Olympus S-HD-100 Owner's Manual
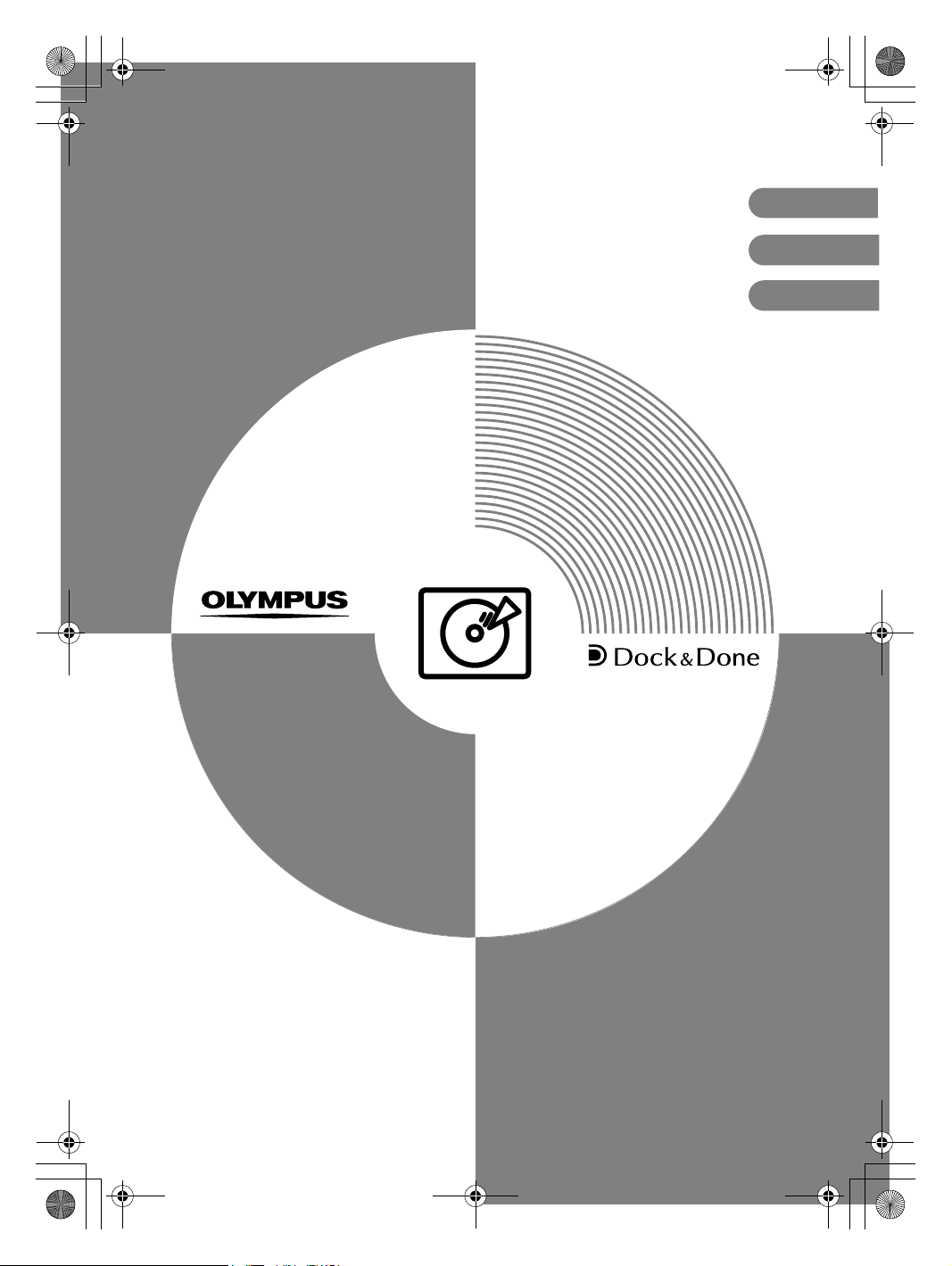
00Kura_E.book Page 1 Tuesday, October 26, 2004 1:14 PM
USER’S MANUAL
MANUEL DE L’UTILISATEUR
MANUAL DEL USUARIO
HD Storage
Stockage sur disque dur
Almacenamiento en disco duro
ENGLISH
FRANÇAIS
S-HD-100
ESPAÑOL
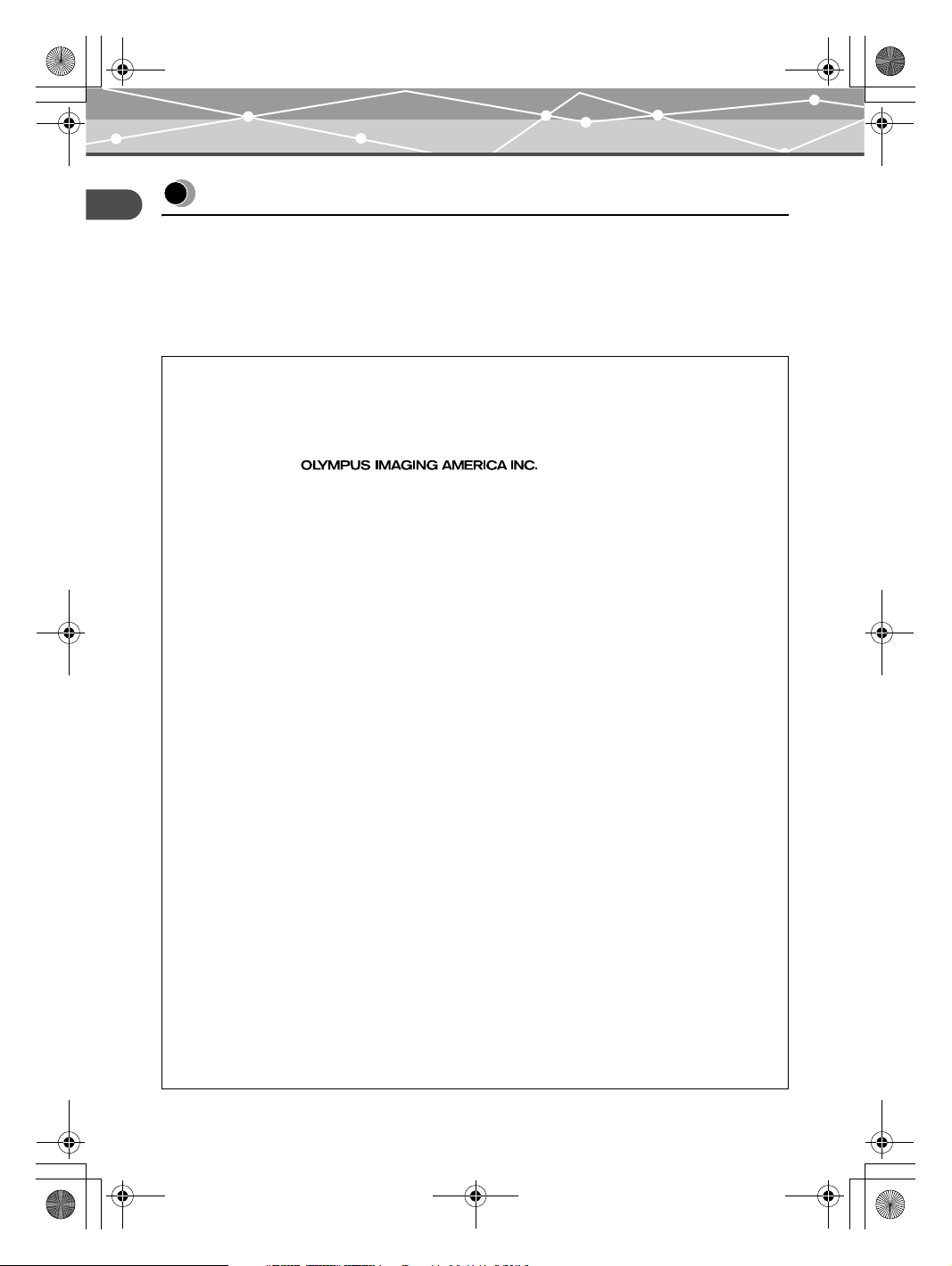
00Kura_E.book Page 2 Tuesday, October 26, 2004 1:14 PM
Introduction
Introduction
• Before using the product, please read this manual and the warranty carefully.
• Keep them in a safe place for future reference.
• Make sure that you have received the warranty and that the dealer/store has written the purchase date and
dealer/store name on it.
For customers in North and South America
For customers in USA
Declaration of Conformity
Product Name : HD Storage
Model Number : S-HD-100
Trade Name : OLYMPUS
Responsible Party :
Address : Two Corporate Center Drive, PO Box 9058, Melville,
Telephone Number : 1-631-844-5000
Tested To Comply With FCC Standards
FOR HOME OR OFFICE USE
NY 11747-9058 U.S.A.
This device complies with Part 15 of the FCC rules. Operation is subject to the following two conditions:
(1) This device may not cause harmful interference.
(2) This device must accept any interference received, including interference that may cause undesired
operation.
FCC Notice
• Radio and Television Interference
Change or modifications not expressly approved by the manufacturer may void the user’s authority to operate
this equipment. This equipment has been tested and found to comply with the limits for a Class B digital device,
pursuant to Part 15 of the FCC Rules.
These limits are designed to provide reasonable protection against harmful interference in a residential
installation.
This equipment generates, uses, and can radiate radio frequency energy and, if not installed and used in
accordance with the instructions, may cause harmful interference to radio communications.
However, there is no guarantee that interference will not occur in a particular installation.
If this equipment does cause harmful interference to radio or television reception, which can be determined by
turning the equipment off and on, the user is encouraged to try to correct the interference by one or more of the
following measures:
- Adjust or relocate the receiving antenna.
- Increase the distance between the equipment and receiver.
- Connect the equipment to an outlet on a circuit different from that to which the receiver is connected.
- Consult your dealer or an experienced radio/TV technician for help. Only the OLYMPUS-supplied cables
should be used to connect this product to other products.
Any unauthorized changes or modifications to this equipment would void the user’s authority to operate.
For customers in Canada
This Class B digital apparatus complies with Canadian ICES-003.
EN-2
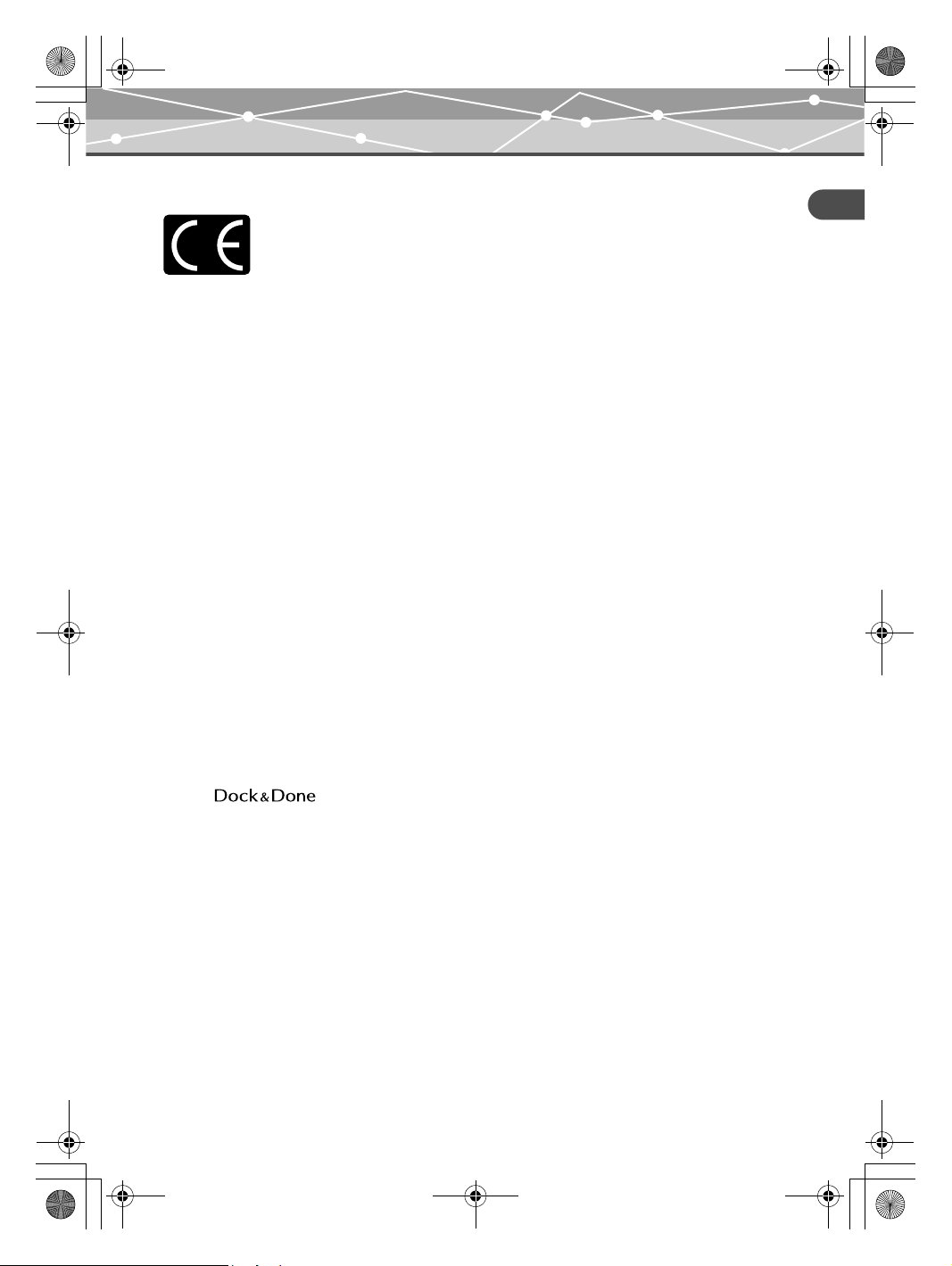
00Kura_E.book Page 3 Tuesday, October 26, 2004 1:14 PM
Introduction
For customers in Europe
“CE” mark indicates that this product complies with the European requirements for safety,
health, environment and customer protection. “CE” mark storages are intended for sales in
Europe.
Notes
• This document is not allowed to be copied in whole or in part without the publisher’s permission.
• The contents of this document are subject to change without notice.
• Olympus bears no liability for any failure, loss of benefits, or claim from one or more third parties if such
failure, loss or claim is caused by improper use of this product.
• Olympus bears no liability for any damage or loss of benefits if such damage or loss is caused by loss of
image data as the result of a fault of this product or any other reason.
• Olympus bears no liability for any damage if such damage is caused by attempted repairs or remodeling by
yourself or a third party who is not designated by Olympus.
• Olympus bears no liability for any problem caused by the use of an option that is not a genuine Olympus
product or a quality-approved product with this product.
• Keep backup copies of any data to provide against possible corruption or erasure of image files or against
possible failures to properly store image files.
• If data is lost or corrupted for some reason, it cannot be restored.
• Keep the product away from magnetized objects. Otherwise, data may become corrupted.
• Avoid exerting shock that could damage the product. Otherwise, the product may become unable to read or
write data.
• If you store copyrighted data on this product, you can view it only for your personal use unless you obtain
permission from the copyright owner, in accordance with copyright law.
• Some illustrations in this manual may be slightly different from the product.
Trademarks
• Q and are trademarks of OLYMPUS CORPORATION.
• OLYMPUS Master is a trademark of OLYMPUS CORPORATION.
• Windows is a registered trademark of Microsoft Corporation.
• All brand names and product names contained in this manual are trademarks or registered trademarks of their
owners.
EN-3

00Kura_E.book Page 4 Tuesday, October 26, 2004 1:14 PM
Features
Features
If you use the Dock&Done-compatible digital camera to take pictures during a trip, you can easily store the
image files at home by setting the digital camera on the cradle. Using the supplied OLYMPUS Master
software, you can easily manage and edit the image files.
When a Dock&Done-compatible printer is connected to the storage unit, you can print the image files with
a single action.
The storage unit supports the Dock&Done mode and the PC mode. The available functions vary depending
on the selected mode.
QDock&Done mode
Once the Dock&Done-compatible digital camera (IR-500, etc.) cradle is docked, and a printer (P-S100, etc.) is
connected to the storage unit, you can store image files, print images specified in the print order information,
and charge the camera’s battery.
Connecting a digital camera
When connecting a Dock&Done-compatible digital camera, you do not need to attach any cables because
the cradle of the digital camera is docked directly to the storage unit. Just set the digital camera on its cradle.
Automatic saving of image files
You can automatically store image files taken with a Dock&Done-compatible digital camera simply by
setting the digital camera on the storage unit.
Automatic printing of image files
When a Dock&Done-compatible printer is connected, you can print the image files specified in the print
order information with a single action.
PC mode
You can use the storage unit as an external hard disk drive when connected to a PC.
Image file management using OLYMPUS Master software
When the storage unit is connected to a PC, you can manage and edit image files stored on the hard disk by
using the supplied OLYMPUS Master software.
Use as a hub
When the storage unit is connected to a PC, the PC automatically recognizes the storage unit and any printer
or digital camera connected to the storage unit.
EN-4
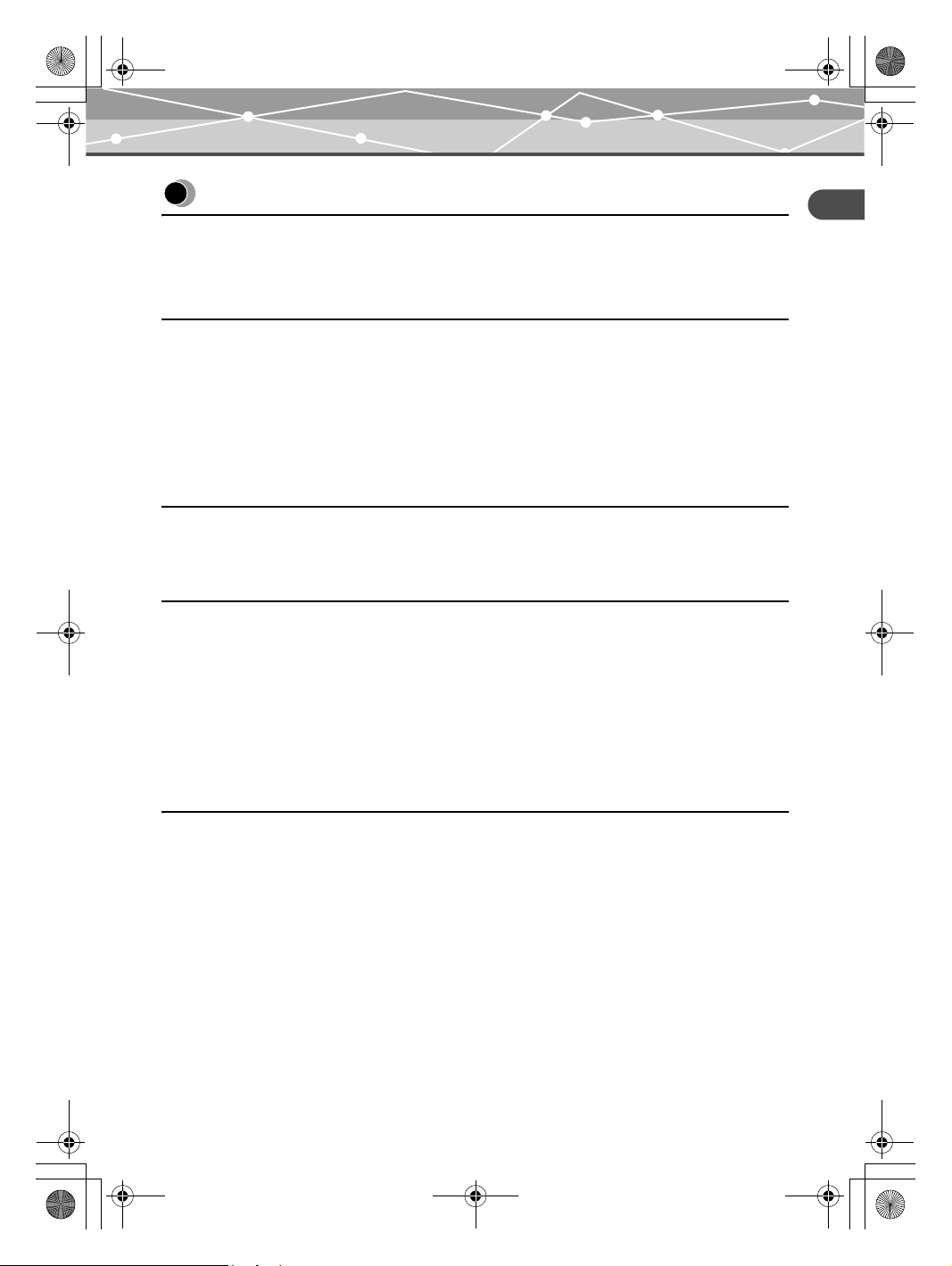
00Kura_E.book Page 5 Tuesday, October 26, 2004 1:14 PM
Table of contents
Table of contents
Introduction . . . . . . . . . . . . . . . . . . . . . . . . . . . . . . . . . . . . . . . . . . . . . . . . . . . . . . . . . . . . . . . . . . . 2
Features . . . . . . . . . . . . . . . . . . . . . . . . . . . . . . . . . . . . . . . . . . . . . . . . . . . . . . . . . . . . . . . . . . . . . .4
Table of contents . . . . . . . . . . . . . . . . . . . . . . . . . . . . . . . . . . . . . . . . . . . . . . . . . . . . . . . . . . . . . . . 5
Read this first
Safety regulations . . . . . . . . . . . . . . . . . . . . . . . . . . . . . . . . . . . . . . . . . . . . . . . . . . . . . . . . . . . . . .6
Precautions . . . . . . . . . . . . . . . . . . . . . . . . . . . . . . . . . . . . . . . . . . . . . . . . . . . . . . . . . . . . . . . . . . 11
Checking the contents . . . . . . . . . . . . . . . . . . . . . . . . . . . . . . . . . . . . . . . . . . . . . . . . . . . . . . . . . . 13
Parts and controls . . . . . . . . . . . . . . . . . . . . . . . . . . . . . . . . . . . . . . . . . . . . . . . . . . . . . . . . . . . . .14
Top . . . . . . . . . . . . . . . . . . . . . . . . . . . . . . . . . . . . . . . . . . . . . . . . . . . . . . . . . . . . . . . . . . 14
Rear . . . . . . . . . . . . . . . . . . . . . . . . . . . . . . . . . . . . . . . . . . . . . . . . . . . . . . . . . . . . . . . . . 14
Using with a digital camera
QDock&Done mode . . . . . . . . . . . . . . . . . . . . . . . . . . . . . . . . . . . . . . . . . . . . . . . . . . . . . . . . . . . 16
Using in Dock&Done mode . . . . . . . . . . . . . . . . . . . . . . . . . . . . . . . . . . . . . . . . . . . . . . . 16
Using with a PC
Before using a PC . . . . . . . . . . . . . . . . . . . . . . . . . . . . . . . . . . . . . . . . . . . . . . . . . . . . . . . . . . . . . 20
PC mode (available only when a PC is connected) . . . . . . . . . . . . . . . . . . . . . . . . . . . . . . . . . . . 22
Using the storage unit with a PC . . . . . . . . . . . . . . . . . . . . . . . . . . . . . . . . . . . . . . . . . . . 22
Using the digital camera and the printer with a PC . . . . . . . . . . . . . . . . . . . . . . . . . . . . . 23
Disconnecting from the PC . . . . . . . . . . . . . . . . . . . . . . . . . . . . . . . . . . . . . . . . . . . . . . . 24
About Formatter . . . . . . . . . . . . . . . . . . . . . . . . . . . . . . . . . . . . . . . . . . . . . . . . . . . . . . . . 24
About the Back up . . . . . . . . . . . . . . . . . . . . . . . . . . . . . . . . . . . . . . . . . . . . . . . . . . . . . . 25
Additional information
When indicators come on or flash . . . . . . . . . . . . . . . . . . . . . . . . . . . . . . . . . . . . . . . . . . . . . . . .26
Error messages . . . . . . . . . . . . . . . . . . . . . . . . . . . . . . . . . . . . . . . . . . . . . . . . . . . . . . . . . . . . . . . 27
Troubleshooting . . . . . . . . . . . . . . . . . . . . . . . . . . . . . . . . . . . . . . . . . . . . . . . . . . . . . . . . . . . . . . 28
Service and maintenance . . . . . . . . . . . . . . . . . . . . . . . . . . . . . . . . . . . . . . . . . . . . . . . . . . . . . . . 31
Specifications . . . . . . . . . . . . . . . . . . . . . . . . . . . . . . . . . . . . . . . . . . . . . . . . . . . . . . . . . . . . . . . . 32
Before you contact us . . . . . . . . . . . . . . . . . . . . . . . . . . . . . . . . . . . . . . . . . . . . . . . . . . . . . . . . . . 33
EN-5
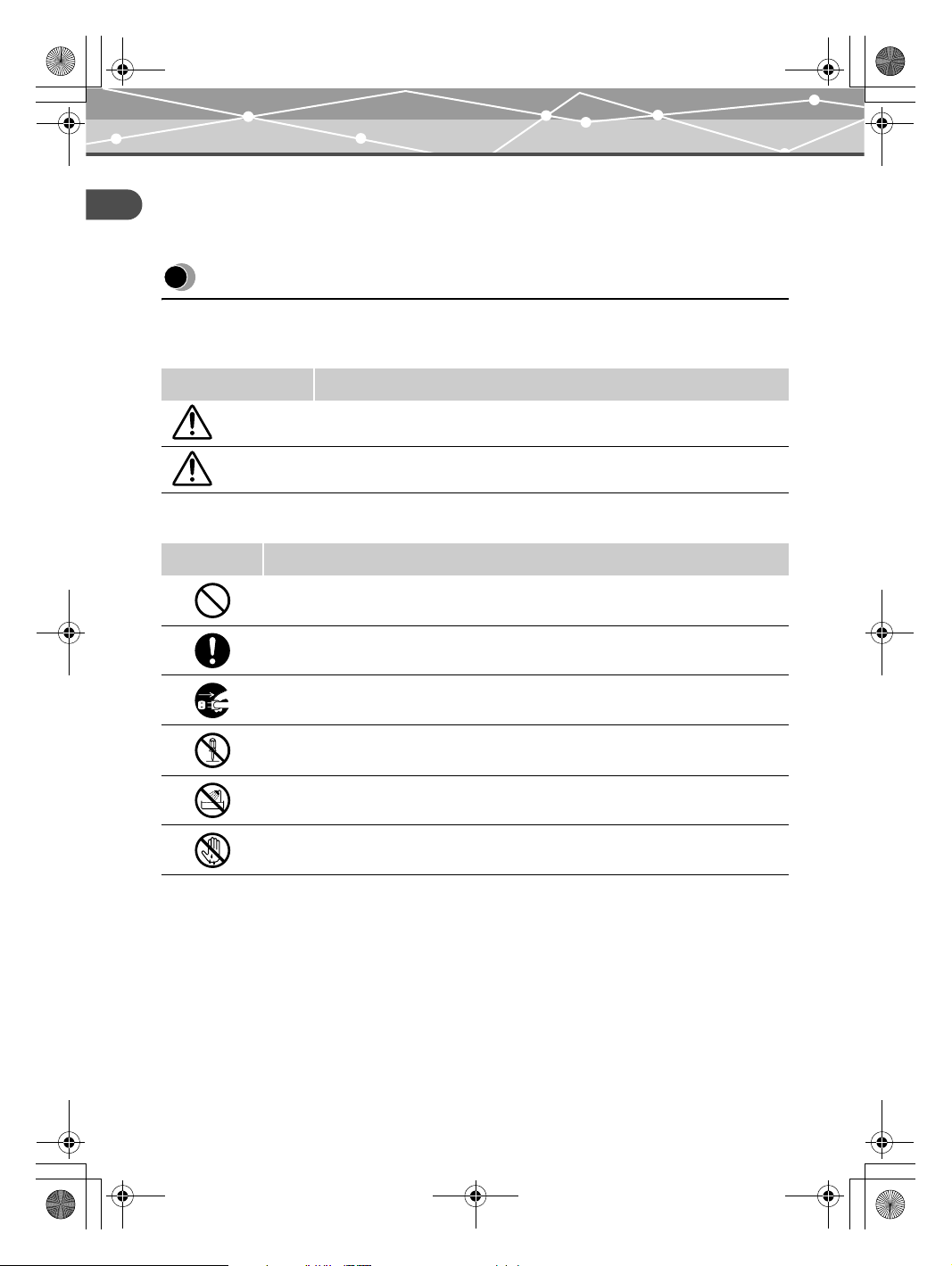
00Kura_E.book Page 6 Tuesday, October 26, 2004 1:14 PM
Safety regulations
Read this first
Read this first
Safety regulations
Various icons are used in this manual to indicate correct device use and help preventing property damage and
injury to customers and others. The meanings of these icons are described below.
Icon Description
WARNING
CAUTION
Precautionary notations are indicated by the following symbols.
Icon Description
Failure to follow instructions indicated by this icon may lead to serious injury or
death.
Failure to follow instructions indicated by this icon may lead to injury or property
damage.
Do not perform this action.
EN-6
You are strongly encouraged to perform this action.
Unplug the device from the power source.
Do not disassemble.
Avoid contact with water and other liquids.
Do not touch if your hands are wet.
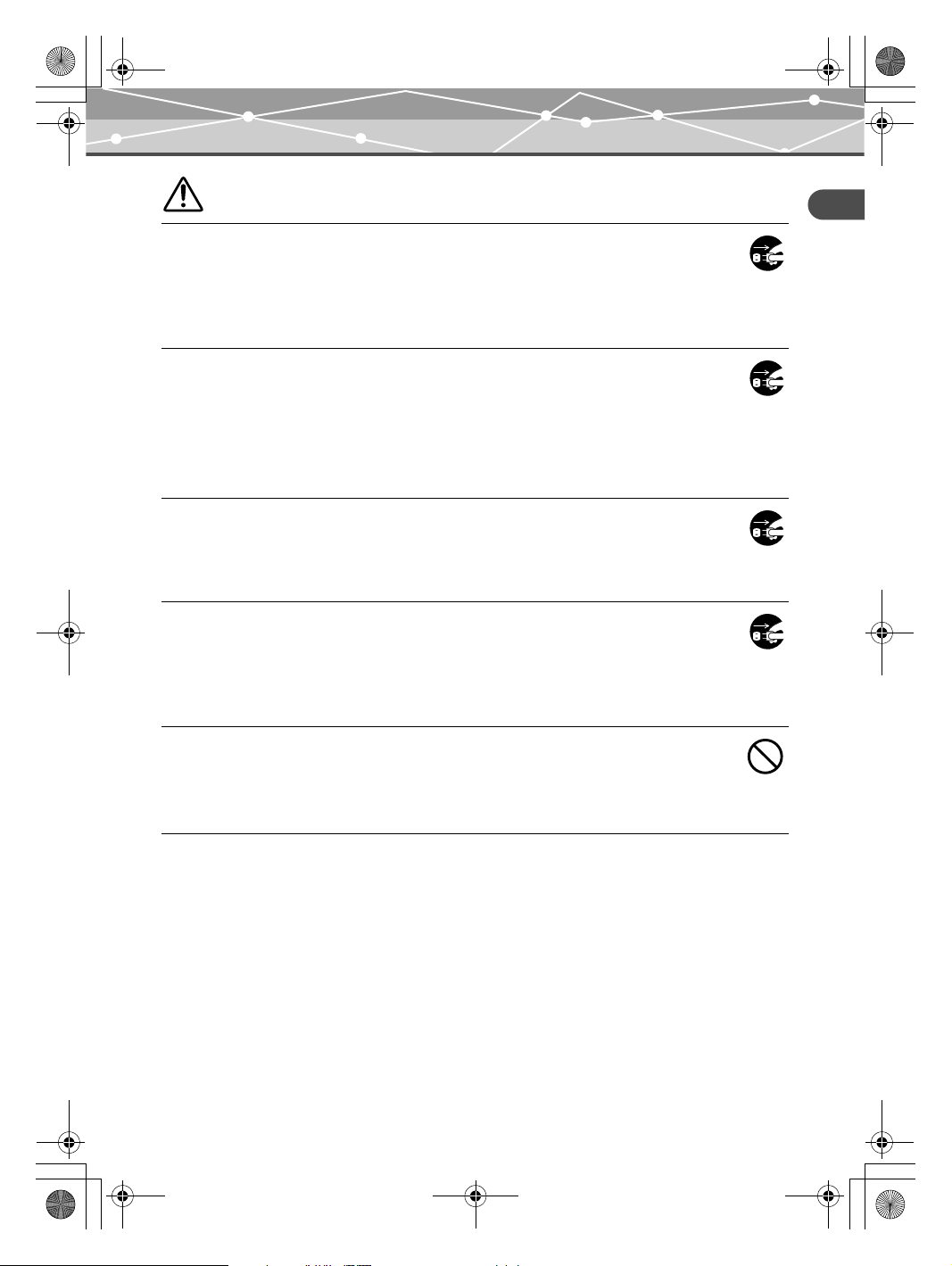
00Kura_E.book Page 7 Tuesday, October 26, 2004 1:14 PM
WARNING
If this device acts abnormally, unplug it
Do not use the device if it emits smoke, unusual smells, strange sounds, or becomes
unusually warm.
Use in these conditions may cause fire or electric shock.
Turn off and unplug the device. Then contact an authorized Olympus service center.
Should any liquid or foreign objects get into the device,
unplug the power cord
Do not allow any liquids, metals, or flammable objects to get into the device through the
opening.
This may cause fire or electric shock.
Turn off and unplug the device. Then contact an authorized Olympus service center.
If the device case is damaged, unplug the power cord
Do not use this device if the case is damaged.
Use in this condition may cause fire or electric shock.
Turn off and unplug the device. Then contact an authorized Olympus service center.
Safety regulations
Read this first
If the power cord is damaged, unplug it
Do not use a damaged power cord.
Use in this condition may cause fire or electric shock.
Turn the device off, and unplug the power cord being careful not to touch any exposed
wires. Then contact an authorized Olympus service center.
Do not touch the docking connectors within the docking
cover with your hand or with a metal object
Failure to follow this warning may result in fire or electric shock when the AC adapter
is connected, even if the power to the device is off.
EN-7
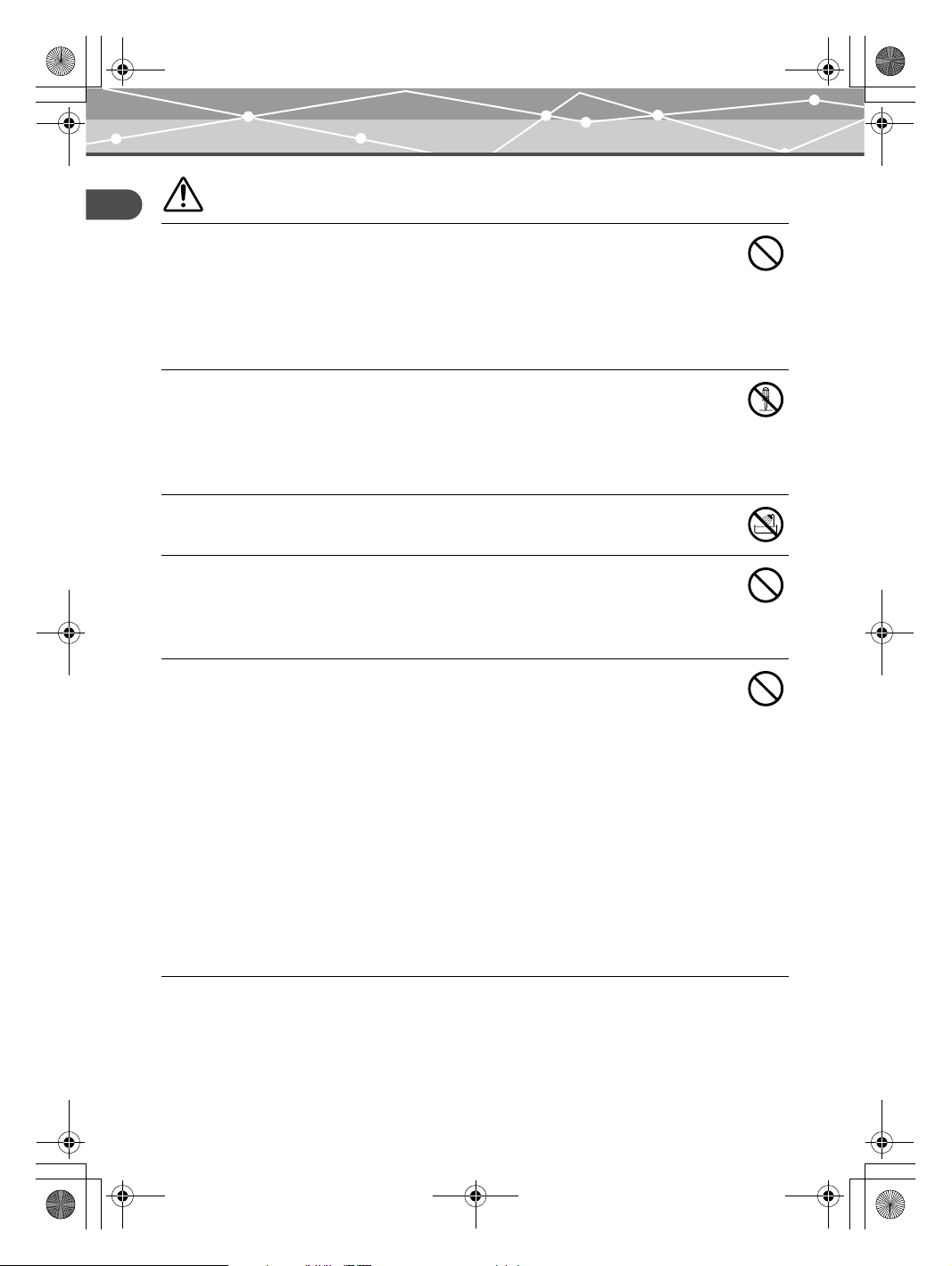
00Kura_E.book Page 8 Tuesday, October 26, 2004 1:14 PM
Safety regulations
WARNING
Read this first
Do not damage the power cord
Do not damage or modify the power cord.
A damaged power cord may result in fire or electric shock. To prevent the cord from
becoming damaged, do not pull the cord when unplugging, bend the cord excessively,
or place heavy objects on the cord.
If the power cord is damaged, contact an authorized Olympus service center.
Do not disassemble or modify the device
The device has both hot and high voltage parts on the inside. Touching these parts may
result in burns, electric shock, and/or damage to the device. Never attempt to
disassemble or modify the device.
For service or repair, contact an authorized Olympus service center.
Do not allow liquids near the device
If liquid gets into the device, it may result in fire or electric shock.
Do not place heavy objects on the device
If you do, you may be injured by a falling object or the device.
In addition, placing a heavy object on the device may deform it. If you use the deformed
device, it may cause a fire or electric shock.
Do not install the device in the following places
To prevent fire, electric shock, and device malfunction, do not install the device in the
following places:
• Dusty, humid, or oily places
Should any dust or liquid get into the device, it may result in fire or electric shock.
• Extremely hot places
Do not expose the device to direct sunlight or extremely high temperatures (for
example, near a heater). Doing so may damage the device, resulting in fire or electric
shock.
Use the device in an environment with an ambient temperature between 5 to 35°C
(41 to 95°F) and humidity of 20 to 80%.
• Unstable or inclined surfaces.
• Places subject to rain, dripping, or enclosed places where condensation could occur
such as inside a plastic bag.
EN-8
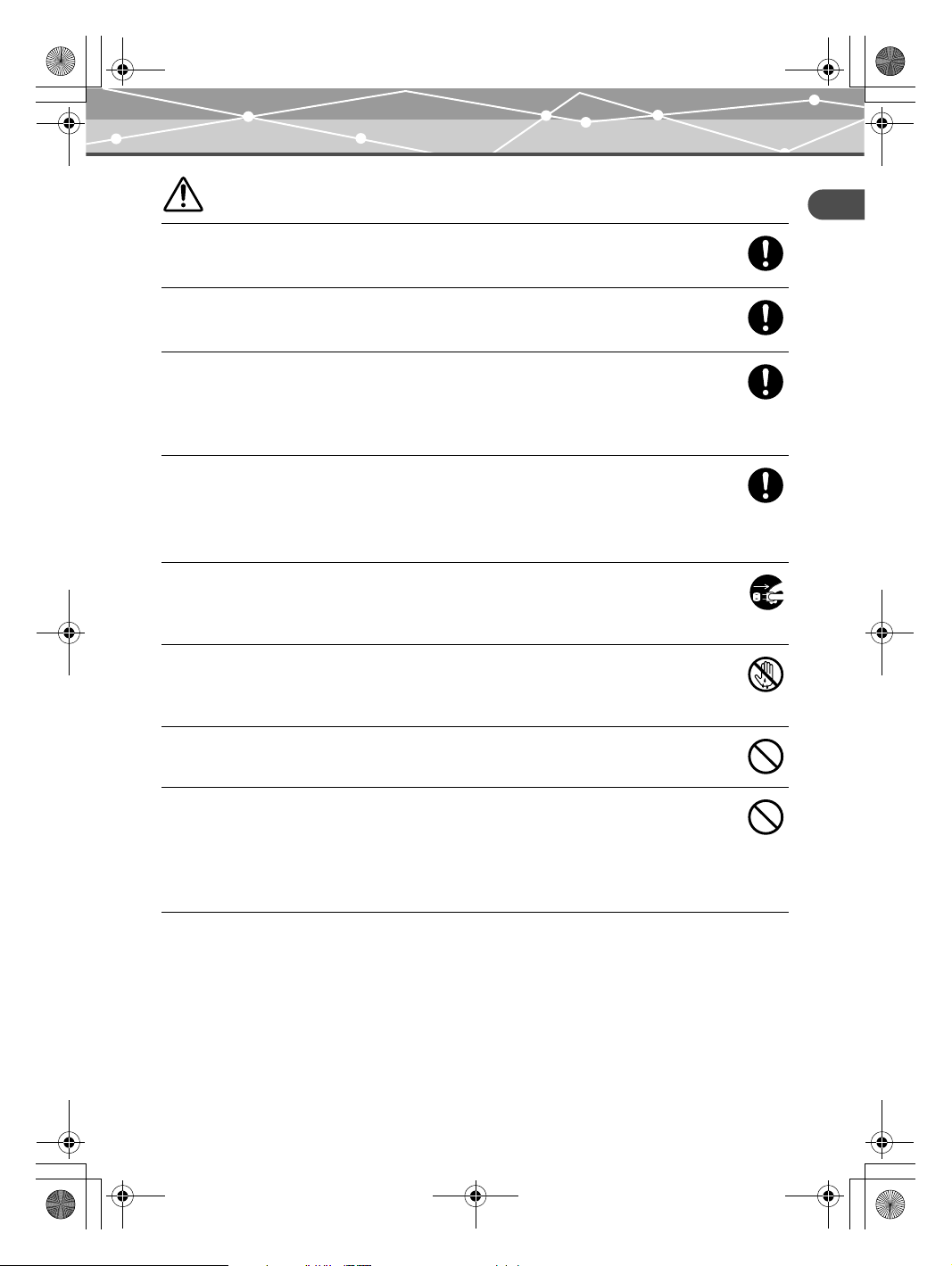
00Kura_E.book Page 9 Tuesday, October 26, 2004 1:14 PM
WARNING
Do not use the device with an AC adapter or power cord other
than that specified/provided
Do not use the provided AC adapter or power cord with any
other devices
Connect the power cord correctly/safely
For example, if the power cord is plugged in loosely, it may cause a fire or electric
shock.
Push the plug all the way into the outlet.
Make sure that excessive dust and debris do not accumulate
on the power cord
Dust and debris may conduct electricity, which can cause fire and electric shock.
If excessive dust and debris accumulate on the cord, unplug the cord and clean it.
Always unplug the power cord during an electrical storm
The induced electricity from storms may cause fire, electric shock, or device
malfunction.
Safety regulations
Read this first
Do not hold the power cord plug with wet hands
Doing so may result in fire, electric shock, or device malfunction.
Be sure your hands are dry before handling.
Plug the device directly into an outlet
Usage exceeding the ratings of the outlet or the wiring accessories is prohibited.
Do not move the device while the power cord is taut
Excess tension may damage the power cord.
Using the device with a damaged cord may result in fire or electric shock.
When moving the device, unplug the power cord and cables or make sure that the cord
or cables will not become strained.
EN-9
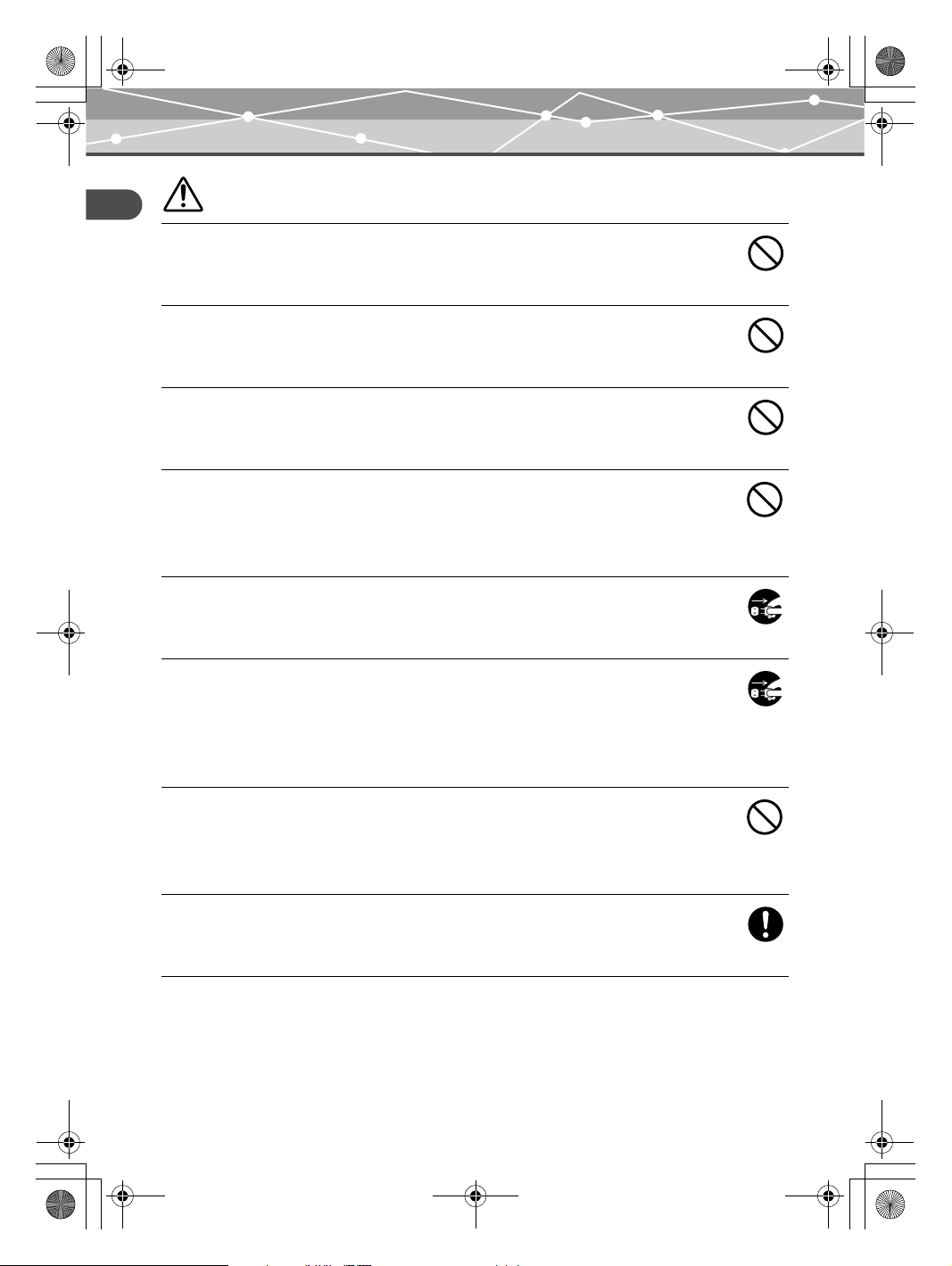
00Kura_E.book Page 10 Tuesday, October 26, 2004 1:14 PM
Safety regulations
CAUTION
Read this first
Do not block heat radiation
Do not place the device in a poorly ventilated environment or on a soft surface such as a
rug or bed.
Do not place the device on an unstable surface
Do not place the device on an unstable surface, such as a wobbly or uneven table. If the
device falls or topples, it may cause injury and/or become faulty.
Do not touch the non-user-serviceable parts inside the device
Doing so may cause injury or a burn. Be careful that young children and/or persons who
are unfamiliar with electrical equipment do not touch the inside of the device.
Do not unplug the power cord while holding the cord instead
of the plug
To unplug the power cord, hold the plug. Pulling the cord directly may damage it,
possibly resulting in a fire or electric shock.
Before cleaning the device, disconnect the power cord
When cleaning the device, make sure that the power cord is disconnected from an
outlet.
Unplug the device if it will not be used for an extended period
of time
Unplug the device from the outlet if it will not be used for an extended period of time
because of a long trip or similar event.
Otherwise, deteriorated insulation or current leakage may cause a fire or electric shock.
Do not charge the battery for an extended period of time (no
more than 24 hours at one time)
Remove the digital camera on the storage unit once battery charging is complete.
Otherwise, charging an extended period of time may cause fire.
Provide correct voltage
Incorrect voltage may damage device parts.
Use in this condition may cause fire or electric shock.
EN-10
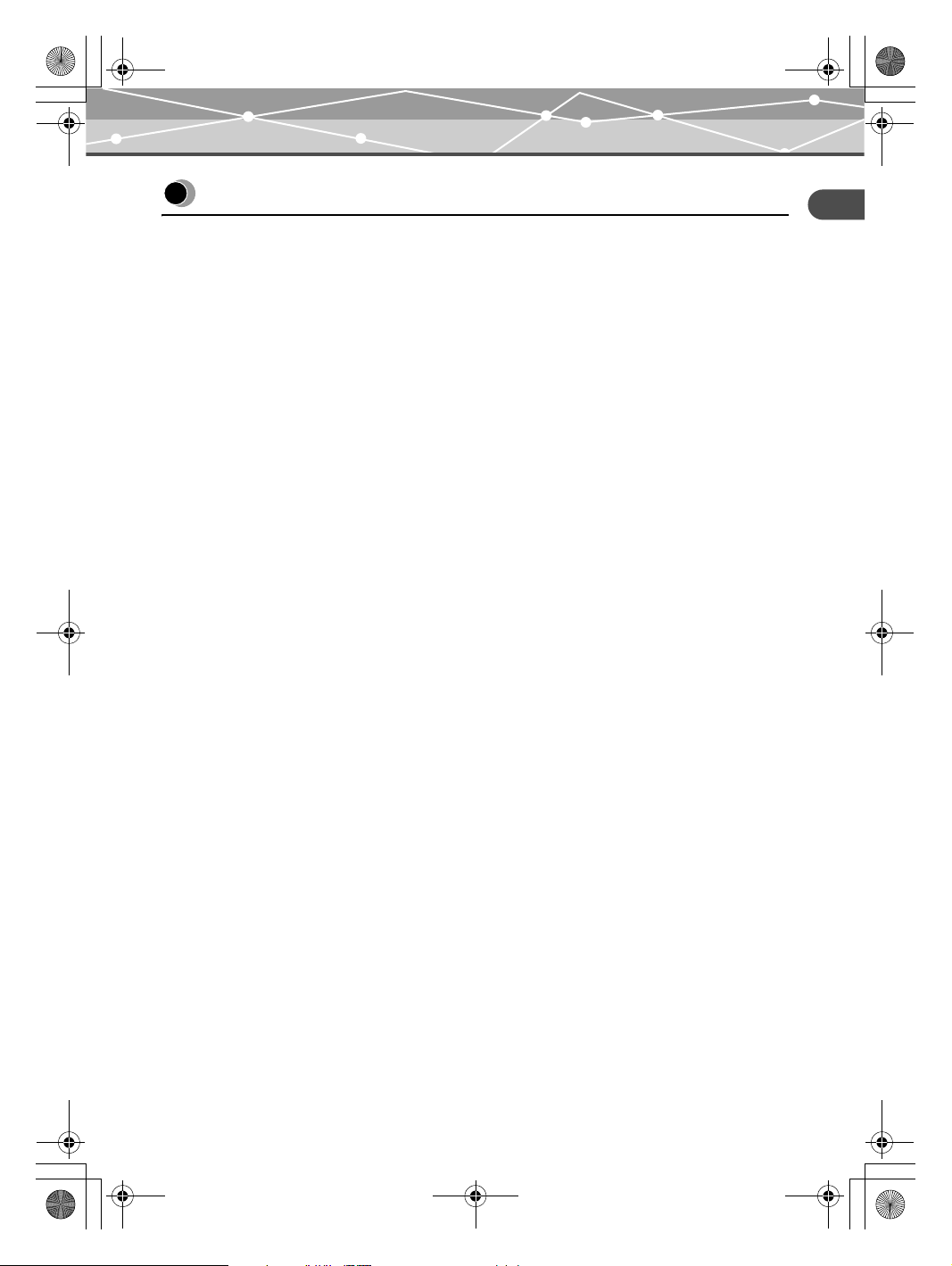
00Kura_E.book Page 11 Tuesday, October 26, 2004 1:14 PM
Precautions
Precautions
About the built-in hard disk
This product includes a built-in hard disk. Hard disks are sensitive to environmental conditions such as jolting,
vibration, temperature, etc. Please take note of the following warnings. If this product is not used in accordance
with these warnings, malfunction, damage, or loss of data may result.
• Avoid using or leaving this product for long periods of time in the following places as this could result in
failure, malfunction, or loss of data.
- Do not subject this product to rapid temperature changes which may produce condensation.
- Avoid using during a thunderstorm.
- Keep this product away from equipment with magnets, such as speakers.
- Avoid placing this product in places subject to strong vibration.
- Do not place any object on this product, and be careful not to drop anything on this product.
- Do not place objects filled with liquid, such as cups, near this product or otherwise expose this product to
liquids or places subject to high humidity.
- Do not subject this product to strong vibration or shock. Do not throw or drop it.
- Do not use excessive force when operating this product.
- When writing or reading data to/from this product, do not turn off or remove the USB cable.
• Stored data in the hard disk may be corrupted or erased by operating mistakes, product malfunction, or
during repair work. We recommend backing up all important content to other media, such as a computer hard
disk.
• Please read all materials carefully, we are not responsible for damaged content saved on the a built-in hard
disk.
• Be sure to back up your data before sending this product for repair or service. Writing to a hard disk or
deleting data may be necessary during the repair or service.
Read this first
When cleaning the storage unit, do not use thinner, benzine, or any other
solvent
If the storage unit comes into contact with chemicals such as insecticide or is wiped with thinner or benzine,
the finish may deteriorate or peel.
To clean the storage unit exterior, wipe with a soft cloth. If stains are persistent, dampen the soft cloth with
water or a diluted mild detergent, wring it carefully, and then wipe the exterior with the cloth.
EN-11
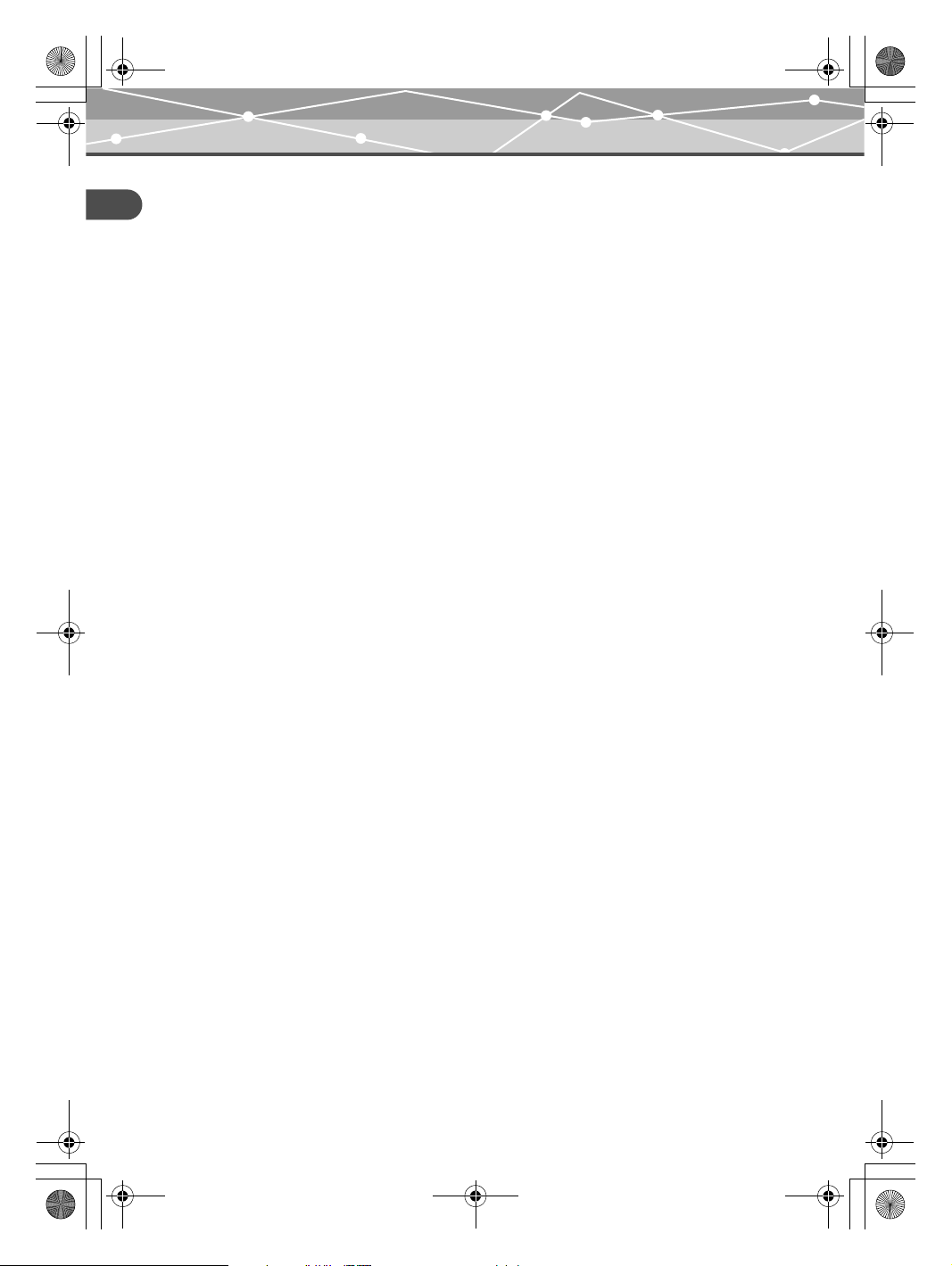
00Kura_E.book Page 12 Tuesday, October 26, 2004 1:14 PM
Precautions
Do not allow the storage unit to maintain contact with rubber or plastic
products for a long period of time
Read this first
Deterioration and discoloration may occur if the storage unit maintains contact with rubber or plastic
products for a long period of time.
Operate the device at least once every six months
If the storage unit is not used for an extended period of time, it may malfunction.
Operate the storage unit at least once every six months.
When transporting the storage unit
When transporting the storage unit, place it in the original box with the original packing material.
If the original packing material is not available, pack the storage unit with enough cushion to absorb any
impacts during transportation.
EN-12
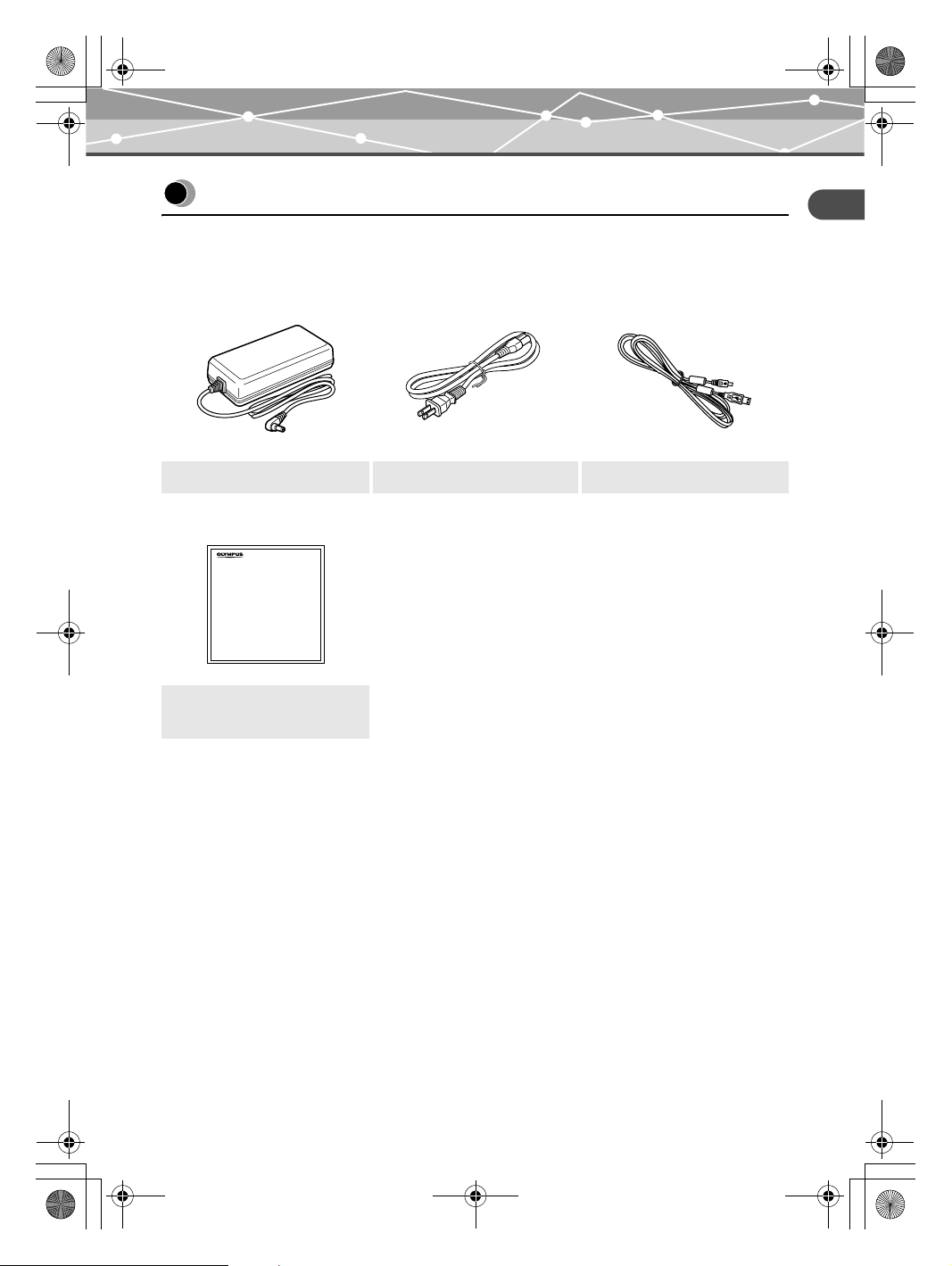
00Kura_E.book Page 13 Tuesday, October 26, 2004 1:14 PM
Checking the contents
When you unpack the device, check for the following accessories:
If one or more accessories are missing, contact an authorized Olympus service center.
Checking the contents
Read this first
AC adapter (1) Power cord (1)*
• USER’S MANUAL (this book) (1)
• QUICK START GUIDE (1)
• Registration card (1)*
• Warranty card (1)
*1
CD-ROM (OLYMPUS Master,
Formatter) (1)
The shape of the plug differs from country to country.
*2
Not supplied in some areas.
1
2
USB cable (1)
EN-13
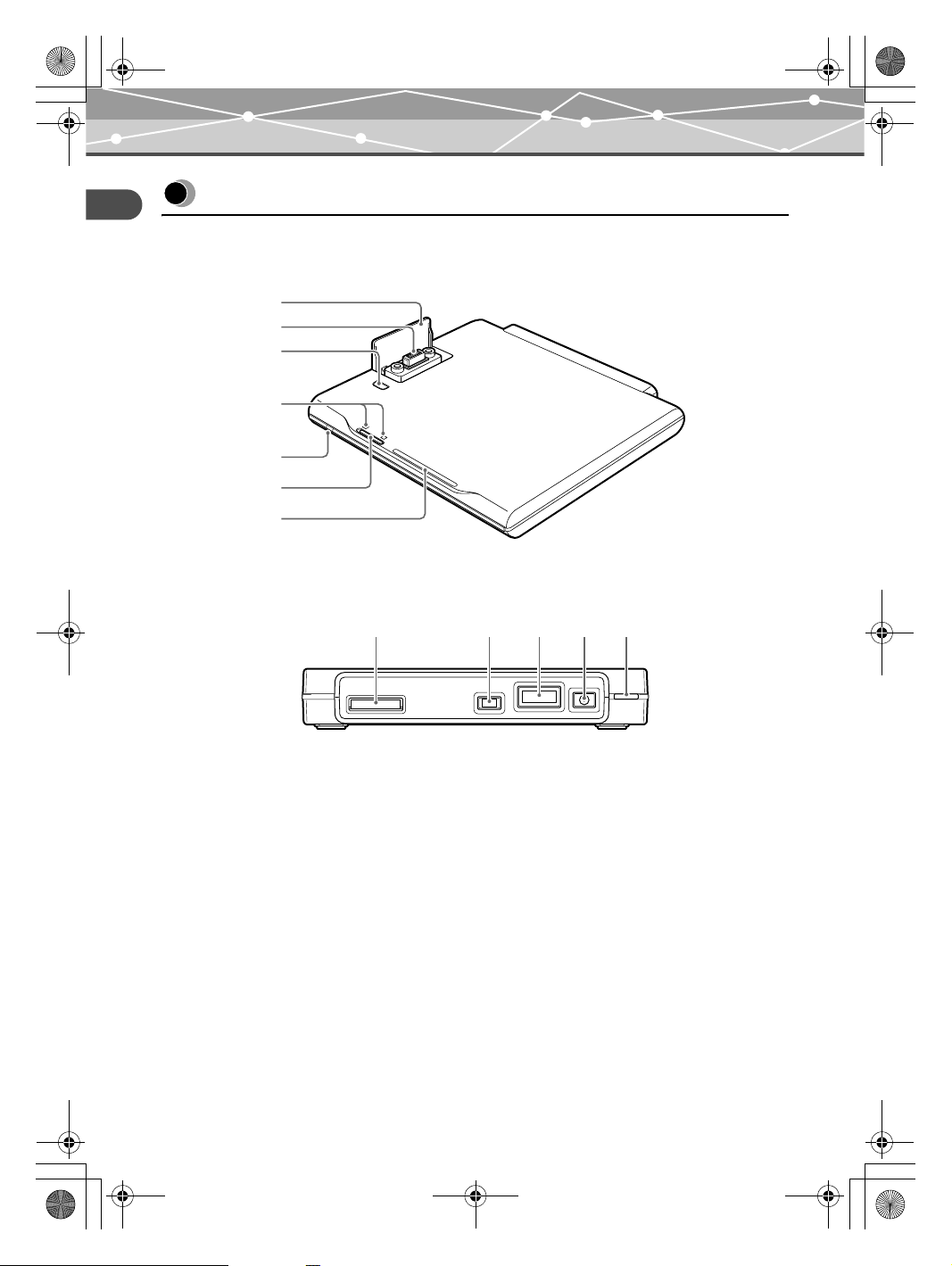
00Kura_E.book Page 14 Tuesday, October 26, 2004 1:14 PM
Parts and controls
Parts and controls
Read this first
Top
A
B
C
D
E
F
G
Rear
K LJIH
EN-14
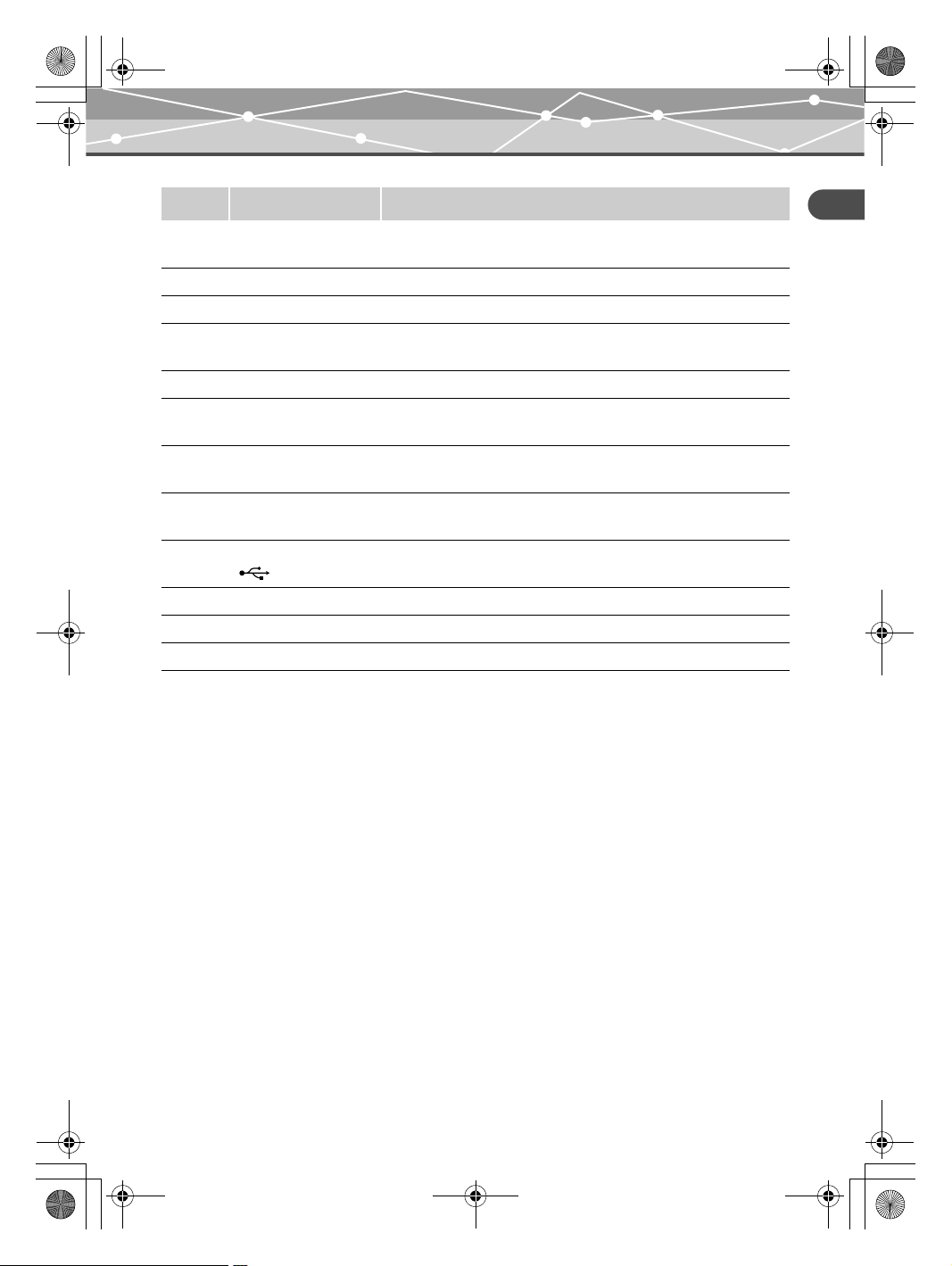
00Kura_E.book Page 15 Tuesday, October 26, 2004 1:14 PM
Number Name Function
A
B
C
D
E
F
G
H
I
J
K
L
Docking connector
cover
Docking connector Used for connection with a digital camera.
PUSH button Opens the docking connector cover.
Dock&Done mode/PC
mode indicator
Power indicator Lights in green when the power to the storage is on.
Dock&Done mode/PC
mode switch
ACCESS indicator Flashes in blue while data is being stored or flashes in red when an
QDock&Done printer
connector (Q)
USB (mini B) port
()
Extension port (EXT.)*1Provided for future extensions.
DC input port. Used to connect the AC adapter.
Power switch (I/O)*2Turns on/off the power to the storage unit.
Under this cover, is a connector for a Dock&Done-compatible digital
camera.
Indicates which mode (Dock&Done or PC) the storage unit is in.
Switches between Dock&Done or PC mode according to the purpose
of use.
error has occurred.
Used for connection with a Dock&Done-compatible printer via the
dedicated cable.
Used for connection with a PC via the USB cable.
Parts and controls
Read this first
*1When a USB device is connected to this port, the PC recognizes the device in PC mode. Note however, that you cannot use
VBUS-based devices because the power supply via VBUS is not supported (Not functional in Dock&Done mode).
2
You can charge a Dock&Done-compatible digital camera even if the power of the storage unit is turned off.
*
EN-15
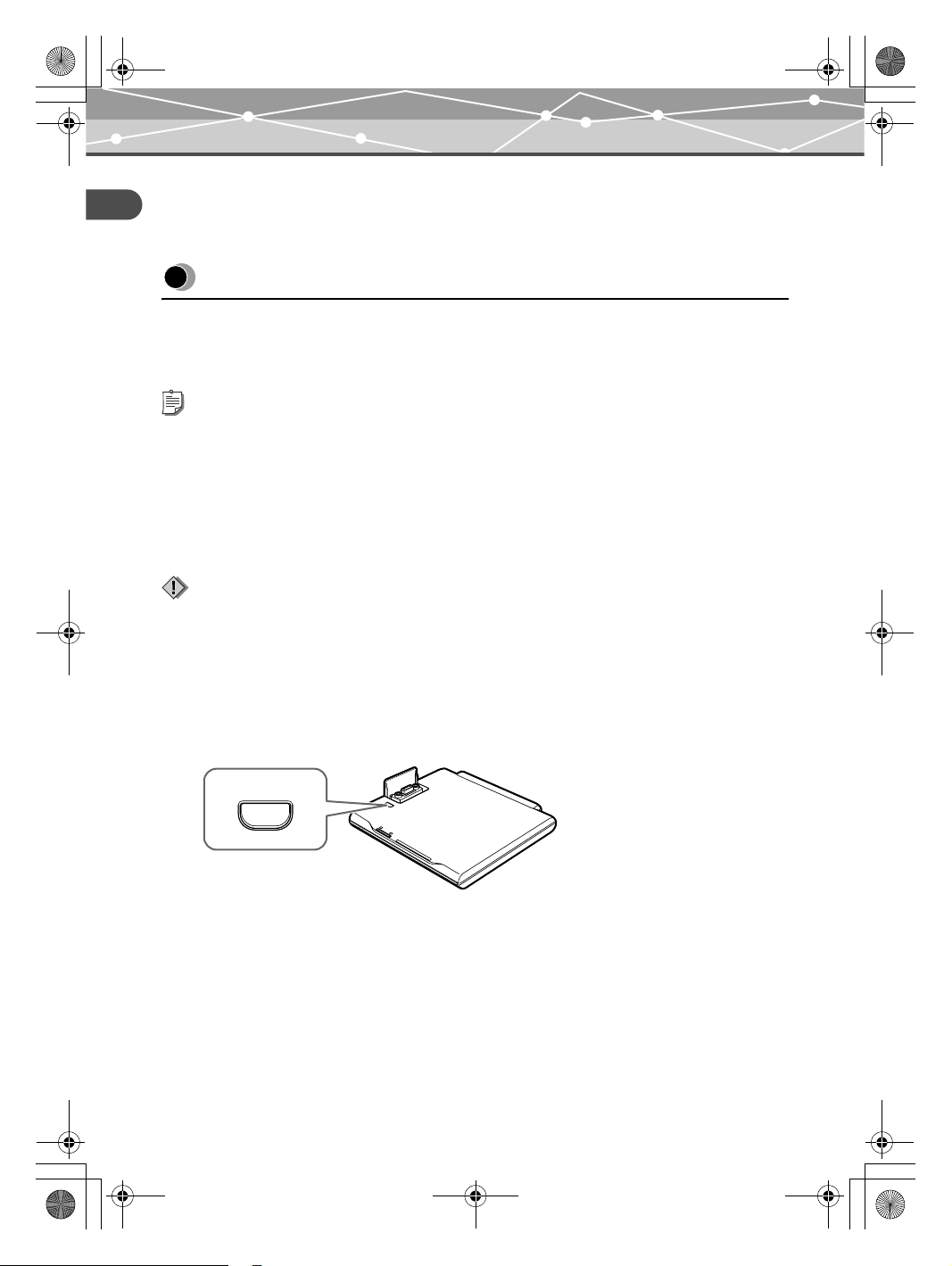
00Kura_E.book Page 16 Tuesday, October 26, 2004 1:14 PM
QDock&Done mode
Using with a digital camera
Using with a digital camera
QDock&Done mode
When you set a Dock&Done-compatible digital camera on the cradle that is docked to the storage unit, you can
store image files automatically. When a printer is connected to the storage unit, you can print image files as
specified in the print order information with a single action.
Tips
• The storage unit automatically stores only the new image files taken with the digital camera. The image files in the digital
camera that have already been stored in the storage unit will not be stored again.
• Image files moved or renamed using a PC cannot be restored back to the digital camera connected to the storage unit.
• Once stored from a Dock&Done-compatible digital camera, image files cannot be stored again even if the camera is
connected to another Dock&Done-compatible storage device.
Using in Dock&Done mode
Note
Make sure that the power switch of the storage unit is off before connecting.
Example: When connecting the digital camera IR-500 (sold separately) and the printer P-S100 (sold
separately).
Display items on the camera monitor and the shape of the camera cradle differ depending on the digital camera.
1 Press the PUSH button.
The docking connector cover opens, making the docking connector accessible.
PUSH
EN-16
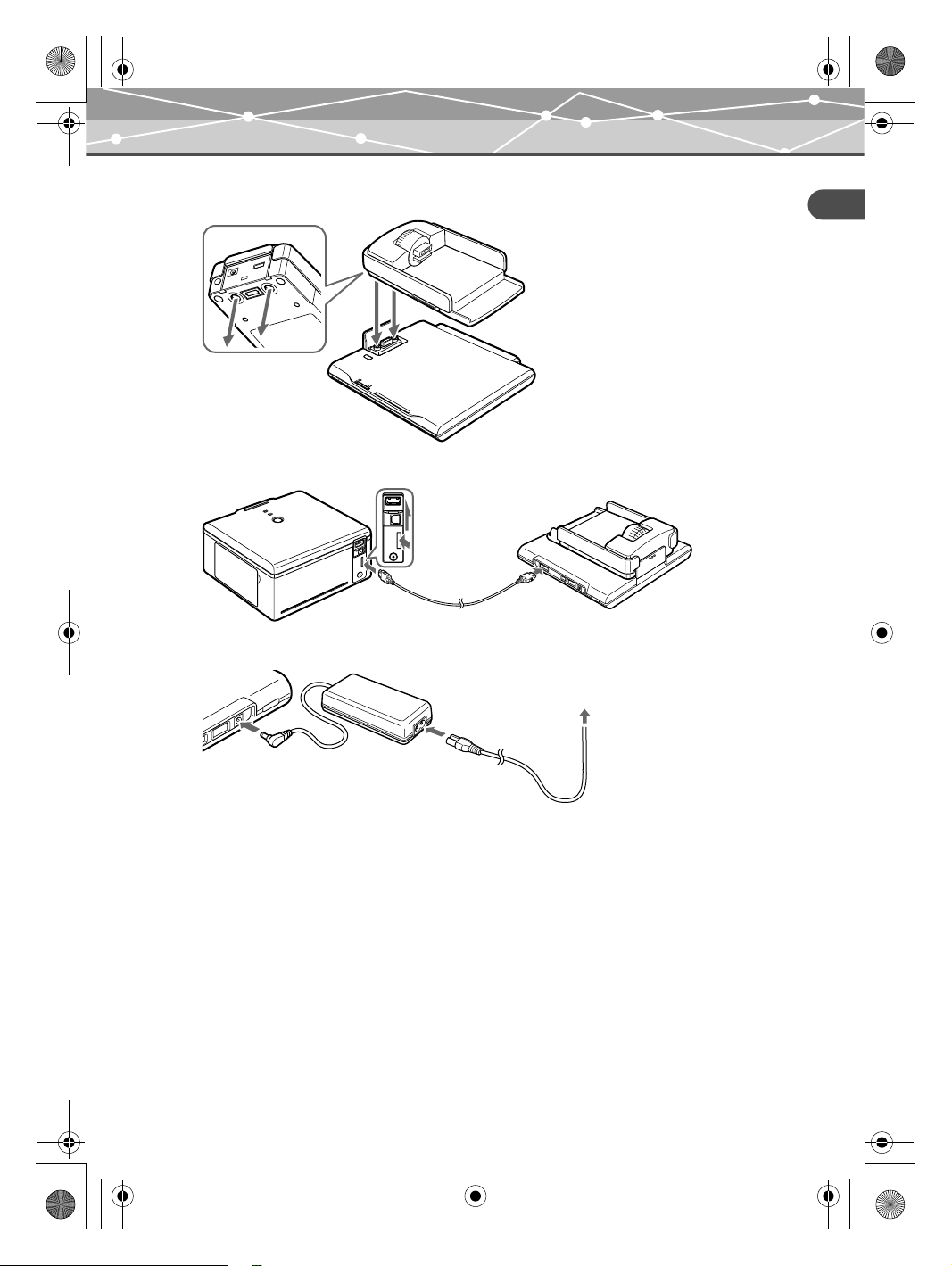
00Kura_E.book Page 17 Tuesday, October 26, 2004 1:14 PM
QDock&Done mode
2 Dock the cradle of the Dock&Done digital camera.
3 Connect a Dock&Done printer using the Dock&Done cable KP16 (sold separately).
Using with a digital camera
4 Connect the AC adapter and power cord.
Insert the power cord plug
into the power outlet.
EN-17
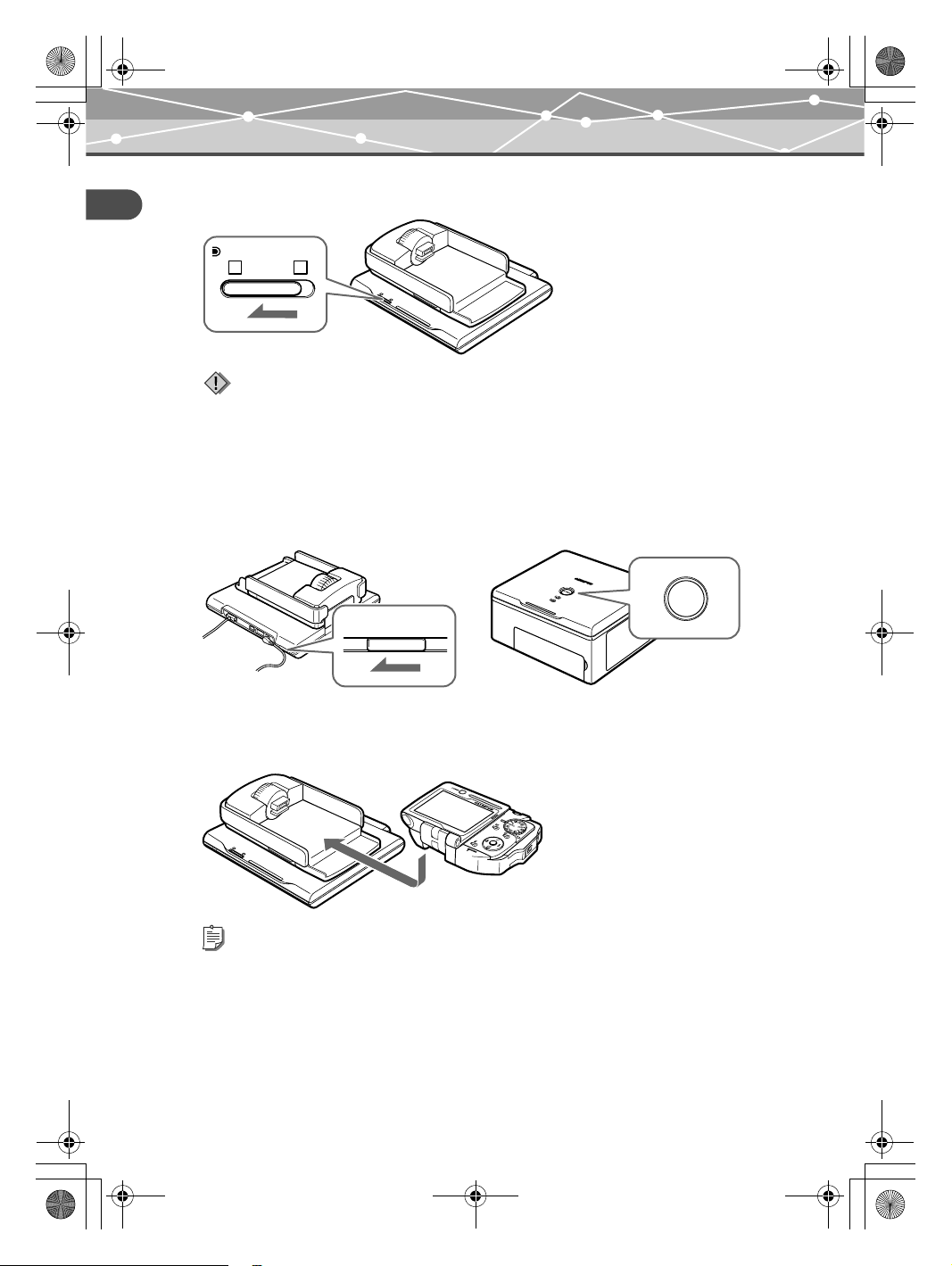
00Kura_E.book Page 18 Tuesday, October 26, 2004 1:14 PM
QDock&Done mode
5 Set the Dock&Done mode/PC mode switch to “QDOCK.”
Using with a digital camera
PCDOCK
Notes
• Before switching from PC mode to Dock&Done mode, perform the PC hardware removal procedure in order to
prevent data loss.
• Do not switch to the PC mode while the storage unit is processing in the Dock&Done mode. The operating mode
switches when the processing is complete.
6 Turn the power on.
Make sure that the power indicator (green) and the QDOCK indicator (green) come on.
PAPER
RIBBON
A
C
C
E
S
S
POWER
IO
Turn the printer on in
advance.
7 Set the digital camera on the cradle.
A menu window appears on the monitor of the camera.
O
K
Tip
You can charge a Dock&Done-compatible digital camera even if the power of the storage unit is turned off.
EN-18
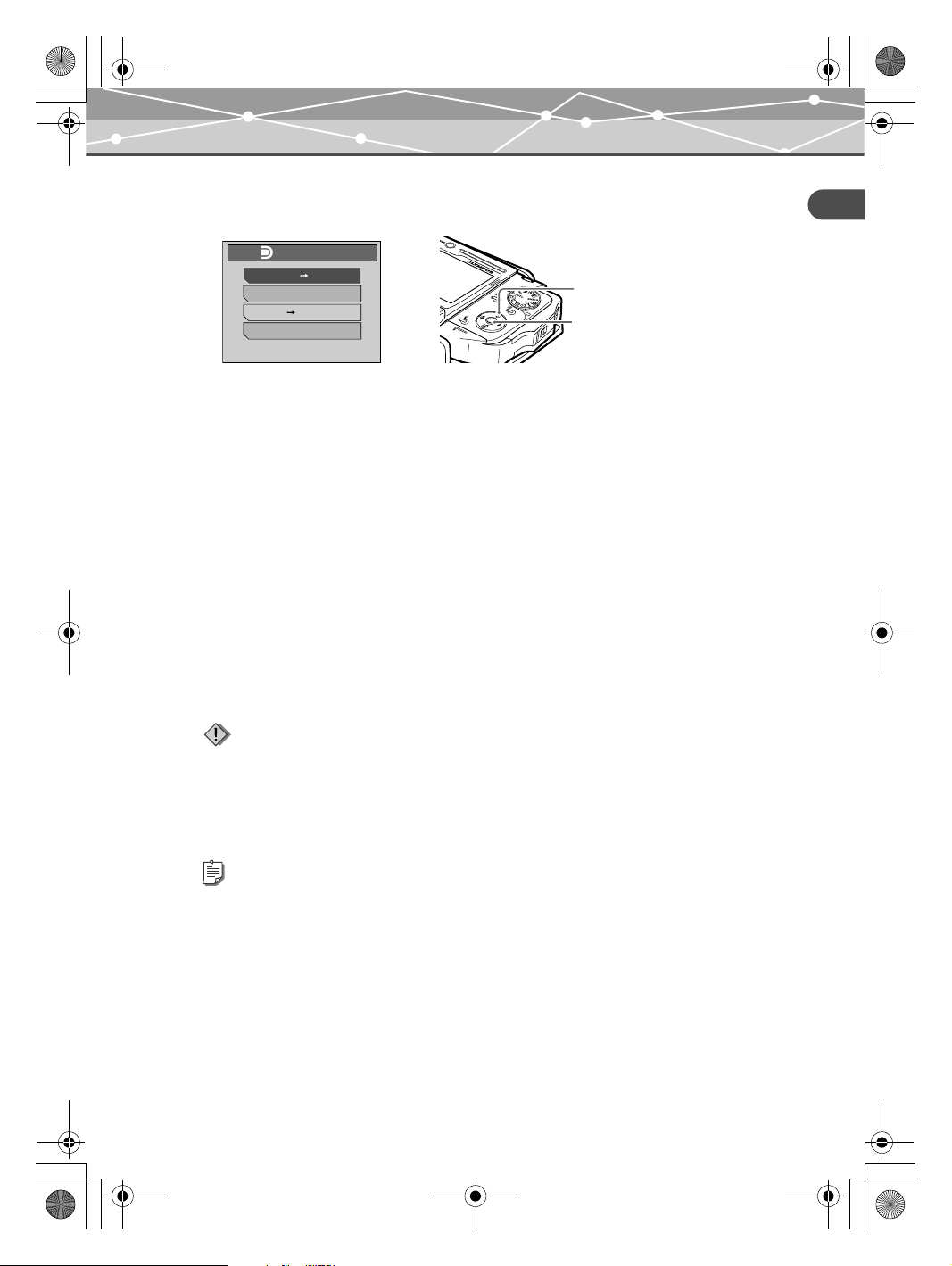
00Kura_E.book Page 19 Tuesday, October 26, 2004 1:14 PM
8 Select the desired store option on the digital camera.
APress the a/c button to select the desired item.
DOCK MODE
STORE PRINT
STORING ONLY
STORE SEL. PRINT
EXIT
20SEC. TILL AUTO-STORE
“STORE : PRINT”: Stores only the image files newly taken in the digital camera, and prints the
image files according to the print order information.
“STORING ONLY”: Stores only the image files newly taken in the digital camera.
“STORE : SEL.PRINT”*: Stores only the image files newly taken in the digital camera, and the
print setting screen appears.
“EXIT”: Closes the “QDOCK MODE” menu without storing or printing.
* The print settings are similar to those available in PictBridge mode. For details on the print
settings, refer to the reference manual supplied with the digital camera.
The storage unit starts storing image files automatically if no menu operation is performed within 20
seconds. Available print options on the menu vary depending on the print order set and the printer
connected.
O
K
QDock&Done mode
Using with a digital camera
a c buttons
9 button
BPress the 9 button.
The ACCESS indicator (blue) blinks while storing (the ACCESS indicator on the printer blinks
while printing.)
Notes
• Do not turn off the storage unit, or disconnect its cable while the ACCESS indicator (blue) is blinking, otherwise a
store or print error may result. The status of storing/printing or error messages are displayed on the LCD screen of
the camera (g page 27).
• Do not remove the camera while the ACCESS indicator (blue) is blinking. In this case, use the camera to cancel the
process before removing.
Tips
• If the camera is set on the cradle improperly, a save operation will launch automatically after a certain delay. In this
case, printing will not be performed even if a print reservation has been made.
• To cancel storing/printing, press the 9 button on the camera, select “CANCEL,” then press 9 in the confirmation
screen. When storing/printing is canceled, the camera will turn off and automatically enter charge mode.
• Print order information is not cleared automatically when a print is executed. Cancel the print order setting
manually.
• If the storage unit is in the Dock&Done mode, the connected digital camera and the printer are not accessible from
the connected PC.
EN-19
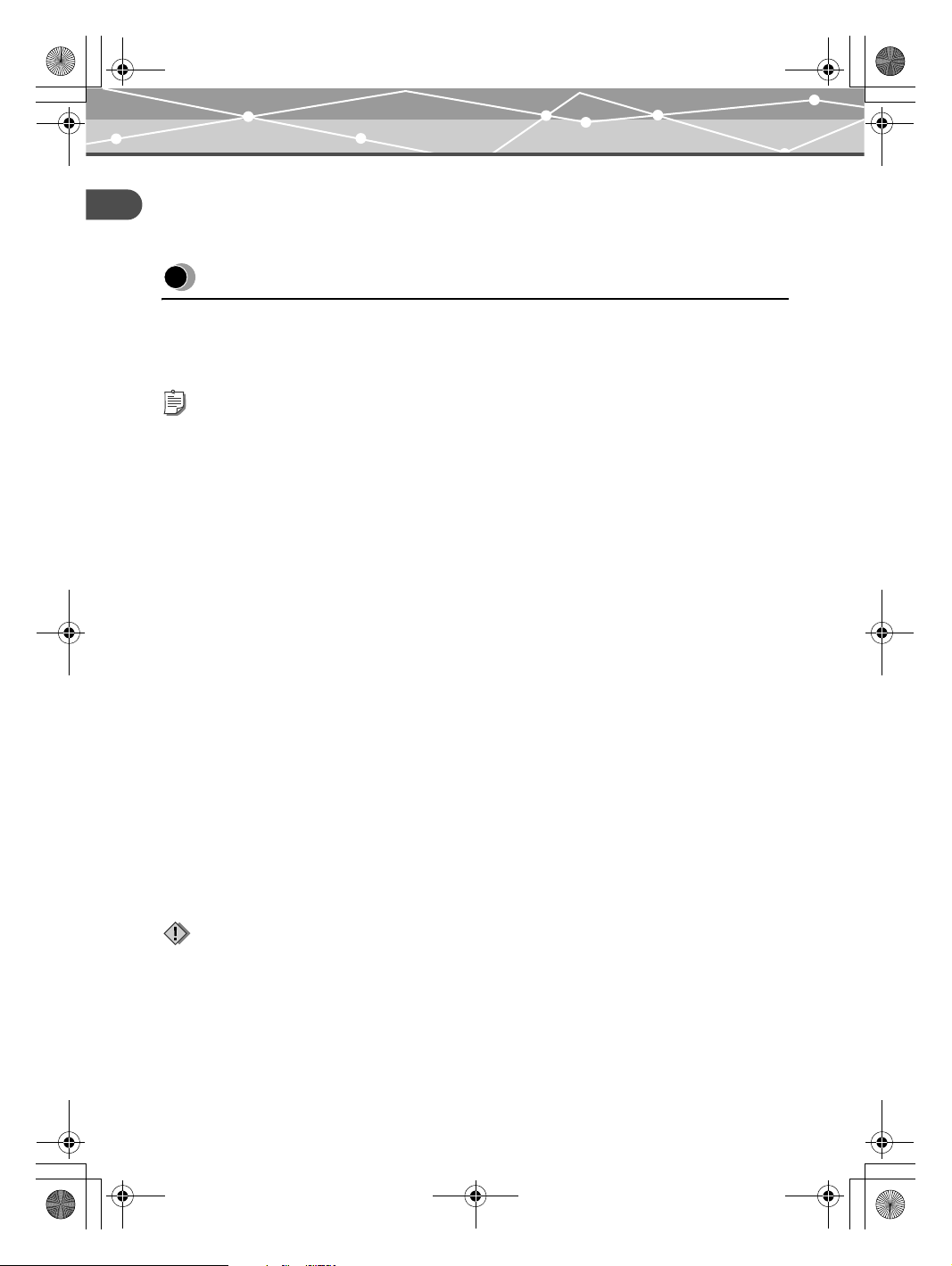
00Kura_E.book Page 20 Tuesday, October 26, 2004 1:14 PM
Before using a PC
Using with a PC
Using with a PC
Before using a PC
Be sure to use the OLYMPUS Master software to store, browse, edit, print, or manage image files on the storage
unit when connected to the PC. For details on using the OLYMPUS Master software, refer to the operating
instructions supplied.
Tips
• This product supports Windows Me, 2000, and XP.
• If any of the following applies to your USB port-equipped PC, operation is unpredictable:
- This product does not support the Mac OS.
- Your PC's USB port was added using an extension card or similar means.
- Your PC was shipped without a preinstalled OS or was home-built.
• For the latest information on supported operating systems, refer to the information provided on our Web site on the back
cover.
OLYMPUS Master software
The supplied CD-ROM contains the Photo Organization Software OLYMPUS Master.
This software enables you to edit and manage images.
Classifying and managing images:
You can display and manage images in the calendar view. Use the search function to find an image quickly.
Editing images:
You can edit images using various editing tools including image rotation, trimming, and size adjustment.
You can also correct images using the filter and correct functions.
Browsing images or movies:
You can also enjoy a slide show and sound files attached to image files.
Creating panoramic images:
You can create a panoramic image by combining two or more images taken in panoramic mode.
Printing from the printer:
You can print in various styles such as index, calendar, and postcard printing.
Note
Be sure to use the OLYMPUS Master software supplied with the storage unit. The OLYMPUS Master software supplied with
the digital camera may not work properly.
EN-20
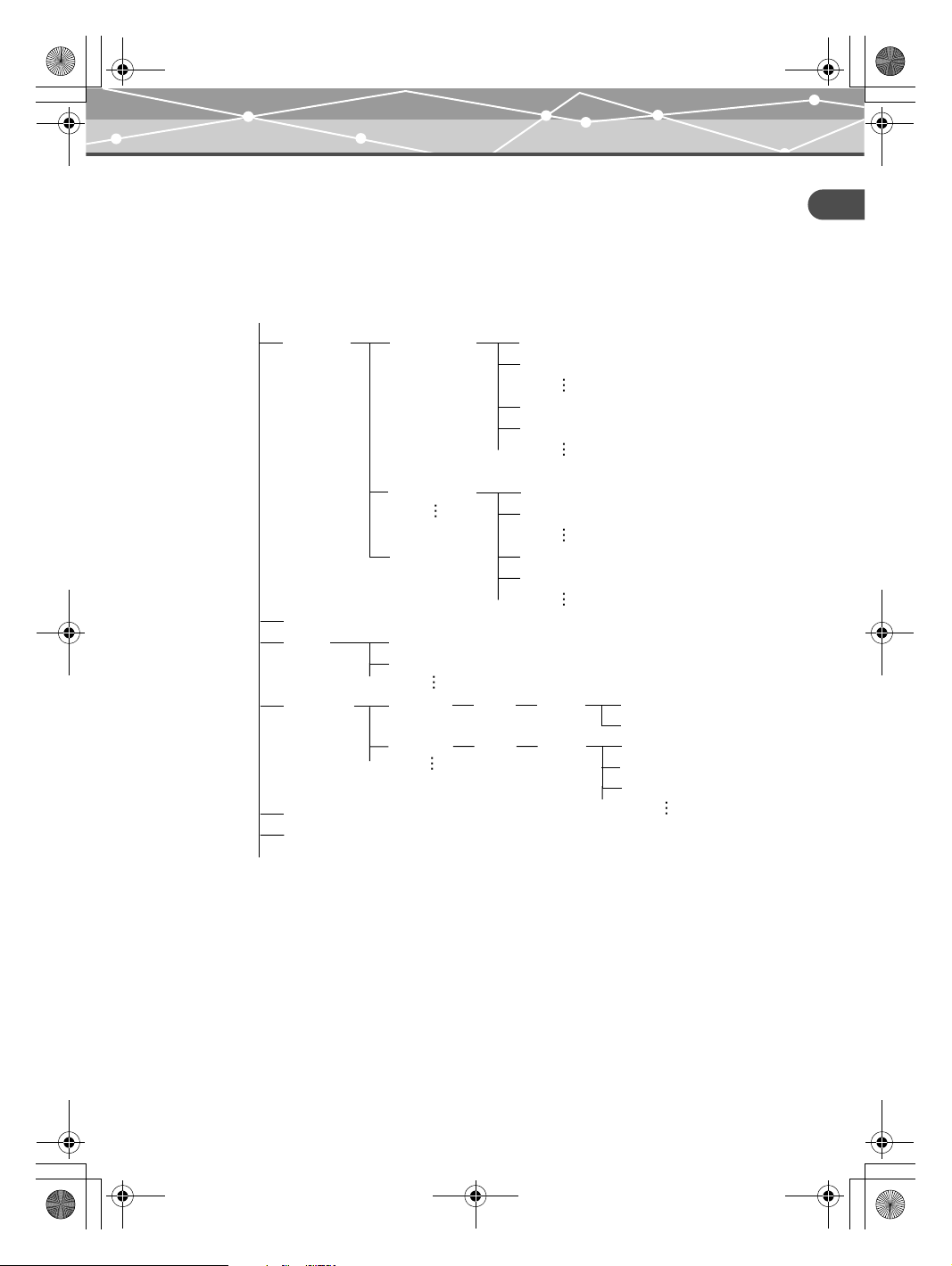
00Kura_E.book Page 21 Tuesday, October 26, 2004 1:14 PM
Before using a PC
Data save levels
When the storage unit is in Dock&Done mode, image files in the digital camera are stored in the folders
according to the album and date information.
To maintain consistency, use the OLYMPUS Master software supplied with the storage unit when editing or
managing image files.
ROOT
DIRECT00
20040101.000
IMG_0000.JPG
IMG_0001.JPG
00000000.JPG *2
00000001.JPG
*1
*1
*2
Using with a PC
ALBUM.PVM
OLALB
ALBBAK00
20040102.000
DIFFILE.TXT
*3
ALBUM001.PVM
ALBUM002.PVM
A0000001
*4
DCIM
IMG_0000.JPG
IMG_0001.JPG
00000000.JPG
00000001.JPG
100OLY
IMG_0000.JPG
IMG_0001.JPG
A0000002
FIRMWARE
SHD100.TXT
*1
A file is stored in a date folder under its original file name if the source file date is the same but the same file name does not
*4
*4*5
DCIM
100OLY
IMG_0002.JPG
IMG_0003.JPG
IMG_0004.JPG
already exist. The folder name follows this format: YYYYMMDD.000 (year/month/date.000).
*2
A file is stored in a date folder under a file name starting from 00000000.xxx (“00000000” being a serial number) if the
source file date is the same but the same file name already exists. The file name extension is the same as the source file.
*3
Backup data on the album information in the digital camera
*4
Product management data (Do not erase as this includes necessary information for operations.)
*5
This is a hidden file and is normally not displayed, depending on the setting.
EN-21
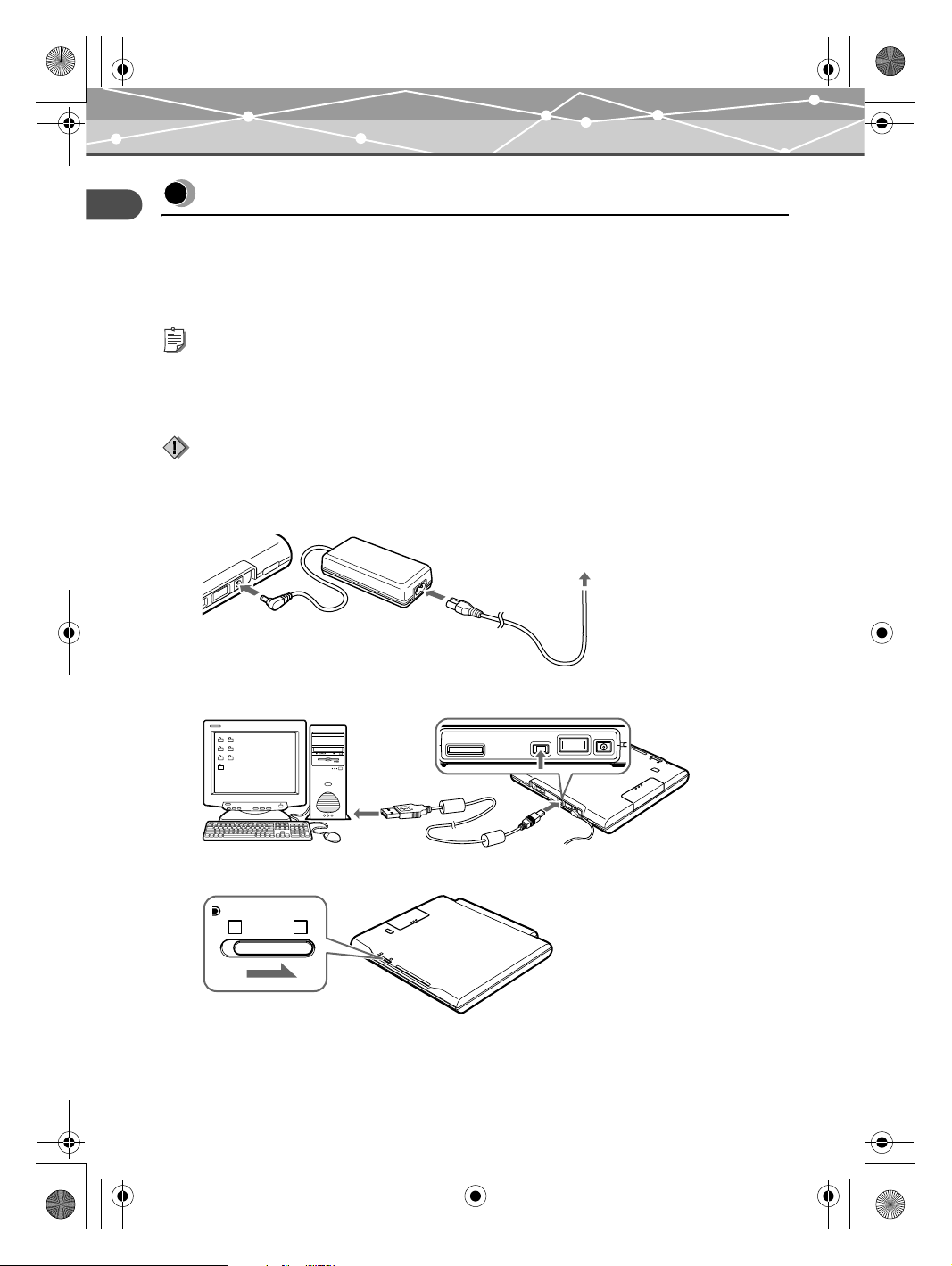
00Kura_E.book Page 22 Tuesday, October 26, 2004 1:14 PM
PC mode (available only when a PC is connected)
PC mode (available only when a PC is connected)
Using with a PC
When connected to a PC, the storage unit can be controlled from the PC as an external hard disk drive. When
the digital camera and printer are connected to the storage unit, it can function as a hub and let you control both
from the PC. For details on using the connected devices, refer to the instruction manual supplied with the
individual devices.
Tip
This storage unit supports USB 1.1 and USB 2.0.
Using the storage unit with a PC
Note
Make sure that the power switch of the storage unit is off before connecting.
1 Connect the AC adapter and power cord.
Insert the power cord plug
into the power outlet.
2 Connect the storage unit to a PC using the USB cable.
3 Set the Dock&Done mode/PC mode switch to “PC”.
PCDOCK
EN-22
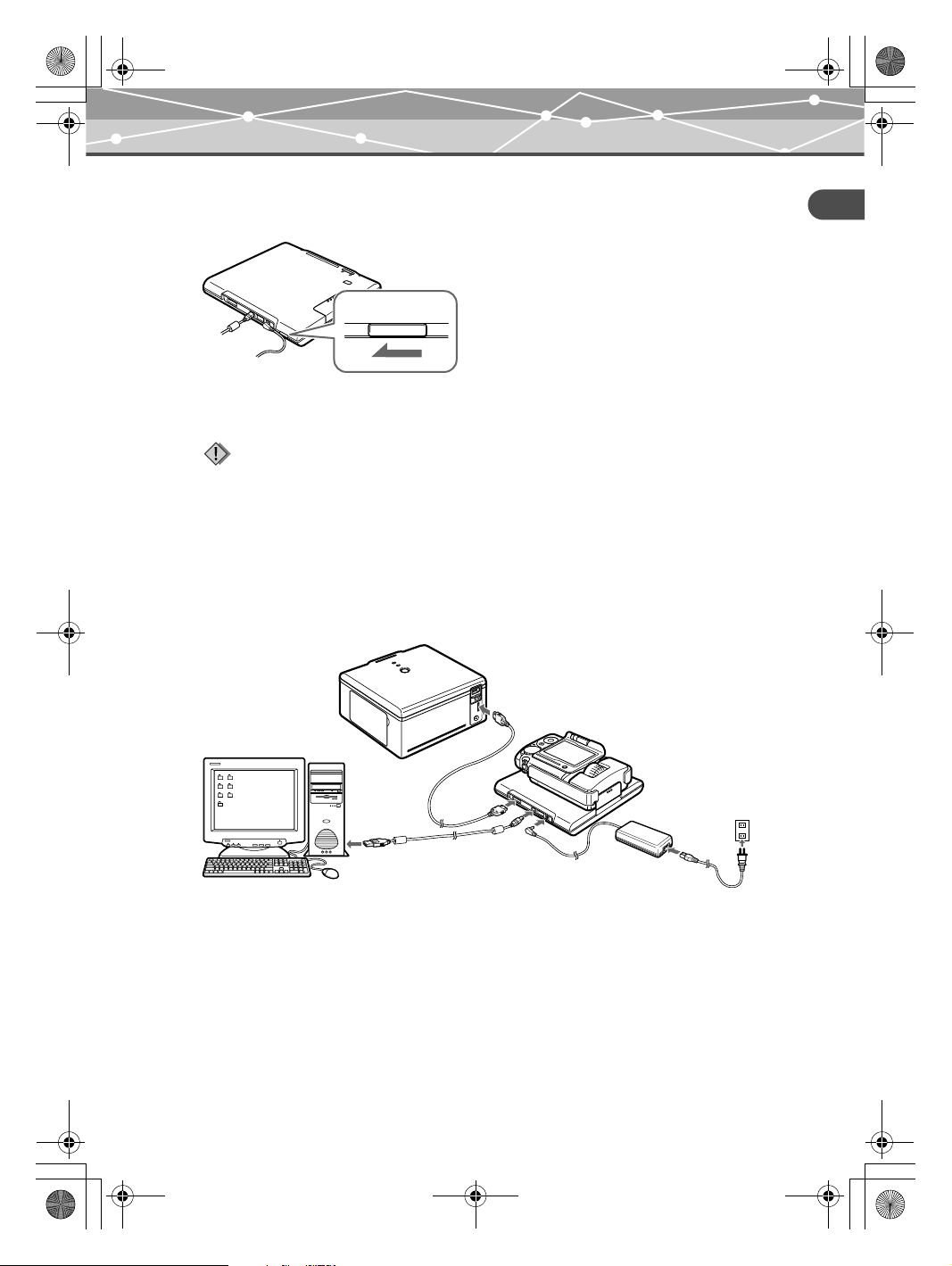
00Kura_E.book Page 23 Tuesday, October 26, 2004 1:14 PM
PC mode (available only when a PC is connected)
4 Turn the power on.
Make sure that the power indicator (green) and the PC indicator (green) come on.
IO
5 Run OLYMPUS Master from your PC.
For details on operating instructions, refer to the online manual of the OLYMPUS Master software.
Notes
• Do not change the setting of the Dock&Done/PC mode switch during data transfer. If the mode is changed, data
transfer stops and data is not stored correctly.
• Do not disconnect the USB cable during data transfer, otherwise transfer will stop and may cause data corruption.
Using the digital camera and the printer with a PC
When the digital camera and the printer are connected to the storage unit, the image files in the camera can be
browsed or printed from the connected PC. (Install the printer driver on your PC before using the printer.)
Using with a PC
Insert the power
cord plug into the
power outlet.
EN-23
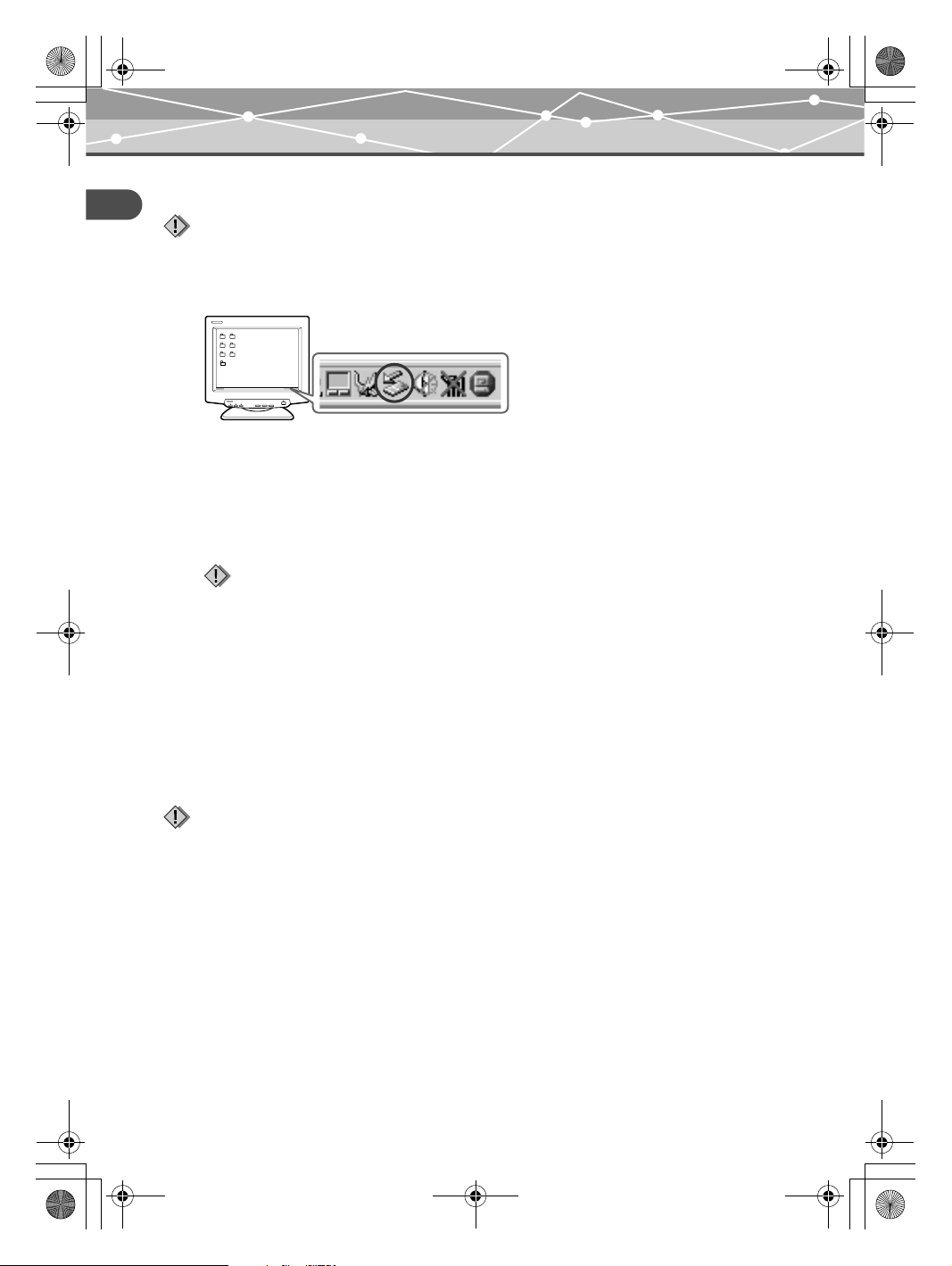
00Kura_E.book Page 24 Tuesday, October 26, 2004 1:14 PM
PC mode (available only when a PC is connected)
Disconnecting from the PC
Using with a PC
Note
Make sure that the ACCESS indicator (blue) on the storage unit is off.
1 Click the [Eject Hardware] icon on the system tray.
2 Select the device you want to remove, then click [Stop].
3 Click [OK] when the message [Safe to Remove Hardware] is displayed.
The selected device can be safely removed from the PC.
When one or more devices are connected to the PC via the storage unit, follow the step 2 and 3 to remove
the devices.
Note
Before performing a PC hardware removal procedure, check that the storage unit itself, and any device connected via
the storage unit, are not in any of the states described below. The hardware removal procedure may be rejected with
the warning message “Cannot shut down xxxx” being issued.
- Image data is being loaded.
- An application has launched, opening image files.
About Formatter
If you want to delete all the data on the storage unit, or set the unit back to the default, format the hard disk with
the supplied Formatter.
Notes
• Remove any other memory device, digital camera, and USB memory connected to your PC.
• When formatting, all data in the hard disk is deleted. Be sure to back up all necessary data.
• Formatting with a Formatter other than the supplied one may cause a malfunction.
1 Insert the supplied CD-ROM into your PC.
2 Double click the [HddForm.exe] in the Formatter folder of the CD-ROM.
3 Click the language of your OS, click [OK] on the confirmation screen.
• Windows 2000/XP: Formatter is installed and the PC is restarted automatically.
• Windows Me: After Formatter is installed, double click the shortcut of the [HdFormMe.exe].
4 Select the drive of the storage unit on the HDD formatter screen. Double click
[Format].
EN-24
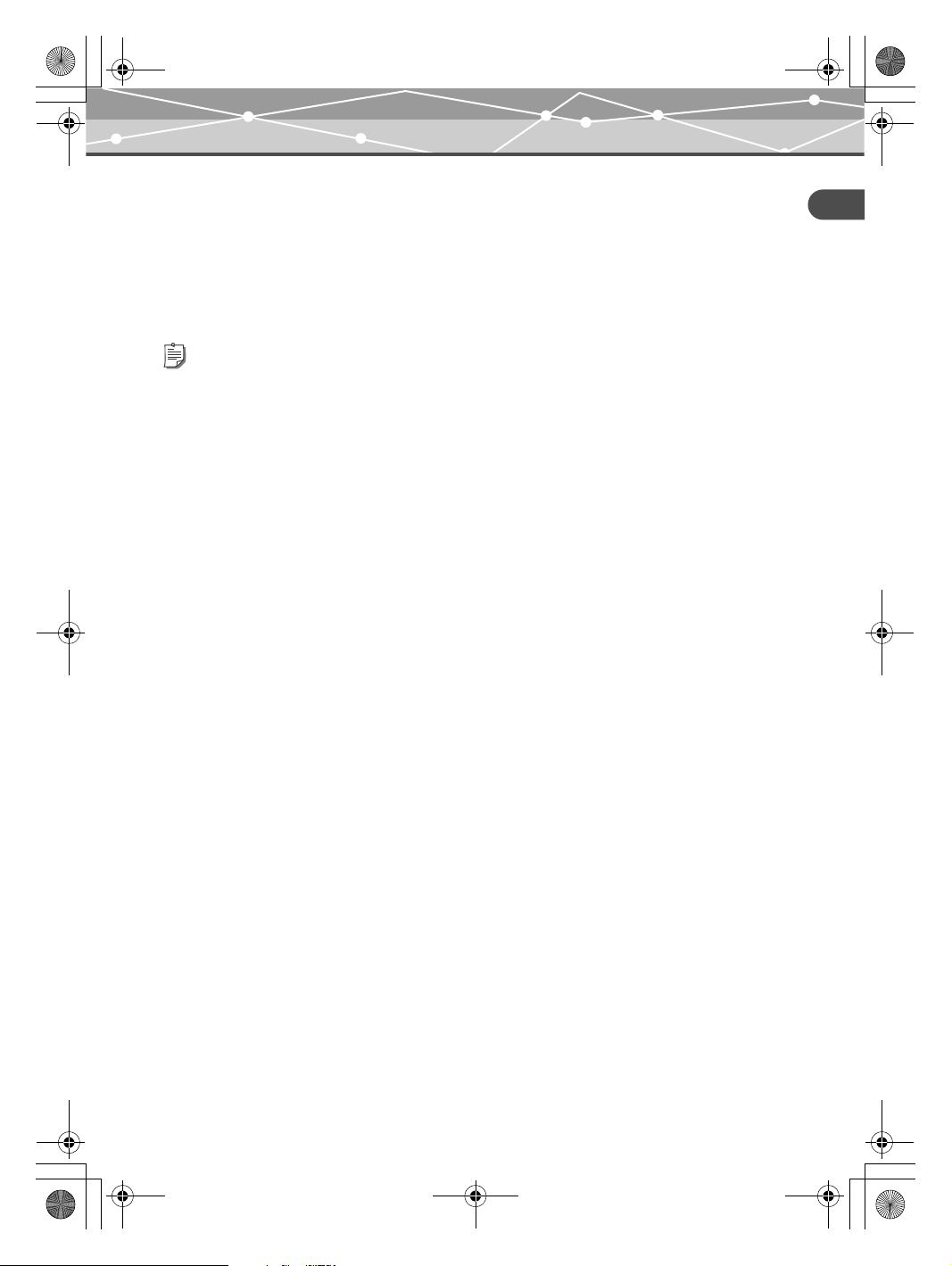
00Kura_E.book Page 25 Tuesday, October 26, 2004 1:14 PM
PC mode (available only when a PC is connected)
5 Click [OK] on the confirmation screen.
Formatting starts, and takes up to 10 seconds.
6 Click [Close] on the HDD formatter screen.
7 Click [OK] on the confirmation screen to close.
• Windows 2000/XP: After completing the format, restart your PC.
• Windows Me: After completing the format, uninstall Formatter. Then, restart your PC.
Tip
The hard disk of this storage unit is formatted with FAT32, 1 partition.
About the Back up
Make sure to back up your data to protect against loss when transporting or a malfunction.
You can back up the data on this unit using OLYMPUS Master. For details on back up, refer to the OLYMPUS
Master manual.
Using with a PC
EN-25
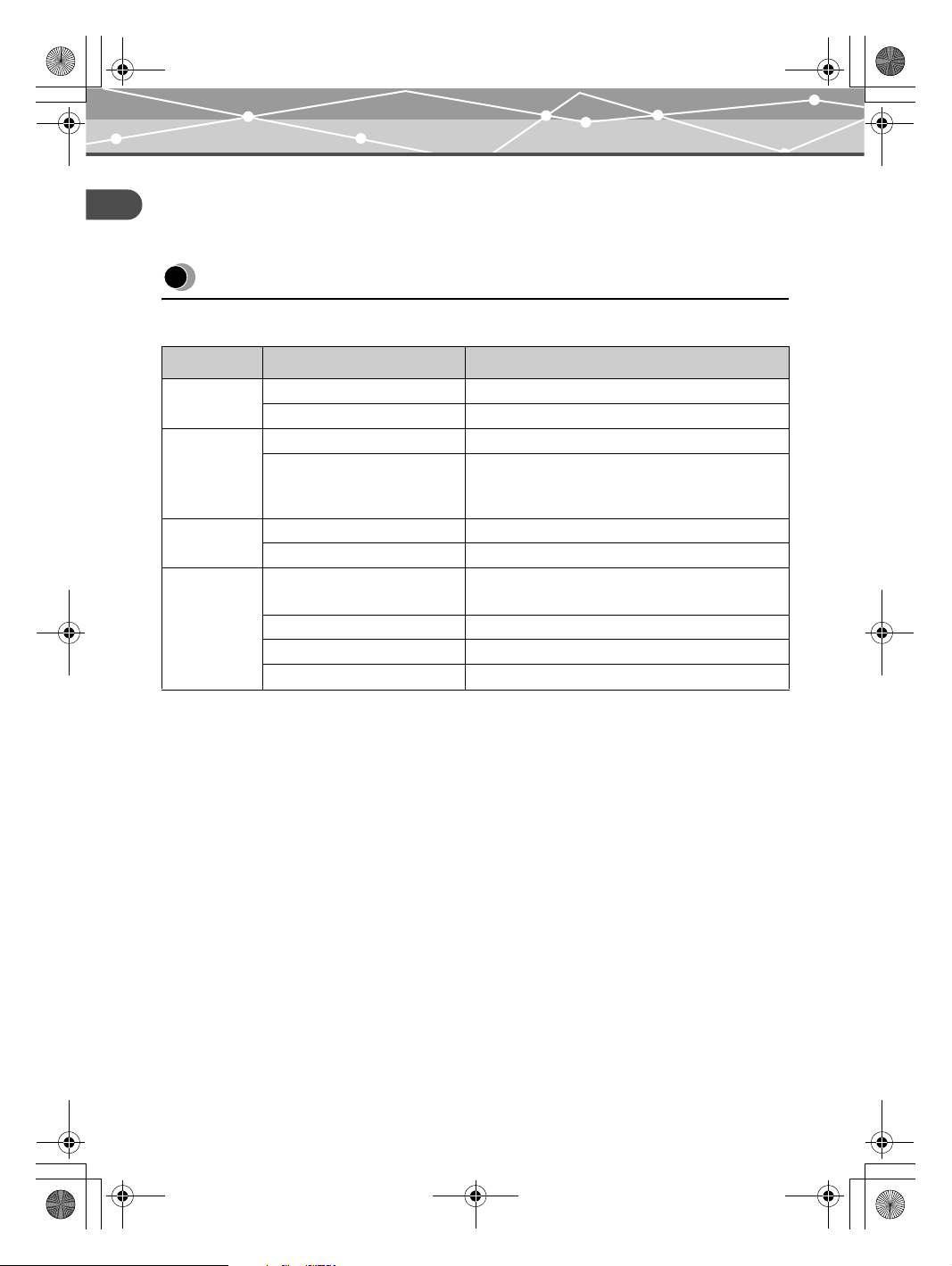
00Kura_E.book Page 26 Tuesday, October 26, 2004 1:14 PM
When indicators come on or flash
Additional information
Additional information
When indicators come on or flash
The indicators flash under different operating conditions of the storage unit.
Indicators Indicator status Unit status
Power
indicator
QDOCK
(Dock&Done
mode)
indicator
PC (PC mode)
indicator
ACCESS
indicator
On (green) The power is on (g page 18, 23).
Off The power is off.
On (green) The unit is in Dock&Done mode (g page 18).
Off The unit is not in Dock&Done mode.
On (green) The unit is in PC mode (g page 23).
Off The unit is not in PC mode.
Blinking slowly (blue) Data is being stored in Dock&Done mode
(g page 19).
Blinking quickly (blue) The unit is accessing the PC in PC mode.
Blinking (red) An error has occurred.
Off –
* Displayed on the PC’s monitor when the storage unit is connected to a PC.
EN-26
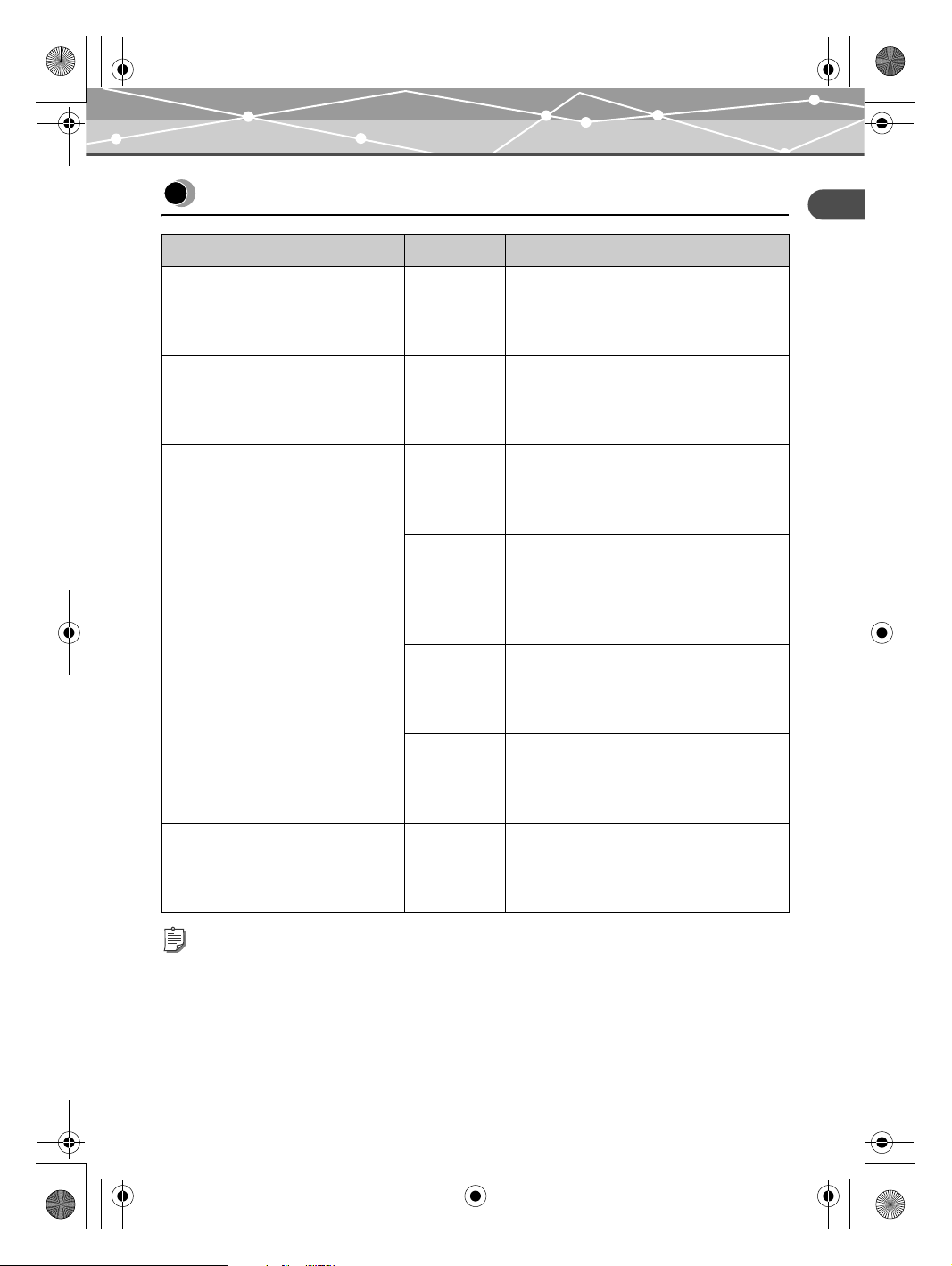
00Kura_E.book Page 27 Tuesday, October 26, 2004 1:14 PM
Error messages
Error messages
Error message Error code Explanation
There is no free space. 10001 There is insufficient free hard disk space.
:Back up image files on the unit and then use
the OLYMPUS Master software to delete the
image files.
This disk cannot be used. 10003 The hard disk cannot be used because there is a
problem.
:To find out more, contact the Customer
Support Center listed on the back cover.
Store error 10004 An error occurred during storing.
:Remove the digital camera from the cradle
and switch the unit off, then back on before
setting the digital camera back on the cradle.
20001 An error occurred at the transmitting end
during storing.
:Remove the digital camera from the cradle
and switch the unit off, then back on before
setting the digital camera back on the cradle.
30001 A write error occurred.
:Remove the digital camera from the cradle
and switch the unit off, then back on before
setting the digital camera back in the cradle.
30002 A USB communication error occurred.
:Remove the digital camera from the cradle
and switch the unit off, then back on before
setting the digital camera back on the cradle.
Print error – An error occurred while printing.
For details on print errors, refer to the
instruction manual supplied with your digital
camera.
Additional information
Tip
The message may differ from the above depending on the digital camera connected.
EN-27
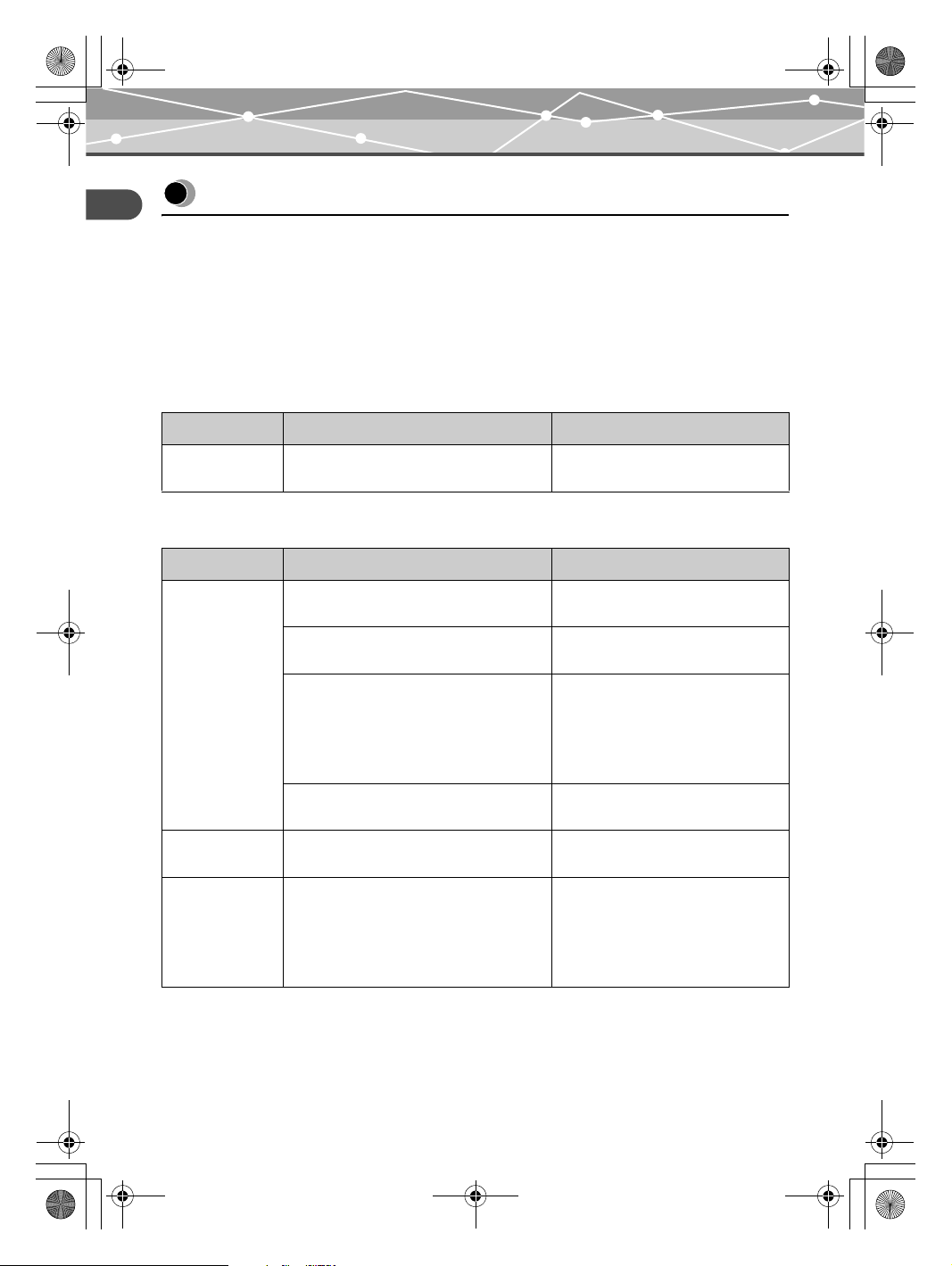
00Kura_E.book Page 28 Tuesday, October 26, 2004 1:14 PM
Troubleshooting
Troubleshooting
Additional information
Before sending the product for repair, refer to the following checklist to resolve the problem. If the problem
persists, contact an authorized Olympus service center.
In addition, be sure to back up the data in your storage unit before sending this product for repair or service.
Writing to the hard disk or deleting data may be necessary during the repair or service. We cannot accept any
request for the restoration of lost data. Due to copyright restrictions, we cannot copy stored data for repair or
service.
Common
Problem Cause/Status Solution
The power does
not turn on.
PC mode
Problem Cause/Status Solution
The PC does not
identify the unit or
a device
connected to it via
the unit.
Data cannot be
written.
Data that has been
saved in
Dock&Done
mode is not found.
The AC adapter is not properly connected. Check to see if the AC adapter is
firmly connected.
The unit or the external device are not
properly connected.
The Dock& Done mode/PC mode switch is
set to the Dock&Done mode position.
The unit runs in Dock&Done mode, not in
PC mode.
The PC’s OS or other software is not
supported.
The data is set to read-only by OLYMPUS
Master.
The digital camera date has not been set. If you do not set the date, the data may
Check to see if the USB cable is firmly
connected.
Set to the PC mode, making sure that
the PC mode indicator turns on.
Let the unit finish its current operation
in Dock&Done mode with the Dock&
Done mode/PC mode switch being set
on the PC mode position, then wait
until the PC mode indicator turns on.
Check to see if the unit supports the
PC’s OS and other software.
Cancel the read-only setting in
OLYMPUS Master.
be stored in the default folder of the
digital camera. Check the folder.
Check the digital camera date before
shooting images.
EN-28
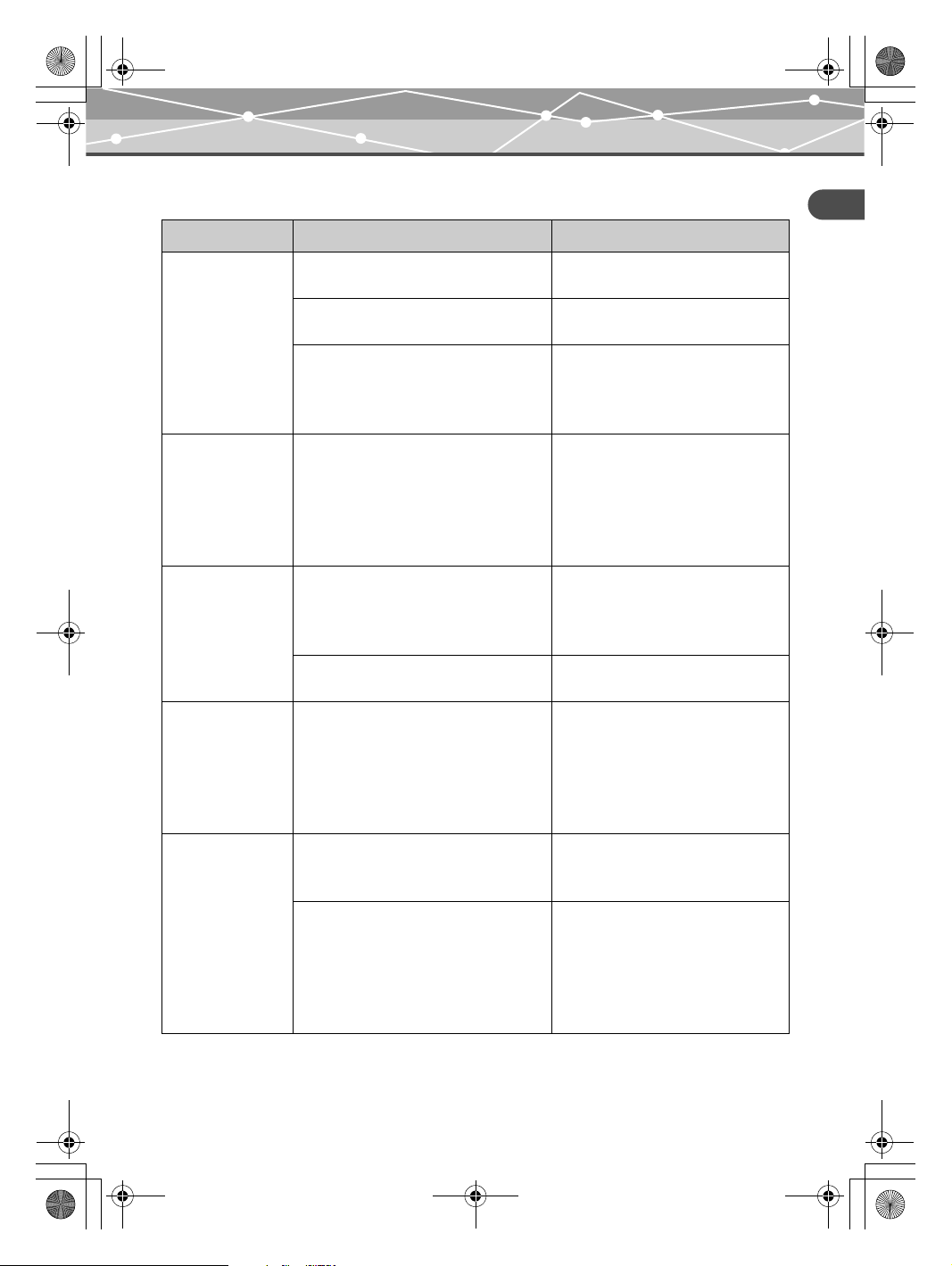
00Kura_E.book Page 29 Tuesday, October 26, 2004 1:14 PM
Dock&Done mode
Problem Cause/Status Solution
The Dock&Done
menu does not
appear on the digital
camera after
connecting to the
unit.
“STORING
ONLY” cannot be
selected from the
Dock&Done menu
on the digital
camera.
“STORE:PRINT”
cannot be selected
from the
Dock&Done menu
on the digital
camera.
“STORE:SEL.
PRINT” cannot be
selected from the
Dock&Done menu
on the digital
camera.
An image file
cannot be stored.
The unit is not turned on. Turn on the power to the unit and make
The digital camera is not properly
connected to the unit.
The unit is in PC mode. Set the Dock&Done mode/PC mode
Newly taken image file is not in the digital
camera.
Print order information is not set. Check to see if a print order
The printer is not connected, or the power
of the printer is not on.
The printer is not connected, or the power
of the printer is not on.
Not enough hard disk space is available. Back up image files on the unit and
The image file was taken by a
Dock&Done-incompatible digital camera,
and then stored by a Dock&Donecompatible digital camera.
Troubleshooting
Additional information
sure that the power indicator turns on.
Turn the unit off, then back on before
connecting the digital camera.
switch to the Dock&Done mode and
make sure that the Dock&Done mode
indicator turns on.
After taking new pictures, set the
digital camera back on the cradle.
information has been set. If not, set the
print order information and connect the
digital camera to the unit again.
Check to see if the printer is properly
connected and turned on.
Check to see if the printer is properly
connected and turned on.
then use OLYMPUS Master software
to delete the image files.
Image data taken by a Dock&Doneincompatible digital camera may not
be storable on the storage unit. For
details about changing the storing
mode, refer to the reference manual
supplied with the digital camera.
EN-29
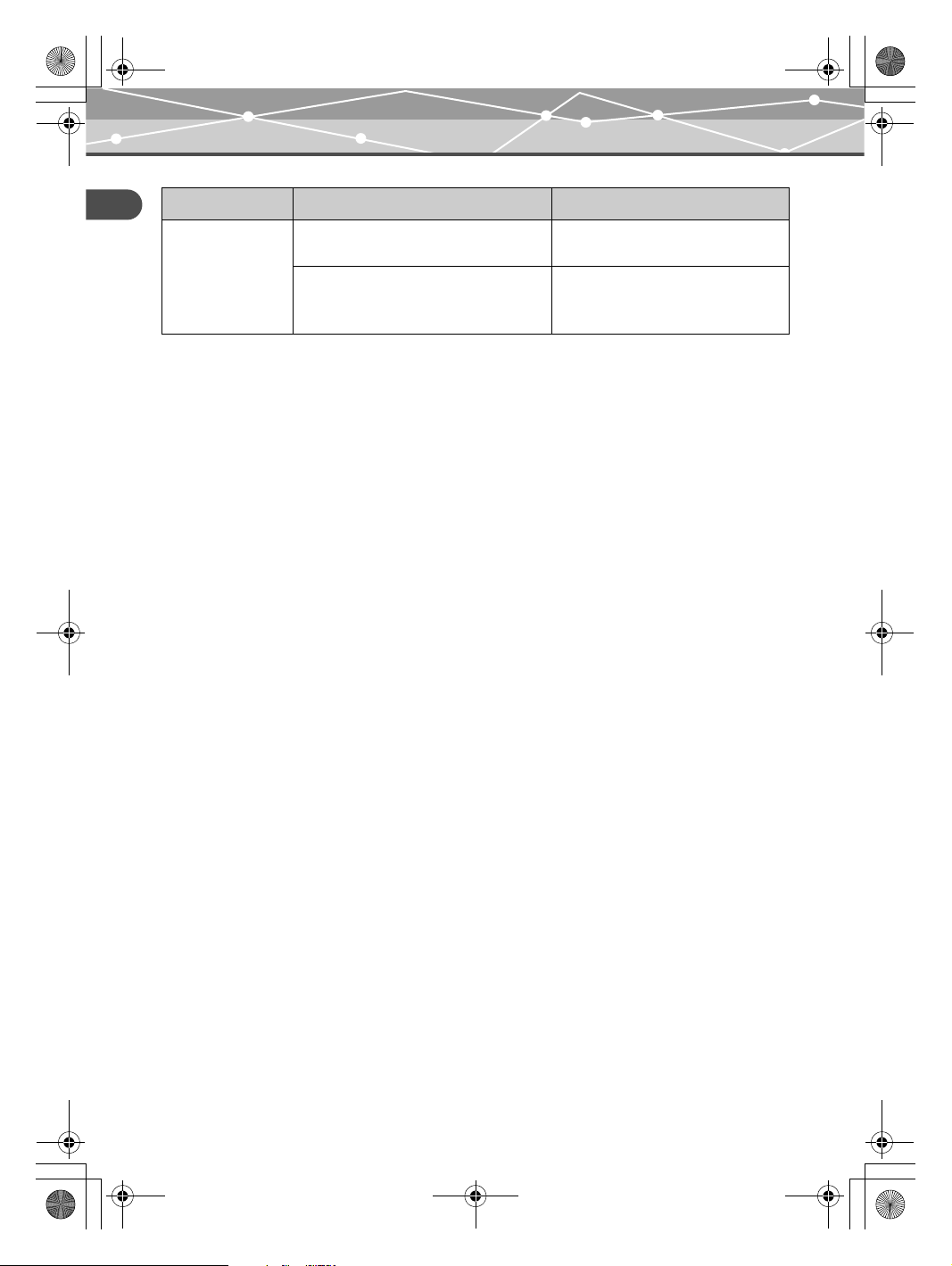
00Kura_E.book Page 30 Tuesday, October 26, 2004 1:14 PM
Troubleshooting
Problem Cause/Status Solution
Additional information
The unit does not
print.
The printer cable is not properly
connected.
Printer error For details, refer to “Troubleshooting”
Check to see if the printer cable is
firmly connected.
in the user’s manual supplied with the
printer.
EN-30
 Loading...
Loading...