Page 1
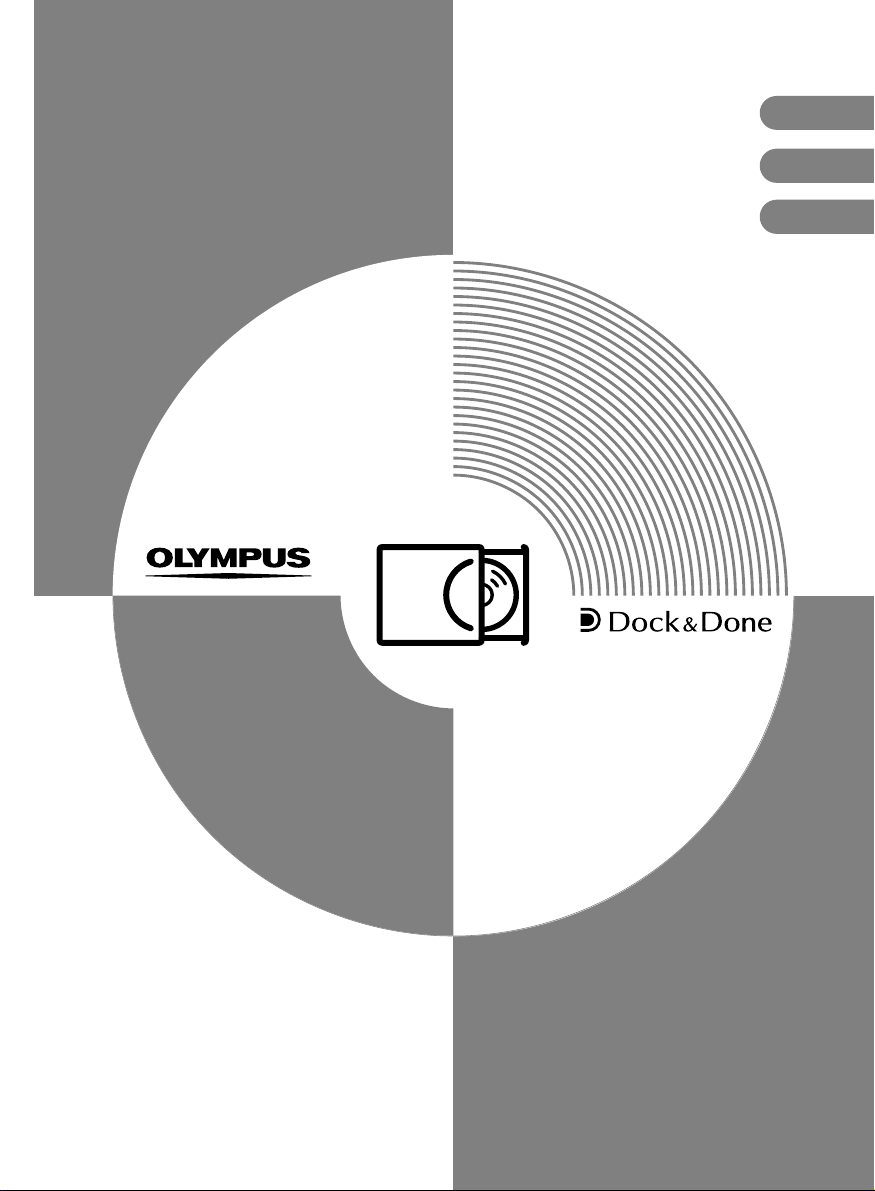
USER’S MANUAL
MANUEL DE L’UTILISATEUR
MANUAL DEL USUARIO
DVD Storage
Stockage sur DVD
Almacenamiento en DVD
ENGLISH
FRANÇAIS
S-DVD-100
ESPAÑOL
Page 2
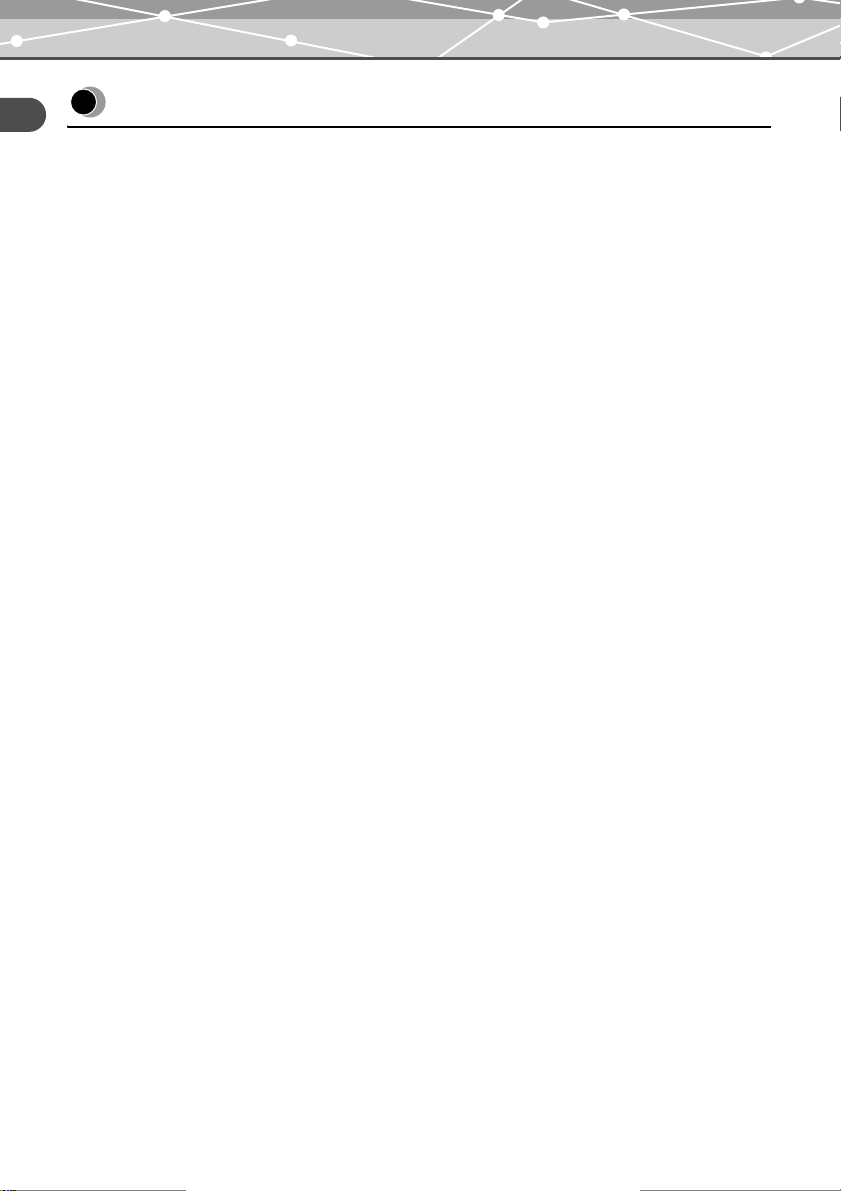
Introduction
Introduction
• Before using the product, please read this manual and the warranty carefully.
• Keep them in a safe place for future reference.
• Make sure that you have received the warranty and that the dealer/store has written the purchase date and
dealer/store name on it.
When using the digital camera IR-500
Before using the unit, upgrade your IR-500 firmware to be compatible with Dock&Done
2.0. For details on upgrading, refer to the Olympus website indicated on the back cover
of this manual.
Dock&Done 2.0 NOTICE
Dock&Done 2.0 not only has automatic save and print functions, but also has a ”STORAGE” function which
you can operate from the digital camera that enables playback and printing of stored image files on a compatible
hard disk or DVD .
Notes on disks
• Use disks produced by reliable manufacturers only.
• Written data is not permanent. Degradation occurs even on high quality disks. Be sure to backup all
important data.
• We are not responsible for any damage or loss of contents stored/copied on disks.
• For details, refer to “Handling disks” (g page 15).
EN-2
Page 3
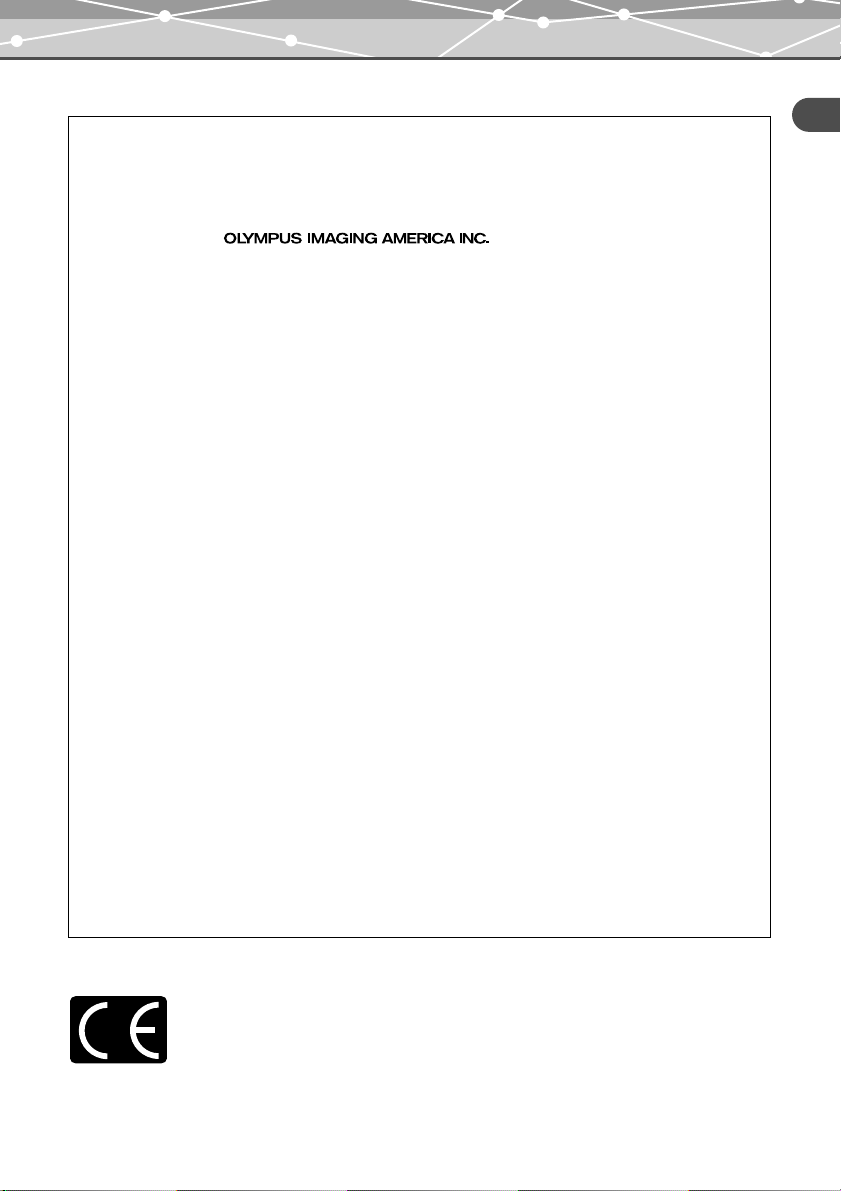
Introduction
For customers in North and South America
For customers in USA
Declaration of Conformity
Product Name : DVD Storage
Model Number : S-DVD-100
Trade Name : OLYMPUS
Responsible Party :
Address : Two Corporate Center Drive, PO Box 9058, Melville,
Telephone Number : 1-631-844-5000
Tested To Comply With FCC Standards
FOR HOME OR OFFICE USE
This device complies with Part 15 of the FCC rules. Operation is subject to the following two conditions:
(1) This device may not cause harmful interference.
(2) This device must accept any interference received, including interference that may cause undesired
operation.
FCC Notice
• Radio and Television Interference
Change or modifications not expressly approved by the manufacturer may void the user’s authority to operate
this equipment. This equipment has been tested and found to comply with the limits for a Class B digital device,
pursuant to Part 15 of the FCC Rules.
These limits are designed to provide reasonable protection against harmful interference in a residential
installation.
This equipment generates, uses, and can radiate radio frequency energy and, if not installed and used in
accordance with the instructions, may cause harmful interference to radio communications.
However, there is no guarantee that interference will not occur in a particular installation.
If this equipment does cause harmful interference to radio or television reception, which can be determined by
turning the equipment off and on, the user is encouraged to try to correct the interference by one or more of the
following measures:
- Adjust or relocate the receiving antenna.
- Increase the distance between the equipment and receiver.
- Connect the equipment to an outlet on a circuit different from that to which the receiver is connected.
- Consult your dealer or an experienced radio/TV technician for help. Only the OLYMPUS-supplied cables
should be used to connect this product to other products.
NY 11747-9058 U.S.A.
Any unauthorized changes or modifications to this equipment would void the user’s authority to operate.
For customers in Canada
This Class B digital apparatus complies with Canadian ICES-003.
For customers in Europe
“CE” mark indicates that this product complies with the European requirements for safety,
health, environment and customer protection. “CE” mark storages are intended for sales in
Europe.
EN-3
Page 4
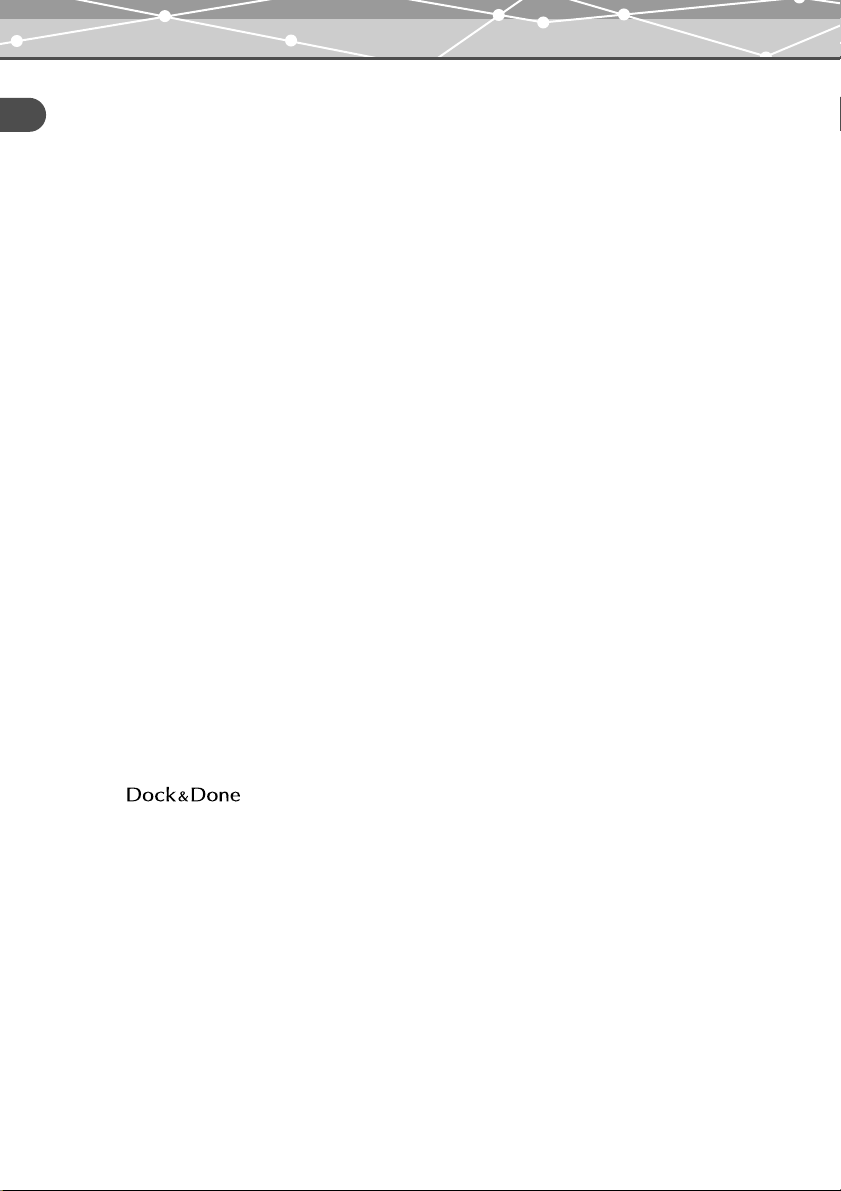
Introduction
CDRH NOTICE
This laser product complies with 21 CFR Chapter 1, Subchapter J.
Caution: Use of controls or adjustments or performance of procedures other than those specified may
result in hazardous radiation exposure.
Notes
• This document is not allowed to be copied in whole or in part without the publisher’s permission.
• The contents of this document are subject to change without notice.
• Olympus bears no liability for any failure, loss of benefits, or claim from one or more third parties if such
failure, loss or claim is caused by improper use of this product.
• Olympus bears no liability for any damage or loss of benefits if such damage or loss is caused by loss of
image data as the result of a fault of this product or any other reason.
• Olympus bears no liability for any damage if such damage is caused by attempted repairs or remodeling by
yourself or a third party who is not designated by Olympus.
• Olympus bears no liability for any problem caused by the use of an option that is not a genuine Olympus
product or a quality-approved product with this product.
• Keep backup copies of any data to provide against possible corruption or erasure of image files or against
possible failures to properly store image files.
• If data is lost or corrupted for some reason, it cannot be restored.
• Keep the product away from magnetized objects. Otherwise, data may become corrupted.
• Avoid exerting shock that could damage the product. Otherwise, the product may become unable to read or
write data.
• If you store copyrighted data on this product, you can view it only for your personal use unless you obtain
permission from the copyright owner, in accordance with copyright law.
• Some illustrations in this manual may be slightly different from the product.
Trademarks
• Q and are trademarks of OLYMPUS CORPORATION.
• OLYMPUS Master is a trademark of OLYMPUS CORPORATION.
• Windows is a registered trademark of Microsoft Corporation.
• All brand names and product names contained in this manual are trademarks or registered trademarks of their
owners.
EN-4
Page 5
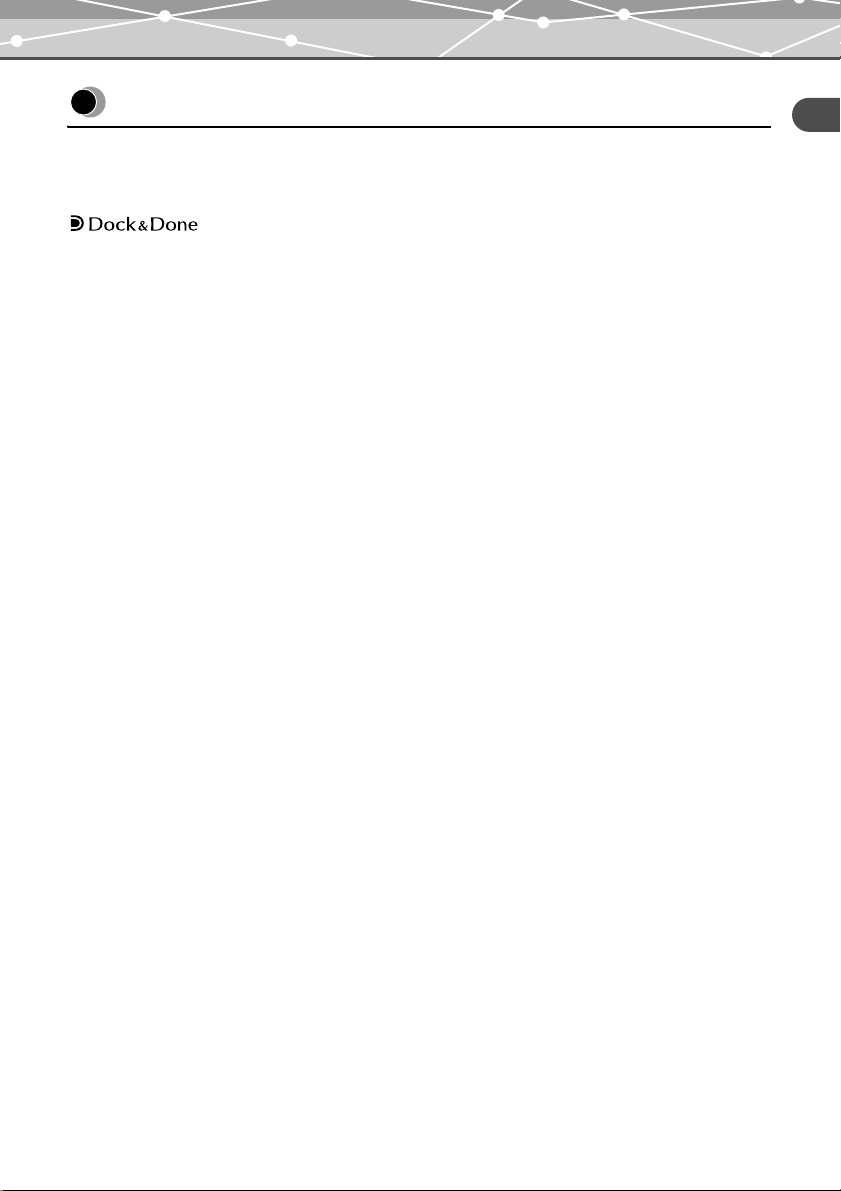
Features
Features
The unit supports the Dock&Done mode and the PC mode. The available functions vary depending on the
selected mode.
mode
By docking the cradle of the Dock&Done-compatible digital camera (IR-300, etc.) onto the unit, you can easily
dock the digital camera onto the cradle to store images and recharge the camera. Moreover, by connecting a
printer (P-S100 etc.), you can print images which have been reserved for printing.
Docking a digital camera
When docking a Dock&Done-compatible digital camera, you do not need to connect any cables because the
cradle of the digital camera is docked directly to the unit. Just dock the digital camera on its cradle.
Automatic saving of image files
By simply connecting a Dock&Done-compatible digital camera to the unit, image files contained in the
digital camera can be automatically stored to recordable DVDs and CDs*.
As only new image files are stored, images stored on the DVDs or CDs* will not be duplicated.
You can easily copy image files onto a disk to share them with your friends
Just set the digital camera to “CREATE SHARE DISK” mode and connect to the cradle. You can copy image
files in the digital camera and finalize them on a disk. The share disks are highly compatible with other
devices and can be read on most PC CD/DVD drives, etc., so you can easily share them with your friends.
You can easily print image files
When connected to a Dock&Done-compatible printer, you can print the image files in the digital camera with
a single action.
Playing back stored image files
Images stored on disk can be displayed in the LCD monitor of the Dock&Done-compatible digital camera.
EN-5
Page 6
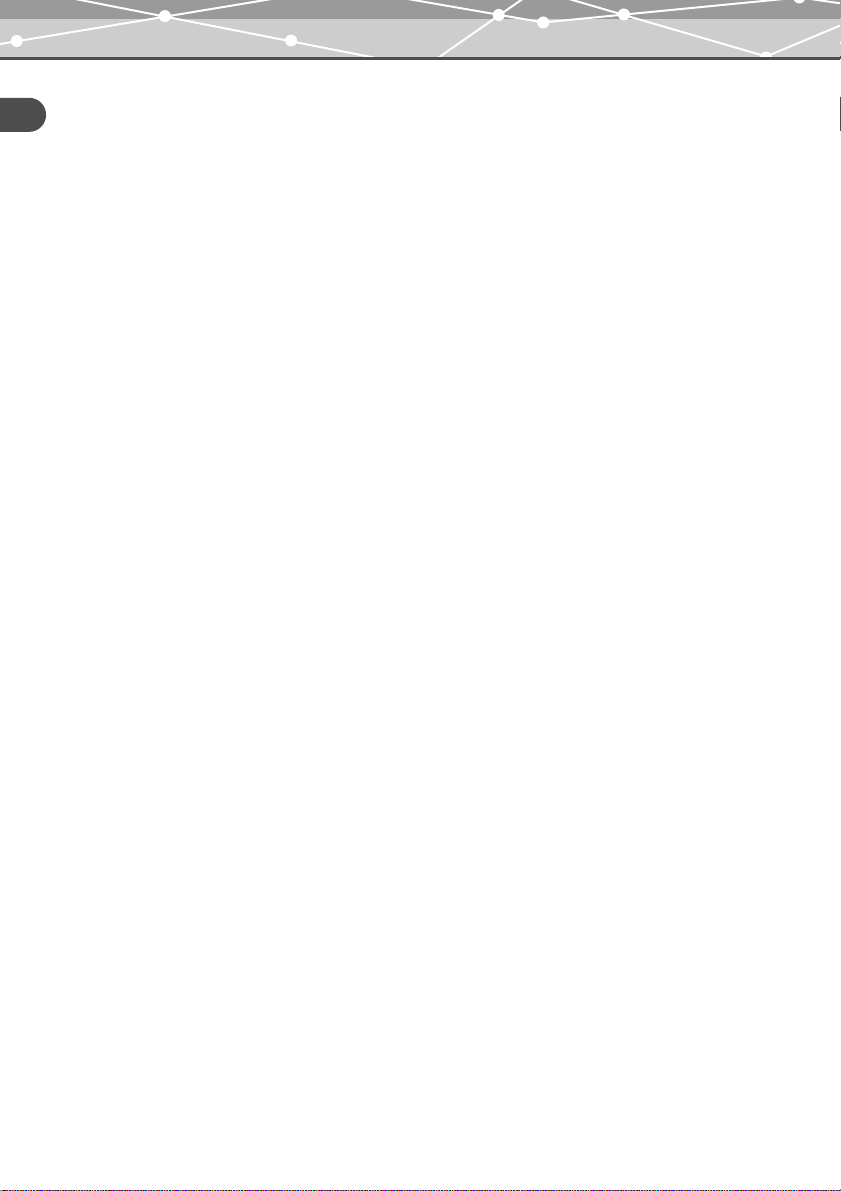
Features
PC mode
You can use the unit as an external CD/DVD drive if you connect the unit to a PC. The unit can read from and
write onto recordable DVDs and CDs* and read DVD-ROM/CD-ROMs.
Image file management using OLYMPUS Master software
When the unit is connected to a PC, by installing and using the supplied OLYMPUS Master software and
B’s CLiP6 software, you can conveniently manage and edit high volume image files stored on the disk in the
unit by using the functions of OLYMPUS Master software such as the calendar function, etc..
Recognition from the PC
When the unit is connected to a PC, the PC automatically recognizes the unit and compatible printer and
digital camera connected to the unit.
* DVD-R/DVD+R/DVD-RW/DVD+RW/CD-R/CD-RW
EN-6
Page 7
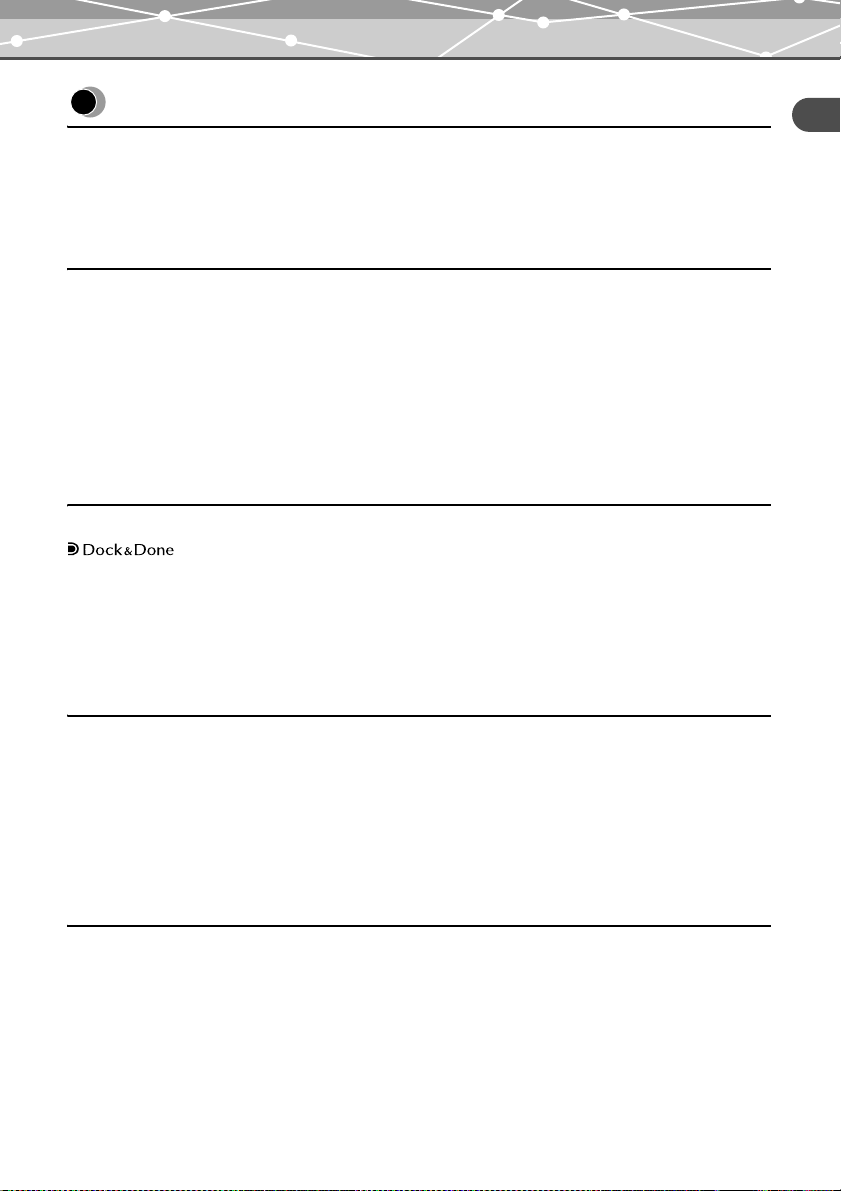
Table of contents
Table of contents
Introduction . . . . . . . . . . . . . . . . . . . . . . . . . . . . . . . . . . . . . . . . . . . . . . . . . . . . . . . . . . . . . . . . . . .2
When using the digital camera IR-500 . . . . . . . . . . . . . . . . . . . . . . . . . . . . . . . . . . . . . . . .2
Features . . . . . . . . . . . . . . . . . . . . . . . . . . . . . . . . . . . . . . . . . . . . . . . . . . . . . . . . . . . . . . . . . . . . . .5
Table of contents . . . . . . . . . . . . . . . . . . . . . . . . . . . . . . . . . . . . . . . . . . . . . . . . . . . . . . . . . . . . . . .7
Read this first
Safety regulations . . . . . . . . . . . . . . . . . . . . . . . . . . . . . . . . . . . . . . . . . . . . . . . . . . . . . . . . . . . . . .8
Precautions . . . . . . . . . . . . . . . . . . . . . . . . . . . . . . . . . . . . . . . . . . . . . . . . . . . . . . . . . . . . . . . . . .15
Checking the contents . . . . . . . . . . . . . . . . . . . . . . . . . . . . . . . . . . . . . . . . . . . . . . . . . . . . . . . . . .17
Parts and controls . . . . . . . . . . . . . . . . . . . . . . . . . . . . . . . . . . . . . . . . . . . . . . . . . . . . . . . . . . . . .18
Top . . . . . . . . . . . . . . . . . . . . . . . . . . . . . . . . . . . . . . . . . . . . . . . . . . . . . . . . . . . . . . . . . .18
Rear . . . . . . . . . . . . . . . . . . . . . . . . . . . . . . . . . . . . . . . . . . . . . . . . . . . . . . . . . . . . . . . . .18
Types of disks to store data and use with this unit . . . . . . . . . . . . . . . . . . . . . . . . . . . . . . . . . . . .20
Using with a digital camera
mode . . . . . . . . . . . . . . . . . . . . . . . . . . . . . . . . . . . . . . . . . . . . . . . . . . . . . . . . . . .22
Preparing for Dock&Done mode . . . . . . . . . . . . . . . . . . . . . . . . . . . . . . . . . . . . . . . . . . . 22
Conducting automatic storing and printing . . . . . . . . . . . . . . . . . . . . . . . . . . . . . . . . . . .24
Playing back the images (Storage function) . . . . . . . . . . . . . . . . . . . . . . . . . . . . . . . . . . . 27
Duplicating all the images in the digital camera onto a disk (Share disk creation) . . . . .27
Closing Dock&Done mode . . . . . . . . . . . . . . . . . . . . . . . . . . . . . . . . . . . . . . . . . . . . . . .29
Using with a PC
Before using a PC . . . . . . . . . . . . . . . . . . . . . . . . . . . . . . . . . . . . . . . . . . . . . . . . . . . . . . . . . . . . .30
PC mode (available only when a PC is connected) . . . . . . . . . . . . . . . . . . . . . . . . . . . . . . . . . . .35
Using the unit with a PC . . . . . . . . . . . . . . . . . . . . . . . . . . . . . . . . . . . . . . . . . . . . . . . . .35
Using the digital camera and the printer with a PC . . . . . . . . . . . . . . . . . . . . . . . . . . . . .37
Disconnecting from the PC . . . . . . . . . . . . . . . . . . . . . . . . . . . . . . . . . . . . . . . . . . . . . . .37
About the Back up . . . . . . . . . . . . . . . . . . . . . . . . . . . . . . . . . . . . . . . . . . . . . . . . . . . . . .38
Additional information
When indicators come on or flash . . . . . . . . . . . . . . . . . . . . . . . . . . . . . . . . . . . . . . . . . . . . . . . .39
Error messages . . . . . . . . . . . . . . . . . . . . . . . . . . . . . . . . . . . . . . . . . . . . . . . . . . . . . . . . . . . . . . .40
Troubleshooting . . . . . . . . . . . . . . . . . . . . . . . . . . . . . . . . . . . . . . . . . . . . . . . . . . . . . . . . . . . . . . 42
Service and maintenance . . . . . . . . . . . . . . . . . . . . . . . . . . . . . . . . . . . . . . . . . . . . . . . . . . . . . . . 47
Specifications . . . . . . . . . . . . . . . . . . . . . . . . . . . . . . . . . . . . . . . . . . . . . . . . . . . . . . . . . . . . . . . .48
Before you contact us . . . . . . . . . . . . . . . . . . . . . . . . . . . . . . . . . . . . . . . . . . . . . . . . . . . . . . . . . . 50
EN-7
Page 8
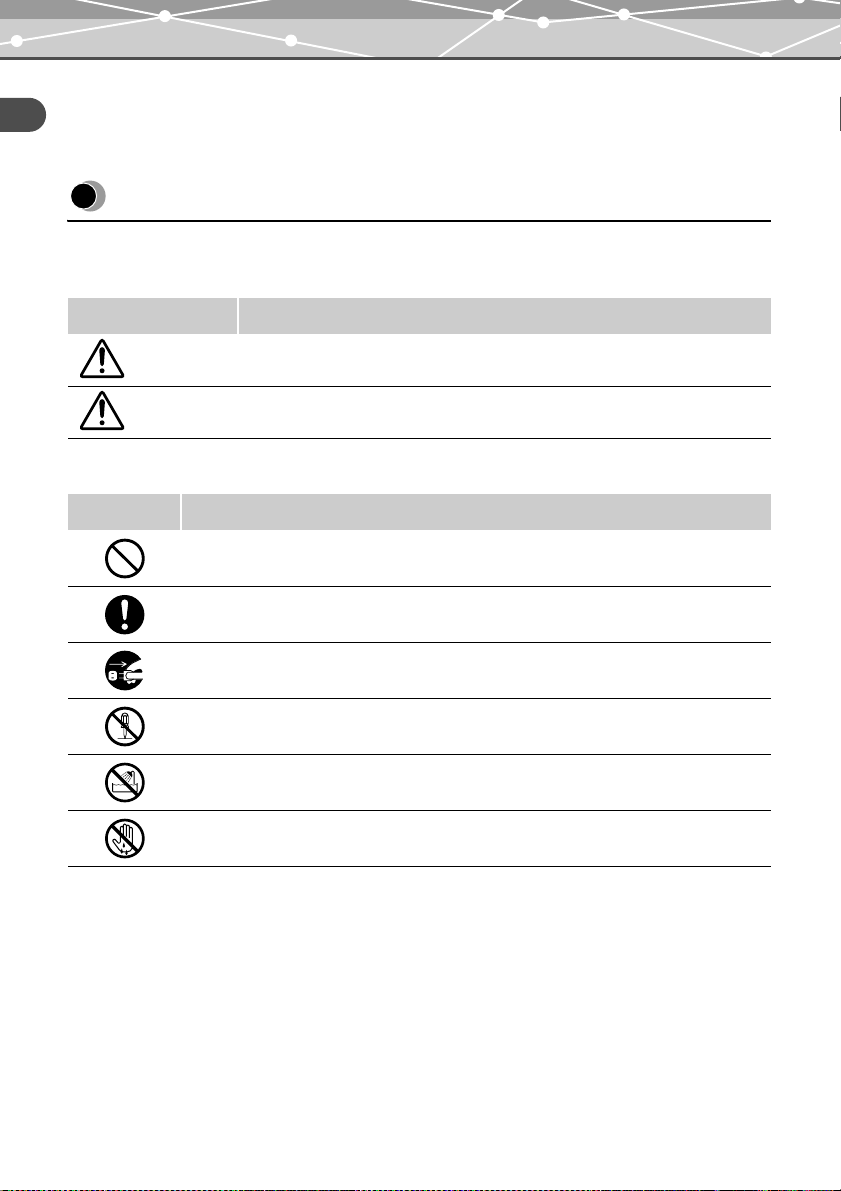
Safety regulations
Read this first
Read this first
Safety regulations
Various icons are used in this manual to indicate correct device use and help preventing property damage and
injury to customers and others. The meanings of these icons are described below.
Icon Description
WARNING
CAUTION
Precautionary notations are indicated by the following symbols.
Icon Description
Failure to follow instructions indicated by this icon may lead to serious injury or
death.
Failure to follow instructions indicated by this icon may lead to injury or property
damage.
Do not perform this action.
You are strongly encouraged to perform this action.
EN-8
Unplug the device from the power source.
Do not disassemble.
Avoid contact with water and other liquids.
Do not touch if your hands are wet.
Page 9
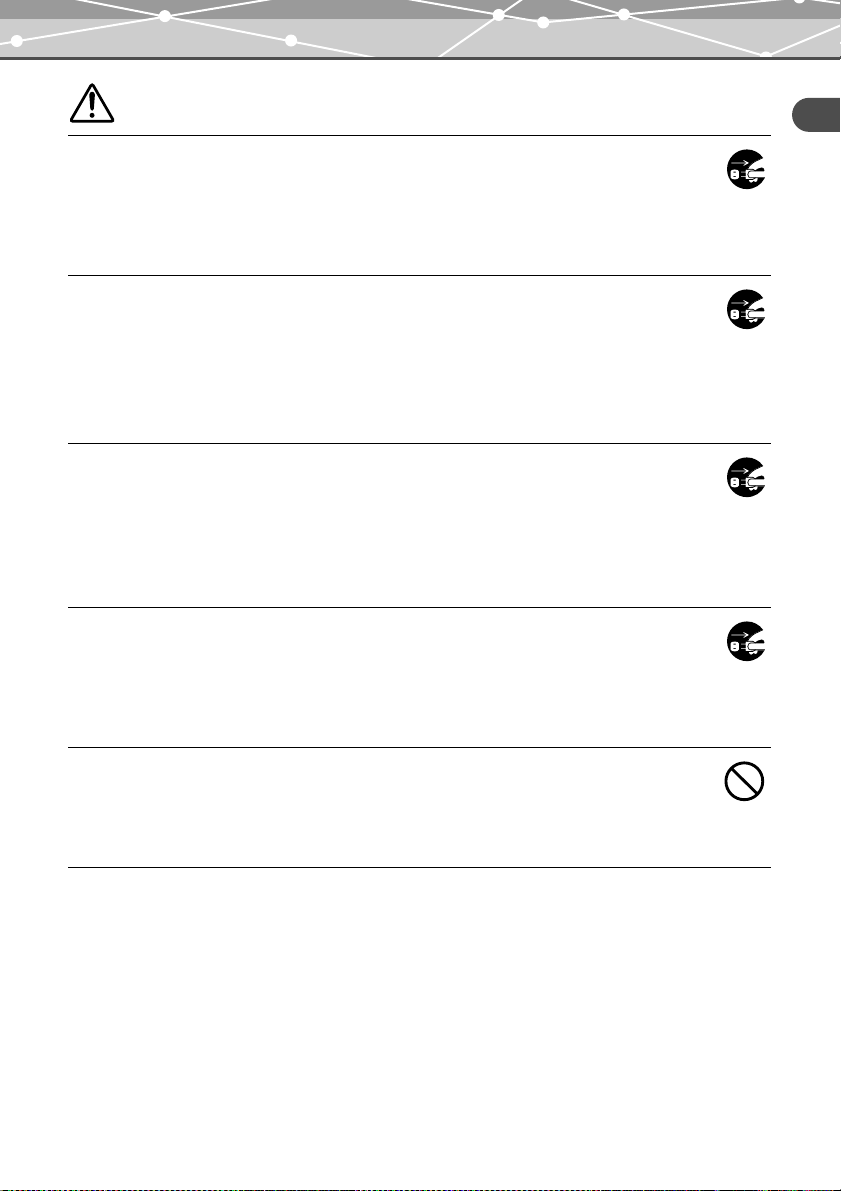
WARNING
If this device acts abnormally, unplug it
Do not use the device if it emits smoke, unusual smells, strange sounds, or becomes
unusually warm.
Use in these conditions may cause fire or electric shock.
Turn off and unplug the device. Then contact an authorized Olympus service center.
Should any liquid or foreign objects get into the device,
unplug the power cord
Do not allow any liquids, metals, or flammable objects to get into the device through the
opening.
This may cause fire or electric shock.
Turn off and unplug the device. Then contact an authorized Olympus service center.
If the device housing is damaged, unplug the power cord
Do not use this device if the housing is damaged.
Use in this condition may cause fire or electric shock.
Moreover, directly looking at the internal laser light source through gaps in the broken
housing may cause eye-sight damage.
Turn off and unplug the device. Then contact an authorized Olympus service center.
Safety regulations
Read this first
If the power cord is damaged, unplug it
Do not use a damaged power cord.
Use in this condition may cause fire or electric shock.
Turn the device off, and unplug the power cord being careful not to touch any exposed
wires. Then contact an authorized Olympus service center.
Do not touch the docking connectors within the docking
cover with your hand or with a metal object
Failure to follow this warning may result in fire or electric shock when the AC adapter
is connected, even if the power to the device is off.
EN-9
Page 10
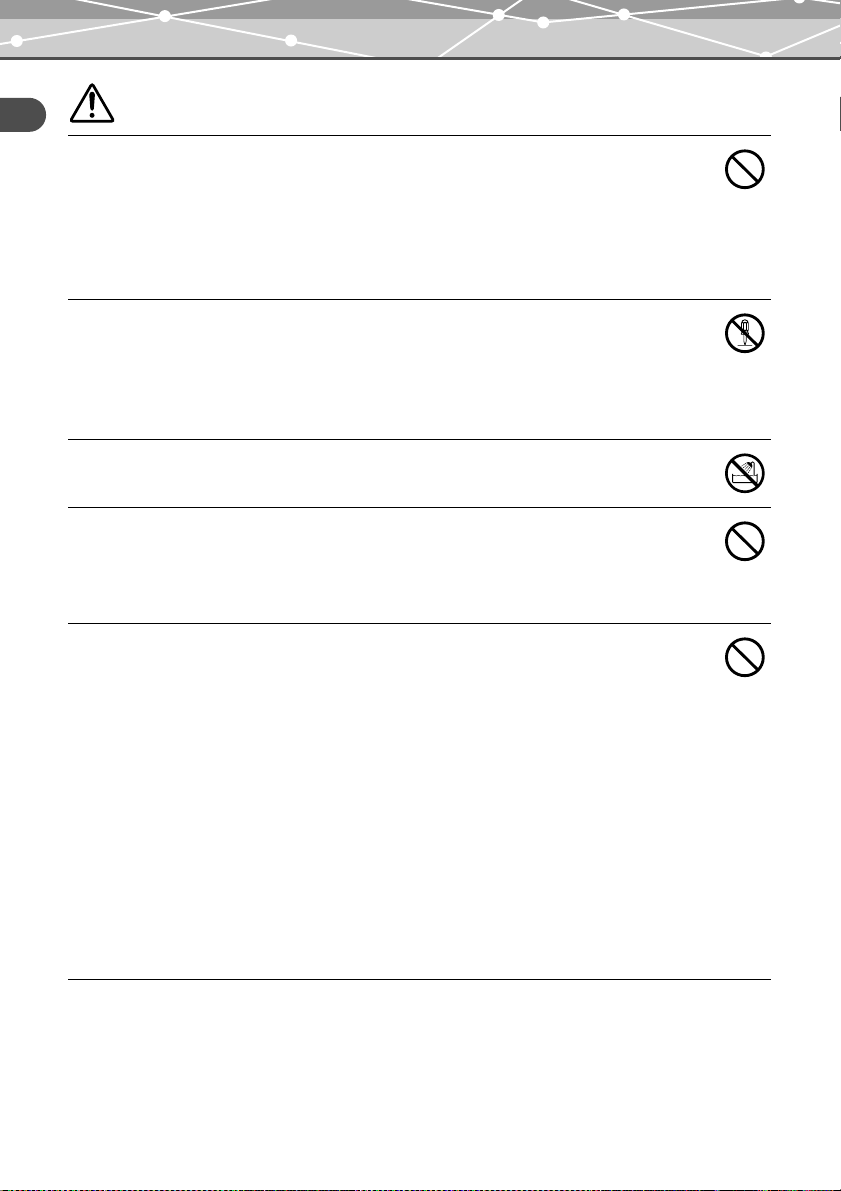
Safety regulations
WARNING
Read this first
Do not damage the power cord
Do not damage or modify the power cord.
A damaged power cord may result in fire or electric shock. To prevent the cord from
becoming damaged, do not pull the cord when unplugging, bend the cord excessively,
or place heavy objects on the cord.
If the power cord is damaged, contact an authorized Olympus service center.
Do not disassemble or modify the device
The device has both hot and high voltage parts on the inside. Touching these parts may
result in burns, electric shock, and/or damage to the device. Never attempt to
disassemble or modify the device.
For service or repair, contact an authorized Olympus service center.
Do not allow liquids near the device
If liquid gets into the device, it may result in fire or electric shock.
Do not place heavy objects on the device
If you do, the object or device may fall cause injury.
In addition, placing a heavy object on the device may deform it. If you use the deformed
device, it may cause a fire or electric shock.
Do not install the device in the following places
To prevent fire, electric shock, and device malfunction, do not install the device in the
following places:
• Dusty, humid, or oily places
Should any dust or liquid get into the device, it may result in fire or electric shock.
• Extremely hot places
Do not expose the device to direct sunlight or extremely high temperatures (for
example, near a heater). Doing so may damage the device, resulting in fire or electric
shock.
Use the device in an environment with an ambient temperature between 5 to 35°C
(41 to 95°F) and humidity of 20 to 80%.
• Unstable or inclined surfaces.
• Places subject to rain, dripping, or enclosed places where condensation could occur
such as inside a plastic bag.
EN-10
Page 11
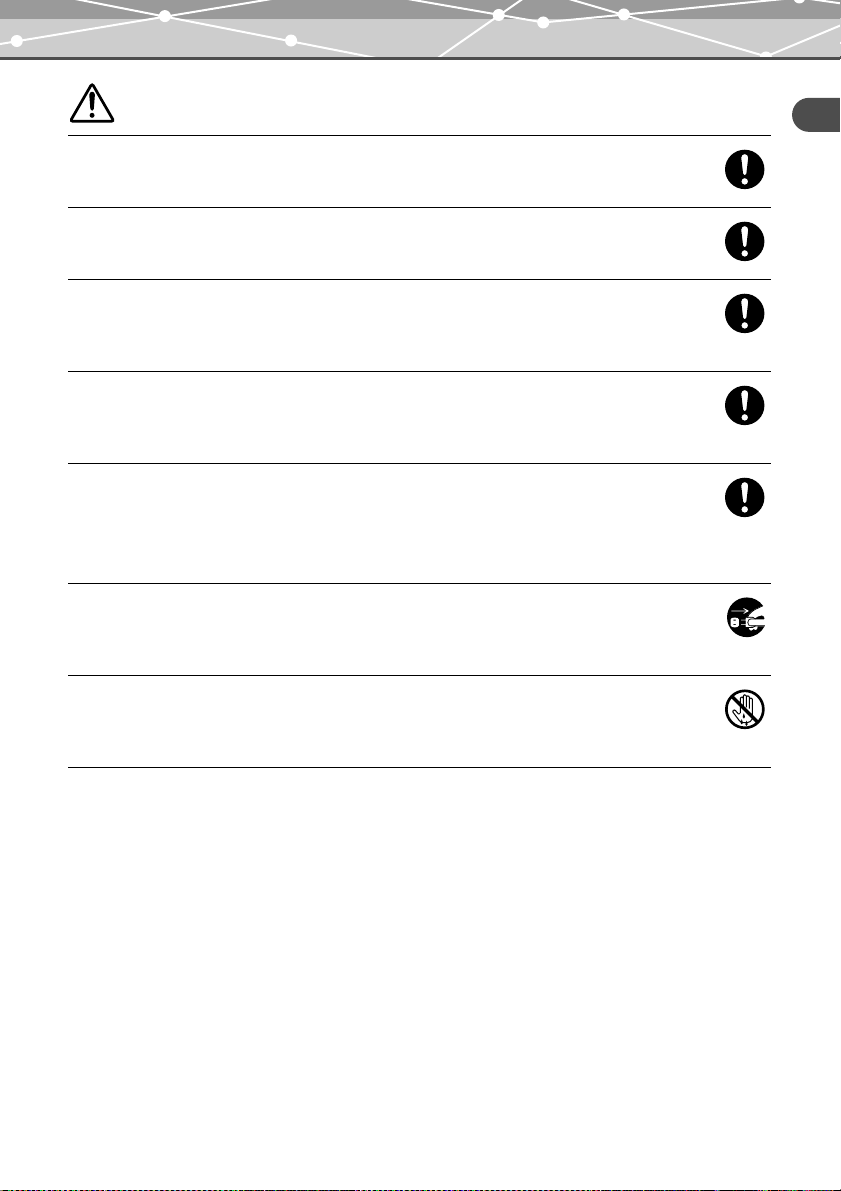
Safety regulations
WARNING
Do not use the device with an AC adapter or power cord other
than that specified/provided
Do not use the provided AC adapter or power cord with any
other devices
Provide correct voltage
Incorrect voltage may damage device parts.
Use in this condition may cause fire or electric shock.
Connect the power cord correctly/safely
For example, if the power cord is plugged in loosely, it may cause a fire.
Push the plug all the way into the outlet.
Make sure that excessive dust and debris do not accumulate
on the power cord
Dust and debris may conduct electricity, which can cause fire and electric shock.
If excessive dust and debris accumulate on the cord, unplug the cord and clean it.
Always unplug the power cord during an electrical storm
The induced electricity from storms may cause fire, electric shock, or device
malfunction.
Read this first
Do not hold the power cord plug with wet hands
Doing so may result in fire, electric shock, or device malfunction.
Be sure your hands are dry before handling.
EN-11
Page 12
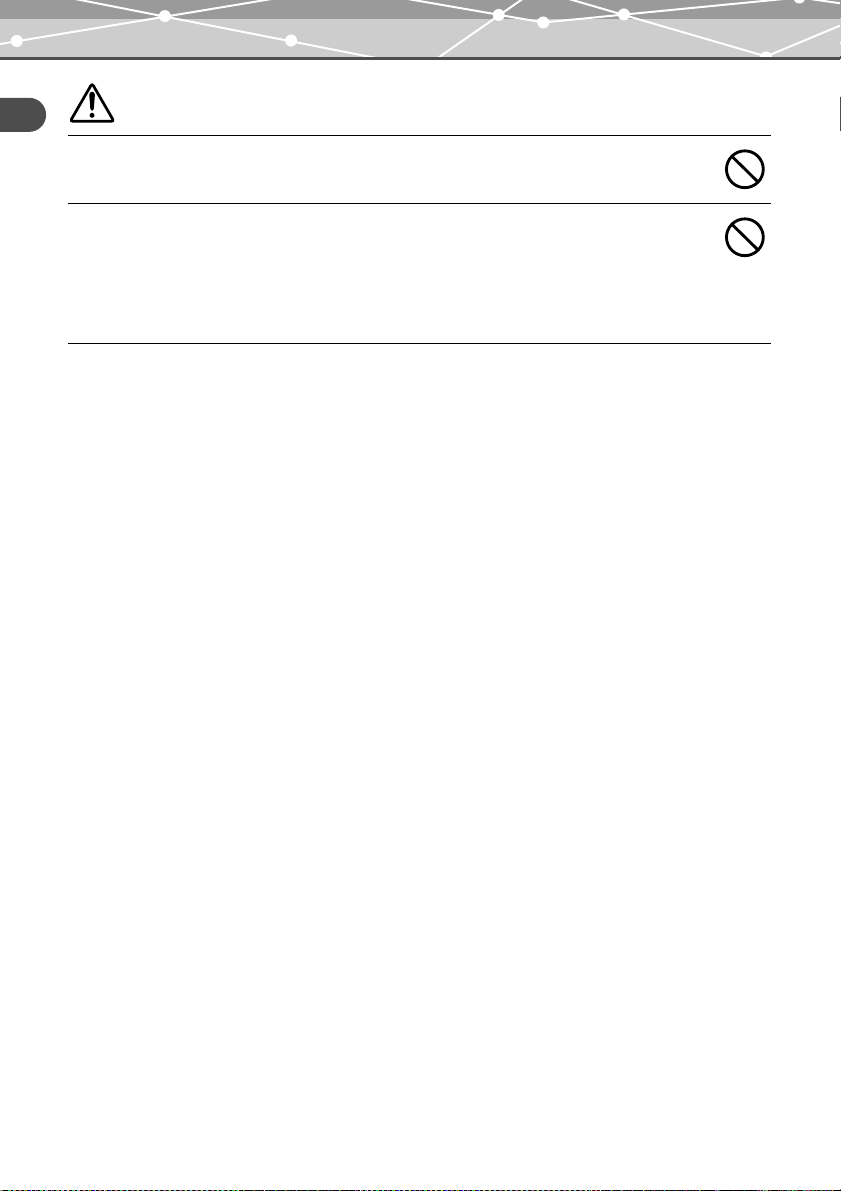
Safety regulations
WARNING
Read this first
Plug the device directly into an outlet
Usage exceeding the ratings of the outlet or the wiring accessories is prohibited.
Do not move the device while the power cord is taut
Excess tension may damage the power cord.
Using the device with a damaged cord may result in fire or electric shock.
When moving the device, unplug the power cord and cables or make sure that the cord
or cables will not become strained.
EN-12
Page 13
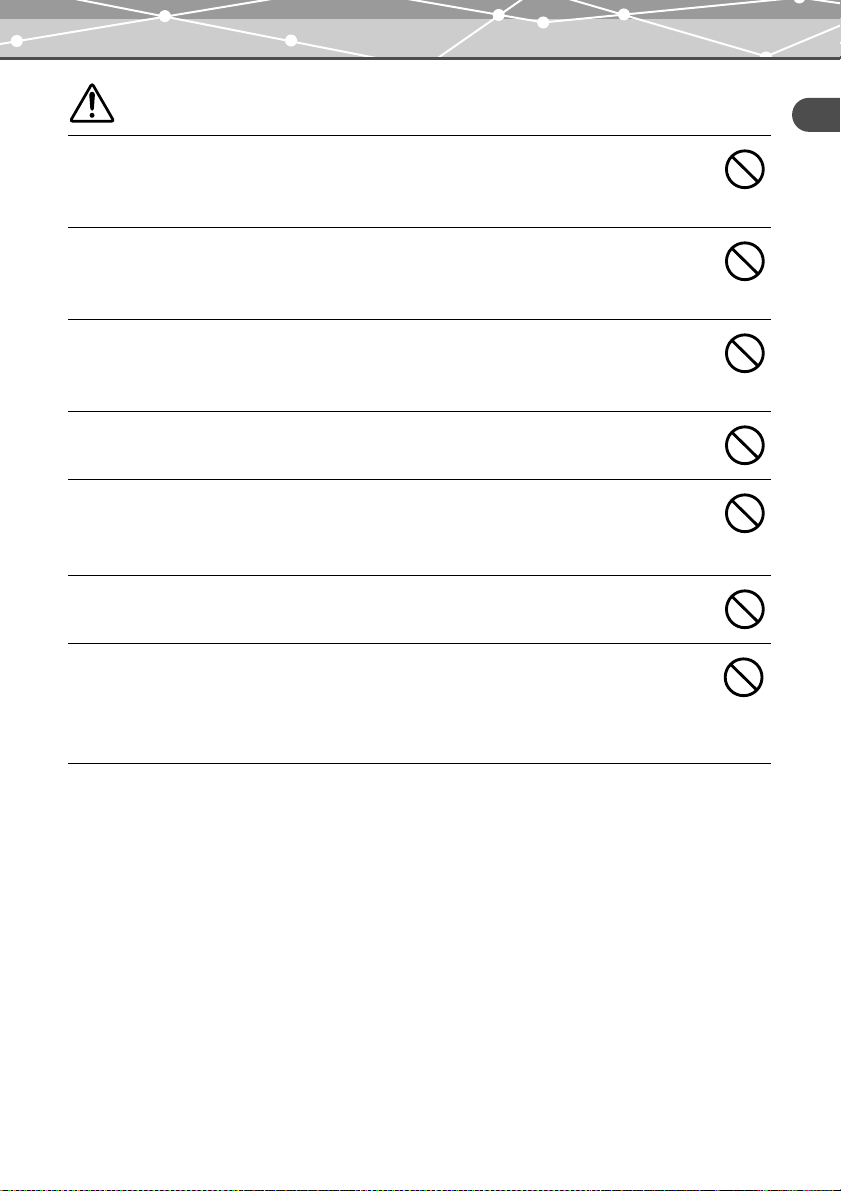
Safety regulations
CAUTION
Do not block heat radiation
Do not place the device in a poorly ventilated environment or on a soft surface such as a
rug or bed.
Do not place the device on an unstable surface
Do not place the device on an unstable surface, such as a wobbly or uneven table. If the
device falls or topples, it may cause injury and/or become faulty.
Do not touch the non-user-serviceable parts inside the device
Doing so may cause injury or a burn. Be careful that young children and/or persons who
are unfamiliar with electrical equipment do not touch the inside of the device.
Do not insert your hands or fingers into the tray
You may be injured if your fingers get caught.
Do not use disks with cracks or deformations. Also, do not
use broken disks which have been repaired with tape or glue
If the disk breaks inside the device, the fragments may scatter about and cause injury.
Do not move this device while the disk is revolving in the tray
Doing so may damage the device interior or scratch the disk.
Read this first
Do not unplug the power cord while holding the cord instead
of the plug
To unplug the power cord, hold the plug. Pulling the cord directly may damage it,
possibly resulting in a fire or electric shock.
EN-13
Page 14
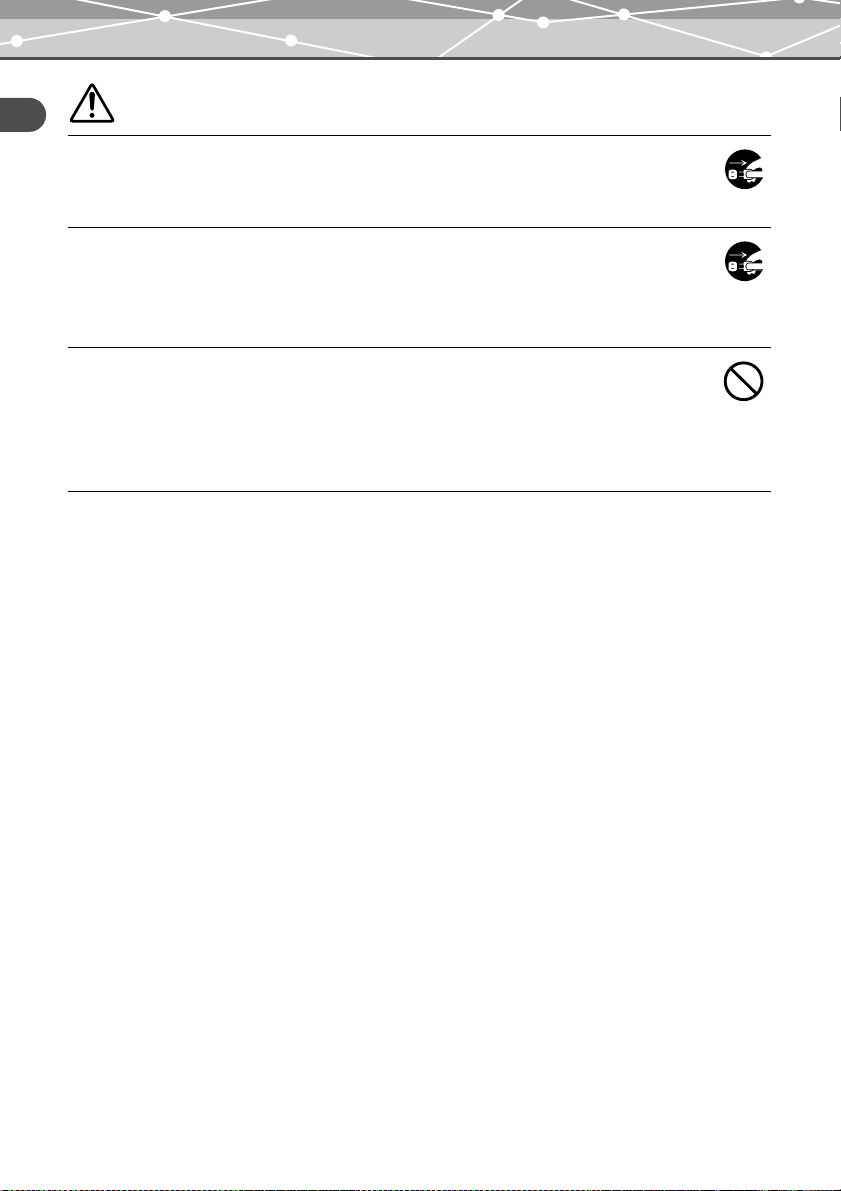
Safety regulations
CAUTION
Read this first
Before cleaning the device, disconnect the power cord
When cleaning the device, make sure that the power cord is disconnected from an
outlet.
Unplug the device if it will not be used for an extended period
of time
Unplug the device from the outlet if it will not be used for an extended period of time.
Otherwise, deteriorated insulation or current leakage may cause a fire or electric shock.
Do not charge the battery for an extended period of time (no
more than 24 hours at one time)
This device enables to charge the battery to the compatible digital camera. Remove the
digital camera on the device once battery charging is complete. Otherwise, charging an
extended period of time may cause fire.
EN-14
Page 15
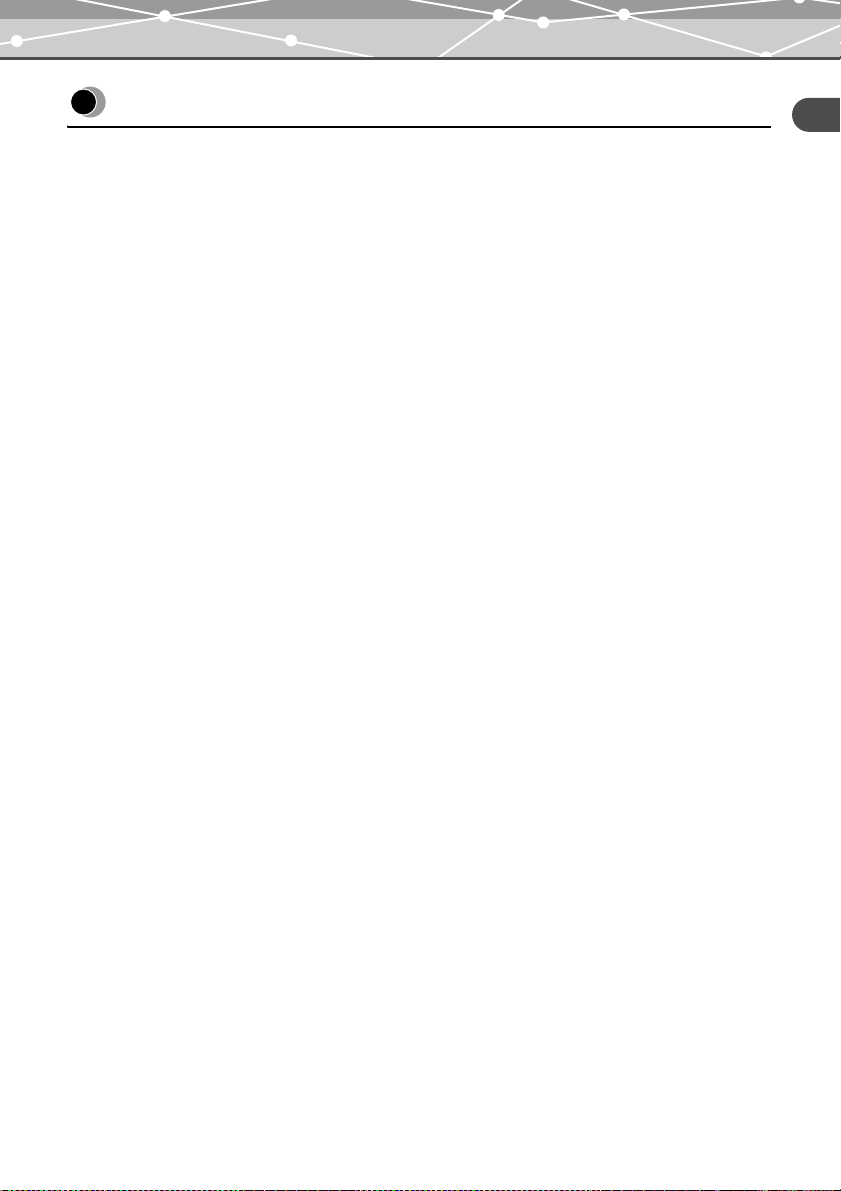
Precautions
Precautions
Handling the unit
• When writing data or in standby mode, if the following operations or phenomenon occur, data may be
corrupted.
And, even if the disk was written correctly, the disk management information may not be read correctly.
- A power failure occurs
- The power was turned off, or the AC adapter was removed while processing.
- The USB cable connected to the personal computer and the unit was disconnected while processing (in
PC mode).
- The Dock&Done mode/ PC mode switch was changed without performing a PC hardware removal, or
without removing the disk (in PC mode).
• Do not leave the tray extended. The build-up of debris and dust in the interior may cause malfunction.
• Do not place disks other than those which are compatible to the unit into the tray. Doing so may result in
malfunction.
• Do not place objects in front of the tray. Obstructing the tray extension and withdrawal action may cause
malfunction.
• Do not touch the internal lens. Doing so may cause malfunction of data reading and writing.
Handling disks
Disk may be easily damaged by scratching, impact, or temperature and this may cause loss of stored/copied
data. Be sure to observe the following precautions.
• Do not leave the disks in the following kinds of locations:
- locations with a lot of debris or dust,
- locations of high temperature and humidity,
- locations subject to direct sunlight, nor
- locations subject to extreme temperature differences (condensation may be produced).
• Do not leave the disks lying about unprotected. Always store disks in their protective cases.
• Do not allow the surface of the disk to become fouled with dirt, debris, fingerprints, or scratches.
• Do not drop or bend the disks. Also, do not stack the disks or place objects on top of the disks.
• Do not touch the recording side of a disk. Hold a disk by the center hole and the edge.
• When writing or drawing on the disk label, use a soft oil-based felt pen. Do not use a pen with hard point
such as a ball-point pen.
• If the disk gets dirty, wipe it with a soft cloth from the center toward the outside. Do not use solvents such
as thinner or benzine.
• Always back up the stored data on the disks periodically as insurance against disk degradation and loss of
data.
• We are not responsible for any damaged or loss of contents stored/copied on disks.
Read this first
EN-15
Page 16
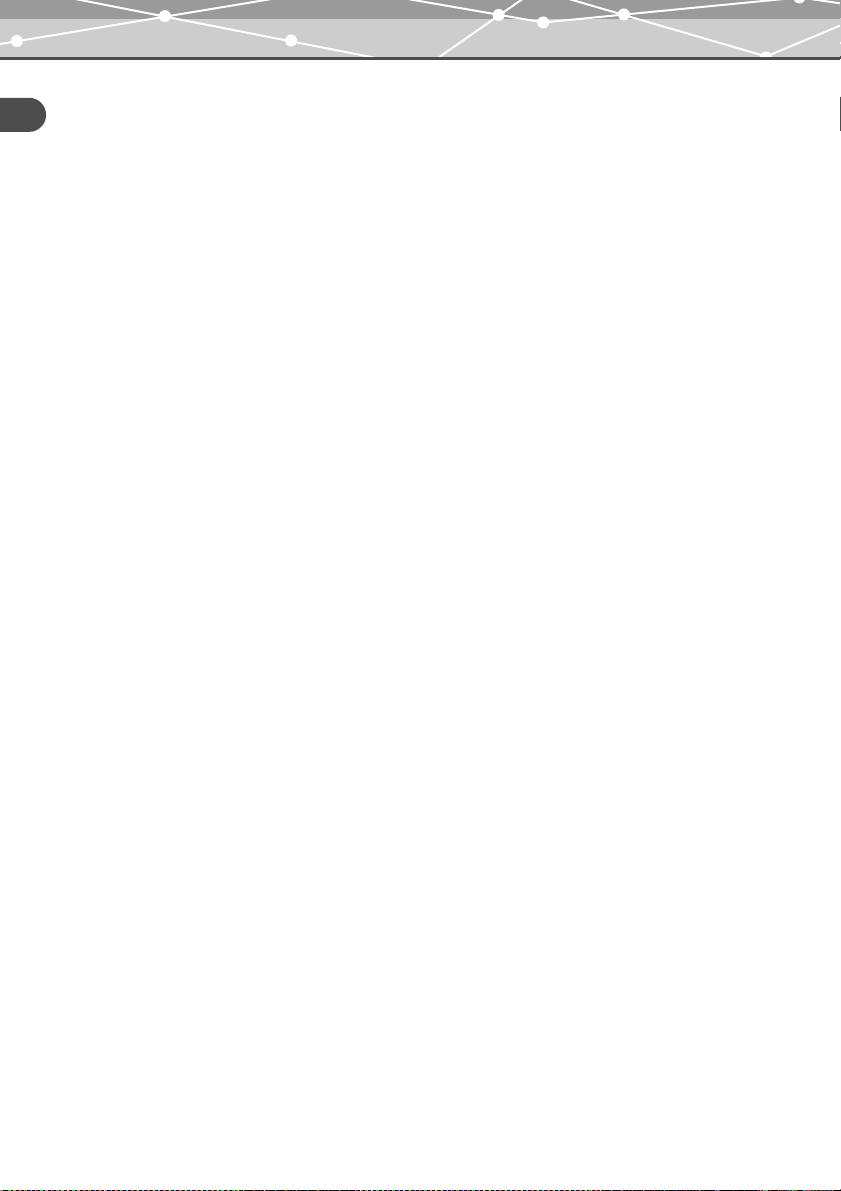
Precautions
About data compatibility
• Do not use disks created by packet write software not supplied with the unit for “Dock&Done” of the unit.
Read this first
The data may be damaged or lost.
• To format a blank disk for “Dock&Done,” use “Dock&Done” of the unit, or use the supplied B’s CLiP6
software with a PC to format the disk in UDF1.5 format. Do not use disks in formats other than UDF1.5 for
“Dock&Done” of the unit. The data may be damaged or lost.
When cleaning the unit, do not use thinner, benzine, or any other solvent
If the unit comes into contact with chemicals such as insecticide or is wiped with thinner or benzine, the finish
may deteriorate or peel.
To clean the unit exterior, wipe with a soft cloth. If stains are persistent, dampen the soft cloth with water or a
diluted mild detergent, wring it carefully, and then wipe the exterior with the cloth.
Do not allow the unit to maintain contact with rubber or plastic products for
a long period of time
Deterioration and discoloration may occur if the unit maintains contact with rubber or plastic products for a
long period of time.
When transporting the unit
When transporting the unit, place it in the original box with the original packing material.
If the original packing material is not available, pack the unit with enough cushion to absorb any impacts during
transportation.
Laser safety information
This product conforms with the class 1 laser products international standards IEC 60825-1, CENELEC EN
60825-1, and JIS standards (JISC6802). Although class 1 laser products are not considered harmful to the
human body, read the following precautions and use this product safely.
Precautionary items
1 ) Use of controls or adjustments or performance of procedures other than those specified may result
in hazardous radiation exposure.
2 ) Do not open the interior of this product. There are no internal parts which may be adjusted or
replaced by the user. Looking directly at the internal laser light source may cause eye-sight damage.
EN-16
Page 17
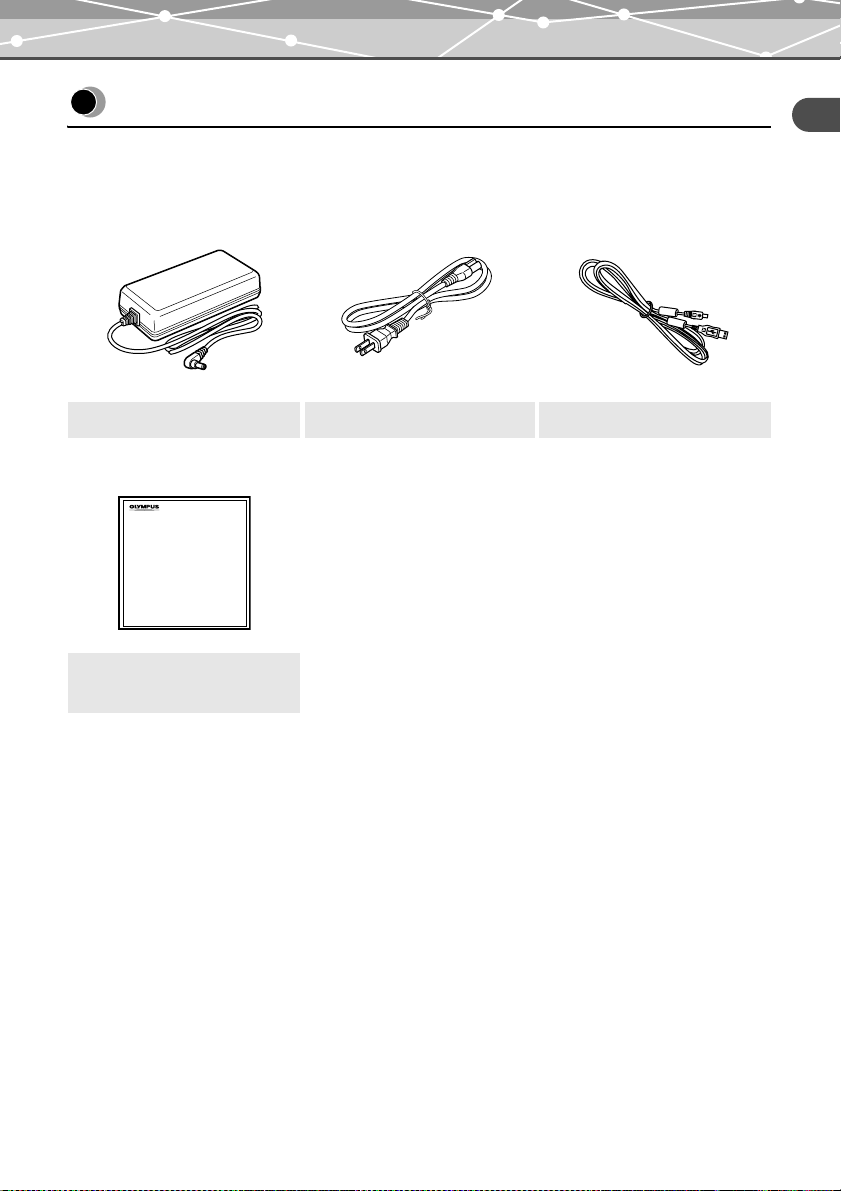
Checking the contents
When you unpack the unit, check for the following accessories:
If one or more accessories are missing, contact the dealer where you purchased.
AC adapter (1) Power cord (1)* USB cable (1)
• USER’S MANUAL (this manual) (1)
• QUICK START GUIDE (1)
• Warranty card (1)
• Pad (1)
Checking the contents
Read this first
CD-ROM (OLYMPUS Master,
B’s CLiP6) (1)
*
The shape of the plug differs from country to country.
EN-17
Page 18
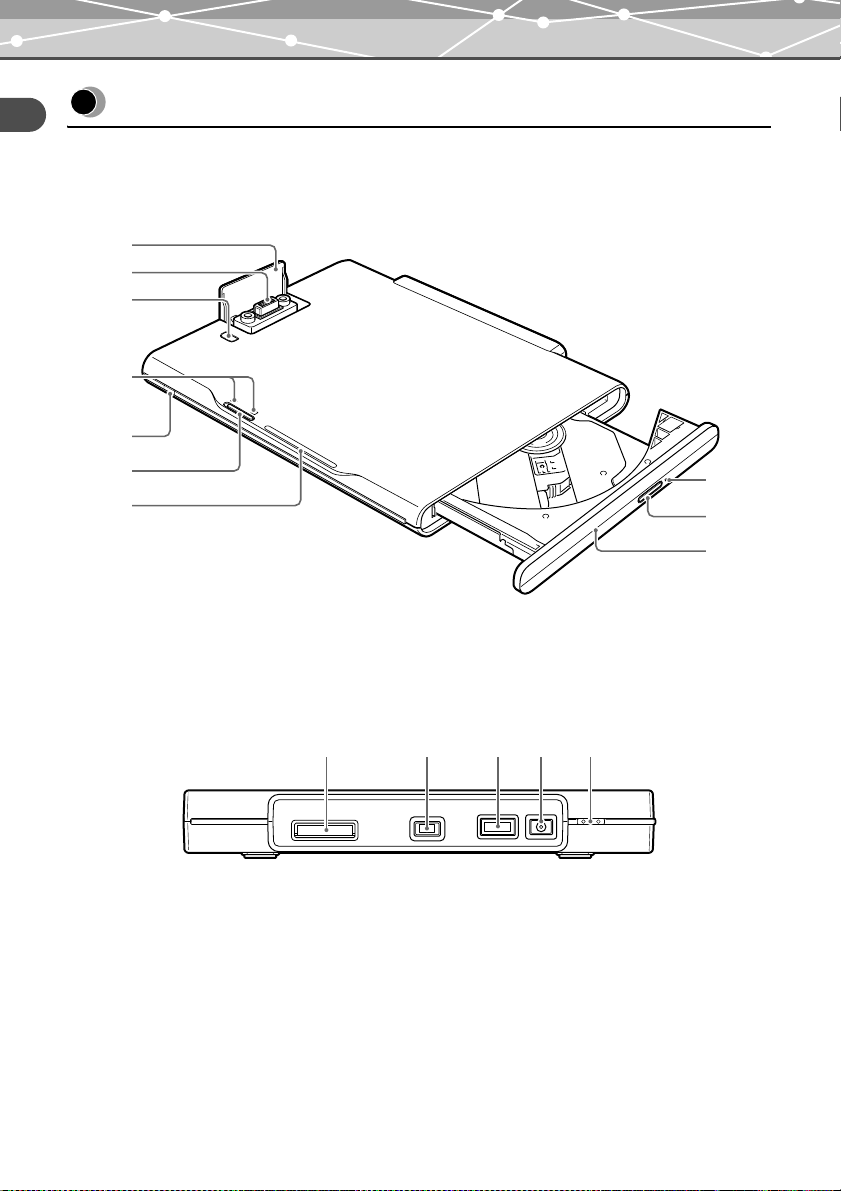
Parts and controls
Read this first
Top
Parts and controls
A
B
C
D
E
Rear
F
G
H
I
J
N OMLK
EN-18
Page 19
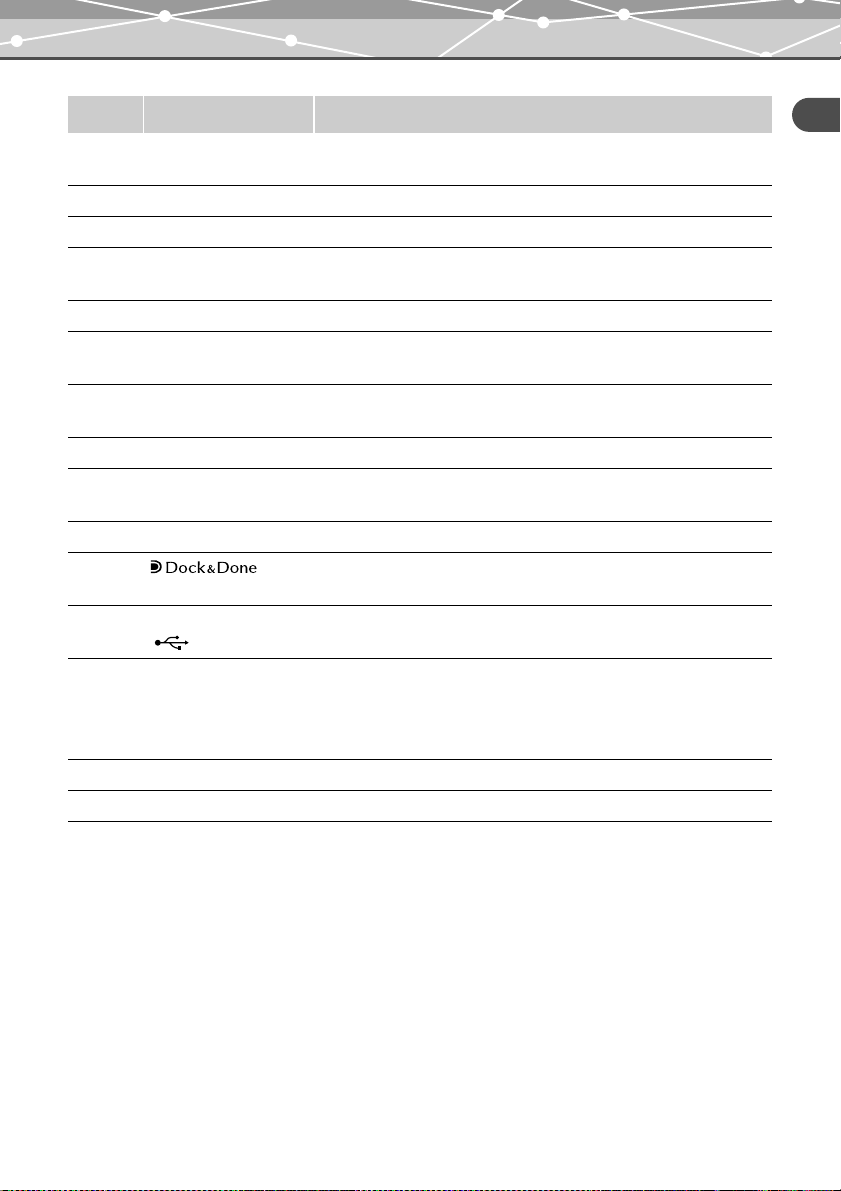
Number Name Function
A
B
C
D
E
F
G
H
I
J
K
L
M
N
O
Docking connector
cover
Docking connector Used for connection with a digital camera.
PUSH button Opens the docking connector cover.
Dock&Done mode/PC
mode indicator
Power indicator Lights in green when the power to the unit is on.
Dock&Done mode/PC
mode switch
ACCESS indicator Flashes in blue while data is being stored or flashes in red when an
Manual eject hole This hole is used in case of malfunction when the tray will not eject.
Eject button Ejects the tray. (There are cases when the tray will not eject when the
Tray The tray where a disk is set.
printer port (Q)
USB (mini B) port
()
Extension port (EXT.)*2When another Dock&Done-compatible storage is connected in PC
DC input port Used to connect the AC adapter.
Power switch (I/O)*3Turns on/off the power to the unit.
Under this cover, is a connector for a Dock&Done-compatible digital
camera.
Indicates which mode (Dock&Done or PC) the unit is in.
Switches between Dock&Done and PC mode according to the
purpose of use.
error has occurred.
button is pressed during software operation.)
Used for connection with a Dock&Done-compatible printer via the
dedicated cable*
Used for connection with a PC via the USB cable.
mode, the device can be operated from your PC.
Using with the compatible hard disk storage, you can copy the data
economically via your PC.
1
.
Parts and controls
Read this first
*1Dock&Done cable KP16 is sold separately.
2
*
When a USB device is connected to this port, the PC recognizes the device in PC mode. Note however, that you cannot use
VBUS-based devices because the power supply via VBUS is not supported (Not functional in Dock&Done mode).
3
You can charge a Dock&Done-compatible digital camera even if the power of the unit is turned off.
*
EN-19
Page 20
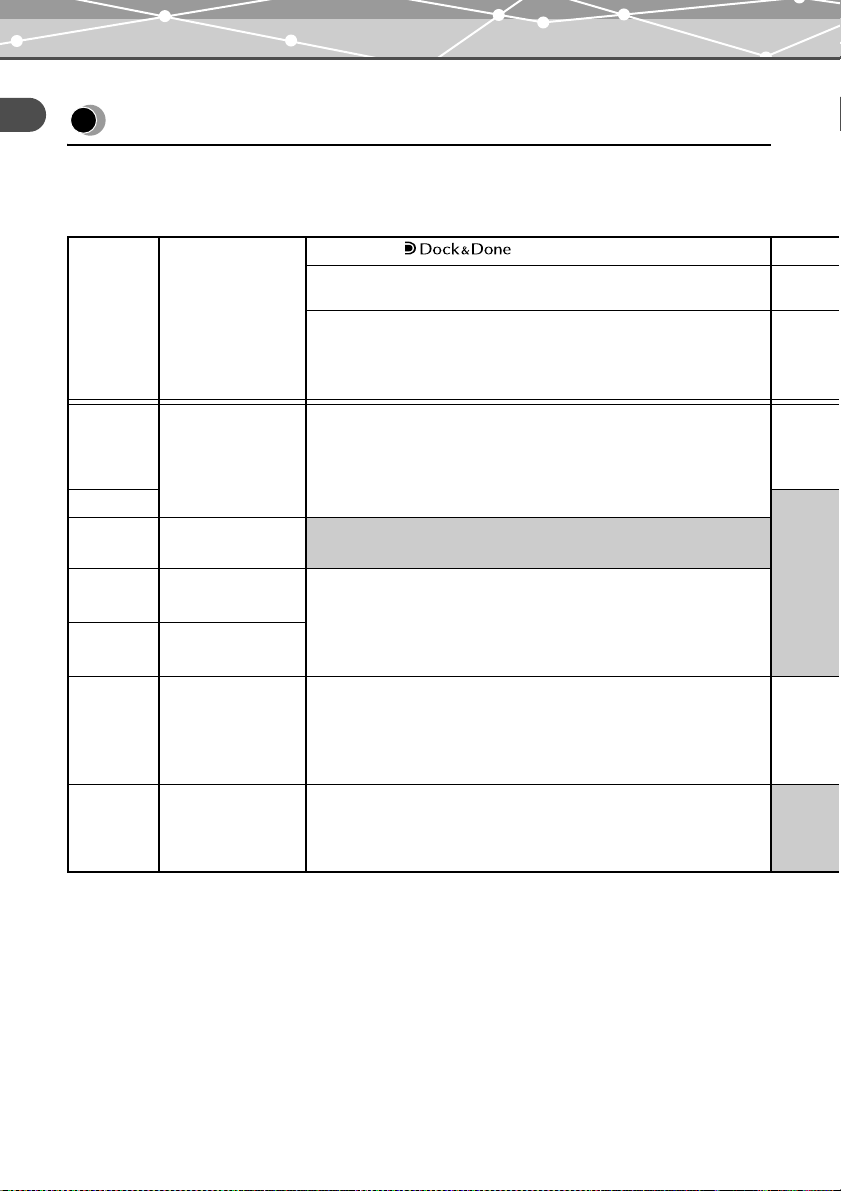
Types of disks to store data and use with this unit
Read this first
Types of disks to store data and use with this unit
Formatting: Initializes a recordable DVD/CD to enable data writing.
Finalizing: A disk in which data has been stored is converted into DVD-ROM or CD-ROM compatible format.
mode(Using with a camera)
“Conducting automatic storing and printing” (g page 24)
General capacity
(When finalization has
not been
*2
*2
*3
accomplished)
4.7GB
8.5GB
4.7GB
Disk Types
DVD-R
DVD+R
DVD+R*2
(Dual Layer)
DVD-RW
DVD+RW*34.7GB
*2
CD-R
650MB or 700MB
• Use a disk which was formatted by the unit, or a disk formatted by a PC using
the supplied B’s CLiP6 software to the unit.
• If you need to accomplish finalizing, use B’s CLiP6 software from your PC.
• Formatting {up to 1 minute
• Storing Uspeed / Ucapacity
*4
• Storage function Uspeed / ×image rotation
×protecting set, reset / ×erase
Incompatible
Recommended
• Formatting {up to 1 min
• Storing {speed / {capacity
• Storage function {speed / {image rotation {protecting set, reset
• Formatting {up to 1 min
• Storing Uspeed / Ucapacity
{erase
*5
*4
• Storage function Uspeed / ×image rotation / ×protecting set, reset
×erase
• Formatting Uapprox. 10-20 min
*3
CD-RW
*1
Occasionally, a disk copied in “CREATE SHARE DISK” mode may not be read by Windows95.
*2
Adding the data is possible. Once written, the data cannot be overwritten. After the rewritable disk is inserted into the unit,
650MB or 700MB
• Storing {speed / {capacity
• Storage function {speed / {image rotation / {protecting set, reset
{erase
*5
the power of the laser is adjusted when you write on the disk for the first time, or when the temperature changes.
Note that when a disk reaches the maximum number of adjustments of laser power, it cannot be rewritten on again (approx.
100-250 times).
Even when the disk cannot be rewritten on, reading is still possible.
*3
Repeatable rewriting the data is possible. There is a limit to the number of times a disk can be rewritten (approx. 1,000
times).
Even when the disk cannot be rewritten on, reading is still possible.
EN-20
Page 21
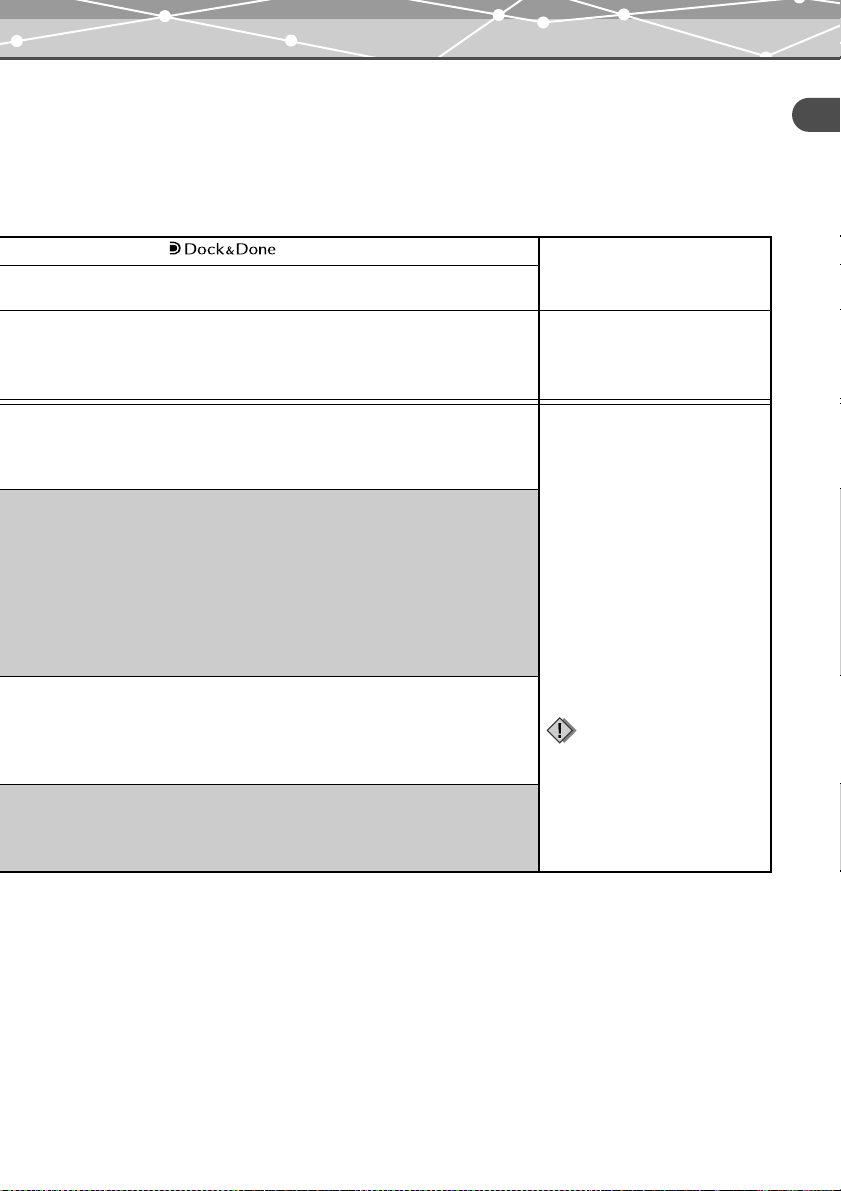
Types of disks to store data and use with this unit
Finalizing will enable the disk to be read in a DVD/CD drive of a PC other than the unit.
(The data cannot be read in a general DVD player, DVD recorder and etc.,)
Finalizing will prevent the disk from being written onto or rewritten.
mode(Using with a camera) PC mode
“Share disk creation” (g page 27)
• Using a blank disk which has not been formatted.
• After setting your camera to “CREATE SHARE DISK,” docking the camera
will automatically format the disk, save all image in your camera, and
finalizing.
• Formatting {up to 1 min
• Storing Uspeed / Ucapacity
• finalizing Uapprox. 7-15 min
• Storage function Uspeed / ×image rotation / ×protecting set, reset / ×erase
Incompatible
Recommended
• Formatting {up to 1 min
• Storing Uspeed / Ucapacity
• finalizing {approx. 2-6 min
• Storage function Uspeed / ×image rotation / ×protecting set, reset / ×erase
Incompatible
*4
*4
“Using with a PC” (g page 30)
• Use the OLYMPUS Master and
B’s CLiP6 software supplied into
your PC
Formatting, date writing, and
finalizing of a disk set in the unit can
be accomplished from your PC using
B’s CLiP6 software. For details, refer
to the B’s CLiP6 help.
Note
Disk formatted using software and
other than B’s CLiP6 software and
other than formatted in UDF1.5 cannot
be used for the Dock&Done unit.
*1
Read this first
*4
When a file is stored, a certain constant area is used. If you store a lot of small files, the volume of data that can be stored
on the disk may be considerably lessened.
*5
Erasing an image using the storage function is only possible on these disks: DVD-RW/DVD+RW/CD-RW. The unit is only
compatible with “ERASE,” so even if you select “ALL ERASE,” only the first image will be erased.
If you execute “All ERASE,” the next image may take a long time to display, which may cause malfunction.
EN-21
Page 22
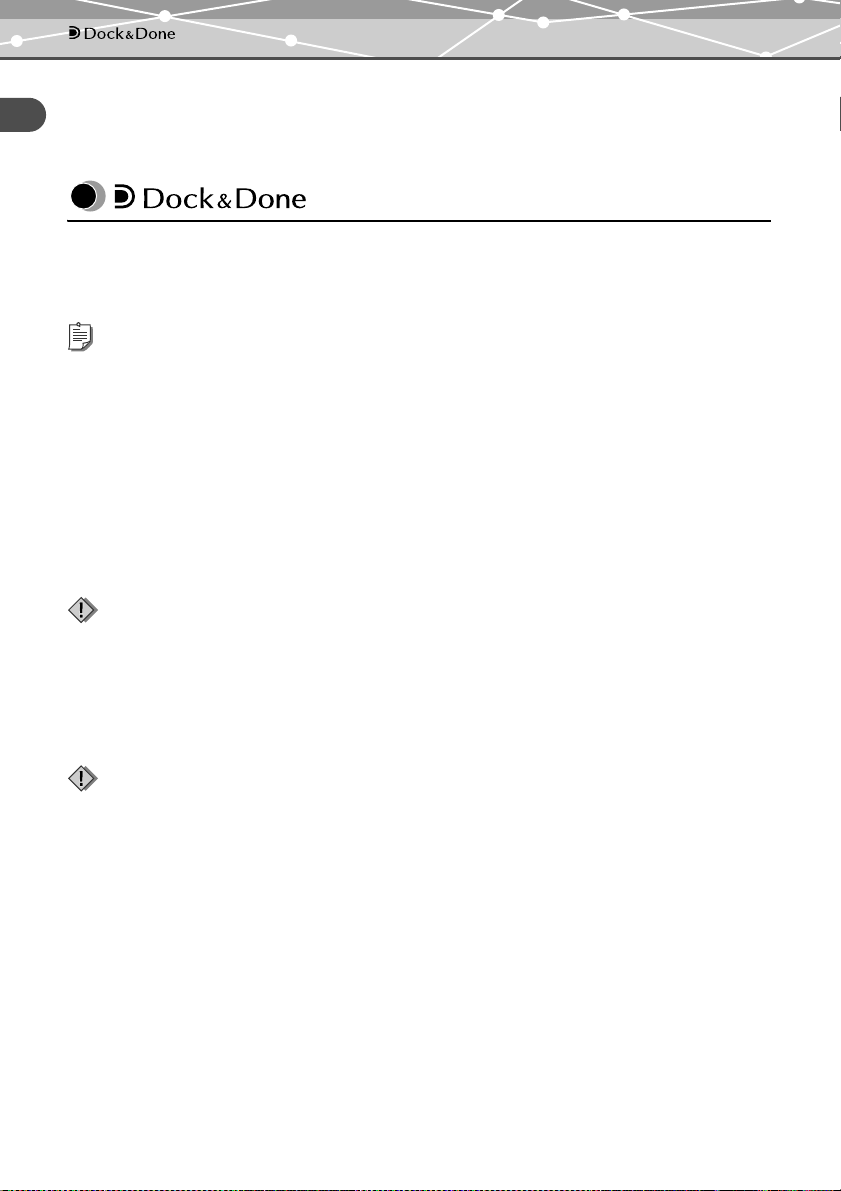
mode
Using with a digital camera
Using with a digital camera
mode
When you dock a Dock&Done-compatible digital camera on the cradle that is docked to the unit, you can store
image files onto the disk in the unit automatically. When a printer is connected to the unit, you can print image
files as specified in the print order information with a single action.
Tips
• The unit automatically stores only the new image files taken with the digital camera.
• You can also copy all the image files in the digital camera onto the disk in the unit by simple operations via the digital
camera.
• Image files moved or renamed using a PC cannot be restored back to the digital camera connected to the unit.
• Once stored from a Dock&Done-compatible digital camera, the image files cannot be stored again even if the camera is
connected to another Dock&Done-compatible storage unit.
• The IR-300 is equipped with built-in memory. If a memory card is inserted in the IR-300, the image files on the memory
card are stored. If you want to store the data in built-in memory, remove the memory card.
Preparing for Dock&Done mode
Note
Make sure that the power of the unit is off before connecting with other components or AC adapter.
The digital camera IR-300 (sold separately) and the printer P-S100 (sold separately) are used for the following
explanations. Items displayed on the camera monitor, the function, the shape of the body and cradle differ
depending on the digital camera.
Note
Before using the IR-500, we strongly recommended upgrading the firmware of IR-500. For details on upgrading, refer to the
Olympus website indicated on the back cover of this manual.
EN-22
Page 23
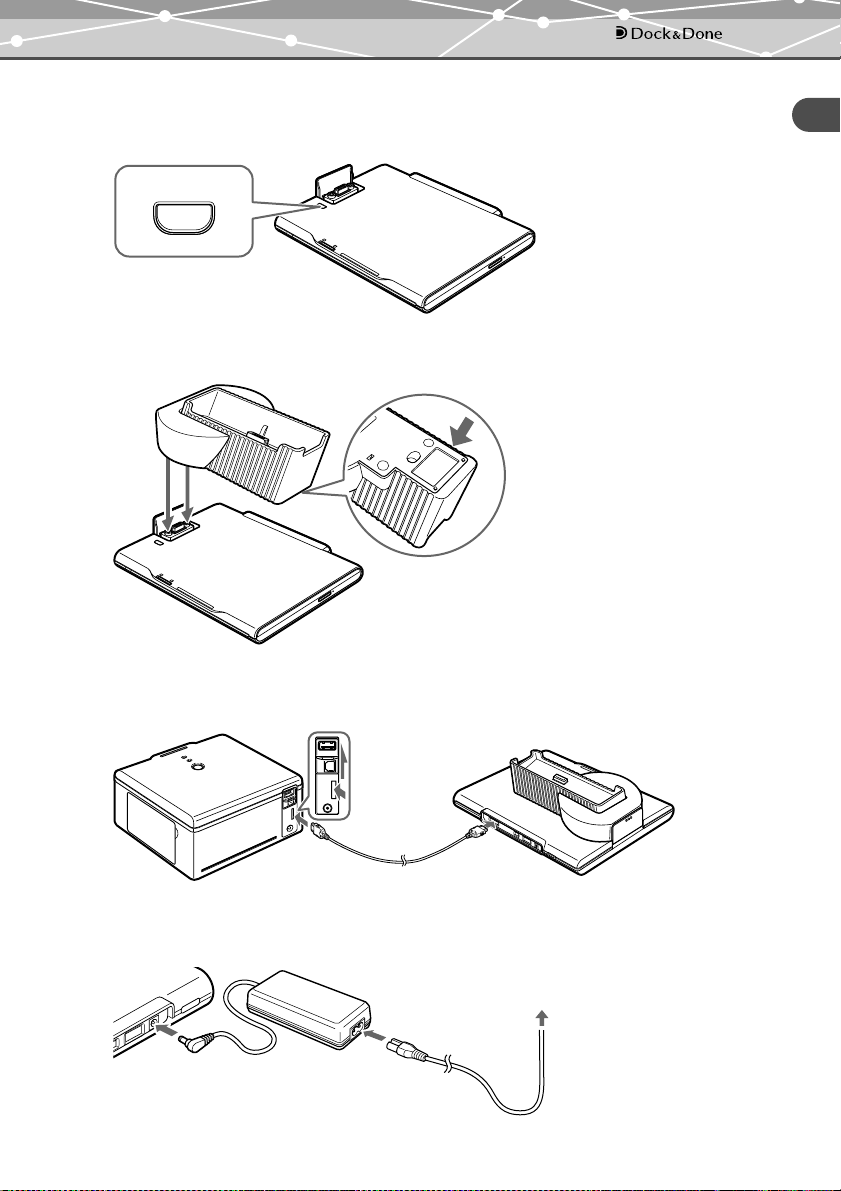
1 Press the PUSH button.
d
The docking connector cover opens, revealing the docking connector.
PUSH
2 Dock the cradle of the Dock&Done-compatible digital camera to the unit.
To stabilize the cradle when the digital
camera is detached applies the supplied
pad to the bottom of the cradle.
If adhesion fails by getting a dust and
debris, peel the pad from the cradle, an
wash it in clean water.
mode
Using with a digital camera
3 Connect a Dock&Done printer using the Dock&Done cable KP16 (sold separately).
4 Connect the AC adapter and power cord to the unit.
Insert the power cord plug
into the power outlet.
EN-23
Page 24
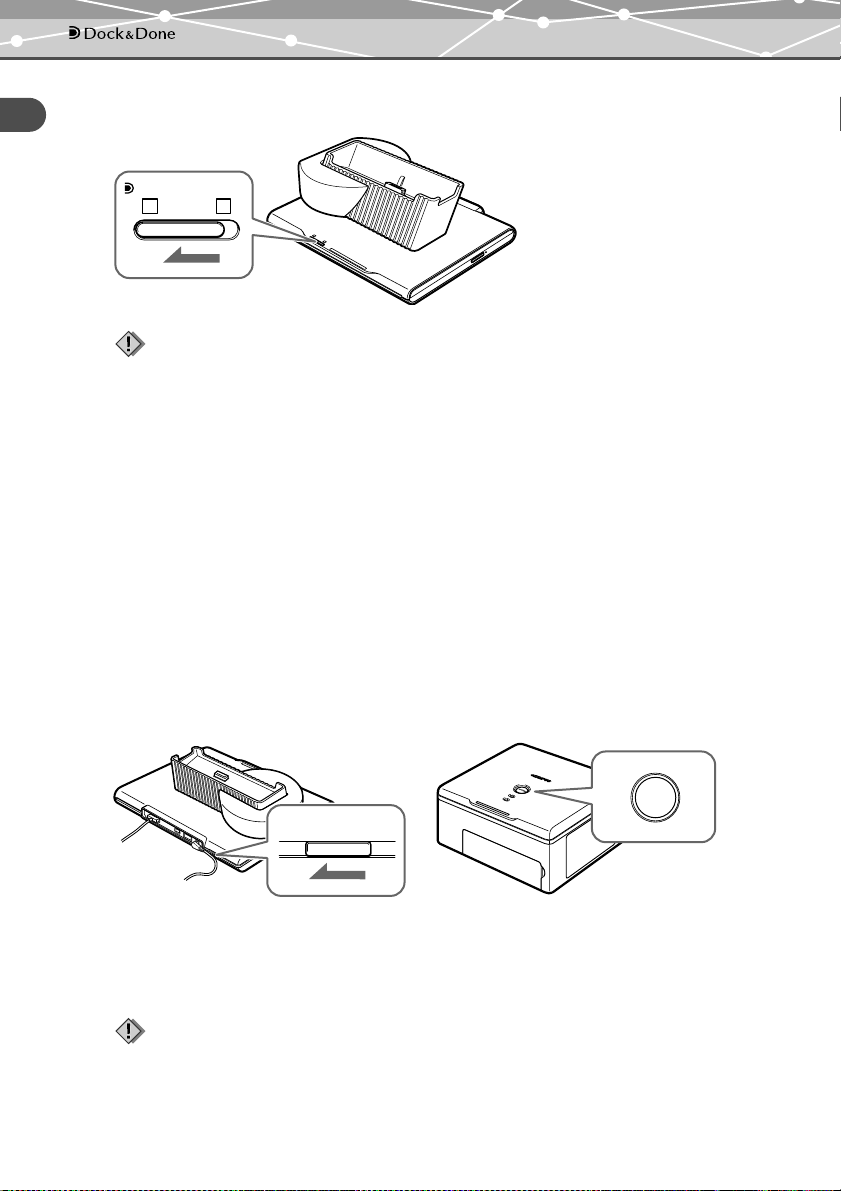
mode
5 Set the Dock&Done mode/PC mode switch to “QDOCK.”
Using with a digital camera
PCDOCK
Notes
• When connecting to the PC, make sure that the power of the unit is off. Then set the Dock&Done/PC mode switch
as follows.
A Remove the disk.
B Perform the PC hardware removal procedure. (g page 37)
C Turn off the unit.
D Set the Dock&Done mode/PC mode switch to “QDock.”
• While the unit is processing in PC mode, do not change the setting of the Dock&Done/PC mode switch. This may
cause data loss while recording from your PC to the unit, or a system error on your PC rendering it inoperable. In
this case, shut down your PC, power off the unit, and restart your PC and then the unit.
Conducting automatic storing and printing
For details on usable disks and features, refer to “Types of disks to store data and use with this unit” (g
page 20).
1 Turn the power switch on.
Check that the power indicator (green) and the QDOCK-side indicator (green) are illuminated.
IO
2 To automatically store image files, insert a disk into the unit.
Use a disk formatted by the unit, a disk formatted to UDF1.5 format using B’s CLiP6 software, or a
blank disk.
Note
We recommended using a blank DVD+RW, or DVD-RW disk for auto storing.
EN-24
P
A
P
E
R
R
I
B
B
O
N
A
C
C
E
S
S
POWER
Turn the printer on in
advance.
Page 25

mode
3 Wait until the ACCESS indicator (blue) goes off, then dock the digital camera onto
the cradle.
The menu screen will be displayed in the digital camera LCD monitor.
Tip
You can charge a battery of a Dock&Done-compatible digital camera even while the power is turned off.
4 Select the desired store option on the digital camera.
1 ) If a blank disk is inserted, select whether to format or print only.
To format, select “FORMAT DISK” with the a button and press the 9 button. When the “YES”/
“NO” selection screen appears, selecting “YES” and pressing the 9 button starts formatting
(Formatting will take some time depending on the type of disks). After formatting is complete, the
“Dock&Done” menu screen appears.
To conduct printing only, select “NOT STORE” and press the 9 button. The “Dock&Done” menu
screen will appear in the digital camera LCD monitor.
If a disk has not been inserted in the unit, or if an incompatible or incompatibly-formatted disk has
been inserted, a message appears for 3 seconds before the “Dock&Done” menu screen appears. In
this case, although saving cannot be conducted, printing will be possible.
2 ) Select the desired store setting using the digital camera’s a/c buttons. The items displayed in the
“Dock&Done” menu screen will differ depending on the model of the digital camera or its settings
and reservation conditions.
Using with a digital camera
DOCK MODE
PRINT ORDER
STORE
STORE ONLY
STORE SEL. PRINT
EXIT
20SEC. TILL AUTO STORE
9 button
a c buttons
EN-25
Page 26
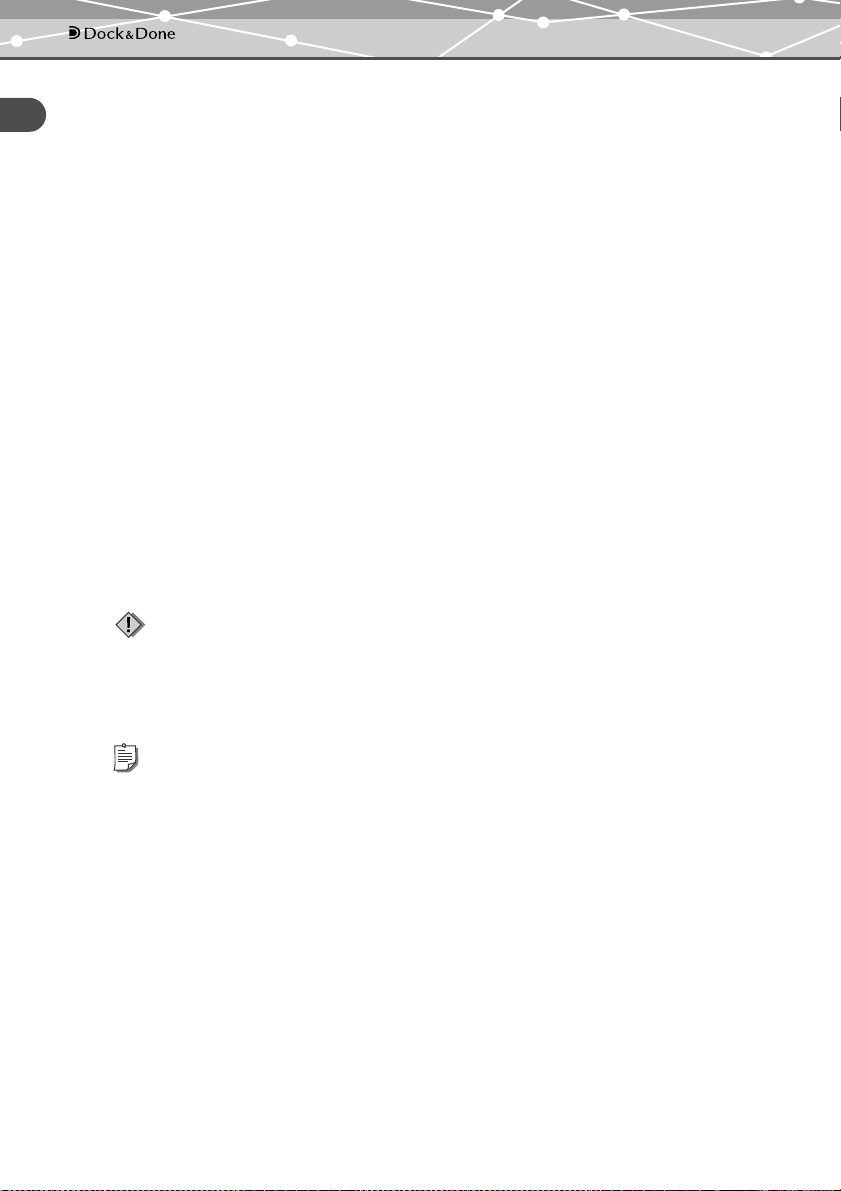
mode
STORE : NEW ALL PRINT: New image files are stored and printed.
Using with a digital camera
STORE : QPRINT ORDER: Store new image files and then print images which have been
reserved for printing.
STORE ONLY: Conduct only storing of new image files.
STORE : SEL. PRINT*: Store new image files and proceed to the print setting screen.
NEW ALL PRINT: Print new image files.
QPRINT ORDER: Print images which have been reserved for printing.
SEL. PRINT*: Proceed to the print setting screen.
EXIT: Exit Dock&Done mode and returns to camera’s playback mode
without storing or printing image files.
* The print settings are similar to those available in PictBridge-compatible printer. For details on
the print settings, refer to the advanced manual supplied with the digital camera.
When no menu is selected in 20 seconds, and the “NEW ALL PRINT” setting for the Dock&Donecompatible digital camera is on, “STORE : NEW ALL PRINT” will be excuted. If “NEW ALL
PRINT” is set off, “STORE ONLY” will be performed. Available print options on the digital
camera’s menu screen vary depending on whether or not the print order set and or the printer is
connected.
3 ) Press the 9 button.
The ACCESS indicator (blue) blinks while images are storing (the printer’s indicator blinks while
printing).
When storing and/or printing are complete, the digital camera’s power will automatically turn off.
EN-26
Notes
• Do not switch to the PC mode while the unit is processing in the Dock&Done mode. The unit does not switch from
PC mode to Dock&Done mode until the unit is writing the data ends.
• When you store an image with sound recording with the digital camera onto a disk, a sound file will also be created
and stored. Even though the image and sound files are separate, you cannot playback the sound file on the image.
Tips
• To cancel storing/printing, press the 9 button on the camera, select “CANCEL” and press 9 in the confirmation
screen. When storing/printing is canceled, the camera will turn off and automatically enter charge mode.
• The data is deleted automatically after storing, when “ERASE” is set in the “STORE AND” menu of a
Dock&Done compatible digital camera.
• When the “PRINT AND” setting on the digital camera is set to “CANCEL,” the printing reservations will be
automatically canceled after printing ends. If “CANCEL” is not set, cancel printing reservations, manually.
• If the unit is in the Dock&Done mode, the connected digital camera and the printer are not accessible from the
connected PC.
Page 27
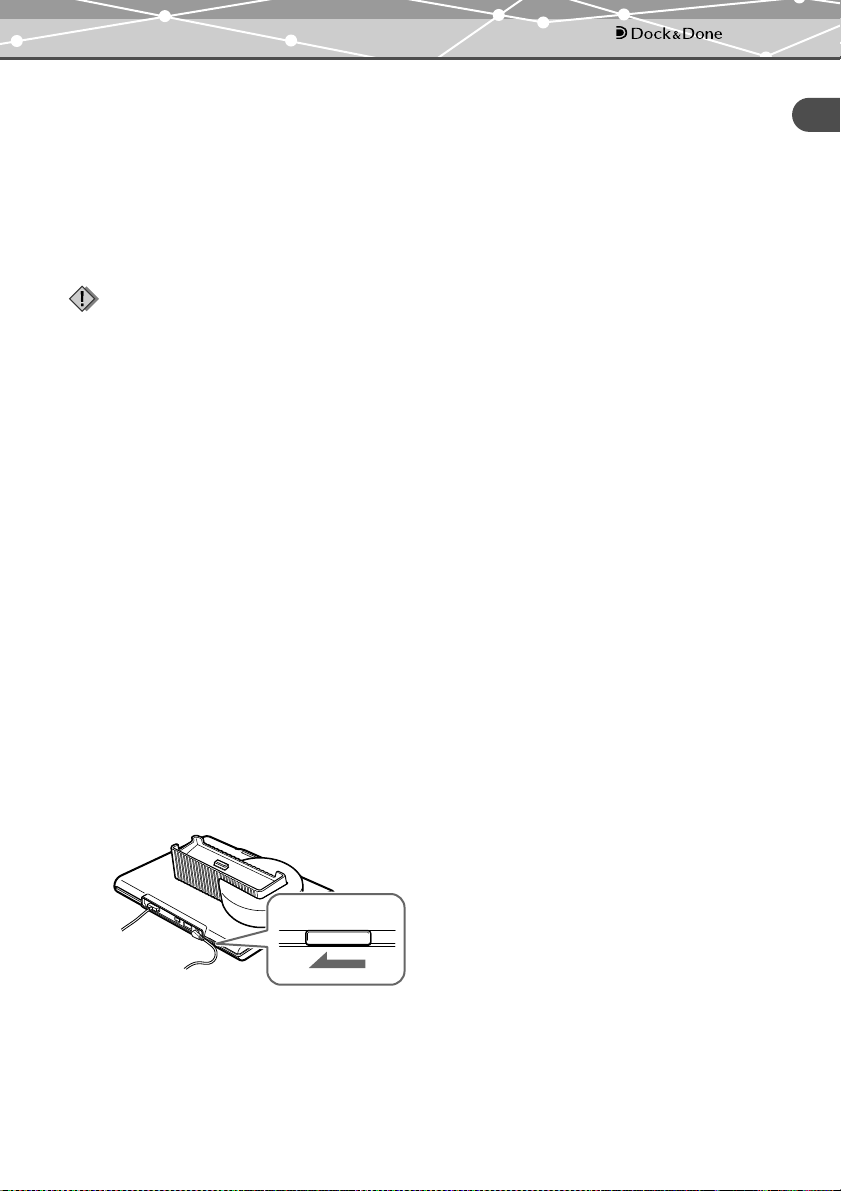
mode
Playing back the images (Storage function)
If you turn on the power again while the digital camera remains docked on the cradle, the digital camera enters
playback mode. You can display the disk contents on the digital camera’s LCD monitor by selecting
“STORAGE” from the menu.
For details on the operating the storage function, refer to the advanced manual supplied with the digital camera.
The available operations of the storage function vary depending on the disk. For details, refer to “Types of disks
for data storage and use with this unit” (g page 20).
Notes
• Occasionally, image playback or display time may be delayed if there is a significant increase in files added to the disk.
• If you perform “STORAGE” for a large movie/sound file, the movie or sound may be played intermittently or not smoothly
depending on the digital camera.
• Erasing an image using the storage function is only possible on these disks, DVD-RW/DVD+RW/CD-RW. The unit is only
compatible with “ERASE,” so even if you select “ALL ERASE,” only the first image will be erased.
If you execute “All ERASE,” the next image may take a long time to display, which may cause malfunction.
• In Dock&Done mode, you cannot rotate, protect, or delete the image files on CD-R/ DVD-R/ DVD+R disks.
• If you select “ALL” in the slideshow, the oldest image may be delayed when switching from the newest. We recommend to
playing back images by selecting “SELECT ALL FROM DATE.”
• When closing the storage function, select “EXIT” from the menu on the digital camera. If you disconnect the digital camera
from the cradle without exiting from the menu of the camera, the data in the disk may be corrupted (the ACCESS indicator
blinks red).
• To play back images from another disk, first close the storage function on the menu of the digital camera. Then, after
disconnecting the digital camera from the cradle, change the disk and operate the storage function again.
Using with a digital camera
Duplicating all the images in the digital camera onto a disk
(Share disk creation)
For details on usable disks and features, refer to “Types of disks to store data and use with this unit” (g
page 20).
1 Turn the power switch on.
Check that the power indicator (green) and the QDOCK-side indicator (green) are illuminated.
IO
2 From the top menu in the digital camera’s playback mode, select “MODE MENU”
and then “CREATE SHARE DISK”.
For details on digital camera’s menu operations, refer to the advanced manual with the digital camera.
3 Insert a blank disk into the unit.
EN-27
Page 28
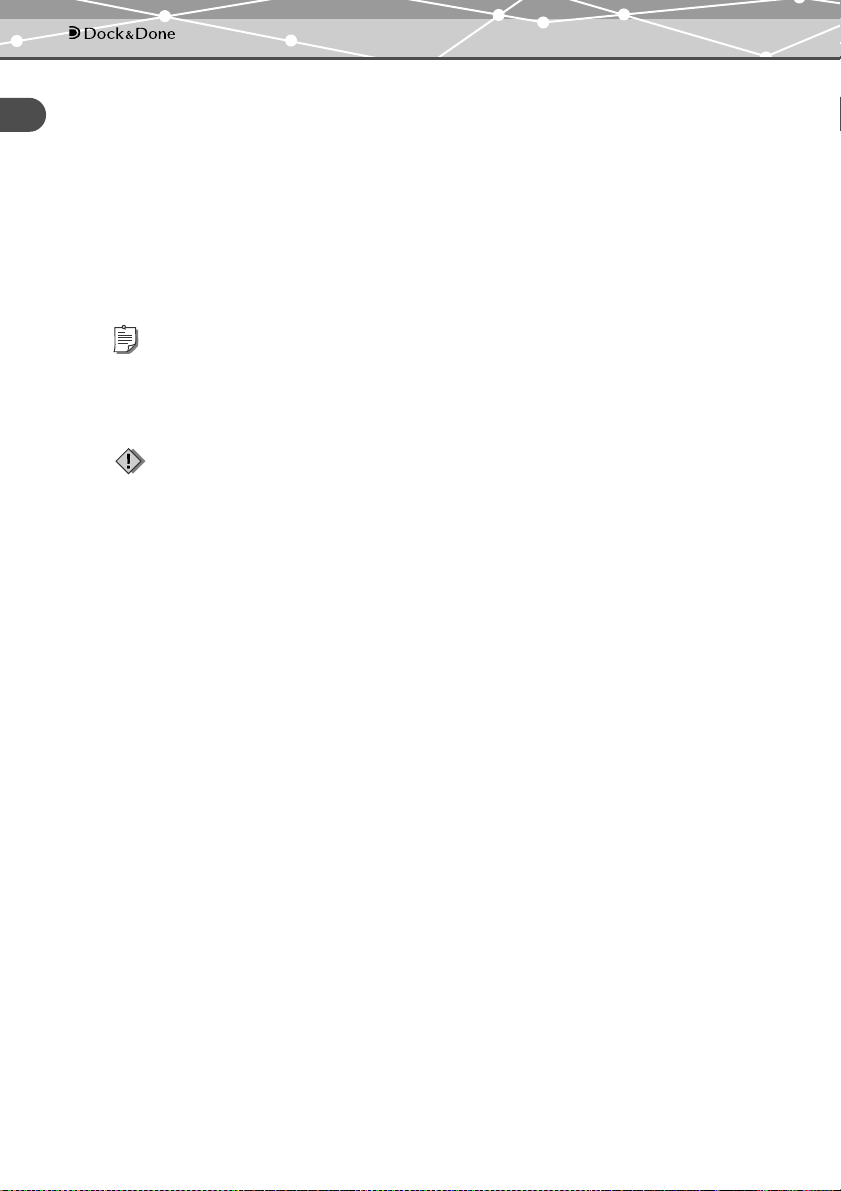
mode
4 Wait until the ACCESS indicator (blue) goes off, then dock the digital camera on the
Using with a digital camera
cradle.
Formatting of the blank disk will commence. After formatting is complete, image file copying and disk
finalizing will automatically be conducted. After share disk creation ends, the digital camera’s LCD
monitor will revert to the mode menu.
If a disk has not been inserted in the unit, or if an incompatible disk or a disk other than a blank disk has
been inserted, an error message will appear. After removing the digital camera from the cradle and
pressing the b button to re turn to the mode men u, insert a blank disk compatible with the unit, and repeat
from step 2.
Tip
9 button on the camera to cancel formatting or copying of the share disk. When the “RESTART” /
Press the
“CANCEL” selection screen appears, select “CANCEL” and press the
canceled and the digital camera will return to the mode menu.
Notes
• Do not switch to the PC mode while the unit is processing in the Dock&Done mode. The unit does not switch from
PC mode to Dock&Done mode until the unit is writing the data ends.
• Do not turn off the unit, or disconnect its cable while the ACCESS indicator (blue) is blinking, otherwise a store or
print error may result. The status of storing/printing or error messages are displayed on the LCD screen of the
camera (g page 40).
• Do not remove the camera while the ACCESS indicator (blue) is blinking. In this case, operate from the camera to
cancel the process before removing it from the cradle.
9 button. Formatting or copying will be
EN-28
Page 29
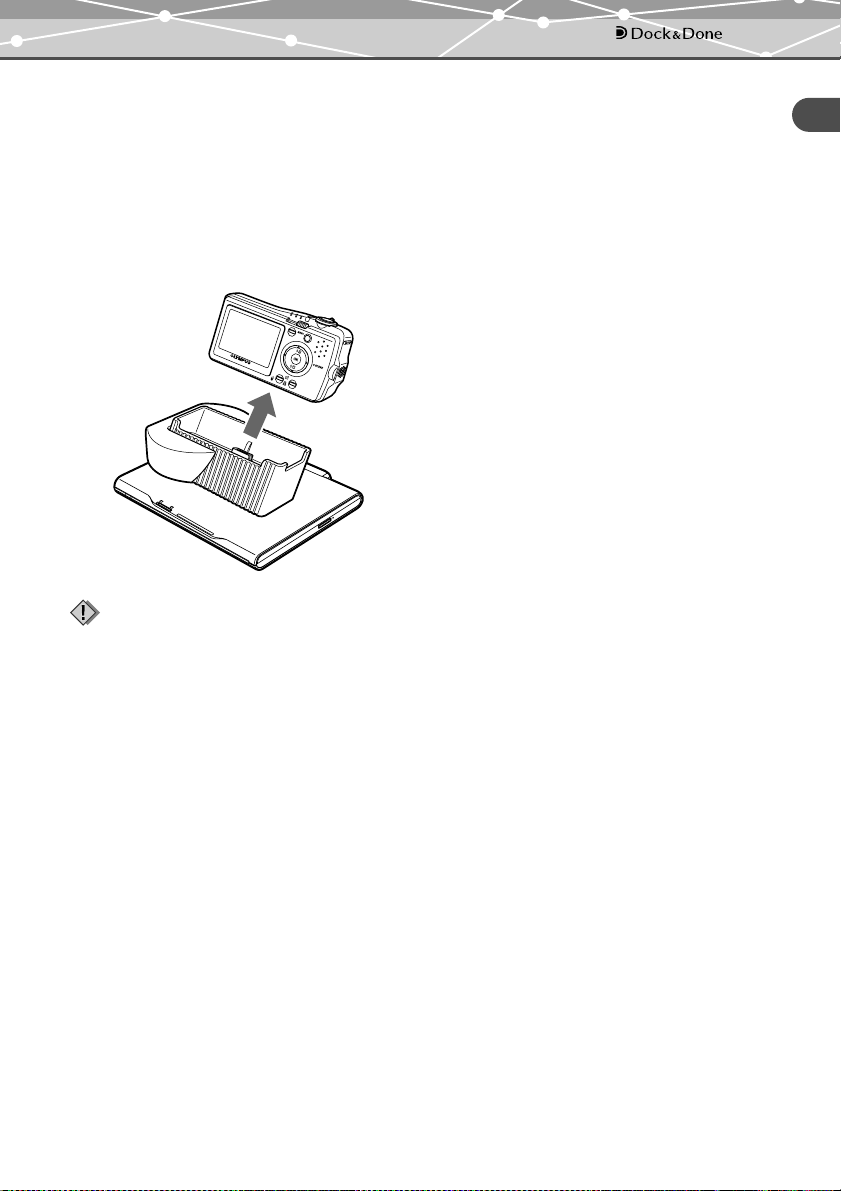
Closing Dock&Done mode
1 Make sure that the ACCESS indicator of the unit is off.
2 Turn off the digital camera.
When the digital camera is operating in “STORAGE” or “CREATE SHARE DISK” mode, quit the
function using the exit menu, and then turn off the camera.
3 Disconnect the digital camera from the cradle.
mode
Using with a digital camera
Note
When disconnecting the digital camera from the cradle, grasp the cradle by the hand firmly.
EN-29
Page 30
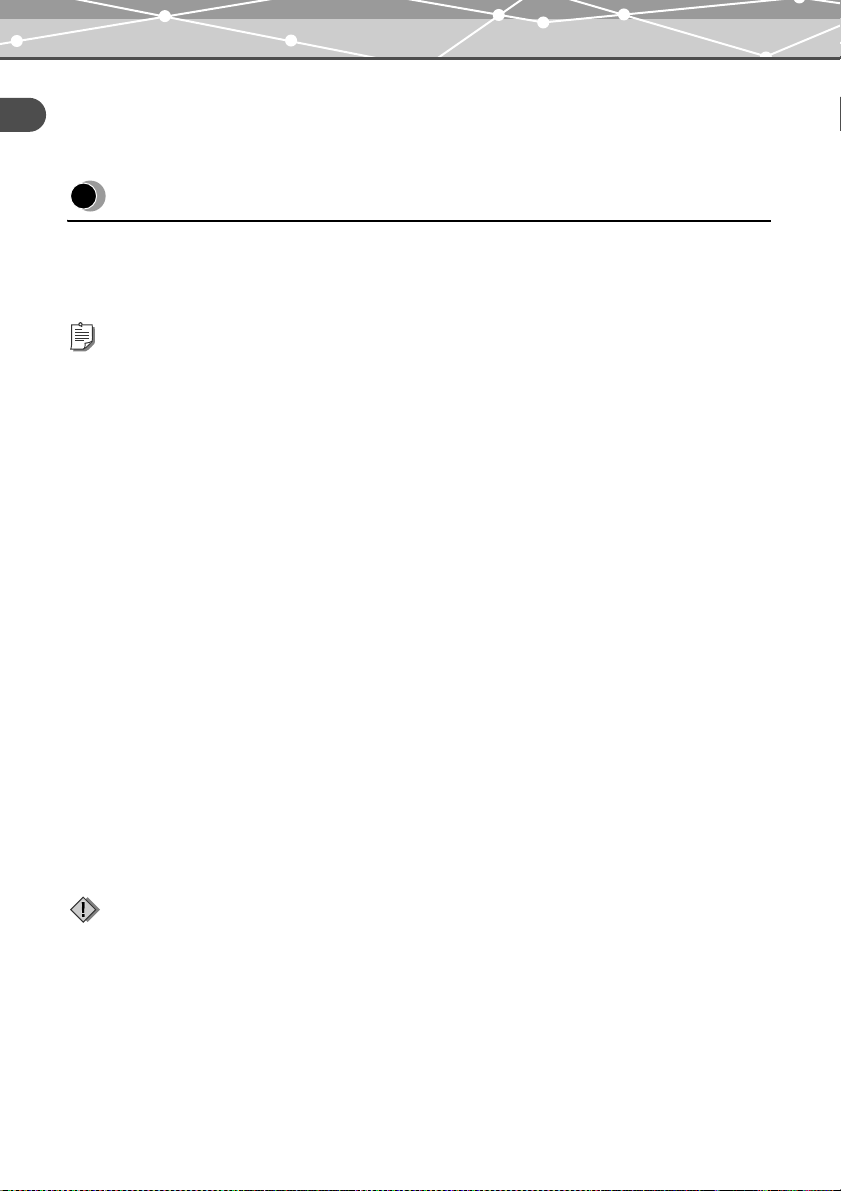
Before using a PC
Using with a PC
Using with a PC
Before using a PC
Be sure to use the OLYMPUS Master software to store the image files on the PC, and browse, edit, print, or
manage image files on the disk when the unit is connected to the PC. For details on using the OLYMPUS
Master software, refer to the OLYMPUS Master’s help and the on-line manual.
Tips
• The unit supports Windows Me, 2000, and XP.
• If any of the following applies to your USB port-equipped PC, operation is unpredictable.
- Your PC’s USB port was added using an extension card or similar means.
- Your PC was shipped without a preinstalled OS or was home-built.
• For the latest information on supported operating systems, refer to the Olympus website indicated on the back cover of this
manual.
OLYMPUS Master software
The supplied CD-ROM contains the Photo Organization Software OLYMPUS Master.
This software enables you to edit and manage images.
Classifying and managing images:
You can display and manage images in the calendar view. Use the search function to find an image quickly.
Editing images:
You can edit images using various editing tools including image rotation, trimming, and size adjustment.
You can also correct images using the filter and correct functions.
Browsing images or movies:
You can also enjoy a slide show and sound files attached to image files.
Creating panoramic images:
You can create a panoramic image by combining two or more images taken in panoramic mode.
Printing from the printer:
You can print images in various styles such as index, calendar, and postcard printing.
Note
Be sure to use the OLYMPUS Master software supplied with the unit. The OLYMPUS Master software supplied with the
digital camera may not work properly, depending on its version.
EN-30
Page 31

Before using a PC
About B’s CLiP6
B’s CLiP6 is packet-writing software (writing of file units is in much the same way as writing to removable
media or floppy disk) which reads and writes data stored in DVD-RW/DVD+RW disks.
Before you use OLYMPUS Master software, you need to install B’s CLiP6 software on your PC. You cannot
use B’s CLiP6 with any other packet-writing software at the same time. Be sure to uninstall any other packetwriting software on your PC before you install B’s CLiP6 software.
B’s CLiP6 is included on the supplied CD-ROM. Insert the supplied CD-ROM into the computer’s CD-ROM
drive and install B’s CLiP6 following the instructions appearing on the monitor.
For details on B’s CLiP6 software, refer to the B’s CLiP6’s help.
Installing B’s CLiP6 software onto your PC
1 Select “B’s CLiP6” from the Setup screen.
2 Click [Next].
Using with a PC
3 Click [YES] after reading the License Agreement.
EN-31
Page 32

Before using a PC
4 Click [Next] to start installing. To choose another folder in which to install the
Using with a PC
5 Installation of B’s CLiP6 is complete. Click [Finish], and then restart your PC.
software, click [Browse].
EN-32
Page 33
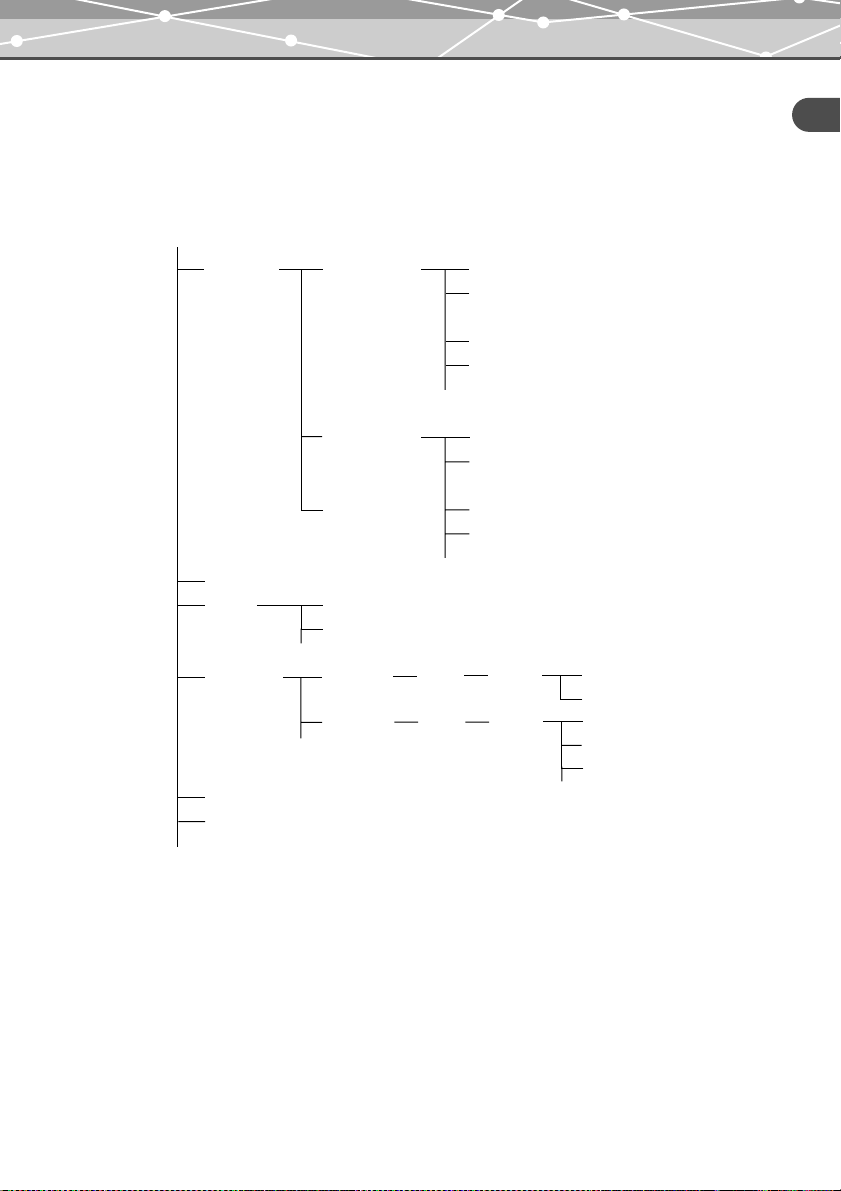
Before using a PC
Levels of data stored automatically
When the unit is in Dock&Done mode, image files in the digital camera are automatically stored in the folders
according to the album and date information.
For the easiest management of your images, use the OLYMPUS Master software supplied with the unit when
editing or managing image files.
R
OOT
DIRECT00
20040101.000
IMG_0000.JPG
IMG_0001.JPG
00000000.JPG *2
00000001.JPG
*1
*1
.
.
.
*2
.
.
.
Using with a PC
ALBUM.PVM
OLALB
ALBBAK00
20040102.000
difffile.txt
*3
ALBUM001.PVM
ALBUM002.PVM
A0000001
.
.
.
*4
.
.
.
DCIM
IMG_0000.JPG
IMG_0001.JPG
.
.
.
00000000.JPG
00000001.JPG
.
.
.
100OLY
IMG_0000.JPG
IMG_0001.JPG
A0000002
FIRMWARE
SDVD100.TXT
*1
A file is stored in a date folder under its original file name if the source file date is the same but the same file name does not
*4
*4*5
DCIM
.
.
.
100OLY
IMG_0002.JPG
IMG_0003.JPG
IMG_0004.JPG
.
.
.
already exist. The folder name follows this format: YYYYMMDD.000 (year/month/date.000).
*2
A file is stored in a date folder under a file name starting from 00000000.xxx (“00000000” being a serial number) if the
source file date is the same but the same file name already exists. The file name extension is the same as the source file.
*3
Backup data on the album information in the digital camera.
*4
Product management data (Do not erase as this includes necessary information for operations.)
*5
This is a hidden file and is normally not displayed, depending on the setting.
EN-33
Page 34

Before using a PC
Levels of automatically duplicated image data
Image files in the digital camera which are duplicated automatically are stored in the folders according to the
Using with a PC
album and date information.
ROOT
DIRECT00
20040101.000
P1010001.JPG
P1010002.JPG
P1010003.JPG
P1010004.JPG
P1010005.JPG
20040925.000
.
.
.
P9250001.JPG
P9250002.JPG
P9250003.JPG
P9250004.JPG
P9250005.JPG
P9250006.JPG
EN-34
Page 35

PC mode (available only when a PC is connected)
PC mode (available only when a PC is connected)
When connected to a PC, the unit can be controlled from the PC as an external DVD drive. When the digital
camera and printer are connected to the unit, and let you control both from the PC.
For details on using the connected devices, refer to the instruction manual supplied with the individual devices.
Tip
The unit supports USB 1.1 and USB 2.0.
Using the unit with a PC
Note
Make sure that the power switch of the unit is off before connecting with other components or AC adapter.
1 Connect the AC adapter and power cord to the unit.
Insert the power cord plug
into the power outlet.
Using with a PC
2 Connect the unit to a PC using the USB cable.
3 Set the Dock&Done mode/PC mode switch to “PC.”
PCDOCK
EN-35
Page 36

PC mode (available only when a PC is connected)
4 Turn the power switch on.
Using with a PC
Check that the power indicator (green) and the PC-side indicator (green) are illuminated.
IO
5 Run OLYMPUS Master from your PC.
For details on software operations, refer to the help and the on-line manual of the OLYMPUS Master
software.
Notes
• While the unit is processing in the PC mode, do not change the setting of the Dock&Done/PC mode switch or
disconnect the USB cable or AC adaptor. This may cause data loss while recording from your PC to the unit, or a
system error on the PC rendering it inoperable. In this case, shut down your PC, power off the unit, and restart your
PC and then the unit.
• Be sure to install B's CLiP6 software before you use OLYMPUS Master software.
• When writing data to a disk using a PC, writing may sometimes fail. Be sure to confirm that the writing was
successful each time.
EN-36
Tip
When you use DVD+RW or DVD-RW disks, set “Safety mode” of B’s CLiP6 software to on to increase those
reliability (but writing speed will be slower). The default setting of safety mode is on when installing. For details,
refer to the B’s CLiP6’s help.
Page 37

PC mode (available only when a PC is connected)
Using the digital camera and the printer with a PC
When the digital camera and the printer are connected to the unit, the image files in the camera can be browsed
or printed from the connected PC. (Install the printer driver on your PC before using the printer.)
Insert the power
cord plug into the
power outlet.
Using with a PC
Disconnecting from the PC
Note
Make sure that the ACCESS indicator (blue) on the unit is off.
1 Right-click on the task-bar, then select “Eject”.
Tip
When displaying , select “Eject” from the Windows menu, or press the Eject button of the unit to remove the disk.
For details on B’s CLiP software, refer to the B’s CLiP’s help.
EN-37
Page 38

PC mode (available only when a PC is connected)
2 Click the [Eject Hardware] icon on the system tray.
Using with a PC
Select and click the device you want to remove from the list.
3 Click [OK] when the message [Safe to Remove Hardware] is displayed.
When one or more devices are connected to the PC via the unit, follow steps 2 and 3 to remove the
devices.
Note
Before disconnecting the unit from a PC, check there is no message on the PC screen like below.
- Image data is being loaded.
- An application has launched, opening image files.
You cannot disconnect an unit from a PC, when the message “Cannot stop xxxx” is displayed on the PC screen.
4 Turn off the power switch of the unit.
About the Back up
As important data can be lost due to erroneous operation, unexpected breakdown or disk degradation, always
back up your data.
Backup of data stored to disk can be accomplished using OLYMPUS Master software. For details on back up,
refer to the help and the on-line manual of the OLYMPUS Master software.
EN-38
Page 39

When indicators come on or flash
Additional information
When indicators come on or flash
The indicators are illuminated under different operating conditions of the unit.
Indicators Indicator status Unit status
Power
indicator
QDOCK
(Dock&Done
mode)
indicator
PC (PC mode)
indicator
ACCESS
indicator
On (green) The power is on (gpage 24, 27, 36).
Off The power is off.
On (green) The unit is in Dock&Done mode (g page 24, 27).
Off The unit is not in Dock&Done mode.
On (green) The unit is in PC mode (g page 36).
Off The unit is not in PC mode.
Blinking slowly (blue) Data is being stored in Dock&Done mode
(g page 26).
Blinking quickly (blue) The unit is accessing the PC in PC mode.
Blinking (red) An error has occurred.
Off –
Additional information
EN-39
Page 40

Error messages
Error messages
Additional information
Error message Error code Explanation
DISK FULL 10001 There is insufficient free disk space.
:Insert a blank disk and continue the auto
storing. If share disk mode is selected, delete
unnecessary images in the digital camera,
and continue.
NO DISK 10002 A disk has not been inserted in the unit.
: Insert a disk into the unit and re-perform
operations.
INVALID DISK FORMAT 10003 An incompatible disk or un-formatted disk has
been inserted.
:Before using DVD-R/DVD+R/DVD-RW/
DVD+RW/CD-R/CD-RW disks, they
should be formatted using format function of
“Dock&Done” mode or formatted in
UDF1.5 format using the included B’s
CLiP6 software.
STORING ERROR 10004 An error occurred while you were storing the
images.
:Remove the digital camera from the cradle
and switch the unit off, then back on. Dock
the digital camera back on the cradle.
DISK IS NOT BLANK 10005 A disk which is not a blank disk has been
inserted when “CREATE SHARE DISK”
function is activated.
: Insert a blank disk and re-perform
operations.
INVALID DISK 10008 An incompatible, un-finalized, or un-writeable
disk has been inserted.
:Replace the disk with a compatible one for
storing.
EN-40
Page 41

Error messages
Error message Error code Explanation
STORING ERROR 20001 An error occurred at the transmitting end while
storing the images.
:Remove the digital camera from the cradle
and switch the unit off, then back on. Dock
the digital camera back on the cradle.
30001 A writing error occurred.
:Remove the digital camera from the cradle
and switch the unit off, then back on. Dock
the digital camera back in the cradle.
30002 A USB communication error occurred.
:Remove the digital camera from the cradle
and switch the unit off, then back on. Dock
the digital camera back on the cradle.
PRINT ERROR – An error occurred while printing an image.
For details on print errors, refer to the
instruction manual supplied with your digital
camera.
Tip
The message you may see differ depending on the digital camera connected.
Additional information
EN-41
Page 42

Troubleshooting
Troubleshooting
Additional information
Before sending the product for repair, refer to the following checklist to see if you can resolve the problem. If
the problem persists, contact an authorized Olympus service center.
Common
Problem Cause/Status Solution
The power does
not turn on.
The tray will not
eject.
The tray will not
go in.
The drive (other
than this unit) was
unable to read the
disk.
The AC adapter is not properly connected. Check to see if the AC adapter is
firmly connected.
The unit is not turned on. Check to see if the AC adapter is
firmly connected. Switch the unit on
and make sure that the power indicator
turns on.
If the tray still does not eject, forceeject the tray as follows:
1. Always turn off the unit power.
2. Use a long and narrow object such
as a straightened paper clip and insert
it straight into the force-eject hole. The
tray will eject.
3. Pull out the tray.
The disk is being accessed or it is being used
in PC mode.
The disk is not properly set in the tray. Check that the disk is properly placed
You have not finalized the disk after writing
the data.
Eject the disk using the software
operations.
onto the center of the tray.
Finalize the disk using B’s CLiP6
software if you do not add any data on
the disk in the future.
EN-42
Page 43
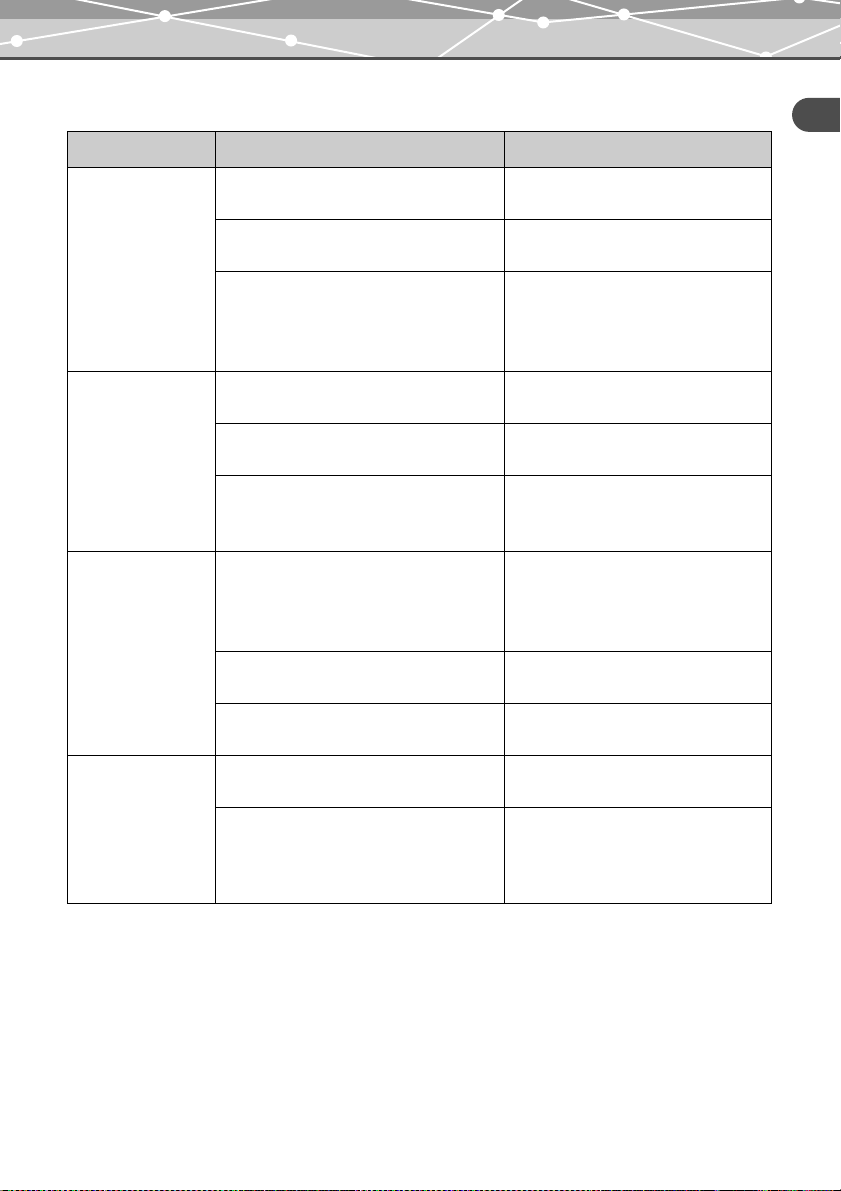
Dock&Done mode
Troubleshooting
Problem Cause/Status Solution
The Dock&Done
menu does not
appear on the LCD
of the digital camera
after connecting to
the unit.
“STORE ONLY”
cannot be selected
from the
Dock&Done menu
on the LCD of the
digital camera.
“PRINT ORDER”
cannot be selected
from the
Dock&Done menu
on the LCD of the
digital camera.
“SEL. PRINT”
cannot be selected
from the
Dock&Done menu
on the digital
camera.
The unit is not turned on. Switch the unit on and make sure that
the power indicator turns on.
The digital camera is not properly
connected to the unit.
The unit is in PC mode. Set the Dock&Done mode/PC mode
Newly taken image file is not in the digital
camera.
An incompatible, un-finalized, or unwriteable disk has been inserted.
“NOT STORE” is selected on the first
screen appearing when the digital camera
is docked after a blank disk is inserted.
Print order information is not set. Check to see if a print order
The printer is not connected, or the power
of the printer is not on.
The printer is not Dock&Done
compatible.
The printer is not connected, or the power
of the printer is not on.
The printer is not Dock&Done
compatible.
Turn the unit off, then back on, before
connecting the digital camera.
switch to the Dock&Done mode and
make sure that the Dock&Done mode
indicator turns on.
After taking new pictures, dock the
digital camera back on the cradle.
Replace the disk with a compatible one
for storing.
Select “FORMAT DISK” on the first
screen.
information has been set. If not, set the
print order information and connect the
digital camera to the unit again.
Check to see if the printer is properly
connected and turned on.
Connect a Dock&Done-compatible
printer.
Check to see if the printer is properly
connected and turned on.
Connect a Dock&Done-compatible
printer.
Additional information
EN-43
Page 44

Troubleshooting
Additional information
Images cannot be
played back in
storage mode.
An image file
cannot be stored.
The unit will not
disconnect from the
PC properly.
The unit does not
print.
Problem Cause/Status Solution
IR-500 firmware has not been upgraded to
unable the “STORAGE” function.
Not enough disk space is available. Insert a disk with sufficient available
The image file was taken by a
Dock&Done-incompatible digital camera,
and then stored by a Dock&Donecompatible digital camera.
The disk was not removed from the tray of
the unit before disconnecting from the PC.
The printer cable is not properly
connected.
Printer error For details, refer to “Troubleshooting”
Upgrade the IR-500 firmware to be
compatible with Dock&Done 2.0. For
details on upgrading, refer to the
Olympus website indicated on the back
cover of this manual.
storage capacity.
Image data taken by a Dock&Done-
incompatible digital camera may not
be storable on the unit with
“Dock&Done” mode. For details about
changing the storing mode, refer to the
reference manual supplied with the
digital camera.
When disconnecting the unit from the
PC, remove the disk first.
Check to see if the printer cable is
firmly connected.
in the user’s manual supplied with the
printer.
EN-44
Page 45

PC mode
Troubleshooting
Problem Cause/Status Solution
The PC does not
identify the unit or
a device
connected to it via
the unit.
The PC does not
recognize the disk
in the unit.
Data that has been
stored in
Dock&Done
mode is not found.
The unit or the external device is not
properly connected.
The Dock&Done mode/PC mode switch is
set to the Dock&Done mode position.
The unit is in Dock&Done mode, not in PC
mode.
The PC’s OS or other software is not
supported.
The disk has become contaminated with dirt
or has scratches, or is not correctly set in the
tray.
An incompatible disk is inserted. Insert a disk compatible with the unit.
A disk with an incompatible format is
inserted.
The digital camera date has not been set. If you do not set the date, the data may
Check to see if the USB cable is firmly
connected.
Set to the PC mode, making sure that
the PC mode indicator turns on.
Let the unit finish its current operation
in Dock&Done mode with the Dock&
Done mode/PC mode switch set to on
the PC mode position, then wait until
the PC mode indicator turns on.
Check to see if the unit supports the
PC’s OS and other software.
Check that the disk is not contaminated
by dirt, or that it does not have any
scratches. Then, correctly insert the
disk. Make sure the ACCESS indicator
illuminates and goes off.
Use a disk which has been formatted
with the “Dock&Done” mode format
function or a disk formatted in UDF1.5
format using the included B’s CLiP6
software.
be stored in the default folder of the
digital camera. Check the folder.
Check the digital camera date before
shooting images.
Additional information
EN-45
Page 46
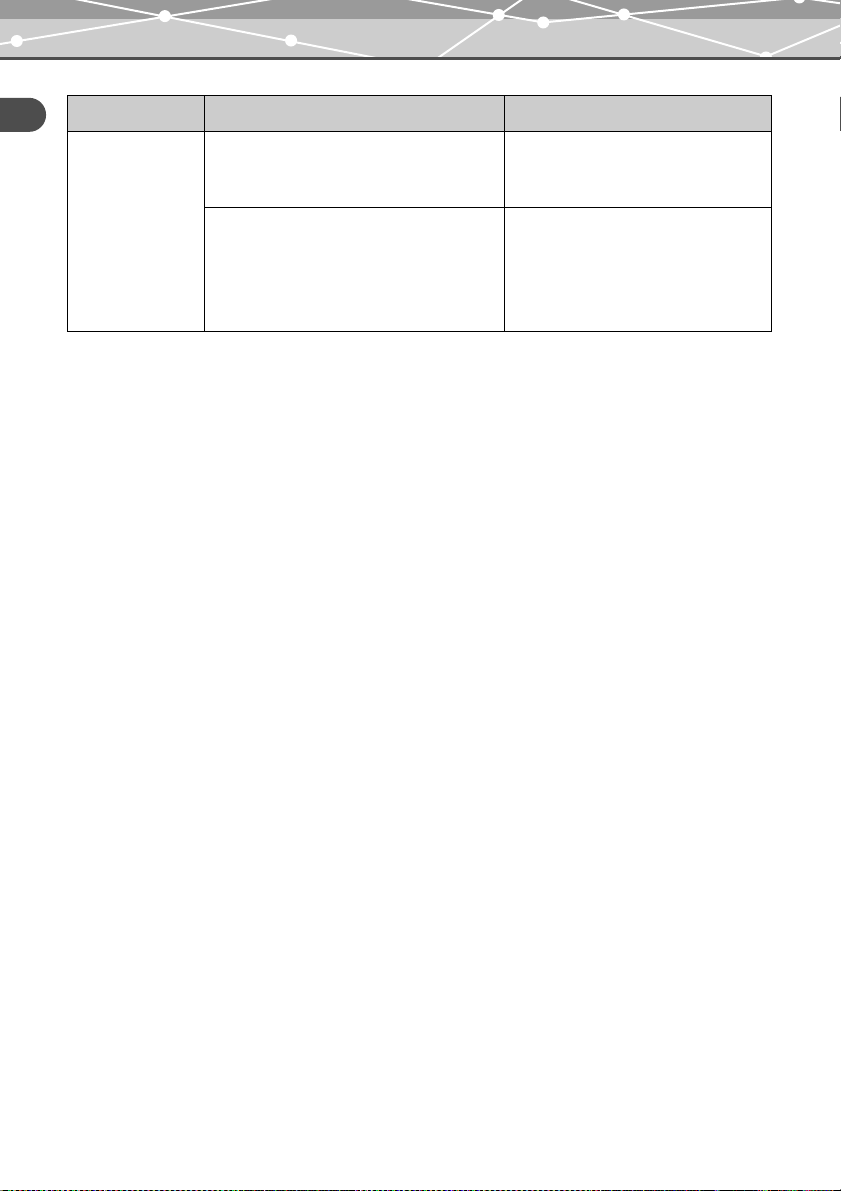
Troubleshooting
Additional information
Data cannot be
stored.
Problem Cause/Status Solution
You have changed the mode from PC mode
to Dock&Done mode without removing the
disk.
You have changed the mode from PC mode
to Dock&Done mode without removing the
disk, or turned off the power switch of the
unit or removed the USB cable before
shutting down the computer.
Be sure to remove the disk before you
change the Dock&Done mode/PC
mode switch setting.
Be sure to remove the disk or shut
down the computer before you turn off
the power switch of the unit.
EN-46
Page 47

Service and maintenance
Service and maintenance
• The product will come with a warranty card. Make sure that the dealer name and purchase date are written
or stamped on the warranty. If any of the necessary information is missing, contact the dealer. Please read
through the warranty and store it in a safe place.
• If you have a question about after-sale services for this product or encounter a failure, contact the dealer or
our service center. Within one year of the purchase date, we will repair the product free of charge if it
becomes faulty, provided that the instructions in this manual were observed.
• Maintenance parts for this product will be stored for about five years after production stops. Within this
period, we can accept repair requests. Even after this period, repair may be possible. Contact the dealer or
our service center.
• Olympus will not compensate for any damage or loss that is incurred as a consequence of a failure of this
product. Postage and packing costs are the responsibility of the sender.
• When sending the product to us for maintenance, place it in the original box with the original packing
material, and enclose a letter indicating the location that requires repair. If the original packing material is
not available, pack the unit with enough cushion to absorb any impacts during transportation.
Use a door-to-door package delivery service or registered parcel mail so that you have proof of sending the
product.
• Ownership of removed parts during repair will belong to us.
• We cannot accept any request for the recovery/restoration of lost data. Due to copyright restrictions, we
cannot copy stored data for repair or service. Therefore, we may not be able to accept repair of service where
restoring data is required.
Additional information
EN-47
Page 48
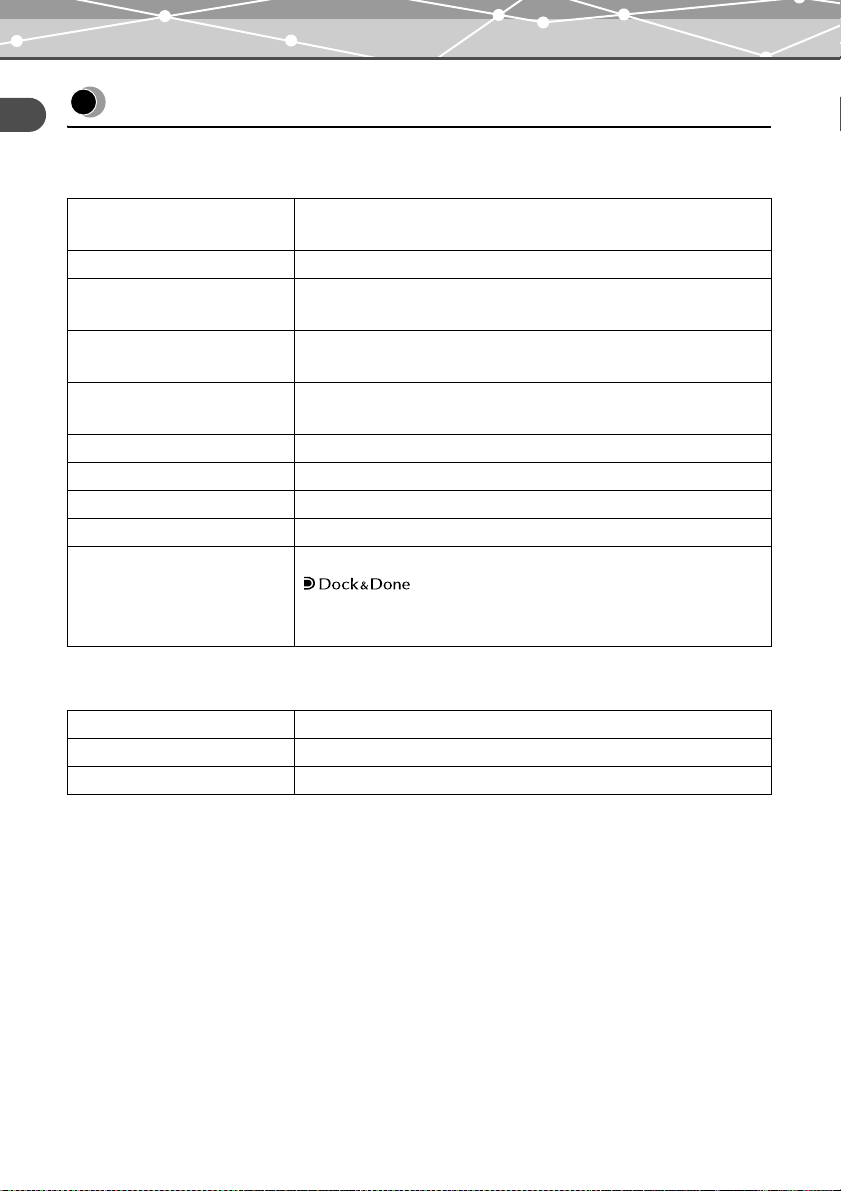
Specifications
Specifications
Additional information
DVD Storage unit
Supported PCs PC/AT compatible computer
(must have a USB 2.0 or USB 1.1 port)
Supported OS Windows Me, Windows 2000, and Windows XP
Operating environment Temperature: 5 to 35°C (41 to 95°F)
Relative humidity: 20 to 80%
Storage environment Temperature: -20 to 60°C (-4 to 140°F)
Relative humidity: 10 to 90%
Outside dimensions 181 × 22.5 × 151 mm
(7.1" × 0.9" × 5.9") (W × H × D)
Weight 570 g (20.1 oz.)
Power supply DC 5V
Power consumption Max. 8.5 W (The unit only, exclude charging current)
Charging current Max. 700 mA (when the camera and cradle are docked)
Input and output USB port
printer port
Docking connector (for cradle connection)
Extension port
AC adapter
Type Switching regulator
Input AC100-240V, 50/60 Hz
Output DC 5V/3A
• Requires a power cord that meets the safety standards of your country.
• The specifications and exterior design are subject to change without notice.
EN-48
Page 49

Compatible disks and the speed
Specifications
Compatible disk
Speed when using
Writing Reading
DVD-ROM – – Max. 8 ×
DVD-R 2-8 × Max. 8 × Max. 8 ×
DVD+R 2.4-8 × Max. 8 × Max. 8 ×
DVD+R DL (Dual Layer) 2.4 × Max. 2.4 × Max. 5 ×
DVD-RW 1-4 × Max. 4 × Max. 5 ×
DVD+RW 2.4-4 × Max. 4 × Max. 5 ×
CD-ROM – – Max. 24 ×
CD-R 8-24 × Max. 24 × Max. 24 ×
CD-RW 4-16 × Max. 16 × Max. 24 ×
Tested and certified disks
Refer to the Olympus website for the latest information on recommended disks.
Additional information
EN-49
Page 50

Before you contact us
Before you contact us
Additional information
• Confirm the following points before contacting us so that we can provide quick and accurate answers.
• Please fill out this check sheet if you want to contact us by fax or mail.
• Symptom, displayed messages, frequency, and other details of the problem:
PC-related problems are difficult to accurately identify. Please provide as much detail as possible.
• Name:
• Contact information: Postal code
Address (your residential address or office address)
Phone/Fax
E-mail
• Product name (model):
• Serial number (located on the bottom of the product):
• Purchase date:
• Error code displayed on the camera screen:
*Please provide the following information if you are using the unit connected to a PC or if you are using
third party application software:
• Type of PC:
Manufacturer, model, and others
• Memory size and free hard disk space:
• Windows version:
Settings on Control Panel/System/Device Manager:
• Other peripheral devices connected:
• Name and version of the application software related to your problem:
• Name and version of the OLYMPUS software product related to your problem:
EN-50
Page 51

MEMO
Page 52
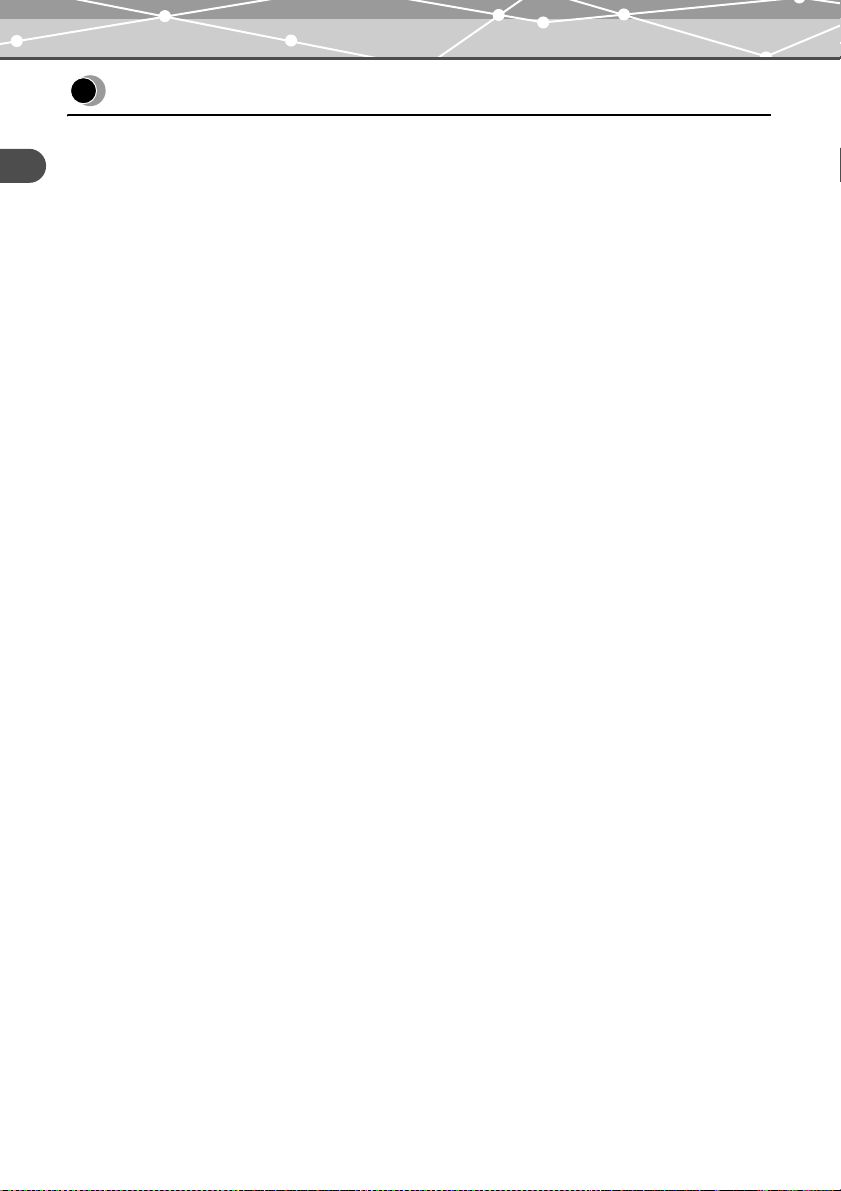
Introduction
Introduction
• Avant d’utiliser le produit, lisez attentivement ce manuel et la garantie.
• Conservez-les en lieu sûr afin de pouvoir les consulter ultérieurement.
• Vérifiez que vous avez reçu la garantie et que le revendeur/magasin a écrit la date d’achat ainsi que le nom
du revendeur/magasin sur celle-ci.
En cas d’utilisation de l’appareil photo numérique IR-500
Avant d’utiliser l’unité, effectuez la mise à niveau du microcode de l’IR-500 afin qu’il
soit compatible avec Dock&Done 2.0.
Pour toute question relative à la mise à niveau, visitez le site Web Olympus dont les
coordonnées figurent au dos du présent manuel.
AVIS Dock&Done 2.0
Dock&Done 2.0 ne se contente pas de posséder des fonctions d’enregistrement et d’impression automatiques,
puisqu’il intègre une fonction « STORE » que vous pouvez commander à partir de l’appareil photo numérique
pour lire et imprimer les fichiers image stockés sur un DVD ou un disque dur compatible.
Remarques relatives aux disques
• Utilisez uniquement des disques produits par des fabricants fiables.
• Les données écrites ne sont pas permanentes. Une certaine dégradation se produit, même sur des disques de
haute qualité. Veillez donc à sauvegarder toutes les données importantes.
• Nous ne pouvons pas être tenus responsable de toute altération ou perte d’un contenu enregistré/copié sur
des disques.
• Pour plus d’informations, reportez-vous à la section « Manipulation des disques » (g page 15).
FR-2
Page 53

Introduction
Pour les utilisateurs en Amérique du Nord et du Sud
Pour les utilisateurs aux États-Unis
Déclaration de conformité
Nom du produit : Stockage sur DVD
Numéro de modèle : S-DVD-100
Marque : OLYMPUS
Organisme
responsable
Adresse : Two Corporate Center Drive, PO Box 9058, Melville,
Numéro de téléphone : 1-631-844-5000
Testé pour être en conformité avec la réglementation FCC
POUR L’UTILISATION À LA MAISON OU AU BUREAU
Cet appareil est conforme aux normes de la Section 15 des directives FCC. Son utilisation est soumise aux deux
conditions suivantes :
(1) Cet appareil ne doit pas causer de brouillage radioélectrique.
(2) Cet appareil doit pouvoir résister à toutes les interférences, y compris celles susceptibles d’entraver son bon
fonctionnement.
Avis de la FCC
• Interférences radio et télévision
Tout changement ou modification qui n’est pas expressément approuvé par le fabricant peut annuler le droit de
l’utilisateur à faire fonctionner cet appareil. Cet appareil a été testé et déclaré conforme aux limites des dispositifs
numériques de Classe B conformément à la Section 15 des directives FCC.
Ces limites sont conçues pour assurer une protection raisonnable contre les interférences gênantes au sein d’une
installation résidentielle.
Cet appareil génère, utilise et peut diffuser de l’énergie haute fréquence et, s’il n’est pas installé et utilisé selon
les instructions, peut provoquer des interférences gênantes aux communications radio.
Toutefois, il n’est pas garanti que de telles interférences surviendront dans une installation déterminée.
Si cet appareil provoque des interférences gênantes à la réception des émissions de radio ou de télévision, ce qui
peut être déterminé en mettant l’appareil hors et sous tension, l’utilisateur est encouragé à essayer d’éliminer les
interférences par une ou plusieurs des méthodes suivantes :
- Réglez ou déplacez l’antenne réceptrice.
- Augmentez la distance entre l’appareil et le récepteur.
- Raccordez l’appareil à une prise d’un circuit électrique différent de celui auquel le récepteur est raccordé.
- Sollicitez l’aide d’un revendeur ou d’un technicien radio/TV expérimenté. Seuls les câbles fournis par
OLYMPUS doivent être utilisés pour connecter cet appareil à d’autres produits.
:
NY 11747-9058, U.S.A
Tout changement ou modification non autorisé apporté à cet appareil annulerait le droit de l’utilisateur à le faire
fonctionner.
Pour les utilisateurs au Canada
Cet appareil numérique de la classe B est conforme à la norme ICES-003 du Canada.
Pour les utilisateurs en Europe
La marque « CE » indique que ce produit est conforme aux normes européennes en matière
de sécurité, de santé, d’environnement et de protection du consommateur. Les unités de
stockage portant le label « CE » sont destinées à être vendues en Europe.
FR-3
Page 54

Introduction
AVIS DE LA CDRH
Ce produit laser est conforme à la norme 21 CFR, chapitre 1, alinéa J.
Attention : L’utilisation de commandes ou de réglages, ou encore l’exécution de procédures, autres
que ceux spécifiés peut entraîner une exposition à des rayonnements dangereux.
Remarques
• Toute copie, même partielle, de ce document est interdite sans autorisation de l’éditeur.
• Le contenu de ce document est susceptible d’être modifié sans avis préalable.
• Olympus ne peut être tenu responsable de toute défaillance, perte de profit ou réclamation d’un ou plusieurs
tiers si cette défaillance, perte de profit ou réclamation est consécutive à une mauvaise utilisation de ce
produit.
• Olympus ne peut être tenu responsable d’aucun dégât ou perte de profit si ceux-ci sont dus à la perte de
données d’image résultant d’une défaillance de ce produit ou pour toute autre raison.
• Olympus n’assume aucune responsabilité en cas de dégâts consécutifs à une tentative de réparation ou de
modification par vos soins ou par un tiers non désigné par Olympus.
• Olympus ne peut être tenu responsable de tout problème engendré par l’utilisation d’une option qui n’est pas
un produit Olympus d’origine ou un produit de qualité approuvé pour cet appareil.
• Conservez des copies de sauvegarde des données afin d’éviter toute altération ou tout effacement de fichiers
image ou encore toute impossibilité de les stocker correctement.
• Si les données étaient perdues ou altérées pour une raison quelconque, elles ne pourraient pas être restaurées.
• Éloignez le produit des objets aimantés. Sinon, vous risquez d’altérer les données.
• Évitez tout choc susceptible d’endommager le produit. Sinon, le produit peut être incapable de lire ou
d’écrire les données.
• Si vous stockez sur ce produit des données protégées par droits d’auteur, vous ne pouvez les afficher qu’en
vue d’une utilisation personnelle, à moins d’obtenir l’autorisation du détenteur des droits d’auteur,
conformément à la législation en vigueur.
• Certaines illustrations de ce manuel peuvent différer légèrement du produit.
Marques
• Q et sont des marques d’OLYMPUS CORPORATION.
• OLYMPUS Master est une marque d’OLYMPUS CORPORATION.
• Windows est une marque déposée de Microsoft Corporation.
• Tous les autres noms de marques et de produits mentionnés dans le présent manuel sont des marques ou des
marques déposées de leurs propriétaires respectifs.
FR-4
Page 55

Particularités
Particularités
L’unité prend en charge les modes Dock&Done et PC. Les fonctions disponibles varient selon le mode
sélectionné.
Mode
Lorsque le support de l’appareil photo numérique compatible Dock&Done (IR-300, etc.) est ancré à l’unité,
vous pouvez aisément ancrer l’appareil photo numérique au support afin de stocker des images et de le
recharger. En outre, vous pouvez raccorder une imprimante (P-S100, par exemple) afin d’imprimer des images
qui ont été réservées pour l’impression.
Ancrage d’un appareil photo numérique
Lorsque vous ancrez un appareil photo numérique compatible Dock&Done, vous n’avez besoin de brancher
aucun câble, car le support de l’appareil photo est ancré directement à l’unité. Posez simplement l’appareil
photo numérique sur son support.
Enregistrement automatique des fichiers image
Il vous suffit de raccorder un appareil photo numérique compatible Dock&Done à l’unité pour que les
fichiers image qu’il contient puissent être automatiquement stockés sur des DVD et des CD* enregistrables.
Comme seuls les nouveaux fichiers image sont stockés, les images enregistrées sur les DVD ou CD* ne
seront pas en double.
Vous pouvez facilement copier des fichiers image sur un disque et le partager avec vos
amis
Réglez simplement l’appareil photo numérique en mode « CREER DISQUE PARTAGE » et raccordez-le
au support. Vous pouvez copier des fichiers images dans l’appareil photo numérique puis les enregistrer sur
un disque. Les disques partagés sont compatibles avec d’autres appareils et peuvent être lus sur la plupart
des lecteurs CD/DVD de PC afin que vous puissiez les partager facilement avec vos amis.
Vous pouvez facilement imprimer les fichiers image
En raccordant une imprimante compatible Dock&Done, vous pouvez imprimer en une seule opération les
fichiers image contenus dans l’appareil photo numérique.
Lecture des fichiers image enregistrés
Les images stockées sur disque peuvent être affichées sur l’écran ACL de l’appareil photo numérique
compatible Dock&Done.
FR-5
Page 56

Particularités
Mode PC
Une fois qu’elle est raccordée à un PC, l’unité peut faire office de lecteur de CD/DVD externe. Elle peut lire et
graver des DVD et CD* enregistrables, ainsi que lire des DVD-ROM/CD-ROM.
Gestion des fichiers image à l’aide du logiciel OLYMPUS Master
Lorsque l’unité est connectée à un PC, vous pouvez installer et utiliser les logiciels OLYMPUS Master et
B’s CLiP6 fournis afin de gérer et de modifier de manière conviviale les fichiers image très volumineux
stockés sur le disque présent dans l’unité à l’aide des fonctions du logiciel OLYMPUS Master, telle que la
fonction de calendrier.
Reconnaissance à partir du PC
Dès que l’unité est connectée à un PC, celui-ci la reconnaît automatiquement, ainsi que toute imprimante
compatible et tout appareil photo numérique qui lui est raccordé.
* DVD-R/DVD+R/DVD-RW/DVD+RW/CD-R/CD-RW
FR-6
Page 57

Table des matières
Table des matières
Introduction . . . . . . . . . . . . . . . . . . . . . . . . . . . . . . . . . . . . . . . . . . . . . . . . . . . . . . . . . . . . . . . . . . .2
En cas d’utilisation de l’appareil photo numérique IR-500 . . . . . . . . . . . . . . . . . . . . . . . .2
Particularités . . . . . . . . . . . . . . . . . . . . . . . . . . . . . . . . . . . . . . . . . . . . . . . . . . . . . . . . . . . . . . . . . .5
Table des matières . . . . . . . . . . . . . . . . . . . . . . . . . . . . . . . . . . . . . . . . . . . . . . . . . . . . . . . . . . . . .7
Lire en premier
Consignes de sécurité . . . . . . . . . . . . . . . . . . . . . . . . . . . . . . . . . . . . . . . . . . . . . . . . . . . . . . . . . . .8
Précautions . . . . . . . . . . . . . . . . . . . . . . . . . . . . . . . . . . . . . . . . . . . . . . . . . . . . . . . . . . . . . . . . . .15
Vérification du contenu . . . . . . . . . . . . . . . . . . . . . . . . . . . . . . . . . . . . . . . . . . . . . . . . . . . . . . . .17
Éléments et commandes . . . . . . . . . . . . . . . . . . . . . . . . . . . . . . . . . . . . . . . . . . . . . . . . . . . . . . . .18
Dessus . . . . . . . . . . . . . . . . . . . . . . . . . . . . . . . . . . . . . . . . . . . . . . . . . . . . . . . . . . . . . . .18
Arrière . . . . . . . . . . . . . . . . . . . . . . . . . . . . . . . . . . . . . . . . . . . . . . . . . . . . . . . . . . . . . . .18
Types de disques adaptés au stockage des données et à leur utilisation avec cette unité . . . . . . . 20
Utilisation avec un appareil photo numérique
Mode . . . . . . . . . . . . . . . . . . . . . . . . . . . . . . . . . . . . . . . . . . . . . . . . . . . . . . . . . . . . . . . . . . . . . . 22
Préparation au mode Dock&Done . . . . . . . . . . . . . . . . . . . . . . . . . . . . . . . . . . . . . . . . . . 22
Stockage et impression automatiques . . . . . . . . . . . . . . . . . . . . . . . . . . . . . . . . . . . . . . . 24
Lecture des images (fonction de stockage) . . . . . . . . . . . . . . . . . . . . . . . . . . . . . . . . . . .27
Duplication de toutes les images enregistrées dans l’appareil photo numérique sur un
disque (création d’un disque partagé) . . . . . . . . . . . . . . . . . . . . . . . . . . . . . . . . . . . . . . . 27
Fermeture du mode Dock&Done . . . . . . . . . . . . . . . . . . . . . . . . . . . . . . . . . . . . . . . . . . .29
Utilisation avec un PC
Avant d’utiliser un PC . . . . . . . . . . . . . . . . . . . . . . . . . . . . . . . . . . . . . . . . . . . . . . . . . . . . . . . . .30
Mode PC (uniquement disponible si un PC est raccordé) . . . . . . . . . . . . . . . . . . . . . . . . . . . . . .35
Utilisation de l’unité avec un PC . . . . . . . . . . . . . . . . . . . . . . . . . . . . . . . . . . . . . . . . . . .35
Utilisation de l’appareil photo numérique et de l’imprimante avec un PC . . . . . . . . . . .37
Débranchement du PC . . . . . . . . . . . . . . . . . . . . . . . . . . . . . . . . . . . . . . . . . . . . . . . . . . .37
À propos de la sauvegarde . . . . . . . . . . . . . . . . . . . . . . . . . . . . . . . . . . . . . . . . . . . . . . . .38
Informations supplémentaires
Quand des témoins s’allument ou clignotent . . . . . . . . . . . . . . . . . . . . . . . . . . . . . . . . . . . . . . . .39
Messages d’erreur . . . . . . . . . . . . . . . . . . . . . . . . . . . . . . . . . . . . . . . . . . . . . . . . . . . . . . . . . . . . .40
Dépannage . . . . . . . . . . . . . . . . . . . . . . . . . . . . . . . . . . . . . . . . . . . . . . . . . . . . . . . . . . . . . . . . . . 42
Service après-vente et entretien . . . . . . . . . . . . . . . . . . . . . . . . . . . . . . . . . . . . . . . . . . . . . . . . . .47
Caractéristiques . . . . . . . . . . . . . . . . . . . . . . . . . . . . . . . . . . . . . . . . . . . . . . . . . . . . . . . . . . . . . . . 48
Avant de nous contacter . . . . . . . . . . . . . . . . . . . . . . . . . . . . . . . . . . . . . . . . . . . . . . . . . . . . . . . . 50
FR-7
Page 58

Consignes de sécurité
Lire en premier
Lire en premier
Consignes de sécurité
Différents symboles sont employés dans ce manuel pour indiquer l’utilisation correcte de l’appareil et pour
contribuer à éviter les dommages aux biens et aux personnes. Ces symboles sont décrits ci-dessous.
Symbole Description
AVERTISSEMENT
ATTENTION
Les actions nécessitant des précautions particulières sont signalées par les symboles suivants.
Symbole Description
N’exécutez pas cette action.
Il est vivement recommandé d’exécuter cette action.
Débranchez l’appareil de la source d’alimentation.
Ne pas démonter.
Évitez tout contact avec l’eau ou d’autres liquides.
Le non-respect des instructions signalées par ce symbole peut entraîner des
blessures graves voire mortelles.
Le non-respect des instructions signalées par ce symbole peut entraîner des
blessures ou des dégâts matériels.
FR-8
Ne touchez pas avec des mains humides.
Page 59

Consignes de sécurité
AVERTISSEMENT
Si cet appareil ne réagit pas normalement, débranchez-le
N’utilisez pas l’appareil s’il dégage de la fumée, une odeur inhabituelle, un son étrange
ou s’il devient anormalement chaud.
Toute utilisation dans ces conditions risque de provoquer un incendie ou l’électrocution.
Mettez l’appareil hors tension et débranchez-le. Contactez un centre S.A.V. Olympus
agréé.
Si du liquide ou des corps étrangers devaient pénétrer dans
l’appareil, débranchez son cordon d’alimentation
Ne laissez aucun liquide, objet métallique ou inflammable pénétrer dans l’appareil à
travers l’ouverture.
Vous risqueriez de provoquer un incendie ou de vous électrocuter.
Mettez l’appareil hors tension et débranchez-le. Contactez un centre S.A.V. Olympus
agréé.
Si le boîtier de l’appareil est endommagé, débranchez le
cordon d’alimentation
N’utilisez pas cet appareil si le boîtier est endommagé.
Vous risqueriez alors de provoquer un incendie ou de vous électrocuter.
En outre, regarder directement la source lumineuse du laser interne par les orifices du
boîtier cassé peut altérer la vue.
Mettez l’appareil hors tension et débranchez-le. Contactez un centre S.A.V. Olympus
agréé.
Lire en premier
Si le cordon d’alimentation est endommagé, débranchez-le
N’utilisez pas un cordon d’alimentation endommagé.
Vous risqueriez alors de provoquer un incendie ou de vous électrocuter.
Mettez l’appareil hors tension et débranchez le cordon d’alimentation en veillant à ne
toucher aucun fil apparent. Contactez un centre S.A.V. Olympus agréé.
Ne touchez pas les connecteurs d’ancrage situés à l’intérieur
du couvercle d’ancrage avec les mains ou un objet métallique
Si vous ne respectez pas cet avertissement, vous risquez de déclencher un incendie ou
de vous électrocuter lorsque l’adaptateur secteur est raccordé, même si l’appareil est
hors tension.
FR-9
Page 60

Consignes de sécurité
AVERTISSEMENT
N’endommagez pas le cordon d’alimentation
Lire en premier
N’endommagez pas et ne modifiez pas le cordon d’alimentation.
Un cordon d’alimentation endommagé peut provoquer un incendie ou une
électrocution. Pour éviter d’endommager le cordon d’alimentation, ne tirez pas dessus
lors du débranchement, ne le pliez pas de manière excessive ou ne posez pas d’objets
lourds par-dessus.
Si le cordon d’alimentation est endommagé, contactez un centre S.A.V. Olympus agréé.
Ne démontez pas et ne modifiez pas l’appareil
L’appareil renferme à la fois des pièces brûlantes et sous haute tension. Tout contact
avec ces pièces peut entraîner des brûlures, l’électrocution et/ou endommager
l’appareil. Ne tentez jamais de démonter ou de modifier l’appareil.
Pour toute intervention ou réparation, contactez un centre S.A.V. Olympus agréé.
Ne laissez aucun liquide à proximité de l’appareil
Si du liquide devait pénétrer dans l’appareil, il pourrait provoquer un incendie ou
l’électrocution.
Ne posez aucun objet lourd sur l’appareil
Sinon, vous risquez d’être blessé par la chute de l’objet ou de l’appareil.
En outre, en déposant un objet lourd sur l’appareil, vous risquez de le déformer. Si vous
utilisez l’appareil déformé, vous risquez de provoquer un incendie ou l’électrocution.
N’installez pas l’appareil dans les endroits suivants
Pour éviter tout risque d’incendie, d’électrocution ou de défaillance de l’appareil,
n’installez pas celui-ci dans les endroits suivants :
• Endroits poussiéreux, humides ou huileux
Si de la poussière ou du liquide devait pénétrer dans l’appareil, il risquerait
d’entraîner un incendie ou l’électrocution.
• Endroits très chauds
N’exposez pas l’appareil aux rayons directs du soleil ou à des températures
extrêmement élevées (par exemple, à proximité d’un appareil de chauffage). Cela
risquerait d’endommager l’appareil et de provoquer un incendie ou l’électrocution.
Utilisez l’appareil dans un environnement où la température ambiante est comprise
entre 5 et 35°C (41 et 95°F), et l’humidité entre 20 et 80 %.
• Surfaces instables ou inclinées.
• Endroits exposés à la pluie, à des projections d’eau, ou encore des endroits clos où de
la condensation pourrait se former, notamment à l’intérieur d’un sac en plastique.
FR-10
Page 61

Consignes de sécurité
AVERTISSEMENT
N’utilisez pas l’appareil avec un adaptateur secteur ou un
cordon d’alimentation autre que ceux prescrits/fournis
N’utilisez pas l’adaptateur secteur ou le cordon
d’alimentation fournis avec d’autres appareils
Assurez-vous que la tension d’alimentation est correcte
Une tension incorrecte peut endommager des éléments de l’appareil.
Vous risqueriez alors de provoquer un incendie ou de vous électrocuter.
Raccordez correctement le cordon d’alimentation en toute
sécurité
Par exemple, si le cordon d’alimentation est mal raccordé, il peut provoquer un incendie.
Insérez la fiche à fond dans la prise.
Évitez que de la poussière ou des saletés excessives
s’accumulent sur le cordon d’alimentation
La poussière et les saletés peuvent être des conducteurs d’électricité et provoquer un
incendie ou l’électrocution.
Si de la poussière ou des saletés excessives s’accumulent sur le cordon, débranchez-le et
nettoyez-le.
Lire en premier
Débranchez toujours le cordon d’alimentation en cas d’orage
L’électricité induite par les orages peut provoquer un incendie, l’électrocution ou une
défaillance de l’appareil.
Ne tenez pas la fiche du cordon d’alimentation avec des
mains humides
Cela risquerait de provoquer un incendie, l’électrocution ou une défaillance de
l’appareil.
Veillez à bien vous sécher les mains avant toute manipulation.
FR-11
Page 62

Consignes de sécurité
AVERTISSEMENT
Branchez l’appareil directement sur une prise
Lire en premier
Toute utilisation dépassant la puissance nominale de la prise ou des accessoires de
câblage est interdite.
Ne déplacez pas l’appareil si le cordon d’alimentation est tendu
Une tension excessive risque d’endommager le cordon d’alimentation.
L’utilisation d’un périphérique possédant un cordon d’alimentation endommagé peut
provoquer un incendie ou l’électrocution.
Lorsque vous déplacez l’appareil, débranchez le cordon d’alimentation et les câbles ou
assurez-vous qu’ils ne sont pas tendus.
FR-12
Page 63

Consignes de sécurité
ATTENTION
Ne bloquez pas le rayonnement thermique
Ne placez pas l’appareil dans un environnement mal ventilé ou sur une surface souple
comme un tapis ou un lit.
Ne posez pas l’appareil sur une surface instable
Ne posez pas l’appareil sur une surface instable, telle qu’une table bancale ou inclinée.
Si l’appareil tombe ou bascule, il peut vous blesser et/ou connaître une défaillance.
Ne touchez pas les éléments non accessibles à l’utilisateur, à
l’intérieur de l’appareil
Vous risqueriez de vous blesser ou de vous brûler. Veillez à ce que les jeunes enfants et/
ou les personnes non familiarisées avec un équipement électrique ne touchent pas
l’intérieur de l’appareil.
N’insérez pas les mains ou les doigts dans le plateau
Vous risqueriez de vous blesser en vous coinçant les doigts.
N’utilisez pas de disques fissurés ou déformés. Par ailleurs,
n’utilisez pas de disques cassés ayant été réparés à l’aide de
bande adhésive ou de colle
Si le disque se casse à l’intérieur de l’appareil, les fragments risquent de se disperser et
vous blesser.
Lire en premier
Ne déplacez pas cet appareil alors que le disque tourne sur le
plateau
Cela risquerait d’endommager l’intérieur de l’appareil ou de griffer le disque.
Ne débranchez pas le cordon d’alimentation en tirant dessus
plutôt que sur sa fiche
Pour débrancher le cordon d’alimentation, saisissez la fiche. En tirant directement sur le
cordon, vous risquez de l’endommager et éventuellement de provoquer un incendie ou
l’électrocution.
FR-13
Page 64
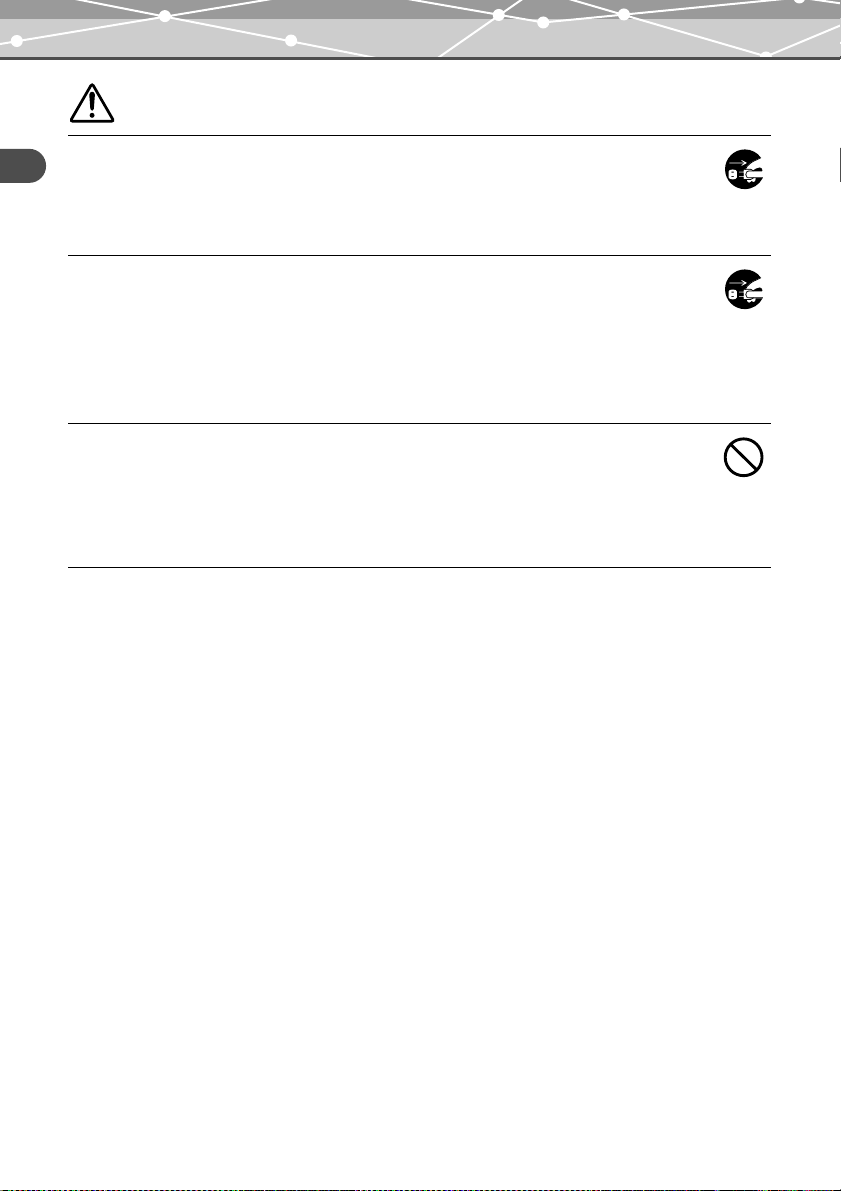
Consignes de sécurité
ATTENTION
Avant de nettoyer l’appareil, débranchez le cordon
d’alimentation
Lire en premier
Lors du nettoyage de l’appareil, vérifiez que le cordon d’alimentation est débranché de
la prise.
Débranchez l’appareil si vous envisagez de ne pas l’utiliser
pendant une période prolongée
Débranchez l’appareil de la prise si vous envisagez de ne pas l’utiliser pendant une
période prolongée.
Sinon, un défaut d’isolation ou une fuite de courant peut provoquer un incendie ou
l’électrocution.
Ne chargez pas la batterie pendant une période prolongée
(plus de 24 heures)
Cet appareil permet de charger la batterie de l’appareil photo numérique compatible.
Une fois la batterie chargée, retirez l’appareil photo numérique de l’appareil. Sinon, la
surcharge prolongée risque de provoquer un incendie.
FR-14
Page 65

Précautions
Précautions
Manipulation de l’unité
• Lors de l’écriture de données ou en mode de veille, les données peuvent être altérées par les opérations ou
phénomènes suivants.
Même si le disque a été enregistré sans problème, ses informations de gestion risquent de ne pas être lues
correctement.
- En cas de panne d’alimentation.
- Si l’unité a été mise hors tension ou l’adaptateur secteur a été débranché en cours de traitement.
- Si le câble USB raccordé à l’ordinateur personnel et à l’unité a été débranché en cours de traitement (en
mode PC).
- Si le sélecteur de mode Dock&Done/PC a été actionné sans effectuer de retrait de matériel sur le PC ou
sans retirer le disque (en mode PC).
• Ne laissez pas le plateau ouvert. La formation de poussières et de saletés à l’intérieur risque d’entraîner un
dysfonctionnement.
• N’insérez pas de disques autres que ceux compatibles avec l’unité dans le plateau. Sinon, vous risqueriez de
provoquer un dysfonctionnement.
• Ne posez pas d’objets devant le plateau. Toute obstruction de l’ouverture ou de la fermeture du plateau peut
entraîner un dysfonctionnement.
• Ne touchez pas l’objectif interne. Sinon, vous risquez de provoquer un dysfonctionnement des opérations de
lecture et d’écriture de données.
Manipulation des disques
Un disque peut être aisément endommagé en raison d’une rayure, d’un impact ou de la température et cela peut
entraîner la perte des données enregistrées/copiées. Veillez à respecter les précautions suivantes.
• Ne laissez pas les disques dans les types d’endroits suivants :
- endroits contenant une grande quantité de poussières ou de saletés,
- endroits présentant une température et une humidité élevées,
- endroits exposés aux rayons directs du soleil ou
- endroits soumis à des différences de températures extrêmes (de la condensation peut se produire).
• Ne laissez pas les disques traîner sans protection. Stockez toujours les disques dans leur boîtier de protection.
• Ne laissez pas la surface du disque s’encrasser avec de la poussière, des saletés, des traces de doigt ou des
rayures.
• Ne laissez pas tomber les disques et ne les pliez pas. En outre, n’empilez pas les disques et ne placez aucun
objet par-dessus.
•
Ne touchez pas la face d’enregistrement d’un disque. Saisissez un disque par son orifice central et par les bords.
• Lorsque vous écrivez ou dessinez sur l’étiquette d’un disque, utilisez un stylo-feutre à l’huile à pointe douce.
N’utilisez pas de stylo à pointe dure, tel qu’un stylo bille.
• Si le disque est sale, essuyez-le avec un chiffon doux en partant du centre vers l’extérieur. N’utilisez pas de
solvants, tels que du diluant ou de la benzine.
• Sauvegardez toujours régulièrement les données stockées sur les disques pour vous prémunir contre toute
dégradation des disques ou perte de données.
• Nous ne pouvons être tenus responsables de tout dégât ou perte du contenu enregistré/copié sur des disques.
Lire en premier
FR-15
Page 66

Précautions
À propos de la compatibilité des données
• N’utilisez pas de disque créé par un logiciel d’écriture par paquets non fourni avec l’unité pour sa connexion
« Dock&Done ». Les données risquent d’être endommagées ou perdues.
• Pour formater un disque vierge pour « Dock&Done », utilisez le paramètre « Dock&Done » de l’unité ou le
Lire en premier
logiciel B’s CLiP6 fourni avec un PC afin de formater le disque au format UDF1.5. N’utilisez pas de disque
au format autre que UDF1.5 pour effectuer une connexion « Dock&Done » de l’unité. Les données risquent
d’être endommagées ou perdues.
Lorsque vous nettoyez l’unité, n’utilisez pas de diluant, de benzine ou tout
autre solvant
Si un produit chimique, un insecticide notamment, entre en contact avec l’unité ou si celle-ci est essuyée avec
du diluant ou de la benzine, sa couche de finition risque de se détériorer ou de se détacher par morceaux.
Pour nettoyer l’extérieur de l’unité, passez un chiffon doux. En cas de tache persistante, trempez un linge doux
dans l’eau ou dans de l’eau additionnée d’un détergent doux, tordez-le convenablement, puis frottez l’extérieur
du boîtier.
Ne laissez pas l’unité en contact prolongé avec des produits en
caoutchouc ou en plastique
Un contact prolongé de l’unité avec des produits en caoutchouc ou en plastique peut provoquer une
détérioration ou une décoloration.
Si vous transportez l’unité
Lorsque vous transportez l’unité, replacez-la dans sa boîte d’origine, entourée de ses emballages d’origine.
Si vous n’avez plus l’emballage d’origine, entourez l’unité de suffisamment de matériau amortisseur pour
absorber tous les chocs pendant le transport.
Informations sur la sécurité liée au laser
Ce produit est conforme aux normes internationales IEC 60825-1, CENELEC EN 60825-1 et aux normes JIS
(JISC6802) sur les produits laser de la classe 1. Même si les produits laser de la classe 1 ne sont pas considérés
comme néfastes pour le corps humain, lisez les précautions suivantes et utilisez ce produit en toute sécurité.
Éléments à risque
1 ) L’utilisation de commandes et de réglages ou l’exécution de procédures autres que ceux spécifiés
peut entraîner une exposition à des rayonnements dangereux.
2 ) N’ouvrez pas l’intérieur de ce produit. Aucune pièce interne ne peut être réglée ou remplacée par
l’utilisateur. Regarder directement la source lumineuse du laser interne peut altérer la vue.
FR-16
Page 67

Vérification du contenu
Vérification du contenu
Lorsque vous déballez l’unité, vérifiez que vous disposez des accessoires ci-dessous :
S’il manque un ou plusieurs accessoires, contactez le revendeur auprès duquel vous avez acheté l’unité.
Adaptateur secteur (1) Cordon d’alimentation (1)* Câble USB (1)
• MANUEL DE L’UTILISATEUR (le présent manuel) (1)
• GUIDE DE DÉMARRAGE RAPIDE (1)
• Carte de garantie (1)
• Tampon (1)
Lire en premier
CD-ROM (OLYMPUS Master,
B’s CLiP6) (1)
*
La forme de la fiche varie selon le pays.
FR-17
Page 68
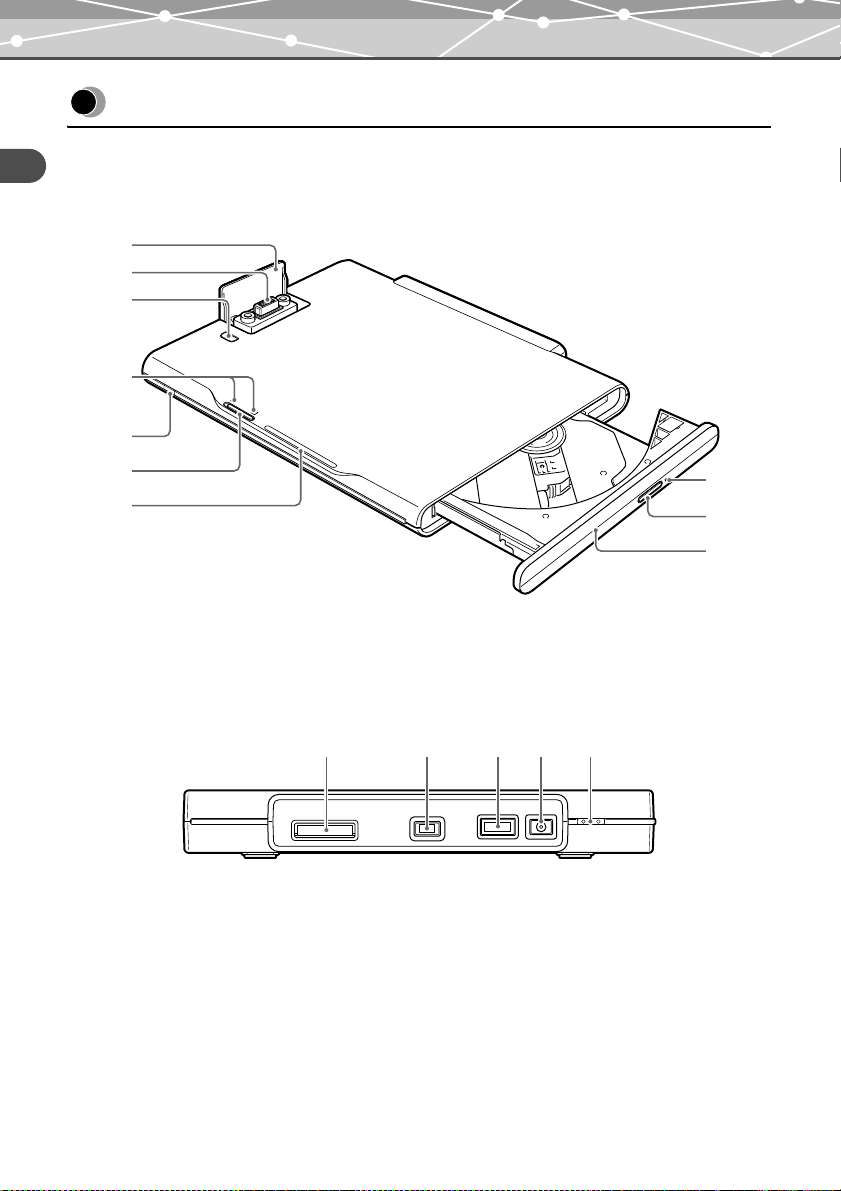
Éléments et commandes
Éléments et commandes
Dessus
Lire en premier
A
B
C
D
E
F
G
Arrière
H
I
J
N OMLK
FR-18
Page 69

Numéro Nom Fonction
A
B
C
D
E
F
G
H
I
J
K
L
M
N
O
Couvercle du
connecteur d’ancrage
Connecteur d’ancrage Permet de raccorder un appareil photo numérique.
Touche PUSH Ouvre le couvercle du connecteur d’ancrage.
Témoin de mode
Dock&Done/PC
Témoin d’alimentation S’allume en vert lorsque l’unité est sous tension.
Sélecteur de mode
Dock&Done/PC
Témoin ACCESS Clignote en bleu lorsque les données sont en cours de stockage ou
Orifice d’éjection
manuelle
Touche d’éjection Éjecte le plateau. (Il peut arriver que le plateau ne s’ouvre pas lorsque
Plateau Plateau dans lequel un disque est inséré.
Port d’imprimante
(Q)
Port USB (mini B)
()
Port d’extension
2
(EXT.)*
Port d’entrée CC Permet de raccorder l’adaptateur secteur.
Interrupteur
d’alimentation (I/O)*
Sous ce couvercle se trouve un connecteur pour le raccordement d’un
appareil photo numérique compatible Dock&Done.
Indique le mode (Dock&Done ou PC) dans lequel se trouve l’unité.
Permet de basculer entre le mode Dock&Done et le mode PC en
fonction de vos besoins.
clignote en rouge en cas d’erreur.
Cet orifice peut être utilisé pour éjecter le plateau en cas de
dysfonctionnement.
vous appuyez sur la touche pendant l’utilisation du logiciel.)
Permet de connecter une imprimante compatible Dock&Done à l’aide
du câble prévu à cet effet*
Permet de connecter un PC à l’aide du câble USB.
Lorsqu’une autre unité de stockage compatible Dock&Done est
raccordée en mode PC, l’appareil peut être utilisé depuis votre PC.
En disposant d’une unité de stockage sur disque dur compatible, vous
pouvez copier les données de manière économique via votre PC.
Met l’unité sous/hors tension.
3
1
.
Éléments et commandes
Lire en premier
*1Le câble Dock&Done KP16 est vendu séparément.
2
Lorsqu’un périphérique USB est raccordé à ce port, le PC reconnaît l’appareil en mode PC. Remarquez cependant que vous
*
ne pouvez pas utiliser des périphériques VBUS, car l’alimentation via VBUS n’est pas prise en charge (ne fonctionne pas
en mode Dock&Done).
3
Vous pouvez charger un appareil photo numérique compatible Dock&Done même si l’unité est hors tension.
*
FR-19
Page 70

Types de disques adaptés au stockage des données et à leur utilisation avec cette unité
Types de disques adaptés au stockage des
données et à leur utilisation avec cette unité
Lire en premier
Formatage : Initialise un DVD/CD enregistrable pour permettre l’écriture des données.
Finalisation : Un disque sur lequel sont stockées des données est converti dans un format compatible
DVD-ROM ou CD-ROM.
Mode (Utilisation avec un appareil photo numérique)
« Stockage et impression automatiques » (g page 24)
Caractéristiques
générales
(quand la
Types de
disques
DVD-R
DVD+R
DVD+R
(Double couche)
finalisation n’a pas
encore eu lieu)
*2
4,7 Go
*2
*2
8,5 Go Incompatible
DVD-RW*34,7 Go
DVD+RW*34,7 Go
*2
CD-R
650 Mo ou 700 Mo
CD-RW*3650 Mo ou 700 Mo
• Utilisez un disque formaté par l’unité ou un disque formaté sur un PC à l’aide
du logiciel B’s CLiP6 fourni avec l’unité.
• Si vous devez effectuer la finalisation, utilisez le logiciel B’s CLiP6 à partir
de votre PC.
• Formatage {jusqu’à 1 minute
• Stockage Uvitesse /Ucapacité
• Fonction de stockage Uvitesse / ×rotation d’image
×protection configuration, réinitialiser / ×effacer
Recommandé
• Formatage {jusqu’à 1 minute
• Stockage {vitesse / {capacité
• Fonction de stockage {vitesse / {rotation d’image
{protection configuration, réinitialiser / {effacer
• Formatage {jusqu’à 1 minute
• Stockage Uvitesse / Ucapacité
• Fonction de stockage Uvitesse / ×rotation d’image
×protection configuration, réinitialiser / ×effacer
• Formatage Ujusqu’à 10-20 minute
• Stockage {vitesse / {capacité
• Fonction de stockage {vitesse / {rotation d’image
{protection configuration, réinitialiser / {effacer
*4
*5
*4
*5
*1
Il est possible, bien que rare, que Windows95 ne puisse pas lire un disque copié en mode « CREER DISQUE PARTAGE ».
*2
L’ajout de données est possible. Une fois écrites, les données ne peuvent pas être remplacées. Quand un dis que réinscriptible
est inséré dans l’unité, la puissance du laser est ajustée la première fois que vous enregistrez sur le disque ou en cas de
variation de température. Veuillez noter que lorsqu’un disque atteint le nombre maximal de réglages de la puissance du laser,
celui-ci ne peut plus être réenregistré (de 100 à 250 fois environ).
Bien qu’il ne soit plus possible de réenregistrer le disque, il est néanmoins toujours possible de le lire.
*3
Le réenregistrement répété de données est possible. Un disque peut être réenregistré un nombre de fois limité (environ 1 000 fois).
Bien qu’il ne soit plus possible de réenregistrer le disque, il est néanmoins toujours possible de le lire.
FR-20
Page 71

Types de disques adaptés au stockage des données et à leur utilisation avec cette unité
La finalisation permettra la lecture du disque sur le lecteur de DVD/CD d’un PC autre que l’unité.
*1
(Les données ne peuvent pas être lues sur un lecteur de DVD, un magnétoscope DVD, etc. ordinaire.)
La finalisation empêche d’écrire ou de réécrire sur le disque.
Mode (Utilisation avec un appareil photo numérique) Mode PC
« Création d’un disque partagé » (g page 27)
• Utilisez un disque vierge qui n’a pas été formaté.
• Après avoir réglé l’appareil photo sur « CREER DISQUE
PARTAGE », il vous suffit de l’ancrer pour formater
automatiquement le disque, enregistrer toutes les données d’image
« Utilisation avec un PC »
(g page 30)
• Sur votre PC, utilisez
OLYMPUS Master et le
logiciel B’s CLiP6 fourni avec
l’unité.
stockées dans l’appareil photo, et procéder à la finalisation.
• Formatage
• Stockage
{jusqu’à 1 minute
Uvitesse /Ucapacité
*4
• Finalisation Uenviron 7-5 min
• Fonction de stockage
Uvitesse / ×rotation d’image / ×unité de
protection, réinitialiser /
×effacer
Incompatible
Les disques non formatés en UDF 1.5
et non formatés à l’aide du logiciel B’s
CLiP6 ne peuvent pas être utilisés
avec l’unité Dock&Done.
Recommandé
• Formatage {jusqu’à 1 minute
• Stockage
Uvitesse /Ucapacité
• Finalisation {environ 2-6 min
• Fonction de stockage
Uvitesse / ×rotation d’image / ×unité de
protection, réinitialiser /
Incompatible
*4
×effacer
Remarque
Le formatage, l’écriture des données et
la finalisation d’un disque inséré dans
cette unité peuvent être effectués
depuis votre PC à l’aide du logiciel
B’s CLiP6. Pour plus d’informations,
consultez l’aide de B’s CLiP6
Lire en premier
*4
Lorsque vous stockez un fichier, une zone constante est utilisée. Si vous stockez de nombreux petits fichiers, il est possible
que le volume de données pouvant être stockées sur le disque diminue considérablement.
*5
L’effacement d’une image à l’aide de la fonction de stockage n’est possible que sur les disques suivants : DVD-RW/
DVD+RW/CD-RW. L’unité n’est compatible qu’avec la fonction « EFFACER » ; par conséquent, même si vous
sélectionnez « TOUT EFFAC », seule la première image sera effacée. Si vous exécutez « TOUT EFFAC », il est possible
que l’image suivante soit longue à s’afficher, ce qui risque de provoquer un dysfonctionnement.
FR-21
Page 72

Mode
Utilisation avec un appareil
photo numérique
Utilisation avec un appareil photo numérique
Mode
En ancrant un appareil photo numérique compatible Dock&Done sur le support ancré à l’unité de stockage,
vous pouvez stocker automatiquement des fichiers image sur le disque inséré dans l’unité. Si une imprimante
est raccordée à l’unité, vous pouvez imprimer en une seule opération les fichiers image précisés dans les
informations relatives à l’ordre d’impression.
Conseils
• L’unité n’enregistre automatiquement que les nouveaux fichiers image de l’appareil photo numérique.
• Vous pouvez également copier tous les fichiers image contenus dans l’appareil photo numérique sur le disque inséré dans
l’unité en procédant simplement à partir de l’appareil photo numérique.
• Les fichiers image déplacés ou renommés à l’aide d’un PC ne peuvent pas être réenregistrés dans l’appareil photo
numérique raccordé à l’unité.
• Une fois stockés à partir d’un appareil photo numérique compatible Dock&Done, les fichiers image ne peuvent pas être
enregistrés de nouveau, même si l’appareil photo est raccordé à une autre unité de stockage compatible Dock&Done.
• L’IR-300 est doté d’une mémoire intégrée. Si une carte mémoire est insérée dans l’IR-300, les fichiers image qu’elle
contient sont enregistrés. Si vous souhaitez enregistrer les données dans la mémoire intégrée, retirez la carte mémoire.
Préparation au mode Dock&Done
Remarque
Assurez-vous que l’unité est hors tension avant de raccorder d’autres composants ou l’adaptateur secteur.
Pour les explications suivantes, nous utiliserons l’appareil photo numérique IR-300 (vendu séparément) et
l’imprimante P-S100 (vendue séparément). Les éléments affichés sur l’écran ACL de l’appareil photo, le
fonctionnement et la forme du corps du support varient selon l’appareil.
Remarque
Avant d’utiliser l’IR-500, il est vivement recommandé de mettre à niveau son microcode. Pour toute question relative à la
mise à niveau, visitez le site Web Olympus dont les coordonnées figurent au dos du présent manuel.
FR-22
Page 73

1 Appuyez sur la touche PUSH.
Le couvercle du connecteur d’ancrage s’ouvre, révélant ainsi le connecteur d’ancrage.
Mode
PUSH
2 Ancrez le support de l’appareil photo numérique compatible Dock&Done à l’unité.
Pour stabiliser le support alors que
l’appareil photo numérique est
détaché, appliquez le tampon fourni
sur le dessous du support.
S’il n’adhère pas correctement, en
raison de poussières ou de saletés,
détachez-le du support et lavez-le à
l’eau claire.
3 Raccordez une imprimante Dock&Done à l’aide du câble Dock&Done KP16 (vendu
séparément).
Utilisation avec un appareil photo numérique
4 Connectez l’adaptateur secteur et le cordon d’alimentation à l’unité.
Insérez la fiche du cordon
d’alimentation dans la prise secteur.
FR-23
Page 74
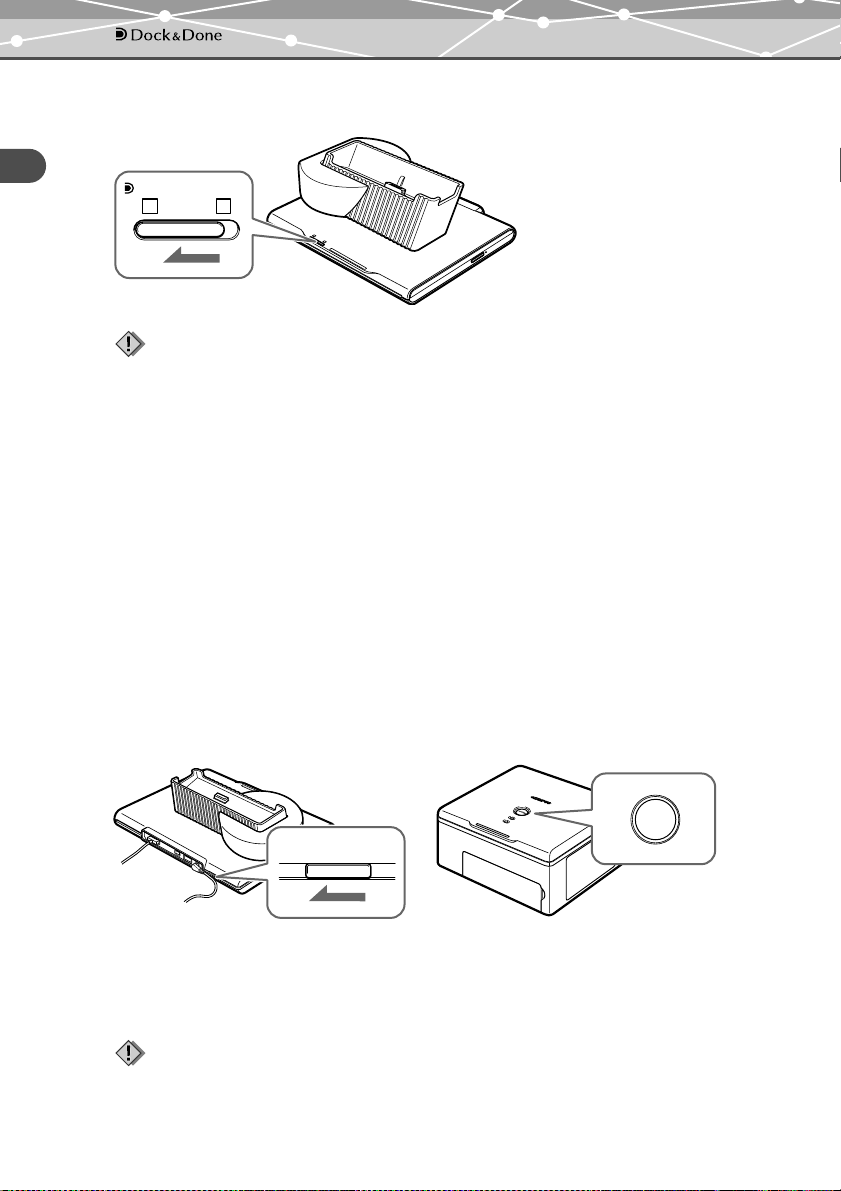
Mode
5 Réglez le sélecteur de mode Dock&Done/PC sur « QDOCK ».
Utilisation avec un appareil photo numérique
PCDOCK
Remarques
• Lors du raccordement au PC, assurez-vous que l’unité est hors tension. Réglez alors l’interrupteur de mode
Dock&Done/PC comme suit.
A Retirez le disque.
B Exécutez la procédure de suppression de l’équipement du PC. (g page 37)
C Éteignez l’unité.
D Réglez l’interrupteur de mode Dock&Done/PC sur « QDock ».
• Quand l’unité effectue un traitement en mode PC, ne modifiez pas le réglage du sélecteur de mode Dock&Done/
PC. Cela pourrait entraîner la perte de données pendant l’enregistrement du PC vers l’unité, ou une erreur système
qui rendrait le PC inutilisable. Dans ce cas, éteignez le PC et mettez l’unité hors tension. Ensuite, redémarrez le
PC, puis l’unité.
Stockage et impression automatiques
Pour plus d’informations sur les disques et fonctions que vous pouvez utiliser, reportez-vous à la section
« Types de disques adaptés au stockage des données et à leur utilisation avec cette unité » (g page 20).
1 Mettez l’unité sous tension.
Vérifiez que le témoin d’alimentation (vert) et le témoin QDOCK (vert) sont allumés.
P
A
P
E
R
R
I
B
B
O
N
A
C
C
E
S
S
POWER
IO
Mettez préalablement
l’imprimante sous
tension.
2 Pour stocker automatiquement les fichiers image, insérez un disque dans l’unité.
Utilisez un disque formaté par l’unité, un disque formaté au format UDF1.5 à l’aide du logiciel B’s
CLiP6 ou un disque vierge.
Remarque
Nous vous recommandons d’utiliser un DVD+RW vierge ou un disque DVD-RW pour le stockage automatique.
FR-24
Page 75

Mode
3 Attendez que le témoin ACCESS (bleu) s’éteigne, puis ancrez l’appareil photo
numérique au support.
L’écran de menu s’affiche sur l’écran ACL de l’appareil photo numérique.
Conseil
Vous pouvez charger l’appareil photo numérique compatible Dock&Done même si l’unité est hors tension.
4 Sélectionnez l’option de stockage désirée sur l’appareil photo numérique.
1 ) Si un disque vierge est inséré, spécifiez si vous souhaitez le formater ou procéder uniquement à
l’impression.
Pour le formater, sélectionnez « FORMATER DISQUE » à l’aide de la touche a et appuyez sur la
touche 9. Lorsque l’écran de sélection « OUI »/« Non » s’affiche, sélectionnez « OUI » et appuyez
sur la touche 9 si vous souhaitez lancer le formatage (selon le type de disque, le formatage peut
durer un certain temps). Une fois le formatage terminé, le menu « Dock&Done » s’affiche.
Pour imprimer uniquement, sélectionnez « NE PAS STOCKER » et appuyez sur la touche 9.
L’écran de menu « Dock&Done » s’affiche sur l’écran ACL de l’appareil photo numérique.
Si aucun disque n’est inséré dans l’unité ou si vous avez inséré un disque incompatible ou formaté
selon un système incompatible, un message s’affiche pendant 3 secondes avant que l’écran de menu
« Dock&Done » apparaisse. Dans ce cas, même si l’enregistrement a échoué, il est quand même
possible d’imprimer.
2 ) Sélectionnez le paramètre de stockage souhaité à l’aide des touches a/c de l’appareil photo
numérique. Les éléments affichés dans l’écran de menu « Dock&Done » varient selon le modèle de
l’appareil photo numérique ou ses paramètres et conditions de réservation.
Utilisation avec un appareil photo numérique
DOCK MODE
STOCKER
DEMANDE IMPR.
STOCKE SEUL.
STOCK
SÉLECT. IMPRIME
QUITTE
RANG. AUTO DANS 20 S
Touche 9
Touches a c
FR-25
Page 76

Utilisation avec un appareil photo numérique
Mode
STOCKER : NV. IMPR. TT. : Les nouveaux fichiers image sont stockés et imprimés.
STOCKER : QDEMANDE IMPR. : Stocke les nouveaux fichiers image, puis imprime les
images qui ont été réservées pour l’impression.
STOCKE SEUL. : Stocke uniquement les nouveaux fichiers image.
STOCK : SÉLECT. IMPRIME* : Stocke les nouveaux fichiers image et passe à l’écran
des paramètres d’impression.
NV. IMPR. TT. : Imprime les nouveaux fichiers image.
QDEMANDE IMPR. : Imprime les images qui ont été réservées pour
l’impression.
SÉLECT. IMPRIME* : Affiche l’écran des paramètres d’impression.
QUITTER : Quitte le mode Dock&Done et rétablit le mode de
lecture de l’appareil photo sans stocker ou imprimer de
fichiers image.
* Les paramètres d’impression sont identiques à ceux disponibles sur une imprimante compatible
PictBridge. Pour plus d’informations sur les paramètres d’impression, reportez-vous au mode
d’emploi avancé qui accompagne votre appareil photo numérique.
Si aucun menu n’est sélectionné dans les 20 secondes et si le paramètre « NV. IMPR. TT. » de
l’appareil photo numérique compatible Dock&Done est activé, l’opération « STOCKER : NV.
IMPR. TT. » s’exécute. Si « NV. IMPR. TT. » est désactivé, l’opération « STOCKE SEUL. »
s’exécute. Les options d’impression disponibles dans l’écran de menu des appareils photo
numériques varient selon qu’un ordre d’impression est précisé ou non et selon que l’imprimante est
raccordée ou qu’elle ne l’est pas.
3 ) Appuyez sur la touche 9.
Le témoin ACCESS (bleu) clignote pendant le stockage des images (le témoin de l’imprimante
clignote pendant l’impression).
Lorsque le stockage et/ou l’impression sont terminés, l’appareil photo numérique se met
automatiquement hors tension.
FR-26
Remarques
• Ne basculez pas vers le mode PC alors que l’unité exécute un traitement en mode Dock&Done. L’unité ne
bascule pas du mode PC vers le mode Dock&Done aussi longtemps qu’elle enregistre des données.
• Lorsque vous stockez une image avec un enregistrement audio effectué à l’aide de l’appareil photo numérique
sur un disque, un fichier son est également créé et enregistré. Même si les fichiers image et son sont des
fichiers distincts, vous ne pouvez pas lire le fichier son séparément.
Conseils
• Pour annuler le stockage/impression, appuyez sur la touche 9 de l’appareil photo, sélectionnez
« ANNULER » et appuyez sur 9 au niveau de l’écran de confirmation. Lorsque le stockage/impression est
annulé, l’appareil photo s’éteint, puis passe automatiquement en mode de chargement.
• Les données sont automatiquement effacées après leur stockage si « EFFACER » est défini dans le menu
« STOCKER ET » d’un appareil photo numérique compatible Dock&Done.
• Lorsque le paramètre « IMPRIMER ET » de l’appareil photo numérique est réglé sur « ANNULER », les
réservations d’impression sont automatiquement annulées une fois l’impression terminée. Si « ANNULER »
n’est pas sélectionné, annulez manuellement les réservations d’impression.
• Si l’unité est en mode Dock&Done, l’appareil photo numérique et l’imprimante raccordée ne sont pas
accessibles à partir du PC connecté.
Page 77

Mode
Lecture des images (fonction de stockage)
Si vous remettez l’unité sous tension alors que l’appareil photo numérique est ancré à son support, il passe en
mode de lecture. Vous pouvez afficher le contenu du disque sur l’écran ACL de l’appareil photo numérique en
sélectionnant « STOCKAGE » dans le menu.
Pour de plus amples détails concernant le fonctionnement de la fonction de stockage, reportez-vous au manuel
avancé fourni avec l’appareil photo numérique.
Les opérations disponibles avec la fonction de stockage varient selon le disque. Pour de plus amples détails,
reportez-vous à la section « Types de disques adaptés au stockage des données et à leur utilisation avec cette
unité » (g page 20).
Remarques
• Il est possible que la lecture d’image ou le temps d’affichage soient retardés si vous ajoutez un grand nombre de fichiers sur
le disque.
• Si vous exécutez une opération « STOCKAGE » d’un fichier film/son volumineux, il se peut que le film ou le son soit lu
par intermittence ou de manière saccadée, selon l’appareil photo numérique.
• L’effacement d’une image à l’aide de la fonction de stockage n’est possible que sur les disques suivants, DVD-RW/
DVD+RW/CD-RW. L’unité n’est compatible qu’avec la fonction « EFFACER » ; par conséquent, même si vous
sélectionnez « TOUT EFFAC », seule la première image sera effacée.
Si vous exécutez « TOUT EFFAC », il est possible que l’image suivante soit longue à s’afficher, ce qui risque de
provoquer un dysfonctionnement.
• En mode Dock&Done, vous ne pouvez pas faire pivoter, protéger ou effacer les fichiers image sur des disques CD-R/
DVD-R/ DVD+R.
• Si vous sélectionnez « TOUT » dans le diaporama, il est possible que l’image la plus ancienne soit retardée lorsque vous
passez de la plus récente à la plus ancienne. Nous vous recommandons de lire les images en sélectionnant « TOUT
SELECT. DE DATE ».
• Lorsque vous fermez la fonction de stockage, sélectionnez « QUITTER » dans le menu de l’appareil photo numérique. Si
vous débranchez l’appareil photo numérique du support sans quitter le menu de l’appareil photo, les données contenues sur
le disque risquent d’être altérées (le témoin ACCÈS clignote en rouge).
•
Pour lire des images provenant d’un autre disque, fermez d’abord la fonction de stockage du menu de l’appareil photo
numérique. Après avoir débranché l’appareil photo numérique du support, changez le disque et réactivez la fonction de stockage.
Utilisation avec un appareil photo numérique
Duplication de toutes les images enregistrées dans l’appareil
photo numérique sur un disque (création d’un disque partagé)
Pour plus d’informations sur les disques et fonctions que vous pouvez utiliser, reportez-vous à la section
« Types de disques adaptés au stockage des données et à leur utilisation avec cette unité » (g page 20).
1 Mettez l’unité sous tension.
FR-27
Page 78

Utilisation avec un appareil photo numérique
Mode
Vérifiez que le témoin d’alimentation (vert) et le témoin QDOCK (vert) sont allumés.
IO
2 Dans le menu principal du mode de lecture de l’appareil photo, sélectionnez
« MENU MODE », puis « CREER DISQUE PARTAGE ».
Pour plus d’informations sur l’utilisation des menus de l’appareil photo numérique, reportez-vous au
mode d’emploi avancé qui l’accompagne.
3 Insérez un disque vierge dans l’unité.
4 Attendez que le témoin ACCESS (bleu) s’éteigne, puis ancrez l’appareil photo
numérique au support.
Le formatage du disque vierge démarre (selon le type de disque, le formatage peut durer un certain
temps). Une fois le formatage terminé, la copie des fichiers image et la finalisation du disque s’exécutent
automatiquement. Une fois la création du disque partagé terminée, l’écran ACL de l’appareil photo
numérique revient au menu des modes.
Si aucun disque n’est inséré dans l’unité, ou encore si un disque incompatible ou non vierge est inséré,
un message d’erreur s’affiche. Lorsque vous avez retiré l’appareil photo numérique de son support et
appuyé sur la touche b pour revenir au menu des modes, insérez un disque vierge compatible avec
l’unité et répétez la procédure à partir de l’étape 2.
FR-28
Conseil
Appuyez sur la touche
de sélection « REPRISE »/« ANNULER » s’affiche, sélectionnez « ANNULER » et appuyez sur la touche
L’opération de formatage ou de copie est annulée et l’appareil photo numérique revient au menu des modes.
Remarques
• Ne basculez pas vers le mode PC alors que l’unité exécute un traitement en mode Dock&Done. L’unité ne bascule
pas du mode PC vers le mode Dock&Done aussi longtemps qu’elle enregistre des données.
• Ne mettez pas l’unité hors tension et ne débranchez pas son câble alors que le témoin ACCESS (bleu) clignote,
sous peine d’engendrer une erreur de stockage ou d’impression. L’état de stockage/impression ou des messages
d’erreur s’affichent sur l’écran ACL de l’appareil photo (g page 40).
• Ne retirez pas l’appareil photo aussi longtemps que le témoin ACCESS (bleu) clignote. Utilisez l’appareil photo
pour annuler la procédure avant de le retirer de son support.
9 de l’appareil photo pour annuler le formatage ou la copie du disque partagé. Lorsque l’écran
9.
Page 79

Fermeture du mode Dock&Done
1 Assurez-vous que le témoin ACCESS de l’unité est éteint.
Mode
2 Éteignez l’appareil photo numérique.
Lorsque l’appareil photo numérique fonctionne en mode « STOCKAGE » ou « CREER DISQUE
PARTAGE », quittez la fonction à l’aide du menu de sortie, puis mettez l’appareil photo hors tension.
3 Débranchez l’appareil photo numérique du support.
Remarque
Lorsque vous débranchez l’appareil photo numérique du support, tenez fermement le support avec la main.
Utilisation avec un appareil photo numérique
FR-29
Page 80

Avant d’utiliser un PC
Utilisation avec un PC
Utilisation avec un PC
Avant d’utiliser un PC
Utilisez le logiciel OLYMPUS Master lorsque vous stockez des fichiers image sur le PC, ou que vous
recherchez, retouchez, imprimez ou gérez des fichiers image sur le disque alors que l’unité est connectée au PC.
Pour plus d’informations sur l’utilisation du logiciel OLYMPUS Master, reportez-vous au manuel en ligne et
à l’aide d’OLYMPUS Master.
Conseils
• Cette unité prend en charge Windows Me, 2000 et XP.
• Si une des conditions suivantes s’applique à votre PC équipé d’un port USB, le fonctionnement de l’unité est imprévisible.
- Le port USB de votre PC a été ajouté au moyen d’une carte d’extension ou d’un procédé similaire.
- Vous avez monté vous-même votre PC ou vous avez acheté un PC sur lequel aucun système d’exploitation n’était
préinstallé.
• Pour obtenir les dernières informations relatives aux systèmes d’exploitation pris en charge, visitez le site Web Olympus
dont les coordonnées figurent au dos du présent manuel.
Logiciel OLYMPUS Master
Le CD-ROM fourni contient le logiciel d’organisation des photos OLYMPUS Master.
Ce logiciel vous permet de retoucher et de gérer les photos.
Classement et gestion des photos :
Vous pouvez afficher et gérer les photos dans la vue calendrier. Pour trouver rapidement une photo, utilisez
la fonction de recherche.
Retouche des photos :
Vous pouvez retoucher les photos à l’aide de différents outils qui vous permettent, notamment de faire
pivoter les photos, de les rogner et d’ajuster leur taille. Vous pouvez aussi retoucher des images à l’aide des
fonctions de filtrage et de correction.
Recherche de photos ou de films :
Vous pouvez regarder les photos sous forme de diaporama et écouter les fichiers son joints aux fichiers
image.
Création d’images panoramiques :
Vous pouvez créer une image panoramique en combinant deux photos ou davantage prises en mode
panoramique.
Impression à partir de l’imprimante :
Vous pouvez imprimer des images de diverses manières, notamment sous forme d’index, de calendrier ou
de carte postale.
Remarque
Utilisez le logiciel OLYMPUS Master fourni avec l’unité. Selon sa version, le logiciel OLYMPUS Master fourni avec
l’appareil photo risque de ne pas fonctionner correctement.
FR-30
Page 81

Avant d’utiliser un PC
À propos de B’s CLiP6
B’s CLiP6 est un logiciel d’écriture de données par paquets (l’écriture des unités du fichier s’effectue de
manière similaire à l’écriture sur un support amovible ou une disquette) qui lit et écrit les données enregistrées
sur des DVD-RW/DVD+RW.
Avant d’utiliser le logiciel OLYMPUS Master, vous devez installer le logiciel B’s CLiP6 sur votre PC. Vous
ne pouvez pas utiliser simultanément B’s CLiP6 et un autre logiciel d’écriture de données par paquets. Veillez
à désinstaller tout autre logiciel de ce type sur votre PC avant d’installer le logiciel B’s CLiP6.
B’s CLiP6 est disponible sur le CD-ROM fourni. Insérez le CD-ROM fourni dans le lecteur de CD-ROM de
l’ordinateur et installez B’s CLiP6 en vous conformant aux instructions qui s’affichent à l’écran.
Pour plus d’informations sur B’s CLiP6, reportez-vous à l’aide de ce logiciel
Installation du logiciel B’s CLiP6 sur votre PC
1 Sélectionnez « B’s CLiP6 » dans l’écran du programme d’installation.
Utilisation avec un PC
2 Cliquez sur [Suivant].
3 Cliquez sur [Oui] lorsque vous avez lu le contrat de licence.
FR-31
Page 82

Avant d’utiliser un PC
4 Cliquez sur [Suivant] pour lancer l’installation. Pour choisir un autre dossier
d’installation du logiciel, cliquez sur [Parcourir].
Utilisation avec un PC
5 L’installation de B’s CLiP6 est terminée. Cliquez sur [Terminer], puis redémarrez le
PC.
FR-32
Page 83

Avant d’utiliser un PC
Niveaux de données automatiquement enregistrés
Lorsque l’unité est en mode Dock&Done, les fichiers image de l’appareil photo numérique sont
automatiquement stockés dans des dossiers sur base de l’album et de la date.
Pour simplifier la gestion de vos images, utilisez le logiciel OLYMPUS Master fourni avec l’unité lorsque vous
retouchez ou gérez des fichiers image.
R
OOT
DIRECT00
20040101.000
IMG_0000.JPG
IMG_0001.JPG
00000000.JPG *2
00000001.JPG
*1
*1
.
.
.
*2
.
.
.
Utilisation avec un PC
ALBUM.PVM
OLALB
ALBBAK00
20040102.000
difffile.txt
*3
ALBUM001.PVM
ALBUM002.PVM
A0000001
.
.
.
*4
.
.
.
DCIM
IMG_0000.JPG
IMG_0001.JPG
.
.
.
00000000.JPG
00000001.JPG
.
.
.
100OLY
IMG_0000.JPG
IMG_0001.JPG
A0000002
FIRMWARE
SDVD100.TXT
*1
Un fichier est stocké sous son nom d’origine dans un dossier portant une date si la date du fichier source est identique et
*4
*4*5
DCIM
.
.
.
100OLY
IMG_0002.JPG
IMG_0003.JPG
IMG_0004.JPG
.
.
.
pour autant que le nom de fichier n’existe pas encore. Le nom de fichier possède le format suivant : AAAAMMJJ.000
(année/mois/jour.000).
*2
Un fichier est stocké sous un nom commençant par 00000000.xxx (« 00000000 » étant un numéro de série) dans un dossier
portant une date si la date du fichier source est identique et s’il existe déjà un fichier qui porte le même nom. L’extension
du nom de fichier est identique à celle du fichier source.
*3
Données de sauvegarde des informations d’album dans l’appareil photo numérique.
*4
Données de gestion du produit. (Ne pas effacer, car elles contiennent des informations nécessaires au bon fonctionnement
de l’appareil.)
*5
Selon les paramètres définis, il s’agit d’un fichier caché qui n’est normalement pas affiché.
FR-33
Page 84
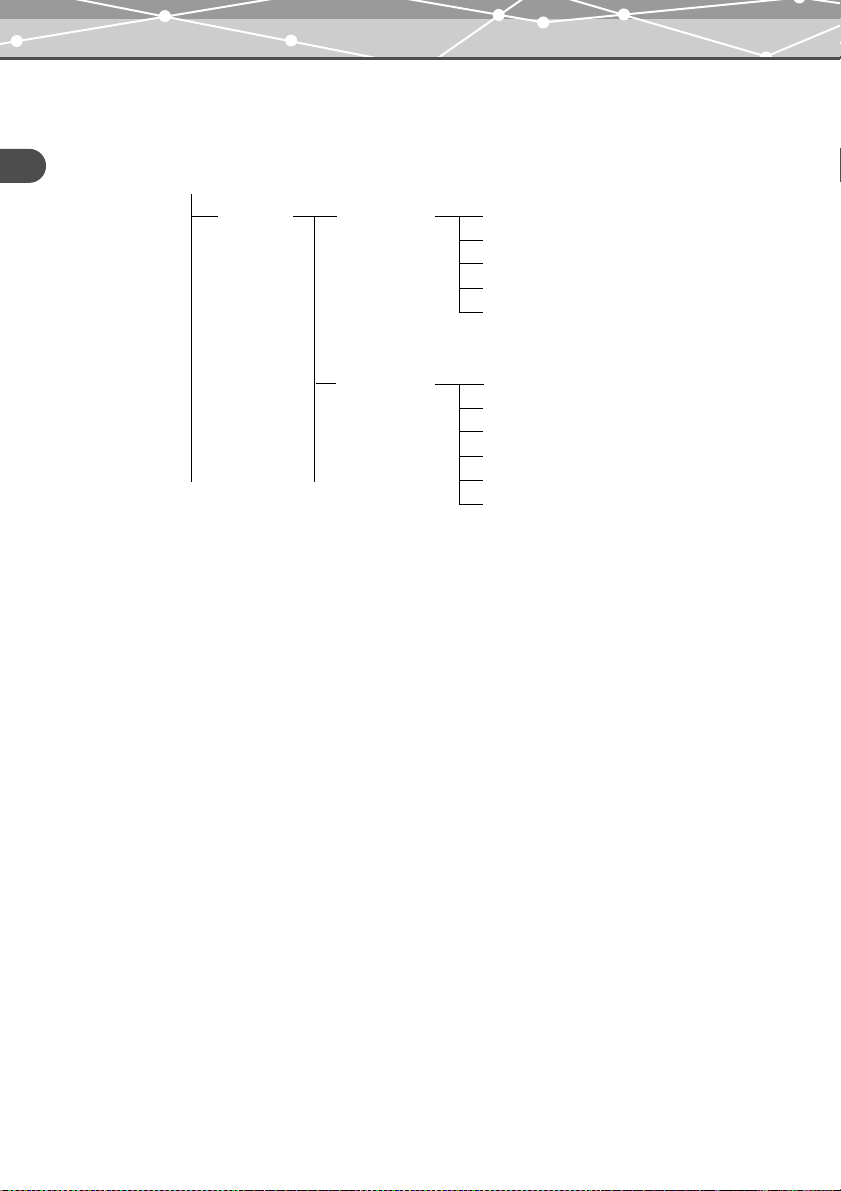
Avant d’utiliser un PC
Niveaux des données d’image automatiquement dupliquées
Les fichiers d’image d’un appareil photo numérique qui font l’objet d’une duplication automatique sont stockés
dans des dossiers en fonction des informations d’album et de date.
Utilisation avec un PC
ROOT
DIRECT00
20040101.000
P1010001.JPG
P1010002.JPG
P1010003.JPG
P1010004.JPG
P1010005.JPG
20040925.000
.
.
.
P9250001.JPG
P9250002.JPG
P9250003.JPG
P9250004.JPG
P9250005.JPG
P9250006.JPG
FR-34
Page 85

Mode PC (uniquement disponible si un PC est raccordé)
Mode PC (uniquement disponible si un PC est
raccordé)
Lorsque l’unité est raccordée à un PC, elle peut être commandée à partir de celui-ci en tant que lecteur de DVD
externe. Lorsque l’appareil photo numérique et l’imprimante sont raccordés à l’unité, celle-ci vous permet de
commander ces deux périphériques à partir du PC.
Pour plus d’informations sur l’utilisation des périphériques raccordés, reportez-vous au manuel d’instructions
fourni avec le périphérique concerné.
Conseil
Cette unité prend en charge USB 1.1 et USB 2.0.
Utilisation de l’unité avec un PC
Remarque
Assurez-vous que l’unité est hors tension avant de raccorder d’autres composants ou l’adaptateur secteur.
1 Connectez l’adaptateur secteur et le cordon d’alimentation à l’unité.
Insérez la fiche du cordon
d’alimentation dans la prise secteur.
2 Raccordez l’unité à un PC à l’aide du câble USB.
Utilisation avec un PC
3 Réglez le sélecteur de mode Dock&Done/PC sur « PC ».
PCDOCK
FR-35
Page 86

Mode PC (uniquement disponible si un PC est raccordé)
4 Mettez l’unité sous tension.
Vérifiez que le témoin d’alimentation (vert) et le témoin PC (vert) sont allumés.
Utilisation avec un PC
IO
5 Exécutez OLYMPUS Master à partir de votre PC.
Pour plus d’informations sur les opérations réalisables à l’aide du logiciel, reportez-vous à l’aide et au
manuel en ligne du logiciel OLYMPUS Master.
Remarques
• Quand l’unité effectue un traitement en mode PC, ne modifiez pas le réglage du sélecteur de mode Dock&Done/
PC et ne débranchez pas le câble USB ou l’adaptateur secteur. Cela pourrait entraîner la perte de données pendant
l’enregistrement sur l’unité à partir du PC, ou une erreur système qui rendrait le PC inutilisable. Dans ce cas,
éteignez le PC et mettez l’unité hors tension. Ensuite, redémarrez le PC, puis l’unité.
• Installez le logiciel B’s CLiP6 avant d’utiliser le logiciel OLYMPUS Master.
• Lors de l’écriture de données sur un disque à l’aide d’un PC, il peut arriver que cette opération échoue. N’oubliez
pas de vérifier à chaque reprise que l’écriture s’est achevée correctement.
Conseil
Quand vous utilisez des DVD+RW ou des DVD-RW, activez (ON) le mode de sécurité (Safety mode) du logiciel B’s
CLiP6 afin d’améliorer leur fiabilité (même si cela réduit la vitesse d’enregistrement). Par défaut, le mode de sécurité
est activé au moment de l’installation. Pour plus d’informations, consultez l’aide de B’s CLiP6.
FR-36
Page 87

Mode PC (uniquement disponible si un PC est raccordé)
Utilisation de l’appareil photo numérique et de l’imprimante
avec un PC
Lorsque l’appareil photo numérique et l’imprimante sont raccordés à l’unité, les fichiers image de l’appareil
numérique peuvent être consultés ou imprimés à partir du PC raccordé. (Avant d’utiliser l’imprimante, installez
son pilote sur votre PC.)
Insérez la fiche du
cordon
d’alimentation dans
la prise secteur.
Utilisation avec un PC
Débranchement du PC
Remarque
Assurez-vous que le témoin ACCESS (bleu) de l’unité est éteint.
1
Cliquez avec le bouton droit dans la barre des tâches, puis sélectionnez « Ejecter ».
Conseil
Quand s’affi che, sélectionnez « Ejecter » dans le menu Windows ou appuyez sur la touche d’éjection
de l’unité pour retirer le disque.
Pour plus d’informations sur le logiciel B’s CLiP, reportezvous à son aide en ligne.
FR-37
Page 88

Mode PC (uniquement disponible si un PC est raccordé)
2 Cliquez sur l’icône [Éjecter le matériel] de la barre d’état système.
Sélectionnez et cliquez sur le périphérique que vous souhaitez supprimer de la liste.
Utilisation avec un PC
3 Lorsque le message [Le matériel peut être retiré en toute sécurité] s’affiche, cliquez
sur [OK].
Si un ou plusieurs périphériques sont raccordés au PC par l’intermédiaire de l’unité, retirez-les en
suivant les étapes 2 et 3.
Remarque
Avant de débrancher l’unité d’un PC, vérifiez qu’aucun message semblable aux suivants n’est affiché sur l’écran du
PC.
- Des données d’image sont en cours de chargement.
- Une application a été lancée et ouvre des fichiers image.
Vous ne pouvez pas débrancher l’unité d’un PC si le message « Impossible d’arrêter xxxx » s’affiche sur l’écran de ce
dernier.
4 Mettez l’unité hors tension.
À propos de la sauvegarde
Comme des données importantes risquent d’être perdues suite à une opération erronée, à une panne inattendue
ou à une dégradation du disque, veillez à toujours les sauvegarder.
La sauvegarde des données enregistrées sur disque peut être effectuée à l’aide du logiciel OLYMPUS Master.
Pour plus d’informations sur les sauvegardes, reportez-vous à l’aide et au manuel en ligne du logiciel
OLYMPUS Master.
FR-38
Page 89

Quand des témoins s’allument ou clignotent
Informations supplémentaires
Quand des témoins s’allument ou clignotent
Les témoins s’allument dans différentes situations d’utilisation de l’unité.
Témoins État du témoin État de l’unité
Témoin
d’alimentation
Témoin
QDOCK
(mode
Dock&Done)
Témoin PC
(mode PC)
Témoin
ACCESS
Allumé (vert) L’unité est sous tension (gpage 24, 27, 36).
Éteint L’unité est hors tension.
Allumé (vert) L’unité est en mode Dock&Done (g page 24, 27).
Éteint L’unité n’est pas en mode Dock&Done.
Allumé (vert) L’unité est en mode PC (g page 36).
Éteint L’unité n’est pas en mode PC.
Clignotement lent (bleu) Des données sont en cours de stockage en mode
Dock&Done (g page 26).
Clignotement rapide (bleu) L’unité accède au PC en mode PC.
Clignotement (rouge) Une erreur s’est produite.
Éteint –
Informations supplémentaires
FR-39
Page 90
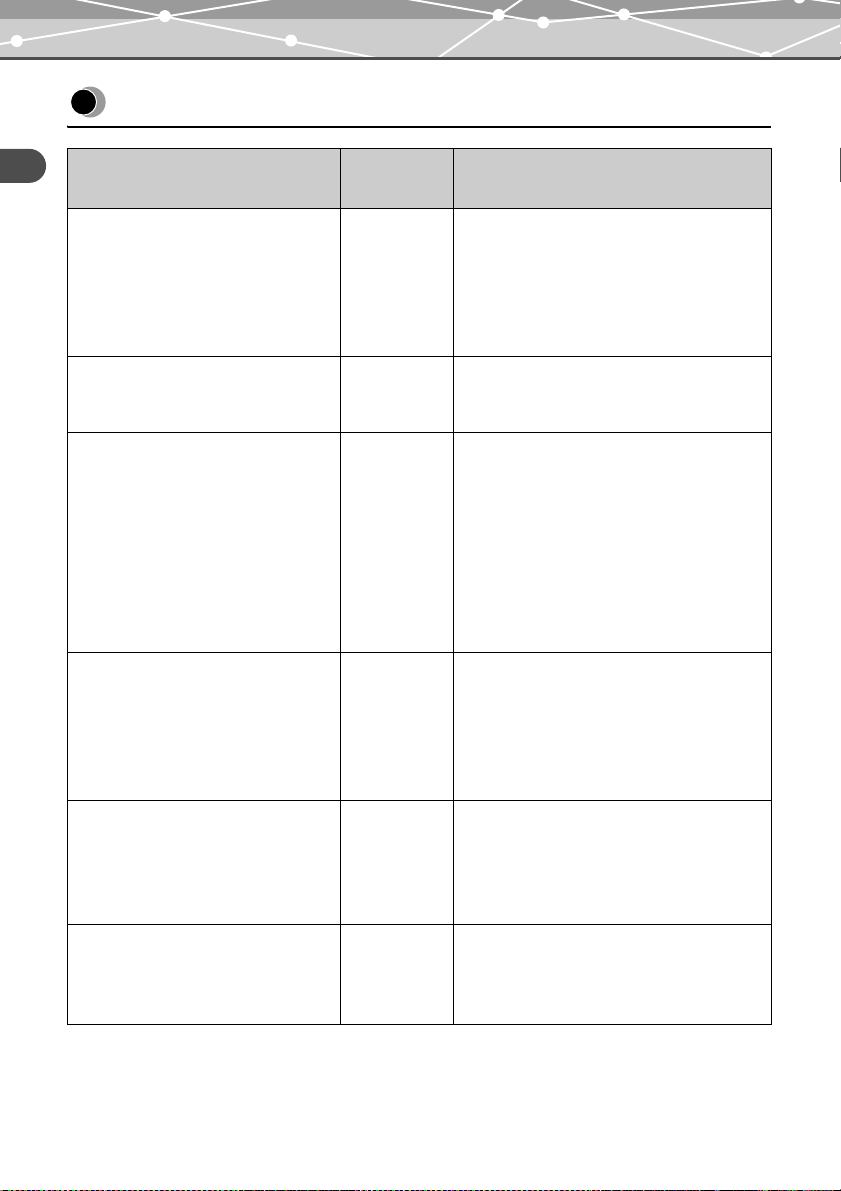
Messages d’erreur
Messages d’erreur
Informations supplémentaires
DISQUE SATURE 10001 L’espace disque disponible est insuffisant.
AUCUN DISQUE 10002 Aucun disque n’est inséré dans l’unité.
FORMAT DISQUE INCORRECT 10003 Un disque incompatible ou non formaté est
EURREUR STOCKAGE 10004 Une erreur s’est produite lors du stockage des
DISQUE NON VIERGE 10005 Un disque non vierge est inséré alors que la
DISQUE INCORRECT 10008 Vous avez inséré un disque non compatible,
Message d’erreur
Code
d’erreur
Explication
:Insérez un disque vierge et poursuivez le
stockage automatique. Si le mode de disque
partagé est sélectionné, effacez les images
superflues dans l’appareil photo numérique,
puis continuez.
: Insérez un disque vierge de grande capacité
dans l’unité et réexécutez les opérations.
inséré.
:Avant d’utiliser des disques DVD-R/
DVD+R/DVD-RW/DVD+RW/CD-R/CDRW, ils doivent être formatés à l’aide de la
fonction de formatage du mode
« Dock&Done » ou formatés au format
UDF1.5 à l’aide du logiciel B’s CLiP6
fourni.
images.
:Retirez l’appareil photo numérique du
support et mettez l’unité hors tension, puis
remettez-la sous tension. Ancrez à nouveau
l’appareil photo numérique sur le support.
fonction « CREER DISQUE PARTAGE » est
activée.
: Insérez un disque vierge et réexécutez les
opérations.
inachevé ou non réinscriptible.
:Remplacez le disque par un disque
compatible pour permettre le stockage.
FR-40
Page 91

Messages d’erreur
Message d’erreur
EURREUR STOCKAGE 20001 Une erreur s’est produite du côté émetteur
ERREUR D’IMPRESSION – Une erreur s’est produite pendant l’impression
Code
d’erreur
pendant le stockage des images.
:Retirez l’appareil photo numérique du
support et mettez l’unité hors tension, puis
remettez-la sous tension. Ancrez à nouveau
l’appareil photo numérique sur le support.
30001 Une erreur d’écriture s’est produite.
:Retirez l’appareil photo numérique du
support et mettez l’unité hors tension, puis
remettez-la sous tension. Ancrez à nouveau
l’appareil photo numérique sur le support.
30002 Une erreur de communication USB s’est
produite.
:Retirez l’appareil photo numérique du
support et mettez l’unité hors tension, puis
remettez-la sous tension. Ancrez à nouveau
l’appareil photo numérique sur le support.
d’une image. Pour plus d’informations sur les
erreurs d’impression, reportez-vous au manuel
d’instructions qui accompagne votre appareil
photo numérique.
Explication
Informations supplémentaires
Conseil
Les messages qui s’affichent peuvent varier en fonction de l’appareil photo numérique raccordé.
FR-41
Page 92

Dépannage
Dépannage
Avant d’envisager la réparation du produit, essayez de résoudre le problème en vérifiant les points de la liste
ci-dessous. Si le problème persiste, contactez un centre S.A.V. Olympus agréé.
Informations supplémentaires
Problème d’ordre général
Problème Cause/État Solution
L’imprimante ne
se met pas sous
tension.
Le plateau ne
s’ouvre pas.
Le plateau ne se
referme pas.
Le lecteur (autre
que cette unité)
n’a pas pu lire le
disque.
L’adaptateur secteur n’est pas correctement
raccordé.
L’unité n’est pas sous tension. Vérifiez si l’adaptateur secteur est
Le disque est actuellement consulté ou
utilisé en mode PC.
Le disque n’est pas correctement inséré dans
le plateau.
Vous n’avez pas finalisé le disque après
l’écriture des données.
Vérifiez si l’adaptateur secteur est
fermement raccordé.
fermement raccordé. Mettez l’unité
sous tension et assurez-vous que le
témoin d’alimentation s’allume.
Si le plateau ne s’ouvre toujours pas,
forcez son ouverture de la manière
suivante :
1. Mettez toujours l’unité hors tension.
2. Utilisez un long objet étroit, tel
qu’un trombone déplié, et insérez-le
dans l’orifice d’éjection forcée. Le
plateau s’ouvre.
3. Retirez le plateau.
Éjectez le disque à l’aide du logiciel.
Vérifiez que le disque est correctement
chargé au centre du plateau.
Finalisez le disque à l’aide du logiciel
B’s CLiP6 si vous n’avez pas
l’intention d’y ajouter ultérieurement
des données.
FR-42
Page 93

Mode Dock&Done
Problème Cause/État Solution
Le menu
Dock&Done
n’apparaît pas sur
l’écran ACL de
l’appareil photo
numérique, une fois
l’unité raccordée.
«STOCKE
SEUL. » ne peut pas
être sélectionné à
partir du menu
Dock&Done de
l’écran ACL de
l’appareil photo
numérique.
« DEMAND
IMPR. » ne peut pas
être sélectionné à
partir du menu
Dock&Done de
l’écran ACL de
l’appareil photo
numérique.
« SÉLECT.
IMPRIME » n e peut
pas être sélectionné
à partir du menu
Dock&Done de
l’appareil photo
numérique.
L’unité n’est pas sous tension. Mettez l’unité sous tension et assurez-
vous que le témoin d’alimentation
s’allume.
L’appareil photo numérique n’est pas
correctement raccordé à l’unité.
L’unité est en mode PC.
Un nouveau fichier image ne se trouve pas
dans l’appareil photo numérique.
Vous avez inséré un disque non
compatible, inachevé ou non
réinscriptible.
« NE PAS STOCKER » est sélectionné
sur le premier écran qui s’affiche lorsque
vous ancrez l’appareil photo numérique
après l’insertion d’un disque vierge.
Les informations relatives à l’ordre
d’impression ne sont pas définies.
L’imprimante n’est pas raccordée ou n’est
pas sous tension.
L’imprimante n’est pas compatible
Dock&Done.
L’imprimante n’est pas raccordée ou n’est
pas sous tension.
L’imprimante n’est pas compatible
Dock&Done.
Mettez l’unité hors tension, puis
remettez-la sous tension avant de
raccorder l’appareil photo numérique.
Réglez le sélecteur de mode
Dock&Done/PC sur le mode
Dock&Done et assurez-vous que le
témoin du mode Dock&Done s’allume.
Après avoir pris de nouvelles vues,
ancrez à nouveau l’appareil photo
numérique sur son support.
Remplacez le disque par un disque
compatible pour permettre le stockage.
Sélectionnez « FORMATER
DISQUE » dans le premier écran.
Vérifiez si des informations relatives à
l’ordre d’impression ont été définies.
Si ce n’est pas le cas, définissez les
informations relatives à l’ordre
d’impression et raccordez de nouveau
l’appareil photo numérique à l’unité.
Vérifiez si l’imprimante est
correctement raccordée et si elle est
sous tension.
Raccordez une imprimante compatible
Dock&Done.
Vérifiez si l’imprimante est
correctement raccordée et si elle est
sous tension.
Raccordez une imprimante compatible
Dock&Done.
Dépannage
Informations supplémentaires
FR-43
Page 94

Dépannage
Les images ne
peuvent pas être
Informations supplémentaires
lues en mode de
stockage.
Impossible de
stocker un fichier
image.
L’unité ne se
déconnecte pas
correctement du PC.
L’unité n’imprime
pas.
Problème Cause/État Solution
Le microcode de l’IR-500 n’a pas été mis
à niveau pour activer la fonction
« STOCKAGE ».
L’espace disque disponible est insuffisant. Insérez un disque disposant d’une
Le fichier image a été pris par un appareil
photo numérique non compatible
Dock&Done, puis stocké par un appareil
photo numérique compatible Dock&Done.
Vous n’avez pas retiré le disque du plateau
de l’unité avant sa déconnexion du PC.
Le câble de l’imprimante n’est pas
correctement raccordé.
Erreur d’imprimante Pour plus d’informations, reportez-
Mettez à niveau le microcode de l’IR500 afin qu’il soit compatible avec
Dock&Done 2.0. Pour toute question
relative à la mise à niveau, visitez le
site Web Olympus dont les
coordonnées figurent au dos du présent
manuel.
capacité de stockage suffisante.
Les données d’image prises par un
appareil photo numérique non
compatible Dock&Done risquent de ne
pas pouvoir être stockées sur l’unité en
mode « Dock&Done ». Pour plus
d’informations sur le changement de
mode de stockage, reportez-vous au
manuel de référence qui accompagne
votre appareil photo numérique.
Lorsque vous déconnectez l’unité du
PC, retirez d’abord le disque.
Vérifiez si le câble de l’imprimante est
fermement raccordé.
vous à la section « Dépannage » du
manuel de l’utilisateur de
l’imprimante.
FR-44
Page 95

Mode PC
Problème Cause/État Solution
Le PC ne
reconnaît pas
l’unité ou le
périphérique qui
lui est raccordé
par l’inter médiaire
de celle-ci.
Le PC ne
reconnaît pas le
disque inséré dans
l’unité.
Des données qui
ont été
enregistrées en
mode
Dock&Done sont
introuvables.
L’unité ou le périphérique extérieur ne sont
pas correctement raccordés.
Le sélecteur de mode Dock&Done/PC est
réglé sur la position du mode Dock&Done.
L’unité fonctionne en mode Dock&Done et
non en mode PC.
Le système d’exploitation ou un autre
logiciel du PC ne sont pas pris en charge.
Le disque est sale ou griffé, ou il n’est pas
correctement inséré dans le plateau.
Un disque incompatible est inséré. Insérez un disque compatible dans
Un disque de format Incompatible est
inséré.
La date n’a pas été réglée sur l’appareil
photo numérique.
Vérifiez si le câble USB est fermement
raccordé.
Réglez-le sur le mode PC en vous
assurant que le témoin du mode PC
s’allume.
Laissez l’unité terminer l’opération en
cours en mode Dock&Done alors que
le sélecteur de mode Dock&Done/PC
se trouve sur la position du mode PC,
puis attendez que le témoin du mode
PC s’allume.
Vérifiez si l’unité prend en charge le
système d’exploitation ou un autre
logiciel du PC.
Vérifiez que le disque n’est pas sale ou
griffé. Ensuite, insérez-le
correctement. Vérifiez que le témoin
ACCESS s’allume et s’éteint.
l’unité.
Utilisez un disque formaté avec la
fonction de mode « Dock&Done » ou
un disque formaté au format UDF1.5 à
l’aide du logiciel B’s CLiP6.
Si vous ne réglez pas la date, les
données risquent d’être stockées dans
le dossier par défaut de l’appareil
photo numérique. Vérifiez le dossier.
Vérifiez la date de l’appareil photo
numérique avant de prendre des vues.
Dépannage
Informations supplémentaires
FR-45
Page 96

Informations supplémentaires
Dépannage
Problème Cause/État Solution
Impossible
d’enregistrer des
données.
Vous êtes passé du mode PC au mode
Dock&Done sans retirer le disque.
Vous êtes passé du mode PC au mode
Dock&Done sans retirer le disque, vous
avez mis l’unité hors tension ou vous avez
débranché le câble USB avant d’arrêter
l’ordinateur.
N’oubliez pas de retirer le disque avant
de modifier le réglage du sélecteur de
mode Dock&Done/PC.
N’oubliez pas de retirer le disque ou
d’arrêter l’ordinateur avant de mettre
l’unité hors tension.
FR-46
Page 97

Service après-vente et entretien
Service après-vente et entretien
• Le produit est fourni avec une carte de garantie. Vérifiez que le nom du revendeur et la date d’achat figurent
sur la garantie. S’il manque des informations requises, contactez le revendeur. Lisez attentivement la
garantie et rangez-la en lieu sûr.
• Si vous avez des questions concernant le service après-vente pour ce produit ou subissez une panne,
contactez le revendeur ou notre centre S.A.V. Au cours de l’année suivant la date d’achat, nous réparerons
le produit gratuitement s’il s’avère défectueux, pour autant que les instructions de ce manuel aient été suivies.
• Les pièces de rechange de ce produit sont conservées pendant une période d’environ cinq ans au-delà de la
fin de sa production. Au cours de cette période, nous pouvons accepter les demandes de réparation.
Toutefois, une réparation peut encore être possible au-delà de ce délai. Contactez le revendeur ou notre
centre S.A.V.
• Olympus n’est pas responsable des dégâts ou pertes consécutifs à une défaillance de ce produit. Les frais
d’envoi et d’emballage sont à la charge de l’expéditeur.
• Lorsque vous nous renvoyez le produit pour une intervention de maintenance, placez-le dans le carton
d’origine protégé par son emballage d’origine, et joignez une lettre indiquant le composant qui nécessite une
réparation. Si vous n’avez plus l’emballage d’origine, entourez l’unité de suffisamment de matériau
amortisseur pour absorber tous les chocs pendant le transport.
Utilisez un service de livraison à domicile ou effectuez un envoi postal en recommandé afin de disposer
d’une preuve du renvoi du produit.
• Les pièces retirées pendant la réparation demeurent notre propriété.
• Nous ne pouvons accepter aucune requête de récupération/restauration des données perdues. En raison des
restrictions liées aux droits d’auteur, nous ne sommes pas autorisés à copier les données enregistrées lors
d’une réparation ou d’un entretien. Par conséquent, nous ne pouvons pas accepter de réparation ou
d’entretien exigeant la restauration des données.
Informations supplémentaires
FR-47
Page 98

Caractéristiques
Caractéristiques
Unité de stockage sur DVD
Informations supplémentaires
PC pris en charge Ordinateur compatible PC/AT
(doit être équipé d’un port USB 2.0 ou USB 1.1)
Systèmes d’exploitation pris en
charge
Environnement d’exploitation Température : 5 à 35°C (41 à 95°F)
Environnement de stockage Température : -20 à 60°C (-4 à 140°F)
Dimensions extérieures 181 × 22,5 × 151 mm
Poids 570 g (20,1 oz.)
Alimentation électrique 5 V CC
Consommation électrique 8,5 W max. (unité uniquement, sans courant de charge)
Courant de charge 700 mA max. (lorsque l’appareil photo et le support sont ancrés)
Entrée et sortie Port USB
Windows Me, Windows 2000, Windows XP
Humidité relative : 20 à 80%
Humidité relative : 10 à 90%
(7,1" × 0,9" × 5,9") (L × H × P)
Port d’imprimante
Connecteur d’accueil (pour le raccordement du support)
Port d’extension
Adaptateur secteur
Type Régulateur à découpage
Entrée 100-240 V CA, 50/60 Hz
Sortie 5V CC, 3A
• Nécessite un cordon d’alimentation qui répond aux normes de sécurité de votre pays.
• Caractéristiques et aspect extérieur susceptibles d’être modifiés sans avis préalable.
FR-48
Page 99
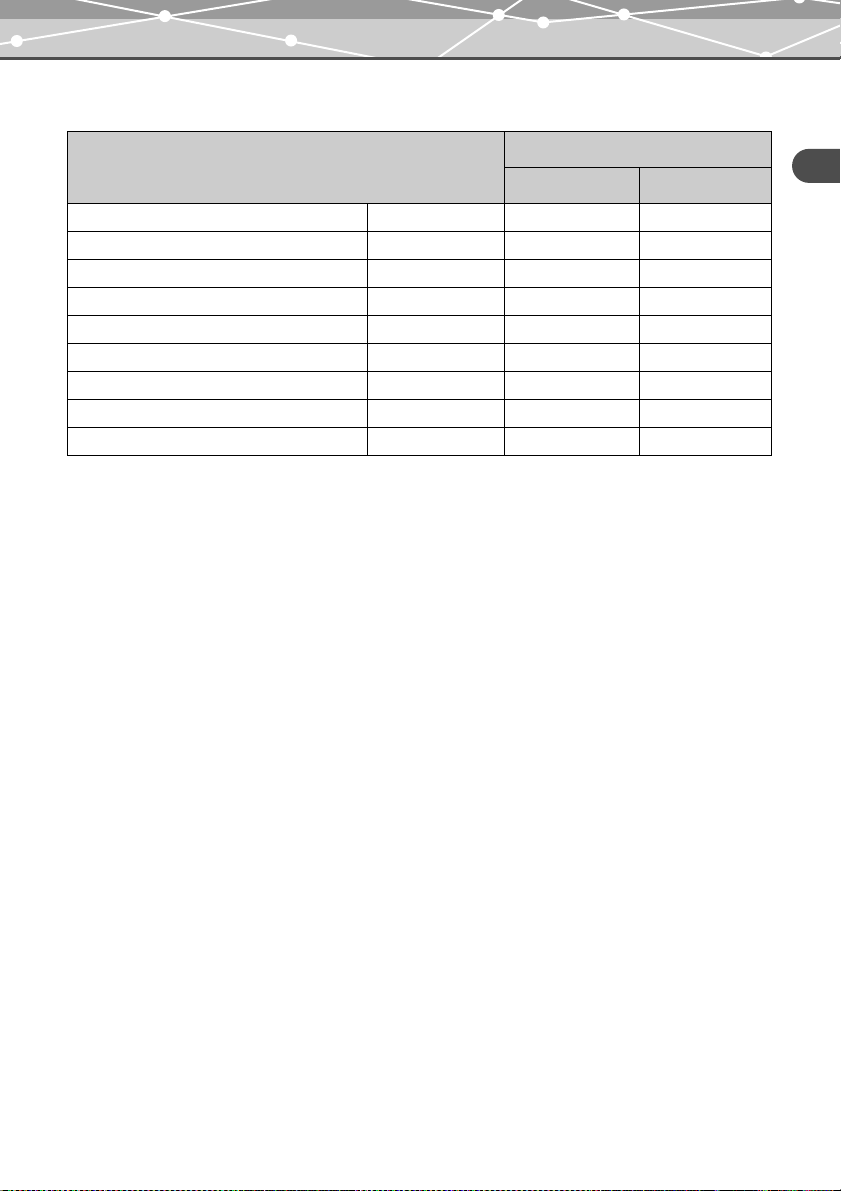
Disques compatibles et vitesse
Caractéristiques
Disque compatible
DVD-ROM – – 8 × max.
DVD-R 2-8 × 8 × max. 8 × max.
DVD+R 2.4-8 × 8 × max. 8 × max.
DVD+R DL (Double couche) 2.4 × 2.4 × max. 5 × max.
DVD-RW 1-4 × 4 × max. 5 × max.
DVD+RW 2.4-4 × 4 × max. 5 × max.
CD-ROM ––24 × max.
CD-R 8-24 × 24 × max. 24 × max.
CD-RW 4-16 × 16 × max. 24 × max.
Vitesse lors de l’utilisation
Écriture Lecture
Informations supplémentaires
Disques testés et certifiés
Pour obtenir les dernières informations sur les disques recommandés, visitez le site Web Olympus.
FR-49
Page 100

Avant de nous contacter
Avant de nous contacter
• Nous vous invitons à vérifier les points suivants avant de nous contacter afin que nous puissions vous fournir
Informations supplémentaires
des réponses rapides et précises.
• Remplissez cette fiche si vous souhaitez nous contacter par télécopie ou par courrier.
• Symptôme, messages affichés, fréquence et autres informations détaillées relatives au problème :
Les problèmes liés à un PC sont difficiles à identifier de façon précise. Fournissez donc le plus de détails
possible.
• Nom :
• Coordonnées : Code postal
Adresse (résidence ou bureau)
Téléphone/télécopie
Courrier électronique
• Nom du produit (modèle) :
• Numéro de série (figurant sur le dessous du produit) :
• Date d’achat :
• Code d’erreur affiché sur l’écran de l’appareil photo :
*Fournissez les informations suivantes si vous utilisez l’unité raccordée à un PC ou si vous utilisez un
logiciel tiers :
• Type de PC :
Fabricant, modèle et autres
• Taille de la mémoire et espace disque disponible :
• Version de Windows :
Paramètres sous Panneau de configuration/Système/Gestionnaire de périphériques :
• Autres périphériques raccordés :
• Nom et version des logiciels liés au problème :
• Nom et version du logiciel OLYMPUS lié au problème :
FR-50
 Loading...
Loading...