Page 1

▲ connected using a USB cable ▲
DIGITAL COLOR PRINTER
P-400
INSTALLATION GUIDE
ENGLISH
Using the parallel cable to connect the printer
(Windows 95/98/2000 and NT4.0)
1
Turn the printer off.
(Also turn the PC off.)
Connect the parallel
cable to the P-400.
2
●Use the metal
fittings at the top
and bottom to
secure the
connector.
Connecting the P-400 to a PC
Connect the parallel
cable to the PC.
3
For information on connecting
the cable to the PC, refer to
your PC User's Manual.
●Make sure that you
have an interface
cable on hand.
Turn the printer on. Set the mode
1
Setting up the printer
2
selector dial to the
"INPUT" position.
Windows 98 PC
connected using
a USB cable
Windows PC
connected using
a parallel cable
Installing a
printer driver
Windows 98 PC
▲ connected using a parallel cable ▲
Windows PC
▲ connected using a USB cable ▲
Conditions for using
the USB cable
PCs with which the USB
cable can be used are
listed on the right.
Turn the printer off.
1 2 3
●PCs pre-installed with Windows 98/Windows 2000
●PCs pre-installed with Windows 98/Windows 2000 that are USB-guaranteed by the
manufacturer
●Macintosh computers that are USB-guaranteed and have a USB-compatible OS.
(Also turn the PC off.)
Connect the USB
cable to the P-400.
Using the USB cable to connect the printer
(USB-compatible Windows 98/2000 PCs and Macintosh computers)
Connect the USB
cable to the PC.
For information on connecting
the cable to the PC, refer to
your PC User's Manual.
Use the left or right
3
arrow button to select
the input method.
For a Windows PC, select USB or
Parallel to comply with the input
method you are using.
For a Macintosh, select USB.
Each time you press the directional
buttons the printer cycles through the
settings in the following order:
SmartMedia, PC card, Parallel, USB.
Check that USB or Parallel is
displayed at the top of the
LCD panel.
Windows 2000 PC
Windows 2000 PC
connected using
a USB cable
To p.8
▲ connected using a USB cable ▲
Macintosh connected
using a USB cable
Macintosh
☞Refer to "Installing the printer
driver (p. 27)" for more
information on printer driver
hardware requirements.
2 3 4
Page 2
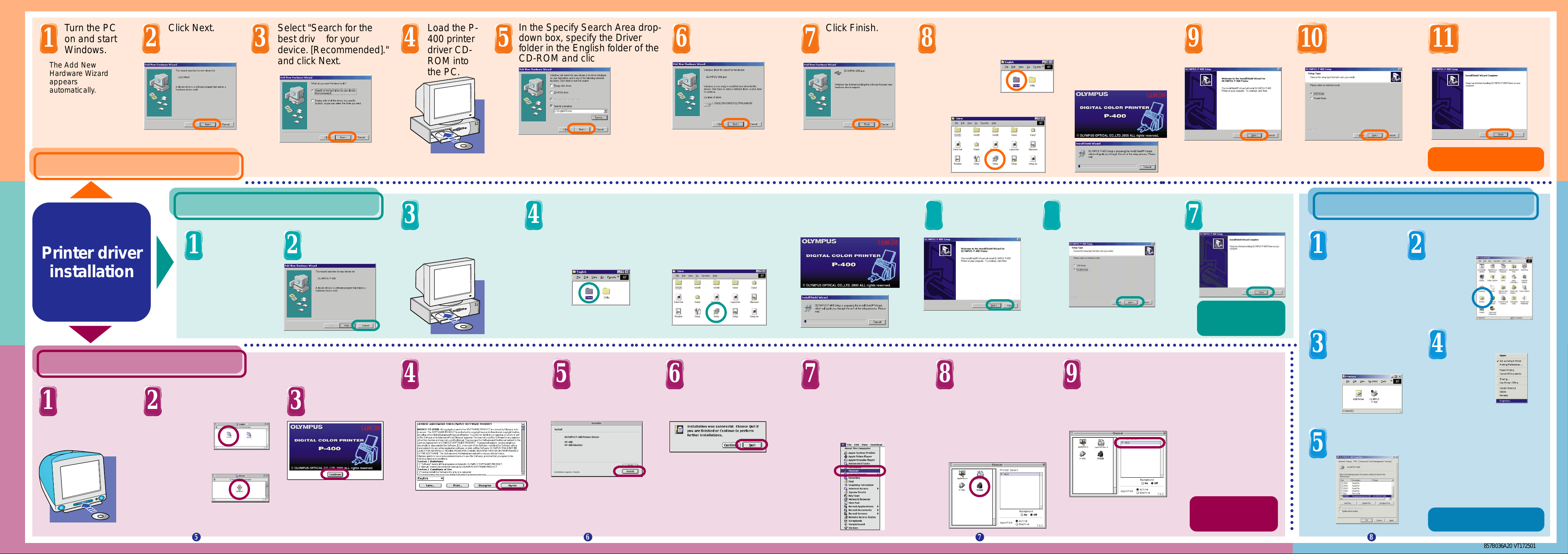
▲ connected using a USB cable ▲
Windows 98 PC
on and start
Windows.
The Add New
Hardware Wizard
appears
automatically.
Click Next. Select "Search for the
2 3 4 5 6 8 9
best driver for your
device. [Recommended]."
and click Next.
Load the P400 printer
driver CDROM into
In the Specify Search Area dropdown box, specify the Driver
folder in the English folder of the
CD-ROM and click Next.
the PC.
Click Next. Start the set-up program.
Click Finish.Turn the PC
7
➀ Double click the
Driver folder in the
"English" folder of
the CD-ROM.
➁ Double click "Setup.exe" in
the Driver folder.
The set-up program starts
and the following screens
appear in the order shown.
Click Next. Specify USB as
10
the method of
connection and
click Next.
Click Finish.
111
▲ connected using a parallel cable ▲
Windows PC
▲ connected using a USB cable ▲
Macintosh
Windows 98 PC
connected using a USB cable
Printer driver
installation
Macintosh computer
connected using a USB cable
Start the
1
Macintosh and
load the P-400
printer driver
CD-ROM.
connected using a parallel cable
Turn the PC
21 2
on and start
Windows.
The Add New
Hardware wizard
appears
automatically.
Start the installation
2
➀ Double click the
➁ Double click the
The installation program starts.
program.
Driver folder in
the English folder
of the CD-ROM.
installer icon in
the Driver folder.
☞This screen shows the CD-ROM drive as
the J drive. Change the letter "J" to match
the CD-ROM drive of the computer you are
using.
○○○○○○○○○○○○○○○○○○○○○○○○○○○○○○○○○○○○○○○○○○○○○○○○○○○○○○○○○○○○○○○○○○○○○○○○○○○○○○○○○○○○○○○○○○○○○○○○○○○○○○○○○○○○○○○○○○○○○○○○○○○○○○○○○○○○○○○○○○○○○○○○○○○○○○○○○○○○○○○○○○○○○○○○○○○○○○○○○○○○○○○○○○○○○○○○○○○○○○○○○○○○○○○○○○○○○○○○○
Windows PC
Load the P-400
3 4 7
printer driver
Start the set-up program. Click Finish.
CD-ROM into
Click Cancel.
○○○○○○○○○○○○○○○○○○○○○○○○○○○○○○○○○○○○○○○○○○○○○○○○○○○○○○○○○○○○○○○○○○○○○○○○○○○○○○○○○○○○○○○○○○○○○○○○○○○○○○○○○○○○○○○○○○○○○○○○○○○○○○○○○○○○○○○○○○○○○○○○○○○○○○○○○○○○○○○○○○○○○○○○○○○○○○
the PC.
Read the license
4 5 6 7 8 9
Click Continue.
agreement and if
you agree to the
➀ Double click the Driver
folder in the "English"
folder of the CD-ROM.
Click Install. Click Quit. Select the "Chooser"
➁ Double click "Setup.exe"
in the Driver folder.
terms, click Agree.
3
The printer driver will be
installed.
A USB port will be installed.
The set-up program starts
and the following screens
appear in the order shown.
from the Apple menu.
● Before using the Chooser to
select the printer, check that the
P-400 has been turned on and
that a USB cable connects the
P-400 and the Macintosh.
Click Next.
5
Click the P-400
printer driver icon.
● If the P-400 icon does not
appear in the Chooser
window, check the following.
●
If the window contains more data
than it can display, the icon may be
hidden in the window. In this case,
use the scroll bar to scroll in the
window and display the icon.
Specify Parallel as the
6
method of connection
and click Next.
☞This screen does not
appear for Windows NT
4.0 or Windows 2000.
From the Printer
Select box, select
the P-400 as the
printer you want
to connect and
click Close.
Installation of the
P-400 printer driver
is complete.
●
If the P-400 does not appear
in the Select printer box when
you click the printer driver
icon, check that the USB
cable is connected, that the
printer is on, and that Select
input is set to USB.
●
If you check the On checkbox
for Background printing, you
can continue to work in other
programs while printing is
being carried out.
Installation of the
P-400 printer driver
is complete.
☞This screen does not
appear for Windows NT
4.0 or Windows 2000.
Windows 2000 PC
connected using a USB cable
Install the
1 2
printer driver.
For information on
installing the printer
driver, refer to "Windows
PC connected with a
parallel cable".
Right-click on the
3 4
○○○○○○○○○○○○○○○○○○○○○○○○○○○○○○
OLYMPUS P-400
icon in the
Printers folder.
Select the Port tag, check USB001 in the Port
5
list box and click OK.
Installation of the P-400
printer driver is complete.
Double click the Printers
folder in the Control Panel
folder.
Click Properties in
the menu that
appears.
The OLYMPUS P-400 properties
dialog box appears.
☞If several USB printers are
connected, they are
displayed as "USB001",
"USB002", etc. Select the
port to which the P-400 is
connected.
Installation of the P-400
printer driver is complete.
5 8
6
7
857B036A20 VT172501
 Loading...
Loading...