
Tisk
Jak tisknout fotografie
Když chcete vytisknout pořízené snímky, musíte nejprve nadefinovat tiskovou objednáv-
ku. Vlastní tisk pak můžete zrealizovat několika různými způsoby:
Tisknout můžete v minilabu s podporou DPOF nebo
na DPOF kompatibilní tiskárně
V rámci tiskové objednávky, která je uložena společně s fotografiemi na kartě, můžete
specifikovat podmínky tisku (počet kopií, vytištění data na snímek apod.).
Co je to DPOF
DPOF je zkratka ze slov Digital Print Order Format (Formát pro vytvoření digitální
tiskové objednávky). DPOF je formát sloužící k definici a uložení tiskových parametrů
přímo fotoaparátem.
Po specifikaci fotografií, které chcete vytisknout, si můžete nechat své snímky
zpracovat v minilabu s DPOF zařízením nebo vytisknout na osobní tiskárně
kompatibilní s formátem DPOF.
Tisknout můžete na digitálních tiskárnách
Olympus CAMEDIA P-400, P330N(E) nebo P-200
Po vložení karty s nadefinovanou tiskovou objednávkou ji dokáže tiskárna sama (bez
počítače) zpracovat. Další informace najdete v uživatelských příručkách k tiskárnám.
Fotografie můžete přenést do počítače a vytisknout je na tiskárně k počítači připojené.
Pokud máte na vašem PC nainstalovaný program pro prohlížení obrázků ve formátu
JPEG (webovský prohlížeč, PaintShop Pro, Photoshop apod.) můžete z něj současně
tisknout snímky na tiskárně k počítači připojené. (Tisk snímků je možný také pomocí programu CAMEDIA Master.) Před tiskem si zkontrolujte stav vašeho programového vybavení a nastudujte si návod k příslušnému programu.
90
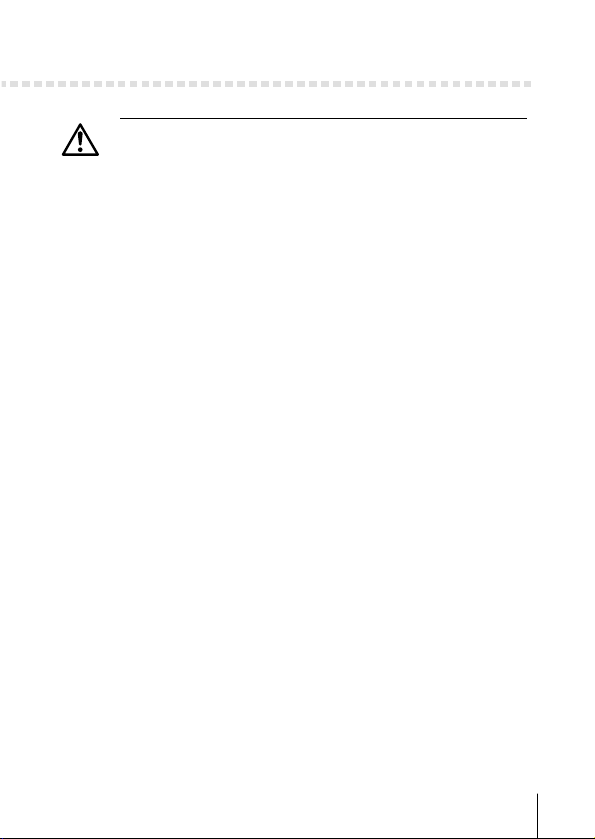
Jak tisknout fotografie
• Snímky pořízené tímto fotoaparátem lze tisknout na domácí tiskárně nebo
minilabu, které podporují formát DCF (Design rule for Kamera File systém).
• Jestliže je na kartě uložena DPOF objednávka vytvořená jiným zařízením,
může při vytváření objednávky pomocí fotoaparátu dojít k jejímu přepsání.
• Tento fotoaparát nelze přímo propojit s digitálními tiskárnami typu
Olympus P-300.
• Některé minilaby a tiskárny nemusí podporovat všechny funkce (parametry)
tiskové objednávky.
• Při tisku na tiskárně P-330N(E) bude vytištěno pouze prvních 999 snímků.
• V některých případech může nadefinování tiskové objednávky tr vat poměrně
dlouhou dobu.
91

Jak vytvořit na kartě tiskovou objednávku
Pro každý snímek na kartě můžete zadat počet kopií a také, zda bude, nebo nebude na
výtisku obsaženo i datum a čas. Po specifikaci předchozích údajů můžete požadované
snímky v rámci takto nadefinované tiskové objednávky vytisknout na DPOF kompatibilní tiskárně nebo v minilabu se zařízením DPOF.
• Tiskovou objednávku ve formátu DPOF, kterou vytvořilo jiné zařízení, nelze
ve fotoaparátu modifikovat. Změny musíte provést v původním zařízení.
• V některých případech může nadefinování tiskové objednávky trvat
poměrně dlouhou dobu.
• Tiskovou objednávku nelze vytvořit na kartě s nalepenou přelepkou proti
zápisu.
• Videosekvence nelze vytisknout.
Zobrazte si vstupní menu v režimu prohlížení.
• Krytku objektivu ponechejte zasunutou a stiskněte tlačítko .
• Stiskněte .
Stiskem tlačítka vyberte MODE MENU.
Tlačítkem vyberte sekci PLAY,
poté stiskněte .
Stiskem tlačítka vyberte položku
, poté stiskněte .
92
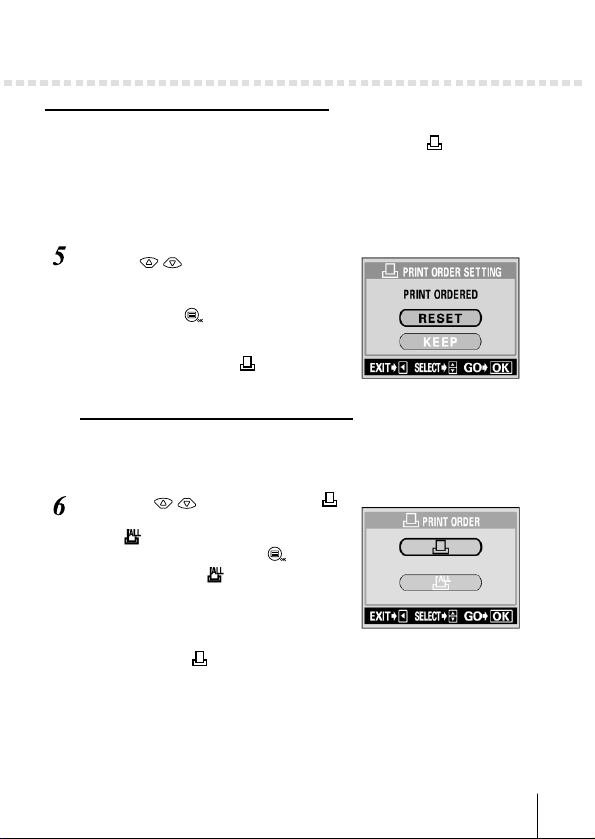
Jak vytvořit na k
Co dělat, když existuje tisková objednávka z dřívějška
Pokud je na kartě již uložena tisková objednávka, objeví se obrazovka PRINT ORDER
SETTING (Co dělat s tiskovou objednávkou), na které můžete rozhodnout, zda původní
objednávku vymažete nebo ponecháte. Jestliže tisková objednávka není nadefinovaná,
zmiňovaná obrazovka se nevykreslí a můžete pokračovat následujícím krokem. „Tisk všech
nebo jen některých snímků?“ (
artě tiskovou objednávku
☞ str. 93)
Pomocí vyberte, zda chcete
existující objednávku ponechat
(KEEP) nebo vymazat (RESET),
poté stiskněte .
Hodnota RESET slouží k vymazání všech
předchozích objednávek.
Bude vykreslena obrazovka PRINT
ORDER (Tisková objednávka)
Tisk všech nebo jen některých snímků?
Rozhodněte se, zda chcete nastavit počet kopií pro právě vybraný snímek nebo
objednat jeden výtisk od všech fotografií.
Tlačítkem vyberte položku
(objednávka po jednotlivých snímcích)
nebo (objednávka všech snímků
najednou), poté stiskněte .
Jestliže zvolíte variantu , bude objednán výtisk
jedné kopie z každého snímku a na LCD
obrazovce se objeví specifikace tisku data a času.
„Chcete tisknout na fotografiích datum anebo
☞ str. 95)
čas?“ (
V případě varianty , přejděte k části „Nastavení počtu kopií (pouze pro
objednávku jednotlivých snímků)“ (
☞ str. 94).
93
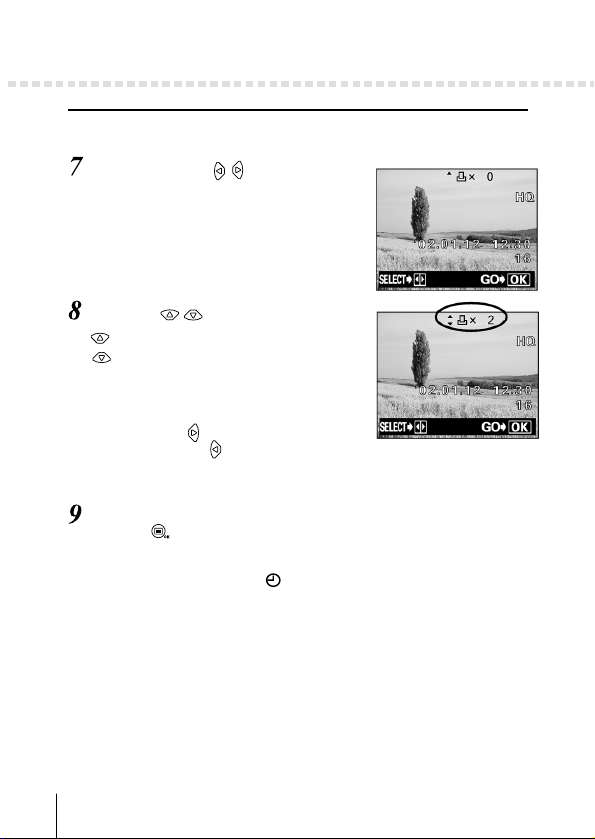
Jak vytvořit na kartě tiskovou objednávku
Nastavení počtu kopií (pouze pro objednávku jednotlivých snímků)
Zobrazte snímek, který budete chtít vytisknout, a nastavte požadovaný počet jeho kopií.
Pomocí tlačítek zobrazte snímek,
který chcete vytisknout.
Pokud je tento snímek již součástí tiskové
objednávky, objeví se i počet nastavených kopií.
Tlačítky nastavte počet kopií.
: Počet kopií zvyšuje.
: Počet kopií snižuje.
Maximálně můžete objednat 10 kopií. Pokud
nastavíte počet kopií na 0, zrušíte tím tiskovou
objednávku daného snímku.
Stiskem tlačítka přejdete ke zpracování dalšího
snímku a po stisku budete moci nadefinovat
tiskovou objednávku pro předchozí fotografii.
Po objednání všech požadovaných fotografií,
tlačítko .
Pokud byly v tuto chvíli uloženy i dříve nadefinované objednávky jiných snímků,
zůstanou i nadále zachovány.
Dojde k vykreslení obrazovky .
94

Jak vytvořit na kartě tiskovou objednávku
Chcete tisknout na fotografiích datum anebo čas?
Do výtisku fotografie můžete zahrnout i datum anebo čas pořízení.
Tlačítkem vyberte možnost
NO (Nic), DATE (Datum) nebo TIME
(Čas) a poté stiskněte .
Vykreslí se obrazovka PRINT ORDER
(Tisková objednávka).
NO : Snímky budou vytištěny bez data
DATE : Všechny vytištěné snímky budou
TIME : Všechny vytištěné snímky budou
a času svého pořízení.
obsahovat datum svého pořízení.
obsahovat čas svého pořízení.
• Pokud na kar tě není dost volného místa pro uložení tiskové objednávky,
zobrazí se varovné hlášení a menu zmizí.
• Stiskem tlačítka se můžete vrátit na obrazovku PRINT ORDER.
Potvrďte objednávku
Zkontrolujte si počet objednaných snímků, celkový počet výtisků a zda má být vytištěn
i datum anebo čas pořízení.
Tlačítkem vyberte možnost
SAVE (Uložit), poté stiskněte .
Tisková objednávka bude uložena na kartu
a menu se zavře.
Příkaz CANCEL zruší všechny objednávky.
• Stiskem tlačítka se vrátíte na obrazovku .
95
 Loading...
Loading...