Page 1
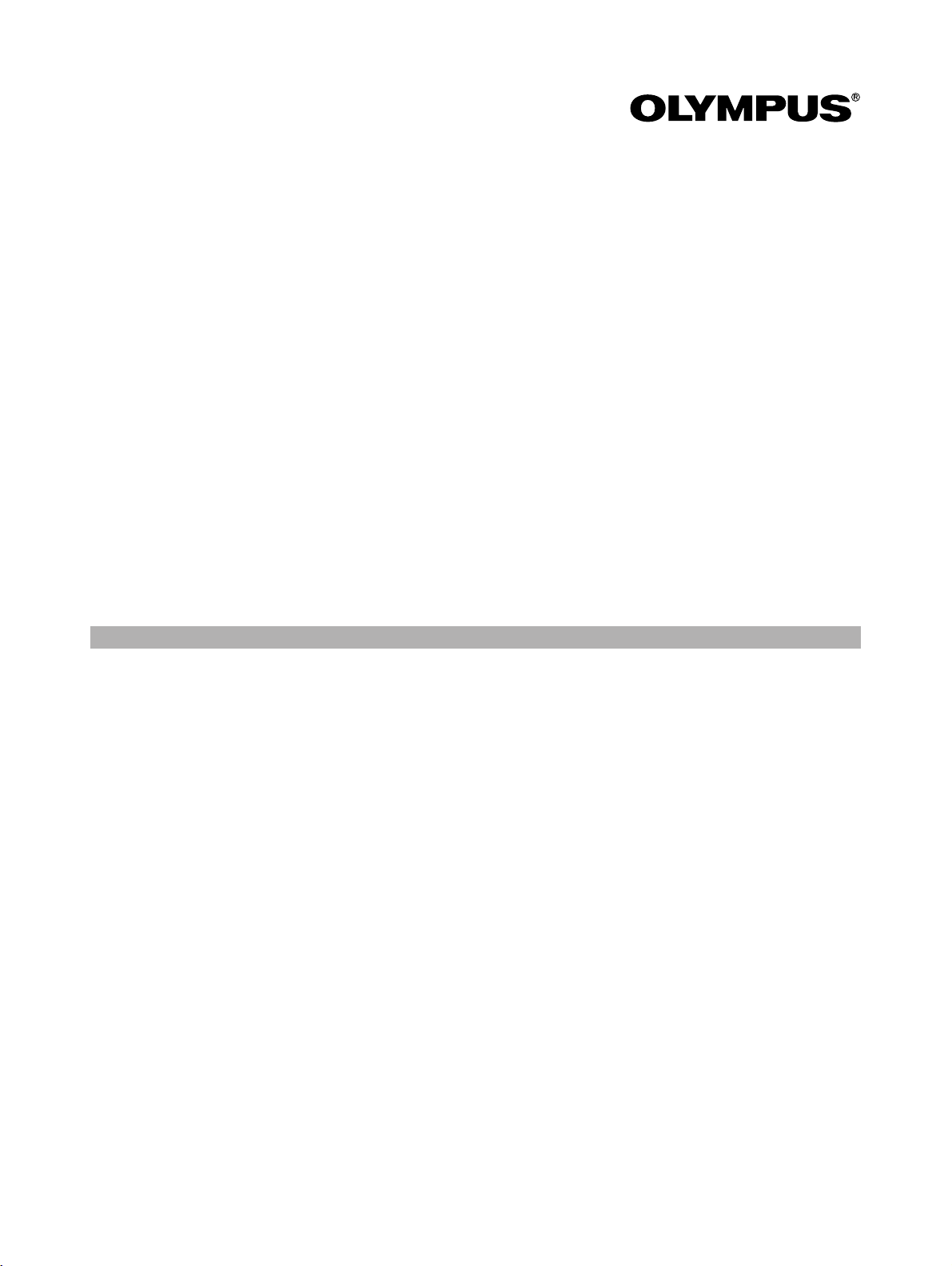
編輯和管理影像的軟體
CAMEDIA Master 4.0/Pro
使用說明書
Page 2
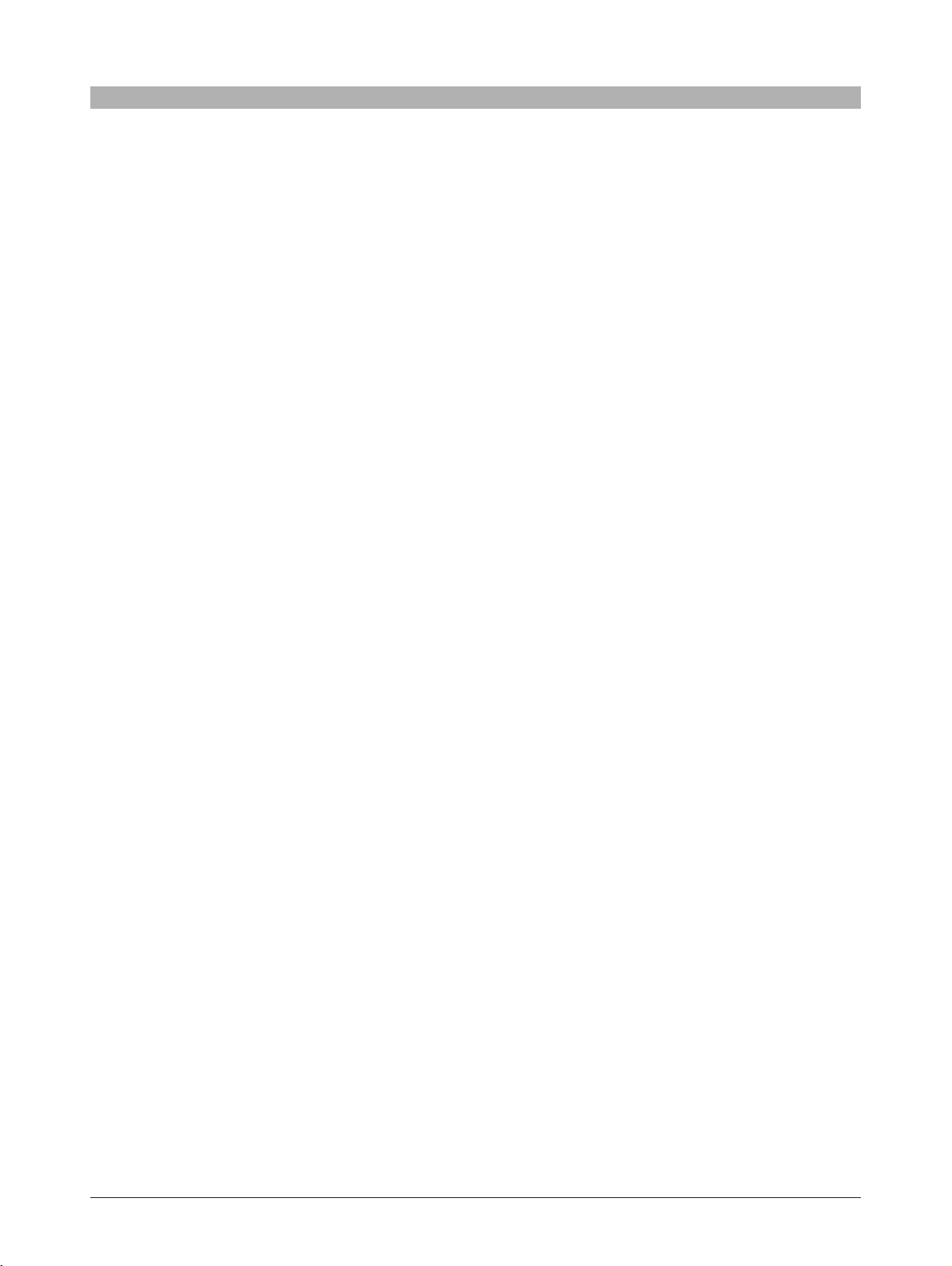
目錄
前言 ..................................................... 5
注意 ............................................................ 5
商標 ............................................................ 5
有關購買Pro版本 ................................................. 6
購買Pro版本和升級 ......................................... 6
本書的使用方法 .................................................. 8
有關此書的常規 ............................................ 8
專用名詞 .................................................. 8
有關說明資訊 .............................................. 8
螢幕圖解 .................................................. 8
概略 ..................................................... 9
特徵 ............................................................ 9
啟動與關閉 .............................................. 14
電腦操作系統 ................................................... 14
啟動軟體 ....................................................... 15
關閉軟體 ....................................................... 15
主要功能表 ..................................................... 16
4.0版本的主要功能表 ...................................... 16
Pro版本的主要功能表 ...................................... 18
改變背景顏色 ............................................. 20
簡要使用指引 ............................................ 21
取得影像 ................................................ 22
從相機直接取得影像 ............................................. 22
連接相機與電腦(Windows) ................................ 22
連接相機與電腦(Macintosh) .............................. 23
取得影像 ................................................. 24
從媒體取得影像 ................................................. 25
指定儲存影像地方 ............................................... 26
儲存於相簿 ............................................... 26
儲存於月曆 ............................................... 27
儲存於資料夾 ............................................. 29
瀏覽影像 ................................................ 30
相簿視窗 ....................................................... 30
顯示模式 ....................................................... 33
瀏覽模式和檢視模式 ....................................... 33
相簿顯示和資料夾系圖顯示 ................................. 34
檢視檔案 ....................................................... 36
縮圖指示 ................................................. 36
將檔案排序 ............................................... 37
尋找檔案 ....................................................... 38
檢視影像 ....................................................... 40
檢視影像 ................................................. 40
觀看動畫 ................................................. 42
播放聲音 ....................................................... 44
檢定檔案資訊 ................................................... 45
檢定檔案資訊 ............................................. 45
改變拍攝日期 ............................................. 47
播放連接的聲音 ........................................... 48
錄製連接的聲音 ........................................... 49
2
Page 3
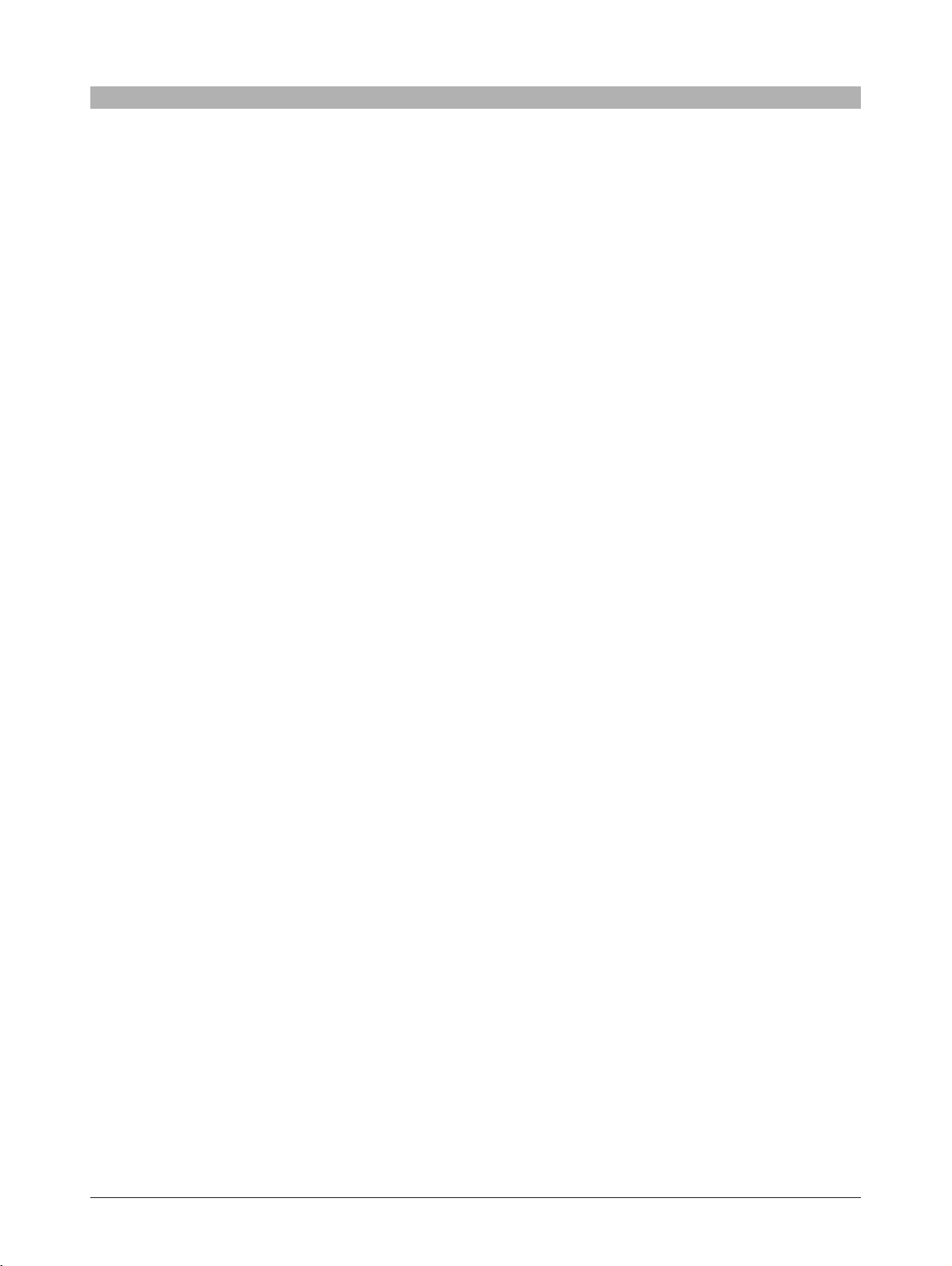
整理檔案 ................................................ 50
整理檔案的慣例 ................................................. 50
製作小組或相簿 ................................................. 51
製作資料夾 ..................................................... 53
選擇檔案 ....................................................... 55
複製檔案 ....................................................... 56
複製影像 ....................................................... 57
移動檔案 ....................................................... 58
刪除檔案 ....................................................... 58
改變檔案名稱 ................................................... 60
單一操作改變複數檔案名稱 ....................................... 61
改變影像為相機可檢視格式 ....................................... 63
列印 .................................................... 65
列印視窗 ....................................................... 65
設定印表機 ..................................................... 67
相片列印 ....................................................... 68
索引列印 ....................................................... 71
製作和列印月曆 ................................................. 73
製作和列印明信片 ............................................... 75
製作和列印相簿 ................................................. 78
製作和列印相版 ................................................. 82
製作與分享 .............................................. 85
用電子郵件傳送影像 ............................................. 85
用電子郵件傳送影像 ....................................... 85
設定電子郵件帳號 ......................................... 88
儲存電子郵件地址於通訊錄 ................................. 90
製作HTML相簿 ................................................... 93
將影像設定為底色圖案 ........................................... 97
觀看幻燈片顯示 ................................................ 100
使用整個螢幕 ............................................ 100
儲存幻燈片顯示為螢幕保護屏 .............................. 102
製作動畫 ................................................ 103
自動全景(Panorama)功能 ...................................... 104
自由合併全景功能 .............................................. 106
備份 ................................................... 109
直接製作備份於可移動媒體 ...................................... 109
製作臨時資料夾 ................................................ 110
編輯影像 ............................................... 111
影像編輯視窗 .................................................. 111
基本操作 ...................................................... 114
縮放顯示 ................................................ 114
移動影像 ................................................ 114
執行選擇 ................................................ 115
裁切及貼上部份影像 ...................................... 115
複製或貼上部份影像 ...................................... 116
復原操作 ................................................ 116
重複操作 ................................................ 116
儲存影像 ................................................ 117
3
Page 4
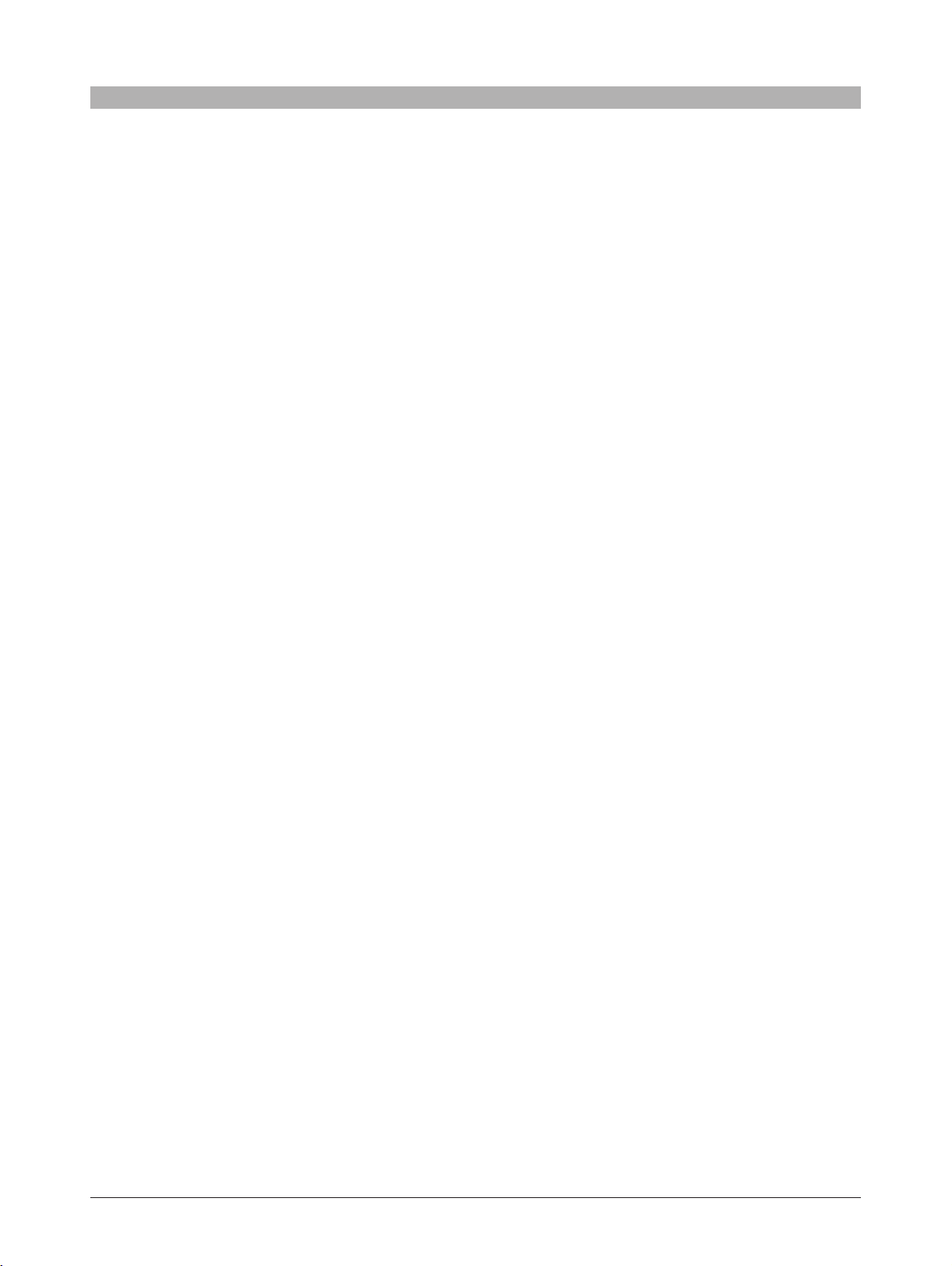
編輯操作 ...................................................... 119
旋轉 .................................................... 119
翻轉 .................................................... 120
改變尺寸 ................................................ 121
剪輯 .................................................... 122
插入文字 ................................................ 124
加上模版 ................................................ 125
改正歪曲像差 ............................................ 126
利用濾鏡功能 ............................................ 127
編輯動畫 ............................................... 131
動畫編輯視窗 .................................................. 131
編輯操作 ...................................................... 134
旋轉動畫 ................................................ 134
儲存畫面 ................................................ 135
裁切 .................................................... 136
利用濾鏡功能 ............................................ 137
附錄 ................................................... 138
技術支援 ...................................................... 138
適用此軟體的相機 .............................................. 139
檔案格式 ...................................................... 140
支援功能 ...................................................... 141
索引 ................................................... 143
4
Page 5
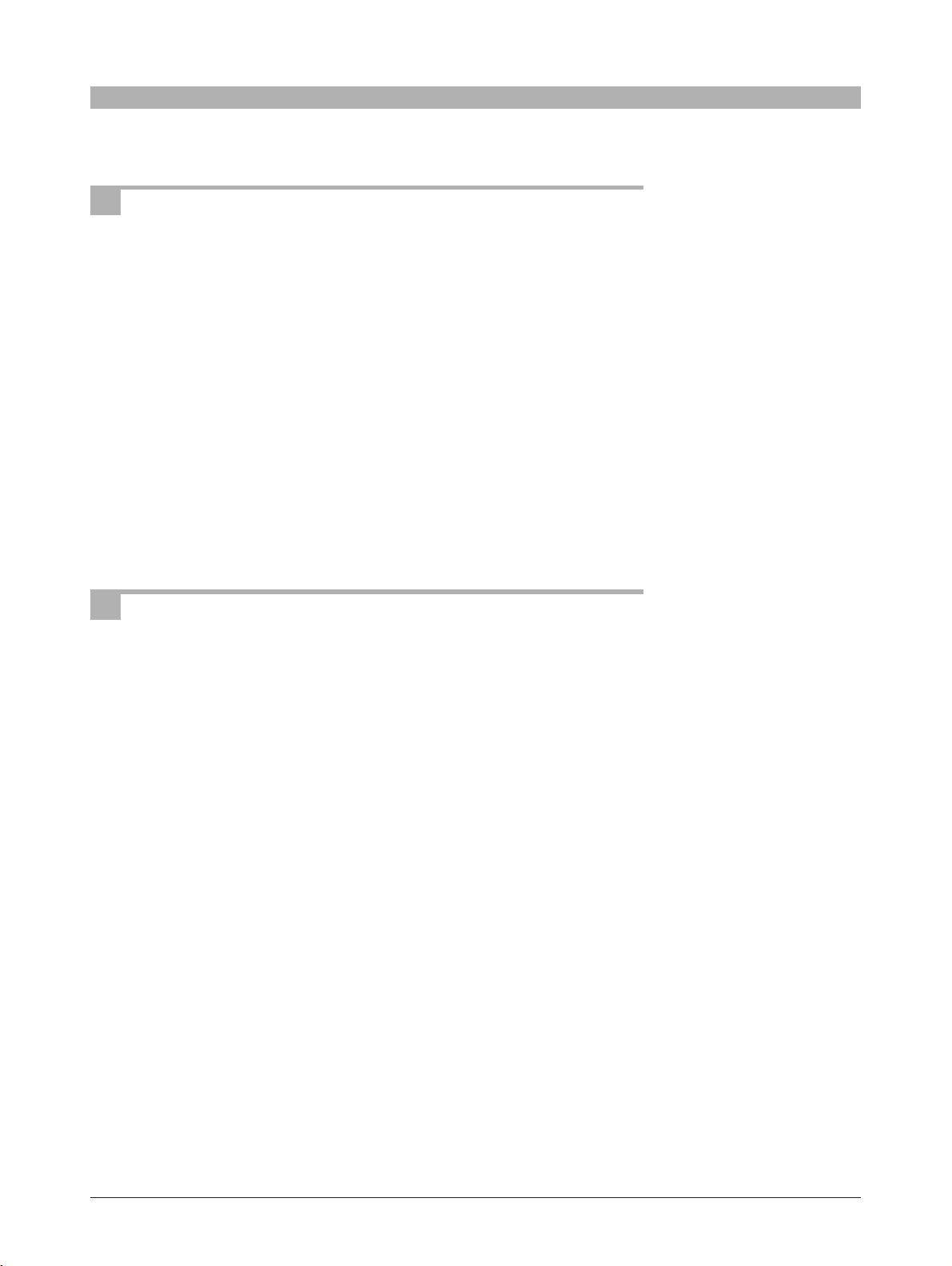
前言
謝謝您購買本Olympus產品。
使用前請仔細閱讀本機說明書,並請注意安全事項。
注意
除了個人使用之外,禁止複製本軟體和本說明書之內容的一部分或全部。以及
未經許可禁止轉載。
本公司對有關使用本軟件所發生的損害,以及第三者的要求不負任何責任。
本書之內容以求完全而製作,若發現不清楚、錯誤或遺漏等不備之處時,請通
知Olympus授權的客戶服務中心。
此軟體只可在指定的操作環境中使用。
有關本軟體規格和本書內容的更改,均不作另行通知。最新資訊請瀏灠Olympus
網站
http://www.olympus.com
© 2002 OLYMPUS OPTICAL CO., LTD.
商標
• Windows是美國Microsoft Corporation在美國以及其他國家的登記商標。
• QuickTime以及QuickTime標記是Apple Computer Inc.的商標,Macintosh是該
公司在美國以及其他國家的登記商標。
• Adobe以及Acrobat是Adobe Systems Incorporated的登記商標,Acrobat Reader
是同公司的商標。
• 其他本書中記載的公司名稱以及產品名稱是該公司的商標或登記商標。
5
Page 6
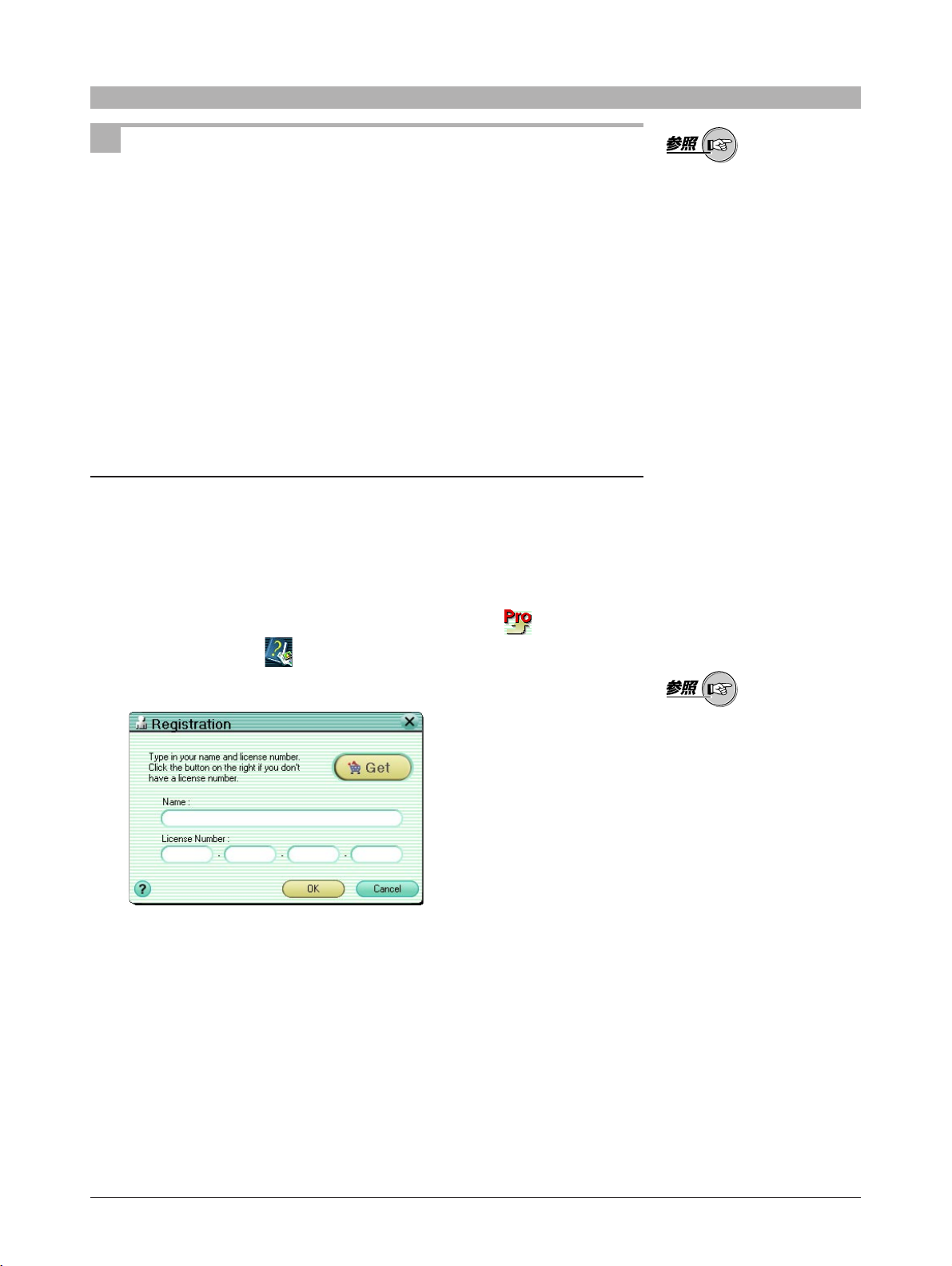
有關購買Pro版本
本軟體有下列兩種版本:
• CAMEDIA Master 4.0
提供廣泛功能,使您可以觀看影像和動畫、編輯、取得和列印影像,以
及利用自動全景panorama、底色圖案和其它功能。
• CAMEDIA Master Pro
除了4.0版本所具有的功能外,此版本您可使用其它功能,包括動畫編
輯、相版列印、電子郵件、HTML相簿、自由影像合併全景,及幻燈片顯
示。
使用4.0版本的客戶
假如您是使用4.0版本,您可以升級至Pro版本。
我們推薦您升級至Pro版本,它可以提供更廣泛功能。
購買Pro版本和升級
從4.0 版本升級購買P ro版本使用許可號碼時,請依照下述步驟執行。(假如您
分開購買Pro版本的話,省略此項目。)
1
開啟此軟體(CAMEDIA Master 4.0)。
2
在4.0版本的主要功能表,按下〔獲得Pro版本〕按鈕 ,或在任何視窗
有關各版本功能的差異,請參
閱附錄之“支援功能”(第141
頁)。
按下〔說明〕按鈕 和選擇〔登記〕。
出現〔登記〕對話窗。
3
獲得使用許可號碼。
使用網路
在〔登記〕對話窗,按下〔獲得〕按鈕開啟網站瀏覽器,和進入升級站。
依照網頁指示。
此程序完畢後,關閉網站瀏覽器,並回到〔登記〕對話窗。
假如您不能進入網路
請與您的Olympus授權客戶服務中心聯絡。
有關此軟體的啟動,請參閱
“啟動”的“啟動軟體”(第
15頁)。
6
Page 7
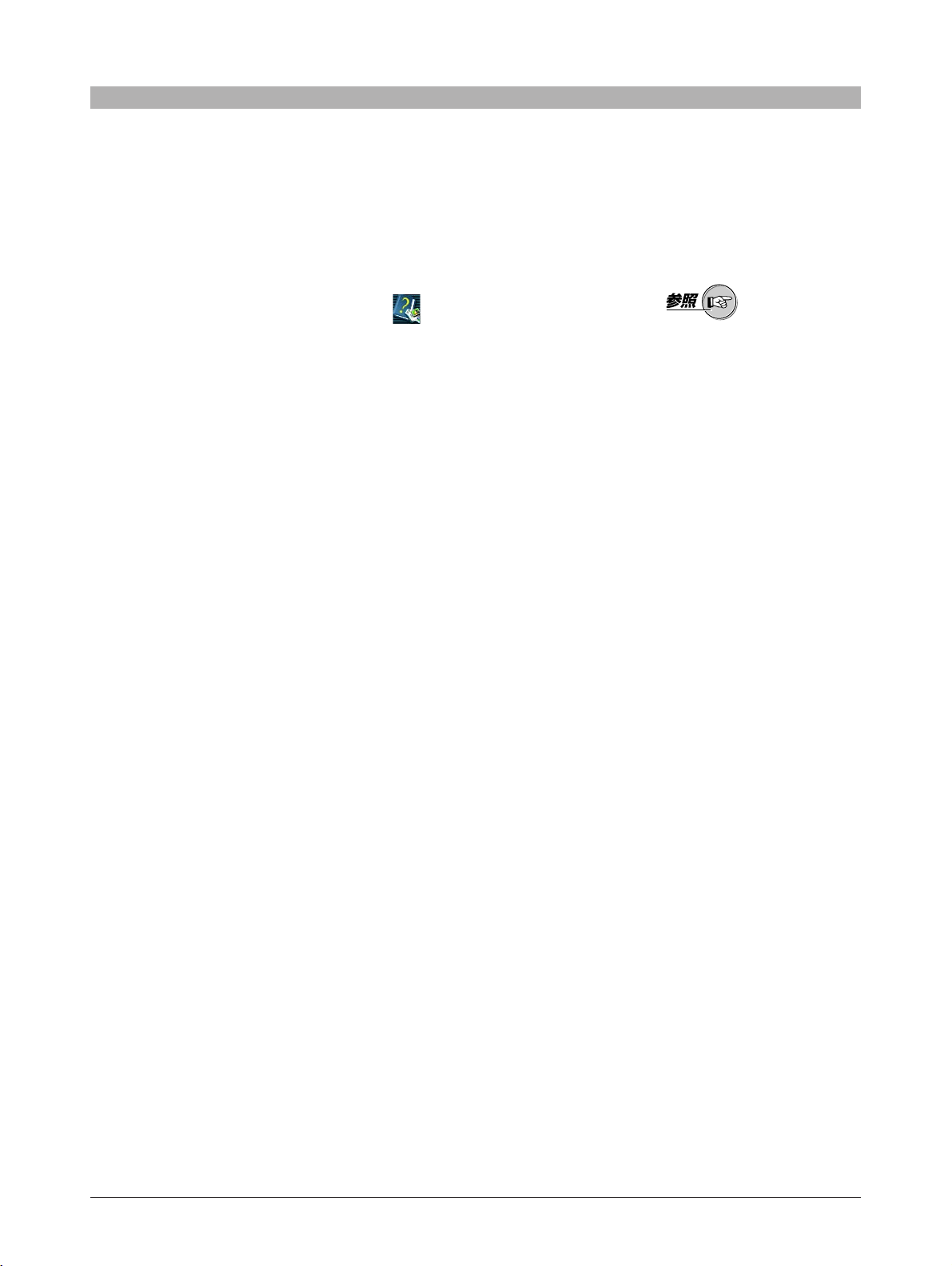
4
在〔登記〕對話窗,輸入您的名字及您已取得的使用許可號碼,再按下
〔確定〕按鈕。
自動進行升級至Pro版本。
當升級完成時,軟體將具Pro版本功能。
檢查成功完成升級至Pro版本
檢查其在主要功能表內的標題已改成〝CAMEDIA Master Pro〞和出現其它
附加的圖標。
此外,在任何視窗按下〔說明〕按鈕
〝CAMEDIA Master Pro〞已出現。
,並選擇〔有關〕,和檢查
請參閱“主要功能表”的“Pro
版本的主要功能表”(第18
頁)。
7
Page 8
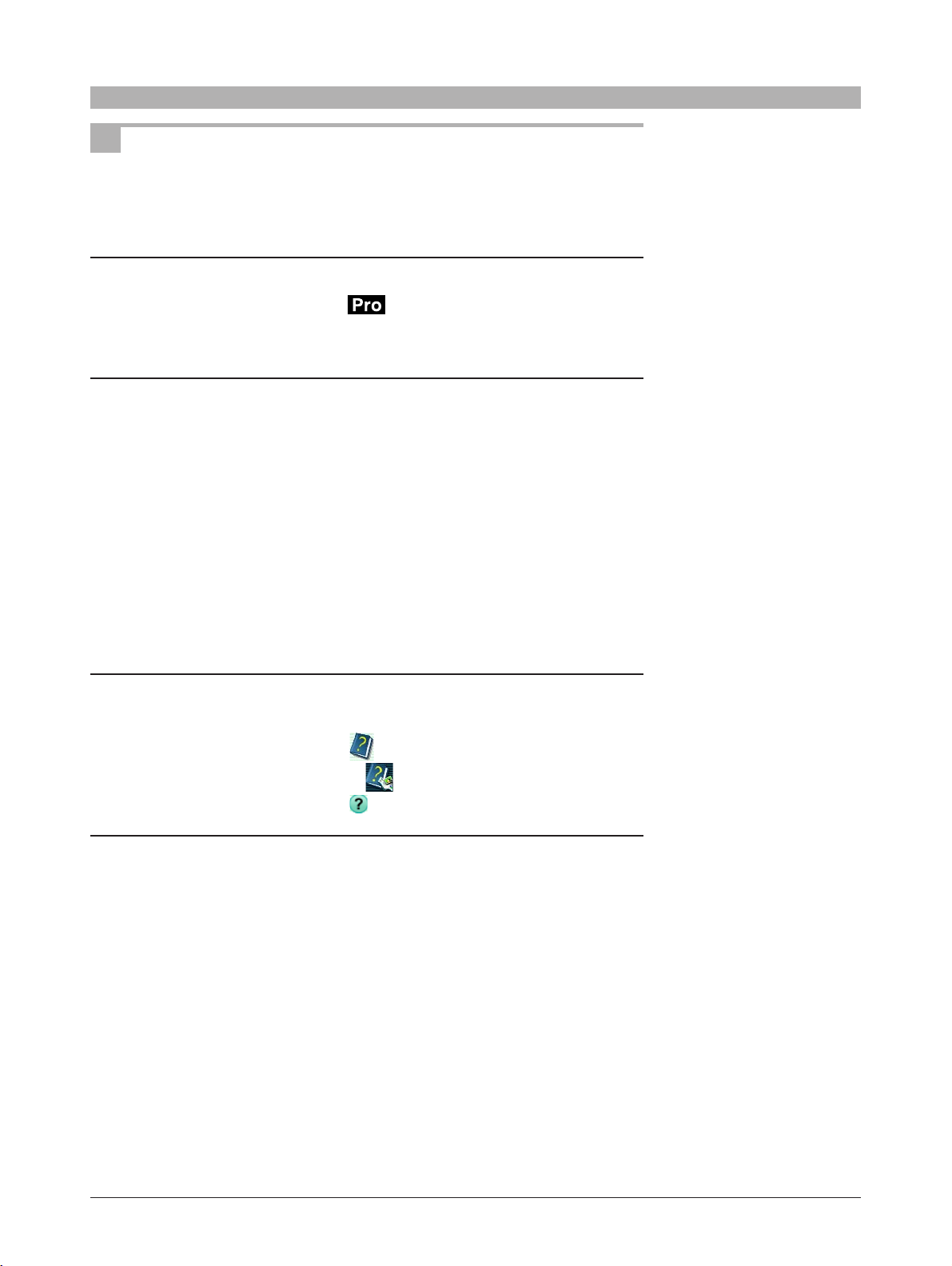
本書的使用方法
本書解說CAMEDIA Master 4.0Pro編輯與整理影像軟體的使用方法。各功能依
次解說,您可分章閱讀和理解各種功能。
此外,從本書可以理解所有功能的使用方法,之後參照說明資訊使用此軟體。
有關此書的常規
只可用於Pro版說明功能時,將附有 標誌。
附有此標誌的功能不可用於4.0版。
專用名詞
本書常用專用名詞如下。
檔案
檔案是一單位,其數據由電腦或數碼相機所管理。於此軟體,與下述檔案類型
有關。
• 影像檔案
• 動畫檔案
• 聲音檔案
縮圖
如用作索引的縮小影像。
有關說明資訊
使用下述任何一種方法存取〔說明〕資訊:
• 在主要功能表,按下〔說明〕按鈕 。
• 在任何視窗,按下工具按鈕〔說明〕 和選擇〔索引〕。
• 在任何對話窗,按下〔說明〕按鈕 。
螢幕圖解
在此手冊裡的圖解全部是英文版本軟體。當您安裝軟體時,螢幕顯示將在所選
擇的語言出現。
8
Page 9
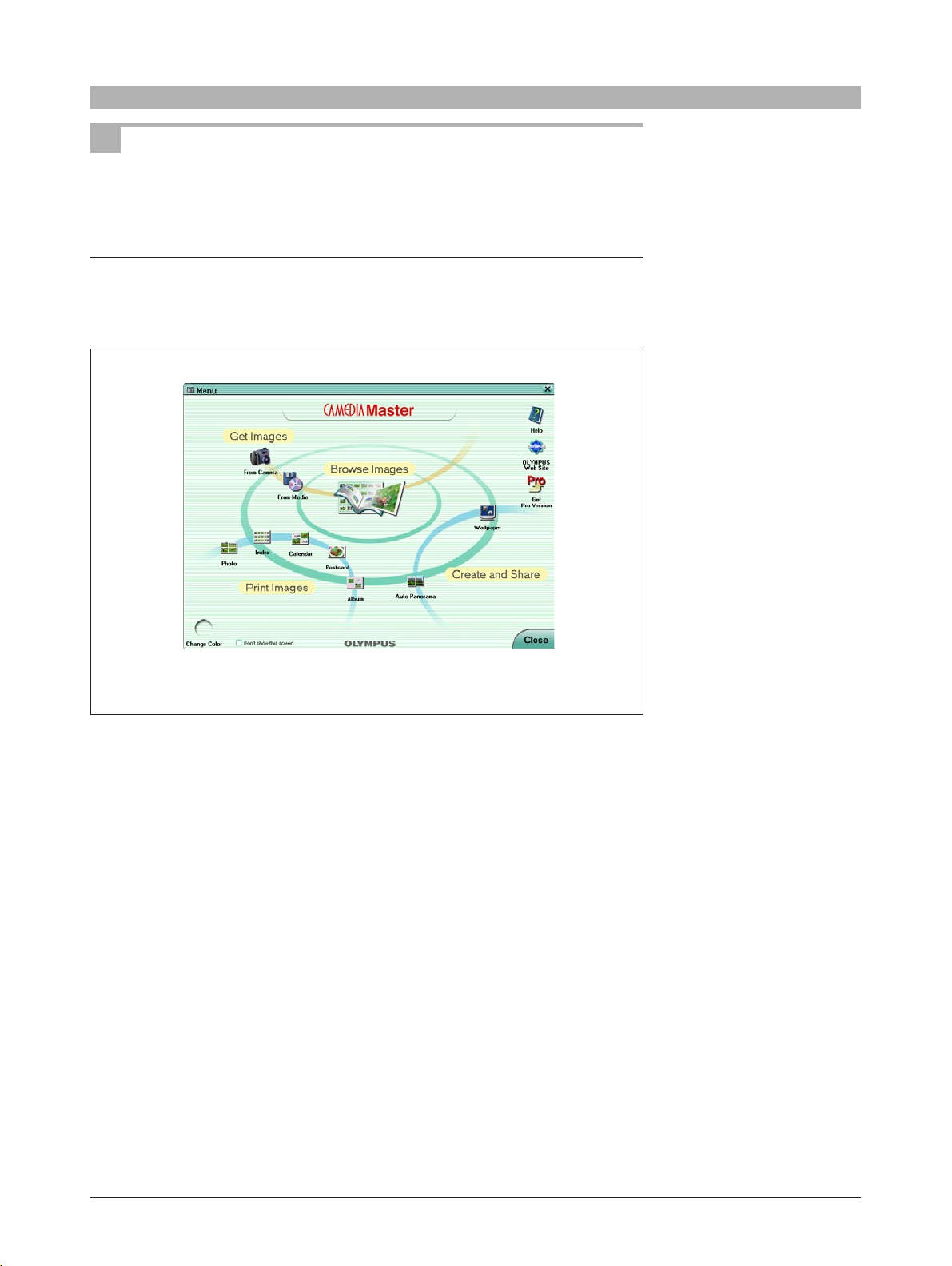
概略
特徵
CAMEDIA Master 4.0Pro提供一系列用電腦享受數碼影像功能的應用軟體。使
用此軟體編輯影像,亦可令您更熟練使用數碼相機。
此軟體的特徵如下。
簡易操作
各功能以簡易識別圖標顯示,容易尋找欲使用的功能。此外,各功能沒有複雜
的設定,可直接使用。
螢幕例子:主要功能表
9
Page 10
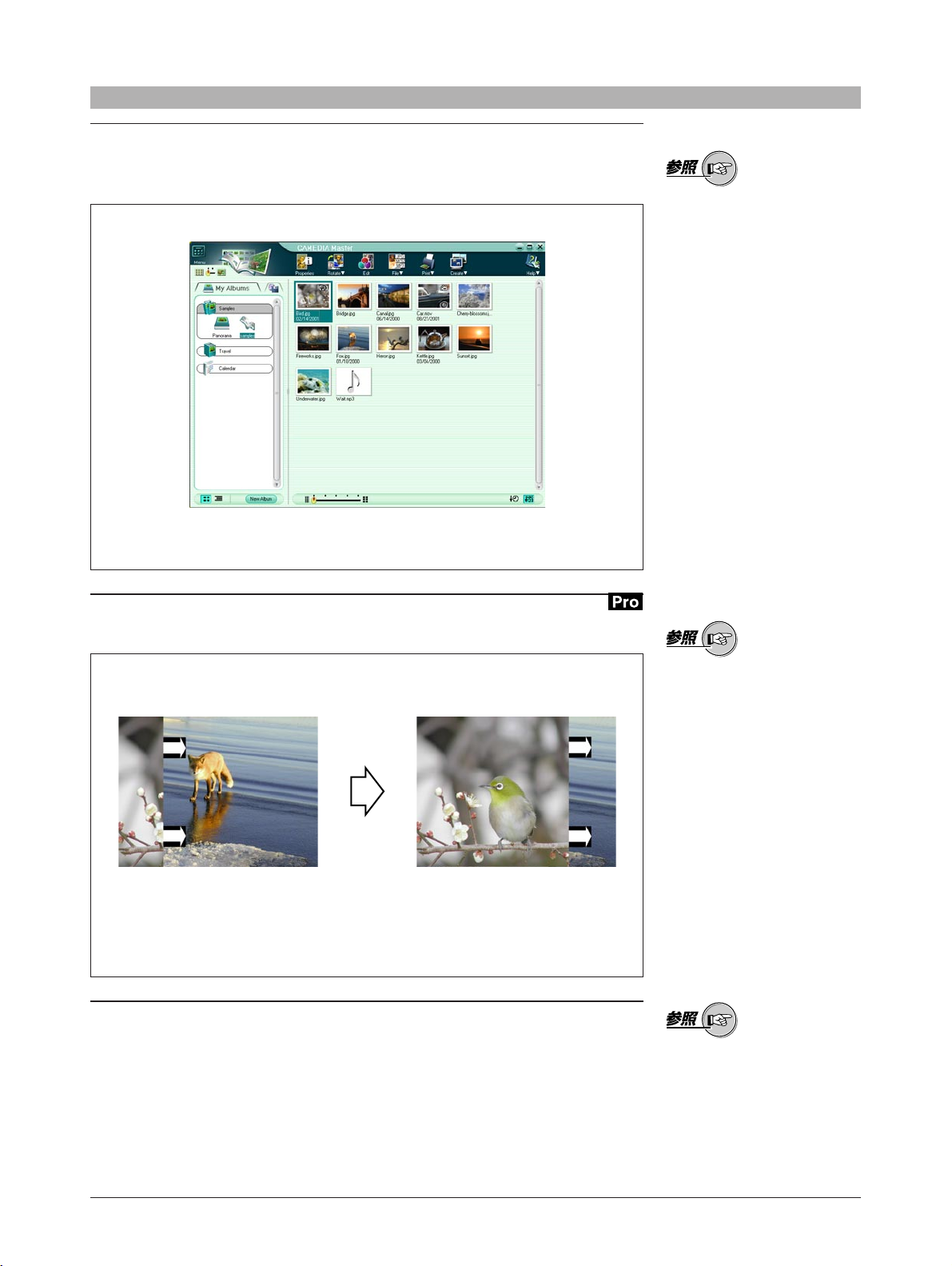
製作相簿功能
您可從數碼相機或如磁光碟(MO)等記錄媒體和CD-ROM取得影像製作相簿。
此軟體提供縮圖顯示功能,能夠簡單存取用於整理或編輯的影像。
利用相簿整理影像
• 如何取得影像,請參閱“取
得影像”(第22頁)
• 有關相簿,請參閱“瀏覽影
像”的“相簿視窗”(第30
頁)。
幻燈片顯示
從相簿選擇影像製作幻燈片顯示於監視螢幕上。
用特殊效果轉變幻燈片顯示影像
(實際顯示的畫面上沒有箭頭。)
尋找功能
可以根據拍攝日期的記錄和附加的注解尋找您所需的影像。
有關幻燈片顯示,請參閱“製
作與分享”的“觀看幻燈片顯
示”(第100頁)。
有關尋找功能,請參閱“瀏覽
影像”的“尋找檔案”(第38
頁)。
10
Page 11
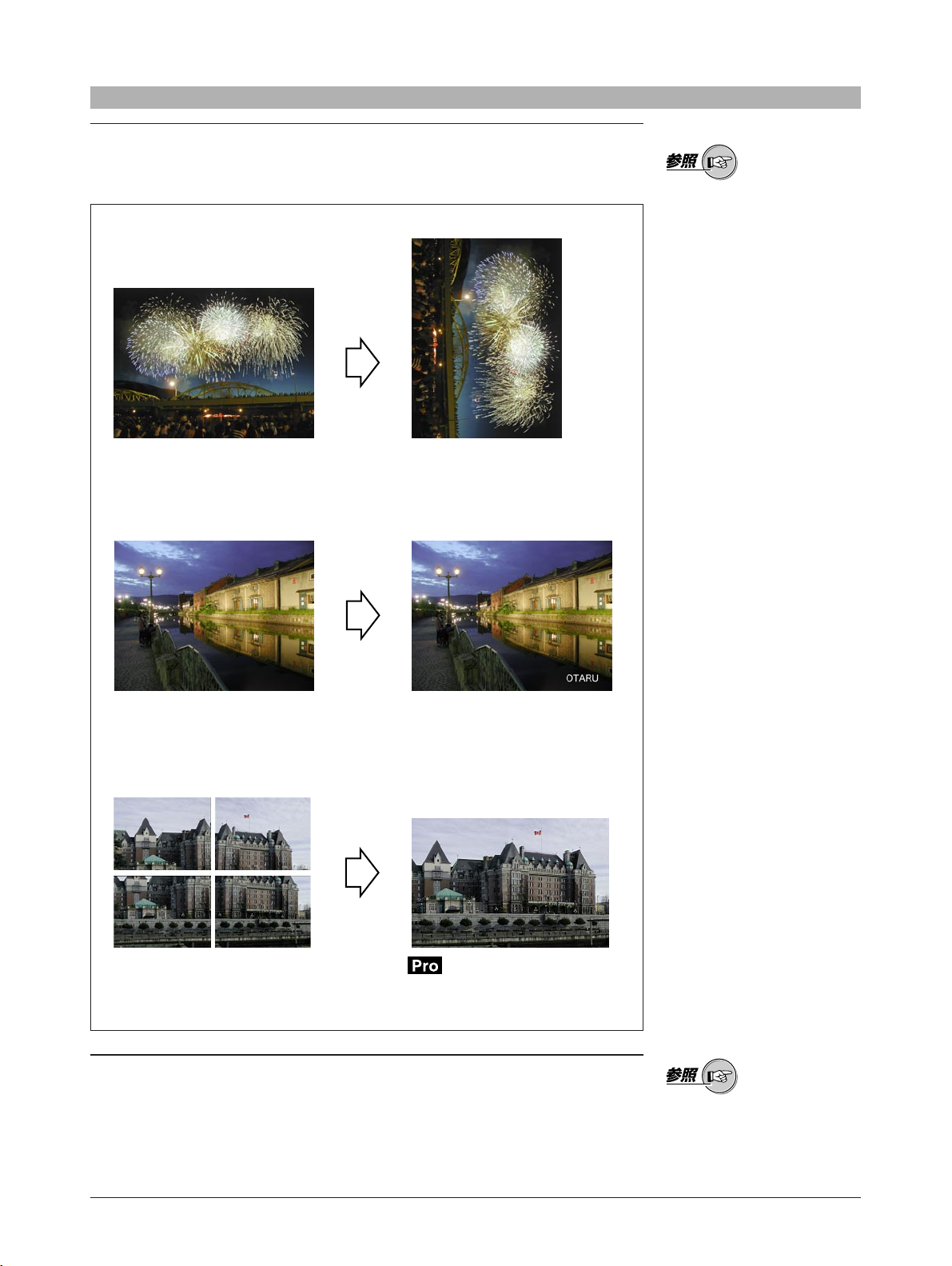
方便的編輯功能
除了基本的編輯功能之外,還可以插入文字、模版重疊或合併影像等編輯功
能。
旋轉
有關編輯功能,請參照下列:
• “製作與分享”的“自動全
景功能”(第104頁)
• “製作與分享”的“自由合
併全景功能”(第106頁)
• “編輯影像”(第111頁)
• “編輯動畫”(第131頁)
插入文字
自由合併全景功能( )
編輯例
改正功能
利用速修功能可以補正因拍攝條件差異而產生的不良影像,防止“紅眼”和其
它修正。
有關改正功能,請參閱“編輯
影像”的“利用濾鏡功能”
(第137頁)。
11
Page 12
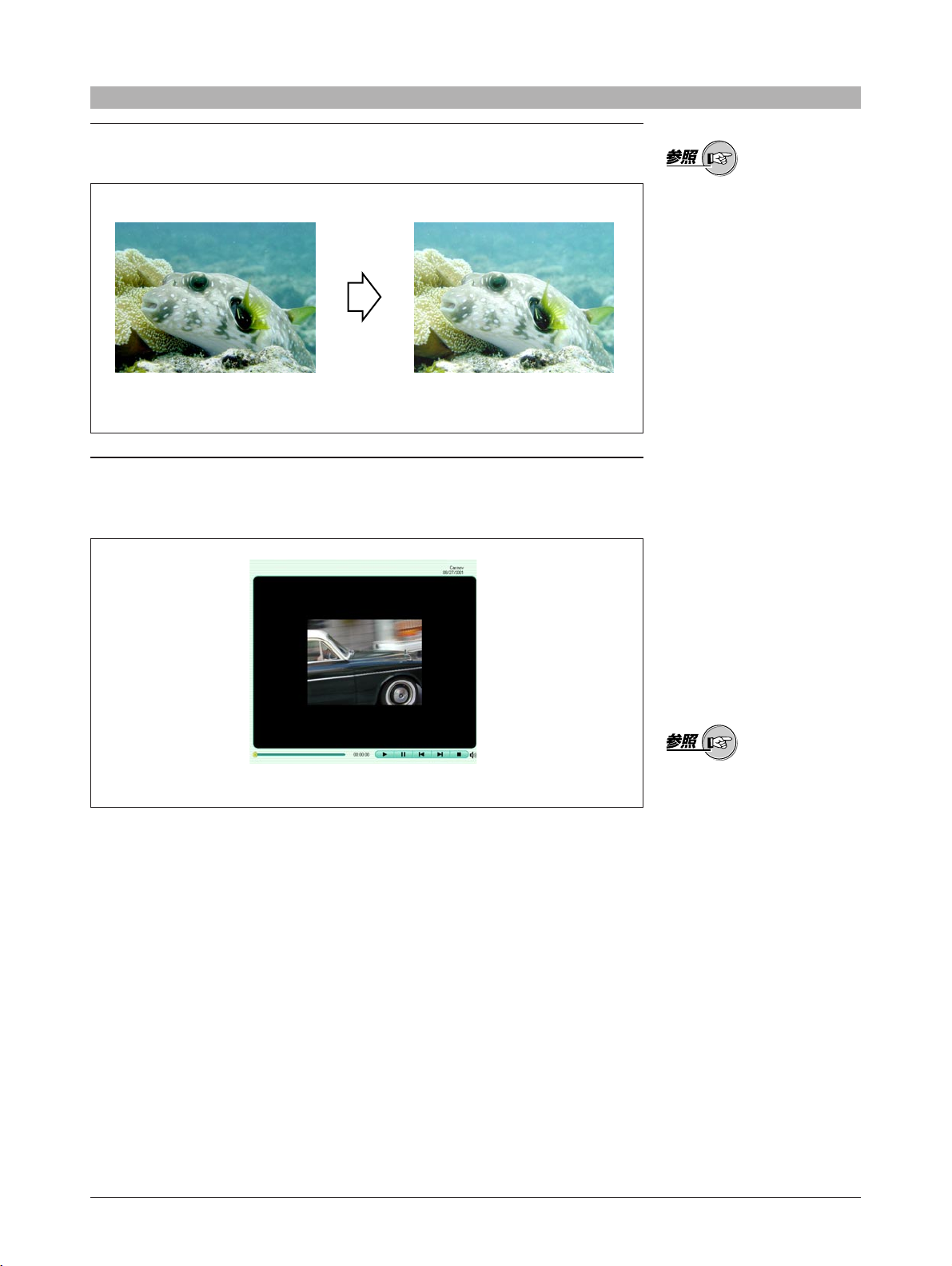
濾鏡功能
可以用各種濾鏡效果調整亮度與對比、懷舊深咖啡色和其他效果加在影像上。
濾鏡功能例:調整亮度
支援動畫和聲音檔案
有關濾鏡功能,請參閱“編輯
影像”的“利用濾鏡功能”
(第137頁)。
此軟體不僅支援影像檔案,也支援動畫和聲音檔案。您可如備忘錄般將聲音檔
案加進影像。(“連接聲音”功能)
播放動畫檔案
使用所有的聲音功能,您的電
腦必需具有麥克風、喇叭和聲
音卡。詳細資訊請參閱電腦隨
附的說明書。
有關動畫,請參閱如下:
• “瀏覽影像”的“觀看動
畫”(第42頁)
• “編輯動畫”(第131頁)
有關聲音檔案,請參閱如下:
• “瀏覽影像”的“播放聲
音”(第44頁)。
• “瀏覽影像”的“錄製連接
聲音”(第49頁)。
12
Page 13
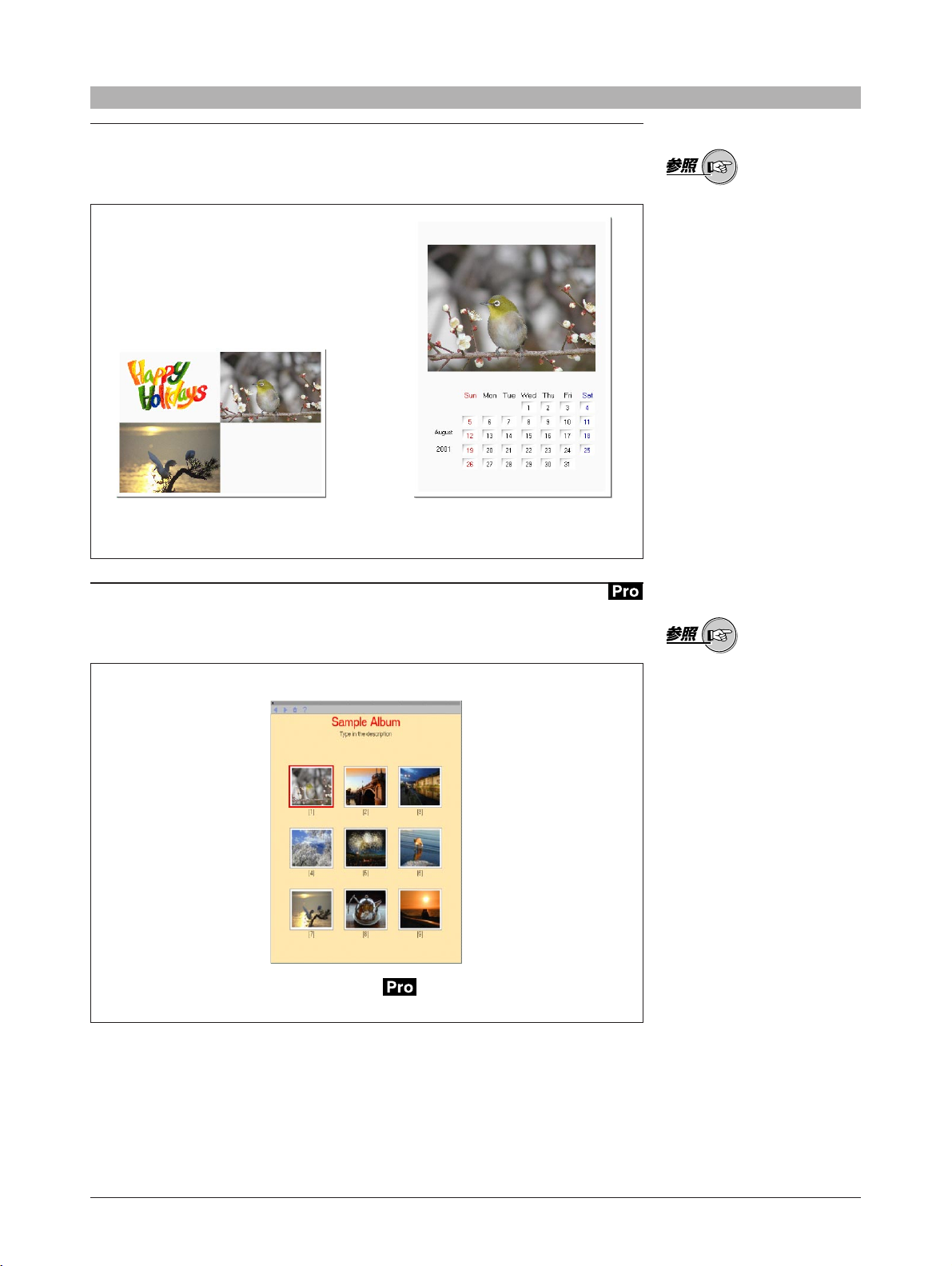
充實的列印功能
擁有標準版面,所以容易列印標準尺寸相片、索引列印和創作更多的可能性。
此外,亦可製作獨創的明信片和月曆。
有關列印功能,請參閱“列
印”(第65頁)。
明信片
列印功能例
月曆
在電腦上分享影像
此軟體擁有將影像附在電子郵件寄出的功能,以及製作網站與底色圖案的HTML
相簿功能。
有關電腦創作功能,請參閱
“製作與分享”(第85頁)。
HTML相簿 ( )
13
Page 14
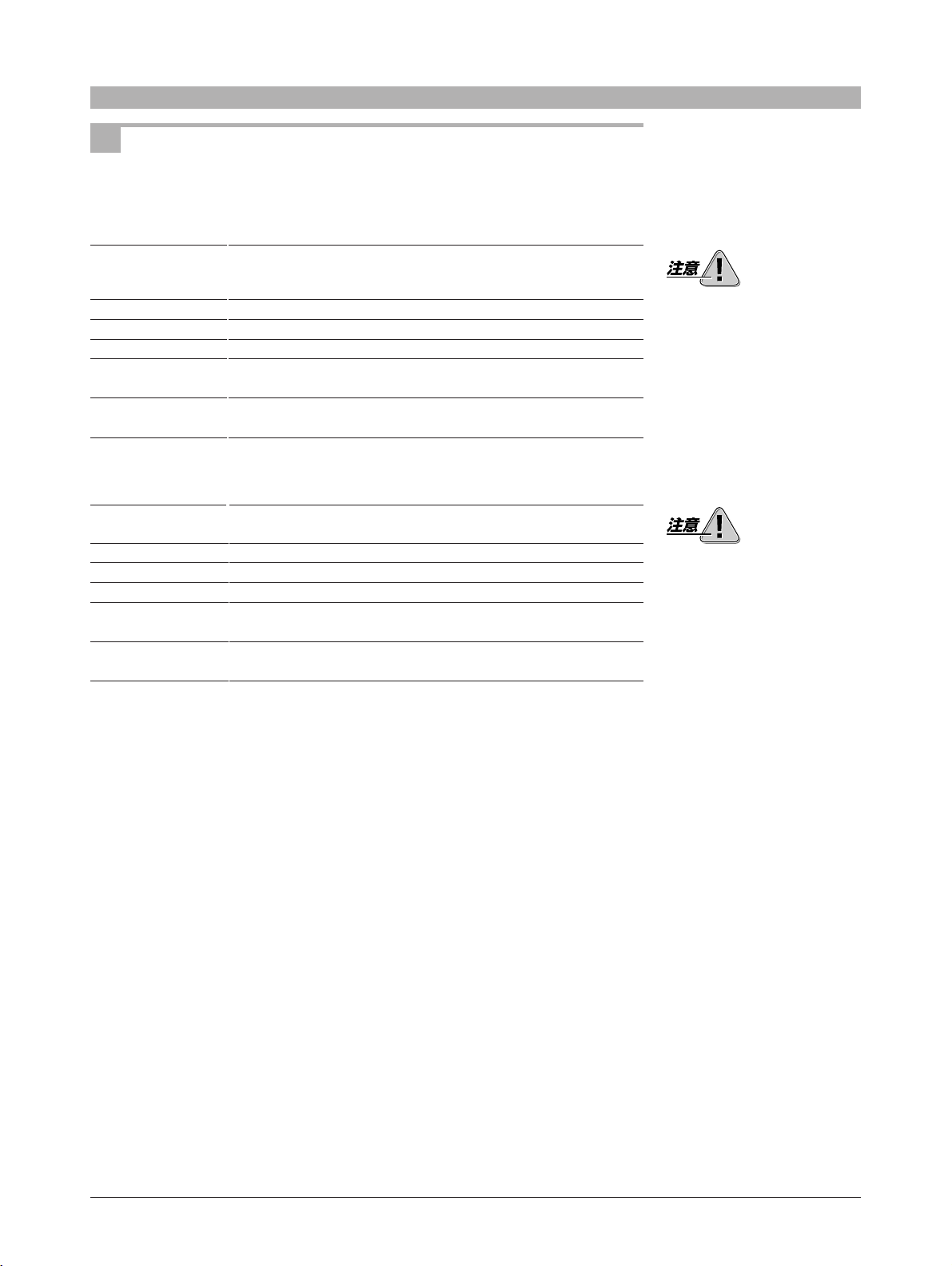
啟動與關閉
電腦操作系統
此軟體為下列的操作系統而設。
Windows
作業系統
中央處理器
記憶體
硬碟容量
接駁介面
顯示模式
Macintosh
作業系統
中央處理器
記憶體
硬碟容量
接駁介面
顯示模式
Windows 98/98SE/Me/2000 Professional/XP (USB界面)
Windows 95/98/98SE/Me/2000 Professional/NT4.0 SP3/XP 或
以上(串列界面)
配備Pentium或最新的處理器
64 MB或以上記憶體(建議選用最少128 MB或以上記憶體)
120 MB或以上(配備)
USB埠(USB界面)
RS-232C界面(串列界面)
最少800×600畫素解析度
最少65,536色
Mac OS 9.0 至9.1/ OS X 10.1 (USB界面)
Mac OS 8.6 至 9.2(串列界面)
Power Macintosh
40 MB或以上記憶體
120 MB或以上(配備)
USB埠(USB界面)
Serial埠 Mini-DIN 8-pin接駁介面(串列界面)
最少800×600畫素解析度
最少32,000色
即使配備有USB埠的電腦,在下
列系統中亦無法連接USB。
• Windows 95
• Windows 95升級至Windows
98
• Windows NT 4.0
進入連線說明,必須具備
Internet Explorer 4.0或更新
版本。
只有具備USB埠的Macintosh電
腦可以使用。
進入連線說明,必須具備網站
瀏覽器。
• 有關支援新發售OS操作系統的更多資訊,請瀏覽Olympus網站
(http://www.olympus.com)。
• 從數碼相機直接傳輸影像時,需要購買連接相機與電腦的界面接線。
• 連接相機至電腦和直接傳送影像的功能僅用於Olympus數碼相機。
• 電腦與相機間的USB連接操作,已被確認為USB大容量資料儲存(Mass
Storage)支援1,3,5的Mac OS 8.6。
14
Page 15
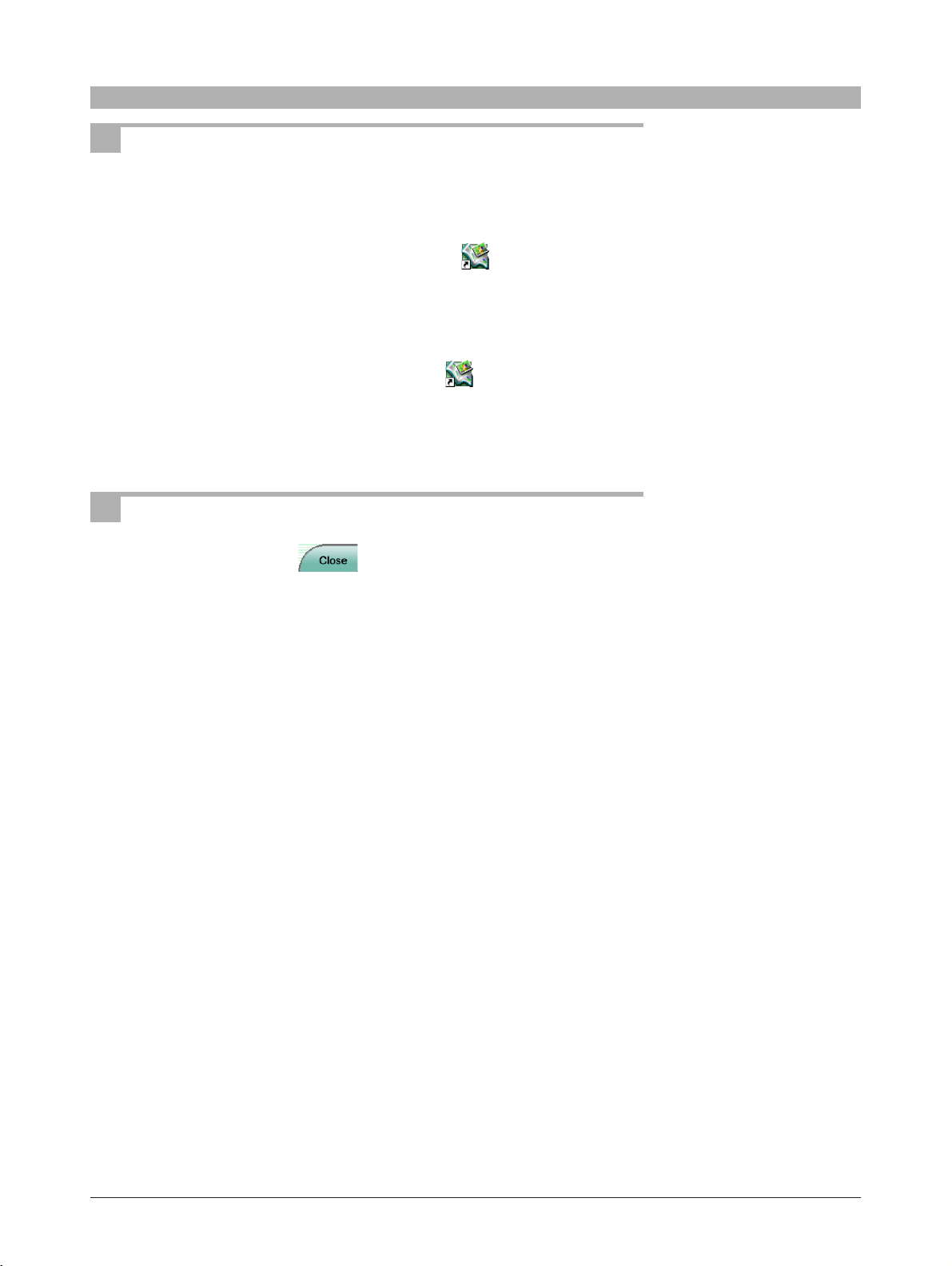
啟動軟體
您可使用下列的任何一個方法啟動軟體。
Windows
• 連按兩次電腦桌面上的的〔CAMEDIA Master〕圖標 。
• 按下〔開始〕按鈕,之後依次按下〔程式集〕、〔OLYMPUS CAMEDIA〕和
〔CAMEDIA Master〕。
Macintosh
• 連按兩次電腦桌面上的〔CAMEDIA Master〕圖標 。
• 在〔開啟檔案〕視窗的檔案一覽中選擇〔CAMEDIA Master〕,然後按下〔打
開〕按鈕。
出現主要功能表(第16頁)。
關閉軟體
在主要功能表中按下〔關閉〕 按鈕。
15
Page 16
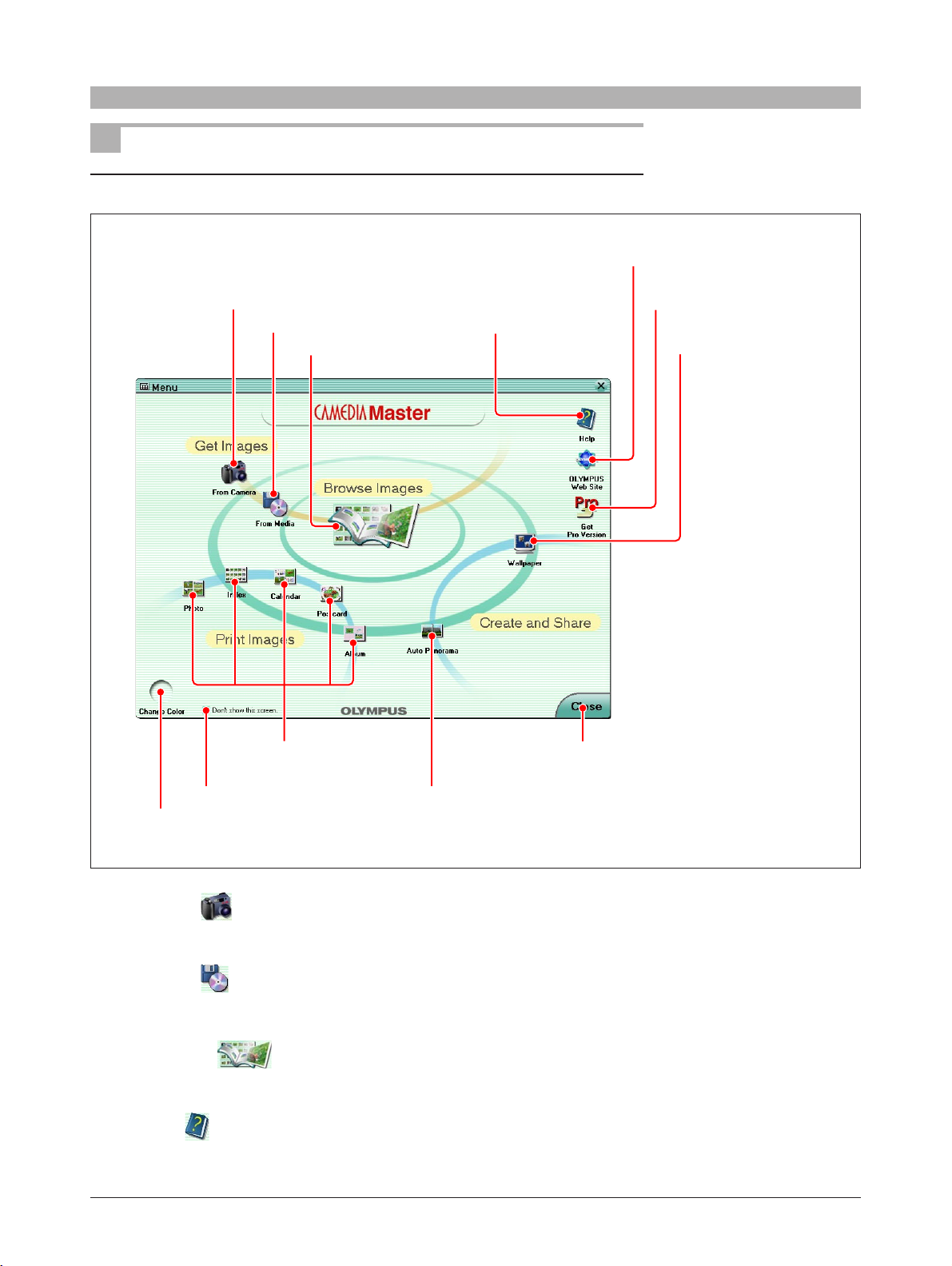
主要功能表
4.0版本的主要功能表
t OLYMPUS網站按鈕
q 從相機按鈕
w 從媒體按鈕
e 瀏覽影像按鈕
!0 列印影像按鈕
y 獲得Pro版本按鈕
r 說明按鈕
u 底色圖案按鈕
!2 關閉按鈕
o 不需顯示此螢幕按鈕
i 改變顏色按鈕
q 從相機按鈕
顯示取得影像視窗(第24頁)。
w 從媒體按鈕
顯示取得影像視窗(第24頁)。
e 瀏覽影像按鈕
顯示相簿視窗(第30頁)。
r 說明按鈕
顯示說明此軟體的資訊。
!1 自動全景按鈕
16
Page 17
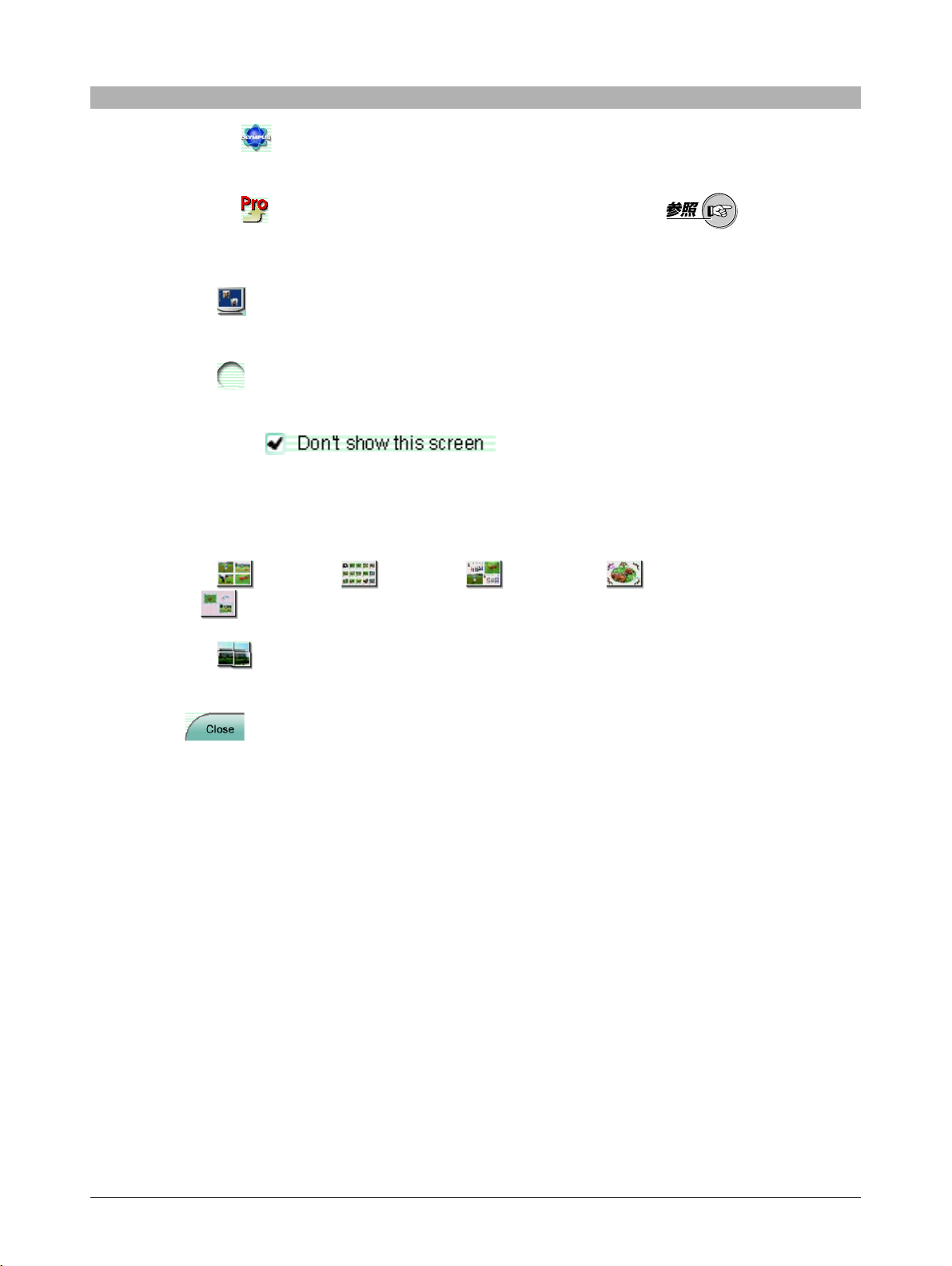
t OLYMPUS網站按鈕
啟動網路瀏覽器,顯示Olympus網站。
y 獲得Pro版本按鈕
顯示〔登記〕對話窗。
從〔登記〕對話窗,您可開啟網站瀏覽器和顯示獲得Pro版本網站。
u 底色圖案按鈕
顯示底色圖案視窗(第97頁)。
i 改變顏色按鈕
顯示〔改變背景顏色〕對話窗(第20頁)。
o 不需顯示此螢幕按鈕
當不需顯示此螢幕已被檢定時,在下次啟動軟體時主要功能表則不顯示,直
接顯示相簿視窗。
您亦可從相簿視窗回到主要功能表。
!0 列印影像按鈕
按下〔相片〕 、〔索引〕 、〔月曆〕 、〔明信片〕
您所使用的電腦必須設定自動
連接國際互聯網。
有關獲得Pro版本,請參閱“前
言”的“購買Pro版本”(第6
頁)。
和〔相簿〕 按鈕,將存取各個專用的列印視窗。
!1 自動全景按鈕
顯示自動全景視窗(第104頁)。
!2 關閉按鈕
關閉此軟體。
17
Page 18
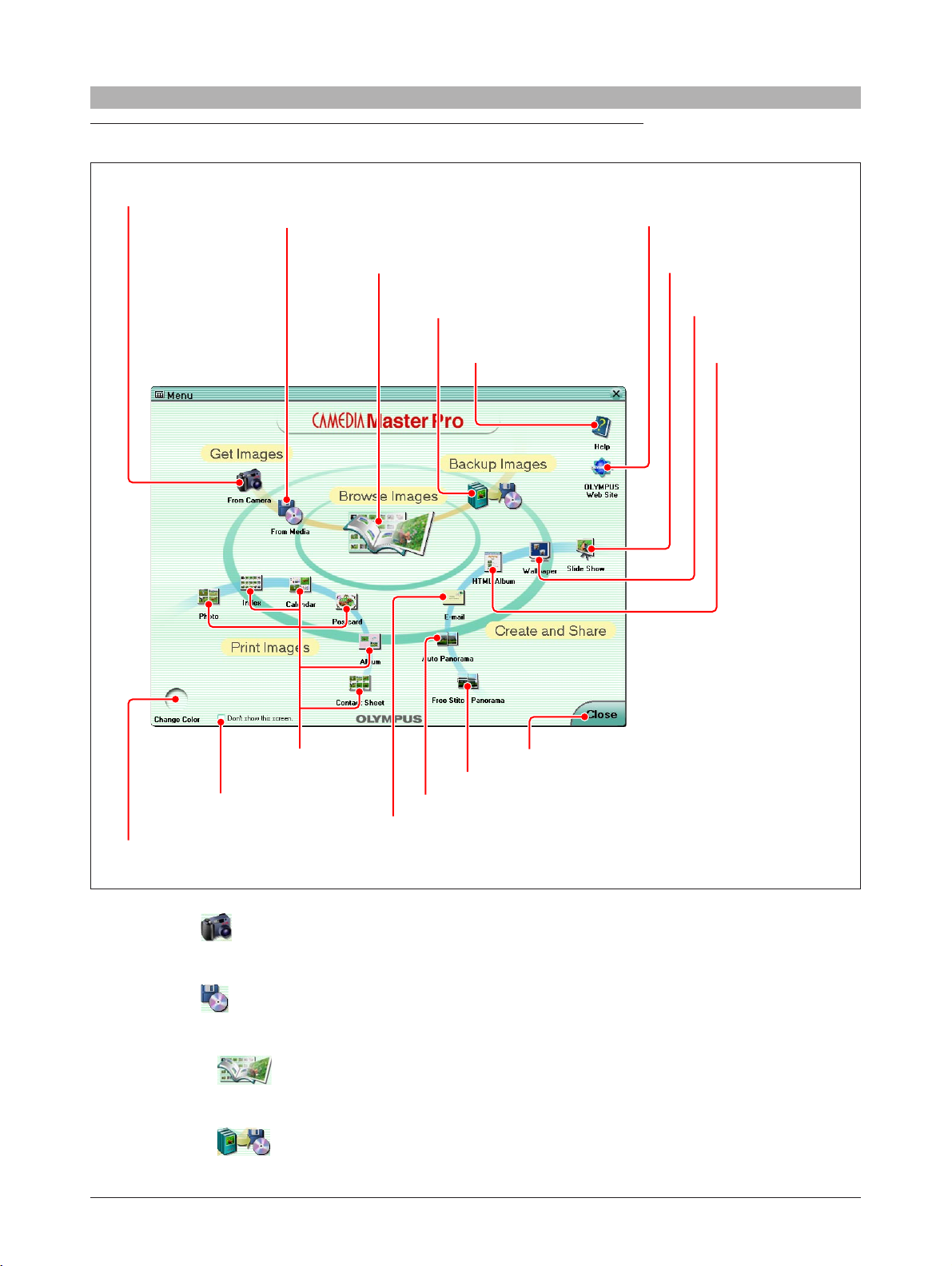
Pro版本的主要功能表
q 從相機按鈕
w 從媒體按鈕
y OLYMPUS網站按鈕
e 瀏覽影像按鈕
r 備份影像按鈕
t 說明按鈕
u 幻燈片顯示按鈕
i 底色圖案按鈕
o HTML相簿按鈕
!1 不需顯示此螢幕按鈕
!0 改變顏色按鈕
q 從相機按鈕
顯示取得影像視窗(第24頁)。
w 從媒體按鈕
顯示取得影像視窗(第24頁)。
e 瀏覽影像按鈕
顯示相簿視窗(第30頁)。
r 備份影像按鈕
顯示備份視窗(第109頁)。
!2 列印影像
按鈕
!6 關閉按鈕
!5 自由合併全景按鈕
!4 自動全景按鈕
!3 電子郵件按鈕
18
Page 19
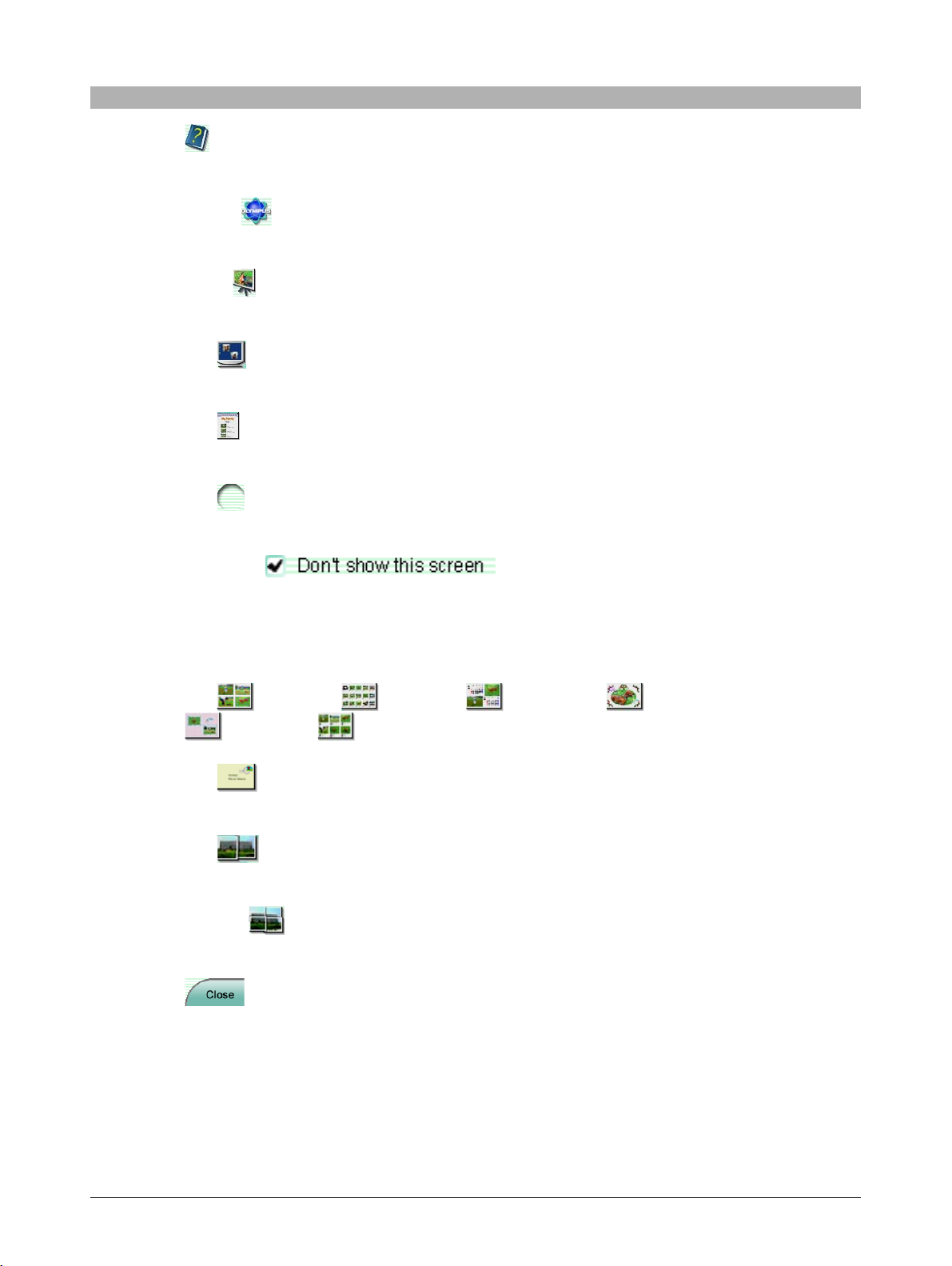
t 說明按鈕
顯示說明此軟體的資訊。
y OLYMPUS網站按鈕
啟動網路瀏覽器,顯示Olympus網站。
u 幻燈片顯示按鈕
顯示幻燈片顯示視窗(第100頁)。
i 底色圖案按鈕
顯示底色圖案視窗(第97頁)。
o HTML相簿按鈕
顯示HTML相簿視窗(第93頁)。
!0 改變顏色按鈕
顯示〔改變背景顏色〕對話窗(第20頁)。
!1 不需顯示此螢幕按鈕
當不需顯示此螢幕已被檢定時,在下次啟動軟體時主要功能表則不顯示,直
接顯示相簿視窗。
您亦可從相簿視窗回到主要功能表。
!2 列印影像按鈕
按下〔相片〕 、〔索引〕 、〔月曆〕 、〔明信片〕
您所使用的電腦必須設定自動
連接國際互聯網。
〔相簿〕 和〔相版〕 按鈕,將存取各個專用的列印視窗。
!3 電子郵件按鈕
顯示電子郵件視窗(第85頁)。
!4 自動全景按鈕
顯示自動全景視窗(第104頁)。
!5 自由合併全景按鈕
顯示自由合併全景視窗(第106頁)。
!6 關閉按鈕
關閉此軟體。
19
Page 20
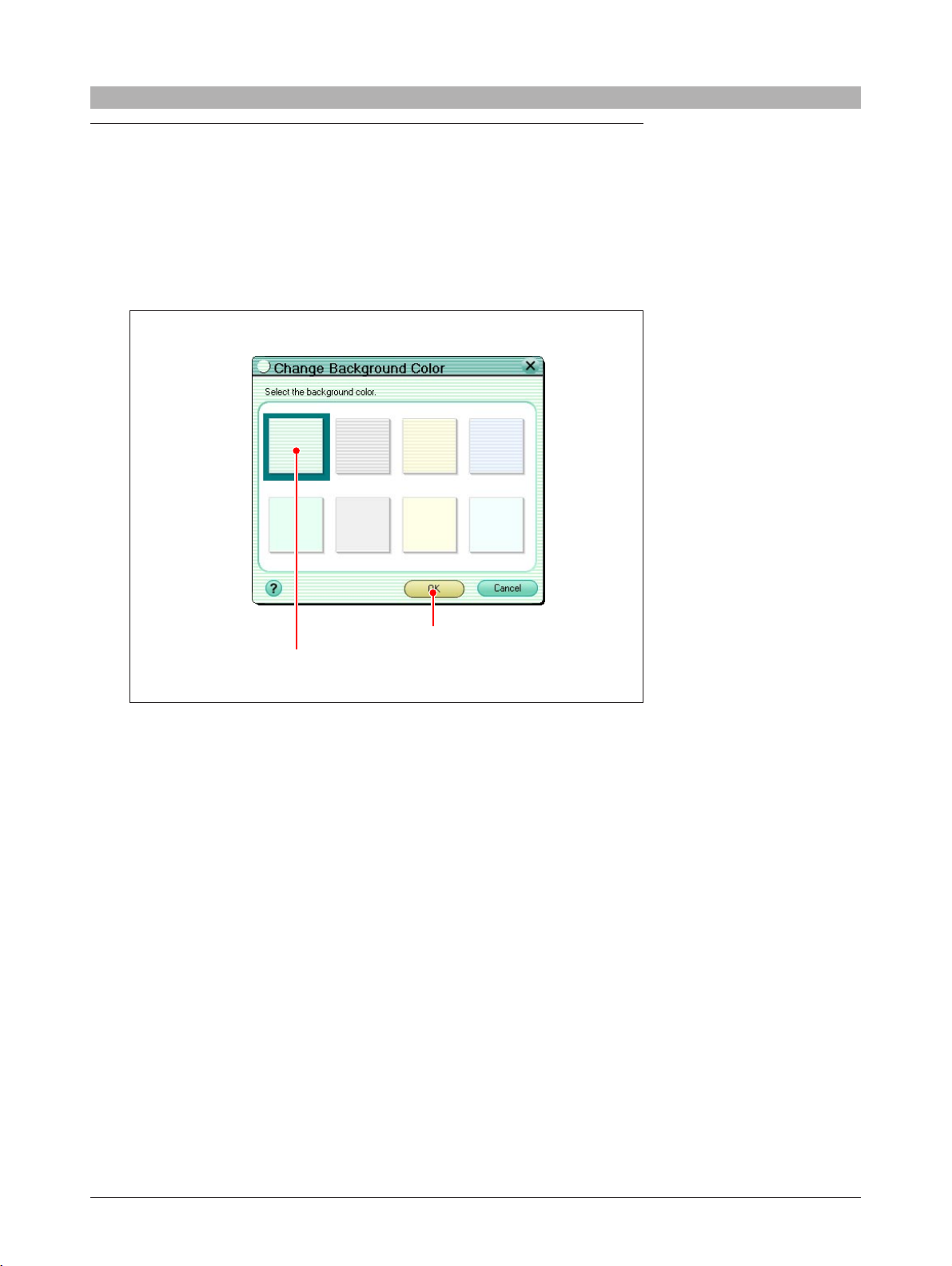
改變背景顏色
選擇背景顏色,將本軟體所有的視窗和對話窗的背景顏色改變。
依照下列程序改變背景顏色。
1
按下主要功能表的〔改變顏色〕按鈕。
之後,出現〔改變背景顏色〕對話窗。
確定按鈕
選擇一個背景顏色
2
選擇一個背景顏色,和按下〔確定〕按鈕。
將改變所有的CAMEDIA Master視窗和對話窗的背景顏色。
20
Page 21
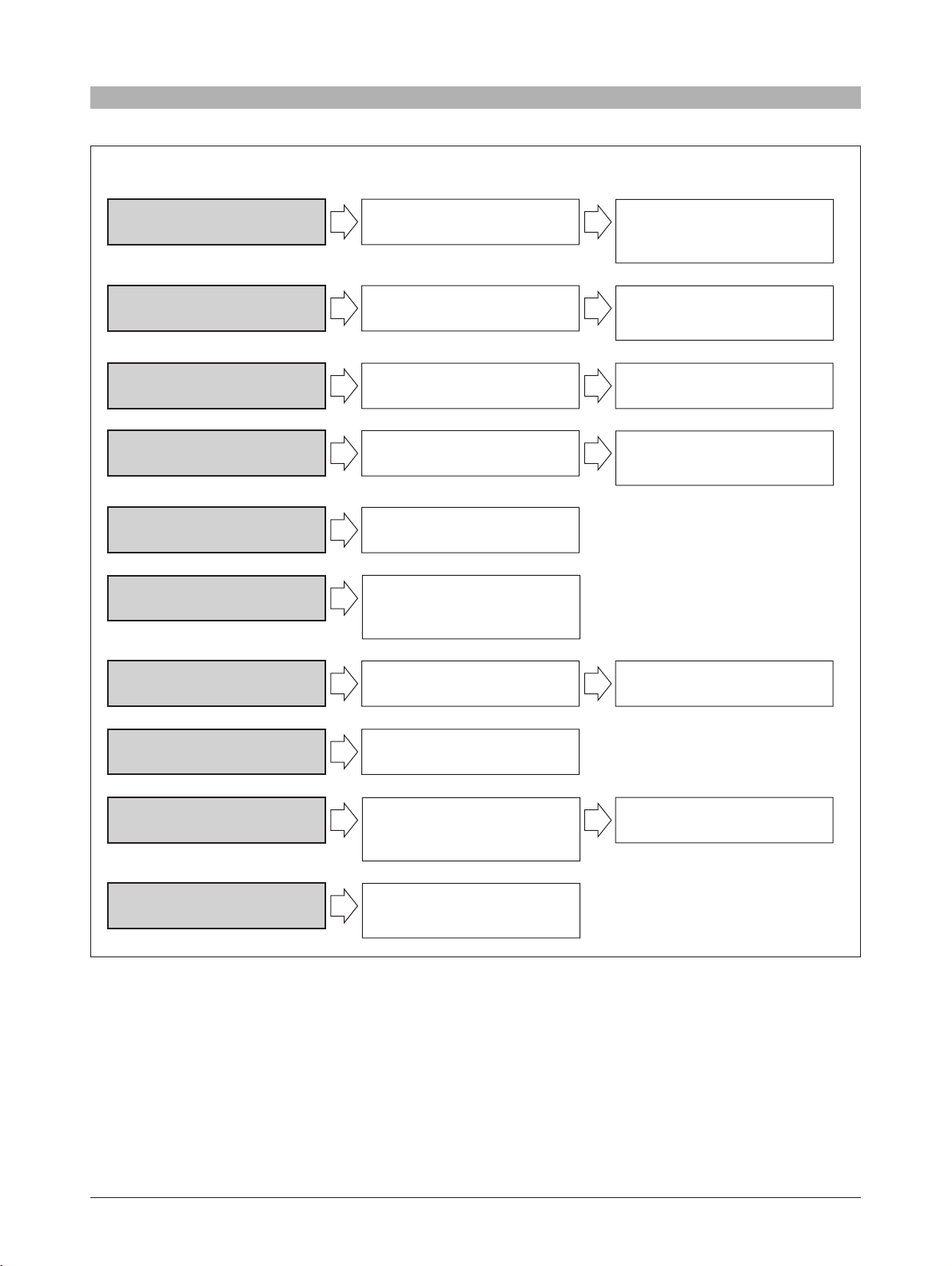
簡要使用指引
在一般情況下,請利用此表尋找本手冊的有關部分。
在電腦上檢視用相機拍攝的影像
從相機列印影像
用電子郵件傳送影像
在網站使用影像
製作所攝影像的幻燈片顯示於電
腦上
檢視動畫
“取得影像”
“從相機取得影像”(第22頁)
“取得影像”
-
“從相機取得影像”(第22頁)
“取得影像”
-
“從相機取得影像”(第22頁)
“取得影像”
-
“從相機取得影像”(第22頁)
“製作與分享”
-
“觀看幻燈片顯示”(第100頁)
“瀏覽影像”
-
“顯示模式”(第33頁)
-
“檢視檔案” (第36頁)
-
“觀看動畫”(第42頁)
“瀏覽影像”
-
“顯示模式”(第33頁)
-
“檢視檔案”(第36頁)
-
“檢視影像”(第40頁)
“列印影像”
-
“設定印表機”(第67頁)
-
“相片列印”(第68頁)
“製作與分享”
-
“用電子郵件傳送影像(第85頁)
“製作與分享”
-
“製作HTML相簿”
(第93頁)
保持影像安全
當您忘記影像存儲在何處時
影像加上效果
製作全景
“整理檔案”(第50頁)
“瀏覽影像”
-
“尋找檔案”(第38頁)
“瀏覽影像”
-
“相簿視窗”(第30頁)
-
“檢視影像”(第40頁)
“製作與分享”
-
“自由合併全景功能”
(第106頁)
“備份”
(第109頁)
“編輯影像”
-
“利用濾鏡功能”(第127頁)
21
Page 22
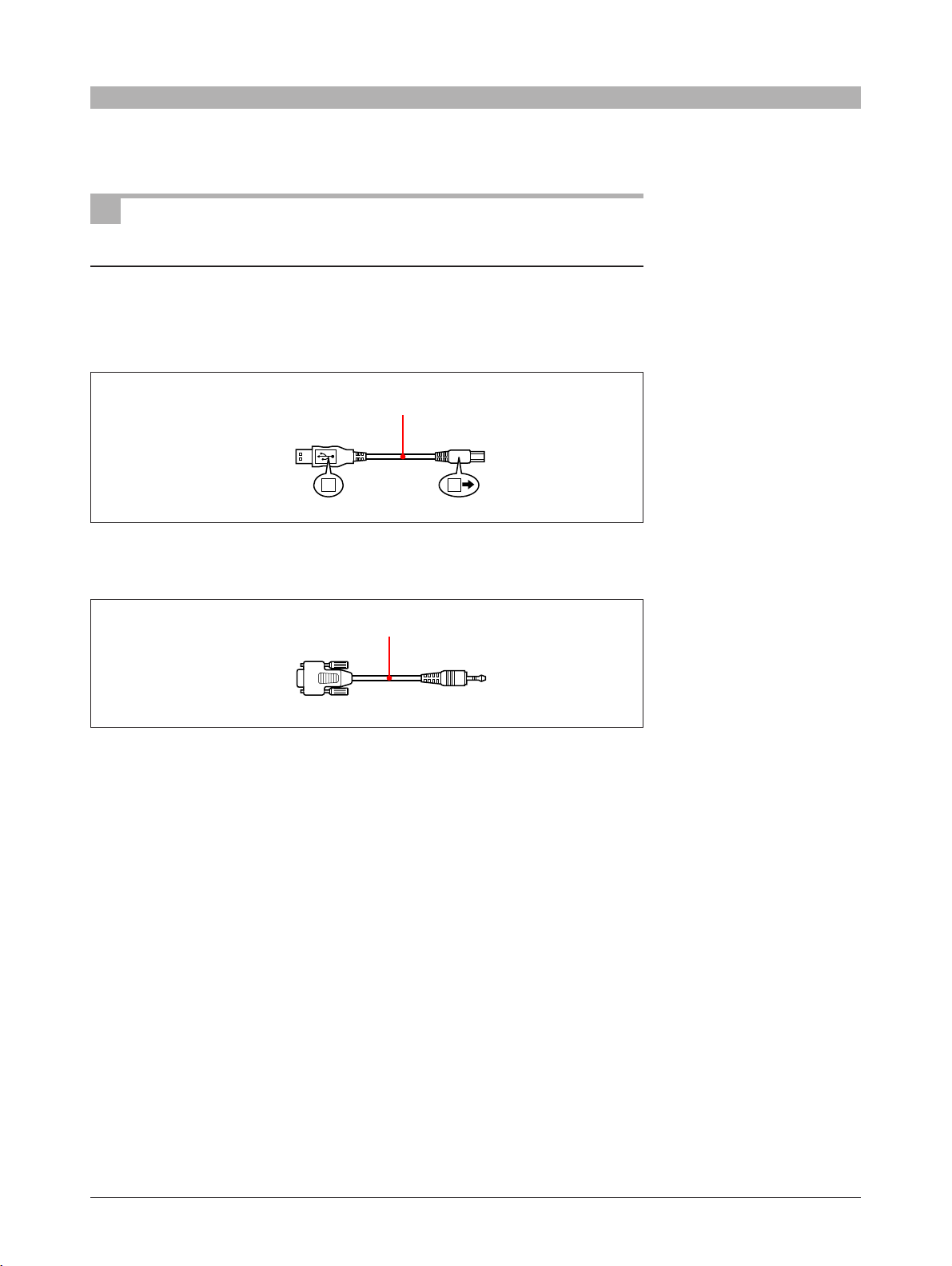
取得影像
可用USB接線或串列接線從Olympus數碼相機直接取得影像,或者從記錄媒體如
記憶補充卡(SMC)和磁光碟(MO)取得影像。
從相機直接取得影像
連接相機與電腦(Windows)
使用USB界面
USB接線的大連接器Å 之端子連接到電腦的U S B埠,以及將小連接器ı之端子連
接到相機。
USB接線
至電腦的USB埠
A B
使用串列界面
將串列埠連接到電腦(兼容IBMAT)和用串列接線與相機連接。
串列接線
至電腦的串列埠
至相機
至相機
22
Page 23
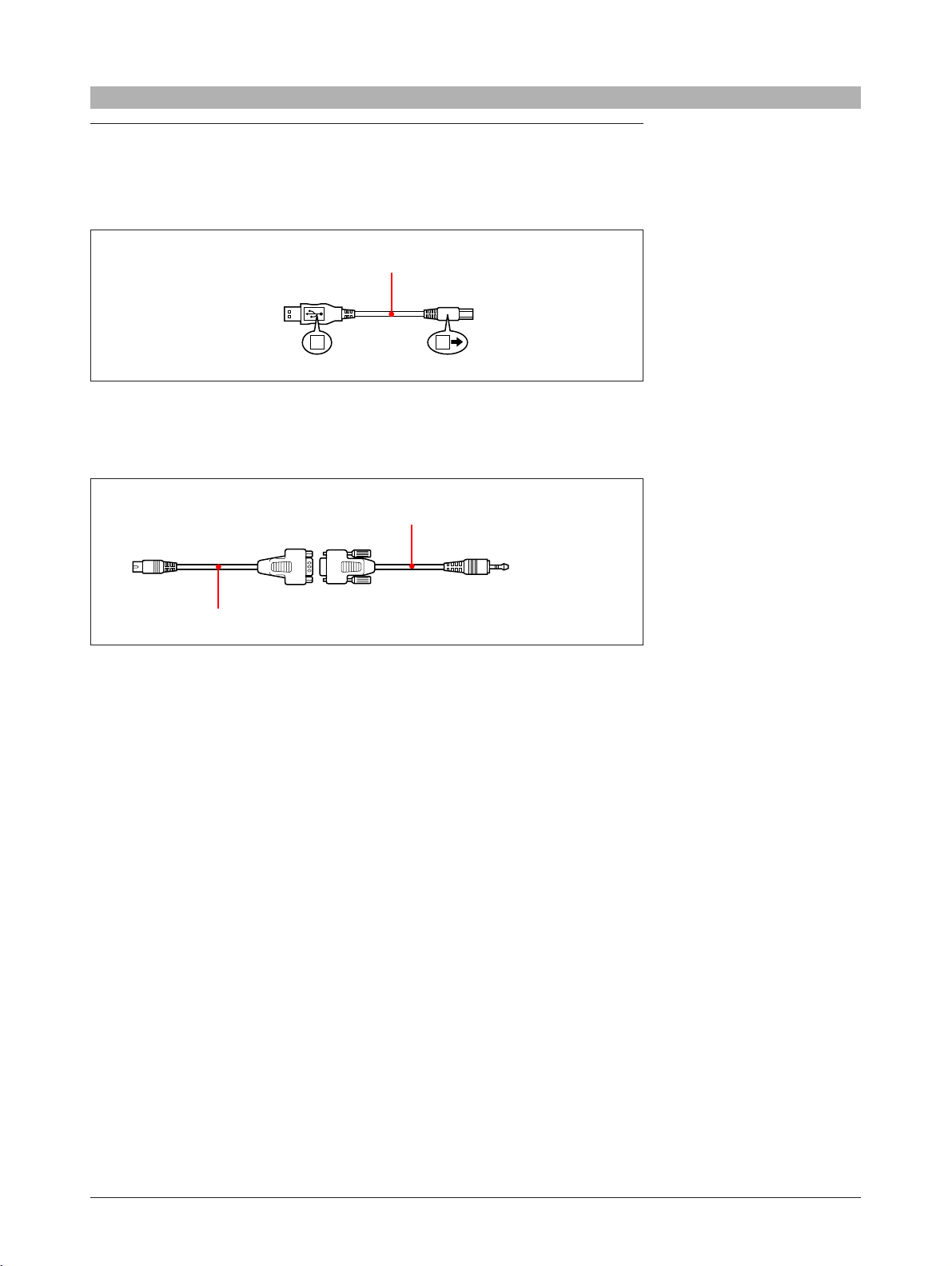
連接相機與電腦(Macintosh)
使用USB界面
USB接線的大連接器Å 之端子連接到電腦的U S B埠,以及將小連接器ı之端子連
接到相機。
USB接線
至電腦的USB埠
A B
至相機
使用串列界面
串列接線與變換Macintosh界面的轉接器連接後,將接線的8-pin連接器與電腦
的印表機或數據機埠連接,接線的另一端子則與相機連接。
至電腦的印表機或數據機埠
Macintosh轉接器
串列接線
至相機
有關連接相機與電腦的詳細資
訊,請參閱相機隨附的操作說
明書。
23
Page 24
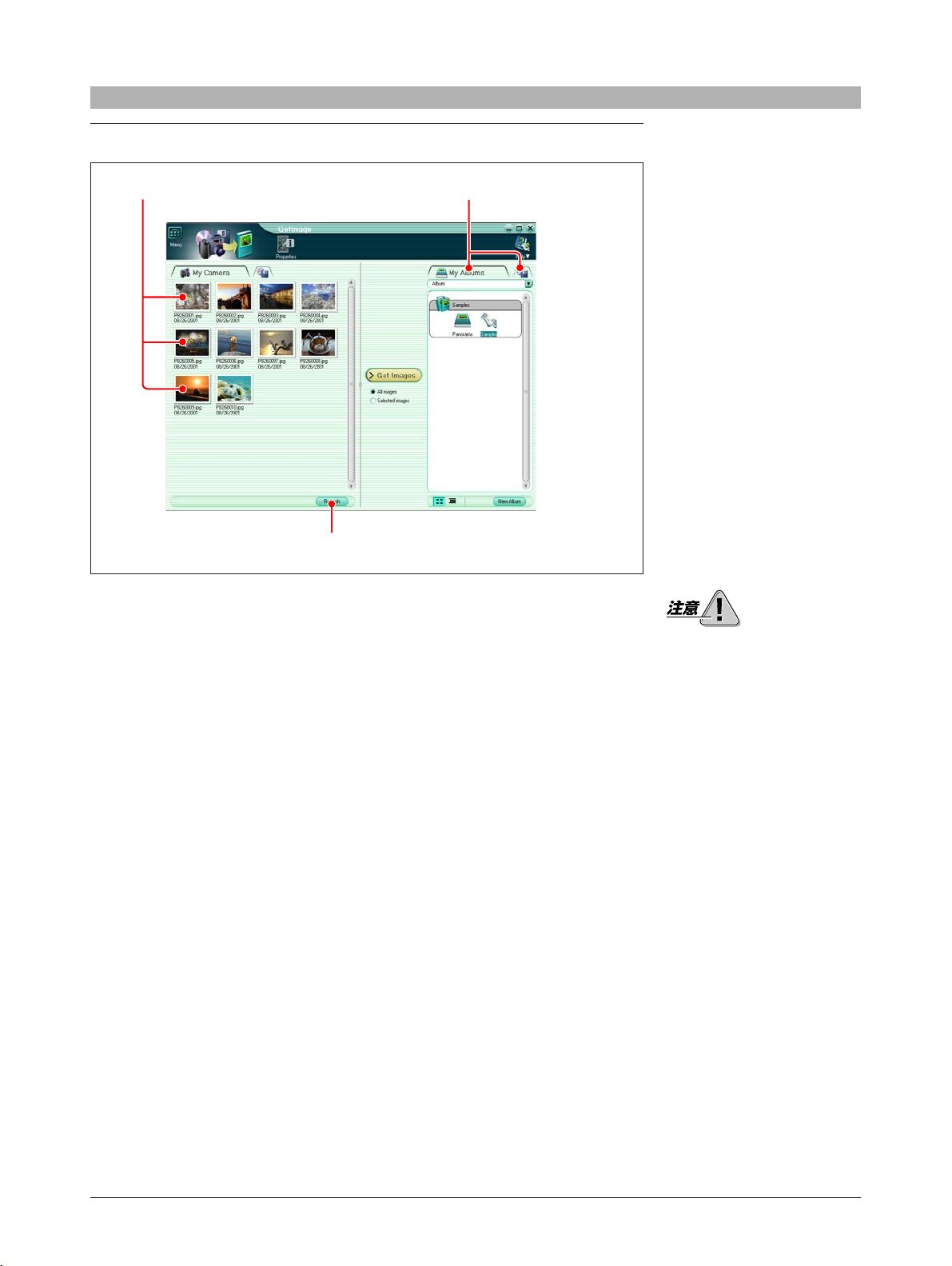
取得影像
縮圖
1
啟動此軟體(第15頁)。
2
連接相機與電腦(第22頁)。
我的相簿和媒體標記
重新整理
在軟體啟動和運轉時,不可關
閉相機電源或拔掉界面接線。
將導致相機或軟體發生故障。
3
在主要功能表,按下〔從相機〕按鈕。
此相機將自動檢視出來,並出現取得影像的對話窗。此外,將顯示相機裡
所有影像的縮圖,並在各縮圖下顯示檔案名稱和拍攝日期。
假如,啟動此軟體主要功能表
卻沒有顯示時,直接進入相簿
視窗。
在相簿視窗,按下〔功能表〕
按鈕顯示主要功能表。
重整顯示
按下〔重新整理〕按鈕。
24
Page 25
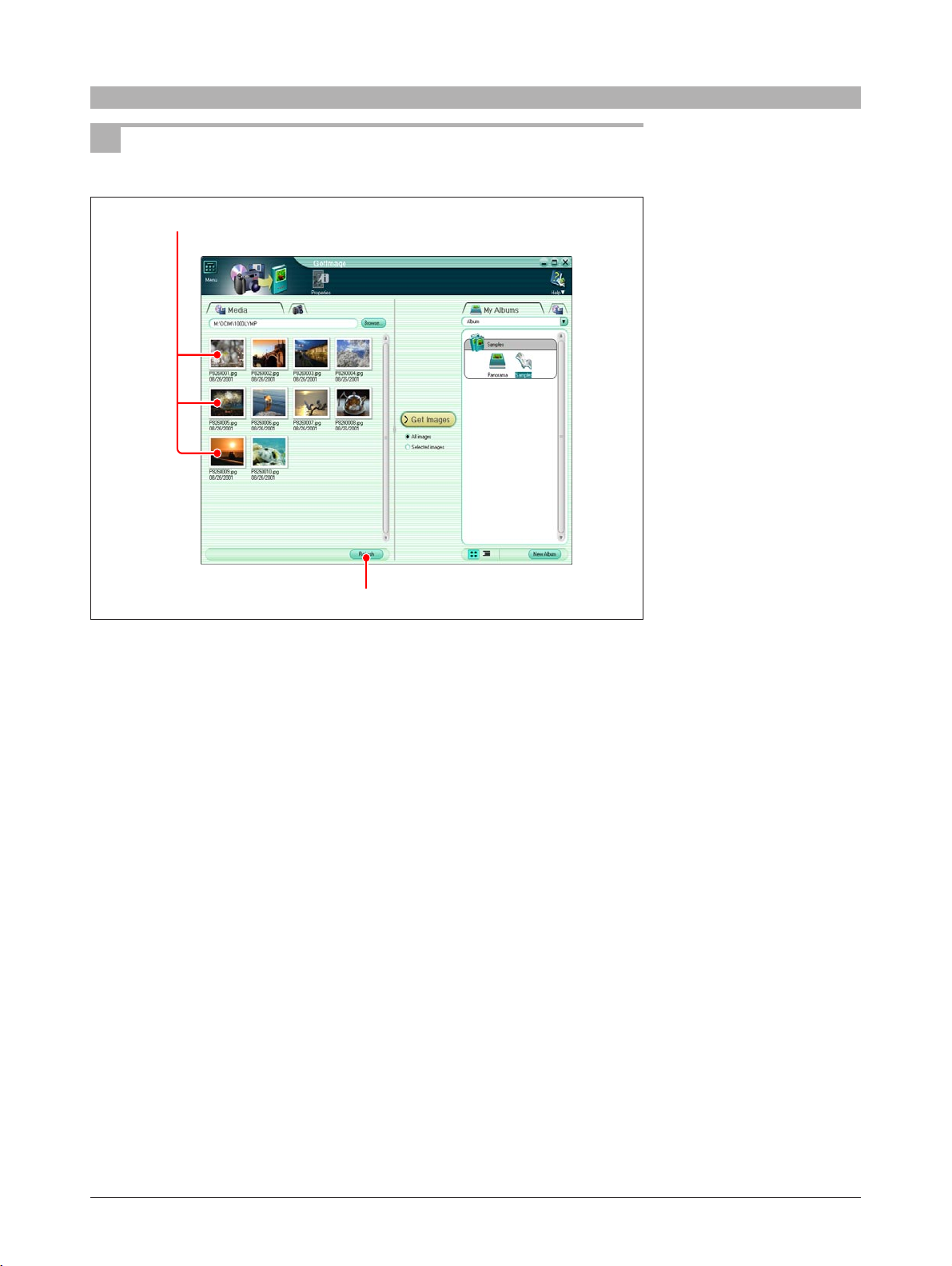
從媒體取得影像
在此說明如何從媒體如記憶補充卡(SMC)和磁光碟(MO)取得影像。
縮圖
重新整理
1
啟動此軟體(第15頁)。
2
在主要功能表,按下〔從媒體〕按鈕。
出現取得影像視窗和〔選擇資料夾〕對話窗。
3
在〔選擇資料夾〕對話窗,選擇您想取得影像的資料夾和按下〔確定〕按
鈕。
顯示所選資料夾內所有影像的縮圖,並在各縮圖下顯示檔案名稱。
假如影像是用Olympus或DCF標準的數碼相機拍攝,拍攝日期也將顯示。
假如,啟動此軟體主要功能表
卻沒有顯示時,直接進入相簿
視窗
在相簿視窗,按下工具按鈕
〔功能表〕顯示主要功能表。
重整顯示
按下〔重新整理〕按鈕。
25
Page 26
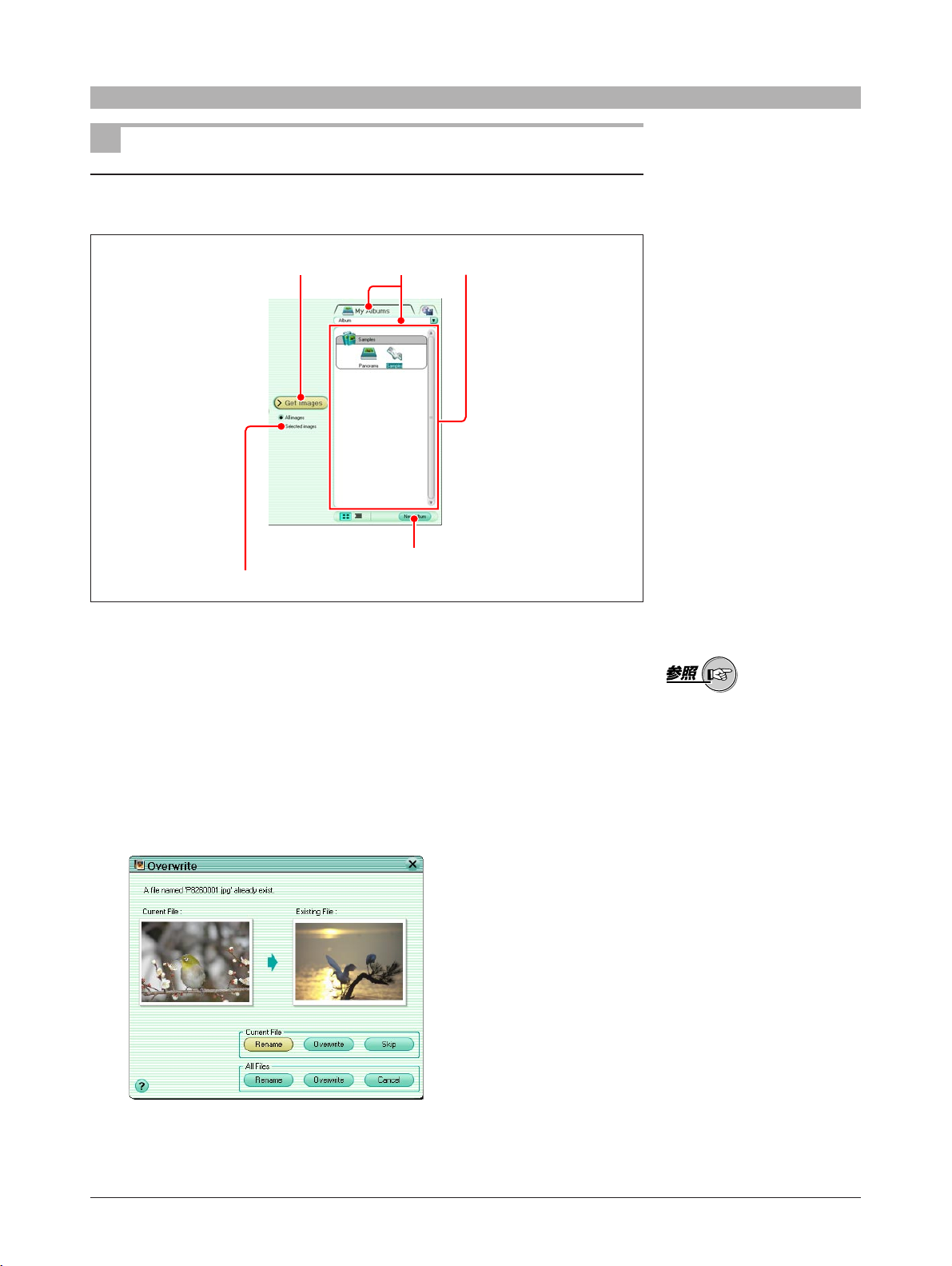
指定儲存影像地方
2
儲存於相簿
依照下列程序從數碼相機或媒體複製影像,並儲存於相簿。
13
新相簿按鈕
選擇影像
1
在取得影像視窗,選擇〔我的相簿〕標記,並選擇〔相簿〕。
2
從相簿一覽選擇一個相簿,或製作另一新的相簿儲存,並選擇此相簿。
3
按下〔取得影像〕按鈕。
所有的影像將複製到所選擇的相簿。
假如,傳送的檔案有同名的檔案存在時,將出現〔重寫〕的對話窗。各個
檔案或所有檔案,您可選擇〔改變名稱〕、〔重寫〕或〔略過〕/〔取
消〕按鈕。
有關製作新相簿,請參閱“整
理檔案”的“製作小組或相
簿”(第51頁)
26
Page 27
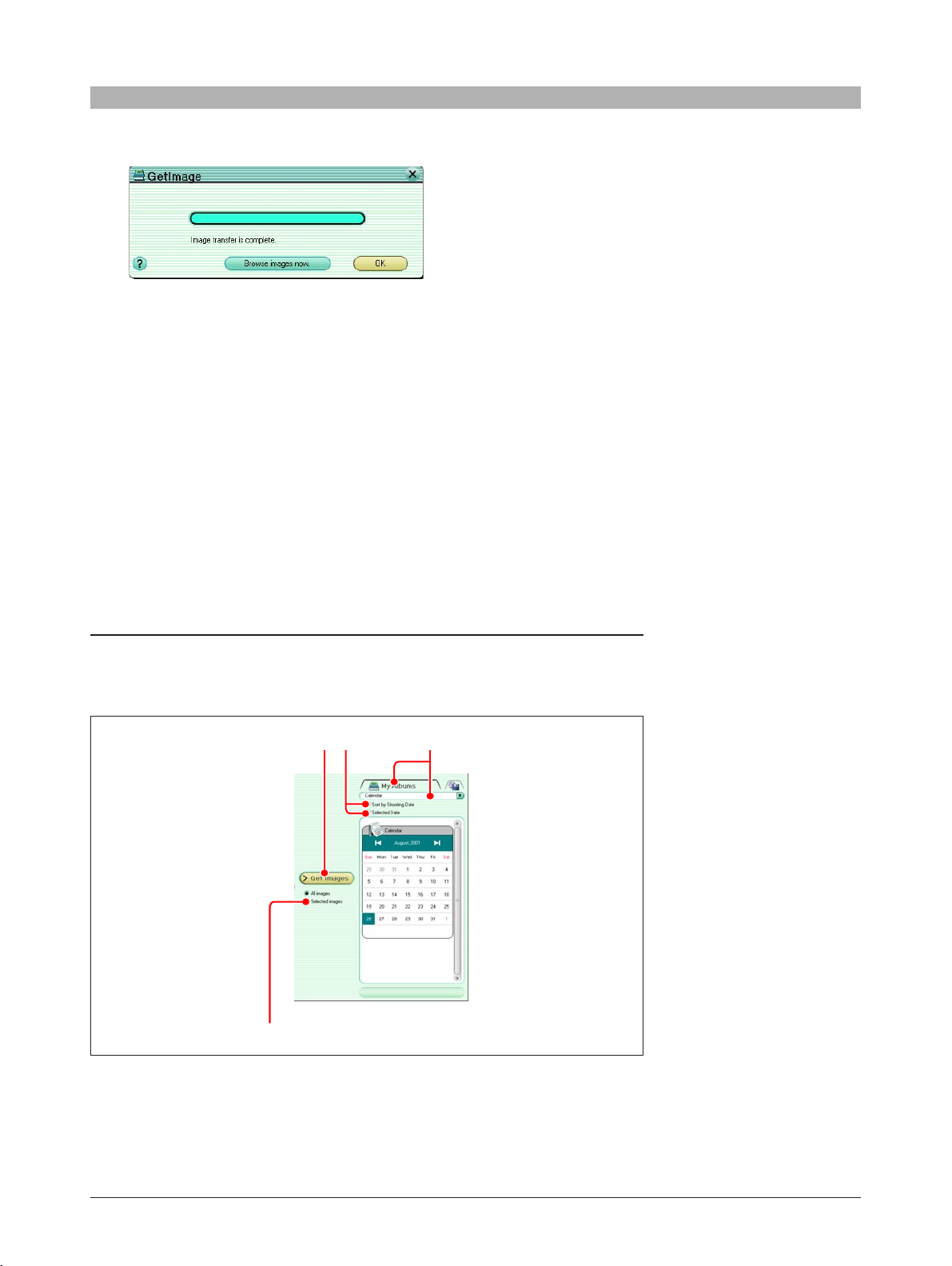
當所有的影像已被傳送,將出現〔取得影像〕對話窗。按下〔現在瀏覽影
像〕顯示相簿視窗,即可檢視已被傳送的影像。
只複製所選擇的影像。
按下〔選擇影像〕,之後用下列任何一個方法選擇縮圖,和按下〔取得影
像〕按鈕。
• 選擇單一影像
按下期望的影像。
• 加入選擇影像
按著Ctrl鍵(Windows)或Command鍵(Macintosh),和按下期望的影
像。
• 一次選擇複數的影像
在一範圍內(長方形範圍)按下開始或最後的影像,之後按著Shift
鍵和按下範圍內最後(或開始)的影像。
此外,滑鼠拖曳選擇範圍。
綠色框將出現在選擇影像或影像的周圍。
儲存於月曆
依照下列程序從數碼相機或媒體傳送影像,並以拍攝日期用月曆儲存於指定的
相簿。
132
選擇影像
27
Page 28
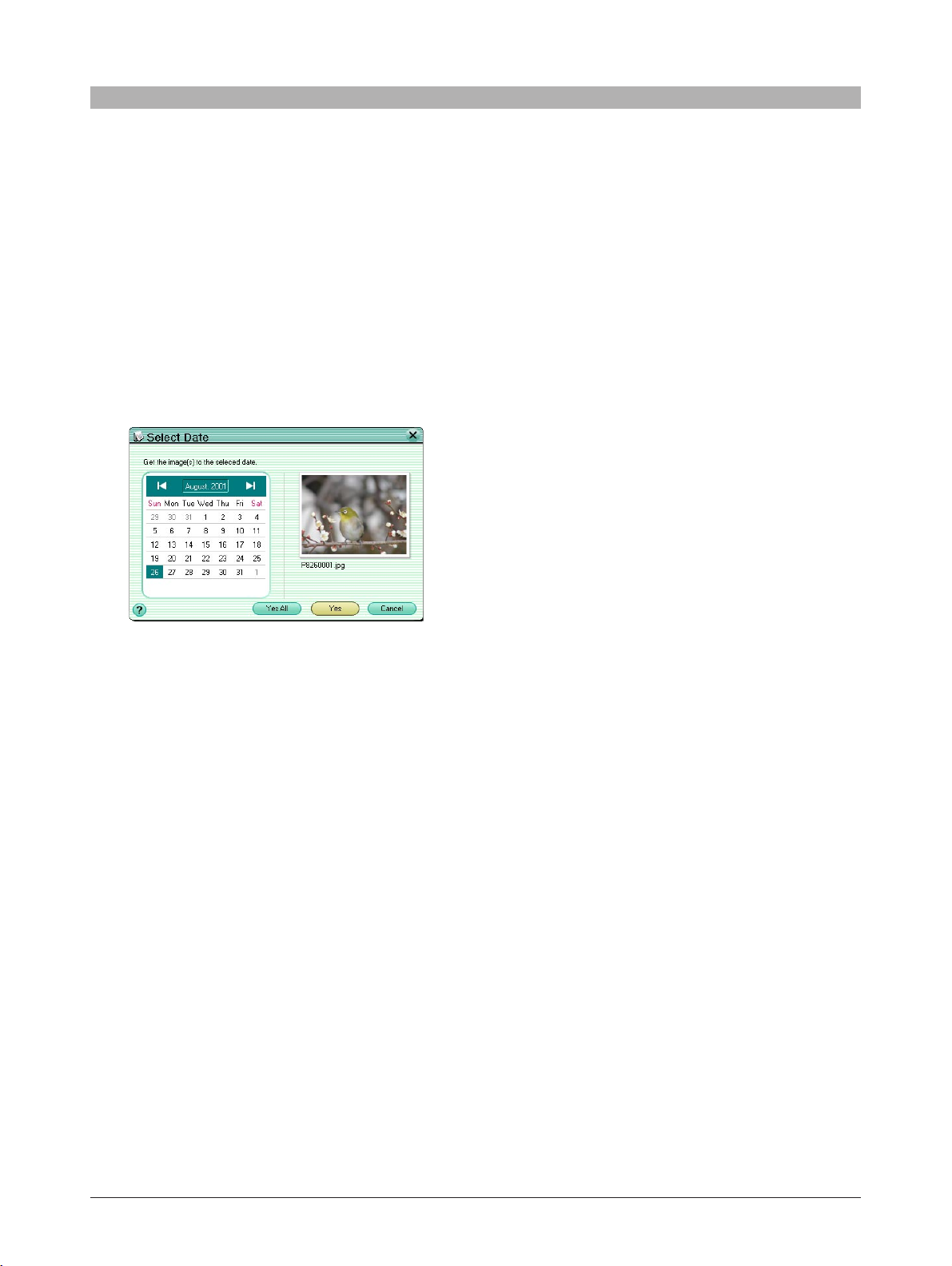
1
在取得影像視窗,選擇〔我的相簿〕標記,並選擇〔月曆〕。
2
選擇〔以拍攝日期排序〕或〔選擇日期〕。
• 以拍攝日期排序:每一個拍攝日期製作一個新的相簿,並將影像存入相
符的相簿裡。
所設定的日期必須在拍攝影像日期之前。
• 選擇日期:在月曆上選擇一個日期,並將影像儲存在此日期的相簿裡。
3
按下〔取得影像〕按鈕。
依照步驟2的指定,複製所有的影像至相簿裡。
假如,影像沒有拍攝日期的記錄,將出現〔選擇日期〕對話窗,從月曆指
定拍攝日期。
假如,傳送的檔案有同名的檔案存在時,將出現〔重寫〕的對話窗。(第
26頁)
當所有的影像已被傳送,將出現〔取得影像〕對話窗(第27頁)。按下
〔現在瀏覽影像〕顯示相簿視窗,您可檢視已被傳送的影像。
只複製所選擇的影像。
請參閱儲存於相簿的說明(第27頁)。
28
Page 29
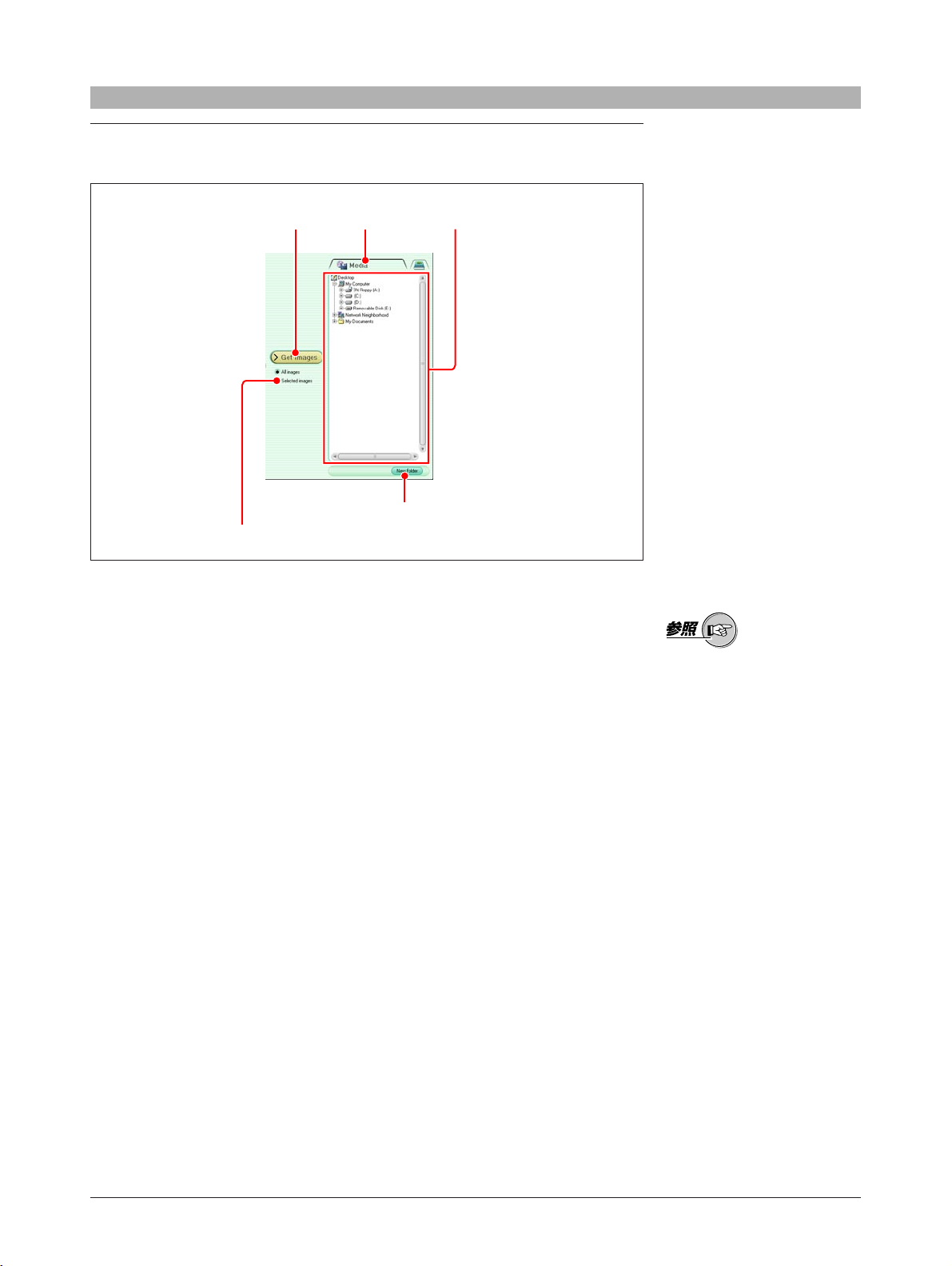
儲存於資料夾
依照下列程序,從數碼相機或媒體複製影像於資料夾。
132
新資料夾按鈕
選擇影像
1
在取得影像視窗,選擇〔媒體〕標記。
2
從資料夾系圖選擇資料夾,或製作另一新的資料夾儲存此影像,並選擇此
資料夾。
3
按下〔取得影像〕按鈕。
複製所有的影像至資料夾。
假如,傳送的檔案有同名的檔案存在時,將出現〔重寫〕的對話窗。(第
26頁)
當所有的影像已被傳送,確認訊息即將出現(第27頁)。按下〔現在瀏覽
影像〕顯示相簿視窗。
只複製所選擇的影像。
請參閱儲存於相簿的說明(第27頁)。
有關製作另一新的資料夾,請
參閱“整理檔案”的“製作資
料夾”。(第53頁)
29
Page 30
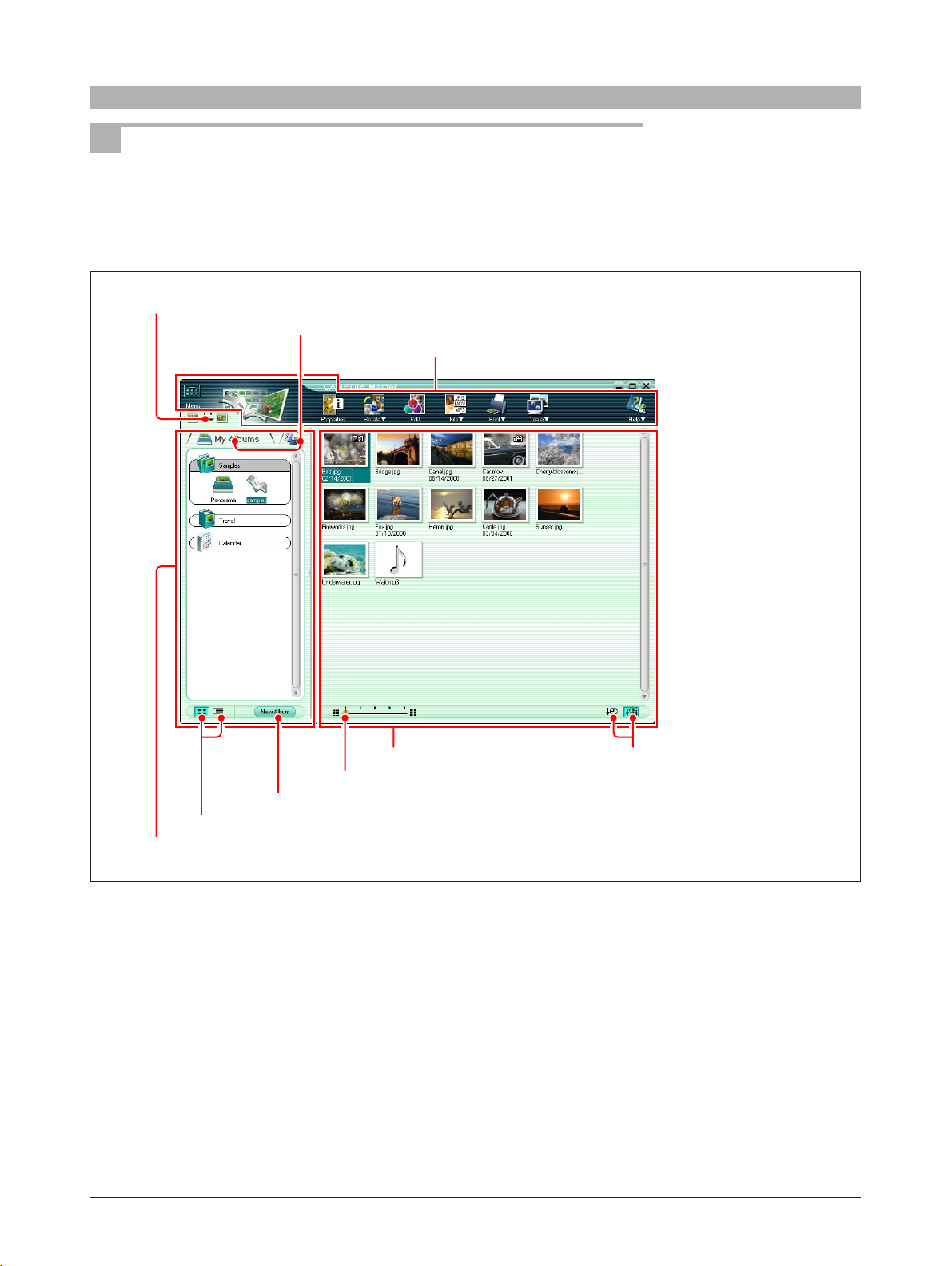
瀏覽影像
相簿視窗
於顯示相簿視窗的主功能表中按下〔瀏覽影像〕。
q 顯示模式滑桿
w 顯示資源選擇標記
當〔不需顯示此螢幕〕已被檢
定,在下次啟動軟體時主要功
能表則不顯示,直接顯示相簿
視窗。
e 工具按鈕
u 縮圖尺寸滑桿
y 新相簿/資料夾按鈕
t 圖標/系圖顯示選擇按鈕
r 相簿或資料夾系圖顯示
q 顯示模式滑桿
拖曳此滑桿改變顯示模式(第33頁)。
w 顯示資源選擇標記
在相簿顯示和資料夾系圖顯示之間切換。
i 影像顯示
o 縮圖排序按鈕
30
Page 31

e 工具按鈕
下述工具按鈕皆有提供。
功能表
旋轉
檔案
編輯
特性
製作
說明
列印
• 功能表
返回主要功能表。
• 特性
顯示可供選擇之影像、動畫或音檔的特性資訊。
• 旋轉
顯示旋轉已選擇影像的功能表(90 °順時針方向、90 °逆時針方向和
180°)。
• 編輯
顯示要編輯影像或動畫的視窗。
• 檔案
顯示操作檔案功能表(複製、複製影像、貼上、改變名稱、改變全部
名稱、改變格式、尋找、及刪除)。
• 列印
顯示開啟操作不同列印視窗之功能表(相片、索引、月曆、名信片、
相簿、和相版)。
•製作
顯示在您的電腦使用影像的功能表(電子郵件、HTML相簿、底色圖
案、幻燈片顯示、自動全景、和自由合併全景)。
• 說明
顯示此軟體有關資訊的功能表(索引、使用者登記、OLYMPUS網站、和
其它)。
r 相簿或資料夾系圖顯示
此相簿以圖標或在系圖出現;資料夾則如系圖顯示。
t 圖標/系圖顯示選擇按鈕
此乃用作選擇圖標或系圖的顯示。
y 〔新相簿資料夾〕按鈕
顯示製作新相薄或小組的對話窗。
在資料夾系圖顯示時,按鈕改為〔新資料夾〕按鈕,並出現〔製作新資料
夾〕對話窗。製作新資料夾,首先切換至資料夾系圖顯示。
31
有關製作新相簿及小組,請參
閱“整理檔案”的“製作小組
或新相簿”(第51頁)。
Page 32
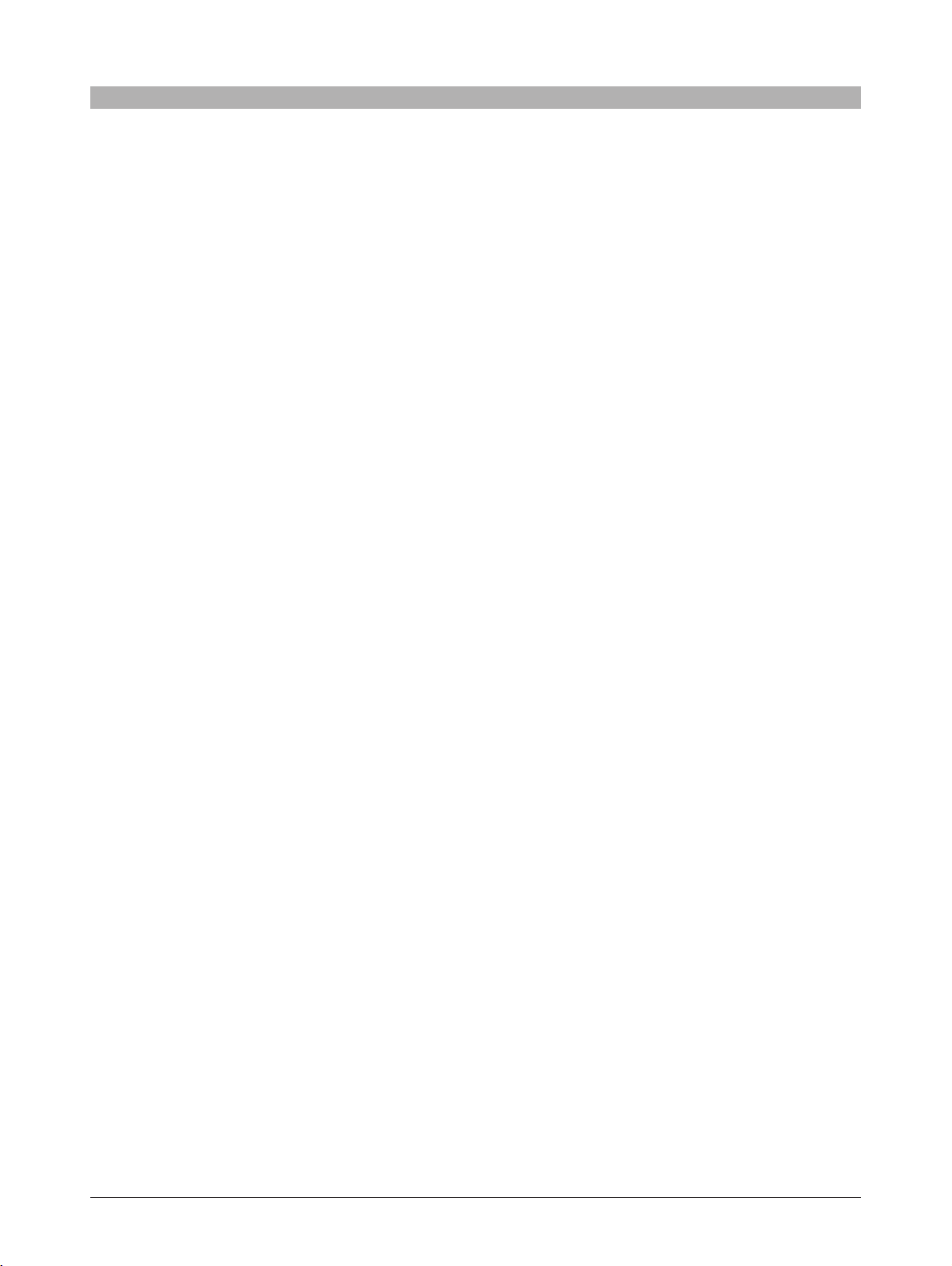
u 縮圖尺寸滑桿
拖曳滑桿至改變縮圖顯示的尺寸。
在五個步驟變換縮圖尺寸,大小將由左向右增加。越小的縮圖影像,可在影
像顯示區顯示越多。
i 影像顯示
在瀏覽模式下,顯示所選擇的相薄或資料夾的影像之的圖影像、動畫和音
檔;於檢視模式則顯示所選擇的影像或動畫檔案。
o 縮圖排序按鈕
所選擇的相薄或資料夾內的影像、動畫和音檔的縮圖,依照拍攝日期或檔案
名稱排序。
32
Page 33

顯示模式
瀏覽模式和檢視模式
相簿視窗有兩個顯示模式,如下:
• 瀏覽模式
顯示在相簿或資料夾內的影像、動畫和音檔的縮圖。
• 檢視模式
顯示在瀏覽模式所選擇的單一影像或動畫檔案。
顯示模式滑桿
所選擇的相簿或
資料夾
所選擇的影像、
動畫或音檔
瀏覽模式
縮圖
選擇瀏覽模式
當您開啟相簿視窗時,將自動成為瀏覽模式。
從檢視模式切換成瀏覽模式,將顯示模式滑桿拽至左方。
顯示模式滑桿
所選擇的影像或動畫
在所選擇的相簿或資料夾內的影像、動畫或
音檔的縮圖
檢視模式
選擇檢視模式
請用下列任何一種操作方式切換瀏覽模式為檢視模式:
• 連按任何一個縮圖兩次。
• 選擇一個縮圖,並將顯示模式滑桿拽至右方。
33
Page 34

相簿顯示和資料夾系圖顯示
在瀏覽模式下,相簿和資料夾系圖共有兩種顯示檢視,如下:
• 相簿顯示
用如圖標或系圖方式顯示在此軟體管理下的小組,相簿和月曆。
• 資料夾系圖顯示
以系圖形式顯示此操作系統所管理的驅動和資料夾。
相簿
媒體標記
小組
月曆
在相簿顯示內,要在圖標和系
圖顯示間互相切換
按下圖標/系圖顯示選擇按鈕。
圖標顯示
系圖顯示
製作新相簿或資料夾
按下〔新相簿〕或〔新資料
夾〕按鈕。
新相簿按鈕
圖標/系圖顯示選擇按鈕
驅動器
相簿顯示
相簿標記
• 有關製作新相簿,請參閱
“整理檔案”的“製作小組
或相簿”(第51頁)。
• 有關製作新資料夾,請參閱
“整理檔案”的“製作資料
夾”(第53頁)。
資料夾系圖顯示
資料夾
34
Page 35

切換資料夾系圖顯示
在相簿顯示,按下〔媒體〕標記。
切換相簿顯示
在資料夾系圖顯示,按下〔相簿〕標記。
35
Page 36

檢視檔案
在相簿或資料夾系圖顯示,按下相簿或資料夾,顯示所選擇的相簿或資料夾內
的影像、動畫和音檔之縮圖。
縮圖指示
影像和動畫檔案
當一縮圖已被選擇,它將如下圖所示以綠色框作記號。
有關動畫,縮圖影像乃是第一個畫面。
每個縮圖顯示包括下列資訊。
圖標
檔案名稱
拍攝日期
• 圖標
下述圖標指示檔案特性。
:用Olympus數碼相機在全景模式拍攝的影像檔案。
: 動畫檔案。
: 與聲音連接的影像檔案。
• 檔案名稱
展示檔案名稱。
• 拍攝日期
假如影像是由Olympus或DCF標準的數碼相機所拍攝,將顯示拍攝日期。
有關“檔案”及“縮圖”術
語,請參閱“前言”的“專門
用詞”(第8頁)。
聲音檔案
聲音圖標和檔案名稱如下顯示。
聲音圖標
檔案名稱
36
Page 37

將檔案排序
用縮圖排序按鈕將檔案排序(縮圖影像)。
按下左方按鈕依拍攝日期將檔案排序,和按下右方按鈕依檔案名稱將檔案排
序。
改變縮圖尺寸
拖曳縮圖尺寸的滑桿。
在五個步驟變換縮圖的尺寸,大小將由左向右增加。
當影像以拍攝日期排序時,任
何沒有拍攝日期的影像將排在
最後。
37
Page 38

尋找檔案
1
在相簿視窗,按下工具按鈕[檔案],和選擇[尋找]。
出現尋找視窗。
搜尋狀態
瀏覽按鈕
尋找按鈕
位置
2
在[搜尋狀態]下,輸入符合您想尋找檔案的項目。
• 檔案名稱
• 拍攝日期(或製作音檔的日期)
• 注解
亦可輸入二個以上的項目。
38
Page 39

3
選擇搜尋檔案地點如下。
• 我的相簿(所有相簿)
• 我的電腦(在電腦中所有的驅動和資料夾)
• 按下[瀏覽]按鈕,從相簿或媒體顯示指定地方。
4
按下[尋找]按鈕。
在此將顯示符合第2步驟設定的搜尋狀態之檔案縮圖。
檔案搜尋將需一些時間來完
成。
39
Page 40

檢視影像
當相簿視窗在檢視模式時,您可以檢視所選擇的影像或動畫。
檢視影像
在檢視模式,當影像已被選擇,將有如下顯示:
q 影像顯示區
縮圖
w 檔案資訊
有關切換檢視模式,請參閱
“顯示模式”的“選擇檢視模
式”(第33頁)。
e 縮圖顯示
i 影像號碼
u 後退/下一個按鈕
y 放大/縮小按鈕
t 實際尺寸顯示
r 合於視窗按鈕
q 影像顯示區
顯示所選擇的影像。
w 檔案資訊
顯示檔案名稱和拍攝日期。
如果檔案連接聲音時, 圖標將在縮圖出現。
e 縮圖顯示
相簿或資料夾內的影像縮圖。
縮圖的尺寸與在瀏覽模式選擇的尺寸相同。
按下任何縮圖,顯示在影像顯示區。
r 合於視窗按鈕
將自動改變影像的尺寸,符合顯示區的大小。
o 幻燈片顯示按鈕
要改變縮圖顯示尺寸,切換至
瀏覽模式。
40
Page 41

t 實際尺寸顯示
顯示實際尺寸的影像。
y 放大/縮小按鈕
按此按鈕放大或縮小影像顯示。
u 後退/下一個按鈕
按此移到前一個或下一個的影像。
i 影像號碼
顯示在相簿或資料夾內所有影像之位置。
o 幻燈片顯示按鈕
按下此按鈕在全螢幕上順序顯示影像(簡略幻燈片顯示)。
要中斷播放時,按下控制器的停止按鈕或按下退出Esc鍵。
• 幻燈片顯示速度已被固定,
每個相框將出現三秒鐘。
• 並無特別效果可適用於相框
與相框之間的切換。
41
Page 42

觀看動畫
當選擇動畫時,檢視模式將出現如下。
q 檔案資訊
w 動畫顯示區
e 播放滑桿
u 後退/前進一個畫面按鈕
y 暫停按鈕
t 播放按鈕
r 時間指示
o 音量按鈕
i 停止按鈕
q 檔案資訊
顯示檔案名稱和拍攝日期。
w 動畫顯示區
顯示所選擇的動畫。
e 播放滑桿
透過移動滑桿,可移至任何畫面。
若將滑桿移向右方動畫將播放,如將滑桿移向左方動畫將逆方向播放。
播放速度將依滑桿移動速度而定。
r 時間指示
顯示已播放的時間。
t 播放按鈕
播放動畫。
y 暫停按鈕
暫停播放。
42
Page 43

u 後退/前進一個畫面按鈕
回到或往下一個畫面。
i 停止按鈕
停止播放並返回第一個畫面。
o 音量按鈕
顯示音量控制滑桿(第44頁)。
其他按鈕和顯示部分的功能將與檢視模式的影像功能一樣。詳細資訊請參閱
“檢視影像”(第40頁)。
在沒有錄製聲音時,不會出現
音量按鈕。
43
Page 44

播放聲音
當相簿視窗於瀏覽模式時,連按兩次影像顯示區的聲音圖標,顯示聲音播放
板,音檔即將自動播放。
連按兩次
聲音圖標
已播放時間
總時間
w 停止按鈕
q 暫停按鈕
聲音播放板
e 音量按鈕
音量控制滑桿
在播放聲音時,您的電腦必需
有喇叭及已安裝音效卡。有關
詳細資訊,請參閱您電腦的使
用說明書。
有關支援播放的音檔格式,請
參閱附錄的“檔案格式”(第
140頁)。
q 暫停按鈕
將暫停聲音播放。
當暫停播放時,此按鈕變為播放按鈕,按下將回復播放。
w 停止按鈕
將停止聲音播放。
e 音量按鈕
將顯示音量控制滑桿。
使用滑桿調整音量。
44
Page 45

檢定檔案資訊
檢定檔案資訊
在相簿視窗,選擇一個檔案和按下工具按鈕〔特性〕顯示有關此檔案的資訊。
依照此檔案類型顯示資訊,以及包括下列項目。
影像檔案
一般標記
• 檔案名稱
• 縮圖
〔一般〕標記
• 格式
• 像素尺寸
• 色深
• 檔案尺寸
• 儲存檔案位置
• 拍攝日期
• 更新日期
• 連接聲音的錄製和播放功能
• 注解
〔詳細〕標記
• 模式
• 閃光燈
• 微距
• 快門速度
• 光圈
• ISO(國際編碼標準)
• 焦距長度35mm換算
• 製造商
• 型號
詳細標記
• 假如檔案格式是Exif-JPEG或
Exif-TIFF時,按下〔修改〕
按鈕更改拍攝日期。您亦可
加上注解。(文本最多117字
母)。
• 在連接聲音時,按下〔播
放〕按鈕播放。
如何錄製連接的聲音,請參閱
“錄製連接聲音”(第49
頁)。
45
Page 46
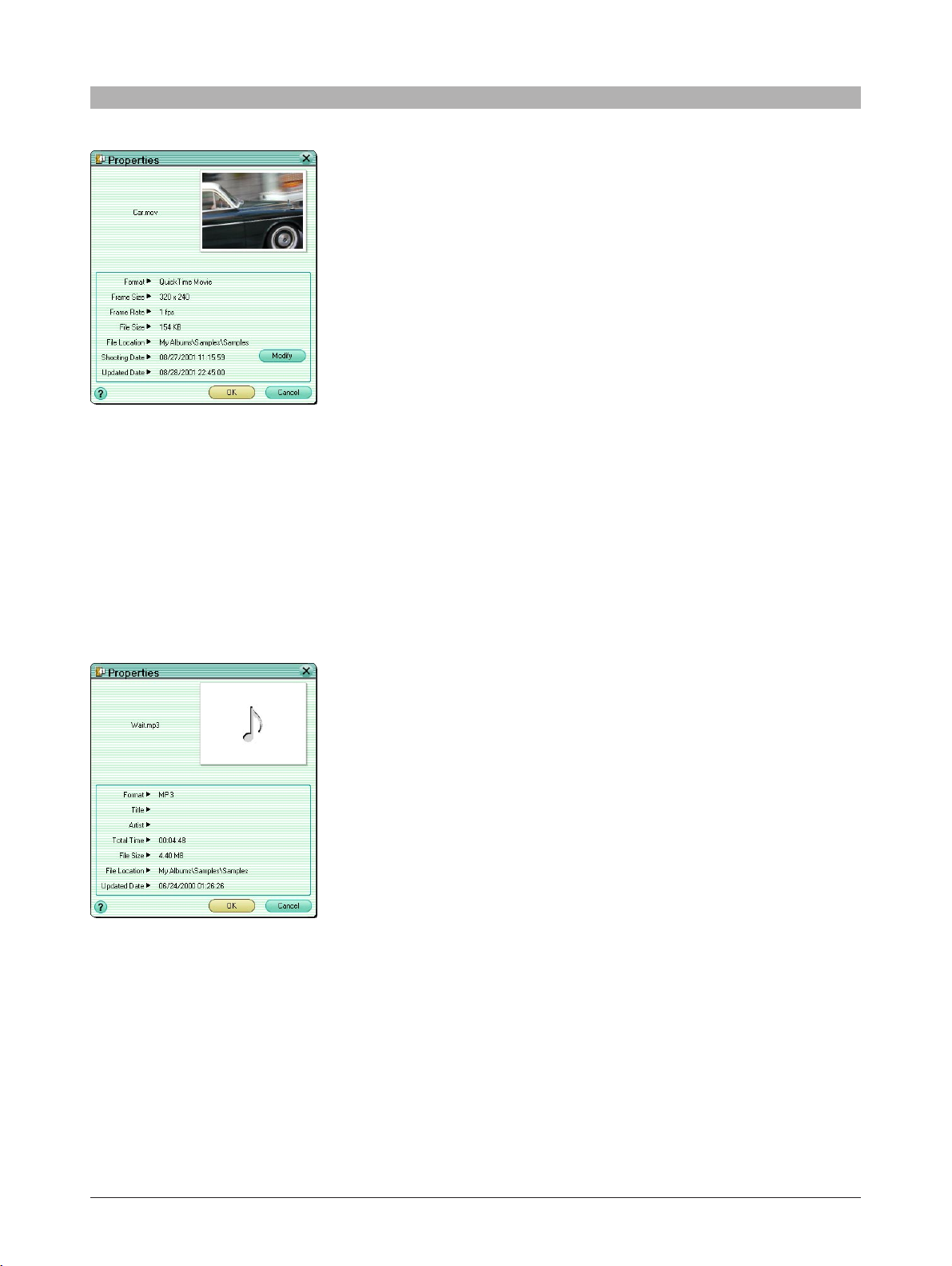
動畫檔案
• 檔案名稱
• 縮圖(先頭畫面)
• 格式
• 畫面尺寸
• 畫面速率
• 檔案尺寸
• 檔案儲存位置
• 拍攝日期
• 更新日期
聲音檔案
當檔案格式是QuickTime動畫
時,按下〔修改〕按鈕,您將
可以改變拍攝日期。
• 檔案名稱
• 聲音圖標
• 格式
• 標題
• 表演者
• 總時間
• 檔案尺寸
• 檔案儲存位置
• 更新日期
46
Page 47

改變拍攝日期
假如影像檔案格式是Exif-JPEG或Exif-TIFF時,或動畫檔案格式是QuickTime 動
畫時,您可以改變拍攝日期。
假如您忘記設定拍攝日期,或電池已經用完時,日期被reset,即是利用此功能
您可以在事後設定影像拍攝日期。
依照下列程序,改變拍攝日期。
1
在相簿視窗,選擇影像檔案格式為Exif-JPEG(*.jpg)或Exif-TIFF(*.tif)
或QuickTime 動畫(*.mov),並按下工具按鈕〔特性〕。
出現〔特性〕對話窗。
(下方顯示為影像檔案之例。)
47
修改按鈕
Page 48

2
按下〔修改〕按鈕。
出現〔修改日期〕對話窗。
3
設定日期和時間,並按下〔確定〕按鈕。
在〔特性〕對話窗內改變拍攝日期。
日期
確定按鈕
時間
播放連接的聲音
當影像連接聲音時,在檔案資訊中將顯示聲音圖標 。
播放連接的聲音
按下聲音圖標。
停止播放
再按一次聲音圖標,或按Esc鍵。
按下
48
Page 49

錄製連接的聲音
連接聲音功能使影像與聲音檔案連繫,因此可以在影像加上錄製聲音。
最長錄音時間是60秒,以及檔案格式是Wave(*.wav)。
依照下列程序錄製連接的聲音。
1
在相簿視窗,選擇影像檔案然後按下工具按鈕〔特性〕。
顯示〔特性〕對話窗。
錄製連接的聲音時,您的電腦
需具有麥克風、喇叭和已安裝
音樂卡。
有關詳細資訊,請參閱電腦附
隨的操作說明書。
有關播放連接的聲音,請參閱
“播放連接的聲音”(第48
頁)。
錄製按鈕
播放按鈕
2
按下〔錄製〕按鈕,透過麥克風輸入聲音。
當您按下〔錄製〕按鈕時,〔停止〕按鈕將出現。
3
按下〔停止〕按鈕,停止錄音。
確認所錄製的聲音
按下〔播放〕按鈕。
4
按下〔確定〕按鈕。
儲存所錄製的聲音。
確定按鈕
49
Page 50

整理檔案
整理檔案的慣例
此軟體處理我的相簿中的相簿與相簿小組中的影像以及其他檔案。
下圖表示此關係。
我的相簿
小組A
小組B
此軟體依照下列慣例整理相簿。
• 影像、動畫和聲音檔案只能收藏在相簿,而不能直接收藏在小組裡。
• 小組只可以在〔我的相簿〕裡製作。
• 相簿只可以在小組內製作。
相簿1
相簿2
相簿3
相簿4
影像動畫聲音檔案
影像動畫聲音檔案
影像動畫聲音檔案
影像動畫聲音檔案
有關“檔案”,請參閱“前
言”的“專門用詞”(第8
頁)。
50
Page 51

製作小組或相簿
當相簿視窗顯示相簿顯示時,要檢視影像或播放聲音之檔案必須是儲存在相簿
內。
在此解說有關製作儲存檔案的新相簿,或儲存相簿的新的小組。
2
亦可在取得影像視窗中製作新
的小組或相簿。
相簿顯示
3
相簿視窗
44
5
製作新相簿對話窗
1
確認相簿視窗是在瀏覽模式,顯示相簿顯示屏。
2
在相簿顯示,按下您想儲存所製作的新相簿的小組。
6
3
按下〔新相簿〕按鈕。
出現〔製作新相簿〕對話窗。
51
Page 52

4
製作小組
選擇小組。
請勿鍵入任何東西於〔製作於〕項內。
製作相簿
1) 選擇〔相簿〕。
2) 於拉下式一覽表中的〔製作於〕,按下
出現當前小組的一覽表。
3) 選擇包括相簿的小組。
5
在〔名稱〕,鍵入小組或相簿的名稱。
6
按下〔確定〕按鈕。
在相簿顯示屏上出現此新的小組或相簿。
按鈕。
52
Page 53

製作資料夾
當相簿視窗顯示資料夾系圖時,您可檢視資料夾中的影像。
在此解說如何製作儲存檔案的新資料夾。
2
資料夾系圖顯示
3
相簿視窗
54
製作新資料夾對話窗
1
確認相簿視窗是在瀏覽模式,顯示資料夾系圖顯示屏。
2
在資料夾系圖顯示,按下包含新資料夾的資料夾。
例如:在驅動器D製作資料夾時,按下"D:"按鈕。
3
按下〔新資料夾〕按鈕。
出現〔製作新資料夾〕對話窗。
53
Page 54

4
鍵入資料夾名稱於〔名稱〕。
5
按下〔確定〕按鈕。
新資料夾顯示在資料夾系圖上。
54
Page 55

選擇檔案
確認相簿視窗在瀏覽模式,依照下列程序選擇檔案。
選擇單一檔案
按下期望的檔案。
加入選擇檔案時
在Windows,按著Ctrl鍵,Macintosh則按著Command鍵,之後依次按下加入的檔
案。
一次選擇複數的影像
在一區域內(長方形的區域)按下開始或最後的檔案,之後按著Shift鍵並按下
區域內最後(或開始)的檔案。
此外,滑鼠拖曳選擇檔案的區域。
55
Page 56

複製檔案
依照下列程序從相簿或資料夾間複製檔案。
1
確認相簿視窗是在瀏覽模式,選擇期望複製的檔案。
2
按下工具按鈕〔檔案〕和選擇〔複製〕。
3
選擇想複製的相簿或資料夾。
亦可選擇複數檔案,一起複
製。
4
按下工具按鈕〔檔案〕和選擇〔貼上〕。
56
Page 57

複製影像
您可用此功能在其它應用程式貼上影像。
依照下列程序複製影像。
1
在瀏覽模式的相簿視窗,選擇您想複製的影像檔案或動畫檔案。
2
按下工具按鈕〔檔案〕,和選擇〔複製影像〕。
3
在其它應用軟體上進行貼上操作。
將貼上您在步驟1所選擇的檔案複製。
在動畫檔案,將複製第一個畫
面。
有關貼上的詳細操作,請參閱
其它應用的操作說明。
57
Page 58
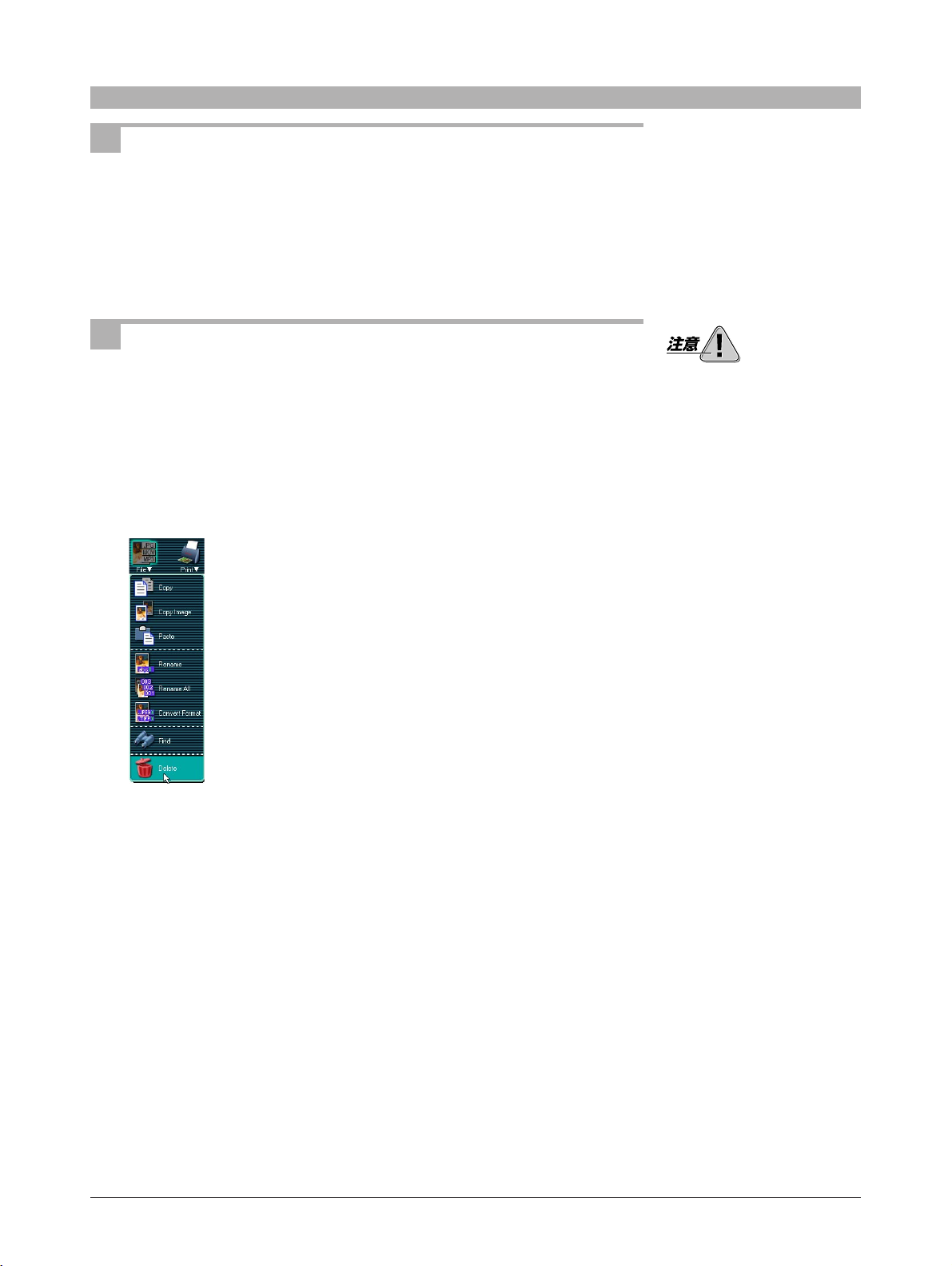
移動檔案
依照下列程序從相簿或資料夾間移動檔案。
1
確認相簿視窗是在瀏覽模式,選擇要移動的檔案。
2
拖曳所選擇的檔案至新的相簿或資料夾。
刪除檔案
依照下列程序刪除檔案。
1
在相簿視窗選擇要刪除的檔案。
2
按下工具按鈕〔檔案〕和選擇〔刪除〕,或按下刪除鍵。
亦可選擇複數檔案,在單一操
作中一起移動。
此操作可能會完全刪除在電腦
硬碟的檔案,並無轉移此檔案
至Window的資源回收筒或
Macintosh的垃圾箱。
亦可選擇複數檔案,在單一操
作中一起刪除。
出現〔刪除〕對話窗。
58
Page 59

3
選擇單一檔案時
按下〔是〕按鈕。
選擇複數檔案時
按下〔是,全部〕按鈕,刪除所選的全部檔案。
按下〔是〕(Yes)按鈕,只刪除當時所選的檔案。每次按下〔是〕按鈕
時,要刪除的檔案名稱將顯示在對話窗。
59
Page 60

改變檔案名稱
依照下列程序改變檔案名稱。
1
在相簿視窗選擇單一個要改變名稱的檔案。
2
按下工具按鈕〔檔案〕,和選擇〔改變名稱〕。
出現〔改變名稱〕對話窗。
有關複數檔案在單一操作中一
起改名時,請參閱下一項目的
“單一操作改變檔案名稱”。
3
鍵入新的名稱於〔新名稱〕裡。
4
按下〔確定〕按鈕。
確定按鈕
新名稱
60
Page 61

單一操作改變複數檔案名稱
依照下列程序,在單一操作中改變複數檔案的名稱。
1
在相簿視窗,選擇你期望改變名稱的檔案。
2
按下工具按鈕〔檔案〕,和選擇〔改變全部名稱〕。
出現〔改變全部名稱〕對話窗。
拍攝日期
基本名稱
開始數字
確定按鈕
日期格式
位數
新名稱
3
選擇〔基本名稱〕或〔拍攝日期〕。
61
Page 62

4
當選擇〔基本名稱〕時
鍵入共有名稱於所有改名後的檔案。
選擇〔拍攝日期〕時
從一覽表選擇日期格式。
5
在〔開始數字〕裡鍵入要加在第一個檔案上的數字,以及在〔位數〕裡鍵
入數字位數(包括開頭的0)。
• 當您想將複數檔案編為共通
系圖名稱時,選擇〔基本名
稱〕,而以拍攝日期作為名
稱時,則選擇〔拍攝日
期〕。
• 假如檔案沒有攝影日期時,
將用最後更改操作的日期來
代替。
6
確認列於表上的新名稱。
7
按下〔確定〕按鈕。
原本檔案或攝影日期的檔案名
稱,依照順序加上序向編碼。
62
Page 63

改變影像為相機可檢視格式
您可改變所選擇影像檔案的格式為Exif-JPEG格式,和儲存於可移動的記憶媒體
(SmartMedia或Compact Flash記憶卡)裡。
將存有改變格式的影像檔案的SmartMedia或Compact Flash記憶卡放入數碼相
機,您可在數碼相機的液晶(LCD)螢幕上檢視檔案裡的影像。
依照下列程序,實行改變格式。
1
在相簿視窗,按下工具按鈕〔檔案〕和選擇〔改變格式〕。
出現〔改變格式〕視窗。
拖和放
加入按鈕
2
選擇要改變的檔案,然後按下〔加入〕按鈕或拖曳所選擇的檔案至顯示影
像區內。
選擇儲存驅動器
改變按鈕
顯示尺寸
63
Page 64

3
在〔選擇媒體〕,選擇想儲存已改變檔案的地方。
4
在〔尺寸〕,選擇已改變影像的尺寸。
5
按下〔改變〕按鈕。
在改變格式後,假如您插入含有數碼相機內的影像的SmartMedia或快閃記
憶卡(Compact Flash card),您可以在數碼相機的液晶(LCD)螢幕播放
影像。
• 只可以指定可移動記憶媒體
保存改變的影像。
• 確認可移動記憶媒體的容量
充分儲存所選擇的檔案。
64
Page 65

列印
列印視窗
開啟列印視窗,進行以下的操作。
• 在主要功能表,按下一個〔列印〕按鈕。
• 在相簿視窗,按下工具按鈕〔列印〕和選擇〔相片〕、〔索引〕、〔月
曆〕、〔明信片〕、〔相簿〕或〔相版〕。
q 影像顯示區 w 工具按鈕
u 移動按鈕
y 預覽顯示區
t 預覽版面滑桿
r 加入按鈕
e 列印設定部
o 列印按鈕
i 加入頁數按鈕
q 影像顯示區
顯示所選擇的相簿或資料夾之影像縮圖。
w 工具按鈕
提供下列工具按鈕。所有列印視窗共有的工具按鈕。
特性
功能表/後退
旋轉
編輯
印表機設定
說明
65
Page 66

• 後退
返回主要功能表或相簿視窗
• 特性
顯示在影像顯示區選擇的影像檔案之資訊特性。
• 旋轉
旋轉在預覽顯示區選擇的影像。
• 編輯
顯示影像編輯視窗(第111頁),編輯在預覽顯示區選擇的影像。
• 印表機設定
顯示〔印表機設定〕對話窗。
• 說明
顯示說明列印視窗的資訊。
e 列印設定部
有關列印的設定。
r 加入按鈕
將在影像顯示區選擇的影像放到預覽顯示區。
t 預覽版面滑桿
拖曳滑桿改變在預覽顯示所顯示的頁數。
可從第1、2或4頁選擇。
y 預覽顯示區
預覽列印頁數。
u 移動按鈕
刪除從版面頁數選擇的影像或選擇的頁數。
i 加入頁數按鈕
加入版面的頁數。
o 列印按鈕
列印在預覽顯示區顯示的影像。
66
Page 67

設定印表機
在列印影像前所需要的設定。
1
在列印視窗,按下工具按鈕〔印表機設定〕按鈕。
出現〔印表機設定〕對話窗。
印表機
紙張
確定按鈕
頁邊均等
2
在〔印表機〕拉下一欄中按下 按鈕,從顯示的一覽表中選擇要使用的
印表機。
特性按鈕
Macintosh版顯示選擇印表機
的設定對話窗。
3
按下〔特性〕按鈕,詳細設定所選擇的印表機。
4
在〔紙張〕拉下一覽中按下 按鈕,選擇紙張的尺寸。
5
假如您要使頁邊成對比,檢定〔頁邊均等〕項。
假如此項並無檢定時,影像將列印至可列印的區域。
假如此項已檢定,左右及上下的邊界都會相同。
6
按下〔確定〕按鈕。
有關設定印表機詳細資訊,請
參閱印表機隨附的使用說明
書。
67
Page 68

相片列印
縮圖
2
預覽版面滑桿
43
6
64
7
加入頁數按鈕
移動按鈕
1
操作下述其中一項
• 在主要功能表,按下〔列印-相片〕按鈕。
• 在相簿視窗,按下工具按鈕〔列印〕,和選擇〔相片〕。
出現相片列印視窗。
2
選擇要列印影像的相簿或資料夾。
在影像顯示區出現縮圖顯示。
假如從相簿視窗進入相片列印
視窗,在影像顯示區將顯示所
選擇的相簿或資料夾的影像。
68
Page 69

3
在列印設定部,選擇〔標準紙張〕或〔未裁切紙張〕,並選擇版面。
〔未裁切紙張〕的版面支援Olympus列印機的劃分紙張格式(無論是可粘標
籤或有齒孔紙張),如下述。
• P-A4P
A4, 2劃分
• P-A4L
A4, 4劃分
• P-60NS4
A6, 4劃分
• P-60NS16
A6, 16劃分
在預覽顯示區出現列印版面。
4
操作下述其中一項。
• 在影像顯示區選擇影像,和按下〔加入〕按鈕。
• 從影像顯示區拖曳影像至版面。
5
重複步驟4,將要列印的影像排在版面上。
旋轉影像
在預覽顯示區,選擇您想旋轉的影像,並按工具按鈕〔旋轉〕,之後選擇
〔90°順時針方向〕、〔90°逆時針方向〕,或〔180°〕。
編輯影像
在預覽顯示區,選擇您想編輯的影像,並按下工具按鈕〔編輯〕,開啟影
像編輯視窗。
69
有關編輯影像,請參閱“編輯
影像”(第111頁)
Page 70

從版面刪除影像
選擇要刪除的影像,和按下〔移動〕按鈕。
加入新版面的頁數
按下〔加入頁數〕按鈕。
刪除版面頁數
選擇要刪除之頁數,和按下〔移動〕按鈕。
改變預覽顯示所顯示的頁數。
拖曳預覽版面滑桿。
您可從1、2和4頁中選擇頁數。
6
設定下列項目
• 各影像下面的拍攝資料(日期或時間)的列印有無。
• 列印數目
7
按下〔列印〕按鈕。
70
Page 71

索引列印
3
6
縮圖
2
1
操作下述其中一項。
• 在主要功能表,按下〔列印-索引〕按鈕。
• 在相簿視窗,按下工具按鈕〔列印〕和選擇〔索引〕。
4
預覽版面滑桿
頁尾按鈕
頁首按鈕
移動按鈕
7
644
假如從相簿視窗進入索引列印
視窗,在影像顯示區出現所選
擇的相簿或資料夾之影像。
出現索引列印視窗。
2
選擇要列印影像的相簿或資料夾。
在影像顯示區出現縮圖一覽。
3
設定下列項目。
• 確定方向(直放或橫放)
• 版面(列與行)
• 列印同樣影像不同影像
4
操作下述其中一項。
• 按下〔加入全部〕按鈕。
• 在影像顯示區選擇影像,和按下〔加入〕按鈕。
• 從影像顯示區拖曳影像至版面。
71
Page 72

5
重複步驟4,將要列印的影像排在版面上。
旋轉影像
在預覽顯示區,選擇要旋轉的影像,和按下工具按鈕〔旋轉〕,之後選擇
〔90°順時針方向〕、〔90°逆時針方向〕或〔180°〕。
編輯影像
在預覽顯示區,選擇您要編輯的影像,和按下工具按鈕〔編輯〕,開啟影
像編輯視窗。
從版面刪除影像
選擇要刪除的影像,和按下〔移動〕按鈕。
改變預覽顯示所顯示的頁數
您可從1、2或4頁顯示中選擇頁數,拖曳預覽版面滑桿。
6
設定下列項目。
• 頁首或頁尾的有無
• 列印影像資料(檔案名稱和拍攝日期)的有無
• 列印份數
頁首或頁尾另加資訊
按下頁首或頁尾按鈕開啟對話窗,之後選擇日期、頁數或頁數/總頁數、
或鍵入注解。按下〔確定〕按鈕確認。
有關編輯影像,請參閱“編輯
影像”(第111頁)
7
按下〔列印〕按鈕。
頁首對話窗 頁尾對話窗
72
Page 73

製作和列印月曆
3
4
縮圖
2
5
移動按鈕
8
75
1
操作下述其中一項。
• 在主要功能表,按下〔列印-月曆〕按鈕。
• 在相簿視窗,按下工具按鈕〔列印〕和選擇〔月曆〕。
出現月曆列印視窗。
2
選擇要用於月曆的影像之相簿或資料夾。
在影像顯示區出現縮圖一覽。
3
設定下列項目。
• 確定方向(直放或橫放)
• 模版(一個月、兩個月、三個月、六個月、一年)
• 月曆版面
• 開始月份(年與月)
假如從相簿視窗進入月曆列印
視窗,在影像顯示區將顯示選
擇的相簿或資料夾之影像。
73
Page 74

4
操作下述其中一項。
• 在影像顯示區選擇影像,和按下〔加入〕按鈕。
• 從影像顯示區拖曳影像至版面。
5
重複步驟4,將想用於月曆的影像排在版面。
旋轉影像
在預覽顯示區,選擇要旋轉的影像,和按下工具按鈕〔旋轉〕,之後選擇
〔90°順時針方向〕、〔90°逆時針方向〕或〔180°〕。
編輯影像
在預覽顯示區,選擇您要編輯的影像,和按下工具按鈕〔編輯〕,開啟影
像編輯視窗。
從版面刪除影像
選擇要刪除的影像,和按下〔移動〕按鈕。
6
按下〔月曆設定〕按鈕,顯示〔月曆設定〕對話窗,之後設定以下項目。
• 語言(當前語言或英文)
• 月份樣式(長或短)
• 字型
• 樣式
• 星期日、星期六和週日的基本顏色
• 所選日期的顏色(從十六種標準顏色中選擇)
有關編輯影像,請參閱“編輯
影像”(第111頁)
月份樣式(長或短)決定月份
格式,如下:
• 長:August
• 短:Aug
7
設定列印份數。
8
按下〔列印〕按鈕。
74
Page 75

製作和列印明信片
6
縮圖
2
45
3
移動按鈕
1
操作下述其中一項。
• 在主要功能表,按下〔列印-明信片〕按鈕。
• 在相簿視窗,按下工具按鈕〔列印〕和選擇〔明信片〕。
出現明信片列印視窗。
2
選擇要用於明信片的影像之相簿或資料夾。
在影像顯示區顯示縮圖一覽。
3
選擇紙張方向(直放或橫放)。
4
操作下述其中一項。
• 在影像顯示區選擇影像,和按下〔加入〕按鈕。
• 從影像顯示區拖曳影像至版面。
旋轉影像
在預覽顯示區,選擇要旋轉的影像,和按下工具按鈕〔旋轉〕,之後選擇
〔90°順時針方向〕、〔90°逆時針方向〕或〔180°〕。
874
圖案按鈕
假如從相簿視窗進入明信片列
印視窗,在影像顯示區將出現
選擇的相簿或資料夾之影像。
編輯影像
在預覽顯示區,選擇您要編輯的影像,和按下工具按鈕〔編輯〕,開啟影
像編輯視窗。
從版面刪除影像
選擇要刪除的影像,和按下〔移動〕按鈕。
75
有關編輯影像,請參閱“編輯
影像”(第111頁)
Page 76
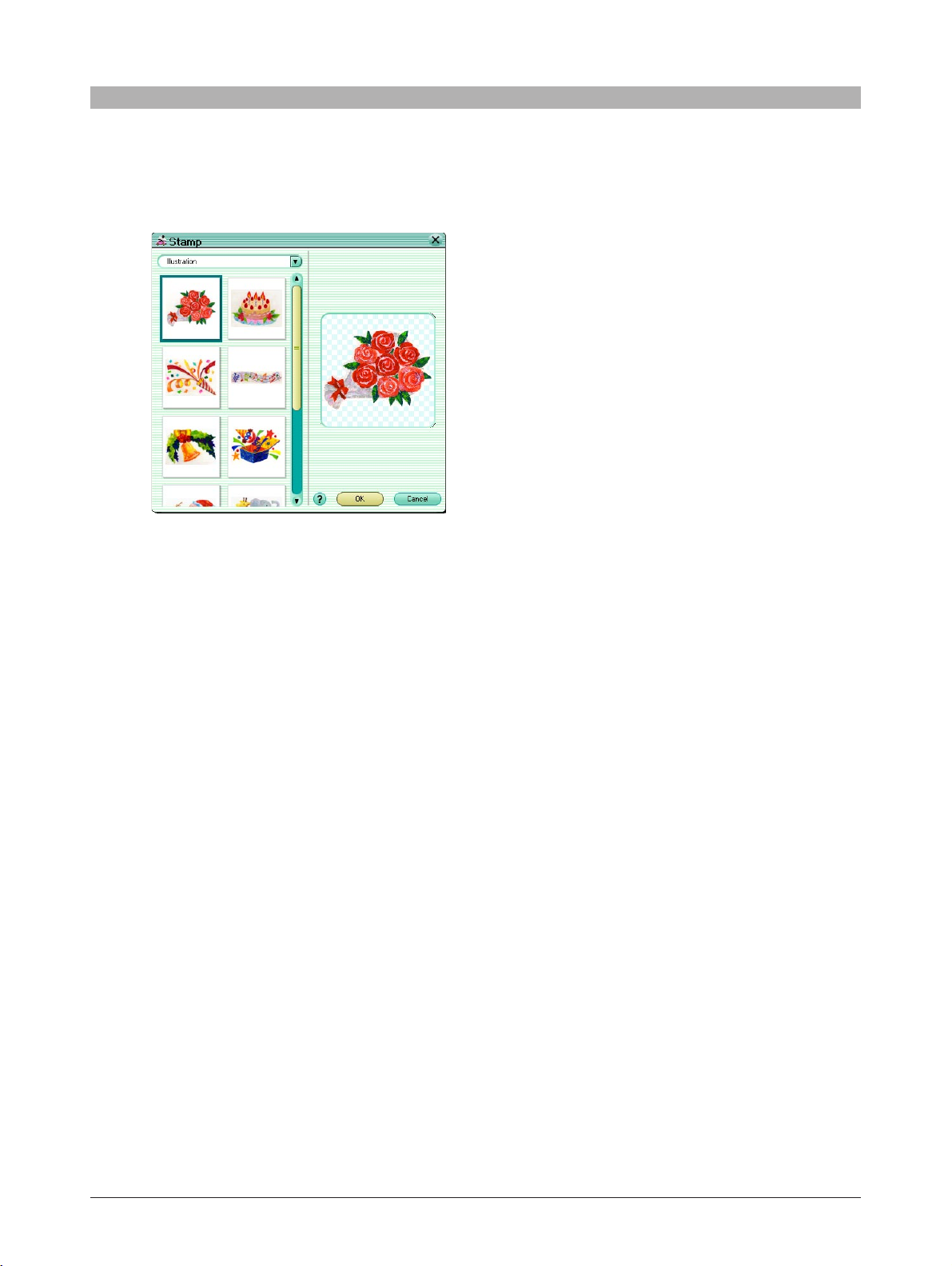
5
選擇明信片模版種類和模版。
加上圖案
1) 按下〔圖案〕按鈕。
出現〔圖案〕對話窗。
2) 選擇圖案收集。
3) 選擇圖案。
4) 按下〔確定〕按鈕。
所選擇的圖案出現於版面。
5) 調整圖案的位置和尺寸。
改變位置時,用滑鼠拖曳圖案。
改變尺寸時,用滑鼠拖曳圖案的邊緣。
刪除圖案
選擇您要刪除的圖案,和按下〔移動〕按鈕。
76
Page 77

6
依照下列程序鍵入文字。
1) 按下〔文字〕按鈕。
出現〔文字〕對話窗。
2) 選擇字型和樣式(一般、粗體、斜體、粗斜體)、大小和顏色。
3) 鍵入文字。
4) 按下〔確定〕按鈕。
在版面出現文字。
5) 調整文字位置和尺寸。
改變位置,用滑鼠拖曳文字。
改變尺寸,用滑鼠拖曳文字邊緣。
刪除文字
選擇您要刪除的文字,和按下〔移動〕按鈕。
7
設定列印的份數。
8
按下〔列印〕按鈕。
77
Page 78

製作和列印相簿
4
1
操作下述其中一項。
• 在主要功能表,按下〔列印-相簿〕按鈕。
• 在相簿視窗,按下工具按鈕〔列印〕和選擇〔相簿〕。
出現相簿列印視窗。
背景按鈕
縮圖
2
5
圖案按鈕
相框按鈕
假如從相簿視窗進入相簿列印
視窗,在影像顯示區將出現選
擇的相簿或資料夾之影像。
3
預覽版面滑桿
2
選擇要用於相簿的影像之相簿或資料夾。
在影像顯示區出現縮圖一覽。
3
選擇紙張方向(直放或橫放)。
9785
加入頁數按鈕
移動按鈕
78
Page 79

4
選擇相簿模版。
加上相框
1) 按下〔相框〕按鈕。
出現〔相框〕對話窗。
2) 選擇相框收集。
3) 選擇相框。
4) 如有需要,選擇〔加上相框於全部影像〕項。
5) 按下〔確定〕按鈕。
相框將加在所選影像或所有影像上。
加上圖案
1) 按下〔圖案〕按鈕。
出現〔圖案〕對話窗。
2) 選擇圖案收集。
3) 選擇圖案。
4) 按下〔確定〕按鈕。
所選擇的圖案出現於版面。
5) 調整圖案的位置和尺寸。
改變位置時,用滑鼠拖曳圖案。
改變尺寸時,用滑鼠拖曳圖案的邊緣。
79
Page 80

刪除圖案
選擇您要刪除的圖案,和按下〔移動〕按鈕。
設定背景
1) 按下〔背景〕按鈕。
出現〔背景〕對話窗。
2) 選擇背景收集。
3) 選擇背景。
4) 按下〔確定〕按鈕。
所選擇的背景出現於版面。
5
操作下述其中一項。
• 在影像顯示區選擇影像,和按下〔加入〕按鈕。
• 從影像顯示區拖曳影像至版面。
6
重複步驟5,將您想放在相簿的影像排在版面上。
旋轉影像
在預覽顯示區,選擇要旋轉的影像,和按下工具按鈕〔旋轉〕,之後選擇
〔90°順時針方向〕、〔90°逆時針方向〕或〔180°〕。
編輯影像
在預覽顯示區,選擇您要編輯的影像,和按下工具按鈕〔編輯〕,開啟影
像編輯視窗。
從版面刪除影像
選擇想刪除的影像,和按下〔移動〕按鈕。
加上新的版面頁數
按下〔加入頁數〕按鈕。
刪除版面頁數
選擇要刪除的頁數,和按下〔移動〕按鈕。
有關編輯影像,請參閱“編輯
影像”(第111頁)
80
Page 81

改變預覽顯示所顯示的頁數。
拖曳預覽版面滑桿。
您可從1、2或4頁中選擇頁數。
7
插入文字。
1) 按下〔文字〕按鈕。
出現〔文字〕對話窗。
2) 選擇字型和樣式(一般、粗體、斜體或粗斜體)。
3) 鍵入文字。
4) 按下〔確定〕按鈕。
在版面出現文字。
5) 調整文字位置和尺寸。
改變位置,用滑鼠拖曳文字。
改變尺寸,用滑鼠拖曳文字邊緣。
刪除文字
選擇您要刪除的文字,和按下〔移動〕按鈕。
8
設定列印的份數。
9
按下〔列印〕按鈕。
81
Page 82

製作和列印相版
6
縮圖
2
4
預覽版面滑桿
頁尾按鈕
移動按鈕
頁首按鈕
加入頁數按鈕
3
764
1
操作下述其中一項。
• 在主要功能表,按下〔相版〕按鈕。
• 在相簿視窗,按下工具按鈕〔列印〕和選擇〔相版〕。
出現相版列印視窗。
2
選擇要列印影像的相簿或資料夾。
在影像顯示區出現縮圖一覽。
3
設定下列項目。
• 確定方向(直放或橫放)。
• 版面(列與行)。
4
操作下述其中一項。
• 在影像顯示區選擇影像,和按下〔加入〕按鈕。
• 從影像顯示區拖曳影像至版面。
假如從相簿視窗進入相版列印
視窗,在影像顯示區將出現選
擇的相簿或資料夾之影像。
82
Page 83

5
重複步驟4,將要列印的影像排在版面上。
旋轉影像
在預覽顯示區,選擇要旋轉的影像,和按下工具按鈕〔旋轉〕,之後選擇
〔90°順時針方向〕、〔90°逆時針方向〕或〔180°〕。
編輯影像
在預覽顯示區,選擇您要編輯的影像,和按下工具按鈕〔編輯〕,開啟影
像編輯視窗。
從版面刪除影像
選擇要刪除的影像,和按下〔移動〕按鈕。
加上新的版面頁數
按下〔加入頁數〕按鈕。
刪除版面頁數
選擇要刪除的頁數,和按下〔移動〕按鈕。
改變預覽顯示所顯示的頁數。
拖曳預覽版面滑桿。
您可從1、2或4頁中選擇頁數。
有關編輯影像,請參閱“編輯
影像”(第111頁)
6
設定下列項目。
列印影像資訊的有無(下列項目)
• 檔案名稱
• 拍攝日期
• 影像尺寸
• 快門速度
• 光圈
• ISO(國際編碼標準)感光速度
• 焦距長度35mm換算
• 製造商
• 型號
• 注解
列印的份數
83
Page 84

加上特別資訊於頁首或頁尾
按下頁首或頁尾按鈕開啟對話窗,選擇日期、頁或頁數總頁數、或鍵入
注解。按下〔確定〕按鈕。
7
按下〔列印〕按鈕。
頁首對話窗
頁尾對話窗
84
Page 85

製作與分享
用電子郵件傳送影像
用電子郵件傳送影像
依照下列程序用電子郵件傳送影像。
旋轉按鈕
縮圖
2 56
3
編輯按鈕
要使用此功能,您的電腦必須
已經設定接收和寄出電子郵
件。(您需要網絡服務提供
商、網絡軟體等)。有關詳細
資訊,請參閱您的電腦附隨的
使用說明書,或向網絡服務提
供商查詢。
87
3
1
操作下述其中一項。
• 在主要功能表,按下〔電子郵件〕按鈕。
• 在相簿視窗,按下工具按鈕〔製作〕和選擇〔電子郵件〕。
出現〔電子郵件〕視窗。
2
選擇要用電子郵件傳送影像的相簿或資料夾。
在影像顯示區出現縮圖一覽。
3
操作下述其中一項。
• 在影像顯示區選擇影像,和按下〔加入〕按鈕。
• 從影像顯示區拖曳影像至附檔區。
4
重複步驟3,將要傳送的影像放在附檔區。
移動按鈕
9
假如從相簿視窗進入製作電子
郵件視窗,在影像顯示區將出
現所選擇的相簿或資料夾之影
像。
85
Page 86

旋轉影像
在附檔區選擇要旋轉的影像,和按下工具按鈕〔旋轉〕,之後選擇
〔90°順時針方向〕、〔90°逆時針方向〕或〔180°〕之一。
編輯影像
在附檔區選擇要編輯的影像,和按下工具按鈕〔編輯〕開啟影像編輯視
窗。
從附檔區刪除影像
選擇要刪除的影像,和按下〔移動〕按鈕。
5
選擇寄信人。
假如沒有設定寄信人的話,請參閱“設定電子郵件帳號”(第88頁)。
6
設定地址。
1) 按下〔通訊錄〕按鈕。
開啟〔通訊錄〕對話窗。
地址選擇
有關影像編輯操作,請參閱
“編輯影像”(第111頁)
移動按鈕
確定按鈕
加入按鈕
2) 選擇地址,和按下〔加入〕按鈕。
將所選擇的地址加入地址一覽。
假如通訊錄裡沒有電子郵件地址,請參閱“儲存電子郵件地址於通訊
錄”(第90頁)。
從地址一覽刪除地址
選擇要刪除的地址,和按下〔移動〕按鈕。
86
Page 87

3) 按下〔確定〕按鈕
所選擇的地址出現於電子郵件視窗的地址一覽中。
7
鍵入主題和訊息文字。
8
設定下列項目以備需要。
•訊息尺寸
本文與附檔影像的所有檔案尺寸之合的上限。
•改變尺寸
在傳送時,調整附檔影像尺寸。
•改為JPEG
在傳送時,用選擇的壓縮度將附檔影像格式改為JPEG。
•JPEG壓縮
•連線
撥號或網絡
9
按下〔寄出〕按鈕。
假如,於步驟8設定〔連接〕至〔撥號〕時,將出現〔連接〕對話窗。
假如,訊息超過設定的尺寸
時,請分開兩次或以上傳送。
選擇連接,和鍵入使用者名稱與密碼,之後按下〔確定〕按鈕。
要儲存密碼時,選定〔儲存密碼〕項。
87
Page 88

設定電子郵件帳號
鍵入電子郵件地址或其他確認使用者的資訊。
依照下列程序設定電子郵件帳號。
1
按下〔寄信人〕右邊的〔帳號〕按鈕。
出現〔寄信人〕對話窗。
電子郵件帳號設定一次後永不
改變,在每次寄出電子郵件
時,您無須再設定。
編輯按鈕
新的按鈕
確定按鈕 移動按鈕
2
按下〔新的〕按鈕。
出現〔電子郵件帳號〕對話窗。
3
鍵入下列項目。
• 寄信人姓名
• 電子郵件地址
• 寄出郵件(SMTP)伺服器
名稱
電子郵件地址
寄出郵件(SMTP)伺服器
確定按鈕
從您的網絡服務供應者取得詳
細的電子郵件地址和寄出郵件
(SMTP)伺服器。
88
Page 89

4
按下〔確定〕按鈕。
設定電子郵件帳號出現於〔寄信人〕對話窗。
修改電子郵件帳號
在〔寄信人〕對話窗,選擇要修改的電子郵件帳號,之後按下〔編輯〕按
鈕,並在〔電子郵件帳號〕對話窗改變帳號。
刪除電子郵件帳號
在〔寄信人〕對話窗,選擇要刪除的電子郵件帳號,之後按下〔移動〕按
鈕。
5
如有所需重複步驟2至4,設定所有的電子郵件帳號。
6
在〔寄信人〕對話窗,按下〔確定〕按鈕。
儲存設定電子郵件帳號。
89
Page 90

儲存電子郵件地址於通訊錄
儲存您將寄出電子郵件的朋友之電子郵件地址,在每次寄出電子郵件時,您可
省略再鍵入電子郵件地址。
依照下列程序儲存電子郵件地址於通訊錄。
1
按下〔收件人〕右邊的〔地址〕按鈕。
出現〔通訊錄〕對話窗。
新的按鈕
移動按鈕
編輯按鈕
確定按鈕
輸入按鈕
2
按下〔新的〕按鈕。
出現〔電子郵件地址〕對話窗。
名稱
確定按鈕
3
鍵入姓名和電子郵件地址,之後按下〔確定〕按鈕。
新的電子郵件地址將出現在〔通訊錄〕對話窗上。
電子郵件地址
90
Page 91

改變電子郵件地址
在〔通訊錄〕對話窗上選擇要改變的地址,之後按下〔編輯〕按鈕,並在
〔電子郵件地址〕對話窗改變地址。
刪除電子郵件地址
在〔通訊錄〕對話窗上選擇要刪除的地址,之後按下〔移動〕按鈕。
從檔案輸入電子郵件地址
1) 按下〔輸入〕按鈕。
出現〔開啟檔案〕對話窗。
2) 在〔開啟檔案〕對話窗,按下〔瀏覽〕按鈕。
出現〔選擇資料夾〕對話窗。
首先需要從其他的電子郵件軟
件輸出通訊錄,如在CSV
(comma separated value)
格式的文字檔案。有關詳細資
訊,請參閱您所用的電子郵件
軟件說明書。
3) 在〔選擇資料夾〕對話窗,選擇您想輸入電子郵件地址的檔案位置,
和按下〔確定〕按鈕。
在〔開啟檔案〕對話窗,出現包括此電子郵件地址之檔案的一覽。
91
Page 92

4) 在〔開啟檔案〕對話窗,選擇您想輸入電子郵件地址的檔案,和按下
〔確定〕按鈕。
出現〔輸入地址〕對話窗,輸入版顯示電子郵件地址以及其他有關資
訊。
5) 在〔輸入地址〕對話窗,選擇包括名稱和電子郵件地址的欄(假如名
稱是在A欄時,選擇“A”,假如電子郵件地址是在B欄時,則選擇
“B”),和按下〔確定〕按鈕。
6) 在〔輸入地址〕對話窗,選擇您想輸入的電子郵件地址,和按下〔確
定〕按鈕。
所選擇的電子郵件地址將被輸入於〔通訊錄〕對話窗。
4
如有所需重複步驟2至3,設定電子郵件地址。
5
在〔通訊錄〕對話窗,按下〔確定〕按鈕。
電子郵件地址將被儲存於通訊錄。
92
Page 93

製作HTML相簿
用此軟體可以從已編輯的影像製作HTML相簿,並可在網路瀏覽器檢視。
依照下列程序製作HTML相簿。
縮圖
旋轉按鈕
43
2
4
預覽版面滑桿
編輯按鈕
加入頁數按鈕
移動按鈕
確認按鈕
7
6
6
1
操作下述其中一項。
• 在主要功能表,按下〔HTML相簿〕按鈕。
• 在相簿視窗,按下工具按鈕〔製作〕和選擇〔HTML相簿〕。
出現HTML相簿視窗。
2
選擇要放在HTML相簿的影像之相簿或資料夾。
在影像顯示區出現縮圖一覽。
3
設定縮圖版面(尺寸、列與行的數目)。
在預覽顯示區出現版面。
4
操作下述其中一項
• 在影像顯示區選擇影像,和按下〔加入〕按鈕。
• 從影像顯示區拖曳影像至版面。
假如從相簿視窗進入製作HTML
相簿視窗,在影像顯示區將顯
示選擇的相簿或資料夾之影
像。
93
Page 94

5
重複步驟4,將要放在HTML相簿的影像排在HTML相簿版面。
旋轉影像
在預覽顯示區選擇要旋轉的影像,和按下工具按鈕〔旋轉〕之後,選擇
〔90°順時針方向〕、〔90°逆時針方向〕或〔180°〕。
編輯影像
在預覽顯示區選擇要編輯的影像,之後按下工具按鈕〔編輯〕開啟影像編
輯視窗。
從版面刪除影像
選擇要刪除的影像,和按下〔移動〕按鈕。
加入新的頁數
按下〔加入頁數〕按鈕。
改變在預覽顯示的頁數
拖曳預覽版面滑桿。
6
鍵入下列設定。
• 標題
• 簡介
• 影像尺寸
當按下HTML相簿的縮圖時,將顯示影像的尺寸。
• 拍攝日期
在縮圖有無顯示拍攝日期,和在按下HTML相簿的縮圖時有無放大影像
顯示。
• 注解
按下HTML相簿的縮圖時,在放大影像顯示裡有無顯示注解。
• 背景
HTML相簿的背景設計。
有關影像編輯操作,請參閱
“編輯影像”(第111頁)。
94
Page 95

鍵入標題和訊息
1) 按下〔標題〕或〔描述〕按鈕。
出現〔文字〕對話窗。
2) 選擇字型和樣式(一般、粗體、斜體或粗斜體)。
3) 鍵入文字。
4) 按下〔確定〕按鈕。
所鍵入的標題和簡介出現於版面。
鍵入注解
您可加上注解於每個影像。
1) 選擇您想在版面顯示注解的影像之縮圖。
2) 在資訊區,檢定〔注解〕項。
3) 按下〔注解〕按鈕。
出現〔注解〕對話窗。
4) 鍵入注解。
5) 按下〔確定〕按鈕。
您所輸入的注解出現在HTML相簿按下縮圖所放大的影像顯示上。
95
Page 96

選擇背景
1) 按下〔背景〕按鈕。
出現〔背景〕對話窗。
2) 選擇背景收集。
3) 選擇背景。
4) 按下〔確定〕按鈕。
所選擇的背景出現在版面。
用網路瀏覽器檢定
按下〔確認〕按鈕啟動網路瀏覽器,和在預覽顯示區顯示HTML相簿。您可
按下HTML相簿的縮圖將之放大檢視。
7
按下〔儲存〕按鈕。
出現〔另存新檔〕對話窗。
8
選擇您想儲存的HTML相簿之資料夾,和按下〔儲存〕按鈕。
96
Page 97

將影像設定為底色圖案
用此軟體可以將影像編輯為電腦底色圖案。
依照下列程序設定底色圖案。
4
旋轉按鈕
編輯按鈕
縮圖
2
假如從相簿視窗進入底色圖案
視窗,在影像顯示區顯示從相
簿或資料夾所選擇的影像。
3
4
1
操作下述其中一項。
•在主要功能表中,按下〔底色圖案〕按鈕。
•在相簿視窗,按下工具按鈕〔製作〕,和選擇〔底色圖案〕。
出現底色圖案視窗。
2
選擇存有您想要設定為底色圖案之影像的相簿或資料夾。
在影像顯示區出現縮圖顯示。
3
選擇版面模版。
在預覽顯示區,監視螢幕屏上顯示版面。
4
操作下述其中一項。
• 在影像顯示區選擇影像,和按下〔加入〕按鈕。
• 從影像顯示區拖曳影像至版面。
移動按鈕
6
背景按鈕
文字按鈕
97
Page 98

5
重複第4 步驟
在版面。
旋轉影像
選擇要在預覽顯示區旋轉的影像,和按下工具按鈕〔旋轉〕之後,選擇
〔90°順時針方向〕、〔90°逆時針方向〕或〔180°〕。
編輯影像
選擇您期望在預覽顯示區編輯的影像,和按下〔編輯〕按鈕,開啟影像編
輯視窗。
在預覽顯示區(監視屏預覽)從版面刪除影像
選擇要刪除的影像,和按下〔移動〕按鈕。
插入文字
1) 按下〔文字〕按鈕。
出現〔文字〕對話窗。
,在預覽顯示區(監視屏預覽),將想用作底色圖案的影像排
有關影像編輯操作,請參閱
“編輯影像”(第111頁)
2) 選擇字型和樣式(一般、粗體、斜體或粗斜體)。
3) 鍵入文字。
4) 按下〔確定〕按鈕。
在預覽顯示區(監視器預覽)版面出現文字。
5) 調整文字位置和尺寸。
改變位置,用滑鼠拖曳文字。
改變尺寸,用滑鼠拖曳文字邊緣。
98
Page 99

刪除文字
選擇您要刪除的文字,和按下〔移動〕按鈕。
選擇背景
1) 按下〔背景〕按鈕。
出現〔背景〕對話窗。
2) 選擇背景收集。
3) 選擇背景。
4) 按下〔確定〕按鈕。
設定版面背景為所選擇的背景。
6
按下〔應用〕按鈕。
底色圖案減至最小,您可在桌面監視螢幕檢定底色圖案。
99
Page 100

觀看幻燈片顯示
5
使用整個螢幕
以此軟體您可以觀看一系列的影像如幻燈片顯示。
依照下列程序觀看幻燈片顯示。
旋轉按鈕
縮圖
2
36
編輯按鈕
3
3
1
操作下述其中一項。
• 在主要功能表中,按下〔幻燈片顯示〕按鈕。
• 在相簿視窗,按下工具按鈕〔製作〕和選擇〔幻燈片顯示〕。
出現幻燈片顯示視窗。
7
螢幕保護屏按鈕
移動按鈕
2
選擇存有您期望觀看如幻燈片顯示之影像的相簿或資料夾。
在影像顯示區出現縮圖一覽。
3
操作下述其中一項。
• 按下〔加入全部〕按鈕。
• 在影像顯示區選擇影像,和按下〔加入〕按鈕。
• 從影像顯示區拖曳影像至預覽顯示區中。
製作動畫按鈕
假如從相簿視窗進入幻燈片顯
示視窗,在影像顯示區出現從
相簿或資料夾所選擇的影像。
100
 Loading...
Loading...