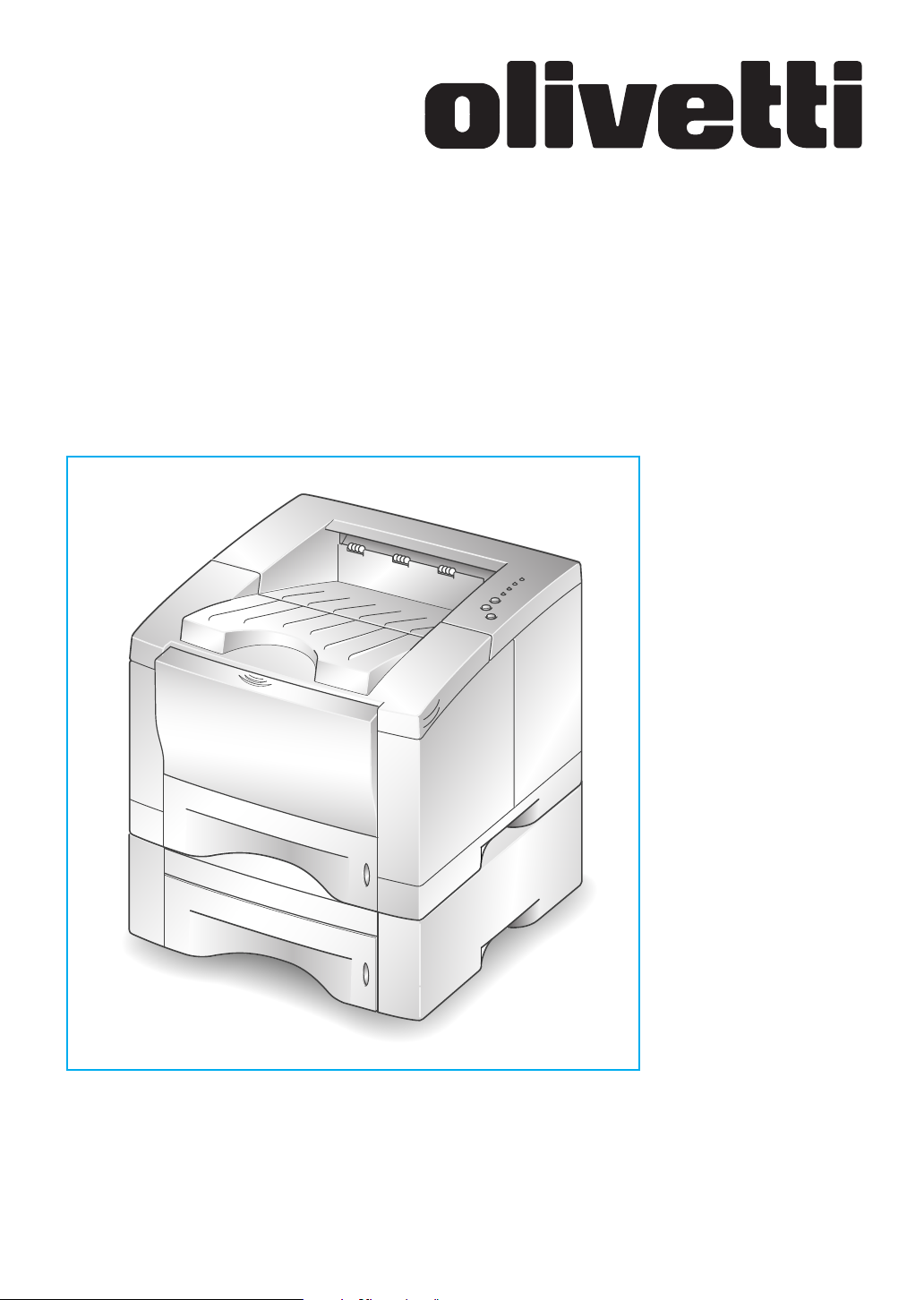
LASERDRUCKER
PGL 12en
Referenzhandbuch
p/n 506518V
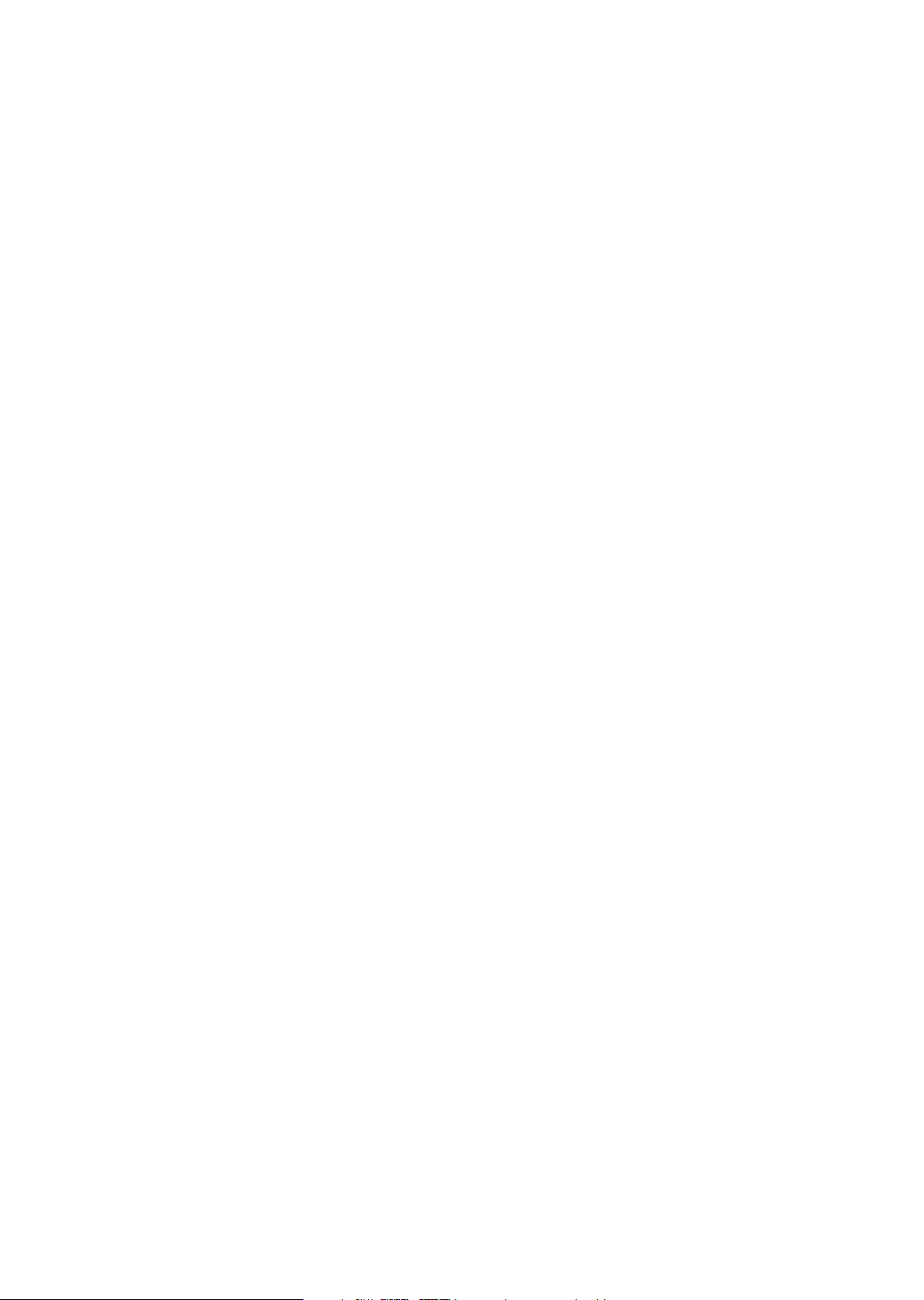
Diese Bedienungsanleitung wird lediglich zur Information mitgeliefert. Die in dieser
Bedienungsanleitung enthaltenen Informationen können ohne Vorankündigung geändert
werden. Jede Haftung für mögliche direkte oder indirekte Schäden durch Benutzung dieses
Handbuchs sind ausgeschlossen.
© 2000 Olivetti. Alle Rechte vorbehalten.
• Centronics ist ein Warenzeichen der Centronics Data Computer Corporation.
• PCL und PCL 6 sind Warenzeichen von Hewlett-Packard.
• IBM und IBM PC sind Warenzeichen der International Buisiness Machines Corporation.
• Apple, AppleTalk, Truetype, LaserWriter und Macintosh sind Warenzeichen von Apple
Computer, Inc.
• Microsoft, Windows, Windows 9x., Windows 2000, Windows NT und MS-DOS sind
eingetragene Warenzeichen der Microsoft Corporation.
• PostScript ist ein Warenzeichen von Adobe Systems, Inc.
• Alle anderen Marken oder Produktnamen sind Warenzeichen der jeweiligen Firmen oder
Unternehmen.
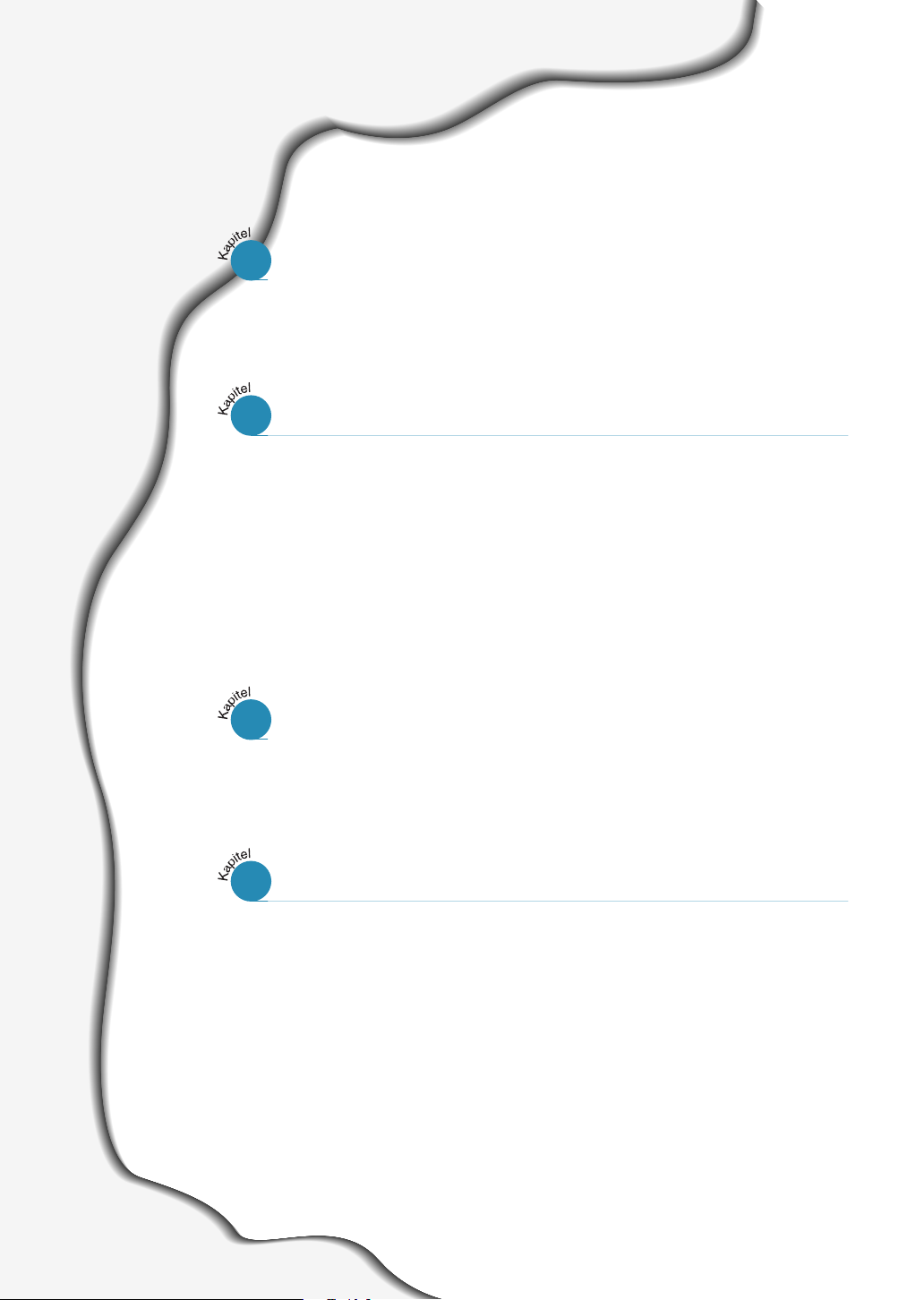
Inhalt
1
2
Einführung
Merkmale und Produktvorteile 1.1
Druckerkomponenten 1.3
Einrichten des Druckers
:
SCHRITT 1
SCHRITT 2
SCHRITT 3
SCHRITT 4
SCHRITT 5
SCHRITT 6
SCHRITT 7
Auspacken 2.1
Einsetzen der Tonerkartusche 2.2
:
:
Einlegen von Papier 2.4
:
Anschluss an den Computer mit Parallel-Kabel 2.7
Einschalten des Druckers 2.8
:
:
Drucken einer Testseite 2.8
:
Installation der Drucker-Software 2.9
Bedienfeld
3
Bedienungstasten 3.1
Kontrollleuchten 3.4
Druckmaterial
4
Auswahl des Papiers und anderer Druckmaterialien 4.1
Auswahl des Ausgabefachs 4.4
Papierzufuhr 4.6
Papierkassette 1 oder Papierkassette 2 (Option) 4.6
Mehrzweckeinzug 4.7
Manuelle Papierzufuhr 4.10
Drucken auf Briefumschlägen 4.12
Drucken auf Etiketten 4.14
Drucken auf Transparentfolien 4.15
Drucken auf Formulare 4.16
Drucken auf Karten oder benutzerdefinierte Formate 4.17
1
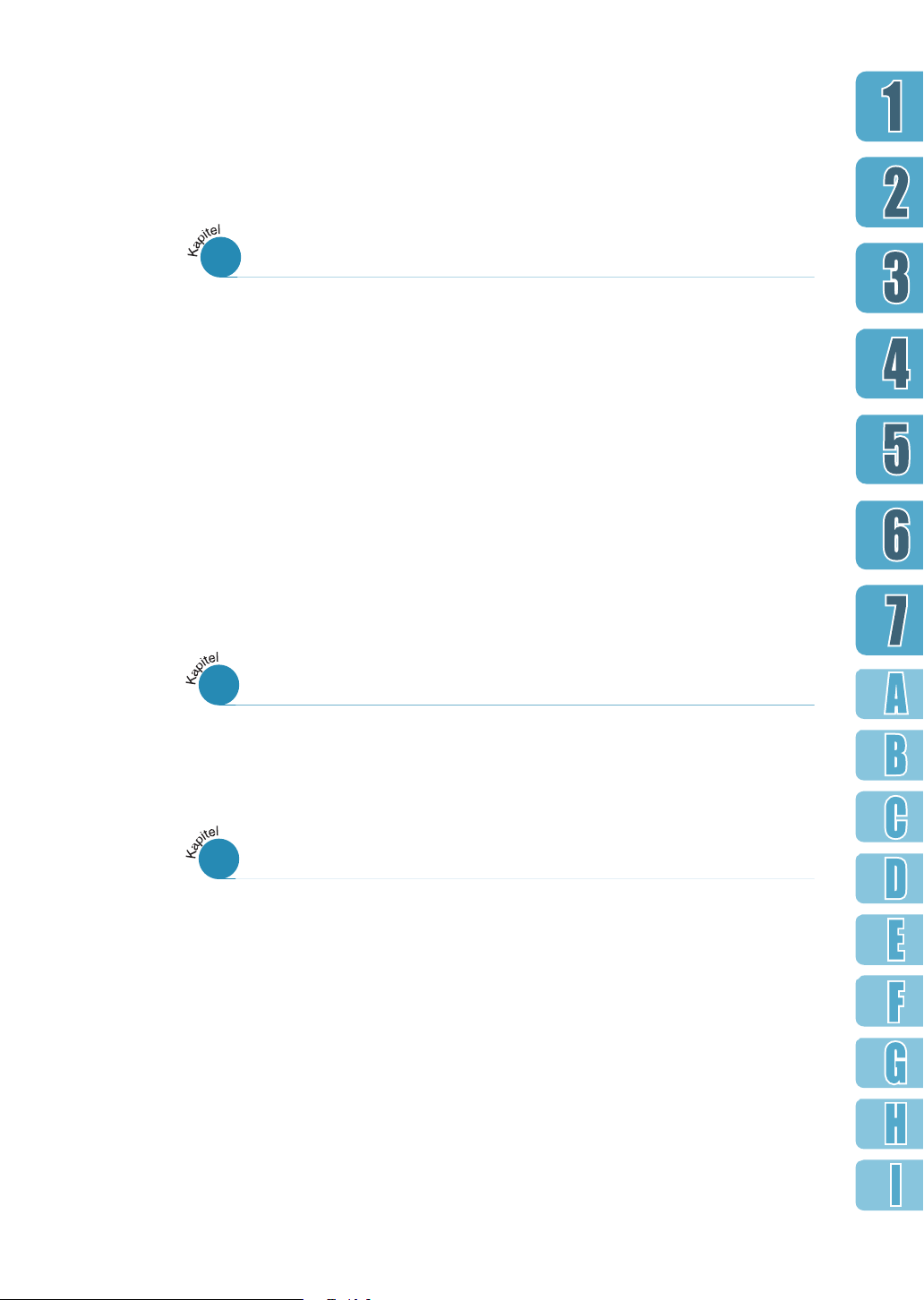
Druckarbeiten
5
Drucken eines Dokuments 5.1
Einschalten des Tonersparmodus 5.6
Erstellen von beidseitig bedruckten Seiten
Drucken mehrerer Seiten pro Blatt
Broschürendruck 5.11
Drucken der ersten Seite auf unterschiedlichem Papier 5.14
Anpassen des Dokuments an ein
ausgewähltes Papierformat 5.15
Posterdruck 5.16
Einstellen von Grafik-Eigenschaften 5.18
Drucken von Wasserzeichen 5.21
Überlagerungen 5.24
Wartung
6
Tonerkartusche 6.1
Reinigen des Druckers 6.4
(manueller Duplexdruck)
(N-Up Druck)
5.7
5.10
Fehlerbehebung
7
Checkliste zur Fehlerbehandlung 7.1
Lösen allgemeiner Druckprobleme 7.2
Drucken von Sonderseiten 7.6
Beheben von Papierstaus 7.7
Beheben von Druckqualitätsproblemen 7.16
Fehlermeldung 7.22
Allgemeine Probleme unter Windows 7.24
Allgemeine Probleme unter Macintosh 7.25
Allgemeine Probleme unter DOS 7.25
PostScript-Fehlersuche 7.27
2
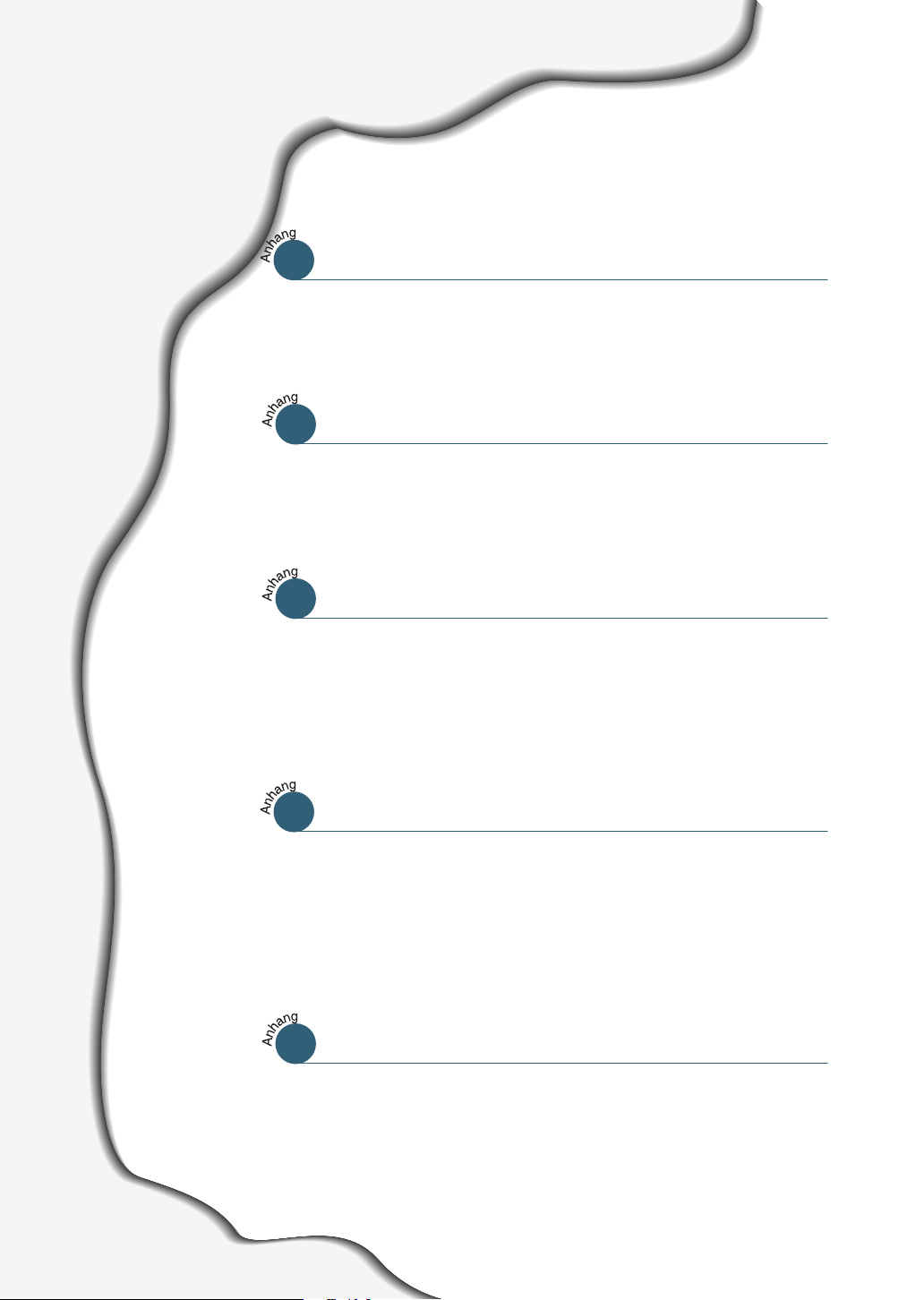
Inhalt (weiter)
Spezifikationen
A
Technische Daten A.1
Papierspezifikationen A.2
Anschluss des Druckers mit einem USB-Kabel
B
Installation der Drucker-Software B.1
Häufige Fragen und Antworten zu USB B.4
Drucken unter Macintosh
C
Installation von Macintosh C.1
Verwenden von PCL-Treibern C.5
Verwenden von PS-Treibern C.10
Drucken unter DOS
D
Fernsteuerungsfeld für DOS D.1
Installation des Fernsteuerungsfelds D.2
Auswahl der Druckeinstellungen D.2
PostScript-Treiber unter Windows
E
E
Einrichten des Druckers mit PS-Option E.1
Installation der PPD-Datei E.1
PS-Druckertreiber-Funktionen E.3
3
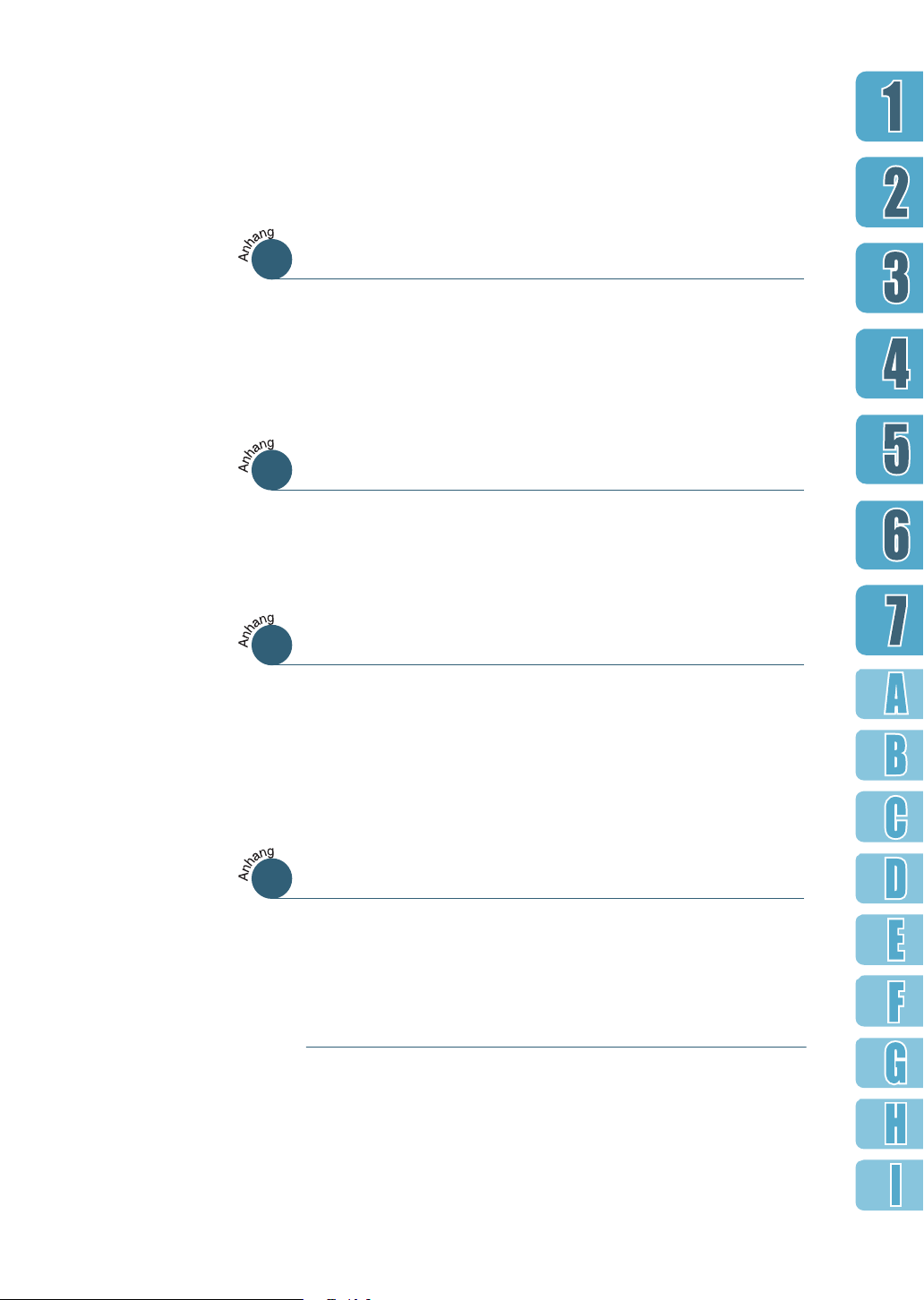
Drucker am Netzwerk
F
Gemeinsame Nutzung des Druckers am Netzwerk F.1
Einrichten eines lokal mitzubenutzenden Druckers F.2
Einrichten eines am Netzwerk
angeschlossenen Druckers F.3
Installation der Software von Disketten
G
Anfertigung von Installationsdisketten G.1
Installation der Software von Disketten G.3
Druckeroptionen
H
Vorsichtsmaßnahmen H.1
SIMMs für Speichererweiterung und PostScript-Option H.2
Netzwerkkarte H.5
Papierkassette 2 H.7
Drucken unter Linux
I
Installieren von Linux-Treibern I.1
Stichwortverzeichnis
4
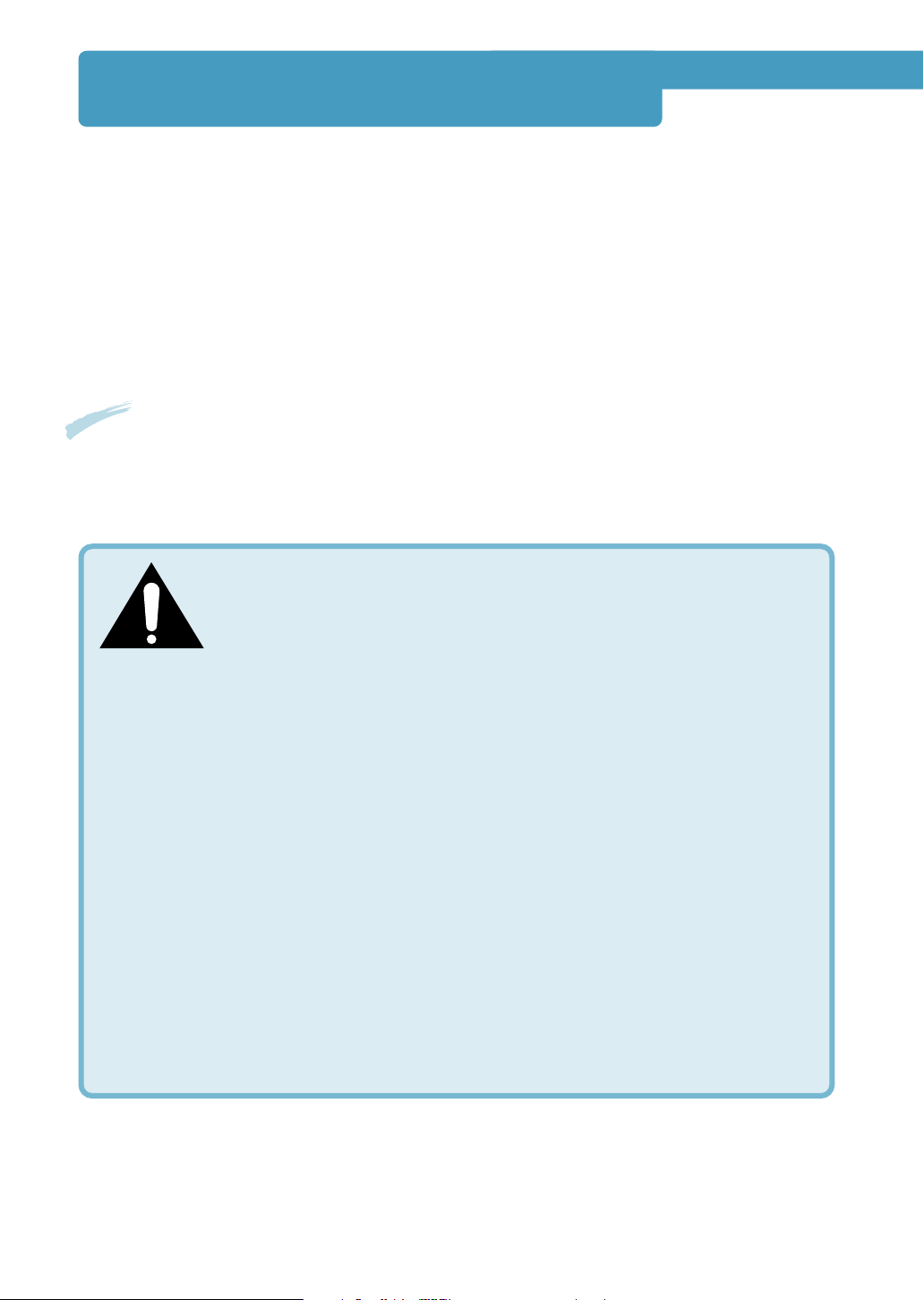
Sicherheit von Lasergeräten
Dieser Drucker erfüllt die Anforderungen der Strahlenschutznorm des USGesundheitsministeriums DHHS 21 CFR, Kapitel 1 Abschnittt J für Lasergeräte der Klasse I (1)
und ist in anderen Ländern als Lasergerät der Klasse I entsprechend der Norm IEC 825
zugelassen.
Läsergeräte der Klasse I sind nicht als gefährlich eingestuft. Das Lasersystem und der Drucker
sind so ausgelegt, dass der Benutzer während des normalen Betriebs, der Wartung oder
Störungsbeseitigung zu keinem Zeitpunkt mit Laserstrahlung in Kontakt kommt, die über den
Strahlungsgrenzwert der Klasse I hinausgeht.
VORSICHT
Betreiben oder warten Sie den Drucker nie, während die Schutzabdeckung von der
Laser/Scanner-Einheit abgenommen ist. Der reflektierte Strahl ist zwar unsichtbar, kann aber
dennoch zu Augenschäden führen.
CAUTION - INVISIBLE LASER RADIATION WHEN THIS COVER OPEN.
DO NOT OPEN THIS COVER.
VORSICHT - UNSICHTBARE LASERSTRAHLUNG, WENN ABDECKUNG
GEÖFFNET. NICHT DEM STRAHL AUSSETZEN.
ATTENTION - RAYONNEMENT LASER INVISIBLE EN CAS D’OUVERTURE.EXPOSITION DAN
GEREUSE AU FAISCEAU.
ATTENZIONE - RADIAZIONE LASER INVISIBILE IN CASO DI APERTURA.
EVITARE L’ESPOSIZIONE AL FASCIO.
PRECAUCION - RADIACION LASER IVISIBLE CUANDO SE ABRE. EVITAR EXPONERSE AL
RAYO.
ADVARSEL. - USYNLIG LASERSTRÅLNING VED ÅBNING NÅR SIKKERHEDSBRYDERE ER
UDE AF FUNKTION. UNDGÅ UDSAETTELSE FOR STRÅLNING.
ADVARSEL. - USYNLIG LASERSTRÅLNING NÅR DEKSEL ÅPNES. STIRR IKKE INN I
STRÅLEN. UNNGÅ EKSPONERING FOR STRÅLEN.
VARNING - OSYNLIG LASERSTRÅLNING NÄR DENNA DEL ÄR ÖPPAND OCH SPÄRREN ÄR
URKOPPLAD. BETRAKTA EJ STRÅLEN. STRÅLEN ÄR FARLIG.
VARO! - AVATTAESSA JA SUOJALUKITUS OHITETTAESSA OLET ALTTIINA
NÄKYMÄTTÖMÄLLE LASERSÄTEILYLLE ÄLÄ KATSO SÄTEESEEN.
5
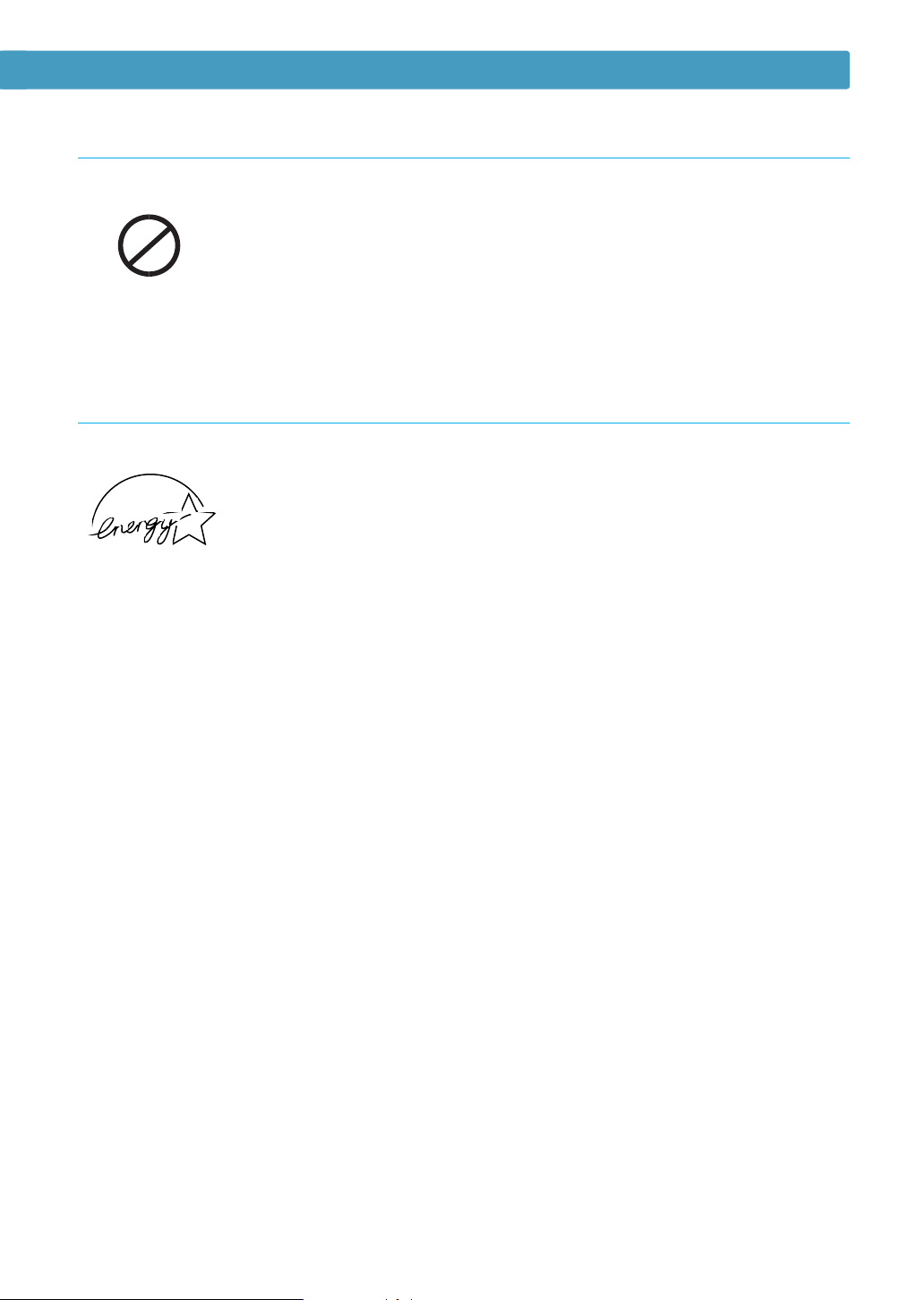
Ozon Sicherheit
Während des normalen Betriebs produziert der Drucker PGL 12en Ozon.
Das produzierte Ozon belastet zwar nicht die Gesundheit des Benutzers,
OZONE
aber es wird empfohlen, den Drucker in gut gelüfteten Räumen in Betrieb
zu nehmen.
Wenn Sie mehr Informationen über Ozon benötigen, wenden Sie sich an
Ihren nächsten Olivetti-Händler.
Energiesparmodus
Dieser Drucker verfügt über einen Energiesparmodus, der den
Stromverbrauch reduziert, wenn der Drucker im Leerlauf ist.
Wenn der Drucker während eines vordefinierten Zeitraums keine Daten
empfängt, wird der Stromverbrauch automatisch gesenkt. Um die erste
Seite schneller zu drucken, können Sie den Energiesparmodus über eine
Einstellung im Bildschirmmenü deaktivieren.
Sicherheit von Lasergeräten
Das Energy Star-Symbol stellt keine Produkt- oder Service-Empfehlung der
EPA dar.
6
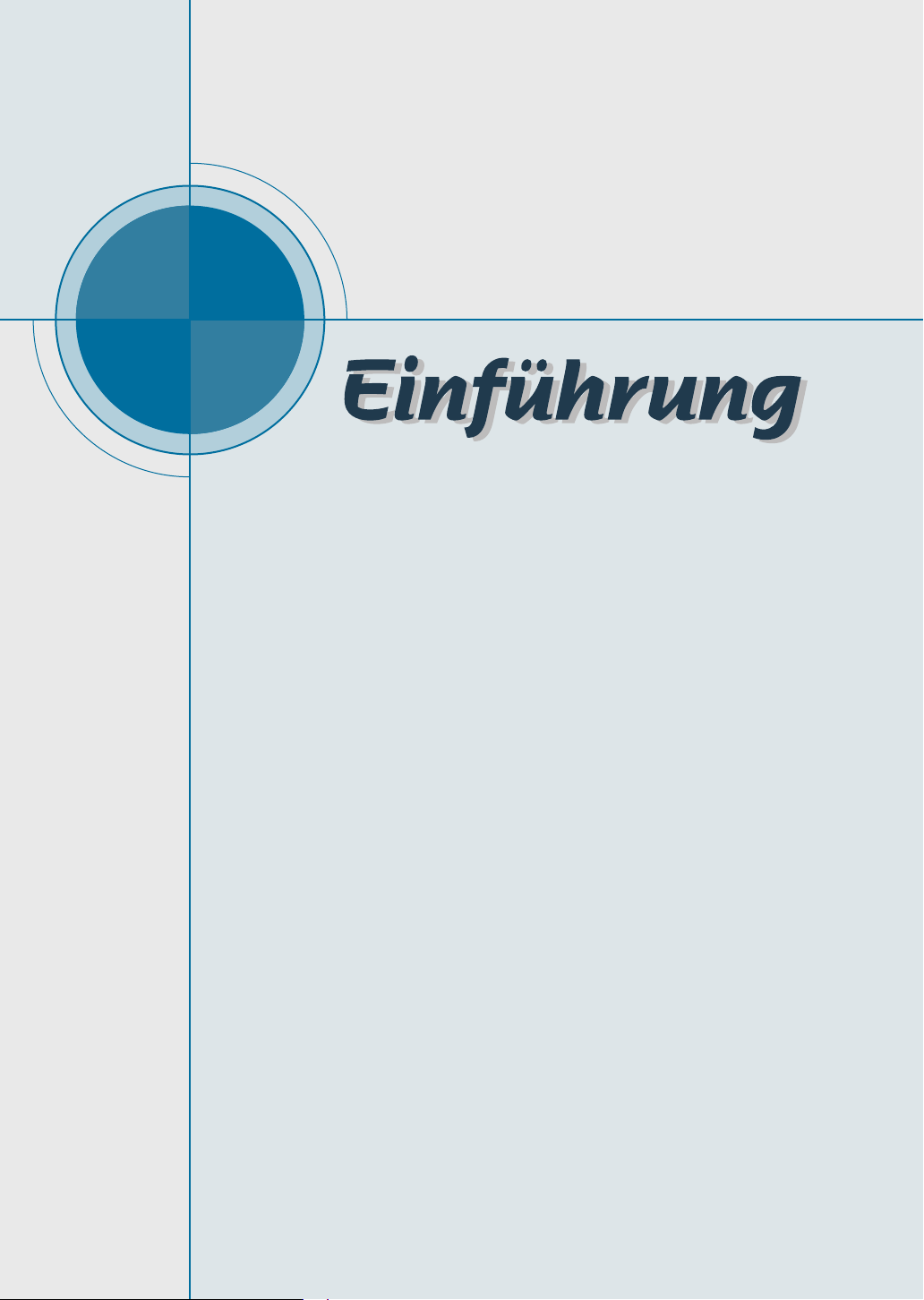
kapitel
1
1
Wir freuen uns, dass Sie sich für den Drucker der PGL 12en
entschieden haben. In diesem Kapitel erhalten Sie
Informationen über folgende Abschnitte:
◆
Merkmale und Produktvorteile
◆
Druckerkomponenten
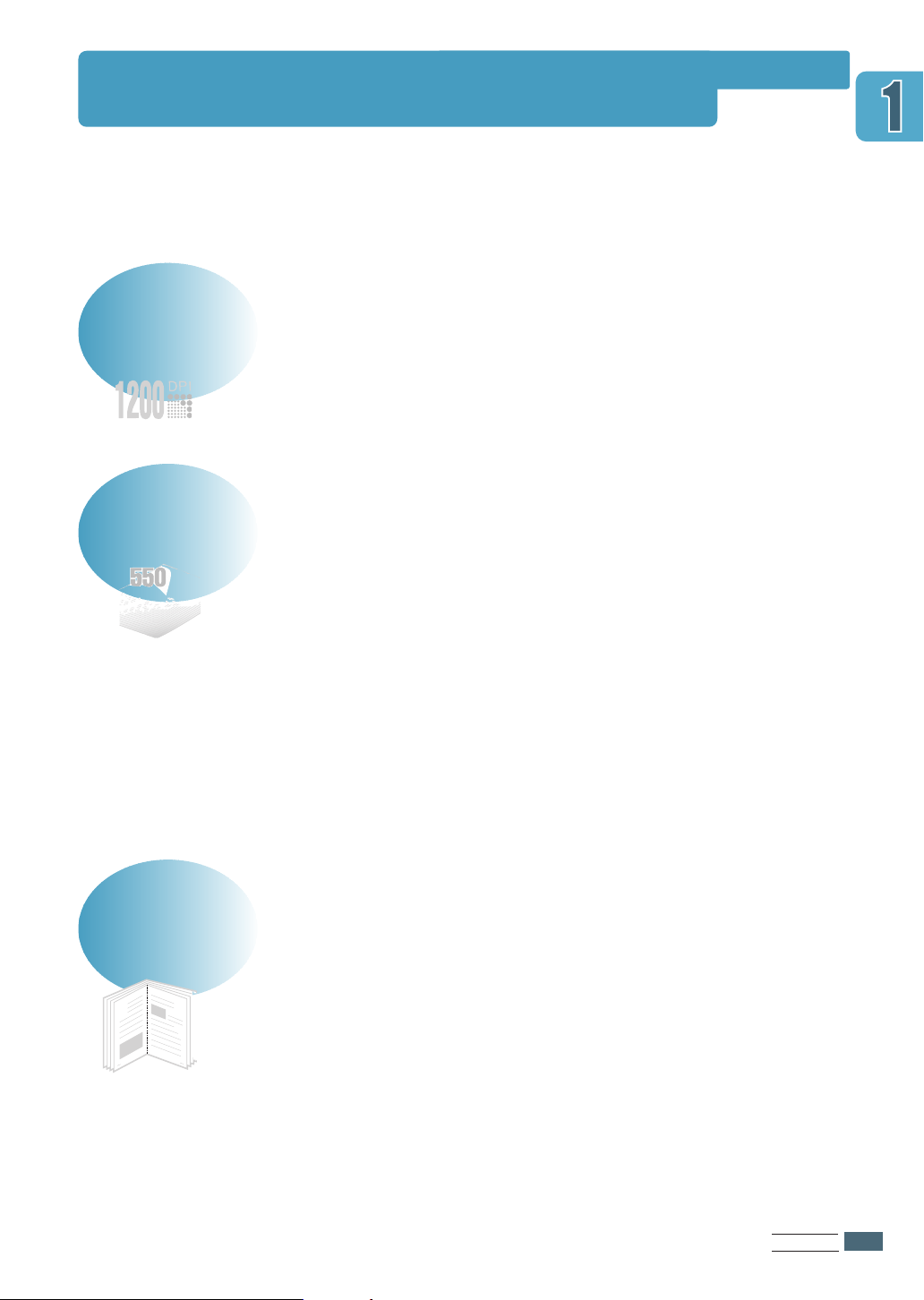
Merkmale und Produktvorteile
9
8
Ihr neuer Olivetti Drucker PGL 12en ist mit besonderen
Funktionen ausgestattet, die die Druckqualität erhöhen, und Ihre
Leistungsfähigkeit stärken.
Drucken mit hervorragender Qualität und hoher Geschwindigkeit
• Auflösung: 1200 dpi. (siehe Seite 5.19)
• Druckt 12 Seiten pro Minute.
• Die Druckersprache PCL 6 ermöglicht eine schnelle Druckleistung.
Flexible Papierhandhabung
• Der Mehrzweckeinzug mit 100-Blatt Kapazität unterstützt
Papier mit Briefkopf, Briefumschläge, Etiketten,
Transparentfolien, benutzerdefiniertes Format, Postkarten und
schweres Papier.
• Die Papierkassette 1 mit 550-Blatt Kapazität und die
optionale Papierkassette 2 mit 550-Blatt Kapazität
unterstützen Papiere von Standardgröße.
• Zwei Ausgabefächer: Wählen Sie je nach Bedürfnis das obere
Ausgabefach oder das hintere Ausgabefach.
• Direkter Papierweg - vom Mehrzweckeinzug zum hinteren
Ausgabefach.
Professionelle Dokumente
• Benutzerdefinierte Dokumente durch die Verwendung von
Wasserzeichen wie „Vertraulich“.
• Drucken von Broschüren. Sie können ganz einfach
Broschüren herstellen, indem Sie gedruckte Seiten
zusammenfalten und an der Faltlinie mit Heftklammern
zusammenheften.
• Drucken von Postern. Texte und Bilder auf den jeweiligen
Seiten Ihres Dokuments werden vergrößert und quer über die
ausgewählten Blätter gedruckt. Wenn das Dokument gedruckt
ist, schneiden Sie die weißen Ränder von den einzelnen Seiten
ab und kleben Sie die Seiten in Form eines Posters fest.
E
INFÜHRUNG
11..
1
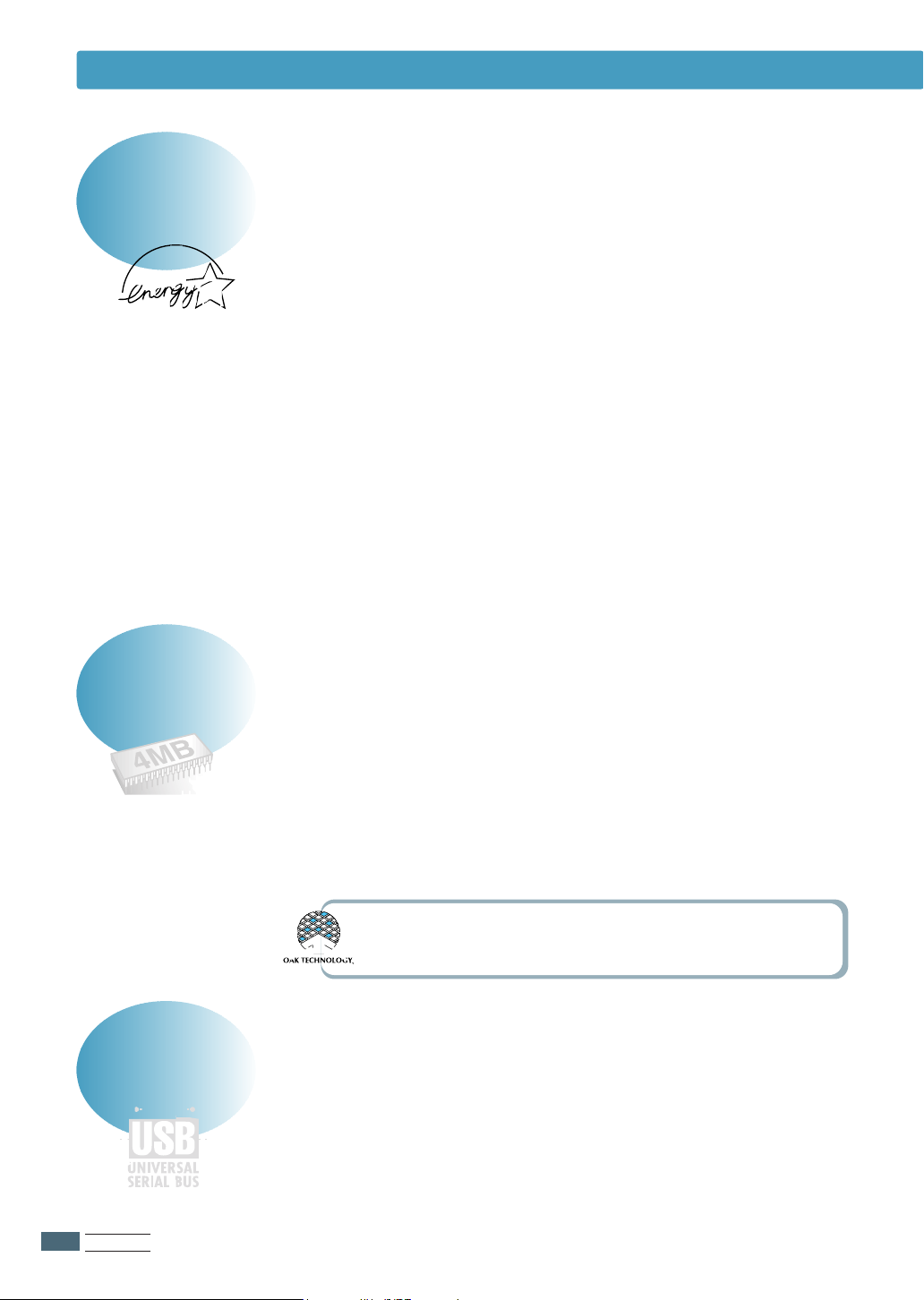
Merkmale und Produktvorteile
Zeit und Geld sparen
• Ermöglicht Ihnen die Verwendung des Tonersparmodus.
Siehe Seite 5.6.
• Ermöglicht Ihnen das beidseitige Bedrucken des Papiers, um
Papier zu sparen (Manueller Duplexdruck). Siehe Seite 5.7.
• Ermöglicht Ihnen das Drucken mehrerer Seiten auf eine
Seite, um Papier zu sparen (N-up Druck).
Siehe Seite 5.10.
• Vorgedruckte Formulare und Briefköpfe können auf einfaches
Papier gedruckt werden. Siehe „Überlagerungen“ auf Seite
5.24.
• Gezieltes Drucken der letzten Seite ist im
Bereitschaftsstatus möglich.
• Der Drucker schaltet automatisch auf Stromsparbetrieb
um, wenn er im Leerlauf ist.
• Dieses Produkt erfüllt die Energiesparrichtlinien für
elektronische Effizienz.
Erweiterung der Druckerkapazität
• Der PGL 12en ist vom Werk aus mit 4 MB Arbeitsspeicher
ausgestattet und kann je nach Bedarf bis 68 MB erweitert
werden.
• PostScript-Level 3-Emulation* (PS) SIMM ermöglicht den
PS-Druck.
• Die optionale Netzwerkschnittstelle ermöglicht
Druckarbeiten am Netz.
*PostScript 3 Emulation
IPS-Print _Printer language Emulation Copyright 1995-2000,
Oak Technology,Inc., Alle Rechte vorbehalten.
Drucken unter verschiedenen Umgebungen
• Drucken unter Windows, DOS und Macintosh.
• Unterstützt Linux.
• Der PGL 12en wird mit Parallel- und USB-Schnittstelle
geliefert. Sie können eine optionale Netzwerkschnittstelle
installieren
11..
E
INFÜHRUNG
2
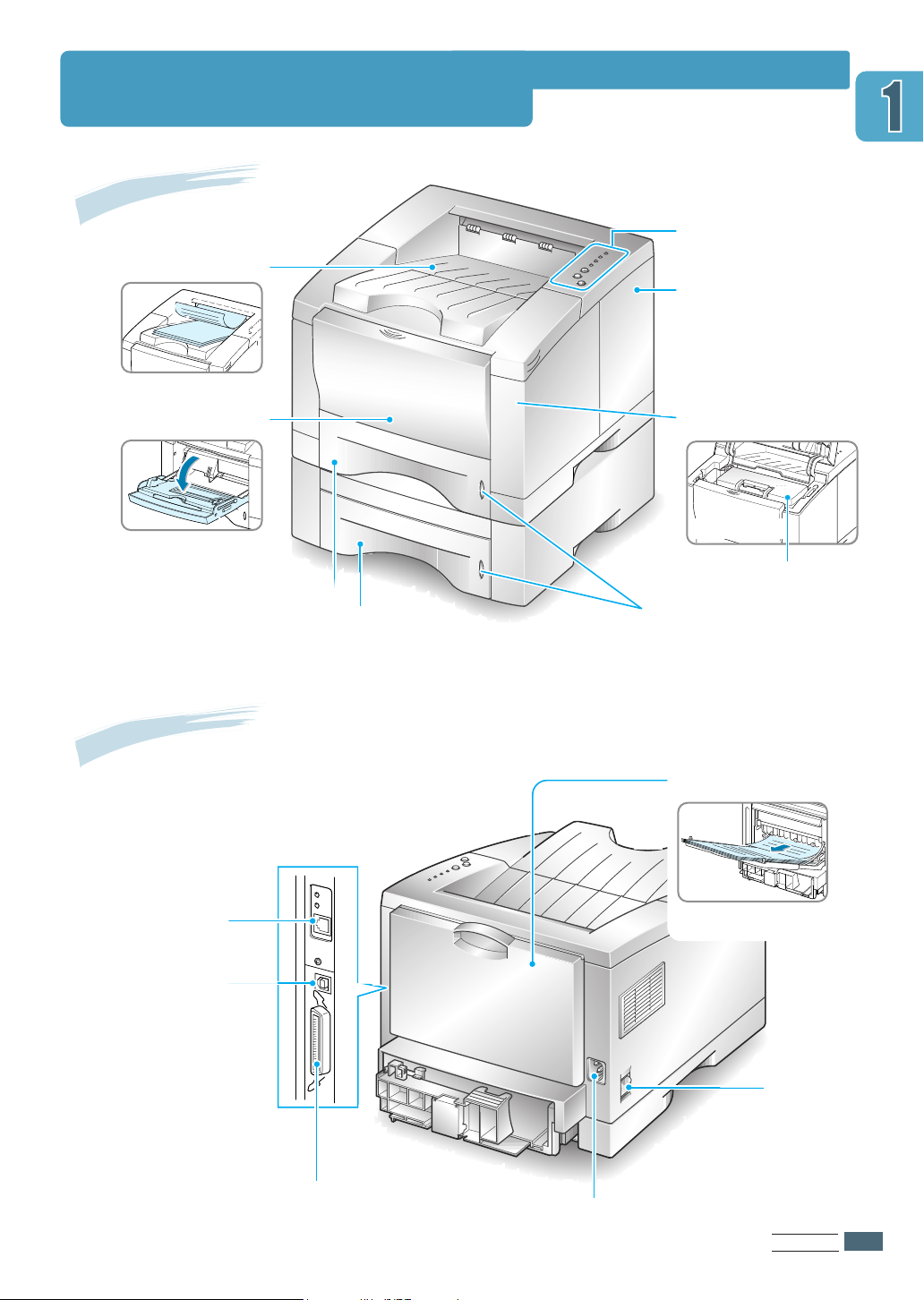
Druckerkomponenten
Vorderseite
Bedienfeld
Oberes Ausgabefach
(bedruckte Seite nach unten)
Mehrzweckeinzug
Papierkassette 1
(550 Blatt)
Rückseite
Papierkassette 2
(Option: 550 Blatt)
Abdeckung der
Steuerplatine
(bietet Zugriff zur
Steuerplatine für die
Installation von
Druckeroptionen)
Obere Abdeckung
(Innenseite)
Tonerkartusche
Papierfüllstandanzeige
Hinteres Ausgabefach
Netzwerk-Port
(PGL 12en: Option)
USB-Port
(bedruckte Seite nach oben)
Netzschalter
NetzkabelanschlussParallel-Port
E
INFÜHRUNG
11..
3

kapitel
2
2
In diesem Kapitel erhalten Sie Informationen, wie Sie Ihren
Drucker schrittweise einrichten. In diesem Kapitel werden
folgende Themen behandelt:
◆
SCHRITT 1
◆
SCHRITT 2
◆
SCHRITT 3
◆
SCHRITT 4
◆
SCHRITT 5
◆
SCHRITT 6
◆
SCHRITT 7
Auspacken
:
: Einsetzen der Tonerkartusche
: Einlegen von Papier
Anschluss an den Computer mit Parallel-Kabel
:
Einschalten des Druckers
:
: Drucken einer Testseite
: Installation der Drucker-Software
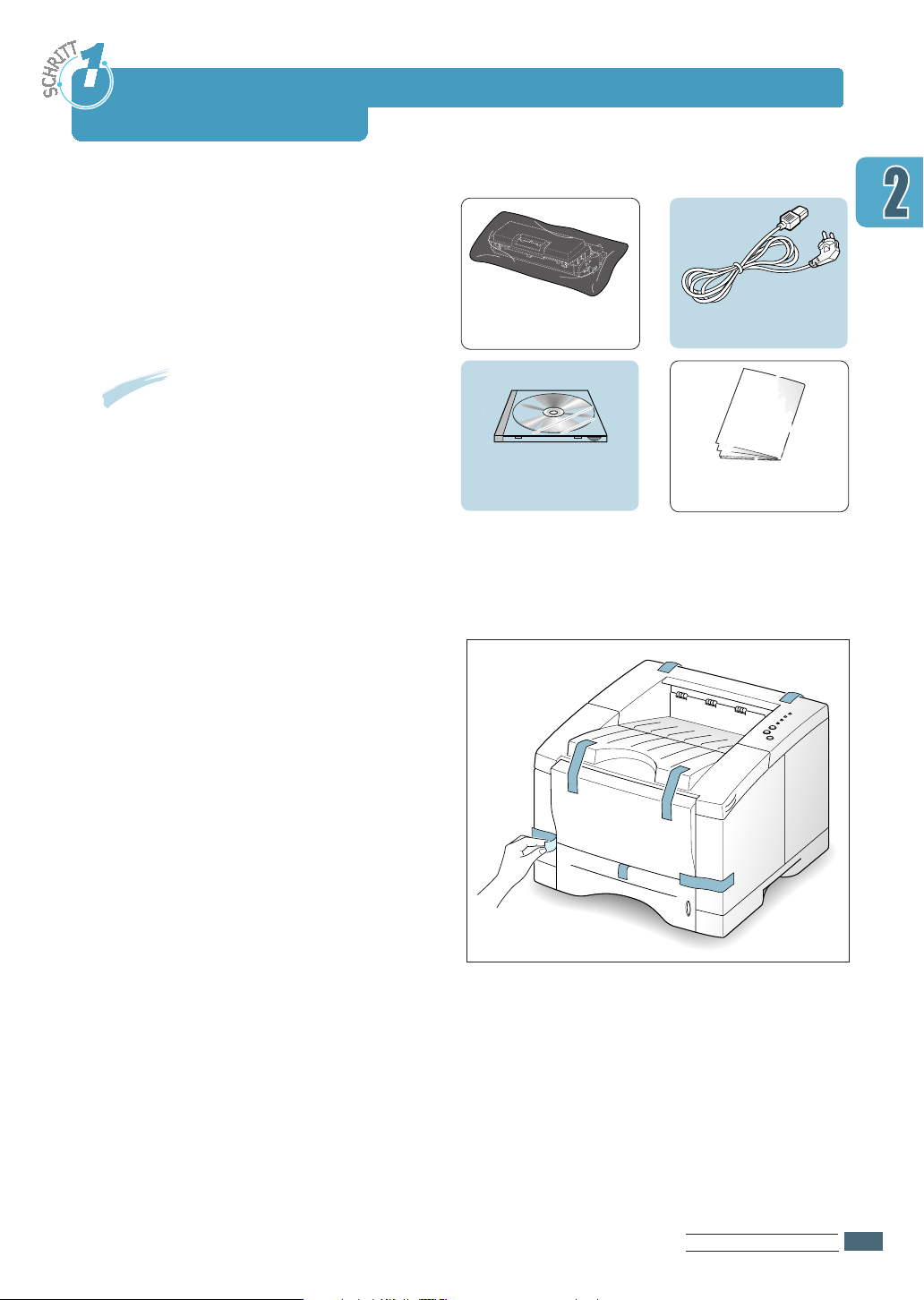
Auspacken
1
Nehmen Sie den Drucker und alle
Zubehörteile aus dem Karton.
Überprüfen Sie, ob die folgenden Teile
vorhanden sind:
Hinweis
• Wenn Teile fehlen oder beschädigt sind,
setzen Sie sich umgehend mit Ihrem
Fachhändler in Verbindung.
• Einige Teile können je nach Land
unterschiedlich sein.
2
Entfernen Sie vorsichtig alle
Klebebänder vom Drucker.
:
Tonerkartusche
CD-ROM
Netzkabel
Bedienungsanleitung
Der schnelle Einstieg
EINRICHTEN DES DRUCKERS
22..
1
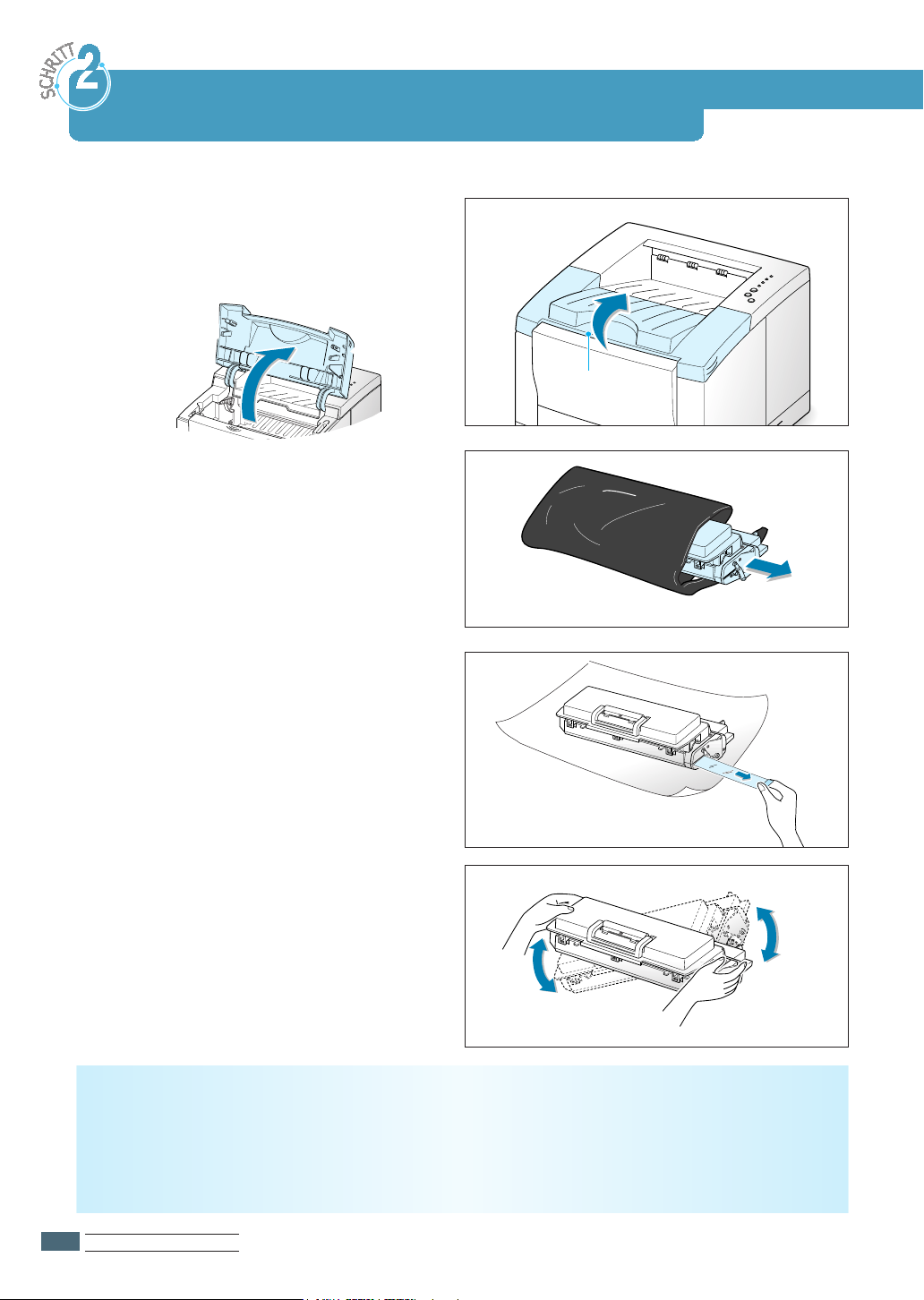
Einsetzen der Tonerkartusche
1
Öffnen Sie die obere Abdeckung.
Zum Öffnen der Abdeckung, fassen Sie
diese am Griff an.
2
Reißen Sie vorsichtig das eine Ende der
Schutzhülle ab.
Wenn Sie die Schutzhülle unvorsichtig mit
einem Messer öffnen, kann die Trommel
der Tonerkartusche eventuell verkratzt
werden.
Griff
3
Legen Sie das Versiegelungsband an das
Ende der Tonerkartusche. Ziehen Sie das
Versiegelungsband vorsichtig heraus.
Entsorgen Sie das Versiegelungsband.
4
Bevor Sie die Tonerkartusche einsetzen,
sollten Sie die Kartusche in horizontaler
Richtung vorsichtig hin und her schütteln,
damit der Toner gleichmäßig verteilt
werden kann.
VORSICHT:
Die Kartusche darf nicht länger als ein paar Minuten dem Licht ausgesetzt werden, sonst können
Beschädigungen auftreten. Bedecken Sie diese mit einem Blatt Papier.
Wenn Toner auf Ihre Kleidung gerät, wischen Sie ihn mit einem trockenen Tuch ab und waschen
Sie den Toner mit kaltem Wasser aus. Warmes Wasser hinterlässt Flecken auf der Kleidung.
EINRICHTEN DES DRUCKERS
22..
2
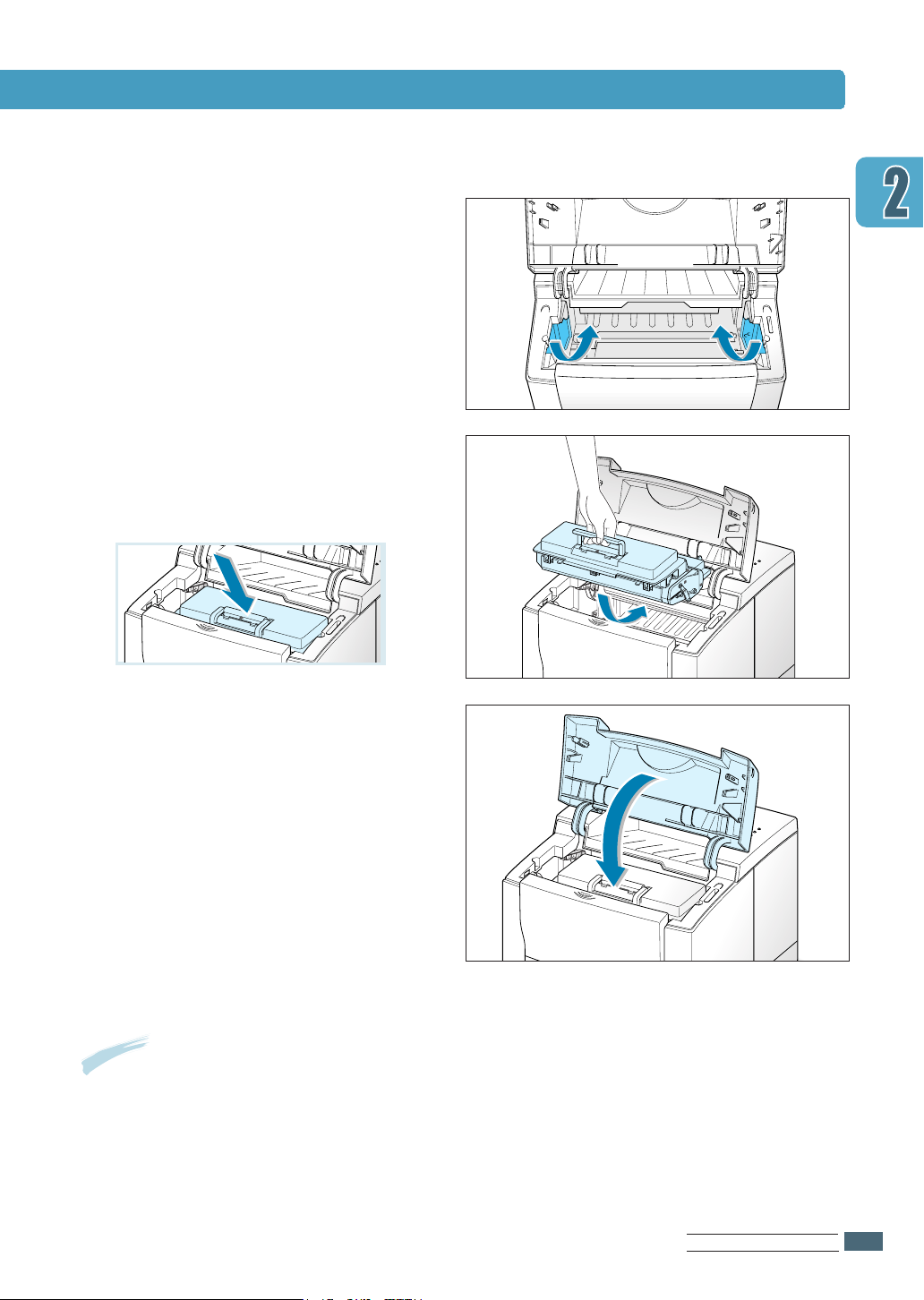
5
Suchen Sie die Kartuschenführungen an
beiden Seiten des Druckerinnenraums.
6
Fassen Sie die Kartusche am Griff und
schieben Sie diese in den Drucker
hinein, bis sie einrastet.
Einsetzen der Tonerkartusche
7
Schließen Sie die obere Abdeckung.
Vergewissern Sie sich, dass die
Abdeckung gut verschlossen ist.
Hinweis: Wenn Textseiten mit einer Druckfläche von ca. 5% gedruckt werden, können Sie
mit einer Tonerkartusche bis zu 6000 Seiten drucken (mit der mitgelieferten
Kartusche 3000 Seiten).
EINRICHTEN DES DRUCKERS
22..
3
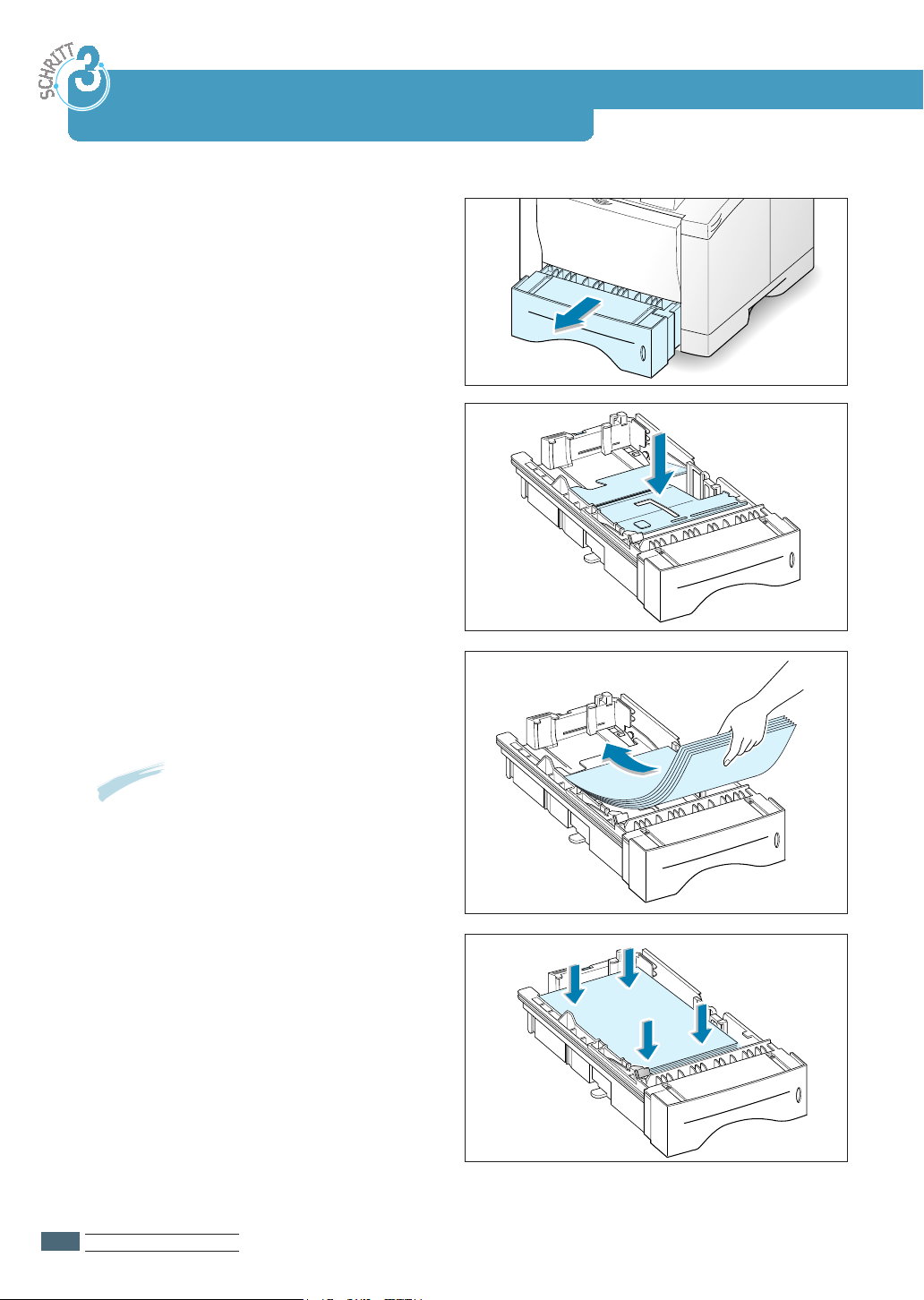
Einlegen von Papier
1
Ziehen Sie die Papierkassette aus dem
Drucker heraus.
2
Drücken Sie die Metallbodenplatte
herunter, bis diese einrastet.
3
Legen Sie den Papierstapel mit der zu
bedruckenden Seite nach unten in
die Papierkassette hinein.
Hinweis: Sie können Transparentfolien,
Briefköpfe und andere Druckmedien auf
die gleiche Weise laden.
Achten Sie darauf, dass die Kanten des
Papierstapels bündig abschließen.
EINRICHTEN DES DRUCKERS
22..
4
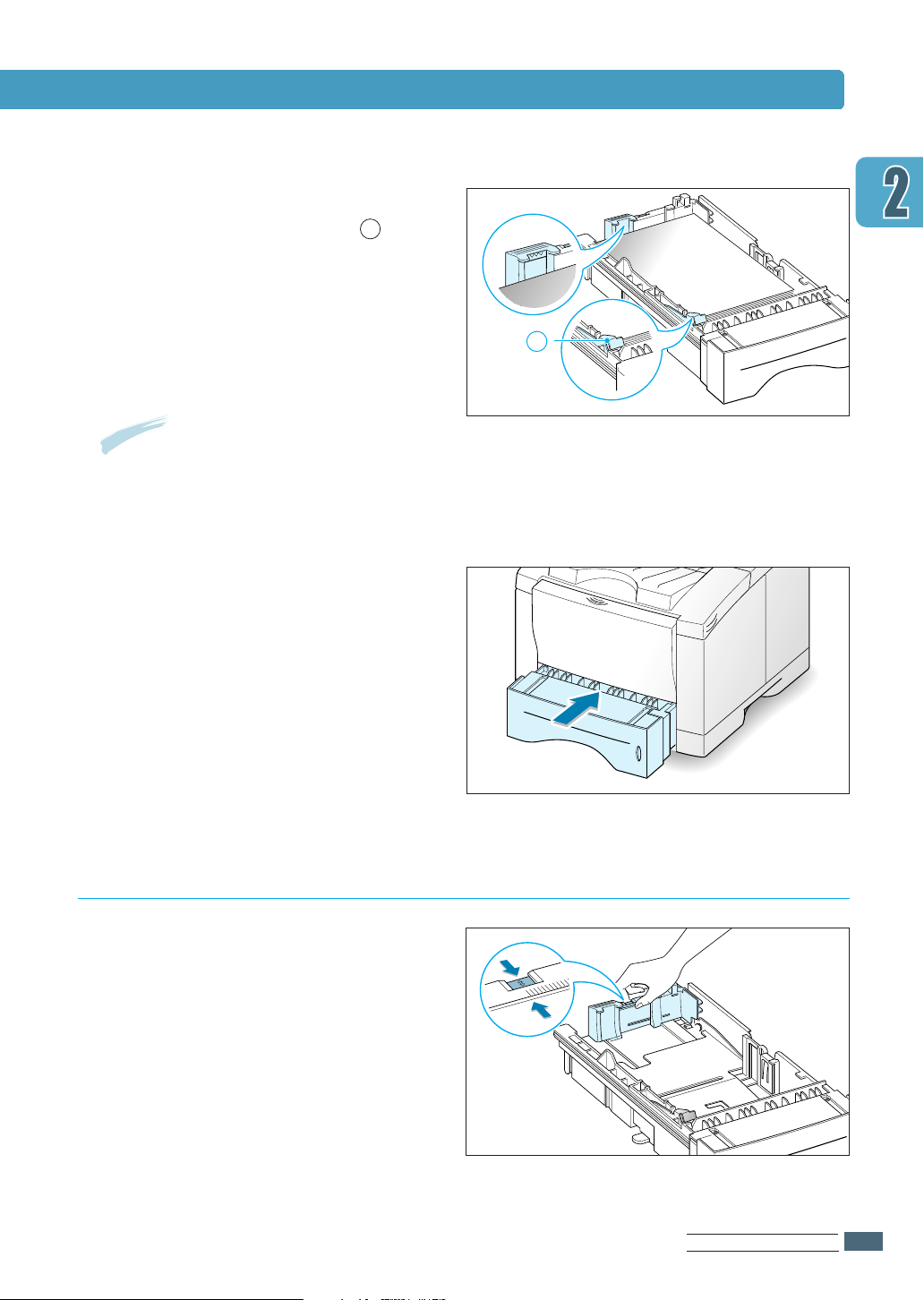
4
Vergewissern Sie sich, dass sich der
Stapel unter der Metallklemme und
unter den Kunststoffanschlägen der
Papierführung befindet.
Bei Überladung kann es zu einem
Papierstau kommen.
Hinweis: Wenn Sie das Papierformat in
der Kassette ändern wollen, sehen Sie
unten im Abschnitt „Ändern des
Papierkassettenformats“ nach.
5
Schieben Sie die Papierkassette wieder
in den Drucker ein.
A
Einlegen von Papier
A
Ändern des Papierkassettenformats
1
Drücken Sie den Metallknopf an der
hinteren Papierführung ein, um die
Papierlänge einzustellen.
EINRICHTEN DES DRUCKERS
22..
5
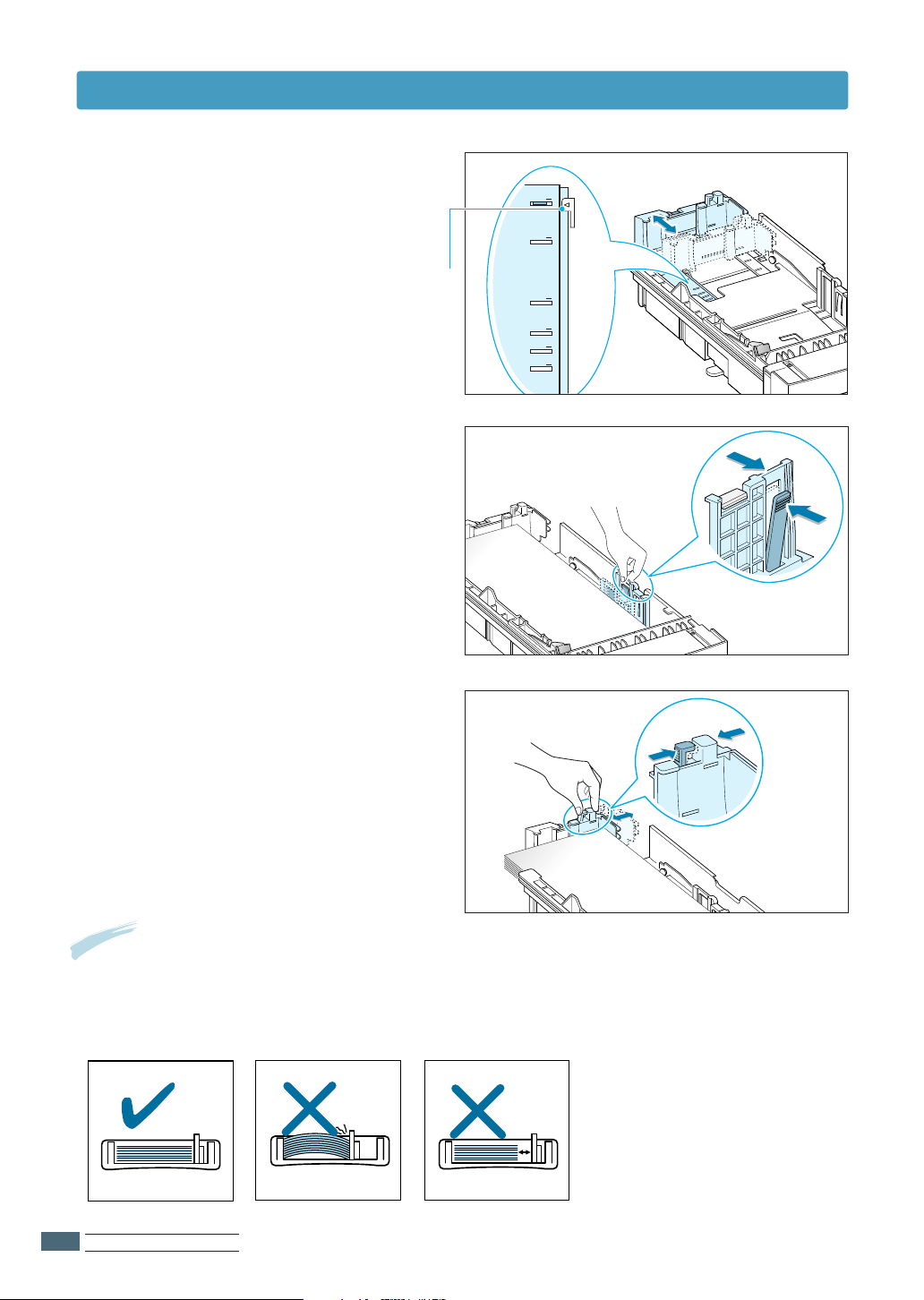
Einlegen von Papier
LGL
FOLIO
A4
LTR
EXEC
JIS B5
2
Verstellen Sie die Papierlängenführung so, dass der Längenanzeiger
die der gewünschten Papierlänge
entsprechende Position erreicht.
Längenanzeiger
3
Nachdem Sie das Papier eingelegt
haben, drücken Sie, der Abbildung
entsprechend, die Breitenführung ein.
Schieben Sie die Breitenführung nach
links, bis sie leicht an der Kante des
Papierstapels anliegt.
4
Bei Bedarf verwenden Sie die hintere
Breitenführung. Drücken Sie wie
abgebildet den Knopf an der hinteren
Breitenführung und schieben Sie diese
nach links.
Hinweis:
• Verschieben Sie die Breitenführung nicht so weit, dass sich das Papier von
der Bodenplatte hebt.
• Ist die Breitenführung nicht richtig eingestellt, kann es zu Papierstaus kommen.
EINRICHTEN DES DRUCKERS
22..
6
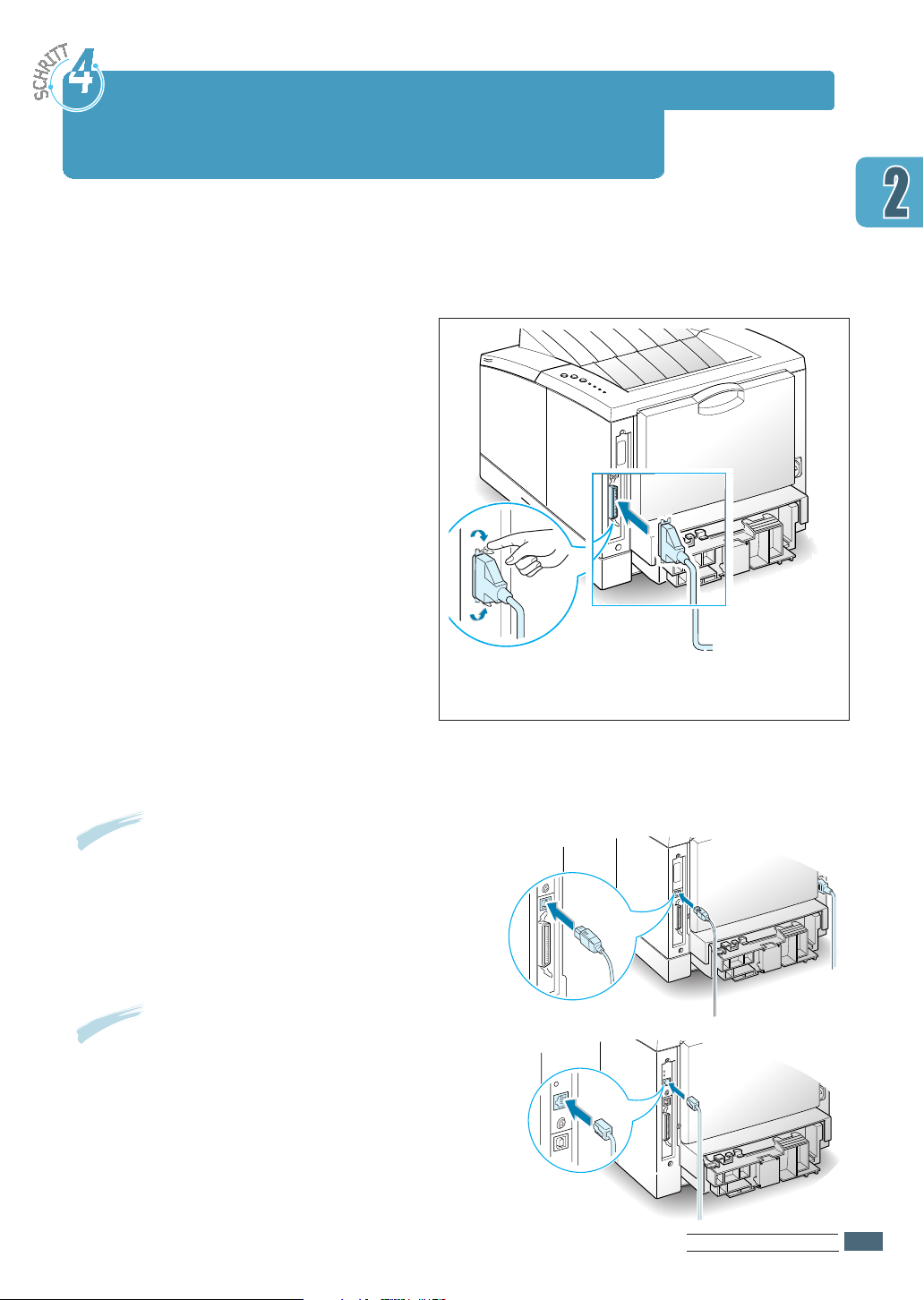
Anschluss an den Computer mit
Parallel-Kabel
1
Stellen Sie sicher, dass der Drucker und der Computer ausgeschaltet sind.
2
Stecken Sie das parallele
Druckerkabel in die Anschlussbuchse
auf der Rückseite des Druckers.
Sichern Sie den Stecker mit den
Klemmbügeln.
3
Stecken Sie das andere Ende des
Druckerkabels in den Parallel-Port
Ihres Computers ein und ziehen Sie
die Schrauben fest. Falls Sie weitere
Hilfe benötigen, schlagen Sie im
Benutzerhandbuch zu Ihrem
Computer nach.
➞➞
in den ParallelPort am
Computer
Wenn Sie die USB-Schnittstelle verwenden
Siehe Anhang B „Anschluss des Druckers mit einem
einem USB-Kabel“.
Wenn Sie die optionale Netzwerk-Schnittstelle
verwenden
Siehe Anhang F „Drucker am Netzwerk“.
EINRICHTEN DES DRUCKERS
22..
7
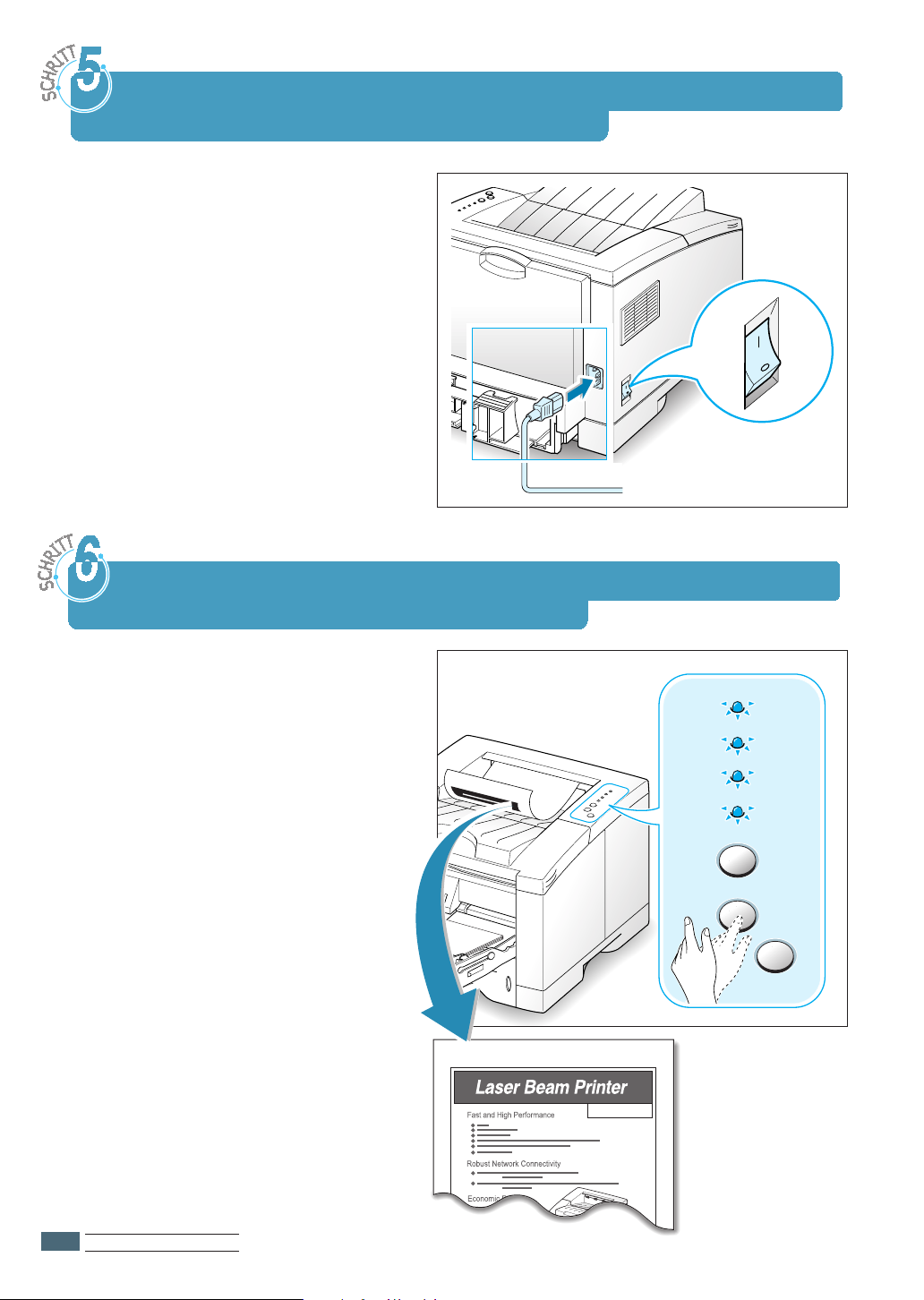
Einschalten des Druckers
Error
Manual
Paper
Data
Cancel/Reprint
Demo
Toner Save
1
Stecken Sie das eine Ende des
Netzkabels in den Anschluss an der
Rückseite des Druckers.
2
Stecken Sie das andere Ende in eine
ordnungsgemäß geerdete
Netzsteckdose.
3
Schalten Sie den Drucker ein.
Drucken einer Testseite
➞➞
in die Netzsteckdose
Wird der Drucker eingeschaltet, leuchten
alle Anzeigen im Bedienfeld kurz auf.
Wenn nun nur die Data-Anzeige ständig
leuchtet, drücken Sie auf die Demo-Taste.
Halten Sie die Taste ca. 2 Sekunden lang
gedrückt, bis alle Anzeigen langsam zu
blinken beginnen. Lassen Sie dann die
Tasten wieder los, damit die Testseite
gedruckt wird.
Die Testseite bietet Ihnen die
Möglichkeit, die Druckqualität und den
fehlerfreien Druckvorgang zu
überprüfen.
Olivetti
PGL 12en
EINRICHTEN DES DRUCKERS
22..
8
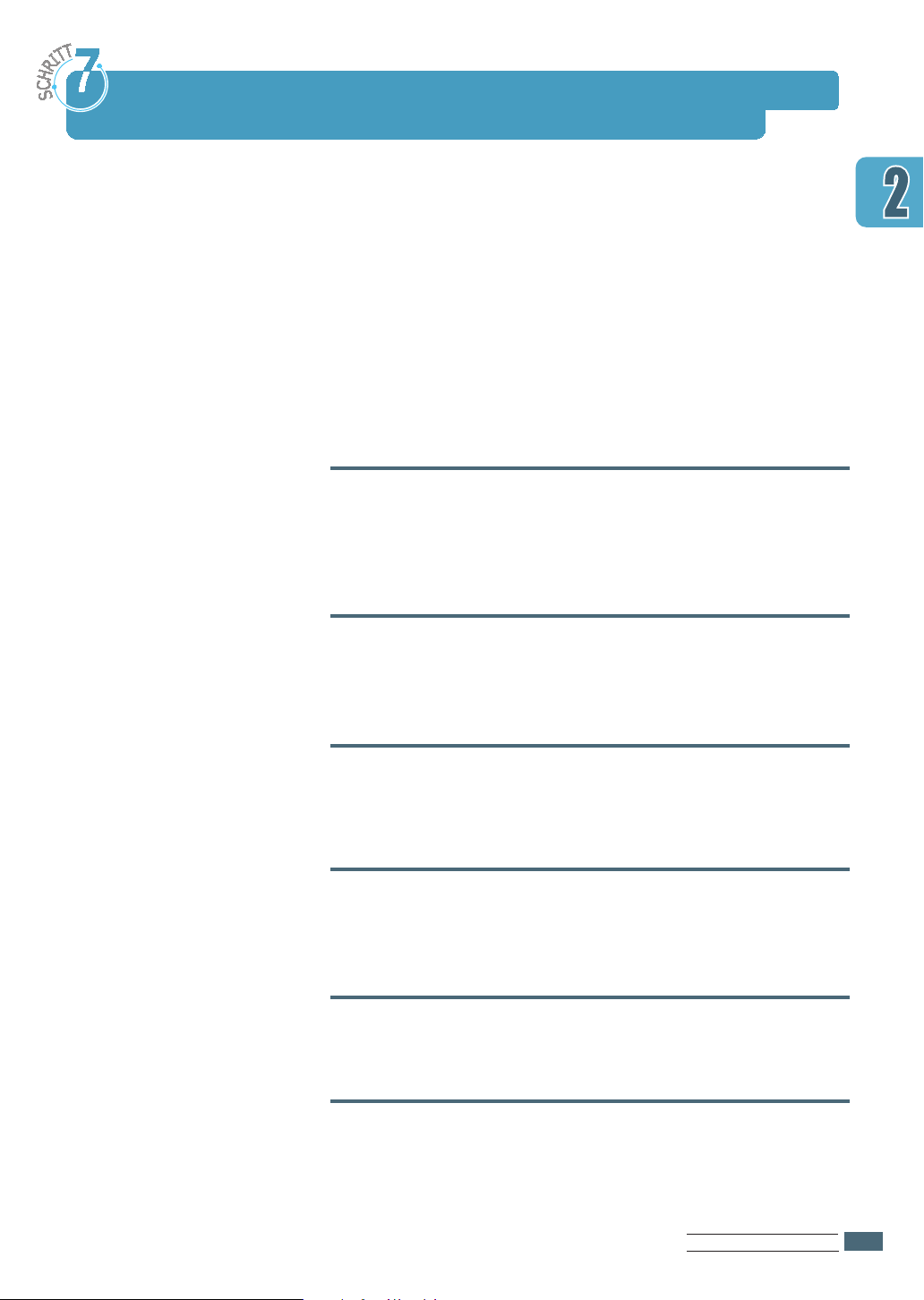
Installation der Drucker-Software
Auf der mit Ihrem Drucker mitgelieferten CD-ROM befinden
sich Druckertreiber für die gängigsten Windows-Anwendungen.
Sie müssen einen Druckertreiber installieren, damit die Daten
aus Ihren Anwendungen für den Drucker verständlich
aufbereitet werden können.
Auf der mitgelieferten CD-ROM befinden sich folgende
Druckertreiber:
• PCL 6-Druckertreiber für Windows. Verwenden Sie diesen
Treiber, um alle Vorteile Ihres Druckers zu nutzen.
• PostScript-Printer-Description(PPD)-Datei für Windows
und Macintosh, um den PostScript-Treiber zu installieren.
Wenn Sie von einem Computer mit
Parallelanschluss drucken
Informationen über die Installation der Drucker-Software in
einem Computer, der direkt mit dem Drucker parallel
angeschlossen ist, erhalten Sie auf Seite 2.10.
Wenn Sie über die USB-Schnittstelle drucken
Informationen über die Installation der Drucker-Software in
einem USB-anwendbaren Computer erhalten Sie im Anhang B
„Anschluss des Druckers mit einem USB-Kabel“.
Wenn Sie unter Macintosh drucken
Informationen über die Installation von Postscript-Option für
Macintosh erhalten Sie im Anhang C „Drucker unter
Macintosh“.
Wenn Sie unter DOS drucken
Informationen über die Installation der DOS-Drucker-Software
und das Drucken unter DOS erhalten Sie im Anhang D
„Drucken unter DOS“.
Wenn Sie mit PostScript-Treiber drucken
Informationen über die Installation der PPD-Datei erhalten Sie
im Anhang E „PostScript-Treiber unter Windows“.
Wenn Sie Linux verwenden
Weitere Informationen zur Installation des Linux-Treibers
erhalten Sie in Anhang I, „Drucken unter Linux“.
EINRICHTEN DES DRUCKERS
22..
9
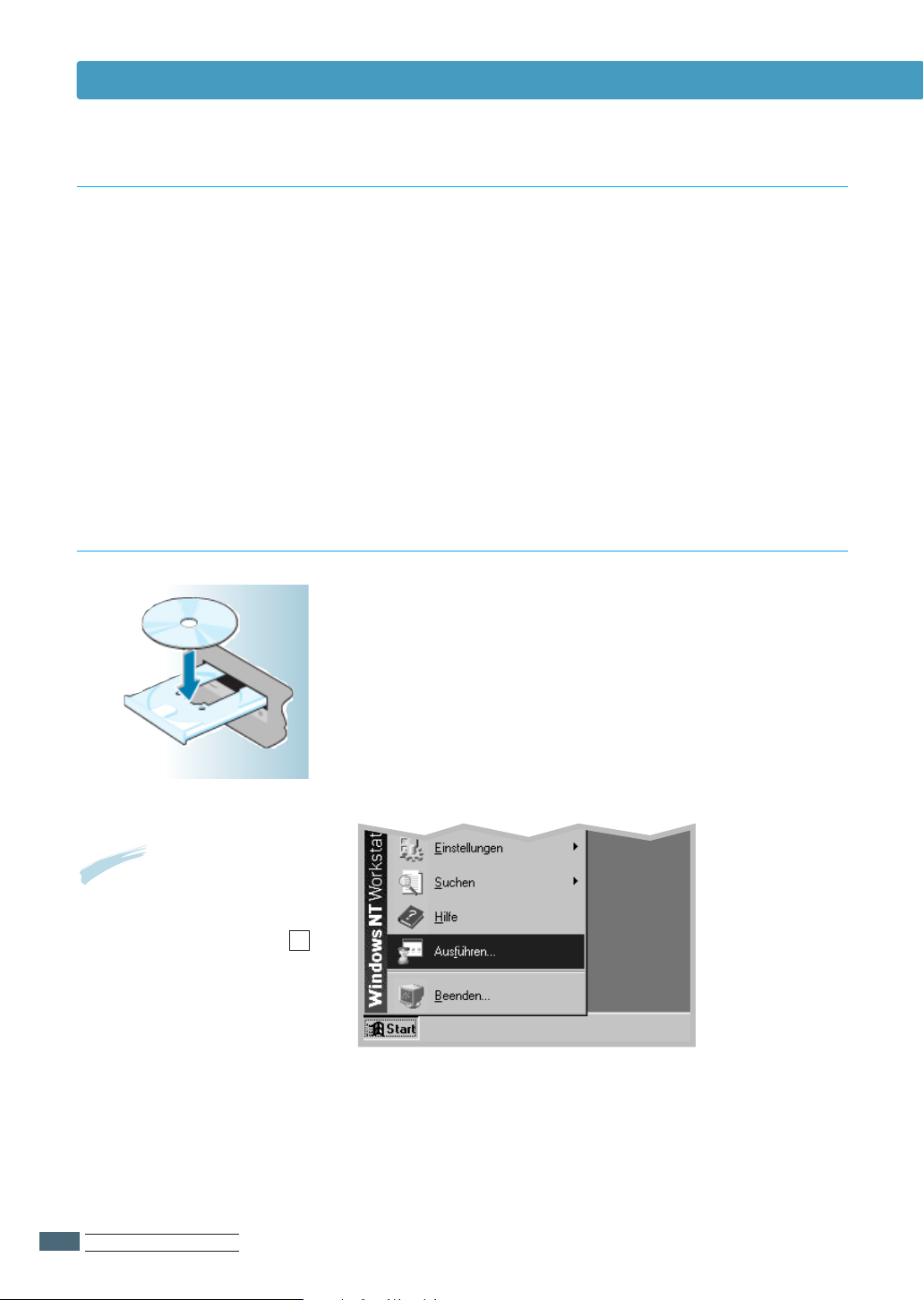
Installation der Drucker-Software
Bevor Sie mit der Installation der Software beginnen
Stellen Sie folgende Punkte sicher:
• In Ihrem PC sind mindestens 16MB Arbeitsspeicher
installiert.
• Auf Ihrem PC sind mindestens 30 MB freier Speicherplatz
auf der Festplatte vorhanden.
• Alle Anwendungen in Ihrem Computer sind geschlossen,
bevor Sie mit der Installation beginnen.
• Windows 95, Windows 98 oder Windows NT 4.0
oder Windows 2000.
Installation der Drucker-Software von der CD-ROM
Legen Sie die CD-ROM in Ihr CD-ROM-Laufwerk ein. Der
1
Installationsvorgang wird automatisch gestartet.
Hinweis: Wenn die Anzeige
Neues Gerät gefunden während
des Installationsverfahrens
erscheint, klicken Sie auf x in
der oberen rechten Ecke der
Anzeige, oder klicken Sie auf
Abbrechen.
Falls das CD-ROM-Laufwerk nicht automatisch startet:
Wählen Sie Ausführen im Start-Menü und geben Sie
x:\cdsetup.exe in der Zeile „Öffnen“ ein (x steht für den
Laufwerksbuchstaben Ihres CD-ROM-Laufwerks). Klicken Sie
auf OK.
Wählen Sie die gewünschte Sprache aus.
2
EINRICHTEN DES DRUCKERS
22..
10
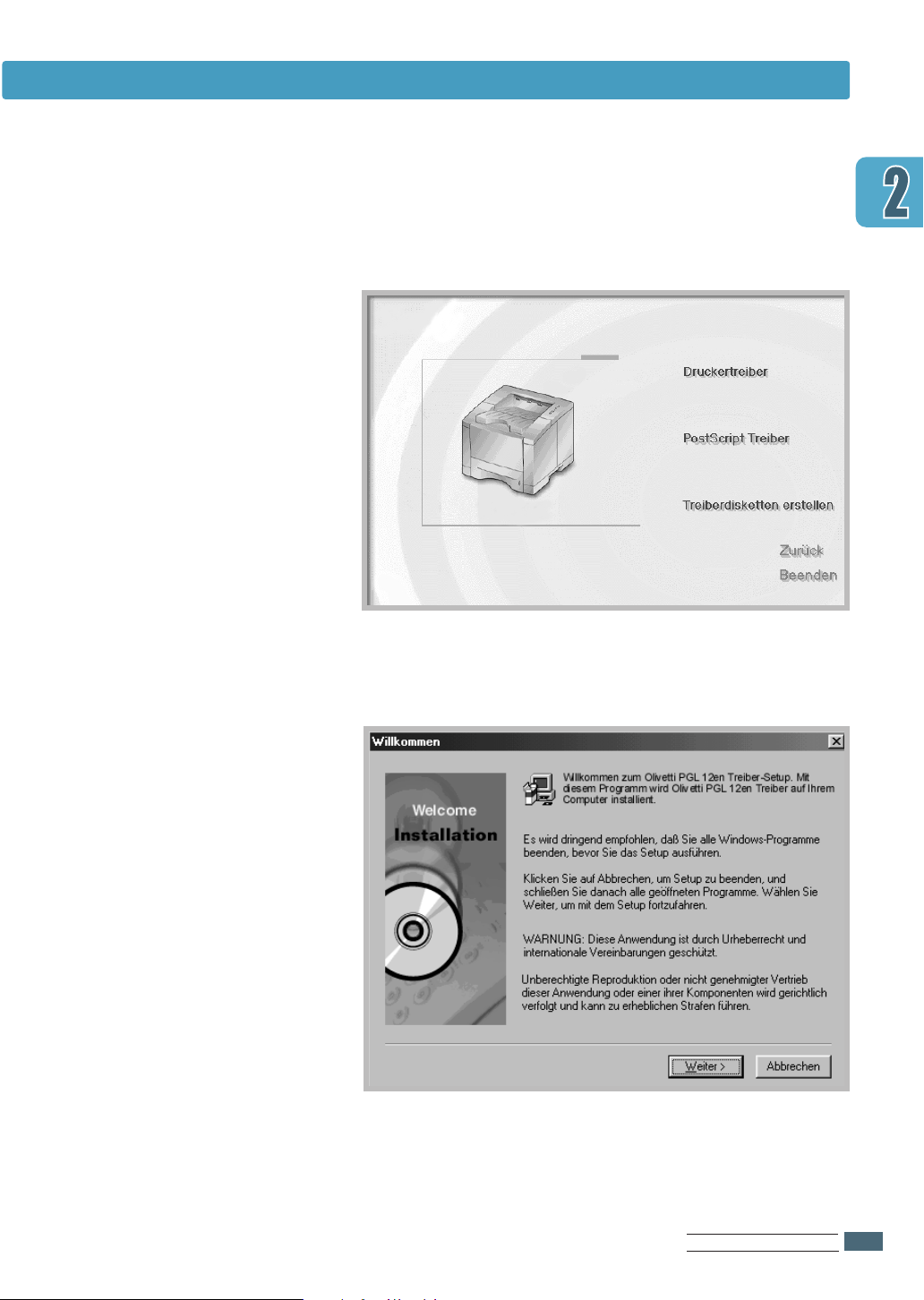
Klicken Sie auf Druckertreiber.
3
Installation der Drucker-Software
Das Willkommen-Fenster wird geöffnet. Klicken Sie auf
4
Weiter.
Folgen Sie den Anweisungen auf dem Bildschirm, um mit der
5
Installation fortzufahren.
EINRICHTEN DES DRUCKERS
22..
11
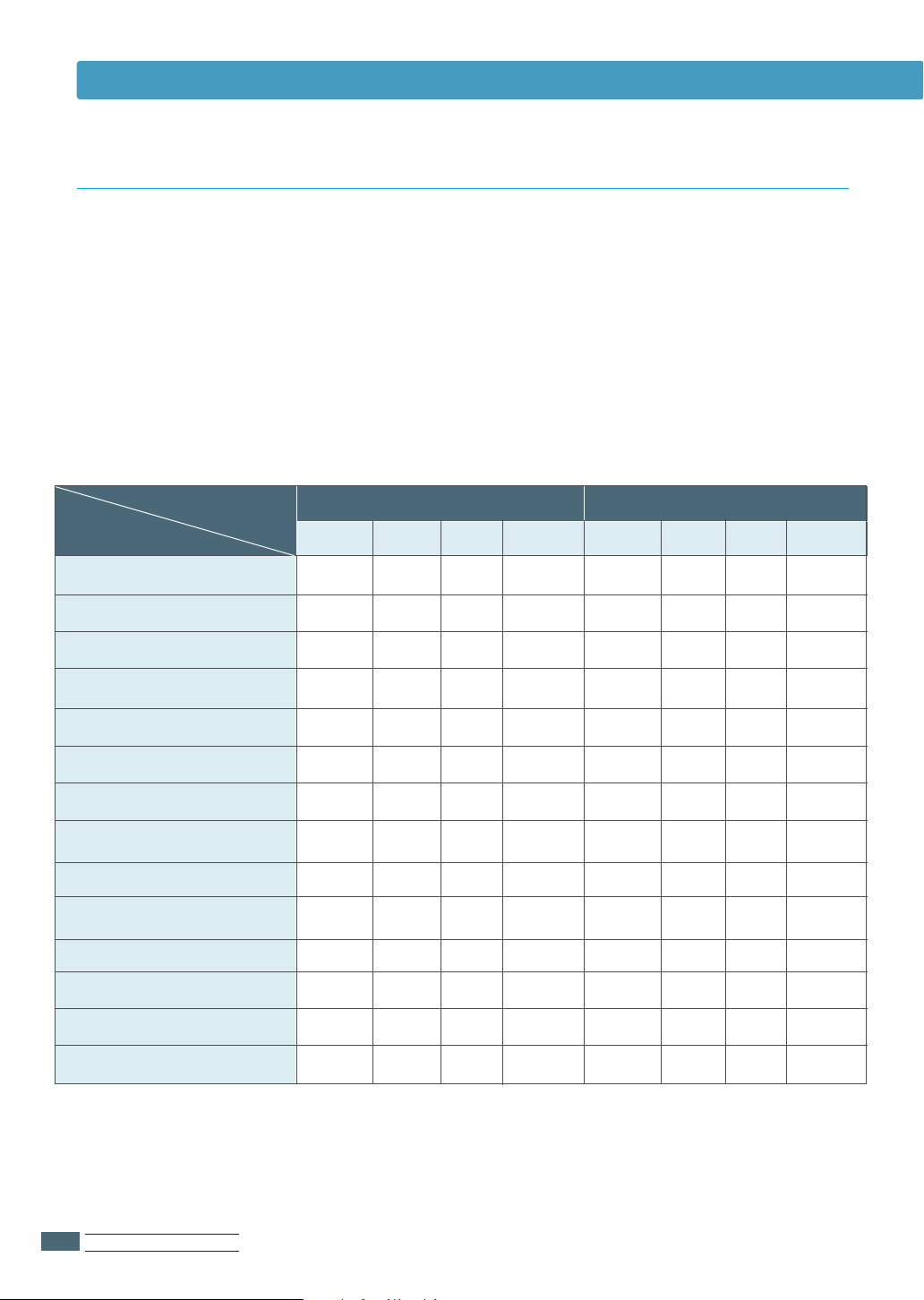
Installation der Drucker-Software
Druckertreiberfunktionen
Die Druckertreiber der PGL 12en bieten folgende
Standardfunktionen:
• Auswahl der Papierzufuhr
• Papierformat, Ausrichtung und Druckmaterial
• Anzahl der Kopien
Die folgende Tabelle verschafft Ihnen eine Übersicht über die
Funktionen der Druckertreiber der PGL 12en.
Treiber
Funktionen
Tonersparmodus
Druckqualität
Grafikmodus
Halbton
Manueller Duplexdruck
Broschürendruck
Posterdruck
Druck mehrerer Seiten auf
einem Blatt (N-up)
Anpassen des Druckformats
Verschiedene Quelle für die
erste Seite
Wasserzeichen
Überlagerung
PCL
Win2000 Macintosh Win2000
Win9x NT4.0 Win9x NT4.0 Macintosh
JJJN
JJJJ
JJJN
JJJN
JJJN
JJJN
JJJN
JJJJ
JJJJ
JJJN
JJJJ
JJJN
JJJ N
JJJ J
NNN N
NJJ N
NNN N
NNN N
NNN N
JJN J
NNN N
NNN J
NNN N
NNN N
PostScript
TrueType-Schriftarten
Fehlermeldung
EINRICHTEN DES DRUCKERS
22..
12
JJJN
JJJN
NNN N
JJJ J
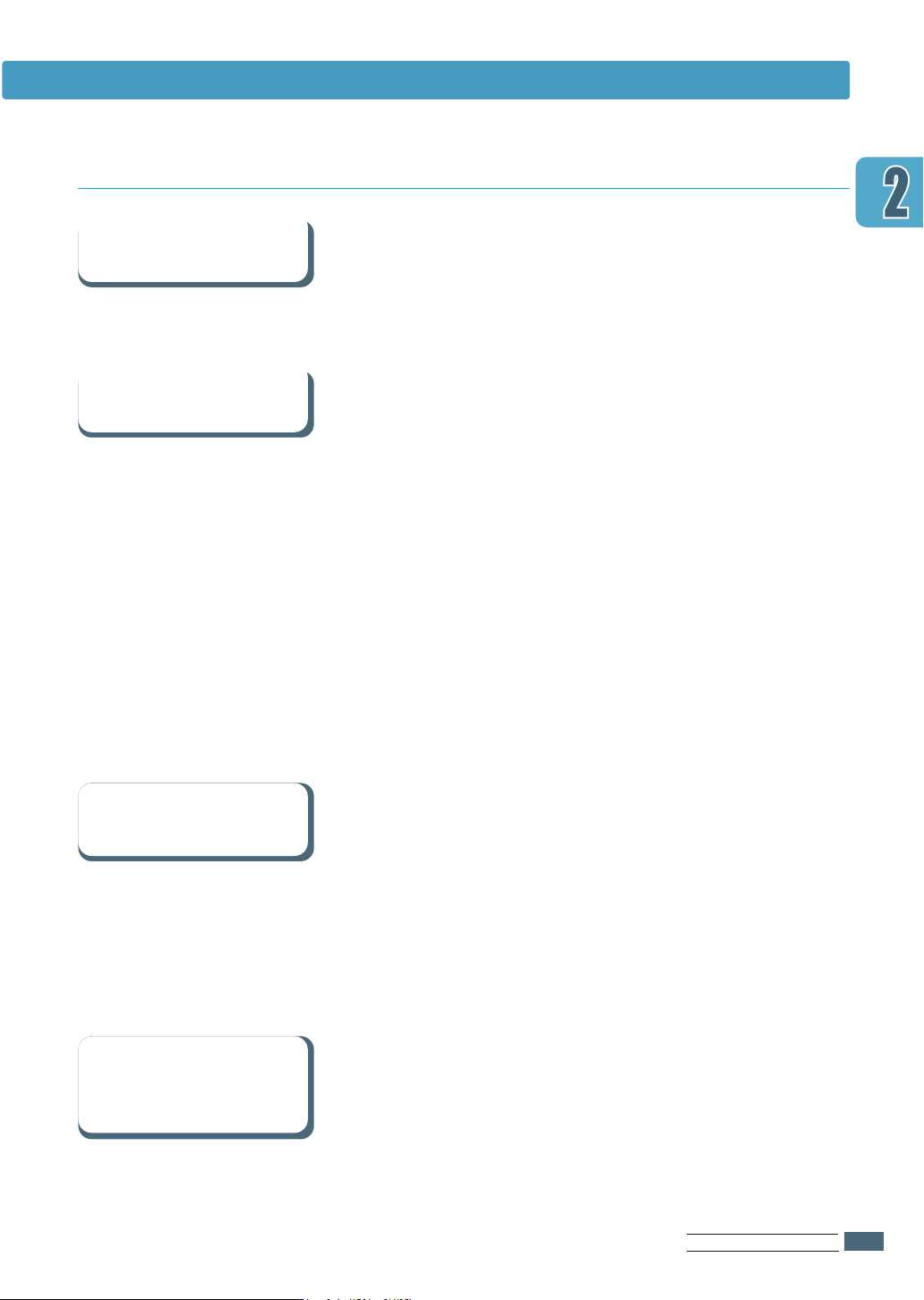
Tips zur Software-Installation
Installation der Drucker-Software
Mein Computer hat
kein CD-ROM-Laufwerk
Wie deinstalliere ich die
Drucker-Software?
Wenn Sie Zugang zu einem anderen Computer mit CD-ROMLaufwerk finden, können Sie mit einem Hilfsprogramm in
Windows eine Installationsdiskette für Ihren Computer erstellen.
(siehe Anhang G “Installation der Software von Disketten”)
Nach der Installation ermöglicht das Deinstallation-Icon in der
PGL 12en Programmgruppe in Windows einige oder alle Windows
PGL 12en Druckersystemkomponenten zu wählen bzw. zu
löschen.
Deinstallation starten:
1. Wählen Sie in der Olivetti PGL 12en Programmgruppe
2. Klicken Sie auf Ja.
3. Wählen Sie die PGL 12en Druckersystemkomponenten, die Sie
4. Klicken Sie auf OK.
5. Folgen Sie den weiteren Anweisungen auf dem Bildschirm.
Deinstallation von Olivetti PGL 12en Treiber
deinstallieren aus.
deinstallieren möchten.
Wie kann ich die
Druckerfunktionen
auswählen?
Wenn Probleme
während des
Installationsvorgangs
auftreten
Einige Druckerfunktionen, wie Papierformat und Ausrichtung,
sind erst durch die Einstellungen im Anwendungsprogramm
möglich. Verwenden Sie möglichst die Einstellungen im
Anwendungsprogramm, da sie die Druckertreibereinstellungen
aufheben.
Mittels des Druckertreibers finden Sie Zugang zu den weiteren
Druckerfunktionen. Anweisungen zum Gebrauch Ihrer
Druckertreiberfunktionen erhalten Sie im Kapitel 5 „Druckarbeiten“.
• Beenden Sie Ihr Software-Programm und schalten Sie Ihren
Computer und den Drucker aus. Schalten Sie den Drucker
wieder ein, und danach Ihren Computer.
• Schließen Sie das Virusschutzprogramm, das möglicherweise in
Ihrem Computer läuft.
• Deinstallieren Sie die Drucker-Software, indem Sie den oben
dargestellten Anweisungen folgen. Dann versuchen Sie den
Installationsvorgang erneut.
EINRICHTEN DES DRUCKERS
22..
13
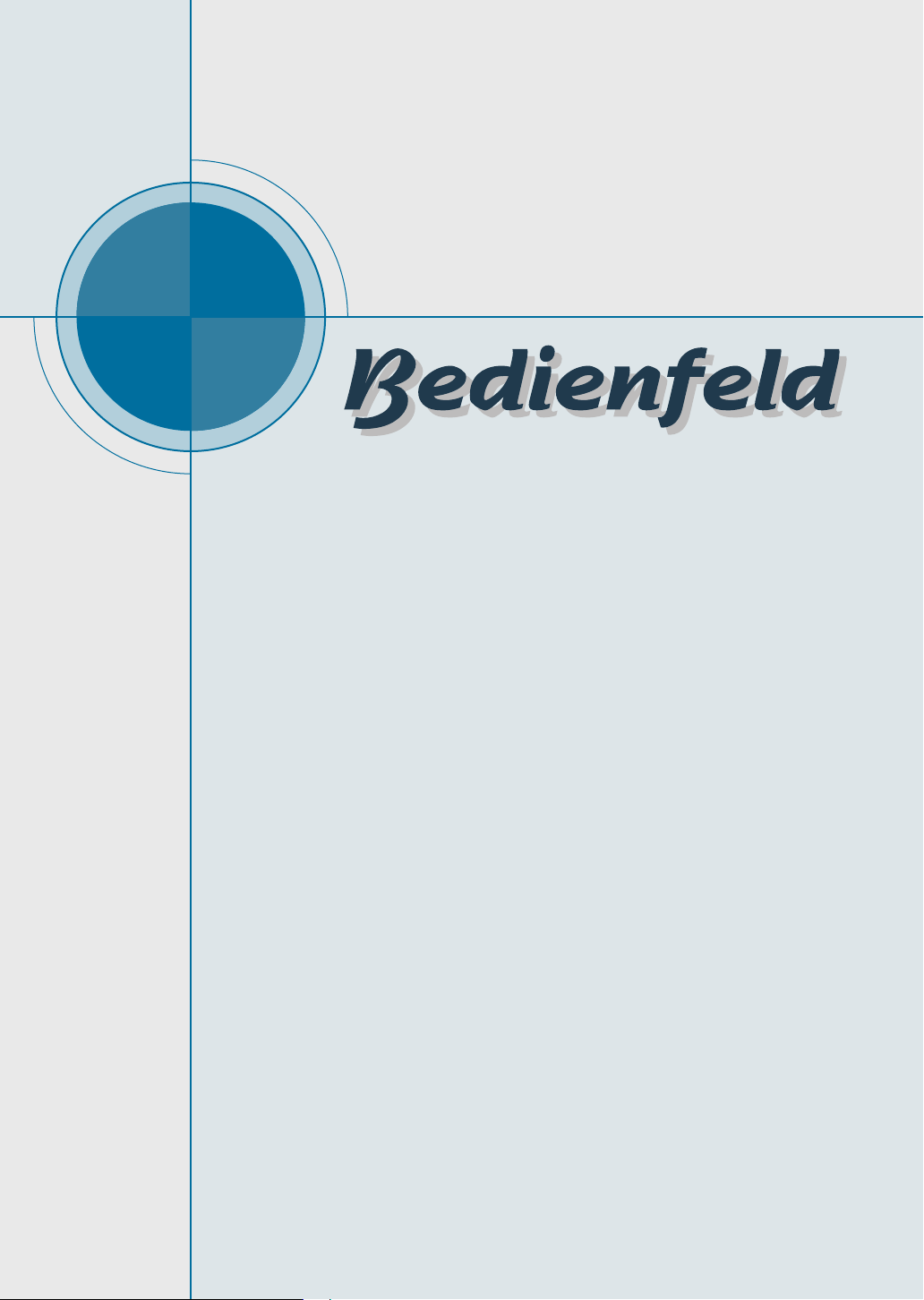
kapitel
3
3
In diesem Kapitel wird das Bedienfeld des Druckers erläutert.
Es enthält Informationen über folgende Abschnitte:
◆ Bedienungstasten
◆ Kontrollleuchten
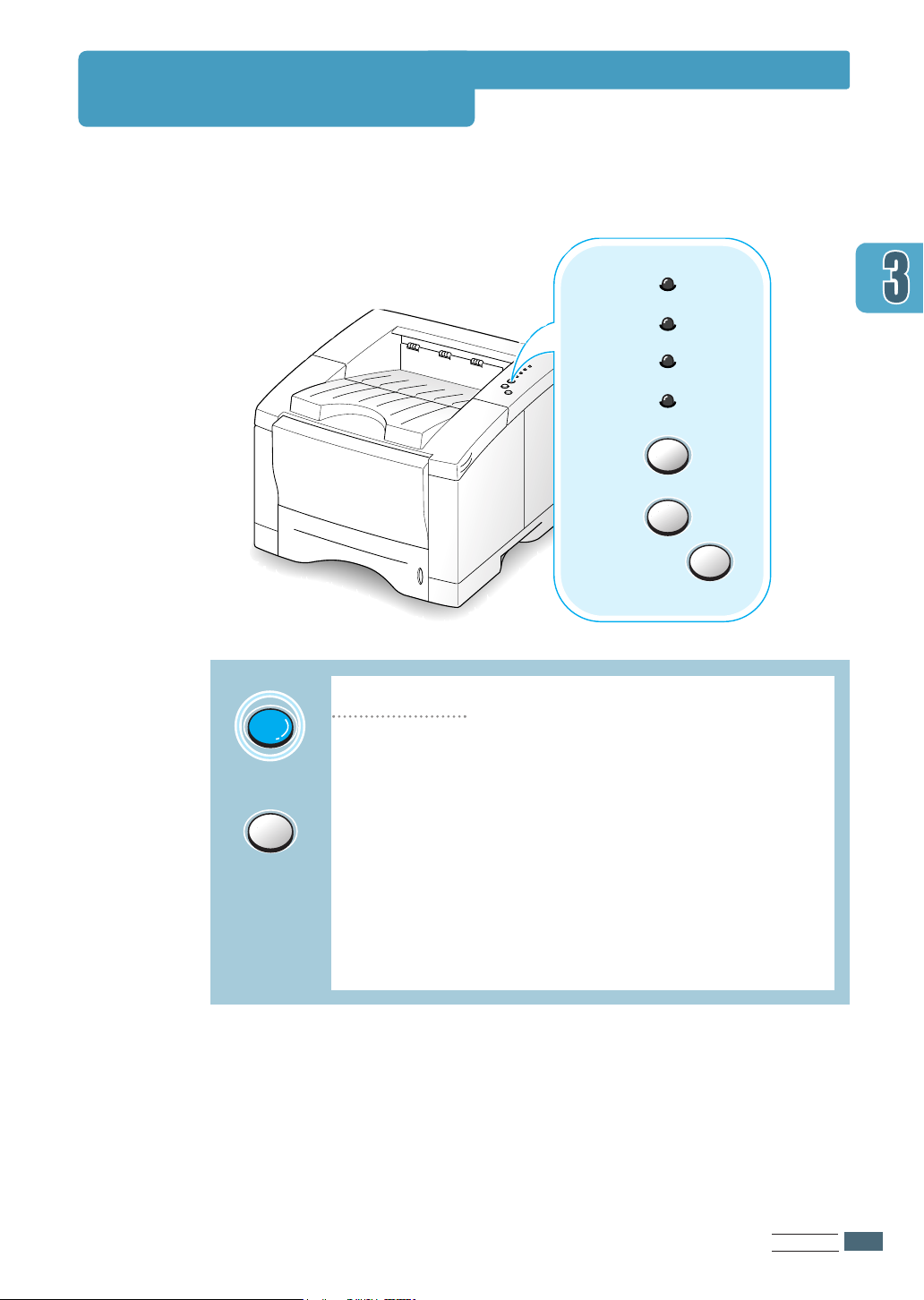
Error
Manual
Paper
Data
Cancel/Reprint
Demo
Toner Save
Bedienungstasten
Der Drucker ist mit drei Bedienungstasten ausgestattet: Cancel/Reprint,
Demo und Toner Save.
Toner Save
(an)
Toner Save
(aus)
Toner sparen
Drücken Sie auf die Toner Save-Taste, um den
Tonersparmodus ein- oder auszuschalten. Der Drucker
muss sich hierbei im Bereitschaftsstatus befinden.
• Wenn die Tastenbeleuchtung aufleuchtet, ist der
Tonersparmodus eingeschaltet. Der Drucker wird beim
Drucken von Dokumenten weniger Toner verbrauchen.
• Wenn die Tastenbeleuchtung aus ist, ist der
Tonersparmodus nicht in Betrieb. Der Drucker wird mit
normaler Qualität drucken. Mehr Informationen über
den Tonersparmodus erhalten Sie auf Seite 5.6.
BEDIENFELD
33..
1
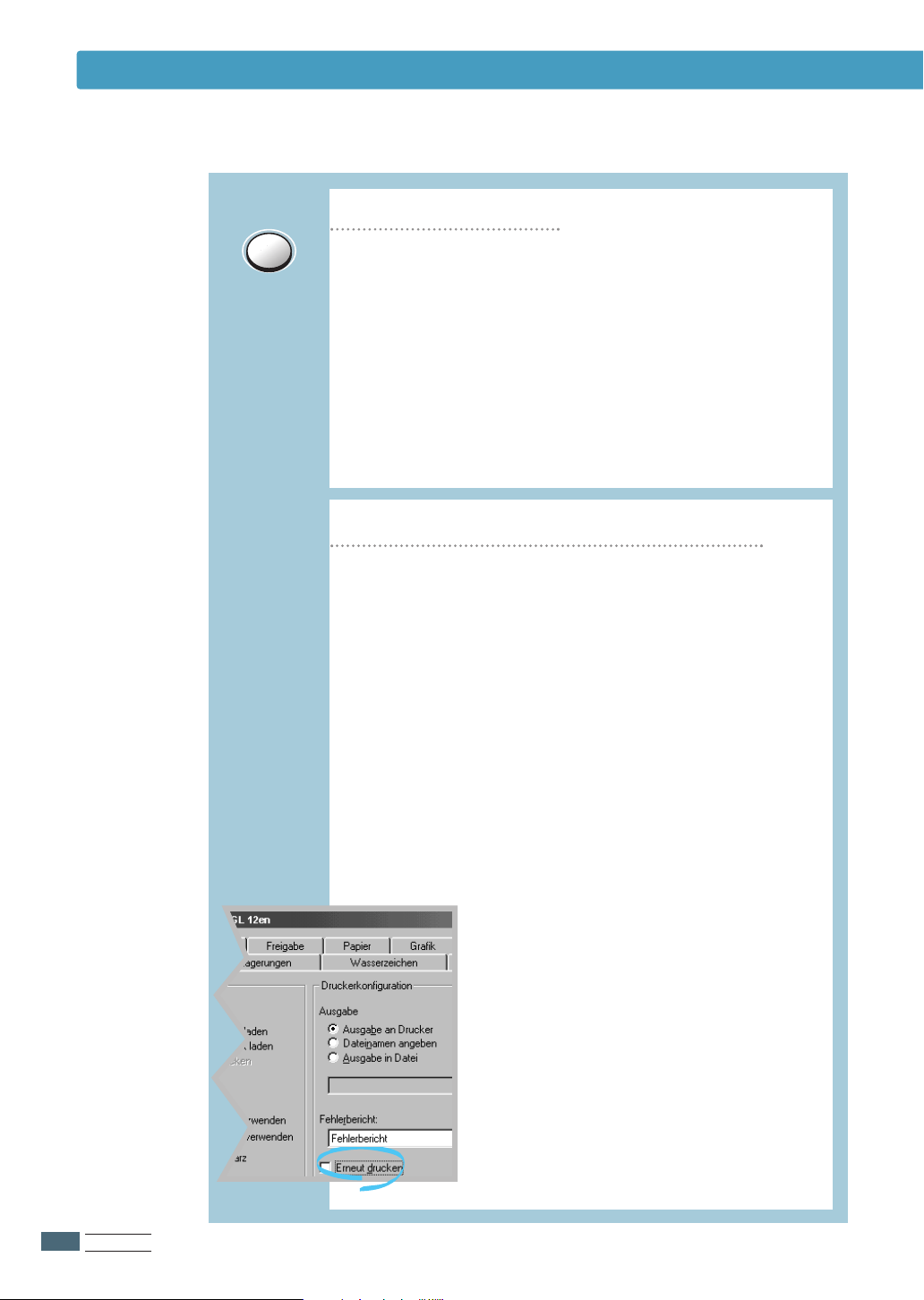
Bedienungstasten
Cancel/Reprint
Druckauftrag abbrechen
Halten Sie die Taste Cancel/Reprint gedrückt, bis die
Kontrollleuchten auf dem Bedienfeld zu blinken beginnen,
danach wird der laufende Druckauftrag abgebrochen. Die
Error-Kontrollleuchte wird blinken, während der Druckauftrag
vom Drucker und vom Computer gelöscht wird und der
Drucker wieder zum Drucken bereit ist. Dies wird je nach
Umfang des Druckauftrages einige Zeit in Anspruch nehmen.
Hinweis: Wenn aus versehen auf die Cancel/Reprint-
Taste gedrückt wird, muss der Druckauftrag gedruckt
werden. Es gibt keine Undo-Funktion.
Letzte Seite des Druckauftrags wieder drucken
Wenn Sie im Bereitschaftsstatus auf Cancel/Reprint
drücken, druckt der Drucker die letzte Seite des letzten
Druckauftrags.
Hinweis: Wenn Sie vermeiden möchten, dass eine
andere Person Ihr Dokument erneut druckt, können Sie die
Reprint-Funktion über das Dialogfeld für Druckereigenschaften deaktivieren. Wenn Sie die Funktion
Cancel/Reprint in den Druckereigenschaften deaktiviert
haben, kann der Reprint-Vorgang nicht mehr über das
Bedienfeld durchgeführt werden.
33..
2
So aktivieren Sie diese Funktion:
1. Wählen Sie im Startmenü zunächst die Option
Einstellungen und anschließend Drucker.
2. Klicken Sie mit der rechten Maustaste
auf das Druckersymbol Olivetti
PGL 12en PCL 6, und wählen Sie
Eigenschaften, um das Fenster
Properties zu öffnen.
3. Klicken Sie in der Registerkarte
Drucker auf Erneut drucken, um
das Kontrollkästchen zu deaktivieren.
Wenn das Kontrollkästchen deaktiviert
ist, kann die letzte Seite nicht mehr
über das Bedienfeld gedruckt werden.
Wenn Sie die letzte Seite über das
Bedienfeld drucken möchten, müssen
Sie das Kontrollkästchen aktivieren.
4. Klicken Sie auf OK.
BEDIENFELD
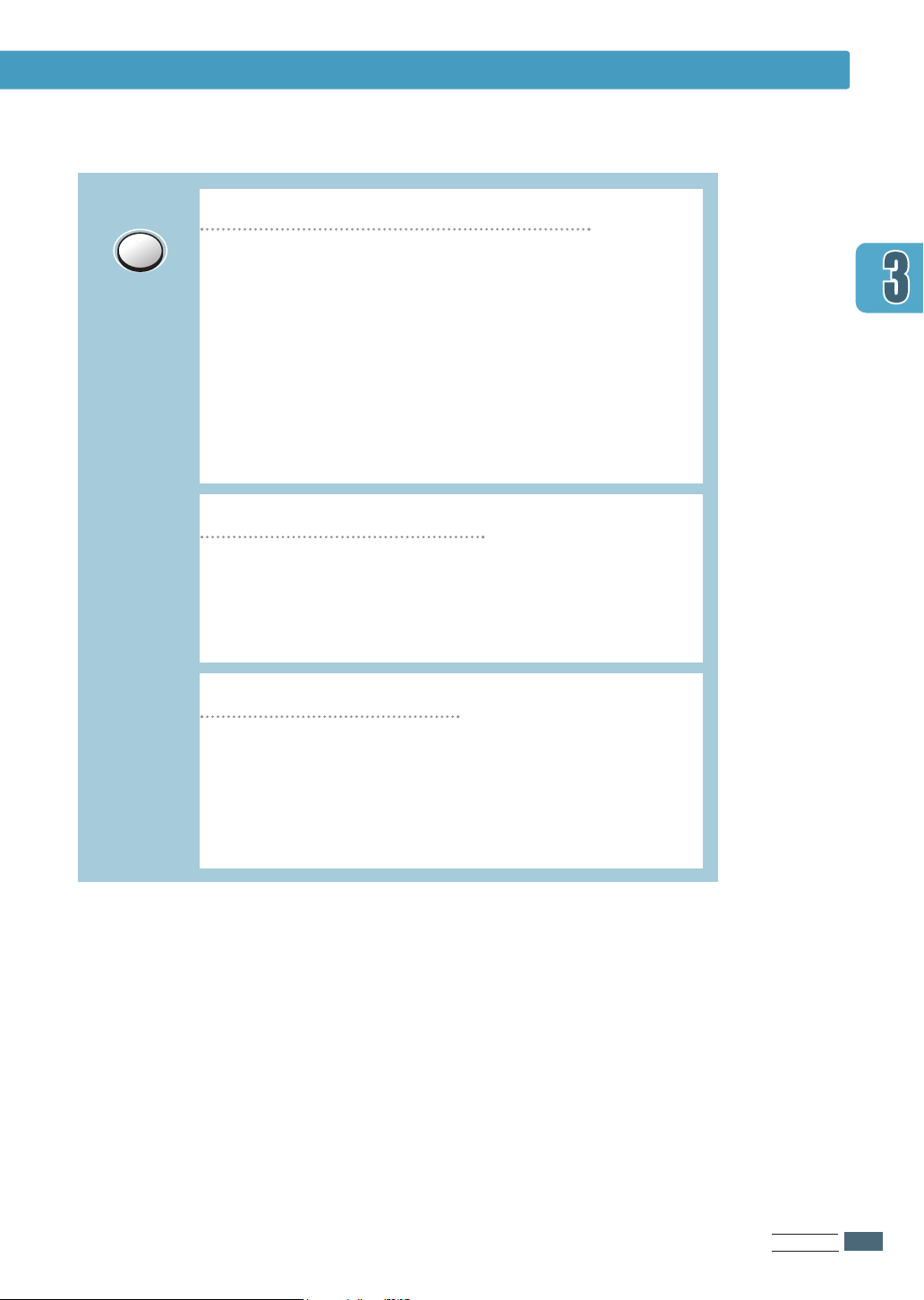
Bedienungstasten
Demo
Testseite und Konfigurationsblatt drucken
Halten Sie die Demo-Taste etwa 2 Sekunden lang
gedrückt, bis die Kontrollleuchten anfangen, langsam zu
blinken. Dann wird eine Testseite gedruckt. Der Drucker
muss sich hierbei im Bereitschaftsstatus befinden.
Halten Sie die Demo-Taste etwa 4 Sekunden lang
gedrückt, bis die Kontrollleuchten anfangen, schnell zu
blinken. Dann wird ein Konfigurationsblatt gedruckt. Der
Drucker muss sich hierbei im Bereitschaftsstatus
befinden. Mehr Informationen erhalten Sie auf Seite 7.6.
Manuelle Papierzufuhr starten
Wenn Sie in der Software-Anwendung Manuelle Zufuhr
für Papierquelle wählen, müssen Sie jedes Mal bei der
manuellen Papierzufuhr auf die Demo-Taste drücken. Mehr
Informationen erhalten Sie auf Seite 4.10.
Druckerinnenraum reinigen
Halten Sie die Demo-Taste etwa 10 Sekunden lang
gedrückt, bis die Kontrollleuchten ständig leuchten. Dann
wird der Druckerinnenraum gereinigt. Nach der Reinigung
wird ein Reinigungspapier gedruckt. Mehr Informationen
erhalten Sie auf Seite 7.6.
BEDIENFELD
33..
3

Error
Manual
Paper
Data
Kontrollleuchten
Error
Paper
Data
Die Kontrollleuchten weisen auf den Zustand des Druckers hin. Wenn die
Error-Kontrollleuchte an ist, befindet sich der Drucker im Fehlerzustand.
Weitere Informationen erhalten Sie im Abschnitt „Fehlermeldung“ auf
Seite 7.22.
Meldungen der Kontrollleuchten
Bereit
Die Data-Leuchte ist an und der Drucker ist zum
Drucken bereit.
Keine Betätigung erforderlich. Wenn Sie die Demo-Taste
etwa 2 Sekunden lang gedrückt halten, wird eine
Testseite gedruckt. Wenn Sie die Taste etwa 6 Sekunden
lang gedrückt halten, wird ein Konfigurationsblatt
gedruckt.
Symbole
„Leuchte aus“
„Leuchte an“
„Leuchte blinkt“
33..
4
Verarbeitung
Der Drucker empfängt oder verarbeitet Daten. Warten
Sie auf den Druckvorgang.
Wenn Sie auf die Cancel/Reprint-Taste drücken, wird
der momentane Druckauftrag abgebrochen.
Währenddessen können ein oder zwei Seiten ausgedruckt
werden. Der Drucker wird wieder in den
Bereitschaftsstatus zurückkehren, nachdem der
Druckauftrag abgebrochen ist.
Data
Die Data-Leuchte blinkt schnell. Daten warten im
Druckerspeicher auf den Druckvorgang.
Wenn Sie auf die Taste Cancel/Reprint drücken, wird der
aktuelle Druckauftrag abgebrochen, und der Drucker kehrt
in den Bereitschaftsstatus zurück.
BEDIENFELD

Kein Papier vorhanden
Error
Manual
Paper
Data
Error
Manual
Paper
Data
Error
Paper
Data
Error
Manual
Paper
Data
Im Drucker ist kein Papier vorhanden. Die Paper-
Leuchte blinkt, bis Papier nachgeladen wird.
Legen Sie Papier in den Drucker ein. Das Zurücksetzen
des Druckers mittels einer der Tasten ist nicht
erforderlich.
Manueller Papierzufuhr-Modus
Der Drucker ist auf manuellen Zufuhr-Modus
eingestellt. Sie müssen Papier manuell durch den
Mehrzweckeinzug zuführen. Wenn Sie nicht im manuellen
Zufuhr-Modus drucken wollen, ändern Sie die Einstellung
in den Druckereigenschaften. Mehr Informationen
erhalten Sie auf Seite 4.10.
Kontrollleuchten
Kein Papier im manuellen Papierzufuhr-Modus
Im manuellen Papierzufuhr-Modus wird jeweils ein Blatt
Papier vom Mehrzweckeinzug eingezogen.
Legen Sie geeignetes Papier in den Mehrzweckeinzug und
drücken Sie auf die Demo-Taste, um den Druckvorgang
zu starten.
Im manuellen Papierzufuhr-Modus drucken
Der Drucker verarbeitet Daten im manuellen
Papierzufuhr-Modus. Warten Sie auf den Druckvorgang.
BEDIENFELD
33..
5

kapitel
4
4
Dieses Kapitel bietet Ihnen Informationen über Papierarten, die
Sie mit dem Drucker der PGL 12en drucken können, und wie Sie
die verschiedenen Papierformate korrekt in die Papierkassetten
einlegen.
Dieses Kapitel enthält Informationen über folgende Abschnitte:
◆
Auswahl des Papiers und anderer Druckmaterialien
◆
Auswahl des Ausgabefachs
◆
Papierzufuhr
◆
Drucken auf Briefumschlägen
◆
Drucken auf Etiketten
◆
Drucken auf Transparentfolien
◆
Drucken auf Formulare
◆
Drucken auf Karten oder auf benutzerdefinierte Formate

Auswahl des Papiers und
anderer Druckmaterialien
Sie können verschiedene Druckmaterialien einlegen, wie
Normalpapier, Umschläge, Etiketten, Transparentfolien, Karten
usw. (siehe „Papierspezifikationen“ auf Seite A.2.) Verwenden
Sie nur Qualitätspapier, um die beste Druckqualität zu
erreichen.
Bei der Auswahl des Druckmaterials beachten Sie bitte die
folgenden Richtlinien:
•
Gewünschtes Resultat: Sie sollten Ihrem Vorhaben
entsprechendes Papier auswählen.
•
Format: Sie können alle Papierformate verwenden, die in
der Papierkassette einstellbar sind.
•
Gewicht: Ihr Drucker unterstützt folgende Papiergewichte:
•
Papierkassette 1 und 2: 60-105 g/m
•
Mehrzweckeinzug: 60-163 g/m
2
2
•
Helligkeit: Einige Papiere sind weißer als andere, so dass
sie schärfere und bessere Druckergebnisse ermöglichen.
•
Glätte: Die Glätte des Papiers beeinflusst die Klarheit des
Drucks auf dem Papier.
•
Opazität: Die Opazität bezieht sich auf den Grad der
Durchlässigkeit eines Papiers. Verwenden Sie Papier mit
hoher Opazität (oder dickes Papier) für den Duplex-Druck.
Prüfen Sie zunächst die Druckqualität mit einer kleinen Menge
Papier, bevor Sie größere Mengen kaufen.
WARNUNG: Wenn Sie Druckmaterial verwenden, das nicht
in der Papierspezifikation aufgelistet ist, kann es zu Problemen
kommen, die nur mit Hilfe des Kundendienstes gelöst werden
können. In diesem Fall können Sie die Garantieleistungen nicht
in Anspruch nehmen.
DRUCKMATERIAL
44..
1

Auswahl des Papiers und anderer Druckmaterialien
*
3
Papierkassette 2.
Papierformat und Aufnahmekapazität
Format
Normalpapier
Letter (8.5 x 11 in.)
Legal (8.5 x 14 in.)
Executive (7.25 x 10.5 in.)
Folio (8.5 x 13 in.)
A4 (210 x 297 mm)
B5 (182 x 257 mm)
A5 (148 x 210 mm)
Briefumschläge
No. 10 (4.12 x 9.5 in.)
Monarch (3.87 x 7.5 in.)
C5 (162 x 229 mm)
DL (110 x 220 mm)
B5 (176 x 250 mm)
Papierkassette
1/2 (Option)
550
550
550
550
550
550
–
40
*3
40
*3
40
*3
40
*3
40
*3
Eingabequelle/Kapazität
1
*
Mehrzweckeinzug
100
100
100
100
100
100
100
10
10
10
10
10
Manuelle
Zufuhr
1
1
1
1
1
1
1
1
1
1
1
1
Etiketten
2
*
Letter (8.5 x 11 in.)
A4 (210 x 297 mm)
Transparentfolien*
Letter (8.5 x 11 in.)
A4 (210 x 297 mm)
2
2
44..
2
Karte*
Bond*
DRUCKMATERIAL
–
–
2
–
–
–
25
25
20
20
10
1
1
1
1
1
1
1
*
Bei stärkerem Papier ist die Aufnahmekapazität geringer.
2
*
Beim häufigen Auftreten von Papierstaus führen Sie die Blätter
einzeln durch den Mehrzweckeinzug zu.

Hinweise zum Druckmaterial
Bei der Auswahl und beim Einlegen von Papier, Umschlägen oder
anderem Druckmaterial beachten Sie bitte die folgenden Richtlinien:
• Feuchtes, gewelltes, zerknittertes oder eingerissenes Papier kann
Papierstaus verursachen und führt zu minderer Druckqualität.
• Verwenden Sie nur Einzelblatt-Papier. Endlospapier kann nicht
verwendet werden.
• Verwenden Sie nur qualitativ hochwertiges Kopierpapier.
• Verwenden Sie keine bedruckten Papiere oder Papiere, die in der
Fotokopiermaschine waren.
• Verwenden Sie kein Papier mit beklebten Schildchen oder
Klammern.
Auswahl des Papiers und anderer Druckmaterialien
• Füllen Sie die Papierkassetten nicht während des Druckvorgangs.
Überladen Sie die Papierkassetten nicht. Dies kann Papierstaus
hervorrufen.
• Verwenden Sie kein geprägtes oder perforiertes Papier oder
Papier mit einer zu glatten oder zu rauhen Oberfläche.
• An farbiges Papier werden die gleichen Qualitätsansprüche wie an
weißes Fotokopierpapier gestellt. Die Pigmente müssen mindestens
0,1 Sekunde lang eine Temperatur von 205 °C (Fixiertemperatur
des Druckers) unbeschadet überstehen können. Verwenden Sie
kein Papier mit nachträglich aufgetragener Farbbeschichtung.
• Vorgedruckte Formulare müssen mit nicht entflammbaren,
hitzebeständigen Farben bedruckt sein, die weder schmelzen noch
verdunsten oder gefährliche Stoffe ausstoßen, wenn sie
0,1 Sekunde lang der Fixiertemperatur des Druckers (205 °C)
ausgesetzt werden.
• Lagern Sie das Papier bis zur Verwendung in der Verpackung.
Stellen Sie die Kartons nicht auf den Fußboden, sondern auf
Regale, um eventuelle Beschädigung zu vermeiden.
• Legen Sie keine schweren Objekte auf das Papier, ganz gleich ob
dieses verpackt oder unverpackt ist.
• Halten Sie das Papier fern von Feuchtigkeit oder anderen
Umwelteinflüssen, die Knittern oder Wellen des Papiers
verursachen können.
DRUCKMATERIAL
44..
3

Auswahl des Ausgabefachs
Der Drucker hat zwei Ausgabefächer: das Hintere Ausgabefach und das Obere
Ausgabefach. Wenn beim Drucken das obere Ausgabefach benutzt werden soll, stellen Sie
sicher, dass das hintere Ausgabefach geschlossen ist. Öffnen Sie das hintere Ausgabefach nur,
wenn es benutzt werden soll.
• Falls Probleme wie zerknitterte Seiten bei der Ausgabe aus dem oberen Ausgabefach
auftreten, versuchen Sie den Druck aus dem hinteren Ausgabefach.
• Um Papierstaus zu vermeiden, öffnen oder schließen Sie das hintere Ausgabefach
nicht während des Druckvorganges.
Oberes Ausgabefach (bedruckte Seite nach unten)
Im oberen Ausgabefach sammeln sich die Seiten in der
korrekten Reihenfolge mit der bedruckten Seite nach unten.
Das obere Ausgabefach ist das meist benutzte Ausgabefach,
und empiehlt sich besonders für folgende Druckaufträge:
• über 250 Papierseiten, fortlaufend
oberes Ausgabefach
Hinteres Ausgabefach (bedruckte Seite nach oben)
Der Drucker legt die Ausdrucke ausschließlich im hinteren
Ausgabefach ab, wenn es geöffnet ist. Die Ausdrucke werden
mit der bedruckten Seite nach oben abgelegt. Die letzte Seite
wird sich ganz oben auf dem Stapel befinden.
Das Drucken aus dem Mehrzweckeinzug in das hintere
Ausgabefach ist der direkte Papierweg. Das hintere
Ausgabefach bietet sich besonders für folgende Druckaufträge:
• über 100 Papierseiten, fortlaufend
• Briefumschläge
• Etiketten
• kleine benutzerdefinierte Papierformate
• Postkarten
hinteres Augabefach
D RUCKMATERIAL
44..
4
• Papiere, die leichter als 75 g/m
sind
• Transparentfolien:
Hinweis: Bestimmte Transparentfolien lassen sich
aufgrund ihrer gewellten Form nicht problemlos stapeln.
Verwenden Sie in diesem Fall das Gesicht-unten-Tablett.
2
oder schwerer als 105 g/m
2

Nutzung des hinteren Ausgabefachs:
1
Öffnen Sie das hintere Ausgabefach,
indem Sie es herunterklappen. Die
Abdeckung dient selbst als Ausgabefach.
2
Ziehen Sie die Verlängerung heraus, so
dass auch größere Papierbögen
aufgenommen werden können.
Auswahl des Ausgabefachs
3
Wenn Sie das hintere Ausgabefach nicht
benutzen wollen, schieben Sie die
Verlängerung wieder hinein und
schließen Sie das hintere Ausgabefach.
Die Ausdrucke werden dann im oberen
Ausgabefach abgelegt.
Hinweis: Die Kapazität des hinteren
Ausgabefachs entspricht der des
Mehrzweckeinzugs. Wenn das
Ausgabefach mit gedruckten Seiten
überfüllt wird, kann es herunterfallen.
Nehmen Sie daher die Ausdrucke
rechtzeitig aus dem Fach, bevor es
überfüllt ist.
DRUCKMATERIAL
44..
5

Papierzufuhr
Sie können Papierstaus vermeiden und einen fehlerfreien Druck
gewährleisten, indem Sie Papier korrekt einlegen.
Ziehen Sie die Papierkassette während des Druckvorgangs
nicht heraus. Dies kann zu Papierstaus führen.
Anhand der Papierfüllstandanzeige an der Vorderseite der
Papierkassette(n) erkennen Sie, wie viel Papier sich noch in
der Papierkassette befindet. Die Papierfüllstandanzeige zeigt
rot, wenn die Papierkassette leer ist.
Papier voll
Papierkassette 1 oder Papierkassette 2 (Option)
Die Papierkassette 1 hat eine maximale Aufnahmekapazität
von 550 Blatt Papier. Mehr Informationen über das akzeptable
Papierformat und die Kapazität der jeweiligen Papierkassetten
erhalten Sie im Abschnitt „Papierformat und Aufnahmekapazität“ auf Seite 4.2.
Legen Sie den Papierstapel in die Papierkassette 1 oder in die
optionale Papierkassette 2 und starten Sie den Druckvorgang.
Papierkassette 1
optionale Papierkassette 2
Mehr Informationen über das Einlegen von Papier in die
Papierkassette 1 oder in die optionale Papierkassette 2
erhalten Sie im Abschnitt „Einlegen von Papier“ auf Seite 2.4.
Papier leer
44..
6
DRUCKMATERIAL

Mehrzweckeinzug
Papierzufuhr
Der Mehrzweckeinzug befindet sich an der Vorderseite Ihres
Druckers. Sie können den Einzug schließen, so wird Ihr
Drucker noch kompakter. Der Mehrzweckeinzug kann mehrere
Papierformate und -arten aufnehmen, beispielsweise
Transparentfolien, Karten und Umschläge. Sie möchten den
Mehrzweckeinzug möglicherweise zum Drucken einzelner
Seiten mit Briefkopf, für farbige Papiere, die als Trennseiten
fungieren oder für andere spezielle Papiersorten verwenden,
die sich normalerweise nicht im Papierfach befinden.
Sie können jeweils bis zu 100 Blatt Papier, 10 Umschläge,
20 Transparentfolien, 10 Karteikarten oder 25 Etiketten einlegen.
Wenn Sie beim Drucken den Mehrzweckeinzug benutzen
wollen, müssen Sie in Ihrer Software-Anwendung zunächst
Mehrzweckeinzug als Papierquelle wählen und
anschließend Papierformat und -art für das von Ihnen
eingelegte Druckmaterial auswählen. (siehe Seite 5.3)
• Legen Sie jeweils nur Papier eines Formats in den
Mehrzweckeinzug ein.
• Legen Sie kein weiteres Papier ein, wenn sich noch Papier im
Mehrzweckeinzug befindet, andernfalls können Papierstaus
auftreten. Dies gilt auch für anderes Druckmaterial.
• Legen Sie das Druckmaterial so ein, dass die zu bedruckende
Seite nach oben weist und die obere Seitenkante zuerst
eingezogen wird und linksbündig ist.
• Legen Sie keine Gegenstände auf den Mehrzweckeinzug und
drücken oder ziehen Sie nicht daran.
Mehrzweckeinzug
DRUCKMATERIAL
44..
7

Papierzufuhr
Einlegen von Papier in den Mehrzweckeinzug:
1
Klappen Sie den Mehrzweckeinzug in
Ihre Richtung herunter.
2
Ziehen Sie die Verlängerung heraus, um
den Einzug für größere Papierformate zu
verwenden.
44..
8
3
Fächern Sie den Papierstapel auf und
legen Sie ihn vorsichtig auf einer ebenen
Fläche auf, um die Papierränder
auszurichten.
DRUCKMATERIAL

4
Legen Sie den Papierstapel mit der zu
bedruckenden Seite nach oben ein,
und achten Sie darauf, dass der
Papierstapel linksbündig ist.
Hinweis: Legen Sie nicht zu viel
Druckmaterial auf einmal ein. Der
Stapel muss unterhalb der Markierung
für die maximale Papierhöhe liegen.
Das Druckmaterial wird sich wellen,
wenn der Stapel zu hoch ist oder zu
weit in den Drucker hinein geschoben
wird.
Papierzufuhr
Markierung für die maximale Höhe
5
Schieben Sie die Papierbreitenführung
nach links, bis sie den eingelegten
Stapel leicht berührt.
6
Nach dem Drucken schieben Sie die
Verlängerung des Einzugs wieder ein
und schließen Sie den Mehrzweckeinzug.
DRUCKMATERIAL
44..
9

Papierzufuhr
Manuelle Papierzufuhr
Wenn Sie die Druckeinstellungen geändert haben, indem Sie die manuelle Zufuhr in der
Papierquelle-Option gewählt haben, können Sie Papier manuell in den Mehrzweckeinzug
einlegen. Die manuelle Papierzufuhr ist hilfreich, wenn Sie nach dem Druck die Druckqualität
der einzelnen Seiten überprüfen wollen.
Dieses Einlegeverfahren entspricht dem Einlegeverfahren im Mehrzweckeinzug, außer dass Sie
das Papier einzeln in den Mehrzweckeinzug legen, und Druckdaten senden, um die erste Seite
zu drucken, und auf die Demo-Taste drücken, um die nächsten Seiten zu drucken.
1
Legen Sie das Druckmaterial mit der zu
bedruckenden Seite nach oben in
den Mehrzweckeinzug ein.
44..
2
Schieben Sie die Papierbreitenführung
nach links, bis sie leicht den
Papierstapel berührt, ohne diesen dabei
zu verbiegen.
DRUCKMATERIAL
10

Demo
3
Wenn Sie ein Dokument drucken,
wählen Sie Manuelle Zufuhr für die
Papierquelle, und danach das korrekte
Papierformat und die Papierart in Ihrer
Software-Anwendung. (siehe Seite 5.3)
4
Drucken Sie das Dokument.
5
Die Manual-Leuchte im Bedienfeld wird
blinken. Drücken Sie auf die Demo-
Taste im Bedienfeld.
Papierzufuhr
Ein Papierbogen wird eingezogen und
gedruckt.
6
Nachdem eine Seite gedruckt ist, wird
die Manual-Leuchte im Bedienfeld
wieder blinken.
Legen Sie das nächste Blatt in den
Mehrzweckeinzug ein und drücken Sie
auf die Demo-Taste.
Wiederholen Sie diesen Vorgang für jede
Seite, die Sie drucken wollen.
Error
Manual
Paper
Data
Cancel/Reprint
Demo
Toner Save
DRUCKMATERIAL
44..
11

Drucken auf Briefumschlägen
Richtlinien
• Verwenden Sie nur Briefumschläge, die für den Laserdrucker geeignet sind. Bevor Sie die
Briefumschläge in den Mehrzweckeinzug legen, stellen Sie sicher, dass sie unbeschädigt
sind und nicht zur Verklebung neigen.
• Legen Sie nicht mehr als 10 Briefumschläge in den Mehrzweckeinzug ein.
• Legen Sie keine frankierten Umschläge ein.
• Um Beschädigungen am Drucker zu vermeiden, verwenden Sie niemals Umschläge mit
Metallklammern, Schnappverschluss, Plastikfenstern, beschichtetem Futter oder
selbstklebenden Laschen.
1
Öffnen Sie den Mehrzweckeinzug und
ziehen Sie die Verlängerung heraus.
44..
2
Öffnen Sie das hintere Ausgabefach und
ziehen Sie die Verlängerung heraus.
DRUCKMATERIAL
12

3
Fächern Sie die Umschläge auf, damit
Luft dazwischen gelangt.
4
Führen Sie die Umschläge so zu, dass die
Laschenseite nach unten weist und dass
die Umschläge linksbündig sind.
Legen Sie die Umschläge so ein, dass das
Briefmarkenfeld links liegt und dass das
Ende des Umschlags mit dem
Briefmarkenfeld zuerst in den
Mehrzweckeinzug eingezogen wird.
Drucken auf Briefumschlägen
5
Stellen Sie die Führung nach links ein,
bis sie den eingelegten Stapel leicht
berührt.
6
Wenn Sie auf Umschläge drucken,
müssen Sie die Papierzufuhr, die
Papierart und das Papierformat in der
Software-Anwendung ordnungsgemäß
konfigurieren (siehe Seite 5.3).
7
Wenn Sie mit dem Drucken fertig sind,
schließen Sie den Mehrzweckeinzug und
das hintere Ausgabefach.
DRUCKMATERIAL
44..
13

Drucken auf Etiketten
Richtlinien
• Verwenden Sie nur Etiketten, die für den Laserdrucker geeignet sind.
• Legen Sie nicht mehr als 25 Etiketten in den Mehrzweckeinzug ein.
• Überprüfen Sie, ob das klebrige Material der Etiketten eine Hitze von 200°C (392°F) für
0.1 Sekunde aushält.
• Stellen Sie sicher, dass kein klebriges Material zwischen die Etiketten gelangt. Klebrige
Stellen können während des Druckvorgangs Papierstaus und Schädigungen der
Druckerkomponenten verursachen.
• Verwenden Sie Etiketten nicht mehr als einmal zum Drucken. Die hintere Klebeseite taugt
nur für einmaliges Drucken.
• Verwenden Sie keine Etiketten, die vom Trägerpapier abgerutscht sind oder zerknittert,
blasig oder auf andere Weise beschädigt sind.
1
Öffnen Sie den Mehrzweckeinzug und
das hintere Ausgabefach.
44..
2
Legen Sie die Etiketten mit der zu
bedruckenden Seite nach oben und
linksbündig in das Fach. Stellen Sie die
Führung so ein, dass sie die Etiketten
leicht berührt.
3
Wenn Sie auf Etiketten drucken,
müssen Sie die Papierzufuhr, die
Papierart und das Papierformat in der
Software-Anwendung ordnungsgemäß
konfigurieren (siehe Seite 5.3).
Hinweis: Nehmen Sie die gedruckten
Etiketten sofort aus dem Ausgabefach,
um das Zusammenkleben der Etiketten
zu vermeiden.
DRUCKMATERIAL
14

Drucken auf Transparentfolien
Richtlinien
• Verwenden Sie nur Transparentfolien, die für den Laserdrucker geeignet sind.
• Legen Sie nicht mehr als 20 Transparentfolien in den Mehrzweckeinzug.
• Stellen Sie sicher, dass die Transparentfolien nicht gewellt oder zerknittert sind oder
zerrissene Kanten haben.
• Halten Sie die Transparentfolien am Folienrand und vermeiden Sie, die zu bedruckende
Seite zu berühren. Fingerfett auf Transparentfolien kann zu einer schlechten
Druckqualität führen.
• Achten Sie darauf, dass kein Kratzer oder Fingerabdruck auf die zu bedruckende Seite
gelangt.
1
Öffnen Sie den Mehrzweckeinzug und
ziehen Sie die Verlängerung vollständig
heraus.
2
Legen Sie die zu bedruckende Seite
nach oben und so, dass die obere
Kante mit den Klebestreifen zuerst
eingezogen werden. Stellen Sie die
Führung so ein, dass sie die Seitenkante
der Transparentfolie leicht berührt.
3
Wenn Sie auf Transparentfolien drucken,
müssen Sie die Papierzufuhr, die
Papierart und das Papierformat in der
Software-Anwendung ordnungsgemäß
konfigurieren (siehe Seite 5.3).
Hinweis:
• Nehmen Sie die gedruckte Transparentfolie
sofort aus dem Ausgabefach, um zu
vermeiden, dass sie mit anderen Folien
zusammenklebt.
• Legen Sie die Transparentfolien nach dem
Drucken auf eine glatte Oberfläche.
DRUCKMATERIAL
44..
15

Drucken auf Formulare
XXXXXXXXXX
Formulare sind Papierformate, die bereits bedruckt worden sind, bevor sie zum eigentlichen
Drucken verwendet werden, beispielsweise Papier mit gedrucktem Briefkopf.
Richtlinien
• Der Briefkopf muss mit hitzebeständiger Tinte bedruckt sein, die nicht schmilzt,
verdunstet oder Schadstoffe ausstößt, wenn sie einer Hitze von 205 °C (400 °F) für
0,1 Sekunden ausgesetzt wird.
• Die Tinte auf dem Briefkopf sollte nicht entflammbar sein und sich nachteilig auf die
Druckerwalzen wirken.
• Formulare und Papiere mit Briefkopf sollten in einem feuchtigkeitsfesten Verschluss
aufbewahrt werden, damit sie keinen Qualitätsverlust erleiden.
• Bevor Sie die Formulare in die Papierkassette legen, überprüfen Sie, ob die Tinte trocken
ist, sonst könnte die Tinte beim Drucken gelöscht werden.
1
Legen Sie die Formulare in die
gewünschte Papierkassette wie in der
Abbildung. Stellen Sie die Führung so ein,
dass sie den Stapel leicht berührt.
2
Wenn Sie auf Formulare drucken,
konfigurieren Sie die Papierquelle, die
Papierart und das Papierformat in Ihrer
Software-Anwendung (siehe Seite 5.3).
Legen Sie das Papier
mit dem Muster nach
unten, und die untere
Kante in Richtung
Drucker
Legen Sie das Papier mit dem Muster nach oben,
und die obere Kante in Richtung Drucker
44..
16
DRUCKMATERIAL

Drucken auf Karten oder
benutzerdefinierte Formate
Mit dem Drucker der PGL 12en ist es möglich, auf Postkarten, Karten von Größe 76 x 126
mm (Index) und auf weitere benutzerdefinierte Materialien zu drucken. Die minimale Größe
des Druckmaterials sollte 98 x 148 mm (3,9 x 5,83 Zoll) und die maximale Größe 216 x 356
mm (8,5 x 14 Zoll) betragen.
Richtlinien
• Legen Sie die Karte immer so ein, dass die kürzere Kante zuerst in den Mehrzweckeinzug
eingezogen wird. Wird die längere Kante zuerst eingezogen, kann es zu Papierstaus
kommen. Wenn Sie im Querformat drucken wollen, konfigurieren Sie dies in Ihrer
Software-Anwendung.
• Legen Sie nicht mehr als 10 Karten in den Mehrzweckeinzug ein.
• Verwenden Sie kein Material unter 98 mm (3,9 Zoll) Breite und 148mm (5,83 Zoll)
Länge.
• Setzen Sie in der Software-Anwendung den Textrand mindestens 6,4 mm (0,25 Zoll) weg
vom Seitenrand des Materials.
1
Öffnen Sie den Mehrzweckeinzug und das
hintere Ausgabefach, und ziehen Sie die
Verlängerung vollständig heraus.
2
Legen Sie die zu bedruckende Seite nach
oben und so ein, dass die kürzere Kante
zuerst eingezogen wird und linksbündig ist.
Stellen Sie die Führung so ein, dass sie das
Material leicht berührt.
3
Konfigurieren Sie die Papierquelle, die
Papierart und das Papierformat in den
Eigenschaften des Druckertreibers (siehe
Seite 5.3.) und führen den Druck durch.
Hinweis: Falls das Format Ihres Druckmaterials nicht
in der Papierformat-Zeile in der Registerkarte Papier
innerhalb der Druckertreiber Eigenschaften aufgelistet
sein sollte, wählen Sie Benutzerdefiniertes Format und
stellen das Papierformat manuell ein.
DRUCKMATERIAL
44..
17

kapitel
5
5
Dieses Kapitel erläutert die Druckoptionen und gibt Ihnen
allgemeine Informationen über Druckarbeiten.
Dieses Kapitel enthält folgende Abschnitte:
◆
Drucken eines Dokuments
◆
Einschalten des Tonersparmodus
◆
Erstellen von beidseitig bedruckten Seiten
(manueller Duplexdruck)
◆
Drucken mehrerer Seiten pro Blatt (N-Up Druck)
◆
Broschürendruck
◆
Drucken der ersten Seite auf unterschiedlichem Papier
◆
Anpassen des Dokuments an ein ausgewähltes Papierformat
◆
Posterdruck
◆
Einstellen von Grafik-Eigenschaften
◆
Drucken von Wasserzeichen
◆
Überlagerungen

Drucken eines Dokuments
Das folgende Verfahren beschreibt allgemeine Schritte, die in
verschiedenen Windows-Anwendungen für das Drucken
erforderlich sind. Die genauen Schritte eines
Dokumentendrucks sind je nach dem Anwendungsprogramm,
das Sie verwenden, unterschiedlich. Ausführliche Information
über das Druckverfahren finden Sie in der Dokumentation zu
Ihrer Software-Anwendung.
Öffnen Sie das Dokument, das Sie drucken möchten.
1
Wählen Sie Drucken im Datei-Menü. Sie werden das
2
Dialogfeld „Drucken“ in Ihrer Anwendung vorfinden (das
Dialogfeld „Drucken“ wird in Ihrer Anwendung eventuell
etwas anders aussehen als unten abgebildet).
Die grundlegenden Druckeinstellungen sind normalerweise
bereits im Dialogfeld „Drucken“ eingestellt. Diese
Einstellungen beinhalten die Kopien, Papierformat und
Ausrichtung.
Wenn
Sie die Schaltfläche
Eigenschaften vorfinden, klicken Sie
auf diese. Wenn Sie Setup, Drucker oder
Option vorfinden, klicken Sie auf diese;
klicken Sie danach auf Eigenschaften
im nächsten Bildschirm.
Stellen Sie sicher,
dass Ihr Drucker
hier ausgewählt ist.
DRUCKARBEITEN
55..
1

Drucken eines Dokuments
Um alle Vorteile der Druckerfunktionen, die Ihnen der
3
Drucker der PGL 12en bietet, auszuschöpfen, klicken Sie auf
Eigenschaften im Dialogfeld „Drucken“ und fahren Sie
mit Schritt 4 fort.
Wenn Sie Setup, Drucker oder Option vorfinden, klicken
Sie auf diese Schaltfläche. Klicken Sie danach auf
Eigenschaften im nächsten Bildschirm.
Jetzt werden Sie das Eigenschaften-Dialogfeld des Olivetti
4
PGL 12en druckers vorfinden. Das Eigenschaften-Dialogfeld
eröffnet Ihnen den Zugang zu allen Informationen über
Ihren Drucker, die Sie bei der Nutzung des Druckers
benötigen werden.
Klicken Sie, falls nötig, auf die Registerkarte Papier, um die
unten abgebildete Einstellung darzustellen. Die
Registerkarte Papier enthält die Optionen für die
Einstellung der grundlegenden Papierhandhabung.
55..
2
D RUCKARBEITEN

Drucken eines Dokuments
Stellen Sie sicher, dass die Papierquelle auf Kassette 1
eingestellt ist. Wenn Sie Papier aus dem Mehrzweckeinzug
oder aus der optionalen Kassette 2 verwenden, stellen Sie
die entsprechende Papierquelle ein.
Manuelle Zufuhr wird benutzt, wenn auf besonderes
Material gedruckt werden soll. Sie müssen dann jedes Blatt
einzeln in den Drucker führen. Siehe Seite 4.10.
Wenn die Papierquelle auf Automatische Wahl eingestellt
ist, wird der Drucker automatisch das Druckmaterial nach
der folgenden Reihenfolge auswählen: Mehrzweckeinzug,
Kassette 1, Kassette 2 (Option).
Stellen Sie sicher, dass die Papierart auf Normalpapier
4
eingestellt ist. Wenn Sie anderes Druckmaterial einlegen,
stellen Sie die entsprechende Papierart ein. Weitere
Informationen über Druckmaterial, erhalten Sie im Kapitel 4
„Druckmaterial“.
Stellen Sie auch das entsprechende Papierformat des zu
verwendenden Papiers ein.
druckfähiger
Bereich
Die Option für Ausrichtung ermöglicht Ihnen die Auswahl
4
der Druckrichtung auf dem Blatt. Hochformat druckt quer
über die Breite des Blattes (Briefstil). Querformat druckt
quer über die Länge des Blattes (Tabellenkalkulationsstil).
Querformat Hochformat
Sie können ebenso den druckfähiger Bereich sehen.
4
DRUCKARBEITEN
55..
3

Drucken eines Dokuments
Klicken Sie auf eine der anderen Registerkarten oben im
5
Dialogfeld Eigenschaften, um bei Bedarf andere
Funktionen aufzurufen.
Wenn Sie die Druckeinstellungen geändert haben, klicken
6
Sie auf OK, bis Sie das Dialogfeld „Drucken“ wieder
vorfinden.
Klicken Sie auf OK, um den Druckvorgang zu starten.
7
Hinweis:
• Die meisten Windows-Anwendungen werden über die
Einstellungen hinweggehen, die Sie im Druckertreiber
vorgenommen haben. Ändern Sie zunächst alle verfügbaren
Druckeinstellungen in der Software-Anwendung, und danach
alle übrigen Einstellungen im Druckertreiber.
• Die hier geänderten Einstellungen werden gültig bleiben, so
lange Sie mit dem gegenwärtigen Programm arbeiten. Um die
Änderungen beständig zu machen, stellen Sie diese im
Druckerordner ein. Folgen Sie dazu den folgenden Schritten:
1. Klicken Sie auf das Windows Start-Menü.
2. Wählen Sie Einstellungen, danach Drucker, um das Drucker-
Fenster zu öffnen.
3. Wählen Sie Olivetti PGL 12en PCL6.
4. Klicken Sie auf das Druckersymbol mit der rechten
Maustaste und wählen Sie Eigenschaften, um das
Eigenschaften-Fenster zu öffnen.
55..
4
DRUCKARBEITEN

Cancel/Reprint
Abbrechen eines Druckauftrags
Es gibt zwei Möglichkeiten einen Druckauftrag zu stornieren.
Druckauftrag vom Drucker der PGL 12en aus stornieren
Drücken Sie auf die Cancel/Reprint-Taste im Bedienfeld.
Der Drucker wird die schon in den Drucker eingezogene Seite
zu Ende drucken und den Rest des Druckauftrags löschen. Mit
der Betätigung der Cancel/Reprint-Taste wird nur der
gegenwärtige Auftrag im Drucker abgebrochen. Wenn sich
mehr als ein Druckauftrag im Druckerspeicher befindet, muss
die Cancel/Reprint-Taste für jeden Auftrag betätigt werden,
um den Drucker anzuhalten.
Drucken eines Dokuments
Druckhilfe
Druckauftrag vom Druckerordner stornieren
1. Wählen Sie im Start-Menü Einstellungen.
2. Wählen Sie Drucker, um das Drucker-Fenster zu öffnen,
und doppelklicken Sie auf Olivetti PGL 12en PCL 6.
3. Wählen Sie im Dokument-Menü Druckauftrag löschen
(Windows 9x) oder Abbrechen (Windows NT 4.0).
Der Olivetti Drucker der PGL 12en verfügt über einen HilfeBildschirm, der mit der Betätigung der Schaltfläche Hilfe im
Drucker-Dialogfeld aktiviert werden kann. Diese HilfeBildschirme geben Ihnen ausführliche Informationen über
Druckerfunktionen, die vom Druckertreiber der PGL 12en zur
Verfügung gestellt werden.
In der oberen rechten Ecke, klicken Sie auf ?,danach auf
eine Einstellung für weitere Informationen.
Falls Sie die Standardeinstellung für Druckereigenschaften
wieder einsetzen wollen, klicken Sie auf
Standardeinstellungen im Eigenschaften-Dialogfeld.
DRUCKARBEITEN
55..
5

Toner Save
Einschalten des Tonersparmodus
Der Tonersparmodus ermöglicht einen geringeren Tonerverbrauch
als bei normalem Tonermodus. Diese Option wird die Lebensdauer
der Tonerkartusche verlängern und die Kosten einer jeweiligen
Druckseite sparen, aber auch die Druckqualität beeinträchtigen.
Dieser Sparmodus ist bei 1200 dpi Einstellung nicht verfügbar.
Es gibt zwei Möglichkeiten, den Tonersparmodus einzustellen.
Direkt am PGL 12en drucker einschalten
Drücken Sie auf die Toner Save-Taste im Bedienfeld. Der Drucker
muss sich hierbei im Bereitschaftsstatus befinden (Data-Leuchte
ist an).
• Wenn die Tastenleuchte an ist, wird der Tonersparmodus
aktiviert und der Drucker wird beim Drucken weniger Toner
verbrauchen.
• Wenn die Tastenleuchte aus ist, wird der Tonersparmodus
deaktiviert und der Drucker wird im Normalmodus drucken.
Von der Software-Anwendung aus einschalten
1. Wenn Sie die Druckeinstellungen in Ihrer Software-
Anwendung ändern wollen, können Sie dies über die
Druckereigenschaften herbeiführen. Zur Konfiguration der
Druckereigenschaften siehe Seite 5.2.
2. Klicken Sie auf die Grafik-Registerkarte, und markieren Sie
dann die Tonersparmodus-Option. Sie können wählen
zwischen:
• Druckereinstellung: Wenn Sie diese Option wählen,
wird diese Funktion bei der Betätigung des Bedienfelds im
Drucker bestimmt.
• Normal: Wählen Sie diese Option, wenn Sie den Toner
nicht zu sparen brauchen.
• Sparmodus: Wählen Sie diese Option, damit der Drucker
beim Drucken weniger Toner verbraucht.
3. Klicken Sie auf OK.
55..
6
DRUCKARBEITEN

Erstellen von beidseitig bedruckten
Seiten (Manueller Duplexdruck)
Um beidseitig bedruckte Seiten zu erstellen (Manueller
Duplexdruck), müssen Sie das Papier zweimal in den Drucker
einführen. Sie können entweder das obere Ausgabefach
(Druckseite unten) oder das hintere Ausgabefach (Druckseite
oben) verwenden. Olivetti empfiehlt für leichte Papiere das
obere Ausgabefach zu verwenden. Verwenden Sie das hintere
Ausgabefach für schweres Material oder Material, das beim
Drucken leicht zu Wellen neigt, wie z.B. Briefumschläge oder
Karten.
Hinweis: Um beidseitig bedruckte Seiten zu erstellen,
müssen Sie den Mehrzweckeinzug als Papiereinzugsquelle
verwenden. Legen Sie Papier in den Mehrzweckeinzug ein.
Wenn Sie die Druckeinstellungen in Ihrer Software-
1
Anwendung ändern wollen, müssen Sie dies über die
Druckereigenschaften herbeiführen. Zur Konfiguration der
Druckereigenschaften siehe Seite 5.2.
Hinweis: Wenn Sie Lange
Kante in der Ausgabe -
Anzeige nicht vorfinden
können, stellen Sie das
Ausgabe Kästchen in der
Ausgabemodus Sektion auf
Mehrere Seiten pro Blatt
oder Größe anpassen ein.
Wählen Sie Ausrichtung, Papierquelle, -format und -art in
der Papier-Registerkarte.
Klicken Sie auf die Registerkarte Ausgabe, wählen Sie
2
Lange Kante oder Kurze Kante von der Ausgabe –
Anzeige im 2seitig manuell – Bereich.
DRUCKARBEITEN
55..
7

Erstellen von beidseitig bedruckten Seiten (Manueller Duplexdruck)
25
3
2
5
3
2
5
3
2
5
3
Bei der Auswahl von Lange Kante wird entlang der langen
Seitenkanten – wie bei einem Magazin – die
Bindungsausrichtung entstehen.
Bei der Auswahl von Kurze Kante wird entlang der kurzen
Seitenkanten – wie bei einem Kalender – die
Bindungsausrichtung entstehen.
Lange Kante in Hochformat
- Kurze Kante
-
in Hochformat
Wählen Sie das Druck Seite unten oder das hintere
3
Lange Kante in Querformat
Kurze Kante in Querformat
Ausgabefach Druck Seite oben, je nach dem, wo sich das
Druckmaterial befindet. Nach der Wahl dieser Optionen wird
der Drucker die Reihenfolge der Druckseite bestimmen,
wenn die zweite Seite bedruckt wird.
Wenn Sie die Anweisungen zur entsprechenden Handhabung
4
des Papiers lesen möchten, klicken Sie auf Ausdruck
Anweisunqsseite. Wenn das Kästchen markiert ist, wird
der Drucker die Anweisungen drucken, bevor der
Druckauftrag zum Duplexdruck ausgeführt wird. Wenn das
Kästchen nicht markiert ist, werden die Anweisungen nicht
ausgedruckt.
DRUCKARBEITEN
55..
8
Starten Sie den Druckvorgang. Der Drucker wird
5
automatisch nur Seiten mit ungerader Seitenzahl drucken.

Erstellen von beidseitig bedruckten Seiten (Manueller Duplexdruck)
Nachdem die ersten Seiten bedruckt sind, legen Sie die
6
übrigen Papiere aus dem Mehrzweckeinzug beiseite, bis der
Druckauftrag zum manuellen Duplexdruck beendet ist.
Sammeln Sie die bedruckten Seiten auf, drehen Sie den
7
Stapel um und glätten Sie den Stapel, bevor Sie ihn wieder
in den Mehrzweckeinzug legen.
Hinweis: Wenn Sie im Schritt 3 das hintere Ausgabefach
gewählt haben, wird die letzte Seite ganz oben auf dem
Stapel liegen. Ordnen Sie die Seiten nicht nach Reihenfolge,
bevor Sie die zweite Seite drucken. Ihr Drucker kennt die
gestapelte Seitenreihenfolge und wird die entsprechende
zweite Seite auf dem jeweiligen Blatt drucken.
Nehmen Sie die bedruckten
Papiere aus dem Ausgabefach, und legen Sie diese
mit der bedruckten Seite
nach unten wieder in den
Mehrzweckeinzug ein.
Hinweis: Bei manuellem
Duplexdruck kann der Drucker
schneller schmutzig werden als
bei einfacher Druckarbeit,
wodurch die Druckqualität
verringert wird. Siehe „Reinigen
des Druckers“ auf Seite 6.4,
falls der Drucker verschmutzt
werden sollte.
Die folgenden Abbildungen zeigen, wie das Papier wieder in
den Drucker eingelegt werden soll.
(linke Seitenkante
in Richtung Drucker)
Lange Kante in Querformat
(obere Seitenkante
in Richtung Drucker)
Lange Kante in Hochformat
Kurze Kante in Querformat
Kurze Kante in Hochformat
(rechte Seitenkante
in Richtung Drucker)
(untere Seitenkante
in Richtung Drucker)
Nachdem Sie die Papiere wieder in den Mehrzweckeinzug
8
zurückgelegt haben, klicken Sie auf OK im Bildschirm, um
den Druck auf der zweiten Seite zu starten. Der Drucker
wird automatisch nur die Seiten mit gerader Seitenzahl
drucken.
DRUCKARBEITEN
55..
9

1 2
3 4
1 2
4
3
65
Drucken mehrerer Seiten pro
Blatt (N-Up Druck)
Sie können die Anzahl der Seiten wählen, die Sie auf einem
Blatt Papier drucken möchten. Wenn Sie mehr als eine Seite
pro Blatt drucken, werden die gewählten Seiten auf einem
Blatt angeordnet in komprimierter Größe erscheinen. Sie
können bis zu 16 Seiten auf einem Blatt drucken.
Wenn Sie die Druckeinstellungen in Ihrer Software-
1
Anwendung ändern wollen, können Sie dies über die
4 Seiten pro Blatt
Druckereigenschaften herbeiführen. Zur Konfiguration der
Druckereigenschaften siehe Seite 5.2.
Wählen Sie Ausrichtung, Papierquelle, -format und -art in
der Papier-Registerkarte.
Klicken Sie auf die Registerkarte Ausgabe, und wählen Sie
2
Mehrere Seiten pro Blatt in der Ausgabe-Anzeige.
Wählen Sie danach die Anzahl der Seiten, die Sie pro Blatt
(2, 4, 6, 9 oder 16) drucken möchten, in der Seiten pro
Blatt Dropdown-Liste.
š 6 Seiten pro Blatt
š
Klicken Sie auf Seitenränder drucken, wenn Sie Ränder
3
um die jeweiligen Seiten auf dem Blatt mitdrucken wollen.
Seitenränder drucken ist nur möglich wenn Seiten pro
Blatt 2, 4, 6, 9 oder 16 ist.
55..
10
DRUCKARBEITEN
Klicken Sie auf OK, und starten Sie den Druckvorgang.
4

Broschürendruck
8
9
7
1
9
Die Broschürendruck-Funktion ermöglicht Ihnen, Ihr Dokument
beidseitig (Duplex) zu drucken und ordnet die Seiten so an,
dass das Papier nach dem Druck in der Mitte gefaltet werden
kann, um Broschüren herzustellen.
Hochformat
Querformat
Hinweis: Für den Broschürendruck müssen Sie den
Mehrzweckeinzug als Papiereinzugsquelle verwenden. Legen Sie
Papier in den Mehrzweckeinzug ein.
Wenn Sie die Druckeinstellungen in Ihrer Software-
1
Anwendung ändern wollen, können Sie dies über die
Druckereigenschaften herbeiführen. Zur Konfiguration der
Druckereigenschaften siehe Seite 5.2.
Wählen Sie Ausrichtung, Papierquelle, -format und -art in
der Papier-Registerkarte.
Hinweis: Bei Broschürendruck werden nur vier
Papierformate unterstützt: Letter, A4, Legal und Executive.
Klicken Sie auf die Registerkarte Ausgabe, wählen Sie
2
danach Broschürendruck in der Ausgabe-Anzeige.
Wenn Sie Broschürendruck wählen, wird die 2seitig
manuell Option automatisch auf Kurze Kante
umgeschaltet. Diese Einstellung ist erforderlich, um die
Seiten korrekt zu formatieren.
DRUCKARBEITEN
55..
11

Broschürendruck
Wählen Sie das Druck Seite unter oder das
3
Druck Seite oben, je nach dem, wo sich das
Druckmaterial befindet. Nach der Wahl dieser Option wird
der Drucker die Reihenfolge der Druckseite bestimmen,
wenn die zweiten Seiten gedruckt sind.
Wenn Sie Anweisungen zur entsprechenden Handhabung
4
des Papiers lesen möchten, klicken Sie auf
Ausdruck Anweisunqsseite. Wenn das Kästchen markiert
ist, wird der Drucker die Anweisungen drucken, bevor der
Druckauftrag zum Duplexdruck ausgeführt wird. Wenn das
Kästchen nicht markiert ist, werden die Anweisungen nicht
gedruckt.
Sie können nun das Dokument drucken.
5
Nachdem die ersten Seiten gedruckt sind, legen Sie die
6
übrigen Papiere aus dem Mehrzweckeinzug beiseite, bis der
Auftrag zum Broschürendruck beendet ist.
Der Drucker druckt die erste Seite, wie unten abgebildet,
für ein 8-seitiges Dokument.
81
8-seitiges Dokument
63
55..
12
DRUCKARBEITEN

Broschürendruck
8
9
Sammeln Sie die bedruckten Seiten auf, drehen Sie den
7
Stapel um und glätten Sie den Stapel, bevor Sie ihn wieder
in den Mehrzweckeinzug legen. Die folgenden Abbildungen
zeigen, wie die bedruckten Papiere wieder in den Drucker
eingelegt werden sollen.
Nehmen Sie die bedruckten
Blätter aus dem Ausgabefach
und legen Sie diese mit der
bedruckten Seite nach
unten wieder in den
Mehrzweckeinzug hinein.
Hinweis: Wenn Sie im
Schritt 3 das hintere
Ausgabefach gewählt haben,
wird die letzte Seite ganz
oben auf dem Stapel liegen.
Ordnen Sie die Seiten nicht in
der Reihenfolge ein. Ihr
Drucker kennt die gestapelte
Seitenreihenfolge und wird
die entsprechende zweite
Seite auf dem jeweiligen Blatt
drucken.
Bei Hochformat legen
Sie die Blätter mit der
linken Seitenkante in
Richtung Drucker ein.
hinteres Ausgabefach
Bei Querformat legen
Sie die Blätter mit der
unteren Seitenkante in
Richtung Drucker ein.
hinteres Ausgabefach
oberes Ausgabefach
oberes Ausgabefach
Nachdem Sie die Blätter wieder in den Mehrzweckeinzug
8
zurückgelegt haben, klicken Sie auf OK im Bildschirm. Der
Drucker wird den Druckauftrag beenden.
Falten und heften Sie die
9
Seiten zusammen.
DRUCKARBEITEN
55..
13

Drucken der ersten Seite auf
unterschiedlichem Papier
Wenn Sie die Druckeinstellungen in Ihrer Software-
1
Anwendung ändern wollen, können Sie dies in
Druckereigenschaften herbeiführen. Zur Konfiguration der
Druckereigenschaften siehe Seite 5.2.
Klicken Sie auf die Registerkarte Papier, und klicken Sie
2
danach auf das Kästchen zu Papierquelle 1. Seite.
Wenn das Kästchen markiert ist, wird diese Funktion
aktiviert und das Dialogfeld ermöglicht Ihnen die Auswahl
Ihrer gewünschten Papierquelle für die Erste Seite und
Andere Seiten. Wenn das Kästchen nicht markiert ist, ist
diese Funktion deaktiviert.
55..
14
DRUCKARBEITEN
Klicken Sie auf OK, und starten Sie den Druckvorgang.
3
Hinweis: Das Papierformat aller Seiten aus demselben
Druckauftrag muss gleich sein.

Anpassen des Dokuments an ein
A
ausgewähltes Papierformat
Diese Druckerfunktion ermöglicht Ihnen, ungeachtet der
digitalen Dokumentgröße, Ihren Druckauftrag an ein
ausgewähltes Papierformat anzupassen. Dies kann hilfreich
sein, wenn Sie die Einzelheiten in einer kleinen Datei
überprüfen wollen.
Wenn Sie die Druckeinstellungen in Ihrer Software-
1
Anwendung ändern wollen, können Sie dies über die
Druckereigenschaften herbeiführen. Zur Konfiguration der
Druckereigenschaften siehe Seite 5.2.
Klicken Sie auf die Registerkarte Ausgabe, und wählen
2
Größe anpassen in der Ausgabe-Anzeige.
Sie werden Anwendung Größe vorfinden, und wählen Sie
3
danach Papierformat. Wählen Sie das korrekte Format in
der Anzeige.
Klicken Sie auf OK, und starten Sie den Druckvorgang.
4
DRUCKARBEITEN
55..
15

Posterdruck
Diese Funktion ermöglicht Ihnen ein Einzelbild-Dokument auf
4, 9, oder 16 Blätter Papier zu drucken, die zu einem
Dokument in Posterformat zusammengeklebt werden können.
Wenn Sie die Druckeinstellungen in Ihrer Software-
1
Anwendung ändern wollen, können Sie dies über die
Druckereigenschaften herbeiführen. Zur Konfiguration der
Druckereigenschaften siehe Seite 5.2.
Wählen Sie Ausrichtung, Papierquelle, -format und -art in
der Papier-Registerkarte.
Posterdruck
mit 2x2Stil
Klicken Sie auf die Ausgabe-Registerkarte, und wählen
2
Poster in der Ausgabe-Anzeige.
55..
16
DRUCKARBEITEN

Posterdruck
Um die Blätteranzahl zu bestimmen, wählen Sie die Größe
3
anpassen: 2x2, 3x3, 4x4 oder Benutzerdefiniert.
Wenn Sie z. B. 2x2 wählen, wird die Ausgabe automatisch
auf 4 Seiten ausgedehnt.
Bei der Auswahl von Benutzerdefiniert können Sie den
Zahlenfaktor manuell ändern. Wenn Sie beispielsweise
150% angeben, wird das Bild in 150%-Vergrößerung auf 4
Seiten gedruckt.
2 x 2
Sie könnnen auch die Überlappung in Pixel angeben, um
4
Custom (150%)
das angefertigte Poster leichter zu rekonstruieren.
25 Pixel
Überlappung=0 Überlappung=25
Klicken Sie auf OK, und starten Sie den Druckvorgang.
5
25 Pixel
DRUCKARBEITEN
55..
17

Einstellen von Grafik-Eigenschaften
Nutzen Sie die unten aufgeführten Optionen, um die Druckqualität
nach Ihren besonderen Wünschen zu variieren, indem Sie die
Druckereigenschaften anklicken. Zur Konfiguration der
Druckereigenschaften siehe Seite 5.2.
Falls Sie die Einstellungen ändern wollen, klicken Sie auf die
Grafik-Registerkarte, um die untere Abbildung zu erhalten.
55..
18
DRUCKARBEITEN

Einstellen von Grafikeigenschaften
Auflösung
SRT-Modus
Sie können die Druckauflösung auswählen; 1200 dpi,
600 dpi, 300 dpi. Je höher die Einstellung, desto schärfer
werden die Zeichen und Grafiken gedruckt, und desto länger
wird der Druckvorgang dauern.
Einige gedruckte Zeichen oder Bilder können mit zackigen oder
ungleichmäßigen Rändern erscheinen. Benutzen Sie diese
Resolution enhancement Technology (SRT)-Option,
um die Druckqualität Ihrer Texte und Bilder zu erhöhen. Die
gedruckten Zeichen und Bilder werden feiner erscheinen.
Hinweis: Der SRT-Modus ist bei 1200 dpi-Einstellung nicht
aktiviert.
• Normal - SRT-Modus ist nicht aktiviert. Wählen Sie diese
Einstellung aus, wenn Grafiken, insbesondere
gescannte Bilder nicht klar ausgedruckt werden.
• Textvergrößerung - Diese Einstellung verbessert die
Druckqualität von Zeichen, indem sie
gezackte Kanten, die an den Winkeln
und Rundungen der jeweligen Zeichen
auftreten können, feiner abrundet.
• Bildvergrößerung - Diese Einstellung verbessert mit SRT die
Druckqualität von Fotobildern.
DRUCKARBEITEN
55..
19

Einstellen von Grafikeigenschaften
Grafikmodus
Diese Option können Sie für die Druckerkonfiguration
verwenden, um die Grafiken als Raster- oder Vektorbilder zu
verarbeiten. Mit dieser Konfiguration bestimmen Sie, wie die
Grafikbilder an den Drucker gesendet werden sollen. Alle
Grafiken können als Rasterbild gedruckt werden, aber manche
geometrische Formen oder Muster werden schneller gedruckt,
wenn Sie als Vektorgrafik gedruckt werden.
• Vektor - Wenn Sie die Vektor-Einstellung wählen, wird das
Windows-Programm die Grafiken als eine Mischung
aus Vektor- und Rasterbild an den Drucker senden.
• Raster - Wenn Sie die Raster-Einstellung wählen, wird das
Windows-Programm alle Grafiken als BitmapRasterbild an den Drucker senden.
Hinweis: Nicht alle Grafiken können mit Vektor-Einstellung
gedruckt werden. Wenn Ihre Grafikbilder bei Vektor-Einstellung
nicht so gedruckt werden, wie sie auf dem ComputerBildschirm erscheinen, wählen Sie Raster-Einstellung und
drucken Sie Ihre Grafiken erneut.
55..
20
DRUCKARBEITEN
Halbton
Diese Option kann zur Konfiguration des Halbtons der
gedruckten Illustration verwendet werden. Die beste Methode,
mit der Halbton-Einstellung für Ihr Grafikbild zurechtzukommen, ist es, Proben von Ihrem Bild zu drucken. Drucken
Sie bei jeder Einstellung ein Grafikbild aus und wählen Sie dann
die Einstellung, die Ihnen am besten gefällt.
• Geräteoptionen - Bei dieser Einstellung wird der Drucker
die Grafikbilder drucken, so wie er
geliefert wurde.
• Fotobilder - Wählen Sie diese Einstellung für Druckbilder, die
Sie in glatter, realistischer und fotografischer
Erscheinung haben möchten.
• Gescannte Bilder - Wählen Sie diese Einstellung, wenn die
zu bedruckenden Grafikbilder original
mit dem Scanner gescannt sind.
• Strichzeichnung - Wählen Sie diese Einstellung für
Grafikbilder mit komplizierten Linien und
feinen Details, wie Clip-Art Grafiken.
Diese Einstellung bietet solide Linien und
scharfe Kontraste innerhalb der
Schattenbereiche.

Drucken von Wasserzeichen
Die Wasserzeichen-Option ermöglicht Ihnen, einen Text über
ein bestehendes Dokument zu drucken, z. B., wenn Sie eine
große graue Schrift, wie „Vorabversion“ oder „vertraulich“,
diagonal über die erste Seite oder über alle Seiten Ihres
Dokuments gedruckt haben wollen.
Es gibt einige Wasserzeichen, die im Lieferzustand des
Druckers der PGL 12en vordefiniert sind. Diese können
verändert werden oder Sie können neue Wasserzeichen der
Liste hinzufügen.
Wenn Sie die Druckeinstellungen in Ihrer Software-
Vorhandene
Wasserzeichen verwenden
1
Anwendung ändern wollen, können Sie dies über die
Druckereigenschaften herbeiführen. Zur Konfiguration der
Druckereigenschaften siehe Seite 5.2.
Klicken Sie auf die Wasserzeichen-Registerkarte, und
2
wählen Sie das gewünschte Wasserzeichen in der
Wasserzeichen-Anzeige. Dies wird im Vorschaufenster
dargestellt. Das Vorschaufenster wird den Text so
darstellen, wie er auf dem Blatt gedruckt wird.
Vorschaufenster
Klicken Sie auf OK, und starten Sie den Druckauftrag.
3
DRUCKARBEITEN
55..
21

Drucken von Wasserzeichen
Wasserzeichen anfertigen
bzw. bearbeiten
Wenn Sie die Druckeinstellungen in Ihrer Software-
1
Anwendung ändern wollen, können Sie dies über die
Druckereigenschaften herbeiführen. Zur Konfiguration der
Druckereigenschaften siehe Seite 5.2.
Klicken Sie auf die Wasserzeichen-Registerkarte und geben
2
Sie den gewünschten Text in das Text-Feld ein. Dies wird im
Vorschaufenster dargestellt. Das Vorschaufenster wird den
Text so darstellen, wie er auf dem Blatt gedruckt wird.
Wählen Sie die gewünschte Wasserzeichen-Option. Sie
3
können hier die Schriftart und Größe, Farbe und Winkel
bestimmen. Es gibt drei Markierungskästchen im unteren
Bereich des Dialogfelds:
• Text transparent - In dieser Einstellung wird das
Dokument durch das Wasserzeichen
hindurch zu sehen sein.
• Nur als Umriß - Druckt den Textumriss des
Wasserzeichens. Diese Einstellung
bezieht sich auf alle Wasserzeichen in der
Liste.
• Nur auf erste Seite - Druckt das Wasserzeichen nur auf
der ersten Seite.
55..
22
Verwenden
Sie diese
Bildaufleisten, um
die Position zu
ändern.
DRUCKARBEITEN

Drucken von Wasserzeichen
Wenn Sie ein neues Wasserzeichen anfertigen oder ein
4
vorhandenes Wasserzeichen bearbeiten wollen, benutzen
Sie die Hinzufügen- und Aktualisieren-Taste.
Um ein neues Wasserzeichen in die Liste einzutragen,
klicken Sie auf Hinzufügen.
Wenn Sie ein bereits vorhandenes Wasserzeichen
5
bearbeiten wollen, wählen Sie das gewünschte
Wasserzeichen aus der Liste und klicken Sie nach der
Bearbeitung auf Aktualisieren.
Wenn Sie fertig sind, klicken Sie auf OK und starten Sie den
6
Druckvorgang.
Wasserzeichen löschen
Wenn Sie keine Wasserzeichen drucken wollen, wählen Sie
Keine in der Wasserzeichen-Anzeige.
Wenn Sie die Druckeinstellungen in Ihrer Software-
1
Anwendung ändern wollen, können Sie dies in
Druckereigenschaften herbeiführen. Zur Konfiguration der
Druckereigenschaften siehe Seite 5.2.
Klicken Sie auf die Registerkarte Wasserzeichen und
2
wählen Sie das Wasserzeichen in der Wasserzeichen-
Anzeige, das Sie löschen möchten.
Klicken Sie auf Löschen.
3
Klicken Sie auf OK.
4
DRUCKARBEITEN
55..
23

Überlagerungen
Was ist eine
Überlagerung?
Neue Überlagerung
anfertigen
Eine Überlagerung ist ein Text und/oder ein Bild, das auf der
Computer-HHD (Festplatte) im besonderen Dateiformat
gespeichert wird und auf allen ausgewählten Dokumenten
gedruckt werden kann. Überlagerungen werden oft an Stelle
vorgedruckter Formen und des Briefkopfpapiers verwendet.
Statt Papier mit vorgedrucktem Briefkopf zu verwenden,
können Sie eine Überlagerung anfertigen, die exakt die gleiche
Information enthält wie die in Ihrem gegenwärtigen Briefkopf.
Wenn Sie dann einen Brief mit Ihrem Firmenlogo im Briefkopf
drucken wollen, müssen Sie kein Papier mit vorgedrucktem
Briefkopf in den Drucker einlegen. Sie brauchen dem Drucker
nur den Befehl zu geben, die Briefkopf-Überlagerung auf Ihr
Dokument zu drucken.
Bevor Sie eine Überlagerung verwenden können, sollten Sie
eine neue Überlagerung mit einem von Ihnen gewünschten
Logo oder Bild anfertigen.
Kreieren oder öffnen Sie ein Dokument, das einen Text oder
1
ein Bild enthält, den Sie als Überlagerung verwenden
möchten. Setzen Sie die Logos exakt in die Position, in der
sie auf der gedruckten Überlagerung erscheinen sollen. Falls
Sie die angefertigte Überlagerung für später aufheben
wollen, speichern Sie die Datei.
55..
24
DRUCKARBEITEN
Wählen Sie Drucken im Datei-Menü. Klicken Sie danach
2
auf Eigenschaften im Dialogfeld Drucken in der
Anwendung, um die Druckereigenschaften anzuzeigen. Mehr
Informationen dazu erhalten Sie auf Seite 5.2.
Klicken Sie auf die Registerkarte Überlagerungen und
3
danach auf Überlagerung erstellen.

Überlagerungen
Im Dialogfeld Überlagerung erstellen geben Sie bis zu acht
4
Zeichen in die Zeile Dateiname ein. Wählen Sie falls nötig
einen Zielpfad (Standard: C:/FORMOVER).
Überlagerungen
verwenden
Klicken Sie auf OK. Sie werden den Namen in der
5
Überlagerung vorfinden.
Klicken Sie auf OK oder Ja, wenn Sie mit der Anfertigung
6
fertig sind.
Die Datei wird nicht gleich ausgedruckt, sondern erst auf der
Computer-HDD (Festplatte) gespeichert.
Hinweis: Die Größe des Dokuments mit der Überlagerung
muss der Größe der Dokumente entsprechen, die Sie mit
Overlay drucken möchten.
Nach der Anfertigung einer Überlagerung kann sie auf Ihr
Dokument gedruckt werden. Um ein Dokument mit
Überlagerung zu drucken:
Kreieren oder öffnen Sie das Dokument, das Sie drucken
1
wollen.
Wenn Sie die Druckeinstellungen in Ihrer Software-
2
Anwendung ändern wollen, können Sie dies in
Druckereigenschaften herbeiführen. Zur Konfiguration der
Druckereigenschaften siehe Seite 5.2.
Klicken Sie auf die Überlagerungen-Registerkarte und
3
wählen Sie die gewünschte Überlagerung aus der
Überlagerung aus.
DRUCKARBEITEN
55..
25

Überlagerungen
Wenn die gewünschte Überlagerungsdateien nicht in der
4
Überlagerungen erscheint, klicken Sie auf Überlagerung
laden und wählen Sie die von Ihnen gewünschte
Überlagerungsdatei aus.
Wenn Sie die gewünschte Überlagerungsdatei in einer
externen Quelle gespeichert haben, können Sie auch von
diesem Überlagerung-laden-Fenster aus die gewünschte
Datei laden.
Nachdem Sie die Datei gewählt haben, klicken Sie auf OK.
Die Datei wird in der Überlagerung angezeigt und kann
somit gedruckt werden. Wählen Sie die Überlagerung aus
der Überlagerung.
55..
26
DRUCKARBEITEN

Überlagerungen
Markieren Sie, falls nötig, das Kästchen
5
Seitenüberlagerung abfragen abfragen. Wenn dieses
Kästchen markiert ist, wird jedesmal, wenn Sie einen
Druckauftrag erteilen, ein Meldungsfeld erscheinen und Sie
danach fragen, ob Sie die Überlagerung auf Ihr Dokument
drucken wollen.
Ja im Meldungsfeld bedeutet, dass die ausgewählte
Überlagerung mit Ihrem Dokument gedruckt wird.
Nein im Meldungsfeld bedeutet, dass der
Überlagerungsdruck storniert wird.
Wenn dieses Feld nicht markiert ist, aber eine Überlagerung
ausgewählt ist, wird diese automatisch mit Ihrem Dokument
ausgedruckt.
Klicken Sie auf OK oder Ja, bis der Druckvorgang startet.
6
Überlagerungen löschen
Die ausgewählte Überlagerung wird mit Ihrem Druckauftrag
heruntergeladen und wird zusammen mit Ihrem Dokument
gedruckt.
Sie können Überlagerungen löschen, die Sie nicht mehr
benötigen.
Klicken Sie im Druckereigenschaften-Dialogfeld auf die
1
Registerkarte Überlagerungen.
Wählen Sie die Überlagerung, die Sie löschen wollen, aus
2
der Überlagerung.
Klicken Sie auf Überlagerung löschen.
3
Klicken Sie auf OK und verlassen Sie das Dialogfeld
4
Drucken.
DRUCKARBEITEN
55..
27

kapitel
6
6
Dieses Kapitel bietet Ihnen Informationen über hochqualitatives
und effizientes Drucken sowie über die Wartung der
Tonerkartusche und des Druckers.
In diesem Kapitel behandelte Themen sind:
◆ Tonerkartusche
◆ Reinigen des Druckers

Tonerkartusche
Lagern der
Tonerkartusche
Um die Lebensdauer der Kartusche zu verlängern, beachten Sie
die folgenden Richtlinien:
•
Nehmen Sie die Tonerkartusche nicht aus der Packung, bis Sie
diese tatsächlich einsetzen wollen. Die Lagerfähigkeit einer
ungeöffneten Packung beträgt ungefähr 2 Jahre. Die
Lagerfähigkeit einer geöffneten Packung beträgt ungefähr
6 Monate.
Füllen Sie die Tonerkartusche nicht mit fremdem Toner nach.
•
Die von einer so nachgefüllten Tonerkartusche
verursachten Beschädigungen sind von der
Garantieleistung ausgeschlossen.
•
Lagern Sie die Tonerkartusche unter den gleichen Bedingungen
wie den Drucker.
•
Nehmen Sie die Tonerkartusche nicht aus dem Drucker, es sei
denn, Sie wechseln oder reinigen die Tonerkartusche oder
beseitigen den Papierstau. Die Auswechselung der
Tonerkartusche sollte möglichst schnell erfolgen.
•
Achten Sie darauf, dass die Tonerkartusche nicht länger als ein
paar Minuten dem Licht ausgesetzt wird.
Lebensdauer der
Tonerkartusche
Recycling der
Tonerkartusche
Toner sparen
Die Lebensdauer der Tonerkartusche ist je nach
Druckauftragsmenge unterschiedlich. Wenn Textseiten mit einer
Druckfläche von 5% gedruckt werden, können Sie mit einer
Tonerkartusche durchschnittlich 6000 Seiten drucken (mit der
mitgelieferten Tonerkartusche durchschnittlich 3000 Seiten).
Nachdem Sie eine neue Tonerkartusche eingesetzt haben
(Seite 2.2), folgen Sie den Anweisungen auf der Packung der
Tonerkartusche, um die alte Kartusche zu recyceln.
Wenn Sie Toner sparen möchten, drücken Sie auf die Toner
Save-Taste im Bedienfeld. Sie können auch den Tonerspar-
Modus in den Druckereigenschaften einstellen. Sehen Sie dazu
im Abschnitt „Einschalten des Tonersparmodus“ auf Seite 5.6
nach. Dieser Modus verlängert die Lebensdauer der
Tonerkartusche und verringert die Druckkosten pro Seite, aber
verschlechtert auch die Druckqualität.
WARTUNG
66..
1

Tonerkartusche
Toner verteilen
Wenn der Toner langsam ausgeht, erscheinen verblaßte oder helle Flächen auf dem Ausdruck.
Sie können die Druckqualität vorübergehend erhöhen, indem Sie den Toner gleichmäßig
verteilen. Die folgenden Schritte helfen Ihnen, den laufenden Druckauftrag zu Ende zu
drucken, bevor Sie eine neue Tonerkartusche einsetzen.
1
Öffnen Sie die obere Abdeckung.
2
Nehmen Sie die Tonerkartusche aus
dem Drucker heraus.
VORSICHT:
• Vermeiden Sie es, zu tief in den
Drucker zu greifen. Der Fixierbereich
ist heiß.
• Um Beschädigungen vorzubeugen,
vermeiden Sie es, die Tonerkartusche länger als ein paar
Minuten dem Licht auszusetzen.
3
Verteilen Sie den Toner, indem Sie die
Tonerkartusche vorsichtig 5 bis 6mal
hin- und herbewegen.
Hinweis: Wenn Toner auf Ihre
Kleidung gerät, wischen Sie ihn mit
einem trockenen Tuch ab und waschen
das Kleidungsstück in kaltem Wasser
aus. Warmes Wasser hinterlässt
Flecken auf Ihrer Kleidung.
66..
2
WARTUNG

4
Setzen Sie die Tonerkartusche wieder in
den Drucker ein. Achten Sie darauf,
dass die Tonerkartusche richtig
einrastet.
Tonerkartusche
5
Schließen Sie die obere Abdeckung.
Falls der Ausdruck trotzdem hell
sein sollte
Entfernen Sie die Tonerkartusche und
setzen eine neue Tonerkartusche ein
(siehe Abschnitt „Einsetzen der
Tonerkartusche“ auf Seite 2.2).
WARTUNG
66..
3

Reinigen des Druckers
Um die Druckqualität zu gewährleisten, folgen Sie dem folgenden Reinigungsverfahren, wenn
die Tonerkartusche ausgewechselt werden soll oder Druckprobleme auftreten. Halten Sie den
Drucker möglichst fern von Staubquellen.
Hinweis:
• Verwenden Sie beim Reinigen des Druckers keine ammoniakhaltigen Reinigungsmittel oder
flüchtigen Lösungsmittel wie z.B Verdünner, da diese die Druckerkomponenten beschädigen
können.
• Während Sie den Druckerinnenraum reinigen, achten Sie darauf, dass Sie die Zufuhrwalze
(liegt unter der Tonerkartusche) nicht berühren. Fingerfett auf der Walze kann Druckprobleme
hervorrufen.
Reinigen der Druckeraußenfläche
Beim Reinigen der Druckeraußenfläche, verwenden Sie ein
weiches, fusselfreies Tuch. Sie können das Tuch leicht
anfeuchten, Wasser darf jedoch nicht auf oder in den Drucker
tropfen.
Reinigen des Druckerinnenbereichs
Während des Druckvorgangs können Partikel von Papier, Toner
und Staub in den Druckerinnenraum gelangen. Mit der Zeit
kann dies Druckprobleme hervorrufen, wie Tonerflecken oder
Schmiere. Durch das Reinigen des Druckerinnenraums können
diese Probleme beseitigt oder reduziert werden.
Schalten Sie den Drucker aus und ziehen Sie das
Druckerinnenraum reinigen
Hinweis: Um Beschädi-
gungen der Tonerkartusche
zu vermeiden, setzen Sie die
Tonerkartusche nicht länger
als ein paar Minuten dem
Licht aus. Falls nötig, decken
Sie diese mit einem Blatt
Papier ab. Berühren Sie
nicht die schwarze Zufuhrwalze in dem Drucker, sonst
kann der Drucker beschädigt werden.
1
Netzkabel aus der Steckdose. Warten Sie, bis der Drucker
abgekühlt ist.
Öffnen Sie die obere Abdeckung und nehmen Sie die
2
Tonerkartusche heraus.
Verwenden Sie ein weiches Tuch, um Staub und
3
verschütteten Toner abzuwischen.
66..
4
WARTUNG

Reinigen des Druckers
Error
Manual
Paper
Data
Cancel/Reprint
Demo
Toner Save
Suchen Sie die langen Glasstreifen (LSU) im oberen Teil des
4
Kartuschenfaches, berühren Sie diese, und überprüfen, ob
diese schmutzig sind. Falls dies der Fall ist, reinigen Sie sie
mit einem trockenen Wattestäbchen.
Setzen Sie die Tonerkartusche wieder ein und schließen Sie
5
die obere Abdeckung. Stecken Sie das Netzkabel in die
Steckdose und schalten Sie den Drucker ein.
Drucken eines
Reinigungsblattes
Durch Drucken eines Reinigungsblattes können Sie die
innerhalb der Tonerkartusche befindliche Trommel reinigen.
Führen Sie die nachfolgenden Schritte durch, wenn verwischte,
verblaßte oder verschmierte Seiten ausgedruckt werden.
Dadurch werden grobe Tonerpartikel entfernt.
Stellen Sie sicher, dass der Drucker im Bereitschaftsstatus
1
ist, und dass sich Papier in der Papierkassette befindet.
Halten Sie die Demo-Taste im Bedienfeld etwa 10 Sekunden
2
gedrückt, bis alle Kontrollleuchten permanent leuchten.
Ihr Drucker wird automatisch ein Blatt Papier aus der
3
Papierkassette einziehen und ein Reinigungsblatt mit Staub
oder Tonerpartikeln ausdrucken.
WARTUNG
66..
5

kapitel
7
7
Dieses Kapitel bietet Ihnen hilfreiche Anweisungen bei
Druckproblemen. Es enthält Informationen über folgende
Abschnitte:
◆
Checkliste zur Fehlerbehandlung
◆
Lösen allgemeiner Druckprobleme
◆
Drucken von Sonderseiten
◆
Beheben von Papierstaus
◆
Beheben von Druckqualitätsproblemen
◆
Fehlermeldung
◆
Allgemeine Probleme unter Windows
◆
Allgemeine Probleme unter Macintosh
◆
PostScript-Fehlersuche

Checkliste zur Fehlerbehandlung
Wenn der Drucker nicht richtig funktioniert, gehen Sie die folgende Checkliste durch. Folgen
Sie den entsprechenden Vorschlägen zur Problemsuche bzw. -beseitigung.
Checken
Stellen Sie sicher, dass die Data-
Leuchte im Bedienfeld leuchtet.
Drücken Sie auf die Demo-Taste
um eine Testseite zu drucken und
festzustellen ob der Drucker das
Papier korrekt zuführt (siehe
Seite 7.6).
Drucken Sie eine Testseite, um
festzustellen ob er korrekt druckt.
Drucken Sie ein kurzes Dokument
aus Ihrer Software-Anwendung,
um festzustellen ob der Computer
und Drucker korrekt
kommunizieren.
• Wenn keine Kontrollleuchte leuchtet, überprüfen Sie
• Wenn andere Kontrollleuchten leuchten, siehe
• Wenn die Testseite nicht ausgedruckt wird,
• Bei Papierstau, siehe „Beheben von Papierstaus“ auf
• Wenn die Error-Kontrollleuchte im Bedienfeld
Wenn es Probleme zur Druckqualität gibt, siehe
„Beheben von Druckqualitätsproblemen“ auf Seite 7.16.
• Wenn der Druck nicht erfolgt, überprüfen Sie die
• Überprüfen Sie den print queue oder print spooler
• Überprüfen Sie die Software-Anwendung, um
Maßnahme
den Netzkabelanschluss und den Netzschalter.
Überprüfen Sie die Stromquelle, indem Sie den
Anschluss in eine andere Steckdose stecken.
„Fehlermeldung“ auf Seite 7.22.
überprüfen Sie, ob sich Papier in der Papierkassette
befindet.
Seite 7.7.
aufleuchtet, siehe „Fehlermeldung“ auf Seite 7.22.
Kabelverbindung zwischen dem Computer und dem
Drucker. Stellen Sie sicher, dass Sie das richtige Kabel
verwenden.
(print monitor in Mac), um festzustellen ob der
Drucker sich in Pausenstellung befindet.
sicherzustellen, dass Sie den richtigen Druckertreiber
und Kommunikation-Port verwenden. Wenn der
Druckvorgang unterbrochen wird, siehe „Lösen
allgemeiner Druckprobleme“ auf Seite 7.2.
Wenn Sie die Checkliste
durchgegangen sind und trotzdem
das Problem Ihres Druckers nicht
gefunden haben, überprüfen Sie
die folgenden Abschnitte zur
Fehlersuche.
• „Lösen allgemeiner Druckprobleme“ auf Seite 7.2.
• „Fehlermeldung“ auf Seite 7.22.
• „Allgemeine Probleme unter Windows“ auf Seite 7.24.
• „Allgemeine Probleme unter Macintosh“ auf
• „PostScript-Fehlersuche“ auf Seite 7.27.
Seite 7.25.
FEHLERBEHEBUNG
77..
1

Lösen allgemeiner Druckprobleme
Wenn Sie Probleme mit dem Betrieb Ihres Druckers der PGL 12en haben, beachten Sie die
Vorschläge in der folgenden Tabelle.
Problem
Der Drucker druckt
nicht.
Mögliche Ursache
Der Drucker wird nicht mit
Strom versorgt.
Ihr Drucker ist nicht als
Standarddrucker
ausgewählt.
Überprüfen Sie den
Drucker auf folgende
Punkte:
Der Drucker befindet sich
im manuellen PapierzufuhrModus und es ist kein
Papier vorhanden. (Die
Manual-Kontrollleuchte
und die Data-
Kontrollleuchte blinken.)
Maßnahme
Wenn keine Kontrollleuchte leuchtet,
überprüfen Sie den Netzkabelanschluss.
Überprüfen Sie auch den Netzschalter und die
Stromquelle.
Wählen Sie Olivetti PGL 12en PCL6 oder PCL
oder Olivetti PGL 12en PS als Ihren
Standarddrucker aus.
• Die Abdeckung ist nicht geschlossen.
• Papierstau ist aufgetreten.
• Kein Papier vorhanden.
• Die Tonerkartusche ist nicht installiert.
• Fehler im Druckersystem.
Setzen Sie sich mit dem Kundendienst in
Verbindung.
Legen Sie Papier in den Mehrzweckeinzug ein
und drücken Sie die Demo-Taste im
Bedienfeld.
77..
2
FEHLERBEHEBUNG
Das Anschlusskabel
zwischen dem Computer
und dem Drucker ist nicht
korrekt angeschlossen.
Das Anschlusskabel
zwischen dem Computer
und dem Drucker ist
defekt.
Die Port-Einstellung ist
nicht korrekt.
Ziehen Sie das Druckerkabel heraus, und
schließen es wieder an.
Falls möglich, schließen Sie das Kabel an einen
anderen Computer an und führen Sie den
Druck durch. Sie sollten auch versuchen ein
anderes Druckerkabel zu verwenden.
Überprüfen Sie die Druckereinstellung in
Windows, um festzustellen ob der Druckauftrag
an den korrekten Port (z.B.: LPT1) gesendet
wurde. Wenn der Computer mehr als einen Port
hat, stellen Sie sicher, dass der Drucker an den
korrekten angeschlossen ist.

Lösen allgemeiner Druckprobleme
Problem
Der Drucker druckt
nicht (weiter).
Der Drucker zieht
Material aus der
falschen Papierquelle
aus.
Es wird kein Papier in
den Drucker
eingezogen.
Mögliche Ursache
Der Drucker ist falsch
konfiguriert worden.
Der Druckertreiber wurde
nicht richtig installiert.
Der Drucker funktioniert
nicht richtig.
Die Auswahl der
Papierquelle in den
Druckereigenschaften ist
falsch.
Das Papier wurde nicht
richtig eingelegt.
In der Papierkassette
befindet sich zu viel Papier.
Maßnahme
Überprüfen Sie die Druckereigenschaften, um
sicherzustellen, dass alle Druckeinstellungen
richtig sind.
Deinstallieren Sie den Druckertreiber und
installieren Sie ihn erneut. Versuchen Sie
danach, eine Testseite zu drucken.
Überprüfen Sie anhand der Kontrollleuchten im
Bedienfeld, ob beim Drucker ein Systemfehler
auftrat.
Bei vielen Software-Anwendungen befindet sich
die Auswahl der Papierquelle unter der
Registerkarte Papier innerhalb der
Druckereigenschaften. Wählen Sie die korrekte
Papierquelle aus.
Nehmen Sie Papier aus der Papierkassette
heraus und legen es wieder korrekt ein.
Nehmen Sie einen Teil des Papierstapels aus
der Papierkassette heraus.
Der Druck erfolgt
extrem langsam.
Es wurde zu dickes Papier
verwendet.
Der Druckauftrag ist zu
kompliziert.
Die maximale
Geschwindigkeit von
12 Seiten pro Minute wird
nicht erhöht, auch wenn
mehr Arbeitsspeicher
zugefügt wird.
Wenn Sie Windows 95
verwenden, ist eventuell
die Spool-Einstellung falsch
eingestellt.
Verwenden Sie nur Papier, das für den Drucker
geeignet ist.
Reduzieren Sie die Komplexität der
Darstellungen in den Seiten oder ändern Sie
die Einstellungen für Druckqualität. Wenn
solche Probleme häufig auftreten, installieren
Sie mehr Arbeitsspeicher im Drucker.
Klicken Sie im Start-Menü auf Einstellungen
und anschließend auf Drucker. Klicken Sie mit
der rechten Maustaste auf das Icon
Olivetti PGL 12en drucker. Wählen Sie
Eigenschaften und klicken Sie auf die
Registerkarte Details und anschließend auf die
Schaltfläche Spool-Einstellungen. Wählen Sie
die gewünschte Einstellung aus den
verfügbaren Auswahlmöglichkeiten aus.
FEHLERBEHEBUNG
77..
3

Lösen allgemeiner Druckprobleme
Problem
Der Druck erfolgt
extrem langsam
(weiter).
Die Hälfte der Seite
ist leer.
Es treten immer
wieder Papierstaus
auf.
Mögliche Ursache
Der Computer ist mit
zuwenig Arbeitsspeicher
(RAM) ausgestattet.
Das Seitenlayout ist zu
komplex.
Die Seitenausrichtung ist
falsch.
Das Papierformat und das
im Anwendungsprogramm ausgewählte
Papierformat stimmen
nicht überein.
In der Papierkassette
befindet sich zu viel Papier.
Maßnahme
Installieren Sie mehr Arbeitsspeicher in Ihrem
Computer (siehe „SIMMs für
Speichererweiterung und PostScript-Option“ auf
Seite H.2.).
Vereinfachen Sie das Seitenlayout und
entfernen Sie nach Möglichkeit unnötige
grafische Darstellungen aus dem Dokument.
Installieren Sie mehr Arbeitsspeicher (siehe
Abschnitt „SIMMs für Speichererweiterung und
PostScript-Option“ auf Seite H.2.).
Ändern Sie die Ausrichtung in Ihrem
Anwendungsprogramm.
Ändern Sie die Einstellungen im Programm, so
dass sie dem eingelegten Papier entsprechen.
Nehmen Sie einen Teil des Papierstapels aus
der Papierkassette heraus. Verwenden Sie für
spezielle Druckmaterialien den
Mehrzweckeinzug.
77..
4
FEHLERBEHEBUNG
Das Druckmaterial
entspricht nicht den vom
Drucker gestellten
Anforderungen.
Ausdrucke werden im
falschen Ausgabefach
abgelegt.
Es befinden sich eventuell
Hindernisse im Drucker.
Verwenden Sie nur Druckmaterial, das für den
Drucker geeignet ist.
Verwenden Sie für Sondermaterial,
beispielsweise dickes Papier, nicht das obere,
sondern das hintere Ausgabefach.
Öffnen Sie die obere Abdeckung und entfernen
Sie das Hindernis.

Lösen allgemeiner Druckprobleme
Problem
Der Drucker druckt,
aber der Text ist
falsch, durcheinander
oder unvollständig.
Mögliche Ursache
Das Druckerkabel ist locker
oder defekt.
Der falsche Druckertreiber
ist ausgewählt.
Die Software-Anwendung
funktioniert nicht richtig.
Das Betriebssystem
funktioniert nicht richtig.
Maßnahme
Ziehen Sie das Druckerkabel heraus und
stecken es wieder an. Versuchen Sie dann, eine
Testseite zu drucken. Falls möglich, schließen
Sie das Kabel und den Drucker an einen
anderen Computer an und versuchen dort zu
drucken. Wenn dies alles nicht helfen sollte,
versuchen Sie es letzlich mit einem neuen
Druckerkabel.
Überprüfen Sie über das Drucker-Menü im
Anwendungprogramm, ob der richtige Drucker
ausgewählt ist.
Versuchen Sie, aus einer anderen Anwendung
zu drucken.
Wenn Ihr Drucker unter Windows läuft
(beliebige Version), wechseln Sie zur DosEingabeaufforderung und überprüfen Sie die
Funktionen mit folgendem Befehl: Geben Sie in
der Eingabeaufforderung C:\Dir LPT1 ein, und
bestätigen Sie mit der Eingabetaste. (Hierbei
wird davon ausgegangen, dass Sie an LPT1
angeschlossen sind.) Verlassen Sie Windows
und starten Sie den Computer neu. Schalten Sie
den Drucker aus und schalten ihn wieder an.
Der Drucker gibt leere
Seiten aus.
Die Tonerkartusche ist
defekt oder leer.
Das Versiegelungsband
wurde aus der
Tonerkartusche nicht
entfernt.
Die Datei hat leere Seiten.
Einige Teile, wie Steuerung
und Platine, sind eventuell
defekt.
Ersetzen Sie die Tonerkartusche mit einer
neuen.
Nehmen Sie die Tonerkartusche heraus und
ziehen Sie das Versiegelungsband heraus.
Setzen Sie die Tonerkartusche wieder ein und
testen Sie den Drucker, indem Sie eine
Testseite drucken.
Stellen Sie fest, ob die Datei leere Seiten hat.
Setzen Sie sich mit dem Kundendienst in
Verbindung.
FEHLERBEHEBUNG
77..
5

Drucken von Sonderseiten
Demo
In dem Druckerspeicher sind spezielle Seiten gespeichert, die
hilfreich sind, Probleme Ihres Druckers herauszufinden.
Verwenden Sie die Demo-Taste im Bedienfeld, um diese
speziellen Seiten zu drucken. Der Drucker muss sich dabei im
Bereitschaftsstatus befinden.
Testseite
Das Drucken einer Testseite dient dazu, zu überprüfen, ob der
Drucker richtig funktioniert.
Halten Sie die Demo-Taste etwa 2 Sekunden gedrückt, bis die
Kontrollleuchten anfangen langsam zu blinken.
Konfigurationsblatt
Reinigungsblatt
FEHLERBEHEBUNG
77..
6
Auf dem Konfigurationsblatt werden die gegenwärtigen
Einstellungen und Eigenschaften des Druckers aufgelistet.
Um ein Konfigurationsblatt zu drucken, halten Sie die Demo-
Taste etwa 6 Sekunden gedrückt, bis die Kontrollleuchten
anfangen schnell zu blinken.
Durch das Drucken eines Reinigungsblattes wird die Trommel
der Tonerkartusche gereinigt. Wenn verschmierte oder
verblasste Seiten ausgedruckt werden, sollten Sie ein
Reinigungsblatt ausdrucken.
Halten Sie die Demo-Taste etwa 10 Sekunden gedrückt, bis
die Kontrollleuchten stetig leuchten. Entsorgen Sie die leere
Seite, die während des Reinigungsprozess ausgeworfen wurde.
Hinweis: Der Reinigungsprozess der Kartusche wird einige Zeit
in Anspruch nehmen. Schalten Sie den Drucker aus, wenn Sie
den Druckvorgang unterbrechen wollen.

Beheben von Papierstaus
Gelegentlich treten Papierstaus während des Druckvorgangs auf. Es gibt folgende
Ursachen:
Die Papierkassette ist falsch eingelegt oder überfüllt.
•
•
Die Papierkassette wurde während des Druckvorgangs herausgezogen.
•
Die obere Abdeckung wurde während des Druckvorgangs geöffnet.
•
Das Papier entspricht nicht den Anforderungen der Papierspezifikationen
(siehe „Papierspezifikationen“ auf Seite A.2.).
•
Das Papier passt nicht in den Größenformat (siehe „Papierspezifikationen“).
Wenn ein Papierstau aufretet, leuchten kontinuierlich die Paper- und Error-Kontrollleuchten
im Bedienfeld. Suchen und entfernen Sie das gestaute Papier. Wenn nicht ersichtlich ist, wo
der Papierstau aufgetreten ist, sehen Sie zuerst im Druckerinnenraum nach.
Papierstau im Ausgabebereich
Hinweis: Papierstaus in diesem Bereich können Tonerreste auf der Druckseite hinterlassen.
Wenn Toner auf Ihre Kleidung gerät, waschen Sie das Kleidungsstück im kalten Wasser aus.
Warmes Wasser hinterlässt Flecken auf der Kleidung.
1
Wenn ein Papierstau im oberen
Ausgabefach auftritt und bereits ein
größeres Teil des Papiers sichtbar ist,
ziehen Sie das Papier vorsichtig heraus.
FEHLERBEHEBUNG
77..
7

Beheben von Papierstaus
1
2
2
Wenn das Papier nicht sichtbar ist oder
wenn Sie beim Herausziehen des Papiers
einen Widerstand spüren, öffnen Sie das
hintere Ausgabefach.
3
Entfernen Sie die Riegel zur Befestigung
des hinteren Ausgabefachs, und drücken
Sie das Ausgabefach herunter, sodass es
um 90 Grad geöffnet ist.
77..
4
Wenn Sie beim Herausziehen des
Papiers einen Widerstand spüren,
drücken Sie auf den Knopf am rechten
Ende der Übertragungswalze , und
ziehen Sie die Walze in Pfeilrichtung .
5
Ziehen Sie das gestaute Papier
vorsichtig heraus.
FEHLERBEHEBUNG
8
1
Übertragungswalze
2
2
1

6
Setzen Sie die Übertragungswalze
wieder ein.
Stellen Sie sicher, dass das rechte
Ende der Walze korrekt einrastet.
Andernfalls erkennt das Druckersystem
die Abdeckung als geöffnet, oder ein
System-Fuser-Fehler tritt auf und die
Kontrollleuchte Error auf dem
Bedienfeld leuchtet auf.
7
Bringen Sie den Stopper wieder in die
ursprüngliche Position, und schließen Sie
das hintere Ausgabefach.
Beheben von Papierstaus
8
Um den Druckvorgang fortzusetzen,
öffnen Sie die obere Abdeckung und
schließen Sie diese wieder.
Hinweis: Wenn die Kontrollleuchten
Error und Paper weiterhin leuchten,
befindet sich immer noch gestautes Papier
im Inneren des Druckers. Überprüfen Sie
den Einzugsbereich und den Innenraum
des Druckers.
FEHLERBEHEBUNG
77..
9

Beheben von Papierstaus
Papierstau im Einzugsbereich
Hinweis: Wenn Papier in den Tonerkartuschenbereich gelangt ist, folgen Sie den
Anweisungen auf Seite 7.12. Es ist leichter, das Papier aus dem Innenraum als aus dem
Einzugsbereich zu entfernen.
1
Ziehen Sie
und stellen Sie fest, ob Papier gestaut
ist.
2
Ziehen Sie das gestaute Papier
vorsichtig heraus. Stellen Sie sicher,
dass das Papier
ordnungsgemäß ausgerichtet ist.
Hinweis: Wenn das Papier im
Einzugsbereich gestaut ist und es
nicht von innen entfernbar ist, ziehen
Sie die Papierkassette 1 aus dem
Schacht und ziehen Sie vorsichtig das
gestaute Papier aus dem Drucker.
die Papierkassette
in der Papierkassette
1 heraus
77..
10
FEHLERBEHEBUNG

Beheben von Papierstaus
3
Schieben Sie
in den Drucker hinein.
4
Um den Druckvorgang fortzusetzen,
öffnen Sie die obere Abdeckung und
schließen Sie diese wieder.
die Papierkassette
wieder
Hinweis: Wenn die Paper- und Error-
Kontrollleuchte weiterhin leuchten,
sind immer noch Papierstaus im
Drucker. Überprüfen Sie den
Innenraum des Druckers.
FEHLERBEHEBUNG
77..
11

Beheben von Papierstaus
Papierstau im Innenraum des Druckers
Hinweis: Papierstaus in diesem Bereich können Tonerreste auf der Druckseite hinterlassen.
Wenn Toner auf Ihre Kleidung gerät, waschen Sie das Kleidungsstück in kaltem Wasser aus.
Warmes Wasser hinterlässt Flecken auf der Kleidung.
1
Öffnen Sie die obere Abdeckung und
nehmen Sie die Tonerkartusche heraus.
VORSICHT: Um Beschädigungen
zu vermeiden, setzen Sie die
Tonerkartusche nicht länger als ein
paar Minuten dem Licht aus. Decken
Sie die Tonerkartusche mit einem
Blatt Papier ab, während diese sich
außerhalb des Druckers befindet.
2
Klappen Sie vorsichtig die Führung
hoch.
3
Ziehen Sie das gestaute Papier
vorsichtig in Ihre Richtung.
Führung
77..
12
FEHLERBEHEBUNG

4
Klappen Sie die Führung wieder
hinunter und setzen Sie die
Tonerkartusche wieder ein.
Hinweis: Wenn die Tonerkartusche
schwer einzusetzen ist, stellen Sie
sicher, dass die Führung wieder
hinuntergeklappt ist.
Beheben von Papierstaus
5
Schließen Sie die obere Abdeckung.
Der Druckvorgang wird fortgesetzt.
Hinweis: Wenn an Ihrem Drucker die optionale Papierkassette 2 installiert ist und Sie das
gestaute Papier nicht im Ausgabe- oder Einzugsbereich oder im Druckerinnenraum finden
können, dann hat sich das Papier in der Papierkassette 2 gestaut. Auf der nächsten Seite
erhalten Sie Informationen über das Beheben von Papierstaus in der optionalen
Papierkassette.
FEHLERBEHEBUNG
77..
13

Beheben von Papierstaus
Papierstau in der optionalen Papierkassette 2
1
Ziehen Sie die optionale Papierkassette 2
aus dem Drucker heraus.
2
Wenn Sie das gestaute Papier sehen,
ziehen Sie es vorsichtig heraus.
77..
14
3
Wenn Sie in der Papierkassette 2 kein
gestautes Papier finden können, ziehen
Sie die obere Papierkassette 1 bis zur
Hälfte aus dem Drucker heraus und
ziehen Sie das Papier entsprechend der
Abbildung rechts vorsichtig heraus.
4
Schieben Sie die Papierkassette wieder
in den Drucker hinein. Öffnen Sie die
obere Abdeckung und schließen Sie
diese wieder. Der Druckvorgang wird
fortgesetzt.
FEHLERBEHEBUNG

Tipps zum Vermeiden von Papierstaus
Wenn Sie Ihr Druckmaterial sorgfältig ausgewählt und dies
richtig in die Papierkassette eingelegt haben, werden die
meisten Papierstaus vermieden. Falls dennoch Papierstaus
auftreten, befolgen Sie die Schritte in Abschnitt „Beheben von
Papierstaus“ auf Seite 7.7. Sollte es häufiger zu Papierstaus
kommen, befolgen Sie die nachstehenden Tipps, um Staus zu
vermeiden.
• Befolgen Sie die Anweisungen im Abschnitt „Einlegen von
Papier“ auf Seite 2.4. Stellen Sie sicher, dass die
Papierführungen richtig eingestellt sind.
• Legen Sie nicht zu viel Papier in die Papierkassette hinein.
Stellen Sie sicher, dass sich das Papier unterhalb der
Markierung für das maximale Fassungsvermögen auf der
Innenseite der Papierkassette befindet.
Beheben von Papierstaus
• Ziehen Sie die Papierkassette nicht heraus, während der
Drucker Druckaufträge ausführt.
• Biegen, fächern und glätten Sie den Papierstapel, bevor Sie
ihn einlegen.
• Legen Sie keine Etiketten oder Transparentfolien in die
Papierkassette 1 ein. Etiketten und Transparentfolien müssen
über den Mehrzweckeinzug einzeln und manuell zugeführt
werden.
• Legen Sie kein zerknittertes, gefaltetes, feuchtes oder
gewelltes Papier ein.
• Vermeiden Sie die gleichzeitige Nutzung von
unterschiedlichen Papierarten in der selben Papierkassette.
• Verwenden Sie nur empfohlenes Druckmaterial. Siehe
„Papierspezifikationen“ auf Seite A.2.
• Stellen Sie sicher, dass die zu bedruckende Seite nach unten
liegt, wenn Sie Papier in die Papierkassette 1 und optionale
Papierkassette 2 einlegen. Wenn Sie den Mehrzweckeinzug
verwenden, legen Sie das Papier mit der zu bedruckenden
Seite nach oben in den Einzug ein.
• Lagern Sie das Druckmaterial in einer geeigneten
Umgebung.
FEHLERBEHEBUNG
77..
15
 Loading...
Loading...