Page 1
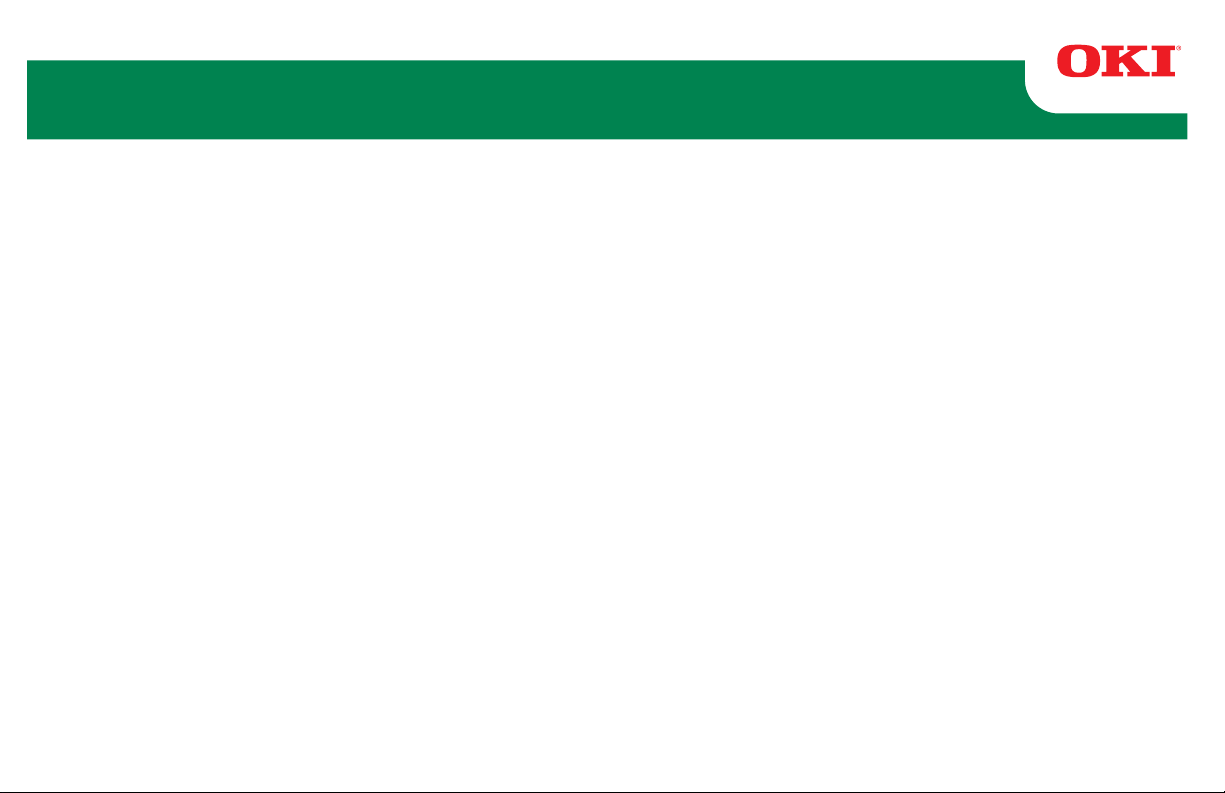
User's Guide
45690601EE Rev1 my.okidata.com
RT322
ML690/ML691
Page 2
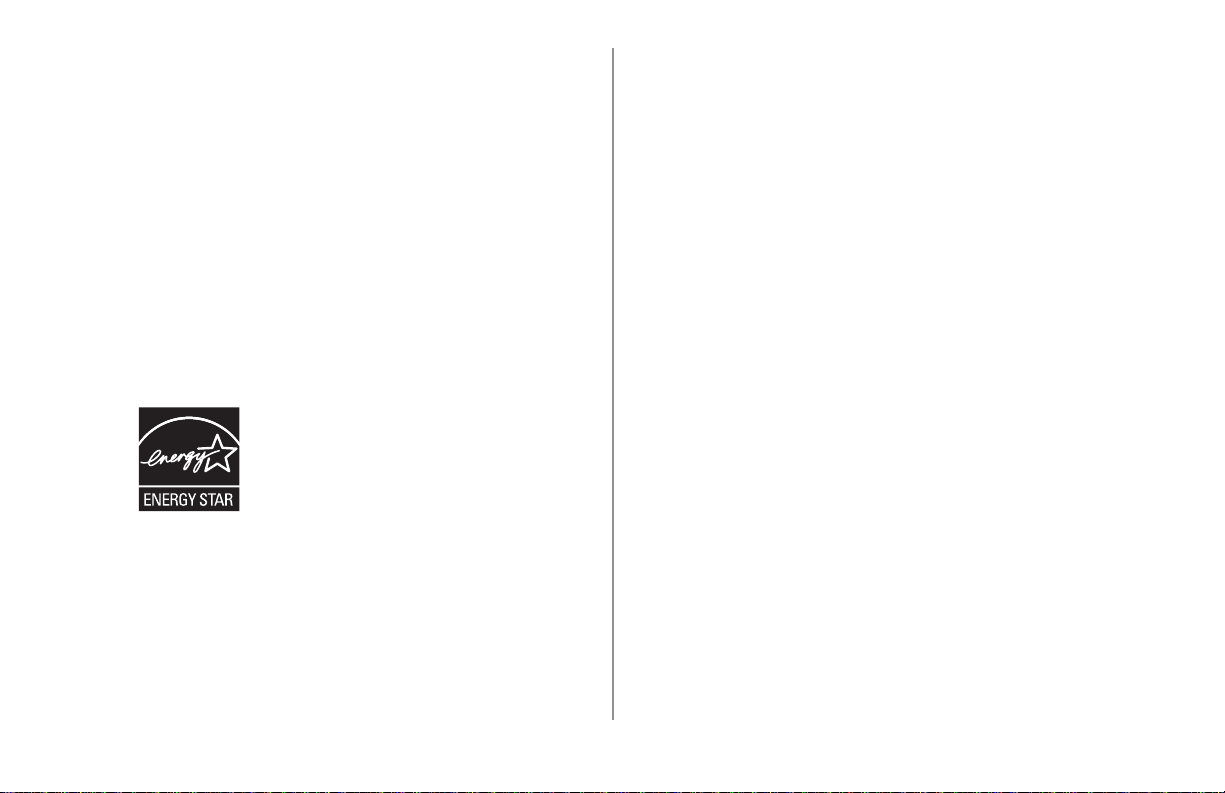
ML690/ML691 User’s Guide
Trademark Information
P/N 45690601EE Rev1
September, 2013
Every effort has been made to ensure that the information in this document
is complete, accurate, and up-to-date. Oki Data assumes no responsibility
for the results of errors beyond its control. Oki Data also cannot guarantee
that changes in software and equipment made by other manufacturers and
referred to in this guide will not affect the applicability of the information in
it. Mention of software products manufactured by other companies does not
necessarily constitute endorsement by Oki Data.
Copyright 2010 by Oki Data. All rights reserved.
ENERGY STAR
®
As an ENERGY STAR Partner, Oki Data has determined that this product
meets the ENERGY STAR guidelines for energy efficiency.
Note: Not comply (when employing Network Interface Card).
OKI and MICROLINE are registered trademarks of Oki Electric Industry
Co., Ltd.
Epson is a registered trademark of Epson America, In.
IBM is a registered trademark of International Business Machines
Corp.
Microsoft and Windows are either registered trademarks or trademarks
of Microsoft Corporation in the United States and other countries.
ML690/ML691 User’s Guide 2
Page 3
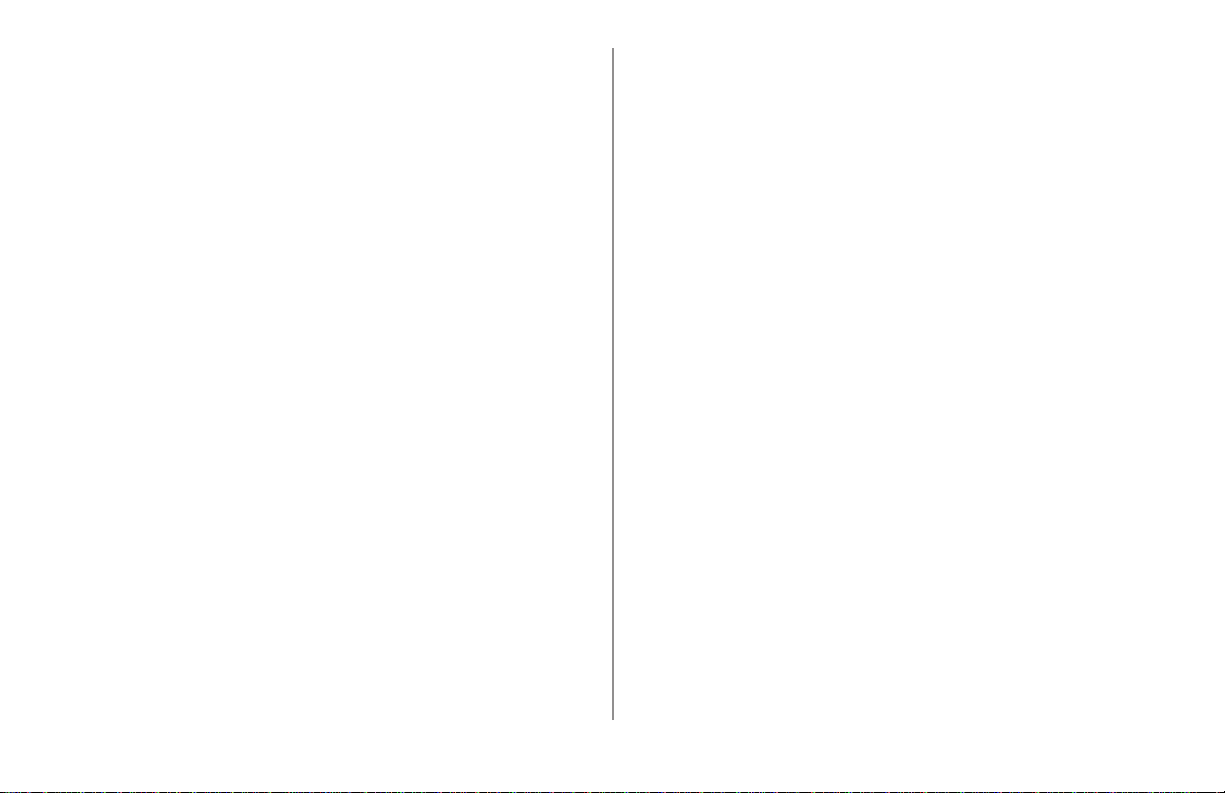
Chapter 1: Introduction .................................................................5
Printer Features .....................................................................................5
Oki Data on the Internet ...........................................................5
Parts Identication: Front View ...........................................................6
Parts Identication: Rear View .............................................................7
Parts Identication: Inside View .........................................................7
The Control Panel ..................................................................................8
Print Mode Key Functions .........................................................12
Chapter 2: Paper Handling .........................................................14
Loading Continuous Forms Paper ....................................................15
Rear Feed .................................................................................16
Front Feed ................................................................................19
Bottom Feed (optional pull tractor) ...........................................21
Tearing Off Continuous Forms Paper .......................................22
Aligning the Tear-Off Perforations ............................................22
Removing Continuous Forms Paper .........................................23
Loading Cut Sheet Paper ...................................................................23
Cut Sheet Paper, Top and Front Feed .....................................23
Ejecting Cut Sheet Paper .........................................................25
Notes on Different Types of Paper ...........................................26
Top of Form (TOF) ...............................................................................27
Top of Form (TOF) and Forms Tear-Off ...................................27
Determining if Forms Tear-Off is Off or On ...............................28
To print the Menu: ..................................................................28
To use the TEAR key: ............................................................28
Setting Top of Form (TOF): ......................................................29
Temporarily Changing the Top of Form Position ......................30
Resetting Top of Form to the Factory Default ...........................30
Forms Tear-Off Feature ......................................................................31
Potential Problems with Software Packages ............................31
Changing the Forms Tear-Off Setting .......................................32
Manual Forms Tear Off .............................................................32
Paper Park ............................................................................................33
Setting the Paper Thickness Lever ....................................................33
Paper Type Table ..................................................................34
Chapter 3: Print Settings ............................................................35
Print Quality .........................................................................................36
Draft: the default ....................................................................36
HSD: High Speed Draft ..........................................................36
LQ: Letter Quality ...................................................................36
Character Pitch ....................................................................................37
Print Speed ..........................................................................................38
Printer Reset ........................................................................................ 38
Emulations ...........................................................................................39
Changing Emulations ................................................................39
Chapter 4: Menu Mode ................................................................ 40
Menu Mode Keys ......................................................................40
Menu Mode Keys and Functions ..............................................41
Entering and Exiting Menu Mode ..............................................42
Resetting the Menu to the Factory Defaults .............................42
Printing the Menu Settings ........................................................43
Printing the Current Menu Settings ........................................43
Printing All Menu Settings ......................................................43
Changing the Menu Settings ....................................................43
Menu Settings Table .................................................................44
ML690/ML691 User’s Guide 3
Page 4
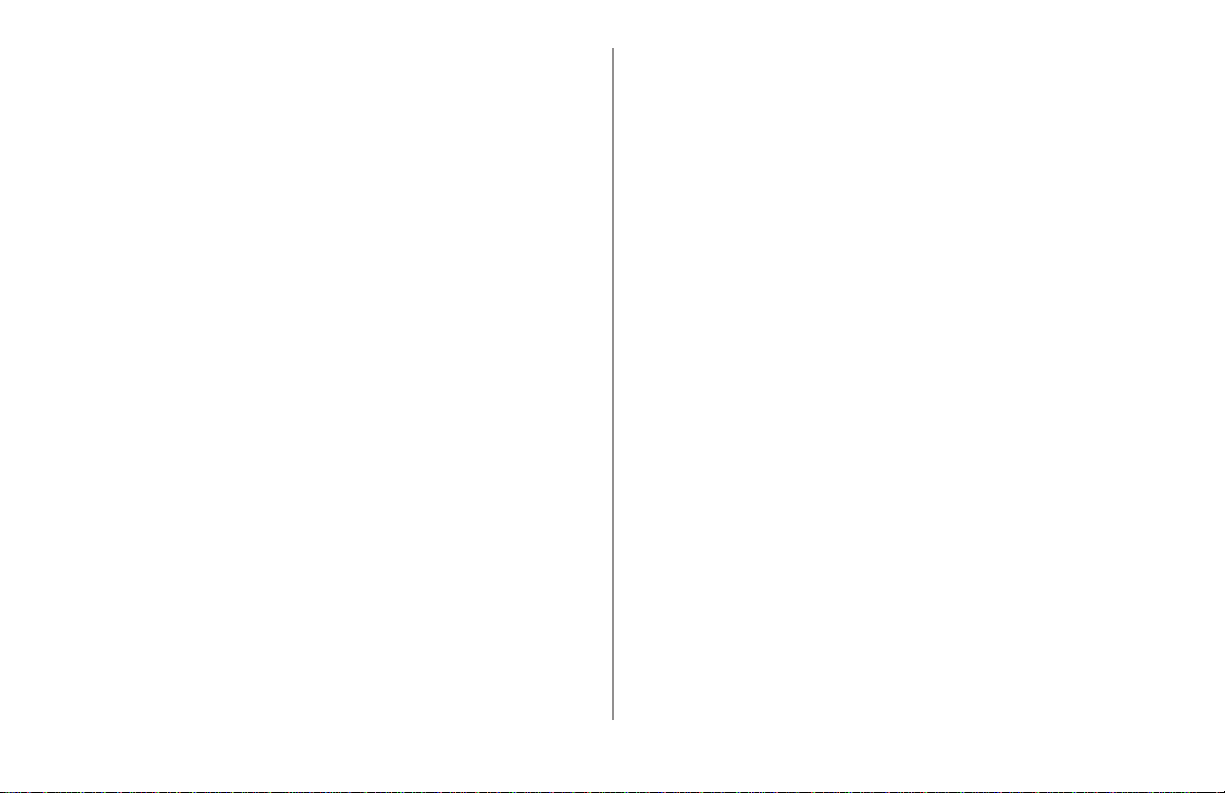
Chapter 5: Maintenance .............................................................. 70
Replacing the Ribbon Cartridge ........................................................70
Ribbon Cartridge Handling ....................................................70
If ribbon should contact the eyes: ..........................................73
If ribbon should contact the skin ............................................73
For more information .............................................................73
Clearing Paper Jams ...........................................................................74
Continuous Feed Paper Jams ..................................................74
Cut Sheet Paper Jams ..............................................................75
Cleaning the Printer ............................................................................77
Printer Exterior ..........................................................................77
Printer Interior ...........................................................................77
Testing the Printer ...............................................................................78
Font Sample Test .....................................................................78
Rolling ASCII Test ....................................................................79
Hexadecimal Dump Mode ........................................................80
Chapter 6: Troubleshooting .......................................................81
General Information ............................................................................81
Responding to Alarm Conditions ......................................................82
Problems / Solutions............................................................................83
Appendix A: Parts & Accessories ..............................................89
Purchasing Parts & Accessories .......................................................89
Consumables .......................................................................................90
Accessories .........................................................................................90
Appendix C: Specications ........................................................ 96
Print Method .............................................................................96
Printhead ..................................................................................96
Interfaces ..................................................................................96
Receive Buffer Size ..................................................................96
Printhead Life .........................................................................96
Reliability ..................................................................................96
Ribbon Life .............................................................................96
Emulations (co-resident) ...........................................................96
Physical Specications .............................................................96
ML690 ....................................................................................96
ML691 ....................................................................................96
Print Speed ...............................................................................97
Characters per Line (cpl) ..........................................................97
Graphics Resolution .................................................................97
Resident Fonts ..........................................................................97
Bar Codes .................................................................................98
Paper Thickness: Tractor Feed ................................................98
Environmental Requirements ...................................................98
Temperature ..........................................................................98
Humidity .................................................................................98
Electrical Requirements ............................................................98
Paper Specications .................................................................99
Appendix B: Printer Control Codes ........................................... 91
IBM Proprinter Commands .................................................................91
Epson FX Commands .........................................................................94
ML690/ML691 User’s Guide 4
Page 5
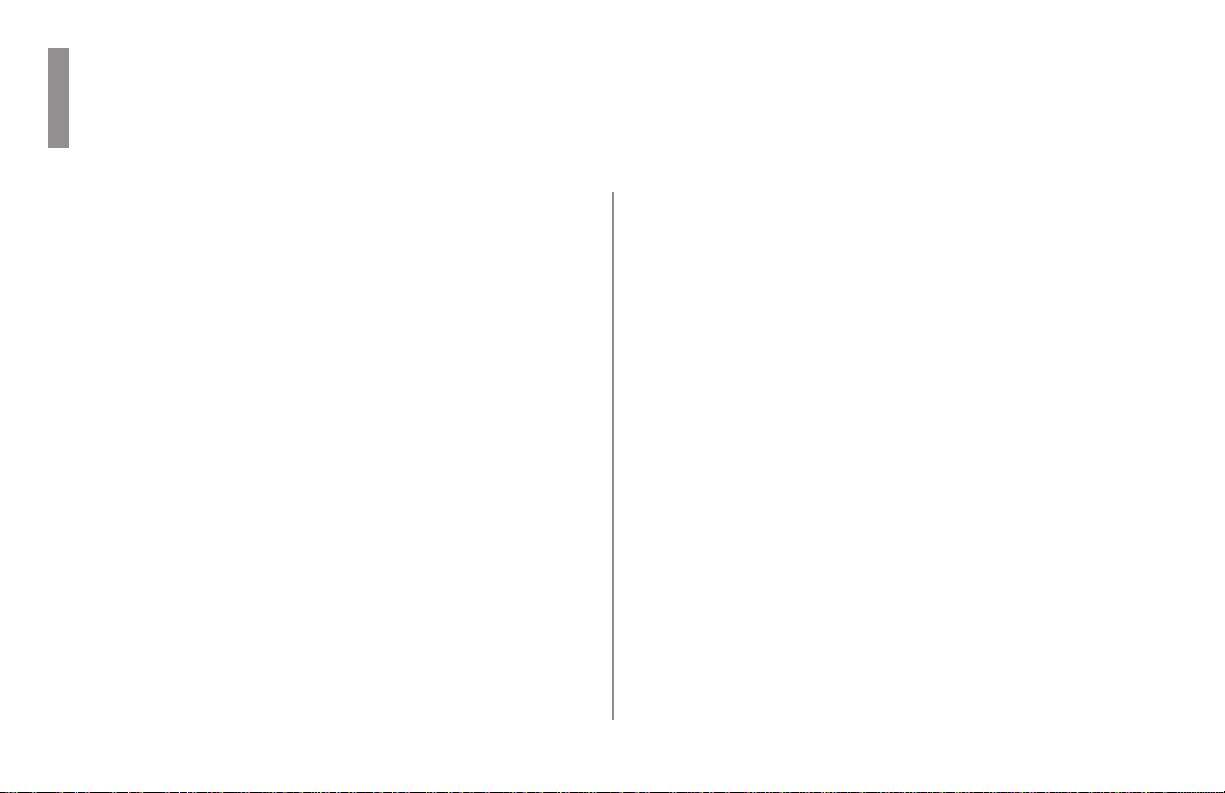
Chapter 1: Introduction
Printer Features
Super reliable, durable operation: 25,000 hours
Mean Time Between Failures (MTBF) at 25% duty
cycle and 35% page density
Advanced paper handling, with built-in rear push
tractor and zero-tear forms capability.
Blazing print speeds, in characters per second:
High Speed Draft (HSD) Mode: 480/576 cps
Draft Mode: 360/540 cps
Letter Quality (LQ) Mode: 120 cps
This rugged 24 pin printer can meet the needs of
harsh and demanding environments.
Five methods of loading paper and printing:
Continuous Forms Rear Feed (Push), Continuous
Forms Front Feed (Push), Continuous Forms
Bottom Feed (Pull), Cut Sheet (Top), Cut Sheet
(Front)
Oki Data on the Internet
The Oki Data Web Sites provide the most current
information available on your printer.
On-line documents are available for viewing and
downloading via Oki Data’s Web Sites.
You may reach Oki Data via the Internet at:
www.okiprintingsolutions.com
my.okidata.com
ML690/ML691 User’s Guide 5
Page 6
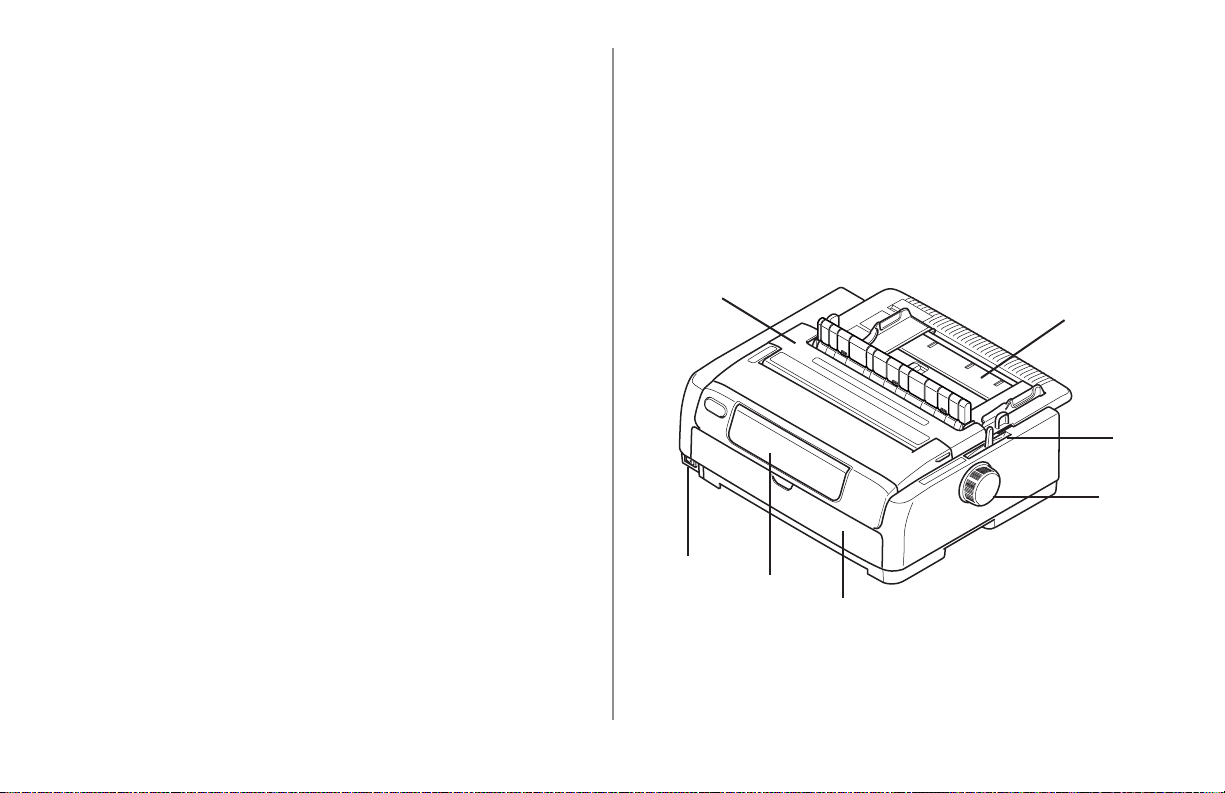
Parts Identication: Front View
Sheet Guide, Rear
1.
Paper Type Lever
2.
Platen Knob
3.
Sheet Guide, Front (open to t the front feed
4.
paper tray or the tractor)
5.
Control Panel
6.
On-Off Switch
7.
Access Cover
7
1
2
3
6
5
4
ML690/ML691 User’s Guide 6
Page 7
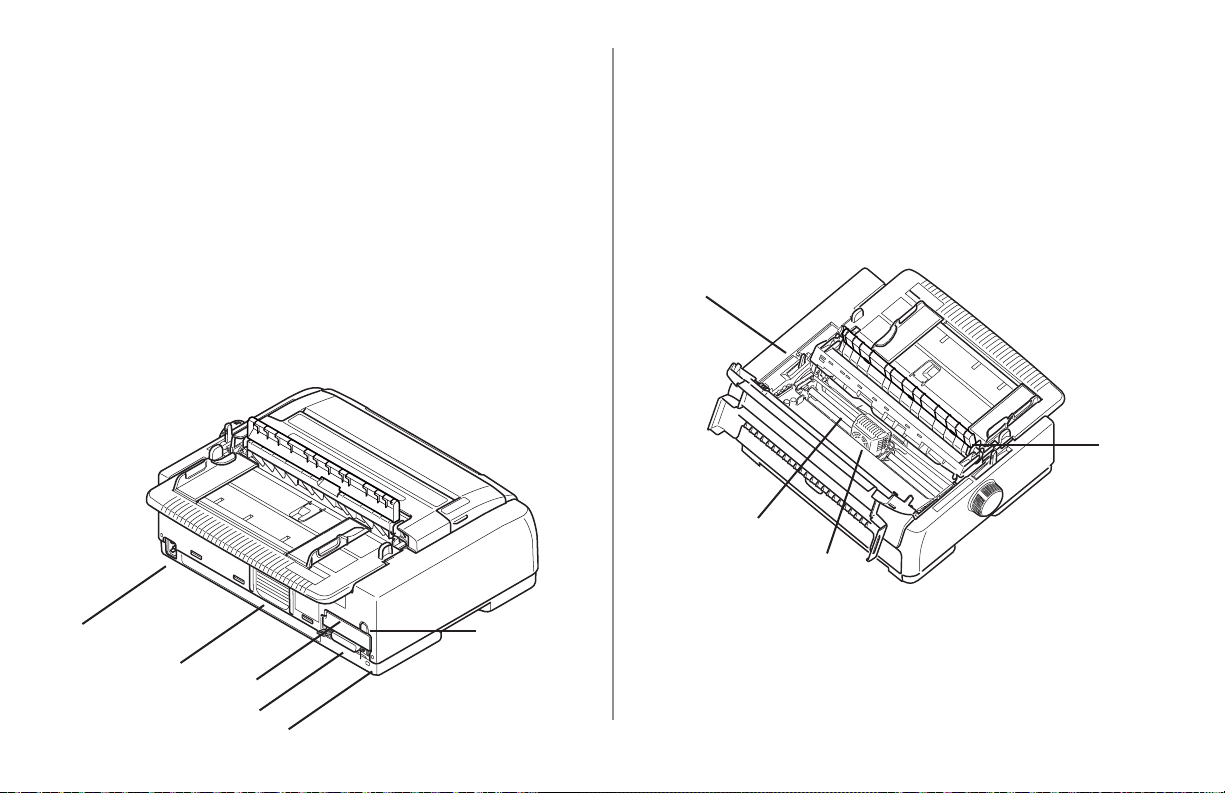
Parts Identication: Rear View
USB connector
1.
Parallel connector
2.
Optional Serial/Network connector
3.
Ventilation
4.
Power Connector
5.
Optional Cut Sheet Feeder/Roll Paper Stand
6.
connector
Note: The serial number of your printer is on a label on
the back, beside “S/N.”
Parts Identication: Inside View
Paper Thickness Lever
1.
Ribbon Cartridge
2.
Print Head
3.
Pull-up Guide Assembly
4.
1
4
2
3
5
4
3
2
1
6
ML690/ML691 User’s Guide 7
Page 8
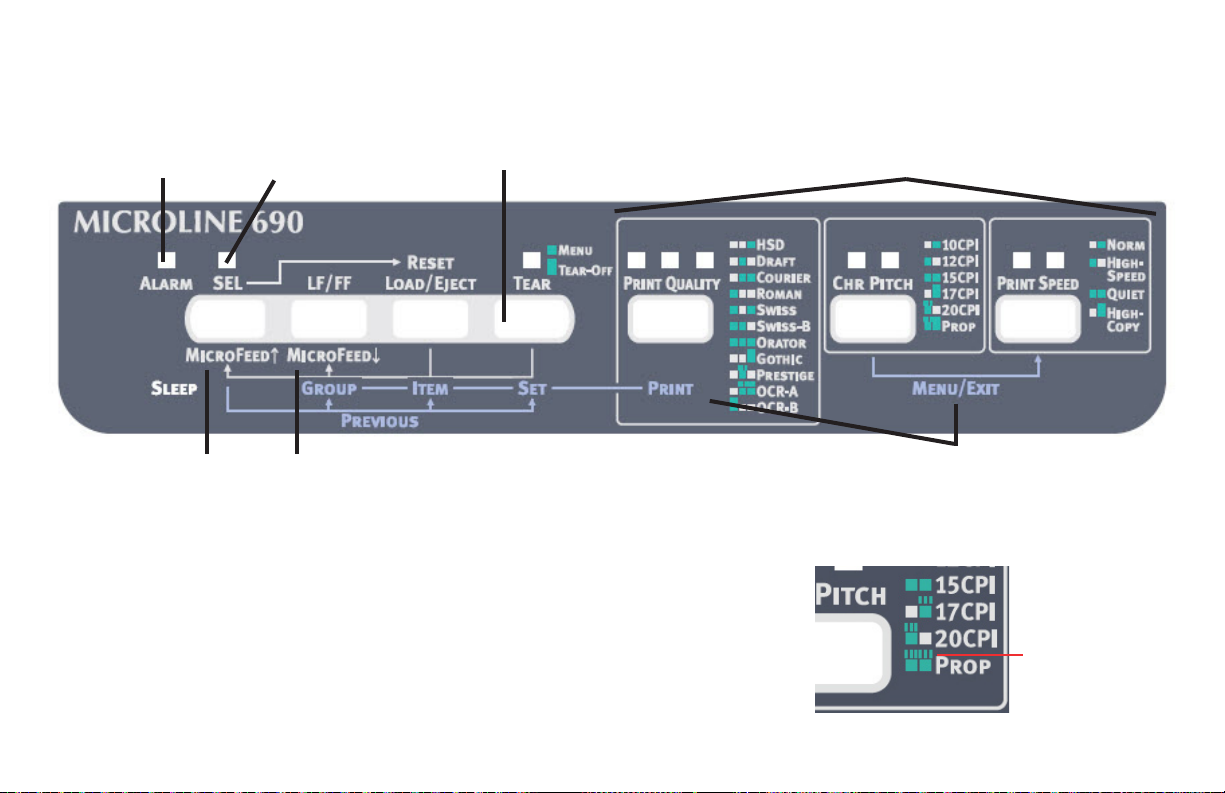
The Control Panel
The ALARM light
indicates an
alarm condition
The SEL light
indicates if
the printer is
online
The 7 keys function
differently, depending
on which printer
mode is active
The lights above these key labels show which option in the list is
active. For example, if both of the
CPI is the current character pitch; if both lights are ashing, then
PROP (proportional) is the current pitch.
CHR PITCH lights are lit, then 15
The MICROFEED keys advance
() or retract () the paper in
small increments
Hold down the CHR PITCH key and press the PRINT SPEED key to
enter Menu mode; repeat the sequence to exit Menu mode. In Menu
mode use the purple text labels underneath the keys to identify the
Keys work differently according to which “mode” is active.
function of each key.
The lines above
the square
indicate a
ashing light
ML690/ML691 User’s Guide 8
Page 9
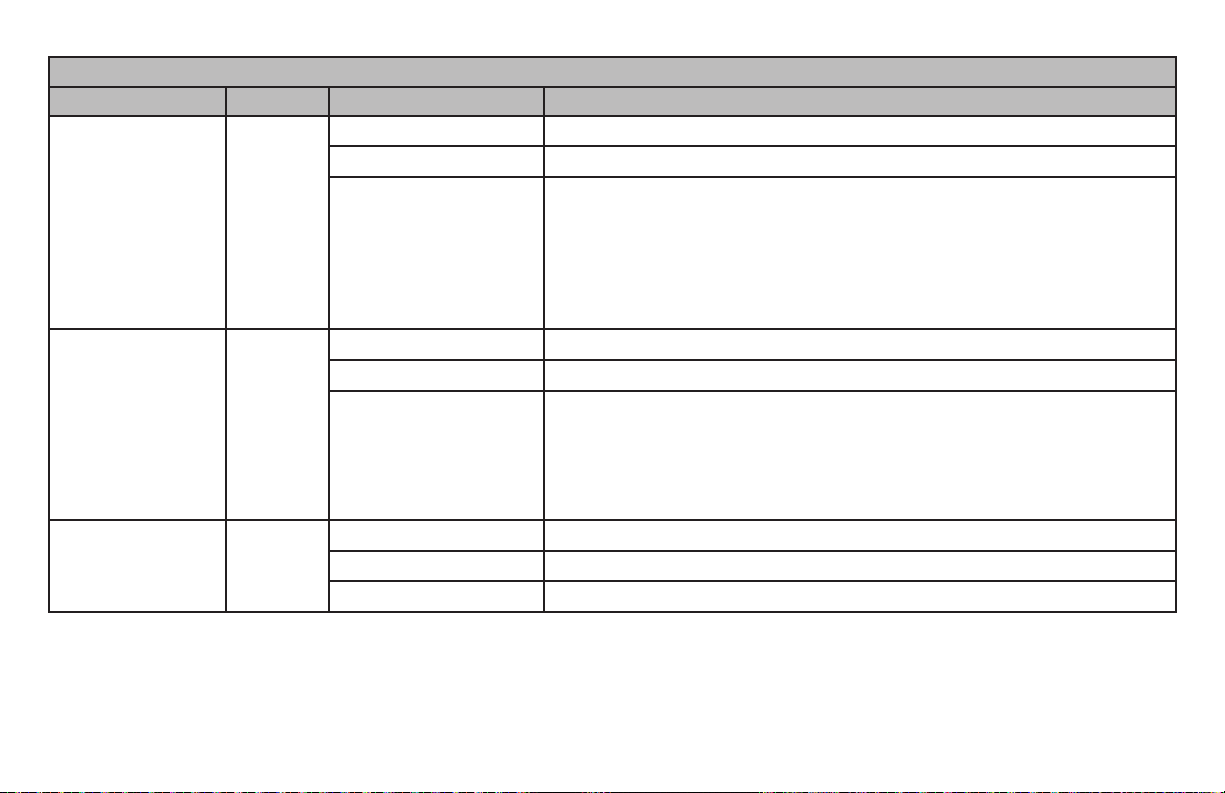
Control Panel Indicator Light Functions
Indicator Light Color Status Explanation
ALARM
Red ON The paper is at its end; i.e., no paper present.
OFF Paper is present.
Flashing When ashing with
SEL: unrecoverable status alarm. Turn the
power OFF, verify that the carriage moves properly, then turn
power ON again. May indicate: a paper jam, media alarm,
thermal alarm (head/space/feed)
When ashing together with the
temperature alarm status.
SEL (Select)
Green ON Printer is online; ready to receive data and print.
OFF Printer is ofine; not ready to receive data and print.
Flashing When ashing with
ALARM: unrecoverable status alarm. Turn
the power OFF, verify that the carriage moves properly, then
turn power ON again.
When ashing together with the
Cover is open.
TEAR
Green ON Printer is in Menu mode.
OFF Printer is in Tear down position.
Flashing Printer is in Tear up position.
TEAR light, indicates high
TEAR light, indicates the Top
ML690/ML691 User’s Guide 9
Page 10
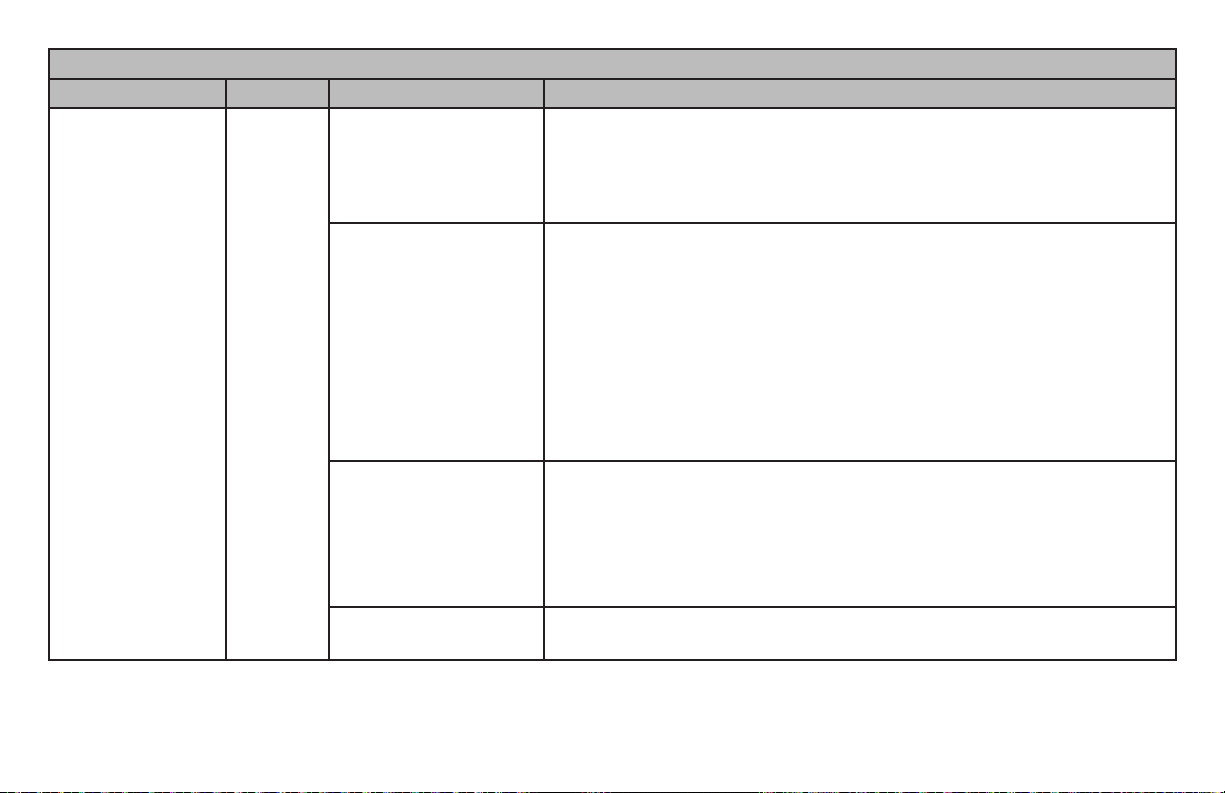
Control Panel Indicator Light Functions
Indicator Light Color Status Explanation
PRINT QUALITY
Green ON
> LED 1
> LED 2
> LED 1 and 2
With ALARM light ashing:
> Indicates paper park/eject jam.
> Indicates paper loading jam.
> Indicates incorrect media setting.
ON
> LED 3
> LED 2
> LED 2 and 3
> LED 1
> LED 1 and 3
> LED 1 and 2
> LED 1, 2 and 3
> Indicates HSD is selected.
> Indicates DRAFT is selected.
> Indicates COURIER is selected.
> Indicates ROMAN is selected.
> Indicates SWISS is selected.
> Indicates SWISS-B is selected.
> Indicates ORATOR is selected.
Flashing
> LED 3
> LED 2
> LED 2 and 3
> LED 1
Flashing
> LED 2
> Indicates GOTHIC is selected.
> Indicates PRESTIGE is selected.
> Indicates OCR-A is selected.
> Indicates OCR-B is selected.
ALARM light ashing:
With
> Indicates an incorrect Paper Lever setting.
ML690/ML691 User’s Guide 10
Page 11
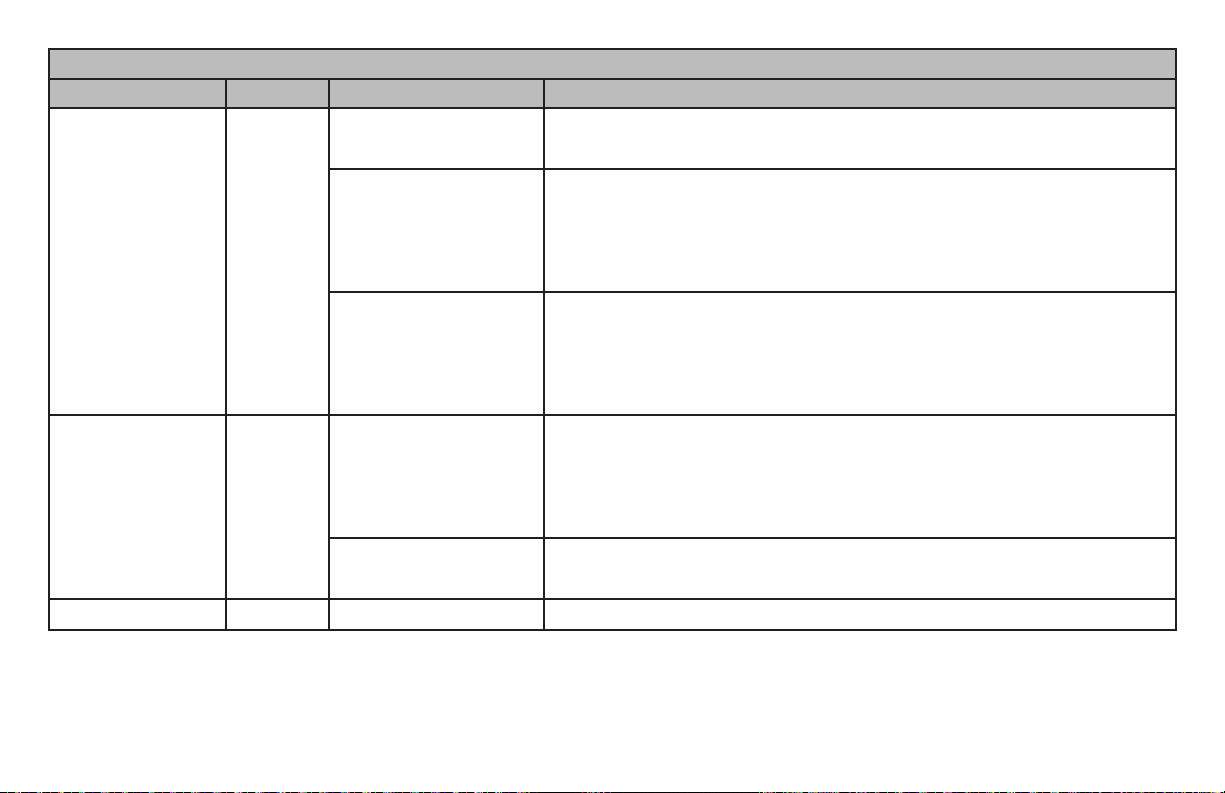
Control Panel Indicator Light Functions
Indicator Light Color Status Explanation
CHR PITCH
PRINT SPEED
Green ON
ON
Flashing
Green ON
> LED 2
> LED 2
> LED 1
> LED 1 and 2
> LED 2
> LED 1
> LED 1 and 2
> LED 2
> LED 1
> LED 1 and 2
With TEAR light ON:
> Printer is in
Without
Menu Mode.
ALARM light ashing:
> 10 CPI is selected.
> 12 CPI is selected.
> 15 CPI is selected.
Without
ALARM light ashing:
> 17 CPI is selected.
> 20 CPI is selected.
> PROP (Proportional) is selected.
With TEAR light OFF:
> NORM (Normal Speed) is selected.
> HIGH SPEED is selected.
> QUIET print is selected.
Flashing
> LED 2 > HIGH COPY is selected.
SLEEP
Green Flashing Low power consumption mode.
ML690/ML691 User’s Guide 11
Page 12
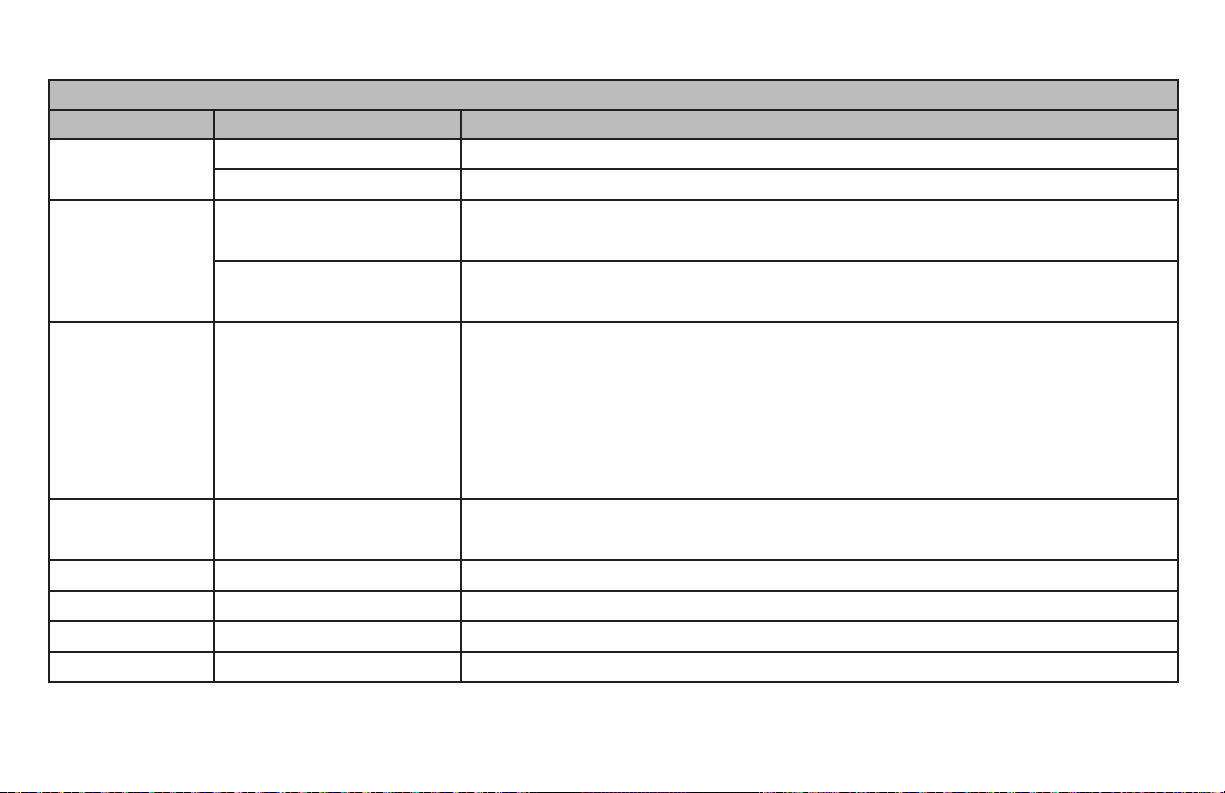
Print Mode Key Functions
Function of Keys in PRINT MODE
Key Status Function when pressed
SEL
LF/FF
(Line Feed/
Form Feed)
LOAD/EJECT
TEAR
PRINT QUALITY
CHR PITCH
PRINT SPEED
SEL + LF/FF
On-line Takes the printer off-line.
Off-line Takes the printer on-line.
On-line For continuous forms: when paper is loaded, performs a form feed.
For cut sheets: to eject the cut sheet hold the button down.
Off-line For a line feed: press once
For a form feed: press and hold (for more than 400 ms)
On-line / Off-line When no paper loaded: performs a paper load.
When paper is loaded:
- Continuous forms: Retracts the form to the Pin Tractor (i.e., reverses
and moves paper out of the printer).
- Cut sheet paper: Ejects the cut sheet.
- Pull feed: no effect.
On-line / Off-line Continuous forms only: moves the paper to its cut position.
Pull feed: no effect.
On-line / Off-line Press the key to toggle through the font options.
On-line / Off-line Press the key to toggle through the character pitch options.
On-line / Off-line Press the key to toggle through the print speed options.
On-line / Off-line No effect.
ML690/ML691 User’s Guide 12
Page 13
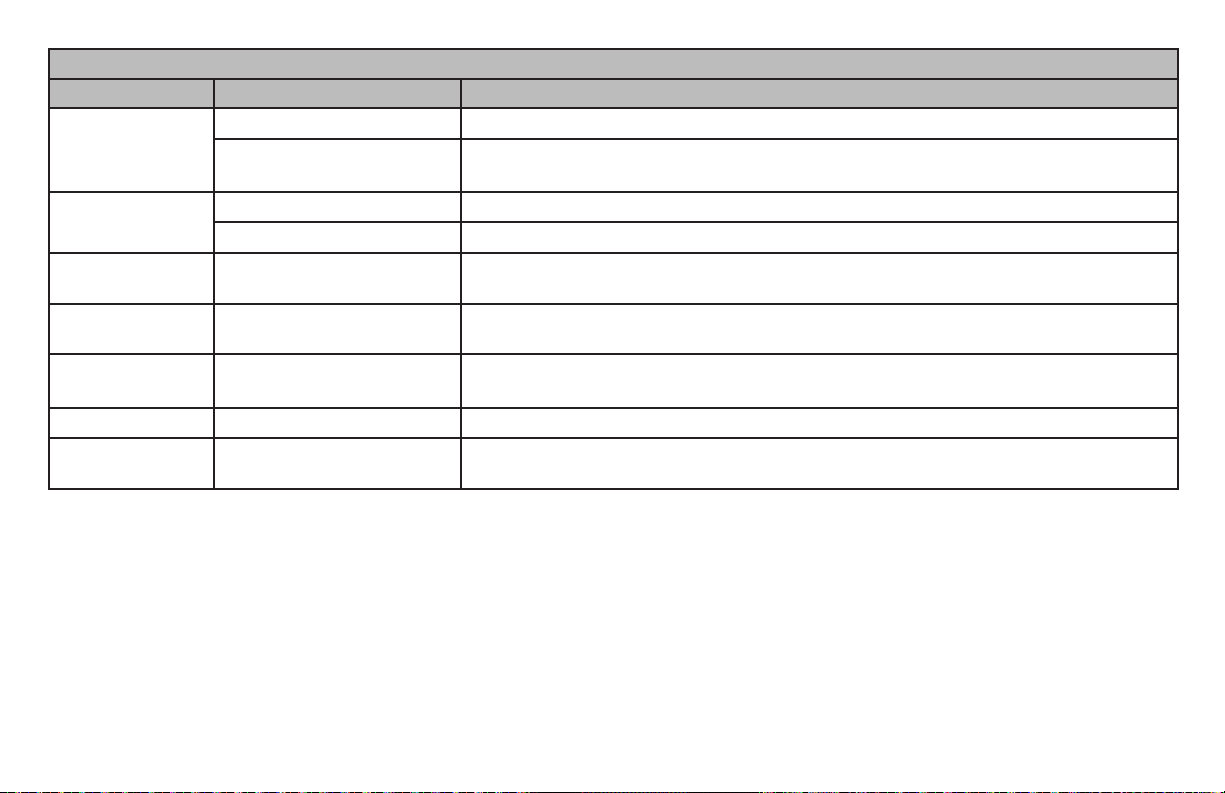
Function of Keys in PRINT MODE
Key Status Function when pressed
SEL + LOAD/
EJECT
On-line No effect.
Off-line Pressing these keys at the same time
factory defaults.
SEL + CHR
PITCH
LOAD/EJECT +
SEL
LOAD/EJECT +
LF/FF
TEAR + SEL
On-line No effect.
Off-line Selects a Menu conguration.
On-line / Off-line Performs a forward line feed of 1/180” when paper is loaded.
On-line / Off-line Performs a reverse line feed of 1/180” when paper is loaded.
On-line / Off-line Performs a forward line feed of 1/180” when paper is in the tear
position.
TEAR + LF/FF
CHR PITCH +
PRINT SPEED
On-line / Off-line Performs a reverse line feed of 1/180” when paper is in the tear position.
Online / Ofine Enters/Exits Menu Mode.
RESETS the printer to the original
ML690/ML691 User’s Guide 13
Page 14
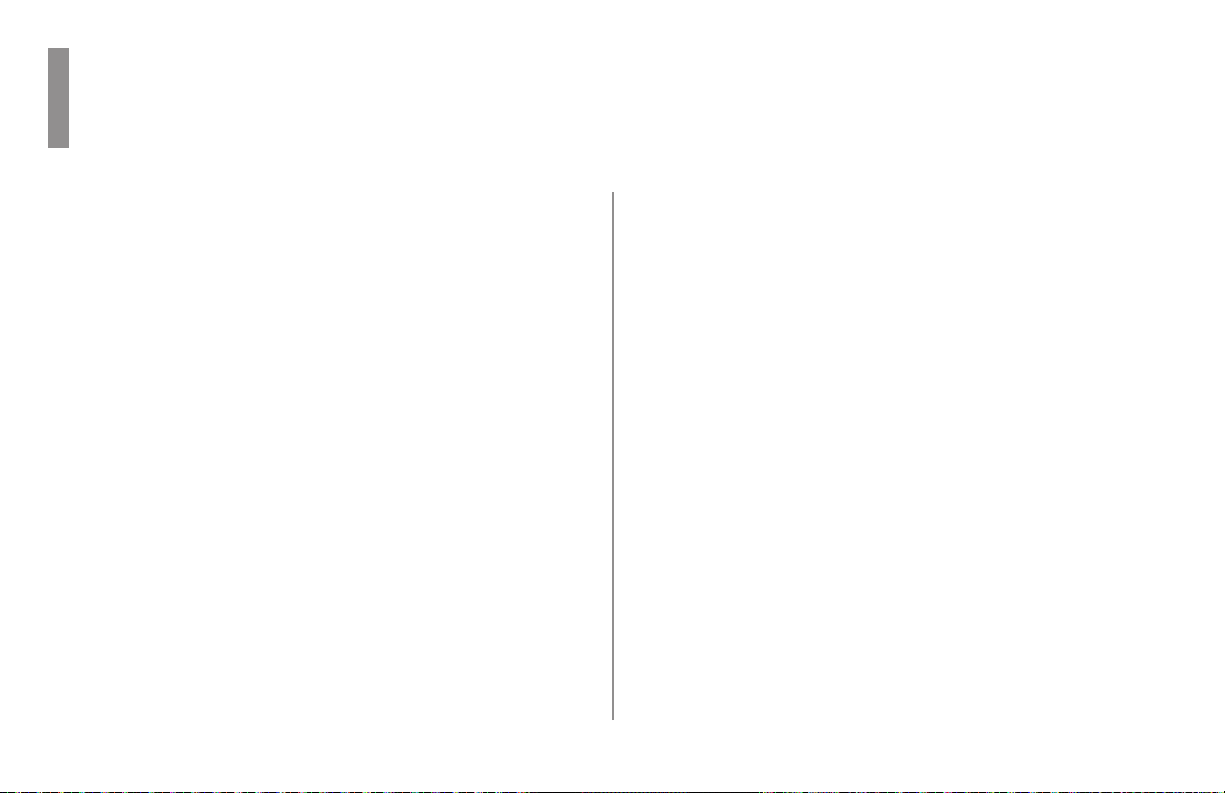
Chapter 2:
Paper Handling
This chapter describes how to use continuous forms
and cut sheet paper in the printer, including:
Loading Continuous Forms Paper
Rear Feed
Front Feed
Bottom Feed (optional pull tractor)
Managing Continuous Forms Paper
Tearing Off Continuous Forms Paper
Aligning the Tear-Off Perforations
Removing Continuous Forms Paper
Loading Cut Sheet Paper
Cut Sheet Paper, Top and Front Feed
Ejecting Cut Sheet Paper
Notes on Different Types of Paper
ML690/ML691 User’s Guide 14
Page 15
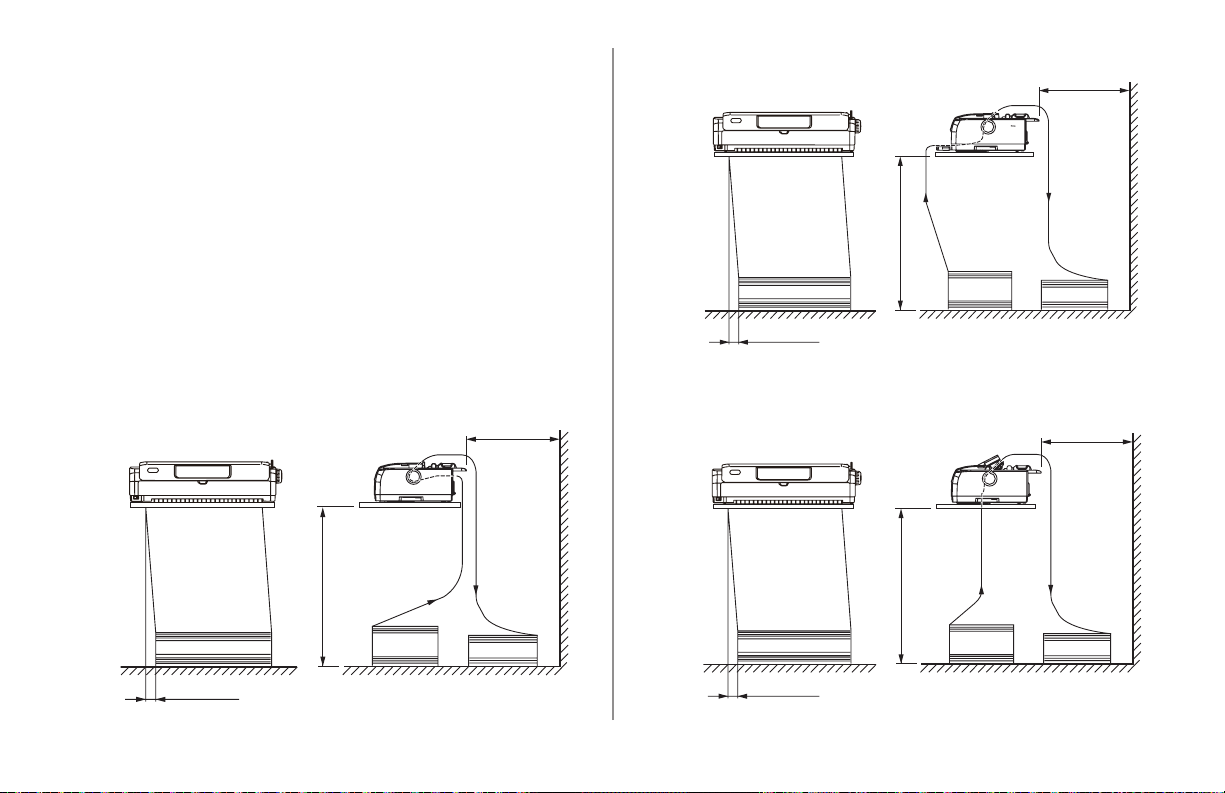
Loading Continuous Forms Paper
rear
front
bottom
To avoid paper feeding problems:
Make sure the printer is on a surface
approximately 30” (76 cm) above the oor.
Position the continuous forms supply directly
below the printer, no more than 1.2” (3 cm) left
or right of the printer paper path.
Make sure the rear of the printer is close to and
parallel with the edge of the surface and at least
24” (61 cm) from any wall.
There are three ways to load continuous forms paper.
See the following pages for instructions.
Rear feed
Front feed
Bottom feed (optional pull tractor)
ML690/ML691 User’s Guide 15
Page 16
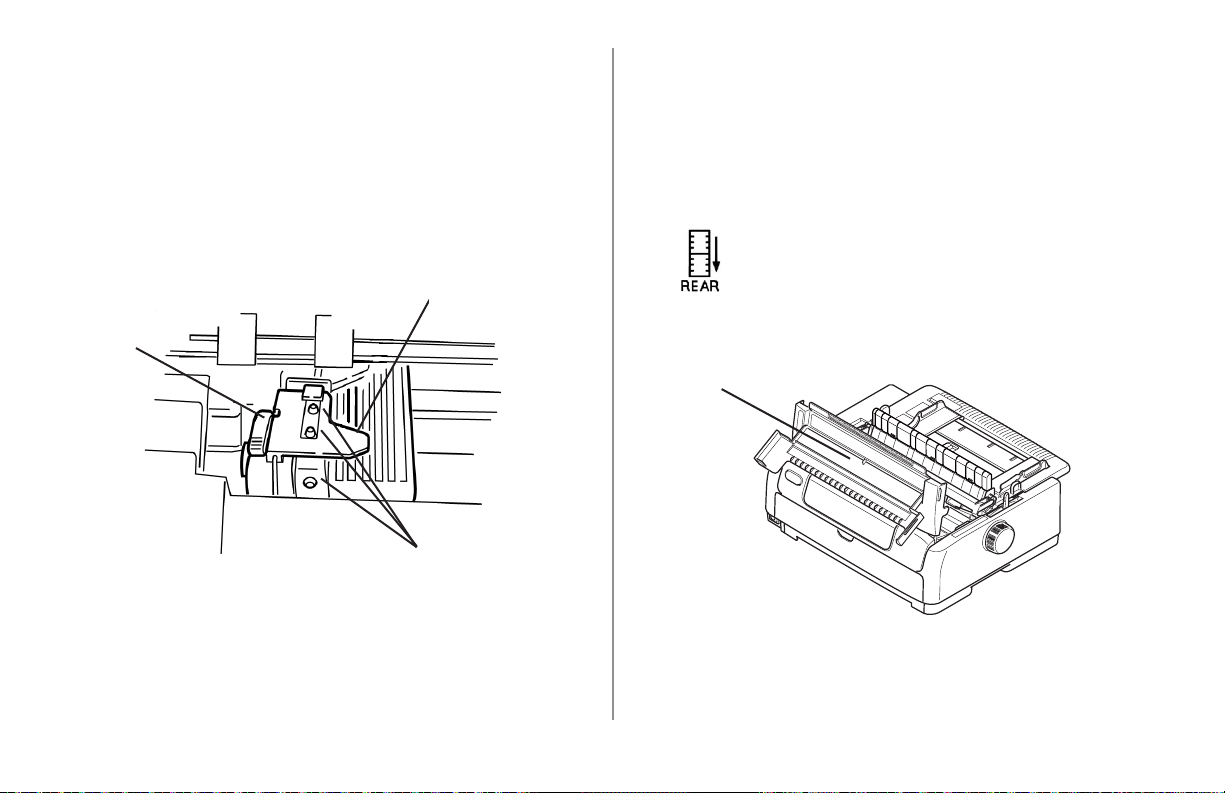
Rear Feed
Note: If you have any paper in the paper path, remove
it before installing rear feed paper.
1 Lock Lever
2 Upper Tractor Cover
3 Pins
Note: These instructions assume you have ready access
to the back of the printer. If you do not, skip
down to “Front Feed.”
Make sure the printer is turned ON.
1.
Make sure the Paper Type lever is in the REAR
2.
feed position:
2
1
3.
Open the access cover (1) and set the Paper
Thickness lever to suit the paper. Close the cover.
1
3
ML690/ML691 User’s Guide 16
Page 17
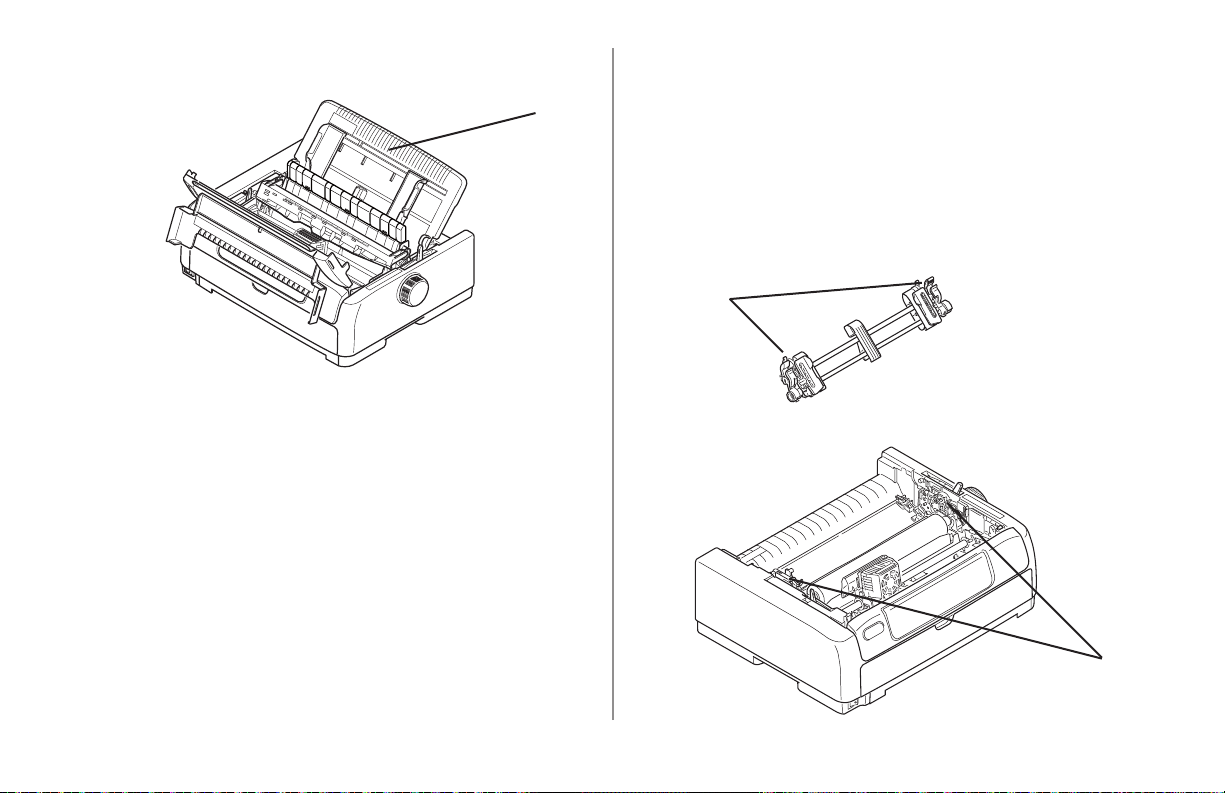
Grasp the sheet guide (1). Lift it slightly, then
4. From the back of the printer, locate the tractors
slide it off the printer.
1
5.
(1).
NOTE: If the tractor assembly is in the front of
the printer, open the front access door, grab the
nger guides (2) on each side and pinch them
together to release the guide. Remove it from the
front and insert it into the back feed and when it
is seated, push down to snap the guides in place.
Close the front access door.
2
1
ML690/ML691 User’s Guide 17
Page 18
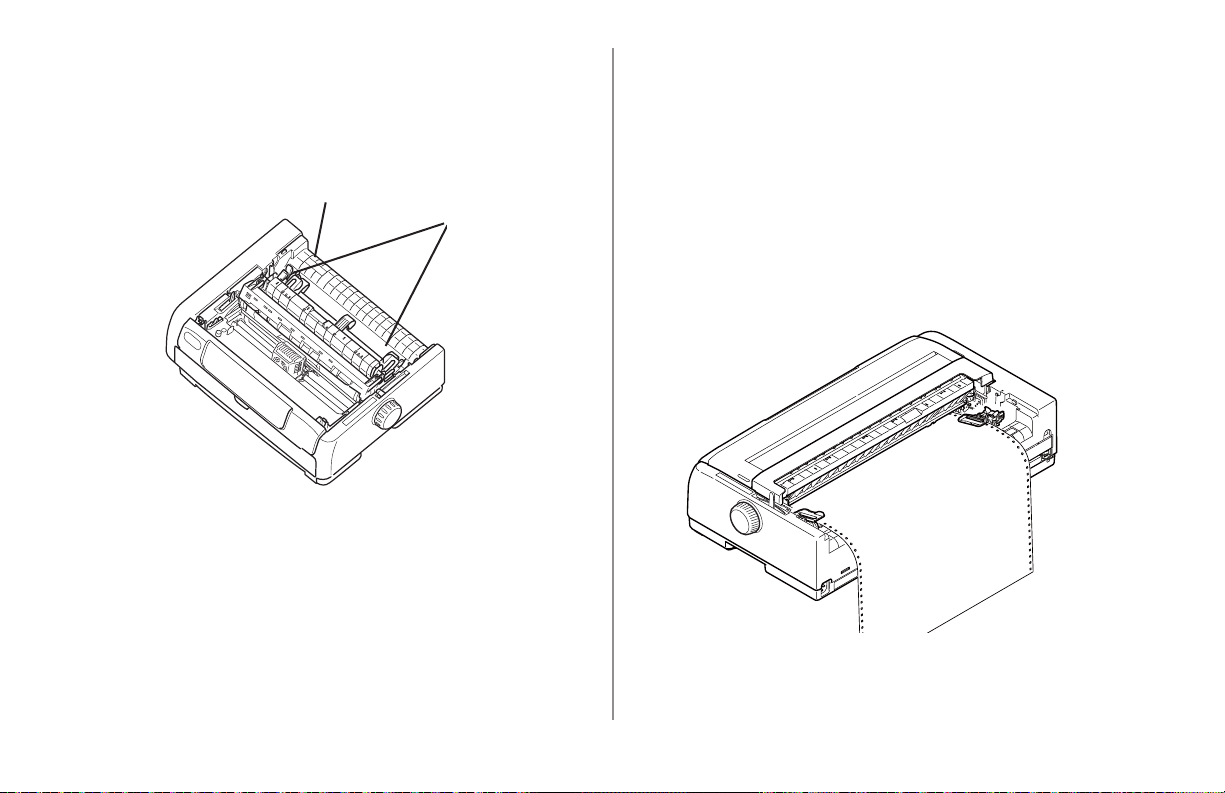
Open the lock levers (1) and move the right
reartractor-cover-close-B
6.
tractor (as viewed from the back of the
printer) to the reference mark (2) matching the
width of the paper you are loading. Then close
the lock lever on the right tractor.
2
1
7.
Move the rear paper guide to midway between
the left and right tractor pins.
8.
Open the tractor covers.
9.
Place continuous forms paper on the rst two
pins of either tractor.
Important!
Be sure that both sides of the paper have the same
number of paper holes engaged on the sprocket pins.
If you don’t, the paper will skew and jam.
Close the right tractor cover.
10.
Adjust the left tractor until the holes in the paper
11.
are centered on the pins then lock the lever and
close the left tractor cover.
Note: If the paper is too loose or too tight it can cause
jams.
12.
Lower the top paper tray and slide it towards the
front of the printer until the marks align.
ML690/ML691 User’s Guide 18
Page 19
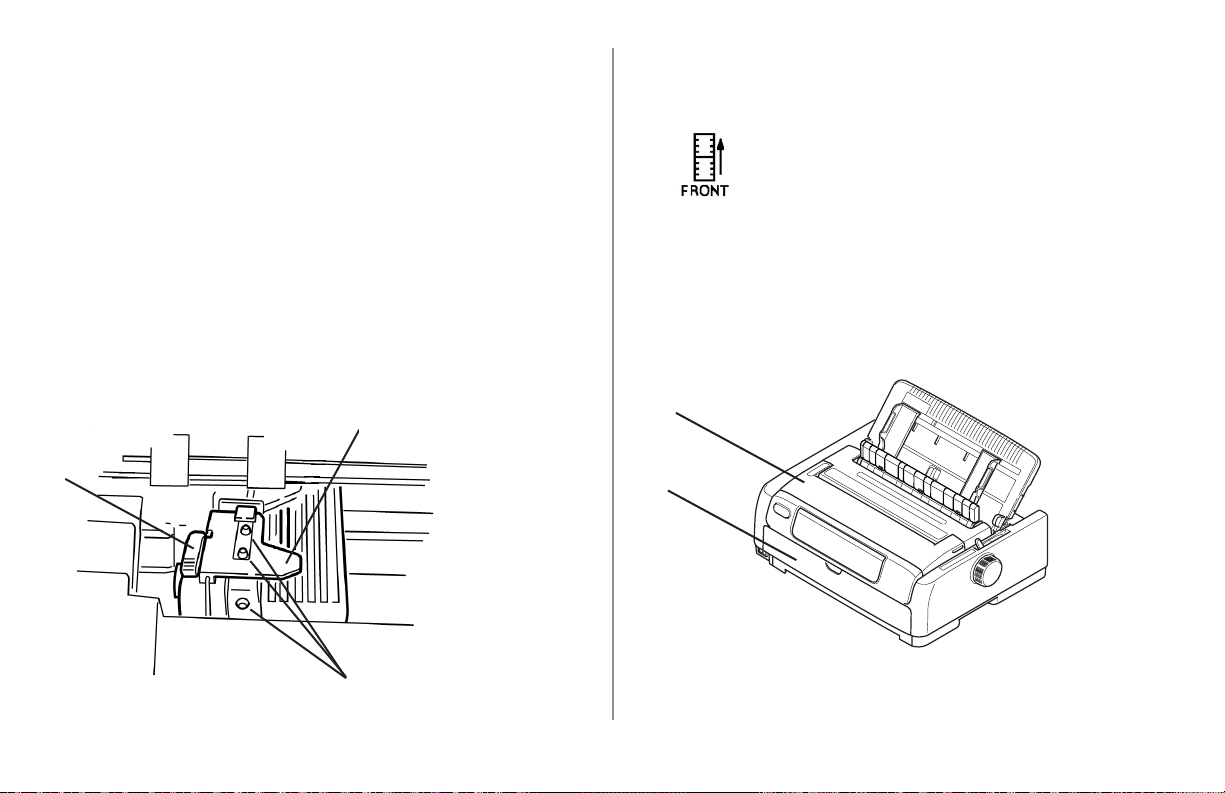
Press and hold the LOAD/EJECT key to advance
13. Make sure the printer is turned ON.
the paper.
Note: The factory default setting for the Top of Form
(where the printing should begin) is 11/12” down
from the top of the page. To change the setting,
see “Top of Form (TOF)”.
Front Feed
1.
Make sure the Paper Type lever is in the FRONT
2.
feed position.
3.
Open the access cover (1) and set the Paper
Thickness lever to suit the paper. Close the cover.
4.
1 Lock Lever
Pull down the door to open the front sheet guide
(2).
2 Upper Tractor Cover
3 Pins
2
1
1
3
2
ML690/ML691 User’s Guide 19
Page 20
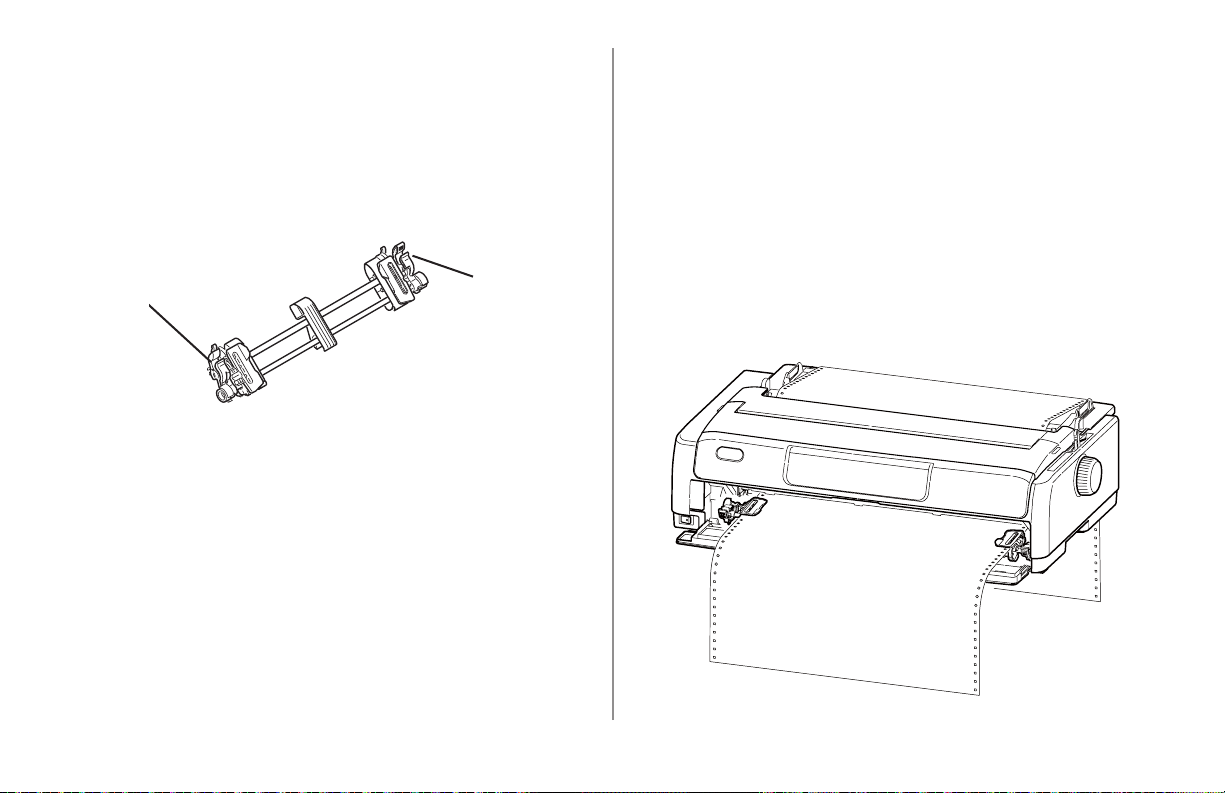
Make sure the tractor assembly is in the front of
fronttractor-cover-close-20-70
5.
the printer. If the tractor is in the back, remove
the sheet guide, grab the nger guides (1) on
each side and pinch them together to release the
guide. Remove it from the back and insert it into
the front feed and when it is seated, push down
to snap the guides in place. Replace the back
sheet guide.
1
1
then close the left tractor cover.
Important!
Be sure that both sides of the paper have the same
number of paper holes engaged on the sprocket pins.
If you don’t the paper will skew and jam.
Adjust the position of the right tractor to center
10.
the holes in the paper on the pins. Then, close
the tractor cover and push back the lock lever. Do
not stretch the paper.
Note: If the paper is too loose or too tight it can cause
jams.
Pull up on the lock levers to release them and
6.
allow the tractor sprockets to slide back and
forth.
You will nd reference marks on the printer for
7.
the most common paper sizes.
Move the left tractor to the position to match
8.
your paper size and push back on the lever to
lock it in place, then move the right tractor to t
the width of the paper.
Open the tractor covers and place continuous
9.
forms paper on the rst two pins of either tractor,
ML690/ML691 User’s Guide 20
Page 21
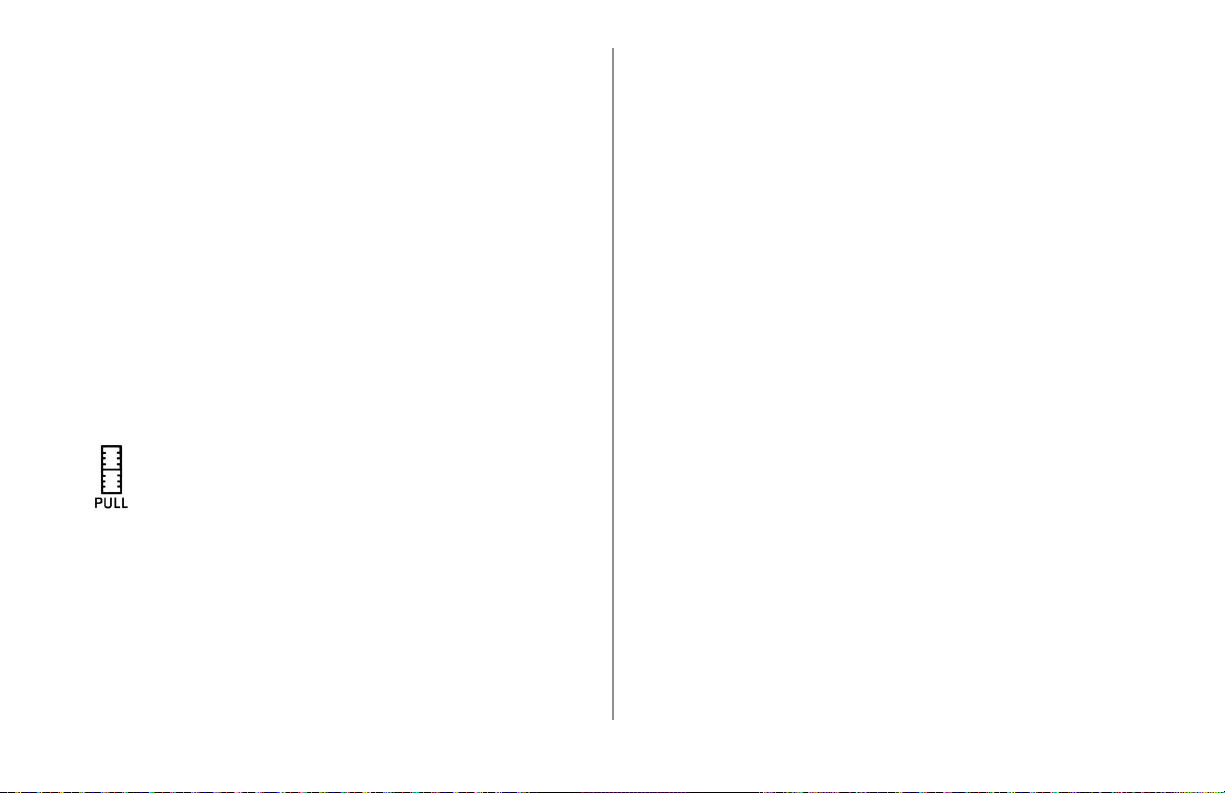
Press and hold the LOAD/EJECT key to advance
11.
the paper.
Note: The factory default setting for the Top of Form
(where the printing should begin) is 11/12”
(23.28 mm) down from the top of the page. To
change the setting, see “Top of Form (TOF)”.
Bottom Feed (optional pull tractor)
Make sure the printer is turned OFF.
1.
Open the access cover.
2.
Adjust the Paper Thickness Lever to suit the
3.
paper.
Make sure the Paper Type Lever is in the PULL
4.
position.
5.
Place the printer on a slotted printer stand,
carefully aligning the slot in the stand with the
slot in the base of the printer.
Place the paper through the slot in the base of
6.
the printer.
7.
Bring the paper through the slot in the base of
the printer.
Lift the locking lever of the left Pin Tractor and
8.
slide the Pin Tractor as required to adjust the
paper position. Then press the locking lever back
down to lock the Pin Tractor.
Lift the locking lever of the right pin tractor and
9.
slide the Pin Tractor to the required position to
accommodate the width of the continuous forms
to be used. Move the paper guide to midway
between the left and right Pin Tractors.
10.
Open the left and right Pin Tractor covers and
feed the continuous forms in the direction of the
arrow, loading the sprocket holes in the forms
onto the sprocket pins.
NOTE: Make sure that paper is fed straight into the
printer to avoid the possibility of skew printing,
irregular line feeding and paper jams.
11.
Make sure that the forms are properly aligned
on the sprocket pins, then close the Pin
Tractor covers. Adjust the right Pin Tractor to
accommodate the width of the continuous forms,
taking care that the forms are held neither too
loosely nor too tightly between the Pin Tractors.
Press the locking lever down to lock the right Pin
Tractor in the desired position.
NOTE: Make sure that the continuous form is pulled
ML690/ML691 User’s Guide 21
Page 22
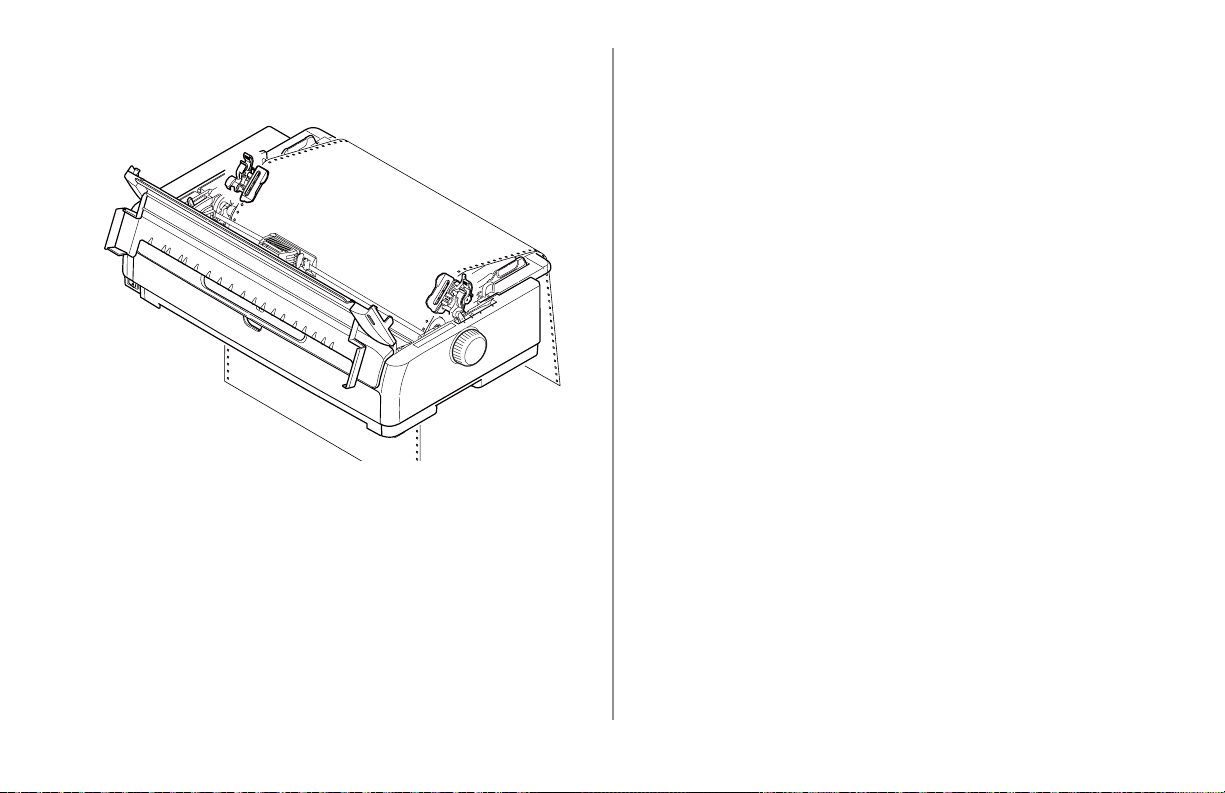
down to take up slack. Slack will cause the line
pulltractor-cover-close-A
spacing to be inconsistent. Turn the platen to
help remove the slack.
Close the access cover.
12.
13.
Turn the printer ON.
14.
Press the LF/FF key to feed paper to the tractor.
NOTE: If the TOF position shifts because of taking
up slack, press the LF/FF key to set the TOF
position. Do not use the platen knob for this
option as this will cause irregular line spacing.
Tearing Off Continuous Forms Paper
With the SEL indicator illuminated, press the TEAR
1.
key to feed the continuous forms to the tear-off
position.
Carefully tear off the forms along the tear-off
2.
perforations in the direction shown.
When data is received by the printer or when
3.
the SEL key is pressed to select the printer, the
continuous forms is repositioned to the rst line
print position.
Aligning the Tear-Off Perforations
If the tear-off perforations are not aligned with the
paper cutter on the access cover, align them as
follows:
1.
With the SEL indicator illuminated, press the TEAR
button to move the tear-off perforations to the
paper cutter on the access cover.
Check the position of the tear-off perforations
2.
relative to the paper cutter. Adjust to the desired
tear-off position using the 1/180” line feeds (LF).
- To move the form forward, press and hold the
TEAR and SEL keys at the same time, then
release the keys.
- To move the form backward, press and hold the
ML690/ML691 User’s Guide 22
Page 23
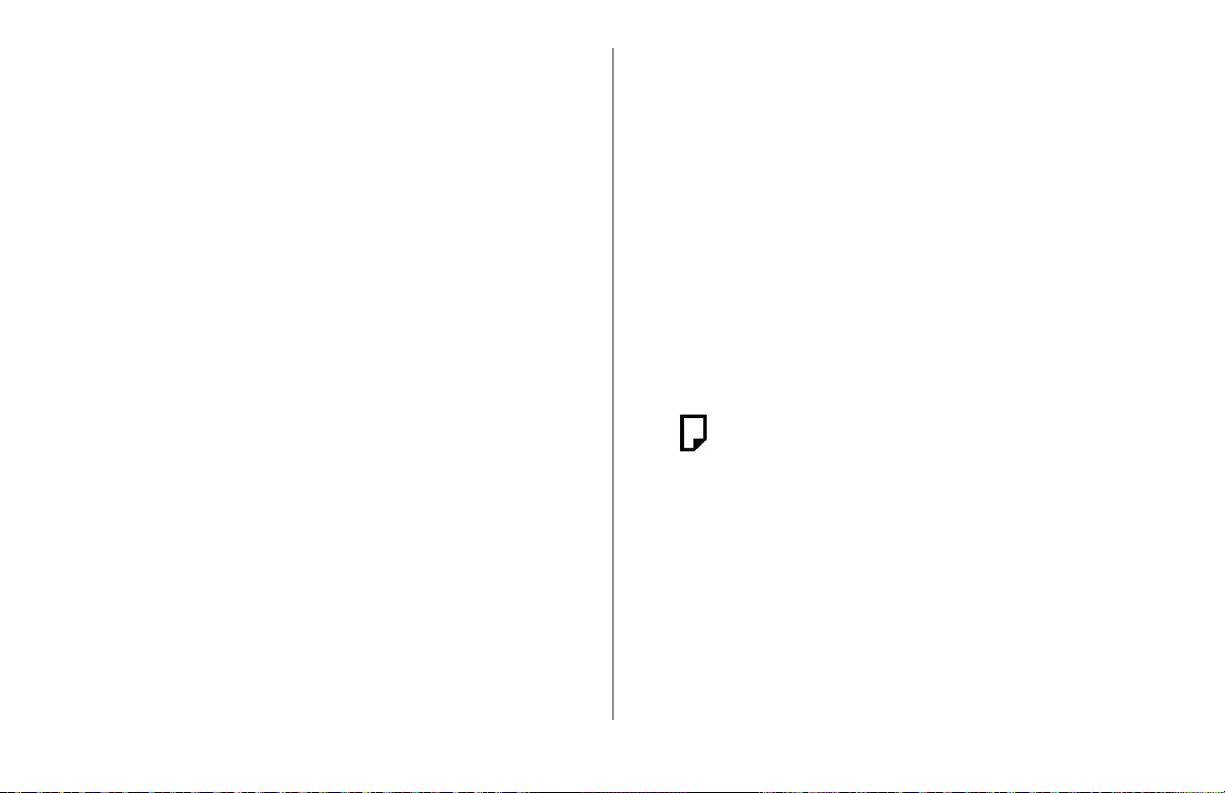
TEAR and LF/FF keys at the same time, then
release the keys.
Continue until the tear-off perforations have been
3.
aligned with the paper cutter.
When data is received by the printer or when the SEL
key is pressed to select the printer, the paper will
retract to the new position.
Loading Cut Sheet Paper
There are two methods of loading single sheets of
cut sheet paper, top feed and front feed. See the
following pages for instruction.
Cut Sheet Paper, Top and Front Feed
Make sure the printer is turned ON.
1.
Removing Continuous Forms Paper
1.
Tear off the continuous forms.
2.
Press the LOAD/EJECT key to move the front edge
of the continuous forms backwards to the Pin
Tractors.
NOTE:
The printer switches to ofine mode. The
ALARM indicator illuminates to indicate that
there is no paper present. If sprocket holes
of the last page of the forms disengage from
the sprocket pins, do not attempt to eject the
paper to avoid the possibility of a paper jam.
3.
Lift the pin tractor covers and remove the forms.
4.
Close the pin tractor covers.
Note: If there is any continuous forms paper in the
printer, eject it as described in “Removing
Continuous Forms Paper”.
Make sure that the Pin Tractor covers are closed to
2.
avoid the possibility of paper jams.
3.
Place the Paper Type lever in the cut sheet position:
To load the cut sheet in the Top Feed Paper tray,
4.
raise the top tray.
To load the cut sheet in the Front Feed Paper tray,
open the front cover and install the front paper tray.
ML690/ML691 User’s Guide 23
Page 24
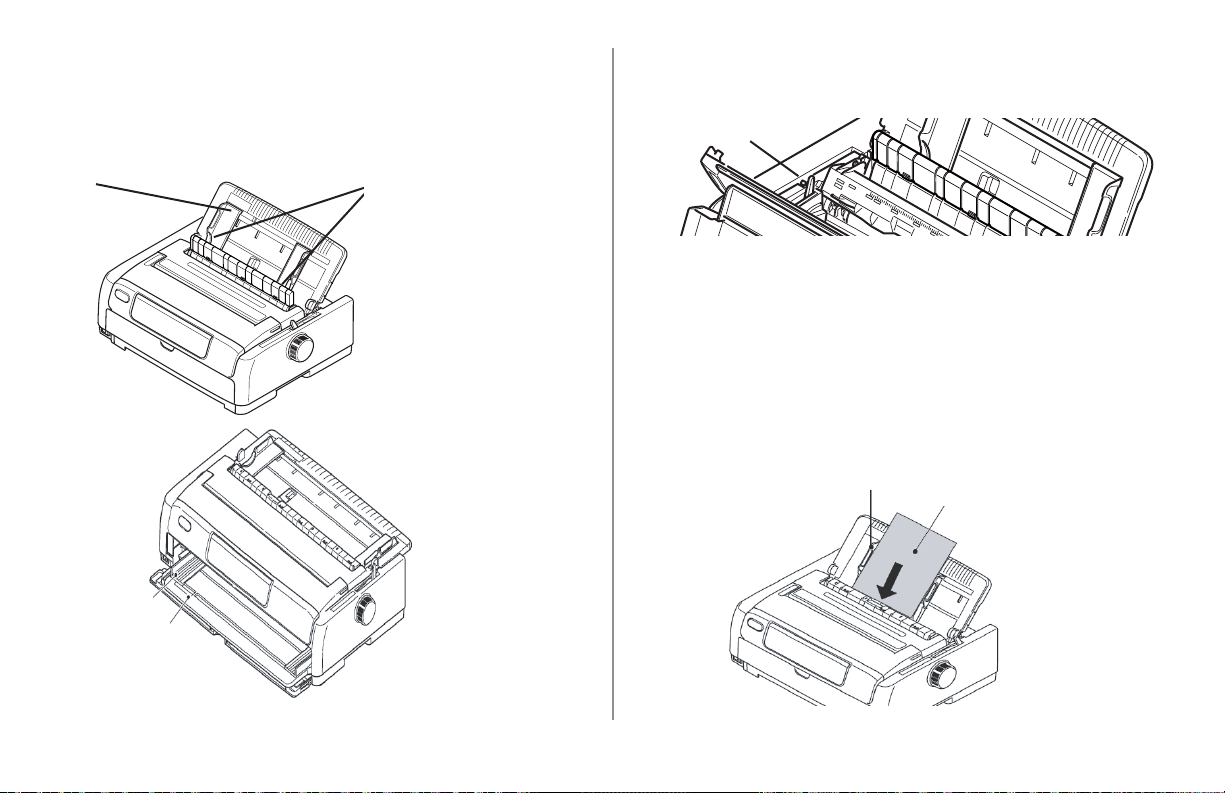
Set the left margin of the paper by adjusting the
5.
appropriate Paper Guides (1) along the scale (2)
relative to the start of the printed line marker
arrow.
Open the access cover and adjust the Paper
6.
Thickness lever (1) to suit the paper. Close the
cover.
1
2
1
NOTE: If the Paper Thickness lever setting does not
match the paper, paper feeding and printing
may not work properly.
With the printing side downwards for top feed
7.
and upwards for front feed and the left edge
aligned with the Paper Guide (1), carefully insert
the paper on the Paper Tray (2) and into the
printer until it is gripped.
1
1
2
2
ML690/ML691 User’s Guide 24
Page 25
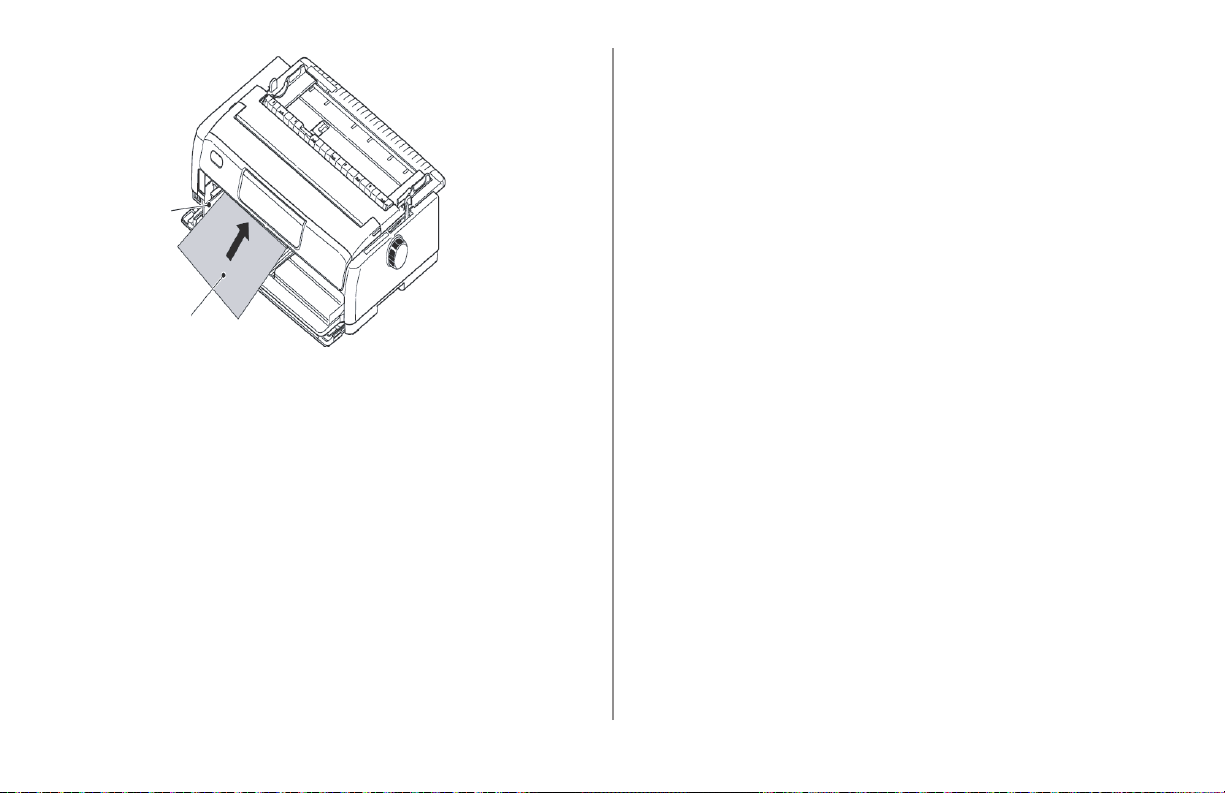
1
2
To advance the paper in small steps, press LF/FF.
8.
NOTES:
> Make sure that the paper is accurately aligned
along the Paper Guide to avoid the possibility of
skewed printing or paper jams.
> When printing an envelope, do not open up the
ap.
> If you are feeding thick paper, push it in
sufciently until it touches the feed roller to avoid
the possibility of skewed printing or paper jams.
Ejecting Cut Sheet Paper
When the printer reaches the end of the cut sheet
page it automatically ejects the page. If required,
add another sheet for the printer to continue printing
from where it left off.
To eject a cut sheet left in the printer, follow these
steps:
Press the SEL button to take the printer off-line.
1.
Press LOAD/EJECT to eject the paper to the paper
2.
tray.
ML690/ML691 User’s Guide 25
Page 26
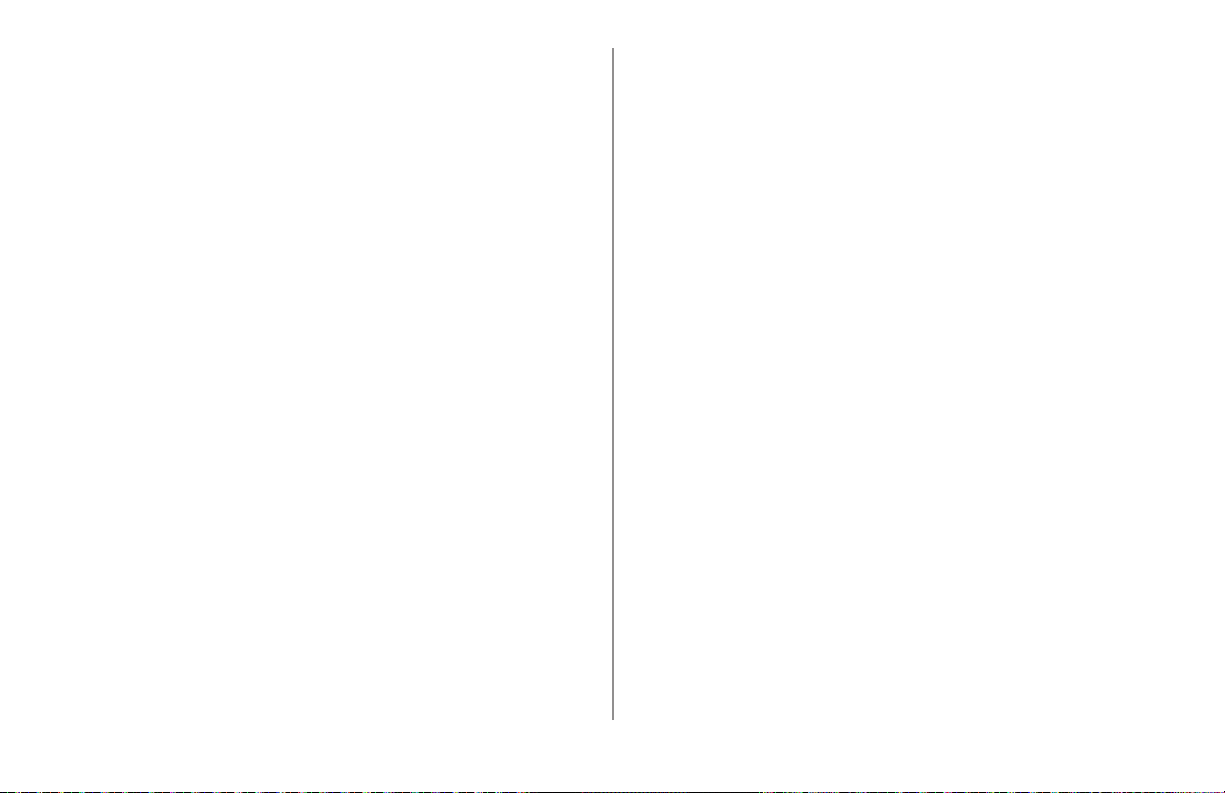
Notes on Different Types of Paper
Narrow paper: When printing on very narrow
paper (e.g., three inches), change the Centering
position (see the Menu Settings Table in Chapter
3) to “Mode1”. Failure to change the Centering
position can result in paper jams.
Envelopes: When printing envelopes be sure to
adjust the Paper Thickness Lever to include the
thickness of the overlapped and glue parts of the
envelope — that is, the maximum thickness. If
the Paper Thickness Lever is set for the thinnest
part of the envelope the print density may
uctuate.
Glossy paper: Test paper with a glossy nish
thoroughly before using. A glossy surface can
absorb marks from the paper feed roller or from
rubbing. Also, glossy paper may slip causing
erratic line spacing.
Seal-type cards: Test seal-type cards thoroughly
before using. This type of card can cause ink to
transfer.
Labels:
Always feed labels from the FRONT — never
from the top — labels fed from the top will
peel off, causing paper jams.
The adhesive strength of labels can vary — if
the adhesive is not strong enough labels can
peel off and cause jams.
Do not use labels on individual sheets.
ML690/ML691 User’s Guide 26
Page 27
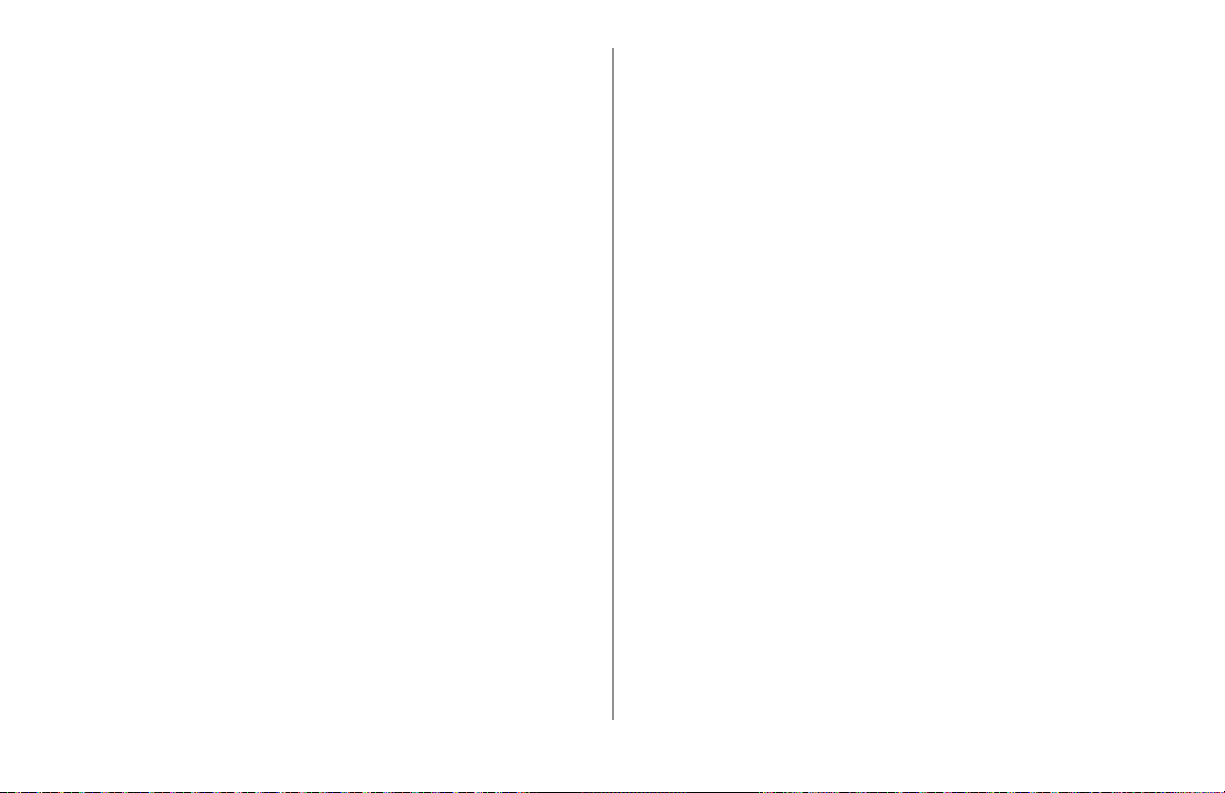
Top of Form (TOF)
Important!
If you turn the platen knob when the printer is on,
the Top of Form misaligns. Always shut the printer off
before turning the platen knob.
Top of Form (TOF) and Forms Tear-Off
Note: Your software may print the rst line of print
above or below where TOF is set. You may
need to adjust the TOF to meet your software’s
requirements.
Note: The factory default setting for the Top of Form
(where the printing should begin) is 11/12”
(23.28 mm) down from the top of the page.
Top of Form sets the print start position for the
printer. It is adjustable in increments of 1/180 of an
inch.
The rst line prints at the default top of form.
The Top of Form and Forms Tear-Off settings of
your printer interact. How you set the Top of Form
depends on whether Forms Tear-Off is ON (set to
500 ms, 1 sec, or 2 sec) or OFF (the factory default
setting).
ML690/ML691 User’s Guide 27
Page 28
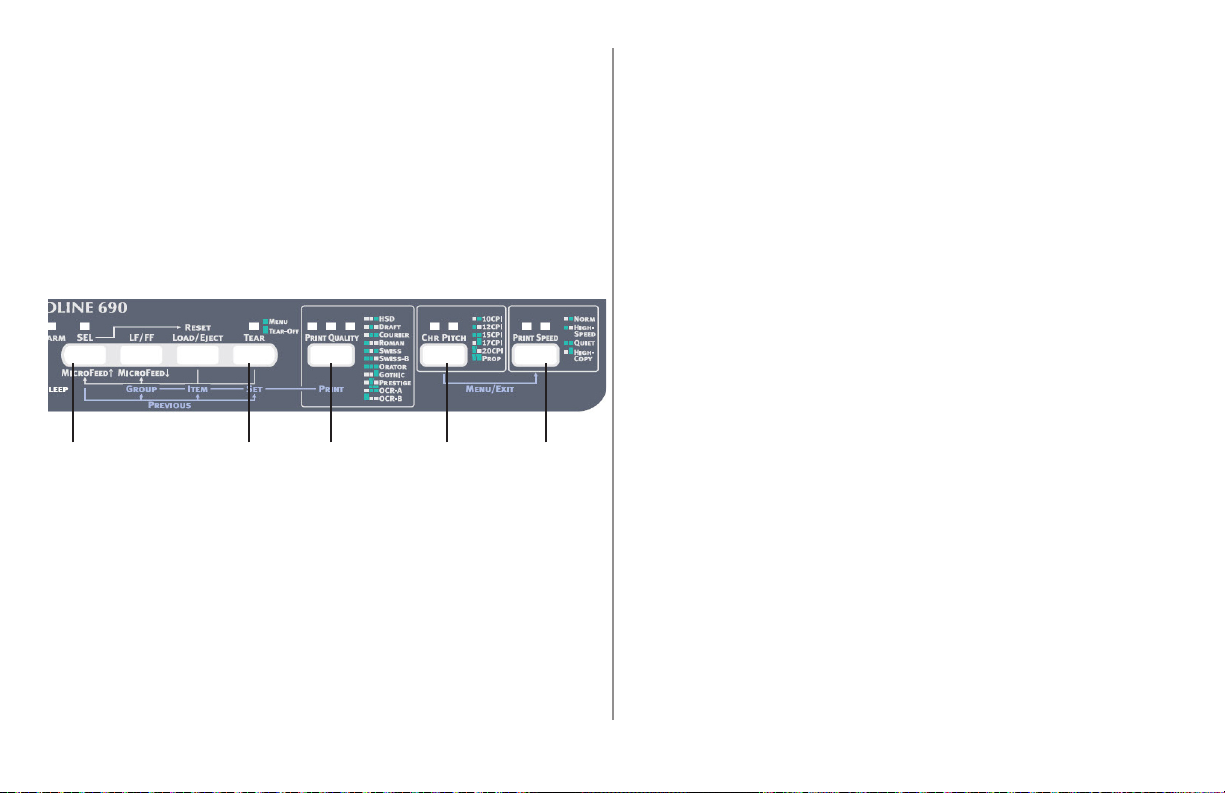
Determining if Forms Tear-Off is Off or
On
When the TEAR light is blinking, it indicates that the
printer is in TEAR position (i.e., the paper is ready to
be torn off).
There are two ways to determine the status of the
Forms Tear-Off menu setting:
Print the Menu
Use the TEAR key
Look for the Form Tear-Off setting in the paper
5.
feed group you are using.
To use the TEAR key:
Make sure paper is loaded.
1.
Press TEAR (5).
2.
If the paper moves up, Forms Tear-off is off.
If the paper moves down, Forms Tear-off is on.
To print the Menu:
Make sure paper is loaded.
1.
Press the SEL key (1).
2.
Hold down the CHR PITCH (2) key and press the
3.
PRINT SPEED key (3).
Press the PRINT QUALITY (4) key to print the
4.
menu.
ML690/ML691 User’s Guide 28
Page 29
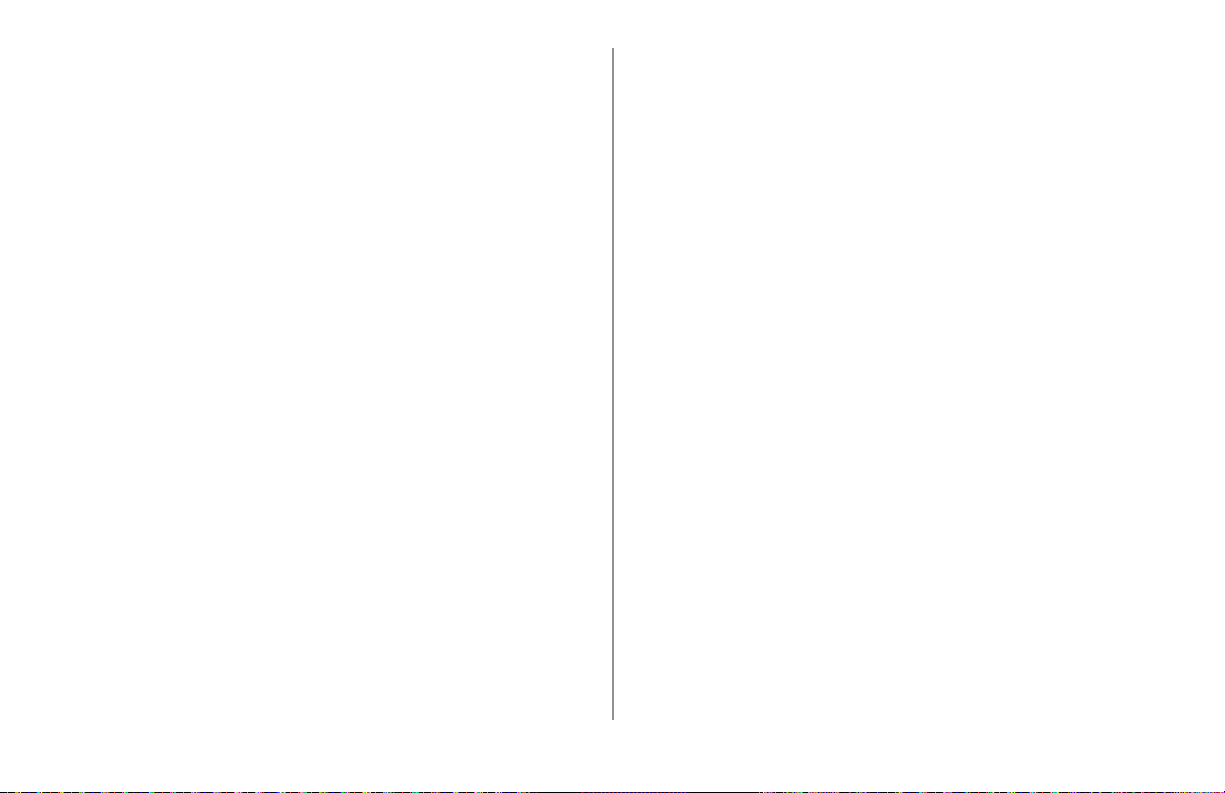
Setting Top of Form (TOF):
Notes:
Adjusting the TOF can be done in cut sheet or
continuous forms mode.
If necessary, print the menu settings to
determine where the current TOF is set.
The default TOF is set at 11/12” (23.28 mm).
With paper loaded and the printer on and selected:
Align the paper with the rst print line position as
1.
follows:
To set the TOF lower (the rst line of print on
the page moves down), press and hold down
the LOAD/EJECT and SEL keys at the same
time.
To set the TOF higher (the rst line of print on
the page moves up), press and hold down the
LOAD/EJECT and LF/FF keys at the same time.
The paper moves in increments of 1/180”.
2.
When you have the TOF set where you want it,
press and hold SEL, then press LF/FF to save the
new setting.
Note: To reset the Top of Form to the factory default,
see “Resetting Top of Form to the Factory
Default” later in this chapter.
ML690/ML691 User’s Guide 29
Page 30
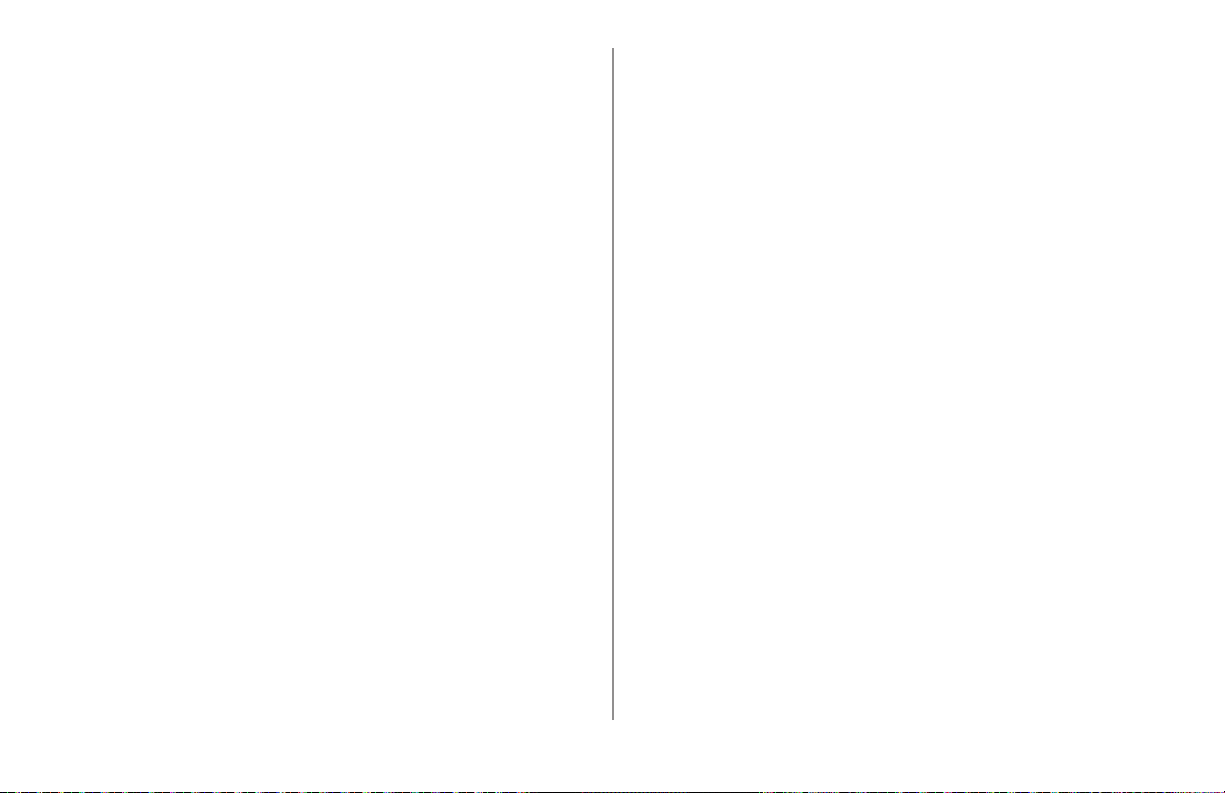
Temporarily Changing the Top of Form
Position
Important
Do not use the platen knob to change the Top of Form.
If you turn the platen knob when the printer is turned
ON, the Top of Form misaligns. Always turn the printer
OFF before turning the platen knob!
To move the Top of Form position lower for one page
only:
1.
Press SEL to deselect the printer.
2.
Press LF to lower the position of the Top of Form.
Resetting Top of Form to the Factory
Default
The factory default setting for the Top of Form
(where the printing should begin) is 11/12”
(23.28 mm) down from the top of the page.
To reset the Top of Form to the factory default:
Remove paper from the paper path.
1.
Turn the printer off.
2.
Press and hold LF/FF + TEAR while turning on the
3.
printer.
4.
Reload paper.
ML690/ML691 User’s Guide 30
Page 31

Forms Tear-Off Feature
Note: This feature is normally turned off. To use Forms
Tear‑Off, you must enter the menu and change
the setting to the desired time interval (see next
page).
back down for printing.
Notes: The status of the Forms Tear‑Off menu setting
affects how you set the Top of Form: see “Top of
Form (TOF) and Forms Tear‑Off” earlier in this
chapter.
The Forms Tear-Off feature allows a printed
continuous forms page to be torn off without wasting
paper or adjusting the printer. It can be used for
rear feed continuous forms, bottom feed continuous
forms (with the optional push tractor installed) or
for top feed roll paper (with optional roll paper stand
installed).
When the printer is turned on, the paper feeds to the
tear-off position.
When data is received, the paper automatically
moves down to the print position (TOF) and printing
begins.
Note: You can also move the paper down to the print
position manually by pressing TEAR.
When printing stops, Forms Tear-Off automatically
moves the paper to align the perforation with the
tear bar (located under the access cover), after the
time interval which you selected through the menu.
Paper remains in the tear-off position until the
printer receives more data. Then, the paper moves
Do not use Forms Tear‑Off with labels or
multipart forms.
Forms Tear‑Off cannot be used when the optional
pull tractor is engaged.
Potential Problems with Software
Packages
If Forms Tear-Off is set to On and the software
package you are using “pauses” for a long enough
interval while sending data to the printer, Forms
Tear-Off may be activated. No data is lost, but this
causes uneven print registration due to the paper
movement.
If this occurs, use the menu to turn off this feature,
then use the TEAR key to move the paper up to the
tear position manually (see next page).
ML690/ML691 User’s Guide 31
Page 32

Changing the Forms Tear-Off Setting
Note: The default setting for Forms Tear‑Off is OFF.
To change the Forms Tear-Off setting:
Hold down the CHR PITCH key and press the PRINT
1.
SPEED
2.
Press GROUP repeatedly until the Rear Feed or
Bottom Feed group shows in the rst column of
the printed line, depending on which paper feed
you are using.
3.
Press ITEM repeatedly until Form Tear-Off appears
in the second column:
Rear Feed Form Tear‑Off Manual
Press SET until the time interval you wish to
4.
select appears in the third column:
Rear Feed Form Tear‑Off 1 Sec
key.
Hold down the CHR PITCH key and press the
5.
PRINT SPEED key to exit Menu Mode and save the
setting.
Manual Forms Tear Off
If you don’t wish to engage the Forms Tear-Off
feature, you can advance
rear-feed continuous forms loaded on the
built-in tractor
or
bottom-feed continuous forms loaded on the
optional push tractor
up to the tear off position manually by pressing the
LF/FF key and then pressing TEAR.
ML690/ML691 User’s Guide 32
Page 33

Paper Park
Important!
Never park labels!
Paper park allows you to switch to single-sheet
printing without removing continuous feed paper
from the printer.
To print single cut sheets:
Tear off the last page of the continuous form
1.
paper.
2.
Press the LOAD/EJECT key; this causes a Paper
Empty alarm.
3.
Move the Paper Type lever to the Cut Sheet
position.
4.
Load the cut sheet of paper.
To activate the continuous form paper again:
1.
Remove cut-sheet paper from the printer.
2.
Move the Paper Type lever to Continuous.
3.
Press the FF/LOAD key.
Setting the Paper Thickness Lever
There are 8 lever positions to adjust printing for the
thickness of the paper.
CAUTION!
Make sure the printer is turned off before you open the
access cover.
To adjust the lever, open the access cover and move
the lever (1) to the recommended setting from the
following tables.
1
ML690/ML691 User’s Guide 33
Page 34

Paper Type Table
PAPER
TYPE
1
Cut Sheet Paper
g/m
g/m
2
Χ
2
2
52-81 g/m
81-128
128-156
Post Card Χ
Envelope Χ
Continuous Paper
g/m
2
Χ
2
52-81 g/m
81-128
Carbon Paper or Pressure-Sensitive Paper (40
g/m2)
2-part Χ
3-part Χ
4-part Χ
5-part Χ
6-part Χ
7-part Χ
LEVER POS ITION
2 3 4 5 6 7 8
Χ
Χ
Χ
Set the Paper Thickness lever for overall thickness as
show below:
Overall P aper
Thickness
0.06 - 0.10 mm 1
0.11 - 0.15 mm 2
0.16 - 0.20 mm 3
0.21 - 0.25 mm 4
0.26 - 0.30 mm 5
0.31 - 0.35 mm 6
0.36 - 0.40 mm 7
0.41 - 0.45 mm 8
Lever
Position
ML690/ML691 User’s Guide 34
Page 35

Chapter 3:
Print Settings
This section describes how to set and manage:
Print Quality
Character Pitch
Print Speed
Emulations
For more print setting options, see the Menu settings
in chapter 4.
ML690/ML691 User’s Guide 35
Page 36

Print Quality
Important!
Front panel settings for print quality and character
pitch are normally overridden by software commands.
Draft: the default
Medium quality, medium speed (360/540 cps)
Gothic typeface only
HSD: High Speed Draft
Lower quality, higher speed (480 cps)
Gothic typeface only
LQ: Letter Quality
Highest quality, slowest speed (120 cps)
Courier, Roman, Swiss, Orator, Gothic, Prestige,
OCR-A, or OCR-B
Note: Available Print Quality settings depend on which
Character Pitch setting is selected.
There are three PRINT QUALITY indicator lights:
The sequence of lights shows which print quality
setting is active:
HSD
Draft
Courier
Roman
Swiss
Swiss-B
Orator
Gothic
Prestige
OCR-A
OCR-B
( = light off, = light on, = blinking light)
The default PRINT QUALITY is “Courier.”
To change the PRINT QUALITY press the PRINT QUALITY
key. Each time the key is pressed the light sequence
above the PRINT QUALITY key changes until all the
options have been cycled through.
ML690/ML691 User’s Guide 36
Page 37

Character Pitch
Important!
Front panel settings for character pitch are normally
overridden when the SI command is received from
your software.
Character pitch determines how many characters will
print on each line. You can choose a specic xed
width for each character in characters per inch (CPI),
or Proportional. The higher cpi settings are often
used for spreadsheets.
Proportional (PROP) sets character widths based on
the character itself: e.g., the letter i is assigned a
narrower width than the letter m. This provides a
more polished, typeset appearance.
To select Proportional, press the CHARACTER PITCH
key until both of the CHARACTER PITCH lights are
ashing.
To select non-proportional, press the CHARACTER
PITCH
key until the printer shows the light sequence
for the cpi value you want to use.
There are two CHARACTER PITCH indicator lights:
The sequence of lights shows which character pitch is
active:
10 CPI
12 CPI
15 CPI
17 CPI
20 CPI
PROPORTIONAL
( = light off, = light on, = blinking light)
The default CHARACTER PITCH is “10 CPI.”
To change the CHARACTER PITCH press the CHR PITCH
key. Each time the key is pressed the light sequence
above the CHARACTER PITCH key changes until all the
options have been cycled through.
ML690/ML691 User’s Guide 37
Page 38

Print Speed
There are two PRINT SPEED indicator lights:
The sequence of lights shows which print speed is
active:
Normal
HIGH-SPEED
QUIET
HIGH-COPY
( = light off, = light on, = blinking light)
The default PRINT SPEED is “Normal.”
To change the PRINT SPEED press the PRINT SPEED
key. Each time the key is pressed the light sequence
above the PRINT SPEED key changes until all the
options have been cycled through.
Printer Reset
Clearing some error conditions requires that you
reset (reinitialize) the printer. To do this:
Press and release SEL to take the printer off-line.
1.
The SEL light goes out.
2.
Hold down the SEL key and press the LOAD/EJECT
key.
Important!
Pressing LOAD/EJECT reinitializes the printer, but
does not affect any menu settings and does not reset
the printer to the factory defaults. For information
on resetting the printer to the factory defaults, see
“Resetting the Menu to the Factory Defaults” in chapter
4.
ML690/ML691 User’s Guide 38
Page 39

Emulations
Epson LQ— factory setting
IBM® PPR
IBM® AGM (combines the IBM Proprinter
emulation with Epson LQ graphics for special
graphics applications)
Changing Emulations
Make sure paper is loaded.
1.
Press SEL.
2.
Hold down the CHR PITCH key and press the PRINT
3.
SPEED
Press LF/FF.
4.
The following line prints:
Printer Control Emulation Mode EPSON LQ
Press TEAR repeatedly until the emulation you
5.
wish to select prints in the right-hand column.
Hold down the CHR PITCH key and press the PRINT
6.
SPEED
key.
key to exit Menu Mode.
ML690/ML691 User’s Guide 39
Page 40

Chapter 4:
Menu Mode
Note: Please print the current Menu Mode settings
before you reset or change them. This is the only
way to have a record of the settings.
In Menu Mode, you use the front panel keys to
change the defaults for the printer parameters.
The changes you make in the Menu Mode are
automatically saved when you exit the Menu Mode
and are retained, even when you turn the printer off.
See the Menu Settings Table for a complete list of all
the menu options. Features include Printer Control,
Font, Symbol Sets, Rear Feed (Push), Front Feed
(Push), Pull, Cut Sheet (Top), Cut Sheet (Front), and
Setup.
Menu Mode Keys
Use the purple “sub-menu” labels on the Control
Panel that are below the gray keys to identify
functions:
ML690/ML691 User’s Guide 40
Page 41

Menu Mode Keys and Functions
The following table describes the function of the keys
in Menu Mode.
Menu Mode Keys and Functions
Key Function
GROUP*
ITEM*
A GROUP is a general categorization
of functions/features.
Use the
GROUP key to cycle forward
through the options. Each time
GROUP is pressed the next Group
menu option is printed. When
the group you want to change is
displayed, use the ITEM key to cycle
through that group’s items.
An ITEM is a direct name of
functions/features.
Use the
ITEM key to cycle forward
through the options. Each time ITEM
is pressed the next Item menu is
printed. When the item you want to
change is displayed, use the SET key
to cycle through that item’s options.
Menu Mode Keys and Functions
Key Function
SET*
A SET is a value (setting) for an ITEM.
Use the
SET key to cycle forward
through the options. Each time SET is
pressed the next Setting menu option
is printed. When the setting you want
to change is displayed, you can go
back to the ITEM or GROUP keys to
change additional menu options or
exit Menu Mode.
PRINT*
Prints a list of the current Menu
settings.
SEL + LL/FF
Use this key sequence to cycle
backward through the Group options.
SEL + LOAD/
EJECT
SEL + TEAR
Use this key sequence to cycle
backward through the Item options.
Use this key sequence to cycle
backward through the Set options.
CHR PITCH +
PRINT SPEED
* Press the key together with the SHIFT key to select
items in the reverse direction (i.e., to cycle backward
through the options). Items not related to currently set
emulations and options are not printed.
Exits MENU mode.
ML690/ML691 User’s Guide 41
Page 42

Entering and Exiting Menu Mode
To activate Menu Mode:
Press the SEL key to take the printer ofine (the
1.
SEL light will turn off).
2.
Hold down the CHR PITCH key and press the
PRINT SPEED key. This toggles the menu on (i.e.,
“enters” the menu) and makes the GROUP, ITEM,
SET, and PRINT keys active.
3.
Use the GROUP, ITEM, SET, and PRINT keys to
perform the functions as described in the Menu
Mode Keys and Functions table.
To turn Menu Mode off:
1.
Hold down the CHR PITCH key and press the PRINT
SPEED
the Menu).
key. This toggles the menu off (i.e., “exits”
Resetting the Menu to the Factory
Defaults
Note: Please print the current Menu Mode settings
before you reset or change them. This is the only
way to have a record of the settings.
To reset the Menu to the standard settings (factory
defaults):
Turn the printer off.
1.
Press and hold down the SEL and LF/FF keys at
2.
the same time while turning the printer ON.
The SEL light will ash.
Press and hold down the TEAR key and then
3.
press the SEL key again to put the printer online.
ML690/ML691 User’s Guide 42
Page 43

Printing the Menu Settings
Printing the Current Menu Settings
Make sure paper is loaded in the printer.
1.
Press the SEL key to take the printer ofine (the
2.
SEL light will turn off).
3.
While pressing the CHR PITCH key, press the PRINT
SPEED
4.
Press the PRINT QUALITY key.
Printing All Menu Settings
To print out a listing of the settings for all menu
items, regardless of the emulation selected or the
accessories installed:
1.
Make sure paper is loaded in the printer.
2.
Press the SEL key to take the printer ofine (the
SEL light will turn off).
3.
Hold down the CHR PITCH key and then press the
PRINT SPEED key.
4.
Press the PRINT QUALITY key.
key.
Changing the Menu Settings
Note: Please print the current Menu Mode settings
before you reset or change them. This is the only
way to have a record of the settings.
1.
Press the SEL key to take the printer ofine (the
SEL light will turn off).
2.
Use the GROUP, ITEM and SET keys to make your
changes:
a Press GROUP until the Group you wish to
change appears in the rst column.
Press ITEM until the Item you wish to change
b
appears in the second column.
Press SET until the setting you want appears in
c
the third column.
3.
When you have nished making changes, hold
down the CHR PITCH key and then press the
PRINT SPEED key to exit Menu Mode and save the
settings.
Important!
If you turn off the printer without rst exiting the Menu
Mode, the changes you have made will be lost.
ML690/ML691 User’s Guide 43
Page 44

Menu Settings Table
For a complete explanation of each menu item, see “Explanations of Menu Items” later in this chapter.
The table below shows the items which may appear in the menu. Settings which are engaged at the factory
(defaults) are set in bold italic. Some groups or entries will only appear when a specic emulation is engaged,
as noted.
MENU SETTINGS TABLE
Group Item Function Settings (defaults are set in bold italic)
Printer
Control
Emulation Mode Selects the printer command set
(emulation) you want to engage.
Epson LQ, IBM PPR, IBM AGM
Font Print Mode Choose the quality and typeface of
printing. If you are printing drafttype documents, select DRAFT or
HSD.
Pitch Choose the character width, in
characters per inch (cpi).
Proportional Spacing Change the setting to Yes to
engage proportional spacing of
characters.
Style Change to italics if you want the
printed characters to be slanted.
LQ Courier, LQ Roman, LQ Swiss,
LQ Swiss Bold, LQ Orator, LQ Gothic,
LQ Prestige, LQ OCR-A, LQ OCR-B,
Draft, HSD
10 cpi, 12 cpi, 15 cpi, 17.1 cpi, 20
cpi
No, Yes
Normal, Italics
ML690/ML691 User’s Guide 44
Page 45

MENU SETTINGS TABLE
Group Item Function Settings (defaults are set in bold italic)
Font
(cont.)
Symbol Sets Character Set Select the character code table.
Size
1
Change to Double for double width
Single, Double
and height printing.
Set I, Set II
The default is Set II. Use Set I for
Epson and IBM emulations only.
Language Set Replaces certain standard symbols
with special characters used in
foreign languages.
American, French, German, British,
Danish I, Swedish, Italian, Spanish
I, Japanese, Norwegian, Danish II,
Spanish II, Latin American, French
Canadian, Dutch, Publisher
Zero Character If you do not want the printer
Slashed, Unslashed
to use a slash to distinguish the
number zero from the capital
letter O, change the setting to
Unslashed.
ML690/ML691 User’s Guide 45
Page 46

MENU SETTINGS TABLE
Group Item Function Settings (defaults are set in bold italic)
Symbol Sets
(cont.)
Rear Feed
(Push)
Code Page Choose the Code Page character
set you wish to use.
Line Spacing Change to 8 lines per inch (lpi) to
get more lines on a page.
USA, Canada French, Multilingual,
Portugal, Norway, Turkey, Greek_437,
Greek_869, Greek_928, Greek_437
CYPRUS, Polska Mazovia, Serbo
Croatic I, Servo Croatic II, ECMA94, Hungarian CWI, Windows Greek,
Windows East Europe, Windows
Cyrillic, East Europe Latin II 852, Cyrillic I-855, Cyrillic II-866,
Kamenicky (MJK), ISO Latin 2, Hebrew
NC (862), Hebrew OC, Turkey_857,
Latin5 (Windows Turkey), Windows
Hebrew, Ukranian, Bulgarian, ISO Latin
6 (8859/10), Windows Baltic, Baltic_
774, KBL-Lithuanian, Cyrillic Latvian,
Roman-8, Icelandic-861, Multilingual
858, ISO 8859-15, Greek_737, Asmo
449+, Asmo 708, Arabic 864, Windows
Arabic, POL 1, Macedonian, BRASCII,
Abicomp
6 LPI, 8 LPI
ML690/ML691 User’s Guide 46
Page 47

MENU SETTINGS TABLE
Group Item Function Settings (defaults are set in bold italic)
Rear Feed
(Push)
(cont.)
Form Tear-Off
5
Specify manual form paper
Manual, 0.5 sec, 1 sec, 2 sec
advancement or select a time;
when printer is idle for .5, 1 or
2 seconds, paper is advanced
from the current print position to
the tear position. When data is
received, paper is moved to its
original printing position.
Skip Over Perforation Specify whether to skip over
No, 25.4 mm (1”)
perforations or not. When a skipover command is received, it is
given priority. If your software has
its own page formatting controls,
leave the default setting. To set
the printer to go to the next page
when it comes within 1” (25 mm)
of the bottom of the page, change
the setting.
4
Page Width
(only
displayed for ML691)
Change to 8” to print on narrow
paper.
13.6”, 8”
ML690/ML691 User’s Guide 47
Page 48

MENU SETTINGS TABLE
Group Item Function Settings (defaults are set in bold italic)
Rear Feed
(Push)
(cont.)
Page Length Specify the length of a continuous
form.
3” (76.2 mm), 3.25” (82.6 mm),
3.33” (84.7 mm), 3.5” (88.9 mm),
3.66” (993.1 mm), 4” (101.6 mm),
5” (127 mm), 5.5” (139.7 mm), 6”
(152.4 mm), 7” (177.8 mm), 8”
(203.2 mm), 8.5” (215.9 mm), 11”
(279.4 mm), 11.7” (296.3 mm),
12” (304.8 mm), 14” (355.6 mm),
17” (431.8 mm)
Initial Position Paper position (print or cut) when
Print position, Cut position
printer is powered on.
Cut Position Adjust Specify an adjustment value
–30 ~ –1, 0, +1 ~ +30
for where to cut the end of a
continuous form.
TOF Adjust Specify an adjustment value for
–30 ~ –1, 0, +1 ~ +30
the reference position for the Top
of Form position of a continuous
form.
The position moves to the bottom
edge of the page (+) and to the
top edge of the page (–) in 1/180”
increments.
ML690/ML691 User’s Guide 48
Page 49

MENU SETTINGS TABLE
Group Item Function Settings (defaults are set in bold italic)
Rear Feed
(Push)
(cont.)
Continuous Paper Top of
Form
For continuous forms, sets a TOF
in small increments.
1/12” (2.12 mm), 2/12” (4.23 mm),
3/12” (6.35 mm), 4/12” (8.47 mm),
5/12” (10.58 mm), 6/12” (12.70
mm), 7/12” (14.82 mm), 8/12”
(16.93 mm), 9/12” (19.05 mm),
10/12” (21.17 mm), 11/12” (23.28
mm), 12/12” (25.40 mm), 13/12”
(27.52 mm), User Top of Form
LF Revise (Continuous
Paper Line Feed Adjust)
Centering Position Used to limit printhead travel
For continuous feed, adjusts the
line feed to the specied amount.
–2, –1, 0, +1, +2
Default, Mode1, Mode2
when printing narrow columns.
Select Mode 1 for ML690. Select
Mode 1 or Mode 2 for the ML691.
Front Feed
(Push)
Line Spacing Change to 8 lines per inch (lpi) to
get more lines on a page.
Form Tear-Off
5
Specify manual form paper
6 LPI, 8 LPI
Manual, 0.5 sec, 1 sec, 2 sec
advancement or select a time;
when printer is idle for .5, 1 or
2 seconds, paper is advanced
from the current print position to
the tear position. When data is
received, paper is moved to its
original printing position.
ML690/ML691 User’s Guide 49
Page 50

MENU SETTINGS TABLE
Group Item Function Settings (defaults are set in bold italic)
Front Feed
(Push)
(cont.)
Skip Over Perforation Specify whether to skip over
perforations or not. When a skipover command is received, it is
given priority. If your software has
No, 25.4 mm (1”)
its own page formatting controls,
leave the default setting. To set
the printer to go to the next page
when it comes within 1” (25 mm)
of the bottom of the page, change
the setting.
4
Page Width
(only
displayed for ML691)
Page Length Specify the length of a continuous
Change to 8” to print on narrow
paper.
form.
13.6”, 8”
3” (76.2 mm), 3.25” (82.6 mm),
3.33” (84.7 mm), 3.5” (88.9 mm),
3.66” (993.1 mm), 4” (101.6 mm),
5” (127 mm), 5.5” (139.7 mm), 6”
(152.4 mm), 7” (177.8 mm), 8”
(203.2 mm), 8.5” (215.9 mm), 11”
(279.4 mm), 11.7” (296.3 mm),
12” (304.8 mm), 14” (355.6 mm),
17” (431.8 mm)
Initial Position Paper position (print or cut) when
Print position, Cut position
printer is powered on.
ML690/ML691 User’s Guide 50
Page 51

MENU SETTINGS TABLE
Group Item Function Settings (defaults are set in bold italic)
Front Feed
(Push)
(cont.)
Cut Position Adjust Specify an adjustment value
for where to cut the end of a
continuous form.
TOF Adjust Specify an adjustment value for
–30 ~ –1, 0, +1 ~ +30
–30 ~ –1, 0, +1 ~ +30
the reference position for the Top
of Form position of a continuous
form.
The position moves to the bottom
edge of the page (+) and to the
top edge of the page (–) in 1/180”
increments.
Continuous Paper Top of
Form
For continuous forms, sets a TOF
in small increments.
1/12” (2.12 mm), 2/12” (4.23 mm),
3/12” (6.35 mm), 4/12” (8.47 mm),
5/12” (10.58 mm), 6/12” (12.70
mm), 7/12” (14.82 mm), 8/12”
(16.93 mm), 9/12” (19.05 mm),
10/12” (21.17 mm), 11/12” (23.28
, 12/12” (25.40 mm), 13/12”
mm)
(27.52 mm), User Top of Form
LF Revise (Continuous
Paper Line Feed Adjust)
For continuous feed, adjusts the
line feed to the specied amount.
–2, –1, 0, +1, +2
ML690/ML691 User’s Guide 51
Page 52

MENU SETTINGS TABLE
Group Item Function Settings (defaults are set in bold italic)
Front Feed
(Push)
(cont.)
Pull Line Spacing Change to 8 lines per inch (lpi) to
Centering Position Used to limit printhead travel
when printing narrow columns.
Select Mode 1 for ML690. Select
Mode 1 or Mode 2 for the ML691.
Default, Mode1, Mode2
6 LPI, 8 LPI
get more lines on a page.
Skip Over Perforation Specify whether to skip over
No, 25.4 mm (1”)
perforations or not. When a skipover command is received, it is
given priority. If your software has
its own page formatting controls,
leave the default setting. To set
the printer to go to the next page
when it comes within 1” (25 mm)
of the bottom of the page, change
the setting.
Page Width (only
displayed for ML691)
Change to 8” to print on narrow
4
paper.
13.6”, 8”
ML690/ML691 User’s Guide 52
Page 53

MENU SETTINGS TABLE
Group Item Function Settings (defaults are set in bold italic)
Pull
(cont.)
Page Length Specify the length of a continuous
form.
3” (76.2 mm), 3.25” (82.6 mm),
3.33” (84.7 mm), 3.5” (88.9 mm),
3.66” (993.1 mm), 4” (101.6 mm),
5” (127 mm), 5.5” (139.7 mm), 6”
(152.4 mm), 7” (177.8 mm), 8”
(203.2 mm), 8.5” (215.9 mm), 11”
(279.4 mm), 11.7” (296.3 mm),
12” (304.8 mm), 14” (355.6 mm),
17” (431.8 mm)
LF Revise (Continuous
Paper Line Feed Adjust)
Centering Position Used to limit printhead travel
For continuous feed, adjusts the
line feed to the specied amount.
–2, –1, 0, +1, +2
Default, Mode1, Mode2
when printing narrow columns.
Select Mode 1 for ML690. Select
Mode 1 or Mode 2 for the ML691.
Cut Sheet
Top Feed
Line Spacing Change to 8 lines per inch (lpi) to
get more lines on a page.
Form Tear-Off
(Displayed when
connected to RPS)
5, 6
Specify manual form paper
advancement or select a time;
when printer is idle for .5, 1 or
6 LPI, 8 LPI
Manual, 0.5 sec, 1 sec, 2 sec
2 seconds, paper is advanced
from the current print position to
the tear position. When data is
received, paper is moved to its
original printing position.
ML690/ML691 User’s Guide 53
Page 54

MENU SETTINGS TABLE
Group Item Function Settings (defaults are set in bold italic)
Cut Sheet
Top Feed
(cont.)
Page Width (only
displayed for ML691)
Change to 8” to print on narrow
4
paper.
Page Length Specify the length of a cut sheet
page.
13.6”, 8”
3” (76.2 mm), 3.25” (82.6 mm),
3.33” (84.7 mm), 3.5” (88.9 mm),
3.66” (993.1 mm), 4” (101.6 mm),
5” (127 mm), 5.5” (139.7 mm), 6”
(152.4 mm), 7” (177.8 mm), 8”
(203.2 mm), 8.5” (215.9 mm), 11”
(279.4 mm), 11.7” (296.3 mm),
12” (304.8 mm), 14” (355.6 mm),
17” (431.8 mm)
Initial Position
[Displayed when connected
to RPS]
Cut Position Adjust
[Displayed when connected
to RPS]
6
6
Paper position (print or cut) when
printer is powered on.
Specify an adjustment value for
where to cut the roll paper.
Print position, Cut position
–30 ~ –1, 0, +1 ~ +30
Wait Time Specify the wait time from when
the paper is set on the tray to
when the printer feeds it.
Paper Length Control Specify the page length of a cut
sheet.
Invalid, 0.5 sec, 1 sec, 1.5 sec, 2
sec, 3 sec
by Menu Setting, by Actual Page
Length
ML690/ML691 User’s Guide 54
Page 55

MENU SETTINGS TABLE
Group Item Function Settings (defaults are set in bold italic)
Cut Sheet
Top Feed
(cont.)
Cut Sheet Auto Eject
Position
For cut sheets, when it reaches
the selected measurement,
measured from the bottom of the
page, it ejects the paper.
TOF Adjust Specify an adjustment value for
.25” (6.35 mm), .5” (12.7 mm),
7/12” (14.82 mm), Invalid
–30 ~ –1, 0, +1 ~ +30
the reference position for the Top
of Form position.
The position moves to the bottom
edge of the page (+) and to the
top edge of the page (–) in 1/180”
increments.
Cut Sheet Top of Form Specify an adjustment value for
the reference position for the
Top of Form when feeding a cut
sheet (up to the mid-section of
characters in the rst line).
1/12” (2.12 mm), 2/12” (4.23 mm),
3/12” (6.35 mm), 4/12” (8.47 mm),
5/12” (10.58 mm), 6/12” (12.70
mm), 7/12” (14.82 mm), 8/12”
(16.93 mm), 9/12” (19.05 mm),
10/12” (21.17 mm), 11/12” (23.28
, 12/12” (25.40 mm), 13/12”
mm)
(27.52 mm), User Top of Form
LF Revise Adjust the line feed in cut sheet
–14 ~ –1, 0, +1 ~ +14
mode.
ML690/ML691 User’s Guide 55
Page 56

MENU SETTINGS TABLE
Group Item Function Settings (defaults are set in bold italic)
Cut Sheet
Top Feed
(cont.)
Cut Sheet
Front Feed
Centering Position Used to limit printhead travel
when printing narrow columns.
Select Mode 1 for ML690. Select
Mode 1 or Mode 2 for the ML691.
Line Spacing Change to 8 lines per inch (lpi) to
get more lines on a page.
Page Width (only
displayed for ML691)
Change to 8” to print on narrow
4
paper.
Page Length Specify the length of a cut sheet
page.
Default, Mode1, Mode2
6 LPI, 8 LPI
13.6”, 8”
3” (76.2 mm), 3.25” (82.6 mm),
3.33” (84.7 mm), 3.5” (88.9 mm),
3.66” (993.1 mm), 4” (101.6 mm),
5” (127 mm), 5.5” (139.7 mm), 6”
(152.4 mm), 7” (177.8 mm), 8”
(203.2 mm), 8.5” (215.9 mm), 11”
(279.4 mm), 11.7” (296.3 mm),
12” (304.8 mm), 14” (355.6 mm),
17” (431.8 mm)
Wait Time Specify the wait time from when
the paper is set on the tray to
Invalid, 0.5 sec, 1 sec, 1.5 sec, 2
sec, 3 sec
when the printer feeds it.
ML690/ML691 User’s Guide 56
Page 57

MENU SETTINGS TABLE
Group Item Function Settings (defaults are set in bold italic)
Cut Sheet
Front Feed
(cont.)
Paper Length Control If you are printing single sheets
no longer than 17 inches and wish
the printer to acknowledge the
menu setting for Top Feed Page
by Menu Setting, by Actual Page
Length
Length, change the setting to “by
Menu Setting.”
Cut Sheet Auto Eject
Position
For cut sheets, when it reaches
the selected measurement,
.25” (6.35 mm), .5” (12.7 mm),
7/12” (14.82 mm), Invalid
measured from the bottom of the
page, it ejects the paper.
TOF Adjust Specify an adjustment value for
–30 ~ –1, 0, +1 ~ +30
the reference position for the Top
of Form position.
The position moves to the bottom
edge of the page (+) and to the
top edge of the page (–) in 1/180”
increments.
Cut Sheet Top of Form Specify an adjustment value for
the reference position for the
Top of Form when feeding a cut
sheet (up to the mid-section of
characters in the rst line).
1/12” (2.12 mm), 2/12” (4.23 mm),
3/12” (6.35 mm), 4/12” (8.47 mm),
5/12” (10.58 mm), 6/12” (12.70
mm), 7/12” (14.82 mm), 8/12”
(16.93 mm), 9/12” (19.05 mm),
10/12” (21.17 mm), 11/12” (23.28
, 12/12” (25.40 mm), 13/12”
mm)
(27.52 mm), User Top of Form
ML690/ML691 User’s Guide 57
Page 58

MENU SETTINGS TABLE
Group Item Function Settings (defaults are set in bold italic)
Cut Sheet
Front Feed
(cont.)
LF Revise Adjust the line feed in cut sheet
mode.
Centering Position Used to limit printhead travel
–14 ~ –1, 0, +1 ~ +14
Default, Mode1, Mode2
when printing narrow columns.
Select Mode 1 for ML690. Select
Mode 1 or Mode 2 for the ML691.
Set-Up Graphics Set the printing direction when a
Bi-directional, Uni-directional
line has double-height print data.
Specify uni-directional graphics
for better registration, but slower
printing.
Receive Buffer Size
2
Selects the amount of memory
0 K, 1 Line, 32 K, 64 K, 128 K
devoted to holding received data.
Choosing “1 Line” will tie up your
computer while printing, but if you
abort the print job, the printer will
stop much sooner.
Paper End Detection Set whether to detect paper end
On, Off
or not. To override the sensor and
print closer to the bottom of the
page, set to OFF.
ML690/ML691 User’s Guide 58
Page 59

MENU SETTINGS TABLE
Group Item Function Settings (defaults are set in bold italic)
Set-Up
(cont.)
Print Registration 1 Adjust the print starting position
on printing in the reverse
direction. The position moves
–10 ~ –1, 0, +1 ~ +10
to the right or left in 1/720”
increments.
Print Registration 2 Adjust the print starting position
–10 ~ –1, 0, +1 ~ +10
on printing in the reverse
direction. The position moves
to the right or left in 1/720”
increments.
Print Registration 3 Adjust the print starting position
–10 ~ –1, 0, +1 ~ +10
on printing in the reverse
direction. The position moves
to the right or left in 1/720”
increments.
Print Registration 4 Adjust the print starting position
–10 ~ –1, 0, +1 ~ +10
on printing in the reverse
direction. The position moves
to the right or left in 1/720”
increments.
Operator Panel Function 3Set control panel operation.
Full Operation, Limited Operation
Limited operation locks functions
on the control panel; only SEL,
LOAD/EJECT, and TEAR keys work.
ML690/ML691 User’s Guide 59
Page 60

MENU SETTINGS TABLE
Group Item Function Settings (defaults are set in bold italic)
Set-Up
(cont.)
Reset Inhibit To prevent a reset signal from
the computer from resetting the
printer to its defaults, set to Yes.
Print Suppress Effective Set whether to enable or disable a
No, Yes
No, Yes
print suppress setup command.
Auto LF Set whether to perform automatic
No, Yes
line feed operation or not upon
receiving a CR code. If your
printout is consistently doublespaced, select No; if it overprints,
select Yes.
7
Auto CR
(only displayed
for IBM Emulation)
If you want the printer to
automatically add a carriage
No, Yes
return when a Line Feed is
received at the end of a line,
change the setting to “Yes.”
SI Select Pitch (10 cpi)
(only displayed for IBM
Emulation)
Sets the pitch to be engaged when
the printer control panel is set
for 10 cpi and the SI command is
15 cpi, 17.1 cpi
7
received.
SI Select Pitch (12 cpi)
(only displayed for IBM
Emulation)
Sets the pitch to be engaged when
the printer control panel is set
for 12 cpi and the SI command is
12 cpi, 20 cpi
7
received.
ML690/ML691 User’s Guide 60
Page 61

MENU SETTINGS TABLE
Group Item Function Settings (defaults are set in bold italic)
Set-Up
(cont.)
Time Out Print If your software spends a long
time processing between portions
of data it feeds to the printer,
Valid, Invalid
change the setting to Invalid to
keep your printer from dumping
the received data while it is
waiting for more.
Auto Select Determines whether or not your
No, Yes
printer will automatically be
selected after you load in paper.
If you always use the same Top
of Form position, keep the default
setting of “Yes”. When set to “No”,
the printer will be deselected so
that you can set the Top of Form.
Host Interface Set which interface the printer
uses to receive printing
Auto Interface, Parallel, USB,
Optional
commands.
I/F Time Out Sets the length of time before the
interface switches to idle status
15 sec, 30 sec, 45, sec, 1 min, 2
min, 3 min, 4 min, 5 min
when no printing commands have
been received.
7
ESC SI Pitch
(only
displayed for IBM
Emulation)
Sets the character pitch used
when the ESC SI command is
received.
17.1 cpi, 20 cpi
ML690/ML691 User’s Guide 61
Page 62

MENU SETTINGS TABLE
Group Item Function Settings (defaults are set in bold italic)
Set-Up
(cont.)
Select Language Set Select “combined” to set both
country and language; select
“code page only” for language
Combined, Code Page Only
only.
Print Style Sets the printer impact mode. Normal, High Speed, Quiet, High
Copy
Select Quiet Mode Quiet modes print slower and
Mode1, Mode2
quieter. In Mode1, the printer
makes one pass; in Mode2, two
passes.
Select High Copy Mode High copy modes set the printer
Mode1, Mode2, Mode3, Mode4
to print more forcefully. Mode1
is a double-strike print; Mode2 is
triple-strike, etc.
Reverse Feed Control In reverse feed the paper is
TOF Stop, TOF Over
reverse fed back to the original
printing position.
Print Direction at DH
Mode
Set the print direction when
printing double-height characters.
Uni-directional, Bi-directional
In uni-directional printing the
printhead only moves from left
to right; in bi-directional printing
the printhead moves in both
directions.
ML690/ML691 User’s Guide 62
Page 63

MENU SETTINGS TABLE
Group Item Function Settings (defaults are set in bold italic)
Set-Up
(cont.)
Sleep Time Set the idle time before the printer
enters sleep mode.
Pin Control Regulates the striking force for
5 min, 10 min, 15 min, 30 min, 60
min
Standard, Special
multi-part forms. For single
sheets, use “Standard”; for multipart forms, use “Special.”
Pin Control Select Regulates the striking force for
Mode1, Mode2
multi-part forms. For single
sheets, use “Mode1”; for multipart forms, use “Mode2.”
Paper End In default setting when paper end
On-line, Off-line
is detected, printer remains online; if set to Off-line, when paper
end is detected, printer goes offline.
FF Function Set the feeding operation upon
Eject, Form Feed
receiving an FF code after cut
sheet paper is fed.
ML690/ML691 User’s Guide 63
Page 64

MENU SETTINGS TABLE
Group Item Function Settings (defaults are set in bold italic)
Set-Up
(cont.)
Cut Sheet Park Function To enable paper feed out of the
cut sheet feeder, set to Valid.
Feed Up when Menu
Printing
To move the paper to the Access
Cover to see the Menu printing,
Invalid, Valid
No, Yes
set to Yes.
Parallel I/F I-Prime Determines what the printer will
Buffer Print, Buffer Clear, Invalid
do when it receives the I-Prime
signal from the software.
Buffer Print: prints out the buffer
contents before resetting.
Buffer Clear: dumps the buffer
contents immediately.
Invalid: causes the printer to
ignore the I-Prime command.
Select this setting if you wish
to enter settings through the
printer’s control panel which will
not be automatically overridden by
the software’s settings when the
I-Prime signal is sent.
ML690/ML691 User’s Guide 64
Page 65

MENU SETTINGS TABLE
Group Item Function Settings (defaults are set in bold italic)
Parallel I/F
(cont.)
Auto Feed XT
displayed for EPSON
Emulation)
8
(only
If your system uses pin 14 of
the parallel interface to control
automatic line feed, change the
Invalid, Valid
setting to Valid.
Bi-Direction Set whether to return a device
Enable, Disable
ID or not in accordance with IEEE
1284.
Serial IF
(Appears only
when the
optional Serial
Interface is
installed.)
Parity Selects the type of parity your
system uses: None, Odd, or
Even, Ignore (do not convert the
character to ox40 in case of parity
error).
Serial Data 7/8 Bits Change to 7 Bits if your systems
None, Odd, Even, Ignore
8 Bits, 7 Bits
uses a 7-bit data format.
Protocol Set the communications control
method.
Diagnostic Test To perform input/output diagnosis
Ready/Busy, X-On / X-Off, Ready/
Busy & X-On / X-Off
No, Yes
of RS-232C interface signals, set
to Yes.
Busy Line If Ready/Busy protocol (factory
SSD–, SSD+, DTR, RTS
default) is selected, you can
choose which line your system
monitors for a busy signal.
ML690/ML691 User’s Guide 65
Page 66

MENU SETTINGS TABLE
Group Item Function Settings (defaults are set in bold italic)
Serial I/F
(cont.)
Baud Rate Set this to match your system’s
transmission speed.
DSR Signal Used with the Ready/Busy
19200 bps, 9600 bps, 4800 bps,
2400 bps, 1200 bps, 600 bps, 300
bps
Valid, Invalid
protocol (factory default) to select
the way your system handles the
DSR signal.
DTR Signal Change to Ready on Select if the
DTR signal is required when the
Ready on Power Up, Ready on
Select
printer is selected (leave as Ready
on Power Up if the DTR signal
is required when the printer is
turned on).
Busy Time Sets the length of the busy signal
0.2 sec, 1 sec
when the Ready/Busy protocol
(factory default) is engaged,
Stop Bit Set the stop bit length. 1 bit, 2 bit
Receive Error When “checked” is selected the
Checked, Unchecked
printer checks for the correct
number of bits and sends an error
if an incorrect number is found.
ML690/ML691 User’s Guide 66
Page 67

MENU SETTINGS TABLE
Group Item Function Settings (defaults are set in bold italic)
CSF (Cut
Sheet
Feeder) Bin
1 (Appears
only when the
optional Cut
Sheet Feeder is
installed.)
Line Spacing Change to 8 lines per inch (lpi) to
get more lines on a page.
4
Page Width
(only
displayed for ML691)
Change to 13.6” to print on wide
paper.
Page Length Selects the length of the paper
you are using. This enables the
printer to keep track of the initial
printing position (TOF) on each
page.
6 LPI, 8 LPI
8”, 13.6”
3” (76.2 mm), 3.25” (82.6 mm),
3.33” (84.7 mm), 3.5” (88.9 mm),
3.66” (993.1 mm), 4” (101.6 mm),
5” (127 mm), 5.5” (139.7 mm), 6”
(152.4 mm), 7” (177.8 mm), 8”
(203.2 mm), 8.5” (215.9 mm), 11”
(279.4 mm), 11.7” (296.3 mm),
12” (304.8 mm), 14” (355.6 mm),
16” (420.9 mm), 17” (431.8 mm)
Cut Sheet Auto Eject
Position
When the printer reaches the
selected measurement, measured
.25” (6.35 mm), .5” (12.7 mm),
.58” (14.82 mm), Invalid
from the bottom of the page, it
ejects the paper.
TOF Adjust Set an adjustment value for the
–30 ~ –1, 0, +1 ~ +30
reference position in regard to the
TOF position of a cut sheet paper.
The position moves to the bottom
edge of the page (+) and to the
top edge of the page (–) in 1/180”
increments.
ML690/ML691 User’s Guide 67
Page 68

MENU SETTINGS TABLE
Group Item Function Settings (defaults are set in bold italic)
CSF (Cut
Sheet
Feeder) Bin
1
(cont.)
Cut Sheet Top of Form Specify an adjustment value for
the reference position for the
TOF position when feeding a cut
sheet (up to the mid-section of
characters in the rst line).
1/12” (2.12 mm), 2/12” (4.23 mm),
3/12” (6.35 mm), 4/12” (8.47 mm),
5/12” (10.58 mm), 6/12” (12.70
mm), 7/12” (14.82 mm), 8/12”
(16.93 mm), 9/12” (19.05 mm),
10/12” (21.17 mm), 11/12” (23.28
mm), 12/12” (25.40 mm), 13/12”
(27.52 mm), User Top of Form
LF Revise Adjust the line feed in cut sheet
–14 ~ –1, 0, +1 ~ +14
mode.
Centering Position Used to limit printhead travel
Default, Mode1, Mode2
when printing narrow columns.
Select Mode 1 for ML690. Select
Mode 1 or Mode 2 for the ML691.
Extension
Detect Sprocket Hole For continuous paper set to be
Enable, Disable
fed via the individual Form paper
route: the default is to have the
printer detect sprocket holes; to
turn detection off, set to disable.
Right Margin (Continuous
paper)
If the printer data exceeds the
width of the paper, printing is
truncated column-by-column.
Specify a margin from the right
Right Margin Over, .0394” (1 mm),
.12” (3 mm), .2” (5.08 mm), .39”
(10 mm), .51” (13 mm), .59” (15
mm), .79” (20 mm), .98” (25 mm)
edge of the paper.
ML690/ML691 User’s Guide 68
Page 69

MENU SETTINGS TABLE
Group Item Function Settings (defaults are set in bold italic)
Extension
(cont.)
Right Margin (Cut Sheet) If the printer data exceeds the
width of the paper, printing is
truncated column-by-column.
Right Margin Over, .0394” (1 mm),
.0787” (2 mm), .12” (3 mm), .16” (4
mm), .2” (5 mm), .24” (6 mm)
Specify a margin from the right
edge of the paper.
Table Footnotes:
1 Selects both double-width and double-height character or
single-width and single-height characters.
2 When “1 line” ID selected, the receiving buffer size is set
to 8K bytes.
3 When “Limited Operation” is selected, after exiting MENU,
only.
4 Displayed only for ML691.
5 With Form Tear Off function “on,” if the printer is idle for
a few moments (approximately 0.5, 1, or 2 seconds), the
paper is forward advanced, from the current position,
to the tear bar position. If more data is received and
processed by the printer, the paper is then automatically
reversed feed back to the original printing position.
6 Displayed only when the roll paper stand (RPS) is
connected.
7 Displayed only for IBM emulation.
8 Displayed only for EPSON emulation.
ML690/ML691 User’s Guide 69
Page 70

Chapter 5:
Maintenance
Replacing the Ribbon Cartridge
Important!
Make sure you have the correct replacement ribbon
for your printer. The wrong ribbon will not print when
installed in your printer. Look for the printer model
number on the ribbon package.
Ribbon Cartridge Handling
Leave unused ribbon cartridges in their
packages until needed.
Careful; the ribbon ink may cause permanent
stains.
Ribbon ink on skin or clothing can usually be
removed with soap and water.
Make sure the printer is turned OFF.
1.
Open the access cover, set the Paper Thickness
2.
lever to the highest number position and center
the printhead.
CAUTION!
The printhead may be HOT!
Holding the sides of the ribbon guide, slope it
3.
up and out to remove it from the carriage. Make
sure the Ribbon Guide is aligned with the cutaway on the Pull Up Roller Assembly.
ML690/ML691 User’s Guide 70
Page 71

Swing the used ribbon cartridge up off the
4.
printhead, lift it out, and discard it.
Remove the new ribbon cartridge from its
5.
wrapping and note the position of the Ribbon
Guide (1), Knob (2), and Pin (3).
ML690/ML691 User’s Guide 71
Page 72

In the direction indicated by the arrows,
6.
insert the pins at both ends of the ribbon
cartridge (1) into the U grooves (2) in the
printer until the ribbon cartridge is fully locked.
make it easier to mount the ribbon cartridge.
Holding the sides of the ribbon guide slope
7.
it downward until the ribbon guide comes
in line with the slot of the printhead.
NOTE: Make sure that the guide is pushed to the end
of the printhead.
Move the printhead horizontally to make sure
8.
that the ribbon is properly installed.
NOTE: It may be easier to mount the ribbon cartridge
in place if you align it with the topside of the
grooves. Also, a slightly loose ribbon may
ML690/ML691 User’s Guide 72
Page 73

Turn the take-up knob in the direction of the
9.
arrow to take up any ribbon slack.
CAUTION!
Do not turn the knob counterclockwise as the
ribbon may jam.
Make sure that the ribbon is not twisted or
damaged when it goes through the gap between
the printhead and the ribbon guide.
Set the Paper Thickness lever to match the paper
10.
being used.
11.
Close the access cover and turn the printer back
on.
CAUTION!
If ribbon should contact the eyes:
Flush eyes with large quantities of water for 15
minutes, keeping eyelids open with ngers. Seek
medical attention.
If ribbon should contact the skin
Wash thoroughly with soap and water.
For more information
See the Material Safety Data Sheet in your Warranty,
Regulatory, and Safety Information booklet.
ML690/ML691 User’s Guide 73
Page 74

Clearing Paper Jams
Continuous Feed Paper Jams
WARNING: Do not carry out any operations
inside the printer with the Power Switch
set to ON.
Make sure the printer is turned OFF.
1.
Open the access cover.
2.
3.
Tear off any unprinted continuous forms.
4.
Remove the top Paper Tray by holding
the tray by the tabs on both sides
and pulling it up from the printer.
Raise each Pin Tractor cover and remove
5.
the continuous forms from the Pin Tractors.
6.
Rotate the platen knob and remove the forms
from the front of the printer.
7.
If a form fragment remains inside the printer,
place two or three forms in a stack on the Pin
Tractors and turn the platen knob to push the
fragment out of the printer.
ML690/ML691 User’s Guide 74
Page 75

When the paper jams are cleared, lower
8.
the top Paper Tray and slide it towards the
front of the printer until the marks align.
Close the access cover and turn the printer back
9.
on.
Cut Sheet Paper Jams
WARNING: Do not carry out any operations
inside the printer with the Power Switch
set to ON.
Make sure the printer is turned OFF.
1.
Open the access cover.
2.
3.
Set the Paper Thickness Lever to the highest
number position.
CAUTION!
The printhead may be HOT!
ML690/ML691 User’s Guide 75
Page 76

Remove the ribbon cartridge. See “Replacing the
4.
Ribbon Cartridge.”
5.
Move the printhead away from the paper.
6.
Rotate the platen knob in the relevant direction
and pull the cut sheet out from the top of the
printer.
If a paper fragment remains inside the printer:
7.
(a) use tweezers to grip and extract it or
(b) insert a triple folded sheet from the Paper
Tray and turn the platen knob to pass the folded
sheet through and push out the paper fragment.
When the paper jams are cleared, replace
8.
the ribbon cartridge, close the access
cover and turn the printer back on.
ML690/ML691 User’s Guide 76
Page 77

Cleaning the Printer
To keep your printer in good operating condition, you
are advised to clean it regularly.
WARNING!
Turn the printer OFF and disconnect
the power cable from the printer before
cleaning.
Printer Exterior
CAUTION!
Keep the access cover closed to avoid the possibility of
detergent entering the printer.
You should clean the printer housing every six
months (or after about 300 hours of operation).
Moisten a piece of cotton cloth with diluted neutral
detergent and carefully wipe the printer exterior.
CAUTION!
Never use strong solvents or strong detergents on the
cabinet—they could damage the housing.
Printer Interior
WARNING!
Allow the printhead to cool before cleaning
inside the printer. To avoid any risk of re
or electric shock, do not use any ammable
solvents for cleaning the printer.
You should clean the printer housing every six
months (or after about 300 hours of operation).
Use the platen knob to back the paper out of the
1.
printer.
CAUTION!
Make sure the printer is turned off before you open the
access cover.
2.
Open the access cover and remove the pull-up
roller assembly.
3.
Use a clean, dry cloth to dust around the carriage
shaft and platen. Remove any loose bits of paper.
4.
Reinstall the pull-up roller assembly and close the
access cover.
ML690/ML691 User’s Guide 77
Page 78

Testing the Printer
Font Sample Test
Rolling ASCII Test
Hexadecimal Dump Mode
Font Sample Test
Important!
Wide carriage Model ML691: If you are using 8.5”
paper to run the tests, make sure the paper width
selection in the printer menu is set to 8.5 inches.
Otherwise, printing on the platen may damage
the printer. See Chapter 4: Menu Mode for more
information.
The Font Sample Test prints a sample of the fonts
standard to the printer.
The top of the printout shows the Printer Model,
Emulation (Epson, IBM compatible), Firmware
(F/W) Revision Level, Flash Loader (LD) Revision
Level, and Part Number.
Make sure paper is loaded.
1.
Turn off the printer.
2.
Press and hold the SEL + LF/FF keys while turning
3.
the printer back on.
4.
When only the SEL indicator is blinking, hold
down the LF/FF key and press the LOAD/EJECT
key.
The printer prints a page of font samples and the
test ends.
ML690/ML691 User’s Guide 78
Page 79

Rolling ASCII Test
Important!
Wide carriage Model ML691: If you are using 8.5”
paper to run the tests, make sure the paper width
selection in the printer menu is set to 8.5 inches.
Otherwise, printing on the platen may damage
the printer. See Chapter 4: Menu Mode for more
information.
The Rolling ASCII Print Test produces a continuous
printout of all 96 ASCII characters in a rolling pattern
in whatever typeface is selected.
The top of the printout shows the Printer Model,
Emulation (Epson, IBM compatible), Firmware
(F/W) Revision Level, Flash Loader (LD) Revision
Level, and Part Number.
Make sure continuous forms paper is loaded.
1.
Turn the printer off.
2.
Press and hold the SEL + LF/FF keys while turning
3.
the printer back on.
4.
When only the SEL indicator is blinking, hold
down the LF/FF key and press the SEL key.
The printer prints the rolling ASCII text page
after page.
5.
Turn the power OFF to end the test.
ML690/ML691 User’s Guide 79
Page 80

Hexadecimal Dump Mode
When the printer is placed in the Hexadecimal Dump
Mode, all data received, including text and printer
commands, is printed in both hexadecimal and ASCII
format.
For example, the following line of BASIC code
LPRINT CHR$ (27);”0”;CHR$ (30);”This is an
example of a hexadecimal dump.”
would print like this:
Note: In the ASCII format, all non‑printable characters
are represented by a period.
To engage the Hexadecimal Dump Mode:
Make sure paper is loaded.
1.
Turn off the printer.
2.
Press and hold the SEL + LF/FF keys while turning
3.
the printer back on.
4.
When only the SEL indicator is blinking, hold
down the SEL key and press the LOAD/EJECT
key.
To exit the Hexadecimal Dump Mode:
Turn the printer off.
ML690/ML691 User’s Guide 80
Page 81

Chapter 6:
Troubleshooting
General Information
Here are some general things to check before
proceeding with detailed troubleshooting.
Is the printer plugged in and turned on?
Are the connections (power and interface)
secure?
Is the product being operated under the proper
ambient conditions?
Does the paper being used meet the
specications for this product?
Is the paper properly installed?
Is the ribbon properly installed?
Is an Oki ribbon being used?
Is the printhead gap correctly set?
Are the correct printer drivers being used for the
printer?
Note: Settings in your software application will normally
override any settings in your printer driver.
Printer driver settings normally override settings
from the printer menu or printer front panel.
ML690/ML691 User’s Guide 81
Page 82

Responding to Alarm Conditions
Use the following table for guidance on how to
respond to alarm conditions.
INDICATOR
SEL ALARM
OFF ON Paper has run out. Add paper and
OFF Flashing The Paper Type lever is set
OFF Flashing Problem with cut sheet feeding.
Flashing ON Print data is received but printing
Flashing Flashing Printing cannot be resumed at this
ALARM MEANINGS AND ACTIONS
press the SEL key.
incorrectly for the type of paper in
use. Press the
the Paper Type lever to the correct
setting.
Remove the cut sheet.
does not start because no paper is
being fed. Insert paper.
stage. Turn the power OFF, verify
that the carriage moves properly,
then turn the power ON again.
If the indicator lights continue to
ash, contact your dealer.
SEL key and move
ML690/ML691 User’s Guide 82
Page 83

Problems / Solutions
Use the following table to help identify symptoms and possible causes and solutions.
PROBLEM CAUSE SOLUTION
No power
No power The power cable in not properly connected. Check that the power cable is properly
connected at both the power outlet and the
printer.
Power outlet problem or power outage. Plug another appliance into this outlet to
check if it works.
No printing takes place
indicator is unlit. The printer driver is not installed properly. Re-install the printer driver correctly.
SEL
SEL indicator is illuminated
but no printing takes place.
The printhead is moving but
no printing takes place.
Print position offset
The printer has just stopped printing. Press the
There is no paper in the printer. Load paper
Interface cable is disconnected. Reconnect the interface cable.
Wrong interface cable attached. Use correct interface cable.
The ribbon cartridge has not been installed. Install the ribbon cartridge.
SEL key.
The horizontal printing
position is offset.
The start position may change after the
printer is powered on.
When the printer is powered ON, switch from
off-line mode to on-line mode by pressing
the SEL key. Reset the start position. You
must set the Power Switch to OFF before you
change the start position.
ML690/ML691 User’s Guide 83
Page 84

PROBLEM CAUSE SOLUTION
Printing slows down
Print direction changes
suddenly to unidirectional.
Print Error warning
The print carriage does not
operate.
Print blurring
The characters are too pale to
display properly on the paper.
When the printhead overheats, the printer
automatically starts unidirectional split
printing.
There is contamination on the carriage
shaft.
The Paper Thickness lever position does not
match the paper.
The printer will return to its original operation
when the printhead temperature drops
sufciently.
Clean any paper dust and contamination from
the carriage with a dry cloth.
Correct the Paper Thickness lever setting.
The printer is set to print at high speed. Set the speed to normal.
The ribbon has reached its end-of-life. Replace the ribbon with a new one.
The ribbon cartridge is not installed
Reinstall the ribbon cartridge correctly.
correctly.
The ribbon has been wound incorrectly. Replace the ribbon cartridge with a new one.
The ribbon is not transferring properly. Replace the ribbon cartridge with a new one.
A line of print is missing. Broken wire pins. Contact your dealer.
The printout differs from the screen display
Printout contains completely
different characters or
symbols.
Incorrect print setup for the user’s
application.
The application control codes for the
Reselect print setup for the applications
according to priority.
Initialize the printer.
previous print operation are still enabled.
ML690/ML691 User’s Guide 84
Page 85

PROBLEM CAUSE SOLUTION
Too high or too low TOF
(where printing starts)
Too large or small left and/or
right margins.
When continuous forms are
used, the content of a single
form is printed on two forms.
When cut sheets are used,
the content of a single sheet
is printed on two sheets.
The input application control signal is not
correct.
The interface cable is not properly
Print in hex-dump mode and verify the data
content. Make corrections in the application.
Reconnect the cable correctly.
connected.
The TOF is not correctly selected. Initialize the printer.
Select correct TOF for cut sheet and
continuous forms.
Select the rst-line print position and adjust
the paper top position.
Reselect the margin correctly in the
application.
The left or right margin is not correctly
selected.
Incorrect positions of the Paper Guide or Pin
Tractors. Select and adjust the position again
depending on the paper type.
Reselect the left and right margins correctly
in the application.
The paper length selected in the application
does not match the physical paper length.
Match the paper length selected in the
application with the physical paper length in
use.
The paper setting selected in the application
does not match the physical paper size.
The paper setting does not match the lines
per page automatically detected by the
printer.
Match the paper setting selected in the
application with the physical paper in use.
Leave enough top and bottom margin in the
application.
Correct the cut sheet LF adjustment.
ML690/ML691 User’s Guide 85
Page 86

PROBLEM CAUSE SOLUTION
The content of a single line is
printed in two lines.
When continuous forms are
The left and/or right margins are not
correctly selected.
Reselect the left and right margins correctly
in the application.
Tear-off perforation spacing is selected. Cancel tear-off perforation spacing.
used, several blank lines
appear in the print-out.
Broken and uneven vertical
May happen in bidirectional printing. Adjust the Print Registration.
lines.
Too large or small line
Line spacing is not set correctly. Reset line spacing correctly in the application.
spacing.
Split print
Blanks or deformed characters
appear in double-height type
A paper feed error due to line feeding when
printing a single character.
Use the printer’s built-in fonts when printing
important documents or bills.
or other extended types.
Improper cut sheet feed
No paper feed. Sheets are located off the paper guide. Load sheets with their left edges against the
paper guide.
Sheets are not loaded to the end. Load sheets to the end.
Continuous forms instead of
cut sheets are fed.
Paper distortion. Sheets are not loaded to the end, or they
The printer is in the continuous forms
mode.
Eject the continuous forms and select the
printer’s cut sheet mode.
Load sheets to the end.
are not inserted straight.
Paper with wrinkles, folds, or other defects. Change paper.
Paper not specied for the printer. Use paper types specied for the printer.
Unable to eject. The
LF/FF key was pressed. Press the LOAD/EJECT key.
ML690/ML691 User’s Guide 86
Page 87

PROBLEM CAUSE SOLUTION
Improper continuous forms feed
No line feed, and no paper
feed.
Paper is off the Pin Tractors. Reload paper correctly.
The adjust lever position does not match
Set the adjust lever to the correct position.
the paper type.
Paper distortion or jam. Forms are loaded with their left holes out of
line with the right ones.
Inadequate distance between the left and
Load forms with their left holes in line with
the right ones.
Relocate the Pin Tractors to tighten the paper.
right Pin Tractors, making for loose paper.
Skewed paper feeding. Move the paper to make it straight.
Paper movement is blocked. Remove the blockage.
Paper source is too far from the printer. Move the paper source nearer to the printer.
Paper not specied for the printer. Use paper types specied for this printer.
Several blank lines appear in
Skip-over perforation spacing is set. Cancel the skip-over perforation spacing.
the print-out
The selected skip-over
perforation spacing does not
match the physical tear-off
perforation positions.
The paper length selected in the application
does not match the physical paper length.
Match the paper length selected in the
application with the physical paper length in
use.
Select the paper length in number of lines in
the application.
Abnormal switch-over between cut sheet and continuous forms modes
No cut sheet feed. The printer is in continuous forms mode. Set the Paper Type lever to cut sheet mode.
No continuous forms feed. The printer is in cut sheet mode. Set the Paper Type lever to continuous forms
mode.
ML690/ML691 User’s Guide 87
Page 88

PROBLEM CAUSE SOLUTION
Paper feed operations for both
cut sheets and continuous
forms are activated.
The cut sheet is not ejected. Eject the cut sheet.
ML690/ML691 User’s Guide 88
Page 89

Appendix A: Parts &
Accessories
Purchasing Parts & Accessories
Before you purchase, know your printer model
number (see the front of the unit) and have the
correct part number and description of the item.
Item descriptions and part numbers are provided in
this section.
Consult the dealer where your purchased your
printer.
Locate an Authorized Oki Data Reseller by visiting
one of our web sites
http://my.okidata.com (allows you to register
your product and personalize your own support
needs)
http://www.okiprintingsolutions.com (provides
general information)
In the United States, purchase directly from Oki
Data
Via the Internet
www.okiprintingsolutions.com
Via telephone
Order toll-free by phone at 1-800-654-3282
(1-800-OKI-DATA) using VISA®, MasterCard®,
or AmEx®.
In Canada, call 888-309-4570.
ML690/ML691 User’s Guide 89
Page 90

Consumables
Accessories
Item Part Number
Model ML690
Ribbon
Model ML691
Ribbon
44173403
44173404
Option Part Number
Model ML690
Tractor Assembly (Pull)
Tractor Assembly (Push)
Cut Sheet Feeder
Model ML691
Tractor Assembly (Pull)
Tractor Assembly (Push)
Cut Sheet Feeder
Both Models
LAN Card (100BASE-TX/10BASE-T
44753901
44454901
44497401
44754001
44455001
44497501
72008701
Network Interface)
RS-232C Serial Interface
Roll Paper Stand
44455101
70023301
ML690/ML691 User’s Guide 90
Page 91

Appendix B: Printer
Control Codes
This section lists the most commonly used printer
control codes.
You will nd a comprehensive listing of the control
codes (English only), on your Printer CD.
To access it:
Place the CD in your CD-ROM drive and wait for it
1.
to AutoPlay.
2.
Select your printer model, then click Continue.
3.
Click Documentation and follow the on-screen
prompts to view the le.
IBM Proprinter Commands
IBM Command ASCII Decimal
Backspace BS 8
Carriage Return CR 13
Character Pitch
Select 10 cpi DC2 18
Select 12 cpi ESC : 27 58
Select 15 cpi ESC g 27 103
Select 20 cpi ESC SI 27 15
Select Condensed Print SI 15
Character Sets
IBM Set I ESC 7 27 55
IBM Set II ESC 6 27 54
ML690/ML691 User’s Guide 91
Page 92

IBM Proprinter Commands
(continued)
IBM Command ASCII Decimal
Double Width On ESC W 1 27 87 49
Double Width Off ESC W 0 27 87 48
Emphasized Printing On ESC E 27 69
Emphasized Printing Off ESC F 27 70
Enhanced Printing On ESC G 27 71
Enhanced Printing Off ESC H 27 72
Form Feed FF 12
Form Length
n inches (n = 1 to 255) ESC C NUL n 27 67 0 n
n lines (n = 1 to 255) ESC C n 27 67 n
Horizontal Tab, Execute HT 9
Italics On ESC % G 27 37 71
Italics Off ESC % H 27 37 72
IBM Command ASCII Decimal
Line Feed, Execute
w/ Carriage Return LF 10
n/180” (n = 1 to 127) ESC % 5 n 27 37 53 n
n/216” (n = 0 to 255) ESC J n 27 74 n
Reverse ESC ] 27 93
Auto Line Feed On ESC 5 1 27 53 49
Auto Line Feed Off ESC 5 0 27 53 48
Line Spacing
Set Spacing to 1/8” ESC 0 27 48
Set Spacing to 7/72” ESC 1 27 49
Set Spacing to n/72”
(n = 0 to 255) ESC A n 27 65 n
Store Spacing Set
by ESC A n ESC 2 27 50
Set Spacing to n/180”
(n = 1 to 127) ESC % 9 n 27 37 57 n
Set Spacing to n/216”
(n = 0 to 255) ESC 3 n 27 51 n
ML690/ML691 User’s Guide 92
Page 93

IBM Proprinter Commands
(continued)
IBM Command ASCII Decimal
Overscore On ESC _ 1 27 95 49
Overscore Off ESC _ 0 27 95 48
Paper Out Sensor Off ESC 8 27 56
Paper Out Sensor On ESC 9 27 57
Select HSD/SSD ESC # 0 27 35 48
Select Draft ESC 1 0 27 73 0
Select LQ ESC 1 2 27 73 2
Print Suppress Mode On
ML690 ESC Q ETX 27 81 3
ML691 ESC Q SYN 27 81 22
Print Suppress Mode Off DC1 17
Proportional Spacing On ESC P 1 27 80 49
Proportional Spacing Off ESC P 0 27 80 48
Reset: Clear Print Buffer CAN 24
IBM Command ASCII Decimal
Software I-Prime ESC } NUL 27 125 0
Stop Printing ESC j 27 106
Subscript On ESC S 1 27 83 49
Superscript On ESC S 0 27 83 48
Subscript/Superscript Off ESC T 27 84
Top of Form,
Set at Current Position ESC 4 27 52
Underline Printing On ESC - 1 27 45 49
Underline Printing Off ESC - 0 27 45 48
Uni-Directional Print On ESC U 1 27 85 49
Uni-Directional Print Off ESC U 0 27 85 48
Vertical Tab, Execute VT 11
ML690/ML691 User’s Guide 93
Page 94

Epson FX Commands
Epson Command ASCII Decimal
Backspace BS 8
Carriage Return,
Execute CR 13
Character Pitch
Select 10 cpi ESC P 27 80
Select 12 cpi ESC M 27 77
Select 15 cpi ESC g 27 103
Select Condensed Print ESC SI, or SI 27 15, or 15
Cancel Condensed Print DC2 18
Delete DEL 127
Double Height On ESC w 1 27 119 49
Double Height Off ESC w 0 27 119 48
Double Width On ESC W 1 27 87 49
Double Width Off ESC W 0 27 87 48
Emphasized Print On ESC E 27 69
Emphasized Print Off ESC F 27 70
Enhanced Print On ESC G 27 71
Enhanced Print Off ESC H 27 72
Epson Set 1, Select ESC t 0 27 116 48
Epson Set 2, Select ESC t 1 27 116 49
Epson Command ASCII Decimal
Italic Printing On ESC 4 27 52
Italic Printing Off ESC 5 27 53
Form Feed FF 12
Form Length
n Inches (n = 1 to 22) ESC C NUL n 27 67 0 n
n Lines (n = 1 to 127) ESC C n 27 67 n
Horizontal Tab HT 9
Justication
Left ESC a 0 27 97 48
Center ESC a 1 27 97 49
Right ESC a 2 27 97 50
Full ESC a 3 27 97 51
Line Feed, Execute
Select 10 cpi ESC P 27 80
Select 12 cpi ESC M 27 77
w/ Carriage Return LF 10
n/216” (n = 0 to 255) ESC J n 27 74 n
n/180” (n = 0 to 127) ESC % 5 n 27 37 53 n
Reverse, n/216”
(n = 0 to 255) ESC j n 27 106 n
ML690/ML691 User’s Guide 94
Page 95

Epson FX Commands (continued)
Epson Command ASCII Decimal
Epson Command ASCII Decimal
Line Spacing, Set
n/180” (n = 0 to 127) ESC % 9 n 27 37 57 n
n/216” (n = 0 to 255) ESC 3 n 27 51 n
n/72” ESC A n 27 65 n
(n = 0-85 or 128-213)
1/6” ESC 2 27 50
1/8” ESC 0 27 48
7/72” ESC 1 27 49 n
Paper Out Sensor Off ESC 8 27 56
Paper Out Sensor On ESC 9 27 57
Print Speed
Half-Speed On ESC s 1 27 115 49
Half-Speed Off ESC s 0 27 115 48
Print Suppress Mode On DC3 19
Print Suppress Mode Off DC1 17
Proportional Spacing On ESC p 1 27 112 49
Proportional Spacing Off ESC p 0 27 112 48
Reset Printer
Clear Buffer & Initialize ESC @ 27 64
Clear Print Buffer CAN 24
Skip Over Perforation,
Cancel ESC O 27 79
Software I-Prime ESC } NUL 27 125 0
Subscript On ESC S 1 27 83 49
Superscript On ESC S 0 27 83 48
Subscript/Superscript Off ESC T 27 84
Underline On ESC - 1 27 45 49
Underline Off ESC - 0 27 45 48
Uni-Directional Printing
One Line Only ESC < 27 60
On ESC U 1 27 85 49
Off ESC U 0 27 85 48
Vertical Tab, Execute VT 11
ML690/ML691 User’s Guide 95
Page 96

Appendix C:
Specications
Note: Specications are subject to change without
notice.
Print Method
Impact dot matrix
Printhead
24 pins, 0.2 mm (0.008”) diameter, with thermal
protection
Interfaces
Standard: Bi-directional parallel, IEEE-1284
compliant, USB 2.0
Optional: RS-232C Serial
Receive Buffer Size
Maximum 128K
Printhead Life
400 million characters average in 10 cpi draft
mode at 25% duty and 35% page density
Reliability
Ribbon Life
ML690: approx. 8 million characters (Draft Mode)
ML691: approx. 13 million characters (Draft Mode)
Emulations (co-resident)
IBM Proprinter
Epson FX
Physical Specications
Note: Height dimensions do not include the acoustic
cover.
ML690
Size (WxDxH): 16.3 x 12.6 x 6.26”
(414 x 320 x 159 mm)
Weight: 16.4 lb. (7.5 kg)
ML691
Size (WxDxH): 22.36 x 12.6 x 6.26”
(568 x 320 x 159 mm)
Weight: 22 lb. (10 kg)
ML690/ML691 User’s Guide 96
Page 97

Print Speed
Graphics Resolution
Print Mode
HSD 480 cps 576 cps — — —
Draft 360 cps 432 cps 540 cps 309 cps 360 cps
LQ 120 cps 144 cps 180 cps 206 cps 240 cps
* cps = Characters Per Second
10 cpi 12 cpi 15 cpi 17.1 cpi 20 cpi
Character Pitch
Characters per Line (cpl)
Setting ML690 ML691
10 cpi 80 cpl 136 cpl
12 cpi 96 cpl 163 cpl
15 cpi 120 cpl 204 cpl
17.1 cpi 137 cpl 233 cpl
20 cpi 160 cpl 272 cpl
Maximum number of dot
columns per line
ML690 60 dpi 480 960 1,920
80 dpi 640 — —
90 dpi 720 1,440 2,880
ML691 60 dpi 816 1,632 3,264
80 dpi 1,088 — —
90 dpi 1,224 2,448 4,896
Single Double Quadruple
Density
Resident Fonts
Print Quality Available Fonts
Letter Quality (LQ) Courier, Roman, Swiss,
Orator, Gothic, Prestige,
OCR-A, OCR-B, Swiss
Bold
Draft Gothic
High Speed Draft (HSD) Gothic
ML690/ML691 User’s Guide 97
Page 98

Bar Codes
Code 39
UPC A, UPC E
EAN 8, EAN 13
Interleaved 2 of 5
Code 128
Postnet
CODEBAR (NW7)
Industrial 2 of 5
Matrix 2 of 5
Paper Thickness: Tractor Feed
Rear/Front Push Feed: 0.015” (0.36 mm) maximum
Rear/Front Pull Feed: 0.017” (0.44 mm) maximum
Bottom Feed: 0.019” (0.48 mm) max.
Requires optional push or pull tractor.
Environmental Requirements
Temperature
Operating: 41 to 95° F (5 to 35° C)
Storage: 14 to 122° F (–10 to 50° C)
Humidity
Operating: 20 to 80% RH
Storage: 5 to 95% RH
Electrical Requirements
120 V model:
100 VAC –10% to 127 VAC +10%
50 or 60 Hz (±2%)
Power Consumption:
Printing: max. 88 W (ISO 10561 Letter, Draft,
Range1)
Idle: max. 15 W
Sleep mode:
max. 1.5 W (with no option attached)
max. 3.7 W (with full options attached)
230 V model:
220 VAC –10% to 240 VAC +10%
50 or 60 Hz (±2%)
Power Consumption:
Printing: max. 88 W (ISO 10561 Letter, Draft,
Range1)
Idle: max. 15 W
Sleep mode:
max. 1.5 W (with no option attached)
max. 3.7 W (with full options attached)
ML690/ML691 User’s Guide 98
Page 99

Paper Specications
Paper Size
Cut Sheet Paper
Paper Width
ML690
ML691
Paper Length 3.9 – 14.3” (99.1 – 363 mm)
Single-part weight 12 – 24 lb. (45 – 90 g/m
Thickness 0.002 – 0.0055” (0.05 – 0.14 mm)
NOTE: Multi‑part cut sheet paper cannot be used.
Continuous Paper
Paper Width
ML690
ML691
Single-part weight 12 – 24 lb. (45 – 90 g/m
Single-part
Thickness
Multi-part weight 9 – 11 lb. (35 – 40 g/m
Multi-part
Thickness
3.9 – 10.1” (99.1 – 256.5 mm)
3.9 – 16.5” (99.1 – 419.1 mm)
2
)
3 – 10” (76.2 – 254 mm)
3 – 16” (76.2 – 406.4 mm)
2
)
0.002 – 0.0049” (0.05 – 0.12 mm)
2
)
0.015” (0.36 mm) total thickness
0.019” (0.48 mm) total thickness
(bottom path only)
Paper Size
Carbon-lined Paper/Pressure Sensitive Paper
Multi-part weight 9 – 11 lb. (35 – 40 g/m2)
Number of copies Rear and Front push feed:
original plus 5 copies
Bottom pull feed:
original plus 6 copies
2
Inter leaf paper
weight
Multi-part weight 38 – 40 g/m
(carbon paper: 9 lb., 34 g/m2)
Number of copies Rear and Front push feed:
original plus 3 copies
Bottom pull feed:
original plus 4 copies
NOTE: Multiple‑part paper should be fastened by spot‑pasting or
crimping on both sides, and should be free of wrinkles.
Envelopes
Cut Form
Envelope
Continuous
Envelope
Weight: max. 24 lb. (90 g/m2)
Thickness: max. 0.016” (0.41 mm)
2
Weight: max. 24 lb. (90 g/m
)
Thickness: max. 0.014” (0.36 mm)
Width: 3 – 10” (76.2 – 254 mm)
(Bottom path only)
ML690/ML691 User’s Guide 99
 Loading...
Loading...