Page 1
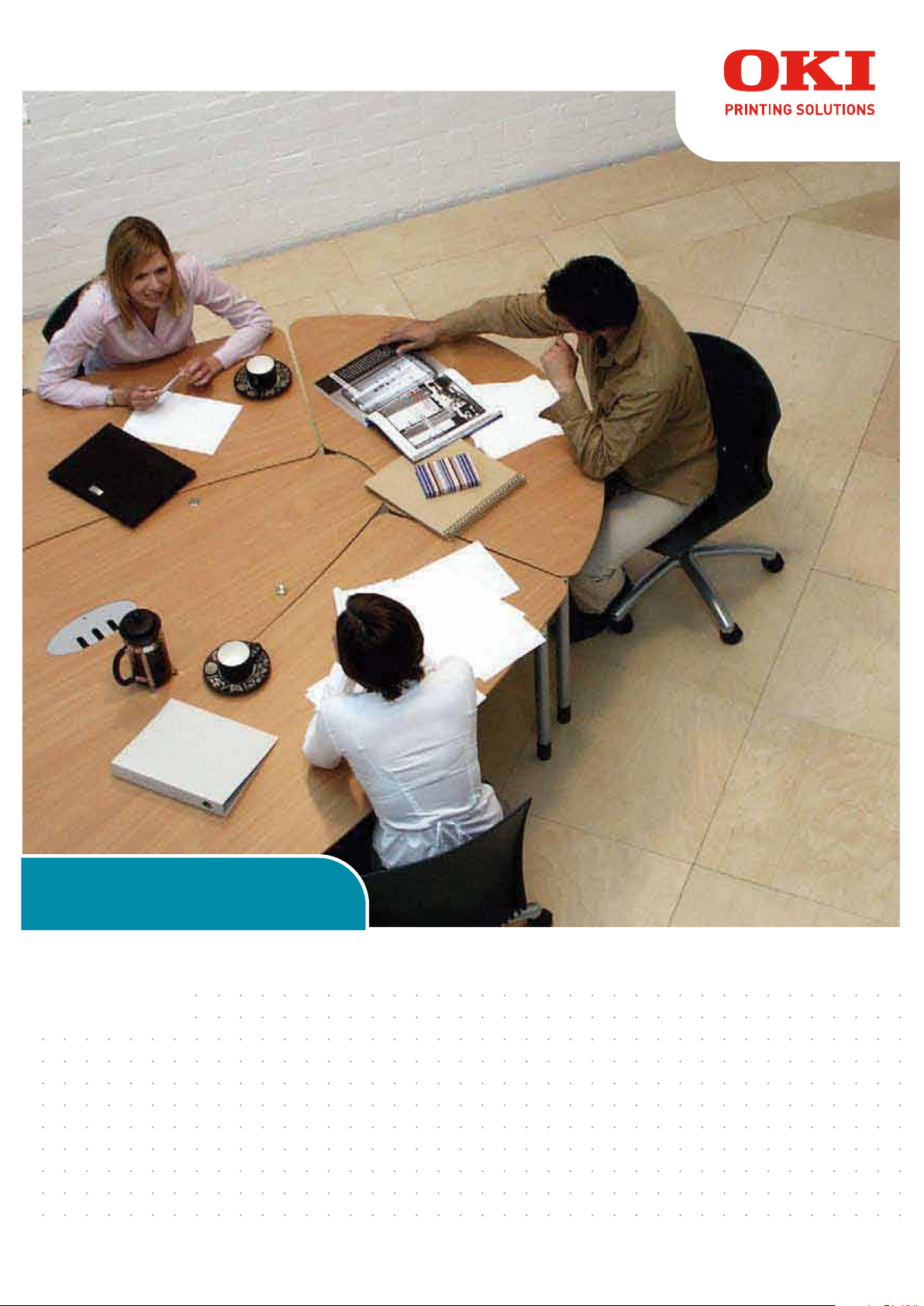
Network Guide
LAN7120E3
Page 2
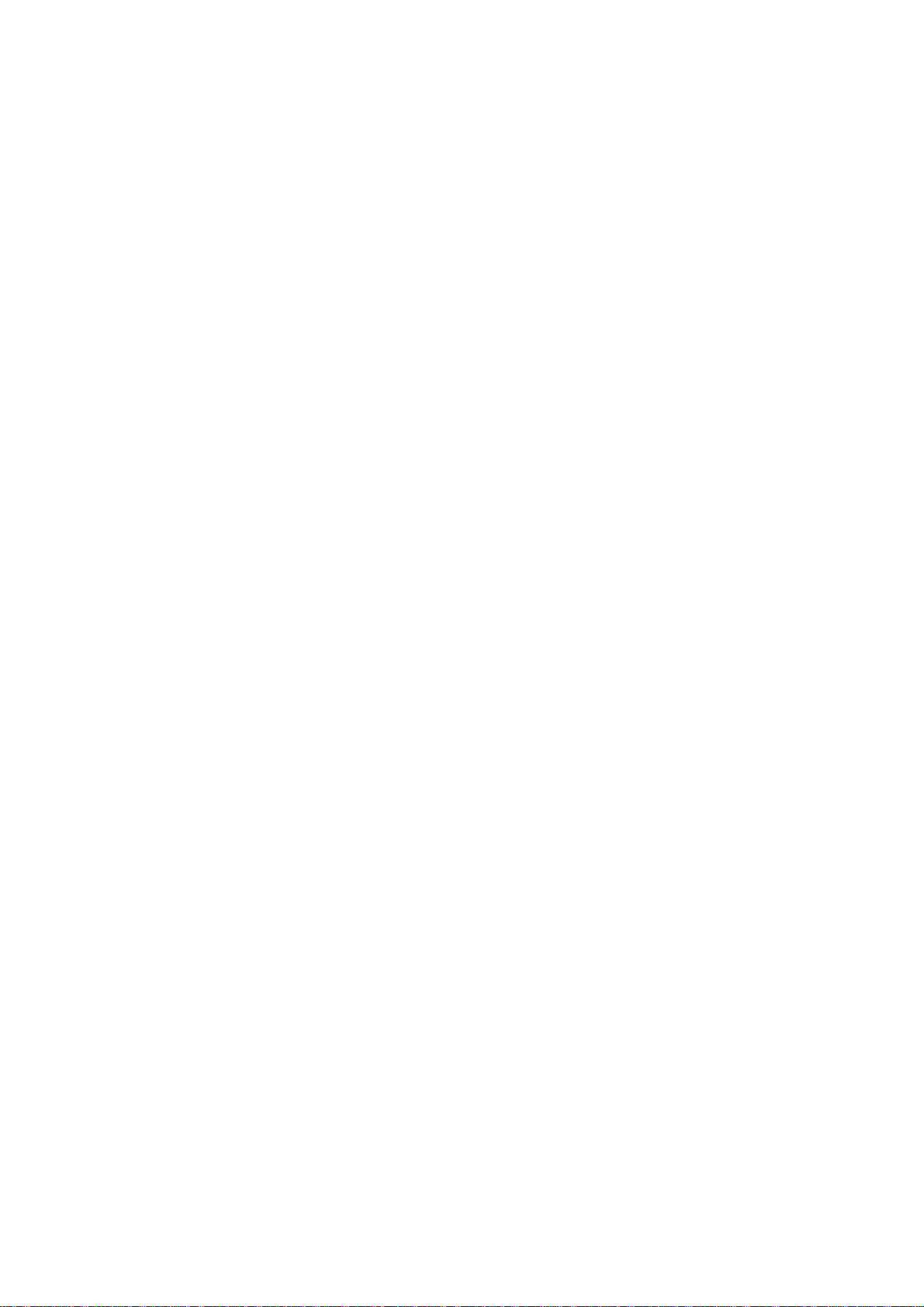
P
REFACE
Every effort has been made to ensure that the information in this document is complete,
accurate, and up-to-date. The manufacturer assumes no responsibility for the results of
errors beyond its control. The manufacturer also cannot guarantee that changes in software
and equipment made by other manufacturers and referred to in this guide will not affect
the applicability of the inform a t ion in i t. Mention of software products manufactured by
other companies does not necessarily constitute endorsement by the manufacturer.
While all reasonable efforts have been made to make this document as accurate and helpful
as possible, we make no warranty of any kind, expressed or implied, as t o the accuracy or
completeness of the information contained herein.
The most up-to-date drivers and manuals are available from:
www.okiprintingsolutions.com
07110501 Iss. 1; Copyright © 2010 Oki Europe Ltd. All rights reserved.
Oki is a registered trademark of Oki Electric Industry Company, Ltd.
Oki Printing Solutions is a tr a d emark of Oki Data Corporation.
Microsoft, MS-DOS and Windows are registered trademarks of Microsoft Corporation.
Other product names and brand names are registered trademarks or trademarks of their
proprietors.
Preface > 2
Page 3
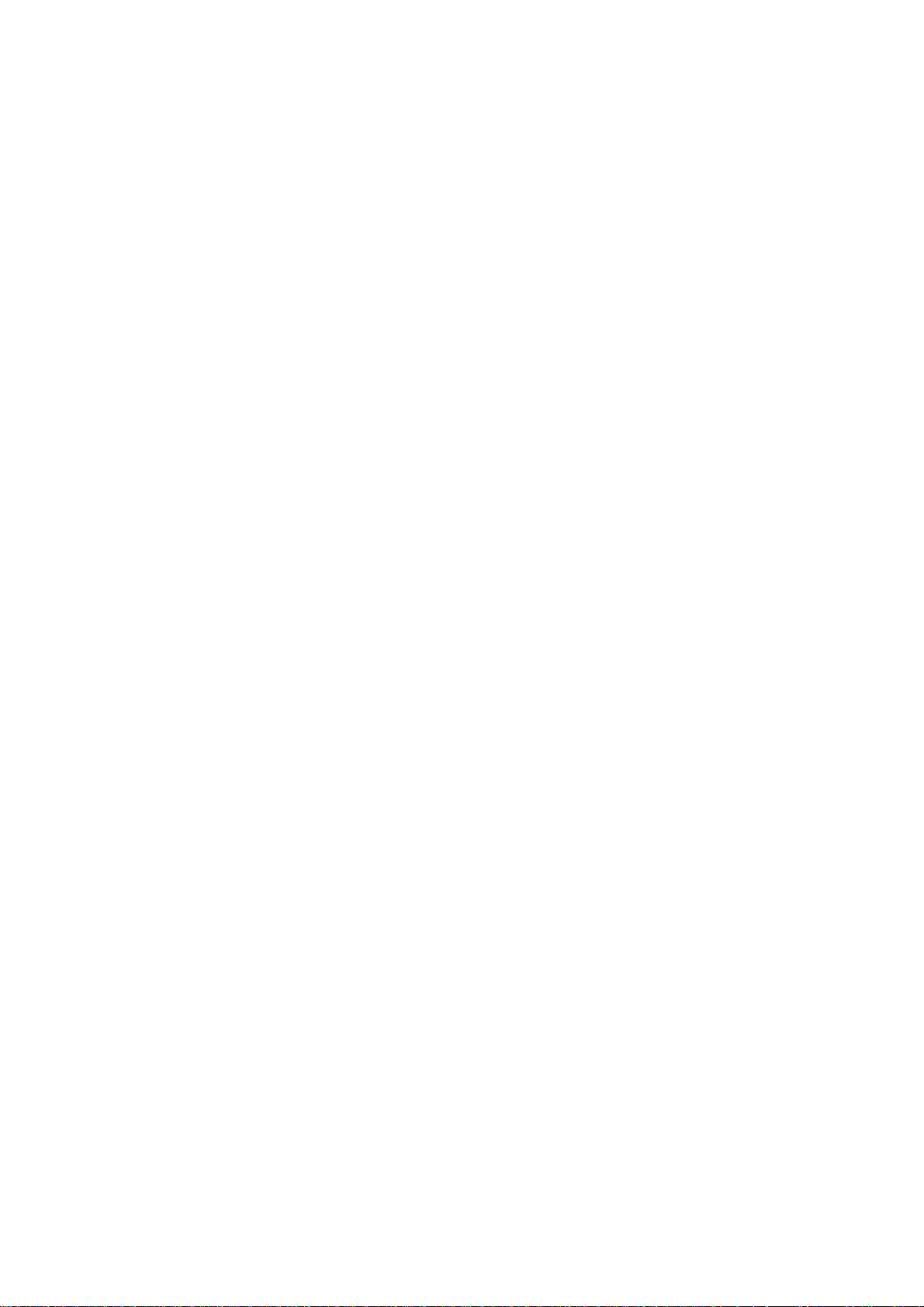
C
ONTENTS
Preface . . . . . . . . . . . . . . . . . . . . . . . . . . . . . . . . . . . . . . . . . . . . . . . . . . .2
Contents . . . . . . . . . . . . . . . . . . . . . . . . . . . . . . . . . . . . . . . . . . . . . . . . . .3
LAN7120E3 Configuration . . . . . . . . . . . . . . . . . . . . . . . . . . . . . . . . . . . . .4
Specification. . . . . . . . . . . . . . . . . . . . . . . . . . . . . . . . . . . . . . . . . . . . . 4
Self-diagnostic test . . . . . . . . . . . . . . . . . . . . . . . . . . . . . . . . . . . . . . . . 5
Configuration utility. . . . . . . . . . . . . . . . . . . . . . . . . . . . . . . . . . . . . . . . 6
Available utilities. . . . . . . . . . . . . . . . . . . . . . . . . . . . . . . . . . . . . . . . 6
Using Quick Setup. . . . . . . . . . . . . . . . . . . . . . . . . . . . . . . . . . . . . . . . . 6
Using AdminManager. . . . . . . . . . . . . . . . . . . . . . . . . . . . . . . . . . . . . . . 7
Installation. . . . . . . . . . . . . . . . . . . . . . . . . . . . . . . . . . . . . . . . . . . . 7
Interface . . . . . . . . . . . . . . . . . . . . . . . . . . . . . . . . . . . . . . . . . . . . . 7
Admin manager - Option Menu . . . . . . . . . . . . . . . . . . . . . . . . . . . . . .27
Admin manager - Help Menu . . . . . . . . . . . . . . . . . . . . . . . . . . . . . . .28
IP address setup . . . . . . . . . . . . . . . . . . . . . . . . . . . . . . . . . . . . . . . .28
Using a Web browser. . . . . . . . . . . . . . . . . . . . . . . . . . . . . . . . . . . . . . .28
Default user name and password . . . . . . . . . . . . . . . . . . . . . . . . . . . .28
Adjusting printer settings. . . . . . . . . . . . . . . . . . . . . . . . . . . . . . . . . .29
Using TELNET . . . . . . . . . . . . . . . . . . . . . . . . . . . . . . . . . . . . . . . . . . . .30
Telnet hierarchical structure . . . . . . . . . . . . . . . . . . . . . . . . . . . . . . . .32
Using SNMP . . . . . . . . . . . . . . . . . . . . . . . . . . . . . . . . . . . . . . . . . . . . .36
Management utility - PrintSuperVision (Windows only) . . . . . . . . . . . . . . .37
Oki LPR printing utility (Windows only) . . . . . . . . . . . . . . . . . . . . . . . . . .38
Installing the Oki LPR utility . . . . . . . . . . . . . . . . . . . . . . . . . . . . . . . .38
Uninstallation . . . . . . . . . . . . . . . . . . . . . . . . . . . . . . . . . . . . . . . . . .39
Microsoft Windows . . . . . . . . . . . . . . . . . . . . . . . . . . . . . . . . . . . . . . . . .40
Overview . . . . . . . . . . . . . . . . . . . . . . . . . . . . . . . . . . . . . . . . . . . . . . .40
Installing a network printer . . . . . . . . . . . . . . . . . . . . . . . . . . . . . . . . . .40
Using the OKI driver installer . . . . . . . . . . . . . . . . . . . . . . . . . . . . . . .40
Using the add printer wizard. . . . . . . . . . . . . . . . . . . . . . . . . . . . . . . .41
Configuring the network printer IP address. . . . . . . . . . . . . . . . . . . . . . . .41
Novell Netware IPX . . . . . . . . . . . . . . . . . . . . . . . . . . . . . . . . . . . . . . . .43
NetBEUI protocol. . . . . . . . . . . . . . . . . . . . . . . . . . . . . . . . . . . . . . . . . .43
Network printer settings. . . . . . . . . . . . . . . . . . . . . . . . . . . . . . . . . . .43
Printer driver configuration. . . . . . . . . . . . . . . . . . . . . . . . . . . . . . . . . . .44
Novell NetWare . . . . . . . . . . . . . . . . . . . . . . . . . . . . . . . . . . . . . . . . . . . .45
Overview . . . . . . . . . . . . . . . . . . . . . . . . . . . . . . . . . . . . . . . . . . . . . . .45
Supported versions and modes . . . . . . . . . . . . . . . . . . . . . . . . . . . . . .45
Remote printer mode. . . . . . . . . . . . . . . . . . . . . . . . . . . . . . . . . . . . .45
Print server mode (Recommended) . . . . . . . . . . . . . . . . . . . . . . . . . . .45
Setup utilities . . . . . . . . . . . . . . . . . . . . . . . . . . . . . . . . . . . . . . . . . . . .46
UNIX . . . . . . . . . . . . . . . . . . . . . . . . . . . . . . . . . . . . . . . . . . . . . . . . . . . .47
Overview . . . . . . . . . . . . . . . . . . . . . . . . . . . . . . . . . . . . . . . . . . . . . . .47
Configuration . . . . . . . . . . . . . . . . . . . . . . . . . . . . . . . . . . . . . . . . . .47
Operating system configuration. . . . . . . . . . . . . . . . . . . . . . . . . . . . . .49
Troubleshooting . . . . . . . . . . . . . . . . . . . . . . . . . . . . . . . . . . . . . . . . . . . 57
Self-diagnostic test . . . . . . . . . . . . . . . . . . . . . . . . . . . . . . . . . . . . . . . .57
TCP/IP . . . . . . . . . . . . . . . . . . . . . . . . . . . . . . . . . . . . . . . . . . . . . . . . .57
NetWare. . . . . . . . . . . . . . . . . . . . . . . . . . . . . . . . . . . . . . . . . . . . . . . .58
NetBEUI. . . . . . . . . . . . . . . . . . . . . . . . . . . . . . . . . . . . . . . . . . . . . . . .59
Web browser . . . . . . . . . . . . . . . . . . . . . . . . . . . . . . . . . . . . . . . . . . . .60
Microsoft internet explorer . . . . . . . . . . . . . . . . . . . . . . . . . . . . . . . . .60
Mozilla firefox . . . . . . . . . . . . . . . . . . . . . . . . . . . . . . . . . . . . . . . . . .60
Contents > 3
Page 4
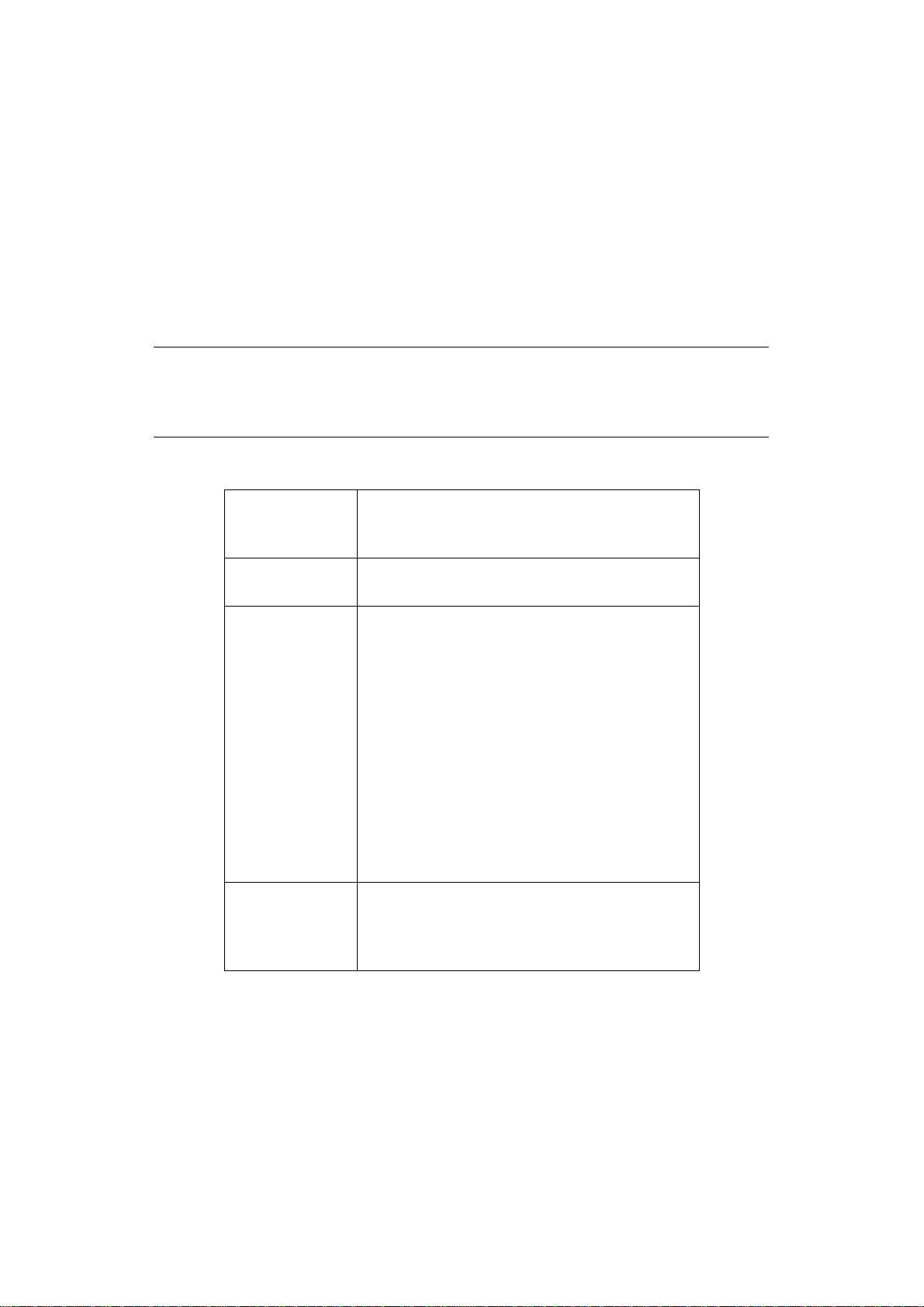
LAN7120E3 C
ONFIGURATION
Your printer incoporates a fast 100BASE-TX/10BASE-T network interface. This Network
Guide explains the functionality of the LAN7120E3 (Network Interface Card). Access for
interconnection and producing self-diagnostic test and configuration printouts is provided
via an interface panel at the rear of the printer.
This network interface card supports IEEE802.2, IEEE802.3, Ethernet-II and SNAP and can
detect those frame types automatically.
The interface card also supports major protocols such as TCP/IP, IPX/SPX (NetWare) and
NetBEUI.
This section details the network interface specification and several software utilities.
NOTE
Not all utilities, features or protocols are supported by every operating
system. Please check with your User’s Guide and support website for latest
information.
S
PECIFICATION
Frame types IEEE 802.2
IEEE 802.3
Ethernet-II, SNAP, AUTO
Network interface 100BASE-TX
10BASE-T
Network protocols TCP/IP V4, V6
Network layerARP, RARP, IP, ICMP
Session layerTCP, UDP
Application layerLPR, FTP, TELNET, HTTP, IPP,
BOOTP, DHCP, SNMP, DNS, SMTP
IPX/SPX (NetWare)
Remote printer mode (up to eight file servers and
32 queues)
Print server mode over IPX/SPX (up to eight print
servers)
Encrypted password supported in print server mode
SNMP
NetBEUI
SMB, NetBIOS, WINS
Functions Self-diagnostic test printing
Banner supported
Monitoring and configuration by Web browser
Printer status notification by E-Mail
LAN7120E3 Configuration > 4
Page 5
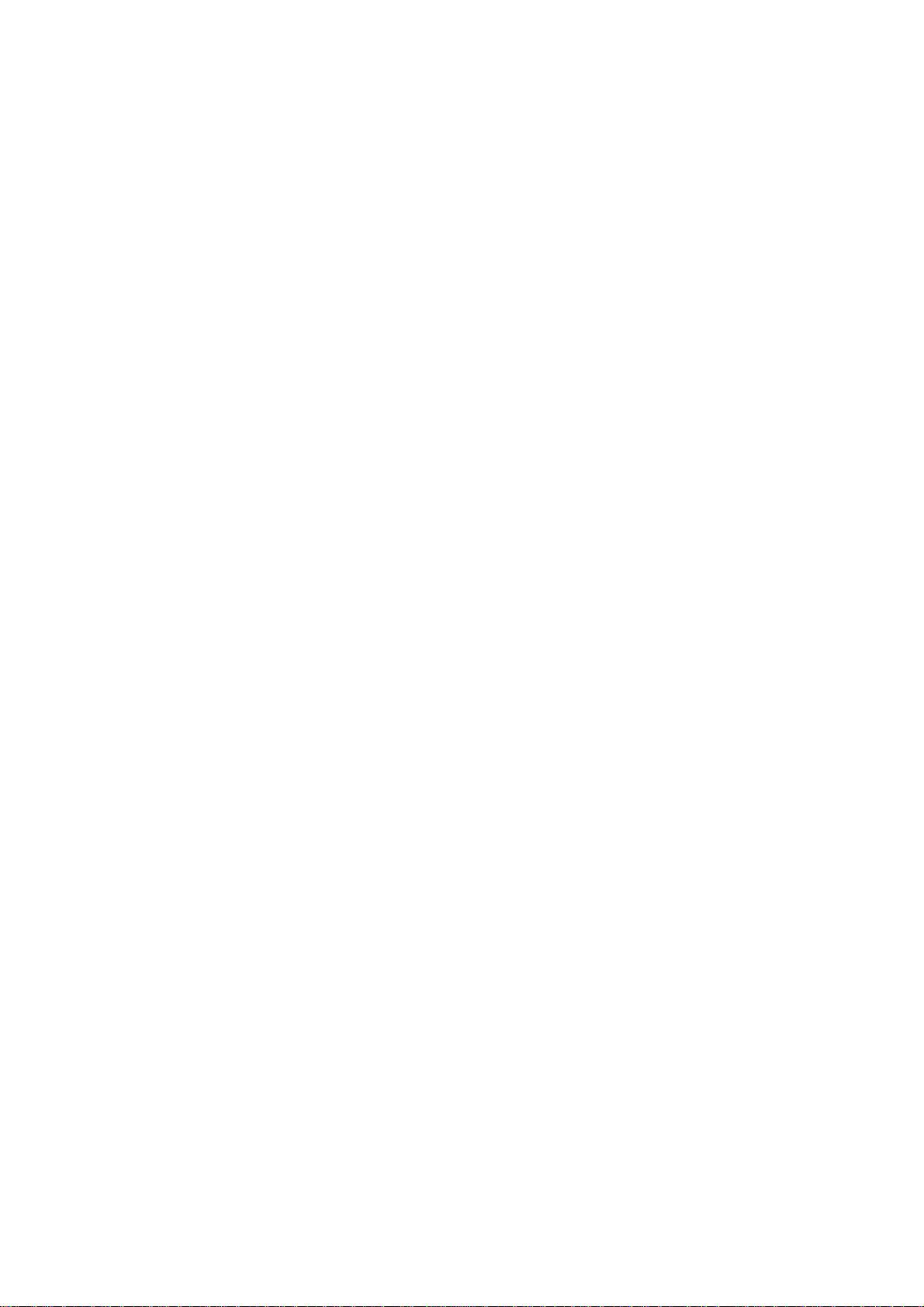
S
ELF-DIAGNOSTIC TEST
With the printer power switched on, press the push-button on the network interface panel
(at the rear of the printer) for more than three seconds and release. The self-diagnostic
test results and configuration settings are printed.
Printed self-diagnostic test sample:
EthernetBoard LAN7120E3 Ver x.x.x
*** Diagnostic report ***
ROM Check : OK stat: EE69 FFFF 0000 0000
RAM Check : OK stat: 0000 0000 0000 0000
NIC Check : OK addr: 00:80:92:12:34:56100 Base-TX [100Full]
EEPROM Check : OK stat: 80A9 80A9 0000 0000
DIPSW1 : OFF(ON:Test use only)
DIPSW2 : OFF(ON:Initialize configuration)
DIPSW3 : OFF(ON:Diagnostic/Configuration print)
DIPSW4 : OFF(ON:Reserved)
From this the Ethernet address is: 00:80:92:12:34:56
Restrictions
> The printer can not receive data from either the Centronics or the USB interfaces
with NIC installed. To use these remove the NIC.
> Set “Buffer Print” in the printer menu “I-Prime”. Missing data or other unexpected
problem occurs when anything else (“Invalid” or “Buffer Clear”) is selected.
> When the printer is off-line, the status displayed on WEB/AdminManager/TELNET
may not be correct.
> The link address is the same.
> When large amounts of data are sent via FTP or IPP, time out may occur on the
application side.
LAN7120E3 Configuration > 5
Page 6
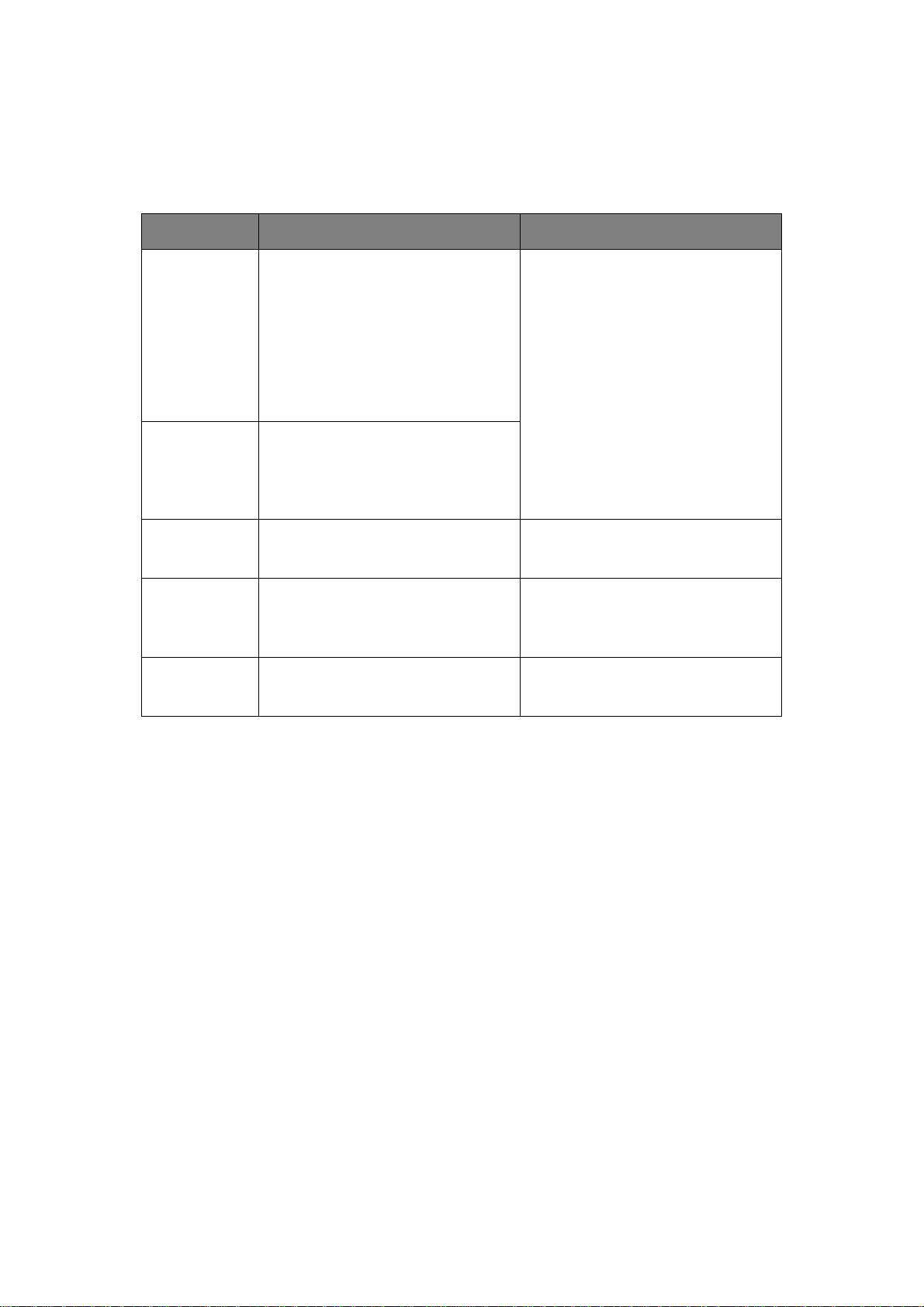
C
ONFIGURATION UTILITY
A
VAILABLE UTILITIES
You can configure the NIC by using one of the following methods:
UTILITY FEATURES SYSTEM REQUIREMENTS
Quick Setup Configure the NIC easily and simply
AdminManager Configure the NIC in detail.
Web browser Configure the NIC and printer by using
TELNET Configure the NIC using TELNET. Third-party vendor developed TELNET
SNMP The printer and network card can be
without installing any software
packages into your system. You can
set the following:
> Enable/disable TCP/IP, NetWare,
EtherTalk, NetBEUI protocols.
> Set IP address, Subnet Mask and
Gateway for TCP/IP manually or by
using DHCP.
> Set NetWare Mode and create Queue/
Print Server/Printer objects.
a Web browser such as Microsoft
Internet Explorer or Mozilla Firefox.
controlled using third-party vendor
developed SNMP application.
Windows 2000
Windows XP Home/Professional
Windows XP Professional x64 Edition
Windows Server 2003
Windows Server 2003 x64 Edition
Windows Server 2008
Windows Server 2008 x64 Edition
Windows Vista (32-bit & 64-bit)
Windows Server 2008R2
Windows 7 (32-bit & 64-bit)
(TCP/IP protocol or IPX/SPX protocol
should be installed).
To create a NetWare queue, NetWare
Client 32 or IntranetWare Client should
be installed in your system.
Microsoft Internet Explorer or similar.
client package.
A TELNET Application is standard in
Windows/UNIX/Linux.
Third-party vendor developed SNMP
application.
U
SING QUICK SETUP
Quick Setup utility allows you to configure the NIC easily and simply without installing any
software packages.
You can configure the following:
> Enable/disable TCP/IP, NetWare, NetBEUI protocols.
> Set IP address, Subnet Mask and Gateway for TCP/IP manually or by using DHCP.
> Set NetWare mode and create Queue/Print Server/Printer objects.
Configuration requires a PC with a supported Windows Operating System (see “System
requirements” on page 6), running TCP/IP or IPX/SPX (Netware).
This utility must be used on a PC that is located in the same segment as the printer. To
create a NetWare queue, NetWare Client 32 or IntranetWare Client should be installed in
your system.
1. Insert the Network Software CD-ROM into the CD-ROM drive. The Setup Utility starts
automatically. If it does not start, double-click \setup.exe on the CD-ROM.
2. Select the appropriate language and click Next.
3. If you agree to the Software Licence Agreement, click I Agree.
4. Navigate to and select Oki Device Quick Setup and follow the on-screen
instructions.
LAN7120E3 Configuration > 6
Page 7
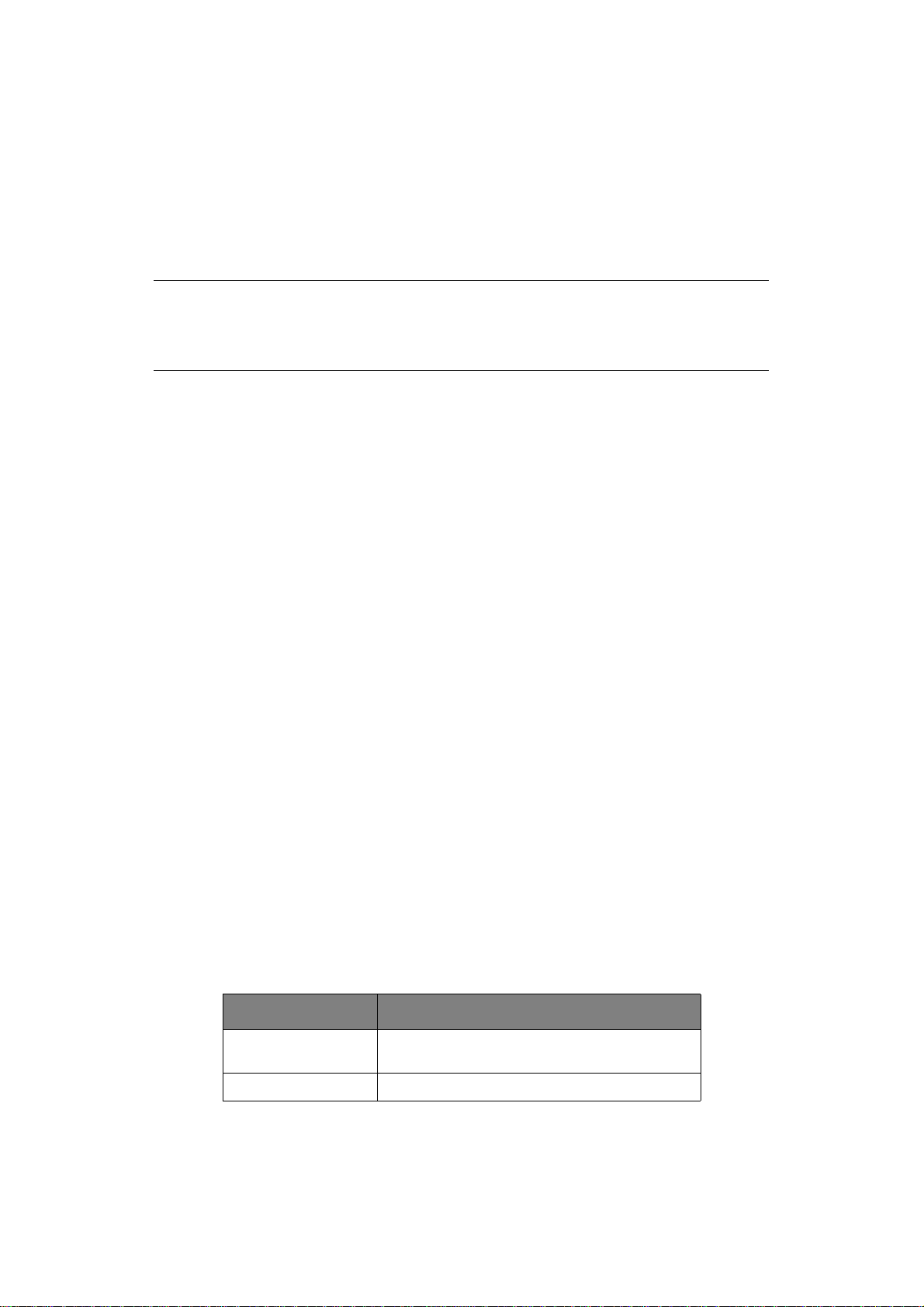
5. Verify that the settings are correct, then click Execute.
The new settings are transmitted to the network card but the network card is still
operating with pre-transmis s ion settings.
6. Click Finish to validate the new settings.
7. Switch the printer off for 15 seconds and on again.
U
SING ADMINMANAGER
NOTE
Not all utilities, features or protocols are supported by every operating
system. Please check with your User’s Guide and support website for latest
information.
AdminManager is a powerful Microsoft Windows-based utility to configure all network
interface functions easily and intuitively by using a graphical user interface.
Configuration requires a PC with a supported Windows Operating System (see
“AdminManager” on page 6) running TCP/IP or IPX/SPX (Netware).
This utility must be used on a PC that is located in the same segment as the printer.
To create a NetWare queue, NetWare Client 32 or IntranetWare Client should be installed
on to your system.
I
NSTALLATION
1. Insert the Network Software CD-ROM into the CD-ROM drive. The Setup Utility starts
automatically. If it does not start, double-click \setup.exe on the CD-ROM.
2. Select the appropriate Language and click Next.
3. If you agree to the Software Licence Agreement, click I Agree.
4. Navigate to and select Oki Device Standard Setup and follow the on-screen
instructions.
5. If you want to install AdminManager on to your local drive, select Install and
Execute. Otherwise, select Execute from CD-ROM. F ollow the on-screen
instructions.
6. To run AdminManager, check Yes for Do you wish to execute AdminManager?
and click Finish. Otherwise, check No and click Finish.
I
NTERFACE
Select Start > Programs > Oki Setup Utility > Admin Manager.
Admin manager - File menu
In the File menu, the following item can be selected:
ITEM FUNCTION
Search Search printers in your network and list printers
that have the NIC installed.
Exit To exit the menu.
LAN7120E3 Configuration > 7
Page 8
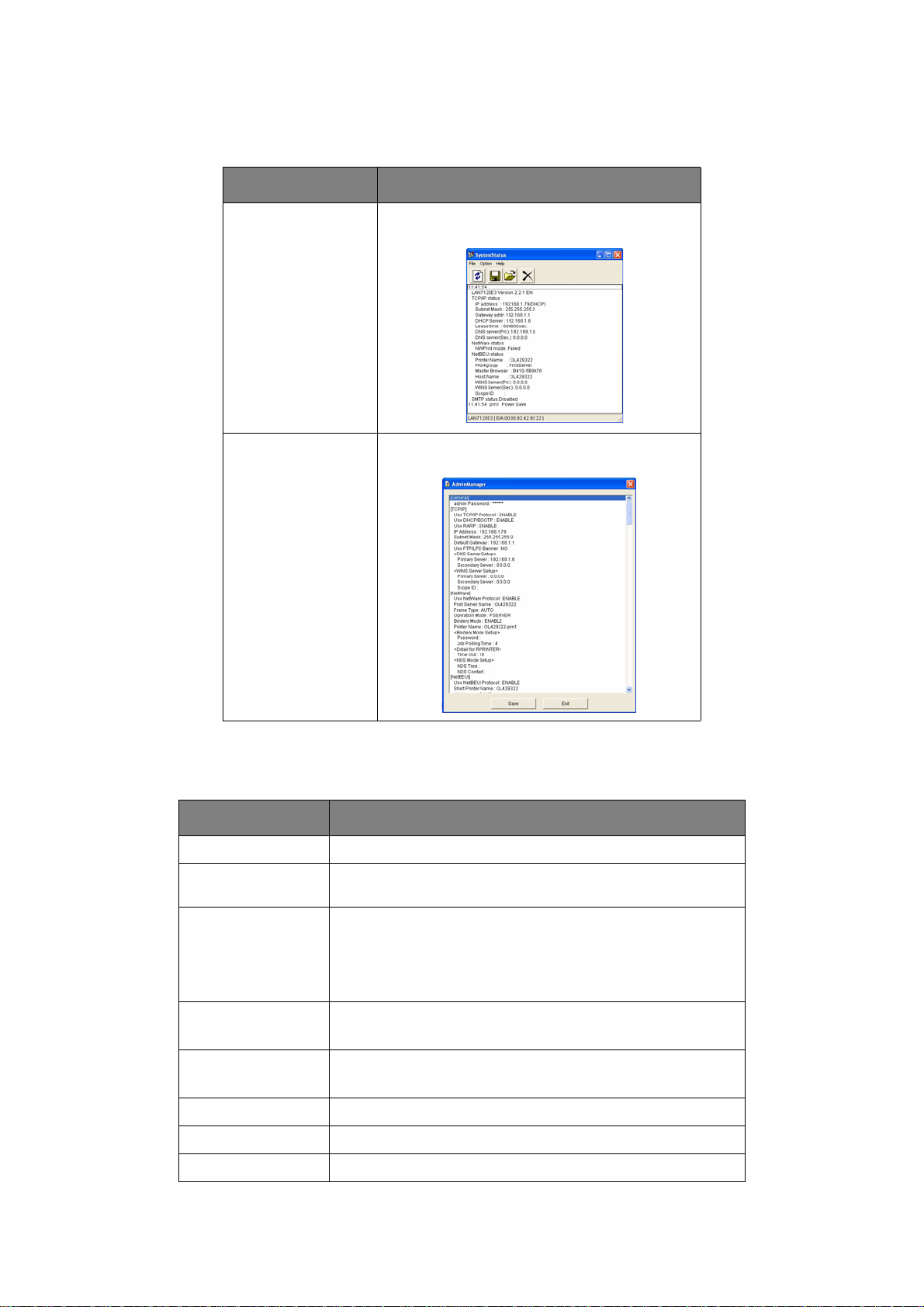
Admin manager - Status menu
In the Status menu, the following items can be selected:
ITEM FUNCTION
System Status Displays current NIC configuration.
List of Configuration
Items...
Configuration data can be saved as a log file.
Displays current NIC configuration.
Configuration data can be saved as a log file.
Admin manager - Setup menu
In this menu, the following items can be selected:
ITEM FUNCTION
Oki Device Setup Configure the currently selected network card.
Setup by HTTP Launch the default browser in your environment to access the
selected printer’s web page.
Setup by TELNET Launch TELNET application in your environment to access the
selected printer’s TELNET port.
Note: The TELNET application is not included as part of the NIC
package. Install the TELNET package on to your system. For
further information, see your Windows manual.
Create NetWare
Queue
Delete NetWare
Object
Reset Reset the selected network interface card.
Test Print Print self-diagnostic test pages.
IP Address Setup Set static IP address of network interface card manually.
Create a NetWare queue.
Note: Only visible when using Netware.
Delete NetWare object.
Note: Only visible when using Netware.
LAN7120E3 Configuration > 8
Page 9
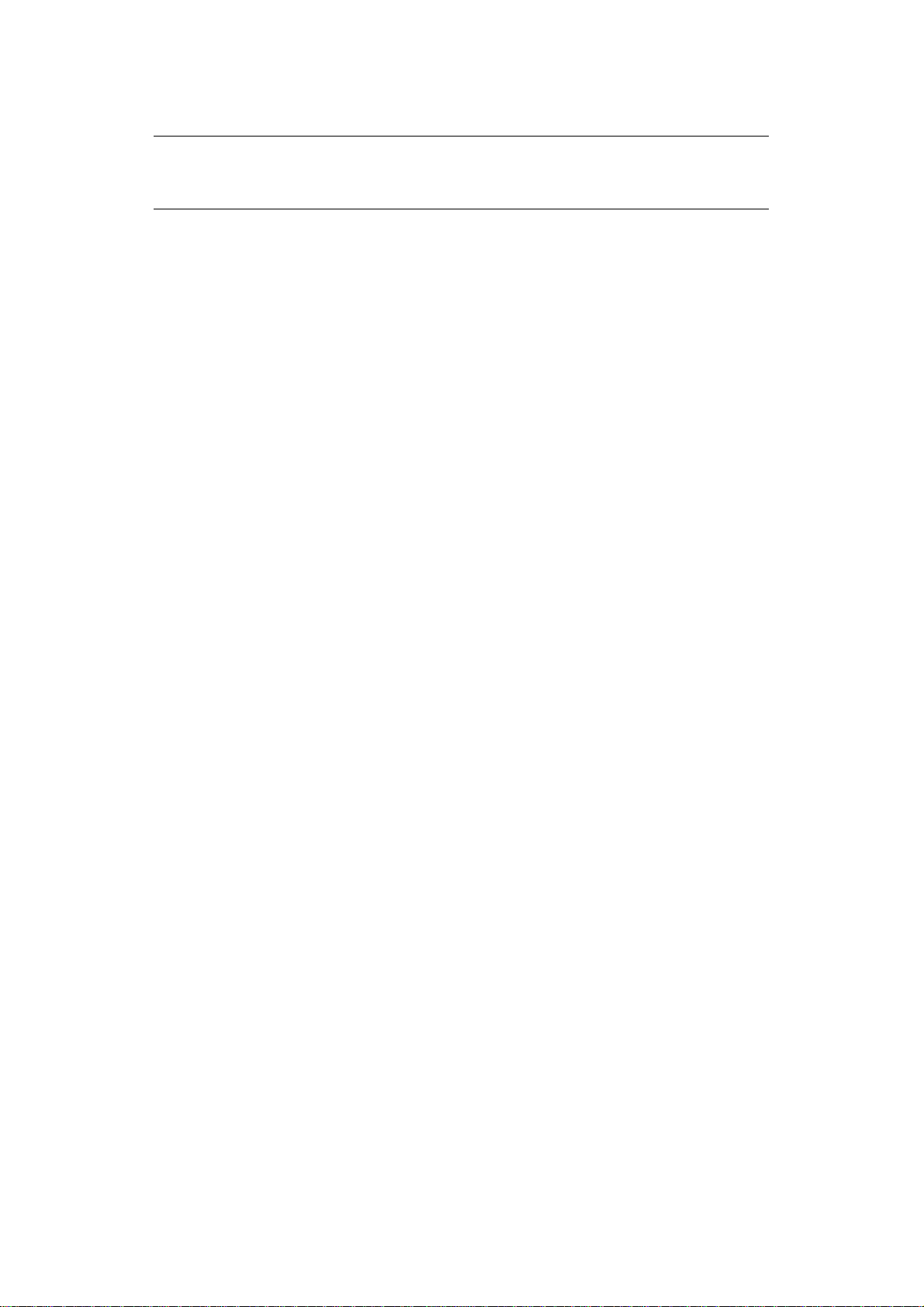
Setup menu - OKI Device Setup
NOTE
Not all utilities, features or protocols are supported by every product. Please
check with your User’s Guide and support website for latest information.
Device Setup allows you to configure the network interface. Type the root password
(default value is the last 6 characters of the MAC address) to configure. Remember that the
root password is case sensitive, and if the MAC address contains any alpha characters, type
them as upper case. OKI Device Setup contains details for the following selectable tabs:
> General
> TCP/IP
> NetWare
> NetBEUI
> SNMP
> E-Mail(Send)
> Maintenance
> Printer Port
The following section explains each tab’s functionality. Depending on your printer, some
items in the following explanation may not be displayed.
LAN7120E3 Configuration > 9
Page 10
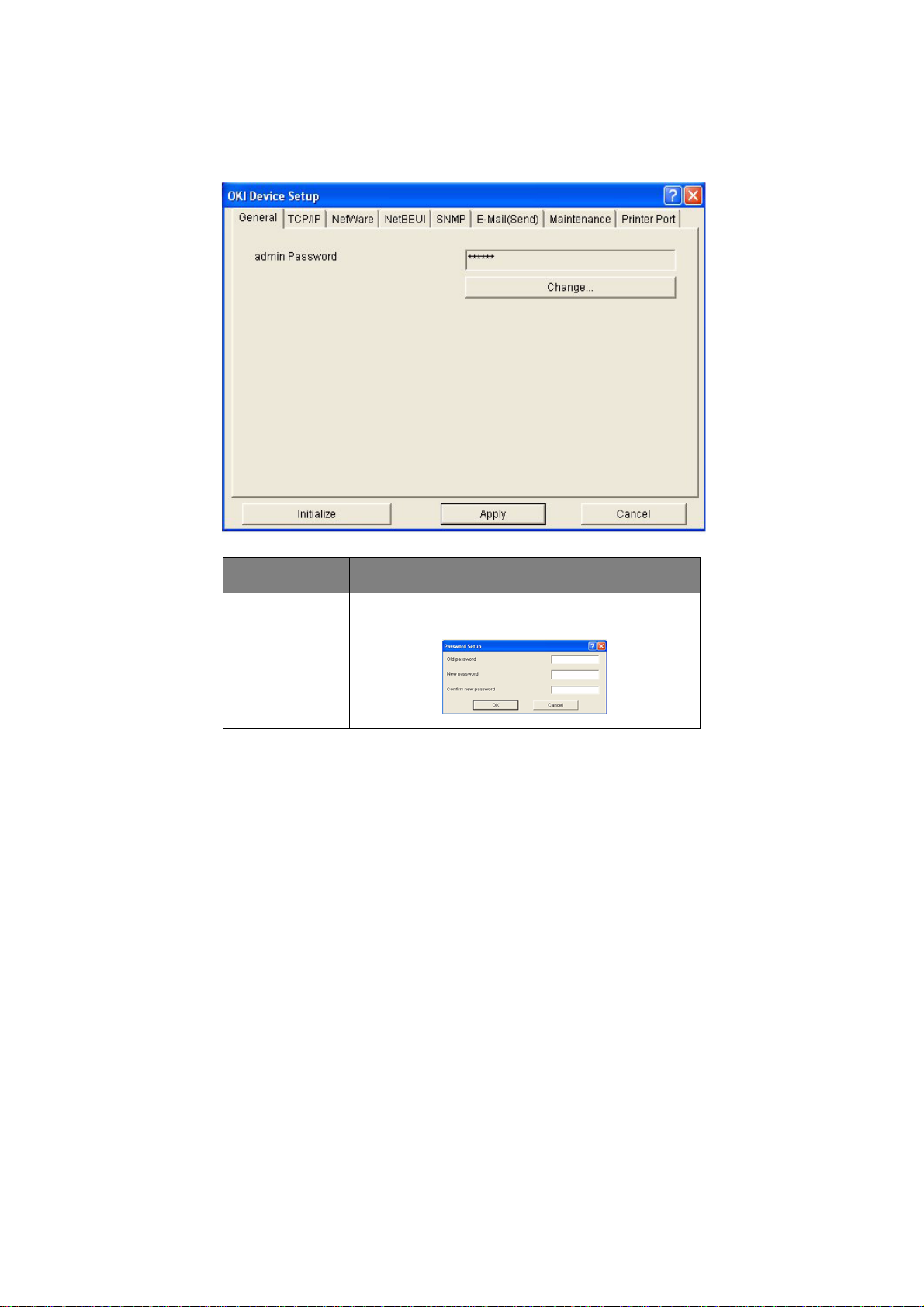
Oki Device Setup - General Tab
This allows you to set or change the root password used for Admin Manager, TELNET and
FTP.
LOCATION COMMENTS
Change You can set/change the root password for
AdminManager, TELNET and FTP.
LAN7120E3 Configuration > 10
Page 11
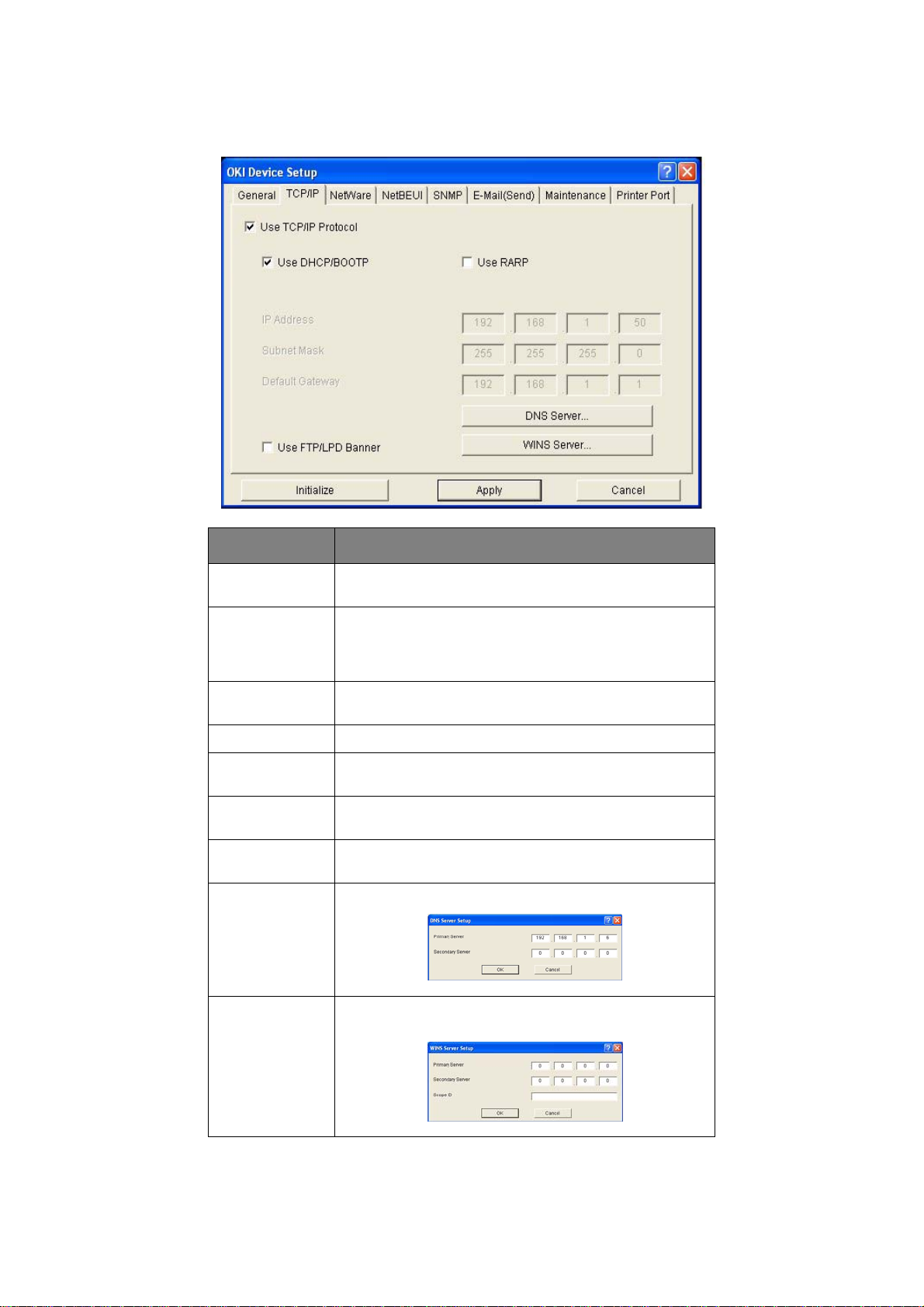
Oki Device Setup - TCP/IP Tab
This allows you to configure TCP/IP related items.
LOCATION COMMENTS
Use TCP/IP
Protocol
Use DHCP/
BOOTP
Use RARP Check this item if IP address is retrieved from the RARP
IP Address Set the IP address of the selected network interface card.
Subnet Mask Set the subnet mask of the selected network interface
Default Gateway Set the default gateway of the selected network interface
Use FTP/LPD
Banner
DNS Server . . . Set IP addresses for DNS primary and secondary se rvers.
WINS Server
Setup
Set TCP/IP protocol as enabled/disabled.
Check this item if IP address, subnet mask, default
gateway and IP addresses for DNS primary server and
secondary servers are retrieved from the DHCP or BOOTP
server. Otherwise, uncheck.
server. Otherwise, uncheck.
card.
card.
Check this item if you want to add the FTP/LPD banner.
Otherwise, uncheck.
Set IP addresses for WINS primary, secondary servers
and specify the scope ID.
LAN7120E3 Configuration > 11
Page 12
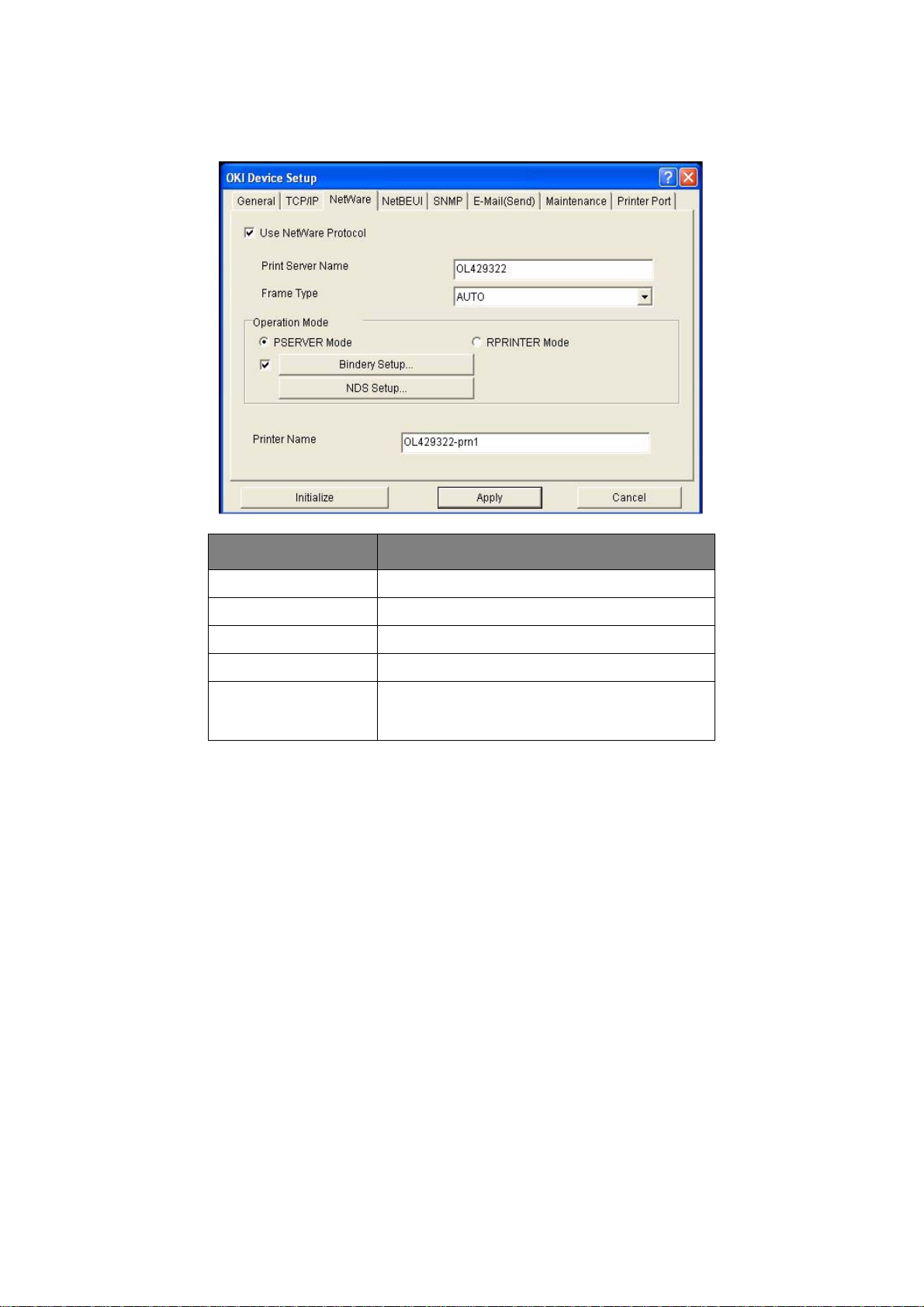
Oki Device Setup - Netware Tab
This is where you can configure NetWare related items.
LOCATION COMMENTS
Use NetWare Protocol Set NetWare protocol as enabled/disabled.
Print Server Name Set Print Server name.
Frame Type Set primary NetWare frame type.
Operation Mode Set PSERVER Mode.
Bindery Setup check
box
Check if you want to use the Bindery mode and
Bindery Setup button becomes available. If it is
unchecked, the button is disabled.
LAN7120E3 Configuration > 12
Page 13
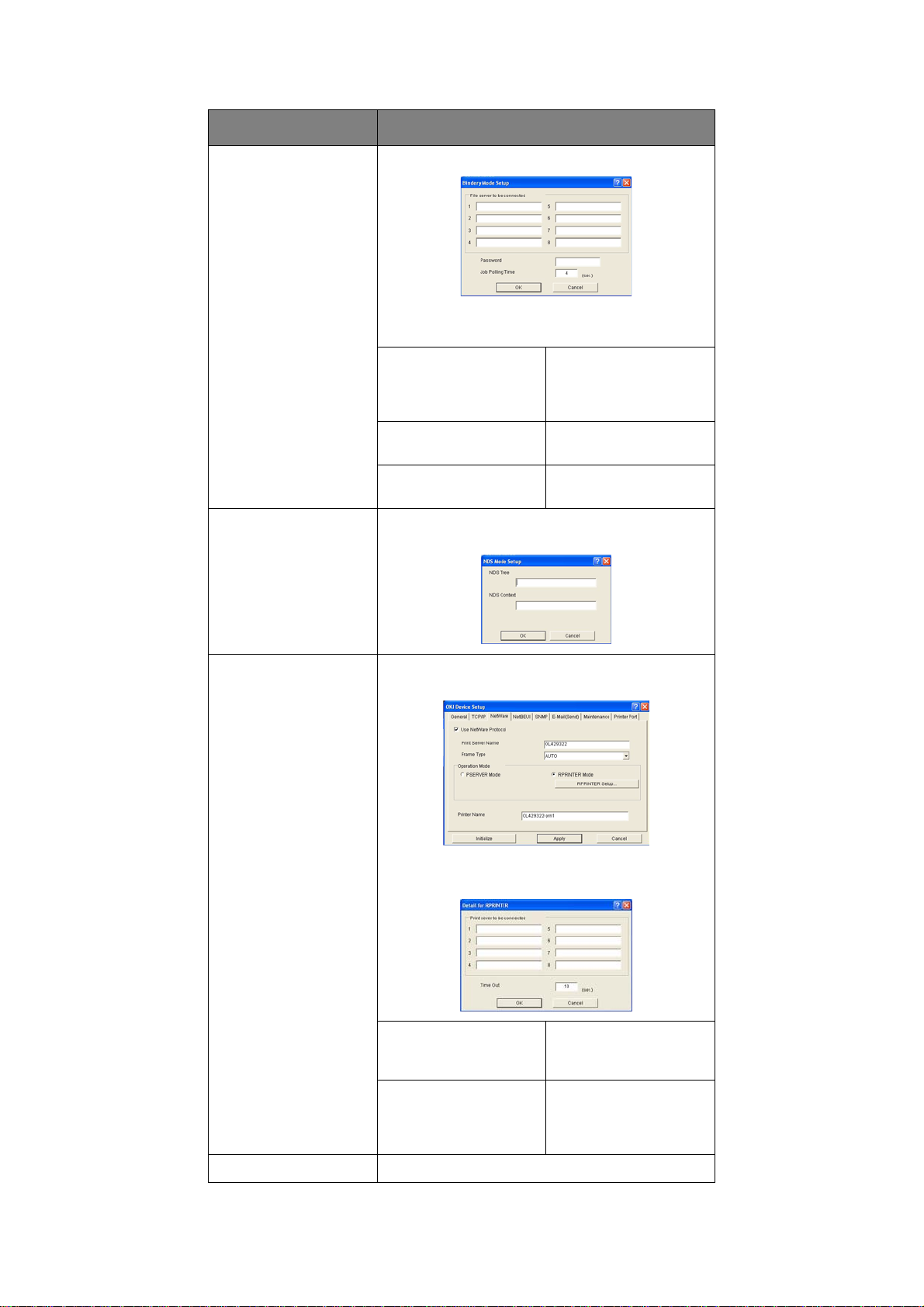
LOCATION COMMENTS
Bindery Mode Setup Configure items related to Bindery mode.
In this dialog box, the following items can be
configured.
File server to be
connected
Password Set password for Print
Job Polling Time Set print job polling
NDS Setup
RPRINTER Setup Available if you select RPRINTER mode in
Set NDS tree and context where Print Server was
created.
Operation Mode.
Enter file servers to
connect. Up to eight
file- servers can be
entered.
Server.
interval in seconds.
By selecting the RPRINTER button, the following
dialog box is displayed:
Print server to be
connected
Time Out Set duration from the
Printer Name Set the NetWare printer object name.
LAN7120E3 Configuration > 13
Enter file servers to
connect. Up to eight file
servers can be entered.
last data’s arrival to
freeing of the port in
seconds.
Page 14
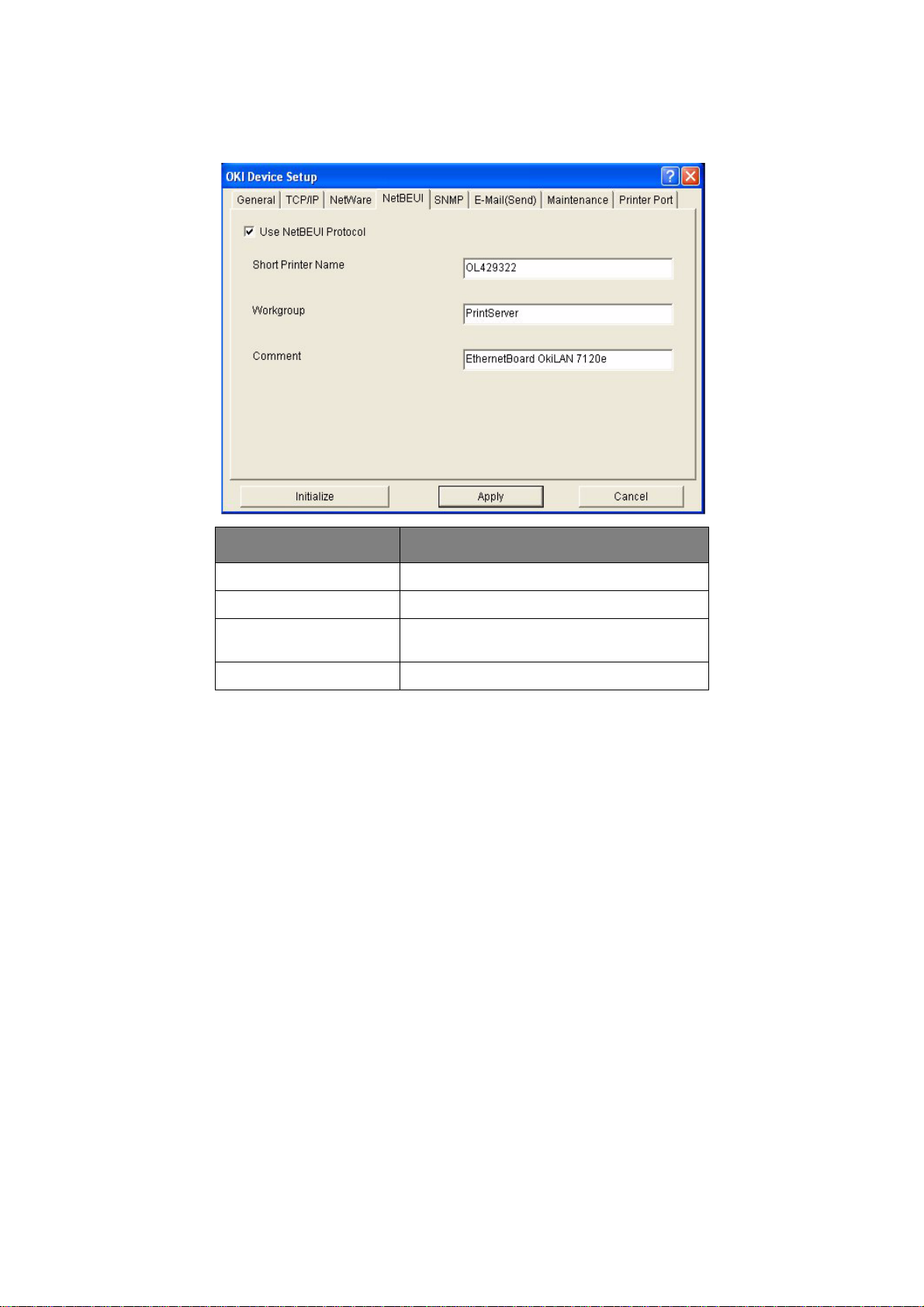
Oki Device Setup - NetBEUI Tab
This allows you to configure NetBEUI related items.
LOCATION COMMENTS
Use NetBEUI Protocol Set NetBEUI protocol to enabled/disabled.
Short Printer Name Set a computer name for the NIC.
Workgroup Set a work group name to which the printer
belongs.
Comment Set the comments for the printer.
LAN7120E3 Configuration > 14
Page 15
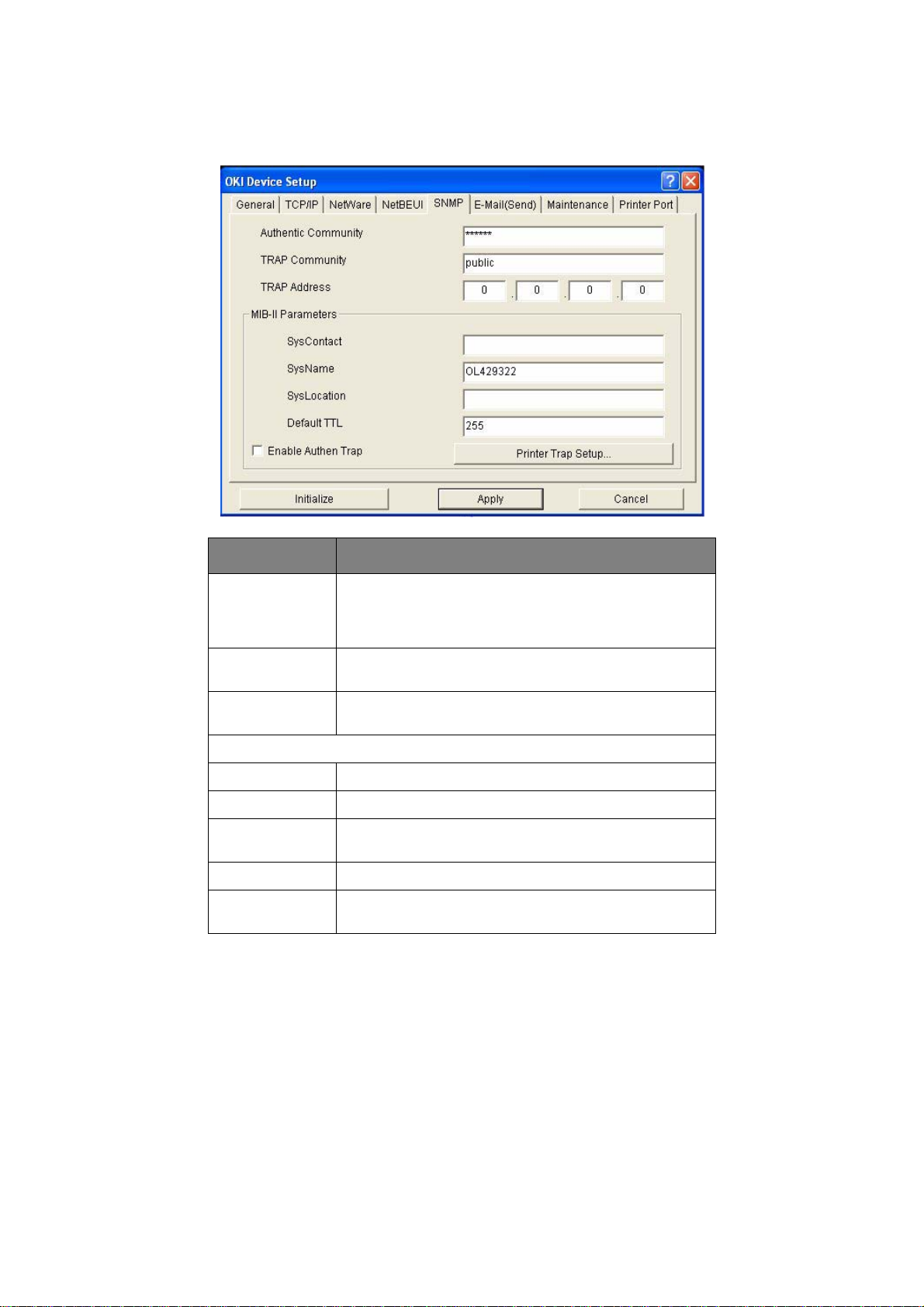
Oki Device Setup - SNMP Tab
This allows you to configure SNMP related items.
LOCATION COMMENTS
Authentic
Community
TRAP Community Thi s community name is assigned to outgoing system
TRAP Address Set a destination IP address of a Trap packet. If 0.0.0.0 is
MIB-II Parameters
SysContact Set SysContact (printer manager) name.
SysName Set SysName (printer model name).
SysLocation Set SysLocation (the location where the printer is
Default TTL Set TTL (Time To Live) value.
Enable Authen
Trap
This community name is used to check whethe r incoming
SNMP requests have th e correct c ommunity name or not .
The community name is displayed as ****** for se curit y
reasons.
traps such as cold start, authentication failure, etc.
set, the Trap is disabled.
installed).
Set Authentic Trap to enabled/disabled.
LAN7120E3 Configuration > 15
Page 16
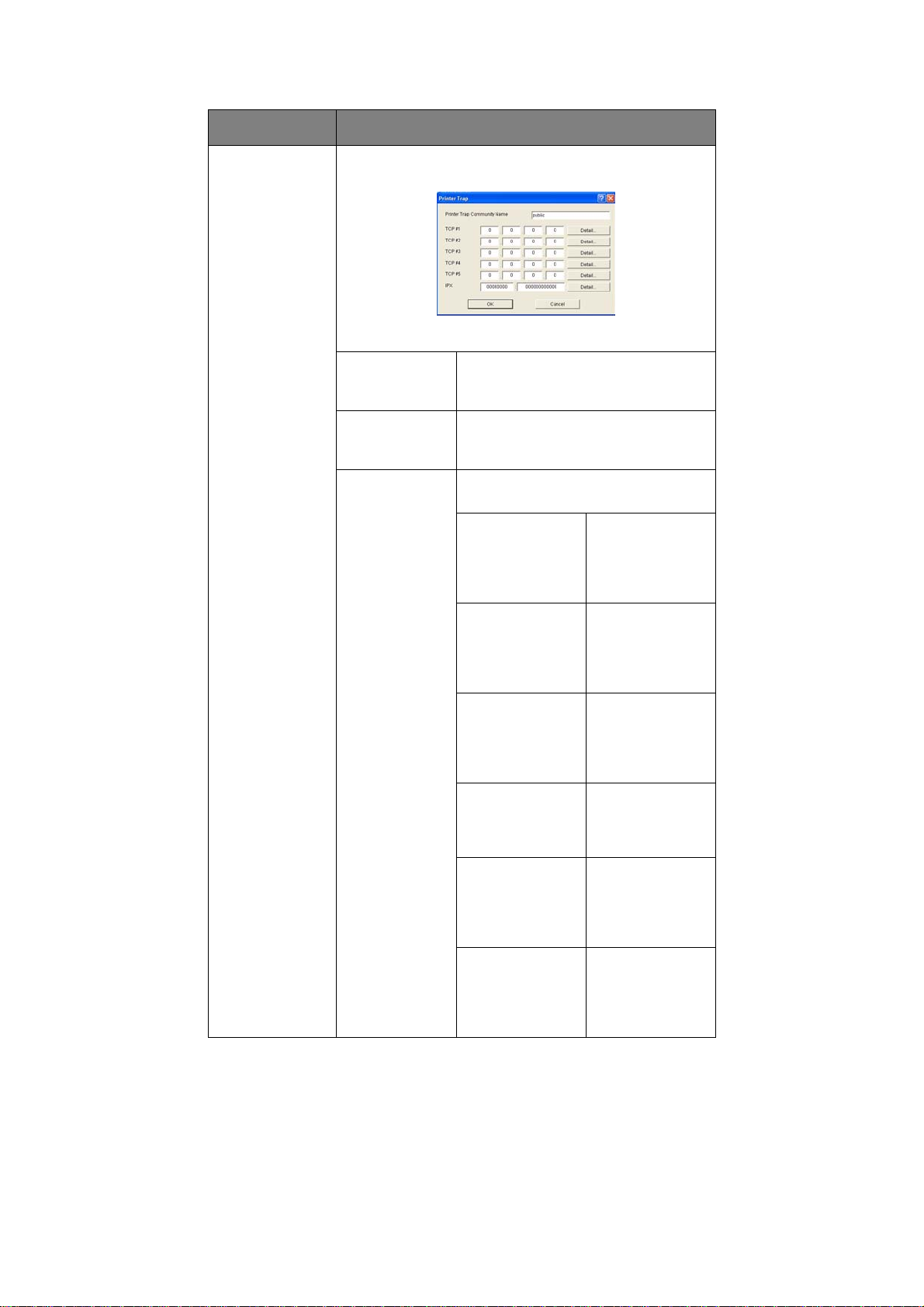
LOCATION COMMENTS
Printer Trap
Setup . . .
By selecting the button, the following dialog box is
displayed:
In the dialog box, the following items can be configured:
Printer Trap
Community
Name
TCP#1—5 Set the IP address to which a Trap
Detail . . . In the dialog box, the following items
This community name is assigned to
outgoing printer status traps such as
off-line, paper out, etc.
packet will be sent. You can set up to
five IP addresses.
can be configured:
Trap Enable Set sending a
Tr ap packet,
enabled or
disabled, for each
destination.
On-line Set sending a
Trap, enabled or
disabled, when
the printer turns
to ON-LINE.
Off-line Set sending a
Trap, enabled or
disabled, when
the printer turns
to OFF-LINE.
Paper Out Set sending a
Printer Error Set sending a
Exit JAM Set sending a
Trap, enabled or
disabled, when
paper is out.
Trap, enabled or
disabled, when
the printer error
occurs.
Trap, enabled or
disabled, when
an Exit JAM
occurs.
LAN7120E3 Configuration > 16
Page 17
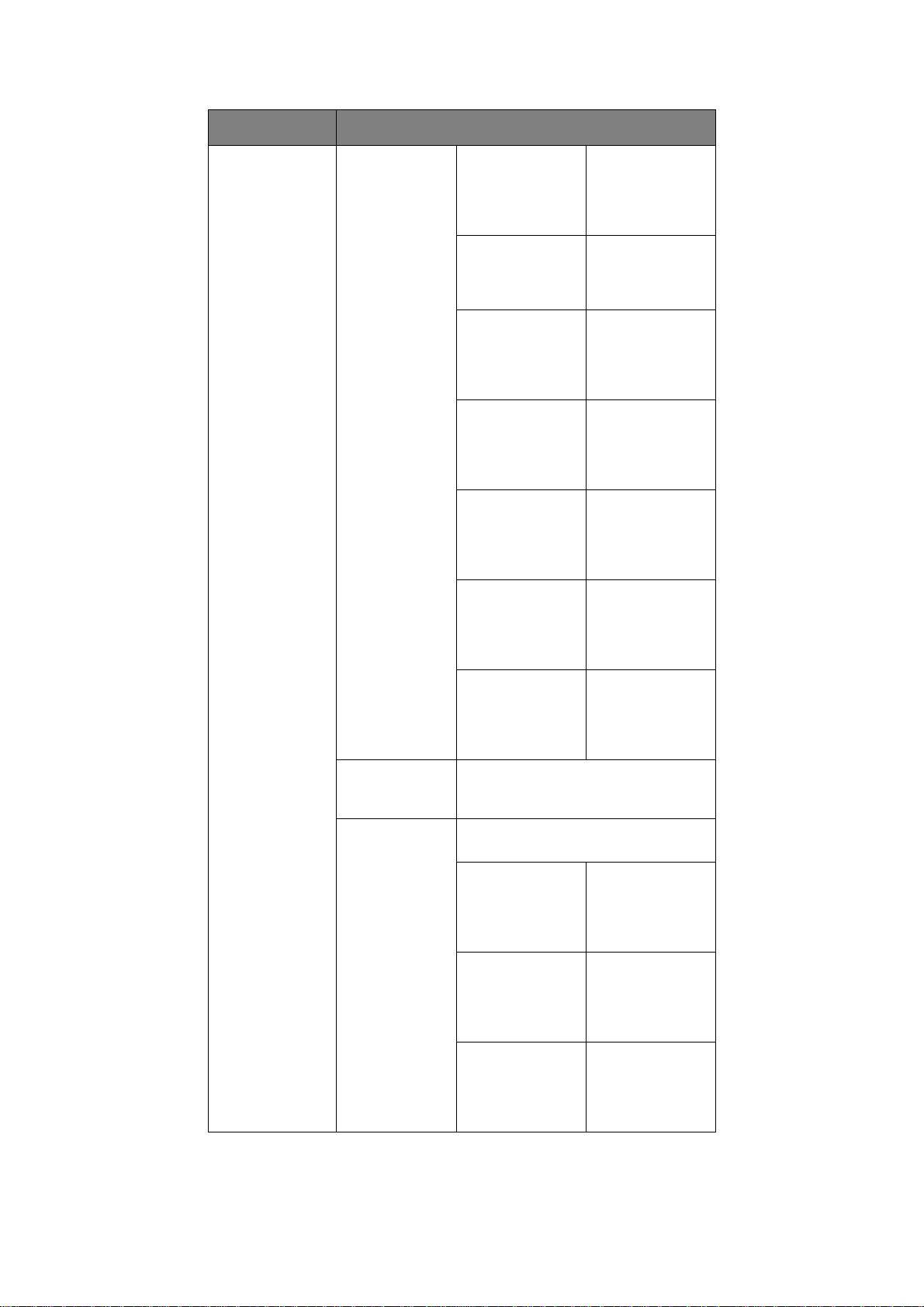
LOCATION COMMENTS
Printer Trap
Setup . . .
Detail . . . Insert JAM Set sending a
Trap, enabled or
disabled, when
an Insert JAM
occurs.
Park JAM Set sending a
Paper Lever
ALARM
Cover Open Set sending a
Feed JAM Se t sending a
Ribbon JAM Set sending a
Trap, enabled or
disabled, when a
Park JAM occurs.
Set sending a
Trap, enabled or
disabled, when a
Paper Lever
Alarm occurs.
Trap, enabled or
disabled, when
the printer cover
opens.
Trap, enabled or
disabled, when
an Feed JAM
occurs.
Trap, enabled or
disabled, when
an Ribbon JAM
occurs.
Paper JAM Set sending a
Trap, enabled or
disabled, when
an Paper JAM
occurs.
IPX Set node address and network
address to which a T r ap pack et will be
sent.
Detail . . . By selecting the button, the following
items can be configured:
Trap Enable Set sending a
Tr ap packet,
enabled or
disabled, for each
destination.
On-line Set sending a
Trap, enabled or
disabled, when
the printer turns
to ON-LINE.
Off-line Set sending a
Trap, enabled or
disabled, when
the printer turns
to OFF-LINE.
LAN7120E3 Configuration > 17
Page 18
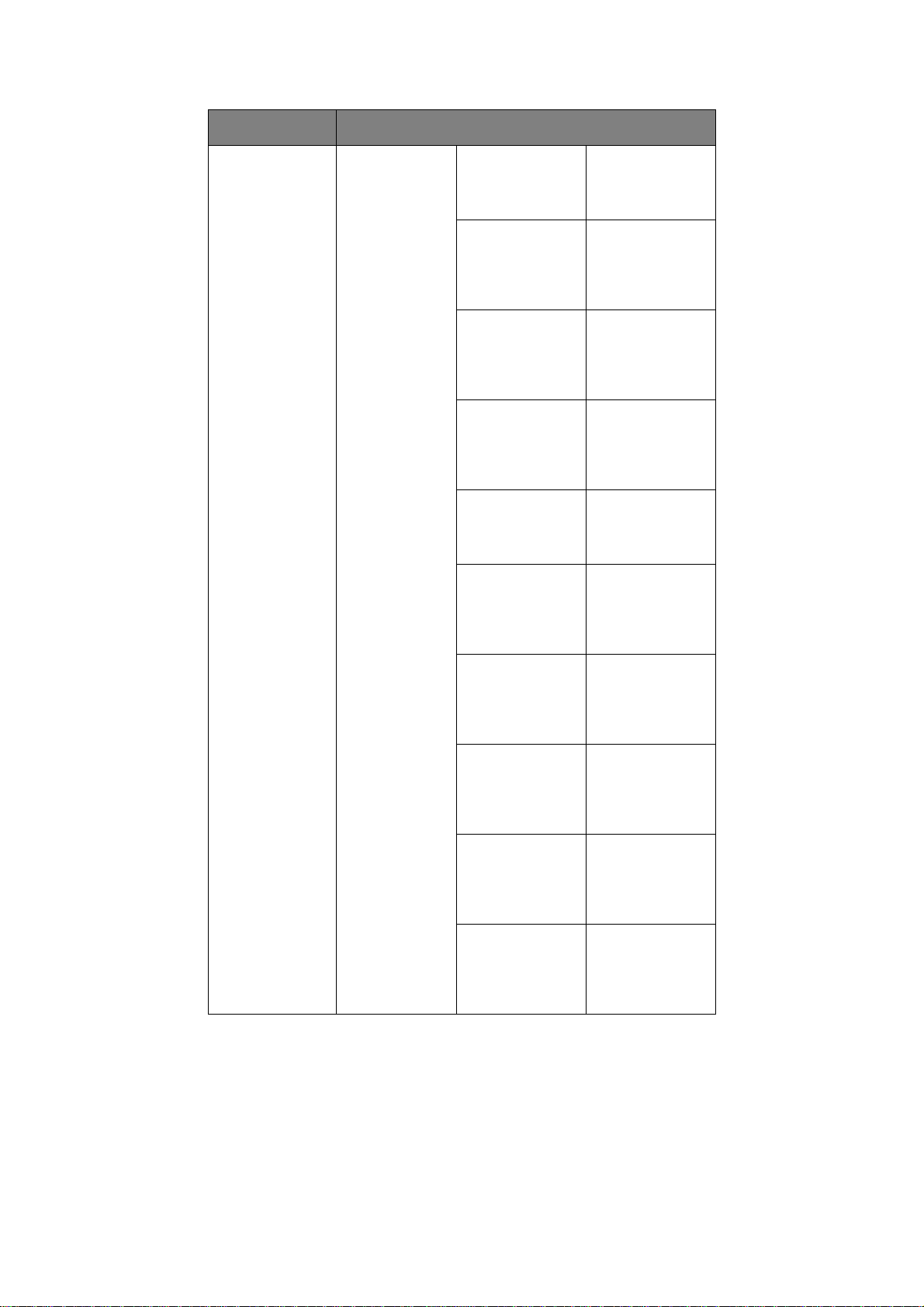
LOCATION COMMENTS
Printer Trap
Setup . . .
Detail . . . Paper Out Set sending a
Trap, enabled or
disabled, when
paper is out.
Printer Error Set sending a
Trap, enabled or
disabled, when
the printer error
occurs.
Exit JAM Set sending a
Insert JAM Set sending a
Park JAM Set sending a
Paper Lever
ALARM
Trap, enabled or
disabled, when
an Exit JAM
occurs.
Trap, enabled or
disabled, when
an Insert JAM
occurs.
Trap, enabled or
disabled, when a
Park JAM occurs.
Set sending a
Trap, enabled or
disabled, when a
Paper Lever
Alarm occurs.
Cover Open Set sending a
Feed JAM Se t sending a
Ribbon JAM Set sending a
Paper JAM Set sending a
Trap, enabled or
disabled, when
the printer cover
opens.
Trap, enabled or
disabled, when
an Feed JAM
occurs.
Trap, enabled or
disabled, when
an Ribbon JAM
occurs.
Trap, enabled or
disabled, when
an Paper JAM
occurs.
LAN7120E3 Configuration > 18
Page 19
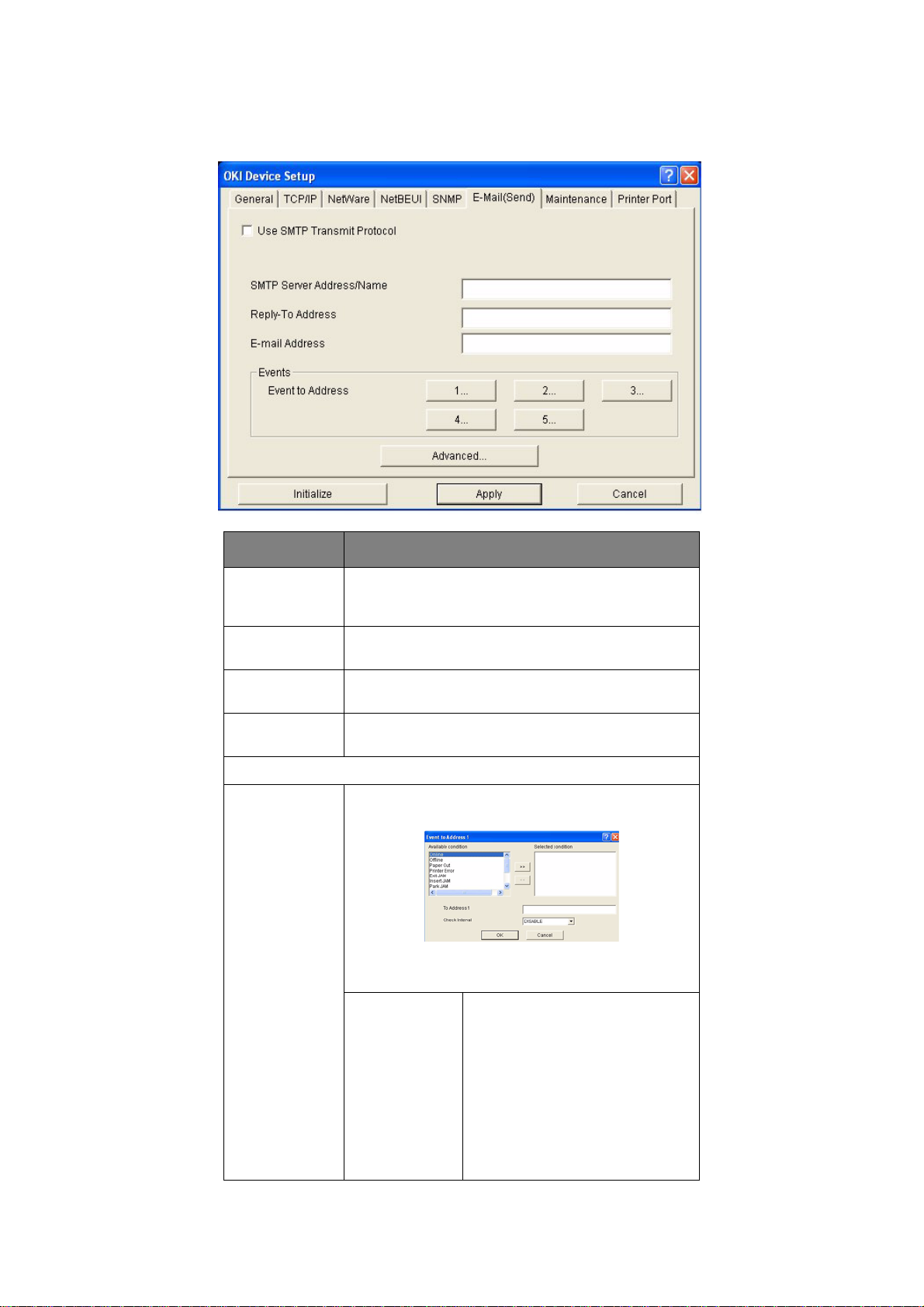
Oki Device Setup - E-Mail(Send)
In the E-Mail(Send) Tab, you can configure SNMP related items.
LOCATION COMMENTS
Use SMTP
Transmit
Protocol
SMTP Server
Address/Name
Reply-To
Address
E-Mail Address Set the E-Mail address that is used in the From field
Events - Events to Address
1—5 By selecting each button, the following dialog box is
Set sending E-Mail via SMTP, enabled or disabled.
Set IP address or host name of SMTP server.
Set the E-Mail address that is used in the Reply-To
field in the mail header.
in the mail header.
displayed:
In the dialog box, the following items can be
configured:
Available
condition and
Selected
condition
Select each E-Mail alert condition.
Select a condition from Available
Condition list and click >> button.
The selected condition is copied to
Selected condition list. Available
conditions are:
On-line, Off-line, Paper Out,
Printer Error, Exit JAM, Insert JAM,
Park JAM, Paper Lever Alarm,
Cover Open, Feed JAM, Ribbon
JAM and Paper JAM.
LAN7120E3 Configuration > 19
Page 20
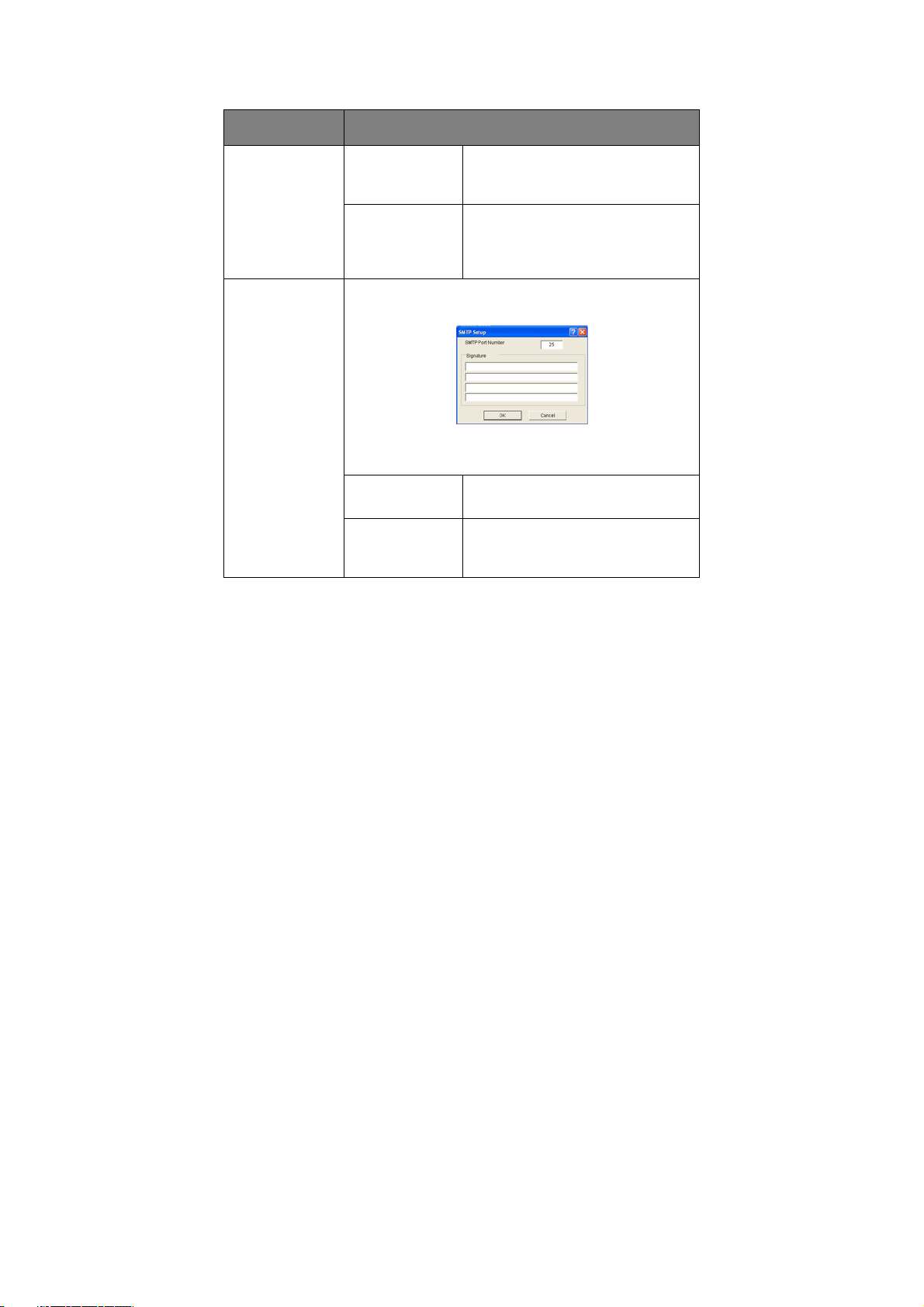
LOCATION COMMENTS
1-5 T o Address 1—5 Set E-Mail addresses to that E-Mail
should be send. Up to five E-Mail
addresses can be set.
Check Interval Set interval that the NIC checks
specified event(s). An E-Mail is
sent when specified event(s)
occurs when DISABLE is selected.
Advanced . . . By selectin g the button, the following dialog box is
displayed:
In the dialog box, the following items can be
configured:
SMTP Port
Number
Signature Set up to four signature lines.
Set port number of SMTP.
Signatures added to the bottom of
an E-Mail.
LAN7120E3 Configuration > 20
Page 21
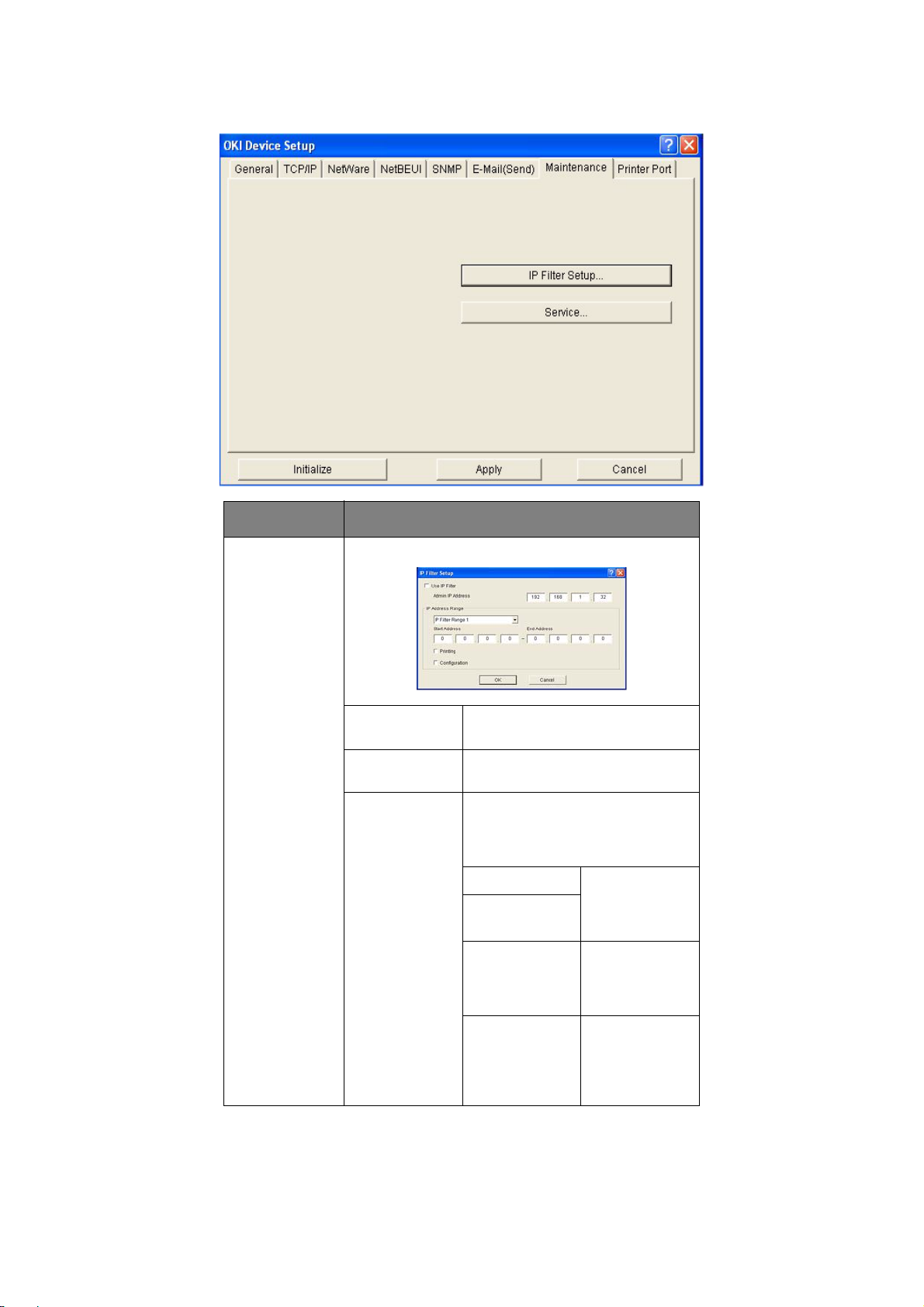
Oki Device Setup - Maintenance Tab
LOCATION COMMENTS
IP Filter Setup…
Use IP Filter Set IP filtering, enabled or
disabled.
Admin IP
Address
IP Filter Range
1 – 10
Set one IP address excluding this
filtering functionality.
Select the 10 IP address ranges
(Range 1 has the lowest priority
and Range 10 has the highest
priority).
Start Address Set the starting
End Address
Printing Select when
Configuration Select when
and end
addresses for
each range.
printing access
is permitted
from the range.
configuration
access is
permitted from
the range.
LAN7120E3 Configuration > 21
Page 22
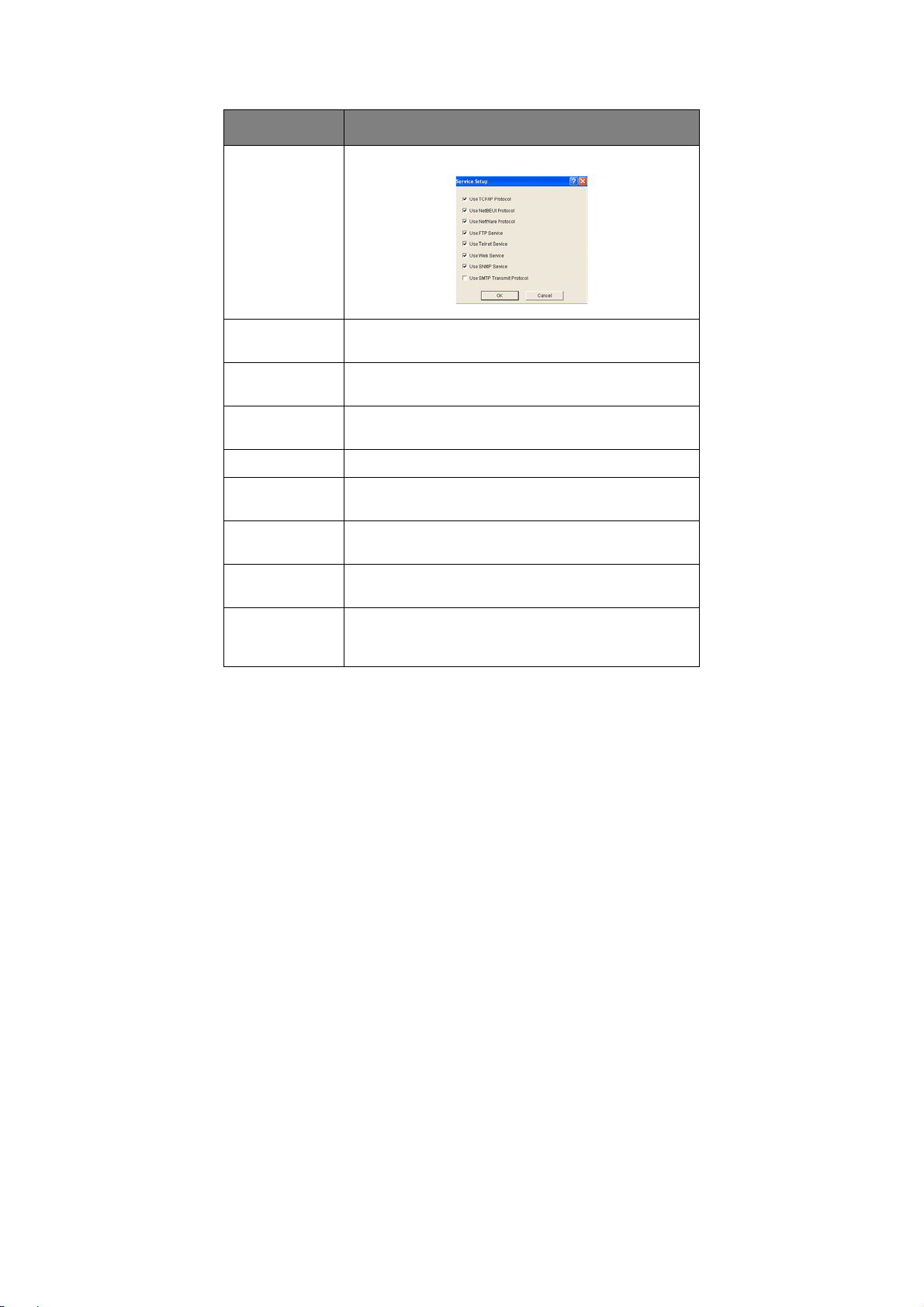
LOCATION COMMENTS
Service Setup
Use TCF/IP
Protocol
Use NetBEUI
Protocol
Use NetWare
Protocol
Use FTP Service Set FTP service to enable or disable.
Use Tel net
Service
Use Web
Service
Use SNMP
Service
Use SMTP
Transmit
Protocol.
Set TCF/IP protocol to enable or disable.
Set NetBEUI protocol to enable or disable.
Set NetWare protocol to enable or disable.
Set TELNET service to enable or disable.
Set Web service to enable or disable.
Set SNMP service to enable or disable.
Set SMTP protocol to enable or disable.
LAN7120E3 Configuration > 22
Page 23
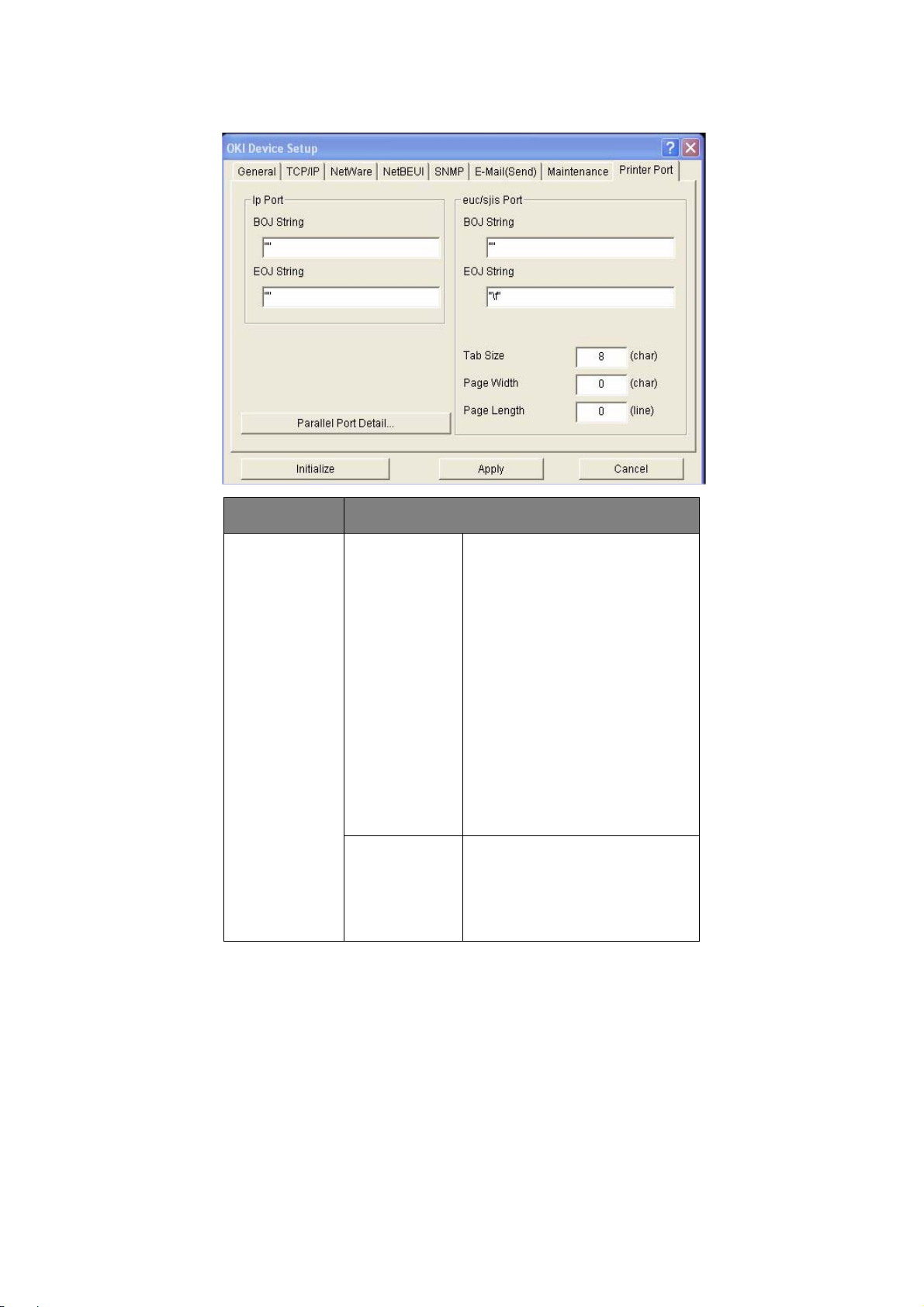
Oki Device Setup - Printer Port Tab
LOCATION COMMENTS
lp Port BOJ String Set an appropriate command
sequence to be sent to the
connected printer before printing
job when data is sent to lp logical
printer port.
Any alphanumeric and following
control characters up to 31
characters can be used:
\bBackspace(0x08)
\tTab (0x09)\nLinefeed(0x0a)
\vVertical tab (0x0b)
\fForm feed (0x0c)
\rCarriage return (0x0d)
\xnnHex code [nn] (0xnn)
\]Double quote (0x22)
\\Backslash (0x5c)
EOJ String Set an appropriate command
sequence to be sent to the
connected printer before printing
job when data is sent to lp logical
printer port.The available string is
the same as BOJ String.
LAN7120E3 Configuration > 23
Page 24
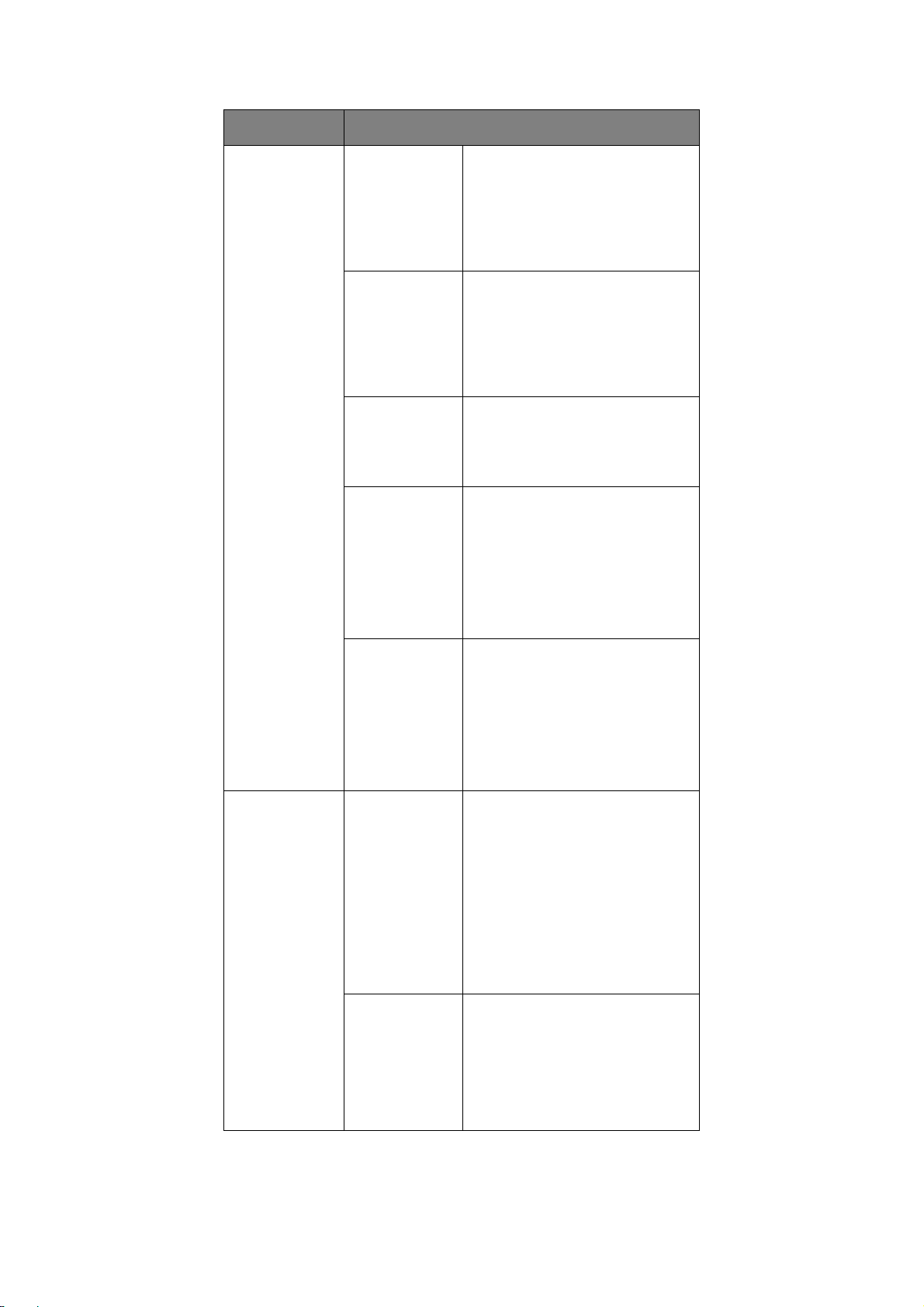
LOCATION COMMENTS
euc/sjis Port BOJ String Set an appropriate command
sequence to be sent to the
connected printer before printing
job when data is sent to euc/sjis
logical printer port.
The available string is the same as
lp Port-BOJ String.
EOJ String Set an appropriate command
sequence to be sent to the
connected printer after printing job
when data is sent to euc/sjis
logical printer port.
The available string is the same as
lp Port-BOJ String.
Tab Size Set tab size when data is sent to
sjis/euc logical printer port. The
options available are from 0 to 16
(default 8). The value 0 does not
convert any tabs.
Parallel Port
Detail…
Page Width Set page width when data is sent
Page Length Set page length when data is sent
Bi-directional
Mode
to sjis/euc logical printer por t. If
the width of one line exceeds this
value, Carriage Return and Line
Feed are inserted automatically.
The options available are from 0 to
255 (default 78). The value 0
means no limitation of the line
width.
to sjis/euc logical printer por t. If
the width of one line exceeds this
value, Carriage Return and Line
Feed are inserted automatically.
The options available are from 0 to
255 (default 66). The value 0
means no limitation of the page
length.
Set the interface mode between
NIC and the printer. Normally no
need to change this setting. Leave
at 1284-Std.
As bi-directional printing is not
performed when Compatible is set,
the printer status and menu
setting cannot be retrieved, but
print jobs can be sent to the
printer. The 1284-ECP mode is the
same as 1284-Std for currently
supported printers.
Centronics I/F
Timing
LAN7120E3 Configuration > 24
Adjust Centronics interface timing
between the NIC and the printer
when 1284-Std or Compatible
mode is set in bi-directional mode.
There is normally no need to
change this setting. Keep at
NORMAL for currently supported
printers.
Page 25
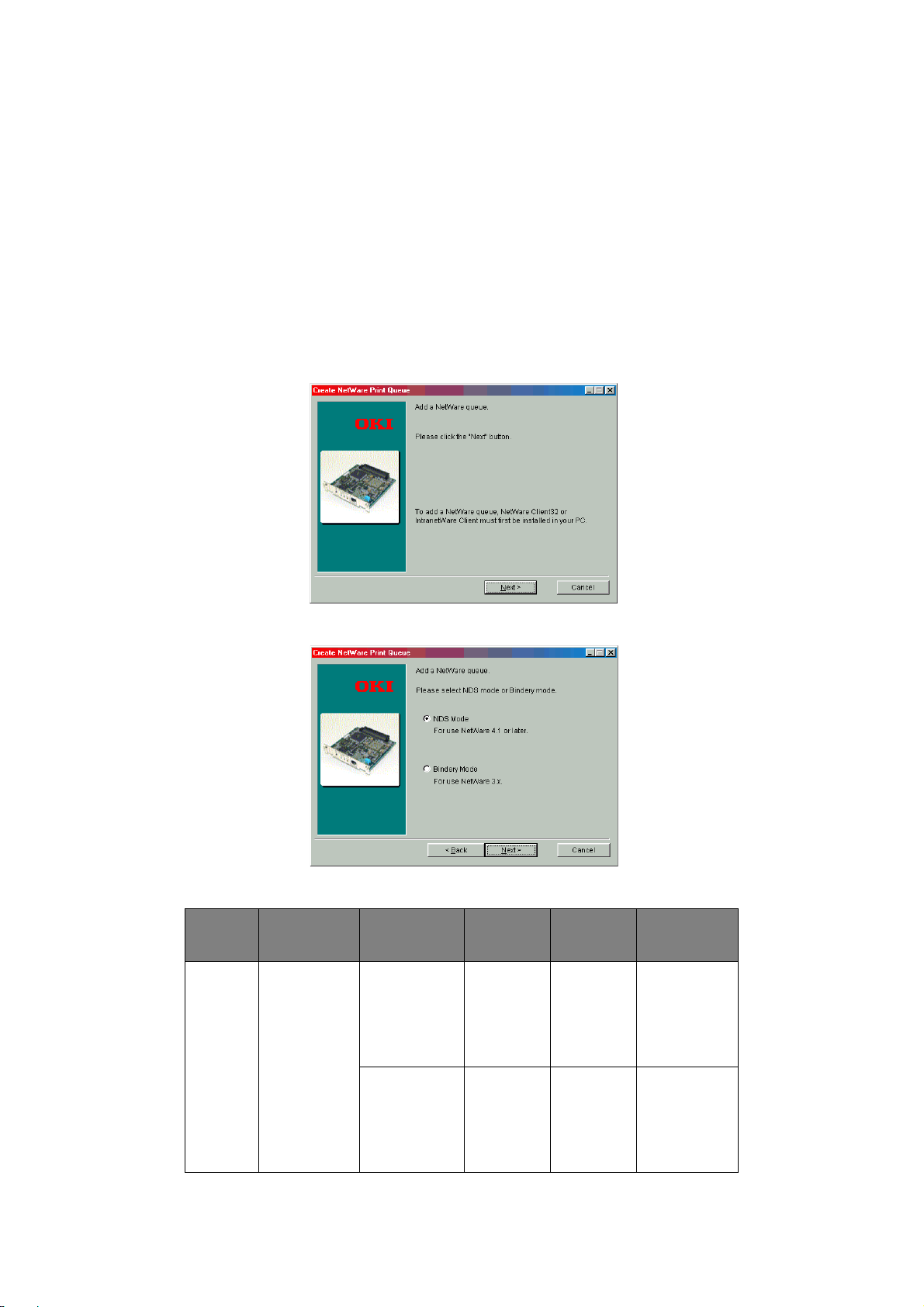
Create a NetWare Queue
By selecting this item, you can create a NetWare queue on the NetWare serve r f r om
AdminManager.
> NetWare Client 32 or IntranetWare Client should be loaded on the PC on which the
AdminManager runs. Also the client package should be configured to ac cess NetW are
NDS network or bindery network.
> You should login to NetWare servers as a user who can create objects on the
servers. If you want to create a queue with the remote printer mode on NetWare
4.1, you should select NDS mode. Y ou cannot create a queue if Bindery mode is
selected.
1. Select Create NetWare Queue from the Setup menu.
2. Select Next button.
3. Select either NDS mode or Bindery mode depending on your network envi ronment.
4. Follow the on-screen instructions.
MODE LOCATION PSERVER/
RPRINTER
NDS Context
should be
specified.
PSERVER
mode
PRINT
SERVER
Current
Print
Server
name is
used.
QUEUE PRINTER
Set queue
name and
its volume
for the
queue
creation.
Current
Printer name
is used.
RPRINTER
mode
LAN7120E3 Configuration > 25
Select
existing
Print
Server.
Set queue
name and
its volume
for the
queue
creation.
Current
Printer name
is used.
Page 26

MODE LOCATION PSERVER/
RPRINTER
PRINT
SERVER
QUEUE PRINTER
Bindery File server
should be
specified.
PSERVER
mode only
Current
Print
Server
name is
used.
Set queue
name for
the queue
creation.
Current
Printer name
is used.
5. Confirm your configuration. If it is correct, select Execute.
6. Select Finish button. If necessary, select Setup > Oki Device Setup and continue
your configuration.
Delete NetWare Object
By selecting this item, you can delete a NetWare queue/print server/printer from NetWare
server by AdminManager.
NOTE
NetWare Client 32 or IntranetWare Client should be loaded on to the PC on
which the AdminManager runs. Also, the client package should be configured
to access NetWare NDS network or bindery network. You should login to
NetWare servers as a user who can delete objects on the servers.
1. Select Delete NetWare Object from Setup menu.
2. Select an object you want to delete and click Delete button.
3. To exit from this dialog box, select Quit.
LAN7120E3 Configuration > 26
Page 27

A
DMIN MANAGER
- O
PTION MENU
In the Option menu, the following item can be selected:
ITEM FUNCTION
Use TCP/IP
Protocol
Use IPX/SPX
Protocol
Environment
Setup
If this item is selected, AdminManager uses TCP/IP protocol to
search/configure network interface cards.
If this item is selected, AdminManager uses IPX/SPX protocol to
search/configure network interface cards.
TCP/IP T ab Set broadcast addresses that are
used to search Oki network
interface cards using the TCP/IP
protocol. If Use TCP/IP
protocol is unchecked, the
search will not be carried out
using TCP/IP.
NetWare Tab Set network addresses that are
used to search Oki network
interface cards via NetWare
protocol. If there any many
NetWare file servers on your
network, specify the network
address to which the network
card belongs. If Use NetWare
protocol is unchecked, the
search will not be carried out
using NetWare, but if Auto
Search is selected,
AdminManager will search all
networks that AdminManager
can detect.
SNMP Tab Set whether or not a printer
name will be obtained via SNMP.
Under community name, enter
the community name to use wi th
SNMP and click Add to register.
TimeOut Tab Search Every (20 - 180 sec):
Set response waiting time from a
network card in seconds.
Time Out (1 - 60 sec): Set
time out between AdminManager
and the network interface card in
seconds.
Retry (1 - 5 sec): Set how
many times the retry will be
carried out between
AdminManager and the network
interface card.
LAN7120E3 Configuration > 27
Page 28

A
DMIN MANAGER
In the Help menu, About is available as well as revision information for AdminManager.
IP
ADDRESS SETUP
If you only use TCP/IP and the printer has not yet been configured, occasionally it may not
be displayed on AdminManager. The IP address can be configured by this function.
1. Select IP Address Setup from the Setup menu.
2. Set Ethernet Address and IP Address and select OK.
The Ethernet Address (MAC address) is displayed during the self-diagnostic test.
AdminManager asks whether you want to initialise the network interface card or not. Select
Yes. Even if you select No here, the IP address that you set can be used after turning the
printer OFF for 15 seconds and then ON.
U
SING A
WEB
- H
ELP MENU
BROWSER
If the printer is connected to the network using TCP/IP, its settings and the printer menu
settings can be configured using a Web browser. To launch a web browser from
AdminManager, select Setup > Setup by HTTP.
D
EFAULT USER NAME AND PASSWORD
To apply configuration changes using a Web browser, you will be prompted for a username
and password.The username is root. The default Web password is the last six characters
of the Ethernet (MAC) address (any alpha characters must be in upper case). This item is
case sensitive and can be different from the password set for AdminManager, FTP or
TELNET.
The root password can be changed to allow you to configure the NIC and printer by using
a Web browser. To change the root password, select “Password Configuration” in the
Maintenance tab and follow the on-screen instructions.
LAN7120E3 Configuration > 28
Page 29

A
DJUSTING PRINTER SETTINGS
The network addresses used in this manual are shown as examples only. Network
addresses used in your installation must be generated from your own network.
1. Configure the IP Address, Subnet Mask and Gateway for the network card. Launch
the Web browser, enter the IP Address of the network interface card in Address
(Location/Position) and press the Enter key.
The Printer Status screen is displayed.
2. Select a tab and items to be changed in the left frame. You need to log in as “root”
to be able to configure all items. Non-root users cannot configure all items.
3. After making changes, click Submit.
LAN7120E3 Configuration > 29
Page 30

U
SING
TELNET
CAUTION!
Please ensure a valid IP address for you network environment is
used. Use of an incorrect IP address can cause serious problems on
your network.
The NIC can be configured using TELNET. TELNET requires the NIC to have a vali d IP
address configured. If the NIC already has an IP address configured, skip steps one to three
below.The following explanation uses Sun Solaris 2.4 as an example.
NOTE
The method of configuring commands may differ between workstations. Refer
to the workstation’s manual.
1. Login as root.
If you do not have Superuser rights, the network manager should run the
configuration.
2. Set a temporary IP Address on the NIC using the ARP command.
Example: for IP address 192.168.20.127 and network card address
00:80:87:01:00:D2
# arp –s 192.168.20.127 00:80:87:01:00:D2 temp
The Ethernet address (MAC address) is displayed during the self-diagnostic test. A
temporary address does not need to be set if an IP address has already been set.
3. Use the PING command to confirm the connection with the network card.
Example: for IP address 192.168.20.127
# ping 192.168.20.127
If there is no reply, there is a problem with the configuration of the IP address (the
IP address has been already set manually or dynamically), or with the network. Reset
the network interface card settings to default and try to set temporary IP address. If
you still have the problem after resetting the network interface card, consult the
network manager.
4. Login to the network card using TELNET.
Example: for IP address 192.168.20.127
You should see a sequence similar to the following example.
$ telnet 192.168.20.127
Trying 192.168.20.127
Connected to 192.168.20.127
Escape character is ‘^]’.
EthernetBoard LAN7120E3 Ver xx.xx TELNET server.
login: root
‘root’ user needs password to login.
LAN7120E3 Configuration > 30
Page 31

password:
User ‘root’ logged in.
5. Enter the number of the items to be changed and the details screen for that item is
displayed. The menu has a hierarchical structu r e as f o l low s.
LAN7120E3 Configuration > 31
Page 32
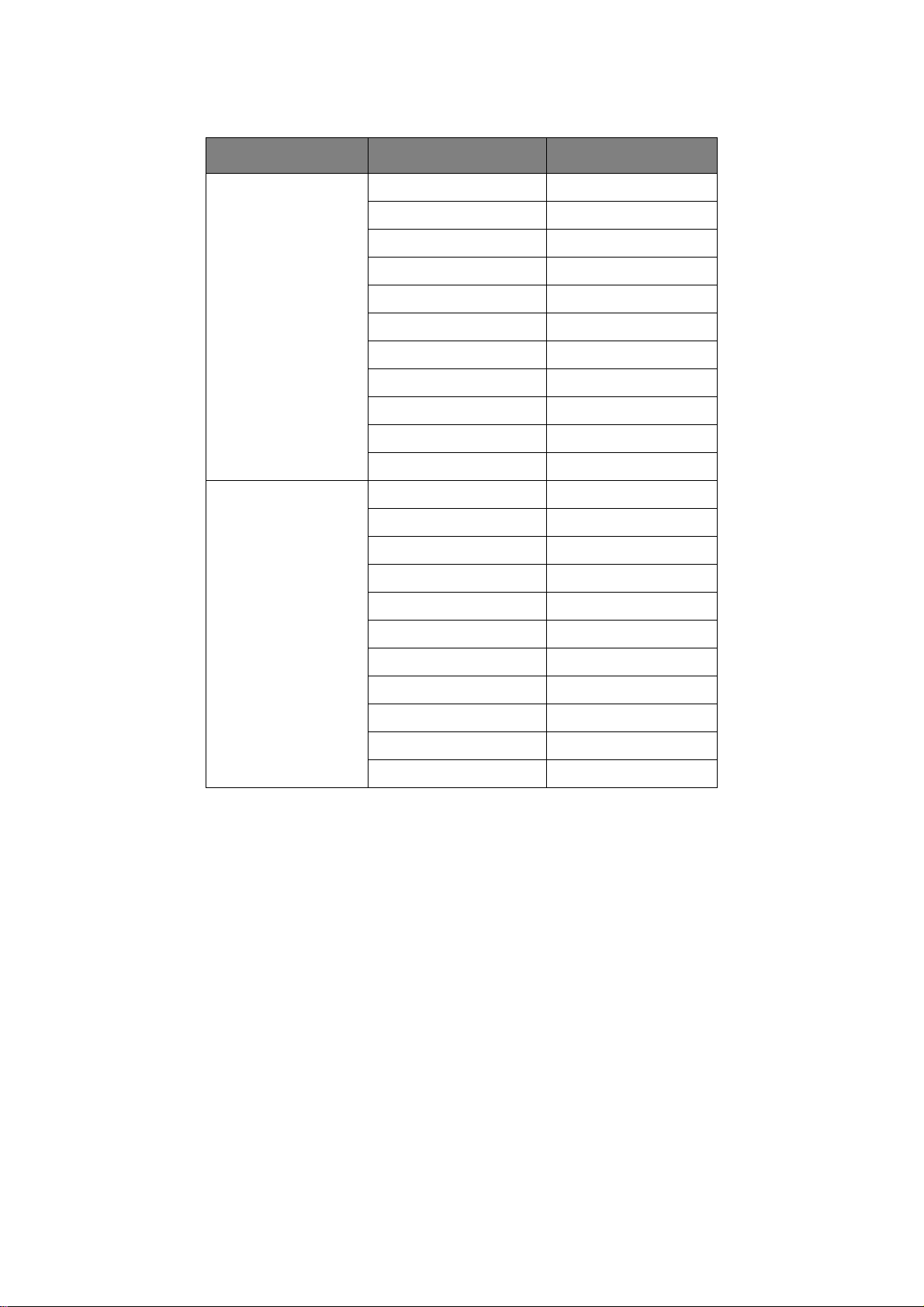
T
ELNET HIERARCHICAL STRUCTURE
LEVEL1 LEVEL2 LEVEL3
1: Setup TCP/IP TCP/IP protocol
2: Setup SNMP Authentic Community
IP Address
Subnet Mask
Default Gateway
RARP protocol
DHCP/BOOTP protocol
DNS Server (Pri.)
DNS Server(Sec.)
Root Password
Domain
99: Back to prior menu
Tr ap Community
Tr ap IP Addr ess
System Contact
System Name
System Location
Default TTL
Enable Authentic Trap
Printer Serial Number
Printer Asset Number
99: Back to prior menu
LAN7120E3 Configuration > 32
Page 33
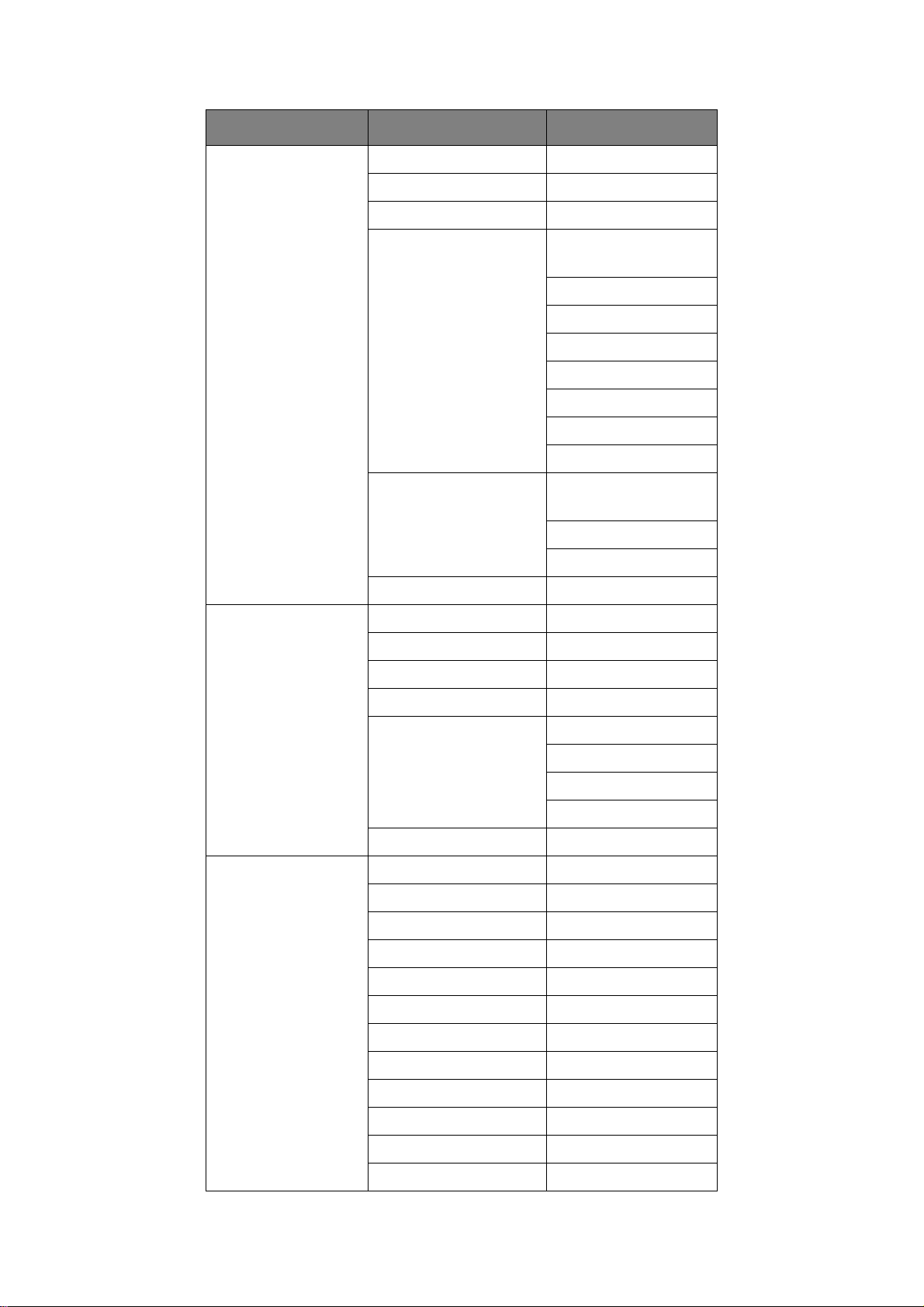
LEVEL1 LEVEL2 LEVEL3
3: Setup NetWare NetWare protocol
Packet Type
NetWare Mode
Setup PSERVER mode FSERVER name 1–
FSERVER name 8
Print Server Name
Password
Job polling interval
Bindery mode
NDS tree
NDS context
Back to prior menu
Setup RPRINTER mode PSERVER name 1–
PSERVER name 8
Job timeout
Back to prior menu
Back to prior menu
Setup NetBEUI NetBEUI Protocol
Computer name
Workgroup name
Comment
Setup WINS WINS Server (Pri.)
99: Back to prior menu
Setup printer port NetWare Printer Name
BOJ String
EOJ String
BOJ String(KANJI)
EOJ String(KANJI)
TAB Size (char.)
Page Width (char.)
WINS Server (sec.)
Scope ID
Back to prior menu
Page Length (line)
lpr/ftp banner
I/F Mode
I/F Timing
Back to prior menu
LAN7120E3 Configuration > 33
Page 34
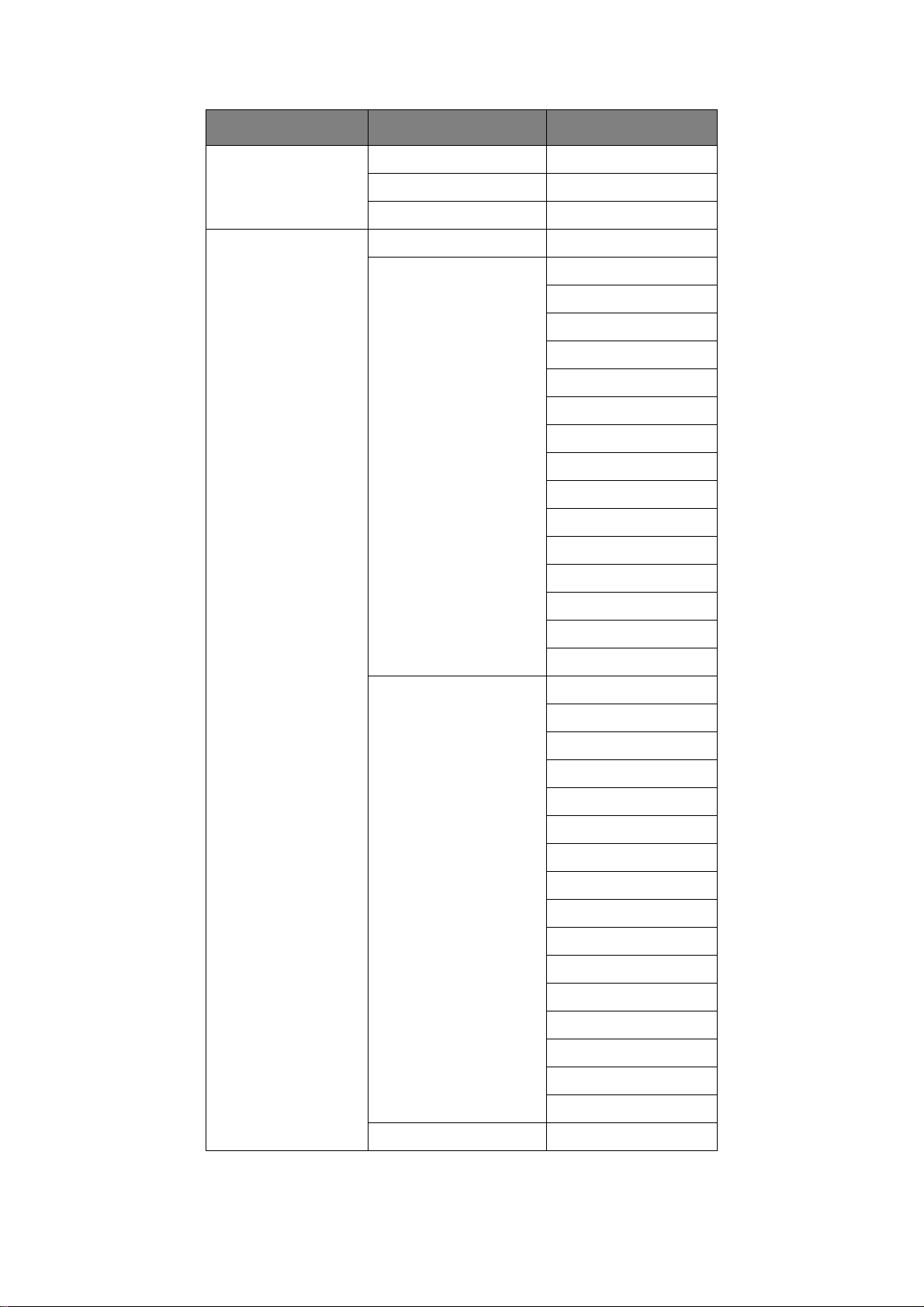
LEVEL1 LEVEL2 LEVEL3
Display status prn1
System
Back to prior menu
Setup printer trap Prn-Trap Community
Setup TCP#1 trap –
Setup TCP#5 trap
7: Setup IPX Trap IPX Trap Enable
TCP#1–5 Trap Enable
Online
Offline
Paper Out
Printer Error
Exit JAM
Insert JAM
Park JAM
Paper Lever Alarm
Cover Open
Feed JAM
Ribbon JAM
Paper JAM
Address 1–5
Back to prior menu
Online
99: Back to prior menu
Offline
Paper Out
Printer Error
Exit JAM
Insert JAM
Park JAM
Paper Lever Alarm
Cover Open
Feed JAM
Ribbon JAM
Paper JAM
IPX Trap Address
IPX Trap net
Back to prior menu
LAN7120E3 Configuration > 34
Page 35
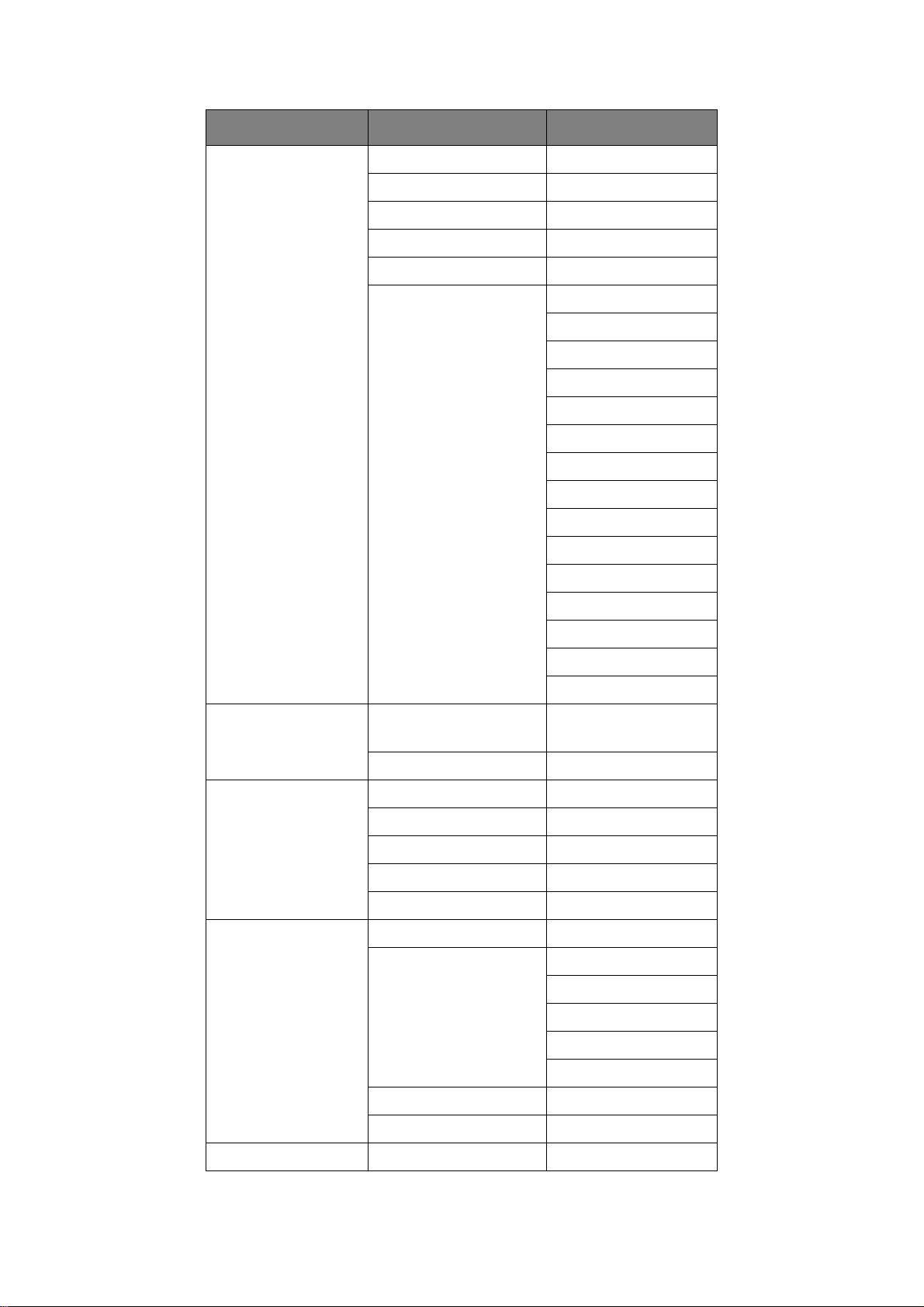
LEVEL1 LEVEL2 LEVEL3
Setup SMTP(E-Mail) SMTP Transmit
SMTP server name
SMTP Port Number
Printer EMAIL Address
Reply-To address
Event to address 1 –
Event to address 5
Setup SMTP(E-Mail) Signature Line 1 –
Signature Line 4
Email Address 1—5
Re-send Interval
Online
Offline
Paper Out
Printer Error
Exit JAM
Insert JAM
Park JAM
Paper Lever Alarm
Cover Open
Feed JAM
Ribbon JAM
Paper JAM
Back to prior menu
Back to prior menu
Maintenance Web (IPP) Service
Telnet Service
FTP Service
SNMP Service
Back to prior menu
IP Filtering Setup IP Filter ing
IP Address range 1 –
IP Address range 10
Admin IP Address
Back to prior menu
Reset to factory set
Start Address
End Address
Printing
Configuration
Back to prior menu
LAN7120E3 Configuration > 35
Page 36
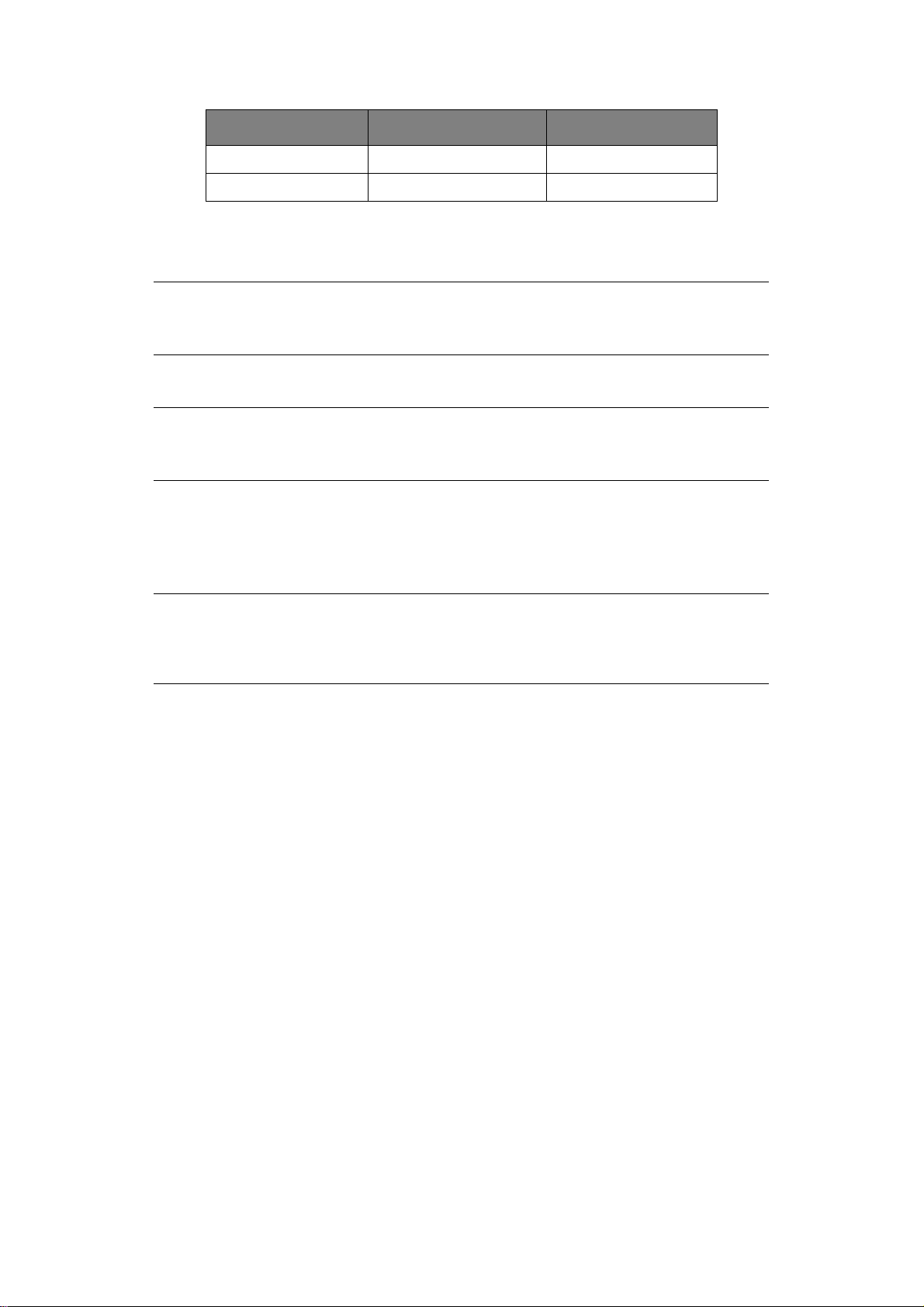
LEVEL1 LEVEL2 LEVEL3
Quit setup
Exit setup
6. When configuration is complete, se lec t Exit Setup to save your change. To exit
without saving your modification, select Quit.
7. Turn the printer off and on again.
NOTE
The network card continues to use pre-transmission settings until the printer
is turned off and back on again.
U
SING
SNMP
NOTE
Not all utilities, features or protocols are supported by every product. Please
check with your User’s Guide and support website for latest information.
The printer and network card can be managed via a standard SNMP management station.
The network card supports SNMPv1, MIB-II and Oki Data Private MIB. In order for the NIC
to be managed correctly from an SNMP management station, the Oki Data Private MIB
needs to be added to that management station. Please refer to the SNMP manager
documentation for information on how to do this.
NOTE
The Oki Data Private MIB file can be found in the MIB folder on the Network
Software CD- ROM. Please refer to the readme file in the MIB folder for further
information.
The printer’s trap address can be set in five places using TCP/IP and in one place with IPX.
Printer trap settings can be made with TELNET and a Web browser.
LAN7120E3 Configuration > 36
Page 37
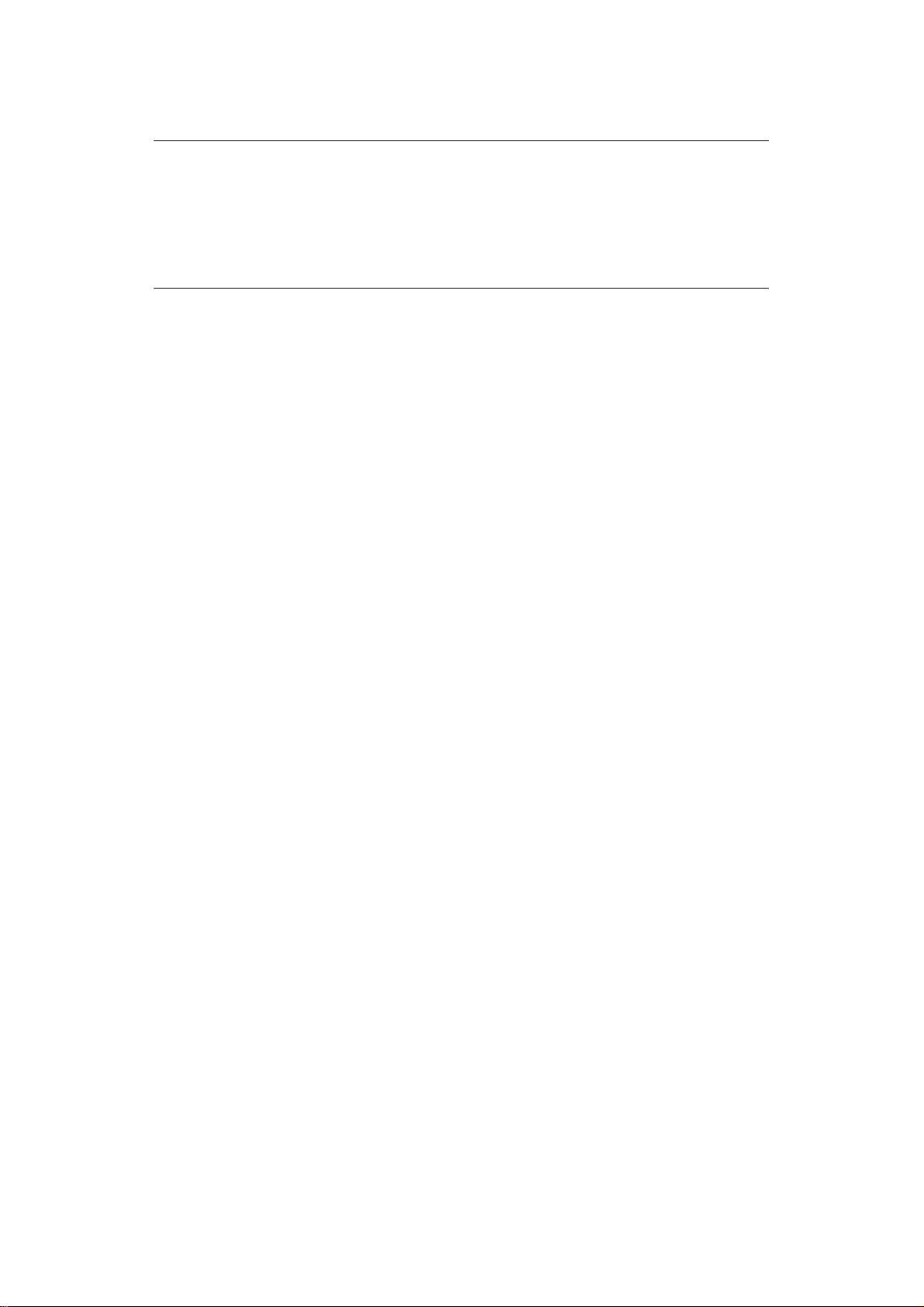
M
ANAGEMENT UTILITY
NOTE
> Not all utilities, features or protocols are supported by every product.
Please check with your User’s Guide and support website for latest
information.
> For full details on how to install and use PrintSuperVision, please refer to
the PrintSuperVision Configuration Guide, which is available on the
support website.
PrintSuperVision is a web-based application fo r managing printing devices connected to a
network. It consists of two parts:
> A web application based on Microsoft web server (Internet Information Server, IIS or
Personal WEB Server, PWS), that provides the user interface.
> A monitoring program (PrintSuperVisor) that runs all the time, collecting data and
saving it in a database for statistical reports and sending E-Mail alerts based on the
saved configuration.
PrintSuperVision requires the .NET environment to be installed on the PC on which it runs.
The supplied installer will install this if necessary.
PrintSuperVision’s main functions are:
> Maintaining the list of printing devices and organising them in logical groups.
> Initially discovering and configuring printers connected to the network.
- P
RINTSUPERVISION
(W
INDOWS ONLY
)
> Locating printers visually on maps.
> Monitoring devices over time and saving data for statistical reports.
> Sending email alerts when events occur that affects the functionality of printers.
> Statistical reports about usage of printers.
> Tracking maintenance data related to printers.
> Identifying part numbers of consumable items for use with your printer.
> Integrating with Oki Data’s on-line web support (for US and Canada).
> PrintSuperVision can even manage printers on another network provided a copy of
PrintSuperVision is also running on that network.
LAN7120E3 Configuration > 37
Page 38
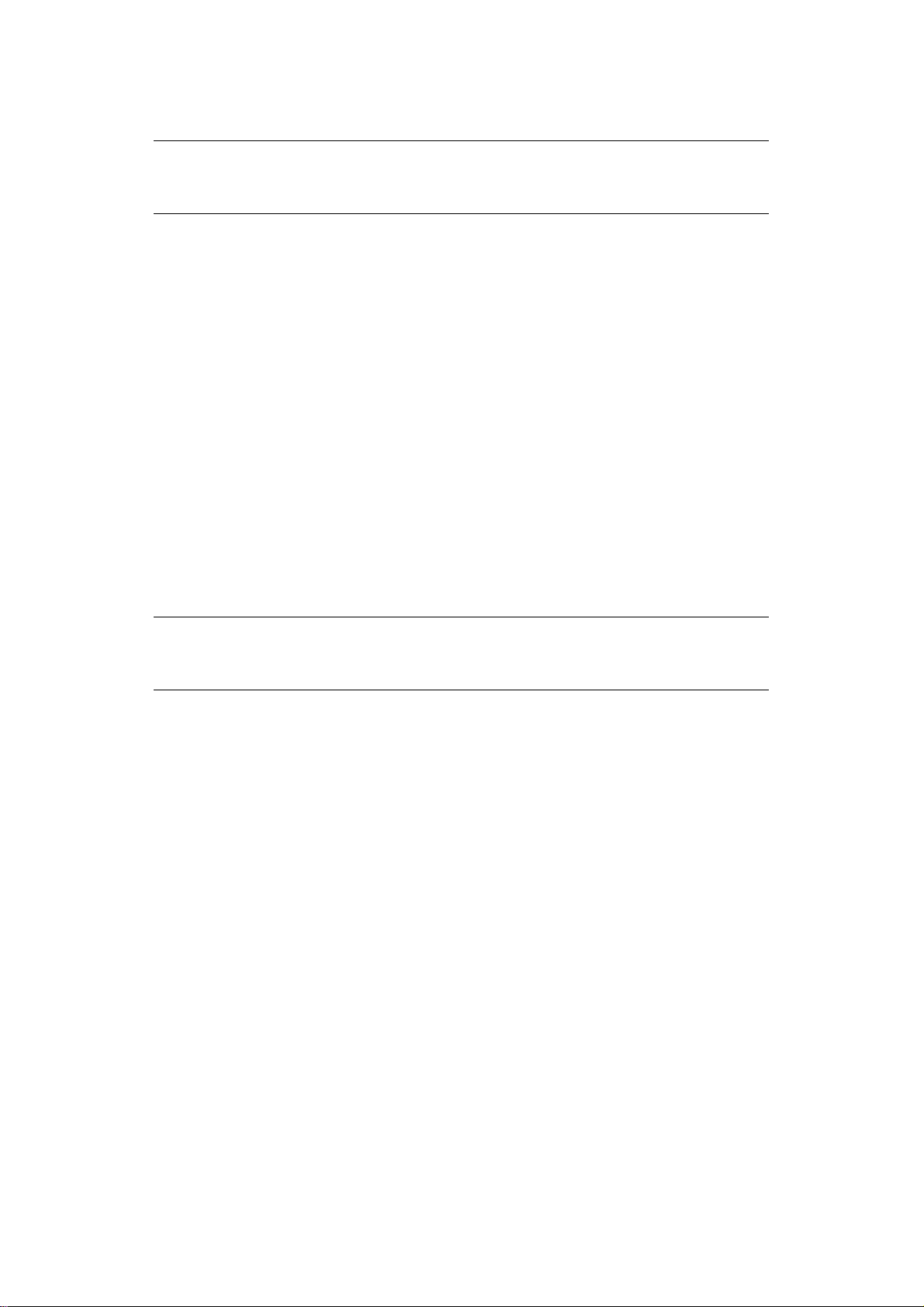
OKI LPR
Oki LPR Utility is a utility that allows printing data to printers connec ted to the network via
TCP/IP. It is an alternative method of connecting printers instead of using the Microsoft
TCP/IP port; however, the OKI LPR utility offers some additional and useful features:
> Displays printer status: print job status can be viewed, paused or cancelled.
> Download files directly to the printer: send PRN or Postscript files directly to the
> Redirect print jobs: send print jobs to other printers if the original printer is busy
> Multicast printing: send the same print job to many printers simultaneously.
PRINTING UTILITY
NOTE
Not all utilities, features or protocols are supported by every product. Please
check with your User’s Guide and support website for latest information.
printer.
or has an error.
(W
INDOWS ONLY
)
System Requirement
Operating Systems with TCP/IP support and Oki printers that support TCP/IP.
I
NSTALLING THE OKI
The Oki LPR utility requires that the TCP/IP protocol should be installed into your Windows
system. To install the TCP/IP protocol into your Windows system consult your Windows
manual.
LPR
UTILITY
NOTE
Some Operating Systems require administrator privileges in order to make
changes.
1. Set up the printer driver by designating the output destination to Local Printer
(LPT1:). For information on setting up your printer driver, see the printer user
guide.
2. Insert the Network Software CD-ROM into the CD-ROM drive. The Setup Utility starts
automatically. If it does not start, double-click setup.exe on the CD-ROM.
3. Select the appropriate setup language and click I agree to accept the terms of the
Software License Agreement.
4. Select Software Utilities > Install LPR.
5. In the Choose Setup Language dialog, select the appropriate language and click
OK.
The Oki LPR utility is displayed.
6. Click Next.
7. Verify Destination Folder and Spool Folder and click Next.
8. Check Register in Startup if you want automatic startup as Windows boots up.
Check Launch as minimized if you want to startup in the Icon state and click
Next.
9. Verify the program folder name and click Next.
The installation starts.
10. When the installation ends, the Setup complete screen is displayed. Check Yes, I
want to launch Oki LPR Utility now and click Finish.
LAN7120E3 Configuration > 38
Page 39
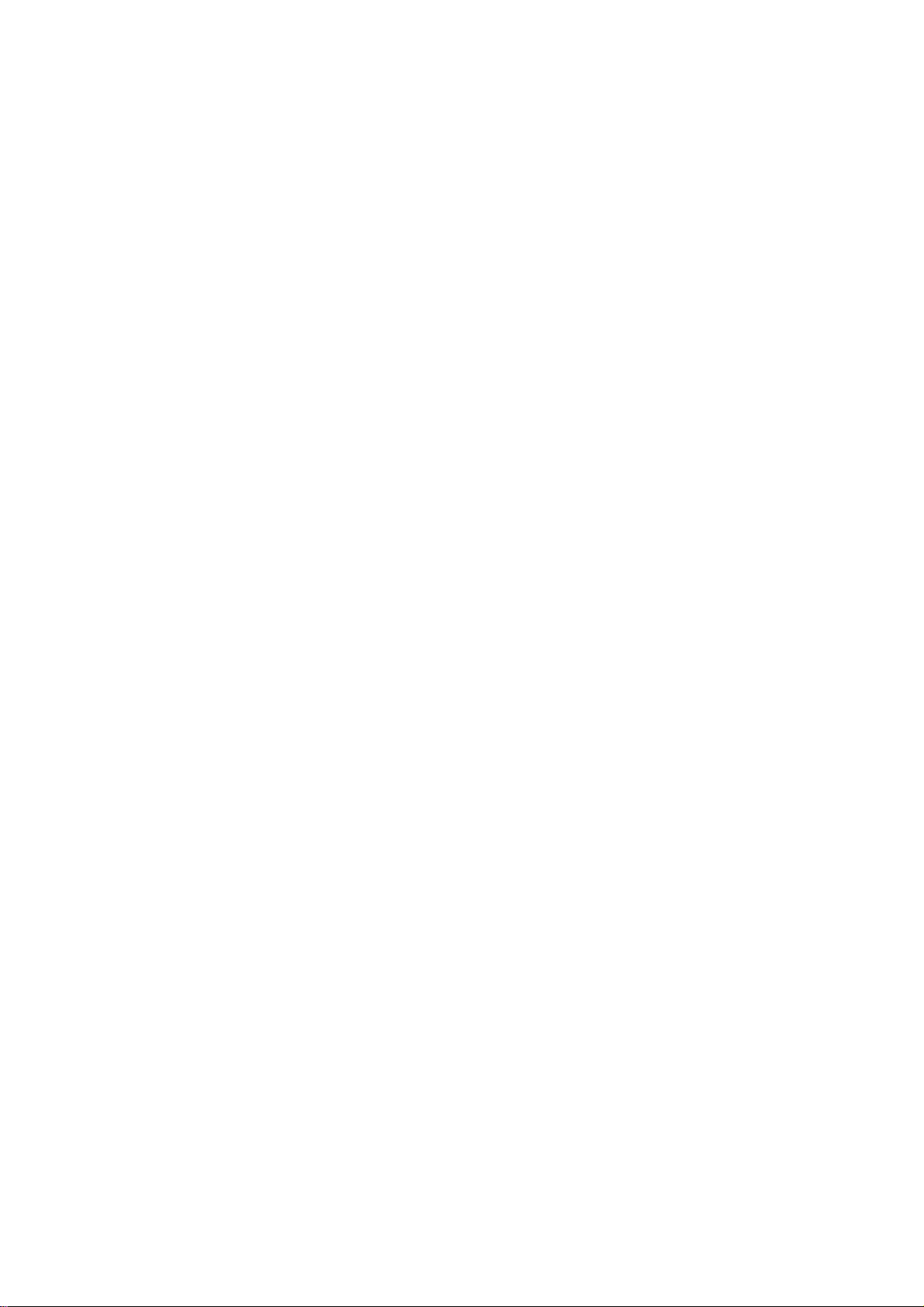
11. Check Yes, I want to view the ReadMe File if you want to read Readme.
The OKILPR utility starts.
12. You may be asked whether it is OK to change write permissions for the spool
directory. Click Yes to allow the utility to b e correctly installed.
13. Select Remote Print > Add Printer.
14. Click Discover… to search for the IP address of a suitable printer on your network.
15. Highlight the printer you will use and click OK.
16. If your printer is not discovered, click Cancel and you can type the IP address
directly at IP Address:.
17. Click OK. A printer is added to the main window.
Refer to the On-line Help for information on how to use the utility.
U
NINSTALLATION
1. To exit the Oki LPR utility, select File > Exit.
2. Select Start > Program > Okidata > Oki LPR Utility > Uninstall Oki LPR
Utility.
You may find this in Start > All Programs in Windows XP.
3. Click Yes when the Confirm File Deletion dialog is displayed.
Deletion of the Oki LPR utility starts.
4. When the deletion has finished, the Uninstall Complete screen is displayed. Click
OK.
If a file that has been added after installation exists in the folder to install t he Oki LPR utility
or the folder to spool, you cannot delete the folder. Delete any unwanted files before
running Uninstall Oki LPR Utility.
LAN7120E3 Configuration > 39
Page 40
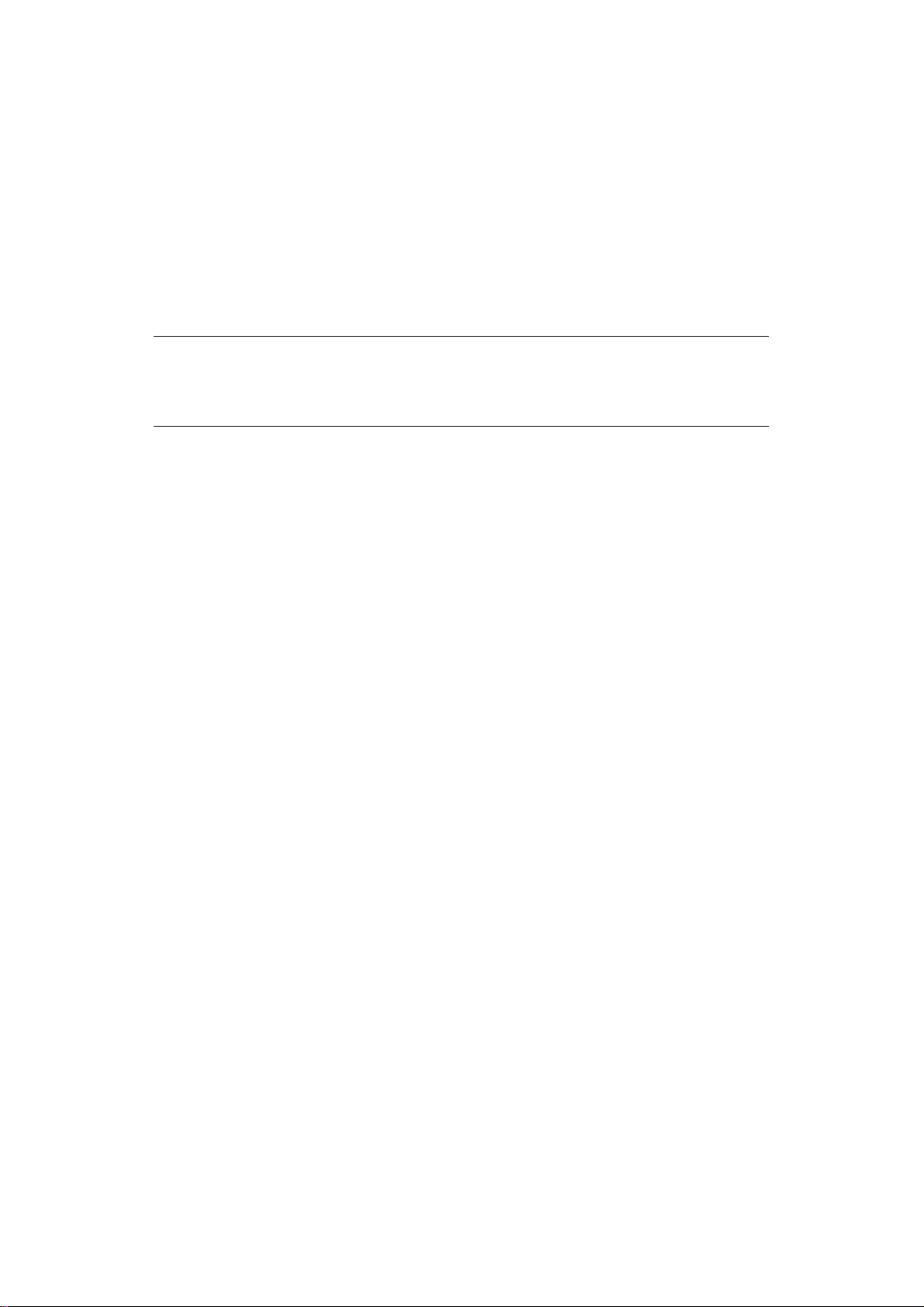
M
ICROSOFT
O
VERVIEW
This section provides guidelines on how to print over the network from various Microsoft
Windows platforms. There are numerous ways of printing from Windows and the exact setup will vary depending upon your environment. There are also numerous versions of
Windows, which can be configured as either a client, server or both.
Although there are many variants of Windows, the principles of network printing are the
same. Microsoft provides on-line help with all of their operating systems and this is a good
reference point for the exact details of each configuration option with in Wi nd ows .
The network printer supports the following protocols that can be used in conjunction with
the Windows operating system:
> TCP/IP
> IPX (Novell NetWare)
> NetBEUI
W
INDOWS
NOTE
Not all utilities, features or protocols are supported by every operating
system. Please check with your User’s Guide and support website for latest
information.
I
NSTALLING A NETWORK PRINTER
There are two ways to set up a Network Printer:
> Install automatically, using the Oki Driver Installer
> Install it yourself using the Add Printer Wizard
U
SING THE
The Oki Driver Installer program searches for compatible printers on the Network, then
installs and configures the printer drivers with the correct port settings automatically.
Using the Oki Driver Installer program, you can install to the following connected printer
types:
1. Locally connected printers
2. Networked printers
OKI
DRIVER INSTALLER
> USB port
> Parallel port
> Directly connected (peer-to-peer) printers via TCP/IP. The Microsoft standard
TCP/IP is installed and configured to use Port9100 with the printer’s IP address.
> Printers not directly connected, bu t s hared via a PC (Client Server).
Why use the Oki driver installer?
> Automatically discovers printers on the Network (TCP/IP).
> Installs driver and correctly assigns the appropriate port and IP address.
> Allows easy configuration and sharing of the printer with other Network users.
Microsoft Windows > 40
Page 41
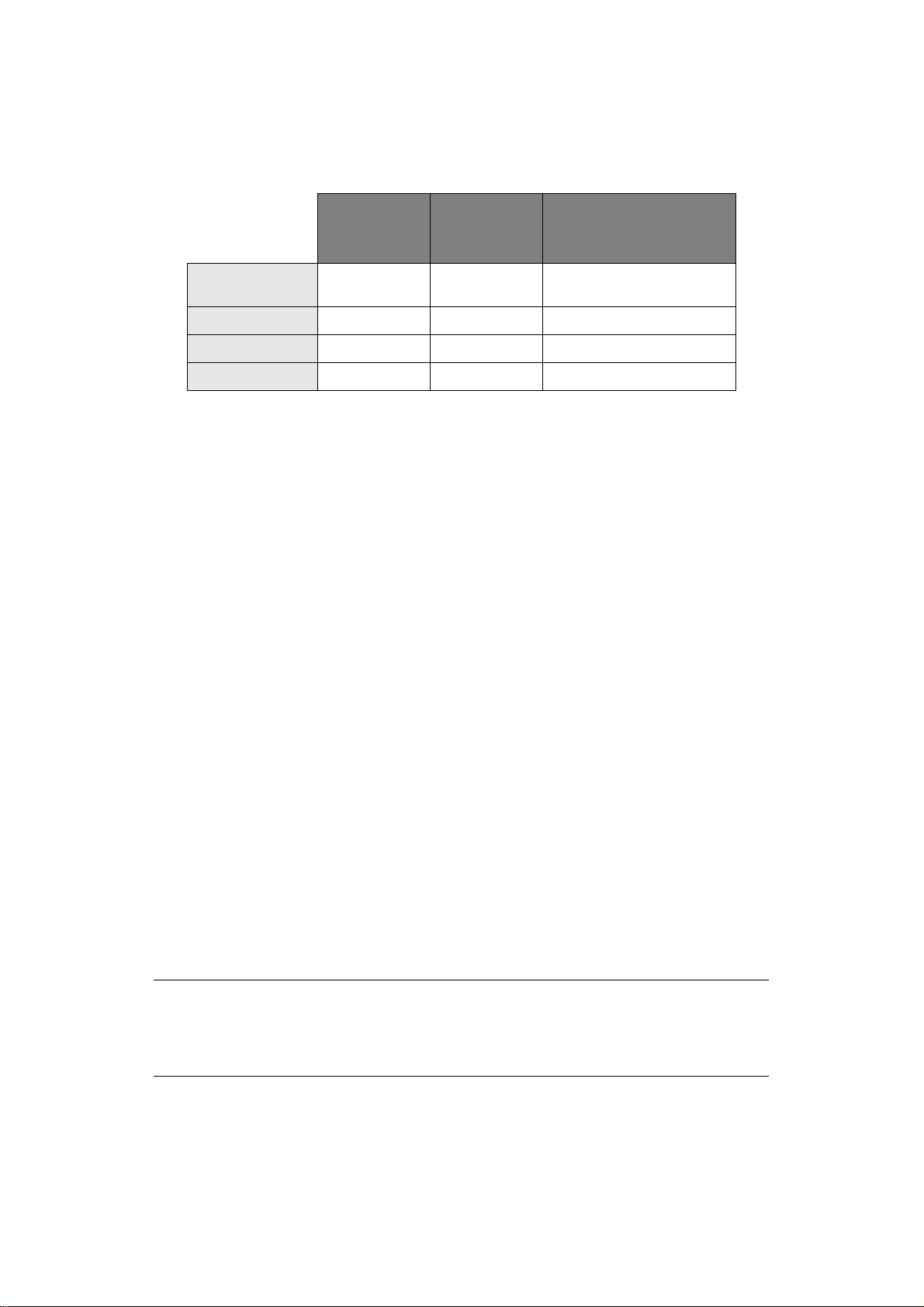
U
SING THE ADD PRINTER WIZARD
Method summary:
The following table shows the different ways to connect to the printer (port types):
WINDOWS XPWINDOWS
2000
Windows
Standard TCP/IP
Oki LPR YES YES NO
IPP YES YES YES
NetBEUI YES YES NO
YES YES YES
WINDOWS
VISTA/SERVER 2003/
SERVER 2008/ 7
About the differ e nt methods
Windows Standard TCP/IP port
The standard TCP/IP port simplifies connecting to remote printers using the TCP/IP
protocol. A computer that acts as a print server must run the TCP/IP protocol in order to
print.
Can be configured to use either LPR or RAW (e.g. Port9100).
Oki LPR
Used to connect your printer over TCP/IP using an LPR port.
OkiLPR also includes useful tools enabling you to download PS and PRN files direct ly to your
printer and automatically redirect jobs to other printers on the network.
IPP
The IPP (Internet Printing Protocol) defines a standard protocol for printing as well as
managing print jobs, media, resolution etc.
NetBEUI
NetBEUI (NetBios Extend ed User Interface) is a protocol that was designed for use in small
workgroups or LANs. Within Windows NetBEUI is used for file and printer sharing between
computers. It provides a simple method of printing, but it does have limitations, and i s not
as robust as TCP/IP or IPX. Typically it is employed in small business or home networks.
C
ONFIGURING THE NETWORK PRINTER
Use the Standard Set-up utility to configure the IP Address, Subnet Mask and Gateway.
NOTE
> It will not be necessary for printers connected to a network using DHCP to
use this setup method.
> Some steps may not display depending on the network protocols installed.
1. Ensure that the printer is switched ON and connected to the network.
2. Insert the Network Software CD-ROM into the CD-ROM drive. The set-up utility
starts automatically. If it does not start, double-click setup.exe on the CD-ROM.
IP
ADDRESS
Microsoft Windows > 41
Page 42

3. Select the appropriate language option and click I Agree to accept the terms of the
Software Licence Agreement.
4. Select Software Utilities > Install Network Card Setup > Oki Device Quick
Setup and follow the on-screen instructions.
NOTE
In the “Network Card Setup”, the “IP Acquisition Method” may display as
“Manual”. This is because, when using the TCP/IP protocol in an environment
without a DHCP server, you must assign the IP address manually. For
instructions on how to do this, see below.
5. Select the appropriate network card, using the Ethernet address to identify it and
click Next.
The Ethernet address (MAC Address) is displ ayed on the configuration map, refer t o
Using TCP/IP protocol
When using LPR in UNIX and other TCP/IP environments, please select Yes. To use
in a TCP/IP environment an IP address should be assigned to the Ethernet card.
If Yes has been selected and TCP/IP is the only working protocol and the IP address
has not already been assigned, you can either obtain an IP address automatically or
assign an IP address.
When obtain an IP address automatically is selected, the device IP address will be
automatically assigned by the DHCP server. In an environment without a DHCP
server, assign the IP address manually.
If you are manually assigning an IP address, you need to enter:
> An IP address
> Submit mask
> Gateway address
NOTE
If you use the NetWare protocol, consult your network manager to ensure that
the NetWare file server is properly installed and working on the network. Make
sure that NetWare Client32 or IntranetWare Client is installed on your
computer.
6. Click Next.
7. Select your preferred protocol.
8. Verify that the settings are correct , click Execute. The new settings are tr ansmitted
to the network card but it still will operate with pre-transmission settings.
9. Click Finish to validate the new settings.
10. Switch the printer off for 15 seconds and on again.
Now that both Windows and the printer have been configured to use TC P/IP, the next step
is to configure Windows to print to the network printer.
Microsoft Windows > 42
Page 43

N
OVELL NETWARE
IPX is used with Novell NetWare. The NIC supports Novell 3, 4, 5 and 6, and allows print
jobs to be directed to the appropriate Novell print queue. Please refer to the relevant
section of this manual for additional information.
IPX
NETBEUI
NetBEUI is a protocol that was designed for use on small workgroups or LANs. Within
Windows, NetBEUI is used for file and printer sharing between computers. It provides a
simple method of printing but the protocol does have limitations and is not as robust as
TCP/IP or IPX. Typically it is employed in small or home networks.
N
ETWORK PRINTER SETTINGS
There are two configurable items under NetBEUI within the printer. These can be
configured using the standard set-up utility described earlier.
Although there are some differences in configuration options between the various Windows
platforms, the procedure for printing using NetBEUI is the same.
Please ensure the NetBEUI protocol has been installed in Windows. This can be confirmed
by checking the network settings.
PROTOCOL
COMPUTER NAME: NAME ASSIGNED TO THE PRINTER
Workgroup:
Comment: User definable description
a. Although the workgroup name can be changed, it is recommended
that it remains as PrintServer.
PrintServer
a
The relevant Windows installation CD-ROM may be required and you should follow the onscreen dialog box prompts.
Windows XP
Although you can install the NetBEUI protocol into Windows XP, it may not be supported.
You should be able to use NetBEUI on LAN connections although you will not be able to use
this on a Remote Access Service Connections.
1. In the Start menu, select Settings then Control Panel.
2. Double-click on Network Connections.
3. Right-click the adapter you wish to add NetBEUI to and then click Properties.
4. On the General tab, select Install.
5. Select Protocol and then Add.
6. Select Have Disk and insert your Windows XP CD-ROM, open the
Valueadd\msft\net\netbeui folder, click the Netnbf.inf file and then click Open.
Now the printer has been configured and NetBEUI has been installed, you can conf igure
Windows to print over the network.
Microsoft Windows > 43
Page 44

P
RINTER DRIVER CONFIGURATION
In the following example, the printer has been configured as follows:
COMPUTER NAME: OL07DB85
Workgroup PrintServer
Comment EthernetBoard LAN7120E3
1. Set up the printer driver as the de fault local printer.
2. In the Start menu, select Settings then Printers.
3. Select the relevant printer driver, then Properties.
4. Click on the Details tab in the printer driver.
5. Select Add Port. Select Network and click Browse.
6. Double-click Entire Network, PrintServer and OL429322.
7. Select Prn1 and click OK.
8. Check that Network is selected and click OK.
9. Select Apply and OK to close Properties.
NOTE
> Printing can be carried out using the application software.
> The Master Browser function manages machine information from the
same Workgroup, and replies to summary requests from other
workgroups.
> The Master Browser function operates only if the Workgroup name is
PrintServer.
> The Master Browser function can only manage this network card. If the
PrintServer name is put into another Workgroup, the network card will not
be able to find it on the network.
> A maximum of eight Ethernets can be managed by the Master Browser
function.
> Printing cannot be carried out and an error message appears when jobs
from other users (including other protocols) are being printed.
Microsoft Windows > 44
Page 45

N
OVELL
O
VERVIEW
The NIC supports the Novell NetWare environment.
It is necessary to have NetWare Administrator or Supervisor rights to change the
configuration. This guide is for NetWare administrators. It should be read in conjunction
with the relevant Novell NetWare manual. The latest Novell service packs and Novell client
versions should be installed.
S
UPPORTED VERSIONS AND MODES
In NDS, the printer can be configured to work in either print server mode or remote printer
mode.
R
EMOTE PRINTER MODE
Remote Printer Mode requires a connection to be made to a workstation running Pserver.
Print jobs are received from the file server via the NetWare print server. The network
interface card emulates the workstation on which the NetWare Rprinter operates. Remote
Printer Mode adds additional traffic to the network and is slower than Print Server Mode but
does not require any additional licences.
NETW
NetWare 3.11 + Bindery
NetWare 4.1+ Bindery and NDS
NetWare 5+ Bindery, NDS and NDPS
NetWare 6 Bindery, NDS, NDPS and iPrint
ARE
P
RINT SERVER MODE
In Print Server Mode, the file server is logged in and the printer queue is repeatedly polled
to determine whether a print job exists. The NetWare print server or workstation where
Pserver runs is emulated. This enables high speed printing without applying a load to the
network. Print Server Mode requires a single user NetWare licence.
(R
ECOMMENDED
)
Printing the network in te rface card configuration sheet
The printer’s configuration page reports information required for NetWare configuration. To
print this page, with the printer is switched on, press the NIC’s push-button for three
seconds and then release.
The information you require is the printer’s Ethernet address to setup the NIC for NetWare.
Novell NetWare > 45
Page 46

S
ETUP UTILITIES
Use NWAdmin32 or the Pconsole utility to create and setup NetWare printer objec ts. Please
refer to Novell documentation for instructions on how to achieve this.
Use the Oki Network Card Setup Utility (AdminManager) or other printer manager software,
(Web browser, JetAdmin, etc.) to configure the network interface card. For instructions
refer to the “Configuration utility” section and online help. Below is the NetWa re
configuration page from AdminManager.
Novell NetWare > 46
Page 47

UNIX
O
VERVIEW
The NIC supports many protocols such as LPD, FTP, TELNET, SNMP and IPP, and works
within the UNIX environment.
To use the network card within the UNIX environment, the following steps are required:
NOTE
Not all utilities are supported by every operating system. Please check with
your support website for latest information.
C
ONFIGURATION
Network interface card s e ttin g
The first step in installing the network card under UNIX is to set up the IP address, Subnet
Mask and Gateway. This section explains one way to set them up from a UNIX workstation.
NOTE
> The network addresses used in this manual are shown as examples only.
Network addresses used in your installation must be generated for your
own network.
> Login as root to change the configuration of the NIC.
> If an incorrect IP address, Subnet Mask or Gateway is entered, the
network may go down or other damage may occur. Check the address
with your network manager.
The following explanation uses Sun Solaris 2.8 (Solaris 8) as an example. The actual
commands may differ between versions of UNIX, so refer to the workstation manuals for
more information.
NOTE
If you do not have superuser rights, the network manager should conduct the
configuration.
1. Log in as root to the workstation
2. If the NIC does not have an IP address already assigned, use the arp command to
set a temporary IP address.
Example: for IP address 192.68.20.127 and network card address
00:80:87:01:00:D2
# arp –s 192.168.20.127 00:80:87:01:00:D2 temp
The Ethernet (MAC) address 00:80:87:01:00:D2 in the above example can be
determined from the network card self-diagnostic test.
3. Use the ping command to confirm the connection with the card.
Example: for IP address 192.168.20.127
UNIX > 47
Page 48
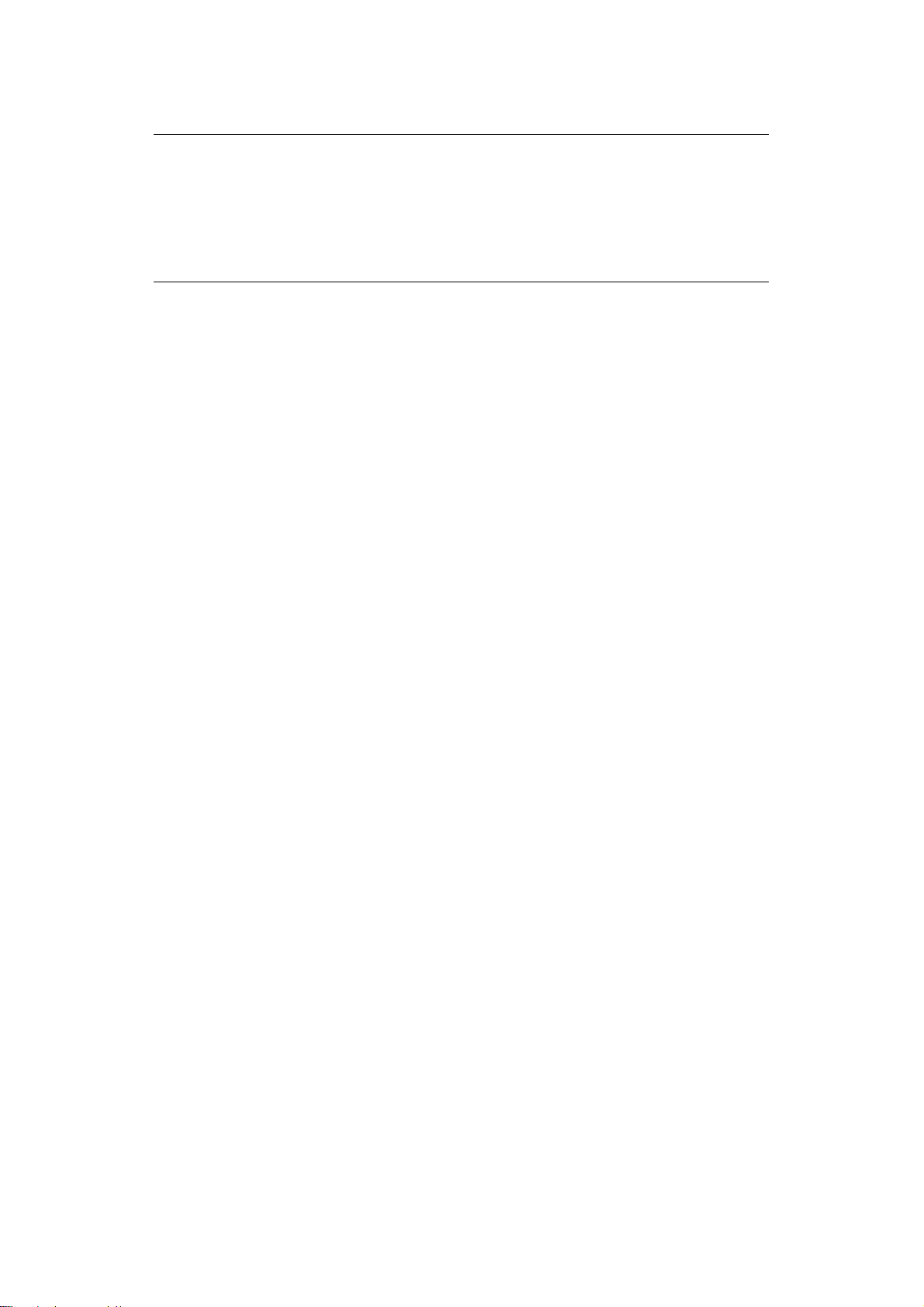
# ping 192.168.20.127
NOTE
> If there is no reply, there is a problem with the configuration of the IP
address (the IP address has already been set manually or dynamically), or
with the network. Reset the network interface card settings to default and
try to set a temporary IP address.
> If you still have the problem after resetting the card, consult your network
manager.
4. Login to the network interface card using TELNET.
Example: Logging in to IP address 192.168.20.127
# telnet 192.168.20.127
Trying 192.168.20.127
Connected to 192.168.20.127
Escape character is ‘^]’.
EthernetBoard LAN7120E3 Ver x.x.x TELNET server
login: root
‘root’ user needs password to login.
password: <CR>
User ‘root’ logged in.
No. Message Value (level .1)
1 : Setup TCP/IP
2 : Setup SNMP
3 : Setup NetWare
4 : Setup NetBEUI
5 : Setup printer port
6 : Display status
7 : Setup printer trap
8 : Setup SMTP (Email)
9 : Maintenance
10 : IP Filtering Setup
97 : Reset to factory set
98 : Quit setup
99 : Exit setup
Please select (1- 99)?
5. Type 1 and press the Enter key. Perform the following settings:
Please select (1- 99)? 1
No. Message Value
1 : TCP/ IP protocol: ENABLE
2 : IP address: 192.168.20.127
3 : Subnet Mask: 255.255.255.0
UNIX > 48
Page 49
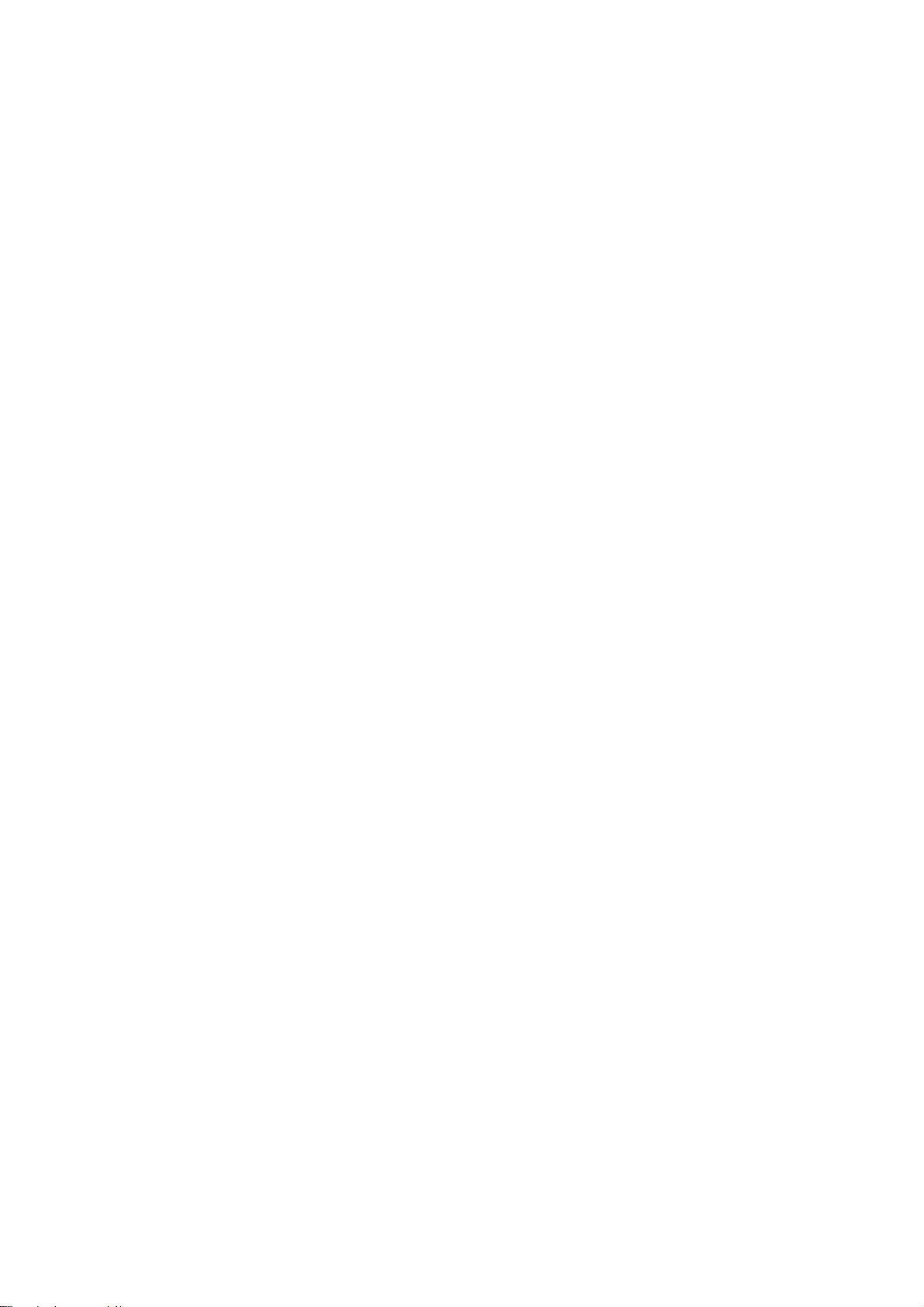
4 : Gateway address: 192.168.20.1
5 : RARP protocol: DISABLE
6 : DHCP/ BOOTP protocol: DISABLE
7 : DNS Server (Pri.): 192.168.1.2
8 : DNS Server (Sec.): 192.168.1.1
9 : root password: “******“
10 : Domain: ““
99 : Back to prior menu
Please select (1- 99)?
6. Logout from the network interface card. Turn the printer off for about 15 seconds
and on again to validate the settings.
O
PERATING SYSTEM CONFIGURATION
This section explains how to configure a printer for major UNIX operating systems.
Sun OS 4.x.x (BSD) configuration
The following explanation uses Sun OS 4.1.3 and an ML57xx printer as examples. The
absolute path of commands and the configuration method may differ between OS versions,
so refer to the workstation manuals for more information.
If an incorrect IP Address, Subnet Mask or Gateway is entered, the network may go down
or other damage may occur. Check the address with the network manager and confirm that
the IP address of the printer has been set.
1. Login as root to the workstation.
If you do not have Superuser rights, the network manager should conduct the
configuration.
2. Register the IP address of the network card and the host name in the /etc/hosts file.
Example: for IP address 192.168.20.127 and host name myprn
192.168.20.127 myprn
3. Use the ping command to confirm connection with the network card.
Example: for host name myprn
# ping myprn
If there is no reply, then there is a problem with the configuration of the IP address
(the IP address has already been set manually or dynamically) or with the network.
Reset the network interface card settings to their defaults and then try to set a
temporary IP address. If you still have the problem after resetting the card, consult
your network manager.
4. Register the printer in the /etc/printcap file.
Example: for host name myprn, to create a queue called myprn_lp
myprn_lp: \
:lp=:rm=myprn:rp=lp:\
:sd=/usr/spool/myprn_lp:\
:lf=/usr/spool/myprn_lp/myprn_lp_errs:
myprn_lpThe name of the printer queue
UNIX > 49
Page 50
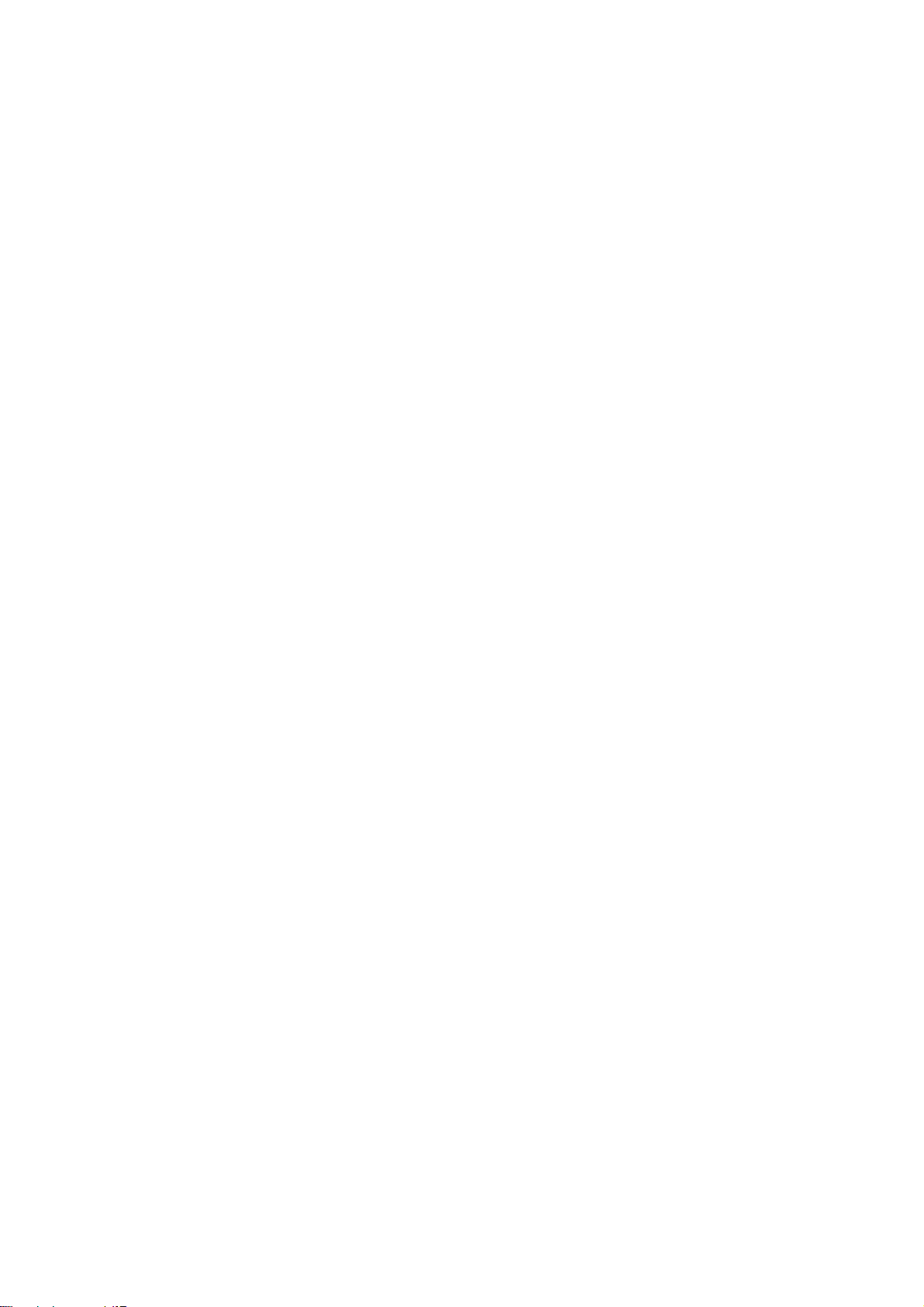
lp: The name of the device used to connect to the printer. Does not need to be
specified for a remote machine.
rm: The name of the host of the remote printer. This should be the same as the name
added to the /etc/hosts file.
rp: The name of the printer on the remote printer. It should be lp.
sd: The spool directory. Give the absolute path.
lf: The error log file. Give the absolute path.
5. Create the spool directory and error log file.
Example: for spool Directory myprn and Error Log file myprn_lp_errs
# mkdir /usr/spool/myprn_lp
# touch /usr/spool/myprn_lp/myprn_lp_errs
# chown –R daemon /usr/spool/myprn_lp
# chgrp –R # daemon /usr/spool/myprn_lp
6. Check that lpd (printer daemon) is activated.
# ps aux | grep lpd
7. If lpd is not running, you can start it by logging in as superuser and executing
# /usr/lib/lpd &
Sun Solaris 2.8 configuration
Admintool is normally used to register remote printers on Open Windows. However, it
cannot be used here, as the data recipient and queue have the same name. The procedure
below must be used for registering a remote printer.
If Sun Solaris is connected to the remote printer for a long period according to the system
specifications, errors and forced disconnection may occur. Therefore, if paper tearing, offline and other errors result in waiting time, printing may have to be aborted.
If an incorrect IP address is entered, the network may go down or other damage may occur.
Configure after consulting the network manager.
The following explanation uses Sun Solaris 2.8 (better known as Solaris 8) and an ML57xx
printer as examples. The absolute path and method of configuring commands may differ
between OS versions. Refer to the workstation manuals for more details.
The queue created in the following example sends the print job directly to the printer. To
print data that the printer cannot process (such as PostScript data), refer to the workstation
manual for details.
1. Confirm that the IP address of the printer has been set.
2. Login as root to the workstation. If you do not have superuser rights , th e net w ork
manager should conduct the configuration.
3. Register the IP address of the network card and the host name in /etc/hosts file.
Example: for IP Address 192.168.20.127 and host name myprn
192.168.20.127 myprn
4. Use the ping command to confirm connection with the network card.
Example: for host name myprn
# ping myprn
If there is no reply, there is a problem with the configuration of the IP address (the IP
address has already been set manually or dynamically), or with the network.
UNIX > 50
Page 51
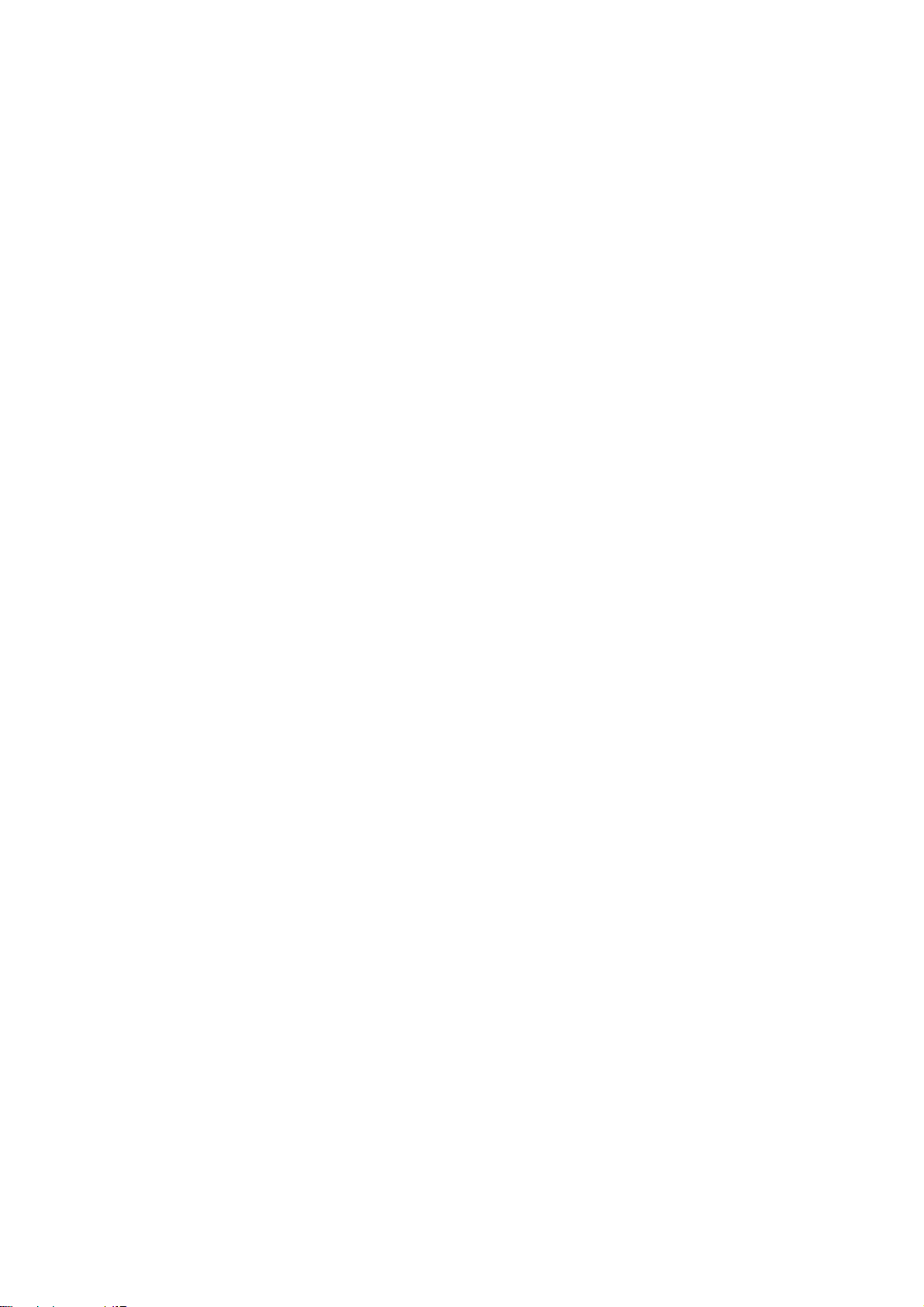
Reset the network interface card settings to default and try to set a temporary IP address.
If you still have the problem after resetting the network interface card, consult the ne twork
manager.
5. Register the network card as a remote printer server.
Example: for host name myprn
a.Stop the print scheduler.
# usr/sbin/lpshut
b.Create the printer queue.
# /usr/sbin/lpadmin -p myprn_lp -v /dev/null \
-m netstandard -o dest=myprn:lp -o protocol=bsd
c.Start the print scheduler.
# /usr/sbin/lpsched
d.Activate the print queue.
# /usr/sbin/accept myprn_lp
e.Enable the print queue
# /bin/enable myprn_lp
HP-UX 10.x configuration
If an incorrect IP Address, Subnet Mask or Gateway is entered, the network may go down
or other damage may occur. Check the address with the network manager.
The following example uses HP-UX10.20 and an ML57xx printer as examples. The ab solute
path and method of configuring commands may differ in other versions of the OS. Refer to
the workstation manual for more details.
1. Confirm that the IP address of the printer has been set. See network interface card
IP address configuration for more information.
2. Login as root to the workstation. If you do not have superuser rights , th e net w ork
manager should conduct the configuration.
3. Register the IP Address of the network card and the host name in the /etc/hosts file.
Example: for IP Address 192.168.20.127 and host name myprn
192.168.20.127 myprn
4. Use the ping command to confirm connection with the network card.
Example: for host name myprn
# ping myprn
If there is no reply, there is a problem with the configuration of the IP address (the
IP address has already been set manually or dynamically), or with the network. Reset
the network interface card settings to defaul t and try to set a temporary IP address.
If you still have the problem after resetting the network interface card, consult the
network manager.
5. If remote spooling is not already enabled on the HP-UX machine, carry out the
following configuration.
a.Stop the printer spooler.
# /usr/sbin/lpshut
b.Add the following line to the /etc/inetd.conf file and register the remote
spooler.
printer stream tcp nowait root /usr/sbin/rlpdameon –I
UNIX > 51
Page 52
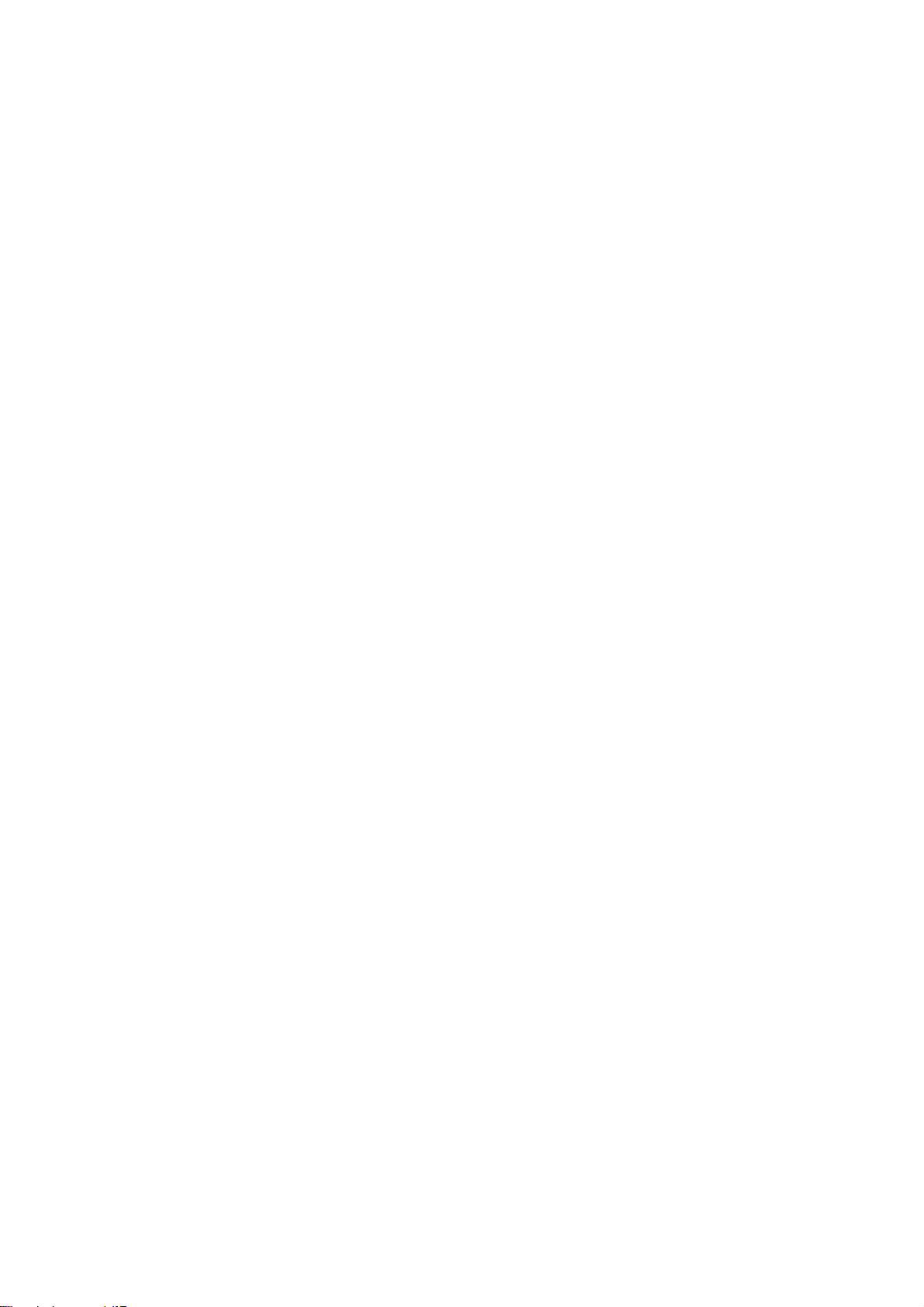
c.Restart inetd
# /etc/inetd –c
6. Register the remote printer
Example: setting up a queue called myprn_lp to print to host myprn
a.Register the remote printer.
# /usr/sbin/lpadmin -pmyprn_lp -v /dev/null -mrmodel \
-ormmyprn -orplp -ocmrcmodel
-osmrsmodel -ob3
b.Activate the print queue.
# /usr/sbin/accept myprn_lp
c.Enable the print queue.
# /bin/enable myprn_lp
d.Enable the printer spooler.
# /usr/sbin/lpsched
AIX 4.1.5 configuration
The following explanation uses AIX4.1.5 and an ML57xx printer as examples. The absolute
path of commands and the method of configuring may differ wi th the OS version. Refer to
the workstation’s manual. If an incorrect IP address is entered, the network may go down
or other damage may occur. Configure after consulting the network manager.
1. Log in as root. If you do not have superuser rights, the network manager should
conduct the configuration.
2. Register the IP address and the host name in the /etc/hosts file.
Example: for IP Address 192.168.29.127 and host name myprn
192.168.20.127 myprn
3. Use the ping command to confirm connection with the network card.
Example: for host name myprn
# ping myprn
If there is no reply, there is a problem with the configuration of the IP address (the
IP address has already been set manually or dynamically), or with the network. Reset
the network interface card settings to defaul t and try to set a temporary IP address.
If you still have the problem after resetting, consult the network manager.
4. Register the host that was previously registered as the print server.
Example: for the myprn registered as the print server
a.Add the print server.
# ruser –a –p myprn
b.Activate the remote printer daemon.
# startsrc –s lpd
# mkitab ‘lpd:2:once:startsrc –s lpd’
5. Add the print queue using the smit command.
a.Activate the smit command and convert to the item Add print queue.
# smit mkrque
b.Select remote (the printer connected to the remote host) from Type of
connection.
UNIX > 52
Page 53

c.Select Standard procedure from Type of remote print.
d.Carry out the following settings in Add a standard remote print queue.
If the configuration differs from below, configure according to environment.
Example: Use port lp with print queue myprn_lp and print server myprn
Queue to be added“myprn_lp”
Host name of the remote server“ml57xx”
Queue name of the remote server“lp”
Type of print spooler
of the remote server“BSD”
Description of printer name
of the remote server“Optional comment”
LPD printing
Line Printer Daemon (LPD) is the most common protocol for printing with TCP/IP to a
network printer. Refer to the workstation’s manual for details of lpr and lp commands. The
following explanation in this section uses the printing of print file test.prn with printer name
myprn_lp as an example.
Logical printers
The NIC includes three logical printers.
> lp must be used for printing a file created using the printer driver.
> sjis must be used for printing a text file of Shift JIS Kanji code.
> euc must be used for the printing a text file of the EUC Kanji code.
LOGICAL PRINTER PRINTER FUNCTION
lp For direct output
sjis For Shift JIS Kanji converted output
euc For EUC Kanji converted output
> sjis and euc function only as PostScript printers.
BSD-based UNIX
Print using the lpr command.
# lpr –Pmyprn_lp test.prn
If the lprm command is used, the print job is cancelled.
Example: To delete a print job (Job ID 123) on the myprn_lp
# lprm –Pmyprn_lp 123
Verify the printer status using the lpq command.
NOTE
> The result of lpq may not be displayed correctly depending on UNIX
operating system specification.
> While the short format of lpq is a UNIX compatible format, the long format
is unique to the NIC.
Example of the short format: # lpq –Pmyprn_lp
Example of the long format: # lpq –l -Pmyprn_lp
UNIX > 53
Page 54
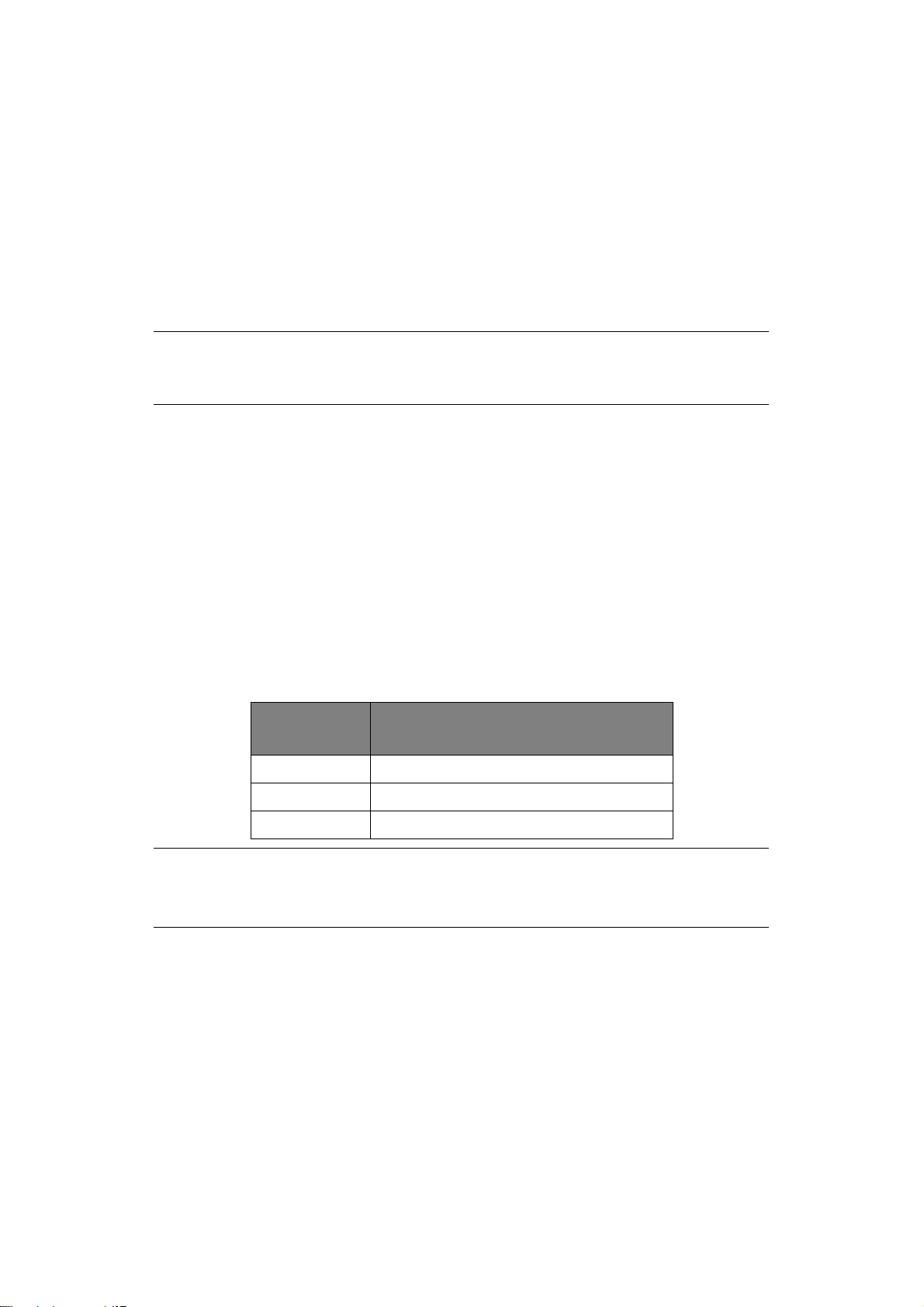
System V-based UNIX
Print using the lp command.
# lp –d myprn_lp test.prn
Delete a print job using cancel command.
Example: To delete a print job (Job ID 456) in the myprn_lp
# cancel myprn_lp -456
Verify the printer status using the lpstat command.
# lpstat –pmyprn_lp
NOTE
The result of lpstat may not be displayed correctly depending on UNIX
operating system specification (e.g. Solaris 2.x).
FTP printing
FTP (File Transfer Protocol) is used for transferring a file with TCP/IP. If the print data is
sent to a logical printer via FTP, it is printed.
Refer to the workstation’s manual for details of the ftp command. The following explanation
uses print file test.prn with printer name myprn_lp as an example.
Logical directories
The NIC includes three logical directories.
> lp must be used for printing a file created using the printer driver.
> sjis must be used for printing a text file of Shift JIS Kanji code.
> euc must be used for the printing a text file of the EUC Kanji code
LOGICAL
DIRECTORY
lp For direct output
sjis For Shift JIS Kanji converted output
euc For EUC Kanji converted output
NOTE
> jis and euc function only as PostScript printers.
> You can not send data to the root directory.
1. Login to the network interface card.
When printing with ftp, use any values for name and password. However, if the user
name is root, the password set under TELNET or the utility is required. See the
appropriate section for details.
PRINTER FUNCTION
Example: Logging in with host name myprn (or IP address 192.168.20.127).
# ftp myprn (or ftp 192.168.20.127
Connected to myprn
220 EthernetBoard LAN7120E3 Ver 01.00 xx.xx FTP Server
Name (myprn:<none>) : root
331 Password required.
UNIX > 54
Page 55
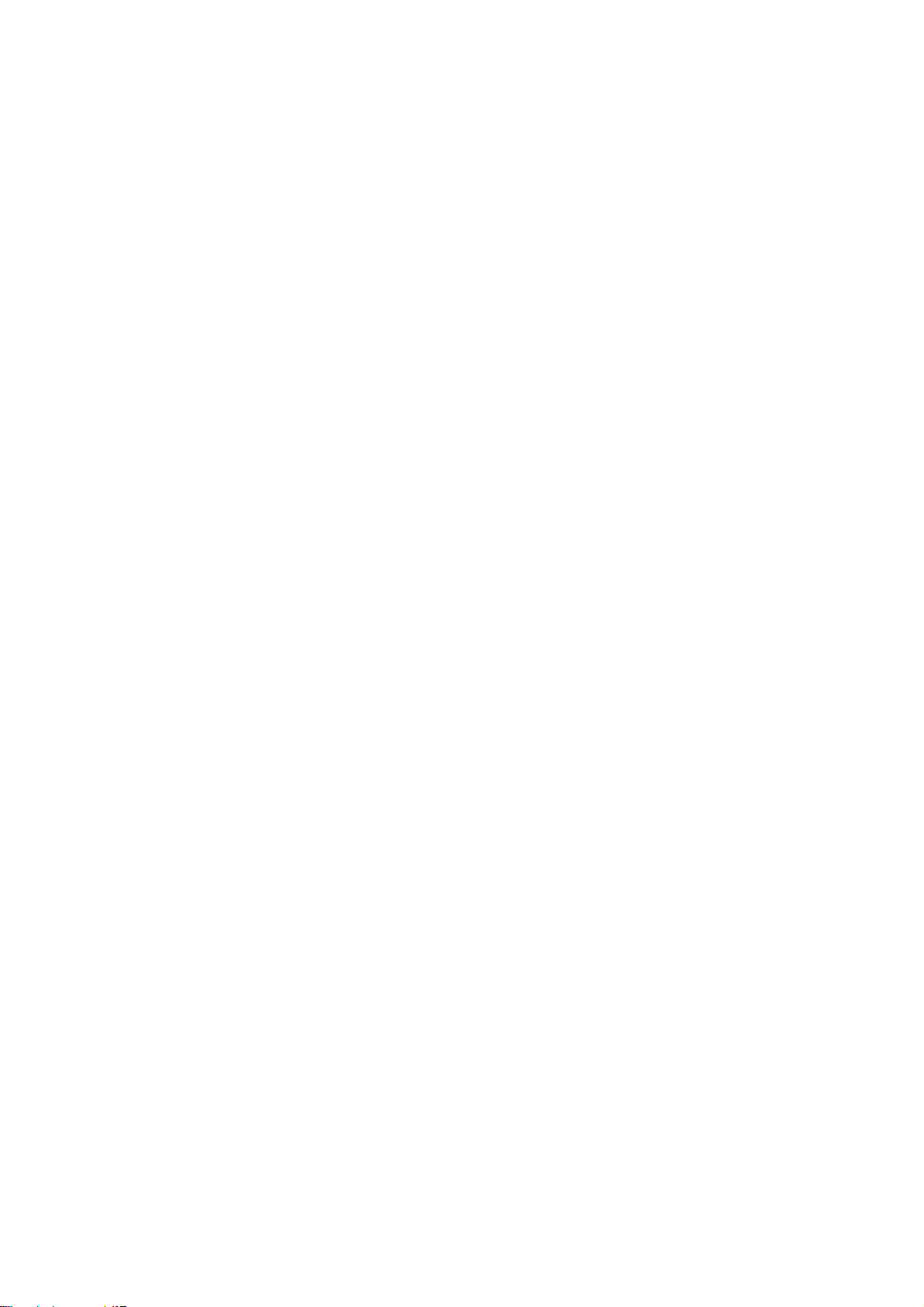
Password:<CR>
230 User Logged in
ftp>
The network card logical directory structure is hierarchical. Move to the logical
directory; it is not possible to output print data to the root direct ory.
2. Move to the preferable logical directory using the cd command.
Example: moving to the lp directory and confirming the current directory.
ftp> cd /lp
250 Command OK.
ftp> pwd
257 ”/lp” is current directory
ftp>
3. Configure the transfer mode
There are two types of transfer mode: BINARY mode, in which the file content is
output as it is and ASCII mode, which converts the LF code to the CR+LF code. If a
binary file converted by the printer driver is transferred, the transfer mode has to be
BINARY mode.
Example: changing transfer mode to binary mode and verifying the current mode
ftp> type binary
200 Type set to I.
ftp> type
Using binary mode to transfer files.
ftp>
4. Transfer the print data to the network card using the put command. Two methods of
file transfer using the put command are available.
Example: transferring print data test.prn
ftp> put test.prn
Example: transferring print data specified by absolute path/users/test/test.prn
ftp> put /users/test/test.prn /lp
5. Logout from the network card using the quit command
ftp> quit
Three states can be verified using the quote command stat: the IP address, login user
name and transfer mode. In addition, printer status can be verified by specifying the
directory after the stat (lp, sjis, euc).
Example: displaying network card status
ftp> quote stat
211-FTP server status:
Connected to: 192.168.20.10.000.00
User logged in: root
Transfer type: BINARY
Data connection: Closed.
211 End of status.
ftp>
Example: displaying the network card status (directory name: lp)
UNIX > 55
Page 56
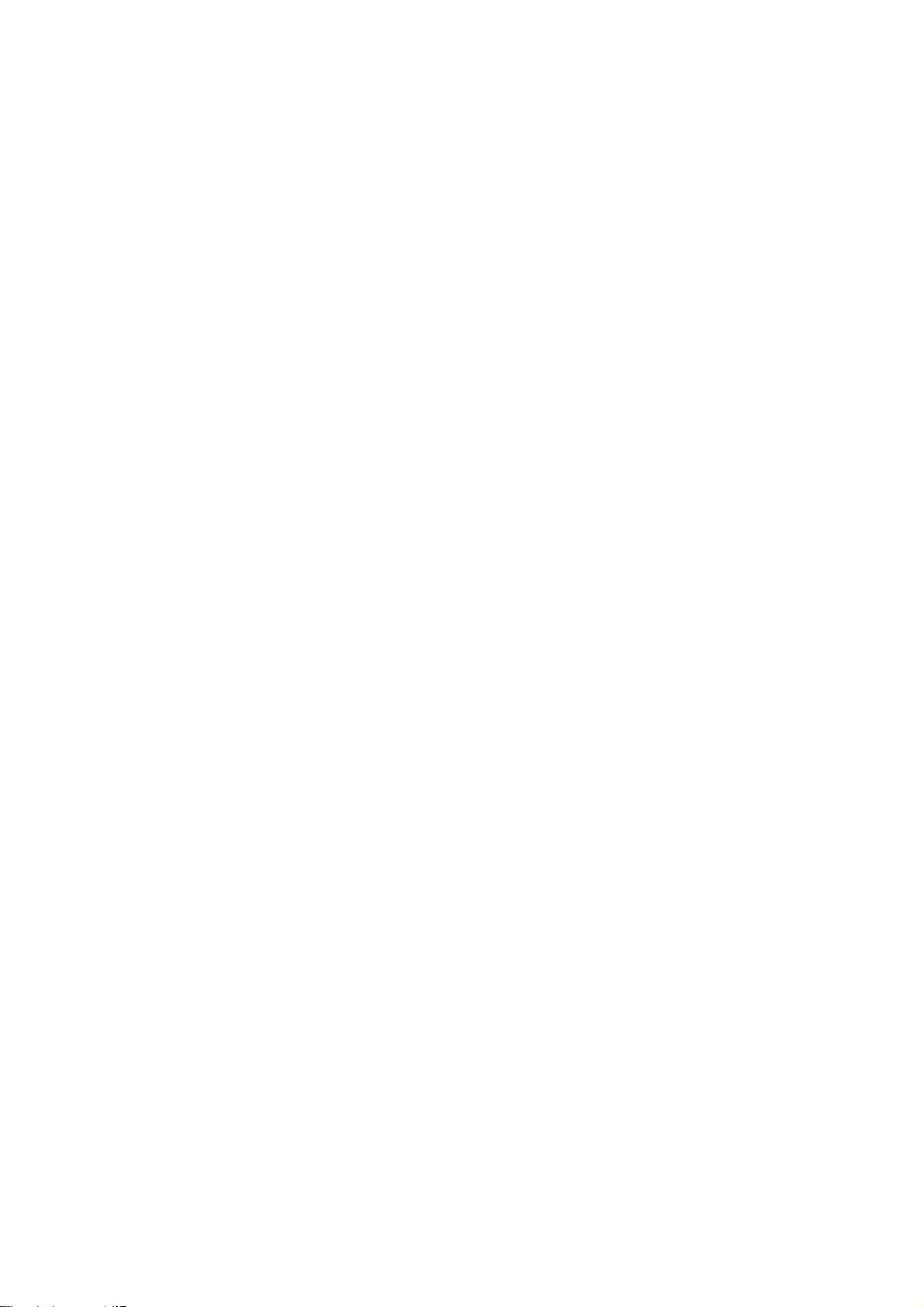
ftp> quote stat /lp
211-FTP directory status:
Ready
211 End of status
ftp>
UNIX > 56
Page 57
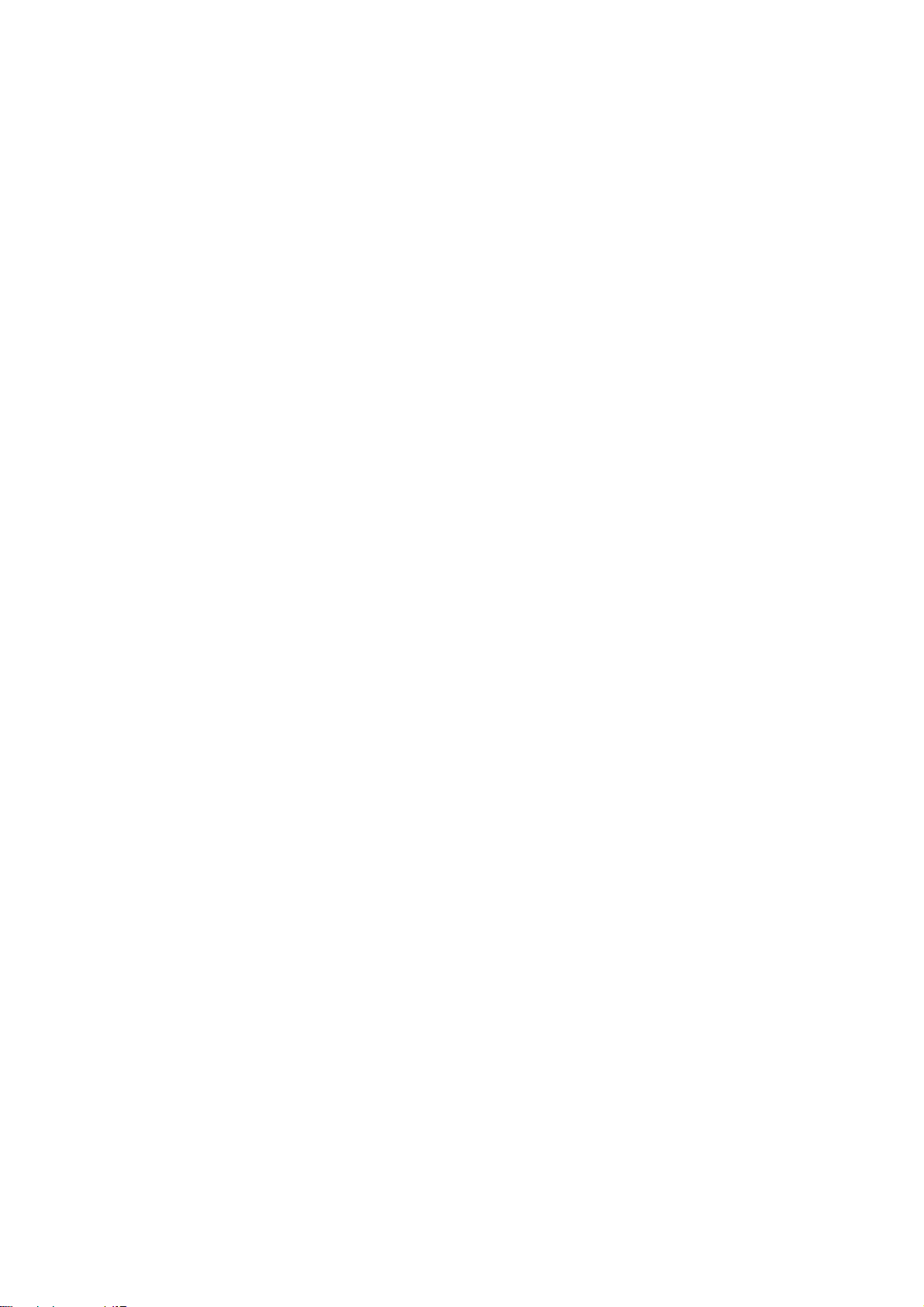
T
ROUBLESHOOTING
The network addresses used in this manual are shown for example only. Network addresses
used in your installation must be generated from your own network.
S
ELF-DIAGNOSTIC TEST
Printer does not print
> Check that your printer is switched on.
> Ensure the printer emulation is set to PS or Automatic.
> Ensure that the printer is connected to your computer.
NG is printed in the Self-diagnostic test
If NG is printed in the self-diagnostic test or a Flash ROM Check regis te r s NG :
> Confirm that the network interface card (NIC) is installed correctly and turn the
printer off for 15 seconds and then on again.
> Initialize the NIC.
TCP/IP
Computer cannot find the network interface card
> Turn the printer off for 15 seconds and then on again.
> Confirm the network interface is enabled on the printer.
> Check the network cable is correctly connected. The green LED near the network
interface should be lit. Otherwise, change the cable and try again.
> Check there is a response to the PING command.
> Run the “Self-diagnostic test” on page 5.
> Check the IP Address, Subnet Mask and Gateway are correct.
> Check that the TCP/IP protocol is set to Enable.
> Reset the network interface card to factory default settings.
> If DHCP, BOOTP and RARP are not used, ensure they have been set to Disable.
Cannot print with LPR and FTP
Carry out the following procedures to veri fy the printer settings:
> Turn the printer off for 15 seconds and then on again.
> Check there is a response to the ping command.
> Check the network cable is correctly connected.
> Change the cable and try again.
> Check the host name and IP address are configured in the workstation.
> Check the printer port name is configured in the workstation.
There are three port names: lp, euc and sjis. Use lp by default as euc and sjis are
specific to PostScript printers.
Troubleshooting > 57
Page 58

Incorrect User name on the banner page
> If printing with lpr, the User name printed is unknown and the Filename printed is
the Spool file name.
> If printing with FTP, the User name printed is the User name entered during FTP
login and the File name printed is the Transmitted file name. If the Print Directory
name is indicated in the put command, the File name is not printed. The Printer
name printed is the Logical Directory name.
NETW
ARE
Computer cannot find the network interface card
> Turn the printer off for 15 seconds and then on again.
> Confirm the network interface is enabled on the printer.
> Check the network cable is correctly connected. The green LED near the network
interface should be lit. Otherwise, change the cable and try again.
> If the standard configuration utility is used, check the NetWare network number in
the environment settings.
> If the NetWare protocol is disabled, set it to Enable.
> Reset the network interface card to factory default settings.
The network interface card is identified by th e setu p u tility bu t not by the NetWare server
> Start up the NetWare server and check the NIC configuration.
> Check the NSAP packet on the NetWare server is not set to Disable.
Remote Server mode
> Check the correct print server is operating on the file server.
> Check the Print Server name operating on the File Server and the Print Server name
set in the NIC are the same.
> Check the Printer name displayed in the Print Server monitor of the File Server and
the NetWare Port name set in the NIC are the same. If there are multiple network
interface cards, configure the NetWare Port names to be different.
Print Server mode
> Check the File Server name set in the NIC and on the File Server are the same.
> Check the Printer name set in the File Server and the NetWare Port name set in the
NIC are the same. If there are multiple NICs, configure the NetWare Port names to
be different.
> Check the NetWare login password is correct.
> Check the Machine name is the same as the Print Server name set in the File Server.
Printer does not print
> Check the network cable is correctly connected.
> Change the cable and try again.
> Turn the printer off for 15 seconds and then on again.
> Check the NIC is connected to the File Server.
Troubleshooting > 58
Page 59

> Check the printer driver has been mapped to the correct netware queue.
NETBEUI
The network interface card is not identified
> Turn the printer off for 15 seconds and then on again.
> Check the network cable is correctly connected.
> Change the cable and try again.
> Check Microsoft network client and NetBEUI have been added to the network section
of the control panel.
> Check the NetBEUI protocol is set to Enable.
> Check the factory setting of the workgroup name is PrintServer and the computer
name is ML+ the last six characters of the MAC address.
> Check the computer name of the NIC is different from the computer name on the
network.
Error writing to Prn1
> Check the printer is online.
> If there is an error message indicating the paper has run out, add more paper and
cancel the error.
> Check whether another user is printing. Print after the other user has finished.
Troubleshooting > 59
Page 60

WEB
BROWSER
To prevent your web browser caching the printer web pages, carry out the following steps
as appropriate for your web browser.
NOTE
Keeping this setting enabled all the time may slow down web browsing. You
may want to revert to the browser default setting once you have finished using
the printer web page.
M
ICROSOFT INTERNET EXPLORER
1. Select Tools > Internet Options.
2. Select the General tab and in Temporary Internet files, click Settings.
3. Under the Check for newer versions of stored pages, select Every Visit to the
page.
4. Click OK.
M
OZILLA FIREFOX
1. In the Firefox address bar, type about:config.
2. In the Filter field, type frequency.
3. Double click on the entry browser.cache.check_doc_frequency.
4. Change the Va lue to 1.
> 0: Check once per browser session
> 1: Check every time I view the page
> 2: Never check (always use cached page)
> 3 (default): Check when the page is out of date (automatically determined)
5. Click OK.
Troubleshooting > 60
Page 61

 Loading...
Loading...