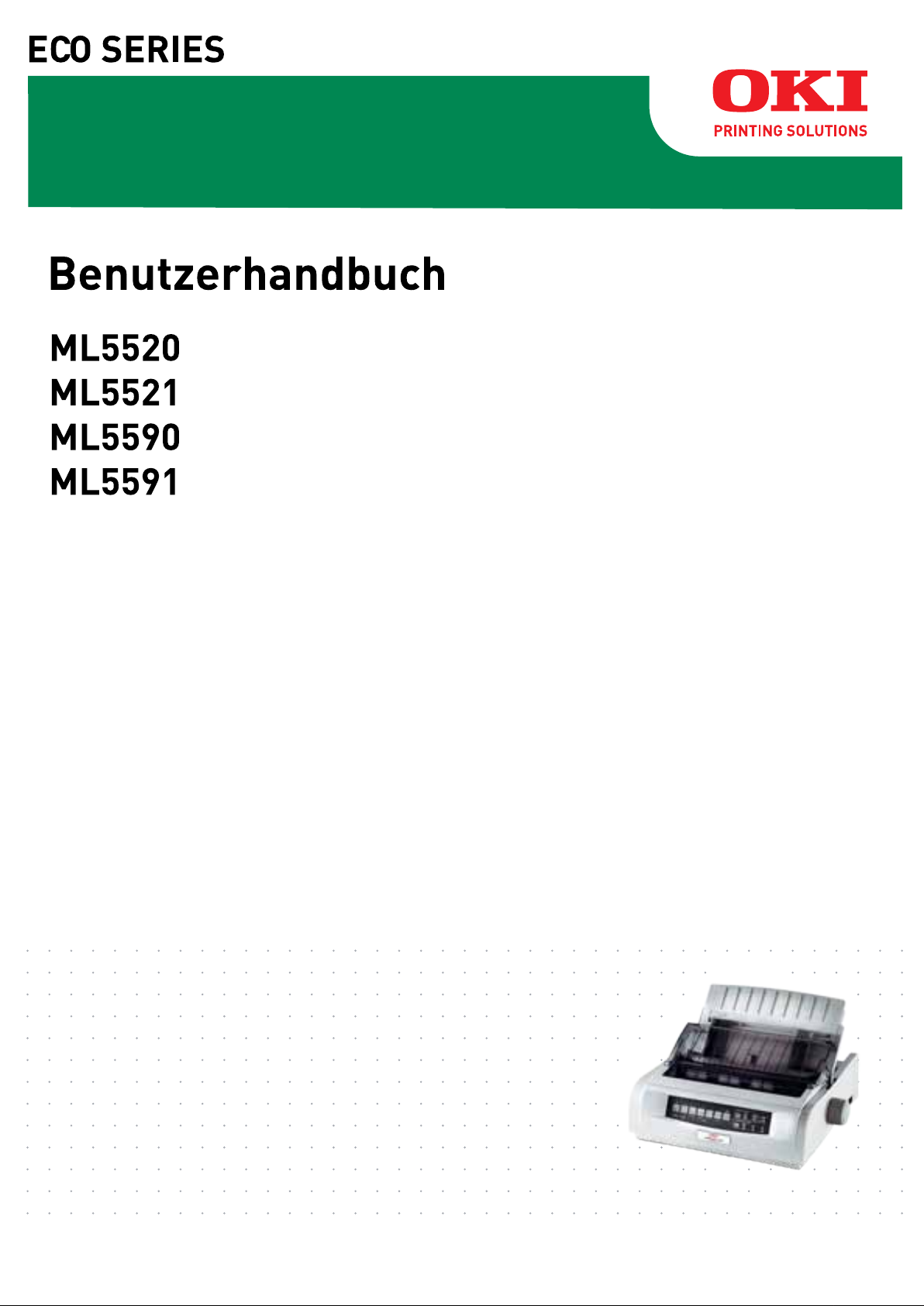
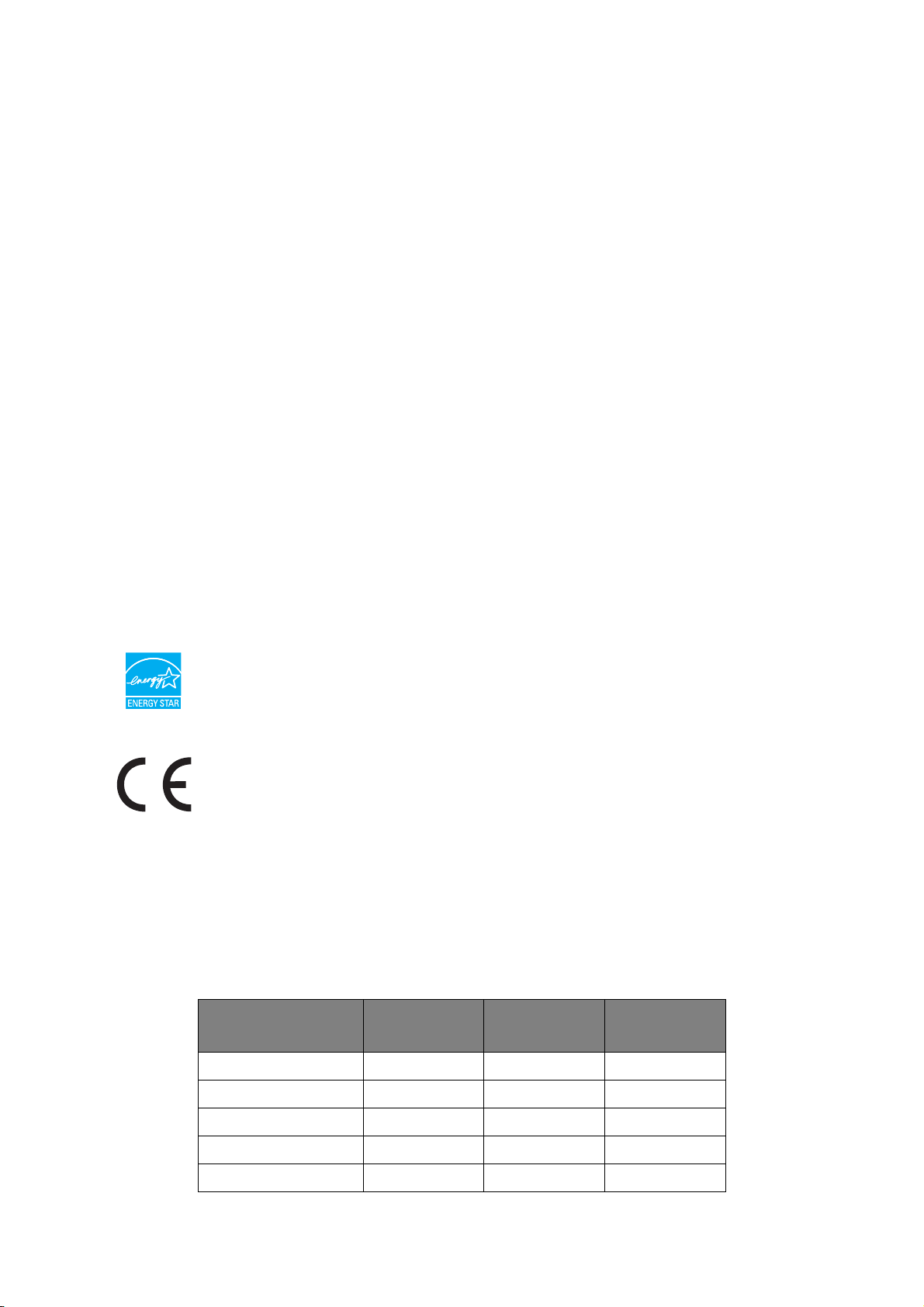
A
NMERKUNG
Es wurden alle Anstrengungen unternommen um sicherzustellen, dass die in dieser
Veröffentlichung enthaltenen Informationen vollständig und richtig sind und dem
aktuellsten Stand entsprechen. Der Hersteller übernimmt keinerlei Verantwortung für die
Konsequenzen von Irrtümern außerhalb der Kontrolle des Unternehmens. Zudem kann
vom Hersteller keine Garantie dafür übernommen werden, dass durch andere Hersteller
vorgenommene Änderungen an Software und Geräten, die in dieser Veröffentlichung
erwähnt werden, die Gültigkeit der hierin enthaltenen Informationen unbeeinträchtigt
lassen. Die Erwähnung von Software-Produkten von Drittherstellern lässt nicht
notwendigerweise den Schluss zu, dass sie vom Hersteller empfohlen werden.
Obwohl größte Sorgfalt darauf verwendet wurde die hierin enthaltenen Informationen so
akkurat und hilfreich wie möglich weiterzugeben, übernehmen wir keinerlei Garantie
hinsichtlich ihrer Genauigkeit und Vollständigkeit.
Die aktuellsten Treiber und Handbücher sind auf der Website von Oki Europa verfügbar:
http://www.okieurope.com
07112303 Ausg. 01; Copyright © 2010. Alle Rechte vorbehalten.
Oki ist eine eingetragene Marke von OKI Electric Industry Company, Ltd.
Oki Printing Solutions ist eine Marke der OKI Data Corporation.
Energy Star ist eine Marke der United States Environmental Protection Agency.
Microsoft, MS-DOS und Windows sind eingetragene Marken der Microsoft Corporation.
Apple, Macintosh, Mac und Mac OS sind Marken von Apple Inc.
Alle übrigen Warenzeichen und Produktnamen sind Warenzeichen, eingetragene
Warenzeichen oder Produktnamen der jeweiligen Titelhalter.
Als Teilnehmer am Energy Star-Programm hat der Hersteller festgestellt, dass
dieses Gerät den Energy Star-Richtlinien zur Energieeinsparung entspricht.
Dieses Produkt entspricht den Anforderungen der Richtlinie des EU-Rates
2004/108/EC (EMV), 2006/95/EC (LVD) und 2009/125/EC (ErP) ggf. ergänzt
in der Angleichung der Rechtsvorschriften der Mitgliedsstaaten in Bezug auf
die elektromagnetische Verträglichkeit, Niederspannung und
energieverbrauchende Produkte.
Dieses Produkt entspricht EN55022 Klasse B. Bei Installation mit der
optionalen Netzwerkschnittstellenkarte, der seriellen RS-232 CSchnittstellenkarte oder der optionalen Einzelblattzufuhr entspricht es jedoch
EN55022 Klasse A. In der häuslichen Umgebung kann diese Konfiguration
Funkstörungen verursachen. In diesem Fall muss der Benutzer eventuell
entsprechende Maßnahmen ergreifen.
Die folgenden Kabel wurden zum Bewerten dieses Produkts und Erreichen der Konformität
mit der EMV-Richtlinie 2004/108/EC verwendet. Andere Konfigurationen können die
Konformität beeinträchtigen.
KABELTYP LÄNGE
(METER)
KABELSEELE SCHIRM
Netz 1.8
USB 5.0
Seriell 1.5
Parallel 5.0
LAN 2.1
Anmerkung > 2
✘✘
✘ ✔
✘ ✔
✘✘
✘ ✔

H
ERSTELLER
OKI Data Corporation,
4-11-22 Shibaura, Minato-ku,
Tokyo 108-8551,
Japan
I
MPORT IN DIE
OKI Europe Limited (firmiert unter dem Namen Oki Printing Solutions)
Blays House
Wick Road
Egham
Surrey, TW20 0HJ
Großbritannien
Sollten Sie Fragen zu Vertrieb, Support oder allgemeiner Art haben, wenden Sie sich an
Ihren Händler vor Ort.
I
NFORMATIONEN ZUR UMWELT
EU/
AUTORISIERTER VERTRETER
Hersteller > 3
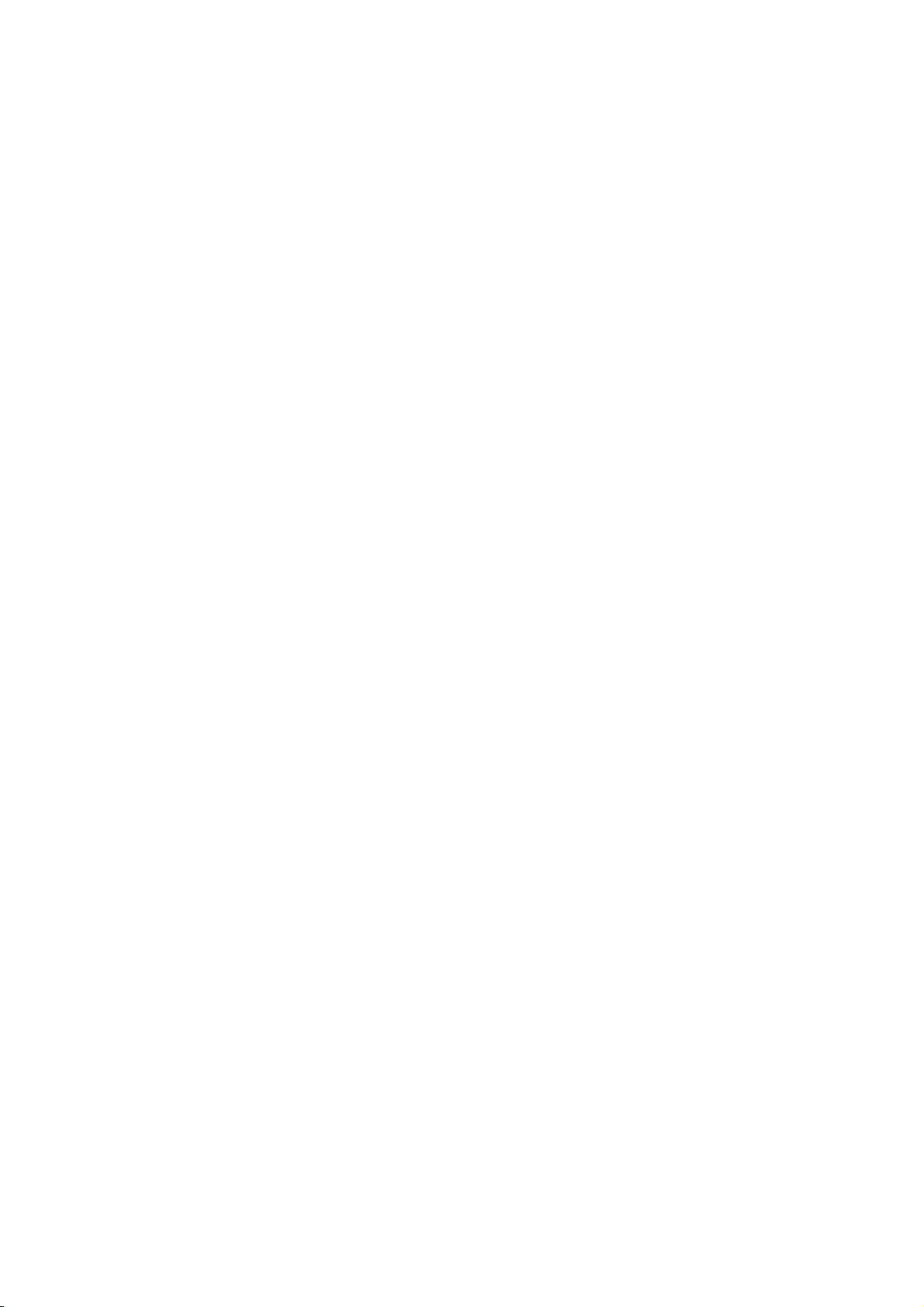
I
NHALTSVERZEICHNIS
Anmerkung . . . . . . . . . . . . . . . . . . . . . . . . . . . . . . . . . . . . . . . . . . . . . . . .2
Hersteller . . . . . . . . . . . . . . . . . . . . . . . . . . . . . . . . . . . . . . . . . . . . . . . . .3
Import in die EU/autorisierter Vertreter . . . . . . . . . . . . . . . . . . . . . . . . .3
Informationen zur Umwelt . . . . . . . . . . . . . . . . . . . . . . . . . . . . . . . . . . . .3
Inhaltsverzeichnis. . . . . . . . . . . . . . . . . . . . . . . . . . . . . . . . . . . . . . . . . . .4
Hinweise, Achtung und Vorsicht . . . . . . . . . . . . . . . . . . . . . . . . . . . . . . . .6
Einführung. . . . . . . . . . . . . . . . . . . . . . . . . . . . . . . . . . . . . . . . . . . . . . . . .7
Über dieses Handbuch . . . . . . . . . . . . . . . . . . . . . . . . . . . . . . . . . . . . . . 7
Onlineverwendung. . . . . . . . . . . . . . . . . . . . . . . . . . . . . . . . . . . . . . . 7
Drucken von Seiten . . . . . . . . . . . . . . . . . . . . . . . . . . . . . . . . . . . . . . 8
Erste Schritte. . . . . . . . . . . . . . . . . . . . . . . . . . . . . . . . . . . . . . . . . . . . . . .9
Stellfläche . . . . . . . . . . . . . . . . . . . . . . . . . . . . . . . . . . . . . . . . . . . . . . 9
Auspacken . . . . . . . . . . . . . . . . . . . . . . . . . . . . . . . . . . . . . . . . . . . . . . 9
Einsetzen der Farbbandkassette . . . . . . . . . . . . . . . . . . . . . . . . . . . . . . .11
Verwendung der Farbbandkassette . . . . . . . . . . . . . . . . . . . . . . . . . . .11
Einschalten des Druckers . . . . . . . . . . . . . . . . . . . . . . . . . . . . . . . . . . . .12
Ausschalten des Druckers. . . . . . . . . . . . . . . . . . . . . . . . . . . . . . . . . . . .13
Parallel. . . . . . . . . . . . . . . . . . . . . . . . . . . . . . . . . . . . . . . . . . . . . . .14
USB . . . . . . . . . . . . . . . . . . . . . . . . . . . . . . . . . . . . . . . . . . . . . . . . .14
Einlegen von Papier . . . . . . . . . . . . . . . . . . . . . . . . . . . . . . . . . . . . . .15
Testen des Druckers . . . . . . . . . . . . . . . . . . . . . . . . . . . . . . . . . . . . .15
Druckertreiber. . . . . . . . . . . . . . . . . . . . . . . . . . . . . . . . . . . . . . . . . . . . .18
Emulationen . . . . . . . . . . . . . . . . . . . . . . . . . . . . . . . . . . . . . . . . . . .18
Drucken am Computer. . . . . . . . . . . . . . . . . . . . . . . . . . . . . . . . . . . .18
OKI DIPUS . . . . . . . . . . . . . . . . . . . . . . . . . . . . . . . . . . . . . . . . . . . . . .19
Steuern des Druckers mit DIPUS. . . . . . . . . . . . . . . . . . . . . . . . . . . . .19
Verwenden des Druckers . . . . . . . . . . . . . . . . . . . . . . . . . . . . . . . . . . . .20
Komponenten: Zufuhr von der Rückseite (Endlospapier) . . . . . . . . . . . . . .20
Komponenten: Zufuhr von der Oberseite (Einzelblätter). . . . . . . . . . . . . . .20
Einlegen von Papier . . . . . . . . . . . . . . . . . . . . . . . . . . . . . . . . . . . . . . . .20
Zufuhr von der Rückseite . . . . . . . . . . . . . . . . . . . . . . . . . . . . . . . . . .20
Zufuhr von der Oberseite (Einzelblätter) . . . . . . . . . . . . . . . . . . . . . . .29
Top of Form (Seitenanfang) . . . . . . . . . . . . . . . . . . . . . . . . . . . . . . . . . .30
Forms Tear-Off (Papierabreißposition) . . . . . . . . . . . . . . . . . . . . . . . . . . .31
Einstellen von Top of Form (Seitenanfang) . . . . . . . . . . . . . . . . . . . . . . .32
Vorübergehende Änderung des Seitenanfangs . . . . . . . . . . . . . . . . . . . . .33
Zurücksetzen des Seitenanfangs auf die Werkseinstellung . . . . . . . . . . . . .34
Funktion Forms Tear-Off (Papierabreißposition) . . . . . . . . . . . . . . . . . . . .34
Mögliche Fragen im Zusammenhang mit Softwarepaketen . . . . . . . . . . .35
Ändern der Einstellung der Papierabreißposition . . . . . . . . . . . . . . . . . . . .35
Manual Forms Tear-Off (Manuelle Papierabreißposition). . . . . . . . . . . . . . .35
Paper Park (Papierpark) . . . . . . . . . . . . . . . . . . . . . . . . . . . . . . . . . . . . .36
Ändern der Papierpfade . . . . . . . . . . . . . . . . . . . . . . . . . . . . . . . . . . . . .36
Von Endlospapier in Einzelblätter. . . . . . . . . . . . . . . . . . . . . . . . . . . . .36
Von Einzelblättern in Endlospapier. . . . . . . . . . . . . . . . . . . . . . . . . . . .37
Druckkopfabstand . . . . . . . . . . . . . . . . . . . . . . . . . . . . . . . . . . . . . . . . .38
Print Quality (Druckqualität). . . . . . . . . . . . . . . . . . . . . . . . . . . . . . . . . .39
Character Pitch (Zeichenbreite). . . . . . . . . . . . . . . . . . . . . . . . . . . . . . . .40
Zurücksetzen des Druckers. . . . . . . . . . . . . . . . . . . . . . . . . . . . . . . . . . .40
Ändern der Emulationen. . . . . . . . . . . . . . . . . . . . . . . . . . . . . . . . . . .41
Inhaltsverzeichnis > 4
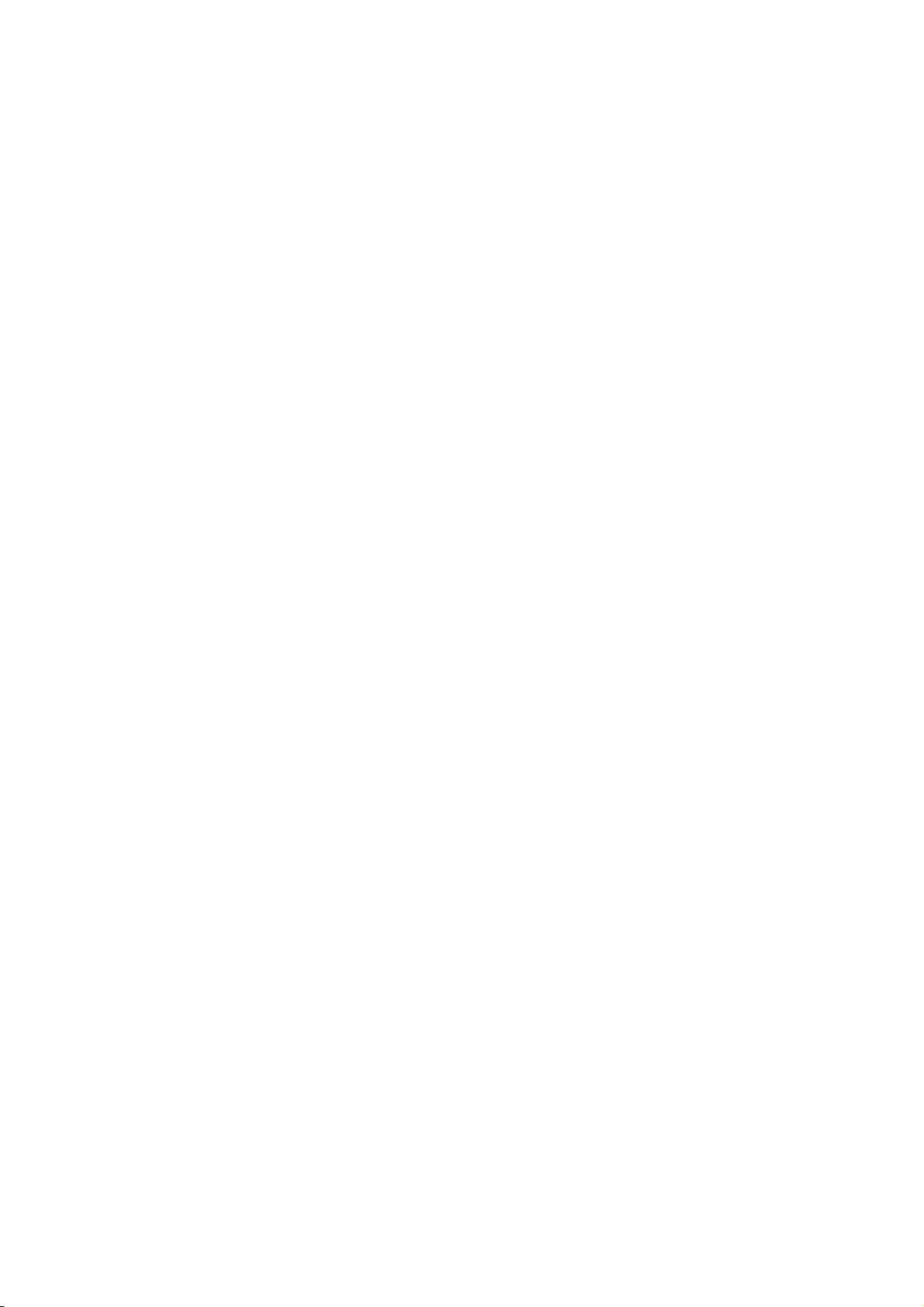
Menu Mode (Menümodus). . . . . . . . . . . . . . . . . . . . . . . . . . . . . . . . . . . .42
Menümodus-Tasten . . . . . . . . . . . . . . . . . . . . . . . . . . . . . . . . . . . . . . .42
Aufrufen und Beenden von Menu Mode (Menümodus) . . . . . . . . . . . . . .42
Zurücksetzen des Menüs auf die Werkseinstellungen . . . . . . . . . . . . . . .42
Drucken der Menüeinstellungen . . . . . . . . . . . . . . . . . . . . . . . . . . . . .43
Drucken aller Menüeinstellungen. . . . . . . . . . . . . . . . . . . . . . . . . . . . .43
Ändern der Menüeinstellungen . . . . . . . . . . . . . . . . . . . . . . . . . . . . . .43
Menüeinstellungen. . . . . . . . . . . . . . . . . . . . . . . . . . . . . . . . . . . . . . . . .44
Wartung . . . . . . . . . . . . . . . . . . . . . . . . . . . . . . . . . . . . . . . . . . . . . . . . .56
Austauschen der Farbbandkassette . . . . . . . . . . . . . . . . . . . . . . . . . . . . .56
Verwendung der Farbbandkassette . . . . . . . . . . . . . . . . . . . . . . . . . . .56
Reinigen des Druckers . . . . . . . . . . . . . . . . . . . . . . . . . . . . . . . . . . . . . .58
Außen . . . . . . . . . . . . . . . . . . . . . . . . . . . . . . . . . . . . . . . . . . . . . . .58
Reinigen des Gehäuses . . . . . . . . . . . . . . . . . . . . . . . . . . . . . . . . . . . . .58
Fehlersuche und -behebung . . . . . . . . . . . . . . . . . . . . . . . . . . . . . . . . . .60
Beseitigen von Papierstaus . . . . . . . . . . . . . . . . . . . . . . . . . . . . . . . . . . .60
Staus an der Zufuhr an der Rückseite . . . . . . . . . . . . . . . . . . . . . . . . .60
Zufuhr von der Rückseite, wiederholte Papierstaus . . . . . . . . . . . . . . . .61
Einzelblatt-Papierstaus. . . . . . . . . . . . . . . . . . . . . . . . . . . . . . . . . . . .63
Maßnahmen bei allgemeinen Problemen. . . . . . . . . . . . . . . . . . . . . . . . . .64
Teile und Zubehör . . . . . . . . . . . . . . . . . . . . . . . . . . . . . . . . . . . . . . . . . .67
Technische Daten . . . . . . . . . . . . . . . . . . . . . . . . . . . . . . . . . . . . . . . . . .68
Stichwortverzeichnis. . . . . . . . . . . . . . . . . . . . . . . . . . . . . . . . . . . . . . . .69
Inhaltsverzeichnis > 5
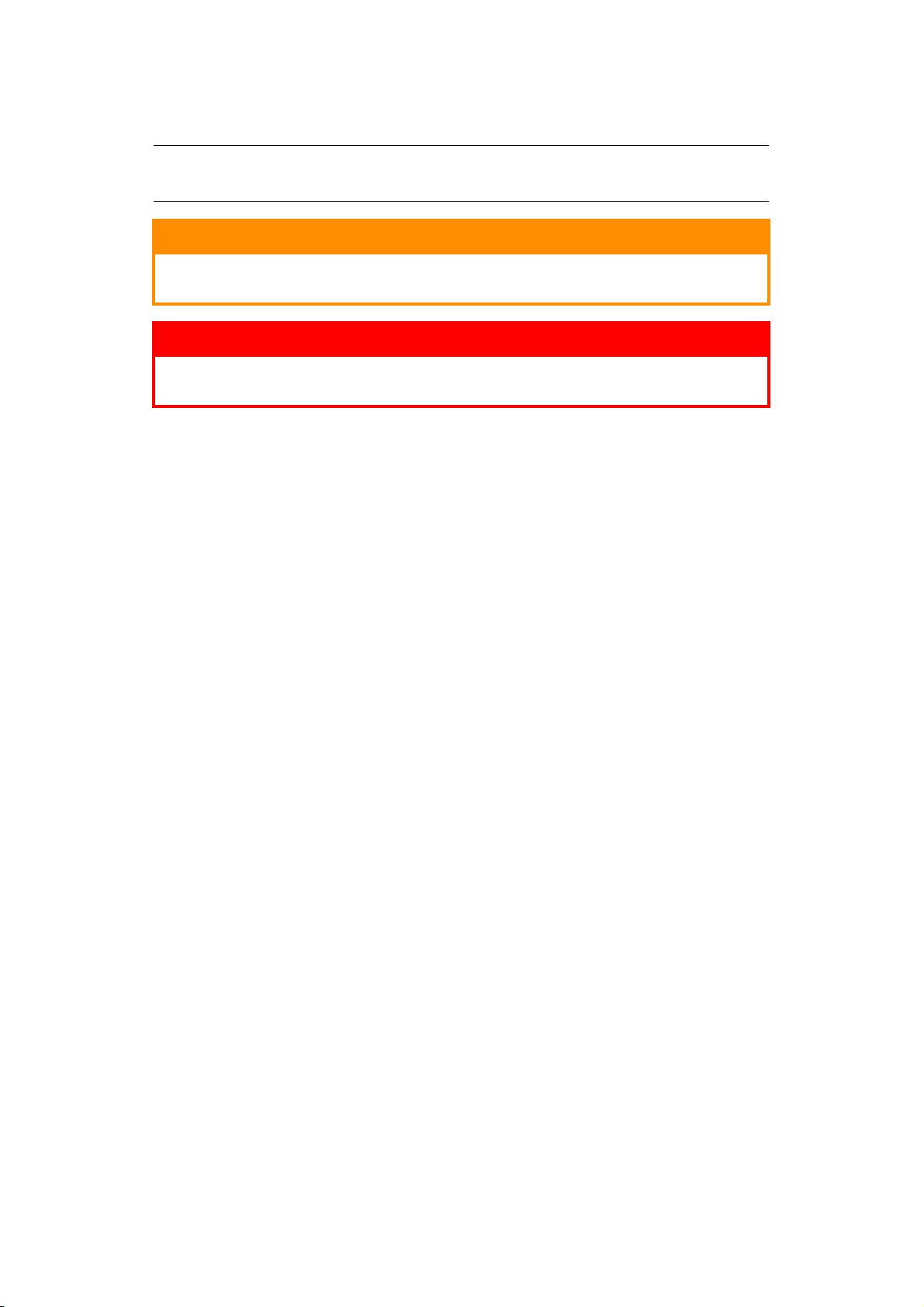
H
INWEISE
, A
CHTUNG UND VORSICHT
HINWEIS
Ein Hinweis enthält zusätzliche Informationen, die den Haupttext ergänzen.
ACHTUNG!
„Achtung“ bietet weitere Informationen, die bei Nichtbeachtung zu
Fehlfunktionen oder Geräteschäden führen können.
VORSICHT!
„Vorsicht“ bietet weitere Informationen, die bei Nichtbeachtung
Risiken bergen oder zu Körperverletzung führen können.
Dieses Modell arbeitet zum Schutz Ihres Produkts und zur Gewährleistung einer
umfassenden Funktionsfähigkeit nur mit einer Original-Farbbandkassette.
Farbbandkassetten anderer Hersteller funktionieren möglicherweise nicht, und zwar auch
dann nicht, wenn sie als „kompatibel“ bezeichnet werden. Falls sie trotzdem eingesetzt
werden, kann dadurch jedoch die Leistung und Druckqualität des Produkts beeinträchtigt
werden.
Beim Einsatz von Fremdprodukten kann Ihre Garantie nichtig werden.
Die Spezifikationen können ohne vorherige Ankündigungen geändert werden. Alle Marken
bestätigt.
Hinweise, Achtung und Vorsicht > 6
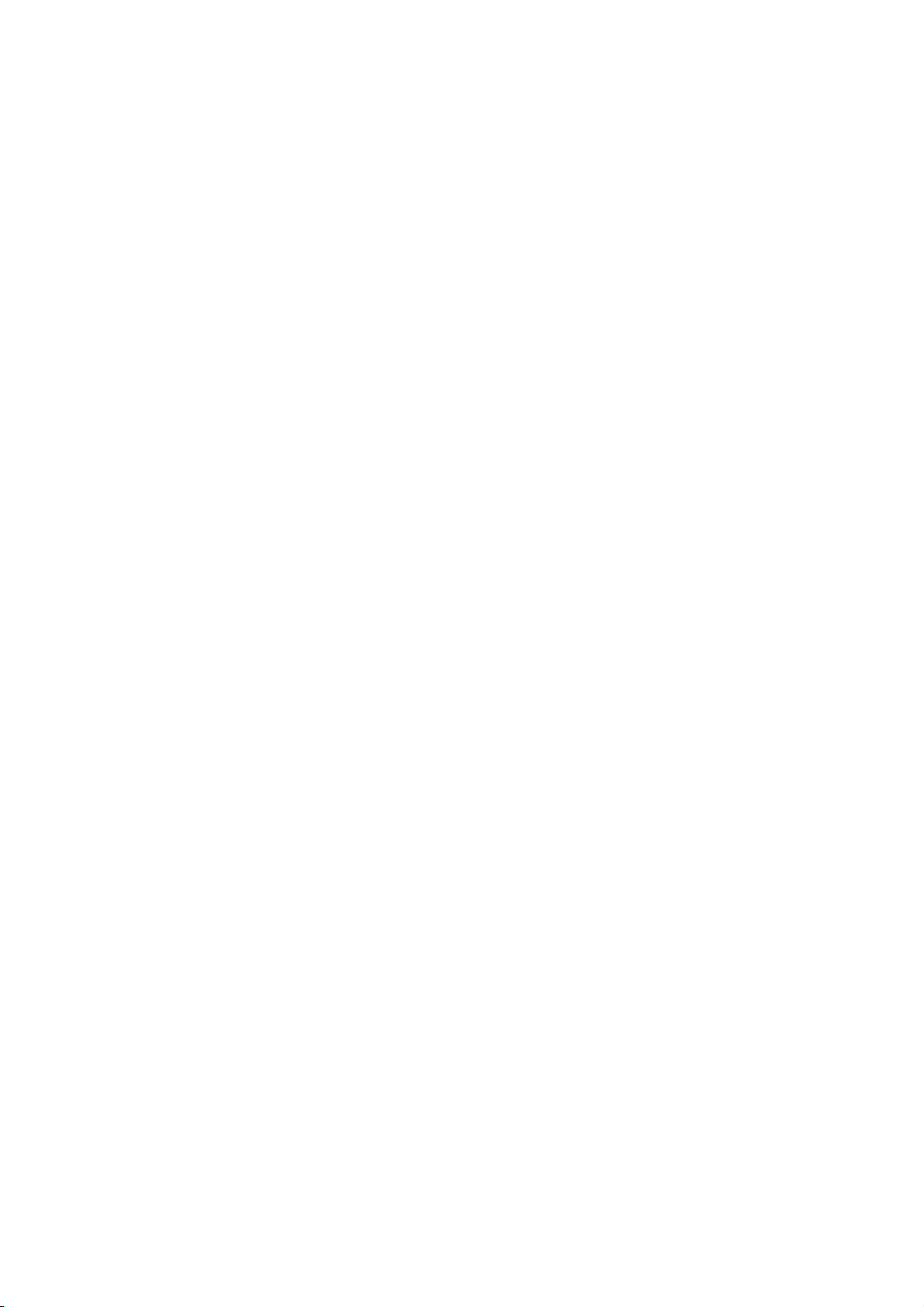
E
INFÜHRUNG
Herzlichen Glückwunsch zum Kauf dieses Druckers!
Diese Druckerserie druckt Schönschrift und hochauflösende Grafiken in höchster Qualität.
Sie eignet sich besonders für Desktop- und Büroumgebungen. Der leistungsstarke und
vielseitige Drucker kombiniert neueste Drucktechnologie 9 Nadeln (ML5520ECO/
ML5521ECO) und 24 Nadeln (ML5590ECO/ML5591ECO), serieller Punktmatrix-Nadeldruck)
mit modernsten Materialien und einer überragenden Ausführung. Dabei wurde besonderes
Gewicht auf Ergonomie und Anwenderfreundlichkeit gelegt. Die Bedienung des Druckers
bereitet auch unerfahrenen Benutzern keinerlei Probleme.
Ü
BER DIESES HANDBUCH
Dieses Handbuch ist das Benutzerhandbuch des Druckers (die aktuellste Version finden Sie
auf unserer Website www.okiprintingsolutions.com). Es gehört zu der folgenden
Begleitdokumentation für Benutzer.
> Broschüre zur Installationssicherheit: enthält Informationen zur sicheren
Bedienung des Druckers.
Sie liegt dem Drucker als Ausdruck bei und sollte gelesen werden, bevor Sie
Einstellungen am Drucker vornehmen.
> Installationshandbuch: beschreibt, wie Sie den Drucker auspacken, anschließen
und einschalten.
Dieses Dokument liegt als Ausdruck dem Drucker bei.
> Das vorliegende Benutzerhandbuch: hilft Ihnen dabei, sich mit dem Drucker
vertraut zu machen und seine zahlreichen Leistungsmerkmale bestmöglich zu
nutzen. Es enthält außerdem Anleitungen für die Fehlerbehebung und Wartung, die
den optimalen Betrieb des Geräts gewährleisten sollen.
Dieses elektronisch vorliegende Dokument finden Sie auf der Handbuch-CD.
> Netzwerk-Konfigurationshandbuch: enthält detaillierte technische
Informationen für Netzwerkverwalter zur Konfiguration der optionalen
Netzwerkschnittstelle.
Dieses in elektronischer Form vorliegende Dokument finden Sie auf der CD, die der
gesondert erhältlichen Netzwerkschnittstellenkarte beiliegt.
> Onlinehilfe: Onlineinformationen, auf die Sie über den Druckertreiber und
Hilfsprogramme zugreifen können.
O
NLINEVERWENDUNG
Dieses Handbuch kann mit Adobe Acrobat Reader angezeigt und gelesen werden.
Verwenden Sie die Navigations- und Anzeigewerkzeuge von Acrobat.
Sie haben zwei Möglichkeiten, um auf bestimmte Informationen zuzugreifen:
> In der Lesezeichenliste auf der linken Seite des Bildschirms können Sie das
gewünschte Thema aufrufen, indem Sie auf es klicken. (Sind keine Lesezeichen
vorhanden, verwenden Sie das „Inhaltsverzeichnis“ auf Seite 4.)
> In der Lesezeichenliste können Sie den Index aufrufen, indem Sie auf Index klicken.
(Sind keine Lesezeichen vorhanden, verwenden Sie das „Inhaltsverzeichnis“ auf
Seite 4.) Suchen Sie den Begriff, der Sie interessiert, in dem alphabetisch
geordneten Index, und klicken Sie auf die dazugehörige Seitennummer, um die Seite
mit dem Begriff aufzurufen.
Einführung > 7
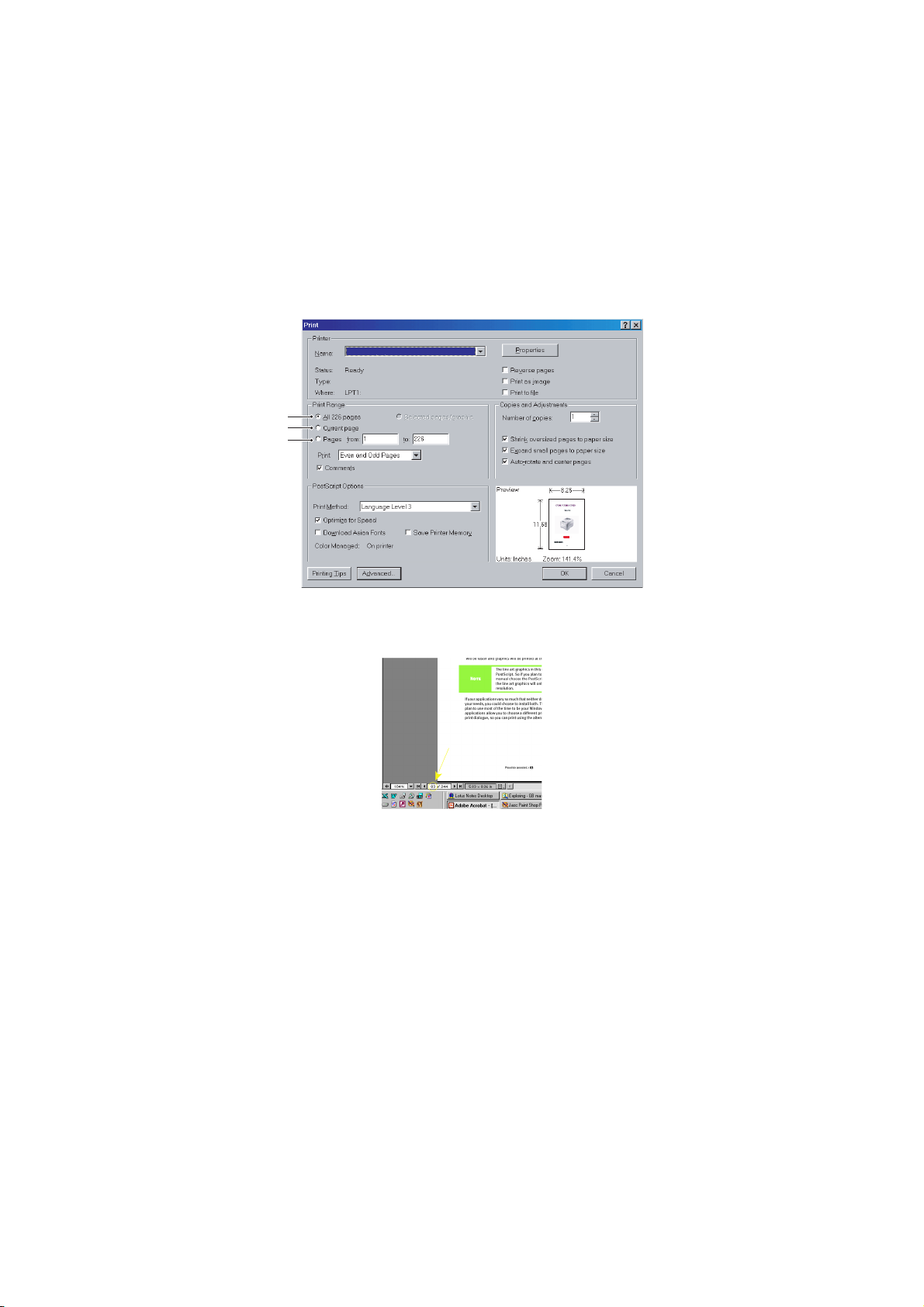
D
RUCKEN VON SEITEN
Sie können das gesamte Handbuch, einzelne Seiten oder Abschnitte drucken. Gehen Sie
wie folgt vor:
1. Wählen Sie in der Symbolleiste Datei und danach Drucken aus (oder verwenden
Sie die Tastenkombination Strg + P).
2. Wählen Sie die Seiten aus, die Sie drucken möchten:
(a) Alle Seiten (1), um das gesamte Handbuch zu drucken.
(b) Aktuelle Seite (2) für die Seite, die Sie gerade aufgerufen haben.
1
2
3
(c) Seiten von und bis (3), um den zu druckenden Seitenbereich durch Angabe
der Seitenzahlen festzulegen.
3. Klicken Sie auf OK.
Einführung > 8
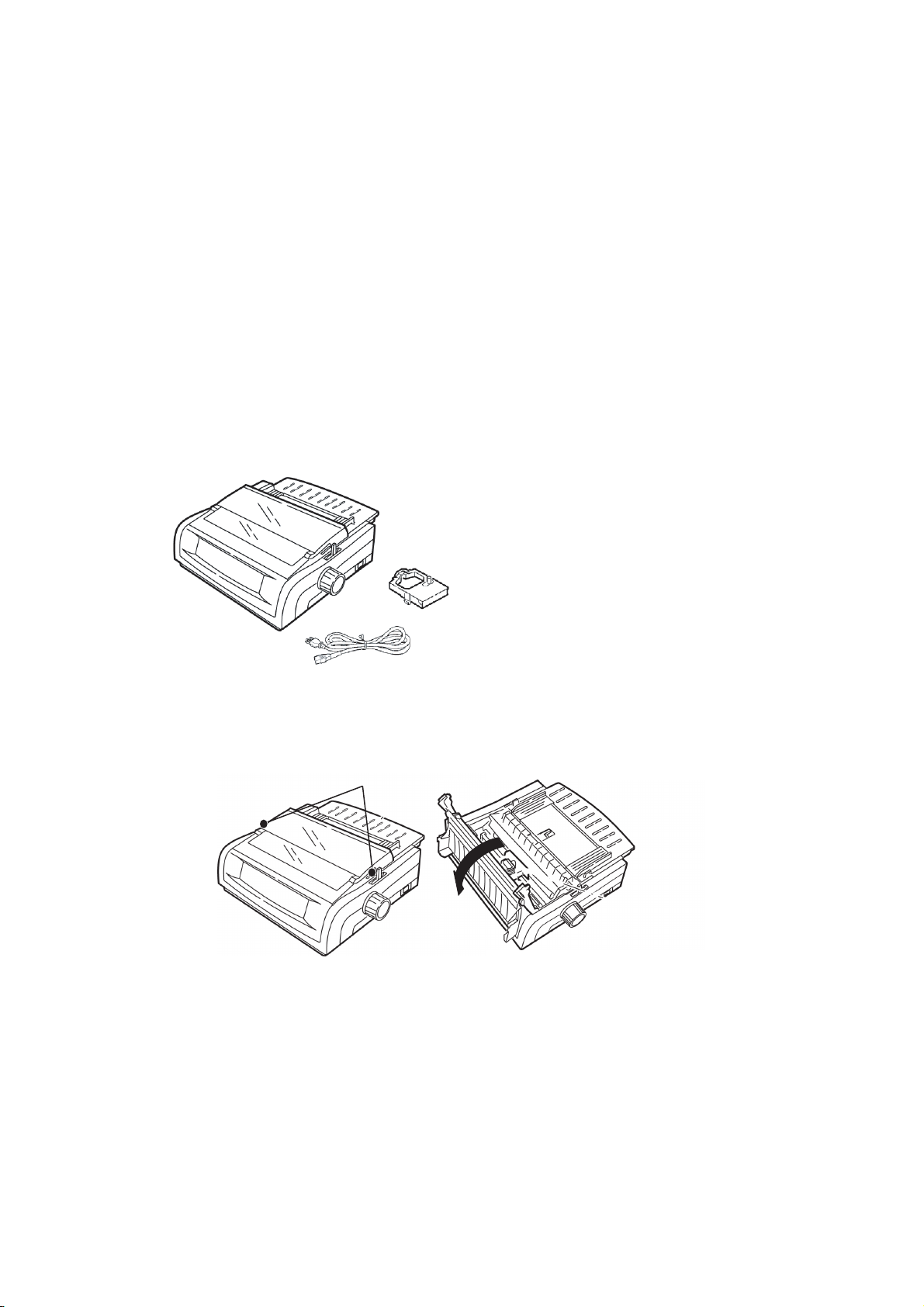
E
RSTE SCHRITTE
S
TELLFLÄCHE
> Wählen Sie eine geeignete Stellfläche, d. h. eine stabile Oberfläche, für Ihren
Drucker.
> Um den Drucker herum muss genügend Platz sein, sodass rasch auf den
Walzendrehknopf und die diversen Wege für die Papierzufuhr zugegriffen werden
kann.
> In Reichweite des Druckers muss eine geerdete Steckdose sein.
A
USPACKEN
> Wenn etwas fehlt, wenden Sie sich sofort an Ihren Händler.
> Bewahren Sie das Verpackungsmaterial und den Karton für den Fall auf, dass Sie den
Drucker einsenden oder transportieren müssen.
> Schnittstellenkabel und Papier werden separat verkauft.
1. Drucker
2. Farbbandkassette
3. Netzkabel
1
2
3
1. Nehmen Sie im das Verpackungsband ab, fassen Sie die Dorne (1) an den beiden
Seiten der Abdeckung an, und drehen Sie sie so weit wie möglich zur
Druckervorderseite.
1
Erste Schritte > 9
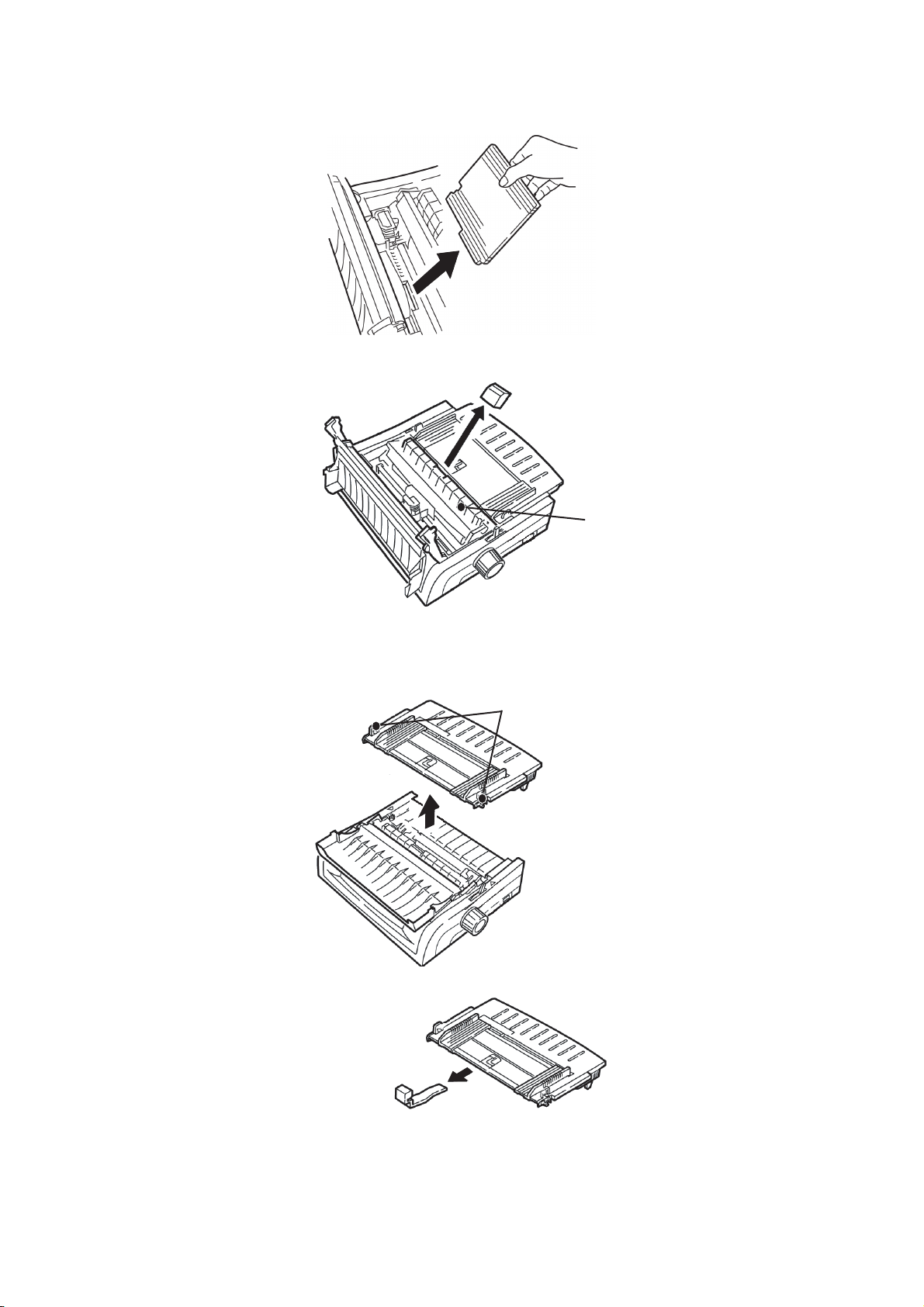
2. Entfernen Sie den Schutzfilm vom Druckkopf.
3. Entfernen Sie die Transportsicherung von der Zugwalze (1).
1
4. Verwenden Sie die Dorne (1), um die Papierauflage anzuheben und zu entfernen.
Nehmen Sie dann die Transportsicherung ab.
1
Erste Schritte > 10
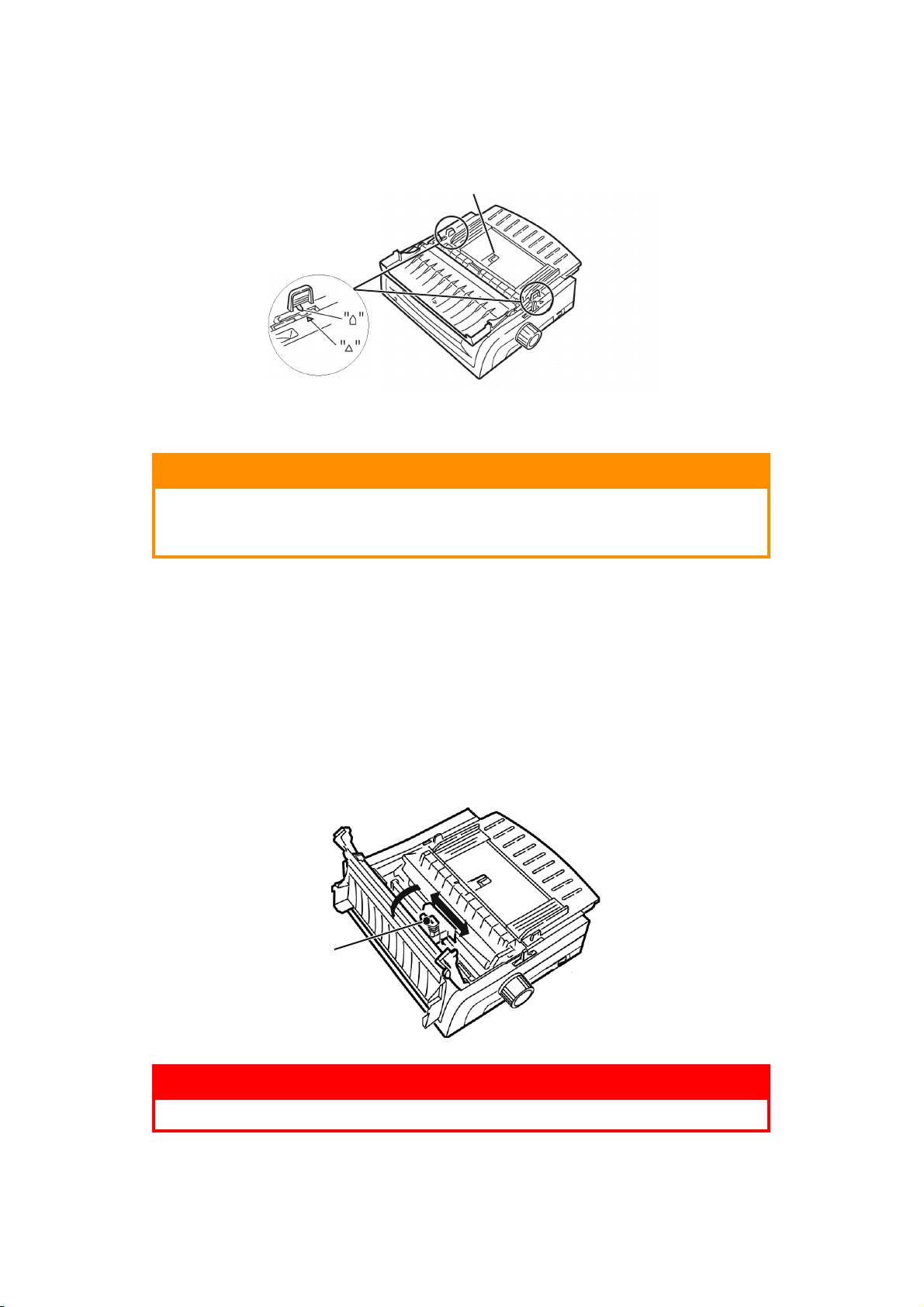
5. Bringen Sie die Papierauflage wieder an: Führen Sie die Klemmen auf den beiden
Seiten des Abstandhalters in die mit einem Dreieck markierten Kerben ein. Drücken
Sie sie dann an, um den Abstandhalter einrasten zu lassen.
1
E
INSETZEN DER FARBBANDKASSETTE
ACHTUNG!
Achten Sie darauf, dass Sie das korrekte Ersatz-Farbband für Ihren
Drucker zur Hand haben. Wenn Sie ein falsches Farbband in Ihren
Drucker einsetzen, können Sie nicht drucken.
V
ERWENDUNG DER FARBBANDKASSETTE
> Nehmen Sie eine neue Farbbandkassette erst dann aus ihrer Verpackung, wenn Sie
sie benötigen.
> Seien Sie vorsichtig, die Farbband-Farbe kann Flecken hinterlassen, die sich nicht
entfernen lassen.
> Farbe auf der Haut oder Bekleidung kann in der Regel mit Wasser und Seife entfernt
werden.
Achten Sie darauf, das der Drucker ausgeschaltet ist.
1. Öffnen Sie die Abdeckung, und zentrieren Sie den Druckkopf (1).
1
VORSICHT!
Der Druckkopf kann heiß sein.
Erste Schritte > 11
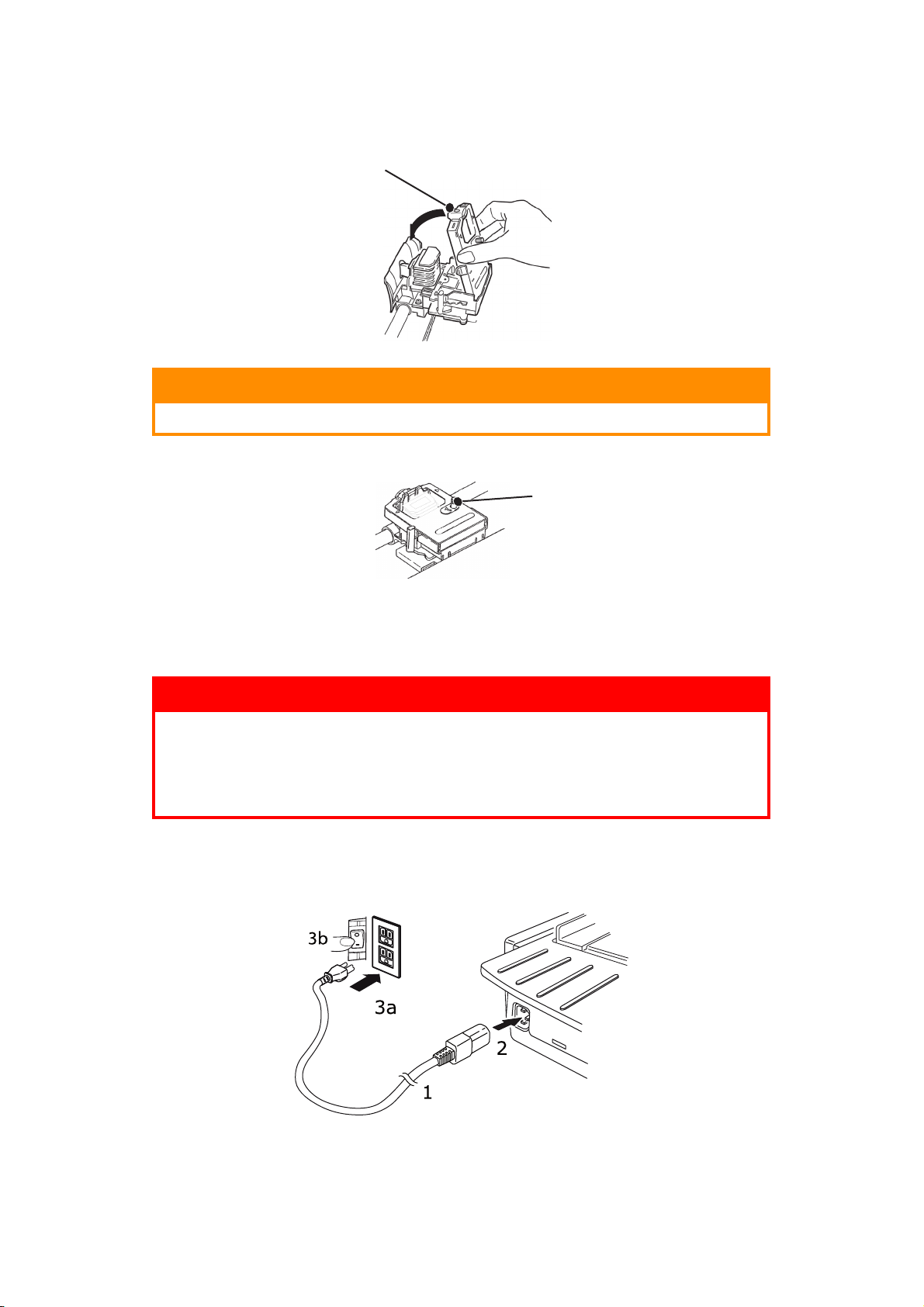
2. Packen Sie die neue Farbbandkassette aus, und installieren Sie sie auf dem
Druckkopf.
1
ACHTUNG!
Entfernen Sie den Farbbandschutz (1) nicht vom Farbband.
3. Drehen Sie den Transportknopf (1) in Pfeilrichtung, um das Farbband einzuspannen.
1
4. Schließen Sie die Abdeckung, und schalten Sie den Drucker wieder ein.
E
INSCHALTEN DES DRUCKERS
VORSICHT!
Der Betrieb dieser Ausrüstung kann nicht gewährleistet werden,
wenn sie an eine USV (Unterbrechungsfreie Stromversorgung)
und/oder einen Inverter angeschlossen ist. Bei Anschluss an eine
USV/einen Inverter kann die Ausrüstung beschädigt werden.
Verzichten Sie auf den Einsatz einer USV und/oder eines Inverters.
1. Vergewissern Sie sich, dass sich der Netzschalter des Druckers in der Position OFF
(AUS) befindet.
2. Schließen Sie das Netzkabel (1) an den Wechselstromeingang (2) des Druckers an.
Erste Schritte > 12

3. Schließen Sie das Netzkabel an eine Steckdose (220/240 V Wechselstrom) (3a) an,
und schalten Sie sie ein (3b).
VORSICHT!
Seien Sie vorsichtig, wenn Sie einen dreipoligen
Wechselstromstecker einstecken. Bevor Sie ihn einstecken, prüfen
Sie die Position der FG-Klemme. Durch falsches Einstecken kann
nicht nur der Drucker selbst, sondern auch die Peripheriegeräte
können beschädigt werden, und es kann zu einem elektrischen
Schlag, Rauchbildung und Entzündung kommen.
4. Stellen Sie den Netzschalter des Druckers auf ON (EIN).
5. Die Anzeige POWER (STROM) auf dem Bedienfeld sollte nun leuchten.
A
USSCHALTEN DES DRUCKERS
1. Stellen Sie den Netzschalter des Druckers auf OFF (AUS).
2. Schalten Sie die stromführende Netzsteckdose aus (1a), und trennen Sie das Kabel
von der Steckdose (1b).
1a
1b
3
2
3. Trennen Sie den Netzkabelanschluss (2) vom Drucker (3).
Erste Schritte > 13

C
OMPUTERANSCHLÜSSE
Der Drucker ist mit zwei Standard-Datenschnittstellen ausgerüstet:
ACHTUNG!
Versuchen Sie nicht, den parallelen Anschluss und den USBAnschluss gleichzeitig zu verwenden.
P
ARALLEL
> Für den direkten Anschluss an einen PC. Für diesen Anschluss wird ein
bidirektionales (mit IEEE 1284 konformes) Parallelkabel benötigt.
Der Drucker und der Computer müssen ausgeschaltet sein.
1. Bringen Sie ein geeignetes bidirektionales Kabel an dem parallelen Anschluss auf der
Rückseite des Druckers an. Bringen Sie danach das Kabel an Ihrem Computer an.
2. Schalten Sie Drucker und Computer wieder ein.
USB
> Für den Anschluss an einen PC mit Windows 2000 oder höher. Dieser Anschluss setzt
ein mit USB-Version 2.0 kompatibles, geschirmtes Kabel mit einer Länge von 5 m
voraus.
Der Drucker und der Computer müssen ausgeschaltet sein.
1. Schließen Sie ein geeignetes USB-Kabel an den Drucker an. Bringen Sie danach das
Kabel an Ihrem Computer an.
2. Schalten Sie Drucker und Computer wieder ein.
Erste Schritte > 14
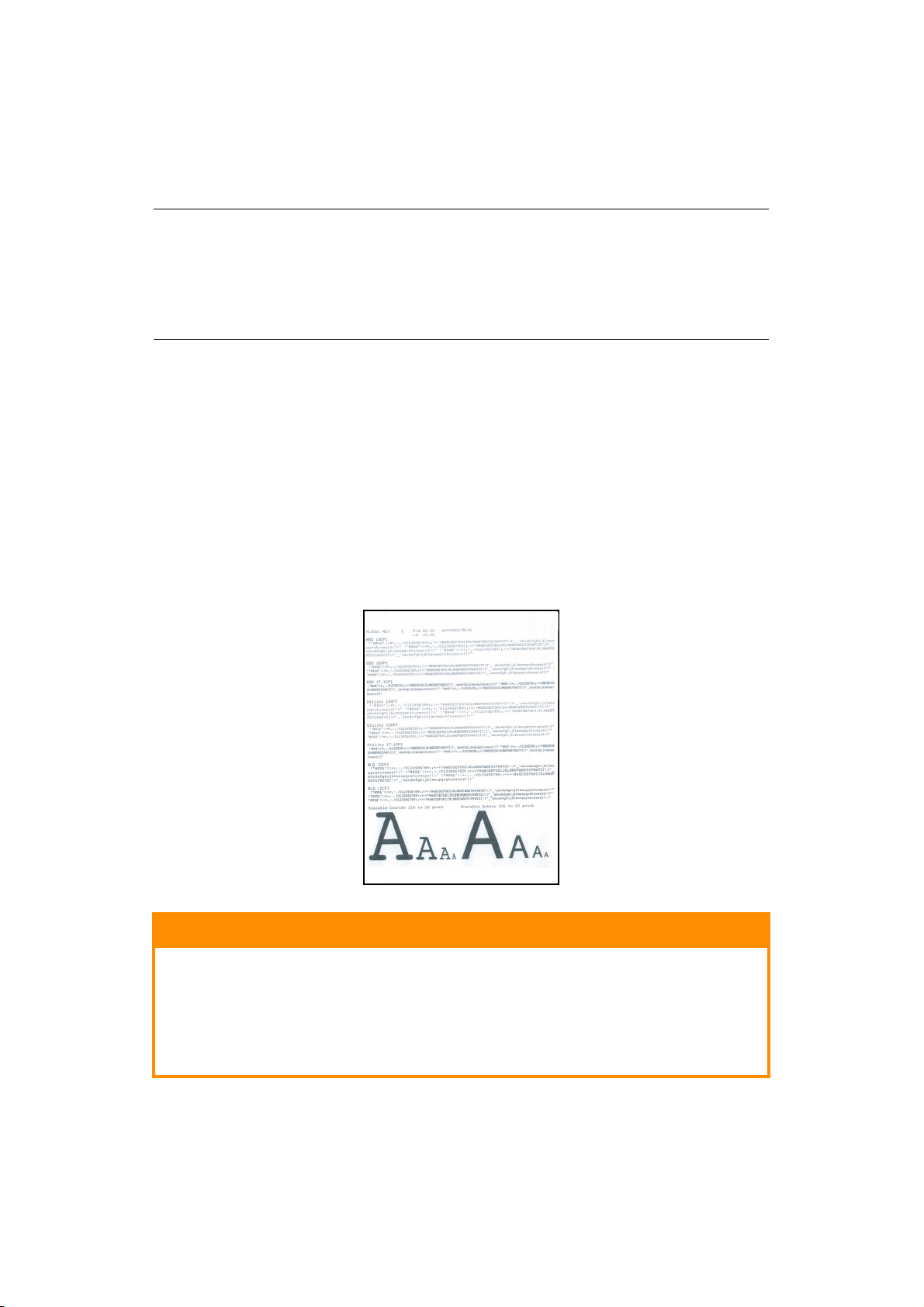
Die folgenden Schnittstellen sind als gesondertes Zubehör erhältlich. Eine Beschreibung
finden Sie in der jeweiligen Begleitdokumentation:
> Serielle RS232 C-Schnittstelle
> 100Base-TX/10Base-T-Netzwerkverbindung
HINWEIS
> Eine Anleitung zum Einrichten der Netzwerkverbindung finden Sie im
Netzwerk-Konfigurationshandbuch.
> Es wird davon abgeraten, den Parallelanschluss oder den USB-Anschluss
zu verwenden, wenn die RS-232 C- oder OL7120E3-Option auf diesem
Drucker installiert ist.
E
INLEGEN VON PAPIER
Informationen darüber, wie Sie Papier einlegen, finden Sie unter “Einlegen von Papier” auf
Seite 20.
T
ESTEN DES DRUCKERS
> Schriftmuster-Test
> Fortlaufendes ASCII-Muster
> Hexdumpmodus
Schriftmuster-Test
Modell ML5521ECO/ML5591ECO mit breitem Schlitten:
Wenn Sie 8,5-Zoll-Papier für die Tests verwenden, achten Sie
darauf, dass die Papierbreite-Auswahl im Druckermenü auf 8,5 Zoll
eingestellt ist. Andernfalls können Sie den Drucker durch Drucken
auf der Walze beschädigen. Weitere Informationen finden Sie im
“Menu Mode (Menümodus)” auf Seite 42.
ACHTUNG!
Der Schriftmuster-Test druckt ein Muster der Standard-Schriftarten auf dem Drucker.
Am Anfang des Ausdrucks werden das Druckermodell, die Emulation, der Ländercode, die
Schnittstelle und die Firmware-Version angezeigt.
Erste Schritte > 15
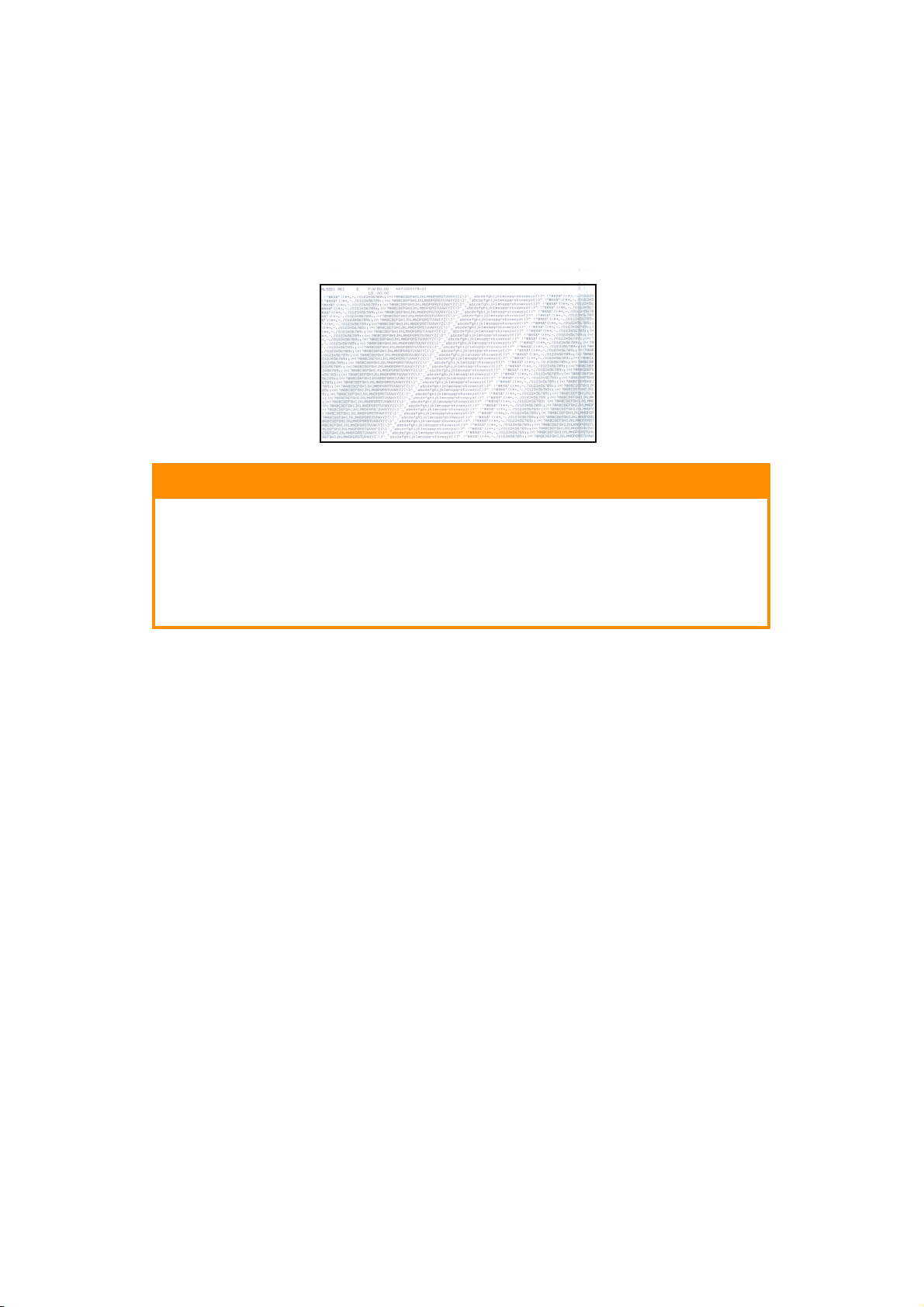
Achten Sie darauf, dass Papier eingelegt ist.
1. Schalten Sie den Drucker aus.
2. Drücken Sie die Taste LF (NZ), und halten Sie sie gedrückt, während Sie den
Drucker wieder einschalten.
Der Drucker druckt eine Seite mit Mustern von Schriftarten, dann ist der Test beendet.
Fortlaufendes ASCII-Muster
ACHTUNG!
Modell ML5521ECO/ML5591ECO mit breitem Schlitten:
Wenn Sie 8,5-Zoll-Papier für die Tests verwenden, achten Sie
darauf, dass die Papierbreite-Auswahl im Druckermenü auf 8,5 Zoll
eingestellt ist. Andernfalls können Sie den Drucker durch Drucken
auf der Walze beschädigen. Weitere Informationen finden Sie im
“Menu Mode (Menümodus)” auf Seite 42.
Der fortlaufende ASCII-Drucktest erzeugt einen Endlos-Ausdruck von allen 96 ASCIIZeichen in einen fortlaufenden Muster in der ausgewählten Schriftart (Standard = LQ
Courier).
Am Anfang des Ausdrucks werden das Druckermodell, die Emulation, der Ländercode und
die Firmware-Version angezeigt.
Achten Sie darauf, dass Endlospapier eingelegt ist.
1. Schalten Sie den Drucker aus.
2. Drücken Sie die Taste QUIET/TOF (Ruhe/SA), und halten Sie sie gedrückt, während
Sie den Drucker wieder einschalten. (Wenn der Drucker eingeschaltet wird, aber der
fortlaufenden ASCII-Test nicht gestartet wird, haben Sie die Taste QUIET/TOF (Ruhe/
SA) zu kurz gedrückt.
Der Drucker druckt den fortlaufenden ASCII-Text.
3. Drücken Sie SEL (Ausw.), um den Test zu beenden.
Erste Schritte > 16
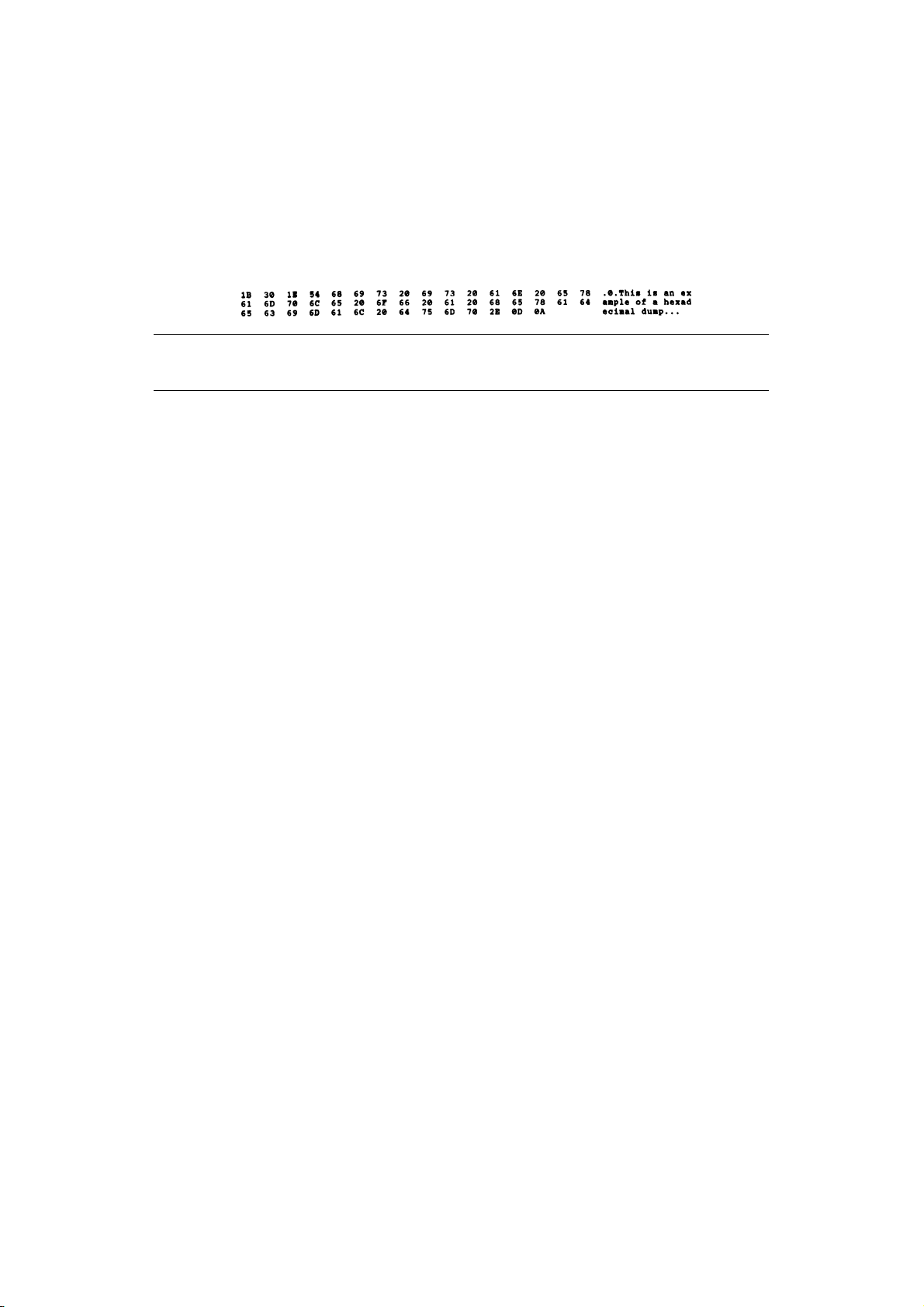
Hexdumpmodus
Wenn der Drucker in den Hexdumpmodus umgeschaltet wird, werden alle ankommenden
Daten, einschließlich Text- und Druckerbefehle, im Hexadezimal- und im ASCII-Format
gedruckt.
Beispielsweise wird die folgende BASIC-Zeile
LPRINT CHR$ (27);”0”;CHR$ (30);”DIES IST EIN BEISPIEL EINES HEXDUMPS.”
wie folgt gedruckt:
HINWEIS
Im ASCII-Format werden alle nicht druckbaren Zeichen als Punkt dargestellt.
So aktivieren Sie den Hexdumpmodus:
Achten Sie darauf, dass Papier eingelegt ist.
1. Schalten Sie den Drucker aus.
2. Halten Sie die Tasten SEL (Ausw.) und FF/LOAD (SV/Laden) mehrere Sekunden
gedrückt, während Sie den Drucker einschalten.
So beenden Sie den Hexdumpmodus:
1. Drücken Sie die Taste SEL (Ausw.).
oder
Schalten Sie den Drucker aus und wieder ein.
Erste Schritte > 17
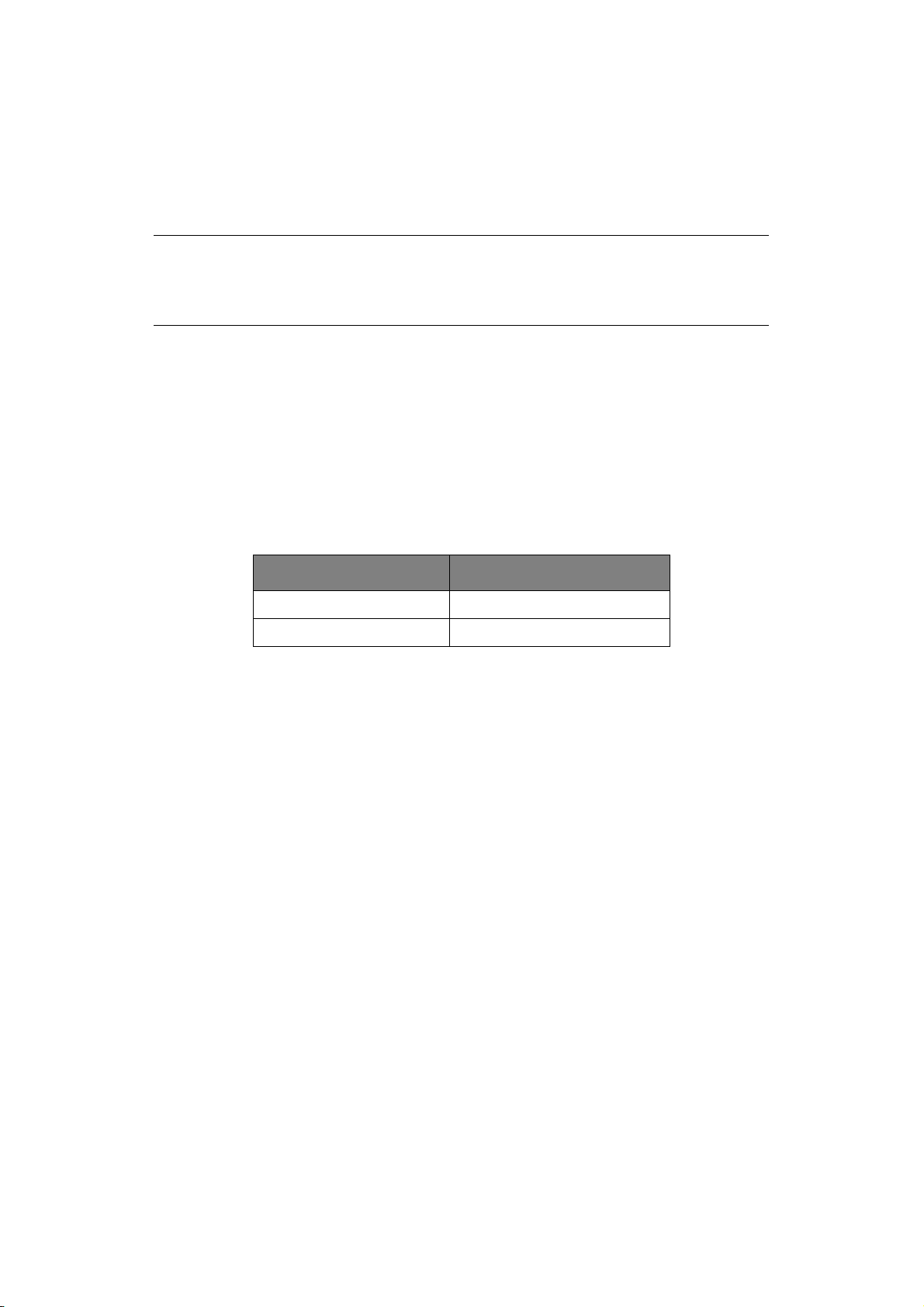
D
RUCKERTREIBER
Den Treiber für Ihren Drucker finden Sie auf der CD, die mit Ihrem Drucker ausgeliefert
wird. Sie können den Treiber laden oder einen der kompatiblen Treiber aus der Liste aus
Ihrer Softwareanwendung auswählen.
1. Legen Sie die CD in das CD-ROM-Laufwerk ein.
HINWEIS
Wenn die CD nicht automatisch wiedergegeben wird, klicken Sie auf Start
Ausführen > Durchsuchen. Rufen Sie Ihr CD-ROM-Laufwerk auf, doppelklicken
Sie auf Setup.exe, und klicken Sie auf OK.
2. Wählen Sie Ihre Sprache.
3. Klicken Sie auf I agree (Ich stimme zu), um die Bedingungen der
Lizenzvereinbarung anzunehmen.
4. Wenn das Menüinstallationsfenster angezeigt wird, klicken Sie auf die Schaltfläche
Install Driver (Treiber installieren).
5. Folgen Sie den Anleitungen auf dem Bildschirm.
E
MULATIONEN
Die werkseitig eingestellte Standardemulation für Ihren Drucker ist:
MODELL EMULATION (STANDARD)
>
ML5520ECO/ML5521ECO IBM PPR
ML5590ECO/ML
Wenn Sie eine der anderen Emulationen aktivieren möchten, lesen Sie “Ändern der
Emulationen” auf Seite 41.
D
RUCKEN AM COMPUTER
Wenn Sie den Drucker beispielsweise für eine Windows-Anwendung auf Ihrem Computer
verwenden, legen Sie die Druckeinstellungen in den Treiberfenstern fest, die auf dem
Bildschirm angezeigt werden. Diese Treiberfenster sind so aufgebaut, dass sie leicht zu
verstehen und zu bedienen sind. In jedem Fenster finden Sie eine Schaltfläche „Help
(Hilfe)“, mit der Sie zusätzliche Onlinehilfe abrufen können.
5591EC EPSON LQ
Druckertreiber > 18
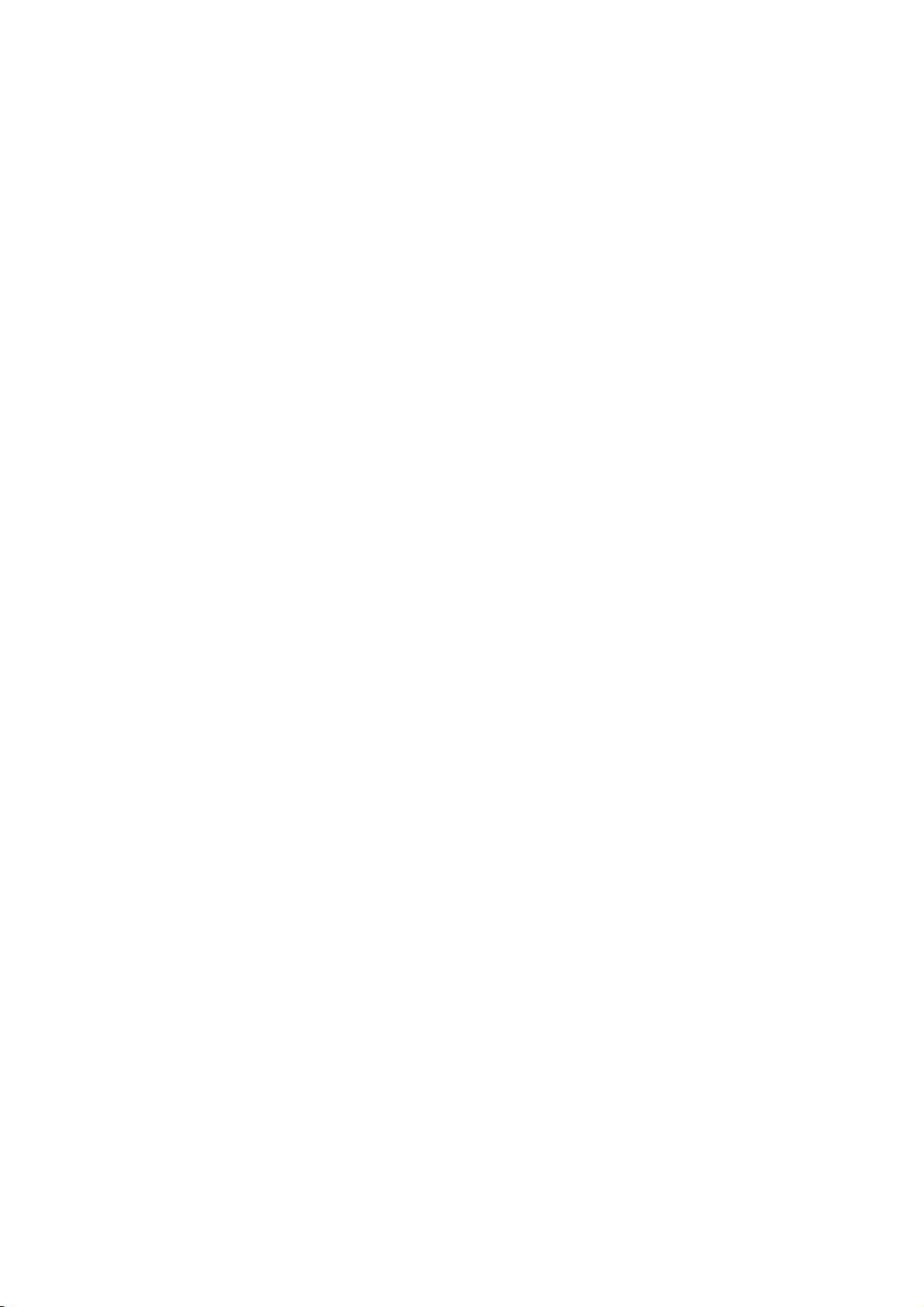
OKI DIPUS
Das Hilfsprogramm OKI DIPUS gestattet Ihnen, mithilfe der verfügbaren Anwendungen
remote auf die Druckereinstellungen zuzugreifen. Sie können über Start > Alle
Programme > Okidata > OKI DIPUS auf DIPUS zugreifen.
S
TEUERN DES DRUCKERS MIT
OKI DIPUS bietet vier Hilfsprogramme. Jedes Hilfsprogramm gestattet, über den
Computer auf die Druckereinstellungen zuzugreifen. Mithilfe der Hilfsprogramme können
Sie Tasteneinstellungen, Menüeinstellungen und Seitenanfangeinstellungen ändern und
den aktuellen Status des Druckers einsehen. Alle vorgenommenen Änderungen können
dann auf den Drucker hochgeladen werden und werden als neue Einstellungen auf diesem
gespeichert. Die Hilfsprogramme sind eine Alternative zu dem Druckerbedienfeld.
Tasteneinrichtungshilfsprogramm
Mit diesem Hilfsprogramm können Sie Tasten des Druckerbedienfelds aktivieren oder
deaktivieren. Die einzelnen Tasten und ihre Funktion sind in einer Meldungsansicht
beschrieben.
Menüeinrichtungshilfsprogramm
Mit diesem Hilfsprogramm können Sie die Menüeinstellungen des Druckers einsehen und
ändern.
DIPUS
Status Monitor
Mit dem Hilfsprogramm Status Monitor können Sie den aktuellen Status des Druckers
einsehen, z. B. „On-line (Online)“ oder „On-line (Power Saving) (Online
(Energiesparmodus))“. Wenn ein Druckerfehler auftritt, wird außerdem eine Warnung
angezeigt.
Seitenanfangseinrichtungshilfsprogramm
Mit diesem Hilfsprogramm können Sie die erste Druckzeile (Seitenanfang) der einzelnen
Seiten einstellen. Das Hilfsprogramm gestattet, die einzelnen Druckaufträge individuell zu
handhaben.
Ausführliche Informationen über die Hilfsprogramme und ihre Einstellungen finden Sie in
der Onlinehilfe, die Sie aufrufen, indem Sie im Fenster auf die Schaltfläche „Help (Hilfe)“
klicken.
Druckertreiber > 19

V
ERWENDEN DES DRUCKERS
K
OMPONENTEN
Sie finden die Seriennummer Ihres Druckers auf einem auf der Rückseite des Druckers
angebrachten Etikett.
: Z
UFUHR VON DER RÜCKSEITE
(E
NDLOSPAPIER
)
7
6
5
K
OMPONENTEN
1
7
6
1
2
3
4
: Z
UFUHR VON DER OBERSEITE
2
1
3
4
5
1. Blattführung
2. Papierhebel
3. EIN/AUS-Schalter
4. Walzendrehknopf
5. Bedienfeld
6. Akustikabdeckung
7. Abdeckung
(E
INZELBLÄTTER
1. Papierführungen
2. Blattführung
3. Papierhebel
4. EIN/AUS-Schalter
5. Walzendrehknopf
6. Bedienfeld
7. Akustikabdeckung
)
HINWEIS
Beim Einzelblattdruck muss sich der Papierhebel in der mittleren Position
befinden.
INLEGEN VON PAPIER
E
Z
UFUHR VON DER RÜCKSEITE
Wenn sich noch Papier im Papierpfad befindet, nehmen Sie es heraus, bevor Sie Papier in
die Zufuhr von der Rückseite einlegen.
1. Riegel
2. Obere Traktorabdeckung
3. Transportstachel
2
1
3
Verwenden des Druckers > 20
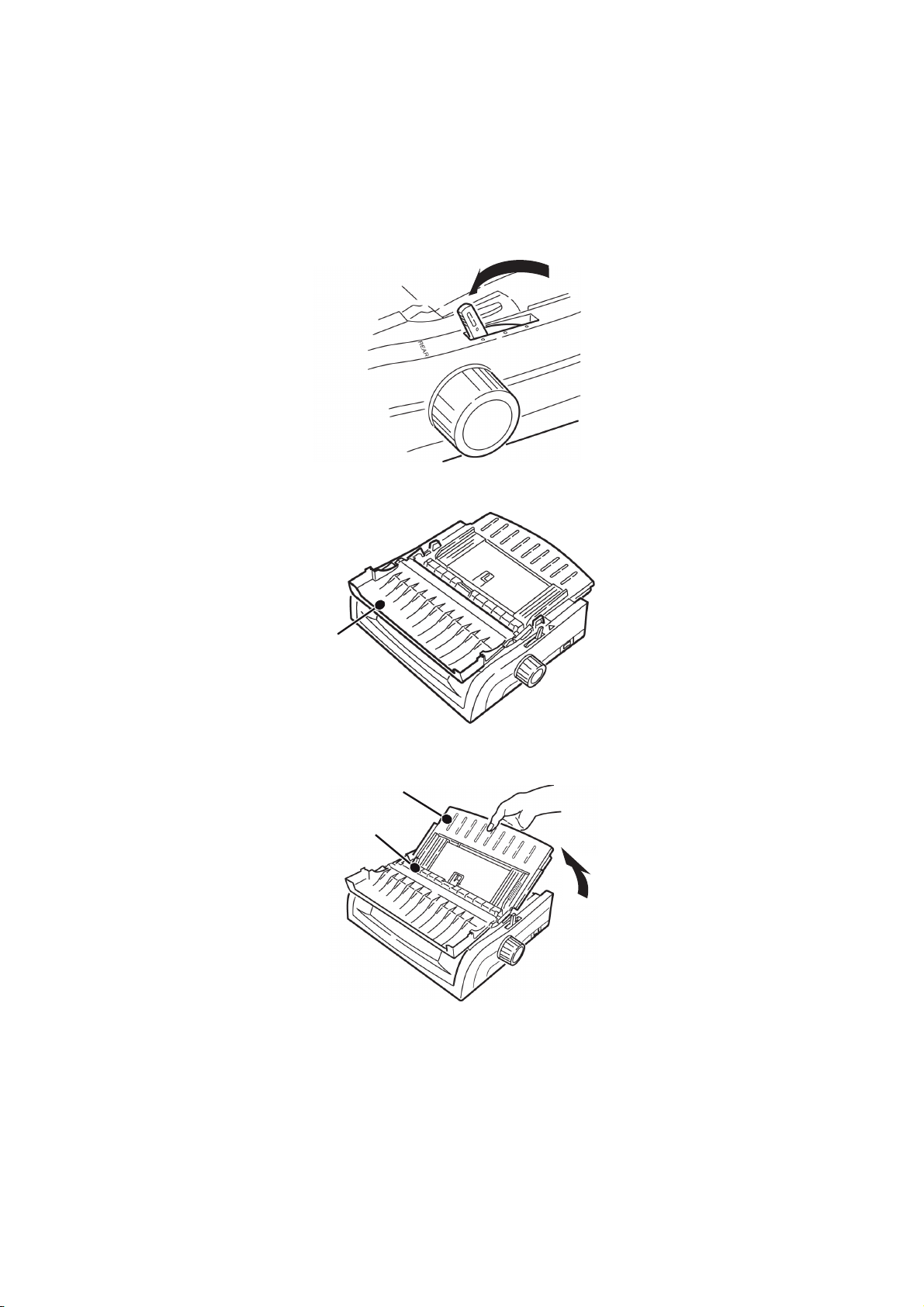
Einlegen von Papier in die rückwärtige Zufuhr von der Rückseite des Druckers aus
Diese Anleitungen setzen voraus, dass Sie problemlos auf die Rückseite des Druckers
zugreifen können. Ist dies nicht der Fall, fahren Sie mit dem Abschnitt “Einlegen von Papier
in die rückwärtige Zufuhr von der Vorderseite des Druckers aus” auf Seite 25 fort.
Achten Sie darauf, dass der Papierhebel nach vorne weist (Position mit der Beschriftung
„REAR“).
1. Öffnen Sie die Abdeckung (1).
1
2. Fassen Sie die Papierauflage (1) an. Heben Sie sie geringfügig an, und schieben Sie
sie nach hinten.
1
2
3. Drehen Sie die Papierauflage nach vorne, und legen Sie sie vorsichtig auf der Walze
(2) ab.
Verwenden des Druckers > 21
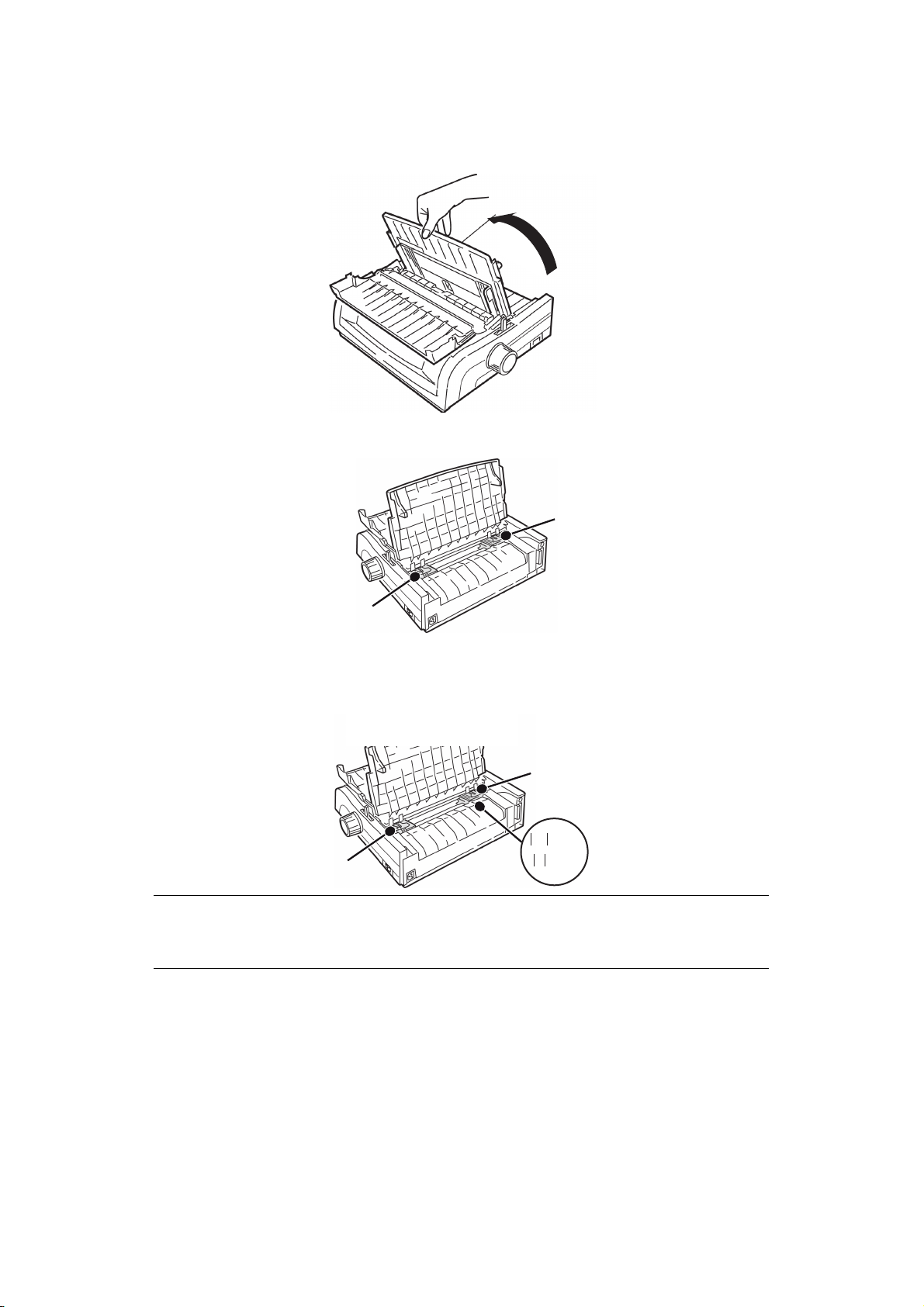
Wenn Sie die Papierauflage zu sehr gegen die Walze drücken, können Sie sie
deplatzieren. Ist dies der Fall, müssen Sie die Walze erneut einsetzen, bevor Sie
fortfahren.
4. Suchen Sie die Traktoren (1) auf der Rückseite des Druckers.
1
1
1
5. Öffnen Sie die Riegel (1), und verschieben Sie den rechten Traktor (von der
Rückseite des Druckers gesehen) zur Markierung (2), die der Breite des Papiers
entspricht, das Sie gerade einlegen. Verriegeln Sie dann den rechten Traktor:
1
5920
15
16
5921
1
10 9.5
2
HINWEIS
Der rechte Traktor hat nur eingeschränkte Bewegungsmöglichkeiten, um
sicherzustellen, dass das Papier den Papiersensor bedeckt.
Verwenden des Druckers > 22

6. Öffnen Sie die Traktor-Abdeckungen.
7. Setzen Sie Endlospapier auf die ersten beiden Transportstacheln jedes Traktors ein.
HINWEIS
Auf jeder Seite müssen Sie dieselbe Anzahl von Stacheln belegen. Andernfalls
kann sich das Papier stauen.
8. Schließen Sie die rechte Traktorabdeckung.
Verwenden des Druckers > 23

9. Stellen Sie den linken Traktor so lange ein, bis die Löcher im Papier auf den Stacheln
zentriert sind. Verriegeln Sie und schließen Sie dann die Abdeckung des linken
Trakt ors.
HINWEIS
Bei zu lockerem oder zu fest angezogenem Papier sind Staus nicht
auszuschließen.
10. Lassen Sie die Papierauflage herunter, und verschieben Sie sie zu DruckerVorderseite, bis die Markierungen übereinstimmen.
11. Platzieren Sie die Drahtschiene in der Papierauflage auf der Zugwalze.
Verwenden des Druckers > 24

12. Drücken Sie FF/LOAD (SV/LADEN).
HINWEIS
Die Standardeinstellung des Seitenanfangs (Ausgangspunkt für den
Druckvorgang) ist ein Zoll unter dem oberen Seitenrand. Wenn Sie die
Einstellung ändern möchten, lesen Sie den Abschnitt „Top of Form
(Seitenanfang)“ im vorherigen Kapitel.
Einlegen von Papier in die rückwärtige Zufuhr von der Vorderseite des Druckers aus
Diese Anleitungen setzen voraus, dass Sie nicht auf die Rückseite des Druckers zugreifen
können. Ist dies doch der Fall, kehren Sie zum vorherigen Abschnitt “Einlegen von Papier
in die rückwärtige Zufuhr von der Rückseite des Druckers aus” auf Seite 21 zurück.
1. Riegel
2. Obere Traktorabdeckung
3. Transportstachel
2
1
3
Achten Sie darauf, dass der Papierhebel nach vorne weist (Position mit der Beschriftung
„REAR“).
1. Öffnen Sie die Abdeckung (1).
1
Verwenden des Druckers > 25

2. Fassen Sie die Dorne an, und heben Sie die Papierauflage heraus.
3. Ziehen Sie die Riegel nach oben, um sie zu lösen.
HINWEIS
Der linke Traktor (von der Vorderseite des Druckers gesehen) hat nur
eingeschränkte Bewegungsfreiheit, damit das Papier den Papiersensor
bedeckt.
4. Verschieben Sie den linken Traktor an die Ihrer Papiergröße entsprechende Position,
und drücken Sie den Hebel an, um ihn zu verriegeln. Verschieben Sie anschließend
den rechten Traktor entsprechend der Breite Ihres Papiers. Auf dem Drucker
befinden sich Markierungen (1 in der unten stehenden Abbildung) für die gängigsten
Papiergrößen:
10 1516
9.5
5520/5590 5521/5591
1
Verwenden des Druckers > 26

5. Öffnen Sie die Traktorabdeckungen, und platzieren Sie das Endlospapier auf den
ersten beiden Stacheln jedes Traktors. Schließen Sie dann die Abdeckung des linken
Trakt ors.
15 16
HINWEIS
Auf jeder Seite müssen Sie dieselbe Anzahl von Stacheln belegen. Andernfalls
kann sich das Papier stauen.
6. Passen Sie die Position des rechten Traktors so an, dass die Löcher im Papier auf die
Stacheln passen. Schließen Sie dann die Abdeckung des rechten Traktors, und
schieben Sie den Riegel zurück. Ziehen Sie nicht am Papier.
Bei zu lockerem oder zu fest angezogenem Papier sind Staus nicht auszuschließen.
Verwenden des Druckers > 27

7. Bringen Sie die Blattzufuhr wieder an.
8. Platzieren Sie die Drahtschiene (1) in der Papierauflage auf der Zugwalze.
1
Verwenden des Druckers > 28

9. Drücken Sie FF/LOAD (SV/LADEN).
HINWEIS
Die Standardeinstellung des Seitenanfangs (Ausgangspunkt für den
Druckvorgang) ist ein Zoll unter dem oberen Seitenrand. Wenn Sie die
Einstellung ändern möchten, lesen Sie den Abschnitt „Top of Form
(Seitenanfang)“ im vorherigen Kapitel.
Z
UFUHR VON DER OBERSEITE
(E
INZELBLÄTTER
)
Wenn sich Endlospapier im Pfad befindet, drücken Sie PARK (Parken), um es zu entfernen.
Legen Sie dann Einzelblätter ein.
Achten Sie darauf, dass der Drucker eingeschaltet und nicht ausgewählt ist (SEL-Leuchte
aus).
1. Stellen Sie den Papierhebel (1) in die mittlere Position (mit der Markierung „TOP“).
1
2. Öffnen Sie die Akustikabdeckung (1), und verstellen Sie die Papierauflage (2) in die
Einzelblattposition. Drehen Sie die Drahtschiene (3) zur Papierauflage.
1
2
3
3. Passen Sie die Papierführungen (1) an die Breite des Papiers an, legen Sie dann ein
Blatt Papier zwischen die Abstandhalter ein. Das Papier wird in den Drucker
eingezogen.
1
1
Verwenden des Druckers > 29

HINWEISE
> Wenn das Papier nicht eingezogen wird, nehmen Sie es heraus. Prüfen Sie
die Position des Papierhebels. Achten Sie darauf, dass die ALARM-
Leuchte eingeschaltet ist: Wenn sie blinkt, halten Sie die Taste SHIFT
(Umschalt) gedrückt, und drücken Sie CHARACTER PITCH/RESET
(Zeichenbreite/Zurücksetzen). Legen Sie das Blatt Papier wieder ein.
> Die Standardeinstellung des Seitenanfangs (Ausgangspunkt für den
Druckvorgang) ist ein Zoll unter dem oberen Seitenrand. Wenn Sie die
Einstellung ändern möchten, lesen Sie den Abschnitt „Top of Form
(Seitenanfang)“ im vorherigen Kapitel.
TOP OF F
ORM
(S
EITENANFANG
)
Die Funktion Top of Form (Seitenanfang) legt die erste Druckzeile fest. Die werkseitige
Standardeinstellung ist 1 Zoll unterhalb des oberen Rands.
Der Seitenanfang kann in Schritten von 1/144 Zoll (ML5520ECO/ML5521ECO) und 1/180
Zoll (ML5590ECO/ML5591ECO) für einzelne oder für alle Druckaufträge geändert werden.
Die Anpassungsmöglichkeiten sind jedoch beschränkt, um Papierstaus vorzubeugen.
Die erste Druckzeile wird durch die rote Linie festgelegt, die sich auf dem transparenten
Papierschutz (1) des Druckkopfschlittens befindet.
1
ACHTUNG!
Wenn Sie den Walzendrehknopf drehen, wenn sich der Drucker
nicht am Seitenanfang befindet, wird der Seitenanfang nicht richtig
ausgerichtet. Führen Sie das Papier stets bis zum Seitenanfang ein,
bevor Sie den Walzendrehknopf drehen.
HINWEIS
> Ihre Software druckt die erste Zeile eventuell oberhalb oder unterhalb der
Seitenanfangseinstellung. In diesem Fall müssen Sie den Seitenanfang an
die Anforderungen der Software anpassen.
> Die Einstellungen Top of Form (Seitenanfang) und Forms Tear-Off
(Papierabreißposition) interagieren. Die Einstellung von Top of Form
(Seitenanfang) richtet sich danach, ob Forms Tear-Off
(Papierabreißposition) auf EIN (500 ms, 1 Sek. oder 2 Sek.) oder AUS
gesetzt ist (werkseitig vorgenommene Standardeinstellung).
Verwenden des Druckers > 30

F
ORMS TEAR-OFF
Die Funktion Forms Tear-Off (Papierabreißposition) ermöglich Ihnen, bedrucktes
Endlospapier ohne Papierverschwendung oder Einstellen des Druckers abzutrennen.
Wenn der Druckvorgang angehalten wird, transportiert Forms Tear-Off
(Papierabreißposition) das Papier, so dass die Perforation an der Abreißkante (unter der
Abdeckung) nach dem im Menü ausgewählten Intervall ausgerichtet ist.
Das Papier verbleibt so lange in der Abreißposition, bis der Drucker neue Daten erhält.
Danach wird das Papier zum Drucken zurück nach unten transportiert.
Diese Funktion muss aktiviert werden.
Sie haben zwei Möglichkeiten, um den Status der Menüeinstellung Forms Tear-Off
(Papierabreißposition) festzustellen:
> Drucken Sie das Menü.
> Verwenden Sie die Taste TEAR (Abtrennen).
(P
APIERABREIßPOSITION
)
So drucken Sie das Menü:
1
2
3
4
1. Achten Sie darauf, dass Papier eingelegt ist.
2. Halten Sie SHIFT (Umschalt) (2) gedrückt, und drücken Sie SEL (Ausw.) (1), um den
Menu Mode (Menümodus) aufzurufen.
3. Drücken Sie PARK (Parken) (4), um das Menü zu drucken.
4. Suchen Sie die Einstellung Form Tear-Off (Papierabreißposition) in der
Papierzufuhrgruppe, die Sie verwenden (Papierzufuhr von hinten, Papierzufuhr von
unten oder Papierzufuhr von oben. Forms Tear-Off (Papierabreißposition) erscheint
nur dann in der Gruppe „Papierzufuhr von oben“, wenn der optionale
Rollenpapierhalter installiert ist).
So verwenden Sie die TEAR-Taste (Abtrennen):
1. Achten Sie darauf, dass Papier eingelegt ist, und warten Sie zwei Sekunden.
2. Drücken Sie TEAR (Abtrennen) (3).
> Wenn das Papier nach oben transportiert wird, ist Forms Tear-Off
(Papierabreißposition) DEAKTIVIERT.
> Wenn das Papier nach unten transportiert wird, ist Forms Tear-Off
(Papierabreißposition) AKTIVIERT.
Verwenden des Druckers > 31

E
INSTELLEN VON TOP OF FORM
(S
EITENANFANG
)
ACHTUNG!
Wenn Sie den Walzendrehknopf drehen, wenn sich der Drucker
nicht am Seitenanfang befindet, wird der Seitenanfang nicht richtig
ausgerichtet. Führen Sie das Papier stets bis zum Seitenanfang ein,
bevor Sie den Walzendrehknopf drehen.
Die erste Druckzeile wird durch die rote Linie festgelegt, die sich auf dem transparenten
Papierschutz des Druckkopfschlittens befindet.
Forms Tear-Off (Papierabreißposition) AUS - (Standardeinstellung)
Mit eingelegtem Papier und eingeschaltetem Drucker:
21
1. Drücken Sie PARK (Parken) (6), um das Papier zu parken.
Die LED-Leuchte wird ausgeschaltet, und die rote Alarmleuchte wird eingeschaltet.
2. Drücken Sie FF | LOAD (SA/Einziehen) (4), um Papier einzulegen.
3. Ist der Drucker online geschaltet ist, drücken Sie SEL | MENU (Ausw./Menü) (1), um
den Drucker OFFLINE zu schalten.
Die SEL-Leuchte erlischt.
4. Drücken Sie die Taste SHIFT (Umschalt) (2), und halten Sie sie gedrückt.
> Drücken Sie LF | MICRO FEED DOWN (Nächste Zeile) (3), um den Seitenanfang
höher zu setzen (das Papier wird nach unten transportiert).
> Drücken Sie FF/LOAD | MICRO FEED UP (SA/Einziehen) (4), um den Seitenanfang
tiefer zu setzen (das Papier wird nach oben transportiert).
(Wenn Sie die MicroFeed-Taste (Transport) drücken, wird der Druckkopf nach rechts
verschoben.)
3
4
5
76
5. Drücken Sie SEL | MENU (Ausw./Menü) (1), um den Drucker wieder online zu
schalten.
Um Top of Form (Seitenanfang) auf die Werkseinstellung zurückzusetzen, lesen Sie den
Abschnitt “Zurücksetzen des Seitenanfangs auf die Werkseinstellung” auf Seite 34.
Verwenden des Druckers > 32

Forms Tear-Off (Papierabreißposition) EIN
Mit eingelegtem Papier und eingeschaltetem Drucker:
21
1. Drücken Sie PARK (Parken) (6), um das Papier zu parken.
Die LED-Leuchte wird ausgeschaltet, und die rote Alarmleuchte wird eingeschaltet.
2. Drücken Sie FF | LOAD (SA/Einziehen) (4), um Papier einzulegen.
3. Warten Sie kurz, bis das Papier zur Abreißposition transportiert wird. Drücken Sie
dann TEAR (Abtrennen) (5), und halten Sie die Taste gedrückt.
Das Papier wird zum aktuellen Seitenanfang transportiert, und die SEL-Leuchte ist
aktiviert.
4. Ist der Drucker online geschaltet ist, drücken Sie SEL | MENU (Ausw./Menü) (1), um
den Drucker OFFLINE zu schalten.
Die SEL-Leuchte erlischt.
5. Drücken Sie die Taste SHIFT (Umschalt) (2), und halten Sie sie gedrückt.
> Drücken Sie LF | MICRO FEED DOWN (Nächste Zeile) (3), um den Seitenanfang
höher zu setzen (das Papier wird nach unten transportiert).
3
4
5
76
> Drücken Sie FF/LOAD | MICRO FEED UP (SA/Einziehen) (4), um den Seitenanfang
tiefer zu setzen (das Papier wird nach oben transportiert).
(Wenn Sie die MicroFeed-Taste (Transport) drücken, wird der Druckkopf nach rechts
verschoben.)
6. Drücken Sie SEL | MENU (Ausw./Menü) (1), um die Einstellung zu speichern und den
Drucker wieder online zu schalten.
Um Top of Form (Seitenanfang) auf die Werkseinstellung zurückzusetzen, lesen Sie den
Abschnitt “Zurücksetzen des Seitenanfangs auf die Werkseinstellung” auf Seite 34.
V
ORÜBERGEHENDE ÄNDERUNG DES SEITENANFANGS
ACHTUNG!
Wenn Sie den Walzendrehknopf drehen, wenn sich der Drucker
nicht am Seitenanfang befindet, wird der Seitenanfang nicht richtig
ausgerichtet. Führen Sie das Papier stets bis zum Seitenanfang ein,
bevor Sie den Knopf drehen.
Um die Seitenanfangsposition nur für eine Seite nach unten zu verschieben:
1. Drücken Sie SEL (Ausw.), um die Auswahl des Druckers aufzuheben.
2. Drücken Sie LF (Nächste Zeile), um die Position des Seitenanfangs nach unten zu
verschieben.
Verwenden des Druckers > 33

Z
URÜCKSETZEN DES SEITENANFANGS AUF DIE
Die Standardeinstellung des Seitenanfangs (Ausgangspunkt für den Druckvorgang) ist ein
Zoll unter dem oberen Seitenrand.
So setzen Sie den Seitenanfang auf die Werkseinstellung zurück:
1. Entfernen Sie das Papier aus dem Papierpfad.
2. Schalten Sie den Drucker aus.
3. Drücken und halten Sie die Tasten PARK (Parken) + QUIET | TOF (Ruhe/
Seitenanfang ) gedrückt, während Sie den Drucker einschalten.
4. Legen Sie das Papier wieder ein.
F
UNKTION FORMS TEAR-OFF
Diese Funktion ist normalerweise deaktiviert. Wenn Sie die Funktion Forms Tear-Off
(Papierabreißposition) verwenden möchten, müssen Sie das Menü aufrufen und die
Einstellung in das gewünschte Intervall ändern (siehe “Ändern der Einstellung der
Papierabreißposition” auf Seite 35.
Die Funktion Forms Tear-Off (Papierabreißposition) ermöglich Ihnen, bedrucktes
Endlospapier ohne Papierverschwendung oder Einstellen des Druckers abzutrennen. Sie
kann für Endlospapier für die Papierzufuhr von hinten und von unten (über dem
installierten optionalen Schubtraktor) oder für Rollenpapier für die Zufuhr von oben (mit
installierter optionaler Papierrollenhalterung) verwendet werden.
(P
APIERABREIßPOSITION
W
ERKSEINSTELLUNG
)
Wenn der Drucker eingeschaltet ist, wird das Papier bis zur Abreißposition eingezogen.
Beim Empfang von Daten wird das Papier automatisch nach unten in die
Seitenanfangsposition transportiert, und der Druckvorgang beginnt.
HINWEIS
Sie können das Papier auch manuell nach unten in die Druckposition
verschieben, indem Sie TEAR (Abtrennen) drücken.
Wenn der Druckvorgang angehalten wird, transportiert Forms Tear-Off
(Papierabreißposition) das Papier, so dass die Perforation an der Abreißkante (unter der
Abdeckung) nach dem im Menü ausgewählten Intervall ausgerichtet ist.
Das Papier verbleibt so lange in der Abreißposition, bis der Drucker neue Daten erhält.
Danach wird das Papier zum Drucken zurück nach unten transportiert.
HINWEIS
> Der Status der Menüeinstellung Forms Tear-Off (Papierabreißposition) hat
Auswirkungen auf die Einstellung des Seitenanfangs. Weitere
Informationen finden Sie unter „Top of Form (Seitenanfang) und Forms
Tear-Off (Papierabreißposition)“ weiter oben in diesem Kapitel.
> Verwenden Sie Forms Tear-Off (Papierabreißposition) nicht in Verbindung
mit Etiketten oder mehrlagigen Formularen.
> Forms Tear-Off (Papierabreißposition) kann nicht verwendet werden,
wenn der optionale Schubtraktor belegt ist.
Verwenden des Druckers > 34

M
ÖGLICHE FRAGEN IM ZUSAMMENHANG MIT SOFTWAREPAKETEN
Wenn Forms Tear-Off (Papierabreißposition) auf EIN gesetzt ist und das von Ihnen
verwendete Softwarepaket ausreichend lange Zeit „pausiert“, während Daten zum Drucker
gesendet werden, kann Forms Tear Off (Papierabreißposition) aktiviert sein. Obwohl keine
Daten verloren gehen, kann der Papiertransport eine präzise Druckregistrierung unmöglich
machen.
Ist dies der Fall, schalten Sie diese Funktion über das Menü aus. Transportieren Sie das
Papier dann manuell mit der Taste TEAR (Abtrennen) nach oben zur Abreißposition (siehe
“Ändern der Einstellung der Papierabreißposition” auf Seite 35.
Ä
NDERN DER EINSTELLUNG DER PAPIERABREIßPOSITION
Die Standardeinstellung von Forms Tear-Off (Papierabreißposition) ist AUS.
21
So ändern Sie die Einstellung der Papierabreißposition:
1. Drücken Sie SHIFT (Umschalt) (2) + SEL (Ausw.) (1).
2. Drücken Sie mehrere Male die Taste GROUP
Papierzufuhr) die Gruppe für die Zufuhr von der Rück- oder Unterseite in der ersten
Spalte der Druckzeile angezeigt wird.
3. Drücken Sie so lange ITEM (Eintrag) (4), bis in der zweiten Spalte Form Tear-Off
(Papierabreißposition) angezeigt wird:
REAR FEED FORM TEAR-OFF OFF
(ZUFUHR VON DER RÜCKSEITE) (PAPIERABREIßPOSITION) (AUS)
4. Drücken Sie SET (Setzen) (5), bis das gewünschte Intervall in der dritten Spalte
angezeigt wird:
REAR FEED FORM TEAR-OFF 1 SEC
(ZUFUHR VON DER RÜCKSEITE) (PAPIERABREIßPOSITION) (1 SEK.)
3
4
5
(Gruppe) (3), bis (je nach verwendeter
76
5. Drücken Sie SHIFT (Umschalt) (2) + SEL (Ausw.) (1), um den Menu Mode
(Menümodus) zu beenden und die Einstellung zu speichern.
M
ANUAL FORMS TEAR-OFF
Wenn Sie die Funktion Forms Tear-Off (Papierabreißposition) nicht verwenden möchten,
können Sie:
> in den integrierten Traktor eingelegtes Endlospapier, das von hinten zugeführt wird
oder
> in den optionalen Schubtraktor eingelegtes Endlospapier, das von unten eingeführt
wird
manuell bis zur Abreißposition transportieren, indem Sie TEAR (Abtrennen) (5) drücken.
(M
ANUELLE PAPIERABREIßPOSITION
Verwenden des Druckers > 35
)

P
APER PARK
(P
APIERPARK
)
ACHTUNG!
Etiketten dürfen nicht geparkt werden.
Die Funktion PARK (Parken) ermöglicht Ihnen, zum Einzelblattdruck zu wechseln, ohne
Endlospapier aus dem Drucker zu entfernen.
Wenn Sie auf Einzelblättern drucken möchten, drücken Sie einfach PARK (Parken) (6). Um
das Endlospapier aus dem Papierpfad einzuziehen, heben Sie die Papierauflage an, legen
Sie das Blatt ein, und senden Sie den Druckauftrag ab.
Ä
NDERN DER PAPIERPFADE
VON E
1. Trennen Sie bedruckte Seiten ab, und drücken Sie die Taste PARK (Parken).
2. Heben Sie die Papierauflage (1) auf die Einzelblattzufuhr-Position hoch.
3. Drehen Sie die Drahtschiene zur Papierauflage.
NDLOSPAPIER IN EINZELBLÄTTER
1
4. Stellen Sie den Papierhebel (1) in die mittlere Position mit der Markierung „TOP“.
1
Verwenden des Druckers > 36
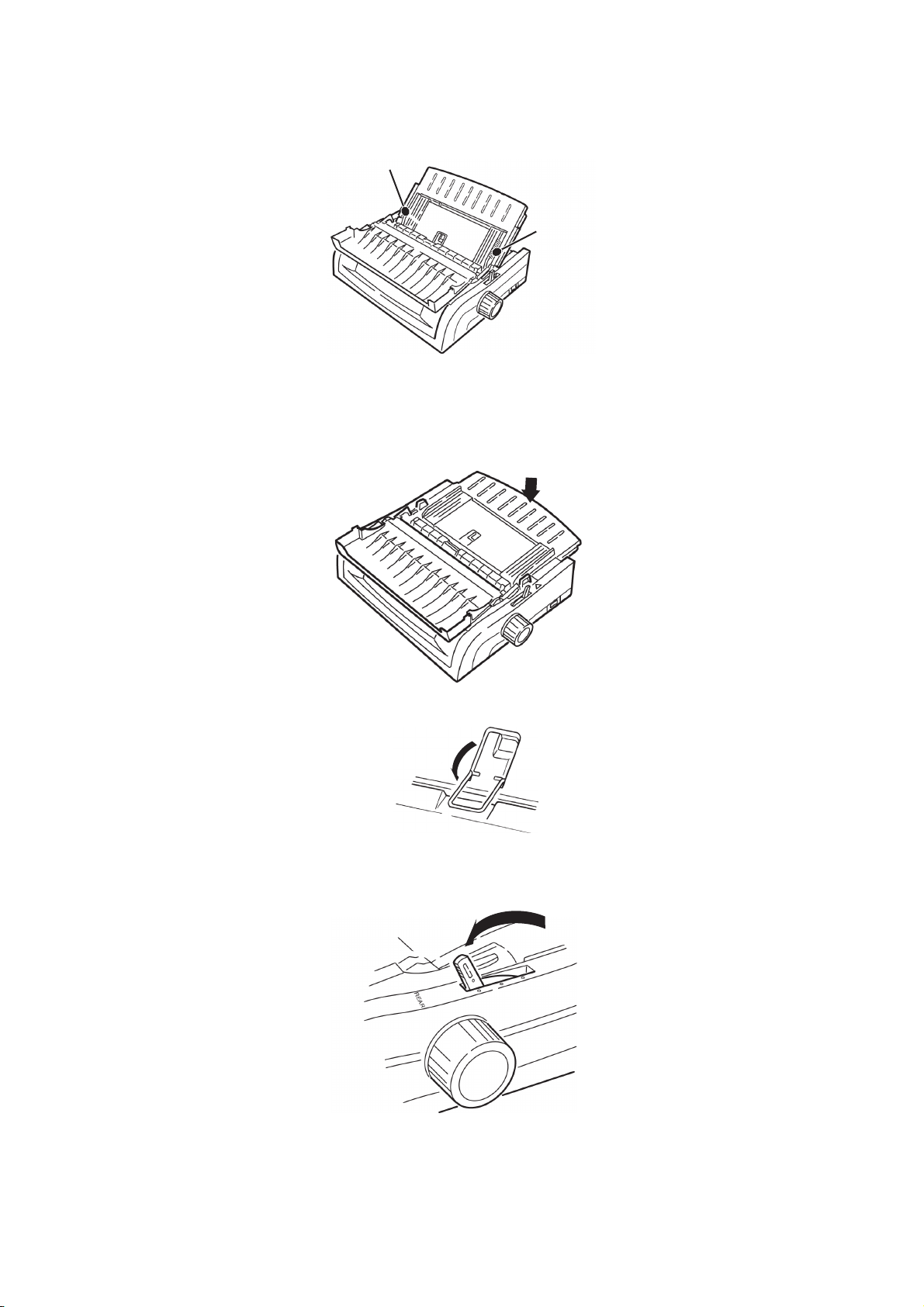
5. Stellen Sie die Papierführungen (1) gemäß dem Format des verwendeten Papiers
ein. Legen Sie danach ein Blatt Papier auf die Papierauflage.
1
1
VON E
INZELBLÄTTERN IN ENDLOSPAPIER
1. Drücken Sie FF/LOAD (SA/Einziehen), um die Einzelblätter zu entnehmen.
2. Lassen Sie die Papierauflage in die Position für Endlospapier herunter.
3. Schwenken Sie die Drahtschiene über die Zugwalze.
4. Verschieben Sie den Papierhebel in die geeignete Position.
> Zufuhr von der Rückseite:
Verwenden des Druckers > 37

> Zufuhr von der Unterseite:
> Legen Sie bei Bedarf Endlospapier ein.
5. Drücken Sie FF/LOAD.
D
RUCKKOPFABSTAND
1. Der Druckkopfabstand ist der Abstand zwischen Druckkopf und Platte.
ACHTUNG!
Der Drucker muss ausgeschaltet werden, bevor Sie die Abdeckung
öffnen.
Um den Abstand einzustellen, öffnen Sie die Abdeckung und stellen Sie den farbigen Hebel
(1) gemäß der Empfehlung in der Tabelle ein.
1
SETTING MEDIA
1 Standardpapier
2 2-lagiges Formular (mit Kohlepapier)
3 3-lagiges Formular (mit Kohlepapier)
4 4-lagiges Formular (mit Kohlepapier)
5 Umschläge oder extra starkes Papier
HINWEIS
Wenn der Kopfabstand auf 2, 3, 4 oder 5 eingestellt ist, wird der Drucker
automatisch langsamer, um die Druckqualität für mehrlagige Formulare zu
verbessern.
Verwenden des Druckers > 38

P
RINT QUALITY
(D
RUCKQUALITÄT
)
ML5520ECO/ML5521ECO
1
Drücken Sie die Taste PRINT QUALITY (Druckqualität) (1), um Folgendes auszuwählen:
HSD: Schnelldruck > Geringere Qualität, höhere
Geschwindigkeit
> Nur Schriftart Gothic.
UTL: Utility
(Datenverarbeitungs
qualität)
NLQ: Schönschrift > Höchste Qualität, geringste
SSD: SuperSchnelldruck
> Mittlere Qualität, mittlere
Druckgeschwindigkeit
> Nur Schriftart Gothic.
Geschwindigkeit
> Schriftart Courier oder Gothic
> Niedrigste Qualität (nur 12
cpi), höchste Geschwindigkeit
> Nur Schriftart Gothic.
ML5590ECO/ML5591ECO
1
Drücken Sie die Taste PRINT QUALITY (Druckqualität) (1), um Folgendes auszuwählen:
Letter Quality
(Schönschrift –
LQ)
Utility
(Datenverarbeitungsqualität)
High Speed Draft
(Schnelldruck HSD)
HINWEIS
Die am Bedienfeld vorgenommenen Einstellungen für Druckqualität und
Zeichenbreite werden in der Regel von Softwarebefehlen überschrieben.
> Höchste Qualität, geringste
Geschwindigkeit
> Auswahl von sieben Schriften
> Geringere Qualität, höhere
Geschwindigkeit
> Nur Schriftart Gothic.
> Mittlere Qualität, mittlere
Druckgeschwindigkeit
> Nur Schriftart Gothic.
Verwenden des Druckers > 39

Um die gewünschte Schrift auszuwählen, drücken Sie PRINT QUALITY (Druckqualität) (1),
bis die entsprechende Bedienfeld-LED leuchtet.
C
HARACTER PITCH
(Z
EICHENBREITE
)
1
Die Zeichenbreite legt fest, wie viele Zeichen pro Zeile gedruckt werden können. Sie
können eine bestimmte feste Breite (10 bis 20) für jedes Zeichen in Zeichen pro Zoll (cpi)
angeben. Die höheren cpi-Einstellungen werden in der Regel für Tabellenkalkulationsblätter
verwendet.
Proportional (PROP) legt die Zeichenbreite auf der Grundlage des Zeichens fest:
Beispielsweise wird dem Buchstaben i eine geringere Breite zugewiesen als dem
Buchstaben m. Dadurch wird der Text besser lesbar und erhält ein schriftsatzähnliches
Aussehen.
Um Proportional auszuwählen, drücken Sie die Taste CHARACTER PITCH (Zeichenbreite),
bis der cpi-Wert- und die PROP-LED leuchten.
Um Nichtproportional auszuwählen, drücken Sie die Taste CHARACTER PITCH
(Zeichenbreite), bis die LED für den gewünschten cpi-Wert leuchtet.
Z
URÜCKSETZEN DES DRUCKERS
1
Bevor Sie bestimmte Fehler beheben können, müssen Sie den Drucker zurücksetzen
(reinitialisieren). So setzen Sie den Drucker zurück:
1. Drücken Sie SEL (Ausw.) (1), und lassen Sie die Taste wieder los, um den Drucker
offline zu schalten.
Die SEL-LED wird ausgeschaltet.
2. Drücken Sie die Taste SHIFT
drücken Sie danach die Taste RESET/CHARACTER PITCH (Zurücksetzen/
Zeichenbreite) (5).
HINWEIS
Durch Drücken von SHIFT (Umschalt) und RESET (Zurücksetzen) wird der
Drucker reinitialisiert. Dies hat aber keine Auswirkungen auf
Menüeinstellungen und setzt den Drucker nicht auf die Werkseinstellungen
zurück. Informationen darüber, wie Sie den Drucker auf die
Werkseinstellungen zurücksetzen, finden Sie unter “Zurücksetzen des Menüs
auf die Werkseinstellungen” auf Seite 42.
3
2
4
5
(Umschalt) (2), und halten Sie sie gedrückt, und
Verwenden des Druckers > 40

Ä
NDERN DER EMULATIONEN
Achten Sie darauf, dass Papier eingelegt ist.
1. Drücken und halten Sie SHIFT
(2) gedrückt, und drücken Sie danach SEL (1).
2. Drücken Sie LF (3).
Die folgende Zeile wird gedruckt:
Printer Control
(Druckersteuerung)
Emulation Mode
(Emulationsmodus)
IBM PPR (ML5520ECO/ML5521ECO)
EPSON LQ (ML5590ECO/ML5591ECO)
3. Drücken Sie mehrere Male TEAR (Abtrennen) (4), bis die gewünschte Emulation in
der dritten Spalte ausgegeben wird.
4. Drücken und halten Sie SHIFT (Umschalt) (2) gedrückt, und drücken Sie danach SEL
(Ausw.) (1), um Ihre Einstellung zu speichern und den Menu Mode (Menümodus) zu
beenden.
Verwenden des Druckers > 41

M
ENU
M
ODE
(M
ENÜMODUS
Im Menu Mode (Menümodus) können Sie die Standardeinstellungen der Druckerparameter
mit Hilfe der Tasten des vorderen Bedienfelds ändern. Die im Menu Mode (Menümodus)
vorgenommenen Änderungen werden automatisch gespeichert, wenn Sie den Menümode
beenden, und werden übernommen, auch wenn der Drucker ausgeschaltet wird.
HINWEIS
Drucken Sie die aktuellen Einstellungen des Menümodus, bevor Sie sie
zurücksetzen oder ändern. Nur so erhalten Sie eine Aufzeichnung der
Einstellungen
M
ENÜMODUS-TASTEN
.
)
1
3
2
4
5
NR. TASTE/LED FUNKTION
1. GROUP
(GRUPPE)
2. ITEM
(EINTRAG)
3. SET (SETZEN) Druckt die nächste Einstellung eines Eintrags.
Druckt die nächste Gruppe im Menü.
Wenn Sie gleichzeitig die Taste
SHIFT(Umschalt) drücken, wird die vorherige
Gruppe gedruckt.
Druckt den nächsten Eintrag in der Gruppe.
Wenn Sie gleichzeitig die Taste ITEM (Eintrag)
drücken, wird der vorherige Eintrag gedruckt.
Wenn Sie gleichzeitig die Taste SHIFT
(Umschalt) drücken, wird die vorherige
Einstellung des Eintrags gedruckt.
4. PRINT
5. MENÜ-LED Leuchtet, wenn der Drucker im Menümodus
A
UFRUFEN UND BEENDEN VON MENU MODE
Halten Sie die Taste SHIFT (Umschalt) gedrückt, während Sie SEL (Ausw.) drücken.
Z
URÜCKSETZEN DES MENÜS AUF DIE WERKSEINSTELLUNGEN
1. Schalten Sie den Drucker aus.
2. Drücken Sie SEL (Ausw.) und LF (Neue Zeile), während Sie den Drucker einschalten.
(DRUCKEN)
Druckt ein Exemplar aller Menüeinstellungen.
Wenn Sie gleichzeitig die Taste SHIFT
(Umschalt) drücken, werden die aktuellen
Einstellungen der ausgewählten Gruppe
gedruckt.
arbeitet.
(M
ENÜMODUS
Menu Mode (Menümodus) > 42
)

D
RUCKEN DER MENÜEINSTELLUNGEN
1. Achten Sie darauf, dass Papier in den Drucker eingelegt ist
2. Halten Sie SHIFT (Umschalt) gedrückt, und drücken Sie SEL (Ausw.), um den Menu
Mode (Menümodus) aufzurufen.
3. Drücken Sie PRINT (Drucken) (Taste PARK (Parken)).
D
RUCKEN ALLER MENÜEINSTELLUNGEN
Sie können eine Liste aller Einstellungen für alle Menüeinträge unabhängig von der
ausgewählten Emulation oder dem installierten Zubehör drucken.
Achten Sie darauf, dass Papier in den Drucker eingelegt ist
1. Halten Sie SHIFT (Umschalt) gedrückt, und drücken Sie SEL (Ausw.), um den Menu
Mode (Menümodus) aufzurufen.
2. Drücken und halten Sie SHIFT (Umschalt) gedrückt, und drücken Sie PRINT QUALITY
(Druckqualität).
Ä
NDERN DER MENÜEINSTELLUNGEN
1. Halten Sie SHIFT (Umschalt) gedrückt, und drücken Sie SEL (Ausw.), um den Menu
Mode (Menümodus) aufzurufen.
2. Nehmen Sie Ihre Änderungen mit den Tasten GROUP (Gruppe), ITEM (Eintrag) und
SET (Setzen) vor:
3. Drücken Sie GROUP (Gruppe), bis die Gruppe, die Sie ändern möchten, in der erste
Spalte angezeigt wird.
4. Drücken Sie GROUP (Eintrag), bis der Eintrag, den Sie ändern möchten, in der
zweiten Spalte angezeigt wird.
5. Drücken Sie SET (Setzen), bis die gewünschte Einstellung in der dritten Spalte
angezeigt wird.
6. Drücken und halten Sie SHIFT (Umschalt) gedrückt, und drücken Sie SEL (Ausw.),
um den Menu Mode (Menümodus) zu beenden und Ihre Einstellungen zu speichern.
HINWEIS
Wenn Sie den Drucker ausschalten, bevor Sie den Menu Mode (Menümodus)
beendet haben, gehen Ihre Änderungen verloren.
Steuern des Zugriffs auf den Drucker
> Sie können den Zugriff auf den Drucker steuern, indem Sie die Einstellung für die
Bedienfeldfunktion im Menü von Full Operation (Vollbetrieb) in Limited Operation
(Beschränkter Betrieb) ändern.
> Wenn Limited Operation (Beschränkter Betrieb) ausgewählt wurde, funktionieren die
Tas te n PRINT QUALITY (Druckqualität) und CHARACTER PITCH (Zeichenbreite) nicht
mehr. Die Einstellungen können daher nicht mehr über die Systemsteuerung
geändert werden, wenn mehrere Personen den Drucker verwenden.
Menu Mode (Menümodus) > 43

M
ENÜEINSTELLUNGEN
Die folgende Tabelle veranschaulicht die Einträge, die im Menü angezeigt werden können.
Die Einstellungen, die im Werk vorgenommen werden (Standardeinstellungen), werden in
Fettdruck dargestellt. Manche Gruppen oder Einträge werden angezeigt, wenn eine
bestimmte Emulation aktiviert ist.
GRUPPE BEZEICHNUNG FUNKTION EINSTELLUNGEN
Printer
Control
(Druckerst
euerung)
Font
(Schrift)
Emulation Mode
(Emulationsmodus)
Print Mode
(Druckmodus)
Draft Mode
(Entwurfsmodus)
Wählt den DruckerBefehlssatz (Emulation)
aus.
Wählen Sie die Qualität
der Schrift des Drucks
aus.
Ist nur anwendbar, wenn
der Druckmodus auf
DRAFT (ENTWURF)
gesetzt ist. Wählen Sie
den zu verwendenden
Entwurfsmodus aus:
HSD (High Speed Draft)
(Schnelldruck-Entwurf)
oder SSD (Super Speed
Draft)
(SuperschnelldruckEntwurf).
ML5520ECO/
ML5521ECO
IBM PPR, EPSON FX, MLEPSON LQ, IBM PPR,
NLQ Courier
NLQ Gothic
NLQ OCR-B
Utility
(Datenverarbeitungsqualität)
HSD
HSD
(SCHNELLDRUCK)
SSD
(SUPERSCHNELLDRUCK)
ML5590ECO/
ML5591ECO
IBM AGM
LQ Courier
LQ Roman
LQ Swiss
LQ Swiss Bold
LQ Orator
LQ Gothic
LQ Prestige
LQ OCR- A
LQ OCR- B
Utility
(Datenverarbeitungsqualität)
HSD
-
Pitch (Breite) Wählen Sie die
Zeichenbreite in Zeichen
pro Zoll (cpi).
Proportional
Spacing
(Proportionalschrift)
Style (Stil) Ändern Sie diese
Size (Größe) Einstellen der
Einstellen, ob
Proportionalschrift
verwendet wird.
Einstellung in
Kursivdruck, wenn die
Zeichen entsprechend
gedruckt werden sollen.
Zeichenskalierung.
Wählt Zeichen mit
doppelter Breite und
doppelter Höhe oder
Zeichen mit einfacher
Breite und einfacher
Höhe aus.
Menu Mode (Menümodus) > 44
10 CPI
12 CPI
15 CPI
17,1 CPI
20 CPI
Yes (Ja)
No (Nein)
Normal
Italics (Kursiv)
Single (Einfach)
Double (Doppelt)

GRUPPE BEZEICHNUNG FUNKTION EINSTELLUNGEN
Symbol
Sets
(Symbolsätze)
Character Set
(Zeichensatz)
Language Set
(Sprache)
Einstellen der
Zeichencodetabelle.
Einstellen des
sprachspezifischen
Zeichensatzes. Ersetzt
bestimmte
StandardSymbole durch
Sonderzeichen, die in
anderen Sprachen
verwendet werden.
ML5520ECO/
ML5521ECO
Set I (Einst. I)
Set II (Einst. II)
(EPSON und IBM
Modus)
Standard (nur MLModus)
Line Graphics
(Zeilengrafik) (nur
ML-Modus)
Block Graphics
(Blockgrafik) (nur
ML-Modus)
ASCII
French
German
British
Danish I
Swedish I
Italian
Spanish I
Japanese
Norwegian
Danish II
Spanish II
Latin American
French Canadian
Dutch
TRS80
Swedish II
Swedish III
Swedish IV
Turkis h
Swiss I
Swiss II
Publisher
ML5590ECO/
ML5591ECO
Set I (Einst. I)
Set II (Einst. II)
ASCII
French
German
British
Danish I
Swedish I
Italian
Spanish I
Japanese
Norwegian
Danish II
Spanish II
Latin American
French Canadian
Dutch
Swedish II
Swedish III
Swedish IV
Turkis h
Swiss I
Swiss II
Publisher
Zero Character
(Nullzeichen)
Einstellen des
Nullzeichens bei 30H
(ANK-Code).
Slashed (Mit Schrägstrich)
Unslashed (Ohne Schrägstrich)
Menu Mode (Menümodus) > 45

GRUPPE BEZEICHNUNG FUNKTION EINSTELLUNGEN
Symbol
Sets
(Symbolsätze)
(Fortsetzung)
Code Page (CodePage)
Einstellen der CodePage.
ML5520ECO/
ML5521ECO
USA
Canada French
Multilingual
Portugal
Norway
Turkey
Greek_437
Greek_869
Greek_928
Greek_437 CYPRUS
Polska Mazovia
Serbo Croatic I
Serbo Croatic II
ECMA-94
Hungarian CWI
Windows Greek
Windows East Europe
Windows Cyrillic
East Europe Latin II 852
Cyrillic I-855
Cyrillic II-866
Kamenicky(MJK)
ISO Latin 2
Hebrew NC (862)
Hebrew OC
Turkey_857
Latin 5 (Windows
Turkey)
Windows Hebrew
Ukrainian
Bulgarian
ISO Latin 6 (8859/
10)
Windows Baltic
Baltic_774
KBL-Lithuanian
Cyrillic Latvia
Roman-8
Icelandic-861
Multilingual 858
ISO 8859-15
Greek_737
POL 1
Macedonian
ML5590ECO/
ML5591ECO
USA
Serbo Croatic II
Canada French
ECMA-94
Multilingual
Windows East Europe
Portugal
Windows Greek
Norway
Latin 5 (Windows
Turkey)
Baltic 774
Windows Cyrillic
East Europe Latin II852
Cyrillic I-855
Hungarian CWI
Turkey 857
Ukranian
Cyrillic II-866
ISO Latin 6
Greek_869
Hebrew NC (862)
Kamenicky (MJK)
Hebrew OC
Greek_437
Windows Hebrew
Greek_437 CYPRUS
Windows Baltic
Turkey
Bulgarian
Polska Mazovia
Greek_928
ISO Latin 2
Serbo Croatic I
KBL-Lithuanian
Cyrillic Latvia
Roman-8
Icelandic-861
Multilingual 858
ISO 8859-15
Greek_737
Asmo 449+
Asmo 708
Arabic 864
Windows Arabic
POL1
Macedonian
Slashed Letter 0
(Buchstabe 0 mit
Schrägstrich)
Einstellen, ob 0 mit
Schrägstrich bei 9BH
und 9DH in der USACode-Page konvertiert
wird.
Menu Mode (Menümodus) > 46
Yes (Ja)
No (Nein)

GRUPPE BEZEICHNUNG FUNKTION EINSTELLUNGEN
Zufuhr von
der
Rückseite
Line Spacing
(Zeilenabstand)
Form Tear-Off
(Papierabreißposition)
Skip Over
Perforation (Zum
Seitenanfang nach
Perforation)
Page Width
(Seitenbreite)
(wird nur für den
ML5521ECO und
ML5591ECO
angezeigt)
Einstellen des
Zeilenabstands. Ändern
Sie diese Einstellung in
acht Zeilen pro Zoll (lpi),
um mehr Zeilen PRO
Seite so drucken.
Wenn der Drucker
inaktiv ist (0,5, 1,0 oder
2,0 s), wird das Papier
von der aktuellen
Druckposition zur
Abreißposition befördert.
Wenn Daten empfangen
werden, wird das Papier
zu der ursprünglichen
Druckposition befördert.
Einstellen, ob Perforation
übersprungen wird.
(Wenn ein solcher Befehl
empfangen wird, erhält
er Priorität.)
Ändern Sie die
Einstellung in 203,2 mm
(8 Zoll), um auf
schmalem Papier zu
drucken.
ML5520ECO/
ML5521ECO
6 LPI
8 LPI
Off (Aus)
0.5 sec (0,5 s)
1.0 sec (1,0 s)
2.0 sec (2,0 s)
No (Nein)
Yes (Ja)
345,44 mm (13,6”)
203,2 mm (8”)
ML5590ECO/
ML5591ECO
Page Length
(Papierlänge)
Einstellen der
Seitenlänge für
Endlospapier. Ermöglicht
den Drucker, die
anfängliche
Druckposition
(Seitenanfang) auf jeder
Seite zu verfolgen.
279,4 mm (11”)
296,3 mm (11 2/3”)
304,8 mm (12”)
355,6 mm (14”)
431,8 mm (17”)
76,2 mm (3”)
82,6 mm (3,25”)
88,9 mm (3,5”)
101,6 mm (4”)
127,0 mm (5”)
139,7 mm (5,5”)
152,4 mm (6”)
177,8 mm (7”)
203,2 mm (8”)
215,9 mm (8,5”)
Menu Mode (Menümodus) > 47

GRUPPE BEZEICHNUNG FUNKTION EINSTELLUNGEN
Zufuhr von
der
Unterseite
Line Spacing
(Zeilenabstand)
Form Tear-Off
(Papierabreißposition)
Skip Over
Perforation (Zum
Seitenanfang nach
Perforation)
Page Width
(Seitenbreite)
(wird nur für
ML5521ECO/
ML5591ECO
angezeigt)
Einstellen des
Zeilenabstands.
Wenn der Drucker
inaktiv ist (0,5, 1,0 oder
2,0 s), wird das Papier
von der aktuellen
Druckposition zur
Abreißposition befördert.
Wenn Daten empfangen
werden, wird das Papier
zu der ursprünglichen
Druckposition befördert.
Einstellen, ob Perforation
übersprungen wird.
(Wenn ein solcher Befehl
empfangen wird, erhält
er Priorität.)
Ändern Sie die
Einstellung in 203,2 mm
(8 Zoll), um auf
schmalem Papier zu
drucken.
ML5520ECO/
ML5521ECO
6 LPI
8 LPI
Off (Aus)
0.5 sec (0,5 s)
1.0 sec (1,0 s)
2.0 sec (2,0 s)
No (Nein)
Yes (Ja)
345,44 mm (13,6”)
203,2 mm (8”)
ML5590ECO/
ML5591ECO
Zufuhr von
der
Oberseite
Page Length
(Papierlänge)
Line Spacing
(Zeilenabstand)
Form Tear-Off
(Papierabreißposition) (Wird
angezeigt, wenn
die IBM-Emulation
ausgewählt
wurde.)
Einstellen der
Seitenlänge für
Endlospapier.
Einstellen des
Zeilenabstands.
Wenn der Drucker
inaktiv ist (0,5, 1,0 oder
2,0 s), wird das Papier
von der aktuellen
Druckposition zur
Abreißposition befördert.
Wenn Daten empfangen
werden, wird das Papier
zu der ursprünglichen
Druckposition befördert.
279,4 mm (11”)
296,3 mm (11 2/3”)
304,8 mm (12”)
355,6 mm (14”)
431,8 mm (17”)
76,2 mm (3”)
82,6 mm (3,25”)
88,9 mm (3,5”)
101,6 mm (4”)
127,0 mm (5”)
139,7 mm (5,5”)
152,4 mm (6”)
177,8 mm (7”)
203,2 mm (8”)
215,9 mm (8,5”)
6 LPI
8 LPI
Off (Aus)
0.5 sec (0,5 s)
1.0 sec (1,0 s)
2.0 sec (2,0 s)
Unterer Rand Ändern Sie diesen Wert
in „Invalid (Ungültig)“,
wenn der Drucker die
Einstellung für den
unteren Rand ignorieren
soll.
Menu Mode (Menümodus) > 48
Valid (Gültig)
Invalid (Ungültig)

GRUPPE BEZEICHNUNG FUNKTION EINSTELLUNGEN
Zufuhr von
der
Oberseite
(Fortsetzung)
Page Width
(Seitenbreite)
(wird nur für
ML5521ECO/
ML5591ECO
angezeigt)
Page Length
(Papierlänge)
Wait Time
(Wartezeit)
Ändern Sie die
Einstellung in 203,2 mm
(8 Zoll), um auf
schmalem Papier zu
drucken.
Einstellen der
Seitenlänge von
Einzelblättern.
Einstellen der Wartezeit
zwischen dem Einlegen
des Papiers in das
Papierfach und dem
Einziehen, während der
Drucker im manuellen
Einzelblattmodus auf
Papier wartet.
ML5520ECO/
ML5521ECO
345,44 mm (13,6”)
203,2 mm (8”)
279,4 mm (11”)
296,3 mm (11 2/3”)
304,8 mm (12”)
355,6 mm (14”)
420,9 mm (16,57”)
76,2 mm (3”)
82,6 mm (3,25”)
88,9 mm (3,5”)
101,6 mm (4”)
127,0 mm (5”)
139,7 mm (5,5”)
152,4 mm (6”)
177,8 mm (7”)
203,2 mm (8”)
215,9 mm (8,5”)
0.5 sec (0,5 s)
1.0 sec (1,0 s)
2.0 sec (2,0 s)
ML5590ECO/
ML5591ECO
Set-up
(Einstellen)
Paper Length
Control
(Steuerung der
Papierlänge)
Graphics (Grafik) Einstellen der
7 or 8 Bits
Graphics (7- oder
8-Bit-Grafik) (wird
nur für MLEmulation
angezeigt)
Receive Buffer
Size
(Empfangspuffergr
öße)
Steuern der Seitenlänge
von Einzelblättern.
Druckrichtung, wenn
eine Zeile Druckdaten
von doppelter Höhe
enthält.
Ändern der
Grafikeinstellungen.
Einstellen der Größe des
Eingangspuffers.
Wenn „1 Line“ (1 Zeile)
ausgewählt ist, ist die
Puffergröße auf 2 K
Bytes gesetzt.
nach Menüeinstellung
nach tatsächlicher
Seitenlänge
Uni-directional (Unidirektional)
Bi-directional (Bidirektional)
7
8
1 Line (1 Zeile)
32 K
64 K
128 K
nach
Menüeinstellung
nach tatsächlicher
Seitenlänge
-
Menu Mode (Menümodus) > 49

GRUPPE BEZEICHNUNG FUNKTION EINSTELLUNGEN
Set-up
(Einstellen)
(Fortsetzung)
Paper Out
Override
(Papierende
überschreiben)
Druckregistrierung Ändern Sie die
7 or 8 Bits Data
Word* (7- oder 8Bit-Datenwort)
Operator Panel
Function
(Bedienfeldfunktion)
Erkennt, wenn weniger
als 25 mm (1 Zoll)
Papier übrig ist, und hört
auf zu drucken. Ändern
Sie diese Einstellung in
YES (JA), um den Sensor
zu überschreiben und
näher an das Seitenende
zu drucken.
Einstellung wie
erforderlich, um die
beste Registrierung für
den bidirektionalen
Druck zu erhalten.
Auswählen der
Datenwortlängen.
Wählen Sie Vollbetrieb
oder eingeschränkten
Betrieb. Ändern Sie dies
in „Limited Operation
(Beschränkter Betrieb)“,
um die Schaltflächen
PRINT QUALITY
(DRUCKQUALITÄT) und
CHARACTER PITCH
(ZEICHENABSTAND) zu
deaktivieren, sodass
diese Funktionen nur
über die Software
gesteuert werden
können. Die
Einstellungen können
dann nicht mehr über
das Bedienfeld geändert
werden, wenn mehrere
Personen den Drucker
verwenden.
ML5520ECO/
ML5521ECO
Yes (Ja)
No (Nein)
0,25mm Right (Rechts), 0,20mm Right
(Rechts), 0,15mm Right (Rechts), 0,10mm
Right (Rechts), 0,05mm Right (Rechts), 0,
0,05mm Left (Links), 0,10mm Left (Links),
0,15mm Left (Links), 0,20mm Left (Links),
0,25mm Left (Links)
7
8
Full Operation (Vollbetrieb)
Limited Operation (Beschränkter Betrieb)
ML5590ECO/
ML5591ECO
-
Reset Inhibit
(Inhibit
zurücksetzen)
Print Suppress
Effective
(Druckunterdrückung)
Wenn diese Einstellung
auf „Yes“ (Ja) gesetzt
wird, wird verhindert,
dass ein Reset-Signal
des Computers den
Drucker auf die
Standardeinstellungen
zurücksetzt.
Auswählen, ob ein
Befehl zur
Druckunterdrückung
aktiviert oder deaktiviert
wird.
Menu Mode (Menümodus) > 50
No (Nein)
Yes (Ja)
No (Nein)
Yes (Ja)

GRUPPE BEZEICHNUNG FUNKTION EINSTELLUNGEN
Set-up
(Einstellen)
(Fortsetzung)
Auto LF (Autom.
Zeilenvorschub)
Auto CR (Autom.
CR) (wird nur für
die IBM-Emulation
angezeigt)
CSF Bin Select
(CSF-FachAuswahl)
Einstellen, ob bei
Empfang eines CR-Codes
ein automatischer
Zeilenvorschub
durchgeführt wird. Wenn
der Ausdruck
durchgängig einen
doppelten Zeilenabstand
aufweist, wählen Sie „No
(Nein)“, wenn
überdruckt wird, wählen
Sie „Yes (Ja)“.
Wählen Sie „Yes (Ja)“
aus, um einen
Wagenrücklauf
hinzuzufügen, wenn am
Zeilenende ein
Zeilenvorschub
empfangen wird.
Wird nur dann
angezeigt, wenn die
optionale DualfachEinzelblattzufuhr
installiert ist. Verwenden
Sie diese Einstellung,
wenn Sie zu dem
Standardfach Bin 2
wechseln möchten.
ML5520ECO/
ML5521ECO
No (Nein)
Yes (Ja)
No (Nein)
Yes (Ja)
Bin 1 (Fach 1)
Bin 2 (Fach 2)
ML5590ECO/
ML5591ECO
Print DEL Code
(DEL-Code
drucken) (wird nur
für die MLEmulation
angezeigt)
SI Select Pitch
(SI-Breite
auswählen) (10
CPI) (wird nur für
die IBM-Emulation
angezeigt)
SI Select Pitch
(SI-Breite
auswählen) (12
CPI) (wird nur für
die IBM-Emulation
angezeigt)
Time Out Print
(Zeitlimit Druck)
Auto Select
(Autom. Auswahl)
Ändern Sie diese
Einstellung in „Yes“ (Ja),
um den DEL-Code (27
Dezimal) als Feld zu
drucken.
Auswählen, wie ein im
10-CPI-Modus
empfangener SI-Befehl
behandelt wird.
Auswählen, wie ein im
12-CPI-Modus
empfangener SI-Befehl
behandelt wird.
Wählen Sie „Valid“
(Gültig) oder „Invalid“
(Ungültig) aus.
Legt fest, ob der Drucker
automatisch nach dem
Einlegen von Papier
ausgewählt wird.
Wählen Sie „No“ (Nein),
wenn Sie die
Seitenanfangsposition
einstellen möchten.
No (Nein)
Yes (Ja)
17,1 CPI
15 CPI
12 CPI
20 CPI
Invalid (Ungültig)
Valid (Gültig)
Yes (Ja)
No (Nein)
-
Menu Mode (Menümodus) > 51

GRUPPE BEZEICHNUNG FUNKTION EINSTELLUNGEN
Set-up
(Einstellen)
(Fortsetzung)
Graphics Speed
(Grafikgeschwindi
gkeit)
Centering Position
(Zentr.-Position)
CSF Type (CSFTyp)
Ändern Sie die
Einstellung in „High
(Hoch)“, um schneller zu
drucken, sofern eine
optimale Druckqualität
kein Erfordernis ist.
Wird zum Beschränken
der Bewegung des
Druckkopfs verwendet,
wenn schmale Spalten
gedruckt werden.
Wählen Sie Modus 1 für
den schmalen Druck.
Wählen Sie Modus 1
oder Modus 2 für den
breiten Druck.
Um Papierstaus
vermeiden, ändern Sie
diese Einstellung in
„Narrow (Schmal)“,
wenn Sie die optionale
Einzelblattzufuhr auf
dem breiten
Druckermodell
(ML5521ECO und
ML5591ECO)
verwenden.
ML5520ECO/
ML5521ECO
High (Hoch)
Low (Niedrig)
DEFAULT (STANDARD)
Mode 1 (Modus 1)
Mode 2 (Modus 2)
Wide (Breit)
Narrow (Schmal)
ML5590ECO/
ML5591ECO
ESC SI Pitch (ESC
SI-Breite) (wird
nur für die IBMEmulation
angezeigt)
Select Language
Set (Sprachen
auswählen) (wird
nur für die EPSONEmulation
angezeigt)
Legt die Zeichenbreite
fest, die verwendet wird,
wenn der Befehl ESC SI
empfangen wird
Aktiviert/deaktiviert die
Kombination aus
Codepage-Einstellung
und Sprachumwandlung.
Combined (Kombiniert):
Aktiviert die
Kombination aus
Codepage-Einstellung
und Sprachumwandlung.
Code Page Only (Nur
Codepage): Aktiviert nur
die Codepage und
unterdrückt die
Sprachumwandlung.
Bei einer Änderung der
Sprache werden
bestimmte
Standardsymbole durch
Sonderzeichen ersetzt,
die in anderen Sprachen
verwendet werden.
17,1 CPI
20 CPI
Combined (Kombiniert)
Code Page Only (Nur Codepage)
Menu Mode (Menümodus) > 52

GRUPPE BEZEICHNUNG FUNKTION EINSTELLUNGEN
Set-up
(Einstellen)
(Fortsetzung)
Energiesparmodus Ändern Sie die
Energiesparzeit Gibt an, wie lange der
Time Out FF
(Zeitüberschreitung
Seitenvorschub)
Einstellung in „Disable
(Deaktivieren)“, wenn
der Drucker den
Energiesparmodus nach
dem ausgewählten
Intervall nicht aktivieren
soll.
Drucker auf weitere
Daten wartet, bevor er
in den
Energiesparmodus
wechselt. „Power Saving
(Energiesparmodus)“
muss auf „Enable
(Aktivieren)“ (Standard)
gesetzt sein, damit die
Einstellung wirksam
wird.
Papier wird zugeführt
oder ausgeworfen, wenn
in einem definieren
Zeitraum keine Daten
empfangen werden.
ML5520ECO/
ML5521ECO
Enable (Aktivieren)
Disable (Deaktivieren)
5 min
10 min
15 min
30 min
60 min
Invalid (Ungültig)
200 ms
500 ms
1 sec (1 s)
ML5590ECO/
ML5591ECO
Parallel
I/F
(Paralleles
I/F)
I-Prime Einstellen, ob der
Pufferinhalt bei der
Initialisierung durch IPRIME gelöscht oder
gedruckt werden soll.
Auto Feed XT
(Autom. Zufuhr
XT) (wird nur für
die EPSONEmulation
angezeigt)
Bi-direction
(Bidirektional)
Wenn Ihr System Pin 14
der parallelen
Schnittstelle zum
Steuern eines
automatischen
Zeilenvorschubs
verwendet, ändern Sie
die Einstellung in „Valid
(Gültig)“.
Einstellen, ob in
Übereinstimmung mit
IEEE1284 eine
Gerätekennung
zurückgegeben wird.
Invalid (Ungültig)
Buffer Print (Puffer drucken)
Buffer Clear (Puffer löschen)
Valid (Gültig)
Invalid (Ungültig)
Enable (Aktivieren)
Disable (Deaktivieren)
Menu Mode (Menümodus) > 53

GRUPPE BEZEICHNUNG FUNKTION EINSTELLUNGEN
Serial I/F
(Serielles
IF) (wird
bei
Anschluss
an eine
serielle
Schnittstelle
angezeigt)
Parity (Parität) Keine: Kein Paritätbit
Serial Data 7/8
bits (Serielle
Daten 7/8 Bits)
Protocol
(Protokoll)
Diagnostic Test
(Diagnosetest)
Busy Line
(Besetzte Leitung)
vorhanden
Odd (Ungerade):
Ungerade Parität
Even (Gerade): Gerade
Parität
Ignore (Ignorieren): Bei
einem Paritätsfehler
Zeichen nicht in ox40
konvertieren.
Wählen Sie „Serial bit“
(Serielles Bit) aus.
Auswählen einer I/F
Busy-Kontrollmethode.
Auswählen, ob eine
Eingangs-/
Ausgangsdiagnose von
RS-232CSchnittstellensignalen
durchgeführt wird.
Auswählen der besetzten
Leitung.
ML5520ECO/
ML5521ECO
None (Keine)
Odd (Ungerade)
Even (Gerade)
Ignore (Ignorieren)
8 Bits
7 Bits
Ready (Bereit)/Busy (Besetzt)
X-On/X-OFF
Ready (Bereit)/Busy (Besetzt) & X-ON/X-OFF
No (Nein)
Yes (Ja)
SSD-
SSD+
DTR
RTS
ML5590ECO/
ML5591ECO
Baud Rate
(Baudrate)
DSR Signal Auswählen des DSR-
DTR Signal Auswählen einer
Busy Time
(Besetzt-Zeit)
Auswählen, um die
Baudrate einzustellen.
Signals.
Methode zum
Umschalten eines DTRSignals einer seriellen
Schnittstelle.
Auswählen des
minimalen Zeitintervalls
zwischen BUSY
(BESETZT) und READY
(BEREIT).
9.600 bps
4.800 bps
2.400 bps
1.200 bps
600 bps
300 bps
19.200 bps
Valid (Gültig)
Invalid (Ungültig)
Ready On Power UP (Beim Einschalten
bereit)
Ready On Select (Beim Auswählen bereit)
0.2 sec (0,2 s)
1.0 sec (1,0 s)
Menu Mode (Menümodus) > 54

GRUPPE BEZEICHNUNG FUNKTION EINSTELLUNGEN
CSF Bin 1
(CSF Fach
1)
(wird
angezeigt,
wenn ein
Einzelblattzufuhrfach
installiert
ist)
Line Spacing
(Zeilenabstand)
Unterer Rand Ändern Sie diesen Wert
„Page Width
(Seitenbreite)“
(wird nur für
ML5521ECO/
ML5591ECO
angezeigt)
Page Length
(Papierlänge)
Einstellen des
Zeilenabstands.
in „Invalid (Ungültig)“,
wenn der Drucker die
Einstellung für den
unteren Rand ignorieren
soll.
Ändern Sie die
Einstellung in 203,2 mm
(8 Zoll), um auf LetterPapier zu drucken.
Einstellen der Länge von
Einzelblättern.
ML5520ECO/
ML5521ECO
6 LPI
8 LPI
Valid (Gültig)
Invalid (Ungültig)
203,2 mm (8”)
345,44 mm (13,6”)
279,4 mm (11”)
296,3 mm (11 2/3”)
304,8 mm (12”)
355,6 mm (14”)
420,9 mm (16,57”)
88,9 mm (3,5”)
101,6 mm (4”)
127,0 mm (5”)
139,7 mm (5,5”)
152,4 mm (6”)
177,8 mm (7”)
203,2 mm (8”)
215,9 mm (8,5”)
ML5590ECO/
ML5591ECO
CSF Bin 2
(CSF-Fach
2) (wird
angezeigt,
wenn eine
DualfachEinzelblattzufuhr
installiert
ist)
Line Spacing
(Zeilenabstand)
Unterer Rand Ändern Sie diesen Wert
Page Length
(Papierlänge)
Einstellen des
Zeilenabstands.
in „Invalid (Ungültig)“,
wenn der Drucker die
Einstellung für den
unteren Rand ignorieren
soll.
Einstellen der Länge von
Einzelblättern.
6 LPI
8 LPI
Valid (Gültig)
Invalid (Ungültig)
279,4 mm (11”)
296,3 mm (11 2/3”)
304,8 mm (12”)
355,6 mm (14”)
420,9 mm (16,57”)
88,9 mm (3,5”)
101,6 mm (4”)
127,0 mm (5”)
139,7 mm (5,5”)
152,4 mm (6”)
177,8 mm (7”)
203,2 mm (8”)
215,9 mm (8,5”)
Menu Mode (Menümodus) > 55

W
ARTUNG
A
USTAUSCHEN DER FARBBANDKASSETTE
Achten Sie darauf, dass Sie das korrekte Ersatz-Farbband für Ihren Drucker zur Hand
haben. Wenn Sie ein falsches Farbband in Ihren Drucker einsetzen, können Sie nicht
drucken. Beachten Sie die Druckermodell-Nummer auf der Verpackung des Farbbands.
V
ERWENDUNG DER FARBBANDKASSETTE
> Nehmen Sie eine neue Farbbandkassette erst dann aus ihrer Verpackung, wenn Sie
sie benötigen.
> Seien Sie vorsichtig, die Farbband-Farbe kann Flecken hinterlassen, die sich nicht
entfernen lassen.
> Farbe auf der Haut oder Bekleidung kann in der Regel mit Wasser und Seife entfernt
werden.
Achten Sie darauf, das der Drucker ausgeschaltet ist.
1. Öffnen Sie die Abdeckung, und zentrieren Sie den Druckkopf (1).
1
2. Drehen Sie die verwendete Farbbandkassette vom Druckkopf weg, heben Sie sie
heraus, und legen Sie sie beiseite.
VORSICHT!
Der Druckkopf kann heiß sein.
Wartung > 56

3. Nehmen Sie die neue Farbbandkassette aus der Verpackung heraus, und setzen Sie
sie ein.
Entfernen Sie den Farbband-Schutz (1) nicht vom Farbband.
1
4. Drehen Sie den Transportknopf (1) in Pfeilrichtung, um das Farbband einzuspannen.
1
5. Schließen Sie die Abdeckung, und schalten Sie den Drucker wieder ein.
ACHTUNG!
> Wenn das Farbband Ihre Augen berührt: Spülen Sie Ihre Augen
mit reichlich Wasser 15 Minuten lang aus, und halten Sie die
Augenlider dabei mit den Fingern offen. Suchen Sie
medizinischen Rat.
> Wenn das Farbband Ihre Haut berührt: Waschen Sie die Haut
gründlich mit Wasser und Seife.
Wartung > 57

R
EINIGEN DES DRUCKERS
Damit der Drucker möglichst lange problemlos funktioniert, sollten Sie ihn regelmäßig
reinigen.
VORSICHT!
Stellen Sie den Netzschalter auf OFF (AUS), und ziehen Sie den
Netzstecker des Druckers ab, bevor Sie mit der Reinigung
beginnen.
AUß
EN
ACHTUNG!
Lassen Sie die Abdeckung geschlossen, damit kein
Reinigungsmittel eindringen kann.
Reinigen Sie den Drucker von außen. Die Reinigung sollte mindestens alle 6 Monate oder
nach 300 Betriebsstunden durchgeführt werden, je nachdem, welcher Zeitpunkt zuerst
erreicht ist.
> Befeuchten Sie ein Stück Baumwollstoff mit verdünntem, neutralem
Reinigungsmittel, und wischen Sie die Außenseiten des Druckers vorsichtig damit ab.
R
EINIGEN DES GEHÄUSES
VORSICHT!
Der Druckkopf wird beim Drucken heiß. Lassen Sie ihn abkühlen,
bevor Sie Reinigungsarbeiten im Inneren des Druckers
durchführen.
Verwenden Sie bei der Reinigung keine entflammbaren
Lösungsmittel, da sonst Brandgefahr oder die Gefahr eines
elektrischen Schlags besteht.
Sie sollten das Druckergehäuse alle sechs Monate reinigen (oder nach 300 Stunden
Betrieb).
ACHTUNG!
Reinigen Sie das Gehäuse nie mit scharfen Lösungsmitteln oder
Reinigungsmitteln. Sie könnten es beschädigen.
1. Schalten Sie den Drucker aus.
2. Ziehen Sie das Papier mit Hilfe des Walzendrehknopfs aus dem Drucker.
ACHTUNG!
Der Drucker muss ausgeschaltet werden, bevor Sie die Abdeckung
öffnen.
Wartung > 58

3. Öffnen Sie die Abdeckung (1), und entfernen Sie die Zugwalze (2).
2
1
4. Wischen Sie Schaft und Walze des Schlittens mit einem trockenen, sauberen Tuch
ab. Entfernen Sie lose Papierschnipsel.
ACHTUNG!
> Wenn Sie für die Innenreinigung des Druckers einen
Handstaubsauger verwenden, reinigen Sie nur Teile, die größer
als die Ansaugdüse sind.
> Wenn Sie versuchen, kleinere Teile auf diese Weise zu reinigen,
kann der Drucker beschädigt werden.
5. Installieren Sie die Zugwalze, und schließen Sie die Abdeckung.
Wartung > 59

F
EHLERSUCHE UND -BEHEBUNG
B
ESEITIGEN VON PAPIERSTAUS
S
TAUS AN DER ZUFUHR AN DER RÜCKSEITE
1. Schalten Sie den Drucker aus.
2. Ziehen Sie das Papier mit Hilfe des Walzendrehknopfs aus dem Drucker.
ACHTUNG!
Der Drucker muss ausgeschaltet werden, bevor Sie die Abdeckung
öffnen.
3. Öffnen Sie die Abdeckung (1), und entfernen Sie die Zugwalze (2). Nehmen Sie
zerrissenes Papier heraus.
2
1
4. Heben Sie die Papierauflage (1) heraus, und legen Sie erneut Papier ein. Achten Sie
darauf, dass Sie die Traktor-Abdeckungen verriegeln.
1
Fehlersuche und -behebung > 60

5. Lassen Sie die Papierauflage wieder herunter, bringen Sie die Zugwalze wieder an,
und schließen Sie die Abdeckung.
6. Schalten Sie den Drucker ein, und drücken Sie FF/LOAD (SV/LADEN).
Z
UFUHR VON DER RÜCKSEITE, WIEDERHOLTE PAPIERSTAUS
Häufig auftretende Papierstaus können die folgenden Ursachen haben:
> defektes Papier
> falsch ausgerichtetes Papier
> Papierschnipsel im Papierpfad
Defektes Papier
Ersetzen Sie das defekte Papier durch einen frischen Stapel.
Falsch ausgerichtetes Papier
1. Schalten Sie den Drucker aus.
2. Ziehen Sie das Papier mit Hilfe des Walzendrehknopfs aus dem Drucker.
3. Trennen Sie einige Blatt Papier ab, bis Sie ein Blatt mit einer sauberen,
rechtwinkligen Kante erhalten.
4. Legen Sie das Papier wieder ein, und schalten Sie den Drucker wieder ein.
Papierschnipsel im Papierpfad
1. Schalten Sie den Drucker aus.
2. Ziehen Sie das Papier mit Hilfe des Walzendrehknopfs aus dem Drucker.
ACHTUNG!
Der Drucker muss ausgeschaltet werden, bevor Sie die Abdeckung
öffnen.
Fehlersuche und -behebung > 61

3. Öffnen Sie die Abdeckung (1), und entfernen Sie die Zugwalze (2). Fassen Sie dann
die Dorne (3) der Papierauflage (4) an, und heben Sie sie aus dem Drucker heraus.
2
3
4
3
1
4. Entfernen Sie alle Papierschnipsel.
5. Falten Sie Endlospapier dreimal, sodass Sie eine vier Blatt dicke Seite erhalten.
Legen Sie sie auf die Traktoren, und schließen und verriegeln Sie die Abdeckungen.
6. Ziehen Sie die Vierfach-Seite mit dem Walzendrehknopf um die Walze. Dadurch wird
das gestaute Papier entfernt.
7. Entfernen Sie die Papierschnipsel. Ziehen Sie das Papier mit dem Walzendrehknopf
heraus.
Fehlersuche und -behebung > 62

8. Legen Sie Standard-Papier ein, schließen und verriegeln Sie die TraktorAbdeckungen.
9. Bringen Sie die Papierauflage wieder an, installieren Sie die Zugwalze wieder, und
schließen Sie die Abdeckung.
10. Schalten Sie den Drucker ein, und drücken Sie FF/LOAD (SV/LADEN).
E
INZELBLATT-PAPIERSTAUS
1. Schalten Sie den Drucker aus.
2. Ziehen Sie das Papier mit dem Walzendrehknopf heraus.
Fehlersuche und -behebung > 63

3. Öffnen Sie die Abdeckung (1), und entfernen Sie die Zugwalze (2).
2
1
4. Entfernen Sie Papierschnipsel.
5. Installieren Sie die Zugwalze, und schließen Sie die Abdeckung.
MAß
NAHMEN BEI ALLGEMEINEN PROBLEMEN
Überprüfen Sie Folgendes, bevor Sie mit einer detaillierten Fehlersuche und -behebung
fortfahren.
> Ist der Drucker angeschlossen und eingeschaltet?
> Sind alle Anschlüsse (Stromnetz und Schnittstelle) geschützt?
> Wird das Produkt unter ordnungsgemäßen Umgebungsbedingungen betrieben?
> Entspricht das verwendete Papier den Anforderungen für dieses Produkt?
> Ist das Papier richtig eingelegt?
> Ist das Farbband richtig eingelegt?
> Wird ein Oki-Farbband verwendet?
> Ist der Druckkopfabstand korrekt eingestellt?
> Werden die korrekten Treiber für den Drucker verwendet?
HINWEIS
> Die Einstellungen Ihrer Software-Anwendung überschreiben in der Regel
die Einstellungen des Druckertreiber.
> Die Einstellungen des Druckertreiber überschreiben normalerweise die
Einstellungen des Druckermenüs oder des Bedienfelds des Druckers.
Fehlersuche und -behebung > 64

PROBLEM LÖSUNG
Meine
Textv e rar b eit u ngs dat e ie
n werden nicht gemäß
den Einstellungen
gedruckt, die ich im
Menü und am Bedienfeld
vorgenommen habe.
Wenn ich den Drucker
einschalte, passiert
nichts.
Beachten Sie:
> Die Einstellungen Ihrer Software-Anwendungen können die
Einstellungen Ihres Druckertreibers überschreiben.
> Die Einstellungen des Druckertreiber können alle Einstellungen
überschreiben, die Sie im Druckermenü oder am Bedienfeld des
Druckers vorgenommen haben.
Bevor eine Datei zum Drucker gesendet wird, senden viele
Textverarbeitungsprogramme entweder eine
„Initialisierungszeichenfolge“ oder ein I-Prime-Signal zum
Drucker.
Die Initialisierungszeichenfolge enthält Codes, die die
Einstellungen des Bedienfelds und des Menüs überschreiben.
Damit Ihr Drucker den Zurücksetzen-Code ignoriert, rufen Sie
den Menu Mode (Menümodus) auf, wählen Sie die Gruppe Set-
up (Einstellen) aus, und ändern Sie die Einstellung für Reset
Inhibit (Inhibit zurücksetzen) in Yes (Ja).
Das I-Prime-Signal überschreibt automatisch alle von Ihnen am
Bedienfeld vorgenommenen Einstellungen. Um dieses Problem
zu beseitigen, rufen Sie den Menu Mode (Menümodus) und
danach die Gruppe Parallel Interface (Parallele Schnittstelle)
auf und ändern die Einstellung von I-Prime in Invalid
(Ungültig).
Weitere Informationen über das Ändern der Menüeinstellungen
finden Sie unter “Ändern der Menüeinstellungen” auf Seite 43.
Überprüfen Sie die Verbindung des Kabels mit der Steckdose und
dem Drucker. Wenn Sie eine Anschlussleiste verwenden, achten
Sie darauf, dass sie eingeschaltet ist, die Sicherung in Ordnung
und der Schutzschalter nicht gekippt ist.
Der Drucker druckt
nicht, wenn der
Computer Daten sendet.
Es werden merkwürdige
Symbole, falsche
Schriften usw.
ausgegeben, wenn ich
ein Dokument drucke.
Wenn ich schmale
Spalten drucke,
verschmiert die Farbe
auf dem Papier.
1. Ist die SEL-Leuchte eingeschaltet? Wenn nicht, drücken Sie
die Taste SEL- (Ausw.).
2. Überprüfen Sie, ob das Schnittstellenkabel richtig an den
Drucker und an den Computer angeschlossen ist.
3. Wenn Sie die optionale serielle Schnittstellenkarte installiert
haben, überprüfen Sie, ob sie fest in den Drucker eingesetzt
ist.
1. Überprüfen Sie, ob der installierte Druckertreiber Ihrer
Software der Druckeremulation entspricht.
2. Drücken Sie die Tasten SHIFT (Umschalt) und SEL (Ausw.)
und danach die Taste GROUP (Gruppe).
Nun wird eine Zeile gedruckt, die die ausgewählte Emulation
enthält.
3. Wenn Sie Druckerbefehle in Ihre Software integriert haben,
überprüfen Sie, ob Sie sie richtig eingegeben haben.
Dies kann dadurch verursacht werden, dass der Druckkopf sich
zu weit von der mittigen Position entfernt. Rufen Sie das Menü
auf, und setzen Sie die Zentrierungsposition auf MODE 1 (Modus
1). Siehe „Verwenden Ihres Druckers, Menümodus“.
Bei einem breiten Drucker sollten Sie die Zentrierungsposition
auf MODE 2 (Modus 2) setzen, wenn MODE 1 (Modus 1) nicht
funktioniert.
Fehlersuche und -behebung > 65

PROBLEM LÖSUNG
Ich habe ein neues
Farbband installiert, und
die Druckausgabe ist
verschmiert und hat
Streifen.
Auf meinem Ausdruck
fehlen Punkte.
Die ALARM-LED blinkt. Schalten Sie den Drucker AUS und wieder EIN. Wenn die LED
Die ALARM-LED ist
eingeschaltet, und die
Leuchte Character Pitch
10 (Zeichenbreite 10)
blinkt.
Die ALARM-LED ist
eingeschaltet, und die
Leuchte Character Pitch
15 (Zeichenbreite 15)
blinkt.
Der Fahrbandschutz (1) ist entweder lose oder nicht vorhanden.
1
Nehmen Sie die Farbbandkassette heraus, und überprüfen Sie
den Farbbandschutz.
> Ist er lose, befestigen Sie ihn.
> Wenn er nicht vorhanden ist, suchen und installieren Sie ihn.
Eventuell ist der Kopfabstand nicht richtig eingestellt. Versuchen
Sie den Hebel für den Kopfabstand tiefer einzustellen. Wenn das
nicht hilft, ist eventuell der Druckkopf beschädigt. Wenden Sie
sich an den Kundendienst.
noch immer blinkt, wenden Sie sich an den Kundendienst.
Dies ist ein Hinweis darauf, dass der Papierhebel nicht richtig für
das von Ihnen verwendete Papier eingestellt ist. Stellen Sie ihn
richtig ein.
Dies ist ein Hinweis auf einen Papierstau. Drücken Sie die Taste
SEL (Ausw.), und beheben Sie den Papierstau. Siehe “Beseitigen
von Papierstaus” auf Seite 60.
Der Drucker benötigt
Papier. Der ALARM ist
nicht eingeschaltet, und
ich kann kein Papier
einlegen.
Das Endlospapier bleibt
an der Papierauflage
haften.
Die Tasten Print Quality
(Druckqualität) und
Character Pitch
(Zeichenabstand) am
vorderen Bedienfeld
arbeiten nicht
ordnungsgemäß.
1. Drücken Sie die Taste SEL (Ausw.), und lassen Sie sie wieder
los.
2. Drücken Sie bei gedrückter Taste SHIFT (Umschalt) die Taste
RESET /CHARACTER PITCH (Zurücksetzen/Zeichenbreite).
Die ALARM-LED leuchtet nun, und Sie können Papier einlegen.
Bei kaltem und trockenem Wetter wird statische Ladung
aufgebaut, die dafür verantwortlich ist, dass das Papier an der
Papierauflage haften bleibt. Schieben Sie die Papierführungen
zusammen, sodass das Papier auf den Führungen und nicht auf
dem Abstandhalter aufliegt.
Die Operator Panel Function (Bedienfeldfunktion) im
Druckermenü kann zum Deaktivieren der Tasten Limited
Function (Beschränkte Funktion) verwendet werden. Wenn der
Drucker Teil eines angepassten Systems ist oder von mehreren
Benutzern verwendet wird, hat der Systemmanager eventuell
diese Option verwendet, um sicherzustellen, dass der Drucker
stets richtig eingestellt ist.
Sprechen Sie zuerst mit Ihrem Systemmanager, bevor Sie
Menüeinstellungen ändern.
Fehlersuche und -behebung > 66

T
EILE UND ZUBEHÖR
Einkauf von Teilen und Zubehör
Bevor Sie Teile und Zubehör einkaufen, notieren Sie sich die Nummer des Druckermodells
(siehe Vorderseite der Einheit), und halten Sie die korrekte Teilenummer und die
Beschreibungen der Elemente bereit, die Sie einkaufen möchten. Beschreibungen und
Teilenummer finden Sie in diesem Abschnitt.
3
5
5
7
7
Installationsanleitungen liegen dem jeweiligen Zubehör bei.
1
3
2
4
x 2
4
1. Farbbandkassette
2. Walzendrehknopf
1
1
6
5
3. Netzkabel (GB, Euro)
4. Druckkopf
2
5. Abdeckung
6. Papierauflage
7. Zugwalze
1. Schubtraktor, Montage an der
Oberseite
2. Zugtraktor, Montage an der
Unterseite
3. Einzelblatteinzug Einschacht
oder
Einzelblatteinzug Zweischacht
(ML5520ECO/ML5590ECO)
4. Rollenpapierhalter
(ML5520ECO/ML5590ECO)
5. Serielle Schnittstelle RS232C
oder
Serielle Schnittstelle RS-232C/
LAN7120E3/100BASE-TX/
10BASE-TNetzwerkschnittstelle
Teile und Zubehör > 67

T
ECHNISCHE DATEN
BEZEICHNUNG SPEZIFIKATION
Druckverfahren Punktmatrix-Nadeldruck
MODELL MODELLNUMMER
ML5520ECO D22900B
ML5521ECO D22910B
ML5590ECO D22920B
ML5591ECO D22930B
Druckkopf
ML5520ECO/ML5521ECO
ML5590ECO/ML5591ECO
Abmessungen (B x T x H)
(Ohne Walzendrehknopf,
Akustikabdeckung und
Abstandhalter)
ML5520ECO/ML5590ECO
ML5521ECO/ML5591ECO
Gewicht
ML5520ECO/ML5590ECO
ML5521ECO
ML5591ECO
Stromversorgung
Spannung
Frequenz
Stromverbrauch
(Ohne Optionen)
ML5520ECO/ML5521ECO
Betrieb
Energiesparmodus
ML5590ECO/ML5591ECO
Betrieb
Energiesparmodus
9 Nadeln, 0,30 mm Durchmesser, Wärmeschutz
24 Nadeln, 0,20 mm Durchmesser, Wärmeschutz
398 x 345 x 120 mm
552 x 345 x 120 mm
5,9 kg
7,7 kg
7,8 kg
220 – 240 V
50/60 Hz
Normalerw. 51 W (ISO/IEC10561/Letter/Draft (Entwurf)/
Range 1 (Bereich 1))
Max. 2,0 W
Normalerw. 60 W (ISO/IEC10561/Letter/Draft (Entwurf)/
Range 1 (Bereich 1))
Max. 2,0 W
± 10 %
± 2 %
Umgebungsbedingungen Betriebstemperatur: 5 bis 35 °C
Lagerungstemperatur: -10 bis +50 °C
Luftfeuchtigkeit beim Betrieb: 20 bis 80 % relative
Feuchtigkeit (max. Feuchttemperatur 30 °C)
Luftfeuchtigkeit bei Lagerung: 5 bis 95 % relative
Feuchtigkeit (max. Feuchttemperatur 40 °C)
Lärmstufe Der Schallleistungspegel dieses Geräts beträgt weniger
als 56 dB (A) gemäß EN ISO 7779.
Die Spezifikationen können ohne vorherige Ankündigungen geändert werden.
Technische Daten > 68

S
TICHWORTVERZEICHNIS
A
Auspacken............................... 9
Ausschalten........................... 13
Ausschalten des Druckers..... 13
B
Bedienfeldfunktion ................ 66
Benutzerhandbuch
Drucken
Liste....................................7
Beschränkter Betrieb ............ 66
..............................8
C
Computeranschlüsse ............. 14
D
DIPUS.................................... 19
Menüeinrichtungshilfs-pro-
............................ 19
gramm
Seitenanfangseinrichtungs-
hilfsprogramm
Status Monitor .................. 19
Tasteneinrichtungshilfs-pro-
gramm
................ 19
............................ 19
E
Einführung .............................. 7
Einlegen von Papier .............. 15
Einschalten des Druckers ...... 12
Einsetzen der Farbband-
kassette
Emulationen .......................... 41
.............................. 11
S
Schriften
Integrierte Drucker-
befehle
Schriftmuster-Test................ 15
Seitenanfang
Papierabreißposition
Papierschutz..................... 30
Serielle Schnittstellen-
option
Software
Abstimmen von Treibern und
Emulationen
Integrierte Befehle ........... 65
Software bzw. Drucker-
einstellungen
........................... 65
......... 34
................................. 65
................... 65
.................. 65
T
Technische Daten.................. 68
Testen des Druckers ............. 15
U
USB....................................... 14
W
Wartung
Reinigen des Druckers
...... 58
Z
Zentrieren Sie die Druck-
kopfposition
........................ 65
F
Farbbandschutz.......... 12, 57, 66
Fortlaufendes ASCII-
................................. 16
Muster
G
GROUP, Menümodus ............. 42
H
Hexdumpmodus .................... 17
I
Initialisierungszeichen-
folge
.................................... 65
I-Prime.................................. 65
K
Kein Papier............................ 66
M
MENÜ-LED............................. 42
P
Papier
Statisch
Papierabreißposition
Seitenanfang
Papierhebel ........................... 66
Papierstaus ........................... 66
Parallel .................................. 14
Parallele Schnittstelle
I-PRIME-Signal
............................. 66
.................... 34
................. 65
Stichwortverzeichnis > 69

OKI K
Oki Systems (UK) Limited
550 Dundee Road
Slough Trading Estate
Slough
Berkshire
SL1 4LE
Tel:+44 (0) 1753 819819
Fax:+44 (0) 1753 819899
http://www.oki.co.uk
Oki Systems Ireland Limited
The Square Industrial Complex
Tallaght
Dublin 24
Tel:+353 (0) 1 4049590
Fax:+353 (0)1 4049591
http://www.oki.ie
Oki Systems Ireland Limited Northern Ireland
19 Ferndale Avenue
Glengormley
BT36 5AL
Northern Ireland
Tel:+44 (0) 7767 271447
Fax:+44 (0) 1 404 9520
http://www.oki.ie
Technical Support for all Ireland:
Tel:+353 1 4049570
Fax:+353 1 4049555
E-mail: tech.support@oki.ie
OKI Systems (Czech and Slovak),
s.r.o.
IBC – Pobřežní 3
186 00 Praha 8
Czech Republic
Tel: +420 224 890158
Fax:+420 22 232 6621
Website: www.oki.cz, www.oki.sk
Oki Systems (Deutschland) GmbH
Hansaallee 187
40549 Düsseldorf
Tel: 01805/6544357**
Fax: +49 (0) 211 59 33 45
Website:
www.okiprintingsolutions.de
info@oki.de
**0,14€/Minute aus dem dt. Festnetz
der T-Com (Stand 11.2008)
Διανομέας των συστημάτων OKI
CPI S.A1 Rafailidou str.
177 78 Tavros
Athens
Greece
Τel: +30 210 48 05 800
Fax:+30 210 48 05 801
EMail:sales@cpi.gr
Oki Systems (Iberica), S.A.U
C/Teide, 3
San Sebastian de los Reyes
28703, Madrid
Tel:+34 91 3431620
Fax: +34 91-3431624
Atención al cliente: 902 36 00 36
Website: www.oki.es
ONTAKTDATEN
01805/OKIHELP**
Oki Systèmes (France) S.A.
44-50 Av. du Général de Gaulle
94246 L'Hay les Roses
Paris
Tel:+33 01 46 15 80 00
Télécopie:+33 01 46 15 80 60
Website: www.oki.fr
OKI Systems (Magyarország) Kft.
Capital Square
Tower 2
7th Floor
H-1133 Budapest,
Váci út 76
Hungary
Telefon: +36 1 814 8000
Telefax: +36 1 814 8009
Website: www.okihu.hu
OKI Systems (Italia) S.p.A.
via Milano, 11,
20084 Lacchiarella (MI)
Tel:+39 (0) 2 900261
Fax:+39 (0) 2 90026344
Website: www.oki.it
OKI Printing Solutions
Platinium Business Park II, 3rd Floor
ul. Domaniewska 42
02-672 Warsaw
Poland
Tel:+48 22 448 65 00
Fax:+48 22 448 65 01
Website: www.oki.com.pl
E-mail: oki@oki.com.pl
Hotline: 0800 120066
E-mail: tech@oki.com.pl
Oki Systems (Ibérica) S.A.
Sucursal Portugal
Edifício Prime Av. Quinta Grande 53
7º C Alfragide
2614-521 Amadora
Portugal
Tel:+351 21 470 4200
Fax:+351 21 470 4201
Website:www.oki.pt
E-mail : oki@oki.pt
Oki Service
Serviço de apoio técnico ao
Cliente
Tel: 808 200 197
E-mail : okiserv@oki.pt
OKI Europe Ltd. (Russia)
Office 702, Bldg 1
Zagorodnoye shosse
117152, Moscow
Tel: +74 095 258 6065
Fax: +74 095 258 6070
e-mail: info@oki.ru
Website: www.oki.ru
Technical support:
Tel: +7 495 564 8421
e-mail: tech@oki.ru
Oki Systems (Österreich)
Campus 21
Businesszentrum Wien Sued
Liebermannstrasse A02 603
22345 Brun am Gebirge
Tel: +43 223 6677 110
Drucker Support:
+43 (0) 2236 677110-501
Fax Support:
+43 (0) 2236 677110-502
Website: www.oki.at
OKI Europe Ltd. (Ukraine)
Raisy Opkinoy Street,8
Building B, 2
Kiev 02002
Ukraine
Tel: +380 44 537 5288
e-mail: info@oki.ua
Website: www.oki.ua
OKI Sistem ve Yazıcı Çözümleri Tic.
Ltd. Şti.
Harman sok Duran Is Merkezi,
No:4, Kat:6,
34394, Levent
İstanbul
Tel: +90 212 279 2393
Faks: +90 212 279 2366
Web: www.oki.com.tr
www.okiprintingsolutions.com.tr
Oki Systems (Belgium)
Medialaan 24
1800 Vilvoorde
Helpdesk: 02-2574620
Fax: 02 2531848
Website: www.oki.be
AlphaLink Bulgaria Ltd.
2 Kukush Str.
Building "Antim Tower", fl. 6
1463 Sofia, Bulgaria
tel: +359 2 821 1160
fax: +359 2 821 1193
Website: http://bulgaria.oki.com
OKI Printing Solutions
Herstedøstervej 27
2620 Albertslund
Danmark
Adm.: +45 43 66 65 00
Hotline: +45 43 66 65 40
Salg: +45 43 66 65 30
Fax: +45 43 66 65 90
Website: www.oki.dk
Oki Systems (Finland) Oy
Polaris Capella
Vänrikinkuja 3
02600 Espoo
Tel: +358 (0) 207 900 800
Fax: +358 (0) 207 900 809
Website: www.oki.fi
Oki Systems (Holland) b.v.
Neptunustraat 27-29
2132 JA Hoofddorp
Helpdesk: 0800 5667654
Tel:+31 (0) 23 55 63 740
Fax:+31 (0) 23 55 63 750
Website: www.oki.nl
nd
Floor,
Oki Kontaktdaten > 70

Oki Systems (Norway) AS
Tevlingveien 23
N-1081 Oslo
Tel:+47 (0) 63 89 36 00
Telefax:+47 (0) 63 89 36 01
Ordrefax:+47 (0) 63 89 36 02
Website: www.oki.no
General Systems S.R.L.
(Romania)
Sos. Bucuresti-Ploiesti Nr. 135.
Bucharest 1
Romania
Tel: +40 21 303 3138
Fax: +40 21303 3150
Website: http://romania.oki.com
Var vänlig kontakta din Återförsäljare
i första hand, för konsultation. I andra
hand kontakta
Oki Systems (Sweden) AB
Borgafjordsgatan 7
Box 1191
164 26 Kista
Tel. +46 (0) 8 634 37 00
e-mail:
info@oki.se för allmänna frågor om
Oki produkter
support@oki.se för teknisk support
gällandes Oki produkter
Vardagar: 08.30 - 12.00,
13.00 - 16.00
Website: www.oki.se
Oki Systems (Schweiz)
Baslerstrasse 15
CH-4310 Rheinfelden
Support deutsch +41 61 827 94 81
Support français +41 61 827 94 82
Support italiano +41 061 827 9473
Tel: +41 61 827 9494
Website: www.oki.ch
Oki Kontaktdaten > 71

 Loading...
Loading...