Page 1

Guía del
Usuario
59348303
Page 2

Microline 420/421 – Guía del Usuario
P/N 59348303 Revisión 1.1
Junio 2006
Se han realizado todos los esfuerzos posibles para asegurar que
la información contenida en este documento sea completa,
exacta y actualizada. Oki Data no asume responsabilidad
alguna por las consecuencias de los errores que estén fuera de
su control. Oki Data tampoco puede garantizar que los cambios
en el software y en el equipo producidos por otros fabricantes y
mencionados en este documento no afectarán la aplicabilidad
de la información contenida en él. La mención de productos de
software fabricados por otras compañías no necesariamente
constituye un aval de los mismos por parte de Okidata.
Copyright 2003, 2006 por Oki Data. Todos los derechos
reservados.
Escrito y producido por el Departamento de Capacitación y
Publicaciones de Oki Data.
Sitio Web: http://www.okiprintingsolutions.com
ENERGY STAR®
Como socio de ENERGY STAR, Oki Data ha determinado que
este producto cumple con las pautas de E
obtener mayor eficiencia de energía.
NERGY STAR par a
INFORMACIÓN SOBRE MARCAS COMERCIALES
OKI, Oki Data y MICROLINE son marcas
registradas de Oki Electric Industry
Company, Ltd.
NERGY STAR es una marca registrada de la
E
Agencia de Protección del Medio Ambiente
de EE.UU. (United States Environmental Protection Agency).
Epson es una marca registrada de Epson America, Inc.
IBM es una marca registrada de International Business Machines
Corp.
Microsoft y Windows son marcas registradas y marcas de
Microsoft Corporation en los Estados Unidos y otros países.
2
Page 3

Seguridad
La impresora OKI ha sido cuidadosamente diseñada para
ofrecerle años de rendimiento seguro y confiable. Como sucede
con cualquier equipo eléctrico, debe tomar algunas
precauciones básicas para evitar hacerse daño o dañar su
impresora.
• Lea cuidadosamente todas las instrucciones de instalación y
funcionamiento. Asegúrese de guardar toda la documentación
para referencias futuras.
• Lea y siga todas las advertencias e instrucciones que se
encuentran en las etiquetas en la impresora misma.
• Coloque su impresora sobre una superficie sólida y firme. Si
la coloca en un lugar inestable, puede caerse y dañarse.
• Evite recalentar la impresora. No la coloque en una superficie
blanda, como una alfombra, sofá o cama. Se puede bloquear
la ventilación y provocar el recalentamiento de la impresora.
• Debe instalar la impresora cerca de un tomacorriente de fácil
acceso.
• Asegúrese de que el tomacorriente coincida con la
graduación mencionada en la parte trasera de la impresora. Si
no está seguro, verifíquelo con su distribuidor o con la
compañía de luz local.
• Como medida de seguridad su impresora cuenta con un
enchufe de tres patas y conexión a tierra. Sólo se adapta a un
tomacorriente con conexión a tierra. Si no logra enchufarla,
puede ser que tenga un tomacorriente antiguo sin conexión a
tierra. Contrate un electricista y hágalo cambiar por un
tomacorriente con conexión a tierra. No utilice un adaptador
para evitar la conexión a tierra.
• Para no dañar el cable, no le ponga nada encima ni lo ponga
en un lugar donde lo pisarán con frecuencia. Si el cable se
daña o se desgasta, cámbielo inmediatamente.
• Si está utilizando con la impresora un alargue o una zapatilla,
asegúrese de que el total de amperes requerido por todo el
equipo conectado al alargue sea menor que la graduación del
mismo. Por lo general, la graduación total de todos los
equipos conectados a un solo tomacorriente no debería
exceder los 15 amperes. No exceda el máximo de amperes a
menos que sepa que el cable de alimentación al que está
conectado su equipo tiene una graduación superior a los
15 amperes.
• Desenchufe la impresora antes de limpiarla . Utilice un paño
húmedo. No use limpiadores líquidos o en aerosol.
3
Page 4

• Para evitar que su impresora se recaliente, asegúrese de que
las ranuras de la misma no estén bloqueadas. No coloque la
impresora sobre o cerca de una fuente de calor, como por
ejemplo un radiador o una rejilla de calefacción. Si la
impresora se encuentra en un lugar cerrado, asegúrese de que
el lugar esté ventilado.
• La cabeza de impresión puede calentarse bastante después de
imprimir por largos períodos de tiempo. No toque la cabeza
de impresión hasta que no se haya enfriado un poco.
• No use su impresora cerca del agua. No derrame ningún
líquido sobre la misma.
• No meta nada en las ranuras de ventilación a los costados de
la impresora. Puede recibir una descarga eléctrica o provocar
un incendio.
• Aparte del mantenimiento de rutina descrito en este
documento, no trate de reparar su impresora. Abrir la tapa lo
puede exponer a recibir descargas eléctricas u a otros
peligros. No realice ningún ajuste distinto a los que están
especificados en el documento. Puede dañar su máquina y
requerir una reparación mayor.
• Si sucediera algo que indique que su impresora no está
funcionando correctamente o que ha sido dañada,
desconéctela inmediatamente. Luego, siga las instrucciones
que aparecen en "Asistencia técnica y Soporte" para hacer
reparar su impresora.
Algunas de las cosas a las que hay que estar atento son:
– El cable de alimentación o el enchufe están dañados o
desgastados.
– Se han derramado líquidos en el chasis o la impresora ha
sido expuesta al agua.
– La impresora se cayó y se dañó el gabinete.
– La impresora no funciona normalmente aún siguiendo las
instrucciones de funcionamiento.
4 Microline 420/421 – Guía del Usuario
Page 5

Tabla de Contenido
Seguridad..................................................................... 3
Capítulo 1: Introducción............................................ 7
Características de la impresora ....................................................... 7
Capítulo 2: Sugerencias útiles ................................... 8
Ahorro de Dinero: Forms Tear-Off (Corte de formularios) ........... 8
Ahorro de Tiempo .......................................................................... 8
Soporte en la Internet ................................................................... 8
Paper Park (Retraer formulario)................................................... 8
Consejos de operación.................................................................... 9
Top of Form (Margen superior) (TOF) ........................................ 9
Giro de la perilla del cilindro ....................................................... 9
Control de acceso a la impresora ................................................. 9
Capítulo 3: Uso de la impresora.............................. 10
Identificación de piezas: Alimentador trasero
(Formularios continuos) ............................................................... 10
Identificación de piezas: Alimentador superior (hojas sueltas).... 11
Top of Form (Margen superior) (TOF)......................................... 12
Top of Form (Margen superior) (TOF) y Forms Tear-Off
(Corte de formularios)................................................................ 12
Estado de Forms Tear-Off (Corte de formularios) ..................... 13
Definición de TOF: Forms Tear-Off (Corte de formularios)
OFF (definición de fábrica)........................................................ 14
Definición de TOF: Forms Tear-Off (Corte de formularios)
ON .............................................................................................. 15
Cambio temporal de la posición Top of Form
(Margen superior) ...................................................................... 16
Reconfiguración de Top of Form (Margen superior) a la
definición de fábrica................................................................... 16
Función Forms Tear-Off (Corte de formularios) .......................... 17
Posibles problemas con los paquetes de software...................... 17
Cambio de la configuración de Forms Tear-Off (Corte de
formularios)................................................................................ 18
Forms Tear-Off (Corte de formularios) Manual ........................ 18
Paper Park (Retraer formulario) ................................................... 18
Cambio de las rutas del papel....................................................... 19
Espacio de la cabeza de impresión ............................................... 21
Print Quality (Calidad de impresión) ........................................... 22
Character Pitch (Paso de caracteres) ............................................ 23
Reiniciar impresora ...................................................................... 24
Emulaciones ................................................................................. 24
5
Page 6

Capítulo 4: Modo Menú ........................................... 25
Teclas del Modo Menú............................................................... 25
Entrada y salida del modo Menú ............................................... 26
Reconfiguración del Menú a la definición de fábrica ................ 26
Impresión de las configuraciones del Menú .............................. 26
Cambio de las configuraciones del Menú .................................. 27
Tabla de configuraciones del Menú ........................................... 28
Explicación de los ítems del Menú ............................................ 35
Capítulo 5: Mantenimiento...................................... 42
Reemplazo del cartucho de cinta.................................................. 42
Carga de papel .............................................................................. 44
Alimentador trasero.................................................................... 44
Alimentador superior (hojas sueltas) ......................................... 53
Atascos de papel ........................................................................... 55
Atascos de papel en el alimentador trasero................................ 55
Atascos continuos en el alimentador trasero.............................. 56
Atascos de hojas sueltas ............................................................. 58
Limpieza del chasis ...................................................................... 59
Capítulo 6: Resolución de problemas ..................... 60
Información General..................................................................... 60
Problemas / Soluciones................................................................. 61
Apéndice A: Piezas & Accesorios ............................ 66
Compra de Piezas & Accesorios................................................... 66
Piezas de repuesto......................................................................... 67
Accesorios .................................................................................... 68
Apéndice B: Códigos de control de la impresora... 69
Comandos IBM Proprinter III ...................................................... 69
Comandos Epson FX.................................................................... 7 2
Comandos Estándar de Oki MICROLINE ................................... 75
Apéndice C: Especificaciones .................................. 78
Apéndice D: Instalación ........................................... 84
Ubicación...................................................................................... 84
Desempacar .................................................................................. 84
Instale el cartucho de cinta......................................................... 87
Conexión a la alimentación eléctrica............................................ 88
Conexiones para la computadora ................................................. 88
Paralelo (LPT): IEEE 1284 ........................................................ 88
USB: Compatible con la especificación 1.1............................... 89
Carga de papel .............................................................................. 89
Prueba de impresora ..................................................................... 9 0
Font Sample Test (Prueba de modelos de fuentes) .................... 90
Rolling ASCII Test (Prueba de caracteres ASCII) ..................... 91
Hexadecimal Dump Mode (Modo Vaciado Hexadecimal) ........ 92
Emulaciones ................................................................................. 92
Controladores de impresora.......................................................... 92
Carga del controlador Oki.......................................................... 93
Uso de un controlador compatible ............................................. 93
Índice ......................................................................... 94
6 Microline 420/421 – Guía del Usuario
Page 7

Capítulo 1: Introducción
Características de la impresora
• Funcionamiento sumamente confiable y duradero: Tiempo
medio entre fallas (MTBF) de 20.000 horas, al 25% de
capacidad y al 35% de la densidad de página.
• Manejo avanzado del papel, usando mecanismo de tracción
de empuje incorporado y capacidad de imprimir formularios
sin desgarros.
• Velocidad de impresión excepcional, en caracteres por
segundo:
– Modo High Speed Draft (HSD) (Borrador alta
velocidad): 507 cps
– Utility Mode (Modo Utilidad): 380 cps
–Near Letter Quality (Calidad casi carta) (NLQ): 95 cps
– Modo Super Speed Draft (SSD) (Borrador súper
velocidad): 570 cps
• Esta resistente impresora de matriz de 9 puntos satisface las
necesidades de los entornos más duros y exigentes.
Oki Data en la Internet
Los Sitios Web de Oki Data proporcionan la información más
actualizada disponible acerca de su producto.
Una versión en línea de este documento se encuentra
disponible para su consulta y descarga a través de los Sitios
Web de Oki Data.
Usted puede acceder al Sitio Web de Oki Data en:
•
www.okidata.com
• my.okidata.com
7
Page 8

Capítulo 2: Sugerencias útiles
Ahorro de Dinero: Forms Tear-Off
(Corte de formularios)
La función Forms Tear-Off (Corte de formularios) permite
desprender una hoja continua impresa sin desperdiciar papel ni
ajustar la impresora.
Cuando finaliza la impresión, esta función mueve el papel
automáticamente a la barra de corte (ubicada bajo la tapa de
acceso) después de un intervalo de tiempo que usted ha
seleccionado en el Menú.
El papel permanece en la posición de corte hasta que la
impresora recibe más información. Luego el papel se devuelve
para continuar imprimiendo.
Nota: Esta función normalmente está desactivada.
¡Importante!
Las configuraciones de Forms Tear-Off (Corte de
formularios) y Top of Form (Margen superior) interactúan.Para mayor información ver “Top of Form (Margen
Superior) (TOF) y Forms Tear-Off (Corte de formularios)” en
el Capítulo 3.
8
Ahorro de Tiempo
Soporte en la Internet
Oki Data da soporte por Internet.
• El sito Web de Oki Data,
acceso a los productos y servicios de Oki Data.
http://my.okidata.com constituye una área muy poderosa del
•
sitio web de Oki Data diseñada para ayudarlo a personalizar
la información y el servicio que recibe de Oki Data.
Paper Park (Retraer formulario)
La función Paper Park (Retraer formulario) de su impresora
permite imprimir una sola página (hoja suelta) sin retirar el
papel continuo de la impresora.
Para mayor información, ver “Paper Park (Retraer formulario)”
en el Capítulo 3.
www.okidata.com es la puerta de
Page 9

Consejos de operación
Giro de la perilla del cilindro
T op of Form (Margen superior) (T OF)
Top of Form (Margen superior) configura la posición de inicio
de impresión. La definición de fábrica es 1" desde el borde
superior.
Top of Form (Margen superior) puede configurarse en
incrementos de 1/180" para una tarea de impresión única o para
configurar una nueva definición (permanente). La cantidad de
ajustes es limitada para evitar atascos de papel.
La primera línea se imprime a la altura de la línea roja de la
cubierta de plástico (1) que está en la cabeza de impresión.
Para mayor información, ver “Top of Form (Margen superior)
(TOF)” en el Capítulo 3.
¡Importante!
¡Siempre apague la impresora antes de girar la perilla del
cilindro! Si gira la perilla del cilindro cuando la impresora
está encendida, se pierde la alineación del margen superior.
Control de acceso a la impresora
Puede controlar el acceso a la impresora cambiando Operator
Panel Function (Función del panel del operador) en el Menú
cambiando Full Operation (Operación completa) (definición de
fábrica) a Limited Operation (Operación limitada).
Cuando selecciona Limited Operation (Operación limitada) las
PRINT QUALITY y CHARACTER PITCH no funcionan.
teclas
Esto evita que se modifique la configuración de la impresora
desde el panel de control cuando la utilizan varias personas.
Para mayor información, ver “Cómo cambiar las
Configuraciones del Menú” en el Capítulo 3.
Sugerencias Útiles 9
Page 10

Capítulo 3: Uso de la impresora
Identificación de piezas:
Alimentador trasero (Formularios
continuos)
Nota: El número de serie (S/N) de su máquina se encuentra en
una etiqueta en la parte posterior de su máquina.
Guía de papel
Palanca del papel
Interruptor On-Off
Perilla del cilindro
Panel de Control
Tapa acústica
Tapa de acceso
10
Nota: Para alimentación trasera, la palanca del papel debe
estar colocada hacia adelante.
Page 11

Identificación de piezas:
Alimentador superior (hojas
sueltas)
Guías del papel
Separador de papel
Palanca del papel
Interruptor On-Off
Perilla del cilindro
Panel de Control
Tapa acústica (abierta)
Nota: Para imprimir con hojas sueltas, la palanca del papel
debe estar colocado en el centro.
Uso de su impresora 11
Page 12

Top of Form (Margen superior) (TOF)
¡Importante!
Si gira la perilla del cilindro cuando la impresora está
encendida, se pierde la alineación del margen superior.
¡Siempre apague la impresora antes de girar la perilla del
cilindro!
T op of Form (Margen superior) (T OF) y F orms
T ear-Off (Corte de formularios)
Nota: Su software puede imprimir la primera línea de
impresión por encima o por debajo del margen superior
definido. Quizás deba ajustar el margen superior para
satisfacer las necesidades de su software.
Nota: La definición de fábrica de Top of Form (Margen
superior) (punto donde debe comenzar la impresión) es
una pulgada desde el borde superior de la página.
Top of Form (Margen superior) configura la posición de inicio
de impresión de la impresora. Es ajustable en incrementos de
1/144 de pulgada. La cantidad de ajustes es limitada para evitar
atascos de papel.
La primera línea se imprime a la altura de la línea roja de la
cubierta de plástico (1) que está en la cabeza de impresión.
12 Microline 420/421 – Guía del Usuario
Las configuraciones de Top of Form (Margen superior) y
Forms Tear-Off (Corte de formularios) de su impresora
interactúan. La forma como configura Top of Form (Margen
superior) depende del estado de configuración de Forms TearOff (Corte de formularios): On (en 500 ms, 1 seg. o 2 seg.) o
OFF (definición de fábrica).
Page 13

Estado de Forms T ear-Off (Corte de
formularios)
Existen dos formas para determinar si Forms Tear-Off (Corte
de formularios) está activado o desactivado.
• imprimir el Menú
• utilizar la tecla TEAR
Para imprimir el Menú:
1 Asegúrese de que haya papel en la impresora.
2 Presione
el modo Menú.
3 Presione
4 Encuentre la configuración Form Tear-Off (Corte de
formularios) en el grupo de alimentación de papel que está
utilizando (Alimentador trasero, Alimentador inferior, o
Alimentador superior — Forms Tear-Off (Corte de
formularios) aparece en el grupo Alimentador superior solo
si el Estante de Rollo de Papel opcional está instalado).
SHIFT (2), y luego presione SEL (1) para entrar en
PARK (4) para imprimir el Menú.
Para utilizar la tecla TEAR:
1 Asegúrese de que haya papel en la impresora.
2 Presione
TEAR (3).
• Si el papel se mueve hacia arriba, entonces la función
Forms Tear-Off (Corte de formularios) está apagada.
• Si el papel se mueve hacia abajo, entonces la función
Forms Tear-Off (Corte de formularios) está encendida.
Uso de su impresora 13
Page 14

Definición de T OF:
Forms Tear-Off (Corte de formularios) OFF
(definición de fábrica)
¡Importante!
Si gira la perilla del cilindro cuando la impresora está
encendida, se pierde la alineación del margen superior.
¡Siempre apague la impresora antes de girar la perilla del
cilindro!
Nota: La primera línea se imprime a la altura de la línea roja
de la cubierta de plástico (1) que está en la cabeza de
impresión.
Con papel cargado, la impresora encendida y seleccionada:
1 Presione
línea.
La luz SEL se apaga.
2 Presione y sostenga SHIFT (2), luego
Nota: Cuando comienza a presionar la tecla Micro Feed, la
• Presione
arriba (el papel se desliza hacia abajo).
• Presione
abajo (el papel se desliza hacia arriba).
3 Cuando haya fijado TOF donde lo desea, presione y
sostenga
confirmar la nueva configuración.
La cabeza de impresión se mueve hacia el margen izquierdo.
4 Presione SEL/MENU (1) para guardar la configuración y
colocar la impresora en línea.
Nota: Para reconfigurar Top of Fo rm (Margen superior) de
SEL | MENU (1) para poner la impresora fuera de
cabeza de impresión se mueve a la derecha.
LF | Micro Feed Down (3) para fijar TOF más
FF/LOAD | Micro Feed Up (4) para fijar TOF más
SHIFT (2), luego presione QUIET/TOF (7) para
acuerdo a la definición de fábrica, vea
“Reconfiguración de Top of Form (Margen superior) a
la definición de fábrica” más adelante en este capítulo.
14 Microline 420/421 – Guía del Usuario
Page 15

Definición de T OF:
Forms Tear-Off (Corte de formularios) ON
¡Importante!
Si gira la perilla del cilindro cuando la impresora está
encendida, se pierde la alineación del margen superior.
¡Siempre apague la impresora antes de girar la perilla del
cilindro!
Nota: La primera línea se imprime a la altura de la línea roja
de la cubierta de plástico (1) que está en la cabeza de
impresión.
2 Presione las tecla
SHIFT (2) y QUIET/TOF (7) para redefinir
el margen superior actual.
3 Presione
FF/LOAD (4) para cargar el papel.
4 Espere hasta que el papel suba a la posición de corte, luego
presione y mantenga presionada la tecla
TEAR (5).
El papel se posiciona en el margen superior actual.
5 Mantenga sostenida la tecla
sostenga la tecla
SHIFT (2) y suelte la tecla TEAR.
6 Continúe sosteniendo la tecla
TEAR, y luego presione y
SHIFT, luego
Nota: Cuando comienza a presionar la tecla Micro Feed, la
cabeza de impresión se mueve a la derecha.
• Presione
LF | Micro Feed Down (3) para fijar TOF más
arriba (el papel se desliza hacia abajo).
• Presione
FF/LOAD | Micro Feed Up (4) para fijar TOF más
abajo (el papel se desliza hacia arriba).
7 Cuando haya fijado TOF donde lo desea, presione y
sostenga
SHIFT (2), luego presione QUIET/TOF (7) para
confirmar la nueva configuración.
La cabeza de impresión se mueve hacia el margen izquierdo.
8 Presione SEL/MENU (1) para guardar la configuración y
colocar la impresora en línea.
Con papel cargado, la impresora encendida y seleccionada:
1 Presione
PARK (6) para retraer el formulario.
La luz SEL se apaga y la luz de alarma roja se enciende.
Nota: Para reconfigurar Top of Fo rm (Margen superior) de
acuerdo a la definición de fábrica, vea la siguiente
página.
Uso de su impresora 15
Page 16

Cambio temporal de la posición T op of F orm
(Margen superior)
¡Importante!
NO use la perilla del cilindro para cambiar Top of Form. Si
gira la perilla del cilindro cuando la impresora está
encendida, se pierde la alineación del margen superior.
¡Siempre apague la impresora antes de girar la perilla del
cilindro!
Para cambiar el margen superior (bajarlo) para una sola
página:
1 Presione
2 Presione
superior).
SEL para anular la selección de la impresora.
LF para bajar la posición de Top of Form (Margen
Reconfiguración de T op of Form (Margen
superior) a la definición de fábrica
La definición de fábrica de Top of Form (Margen superior)
(punto donde debe comenzar la impresión) es una pulgada
desde el borde superior de la página.
Para reconfigurar Top of Form (margen superior) a la definición
de fábrica:
1 Retire el papel que se encuentra en la ruta del papel.
2 Apague la impresora.
3 Presione y sostenga
la impresora.
4 Vuelva a cargar papel.
PARK + QUIET/TOF mientras enciende
16 Microline 420/421 – Guía del Usuario
Page 17

Función Forms Tear-Off (Corte de
formularios)
El papel permanece en la posición de corte hasta que la
impresora recibe más información. Luego el papel se devuelve
para continuar imprimiendo.
Nota: Esta función normalmente está apagada. Para utilizar
Forms Tear-Off (Corte de formularios), debe entrar en
el menú y cambiar la configuración del intervalo de
tiempo (ver siguiente página).
La función Forms Tear-Off (Corte de formularios) permite
desprender una hoja continua impresa sin desperdiciar papel ni
ajustar la impresora. Esta función se puede utilizar para
imprimir formas continuas con el alimentador trasero y el
alimentador inferior (si está instalado el mecanismo de tracción
de empuje) o con el alimentador superior para imprimir en el
rollo de papel (si está instalado el estante de rollo de papel
opcional).
Cuando se enciende la impresora, el papel avanza la posición
de corte.
Cuando se reciben datos, el papel automáticamente se desliza
hacia abajo a la posición de impresión (TOF) y la impresora
comienza a imprimir.
Nota: También puede mover manualmente el papel hacia
abajo a la posición de impresión presionando
Cuando finaliza la impresión, esta función mueve el papel
automáticamente a la barra de corte (ubicada bajo la tapa de
acceso) después de un intervalo de tiempo que usted ha
seleccionado en el Menú.
TEAR.
Notas:El estado de configuraciones de Forms Tear-Off (Corte
de formularios) en el Menú afecta la forma en que se
configure Top of Form (Margen superior): ver “Top of
Form (margen superior) (TOF) y Forms Tear-Off (Corte
de formularios)” anteriormente en este capítulo.
¡No utilice la función Forms Tear-Off con etiquetas ni
con formularios de múltiples partes!
No se puede utilizar Forms Tear-Off cuando el
mecanismo de tracción de empuje opcional está
activado.
Posibles problemas con los paquetes de
software
Si Forms Tear-Off (Corte de formularios) esta configurado en
On (activado) y el paquete de software que está utilizando
"hace una pausa" durante un intervalo de tiempo
suficientemente largo mientras envía información a la
impresora, Forms Tear-Off puede ser activado. No se pierden
datos, pero se puede producir un registro de impresión
desparejo debido al movimiento del papel.
Si esto ocurre, use el menú para deshabilitar esta función, y
luego use la tecla
posición de corte (ver siguiente página).
TEAR para deslizar el papel hacia arriba a la
Uso de su impresora 17
Page 18

Cambio de la configuración de Forms Tear-
Off (Corte de formularios)
Nota: La definición de fábrica de Forms Tear-Off (Corte de
formularios) es OFF (apagado).
Para cambiar la configuración de Forms Tear-Off (Corte de
formularios):
1 Presione
2 Presione
Alimentador trasero o Alimentador inferior aparezca en la
primera columna de la línea de impresión, dependiendo del
alimentador que está utilizando,
3 Presione
(Corte de formularios) aparezca en la segunda columna:
REAR FEED Form Tear-Off- OFF
4 Presione SET (5) hasta que el intervalo de tiempo que desea
seleccionar aparezca en la tercera columna.
Rear Feed Form Tear-Off 1 Sec
SHIFT (2) + SEL (1).
GROUP (3) varias veces hasta que el grupo
ITEM (4) varias veces hasta que Form Tear-Off
5 Presione SHIFT (2) + SEL (1) para salir del Menú y guardar
la configuración.
Forms Tear-Off (Corte de formularios)
Manual
Si no desea utilizar la función Forms Tear-Off (Corte de
formularios), puede avanzar:
• las formas continuas del alimentador trasero con en el
mecanismo de tracción incorporado
o
• las formas continuas del alimentador inferior con el
mecanismo de tracción de empuje opcional.
a la posición de corte manualmente con la tecla
TEAR (5).
Paper Park (Retraer formulario)
¡Importante!
¡Nunca use la función Paper Park (Retraer formulario) con
etiquetas!
La función Paper Park (Retraer formulario) de su impresora
permite imprimir hojas sueltas sin retirar el papel continuo de
la impresora.
Cuando desee imprimir hojas sueltas, simplemente presione
PARK (6) para retraer las formas continuas en la ruta del papel,
luego levante el separador de hojas, cargue la hoja y mande a
imprimir su trabajo.
18 Microline 420/421 – Guía del Usuario
Page 19

Cambio de las rutas del papel
Cambio de Formas Continuas a Hojas
Sueltas
1 Corte las páginas impresas y presione PARK.
3 Levante el separador de papel (1) a la posición de
alimentación de hojas sueltas.
4 Gire la guía de alambre para colocarla en el separador de
papel.
5 Mueva la palanca de papel (1) a la posición central marcada
“TOP”.
6 Ajuste las guías de papel (1) de acuerdo al tamaño de papel
que está utilizando, luego coloque una hoja en el separador
de papel.
Uso de su impresora 19
Page 20

Cambio de Hojas Sueltas a Formas
Continuas
1 Presione FF/LOAD para sacar la hoja de papel suelta.
2 Baje la guía de papel a la posición para formas continuas.
3 Coloque la guía de alambre por encima del conjunto del
rodillo.
4 Coloque la palanca de papel en la posición apropiada.
• Alimentador trasero:
• Alimentador inferior:
5 Si es necesario, cargue las formas continuas.
6 Presione
FF/LOAD.
20 Microline 420/421 – Guía del Usuario
Page 21

Espacio de la cabeza de impresión
El espacio de la cabeza de impresión es la distancia que hay
entre la cabeza de impresión y el cilindro.
¡PRECAUCIÓN!
Asegúrese de que la impresora esté apagada antes de abrir la
tapa de acceso.
Para ajustar el espacio, abra la tapa de acceso y mueva la
palanca azul (1) a la posición recomendada en la tabla.
Conf. Tipo de Medio
1 Papel normal
2 Formularios de 2 partes (con papel carbón)
3 Formularios de 3 partes (con papel carbón)
4 Formularios de 4 partes (con papel carbón)
5 Sobres o papel extra grueso
Nota: Cuando el espacio de la cabeza de impresión está
ajustado en 2, 3, 4 ó 5, la impresora imprime más lento
para producir mejor calidad de impresión en los
formularios de múltiples partes.
Uso de su impresora 21
Page 22

Print Quality (Calidad de impresión)
¡Importante!
La configuración del panel delantero referente a la calidad
de impresión y el paso de caracteres normalmente es
anulada por los comandos del software.
Presione PRINT QUALITY (1) para seleccionar:
UTL: Utility (Utilitario) — (valor predeterminado)
• Calidad mediana, velocidad mediana (380 cps)
• Solo fuente Gothic
HSD: High Speed Draft (Borrador alta velocidad)
• Calidad menor, mayor velocidad (507 cps)
• Solo fuente Gothic
SSD: Super Speed Draft (Borrador súper velocidad)
• Calidad inferior, velocidad mayor (570 cps)
• Solo fuente Gothic
NLQ: Near Letter Quality (Calidad casi carta)
• Calidad superior, velocidad inferior (95 cps)
• Courier o Gothic
22 Microline 420/421 – Guía del Usuario
Page 23

Character Pitch (Paso de caracteres)
¡Importante!
La configuración del panel delantero para el paso de
caracteres normalmente son anulados si su software envía el
comando SI.
El paso de caracteres determina cuantos caracteres se imprimen
en cada línea. Puede seleccionar un ancho fijo específico para
cada caracter seleccionando Characters per inch (CPI)
(Caracteres por pulgada (CPP)) o Proportional (Proporcional).
La configuración de CPI con valores mayores generalmente se
utilizan con las hojas de cálculo.
Con Proportional (Proporcional) (PROP) se configura el ancho
de los caracteres en base a los caracteres mismos: por ej., la
letra i es asignado un ancho inferior al ancho de la letra m. Esto
produce una apariencia más profesional.
Nota: Para reconfigurar la impresora de acuerdo al paso de
caracteres definidos por la fábrica, anule la selección
de la impresora, y luego presione la tecla
mientras presiona la tecla CHARACTER PITCH.
SHIFT
Emulaciones Epson e IBM
Configure el paso de caracteres presionando CHARACTER
PITCH
(1) hasta que la luz debajo de la configuración deseada
se ilumine:
• 10 cpi
• 12 cpi
• 15 cpi
• 17 cpi
• 20 cpi
• Proportional
Emulación MICROLIN E
Con la emulación MICROLINE, la selección de Character
Pitch (Paso de caracteres) es la siguiente:
• 10 cpi, Proporcional o no proporcional
• 12 cpi, Proporcional o no proporcional
• 15 cpi, Proporcional o no proporcional
• 17 cpi, Proporcional o no proporcional
• 20 cpi, Proporcional o no proporcional
Para seleccionar proporcional, presione la tecla
PITCH hasta que las luces de ambos valores, cpi y PROP se
iluminen.
Para seleccionar no proporcional, presione la tecla
CHARACTER PITCH hasta que la luz del valor cpi que desea se
ilumine.
CHARACTER
Uso de su impresora 23
Page 24

Reiniciar impresora
Para eliminar ciertas condiciones de error es necesario que
reinicie la impresora. Para ello:
1 Presione y suelte
línea.
La luz
SEL se apaga.
2 Presione y sostenga
RESET/CHARACTER PITCH.
¡Importante!
Al presionar SHIFT + RESET se reinicia la impresora, pero
ello no afecta ninguna de las configuración del Menú y no
cambia la configuración de la impresora a la definición de
fábrica. Para información sobre cómo reconfigurar la
impresora con los valores definidos en la fábrica, ver
"Reconfiguración de la impresora a la definición de fábrica"
más adelante en este capítulo.
24 Microline 420/421 – Guía del Usuario
SEL (1) para poner la impresora fuera de
SHIFT (2), luego presione la tecla
Emulaciones
• IBM® Proprinter III — definición de fábrica
®
• Epson
• Oki
Cambio de emulaciones
1 Asegúrese de que el papel esté cargado.
2 Presione y sostenga
3 Presione
4 Presione TEAR (4) varias veces hasta que la emulación que
5 Presione y sostenga
FX
®
MICROLINE
LF (3).
®
SHIFT (2), luego presione SEL (1).
Se imprime la siguiente línea:
Printer Control Emulation ModeIBM PPR
desea seleccionar se imprime en la columna a la derecha.
SHIFT (2), luego presione SEL (1) para
guardar la configuración y salir del modo Menú.
Page 25

Capítulo 4: Modo Menú
Nota: Favor imprimir la configuración actual del modo Menú
antes de hacer cambios a la misma. Es la única forma
que puede guardar un registro de las configuraciones.
En el Modo Menú, utilice las teclas del panel delantero para
cambiar las definiciones de la impresora. Los cambios
realizados en el Modo Menú se guardan automáticamente
cuando sale del Modo Menú e incluso cuando apaga la
impresora.
T eclas del Modo Menú
T ecla GROUP
Imprime el siguiente grupo dentro del Menú.
Con la tecla
T ecla ITEM
Imprime el siguiente ítem dentro del grupo.
Con la tecla
del grupo.
Tecla SET
Imprime la siguiente configuración de un ítem.
Con la tecla
anterior de un ítem.
T ecla PRINT
Imprime una copia de todas las configuraciones del Menú.
Con la tecla
del grupo seleccionado.
Luz de MENU
Brilla cuando la impresora se encuentra en modo Menú.
SHIFT puede imprimir el grupo anterior.
SHIFT puede imprimir el ítem anterior dentro
SHIFT puede imprimir la configuración
SHIFT imprime las configuraciones actuales
25
Page 26

Entrada y salida del modo Menú
Para entrar o salir del modo Menú, mantenga presionada la
SHIFT mientras presiona la tecla SEL.
tecla
Reconfiguración del Menú a la definición de
fábrica
Nota: Favor imprimir la configuración actual del modo Menú
antes de hacer cambios a la misma. Es la única forma
que puede guardar un registro de las configuraciones.
Para reconfigurar el Menú con las configuraciones estándar
(definiciones de fábrica):
1 Apague la impresora.
2 Presione
SEL + LF mientras enciende la impresora.
Impresión de las configuraciones del Menú
Impresión de las configuraciones actuales del Menú
1 Asegúrese de que haya papel en la impresora.
2 Presione y sostenga
en el modo Menú.
3 Presione
Impresión de todas las configuraciones del Menú
PRINT (tecla PARK).
Para imprimir una lista de todos los ítems del Menú, sin
importar la emulación que tenga seleccionada ni los accesorios
instalados:
1 Asegúrese de que haya papel en la impresora.
2 Presione y sostenga
en el modo Menú.
3 Presione y sostenga
SHIFT, luego presione SEL para entrar
SHIFT, luego presione SEL para entrar
SHIFT, luego presione PRINT QUALITY.
26 Microline 420/421 – Guía del Usuario
Page 27

Cambio de las configuraciones del Menú
Nota: Favor imprimir la configuración actual del modo Menú
antes de hacer cambios a la misma. Es la única forma
que puede guardar un registro de las configuraciones.
1 Presione y sostenga
SHIFT, luego presione SEL para entrar
en el modo Menú.
2 Use las teclas
GROUP, ITEM y SET para realizar sus
cambios:
a Presione
GROUP hasta que el grupo que desea cambiar
aparezca en la primera columna.
a Presione
ITEM hasta que el ítem que desea cambiar
aparezca en la segunda columna.
c Presione
SET hasta que la configuración que desea
aparezca en la tercera columna.
3 Presione y sostenga
SHIFT, luego presione SEL para salir del
modo Menú y guardar las configuraciones.
¡Importante!
Si apaga la impresora sin haber salido del modo Menú,
perderá los cambios realizados.
Modo Menú 27
Page 28

T abla de configuraciones del Menú
Para una explicación detallada de cada ítem del menú, ver “Explicación de los ítems del Menú” más adelante en este capítulo.
La tabla que aparece a continuación muestra los elementos que pueden aparecer en el Menú. Las configuraciones activadas en la
fábrica (definiciones) aparecen en negrita itálica. Algunos grupos o entradas aparecerán únicamente cuando se active una emulación
específica, como ya se señaló.
Grupo Ítem Configuraciones (Definiciones aparecen en negrita itálica)
Printer Control Emulation Mode IBM PPR, EPSON FX, ML
Font Print Mode LQ Courier, LQ Roman, LQ Swiss, LQ Swiss Bold, LQ Orator, LQ Gothic,
LQ Prestige, Utility, HSD
Draft Mode HSD, SSD
Pitch 10 cpi, 12 cpi, 15 cpi, 17.1 cpi, 20 cpi
Proportional spacing No, Y es
Style Normal, Italics
Size Single (Sencillo), Double (Doble)
Symbol Sets Character Set • Set I, Set II [Modo Epson e IBM]
• Standard (Estándar), Line Graphics (Gráficos de línea), Block Graphics
[ML Mode] (Gráficos de bloque [Modo ML])
Language Set Inglés americano, francés, alemán, inglés británico, danés, sueco, italiano,
castellano, japonés, noruego, danés II, castellano II, castellano latinoamericano,
francés canadiense, holandés, Publisher
Zero Character Slashed (Barra), Unslashed (Sin barra)
Code Page EE.UU., francés canadiense, Multilingüe, Portugal, Noruega, BRASC II,
Abicomp, Multilingual 858, ISO 8859-15
28 Microline 420/421 – Guía del Usuario
Page 29

T abla de configuraciones del Menú (Cont.)
Grupo Ítem Configuraciones (Definiciones aparecen en negrita itálica)
Rear Feed Line Spacing 6 LPI, 8 LPI
Forms Tear-Off Off, 500 mS, 1 sec, 2 sec
Skip Over Perforation No, Y es
Page Width (wide model) 13,6", 8"
Page Length 11", 11-2/3", 12", 14", 17", 5", 3", 3.5", 4", 5.5", 6", 7", 8", 8.5"
Bottom Feed Line Spacing 6 LPI, 8 LPI
Forms Tear-Off Off, 500 mS, 1 sec, 2 sec
Skip Over Perforation No, Y es
Page Width (wide model) 13,6", 8"
Page Length 11", 11-2/3", 12", 14", 17", 5", 3", 3.25", 3.5", 4", 5.5", 6", 7", 8", 8.5"
Modo Menú 29
Page 30

T abla de configuraciones del Menú (Cont.)
Grupo Ítem Configuraciones (Definiciones aparecen en negrita itálica)
Top Feed Line Spacing 6 LPI, 8 LPI
Forms Tear-Off* Off, 500 mS, 1 sec, 2 sec
Bottom Margin Valid (Válido), Invalid (Inválido)
Page Width (wide model) 8", 13,6"
Page Length 11", 11-2/3", 12", 14", 17", 5", 3", 3.25", 3.5", 4", 5.5", 6", 7", 8", 8.5"
Wait time 500 mS, 1 sec, 2 sec
Page Length Control by Actual Page Length, by MENU Setting (por el largo actual del papel,
por Configuración del Menú)
Set-Up Graphics Bi-directional (Bidireccional), Uni-directional (Unidireccional)
7 or 8 Bit Graphics† 8, 7
Receive Buffer Size 1 líne (1 línea), 32K, 64K, 128K
Paper Out Override No, Y es
* Solo aparece si está instalado el Estante de Rollo de Papel opcional.
† Solo aparece cuando se tiene seleccionada la emulación MICROLINE.
30 Microline 420/421 – Guía del Usuario
Page 31

T abla de configuraciones del Menú (Cont.)
Grupo Ítem Configuraciones (Definiciones aparecen en negrita itálica)
Setup (cont.) Print Registration 1 0, rango hasta 0,25 mmm a la derecha o izquierda, en incrementos de 0,05 mm.
• presione SEL para cambiar el registro a la izquierda;
• presione SHIFT + SEL para cambiar el registro a la derecha.
Print Registration 2 0, rango hasta 0,25 mmm a la derecha o izquierda, en incrementos de 0,05 mm
• presione SEL para cambiar el registro a la izquierda;
• presione SHIFT + SEL para cambiar el registro a la derecha.
7 u 8 Bits Data Word* 8, 7
Operator Panel Function Full Operation (Operación completa), Limited Operation (Operación limitada)
Reset Inhibit No, Y es
Print Suppress Effective No, Yes
Auto LF No, Y es
Auto CR
CSF Bin Select** Bin 1, Bin 2
Print DEL Code* No, Y es
† Solo aparece cuando se tiene seleccionada la emulación MICROLINE.
† Solo aparece cuando se tiene seleccionada la emulación IBM.
** Solo aparece si está instalado el Alimentador de hojas sueltas opcional.
†
No, Y es
Modo Menú 31
Page 32

T abla de configuraciones del Menú (Cont.)
Grupo Ítem Configuraciones (Definiciones aparecen en negrita itálica)
SI Select Pitch (10 cpi)* 15 cpi, 17.1 cpi
SI Select Pitch (12 cpi)* 12 cpi, 20 cpi
Time Out Print Valid (Válido), Invalid (Inválido)
Auto Select No, Y es
Centering Position DEFAULT, MODE 1, MODE 2
CSF Type† Wide (Ancho), Narrow (Angosto)
Power Saving Enable (Activado), Disable (Desactivado)
Power Save Time 5 min, 10 min, 15 min, 30 min, 60 min
Parallel I/F I-Prime Buffer Print (Imprimir memoria), Buffer Clear (Borrar memoria),
Invalid (Inválido)
Pin 18 +5V, Open (Abierto)
Auto Feed XT** Invalid (Inválido), Valid (Válido)
Bi-Direction Enable (Activ ado), Disable (Desactivado)
* Solo aparece cuando se tiene seleccionada la emulación IBM.
†
Solo aparece si está instalado el Alimentador de hojas sueltas opcional.
** Solo aparece cuando se tiene seleccionada la emulación Epson.
32 Microline 420/421 – Guía del Usuario
Page 33

T abla de configuraciones del Menú (Cont.)
Grupo Ítem Configuraciones (Definiciones aparecen en negrita itálica)
Serial IF* Parity None (Ninguna), Odd (Impar), Even (Par)
Serial Data 7/8 Bits 8 Bits, 7 Bits
Protocol Ready/Busy , X/On / X/Off
Diagnostic Test No, Y es
Busy Line SSD-, SSD+, DTR, RTS
Baud Rate 19200 bps, 9600 bps, 4800 bps, 2400 bps, 1200 bps, 600 bps, 300 bps
DSR Signal Valid (Válido), Invalid (Inválido)
DTR Signal Ready on Power Up (Listo al encender), Ready on Select (Listo al Seleccionar)
Busy Time 200 ms, 1 sec.
* Solo aparece cuando está instalada la interfaz serial opcional.
Modo Menú 33
Page 34

T abla de configuraciones del Menú (Cont.)
Grupo Elemento Configuraciones (Definiciones aparecen en negrita itálica)
CSF Bin 1* Line Spacing 6 LPI, 8 LPI
Bottom Margin Valid (Válido), Invalid (Inválido)
Page Width (wide model) 8", 13,6"
Page Length 11", 112/3", 12", 14", 17", 5", 3,5", 4", 5,5", 6", 7", 8", 8,5"
CSF Bin 2* Line Spacing 6 LPI, 8 LPI
Bottom Margin Valid (Válido), Invalid (Inválido)
Page Length 11", 112/3", 12", 14", 17", 5", 3,5", 4", 5,5", 6", 7", 8", 8,5"
* Solo aparece si está instalado el Alimentador de hojas sueltas opcional.
34 Microline 420/421 – Guía del Usuario
Page 35

Explicación de los ítems del Menú
Estas explicaciones están ordenadas alfabéticamente para
facilitar su búsqueda. Algunos ítems solo aparecen cuando los
accesorios opcionales están instalados; otros aparecen en varios
grupos del Menú.
7 or 8 Bit Graphics, Default = 7
Cambie esta configuración a 8 si su sistema utiliza gráficos de
8 bits.
7 or 8 Bit Data Word, Default = 8
Cambie esta configuración a 7 si su sistema utiliza una longitud
de palabra de 7 bits.
Auto CR, Default = No
Solo emulación IBM. Si desea que su impresora agregue
automáticamente un retorno de carro cuando recibe un avance
de línea, cambie la configuración a Yes (Sí).
Auto LF, Default = No
Si su impresión aparece constantemente a doble espacio,
seleccione No; si imprime encima de lo ya impreso, seleccione
Yes (Sí).
Auto Feed XT, Default = Invalid
Solo emulación Epson. Con la emulación Epson, la señal XT
en el pin 14 de la interfaz paralela puede controlar el avance
automático de la línea. Algunos cables de interfaz permiten que
el avance automático de línea siempre se lleve a cabo: este ítem
elimina dicho problema potencial. Si su sistema utiliza el pin
14 de la interfaz paralela para controlar el avance de línea
automático, cambie la configuración a Valid (Válido).
Auto Select, Default = No
Determina si su impresora será seleccionada o no cuando carga
papel. Con la definición de fábrica, la impresora no es
seleccionada para permitirle configurar Top of Form (Margen
superior). Si utiliza siempre la misma posición de Top of Form
(Margen superior), cambie la configuración a Yes (Sí).
Baud Rate, Default = 9600 bps
Solo aparece cuando está instalada la interfaz serial opcional.
Cambie esta configuración de acuerdo a la velocidad de
transmisión de su equipo.
Bi-direction, Default = Enable
Cambie esta configuración si quiere desactivar la transmisión
bidireccional (PnP) en modo Nibble.
Modo Menú 35
Page 36

Bottom Margin, Default = Valid
Cambie a Invalid (Inválido) si desea que la impresora ignore la
configuración de Margen inferior.
¡PRECAUCIÓN!
El cambio del valor del Bottom Margin (Margen inferior) a
Inválido puede ocasionar pérdida de datos y dañar la cabeza
de impresión al permitir la impresión sin papel.
Busy Line, Default = SSD
* Solo aparece cuando está instalada la interfaz serial opcional.
Si el protocolo Ready/Busy (definición de fábrica) está
seleccionado, puede seleccionar la línea que su sistema
supervisa para detectar la señal de ocupado:
• SSD -9V, seleccione SSD-
• SSD +9V, seleccione SSD+
• DTR -9V, seleccione DTR
• RTS -9V, seleccione RTS
Centering Position, Default = DEFAULT
Utilizado para limitar la trayectoria de la cabeza de impresión
al imprimir columnas angostas.
• Seleccione Mode 1 para la impresora de carro angosto.
• Seleccione Mode 1 ó 2 para la impresora de carro ancho.
Character Set, Default = IBM Set I
Emulaciones Epson e IBM solamente. Sirve para cambiar al
grupo de caracteres IBM Set II.
Character Set, Default = Standard
Emulación MICROLINE solamente. Sirve para cambiar el
grupo de caracteres a Gráficos de línea.
Code Page, Default = USA
Seleccione el grupo de caracteres del código de página que
desea utilizar: Inglés americano, francés canadiense,
multilingüe, portugués, noruego, BRASCII, Abicomp,
Multilingüe 858, o ISO 8859-15.
Busy Time, Default = 200 ms
Solo aparece cuando está instalada la interfaz serial opcional.
Determina la longitud de la señal de ocupado cuando el
protocolo de Ready/Busy (definición de fábrica) está activado.
36 Microline 420/421 – Guía del Usuario
CSF Bin Select, Default = Bin 1
Solo aparece cuando el Alimentador de hojas sueltas de
bandeja doble está instalado. Puede cambiar esta configuración
para utilizar Bin (bandeja) 2 como el valor predeterminado.
Page 37

CSF Type, Default = Wide
Para evitar atascos de papel, cambie esta configuración a
Narrow (angosto) si está utilizando el Alimentador de hojas
sueltas en la impresora modelo ancho ML421.
Diagnostic Test, Default = No
* Solo aparece cuando está instalada la interfaz serial opcional.
Seleccione Yes para realizar una prueba de diagnóstico de la
interfaz serial.
DRAFT Mode, Default = HSD
Solo se aplica cuando Print Mode (Modo imprimir) está
colocado en DRAFT (Borrador). Seleccione el modo Borrador
que desea utilizar: HSD (High Speed Draft (Borrador alta
velocidad)) o SSD (Super Speed Draft (Borrador súper
velocidad)).
DSR Signal, Default = Valid
Solo aparece cuando está instalada la interfaz serial opcional.
Se utiliza con el protocolo Ready/Busy (definición de fábrica)
para seleccionar la forma como su sistema maneja la señal
DSR.
DTR Signal, Default = Ready on Power Up
Solo aparece cuando está instalada la interfaz serial opcional.
Cambiar a Ready on Select si la señal DTR se requiere cuando
la impresora es seleccionada (dejar en Ready on Power Up si la
señal DTR se requiere cuando se enciende la impresora).
Emulation Mode, Default = IBM PPR
Selecciona el grupo de comandos de impresora (emulación)
que desea activar.
ESC SI Pitch, Default = 17 cpi
Configura el paso de caracteres utilizado cuando se recibe el
comando ESC SI.
Form Tear-Off, Default = Off
Seleccione 500 ms, 1 sec, ó 2 sec para activar la función Forms
Tear-Off (Corte de formularios) y para configurar el intervalo
de tiempo que debe esperar la impresora antes de avanzar el
papel.
Graphics, Default = Bi-directional
Cambiar a gráficos unidireccionales para un mejor registro,
pero una impresión más lenta. Cuando está colocado en
bidireccional, puede optimizar el registro utilizando la
configuración de Print Registration (Registro de impresión) del
Menú.
Modo Menú 37
Page 38

I-Prime, Default = Buffer Print
Determina lo que hará la impresora cuando recibe la señal IPrime enviada por el software.
• Buffer Print: imprime el contenido de la memoria
intermedia antes de reiniciarse.
• Buffer Clear: vacía el contenido de la memoria intermedia
inmediatamente.
• Invalid: hace que la impresora ignore el comando I-Prime.
Seleccione esta configuración si desea hacer ajustes a
través del panel del control de la impresora que no serán
automáticamente ignorados por la configuración del
software cuando la señal I-Prime es enviada.
Language Set, Default = American
Sustituye algunos símbolos estándar por caracteres especiales
utilizados en otros idiomas.
Line Spacing, Default = 6 lpi
Cambie a 8 lpi (líneas por pulgada) para insertar más líneas en
la página.
Operator Panel Function, Default = Full Operation
Cambiar a Limited Operation (Operación limitada) para
desactivar las teclas
CHARACTER PITCH (Paso de Caracteres) para así controlar
PRINT QUALITY (Calidad de impresión) y
estas funciones solo desde su software. De esta forma impide
que se cambie las configuraciones de éstos en el panel de
control cuando varias personas utilizan la impresora.
¡Importante!
Esta función también impide acceso al Menú. Para tener
acceso al Menú bajo estas circunstancias, apague la
impresora, luego presione la tecla
SEL mientras enciende la
impresora.
Page Length, Default = 11"
Selecciona la longitud del papel que está utilizando. Esto
permite que la impresora mantenga la posición inicial de
impresión (TOF) en cada página.
Page Length Control, Default = by Actual Page Length
Si está imprimiendo en hojas sueltas de hasta 17 pulgadas de
largo y desea que la impresora reconozca la configuración del
Menú para Top Feed Page Length, cambie esta configuración a
“by Menú Setting”.
38 Microline 420/421 – Guía del Usuario
Page 39

Page Width, Default = Depends on Feed Path
Modelo de carro ancho solamente.
Para las rutas trasera e inferior, el valor predeterminado es
13,6". Cámbielo a 8" si va a imprimir en papel angosto. De esta
manera evita la impresión sobre el cilindro que podría dañar la
cabeza de impresión y causar la pérdida de datos.
Para la ruta del alimentador superior el valor predeterminado es
8". Cámbielo a 13,6" para imprimir en papel ancho.
Paper Out Override, Default = No
Identifica cuando queda menos de 1" (25 mm) de papel y
detiene la impresión. Cambiar a Yes para ignorar el sensor e
imprimir más cerca del borde de la página.
¡PRECAUCIÓN!
El cambio del valor del Paper Out Override (Ignorar falta de
papel) a Yes puede ocasionar pérdida de datos y dañar la
cabeza de impresión al permitir la impresión sin papel.
Parity, Default = None
Solo aparece cuando está instalada la interfaz serial opcional.
Selecciona el tipo de paridad que utiliza su sistema: None, Odd
or Even (ninguna, impar o par).
Pin 18, Default = +5V
Configura la señal en el pin 18 a +5 voltios o abierta.
Pitch, Default = 10 cpi
Seleccione el ancho del caracteres, en caracteres por pulgada
(cpi).
Power Save Time, Default = 5 min
Indica el intervalo de tiempo que espera la impresora para
recibir datos antes de pasar al modo de ahorro de energía.
Power Saving (Ahorro de energía) debe estar colocado en
Enable (Activado), la definición de fábrica, para que esta
función tome efecto.
Power Saving, Default = Enable
Cambie a Disable (Desactivado) si no desea que la impresora
entre en el modo de ahorro de energía después del intervalo de
tiempo seleccionado.
Mantenimiento 39
Page 40

Print Mode, Default = Utility
Seleccione la fuente y calidad de impresión. Seleccione NLQ
Courier o NLQ Gothic para imprimir con Near Letter Quality
(Calidad casi carta). Si está imprimiendo documentos tipo
borrador, seleccione DRAFT, y luego seleccione HSD o SSD
bajo Modo Draft (Modo borrador). Estos dos ítems están en el
grupo Font (Fuente).
Print Registration, Default = 0
Cambie las configuraciones según se requiera para obtener el
mejor registro de impresión bidireccional.
Receive Buffer Size, Default = 64K
Selecciona la cantidad de memoria dedicada a contener la
información recibida. Al seleccionar 1 Line la impresión irá a
la misma velocidad que la computadora pero si interrumpe el
trabajo de impresión, la impresora se detendrá mucho antes.
Reset Inhibit, Default = No
Seleccione Yes si desea que la impresora ignore el comando de
reinicio que envía el software. Esto evita que su software
cambie las configuraciones que usted hace en con los controles
del panel delantero o con los comandos de la impresora.
Print Suppress Effective, Default = Yes
Si su sistema utiliza los códigos DC1 y DC3 para otra cosa que
no sea el modo Suprimir impresión, cambie las configuraciones
a No.
Proportional Spacing, Default = No
Cambie las configuraciones a Yes para activar la función
Proportional spacing (Espaciamiento proporcional) de
caracteres.
Protocol, Default = Ready/Busy
* Solo aparece cuando está instalada la interfaz serial opcional.
Cambiar a X-ON / X-Off si ese es el tipo de protocolo que
utiliza su sistema.
40 Microline 420/421 – Guía del Usuario
Nota: Esto también evita que su software borre las
configuraciones existentes cuando termina de imprimir
un documento y pasa a otro.
Serial Data 7/8 Bits, Default = 8 Bits
Solo aparece cuando está instalada la interfaz serial opcional.
Cambie a 7 bits si su sistema utiliza un formato de datos de
7 bits.
SI Select Pitch 10 cpi, Default = 17.1 cpi
Solo emulación IBM. Configura el paso de caracteres para que
se active cuando el panel de control de la impresora está
configurado en 10 cpi y se recibe el comando SI.
Page 41
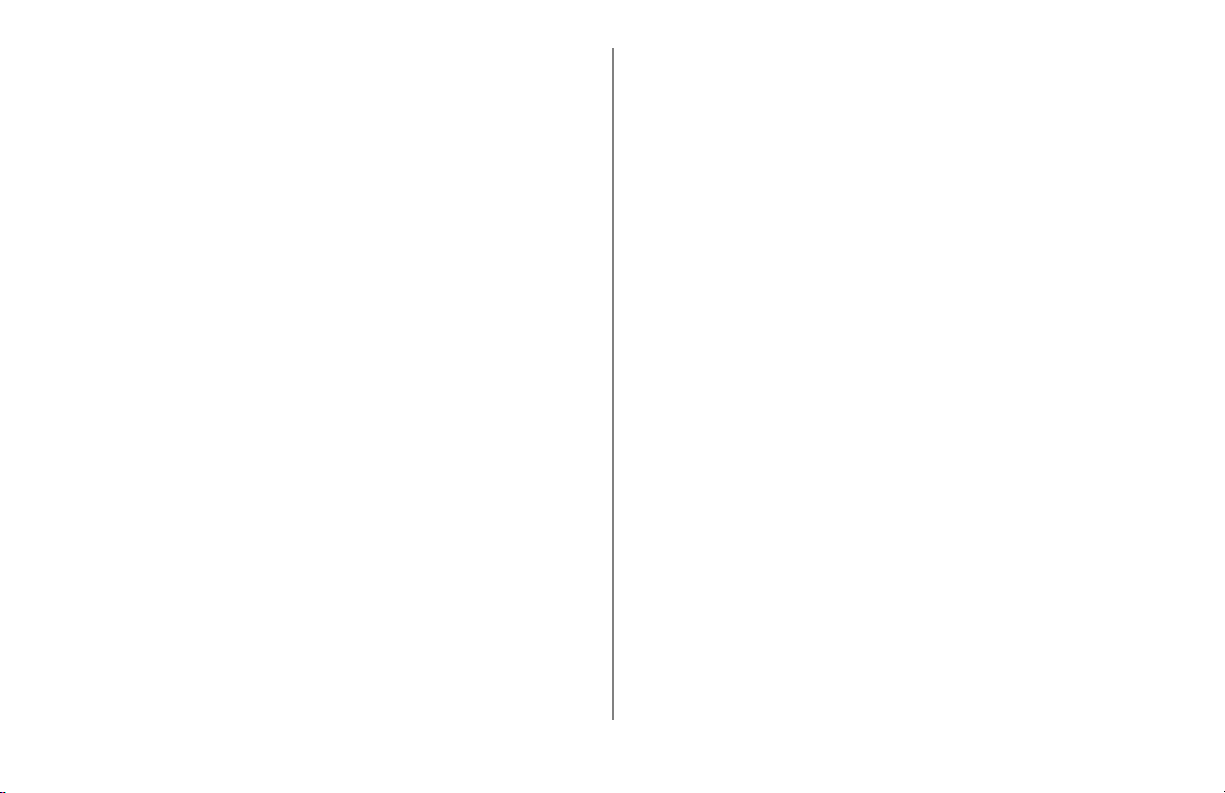
SI Select Pitch 12 cpi, Default = 20 cpi
Solo emulación IBM. Configura el paso de caracteres para que
se active cuando el panel de control de la impresora está
configurado en 12 cpi y se recibe el comando SI.
Wait Time, Default = 1 sec
Configura el tiempo que la impresora espera para recibir más
información antes de pasar a la posición de Forms Tear-Off
(Corte de formularios).
Size, Default = Single
Seleccione Double para obtener una impresión a doble ancho y
doble altura.
Skip Over Perforation, Default = No
Seleccione Yes si desea que la impresora salte a la siguiente
página cuando llegue a 1" (25 mm) del final de la página.
Mantenga las configuraciones en No si su software tiene
controles de formato de página propios.
Style, Default = Normal
Seleccione Italics si desea imprimir los caracteres inclinados.
Time Out Print, Default = Valid
Si su software tarda mucho tiempo procesando las porciones de
información que transmite a la impresora, cambie las
configuraciones a Invalid (Inválido) para evitar que la
impresora elimine la información recibida mientras espera la
siguiente porción.
Zero Character, Default = Slashed
Si no desea que su impresora utilice una barra para distinguir el
número cero de la letra O mayúscula, cambie las
configuraciones a Unslashed (Sin barra).
Modo Menú 41
Page 42
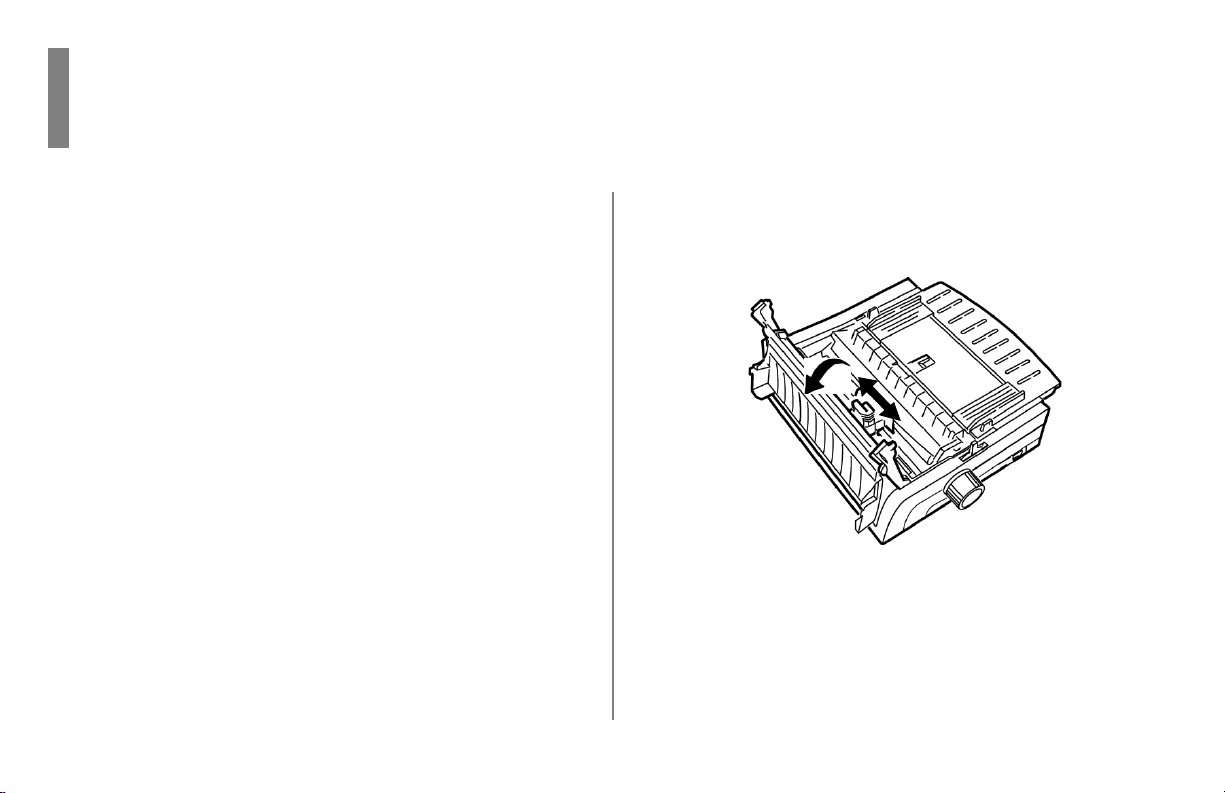
Capítulo 5: Mantenimiento
Reemplazo del cartucho de cinta
¡Importante!
Asegúrese de contar con la cinta de repuesto correcta para su
impresora. Una cinta para un modelo diferente no imprime si
la instala en su impresora. Refiérase al número del modelo de
la impresora en la envoltura de la cinta.
Manejo del cartucho de cinta
• Mantenga los cartuchos en su envoltura hasta el
momento de usarlos.
• Tenga cuidado: la tinta de la cinta puede causar
manchas permanentes.
• Generalmente cuando la tinta de la cinta mancha la piel
o la ropa puede lavarse con agua y jabón.
42
1 Asegúrese de que la impresora esté apagada (OFF).
2 Abra la Tapa de acceso y centre la cabeza de impresión.
Page 43

¡PRECAUCIÓN!
¡La cabeza de impresión puede estar CALIENTE!
3 Gire el cartucho de cinta hacia arriba, sáquelo y disponga de
él.
4 Desempaque el cartucho de cinta nuevo e instálelo.
¡Importante!
¡No retire el protector de la cinta (1) de la cinta!
5 Gire la perilla de ajuste (1) en dirección de la flecha para
tensar la cinta.
6 Cierre la tapa de acceso y vuelva a encender la impresora.
¡PRECAUCIÓN!
Si la cinta entra en contacto con sus ojos:
Lave los ojos con abundante agua fría durante 15 minutos,
manteniendo los párpados abiertos con los dedos. Procure
atención médica.
Si la cinta entra en contacto con la piel:
Lave muy bien con agua y jabón.
Para mayor información
Vea los Datos sobre la seguridad de los materiales en el folleto
Garantía e Información sobre Regulaciones y Seguridad.
Mantenimiento 43
Page 44

Carga de papel
Alimentador trasero
Nota: Si tiene papel cargado en la ruta del papel, retírelo
antes de colocar papel en el alimentador trasero.
Palanca de bloqueo
Tapa superior del mecanismo de tracción
Dientes
Carga de papel en el alimentador trasero desde la parte
posterior de la impresora
Nota: En estas instrucciones se asume que usted tiene acceso
fácil a la parte posterior de la impresora. De lo
contrario, salte a la sección “Carga de papel en el
alimentador trasero desde la parte posterior de la
impresora”.
1 Asegúrese de que la palanca para papel está en posición
hacia adelante (posición marcada “REAR”).
2 Abra la tapa de acceso (1).
44 Microline 420/421 – Guía del Usuario
Page 45
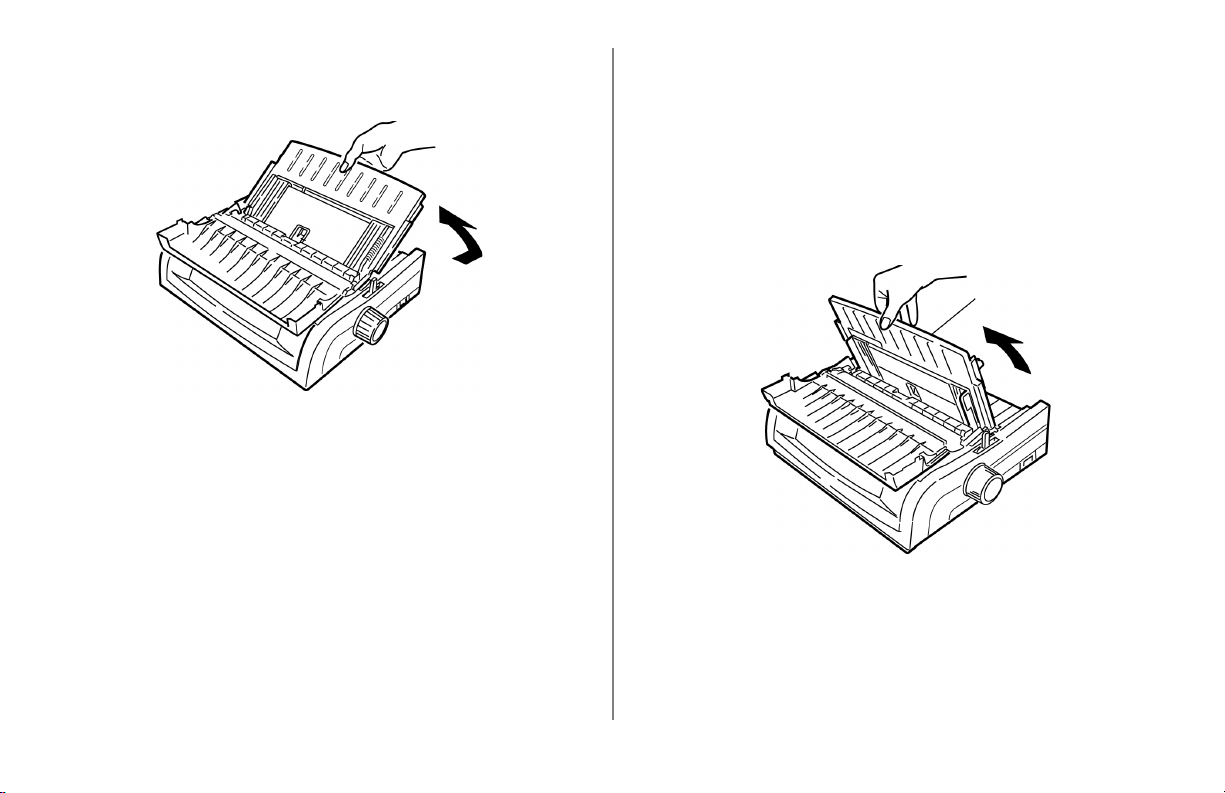
3 Sujete el separador de papel. Levántela un poco y luego
deslícela hacia atrás.
4 Gire el separador de papel hacia adelante y póngala con
cuidado sobre el conjunto de rodillo.
¡Cuidado!
Si empuja el separador de papel con demasiada fuerza contra
el conjunto de rodillo podría desprenderlo. En ese caso,
asegúrese de colocar el conjunto de rodillo en su lugar antes
de continuar.
Mantenimiento 45
Page 46
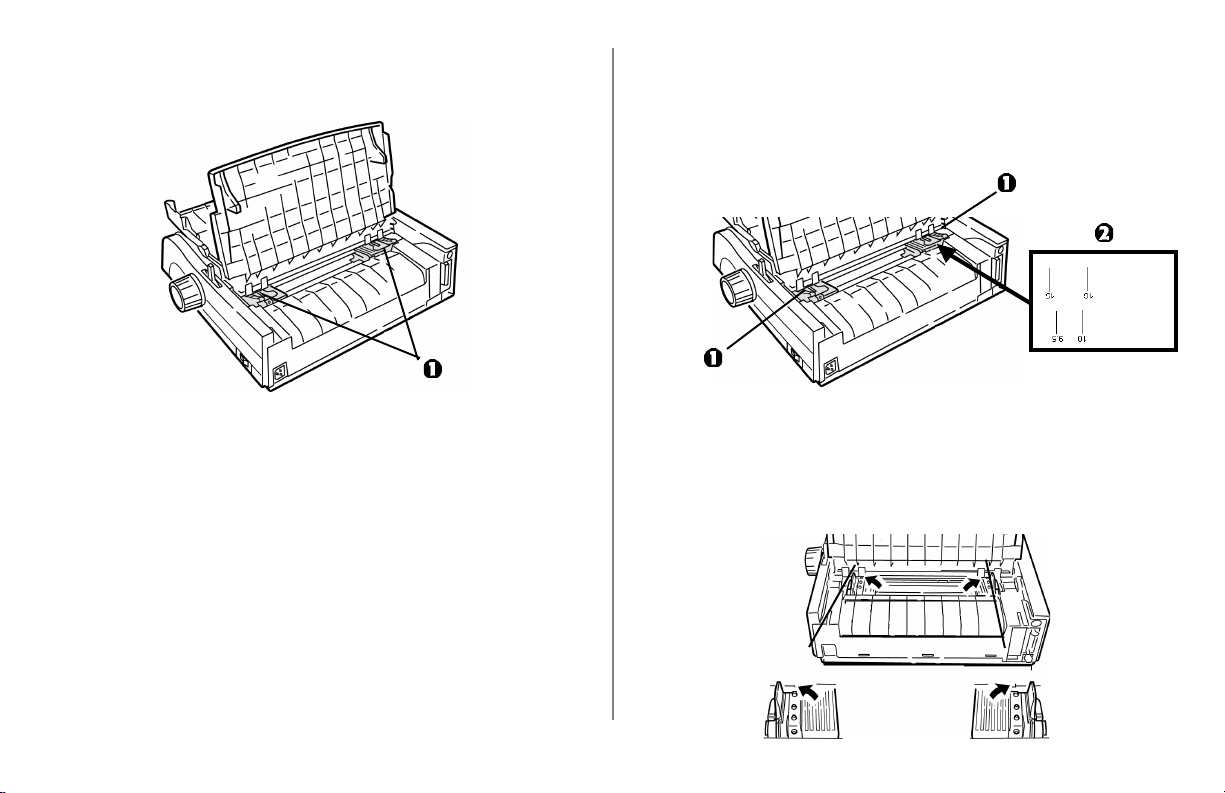
5 Ubique los mecanismo de tracción (1) en la parte posterior
de la impresora.
6 Abra las palancas de bloqueo (1) y mueva el mecanismo
derecho (según se muestra desde la parte posterior de la
impresora) hacia la marca de referencia (2) de acuerdo al
ancho del papel que va a cargar. Luego cierre la palanca de
bloqueo del mecanismo derecho:
ML421
ML420
Nota: El movimiento del mecanismo de tracción derecho es
limitado para garantizar que el papel descanse sobre el
sensor de papel.
7 Abra las tapas de los mecanismos de tracción.
46 Microline 420/421 – Guía del Usuario
Page 47
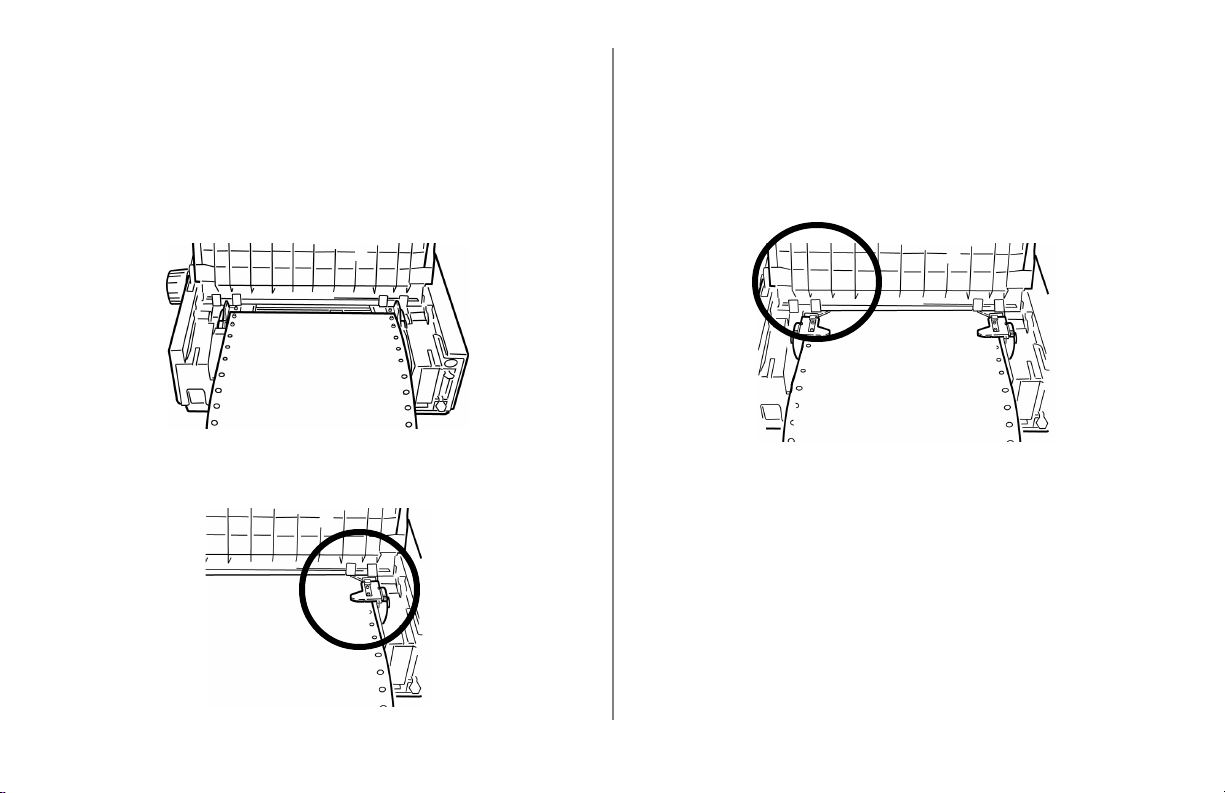
8 Coloque la forma continua en los dos primeros dientes de
cada mecanismo.
¡Importante!
Debe colocar el papel en el mismo número de dientes en
ambos mecanismos. De lo contrario el papel entra torcido y se
atasca.
9 Cierre la tapa del mecanismo de tracción derecho.
10 Ajuste el mecanismo izquierdo hasta que los huecos del
papel están centrados en los dientes y luego cierre la
palanca y cierre la tapa del mecanismo de tracción
izquierdo.
Nota: Si el papel está demasiado flojo o demasiado tenso se
puede atascar.
Mantenimiento 47
Page 48

11 Baje la guía de papel y deslícela hacia la parte delantera de
la impresora hasta que las marcas queden alineadas.
12 Coloque la guía de alambre (“1” en la ilustración anterior)
de del separador de papel sobre el conjunto de rodillo.
13 Presione FF/LOAD.
Nota: La definición de fábrica de Top of Form (Margen
superior) (punto donde debe comenzar la impresión) es
una pulgada desde el borde superior de la página. Pa ra
cambiar esta configuración, ver “Top of Form (Margen
Superior (TOF)” en el Capítulo 3.
48 Microline 420/421 – Guía del Usuario
Page 49

Carga de papel en el alimentador trasero desde la parte
delantera de la impresora
Nota: En estas instrucciones se asume que usted no tiene
acceso fácil a la parte posterior de la impresora. Si
tiene fácil acceso, retroceda a la sección “Carga de
papel en el alimentador trasero desde la parte posterior
de la impresora” en este capítulo.
Palanca de bloqueo
Tapa superior del mecanismo de tracción
Dientes
1 Asegúrese de que la palanca para papel está en posición
hacia adelante (posición marcada “REAR”).
2 Abra la tapa de acceso (1).
3 Sujete las lengüetas y levante del separador de papel.
4 Hale las palancas de bloqueo para liberarlas.
Mantenimiento 49
Page 50

Nota: El movimiento del mecanismo de tracción izquierdo
(según se observa desde la parte delantera de la
impresora) es limitado para garantizar que el papel
descanse sobre el sensor del papel.
5 La impresora tiene marcas de referencia (1 en la ilustración
abajo) para los dos tamaños de papel más comunes:
7 Abra la tapa de los mecanismo de tracción y coloque formas
continuas en los dos primeros dientes de cada mecanismo,
luego cierre la tapa del mecanismo de tracción izquierdo.
¡Importante!
Debe colocar el papel en el mismo número de dientes en
ambos mecanismos. De lo contrario el papel entra torcido y se
atasca.
ML420:
ML421:
6 Mueva el mecanismo izquierdo a la posición para el tamaño
de papel deseado y empuje la palanca hacia atrás para
cerrarla, luego mueva el mecanismo derecho para que se
ajuste al ancho del papel.
50 Microline 420/421 – Guía del Usuario
Page 51

centrar los orificios del papel en los dientes. Luego cierre la
tapa del mecanismo de tracción y empuje hacia atrás la
palanca de bloqueo. No estire el papel.
Nota: Si el papel está demasiado flojo o demasiado tenso se
puede atascar .
9 Vuelva a instalar del separador de papel.8 Ajuste la posición del mecanismo de tracción derecho para
Mantenimiento 51
Page 52

10Coloque la guía de alambre (1) del separador de papel sobre
el conjunto del rodillo.
11 Presione FF/LOAD.
Nota: La definición de fábrica de Top of Form (Margen
superior) (punto donde debe comenzar la impresión) es
una pulgada desde el borde superior de la página. Pa ra
cambiar esta configuración, ver “Top of Form (Margen
Superior (TOF)” en el Capítulo 3.
52 Microline 420/421 – Guía del Usuario
Page 53

Alimentador superior (hojas sueltas)
Nota: Si tiene papel continuo en la ruta de papel, presione
PARK para retirarlo antes de cargar las hojas sueltas.
1 Asegúrese de que la impresora está encendida y sin
seleccionar ( luz
2 Coloque la palanca de papel en la posición central (marcada
“TOP”).
SEL apagada).
3 Abra la Tapa acústica (1) y levante el separador de papel
para colocarla en la posición de hojas sueltas. Gire la guía de
alambre (2) para colocarla en el separador de papel.
Mantenimiento 53
Page 54

4 Ajuste las guías de papel (1) de acuerdo al ancho de papel
que está utilizando, luego coloque una hoja en el separador.
El papel se introducirá en la impresora.
¡Importante!
Si el papel no comienza a entrar, sáquelo. Verifique la
posición de la palanca para papel. Asegúrese de que la luz
ALARM esté encendida: Si titila, presione y sostenga la tecla
SHIFT y presione la tecla CHARACTER PITCH/RESET. V uelva a
cargar la hoja de papel.
Nota: La definición de fábrica de Top of Form (Margen
superior) (punto donde debe comenzar la impresión) es
una pulgada desde el borde superior de la página. Pa ra
cambiar esta configuración, ver “Top of Form (Margen
Superior (TOF)” en el Capítulo 3.
54 Microline 420/421 – Guía del Usuario
Page 55

Atascos de papel
Atascos de papel en el alimentador trasero
1 Apague la impresora.
2 Utilice la perilla del cilindro para retroceder el papel y
sacarlo de la impresora.
¡PRECAUCIÓN!
Asegúrese de que la impresora esté apagada antes de abrir la
tapa de acceso.
3 Abra la tapa de acceso (1) y retire el conjunto del rodillo (2).
Saque todos los pedacitos de papel que encuentre.
4 Levante el separador de papel (1) y cargue papel. Asegúrese
de cerrar las tapas de los mecanismos de tracción.
5 Baje el separador de papel, luego instale el conjunto del
rodillo y cierre la tapa de acceso.
6 Encienda la impresora y presione FF/LOAD.
Mantenimiento 55
Page 56

Atascos continuos en el alimentador trasero
Si el papel continúa atascándose, puede que:
• tenga papel defectuoso
• el papel está desalineado
• hayan trozos de papel en la ruta del papel
Papel defectuoso
Coloque una pila de papel nuevo.
Papel desalineado
1 Apague la impresora.
2 Utilice la perilla del cilindro para retroceder el papel y
sacarlo de la impresora.
3 Corte un par de hojas para obtener una primera hoja con un
borde recto y con un corte correcto.
4 Vuelva a cargar el papel y encienda la impresora.
T rozos de papel en la ruta del papel
1 Apague la impresora.
2 Utilice la perilla del cilindro para retroceder el papel y
sacarlo de la impresora.
¡PRECAUCIÓN!
Asegúrese de que la impresora esté apagada antes de abrir la
tapa de acceso.
3 Abra la tapa de acceso (1) y retire el conjunto del rodillo (2).
Luego sujete las lengüetas (3) de la guía de papel (4) y
sáquela de la impresora.
56 Microline 420/421 – Guía del Usuario
Page 57

4 Retire los trozos de papel.
5 Doble tres veces el papel de Formularios continuos para
hacer una página cuatro veces más gruesa. Luego cárguela
en los mecanismos de tracción y cierre y bloquee las tapas
de los mecanismos
6 Use la perilla del cilindro para enrollar la página cuádruple
en el cilindro. De esta manera los trozos de papel son
expulsados.
7 Retire los trozos de papel. Luego, use la perilla del cilindro
para retroceder el papel y sacarlo de la impresora.
8 Cargue papel común, cierre y bloquee las tapas de los
mecanismos de tracción.
9 Instale el separador de papel, luego instale el conjunto del
rodillo y cierre la tapa de acceso.
10 Encienda la impresora y presione FF/LOAD.
Mantenimiento 57
Page 58

Atascos de hojas sueltas
1 Apague la impresora.
2 Luego, use la perilla del cilindro para retroceder el papel y
sacarlo de la impresora.
3 Abra la tapa de acceso (1) y retire el conjunto del rodillo
(2).
4 Saque los pedacitos de papel que se encuentren alrededor del
carro.
5 Reinstale el conjunto del rodillo y cierre la tapa de acceso.
58 Microline 420/421 – Guía del Usuario
Page 59

Limpieza del chasis
Debe limpiar el chasis de la impresora una vez cada seis meses
(o después de 300 horas de funcionamiento).
¡PRECAUCIÓN!
Nunca utilice solventes ni detergentes fuertes para limpiar el
chasis — los mismos pueden dañarlo.
1 Apague la impresora.
2 Utilice la perilla del cilindro para retroceder el papel y
sacarlo de la impresora.
¡PRECAUCIÓN!
Asegúrese de que la impresora esté apagada antes de abrir la
tapa de acceso.
3 Abra la tapa de acceso (1) y retire el conjunto del rodillo (2).
4 Use un trapo limpio y seco para sacudir el polvo del el carro
y el cilindro. Retire los pedacitos de papel que haya sueltos.
5 Reinstale el conjunto del rodillo y cierre la tapa de acceso.
Mantenimiento 59
Page 60
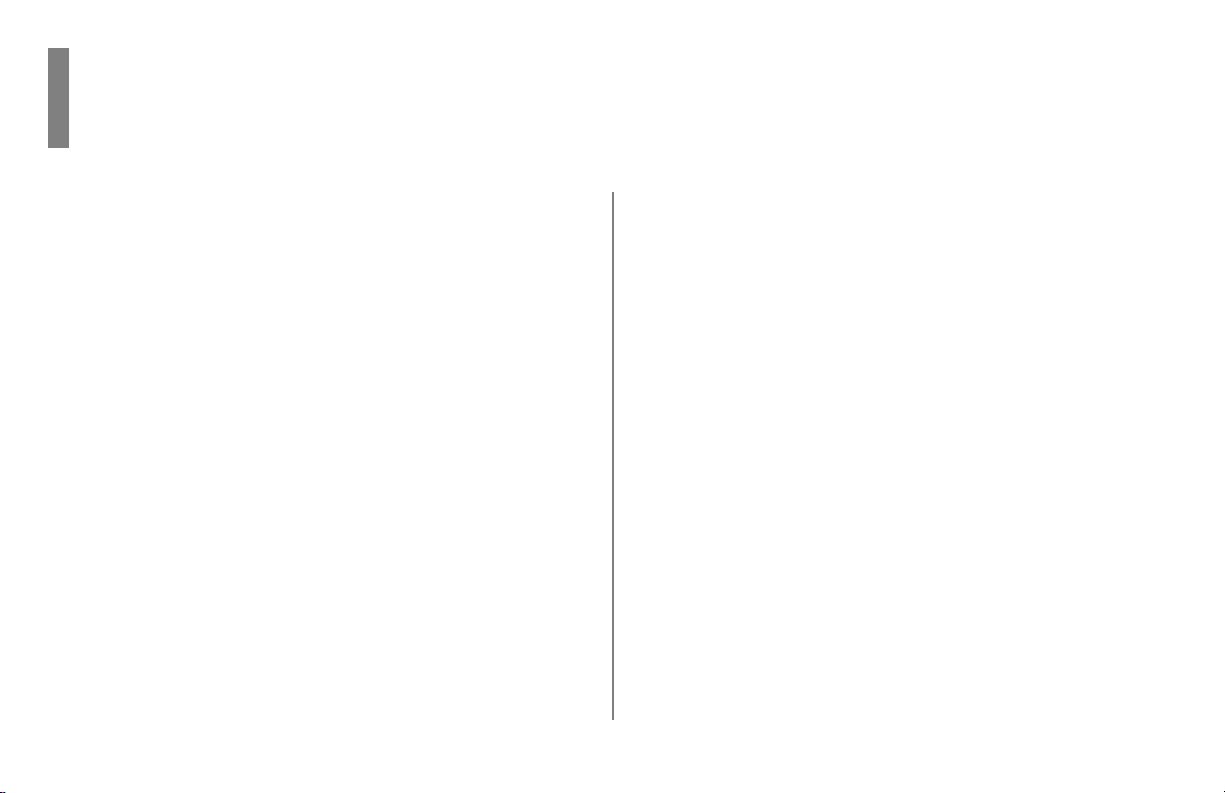
Capítulo 6: Resolución de problemas
Información General
A continuación encontrará algunas de las cosas que hay que
revisar antes de proceder a la solución detallada de problemas.
• ¿La impresora está conectada y encendida?
• ¿Están bien instaladas las conexiones (de alimentación e
interfaz)?
• ¿El producto está funcionando en las condiciones
ambientales correctas?
• ¿El papel utilizado corresponde a las especificaciones de este
producto?
• ¿El papel está instalado correctamente?
• ¿La cinta está correctamente instalada?
• ¿Está utilizando una cinta OKI?
• ¿El espacio de la cabeza de impresión está correctamente
configurado?
• ¿Está utilizando los controladores de impresora correctos?
60
Nota: Las configuraciones de su software normalmente tienen
precedencia sobr e las conf iguraciones del contr olador de
la impresora.
Las configuraciones del controlador de la impresora
normalmente tienen precedencia sobre las
configuraciones del menú o del panel delantero de la
impresora.
Page 61
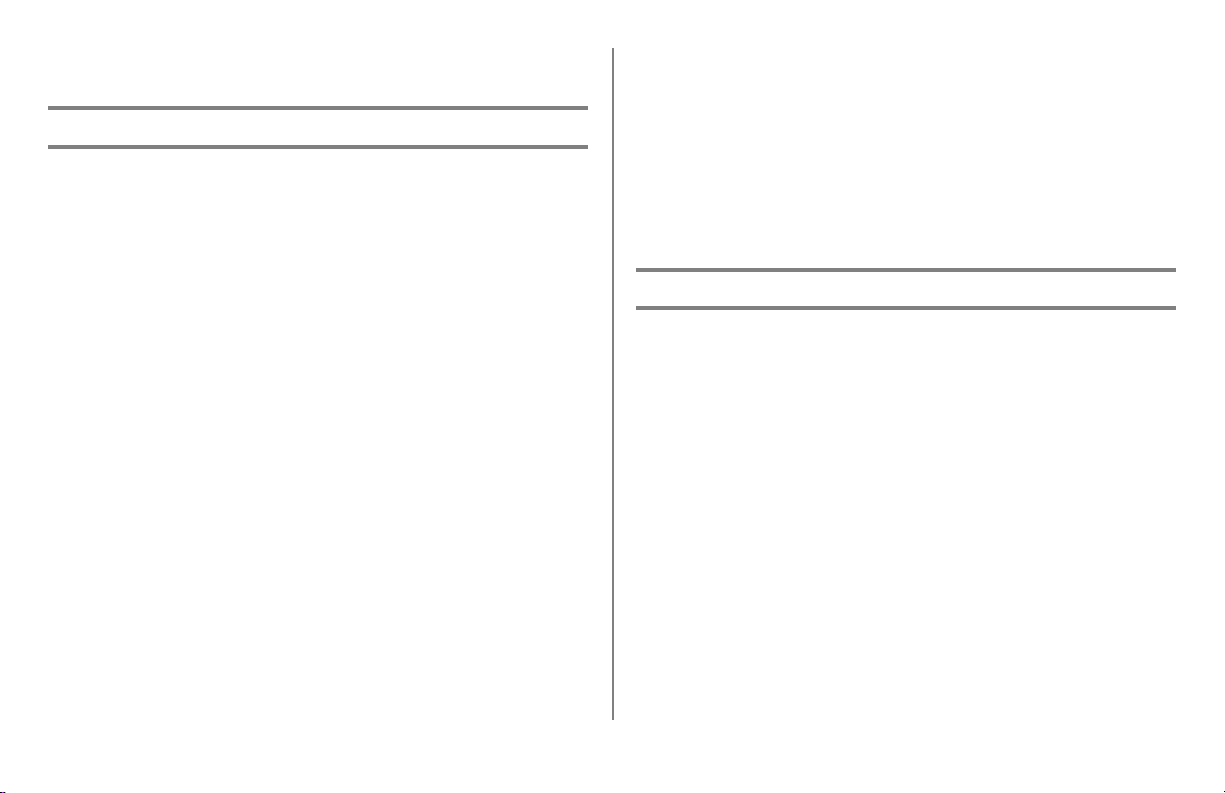
Problemas / Soluciones
Problema
Los archivos en mi procesador de palabras no se imprimen de
la forma que están configurados en el Menú y en el panel
delantero.
Solución
Recuerde:
• Las configuraciones de su software normalmente tienen
precedencia sobre las configuraciones del controlador la
impresora.
• Las configuraciones del controlador de la impresora
normalmente tienen precedencia sobre las configuraciones
del menú o del panel delantero de la impresora.
Antes de enviar un archivo a la impresora, muchos
procesadores de datos le envían una "secuencia de
inicialización" o una señal I-Prime.
La secuencia de inicialización contiene códigos que ignoran
las configuraciones del panel y del Menú. Para que la
impresora ignore el código de reinicio, ingrese al modo Menú,
seleccione Set-Up group (Grupo de configuraciones) y cambie
las configuraciones de Reset Inhibit (Inhibir reinicio) a Yes.
Automáticamente la señal I-Prime ignora cualquier
configuración que se haya hecho del panel delantero. Para
solucionar este problema, ingrese al modo Menú, seleccione
Parallel Interface group (Grupo de Interfaz paralela) y cambie
las configuraciones de I Prime a Invalid (Inválida).
Para mayor información sobre cómo cambiar las
configuraciones del Menú, ver “Cambio de las Configuraciones
del Menú” en el Capítulo 4.
Problema
No sucede nada al encender la impresora.
Solución
Inspeccione las conexiones del cable de alimentación a la
impresora y al tomacorriente. Si está utilizando una barra de
extensión, verifique si está encendida y que el fusible no se ha
quemado, o que el cortacircuito no se haya disparado.
Resolución de problemas 61
Page 62

Problema
Problema
La impresora no imprime cuando la computadora envía la
información.
Soluciones
1 ¿Está
encendida la luz SEL? Si no está encendida, presione
la tecla
SEL.
2 Verifique que el cable de la interfaz esté correctamente
conectado a la impresora y a la computadora.
3 Si instaló la tarjeta de la interfaz serial opcional, verifique
que haya sido colocada correctamente en la impresora.
Cuando trato de imprimir un documento apar ecen símbolos
extraños, fuentes incorr ectas, etc.
Soluciones
1 Verifique que el controlador de impresora que seleccionó en
su software coincida con la emulación de la impresora.
• Presione las teclas
GROUP.
SHIFT y SEL y luego presione la tecla
• De esta manera se imprime una línea mostrando la
emulación que ha seleccionado.
2 Si ha incorporado algunos comandos de impresora en su
software, asegúrese de haberlos ingresado correctamente.
62 Microline 420/421 – Guía del Usuario
Page 63

Problema
Problema
Aparecen manchas de tinta cuando imprimo columnas
angostas.
Solución
Esto puede ser ocasionado por el excesivo movimiento de la
cabeza de impresión desde la posición de centrado. Ingrese a
Menú y configure la Posición de centrado en MODE 1. Sírvase
ver "Uso de su impresora, Modo Menú."
En el caso de la impresora con carro ancho, si MODE 1 no
funciona intente configurar Centering Position (Posición de
centrado) en MODE 2.
Instalé una cinta nueva y la impresión sale corrida y rayada.
Solución
Falta el protector de la cinta (1) o está flojo.
Retire el cartucho de cinta y revise el protector.
• Si está suelto, apriételo.
• Si no está, trate de encontrarlo e instálelo.
Resolución de problemas 63
Page 64

Problema
Problema
Faltan puntos en los impresos.
Solución
Puede que el espacio de la cabeza de impresión no está en la
posición correcta. Intente mover la palanca del espacio de la
cabeza de impresión a una posición más baja. Si esto no
soluciona el problema, puede ser que la cabeza de impresión
esté dañada; solicite servicio.
Problema
La luz ALARM titila.
Solución
Intente apagar y encender la impresora. Si la luz aún titila,
comuníquese con Asistencia técnica.
La luz ALARM está encendida y la luz de Character Pitch 10
titila.
Solución
Esto indica que la palanca para papel se encuentra en la
posición equivocada para el papel que desea utilizar. Colóquela
en la posición correcta.
Problema
La luz ALARM está encendida y la luz de Character Pitch 15
titila.
Solución
Esto indica que hay un atasco de papel. Presione la tecla
SEL y
corrija la situación de atasco de papel. Ver “Atascos de Papel”
en el Capítulo 4.
64 Microline 420/421 – Guía del Usuario
Page 65

Problema
Problema
La impresora necesita papel. La luz de ALARM no está
encendida y no puede cargar el papel.
Solución
1 Presione y suelte la tecla
2 Presione y sostenga la tecla
/CHARACTER PITCH
La luz de
ALARM se enciende y ahora puede cargar papel.
SEL.
SHIFT y presione la tecla RESET
.
Problema
El papel en formas continuas se pega del separador de papel.
Solución
En climas secos y fríos, se produce estática que hace que el
papel se pegue al separador de papel. Trate de mover al mismo
tiempo las guías del papel para que éste se apoye en las guías y
no en el separador.
Las teclas Print Quality y Character Pitch del panel delantero
no funcionan.
Solución
Se puede utilizar Operator Panel Function (Función del panel
del operador) en el Menú de la impresora para desactivar estos
botones (Limited Function) (Función limitada). Si la impresora
forma parte de un sistema individualizado o si la utilizan varias
personas, el administrador de sistemas pudo haber utilizado
esta opción para asegurarse de que las configuraciones de la
impresora siempre sean las correctas..
Consulta a su administrador de sistemas antes de modificar las
configuraciones del Menú.
Resolución de problemas 65
Page 66

Apéndice A: Piezas & Accesorios
Compra de Piezas & Accesorios
Antes de comprar, tome nota del número de modelo de su
impresora (ubicado en la parte delantera de la unidad) y tenga a
mano el número de la pieza y la descripción del ítem. En esta
sección encontrará la descripción y los números de las piezas.
• Consulte el distribuidor donde compró su impresora.
• Localice un Revendedor Autorizado de Oki Data en nuestro
sitios Web
http://my.okidata.com (le permite registrar su producto y
personalizar sus necesidades de soporte)
http://www.okidata.com (suministra información en
general)
66
• En los Estados Unidos, compre directamente en Oki Data
- Vía la Internet
http://my.okidata.com
http://www.okidata.com
- Por teléfono
Haga su pedido con una llamada gratuita al 1 -800-
654-3282 (1-800-OKI-DATA) usando VISA
MasterCard
• En Canadá, llame al 888-309-4570.
®
, o AmEx
®
®
,
Page 67
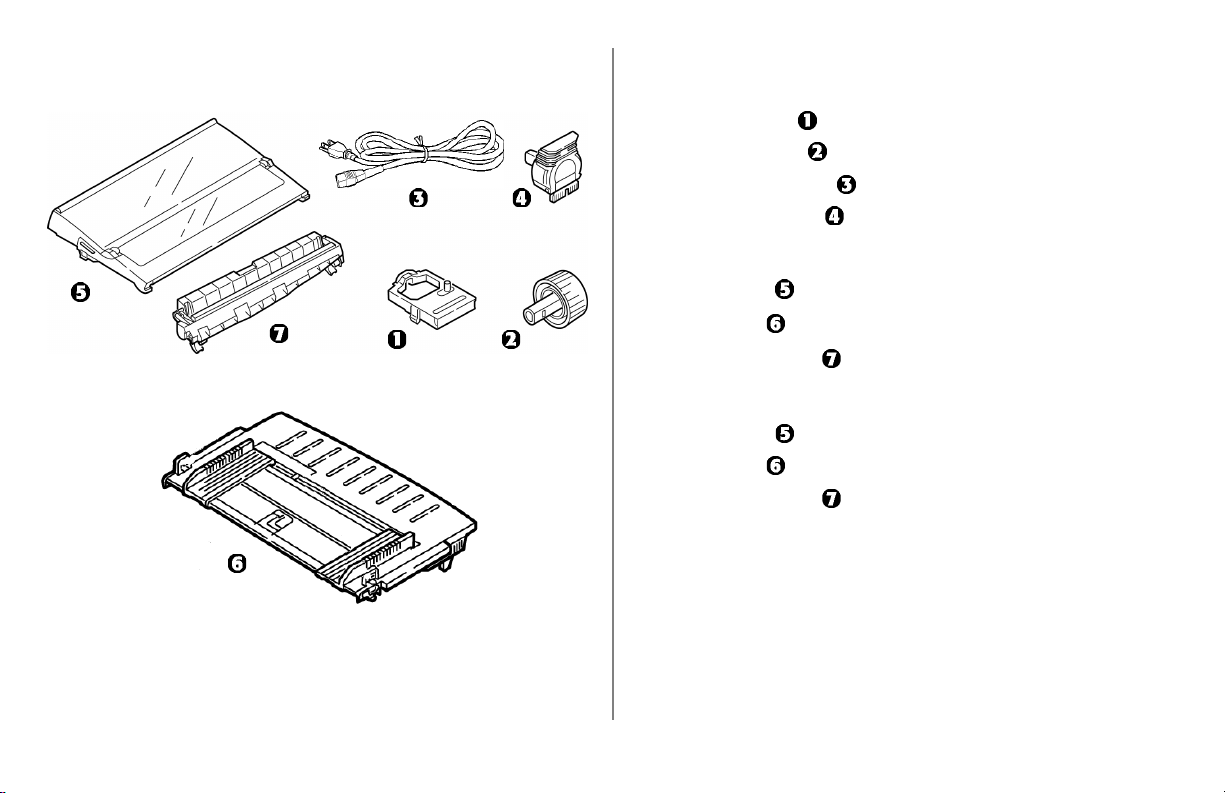
Piezas de repuesto
Ítem Número de Pieza
Ambos modelos
Cartucho de cinta (
Perilla del cilindro (
Cable de alimentación ( ) .......................................56631801
Cabeza de impresión (
Modelo ML420
Tapa de acceso (
)...............................................42377801
).............................................51902220
).......................................... 41923901
) ................................................... 42115401
Guía de papel (
Conjunto del rodillo (
Modelo ML421
Tapa de acceso (
Guía de papel (
Conjunto del rodillo ( ) .......................................... 42045701
).....................................................51009509
) .......................................... 42044701
) ................................................... 42115301
).....................................................51009410
Accesorios 67
Page 68

Accesorios
Opción Número de pieza
Modelo ML420
Mecanismo de tracción arrastre, Mont. sup. ( ) .....70030501
Mecanismo de tracción empuje, Mont. inf. (
Estante de Rollo de Papel (
Modelo ML421
Mecanismo de tracción arrastre, Mont. sup. (
Mecanismo de tracción empuje, Mont. inf. (
Ambos modelos
Alimentador de hojas sueltas ( ) ............................. 70030101
Interfaz serial (
OkiLAN
Servidor de impresión interno (no se muestra).........70046501
OkiLAN 6020e 10/100 Base-T Ethernet
Servidor de impresión externo (no se muestra) ........70036001
OkiLAN 6010e 10 Base-T Ethernet
Servidor de impresión externo (no se muestra) ........70034401
®
6120i 10/100 Base-T Ethernet
...................................................... 70012801
)..................................70023301
)....... 70030701
) .....70030601
)....... 70030801
68 Microline 420/421 – Guía del Usuario
Page 69

Apéndice B: Códigos de control de la impresora
Esta sección contiene los códigos de control de la impresora
más utilizados.
La lista completa de los códigos de control (en inglés
solamente) se encuentra en el CD de la impresora.
Para verla:
1 Coloque el CD en su unidad CD-ROM y espere a que se
ejecute.
2 Seleccione el modelo de su impresora, y luego haga clic en
Continue (Continuar).
3 Haga clic en Documentation (Documentación) y siga las
instrucciones en pantalla para ver el archivo.
Comandos IBM Proprinter III
Comando IBM ASCII Decimal
Retroceso BS 8
Retorno de carro CR 13
Paso de caracteres
Select 10 cpi DC2 18
Seleccionar 12 cpi ESC : 27 58
Seleccionar 15 cpi ESC g 27 103
Seleccionar Condensed
Print ESC SI, o SI 27 15, or 15
Juego de caracteres
IBM Set I ESC 7 27 55
IBM Set I ESC 6 27 54
Publisher ESC ! Z 27 33 90
Slashed Zero ESC ! @ 27 33 64
Unslashed Zero ESC ! A 27 33 65
69
Page 70

Comandos IBM Proprinter III (cont.)
Comando IBM ASCII Decimal
Doble ancho activado ESC W 1 27 87 49
Doble ancho desactivado ESC W 0 27 87 48
Enfatización activada ESC E 27 69
Enfatización desactivada ESC F 27 70
Mejorado activado ESC G 27 71
Mejorado desactivado ESC H 27 72
Comando IBM ASCII Decimal
Avanzar una línea, ejecutar
c/ Retorno de carro L F 10
n/144" (n = 1 a 127) ESC % 5 n 27 37 53 n
n/216" (n = 0 hasta 255) ESC J n 27 74 n
Inversa ESC ] 27 93
Avanzar una línea
Auto. activado ESC 5 1 27 53 49
Avanzar una línea
Auto. desactivado ESC 5 0 27 53 48
Alimentar papel FF 12
Largo del papel
n pulgadas
(n = 1 hasta 22) ESC C NUL n 27 67 0 n
n líneas
(n = 1 hasta 255) ESC C n 27 67 n
Tabulado horizontal,
ejecutar HT 9
Itálica activada ESC % G 27 37 71
Itálica desactivada ESC % H 27 37 72
70 Microline 420/421 – Guía del Usuario
Espaciamiento entre líneas
Espaciamiento de 1/8" ESC 0 27 48
Espaciamiento de 1/7" ESC 72 27 49
Espaciamiento de n/72"
(n = 0 a 255) ESC A n 27 65 n
Almacenar grupo de
espaciamiento
por ESC A n ESC 2 27 50
Espaciamiento de n/144"
n/9" (n = 1 a 127) ESC % 9 n 27 37 57 n
Espaciamiento de n/216"
(n = 0 a 255) ESC 3 n 27 51 n
Page 71

Comandos IBM Proprinter III (cont.)
Comando IBM ASCII Decimal
Tachado activado ESC _ 1 27 95 49
Tachado desactivado ESC _ 0 27 95 48
Detector de fin de
papel desactivado ESC 8 27 56
Detector de fin de
papel activado ESC 9 27 57
Calidad de impresión,
seleccionar HSD ESC # 0 27 35 48
Modo Anulación de
impresión activado
ML420 ESC Q ETX 27 81 3
ML421 ESC Q SYN 27 81 22
Modo Anulación de
impresión desactivado DC1 17
Espaciado proporcional
activado ESC P 1 27 80 49
Espaciado proporcional
desactivado ESC P 0 27 80 48
Comando IBM ASCII Decimal
Software I-Prime ESC } NUL 27 125 0
Detener impresión ESC j 27 106
Subíndice activado ESC S 1 27 83 49
Superíndice activado ESC S 0 27 83 48
Subíndice/Superíndice
desactivado ESC T 27 84
Margen superior,
establecer en posición
actual ESC 4 27 52
Subrayado activado ESC - 1 27 45 49
Subrayado desactivado ESC - 0 27 45 48
Impresión unidireccional
activada ESC U 1 27 85 49
Impresión unidireccional
desactivada ESC U 0 27 85 48
Tabulado vertical, ejecutar VT 11
Reinicio: borrar la memoria
intermedia de impresión CAN 24
Códigos de control de la impresora 71
Page 72

Comandos Epson FX
Comando Epson ASC II Decimal
Retroceso BS 8
Retorno de carro,
ejecutar CR 13
Paso de caracteres
Seleccionar 10 cpi ESC P 27 80
Seleccionar 12 cpi ESC M 27 77
Seleccionar 15 cpi ESC g 27 103
Iniciar 10 cpi ESC SI, o SI 27 15, o 15
Cancelar Condensed Print DC2 18
Eliminar DEL 127
Comando Epson ASCII Decimal
Doble altura activada ESC w 1 27 119 49
Doble ancho desactivado ESC w 0 27 119 48
Doble ancho activado ESC W 1 27 87 49
Doble ancho desactivado ESC W 0 27 87 48
Enfatización activada ESC E 27 69
Enfatización desactivada ESC F 27 70
Mejorado activado ESC G 27 71
Mejorado desactivado ESC H 27 72
Epson Set 1, seleccionar ESC t 0 27 116 48
Epson Set 2, seleccionar ESC t 1 27 116 49
Itálica activada ESC 4 27 52
Itálica desactivada ESC 5 27 53
Alimentar papel FF 12
72 Microline 420/421 – Guía del Usuario
Page 73

Comandos Epson FX (cont.)
Comando Epson ASCII Decimal
Largo del papel
n pulg. (n = 1 hasta 22) ESC C NUL n 27 67 0 n
n líneas (n = 1 hasta 127) ESC C n 27 67 n
Tabulado horizontal HT 9
Justificación
Izquierda ESC a 0 27 97 48
Centro ESC a 1 27 97 49
Derecha ESC a 2 27 97 50
Total ESC a 3 27 97 51
Avanzar una línea, ejecutar
Seleccionar 10 cpi ESC P 27 80
Seleccionar 12 cpi ESC M 27 77
c/ Retorno de carro L F 10
n/216" (n = 0 hasta 255) ESC J n 27 74 n
n/144" (n = 0 a 127) ESC % 5 n 27 37 53 n
Inversa, n/216"
(n = 0 a 255) ESC A n 27 106 n
Comando Epson ASCII Decimal
Espaciamiento entre líneas, grupo
n/144" (n = 0 a 127) ESC % 9 n 27 37 57 n
n/216" (n = 0 hasta 255) ESC 3 n 27 51 3 n
n/72" ESC A n 27 65 n
(n = 0-85 o 128-213)
1/6" ESC 2 27 50
1/8" ESC 0 27 48
7/72" ESC 1 27 49 n
Detector de fin de papel
desactivado ESC 8 27 56
Detector de fin de papel
activado ESC 9 27 57
Códigos de control de la impresora 73
Page 74

Comandos Epson FX (cont.)
Comando Epson ASCII Decimal
Calidad de impresión/Fuente
Seleccionar HSD/SSD
(depende de la configuración
del Modo Borrador) ESC ( 0 27 40 48
Seleccionar NLQ ESC x 1 27 120 49
Seleccionar Courier
(NLQ solamente) ESC k 0 27 107 48
Seleccionar Gothic
(NLQ solamente) ESC k 1 27 107 49
Seleccionar UTL ESC x 0 27 120 48
Comando Epson ASCII Decimal
Reiniciar impresora
Borrar memoria
intermedia e iniciar ESC @ 27 64
borrar la memoria
intermedia de impresión CAN 24
Saltar perforación, cancelar ESC O 27 79
Software I-Prime ESC } NUL 27 125 0
Subíndice activado ESC S 1 27 83 49
Superíndice activado ESC S 0 27 83 48
Subíndice/Superíndice
desactivado ESC T 27 84
Velocidad de impresión
Velocidad intermedia
activada ESC s 1 27 115 49
Velocidad intermedia
desactivada ESC s 0 27 115 48
Modo Anulación de
impresión activado DC3 19
Modo Anulación de
impresión desactivado DC1 17
Espaciado propor. activ. ESC p 1 27 112 49
Espaciado propor. desact. ESC p 0 27 112 48
74 Microline 420/421 – Guía del Usuario
Subrayado activado ESC - 1 27 45 49
Subrayado desactivado ESC - 0 27 45 48
Impresión unidireccional
Una sola línea ESC < 27 60
activada ESC U 1 27 85 49
desactivada ESC U 0 27 85 48
Tabulado vertical, ejecutar VT 11
Page 75

Comandos Estándar de Oki
Comando Oki ASCII Decimal
MICROLINE
Comando Oki ASCII Decimal
Retroceso BS 8
Retorno de carro CR 13
Paso de caracteres
Seleccionar 10 cpi RS 30
Seleccionar 12 cpi FS 28
Seleccionar 15 cpi ESC g 27 103
Seleccionar 17.1 cpi GS 29
Seleccionar 20 cpi ESC # 3 27 35 51
Juego de caracteres
Estándar ESC ! 0 27 33 48
Block Graphic ESC ! 1 27 33 49
Line Graphics ESC ! 2 27 33 50
Publisher ESC ! Z 27 33 90
Slashed Zero ESC ! @ 27 33 64
Unslashed Zero ESC ! A 27 33 65
Doble altura activada ESC US 1 27 31 49
Doble ancho desactivado ESC US 0 27 31 48
Doble ancho US 31
Enfatización activada ESC T 27 84
Enfatización desactivada ESC I 27 73
Mejorado activado ESC H 27 72
Mejorado desactivado ESC I 27 73
Alimentar papel FF 12
Tabulado horizontal,
ejecutar HT 9
Italíca activada ESC ! / 27 33 47
Italíca desactivada ESC ! * 27 33 42
Códigos de control de la impresora 75
Page 76
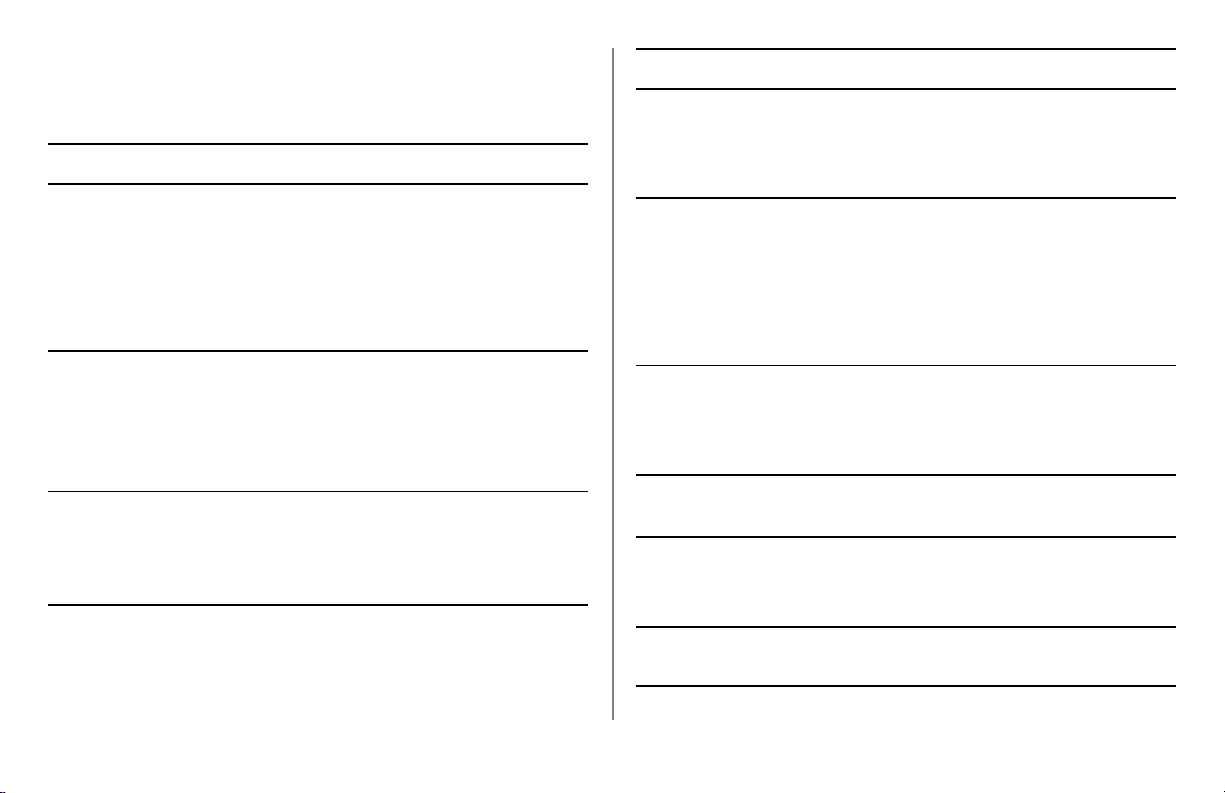
Comandos estándar Oki MICROLINE
Comando Oki A S CII Decimal
(cont.)
Comando Oki ASCII Decimal
Comandos de Avanzar
una línea
c/ Retorno de carro L F 10
sin Retorno de carro ESC DC2 27 18
n/144" (n = 0 a 127) ESC % 5 n 27 37 53 n
Inversa ESC LF 27 10
Espaciamiento entre líneas
Espaciamiento de 1/6" ESC 6 27 54
Espaciamiento de 1/8" ESC 8 27 56
Espaciamiento de n/144"
n" (n = 0 a 127) ESC % 9 n 27 37 57 n
Saltar perforación,
incrementos de 1/3"
(n = 1 a 9) ESC G n n 27 71 n n
Valor predeterminado ESC % S 0 27 37 83 48
Detector de fin de papel
desactivado ESC E 1 27 69 49
Detector de fin de papel
activado ESC E 0 27 69 48
Calidad de impresión
Seleccionar HSD/SSD ESC # 0 27 35 48
Seleccionar NLQ Courier ESC 1 27 49
Seleccionar NLQ Gothic ESC 3 27 51
Seleccionar Utility
(Utilitario) ESC 0 27 48
Velocidad de impresión,
establecer en total ESC > 27 62
Velocidad de impresión,
establecer en media ESC < 27 60
Anulación de impr. act. DC3 19
Anulación de impr. desact. DC1 17
Impresión proporcional
activada ESC Y 27 89
desactivada ESC Z 27 90
Reinicio: borrar la memoria
intermedia de impresión CAN 24
76 Microline 420/421 – Guía del Usuario
Page 77

Comandos estándar Oki MICROLINE
(cont.)
Comando Oki ASCII Decimal
Mayúsculas-Entrada SI 15
Mayúsculas-Salida SO 14
Software I-Prime ESC } NUL 27 125 0
Subíndice activado ESC L 27 76
Subíndice desactivado ESC M 27 77
Superíndice activado ESC J 27 74
Superíndice desactivado ESC K 27 75
Subrayado activado ESC C 27 67
Subrayado desactivado ESC D 27 68
Impresión unidireccional
activada ESC - 27 45
Impresión unidireccional
desactivada ESC = 27 61
Tabulado vertical, ejecutar VT 11
Códigos de control de la impresora 77
Page 78

Apéndice C: Especificaciones
Nota: Las especificaciones están sujetas a cambio sin previo
aviso.
Método de impresión
Matriz de puntos de impacto
Cabeza de impresión
9 pines, diámetro de 0,30 mm (0,0118") con protección
termal
Interfaces
Estándar: Centronics paralelo, IEEE-1284 compatible
USB 1.1
Opcional: RS-232C en serie
Servidores de Impresión Ethernet:
6120i 10/100 Base-T, interno
6020e 10/100 Base-T, externo
6010e 10 Base-T, externo
78
T amaño de la recepción de la memoria
intermedia
Máximo 128K
Confiabilidad
Vida útil de la cinta
4 millones de caracteres en promedio, 10 cpi Utility
(Utilitario)
Vida útil de la cabeza de impresión
400 millones de caracteres promedio en Draft Mode (modo
Borrador) a 10 cpi al 25% de capacidad y al 35% de la
densidad de página
Tiempo Medio Entre Fallas (MTBF)
20.000 horas, al 25% de capacidad y al 35% de la
densidad de página
Tiempo Medio para Reparar (MTTR)
15 minutos
Page 79

Emulaciones (co-residente)
• IBM Proprinter III
• Epson FX
• Estándar de Oki MICROLINE
Caracteres por línea (cpl)
Configuración ML420 ML421
10 cpi 80 cpl 136 cpl
V elocidad de impresión
Velocidad
Mode (Caracteres por segundo)
Super Speed Draft (SSD) 570 cps
High Speed Draft (HSD) 507 cps
Utility 380 cps
Near Letter Quality (NLQ) 95 cps
12 cpi 96 cpl 163 cpl
15 cpi 120 cpl 204 cpl
17.1 cpi 137 cpl 233 cpl
20 cpi 160 cpl 272 cpl
Especificaciones 79
Page 80

Resolución de gráficos
Máx. Resolución
Emulación Densidad (Puntos por pulg.)
IBM, Epson Sencilla 60 x 216 dpi
Doble 120 x 216 dpi
Cuadruple 240 x 216 dpi
Oki MICROLINE Sencilla 72 x 72 dpi
Doble 144 x 144 dpi
Cuadruple 288 x 144 dpi
Fuentes residentes
Calidad de impresión Fuentes disponibles
Near Letter Quality
(Calidad casi carta) Courier, Gothic
Utility (Utilitario) Gothic
High Speed Draft
(Borrador alta velocidad) Gothic
Super Speed Draft
(Borrador súper velocidad) Gothic
Códigos de barras
• Código 39
• UPC A, UPC E
• EAN 8, EAN 13
• Interleaved (interfoliados) 2 de 5
• Código 128
• Postnet
Grosor del papel: Alimentación por tracción
Alimentador trasero: 0,014" (0,36 mm) máximo
Alimentador inferior: 0,017" (0,44 mm) max.
Se requiere un mecanismo opcional
de tracción de arrastre o empuje.
80 Microline 420/421 – Guía del Usuario
Page 81

Especificaciones del papel: ML420
Hojas sueltas
Alimentador: Superior solamente
Peso: 14 a 24 lb. US Bond (52,6 a 90 g/m2)
Rango de Anchos: 7,2" a 8,5" (183 a 216 mm)
Hoja suelta, formularios continuos
Alimentador: Trasero, Inferior*
Peso: 12 a 24 lb. US Bond (45 a 90 g/m2)
Rango de Anchos: 3" a 10" (76 a 254 mm)
Formas continuas sin carbón (orig. + 4 copias)
Alimentador: Trasero, Inferior*
Peso: 9 a 11 lb.
Rango de Anchos: 3" a 10" (76 a 254 mm)
Formularios continuos interfoliados (orig. + 4 copias)
Alimentador: Trasero, Inferior*
Peso: papel de 10 a 12 lb. Carbón de 9 lb.
Rango de Anchos: 3" a 10" (76 a 254 mm)
Etiquetas
Alimentador: Inferior* solamente
Peso: No aplicable
Rango de Anchos: 3" a 10" (76 a 254 mm)
Sobres sueltos
Alimentador: Superior solamente
Peso: Max. 24 lb.
Rango de Anchos: 6,5" a 9,5" (165 a o 241 mm)
Sobres en formas continuas, del tipo sin sobreposición
Alimentador: Inferior * solamente
Peso: Max. 24 lb.
Rango de Anchos: 6,5" a 9,5" (165 a 241 mm)
Cartulina
Alimentador: Inferior*
Peso: Max. 100 lb. Índice (180 g/m2)
Rango de Anchos: No aplicable
*El Alimentador Inferior requiere un mecanismo opcional de
tracción de empuje o arrastre
Especificaciones 81
Page 82

Especificaciones del papel: ML421
Hojas sueltas
Alimentador: Superior solamente
Peso: 14 a 24 lb. US Bond (52,6 a 90 g/m2)
Rango de Anchos: 7,2" a 14,3" (182,8 a 363,2 mm)
Hoja suelta, formularios continuos
Alimentador: Trasero, Inferior*
Peso: 12 a 24 lb. US Bond (45 a 90 g/m2)
Rango de Anchos: 3" a16" (76,2 a 406,4 mm)
Formas continuas sin carbón
Alimentador: Trasero, Inferior*
Peso: 9 a 11 lb.
Rango de Anchos: 3" a16" (76,2 a 406,4 mm)
Fomularios continuos interfoliados
Alimentador: Trasero, Inferior*
Peso: papel de 10 a 12 lb. Carbón de 9 lb.
Rango de Anchos: 3" a16" (76,2 a 406,4 mm)
Etiquetas
Alimentador: Inferior * solamente
Peso: No aplicable
Rango de Anchos: 3" a16" (76,2 a 406,4 mm)
Sobres sueltos
Alimentador: Superior solamente
Peso: Max. 24 lb.
Rango de Anchos: 6,5" a 9,5" (165,1 a 241,3 mm)
Sobres en formas continuas, del tipo sin sobreposición
Alimentador: Inferior * solamente
Peso: Max. 24 lb.
Rango de Anchos: 6,5" a 9,5" (165,1 a 241,3 mm)
Cartulina
Alimentador: Inferior* solamente
Peso: Max. 100 lb. Índice (180 g/m2)
Rango de Anchos: No aplicable
*El Alimentador Inferior requiere un mecanismo opcional de
tracción de empuje o arrastre
82 Microline 420/421 – Guía del Usuario
Page 83

Requisitos ambientales
T emperatura
Funcionamiento: 41 a 95°F (5 a 36°C)
Almacenamiento: 14 a 122°F (-10 a 50°C)
Humedad
Funcionamiento: 20 a 80% HR
Almacenamiento: 5 a 95% HR
Requerimientos eléctricos
• CA de 120 voltios (+6%, -15%)
50 ó 60 Hz (±2%)
58 W típica, 10 W ociosa
• CA de 230 voltios, (+15%, -14 %)
50 ó 60 Hz (±2%)
58 W típica, 10 W ociosa
Especificaciones Físicas
Nota: Las dimensiones de altura no incluyen la tapa acústica.
ML420
Tamaño: 17.1" de ancho x 16.1" de prof. x 6"
de altura (434 x 409 x 153 mm)
Peso: 16,7 lbs. (7,6 kg)
ML421
Tamaño: 23.1" de ancho x 16.1" de prof. x 6"
de altura (588 x 409 x 153 mm)
Peso: 21,1 lbs. (9,6 kg)
Especificaciones 83
Page 84

Apéndice D: Instalación
Ubicación
• Coloque su impresora sobre una superficie sólida y firme.
• Permita suficiente espacio alrededor de la impresora para
tener fácil acceso a la perilla del cilindro y a las diferentes
rutas del papel.
• Asegúrese de que haya un tomacorriente con conexión a
tierra cerca.
Desempacar
• Si falta algún componente, sírvase comunicarse
inmediatamente con su proveedor.
• Guarde los materiales de embalaje y la caja en caso de que
necesite transportar la impresora.
• El cable interfaz y el papel se venden separadamente.
84
Impresora
Cartucho de cinta
Cable de alimentación
Page 85

1 Retire las cintas de embalaje, luego sujete las lengüetas (1)
en ambos extremos de la tapa de acceso y colóquela en la
parte delantera de la impresora girándola hasta que calce en
su lugar.
2 Retire el material protector de la cabeza de impresión.
3 Retire el material protector del conjunto del rodillo (1).
Instalación 85
Page 86

4 Use las lengüetas (1) para levantar y retirar el separador de
papel, y luego retire el material protector.
5 Vuelva a instalar el separador de papel. Inserte los ganchos
en ambos lados del separador en las muescas indicadas con
un triángulo y luego presione hacia abajo para fijar el
separador en su lugar.
86 Microline 420/421 – Guía del Usuario
Page 87

Instale el cartucho de cinta
¡Importante!
Asegúrese de contar con la cinta de repuesto correcta para su
impresora. Una cinta para un modelo diferente no imprime si
la instala en su impresora.
Manejo del cartucho de cinta
• Mantenga los cartuchos en su envoltura hasta el momento de
usarlos.
• Tenga cuidado: la tinta de la cinta puede causar manchas
permanentes.
• Generalmente cuando la tinta de la cinta mancha la piel o la
ropa puede lavarse con agua y jabón.
1 Asegúrese de que la impresora esté apagada (OFF).
2 Abra la Tapa de acceso y centre la cabeza de impresión (1).
¡PRECAUCIÓN! ¡La cabeza de impresión puede estar
CALIENTE!
3 Desempaque el cartucho de cinta nuevo e instálelo en la
cabeza de impresión.
¡Importante!
¡No retire el protector de la cinta (1) de la cinta!
4 Gire la perilla de ajuste (1) en dirección de la flecha para
tensar la cinta.
5 Cierre la tapa de acceso y vuelva a encender la impresora.
Instalación 87
Page 88

Conexión a la alimentación
Conexiones para la computadora
eléctrica
1 Asegúrese de que la computadora y la impresora estén
apagadas.
2 Enchufe el cable de alimentación a la parte posterior de la
impresora, y luego a un tomacorriente con conexión a tierra.
3 Encienda la impresora.
Paralelo (LPT): IEEE 12 84
• Requiere un cable bidireccional de 6 pies (1,8 m) de largo
como máximo; no se incluye con la impresora.
• La impresora tiene un conector de 36 pines
1 Asegúrese de que la computadora y la impresora estén
apagadas.
2 Enchufe el cable bidireccional adecuado al conector paralelo
en la parte posterior de la impresora. Luego conecte el otro
extremo a la computadora.
3 Encienda la impresora y la computadora.
88 Microline 420/421 – Guía del Usuario
Page 89
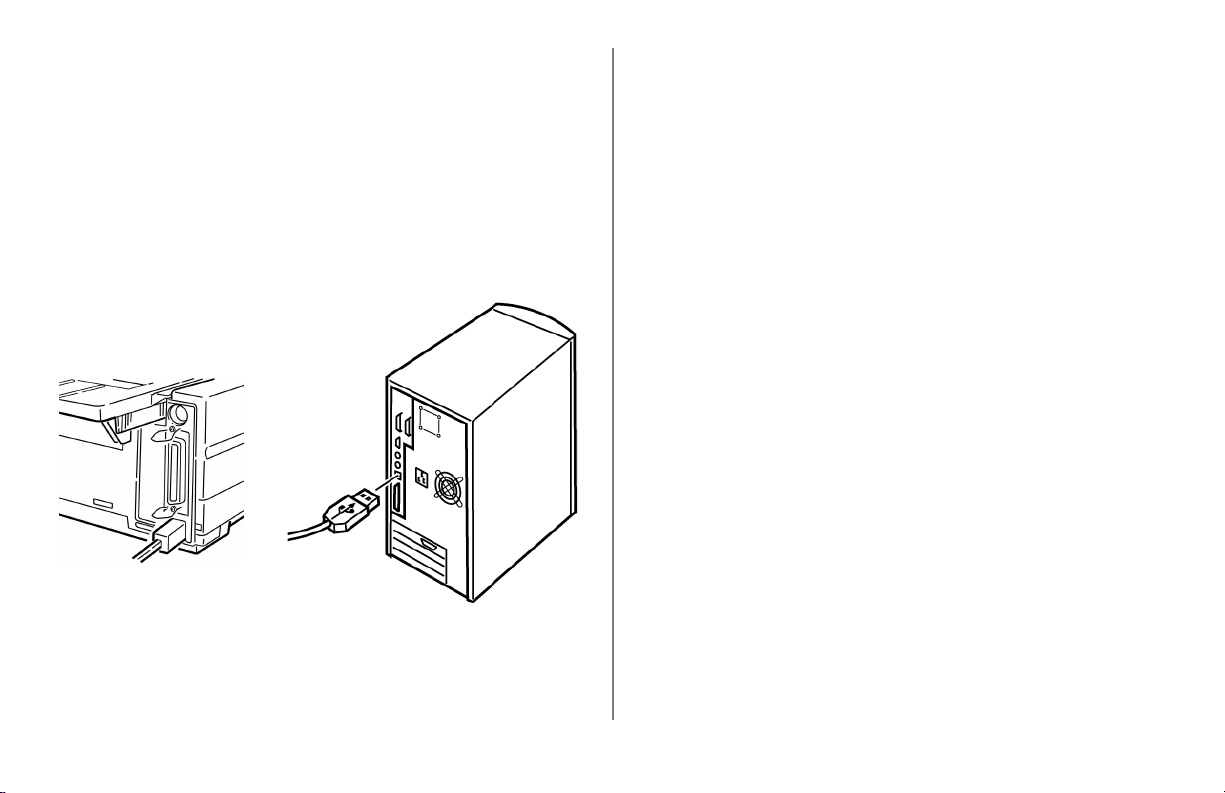
USB: Compatible con la especificación 1.1
• Requiere un cable USB 1.1 de 19,7 pies (5 m) de largo como
máximo; no se suministra con la impresora.
• La impresora tiene un conector USB “B”.
1 Asegúrese de que la computadora y la impresora estén
apagadas.
2 Enchufe el cable USB adecuado a la impresora. Luego
conecte el otro extremo a la computadora.
3 Encienda la impresora y la computadora.
Carga de papel
Para las instrucciones de cómo cargar papel, ver “Carga de
papel” en el Capítulo 5.
Instalación 89
Page 90

Prueba de impresora
• Font Sample Test (Prueba de modelos de fuentes)
• Rolling ASCII Test (Prueba de caracteres ASCII)
• Hexadecimal Dump Mode (Modo Vaciado Hexadecimal)
Font Sample Test (Prueba de modelos de
fuentes)
¡Importante!
Modelo ML421 de carro ancho: Si está usando papel de
8,5 pulgadas al realizar la prueba, asegúrese de que la
selección del ancho de papel en el Menú de la impresora esté
configurado en 8,5 pulgadas. De lo contrario, imprimir sobre
el cilindro puede dañar la impresora. Ver Capítulo 4: Modo
Menú para mayor información.
Font Sample Test (Prueba de modelos de fuentes) imprime un
modelo de las fuentes estándar de la impresora.
En la parte superior del impreso aparece el modelo de la
impresora, el tipo de emulación, el código de país, la interfaz y
el nivel de revisión del firmware.
1 Asegúrese de que haya papel en la impresora.
2 Apague la impresora.
3 Presione y sostenga la tecla
impresora.
La impresora imprime una hoja con muestras de las fuentes
y finaliza la prueba.
LF mientras enciende la
90 Microline 420/421 – Guía del Usuario
Page 91

Rolling ASCII T est (Prueba de caract eres
ASCII)
¡Importante!
Modelo ML421 de carro ancho: Si está usando papel de
8,5 pulgadas al realizar la prueba, asegúrese de que la
selección del ancho de papel en el Menú de la impresora esté
configurado en 8,5 pulgadas. De lo contrario, imprimir sobre
el cilindro puede dañar la impresora. Ver Capítulo 4: Modo
Menú para mayor información.
El Rolling ASCII Print Test genera una impresión continua de
los 96 caracteres ASCII en un esquema sin fin, en el estilo de
letra configurado en el Menú (definición = LQ Courier).
En la parte superior del impreso aparece el modelo de la
impresora, el tipo de emulación, el código de país y el nivel de
revisión del firmware.
1 Asegúrese de que haya formas continuas en la impresora.
2 Apague la impresora.
3 Presione y sostenga
impresora. (Si la impresora se encienda y no empieza a
imprimir la prueba, no sostuvo la tecla QUIET/TOF
suficiente tiempo.)
La impresora comienza a imprimir la página de texto ASCII
es un esquema sin fin.
4 Presione
SEL para finalizar la prueba.
QUIET/TOF mientras enciende la
Instalación 91
Page 92

Hexadecimal Dump Mode (Modo Vaciado
Hexadecimal)
Cuando la impresora está en este modo, todos los datos
recibidos, incluyendo el texto y los comandos de la impresora,
son impresos en los formatos hexadecimal y ASCII.
Por ejemplo, la siguiente línea en código BASIC
LPRINT CHR$ (27);”0”;CHR$ (30);”This is an
example of a hexadecimal dump.”
se imprimiría de la siguiente forma:
Nota: En el formato ASCII, todos los caracteres que no son
imprimibles son representados por un punto.
Para activar Hexadecimal Dump Mode (Modo Vaciado
Hexadecimal):
1 Asegúrese de que haya papel en la impresora.
2 Apague la impresora.
3 Presione las teclas SEL y FF/LOAD durante unos segundos
mientras enciende la impresora.
Para salir de Hexadecimal Dump Mode (Modo Vaciado
Hexadecimal):
• Presione la tecla
o
• Apague la impresora y luego vuelva a encenderla.
SEL.
Emulaciones
La definición de fábrica de la emulación para la impresora es
IBM Proprinter III.
Si quiere seleccionar una emulación diferente, vea “Cambio de
emulaciones” en el Capítulo 3.
Controladores de impresora
El controlador Oki para su impresora se encuentra en el CD
que vino con la impresora. Puede cargar el controlador Oki o
seleccionar uno de los controladores compatibles de la
aplicación de su software.
92 Microline 420/421 – Guía del Usuario
Page 93

Carga del controlador Oki
Interfaz paralela
1 Inserte el CD en su unidad CD-ROM.
Nota: Si el CD no se ejecuta automáticamente, haga clic en
→
Start
unidad de su CD-ROM, haga doble clic en Install.exe y
haga clic en Aceptar.
2 Seleccione el modelo de su impresora.
3 Cuando la ventana de Menu Installer (Instalador) aparezca,
haga clic en el botón Printer Software (Software de la
impresora).
4 Siga las instrucciones en pantalla.
Interfaz USB
1 Encienda la impresora.
Aparece la ventana del Asistente para agregar hardware
nuevo.
2 Haga clic en Siguiente.
3 Inserte el CD en su unidad CD-ROM.
4 Siga las instrucciones en pantalla para instalar el software
para el modelo de su impresora.
Ejecutar → Examinar, y luego busque la
Uso de un controlador compatible
Nota: Sírvase ver la documentación del software para obtener
información sobre la forma de seleccionar un
controlador de impresora.
La siguiente lista de controladores se organizó según la
compatibilidad decreciente con su impresora. En lo posible,
utilice una de las que más cerca esté de las primeras de la
lista.
IBM Proprinter III
• IBM Proprinter III
• IBM Proprinter II
• IBM Proprinter
Epson FX
• Epson FX286e
• Epson FX 850/1050
• Epson FX 800/1000
Instalación 93
Page 94
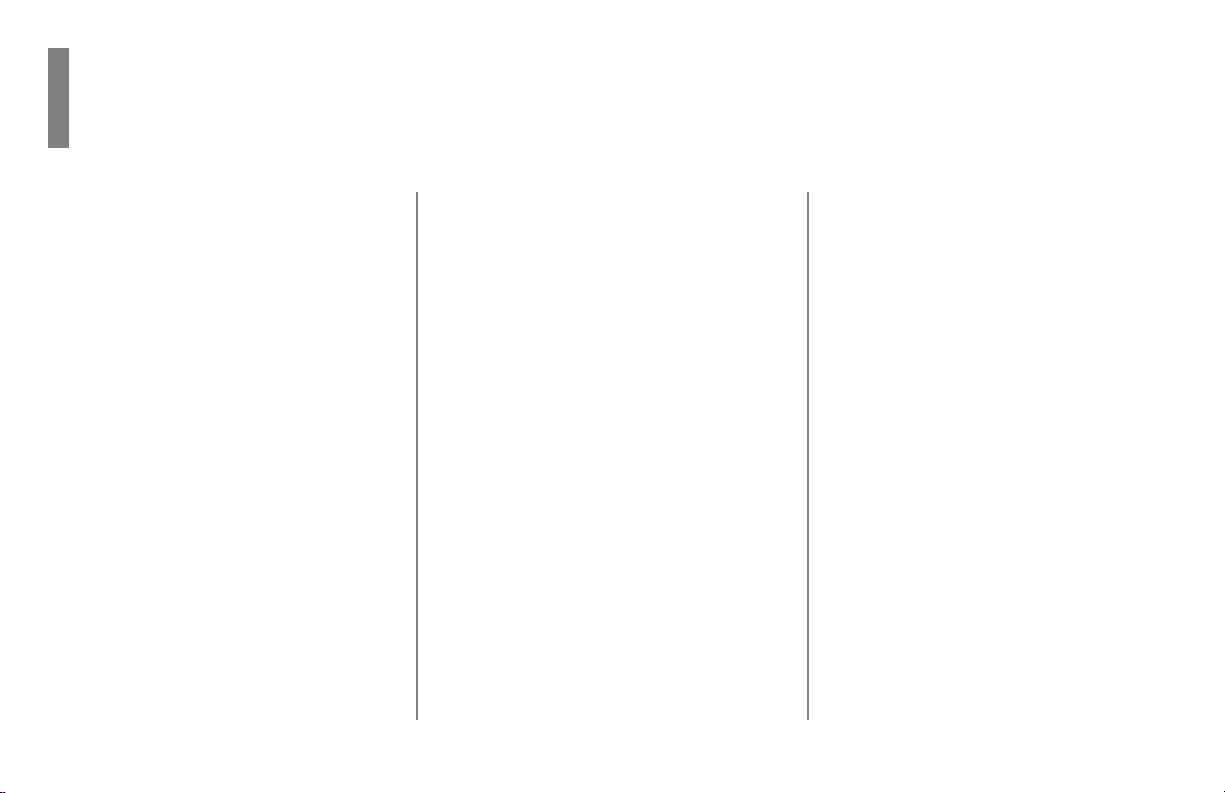
Índice
A
Accesorios .............................................. 68
Alimentador inferior........................81, 82
Espaciamiento entre líneas ................ 29
Form Tear-Off
(Corte de formularios) ...................... 29
Saltar perforación ..............................29
Alimentador superior........................81–84
Espaciamiento entre líneas ................ 30
Hojas sueltas ......................................11
Margen, inferior.................................30
Mecanismo de tracción arrastre .........68
Alimentador trasero
Atascos continuos .............................. 56
Atascos de papel ................................55
Espaciamiento entre líneas ................ 29
Form Tear-Off (Corte de formularios)
29, 30
Formas continuas ...............................10
Saltar perforación, .............................29
Altura, impresión con doble altura .........41
94
Ancho
Caracter..............................................39
Impresión, doble ancho .....................41
Página
Alimentador inferior .....................29
Alimentador superior .................... 30
Alimentador trasero ...................... 29
Papel .................................................. 82
Configuración en el menú de la
impresora, .............................30, 39
Ancho de caracteres................................ 39
Ancho de página .....................................39
Alimentador inferior ..........................29
Alimentador superior .........................30
Alimentador trasero ...........................29
Configuración en el menú de la
impresora, .................................. 30, 39
Atascos de papel ...............................64–66
Auto LF (Line Feed),....................... 31, 35
Auto Select ............................................. 32
C
Cabeza de impresión ..............................78
Espacio............................................... 21
Cambio de ruta de papel .........................19
Caracter cero (con y sin barra) ........28, 41
Caracteres por segundo ............................7
Cartucho de cinta
No. de repuesto .................................. 67
Reemplazo ......................................... 42
Cartulina ..........................................81, 82
Character Pitch
(Paso de caracteres) ........................28, 39
Character Set (Conjunto de
caracteres),......................................28, 36
Code Page Character Set ........................36
Códigos de barras ...................................80
Códigos de control.....................69, 69–77
Colocación de la cabeza de
impresión en el centro ...........................63
Page 95

Comandos
Epson FX .....................................72–74
Estándar de Oki MICROLINE ....75–77
IBM Proprinter III .......................69–71
Comandos Epson FX........................72–74
Comandos Estándar de
Oki MICROLINE............................75–77
Confiabilidad .......................................... 78
Conjunto de caracteres estándar .............28
Conjunto de símbolos ......................28, 38
Controladores de la impresora,
selección ..........................................92–93
E
Emulaciones .................................... 24, 92
Modo..................................................37
Espaciamiento entre líneas .....................38
Alimentador inferior ..........................29
Alimentador superior .........................30
Alimentador trasero ...........................29
Especificaciones .....................................78
Especificaciones de temperatura ............83
Estante de Rollo de Papel ....................... 68
Etiquetas ..........................................81, 82
F
Falta de papel.......................................... 65
Ignorar ........................................30, 39
Font Sample Test (Prueba de
modelos de fuentes)............................... 90
Forms Tear-Off (Corte de formularios) ..37
Cambio............................................... 18
Margen superior..........................12, 17
Tiempo de espera...............................41
Formularios continuos
interfoliados.................................... 81, 82
Formularios continuos sin papel......81, 82
Fuentes
Comandos de impresión
incorporados .....................................62
Residente............................................80
Seleccionar......................................... 40
Función del panel del operador ..............65
G
Gráficos
Impresión ....................................30, 37
Resolución .........................................80
Grosor del papel ..................................... 80
GROUP, modo Menú..............................2 5
Guía de papel..........................................6 7
H
Hexadecimal Dump Mode
(Modo Vaciado Hexadecimal)...............92
Hojas sueltas
Alimentador de hojas
sueltas opcional ................................68
Atascos de papel ................................58
Carga..................................................53
Humedad ................................................83
I
I-Prime ......................................32, 38, 6 1
IBM
Character Set (Conjunto
de caracteres), ...................................36
Comandos IBM Proprinter III .....69–71
Impresión unidireccional .................30, 40
Impresión unidireccional, gráficos .........30
Interfaz paralela ......................................32
Señal I-PRIME................................... 61
Interfaz serial ..........................................68
Interfaz serial RS-232C ..........................78
Interleaved (interfoliados) 2 de 5 ...........80
Itálica ...............................................28, 41
Índice 95
Page 96

L
Largo de página
Alimentador superior .........................30
Alimentador trasero ...........................29
Limited Operation (Operación
limitada) ....................................9, 38, 65
Luz de MENU ........................................ 25
M
Margen, inferior...............................30, 36
Margen superior
Configuración ....................................12
Configuración estándar...............12, 16
Forms T ear -Of f (Corte de
formularios) ..........................8, 12, 17
Protector de papel .........................9, 12
Reconfiguración a la definición
de fábrica ..........................................16
Mecanismo de tracción arrastre..............68
Mecanismo de tracción de empuje ......... 68
Memoria intermedia
Eliminar ............................................. 38
Tamaño de la recepción de
la memoria intermedia......................78
Memoria intermedio, tamaño
de recepción ..........................................78
Método de impresión..............................78
Modo de impresión.......................... 28, 40
Modo Menú ............................................ 25
Cambio de configuraciones ...............2 7
Entrada...............................................26
Impresión de las configuraciones
del Menú...........................................2 6
Salida .................................................26
Tabla de configuraciones del
Menú...........................................28–42
Teclas del panel delantero..................25
O
Opción de interfaz serial.........................62
Opciones .................................................66
P
Palanca para papel .................................. 64
Panel delantero
Modo Menú .......................................25
Teclas ...................................................9
Papel
Anchos .................................30, 39, 82
Estática...............................................65
Grosor ................................................80
Hojas sueltas ...............................53, 68
Peso....................................................82
Paper Park (Retraer formulario) .............18
Parámetros de la impresora ....................25
Paso de caracteres...................................39
Seleccionar......................................... 23
Perforación, salto.............................29, 41
Perilla del cilindro, número de pieza......67
Peso, papel ..............................................82
Piezas de repuesto................................... 66
Piezas, reemplazo, compra .....................66
Postnet .................................................... 80
Problemas de alineación ...........................9
Proportional spacing (Espaciamiento
proporcional) ..................................28, 40
Protector de la cinta ..................43, 63, 87
Prueba de caracteres ASCII....................91
Pruebas
Font Sample Test (Prueba de
modelos de fuentes)..........................9 0
Hexadecimal Dump Mode (Modo
Vaciado Hexadecimal)...................... 92
Prueba de caracteres ASCII ............... 91
Pruebas propias....................................... 90
R
Registro de impresión......................31, 40
Requerimientos eléctricos ......................83
Requisitos ambientales ...........................83
96 Microline 420/421 – Guía del Usuario
Page 97

Resolución de gráficos ........................... 80
Retorno de carro automático .................. 35
S
Saltar perforación ...................................29
Secuencia de inicialización ....................61
Servidor de impresión opcional.............. 68
Sobres ..............................................81, 82
Software
Comandos incorporados ....................6 2
Controladores y emulaciones.............62
Software vs. Configuración de
la impresora ......................................61
Suprimir impresión..........................31, 40
T
Tamaño de impresión .............................79
Tamaño de la recepción de la
memoria intermedia ..............................78
Temporización ................................. 32, 41
Tiempo de espera............................. 30, 41
Tiempo Medio Entre Fallas (MTBF)......78
Tiempo Medio para Reparar (MTTR)....78
Tipos de fuentes...................................... 28
Seleccionar......................................... 40
U
Utility (Utilitario)
Calidad de impresión en el modo
Utility (Utilitari.................................22
Luz del panel delantero......................80
Velocidad de impresión ....................... 7
V
Valor nominal de energía eléctrica ...........3
Velocidad de impresión ..................... 7, 79
Índice 97
 Loading...
Loading...