Page 1
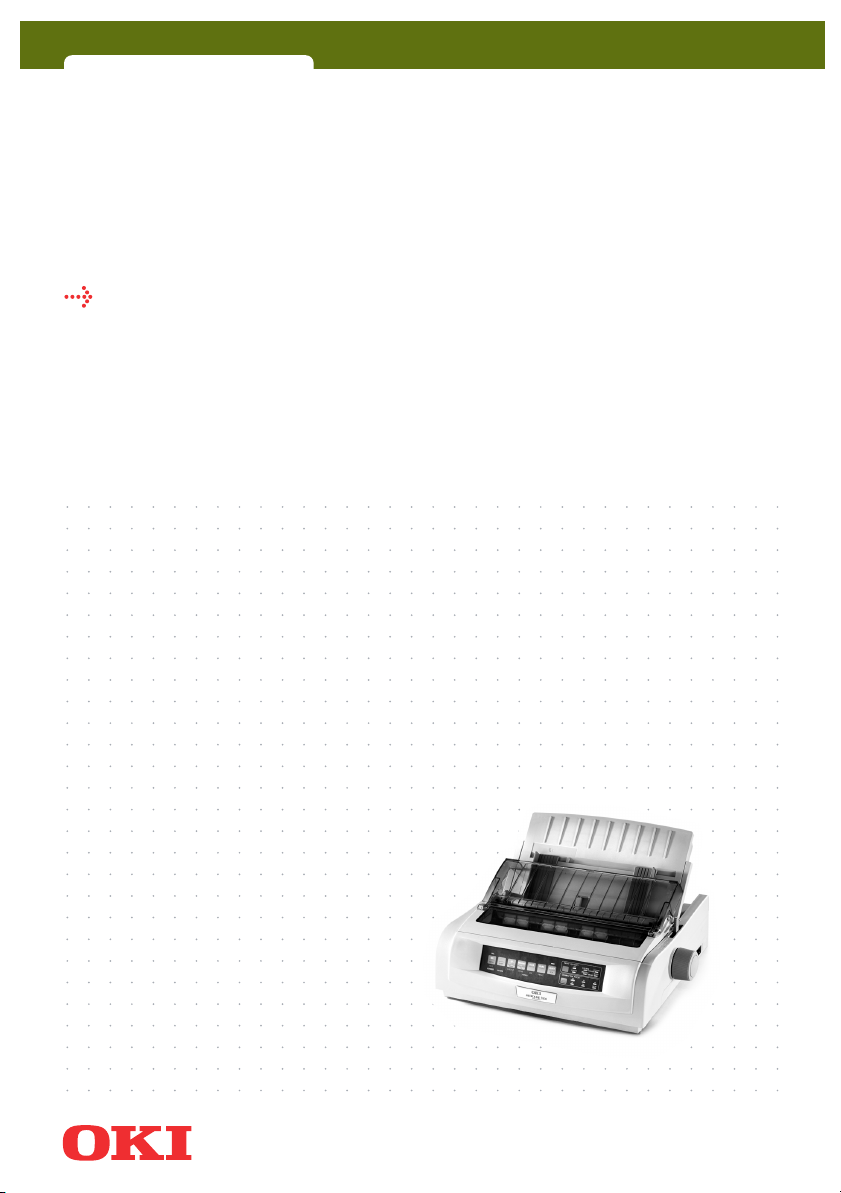
ML5520/21
guide de l’utilisateur
Page 2
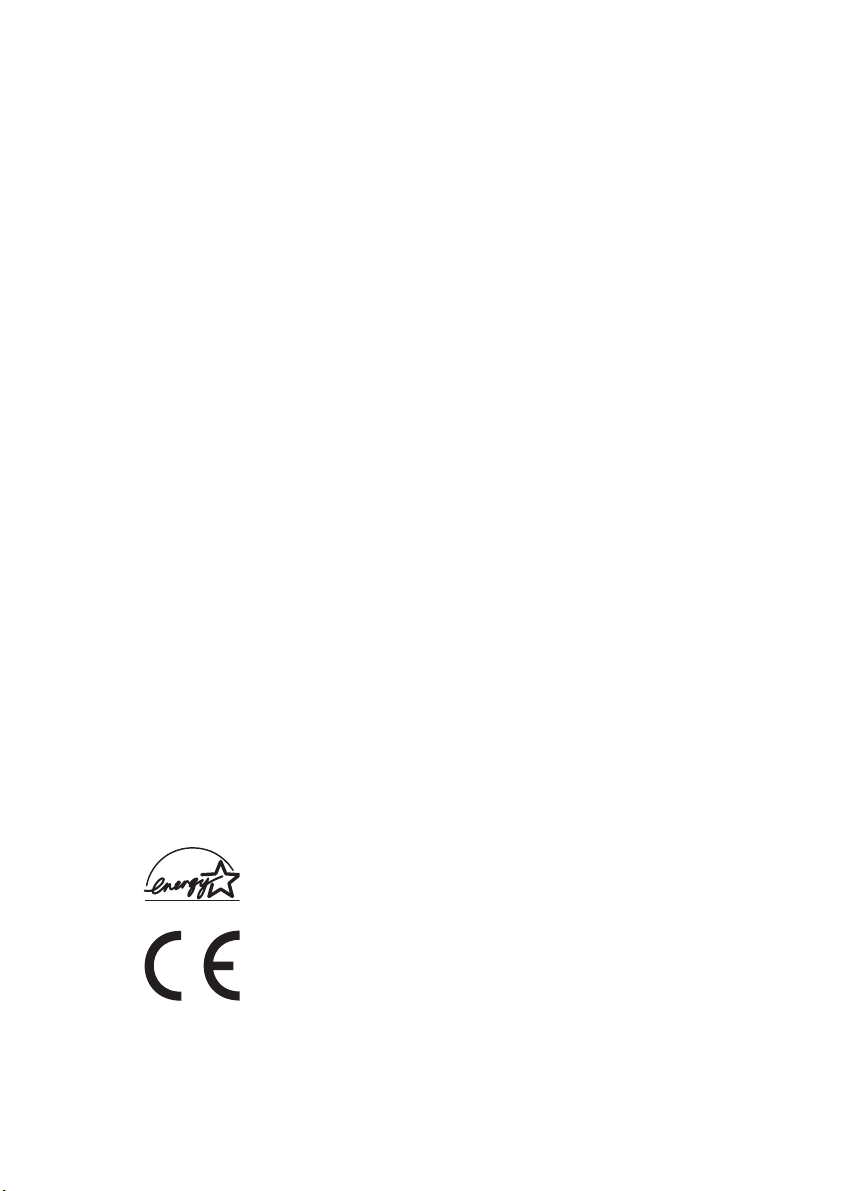
PRÉFACE
Tout a été fait pour que les informations fournies dans ce document
soient complètes, exactes et à jour. Le fabricant décline toute
responsabilité quant aux conséquences d'erreurs échappant à son
contrôle. Le fabricant ne peut en outre garantir que les changements
éventuellement apportés aux logiciels et matériels mentionnés dans ce
guide par leurs fabricants respectifs n'affectent pas la validité de ces
informations. Les références faites dans ce document à des logiciels
d'autre provenance ne constituent pas un accord de la part du fabricant.
Toutes les mesures ont été prises pour que ce document vous apporte
une aide précieuse, toutefois nous ne pouvons garantir qu'il traite dans
son intégralité toutes les informations contenus.
Pour obtenir les pilotes et les manuels les plus récents, consultez le site
web de Oki Europe: http://www.okieurope.com
Copyright © 2003. Tous droits réservés.
Oki et Microline sont des marques déposées d'Oki Electric Industry
Company, Ltd.
Energy Star est une marque d'United States Environmental Protection
Agency.
Hewlett-Packard, HP et LaserJet sont des marques déposées de Hewlett-
Packard Company.
Microsoft, MS-DOS et Windows sont des marques déposées de Microsoft
Corporation.
D'autres noms de produits et noms de fabriques sont des marques
déposées ou marques déposées de leur propriétaire.
En tant que participant au programme Energy Star, le
fabricant certifie que ce produit est conforme aux directives
d'économie d'énergie émanant de cet organisme.
Ce produit est conforme aux directives européennes 89/
336/CEE (CEM) et 73/23/CEE (EBT), relative à
l'harmonisation des lois des pays membres en matiére de
compatibilité électromagnétique, de basse tension et
d'équipement.
PRÉFACE > 2
Page 3
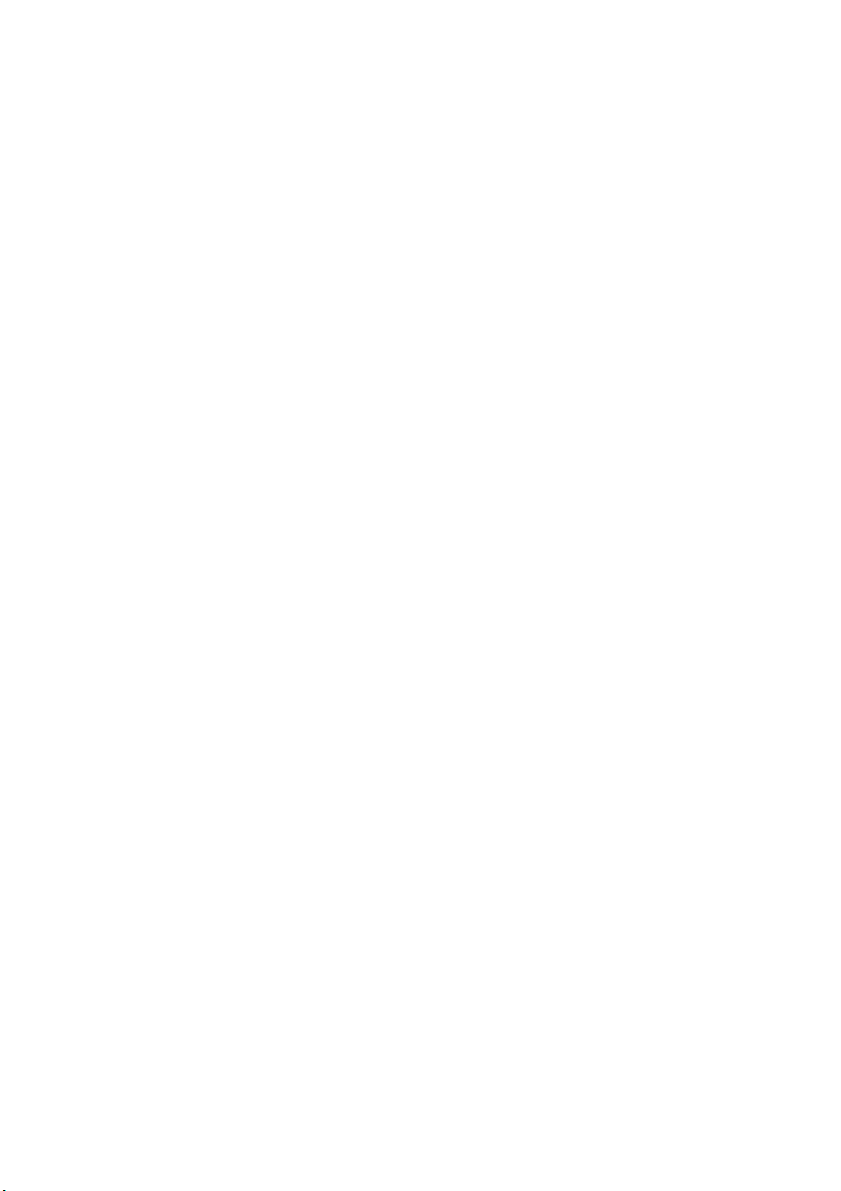
TABLE DES MATIÈRES
Préface . . . . . . . . . . . . . . . . . . . . . . . . . . . . . . . . . . . . . . . . . . . . . 2
Introduction . . . . . . . . . . . . . . . . . . . . . . . . . . . . . . . . . . . . . . . . . 7
Fonctionnalités / Conseils . . . . . . . . . . . . . . . . . . . . . . . . . . . 7
Pilotes d'imprimante . . . . . . . . . . . . . . . . . . . . . . . . . . . . . . . . . 10
Emulations . . . . . . . . . . . . . . . . . . . . . . . . . . . . . . . . . . . . . . 10
Pilotes d'imprimante . . . . . . . . . . . . . . . . . . . . . . . . . . . . . . 10
Installation du pilote. . . . . . . . . . . . . . . . . . . . . . . . . . . . 11
Utilisation d'un pilote compatible . . . . . . . . . . . . . . . . . 11
Interfaces - Généralités . . . . . . . . . . . . . . . . . . . . . . . . . 12
Connexion du câble USB . . . . . . . . . . . . . . . . . . . . . . . . 13
Utilisation de votre imprimante. . . . . . . . . . . . . . . . . . . . . . . . . 15
Composants : Chargement par l'arrière (formulaires
en continu) . . . . . . . . . . . . . . . . . . . . . . . . . . . . . . . . . . . . . 15
Composants : Chargement par le dessus (feuille
à feuille) . . . . . . . . . . . . . . . . . . . . . . . . . . . . . . . . . . . . . . . 15
Haut du formulaire . . . . . . . . . . . . . . . . . . . . . . . . . . . . . . . . 16
Découpage des formulaires. . . . . . . . . . . . . . . . . . . . . . . . . 17
Définition du haut du formulaire . . . . . . . . . . . . . . . . . . . . . 18
Modification temporaire du haut du formulaire . . . . . . . . . 21
Restauration de la valeur définie par le fabricant pour
le paramètre Haut du formulaire . . . . . . . . . . . . . . . . . . . . 21
Fonctionnalité Découpage des formulaires . . . . . . . . . . . . 22
Problèmes potentiels avec les ensembles
de logiciels . . . . . . . . . . . . . . . . . . . . . . . . . . . . . . . . . . 23
Modification des paramètres de Découpage
des formulaires. . . . . . . . . . . . . . . . . . . . . . . . . . . . . . . . . . 24
Découpage des formulaires manuel . . . . . . . . . . . . . . . . . . 24
Blocage du papier en continu . . . . . . . . . . . . . . . . . . . . . . . 25
Modification des emplacements de papier. . . . . . . . . . . . . 25
Formulaires en continu à feuille à feuille. . . . . . . . . . . . 25
Feuille à feuille à formulaires en continu. . . . . . . . . . . . 27
Ecartement de la tête d'impression. . . . . . . . . . . . . . . . . . . 29
Qualité d'impression . . . . . . . . . . . . . . . . . . . . . . . . . . . . . . 30
Espacement des caractères . . . . . . . . . . . . . . . . . . . . . . . . . 31
Emulations Epson et IBM . . . . . . . . . . . . . . . . . . . . . . . . 31
TABLE DES MATIÈRES > 3
Page 4
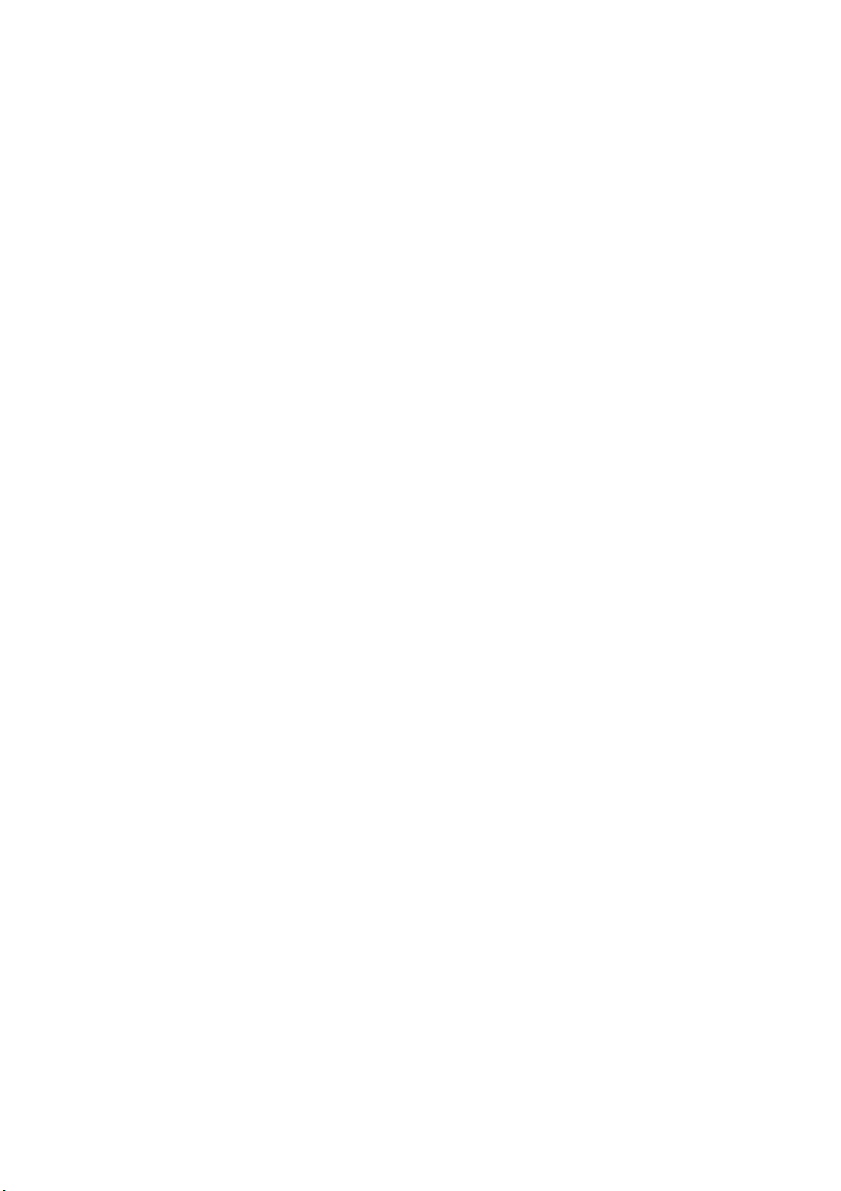
Restauration de l'imprimante . . . . . . . . . . . . . . . . . . . . . . . 32
Emulations. . . . . . . . . . . . . . . . . . . . . . . . . . . . . . . . . . . . 32
Mode menu. . . . . . . . . . . . . . . . . . . . . . . . . . . . . . . . . . . . . . . . . 34
Touches du mode menu. . . . . . . . . . . . . . . . . . . . . . . . . . . . 34
Passage en mode menu et sortie de ce mode. . . . . . . . 35
Restauration des valeurs de menu définies
par le fabricant . . . . . . . . . . . . . . . . . . . . . . . . . . . . . . . 35
Impression des paramètres du menu . . . . . . . . . . . . . . 35
Impression de tous les paramètres du menu . . . . . . . . 35
Modification des paramètres du menu . . . . . . . . . . . . . 35
Paramètres du menu . . . . . . . . . . . . . . . . . . . . . . . . . . . . . . 36
Descriptions des éléments de menu . . . . . . . . . . . . . . . 41
Entretien . . . . . . . . . . . . . . . . . . . . . . . . . . . . . . . . . . . . . . . . . . . 51
Remplacement de la cartouche de ruban . . . . . . . . . . . . . . 51
Chargement du papier . . . . . . . . . . . . . . . . . . . . . . . . . . . . . 53
Chargement par l'arrière . . . . . . . . . . . . . . . . . . . . . . . . 53
Chargement par le dessus (feuille à feuille) . . . . . . . . . 64
Suppression des bourrages papier. . . . . . . . . . . . . . . . . . . 65
Bourrages avec chargement par l'arrière . . . . . . . . . . . 65
Chargement par l'arrière, bourrages papier
à répétition . . . . . . . . . . . . . . . . . . . . . . . . . . . . . . . . . . 67
Bourrages papier en mode d'impression feuille
à feuille . . . . . . . . . . . . . . . . . . . . . . . . . . . . . . . . . . . . . 71
Nettoyage du boîtier. . . . . . . . . . . . . . . . . . . . . . . . . . . . . . . 72
Dépannage . . . . . . . . . . . . . . . . . . . . . . . . . . . . . . . . . . . . . . . . . 74
Informations générales . . . . . . . . . . . . . . . . . . . . . . . . . . . .74
Composants et accessoires . . . . . . . . . . . . . . . . . . . . . . . . . . . . 80
Codes de contrôle de l'imprimante . . . . . . . . . . . . . . . . . . . . . . 82
Commandes IBM Proprinter III. . . . . . . . . . . . . . . . . . . . . . . 82
Commandes Epson FX . . . . . . . . . . . . . . . . . . . . . . . . . . . . . 85
Commandes Oki Microline standard . . . . . . . . . . . . . . . . . . 88
Caractéristiques . . . . . . . . . . . . . . . . . . . . . . . . . . . . . . . . . . . . . 91
Configuration de votre imprimante . . . . . . . . . . . . . . . . . . . . . . 95
Emplacement . . . . . . . . . . . . . . . . . . . . . . . . . . . . . . . . . . . . 95
Déballage . . . . . . . . . . . . . . . . . . . . . . . . . . . . . . . . . . . . . . . 95
TABLE DES MATIÈRES > 4
Page 5
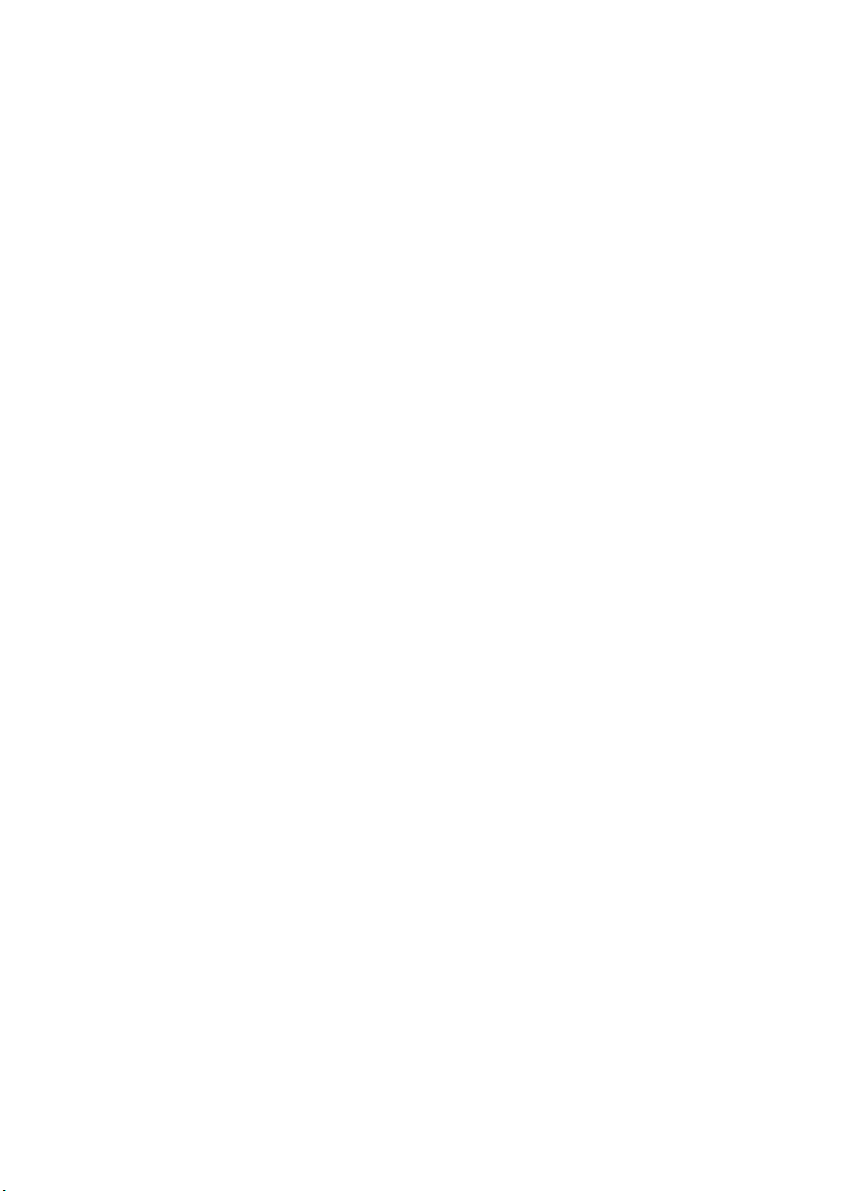
Installation de la cartouche de ruban . . . . . . . . . . . . . . . . . 98
Manipulation de la cartouche de ruban. . . . . . . . . . . . . 98
Alimentation . . . . . . . . . . . . . . . . . . . . . . . . . . . . . . . . . . . . 100
Connexions à l'ordinateur . . . . . . . . . . . . . . . . . . . . . . . . . 101
Port parallèle (LPT), IEEE 1284 . . . . . . . . . . . . . . . . . . .101
USB, compatible à la spécification 1.1 . . . . . . . . . . . . 101
Chargement du papier . . . . . . . . . . . . . . . . . . . . . . . . . 102
Test de l'imprimante. . . . . . . . . . . . . . . . . . . . . . . . . . .102
Index . . . . . . . . . . . . . . . . . . . . . . . . . . . . . . . . . . . . . . . . . . . . . 106
Coordonnées Oki . . . . . . . . . . . . . . . . . . . . . . . . . . . . . . . . . . . 109
TABLE DES MATIÈRES > 5
Page 6
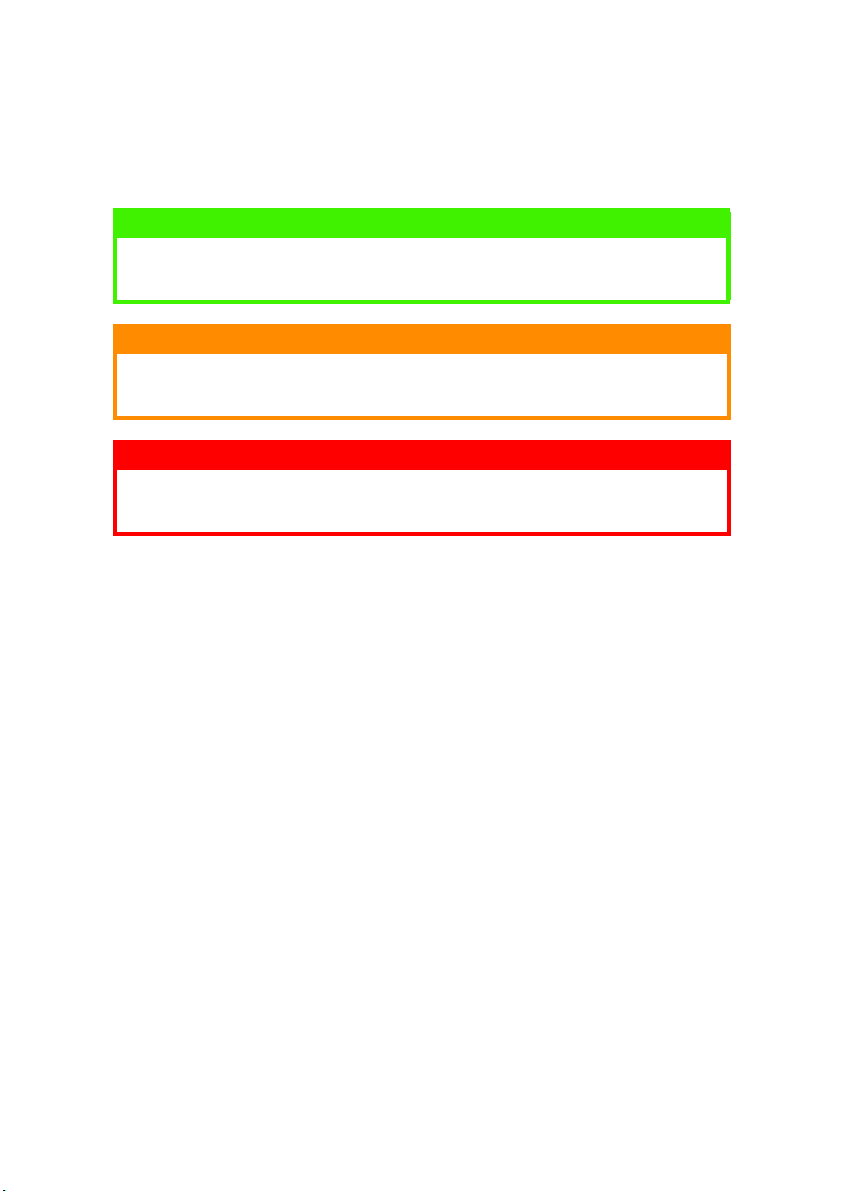
MENTIONS: “NOTE”, “ATTENTION” ET
“AVERTISSEMENT”
NOTE
Cette indication donne des informations supplémentaires complétant le
texte, et susceptibles de vous aider à utiliser et comprendre le produit.
ATTENTION!
Cette indication donne des informations supplémentaires à respecter
pour éviter des dysfonctionnements de la machine.
AVERTISSEMENT!
Cette indication donne des informations supplémentaires à respecter
pour éviter tout risque d'accident corporel.
MENTIONS: “NOTE”, “ATTENTION” ET “AVERTISSEMENT > 6
Page 7
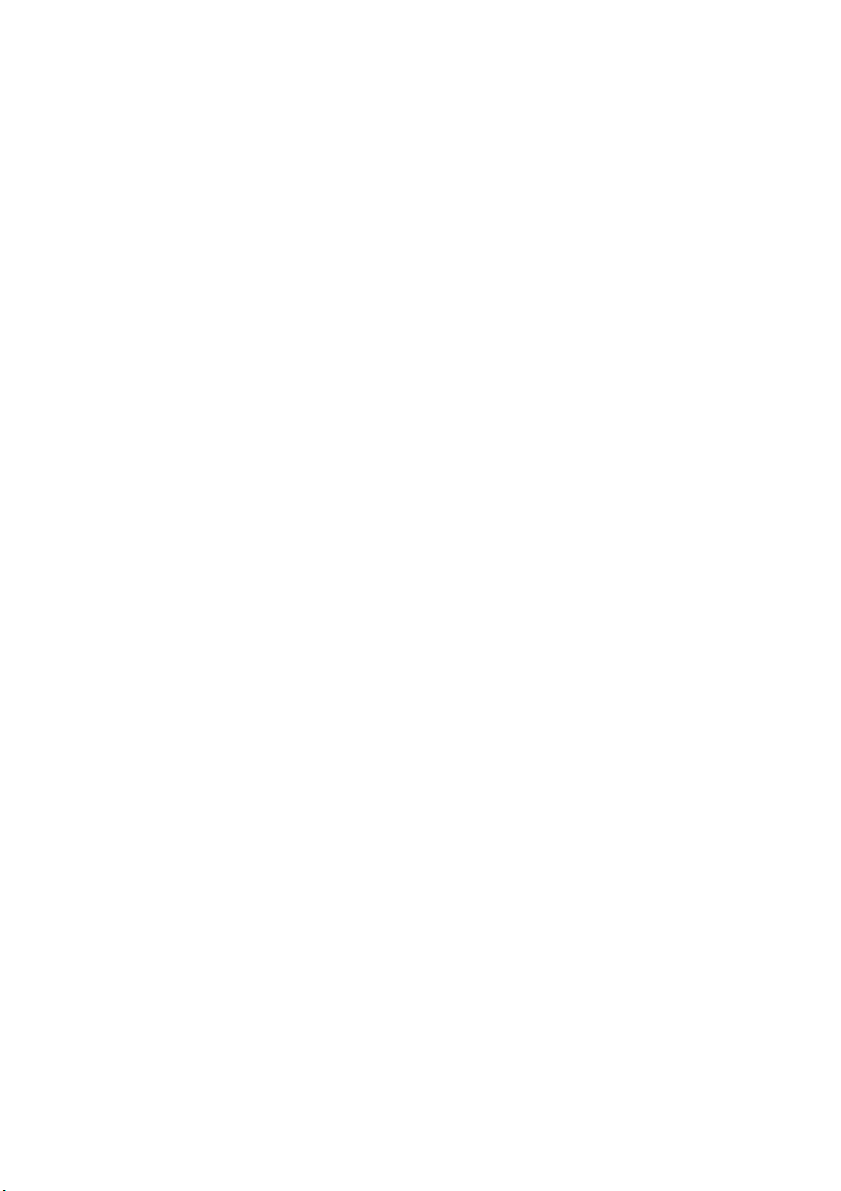
INTRODUCTION
Fonctionnement extrêmement fiable et durable :
>
20 000 heures de temps moyen avant panne avec un facteur
d'utilisation de 25 % et une densité de page de 35 %.
Manipulation du papier élaborée, avec entraînement par
>
propulsion arrière intégré et fonction pour formulaires sans
détachement
Vitesses d'impression très élevées :
>
Mode HSD (High Speed Draft) :
>
Mode Utility :
>
Mode NLQ (Near Letter Quality) :
>
Mode SSD (Super Speed Draft) :
>
Cette imprimante robuste à 9 broches peut répondre aux
>
besoins des environnements rudes et exigeants.
380 cps
FONCTIONNALITÉS / CONSEILS
Découpage des formulaires
La fonction Découpage des formulaires permet de découper une page
de formulaire imprimée en continu sans gaspiller de papier ou régler
l'imprimante.
507 cps
95 cps
570 cps
A la fin de l'impression, la fonctionnalité Découpage des formulaires
déplace automatiquement le papier afin d'aligner la perforation avec
la barre de découpage (située sous le capot d'accès) après un
intervalle de temps que vous sélectionnez via le menu.
Le papier demeure en position sans détachement jusqu'à ce que
l'imprimante reçoive d'autres données. Le papier revient alors en
position d'impression.
Vous devez activer cette fonctionnalité.
INTRODUCTION > 7
Page 8
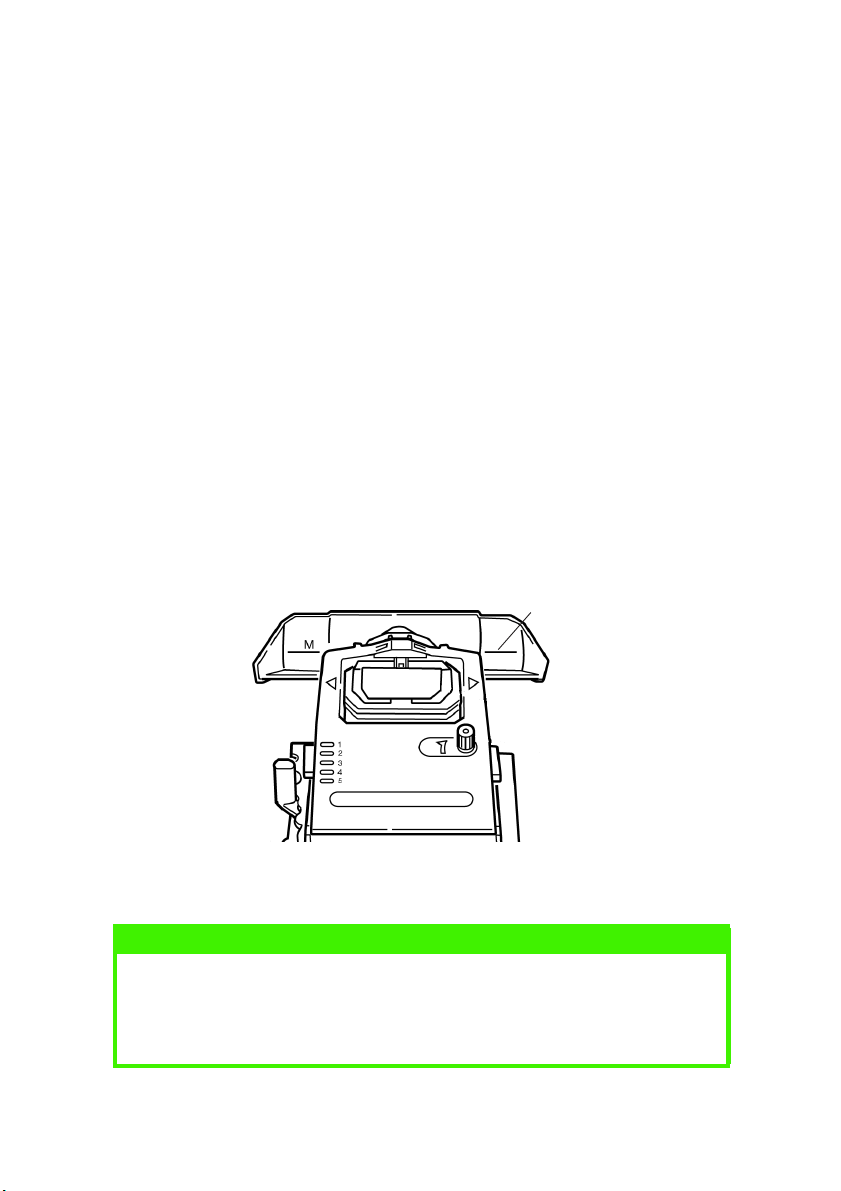
Blocage du papier en continu
La fonctionnalité de blocage du papier en continu de votre imprimante
vous permet d'imprimer une seule feuille (feuille à feuille) sans
supprimer le chargement en continu de l'imprimante.
Pour plus d'informations, consultez la section « Blocage du papier en
continu » du chapitre « Utilisation de votre imprimante ».
Haut du formulaire
Le paramètre Haut du formulaire définit la position de début
d'impression. La valeur du paramètre définie par le fabricant est de
2,5 cm à partir du haut.
Il est possible de modifier ce paramètre par incréments de 1/360 cm
pour un seul travail d'impression ou pour définir un nouveau
paramètre par défaut. Le niveau global de réglage est limité pour
éviter les bourrages papier.
La première ligne est imprimée au niveau de la ligne rouge de la
protection du papier en plastique (1) sur la tête d'impression.
1
Pour plus d'informations, consultez la section « Haut du formulaire »
du chapitre « Utilisation de votre imprimante ».
NOTE
Les paramètres
interagissent. Pour plus d'informations, consultez la section « Haut du
formulaire et Découpage des formulaires » du chapitre « Utilisation de
votre imprimante ».
Découpage des formulaires
INTRODUCTION > 8
et
Haut du formulaire
Page 9
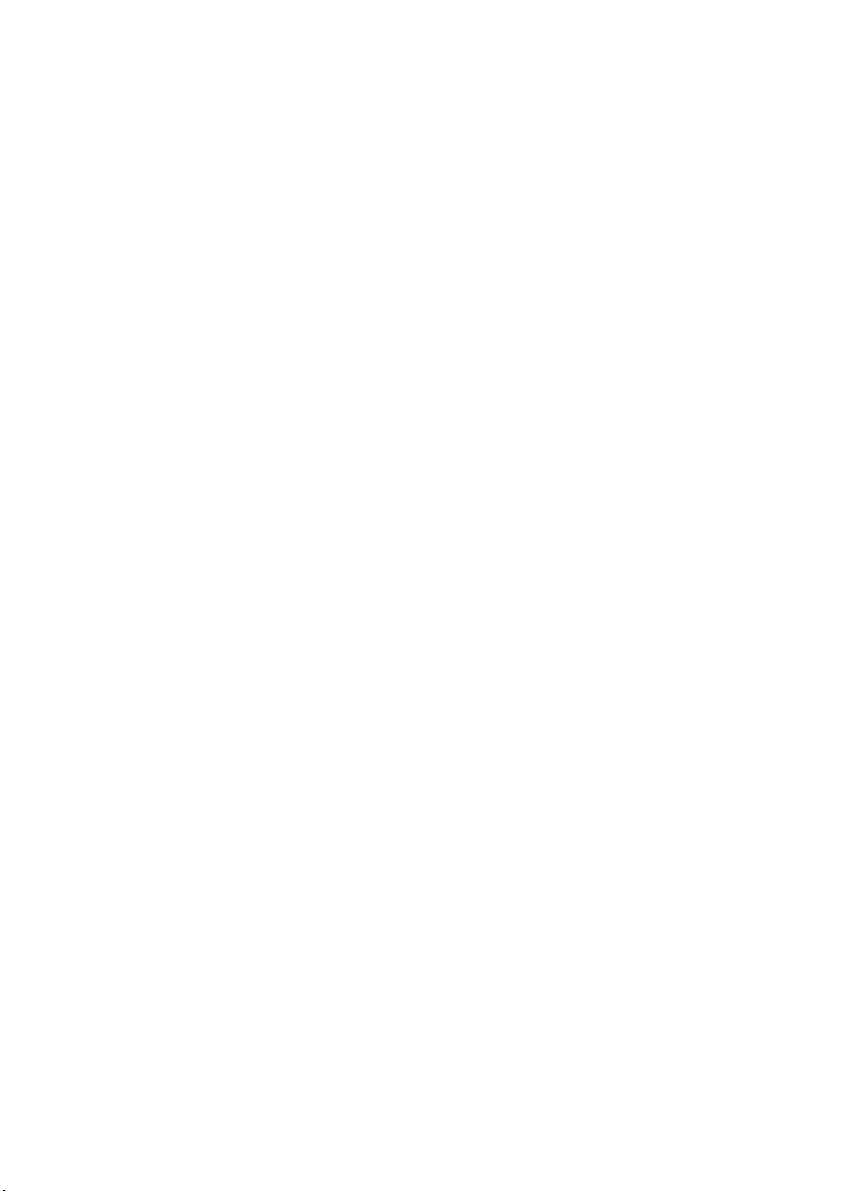
Utilisation du bouton du cylindre d'impression
Eteignez toujours l'imprimante avant de tourner le bouton du cylindre
d'impression ! Si vous tournez ce bouton lorsque l'imprimante est
sous tension, l'alignement du haut du formulaire est incorrect.
Contrôle de l'accès à l'imprimante
Vous pouvez contrôler l'accès à l'imprimante en remplaçant le
>
paramètre de la fonction du panneau de l'opérateur dans le
menu qui a la valeur Full Operation (paramètre défini par le
fabricant) par Limited Operation.
Si vous sélectionnez Limited Operation, les touches PRINT
>
QUALITY et CHARACTER PITCH ne fonctionnent pas. Il est ainsi
impossible de modifier ces paramètres à partir du panneau de
commandes lorsque plusieurs personnes utilisent
l'imprimante.
Pour plus d'informations, consultez la section « Modification des
paramètres du menu » du chapitre « Utilisation de votre imprimante ».
INTRODUCTION > 9
Page 10
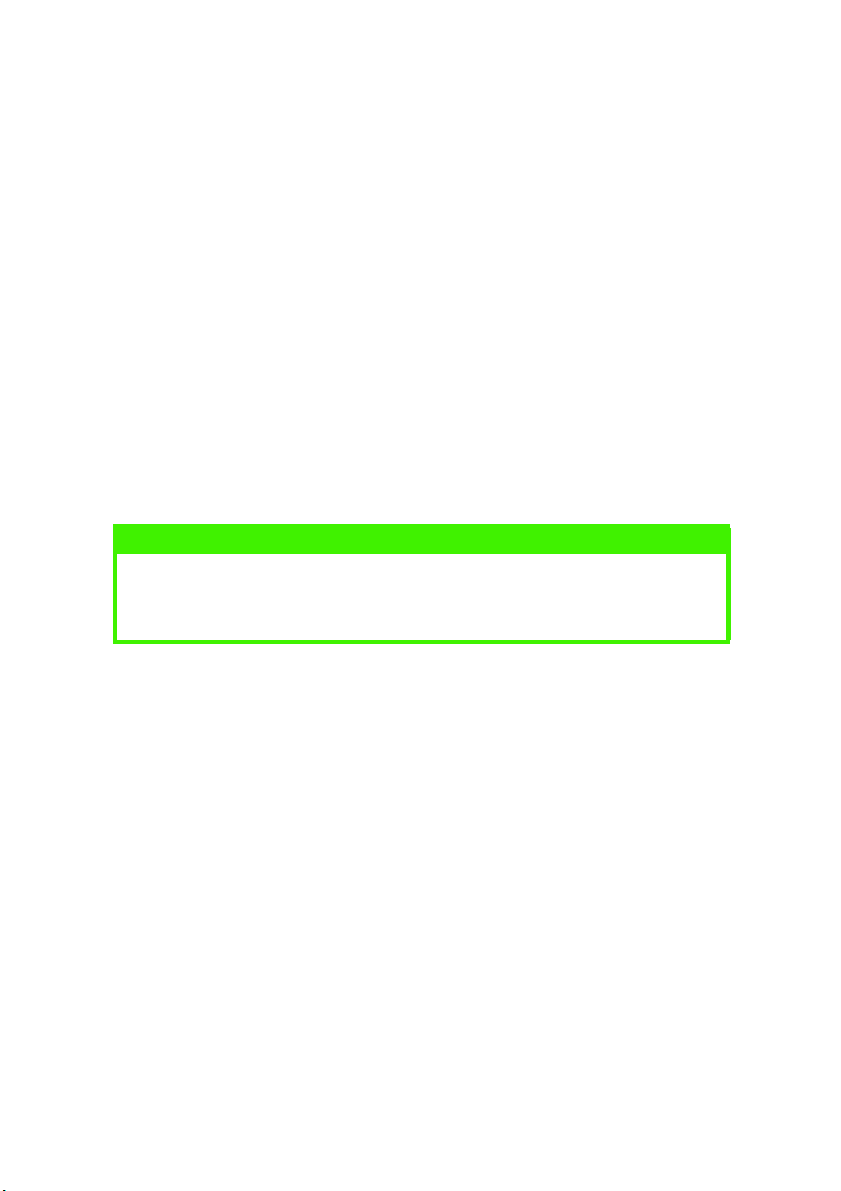
PILOTES D'IMPRIMANTE
EMULATIONS
L'émulation définie par le fabricant pour votre imprimante est IBM
PPR.
Si vous souhaitez la remplacer par une émulation Epson ou Microline,
consultez le chapitre « Utilisation de votre imprimante ».
PILOTES D'IMPRIMANTE
Le pilote Oki de votre imprimante est fourni sur le CD qui accompagne
l'imprimante. Vous pouvez le charger ou sélectionner l'un des pilotes
compatibles répertoriés ci-dessous dans votre application.
Insérez le CD dans votre lecteur de CD-ROM.
1.
NOTE
Si le CD n'est pas exécuté automatiquement, cliquez sur Démarrer →
Exécuter → Parcourir, recherchez le lecteur de CD-ROM, double-cliquez
sur Install.exe et cliquez sur OK.
Sélectionnez votre
2.
Lorsque la fenêtre Menu Installer (Installateur de menu)
3.
s'affiche, cliquez sur le bouton
du pilote)
Suivez les instructions à l'écran.
4.
.
Langue
PILOTES D'IMPRIMANTE > 10
.
Driver Installation (Installation
Page 11
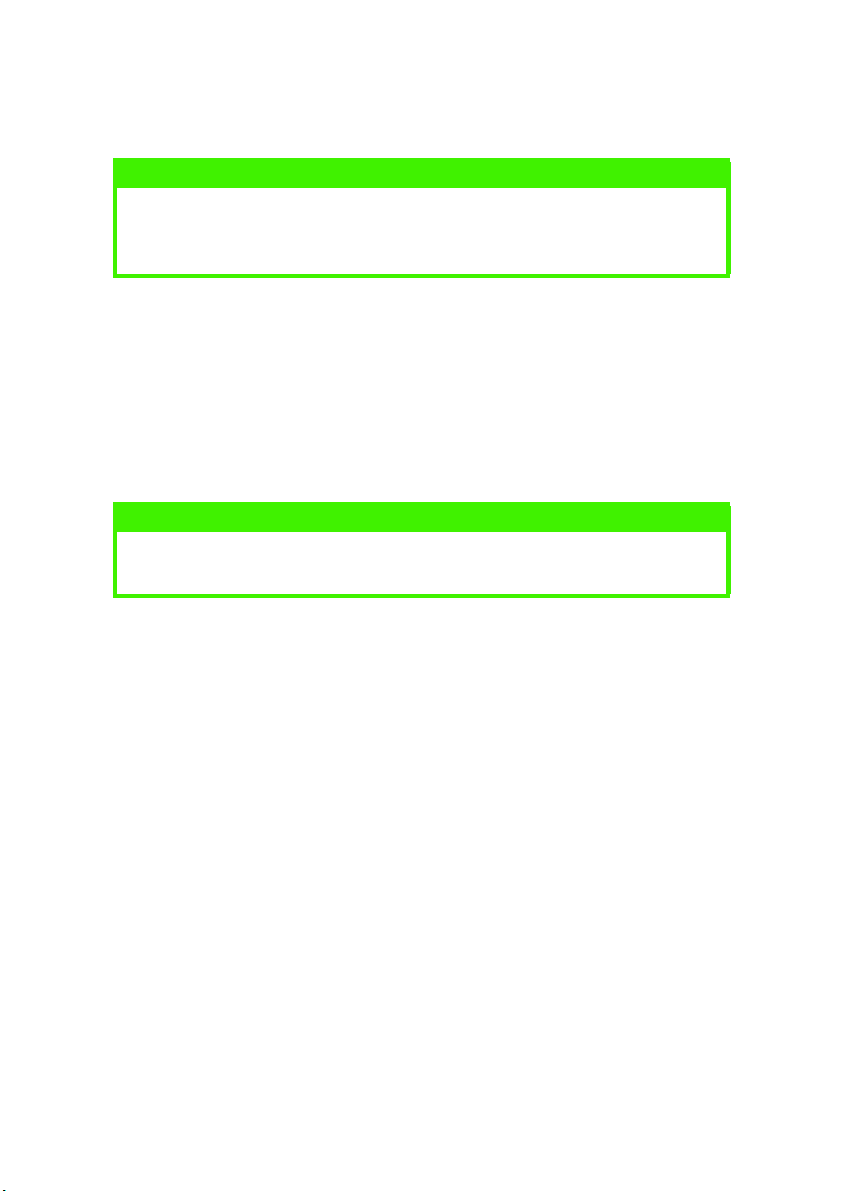
INSTALLATION DU PILOTE
NOTE
L'installation du pilote USB Oki n'est nécessaire que pour Windows 98.
Le CD Windows 98 d'origine peut vous être demandé. Conservez-le à
portée de main.
Lorsque la fenêtre [Add Printer (Ajouter imprimante)] s'affiche,
1.
cliquez sur [Next (Suivant)].
Sélectionnez le répertoire sur le CD dans lequel les pilotes
2.
sont situés. Sur le CD Oki, ils se trouvent à l'emplacement
suivant :
lecteur de CD ;
CodePage
X:\Drivers\WinVer\CodePage
WinVer
est l'option sélectionnée.
représente la version de Windows et
où X: est la lettre du
NOTE
Pour en savoir plus sur les pages de code, consultez l'aide du
navigateur de CD Oki.
Une fois les fichiers copiés, cliquez sur [Finish (Terminer)].
3.
Mettez votre imprimante sous tension.
4.
UTILISATION D'UN PILOTE COMPATIBLE
Les pilotes ci-dessous sont répertoriés selon une compatibilité
décroissante avec votre imprimante. Utilisez-en un qui figure aussi
près du début de la liste que possible.
IBM Proprinter III
l IBM Proprinter III —
l IBM Proprinter II
l IBM Proprinter
paramètre défini par le fabricant
PILOTES D'IMPRIMANTE > 11
Page 12
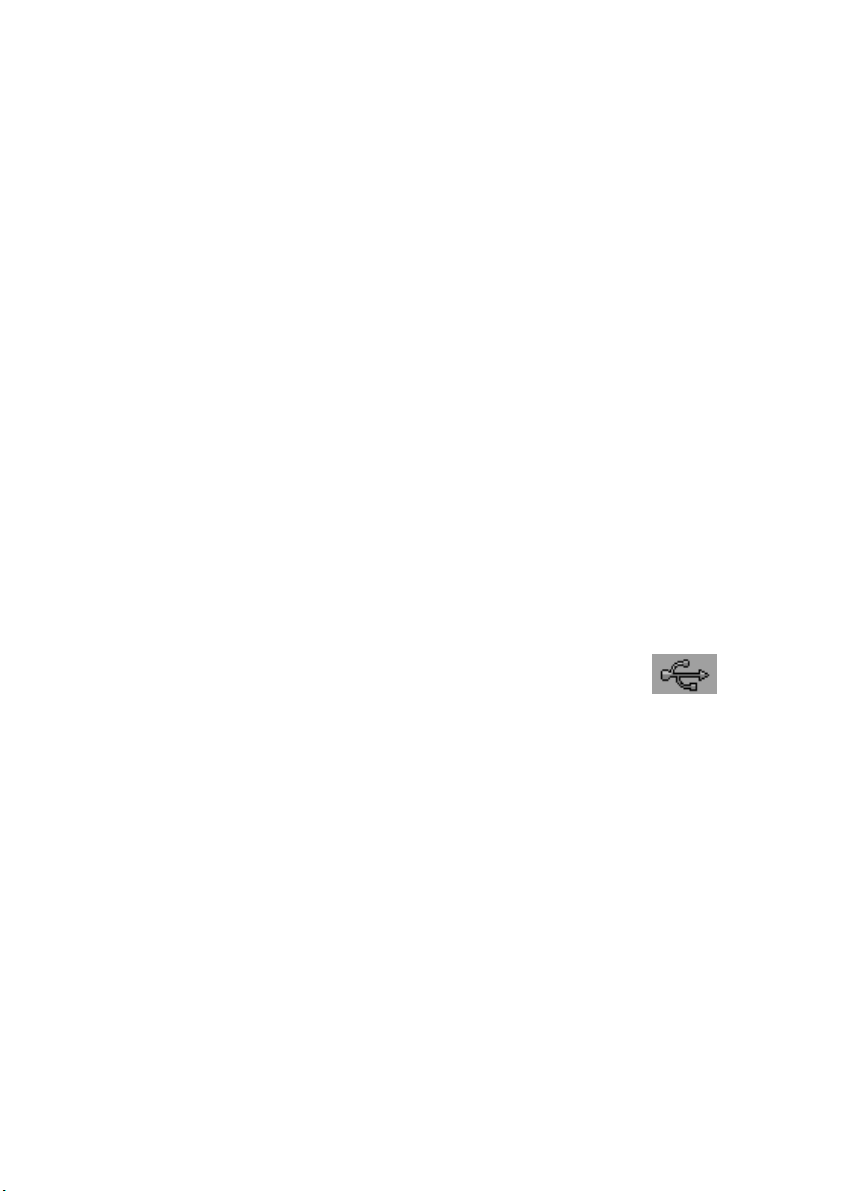
Epson FX
l Epson FX 286e
l Epson FX 850/1050
l Epson FX 800/1000
INTERFACES - GÉNÉRALITÉS
Votre imprimante est équipée de plusieurs interfaces de données :
Vous ne devez en aucun cas essayer d'utiliser les ports parallèle et
USB en même temps.
1. Parallèle
nécessite un
câble parallèle bidirectionnel (compatible IEEE 1284).
2. USB
version ultérieure (et non une version de Windows 95 mise à
niveau
prend pas en charge USB. Vous devez disposer des droits
d'administrateur pour les installations Windows 2000 et
Windows XP.
Ce port nécessite un câble conforme à USB version 1.1 ou
supérieure. Un câble authentique affiche le symbole Trident
sur les deux connecteurs.
L'utilisation d'un câble de moindre qualité peut provoquer des
problèmes d'impression et des câbles spéciaux sont
nécessaires pour des longueurs supérieures à cinq mètres
Le fonctionnement d'une imprimante n'est pas garanti si un
périphérique compatible USB est connecté simultanément à
d'autres équipements compatibles USB.
Lors de la connexion de plusieurs imprimantes du même type,
elles s'affichent sous la forme *****, ***** (2), ***** (3), etc.
Ces numéros dépendent de l'ordre de connexion ou de mise
sous tension de chaque imprimante.
– Pour une connexion directe à un PC. Ce port
– Pour une connexion à un PC exécutant Windows 98 ou
vers Windows 98) ou Macintosh. Windows NT 4.0 ne
.
PILOTES D'IMPRIMANTE > 12
Page 13
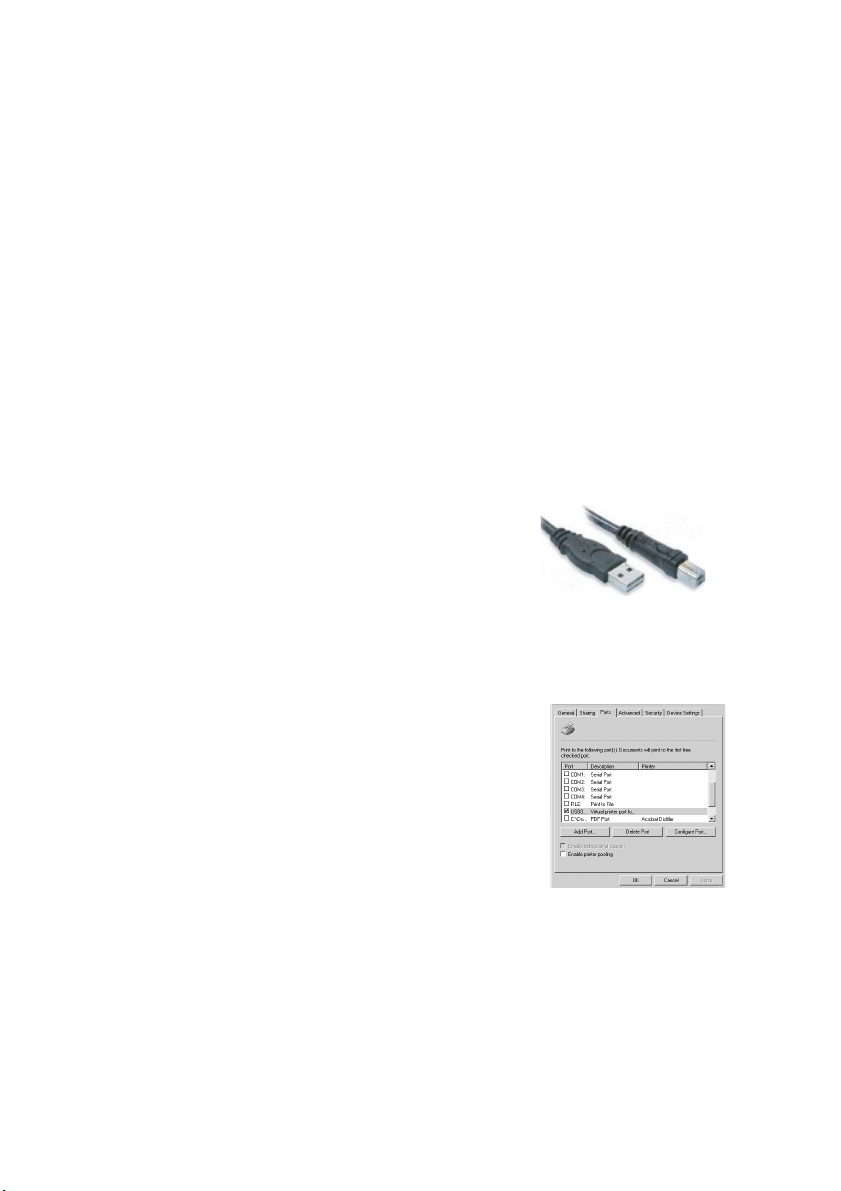
CONNEXION DU CÂBLE USB
En raison du nombre de variations possibles de systèmes
d'exploitation, il est impossible de décrire chaque combinaison.
La terminologie peut varier entre les systèmes d'exploitation
Windows et certaines connaissances sont supposées acquises. Si
vous n'êtes pas sûr de la procédure à suivre, vous devez consulter la
documentation associée à votre ordinateur ou l'administrateur
système pour obtenir plus de détails. Cet exemple utilise
Windows 2000 Professionnel.
Assurez-vous que l'imprimante et l'ordinateur sont facilement
1.
accessibles et éteignez-les. Cette opération n'est pas
obligatoire, mais peut éviter certains problèmes qui seraient
provoqués par le déplacement accidentel des câbles
d'alimentation ou autres.
Branchez le connecteur mâle de série A
2.
(a) dans le port USB de l'ordinateur ou
dans un concentrateur USB approprié.
Branchez le connecteur mâle de série B
3.
(b) dans le port USB de l'imprimante.
Mettez l'ordinateur et l'imprimante sous
4.
tension.
a
b
L'imprimante est immédiatement
5.
identifiée par l'Assistant Ajout de
nouveau matériel et installée dans le
dossier Printer. Un élément
supplémentaire, USB Printing Support
(Prise en charge de l'impression USB)
s'affiche également dans le
Gestionnaire de périphériques chaque
fois que l'imprimante est
connectée.
PILOTES D'IMPRIMANTE > 13
ALLUMEE
et
Page 14
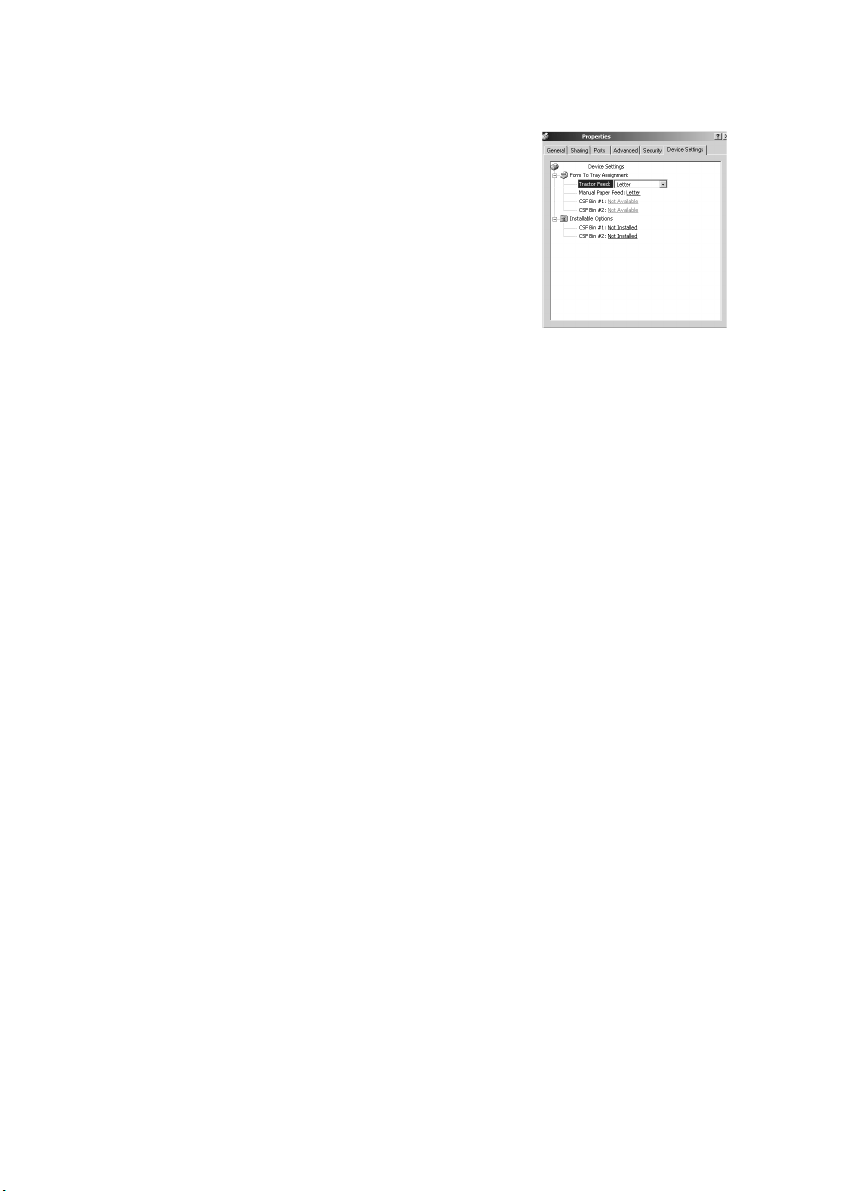
Vérifiez que le format de papier par
6.
défaut a été correctement défini en
examinant les paramètres dans le
dossier Settings > Printers. Sous l'onglet
> Général des propriétés de
l'imprimante, l'option actuellement
sélectionnée pour le papier s'affiche.
L'imprimante prend son paramètre
initial dans les paramètres régionaux
sur l'ordinateur hôte. Le format de
papier peut être modifié en utilisant la
flèche déroulante et en sélectionnant un
autre format.
Si l'imprimante a été utilisée auparavant en tant que
7.
périphérique parallèle ou série et qu'elle ne produit aucune
sortie une fois un câble USB connecté, vérifiez que le port
approprié a été sélectionné. Ces informations figurent
également dans le dossier Properties, mais sous l'onglet
Ports. Corrigez si nécessaire.
Si des problèmes d'impression se produisent, vérifiez s'il
8.
existe une connexion USB active dans le Panneau de
configuration. Si aucune connexion USB ne s'affiche, vous
devez installer le concentrateur.
Un problème peut également se produire si l'imprimante est
9.
connectée via un concentrateur USB. Déconnectez le câble
d'imprimante du concentrateur et connectez-le directement à
l'ordinateur.
PILOTES D'IMPRIMANTE > 14
Page 15
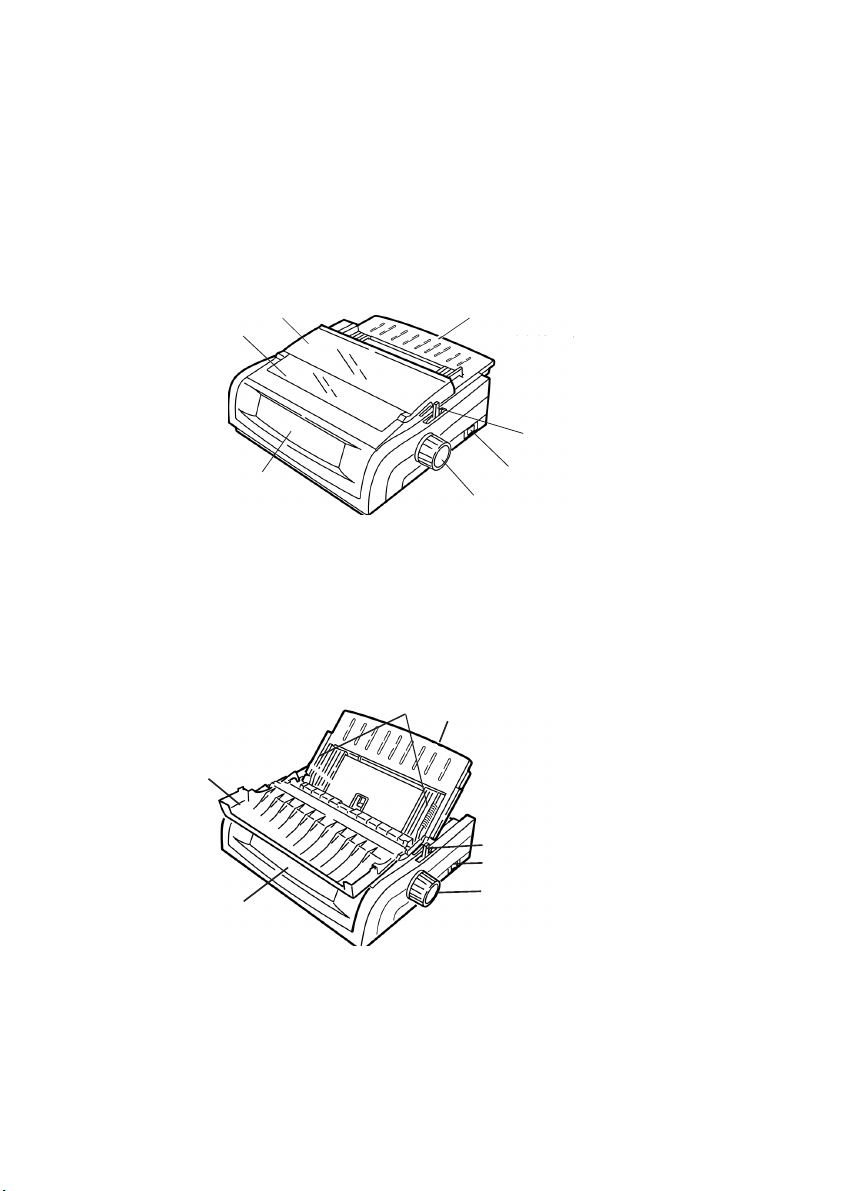
UTILISATION DE VOTRE IMPRIMANTE
COMPOSANTS : CHARGEMENT PAR L'ARRIÈRE
(FORMULAIRES EN CONTINU)
Le numéro de série de l'imprimante se trouve sur une étiquette fixée
à l'arrière de celle-ci.
7
6
5
1. Guide feuille 5. Panneau de commandes
2. Levier de blocage du papier 6. Capot acoustique
3. Bouton marche/arrêt7.Capot d'accès
4. Bouton du cylindre d'impression
COMPOSANTS : CHARGEMENT PAR LE DESSUS
(FEUILLE À FEUILLE)
1
1
2
3
4
2
7
3
4
6
1. Guides papier 5. Bouton du cylindre d'impression
2. Guide feuille 6. Panneau de commandes
3. Levier de blocage du papier 7. Capot acoustique
4. Bouton marche/arrêt
UTILISATION DE VOTRE IMPRIMANTE > 15
5
Page 16
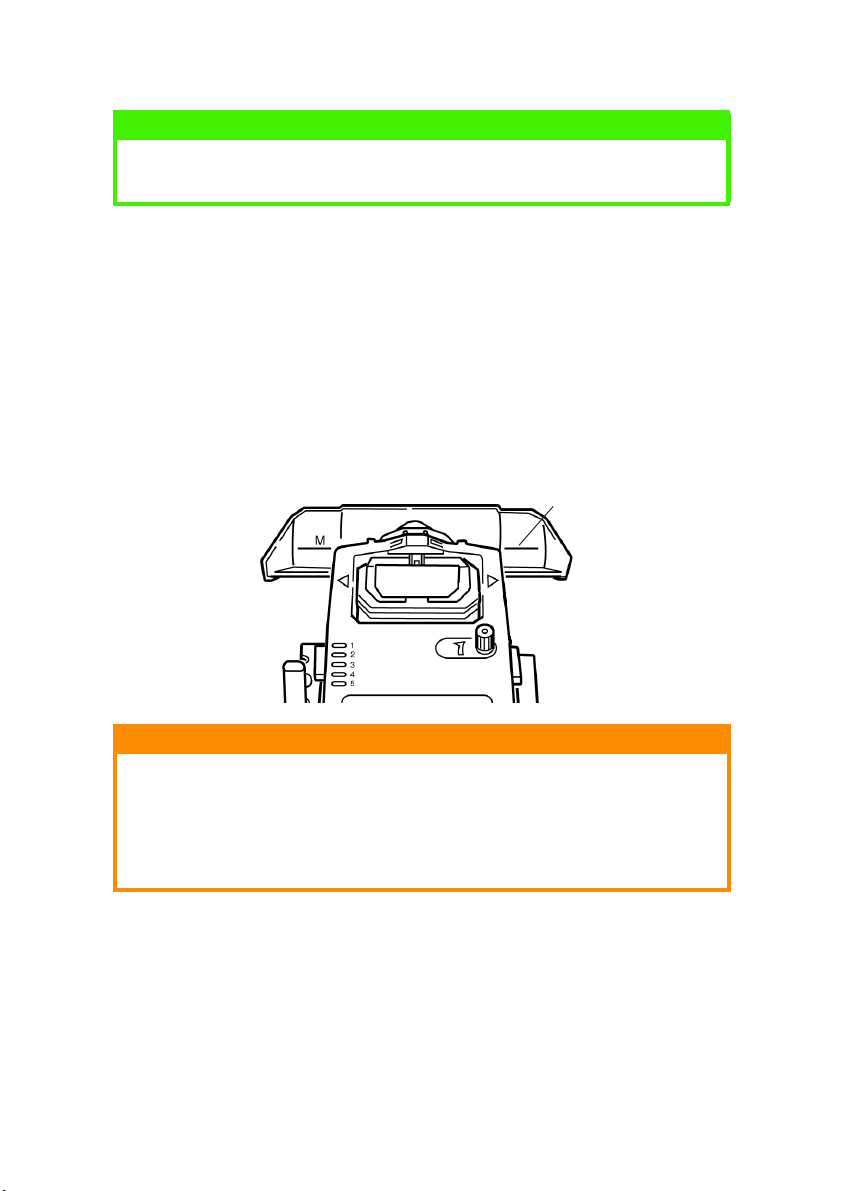
NOTE
Pour une impression feuille à feuille, le levier de blocage du papier doit
être en position intermédiaire.
HAUT DU FORMULAIRE
Le paramètre Haut du formulaire définit la position de début
d'impression. La valeur du paramètre définie par le fabricant est de
2,5 cm à partir du haut.
Il est possible de modifier ce paramètre par incréments de 1/360 cm
pour un seul travail d'impression ou pour tous. Le niveau global de
réglage est limité pour éviter les bourrages papier.
La première ligne est imprimée au niveau de la ligne rouge de la
protection du papier en plastique (1) sur la tête d'impression.
1
ATTENTION !
Si vous tournez le bouton du cylindre d'impression lorsque le
paramètre Haut du formulaire n'est pas défini pour l'imprimante,
l'alignement du haut du formulaire est incorrect. Chargez toujours le
papier en ayant défini le paramètre Haut du formulaire avant de
tourner le bouton du cylindre d'impression.
UTILISATION DE VOTRE IMPRIMANTE > 16
Page 17
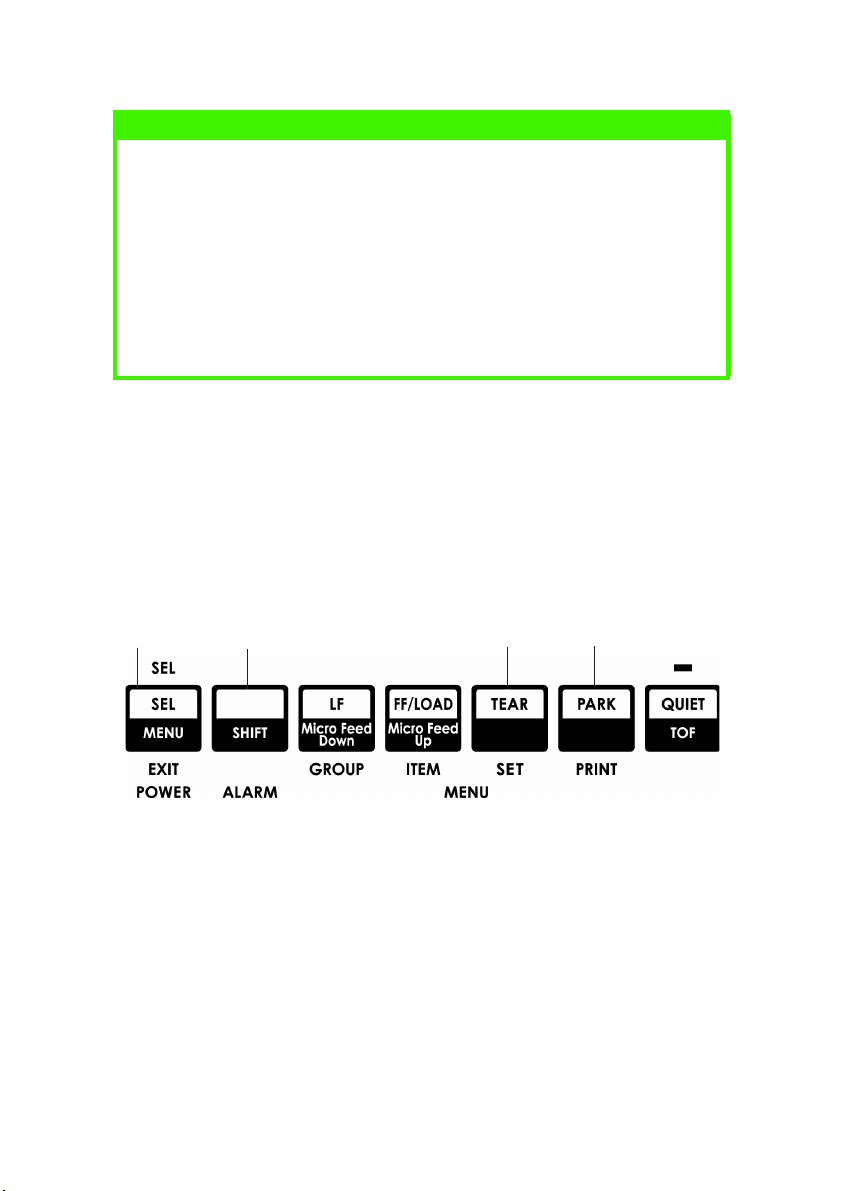
NOTE
> Il est possible que votre logiciel imprime la première ligne au-
dessus ou en dessous de l'emplacement défini pour le haut du
formulaire. Vous devrez peut-être régler ce paramètre pour
répondre aux besoins de votre logiciel.
>Les paramètres Haut du formulaire et Découpage des formulaires de
votre imprimante interagissent. Le mode de définition du paramètre
Haut du formulaire est différent si la fonctionnalité
formulaires
désactivée (paramètre défini par le fabricant).
est activée (avec pour valeur 500 ms, 1 s ou 2 s) ou
Découpage des
DÉCOUPAGE DES FORMULAIRES
Il existe deux façons de déterminer l'état du paramètre de menu
Découpage des formulaires :
l impression du menu ;
l utilisation de la touche TEAR.
Pour imprimer le menu :
1
1.
2.
3.
4.
2
Assurez-vous que le papier est chargé.
Maintenez la touche
pour passer en mode menu.
Appuyez sur
Recherchez le paramètre Formulaires sans détachement dans
le groupe du chargement papier que vous utilisez (Chargement
par l'arrière, Chargement par le dessous ou Chargement par le
dessus : Formulaires sans détachement ne s'affiche dans le
(4) pour imprimer le menu.
PARK
UTILISATION DE VOTRE IMPRIMANTE > 17
(2) enfoncée et appuyez sur
SHIFT
3
4
(1)
SEL
Page 18
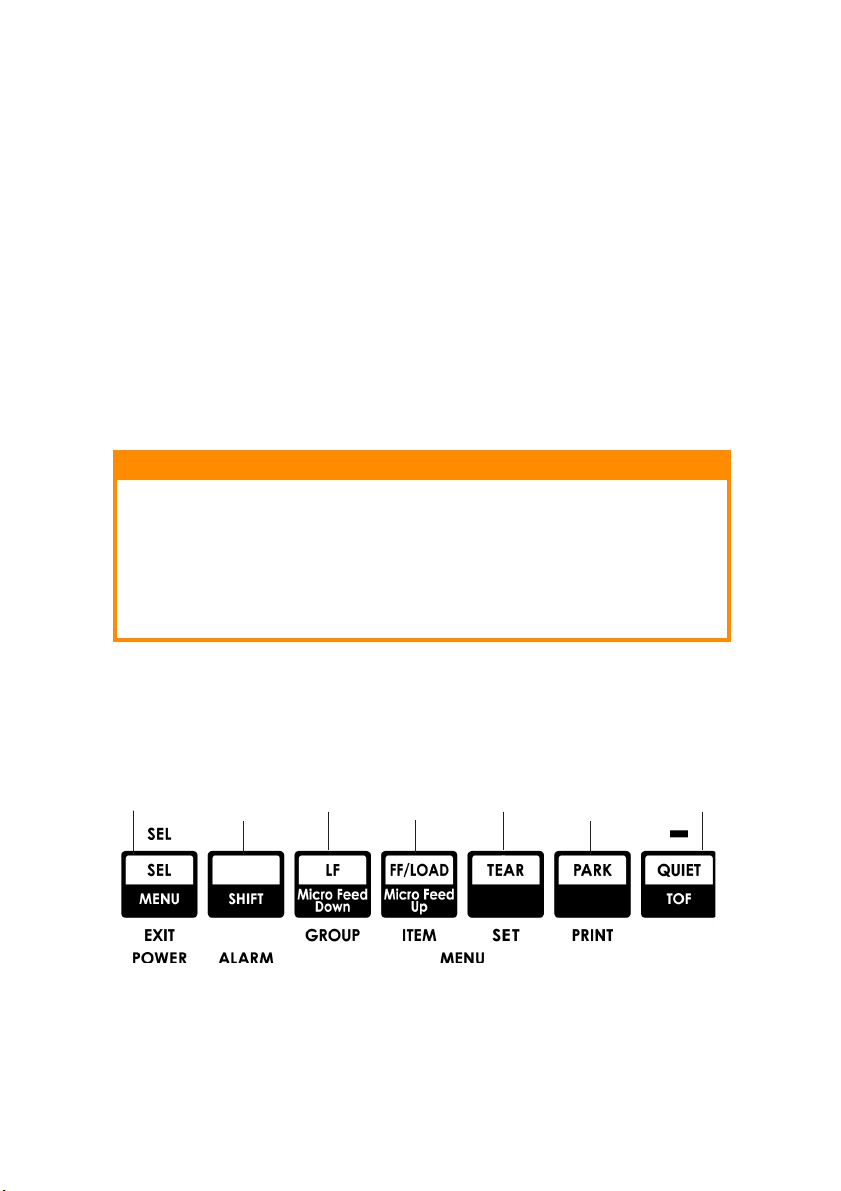
groupe Chargement par le dessus que si le support de papier
en rouleau facultatif est installé).
Pour utiliser la touche TEAR :
Assurez-vous que le papier est chargé et attendez 2 secondes.
1.
Appuyez sur
2.
l Si le papier se déplace vers le
Découpage des formulaires est
l Si le papier se déplace vers le
Découpage des formulaires est
TEAR
(3).
haut
, le paramètre
désactivé
bas
, le paramètre
activé
.
.
DÉFINITION DU HAUT DU FORMULAIRE
ATTENTION !
N'utilisez pas le bouton du cylindre d'impression pour modifier le
paramètre Haut du formulaire. Si vous tournez ce bouton lorsque le
paramètre Haut du formulaire n'est pas défini pour l'imprimante,
l'alignement du haut du formulaire est incorrect. Chargez toujours le
papier en ayant défini le paramètre Haut du formulaire avant de
tourner le bouton du cylindre d'impression.
La première ligne est imprimée au niveau de la ligne rouge de la
protection du papier en plastique sur la tête d'impression.
Découpage des formulaires désactivé (valeur par défaut)
Papier chargé et imprimante sous tension :
1
2
3
4
6
75
1.
2.
Appuyez sur
Appuyez sur
(6) pour bloquer le papier.
PARK
FF/LOAD
UTILISATION DE VOTRE IMPRIMANTE > 18
(4) pour charger le papier.
Page 19
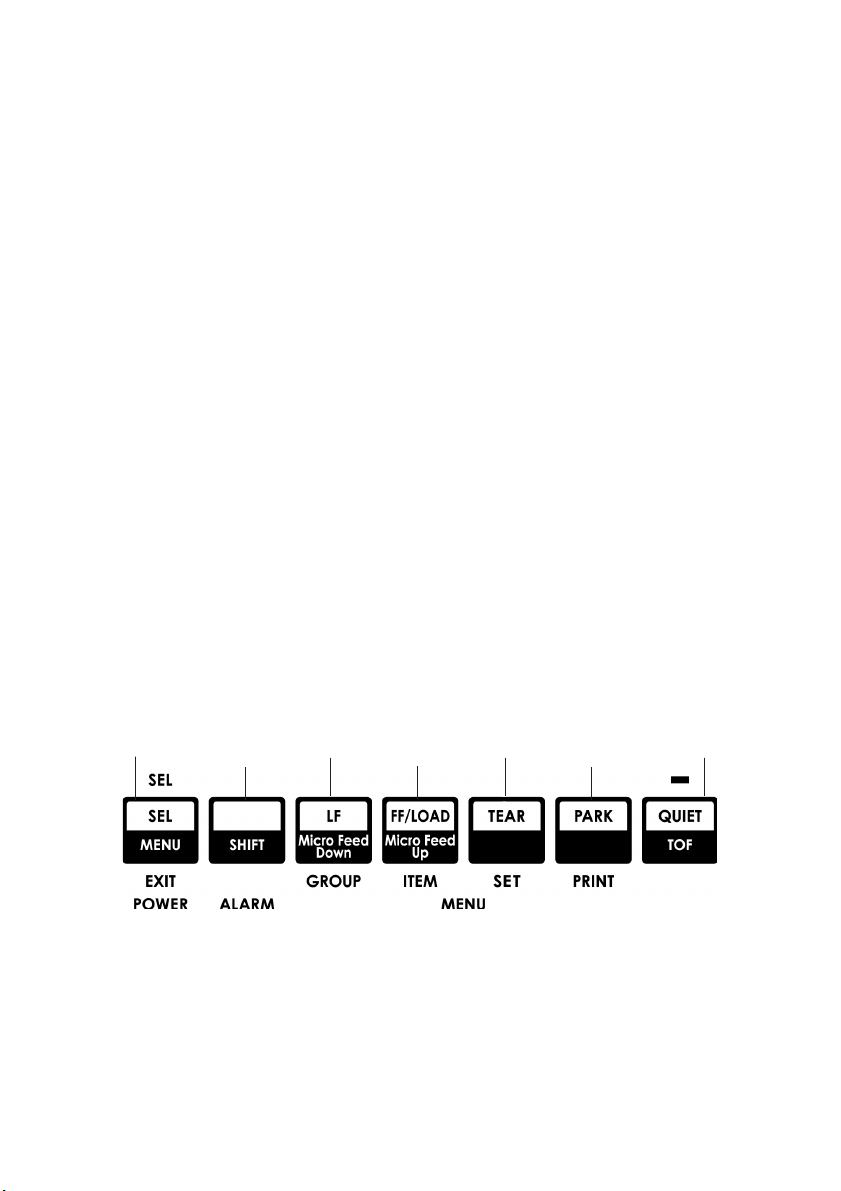
Si l'imprimante est EN ligne, appuyez sur
3.
la mettre
HORS
ligne.
Le voyant SEL s'éteint.
SEL|MENU
(1) pour
Appuyez sur la touche
4.
(2) et maintenez-la enfoncée,
SHIFT
puis :
l Appuyez sur
valeur
plus élevée
LF | Micro Feed Down
pour le paramètre Haut du formulaire
(3) pour définir une
(le papier se déplace vers le bas).
l Appuyez sur
une valeur
plus faible
FF/LOAD | Micro Feed Up
pour le paramètre Haut du
(4) pour définir
formulaire (le papier se déplace vers le haut).
(Lorsque vous commencez à appuyer sur la touche Micro Feed, la tête
d'impression se déplace vers la droite).
5.
Appuyez sur
SEL | MENU
(1) pour remettre l'imprimante en
ligne.
Pour rétablir la valeur définie par le fabricant pour le paramètre Haut
du formulaire, consultez la section « Restauration de la valeur définie
par le fabricant pour le paramètre Haut du formulaire », plus loin dans
ce chapitre.
Découpage des formulaires activé
Papier chargé, imprimante sous tension et sélectionnée:
1
2
3
4
6
75
1.
Appuyez sur
(6) pour bloquer le papier.
PARK
Le voyant SEL s'éteint et le voyant d'alarme rouge s'allume.
2.
Appuyez sur
FF | LOAD
UTILISATION DE VOTRE IMPRIMANTE > 19
(4) pour charger le papier.
Page 20
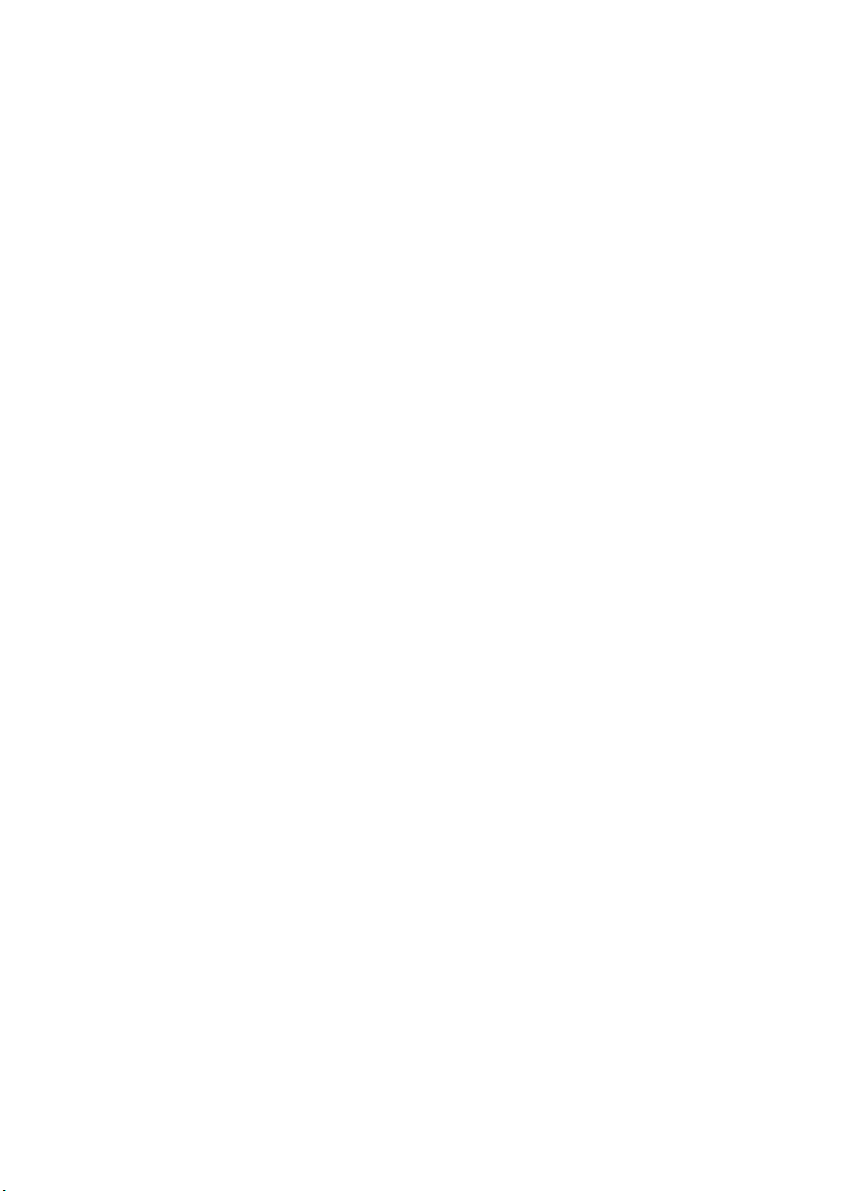
Patientez quelques instants jusqu'à ce que le papier se
3.
déplace vers le haut en position de découpage, appuyez sur la
touche
(5) et maintenez-la enfoncée.
TEAR
Le papier se place sur l'emplacement actuel du haut du
formulaire et le voyant SEL est allumé.
Si l'imprimante est EN ligne, appuyez sur
4.
la mettre
Le voyant SEL s'éteint.
Maintenez la touche
5.
l Appuyez sur
valeur
HORS
plus élevée
ligne.
SHIFT (2)
LF | Micro Feed Down
pour le paramètre Haut du formulaire
SEL|MENU
enfoncée, puis :
(3) pour définir une
(1) pour
(le papier se déplace vers le bas).
l Appuyez sur
une valeur
plus faible
FF/LOAD | Micro Feed Up
pour le paramètre Haut du
(4) pour définir
formulaire (le papier se déplace vers le haut).
(Lorsque vous commencez à appuyer sur la touche Micro Feed, la tête
d'impression se déplace vers la droite).
6.
Appuyez sur
SEL | MENU
(1) pour enregistrer le paramètre et
remettre l'imprimante en ligne.
Pour rétablir la valeur définie par le fabricant pour le paramètre Haut
du formulaire, consultez la page suivante.
UTILISATION DE VOTRE IMPRIMANTE > 20
Page 21
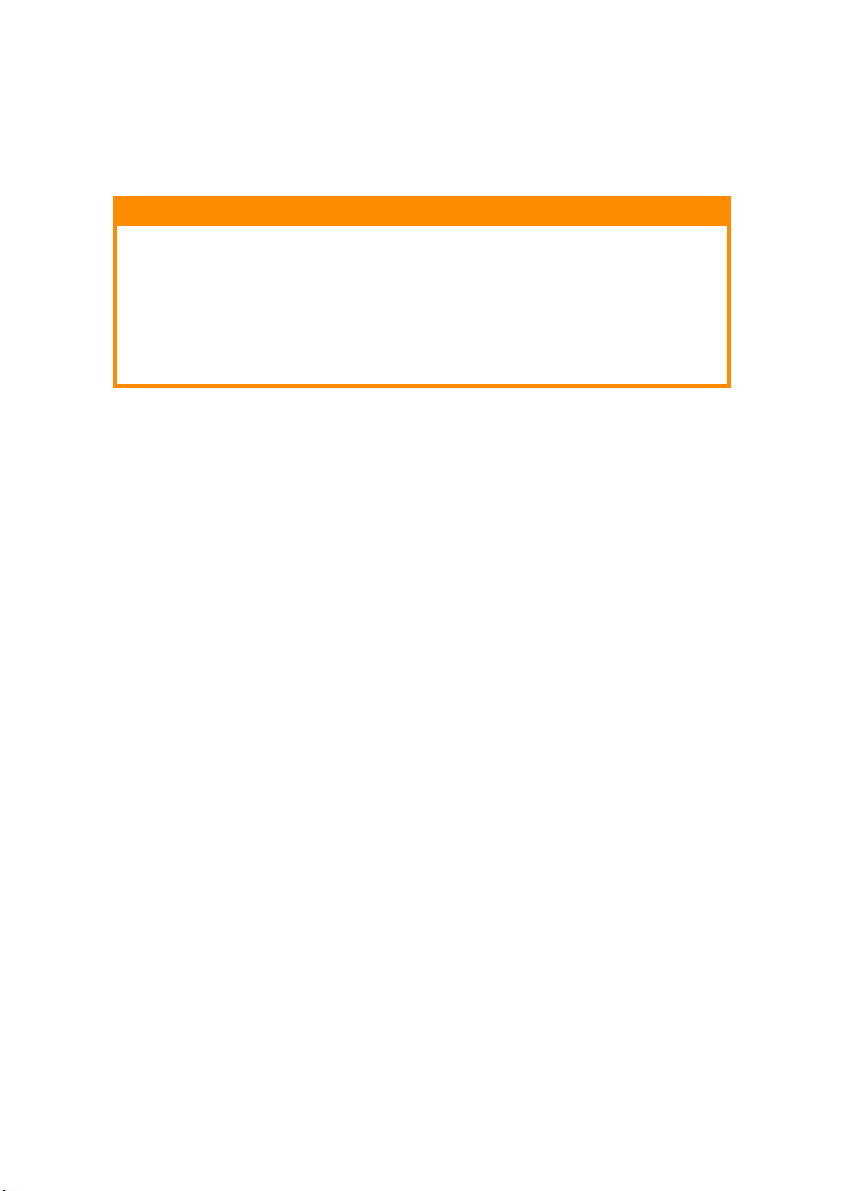
MODIFICATION TEMPORAIRE DU HAUT DU FORMULAIRE
ATTENTION !
N'utilisez pas le bouton du cylindre d'impression pour modifier le
paramètre Haut du formulaire. Si vous tournez ce bouton lorsque le
paramètre Haut du formulaire n'est pas défini pour l'imprimante,
l'alignement du haut du formulaire est incorrect. Chargez toujours le
papier en ayant défini le paramètre Haut du formulaire avant de
tourner le bouton du cylindre d'impression !
Pour abaisser le niveau du haut du formulaire pour une page
uniquement :
Appuyez sur
1.
Appuyez sur LF pour abaisser le niveau du haut du formulaire.
2.
pour désélectionner l'imprimante.
SEL
RESTAURATION DE LA VALEUR DÉFINIE PAR LE FABRICANT POUR LE PARAMÈTRE HAUT DU FORMULAIRE
La valeur définie par le fabricant pour le paramètre Haut du formulaire
(emplacement où l'impression doit commencer) est de 2,5 cm vers le
bas à partir du haut de la page.
Pour rétablir la valeur définie par le fabricant pour le paramètre Haut
du formulaire :
Retirez le papier de son emplacement.
1.
Eteignez l'imprimante.
2.
Appuyez sur les touches
3.
enfoncées tout en allumant l'imprimante.
Rechargez le papier.
4.
PARK
+
QUIET | TOF
et maintenez-les
UTILISATION DE VOTRE IMPRIMANTE > 21
Page 22
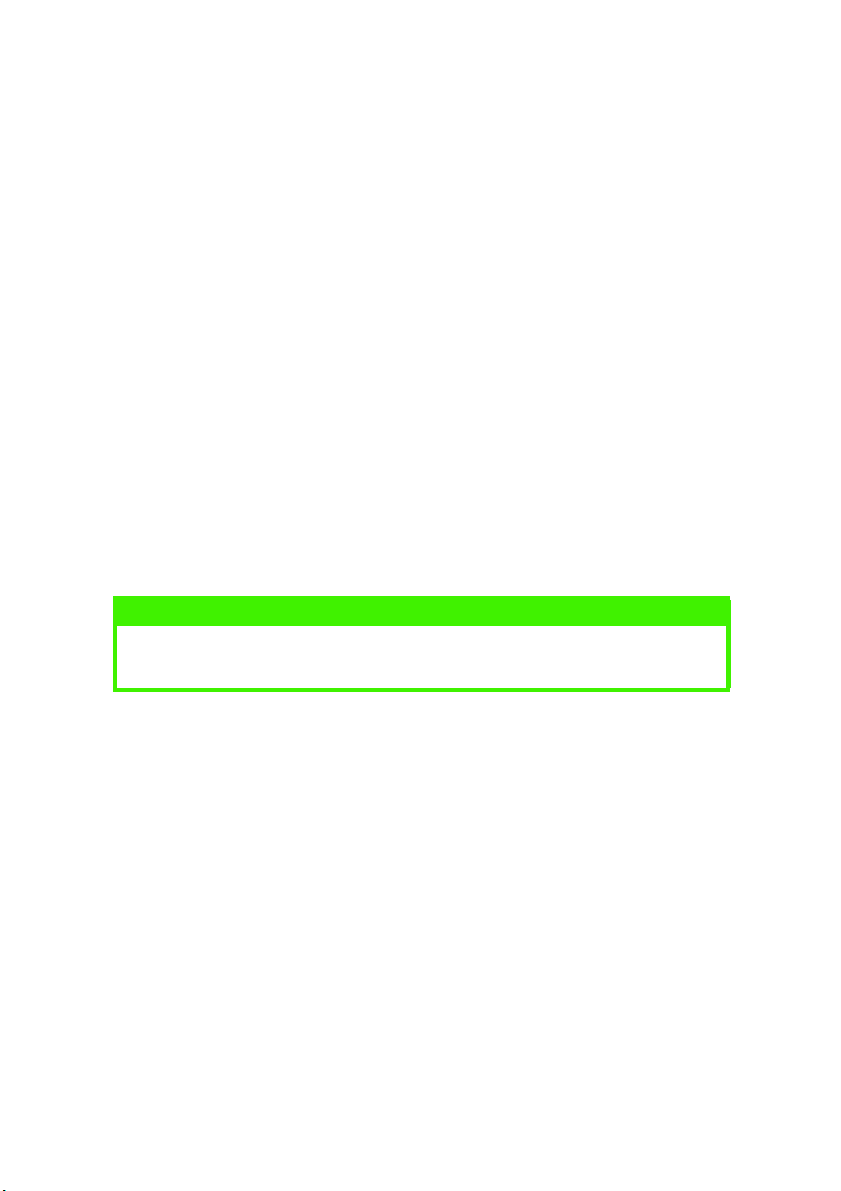
FONCTIONNALITÉ DÉCOUPAGE DES FORMULAIRES
Cette fonctionnalité est normalement désactivée. Pour l'utiliser, vous
devez entrer dans le menu et remplacer le paramètre par l'intervalle
de temps souhaité (consultez la section « Modification des
paramètres Découpage des formulaires »).
La fonctionnalité D écoupage des formulaires permet de découper une
page de formulaire imprimée en continu sans gaspiller de papier ou
régler l'imprimante. Elle peut être utilisée pour les formulaires en
continu avec chargement par l'arrière ou chargement par le dessous
(l'entraînement par propulsion facultatif étant installé), ou encore
pour le papier en rouleau avec chargement par le dessus (le support
de papier en rouleau facultatif étant installé).
Lorsque l'imprimante est allumée, le papier est chargé en position de
découpage.
Lors de la réception de données, le papier passe automatiquement en
position d'impression (Haut du formulaire) et l'impression
commence.
NOTE
Vous pouvez également déplacer manuellement le papier vers la
position d'impression en appuyant sur
TEAR
.
A la fin de l'impression, la fonctionnalité Découpage des formulaires
déplace automatiquement le papier afin d'aligner la perforation avec
la barre de découpage (située sous le capot d'accès) après l'intervalle
de temps que vous avez sélectionné via le menu.
Le papier demeure en position de découpage jusqu'à ce que
l'imprimante reçoive d'autres données. Le papier revient alors en
position d'impression.
UTILISATION DE VOTRE IMPRIMANTE > 22
Page 23
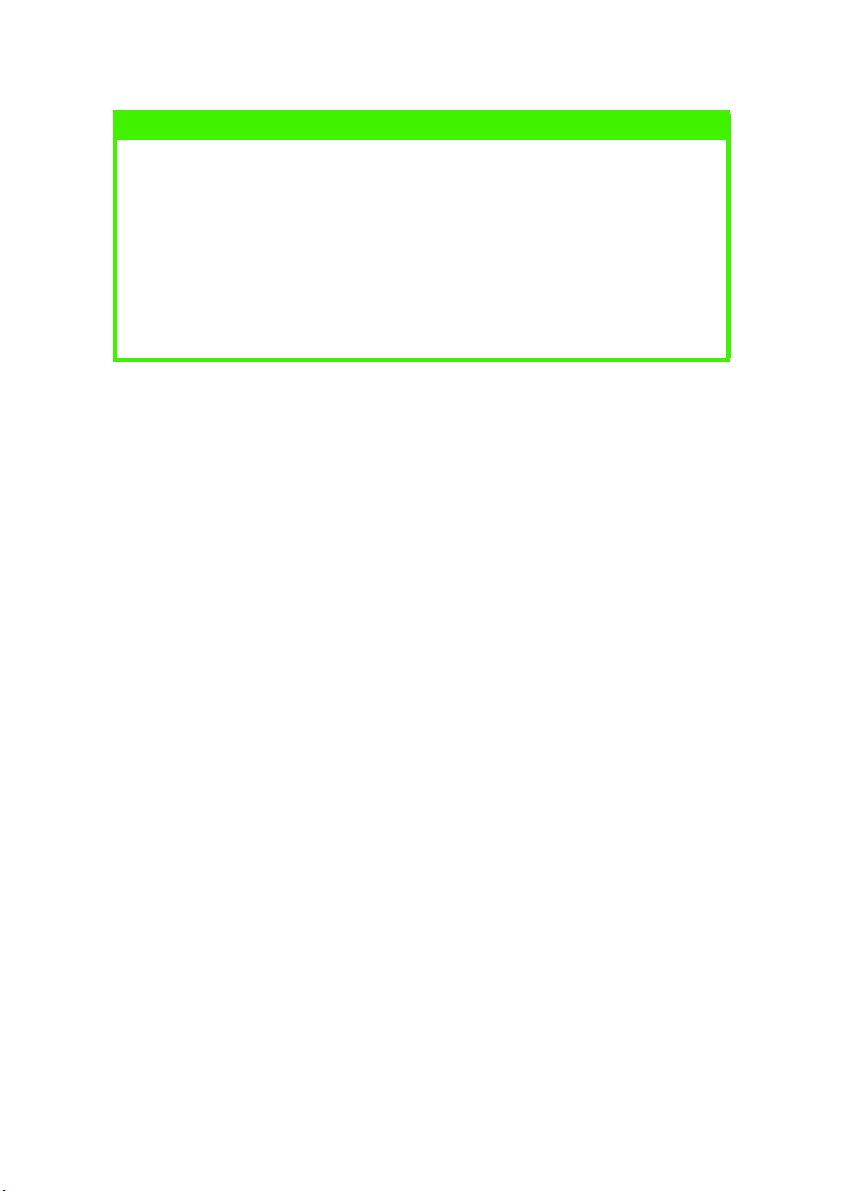
NOTE
>L'état du paramètre de menu Découpage des formulaires affecte le
mode de définition du paramètre Haut du formulaire : consultez la
section « Découpage des formulaires et Haut du formulaire », plus
haut dans ce chapitre.
> N'utilisez pas le paramètre Découpage des formulaires avec des
étiquettes ou des formulaires en plusieurs parties !
>Le paramètre Découpage des formulaires ne peut pas être utilisé
lorsque l'entraînement par traction facultatif est employé.
PROBLÈMES POTENTIELS AVEC LES ENSEMBLES DE LOGICIELS
Si le paramètre Découpage des formulaires est
l'ensemble de logiciels que vous utilisez « s'interrompt » pendant une
durée assez longue lors de l'envoi de données vers l'imprimante, il est
possible que le paramètre Découpage des formulaires soit quand
même activé. Aucune donnée n'est perdue, mais l'ajustement de
l'impression est inégal en raison du mouvement du papier.
Si cette situation se produit, utilisez le menu pour désactiver cette
fonctionnalité, puis la touche TEAR pour déplacer manuellement le
papier vers le haut en position de découpage (consultez la section
« Modification des paramètres de Découpage des formulaires »).
activé
et que
UTILISATION DE VOTRE IMPRIMANTE > 23
Page 24
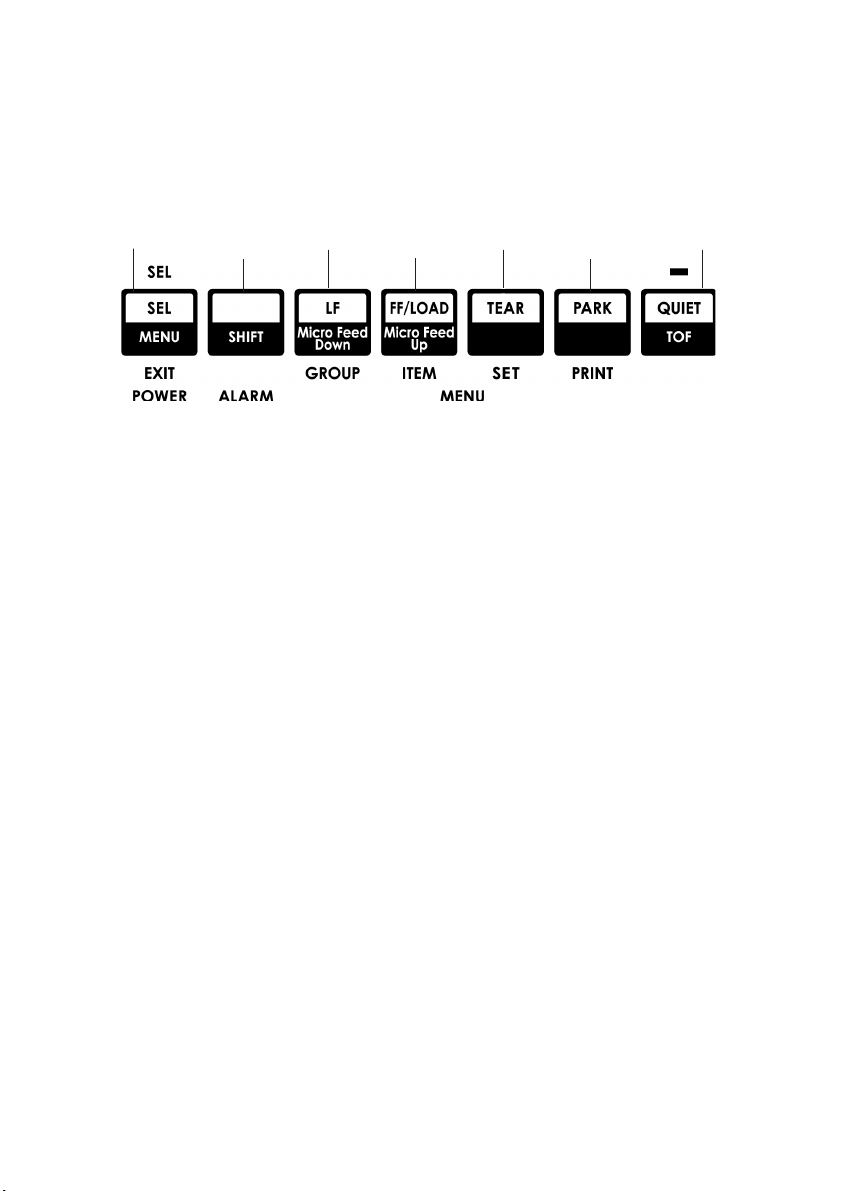
MODIFICATION DES PARAMÈTRES DE DÉCOUPAGE DES FORMULAIRES
Par défaut, le paramètre Découpage des formulaires est
1
Pour modifier le paramètre Découpage des formulaires :
1.
2.
3.
Chargement par l'arrière Découpage des formulaires Désactivé
4.
Chargement par l'arrière Découpage des formulaires 1s
5.
2
Appuyez sur
Appuyez plusieurs fois sur
Chargement par l'arrière ou Chargement par le dessous
s'affiche dans la première colonne de la ligne imprimée, en
fonction du chargement papier que vous utilisez.
Appuyez plusieurs fois sur
paramètre Découpage des formulaires s'affiche dans la
deuxième colonne :
Appuyez sur
vous voulez sélectionner s'affiche dans la troisième colonne :
Appuyez sur
enregistrer le paramètre.
3
SHIFT
(5) jusqu'à ce que l'intervalle de temps que
SET
SHIFT
(2) +
(2) +
4
(1).
SEL
GROUP
ITEM
SEL
(3) jusqu'à ce que le groupe
(4) jusqu'à ce que le
(1) pour quitter le mode menu et
désactivé
6
.
75
DÉCOUPAGE DES FORMULAIRES MANUEL
Si vous ne voulez pas utiliser la fonctionnalité Découpage des
formulaires, vous pouvez déplacer :
l les formulaires en continu avec chargement par l'arrière
chargés sur l'entraînement intégré
ou
UTILISATION DE VOTRE IMPRIMANTE > 24
Page 25
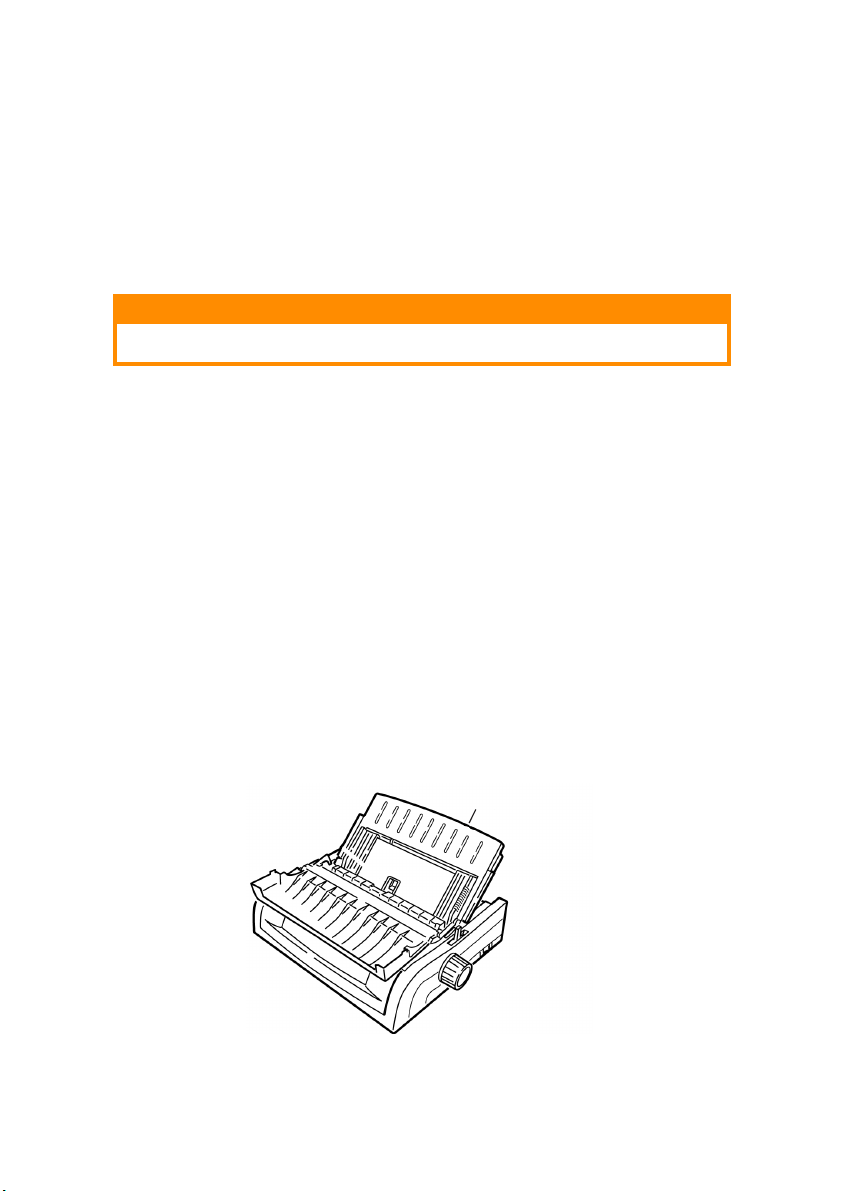
l les formulaires en continu avec chargement par le dessous
chargés sur l'entraînement par propulsion facultatif
manuellement vers le haut en position de découpage en appuyant sur
(5).
TEAR
BLOCAGE DU PAPIER EN CONTINU
ATTENTION !
Ne bloquez jamais des étiquettes.
Le blocage du papier en continu vous permet de passer à l'impression
feuille à feuille sans supprimer le chargement en continu de
l'imprimante.
Lorsque vous souhaitez imprimer séparément les feuilles, il vous
suffit d'appuyer sur
son emplacement, de soulever le guide feuille, de charger la feuille et
d'envoyer le travail d'impression.
(6) pour rentrer le papier en continu dans
PARK
MODIFICATION DES EMPLACEMENTS DE PAPIER
FORMULAIRES EN CONTINU À FEUILLE À FEUILLE
Découpez toutes les pages imprimées et appuyez sur PARK.
1.
Elevez le guide feuille (1) à la position de charge feuille à
2.
feuille.
1
UTILISATION DE VOTRE IMPRIMANTE > 25
Page 26
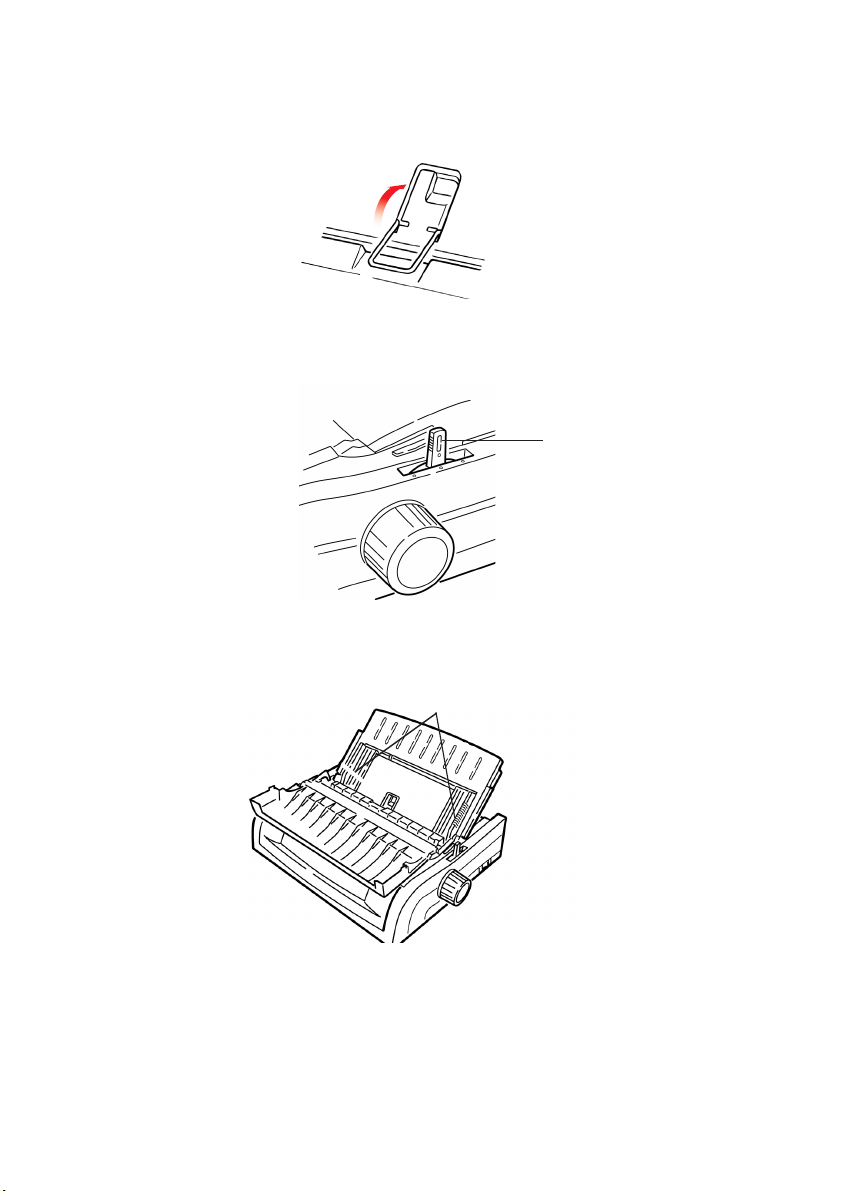
Faites pivoter le guide de charge à fil dans le guide feuille.
3.
Placez le levier de blocage du papier (1) sur la position
4.
intermédiaire intitulée « TOP ».
1
Réglez les guides du papier (1) en fonction du format de papier
5.
que vous utilisez, puis placez une feuille de papier dans le
guide feuille.
1
UTILISATION DE VOTRE IMPRIMANTE > 26
Page 27
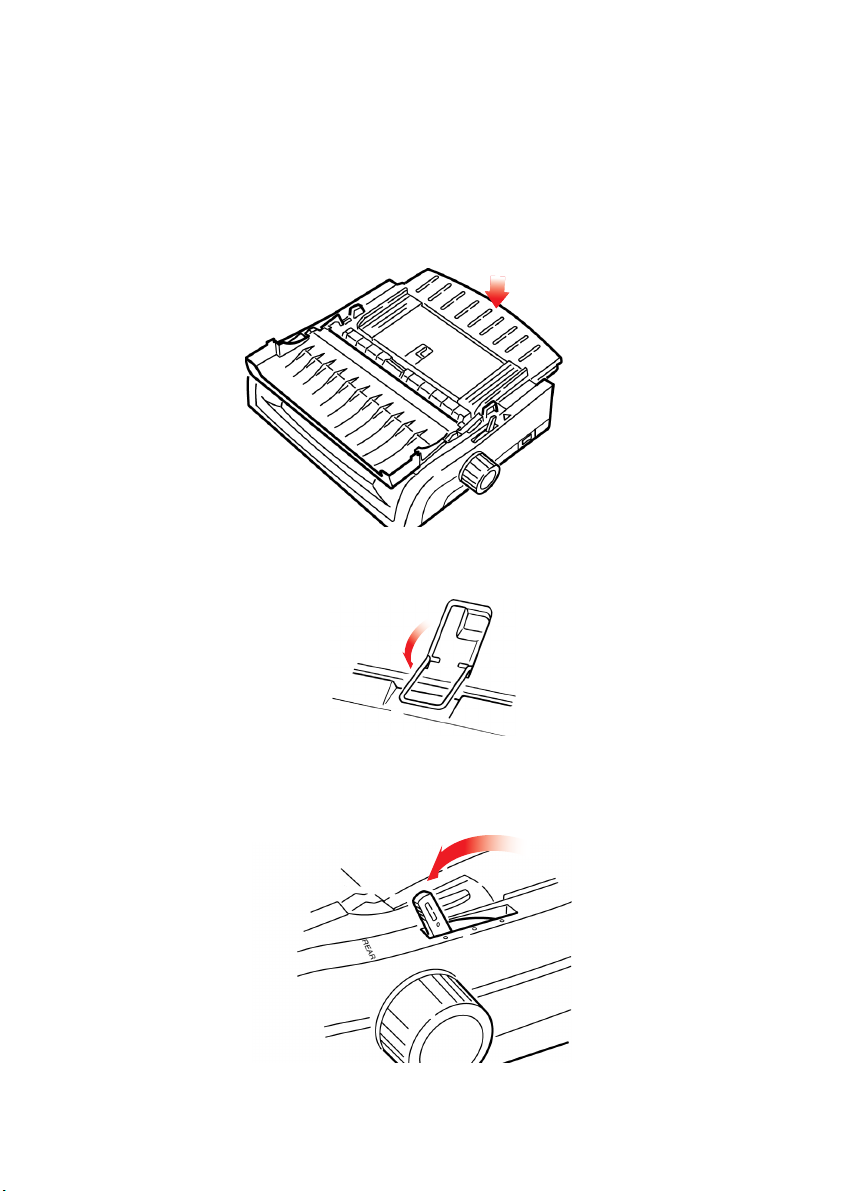
FEUILLE À FEUILLE À FORMULAIRES EN CONTINU
1.
Appuyez sur
FF/LOAD
pour supprimer le papier pour
impression feuille à feuille.
Abaissez le guide feuille à la position de charge formulaires en
2.
continu.
Basculez le guide de charge à fil dans le galet d'entraînement
3.
remonté.
Placez le levier de blocage du papier sur la position
4.
appropriée.
l Chargement par l'arrière :
UTILISATION DE VOTRE IMPRIMANTE > 27
Page 28
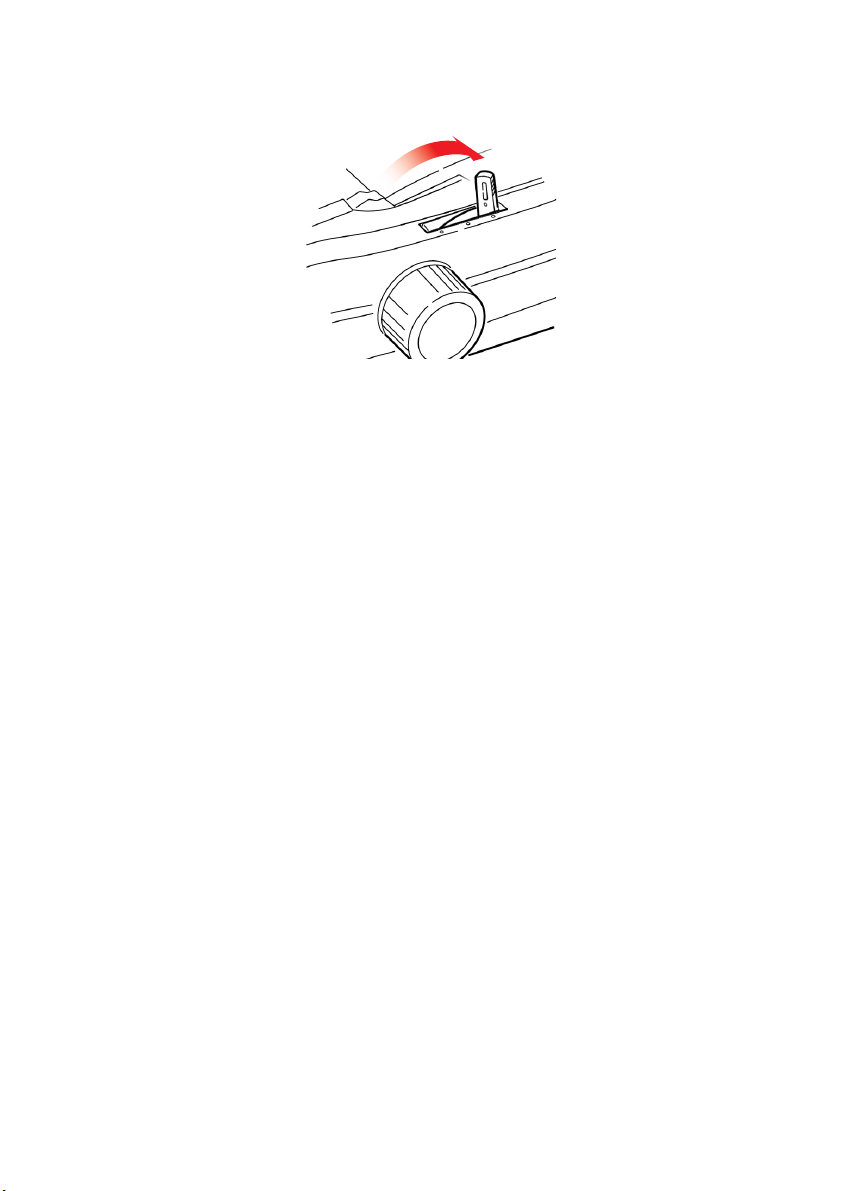
l Chargement par le dessous :
l Si nécessaire, chargez le papier en continu.
5.
Appuyez sur
FF/LOAD
.
UTILISATION DE VOTRE IMPRIMANTE > 28
Page 29
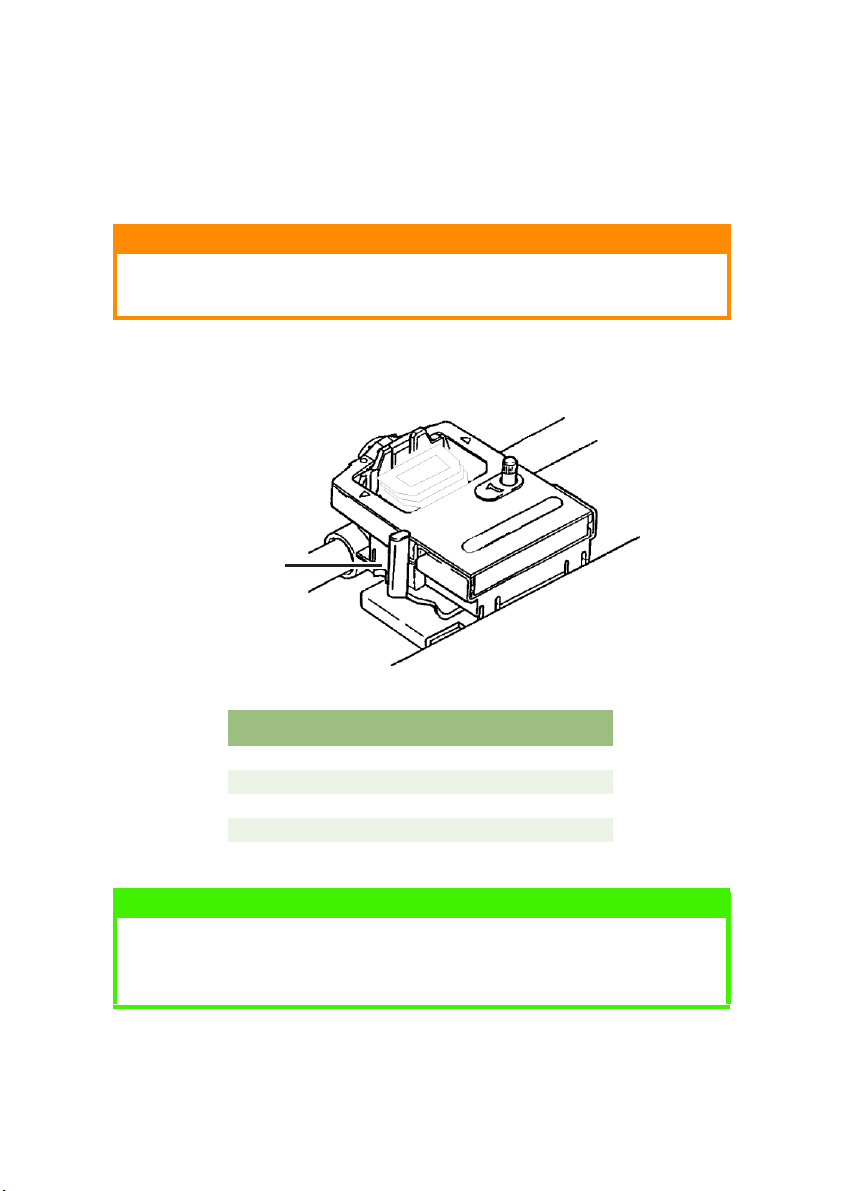
ECARTEMENT DE LA TÊTE D'IMPRESSION
L'écartement de la tête d'impression est la distance qui sépare
1.
la tête d'impression du cylindre d'impression.
ATTENTION !
Assurez-vous que l'imprimante est éteinte avant d'ouvrir le capot
d'accès.
Pour régler l'écartement, ouvrez le capot d'accès et déplacez le levier
coloré (1) jusqu'au paramètre recommandé qui figure dans le tableau.
1
Param ètr e Media (Support)
1 Papier standard
2 Formulaire en 2 parties (carbone)
3 Formulaire en 3 parties (carbone)
4 Formulaire en 4 parties (carbone)
5 Enveloppes ou papier extra large
NOTE
Lorsque vous définissez un écartement de 2, 3, 4 ou 5, l'imprimante
ralentit automatiquement afin de produire une meilleure qualité
d'impression pour les formulaires en plusieurs parties.
UTILISATION DE VOTRE IMPRIMANTE > 29
Page 30
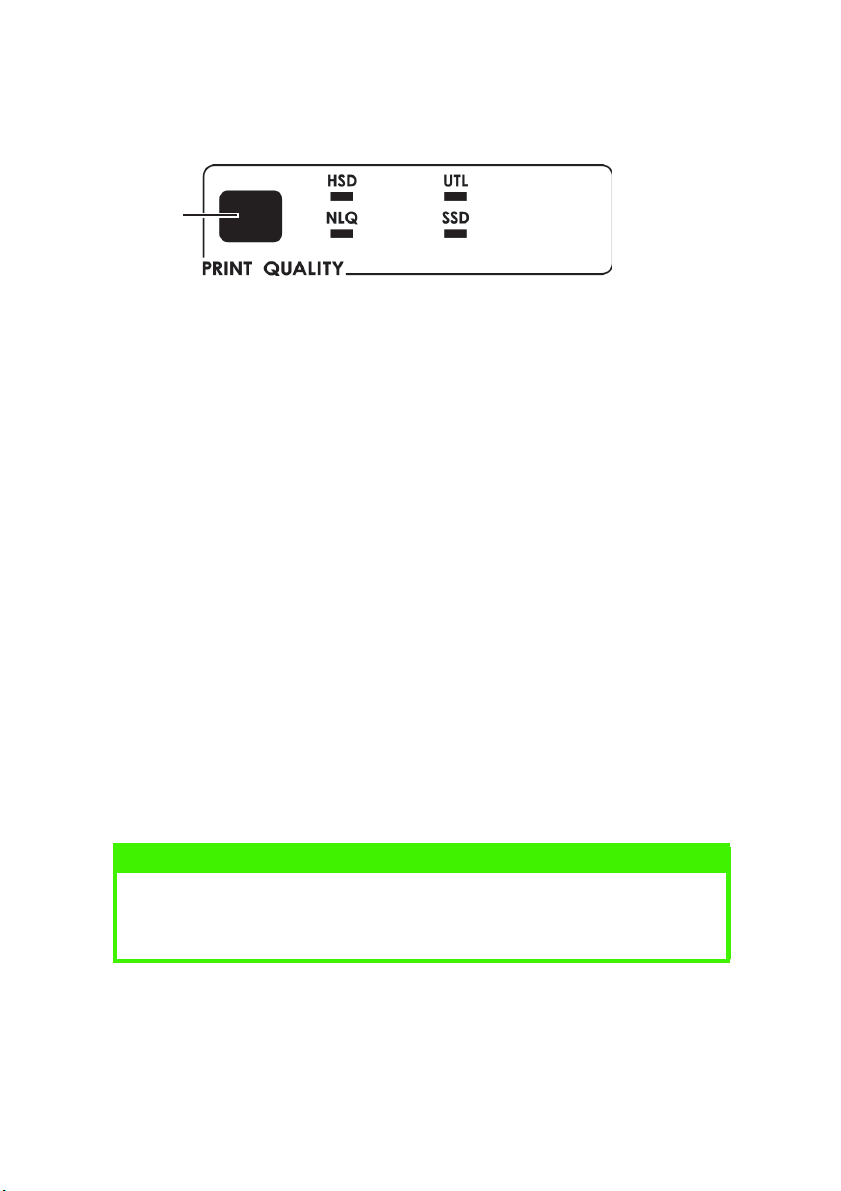
QUALITÉ D'IMPRESSION
1
Appuyez sur
Utility (UTL), valeur par défaut :
l Qualité moyenne, vitesse moyenne (380 cps)
HSD (High Speed Draft) :
l Qualité moindre, vitesse plus élevée (507 cps)
SSD (Super Speed Draft) :
l Qualité la plus basse, vitesse la plus élevée (570 cps)
NLQ (Near Letter Quality) :
l Qualité la plus élevée, vitesse la plus faible (95 cps)
PRINT QUALITY
Police Gothic uniquement
Police Gothic uniquement
Police Gothic uniquement
Courier ou Gothic
(1) pour sélectionner :
NOTE
Les paramètres du panneau avant relatifs à la qualité d'impression et à
l'espacement des caractères sont généralement remplacés par les
commandes du logiciel.
UTILISATION DE VOTRE IMPRIMANTE > 30
Page 31

ESPACEMENT DES CARACTÈRES
1
L'espacement des caractères détermine le nombre de caractères
imprimés sur chaque ligne. Vous pouvez choisir une largeur fixe
spécifique pour chaque caractère en caractères par pouce (cpp) ou la
valeur Proportionnel. Les paramètres cpp les plus élevés sont souvent
utilisés pour les feuilles de calcul.
La valeur Proportionnel (
fonction du caractère lui-même : par exemple, la largeur de la lettre i
est moins importante que celle de la lettre m. L'aspect est ainsi plus
soigné et cohérent.
) définit les largeurs de caractères en
PROP
NOTE
Les paramètres du panneau avant relatifs à l'espacement des
caractères sont généralement remplacés lorsque la commande SI est
reçue du logiciel.
EMULATIONS EPSON ET IBM
Définissez l'espacement des caractères en appuyant sur
(1) jusqu'à ce que le voyant situé sous le paramètre souhaité
PITCH
s'allume :
l 10 cpp, 12 cpp, 15 cpp, 17 cpp, 20 cpp ou Proportionnel
Emulation MICROLINE
Dans l'émulation MICROLINE, les options d'espacement des
caractères sont les suivantes :
l 10 cpp, 12 cpp, 15 cpp, 17 cpp, 20 cpp, Proportionnel ou non
proportionnel
Pour sélectionner Proportionnel, appuyez sur la touche
jusqu'à ce que les voyants de la valeur cpp et
PITCH
CHARACTER
CHARACTER
s'allument.
PROP
UTILISATION DE VOTRE IMPRIMANTE > 31
Page 32

Pour sélectionner la valeur non proportionnelle, appuyez sur la
touche
CHARACTER PITCH
jusqu'à ce que le voyant de la valeur cpp à
utiliser s'allume.
RESTAURATION DE L'IMPRIMANTE
1
2
3
Pour effacer certaines conditions d'erreur, vous devez restaurer
(réinitialiser) l'imprimante. Pour ce faire :
4
5
Appuyez et relâchez la touche
1.
(1) pour mettre l'imprimante
SEL
hors ligne.
Le voyant
Appuyez sur la touche
2.
puis appuyez sur la touche
SEL
s'éteint.
(2) et maintenez-la enfoncée,
SHIFT
RESET/CHARACTER PITCH
(5).
NOTE
En appuyant sur
changezpas les paramètres de menu et ne restaurez pas les valeurs de
l'imprimante définies par le fabricant. Pour plus d'informations sur la
restauration des valeurs de l'imprimante définies par le fabricant,
consultez la section « Restauration des valeurs de menu définies par le
fabricant », plus loin dans ce chapitre.
SHIFT
et
, vous réinitialisez l'imprimante, mais ne
RESET
EMULATIONS
l IBM® Proprinter III —
l Epson®FX
l Oki
®
MICROLINE
Modification des émulations
Assurez-vous que le papier est chargé.
Appuyez sur la touche
1.
puis appuyez sur
paramètre défini par le fabricant
®
(2) et maintenez-la enfoncée,
SHIFT
(1).
SEL
UTILISATION DE VOTRE IMPRIMANTE > 32
Page 33

Appuyez sur LF(3).
2.
La ligne suivante est imprimée:
Contrôle de l'imprimante Mode d'émulation IBM PPR
Appuyez plusieurs fois sur
3.
(4) jusqu'à ce que l'émulation
TEAR
que vous souhaitez sélectionner s'imprime dans la colonne de
droite.
Appuyez sur la touche
4.
appuyez sur
(1) pour enregistrer le paramètre et quitter le
SEL
(2) et maintenez-la enfoncée, puis
SHIFT
mode menu.
UTILISATION DE VOTRE IMPRIMANTE > 33
Page 34

MODE MENU
En mode menu, utilisez les touches du panneau avant pour modifier
les valeurs par défaut des paramètres de l'imprimante. Les
modifications effectuées en mode menu sont automatiquement
enregistrées et conservées lorsque vous quittez ce mode, même
lorsque l'imprimante est éteinte.
NOTE
Imprimez les paramètres actuels du mode menu avant de les
réinitialiser ou de les modifier. Il s'agit du seul moyen de les enregistrer
TOUCHES DU MODE MENU
5
1
2
3
4
.
Touche
Touche
Touche
Touche
GROUP
Imprime le groupe suivant dans le menu.
Associée à la touche
ITEM
Imprime l'élément suivant dans le groupe.
Associée à la touche
le groupe.
SET
Imprime le paramètre suivant d'un élément.
Associée à la touche
d'un élément.
PRINT
Imprime une copie de tous les paramètres du menu.
Associée à la touche
groupe sélectionné.
, imprime le groupe précédent.
SHIFT
, imprime l'élément précédent dans
SHIFT
, imprime le paramètre précédent
SHIFT
, imprime les paramètres actuels du
SHIFT
MODE MENU > 34
Page 35

Voyant
MENU
Allumé lorsque l'imprimante est en mode menu.
PASSAGE EN MODE MENU ET SORTIE DE CE MODE
Maintenez la touche
enfoncée tout en appuyant sur
SHIFT
SEL
.
RESTAURATION DES VALEURS DE MENU DÉFINIES PAR LE FABRICANT
Eteignez l'imprimante.
1.
2.
Appuyez sur
et sur LF tout en allumant l'imprimante.
SEL
IMPRESSION DES PARAMÈTRES DU MENU
Assurez-vous que le papier est chargé dans l'imprimante.
1.
Appuyez sur la touche
2.
appuyez sur
Appuyez sur
3.
pour passer en mode menu.
SEL
(touche PARK).
PRINT
et maintenez-la enfoncée, puis
SHIFT
IMPRESSION DE TOUS LES PARAMÈTRES DU MENU
Pour imprimer une liste des paramètres de tous les éléments du
menu, quels que soient l'émulation sélectionnée ou les accessoires
installés:
Assurez-vous que le papier est chargé dans l'imprimante.
Appuyez sur la touche
1.
appuyez sur
pour passer en mode menu.
SEL
et maintenez-la enfoncée, puis
SHIFT
Appuyez sur la touche
2.
appuyez sur
PRINT QUALITY
et maintenez-la enfoncée, puis
SHIFT
.
MODIFICATION DES PARAMÈTRES DU MENU
Appuyez sur la touche
1.
appuyez sur
Utilisez les touches
2.
modifications :
pour passer en mode menu.
SEL
GROUP, ITEM
MODE MENU > 35
et maintenez-la enfoncée, puis
SHIFT
et
pour apporter vos
SET
Page 36

Appuyez sur
3.
GROUP
s'affiche dans la première colonne.
jusqu'à ce que le groupe à modifier
4.
Appuyez sur
jusqu'à ce que l'élément à modifier s'affiche
ITEM
dans la deuxième colonne.
5.
Appuyez sur
jusqu'à ce que le paramètre souhaité
SET
s'affiche dans la troisième colonne.
Appuyez sur la touche
6.
appuyez sur
pour quitter le mode menu et enregistrer les
SEL
et maintenez-la enfoncée, puis
SHIFT
paramètres.
NOTE
Si vous éteignez l'imprimante sans quitter d'abord le mode menu, les
modifications apportées sont perdues.
PARAMÈTRES DU MENU
Pour obtenir une description complète de chaque élément de menu,
consultez la section « Descriptions des éléments de menu », plus loin
dans ce chapitre.
Le tableau suivant répertorie les éléments qui peuvent s'afficher dans
le menu. Les paramètres utilisés par le fabricant (valeurs par défaut)
sont définis en italique gras. Certains groupes ou entrées
n'apparaissent que lorsqu'une émulation spécifique est utilisée,
comme indiqué.
Groupe Elément Para mètr es
Printer Control
(Contrôle de
l'imprimante)
Font (Police) Print Mode (Mode d'impression)
Emulation Mode (Mode d'émulation) IBM PPR, Epson FX, ML
NLQ Courier, NLQ Gothic, NLQ OCR-B,
Utility, HSD
DRAFT Mode (Mode DRAFT)
Pitch (Espacement)
Proportional Spacing (Espacement
proportionnel)
Style
Size (Format)
MODE MENU > 36
HSD, SSD
10 cpp, 12 cpp, 15 cpp, 17,1 cpp, 20 cpp
NON, OUI
Normal, Italique
Simple, Double
Page 37

Groupe Elément Para mètr es
Symbol Sets
(Jeux de
symboles)
Rear Feed
(Chargement
par l'arrière)
Bottom Feed
(Chargement
par le dessous)
Character Set (Jeu de caractères)
Language Set (Langages)
Zero Character (Caractère zéro)
Code Page (Page de code)
Line Spacing (Interligne)
Form Tear-Off (Découpage des
formulaires)
Skip Over Perforation (Ignorer la
perforation)
Page Width (wide model) (Largeur de
page (modèle large))
Page Length (Taille du papier)
Line Spacing (Interligne)
Form Tear-Off (Découpage des
formulaires)
Skip Over Perforation (Ignorer la
perforation)
Page Width (wide model) (Largeur de
page (modèle large))
Page Length (Taille du papier)
Jeu I, Jeu II [mode IBM et Epson]
Standard, Graphiques ligne, Graphiques
bloc [mode ML]
ASCII, français, allemand, anglais de
Grande-Bretagne, danois I, suédois,
italien, espagnol I, japonais, norvégien,
danois II, espagnol II, latino-américain,
français du Canada,
néerlandais, TRS 80, suédois II, suédois III,
suédois IV, turc, suisse I, suisse II,
Publisher
avec barre, sans barre
Etats-Unis, Canada français, Multilingue,
Portugal, Norvège, Turquie, Greek_437,
Greek_869, Greek_928,
Greek_437 Chypre, Pologne Mazovie,
serbo-croate I, serbo-croate II, ECMA-94,
hongrois CWI, Windows grec,
Windows Europe de l'Est,
Windows cyrillique, Europe de
l'Est Latin II - 852,
Cyrillique I - 855, cyrillique II - 866,
Kamenicky (MJK), ISO Latin 2, Turkey_857,
Windows Turquie, ukrainien, bulgare,
ISO Latin 6 (8859/10), Windows pays
baltes, Baltic_774,
KBL-lituanien, cyrillique letton, Roman-8,
islandais-861, Multilingue 858, ISO 885915 Greek_737
6 LPI, 8 LPI
Désactivé, 500 ms, 1 s, 2 s
Non, Oui
13.6", 8"
11", 11-2/3", 12", 14", 17", 5", 3", 3.5",
4", 5.5", 6", 7", 8", 8.5"
6 LPI, 8 LPI
Désactivé, 500 ms, 1 s, 2 s
Non, Oui
13.6", 8"
11", 11-2/3", 12", 14", 17", 5", 3", 3.25",
3.5", 4", 5.5", 6", 7", 8", 8.5
MODE MENU > 37
Page 38

Groupe Elément Para mètr es
Top Feed
(Chargement
par le dessus)
Line Spacing (Interligne)
Form Tear-Off (Découpage des
formulaires*)
Bottom Margin (Marge inférieure)
Page Width (wide model) (Largeur de
page (modèle large))
Page Length (Taille du papier)
Wait Time (Délai d'attente)
Page Length Control (Contrôle de la taille
du papier)
* Avec support de papier en rouleau
ajusté
6 LPI, 8 LPI
Désactivé, 500 ms, 1 s, 2 s
Val ide, Non valide
8", 13.6"
11", 11-2/3", 12", 14", 17", 5", 3", 3.25",
3.5", 4", 5.5", 6", 7", 8", 8.5"
1s, 2 s
500 ms,
par la taille réelle du papier, par le
paramètre de menu
MODE MENU > 38
Page 39

Groupe Elément Para mètr es
Set-Up
(Configuration)
Graphics (Graphiques)
7 or 8 Bit Graphics* (Graphiques 7 ou
8bits*)
Receive Buffer Size (Taille des tampons
de réception)
Paper Out Override (Ignorer plus de
papier)
Print Registration 1 (Ajustement de
l'impression 1)
Print Registration 2 (Ajustement de
l'impression 2)
7 or 8 Bits Data Word (Mot de données
7ou 8bits*)
Operator Panel Function (Fonction du
panneau de l'opérateur)
Reset Inhibit (Désactiver la restauration)
Print Suppress Effective (Imprimer la
suppression effective)
Auto LF
Auto CR**
CSF Bin Select (Sélection bac CSF***)
Print DEL Code (Imprimer code DEL*)
SI Select Pitch (10 cpi) (Espacement SI
Select (10 cpp)**)
SI Select Pitch (12 cpi) (Espacement SI
Select (12 cpp)**)
Time Out Print (Expiration du délai
d'impression)
Auto Select (Sélection automatique)
Centring Position (Position de centrage)
CSF Type (Type CSF***)
ESC SI Pitch (Espacement ESC SI)
Select Language SetSélection des
langages)
Power Saving (Economie d'énergie)
Power Save Time (Période d'économie
d'énergie)
* Lorsque l'émulation MICROLINE est
sélectionnée.
** Lorsque l'émulation IBM est
sélectionnée.
*** Lorsque le chargeur feuille à feuille
est ajusté.
Bidirectionnel, Unidirectionnel
8, 7
1 ligne, 32 Ko, 64 Ko, 128 Ko
Non, Oui
0, se positionne à 0,25 mm vers la droite
ou la gauche, défini par incréments de
0,05 mm. Appuyez sur SEL pour déplacer
l'ajustement vers la gauche ;appuyez sur
SHIFT + SEL pour déplacer l'ajustement
vers la droite.
0, se positionne à 0,25 mm vers la droite
ou la gauche, défini par incréments de
0,05 mm. Appuyez sur SEL pour déplacer
l'ajustement vers la gauche ;appuyez sur
SHIFT + SEL pour déplacer l'ajustement
vers la droite.
8, 7
Full Operation, Limited Operation
Non, Oui
Non, Oui
Non, Oui
Non, Oui
Bac 1, Bac 2
Non, Oui
15 cpp, 17,1 cpp
12 cpp, 20 cpp
Val ide, Non valide
Non, Oui
PAR DEFAUT, MODE 1, MODE 2
Large, Etroit
17,1 cpp, 20 cpp
Combi naison, Page de code uniquement
Activer, Désactiver
5min., 10 min., 15 min., 30 min., 60 min.
MODE MENU > 39
Page 40

Groupe Elément Para mètr es
Parallel I/F (I/F
parallèle)
Serial I/F (I/F
série*)
* Lorsque I/F
série
est installé.
CSF Bin 1 (Bac
CSF 1* *)
CSF Bin 2 (Bac
CSF 2**)
* * Lorsque le
chargeur feuille
à feuille est
installé.
I-Prime
Pin 18 (Broche 18)
Auto Feed XT*
Bi-Direction (Deux directions)
Note :
*Lorsque l'émulation Epson est
sélectionnée.
Parity (Parité)
Serial Data 7/8 bits (Données série 7/
8bits)
Protocol (Protocole)
Diagnostic Test (Test de diagnostic)
Busy Line (Ligne occupée)
Baud Rate (Vitesse de transmission)
DSR SignalSignal DSR)
DTR Signal (Signal DTR)
Busy Time (Temps d'occupation)
Line Spacing (Interligne)
Bottom Margin (Marge inférieure)
Page Width (Wide model) (Largeur de
page (modèle large))
Page Length (Taille du papier)
Line Spacing Interligne
Bottom Margin (Marge inférieure
Page Length (Taille du papier)
V)
Impression tampon, Effacement tampon,
Non valide
+5V, ouverte
Non valide, valide
Activer, Désactiver
Aucune, Impaire, Paire
8bits, 7 bits
Prêt/Occupé, X/ON / X/OFF
Non, Oui
SSD-, SSD+, DTR, RTS
19 200 bits/s, 9600bits/s, 4 800 bits/s,
2 400, 1 200, 600, 300bits/s
Val ide, Non valide
Prêt à la mise sous tension, Prêt pour
sélection
200 ms, 1 s.
6 LPI, 8 LPI
Val ide, Non valide
8", 13.6"
11", 11-2/3", 12", 14", 17", 5", 3.5", 4",
5.5", 6", 7", 8", 8.5"
6 LPI, 8 LPI
Val ide, Non valide
11", 11-2/3", 12", 14", 17", 5", 3.5", 4",
5.5", 6", 7", 8", 8.5"
MODE MENU > 40
Page 41

DESCRIPTIONS DES ÉLÉMENTS DE MENU
Ces descriptions sont présentées dans l'ordre alphabétique pour
faciliter leur recherche. Certains éléments ne s'affichent que lorsque
des accessoires facultatifs sont installés ; d'autres apparaissent dans
plusieurs groupes du menu.
Graphiques 7 ou 8 bits, valeur par défaut = 7
Remplacez cette valeur par 8 si votre système utilise des graphiques
8bits.
Mot de données 7 ou 8 bits, valeur par défaut = 8
Remplacez cette valeur par 7 si votre système utilise des longueurs de
mots de données de 7 bits.
Auto CR, valeur par défaut = Non
Emulation IBM uniquement. Si vous voulez que l'imprimante ajoute
automatiquement un retour chariot lorsqu'un saut de ligne se produit
à la fin d'une ligne, remplacez cette valeur par Oui.
Auto LF, valeur par défaut=Non
Si l'impression comporte systématiquement un double interligne,
sélectionnez Non ; en cas de surimpression, sélectionnez Oui.
Auto Feed XT, valeur par défaut = Non valide
Emulation Epson uniquement. Dans l'émulation Epson, le signal XT
sur la broche 14 de l'interface parallèle peut contrôler le saut de ligne
automatique. Certains câbles d'interface sont configurés de telle
façon que le saut de ligne automatique est toujours activé. Cette
option élimine ce problème potentiel. Si votre système utilise la
broche 14 de l'interface parallèle pour contrôler le saut de ligne
automatique, remplacez cette valeur par Valide.
MODE MENU > 41
Page 42

Sélection automatique, valeur par défaut = Non
Indique si votre imprimante est automatiquement sélectionnée ou
non une fois le papier chargé. Si vous utilisez la valeur du paramètre
définie par le fabricant, l'imprimante est désélectionnée afin que vous
puissiez définir le paramètre Haut du formulaire. Si vous utilisez
toujours le même niveau pour le haut du formulaire, remplacez la
valeur par Oui.
Vitesse de transmission, valeur par défaut = 9 600 bits/s
Ne s'affiche que si l'interface série facultative est installée. Définissez
ce paramètre en fonction de la vitesse de transmission de votre
système.
Deux directions, valeur par défaut = Activer
Modifiez ce paramètre si vous voulez désactiver la transmission
bidirectionnelle (Plug-and-Play) en mode Nibble.
Marge inférieure, valeur par défaut = Valide
Remplacez cette valeur par Non valide si l'imprimante doit ignorer le
paramètre de marge inférieure.
ATTENTION !
Si vous affectez la valeur Non valide à l'élément de menu Marge
inférieure, vous risquez de perdre des données et d'endommager la
tête d'impression en autorisant l'impression sans papier.
Ligne occupée, valeur par défaut = SSD-
Ne s'affiche que lorsque l'interface série facultative est installée. Si le
protocole Prêt/Occupé (valeur définie par le fabricant) est
sélectionné, vous pouvez choisir la ligne sur laquelle votre système
recherche une tonalité d'occupation :
l SSD -9V, sélectionnez SSD-
l SSD +9V, sélectionnez SSD+
l DTR -9V, sélectionnez DTR
MODE MENU > 42
Page 43

l RTS -9V, sélectionnez RTS
Temps d'occupation, valeur par défaut = 200 ms
Ne s'affiche que lorsque l'interface série facultative est installée.
Définit la longueur de la tonalité d'occupation lorsque le protocole
Prêt/Occupé (valeur définie par le fabricant) est utilisé.
Position de centrage, valeur par défaut = PAR DEFAUT
Elément utilisé pour limiter le déplacement de la tête d'impression
lors de l'impression de colonnes étroites.
l Sélectionnez Mode 1 pour l'imprimante à chariot étroit.
l Sélectionnez Mode 1 ou Mode 2 pour l'imprimante à large
chariot.
Jeu de caractères, valeur par défaut = IBM Set II
Emulations Epson et IBM uniquement. Utilisez cet élément pour
passer aux jeux de caractères IBM Set II.
Jeu de caractères, valeur par défaut = Standard
Emulation MICROLINE uniquement. Utilisez cet élément pour passer
au jeu de caractères Graphiques ligne.
Page de code, valeur par défaut = Etats-Unis
Choisissez le jeu de caractères Page de code à utiliser :
Etats-Unis, Canada français, Multilingue, Portugal, Norvège, Turquie,
Greek_437, Greek_869, Greek_928, Greek_437 Chypre,
Pologne Mazovie, serbo-croate I, serbo-croate II, ECMA-94,
hongrois CWI, Windows grec, Windows Europe de l'Est,
Windows cyrillique, Europe de l'Est Latin II - 852, cyrillique I - 855,
Cyrillique II - 866, Kamenicky (MJK), ISO Latin 2, Turkey_857,
Windows Turquie, ukrainien, bulgare, ISO Latin 6 (8859/10),
Windows pays baltes, Baltic_774, KBL-lituanien, cyrillique letton,
Roman-8, islandais-861, Multilingue 858, ISO 8859-15 Greek_737.
MODE MENU > 43
Page 44

Sélection bac CSF, valeur par défaut = Bac 1
Ne s'affiche que lorsque le chargeur feuille à feuille à double bac
facultatif est installé. Utilisez cet élément pour passer à la valeur
Bac 2 en tant que valeur par défaut.
Type CSF, valeur par défaut = Large
Pour éviter les bourrages papier, remplacez cette valeur par Etroit si
vous utilisez le chargeur feuille à feuille facultatif sur l'imprimante
ML5521 modèle large.
Test de diagnostic, valeur par défaut = Non
Ne s'affiche que lorsque l'interface série facultative est installée.
Sélectionnez Oui pour effectuer un test de diagnostic de l'interface
série.
Mode DRAFT, valeur par défaut = HSD
Ne s'applique que lorsque le mode d'impression a la valeur DRAFT.
Sélectionne le mode brouillon à utiliser : HSD (High Speed Draft) ou
SSD (Super Speed Draft).
Signal DSR, valeur par défaut = Valide
Ne s'affiche que lorsque l'interface série facultative est installée.
Utilisé avec le protocole Prêt/Occupé (valeur définie par le fabricant)
pour sélectionner le mode de gestion du signal DSR par votre
système.
Signal DTR, valeur par défaut = Prêt à la mise sous tension
Ne s'affiche que lorsque l'interface série facultative est installée.
Remplacez cette valeur par Prêt pour sélection si le signal DTR est
requis lors de la sélection de l'imprimante (conservez la valeur Prêt à
la mise sous tension si le signal DTR est requis au moment où
l'imprimante est allumée).
Mode d'émulation, valeur par défaut = IBM PPR
Sélectionne le jeu de commandes de l'imprimante (émulation) que
vous voulez utiliser.
MODE MENU > 44
Page 45

Espacement ESC SI, valeur par défaut = 17 cpp
Définit l'espacement des caractères utilisé lorsque la commande ESC
SI est reçue.
Découpage des formulaires, valeur par défaut = Désactivé
Choisissez la valeur 500 ms, 1 s ou 2 s pour activer la fonctionnalité
Découpage des formulaires et pour définir le délai d'attente de
l'imprimante avant d'avancer le papier.
Graphiques, valeur par défaut = Bidirectionnel
Si vous sélectionnez la valeur Unidirectionnel, l'ajustement est
meilleur, mais l'impression est plus lente. En conservant la valeur
Bidirectionnel, vous pouvez optimiser l'ajustement à l'aide du
paramètre Ajustement de l'impression du menu.
I-Prime, valeur par défaut = Impression tampon
Indique l'action effectuée par l'imprimante à la réception du signal
I-Prime du logiciel.
l
Impression tampon
: imprime le contenu du tampon avant
restauration.
l
Effacement tampon
: vide immédiatement le contenu du
tampon.
l
Non valide
: l'imprimante ignore la commande I-Prime.
Sélectionnez ce paramètre si vous voulez entrer via le panneau
de commandes de l'imprimante des paramètres qui ne seront
pas remplacés automatiquement par ceux du logiciel lors de
l'envoi du signal I-Prime.
Langages, valeur par défaut = ASCII
Remplace certains symboles standard par des caractères spéciaux
utilisés dans des langages étrangers.
Interligne, valeur par défaut = 6 lpi
Remplacez cette valeur par 8 lpi (lignes par pouce) pour augmenter le
nombre de lignes sur une page.
MODE MENU > 45
Page 46

Fonction du panneau de l'opérateur, valeur par défaut = Full
Operation
Remplacez cette valeur par Limited Operation pour désactiver les
boutons
PRINT QUALITY
et
CHARACTER PITCH
afin que ces
fonctionnalités soient uniquement contrôlées par le biais du logiciel.
Il est ainsi impossible de les modifier à partir du panneau de
commandes lorsque plusieurs personnes utilisent l'imprimante.
NOTE
Cette fonctionnalité empêche également d'accéder au menu. Pour
accéder au menu dans ces conditions, éteignez l'imprimante et
maintenez la touche
Taille du papier, valeur par défaut = 11-2/3" ou 1/2"
Sélectionne la taille du papier que vous utilisez. L'imprimante peut
ainsi conserver la position d'impression initiale (Haut du formulaire)
sur chaque page.
Contrôle de la taille du papier, valeur par défaut = par la taille réelle
du papier
Si vous souhaitez utiliser le capteur Fin du papier pour détecter la fin
réelle du papier, utilisez le paramètre
utilisez la valeur « par le paramètre de menu », l'imprimante ignore la
fin du papier et utilise la taille du papier définie par le menu.
enfoncée tout en allumant l'imprimante.
SEL
Taille réelle du papier
. Si vous
Largeur de page, valeur par défaut = 13.6"
Modèle à large chariot uniquement.
MODE MENU > 46
Page 47

Ignorer plus de papier, valeur par défaut = Non
Détecte lorsqu'il reste moins de 25 mm de papier et arrête
l'impression. Remplacez cette valeur par Oui pour ignorer le capteur
et imprimer plus près du bas de la page.
ATTENTION !
Si vous utilisez le paramètre Ignorer plus de papier, vous risquez de
perdre des données et d'endommager la tête d'impression en
autorisant l'impression sans papier.
Parité, valeur par défaut = Aucune
Ne s'affiche que lorsque l'interface série facultative est installée.
Sélectionne le type de parité utilisé par votre système : Aucune,
Impaire ou Paire.
Broche 18, valeur par défaut = +5V
Affecte au signal de la broche 18 la valeur +5 volts ou ouverte.
Espacement, valeur par défaut = 10 cpp
Choisissez la largeur des caractères en caractères par pouce (cpp).
Période d'économie d'énergie, valeur par défaut = 5 min.
Définit la durée pendant laquelle l'imprimante attend de recevoir des
données avant de passer en mode d'économie d'énergie. Le
paramètre Economie d'énergie doit avoir la valeur Activer (paramètre
défini par le fabricant) pour que l'opération soit effective.
Economie d'énergie, valeur par défaut = Activer
Remplacez cette valeur par Désactiver si vous ne voulez pas que
l'imprimante passe en mode d'économie d'énergie après l'intervalle
de temps sélectionné.
MODE MENU > 47
Page 48

Mode d'impression, valeur par défaut = Utility
Choisissez la qualité et la police d'impression. Passez en NLQ Courier
ou NLQ Gothic pour une impression Near Letter Quality. Si vous
imprimez des documents de type brouillon, sélectionnez DRAFT, puis
HSD ou SSD sous le mode DRAFT. Ces deux éléments se trouvent dans
le groupe des polices.
Ajustement de l'impression, valeur par défaut = 0
Modifiez le paramètre de manière appropriée pour obtenir le meilleur
ajustement pour l'impression bidirectionnelle.
Imprimer la suppression effective, valeur par défaut = Oui
Si votre système utilise les codes DC1 et DC3 pour une opération autre
que le mode d'impression de la suppression, remplacez la valeur du
paramètre par
Non
.
Espacement proportionnel, valeur par défaut = Non
Remplacez la valeur du paramètre par Oui pour utiliser un
espacement proportionnel des caractères.
Protocole, valeur par défaut = Prêt/Occupé
Ne s'affiche que si l'interface série facultative est installée.
Remplacez cette valeur par X-ON / X-OFF s'il s'agit du type de
protocole utilisé par votre système.
Taille des tampons de réception, valeur par défaut = 64 Ko
Sélectionne la quantité de mémoire dédiée au stockage des données
reçues. La valeur 1 ligne bloque l'ordinateur pendant l'impression,
mais si vous abandonnez le travail d'impression, l'imprimante
s'arrête bien plus tôt.
MODE MENU > 48
Page 49

Désactiver la restauration, valeur par défaut = Non
Sélectionnez Oui si vous voulez que l'imprimante ignore la commande
de restauration envoyée par le logiciel. Vous empêchez ainsi le
logiciel de modifier les paramètres que vous définissez via les
commandes du panneau avant ou de l'imprimante.
NOTE
Vous empêchez également le logiciel d'effacer les paramètres existants
lorsque vous avez fini d'imprimer un document et passez à un autre.
Données série 7/8 bits, valeur par défaut = 8 bits
Ne s'affiche que si l'interface série facultative est installée.
Remplacez cette valeur par 7 bits si votre système utilise un format de
données 7 bits.
Espacement SI Select (10 cpp), valeur par défaut = 17,1 cpp
Emulation IBM uniquement. Définit l'espacement à utiliser lorsque le
panneau de commandes de l'imprimante a la valeur 10 cpp et que la
commande SI est reçue.
Espacement SI Select (12 cpp), valeur par défaut = 20 cpp
Emulation IBM uniquement. Définit l'espacement à utiliser lorsque le
panneau de commandes de l'imprimante a la valeur 12 cpp et que la
commande SI est reçue.
Format, valeur par défaut = Simple
Remplacez cette valeur par Double pour une impression double
largeur et hauteur.
Perforation Skip Over, valeur par défaut = Non
Remplacez cette valeur par Oui si vous voulez que l'imprimante passe
à la page suivante lorsqu'elle se trouve à 25 mm du bas de la page.
Conservez la valeur Non si votre logiciel dispose de ses propres
commandes de mise en forme des pages.
MODE MENU > 49
Page 50

Style, valeur par défaut = Normal
Remplacez cette valeur par Italique si vous voulez que les caractères
imprimés soient inclinés.
Expiration du délai d'impression, valeur par défaut = Valide
Si le temps de traitement de votre logiciel entre les lots de données
qu'il envoie à l'imprimante est très long, remplacez la valeur de ce
paramètre par Non valide pour empêcher l'imprimante de vider les
données reçues pendant qu'elle en attend d'autres.
MODE MENU > 50
Page 51

ENTRETIEN
REMPLACEMENT DE LA CARTOUCHE DE RUBAN
Important !
Assurez-vous que vous possédez un ruban de remplacement
approprié pour l'imprimante. Un ruban inapproprié ne permettra pas
l'impression une fois installé dans l'imprimante. Recherchez le
numéro de modèle de l'imprimante sur l'emballage du ruban.
Manipulation de la cartouche de ruban
l Conservez les cartouches de ruban non utilisées dans leur
emballage tant que vous n'en avez pas besoin.
l Attention, l'encre du ruban peut provoquer des taches
indélébiles.
l Une tache d'encre sur la peau ou les vêtements peut
généralement être nettoyée avec de l'eau et du savon.
Assurez-vous que l'imprimante est éteinte.
Ouvrez le capot d'accès et placez la tête d'impression au
1.
centre.
ENTRETIEN > 51
Page 52

Détachez la cartouche de ruban utilisée de la tête d'impression,
2.
soulevez-la pour la faire sortir et mettez-la au rebut.
AVERTISSEMENT !
Il est possible que la tête d'impression soit CHAUDE.
Déballez la nouvelle cartouche de ruban et installez-la.
3.
Important !
Ne retirez pas la protection du ruban (1) !
1
Tournez le bouton de la bobine (1) dans la direction de la
4.
flèche pour embobiner l'intégralité du ruban.
1
Fermez le capot d'accès et rallumez l'imprimante.
5.
En cas de contact du ruban avec les yeux :
Lavez abondamment les yeux avec de l'eau pendant 15 minutes, en
maintenant les paupières ouvertes avec les doigts. Consultez un
médecin.
En cas de contact du ruban avec la peau :
Lavez soigneusement avec de l'eau et du savon.
ENTRETIEN > 52
Page 53

CHARGEMENT DU PAPIER
CHARGEMENT PAR L'ARRIÈRE
Si du papier se trouve déjà dans l'imprimante, retirez-le avant
d'installer le papier par chargement arrière.
2
1
1.
2.
3.
Chargement du papier par l'arrière à partir de l'
Ces instructions partent du principe que vous pouvez accéder à l'arrière
de l'imprimante. Dans le cas contraire, passez à la section « Chargement
du papier par l'arrière à partir de l'avant de l'imprimante ».
Assurez-vous que le levier de blocage du papier est avancé (position
intitulée « ARRIERE »).
Levier de blocage
Capot de l'entraînement supérieur
Broches
3
arrière
de l'imprimante
ENTRETIEN > 53
Page 54

Ouvrez le capot d'accès(1).
1.
1
Saisissez le guide feuille. Soulevez-le légèrement, puis
2.
remettez-le en place.
2
3
Faites pivoter le guide feuille vers l'avant et placez-le avec
3.
précaution contre l'assemblage du galet d'entraînement.
Attention
! Si vous poussez le guide feuille trop fort contre l'assemblage
du galet d'entraînement, il risque de le déplacer. Dans ce cas, veillez à
replacer correctement l'assemblage avant de continuer.
ENTRETIEN > 54
Page 55

Localisez les entraînements (1) à l'arrière de l'imprimante.
4.
1
Ouvrez les leviers de blocage (1) et déplacez l'entraînement de
5.
droite (
en se plaçant à l'arrière de l'imprimante
) vers la marque
de référence (2) qui correspond à la largeur du papier que vous
chargez. Fermez ensuite le levier sur l'entraînement de droite :
1
2
9.5
10
1
5520
16
15
5521
NOTE
Le déplacement de l'entraînement de droite est limité pour garantir que
le papier couvre le capteur plus de papier.
Ouvrez les capots des entraînements.
6.
ENTRETIEN > 55
Page 56

Placez le papier en continu sur les deux premières broches des
7.
deux entraînements.
Important ! Le nombre de trous du papier doit être le même sur les
deux broches. Dans le cas contraire, le papier s'étire et se bloque.
Fermez le capot de l'entraînement de droite.
8.
Réglez l'entraînement de gauche de façon à ce que les trous du
9.
papier soient centrés sur les broches, puis bloquez le levier et
fermez le capot de l'entraînement de gauche.
NOTE
Si le papier est trop serré ou desserré, il peut provoquer des blocages.
ENTRETIEN > 56
Page 57

Abaissez le guide feuille et faites-le glisser vers l'avant de
10.
l'imprimante jusqu'à ce que les marques soient alignées.
Placez le guide à fil dans le guide feuille dans l'assemblage du
11.
galet d'entraînement remonté.
12.
Appuyez sur
FF/LOAD
.
NOTE
La valeur définie par le fabricant pour le paramètre Haut du formulaire
(emplacement où l'impression doit commencer) est de 2,5 cm vers le
bas à partir du haut de la page. Pour modifier ce paramètre, consultez la
section « Haut du formulaire » du chapitre précédent.
ENTRETIEN > 57
Page 58

Chargement du papier par l'arrière à partir de l'
avant
de l'imprimante
Ces instructions partent du principe que vous ne pouvez pas accéder
à l'arrière de l'imprimante. Dans le cas contraire, revenez à la section
« Chargement du papier par l'arrière à partir de l'arrière de
l'imprimante », plus haut dans ce chapitre.
2
1
3
1.
2.
3.
Levier de blocage
Capot de l'entraînement supérieur
Broches
Assurez-vous que le levier de blocage du papier est avancé (position
intitulée « ARRIERE »).
ENTRETIEN > 58
Page 59

Ouvrez le capot d'accès(1).
1.
1
Saisissez les pattes et soulevez le guide feuille.
2.
Remontez les leviers de blocage pour les relâcher.
3.
NOTE
Le déplacement de l'entraînement de gauche (en se plaçant à l'avant de
l'imprimante) est limité pour garantir que le papier couvre le capteur
plus de papier.
ENTRETIEN > 59
Page 60

Déplacez l'entraînement de gauche vers la position qui
4.
correspond au format de votre papier et poussez le levier pour
le remettre en place, puis déplacez l'entraînement de droite de
façon à ce qu'il s'adapte à la largeur du papier. Vous trouverez
les marques de référence (1 dans l'illustration ci-dessous) sur
l'imprimante pour les deux formats de papier les plus
courants :
10 9.5
16 15
1
Ouvrez les capots des entraînements et placez le papier en
5.
5520
5521
continu sur les deux premières broches des deux
entraînements, puis fermez le capot de l'entraînement de
gauche
.
NOTE
Le nombre de trous du papier doit être le même sur les deux broches.
Dans le cas contraire, le papier s'étire et se bloque.
ENTRETIEN > 60
Page 61

Réglez la position de l'entraînement de droite afin de centrer
6.
les trous du papier sur les broches. Fermez ensuite le capot de
l'entraînement de droite et poussez le levier de blocage.
N'étirez pas le papier.
Si le papier est trop serré ou desserré, il peut provoquer des
blocages.
ENTRETIEN > 61
Page 62

Réinstallez le chargeur de feuilles.
7.
ENTRETIEN > 62
Page 63

Placez le guide à fil (1) dans le guide feuille dans l'assemblage
8.
du galet d'entraînement remonté.
9.
Appuyez sur
FF/LOAD
.
NOTE
La valeur définie par le fabricant pour le paramètre Haut du formulaire
(emplacement où l'impression doit commencer) est de 2,5 cm vers le
bas à partir du haut de la page. Pour modifier ce paramètre, consultez la
section « Haut du formulaire » du chapitre précédent.
ENTRETIEN > 63
Page 64

CHARGEMENT PAR LE DESSUS (FEUILLE À FEUILLE)
Si le papier en continu est défini dans le chemin, appuyez sur
PARK
pour le retirer avant de charger séparément les feuilles.
Assurez-vous que l'imprimante est allumée et désélectionnée (voyant
éteint).
SEL
Placez le levier de blocage du papier (1) sur la position
1.
centrale (intitulée « TOP »).
1
Ouvrez le capot acoustique (1) et élevez le guide feuille (2) à la
2.
position de charge feuille à feuille. Faites pivoter le guide de
charge à fil (3) vers le haut dans le guide feuille.
2
3
1
ENTRETIEN > 64
Page 65

Réglez les guides du chargement papier (1) en fonction de la
3.
largeur du papier, puis placez une feuille dans le séparateur.
Le papier est chargé dans l'imprimante.
1
NOTES
> Si le papier n'est pas chargé, retirez-le. Vérifiez la position du levier
de blocage du papier. Assurez-vous que le voyant
allumé. S'il clignote, maintenez la touche
appuyez sur la touche
feuille de papier.
>La valeur définie par le fabricant pour le paramètre Haut du
formulaire (emplacement où l'impression doit commencer) est de
2,5 cm vers le bas à partir du haut de la page. Pour modifier ce
paramètre, consultez la section « Haut du formulaire » du chapitre
précédent.
CHARACTER PITCH/RESET
SHIFT
ALARM
enfoncée et
. Rechargez la
est
SUPPRESSION DES BOURRAGES PAPIER
BOURRAGES AVEC CHARGEMENT PAR L'ARRIÈRE
Eteignez l'imprimante.
1.
Utilisez le bouton du cylindre d'impression pour faire sortir le
2.
papier de l'imprimante.
ENTRETIEN > 65
Page 66

ATTENTION !
Assurez-vous que l'imprimante est éteinte avant d'ouvrir le capot
d'accès.
Ouvrez le capot d'accès (1) et retirez l'assemblage du galet
3.
d'entraînement remonté (2). Retirez tout papier déchiré.
2
1
Soulevez le guide feuille (1) et rechargez le papier. Veillez à
4.
verrouiller les capots des entraînements.
ENTRETIEN > 66
Page 67

Abaissez le guide feuille, installez l'assemblage du galet
5.
d'entraînement remonté et fermez le capot d'accès.
Allumez l'imprimante et appuyez sur
6.
FF/LOAD
.
CHARGEMENT PAR L'ARRIÈRE, BOURRAGES PAPIER À RÉPÉTITION
Le papier peut continuer à se bloquer pour l'une des raisons
suivantes :
l papier défectueux ;
l papier mal aligné ;
l morceaux de papier coincés dans le chemin.
Papier défectueux
Remplacez le papier défectueux par une nouvelle pile.
Papier mal aligné
Eteignez l'imprimante.
1.
Utilisez le bouton du cylindre d'impression pour faire sortir le
2.
papier de l'imprimante.
Enlevez quelques feuilles de papier, en laissant un nouveau
3.
bord propre et bien coupé.
Rechargez le papier et rallumez l'imprimante.
4.
ENTRETIEN > 67
Page 68

Morceaux de papier coincés dans le chemin
Eteignez l'imprimante.
1.
Utilisez le bouton du cylindre d'impression pour faire sortir le
2.
papier de l'imprimante.
ATTENTION !
Assurez-vous que l'imprimante est éteinte avant d'ouvrir le capot
d'accès.
Ouvrez le capot d'accès (1) et retirez l'assemblage du galet
3.
d'entraînement remonté (2). Saisissez ensuite les pattes (3)
du guide feuille (4) et soulevez-le de l'imprimante.
2
4
3
3
1
Retirez tout morceau de papier déchiré.
4.
ENTRETIEN > 68
Page 69

Pliez du papier en continu en trois pour obtenir une page d'une
5.
épaisseur de quatre feuilles. Chargez-le ensuite sur les
entraînements, puis fermez et verrouillez les capots.
Utilisez le bouton du cylindre d'impression pour enrouler la
6.
page à quatre épaisseurs autour du cylindre. Vous parvenez
ainsi à faire sortir les morceaux de papier bloqués.
Retirez les morceaux de papier. Utilisez ensuite le bouton du
7.
cylindre d'impression pour faire sortir le papier.
Chargez un papier standard, fermez et verrouillez les capots
8.
des entraînements.
ENTRETIEN > 69
Page 70

Installez le guide feuille et l'assemblage du galet
9.
d'entraînement remonté, puis fermez le capot d'accès.
Allumez l'imprimante et appuyez sur
10.
ENTRETIEN > 70
FF/LOAD
.
Page 71

BOURRAGES PAPIER EN MODE D'IMPRESSION FEUILLE À FEUILLE
Eteignez l'imprimante.
1.
Utilisez le bouton du cylindre d'impression pour faire sortir le
2.
papier.
Ouvrez le capot d'accès (1) et retirez l'assemblage du galet
3.
d'entraînement remonté (2).
2
1
Retirez tout morceau de papier déchiré autour du chariot.
4.
Réinstallez l'assemblage du galet d'entraînement remonté et
5.
fermez le capot d'accès.
ENTRETIEN > 71
Page 72

NETTOYAGE DU BOÎTIER
Vous devez nettoyer le boîtier de l'imprimante tous les six mois (ou
après environ 300 heures de fonctionnement).
ATTENTION !
N'utilisez jamais de dissolvants ni de détergents corrosifs sur
l'enveloppe extérieure, car ils risquent d'endommager le boîtier.
Eteignez l'imprimante.
1.
Utilisez le bouton du cylindre d'impression pour faire sortir le
2.
papier de l'imprimante.
ATTENTION !
Assurez-vous que l'imprimante est éteinte avant d'ouvrir le capot
d'accès.
Ouvrez le capot d'accès (1) et retirez l'assemblage du galet
3.
d'entraînement remonté (2).
2
1
Utilisez un chiffon propre et sec pour nettoyer l'axe du chariot
4.
et le cylindre d'impression. Retirez les éventuels morceaux de
papier détachés.
ENTRETIEN > 72
Page 73

Réinstallez l'assemblage du galet d'entraînement remonté et
5.
fermez le capot d'accès.
ENTRETIEN > 73
Page 74

DÉPANNAGE
INFORMATIONS GÉNÉRALES
Voici quelques vérifications générales à effectuer avant de procéder à
un dépannage approfondi.
l Est-ce que l'imprimante est branchée et allumée?
l Est-ce que les connexions (alimentation et interface) sont
sécurisées ?
l Est-ce que le produit est utilisé dans un environnement
approprié ?
l Est-ce que le papier utilisé répond aux spécifications propres à
ce produit ?
l Est-ce que le papier est correctement installé ?
l Est-ce que le ruban est correctement installé ?
l Utilisez-vous un ruban Oki ?
l Est-ce que l'écartement de la tête d'impression est
correctement défini ?
l Est-ce que les pilotes d'imprimante appropriés sont utilisés
pour l'imprimante ?
NOTE
>Les paramètres de votre application remplacent normalement ceux
de votre pilote d'imprimante.
>Les paramètres du pilote d'imprimante remplacent normalement
ceux du menu ou du panneau avant de l'imprimante.
DÉPANNAGE > 74
Page 75

Problème
Les fichiers du traitement de texte ne s'impriment pas comme je l'ai
défini dans le menu et le panneau avant.
Solution
Gardez à l'esprit que :
l les paramètres de votre application peuvent remplacer ceux de
votre pilote d'imprimante ;
l les paramètres du pilote d'imprimante peuvent remplacer ceux
du menu ou du panneau avant de l'imprimante.
Avant d'envoyer un fichier à l'imprimante, de nombreux traitements
de texte envoient une « chaîne d'initialisation » ou un signal
I-Prime
à
l'imprimante.
La chaîne d'initialisation contient des codes qui remplacent les
paramètres du menu et du panneau. Pour que l'imprimante ignore le
code de réinitialisation, passez en
Configuration
restauration
et remplacez la valeur du paramètre
par
Oui
.
mode menu
, recherchez le groupe
Désactiver la
Le signal I-Prime remplace automatiquement les paramètres du
panneau avant que vous définissez. Pour résoudre ce problème,
passez en
mode menu
remplacez la valeur du paramètre
, recherchez le groupe
I-Prime
par
Interface parallèle
Non valide
.
et
Pour plus d'informations sur la modification des paramètres de menu,
consultez la section « Modification des paramètres du menu » du
chapitre 3.
Problème
Rien ne se passe lorsque j'allume l'imprimante.
Solution
Vérifiez la connexion du cordon d'alimentation à la prise et à
l'imprimante. Si vous utilisez une barrette d'alimentation, assurezvous qu'elle est activée et que le fusible n'a pas sauté ou que le
disjoncteur ne s'est pas mis en marche.
DÉPANNAGE > 75
Page 76

Problème
L'imprimante n'imprime pas lorsque l'ordinateur envoie des données.
Solutions
Est-ce que le voyant
1.
appuyez sur la touche
Vérifiez que le câble d'interface est correctement connecté à
2.
est allumé ? Dans le cas contraire,
SEL
.
SEL
l'imprimante et à l'ordinateur.
Si la carte d'interface série facultative est installée, vérifiez
3.
qu'elle est correctement installée dans l'imprimante.
Problème
J'obtiens des symboles étranges, des polices incorrectes, etc., lorsque
j'essaie d'imprimer un document.
Solutions
Vérifiez que le pilote d'imprimante que vous avez sélectionné
1.
dans le logiciel correspond à l'émulation de l'imprimante.
Appuyez sur les touches
2.
.
GROUP
SHIFT
et
, puis sur la touche
SEL
Une ligne qui indique l'émulation sélectionnée est imprimée.
Si vous avez intégré des commandes de l'imprimante à votre
3.
logiciel, vérifiez que vous les avez correctement saisies.
Problème
De l'encre s'étale sur le papier lorsque j'imprime des colonnes
étroites.
Solution
Ce problème est peut-être dû à un déplacement excessif de la tête
d'impression à partir de la position de centrage. Entrez dans le menu
et définissez la position de centrage sur
MODE 1
. Consultez la section
« Utilisation de votre imprimante, mode menu ».
Pour l'imprimante à large chariot, si la valeur MODE 1 ne fonctionne
pas, essayez de définir la position de centrage sur
DÉPANNAGE > 76
MODE 2
.
Page 77

Problème
J'ai installé un nouveau ruban et l'impression est maculée.
Solution
La protection du ruban (1) est desserrée ou manquante.
1
Retirez la cartouche de ruban et vérifiez la protection du ruban.
Si elle est desserrée, fixez-la.
Si elle est manquante, recherchez-la et installez-la.
Problème
Des points manquent sur mes impressions.
Solution
L'écartement de la tête d'impression n'est peut-être pas correctement
défini. Affectez une valeur inférieure au paramètre du levier de
l'écartement. Si le problème persiste, la tête d'impression est peutêtre endommagée, contactez les services d'assistance.
Problème
Le voyant ALARM clignote.
Solution
Essayez d'
éteindre
l'imprimante, puis de l'
allumer
à nouveau. Si le
voyant clignote toujours, contactez les services d'assistance.
Problème
Le voyant ALARM est allumé et le voyant Character Pitch 10 clignote.
Solution
Cela indique que le levier de blocage du papier ne se trouve pas à
l'emplacement approprié pour le papier que vous essayez d'utiliser.
Définissez le paramètre approprié.
DÉPANNAGE > 77
Page 78

Problème
Le voyant ALARM est allumé et le voyant Character Pitch 15 clignote.
Solution
Cela indique un bourrage papier. Appuyez sur la touche
SEL
et
remédiez au bourrage papier. Consultez la section « Suppression des
bourrages papier » du chapitre 3.
Problème
L'imprimante a besoin de papier. Le voyant ALARM n'est pas allumé et
je ne peux pas charger le papier.
Solution
Appuyez, puis relâchez la touche
1.
Appuyez sur la touche
2.
appuyez sur la touche
Le voyant
ALARM
s'allume et vous pouvez désormais charger le
et maintenez-la enfoncée, puis
SHIFT
RESET /CHARACTER PITCH
SEL
.
.
papier.
Problème
Le papier en continu colle au guide feuille.
Solution
Sous des températures froides et sèches, des charges statiques
peuvent être générées et provoquer l'adhésion du papier au guide
feuille. Essayez de déplacer les guides du papier en même temps afin
que le papier reste sur les guides et non sur le séparateur.
Problème
Les touches relatives à la qualité d'impression et à l'espacement des
caractères sur le panneau avant ne fonctionnent pas.
Solution
La fonction du panneau de l'opérateur dans le menu de l'imprimante
peut être utilisée pour désactiver ces boutons (Limited Function). Si
l'imprimante fait partie d'un système personnalisé ou est utilisée par
de nombreuses personnes, l'administrateur système a peut-être
DÉPANNAGE > 78
Page 79

utilisé cette option pour s'assurer que l'imprimante est toujours
correctement configurée.
Renseignez-vous auprès de l'administrateur système avant de
modifier des paramètres du menu.
DÉPANNAGE > 79
Page 80

COMPOSANTS ET ACCESSOIRES
Achat de composants et d'accessoires
Avant d'acheter des composants et des accessoires, notez le numéro de
modèle de votre imprimante (à l'avant de l'unité) et ayez à portée de main
la référence et la description exactes de l'élément à acheter. Les
références et descriptions des éléments sont fournies dans cette section.
l Consultez le distributeur auquel vous avez acheté
l'imprimante.
l Recherchez un distributeur Oki agréé en visitant votre site Web
Oki local. Des liens vers tous les pays se trouvent à l'adresse
suivante :
http://www.okieurope.com
5
7
Elément Référence
ML5520
Cartouche de ruban (1) 01126301 01126301
Bouton du cylindre
d'impression (2)
Cordon d'alimentation (3) -
Euro
G.B.
Tête d'impression (4) 41923901 41923901
Capot d'accès(5) 42115401 42115301
Guide feuille (6) 1PA4094-7305G010 1PA4094-7308G011
2PP4025-2871P021 2PP4025-2871P021
x 2
4
3
2
1
6
Référence
ML5521
YS4011-1272P001
YS4011-1273P001
COMPOSANTS ET ACCESSOIRES > 80
Page 81

Elément Référence
ML5520
Assemblage du galet
d'entraînement remonté (7)
01126301 01126301
1
3
5
Référence
ML5521
2
4
Option Référence
ML5520
Entraînement par traction, montage par le
haut (1)
Entraînement par propulsion, montage par
le bas (2)
Support de papier en rouleau (3) 09002332 N/D
Chargeur feuille à feuille (4)
Simple bac
Double bac
Interface série RS232C (5) 7001280 7001280
COMPOSANTS ET ACCESSOIRES > 81
09002365 09002369
09002366 09002370
09000691
09000692
Référence
ML5521
09000695
09000696
Page 82

CODES DE CONTRÔLE DE L'IMPRIMANTE
Cette section répertorie les codes de contrôle de l'imprimante les plus
couramment utilisés.
Vous trouverez une liste complète des codes de contrôle (en anglais
uniquement) sur le CD de l'imprimante.
Pour y accéder :
Placez le CD dans le lecteur de CD-ROM et attendez qu'il
1.
s'exécute automatiquement.
Sélectionnez le modèle de votre imprimante, puis cliquez sur
2.
Continuer
.
3.
Cliquez sur
Documentation
et suivez les invites à l'écran pour
afficher le fichier.
COMMANDES IBM PROPRINTER III
Commande IBM ASCII Décimale
Backspace Retour arrière) BS 8
Carriage Return Retour chariot) CR 13
Espacement des caractères :
Sélectionnez 10 cpp
Sélectionnez 12 cpp
Sélectionnez 15 cpp
Sélectionnez l'impression condensée
Jeux de caractères :
IBM Set I
IBM Set II
Publisher
Slashed Zero (Zéro avec barre)
Unslashed Zero (Zéro sans barre)
Double Width ON (Double largeur activée)
Double Width OFF (Double largeur désactivée)
Emphasised Printing ON (Impression
accentuée activée)
Emphasised Printing OFF (Impression
accentuée désactivée)
Enhanced Printing ON (Impression améliorée
activée)
Enhanced Printing OFF (Impression améliorée
désactivée)
DC2
ESC :
ESC G
ESC SI ou SI
ESC 7
ESC 6
ESC ! Z
ESC ! @
ESC ! A
ESC W 1
ESC W 0
ESC E
ESC F
ESC G
ESC H
18
27 58
27 103
27 15 OU 15
27 55
27 54
27 33 90
27 33 64
27 33 65
27 87 49
27 87 48
27 69
27 70
27 71
27 72
CODES DE CONTRÔLE DE L'IMPRIMANTE > 82
Page 83

Commande IBM ASCII Décimale
Form Feed (Alimentation papier) FF 12
Form Length (Long. pap) :
n pouces (n = 1 à 255)
n lignes (n = 1 à 255)
Horizontal Tab, Execute (Tabulation
horizontale, Exécuter)
Italics ON (Italique activé)
Italics OFF (Italique désactivé)
Line Feed, Execute (Saut de ligne, Exécuter) :
Avec retour chariot
n/144 pouces (n = 1 à 127)
n/216 pouces (n = 0 à 255)
Inverser
Saut de ligne automatique activé
Saut de ligne automatique désactivé
Line Spacing (Interligne) :
Interligne défini sur 1/8 pouce
Interligne défini sur 7/72 pouce
Interligne défini sur n/72 pouce
Espace de stockage défini par ESC A n
Interligne défini sur n/144 pouce
(n = 1 à 127)
Interligne défini sur n/216 pouce
(n = 0 à 255)
Overscore ON (Caractère barré activé)
Overscore OFF (Caractère barré désactivé)
Paper Out Sensor OFF Capteur plus de papier
désactivé)
Paper Out Sensor ON (Capteur plus de papier
activé)
Print Quality, Select HSD (Qualité
d'impression, sélectionnez HSD)
Print Suppress Mode ON (Mode d'impression
de la suppression activé)
ML5520
ML5521
Print Suppress Mode Off (Mode d'impression
de la suppression désactivé)
Proportional Spacing ON (Espacement
proportionnel activé)
Proportional Spacing OFF (Espacement
proportionnel désactivé)
Reset: Clear Print BufferRéinitialiser : Effacer
impression tampon)
ESC C NUL n
ESC C n
HT 9
ESC % G
ESC % H
LF
ESC % 5 n
ESC J n
ESC ]
ESC 5 1
ESC 5 0
ESC 0
ESC 1
ESC A n
ESC 2
ESC % 9 n
ESC 3 n
ESC _ 1
ESC _ 0
ESC 8
ESC 9
ESC # 0
ESC Q ETX
ESC Q SYN
DC1
ESC P 1
ESC P 0
CAN 24
27 67 0 n
27 67 n
27 37 71
27 37 72
10
27 37 53 n
27 74 n
27 93
27 53 49
27 53 48
27 48
27 49
27 65 n
27 50
27 37 57 n
27 51 n
27 95 49
27 95 48
27 56
27 57
27 35 48
27 81 3
27 81 22
17
27 80 49
27 80 48
CODES DE CONTRÔLE DE L'IMPRIMANTE > 83
Page 84

Commande IBM ASCII Décimale
Software I-Prime (I-Prime du logiciel) ESC } NUL 27 125 0
Stop Printing (Arrêt de l'impression) ESC j 27 106
Subscript ON (Indice activé)
Superscript ON (Exposant activé)
Subscript/Superscript OFF (Indice/Exposant
désactivé)
Top of Form, (Haut du formulaire)
Set at Current Position (Défini sur
position actuelle)
Underline Printing ON (Impression soulignée
activée)
Underline Printing OFF (Impression soulignée
désactivée)
Uni-Directional Print ON (Impression
unidirectionnelle activée)
Uni-Directional Print OFF (Impression
unidirectionnelle désactivée)
Vertical Tab, Execute (Tabulation verticale,
Exécuter) VT 11
ESC S 1
ESC S 0
ESC T
ESC 4 27 52
ESC - 1
ESC - 0
ESC U 1
ESC U 0
27 83 49
27 83 48
27 84
27 45 49
27 45 48
27 85 49
27 85 48
CODES DE CONTRÔLE DE L'IMPRIMANTE > 84
Page 85

COMMANDES EPSON FX
Commande Epson ASCII Décimale
Backspace (Retour arrière) BS 8
Carriage Return (Retour chariot)
Execute (Exécuter)
Character Pitch (Espacement des caractères) :
Sélectionnez 10 cpp
Sélectionnez 12 cpp
Sélectionnez 15 cpp
Début 10 cpp
Cancel Condensed Print (Annuler impression
condensée)
Delete (Supprimer) DEL 127
Double Height ON (Double hauteur activée)
Double Height OFF (Double hauteur
désactivée)
Double Width ON (Double largeur activée)
Double Width OFF (Double largeur désactivée)
Emphasised Printing ON (Impression
accentuée activée)
Emphasised Printing OFF (Impression
accentuée désactivée)
Enhanced Printing ON (Impression améliorée
activée)
Enhanced Printing OFF (Impression améliorée
désactivée)
Epson Set 1, Select
Epson Set 2, Select
Italics Printing ON (Impression en italique
activée)
Italics Printing OFF (Impression en italique
désactivée)
Form Feed (Alimentation papier) FF 12
Form Length (Long. pap) :
n pouces (n = 1 à 22)
n lignes (n = 1 à 127)
Horizontal Tab, Execute(Tabulation
horizontale, Exécuter)
Justification :
Gauche
Cen tre
Droite
Complète
CR 13
ESC P
ESC M
ESC g
ESC SI ou SI
DC2 18
ESC w 1
ESC w 0
ESC W 1
ESC W 0
ESC E
ESC F
ESC G
ESC H
ESC t 0
ESC t 1
ESC 4
ESC 5
ESC C NUL n
ESC C n
HT 9
ESC a 0
ESC a 1
ESC a 2
ESC a 3
27 80
27 77
27 103
27 15 OU 15
27 119 49
27 119 48
27 87 49
27 87 48
27 69
27 70
27 71
27 72
27 116 48
27 116 48
27 52
27 53
27 67 0 n
27 67 n
27 97 48
27 97 49
27 97 50
27 97 51
CODES DE CONTRÔLE DE L'IMPRIMANTE > 85
Page 86

Commande Epson ASCII Décimale
Line Feed, Execute (Saut de ligne, Exécuter) :
Sélectionnez 10 cpp
Sélectionnez 12 cpp
Avec retour chariot
n/216 pouces (n = 0 à 255)
n/144 pouces (n = 1 à 127)
Inverser, n/216
Line Spacing (Interligne)
Interligne défini sur :
n/144 pouces (n = 0 à 127)
n/216 pouces (n = 0 à 255)
n/72 pouces (n=0 à 85 ou 0 à 213)
1/6"
1/8"
7/72"
Paper Out Sensor OFF (Capteur plus de papier
désactivé)
Paper Out Sensor ON (Capteur plus de papier
activé)
Print Quality/Font (Qualité d'impression/
Police) :
Sélectionnez HSD/SSD
(en fonction du paramètre du mode
brouillon)
Sélectionnez NLQ
Sélectionnez Courier (NLQ
uniquement)
Sélectionnez Gothic (NLQ
uniquement)
Sélectionnez UTL
Print Speed (Vitesse d'impression) :
Vitesse intermédiaire activée
Vitesse intermédiaire désactivée
Print Suppress Mode ON (Mode d'impression
de la suppression activé)
Print Suppress Mode ON (Mode d'impression
de la suppression désactivé)
Proportional Spacing ON (Espacement
proportionnel activé)
Proportional Spacing OFF (Espacement
proportionnel désactivé)
Reset Printer (Réinitialiser l'imprimante) :
Effacer tampon et initialiser
Effacer impression tampon
ESC P
ESC M
LF
ESC J n
ESC % 5 n
ESC j n
ESC % 9 n
ESC 3 n
ESC A n
ESC 2
ESC 0
ESC 1
ESC 8
ESC 9
ESC ( 0
ESC x
ESC k
ESC k 1
ESC x 0
ESC s 1
ESC s 0
DC3
DC1
ESC p 1
ESC p 0
ESC @
CAN
27 80
27 77
10
27 74 n
27 37 53 n
27 106
27 37 57 n
27 51 n
27 65 n
27 50
27 48
27 49 n
27 56
27 57
27 40 48
27 107 48
27 107 49
27 115 49
27 115 48
27 115 49
27 115 48
19
17
27 112 49
27 112 48
27 64
24
CODES DE CONTRÔLE DE L'IMPRIMANTE > 86
Page 87

Commande Epson ASCII Décimale
Skip Over Perforation, Cancel (Ignorer la
perforation, Annuler)
Software I-Prime (I-Prime du logiciel) ESC } NUL 27 125 0
Subscript ON (Indice activé)
Superscript ON (Exposant activé)
Subscript/Superscript OFF (Indice/Exposant
désactivé)
Underline ON (Souligné activé)
Underline OFF (Souligné désactivé)
Uni-Directional PrintingImpression
unidirectionnelle) :
Une ligne uniquement
Activée
Désactivée
Vertical Tab, Execute (Tabulation verticale,
Exécuter) VT 11
ESC O 27 79
ESC S 1
ESC S 0
ESC T
ESC -1
ESC - 0
ESC
ESC U 1
ESC U 0
27 83 49
27 83 48
27 84
27 45 49
27 45 48
27 60
27 85 49
27 85 48
CODES DE CONTRÔLE DE L'IMPRIMANTE > 87
Page 88

COMMANDES OKI MICROLINE STANDARD
Commande Oki ASCII Décimale
Backspace (Retour arrière) BS 8
Carriage Return (Retour chariot) CR 13
Character Pitch (Espacement des caractères) :
Sélectionnez 10 cpp
Sélectionnez 12 cpp
Sélectionnez 15 cpp
Sélectionnez 17,1 cpp
Sélectionnez 20 cpp
Character Sets (Jeux de caractères) :
Standard
Graphiques bloc
Graphiques ligne
Publisher
Zéro avec barre
Zéro sans barre
Double Height ON (Double hauteur activée)
Double Height OFF (Double hauteur
désactivée)
Double Width Printing (Impression double
largeur)
Emphasised Printing ON (Impression
accentuée activée)
Emphasised Printing OFF (Impression
accentuée désactivée)
Enhanced Printing ON (Impression améliorée
activée)
Enhanced Printing OFF (Impression améliorée
désactivée)
Form Feed (Alimentation papier) FF 12
Horizontal Tab, Execute (Tabulation
horizontale, Exécuter) HT 9
Italics ON (Italique activé)
Italics OFF (Italique désactivé)
Line Feed, Commands (Saut de ligne,
Commandes) :
Avec retour chariot
Sans retour chariot
n/144 pouces (n = 1 à 127)
Inverser
RS
FS
ESC g
GS
ESC # 3
ESC ! 0
ESC ! 1
ESC ! 2
ESC ! Z
ESC ! @
ESC ! A
ESC US 1
ESC US 0
US 31
ESC T
ESC I
ESC H
ESC I
ESC ! /
ESC ! *
LF
ESC DC2
ESC % 5 n
ESC LF
30
28
27 103
29
27 35 51
27 33 48
27 33 49
27 33 50
27 33 90
27 33 64
27 33 64
27 31 49
27 31 48
27 84
27 73
27 71
27 73
27 33 47
27 33 42
10
27 18
27 37 53 n
27 10
CODES DE CONTRÔLE DE L'IMPRIMANTE > 88
Page 89

Commande Oki ASCII Décimale
Line SpacingInterligne) :
Interligne défini sur 1/6 pouce
Interligne défini sur 1/8 pouce
Interligne défini sur n/144 pouce
(n = 1 à 127)
Skip Over Perforation (Ignorer la perforation) :
Incréments de 1/3 pouce
(n = 1 à 9)
Valeur par défaut
Paper Out Sensor OFF (Capteur plus de papier
désactivé)
Paper Out Sensor OFF (Capteur plus de papier
activé)
Print Quality (Qualité d'impression) :
Sélectionnez HSD
Sélectionnez NLQ Courier
Sélectionnez NLQ Gothic
Sélectionnez Utility
Print Speed (Vitesse d'impression) :
Définie comme totale
Définie comme intermédiaire
Print Suppress ON (Impression de la
suppression activée)
Print Suppress OFF (Impression de la
suppression désactivée)
Proportional Printing (Impression
proportionnelle) :
Activée
Désactivée
Reset: Clear Print BufferRéinitialiser : Effacer
impression tampon) CAN 24
Shift-In
Shift-Out
Software I-Prime (I-Prime du logiciel) ESC } NUL 27 125 0
Subscript Printing ON (Impression indice
activée)
Subscript Printing OFF (Impression indice
désactivée)
Superscript Printing ON (Impression exposant
activée)
Superscript Printing OFF (Impression
exposant désactivée)
ESC 6
ESC 8
ESC % 9 n
ESC g n n
ESC % S O
ESC E 1
ESC E 0
ESC # 0
ESC 1
ESC 3
ESC 0
ESC >
ESC <
DC3
DC1
ESC Y
ESCZ
SI
SO
ESC L
ESC M
ESC J
ESC K
27 54
27 56
27 37 57 n
27 71 nn
27 37 83 48
27 69 49
27 69 48
27 35 48
27 49
27 51
27 48
27 62
27 60
19
17
27 89
27 90
15
14
27 76
27 77
27 74
27 75
CODES DE CONTRÔLE DE L'IMPRIMANTE > 89
Page 90

Commande Oki ASCII Décimale
Underline Printing ON (Impression soulignée
activée)
Underline Printing OFF (Impression soulignée
désactivée)
Uni-Directional Print ON (Impression
unidirectionnelle activée)
Uni-Directional Print OFF (Impression
unidirectionnelle désactivée)
Vertical Tab, Execute (Tabulation verticale,
Exécuter) VT 11
ESC - C
ESC - D
ESC -
ESC =
27 67
27 68
27 45
27 61
CODES DE CONTRÔLE DE L'IMPRIMANTE > 90
Page 91

CARACTÉRISTIQUES
Elément Caractéristique
Méthode d'impression Matricielle Impact
Tête d'impression 9broches, diamètre de 0,30 mm, protection thermique
Interfaces :
Standard :
Facultative
Taille des tampons de réceptio n 128 Ko au maximum
Fiabilité
Durée de vie du ruban
Durée de vie de la tête
d'impression
Temps moyen avant panne
Temps moyen de réparation
Emulations (corésidentes) IBM ProprinterIII
Vitesse d'impression
SSD (Super Speed Draft)
HSD (High Speed Draft)
Utility
NLQ (Near Letter Quality)
Paramètre Caractères par ligne (cpl)
Résolution graphique
IBM, Epson
Oki Microline
10 cpp
12 cpp
15 cpp
17,1 cpp
20 cpp
:
Centronics parallèle, compatible IEEE-1284
USB 1.1
RS-232C Série
4 millions de caractères, en moyenne, Utility 10 cpp
200 millions de caractères en moyenne en mode Utility 10 cpp
avec un facteur d'utilisation de 25 % et une densité de page de
35 %
20 000 heures avec un facteur d'utilisation de 25 % et une
densité de page de 35 %
15 minutes
Epson FX
Oki MICROLINE Standard
Vitesse*
570 cps
507 cps
380 cps
* cps = caractères par seconde
ML5520 ML5521
80 cpl 136 cpl
96 cpl 163 cpl
120cpl 204cpl
137cpl 233cpl
160cpl 272cpl
Densité Résolution max. (ppp)
Simple 60 x 216
Double 120 x 216
Quadruple 240 x 216
Simple 72 x 72
Double 144 x 144
Quadruple 288 x 144
* ppp = points par pouce
95 cps
CARACTÉRISTIQUES > 91
Page 92

Elément Caractéristique
Polices résidentes
Near Letter Quality
Utility
High Speed Draft
Super Speed Draft
Codes barres Code 39
Epaisseur du papier : Chargement de
l'entraînement
Chargement par l'arrière :
Chargement par le
dessous* :
*nécessite un entraînement
par traction ou par
propulsion facultatif.
Courier, Gothic
Gothic
Gothic
Gothic
UPC A, UPC E
EAN 8, EAN 13
2sur5 intercalés
Code 128
Postnet
0,36 mm au maximum
0,44 mm au maximum
CARACTÉRISTIQUES > 92
Page 93

Elément Caractéristique
Caractéristiques du papier :
Caractéristiques du papier :
Caractéristiques du papier : Caractéristiques du papier :
Feuille à feuille
Chargement :
Poids :
Plage de largeurs :
En une partie, formulaires en
continu
Chargement :
Poids :
Plage de largeurs :
Formulaires en continu sans
carbone
(original + 4 copies)
Chargement :
Poids :
Plage de largeurs :
Formulaires en continu avec
intercalaire
(original + 4 copies)
Chargement :
Poids :
Plage de largeurs :
Etiquettes
Chargement :
Poids :
Plage de largeurs :
Enveloppes, chargement unique
Chargement :
Poids :
Plage de largeurs :
Enveloppes, chargement en
continu, ( type sans
chevauchement)
Chargement :
Poids :
Plage de largeurs :
Stock de fiches
Chargement :
Poids :
Plage de largeurs :
Conditions ambiantes
Tem pérature
Fonctionnement:
Stockage :
Humidité
Fonctionnement:
Stockage :
Dessus uniquement
52,6 à 90 g/m
2
ML5520 : 183 à 216 mm
ML5521 : 183 à 363,2 mm
Arrière, Dessous*
45 à 90 g/m
2
ML5520 : 76,2 à 254 mm
ML5521 : 76,2 à 406,4 mm
Arrière, Dessous*
33,75 à 41,25 g/m2
ML5520 : 76,2 à 254 mm
ML5521 : 76,2 à 406,4 mm
Arrière, Dessous*
37,5 à 45 g/m2 papier, 33,75 g/m2 carbone
ML5520 : 76,2 à 254 mm
ML5521 : 76,2 à 406,4 mm
Dessous* uniquement
Non applicable
ML5520 : 76,2 à 254 mm
ML5521 : 76,2 à 406,4 mm
Dessus uniquement
90 g/m2 au maximum
165 à 241 mm
Dessous* uniquement
90 g/m2 au maximum
165 à 241 mm
Dessous uniquement*
2
180 g/m
Non applicable
* Le chargement par le dessous nécessite un entraînement par
traction ou par propulsion facultatif
5 à 36° C
-10 à 50° C
20 à 80 % HR
5 à 95 % HR
CARACTÉRISTIQUES > 93
Page 94

Elément Caractéristique
Alimentation électrique 230 ca, (+15 %, -14 %)
Caractéristiques physiques
ML5520
Format (LxPxH*) :
Poids :
ML5521
Format (LxPxH*) :
Poids :
50 ou 60 Hz (±2 %)
58W - utilisation normale, 10W - inactivité
434x409x153mm*
7,6 kg
588x409x153mm*
9,6 kg
*La hauteur ne comprend pas le capot acoustique.
CARACTÉRISTIQUES > 94
Page 95

CONFIGURATION DE VOTRE IMPRIMANTE
EMPLACEMENT
l Placez votre imprimante sur une surface solide et stable.
l Laissez suffisamment d'espace autour de l'imprimante pour
accéder aisément au bouton du cylindre d'impression et aux
différents chemins de chargement papier.
l Assurez-vous qu'une prise électrique reliée à la terre
appropriée est disponible à proximité.
DÉBALLAGE
l Si des éléments sont manquants, contactez immédiatement
votre distributeur.
l Conservez les cartons et emballages dans le cas où vous
auriez besoin de transporter l'imprimante.
l Le papier et le câble d'interface sont vendus séparément.
Imprimante
1.
Cartouche de ruban
2.
Cordon d'alimentation
3.
1
3
CONFIGURATION DE VOTRE IMPRIMANTE > 95
2
Page 96

Retirez tous les rubans d'emballage, puis saisissez les
1.
pattes (1) situées à chaque extrémité du capot d'accès et
faites-le pivoter le plus possible vers l'avant de l'imprimante.
1
Retirez la protection de transport de la tête d'impression.
2.
Retirez la protection de transport de l'assemblage du galet
3.
d'entraînement remonté (1).
CONFIGURATION DE VOTRE IMPRIMANTE > 96
1
Page 97

Utilisez les pattes (1) pour soulever et retirer le guide feuille,
4.
puis enlevez la protection de transport.
1
Réinstallez le guide feuille : insérez les pinces situées de
5.
chaque côté du séparateur dans les encoches marquées par
un triangle et appuyez vers le bas pour fixer le séparateur.
1
CONFIGURATION DE VOTRE IMPRIMANTE > 97
Page 98

INSTALLATION DE LA CARTOUCHE DE RUBAN
ATTENTION !
Assurez-vous que vous possédez un ruban de remplacement approprié
pour l'imprimante. Un ruban inapproprié ne permettra pas l'impression
une fois installé dans l'imprimante.
MANIPULATION DE LA CARTOUCHE DE RUBAN
l Conservez les cartouches de ruban non utilisées dans leur
emballage tant que vous n'en avez pas besoin.
l Attention, l'encre du ruban peut provoquer des taches
indélébiles.
l Une tache d'encre sur la peau ou les vêtements peut
généralement être nettoyée avec de l'eau et du savon.
Assurez-vous que l'imprimante est éteinte.
Ouvrez le capot d'accès et placez la tête d'impression (1) au
1.
centre.
AVERTISSEMENT !
Il est possible que la tête d'impression soit CHAUDE.
CONFIGURATION DE VOTRE IMPRIMANTE > 98
Page 99

Déballez la nouvelle cartouche de ruban et installez-la sur la
2.
tête d'impression.
1
ATTENTION !
Ne retirez pas la protection du ruban (1) !
Tournez le bouton de la bobine (1) dans la direction de la
3.
flèche pour embobiner l'intégralité du ruban.
1
Fermez le capot d'accès et allumez l'imprimante.
4.
CONFIGURATION DE VOTRE IMPRIMANTE > 99
Page 100

ALIMENTATION
Assurez-vous que l'imprimante et l'ordinateur sont tous les deux
éteints.
Branchez le cordon d'alimentation à l'arrière de l'imprimante,
1.
puis à une prise reliée à la terre.
Allumez l'imprimante.
2.
CONFIGURATION DE VOTRE IMPRIMANTE > 100
 Loading...
Loading...