
Manual
do Usuário
45690404EE Rev1
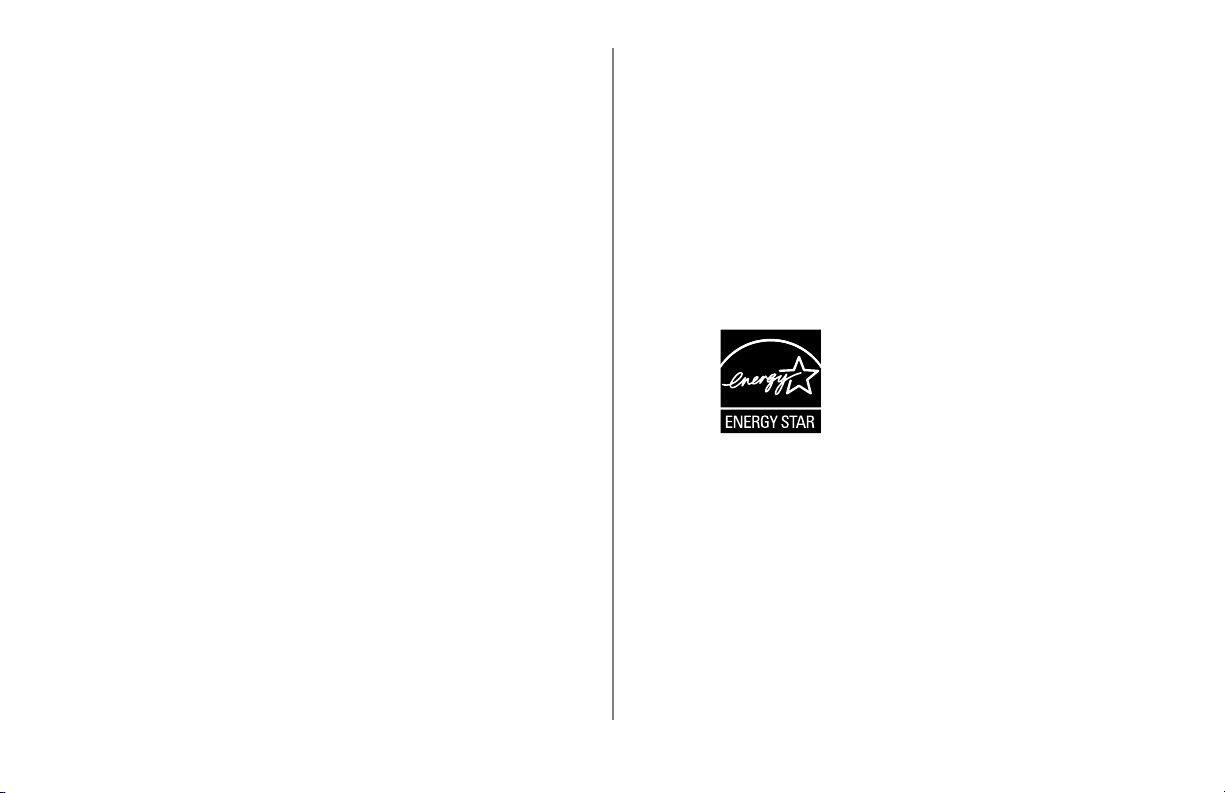
Manual do Usuário da Microline 490/491
P/N 45690404EE Revisão 1
Setembro, 2013
Foram feitos todos os esforços possíveis para garantir que as
informações neste manual sejam completas, precisas e
atualizadas. A Oki Data não assumirá responsabilidade por
resultados de erros além do seu controle. A Oki Data tampouco
pode garantir que mudanças em software e equipamentos
efetuadas por outros fabricantes e mencionadas neste guia não
afetarão a aplicabilidade das informações nele contidas.
Referências feitas a produtos de software fabricados por outras
empresas não significam necessariamente uma aprovação pela
Oki Data.
Copyright 2003, 2007 por Oki Data. Todos os direitos
reservados.
Escrito e produzido pelo Departamento de Treinamento e
Publicações da Oki Data.
Web Site: http://www.okiprintingsolutions.com.
Informações sobre marcas comerciais
OKI e MICROLINE são marcas registradas
da Oki Electric Industry Co., Ltd.
Epson é marca registrada da Epson America,
Inc.
IBM é marca registrada da International Business Machines Corp.
Microsoft e Windows são marcas registradas da Microsoft
Corporation nos Estados Unidos e em outros países.
ENERGY STAR
Como parceira da ENERGY STAR, a Oki Data determinou que este
produto atende às diretrizes da ENERGY STAR para eficiência de energia.
Nota: Não cumprimento (quando empregar O Cartão de interface de rede).
®
2
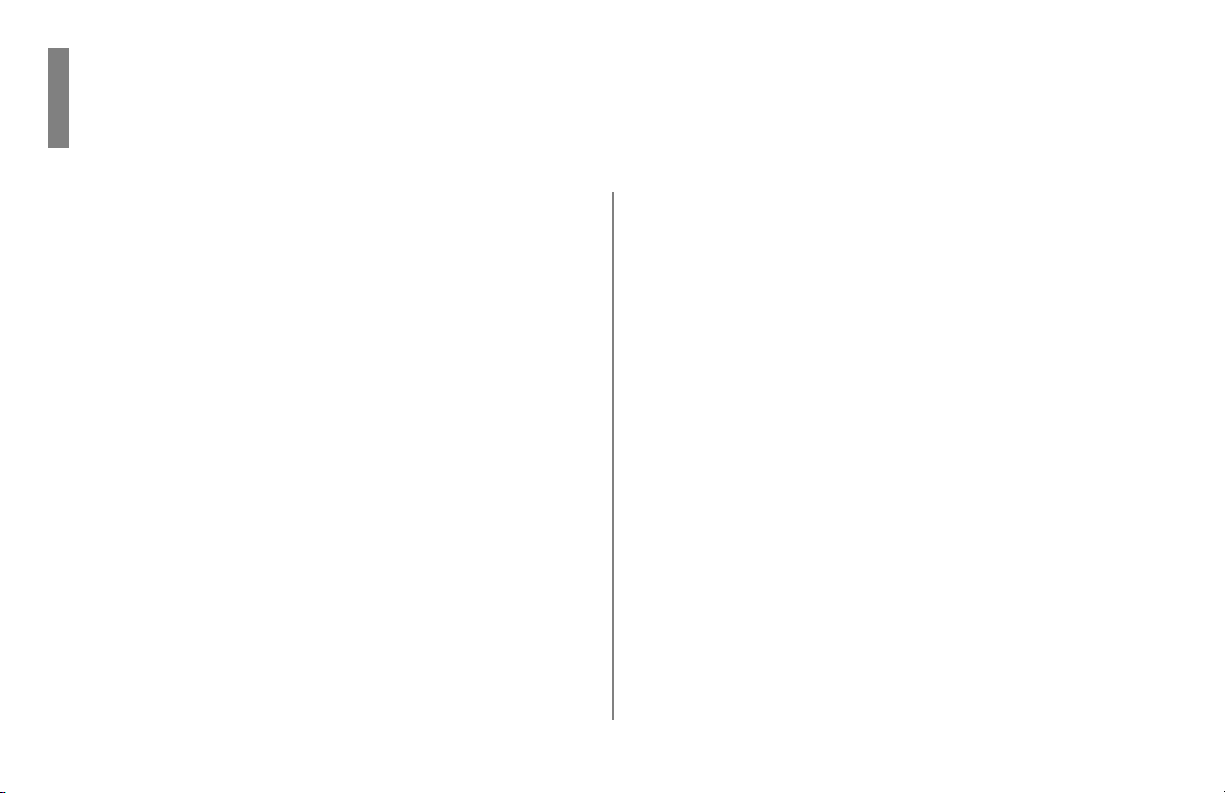
Segurança
A impressora Oki foi cuidadosamente projetada para
proporcionar ao usuário muitos anos de desempenho seguro e
confiável. Como ocorre em todo equipamento elétrico, existem
algumas precauções básicas que o usuário deve tomar para
evitar ferimentos ou danos a impressora:
• Leia cuidadosamente todas as instruções de instalação e
operação. Guarde todos os documentos para consulta futura.
• Leia e siga todas as etiquetas de aviso e instruções afixadas
na impressora.
• Coloque a impressora em uma superfície fixa e firme. Se a
impressora for colocada sobre algo instável, poderá cair e ser
danificada.
• Evite superaquecer a impressora. Não a coloque sobre uma
superfície macia, como um tapete, sofá ou cama. As
aberturas de ventilação podem ficar bloqueadas, provocando
superaquecimento da impressora.
• A impressora deve ser instalada próxima de uma tomada de
alimentação que permanecerá facilmente acessível.
• Certifique-se de que a fonte de alimentação coincida com o
valor nominal especificado na parte traseira da impressora.
Se não tiver certeza, consulte o revendedor ou a
concessionária de energia elétrica local.
• A impressora tem um plugue de 3 pinos aterrado, como
recurso de segurança. Ele encaixará somente em uma
tomada aterrada. Se não for possível conectá-lo, é provável
que a tomada em questão seja mais antiga e não seja aterrada.
Entre em contato com um eletricista para substitui-la por
uma tomada aterrada. Não utilize adaptadores para anular o
aterramento.
• Para evitar danos ao cabo de alimentação, não coloque nada
sobre ele nem o coloque no percurso de passagem das
pessoas. Se o cabo for danificado ou desgastar, troque-o
imediatamente.
• Se você estiver utilizando um cabo de extensão ou um filtro
de linha com a impressora, certifique-se de que o total de
ampères requeridos por todos os equipamentos conectados na
extensão seja menor do que a capacidade nominal da
extensão. De modo geral, o valor nominal de corrente total
3
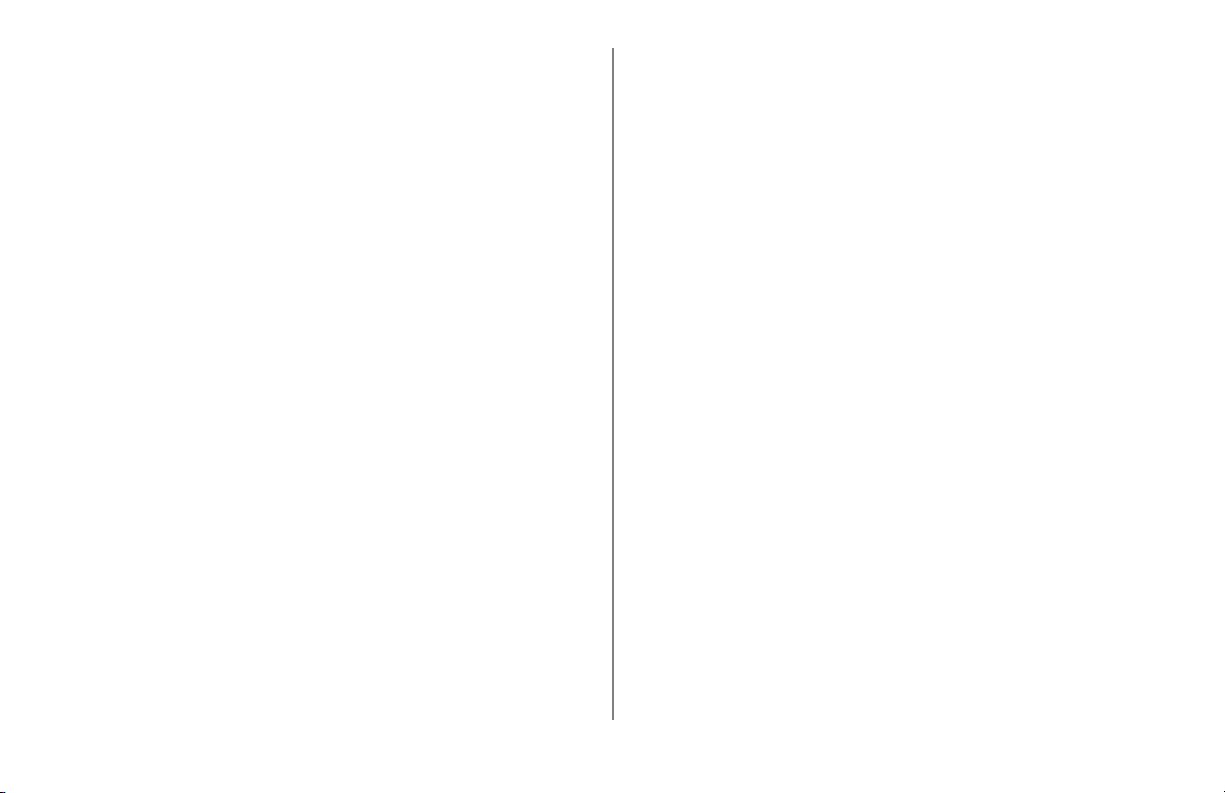
de todos os equipamentos conectados em qualquer linha de
alimentação individual não deve exceder 15 ampères. Não
exceda este valor a menos que você saiba que a linha de
alimentação na qual o equipamento está conectado tenha
valor nominal de corrente acima de 15 ampères.
• Desligue a impressora da tomada antes de limpá-la. Use
apenas um pano úmido. Não use produtos de limpeza
líquidos ou em aerossol.
• Para proteger a impressora de superaquecimento, certifiquese de que nenhuma abertura na impressora esteja bloqueada.
Não coloque a impressora sobre fontes de calor nem próxima
delas, como radiadores ou saídas de ar quente. Se a
impressora for colocada em qualquer tipo de compartimento
fechado, certifique-se de que seja bem ventilado.
• O cabeçote de impressão pode ficar muito quente ao
imprimir durante um longo período de tempo. Não toque no
cabeçote de impressão até ele esfriar.
• Não use a impressora próxima de água. Não derrame
qualquer tipo de líquido sobre a impressora.
• Não insira nada nas aberturas de ventilação nas laterais da
impressora. É possível levar um choque elétrico ou provocar
um incêndio.
• Com exceção da manutenção de rotina descrita neste
documento, o usuário não deve tentar fazer a assistência
técnica da impressora por conta própria. Abrir a tampa
poderá expô-lo a choques e outros perigos. Não faça ajustes
além dos descritos no documento. Isto pode provocar danos
que requerem trabalhos de reparo extensos.
• Se ocorrer algo indicando que a impressora não está
funcionando corretamente ou está danificada, desligue-a
imediatamente da tomada. A seguir, siga os procedimentos
descritos em "Assistência técnica e suporte" para receber
atendimento para a impressora.
Estas são algumas coisas que devem ser consideradas:
– O cabo de alimentação ou o plugue está desgastado ou
danificado?
– Foi derramado algum líquido no corpo da impressora, ou
ela foi exposta à água?
– A impressora foi derrubada ou o corpo da impressora foi
danificado?
– A impressora não funciona normalmente embora as
instruções de operação estejam sendo seguidas?
4 Manual do Usuário da Microline 490/491
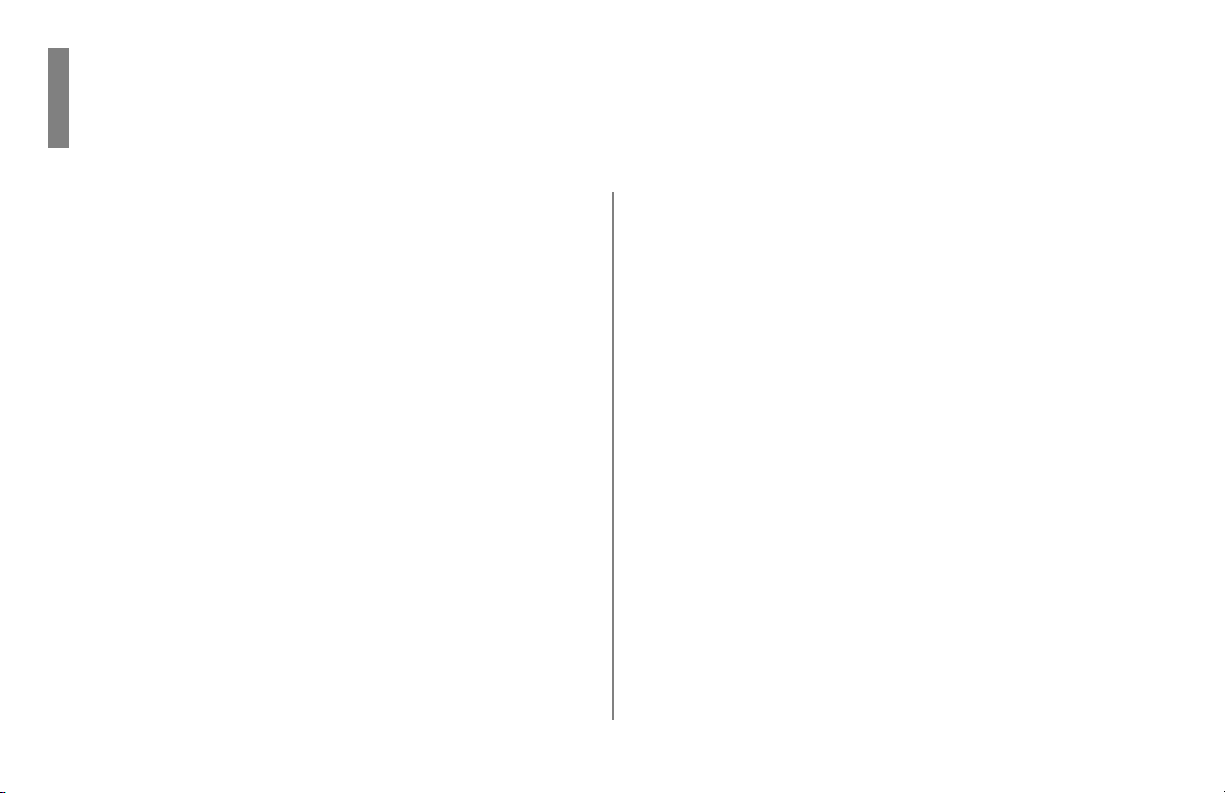
Sumário
Segurança .................................................................... 3
Capítulo 1: Introdução ............................................... 7
Características da impressora ......................................................... 7
Capítulo 2: Dicas úteis ................................................ 8
Economia de dinheiro: Corte de formulários................................. 8
Economia de tempo........................................................................ 8
Suporte pela Internet.................................................................... 8
Posicionar o papel........................................................................ 8
Dicas de operação........................................................................... 9
Margem Superior (TOF) ............................................................... 9
Girar o botão de movimentação do cilindro................................ 9
Controle do acesso à impressora.................................................. 9
Capítulo 3: Utilização da impressora ...................... 10
Identificação dos componentes: alimentação por trás
(formulários contínuos) ................................................................ 1 0
Identificação dos componentes: alimentação por cima
(folhas avulsas)...................................................................... 11
Margem superior (TOF) ................................................................ 12
Margem superior (TOF) e Corte de formulários......................... 12
Como determinar se o recurso de Corte de formulários está
desativado ou ativado ................................................................ 1 3
Configuração da Margem superior (TOF):
Corte de formulários DESA TIVADO (configuração padrão) ..... 14
Configuração da Margem superior (TOF):
Corte de formulários A TIV ADO.................................................. 15
Alteração temporária da posição da Margem superior .............. 16
Restabelecimento da Margem superior para o parâmetro
padrão de fábrica........................................................................ 16
Recurso Corte de formulários....................................................... 17
Possíveis problemas com software............................................. 17
Alteração da configuração do recurso Corte de formulários ..... 18
Corte manual de formulários ..................................................... 18
Posicionar o papel ........................................................................ 1 8
Alteração de percursos do papel .................................................. 19
De formulários contínuos para folhas avulsas ........................... 19
De folhas avulsas para formulários contínuos ........................... 20
Distanciamento do cabeçote de impressão .................................. 2 1
Qualidade de impressão ............................................................... 22
Fontes: Modo LQ ......................................................................... 2 3
Densidade horizontal dos caracteres ............................................ 24
Reinicialização da impressora ..................................................... 25
Emulações .................................................................................... 25
5
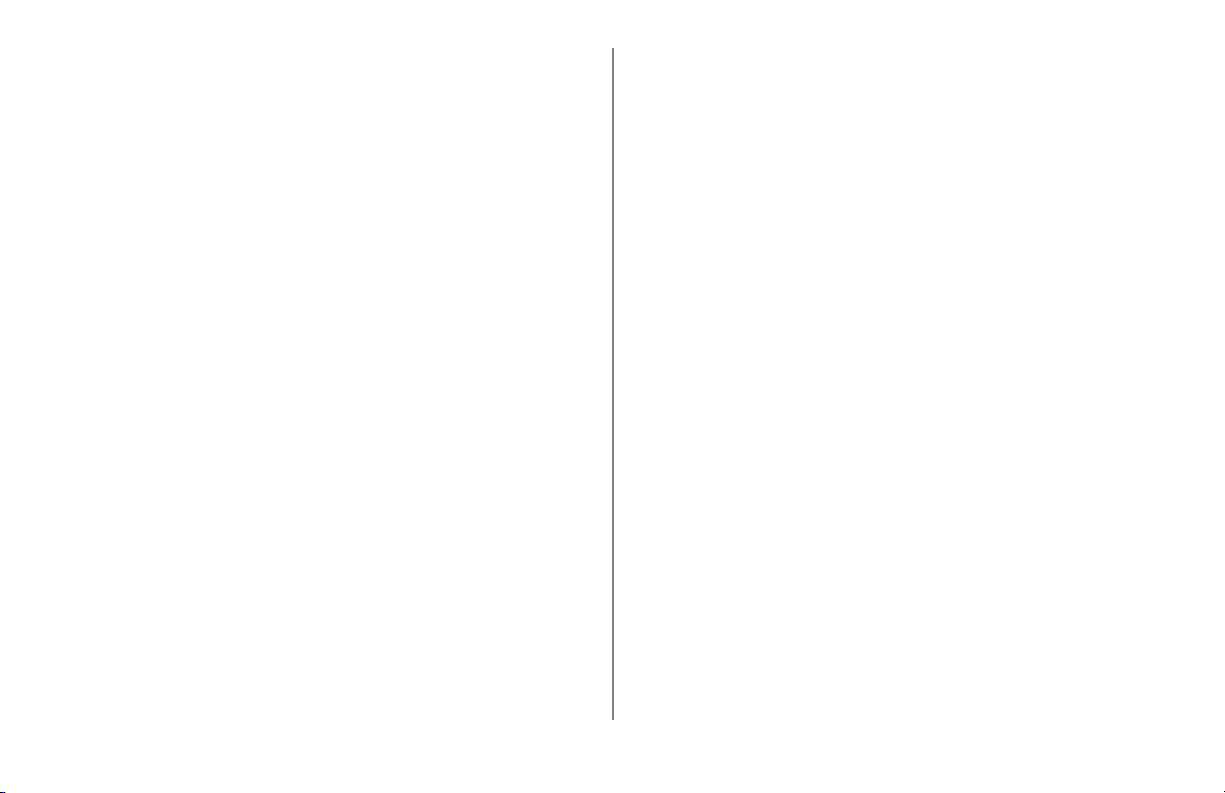
Capítulo 4: Modo Menu ........................................... 26
Teclas do Modo Menu ............................................................... 26
Entrada e saída do Modo Menu................................................. 2 7
Restabelecimento do menu para os parâmetros padrão
de fábrica.................................................................................... 27
Impressão das Configurações do Menu ..................................... 27
Alteração das configurações do menu ....................................... 28
Tabela de Configurações do Menu............................................ 2 9
Explicações sobre os itens do menu .......................................... 35
Capítulo 5: Manutenção........................................... 41
Troca do cartucho de fita.............................................................. 41
Colocação do papel ...................................................................... 4 3
Alimentação por trás .................................................................. 43
Alimentação por cima (folhas avulsas) ...................................... 52
Eliminação de atolamentos de papel ........................................... 5 4
Atolamentos de papel na alimentação por trás .......................... 54
Alimentação por trás, atolamentos de papel recorrentes ........... 55
Atolamentos de folhas avulsas .................................................. 57
Limpeza da impressora ................................................................. 58
Capítulo 6: Diagnóstico e resolução de problemas. 59
Informações gerais........................................................................ 59
Problemas / Soluções.................................................................... 60
Apêndice B: Códigos de controle da impressora.... 68
Comandos Epson LQ.................................................................... 68
Comandos IBM Proprinter X24e / XL24e e IBM X24e
AGM / XL24e AGM ...................................................................... 72
Apêndice C: Especificações...................................... 75
Apêndice D: Instalação............................................. 81
Local ............................................................................................. 81
Desembale a unidade.................................................................... 81
Instale o cartucho de fita............................................................ 84
Conexão da alimentação elétrica ................................................. 8 5
Conexões ao computador............................................................. 85
Interface paralela (LPT): IEEE 1284.......................................... 85
USB: compatível com especificação 1.1 ................................... 86
Colocação do papel ...................................................................... 86
T este da impressora....................................................................... 87
T este de amostra das fontes........................................................87
T este de impressão escalonada de caracteres ASCII .................. 88
Modo de descarregamento hexadecimal ................................... 89
Emulações .................................................................................... 89
Drivers de impressão .................................................................... 89
Carregamento do driver da OKI ................................................. 90
Utilização de um driver compatível .......................................... 9 0
Apêndice A: Componentes e acessórios .................. 65
Aquisição de componentes e acessórios ...................................... 65
Peças de reposição........................................................................ 66
Acessórios..................................................................................... 67
6 Manual do Usuário da Microline 490/491
Índice.......................................................................... 91
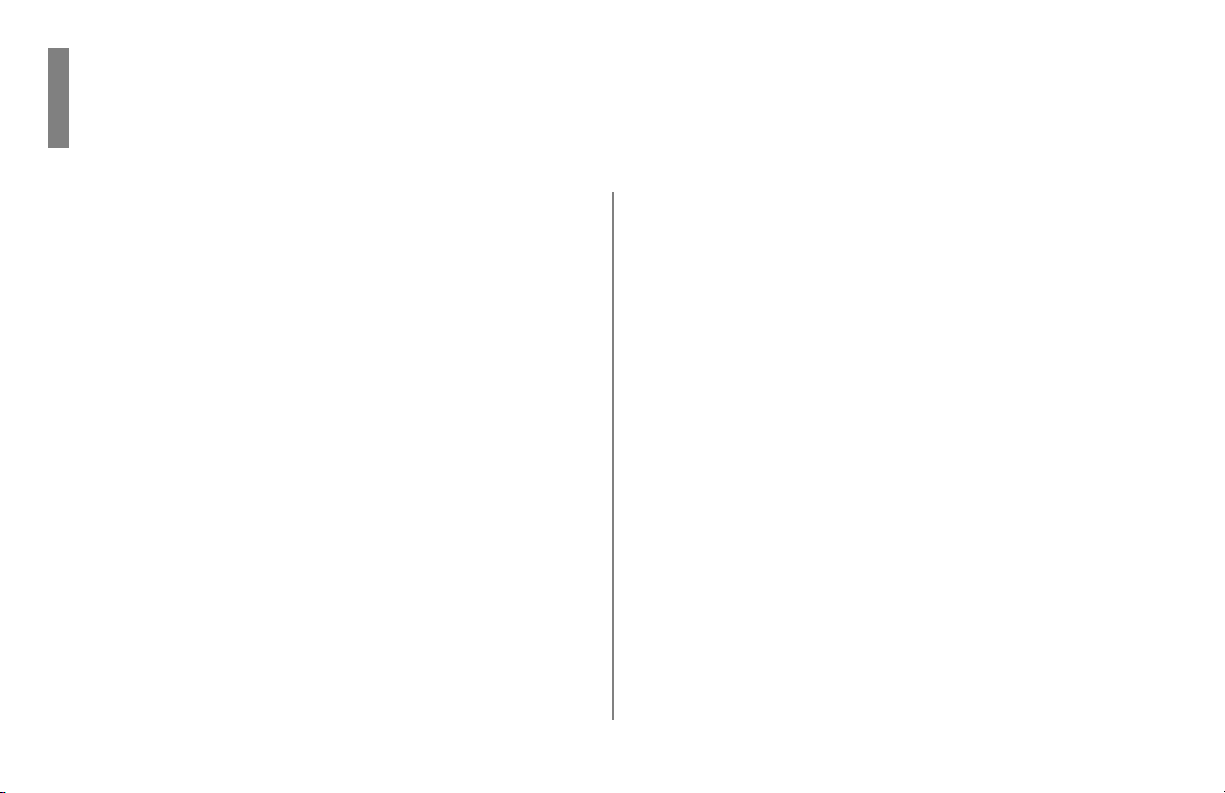
Capítulo 1: Introdução
Características da impressora
• Operação estável e super confiável: tempo médio entre falhas
(MTBF) de 20.000 horas a um ciclo de produção de 25% e
páginas com densidade de 35%.
• Manuseio de papel avançado, com sistema de tração
(empurrar) por trás interno e capacidade para formulários
com destaque zero.
• Velocidades de impressão, em caracteres por segundo
(depende da configuração de caracteres por polegada
selecionada):
– Modo Rascunho em alta velocidade: 420 cps (10 cpp)
– Modo Utilitário: 269 a 472 cps
– Modo Qualidade de carta: 105 a 220 cps
• Esta robusta impressora de 24 agulhas pode atender as
necessidades de ambientes exigentes e hostis.
Oki Data na Internet
Os sites da Web da Oki Data oferecem as informações mais
atuais disponíveis sobre a impressora.
Nos sites da Web da Oki Data estão disponíveis documentos
eletrônicos para exibição e para fazer o download.
A Oki Data está na Internet nos endereços:
www.okidata.com
•
• my.okiprintingsolutions.com
7
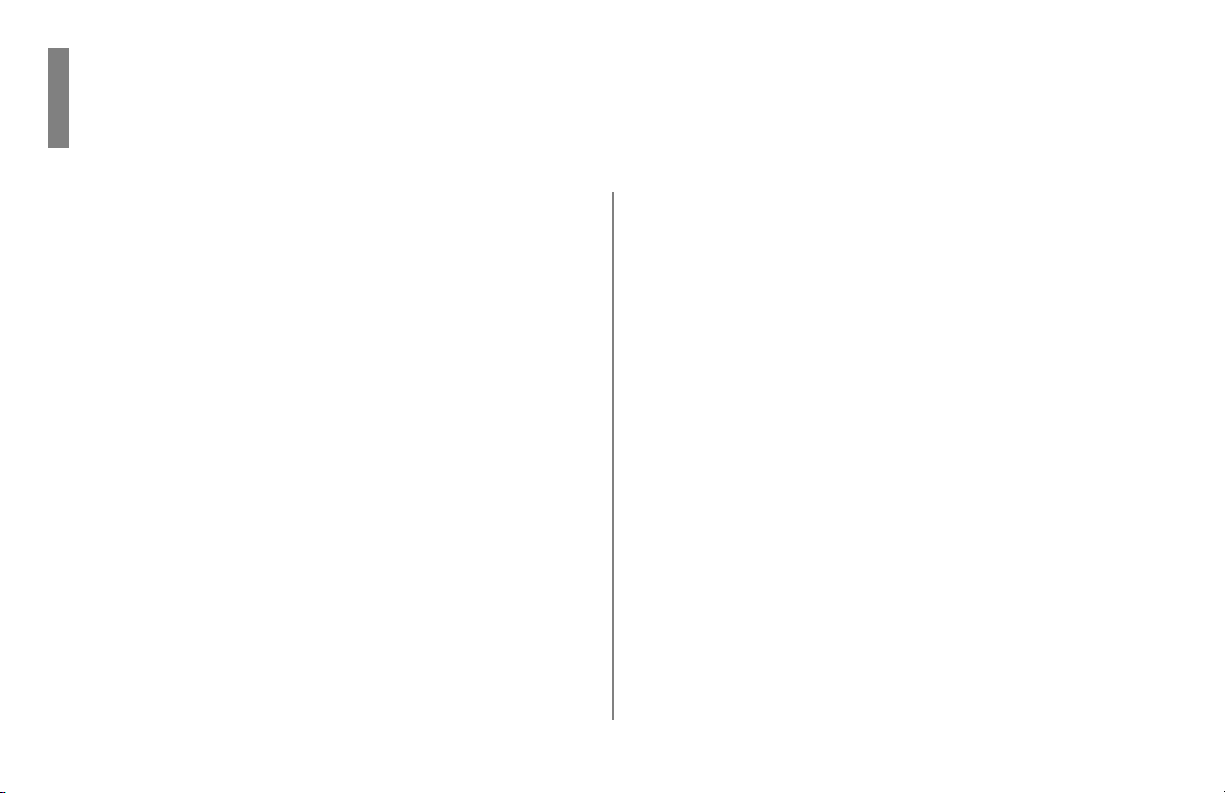
Capítulo 2: Dicas úteis
Economia de dinheiro: Corte de
formulários
O recurso Corte de formulários permite que uma página
impressa de formulário contínuo seja destacada sem desperdício
de papel nem ajuste da impressora.
Quando a impressora pára de imprimir, o recurso Corte de
formulários move automaticamente o papel para alinhar a linha
picotada com a barra de corte (situada embaixo da tampa de
acesso), após um intervalo de tempo que pode ser selecionado
através do menu.
O papel permanece na posição de destacar até que a impressora
receba mais dados. Quando isso ocorre, o papel se move
novamente para baixo para a impressão.
Nota: Este recurso normalmente está desligado.
Importante!
As configurações de Corte de formulários e de Margem
superior interagem. Para obter mais informações, consulte
8
“Margem superior (TOF) e Corte de formulários” no
Capítulo 3: Utilização da impressora.
Economia de tempo
Suporte pela Internet
A Oki Data oferece suporte através da Internet.
• O site principal da Oki Data,
entrada para os produtos e serviços da Oki Data.
http://my.okidata.com é uma área do site da Web da Oki Data
•
planejada para ajudar o usuário a personalizar as informações
e os serviços que recebe da Oki Data.
Posicionar o papel
O recurso Posicionar o papel da impressora permite que uma só
folha (folha avulsa) seja impressa sem remover os formulários
contínuos da impressora.
Para obter mais informações, consulte “Posicionar o papel” no
Capítulo 3: Utilização da impressora.
www.okidata.com é a porta de
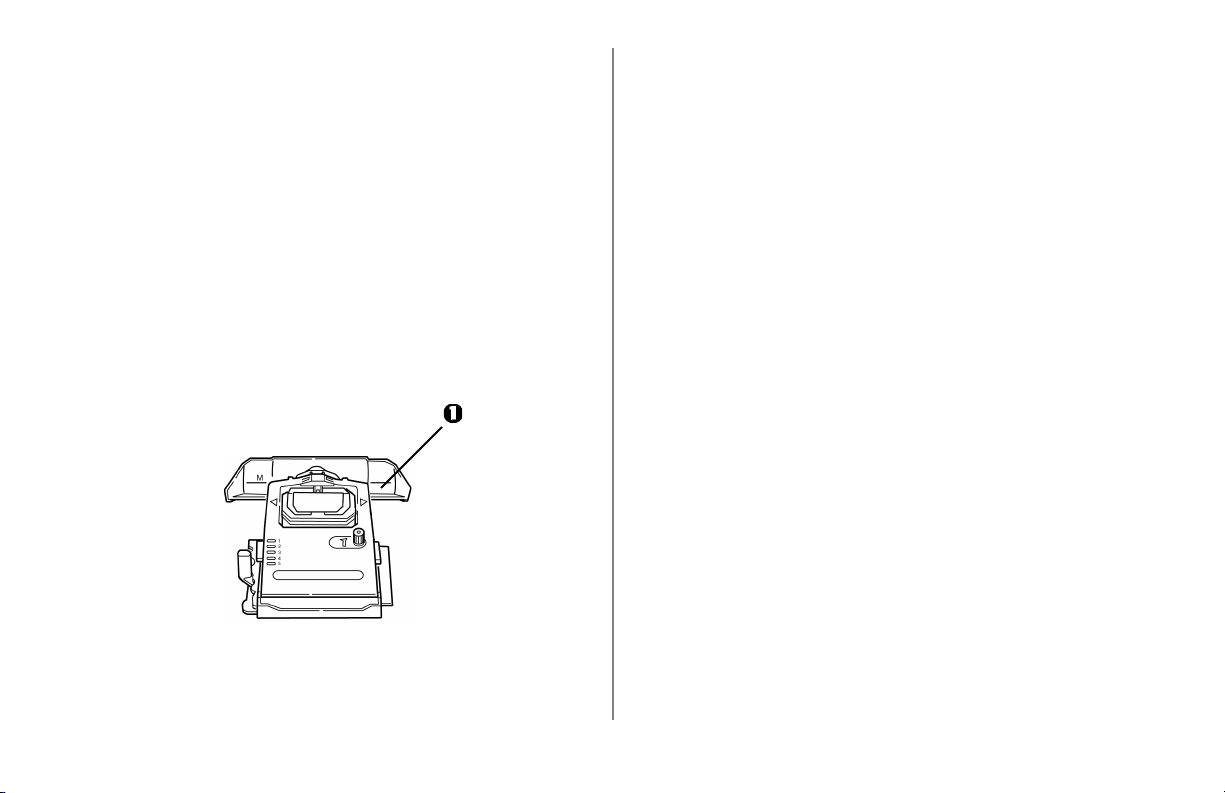
Dicas de operação
Girar o botão de movimentação do cilindro
Margem Superior (T OF)
A Margem superior (TOF) define a posição de início de
impressão. O parâmetro de fábrica é 2,5 cm (1 pol.) a partir do
topo do formulário.
A Margem superior pode ser alterada em incrementos de 1/180
de polegada para uma única tarefa de impressão ou ser
configurada para um novo padrão. O ajuste é limitado para
evitar atolamentos de papel.
A primeira linha é impressa na linha vermelha demarcada na
proteção plástica do papel (1) no cabeçote de impressão.
Para obter mais informações, consulte “Margem superior
(TOF)” no Capítulo 3.
Importante!
Sempre desligue a impressora antes de girar o botão de
movimentação do cilindro! Se o botão de movimentação do
cilindro for girado quando a impressora estiver ligada, a
Margem superior será desalinhada.
Controle do acesso à impressora
É possível controlar o acesso à impressora alterando a
configuração das Funções do painel de operação no Menu, de
Operação completa (o padrão de fábrica) para Operação
limitada.
Quando Operação limitada estiver selecionada, as teclas
QUALITY [Qualidade de impressão] e CHARACTER PITCH
[Densidade horizontal dos caracteres] não funcionarão. Isto
evita que essas configurações sejam alteradas a partir do painel
de controle quando várias pessoas estiverem usando a
impressora.
Para obter mais informações, consulte “Alteração das
configurações do menu” no Capítulo 3: Utilização da
impressora.
PRINT
Dicas úteis 9
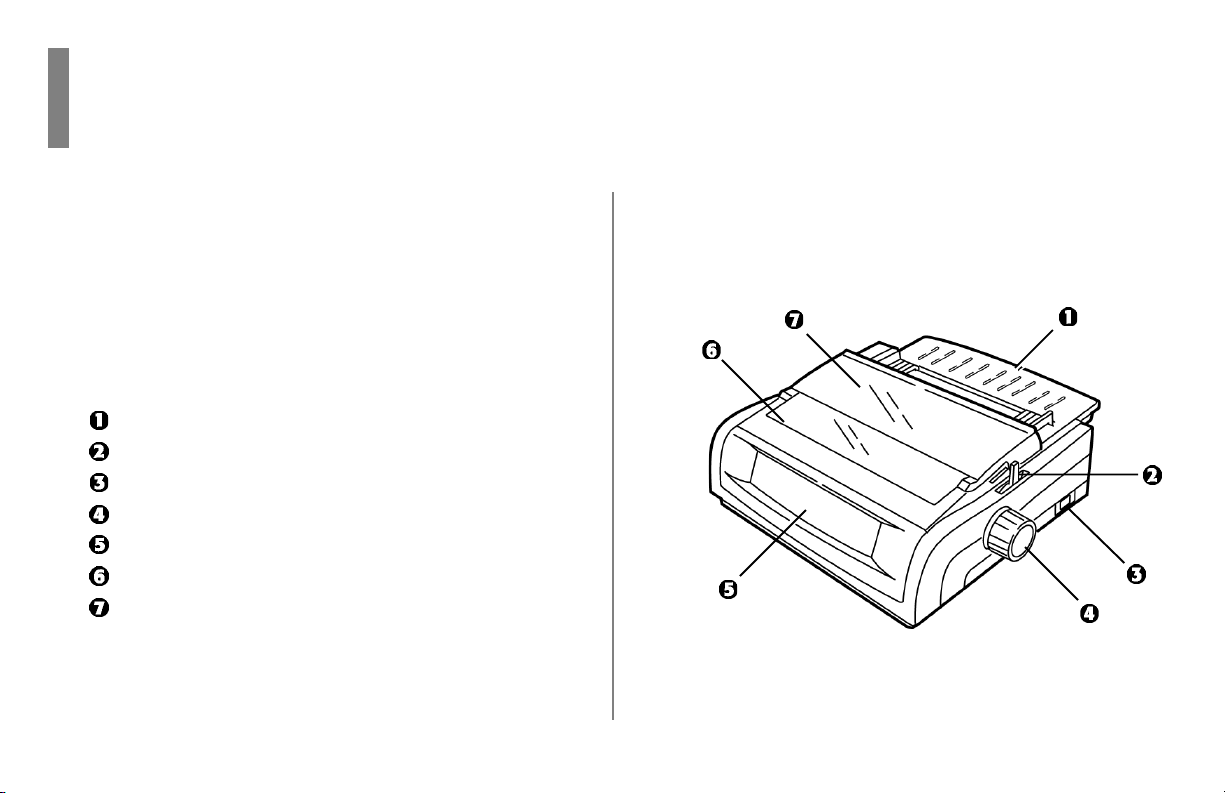
Capítulo 3: Utilização da impressora
Identificação dos componentes:
alimentação por trás (formulários
contínuos)
Nota: O número de série da impr essora encontr a-se na etiqueta
na parte traseira da unidade, ao lado de "S/N".
Guia para folhas avulsas
Alavanca de seleção do papel
Chave liga-desliga
Botão de movimentação do cilindro
Painel de controle
T ampa acústica
T ampa de acesso
10
Nota: Para usar a alimentação por trás, a alavanca de seleção
do papel deve estar posicionada para a frente.
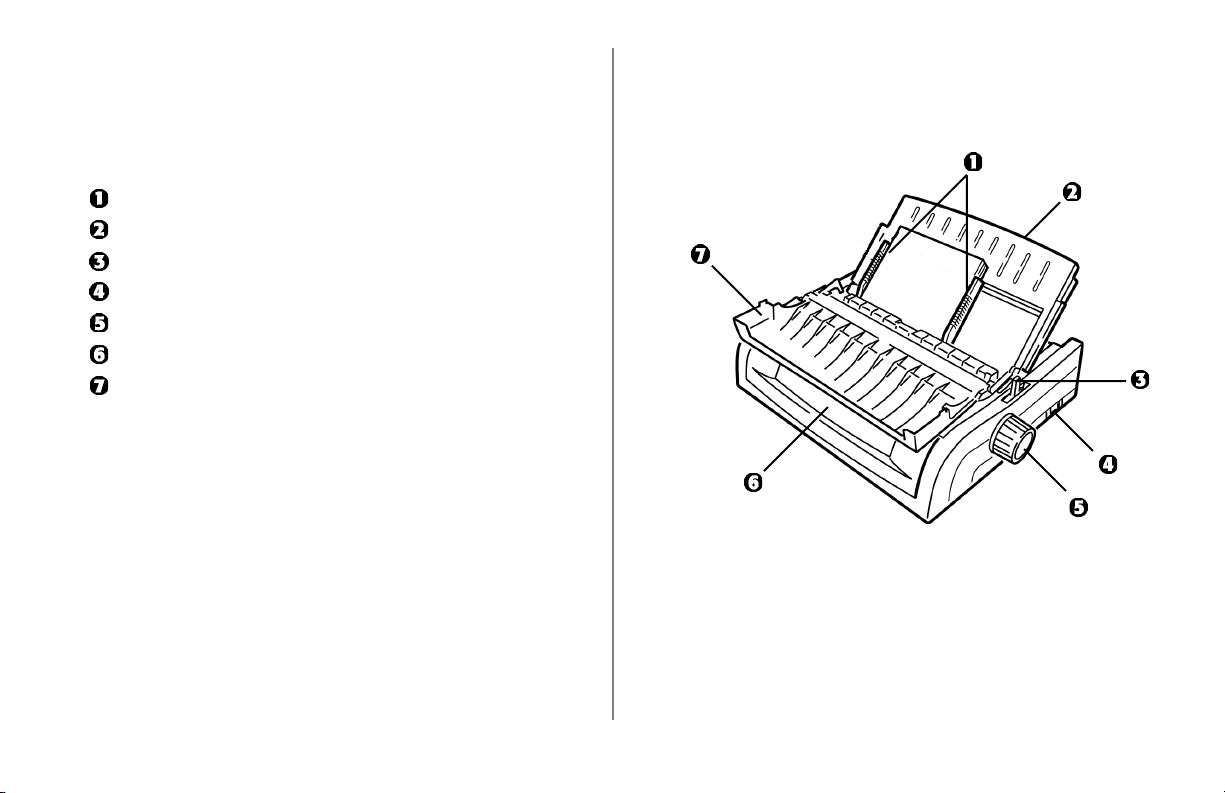
Identificação dos componentes:
alimentação por cima (folhas
avulsas)
Guias para o papel
Guia para folhas avulsas
Alavanca de seleção do papel
Chave liga-desliga
Botão de movimentação do cilindro
Painel de controle
Tampa acústica (aberta)
Nota: Para imprimir em folhas avulsas, a alavanca de seleção
do papel deve ficar na posição intermediária.
Utilização da impressora 11
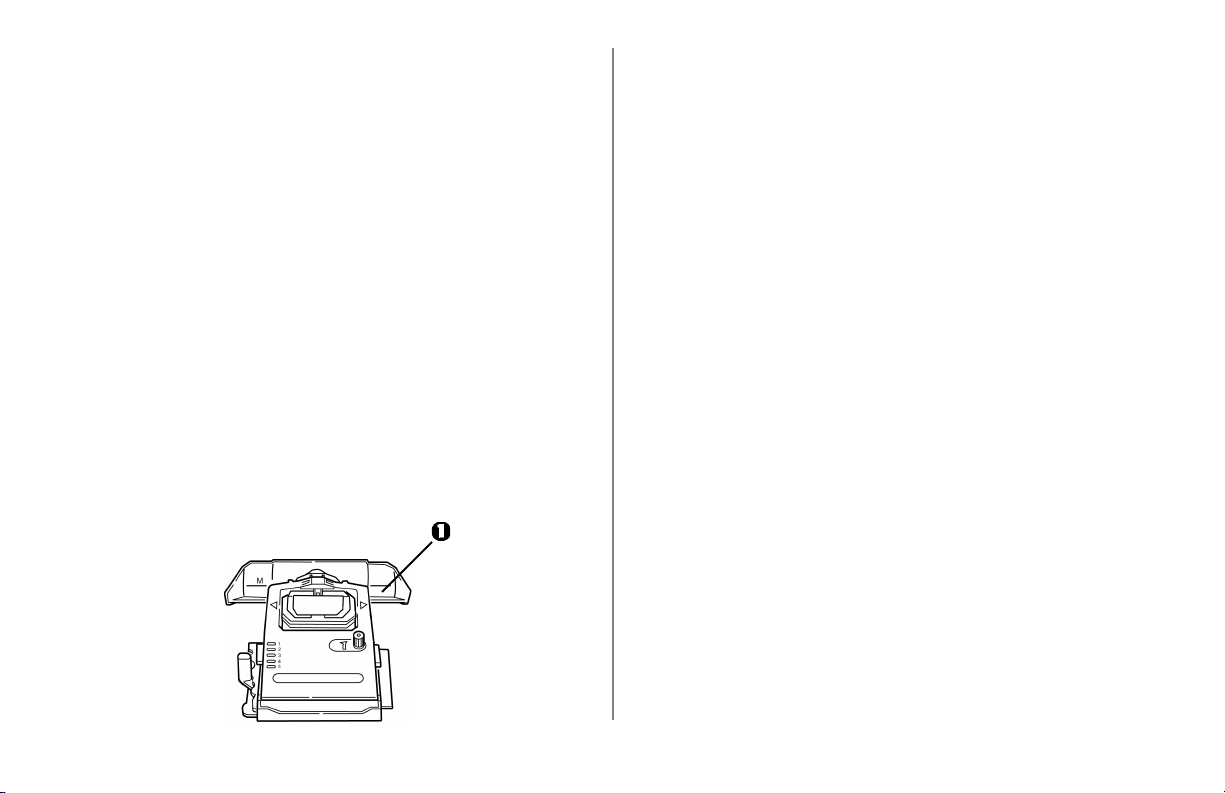
Margem superior (T OF)
Importante!
Se o botão de movimentação do cilindro for girado quando a
impressora estiver ligada, a Margem superior será
desalinhada. Sempre desligue a impressora antes de girar o
botão de movimentação do cilindro!
Nota: O parâmetro padrão de fábrica para a Margem superior
(local onde a impressão deve começar) é 2,5 cm (1 pol.)
abaixo do topo da página.
A Margem superior define a posição de início de impressão
para a impressora. Ela pode ser ajustada em incrementos de
1/180 de polegada. O ajuste é limitado para evitar atolamentos
de papel.
A primeira linha é impressa na linha vermelha demarcada na
proteção plástica do papel (1) no cabeçote de impressão.
Margem superior (T OF) e Corte de
formulários
Nota: O software pode imprimir a primeira linha de impressão
acima ou abaixo de onde a TOF está configurada. Pode
ser necessário ajustar a TOF para atender aos requisitos
do software sendo utilizado.
As configurações de Margem superior e Corte de formulários
da impressora interagem. Como a Margem superior é
configurada depende de como o recurso de Corte de
formulários está configurado: ATIVADO (configurado para 500
ms, 1 s, ou 2 s) ou DESATIVADO (a configuração padrão de
fábrica).
12 Manual do Usuário da Microline 490/491
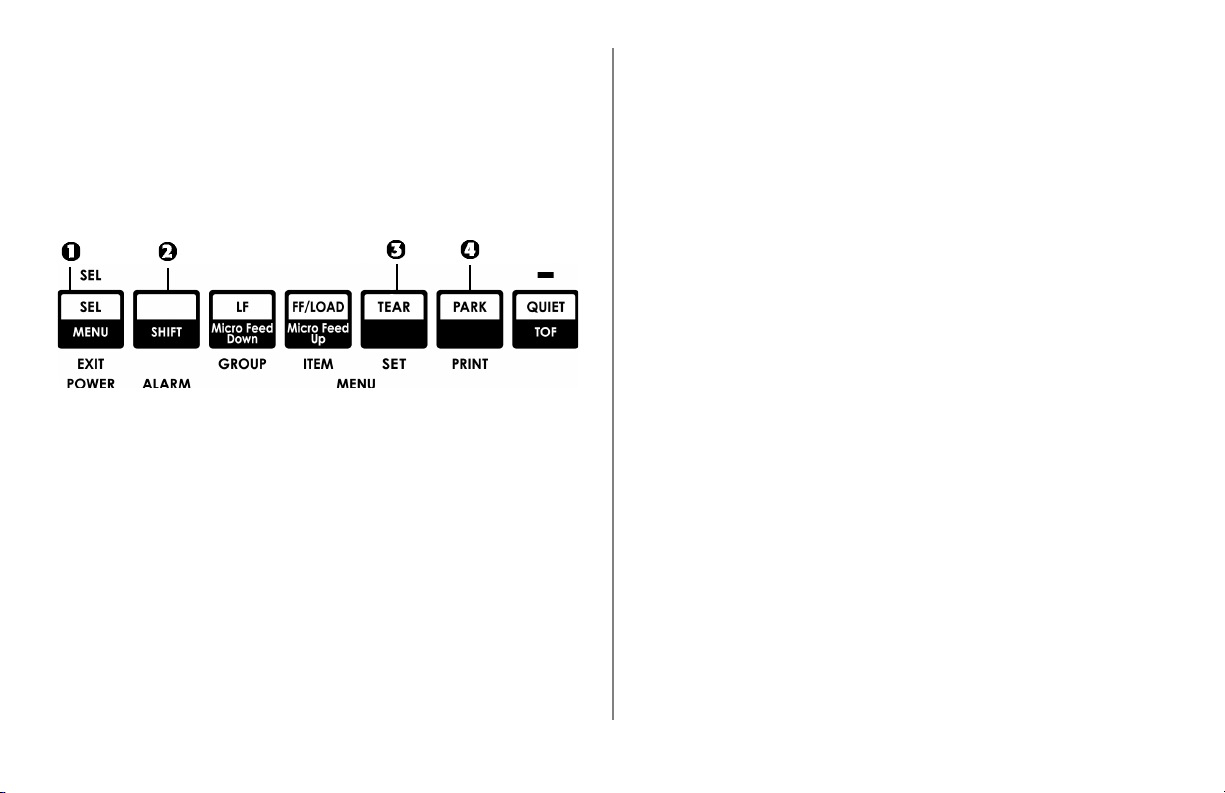
Como determinar se o recurso de Corte de
formulários está desativado ou ativado
Existem duas maneiras de verificar o status da configuração do
menu Corte de formulários:
• Imprimir o Menu.
• Usar a tecla TEAR.
Para imprimir o menu:
1 Certifique-se de que haja papel na impressora.
2 Mantenha a tecla
pressione SEL (1) para entrar no Modo Menu.
3 Pressione a tecla
4 Procure identificar a configuração de Corte de formulários
no grupo de alimentação de papel que está sendo utilizado
(Alimentação por trás, Alimentação por baixo ou
Alimentação por cima — Forms Tear–Off (Corte de
formulários) aparece no grupo de Alimentação por cima
SHIFT (2) pressionada e, em seguida,
PARK (4) para imprimir o menu.
somente se o suporte para papel em rolo opcional estiver
instalado).
Para usar a tecla TEAR:
1 Certifique-se de que haja papel na impressora.
2 Pressione a tecla
TEAR (3).
• Se o papel se mover para cima, significa que Corte de
formulários está desativado.
• Se o papel se mover para baixo, significa que Corte de
formulários está ativado.
Utilização da impressora 13
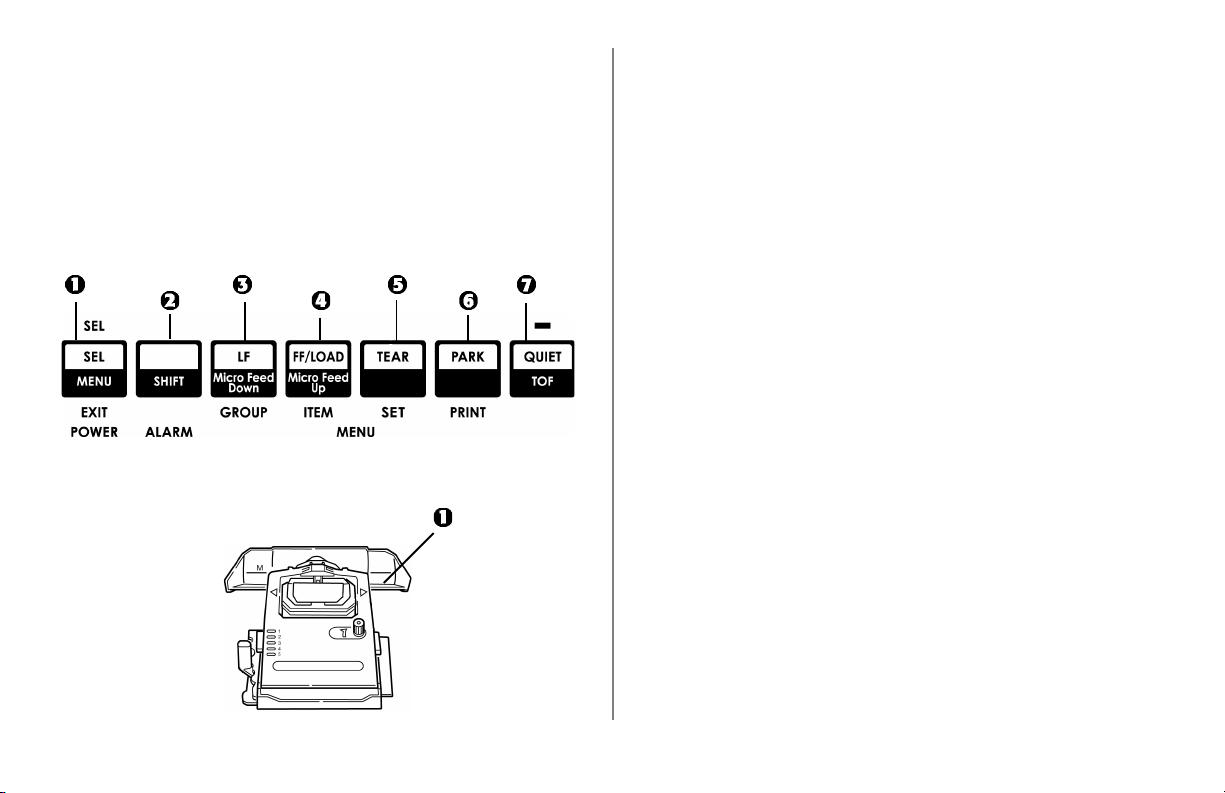
Configuração da Margem superior (T OF):
Corte de formulários DESA TIVADO
(configuração padrão)
Importante!
Se o botão de movimentação do cilindro for girado quando a
impressora estiver ligada, a Margem superior será
desalinhada. Sempre desligue a impressora antes de girar o
botão de movimentação do cilindro!
Nota: A primeira linha é impressa na linha vermelha (1)
demarcada na proteção plástica do papel no cabeçote de
impressão.
Com o papel carregado e a impressora ligada e selecionada:
1 Pressione
SEL | MENU (1) para colocar a impressora fora de
linha. A luz SEL se apagará.
2 Pressione e mantenha pressionada a tecla
SHIFT (2) e, em
seguida
Nota: O cabeçote de impressão se movimentará para a
direita quando a tecla Micro Feed começar a ser
pressionada.
• Pressione
LF | Micro Feed Down (3) para configurar a TOF
mais para cima (o papel será movimentado para baixo).
• Pressione FF/LOAD | Micro Feed Up (4) para configurar a
TOF mais para baixo (o papel será movimentado para
cima).
3 Quando a TOF estiver configurada na posição desejada,
pressione e mantenha pressionada a tecla
seguida, pressione
QUIET/TOF (7) para ativar a nova
SHIFT (2) e, em
configuração. O cabeçote de impressão voltará para a
margem esquer da.
4 Pressione
SEL/MENU (1) para salvar a configuração e
colocar a impressora novamente em linha.
Nota: P ar a r estabelecer a Mar gem superior par a o parâmetr o
padrão de fábrica, consulte “Restabelecimento da
Margem superior par a o parâmetro padrão de fábrica”
mais adiante neste capítulo.
14 Manual do Usuário da Microline 490/491
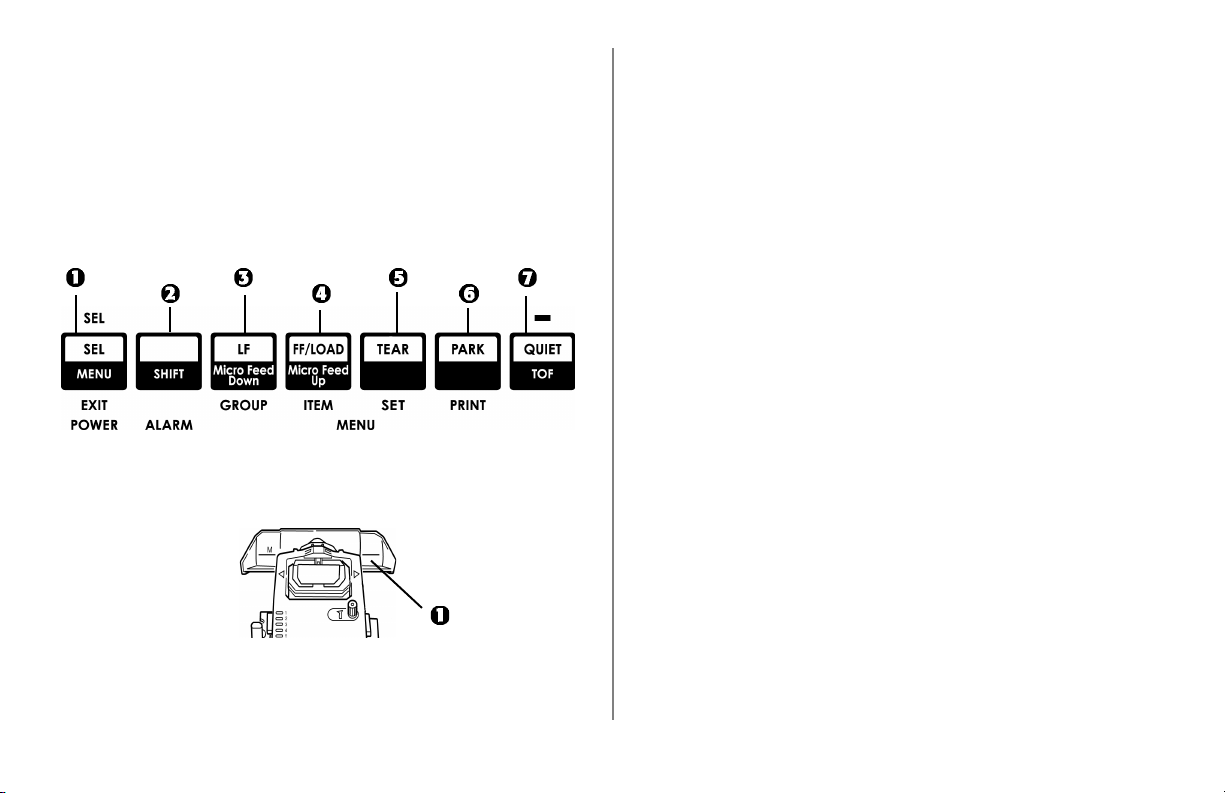
Configuração da Margem superior (T OF):
Corte de formulários A TIVADO
Importante!
Se o botão de movimentação do cilindro for girado quando a
impressora estiver ligada, a Margem superior será
desalinhada. Sempre desligue a impressora antes de girar o
botão de movimentação do cilindro!
Nota: A primeira linha é impressa na linha vermelha (1)
demarcada na proteção plástica do papel no cabeçote de
impressão.
A luz SEL se apagará e a luz vermelha de alarme se
acenderá.
2 Pressione
SHIFT (2) e QUIET/TOF (7) para restabelecer a
TOF atual.
3 Pressione
FF/LOAD (4) para avançar o papel.
4 Aguarde brevemente até que o papel mova-se para cima até
a posição de destacar e, em seguida, pressione e mantenha
pressionada a tecla
TEAR (5).
O papel será movido para a TOF atual.
5 Continue mantendo a tecla
TEAR pressionada e, em seguida,
pressione e mantenha pressionada a tecla SHIFT (2) e solte a
tecla TEAR.
6 Continue a manter a tecla
SHIFT pressionada e, em seguida,
Nota: O cabeçote de impressão se movimentará para a
direita quando a tecla Micro Feed começar a ser
pressionada.
• Pressione
LF | Micro Feed Down (3) para configurar a TOF
mais para cima (o papel será movimentado para baixo).
• Pressione
FF/LOAD | Micro Feed Up (4) para configurar a
TOF mais para baixo (o papel será movimentado para
cima).
Com o papel carregado e a impressora ligada e selecionada:
1 Pressione
PARK (6) para posicionar o papel.
7 Quando a TOF estiver configurada na posição desejada,
pressione e mantenha pressionada a tecla
Utilização da impressora 15
SHIFT (2) e, em
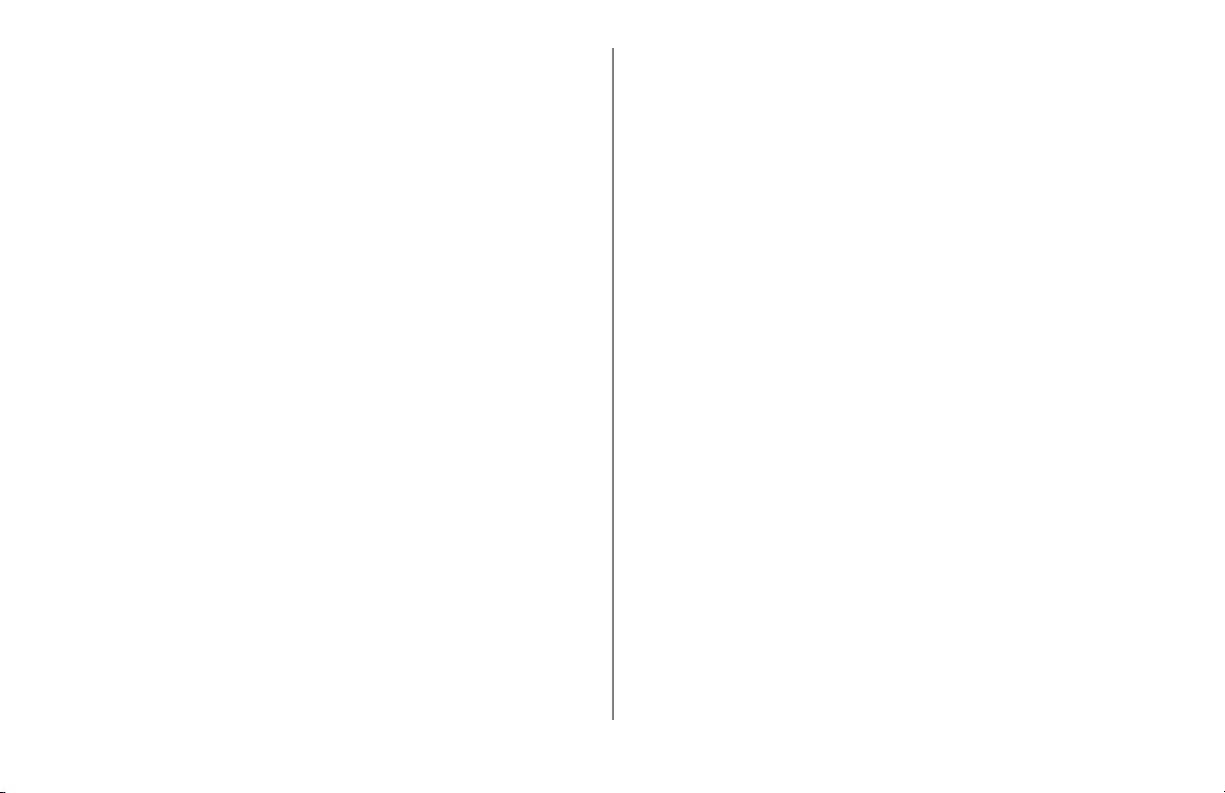
seguida, pressione QUIET/TOF (7) para ativar a nova
configuração.
O cabeçote de impressão voltará para a margem esquer da.
8 Pressione
colocar a impressora novamente em linha.
Nota: Consulte a próxima página para restabelecer a Margem
SEL/MENU (1) para salvar a configuração e
superior para o padrão de fábrica.
Alteração temporária da posição da Margem
superior
Importante
Não use o botão de movimentação do cilindro para alterar a
Margem superior. Se o botão de movimentação do cilindro for
girado quando a impressora estiver ligada, a Margem superior
será desalinhada. Sempre desligue a impressora antes de girar
o botão de movimentação do cilindro!
Para mover a posição da Margem superior mais para baixo
para apenas uma página:
1 Pressione a tecla
2 Pressione a tecla
superior.
SEL para desativar a impressora.
LF para baixar a posição da Margem
Restabelecimento da Margem superior para
o parâmetro padrão de fábrica
O parâmetro padrão de fábrica para a Margem superior (local
onde a impressão deve começar) é 2,5 cm (1 pol.) abaixo do
topo da página.
Para restabelecer a Margem superior para o parâmetro padrão
de fábrica:
1 Remova o papel do percurso do papel.
2 Desligue a impressora.
3 Pressione e mantenha pressionadas as teclas
TOF enquanto liga a impressora.
4 Recoloque o papel na unidade.
PARK + QUIET/
16 Manual do Usuário da Microline 490/491
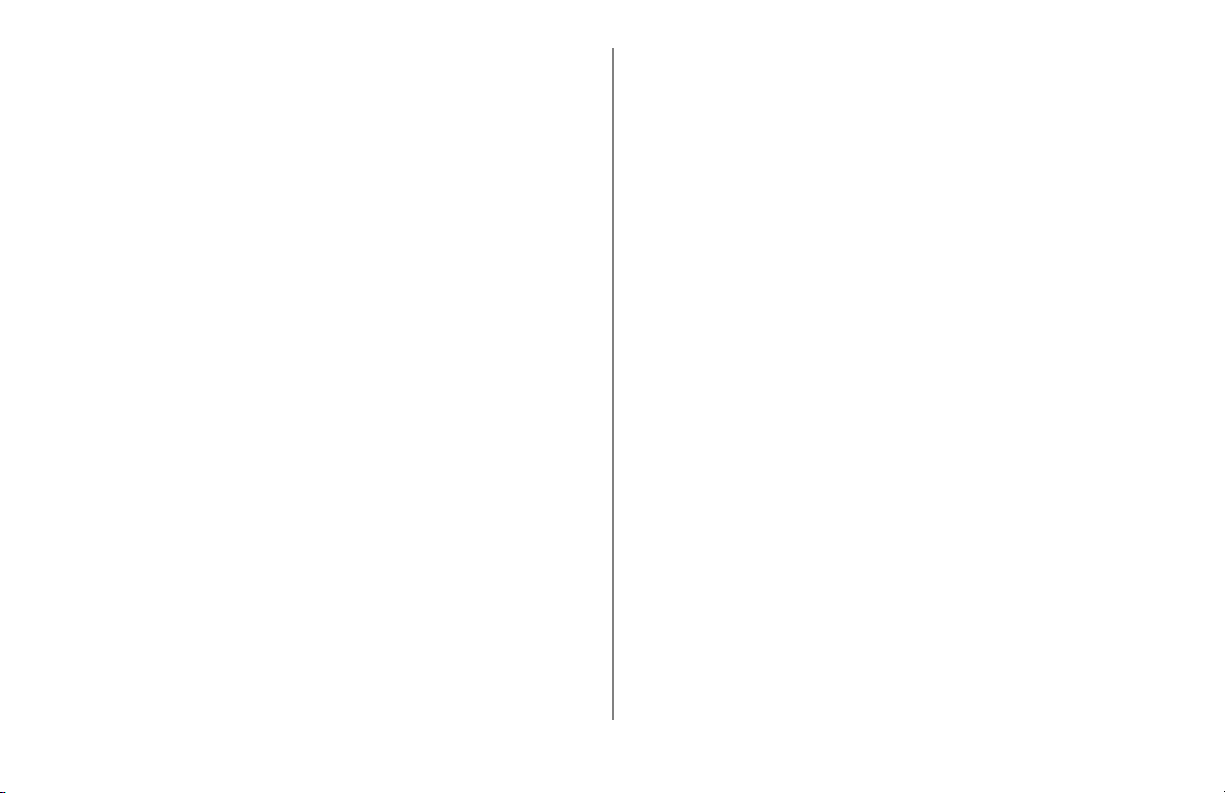
Recurso Corte de formulários
Nota: Este recurso normalmente está desligado. Para usar o
recurso de Corte de formulários, é pr eciso acessar o
menu e alterar a configuração para o intervalo de
tempo desejado (veja a próxima página).
O recurso Corte de formulários permite que uma página
impressa de formulário contínuo seja destacada sem desperdício
de papel nem ajuste da impressora. Ele pode ser utilizado para
formulários contínuos, alimentação por trás ou por baixo, [sem
o sistema de tração (empurrar) opcional instalado] ou para
papel em rolo com alimentação por cima (com o suporte para
papel em rolo opcional instalado).
Quando a impressora é ligada, o papel é alimentado para a
posição de destacar.
Quando a impressora recebe dados, o papel é movimentado
automaticamente para baixo para a posição de impressão (TOF)
e a impressão é iniciada.
Nota: O papel também pode ser movimentado manualmente
para baixo para a posição de impr essão pr essionando-se
a tecla TEAR.
Quando a impressora pára de imprimir, o recurso Corte de
formulários move automaticamente o papel para alinhar a linha
picotada com a barra de corte (situada embaixo da tampa de
acesso), após um intervalo de tempo que pode ser selecionado
através do menu.
O papel permanece na posição de destacar até que a impressora
receba mais dados. Quando isso ocorre, o papel se move
novamente para baixo para a impressão.
Notas: O status da configuração do menu Corte de formulários
afeta a configuração da Margem superior: consulte
“Margem superior (TOF) e Corte de formulários”,
assuntos tratados anteriormente neste capítulo.
Não use Corte de formulários com etiquetas ou
formulários multivias!
O Corte de formulários não pode ser usado quando o
sistema opcional de tração estiver ativado.
Possíveis problemas com software
Se o recurso Corte de formulários estiver ativado e o software
sendo utilizado "pausar" durante um intervalo de tempo
suficientemente longo enquanto envia dados à impressora, o
recurso Corte de formulários pode ser acionado. Não ocorre
perda de dados, porém isto resulta em um registro de impressão
desalinhado devido ao movimento do papel.
Se isto ocorrer, use o menu para desativar este recurso e, em
seguida, use a tecla
para cima para a posição de destacar (veja a próxima página).
TEAR para mover o papel manualmente
Utilização da impressora 17
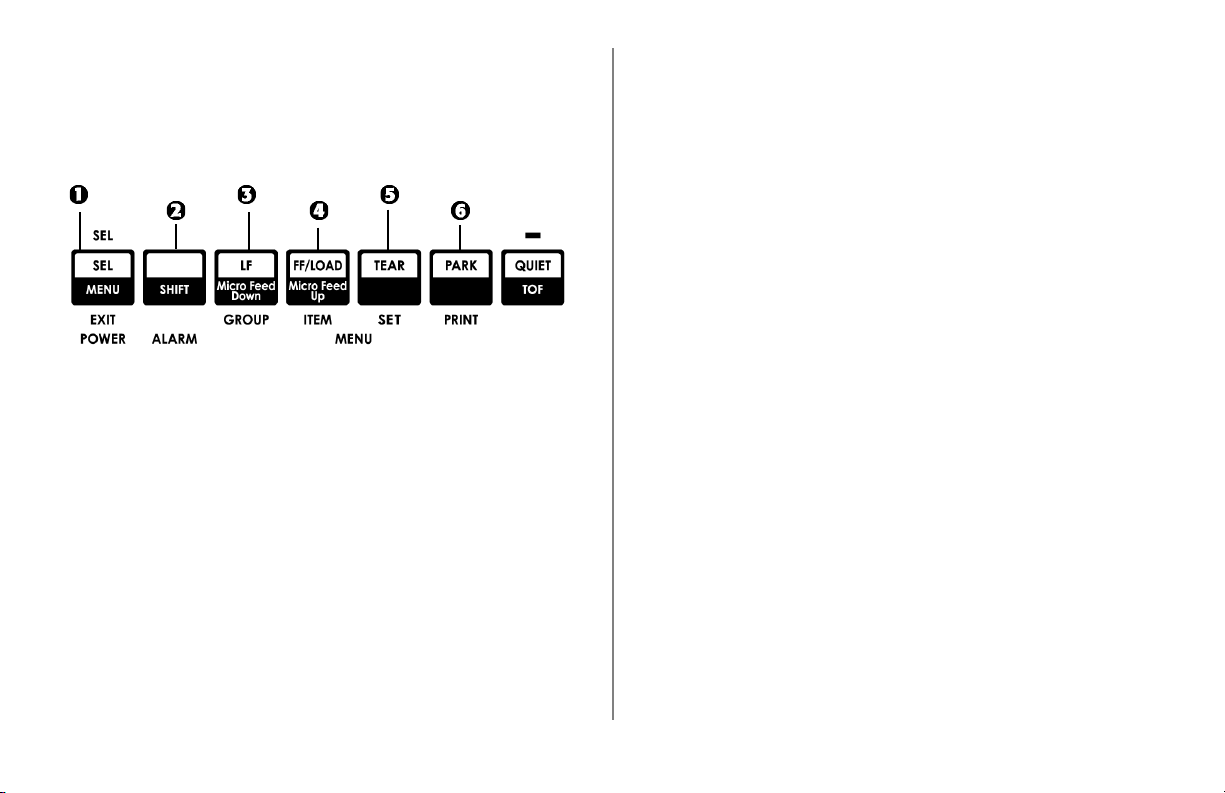
Alteração da configuração do recurso Corte
de formulários
5 Pressione SHIFT (2) + SEL (1) para encerrar o Modo Menu e
salvar a configuração.
Nota: A configuração padrão para Corte de formulários é
DESATIVADO.
Para alterar a configuração Corte de formulários:
1 Pressione
2 Pressione
Alimentação por trás ou Alimentação por baixo apareça na
primeira coluna da linha impressa, dependendo do tipo de
alimentação de papel que está sendo utilizado,
3 Pressione a tecla
Tear-Off (Corte de formulários) na segunda coluna:
Rear Feed Form Tear-Off Off
4 Pressione a tecla SET 5) até aparecer o intervalo de tempo
que você quer selecionar na terceira coluna:
Rear Feed Form Tear-Off 1 Sec
SHIFT (2) + SEL (1).
GROUP (3) repetidamente até que o grupo de
ITEM (4) repetidamente até aparecer Form
Corte manual de formulários
Caso você não queira ativar o recurso de Corte de formulários,
é possível avançar manualmente os
• formulários contínuos com alimentação por trás
carregados no tracionador interno
ou
• os formulários contínuos com alimentação por baixo
carregados no sistema de tração opcional
até a posição de destacar pressionando-se
TEAR (5).
Posicionar o papel
Importante!
Nunca posicione etiquetas!
Posicionar o papel permite imprimir uma só página (folha
avulsa) sem retirar o papel de alimentação contínua da
impressora.
Para imprimir em folhas avulsas, basta pressionar
para retrair o formulário contínuo do percurso do papel e, em
seguida, levantar a guia para papel avulso, colocar a folha de
papel na impressora e enviar o trabalho de impressão à
impressora.
PARK (6)
18 Manual do Usuário da Microline 490/491
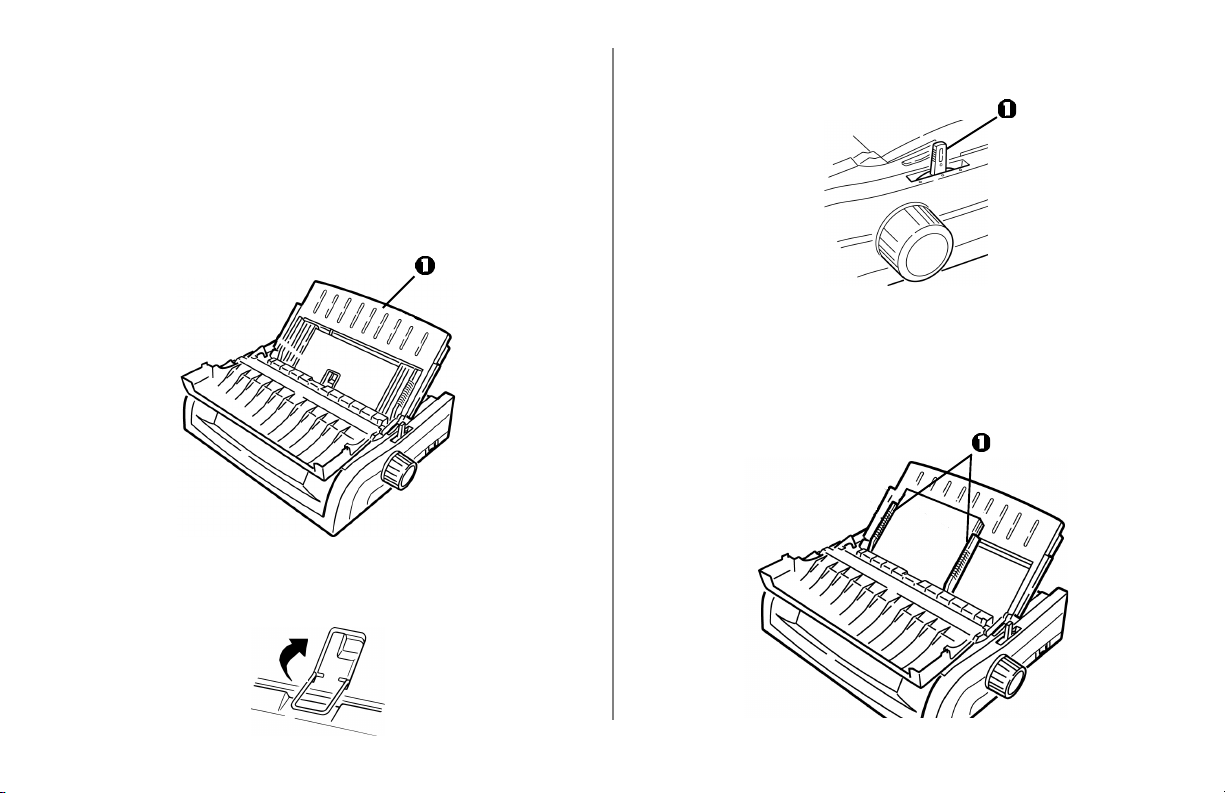
Alteração de percursos do papel
De formulários contínuos para folhas avulsas
1 Destaque todas as páginas impressas e, em seguida, pressione
a tecla PARK.
2 Levante a guia para folhas avulsas (1) para a posição de
alimentação de folha avulsa.
3 Coloque a guia de alimentação metálica na guia para folhas
avulsas.
4 Mova a alavanca de seleção do papel (1) para a posição
intermediária marcada “TOP.”
5 Ajuste as guias do papel (1) conforme o tamanho do papel
sendo utilizado e, em seguida, coloque uma folha de papel
na guia para folhas avulsas.
Utilização da impressora 19
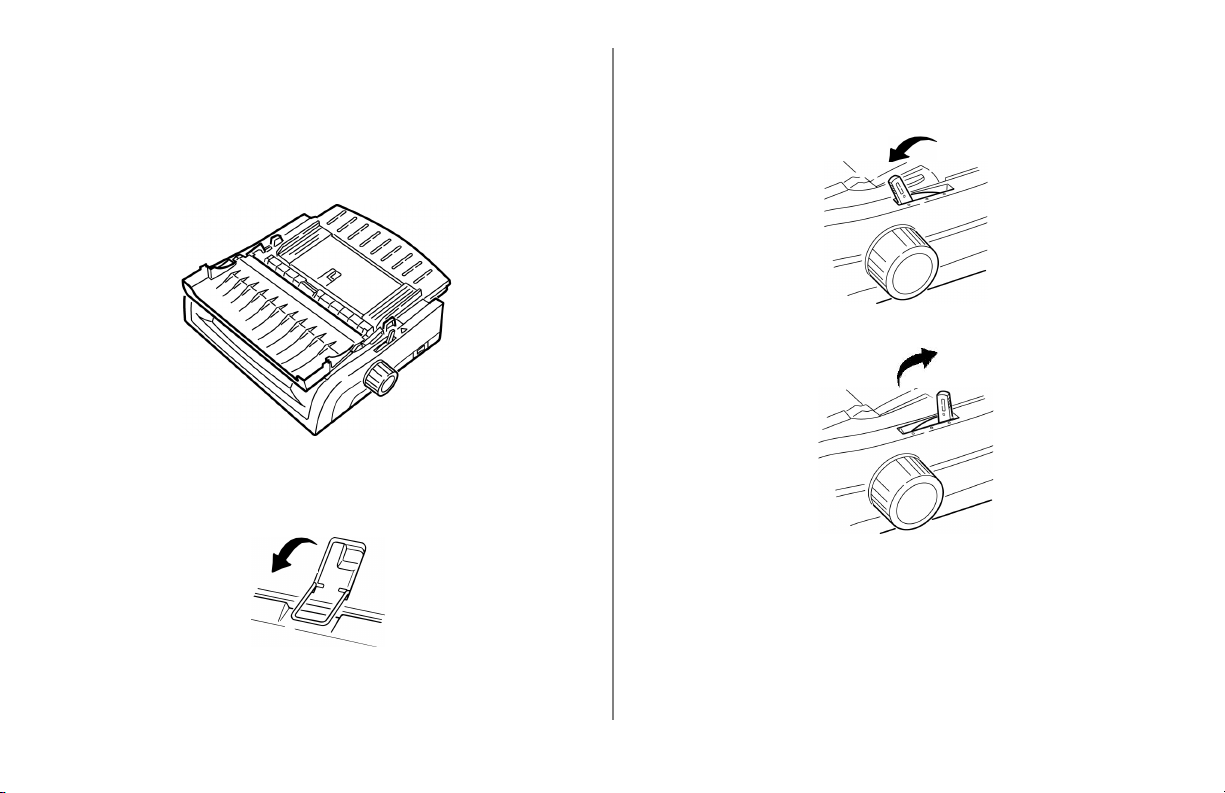
De folhas avulsas para
1 Pressione a tecla FF/LOAD para remover a folha avulsa.
2 Abaixe a guia para folhas avulsas para a posição de
formulários contínuos.
3 Gire a guia de alimentação metálica sobre o rolo removível
do cilindro.
formulários contínuos
4 Mova a alavanca de seleção do papel para a posição
apropriada.
• Alimentação por trás:
• Alimentação por baixo:
5 Se for necessário, alimente papel de formulário contínuo.
6 Pressione a tecla
FF/LOAD.
20 Manual do Usuário da Microline 490/491
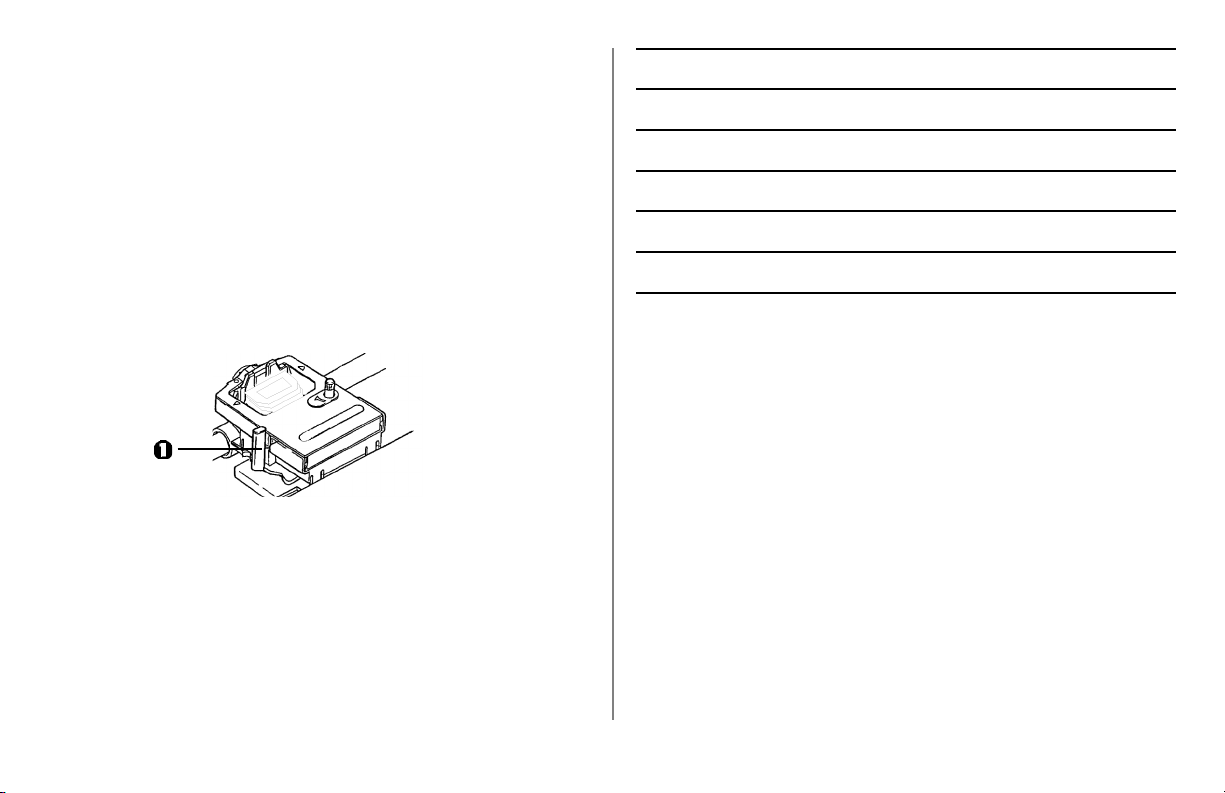
Distanciamento do cabeçote de
Configuração Material de impressão
impressão
O distanciamento do cabeçote é a distância entre o cabeçote de
impressão e o cilindro.
ATENÇÃO!
Verifique se a impressora está desligada antes de abrir a
tampa de acesso.
Para ajustar o distanciamento, abra a tampa de acesso e mova a
alavanca azul (1) até a posição recomendada na tabela.
1 Papel normal
2 Formulário de 2 vias (com carbono)
3 Formulário de 3 vias (com carbono)
4 Formulário de 4 vias (com carbono)
5 Envelopes ou papel muito espesso
Nota: Quando o cabeçote de impressão é ajustado para 2, 3, 4
ou 5, a impressora passa automaticamente a imprimir
mais lentamente para produzir impr essões de melhor
qualidade em formulários contínuos.
Utilização da impressora 21
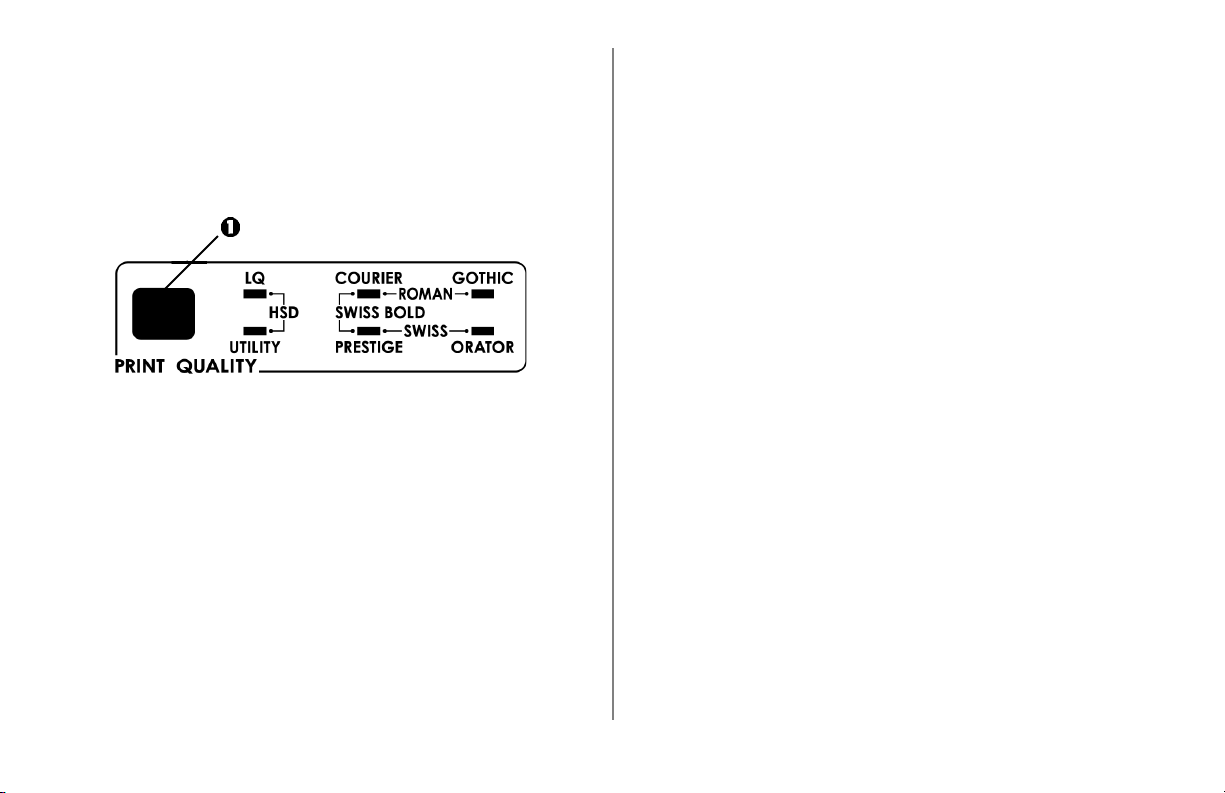
Qualidade de impressão
Pressione PRINT QUALITY (1) para selecionar:
Importante!
As configurações do painel frontal para a qualidade de
impressão e a densidade horizontal dos caracteres são
normalmente anuladas por comandos de software.
LQ: Qualidade de carta
[Luz LQ acesa]
• Máxima qualidade na velocidade mínima
• Escolha de 7 fontes
Utilitário
[Luz UTILITY acesa]
• Qualidade média em velocidade média
• Somente fonte Gothic
HSD: Rascunho em alta velocidade
[Luzes LQ e UTILITY acesas]
• Mais baixa qualidade na velocidade mais alta
• Somente fonte Gothic
22 Manual do Usuário da Microline 490/491
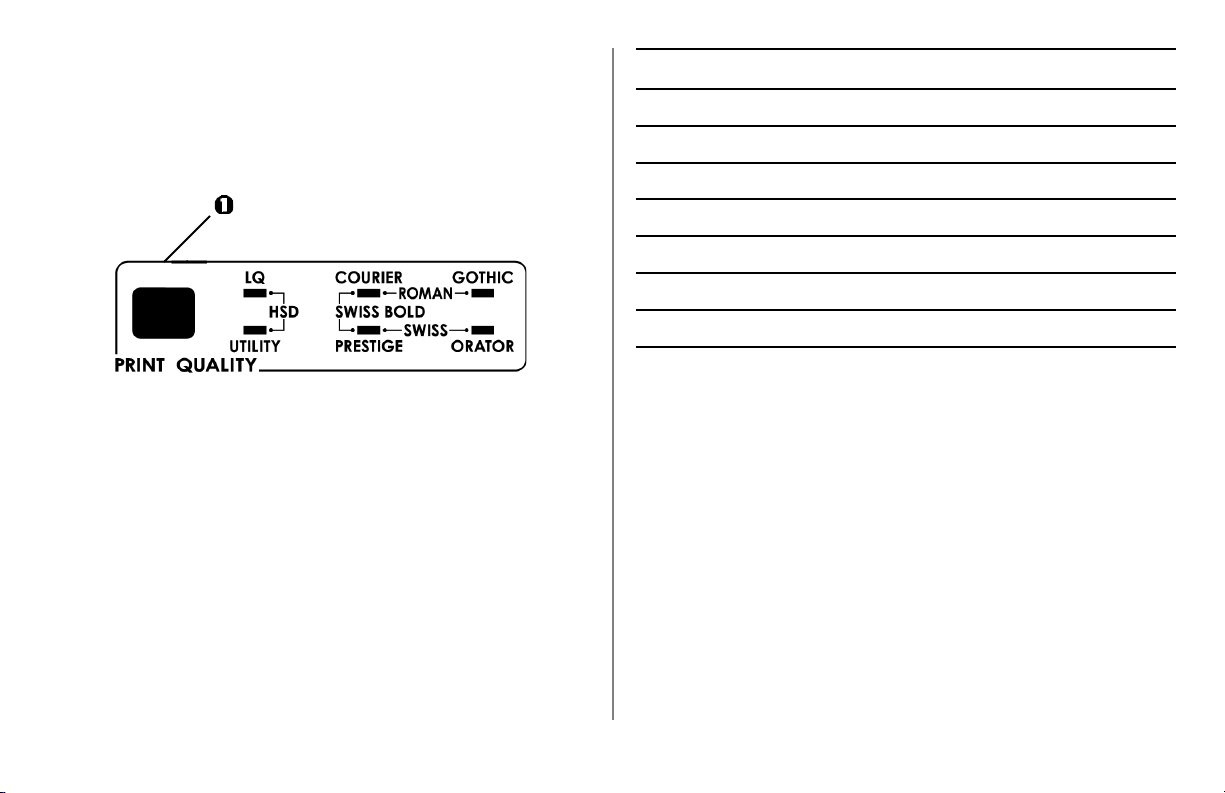
Fontes: Modo LQ
Importante!
As configurações do painel frontal para a qualidade de
impressão e a fonte são normalmente anuladas por comandos
de software.
Para selecionar uma fonte para uso, pressione a tecla PRINT
QUALITY (1) até que as luzes apropriadas do painel frontal se
acendam:
Fonte Luzes acesas
Courier LQ e COURIER
Gothic LQ e GOTHIC
Orator LQ e ORATOR
Prestige LQ e PRESTIGE
Roman LQ, COURIER e GOTHIC
Swiss LQ, PRESTIGE e ORATOR
Swiss Bold LQ, COURIER e PRESTIGE
Utilização da impressora 23
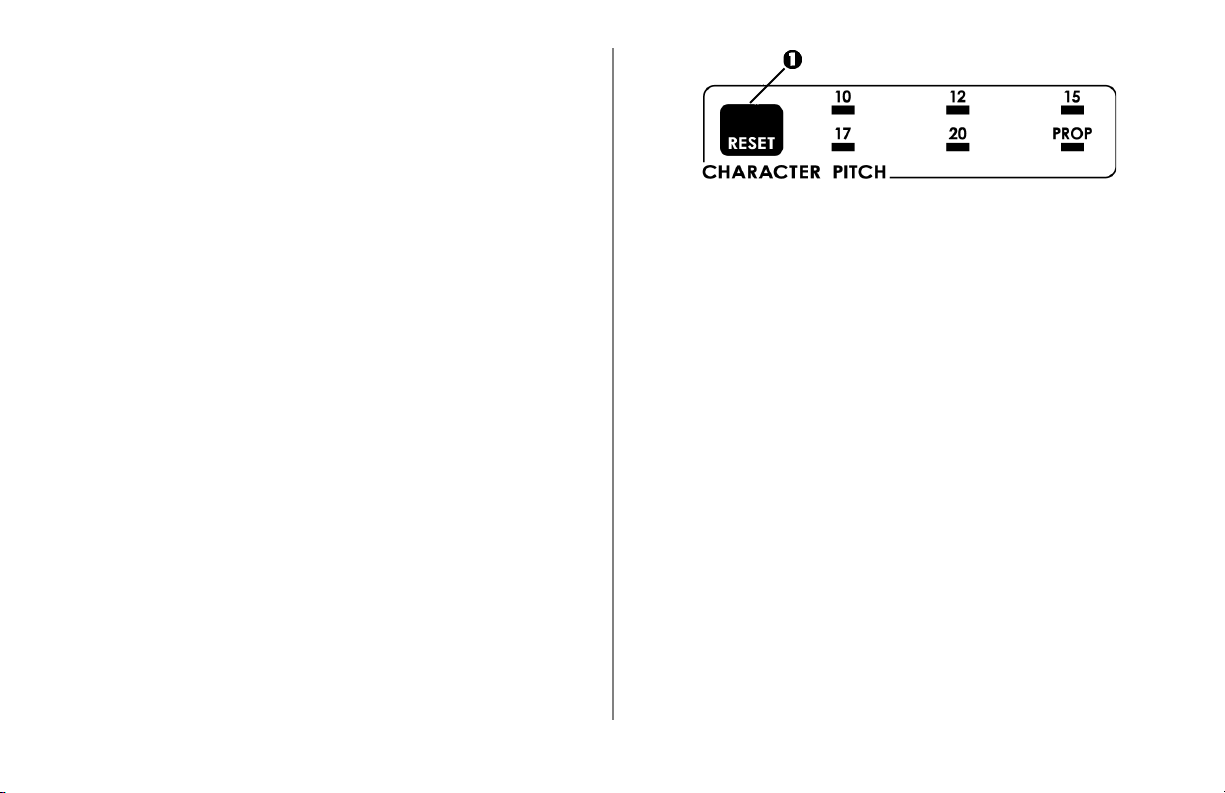
Densidade horizontal dos
caracteres
Importante!
As configurações do painel frontal para a densidade
horizontal dos caracteres são normalmente anuladas por
comandos de software.
A densidade horizontal dos caracteres determina quantos
caracteres serão impressos em cada linha. É possível escolher
uma largura fixa específica para cada caractere, de 10 a 20, em
caracteres por polegada (CPP). As configurações de cpp mais
altas são geralmente utilizadas para a impressão de planilhas.
No modo LQ, é possível selecionar proporcional (PROP), o
que configura as larguras dos caracteres com base nos próprios
caracteres: ex.: a letra i é configurada com uma largura mais
estreita que a letra m. Isto produz fontes com melhor
aparência.
Configure a densidade horizontal dos caracteres pressionando
CHARACTER PITCH/RESET (1) até que o LED ao lado da
configuração desejada acenda.
24 Manual do Usuário da Microline 490/491
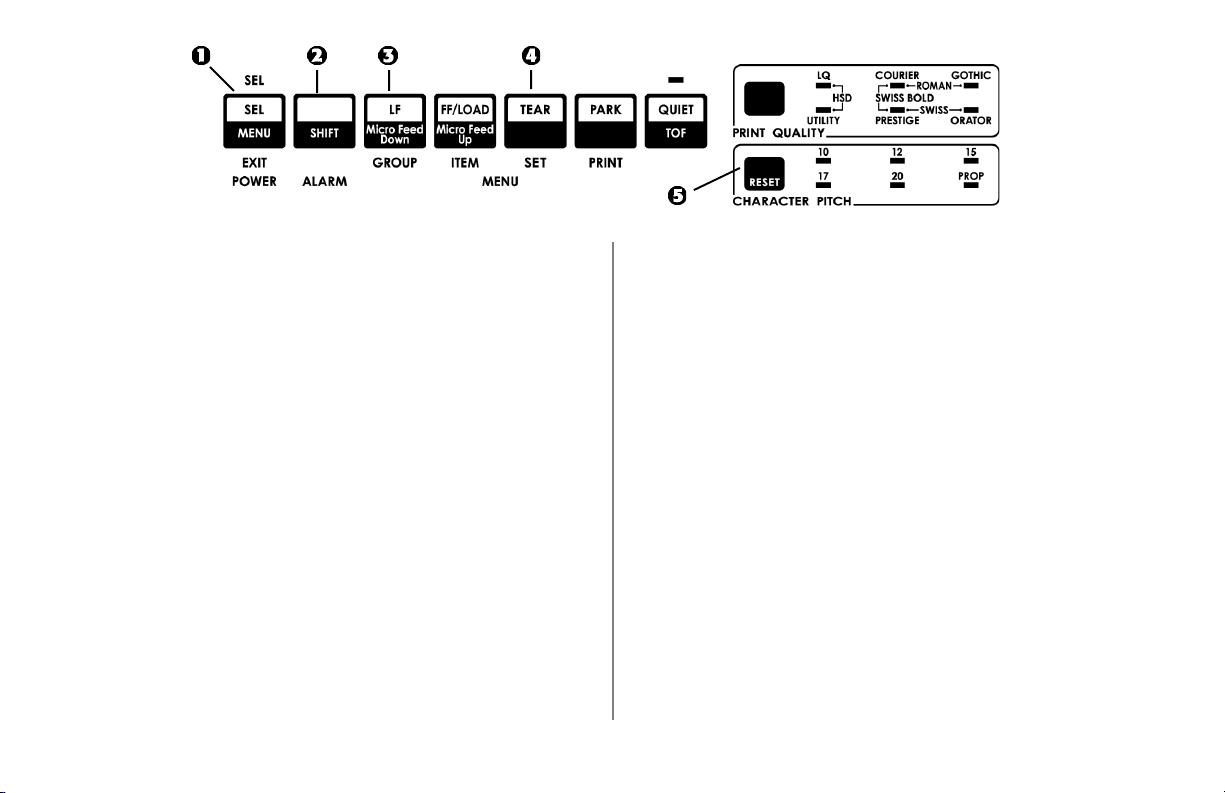
Reinicialização da impressora
Para eliminar algumas condições de erro é necessário
restabelecer (reinicializar) a impressora. Para fazê-lo:
1 Pressione e solte a tecla
fora de linha.
A luz SEL se apagará.
2 Pressione e mantenha pressionada a tecla
seguida, pressione a tecla RESET/CHARACTER PITCH.
Importante!
Pressionar
SHIFT + RESET reinicializa a impressora, mas não
afeta qualquer configuração de menu e não restabelece a
impressora para os padrões de fábrica. Para obter
informações sobre como restabelecer a impressora para os
padrões de fábrica, consulte “Restabelecimento do menu para
os parâmetros padrão de fábrica” mais adiante neste capítulo.
SEL (1) para colocar a impressora
SHIFT (2) e, em
Emulações
• Epson® LQ — configuração de fábrica
®
• IBM
• IBM
Alteração das emulações
1 Certifique-se de que haja papel na impressora.
2 Pressione e mantenha pressionada a tecla
3 Pressione a tecla
4 Pressione repetidamente a tecla TEAR (4) até que a emulação
5 Pressione e mantenha pressionada a tecla
Proprinter
®
AGM
SHIFT (2) e, em
seguida, pressione SEL (1).
LF (3).
A linha abaixo será impressa:
Printer Control Emulation Mode EPSON LQ
desejada seja impressa na coluna da direita.
SHIFT (2) e, em
seguida, pressione a tecla SEL (1) para salvar a configuração
e sair do Modo Menu.
Utilização da impressora 25
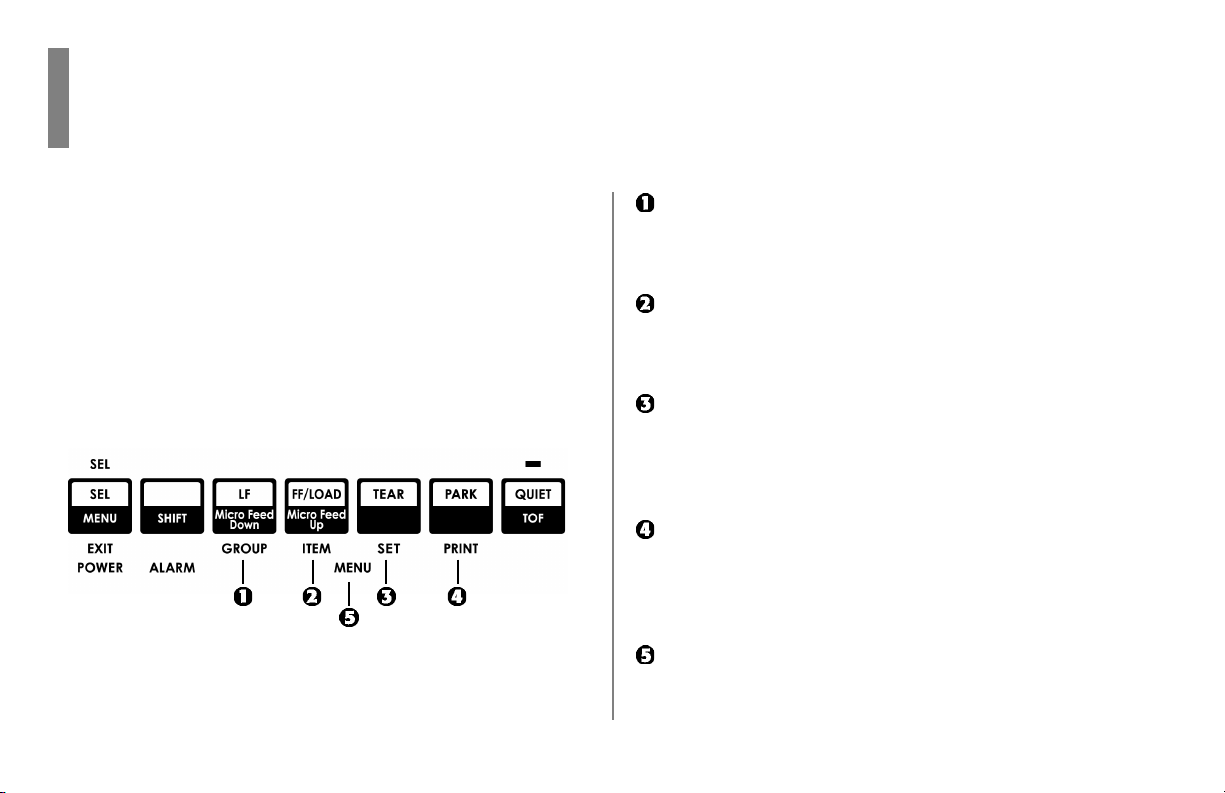
Capítulo 4: Modo Menu
Nota: Imprima as configurações atuais do Modo Menu antes
de restabelecê-las ou alterá-las. Esta é a única maneira
de ter um re gistro das configurações.
No Modo Menu, use as teclas do painel frontal para alterar os
padrões para os parâmetros da impressora. As alterações feitas
no Modo Menu são salvas automaticamente ao sair do Modo
Menu e ficam retidas mesmo quando você desliga a impressora.
T eclas do Modo Menu
26
T ecla GROUP
Imprime o Grupo seguinte no Menu.
Com a tecla
T ecla ITEM
Imprime o item seguinte no Grupo.
Com a tecla
T ecla SET
Imprime a configuração seguinte de um item.
Com a tecla
item.
T ecla PRINT
Imprime uma cópia de todas as configurações do Menu.
Com a tecla
Grupo selecionado.
Luz MENU
Acende quando a impressora está no Modo Menu.
SHIFT, imprime o Grupo anterior.
SHIFT, imprime o item anterior no Grupo.
SHIFT, imprime a configuração anterior de um
SHIFT, imprime as configurações atuais do
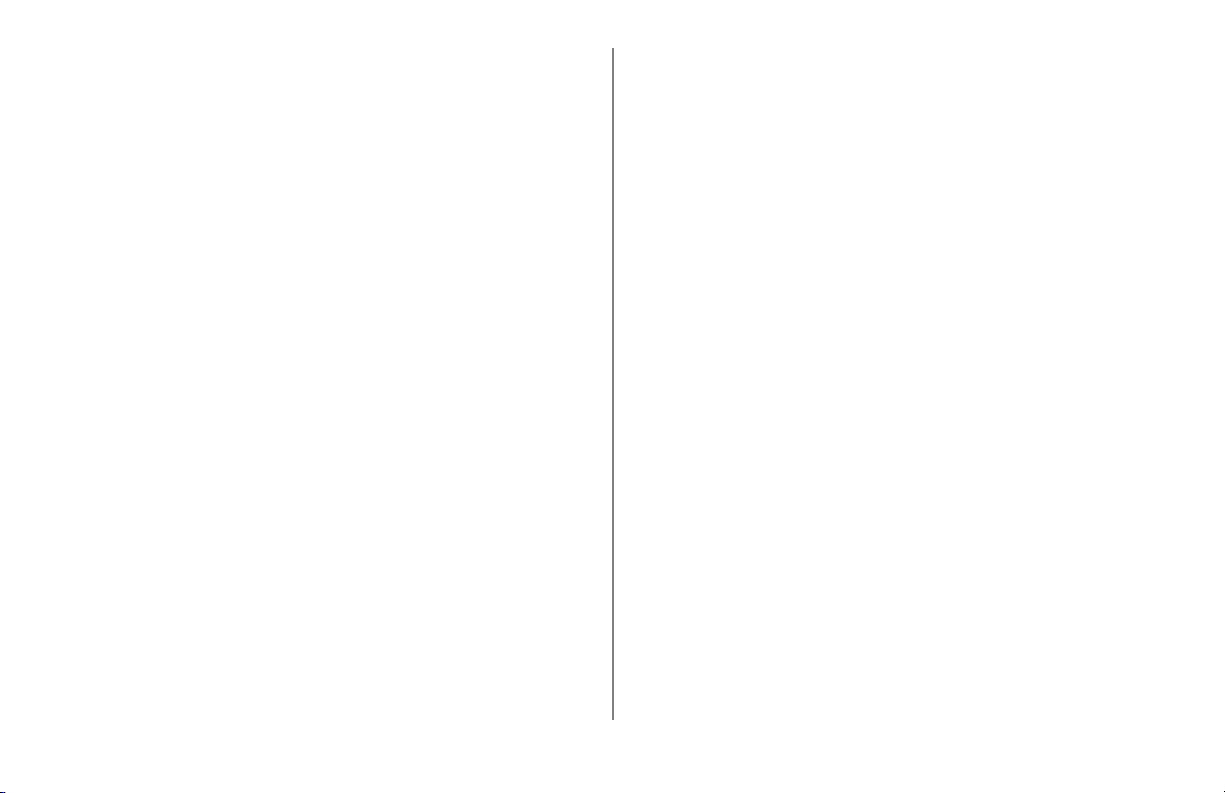
Entrada e saída do Modo Menu
Para entrar ou sair do Modo Menu, mantenha pressionada a
tecla SHIFT ao mesmo tempo em que pressiona a tecla SEL.
Restabelecimento do menu para os
parâmetros padrão de fábrica
Nota: Imprima as configurações atuais do Modo Menu antes
de restabelecê-las ou alterá-las. Esta é a única maneira
de ter um re gistro das configurações.
Para reinicializar o Menu para as configurações padrão
(padrões de fábrica):
1 Desligue a impressora.
2 Pressione as teclas
SEL + LF enquanto liga a impressora.
Impressão das Configurações do Menu
Impressão das configurações atuais do menu
1 Verifique se o papel está carregado na impressora.
2 Pressione e mantenha pressionada a tecla
seguida, pressione a tecla SEL para entrar no Modo Menu.
3 Pressione a tecla
Impressão de todas as configurações do menu
Para imprimir uma listagem das configurações de todos os itens
do menu, independentemente da emulação selecionada ou dos
acessórios instalados:
1 Verifique se o papel está carregado na impressora.
2 Pressione e mantenha pressionada a tecla
seguida, pressione a tecla SEL para entrar no Modo Menu.
3 Pressione e mantenha pressionada a tecla
seguida, pressione PRINT QU ALITY.
PRINT (tecla PARK).
SHIFT e, em
SHIFT e, em
SHIFT e, em
Modo Menu 27
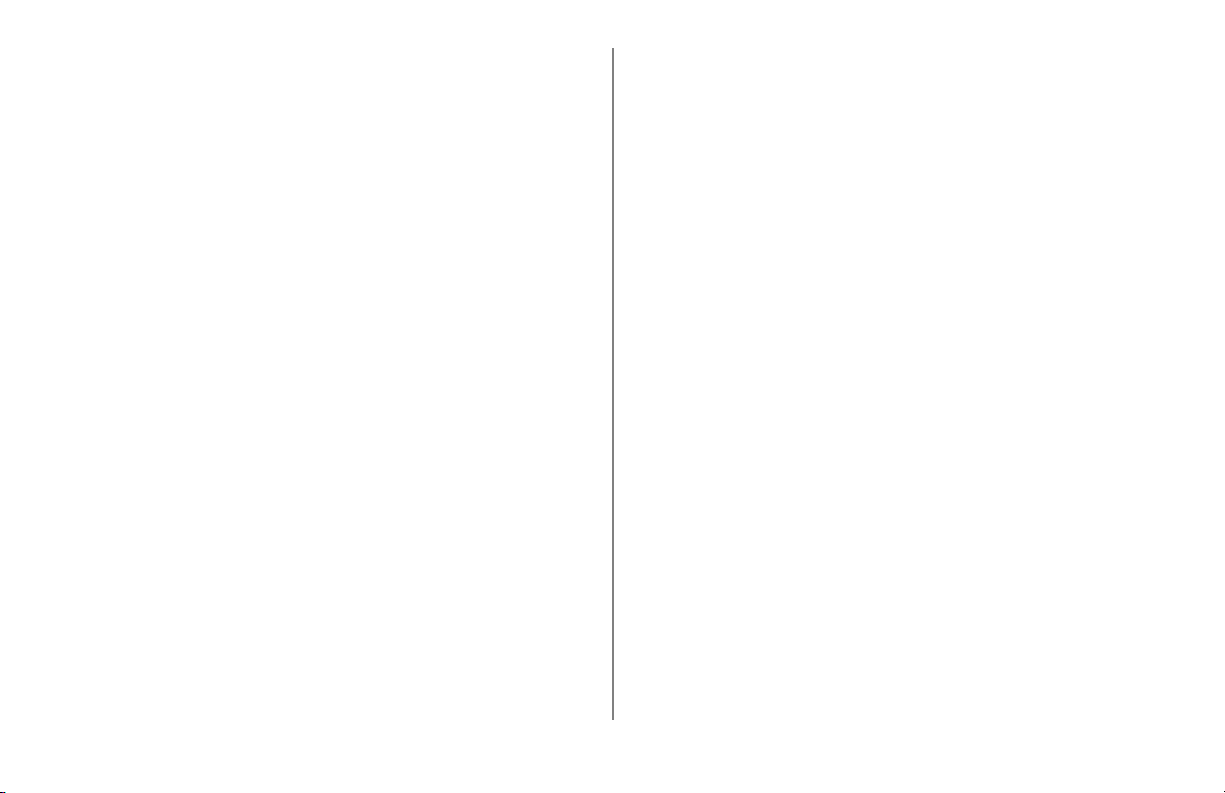
Alteração das configurações do menu
Nota: Imprima as configurações atuais do Modo Menu antes
de restabelecê-las ou alterá-las. Esta é a única maneira
de ter um re gistro das configurações.
1 Pressione e mantenha a tecla
SHIFT pressionada e, em
seguida, pressione SEL para entrar no Modo Menu.
2 Use as teclas
a Pressione a tecla
GROUP, ITEM e SET para fazer as alterações:
GROUP até aparecer na primeira coluna
o Grupo que você deseja alterar.
b Pressione a tecla
ITEM até aparecer na segunda coluna o
Item que você deseja alterar.
c Pressione a tecla
SET até aparecer na terceira coluna a
configuração desejada.
3 Pressione e mantenha pressionada a tecla
SHIFT e, em
seguida, pressione a tecla SEL para sair do Modo Menu e
salvar as configurações.
Importante!
Se você desligar a impressora sem ter saído do Modo Menu,
as alterações feitas serão perdidas.
28 Manual do Usuário da Microline 490/491
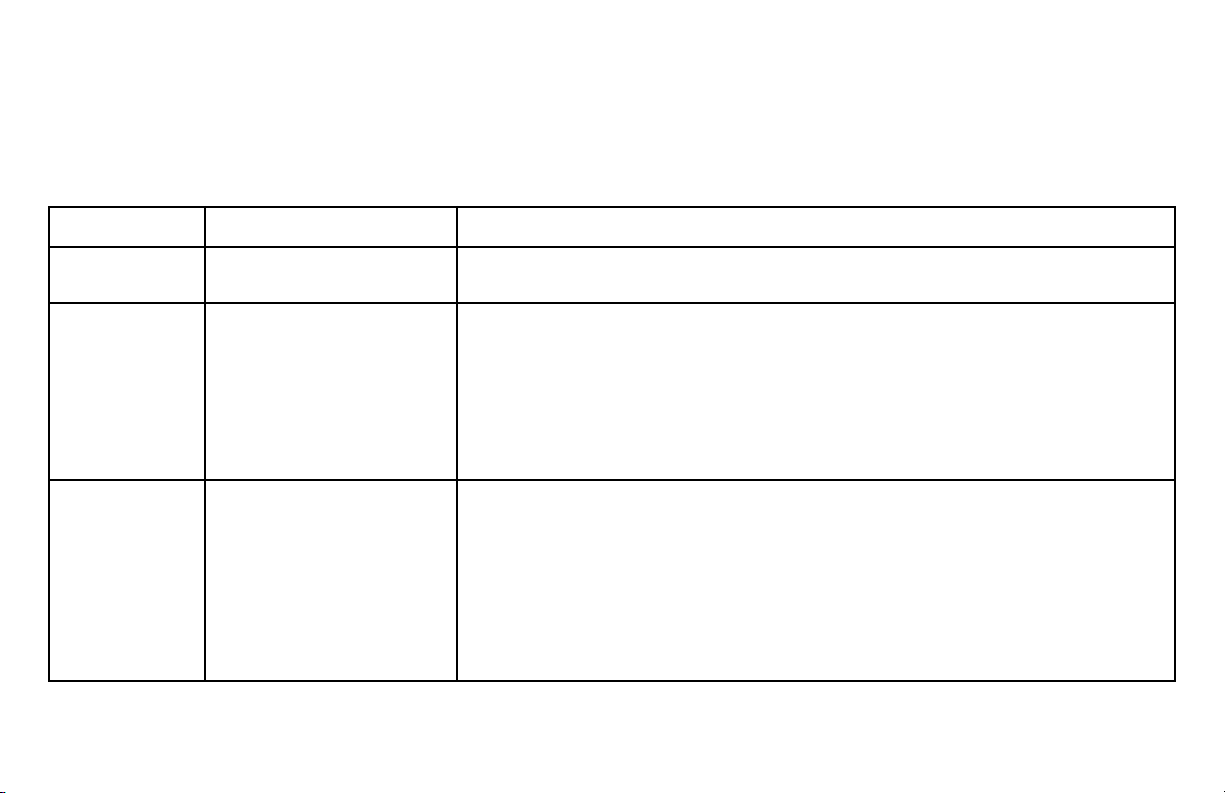
T abela de Configurações do Menu
Para obter uma explicação completa de cada item do menu, consulte “Explicações sobre os itens do menu” mais adiante neste
capítulo.
A tabela abaixo mostra os itens que podem aparecer no menu. As configurações ativadas na fábrica (padrões) estão identificadas em
negrito itálico. Alguns grupos ou entradas aparecerão apenas quando uma emulação específica for ativada, conforme observado.
Grupo Item Configurações (Os padrões estão identificados em negrito itálico)
Controle da Modo Emulação EPSON LQ, IBM PPR, IBM AGM
impressora
Fonte Modo de Impressão LQ Courier, LQ Roman, LQ Swiss, LQ Swiss Bold, LQ Orator, LQ Gothic,
LQ Prestige, Utilitário, HSD
Densidade horizontal 10 cpp, 12 cpp, 15 cpp, 17,1 cpp, 20 cpp
Espaçamento proporcional Não, Sim
Estilo Normal, Itálico
T amanho Simples, Duplo
Conjuntos Conjunto de Caracteres Conjunto I, Conjunto II
de símbolos Conjunto de idiomas Americano, Francês, Alemão, Britânico, Dinamarquês I, Sueco, Italiano,
Espanhol I, Japonês, Norueguês, Dinamarquês II, Espanhol II, Latinoamericano, Francês canadense, Holandês, Editora
Caractere zero Cortado, Não cortado
Página de códigos EU A, Francês canadense, Multilíngüe, Portugal, Noruega, BRASCII,
Abicomp, Multilíngüe 858, ISO 8859-15
Modo Menu 29

T abela de Configurações do Menu (Continuação)
Grupo Item Configurações (Os padrões estão identificados em negrito itálico)
Alimentação Espaçamento de linha 6 lpp, 8 lpp
por trás Destacar formulário Desativado, 500 ms, 1 segundo, 2 segundos
Saltar a linha picotada Não, Sim
Largura da página 13,6", 8"
(modelo largo)
Comprimento da página 11", 11-2/3", 12", 14", 17", 5", 3", 3,25", 3,5", 4", 5,5", 6", 7", 8", 8,5"
Alimentação Espaçamento de Linha 6 lpp, 8 lpp
por Baixo Destacar formulário Desativado, 500 ms, 1 segundo, 2 segundos
Saltar a linha picotada Não, Sim
Largura da página 13,6", 8"
(modelo largo)
Comprimento da página 11", 11-2/3", 12", 14", 17", 5", 3", 3,25", 3,5", 4", 5,5", 6", 7", 8", 8,5"
30 Manual do Usuário da Microline 490/491

T abela de Configurações do Menu (Continuação)
Grupo Item Configurações (Os padrões estão identificados em negrito itálico)
Alimentação Espaçamento de linha 6 lpp, 8 lpp
por cima Destacar Formulário Desativado, 500 ms, 1 segundo, 2 segundos
Margem inferior Válida, Inválida
Largura da página 8", 13,6"
(modelo largo)
Comprimento da página 11", 11-2/3", 12", 14", 17", 5", 3", 3,25", 3,5", 4", 5,5", 6", 7", 8", 8,5"
T empo de espera 500 ms, 1 segundo, 2 segundos
Controle de comprimento Pela configur ação do menu, Pelo comprimento da página real
da página
Instalação Elementos gráficos Bidirecionais, Unidirecionais
T amanho do buffer 1 Linha, 32K, 64K, 128K
de recepção
Ignorar ausência de papel Não, Sim
Registro de impressão 1 0, faixa até 0,25 mm à direita ou esquerda, selecionados em incrementos
de 0,05 mm
• pressione a tecla SEL para deslocar o registro para a esquerda;
• pressione a tecla SHIFT + SEL para deslocar o registro para a direita.
Registro de impressão 2 0, faixa até 0,25 mm à direita ou esquerda, selecionados em incrementos
de 0,05 mm
• pressione a tecla SEL para deslocar o registro para a esquerda;
• pressione a tecla SHIFT + SEL para deslocar o registro para a direita.
* Aparece apenas quando o suporte para papel em rolo opcional está instalado.
Modo Menu 31

Tabela de Configurações do Menu (Continuação)
Grupo Item Configurações (Os padrões estão identificados em negrito itálico)
Instalação Função do painel Operação completa, Operação limitada
(cont.) de operação
Inibição de reinicialização Não, Sim
Supressão de impr. efetiva Não, Sim
Auto LF Não, Sim
Auto CR* Não, Sim
Seleção de bandeja CSF† Bandeja 1, Bandeja 2
Densidade selecionada
por SI (10 cpp)* 15 cpp, 17,1 cpp
Densidade selecionada
por SI (12 cpp)* 12 cpp, 20 cpp
Tempo excedido na impr. Válido, Inválido
Auto seleção Não, Sim
Velocidade de impressão
de elementos gráficos Baixa, Alta
Posição de centralização PADRÃO, MODO 1, MODO 2
Tipo de CSF Largo, Estreito
Tempo de econ. de ener. 5 min, 10 min, 15 min, 30 min, 60 min
* Aparece apenas quando a emulação IBM está selecionada.
† Aparece apenas quando o alimentador de folhas soltas opcional estiver instalado.
32 Manual do Usuário da Microline 490/491

Tabela de Configurações do Menu (Continuação)
Grupo Item Configurações (Os padrões estão identificados em negrito itálico)
Interface I-Prime Impressão do buffer, Apagamento do buffer, Inválido
paralela
Interface serial† Paridade Nenhuma, Ímpar, Par
* Aparece apenas quando a emulação Epson LQ está selecionada.
† Aparece apenas quando a interface serial opcional está instalada.
Auto Alimentação XT* Inválido, Válido
Transmissão bidirecional Ativada, Desativada
Dados seriais 7/8 bits 8 bits, 7 bits
Protocolo Ready/Busy, X/On / X/Off
Teste de diagnóstico Não, Sim
Linha ocupada SSD-, SSD+, DTR, RTS
Taxa de transmissão 19200 bps, 9600 bps, 4800 bps, 2400 bps, 1200 bps, 600 bps, 300 bps
Sinal DSR Válido, Inválido
Sinal DTR Pronto ao ligar, Pronto ao selecionar
Tempo ocupado 200 ms, 1 segundo.
Modo Menu 33

T abela de Configurações do Menu (Continuação)
Grupo Item Configurações (Os padrões estão identificados em negrito itálico)
Bandeja CSF 1* Espaçamento de linha 6 LPP, 8 LPP
Margem inferior Válida, Inválida
Largura da página 8", 13,6"
(modelo largo)
Comprimento da página 11", 11-2/3", 12", 14", 17", 5", 3,5", 4", 5,5", 6", 7", 8", 8,5"
Bandeja CSF 2* Espaçamento de linha 6 LPP, 8 LPP
Margem inferior Válida, Inválida
Comprimento da página 11", 11-2/3", 12", 14", 17", 5", 3,5", 4", 5,5", 6", 7", 8", 8,5"
* Aparece apenas quando o alimentador de folhas soltas opcional está instalado.
34 Manual do Usuário da Microline 490/491

Explicações sobre os itens do menu
Estas explicações estão em ordem alfabética para facilitar a
consulta. Alguns itens aparecem apenas quando acessór ios
ópticos estão instalados; outros aparecem em vários grupos no
menu.
Auto avanço XT, padrão = Inválido
Somente na emulação Epson. Na emulação Epson, o sinal XT
no pino 14 da interface paralela pode controlar o avanço
automático de linha. Alguns cabos de interface são fabricados
de modo que o avanço automático de linha esteja sempre
ativado: este item elimina este possível problema. Se o sistema
utilizado usa o pino 14 da interface paralela para controle do
avanço automático de linha, mude a configuração para Válido.
Auto CR, padrão = Não
Somente na emulação IBM. Se desejar que a impressora
acrescente automaticamente um retorno de carro quando
receber um comando de avanço de linha no fim de uma linha,
mude a configuração para Sim.
Auto LF, padrão = Não
Se a impressão tiver constantemente espaçamento duplo,
selecione Não; se houver sobreposição da impressão, selecione
Sim.
Auto seleção, padrão = Não
Determina se a impressora será ou não selecionada
automaticamente após papel ser colocado na unidade. Com o
padrão de fábrica ativado, a impressora será colocada fora de
linha para que o usuário possa configurar a Margem superior.
Se a mesma posição de Margem superior for sempre utilizada,
mude a configuração para Sim.
Caractere zero, padrão = Cortado
Se não desejar que a impressora use uma barra para distinguir o
número zero da letra O maiúscula, mude a configuração para
Não cortado.
Comprimento da página, padrão = 11"
Seleciona o comprimento do papel sendo utilizado. Isto
permite que a impressora registre a posição de impressão inicial
(TOF) em cada página.
Conjunto de caracteres, padrão = IBM Conjunto I
Use esta opção para mudar os conjuntos de caracteres para IBM
Conjunto II
Modo Menu 35

Conjunto de idiomas, padrão = Americano
Substitui certos símbolos padrão por caracteres especiais usados
em idiomas estrangeiros.
Controle de comprimento da página, padrão = Pela
configuração do menu
Mude a configuração para “Pelo comprimento da página real”
se desejar imprimir em folhas avulsas mais longas que 432 mm
(17 pol.). Quando “Pelo comprimento da página real" está
selecionado, a configuração do menu para Comprimento da
página com alimentação por cima é ignorado.
Corte de formulários, padrão = Desativado
Selecione 500 ms, 1 segundo ou 2 segundos para ativar o
recurso de Corte de formulários e configurar o intervalo de
tempo para a impressora aguardar antes de avançar o papel.
Dados seriais 7/8 bits, padrão = 8 bits
Aparece apenas se a interface serial opcional estiver instalada.
Mude para 7 bits se o sistema utilizar um formato de dados de
7 bits.
Densidade horizontal, padrão = 10 cpp
Escolha a largura do caractere, em caracteres por polegada
(cpp).
Densidade selecionada por SI 10 cpp, padrão = 17,1 cpp
Somente na emulação IBM. Determina a densidade horizontal a
ser ativada quando o painel de controle da impressora é
configurado para 10 cpp e o comando SI é recebido.
Densidade selecionada por SI 12 cpp, padrão = 20 cpp
Somente na emulação IBM. Determina a densidade horizontal a
ser ativada quando o painel de controle da impressora é
configurado para 12 cpp e o comando SI é recebido.
Elementos gráficos, padrão = Bidirecionais
Mude para elementos gráficos unidirecionais para obter melhor
registro, porém com impressão mais lenta. Com esta opção
configurada para bidirecionais, é possível otimizar o registro
utilizando a configuração Registro de impressão no menu.
Espaçamento de linha, padrão = 6 lpp
Mude para 8 linhas por polegada (lpp) para obter mais linhas
por página.
36 Manual do Usuário da Microline 490/491

Espaçamento proporcional, padrão = Não
Mude a configuração para Sim para ativar o espaçamento
proporcional de caracteres.
Estilo, padrão = Normal
Mude para Itálico se desejar que os caracteres impressos fiquem
inclinados.
Funções do painel de operação, padrão = Operação completa
Mude para Operação limitada para desativar as teclas PRINT
QUALITY [Qualidade de impressão] e CHARACTER PITCH
[Densidade horizontal dos caracteres] de modo que esses
recursos só possam ser controlados através do software. Isto
evita que essas configurações sejam alteradas a partir do painel
de controle quando várias pessoas estiverem usando a
impressora.
Importante!
Este recurso também impede o acesso ao menu. Para acessar
o menu nessas circunstâncias, desligue a impressora e, em
seguida, mantenha a tecla
SEL pressionada enquanto liga a
impressora.
I-Prime, padrão = Impressão do buffer
Determina o que a impressora fará ao receber o sinal I-Prime
proveniente do software.
• Impressão do buffer: imprime o conteúdo do buffer antes
de reinicializar.
• Apagamento do buffer: descarta imediatamente o
conteúdo do buffer.
• Inválido: faz com que a impressora ignore o comando IPrime. Selecione esta configuração se desejar definir as
configurações através do painel de controle da impressora,
que não serão automaticamente anuladas pelas
configurações do software quando o sinal I-Prime for
enviado.
Ignorar ausência de papel, padrão = Não
Detecta quando resta menos de 25 mm (1 pol.) de papel e pára
de imprimir. Mude para Sim para desativar o sensor e imprimir
mais próximo do pé da página.
Atenção!!
Isto pode causar perda de dados e danos ao cabeçote de
impressão ao permitir que seja feita impressão sem que haja
papel na unidade.
Modo Menu 37

Inibição de reinicialização, padrão = Não
Selecione Sim se desejar que a impressora ignore o comando
de reinicialização enviado pelo software. Isto evita que o
software mude as configurações feitas através dos controles do
painel frontal ou através dos comandos da impressora.
Nota: Isto também evitará que o software limpe as
configurações atuais quando você terminar de imprimir
um documento e passar para outro.
Largura da página, padrão = 8"
Apenas modelo de carro largo. Mude para 13,6" para imprimir
em papel largo.
Linha ocupada, padrão = SSD-
Aparece apenas quando a interface serial opcional está
instalada. Se o protocolo Ready/Busy (padrão de fábrica)
estiver selecionado, é possível escolher qual linha o sistema
monitorará para detectar um sinal de ocupado:
• SSD -9V, selecione SSD-
• SSD +9V, selecione SSD+
• DTR -9V, selecione DTR
• RTS -9V, selecione RTS
Margem inferior, padrão = Válida
Mude para Inválida se desejar que a impressora ignore a
configuração da margem inferior.
ATENÇÃO!!
Isto pode causar perda de dados e danos ao cabeçote de
impressão ao permitir que seja feita impressão sem que haja
papel na unidade.
Modo de Emulação, padrão = Epson LQ
Seleciona o conjunto de comandos da impressora (emulação)
desejado.
Modo de Impressão, padrão = LQ Courier
Escolha a qualidade e a fonte de impressão.
Página de códigos, padrão = EUA
Selecione o conjunto de caracteres da Página de códigos que
deseja utilizar: EUA, Francês canadense, Multilíngüe, Portugal,
Noruega, BRASCII, Abicomp, Multilíngüe 858 ou ISO
8859-15.
Paridade, padrão = Nenhuma
Aparece apenas quando a interface serial opcional está
instalada. Seleciona o tipo de paridade utilizado pelo sistema:
Nenhuma, Ímpar ou Par.
38 Manual do Usuário da Microline 490/491

Posição de centralização, padrão = PADRÃO
Usada para limitar o curso do cabeçote de impressão durante a
impressão de colunas estreitas.
• Selecione Modo 1 para a impressora de carro estreito.
• Selecione Modo 1 ou Modo 2 para a impressora de carro
largo.
Protocolo, padrão = Ready/Busy
Aparece apenas se a interface serial opcional estiver instalada.
Mude para X-ON / X-Off se este for o tipo de protocolo
utilizado pelo seu sistema.
Registro de impressão, padrão = 0
Mude a configuração conforme necessário para obter o melhor
registro para impressão bidirecional.
Saltar a linha picotada, padrão = Não
Mude para Sim se desejar que a impressora avance para a
próxima página quando estiver a 25 mm (1 pol.) de distância
do pé da página. Mantenha configurado para Não se o software
utilizado tiver seus próprios controles de formatação de página.
Seleção de bandeja CSF, padrão = Bandeja 1
Aparece apenas quando o alimentador de folhas soltas de duas
bandejas opcional está instalado. Use esta opção para mudar o
padrão para Bandeja 2.
Sinal DSR, padrão = Válido
Aparece apenas quando a interface serial opcional está
instalada. Utilizado com o protocolo Ready/Busy (padrão de
fábrica) para selecionar a maneira como o sistema lida com o
sinal DSR.
Sinal DTR, padrão = Pronto ao ligar
Aparece apenas quando a interface serial opcional está
instalada. Mude para Pronto ao selecionar se o sinal DTR for
necessário quando a impressora for selecionada (deixe como
Pronto ao ligar se o sinal DTR for necessário quando a
impressora for ligada).
Supressão de impressão efetiva, padrão = Sim
Se o seu sistema usa os códigos DC1 e DC3 para algo diferente
do modo de supressão de impressão, mude a configuração para
Não.
Tamanho, padrão = Simples
Mude para Duplo para impressão de largura e altura duplas.
Modo Menu 39

Tamanho do buffer de recepção, padrão = 64K
Seleciona a quantidade de memória dedicada a conter os dados
recebidos. A opção 1 Linha impedirá que o computador seja
utilizado durante a impressão, porém, se o trabalho de
impressão for cancelado, a impressora parará muito antes.
Tempo ocupado, padrão = 200 ms
Aparece apenas quando a interface serial opcional está
instalada. Configura o intervalo de tempo do sinal de ocupado
quando o protocolo Ready/Busy (padrão de fábrica) está
ativado,
Transmissão bidirecional, padrão = Ativada
Mude esta configuração se desejar desativar a transmissão
bidirecional (PnP) no modo Nibble.
Tempo de economia de energia, padrão = 5 min
Configura o intervalo de tempo que a impressora aguarda para
receber mais dados, antes de passar para o modo de economia
de energia.
Tempo de espera, padrão = 1 segundo
Configura a quantidade de tempo que a impressora aguardará
para receber mais dados antes de mover o papel para a posição
de corte de formulários.
Tempo excedido na impressão, padrão = Válido
Se o software utilizado consome muito tempo no
processamento entre os segmentos de dados que envia à
impressora, mude a configuração para Inválido para evitar que
a impressora descarte os dados recebidos enquanto aguarda por
mais dados.
40 Manual do Usuário da Microline 490/491
Teste de diagnóstico, padrão = Não
Aparece apenas quando a interface serial opcional está
instalada. Selecione Sim para executar um teste de diagnóstico
da interface serial.
Tipo de CSF, padrão = Largo
Para evitar atolamentos de papel, mude esta configuração para
Estreito se estiver usando o alimentador de folhas soltas
opcional na impressora de carro largo modelo ML491.
Velocidade de impressão de elementos gráficos, padrão =
Baixa
Mude para alta para imprimir mais rápido quando não é
importante imprimir com ótima qualidade.

Capítulo 5: Manutenção
Troca do cartucho de fita
Importante!
Certifique-se de ter a fita de reposição correta para a
impressora. A fita errada não imprimirá quando instalada na
impressora.
Manuseio do cartucho de fita
• Deixe os cartuchos de fitas não utilizados em suas
embalagens até que sejam necessários.
• Tenha cuidado; a tinta da fita pode causar manchas
permanentes.
• A tinta da fita geralmente pode ser removida da pele ou
artigos de vestuário com água e sabão.
1 Certifique-se de que a impressora esteja DESLIGADA.
2 Abra a tampa de acesso e centralize o cabeçote de impressão.
41

ATENÇÃO!
O cabeçote de impressão pode estar
QUENTE!
3 Gire o cartucho de fita usado até que saia do cabeçote de
impressão, levante-o para fora e descarte-o.
4 Desembale o novo cartucho de fita e instale-o.
Importante!
Não remova o protetor da fita (1) da fita!
5 Gire o botão de avanço da fita no sentido da seta para
eliminar qualquer folga na fita.
6 Feche a tampa de acesso e ligue novamente a impressora.
ATENÇÃO!
Se a fita entrar em contato com os olhos:
Lave os olhos com bastante água durante 15 minutos,
mantendo as pálpebras abertas com os dedos. Procure
assistência médica.
Se a fita entrar em contato com a pele:
Lave bem com água e sabão.
Para obter mais informações
Consulte a Ficha de Informação de Segurança do Produto no
livrete Informações de garantia, regulamentações e segurança.
42 Manual do Usuário da Microline 490/491

Colocação do papel
Alimentação por trás
Nota: Se houver qualquer papel no percurso do papel, retire-o
antes de instalar o papel para alimentação por trás.
Trava
Cobertura do tracionador superior
Pinos
Colocação de papel para alimentação por trás a partir da
parte traseira da impressora
Nota: Estas instruções pressupõe que haja acesso imediato à
parte traseira da impressora. Se este não for o caso,
avance para “Colocação de papel para alimentação por
trás a partir da parte frontal da impr essora.”
1 Certifique-se de que a alavanca de seleção do papel esteja
para frente (posição marcada “REAR”).
2 Abra a tampa de acesso (1).
Manutenção 43

3 Segure a guia para folhas avulsas. Levante-a um pouco e,
em seguida, deslize-a para trás.
4 Gire a guia para folhas avulsas para a frente e repouse-a com
cuidado sobre o conjunto do rolo.
T enha cuidado!
Se a guia para folhas avulsas for empurrada com muita força
contra o conjunto do rolo, poderá desalojá-lo. Se isto ocorrer,
certifique-se de reposicionar o conjunto do rolo antes de
continuar.
44 Manual do Usuário da Microline 490/491

5 A partir da parte traseira da impressora, localize os
tracionadores (1).
6 Abra as travas (1) e mova o tracionador direito (conforme
visto a partir de trás da impressora) até a marca de
referência (2) que corresponda ao papel a ser colocado na
impressora. Feche a trava do tracionador direito:
ML491
ML490
Nota: O movimento do tracionador direito é limitado para
assegurar que o papel cubr a o sensor de presença do
papel.
7 Abra as coberturas dos tracionadores.
Manutenção 45

8 Encaixe os orifícios do papel de formulário contínuo nos
primeiros dois pinos dos dois tracionadores.
Importante!
O número de orifícios do papel encaixados nos pinos deve ser
o mesmo. Se não for, o papel entortará e ficará atolado.
9 Feche a cobertura do tracionador direito.
10 Ajuste o tracionador esquerdo até que os orifícios no papel
estejam centralizados nos pinos e, em seguida, feche a trava
e feche a cobertura do tracionador esquerdo.
Nota: Se o papel ficar muito solto ou muito esticado, poderá
causar atolamentos.
46 Manual do Usuário da Microline 490/491

11 Abaixe a guia para folhas avulsas e deslize-a na direção da
frente da impressora até que as marcas se alinhem.
12 Coloque a guia metálica (“1” na ilustração da etapa acima)
sobre a guia para folhas avulsas no conjunto do rolo
removível.
13 Pressione a tecla FF/LOAD.
Nota: O parâmetro padrão de fábrica para a Margem superior
(local onde a impressão deve começar) é 2,5 cm (1 pol.)
abaixo do topo da página. Para mudar a configuração,
consulte “Margem superior (TOF)” no Capítulo 3.
Manutenção 47

Colocação de papel para alimentação por trás a partir da
parte frontal da impressora
Nota: Estas instruções pressupõe que não haja acesso imediato
à parte traseira da impressora. Se houver, volte para
"Colocação de papel para alimentação por trás a partir
da parte traseira da impressora", assunto tratado
anteriormente neste capítulo.
Trava
Cobertura do tracionador superior
Pinos
1 Certifique-se de que a alavanca de seleção do papel esteja
para frente (posição marcada “REAR”).
2 Abra a tampa de acesso (1).
3 Segure as lingüetas e levante a guia para folhas avulsas.
4 Puxe as travas para cima para soltá-las.
48 Manual do Usuário da Microline 490/491

Nota: O movimento do tracionador esquerdo (conf orme visto
a partir da frente da impressora) é restrito para
garantir que o papel cubra o sensor de detecção de
ausência de papel.
7 Abra as coberturas dos tracionadores e coloque papel de
formulário contínuo nos primeiros dois pinos dos dois
tracionadores e, em seguida, feche a cobertura do
tracionador esquerdo .
5 A impressora tem marcas de referência (1 na ilustração
abaixo) para os dois tamanhos mais comuns de papel:
ML490:
ML491:
6 Mova o tracionador esquerdo para a posição correspondente
ao tamanho do papel utilizado e empurre a trava de volta
para prendê-la no lugar. A seguir, mova o tracionador direito
para coincidir com a largura do papel.
Importante!
O número de orifícios do papel encaixados nos pinos deve ser
o mesmo. Se não for, o papel ficará atolado.
Manutenção 49

8 Ajuste a posição do tracionador direito para centralizar os
orifícios no papel sobre os pinos. A seguir, feche a cobertura
do tracionador e empurre a trava de volta. Não estique o
papel.
Nota: Se o papel ficar muito solto ou muito esticado, poderá
causar atolamentos.
9 Reinstale a guia para folhas avulsas.
50 Manual do Usuário da Microline 490/491

10Coloque a guia metálica (1) na guia para folhas avulsas
sobre o conjunto do rolo removível.
11 Pressione a tecla FF/LOAD.
Nota: O parâmetro padrão de fábrica para a Margem superior
(local onde a impressão deve começar) é 2,5 cm (1 pol.)
abaixo do topo da página. Para mudar a configuração,
consulte “Margem superior (TOF)” no Capítulo 3.
Manutenção 51

Alimentação por cima (folhas avulsas)
Nota: Se houver formulário contínuo no percurso, pr essione a
tecla PARK para retirá-lo antes de colocar folhas
avulsas na impressora.
1 Certifique-se de que a impressora esteja ligada e fora de
linha (luz
2 Coloque a alavanca de seleção do papel na posição central
(marcada “TOP”).
SEL apagada).
3 Abra a tampa acústica (1) e levante a guia para folhas
avulsas para a posição de uma folha. Recolha a guia de
alimentação metálica (2) na guia para folhas avulsas.
52 Manual do Usuário da Microline 490/491

4 Ajuste as guias de alimentação do papel (1) conforme a
largura do papel sendo utilizado e, em seguida, coloque uma
folha de papel no separador. O papel será alimentado na
impressora.
Importante!
Se o papel não for alimentado, retire-o. Verifique a posição
da alavanca de seleção do papel. Certifique-se de que a luz
ALARM esteja acesa: se estiver piscando, mantenha a tecla
SHIFT pressionada e pressione a tecla CHARACTER PITCH/
RESET. Recoloque a folha de papel na impressora.
Nota: O parâmetro padrão de fábrica para a Margem superior
(local onde a impressão deve começar) é 2,5 cm (1 pol.)
abaixo do topo da página. Para mudar a configuração,
consulte “Margem superior (TOF)” no Capítulo 3.
Manutenção 53

Eliminação de atolamentos de
papel
Atolamentos de papel na alimentação por
trás
1 Desligue a impressora.
2 Use o botão de movimentação do cilindro para retroceder o
papel totalmente para fora da impressora.
ATENÇÃO!
Verifique se a impressora está desligada antes de abrir a
tampa de acesso.
3 Abra a tampa de acesso (1) e retire o conjunto do rolo
removível (2). Remova todos os fragmentos de papel.
4 Levante a guia para folhas avulsas (1) e recoloque papel na
impressora. Certifique-se de travar as coberturas dos
tracionadores.
5 Abaixe a guia para folhas avulsas e, em seguida, instale o
conjunto do rolo removível e feche a tampa de acesso.
54 Manual do Usuário da Microline 490/491
6 Ligue a impressora e pressione a tecla FF/LOAD.

Alimentação por trás, atolamentos de papel
recorrentes
Se o papel continuar a atolar, pode ser que:
• o papel esteja com imperfeições
• o papel esteja desalinhado
• haja fragmentos de papel presos no percurso do papel
Papel com imperfeições
Troque a pilha de papel por uma nova.
Papel desalinhado
1 Desligue a impressora.
2 Use o botão de movimentação do cilindro para retroceder o
papel totalmente para fora da impressora.
3 Destaque algumas folhas de papel, deixando uma borda sem
protuberâncias e reta.
4 Recoloque o papel e ligue a impressora.
Fragmentos de papel presos no percurso do papel
1 Desligue a impressora.
2 Use o botão de movimentação do cilindro para retroceder o
papel totalmente para fora da impressora.
ATENÇÃO!
Verifique se a impressora está desligada antes de abrir a
tampa de acesso.
3 Abra a tampa de acesso (1) e retire o conjunto do rolo
removível (2). A seguir, segure as lingüetas (3) na guia para
folhas avulsas (4) e retire-a da impressora.
Manutenção 55

4 Remova todos os fragmentos de papel.
5 Dobre três vezes o papel de formulário contínuo para formar
uma página com espessura de quatro folhas. A seguir,
alimente-o nos tracionadores, feche e trave as coberturas.
6 Use o botão de movimentação do cilindro para puxar a
página com espessura quádrupla em volta do cilindro. Isto
retirará os fragmentos de papel atolados de dentro da
impressora.
7 Retire os fragmentos de papel. A seguir, use o botão de
movimentação do cilindro para retroceder o papel para fora
da impressora.
8 Coloque papel comum na impressora, feche e trave as
coberturas dos tracionadores.
9 Instale a guia para folhas avulsas e, em seguida, instale o
conjunto do rolo removível e feche a tampa de acesso.
56 Manual do Usuário da Microline 490/491
10 Ligue a impressora e pressione a tecla FF/LOAD.

Atolamentos de folhas avulsas
1 Desligue a impressora.
2 Use o botão de movimentação do cilindro para retroceder o
papel para fora da impressora.
3 Abra a tampa de acesso (1) e retire o conjunto do rolo
removível (2).
4 Remova todos os pedaços destacados em volta do carro.
5 Reinstale o conjunto do rolo removível e feche a tampa de
acesso.
Manutenção 57

Limpeza da impressora
A impressora deve ser limpa a cada seis meses (ou após
aproximadamente 300 horas de operação).
ATENÇÃO!
Nunca use solventes nem detergentes fortes no corpo da
impressora, pois podem danificá-lo.
1 Desligue a impressora.
2 Use o botão de movimentação do cilindro para retroceder o
papel para fora da impressora.
ATENÇÃO!
Verifique se a impressora está desligada antes de abrir a
tampa de acesso.
3 Abra a tampa de acesso (1) e retire o conjunto do rolo
removível (2).
4 Use um pano seco e limpo para tirar a poeira próxima ao
cilindro e eixo do carro. Remova todas as partículas soltas
de papel.
5 Reinstale o conjunto do rolo removível e feche a tampa de
acesso.
58 Manual do Usuário da Microline 490/491

Capítulo 6: Diagnóstico e resolução de problemas
Informações gerais
Estes são os itens gerais a serem verificados antes de continuar
com o procedimento detalhado de diagnóstico e resolução de
problemas.
• A impressora está conectada na tomada e ligada?
• As conexões (fonte de alimentação e interface) estão firmes?
• O produto está sendo operado sob condições ambientais
apropriadas?
• O papel que está sendo usado atende às especificações para
este produto?
• O papel está corretamente instalado?
• A fita está corretamente instalada?
• Está sendo usada uma fita da Oki?
• O distanciamento do cabeçote está configurado corretamente?
• Estão sendo usados os drivers de impressão corretos para a
impressora?
Nota: As configurações do aplicativo normalmente anularão
todas as configurações no driver de impr essão.
As configurações do driver de impr essão normalmente
anulam as configurações do menu da impressora ou do
painel frontal da impr essor a.
59

Problemas / Soluções
Problema
Os arquivos do meu pr ocessador de te xto não são impressos do
modo configurado no menu e no painel frontal.
Solução
Lembre-se:
• As configurações do aplicativo podem anular as
configurações no driver de impressão.
• As configurações do driver de impressão podem anular todas
as configurações do menu da impressora ou do painel frontal
da impressora.
Antes de enviar uma arquivo para a impressora, muitos
processadores de texto enviam um sinal de “seqüência de
inicialização” ou um sinal I-Prime para a impressora.
A seqüência de inicialização contém códigos que anulam as
configurações do menu e do painel. Para mudar a impressora
para ignorar o código de reinicialização, entre no modo Menu,
vá para o grupo Instalação e altere a configuração de Inibição
de reinicialização para Sim.
O sinal I-Prime automaticamente anulará todas as
configurações do painel frontal que foram feitas. Para eliminar
este problema, entre no Modo Menu, vá para o grupo Interface
paralela e altere a configuração de I Prime para Inválido.
Para obter mais informações sobre como alterar as
configurações do menu, consulte “Alteração das configurações
do menu” no Capítulo 4.
Problema
Nada acontece quando a impressora é ligada.
Solução
Verifique se o cabo de alimentação está conectado na tomada
elétrica e na impressora. Se você estiver usando um filtro de
linha, certifique-se de que esteja ligado e o fusível não tenha
queimado nem algum disjuntor tenha desarmado.
60 Manual do Usuário da Microline 490/491

Problema
Problema
A impressora não imprime quando o computador envia dados
Soluções
1 A luz
SEL está acesa? Se não estiver acesa, pressione a tecla
SEL.
2 Verifique se o cabo da interface está conectado firmemente
tanto na impressora quanto no computador.
3 Se você tiver instalado a placa de interface serial opcional,
verifique se ela está firmemente assentada na impressora.
Estão aparecendo símbolos estranhos, fontes incorretas, etc.,
quando tento imprimir um documento.
Soluções
1 Verifique se o driver de impressão selecionado no software
coincide com a emulação da impressora.
• Pressione as teclas
SHIFT e SEL e, em seguida, pressione a
tecla GROUP.
• Este procedimento imprimirá uma linha mostrando a
emulação selecionada.
2 Se você tiver incorporado comandos de impressão no
software, verifique se os digitou corretamente.
Diagnóstico e resolução de problemas 61
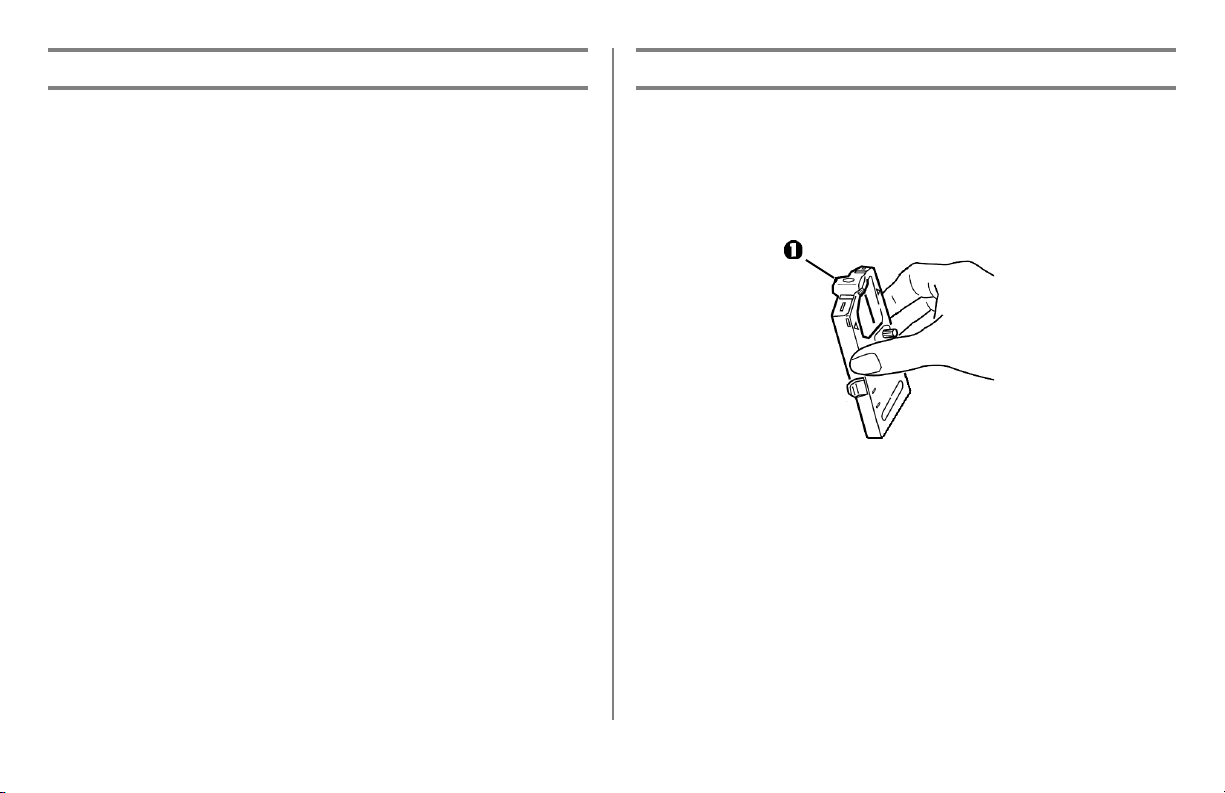
Problema
Problema
A tinta fica borrada no papel quando são impressas colunas
estreitas.
Solução
Isto pode ser causado pelo deslocamento excessivo do cabeçote
de impressão a partir da posição de centralização. Entre no
menu e configure a Posição de centralização para MODO 1.
Consulte “Utilização da impressora, Modo Menu.”
Para a impressora de carro largo, se MODO 1 não funcionar,
tente configurar a Posição de centralização para MODO 2.
Após instalar uma nova fita a impressão ficou borrada e com
listras.
Solução
A proteção da fita (1) está frouxa ou ausente.
Remova o cartucho de fita e verifique a proteção da fita.
• Se estiver frouxa, aperte-a.
• Se estiver ausente, encontre-a e a instale.
62 Manual do Usuário da Microline 490/491
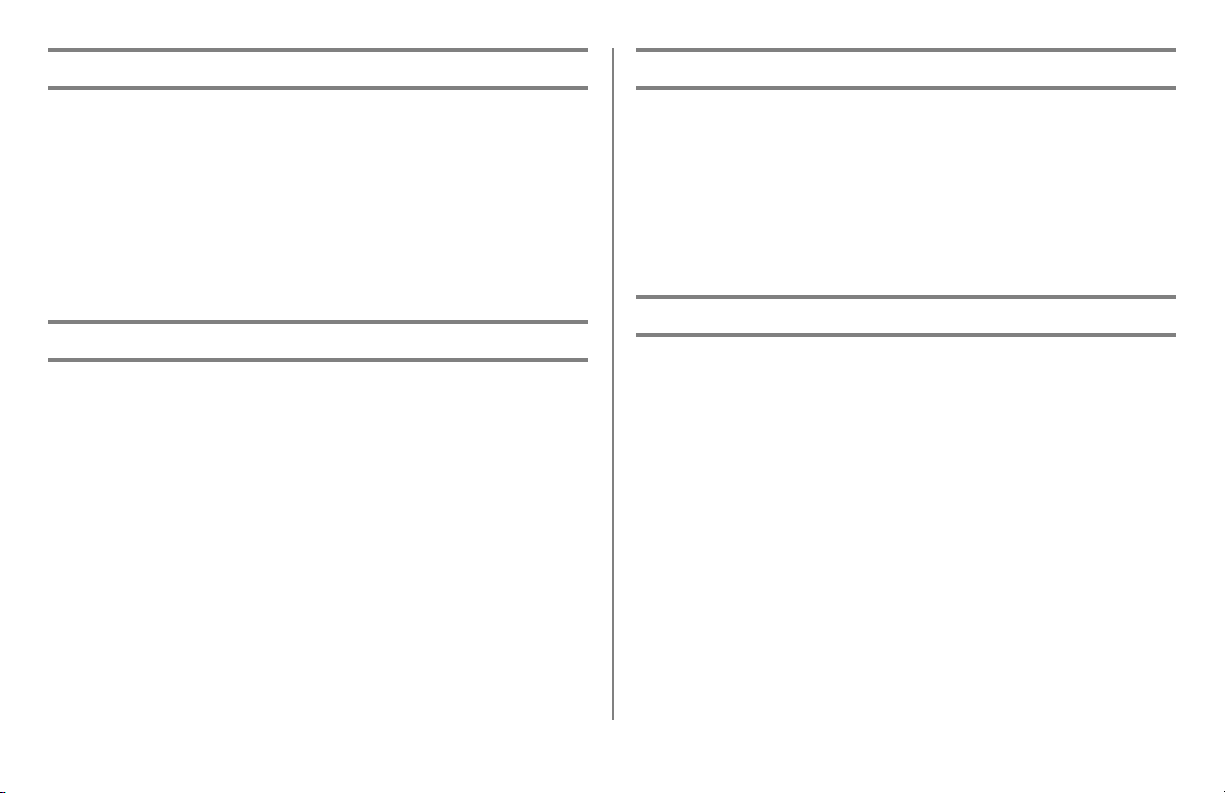
Problema
Problema
F altam pontos nas impressões.
Solução
O distanciamento do cabeçote de impressão pode não estar
configurado corretamente. Tente mover a alavanca de ajuste do
distanciamento do cabeçote para uma posição mais baixa. Se
isto não ajudar, o cabeçote de impressão pode estar danificado.
Entre em contato com a assistência técnica.
Problema
A luz ALARM está piscando.
Solução
Tente desligar e ligar a impressora. Se a luz ainda piscar, entre
em contato com a assistência técnica.
A luz ALARM está acesa e a luz Character Pitch 10 está
piscando.
Solução
Isto indica que a alavanca de seleção do papel está colocada na
posição errada para o papel que você está tentando usar. Movaa para a posição correta.
Problema
A luz ALARM está acesa e a luz Character Pitch 15 está
piscando.
Solução
Isto indica um atolamento de papel. Pressione a tecla
SEL e
corrija a situação de atolamento de papel. Consulte
“Eliminação de atolamentos de papel,” no Capítulo 4.
Diagnóstico e resolução de problemas 63

Problema
Problema
É preciso colocar papel na impressora. A luz ALARM não está
acesa e eu não consigo colocar o papel.
Solução
1 Pressione e solte a tecla
2 Pressione e mantenha pressionada a tecla
SEL.
SHIFT e pressione a
tecla RESET / CHARACTER PITCH.
3 A luz
ALARM se acenderá e será possível colocar papel na
impressora.
Problema
O papel de formulário contínuo adere à guia para folhas
avulsas.
Solução
Em clima seco e frio, as cargas estáticas podem se acumular e
fazer com que o papel fique aderido à guia para folhas avulsas.
Tente mover as guias do papel juntas de forma que o papel se
acomode sobre as guias e não no separador.
As teclas Print Quality e Character Pitch no painel frontal não
funcionam.
Solução
A opção de seleção das funções do painel de operação no menu
da impressora pode ser usada para desativar esses botões
(Operação limitada). Se a impressora fizer parte de um sistema
personalizado ou se for usada por diversas pessoas, o gerente
do sistema pode ter usado esta opção para garantir que a
impressora esteja sempre configurada corretamente.
Verifique junto ao gerente do sistema antes de alterar qualquer
uma das configurações do menu.
64 Manual do Usuário da Microline 490/491

Apêndice A: Componentes e acessórios
Aquisição de componentes e
acessórios
Antes de comprar, verifique o número de modelo da
impressora (veja a frente da unidade) e obtenha o número do
componente correto e a descrição do item. As descrições dos
itens e os números dos componentes são fornecidos nesta seção.
• Consulte o revendedor onde a impressora foi adquirida.
• Localize um Revendedor Autorizado Oki Data visitando um
dos nossos sites da Web
http://my.okidata.com (permite que o usuário registre o
produto e personalize o suporte para atender às suas
necessidades específicas)
http://www.okidata.com (fornece informações gerais)
• Nos Estados Unidos, adquira diretamente da Oki Data
- Pela Internet
http://my.okidata.com
http://www.okiprintingsolutions.com
- Por telefone
Faça pedidos pelo disque-grátis pelo número
1-800-654-3282 (1-800-OKI-DATA) usando cartão
®
, MasterCard® ou AmEx®.
VISA
• No Canadá, ligue para 1-888-309-4570.
65

Peças de reposição
Item Número do componente
Ambos os modelos
Cartucho de fita (
) -------------------------------- 42377801
Botão de movimentação do cilindro (
Cabo de alimentação (
Modelo ML490
Cabeçote de impressão (
Tampa de acesso (
Guia para folhas avulsas (
Conjunto do rolo removível (
Modelo ML491
Cabeçote de impressão (
Tampa de acesso (
Guia para folhas avulsas (
Conjunto do rolo removível (
)--------------------------- 56631801
) ------------------------ 42124201
) ------------------------------- 42115401
) ---------------------- 51009509
) ------------------ 42044701
) ------------------------ 42124201
) ------------------------------- 42115301
) ---------------------- 51009410
) ------------------ 42045701
) -------- 51902220
66 Manual do Usuário da Microline 490/491

Acessórios
Opção Número do componente
Modelo ML490
Sistema de tração (puxar),
Montagem por cima (
Sistema de tração (empurrar),
Montagem por baixo (
Suporte para papel em rolo (
Modelo ML491
Sistema de tração (puxar),
Montagem por cima (
Sistema de tração (empurrar),
Montagem por baixo (
Ambos os modelos
Alimentador de folhas soltas (
Interface serial (
OkiLAN 6120i 10/100 Base-T, Ethernet
Servidor de impressão interno (não mostrado) ---- 70046501
Ethernet OkiLAN 6020e 10/100 Base-T
Servidor de impressão externo (não mostrado)----70036001
Ethernet OkiLAN
Servidor de impressão externo (não mostrado)----70034401
®
) ----------------------------- 70030501
)-----------------------------70030701
)-----------------------70023301
) ----------------------------- 70030601
)-----------------------------70030801
) --------------------- 70030101
)-------------------------------------- 70012801
6010 10 Base-T
Acessórios 67

Apêndice B: Códigos de controle da impressora
Esta seção relaciona os códigos de controle da impressora mais
comumente usados.
O CD da impressora contém uma lista abrangente dos códigos
de controle (apenas em inglês).
Para acessá-la:
1 Coloque o CD na unidade de CD-ROM e aguarde até seja
executado automaticamente.
2 Selecione o modelo da impressora e clique em Continuar.
3 Clique em Documentação e siga as instruções exibidas na
tela para exibir o arquivo.
68
Comandos Epson LQ
Comando Epson ASCII Decimal
Retrocesso BS 8
Cancelar CAN 24
Retorno de carro,
Executar CR 13
Densidade horizontal
dos caracteres
Selecionar 10 cpp ESC P 27 80
Selecionar 12 cpp ESC M 27 77
Selecionar 15 cpp ESC g 27 103
Iniciar 10 cpp ESC SI ou SI 27 15 ou 15
Cancelar impressão
condensada DC2 18

Comandos Epson LQ (continuação)
Comando Epson ASCII Decimal
Comando Epson ASCII Decimal
Estilo dos caracteres
Normal ESC q 0 27 113 48
Contorno ESC q 1 27 113 49
Sombra ESC q 2 27 113 50
Contorno com sombra ESC q 3 27 113 51
Excluir DEL 127
Altura dupla ativada ESC w 1 27 119 49
ou ESC US 0 ou 27 31 48
Altura dupla desativada ESC w 0 27 119 48
ou ESC US 1 ou 27 31 49
Largura dupla ativada ESC W 1 27 87 49
Largura dupla desativada ESC W 0 27 87 48
Largura dupla
para uma linha SO 14
ou ESC SO ou 27 14
Impressão realçada ativada ESC E 27 69
Impressão realçada
desativada ESC F 27 70
Impressão aprimorada
ativada ESC G 27 71
Impressão aprimorada
desativada ESC H 27 72
Impressão em itálico
ativada ESC 4 27 52
Impressão em itálico
desativada ESC 5 27 53
Alimentação de formulário FF 12
Comprimento do formulário
n polegadas (n = 1 a 22) ESC C NUL n 27 67 0 n
n linhas (n = 1 a 127) ESC C n 27 67 n
Tabulação horizontal HT 9
Inicializar impressora ESC @ 27 64
Justificação
À esquerda ESC a 0 27 97 48
Centralizada ESC a 1 27 97 49
À direita ESC a 2 27 97 50
Completa ESC a 3 27 97 51
Códigos de controle 69

Comandos Epson LQ (continuação)
Comando Epson ASCII Decimal
Comando Epson ASCII Decimal
Avanço de linha, executar
com retorno de carro LF 10
n/180" (n = 0 a 255) ESC J n 27 74 n
n/360" (n = 0 a 255) ESC ] n 27 93 n
Reverso, n/180"
(n = 0 a 255) ESC j n 27 106 n
Espaçamento de linha,
configurar
n/360" (n = 0 a 255) ESC + n 27 43 n
ou ESC [ n ou 27 91 n
n/180" (n = 0 a 255) ESC 3 n 27 51 n
n/60" (n = 0 a 127) ESC A n 27 65 n
1/6" ESC 2 27 50
1/8" ESC 0 27 48
Margens
Configurar margem
esquerda (n = 0 a 255) ESC 1 n 27 108 n
Configurar margem
direita (n = 0 a 255) ESC Q n 27 81 n
Sensor de ausência de papel
Desativado (Desligado) ESC 8 27 56
Ativado (Ligado) ESC 9 27 57
Qualidade de impressão/Fonte
Selecionar LQ ESC x 1 27 120 49
Selecionar Utilitário ESC x 0 27 120 48
Selecionar Roman
(apenas LQ) ESC k 0 27 107 48
Selecionar Swiss
(apenas LQ) ESC k 1 27 107 49
Selecionar Courier
(apenas LQ) ESC k 2 27 107 50
Selecionar Prestige
(apenas LQ) ESC k 3 27 107 51
Selecionar Orator
(apenas LQ) ESC k 7 27 107 55
70 Manual do Usuário da Microline 490/491

Comandos Epson LQ (continuação)
Comando Epson ASCII Decimal
Comando Epson ASCII Decimal
Velocidade de impressão
Meia velocidade ativada ESC s 1 27 115 49
Meia velocidade
desativada ESC s 0 27 115 48
Modo de supressão de
impressão ativado DC3 19
Modo de supressão de
impressão desativado DC1 17
Espaçam. propor. ativado ESC p 1 27 112 49
Espaçam. propor. desativ. ESC p 0 27 112 48
Saltar a linha picotada
ativado (n = 1 a 127) ESC N n 27 78 n
Saltar a linha picotada
desativado ESC O 27 79
Software I-Prime ESC } NUL 27 125 0
Subscrito ativado ESC S 1 27 83 49
Sobrescrito ativado ESC S 0 27 83 48
Subscrito/Sobrescrito
desativado ESC T 27 84
Sublinhado ativado ESC - 1 27 45 49
Sublinhado desativado ESC - 0 27 45 48
Impressão unidirecional
Apenas uma linha ESC < 27 60
Ativada ESC U 1 27 85 49
Desativada ESC U 0 27 85 48
Códigos de controle
da faixa superior
Permitir impressão ESC 6 27 54
Cancelar impressão ESC 7 27 55
Tabulação vertical, executarVT 11
Códigos de controle 71

Comandos IBM Proprinter X24e /
Comando IBM ASCII Decimal
XL24e e IBM X24e AGM / XL24e
AGM
Comando IBM ASCII Decimal
Retrocesso BS 8
Cancelar CAN 24
Retorno de carro CR 13
Densidade horizontal dos
caracteres, selecionar
10 cpp DC2 18
12 cpp ESC : 27 58
15 cpp ESC g 27 103
Impressão condensada ESC SI ou SI 27 15 ou 15
Estilo dos caracteres
Normal ESC q 0 27 113 48
Contorno ESC q 1 27 113 49
Sombra ESC q 2 27 113 50
Contorno com sombra ESC q 3 27 113 51
Largura dupla
Ativada ESC W 1 27 87 49
Desativada ESC W 0 27 87 48
para uma linha SO 14
Impressão realçada
ativada ESC E 27 69
Impressão realçada
desativada ESC F 27 70
Impressão aprimorada
ativada ESC G 27 71
Impressão aprimorada
desativada ESC H 27 72
Alimentação de formulário FF 12
Comprimento do formulário
n polegadas, n = 1 a 255 ESC C NUL n 27 67 0 n
n linhas, n = 1 a 255 ESC C n 27 67 n
Tabulação horizontal, executar HT 9
Conjunto de caracteres IBM
Selecionar Conjunto I ESC 7 27 55
Selecionar Conjunto II ESC 6 27 54
72 Manual do Usuário da Microline 490/491

Comandos IBM (continuação)
Comando IBM ASCII Decimal
Imprimir um caractere do
IBM Conjunto III
(n = 0 a 255) ESC ^ n 27 94 n
Impressão em itálico
ativada ESC % G 27 37 71
Impressão em itálico
desativada ESC % H 27 37 72
Avanço de linha, executar
com retorno de carro LF 10
n/180" apenas A GM
(n = 1 a 255) ESC j n 27 74 n
n/216" apenas PPR
(n = 0 a 255) ESC j n 27 74 n
n/360" (n = 0 a 255) ESC% 4 n 27 37 52 n
Reverso ESC ] 27 93
Avanço de linha
automático ativado ESC 5 1 27 53 49
Avanço de linha
automático desativado ESC 5 0 27 53 48
Comando IBM ASCII Decimal
Espaçamento de linha
Configurar espaçamento
para 1/8" ESC 0 27 48
Configurar espaçamento
para 7/72" ESC 1 27 49
Configurar para n/60":
apenas AGM
(n = 1 a 255) ESC A n 27 65 n
Configurar para n/72":
apenas PPR
(n = 1 a 255) ESC A n 27 65 n
Ativar conjunto de
espaç. por ESC A n ESC 2 27 50
Configurar para n/180":
apenas AGM
(n = 1 a 255) ESC 3 n 27 51 n
Configurar para n/216":
apenas PPR
(n = 1 a 255) ESC 3 n 27 51 n
Configurar para n/360"
(n= 1 a 255) ESC % 8 n 27 37 56 n
Sobretraçado ativado ESC _ 1 27 95 49
Sobretraçado desativado ESC _ 0 27 95 48
Códigos de controle 73

Comandos IBM (continuação)
Comando IBM ASCII Decimal
Sensor de ausência de
papel desativado ESC 8 27 56
Sensor de ausência de
papel ativado ESC 9 27 57
Qualidade de impressão/Fonte
Selecionar LQ Roman ESC k 0 27 107 48
Selecionar LQ Swiss ESC k 1 27 107 49
Selecionar LQ Courier ESC k 2 27 107 50
Selecionar LQ Prestige ESC k 3 27 107 51
Selecionar LQ Orator ESC k 7 27 107 55
Modo de supressão de
impressão ativado
ML490 ESC Q $ 27 81 36
ML491 ESC Q # 27 81 35
Modo de supressão de impressão desativado DC1 17
Comando IBM ASCII Decimal
Saltar a linha picotada
ativado (n = 1 a 255) ESC N n 27 78 n
Saltar a linha picotada
desativado ESC 0 27 79
Software I-Prime ESC } NUL 27 125 0
Interromper a impressão ESC j 27 106
Subscrito ativado ESC S 1 27 83 49
Sobrescrito ativado ESC S 0 27 83 48
Subscrito/Sobrescrito
desativado ESC T 27 84
Margem superior,
Configurar na posição
atual ESC 4 27 52
Impressão sublinhada
ativada ESC - 1 27 45 49
Impressão sublinhada
desativada ESC - 0 27 45 48
Espaçamento proporcional
ativado ESC P 1 27 80 49
Espaçamento proporcional
desativado ESC P 0 27 80 48
74 Manual do Usuário da Microline 490/491
Impressão unidir. ativada ESC U 1 27 85 49
Impressão unidir. desativ. ESC U 0 27 85 48
Tabulação vertical,
executar VT 11

Apêndice C: Especificações
Nota: As especificações estão sujeitas a alterações sem aviso
prévio.
Método de impressão
Matricial de impacto
Cabeçote de impressão
24 pinos, diâmetro de 0,20 mm (0,0079"), com proteção
térmica
Interfaces
Padrão: Centronics paralela, em conformidade com IEEE-
1284
USB 1.1
Opcional: RS-232C serial
Servidores de impressão Ethernet:
6120i 10/100 Base-TX Interno
6020e 10/100 Base-T Externo
6010e 10 Base-T Externo
T amanho do buffer de recepção
Máximo 128K
Confiabilidade
Vida útil da fita
4 milhões de caracteres, em média, Utilitário 10 cpp
Vida útil do cabeçote de impressão
Média de 400 milhões de caracteres no modo rascunho de
10 cpp com ciclo de trabalho de 25% e densidade de
página de 35%
T empo médio entre falhas (MTBF)
20.000 horas com ciclo de trabalho de 25% e densidade de
página de 35%
T empo médio para reparo (MTTR)
15 minutos
75

Emulações (co-residentes)
• Epson LQ
• IBM Proprinter X24e / XL24e
• IBM X24e AGM / XL24e AGM
Caracteres por linha (cpl)
Configuração ML490 M L491
10 cpp 80 cpl 136 cpl
V elocidade de impressão
Modo Densidade Velocidade
horiz. dos caract.
Rascunho em alta
velocidade (HSD) 10 cpp* 420 cps†
Utilitário 10 cpp 315 cps
12 cpp 378 cps
15 cpp 472 cps
17,1 cpp 269 cps
20 cpp 315 cps
Qualidade de carta (LQ) 10 cpp 105 cps
12 cpp 126 cps
15 cpp 157 cps
17,1 cpp 180 cps
20 cpp 210 cps
* Caracteres por polegada
† Caracteres por segundo
76 Manual do Usuário da Microline 490/491
12 cpp 96 cpl 163 cpl
15 cpp 120 cpl 204 cpl
17,1 cpp 137 cpl 233 cpl
20 cpp 160 cpl 272 cpl
Resolução gráfica
Máximo de 360 x 360 ppp (24 pontos, densidade hex)
Espessura do papel: Alimentação por tração
Alimentação por trás: Máximo de 0,014" (0,36 mm)
Alimentação por baixo: Máximo de 0.017" (0.44 mm)
Requer sistema de tração/arrasto
opcional.

Fontes residentes
Fontes residentes
Qualidade de impressão Fontes disponíveis
Qualidade de carta Courier, Gothic, Orator, Prestige,
Roman, Swiss, Swiss Bold
Utilitário Gothic
Códigos de barras
• Código 39
• UPC A, UPC E
• EAN 8, EAN 13
• Intercalado 2 de 5
• Código 128
• Postnet
Modo/Fonte Tamanho: Estilo
LQ Courier 10 e 12 cpp: Normal, Sobrescrito, Subscrito
Proporcional: Normal, Sobrescrito, Subscrito
8 pontos: Normal
Dimensionável: 11 a 64 pontos
LQ Letter 10 cpp, 12 cpp, Proporcional: Normal
Gothic
LQ Prestige 10 cpp, 12 cpp, Proporcional: Normal
LQ Orator 10 cpp, 12 cpp, Proporcional: Normal
LQ Roman 10 e 12 cpp: Normal, Sobrescrito, Subscrito
Proporcional e 8 pontos: Normal
Dimensionável: 11 a 64 pontos
LQ Swiss 10 e 12 cpp: Normal, Sobrescrito, Subscrito
Proporcional e 8 pontos: Normal
Dimensionável: 11 a 64 pontos
LQ Swiss Bold 10 cpp, 12 cpp, Proporcional: Normal
Utilitário Gothic 10 e 12 cpp: Normal, Sobrescrito, Subscrito
HSD Gothic 10 cpp: Normal
Especificações 77

Especificações do papel: ML490
Folhas avulsas
Alimentação: Apenas por cima
Gramatura: 14 a 24 lb. (52,6 a 90 g/m
Faixa de largura: 7,2" a 8,5" (183 a 216 mm)
Uma via, formulários contínuos
Alimentação: Por trás, Por baixo*
Gramatura: 12 a 24 lb. (45 a 90 g/m
Faixa de largura: 3" a 10" (76 a 254 mm)
Formulários contínuos sem carbono (orig. + 4 cópias)
Alimentação: Por trás, Por baixo*
Gramatura: 9 a 11 lb. (34 a 41 g/m
Faixa de largura: 3" a 10" (76 a 254 mm)
Formulários contínuos interfólio (orig. + 4 cópias)
Alimentação: Por trás, Por baixo*
Gramatura: 10 a 12 lb. (38 a 45 g/m
9 lb (34 g/m2) para o carbono
Faixa de largura: 3" a 10" (76 a 254 mm)
2
) para US Bond
2
) para US Bond
2
)
2
) para o papel,
Etiquetas
Alimentação: Apenas por baixo*
Gramatura: Não se aplica
Faixa de largura: 3" a 10" (76 a 254 mm)
Envelopes, alimentação simples
Alimentação: Apenas por cima
Gramatura: Máx. 24 lb. (90 g/m
2
)
Faixa de largura: 6,5" a 9,5" (165 a 241 mm)
Envelopes, alimentação contínua, sem sobreposição
Alimentação: Apenas por baixo*
Gramatura: Máx. 24 lb. (90 g/m
2
)
Faixa de largura: 6,5" a 9,5" (165 a 241 mm)
Papel espesso
Alimentação: Por baixo*
2
Gramatura: Máx. 100 lb. (180 g/m
) para papel cartão
Faixa de largura: Não se aplica
* A alimentação por baixo requer sistema de tração/arrasto
opcional
78 Manual do Usuário da Microline 490/491

Especificações do papel: ML491
Folhas avulsas
Alimentação: Apenas por cima
Gramatura: 14 a 24 lb. (52,6 a 90 g/m
Faixa de largura: 7,2" a 14,3" (182,8 a 363,2 mm)
Uma via, formulários contínuos
Alimentação: Por trás, Por baixo*
Gramatura: 12 a 24 lb. (45 a 90 g/m
Faixa de largura: 3" a 16" (76,2 a 406,4 mm)
Formulários contínuos sem carbono
Alimentação: Por trás, Por baixo*
Gramatura: 9 a 11 lb. (34 a 41 g/m
Faixa de largura: 3" a 16" (76,2 a 406,4 mm)
Formulários contínuos interfólio
Alimentação: Por trás, Por baixo*
Gramatura: 10 a 12 lb. (38 a 45 g/m
9 lb (34 g/m2) para o carbono
Faixa de largura: 3" a 16" (76,2 a 406,4 mm)
2
) para US Bond
2
) para US Bond
2
)
2
) para o papel,
Etiquetas
Alimentação: Apenas por baixo*
Gramatura: Não se aplica
Faixa de largura: 3" a 16" (76,2 a 406,4 mm)
Envelopes, alimentação simples
Alimentação: Apenas por cima
Gramatura: Máx. 24 lb. (90 g/m
2
)
Faixa de largura: 6,5" a 9,5" (165,1 a 241,3 mm)
Envelopes, alimentação contínua, sem sobreposição
Alimentação: Apenas por baixo*
Gramatura: Máx. 24 lb. (90 g/m
2
)
Faixa de largura: 6,5" a 9,5" (165,1 a 241,3 mm)
Papel cartão
Alimentação: Apenas por baixo*
2
Gramatura: Máx. 100 lb. (180 g/m
) para papel cartão
Faixa de largura: Não se aplica
* A alimentação por baixo requer sistema de tração/arrasto
opcional
Especificações 79

Requisitos ambientais
Especificações físicas
T emperatura
Em operação: 5 a 36°C (41 to 95°F)
Armazenagem: -10 a 50°C (14 a 122°F)
Umidade
Em operação: 20 a 80% de UR
Armazenagem: 5 a 95% de UR
Requisitos elétricos
• 120 V ca, (+6%, -15%)
50 ou 60 Hz (±2%)
78 W típico, 10 W fora de uso
• 230 ca, (+15%, -14 %)
50 ou 60 Hz (±2%)
78 W típico, 10 W fora de uso
Nota: A medida da altura não inclui a tampa acústica.
ML490
Tamanho (LxPxA): 434 x 409 x 153 mm
(17,1" x 16,1" x 6")
Peso: 7,6 kg (16,7 lbs.)
ML491
Tamanho (LxPxA): 588 x 409 x 153 mm
(23,1" x 16,1" x 6")
Peso: 9,6 kg (21,1 lbs.)
80 Manual do Usuário da Microline 490/491

Apêndice D: Instalação
Local
• Coloque a impressora em uma superfície fixa e firme.
• Deixe espaço suficiente em volta da impressora para ter
acesso fácil ao botão de movimentação do cilindro e aos
vários percursos de alimentação do papel.
• Certifique-se de que haja nas proximidades uma tomada de
alimentação elétrica aterrada.
Desembale a unidade
• Se houver algum item ausente, entre imediatamente em
contato com o revendedor.
• Guarde os materiais da embalagem e a caixa de papelão para
o caso de precisar despachar ou transportar a impressora.
• O cabo da interface e o papel são vendidos separadamente.
Impressora
Cartucho de fita
Cabo de alimentação
81

1 Remova todas as fitas utilizadas para embalar a unidade e,
em seguida, segure nas lingüetas (1) nas duas extremidades
da tampa de acesso e gire-a no sentido da frente da
impressora até o limite máximo possível.
2 Retire o retentor do cabeçote de impressão utilizado para
transporte.
3 Retire o retentor do conjunto do rolo removível (1) utilizado
para transporte.
82 Manual do Usuário da Microline 490/491

4 Use as lingüetas (1) para levantar e retirar a guia para folhas
avulsas e, em seguida, retire o retentor para transporte.
5 Reinstale a guia para folhas avulsas: insira os clipes situados
nos dois lados do separador nos espaços marcados com um
triângulo e, em seguida, pressione para baixo para prender o
separador no lugar.
Instalação 83

Instale o cartucho de fita
Importante!
Certifique-se de ter a fita de reposição correta para a
impressora. A fita errada não imprimirá quando instalada na
impressora.
Manuseio do cartucho de fita
• Deixe os cartuchos de fitas não utilizados em suas
embalagens até que sejam necessários.
• Tenha cuidado; a tinta da fita pode causar manchas
permanentes.
• A tinta da fita geralmente pode ser removida da pele ou
artigos de vestuário com água e sabão.
1 Certifique-se de que a impressora esteja DESLIGADA.
2 Abra a tampa de acesso e centralize o cabeçote de impr. (1).
ATENÇÃO!
O cabeçote de impressão pode estar
3 Desembale o novo cartucho de fita e instale-o no cabeçote
de impressão.
Importante!
Não remova o protetor da fita (1) da fita!
4 Gire o botão de avanço da fita (1) no sentido da seta
moldada para eliminar qualquer folga na fita.
QUENTE!
84 Manual do Usuário da Microline 490/491
5 Feche a tampa de acesso e ligue a impressora.

Conexão da alimentação elétrica
1 Certifique-se de que a impressora e o computador estejam
DESLIGADOS.
2 Conecte o cabo de alimentação à parte traseira da impressora
e, em seguida, conecte a outra extremidade a uma tomada
aterrada.
3 Ligue a impressora.
Conexões ao computador
Interface paralela (LPT): IEEE 1284
• Requer cabo bidirecional de, no máximo, 1,8 m de
comprimento, não fornecido.
• A impressora tem um soquete de 36 pinos
1 Certifique-se de que a impressora e o computador estejam
desligados.
2 Conecte um cabo bidirecional adequado ao conector da
interface paralela situado atrás da impressora. A seguir,
conecte e prenda o cabo ao computador.
3 Ligue novamente a impressora e o computador.
Instalação 85

USB: compatível com especificação 1.1
• Requer cabo USB 1.1 de, no máximo, 5 m de comprimento,
não fornecido.
• A impressora tem uma conexão USB “B”.
1 Certifique-se de que a impressora e o computador estejam
desligados.
2 Conecte um cabo USB adequado à impressora. A seguir,
conecte o cabo ao computador.
Colocação do papel
Para obter instruções sobre como colocar papel na impressora,
consulte “Colocação do papel” no Capítulo 5.
3 Ligue novamente o computador e a impressora.
86 Manual do Usuário da Microline 490/491

Teste da impressora
• Teste de amostra das fontes
• Teste de impressão escalonada de caracteres ASCII
• Modo de descarregamento hexadecimal
T est e de amostra das font es
Importante!
Modelo ML491 de carro largo: Se você estiver usando papel
de 216 mm (8,5 pol.) para executar os testes, certifique-se de
que a largura do papel selecionada no menu da impressora
seja 216 mm (8,5 pol.). Caso contrário, ocorrerá impressão no
cilindro, o que pode danificar a impressora. Para obter mais
informações, consulte o Capítulo 4: Modo Menu.
O teste de amostra das fontes imprime uma amostra das fontes
padrão da impressora.
A parte superior da impressão mostra o modelo da impressora,
a emulação, o código de país, a interface e o nível de revisão
do firmware.
1 Certifique-se de que haja papel na impressora.
2 Desligue a impressora.
3 Pressione e mantenha pressionada a tecla
novamente a impressora.
A impressora imprimirá uma página de amostr as das fontes
e o teste terminará.
LF enquanto liga
Instalação 87

T est e de impressão escalonada de
caracteres ASCII
O teste de impressão escalonada de caracteres ASCII produz
uma impressão contínua de todos os 96 caracteres ASCII em
um padrão escalonado utilizando a fonte selecionada (padrão =
LQ Courier).
A parte superior da impressão mostra o modelo da impressora,
a emulação, o código de país, e o nível de revisão do firmware.
1 Certifique-se de que haja formulário contínuo na
impressora.
2 Desligue a impressora.
Importante!
Modelo ML491 de carro largo: Se você estiver usando papel
de 216 mm (8,5 pol.) para executar os testes, certifique-se de
que a largura do papel selecionada no menu da impressora
seja 216 mm (8,5 pol.). Caso contrário, ocorrerá impressão no
cilindro, o que pode danificar a impressora. Para obter mais
informações, consulte o Capítulo 4: Modo Menu.
88 Manual do Usuário da Microline 490/491
3 Pressione e mantenha pressionada a tecla
enquanto liga novamente a impressora. (Se a impressora
ligar sem iniciar a impressão do teste de impressão
escalonada de caracteres ASCII, significa que a tecla
QUIET/TOF não foi mantida pressionada tempo suficiente).
A impressora imprimirá a página do texto escalonado dos
caracteres ASCII continuamente.
4 Pressione a tecla
SEL para encerrar o teste.
QUIET/TOF

Modo de descarregamento hexadecimal
Quando a impressora é colocada no modo de descarregamento
hexadecimal, todos os dados recebidos, inclusive texto e
comandos da impressora, são impressos no formato
hexadecimal e ASCII.
Por exemplo, a linha de código BASIC a seguir
LPRINT CHR$ (27);”0”;CHR$ (30);”This is an
example of a hexadecimal dump.”
seria impressa da seguinte maneira:
Nota: No formato ASCII, todos os caracteres não imprimíveis
serão repr esentados por um ponto.
Para ativar o modo de descarregamento hexadecimal:
1 Certifique-se de que haja papel na impressora.
2 Desligue a impressora.
3 Mantenha as teclas
vários segundos enquanto liga a impressora.
Para sair do modo de descarregamento hexadecimal:
• Pressione a tecla
ou
• Desligue a impressora e ligue-a novamente em seguida.
SEL e FF/LOAD pressionadas durante
SEL.
Emulações
A emulação padrão de fábrica para a impressora é a Epson
LQ.
Se desejar alterá-la para uma das emulações IBM, consulte
“Alteração das emulações” no Capítulo 3.
®
Drivers de impressão
O driver da Oki para a impressora é fornecido no CD incluído
com a impressora. Você pode carregar o driver da Oki ou
selecionar no aplicativo um dos drivers compatíveis descritos
abaixo.
Instalação 89

Carregamento do driver da OKI
Utilização de um driver compatível
Interface paralela
1 Insira o CD na unidade de CD-ROM.
Nota: Se o CD não for executado automaticamente, clique em
Iniciar
selecione a unidade de CD-ROM, clique duas vezes no
arquivo Install.exe e clique em OK.
2 Selecione o modelo da impressora.
3 Quando a janela do Menu de Instalação aparecer, clique no
botão Software da impressora.
4 Siga as instruções exibidas na tela.
Interface USB
1 Ligue a impressora.
A janela do Assistente para adicionar novo hardware
aparecerá.
2 Clique em Avançar.
3 Insira o CD na unidade de CD-ROM.
4 Siga as instruções exibidas na tela para instalar o software
para o modelo da impressora em questão.
→
Executar → Procurar e, em seguida,
Nota: Consulte a documentação do software para obter
informações sobre como selecionar um driver de
impressão.
Os drivers abaixo estão relacionados por compatibilidade
decrescente com a impressora. Use o que estiver mais próximo
possível do topo da lista.
Epson LQ
• Epson LQ 870/1170
• Epson LQ 80/1000
• Epson LQ 2500
IBM Proprinter
• IBM Proprinter X24e/XL24e
• IBM Proprinter X24/XL24
• IBM Proprinter
IBM X24e AGM/XL24e AGM
Use esta emulação apenas quando tiver selecionado um driver
IBM Proprinter X24e/XL24e e precisar usar elementos gráficos
de alta densidade da emulação Epson Letter Quality (LQ).
90 Manual do Usuário da Microline 490/491

Índice
A
Acessórios...............................................67
Alavanca de seleção do papel ................6 3
Alimentação por baixo ................... 78 , 79
Corte de formulários ..........................30
Espaçamento de linha ........................30
Saltar a linha picotada .......................30
Alimentação por cima ..................... 78–81
Espaçamento de linha ........................31
Folha avulsa .......................................11
Margem inferior .................................31
Sistema de tração ...............................67
Alimentação por trás
Atolamentos de papel ........................54
Atolamentos recorrentes ....................55
Corte de formulários .................. 30, 31
Espaçamento de linha ........................30
Formulários contínuos ....................... 1 0
Saltar a linha picotada .......................30
Alimentador de folhas soltas ..................67
Altura, impressão com altura dupla........39
Atolamentos de papel............................. 6 3
Alimentação contínua .......................64
Alimentação por trás..........................54
Alimentação por trás, recorrentes ......55
Folha avulsa ....................................... 5 7
Ausência de papel ..................................6 4
Auto CR (Retorno automático do
carro)......................................................35
Auto LF (Avanço automático de
linha) ............................................. 32, 35
Auto seleção ........................................... 3 2
Autodiagnósticos ...................................87
B
Buffer
Apagamento.......................................37
Tamanho do buffer de recepção.........75
C
Cabeçote de impressão ...........................75
Número para pedido de reposição .....66
Posição de centralização ...................3 9
Vida útil .............................................75
Caractere zero (cortado, não
cortado) ......................................... 29, 35
Caracteres por segundo (CPS) ..................7
Cargas estáticas e papel..........................64
Cartucho de fita
Número para pedido de reposição .....66
Troca ..................................................41
Centralização da posição do
cabeçote de impressão...........................62
Códigos de barras ...................................77
Códigos de controle da impressora ........68
Comandos
Epson LQ .................................... 68–71
IBM Proprinter............................ 72–81
Comandos Epson LQ....................... 68–71
Comandos Proprinter....................... 72–81
Comprimento da página
Alimentação por cima........................31
Alimentação por trás..........................30
Confiabilidade .......................................75
91

Configurar, Modo Menu ........................26
Conjunto de caracteres ................... 29 , 35
Conjunto de caracteres da Página
de códigos ............................................. 3 8
Conjunto de caracteres padrão ...............29
Conjuntos de símbolos ................... 29 , 36
Corte de formulários...............................36
Alteração............................................18
Margem superior........................ 12, 17
T empo de espera ................................40
D
Densidade horizontal dos
caracteres ....................................... 29, 36
Seleção...............................................24
Distanciamento do cabeçote de
impressão
Configuração .....................................21
Definição ...........................................21
Drivers de impressão
correlação com a emulação ...............61
Seleção...............................................89
E
Elementos gráficos
Impressão ...........................................36
Bidirecional ..................................31
Unidirecional ................................31
Resolução ..........................................76
Emulações ............................... 25, 29, 89
Alteração............................................25
Correlação com o driver de
impressão ..........................................61
Modo ......................................... 29, 38
Envelopes ....................................... 78, 79
Espaçamento de linha ............................ 3 6
Alimentação por baixo ...................... 3 0
Alimentação por cima........................31
Alimentação por trás..........................30
Espaçamento proporcional ............. 2 9, 3 7
Especificações ........................................75
Especificações de temperatura ...............80
Espessura do papel .................................76
Etiquetas......................................... 78, 79
F
Folha avulsa
Alimentador de folhas soltas
opcional............................................67
Atolamentos.......................................57
Colocação ..........................................52
Fonte Gothic........................................... 7 7
Fonte Orator............................................77
Fontes .....................................................29
Comandos do software ......................23
Comandos embutidos da
impressora.........................................61
Residentes..........................................77
Seleção....................................... 23, 38
Formulários contínuos interfólio ... 78, 79
Formulários contínuos sem
carbono.......................................... 78, 79
Funções do painel de operação ..............64
G
Gramatura do papel ................................79
GRUPO, Modo Menu .............................26
Guia para folhas avulsas.........................64
I
I-Prime ..................................... 33, 37, 60
IBM
Comandos ................................... 72–81
Conjunto de caracteres ...................... 3 5
Emulação ...........................................29
Idioma.....................................................29
Impressão bidirecional ................... 31 , 39
92 Manual do Usuário da Microline 490/491

Impressão unidirecional, elementos
gráficos ..................................................31
IMPRIMIR, Modo Menu........................26
Intercalado 2 de 5 ...................................77
Interface paralela ....................................33
Sinal I-PRIME....................................60
Interface serial RS-232C ........................75
Itálico.............................................. 29, 37
L
Largura
Caractere ............................................36
Impressão em largura dupla ...............39
Papel ..................................................79
Largura da página...................................3 8
Alimentação por baixo ...................... 3 0
Alimentação por cima........................31
Alimentação por trás..........................30
Configurações no menu da
impressora................................. 31, 38
Largura dos caracteres ............................36
Linha picotada, saltar ..................... 30, 39
Luz MENU .............................................26
Luzes do painel frontal...........................23
M
Margem inferior.............................. 31, 38
Margem superior ....................................35
Configuração .....................................12
Configuração padrão ................. 12, 1 6
Corte de formulários ............. 8, 12, 17
Protetor do papel ......................... 9 , 12
Restabelecimento para o
parâmetro padrão de fábric ...............16
Memória, tamanho do buffer
de recepção............................................ 7 5
Método de impressão ............................. 7 5
Modo de descarregamento
hexadecimal ..........................................89
Modo de impressão ........................ 29, 38
Modo Menu ............................................ 26
Alteração das configurações.............. 2 8
Entrada...............................................27
Grupo .................................................26
Impressão das configurações
do menu ............................................27
Item ....................................................26
Luz MENU.........................................26
Restabelecimento para os
parâmetros padrão de fáb..................27
Saída ..................................................27
Tabela de configurações ............. 29–41
Teclas do painel frontal .....................26
N
Número de componente do botão de
movimentação do c ...............................6 6
O
Opção de interface serial ................ 61, 67
Opção de servidor de impressão.............67
Opcionais, aquisição .............................. 6 5
Operação limitada ..................... 9, 37, 64
P
Padrões de fábrica, modo Menu .............27
Página, comprimento
Alimentação por cima........................31
Alimentação por trás..........................30
Painel frontal
Modo Menu ....................................... 2 6
Teclas ...................................................9
Papel
Espessura ...........................................76
Estática ..............................................64
Folha avulsa .......................................52
Folha solta ......................................... 6 7
Índice 93

Gramatura ..........................................79
Ignorar ausência de papel .......... 3 1 , 37
Larguras .............................................79
Configurações no menu da
impressora ............................ 31, 38
Papel cartão .................................... 78, 7 9
Parâmetros de impressão ........................26
Peças de reposição..................................65
Peças de reposição, aquisição ................65
Percurso do papel, alteração...................19
Posição de início da impressão ..............1 6
Posicionar o papel ..................................1 8
Postnet ....................................................77
Potência nominal ......................................3
Problemas de alinhamento .......................9
Protetor da fita ......................... 42, 62, 84
R
Registro de impressão .................... 31, 39
Requisitos ambientais ............................80
Requisitos elétricos ................................80
Resolução (elementos gráficos) .............76
S
Saltar a linha picotada............................3 0
Segurança, controle do acesso à
impressora ............................................... 9
Seqüência de inicialização ..................... 60
Servidor de impressão, opção.................67
Servidores de impressão .........................67
SI..................................................... 32, 36
Sistema de arrasto ...................................67
Sistema de tração ....................................67
Software
Comandos embutidos ........................ 61
Configurações feitas no software
e na impressora .................................60
Correlação dos drivers com as
emulações .........................................61
Suporte para papel em rolo.....................67
Supressão de impressão .................. 32, 39
T
Tamanho da impressão ...........................76
Tamanho do buffer de recepção .............75
TEAR
Recurso Corte de formulários ............17
Tecla do painel frontal....................... 1 8
T empo de espera ............................. 31, 40
Tempo excedido ............................. 3 2, 40
T empo médio entre f alhas (MTBF) .. 7, 75
T empo médio para reparo (MTTR).........75
T este de amostra das fontes ....................87
T este de impressão de caracteres
ASCII.....................................................88
Testes
Descarregamento hexadecimal..........8 9
T este de amostra das fontes ...............87
T este de impressão de caracteres
ASCII ................................................88
U
Umidade .................................................80
Utilitário
Luz do painel frontal .........................7 7
Qualidade de impressão do modo
Utilitário ...........................................22
Velocidades de impressão ....................7
V
Velocidade de impressão .................. 7 , 76
Velocidade de impressão, elementos
gráficos ..................................................40
94 Manual do Usuário da Microline 490/491
 Loading...
Loading...