Oki MICROLINE-391 TURBO, MICROLINE-321 TURBO, MICROLINE 390, MICROLINE 320, MICROLINE-321 TURBO - N User Manual
...Page 1
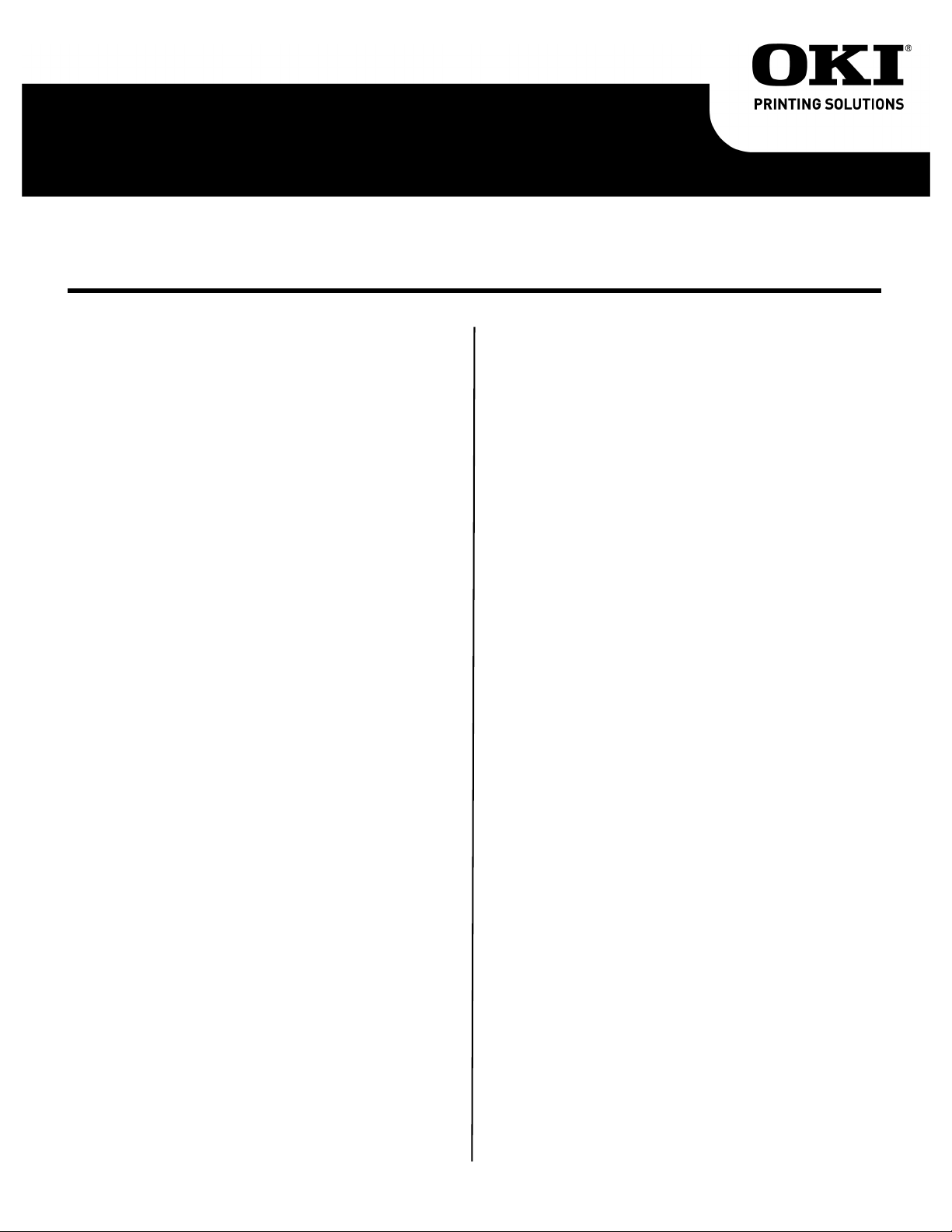
Product Update
Mise à jour de produit
Actualización del Producto
Atualização de produto
English . . . . . . . . . . . . . . . . . . . . . . . . . . . . . . . . . . . . . . . . . . . . . . . . . . . . . . . . . . . . . . . . . . . . . . . . . . . . . . .1
Français . . . . . . . . . . . . . . . . . . . . . . . . . . . . . . . . . . . . . . . . . . . . . . . . . . . . . . . . . . . . . . . . . . . . . . . . . . . . . . 7
Español . . . . . . . . . . . . . . . . . . . . . . . . . . . . . . . . . . . . . . . . . . . . . . . . . . . . . . . . . . . . . . . . . . . . . . . . . . . . . . 13
Português . . . . . . . . . . . . . . . . . . . . . . . . . . . . . . . . . . . . . . . . . . . . . . . . . . . . . . . . . . . . . . . . . . . . . . . . . . . . 19
English
Overview
This Product Update explains the changes to the
products listed below.
Microline 320/321 Turbo
Microline 320/321 Turbo / n
Microline 390/391 Turbo
Microline 390/391 Turbo / n
This Product Update is organized into sections.
General Information
Physical Setup
Local Printer Installation
USB Installation
Network Printer Installation
General Information
What You Should Receive
Before you begin, be sure that all the items listed below
are included in your package.
If any items are missing, contact your dealer
immediately.
Keep your packing materials and carton in case you
ever need to ship or transport the unit.
1. Printer
2. Ribbon Cartridge
3. Power Cord
4. CD-ROM
Contains on-line documentation, network
information (for network printers), and printer
drivers
This version CD includes common model User
Manual Documentation. If you have a ML320T you
can use the ML320T-n User documentation. If you
have a ML390/1T network printer, you can use the
applicable ML390/1T Users Manuals and Network
Documentation that is included on the CD.
5. Hardcopy Documents
Product Registration Card
Safety, Warranty, and Regulatory Information
This Product Update
If you want to use the USB port, you must purchase
a USB cable separately.
What You Will Do
There are several distinct parts to the installation.
Depending on your printer model and type of computer
system you use, you may complete a few or all of the
parts.
1. Physical Setup
Take the printer out of the box, set it up, and verify
it operates
2. Local Printer Installation
Install your printer as a local printer
3. USB Installation
Before you use your USB port, you will:
Step 1: Connect to the USB Port.
Step 2: Install a USB port driver (only in Windows
98 or Windows Me).
Step 3: Install the printer driver(s).
4. Network Installation
Install your printer as a network printer
The network configuration is covered in the on-line
Network User's Guide.
ALL printer installations require Physical Setup and
Local Printer Installation.
USB Installation only applies to printers with USB.
Network Installation only applies to a printer
installed on a network.
1
58356303
Page 2
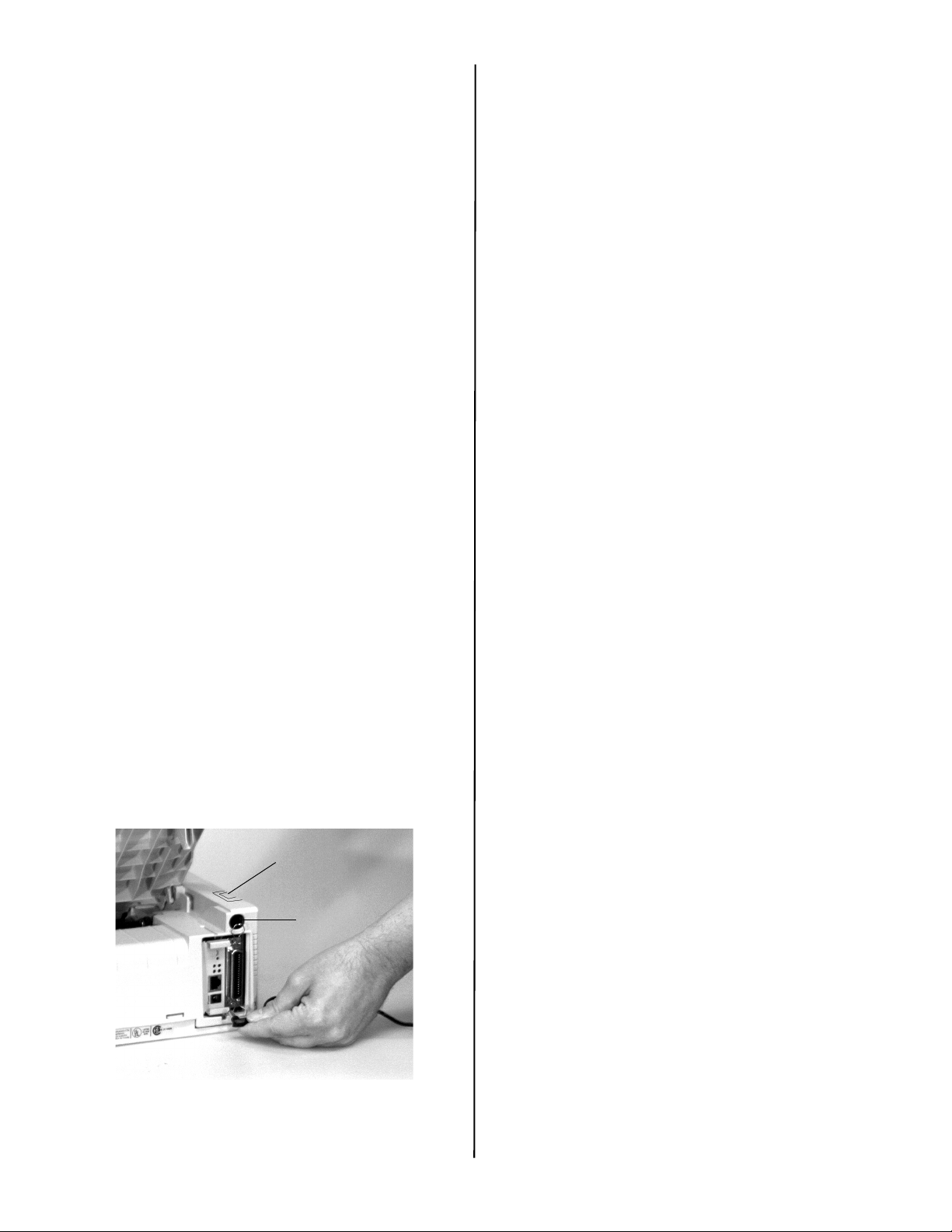
What You Need to Know
CSF (Cut Sheet Feeder)
The documentation, printer drivers, and network
information are provided on the CD-ROM included with
the printer.
Your printer has a parallel port, a USB (Universal Serial
Bus) port, and a network interface (if your printer has a
network card).
The steps you use to install your printer vary according
to your
• selection of port/interface
• type of printer (stand-alone or network)
• operating system
Product Changes
The product has changed since the publication of the
documentation. The changes are described in this
document.
The documentation for your printer is provided as a
combination of
on-line documentation on the CD
and
hardcopy documentation provided with the printer.
The changes are:
A USB (Universal Serial Bus) port has been added to
the printer.
• The CSF (Cut Sheet Feeder) connector has been
moved to the top, back, left-hand corner of the
printer.
• The printer menu has additional items.
• The maximum receive buffer size is 128 Kbytes.
Connecting the CSF
The Cut Sheet Feeder is an option. Two versions are
available: a single-bin and a dual bin.
The Menu Groups you will see when working with the
menu depend on which version of the option you install
with your printer.
The difference between a printer with a USB port and a
printer without a USB port is the location of the CSF
connector.
Printers with the USB port have a CSF connector on
the top, back, left-hand corner of the printer.
You must lift the small door to access the CSF
connector.
Printers without the USB port have a CSF connector
on the back of the printer.
Locations of Items
1. CSF Connector
2. USB Port
usb_6120e_5.jpg
1
2
2 - English
Page 3
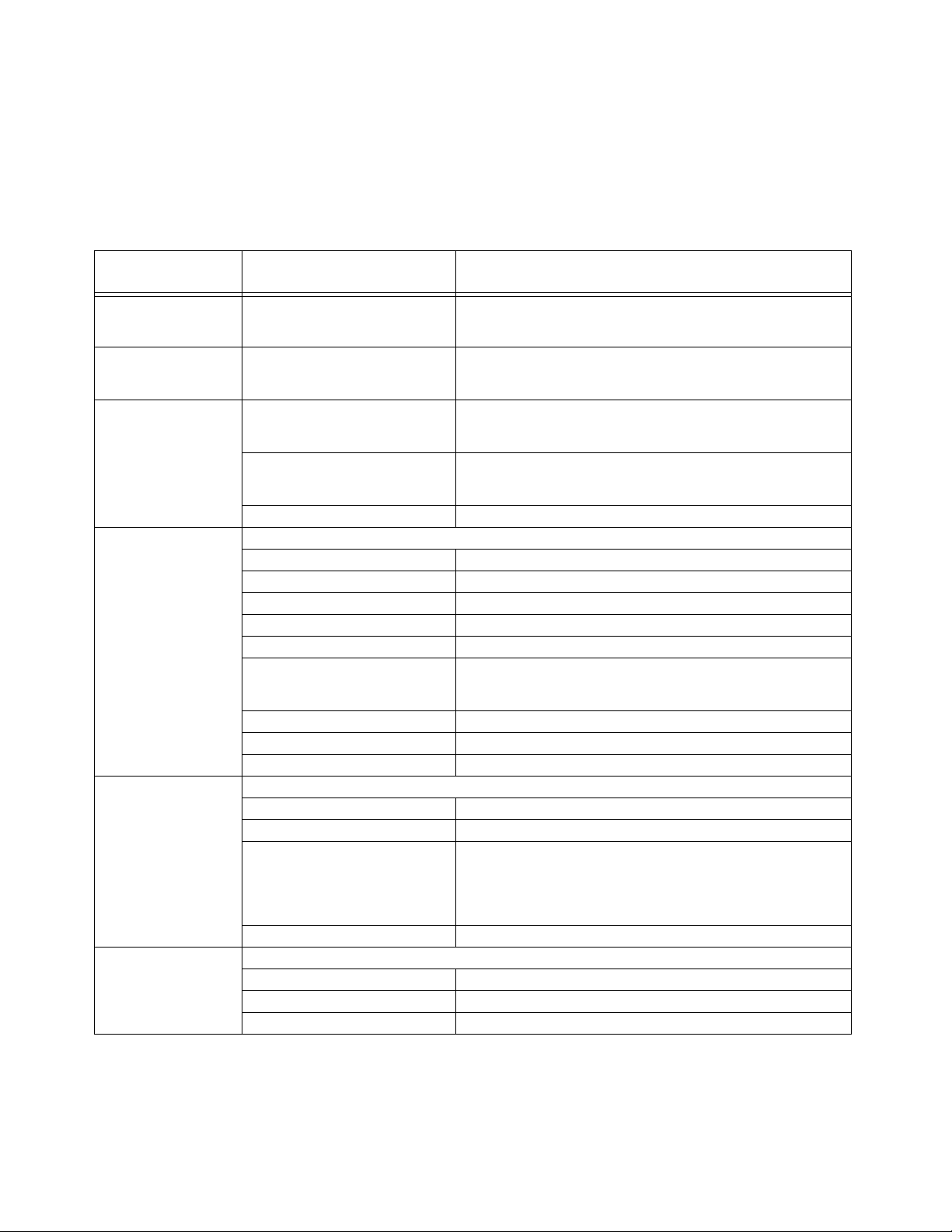
English
Menu Settings Table
The settings listed below are the changes or additions to those listed in the User's Guide.
For a complete explanation of the menu and each menu item, refer to the User's Guide, "Using Your Printer, Menu
Mode, Explanations of Menu Items."
The User's Guide is provided as an Adobe Acrobat file on the CD provided with your printer.
The table below shows the items that may appear in the menu. Settings which are engaged at the factory (defaults)
are set in bold italic. Some groups or entries will only appear when a specific emulation is engaged, as noted.
Group Item
Symbol Sets
(ML390/391 Series
printers only)
Top Fee d Form Te a r-o f f
Set-Up CSF Bin Select
Serial I/F Serial I/F only appears when an optional Serial Interface board is installed.
CSF Bin 1 CSF Bin 1 only appears when an optional Cut Sheet Feeder is installed.
CSF Bin 2 CSF Bin 2 only appears when an optional Dual Bin Cut Sheet Feeder is installed.
Code Page
CSF Type
ESC SI Pitch 17.1 CPI, 20 CPI
Parity None, Odd, Even
Serial Data 7/8 Bits 8 Bits, 7 Bits
Protocol Ready|Busy, X-ON/X-OFF
Diagnostic Test No, Yes
BusyLine SSD -, SSD +, DTR, R TS
Baud Rate
DSR Signal Valid, Invalid
DTR Signal Ready on Power Up, Ready on Select
Busy Time 200 ms, 1 sec
Line Spacing 6 LPI, 8 LPI
Bottom Margin Valid, Invalid
Page Width
Page Length 11", 11 2/3", 12", 14", 17", 3.5", 4", 5.5", 6", 7", 8", 8.5"
Line Spacing 6 LPI, 8 LPI
Bottom Margin Valid, Invalid
Page Length 11", 11 2/3", 12", 14", 17", 3.5", 4", 5.5", 6", 7", 8", 8.5"
USA, Canada French, Multilingual, Portugal, Norway,
BRASCII, Abicomp, Multilingual 858, ISO 8858-15
Form Tear-off only appears when an optional Roll Paper
Stand is installed.
OFF, 500 ms, 1 sec, 2 sec
CSF Bin Select only appears when an optional Dual Bin Cut
Sheet Feeder is installed.
Bin 1, Bin 2
CSF Type only appears when an optional Cut Sheet Feeder is
installed.
Wide, Narrow
9600, 4800, 2400, 1200, 600, 300, 38400, or 19200 BPS
38400 BPS is displayed only when an optional serial
interface board with 38400 firmware is installed.
13.6", 8"
The setting for Page Width affects both Bin 1 and Bin 2.
On a wide-carriage printer (321, 391), when Page Width is
set to 8", the printer prints 8" wide lines, not the full width
of the printer.
(Defaults are set in bold italic)
Settings
3 - English
Page 4
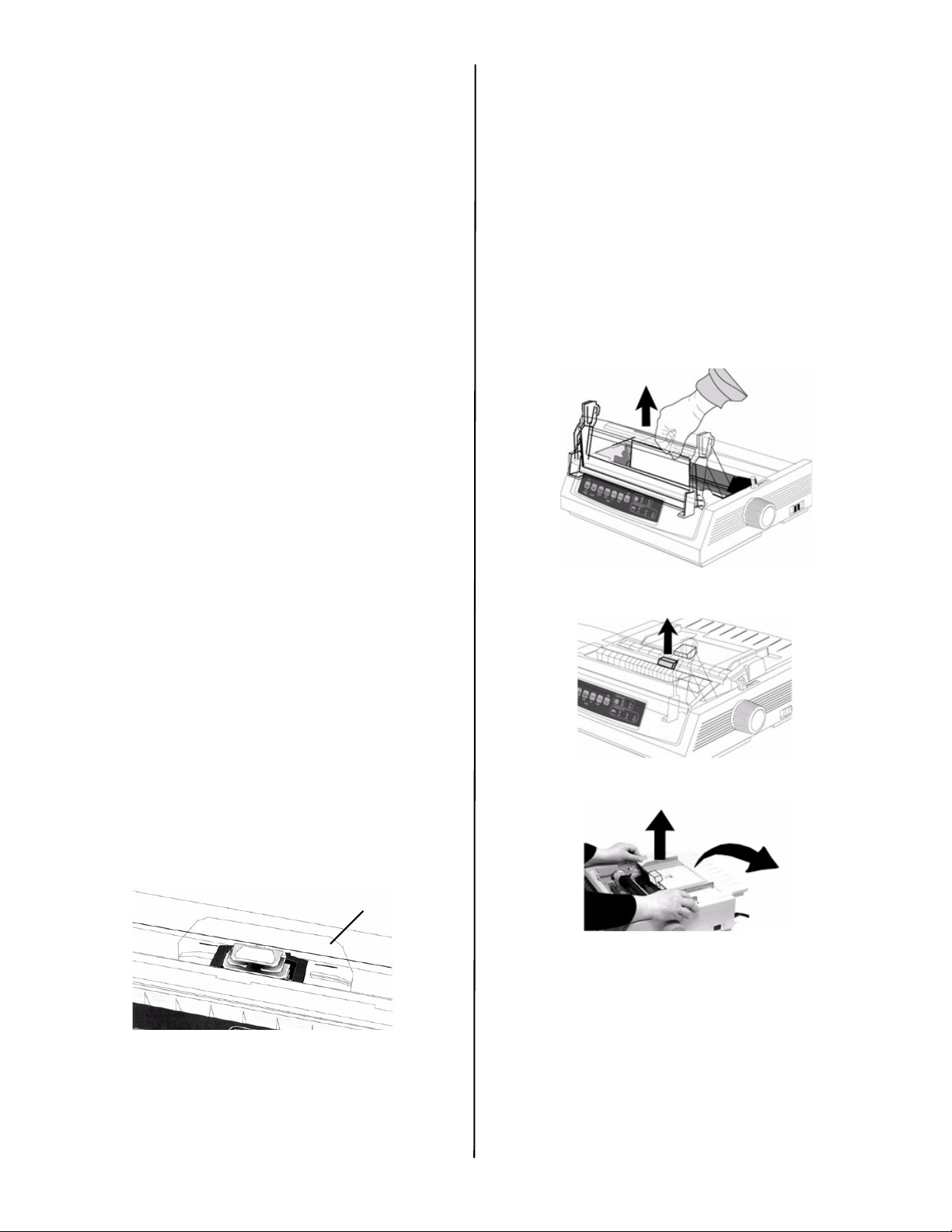
English
Physical Setup
Customizing the Installation
This document tells you how to perform a typical
installation, using the default settings of the printer.
These default settings do not need to be adjusted as
part of a standard installation. However, you may need
to adjust settings to fit your requirements.
Some settings you may need to adjust as part of your
installation are:
• Top of Form (TOF)
•Paper Path
•Printhead Gap
To adjust these settings, refer to the appropriate
subsection of "Using Your Printer" in the Printer User's
Guide.
User's Guides
The Printer User's Guides and the Network User's Guide
are provided as Adobe Acrobat files on the CD shipped
with your printer. You can view the files using Adobe
Acrobat Reader. If you do not have Adobe Acrobat
Reader, it is also provided on the CD or you may
download it from the Adobe web site, www.adobe.com.
Documentation is also available via Oki Data's web site,
www.okiprintingsolutions.com.
If Forms Tear-Off is activated (set to ON), set the Top of
Form using the Printer User's Guide, "Using Your
Printer, Setting Top of Form, Forms Tear-Off ON (Step
A)."
If Forms Tear-Off is NOT activated (set to OFF), set the
Top of Form using the Printer User's Guide, "Using Your
Printer, Setting Top of Form, Forms Tear-Off OFF (Step
B)."
Set up the Printer
1. Unpack your machine.
Keep your packing materials and carton in case you
ever need to ship or transport the unit.
2. Remove the shipping restraints and tape.
32T-17.jpg
Top of Form (TOF)
If you turn the platen knob when the printer is turned
on, you will cause the Top of Form to mis-align. Always
turn the printer off before turning the platen knob!
The factory default setting for the Top of Form (where
the printing should begin) is one inch down from the
top of the page.
Your software may print the first line of print above or
below where TOF is set. You may need to adjust the
TOF to meet your software's needs. Use the procedures
in the Printer User's Guide, "Using Your Printer, Top of
Form, Forms Tear-Off Status (ON or OFF)."
The first line prints at the red line of the plastic paper
shield (1) on the printhead.
32t-18b.jpg
1
The Top of Form and Forms Tear-Off settings of your
printer interact.
How you set the Top of Form depends on the status of
the Forms Tear-Off menu setting.
32T-16.jpg
32T-07b.jpg
4 - English
Page 5
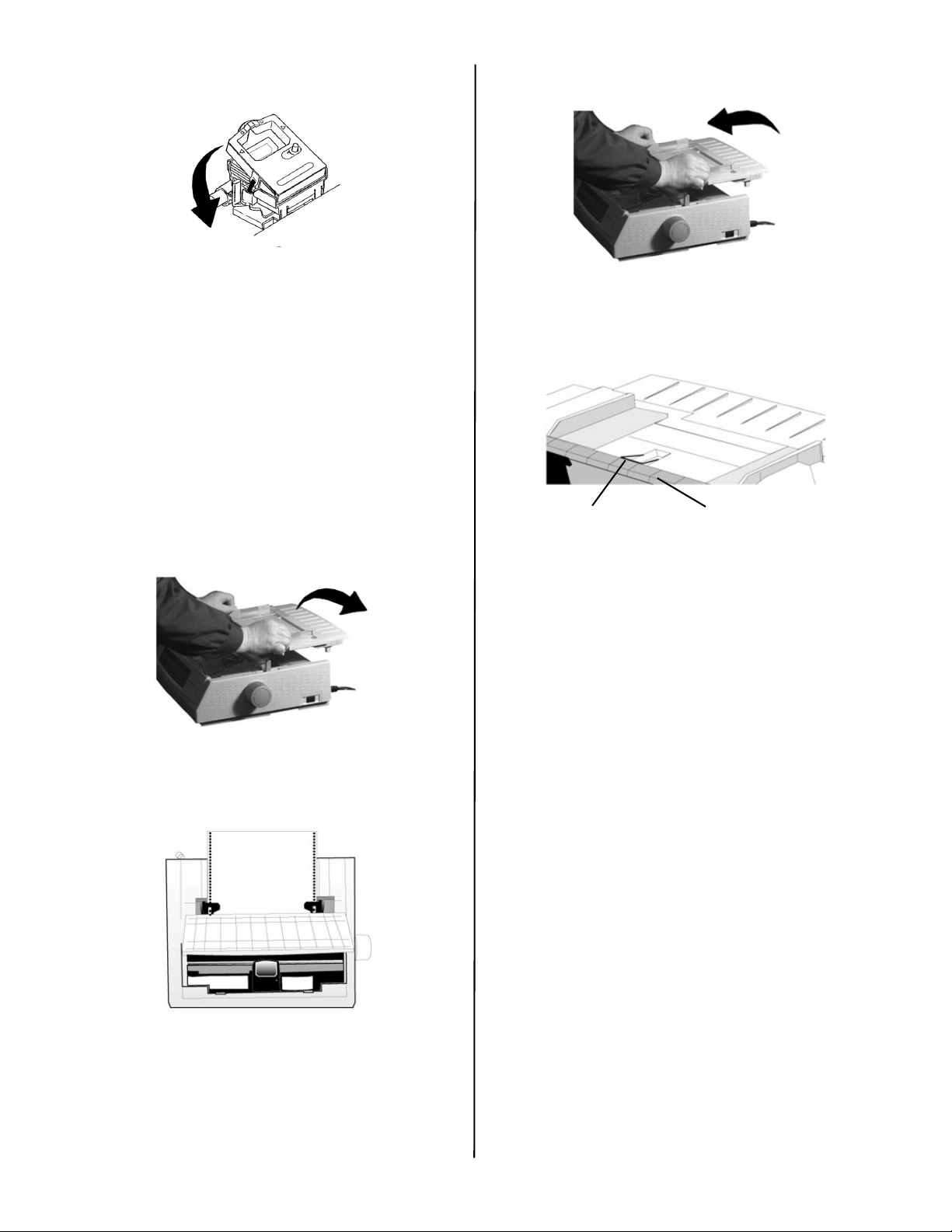
3. Install the ribbon.
32t-19dn.jpg
4. Install any accessories you purchased. Refer to the
instructions provided with each accessory.
5. Connect to the power outlet.
Paper Loading
To load single sheets, see your Printer User's Guide,
"Installation, Paper Loading."
To load bottom-feed paper, see the instructions
provided with the pull/push tractors.
32T-23c.jpg
3. Place the wire guide (1) on the pull-up roller
assembly (2). Then, press FF/LOAD.
32T-31.jpg
To load rear-feed, continuous-forms paper:
1. Grasp the tabs and lift off the paper separator.
32T-23b.jpg
2. Load the paper on the tractors. Install the paper
separator.
32T-29.jpg
1
2
Testing the Printer
Wide Carriage Models
Microline 321 Turbo/n, Microline 391 Turbo/n
If you are using 8.5 inch paper to run the test,
make sure the paper width selection in the printer
menu is set to 8.5 inches. Otherwise, printing on
the platen may damage the printer. Refer to the
Printer User's Guide, "Using Your Printer, Menu
Mode, Explanations of Menu Items."
Run the Font Sample Test to make sure your printer is
operating properly.
To run the test:
• Turn the printer off, then press and hold the LF
key while turning the printer back on.
To stop the test before it is finished:
• Press SEL.
5 - English
Page 6
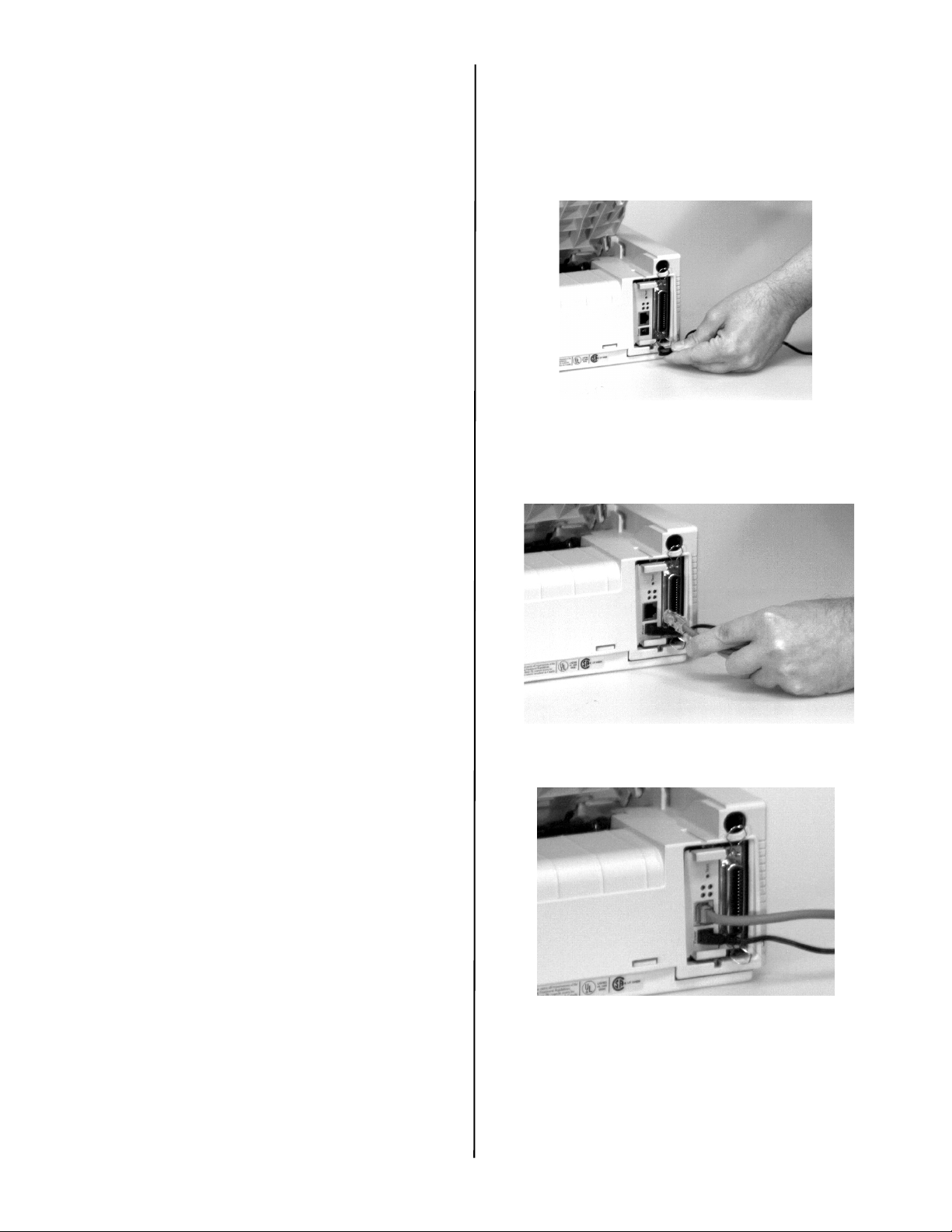
Local Printer Installation
1. Insert the CD in the CD-ROM drive. The CD will
autorun.
If it doesn't, click Start
Browse to your CD-ROM drive. Double-click
Install.exe. Click OK.
2. Follow the on-screen instructions.
64-bit Drivers
The CD shipped with this printer includes 64-bit drivers
for ML320/321Turbo and ML320/321 Turbo/n printers
only.
Use the Add Printer wizard, not the menu installer, to
install 64-bit drivers:
1. Click Start
Faxes
instructions.
2. When prompted, click Have Disk…
3. Insert the CD, browse to [CD drive]/Drivers/enu/
WinXP64/.
4. Double-click OEMSETUP.INF.
5. Follow the on-screen instructions to complete the
installation.
→ Settings → Printers and
→ Add Printer and follow the on-screen
→ Run → Browse.
Connecting the Network Cable
1. Plug the power adapter wire into the power jack on
the network card.
Then plug the power adapter into a wall outlet.
Some countries may require a different adapter for
local voltages, such as 240 VAC.
6120e_5.jpg
2. Attach the 10/100 Base-T UTP cable to the
receptacle on the back of the network card.
Attach the other end of the cable to the network.
6120e_6.jpg
Network Printer Installation
Network Installation
All Printers
Installing a printer on a network is best handled by
someone familiar with networks (such as a Network
Administrator)!
You MUST install your printer as a Local Printer
before you perform any network installation.
If you want to use the parallel port, you MUST
remove the Network Card from the printer.
See the on-line Network User's Guide for details.
There are four parts to the installation
1. Physical Setup
Take the printer out of the box, set it up, and verify
it operates
2. Local Printer Installation
Install your printer as a local printer
3. Network Installation
Install your printer as a network printer
The network configuration is covered in the on-line
Network User's Guide.
This document is available on the CD-ROM provided
with your printer.
3. Plug the printer power cord into the power outlet.
6120e_7.jpg
Installation Procedures
For detailed information on installing network software
and setting up your printer on a network, refer to the
on-line Network User's Guide.
6 - English
Page 7
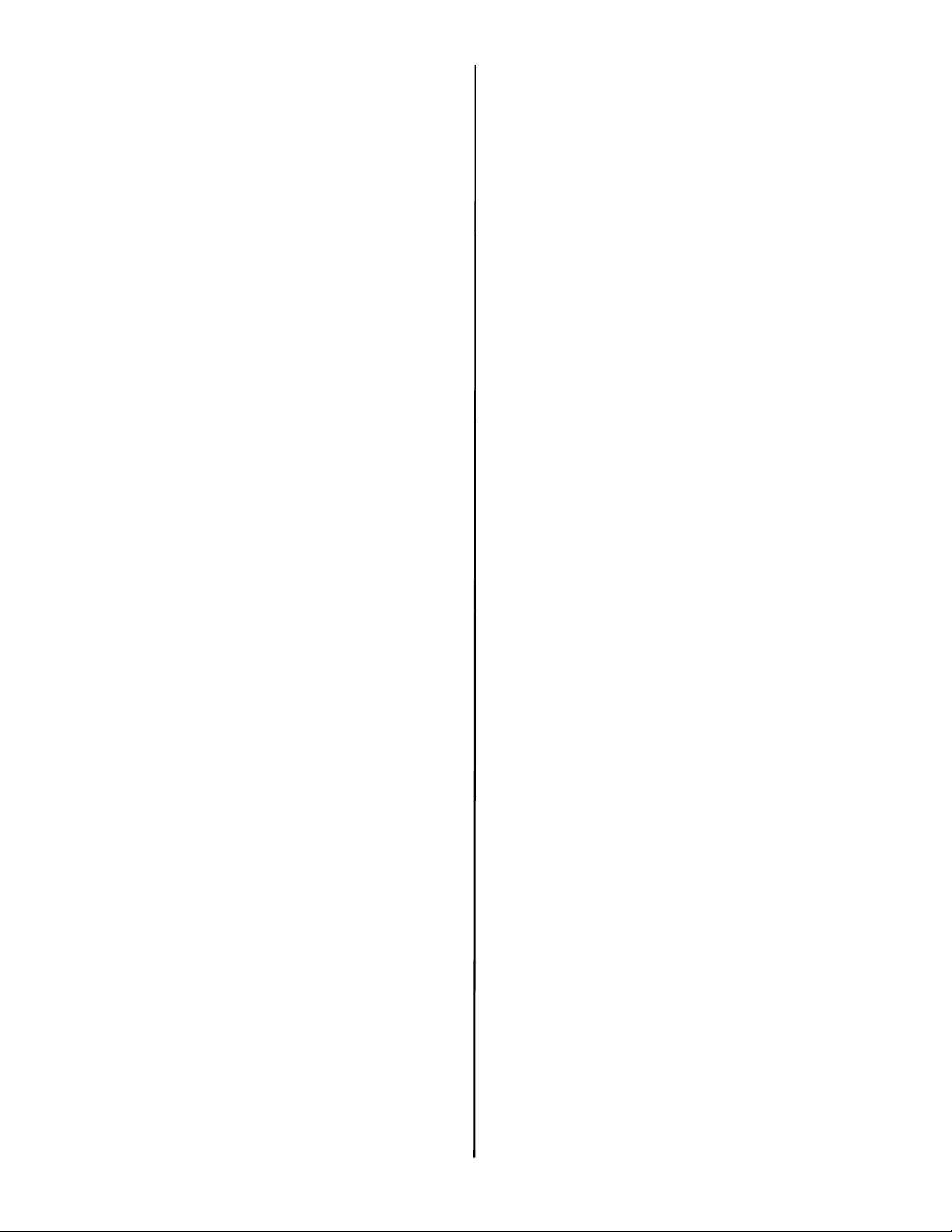
Français
Sommaire
La présente Mise à jour de produit présente les
modifications apportées aux produits ci-après.
Microline 320/321 Turbo
Microline 320/321 Turbo / n
Microline 390/391 Turbo
Microline 390/391 Turbo / n
La Mise à jour de produit comporte les sections
suivantes.
Renseignements généraux
Installation physique de l'imprimante
Installation de l'imprimante locale
Installation USB
Installation de l'imprimante réseau
Renseignements généraux
Ce qui est fourni
Avant de commencer, assurez-vous que tous les
éléments suivants sont inclus dans l'emballage
Pour tout élément manquant, veuillez communiquer
immédiatement avec le revendeur.
Conservez les matériaux et le carton d'emballage à
des fins d'expédition ou de transport ultérieurs de
l'unité.
1. Imprimante
2. Cartouche de ruban
3. Cordon d'alimentation
4. CD-ROM
Comporte la documentation en ligne, les
renseignements sur les réseaux (pour les
imprimantes réseau) et les pilotes d'imprimante.
Cette version du CD comporte la documentation et
le manuel de l'utilisateur du modèle courant. Pour
l'imprimante ML320T, utilisez la documentation de
l'imprimante ML320T-n. Pour les imprimantes
réseau ML390/1T, utilisez le guide de l'utilisateur
pour l'imprimante de ML390/1T approprié et la
documentation concernant les réseaux qui est
incluse sur le CD.
5. Documentation imprimée
Carte d'enregistrement du produit
Informations de sécurité, de garantie, et de
réglementation
La présente Mise à jour de produit
Pour utiliser le port USB, un câble USB doit être
acheté séparément.
1. Installation physique de l'imprimante
Sortez l'imprimante de la boîte, installez-la et
vérifiez son fonctionnement.
2. Installation de l'imprimante locale
Installez l'imprimante comme une imprimante
locale.
3. Installation USB
Avant d'utiliser le port USB, vous devez effectuer
les étapes suivantes :
Étape 1 : Effectuez la connexion au port USB.
Étape 2 : Installez le pilote du port USB (unique-
ment pour Windows 98 et Windows Me).
Étape 3 : Installez le ou les pilotes d'imprimante.
4. Installation réseau
Installez l'imprimante comme une imprimante
réseau.
La configuration réseau est présentée dans le Guide
de l'utilisateur réseau en ligne.
TOUTES les installations d'imprimante nécessitent
l'installation physique et l'installation de
l'imprimante locale.
L'installation USB s'applique uniquement aux
imprimantes dotées de la fonctionnalité USB
L'installation de l'imprimante réseau s'applique
uniquement aux imprimantes installées sur un
réseau.
Ce que vous devez faire
L'installation comporte plusieurs étapes distinctes.
Selon le modèle d'imprimante et le type d'ordinateur
que vous utilisez, vous aurez à effectuer quelques-unes
ou toutes les étapes.
7 - Français
Page 8
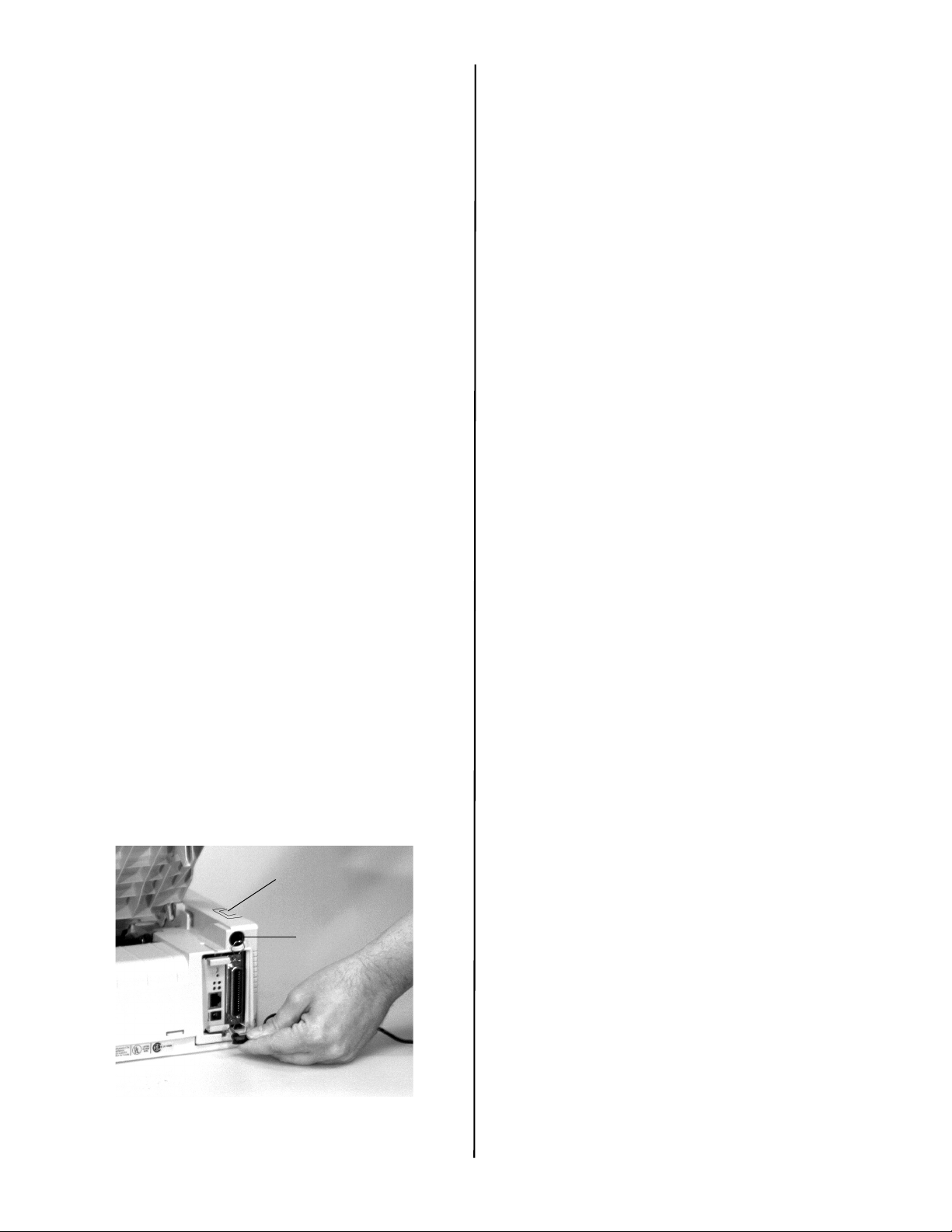
Ce que vous devez savoir
Chargeur feuille à feuille (CSF)
La documentation, les pilotes d'imprimante et les
renseignements concernant les réseaux sont fournis sur
le CD compris avec l'imprimante.
L'imprimante comporte un port parallèle, un port USB
(Universal Serial Bus) et une interface réseau (lorsque
l'imprimante est dotée d'une carte réseau).
Les étapes d'installation de l'imprimante varient selon
• la sélection du port/de l'interface;
• le type d'imprimante (autonome ou réseau);
• le système d'exploitation.
Modifications apportées aux produits
Ce produit a été modifié depuis la publication de sa
documentation. Les modifications apportées sont
décrites dans le présent document.
La documentation de l'imprimante est fournie sous les
formats suivants :
documentation en ligne sur CD
et
documentation imprimée fournie avec l'imprimante.
Les modifications sont les suivantes :
• Un port USB (Universal Serial Bus) a été ajouté à
l'imprimante.
• Le connecteur CSF pour le chargeur feuille à
feuille a été positionné sur le coin arrière
supérieur gauche de l'imprimante.
• Le menu de l'imprimante comporte des éléments
supplémentaires.
• La mémoire-tampon de réception maximale est
de 128 kilo-octets.
Connexion du chargeur feuille à feuille (CSF)
Le chargeur feuille à feuille est offert en option. Deux
versions sont disponibles : à un bac et à deux bacs.
Les groupes de menu s'affichant varient selon la version
de l'option installée sur l'imprimante.
La position du connecteur CSF est ce qui différencie une
imprimante comportant un port USB et une imprimante
n'en comportant pas.
Le connecteur CSF est positionné sur le coin arrière
supérieur gauche des imprimantes comportant un
port USB.
Vous devez soulever le petit couvercle pour
accéder au connecteur CSF.
Le connecteur CSF est positionné à l'arrière des
imprimantes ne comportant pas de port USB.
Emplacement des éléments
1. Connecteur CSF
2. Port USB
usb_6120e_5.jpg
1
2
8 - Français
Page 9

Français
Tableau des paramètres de menu
Les paramètres ci-dessous constituent les modifications ou les ajouts aux paramètres listés dans le Guide de
l'utilisateur
Pour obtenir une explication complète du menu et de ses éléments, consultez " Utilisation de l'imprimante, Mode
Menu, Explication des éléments du menu " du Guide de l'utilisateur.
Le Guide de l'utilisateur est fourni en format PDF (Acrobat d'Adobe) sur le CD fourni avec l'imprimante.
Le tableau ci-dessous présente les éléments qui peuvent s'afficher dans le menu. Les paramètres effectués à l'usine
(par défaut) sont indiqués en caractères gras et italiques. Certains groupes ou éléments ne s'affichent que
lorsqu'une émulation spécifique est sélectionnée
Groupe (Group) Elément (Item)
Symbol Sets
(Jeux de symboles)
(Imprimantes de série
ML390/391 seulement)
Top Feed
(alimentation
supérieure)
Set-Up (Configuration)
Serial I/F Interface Série apparaît seulement si une carte d'interface série en option est installée.
(Interface série) Parity (Parité) None, Odd, Even (Aucune, Impaires, Paires)
CSF Bin 1 Bac CSF 1 apparaît seulement si le dispositif d'alimentation de feuilles individuelles en option est installé.
(Bac CSF 1) Line Spacing (Interligne) 6 LPI (LPP), 8 LPI (LPP)
CSF Bin 2 Bac CSF 2 apparaît seulement si un dispositif double d'alimentation de feuilles individuelles en option est installé.
(Bac CSF 2) Line Spacing (Interligne) 6 LPI (LPP), 8 LPI (LPP)
Code Page (Page de codes)
Form Tear-Off (Détachement de
formulaire)
CSF Bin Select
(Sélection de bac CSF)
CSF Type
(Type de CSF)
ESC SI Pitch
(Position de centrage)
Serial Data 7/8 Bits
(Données sérielles 7/8 Bits)
Protocol (Protocole)
Diagnostic Test
(test d’autodiagnostic)
Busy Line (Ligne occupée) SSD -, SSD +, DTR, R TS
Baud Rate (Débit)
DSR Signal (signal DSR) Valid, Invalid (Valide, Invalide)
DTR Signal (Signal DTR)
Busy Time (Temps occupé) 200 ms, 1 sec
Bottom Margin (Marge inférieure) Valid, Invalid (Valide, Invalide)
Page Width
(Largeur de page)
Page Length
(Longueur de page)
Bottom Margin (Marge inférieure) Valid, Invalid
Page Length
(Longueur de page)
(Les paramètres par défaut sont notés en italique gras)
USA, Canada French, Multilingual, Portugal, Norway, BRASCII, Abicomp,
Multilingual 858, ISO 8858-15
Etats-Unis, Français (Canada), Multilingue, Portugal, Norvège, BRASC II,
Abicomp, Multilingue 858, ISO 8858-15
Form Tear-off (Détachement de formulaire) apparaît seulement si le support
de rouleau de papier en option est installé.
Off (Désactivé), 500 mS, 1 sec, 2 sec
Sélection de bac CSF apparaît seulement si un dispositif double d'alimentation
de feuilles individuelles en option est installé.
Bin 1, Bin 2
Type de CSF apparaît seulement si le dispositif d'alimentation de feuilles
individuelles en option est installé.
Wide, Narrow [Large, Étroit]
17.1 CPI (PPP), 20 CPI (PPP)
8 Bits, 7 Bits
Ready|Busy, X-ON/X-OFF
Prête/Occupée, X-ON/X-Off (signal activé/signal désactivé)
No (Non), Yes (Oui)
9600, 4800, 2400, 1200, 600, 300, 38400, ou 19200 BPS
38400 BPS s'affiche seulement si une carte d'interface série avec le
microgiciel 38400 en option est installée.
Ready on Power Up, Ready on Select
Prêt au démarrage, Prêt à la sélection
13.6", 8"
Le réglage de largeur de page affecte les bacs 1 et 2.
Avec une imprimante à platine large (321, 391) et la largeur de page réglée à
8 po, l'imprimante imprime des lignes d'une largeur de 8 po et non de la
pleine largeur de l'imprimante.
11", 11 2/3", 12", 14", 17", 3.5", 4", 5.5", 6", 7", 8", 8.5"
11", 11 2/3", 12", 14", 17", 3.5", 4", 5.5", 6", 7", 8", 8.5"
Paramètres (Settings)
9 - Français
Page 10

Français
Installation physique
Personnalisation de l'installation
Le présent document indique comment effectuer une
installation type et utiliser les paramètres par défaut de
l'imprimante
Il n'est pas nécessaire de modifier les paramètres par
défaut pendant une installation standard. Cependant, la
modification de ceux-ci peut être nécessaire pour
satisfaire à vos besoins.
Les paramètres suivants peuvent nécessiter des
modifications pendant l'installation :
• haut de page (Top of Form - TOF);
• chemin du papier (Paper Path);
• écartement de la tête d'impression (Printhead
Gap).
Pour modifier ces paramètres, consultez la rubrique de
la section " Utilisation de l'imprimante " dans le Guide
de l'utilisateur de l'imprimante.
Guides de l'utilisateur
Les guides d'utilisateur de l'imprimante et le guide de
l'utilisateur sont fournis en format PDF (Acrobat
d'Adobe) sur le CD livré avec l'imprimante. Ils peuvent
être consultés à l'aide d'Acrobat Reader d'Adobe. Si
Acrobat Reader d'Adobe n'est pas installé sur votre
ordinateur, celui-ci est également fourni sur le CD ou
peut être téléchargé depuis le site Web d'Adobe, à
l'adresse www.adobe.com.
La documentation est également disponible sur le site
Web d'Oki Data, à l'adresse
www.okiprintingsolutions.com.
Haut de page (Top of Form - TOF)
Si vous tournez le bouton du cylindre lorsque
l'imprimante est sous tension, cela peut entraîner le
désalignement de la position du haut de la page.
Éteignez toujours l'imprimante avant de tourner le
bouton du cylindre!
La position du haut de page par défaut (où l'impression
doit commencer) réglée à l'usine est un pouce à partir
du début de la page.
Il est possible que l'application utilisée commence à
imprimer au-dessus ou en dessous de la position du
haut de page. Il peut être nécessaire de régler la
position du haut de page pour satisfaire aux exigences
du logiciel. Observez les procédures des rubriques "
Utilisation de l'imprimante, Définition du haut de page,
Découpe (activée ou désactivée) " du Guide de
l'utilisateur de l'imprimante.
La première ligne s'imprime vis-à-vis de la ligne rouge
du guide papier en plastique (1) de la tête d'impression.
32t-18b.jpg
Les paramètres de position du haut de page et de
découpe s'influencent l'un et l'autre.
Le réglage de la position du haut de page dépend du
paramètre de l'option découpe définie dans le menu de
configuration.
Si l'option de découpe est activée (réglée sur " ON "),
observez les instructions pour régler la position du haut
de page de la rubrique " Utilisation de l'imprimante,
Définition du haut de page, Découpe activée (étape A) "
du Guide de l'utilisateur de l'imprimante.
Si l'option de découpe n'est pas activée (réglée sur "
OFF "), observez les instructions pour régler la position
du haut de page de la rubrique " Utilisation de
l'imprimante, Définition du haut de page, Découpe
désactivée (étape B) " du Guide de l'utilisateur de
l'imprimante.
Installation de l'imprimante
1. Déballez l'imprimante.
Conservez les matériaux et le carton d'emballage à
des fins d'expédition ou de transport ultérieurs de
l'unité.
2. Retirez les dispositifs d'immobilisation et le ruban.
32T-17.jpg
32T-16.jpg
32T-07b.jpg
1
10 - Français
Page 11

3. Installez le ruban.
32t-19dn.jpg
4. Installez tous les accessoires que vous avez
achetés. Consultez les instructions fournies avec
chaque accessoire
5. Branchez l'imprimante dans une prise de courant.
Chargement du papier
Pour charger des feuilles simples, consultez la rubrique
" Installation, Chargement du papier " du Guide de
l'utilisateur de l'imprimante.
Pour alimenter le papier par le bas, consultez les
instructions fournies avec l'entraîneur à picots et le
tracteur poussant.
32T-23c.jpg
3. Placez la tige métallique de guidage (1) sur le
système d'entraînement du papier (2). Puis
appuyez sur FF/LOAD.
32T-31.jpg
Pour charger du papier en continu par l'arrière :
1. Saisissez les languettes et soulevez le séparateur
de papier.
32T-23b.jpg
2. Chargez le papier sur les picots des tracteurs.
Installez le séparateur de papier
32T-29.jpg
1
2
Essai de l'imprimante
Modèles à large chariot
Microline 321 Turbo/n, Microline 391 Turbo/n
Si vous utilisez du papier de 8,5 pouces pour
effectuer l'essai, assurez-vous que la largeur de
papier sélectionnée dans le menu de l'imprimante
est réglée sur 8,5 pouces. Sinon, l'impression sur le
cylindre peut endommager l'imprimante. Consultez
la rubrique " Utilisation de l'imprimante, Mode de
sélection par menu, Description des options de
menu " du Guide de l'utilisateur de l'imprimante
Effectuez un test d'impression des polices pour vérifier
le fonctionnement de l'imprimante.
Pour effectuer le test :
• Mettez l'imprimante hors tension puis maintenez
la touche LF enfoncée tout en rallumant
l'imprimante.
Pour interrompre la procédure avant la fin du test :
• Appuyez sur SEL.
11 - Français
Page 12

Installation de l'imprimante locale
1. Introduisez le CD dans le lecteur de CD-ROM. Le CD
est lancé automatiquement.
Si le CD n’est pas lancé automati-quement, cliquez
sur Démarrer (Start)
(Run)
→ Parcourier (Browse). Accédez à l'unité
de CD-ROM. Double-cliquez sur Setup.exe. Cliquez
sur OK.
2. Observez les directives à l'écran.
Pilotes 64 bits
Le CD expédié avec cette imprimante comprend des
pilotes de 64 bits uniquement pour les imprimantes
ML320/321Turbo et ML320/321 Turbo/n.
Utilisez l'assistant Add Printer (Ajout d'une
imprimante), et non pas le menu d'installation pour
installer les pilotes de 64 bits.
1. Cliquez sur Démarrer (Start)
(Settings)
(Printers and Faxes)
(Add Printer) et observez les directives à l'écran.
2. À l'invite, cliquez sur Disquette fournie
3. Introduisez le CD, accédez à [CD drive]/Drivers/
frecan/WinXP64/.
4. Double-cliquez sur OEMSETUP.INF.
5. Observez les directives à l’écran pour terminer
l’installation.
→ Imprimantes (et télécopieurs)
→ Exécuter
→ Paramètres
→ Ajouter une imprimante
La configuration réseau est présentée dans le Guide de
l'utilisateur réseau en ligne.
Ce document est compris sur le CD fourni avec
l'imprimante.
Connexion du câble réseau
1. Branchez le câble de l'adaptateur d'alimentation
dans la prise d'alimentation de carte réseau.
Branchez ensuite l'adaptateur d'alimentation dans
une prise murale.
Un adaptateur différent peut être requis pour les
tensions locales de certains pays, p. ex., 240 V c.a.
6120e_5.jpg
2. Connectez le câble UTP 10/100 Base-T dans le
connecteur à l'arrière de carte réseau.
Branchez l'autre l'extrémité du câble au réseau.
6120e_6.jpg
Installation de l'imprimante réseau
Installation réseau
Toutes les imprimantes
Il est conseillé que l'installation d'une imprimante
sur un réseau soit effectuée par une personne
familière avec les réseaux (p. ex., un
administrateur réseau).
Vous DEVEZ installer l'imprimante locale avant
d'effectuer une installation réseau.
Si vous désirez utiliser le port parallèle, vous DEVEZ
retirez la carte réseau de l'imprimante.
Consultez le Guide de l'utilisateur réseau en ligne.
L'installation comporte quatre étapes :
1. Installation physique de l'imprimante
Sortez l'imprimante de la boîte, installez-la et
vérifiez son fonctionnement.
2. Installation de l'imprimante locale
Installez l'imprimante comme une imprimante
locale.
3. Installation réseau
Installez l'imprimante comme une imprimante
réseau.
3. Branchez le cordon d'alimentation de l'imprimante
dans une prise murale.
6120e_7.jpg
Procédures d'installation
Pour plus d'information sur l'installation des logiciels
réseau et la configuration de l'imprimante réseau,
consultez le Guide de l'utilisateur réseau en ligne.
12 - Français
Page 13

Español
Generalidades
Esta Actualización del Producto explica los cambios que
se han hecho a los productos indicados abajo.
Microline 320/321 Turbo
Microline 320/321 Turbo / n
Microline 390/391 Turbo
Microline 390/391 Turbo / n
Esta Actualización del Producto está organizada en
secciones.
Información general
Configuración física
Instalación de la impresora local
Instalación de USB
Instalación de la impresora de red
Información general
Lo que debe recibir
Antes de comenzar, asegúrese de que recibió los
siguientes ítems.
Si falta cualquier ítem, comuníquese con su
distribuidor inmediatamente.
Guarde los materiales de embalaje y la caja en caso
de que tenga que despachar o transportar la
unidad.
1. Impresora
2. Cartucho de cinta
3. Cable de alimentación
4. CD-ROM
Contiene documentación en línea, información
sobre redes (para impresoras de redes) y los
controladores de la impresora.
La versión de este CD incluye la documentación del
Manual del Usuario de los modelos comunes. Si
tiene el modelo ML320T puede utilizar la
documentación del usuario de la ML320T-n. Si tiene
la impresora de redes ML390/1T, puede utilizar la
documentación de Redes y el Manual del Usuario
pertinente que se incluye en el CD.
5. Documentos impresos
Tarjeta de registro de producto
Información sobre seguridad, garantía, y
regulaciones
La presente Actualización del Producto
Si desea utilizar el puerto USB, debe comprar el
cable USB.
Saque la impresora de la caja, instálela y
compruebe que funciona correctamente.
2. Instalación de la impresora local
Instale su impresora como impresora local
3. Instalación de USB
Antes de utilizar el puerto USB, deberá:
Paso 1: Conectar la impresora al puerto USB
Paso 2: Instalar el controlador del puerto USB
(solamente en Windows 98 o Windows Me)
Paso 3: Instalar el o los controladores de la
impresora.
4. Instalación en red
Instalar su impresora como impresora de red.
Guía del Usuario de Redes en línea contiene la
información sobre la configuración en redes.
Toda instalación de impresora requiere la
configuración física, la instalación como impresora
local y el registro de producto.
La instalación de USB solo se refiere a las
impresoras que cuentan con un puerto USB.
La instalación de redes solo se requiere para las
impresoras instaladas en redes.
Lo que debe hacer
La instalación consiste de varias operaciones.
Dependiendo del modelo de la impresora y de su equipo
de computación, deberá realizar todas o parte de las
operaciones.
1. Configuración física
13 - Español
Page 14
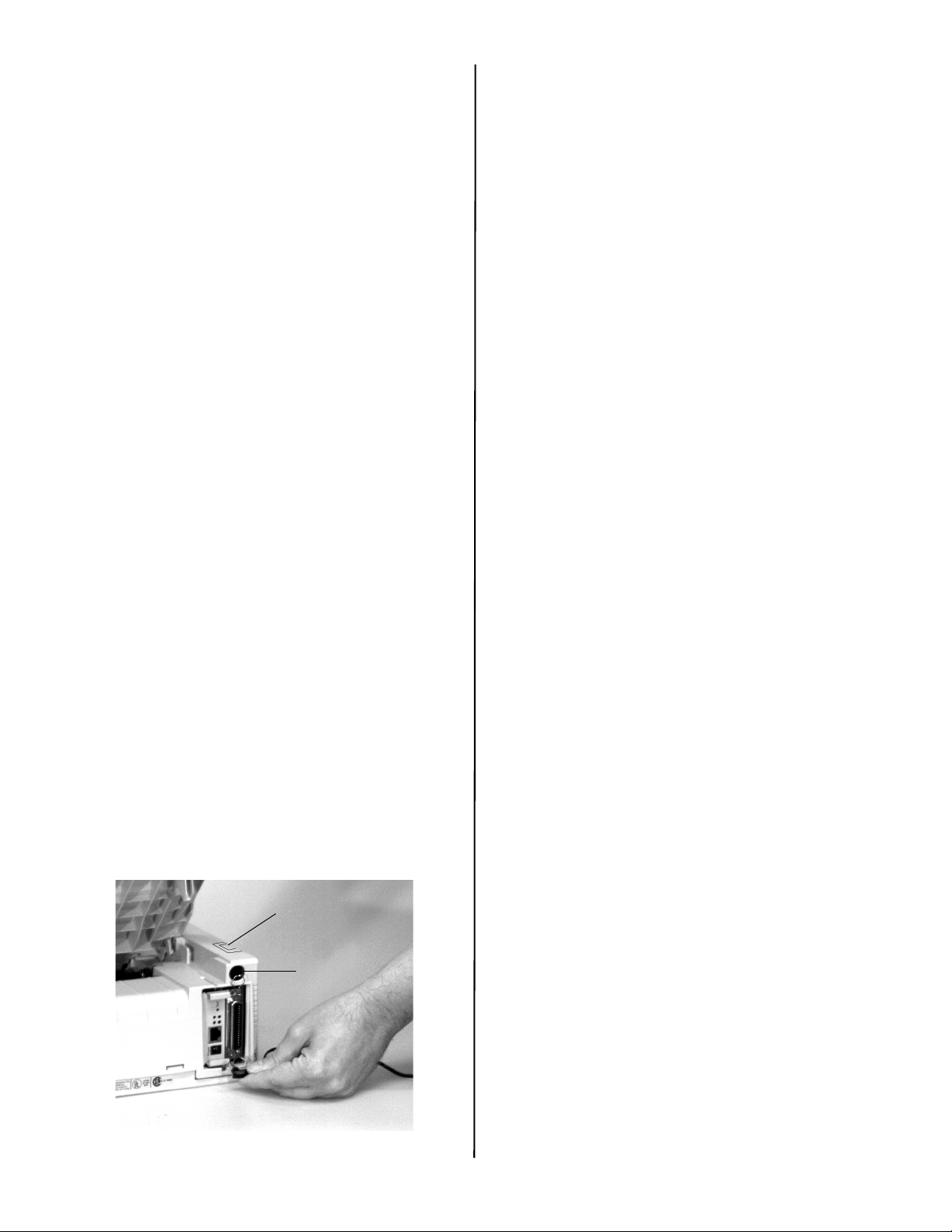
Lo que debe saber
CSF (Alimentador de hojas sueltas)
La documentación, los controladores de la impresora y
la información sobre redes se encuentran en el CD-ROM
que se incluye con la impresora.
Su impresora cuenta con un puerto paralelo, un puerto
USB (Universal Serial Bus) y una interface de redes (si
su impresora cuenta con una tarjeta de redes).
Los pasos necesarios para instalar la impresora varían
según
• la selección del puerto/interfaz
• el tipo de impresora (uso local o uso en redes)
• sistema operativo
Cambios al producto
Este producto fue cambiado después de la publicación
de la documentación. Los cambios se describen en este
documento.
La documentación para su impresora se incluye como
documentación en línea en el CD
y
en el documento impreso que se suministró con su
impresora.
Los cambios son:
Se añadió un puerto USB (Universal Serial Bus) a la
impresora.
• El conector (Cut Sheet Feeder (Alimentador de
hojas sueltas)) ahora está ubicado en el borde
superior izquierdo de la parte posterior de la
impresora.
• El menú de la impresora contiene ítems
adicionales.
• El tamaño de la memoria intermedia de recepción
es de 128 Kybites.
Cómo conectar el CSF
El Alimentador de hojas sueltas es un accesorio
opcional. Existen dos modelos: con bandeja sencilla y
con bandeja doble.
Los grupos de menú que verá cuando trabaja con el
menú depende del modelo que tiene instalado la
impresora.
La diferencia entre una impresora con puerto USB y una
sin puerto es la ubicación del conector CSF.
Las impresoras con el puerto USB traen el conector
CSF en el borde superior izquierdo de la parte
posterior de la impresora.
Debe levantar una pequeña puerta para tener
acceso al conector CSF.
Las impresoras sin el puerto USB traen el conector
CSF en la parte posterior de la impresora.
Ubicación de las partes
1. Conector CSF
2. Puerto USB
usb_6120e_5.jpg
1
2
14 - Español
Page 15

Español
Tabla de configuraciones del menú
Las configuraciones que se indican más abajo son los cambios o configuraciones adicionales a las que aparecen
en la Guía del Usuario.
Para una información detallada del menú y de cada ítem del menú, refiérase a la Guía del Usuario, "Cómo utilizar su
impresora, Modo menú, Explicaciones de los ítems del menú."
La Guía del Usuario es un archivo de Adobe Acrobat que se encuentra en el CD que vino con su impresora.
La tabla siguiente muestra los ítems que pueden aparecer en el menú. Las configuraciones con los valores por
defecto de fábrica se indican en negrillas e itálicas. Algunos grupos o entradas solo aparecen cuando se está
utilizando una emulación específica, según se indica.
Group (Grupo) Item (Ítem)
Symbol Sets
(Conjuntos de
símbolos)
(SOLO Impresoras
ML390/391 Series)
Top Feed
(Alimentador superior)
Set-Up (Configurado)
Serial I/F Serial I/F (Interfaz en serie) sólo aparece cuando está instalada la tarjeta de la interfaz en serie.
(I/F serial) Parity (Paridad) None, Odd, Even [Ninguno, Impar, Par]
CSF Bin 1 CSF Bin 1 (Bandeja CSF 1) sólo aparece cuando el Alimentador de hojas sueltas está instalado.
(Bandeja CSF 1)
CSF Bin 2
(Bandeja CSF 2)
Code Page (Código de página)
Form Tear-Off
(Corte de formularios)
CSF Bin Select
(Selección de bandeja CSF)
CSF Type
Tipo CSF)
ESC SI Pitch (Paso ESC/S1) 17.1 CPI (CPP), 20 CPI (CPP)
Serial Data 7/8 Bits
(Datos seriales 7/8 bits)
Protocol (Protocolo) Ready|Busy, X-ON/X-OFF [Lista/Ocupada, X-ON/X-OFF]
Diagnostic Test
(Prueba de diagnóstico)
Busy Line (Línea ocupada) SSD -, SSD +, DTR, R TS
Baud Rate (Tasa de baudios)
DSR Signal (Señal DSR) Valid (Válido), Invalid (Inválido)
DTR Signal (Señal DTR)
Busy Time (Tiempo ocupado) 200 ms, 1 sec
Line Spacing
(Espaciamiento entre líneas)
Bottom Margin (Margen inferior) Valid (Válido), Invalid (Inválido)
Page Width [Ancho página]
Page Length (Longitud del papel] 11", 11 2/3", 12", 14", 17", 3.5", 4", 5.5", 6", 7", 8", 8.5"
CSF Bin 2 (Bandeja CSF 2) sólo aparece cuando la Bandeja doble de alimentador de hojas sueltas está
instalada.
Line Spacing
(Espaciamiento entre líneas)
Bottom Margin (Margen inferior) Valid (Válido), Invalid (Inválido)
Page Length (Longitud del papel] 11", 11 2/3", 12", 14", 17", 3.5", 4", 5.5", 6", 7", 8", 8.5"
USA, Canada French, Multilingual, Portugal, Norway, BRASCII,
Abicomp, Multilingual 858, ISO 8858-15
EE.UU., francés canadiense, Multilingüe, Portugal, Noruega, BRASC
II, Abicomp, Multilingüe 858, ISO 8858-15
Form Tear-off (Corte de formularios) sólo aparece cuando el Pedestal
para rollos de papel está instalado..
Off (apagado), 500 ms, 1 sec, 2 sec
CSF Bin Select (Selección de bandeja CSF) sólo aparece cuando la
Bandeja doble de alimentador de hojas sueltas está instalado.
Bin 1 (bandeja 1), Bin 2 (bandeja 2)
CSF Type (Tipo CSF) sólo aparece cuando el Alimentador de hojas
sueltas está instalado.
Wide (Ancho), Narrow (Angosto)
8 Bits, 7 Bits
No, Yes [No, Si]
9600, 4800, 2400, 1200, 600, 300, 38400, o 19200 BPS
38400 BPS sólo aparece cuando la tarjeta opcional de interfaz de red
con firmware 38400 está instalada.
Ready on Power Up, Ready on Select
Listo Encendido, listo Seleccionar
6 LPI (LPP), 8 LPI (LPP)
13.6", 8"
La configuración de Page Width (Ancho de página) afecta las
Bandejas 1 y 2.
En las impresoras de carro ancho (321, 391) si configura Page Width
(Ancho de página) en 8", la impresora imprime líneas de 8" de ancho
y no del ancho completo de la impresora.
6 LPI (LPP), 8 LPI (LPP)
Settings (Configuraciones)
(Definiciones aparecen en negrita itálica)
15 - Español
Page 16

Español
Configuración física
Instalación personalizada
Este documento le indica como realizar una instalación
típica, utilizando los valores por defecto de la
impresora.
No es necesario cambiar los valores por defecto durante
una instalación estándar. Sin embargo, es posible que
tenga que ajustar los valores para que se ajusten a sus
necesidades particulares.
Algunos de los valores que quizá quiera ajustar como
parte de la instalación son:
• Parte superior de la página (TOF)
• Ruta del papel
• Separación del cabezal de impresión
Para ajustar estos valores, refiérase a la subsección
apropiada de "Uso de su impresora" en la Guía del
Usuario de la impresora.
Guías del Usuario
Las Guías del Usuario de la impresora y la Guía del
Usuario de Redes son archivos de Adobe Acrobat que se
encuentran en el CD que vino con su impresora. Puede
ver los archivos con el programa Adobe Acrobat Reader.
Si no tiene Adobe Acrobat Reader, puede instalarlo del
CD o puede bajarlo del sitio Web de Adobe,
www.adobe.com.
También puede obtener la documentación en el sitio
Web de Oki Data, www.okiprintingsolutions.com.
Parte superior de la página (TOF)
Si gira la perilla del rodillo portapapel cuando está
encendida la impresora, altera la configuración de la
Parte superior de la página.
Por lo tanto, siempre apague la impresora antes de
girar la perilla!
El valor por defecto de fábrica de la Parte superior de la
página (donde empieza a imprimir la impresora) es una
pulgada desde el borde superior de la página.
Su software puede hacer que la impresora imprima más
arriba o más abajo del lugar configurado como la Parte
superior de la página. Es posible que tenga que ajustar
la Parte superior de la página para satisfacer las
necesidades de su software. Utilice el procedimiento
descrito en la Guía del Usuario, "Cómo utilizar su
impresora, Parte superior de la página, Estado de corte
de formulario (ON o OFF).
La primera línea se imprime a la altura de la línea roja
del protector plástico del papel (1) en el cabezal de
impresión.
32t-18b.jpg
1
Los valores de la Parte superior de la página y de Corte
de formulario trabajan juntos.
La forma como configura la Parte superior de la página
depende de la configuración del Corte del formulario.
Si el Corte del formulario está activado (ON), configure
la Parte superior de la página de acuerdo a la Guía del
Usuario "Cómo utilizar su impresora, Configuración de
la Parte superior de la página, Corte del formulario ON
(activado) (Paso A)."
Si el Corte del formulario está desactivado (OFF),
configure la Parte superior de la página de acuerdo a la
Guía del Usuario "Cómo utilizar su impresora,
Configuración de la Parte superior de la página, Corte
del formulario OFF (desactivado) (Paso B)."
Instalación de la impresora
1. Desembale su impresora.
Guarde los materiales de embalaje y la caja en caso
de que tenga que despachar o transportar la
unidad.
2. Retire el material protector y la cinta.
32T-17.jpg
32T-16.jpg
32T-07b.jpg
16 - Español
Page 17

3. Instale la cinta.
32t-19dn.jpg
4. Instale los accesorios que compró. Refiérase a las
instrucciones que vienen con cada accesorio.
5. Enchufe la impresora al tomacorriente.
Cómo cargar papel
Para cargar hojas sueltas, refiérase a la Guía del
Usuario de su impresora, "Instalación, cómo cargar
papel."
Para cargar papel por la alimentación inferior, refiérase
a las instrucciones suministradas con los tractores de
arrastre/empuje.
Para cargar formas continuas por la parte posterior:
1. Sujete las lengüetas y saque el separador de papel.
32T-23b.jpg
2. Cargue el papel en el tractor. Instale el separador
de papel
32T-29.jpg
32T-23c.jpg
3. Coloque la guía de alambre (1) en el conjunto del
rodillo de tracción (2). Luego presione FF/LOAD.
32T-31.jpg
1
2
Prueba de la impresora
Modelos de carro ancho
Microline 321 Turbo/n, Microline 391 Turbo/n
Si va a utilizar papel de 8,5 pulgadas de ancho para
realizar la prueba, asegúrese de que el ancho de
papel en el menú de la impresora tiene
seleccionado 8,5 pulgadas. De lo contrario, la
impresora puede imprimir sobre el rodillo y dañarlo.
Refiérase a la Guía del Usuario de la impresora,
"Cómo utilizar la impresora, Modo Menú,
Explicación de los ítems del menú."
Ejecute la Prueba de muestras de fuentes para
asegurarse de que su impresora funciona
correctamente.
Para ejecutar la prueba:
• Apague la impresora, y luego mantenga
presionada la tecla LF mientras enciende la
impresora.
Para detener la prueba antes de que termine:
17 - Español
•Presione SEL.
Page 18

Instalación de la impresora local
1. Inserte el CD viene con su impresora en la unidat
CD-ROM. El CD se ejecuta automáticamente.
Si no se ejecuta, haga clic en Inicio
(Start)
(Browse). Busque la unidad CD-ROM. Haga double
clic en Install.exe. Haga clic en Aceptar (OK).
2. Siga las instrucciones en pantalla.
Controladores de 64 bits
El CD que viene con esta impresora incluye
controladores de 64 bits que solo deben instalarse para
las impresoras ML320/321Turbo y ML320/321 Turbo/n.
Utilice el Asistente para agregar impresoras y no el
Menu Installer para instalar controladores de 64 bits.
1. Haga clic en Inicio (Start)
(Settings)
Faxes)
las instrucciones en pantalla.
2. Cuando se le solicite, haga clic en Utilizar Disco
(Have Disk)…
3. Inserte el CD, busque [CD
drive]/Drivers/laspan/WinXP64/.
4. Haga doble clic en OEMSETUP.INF.
5. Siga las instrucciones en pantalla para finalizar la
instalación.
→ Ejecutar (Run) → Examinar
→ Configuración
→ Impresora (y faxes) (Printers and
→ Agregar impresora (Add Printer) y siga
Cómo conectar el cable de redes
1. Enchufe el cable de adaptador de energía en el jack
de alimentación de la tarjeta de red.
2. Luego enchufe el adaptador de energía en un
tomacorriente.
En algunos países se necesita un adaptador
diferente de acuerdo al voltaje local, como 240 V.
6120e_5.jpg
3. Conecte el cabe 10/100 Base-T UTP al receptáculo
en la parte posterior de la tarjeta de red.
Conecte el otro plano del cable a la Red.
6120e_6.jpg
Instalación de la impresora en red
Instalación en red
Todas las impresoras
La instalación en redes es una tarea indicada para
personas con experiencia en este tipo de instalación
(como el Administrador de Redes!
Primero DEBE instalar la impresora como una
impresora local para luego instalarla como una
impresora de redes.
Si desea instalar el puerto paralelo, primero DEBE
retirar la Tarjeta de Redes de la impresora.
Refiérase a la Guía del Usuario de Redes en línea
para mayores detalles.
La instalación consiste de cuatro pasos
1. Configuración física
Saque la impresora de la caja, instálela y
compruebe que funciona correctamente
2. Instalación de la impresora local
Instalar su impresora como impresora local
3. Instalación en red
Instalar su impresora como impresora de redes
La Guía del Usuario de Redes en línea contiene la
información sobre la confinguración en redes
Este documento está disponible en el CD-ROM que vino
con su impresora.
4. Enchufe el cable de alimentación de energía al
suministro de energía.
6120e_7.jpg
Procedimientos de instalación
Para obtener mayor información sobre la instalación del
software de redes y la instalación de su impresora en
una red, favor referirse a la Guía del Usuario de Redes
en línea.
18 - Español
Page 19

Português
Visão geral
Esta atualização de produto explica as alterações feitas
aos produtos descritos abaixo.
Microline 320/321 Turbo
Microline 320/321 Turbo / n
Microline 390/391 Turbo
Microline 390/391 Turbo / n
Esta atualização de produto está organizada em seções.
Informações gerais
Instalação física
Instalação de impressora local
Instalação de USB
Instalação de impressora de rede
Informações gerais
Componentes que devem ter sido recebidos
Antes de começar, confirme se todos os componentes
descritos abaixo estão incluídos na embalagem.
Se qualquer um destes componentes estiver
ausente, contate imediatamente o revendedor.
Guarde o material de embalagem e a caixa para
eventual transporte da unidade.
1. Impressora
2. Cartucho de fita
3. Cabo de alimentação
4. CD-ROM
Contém documentação eletrônica, informações
sobre redes (para impressoras de rede) e drivers de
impressoras
Esta versão do CD contém a documentação dos
Manuais do Usuário dos modelos comuns. Se a sua
impressora for a ML320T, você pode usar a
documentação do usuário da ML320T-n. Se a sua
impressora for a impressora de rede ML390/1T,
você pode usar os manuais do usuário e a
documentação de rede apropriados da ML390/1T
incluídos no CD.
5. Documentos impressos
Cartão de registro de produto
Informações sobre segurança, garantia, e
normativas
Esta atualização de produto
Se desejar usar a porta USB, você precisa primeiro
adquirir um cabo USB separadamente.
O que é preciso ser feito
A instalação está dividida em várias etapas distintas.
Dependendo do modelo da impressora e do tipo de
sistema de computador utilizado, poderá ser necessário
completar apenas algumas dessas etapas.
1. Instalação física
Retire a impressora da caixa, instale-a e confirme
se funciona.
2. Instalação de impressora local
Instale a impressora como uma impressora local.
3. Instalação de USB
Antes de usar a porta USB é preciso:
Primeira etapa: Fazer a conexão à porta USB.
Segunda etapa: Instalar um driver de porta USB
(apenas no Windows 98 ou Windows Me).
Terceira etapa: Instalar o(s) driver(s) da impres-
sora:
4. Instalação em rede
Instale a impressora como uma impressora de rede.
O Guia Eletrônico do Usuário de Rede contém
informações sobre a configuração de rede.
TODAS as instalações de impressoras requerem
que sejam feitas a instalação física, a instalação de
impressora local e o registro do produto.
A instalação de USB aplica-se somente a
impressoras com porta USB.
A instalação em rede aplica-se somente a
impressoras instaladas em uma rede.
19 - Português
Page 20

O que é preciso saber
AFA (Alimentador de folhas avulsas)
A documentação, as informações sobre a instalação em
rede e os drivers da impressora são fornecidos no CDROM incluído com a impressora.
A impressora tem uma porta paralela, uma porta USB
(Barramento Serial Universal) e uma interface de rede
(caso a impressora tenha uma placa de rede).
As etapas que precisam ser executadas para instalar a
impressora variam conforme
• a seleção da porta/interface
• o tipo de impressora (independente ou de rede)
• o sistema operacional
Alterações no produto
O produto foi alterado desde a publicação da
documentação. As alterações estão descritas neste
documento.
A documentação da impressora é fornecida como uma
combinação de
documentação eletrônica no CD
e
documentação impressa fornecida com a
impressora.
Estas são as alterações
Uma porta USB (Barramento Serial Universal) foi
adicionada à impressora.
• O conector do alimentador de folhas avulsas
(AFA) foi movido para o canto esquerdo superior
traseiro da impressora.
• Outras opções foram adicionadas ao menu da
impressora.
• O tamanho máximo do buffer de recepção é de
128 Kbytes.
Conexão do AFA
O alimentador de folhas avulsas é opcional. Há duas
versões disponíveis: com bandeja simples e com
bandeja dupla.
A versão da opção instalada com a impressora
determinará quais grupos de menus serão exibidos ao
usuário quando estiver acessando o menu.
A diferença entre uma impressora com uma porta USB
e uma sem uma porta USB é a localização do conector
do AFA.
Impressoras com a porta USB têm um conector
para AFA no canto esquerdo superior traseiro.
A pequena cobertura deve ser levantada para se
obter acesso ao conector para AFA.
Impressoras sem a porta USB têm um conector
para AFA na parte traseira.
Localização dos componentes
1. Conector do AFA
2. Porta USB
usb_6120e_5.jpg
1
2
20 - Português
Page 21

Português
Tabela de configurações do menu
As configurações relacionadas abaixo são alterações ou adições às incluídas no Manual do Usuário.
Para obter uma explicação completa do menu e de cada item do menu, consulte "Utilização da impressora, Modo
Menu, Explicações dos itens dos menus" no Manual do Usuário.
O Manual do Usuário está contido como um arquivo do Adobe Acrobat no CD fornecido com a impressora.
A tabela abaixo mostra os itens que podem aparecer no menu. As configurações ativadas na fábrica (parâmetros
padrão) estão exibidas em itálico, em negrito. Alguns grupos ou entradas aparecerão apenas quando uma emulação
específica for ativada, conforme observado.
Group (Grupo) Item (Iten)
Symbol Sets
(Conjuntos de
símbolos)
(apenas impressoras
ML390/391)
Top Feed
(alimentação por cima)
Set-Up (Instalação)
Serial I/F Aparece apenas quando uma placa de interface serial está instalada..
(I/F serial) Parity (Paridade) None, Odd, Even [Nenhum, Ímpar, Par]
CSF Bin 1 Aparece apenas quando um alimentador de folhas avulsas opcional está instalado.
(Bandeja 1 do AFA)
CSF Bin 2
(Bandeja 2 do AFA)
Code Page (Página de Código)
Form Tear-off
(Destacar formulário)
CSF Bin Select
(CSF Bin Select (Seleção de
bandeja AFA))
CSF Type
(Tipo de AFA))
ESC SI Pitch
(ESC/Tamanho de caracteres S1)
Serial Data 7/8 Bits
(Dados seriais 7/8 bits)
Protocol (Protocolo) Ready|Busy, X-ON/X-OFF
Diagnostic Test
(Teste de diagnóstico)
BusyLine (Linha ocupada) SSD -, SSD +, DTR, R TS
Baud Rate (Taxa de transmissão)
DSR Signal (Sinal DSR) Valid, Invalid [Válida, Inválida]
DTR Signal (Sinal DTR)
Busy Time (Tempo ocupado) 200 ms, 1 sec (seg)
Line Spacing
(Espaçamento de linha)
Bottom Margin (Margem inferior) Valid, Invalid [Válida, Inválida]
Page Width (Largura da Página)
Page Length
(Comprimento da Página )
Esta configuração aparece apenas quando um alimentador de folhas avulsas com duas bandejas está
instalado.
Line Spacing
(Espaçamento de linha)
Bottom Margin (Margem inferior) Valid, Invalid [Válida, Inválida]
Page Length
(Comprimento da Página )
(Os padrões estão definidos em negrito itálico)
USA, Canada French, Multilingual, Portugal, Norway, BRASCII,
Abicomp, Multilingual 858, ISO 8858-15
EUA, Francês canadense, multilíngüe, Portugal, Noruega, BRASC II,
Abicomp, multilíngüe 858, ISO 8858-15
Esta configuração aparece apenas quando um suporte para papel em
rolo opcional está instalado
OFF, 500 ms, 1 sec, 2 sec
Desligado, 500 ms, 1 segundo, 2 segundos
Esta configuração aparece apenas quando um alimentador de folhas
avulsas com duas bandejas está instalado.
Bin 1, Bin 2 [Bandeja 1, Bandeja 2]
Aparece apenas quando um alimentador de folhas avulsas opcional
está instalado.
Wide, Narrow [Largo, Estreito]
17.1 CPI (CPP), 20 CPI (CPP)
8 Bits, 7 Bits
No, Yes [Não, Sim]
9600, 4800, 2400, 1200, 600, 300, 38400, ou 19200 BPS
38400 BPS é exibido apenas quando uma placa de interface serial
opcional com firmware 38400 está instalada.
Ready on Power Up, Ready on Select
Pronta ao ativar, Pronta para seleção
6 LPI (LPP), 8 LPI (LPP)
13.6", 8"
A configuração desse parâmetro afeta a Bandeja 1 e Bandeja 2.
Em uma impressora de carro largo (321, 391), quando a largura da
página está configurada para 8", a impressora imprime linhas com 8
polegadas de largura, não na largura total da impressora.
11", 11 2/3", 12", 14", 17", 3.5", 4", 5.5", 6", 7", 8", 8.5"
6 LPI (LPP), 8 LPI (LPP)
11", 11 2/3", 12", 14", 17", 3.5", 4", 5.5", 6", 7", 8", 8.5"
Settings (Configurações)
21 - Português
Page 22

Português
Instalação física
Personalização da instalação
Este documento informa como realizar uma instalação
típica, utilizando as configurações padrão da
impressora.
Essas configurações padrão não precisam ser ajustadas
como parte de uma instalação normal. Porém, pode ser
necessário ajustar as configurações para que se
adeqüem às suas necessidades.
Estas são algumas configurações que podem precisar
ser ajustadas como parte da instalação:
• Margem superior do formulário (TOF)
• Percurso do papel
• Distância da cabeça de impressão
Para ajustar essas configurações, consulte a subseção
apropriada da seção "Utilização da impressora", no
Manual do Usuário da impressora.
Manuais do Usuário
Os manuais do usuário da impressora e o Guia
Eletrônico do Usuário de Rede são fornecidos como
arquivos do Adobe Acrobat no CD enviado com a
impressora. Esses arquivos podem ser visualizados com
o programa Adobe Acrobat Reader. Se você não tiver o
Adobe Acrobat Reader, o programa também está
incluído no CD ou pode ser baixado do web site da
Adobe, no endereço www.adobe.com.
A documentação também está disponível no web site da
Oki Data, www.okiprintingsolutions.com.
As configurações de margem superior do formulário e
avanço automático para a posição de corte de
formulários da impressora interagem.
A maneira como é feita a configuração da margem
superior do formulário depende do status da
configuração do menu de corte de formulários.
Se o recurso de avanço automático para a posição de
cortes de formulários estiver ativado (configurado para
ON - ATIVADO), configure a margem superior do
formulário conforme especificado no Manual do Usuário
da impressora, em "Utilização da impressora,
Configuração da margem superior do formulário,
Avanço automático para a posição de corte de
formulários ATIVADO (Etapa A)".
Se o recurso de avanço automático para a posição de
corte de formulários NÃO estiver ativado (configurado
para OFF - DESATIVADO), configure a margem superior
do formulário conforme especificado no Manual do
Usuário da impressora, em "Utilização da impressora,
Configuração da margem superior do formulário,
Avanço automático para a posição de corte de
formulários DESATIVADO (Etapa B)".
Instale a impressora
1. Desembale a unidade.
Guarde o material de embalagem e a caixa para
eventual transporte da unidade.
2. Retire os retentores e as fitas adesivas para
transporte.
32T-17.jpg
Margem superior do formulário (TOF)
Se o botão do cilindro for girado quando a impressora
estiver ligada, fará com que a posição de margem
superior do formulário fique desalinhada.
Sempre desligue a impressora antes de girar o botão do
cilindro!
A configuração padrão de fábrica para a margem
superior do formulário (onde a impressão deve
começar) é de 2,5 cm a partir do topo da página.
O software pode imprimir a primeira linha acima ou
abaixo da posição de TOF configurada. Pode ser
necessário ajustar a posição de TOF para adequar-se ao
software sendo utilizado. Siga os procedimentos
descritos no Manual do Usuário da impressora, em
"Utilização da impressora, Margem superior, Status de
corte dos formulários (ATIVADO ou DESATIVADO)".
A primeira linha é impressa na altura da linha vermelha
da proteção plástica transparente (1) na cabeça de
impressão.
32t-18b.jpg
1
32T-16.jpg
32T-07b.jpg
22 - Português
Page 23

3. Instale a fita.
32t-19dn.jpg
4. Instale todos os acessórios adquiridos. Consulte as
instruções fornecidas com cada acessório..
5. Ligue a impressora em uma tomada.
Colocação do papel
Para colocar folhas avulsas na impressora, consulte
"Instalação, Colocação do papel" no Manual do Usuário
da impressora.
Para colocar na impressora papel com alimentação por
baixo, consulte as instruções fornecidas com os
tracionadores de puxar/empurrar.
Para carregar formulários contínuos com alimentação
traseira:
1. Segure as lingüetas e levante o separador de papel.
32T-23b.jpg
32T-23c.jpg
3. Coloque a guia de metal (1) no conjunto do rolo de
tração para cima (2). Pressione em seguida FF/
LOAD.
32T-31.jpg
1
2
Como testar a impressora
2. Coloque o papel sobre os tracionadores. Instale o
separador de papel.
32T-29.jpg
Modelos de carro largo
Microline 321 Turbo/n, Microline 391 Turbo/n
Se você estiver usando papel de 216 mm para
executar o teste, certifique-se de que a seleção da
largura do papel no menu da impressora esteja
configurada para 216 mm (8,5 pol.). Caso
contrário, a impressora pode ser danificada se a
impressão for feita no cilindro. Consulte "Utilização
da impressora, Modo Menu, Explicações dos itens
dos menus" no Manual do Usuário da impressora.
Execute um teste de amostragem de fontes para
confirmar se a impressora está funcionando
corretamente.
Para executar o teste:
• Desligue a impressora e, em seguida, pressione e
mantenha pressionada a tecla LF enquanto liga
novamente a impressora.
Para interromper o teste antes que termine:
• Pressione SEL.
23 - Português
Page 24

Instalação de impressora local
1. Insira o CD na unidade de CD-ROM. O CD será
executado automaticamente.
Se isto não acontecer, clique em Iniciar
(Start)
(Browse). Selecione a unidade de CD-ROM. clique
duas vezes no arquivo Install.exe. Clique em OK.
2. Siga as instruções exibidas na tela.
Drivers de 64 bits
O CD que acompanha a impressora inclui drivers de 64
bits apenas para as impressoras ML320/321Turbo e
ML320/321 Turbo/n.
Para instalar drivers de 64 bits, use o Assistente para
adicionar impressora, não o menu de instalação.
1. Clique em Iniciar (Start)
(Settings)
Faxes)
siga as instruções exibidas na tela.
2. Quando solicitado, clique em “Com disco” (Have
Disk)…
3. Insira o CD, procure no [CD drive]/Drivers/
portuges/WinXP64/.
4. Clique duas vezes em OEMSETUP.INF.
5. Siga as instruções exibidas na tela para concluir a
instalação.
→ Executar (Run) → Procurar
→ Configurações
→ Impressoras e faxes (Printers and
→ Adicionar impressora (Add Printer) e
O Guia Eletrônico do Usuário de Rede contém
informações sobre a configuração de rede
Este documento está disponível no CD-ROM fornecido
com a impressora.
Conexão do cabo de rede
1. Conecte o cabo do adaptador de alimentação na
tomada de alimentação no da placa de rede.
2. Em seguida, conecte o adaptador de alimentação a
uma tomada elétrica.
Alguns países podem requerer um adaptador
diferente para as tensões locais, tais como um
adaptador de 240 VCA.
6120e_5.jpg
3. Conecte o cabo UTP 10/100 Base-T à tomada atrás
da placa de rede.
4. Conecte a outra extremidade do cabo na rede
6120e_6.jpg
Instalação de impressora de rede
Instalação em rede
Todas as impressoras
A instalação de uma impressora em uma rede é
algo que deve ser feito por alguém familiarizado
com redes (como um administrador de redes)!
A impressora PRECISA ser instalada como uma
impressora local antes que seja feita qualquer
instalação em rede
Se o usuário desejar usar a porta paralela, PRECISA
remover a placa de rede da impressorar.
Consulte os detalhes no Guia Eletrônico do Usuário
de Rede.
A instalação está dividida em quatro partes:
1. Instalação física
Retire a impressora da caixa, instale-a e confirme
se funciona
2. Instalação de impressora local
Instale a impressora como uma impressora local
3. Instalação em rede
IInstale a impressora como uma impressora de
rede.
5. Conecte o cabo de alimentação da impressora na
tomada elétrica.
6120e_7.jpg
Procedimentos de instalação
Para obter informações detalhadas sobre como instalar
o software de rede e configurar a impressora em uma
rede, consulte o Guia Eletrônico do Usuário de Rede.
24 - Português
 Loading...
Loading...