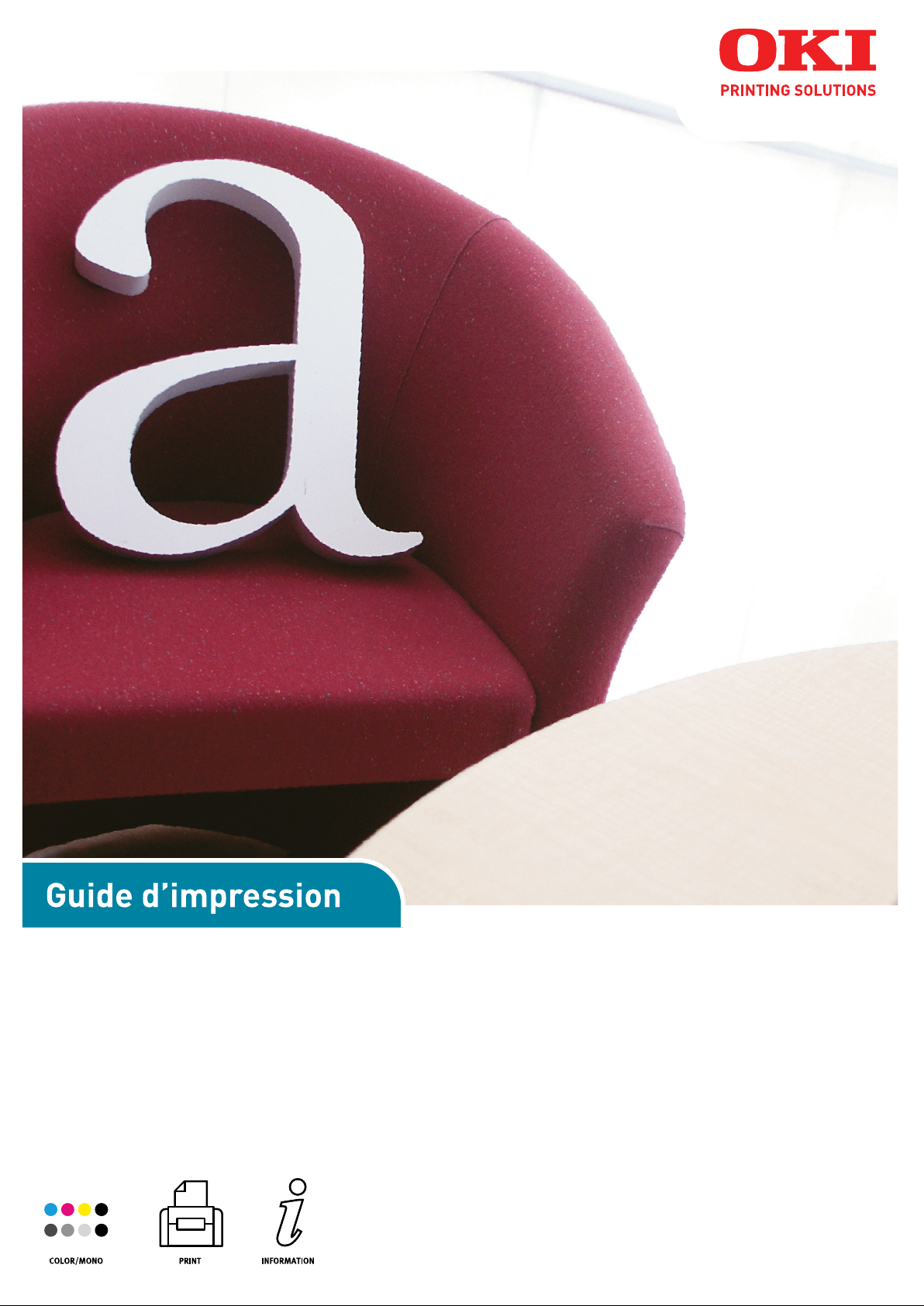
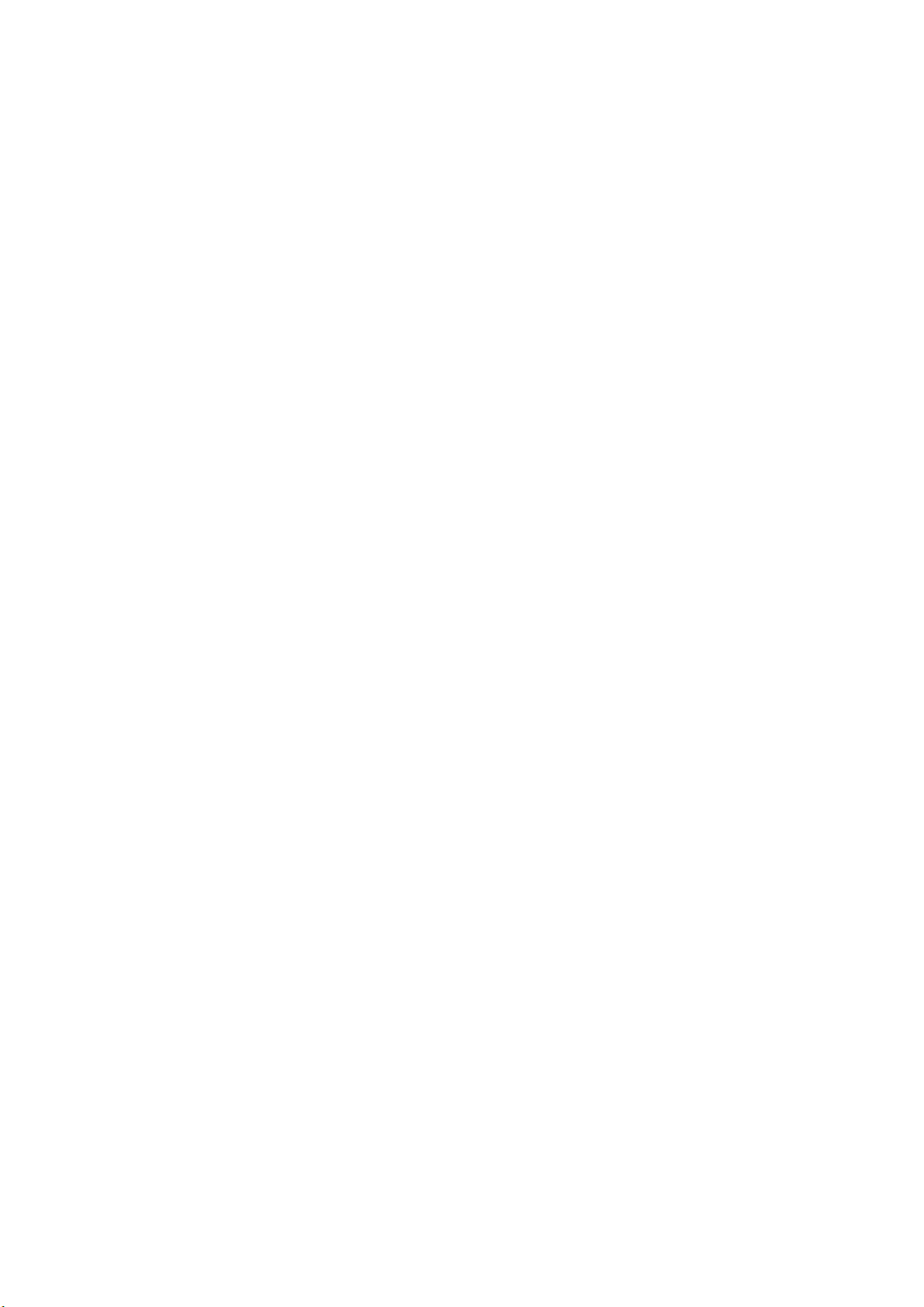
P
RÉFACE
Tout a été mis en oeuvre pour que les informations contenues dans ce document soient
complètes, précises et à jour. Le fabricant décline toute responsabilité quant aux
conséquences d’erreurs échappant à son contrôle. Le fabricant ne peut en outre garantir
que les changements éventuellement apportés aux logiciels et matériels mentionnés dans
ce guide par leurs fabricants respectifs n’affectent pas la validité de ces informations. Les
références faites dans ce document à des logiciels d’autre provenance ne constituent pas
un accord de la part du fabricant.
Toutes les mesures ont été prises pour que ce document vous apporte une aide précieuse,
toutefois nous ne pouvons garantir qu'il traite dans son intégralité toutes les informations
contenus.
Copyright © 2009 Oki Europe Ltd. Tous droits réservés.
Oki est une marque déposée d'Oki Electric Industry Company, Ltd.
Oki Printing Solutions est une marque d'Oki Data Corporation.
Microsoft, MS-DOS et Windows sont des marques déposées de Microsoft Corporation.
Apple, Macintosh, Mac et Mac OS sont des marques déposées d'Apple Computer.
D’autres noms de produits et noms de fabriques sont des marques déposées ou marques
déposées de leur propriétaire.
Préface > 2
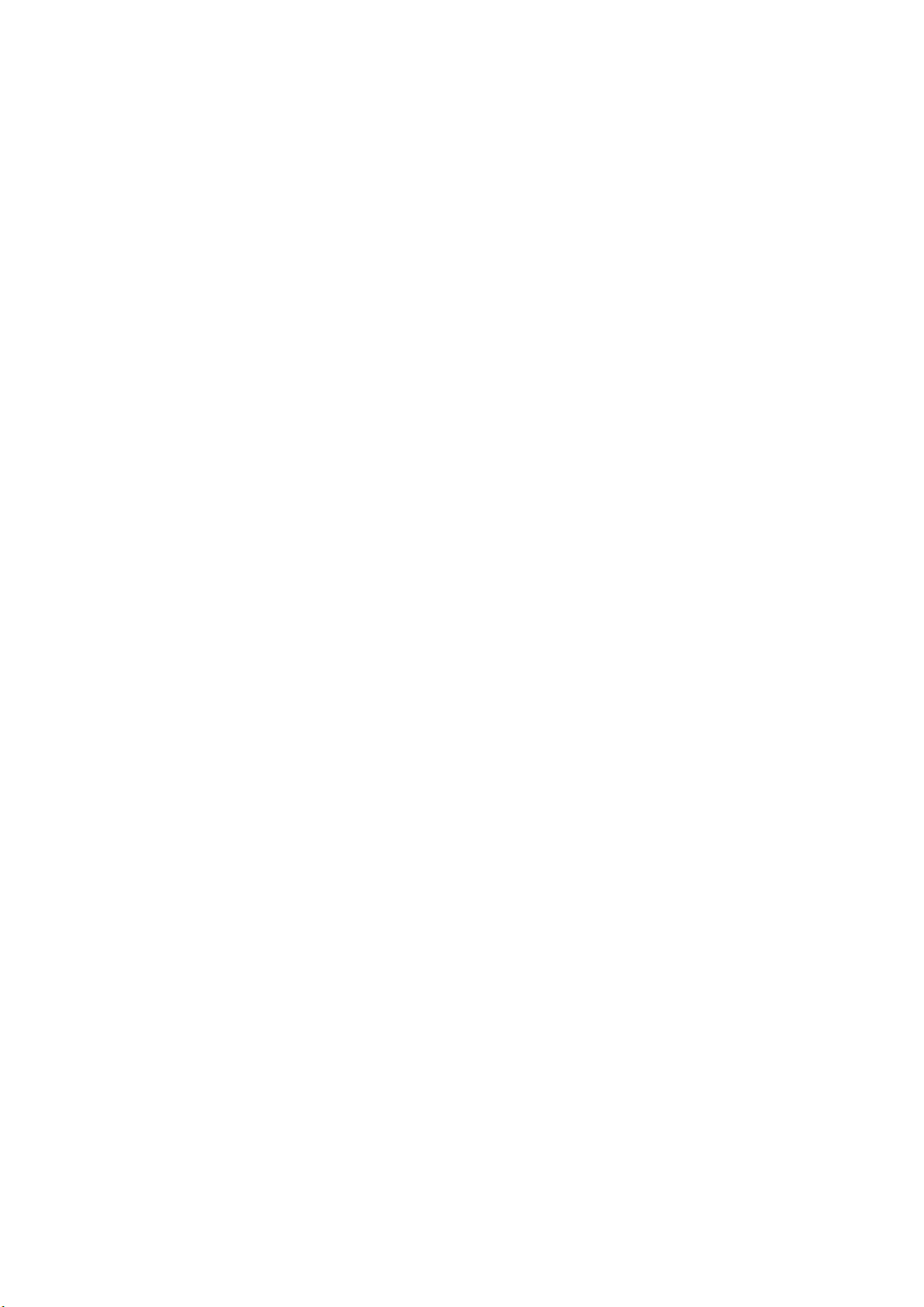
S
OMMAIRE
Préface . . . . . . . . . . . . . . . . . . . . . . . . . . . . . . . . . . . . . . . . . . . . . . . . . . .2
Sommaire . . . . . . . . . . . . . . . . . . . . . . . . . . . . . . . . . . . . . . . . . . . . . . . . .3
Notes, attentions et avertissements . . . . . . . . . . . . . . . . . . . . . . . . . . . . .5
Introduction . . . . . . . . . . . . . . . . . . . . . . . . . . . . . . . . . . . . . . . . . . . . . . .6
À propos de ce guide . . . . . . . . . . . . . . . . . . . . . . . . . . . . . . . . . . . . . . . 6
Ce que décrit ce guide . . . . . . . . . . . . . . . . . . . . . . . . . . . . . . . . . . . . . . 6
Comment accéder aux écrans du pilote . . . . . . . . . . . . . . . . . . . . . . . . . .7
PCL ou Postscript. . . . . . . . . . . . . . . . . . . . . . . . . . . . . . . . . . . . . . . . . . 8
Options d'impression des applications Windows . . . . . . . . . . . . . . . . . . . . 8
Émulation PostScript . . . . . . . . . . . . . . . . . . . . . . . . . . . . . . . . . . . . . . . 8
Le PCL a enregistré les paramètres du pilote . . . . . . . . . . . . . . . . . . . . . .10
Définition des options de périphériques du pilote . . . . . . . . . . . . . . . . .11
Windows . . . . . . . . . . . . . . . . . . . . . . . . . . . . . . . . . . . . . . . . . . . . . . .11
Mac OS X . . . . . . . . . . . . . . . . . . . . . . . . . . . . . . . . . . . . . . . . . . . . . . .11
Snow Leopard (Mac OS X 10.6) et Leopard (Mac OS X 10.5) . . . . . . . . . . .11
Tiger (Mac OS X 10.4) . . . . . . . . . . . . . . . . . . . . . . . . . . . . . . . . . . . . . .11
Panther (Mac OS X 10.3) . . . . . . . . . . . . . . . . . . . . . . . . . . . . . . . . . . . .12
Jaguar (Mac OS X 10.2) . . . . . . . . . . . . . . . . . . . . . . . . . . . . . . . . . . . . .12
Noirs et gris. . . . . . . . . . . . . . . . . . . . . . . . . . . . . . . . . . . . . . . . . . . . . . .13
Surimpression en noir . . . . . . . . . . . . . . . . . . . . . . . . . . . . . . . . . . . . . .13
Impression en noir (génération du noir). . . . . . . . . . . . . . . . . . . . . . . . . .14
Amélioration des lignes fines . . . . . . . . . . . . . . . . . . . . . . . . . . . . . . . . .16
Impression en nuances de gris . . . . . . . . . . . . . . . . . . . . . . . . . . . . . . . .17
Impression en couleur (notions de base) . . . . . . . . . . . . . . . . . . . . . . . .19
Facteurs affectant l’apparence des tirages . . . . . . . . . . . . . . . . . . . . . . . .19
Conseils pour l’impression en couleur . . . . . . . . . . . . . . . . . . . . . . . . . . .20
Accès aux options de colorimétrie . . . . . . . . . . . . . . . . . . . . . . . . . . . . . .21
Sélection des options de colorimétrie. . . . . . . . . . . . . . . . . . . . . . . . . . . .21
Utilisation de la fonction Nuancier de couleurs . . . . . . . . . . . . . . . . . . . . .22
Utilisation de l’utilitaire Colour Correct . . . . . . . . . . . . . . . . . . . . . . . . . . .23
Réglage des couleurs (avancé) . . . . . . . . . . . . . . . . . . . . . . . . . . . . . . . .24
Notions de base . . . . . . . . . . . . . . . . . . . . . . . . . . . . . . . . . . . . . . . . . .24
Ce que décrit ce guide . . . . . . . . . . . . . . . . . . . . . . . . . . . . . . . . . . . . . .25
Gestion des couleurs de l'imprimante. . . . . . . . . . . . . . . . . . . . . . . . . . . .25
Couleurs Office . . . . . . . . . . . . . . . . . . . . . . . . . . . . . . . . . . . . . . . . . . .26
Graphiques Pro . . . . . . . . . . . . . . . . . . . . . . . . . . . . . . . . . . . . . . . . . . .29
Superpositions et macros (Windows uniquement). . . . . . . . . . . . . . . . .40
Définition d’une superposition et d’une macro. . . . . . . . . . . . . . . . . . . . . .40
Création de superpositions Postscript. . . . . . . . . . . . . . . . . . . . . . . . . . . .40
Impression avec des superpositions Postscript . . . . . . . . . . . . . . . . . . . . .43
Création de superpositions PCL . . . . . . . . . . . . . . . . . . . . . . . . . . . . . . . .43
Impression avec des superpositions PCL . . . . . . . . . . . . . . . . . . . . . . . . .46
Options de finition. . . . . . . . . . . . . . . . . . . . . . . . . . . . . . . . . . . . . . . . . .47
Livret (imposition). . . . . . . . . . . . . . . . . . . . . . . . . . . . . . . . . . . . . . . . .47
Assemblage . . . . . . . . . . . . . . . . . . . . . . . . . . . . . . . . . . . . . . . . . . . . .50
Séparation des couleurs. . . . . . . . . . . . . . . . . . . . . . . . . . . . . . . . . . . . .52
Séparation des travaux d'impression en file d'attente . . . . . . . . . . . . . . . .53
Impression de la couverture . . . . . . . . . . . . . . . . . . . . . . . . . . . . . . . . . .54
Impression de bannière . . . . . . . . . . . . . . . . . . . . . . . . . . . . . . . . . . . . .55
Format de page personnalisé . . . . . . . . . . . . . . . . . . . . . . . . . . . . . . . . .56
Impression duplex (recto-verso) . . . . . . . . . . . . . . . . . . . . . . . . . . . . . . .58
Impression de plusieurs pages sur une seule feuille (n pages par feuille) . . .60
Impression de posters . . . . . . . . . . . . . . . . . . . . . . . . . . . . . . . . . . . . . .62
Sommaire > 3
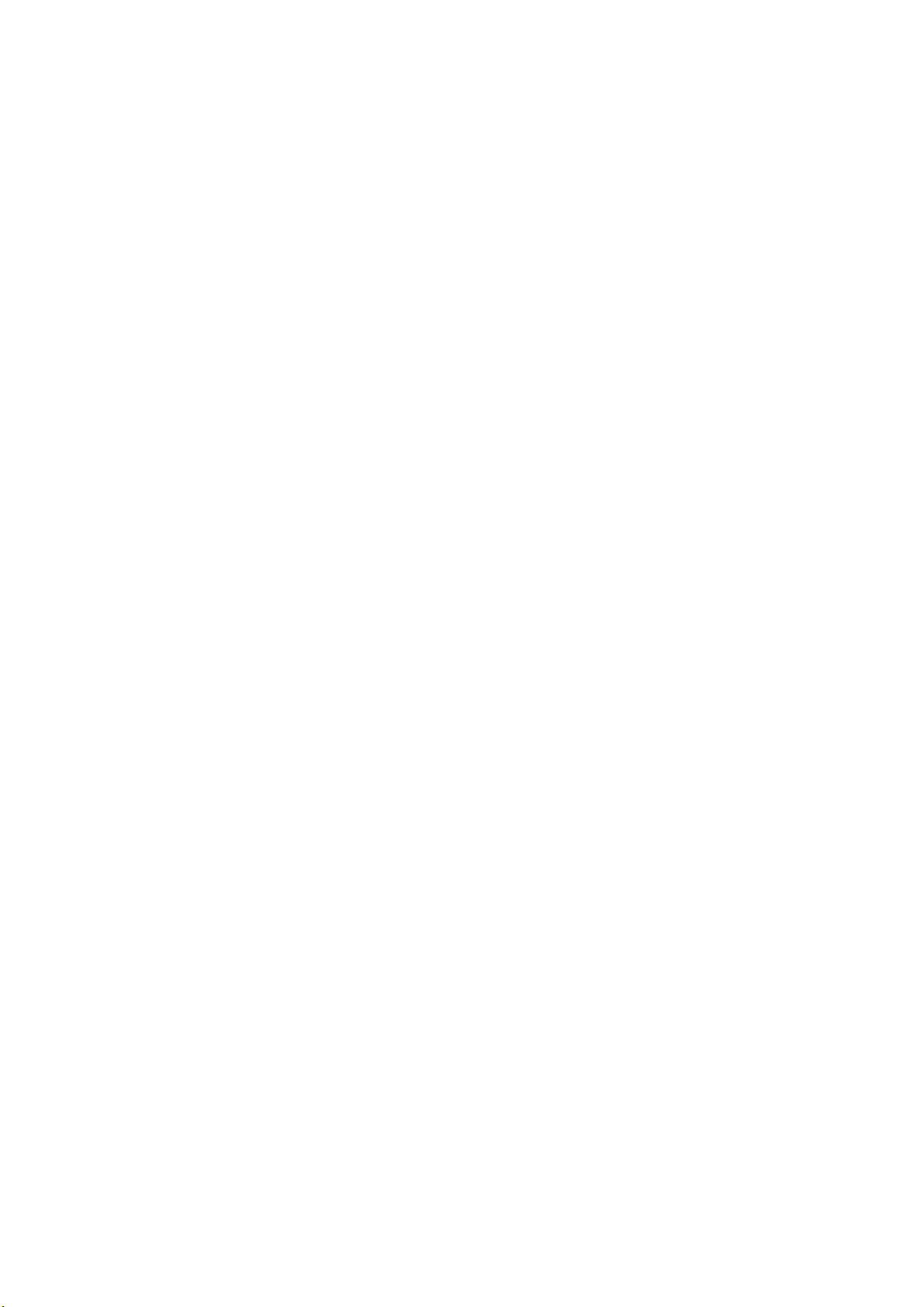
Mise à l'échelle de la page . . . . . . . . . . . . . . . . . . . . . . . . . . . . . . . . . . .63
Filigranes . . . . . . . . . . . . . . . . . . . . . . . . . . . . . . . . . . . . . . . . . . . . . . .64
Trapping . . . . . . . . . . . . . . . . . . . . . . . . . . . . . . . . . . . . . . . . . . . . . . .65
MAC OS X. . . . . . . . . . . . . . . . . . . . . . . . . . . . . . . . . . . . . . . . . . . . . . .66
Effectuer une impression sécurisée . . . . . . . . . . . . . . . . . . . . . . . . . . . .67
Envoi du document . . . . . . . . . . . . . . . . . . . . . . . . . . . . . . . . . . . . . . . .68
Impression du document . . . . . . . . . . . . . . . . . . . . . . . . . . . . . . . . . . . .69
Suppression d'un document d'impression sécurisé. . . . . . . . . . . . . . . . . . .70
Enregistrement sur le périphérique de stockage . . . . . . . . . . . . . . . . . .71
Envoi du document . . . . . . . . . . . . . . . . . . . . . . . . . . . . . . . . . . . . . . . .71
Impression du document . . . . . . . . . . . . . . . . . . . . . . . . . . . . . . . . . . . .72
Suppression d'un document enregistré. . . . . . . . . . . . . . . . . . . . . . . . . . .72
Impression sécurisée cryptée . . . . . . . . . . . . . . . . . . . . . . . . . . . . . . . . .73
Envoi du document . . . . . . . . . . . . . . . . . . . . . . . . . . . . . . . . . . . . . . . .73
Impression du document . . . . . . . . . . . . . . . . . . . . . . . . . . . . . . . . . . . .74
Index. . . . . . . . . . . . . . . . . . . . . . . . . . . . . . . . . . . . . . . . . . . . . . . . . . . .75
Sommaire > 4
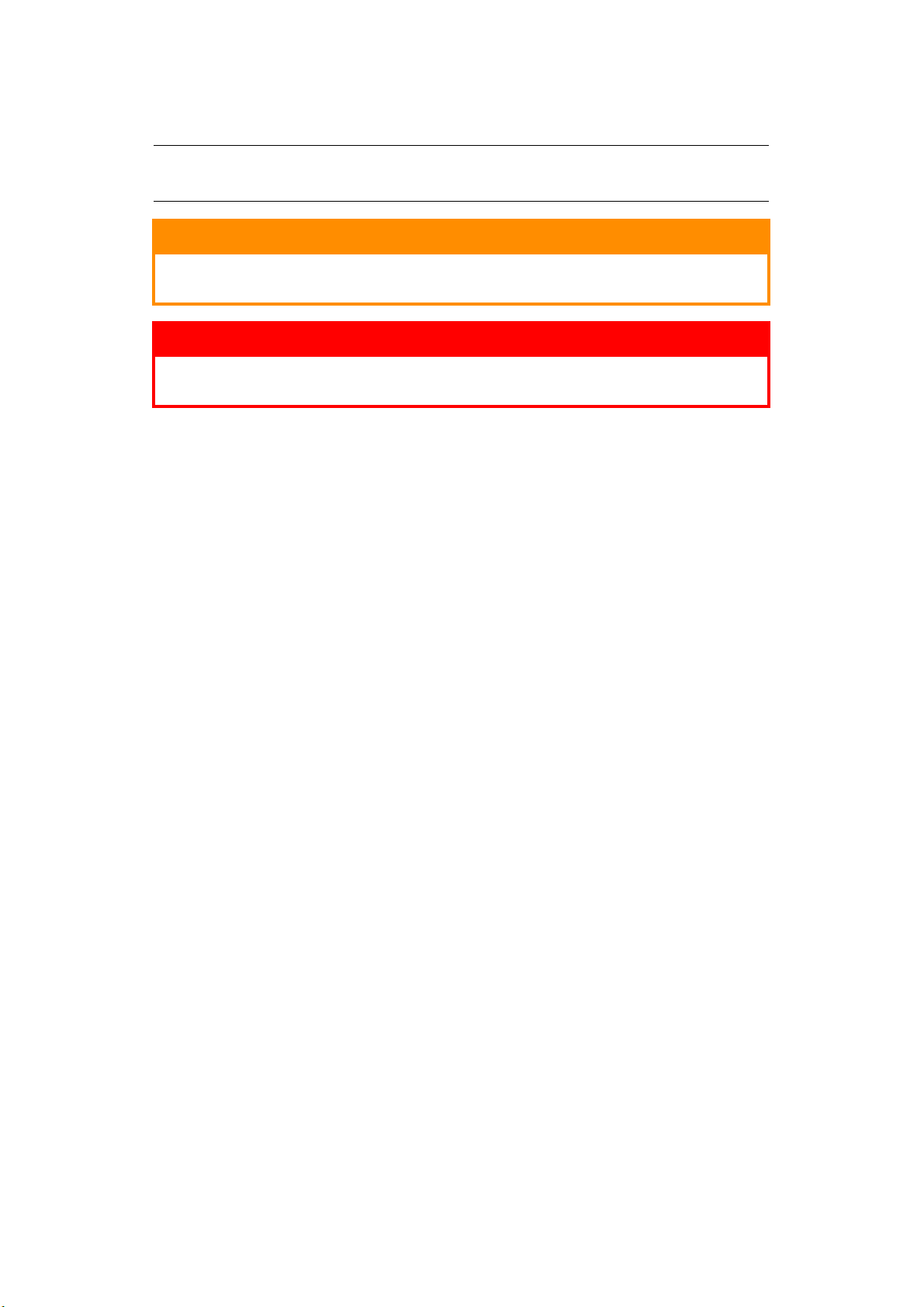
N
OTES, ATTENTIONS ET AVERTISSEMENTS
NOTE
Cette indication donne des informations supplémentaires complétant le texte.
ATTENTION !
Cette indication donne des informations supplémentaires à
respecter pour éviter des dysfonctionnements de la machine.
AVERTISSEMENT !
Cette indication donne des informations supplémentaires à
respecter pour éviter tout risque d'accident corporel.
Les spécifications pourront faire l’objet de modifications sans préavis. Toutes marques
déposées reconnues.
Notes, attentions et avertissements > 5
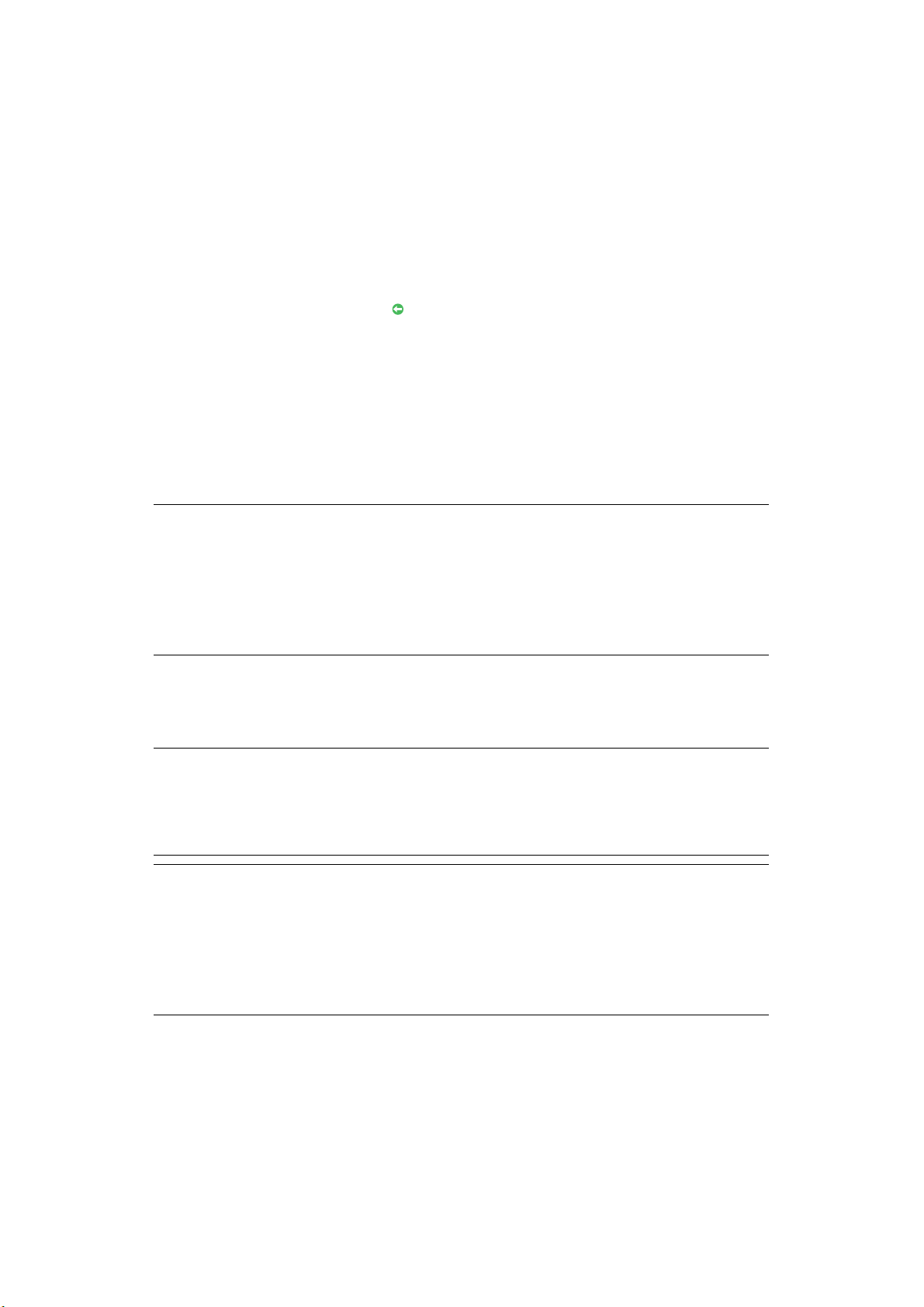
I
NTRODUCTION
À
PROPOS DE CE GUIDE
Ce guide est au format Acrobat PDF.
De nombreuses références croisées figurent dans ce guide. Elles sont mises en évidence en
bleu. Si vous cliquez sur une référence croisée dans Adobe Acrobat ou Adobe Reader
(également fourni sur le CD/DVD des manuels) l'écran affiche instantanément la partie du
manuel contenant les informations de la référence.
Il vous suffit de cliquer sur le bouton dans Adobe Reader, pour naviguer directement vers
l'endroit où vous vous trouviez auparavant.
Si vous devez imprimer une partie de ce manuel, utilisez la commande d'impression
d'Adobe Reader et choisissez les pages à imprimer. Certaines pages sont délibérément
laissées en blanc afin de permettre l'impression duplex (recto verso) si vous le souhaitez.
CE
QUE DÉCRIT CE GUIDE
Ce guide présente de manière pratique les nombreuses fonctionnalités du pilote fourni avec
votre machine.
NOTE
Ce guide concerne un certain nombre de produits et peut donc contenir des
informations relatives à des fonctions qui ne sont pas installées sur votre
produit ou que celui-ci ne prend pas en charge.
La prise en charge du système d'exploitation varie en fonction des produits.
Recherchez les informations les plus récentes sur votre site Web de prise en
charge.
Dans la mesure du possible, les instructions concernant aussi bien le système d'exploitation
Windows que le système d'exploitation Mac ont été regroupées. Lorsque des différences
sensibles existent pour chacun de ces systèmes d'exploitation, les instructions ont été
partagées et décrites individuellement.
NOTE
La terminologie peut varier d'un système d'exploitation à l'autre. Windows
2000, XP et Vista utilisent des boîtes de dialogue à onglets, tandis que Mac OS
X utilise des menus contextuels. Dans ce guide , nous emploierons le terme
Onglet pour plus de cohérence.
NOTE
Ce guide fait référence aux " périphériques de stockage ", qui peuvent être un
disque dur ou une carte SD installé sur votre machine.
Des captures d'écran de pilote illustrent ce guide. Ils peuvent toutefois ne pas
concorder avec les écrans de pilote correspondant à votre machine. Certaines
fonctions figurant sur les captures d'écran peuvent ne pas être disponibles sur
votre machine.
Introduction > 6
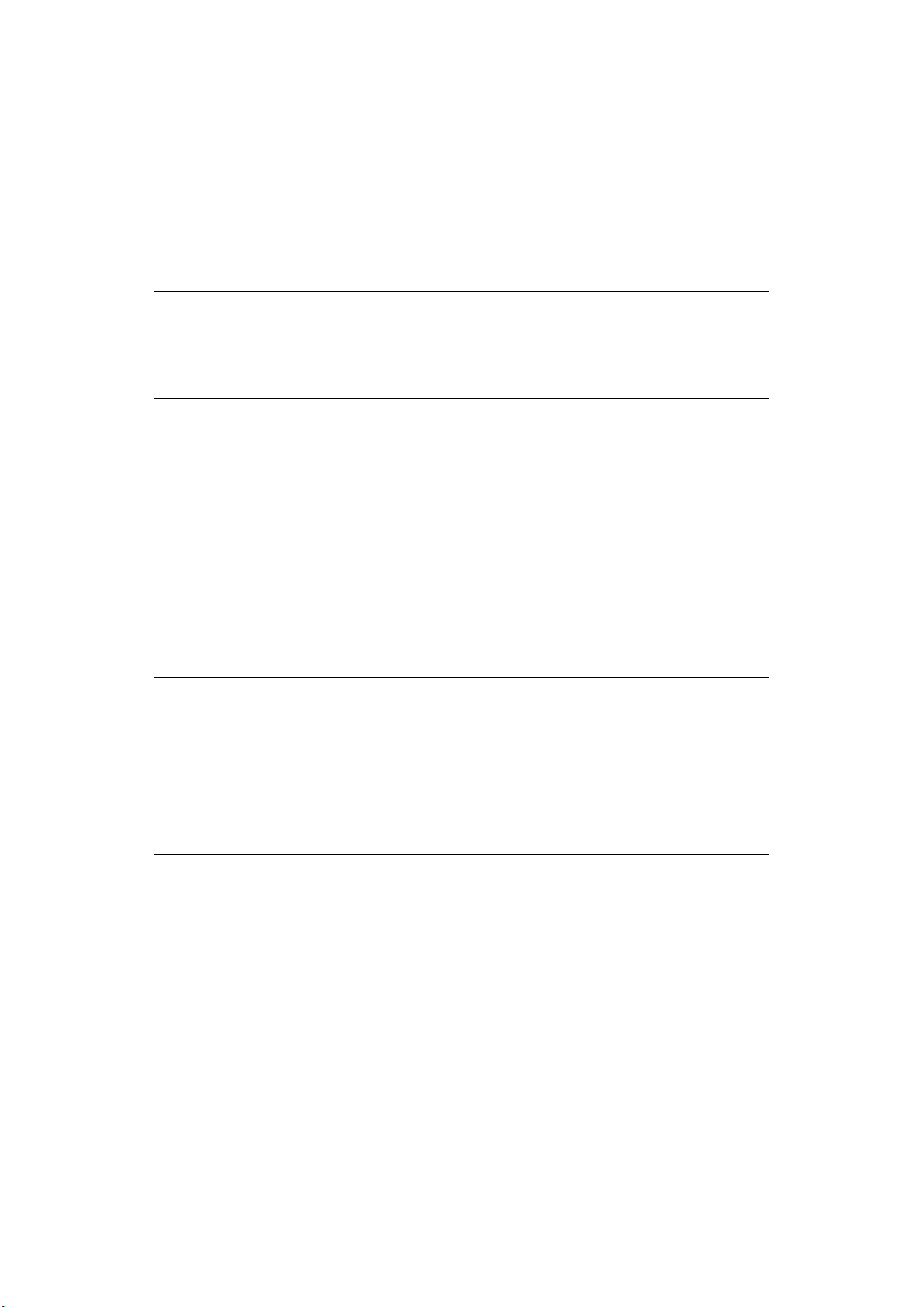
C
OMMENT ACCÉDER AUX ÉCRANS DU PILOTE
L'accès à la plupart des fonctionnalités décrites ici se fait au travers des écrans du pilote de
l'imprimante. La manière d'y accéder dépend de votre ordinateur et de son système
d'exploitation.
Les fenêtres du pilote se présentent sous la forme de boîtes de dialogue offrant de
nombreuses options d'impression des documents. Windows 2000, XP et Vista utilisent des
boîtes de dialogue sous forme d'onglets, tandis que Mac OS X utilise des menus
contextuels.
NOTE
Des captures d'écran de pilote illustrent ce guide. Ils peuvent toutefois ne pas
concorder avec les écrans de pilote correspondant à votre machine. Certaines
fonctions figurant sur les captures d'écran peuvent ne pas être disponibles sur
votre machine.
Il existe deux façons d'accéder aux fonctionnalités du pilote à partir de Windows :
1. Directement à partir du dossier Windows « Imprimantes » (dossier « Imprimantes et
télécopieurs » dans Windows XP).
Si vous choisissez cette méthode, tous les changements effectués deviennent les
valeurs par défaut. Ceci signifie qu'elles restent actives pour toutes vos applications,
tant que vous ne les modifiez pas spécifiquement à partir de la boîte de dialogue
Imprimer de l'application.
2. À partir de la boîte de dialogue Imprimer de votre application.
Si vous choisissez cette méthode, tous les changements éventuellement apportés ne
perdurent en règle générale qu'aussi longtemps que cette application particulière est
en cours d'exécution, ou jusqu'à leur prochain changement. Dans la plupart des cas,
le pilote retrouve ses valeurs par défaut dès que vous quittez l'application.
NOTE
Les paramètres définis dans le panneau de commande de l'imprimante sont
les valeurs par défaut. Ils déterminent le comportement de votre
imprimante, à moins que vous n'en spécifiiez d'autres sur votre ordinateur.
Les valeurs par défaut du pilote se substituent aux valeurs par défaut de
l'imprimante.
Les paramètres d'impression de l'application se substituent à la fois aux
valeurs par défaut de l'imprimante et aux valeurs par défaut du pilote.
Comment accéder aux écrans du pilote > 7
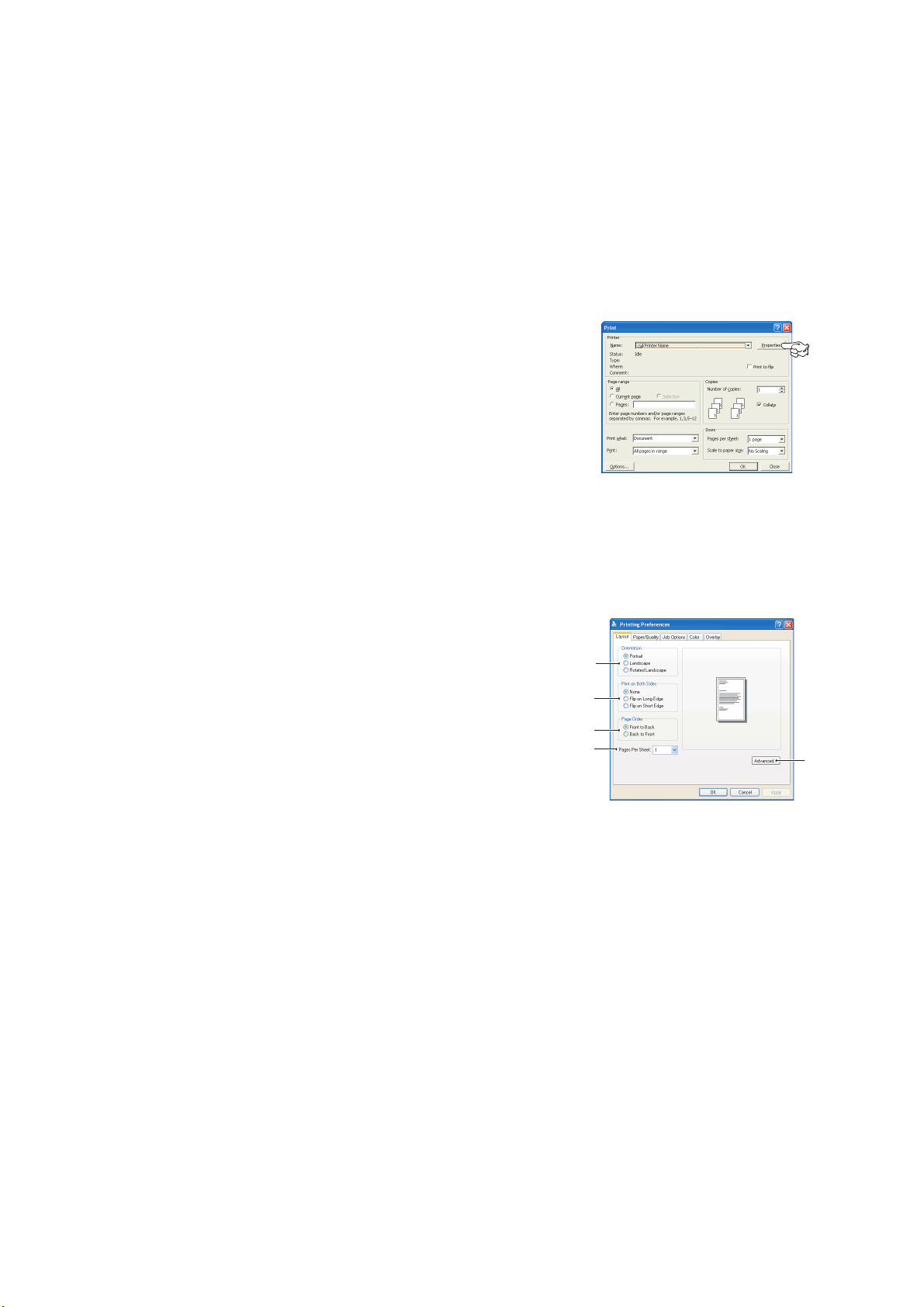
PCL OU P
Votre machine est équipée de plusieurs périphériques. Consultez le site Web de prise en
charge pour obtenir plus de détails.
Si vous imprimez depuis des applications générales « de bureau », sélectionnez l'un des
pilotes PCL. Pour l’impression plus rapide de documents PDF, choisissez PostScript. Par
ailleurs, si vous utilisez des applications professionnelles, graphiques ou de PAO, choisissez
PostScript.
O
PTIONS D'IMPRESSION DES APPLICATIONS
Lorsque vous choisissez d’imprimer votre document depuis
une application Windows, une boîte de dialogue Imprimer
apparaît. Cette boîte de dialogue spécifie habituellement le
nom de l'imprimante sur laquelle vous sortirez votre
document. En regard du nom de l'imprimante se trouve un
bouton Propriétés.
Lorsque vous cliquez sur Propriétés, une nouvelle fenêtre
s’ouvre ; elle contient une courte liste de paramètres
d’imprimante se trouvant dans le pilote, que vous pouvez
choisir pour ce document.
La fenêtre qui s’ouvre lorsque vous cliquez sur Propriétés dépend du pilote d’imprimante
qui a été installé. Le pilote PostScript offre différents choix au pilote PCL.
OSTSCRIPT
W
INDOWS
É
MULATION POSTSCRIPT
1. L’option Orientation de la page définit l’orientation de
la page Portrait (dans le sens de la hauteur) et
paysage (dans le sens de la largeur). L’option de
rotation fait tourner le papier sur 90 degrés dans le
sens contraire des aiguilles d’une montre.
2. Lors de l’impression de page recto-verso (unité duplex
requise). Vous pouvez retourner la feuille de papier
sur son bord long ou sur son bord court.
3. Il est possible d’imprimer les pages dans l’ordre de
numérotation habituel ou dans l’ordre inverse. Si vous
utilisez l’empileuse de papier (supérieure) face en dessous, l’ordre de numérotation
habituel permet en général d’empiler les pages dans l’ordre numérique. Si vous
utilisez l’empileuse de papier (arrière) face en dessus, l’ordre inverse permet
d’empiler les pages dans l’ordre numérique.
4. Vous pouvez spécifier le nombre de pages à imprimer sur une feuille. Les pages
seront réduites pour tenir dans le nombre de feuilles que vous choisissez. Si vous
choisissez Impression du livret (nécessite l’utilisation d’une unité duplex), deux
pages seront définies automatiquement et les pages seront imprimées
symétriquement de façon à produire un livret lorsque les feuilles sont pliées.
5. Le mode de téléchargement des polices TrueType, l’impression du livret font partie
des options avancées disponibles que vous pouvez sélectionner.
1
2
3
4
5
Le pilote d’imprimante propose un service complet d’assistance en ligne vous permettant
de faire les sélections les plus appropriées concernant ces options.
Comment accéder aux écrans du pilote > 8

E
MULATION
PCL
Lorsque vous cliquez sur le bouton Propriétés dans la boîte de dialogue Imprimer de votre
application, la fenêtre du pilote s’ouvre pour vous permettre de spécifier les options
d’impression de ce document.
1. Le format du papier doit être identique à celui de la
page de votre document (sauf si vous souhaitez
changer l’échelle de la sortie imprimée pour la faire
tenir dans un autre format) et à celui du papier qui
alimente l’imprimante.
2. Vous pouvez choisir la source du papier qui alimente
l'imprimante. Vous pouvez également cliquer sur la
1
2
3
4
5
6
partie appropriée du graphique à l'écran pour
sélectionner votre bac préféré.
3. Le cas échéant, le paramètre de grammage du papier
7
doit correspondre au type de papier sur lequel vous
allez effectuer l’impression.
4. Il est possible de sélectionner diverses options de finition de document, telles que
l’option normale (une page par feuille) ou N face en dessus (où N peut être compris
entre 1 et 16) pour imprimer plusieurs pages au format réduit par feuille. L’option
Impression du livret permet d’imprimer deux pages par feuille recto-verso, de façon
à créer un livret lorsque les feuilles sont pliées. Pour utiliser l’option Impression du
Livret, l’unité Duplex doit être installée dans votre imprimante. L’option Impression
du poster permet d’imprimer une page de grand format, sous la forme d’une
mosaïque s’étendant sur plusieurs feuilles.
5. Pour l’impression recto-verso, vous pouvez choisir de retourner la page sur le bord
long ou le bord court. Bien évidemment, une unité duplex doit être installée dans
votre imprimante.
6. Si vous avez modifié certaines préférences d’impression et les avez enregistrées en
tant que groupe, vous pouvez les rappeler pour éviter de les paramétrer
individuellement chaque fois que vous en avez besoin.
7. Un seul bouton à l'écran permet de restaurer les paramètres par défaut.
C
HANGEMENT DES VALEURS PAR DÉFAUT DU PILOTE
Windows XP/2000
1. Cliquez sur Démarrer > Paramètres > Imprimantes et télécopieurs pour ouvrir
la fenêtre Imprimantes et télécopieurs.
2. Dans la fenêtre Imprimantes et télécopieurs, faites un clic droit sur l'icône
correspondant au pilote de l'imprimante, puis sélectionnez Options d'impression
dans le menu contextuel.
Windows Vista
1. Cliquez sur Démarrer > Panneau de configuration > Imprimantes pour ouvrir
la fenêtre Imprimantes et télécopieurs.
2. Dans la fenêtre Imprimantes et télécopieurs, faites un clic droit sur l'icône
correspondant au pilote de l'imprimante, puis sélectionnez Options d'impression
dans le menu contextuel.
Comment accéder aux écrans du pilote > 9
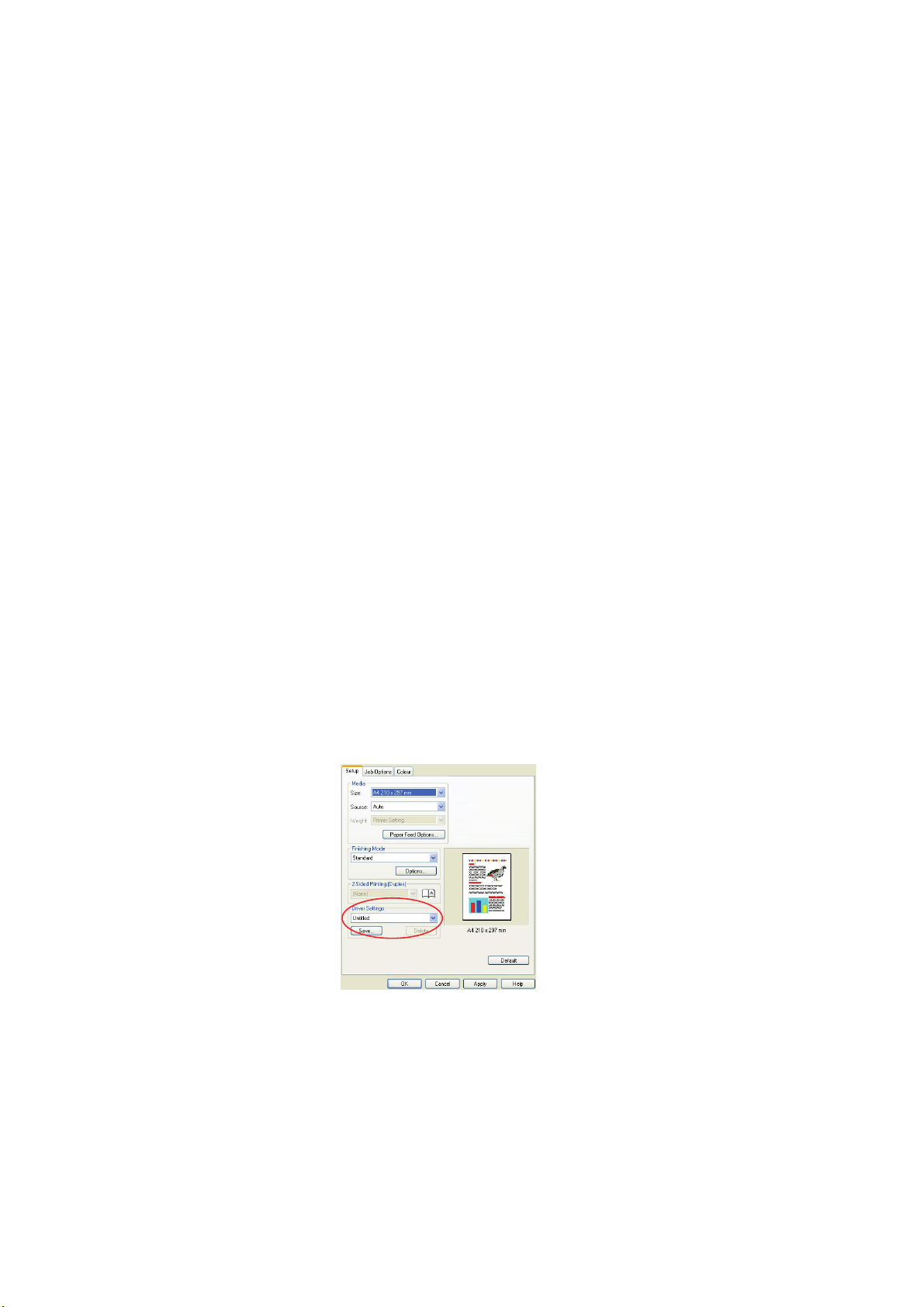
C
HANGEMENT DES PARAMÈTRES DU PILOTE DE L'APPLICATION
Windows
1. Dans votre application, ouvrez le fichier à imprimer.
2. Dans le menu Fichier, sélectionnez Imprimer….
3. Assurez-vous que la boîte de dialogue Imprimer de l'application indique l'imprimante
correcte et cliquez sur Propriétés.
Mac
1. Dans votre application, ouvrez le fichier à imprimer.
2. Dans le menu Fichier, sélectionnez Imprimer….
3. Assurez-vous que la boîte de dialogue Imprimer de l'application indique
l'imprimante correcte et cliquez sur Imprimante :.
LE PCL A
Cette fonctionnalité exclusive des pilotes PCL de Windows permet d'enregistrer les
paramètres du pilote de l'imprimante et de les réutiliser par la suite. Cette fonction pourrait
être utile si vous imprimez souvent différents types de documents qui exigent un grand
nombre de paramètres différents.
Le rappel des paramètres sauvegardés des pilotes du PCL est une tâche simple qui doit être
exécutée en premier lieu, avant les autres changements spécifiques au travail
d'impression. Plutôt que de répéter la procédure tout au long du manuel, nous la décrivons
ci-dessous.
E
NREGISTREMENT D'UN JEU DE PARAMÈTRES DU PILOTE
1. Modifiez les paramètres du pilote, comme décrit dans la section correspondante de
2. Dans l'onglet Configuration du pilote, cliquez sur Enregistrer….
ENREGISTRÉ LES PARAMÈTRES DU PILOTE
ce manuel.
3. Entrez un nom significatif pour les paramètres que vous enregistrez, puis cliquez sur
OK.
R
APPEL DES PARAMÈTRES ENREGISTRÉS DU PILOTE
1. Dans l'onglet Configuration du pilote, choisissez les paramètres du pilote
enregistrés préalablement dont vous avez besoin.
2. Continuez à effectuer les autres réglages pour ce travail, en suivant les indications
de la section correspondante de ce manuel.
Comment accéder aux écrans du pilote > 10
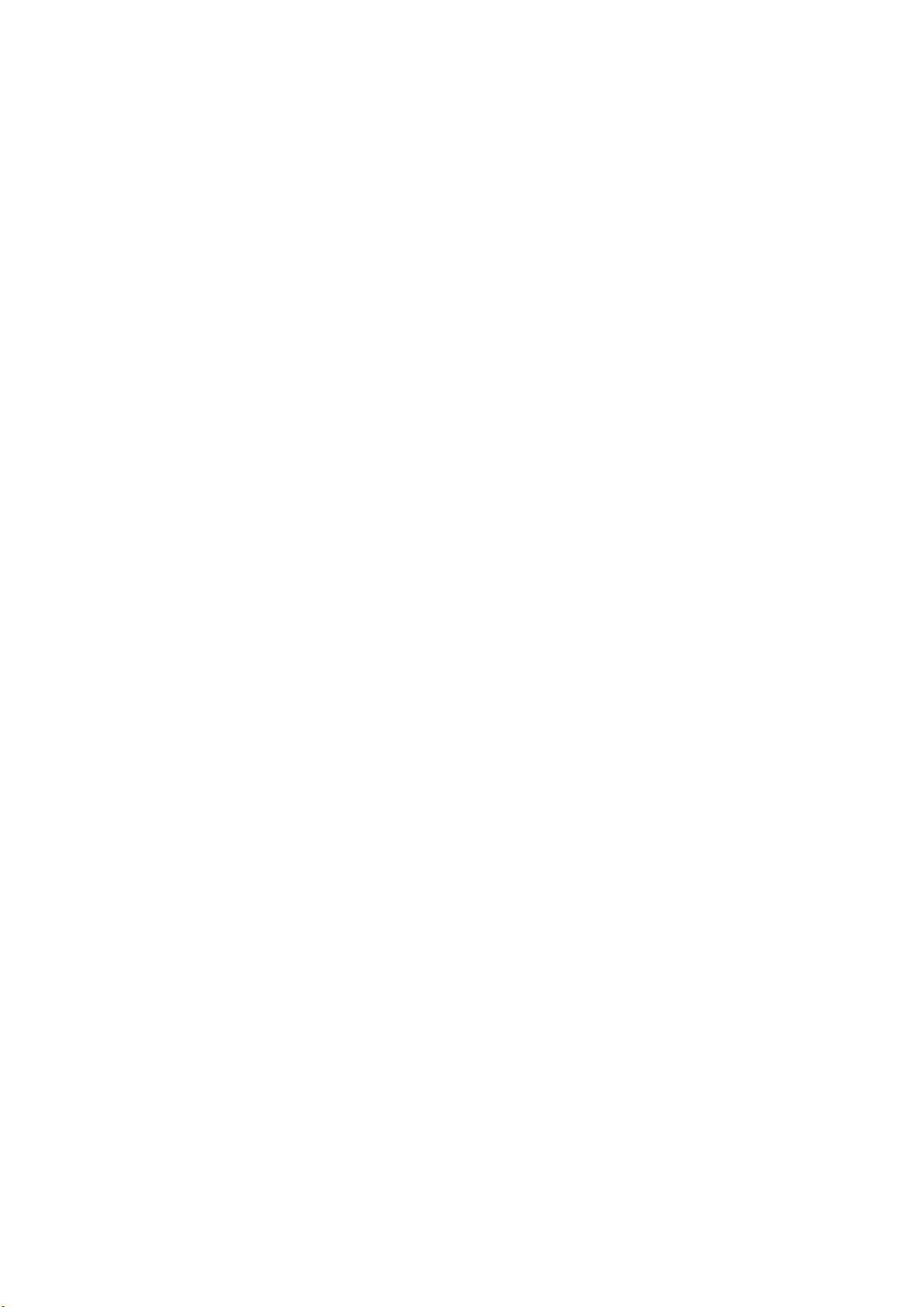
D
ÉFINITION DES OPTIONS DE PÉRIPHÉRIQUES DU PILOTE
Cette section explique comment s'assurer que le pilote de votre imprimante peut utiliser
toutes les fonctionnalités matérielles de votre imprimante.
Des accessoires tels que des bacs papier supplémentaires ne sont utilisables que si le pilote
de l'imprimante sur votre ordinateur détecte leur présence.
Dans certains cas, la configuration matérielle de votre imprimante est automatiquement
détectée lorsque le pilote est installé. Cependant, il convient de vérifier au minimum si
toutes les fonctionnalités matérielles sont répertoriées dans le pilote.
Cette procédure est essentielle si vous ajoutez des fonctionnalités matérielles à votre
imprimante après que les pilotes aient été installés et configurés.
N'oubliez pas que si votre appareil est partagé entre les utilisateurs de différents
ordinateurs, le pilote doit être ajusté dans chaque ordinateur.
W
INDOWS
1. Accédez à la fenêtre Propriétés du pilote. (Reportez vous à “Changement des
valeurs par défaut du pilote” à la page 9.)
2. Sélectionnez l'onglet Options des périphériques.
Dans le pilote PostScript de Windows XP, l'onglet peut être appelé « Paramètres du
périphérique ».
3. Définissez les options des périphériques installés, y compris le nombre correct de
bacs à papier, la présence d'un chargeur haute capacité, d'une unité duplex, etc.
4. Cliquez sur OK pour fermer la fenêtre et enregistrer vos changements.
MACOS X
NOW LEOPARD
S
1. Ouvrez Imprimantes et fax dans les Préférences de Mac OS X.
2. Assurez-vous que votre appareil est sélectionné.
3. Cliquez sur Options et fournitures…
4. Cliquez sur Gestionnaire.
5. Sélectionnez les options appropriées pour votre appareil et cliquez sur OK.
T
IGER
(MAC OS X 10.4)
1. Ouvrez Imprimantes et fax dans les Préférences de Mac OS X.
2. Assurez-vous que votre appareil est sélectionné.
3. Cliquez sur Configuration d'imprimante…
4. Cliquez sur le menu et sélectionnez Options installables…
5. Sélectionnez les options appropriées pour votre appareil et cliquez sur Appliquer
les changements…
(MAC OS X 10.6) ET L
EOPARD
(MAC OS X 10.5)
Définition des options de périphériques du pilote > 11
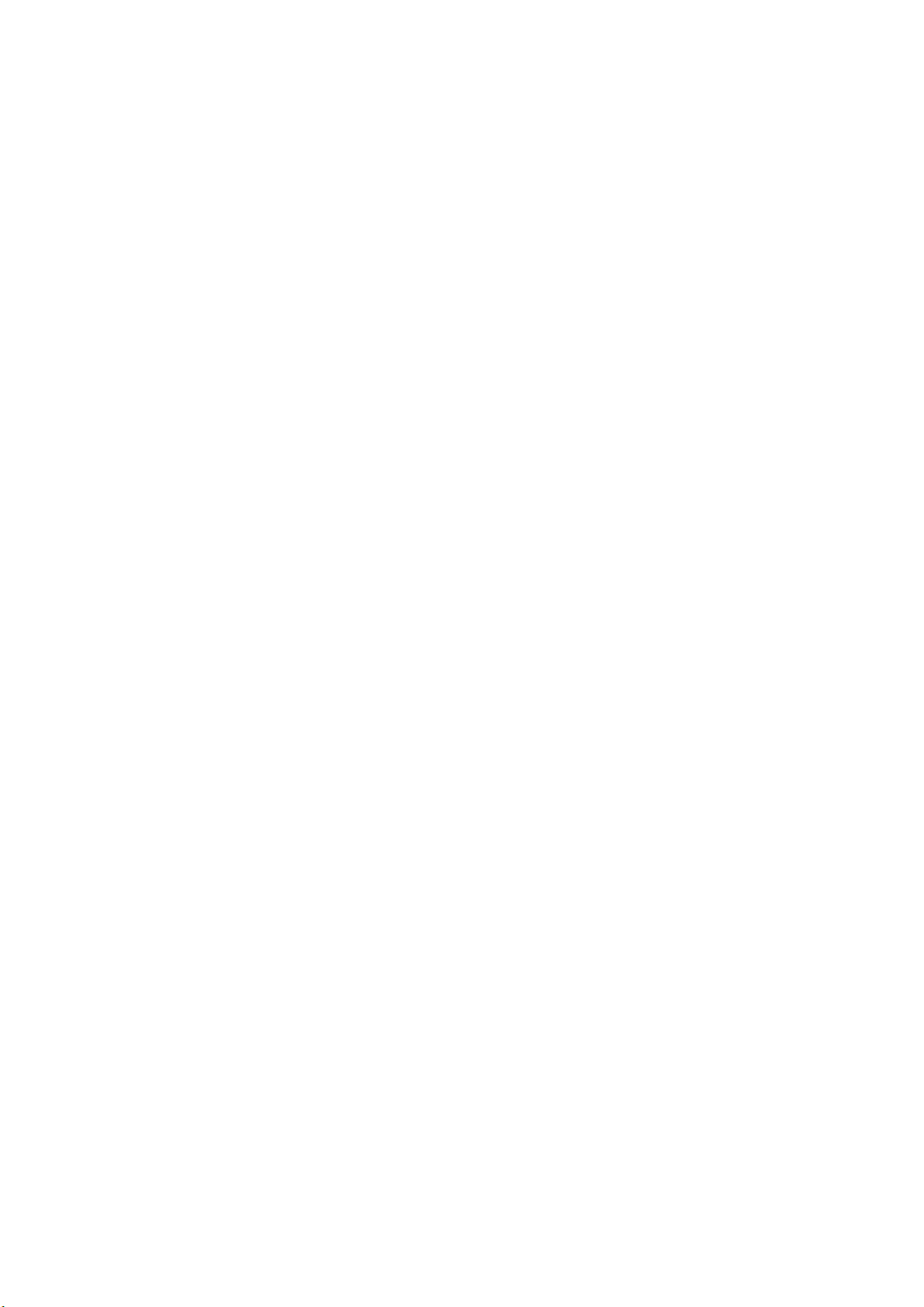
P
ANTHER
1. Ouvrez Imprimantes et fax dans les Préférences de Mac OS X.
2. Cliquez sur Impression.
3. Cliquez sur Configurer les imprimantes…
4. Assurez-vous que votre appareil est sélectionné et cliquez sur Afficher Infos…
5. Cliquez sur le menu et sélectionnez Options installables…
6. Sélectionnez les options appropriées pour votre appareil et cliquez sur Appliquer
J
AGUAR
1. Ouvrez l'utilitaire Configuration de l'imprimante (Print Center sous OS X 10.2.x).
2. Assurez-vous que votre appareil est sélectionné.
3. Cliquez dans le menu Imprimantes et cliquez sur Afficher Infos….
4. Dans le menu incrusté, choissez Options installables….
5. Sélectionnez toutes les options matérielles adaptées à votre appareil et cliquez sur
(MAC OS X 10.3)
les changements…
(MAC OS X 10.2)
Il se trouve dans le dossier Applications > Utilitaires.
Appliquez les changements.
Définition des options de périphériques du pilote > 12

N
OIRS ET GRIS
S
URIMPRESSION EN NOIR
La surimpression en noir élimine le bord blanc entre les polices imprimées et l'arrière-plan
coloré.
La surimpression en noir peut uniquement être utilisée en cas d'impression de 100 % en
noir sur une couleur de fond.
Il se peut que la surimpression en noir ne soit pas disponible avec certaines applications.
NOTE
1. La fonctionnalité Surimpression en noir n'est pas disponible dans le pilote
Windows PCL 6.
2. Lorsque la couleur de fond est très sombre, il se peut que le toner ne se
fixe pas correctement. Remplacez la couleur de fond par une autre plus
claire.
W
INDOWS
1. Sur l'onglet Options de travail, cliquez sur Avancées.
2. Cochez la case Surimpression en noir.
MACOS X
1. Dans le menu Couleur, cliquez sur Avancé.
2. Cochez la case Surimpression en noir.
Noirs et gris > 13
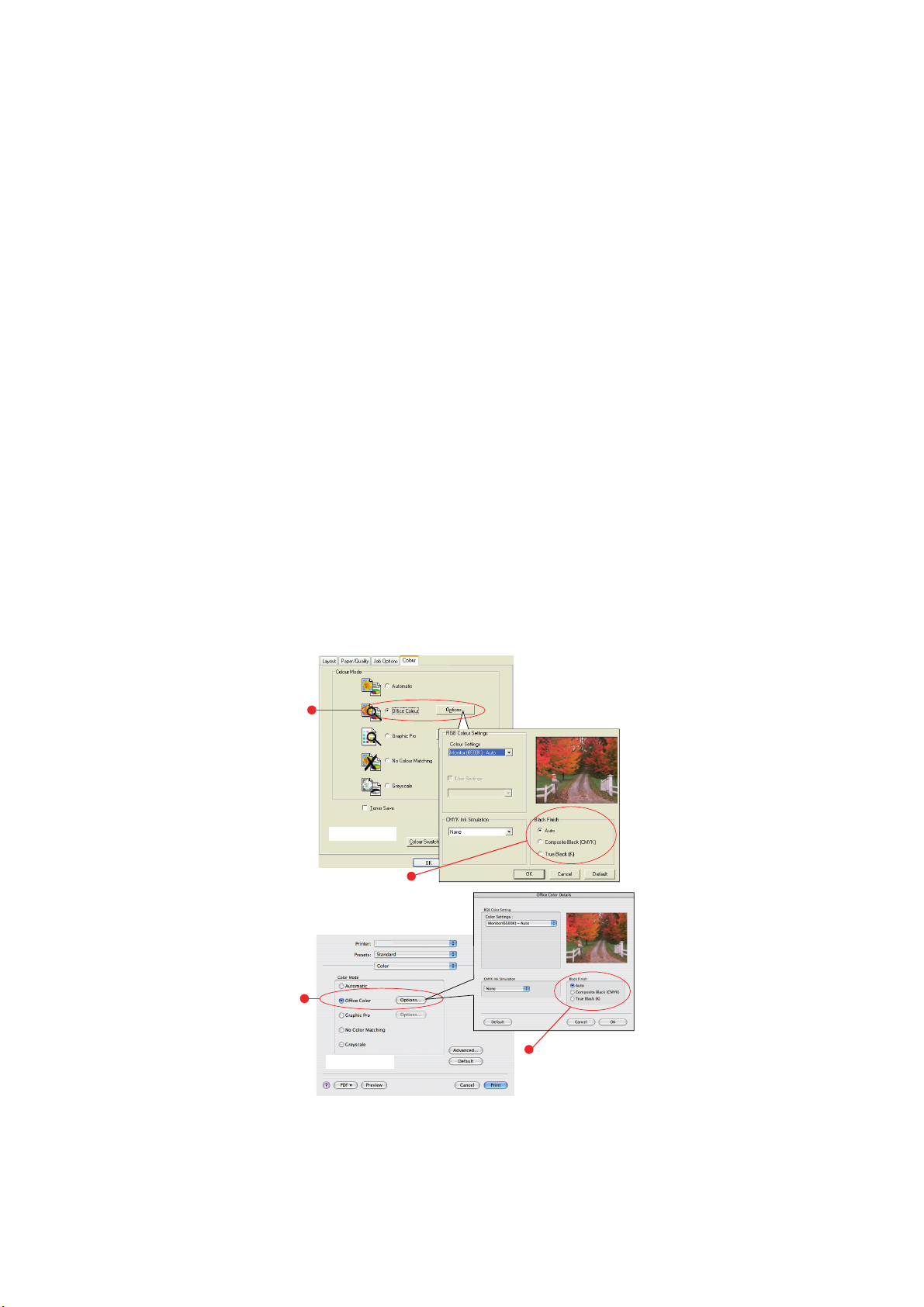
I
MPRESSION EN NOIR (GÉNÉRATION DU NOIR
)
Pour utiliser la génération du noir, le mode d'impression choisi doit être Couleurs Office ou
Graphiques Pro.
Votre imprimante imprime la couleur noire d'une des deux manières suivantes : Noir
composite ou Vrai noir.
N
OIR COMPOSITE
Les toners cyan, magenta, jaune et noir sont combinés de manière à créer le noir
composite.
Dans certains cas, la finition résultante sera plus brillante à cause de la quantité plus
importante de toner déposée. Le noir peut aussi apparaître quelquefois légèrement plus
brunâtre.
Utilisez le noir composite lors de l'impression de photos.
V
RAI NOIR (PUR
)
Seul le toner noir est utilisé pour l'impression de vrai noir.
Utilisez le vrai noir lors de l'impression d'une combinaison de texte et de graphiques. Si
vous l'utilisez pour imprimer des photos, les zones sombres des photos risquent de paraître
noires.
Couleurs Office
1. Sur l'onglet du pilote Couleur , sélectionnez Couleurs Office (1) et cliquez sur le
bouton Options
1
WINDOWS
2
1
MAC
2
2. Dans Finition noire (2), faites votre sélection entre : Auto (pour permettre à l'imprimante de choisir la meilleure méthode en fonction du contenu de la page), Vrai noir] ou Noir composite.
Noirs et gris > 14
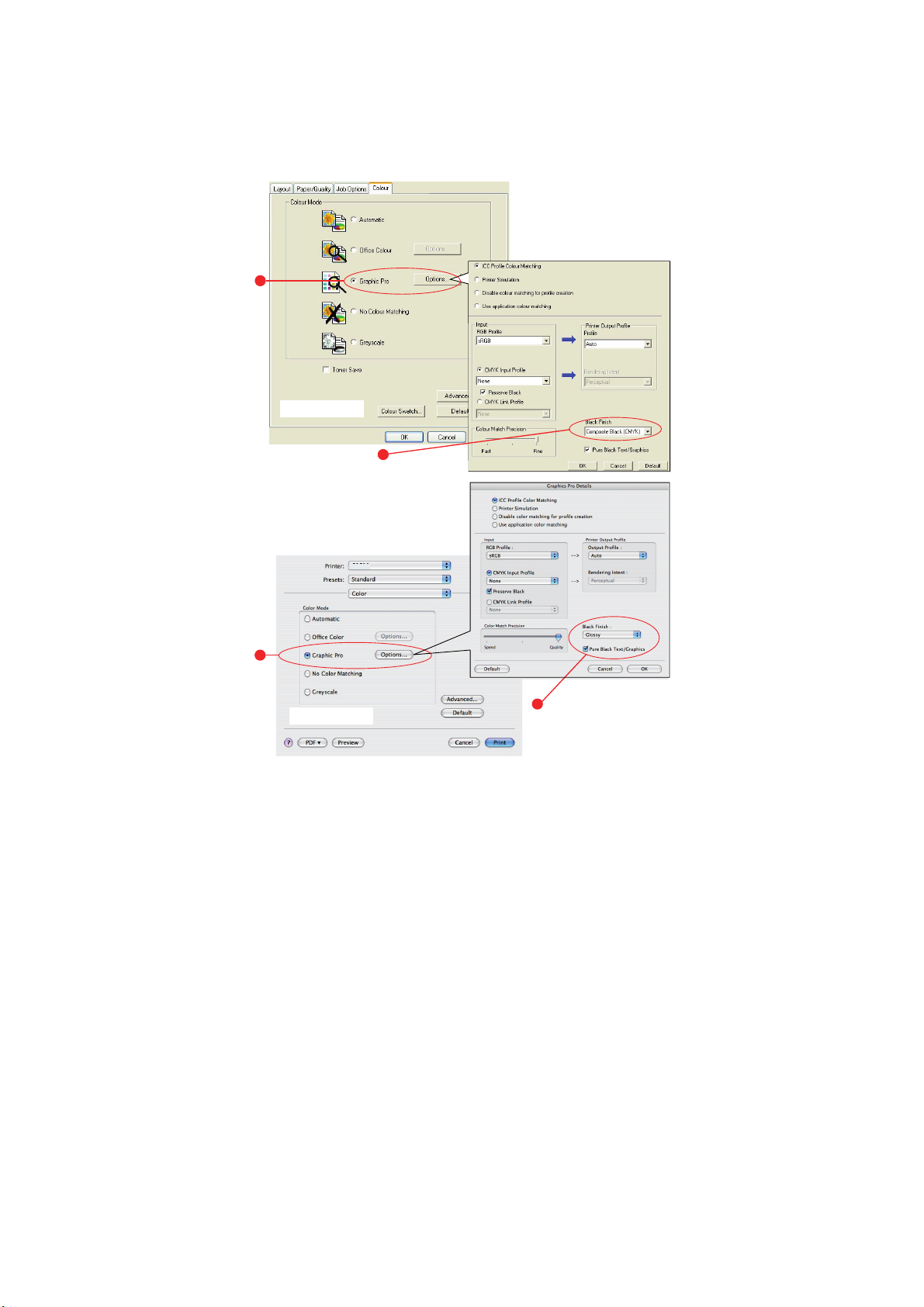
Graphiques Pro
1. Sur l'onglet Couleur du pilote, sélectionnez Graphiques Pro (1) et cliquez sur le
bouton Options
1
WINDOWS
2
1
MAC
2
2. Dans le menu Finition noire (2), choisissez votre réglage préféré.
Noirs et gris > 15
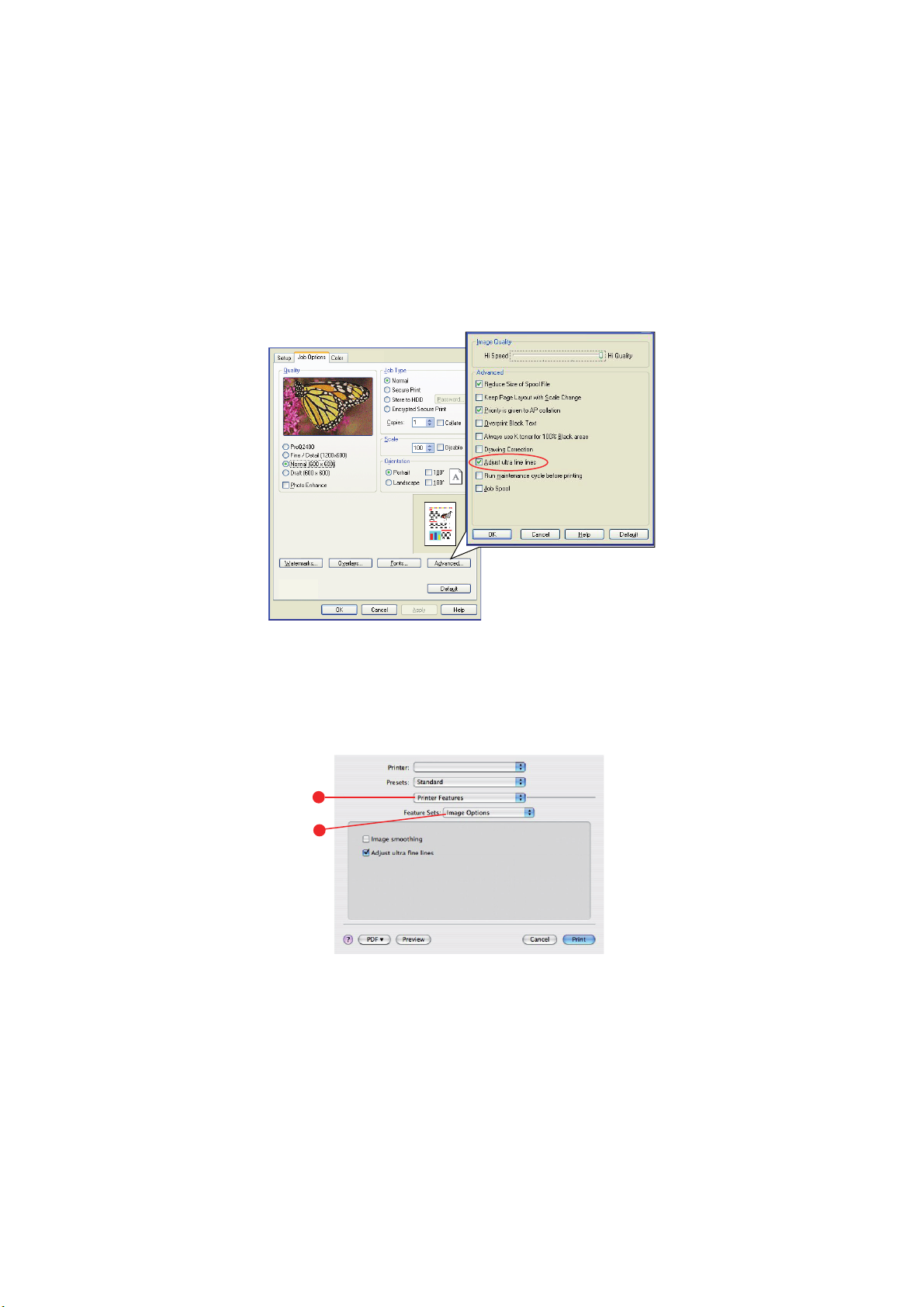
A
MÉLIORATION DES LIGNES FINES
Cette fonctionnalité peut être utilisée pour souligner la largeur du marqueur des lignes très
fines (largeur de ligne minimum).
Dans le cas de certaines applications, si cette fonctionnalité est activée, les espaces des
codes de barres risquent de se rapprocher excessivement. Si ceci se produit, désactivez
Ajuster les lignes ultrafines.
W
INDOWS
1. Dans l'onglet Options de travail du pilote, cliquez sur Avancée….
2. Cochez la case pour activer Ajuster les lignes ultrafines.
M
AC
1. Sélectionnez Fonctions de l'imprimante.
1
2
2. Sélectionnez Image Options (Options graphiques).
3. Cochez la case pour activer Ajuster les lignes ultrafines.
Noirs et gris > 16
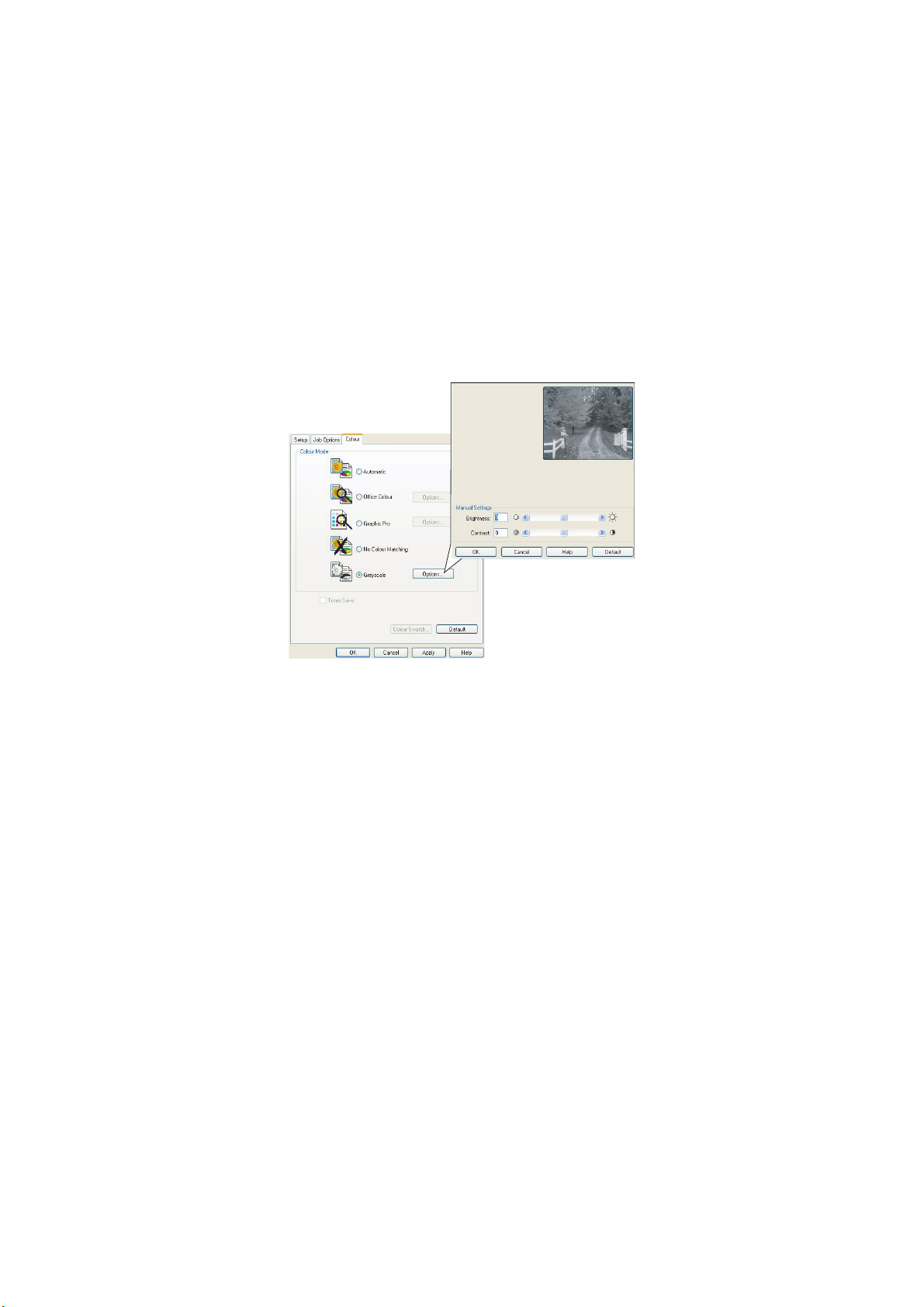
I
MPRESSION EN NUANCES DE GRIS
Si vous sélectionnez Échelle de gris, l'imprimante convertit toutes les couleurs en nuances
de gris et imprime à l'aide de toner noir.
Utilisez Nuances de gris pour accélérer l'impression des épreuves ou lorsque vous n'avez
pas besoin d'imprimer un document en couleur.
W
INDOWS
1. Si vous utilisez le pilote PCL, sur l'onglet Configuration du pilote, choisissez parmi
2. Dans l'onglet Couleur, cliquez sur Nuances de gris, puis sur Options pour ajuster
PCL
les paramètres du pilote enregistrés préalablement ceux dont vous avez besoin.
la brillance et le contraste.
Noirs et gris > 17
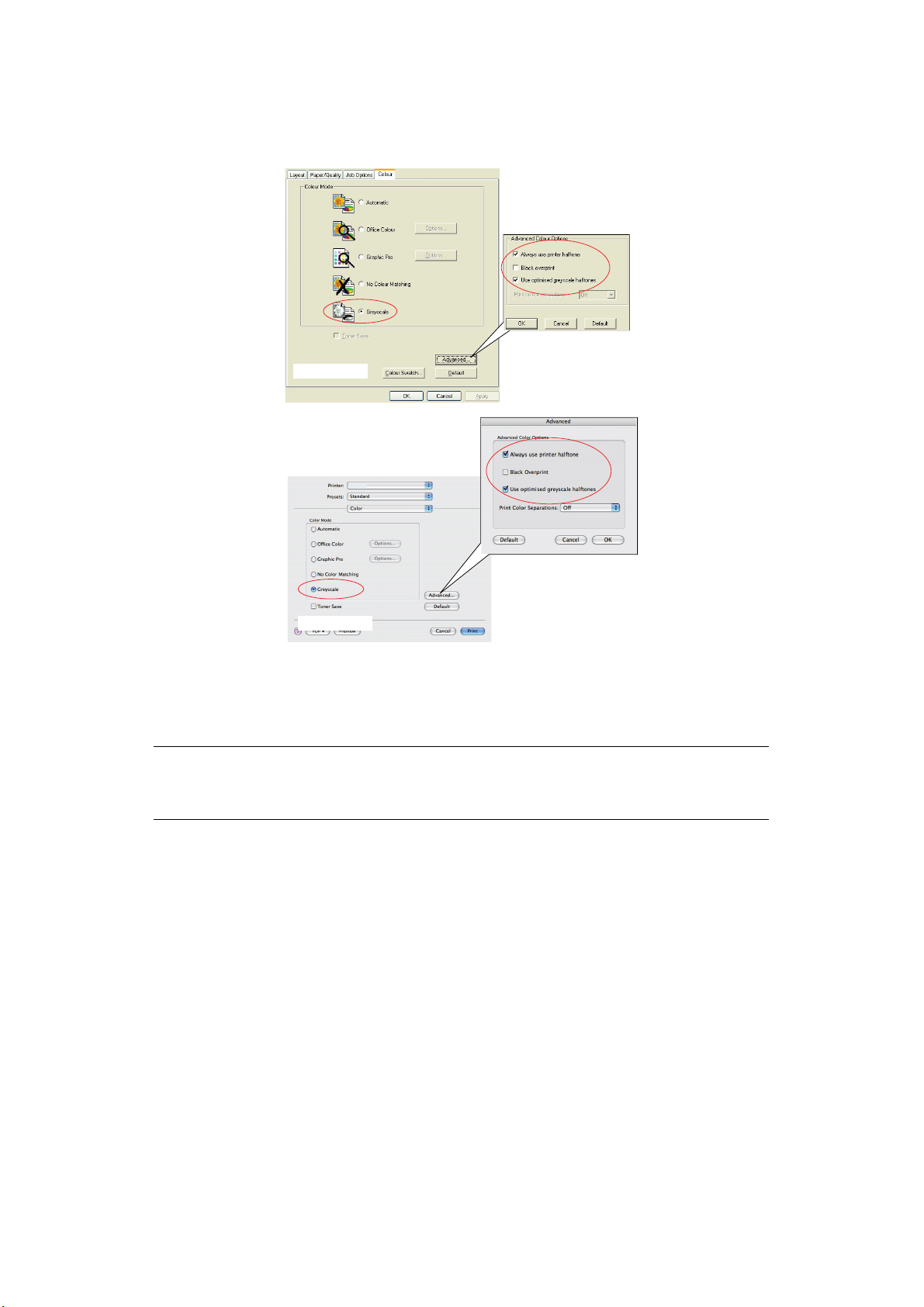
W
INDOWS
PS ET M
AC
Dans l'onglet Couleur du pilote, cliquez sur Nuances de gris, puis Avancées.
WINDOWS PS
MAC
Certaines applications tentent de définir les informations de tramage de l'écran pour
l'imprimante. Si l'option utiliser le tramage de l'imprimante reste activée, l'imprimante
définit sa propre valeur de tramage d'écran, ce qui aboutit à un résultat plus lisse. Il est
recommandé de laisser cette option activée.
NOTE
Si vous utilisez le paramètre de résolution ProQ, Toujours utiliser le tramage
d'imprimante est toujours activé et ne peut pas être désactivé
Le Tramage optimisé des échelles de gris peut prendre un peu plus de temps à
imprimer, mais le résultat est meilleur.
Noirs et gris > 18
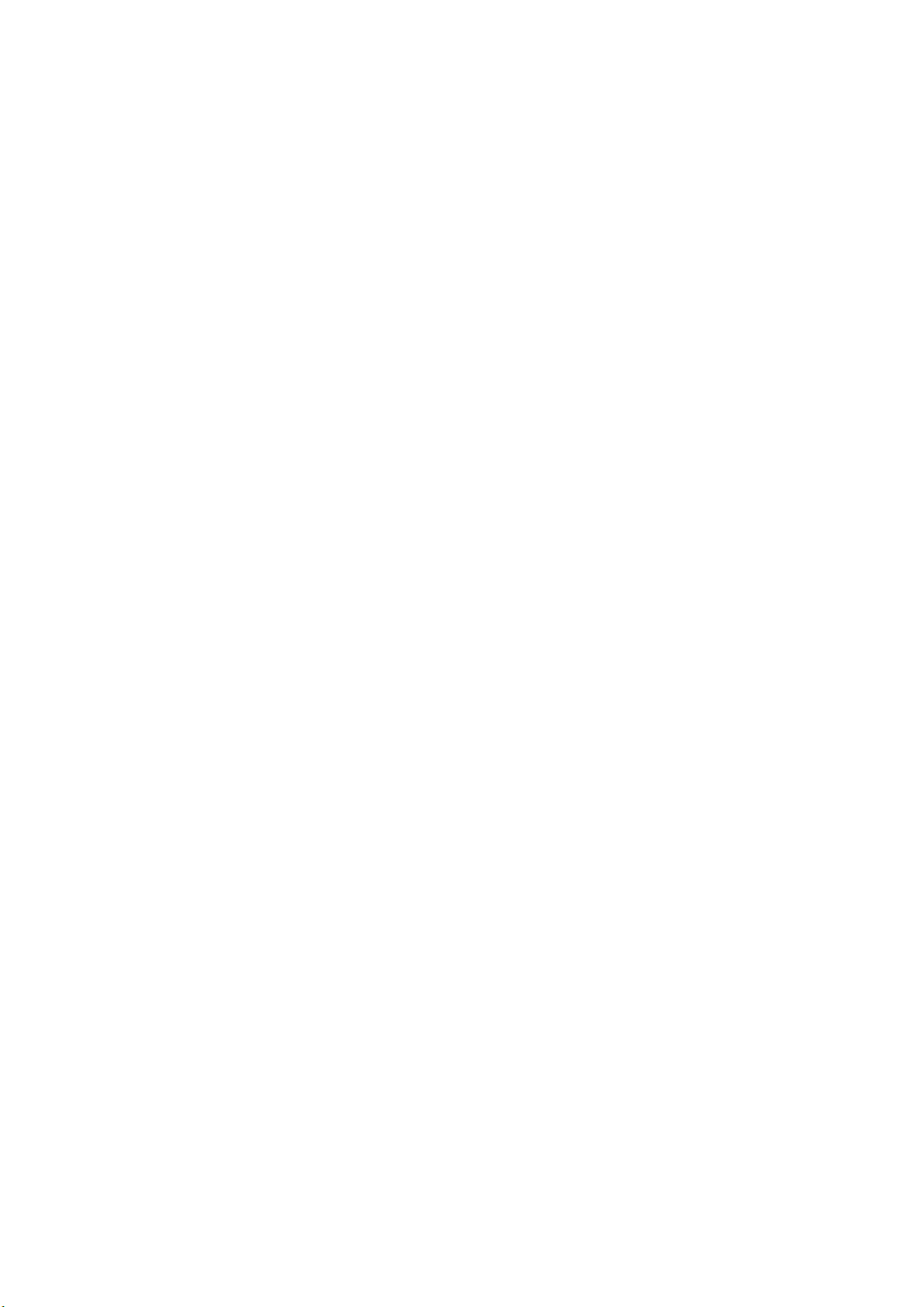
I
MPRESSION EN COULEUR (NOTIONS DE BASE
Les pilotes d’imprimante fournis avec votre imprimante offrent plusieurs paramètres
permettant de modifier la couleur d’impression sur papier. Les paramètres automatiques
par défaut suffiront pour un usage général et donneront de bons résultats pour la plupart
des documents.
La plupart des applications ont leurs propres paramètres couleur qui remplaceront les
paramètres existant dans le pilote d’imprimante. Reportez-vous à la documentation de
votre logiciel pour toutes précisions sur le mode de gestion des couleurs de cette
application.
F
ACTEURS AFFECTANT L’APPARENCE DES TIRAGES
Si vous souhaitez ajuster manuellement les paramètres couleur de votre pilote
d’imprimante, sachez que la reproduction des couleurs est un sujet complexe et qu’il faut
tenir compte de nombreux facteurs. Certains des facteurs les plus importants sont indiqués
ci-dessous.
)
Différences de reproduction entre la gamme des couleurs
d’un moniteur et celle d’une imprimante
> Ni une imprimante ni un moniteur ne peut reproduire toute la gamme des couleurs
visibles à l’œil nu. Chaque dispositif est limité à une certaine gamme de couleurs. En
outre, une imprimante ne peut reproduire toutes les couleurs affichées à l'écran d'un
moniteur et vice versa.
> Les deux périphériques utilisent des technologies très différentes pour représenter la
couleur. Un moniteur utilise les luminophores rouge, vert et bleu (RVB) (ou affichage
à cristaux liquides), une imprimante utilise les toners ou les encres cyan, jaune,
magenta et noir (CMJN).
> Un moniteur peut afficher des couleurs très vives telles que les rouges et bleus
intenses et celles-ci ne peuvent pas être reproduites aisément sur n’importe quelle
imprimante utilisant un toner ou de l’encre. De même, certaines couleurs (certains
jaunes par exemple) peuvent être imprimées mais ne peuvent pas être affichées
telles quelles sur l’écran d’un moniteur. Cette disparité entre les moniteurs et les
imprimantes est souvent la principale raison pour laquelle les couleurs sur papier ne
correspondent pas à celles affichées à l’écran.
Conditions de visualisation
Une épreuve peut paraître très différente dans différentes conditions d’éclairage. Par
exemple, les couleurs d’une épreuve peuvent sembler différentes lorsque vous les regardez
à côté d’une fenêtre éclairée par le soleil ou sous l’éclairage fluorescent standard d’un
bureau.
Paramètres couleur du pilote d’imprimante
Les paramètres du pilote relatifs au réglage manuel de la couleur peuvent modifier
l'apparence d'une épreuve. Il existe plusieurs options disponibles pour faciliter la
correspondance des couleurs sur papier à celles affichées à l’écran.
Impression en couleur (notions de base) > 19

Options du moniteur
Les commandes de luminosité et de contraste de votre moniteur peuvent modifier
l’apparence de votre document à l’écran. En outre, la température des couleurs de votre
moniteur influe sur l'apparence « chaude » ou « froide » des couleurs à l'écran.
Plusieurs options sont proposées sur un moniteur type :
> 5000 k Option la plus chaude, éclairage tirant sur le jaune, utilisée généralement
dans l’art graphique.
> 6500 k Option plus froide, se rapproche de l’éclairage à la lumière du jour.
> 9300 k Option froide ; l’option par défaut pour de nombreux moniteurs et postes de
télévision.
(k = degrés Kelvin, une mesure de la température)
Mode d’affichage de la couleur du logiciel
Certaines applications graphiques telles que Corel Draw ou Adobe Photoshop peuvent
afficher la couleur d’une manière différente des applications de bureautique telles que
Microsoft Word. Pour plus d'informations, consultez l'aide en ligne ou le manuel d'utilisation
de votre application.
Type de papier
Le type de papier utilisé peut également influer considérablement sur la couleur imprimée.
Par exemple, un tirage sur du papier recyclé peut sembler plus terne que sur un papier
glacé spécialement élaboré.
C
ONSEILS POUR L’IMPRESSION EN COULEUR
Les instructions suivantes peuvent vous aider à obtenir de bons résultats d’impression en
couleur.
I
MPRESSION D’IMAGES PHOTOGRAPHIQUES
Utilisez le paramètre Monitor (6500 k) - Perceptual.
Si les couleurs semblent trop ternes, utilisez les paramètres Monitor (6500 k) - Vivid ou
Appareil photo numérique.
I
MPRESSION À PARTIR D'APPLICATIONS OFFICE
Utilisez le paramètre Monitor (9300 k). Ceci peut vous aider si vous rencontrez des
problèmes avec des couleurs spécifiques dans des applications comme Microsoft Excel ou
Microsoft Powerpoint.
I
MPRESSION DE COULEURS SPÉCIFIQUES (PAR EXEMPLE LE LOGO D’UNE ENTREPRISE
Deux utilitaires se trouvant sur le CD/DVD-ROM de votre pilote d’imprimante peuvent vous
aider à faire correspondre des couleurs spécifiques :
> Utilitaire Colour Correct
> Utilitaire Nuancier de couleurs
)
R
ÉGLAGE DE LA LUMINOSITÉ OU DE L’INTENSITÉ D’UNE IMPRESSION
Si l’impression est trop claire ou trop sombre, vous pouvez utiliser la commande Luminosité
pour la régler.
Si les couleurs sont trop intenses ou pas suffisamment, utilisez la commande Saturation.
Impression en couleur (notions de base) > 20

A
CCÈS AUX OPTIONS DE COLORIMÉTRIE
Il est possible d'utiliser les options de colorimétrie du pilote d'imprimante pour faciliter la
correspondance des couleurs sur papier à celles affichées à l'écran du moniteur ou
provenant d'une autre source telle qu'un appareil photo numérique.
Pour ouvrir les options de colorimétrie du panneau de
configuration Windows:
1. Ouvrez la fenêtre Imprimantes (appelée « Imprimantes
et télécopieurs » dans Windows XP).
2. Faites un clic droit sur le modèle de votre imprimante puis
choisissez Propriétés.
3. Cliquez sur le bouton Options d’impression (1).
1
Pour ouvrir les options de colorimétrie dans une application
Windows :
1. Choisissez Fichier > Imprimer… dans la barre de
menus de l’application.
2. Cliquez sur le bouton Propriétés en regard du modèle d’imprimante.
S
ÉLECTION DES OPTIONS DE COLORIMÉTRIE
1. Dans l’onglet Couleur, sélectionnez Couleurs Office pour la colorimétrie.
1
2
WINDOWS
1
MAC
Impression en couleur (notions de base) > 21
2
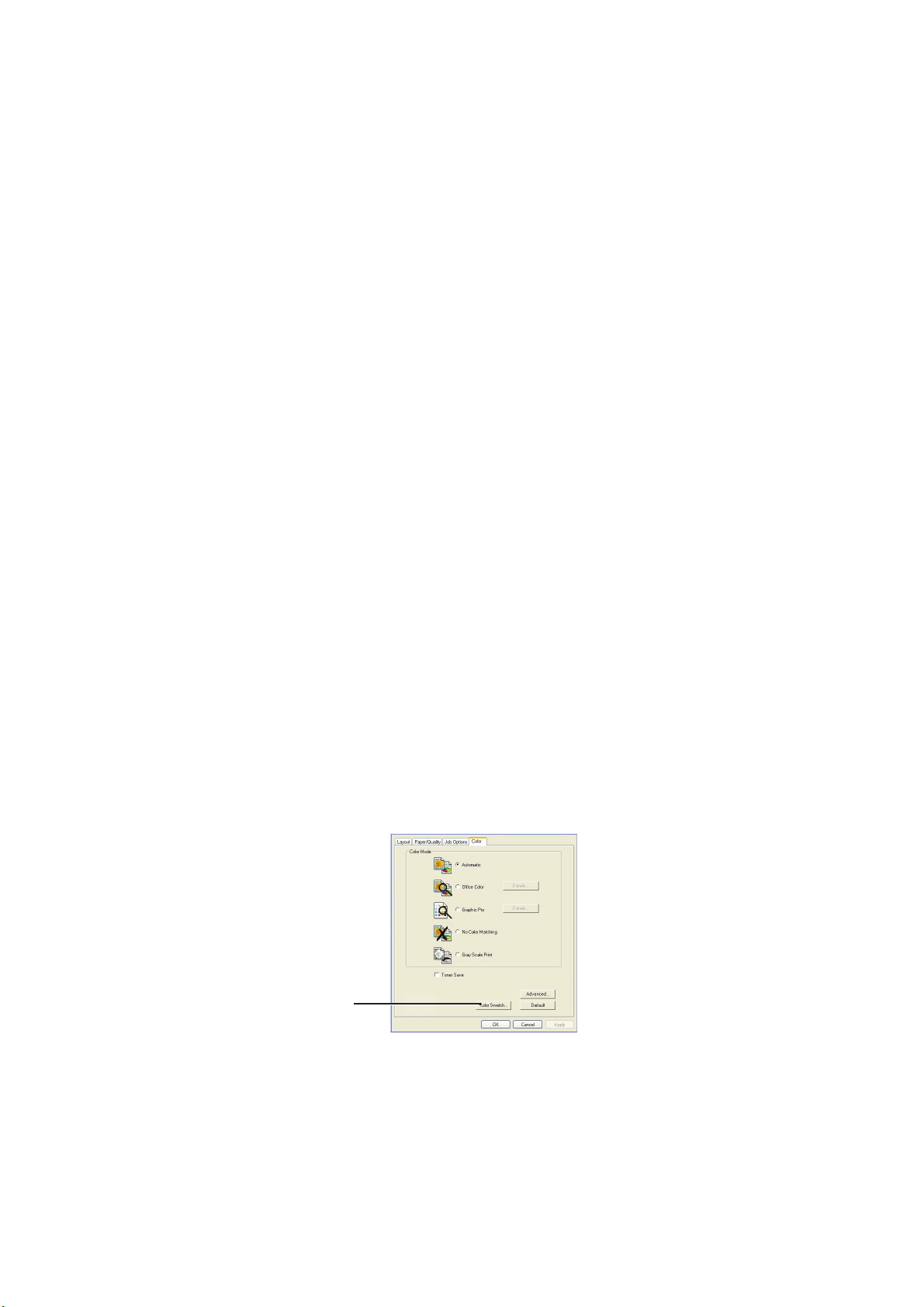
2. Choisissez Options (1) et sélectionnez une option dans le menu déroulant (2) :
(a) Monitor (6500k) Perceptual
Optimisée pour l’impression des photographies. Les couleurs sont imprimées en
mettant l’accent sur la saturation.
(b) Monitor (6500k) Vivid
Optimisée pour l’impression des photographies, mais avec des couleurs encore
plus saturées qu’avec le paramètre Monitor (6500 k) - Perceptual.
(c) Monitor (9300k)
Optimisée pour l’impression de graphiques à partir d’applications comme
Microsoft Office. Les couleurs sont imprimées en mettant l’accent sur la clarté.
(d) Appareil photo numérique
Optimisée pour l’impression de photographies prises avec un appareil photo
numérique.
Les résultats sont variables selon le sujet et les conditions dans lesquelles la
photographie a été prise.
(e) sRVB
L’imprimante tente de reproduire l’espace couleur sRVB. Ceci peut être utile en
cas de colorimétrie à partir d’un dispositif d’entrée sRVB comme un scanner ou
un appareil photo numérique.
U
TILISATION DE LA FONCTION NUANCIER DE COULEURS
Vous devez installer l’utilitaire Nuancier de couleurs pour pouvoir utiliser la fonction
Nuancier de couleurs. Cet utilitaire se trouve sur le CD/DVD-ROM fourni avec votre
imprimante.
La fonction Nuancier de couleurs permet d'imprimer des graphiques contenant une gamme
de couleurs types. Notez que ce n’est pas la gamme complète des couleurs que
l’imprimante peut produire. Les valeurs correspondantes RVB (Rouge, Vert, Bleu) sont
indiquées sous chaque couleur type. Vous pouvez les utiliser pour sélectionner des couleurs
spécifiques dans les applications qui vous permettent de choisir vos propres valeurs RVB.
Il suffit de cliquer sur le bouton Nuancier de couleurs (1) et de faire votre sélection parmi
les options proposées.
1
Impression en couleur (notions de base) > 22
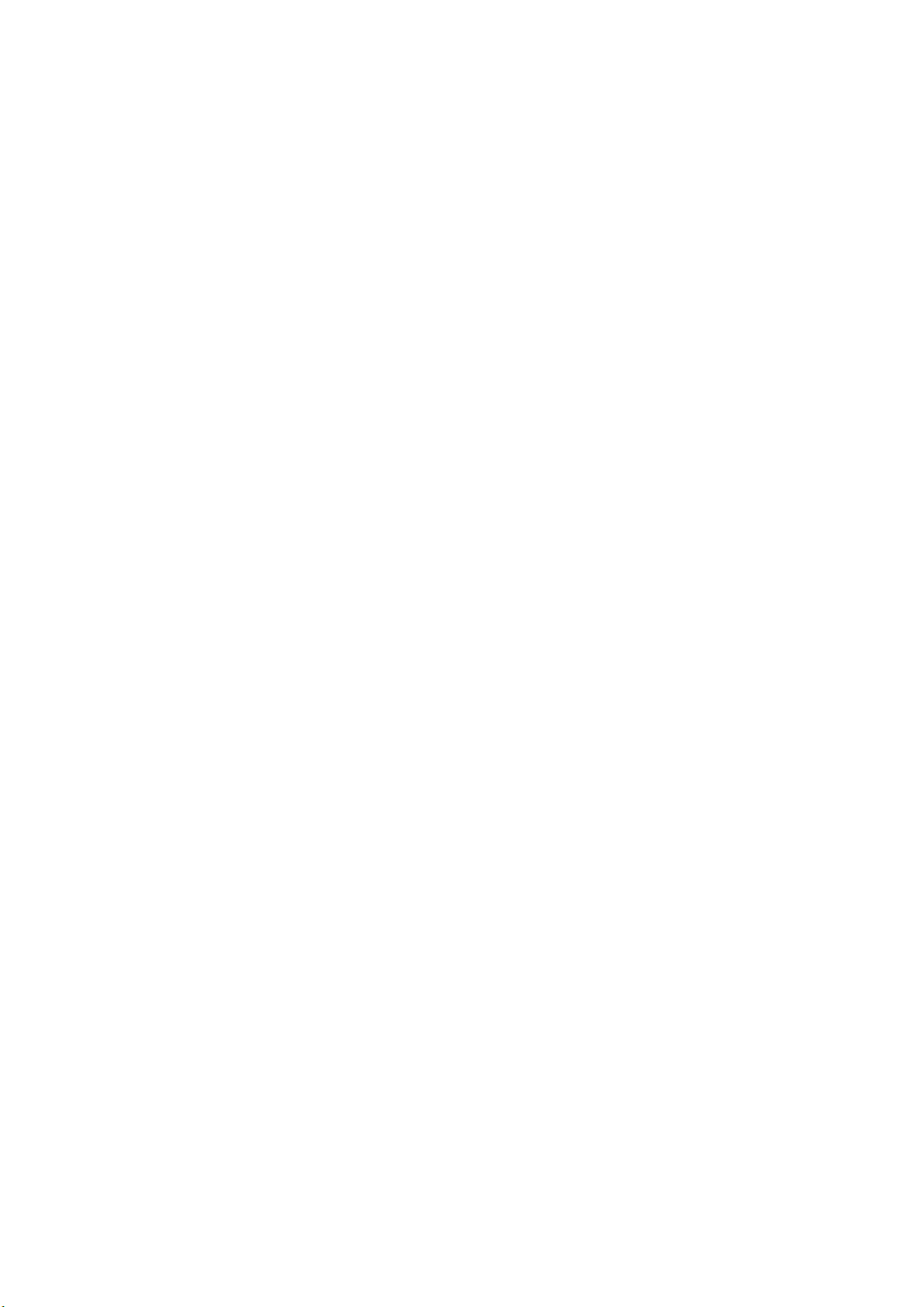
Voici un exemple d'utilisation de la fonction Nuancier de couleurs :
Vous souhaitez imprimer un logo dans une teinte particulière de rouge. Suivez les étapes
ci-après :
1. Imprimez un nuancier de couleurs puis sélectionnez la teinte de rouge qui est la
mieux adaptée à vos besoins.
2. Prenez note de la valeur RVB correspondant à la teinte de votre choix.
3. À l’aide du sélecteur de couleurs de votre programme, entrez cette même valeur
RVB et modifiez le logo en lui appliquant cette couleur.
La couleur RVB affichée à l’écran de votre moniteur ne concorde pas nécessairement avec
celle du nuancier de couleurs sur papier. Le cas échéant, cette non-concordance est due à
la différence de reproduction des couleurs entre le moniteur et l’imprimante. Dans le cas
présent, cela a peu d’importance étant donné que votre objectif principal est d’imprimer la
couleur requise.
U
TILISATION DE L’UTILITAIRE COLOUR CORRECT
L’utilitaire Colour Correct Oki est fourni sur le CD/DVD-ROM de votre pilote d’imprimante.
Vous devez l’installer séparément dans la mesure où il n’est pas installé avec le pilote
d’imprimante.
L’utilitaire Colour Correct dispose des fonctions suivantes :
> Les couleurs de la palette Microsoft Office peuvent être réglées de manière
individuelle. Ceci est utile si vous voulez changer le mode d’impression d’une couleur
spécifique.
> Les couleurs peuvent être réglées en changeant la teinte, la saturation et le
paramètre gamma. Ceci est utile si vous voulez changer la couleur sur papier
générale.
Une fois ces réglages de couleur effectués, les nouveaux paramètres peuvent être
sélectionnés à partir de l’onglet Couleur du pilote d’imprimante.
Pour sélectionner les réglages effectués avec l’utilitaire Colour Correct :
1. Dans votre application, cliquez sur Fichier et pointez sur Imprimer.
2. Cliquez sur Propriétés. Les options du pilote d’imprimante s’affichent alors.
3. Cliquez sur l’onglet Couleur.
4. Cliquez sur Couleur avancée.
5. Cliquez sur Défini par l’utilisateur.
Sélectionnez le réglage de couleur effectué avec l’utilitaire Colour Correct.
Impression en couleur (notions de base) > 23

R
ÉGLAGE DES COULEURS (AVANCÉ
N
OTIONS DE BASE
Les couleurs de votre document peuvent être gérées et ajustées selon trois méthodes :
1
2
Windows /
Macintosh
1. Gestion des couleurs de l'application (1).
Certains programmes graphiques et de PAO tels que Adobe Photoshop, Adobe
Illustrator et Quark Xpress possèdent leur propre système intégré de gestion des
couleurs. Voir page 34.
La plupart des applications ne possèdent pas ces fonctionnalités et ont plutôt recours
à celles de l'imprimante ou du système d'exploitation.
2. Gestion des couleurs du système d'exploitation (2).
)
3
Windows 2000, XP et Vista utilisent le système de gestion des couleurs Windows ICM.
Mac OS X utilise Apple ColorSync.
3. Gestion des couleurs de l'imprimante (3).
Lorsque vous imprimez votre document et modifiez les paramètres du pilote de
l'imprimante, celle-ci effectue les ajustements de couleur.
NOTE
Utilisez un seul système de gestion des couleurs si vous voulez obtenir les
meilleurs résultats de votre imprimante.
Si vous voulez utiliser le système de gestion des couleurs de votre
imprimante, vérifiez que la gestion de couleurs de votre application ou de
votre système d'exploitation est activé.
L'utilisation de la gestion de couleurs en plusieurs endroits donnera des
résultats imprévisibles.
Réglage des couleurs (avancé) > 24

CE
QUE DÉCRIT CE GUIDE
Ce guide de l'utilisateur considère uniquement le système de gestion des couleurs de
l'imprimante.
1
3
2
Windows /
Macintosh
Si vous désirez en savoir plus sur le programme de gestion des couleurs de votre
application ou la fonctionnalité de gestion des couleurs de votre système d'exploitation,
reportez-vous à la documentation fournie avec votre logiciel d'application ou avec votre
ordinateur.
G
ESTION DES COULEURS DE L'IMPRIMANTE
I
NTRODUCTION
Votre imprimante possède deux systèmes séparés de gestion des couleurs – Couleurs
Office et Graphiques Pro.
1
3
2
Windows /
Macintosh
3a
3b
> Couleurs Office (3a) – Reportez vous à “Couleurs Office” à la page 26.
Il s'agit d'un système de gestion des couleurs assez simple, conçu pour sa facilité
d'utilisation. Couleurs Office est recommandé aux utilisateurs qui ne sont pas des
experts mais qui souhaitent obtenir de bons résultats d'impression avec des
programmes tels que Microsoft Office.
> Graphiques Pro (3b) – Reportez vous à “Graphiques Pro” à la page 29.
Il s'agit d'un puissant système de gestion des couleurs fondé sur les profils de couleur
ICC.
Les profils peuvent être téléchargés sur le périphérique de stockage de l'imprimante
à l'aide d'un utilitaire spécial et la colorimétrie peut alors être appliquée à tous les
travaux d'impression entrants.
Le système de gestion des couleurs Graphiques Pro est recommandé aux utilisateurs
familiarisés avec la colorimétrie à base de profils ICC et qui exigent plus de contrôle
des couleurs.
Réglage des couleurs (avancé) > 25

À
PROPOS DES COULEURS
RVB ET CMJN
Certains programmes d'application vous donnent la possibilité de modifier des documents à
l'aide de couleurs RVB ou CMJN. En règle générale, seuls les logiciels graphiques et de PAO
professionnels prennent en charge les couleurs CMJN. La plupart des programmes
d'application, tels que Microsoft Office et les navigateurs, ne prennent en charge que les
couleurs RVB.
Si votre application ne vous donne pas le choix entre les couleurs RVB et CMJN, vous devez
donc en conclure qu'il ne prend en charge que RVB.
Le modèle de couleurs RVB est basé sur les trois premières couleurs primaires du spectre ;
rouge, vert et bleu. Ce modèle est utilisé par les scanners, les appareils photos numériques
et les moniteurs d'ordinateurs.
Le modèle de couleur CMJN est basé sur les encres ou toners d'imprimante cyan, magenta,
jaune et noir.
À propos des pilotes de l'imprimante
En fonction de votre système d'exploitation, vous avez le choix entre différents pilotes à
utiliser avec votre imprimante. Vous pouvez sélectionner un pilote d'imprimante selon qu'il
accepte ou non les données CMJN.
Pilote PCL 5c (Windows)
Pilote PCL 6 (Windows)
Pilote PostScript (Windows)
Pilote PostScript (Mac)
C
OULEURS OFFICE
PRISE EN CHARGE
DES DONNÉES RVB
✔ ✘
✔ ✘
✔✔
✔✔
PRISE EN CHARGE
DES DONNÉES CMJN
Cette section décrit les fonctionnalités du pilote pour la gestion des couleurs « Couleurs
Office » de l'imprimante.
Il existe deux jeux d'options différents dans Couleurs Office :
OPTIONS RVB OPTIONS CMJN
(UNIQUEMENT POSTSCRIPT)
Monitor (6500K) – Auto SWOP
Monitor (6500K) – Perceptuelle Euroscale
Monitor (6500K) – Vif Japan Color
Monitor (9300K)
Appareil photo numérique
sRVB
NOTE
Les options pour les données CMJN ne sont pas prévues dans les pilotes
d'imprimante Windows PCL 5c ou PCL 6. Ces pilotes prennent en charge
uniquement les données de couleur RVB.
Bien que les options Couleurs Office contiennent des contrôles pour les données CMJN, il est
fortement recommandé d'utiliser plutôt les options Graphiques Pro. Si vous imprimez des
données CMJN, les options Graphiques Pro vous donnent plus de puissance et de souplesse.
Réglage des couleurs (avancé) > 26

C
OULEURS OFFICE
-
OPTIONS
RVB
Couleurs Office fournit une collection de présélections de colorimétrie pour données RVB.
Chacune de ces présélections modifie légèrement la couleur de votre impression.
Ces options de colorimétrie RVB sont disponibles dans tous les pilotes d'imprimantes.
PRÉSÉLECTION DESCRIPTION
Monitor (6500K) – Auto La meilleure présélection de colorimétrie est
sélectionnée sur base du type de document.
6500K - Perceptual doit être sélectionné pour
l'impression de photos. 6500K - Vivid doit être
sélectionné pour l'impression de graphiques et
de texte.
Monitor (6500K) – Perceptual Mode optimisé pour l'impression de photos. Les
couleurs sont imprimées en mettant l’accent
sur la saturation.
Monitor (6500K) – Vivid Optimisé pour l'impression de photos et pour
Monitor (9300K) Les couleurs sont imprimées en mettant
Appareil photo numérique Optimisé pour l'impression de photos prises à
sRVB L’imprimante tente de reproduire l’espace
graphiques de bureau. L'imprimante augmente
encore la saturation par rapport à la sélection
Monitor (6500k) Perceptual.
l’accent sur la clarté.
Utilisez cette sélection en cas de problèmes
rencontrés lors de l'impression de couleurs à
partir d'applications Microsoft Office.
l'aide d'un appareil photo numérique. Les
résultats sont variables selon le sujet et les
conditions dans lesquelles la photographie a été
prise.
couleur sRVB. Ceci peut être utile en cas de
colorimétrie à partir d’un dispositif d’entrée
sRVB comme un scanner ou un appareil photo
numérique.
Ces informations s'appliquent aux pilotes Windows PCL 5c, PCL 6, PostScript et Mac OS X.
NOTE
Lorsque vous imprimez à partir de certaines applications dans Mac OS X, ces
options de colorimétrie RVB pourraient ne pas affecter la couleur de votre
document. Si vous découvrez que la couleur de votre document ne s'est pas
modifiée après l'application d'une des présélections de colorimétrie Couleurs
Office, c'est que l'application est incompatible avec ce type de colorimétrie
d'imprimante.
Une autre solution pour les utilisateurs de Mac OS X 10.3.x consiste à ajuster
la couleur de leurs documents à l'aide de filtres ColorSync Quartz.
Réglage des couleurs (avancé) > 27

1. Sur l'onglet du pilote d'imprimante Couleur, sélectionnez Couleurs office (1) et
cliquez sur le bouton Options.
1
2
WINDOWS
2
1
MAC
2. Choisissez une présélection dans Options de colorimétrie (2).
P
ERSONNALISATION DE COULEURS OFFICE
RVB
AVEC L’UTILITAIRE COLOUR CORRECT
Si les présélections Couleurs Office ne suffisent pas è vos besoins, l'utilitaire Colour Correct
vous offre un moyen d'ajustement supplémentaire . L'utilitaire Colour Correct propose deux
méthodes d'ajustement des paramètres Couleurs Office :
1. Vous pouvez ajuster l'aspect général du document en modifiant la teinte, la
saturation et le paramètre gamma.
2. Vous pouvez ajuster les couleurs spécifiques de la palette utilisée dans les
applications Microsoft Office. Chacun de ces ajustements affecte une couleur de la
palette à la fois.
Réglage des couleurs (avancé) > 28

G
RAPHIQUES PRO
Cette section décrit les options de colorimétrie disponibles pour Graphiques Pro.
Le système de colorimétrie Graphiques Pro est constitué autour des profils ICC. Ces profils
sont téléchargés sur l'imprimante à l'aide de l'utilitaire Assistant Profil, puis sélectionnés
dans le pilote de l'imprimante. Lorsqu'un travail est envoyé à l'imprimante, les profils ICC
sont appliqués au travail d'impression sur l'imprimante.
NOTE
> Certaines fonctionnalités de la colorimétrie Graphique Pro ne peuvent être
utilisées que si votre imprimante comporte un périphérique de stockage.
Ce périphérique de stockage est nécessaire si vous souhaitez télécharger
et utiliser vos propres profils ICC sur l'imprimante.
> Si votre imprimante n'est pas équipée d'un périphérique de stockage,
vous ne pourrez sélectionner que les profils par défaut du fabricant,
intégrés dans l'imprimante.
QUE
POUVEZ-VOUS FAIRE AVEC LA COLORIMÉTRIE GRAPHIQUE PRO
Le système de colorimétrie Graphiques Pro est à la fois puissant et souple. Voici quelques
exemples d'utilisation du système de colorimétrie Graphiques Pro :
?
Faire correspondre la couleur de l'imprimante avec un périphérique d'entrée RVB
En utilisant les profils ICC d'un scanner, d'un appareil photo numérique ou d'un moniteur,
la couleur de l'imprimante peut être mise en correspondance avec un dispositif d'entrée.
Simulation d'une imprimante
Votre imprimante peut simuler les résultats de couleur d'une autre imprimante, même pour
l'impression de documents RVB. Pour de meilleurs résultats, utilisez des documents CMJN
lors de la simulation des résultats d'impression couleur des autres imprimantes.
Simulation d'encre CMJN
Votre imprimante peut simuler les résultats d'impression couleur d'une presse d'impression
commerciale (encres SWOP, Euroscale ou Japan Color).
Des couleurs d'imprimantes plus exactes
Si vous avez créé vos propres profils à l'aide d'un logiciel ICC d'un autre fabricant, ceux-ci
peuvent être téléchargés sur l'imprimante et utilisés au cours de l'impression.
Réglage des couleurs (avancé) > 29

T
YPES DE PROFIL
ICC
PRIS EN CHARGE
Quatre catégories de profil ICC sont prises en charge par le système de colorimétrie
Graphiques Pro :
TYPE DE
DESCRIPTION
PROFIL
Source RVB
(Entrée RVB)
Simulation
CMJN
(Entrée CMJN)
Imprimante
(Sortie CMJN)
Profil des liens Il s'agit d'un type spécial de profil ICC qui convertit
E
NCHAÎNEMENT DES TÂCHES DE GRAPHIQUES PRO
Ces profils décrivent le périphérique utilisé pour capter les
données RVB (par ex. scanner ou appareil photo numérique).
Le profil d'entrée RVB peut également être le profil de votre
moniteur si vous essayez de le faire correspondre à votre
écran.
Ces profils décrivent le périphérique CMJN dont vous essayez
de simuler les couleurs. En règle générale, il s'agira d'une
imprimante d'un autre fabricant ou d'une presse offset.
Les profils sont déjà intégrés à l'imprimante pour les encres
de presse du commerce telles que SWOP ou Euroscale.
Ce profil décrit les caractéristiques de couleurs de votre
propre imprimante.
L'imprimante est dotée de profils intégrés par défaut par le
fabricant, mais vous pouvez les remplacer par vos propres
profils si nécessaire.
directement de CMJN à CMJN.
Par exemple, un profil de lien peut convertir directement de
l'espace CMJN d'une autre imprimante à l'espace CMJN de
votre propre imprimante.
–
PRÉSENTATION
L'utilisation du système de colorimétrie Graphiques Pro se fait en trois étapes :
1. Rassemblez ou créez des profils ICC (voir page 30)
2. Téléchargez les profils ICC sur le périphérique de stockage de l'imprimante
(page 31)
3. Sélectionnez les profils ICC dans le pilote de l'imprimante lors de l'impression
(page 32)
Étape 1 - Rassembler ou créer les profils ICC
Où puis-je obtenir les profils dont j'ai besoin ?
TYPE DE
PROFIL
Source RVB
(Entrée RVB)
Simulation
CMJN
(Entrée CMJN)
Imprimante
(Sortie CMJN)
OÙ OBTENIR DES PROFILS
Obtenez vos profils de source RVB du fabricant de votre scanner,
votre appareil photo ou votre moniteur.
Obtenez le profil de simulation auprès du fabricant de
l'imprimante à simuler.
Les profils par défaut du fabricant sont intégrés à votre
imprimante. Si vous avez besoin de plus de précision, créez votre
propre profil d'imprimante à l'aide d'un logiciel de création de
profil ICC d'un autre fabricant.
Réglage des couleurs (avancé) > 30

TYPE DE
PROFIL
Profil des liens Vous pouvez créer des profils de lien à l'aide d'un logiciel tiers de
OÙ OBTENIR DES PROFILS
création de profils ICC.
Notez que tous les logiciels de création de profils ICC ne peuvent
pas créer des profils de lien.
Étape 2 - Téléchargement des profils ICC sur le périphérique de stockage de l'imprimante
Vous pouvez télécharger des profils sur le périphérique de stockage de l'imprimante à l'aide
de l'utilitaire Assistant Profil.
Utilisation de l'Assistant Profil
1. Lancez l'Assistant Profil.
2. Sélectionnez une imprimante.
Si vous utilisez l'Assistant Profil pour la première fois, vous devez permettre à
l'utilitaire de rechercher des imprimantes compatibles. Sélectionnez les types de
connexion parmi lesquelles vous voulez exécuter une recherche, Parallèle, USB ou
Réseau (TCP/IP), puis cliquez sur Démarrer.
Si vous connaissez l'adresse IP de l'imprimante, vous pouvez l'entrer manuellement.
3. L'écran principal de l'Assistant Profil affiche les profils résidant sur le périphérique de
stockage de l'imprimante sélectionnée. Pour télécharger un nouveau profil sur
l'imprimante :
(a) Cliquez sur Ajouter.
(b) Sélectionnez un profil ICC dans le disque dur de votre ordinateur.
(c) Dès que vous avez sélectionné un profil, vous pouvez l'ajouter à votre
imprimante comme un des 4 types de profil : Source RVB, Simulation CMJN,
Imprimante ou Lié.
(d) Les options disponibles dépendent du profil ICC sélectionné. Par exemple, si
vous avez sélectionné un profil CMJN, vous risquez de ne pouvoir l'ajouter à
l'imprimante qu'en tant que profil de Simulation CMJN ou de sortie
d'imprimante.
(e) Sélectionnez un nombre de 1 à 12. Ce nombre sert à identifier le profil dans le
pilote de l'imprimante.
1
2
(f) Cliquez sur OK pour télécharger le profil ICC sur l'imprimante.
Réglage des couleurs (avancé) > 31

Étape 3 - Sélectionnez les profils ICC dans le pilote de l'imprimante
Ce que vous sélectionnez dans le pilote de l'imprimante dépend de la tâche de colorimétrie
à effectuer.
Des exemples de sélection des profils ICC pour différentes tâches de colorimétrie sont
présentés dans les sections suivantes de ce guide.
R
APPROCHEMENT DE LA COULEUR
D
'UN
MONITEUR, D'UN SCANNER OU D'UN APPAREIL PHOTO
Le système de colorimétrie Graphiques Pro permet de rapprocher la couleur de
l'imprimante de celle d'un dispositif d'entrée RVB tel qu'un moniteur, un scanner ou un
appareil photo numérique.
1 2
3
4
5 6
1. Codage RVB 4. Document imprimé
2. Profil de source RVB 5. Scanner, moniteur, appareil photo, etc.
3. Profil de sortie de
l'imprimante
Pour rapprocher un dispositif d'entrée RVB, téléchargez d'abord le profil de la source RVB
et le profil de l'imprimante (facultatif) sur le périphérique de stockage de l'imprimante au
moyen de l'Assistant Profil. Reportez vous à “Utilisation de l'Assistant Profil” à la page 31.
Une fois le(s) profil(s) téléchargé(s), effectuez les sélections appropriées dans le pilote de
l'imprimante.
Pour rapprocher la couleur d'un dispositif d'entrée RVB tel qu'un moniteur, un scanner ou un appareil
photo numérique :
6. Laissez sur Auto ou sélectionnez votre profil
personnalisé.
Réglage des couleurs (avancé) > 32

1. Sur l'onglet du pilote d'imprimante Couleur, sélectionnez Graphiques Pro (1) et
cliquez sur Options.
1
2
WINDOWS
1
MAC
3
4
2
3
4
2. Sélectionnez Colorimétrie du profil ICC (2).
3. Sélectionnez le profil ICC correspondant au dispositif à rapprocher, tel que votre
moniteur, votre scanner ou votre appareil photo numérique (3).
4. Rappelez-vous que les noms « Source RVB 1 », « Source RVB 2 » etc. se réfèrent au
nombre attribué au profil au moyen de l'Assistant Profil. Reportez vous à “Utilisation
de l'Assistant Profil” à la page 31.
5. Sélectionnez un profil de sortie de l'imprimante (4).
Si Auto est sélectionné, les profils par défaut du fabricant, intégrés dans
l'imprimante, seront utilisés. Si vous avez créé vous-même un profil d'imprimante à
l'aide d'un logiciel de création de profils, sélectionnez-le ici.
NOTE
Si vous avez sélectionné votre propre profil de sortie d'imprimante (4), vous
avez également la possibilité de régler l'intention de rendu. Reportez vous à
“Intentions de rendu” à la page 38.
Réglage des couleurs (avancé) > 33

S
IMULATION D'UNE AUTRE IMPRIMANTE
Le système de colorimétrie Graphiques Pro peut simuler le résultat d'impression couleur d'une autre
imprimante.
–
SOURCE DE DONNÉES
RVB
1 2
3
4
5 6
1. Codage RVB 4. Document imprimé
2. Profil de source RVB 5. Scanner, moniteur, appareil photo, etc.
3. Profil de sortie de
l'imprimante
NOTE
N'oubliez pas que, si le périphérique à simuler possède différentes capacités
de couleur provenant de votre propre imprimante, la simulation exacte des
couleurs ne sera pas possible. Par exemple, il peut s'avérer difficile de
reproduire les couleurs exactes d'une imprimante à jet d'encre ou d'une
imprimante à toner.
En outre, les différences dans la gamme de couleurs imprimables entre les
périphériques peuvent rendre imprécise la simulation utilisant des données
RVB. Pour de meilleurs résultats lors de la simulation des résultats
d'impression couleur d'autres imprimantes, nous vous recommandons
vivement d'utiliser des données CMJN comme source. Reportez-vous aux
simulations d'encre CMJN à la page 36.
6. Laissez sur Auto ou sélectionnez votre profil
personnalisé.
Pour simuler les résultats d'impression d'une autre imprimante, vous devez télécharger au
moins 2 profils sur votre imprimante à l'aide de l'Assistant Profil :
> Profil de source RVB
> Profil de cible de simulation
> Profil de sortie de l'imprimante (facultatif)
Une fois le(s) profil(s) téléchargé(s), effectuez les sélections appropriées dans le pilote de
l'imprimante.
Si vous utilisez un document source RVB, simulez les résultats d'impression d'une autre
imprimante en effectuant les sélections suivantes dans le pilote de l'imprimante :
Réglage des couleurs (avancé) > 34

1. Sur l'onglet du pilote d'imprimante Couleur, sélectionnez Graphiques Pro (1) et
cliquez sur Options.
1
2
3
WINDOWS
1
MAC
4
3
2. Sélectionnez Simulation de l'imprimante (2).
5
2
5
4
3. Sélectionnez le profil ICC correspondant au périphérique utilisé pour capter ou
afficher votre document source: moniteur, scanner ou appareil photo numérique (3).
Rappelez-vous que les noms « Source RVB 1 », « Source RVB 2 » etc. se réfèrent au
nombre attribué au profil au moyen de l'Assistant Profil. Reportez vous à “Utilisation de
l'Assistant Profil” à la page 31.
4. Sélectionnez un profil de cible de simulation (4).
Ce profil correspond à l'imprimante à simuler.
Pour produire du noir et du gris imprimés uniquement à l'aide de toner noir, activez
l'option [Préserver le noir]. Bien que cette option produise une meilleure qualité
d'impression, la simulation des noirs et des gris n'est pas exacte.
5. Sélectionnez le profil de sortie de votre imprimante (5).
Si Auto est sélectionné, les profils par défaut du fabricant, intégrés dans
l'imprimante, seront utilisés. Si vous avez créé vous-même un profil d'imprimante à
l'aide d'un logiciel de création de profils, sélectionnez-le ici et choisissez une intention
de rendu (voir page 38).
Réglage des couleurs (avancé) > 35

S
IMULATIONS D'ENCRE
Le système de colorimétrie ICC peut être utilisé pour simuler l'impression de presses du
commerce.
Vous pouvez faire votre choix parmi les types d'encre les plus utilisés dans les différentes
régions du globe :
> Euroscale – Europe
> Swop – Amérique du Nord
> Toyo – Japo n
Pour imprimer les simulations d'encre CMJN, vous devez utiliser le pilote d'imprimante
PostScript fourni.
CMJN –
DONNÉES DE LA SOURCE
CMJN
1 2
3
4
5 6
1. Codage CMJN 4. Document imprimé
2. Profil d'entrée CMJN 5. Périphérique CMJN à simuler (par ex. presse
3. Profil de sortie de
l'imprimante
Bien qu'il soit possible d'effectuer des simulations d'encre CMJN à l'aide des options
Couleurs Office contenues dans le pilote de l'imprimante, nous vous recommandons
d'utiliser le système de colorimétrie Graphiques Pro pour procéder à des simulations de
couleur CMJN, afin de disposer de contrôles supplémentaires, tels que la fonctionnalité
Préserver le noir ou la spécification d'un profil de sortie alternatif de l'imprimante.
NOTE
Ces informations s'appliquent uniquement aux pilotes Windows PostScript et
Mac OS X.
SWOP)
6. Laissez sur Auto ou sélectionnez votre profil
personnalisé
Réglage des couleurs (avancé) > 36

Si vous utilisez un document source CMJN, utilisez les paramètres suivants du pilote de
l'imprimante pour effectuer une simulation d'encre CMJN :
1
2
4
WINDOWS
3
5
2
4
3
5
1
MAC
1. Sur l'onglet du pilote d'imprimante Couleur, sélectionnez Graphiques Pro (1) et
cliquez sur Options.
2. Sélectionnez Colorimétrie du profil ICC (2).
3. Sélectionnez le profil d'entrée CMJN (3) correspondant au périphérique à
rapprocher, tel qu'une presse SWOP ou Euroscale. Si vous voulez utiliser une autre
encre CMJN, sélectionnez-la ici comme le profil de la « Source CMJN x » approprié.
Rappelez-vous que les noms « Source CMJN 1 », « Source CMJN 2 » etc. se réfèrent
au nombre attribué au profil au moyen de l'Assistant Profil. Reportez vous à
“Utilisation de l'Assistant Profil” à la page 31.
Utilisez l'option Préserver le noir pour conserver les informations d'origine de la
composante de gris (canal K). Si Préserver le noir est désactivé, les composantes
de gris peuvent être imprimées à l'aide d'un mélange de toner CMJN au lieu de toner
K (noir) uniquement.
4. Sélectionnez un profil de sortie de l'imprimante (4).
Si Auto est sélectionné, les profils par défaut du fabricant, intégrés dans
l'imprimante, seront utilisés. Si vous avez créé vous-même un profil d'imprimante à
l'aide d'un logiciel de création de profils, sélectionnez-le ici.
Si vous avez sélectionné un profil différent de Auto sélectionnez l'Intention de
rendu (5). (Reportez vous à “Intentions de rendu” à la page 38.)
Réglage des couleurs (avancé) > 37

I
NTENTIONS DE RENDU
Lors de la sélection du profil de sortie de l'imprimante, si vous sélectionnez un profil autre
que Auto, vous pouvez sélectionner l'intention de rendu. Les intentions de rendu sont, pour
l'essentiel, un ensemble de règles qui déterminent le traitement des couleurs externes à la
gamme imprimable.
Sélectionnez l'intention de rendu qui répond le mieux au document que vous imprimez.
Perceptuel
Cette option est recommandée pour l'impression de photos.
En règle générale, le rendu « perceptual » désature toutes les couleurs lors de l'impression.
Ceci a pour effet de mettre des couleurs non imprimables à portée de l'imprimante, tout en
conservant les mêmes relations entre les couleurs.
Saturation
Cette option est recommandée pour l'impression de graphiques professionnels si vous
souhaitez des couleurs vives. Elle ne produit toutefois pas nécessairement des couleurs
exactes, car l'accent est mis sur le maintien de la saturation.
Colorimétrie relative
Cette option convient particulièrement pour l'impression de nuances et de couleurs unies.
Utilisez la Colorimétrie relative pour l'impression à partir d'un programme de dessin tel que
Adobe Illustrator ou Macromedia Freehand.
Colorimétrie absolue
Cette option est recommandée pour tirer sur votre imprimante des épreuves d'images
destinées à être reproduites sur une presse. Cela peut toutefois entraîner une dissymétrie
de couleur visible à l'impression car le système tente de simuler le blanc du papier du
périphérique cible.
Texte / graphiques en noir pur
Lors de l'impression de votre document, les noirs purs ne proviennent pas, le plus souvent,
de l'utilisation exclusive de toner noir. Ils sont parfois convertis et imprimés en utilisant un
mélange de toner CMJN.
La fonction Texte / graphiques en noir pur garantit que 100 % du texte et des graphiques
noirs de votre document sont imprimés en toner noir pur.
Cela signifie que les couleurs suivantes de vos documents seront imprimées en utilisant
uniquement 100 % de toner noir :
RVB Rouge = 0, Vert = 0, Bleu = 0
CMJN Cyan = 0 %, Jaune = 0 %, Magenta = 0 %,
Noir = 100 %
P
RÉCISION DE LA COLORIMÉTRIE
Lorsque l'imprimante effectue une colorimétrie, de nombreux calculs sont nécessaires pour
effectuer la convertion entre les différents formats de couleur (RVB, CMJN, etc.). Ces
calculs peuvent être longs à traiter.
L'option Précision de la colorimétrie permet de choisir entre une colorimétrie de plus haute qualité (plus longue à réaliser) et une colorimétrie plus rapide mais moins précise.
Réglage des couleurs (avancé) > 38

P
ARAMÈTRES DU PILOTE D’IMPRIMANTE POUR
DE
CRÉATION
PROFIL
ICC OU
ABSENCE DE COLORIMÉTRIE
Si vous créez des profils ICC en utilisant un logiciel d'un autre fabricant, sélectionnez
Désactiver la colorimétrie pour la création de profils ICC. Cette option désactive
toute la gestion des couleurs de l'imprimante et empêche également l'imprimante de limiter
l'épaisseur des couches de toner.
Si vous utilisez la colorimétrie de votre application, sélectionnez Utiliser la colorimétrie
de l'application. Cette option désactive la gestion des couleurs de toutes les imprimantes.
1. Sur l'onglet du pilote d'imprimante Couleur, sélectionnez Graphiques Pro (1) et
cliquez sur Options.
2. Sélectionnez Désactiver la colorimétrie pour la création de profils (2) si vous
créez un profil ICC à l'aide d'un logiciel de création de profils d'un autre fabricant.
Sélectionnez Utiliser la colorimétrie de l'application (3) si vous voulez
désactiver la gestion des couleurs de toutes les imprimantes et utiliser la
colorimétrie de votre application.
1
MAC
WINDOWS
1
2
3
2
3
Réglage des couleurs (avancé) > 39

S
UPERPOSITIONS
D
ÉFINITION D’UNE SUPERPOSITION ET D’UNE MACRO
Si vous souhaitez imprimer sur du papier à lettres spécial, tel que des imprimés et du papier
à en-tête, mais que vous ne voulez pas utiliser de papier préimprimé, vous pouvez créer
votre propre papier en utilisant ces fonctions avancées.
Vous pouvez utiliser les superpositions PostScript pour générer tous vos papiers à lettres
spéciaux et les enregistrer dans l'imprimante de façon à pouvoir vous en servir lorsque
vous en avez besoin. Si vous avez choisi d'installer le pilote PCL, les macros exécutent une
fonction similaire.
Vous pouvez créer plusieurs superpositions et macros, et les combiner de n'importe quelle
façon pour produire divers imprimés et autres papiers à lettres spéciaux. Il est possible
d'imprimer chaque image ou simplement la première page d'un document, sur toutes les
pages, sur une page sur deux, ou simplement sur les pages que vous spécifiez.
C
RÉATION DE SUPERPOSITIONS POSTSCRIPT
La création d’une superposition se réalise en trois étapes :
1. Créez les données à imprimer à l'aide de votre propre logiciel d'application et
imprimez-les dans un fichier imprimante (PRN).
2. Utilisez l'utilitaire « Storage Device Manager » fourni sur le CD/DVD livré avec votre
imprimante pour créer un « fichier projet », importer le ou les fichier(s) .PRN et
télécharger le fichier filtre généré (.HST) vers l'imprimante. Le fichier projet
contiendra une ou plusieurs images de superposition qui ont un rapport fonctionnel
entre elles, telles que la page de couverture et les images de la page suivante pour
les lettres commerciales.
ET
MACROS
(W
INDOWS UNIQUEMENT
)
3. Utilisez les fichiers téléchargés pour définir vos superpositions prêtes à l'emploi lors
de l'impression de vos documents.
Lors de l'impression de fichiers de superposition sur le disque, ne sélectionnez pas de
fonctions spéciales, telles que Impression recto-verso ou Copies multiples. Elles ne
conviennent pas aux superpositions et ne s'appliquent qu'à vos documents définitifs.
C
RÉATION DE L'IMAGE DE SUPERPOSITION
1. Utilisez votre application préférée, peut-être un programme graphique, pour créer
l'image de superposition requise et l'enregistrer.
2. Ouvrez la boîte de dialogue Imprimer... de votre
application.
3. Assurez-vous que le modèle de l'imprimante
sélectionné (1) est celui de votre pilote
d'imprimante PostScript.
4. Sélectionnez l'option Imprimer dans un fichier
(2).
5. Cliquez sur le bouton Propriétés (3) pour ouvrir la
fenêtre Propriétés du document.
6. Dans l’onglet Job Options (Options du travail), cliquez sur le bouton Overlay
(Superposition).
13
2
Superpositions et macros (Windows uniquement) > 40

7. Dans la fenêtre Overlay (Superposition), choisissez
Create Form (Créer un imprimé) dans la liste
4
déroulante (4).
8. Cliquez sur OK pour fermer la fenêtre Propriétés du
document.
9. Cliquez de nouveau sur OK pour fermer la boîte de
dialogue Impression.
10. Lorsque vous êtes invité à entrer un nom de fichier
imprimante, entrez un nom significatif suivi de
l'extension .PRN.
11. Fermez votre application.
C
RÉATION ET TÉLÉCHARGEMENT DU PROJET
1. Dans le menu Démarrer de Windows, lancez le Gestionnaire Storage Device
Manager (SDM) et laissez-le repérer l'imprimante.
2. Choisissez Projets > Nouveau projet.
3. Choisissez Projets > Ajouter un fichier au projet.
4. Sélectionnez PRN Files (*.prn) dans la liste déroulante Types de fichiers.
5. Naviguez dans le dossier où les fichiers .PRN sont enregistrés et sélectionnez un ou
plusieurs de ces fichiers pour y inclure votre série de superpositions.
Vous pouvez avoir plusieurs fichiers imprimante (.PRN) dans un projet. Par exemple,
une pour les premières pages et une autre pour les pages suivantes. Utilisez les
techniques standards Windows (Touches Maj ou Ctrl) pour sélectionner
simultanément de nombreux fichiers si vous en avez besoin.
6. Cliquez sur Ouvrir pour ajouter ces fichiers au projet actuel.
7. Lorsqu’une boîte de message apparaît, confirmant qu’un fichier filtre a été créé,
cliquez sur OK pour effacer le message.
8. La fenêtre du projet affichera un fichier .HST pour chaque fichier imprimante ajouté.
Notez soigneusement chacun de ces noms. Veillez à les noter exactement comme ils
apparaissent, en distinguant les majuscules et les minuscules car vous en aurez
besoin plus tard.
9. Choisissez Projects > Save Project (Projets > Enregistrer un projet) et entrez un
nom significatif (par exemple, « Papier à lettres ») de façon à ce que vous puissiez le
reconnaître ultérieurement si vous voulez le modifier.
10. Choisissez Projects > Send Project Files to Printer (Projets > Envoyer les
fichiers projet vers l'imprimante) pour télécharger le projet vers l'imprimante.
Si l'imprimante comporte un périphérique de stockage, le SDM téléchargera
automatiquement les fichiers vers le disque dur. Si le disque dur n'est pas installé, le
Gestionnaire SDM téléchargera les fichiers vers la mémoire flash. Si le périphérique
de stockage est installé mais que vous préférez télécharger les fichiers vers la
mémoire flash, cliquez deux fois sur le nom du fichier dans la fenêtre Project et sous
Volume, entrez %Flash0% puis cliquez sur OK.
11. Lorsque le message Command Issued (Commande émise) apparaît, confirmant
que le téléchargement est terminé, cliquez sur OK pour l'effacer.
Superpositions et macros (Windows uniquement) > 41

T
EST D'IMPRESSION DE LA SUPERPOSITION
1. Cliquez sur l'icône de l'imprimante appropriée et choisissez Imprimantes > Test
d'impression.
2. Dans la fenêtre Test PostScript Form (Test PostScript), pour réaliser un test
d'impression de chaque superposition, faites votre sélection et cliquez sur OK. Il y
aura un bref moment d'attente pendant lequel l'imprimante traite l'imprimé qui
s'imprimera ensuite.
3. Une fois que chaque superposition a été testée, cliquez sur Exit (Quitter).
4. Cliquez sur le bouton standard Fermer (X) de Windows, ou choisissez Projects >
Exit (Projets > Quitter) pour fermer le Gestionnaire « Storage Device Manager ».
D
ÉFINITION DES SUPERPOSITIONS
Ceci est l’étape finale avant que les nouvelles superpositions ne soient prêtes à l’emploi.
1. Ouvrez la fenêtre Imprimantes (appelée « Imprimantes et télécopieurs » dans
Windows XP) par le biais du menu Démarrer ou à partir du panneau de
configuration de Windows.
2. Faites un clic droit sur l'icône de l'imprimante PostScript appropriée et choisissez
Options d'impression dans le menu déroulant.
3. Dans la fenêtre Overlay (Superposition), cliquez sur le bouton New (Nouveau).
4. Dans la fenêtre Define Overlays (Définir des
superpositions), entrez un nom approprié (1) pour cette
superposition et choisissez la ou les page(s) (2) de vos
1
2
documents qui l'utiliseront.
5. Entrez le nom du fichier de la superposition (3) exactement
comme il apparaît dans la fenêtre Projet du Gestionnaire
3
4
« Storage Device Manager ». N'oubliez pas que ce nom est
sensible à la casse.
Si vous avez oublié de noter les noms de superpositions
lorsque vous les avez créées, vous pouvez les trouver en
utilisant le Gestionnaire « Storage Device Manager » pour visualiser le fichier Projet
ou par le biais du menu Information de l'imprimante pour imprimer une liste de
fichiers et les identifier ainsi.
6. Cliquez sur Add (Ajouter) (4) pour ajouter cette superposition à la liste de
superpositions définies.
7. Cliquez sur OK pour fermer la fenêtre Définir une superposition.
La nouvelle superposition apparaît alors dans la liste de superpositions définies dans
la fenêtre Propriétés d'imprimante.
8. Reprenez la procédure ci-dessus si vous souhaitez définir d'autres superpositions.
9. Cliquez ensuite sur OK pour fermer la fenêtre Propriétés d'imprimante.
Vos nouvelles superpositions sont désormais prêtes et disponibles pour tout document
requis à venir.
Superpositions et macros (Windows uniquement) > 42

I
MPRESSION AVEC DES SUPERPOSITIONS POSTSCRIPT
Après avoir défini vos superpositions, vous êtes prêt à les utiliser pour tout document que
vous désirez. L'exemple illustré ici montre deux superpositions pour des lettres
commerciales. La première s'imprime seulement sur la première page et la seconde sur
n'importe quelle autre page ou sur toutes les pages suivantes.
1. Rédigez votre document comme d'habitude à l'aide de votre logiciel d'application. Au
besoin, n'oubliez pas de mettre le document en forme de façon à ce qu'il tienne dans
l'espace approprié.
2. Ouvrez la boîte de dialogue Imprimer…de votre application et choisissez les
options requises, en veillant à ce que l'imprimante cible soit votre pilote
d'imprimante PostScript dans lequel les superpositions ont été définies.
3. Cliquez sur le bouton Propriétés pour ouvrir la fenêtre Options d'impression.
4. Dans l’onglet Job Options (Options du travail), cliquez sur le bouton Overlay
(Superposition).
5. Dans la fenêtre Overlay (Superposition), choisissez Use
Overlay (Utiliser une superposition) dans la liste
déroulante (1).
6. Cliquez sur la première superposition (2) que vous
souhaitez utiliser. Dans cet exemple, c'est la
superposition de la page de couverture. Cliquez ensuite
sur le bouton Add (Ajouter) (3).
7. Si vous voulez utiliser une autre superposition, dans ce
cas, c'est la page Suivante, cliquez sur la deuxième
superposition (4) puis cliquez une nouvelle fois sur le
bouton Add (Ajouter) (3).
1
3
2
4
8. Lorsque vous avez sélectionné toutes les superpositions que vous voulez utiliser
pour ce document, cliquez sur OK.
9. Enfin, dans la boîte de dialogue Impression de votre application, cliquez sur OK pour
lancer l'impression.
C
RÉATION DE SUPERPOSITIONS
La création d’une superposition se réalise en trois étapes :
1. Créez les données à imprimer à l'aide de votre propre logiciel d'application et
imprimez-les dans un fichier imprimante (PRN).
2. Utilisez l'utilitaire « Storage Device Manager » que vous trouverez sur le CD/DVD
fourni avec votre imprimante pour créer un « fichier projet », importer le fichier
.PRN et télécharger les fichiers filtres générés (.BSN) vers l'imprimante.
3. Utilisez les fichiers téléchargés pour définir votre superposition prête à l'emploi pour
tout document à venir.
Lors de l'impression de fichiers sur le disque, ne sélectionnez pas de fonctions
spéciales, telles que Impression recto-verso ou Copies multiples. Elles ne conviennent
pas aux macros et ne s'appliquent qu'à vos documents définitifs.
PCL
Superpositions et macros (Windows uniquement) > 43

C
RÉATION DE L'IMAGE DE SUPERPOSITION
1. Utilisez votre application préférée, peut-être un programme graphique, pour créer
l'image requise et l'enregistrer.
2. Ouvrez la boîte de dialogue Imprimer... de votre
application.
13
3. Assurez-vous que le modèle d'imprimante sélectionné
(1) est celui de votre pilote d'imprimante PCL.
4. Sélectionnez l'option Imprimer dans un fichier (2).
5. Lorsque vous êtes invité à entrer un nom de fichier
imprimante, entrez un nom significatif suivi de
l'extension .PRN.
6. Fermez votre application.
C
RÉATION ET TÉLÉCHARGEMENT DE MACROS
1. Dans le menu Démarrer de Windows, lancez le Gestionnaire «Storage Device
Manager » (SDM) et laissez-le repérer l'imprimante.
2. Choisissez Projets> Nouveau projet pour lancer un nouveau projet.
3. Choisissez Projets > Filtrer fichier macro. La boîte de dialogue Configurations de
filtres d'imprimante apparaît. Procédez au réglage des paramètres dont vous avez
besoin puis cliquez sur OK.
2
Exemple : Si vous créez un ovale noir dans MS Paint et laissez tous les filtres de
commande de la couleur cochés, l’ovale noir s’imprimera sous la forme d’un rectangle noir
lorsque la superposition est utilisé. Pour conserver la forme ovale, désactivez
(désélectionnez) les filtres « Configure Image Data », (« Configurer les données de
l'image »), « Palette ID » (« ID de la palette ») et « Palette Control » (« Contrôle de
palette »).
4. Sélectionnez PRN Files (*.prn) dans la liste déroulante Types de fichiers.
5. Naviguez dans le dossier où les fichiers .PRN de la superposition sont enregistrés et
sélectionnez un ou plusieurs de ces fichiers pour y inclure votre série de superpositions.
Vous pouvez avoir plusieurs fichiers de macros dans un projet. Par exemple, une pour
les premières pages et une autre pour les pages suivantes. Utilisez les techniques
standards Windows (Touches Maj ou Ctrl) pour sélectionner simultanément de
nombreux fichiers si vous en avez besoin.
6. Cliquez sur Ouvrir pour ajouter ces fichiers au projet actuel. (À partir de l'explorateur
Windows, vous pouvez également glisser-déposer les fichiers directement dans la fenêtre
Projet si vous préférez.) Lorsqu’une boîte de message apparaît, confirmant qu’un fichier
filtre a été créé, cliquez sur OK pour effacer le message.
7. La fenêtre Projet affichera un fichier .BSN pour chaque fichier imprimante ajouté.
Notez soigneusement le nom et le numéro d'identification de chacun des fichiers.
Vous en aurez besoin ultérieurement.
Si vous souhaitez modifier les noms ou les numéros d'identification, cliquez deux fois
sur l'entrée du fichier et modifiez-en les détails. Les informations relatives au Volume
sont les suivantes :
0 = partition PCL du périphérique de stockage de l'imprimante ;
1 = partition commune du périphérique de stockage de l'imprimante ;
%disk0% = partition PostScript du périphérique de stockage de l'imprimante ;
2 = mémoire flash PCL
%Flash0% = mémoire flash PostScript.
Superpositions et macros (Windows uniquement) > 44

Notez que les noms sont sensibles à la casse et seront requis plus tard, exactement comme ils
apparaissent dans cette liste.
8. Choisissez Projects > Save Project (Projets > Enregistrer un projet) et entrez un
nom significatif (par exemple, « Papier à lettres ») de façon à ce que vous puissiez le
reconnaître.
9. Choisissez Projects > Send Project Files to Printer (Projets > Envoyer les
fichiers projet vers l'imprimante) pour télécharger le projet vers l'imprimante.
10. Lorsque le message « Command Issued » (« Commande émise ») apparaît,
confirmant que le téléchargement est terminé, cliquez sur OK pour l'effacer.
T
EST D'IMPRESSION DE LA MACRO
1. Choisissez Imprimantes > Test Macro.
2. Dans la fenêtre Test Macro, entrez son numéro d’identification et cliquez sur OK.
Après une brève pause, l'imprimante imprimera la macro.
3. Une fois que chaque macro a été testée, cliquez sur Exit (Quitter).
4. Cliquez sur le bouton standard Fermer (X) de Windows, ou choisissez Projects >
Exit (Projets > Quitter) pour fermer le Gestionnaire « Storage Device Manager ».
D
ÉFINITION DES SUPERPOSITIONS
Ceci est l’étape finale avant que les nouvelles superpositions ne soient prêtes à l’emploi.
1. Ouvrez la fenêtre Imprimantes (appelée « Imprimantes et télécopieurs » dans
Windows XP) par le biais du menu Démarrer ou à partir du panneau de
configuration de Windows.
2. Faites un clic droit sur l'icône de l'imprimante PostScript appropriée et choisissez
Options d'impression dans le menu déroulant.
3. Dans l’onglet Job Options (Options du travail), cliquez sur le bouton Overlay
(Superposition).
4. Dans la fenêtre Overlay (Superposition), cliquez sur le
bouton Define Overlays (Définir une superposition) (1).
1
5. Dans la fenêtre Define Overlays (Définir des
superpositions), entrez le nom (a) et l’ ID (b) de la
superposition requise et définissez la ou les page(s) (c) de
vos documents qui utiliseront cette superposition. Cliquez
ensuite sur le bouton Ajouter (2) pour ajouter cette
superposition à la liste de superpositions définies. Reprenez
cette procédure pour les autres superpositions qui se
rapportent au document. Cliquez ensuite sur le bouton
Fermer (3) pour fermer la fenêtre.
2
a
b
c
3
L'exemple illustré indique deux superpositions définies, l'une
pour une page de couverture et l'autre pour les pages suivantes.
N’oubliez pas que les noms et les ID des fichiers de superposition doivent être saisis
exactement comme ils apparaissent. Par ailleurs, n'oubliez pas que les noms sont
sensibles à la casse.
Superpositions et macros (Windows uniquement) > 45

Si vous avez oublié de noter le nom ou l'ID des superpositions lorsque vous les avez
créées, vous pouvez les trouver en utilisant le Gestionnaire « Storage Device
Manager » pour visualiser le fichier Projet ou par le biais du menu Information de
l'imprimante pour imprimer une liste de fichiers et les identifier ainsi.
Les nouvelles superpositions apparaissent dans la liste de superpositions définies
dans la fenêtre Propriétés d'imprimante.
6. Cliquez ensuite sur OK pour fermer la fenêtre Options d’impression.
Vos nouvelles superpositions sont désormais prêtes et disponibles pour tout document
requis à venir.
I
MPRESSION AVEC DES SUPERPOSITIONS
PCL
Après avoir défini vos superpositions, vous êtes prêt à les utiliser pour tout document que
vous désirez. L'exemple illustré ici montre deux superpositions pour des lettres
commerciales. La première s'imprime seulement sur la première page et la seconde sur
n'importe quelle autre page ou sur toutes les pages suivantes.
1. Rédigez votre document comme d'habitude à l'aide de votre logiciel d'application. Au
besoin, n'oubliez pas de mettre le document en forme de façon qu'il tienne bien dans
les espaces vierges de la superposition de l'en-tête de votre lettre.
2. Ouvrez la boîte de dialogue Impression de votre application et choisissez les
options requises, en veillant à ce que l'imprimante cible soit votre pilote
d'imprimante PCL dans lequel les superpositions ont été définies.
3. Cliquez sur le bouton Propriétés pour ouvrir la fenêtre Options d'impression.
4. Dans l’onglet Job Options (Options du travail), cliquez sur le bouton Overlay
(Superposition).
5. Dans la fenêtre Overlay (Superposition), cochez la case
Use active overlays(Utiliser les superpositions actives)
1
(1).
6. Dans la liste Defined Overlays (Superpositions définies),
cliquez sur la première superposition (2) que vous
souhaitez utiliser et cliquez sur le bouton Add (Ajouter)
(3) pour l'ajouter à la liste Superpositions actives. (Si
3
2
4
vous désirez vous rappeler de l'apparence de cette
superposition, cliquez sur le bouton Test Print (Test
d'impression).
7. Si vous voulez utiliser une autre superposition avec ce document, (dans cet
exemple, il s'agit de la superposition « Page suivante »), cliquez sur cette
superposition (4) dans la liste de superpositions définies, puis cliquez de nouveau
sur le bouton Add (Ajouter) (3) pour ajouter la deuxième superposition à la liste de
superpositions actives.
8. Lorsque la liste de superpositions actives contient tous les éléments que vous voulez
utiliser, cliquez sur OK.
9. Enfin, cliquez sur le bouton Imprimer dans la boîte de dialogue Imprimer de votre
application pour lancer l'impression de votre document.
Superpositions et macros (Windows uniquement) > 46

O
PTIONS DE FINITION
Votre imprimante vous propose une large sélection d'options de finition qui vous
permettent de contrôler la forme finale de votre document imprimé.
Selon que le matériel dispose d'améliorations facultatives ou standard et selon le modèle
que vous utilisez, votre système permet les opération suivantes : impression recto-verso
(duplex), impression de livrets, agrafage ou perforation. Il peut aussi imprimer des posters
sous forme d'une mosaïque pouvant être recomposée pour former un grand poster ou
imprimer des supports très longs pour bannières.
Pour des informations détaillées sur les options de finition, reportez-vous à :
> “Livret (imposition)” à la page 47
> “Assemblage” à la page 50
> “Séparation des couleurs” à la page 52
> “Séparation des travaux d'impression en file d'attente” à la page 53
> “Impression de la couverture” à la page 54
> “Impression de bannière” à la page 55
> “Format de page personnalisé” à la page 56
> “Impression duplex (recto-verso)” à la page 58
> “Impression de plusieurs pages sur une seule feuille (n pages par feuille)” à la
page 60
> “Impression de posters” à la page 62
> “Mise à l'échelle de la page” à la page 63
> “Filigranes” à la page 64
> “Trapping” à la page 65
L
IVRET (IMPOSITION
L'impression de brochures dans les pilotes Windows permet d'imprimer des documents de
plusieurs pages sous forme ordonnée et disposée de telle manière qu'ils puissent être pliés
sous forme de brochure. En règle générale, les pages au format A4 (ou A3) sont réduites
au format A5 (ou A4) et imprimées côte à côte sur les deux faces d'une feuille de papier
A4 (ou A3), de manière à permettre le pliage en livret.
Puisque cette fonctionnalité permet d'imprimer des deux côtés de la feuille, elle exige
l'installation d'une unité duplex sur l'imprimante et d'une capacité mémoire installée de
512 Mo.
NOTE
1. Pour connaître la quantité de mémoire installée actuellement, imprimez
une page de configuration (menus) à partir du panneau de commande de
l'imprimante. Pour plus de détails, reportez-vous au Guide de l'utilisateur.
2. Un certain nombre d'applications ne prennent pas en charge l'impression
de livrets, mais la plupart le font.
3. Cette fonctionnalité n'est pas disponible dans les pilotes Mac.
)
Lorsque vous utilisez le pilote PostScript et que vous voulez imprimer un document de plus
de 16 pages, étudiez la possibilité de l'imprimer en sections de 8 ou 16 à la fois. Ces
sections s'appellent des cahiers et évitent d'avoir à plier une trop grande épaisseur de
papier à la fois pour constituer votre livret. Votre document sera alors imprimé en plusieurs
livrets empilés les uns sur les autres. Il s'agit normalement d'une disposition plus nette.
Options de finition > 47

Les considérations ci-dessus ne sont pas à prendre en considération si vous utilisez le pilote
PCL, étant donné que les paramètres du cahier peuvent être définis dans le pilote et qu'un
long document peut être imprimé directement sous forme d'une série de livrets.
Notez que le nombre de pages d'un livret est toujours un multiple de quatre, car deux pages
sont imprimées sur chaque face des feuilles de papier. Si le nombre de pages de votre
document n'est pas un multiple de quatre, les dernières pages (une, deux ou trois) de votre
livret plié resteront en blanc.
W
INDOWS POSTSCRIPT
1. Dans l'onglet Mise en page du pilote, sélectionnez Livret dans la liste déroulante
Pages par feuille.
2. Vérifiez que l'option duplex est définie sur Retourner sur les bords courts.
NOTE
Si le choix du livret n'apparaît pas, vérifiez que l'option Duplex est activée
dans le pilote. (Reportez vous à “Définition des options de périphériques du
pilote” à la page 11.)
Options de finition > 48

W
INDOWS
PCL
1. Sur l'onglet Configuration du pilote, rappelez les paramètres du pilote déjà
enregistrés qui seront utilisés.
2. Sélectionnez Livret dans la liste déroulante Mode de finition, puis cliquez sur
Options.
3. Dans la fenêtre Options, vous pouvez définir la taille du cahier (en vous reportant à
la page 47), le nombre de pages par face de feuille et la marge de reliure si votre
document est épais. Le graphique de cette fenêtre montre l'effet de chacun de vos
choix.
NOTE
Si le choix du livret n'apparaît pas, vérifiez que l'option Duplex est activée
dans le pilote. (Reportez vous à “Définition des options de périphériques du
pilote” à la page 11.)
Options de finition > 49

A
SSEMBLAGE
Cette fonctionnalité permet d'imprimer différentes copies d'un document de plusieurs
pages en conservant l'ordre des pages de chaque exemplaire.
Les pages non assemblées s'impriment comme ceci
1
1
1
2
2
2
3
3
3
Les pages assemblées s'impriment comme ceci
1
2
3
1
2
3
1
2
3
Assemblage de l'application—Certains programmes d'application possèdent une
fonctionnalité d'assemblage parmi leurs options d'impression. Dans ce cas, l'application
effectue l'assemblage du document et peut renvoyer plusieurs fois le travail dans
l'imprimante. En règle générale, cette méthode est plus lente mais peut s'avérer plus fiable.
Assemblage de l'imprimante—Cette section décrit la fonction d'assemblage intégrée au
pilote de l'imprimante. Dans ce cas, le travail est enregistré temporairement dans la
mémoire de l'imprimante ou sur le périphérique de stockage de celle-ci (s'il y en a un
d'installé) et l'imprimante effectue l'assemblage. Cette méthode est normalement plus
rapide, mais elle risque de ne pas fonctionner à partir de toutes les applications.
Si vous rencontrez des problèmes dans l'utilisation de l'assemblage de l'imprimante,
utilisez l'option d'assemblage qui se trouve parmi les options d'impression.
Options de finition > 50

W
INDOWS
1. Si vous utilisez le pilote PCL, sur l'onglet Configuration choisissez en premier lieu
les paramètres du pilote que vous allez utiliser. Reportez vous à “Rappel des
paramètres enregistrés du pilote” à la page 10.
2. Sur l'onglet Options de travail, choisissez le nombre de copies à imprimer dans la
liste déroulante.
3
3. Cochez la case Assembler.
MACOS X
1. Sélectionnez Fonctions de l'imprimante (1).
1
2
3
2. Dans le menu Ensembles de fonctions (2), sélectionnez Options de travail.
3. Cochez la case Assembler (3) pour activer l'assemblage de l'imprimante.
NOTE
L'option Assembler de la boîte de dialogue Copies et pages correspond à
l'assemblage de l'application. Reportez-vous à la page 50.
Options de finition > 51

S
ÉPARATION DES COULEURS
La fonctionnalité de séparation des couleurs imprime chacune des quatre couleurs
primaires sous la forme d'images séparées en dégradés de gris. Il s'agit d'un dispositif de
vérification qui indique les densités relatives des quatre couleurs de toner de votre
document d'impression. Plus une zone paraît sombre et plus la couleur du toner
correspondant sera utilisée lors de l'impression à pleine couleur.
NOTE
Cette fonction n'est pas disponible dans les pilotes PCL 5c et PCL 6.
1. Dans l'onglet Couleur du pilote, cliquez sur Avancée.
WINDOWS PS
MAC
2. Sélectionnez les séparations à imprimer dans la liste déroulante.
Options de finition > 52

S
ÉPARATION DES TRAVAUX D'IMPRESSION EN FILE D'ATTENTE
Lorsque vous partagez une imprimante avec d'autres utilisateurs, il peut être utile
d'imprimer une page spéciale entre les travaux d'impression pour permettre de localiser le
travail de chaque utilisateur dans une pile de feuilles sortant de l'imprimante. Dans
Windows, cette page s'appelle « page de séparation ». Sur Macintosh, on l'appelle « page
de couverture ».
NOTE
Ne confondez pas une page de couverture et l'impression de la couverture. On
parle d'impression de la couverture lorsque la première page (la couverture)
d'un travail d'impression provient d'un bac de papier différent des autres
pages. Reportez vous à “Impression de la couverture” à la page 54.
P
AGE DE SÉPARATION WINDOWS
La page de séparation est définie dans la fenêtre des propriétés par défaut du pilote de
l'imprimante. Vous pouvez y accéder directement par Windows et non pas à partir de votre
programme d'application. Reportez vous à “Changement des valeurs par défaut du pilote”
à la page 9.
2
1
1. Dans l'onglet Avancée du pilote, cliquez sur le bouton Page de séparation… (1).
2. Cliquez sur Parcourir (2) et recherchez un fichier contenant une image de la page
de séparation à utiliser, puis cliquez sur OK.
P
AGE DE COUVERTURE MAC
OS X
Vous pouvez accéder à la page de couverture à partir de la boîte de dialogue d'impression
de votre application.
1
2
1. Sélectionnez Page de couverture (1).
2. Sélectionnez les options requises pour la page de couverture (2).
Options de finition > 53

I
MPRESSION DE LA COUVERTURE
L'impression de la couverture signifie que la première page (la couverture) d'un travail
d'impression provient d'un bac de papier différent des autres feuilles.
Cette fonction n'est pas disponible dans les pilotes Windows98 PostScript.
Ne confondez pas l'impression de la couverture avec une page de couverture. Une page de
couverture est une feuille d'identification insérée entre les travaux d'impression d'une
imprimante en réseau. Reportez vous à “Séparation des travaux d'impression en file
d'attente” à la page 53.
W
INDOWS
1. Sur l'onglet Configuration, choisissez les paramètres du pilote enregistrés qui
2. Cliquez sur Options d'alimentation de papier.
PCL
seront utilisés. Reportez vous à “Rappel des paramètres enregistrés du pilote” à la
page 10.
3. Cochez la case Utiliser une source différente pour la première page.
4. Dans les listes déroulantes Source et Grammage, choisissez le bac d'alimentation
de la couverture et le type de papier.
MACOS X
1. Sélectionnez Alimentation du papier (1).
1
2
2. Sélectionnez les bacs de types de papier à utiliser pour la première page et les pages
restantes (2).
Options de finition > 54

I
MPRESSION DE BANNIÈRE
Cette fonctionnalité active l'utilisation de supports de bannière de format standard.
Le bac multifonction est utilisé pour l'alimentation de supports de bannière en différents
formats.
Le logiciel de certaines applications ne peut pas produire les résultats souhaités avec les
différents formats de support d'impression de bannière et un certain nombre d'essais
peuvent être nécessaires pour obtenir les résultats attendus.
NOTE
Si cette fonctionnalité n'est pas disponible sur le pilote, vous pouvez toujours
imprimer sur un support pour bannière en utilisant la fonctionnalité Custom
Page Size (Format de page personnalisé). Reportez vous à “Format de page
personnalisé” à la page 56.
1. Dans l'onglet Configuration du pilote, dans la liste déroulante Format, choisissez
le format de bannière nécessaire.
Banner 297 x 1200 mm
MP Tray
2. Dans la liste déroulante Source, sélectionnez Bac multifonction.
3. Cliquez ensuite sur OK pour enregistrer et fermer la fenêtre Options
d’impression.
Options de finition > 55

F
ORMAT DE PAGE PERSONNALISÉ
Cette fonctionnalité active l'utilisation de supports d'impression de format non standard.
Le bac multifonction est utilisé pour l'alimentation de supports en formats non standard. La
largeur du support d'impression peut varier de 76mm à 328 mm environ et sa longueur
peut aller de 90mm à 1320 mm. Les limites réelles varient légèrement en fonction du pilote
d'imprimante que vous utilisez sur votre système d'exploitation.
Le logiciel de certaines applications ne peut pas produire les résultats souhaités avec des
supports d'impression de format non standard et un certain nombre d'essais peuvent être
nécessaires pour obtenir les résultats attendus.
W
INDOWSPOSTSCRIPT
1. Dans l'onglet Mise en page du pilote, cliquez sur Avancée.
2. Dans la fenêtre d'options avancées, sous Sortie papier, sélectionnez Format de
page personnalisé PostScript dans la liste déroulante Format de papier.
3. Dans la fenêtre Définition du format de page
personnalisé PostScript, choisissez la direction de
l'alimentation du papier dans la liste déroulante.
Les choix disponibles sont :
Bord court
d'abord
Bord long
d'abord
Bord court
retourné
d'abord
Bord long
retourné
d'abord
La page est orientée dans le sens portrait
(vertical) et vous introduisez le haut de la
page dans l'imprimante.
La page est orientée dans le sens paysage
(horizontal) et vous devez introduire le
haut de la page dans l'imprimante.
La page est orientée dans le sens portrait
(vertical) et vous introduisez le bas de la
page dans l'imprimante.
La page est orientée dans le sens paysage
(horizontal) et vous devez introduire le bas
de la page dans l'imprimante.
Remarquez que les dimensions disponibles échangent leur place lorsque vous
modifiez la direction de l'alimentation papier de l'option portrait à l'option paysage ou
vice versa.
Options de finition > 56

Rappelez-vous que la largeur du bac multifonction est limitée à celle d'une feuille A3
(297 mm), de sorte que, si votre papier est plus long, vous devez l'entrer avec le bord
court en premier.
4. Vous pouvez aussi positionner l'image de la page sur le papier pour éviter
d'imprimer trop près du bord en choisissant Décalage.
Un décalage par rapport à la direction perpendiculaire élargit votre marge de gauche.
Un décalage par rapport à la direction parallèle élargit votre marge du haut
(alimentation normale) ou votre marge du bas (alimentation inversée).
5. Cliquez sur OK pour fermer la fenêtre Définition du format de page
personnalisé PostScript.
6. Cliquez sur OK pour fermer la fenêtre d'options avancées.
7. Dans la fenêtre du pilote, choisissez le Bac multifonction comme Source du
papier.
W
INDOWS
1. Sur l'onglet Configuration du pilote, rappelez les paramètres enregistrés qui seront
PCL
utilisés.
2. Cliquez sur le bouton Options d'alimentation papier.
3. Dans la fenêtre Options d'alimentation du papier, cliquez sur Format
personnalisé.
4. Si vous avez préalablement enregistré des formats personnalisés spéciaux, ils sont
répertoriés dans la fenêtre Formats personnalisés.
5. Pour utiliser un format personnalisé préalablement enregistré, cliquez sur son nom
dans la liste.
Pour créer un nouveau format personnalisé :
(a) Entrez ses dimensions dans les cadres Largeur et Longueur.
(b) Entrez un nom pour le nouveau format dans le cadre Nom et cliquez sur
Ajouter pour l'enregistrer dans la liste.
6. Cliquez sur OK pour accepter le format que vous avez choisi et fermez la fenêtre
Format personnalisé.
Options de finition > 57

7. Si c'est le format de votre document mais que vous voulez le réduire ou l'augmenter
à l'échelle pour correspondre à un format de papier standard, cliquez sur
Redimensionner le document pour le faire tenir dans la page d'impression
dans la fenêtre Options d'alimentation du papier et choisissez le format réel du
papier dans la liste déroulante Conversion.
MACOS X
1. Dans votre application, sélectionnez Fichier > Configuration de la page.
1
3
4
2
2. Sélectionnez Gérer les formats personnalisés (1).
3. Cliquez sur le bouton + (2) pour définir un nouveau format de papier et entrez un
nom pour ce format de papier.
4. Entrez la Largeur et la Hauteur (3) de votre papier.
5. Spécifiez les marges du papier (4) comme stipulé.
6. Cliquez sur OK pour enregistrer votre nouveau format de papier.
I
MPRESSION DUPLEX (RECTO-VERSO
)
Si une unité duplex est installée sur votre imprimante, vous pouvez imprimer sur les deux
faces de la feuille pour économiser du papier, du poids, du volume et des coûts.
NOTE
Si cette option n'apparaît pas dans les écrans du pilote, ou si elle est grisée,
assurez-vous que le périphérique de stockage est activé dans le pilote de
l'imprimante. (Reportez vous à “Définition des options de périphériques du
pilote” à la page 11.)
> Seul du papier peut être utilisé pour l'impression duplex et non des transparents et
autres supports.
> Utilisez du papier de 75–188 g/m² au maximum. Si vous rencontrez trop de
gondolement avec le papier de 75–90 g/m², utilisez un grammage de 105 g/m².
ATTENTION !
Les grammages de papier sont fournis uniquement à titre
d'indication et ne sont peut-être pas disponibles avec votre
imprimante. Vérifiez toujours les spécifications de grammage de
papier dans votre Guide de l'utilisateur avant d'imprimer. Ne
dépassez pas le grammage de papier indiqué à titre de
recommandation.
Options de finition > 58

> Utilisez uniquement du papier de format standard, par ex. A4, A3, Letter, etc.
> Chargez le papier côté impression vers le haut. Les papiers-rames sont
habituellement marqués d'une flèche indiquant le côté à imprimer.
> Le papier peut être délivré par des bacs standard, y compris un chargeur haute
capacité si vous en possédez un.
NOTE
Utilisez le chargeur multifonction pour le papier dont le grammage dépasse
120 g/m².
> Ne réglez pas le grammage du papier sur ultralourd.
> N'activez pas la fonction Sauter les pages blanches.
W
INDOWS POSTSCRIPT ET MAC
Dans l'onglet Configuration du pilote, sous Impression recto-verso (Duplex),
sélectionnez le bord de reliure de votre choix.
WINDOWS PS
MAC
Pour l'orientation de page Portrait (verticale), le choix habituel est Bord long. Pour
l'orientation Paysage (horizontale), le choix habituel est Bord court. Si vous sélectionnez
Aucun (Windows PS) ou Inactif (Mac)vous arrêtez l'impression recto-verso et votre
document s'imprime sur une seule face du papier.
Options de finition > 59

W
INDOWS
PCL
Sur l'onglet Configuration du pilote, sous Impression recto-verso (Duplex),
sélectionnez le bord de reliure de votre choix.
WINDOWS PCL
Pour l'orientation de page Portrait (verticale), le choix habituel est Bord long. Pour
l'orientation Paysage (horizontale), le choix habituel est Bord court.
Si vous sélectionnez Arrêt, vous arrêtez l'impression recto-verso et votre document
s'imprime sur une seule face du papier.
I
MPRESSION DE PLUSIEURS PAGES SUR UNE SEULE FEUILLE (NPAGES PAR FEUILLE
)
Cette fonctionnalité reproduit à l'échelle le format de page de votre document et imprime
plusieurs pages par feuille.
Elle s'avère utile pour tester votre mise en page ou pour distribuer votre document sous
une forme plus compacte. Vous réalisez ainsi une économie de papier, de poids, de volume
et de coût.
Si vous avez installé une unité duplex, vous pouvez aussi combiner cette fonctionnalité
avec l'impression recto-verso afin d'économiser encore plus.
1 2
1
2
3
4
3 4
Options de finition > 60

W
INDOWS POSTSCRIPT
Dans l’onglet Mise en page du pilote, choisissez le nombre de pages (N pages par feuille)
à imprimer sur chaque feuille. Une page face vers le haut est la position normale, 16 pages
face vers le haut est la position maximale.
W
INDOWS
1. Dans l’onglet Configuration du pilote, choisissez le nombre de pages (N- pages
PCL
par feuille à imprimer sur chaque feuille. Une page face vers le haut est la position
normale, 16 pages face vers le haut est la position maximale.
NOTE
Dans le pilote PCL 6, 8 pages face vers le haut est la position maximale.
2. Cliquez sur Options pour choisir parmi les options disponibles pour cette
fonctionnalité.
Ici, vous pouvez choisir l'ordre d'impression, la mise en page et les options de bords
imprimés ou de marges de reliure si nécessaire.
Options de finition > 61

MACOS X
1. Sélectionnez Mise en page (1).
1
2
3
4
2. Dans le menu Pages par feuille (2), sélectionnez le nombre de pages à placer sur
une seule feuille de papier.
3. En cas de nécessité, changez l'orientation (3) de la mise en page du document sur
chaque feuille de papier.
4. Si nécessaire, vous pouvez entourer chaque page d'un bord (4).
I
MPRESSION DE POSTERS
Cette option vous permet d'imprimer des posters en divisant en plusieurs parties une page
de document (quelquefois appelée « mosaïque »). Chaque élément de cette mosaïque
s'imprime, agrandie, sur une feuille séparée. Vous pouvez ensuite composer le poster à
partir des feuilles séparées.
L'impression de posters est disponible uniquement avec les pilotes d'imprimante Windows
PCL5c.
W
INDOWS
PCL
1. Sur l'onglet Configuration, sous Mode de finition, sélectionnez Impression de
posters.
Options de finition > 62

2. Cliquez sur Options pour ouvrir la fenêtre Options.
(a) Choisissez l'agrandissement requis de votre document pour remplir le poster.
(b) Des repères de surimpression peuvent être imprimés si nécessaire afin que
les pages de la mosaïque puissent être rognées exactement au niveau des bords
de l'image.
(c) Un léger chevauchement peut vous aider à faire correspondre les éléments
adjacents de la mosaïque au moment de constituer votre poster final.
M
ISE À L'ÉCHELLE DE LA PAGE
L'option Mise à l'échelle de la page vous permet d'imprimer sur un format de page des
données mises en forme pour une page différente, sans modifier les données d'impression.
Cette fonctionnalité n'est pas disponible avec le pilote Windows PS.
W
INDOWS
1. Dans l'onglet Configuration du pilote, cliquez sur le bouton Options.
PCL
2. Cochez la case Taille de la page.
3. Choisissez le facteur de mise à l'échelle dans la liste déroulante Conversions.
MACOS X
1. Sélectionnez Paper Handling (Alimentation du papier) (1).
1
2
3
Options de finition > 63

2. Cochez la case Scale to Fit Paper Size (Mettre à l'échelle pour adapter au format
de papier) (2).
3. Choisissez le facteur de mise à l'échelle dans la liste déroulante [Conversion].
F
ILIGRANES
Un filigrane est généralement du texte à peine visible qui est superposé sur un document
imprimé. Il peut être utilisé pour indiquer que le document est de qualité "Listage" ou peutêtre "Confidentiel".
Cette fonctionnalité n'est pas disponible sous Mac OS X. L'illustration ci-dessous
correspond au pilote Windows PostScript. Le pilote PCL est très semblable.
La fonctionnalité Filigranes se trouve sur l'onglet Options de travail du pilote. Cliquez sur
le bouton Filigranes.
P
OUR CRÉER UN FILIGRANE
1. Dans la fenêtre Filigranes, cliquez sur Nouveau….
2. Entrez le texte de votre filigrane.
3. Réglez la police, la taille, la couleur, l'angle, la position et le bord (rognure) selon vos
besoins.
4. Cliquez sur OK pour enregistrer vos changements.
P
OUR CHOISIR UN FILIGRANE CRÉÉ PRÉALABLEMENT
Dans la fenêtre Filigranes, cliquez sur le filigrane dans la liste.
Options de finition > 64

P
OUR MODIFIER UN FILIGRANE EXISTANT
1. Dans la fenêtre Filigranes, cliquez sur le nom du filigrane dans la liste.
2. Cliquez sur Modifier….
3. Faites les modifications souhaitées, puis cliquez sur OK pour accepter vos changements.
P
OUR IMPRIMER AVEC UN FILIGRANE
1. Dans la fenêtre Filigranes, cliquez sur le nom du filigrane dans la liste.
2. Cliquez sur OK pour fermer la fenêtre Filigranes.
3. Cliquez sur OK pour fermer la fenêtre Propriétés de l'imprimante.
4. Imprimez votre document.
T
RAPPING
Le trapping est l'opération qui consiste à ajuster la zone où les couleurs se recouvrent afin
de pallier aux problèmes de cadrage lors de l'impression des couches C, M, J et N. Le
trapping peut éviter l'apparition de bordures blanches ou de lignes colorées entre des
objets qui se chevauchent.
W
INDOWS
PCL ET PS
1. Cliquez sur l'onglet Options de travail du pilote.
WINDOWS PCL
WINDOWS PS
2. Choisissez l'option Trapping de votre choix dans la liste déroulante. (a) Lorsque l'option Désactivé est sélectionnée, le trapping est désactivé (valeur
par défaut).
(b) Lorsque l'option Large est sélectionné, un large chevauchement est appliqué
entre les objets à l'avant-plan et les objets à l'arrière-plan. Si cette option
provoque d'importants chevauchements sur votre impression, sélectionnez
plutôt l'option Étroit.
(c) Lorsque l'option Étroit est sélectionnée, un chevauchement étroit est appliqué
entre les objets à l'avant-plan et les objets à l'arrière-plan. Si des bordures
blanches ou des lignes colorées apparaissent encore sur votre impression,
utilisez plutôt l'option Large.
NOTE
1. Le trapping ne peut être utilisé que si le paramètre Print Quality (Qualité
d'impression) est défini sur le paramètre ProQ.
2. Si des lignes blanches apparaissent lorsque l'objet à l'avant-plan est du
texte noir à 100 %, activez aussi la fonction Surimprimer en noir
(Reportez vous à “Surimpression en noir” à la page 13.).
Options de finition > 65

MAC OS X
1. Sélectionnez Options du travail.
1
2
2. Choisissez l'option Trapping requise dans la liste déroulante.
(a) Off (Désactivé) ; le Trapping est désactivé (paramètre par défaut).
(b) Wide (Large); un chevauchement large est appliqué entre les objets de premier
plan et d'arrière-plan. Si cela cause des chevauchements visibles sur votre
impression, utilisez le réglage Narrow (Étroit).
(c) Narrow (Étroit); un chevauchement étroit est appliqué entre les objets de
premier plan et d'arrière-plan. Si des espaces blancs ou des lignes de couleur
indésirables sont toujours visibles sur l'impression, utilisez plutôt le paramètre
Wide (Large).
NOTE
1. Le trapping ne peut être utilisé que si le paramètre Print Quality (Qualité
d'impression) est défini sur le paramètre ProQ.
2. Si des lignes blanches apparaissent lorsque l'objet de premier plan est du
texte 100% noir, vous devez également activer la fonction
Surimpression en noir (Reportez vous à “Surimpression en noir” à la
page 13.).
Options de finition > 66

E
FFECTUER UNE IMPRESSION SÉCURISÉE
L'impression sécurisée vous permet d'imprimer des documents confidentiels sur des
appareils partagés avec d'autres utilisateurs dans un environnement en réseau
Le document ne s'imprime pas tant qu'aucun numéro d'identification personnel (PIN) n'est
pas saisi sur le panneau de commande. Vous devez pour cela vous rendre auprès de
l'appareil et entrer le numéro d'identification.
Cette fonctionnalité utilise un périphérique de stockage de votre machine et celui-ci doit
être activé par le pilote de l'imprimante. (Reportez vous à “Définition des options de
périphériques du pilote” à la page 11.)
S'il n'y a pas assez d'espace sur le périphérique de stockage pour les données différées, le
message « Disque plein » s'affiche et une seule copie s'imprime..
NOTE
1. La fonctionnalité d'impression n'est pas disponible dans certaines
applications PC.
2. Cette fonctionnalité n'est pas prise en charge sur Mac OS.
Si votre logiciel d'application possède une option d'assemblage de travaux d'impression,
désactivez-la. Sans cela l'impression sécurisée ne fonctionne pas.
L'impression sécurisée comprend trois parties :
> Envoi du document à l'imprimante (page 68).
> Impression du document (page 69).
> Suppression du document s'il n'est pas nécessaire (page 70).
NOTE
Les boutons de menu du panneau de commande de votre appareil varient
selon le modèle.
Nous illustrons les procédures d'impression et de suppression à l'aide des
boutons +/- et Enter ; votre appareil peut avoir des boutons fléchés Haut /
Bas et Retour à la place, cependant la procédure reste identique.
Si votre appareil possède un écran tactile et des boutons de clavier
numérique, le principe reste le même ; appuyez sur le bouton Print
(Imprimer) pour accéder aux options du menu d'impression. Des instructions
à l'écran vous guident tout au long du processus.
Effectuer une impression sécurisée > 67

E
NVOI DU DOCUMENT
1. Si vous utilisez le pilote PCL, sur l'onglet Configuration choisissez les paramètres
du pilote que vous allez utiliser. Reportez vous à “Rappel des paramètres enregistrés
du pilote” à la page 10.
2. Dans l'onglet Options de travail du pilote, cliquez sur Impression sécurisée.
La fenêtre du N° d'identification du travail s'ouvre.
3. Si la fenêtre PIN ne s'ouvre pas, cliquez sur le bouton PIN.
4. Dans la fenêtre Numéro d'identification du travail, entrez un Nom du travail pour
ce travail d'impression.
Le nom peut comporter jusqu'à 16 caractères alphanumériques.
5. Si vous souhaitez que l'imprimante émette une invitation au nom du travail, cochez
la case Demander… située sous l'indication du nom.
6. Entrez un nombre entre 0000 et 9999 dans la boîte à cocher Numéro
d'identification.
Votre numéro d'identification personnel doit être unique sur cet appareil. Un numéro
d'identification personnel doit être attribué à chaque utilisateur par l'administrateur
système.
7. Cliquez sur OK pour enregistrer vos changements.
NOTE
Laissez le nombre de copies défini sur 1. Vous pouvez augmenter le nombre
de copies depuis le panneau de commande lorsque vous imprimez le
document.
8. Cliquez sur OK pour fermer la fenêtre Propriétés de l'imprimante.
9. Imprimez votre document.
Le travail d'impression est envoyé à l'appareil mais ne s'imprime pas immédiatement.
Effectuer une impression sécurisée > 68

I
MPRESSION DU DOCUMENT
NOTE
Les boutons de menus du panneau de commande de votre appareil varient
selon le modèle.
Nous illustrons les procédures d'impression et de suppression à l'aide des
boutons +/- et Enter ; votre appareil peut avoir des boutons fléchés Au/Bas
et Retour à la place, cependant la procédure reste identique.
Si votre appareil possède un écran tactile et des boutons de clavier
numérique, le principe reste le même ; appuyez sur le bouton Print
(Imprimer) pour accéder aux options du menu d'impression. Des instructions
à l'écran vous guident tout au long du processus.
Votre travail est imprimé à l'aide du panneau de commande de l'appareil, sur la face avant
de celui-ci..
1. Lorsque la machine est en veille, utilisez les boutons +/- pour sélectionner le menu
IMPRIMER TRAVAIL, puis appuyez sur ENTRÉE.
2. Sélectionnez TRAVAIL ENCRYPTÉ/MÉMORISÉ.
3. Pour entrer votre numéro d'identification (PIN), utilisez les boutons +/- . Appuyez
sur ENTRÉE après chaque chiffre.
4. Si nécessaire, utilisez les boutons +/- pour mettre en évidence l'option IMPRIMER.
5. Appuyez sur ENTRÉE pour confirmer votre intention d'imprimer le document.
6. Utilisez les boutons +/- pour sélectionner le nombre de copies assemblées
nécessaires.
7. Appuyez sur ENTRÉE pour imprimer votre document.
NOTE
Il est également possible d'imprimer et de supprimer à distance des
documents à partir de votre PC en utilisant l'utilitaire Storage Device Manager.
Effectuer une impression sécurisée > 69

S
UPPRESSION D'UN DOCUMENT D'IMPRESSION SÉCURISÉ
NOTE
Les boutons de menus du panneau de commande de votre appareil varient
selon le modèle.
Nous illustrons les procédures d'impression et de suppression à l'aide des
boutons +/- et Enter ; votre appareil peut avoir des boutons fléchés Au/Bas
et Retour à la place, cependant la procédure reste identique.
Si votre appareil possède un écran tactile et des boutons de clavier
numérique, le principe reste le même ; appuyez sur le bouton Print
(Imprimer) pour accéder aux options du menu d'impression. Des instructions
à l'écran vous guident tout au long du processus.
Si vous changez d'avis sur l'impression d'un document sécurisé, vous pouvez le supprimer
du périphérique de stockage de la machine sans l'imprimer au préalable.
1. Suivez les étapes de 1 à 3 de la procédure ci-dessus pour imprimer le document.
2. Utilisez les boutons +/- pour mettre en évidence l'option SUPPRIMER et appuyez sur
ENTRÉE.
3. Si nécessaire, utilisez les boutons +/- pour mettre en évidence l'option OUI, et
appuyez sur ENTRÉE pour confirmer la suppression.
Votre document est supprimé du périphérique de stockage de la machine sans être
imprimé.
NOTE
Il est également possible d'imprimer et de supprimer à distance des
documents à partir de votre PC en utilisant l'utilitaire Storage Device Manager.
Effectuer une impression sécurisée > 70

E
NREGISTREMENT SUR LE PÉRIPHÉRIQUE DE STOCKAGE
Cette fonctionnalité permet de créer des travaux d'impression sur le PC et de les enregistrer
sur le périphérique de stockage de la machine pour les imprimer sur demande. Une bonne
solution pour les formulaires, les mémos généraux, les en-têtes de lettres, la papeterie,
etc.
Si vous utilisez cette fonctionnalité pour des formulaires standard, par exemple, vous
pouvez le faire à tout moment, directement à partir de l'appareil sans devoir les renvoyer à partir
du PC.
Cette fonctionnalité fonctionne exactement de la même manière que l'impression sécurisée
décrite au chapitre Effectuer une impression sécurisée, et est disponible uniquement dans
les pilotes Windows PostScript et PCL. La différence avec la mise des travaux en file d'attente est
que le document n'est pas supprimé automatiquement du périphérique de stockage de la machine après
impression. Il reste là pour une future utilisation, jusqu'à ce que vous le supprimiez du panneau de
commande de l'appareil ou de votre PC, à l'aide de l'utilitaire Storage Device Manager.
NOTE
1. Si cette option n'apparaît pas dans les écrans du pilote, ou si elle est
grisée, assurez-vous que le périphérique de stockage est activé dans le
pilote de l'imprimante. (Reportez vous à “Définition des options de
périphériques du pilote” à la page 11.)
2. Cette fonctionnalité n'est pas prise en charge sur Mac OS.
À l'instar de la fonctionnalité d'impression sécurisée, la mise en file d'attente se décompose
en trois parties :
> Envoi du document > Impression du document. > Suppression d'un document enregistré.
E
NVOI DU DOCUMENT
Suivez les procédures décrites à la section démarrant à la page pour l'envoi d'un document
sécurisé, excepté dans l'onglet Options de travail à l'étape 2, où vous devez cliquer sur :
> Store to HDD (Enregistrer sur le disque dur) si vous possédez un disque dur
> Store to SD (Enregistrer sur la carte SD) si vous possédez une carte SD
Enregistrement sur le périphérique de stockage > 71

I
MPRESSION DU DOCUMENT
Suivez les procédures décrites dans la section débutant à la page 69 pour l'impression d'un
document sécurisé. Dans ce cas, le document n'est pas supprimé du périphérique de
stockage après impression.
S
UPPRESSION D'UN DOCUMENT ENREGISTRÉ
Suivez la procédure décrite à la page 70 pour la suppression d'un document d'impression
sécurisé.
À l'instar des documents d'impression sécurisés, tous les autres documents enregistrés sur
le périphérique de stockage de la machine peuvent être supprimés à distance à partir du
PC, à l'aide de l'utilitaire Storage Device Manager.
Enregistrement sur le périphérique de stockage > 72

I
MPRESSION SÉCURISÉE CRYPTÉE
Le manque de sécurité sur le réseau inquiète de plus en plus certaines organisations.
L'impression sécurisée cryptée vous permet d'envoyer, de stocher et d'imprimer des
documents confidentiels sur des machines partagées avec d'autres utilisateurs dans un
environnement en réseau ;
Lorsque vous cryptez vos documents avant de les envoyer sur votre machine, vous
empêchez le personnel non autorisé à accéder à des informations confidentielles.
Les travaux d'impression sont cryptés immédiatement avant d'être transmis à la machine
et sont stockés sur son périphérique de stockage dans un format chiffré. Les documents
restent stockés et non imprimés jusqu'à ce qu'un utilisateur autorisé authentifie le travail
d'impression. Le décryptage n'est effectué que lorsque le travail est effectivement imprimé.
Cette fonctionnalité utilise le périphérique de stockage de votre machine et celui-ci doit être
activé par le pilote de l'imprimante.
NOTE
1. La fonctionnalité d'impression sécurisée n'est pas disponible dans
certaines applications PC.
2. Cette fonctionnalité n'est pas prise en charge sur Mac OS.
Si votre logiciel d'application possède une option d'assemblage de travaux d'impression,
désactivez-la. Sans cela l'impression sécurisée risque de ne pas fonctionner.
Étant donné que la suppression est automatique, l'impression sécurisée cryptée comporte
seulement deux tâches :
> Envoi du document > Impression du document
E
NVOI DU DOCUMENT
1. Si vous utilisez le pilote PCL, sur l'onglet Configuration choisissez les paramètres
du pilote que vous allez utiliser.
2. Dans l'onglet Options de travail du pilote, cliquez sur Impression sécurisée
chiffrée.
La fenêtre Impression sécurisée chiffrée s'ouvre.
3. Dans la fenêtre Impression sécurisée chiffrée, entrez un Mot de passe pour ce
travail d'impression :
Impression sécurisée cryptée > 73

Le mot de passe peut comporter entre 4 et 12 caractères alphanumériques. Les
chiffres 1 à 9 et les lettres a à z sont tous acceptés.
4. Si vous souhaitez que la machine émette une invitation au mot de passe du travail,
cochez la case Toujours demander le mot de passe, située sous l'indication du
mot de passe.
5. Sélectionnez l'option d'effacement requise pour le travail d'impression :
Si vous possédez un disque dur, faites votre sélection parmi les options suivantes :
> Pas de remplacement : supprime le travail du disque dur mais ne le remplace pas
par des données. Cette option est plus rapide mais moins sûre car les données
d'impression peuvent être récupérées.
> Remplacer par des zéros : supprime le travail du disque dur et le remplace par
des zéros. Cette option est plus sûre que " No overwrite " mais il est toujours
possible de reconstituer le travail d'impression depuis le disque dur.
> Plusieurs remplacements aléatoires : supprime le travail du disque dur et le
remplace trois fois. Cette option est la plus lente mais aussi la plus sûre.
Si vous possédez une carte SD, faites votre sélection parmi les options suivantes :
Pas de remplacement : supprime le travail de la carte SD mais ne le remplace pas
par des données. Cette option est plus rapide mais moins sûre car les données
d'impression peuvent être récupérées.
Remplacer par des zéros : supprime le travail de la carte SD et le remplace par des
zéros. Cette option est plus sûre que " Pas de remplacement ".
6. Sélectionnez le délai Auto Erase Time-out (Délai d'effacement automatique).
Spécifiez un délai (heures:minutes) de stockage du travail d'impression sur le
périphérique de stockage de la machine. Lorsque ce délai expire, le travail
d'impression est automatiquement effacé du périphérique de stockage.
7. Cliquez sur OK pour enregistrer vos changements.
8. Cliquez sur OK pour fermer la fenêtre Propriétés de l'imprimante.
9. Imprimez votre document.
I
MPRESSION DU DOCUMENT
Suivez les procédures décrites à la section “Impression du document” à la page 69 pour
l'impression d'un document sécurisé. Dans ce cas, vous saisirez votre mot de passe et le
document sera effacé du périphérique de stockage en fonction des options que vous aurez
spécifiées dans “Sélectionnez l'option d'effacement requise pour le travail d'impression :”
à la page 74 lors de l'envoi du document à imprimer.
Impression sécurisée cryptée > 74

I
NDEX
A
Assemblage
Assemblage de l
'application
Assemblage de
l'imprimante
Mac ................................... 51
Windows ........................... 50
Assemblage de
l'application
Assemblage de
l'imprimante
..................... 50
................... 50
......................... 50
........................ 50
B
Black
Impression en noir
........... 14
C
Colorimétrie
Accès
................................ 21
application ........................ 24
Choix d’une source
d’images
CMJN................................. 26
Conseils généraux ............19
couleurs Office.................. 25
enchaînement des tâches de
Graphiques Pro
Graphiques Pro ............25, 29
Impression d’un nuancier de
couleurs
imprimante ..................24, 25
notions de base ................ 24
précision de la
colorimétrie
Profils ICC......................... 30
RVB................................... 26
système d'exploitation...... 24
Utilitaire Colour Correct.... 28
Consommation actuelle
Black
Couleur
noir, impression
Couleurs Office
Options RVB
......................... 22
............... 30
.......................... 22
.................... 38
................................. 14
................ 14
...................... 27
D
Documents sécurisés
Envoi
................................. 68
impression ........................ 69
E
En-tête
Enregistrement sur le
périphérique de
stockage
......................... 71
F
Format de la page
Personnalisé
Format de page personnalisé
généralités
Windows PCL ...............55, 57
Windows PS...................... 56
..................... 56
........................ 56
I
Impression à la demande
Enregistrement sur le
périphérique de stockage
(mise des travaux en file
d’attente)
Impression couleur, noir....... 15
Impression d’une combinaison
de texte et de
graphiques
Impression de bannière ........ 55
Impression de la couverture
page de couverture
différente
Impression de photos ........... 14
Impression du poster.............. 9
Impression en noir................ 15
noir pur............................. 38
....................... 71
.......................... 14
........................ 54
L
Livrets, impression
Windows PCL
Windows PS...................... 48
.................... 49
M
Messages
DISQUE PLEIN
.................. 67
N
Noir composite...................... 14
Noir pur (vrai)....................... 14
Noir, impression en noir ....... 15
P
Page de couverture............... 53
Windows PCL .................... 54
page de séparation ............... 53
paramètres d'impression
mode d'enregistrement
Photos, impression................ 14
Profils ICC............................. 30
où obtenir......................... 30
téléchargement sur
l'imprimante
................... 31
...... 9
S
superpositions et macros
généralités
superpositions, PCL
création
impression avec des
superpositions
superpositions, PostScript
création
définition dans le pilote
Windows
impression avec des
superpositions
........................ 40
............................ 43
...........45, 46
............................ 40
......................... 42
................ 43
U
Utilitaire Assistant Profil........ 31
Utilitaire Colour Correct ........ 28
V
Vrai noir ................................ 15
Vrai noir (pur)....................... 14
Index > 75

Oki Europe Limited
Blays House
Wick Road
Egham
Surrey TW20 0HJ
United Kingdom
Tel: +44 (0) 208 219 2190
Fax: +44 (0) 208 219 2199
www.okiprintingsolutions.com
07086508 iss.4
 Loading...
Loading...