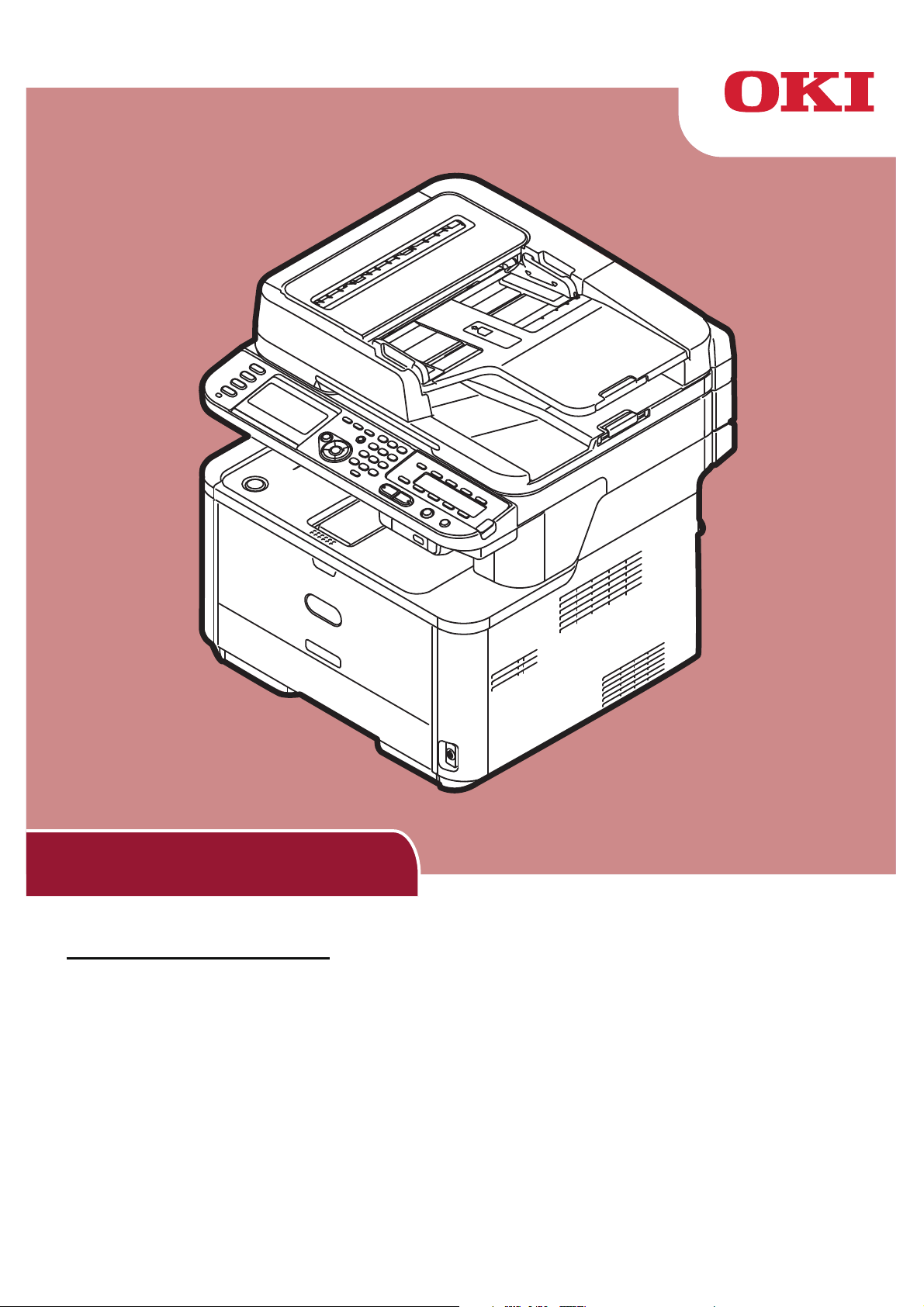
Användarmanual
Avancerad
Denna manual stödjer följande modeller:
MB441, MB451, MB451w, MB461, MB461+LP, MB471
MB471w, MB491, MB491+, MB491+LP, ES4161 MFP
ES4191 MFP, MPS4200mb, MPS4700mb
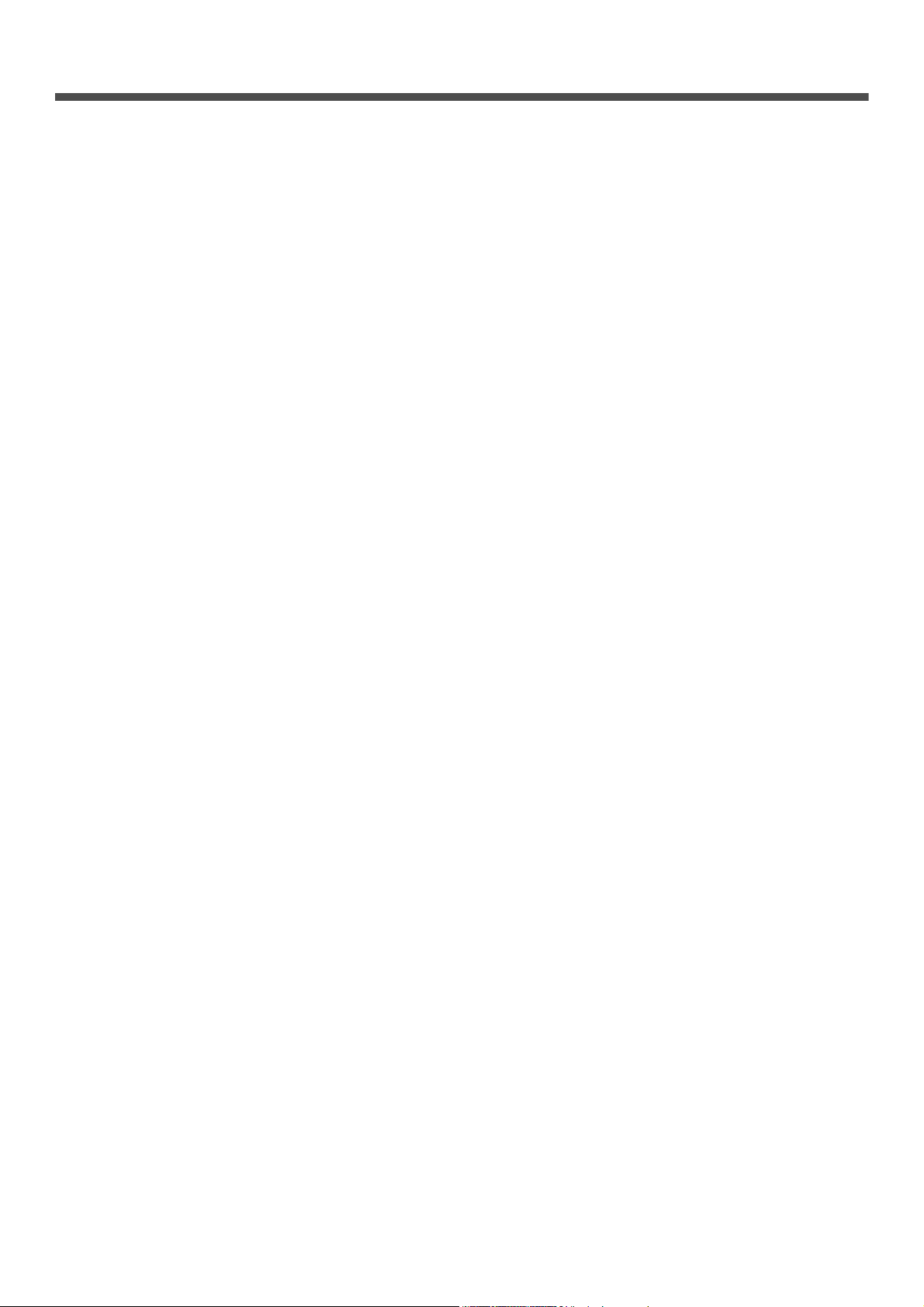
Innehållsförteckning
Om denna manual . . . . . . . . . . . . . . . . . . . . . . . . . . . . . . . . . . . . . . . . . .8
Termer i detta dokument . . . . . . . . . . . . . . . . . . . . . . . . . . . . . . . . . . . . . . . . . . . . . . 8
Symboler i detta dokument . . . . . . . . . . . . . . . . . . . . . . . . . . . . . . . . . . . . . . . . . . . . 8
Benämningar som används i denna manual . . . . . . . . . . . . . . . . . . . . . . . . . . . . . . . . . 9
1 Kopiering . . . . . . . . . . . . . . . . . . . . . . . . . . . . . . . . . . . . . . 10
Användbara funktioner . . . . . . . . . . . . . . . . . . . . . . . . . . . . . . . . . . . . . . 10
Sortera kopior (sortera) . . . . . . . . . . . . . . . . . . . . . . . . . . . . . . . . . . . . . . . . . . . . . . 10
Kombinera flera sidor på ett pappersark (N på 1) . . . . . . . . . . . . . . . . . . . . . . . . . . . . 10
Göra flera kopior på ett pappersark (upprepa) . . . . . . . . . . . . . . . . . . . . . . . . . . . . . . 11
Kopiera ID-kort (kopia av ID-kort) . . . . . . . . . . . . . . . . . . . . . . . . . . . . . . . . . . . . . . 12
Radera skuggor i kanterna (kantborttagning) . . . . . . . . . . . . . . . . . . . . . . . . . . . . . . . 12
Ställa in marginaler (marginaler) . . . . . . . . . . . . . . . . . . . . . . . . . . . . . . . . . . . . . . . 13
Kopiera dokument med olika storlekar (blandade storlekar) . . . . . . . . . . . . . . . . . . . . . 14
Angående att använda flera funktioner . . . . . . . . . . . . . . . . . . . . . . . . . . . . . . . . . . . 15
Funktioner som inte kan användas samtidigt . . . . . . . . . . . . . . . . . . . . . . . . . . . . . . . . . . . . . 15
Avaktivera en funktion . . . . . . . . . . . . . . . . . . . . . . . . . . . . . . . . . . . . . . . . . . . . . . . . . . . . 15
2 Faxa . . . . . . . . . . . . . . . . . . . . . . . . . . . . . . . . . . . . . . . . . . 16
Användbara åtgärder för överföring . . . . . . . . . . . . . . . . . . . . . . . . . . . . . 16
Överföra duplexdokument (duplexskanning). . . . . . . . . . . . . . . . . . . . . . . . . . . . . . . . 16
Ändra var dokumenten laddas . . . . . . . . . . . . . . . . . . . . . . . . . . . . . . . . . . . . . . . . . 16
Ändra avsändarnamn. . . . . . . . . . . . . . . . . . . . . . . . . . . . . . . . . . . . . . . . . . . . . . . . 17
Ställa in prefix (prefix). . . . . . . . . . . . . . . . . . . . . . . . . . . . . . . . . . . . . . . . . . . . . . . 18
Registrera ett prefix . . . . . . . . . . . . . . . . . . . . . . . . . . . . . . . . . . . . . . . . . . . . . . . . . . . . . . 18
Använda ett prefix vid överföring av fax . . . . . . . . . . . . . . . . . . . . . . . . . . . . . . . . . . . . . . . . 18
Använda ett prefix vid registrering av ett nummer till snabbval . . . . . . . . . . . . . . . . . . . . . . . . 18
Olika manövrer för överföring . . . . . . . . . . . . . . . . . . . . . . . . . . . . . . . . . 19
Återuppringning . . . . . . . . . . . . . . . . . . . . . . . . . . . . . . . . . . . . . . . . . . . . . . . . . . . 19
Automatisk återuppringning. . . . . . . . . . . . . . . . . . . . . . . . . . . . . . . . . . . . . . . . . . . . . . . . . 19
Manuell återuppringning . . . . . . . . . . . . . . . . . . . . . . . . . . . . . . . . . . . . . . . . . . . . . . . . . . . 19
Realtidsöverföring . . . . . . . . . . . . . . . . . . . . . . . . . . . . . . . . . . . . . . . . . . . . . . . . . . 19
Manuell överföring. . . . . . . . . . . . . . . . . . . . . . . . . . . . . . . . . . . . . . . . . . . . . . . . . . 20
Överföring till flera mottagare (utskick) . . . . . . . . . . . . . . . . . . . . . . . . . . . . . . . . . . . 20
Överföring vid en angiven tid (ställ in sändningstid) . . . . . . . . . . . . . . . . . . . . . . . . . . 21
F-kodsöverföring . . . . . . . . . . . . . . . . . . . . . . . . . . . . . . . . . . . . . . . . . . . . . . . . . . . 22
Registrera F-kodslådor . . . . . . . . . . . . . . . . . . . . . . . . . . . . . . . . . . . . . . . . . . . . . . . . . . . . 22
Överföring med en subadress (F-kodsöverföring) . . . . . . . . . . . . . . . . . . . . . . . . . . . . . . . . . . 23
-2-
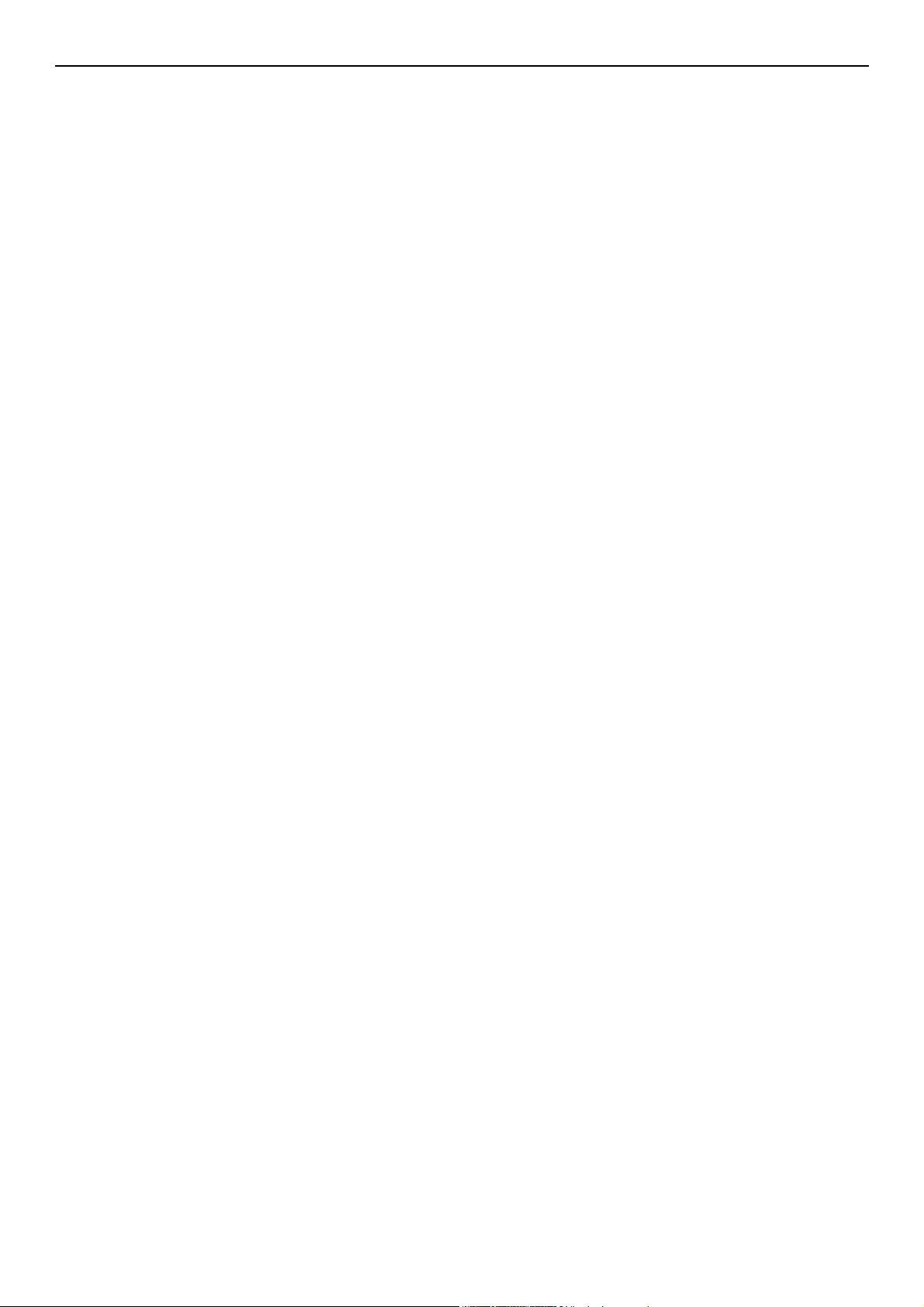
Innehållsförteckning
Mottagning med en subadress
(F-kodspollning) . . . . . . . . . . . . . . . . . . . . . . . . . . . . . . . . . . . . . . . . . . . . . . . . . . . . . . . . . 23
Lagra dokument i en bulletinlåda . . . . . . . . . . . . . . . . . . . . . . . . . . . . . . . . . . . . . . . . . . . . . 24
Skriva ut lagrade dokument. . . . . . . . . . . . . . . . . . . . . . . . . . . . . . . . . . . . . . . . . . . . . . . . . 24
Radera lagrade bulletindokument . . . . . . . . . . . . . . . . . . . . . . . . . . . . . . . . . . . . . . . . . . . . . 25
Radera F-kodslådor . . . . . . . . . . . . . . . . . . . . . . . . . . . . . . . . . . . . . . . . . . . . . . . . . . . . . . 25
Säkerhetsfunktioner . . . . . . . . . . . . . . . . . . . . . . . . . . . . . . . . . . . . . . . . 26
Säkerhetsfunktioner vid överföring . . . . . . . . . . . . . . . . . . . . . . . . . . . . . . . . . . . . . . 26
Överföring med ID-kontroll . . . . . . . . . . . . . . . . . . . . . . . . . . . . . . . . . . . . . . . . . . . . . . . . . 26
Kontrollera utskicksmottagare . . . . . . . . . . . . . . . . . . . . . . . . . . . . . . . . . . . . . . . . . . . . . . . 26
Slå numret två gånger (bekräfta nummer) . . . . . . . . . . . . . . . . . . . . . . . . . . . . . . . . . . . . . . 27
Olika inställningar för faxmottagning . . . . . . . . . . . . . . . . . . . . . . . . . . . . 28
När den mottagna bilden är större än pappersstorleken . . . . . . . . . . . . . . . . . . . . . . . . 28
Ange ett reduceringsvärde. . . . . . . . . . . . . . . . . . . . . . . . . . . . . . . . . . . . . . . . . . . . . . . . . . 28
Ange marginalreducering. . . . . . . . . . . . . . . . . . . . . . . . . . . . . . . . . . . . . . . . . . . . . . . . . . . 28
Ändra volym för ringklocka. . . . . . . . . . . . . . . . . . . . . . . . . . . . . . . . . . . . . . . . . . . . 28
Vidarebefordra mottagna fax som dokument . . . . . . . . . . . . . . . . . . . . . . . . . . . . . . . 29
Registrera en mottagare för vidarebefordran . . . . . . . . . . . . . . . . . . . . . . . . . . . . . . . . . . . . . 29
Ställ in väntetid för svar. . . . . . . . . . . . . . . . . . . . . . . . . . . . . . . . . . . . . . . . . . . . . . 29
Faxa från en dator . . . . . . . . . . . . . . . . . . . . . . . . . . . . . . . . . . . . . . . . . 30
Skicka fax från en dator . . . . . . . . . . . . . . . . . . . . . . . . . . . . . . . . . . . . . . . . . . . . . . 30
Lägg till ett faxnummer i telefonboken. . . . . . . . . . . . . . . . . . . . . . . . . . . . . . . . . . . . 30
Gruppera poster . . . . . . . . . . . . . . . . . . . . . . . . . . . . . . . . . . . . . . . . . . . . . . . . . . . 31
Skicka fax till en grupp . . . . . . . . . . . . . . . . . . . . . . . . . . . . . . . . . . . . . . . . . . . . . . 31
Lägg till försättsblad . . . . . . . . . . . . . . . . . . . . . . . . . . . . . . . . . . . . . . . . . . . . . . . . 31
Avbryta ett faxjobb från en dator . . . . . . . . . . . . . . . . . . . . . . . . . . . . . . . . . . . . . . . 32
Exportera och importera telefonboksdata . . . . . . . . . . . . . . . . . . . . . . . . . . . . . . . . . . 32
Koppla en ny definition till telefonboksformatet . . . . . . . . . . . . . . . . . . . . . . . . . . . . . . . . . . . 32
Skanna till faxserver. . . . . . . . . . . . . . . . . . . . . . . . . . . . . . . . . . . . . . . . 34
Aktivera funktionen skanna till faxserver . . . . . . . . . . . . . . . . . . . . . . . . . . . . . . . . . . 34
Anpassa mottagarens
e-postadress. . . . . . . . . . . . . . . . . . . . . . . . . . . . . . . . . . . . . . . . . . . . . . . . . . . . . . 34
Anpassa texten i e-post . . . . . . . . . . . . . . . . . . . . . . . . . . . . . . . . . . . . . . . . . . . . . . 34
3 Skanna . . . . . . . . . . . . . . . . . . . . . . . . . . . . . . . . . . . . . . . . 35
Avancerade åtgärder för skanning till e-post . . . . . . . . . . . . . . . . . . . . . . . 35
Ställa in avsändare och svara till adresser (Från/Svara till) . . . . . . . . . . . . . . . . . . . . . 35
Skapa mallar . . . . . . . . . . . . . . . . . . . . . . . . . . . . . . . . . . . . . . . . . . . . . . . . . . . . . 35
Registrera ett ämne . . . . . . . . . . . . . . . . . . . . . . . . . . . . . . . . . . . . . . . . . . . . . . . . . . . . . . 35
Registrera brödtext. . . . . . . . . . . . . . . . . . . . . . . . . . . . . . . . . . . . . . . . . . . . . . . . . . . . . . . 36
Använda en mall . . . . . . . . . . . . . . . . . . . . . . . . . . . . . . . . . . . . . . . . . . . . . . . . . . . 36
-3-
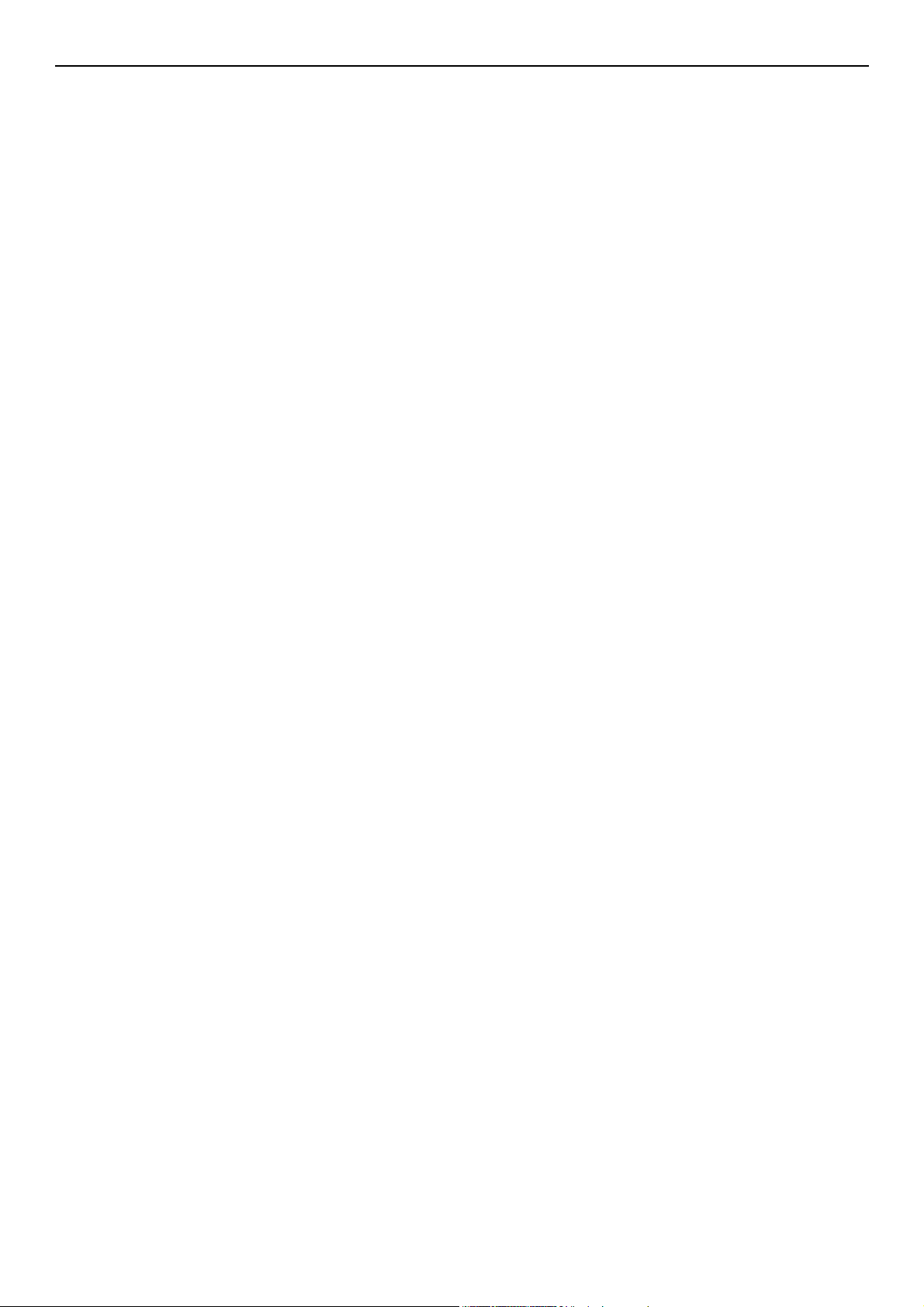
Innehållsförteckning
Avancerade åtgärder för skanning, fax via Internet och skanna till
faxserver. . . . . . . . . . . . . . . . . . . . . . . . . . . . . . . . . . . . . . . . . . . . . . . . 37
Ange ett filnamn . . . . . . . . . . . . . . . . . . . . . . . . . . . . . . . . . . . . . . . . . . . . . . . . . . . 37
Ändra skanningsstorlek (skanningsstorlek) . . . . . . . . . . . . . . . . . . . . . . . . . . . . . . . . . 37
Ändra upplösning (dokumenttyp) . . . . . . . . . . . . . . . . . . . . . . . . . . . . . . . . . . . . . . . 37
Justera densiteten (densitet) . . . . . . . . . . . . . . . . . . . . . . . . . . . . . . . . . . . . . . . . . . 37
Ange filformatet . . . . . . . . . . . . . . . . . . . . . . . . . . . . . . . . . . . . . . . . . . . . . . . . . . . 38
Kryptera PDF . . . . . . . . . . . . . . . . . . . . . . . . . . . . . . . . . . . . . . . . . . . . . . . . . . . . . 38
Ställa in komprimeringsnivån . . . . . . . . . . . . . . . . . . . . . . . . . . . . . . . . . . . . . . . . . . 40
Ställa in gråskalan. . . . . . . . . . . . . . . . . . . . . . . . . . . . . . . . . . . . . . . . . . . . . . . . . . 40
Använda drivrutiner och program. . . . . . . . . . . . . . . . . . . . . . . . . . . . . . . 41
Använda TWAIN-drivrutinen . . . . . . . . . . . . . . . . . . . . . . . . . . . . . . . . . . . . . . . . . . . 41
Använda WIA-drivrutinen . . . . . . . . . . . . . . . . . . . . . . . . . . . . . . . . . . . . . . . . . . . . . 43
Använda ICA-drivrutinen . . . . . . . . . . . . . . . . . . . . . . . . . . . . . . . . . . . . . . . . . . . . . 45
Använda programvaran ActKey . . . . . . . . . . . . . . . . . . . . . . . . . . . . . . . . . . . . . . . . . 45
Användbara funktioner för fax via internet och Skanna till e-post. . . . . . . . . 48
Aktivera MDN- och DSN-begäran . . . . . . . . . . . . . . . . . . . . . . . . . . . . . . . . . . . . . . . 48
Aktivera MDN-svar . . . . . . . . . . . . . . . . . . . . . . . . . . . . . . . . . . . . . . . . . . . . . . . . . 48
Användbara funktioner för att skanna till lokala datorer och fjärrdatorer. . . . 49
Ställa in PC Skanningsläge . . . . . . . . . . . . . . . . . . . . . . . . . . . . . . . . . . . . . . . . . . . . 49
Aktivera TWAIN-inställningarna för nätverk . . . . . . . . . . . . . . . . . . . . . . . . . . . . . . . . 49
Aktivera WSD-skanning . . . . . . . . . . . . . . . . . . . . . . . . . . . . . . . . . . . . . . . . . . . . . . 50
Välja dubbelsidig skanning för WSD-skanningfunktionen . . . . . . . . . . . . . . . . . . . . . . . 50
4 Skriva ut . . . . . . . . . . . . . . . . . . . . . . . . . . . . . . . . . . . . . . . 51
Användbara funktioner för att skriva ut från en dator . . . . . . . . . . . . . . . . . 51
Manuell utskrift . . . . . . . . . . . . . . . . . . . . . . . . . . . . . . . . . . . . . . . . . . . . . . . . . . . . 51
Skriva ut på kuvert . . . . . . . . . . . . . . . . . . . . . . . . . . . . . . . . . . . . . . . . . . . . . . . . . 53
Skriva ut på etiketter. . . . . . . . . . . . . . . . . . . . . . . . . . . . . . . . . . . . . . . . . . . . . . . . 54
Skriva ut på papper med anpassad storlek . . . . . . . . . . . . . . . . . . . . . . . . . . . . . . . . . 55
Kombinera flera sidor på ett pappersark . . . . . . . . . . . . . . . . . . . . . . . . . . . . . . . . . . 57
Göra Duplex-utskrifter . . . . . . . . . . . . . . . . . . . . . . . . . . . . . . . . . . . . . . . . . . . . . . . 58
Skala till sidor . . . . . . . . . . . . . . . . . . . . . . . . . . . . . . . . . . . . . . . . . . . . . . . . . . . . . 58
Sortera sidor . . . . . . . . . . . . . . . . . . . . . . . . . . . . . . . . . . . . . . . . . . . . . . . . . . . . . 59
Ställa in sidordningen . . . . . . . . . . . . . . . . . . . . . . . . . . . . . . . . . . . . . . . . . . . . . . . 59
Utskrift av broschyr . . . . . . . . . . . . . . . . . . . . . . . . . . . . . . . . . . . . . . . . . . . . . . . . . 60
Skriva ut omslag . . . . . . . . . . . . . . . . . . . . . . . . . . . . . . . . . . . . . . . . . . . . . . . . . . . 61
Ändra utskriftskvalitet . . . . . . . . . . . . . . . . . . . . . . . . . . . . . . . . . . . . . . . . . . . . . . . 61
Förtydliga tunna linjer . . . . . . . . . . . . . . . . . . . . . . . . . . . . . . . . . . . . . . . . . . . . . . . 62
Automatiskt val av fack . . . . . . . . . . . . . . . . . . . . . . . . . . . . . . . . . . . . . . . . . . . . . . 62
Automatisk växling av fack. . . . . . . . . . . . . . . . . . . . . . . . . . . . . . . . . . . . . . . . . . . . 63
-4-
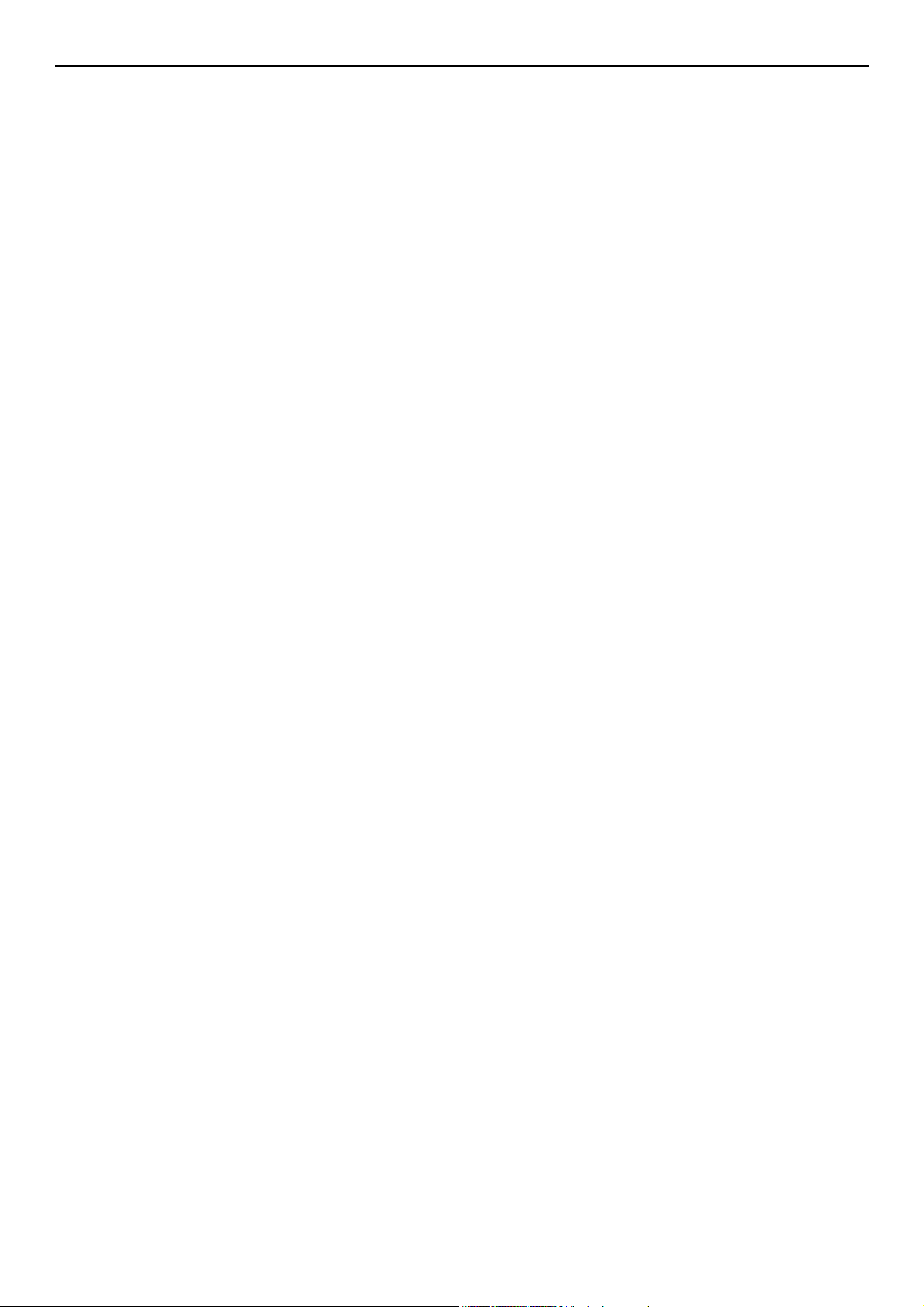
Innehållsförteckning
Spara toner . . . . . . . . . . . . . . . . . . . . . . . . . . . . . . . . . . . . . . . . . . . . . . . . . . . . . . 64
Säker utskrift (endast för MB491/MB491+LP/ES4191 MFP/MPS4200mb/MPS4700mb). . . 65
Krypterad säker utskrift (endast för MB491/MB491+LP/ES4191 MFP/MPS4200mb/
MPS4700mb) . . . . . . . . . . . . . . . . . . . . . . . . . . . . . . . . . . . . . . . . . . . . . . . . . . . . . 66
Skriva ut vattenstämpel . . . . . . . . . . . . . . . . . . . . . . . . . . . . . . . . . . . . . . . . . . . . . . 67
Utskrift med överlägg . . . . . . . . . . . . . . . . . . . . . . . . . . . . . . . . . . . . . . . . . . . . . . . 67
Lagra utskriftsdata (endast för MB491/MB491+LP/ES4191 MFP/MPS4200mb/
MPS4700mb) . . . . . . . . . . . . . . . . . . . . . . . . . . . . . . . . . . . . . . . . . . . . . . . . . . . . . 68
Spara drivrutinsinställningarna . . . . . . . . . . . . . . . . . . . . . . . . . . . . . . . . . . . . . . . . . 69
Ändra drivrutinens standardinställningar . . . . . . . . . . . . . . . . . . . . . . . . . . . . . . . . . . 69
Använda skrivarteckensnitt . . . . . . . . . . . . . . . . . . . . . . . . . . . . . . . . . . . . . . . . . . . 70
Använda teckensnitt från dator . . . . . . . . . . . . . . . . . . . . . . . . . . . . . . . . . . . . . . . . . 70
Skriva ut till en fil . . . . . . . . . . . . . . . . . . . . . . . . . . . . . . . . . . . . . . . . . . . . . . . . . . 71
Skriva ut filer som bifogats med e-post . . . . . . . . . . . . . . . . . . . . . . . . . . . . . . . . . . . 71
Ladda ner PS-filer . . . . . . . . . . . . . . . . . . . . . . . . . . . . . . . . . . . . . . . . . . . . . . . . . . 71
Skriva ut PS-fel. . . . . . . . . . . . . . . . . . . . . . . . . . . . . . . . . . . . . . . . . . . . . . . . . . . . 72
Ändra emuleringsläge . . . . . . . . . . . . . . . . . . . . . . . . . . . . . . . . . . . . . . . . . . . . . . . 72
5 Jobbmakro (endast för MB471/MB471w/MB491/MB491+/
MB491+LP/ES4191 MFP/MPS4200mb/MPS4700mb) . . . . 73
JOBBMAKRO . . . . . . . . . . . . . . . . . . . . . . . . . . . . . . . . . . . . . . . . . . . . . 73
Skapa ett makro . . . . . . . . . . . . . . . . . . . . . . . . . . . . . . . . . . . . . . . . . . . . . . . . . . . 73
Använda makron . . . . . . . . . . . . . . . . . . . . . . . . . . . . . . . . . . . . . . . . . . . . . . . . . . . 74
Redigera titeln . . . . . . . . . . . . . . . . . . . . . . . . . . . . . . . . . . . . . . . . . . . . . . . . . . . . 74
Radera ett makro . . . . . . . . . . . . . . . . . . . . . . . . . . . . . . . . . . . . . . . . . . . . . . . . . . 74
6 Konfigurera med kontrollpanelen. . . . . . . . . . . . . . . . . . . . 75
Ändra utrustningens inställningar . . . . . . . . . . . . . . . . . . . . . . . . . . . . . . . 75
Admin Inställning eller Snabbinställning . . . . . . . . . . . . . . . . . . . . . . . . . . . . . . . . . . . 75
Övriga menyer . . . . . . . . . . . . . . . . . . . . . . . . . . . . . . . . . . . . . . . . . . . . . . . . . . . . 75
Kontrollera de aktuella inställningarna . . . . . . . . . . . . . . . . . . . . . . . . . . . 76
Skriva ut rapporter . . . . . . . . . . . . . . . . . . . . . . . . . . . . . . . . . . . . . . . . . . . . . . . . . 76
Lista över menyalternativ för enhetsinställningarna . . . . . . . . . . . . . . . . . . 77
Enhetsinställningsmeny . . . . . . . . . . . . . . . . . . . . . . . . . . . . . . . . . . . . . . . . . . . . . . 77
Lista över alla inställningsmenyer . . . . . . . . . . . . . . . . . . . . . . . . . . . . . . . . . . . . . . . 77
Rapporter . . . . . . . . . . . . . . . . . . . . . . . . . . . . . . . . . . . . . . . . . . . . . . . . . . . . . . . . . . . . . 77
Pappersinställning . . . . . . . . . . . . . . . . . . . . . . . . . . . . . . . . . . . . . . . . . . . . . . . . . . . . . . . 78
Adress Bok . . . . . . . . . . . . . . . . . . . . . . . . . . . . . . . . . . . . . . . . . . . . . . . . . . . . . . . . . . . . 80
Telefon Bok . . . . . . . . . . . . . . . . . . . . . . . . . . . . . . . . . . . . . . . . . . . . . . . . . . . . . . . . . . . . 81
Profil. . . . . . . . . . . . . . . . . . . . . . . . . . . . . . . . . . . . . . . . . . . . . . . . . . . . . . . . . . . . . . . . . 82
Nätverk Skann Mottagare . . . . . . . . . . . . . . . . . . . . . . . . . . . . . . . . . . . . . . . . . . . . . . . . . . 84
Lagra Dokument Inställningar . . . . . . . . . . . . . . . . . . . . . . . . . . . . . . . . . . . . . . . . . . . . . . . 85
-5-
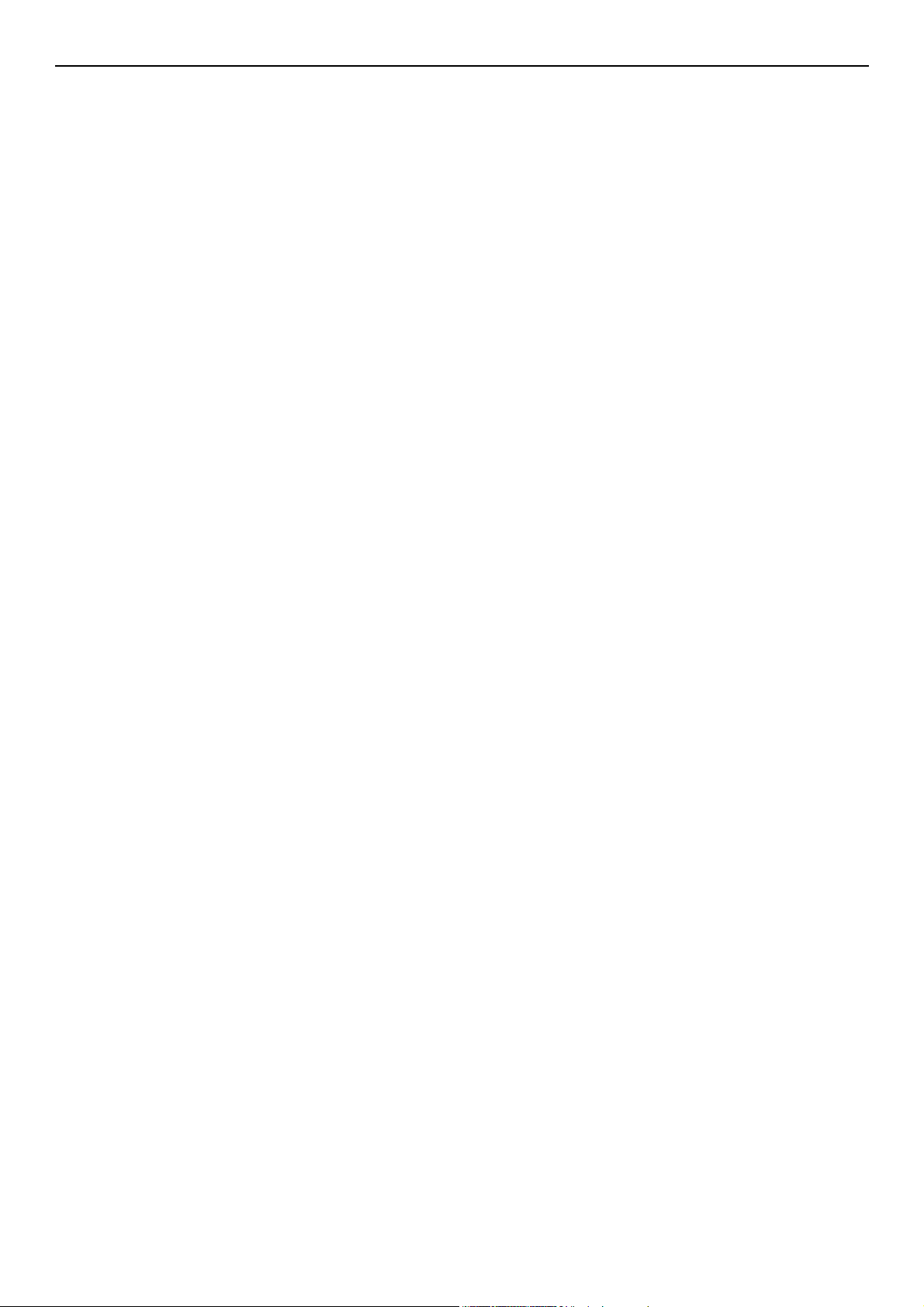
Innehållsförteckning
Visa information . . . . . . . . . . . . . . . . . . . . . . . . . . . . . . . . . . . . . . . . . . . . . . . . . . . . . . . . . 85
Lätt Inställning. . . . . . . . . . . . . . . . . . . . . . . . . . . . . . . . . . . . . . . . . . . . . . . . . . . . . . . . . . 87
Trådlös Inställning . . . . . . . . . . . . . . . . . . . . . . . . . . . . . . . . . . . . . . . . . . . . . . . . . . . . . . . 88
Administratörsinställning . . . . . . . . . . . . . . . . . . . . . . . . . . . . . . . . . . . . . . . . . . . . . . . . . . 88
7 Användbar programvara. . . . . . . . . . . . . . . . . . . . . . . . . . 110
Lista på verktyg . . . . . . . . . . . . . . . . . . . . . . . . . . . . . . . . . . . . . . . . . . 110
Installera verktyg. . . . . . . . . . . . . . . . . . . . . . . . . . . . . . . . . . . . . . . . . 112
Gemensamma verktyg för Windows/Mac OS X. . . . . . . . . . . . . . . . . . . . . 113
Webbsida . . . . . . . . . . . . . . . . . . . . . . . . . . . . . . . . . . . . . . . . . . . . . . . . . . . . . . . .113
PS Gamma Adjuster-verktyg (för MB451/MB451w/MB471/MB471w/MB491/
MB491+/MB491+LP/ES4191 MFP/MPS4200mb/MPS4700mb) . . . . . . . . . . 115
Registrera halvton. . . . . . . . . . . . . . . . . . . . . . . . . . . . . . . . . . . . . . . . . . . . . . . . . .115
Skriva ut en fil med den justerade gammakurvan . . . . . . . . . . . . . . . . . . . . . . . . . . . .116
Windows-verktyg . . . . . . . . . . . . . . . . . . . . . . . . . . . . . . . . . . . . . . . . . 117
Configuration Tool . . . . . . . . . . . . . . . . . . . . . . . . . . . . . . . . . . . . . . . . . . . . . . . . . .117
PDF Print Direct (för MB451/MB451w/MB471/MB471w/MB491/MB491+/MB491+LP/
ES4191 MFP/MPS4200mb/MPS4700mb) . . . . . . . . . . . . . . . . . . . . . . . . . . . . . . . . . .126
Print Job Accounting Client . . . . . . . . . . . . . . . . . . . . . . . . . . . . . . . . . . . . . . . . . . . .126
Språkinställning för kontrollpanelen. . . . . . . . . . . . . . . . . . . . . . . . . . . . . . . . . . . . . .128
Network Card Setup . . . . . . . . . . . . . . . . . . . . . . . . . . . . . . . . . . . . . . . . . . . . . . . .129
OKI LPR-verktyget. . . . . . . . . . . . . . . . . . . . . . . . . . . . . . . . . . . . . . . . . . . . . . . . . .131
Network Extension . . . . . . . . . . . . . . . . . . . . . . . . . . . . . . . . . . . . . . . . . . . . . . . . .133
TELNET . . . . . . . . . . . . . . . . . . . . . . . . . . . . . . . . . . . . . . . . . . . . . . . . . . . . . . . . .134
Verktyg för Mac OS X . . . . . . . . . . . . . . . . . . . . . . . . . . . . . . . . . . . . . . 135
Språkinställningar för displayen . . . . . . . . . . . . . . . . . . . . . . . . . . . . . . . . . . . . . . . .135
Print Job Accounting Client . . . . . . . . . . . . . . . . . . . . . . . . . . . . . . . . . . . . . . . . . . . .135
Verktyget Network Card Setup . . . . . . . . . . . . . . . . . . . . . . . . . . . . . . . . . . . . . . . . .136
Verktyget Network Scanner Setup. . . . . . . . . . . . . . . . . . . . . . . . . . . . . . . . . . . . . . .137
8 Nätverksinställningar . . . . . . . . . . . . . . . . . . . . . . . . . . . . 139
Alternativ för nätverksinställningar . . . . . . . . . . . . . . . . . . . . . . . . . . . . . 139
Konfigurera trådlöst LAN från webbsidan (endast MB451w/MB471w) . . . . . 160
IEEE802.1X-inställningar . . . . . . . . . . . . . . . . . . . . . . . . . . . . . . . . . . . . . . . . . . . . .160
Inställningar för trådlöst LAN . . . . . . . . . . . . . . . . . . . . . . . . . . . . . . . . . . . . . . . . . .161
Ändra nätverksinställningarna från webbsidan . . . . . . . . . . . . . . . . . . . . . 163
Kryptera kommunikation via SSL/TLS . . . . . . . . . . . . . . . . . . . . . . . . . . . . . . . . . . . .163
Kryptera kommunikation genom IPSec . . . . . . . . . . . . . . . . . . . . . . . . . . . . . . . . . . .165
Kontrollera åtkomst med hjälp av IP-adress (IP-filtrering) . . . . . . . . . . . . . . . . . . . . . .167
Kontrollera åtkomst med hjälp av MAC-adress (MAC-adressfiltrering) . . . . . . . . . . . . . .167
-6-
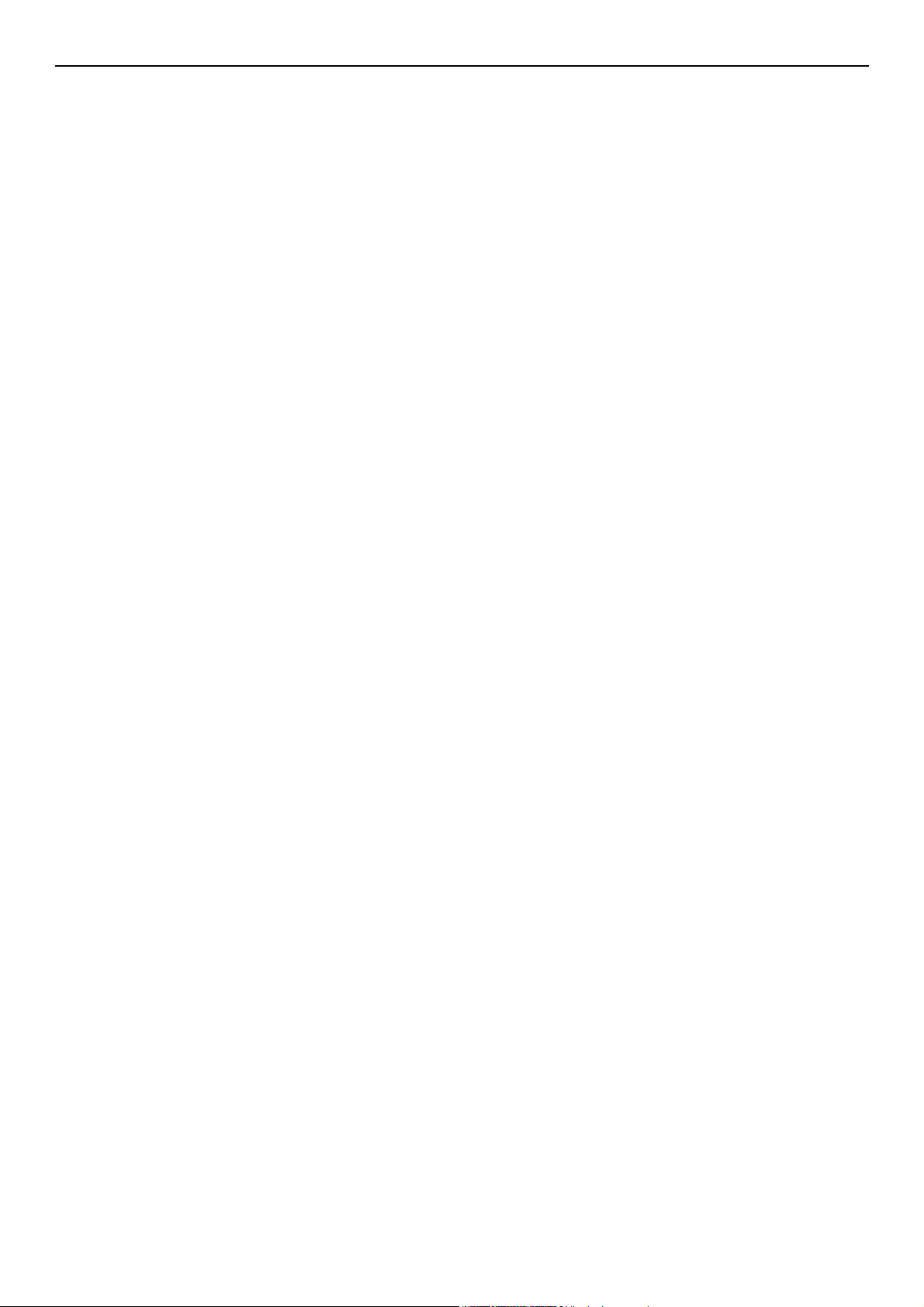
Innehållsförteckning
Felrapport via e-post
(E-postvarning). . . . . . . . . . . . . . . . . . . . . . . . . . . . . . . . . . . . . . . . . . . . . . . . . . . .168
Använda SNMPv3 . . . . . . . . . . . . . . . . . . . . . . . . . . . . . . . . . . . . . . . . . . . . . . . . . .169
Använda IPv6 . . . . . . . . . . . . . . . . . . . . . . . . . . . . . . . . . . . . . . . . . . . . . . . . . . . . .169
Använda IEEE802.1X . . . . . . . . . . . . . . . . . . . . . . . . . . . . . . . . . . . . . . . . . . . . . . . .170
Konfigurera LDAP-server . . . . . . . . . . . . . . . . . . . . . . . . . . . . . . . . . . . . . . . . . . . . .171
Konfigurera säkra protokoll . . . . . . . . . . . . . . . . . . . . . . . . . . . . . . . . . . . . . . . . . . .171
Skriva ut utan skrivardrivrutin (direktutskrift). . . . . . . . . . . . . . . . . . . . . . . . . . . . . . .172
Ändra inställningar för EtherTalk (endast för Mac OS ) (endast MB451/MB451w/MB471/
MB471w/MB491/MB491+/MB491+LP/ES4191 MFP/MPS4200mb/MPS4700mb) . . . . . . . .172
Övriga funktioner . . . . . . . . . . . . . . . . . . . . . . . . . . . . . . . . . . . . . . . . . 174
Initialisera nätverksinställningar . . . . . . . . . . . . . . . . . . . . . . . . . . . . . . . . . . . . . . . .174
Använda DHCP . . . . . . . . . . . . . . . . . . . . . . . . . . . . . . . . . . . . . . . . . . . . . . . . . . . .174
9 Inställningar för funktionerna autoleverans och lagring av
överföringsdata (endast för MB491/MB491+LP/
ES4191 MFP/MPS4200mb/MPS4700mb). . . . . . . . . . . . . 176
Vidarebefordra mottagen data som digital data (autoleverans) . . . . . . . . . 176
Konfiguration för autoleveransfunktionen . . . . . . . . . . . . . . . . . . . . . . . . . . . . . . . . . .176
Spara överförda och mottagna data (Transmission Data Save) . . . . . . . . . 180
Konfigurera funktionen för att spara överförda data . . . . . . . . . . . . . . . . . . . . . . . . . .180
10 Felsökning . . . . . . . . . . . . . . . . . . . . . . . . . . . . . . . . . . . . 182
Initialisera . . . . . . . . . . . . . . . . . . . . . . . . . . . . . . . . . . . . . . . . . . . . . . 182
Initialisera ett SD-minneskort (endast för MB491/MB491+LP/ES4191 MFP/MPS4200mb/
MPS4700mb) . . . . . . . . . . . . . . . . . . . . . . . . . . . . . . . . . . . . . . . . . . . . . . . . . . . . .182
Initisalisera flashminne . . . . . . . . . . . . . . . . . . . . . . . . . . . . . . . . . . . . . . . . . . . . . .183
Återställa maskininställningarna . . . . . . . . . . . . . . . . . . . . . . . . . . . . . . . . . . . . . . . .183
Radera eller uppdatera drivrutinerna . . . . . . . . . . . . . . . . . . . . . . . . . . . 184
Radera en skrivar- eller faxdrivrutin . . . . . . . . . . . . . . . . . . . . . . . . . . . . . . . . . . . . .184
Uppdatera en skrivar- eller faxdrivrutin . . . . . . . . . . . . . . . . . . . . . . . . . . . . . . . . . . .185
Radera en skannerdrivrutin . . . . . . . . . . . . . . . . . . . . . . . . . . . . . . . . . . . . . . . . . . .185
Uppdatera en skannerdrivrutin . . . . . . . . . . . . . . . . . . . . . . . . . . . . . . . . . . . . . . . . .186
11 Appendix. . . . . . . . . . . . . . . . . . . . . . . . . . . . . . . . . . . . . . 187
Om att använda utskriftsjobbsredovisning. . . . . . . . . . . . . . . . . . . . . . . . 187
Antalet jobbkonto-ID och loggar som kan användas. . . . . . . . . . . . . . . . . . . . . . . . . . .187
Sakregister . . . . . . . . . . . . . . . . . . . . . . . . . . . . . . . . . . . . . . . 188
-7-
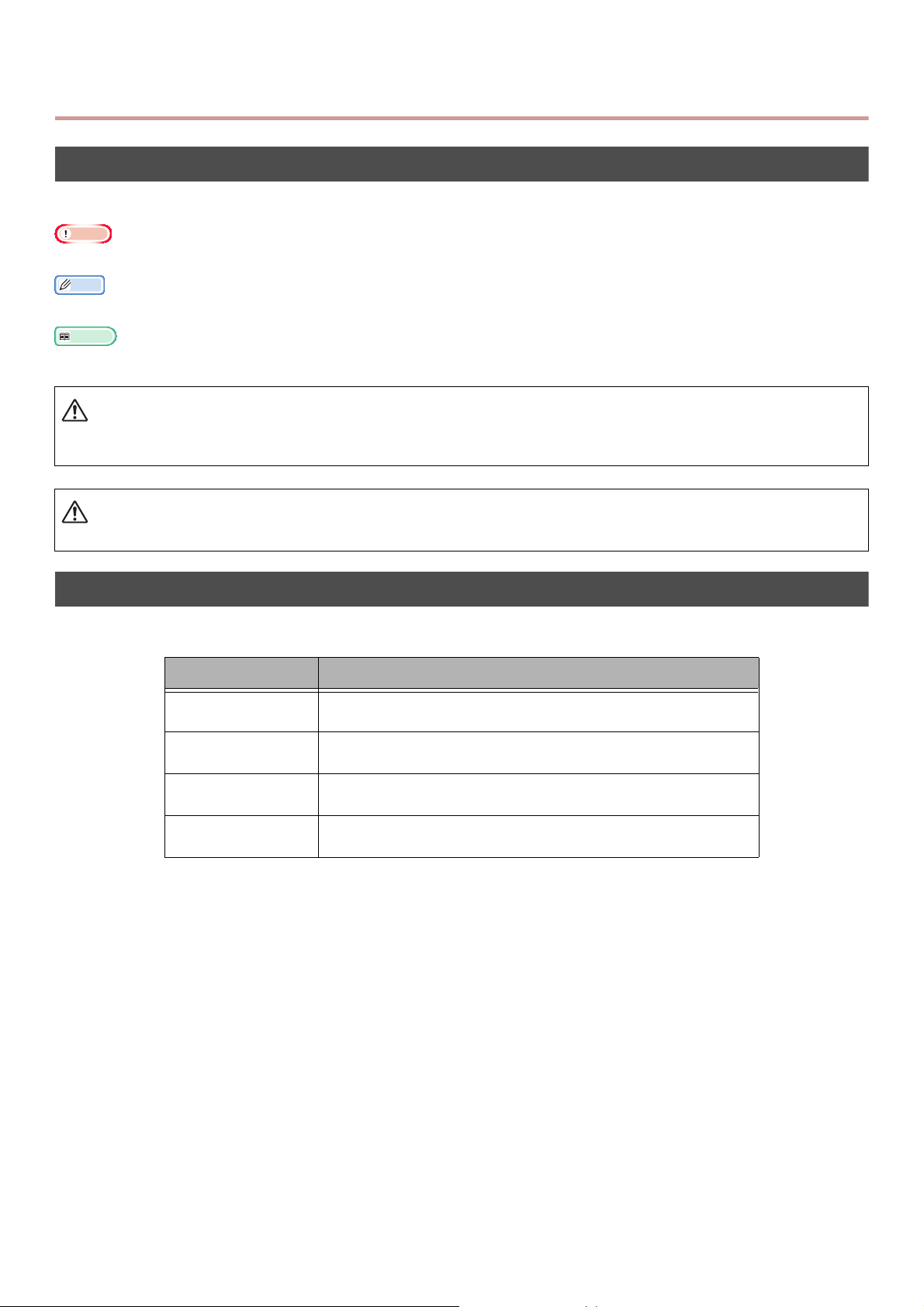
Om denna manual
Notera
Memo
Referens
VARNING
FÖRSIKTIGT
Termer i detta dokument
Följande termer används i denna bruksanvisning:
Anger viktig information om åtgärder. Se till att läsa dem.
Anger ytterligare information om åtgärder. Du rekommenderas att läsa dem.
Anger var du ska leta när du vill veta mer detaljerad eller relaterad information.
Anger ytterligare information som, om du ignorerar den eller låter bli att följa riktlinjerna, kan resultera i
personlig livshotande skada eller död.
Anger ytterligare information som, om den ignoreras, kan resultera i personskada.
Symboler i detta dokument
Följande symboler används i denna manual:
Symboler Beskrivning
[ ] Anger menynamn på skärmen.
Anger meny-, fönster-, dialognamn på datorn.
" " Anger filnamn på datorn.
Anger referenstitlar.
< >-tangenten Anger en hårdvarutangent på kontrollpanelen eller en
tangent på datorns tangentbord.
> Anger hur du tar dig till den meny du vill till på maskinens
eller datorns meny.
-8-
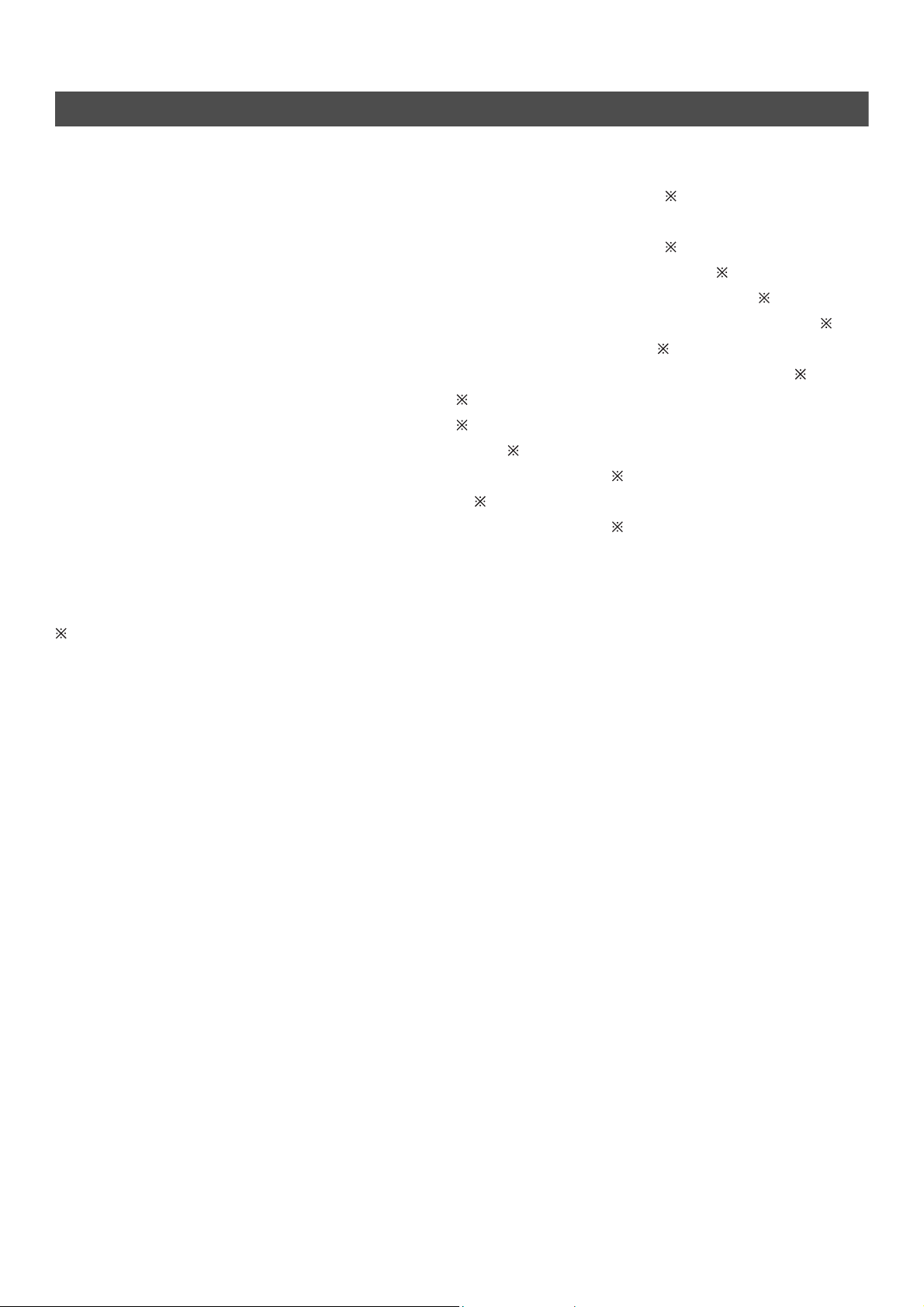
Benämningar som används i denna manual
I detta dokument kan det ha skrivits som följer.
PostScript3 Emulering PSE, POSTSCRIPT3 Emulering, POSTSCRIPT3 Emulering
®
Microsoft
Microsoft
Microsoft
Microsoft
Microsoft
Microsoft
Microsoft
Microsoft
Microsoft
Microsoft
Microsoft
Microsoft
Microsoft
Microsoft
Samlingsnamn för Windows 8, Windows Server 2012, Windows 7, Windows Vista, Windows Server 2008,
Windows XP, och Windows Server 2003 Windows
Web Services on Devices WSD
Windows® 8 64-bit Edition operativsystem Windows 8 (64bit version)
®
Windows Server® 2012 64-bit Edition operativsystem Windows Server 2012
®
Windows® 7 64-bit Edition operativsystem Windows 7 (64bit version)
®
Windows Vista® 64-bit Edition operativsystem Windows Vista (64bit version)
®
Windows Server® 2008 R2 64-bit Edition operativsystem Windows Server 2008 R2
®
Windows Server® 2008 64-bit Edition operativsystem Windows Server 2008 (64bit version)
®
Windows® XP x64 Edition operativsystem Windows XP (x64 version)
®
Windows Server® 2003 x64 Edition operativsystem Windows Server 2003 (x64 version)
®
Windows® 8 operativsystem Windows 8
®
Windows® 7 operativsystem Windows 7
®
Windows Vista® operativsystem Windows Vista
®
Windows Server® 2008 operativsystem Windows Server 2008
®
Windows® XP operativsystem Windows XP
®
Windows Server® 2003 operativsystem Windows Server 2003
Om det inte finns någon speciell beskrivning är 64-bitarsversionen inkluderad i Windows 8, Windows
7, Windows Vista, Windows Server 2008, Windows XP, och Windows Server 2003. (64bitars-version
och Windows Server 2008 R2 är inkluderad i Windows Server 2008.)
Om det inte finns någon speciell beskrivning används Windows 7 som Windows, Mac OS X 10.7 används
som Mac OS X och MB491 används som maskinen för exempel i detta dokument.
Beroende på ditt operativsystem eller modell kan beskrivningen på detta dokument vara annorlunda.
-9-
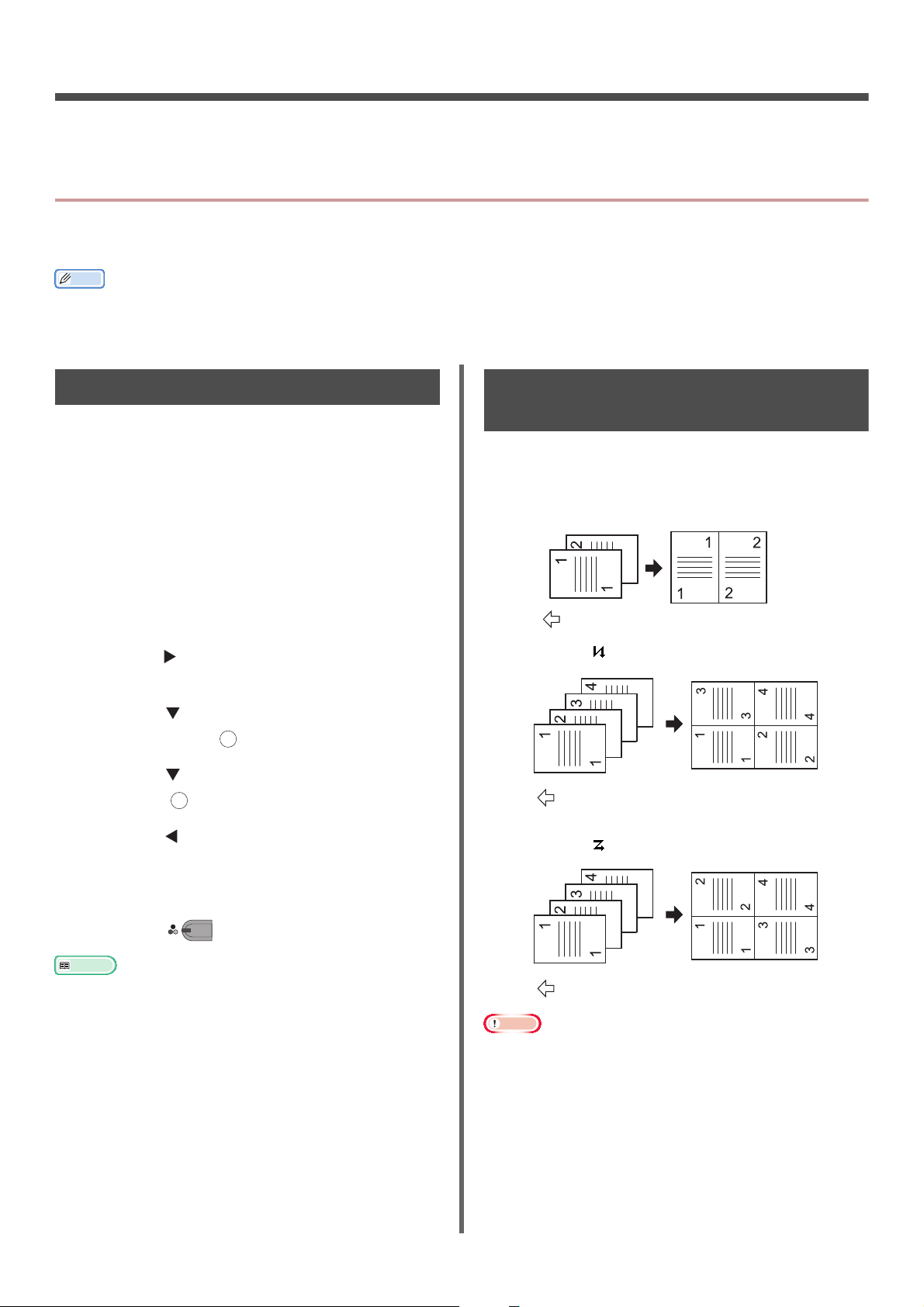
1. Kopiering
Memo
Referens
OK
MONO
Lägg i dokumentet i denna riktning
Lägg i dokumentet i denna riktning
Lägg i dokumentet i denna riktning
I detta avsnitt förklaras maskinens olika kopieringsfunktioner.
Användbara funktioner
I detta avsnitt beskrivs maskinens användbara kopieringsfunktioner. Funktionerna som beskrivs nedan
aktiveras från menyn [Change settings] på startskärmen för kopiering.
Följande åtgärder beskrivs med antagandet att [Kontinuerlig Skanning] är avaktiverat. För grundläggande procedurer med
[Kontinuerlig Skanning] aktiverat, se den grundläggande användarmanualen.
Sortera kopior (sortera)
När sorteringsfunktionen är aktiverad matas data
ut genom att skapa en kopia i enlighet med
sidnumret. Eftersom maskinen sorterar kopiorna
slipper du att göra det manuellt efteråt.
Sorteringsfunktionen är inte aktiverad i
fabriksinställningarna.
1 Tryck på <COPY (KOPIERA)>-
tangenten.
2 Placera dokumentet med textsidan uppåt
i ADF:en eller nedåt på dokumentglaset.
3 Tryck på för att öppna menyn [Change
settings
4 Tryck på för att välja [Sortera] och
tryck sedan på .
5 Tryck på för att välja [På] och tryck
sedan på .
6 Tryck på tills väntelägesskärmen för
kopiering visas.
].
OK
Kombinera flera sidor på ett pappersark (N på 1)
Med denna funktion kan du kopiera flera sidor i
ett dokument på en sida av ett papper. Två eller
fyra sidor kan skrivas på en sida.
Tv å s idor
Fyra sidor Vertikal inställning
Fyra sidor Horisontell inställning
7 Ange önskat antal kopior.
8 Tryck på .
Med det kontinuerliga skanningsläget kan du kopiera flera
dokument på samma gång. Du kan använda både ADF:en
och dokumentglaset för samma jobb om du använder det
kontinuerliga skanningsläget. Se den grundläggande
användarmanualen för mer information.
Notera
Placera dokumentet så att översta delen skannas in först.
Ange lämplig riktning för bilden i [Riktning] för att få
önskat kopieringsresultat.
[Zoom] ställs automatiskt in på [Auto] när [N på 1] är
aktiverat. För att ange önskat zoomförhållande ska du
först ställa in [N på 1], och sedan [Zoom].
-10-
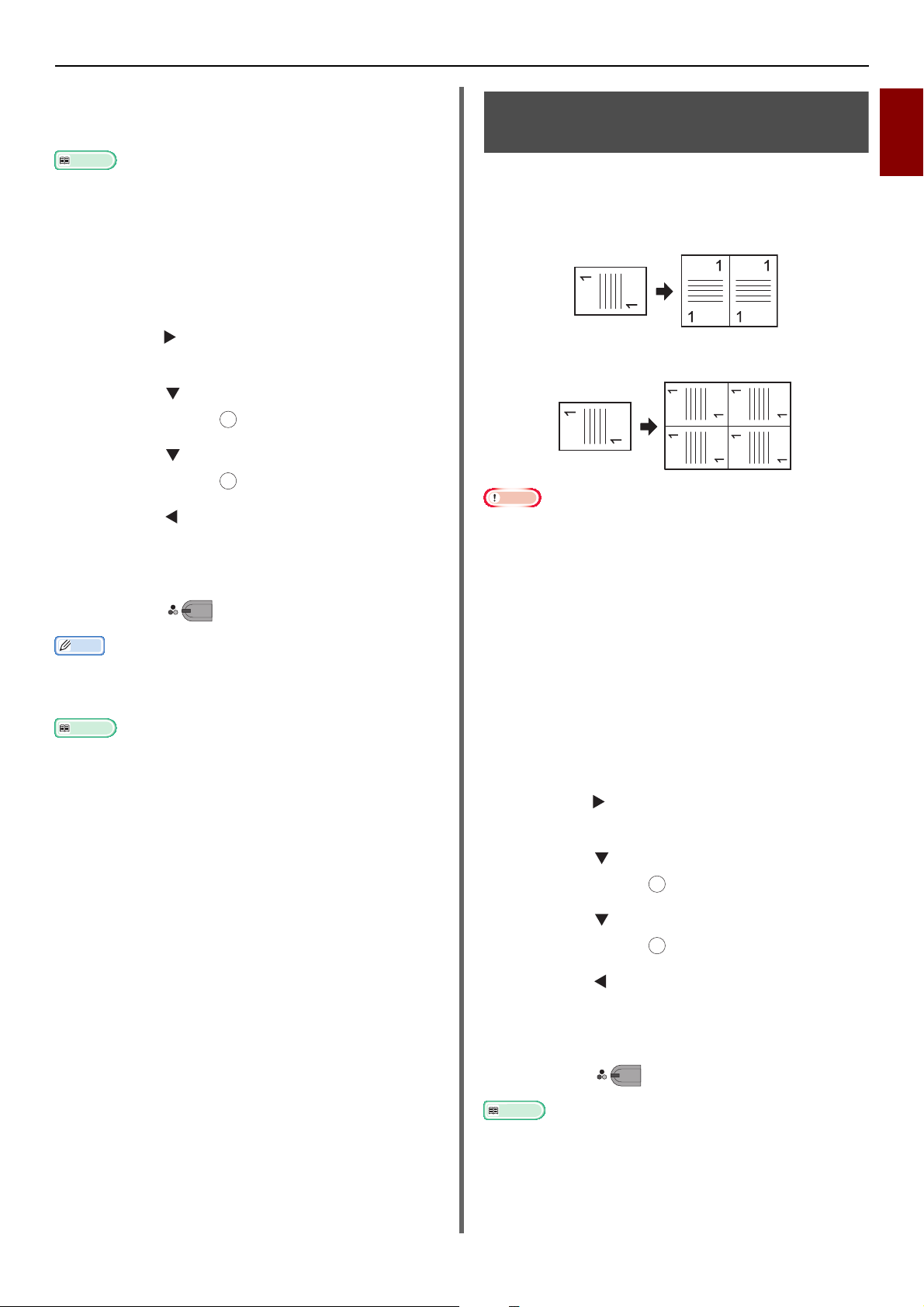
En del av bilden kan falla bort på kopian, beroende på
Referens
Memo
Referens
Referens
MONO
papperet, dokumentet och zoomförhållandet.
Pappersfack väljs automatiskt när [
N på 1
] är aktiverat.
Användbara funktioner
Göra flera kopior på ett pappersark (upprepa)
1
Se den grundläggande användarmanualen för information
om hur du laddar ett dokument.
1 Tryck på <COPY (KOPIERA)>-
tangenten.
2 Placera dokumentet med textsidan uppåt
i ADF:en eller nedåt på dokumentglaset.
3 Tryck på för att öppna menyn [Change
settings
].
4 Tryck på för att välja [N på 1] och
tryck sedan på .
OK
5 Tryck på för att välja ett värde, och
tryck sedan på .
OK
6 Tryck på tills väntelägesskärmen för
kopiering visas.
7 Ange önskat antal kopior.
8 Tryck på .
Det kontinuerliga skanningsläget aktiveras automatiskt
när du använder dokumentglaset. Följ instruktionerna som
visas på skärmen.
Med denna funktion kan du kopiera samma
dokument flera gånger på en sida av ett papper.
Samma bild kan upprepas två eller fyra gånger.
Upprepa två gånger
Upprepa fyra gånger
Notera
[Zoom] ställs automatiskt in på [Auto] när [Upprepa] är
aktiverat. För att ange önskat zoomförhållande ska du
först ställa in [Upprepa], och sedan [Zoom].
Ange lämplig riktning för bilden i [Riktning] för att få
önskat kopieringsresultat.
En del av bilden kan falla bort på kopian, beroende på
papperet, dokumentet och zoomförhållandet.
Pappersfacket ställs in automatiskt när denna funktion är
aktiverad.
1 Tryck på <COPY (KOPIERA)>-
tangenten.
Kopiering
Med det kontinuerliga skanningsläget kan du kopiera flera
dokument på samma gång. Du kan använda både ADF:en
och dokumentglaset för samma jobb om du använder det
kontinuerliga skanningsläget. Se den grundläggande
användarmanualen för mer information.
2 Placera dokumentet med textsidan uppåt
i ADF:en eller nedåt på dokumentglaset.
3 Tryck på för att öppna menyn [Change
settings
].
4 Tryck på för att välja [Upprepa] och
tryck sedan på .
OK
5 Tryck på för att välja ett värde, och
tryck sedan på .
OK
6 Tryck på tills väntelägesskärmen för
kopiering visas.
7 Ange önskat antal kopior.
8 Tryck på .
Med det kontinuerliga skanningsläget kan du kopiera flera
dokument på samma gång. Du kan använda både ADF:en
och dokumentglaset för samma jobb om du använder det
kontinuerliga skanningsläget. Se den grundläggande
användarmanualen för mer information.
MONO
-11-
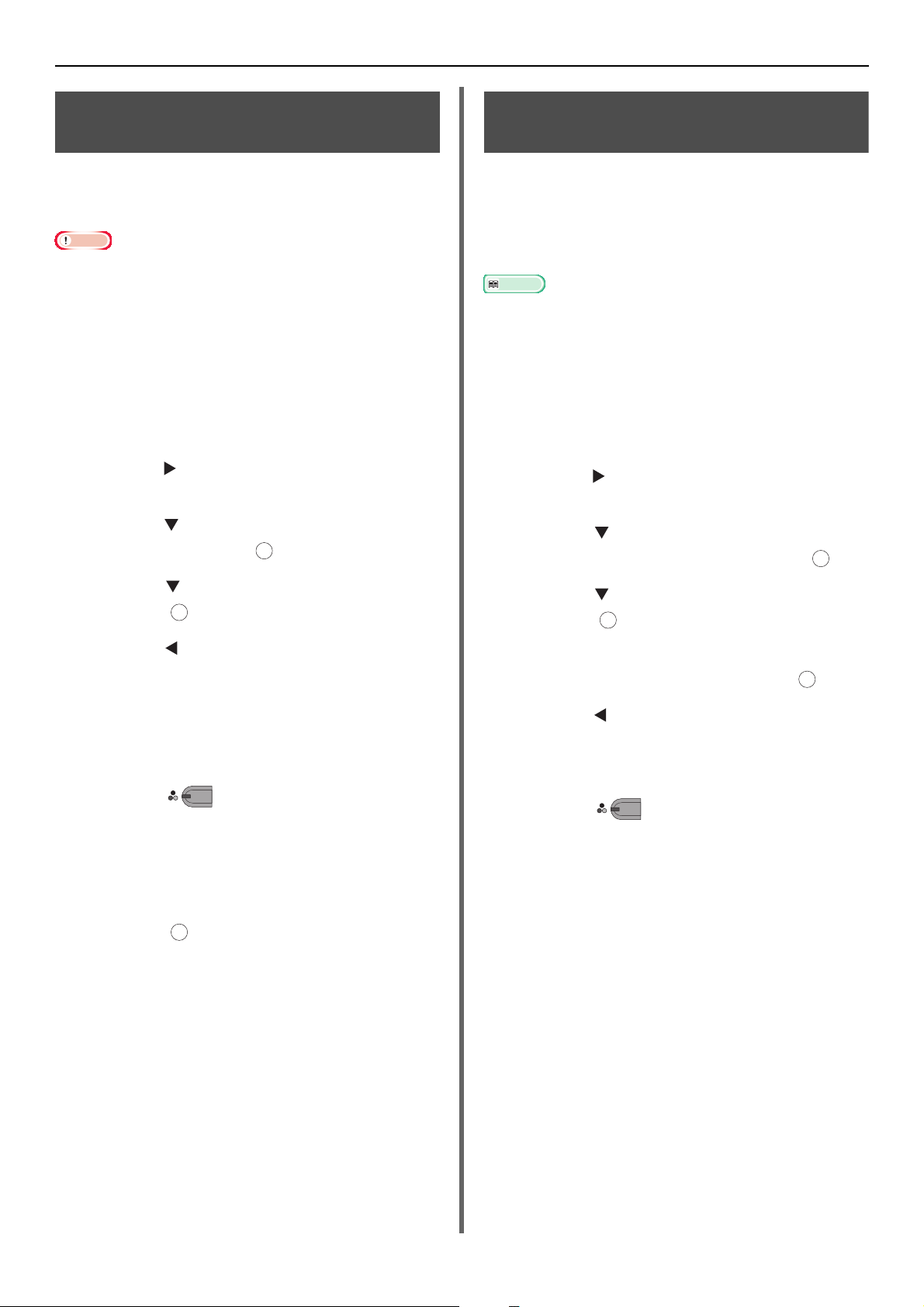
Användbara funktioner
Notera
Referens
OK
OK
MONO
OK
OK
MONO
Kopiera ID-kort (kopia av IDkort)
Med denna funktion kan du kopiera båda
sidorna på ett ID-kort, som till exempel ett
körkort, på ena sidan av ett papper.
Du kan inte använda ADF:en med funktionen kopia av ID-
kort.
Området 2 mm från kanten på dokumentglaset är
skanningsmarginalen.
Maskinen skannar ett område som är hälften så stort som
det angivna papperet. Om dokumentet är större än halva
pappersstorleken kommer de utskjutande delarna att falla
bort.
1 Tryck på <COPY (KOPIERA)>-
tangenten.
2 Tryck på för att öppna menyn [Change
settings
3 Tryck på för att välja [ID Kort Kopia]
och tryck sedan på .
].
Radera skuggor i kanterna (kantborttagning)
När du kopierar ett dokument med
dokumentglaset öppet, eller när du kopierar en
bok, kan kanterna skrivas ut som svarta skuggor.
Med denna funktion kan du radera dessa
skuggor.
Du kan ställa in [Kant Borttagning] som standard, så
behöver du inte utföra följande procedur varje gång du
kopierar. Se "Visa information" P. 85 för mer information.
1 Tryck på <COPY (KOPIERA)>-
tangenten.
2 Placera dokumentet med textsidan uppåt
i ADF:en eller nedåt på dokumentglaset.
3 Tryck på för att öppna menyn [Change
settings
4 Tryck på för att välja [Kant
Borttagning] och tryck sedan på .
].
OK
4 Tryck på för att välja [På] och tryck
sedan på .
5 Tryck på tills startskärmen för
kopiering visas.
6 Placera kortet med framsidan nedåt på
dokumentglaset.
7 Ange önskat antal kopior.
8 Tryck på .
9 När skärmen [Lägg i baksidan av
dokumentet.] visas placerar du kortet
med baksidan nedåt på dokumentglaset.
10 Kontrollera att [Start] är valt och tryck
sedan på .
5 Tryck på för att välja [På] och tryck
sedan på .
6 Ange ett värde för bredden med hjälp av
knappsatsen och tryck sedan på .
OK
7 Tryck på tills väntelägesskärmen för
kopiering visas.
8 Ange önskat antal kopior.
9 Tryck på .
-12-
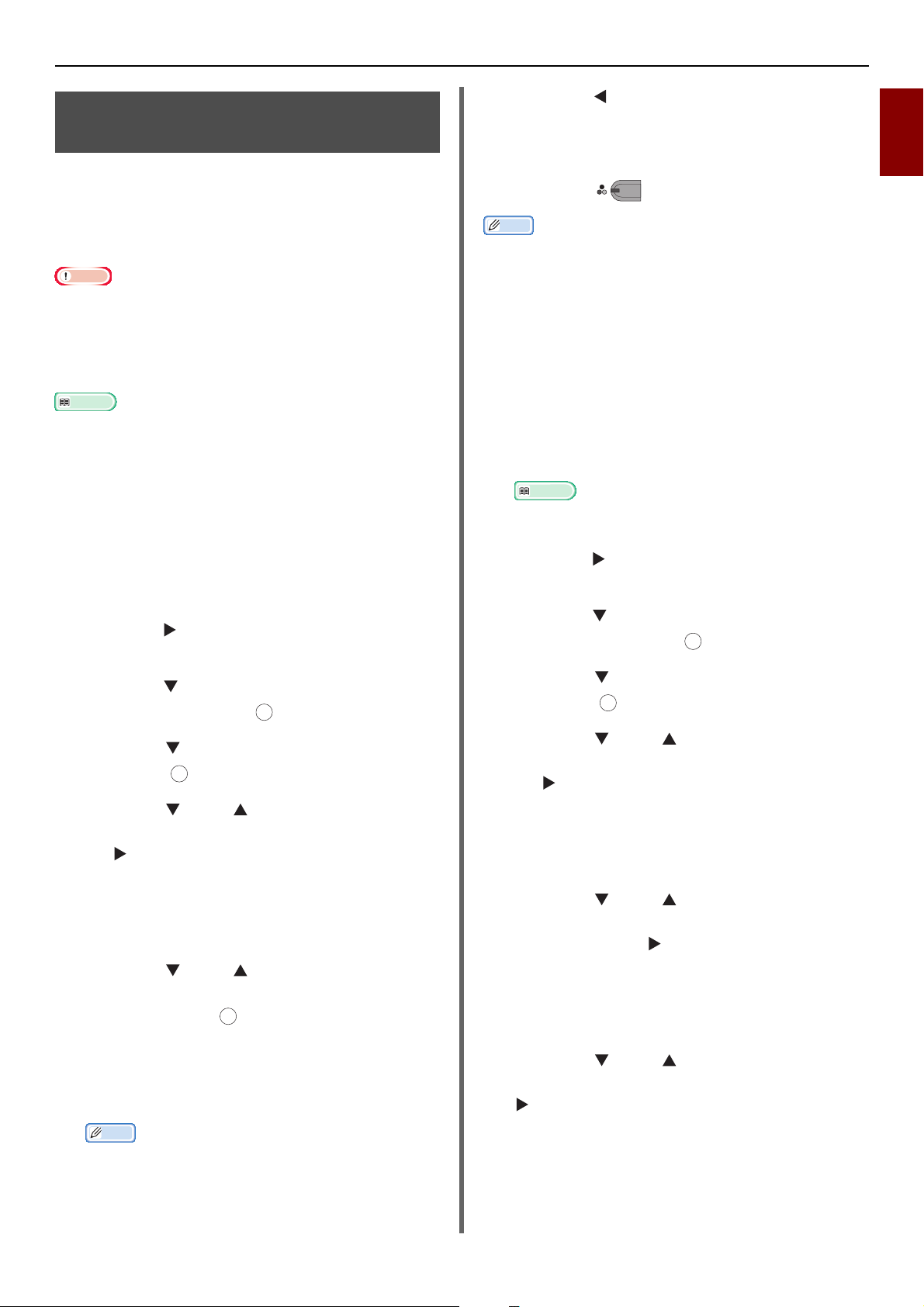
Användbara funktioner
Notera
Referens
Memo
Memo
Referens
OK
OK
OK
OK
Ställa in marginaler (marginaler)
Med marginalfunktionen kan du ställa in
marginalerna. Detta är användbart när du häftar
ihop eller gör hål i kopior. Du kan ställa in den
övre, högra, nedre, eller vänstra marginalen
genom att ange värdena [Övre ] och [Vänster].
En del av dokumentet kan falla bort i kopian.
De angivna marginalerna förblir desamma även om du
ändrar zoomförhållandet.
Ange lämplig riktning för bilden i [Riktning] för att få
önskat kopieringsresultat.
Du kan ställa in [Marginal Byte] som standard, så behöver
du inte utföra följande procedur varje gång du kopierar. Se
"Visa information" P. 85 för mer information.
När du gör simplex-kopior
1 Tryck på <COPY (KOPIERA)>-
tangenten.
2 Placera dokumentet med textsidan uppåt
i ADF:en eller nedåt på dokumentglaset.
3 Tryck på för att öppna menyn [Change
settings
].
8 Tryck på tills startskärmen för
kopiering visas.
9 Ange önskat antal kopior.
10 Tryck på .
[Marginal Byte] avaktiveras när alla värden ställs in på [0].
MONO
När du gör duplex-kopior
Du måste ange [Bak]-marginalen när du gör
duplexkopior med [Marginal Byte] aktiverat.
1 Tryck på <COPY (KOPIERA)>-
tangenten.
2 Placera dokumentet med textsidan uppåt
i ADF:en eller nedåt på dokumentglaset.
3 Ange [DuplexKopia] efter behov.
Se den grundläggande användarmanualen för mer
information.
4 Tryck på för att öppna menyn [Change
settings
].
5 Tryck på för att välja [Marginal Byte]
och tryck sedan på .
1
Kopiering
4 Tryck på för att välja [Marginal Byte]
och tryck sedan på .
5 Tryck på för att välja [På] och tryck
sedan på .
6 Tryck på eller för att ange [Övre ]-
marginalen för [Fram] och tryck sedan
på .
- Ange ett positivt värde för att skapa en marginal
längst upp.
- För att skapa en marginal längst ned på sidan
anger du ett negativt värde.
7 Tryck på eller för att ange
[Vänster]-marginalen för [Fram] och
tryck sedan på .
- Ange ett positivt värde för att skapa en
vänstermarginal på sidan.
- Ange ett negativt värde för att skapa en
högermarginal på sidan.
Du behöver inte ange [Bak]-marginalen när du
kopierar på endast en sida.
OK
6 Tryck på för att välja [På] och tryck
sedan på .
7 Tryck på eller för att ange [Övre ]-
marginalen för [Fram] och tryck sedan
på .
- Ange ett positivt värde för att skapa en marginal
längst upp.
- För att skapa en marginal längst ned på sidan
anger du ett negativt värde.
8 Tryck på eller för att ange
[Vänster]-marginalen för [Fram] och
tryck sedan på .
- Ange ett positivt värde för att skapa en
vänstermarginal på sidan.
- Ange ett negativt värde för att skapa en
högermarginal på sidan.
9 Tryck på eller för att ange [Övre ]-
marginalen för [Bak] och tryck sedan på
.
- För att skapa en marginal längst upp på sidan
anger du ett negativt värde.
- Ange ett positivt värde för att skapa en marginal i
nederkanten.
-13-
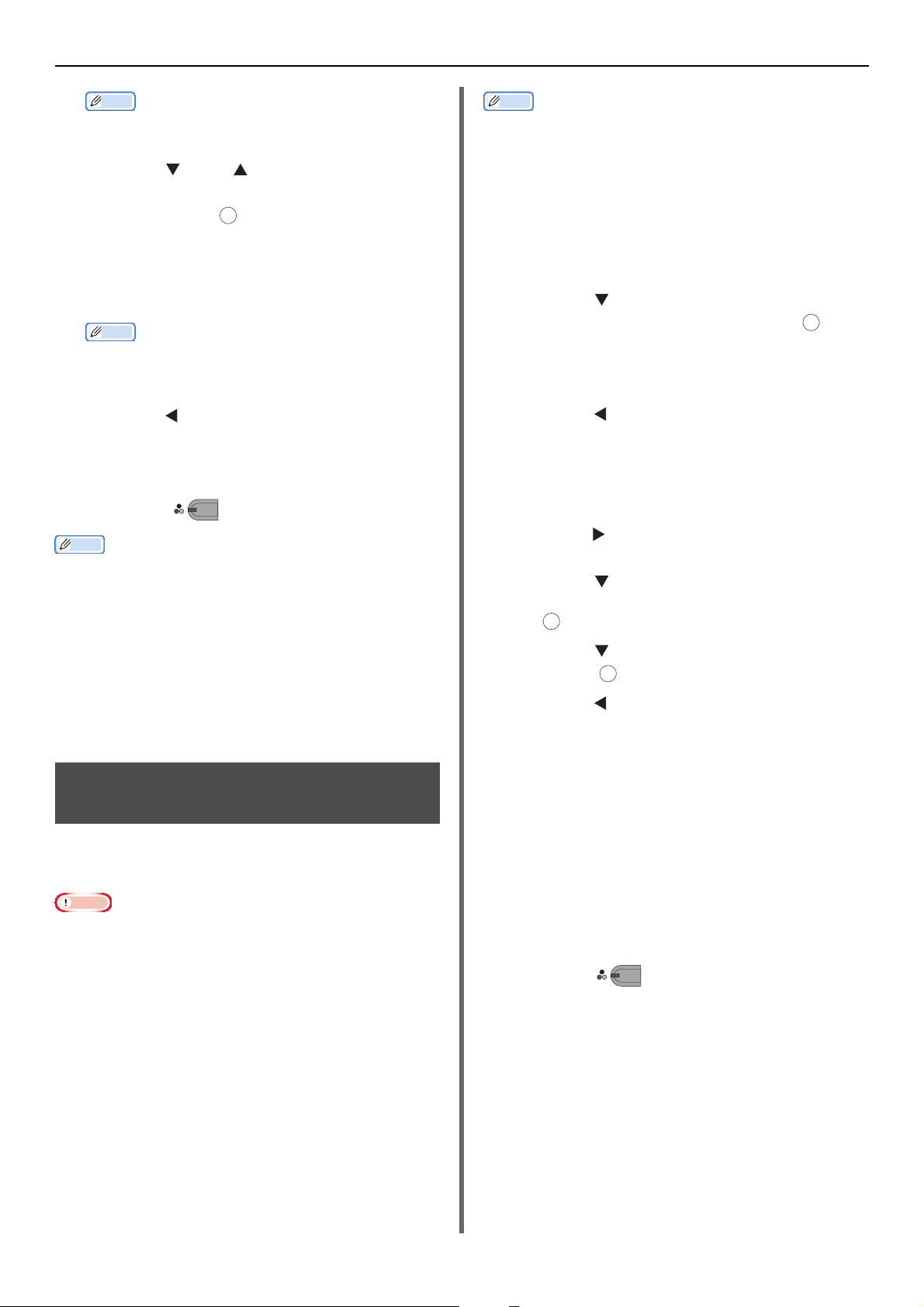
Användbara funktioner
Memo
Memo
Memo
Notera
Memo
MONO
OK
Ange samma absoluta värdeinställning som i [Övre ]-
marginalen för både [Fram]- och [Bak]-marginalerna.
10 Tryck på eller för att ange
[Vänster]-marginalen för [Bak] och
tryck sedan på .
- Ange ett negativt värde för att skapa en
vänstermarginal på sidan.
- Ange ett positivt värde för att skapa en
högermarginal på sidan.
Ange samma absoluta värdeinställning som i
[Vänster]-marginalen för både [Fram]- och [Bak]marginalerna.
OK
11 Tryck på tills väntelägesskärmen för
kopiering visas.
12 Ange önskat antal kopior.
13 Tryck på .
Marginalens position beror på dokumentets [Riktning].
Om [Riktning] för dokumentet är [Portrait], är
kortsidorna uppåt och nedåt, och långsidorna åt höger och
vänster. Om [Riktning] för dokumentet är [Liggande], är
långsidorna uppåt och nedåt, och kortsidorna till höger och
vänster.
Det kontinuerliga skanningsläget aktiveras automatiskt
när du använder dokumentglaset. Följ instruktionerna som
visas på skärmen.
[Marginal Byte] avaktiveras när alla värden ställs in på
[0].
Kopiera dokument med olika storlekar (blandade storlekar)
När du använder ADF:en kan du på samma gång
kopiera flera dokument som har samma bredd,
men olika längd, på papper av respektive storlek.
Du kan endast använda denna funktion när dokumentet är
en kombination av letter och legal 13,5 eller letter och
legal 14.
När [Mixade Storleks Dokument] aktiveras ställs
[PappersMatning] in på [Auto], ett pappersfack som
motsvarar dokumentet matas, och [PappersMatning]
kan inte väljas.
[Mixade Storleks Dokument] är endast tillgängligt när
[Zoom] är inställd på [Anpassa till sida(98%)]
eller[100%].
Du kan inte ställa in [Kant Borttagning] och[Mixade
Storleks Dokument] samtidigt.
Aktivera mer än ett pappersfack genom att trycka på
<INSTÄLLNING (SETTING)>-tangenten och sedan välja
[Pappers Inställning]>[Välj Fack]>[Kopia] för att
använda denna funktion.
När du använder multifacket ska du först fylla på papper i
multifacket och sedan öppna menyn [Mixade Storleks
Dokument].
Du kan endast använda standardpapper för denna
funktion.
I denna sektion används fack 1 och multifacket, och Legal
14 laddas i fack 1, och Letter laddas i multifacket som
exempel.
1 Fyll på Legal 14 i fack 1 och Letter i
multifacket.
2 Tryck på <INSTÄLLNING (SETTING)>-
tangenten.
3 Tryck på för att välja [Pappers
Inställning] och tryck sedan på .
OK
4 Välj [LEGAL 14] som[Pappers Storlek]
för fack 1 och [Letter] som [Pappers
Storlek] för multifacket.
5 Tryck på tills den övre skärmen visas.
6 Tryck på <COPY (KOPIERA)>-
tangenten.
7 Placera dina dokument som har blandade
Letter- och Legal 14-storlekar i ADF:en.
8 Tryck på för att öppna menyn [Change
settings
].
9 Tryck på för att välja [Mixade
Storleks Dokument] och tryck sedan
OK
på .
10 Tryck på för att välja [På] och tryck
sedan på .
11 Tryck på tills väntelägesskärmen för
kopiering visas.
12 Kontrollera att följande inställningar
visas på startskärmen.
[Mixade Storleks
Dokument]:
[Pappersmatning]: Auto
[Zoom]: 100%
[Skanningsstorlek]: Legal 14
PÅ
13 Ange önskat antal kopior.
14 Tryck på .
MONO
-14-
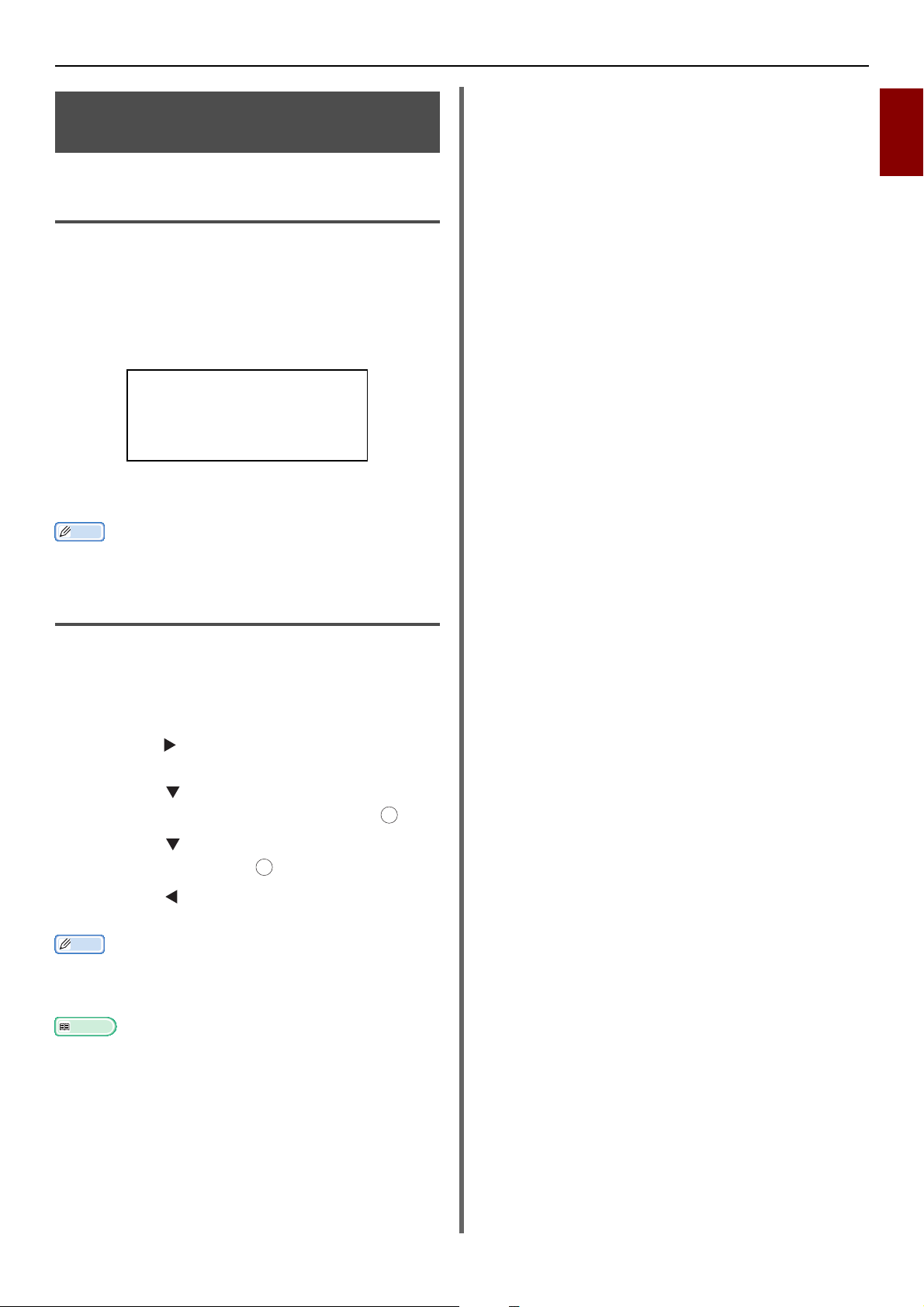
Angående att använda flera
Memo
Memo
Referens
När du väljer [Marginal Byte]
kan du inte välja [N på 1]/
[Upprepa].
OK
funktioner
Användbara funktioner
1
Funktioner som inte kan användas
samtidigt
Vissa funktioner kan inte användas i kombination
med andra funktioner. Om du försöker välja en
inkompatibel funktion visas ett meddelande som
säger att du inte kan välja funktionen.
Om du till exempel har angett [Marginal Byte],
så kan du inte välja [N på 1] och [Upprepa].
Avaktivera onödiga funktioner och försök sedan
att välja en önskad funktion på nytt.
Vissa funktioner kan inte användas tillsammans med
andra.
Avaktivera en funktion
Kopiering
För att avaktivera en funktion återställer du dess
inställning till standardinställningen.
1 Tryck på <COPY (KOPIERA)>-
tangenten.
2 Tryck på för att öppna menyn [Change
settings
].
3 Tryck på för att välja den funktion du
vill avaktivera och tryck sedan på .
OK
4 Tryck på för att välja standardvärdet,
och tryck sedan på .
5 Tryck på tills väntelägesskärmen för
kopiering visas.
När standardinställningen har ändrats från
fabriksinställningen, välj standardinställningen som du har
ställt in.
Se "Visa information" P. 85 för information om varje
funktions standardvärden.
-15-
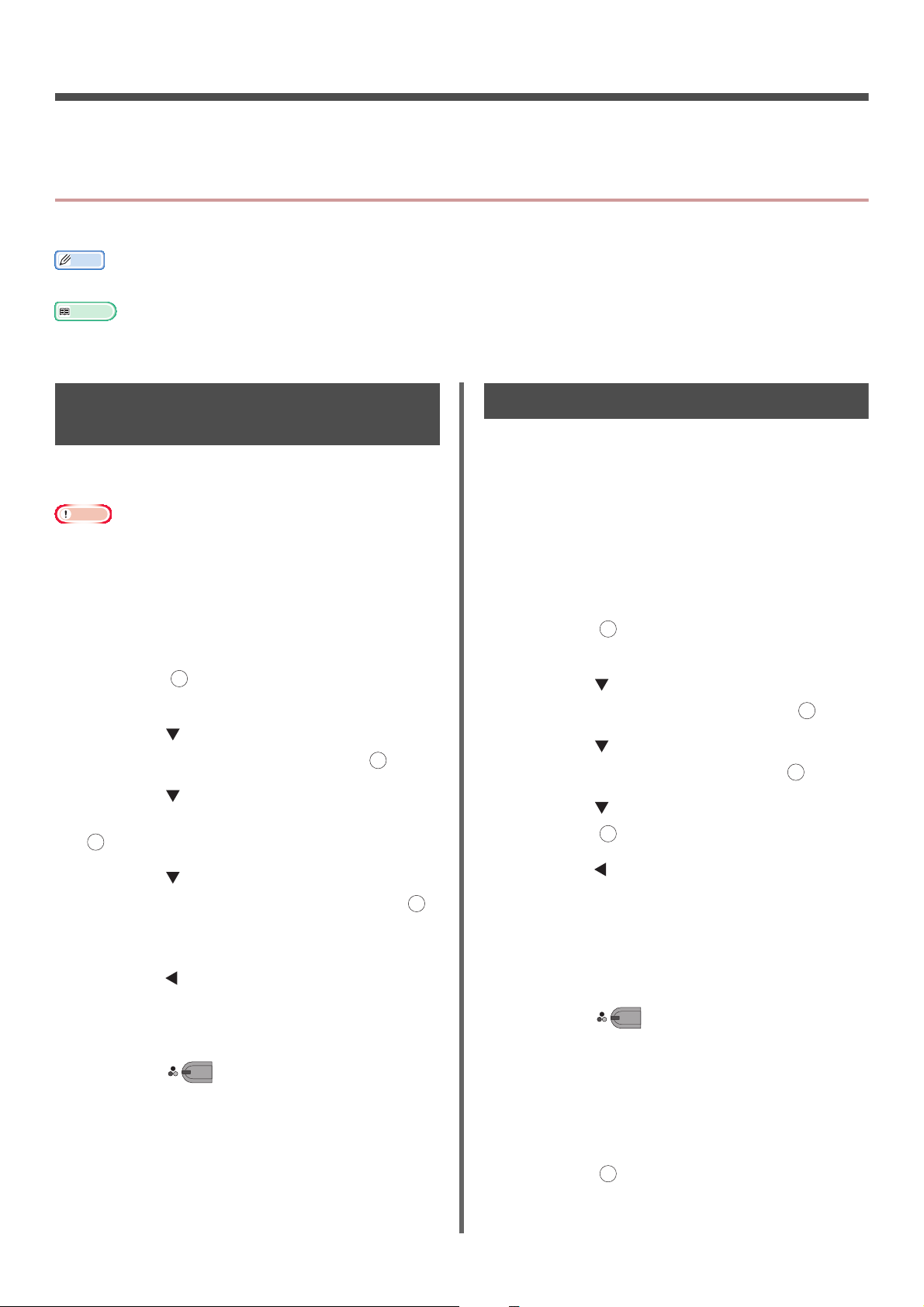
2. Faxa
Memo
Referens
Notera
OK
OK
OK
MONO
OK
OK
OK
OK
OK
I detta avsnitt förklaras maskinens praktiska faxfunktioner och hantering.
Användbara åtgärder för överföring
I detta avsnitt beskrivs praktiska åtgärder för faxöverföring.
Ett administratörslösenord krävs för att du ska kunna öppna [Admin Inställning]-menyn. Standardlösenordet är "aaaaaa".
Se den grundläggande användarmanualen för information om hur du anger en mottagare.
Se den grundläggande användarmanualen för information om hur du laddar dina dokument i ADF:en eller på dokumentglaset.
Överföra duplexdokument (duplexskanning)
Du kan sända duplexdokument med hjälp av
ADF:en.
Du kan inte använda dokumentglaset för denna procedur.
1 Placera ditt dokument i ADF:en.
2 Tryck på <FAX/HOOK (FAX/HOOK)>-
tangenten.
3 Kontrollera att [Fax] är valt och tryck
sedan på för att öppna startskärmen
för fax.
4 Tryck på för att välja [FAX
funktioner] och tryck sedan på .
5 Tryck på för att välja
[DuplexSkanning] och tryck sedan på
.
OK
Ändra var dokumenten laddas
Du kan använda både ADF:en och
dokumentglaset när du skannar dokument för
faxning.
Detta gör det möjligt att skicka både ett
dokument och en del av en bok som ett fax.
1 Tryck på <FAX/HOOK (FAX/HOOK)>-
tangenten.
2 Kontrollera att [Fax] är valt och tryck
sedan på för att öppna startskärmen
för fax.
3 Tryck på för att välja [FAX
funktioner] och tryck sedan på .
4 Tryck på för att välja [Kontinuerlig
Skanning] och tryck sedan på .
5 Tryck på för att välja [På] och tryck
sedan på .
6 Tryck på för att välja en
skanningsmetod, och tryck sedan på .
Du kan ange [Långsida] eller [Short edge
bind].
7 Tryck på tills väntelägesskärmen för
fax visas.
8 Ange en mottagare.
9 Tryck på för att starta
överföringen.
6 Tryck på tills väntelägesskärmen för
7 Placera dokumentet med textsidan uppåt
8 Ange en mottagare.
9 Tryck på .
10 När [Start]-skärmen visas placerar du
11 Kontrollera att [Start] är valt och tryck
-16-
fax visas.
i ADF:en eller nedåt på dokumentglaset.
MONO
nästa dokument med textsidan uppåt i
ADF:en, eller med textsidan nedåt på
dokumentglaset.
sedan på .
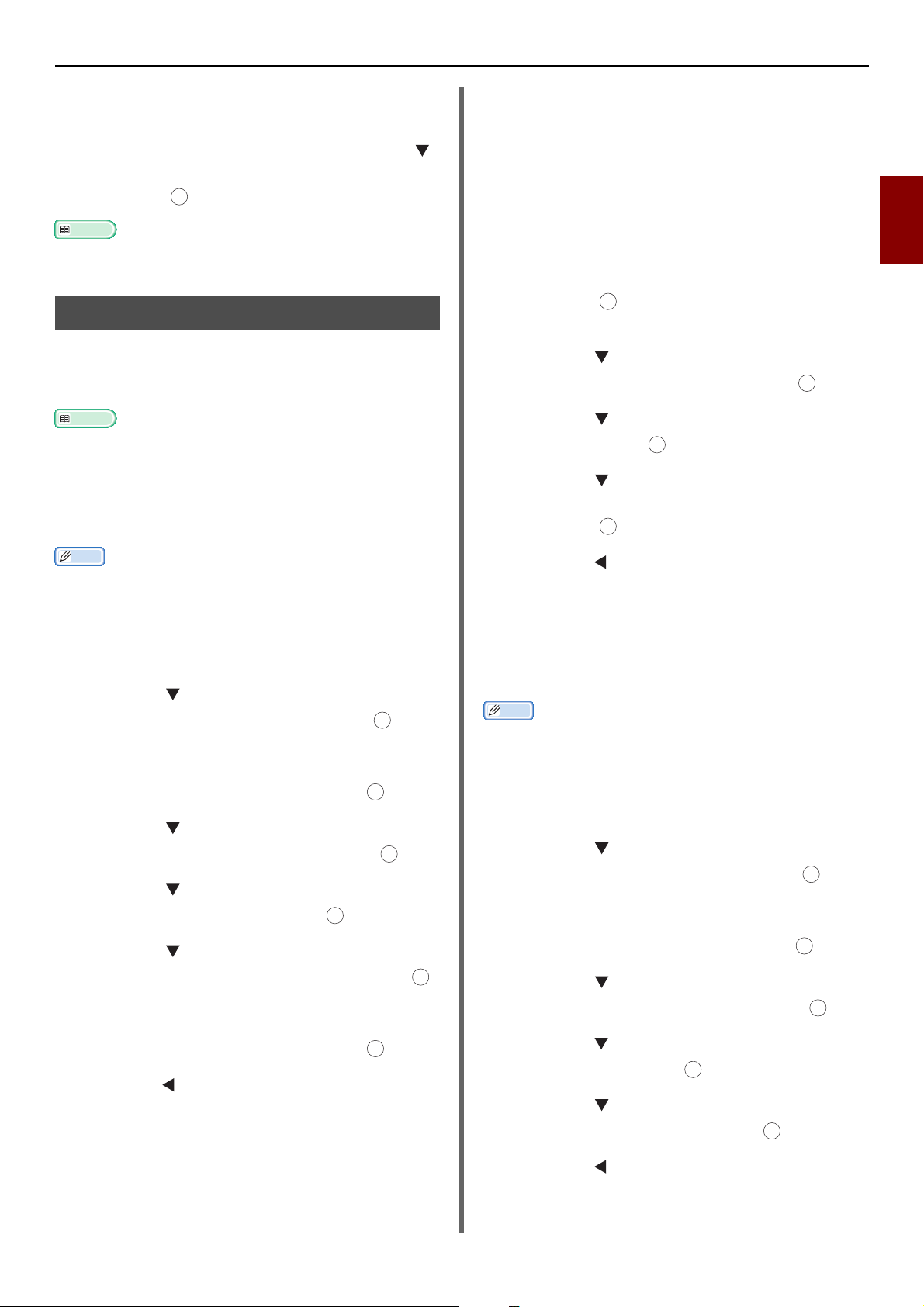
Användbara åtgärder för överföring
Referens
Referens
Memo
Memo
OK
OK
OKOKOK
OK
OK
OK
OK
OK
12 Upprepa om nödvändigt steg 10 och 11
för varje dokument du vill faxa.
13 När alla dokument skannats, tryck på
för att välja [Skanning Utfört] och tryck
sedan på .
Se den grundläggande användarmanualen för information
om hur du stoppar skanningen och avbryter överföringen.
Ändra avsändarnamn
Du kan ange det avsändarnamn som ska skrivas
på fax du skickar. Du måste registrera ett
avsändarnamn i förväg.
Kontrollera att [Sender name] är aktiverat innan du
använder följande funktioner. Se den grundläggande
användarmanualen för mer information.
Registrera ett avsändarnamn
Du kan registrera upp till tre avsändarnamn.
Ändra det avsändarnamn som står
på skickade fax
Som standard skrivs standardavsändarnamnet ut
på fax när du aktiverar [Sender name]. Utför
följande om du vill använda ett annat namn än
standardavsändarnamnet.
1 Tryck på <FAX/HOOK (FAX/HOOK)>-
tangenten.
2 Kontrollera att [Fax] är valt och tryck
sedan på för att öppna startskärmen
för fax.
3 Tryck på för att välja [FAX
funktioner] och tryck sedan på .
4 Tryck på för att välja [TTI Val] och
tryck sedan på .
OK
5 Tryck på för att välja ett
avsändarnamn du vill använda och tryck
sedan på .
2
Faxa
I faxens grundinställningar som beskrivs i den
grundläggande användarmanualen anger du [Avsändar
ID], som automatiskt registreras som [Sender name 1].
1 Tryck på <SETTING (INSTÄLLNING)>-
tangenten.
2 Tryck på för att välja [Admin
Inställning] och tryck sedan på .
OK
3 Ange administratörslösenordet.
4 Välj [Enter] och tryck sedan på .
5 Tryck på för att välja [Användar
Installation] och tryck sedan på .
6 Tryck på för att välja [TTI Lägg Till/
Ändra] och tryck sedan på .
7 Tryck på för att välja ett
avsändarnummer och tryck sedan på .
8 Ange ett namn med högst 22 tecken.
6 Tryck på tills väntelägesskärmen för
fax visas.
Ändra standardavsändarnamnet
Om du använder ett användarnamn ofta
rekommenderar vi att du anger det som
standardavsändarnamn.
I faxens grundinställningar, som beskrivs i den
grundläggande användarmanualen, anger du [Avsändar
ID]. Detta värde används som standardavsändarnamn.
1 Tryck på <SETTING (INSTÄLLNING)>-
tangenten.
2 Tryck på för att välja [Admin
Inställning] och tryck sedan på .
OK
3 Ange administratörslösenordet.
4 Välj [Enter] och tryck sedan på .
5 Tryck på för att välja [Användar
Installation] och tryck sedan på .
OK
9 Välj [Enter] och tryck sedan på .
10 Tryck på tills startskärmen visas.
OK
6 Tryck på för att välja [Standard TTI]
och tryck sedan på .
7 Tryck på för att välja ett namn du vill
använda och tryck sedan på .
OK
8 Tryck på tills startskärmen visas.
-17-
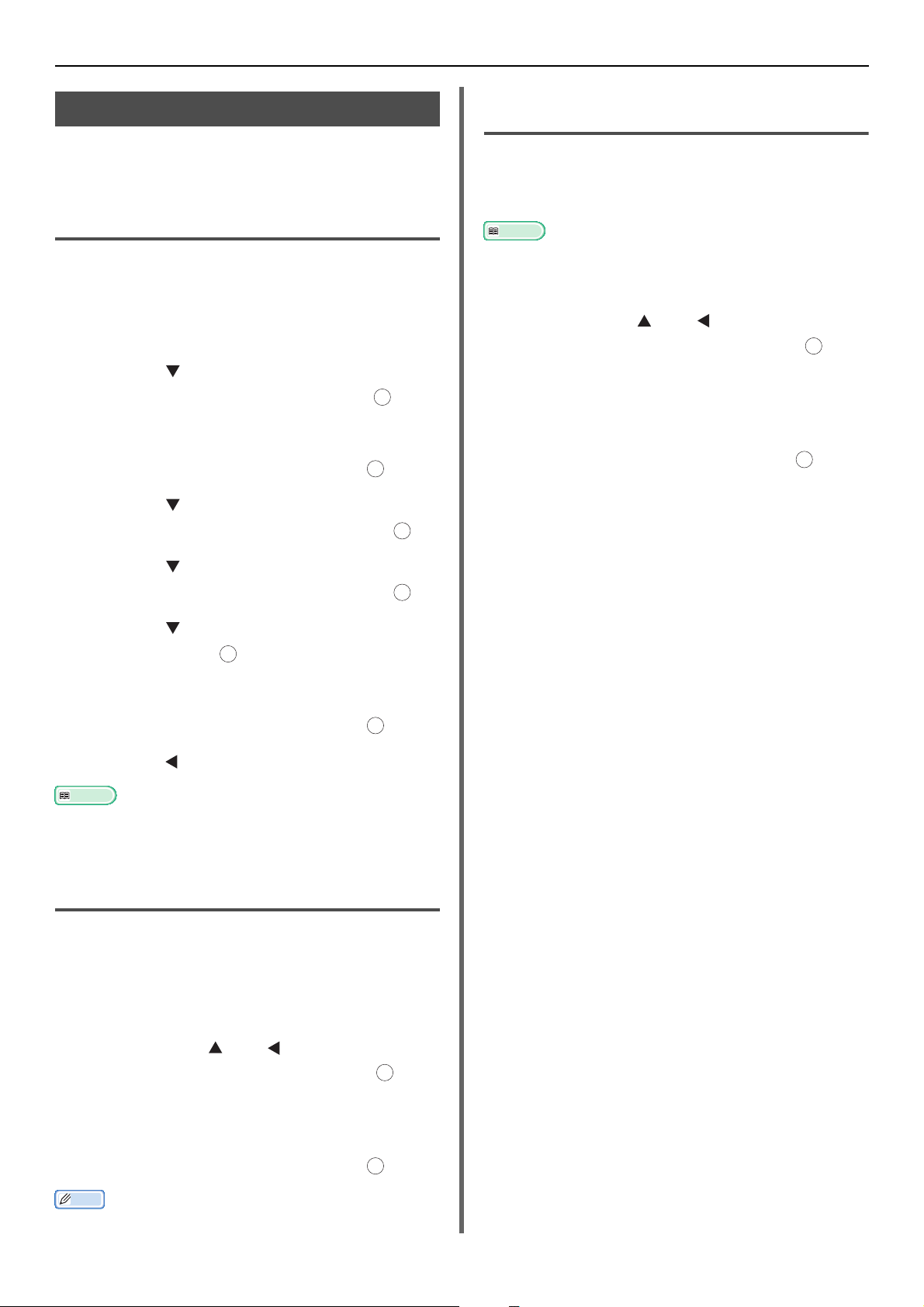
Användbara åtgärder för överföring
Referens
Memo
Referens
OK
OK
OK
OK
OK
Ställa in prefix (prefix)
Du kan lägga till ett prefix till ett
mottagarnummer. Du kan även lägga till ett prefix
när du registrerar ett nummer som snabbval.
Registrera ett prefix
Du måste registrera prefixet till [PreFix] i
förväg. Du kan registrera upp till 40 siffror.
1 Tryck på <SETTING (INSTÄLLNING)>-
tangenten.
2 Tryck på för att välja [Admin
Inställning] och tryck sedan på .
3 Ange administratörslösenordet.
4 Välj [Enter] och tryck sedan på .
5 Tryck på för att välja [Fax
Inställningar] och tryck sedan på .
OK
OK
Använda ett prefix vid registrering
av ett nummer till snabbval
Du kan lägga till ett prefix till ett snabbval. Utför
följande för att registrera ett nummer som
snabbval.
Se den grundläggande användarmanualen för information
om hur du registrerar ett nummer som snabbval.
1 På skärmen för inmatning av faxnummer
trycker du på och för att välja
[PreFix:N] och trycker sedan på , för
att registrera ett nummer som snabbval.
Riktnumret visas som "N".
2 Ange ett faxnummer.
3 Välj [Enter] och tryck sedan på .
6 Tryck på för att välja [Annat
Inställningar] och tryck sedan på .
7 Tryck på för att välja [PreFix] och
tryck sedan på .
OK
8 Ange ett prefix.
9 Välj [Enter] och tryck sedan på .
OK
10 Tryck på tills den övre skärmen visas.
Du kan använda symboler som # och *. Se den
grundläggande användarmanualen för mer information.
Använda ett prefix vid överföring av
fax
Du kan endast lägga till ett prefix när du anger
ett mottagarnummer med knappsatsen. Utför
följande när du anger en mottagare med hjälp av
knappsatsen.
1 På skärmen för inmatning av mottagare
trycker du på och för att välja
[PreFix:N] och trycker sedan på .
Riktnumret visas som "N".
2 Ange ett mottagarnummer.
3 Välj [Enter] och tryck sedan på .
Du kan inte ange ett prefix och sedan använda snabbvalet.
OK
-18-
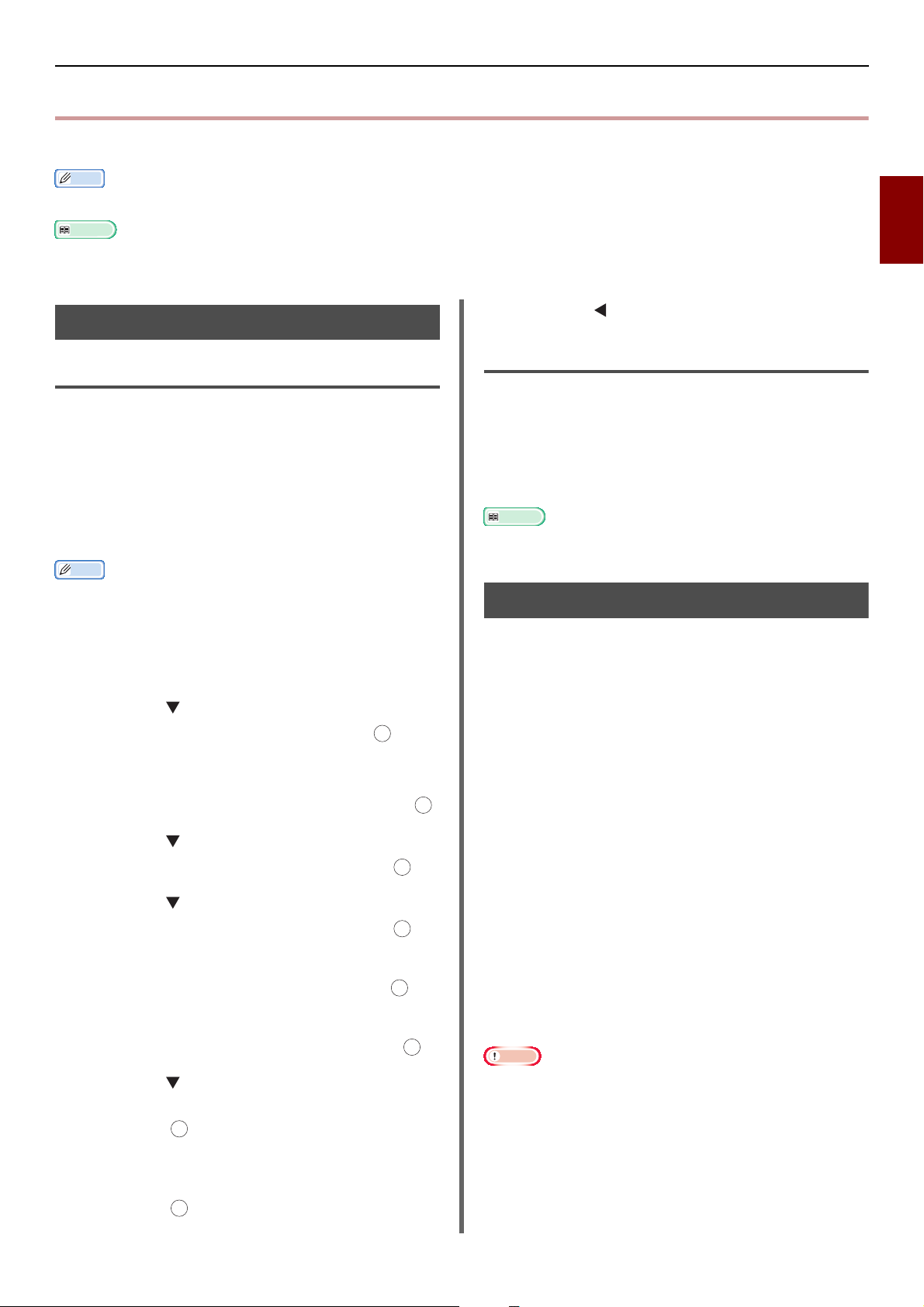
Olika manövrer för överföring
Memo
Referens
Memo
Referens
OK
OK
OK
OK
OK
Olika manövrer för överföring
I detta avsnitt beskrivs olika manövrer för faxöverföring.
Ett administratörslösenord krävs för att du ska kunna öppna [Admin Inställning]-menyn. Standardlösenordet är "aaaaaa".
Se den grundläggande användarmanualen för information om hur du anger en mottagare.
2
Faxa
Återuppringning
Automatisk återuppringning
Maskinen ringer automatiskt upp om den första
faxöverföringen misslyckas. Återuppringning
sker automatiskt om mottagarmaskinen är
upptagen eller inte svarar, eller om ett
kommunikationsfel inträffar.
För att ställa in antalet återuppringningsförsök
och dess intervaller utför du följande.
När överföringen misslyckas även om maskinen försökt att
ringa upp igen vid angivna tider, raderas dokumentet som
lagrats i minnet och ett felmeddelande skrivs ut.
1 Tryck på <SETTING (INSTÄLLNING)>-
tangenten.
2 Tryck på för att välja [Admin
Inställning] och tryck sedan på .
3 Ange administratörslösenordet.
4 Välj [Enter] från menyn och tryck på .
5 Tryck på för att välja [Fax
Inställningar] och tryck sedan på .
6 Tryck på för att välja [Annat
Inställningar] och tryck sedan på .
OK
11 Tryck på tills den övre skärmen visas.
Manuell återuppringning
Ange önskad mottagare från
överföringshistoriken för manuell
återuppringning.
Mottagaren kan även väljas genom att du trycker
på tangenten ÅTERUPPRINGNING.
Se den grundläggande användarmanualen för information
om överföringshistoriken.
Realtidsöverföring
Skannad faxdata lagras i minnet innan maskinen
påbörjar överföringen. Detta kallas
minnesöverföring. Faxdata överförs medan den
skannas. Detta kallas realtidsöverföring.
Realtidsöverföring
Realtidsöverföring är en metod för att sända data
till en mottagare utan att lagra dokumentdata i
minnet. I detta läge startar överföringen direkt
efter överföringsåtgärden och låter dig
kontrollera att faxet skickas till mottagaren.
Minnesöverföring
Minnesöverföring är en metod för att överföra
efter att dokumentdata lagrats i minnet.
I detta läge behöver du inte vänta på att
maskinen avslutar överföringen.
7 Kontrollera att [Återuppringnings
försök] är valt och tryck sedan på .
8 Tryck för att ange önskat antal
återuppringningsförsök och tryck på .
9 Tryck på för att välja
[Återuppringnings intervall] och tryck
sedan på .
10 Ange önskat återuppringningsintervall
med hjälp av knappsatsen och tryck
sedan på .
OK
OK
I fabriksinställningarna är minnesöverföring
inställt som standard.
Utför följande åtgärd för att aktivera
realtidsöverföring.
Notera
Du kan endast skanna ett papper när du använder
dokumentglaset för realtidsöverföring.
Medan du skickar ett fax med realtidsöverföring kan inga
andra jobb utföras med ADF:en och dokumentglaset.
-19-
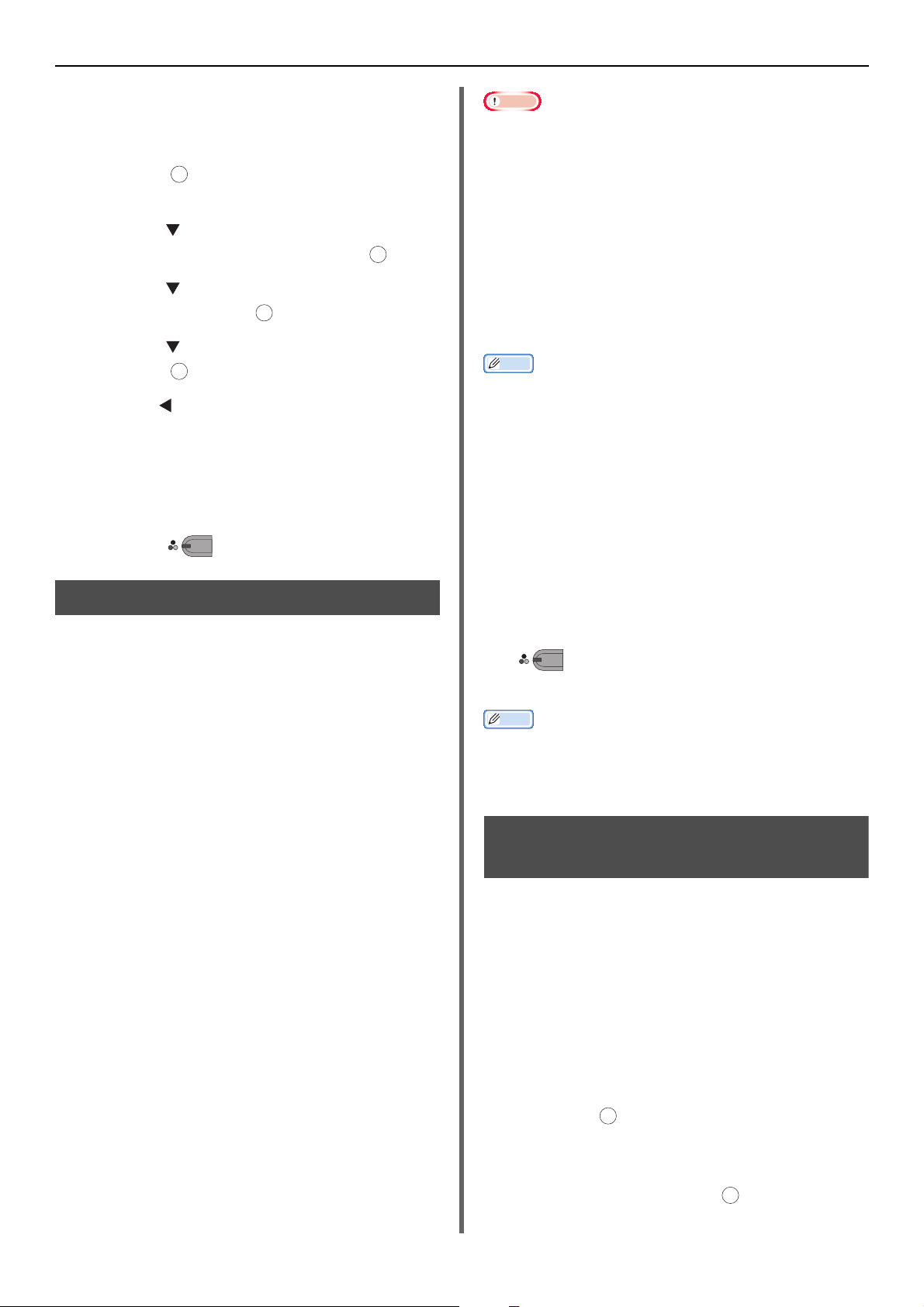
Olika manövrer för överföring
Memo
Memo
OK
OK
OK
MONO
MONO
OK
OK
1 Tryck på <FAX/HOOK (FAX/HOOK)>-
tangenten.
2 Kontrollera att [Fax] är valt och tryck
sedan på för att öppna startskärmen
för fax.
3 Tryck på för att välja [FAX
funktioner] och tryck sedan på .
OK
4 Tryck på för att välja [Minne SÄND]
och tryck sedan på .
5 Tryck på för att välja [AV] och tryck
sedan på .
6 Tryck på tills väntelägesskärmen för fax
visas.
7 Placera dokumentet med textsidan uppåt i
ADF:en eller nedåt på dokumentglaset.
8 Ange en mottagare.
9 Tryck på .
Notera
Du kan endast skanna ett papper när du använder
dokumentglaset för manuell överföring.
Du måste ansluta en extern telefon till maskinen för att
kunna skicka fax manuellt.
Följande funktioner är inte tillgängliga vid manuell
överföring:
-utskick
- överföring vid en angiven tid
- F-kodsöverföring
- Överföring med ID-kontroll
- kontrollera utskicksmottagare
- slå numret två gånger (bekräfta nummer)
Du behöver inte avaktivera minnesöverföring.
Även om någon annan startskärm än den för
faxfunktionerna visas på maskinen, så kan du utföra
manuell överföring genom att lyfta på telefonluren.
1 Lyft på luren.
2 Slå ett nummer.
3 Placera dokumentet med textsidan uppåt i
ADF:en eller nedåt på dokumentglaset.
Manuell överföring
Manuellt utskick (ring när du lägger på)
Tryc k på <FAX/HOOK (FAX/HOOK)>-
tangenten, bekräfta att mottagningssignalen
hörs och skicka sedan.
1 Tryck på <FAX/HOOK (FAX/HOOK)>-
tangenten så att den lyser blått.
2 Placera dokumentet på den automatiska
dokumentmataren eller på
dokumentglaset.
3 Tryck på <FAX/HOOK (FAX/HOOK)>-
tangenten och mata in mottagarens
faxnummer.
4 Ställ in faxfunktionen enligt önskemål.
5 Efter att mottagningstonen (pip) hörs
trycker du på Mono start-tangenten för
att skicka.
Du kan skicka fax manuellt när mottagaren
använder manuellt mottagningsläge eller när du
vill skicka ett fax efter att du talat i telefon.
4 Konfigurera faxfunktionerna om det
behövs.
5 När du hör en faxsignal trycker du på
för att starta överföringen.
Du kan lägga på luren.
När du lägger på luren efter att överföringen är avslutad,
återgår maskinens skärm till att visa den som visades
innan den manuella överföringen.
Om du inte lägger på luren kan du tala med din mottagare.
Överföring till flera mottagare (utskick)
Med denna funktion kan du skicka fax till flera
mottagare samtidigt. Du kan ange upp till 100
mottagare med hjälp av knappsatsen, snabbval
och grupplistor med mottagare.
1 Placera dokumentet med textsidan uppåt
i ADF:en eller nedåt på dokumentglaset.
2 Tryck på <FAX/HOOK (FAX/HOOK)>-
tangenten.
3 Kontrollera att [Fax] är valt och tryck
sedan på för att öppna startskärmen
för fax.
4 Kontrollera att [Lägg till Mottagare] är
valt och tryck sedan på .
-20-
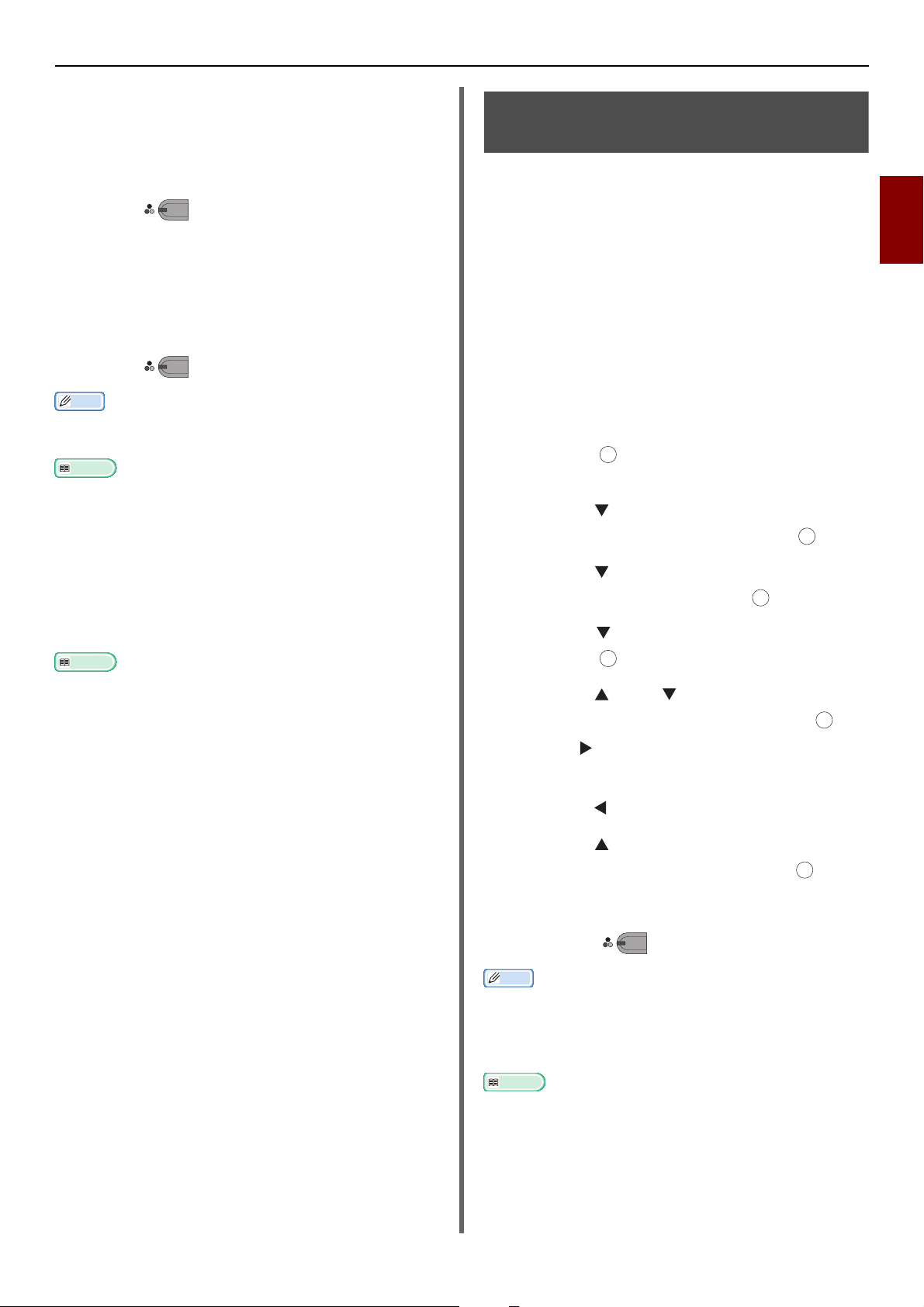
Olika manövrer för överföring
Memo
Referens
Referens
Memo
Referens
MONO
MONO
OK
OK
OK
OK
OK
5 Ange en mottagare.
6 Upprepa steg 4 till 5 för att ange alla
mottagare.
7 När du har angivit alla mottagare trycker
du på .
8 [Tryck på Start-knappen för att
påbörja överföringen. Avmarkera
rutan, välj Använda för att radera.]
visas.
9 Om alla angivna mottagare visas trycker
du på .
Klicka på <RESET/LOG OUT (ÅTERSTÄLLER/LOGGA UT)>
-tangenten för att avbryta åtgärden.
När [Sändnings Mottagare] är aktiverat visas
mottagarnumren före överföringen. Se "Kontrollera
utskicksmottagare" P. 26 för mer information.
Se den grundläggande användarmanualen för information
om hur du avbryter överföringen.
Använda grupplistor
Grupplistorna är användbara vid utskick.
Registrera listor med mottagare på förhand.
Se den grundläggande användarmanualen för information
om hur du överför med hjälp av grupplistor.
Överföring vid en angiven tid (ställ in sändningstid)
Med denna funktion kan du instruera maskinen
att skicka fax vid en angiven tid. När du ställer in
ett faxjobb som ska skickas senare lagras
faxdata i minnet och skickas automatiskt vid den
angivna tiden.
Upp till 20 jobb kan schemaläggas upp till en
månad i förväg.
1 Placera dokumentet med textsidan uppåt
i ADF:en eller nedåt på dokumentglaset.
2 Tryck på <FAX/HOOK (FAX/HOOK)>-
tangenten.
3 Kontrollera att [Fax] är valt och tryck
sedan på för att öppna startskärmen
för fax.
4 Tryck på för att välja [FAX
funktioner] och tryck sedan på .
5 Tryck på för att välja [Fördröjd
SÄND] och tryck sedan på .
6 Tryck på för att välja [På] och tryck
sedan på .
7 Tryck på eller för att välja önskat
datum och tid, och tryck sedan på .
OK
2
Faxa
- Tryck på för att gå till nästa ruta.
- Datum visas som [Date/Month].
8 Tryck på tills startskärmen visas.
9 Tryck på för att välja [Lägg till
Mottagare] och tryck sedan på .
10 Ange en mottagare.
11 Tryck p å .
När du vill ändra angiven tid så får du avbryta
reservationen och göra en ny.
Du kan göra reservationer för andra faxjobb medan
maskinen överför.
Se den grundläggande användarmanualen för information
om hur du avbryter ett faxjobb.
MONO
-21-
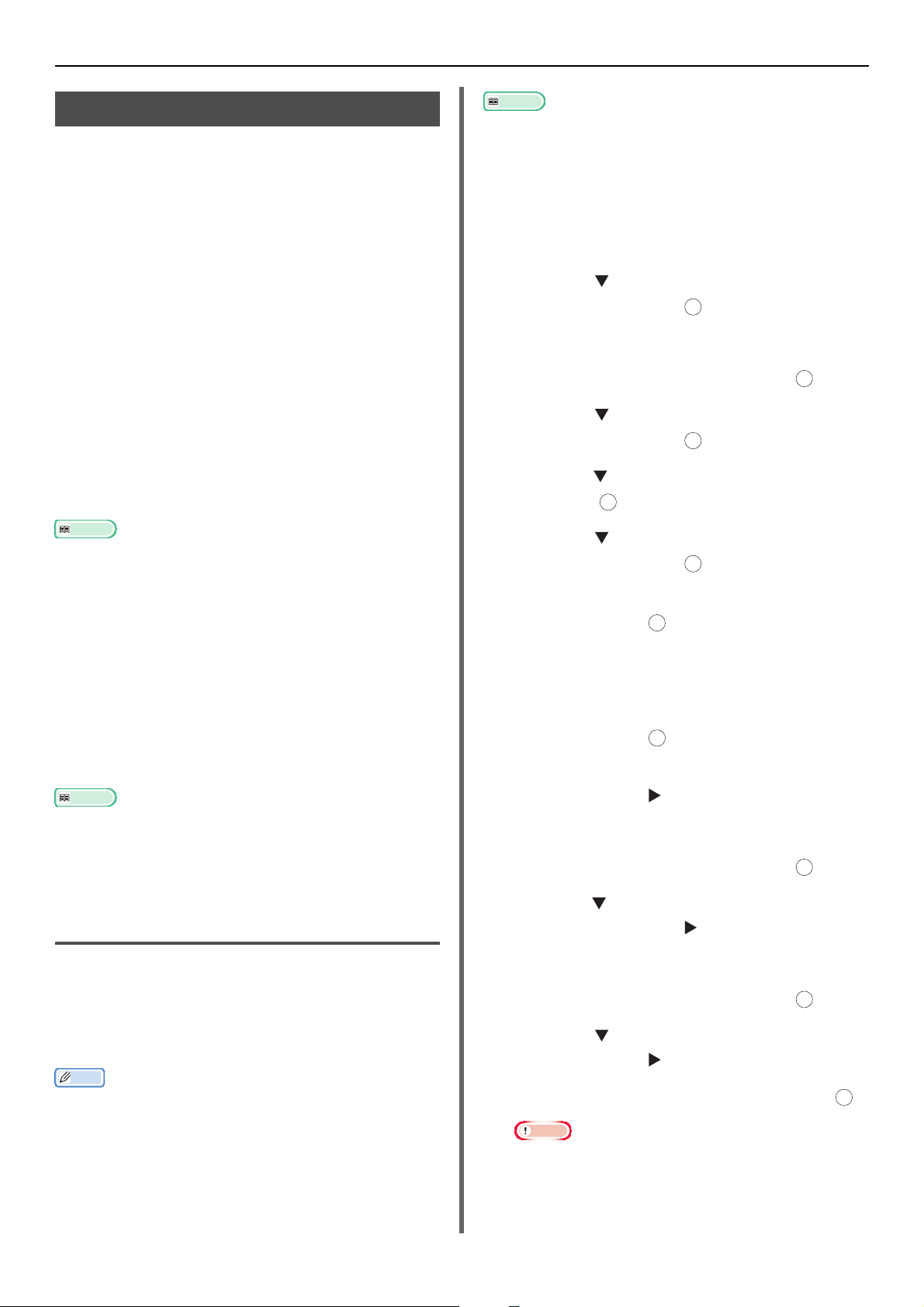
Olika manövrer för överföring
Referens
Referens
Memo
Referens
Notera
OK
OK
OK
OK
OK
OK
OK
OK
F-kodsöverföring
F-kodsöverföring använder subadresser för
kommunikation i enlighet med ITU-T-standarden.
Genom att skapa och registrera F-kods
du uppnå konfidentiell kommunikation
kommunikation via anslagstavla.
Du kan registrera upp till 20 F-kodslådor.
När du registrerar en F-kodslåda, måste du även
registrera en subadress som används för att
identifiera F-kodslådan.
Konfidentiell kommunikation med
F-kod
När en konfidentiell F-kodslåda finns inställd i
mottagarens maskin kan du uppnå konfidentiell
kommunikation genom att ange lådans
subadress.
Mottagna data kan inte skrivas ut om inte den
angivna ID-koden matas in. Därmed är denna
funktion användbar när du överför data som
kräver säkerhetsskydd.
Se "Överföring med en subadress (F-kodsöverföring)" P.
23 för information om hur du skickar fax via konfidentiell
kommunikation med F-kod.
Se "Skriva ut lagrade dokument" P. 24 för information om
hur du skriver ut fax som mottagits via konfidentiell
kommunikation med F-kod.
Kommunikation via Fkodsanslagstavla
När en F-kodsbulletinlåda är inställd i
mottagarmaskinen kan du överföra data till och
radera data från en bulletinlåda genom att ange
subadressen.
Se "Mottagning med en subadress (F-kodspollning)" P. 23
för information om hur du tar emot data lagrad i
mottagarmaskinens bulletinlåda.
Se "Lagra dokument i en bulletinlåda" P. 24 för information
om hur du lagrar data i en bulletinlåda i din maskin.
Registrera F-kodslådor
lådor kan
och
Se den grundläggande användarmanualen för information
om hur du matar in text.
För konfidentiell kommunikation med
F-kod
1 Tryck på <SETTING (INSTÄLLNING)>-
tangenten.
2 Tryck på , välj [Admin Inställning]
och tryck sedan på .
3 Ange administratörslösenordet.
4 Välj [Enter] och tryck sedan på .
5 Tryck på , välj [Fax Inställningar]
och tryck sedan på .
6 Tryck på , välj [F-Kod Låda] och tryck
sedan på .
7 Tryck på för att välja ett lådnummer
och tryck sedan på .
8 Kontrollera att [Lägg till] är valt och
tryck sedan på .
För att redigera den registrerade konfidentiella Fkodslådan anger du PIN-koden och väljer
[Redigera].
OK
9 Kontrollera att [Säker Låda] är valt och
tryck sedan på .
OK
10 Kontrollera att [Låd Namn] är valt och
tryck sedan på .
11 Ange ett lådnamn.
12 Välj [Enter] och tryck sedan på .
13 Tryck på för att välja [Under-Adress]
och tryck sedan på .
Registrera en F-kodslåda för att kunna utföra Fkodskommunikation. Se till att registrera en
subadress och ett PIN-nummer för varje Fkodslåda. (Endast för konfidentiell
kommunikation med F-kod)
Högsta antal tecken är följande:
- Lådans namn: Högst 16 tecken.
- Subadress: Högst 20 siffror inklusive # och *.
- PIN-kod: 4 siffror.
14 Ange en subadress.
15 Välj [Enter] och tryck sedan på .
16 Tryck på för att välja [I.D.Kod] och
tryck sedan på .
17 Ange en PIN-kod och tryck sedan på .
Den angivna PIN-koden visas inte. Se till att skriva
ned den och spara den på en säker plats.
-22-
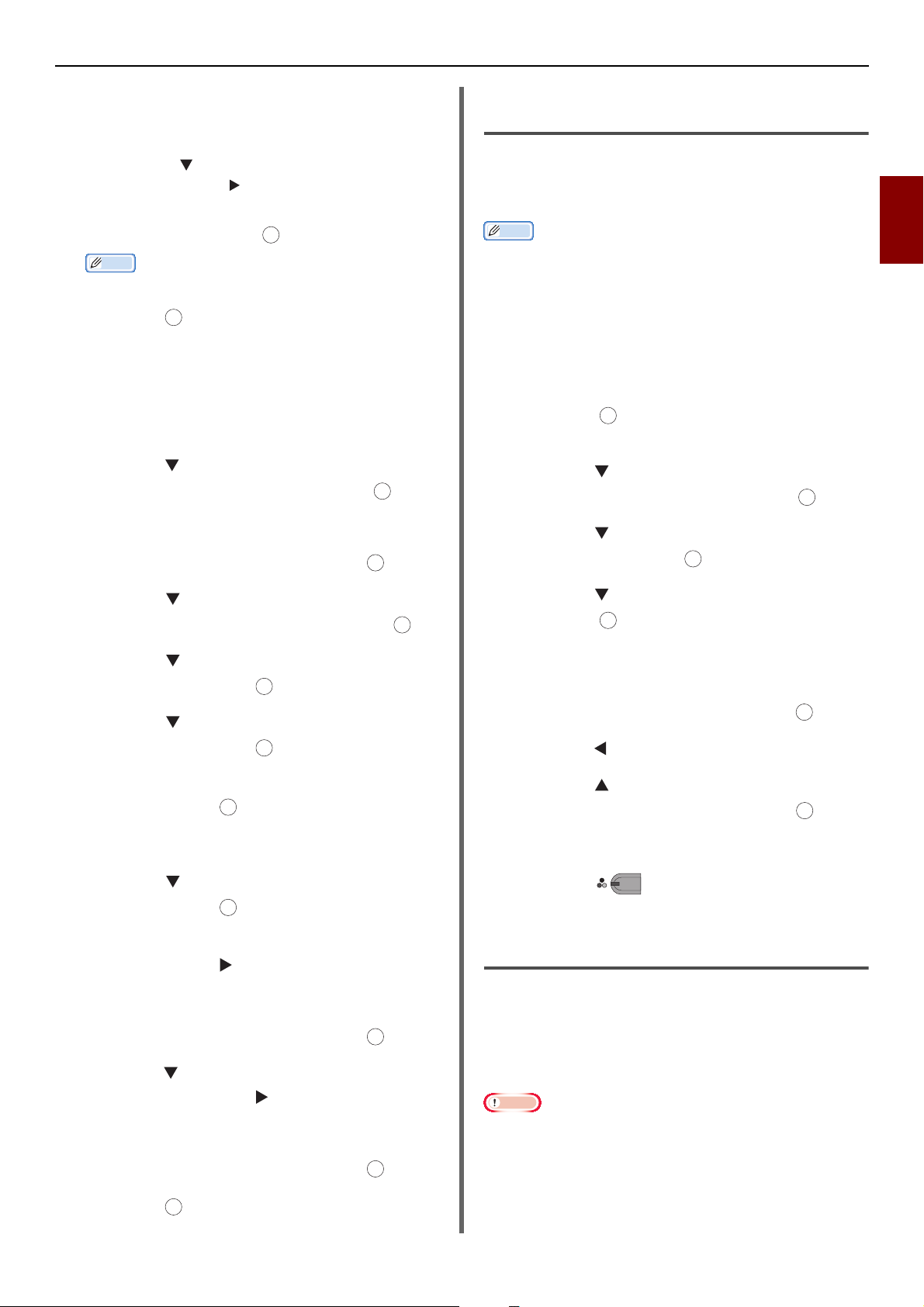
Olika manövrer för överföring
Memo
Memo
OK
OK
OK
OK
OK
OK
OK
OK
OK
OK
OK
18 Om så behövs anger du [Håll tid] för att
ställa in en period för lagring av
uppgifter.
a) Tryck på för att välja [Håll tid] och
tryck sedan på .
b) Ange ett värde mellan 0 och 31 (dagar),
och tryck sedan på
När [00] (dag) är inställt lagras data på obestämd tid.
OK
.
19 Tryck på .
För kommunikation med F-
kodsanslagstavla
1 Tryck på <SETTING (INSTÄLLNING)>-
tangenten.
2 Tryck på för att välja [Admin
Inställning] och tryck sedan på .
OK
3 Ange administratörslösenordet.
4 Välj [Enter] och tryck sedan på .
OK
Överföring med en subadress (Fkodsöverföring)
När du anger en subadress kan konfidentiell
överföring med F-kod och överföring via Fkodsanslagstavla utföras.
2
Kontrollera mottagarens subadress.
Faxa
1 Placera dokumentet med textsidan uppåt
i ADF:en eller nedåt på dokumentglaset.
2 Tryck på <FAX/HOOK (FAX/HOOK)>-
tangenten.
3 Kontrollera att [Fax] är valt och tryck
sedan på för att öppna startskärmen
för fax.
4 Tryck på för att välja [FAX
funktioner] och tryck sedan på .
5 Tryck på för att välja [F-Kod Sänd]
och tryck sedan på .
5 Tryck på för att välja [Fax
Inställningar] och tryck sedan på .
6 Tryck på för att välja [F-Kod Låda]
och tryck sedan på .
7 Tryck på för att välja ett lådnummer
och tryck sedan på .
8 Kontrollera att [Lägg till] är valt och
tryck sedan på .
För att redigera den registrerade konfidentiella Fkodslådan väljer du [Redigera].
OK
9 Tryck på , välj [Bulletin Låda] och
tryck sedan på .
OK
10 Kontrollera att [Låd Namn] är valt och
tryck sedan på .
11 Ange ett lådnamn.
12 Välj [Enter] och tryck sedan på .
OK
13 Tryck på för att välja [Under-Adress]
och tryck sedan på .
14 Ange en subadress.
6 Tryck på för att välja [På] och tryck
sedan på .
7 Ange subadressen för den låda som finns
registrerad i mottagarmaskinen.
8 Välj [Enter] och tryck sedan på .
9 Tryck på tills startskärmen visas.
10 Tryck på för att välja [Lägg till
Mottagare] och tryck sedan på .
11 Ange en mottagare.
12 Tryck på .
MONO
Mottagning med en subadress
(F-kodspollning)
Du kan utföra F-kodspollning genom att ange
subadressen för avsändarmaskinens bulletinlåda.
Denna funktion får en avlägsen faxmaskin att
överföra fax som svar på instruktionerna från din
maskin.
Notera
Du kan inte ta emot data om avsändaren har ett lösenord
på bulletinlådan.
15 Välj [Enter] och tryck sedan på .
16 Tryck på .
OK
1 Tryck på <FAX/HOOK (FAX/HOOK)>-
tangenten.
-23-
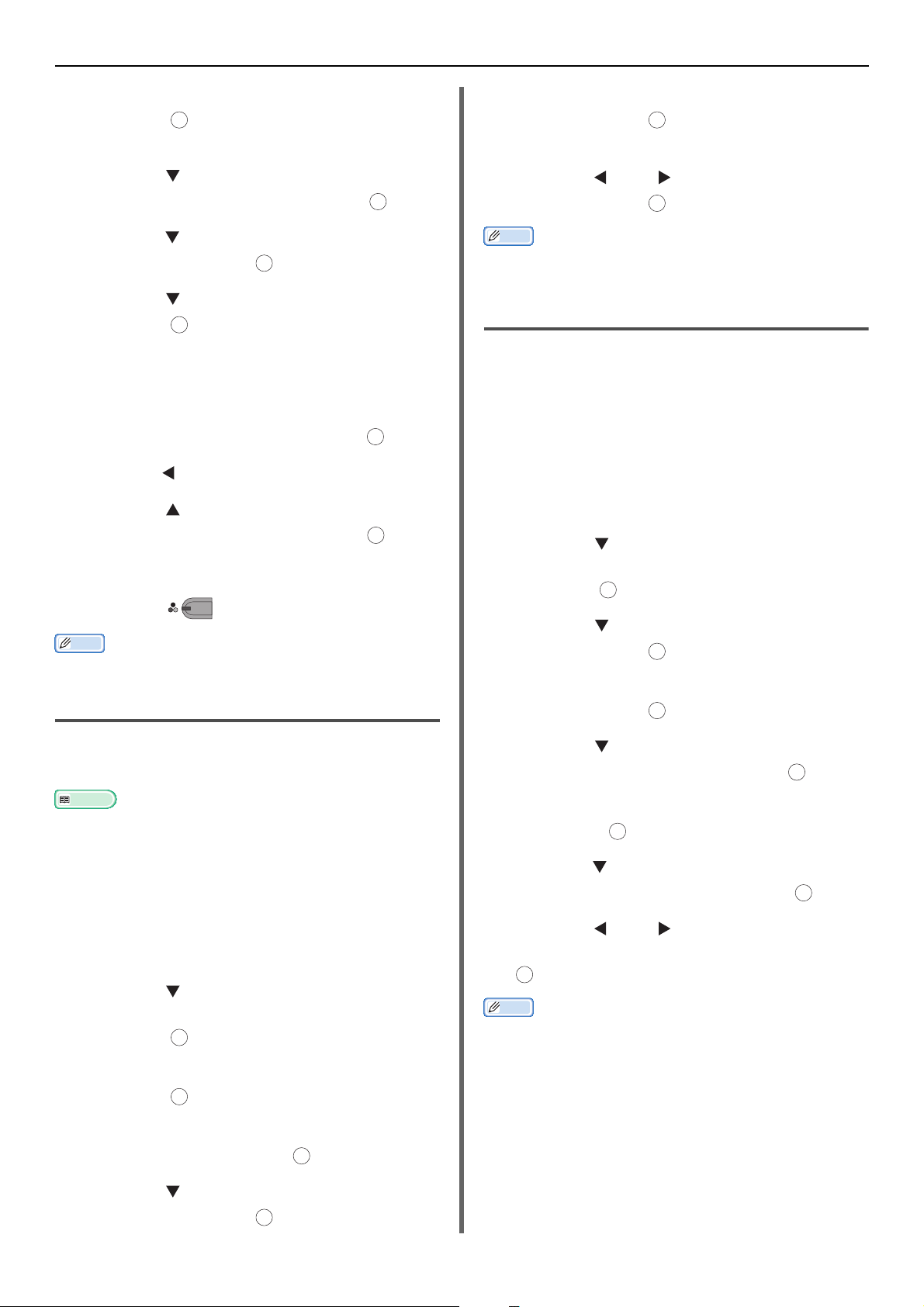
Olika manövrer för överföring
Memo
Referens
Memo
Memo
OK
OK
OK
OK
MONO
OK
OK
OK
OK
OK
OK
OK
OK
2 Kontrollera att [Fax] är valt och tryck
sedan på för att öppna startskärmen
för fax.
3 Tryck på för att välja [FAX
funktioner] och tryck sedan på .
OK
4 Tryck på för att välja [F-kod Polling]
och tryck sedan på .
5 Tryck på för att välja [På] och tryck
sedan på .
6 Ange subadressen för den bulletinlåda
som finns registrerad i
avsändarmaskinen.
7 Välj [Enter] och tryck sedan på .
OK
8 Tryck på tills startskärmen visas.
9 Tryck på för att välja [Lägg till
Mottagare] och tryck sedan på .
10 Ange en mottagare.
11 Tryck på .
Mottagna data skrivs ut automatiskt.
Lagra dokument i en bulletinlåda
7 Kontrollera att [Skriv Över] är valt och
tryck sedan på .
[Skriv Över] ersätter dokument i lådan.
OK
8 Tryck på eller för att välja [Ja] och
tryck sedan på .
Data som lagrats i en F-kodsbulletinlåda raderas inte när
mottagaren får dem.
OK
Skriva ut lagrade dokument
Du kan skriva ut dokument som mottagits
konfidentiellt.
När ett dokument tas emot i en F-kodslåda skrivs
ett mottagningsmeddelande ut. Kontrollera
numret på F-kodslådan och skriv ut det lagrade
dokumentet.
1 Tryck på <SETTING (INSTÄLLNING)>-
tangenten.
2 Tryck på för att välja [Lagra
Dokument Inställningar] och tryck
sedan på .
3 Tryck på för att välja [Skriv ut] och
tryck sedan på .
4 Kontrollera att [F-Kod Låda] är valt och
tryck sedan på .
OK
Du kan endast lagra ett dokument i en
bulletinlåda i din maskin.
Du måste registrera en bulletinlåda i förväg. Se
"Registrera F-kodslådor" P. 22 för information om hur du
registrerar en bulletinlåda.
1 Placera dokumentet med textsidan uppåt
i ADF:en eller nedåt på dokumentglaset.
2 Tryck på <SETTING (INSTÄLLNING)>-
tangenten.
3 Tryck på för att välja [Lagra
Dokument Inställningar] och tryck
sedan på .
4 Kontrollera att [Lagra] är valt och tryck
sedan på .
5 Kontrollera att [Fkod Bulletin Board] är
valt och tryck sedan på .
OK
6 Tryck på för att välja ett lådnummer
och tryck sedan på .
5 Tryck på för att välja önskat
lådnummer och tryck sedan på .
OK
6 Om så behövs anger du PIN-koden och
trycker på .
7 Tryck på för att välja det filnummer du
vill skriva ut och tryck sedan på .
8 Tryck på eller för att välja [Ja] på
bekräftelseskärmen och tryck sedan på
.
Dokument som mottagits konfidentiellt raderas
automatiskt efter att de skrivits ut.
-24-
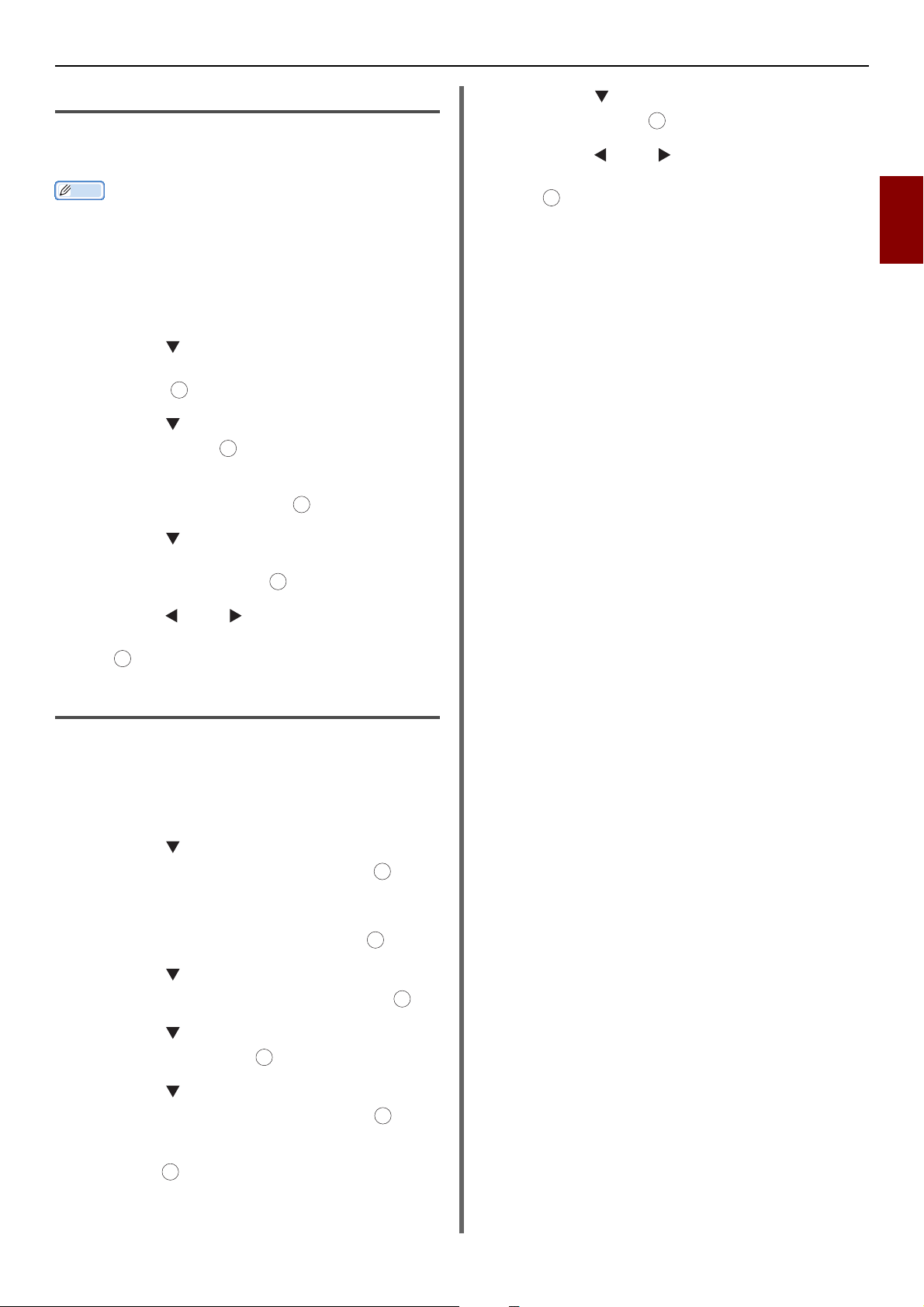
Olika manövrer för överföring
Memo
OK
OK
OK
OK
OK
OK
OK
Radera lagrade bulletindokument
Du kan radera dokument som finns lagrade i en
bulletinlåda.
Data som lagrats i en konfidentiell F-kodslåda raderas
automatiskt när du skriver ut dem.
Data som lagrats i en F-kodsbulletinlåda raderas inte när
mottagaren får dem.
1 Tryck på <SETTING (INSTÄLLNING)>-
tangenten.
2 Tryck på för att välja [Lagra
Dokument Inställningar] och tryck
sedan på .
3 Tryck på för att välja [Radera] och
tryck sedan på .
OK
4 Kontrollera att [Fkod Bulletin Board] är
valt och tryck sedan på .
OK
5 Tryck på för att välja lådnummer för
ett dokument du vill radera och tryck
sedan två gånger på .
9 Tryck på för att välja [Radera] och
tryck sedan på .
OK
10 Tryck på eller för att välja [Ja] på
bekräftelseskärmen och tryck sedan
OK
på .
2
Faxa
6 Tryck på eller för att välja [Ja] på
bekräftelseskärmen, och tryck sedan
på .
Radera F-kodslådor
Du kan radera överflödiga konfidentiella Fkodslådor och F-kodsbulletinlådor.
1 Tryck på <SETTING (INSTÄLLNING)>-
tangenten.
2 Tryck på för att välja [Admin
Inställning] och tryck sedan på .
3 Ange administratörslösenordet.
4 Välj [Enter] och tryck sedan på .
OK
5 Tryck på för att välja [Fax
Inställningar] och tryck sedan på .
6 Tryck på för att välja [F-Kod Låda]
och tryck sedan på .
7 Tryck på för att välja det lådnummer
du vill radera och tryck sedan på .
8
Ange PIN-koden om det behövs, och tryck
sedan på
Ingen PIN-kod behövs för att radera en Fkodsbulletinlåda.
.
OK
-25-
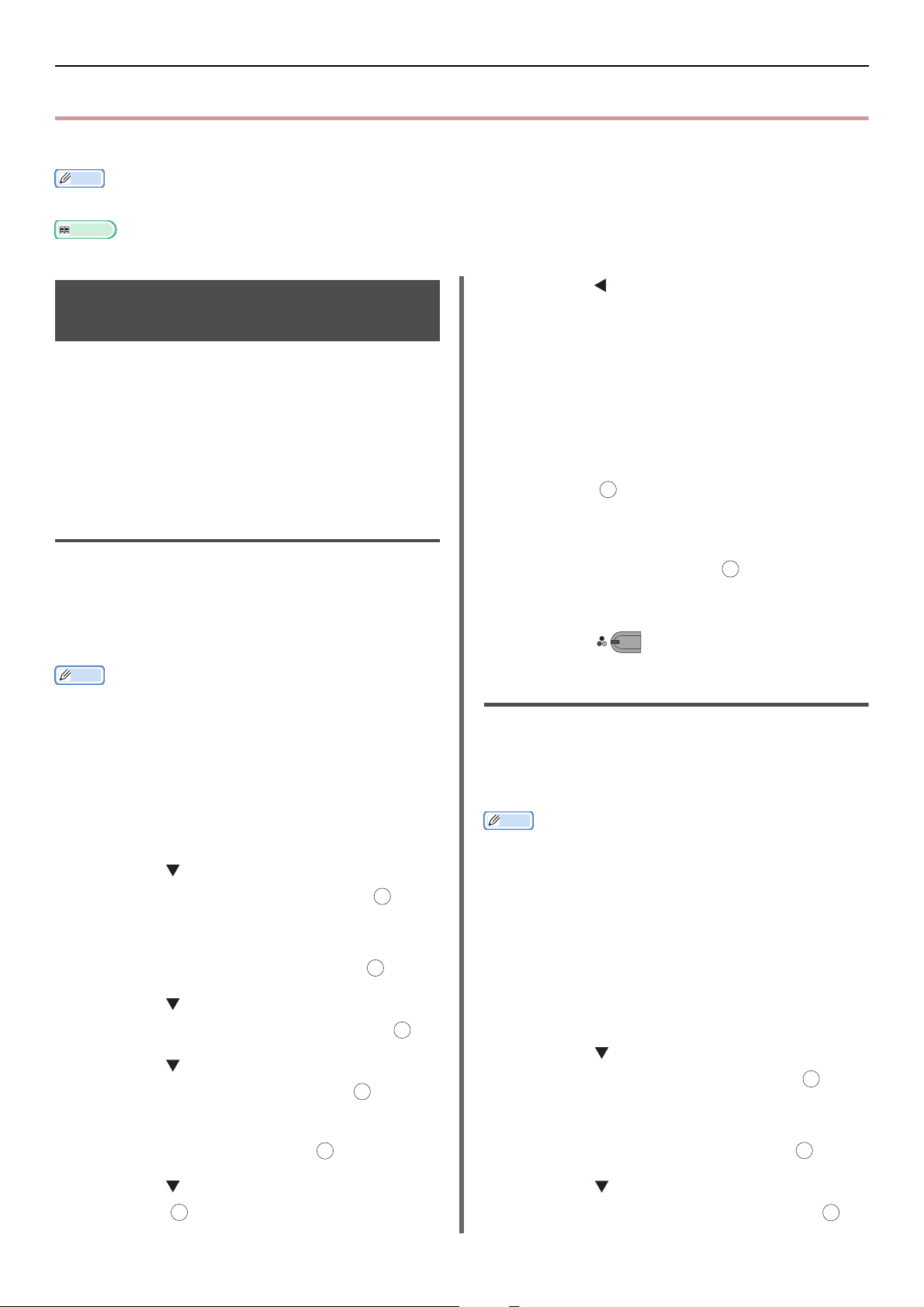
Säkerhetsfunktioner
Memo
Referens
Memo
Memo
OK
OK
OK
OK
OK
OK
MONO
OK
Säkerhetsfunktioner
I detta avsnitt beskrivs säkerhetsfunktionerna vid faxöverföring.
Ett administratörslösenord krävs för att du ska kunna öppna [Admin Inställning]-menyn. Standardlösenordet är "aaaaaa".
Se den grundläggande användarmanualen för information om hur du anger en mottagare.
Säkerhetsfunktioner vid överföring
Maskinen har följande tre säkerhetsfunktioner:
Överföring med ID-kontroll
Kontrollera utskicksmottagare
Slå numret två gånger
Dessa funktioner hindrar att fax skickas till fel
mottagare.
Överföring med ID-kontroll
Denna funktion kontrollerar och matchar de sista
fyra siffrorna i mottagarnumret med dem som
registrerats i mottagarmaskinen. Om denna
funktion är aktiverad skickar maskinen endast
fax om siffrorna stämmer överens.
Om mottagarmaskinen inte har något faxnummer
registrerat, kommer faxet inte att skickas.
Överföring med ID-kontroll är inte tillgängligt när du
skickar fax manuellt.
Konfiguration
9 Tryck på tills den övre skärmen visas.
Åtgärd
1 Placera dokumentet med textsidan uppåt
i ADF:en eller nedåt på dokumentglaset.
2 Tryck på <FAX/HOOK (FAX/HOOK)>-
tangenten.
3 Kontrollera att [Fax] är valt och tryck
sedan på för att öppna startskärmen
för fax.
4 Kontrollera att [Lägg till Mottagare] är
valt och tryck sedan på .
5 Ange en mottagare.
6 Tryck på .
Kontrollera utskicksmottagare
När denna funktion är aktiverad visas en
bekräftelseskärm med faxnumret innan
överföringen påbörjas. Denna funktion är
aktiverad i fabriksinställningarna.
1
Tryck på <SETTING (INSTÄLLNING)>tangenten.
2 Tryck på för att välja [Admin
Inställning] och tryck sedan på .
OK
3 Ange administratörslösenordet.
4 Välj [Enter] och tryck sedan på .
OK
5 Tryck på för att välja [Fax
Inställningar] och tryck sedan på .
6 Tryck på för att välja [Säkerhets
Funktion] och tryck sedan på .
7 Kontrollera att [Kontrollera Sänd ID]
är valt och tryck sedan på .
8 Tryck på för att välja [På] och tryck
sedan på .
Funktionen kontrollera utskicksmottagare är endast
När även [Bekräfta Uppringning] är aktiverat utförs det
Funktionen kontrollera utskicksmottagare är inte
Konfiguration
1 Tryck på <SETTING (INSTÄLLNING)>-
2 Tryck på för att välja [Admin
3 Ange administratörslösenordet.
4 Välj [Enter] och tryck sedan på .
5 Tryck på för att välja [Fax
-26-
tillgänglig när flera mottagare angetts.
först.
tillgänglig vid manuell överföring.
tangenten.
Inställning] och tryck sedan på .
OK
Inställningar] och tryck sedan på .
OK
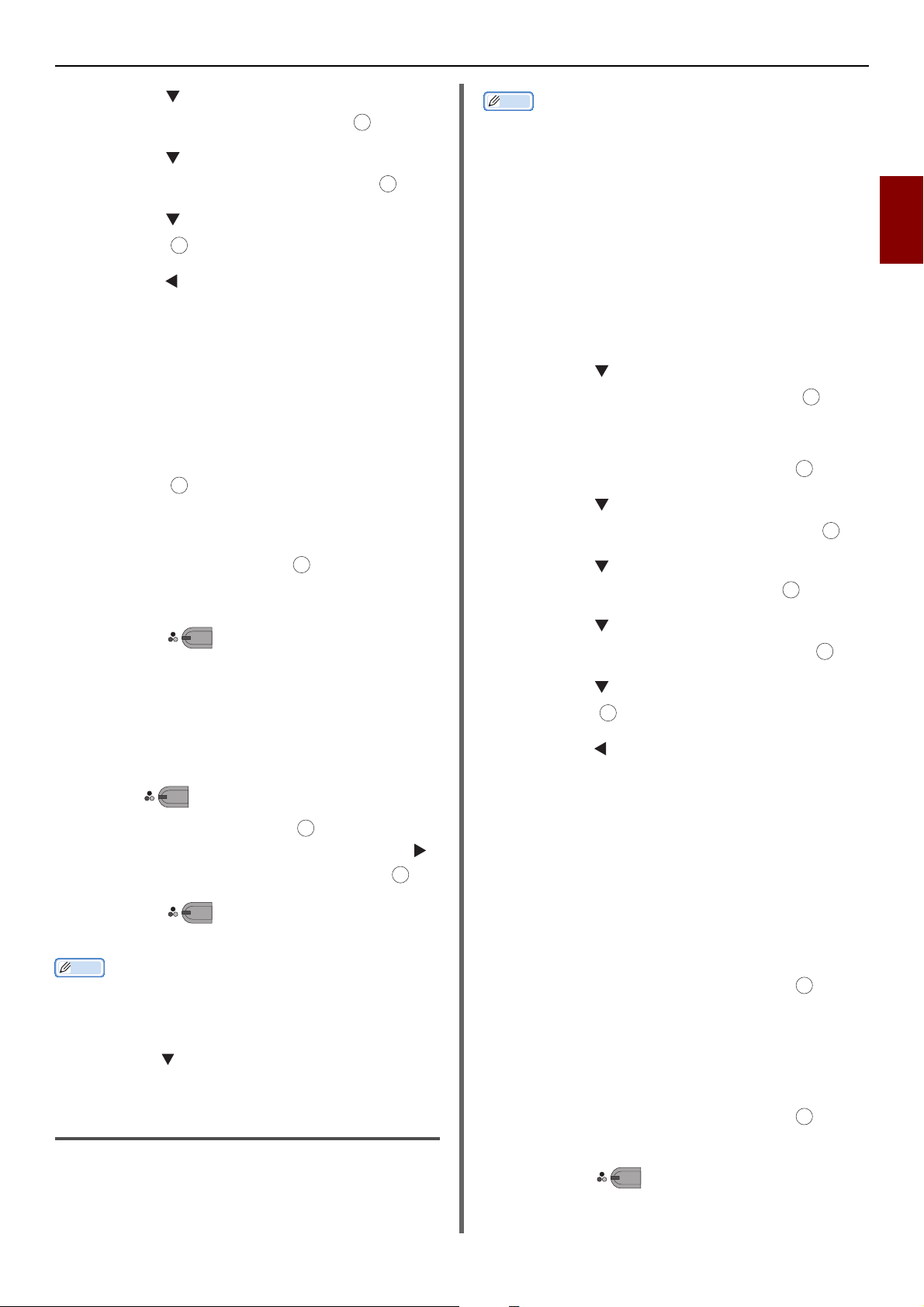
6 Tryck på för att välja [Säkerhets
Memo
Memo
OK
OK
OK
MONO
MONO
OK
MONO
OK
OK
OK
OK
OK
Funktion] och tryck sedan på .
7 Tryck på för att välja [Sändnings
Mottagaren] och tryck sedan på .
OK
8 Tryck på för att välja [På] och tryck
sedan på .
9 Tryck på tills den övre skärmen visas.
Säkerhetsfunktioner
Funktionen bekräfta nummer är inte tillgänglig när du
anger mottagaren med hjälp av ett snabbval .
Om du använder symboler i mottagarnumret ska du även
mata in dessa på nytt.
Funktionen bekräfta nummer utförs först när även [Check
broadcast dest.] är aktiverat.
Du kan inte använda denna funktion vid manuell
överföring.
Konfiguration
2
Faxa
Åtgärd
1 Placera dokumentet med textsidan uppåt
i ADF:en eller nedåt på dokumentglaset.
2 Tryck på <FAX/HOOK (FAX/HOOK)>-
tangenten.
3 Kontrollera att [Fax] är valt och tryck
sedan på för att öppna startskärmen
för fax.
4 Kontrollera att [Lägg till Mottagare] är
valt och tryck sedan på .
OK
5 Ange alla mottagare.
6 Tryck på .
En skärm för bekräftelse av faxnummer visas.
7
[
Tryck på Start-knappen för att påbörja
överföringen. Avmarkera rutan, välj
Använda för att radera.
] visas.
8 Om alla angivna mottagare visas trycker
du på .
Om det behövs trycker du på för att välja den
mottagare du vill radera och trycker sedan på .
Välj [Radera Adressen] och tryck sedan på .
OK
9 Tryck på för att starta
överföringen.
1 Tryck på <SETTING (INSTÄLLNING)>-
tangenten.
2 Tryck på för att välja [Admin
Inställning] och tryck sedan på .
OK
3 Ange administratörslösenordet.
4 Välj [Enter] och tryck sedan på .
5 Tryck på för att välja [Fax
Inställningar] och tryck sedan på .
OK
6 Tryck på för att välja [Säkerhets
Funktion] och tryck sedan på .
OK
7 Tryck på för att välja [Bekräfta
Uppringning] och tryck sedan på .
8 Tryck på för att välja [På] och tryck
sedan på .
9 Tryck på tills den övre skärmen visas.
Åtgärd
1
Placera dokumentet med textsidan uppåt
i ADF:en eller nedåt på dokumentglaset.
2 Tryck på <FAX/HOOK (FAX/HOOK)>-
tangenten.
3 Ange ett mottagarnummer med hjälp av
knappsatsen.
Om mottagarnumret som matats in med knappsatsen är
fel raderar du det och matar in det korrekta numret.
När flera mottagare anges kanske du inte kan kontrollera
dem alla samtidigt. För att kontrollera alla mottagare
trycker du på för att bläddra på skärmen.
Slå numret två gånger (bekräfta
nummer)
Denna funktion kräver att du matar in
mottagarnumret på nytt när du anger en
mottagare med hjälp av knappsatsen. Faxet
skickas endast om de två numren är samma.
4 Välj [Enter] och tryck sedan på .
5 Ange mottagarnumret på nytt med hjälp
6 Välj [Enter] och tryck sedan på .
7 Tryck på för att starta
-27-
En skärm som ber dig att upprepa
mottagarnumret visas.
av knappsatsen.
Startskärmen för fax visas.
MONO
överföringen.
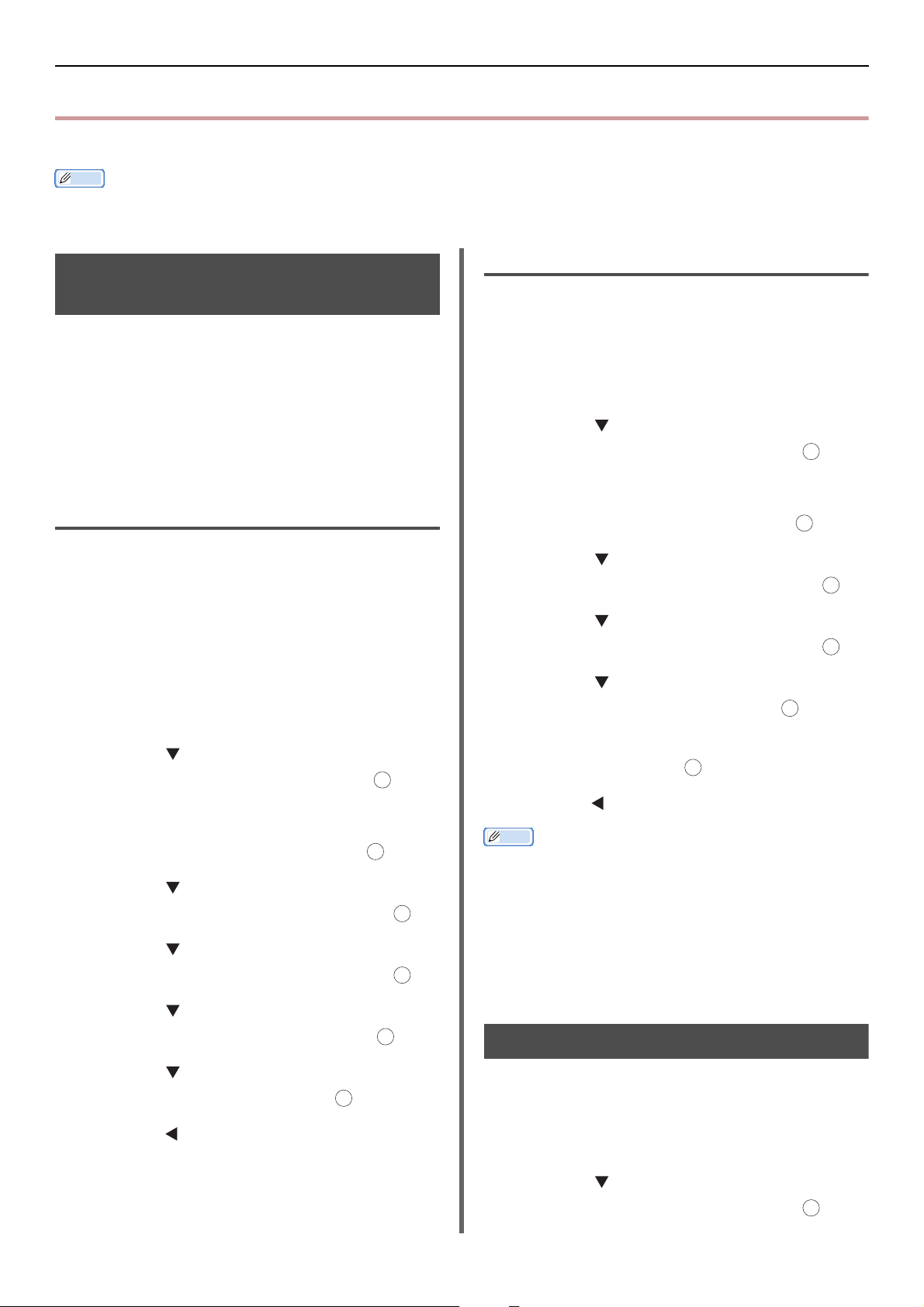
Olika inställningar för faxmottagning
Memo
Memo
OK
OK
OK
OK
OK
OK
Olika inställningar för faxmottagning
I detta avsnitt beskrivs olika inställningar för faxmottagning.
Ett administratörslösenord krävs för att du ska kunna öppna [Admin Inställning]-menyn. Standardlösenordet är "aaaaaa".
Ange marginalreducering
När den mottagna bilden är större än pappersstorleken
Delar av de bilder som inte får plats i
utskriftsområdet på ett papper kan förminskas,
falla bort eller skrivas ut på nästa papper. Om till
exempel ett fax som är längre än A4-format tas
emot när angivet pappersformat är A4, skrivs
slutet av bilden ut på ett efterföljande papper.
Du kan undvika detta genom att ange ett
reduceringsvärde och en marginal.
Ange ett reduceringsvärde
Marginalreducering är den tröskelnivå som avgör
när en del av den mottagna bilden ska skrivas ut
på nästa papper.
1 Tryck på <SETTING (INSTÄLLNING)>-
tangenten.
2 Tryck på för att välja [Admin
Inställning] och tryck sedan på .
OK
3 Ange administratörslösenordet.
4 Välj [Enter] och tryck sedan på .
Reduceringsvärdet bestämmer om maskinen
automatiskt ska förminska den mottagna bilden
så att den passar pappersformatet. [Auto]
förminskar bilden automatiskt och [100%]
skriver ut bilden oförändrad. I
fabriksinställningarna är [Mottagnings
Reduc.Nivå] inställt på [Auto].
1 Tryck på <SETTING (INSTÄLLNING)>-
tangenten.
2 Tryck på för att välja [Admin
Inställning] och tryck sedan på .
OK
3 Ange administratörslösenordet.
4 Välj [Enter] och tryck sedan på .
OK
5 Tryck på för att välja [Fax
Inställningar] och tryck sedan på .
6 Tryck på för att välja [Annat
Inställningar] och tryck sedan på .
7 Tryck på för att välja [Mottagnings
Reduc.Nivå] och tryck sedan på .
OK
5 Tryck på för att välja [Fax
Inställningar] och tryck sedan på .
OK
6 Tryck på för att välja [Annat
Inställningar] och tryck sedan på .
7 Tryck på för att välja [Reducera
Marginal] och tryck sedan på .
OK
8 Ange ett värde mellan 0 och 100 (mm),
och tryck sedan på .
9 Tryck på tills den övre skärmen visas.
När den del som inte får plats på pappret är större än
angiven reduceringsmarginal skrivs den del som inte får
plats ut på nästa papper.
När den del som inte får plats på pappret är mindre än
angiven reduceringsmarginal skrivs den mottagna bilden
ut på ett papper.
När du ställer in [Mottagnings Reduc.Nivå] på [100%] och
den del som inte får plats är mindre än angiven
reduceringsmarginal faller delen som inte får plats bort.
Ändra volym för ringklocka
8 Tryck på för att välja [Auto] eller
[100%] och tryck sedan på .
9 Tryck på tills den övre skärmen visas.
Du kan ändra volymen på den ljudsignal som
ljuder när ett fax eller samtal kommer.
1 Tryck på <SETTING (INSTÄLLNING)>-
2 Tryck på för att välja [Admin
-28-
tangenten.
Inställning] och tryck sedan på .
OK
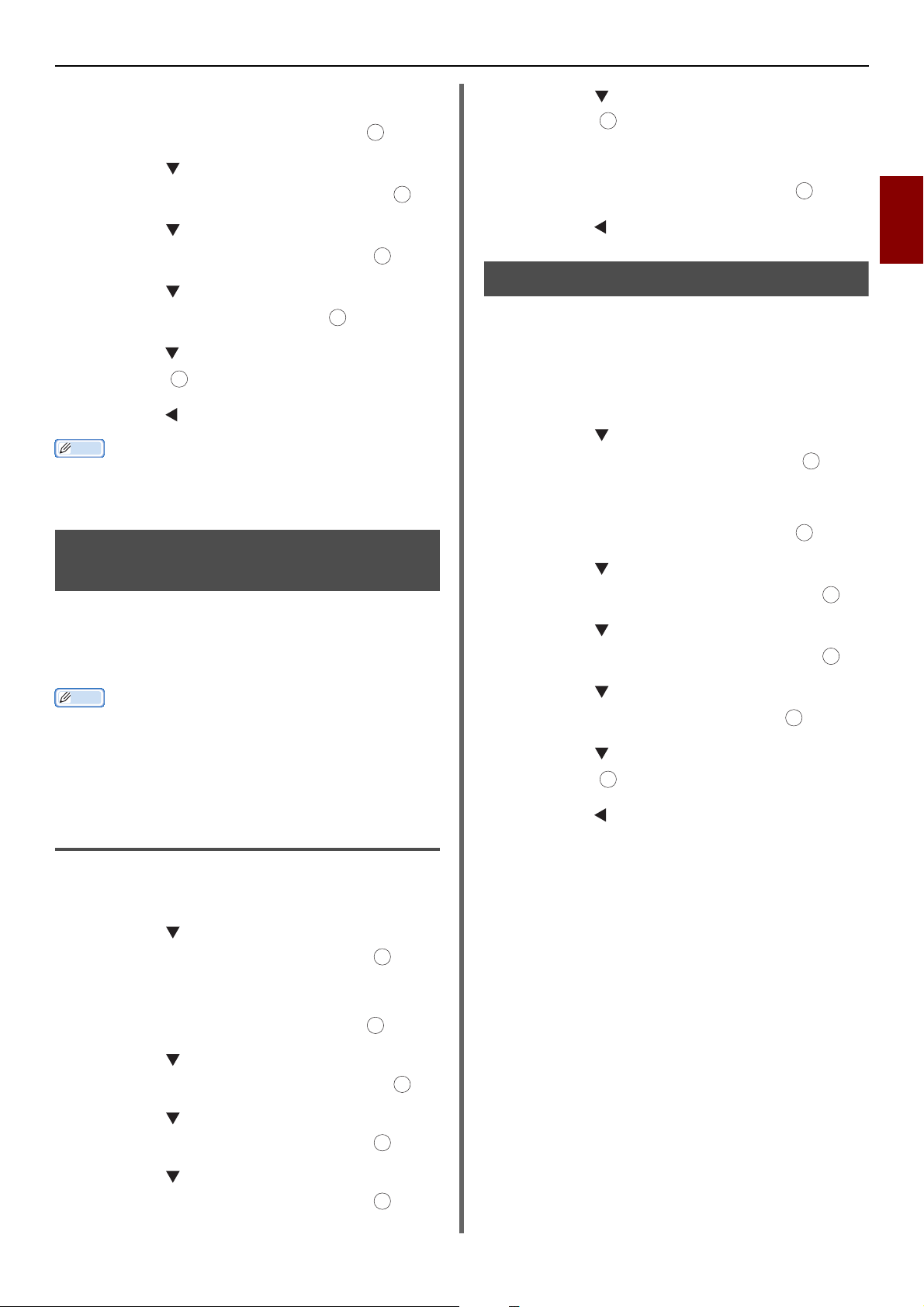
Olika inställningar för faxmottagning
Memo
Memo
OK
OK
OK
OK
OK
OK
OK
OK
OK
OK
3 Ange administratörslösenordet.
4 Välj [Enter] och tryck sedan på .
5 Tryck på för att välja [Fax
Inställningar] och tryck sedan på .
6 Tryck på för att välja [Fax
Inställning] och tryck sedan på .
7 Tryck på för att välja [Mjuk Ringare
Volym] och tryck sedan på .
OK
8 Tryck på för att välja volym, och tryck
sedan på .
9 Tryck på tills den övre skärmen visas.
Volyminställningen för ringklockan är endast tillgänglig när
[Fax Mottagningsläge] är inställt på [Tel/Fax Klar
Läge].
Vidarebefordra mottagna fax som dokument
Du kan ställa in maskinen så att den
vidarebefordrar mottagna fax automatiskt till en
angiven mottagare som faxdokument om
[Vidareskick Inställning] är aktiverat.
8 Tryck på för att välja [På] och tryck
sedan på .
9 Ange ett nummer för vidarebefordran.
10 Välj [Enter] och tryck sedan på .
11 Tryck på tills den övre skärmen visas.
Ställ in väntetid för svar
Med denna funktion kan du ställa in en väntetid
innan svar på ett inkommande samtal och innan
maskinen börjar ta emot ett fax.
1 Tryck på <SETTING (INSTÄLLNING)>-
tangenten.
2 Tryck på för att välja [Admin
Inställning] och tryck sedan på .
3 Ange administratörslösenordet.
4 Välj [Enter] och tryck sedan på .
5 Tryck på för att välja [Fax
Inställningar] och tryck sedan på .
6 Tryck på för att välja [Annat
Inställningar] och tryck sedan på .
OK
OK
OK
2
Faxa
När [Vidareskick Inställning] är aktiverat skrivs inte
mottagna fax ut av maskinen.
Funktionen för vidarebefordran avaktiveras när [Fax
Mottagningsläge] är inställt på [Tel Klar Läge].
Registrera en mottagare för
vidarebefordran
1 Tryck på <SETTING (INSTÄLLNING)>-
tangenten.
2 Tryck på för att välja [Admin
Inställning] och tryck sedan på .
OK
3 Ange administratörslösenordet.
4 Välj [Enter] och tryck sedan på .
5 Tryck på för att välja [Fax
Inställningar] och tryck sedan på .
6 Tryck på för att välja [Fax
Inställning] och tryck sedan på .
OK
7 Tryck på för att välja [Ring
response] och tryck sedan på .
OK
8 Tryck på för att välja en tid och tryck
sedan på .
9 Tryck på tills den övre skärmen visas.
7 Tryck på för att välja [Vidareskick
Inställning] och tryck sedan på .
OK
-29-
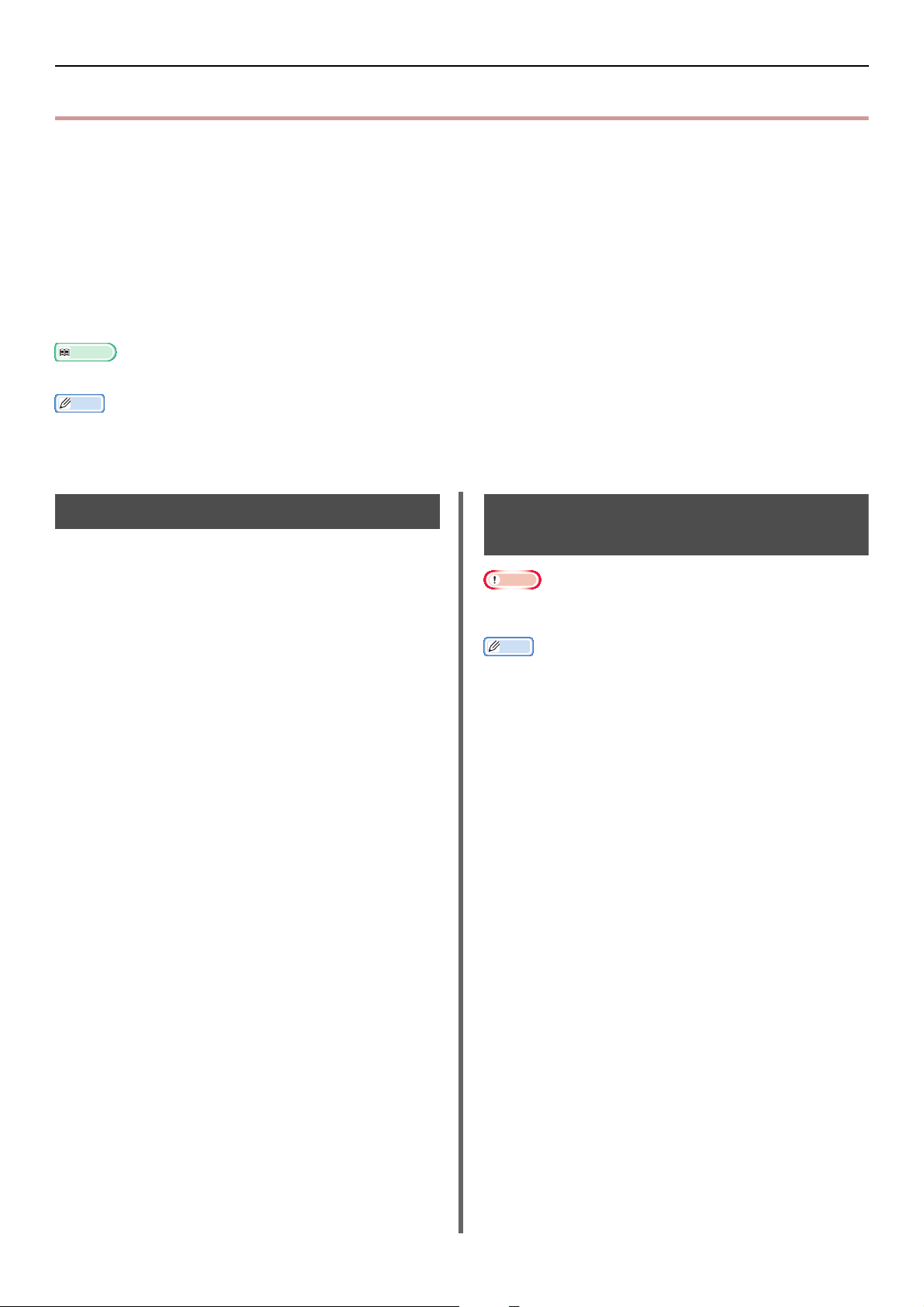
Faxa från en dator
Referens
Memo
Memo
Faxa från en dator
I detta avsnitt förklaras hur du skickar fax från en dator och hur du redigerar data i telefonboken. Med
hjälp av faxdrivrutinen kan du skicka fax direkt från din dator till en mottagare via maskinen, utan att
skriva ut dokumentet.
Denna funktion är endast tillgänglig på följande Windows-operativsystem:
Windows 8/Windows Server 2012/Windows 7/Windows Vista/Windows Server 2008 R2/Windows Server 2008/
Windows XP/Windows Server 2003
Du måste installera faxdrivrutinen för MB451, MB451w, MB471, MB471w, MB491, MB491+, MB491+LP,
ES4191 MFP, MPS4200mb, MPS4700mb innan du utför följande procedurer.
Se den grundläggande användarmanualen för information om hur du installerar faxdrivrutinen.
I följande beskrivning används MB491, NotePad som exempel. Stegen och menyerna kan variera beroende på det
operativsystem och det program du använder.
Skicka fax från en dator
1 Öppna den fil du vill faxa.
2 Från menyn [Arkiv], välj [Skriv ut].
3 Från [Välj skrivare] väljer du [OKI
MB491 (FAX)], och klickar sedan på
[Skriv ut].
4 I [Ange nummer]-fliken i dialogrutan
[Välj mottagare] anger du
mottagarnamnet i [Namn].
5 Ange mottagarens faxnummer i
[Faxnummer].
6 Klicka på [Lägg till->].
7 Lägg till en mottagare från telefonboken
om det behövs.
a) Välj fliken [Telefon Bok] .
b) Välj en mottagare och klicka sedan på [Lägg
till<-].
Lägg till ett faxnummer i telefonboken
Notera
Du kan inte registrera två identiska namn. Samma
faxnummer kan registreras om namnen är olika.
Du kan registrera upp till 1000 mottagare.
1 Klicka på [Start] och välj [Enheter och
skrivare].
2 Högerklicka på ikonen OKI MB491 och
välj [Utskriftsinställningar]>[OKI
MB491 (FAX)].
3 På fliken [Inställningar], klicka på
[Telefon Bok].
4 Från menyn [Faxnummer], välj [Nytt
(FAX-nummer)].
5 I dialogrutan [Nytt (FAX-nummer)]
anger du ett mottagarnamn i [Namn].
8 Upprepa steg 4 till 7 för att ange alla
mottagare.
9 Klicka på [OK] för att starta
överföringen.
6 Ange mottagarens faxnummer i
7
8 Klicka på [OK].
9
10 Klicka på [OK] i bekräftelsefönstret.
11 Från menyn [Faxnummer], välj [Exit].
-30-
[Faxnummer].
Ange kommentarer i [
det behövs.
Från menyn [
Faxnummer
Kommentarer
], välj [
], om
Spara
].

Faxa från en dator
Memo
Namnet och faxnumret som anges här skrivs ut på
försättsbladet.
Gruppera poster
Genom att gruppera de registrerade mottagarna
kan du skicka fax till flera mottagare på samma
gång.
1 Klicka på [Start] och välj [Enheter och
skrivare].
2 Högerklicka på ikonen OKI MB491 och
välj [Utskriftsinställningar]>[OKI
MB491 (FAX)].
3 På fliken [Inställningar], klicka på
[Telefon Bok].
4 Från menyn [Faxnummer], välj [Ny
(Grupp)].
5 I dialogrutan [Ny (Grupp)] anger du
[Group Name].
6 Ange kommentarer i [
det behövs.
7 Välj en post som ska registreras i en
grupp och klicka sedan på [Lägg till->].
8 Du kan registrera ett faxnummer direkt
om det behövs.
a) Klicka på [Nytt (FAX-nummer)].
b) Utför steg 5 till 8 i "Lägg till ett
faxnummer i telefonboken" P. 30.
c) Välj en post och klicka sedan på
[Lägg till->].
9 Klicka på [OK] för att spara.
En ny grupp läggs till i den vänstra kolumnen i
dialogrutan [Telefon Bok]. När du väljer en grupp
visas de faxnummer som finns registrerade i
gruppen i den högra kolumnen i dialogrutan.
10 Välj [Spara] från menyn [Faxnummer].
11 Klicka på [OK] i bekräftelsefönstret.
12 Välj [Exit] från menyn [Faxnummer].
Kommentarer
], om
Skicka fax till en grupp
Genom att använda en grupp kan du ange flera
mottagare på en gång.
1 Öppna den fil du vill faxa.
2 Från menyn [Arkiv], välj [Skriv ut].
3 Från [Välj skrivare] väljer du [OKI
MB491 (FAX)], och klicka sedan på
[Skriv ut].
4 I dialogrutan [Välj mottagare] väljer du
fliken [Telefon Bok].
5 Välj en grupp från den högra kolumnen
och klicka sedan på [Lägg till<-].
6 Klicka på [OK] för att påbörja
överföringen.
Lägg till försättsblad
1 Öppna den fil du vill faxa.
2 Från menyn [Arkiv], välj [Skriv ut].
3 Från [Välj skrivare] väljer du [OKI
MB491 (FAX)].
4 Klicka på [Preferences].
5 Välj fliken [Försättsblad] .
6 Välj [Print all recipients? information
on each cover sheet] eller [Print only
one recipient? information on each
cover sheet].
7 Välj önskat format från formatlistan.
- Du kan visa en förstorad bild av varje format
genom att klicka på [Zoom].
- Om du markerar kryssrutan [Add the recipient?
FAX number] så skrivs mottagarens faxnummer
ut på försättsbladet.
- Om du markerar kryssrutan [Add the recipient?
FAX number] skrivs kommentarerna som
registrerats i telefonboken ut på försättsbladet.
- Du kan lägga till en anpassad design för
försättsbladet genom att klicka på [Anpassat
försättsblad].
2
Faxa
8 Ange om det behövs avsändarens namn,
faxnummer och en kommentar i fliken
[Avsändare], så kan de skrivas ut på
försättsbladet.
9 Klicka på [OK].
-31-

Faxa från en dator
Notera
Referens
Notera
10 Utför steg 3 till 9 i "Skicka fax från en
dator" P. 30.
När du väljer [Skriv ut alla mottagares information på
varje försättsblad] och skickar till flera mottagare
(utskick), så visas alla mottagarnamn, mottagarnas
faxnummer (endast när de är registrerade), och
kommentarer i telefonboken (endast när de är
registrerade) på samma försättsblad och skickas till alla
mottagare. Var försiktig vid utskick till flera externa
mottagare.
Avbryta ett faxjobb från en dator
Du kan avbryta ett jobb medan data överförs till
maskinen.
1 Dubbelklicka på skrivarikonen i
verktygsfältet.
2 Välj det jobb du vill avbryta i
utskriftskön.
3 Från menyn [Document], välj [Cancel].
6 Ange ett namn på filen i [Filnamn] och
klicka sedan på [Spara].
Telefonbokens data exporteras som en CSV-fil där
poster sorteras i visningsordning, separerade med
ett kommatecken. Namnet kommer först och
sedan faxnumret och kommentaren.
7 Stäng telefonboken.
8 Kopiera den skapade filen till en annan
dator.
9 Upprepa steg 1 till 3 på datorn för att
öppna telefonboken.
10 Från menyn [Tools] väljer du [Import].
11 Ange filen du kopierat i dialogrutan
[Importera telefonbok].
12 Klicka på [Next].
13 Välj [Spara] från menyn [Faxnummer].
14 Klicka på [OK] i bekräftelsefönstret.
15 Välj [Exit] från menyn [Faxnummer].
När data väl lagrats i maskinen kan du inte avbryta jobbet
från din dator. Se den grundläggande användarmanualen
för information om hur du avbryter ett faxjobb som finns
lagrat i maskinens minne.
Exportera och importera telefonboksdata
Funktionen för export och import låter dig
hantera faxnumren i en telefonbok som skapats
på en annan dator. Följande beskrivning förklarar
hur du exporterar telefonboksdata från din dator
och hur du importerar till en annan dator.
Du kan inte exportera grupper. Däremot exporteras varje
post i grupperna.
Poster som redan finns registrerade importeras inte.
1 Klicka på [Start] och välj [Enheter och
skrivare].
2 Högerklicka på ikonen OKI MB491 och
välj [Utskriftsinställningar]>[OKI
MB491 (FAX)].
3 På fliken [Inställningar], klicka på
[Telefonbok].
4 Från menyn [Tools], välj [Export].
5 I dialogrutan [Exportera till fil] anger
du var du vill spara filen.
Koppla en ny definition till
telefonboksformatet
Om du vill importera en CSV-fil med ett annat
format än telefonbokens, väljer du en CSVdefinitionsfil och kopplar definitionen till
telefonbokens definition.
1 Upprepa steg 1 till 3 i "Exportera och
importera telefonboksdata" på datorn för
att öppna telefonboken.
2 Från menyn [Tools], välj [Import].
3 I dialogrutan [Importera telefonbok]
anger du den CSV-fil som ska importeras
i [Choose a CSV File].
4 Markera kryssrutan [Setup relationship
between the fields imported and
phone book.] och ange en CSV-
definition om det behövs.
Välj [Comma (,)] från [Field Delimiter].
Memo
Du kan gå vidare med åtgärden även om ingen
definitionsfil anges. Om definitionsfilen inte anges ska
du välja om en ny definitionsfil ska sparas i den
dialogruta som visas i steg 6.
5 Klicka på [Next].
6 Koppla definitionen du importerar till
telefonbokens och klicka sedan på [OK].
-32-

7
Välj [Spara] från menyn [Faxnummer].
8 Klicka på [OK] i bekräftelsefönstret.
9 Välj [Exit] från menyn [Faxnummer].
Faxa från en dator
2
Faxa
-33-

Skanna till faxserver
Notera
Notera
OK
OK
OK
OK
Skanna till faxserver
I detta avsnitt beskrivs hur du anpassar e-post när du skickar från denna maskin till faxservern. Du kan
välja ett format för e-postadresser som ska anges i TILL-fältet. Du kan även välja att lägga till en text.
Aktivera funktionen skanna till faxserver
Välj följande från administratörsmenyn för att
aktivera funktionen skanna till faxserver:
[Admin Inställning]>[Faxserver-funktion]>
[Environmental Setting]. Slå PÅ [Faxserver-
funktion] och starta om MFP.
Om detta utförs avaktiveras faxfunktionen.
Anpassa mottagarens e-postadress
Inställningarna för prefix och suffix används i
följande format. "Faxnummer" i detta format
innebär ett nummer som valts i fältet "Lägg till
Mottagare".
"Prefix + faxnummer + suffix"
Om du till exempel ställer in "FAX=" som prefix
och "@faxserver" som suffix, blir epostmottagaren (Till:) inställd som "FAX=012-
345-6789@faxserver" när du utför skanna till
faxserver.
5 Tryck på för att välja [c] och tryck
sedan på .
6 Ange en teckensträng i kolumnen "PreFix
(PreFix_nontrans)".
7 Ange en teckensträng i kolumnen "Suffix
(Suffix)".
8 Tryck på tills den övre skärmen visas.
Anpassa texten i e-post
Om [Text (Text)] är PÅ, läggs texten till eposten. Om din faxserver stödjer överföring av eposttext inkluderas texten i faxöverföringsdata.
1 Tryck på <SETTING (INSTÄLLNING)>-
tangenten.
Ställ in prefix och suffix baserat på
mottagningsspecifikationerna för e-post i din faxserver.
Virtual Domain och andra kan behöva ställas in på
faxservern beroende på faxserverns driftsmiljö.
1 Tryck på <SETTING (INSTÄLLNING)>-
tangenten.
2 Tryck på för att välja [Admin
Inställning (Admin Setup)] och tryck
sedan på .
3 Ange administratörslösenordet.
4 Tryck på för att välja [Faxserver-
funktion (FaxServer Function)] och
tryck sedan på .
2 Tryck på för att välja [Admin
Inställning (Admin Setup)] och tryck
sedan på .
3 Ange administratörslösenordet.
4 Tryck på för att välja [Faxserver-
funktion (FaxServer Function)] och
tryck sedan på .
OK
5 Tryck på för att välja [Faxserver-
funktion (FaxServer Function)] och
tryck sedan på .
OK
6 Om "Text (Text)" är inställt på ON (På),
läggs texten till. Om det är inställt på
OFF (AV), läggs texten inte till.
7 Tryck på tills den övre skärmen visas.
-34-

3. Skanna
Memo
Memo
OK
OK
OK
OK
OK
OK
OK
I detta avsnitt förklaras maskinens användbara skanningsfunktioner.
Avancerade åtgärder för skanning till e-post
I detta avsnitt beskrivs användbara åtgärder för skanning till e-post. Denna funktion gäller även både
skanna till internetfax och skanna till faxserver.
Följande åtgärder beskrivs med antagandet att [Kontinuerlig Skanning] är avaktiverat. För grundläggande procedurer med
[Kontinuerlig Skanning] aktiverat, se den grundläggande användarmanualen.
Ett administratörslösenord krävs för att du ska kunna öppna [Admin Inställning]-menyn. Standardlösenordet är "aaaaaa".
Ställa in avsändare och svara till adresser (Från/Svara till)
Du kan ställa in den e-postadress från vilken epost skickas och den adress till vilken svaren
skickas.
Skapa mallar
Du kan skapa upp till fem mallar med olika
ämnesrader och brödtexter.
Registrera ett ämne
1 Tryck på <SETTING (INSTÄLLNING)>-
1
tangenten.
Tryck på <SETTING (INSTÄLLNING)>-
tangenten.
2 Tryck på för att välja [Admin
Inställning] och tryck sedan på .
OK
2 Tryck på för att välja [Admin
Inställning] och tryck sedan på .
OK
3 Ange administratörslösenordet.
3 Ange administratörslösenordet.
4 Välj [Enter] och tryck sedan på .
OK
4 Välj [Enter] och tryck sedan på .
5 Tryck på för att välja [Skanner
5 Tryck på för att välja [Skanner
Inställningar] och tryck sedan på .
Inställningar] och tryck sedan på .
OK
6 Tryck på för att välja [Epost
6 Tryck på för att välja [Epost
Inställningar] och tryck sedan på .
Inställningar] och tryck sedan på .
OK
7 Tryck på för att välja [From/Reply
7 Tryck på för att välja [Mall], tryck
to] och tryck sedan på .
8 Tryck på för att välja [Från] eller
[Svara till] och tryck sedan på .
OK
sedan på .
8 Kontrollera att [Ändra Ämne] är valt
och tryck sedan på .
9 Ange e-postadresser.
När [Svara till] är valt i steg 8 ska du välja en
metod för inmatning av mottagare och ange en
mottagare. Gå vidare till steg 11.
9 Tryck på för att välja ett nummer och
tryck sedan på .
OK
10 Ange ett ämne med högst 80 tecken.
10 Välj [Enter] och tryck sedan på .
OK
11 Välj [Enter] och tryck sedan på .
11 Tryck på tills den övre skärmen visas.
12 Tryck på tills den övre skärmen visas.
3
Skanna
Välj en e-postadress från adressboken.
-35-

Avancerade åtgärder för skanning till e-post
OK
OK
OK
OK
OK
R
Registrera brödtext
1 Utför steg 1 till 7 i "Registrera ett ämne"
P. 35.
2 Tryck på och välj [Ändra
Meddelande], tryck sedan på .
OK
3 Tryck på för att välja ett nummer och
tryck sedan på .
OK
4 Mata in brödtexten med upp till
256 tecken.
5 Välj [Enter] och tryck sedan på .
OK
6 Tryck på tills den övre skärmen visas.
Använda en mall
Du kan använda mallarna som skapades i "Skapa
mallar" P. 35 eller standardiserad e-post.
10 Tryck på för att välja en
inmatningsmetod, och tryck sedan på .
11 Ange en mottagare och tryck sedan på
.
12 Tryck på eller .
Om du har tryckt på <FAX/HOOK (FAX/HOOK> i
steg 2 är endast MONO aktiverat.
MONO
C
OLO
1 Placera dokumentet med textsidan uppåt
i ADF:en eller nedåt på dokumentglaset.
2 Tryck på <SCAN (SCANNA)>-tangenten.
Tryck på <FAX/HOOK (FAX/HOOK)>-tangenten
för att använda fax via Internet eller faxserver.
3 Kontrollera att [Epost] är valt och tryck
sedan på .
Välj [Fax] eller [Internet Fax] om du tryckte på
<FAX/HOOK (FAX/HOOK)>-tangenten i steg 2.
4 Tryck på för att välja [Skann
inställning], tryck sedan på .
5
Tryck på för att välja [
]
inställning
och tryck sedan på .
Ändra Epost
OK
OK
6 Tryck på för att välja [Ämne] eller
[Epost Text] och tryck sedan på .
7
Kontrollera att [
Välj Ämne
] eller [
är valt och tryck sedan på .
Om faxserver är aktiverat och [Text] är PÅ, och
om du har valt [FAX] i steg 2, så visas inte "Välj
Text".
OK
Välj Text
]
8 Tryck på för att välja ett ämne eller en
text och tryck sedan på .
9 Tryck på för att välja [Lägg till
Mottagare] och tryck sedan på .
OK
-36-

Avancerade åtgärder för skanning, fax via Internet och skanna till faxserver
Memo
Referens
Memo
OK
OK
OK
OK
OK
OK
OK
OK
OK
Avancerade åtgärder för skanning, fax via
Internet och skanna till faxserver
Detta avsnitt beskriver användbara funktioner för skanning, fax via Internet och skanning till faxserver.
Du kan konfigurera funktionerna skanna, fax via Internet och skanna till faxserver så att du får önskade
resultat. Skanning till lokal PC och fjärrskanning till PC kan inte användas för följande funktioner.
I detta avsnitt förklaras åtgärderna från skanningsmenyn som exempel. Om du använder funktionen fax
via Internet kan varje inställning konfigureras från menyn [Skann inställning] på skärmen [Internet
FAX Standby] eller [Scan to Fax Server Standby].
Ett administratörslösenord krävs för att du ska kunna öppna [Admin Inställning]-menyn. Standardlösenordet är "aaaaaa".
Se den grundläggande användarmanualen för information om hur du startar ett skanningsjobb.
3
Skanna
Ange ett filnamn
Du kan ange de skannade dokumentens filnamn.
1 På skärmen [Skann meny] väljer du det
skanningsläge du vill använda och
trycker sedan på .
Gå till steg 3 om du väljer [Till USB Minne].
2 Tryck på för att välja [Skann
inställning], tryck sedan på .
OK
3 Tryck på för att välja [Filnamn], tryck
sedan på .
4 Ange ett filnamn med högst 64 tecken.
5 Välj [Enter] och tryck sedan på .
Om du inte anger filnamnet används det namn som
tilldelats av fabriksinställningarna.
OK
Ändra skanningsstorlek (skanningsstorlek)
Du kan ange en lämplig skanningsstorlek för ditt
dokument.
1 På skärmen [Skann meny] väljer du det
skanningsläge du vill använda och
trycker sedan på .
Gå till steg 3 om du väljer [Till USB Minne].
2 Kontrollera att [Skann inställning] är
valt och tryck sedan på .
3 Kontrollera att [Skann Storlek] är valt
och tryck sedan på .
OK
Ändra upplösning (dokumenttyp)
Du kan ändra till lämplig upplösning så att dina
dokument skannas med optimal bildkvalitet.
1 På skärmen [Skann meny] väljer du det
skanningsläge du vill använda och
trycker sedan på .
Gå till steg 3 om du väljer [Till USB Minne].
OK
2 Tryck på för att välja [Skann
inställning] och tryck sedan på .
3 Tryck på för att välja [Bild
Inställningar] och tryck sedan på .
För fax via Internet väljer du [Upplösning] och
går vidare till steg 5 efter att du tryckt på .
OK
4 Tryck på för att välja [Dokument
typ], tryck sedan på .
5 Tryck på för att välja en typ och tryck
sedan på .
Memo
Skanningen tar längre tid i läget [Foto].
Justera densiteten (densitet)
Du kan justera densiteten i sju nivåer.
1 På skärmen [Skann meny] väljer du det
skanningsläge du vill använda och
trycker sedan på .
Gå till steg 3 om du väljer [Till USB Minne].
OK
4 Tryck på för att välja ett värde och
OK
tryck sedan på .
2 Tryck på och välj [Skann
inställning], tryck sedan på .
-37-

Avancerade åtgärder för skanning, fax via Internet och skanna till faxserver
Memo
Notera
Memo
Memo
OK
OK
OK
OK
OK
OK
OK
OK
OK
3 Tryck på för att välja [Bild
Inställningar], tryck sedan på .
För fax via Internet väljer du [Densitet] och går
vidare till steg 5 efter att du tryckt på .
4 Kontrollera att [Densitet] är valt och
tryck sedan på
OK
.
5 Tryck på eller för att välja ett värde
för densitet och tryck sedan på .
Standardvärdet är [0]. För att göra dokumentet mörkare
väljer du [+1], [+2] eller [+3] (högsta densitet). Och för
att göra dokumentet ljusare väljer du [-1], [-2] eller [-3]
(lägsta densitet).
OK
Ange filformatet
Du kan ange de skannade dokumentens
filformat. Du kan välja mellan filformaten PDF,
TIFF, JPEG och XPS.
Denna funktion gäller endast skanning. Fax via Internet
och skanna till faxserver kan inte användas.
1 På skärmen [Skann meny] väljer du det
skanningsläge du vill använda och
trycker sedan på .
Gå till steg 3 om du väljer [Till USB Minne].
2 Tryck på för att välja [Skann
inställning] och tryck sedan på .
3 Tryck på för att välja [FilFormat] och
tryck sedan på .
4 Tryck på för att välja färgtyp från
[Färg], [Mono (Gråskala)], eller
[Mono (Svartvitt)] och tryck sedan på
.
5 Tryck på för att välja ett filformat, och
tryck sedan på .
OK
OK
Kryptera PDF
Du kan kryptera ett skannat dokument. Du kan
ställa in krypteringsnivå, ett lösenord för att
kunna öppna dokument, ett
autentiseringslösenord, och tillåtelse för skapade
PDF-filer med denna funktion.
Ett lösenord för att kunna öppna ett dokument är
lösenordet som öppnar en krypterad PDF-fil. Det
kan inte vara samma som
autentiseringslösenordet. Lösenordet ska vara
upp till 32 1-bytes tecken.
Autentiseringslösenordet är ett lösenord för
kontroll av åtgärder, inklusive utskrift,
uppackning och redigering av krypterade PDFfiler. Det kan inte vara samma som lösenordet
som öppnar ett dokument. Lösenordet ska vara
upp till 32 1-bytes tecken.
Notera
Denna funktion gäller endast skanning. Du kan inte
använda denna funktion för fax via Internet och skanning
till faxserver.
[Krypterad PDF] visas endast när [PDF] är inställt på
[Färg], [Mono (Gråskala)] eller [Mono (Svartvitt)] i
[FilFormat].
Du måste ställa in ett lösenord för att kunna öppna ett
dokument eller ett autentiseringslösenord för att kunna
kryptera PDF-filer.
Ställa in ett lösenord för dokument och ett autentiseringslösenord
I detta avsnitt används både ett lösenord för att öppna ett
dokument och ett autentiseringslösenord som exempel.
1 På skärmen [Skann meny] väljer du det
skanningsläge du vill använda och
trycker sedan på .
2 Tryck på för att välja [Skann
inställning] och tryck sedan på .
3 Tryck på för att välja [Krypterad
PDF] och tryck sedan på .
OK
Om du valde [Mono (Svartvitt)] i steg 4 kan inte
[JPEG] väljas.
4 Tryck på för att välja [Kryptering]
från [Not encrypt] och [Kryptering]
och tryck sedan på .
5 Tryck på för att välja krypteringsnivå
från [Låg], [MEDEL], eller[Hög] och
tryck sedan på .
-38-

Avancerade åtgärder för skanning, fax via Internet och skanna till faxserver
Notera
OK
OK
OK
OK
OK
OK
OK
OK
OKOKOK
OK
6 Tryck på för att välja [Aktivera] från
[Avaktivera], [Aktivera] och
[Tillämpa Standard lösenord] och
tryck sedan på .
Ställ in ett lösenord för dokumentet.
OK
7 Tryck på för att mata in lösenordet.
8 Välj [Enter] och tryck sedan på .
OK
9 Upprepa lösenordet.
10 Välj [Enter] och tryck sedan på .
11 Tryck på för att välja [Aktivera] från
[Avaktivera], [Aktivera] och
[Tillämpa Standard lösenord] och
tryck sedan på .
Ställ in autentiseringslösenordet.
12 Tryck på och mata sedan in lösenordet.
13 Välj [Enter] och tryck sedan på .
14 Upprepa lösenordet.
15 Välj [Enter] och tryck sedan på .
OK
Ange standardlösenordet
När [Use the default password] är valt i steg 6
eller 11 i "Ställa in ett lösenord för dokument och
ett autentiseringslösenord" P. 38 kan du använda
standardlösenordet som registrerats på förhand.
Använd dig av åtgärderna nedan för att
registrera det första lösenordet.
1 Tryck på <SETTING (INSTÄLLNING)>-
tangenten.
2 Tryck på för att välja [Admin
Inställning] och tryck sedan på .
3 Ange administratörslösenordet.
4 Välj [Enter] och tryck sedan på .
5 Tryck på för att välja [Skanner
Inställningar], tryck sedan på .
6 Tryck på för att välja [Standard
Inställningar], tryck sedan på .
7 Tryck på för att välja [Inställning av
PDF kryptering] och tryck sedan på .
3
Skanna
16 Välj tillstånd för att kunna skriva ut
dokumentet och tryck sedan på .
- När krypteringsnivån är inställd på [Låg] i steg 5,
kan du välja [Inte Tillåtet] eller [Hög
upplösning].
- När krypteringsnivån är inställd på [Medium]
[Hög] i steg 5, kan du välja [
eller
[low resolution (150dpi)] eller [Hög
upplösning].
Inte Tillåtet]
17 Välj tillstånd för att kopiera texten och
objektet och klicka på .
18 Välj tillstånd för att kunna ändra PDF-
filen tryck sedan på .
- När krypteringsnivån är inställd på [Låg] i steg 5
kan du välja [Inte Tillåtet], [Allow To Make A
Comment], [Allow To Swap Page], eller [Allow
all op. except pg extract.]
- När krypteringsnivån är inställd på [MEDEL] eller
[
Hög
] i steg 5, kan du välja [
[Allow To Make A Comment], [Allow Ins., Del.
or Rotate Page.] eller [Allow all op. except pg
extract.]
OK
Inte Tillåtet
],
8 Tryck på för att välja [Dokument
Öppna Lösenord]/[Ägar lösenord],
och tryck sedan på .
9 Ange ett lösenord med upp till 32 tecken.
10 Välj [Enter] och tryck sedan på .
11 Tryck på tills den övre skärmen visas.
19 Kontrollera säkerhetsinställningarna och
tryck sedan på .
Inställningarna för varje autentisering i steg 16 till 18 visas
endast när [Ägar lösenord] är inställt för [Aktivera] eller
[Tillämpa Standard lösenord]
OK
-39-

Avancerade åtgärder för skanning, fax via Internet och skanna till faxserver
Memo
Notera
OK
OK
OK
MONO
OK
OK
Ställa in komprimeringsnivån
Du kan ange en lämplig komprimeringsnivå.
1 På skärmen [Skann meny] väljer du det
skanningsläge du vill använda och
trycker sedan på .
Gå till steg 3 om du väljer [Till USB Minne].
2 Tryck på för att välja [Skann
inställning] och tryck sedan på .
3 Tryck på för att välja
[Komprimerings Nivå] och tryck sedan
på .
Gå till steg 5 om du använder funktionen fax via
Internet.
4 Tryck på för att välja färgtyp (färg,
mono etc.) och tryck sedan på .
OK
5
Tryck på för att välja
Hög
komprimeringsnivå från [
[
MEDEL
Om du väljer [Mono (Svartvitt)], kan du välja en
komprimeringsnivå från [Hög], [MEDEL] eller [Raw].
], eller [
Låg
] och tryck sedan .
],
OK
Ställa in gråskalan
När gråskala är aktiverat blir data som skannas
med inte svartvita (binära), utan i
gråskala (255 toner).
Denna funktion gäller endast skanning. Fax via Internet
och skanna till faxserver kan inte användas.
1 På skärmen [Skann meny] väljer du det
skanningsläge du vill använda och
trycker sedan på .
Gå till steg 3 om du väljer [Till USB Minne].
2 Tryck på för att välja [Skann
inställning] och tryck sedan på .
OK
3 Tryck på för att välja [Gråskala] och
tryck sedan på .
OK
4 Tryck på för att välja [På] och tryck
sedan på .
-40-

Använda drivrutiner och program
Memo
Notera
Referens
Memo
OK
Använda drivrutiner och program
I detta avsnitt beskrivs hur du använder skannerdrivrutinerna och verktygen. Med dem kan du skanna
dokument och enkelt ändra inställningar på din dator.
Använda TWAIN-drivrutinen
I beskrivningarna i detta avsnitt används PaperPort i
Windows och Adobe Photoshop CS3 i Mac OS X som
exempel.
I detta avsnitt beskrivs åtgärder för användning av
fjärrskanning till PC med USB-anslutning. Se den
grundläggande användarmanualen för information om hur
du ansluter till nätverket och påbörjar skanning med
skanning till lokal PC.
Twain-drivrutinen för Mac OS X stöder Mac OS X 10.4 till
10.7.
För att du ska kunna använda denna funktion måste
applikationer som stödjer TWAIN (PaperPort eller Adobe
Photoshop CS3, osv.) vara installerade på din dator.
Se den grundläggande användarmanualen för information
om hur du startar ett skanningsjobb.
Se "Installera verktyg" P. 112 för information om hur du
installerar PaperPort.
Starta ett skanningsjobb (för Windows)
1 Placera dokumentet med textsidan uppåt
i ADF:en eller nedåt på dokumentglaset.
Fortsätt till steg 4 när enhetens inställningar för
"Skanningsläge" är i "Enkelt läge". Annars utför du
Steg 2 och 3.
2 Tryck på <SCAN (SCANNA)>-tangenten.
3 Tryck på för att välja [Fjärr
Skanning] och tryck sedan på .
4 Starta PaperPort på din dator.
5 Klicka på [Välj] och välj sedan
maskinens skannerdrivrutin.
Ett fönster visas.
7 Klicka på skanningsknapparna.
Skanningsjobbet påbörjas.
3
Skanna
8 Klicka på [Quit (Quit)].
9 Om det inte finns någon mer sida eller
om baksidan inte skannas klickar du på
[Quit (Quit)].
Följande fem knappar är registrerade i
standardinställningarna.
Skanna foto
Skanna tidskrift
Skanna till OCR
Skanna för Internet
Anpassa
Ändra inställningar
Du kan justera hur dokumentet skannas genom
att ändra drivrutinsinställningarna.
Följande förklarar inställningsalternativen.
Förenklat läge
Du kan ändra inställningarna för de fem
registrerade knapparna.
1 Följ stegen för "Starta ett skanningsjobb
(för Windows)" till steg 6.
2 Välj [Enkel] från [Läge].
6 Klicka på [Skanna].
-41-

Använda drivrutiner och program
Referens
OK
3 Klicka på [Settings (Settings)].
Ett fönster visas.
4 Klicka på skanningsknappen för att ändra
inställningarna.
5 Klicka på [OK].
6 Klicka på skanningsknappen om du
startar ett skanningsjobb.
Klicka på [Quit (Quit)] om du vill avsluta
inställningen.
Avancerat läge
Du kan i detalj justera hur ett dokument skannas.
1 Följ stegen för "Starta ett skanningsjobb
(för Windows)" P. 41 till steg 6.
2 Välj [Avancerat] från [Läge].
4 Starta Adobe Photoshop CS3 på din dator.
5
Välj [
Import
OKI MB4x1_ES41x1_MPS42x USB
[
eller [
OKI MB4x1_ES41x1_MPS42x
Network
- När [OKI MB4x1_ES41x1_MPS42x USB] är valt
fortsätter du till steg 9.
- När [OKI MB4x1_ES41x1_MPS42x Network] är valt,
och om det inte är första gången nätversskanningen
utförs, ska du gå vidare till steg 9.
].
] från [
Fil
] och välj sedan
]
6 Vid den första nätverksskanningen visas
en dialogruta som indikerar att verktyget
för val av anslutningsdestination har
startats. Klicka sedan på [OK].
7 I dialogrutan [Skann inställning] väljer
du en anslutningsdestination för att
registrera värdinformation om det
behövs, och klickar sedan på [OK].
8 Välj [
Import
Photoshop CS3 och välj [
] från [
Fil
] i Adobe
OKI
MB4x1_ES41x1_MPS42x Network
Fönstret visas.
].
9 Klicka på skanningsknappen.
Skanningen påbörjas.
10 Välj [Quit Photoshop] från
[Photoshop].
3 Ändra inställningarna om det behövs.
4 Klicka på [Skanna] för att påbörja
skanningen.
Klicka på [Quit] om du vill avsluta inställningen.
Se onlinehjälpen för information om hur du ändrar varje
inställning.
Starta ett skanningsjobb (för Mac OS X) (MB441, MB451, MB451w, MB461, MB471, MB471w, MB491, MB491+, ES4161 MFP, ES4191 MFP, MPS4200mb)
1 Placera dokumentet med textsidan uppåt
i ADF:en eller nedåt på dokumentglaset.
Fortsätt till steg 4 när enhetens inställningar för
"Skanningsläge" är i "Enkelt läge". Annars utför du
Steg 2 och 3.
2 Tryck på <SCAN (SCANNA)>-tangenten.
3 Tryck på för att välja [Fjärr
Skanning] och tryck sedan på .
Starta ett skanningsjobb (för Mac OS X) (MB461+LP, MB491+LP, MPS4700mb)
1
Placera dokumentet med textsidan uppåt
i ADF:en eller nedåt på dokumentglaset.
Fortsätt till steg 4 när enhetens inställningar för
"Skanningsläge" är i "Enkelt läge". Annars utför du
Steg 2 och 3.
2 Tryck på <SCAN (SCANNA)>-tangenten.
3 Tryck på för att välja [Fjärr
Skanning] och tryck sedan på .
OK
4 Starta Adobe Photoshop CS3 på din dator.
5
Välj [
Import
OKI MB4x1+LP_MPS47x USB
[
OKI MB4x1+LP_MPS47x Network
[
- När [OKI MB4x1+LP_MPS47x USB] är valt
fortsätter du till steg 9.
- När [OKI MB4x1+LP_MPS47x Network] är valt, och
om det inte är första gången nätversskanningen
utförs, ska du gå vidare till steg 9.
] från [
Fil
] och välj sedan
] eller
].
-42-

Använda drivrutiner och program
Memo
6 Vid den första nätverksskanningen visas
en dialogruta som indikerar att verktyget
för val av anslutningsdestination har
startats. Klicka sedan på [OK].
7 I dialogrutan [Skann inställning] väljer
du en anslutningsdestination för att
registrera värdinformation om det
behövs, och klickar sedan på [OK].
8 Välj [
Import
Photoshop CS3 och välj [
] från [
Fil
] i Adobe
OKI
MB4x1+LP_MPS47x Network
Fönstret visas.
].
9 Klicka på skanningsknappen.
Skanningen påbörjas.
10 Välj [Quit Photoshop] från
[Photoshop].
Ändra inställningar (för Macintosh)
Du kan justera hur dokumentet skannas genom
att ändra drivrutinsinställningarna.
Följande förklarar inställningsalternativen.
1 Följ stegen för "Starta ett skanningsjobb
(för Mac OS X) (MB441, MB451,
MB451w, MB461, MB471, MB471w,
MB491, MB491+, ES4161 MFP, ES4191
MFP, MPS4200mb)" eller "Starta ett
skanningsjobb (för Mac OS X)
(MB461+LP, MB491+LP, MPS4700mb)" P.
42 till steg 8.
2 Välj [Avancerat] från [Läge].
3 Ändra inställningarna om det behövs.
4 Klicka på [Skanna] för att påbörja
skanningen.
Klicka på [Quit] om du vill avsluta inställningen.
Använda WIA-drivrutinen
WIA-drivrutinen stödjer inte funktionen
nätverksskanning. Anslut maskinen till datorn via
USB eller WSD Scan.
WIA-drivrutinen stödjer inte Mac OS X.
Drivrutinen WIA 2.0 stödjer Windows 8/Windows
Server 2012/Windows 7/ Windows Server 2008
R2.
3
Skanna
Förenklat läge
Du kan ändra inställningarna för de fem
registrerade knapparna.
1 Följ stegen för "Starta ett skanningsjobb
(för Mac OS X) (MB441, MB451,
MB451w, MB461, MB471, MB471w,
MB491, MB491+, ES4161 MFP, ES4191
MFP, MPS4200mb)" eller "Starta ett
skanningsjobb (för Mac OS X)
(MB461+LP, MB491+LP, MPS4700mb)"
till steg 8.
2 Välj [Enkel] från [Läge].
3 Klicka på [Settings].
Ett fönster visas.
4 Klicka på skanningsknappen för att ändra
inställningarna.
5 Klicka på [OK].
6 Klicka på skanningsknappen om du
startar ett skanningsjobb.
Klicka på [Quit] om du vill avsluta inställningen.
Avancerat läge
Du kan i detalj justera hur ett dokument
skannas.
Drivrutinen WIA 1.0 stödjer Windows Vista/
Windows Server 2008/ Windows XP/ Windows
Server 2003.
Starta ett skanningsjobb
I beskrivningarna i detta avsnitt används PaperPort som
exempel och det kan se annorlunda ut för dig, beroende
på vilken applikation du använder.
1 Placera dokumentet med textsidan uppåt
i ADF:en eller nedåt på dokumentglaset.
Fortsätt till steg 4 när enhetens inställningar för
"Skanningsläge" är i "Enkelt läge". Annars utför du
Steg 2 och 3.
2 Tryck på <SCAN (SCANNA)>-tangenten.
3 Tryck på för att välja [Fjärr
Skanning] och tryck sedan på .
OK
4 Starta PaperPort på din dator.
5 Klicka på [Välj] och klicka sedan på
[WIA: MB4x1/ES41x1/MPS42x] (för
MB441, MB451, MB451w, MB461,
MB471, MB471w, MB491, MB491+,
ES4161 MFP, ES4191 MFP, MPS4200mb)
eller [WIA: MB4x1+LP/MPS47x] (för
MB461+LP, MB491+LP, MPS4700mb).
-43-

Använda drivrutiner och program
OK
6 Klicka på [Skanna].
7 Välj en pappersmatningsmetod.
8 Välj en dokumenttyp.
9 Ange det område som ska skannas.
10 Klicka på [Skanna].
11 Klicka på [Cancel] när skanningen är
avslutad.
12 Om det inte finns någon mer sida eller
om baksidan inte skannas klickar du på
[Finish].
Den skannade bilden visas i PaperPort.
Använda Windows faxa och skanna
"Windows faxa och skanna" är en funktion som
används i Windows Vista/ 7.
1 Placera dokumentet med textsidan uppåt
i ADF:en eller nedåt på dokumentglaset.
Fortsätt till steg 4 när enhetens inställningar för
"Skanningsläge" är i "Enkelt läge". Annars utför du
Steg 2 och 3.
7 Gör ytterligare inställningar om det
behövs.
8 Klicka på [Skanna (Scan)].
9 Avsluta [Windows FAX and Scan].
2 Tryck på <SCAN (SCANNA)>-tangenten.
3 Tryck på för att välja [Fjärr
Skanning] och tryck sedan på .
4 Klicka på [Start] på datorn, och välj
[Alla program]>[Windows FAX and
Scan].
5 Klicka på [New Scan (New Scan)].
6 Välj [MB4X1/ES41X1/MPS42X] (för
MB441, MB451, MB451w, MB461,
MB471, MB471w, MB491, MB491+,
ES4161 MFP, ES4191 MFP, MPS4200mb)
eller [MB4x1+LP/MPS47x] (för
MB461+LP, MB491+LP, MPS4700mb) och
klicka på [OK].
-44-

Använda drivrutiner och program
Notera
Memo
Referens
OK
Använda ICA-drivrutinen
ICA-drivrutinen är inte kompatibel med
Windows-operativsystem.
ICA-drivrutinen stödjer Mac OS X 10.6 till 10.8.
Börja läsa
I följande procedur visas några exempel på bildinsamling.
Stegen och menyerna kan variera beroende på det
program du använder.
1 Placera dokumentet med textsidan uppåt
i ADF:en eller nedåt på dokumentglaset.
Fortsätt till steg 4 när enhetens inställningar för
"Skanningsläge" är i "Enkelt läge". Annars utför du
Steg 2 och 3.
2 Tryck på <SCAN (SCANNA)>-tangenten.
3 Tryck på för att välja [Fjärr
Skanning] och tryck sedan på .
4 Starta bildinsamling på datorn.
5 Välj maskinen från listan till vänster på
bildinsamlingsskärmen.
6 Klicka på <SCAN (SCANNA)>.
Skanningen startar.
7 Från [Image CaptureI], välj [Close
Image Capture].
Ändra inställningar
Använda programvaran ActKey
Med hjälp av ActKey kan du starta ett
skanningsjob med specificerade inställningar
med en knapptryckning.
ActKey stödjer inte Mac OS X.
Nätverkskonfiguration installeras också samtidigt när
ActKey installeras. För information om
Nätverkskonfiguration, se "Använda
Nätverkskonfiguration" P. 46.
Se den avancerade användarmanualen för information om
hur man startar ett skanningsjobb.
Installera programvaran
1 Sätt i "DVD-skivan med programvara" i
datorn.
Ett fönster öppnas.
2 Välj [ActKey] från [Software].
3 Installera programvaran enligt
instruktionerna.
4 Klicka på [Finish].
Starta programvaran
1 Klicka på [Start] och välj [Alla
program]>[Okidata]>[ActKey]>
[ActKey].
3
Skanna
Du kan justera dokumentskanningen genom att
ändra drivrutinsinställningarna.
Följande förklarar alla inställningsalternativ.
Visa detaljerad information
Du kan justera detaljerna för
dokumentskanningen.
1 Följ steg 1 till 5 i avsnittet "Börja läsa".
2 Klicka på [Display the detailed
information].
3 Ändra inställningarna efter behov.
4 Klicka på [Skanna] för att skanna
dokumentet.
Starta ActKey vid skanning till en lokal dator
Du kan ställa in ActKey att starta när du väljer
[Till LokalPC] på maskinen.
1 Klicka på [Start] och välj
[Kontrollpanelen].
2 Ange [View scanners and cameras] i
[Search Control Panel].
3 Klicka på [View scanners and
cameras] under [Devices and
Printers].
-45-

Använda drivrutiner och program
Notera
Memo
OK
4 Välj [MB4x1/ES41x1/MPS42x] (för
MB441, MB451, MB451w, MB461,
MB471, MB471w, MB491, MB491+,
ES4161 MFP, ES4191 MFP, MPS4200mb)
eller [MB4x1+LP/MPS47x] (för
MB461+LP, MB491+LP, MPS4700mb) och
klicka på [Properties].
Om dialogrutan [User Account Control] visas,
klicka på [Ja].
5 Klicka på fliken [Events] .
6 Välj en händelse för [Select an event].
7 Markera kryssrutan [Start this
program] och välj sedan [ActKey].
8 Upprepa steg 6 och 7 så att [ActKey]
ställs in för alla händelser.
9 Klicka på [OK].
Faxöverföring av skannade dokument
Du kan skicka ett skannat dokument med
Windows faxtjänst.
Papperets laddningsriktning kan inte ändras sedan
dokumenten skannats.
Denna funktion använder Windows faxtjänst.
Ställa in skanningsknappen
Du kan ändra inställningarna för de fyra
skanningsknapparna.
1 Starta ActKey.
2 Välj [Button settings] från menyn
[Val].
3 Klicka på den knapp du vill ställa in.
4 Ändra inställningarna om det behövs.
5 Klicka på [OK].
Använda Nätverkskonfiguration
Nätverkskonfiguration är ett verktyg som ställs in
i förväg när Skanna till lokal dator utförs.
Dessutom kan inställningsvärdet ändras med
detta verktyg om information om enheten och
datorns IP-adress, etc. ändras när en
nätverksskanning utförs.
Nätverkskonfiguration installeras också samtidigt
när ActKey installeras.
Nätverkskonfiguration körs automatiskt när du
loggar in i Windows om du väljer det i menyn i
aktivitetsfältet.
När Nätverkskonfiguration startas visas
skannerdrivrutinen som är installerad på datorn.
För PC-faxfunktionen är upplösningen låst till 200 dpi och
färgläget är låst till svartvitt.
1 Starta ActKey på datorn.
2 Placera dokumentet med textsidan uppåt
i ADF:en eller nedåt på dokumentglaset.
Fortsätt till steg 5 när enhetens inställningar för
"Skanningsläge" är i "Enkelt läge". Annars utför du
Steg 3 och 4.
3 Tryck på <SCAN (SCANNA)>-tangenten
på maskinens kontrollpanel.
4 Tryck på för att välja [Fjärr
Skanning] och tryck sedan på .
5 Klicka på ActKeys [PC-Fax]-
skanningsknapp på datorn.
[Fax Inställningar] startar.
6 Följ instruktionerna på skärmen för att
skicka ett fax.
Notera
Även vid anslutning till trådlöst LAN visas den MAC-adress
som hör till trådbundet LAN.
Lägga till en ny nätverksskanner
För att lägga till en ny nätverksskanner, välj
[Add Scanner (Add Scanner)] från menyn
[Scanner (Scanner)], och välj namnet på
skannerdrivrutinen för den skanner som ska
läggas till.
Ändra namn på en
skannerdrivrutin
När ett skannerdrivrutinsnamn ska ändras, välj
[Edit Driver Name (Edit Driver Name)] från
menyn [Scanner (Scanner)] och ändra sedan
namnet på skannerdrivrutinen.
-46-

Använda drivrutiner och program
Ändra maskinens
inställningsinformation
När maskinens IP-adress och portnummer har
ändrats, starta Nätverkskonfiguration och välj
sedan [Edit Scanner (Edit Scanner)] från
menyn [Scanner (Scanner)].
Inställningsvärdet som ställts in i den aktuella
datorn visas. Ändra maskinens IP-adress och
portnummer.
Ställa in Skanna till lokal dator
För att utföra Skanna till lokal dator behöver du
registrera datorns namn, IP-adress och
portnummer i maskinen.
Efter att skannerdrivrutinen installerats, starta
Nätverkskonfiguration och välj drivrutinen som ska
användas. Välj sedan [
från menyn [
Lägg till
[
datornamnet, IP-adressen och portnumret visas.
Datornamnet behöver inte ställas in då datorns
värdnamn erhålls automatiskt.
Scanner
(Register)]. Datorns information,
Properties
(Scanner)] och välj fliken
(Properties)]
Om maskinen stängs av och inte kan anslutas
fungerar inte registreringen. Om datorns namn,
IP-adress eller portnummer ändras efter
registreringen måste du göra om registreringen
med ovanstående procedur.
3
Skanna
Radera nätverksanslutna datorer
från maskinen
Om du har registrerat flera nätverksanslutna
datorer i maskinen kan du radera dem.
Välj [Properties (Properties)] från menyn
[Scanner (Scanner)] och välj fliken [Unregister
(Unregister)]. Den registrerade informationen
visas. Välj den registrerade information som ska
raderas från maskinen och klicka på [Unregister
(Unregister)]-knappen.
Även om det inställda värdet för datorns IP-adress
visas automatiskt, om flera nätverkskort är
installerade i datorn visas flera IP-adresser. Välj IPadressen för det nätverkskort som används. Även
den aktuella inställningen för portnummer visas.
Ändra inställningen om det behövs.
När alla inställningar är slutförda. Klicka då på
[Lägg till (Register)]-knappen för att registrera
inställningarna i maskinen.
-47-

Användbara funktioner för fax via internet och Skanna till e-post
Memo
Notera
Referens
OK
OK
OK
OK
OK
OK
OK
Användbara funktioner för fax via internet och
Skanna till e-post
I detta avsnitt beskrivs användbara funktioner för fax via internet och Skanna till e-post-funktionen.
MDN är ett meddelande som upplyser avsändaren om statusen efter att mottagaren tagit emot
dokumentet.
DSN är ett meddelande som upplyser avsändaren om leveransstatusen om det skickade dokumentet har
nått mottagaren.
Om maskinen tar emot en DSN-begäran skickar den inget svar.
Ett lösenord krävs för att komma åt menyn [Admin Inställning]. Standardlösenordet är "aaaaaa".
För att ta emot svar från MDN eller DSN, aktivera inställningarna för MDN- och DSN-begäran, och ställ in inställningarna för
e-postmottagning i förväg.
För information om mottagningsinställningar för e-post, se "Konfigurera servern för att skriva ut filer som bifogats med e-post"
P. 172.
Aktivera MDN- och DSNbegäran
Följ följande procedur för att begära MDN och
DSN när du skickar fax via internet och e-post.
1 Tryck på <SETTING (INSTÄLLNING)>-
tangenten.
2 Tryck på och välj [Admin
Inställning], tryck sedan på .
3 Ange administratörslösenordet.
4 Välj [Enter] och tryck sedan på .
5 Tryck på och välj [Skanner
Inställningar], tryck sedan på .
6 Tryck på och välj [Epost
Inställningar], tryck sedan på .
7 Tryck på och välj [MCF Rapport],
tryck sedan på .
OK
8 Tryck på för att välja [På] och tryck
sedan på .
9 Tryck på tills den övre skärmen visas.
OK
OK
Aktivera MDN-svar
Utför följande för att skicka MDN-svaret när
maskinen tar emot MDN-begäran.
1 Tryck på <SETTING (INSTÄLLNING)>-
tangenten.
2 Tryck på och välj [Admin Inställning],
tryck sedan på .
3 Ange administratörslösenordet.
4 Välj [Enter] och tryck sedan på .
5 Tryck på och välj [Skanner
Inställningar], tryck sedan på .
6 Tryck på och välj [Epost
Inställningar], tryck sedan på .
7 Tryck på och välj [MDN Närvaro
Förfrågan], tryck sedan på .
8 Tryck på och välj [På], tryck sedan på
.
9 Tryck på tills den övre skärmen visas.
OK
OK
-48-

Användbara funktioner för att skanna till lokala datorer och fjärrdatorer
Memo
OKOKOK
OK
OK
OK
OK
Användbara funktioner för att skanna till lokala
datorer och fjärrdatorer
Detta avsnitt förklarar användbara funktioner för att skanna till lokala datorer och fjärrdatorer.
Ett lösenord krävs för att komma åt menyn [Admin Inställning]. Standardlösenordet är "aaaaaa".
Ställa in PC Skanningsläge
Du kan välja antingen enkelt skanningsläge eller
säkert skanningsläge för funktionen Skanna till
lokal dator.
1 Tryck på <SETTING (INSTÄLLNING)>-
tangenten.
2 Tryck på och välj [Admin
Inställning], tryck sedan på .
3 Ange administratörslösenordet.
4 Välj [Enter] och tryck sedan på .
5 Tryck på och välj [Skanner
Inställningar], tryck sedan på .
6 Tryck på och välj [PC Skann Läge],
tryck sedan på .
7 Tryck på , välj ett läge och tryck sedan
på .
8 Tryck på tills den övre skärmen visas.
OK
OK
Aktivera TWAINinställningarna för nätverk
Följ följande procedur för att använda
funktionerna Skanna till lokal dator och Skanna
till fjärrdator via nätverket.
Notera
Om du väljer [Avaktivera] för denna funktion kan du inte
använda Skanna till lokal dator och Skanna till fjärrdator
via nätverket.
1 Tryck på <SETTING (INSTÄLLNING)>-
tangenten.
2 Tryck på , välj [Admin Inställning]
och tryck sedan på .
3 Ange administratörslösenordet.
4 Välj [Enter] och tryck sedan på .
5 Tryck på , välj [Skanner
Inställningar] och tryck sedan på .
6 Tryck på och välj [TWAIN
Inställningar], tryck sedan på .
OK
3
Skanna
7 Se till att [Nätverk TWAIN ] är valt och
8 Tryck på och välj [På], tryck sedan på
9 Tryck på tills den övre skärmen visas.
-49-
tryck sedan på .
OK
.

Användbara funktioner för att skanna till lokala datorer och fjärrdatorer
OK
OK
OK
OK
OK
OK
OK
OK
OK
OK
Aktivera WSD-skanning
För att använda både funktionen Skanna till lokal
dator (WSD-skanning) och Skanna till fjärrdator
(WSD-skanning) via WSD-skanninganslutningen, följ nedanstående steg.
1 Tryck på <SETTING (INSTÄLLNING)>-
tangenten.
2 Tryck på , välj [Admin Inställning]
och tryck sedan på .
3 Ange administratörslösenordet.
4 Välj [Enter] och tryck på .
5 Tryck på , välj [Skanner
Inställningar] och tryck sedan på .
6 Tryck på , välj [Inställning
Webgränssnitt] och tryck sedan på .
7 Se till att [Webgränssnitt] är valt och
tryck sedan på .
8 Tryck på , välj [På] och tryck sedan på
.
9 Tryck på tills den övre skärmen visas.
Välja dubbelsidig skanning för WSD-skanningfunktionen
För att aktivera dubbelsidig skanning för
funktionen Skanna till lokal dator (WSDskanning) och Skanna till fjärrdator (WSDskanning), följ stegen nedan.
1 Tryck på <SETTING (INSTÄLLNING)>-
tangenten.
2 Tryck på , välj [Admin Inställning]
och tryck sedan på .
3 Ange administratörslösenordet.
4 Välj [Enter] och tryck på .
5 Tryck på , välj [Skanner
Inställningar] och tryck sedan på .
6 Tryck på , välj [Inställning
Webgränssnitt] och tryck sedan på .
7 Tryck på , välj [Bindning] och tryck
sedan på .
8 Välj [Långsida] eller [Kortsida]
beroende på det skannade dokumentet,
och tryck på .
OK
OK
9 Tryck på tills den övre skärmen visas.
-50-

4. Skriva ut
Memo
Referens
OK
Detta kapitel förklarar avancerade utskriftsoperationer.
Användbara funktioner för att skriva ut från en
dator
Detta avsnitt förklarar användbara funktioner när du skriver ut ett dokument från en dator.
Displayen och åtgärderna kan skilja sig åt beroende på operativsystemet, programvaran och den version av skrivardrivrutinen
du använder. Detta avsnitt använder Wordpad och TextEdit i Windows och Mac OS X som exempel.
För MB441, MB461, MB461+LP och ES4161 MFP avser "Multifack" "Manuell matare".
För mer information om inställningsalternativen i skrivardrivrutinen, se dess onlinehjälp.
För MB451/MB451w/MB471/
Manuell utskrift
Du kan skriva ut ett dokument genom att mata
papper manuellt i multifacket. Maskinen skriver
på ett pappersark i taget. Varje gång en sida
skrivs ut visas ett meddelande med en
uppmaning att ladda papper i multifacket. Välj
Start] i meddelandet för att fortsätta skriva ut.
[
1 Ladda papper i multifacket.
2 Öppna den fil du vill skriva ut.
3 Konfigurera utskriftsinställningarna i
skrivardrivrutinen och börja skriva ut.
MB471w/MB491/MB491+/
MB491+LP/ES4191 MFP/
MPS4200mb/MPS4700mb Windows
PCL/PCL XPS skrivardrivrutin
1 Från menyn [Arkiv], välj [Skriv ut].
2 Klicka på [Inställningar].
3 På fliken [Inställningar], välj
[Multifack] från [Källa].
4 Klicka på [Val för pappersmatning...].
5 Markera kryssrutan [Använd multifack
För MB441/MB461/MB461+LP/ ES4161 MFP Windows PCL/PCL XPS skrivardrivrutin
1
Från menyn [Arkiv], välj [Skriv ut].
2 Klicka på [Inställningar].
3 På fliken [Inställningar], välj [ONLINE]
från [Källa].
4 Konfigurera om nödvändigt andra
inställningar och börja sedan skriva ut.
som manuell matare] och klicka sedan
på [OK].
6 Konfigurera om nödvändigt andra
inställningar och börja sedan skriva ut.
7 När ett meddelande visas på
kontrollpanelen med en uppmaning att
ladda papper i multifacket, tryck på
eller , välj [Start] och tryck sedan
OK
på .
Om du skriver ut ett dokument med flera sidor
visas samma meddelande varje gång en sida
skrivs ut.
5 När ett meddelande visas på
kontrollpanelen med en uppmaning att
ladda papper i multifacket, tryck på
eller , välj [Start] och tryck sedan på
.
Om du skriver ut ett dokument med flera sidor
visas samma meddelande varje gång en sida
skrivs ut.
För Windows PS skrivardrivrutin
1 Från menyn [Arkiv], välj [Skriv ut].
2 Klicka på [Inställningar].
3 Välj fliken [Paper/Quality].
4
Skriva ut
4 Välj [Multi-Purpose Tray] från
[Papperskälla].
5 Klicka på [Avancerat].
-51-

Användbara funktioner för att skriva ut från en dator
Memo
OK
OK
OK
6 Klicka på [Multipurpose tray is
handled as manual feed] och välj [Ja]
från rullgardinsmenyn.
7 Klicka på [OK].
8 Konfigurera om nödvändigt andra
inställningar och börja sedan skriva ut på
utskriftsdialogrutan.
9 Om ett meddelande visas på
kontrollpanelen med en uppmaning att
ladda papper i multifacket, tryck på
eller , välj [Start] och tryck sedan på
.
Om du skriver ut ett dokument med flera sidor
visas samma meddelande varje gång en sida
skrivs ut.
För MB441/MB461/MB461+LP/ ES4161 MFP Mac OS X PCL skrivardrivrutin
1 Från menyn [Arkiv], välj [Skriv ut].
2 Välj [Setup] från menyn.
3 Välj [Manuell matning] från
[Papperskälla].
4 Konfigurera om nödvändigt andra
inställningar och börja sedan skriva ut.
5 När ett meddelande visas på
kontrollpanelen med en uppmanig att
ladda papper i det manuella facket, tryck
på eller för att välja [Start] och tryck
sedan på .
Om du skriver ut ett dokument med flera sidor
visas samma meddelande varje gång en sida
skrivs ut.
För MB451/MB451w/MB471/ MB471w/MB491/MB491+/ MB491+LP/ES4191 MFP/ MPS4200mb/MPS4700mb Mac OS X PCL skrivardrivrutin
6 Konfigurera om nödvändigt andra
inställningar och börja sedan skriva ut.
7 När ett meddelande visas på
kontrollpanelen med ett uppmaning att
ladda papper på multifacket, tryck på
eller , välj [Start] och tryck sedan
OK
på .
Om du skriver ut ett dokument med flera sidor
visas samma meddelande varje gång en sida
skrivs ut.
För Mac OS X PS skrivardrivrutin
1 Från menyn [Arkiv], välj [Skriv ut].
2 Välj [Pappersmatare] från
panelmenyn.
3 Välj [Alla] och välj sedan [Multi-
Purpose Tray].
4 Välj [Printer Features] från
panelmenyn.
5 Välj [Insert Options] från [Feature
Sets].
6 Markera kryssrutan [Multipurpose tray
is handled as manual feed].
7 Konfigurera om nödvändigt andra
inställningar och börja sedan skriva ut.
8 När ett meddelande visas på
kontrollpanelen med en uppmaning att
ladda papper i multifacket
eller , välj [Start] och tryck sedan på
.
Om du skriver ut ett dokument med flera sidor
visas samma meddelande varje gång en sida
skrivs ut.
Öppna den detaljerade inställningsmenyn genom att
trycka på [Show Details]-knappen i Mac OS X 10.7 till
10.8 eller genom att klicka på triangelsymbolen bredvid
menyn [Printer] i Mac OS X 10.5 till 10.6.
, tryck då på
1 Från menyn [Arkiv], välj [Skriv ut].
2 Välj [Setup] från menyn.
3 Välj [Multifack] från [Källa].
4 Klicka på [Val för pappersmatning...].
5 Markera kryssrutan [MPT is Manual
feed] och klicka sedan på [OK].
-52-

Användbara funktioner för att skriva ut från en dator
Notera
Memo
Referens
OK
OK
Skriva ut på kuvert
Du kan skriva ut på kuvert genom att ändra
inställningen för pappersstorlek, och använda
multifacket (MB441/MB461/MB461+LP/ES4161
MFP: manuell matare) och arksamlaren för
texten uppåt.
Ställ in pappersstorleken för multifacket på
kontrollpanelen, och gör sedan
utskriftsinställningarna, inklusive pappersstorlek
och pappersfack, med skrivardrivrutinen.
Papperet kan böjas eller krusas efter utskriften. Gör en
testutskrift för att upptäcka eventuella problem.
Kuvert ska laddas med adressidan uppåt.
- Kuverten (Monarch, Com-9, Com-10, DL, C5, C6) ska
laddas så att fliken är på högra sidan av
matningsriktningen.
Välj inte duplexutskrift på kuvert.
För information om tillgängliga kuvert, se den
grundläggande användarmanualen.
Manuell utskrift är också tillgängligt för kuvertutskrift. För
information om manuell utskrift, se "Manuell utskrift" P. 51.
För Windows PCL/PCL XPS skrivardrivrutin
1 Från menyn [Arkiv], välj [Skriv ut].
2 Klicka på [Inställningar].
3 På fliken [Inställningar], välj någon av
[Kuvert*] från [Storlek].
* Välj en typ av kuvert.
4 Välj [Multifack] från [Källa].
5 Välj fliken [Inställningar] .
6 Välj riktning från [Riktning].
-Välj [Portrait] för Chou-kuvert.
-Välj [Liggande] för You-kuvert.
7 Konfigurera om nödvändigt andra
inställningar och börja sedan skriva ut.
För Windows PS skrivardrivrutin
1 Från menyn [Arkiv], välj [Skriv ut].
2 Klicka på [Inställningar].
4
Skriva ut
1 Ladda papper på multifacket och tryck
sedan på inställningsknappen.
2 Öppna arksamlaren för texten uppåt på
maskinens baksida.
3 Tryck på <SETTING (INSTÄLLNING)>-
tangenten på kontrollpanelen.
4 Tryck på , välj [Pappers Inställning]
och tryck sedan på .
5 Tryck på , välj [MP Fack] och tryck
sedan på .
6 Kontrollera att [Pappers Storlek] är
valt och tryck sedan på .
OK
7 Tryck på , välj någon av [Kuvert*] och
tryck sedan på .
* Välj en typ av kuvert.
OK
8 Tryck på tills den övre skärmen visas.
9 Öppna den fil du vill skriva ut i datorn.
3 På fliken [Layout] , välj orientering från
[Riktning].
-Välj [Portrait] för Chou-kuvert.
-Välj [Liggande] för dina kuvärt. Klicka på
[Avancerat] och välj [Page Rotate] för
[Rotate] på den avancerade valskärmen.
4 Välj fliken [Paper/Quality] .
5 Välj [Multi-Purpose Tray] från [Källa].
6 Klicka på [Avancerat].
7 Klicka på [Pappers Storlek] och välj
någon av [Kuvert*] från
rullgardinsmenyn.
* Välj en typ av kuvert.
8 Klicka på [OK].
9 Konfigurera om nödvändigt andra
inställningar och börja sedan skriva ut.
För Mac OS X PCL skrivardrivrutin
10 Konfigurera pappersstorlek, papperskälla
och orientering i skrivardrivrutinen och
börja sedan skriva ut.
1 Från menyn [Arkiv], välj
2 Välj någon av [Kuvert*] från [Pappers
-53-
[Utskriftsformat
Storlek
* Välj en typ av kuvert.
].
].

Användbara funktioner för att skriva ut från en dator
Memo
Memo
Memo
Referens
OKOKOKOKOK
OK
3
Välj orientering från [
klicka sedan på [
4
Från menyn [
5
Välj [
Setup
6
Välj [
Papperskälla
Multifack
[
7
Konfigurera om nödvändigt andra
Arkiv
] från panel
].
inställningar och
Öppna den detaljerade inställningsmenyn genom att
trycka på [Show Details]-knappen i Mac OS X 10.7 till
10.8 eller genom att klicka på triangelsymbolen bredvid
menyn [Printer] i Mac OS X 10.5 till 10.6.
OK
].
], välj [
Riktning
menyn.
] och
Skriv ut
] och välj sedan
börja sedan skriva ut.
].
För Mac OS X PS skrivardrivrutin
1
Från menyn [Arkiv], välj
[Utskriftsformat].
2 Välj någon av [Kuvert*] från [Pappers
Storlek].
* Välj en typ av kuvert.
Skriva ut på etiketter
Du kan skriva ut på etiketter genom att ändra
inställningen för mediatyp, och använda
multifacket och arksamlaren för texten uppåt.
Ställ in pappersstorlek och -typ för multifacket på
kontrollpanelen. Gör sedan
utskriftsinställningarna, inklusive pappersstorlek
och pappersfack, med skrivardrivrutinen.
Välj inte duplexutskrift på etiketter.
För information om tillgängliga etiketter, se den
grundläggande användarmanualen.
Manuell utskrift är också tillgängligt för etikettutskrift. För
information om manuell utskrift, se "Manuell utskrift" P. 51.
1 Ladda papper i multifacket och tryck
sedan på inställningsknappen.
2 Öppna arksamlaren för texten uppåt på
maskinens baksida.
3 Tryck på <SETTING (INSTÄLLNING)>-
tangenten på kontrollpanelen.
3 Välj orientering från [Riktning] och
klicka sedan på [OK].
-Välj [Portrait] för Chou-kuvert, och klicka i
kryssrutan [Page Rotate] i funktionen
[Jobbalternativ] som ställs in på panelen
[Printer Features].
-Välj [Liggande] för You-kuvert.
4 Från menyn [Arkiv], välj [Skriv ut].
5 Välj [Pappersmatare] från
panelmenyn.
6 Välj [Alla] och välj sedan [Multi-
Purpose Tray].
7 Konfigurera om nödvändigt andra
inställningar och börja sedan skriva ut.
Öppna den detaljerade inställningsmenyn genom att
trycka på [Show Details]-knappen i Mac OS X 10.7 till
10.8 eller genom att klicka på triangelsymbolen bredvid
menyn [Printer] i Mac OS X 10.5 till 10.6.
4 Tryck på , välj [Pappers Inställning]
och tryck sedan på .
5 Tryck på , välj [MP Fack] och tryck
sedan på .
6 Kontrollera att [Pappers Storlek] är
valt och tryck sedan på .
7 Tryck på , välj [A4] eller [Letter] och
tryck sedan på .
8 Tryck på , välj [Media Typ] och tryck
sedan på .
9 Tryck på , välj [ETIKETTER] och tryck
sedan på .
10 Tryck på tills den övre skärmen visas.
11 Öppna den fil du vill skriva ut i datorn.
12 Konfigurera pappersstorlek och fack i
skrivardrivrutinen.
-54-

Användbara funktioner för att skriva ut från en dator
Memo
Referens
För Windows PCL/PCL XPS skrivardrivrutin
1 Från menyn [Arkiv], välj [Skriv ut].
2 Klicka på [Inställningar].
3 Välj [A4] eller [Letter] från [Storlek]
på fliken [Inställningar].
4 Välj [Multifack] från [Källa].
5 Konfigurera om nödvändigt andra
inställningar och börja sedan skriva ut.
För Windows PS skrivardrivrutin
Från menyn [Arkiv], välj [Skriv ut].
1
2 Klicka på [Inställningar].
3 Välj fliken [Paper/Quality] .
4 Välj [Multi-Purpose Tray] från
[Papperskälla].
5 Klicka på [Avancerat].
6 Klicka på [Pappers Storlek] och välj
sedan [A4] eller [Letter] från
rullgardinsmenyn.
7 Klicka på [OK].
8 Konfigurera om nödvändigt andra
inställningar och börja sedan skriva ut.
För Mac OS X PCL/PS skrivardrivrutin
6 Konfigurera om nödvändigt andra
inställningar och börja sedan skriva ut .
Öppna den detaljerade inställningsmenyn genom att
trycka på [Show Details]-knappen i Mac OS X 10.7 till
10.8 eller genom att klicka på triangelsymbolen bredvid
menyn [Printer] i Mac OS X 10.5 till 10.6.
Skriva ut på papper med anpassad storlek
Du kan registrera en anpassad pappersstorlek i
skrivardrivrutinen så att du kan skriva ut på
papper som inte är standard, t.ex. banderoller.
Inställningsintervall för anpassad storlek
Bredd: 86 till 216 mm
Längd: 140 till 1 321 mm
Vilken pappersstorlek som kan matas beror på
facket.
Notera
Registrera en pappersstorlek och ladda papperet i stående
orientering.
Denna funktion kanske inte är tillgänglig i vissa program.
Om papperslängden överstiger 356 mm kan vi inte
garantera utskriftskvaliteten.
Håll i papperet med handen om det är längre än
pappersstöden på multifacket.
När fack 1 eller fack 2 används, välj <SETTING
(INSTÄLLNING)>-tangenten på kontrollpanelen>
[Pappers Inställning]>[Fack 1] eller [Fack 2]>
[Pappers Storlek]>[Anpassa] innan följande procedur
utförs.
Om en bild inte skrivs ut korrekt på papper med stor
storlek i PS-skrivardrivrutinen kanske den skrivs ut korrekt
om [Standard (600x600dpi)] väljs för [Print Quality].
Det rekommenderas inte att använda papper smalare än
100 mm, då det kan orsaka pappersstopp.
4
Skriva ut
1 Från menyn [Arkiv], välj
[Utskriftsformat].
2 Välj [A4] eller [Letter] från [Pappers
Storlek].
3 Välj [Skriv ut] från menyn [Arkiv].
4 För PS skrivardrivrutinen: Välj [Feed
Paper] från panelmenyn.
För PCL drivrutinen: Välj [Inställningar]
från panelmenyn.
5 För PS skrivardrivrutinen: Välj [Alla] och
välj sedan [Multi-Purpose Tray].
För PCL skrivardrivrutinen: Välj
[Papperskälla] och välj sedan
[Multifack].
För information om de pappersstorlekar som kan matas i
varje fack, de som kan användas för duplex-utskrift eller
de som kan registreras för anpassade pappersstorlekar, se
den grundläggande användarmanualen.
Kryssrutan [Automatiskt fackbyte] är vald som
standard. När det tar slut på papper i facket under utskrift
letar maskinen automatiskt upp ett annat fack och börjar
mata papper från det. Om du endast vill mata papper från
ett visst fack, ta då bort markeringen från kryssrutan
[Automatiskt fackbyte]. För information om automatiskt
byte av fack, se "Automatisk växling av fack" P. 63.
-55-

Användbara funktioner för att skriva ut från en dator
Referens
Referens
Referens
För Windows PCL skrivardrivrutin
1 Klicka på [Start] och välj [Enheter och
skrivare].
2 Högerklicka på ikonen OKI MB491 och
välj [Utskriftsinställningar]>[OKI
MB491(PCL)].
3 På fliken [Inställningar], klicka på [Val
för pappersmatning...].
4 Klicka på [Egen].
5 Ange ett namn och måtten.
a) Ange ett namn för den nya storleken i
rutan [
b) Ange måtten i rutorna [
[
Längd].
Namn].
Bredd] och
6 Klicka på [Lägg till] för att spara den
anpassade pappersstorleken till listan
och klicka sedan på [OK].
Upp till 32 anpassade storlekar kan sparas.
7 Tryck på [OK] tills dialogrutan [Printing
Preferences] stängs.
8 Öppna den fil du vill skriva ut.
9 Välj den registrerade pappersstorleken
och börja skriva ut på
utskriftsdialogrutan.
För information om att specificera papper i
skrivardrivrutinen, se den grundläggande
användarmanualen.
6 Tryck på [OK] tills dialogrutan [Skrivar
Inställningar] stängs.
7 Öppna den fil du vill skriva ut från
programmet.
8 Välj pappersstorlek [PostScript Custom
Page Size] och börja skriva ut i
skrivardrivrutinen.
För information om att specificera papper i
skrivardrivrutinen, se den grundläggande
användarmanualen.
För Windows PCL XPS skrivardrivrutin
1 Klicka på [Start] och välj [Enheter och
skrivare].
2 Klicka på en skrivarikon i [Printers and
Faxes] och klicka sedan på [Print
server properties] i det övre fältet.
3 Välj fliken [Forms].
4 Välj kryssrutan [Create a new form].
5 Ange värdena i [Form name], [Pappers
Storlek] och [Printer area margins].
Klicka på [Save Form].
6 Klicka på [Stäng].
7 Öppna den fil du vill skriva ut från
programmet.
8 Välj den registrerade pappersstorleken
och börja skriva ut i skrivardrivrutinen.
För Windows PS skrivardrivrutin
Klicka på [Start] och välj [Enheter och
1
skrivare].
2 Högerklicka på ikonen OKI MB491 och
välj [Utskriftsinställningar]>[OKI
MB491(PS)].
3 På fliken [Layout], klicka på
[Avancerat].
4 Klicka på [Pappers Storlek] och välj
[PostScript Custom Page Size] från
rullgardinsmenyn.
5 Ange måtten i rutorna [Bredd] och
[HÖJD], och tryck på [OK].
Notera
[Offset for Paper Feeder Size] är inte tillgängligt.
För information om att specificera papper i
För Mac OS X PCL/PS skrivardrivrutin
I Mac OS X-skrivardrivrutinen kan en pappersstorlek
1 Öppna den fil du vill skriva ut.
2
3 Välj [Manage Custom Sizes] från
4 Klicka på [+] för att lägga till en post på
-56-
skrivardrivrutinen, se den grundläggande
användarmanualen.
Notera
utanför det tillgängliga intervallet ställas in, men bilden
skrivs då inte ut korrekt. Ställ in pappersstorleken inom
det tillgängliga intervallet.
Från menyn [
Arkiv
], välj [
Utskriftsformat
[Pappers Storlek].
listan över anpassade pappersstorlekar.
].

Användbara funktioner för att skriva ut från en dator
Memo
Notera
Notera
Memo
5 Dubbelklicka på [Namnlös] och ange ett
namn för den anpassade
pappersstorleken.
6 Ange måtten i rutorna [Bredd] och
[HÖJD].
7 Klicka på [OK].
8 Klicka på [OK].
9 Från menyn [Arkiv], välj [Skriv ut].
10 Konfigurera om nödvändigt andra
inställningar och börja sedan skriva ut.
Öppna den detaljerade inställningsmenyn genom att
trycka på [Show Details]-knappen i Mac OS X 10.7 till
10.8 eller genom att klicka på triangelsymbolen bredvid
menyn [Printer] i Mac OS X 10.5 till 10.6.
Kombinera flera sidor på ett pappersark
Du kan skriva ut flera sidor av ett dokument på
ett enda pappersark.
Denna funktion skalar ner sidstorleken i dokumentet för
utskrift. Centrum på den utskrivna bilden kanske inte
hamnar mitt i papperet.
Denna funktion kanske inte är tillgänglig i vissa program.
För Windows PCL/PCL XPS skrivardrivrutin
För Windows PS skrivardrivrutin
1 Öppna den fil du vill skriva ut.
2 Från menyn [Arkiv], välj [Skriv ut].
3 Klicka på [Inställningar].
4 På fliken [Layout], välj antalet sidor som
ska skrivas ut på varje ark från [Pages
per Sheet].
5 Specificera följande inställningar.
- Välj kryssrutan [Draw Borders] för att rita ramar
mellan sidorna på varje ark.
-Välj [Avancerat]>[Pages per Sheet Layout]
för att ställa in layouten för sidorna på varje ark.
[Draw Borders] och [Pages per Sheet Layout] är
inte tillgängliga med Windows Server 2003 och
Windows XP.
6 Konfigurera om nödvändigt andra
inställningar och börja sedan skriva ut.
För Mac OS X PCL/PS skrivardrivrutin
1 Öppna den fil du vill skriva ut.
2 Från menyn [Arkiv], välj [Skriv ut].
3 Välj [Layout] från panelmenyn.
4
Skriva ut
1 Öppna den fil du vill skriva ut.
2 Från menyn [Arkiv], välj [Skriv ut].
3 Klicka på [Inställningar].
4 På fliken [Inställningar], välj antalet
sidor som ska skrivas ut på varje ark
med [Utskriftsval].
5 Klicka på [Val].
6 Specificera varje inställning i [Page
Borders], [Page layout] och
[Fästmarginal], och klicka sedan på
[OK].
7 Konfigurera om nödvändigt andra
inställningar och börja sedan skriva ut.
4 Välj antalet sidor som ska skrivas ut på
varje ark från [Pages per Sheet].
5 Specificera varje inställning i [Border]
och [Layout Direction].
6 Konfigurera om nödvändigt andra
inställningar och börja sedan skriva ut.
Öppna den detaljerade inställningsmenyn genom att
trycka på [Show Details]-knappen i Mac OS X 10.7 till
10.8 eller genom att klicka på triangelsymbolen bredvid
menyn [Printer] i Mac OS X 10.5 till 10.6.
-57-

Användbara funktioner för att skriva ut från en dator
Notera
Memo
Memo
Göra Duplex-utskrifter
Du kan skriva ut på båda sidorna av ett
pappersark.
Pappersstorlekar som kan användas för duplex-
utskrift
A4, B5, Letter, Legal 13, Legal 13,5, Legal 14,
Executive, 16K (197x273 mm, 195x270 mm,
184x260 mm) Anpassad storlek
A5, A6, Statement, DL, C5, C6, Com-9, Com-10
och Monarch kan inte användas för duplexutskrift.
Mediavikter som kan användas för duplex-utskrift
60~122 g/m
Använd inte andra mediavikter än ovanstående,
då det kan orsaka pappersstopp.
Om duplexutskrift utförs med arksamlaren för texten
uppåt öppen visas ett meddelande om att stänga
arksamlaren för texten uppåt på kontrollpanelens display.
Du kan starta om utskriften genom att stänga arksamlaren
för texten uppåt.
Denna funktion kanske inte är tillgänglig i vissa program.
Bredden och längden för den anpassade storlek som kan
användas för duplexutskrift är följande.
- Bredd: 182 till 215,9 mm (7,2 till 8,5 tum)
- Längd: 257 till 356 mm (10,1 till 14,0 tum)
2
3 Klicka på [Inställningar].
4 På fliken [Layout], välj [Flip on Long
Edge] eller [Flip on Short Edge] från
[Print on Both Sides].
5 Konfigurera om nödvändigt andra
inställningar och börja sedan skriva ut.
För Mac OS X PCL/PS skrivardrivrutin
1 Öppna den fil du vill skriva ut.
2 Från menyn [Arkiv], välj [Skriv ut].
3 För PS skrivardrivrutinen: Välj [Layout]
från panelmenyn.
För PCL skrivardrivrutinen: Välj
Inställningar
[
4
För PS skrivardrivrutinen: Välj [
Edge binding
binding
Layout].
[
] från [
För PCL skrivardrivrutinen:
Edge Binding
Binding
] från [
] från panelmenyn.
Long-
] eller [
Two-Sided
] eller [
Duplex
Short-Edge
] på panelen
Välj [
Short-Edge
] .
Long-
5 Konfigurera om nödvändigt andra
inställningar och börja sedan skriva ut.
1 Kontrollera att arksamlaren för texten
uppåt på maskinens baksida är stängd.
2 Gör utskriftsinställningar för
duplexutskrift med datorns
skrivardrivrutin och börja sedan skriva
ut.
För Windows PCL/PCL XPS skrivardrivrutin
1 Öppna den fil du vill skriva ut.
2 Från menyn [Arkiv], välj [Skriv ut].
3 Klicka på [Inställningar].
4
På fliken [
eller [
Inställningar
Kortsida
] från [
], välj [
Duplex
Långsida
].
5 Konfigurera om nödvändigt andra
inställningar och börja sedan skriva ut.
För Windows PS skrivardrivrutin
]
Öppna den detaljerade inställningsmenyn genom att
trycka på [Show Details]-knappen i Mac OS X 10.7 till
10.8 eller genom att klicka på triangelsymbolen bredvid
menyn [Printer] i Mac OS X 10.5 till 10.6.
Skala till sidor
Du kan skriva ut data formaterad för en
sidstorlek på en sida av annan storlek utan att
modifiera utskriftsdata.
Notera
Denna funktion kanske inte är tillgänglig i vissa program.
Denna funktion är inte tillgänglig med Windows PS-
skrivardrivrutinen.
För Windows PCL/PCL XPS skrivardrivrutin
1 Öppna den fil du vill skriva ut.
2 Från menyn [Arkiv], välj [Skriv ut].
1 Öppna den fil du vill skriva ut.
2 Från menyn [Arkiv], välj [Skriv ut].
3 Klicka på [Inställningar].
4 På fliken [Inställningar], välj [Val för
pappersmatning...].
-58-

Användbara funktioner för att skriva ut från en dator
Memo
Notera
Memo
Memo
5 Välj kryssrutan [Resize document to
fit printer page] i [Anpassa till sida].
6
Välj ett skalningsvärde från
Conversion
[
7
Konfigurera om nödvändigt andra
] och klicka på [OK].
inställningar och börja sedan skriva ut.
För Mac OS X PCL/PS skrivardrivrutin
1 Öppna den fil du vill skriva ut.
2 Från menyn [Arkiv], välj [Skriv ut].
3 Välj [Paper Handling] från
panelmenyn.
4 Välj kryssrutan [Scale to fit paper
size].
5 Välj den pappersstorlek du vill använda
från [Destination paper Size]. (För
Mac OS X 10.5 till 10.8)
Välj den pappersstorlek du vill använda
från [Scale to fit Paper Size]. (För Mac
OS X10.4)
6 Konfigurera om nödvändigt andra
inställningar och börja sedan skriva ut.
5 Välj antalet kopior som ska skrivas ut
från [Kopior] och klicka i rutan
[Collate].
6 Konfigurera om nödvändigt andra
inställningar och börja sedan skriva ut.
För Mac OS X PCL skrivardrivrutin
1 Öppna den fil du vill skriva ut.
2 Från menyn [Arkiv], välj [Skriv ut].
3 Välj [Paper Handling] från
panelmenyn. (För Mac OS X 10.7 till
10.8)
Välj [Copies & Pages] från
panelmenyn. (För Mac OS X 10.4)
4 Kryssa i rutan [Collate Pages]. (För Mac
OS X 10.7 till 10.8)
Välj rutan [Collated]. (För Mac OS X
10.4 till 10.6)
Öppna den detaljerade inställningsmenyn genom att
trycka på [Show Details]-knappen i Mac OS X 10.7 till
10.8 eller genom att klicka på triangelsymbolen bredvid
menyn [Printer] i Mac OS X 10.5 till 10.6.
För Mac OS X PS skrivardrivrutin
4
Skriva ut
Öppna den detaljerade inställningsmenyn genom att
trycka på [Show Details]-knappen i Mac OS X 10.7 till
10.8 eller genom att klicka på triangelsymbolen bredvid
menyn [Printer] i Mac OS X 10.5 till 10.6.
Sortera sidor
Du kan skriva ut flera kopior av ett dokument
med flera sidor.
Denna funktion kanske inte är tillgänglig i vissa program.
Stäng av sidsekvensläget i applikationen när du använder
den här funktionen med Windows PS- och Mac OS X PSskrivardrivrutin.
Denna funktion är inte tillgänglig med Windows PCL-
skrivardrivrutinen.
För Windows PCL XPS/PS skrivardrivrutin
1 Öppna den fil du vill skriva ut.
2 Från menyn [Arkiv], välj [Skriv ut].
3 Klicka på [Inställningar].
4 Välj fliken [Jobbalternativ].
1 Öppna den fil du vill skriva ut.
2 Från menyn [Arkiv] väljer du [Skriv ut].
3 Välj [Printer Features] från
panelmenyn.
4 Välj [Jobbalternativ] från [Feature
Sets].
5 Välj rutan [Collated].
Öppna den detaljerade inställningsmenyn genom att
trycka på knappen [Show Details] i Mac OS X 10.7 till
10.8 eller genom att klicka på triangelsymbolen på sedan
av menyn [Printer] i Mac OS X 10.5 till 10.6.
Ställa in sidordningen
Du kan ställa in om sidorna ska skrivas ut i
stigande eller omvänd ordning, för att passa dina
behov.
Om du vill att sidorna ska staplas i
nummerordning är stigande ordning oftast
lämpligt med arksamlaren för texten nedåt, och
omvänd ordning med arksamlaren för texten
uppåt.
-59-

Användbara funktioner för att skriva ut från en dator
Notera
Memo
Memo
Om arksamlaren för texten uppåt används, ställ
då in utskriften att köras i omvänd ordning för att
stapla papperen i sidornas ordning.
Omvänd ordning är inte tillgängligt med Windows PCL/PCL
XPS-skrivardrivrutinen.
Om arksamlaren för texten uppåt inte är öppen matas
sidorna ut på arksamlaren för texten nedåt.
För Windows PS skrivardrivrutin
1 Öppna den fil du vill skriva ut.
2 Från menyn [Arkiv], välj [Skriv ut].
Utskrift av broschyr
Du kan skriva ut dokument med flera sidor med
sidorna ordnade och arrangerade så att den
slutliga utskriften kan vikas till en broschyr.
Notera
Denna funktion kanske inte är tillgänglig i vissa program.
Denna funktion är inte tillgänglig med Windows PCL-
skrivardrivrutinen och Mac OS X-skrivardrivrutinen.
Vattenstämplar skrivs inte ut korrekt med denna funktion.
Denna funktion är inte tillgänglig när utskrift med
krypterad autentisering utförs från en klientdator som
delar maskinen i nätverket med en utskriftsserver.
3 Klicka på [Inställningar].
4 På fliken [Layout], välj [Front to Back]
eller [Back to Front] från [Page
Order].
5 Konfigurera om nödvändigt andra
inställningar och börja sedan skriva ut.
Om [Page Order] inte visas, klicka då på [Start]>
[Enheter och skrivare]>, högerklicka på ikonen OKI
MB491 > och välj [Egenskaper för skrivare]>[OKI
MB491(PS)]>[Avancerat]>[Enable advanced
printing features].
För Mac OS X PCL/PS skrivardrivrutin
1 Öppna den fil du vill skriva ut.
2 Från menyn [Arkiv], välj [Skriv ut].
3 Välj [Paper Handling] från
panelmenyn.
4 Välj [Normal] eller [Reverse] från
[Page Order] på panelen [Paper
Handling].
För Windows PCL XPS skrivardrivrutin
1 Öppna den fil du vill skriva ut.
2 Från menyn [Arkiv], välj [Skriv ut].
3 Klicka på [Inställningar].
4 På fliken [Inställningar], välj
[Broschyr] i [Utskriftsval].
5 Klicka på [Val] och ställ in bindnings-
och utskriftsalternativen efter behov.
[Signature]: Specificerar de sidor som ska bindas.
[Right to Left]:Skriv ut broschyren med öppning åt
höger.
6 Klicka på [OK].
7 Konfigurera om nödvändigt andra
inställningar och börja sedan skriva ut.
Om du gör en broschyr med A5-storlek med papper i A4storlek, ställ in alternativet [
Inställningar
[
].
Storlek
] på [A4] på fliken
För Windows PS skrivardrivrutin
5 Konfigurera om nödvändigt andra
inställningar och börja sedan skriva ut.
Öppna den detaljerade inställningsmenyn genom att
trycka på [Show Details]-knappen i Mac OS X 10.7 till
10.8 eller genom att klicka på triangelsymbolen bredvid
menyn [Printer] i Mac OS X 10.5 till 10.6.
1 Öppna den fil du vill skriva ut.
2 Från menyn [Arkiv], välj [Skriv ut].
3 Klicka på [Inställningar].
4 På fliken [Layout], välj [Broschyr] i
[Page Format].
Om du vill skriva ut ramar, välj kryssrutan [Draw
Borders].
-60-

Användbara funktioner för att skriva ut från en dator
Memo
Notera
Memo
Memo
Memo
5 Konfigurera om nödvändigt andra
inställningar och börja sedan skriva ut.
Om du vill göra en A5-broschyr med A4-ark, välj
pappersstorlek [
För att göra en broschyr med bunden högersida (den
högra sidan är bunden när den första sidan är fram), klicka
på [Avancerat] på fliken [Layout] och välj [Right edge]
för [Booklet binding].
[Booklet binding] kan inte användas i Windows XP/
Windows Server 2003.
Om du inte kan använda denna funktion, klicka på [
Enheter och skrivare
[
MB491 >, välj [
MB491(PS)
advanced printing features
A4
].
Egenskaper för skrivare
]>[
Avancerat
]>, högerklicka på ikonen OKI
]> och välj kryssrutan [
].
]>[
OKI
Start
]>
Enable
Skriva ut omslag
Du kan mata den första sidan av ett utskriftsjobb
från ett fack och resten av sidorna från ett annat
fack. Denna funktion är användbar när du vill
använda en typ av papper för omslaget och en
annan för resten av sidorna.
5 Konfigurera om nödvändigt andra
inställningar och börja sedan skriva ut.
Öppna den detaljerade inställningsmenyn genom att
trycka på [Show Details]-knappen i Mac OS X 10.7 till
10.8 eller genom att klicka på triangelsymbolen bredvid
menyn [Printer] i Mac OS X 10.5 till 10.6.
Ändra utskriftskvalitet
Du kan ändra utskriftskvaliteten för att passa dina
.
behov
[Normal (600X600)] kan ge bättre resultat för utskrifter
på större pappersstorlekar med PS-skrivardrivrutinen.
För Windows skrivardrivrutin
1 Öppna den fil du vill skriva ut.
2 Från menyn [Arkiv], välj [Skriv ut].
3 Klicka på [Inställningar].
4
Skriva ut
Denna funktion är inte tillgänglig med Windows PCL/PS-
skrivardrivrutinen.
För Windows PCL XPS skrivardrivrutin
1 Öppna den fil du vill skriva ut.
2 Från menyn [Arkiv], välj [Skriv ut].
3 Klicka på [Inställningar].
4 På fliken [Inställningar], välj [Val för
pappersmatning...].
5 Kryssa i [Use different source for first
page].
6 Välj ett pappersfack från [Källa] och
klicka på [OK].
Välj en papperstjocklek från [Weight].
7 Konfigurera om nödvändigt andra
inställningar och börja sedan skriva ut.
För Mac OS X PCL/PS skrivardrivrutin
4 Välj fliken [Jobbalternativ].
5 Välj nivå på utskriftskvaliteten från
[Kvalitet].
6 Konfigurera om nödvändigt andra
inställningar och börja sedan skriva ut.
För Mac OS X PCL skrivardrivrutin
1 Öppna den fil du vill skriva ut.
2 Från menyn [Arkiv], välj [Skriv ut].
3
Välj [
Jobbalternativ
] från panelmenyn.
4 Välj nivå på utskriftskvaliteten från
[Print Quality].
5 Konfigurera om nödvändigt andra
inställningar och börja sedan skriva ut.
Öppna den detaljerade inställningsmenyn genom att
trycka på [Show Details]-knappen i Mac OS X 10.7 till
10.8 eller genom att klicka på triangelsymbolen bredvid
menyn [Printer] i Mac OS X 10.5 till 10.6.
1 Öppna den fil du vill skriva ut.
2 Från menyn [Arkiv], välj [Skriv ut].
3
Välj [
Cover Page
] från panelmenyn.
4 Från menyn [Print Cover Page], välj
[Before document].
-61-

Användbara funktioner för att skriva ut från en dator
Memo
Memo
Memo
Memo
OK
OK
OK
OK
OK
För Mac OS X PS skrivardrivrutin
1 Öppna den fil du vill skriva ut.
2 Från menyn [Arkiv], välj [Skriv ut].
3 Välj [Printer Features] från
panelmenyn.
4 Välj [Jobbalternativ] från [Feature
Sets].
5
Välj nivå på utskriftskvaliteten från
Kvalitet
[
].
6 Konfigurera om nödvändigt andra
inställningar och börja sedan skriva ut.
Öppna den detaljerade inställningsmenyn genom att
trycka på [Show Details]-knappen i Mac OS X 10.7 till
10.8 eller genom att klicka på triangelsymbolen bredvid
menyn [Printer] i Mac OS X 10.5 till 10.6.
Förtydliga tunna linjer
Du kan skriva ut tunna linjer och små tecken
tydligare.
Denna funktion är påslagen som standard.
Denna funktion är inte tillgänglig med Windows PCL-
skrivardrivrutinen.
Med vissa program kan mellanrummen i streckkoder bli för
smala om denna funktion slås på. Stäng av funktionen om
detta inträffar.
För Windows PS/PCL XPS skrivardrivrutin
3 Välj [Printer Features] från
panelmenyn.
4 Välj [Job Option] från [Feature Sets].
5 Välj kryssrutan [Adjust ultra fine
lines].
6 Konfigurera om nödvändigt andra
inställningar och börja sedan skriva ut.
Öppna den detaljerade inställningsmenyn genom att
trycka på [Show Details]-knappen i Mac OS X 10.7 till
10.8 eller genom att klicka på triangelsymbolen bredvid
menyn [Printer] i Mac OS X 10.5 till 10.6.
Automatiskt val av fack
Du kan växla pappersmatningsfack med samma
pappersstorlek konfigurerad i skrivardrivrutinen
automatiskt.
Ställ först in multifacket som målfack för
automatiskt val på kontrollpanelen. Ställ sedan in
automatiskt val av fack med skrivardrivrutinen.
Notera
Se till att ställa in en pappersstorlek för Fack1, Fack2
(tillval) och multifacket. De tillgängliga pappersstorlekarna
skiljer sig åt för varje fack. Se den grundläggande
användarmanualen för mer information.
Fack2 (tillval) kan endast användas på MB461/MB461+LP/
MB471/MB471w/MB491/MB491+/MB491+LP/ES4161
MFP/ES4191 MFP/MPS4200mb/MPS4700mb.
Standardinställningen för [MP tray Usage] är [Använd
inte]. I detta fall stöds multifacket inte av funktionen för
automatisk växling av fack.
För att gå in i [Admin Inställning]-menyn behövs ett
administratörslösenord. Standardlösenordet är "aaaaaa".
1 Öppna den fil du vill skriva ut.
2 Från menyn [Arkiv], välj [Skriv ut].
3 Klicka på [Inställningar].
4 Välj fliken [Jobbalternativ].
5 Klicka på [Avancerat].
6 Välj kryssrutan [Adjust ultra fine
lines] och klicka sedan på [OK].
7 Konfigurera om nödvändigt andra
inställningar och börja sedan skriva ut.
För Mac OS X PS skrivardrivrutin
1 Öppna den fil du vill skriva ut.
2 Från menyn [Arkiv], välj [Skriv ut].
1 Tryck på <SETTING (INSTÄLLNING)>-
2 Tryck på , välj [Admin Inställning]
3 Ange administratörslösenordet.
4 Välj [Enter] och tryck sedan på .
5 Tryck på , välj [Skrivar
6 Kontrollera att [SkrivUt meny] är valt
7 Kontrollera att [Fack Konfiguration] är
8 Tryck på , välj [MP Fack
-62-
tangenten på kontrollpanelen.
och tryck sedan på .
Inställningar] och tryck sedan på .
och tryck sedan på .
valt och tryck sedan på .
Användning] och tryck sedan på .
OK

Användbara funktioner för att skriva ut från en dator
Memo
Memo
Memo
OK
OK
OK
OK
OK
OK
9 Tryck på , välj [Vid skillnad] och tryck
sedan på .
10 Tryck på tills den övre skärmen visas.
11 Specificera ett pappersfack i
skrivardrivrutinen och börja skriva ut.
För Windows PCL/PCL XPS skrivardrivrutin
1 Öppna den fil du vill skriva ut.
2 Från menyn [Arkiv], välj [Skriv ut].
3 Klicka på [Inställningar].
4 På fliken [Inställningar], välj
[Automatically Select] från [Källa].
5 Konfigurera om nödvändigt andra
inställningar och börja sedan skriva ut.
För Windows PS skrivardrivrutin
1 Öppna den fil du vill skriva ut.
2 Från menyn [Arkiv], välj [Skriv ut].
3 Klicka på [Inställningar].
4 Välj fliken [Paper/Quality].
3 Välj [PappersMatning] från panelmenyn.
4 Välj [Alla sidor] och välj [Auto Select].
5 Konfigurera om nödvändigt andra
inställningar och börja sedan skriva ut.
Öppna den detaljerade inställningsmenyn genom att
trycka på [Show Details]-knappen i Mac OS X 10.7 till
10.8 eller genom att klicka på triangelsymbolen bredvid
menyn [Printer] i Mac OS X 10.5 till 10.6.
Automatisk växling av fack
Du kan växla pappersmatningsfack automatiskt.
När det tar slut på papper i facket under utskrift
letar maskinen upp ett annat fack med samma
pappersstorlek konfigurerad i skrivardrivrutinen
och börjar mata papper från detta fack.
Denna funktion är användbar vid stora
utskriftsjobb.
Ställ först in multifacket som målfack för
automatisk växling på kontrollpanelen. Ställ
sedan in automatisk växling av fack med
skrivardrivrutinen.
Notera
Se till att ställa in samma värden (pappersstorlek,
mediatyp, mediavikt) för varje fack som används för
automatisk växling av fack. De tillgängliga
pappersstorlekarna skiljer sig åt för varje fack. Se den
grundläggande användarmanualen för mer information.
4
Skriva ut
5 Välj [Automatically Select] från
[Papperskälla].
6 Konfigurera om nödvändigt andra
inställningar och börja sedan skriva ut.
För Mac OS X PCL skrivardrivrutin
1 Öppna den fil du vill skriva ut.
2 Från menyn [Arkiv], välj [Skriv ut].
3 Välj [Inställningar] från panelmenyn.
4 Välj [Auto] från [Papperskälla].
Öppna den detaljerade inställningsmenyn genom att
trycka på [Show Details]-knappen i Mac OS X 10.7 till
10.8 eller genom att klicka på triangelsymbolen bredvid
menyn [Printer] i Mac OS X 10.5 till 10.6.
För Mac OS X PS skrivardrivrutin
1 Öppna den fil du vill skriva ut.
2 Från menyn [Arkiv], välj [Skriv ut].
Standardinställningen för [MP Fack Användning] är
[Använd inte]. I detta fall stöds multifacket inte av
funktionen för automatisk växling av fack.
För att gå in i [Admin Inställning]-menyn behövs ett
administratörslösenord. Standardlösenordet är "aaaaaa".
1 Tryck på <SETTING (INSTÄLLNING)>-
tangenten.
2 Tryck på , välj [Admin Inställning]
och tryck sedan på .
3 Ange administratörslösenordet.
4 Välj [Enter] och tryck sedan på .
5 Tryck på , välj [Skrivar
Inställningar] och tryck sedan på .
6 Kontrollera att [SkrivUt meny] är valt
och tryck sedan på .
7 Kontrollera att [Fack Konfiguration] är
valt och tryck sedan på .
8 Tryck på , välj [MP Fack
Användning] och tryck sedan på .
OK
-63-

Användbara funktioner för att skriva ut från en dator
Memo
Memo
Memo
OK
9 Tryck på , välj [Vid skillnad] och tryck
sedan på .
10 Tryck på tills den övre skärmen visas.
11 Konfigurera inställningen av papperskälla
i utskriftsdialogrutan.
För Windows PCL/PCL XPS skrivardrivrutin
1 Öppna den fil du vill skriva ut.
2 Från menyn [Arkiv], välj [Skriv ut].
3 Klicka på [Inställningar].
4 Klicka på [Val för pappersmatning...]
på fliken [Inställningar].
5 Kryssa i kryssrutan [Automatiskt
fackbyte] och klicka sedan på [OK].
6 Konfigurera om nödvändigt andra
inställningar och börja sedan skriva ut.
För Windows PS skrivardrivrutin
För Mac OS X PS skrivardrivrutin
För Mac OS X 10.5 till 10.8
1 Öppna den fil du vill skriva ut.
2 Från menyn [Arkiv], välj [Skriv ut].
3 Välj [Skrivarfunktioner] från
panelmenyn.
4 Välj [Val för pappersmatning...] från
[Feature Sets].
5 Kryssa i kryssrutan [Tray Switch].
6 Konfigurera om nödvändigt andra
inställningar och börja sedan skriva ut.
Öppna den detaljerade inställningsmenyn genom att
trycka på [Show Details]-knappen i Mac OS X 10.7 till
10.8 eller genom att klicka på triangelsymbolen bredvid
menyn [Printer] i Mac OS X 10.5 till 10.6.
För Mac OS X 10.4.0 till 10.4.11
1 Öppna den fil du vill skriva ut.
1 Öppna den fil du vill skriva ut.
2 Från menyn [Arkiv], välj [Skriv ut].
3 Klicka på [Inställningar].
4 Klicka på [Avancerat] på fliken
[Layout].
5 Välj [På] från [Tray Switch].
6 Klicka på [OK].
7 Konfigurera om nödvändigt andra
inställningar och börja sedan skriva ut.
För Mac OS X PCL skrivardrivrutin
1 Öppna den fil du vill skriva ut.
2 Från menyn [Arkiv], välj [Skriv ut].
3 Välj [Inställningar] från panelmenyn.
4 Klicka på [Printer Options].
5 Kryssa i kryssrutan
[AutoFackOmkoppling] .
2 Från menyn [Arkiv], välj [Skriv ut].
3 Välj [Error handling] från panelmenyn.
4 Välj [Switch to another cassette with
the same paper size].
5 Konfigurera om nödvändigt andra
inställningar och börja sedan skriva ut.
Spara toner
Du kan använda mindre toner när skriver ut
dokument.
Du kan välja följande alternativ.
Skrivarinställning: Använder enhetens
inställning
Off: Skriv ut med normal
densitet utan att spara
toner
Save Level Low: Skriv ut med något
lägre densitet
Save Level High: Skriv ut med mycket
låg densitet
Öppna den detaljerade inställningsmenyn genom att
trycka på [Show Details]-knappen i Mac OS X 10.7 till
10.8 eller genom att klicka på triangelsymbolen bredvid
menyn [Printer] i Mac OS X 10.5 till 10.6.
Densiteten hos bilderna som skrivs ut med denna funktion
kan variera, beroende på dokumentet som skrivs ut.
-64-

Användbara funktioner för att skriva ut från en dator
Memo
OK
OK
För Windows PCL/PCL XPS/PS skrivardrivrutin
1 Öppna den fil du vill skriva ut.
2 Från menyn [Arkiv], välj [Skriv ut].
3 Klicka på [Inställningar].
4 Välj fliken [Jobbalternativ].
5 Välj från [Toner Saving :].
6 Konfigurera om nödvändigt andra
inställningar och börja sedan skriva ut.
För Mac OS X PCL skrivardrivrutin
1 Öppna den fil du vill skriva ut.
2 Från menyn [Arkiv], välj [Skriv ut].
3
Välj [
Jobbalternativ
] från panelmenyn.
Säker utskrift (endast för MB491/ MB491+LP/ES4191 MFP/ MPS4200mb/MPS4700mb)
Du kan tilldela ett lösenord till ett utskriftsjobb så
att det endast kan skrivas ut om lösenordet
anges på kontrollpanelen.
För att använda denna funktion måste maskinen
vara utrustad med ett SD-minneskort.
Notera
Om det inte finns tillräckligt med utrymme på SD-
minneskortet för spoolad data visas ett meddelande som
anger att filsystemet är fullt, och utskriftsjobbet startar
inte.
Denna funktion är inte tillgänglig med Windows PCL XPS-
skrivardrivrutinen eller Mac OS X-skrivardrivrutinen.
För Windows PCL/PS skrivardrivrutin
1 Öppna den fil du vill skriva ut.
4
Skriva ut
4 Välj från [Toner save].
5 Konfigurera om nödvändigt andra
inställningar och börja sedan skriva ut.
För Mac OS X PS skrivardrivrutin
1 Öppna den fil du vill skriva ut.
2 Från menyn [Arkiv], välj [Skriv ut].
3 Välj [Printer Features] från
panelmenyn.
4
Välj [
Jobbalternativ
].
Sets
5
Välj i kryssrutan [
] från [
Feature
Toner Saving
].
6 Konfigurera om nödvändigt andra
inställningar och börja sedan skriva ut.
Öppna den detaljerade inställningsmenyn genom att
trycka på [Show Details]-knappen i Mac OS X 10.7 till
10.8 eller genom att klicka på triangelsymbolen bredvid
menyn [Printer] i Mac OS X 10.5 till 10.6.
2 Från menyn [Arkiv], välj [Skriv ut].
3 Klicka på [Inställningar].
4 Välj fliken [Jobbalternativ] .
5 Välj [Säker utskrift] från [Job Type].
6 Ange ett jobbnamn i rutan [Job Name]
och ett lösenord i rutan [Personligt IDnummer (PIN)].
Om du väljer kryssrutan [Request Job Name for
each print job], visas en uppmaning om att ange
jobbnamnet när du skickar utskriftsjobbet till
maskinen.
7 Klicka på [OK].
8 Konfigurera om nödvändigt andra
inställningar och börja sedan skriva ut.
Utskriftsjobbet skickas till maskinen men skrivs
inte ut.
9 Tryck på <PRINT (SKRIVA UT)>-
tangenten på kontrollpanelen.
10 Tryck på , välj [Skriv ut Jobb] och
tryck sedan på .
11 Tryck på , välj [Lagrat Jobb] och
12 Ange det lösenord som ställdes in i steg
-65-
tryck sedan på .
OK
6 i rutan [Lösenord] och tryck sedan på
för att börja söka efter jobb.

Användbara funktioner för att skriva ut från en dator
Notera
OK
-Tryck på <CLEAR (RENSA/SUDDA UT)>-
tangenten om du anger fel nummer.
-Tryck på <STOP (STOP)>-tangenten om du vill
stoppa sökandet.
13 Se till att [Skriv ut] är valt och tryck på .
Du kan avbryta utskriftsjobbet genom att välja
[Radera].
14 Ange antal kopior och tryck sedan på .
Om du glömmer bort det lösenord som ställts in och inte
skriver ut jobbet som skickats till maskinen ligger jobbet
kvar på SD-minneskortet.
Det utskriftsjobb som lagrats på SD-minneskortet raderas
automatiskt efter utskrift.
OK
Krypterad säker utskrift (endast för MB491/MB491+LP/ES4191 MFP/ MPS4200mb/MPS4700mb)
Du kan kryptera dokumenten innan de skickas
från en dator till maskinen. Du kan därmed
förhindra obehörig åtkomst till konfidentiell
information.
Dokumentet skrivs inte ut och sparas i krypterat
format på SD-minneskortet i maskinen tills du
anger det registrerade lösenordet på
kontrollpanelen.
Det utskriftsjobb som sparats på SDminneskortet raderas automatiskt efter utskrift
eller om det inte skrivs ut under en viss tid. Om
ett fel inträffar när data skickas eller om det
upptäcks att en obehörig person försöker komma
åt utskriftsjobbet raderas det automatiskt.
Notera
Om det inte finns tillräckligt med utrymme på SD-
minneskortet för spoolad data visas ett meddelande som
anger att filsystemet är fullt, och utskriftsjobbet startar
inte.
Denna funktion är inte tillgänglig med skrivardrivrutiner
för 64-bitars versioner av Windows 8, Windows Server
2012, Windows 7, Windows Vista, Windows Server 2008
R2, Windows Server 2008,Windows Server 2003 och
Windows XP.
Denna funktion är inte tillgänglig med Windows PCL XPS-
skrivardrivrutinen eller Mac OS X-skrivardrivrutinen.
Du kan inte använda denna funktion med
affischutskriftsläget eller broschyrläget med Windows PCLskrivardrivrutinen om du delar maskinen med en
utskriftsserver.
När denna funktion används, kryssa ur kryssrutan [Give
Priority to the host release].
[Desktop] > [Charm bar](visas genom att flytta
musmarkören till det övre högra hörnet av skärmen eller
genom att klicka till höger på skärmen) > [Setup] >
[Control Panel] > [Displaying Devices and Printers]
> OKI MB491 Ikon > [Printer properties] > [OKI
MB491(PS)] > [Device Settings] > [Print only
Encrypted data] kan inte aktiveras med Windows 8 och
Windows Server 2012.
[Start
[Start]>[Operator panel]>[Skrivare]>OKI MB491-
]>[
Egenskaper för skrivare
[
Device Settings
[
utskriftsdata
Windows Server 2008 R2.
ikonen >[Egenskaper]>[OKI MB491(PS)]>[Standard
Inställningar]>[Skriv endast ut krypterad
utskriftsdata] kan inte aktiveras med Windows Server
2008 och Windows Vista.
Enheter och skrivare
]>[
Skriv endast ut krypterad
] kan inte aktiveras med Windows 7 och
]>OKI MB491-ikonen >
]>[
OKI MB491(PS)
]>
För Windows PCL/PS skrivardrivrutin
1 Öppna den fil du vill skriva ut.
2 Från menyn [Arkiv], välj [Skriv ut].
-66-

Användbara funktioner för att skriva ut från en dator
Referens
Notera
Memo
OK
OK
3 Klicka på [Inställningar].
4 Välj fliken [Jobbalternativ].
5 Välj [Krypterad säker utskrift] .
6 Ange ett lösenord i rutan [Lösenord]
och konfigurera om nödvändigt andra
alternativ.
För mer information om alternativen, se förklaringarna
på skärmen i drivrutinen.
7 Klicka på [OK].
8 Konfigurera om nödvändigt andra
inställningar och börja sedan skriva ut.
Utskriftsjobbet skickas till maskinen men skrivs inte
ut.
9 Tryck på <PRINT (SKRIVA UT)>-
tangenten på kontrollpanelen.
10 Tryck på , välj [Skriv ut Jobb] och
tryck sedan på .
OK
4 Välj fliken [Jobbalternativ].
5 Klicka på [Vattenmärke].
6 Klicka på [New].
7 Specificera text, storlek och vinkel för
vattenstämpeln och klicka sedan på
[OK].
8 Klicka på [OK].
9 Konfigurera om nödvändigt andra
inställningar och börja sedan skriva ut.
Notera
Vattenstämplar skrivs ut över texten och bilderna i
dokument med standardinställningarna för Windows PS
skrivardrivrutin. För att skriva ut i dokumentens bakgrund,
kryssa i rutan [In Background] i fönstret
[Vattenmärke].
Om [Background] kryssas i fönstret [Vattenmärke]
kanske vattenstämpeln inte skrivs ut, beroende på
programmet du använder. Kryssa i så fall bort
[Background].
Utskrift med överlägg
4
Skriva ut
11 Tryck på , välj [Krypterat Jobb] och
tryck sedan på .
12
Ange lösenordet du ställde in i steg 6 i
rutan [
Lösenord
för att börja söka efter jobb.
-Tryck på <CLEAR (RENSA/SUDDA UT)>-
tangenten om du anger fel nummer.
-Tryck på <STOP (STOP)>-tangenten om du vill
stoppa sökandet.
OK
] och tryck sedan på
13 Kontrollera att [Skriv ut] är valt och tryck
på .
Utskriftsjobbet kan raderas genom att välja
[Radera] och alla andra krypterade utskriftsjobb
med samma lösenord raderas samtidigt.
Skriva ut vattenstämpel
Du kan skriva ut sidor med en vattenstämpel
eller text.
Denna funktion är inte tillgänglig med Mac OS Xskrivardrivrutinen.
Vattenmärken skrivs inte ut korrekt med broschyrutskrift.
Du kan skriva ut överlägg såsom logotyper eller
formulär i dokument.
Maskinen måste vara utrustad med ett SDminneskort för att denna funktion ska kunna
användas.
Notera
Denna funktion är inte tillgänglig med Windows PCL XPS-
skrivardrivrutinen eller Mac OS X-skrivardrivrutinen.
Du måste logga in som administratör på datorn för att
använda denna funktion med en Windows PSskrivardrivrutin.
1 Skapa ett överlägg med
konfigurationsverktyget och registrera
det på maskinen.
2 Definiera överlägget i skrivardrivrutinen
och börja skriva ut.
För Windows PCL skrivardrivrutin
Överlägg är en grupp formulär. Tre formulär kan
registreras i ett överlägg.
Formulären skrivs i den ordning de registrerades. Det
formulär som registrerades sist skrivs ut överst.
För Windows skrivardrivrutin
1 Öppna den fil du vill skriva ut.
2
Från menyn [
Arkiv
], välj [
3 Klicka på [Inställningar].
Skriv ut
].
1 Öppna den fil du vill skriva ut.
2 Från menyn [Arkiv], välj [Skriv ut].
3 Klicka på [Inställningar].
4 Välj fliken [Jobbalternativ].
-67-

Användbara funktioner för att skriva ut från en dator
Memo
5 Klicka på [Vektor] i [Utskriftsläge].
6 Klicka på [Formulärmall].
7 Välj kryssrutan [Print Using Active
Overlays].
8 Klicka på [Ange formulärmallar].
9 Ange ett namn för överlägget i rutan
[Overlay Name].
10 Ange ID för det formulär du registrerade
i konfigurationsverktyget i [ID].
11 Välj sidorna i dokumentet som
överlägget ska skrivas ut på från
rullgardinsmenyn [Print on Pages].
12 Klicka på [Lägg till].
13 Klicka på [Stäng].
14 Välj det överlägg som ska användas från
[Definierade formulärmallar:] och
klicka på [Lägg till].
15 Klicka på [OK].
16 Konfigurera om nödvändigt andra
inställningar och börja sedan skriva ut.
För Windows PS skrivardrivrutin
Ett överlägg är en grupp formulär. Du kan registrera tre
formulär med ett överlägg.
1 Klicka på [Start] och välj [Enheter och
skrivare].
2 Högerklicka på ikonen OKI MB491 och
välj [Utskriftsinställningar]>[OKI
MB491(PS)].
3 Välj fliken [Jobbalternativ].
4 Klicka på [Formulärmall].
5 Välj [Use Overlay] från
rullgardinsmenyn och klicka på [New].
6 Ange det exakta namnet på överlägget
du registrerade i konfigurationsverktyget
i rutan [Form Name] och klicka på
[Lägg till].
7 Ange ett namn för överlägget i rutan
[Overlay Name].
8 Välj de sidor i dokumentet som
överlägget ska skrivas ut på från
rullgardinsmenyn [Print on Pages].
9 Klicka på [OK].
10 Välj det överlägg som ska användas från
listan [Ange formulärmallar] och
klicka sedan på [Lägg till].
11 Klicka på [OK].
12 Klicka på [OK] för att stänga dialogrutan
för utskriftsinställning.
13 Öppna den fil du vill skriva ut.
14 Börja skriva ut med utskriftsdialogrutan.
Lagra utskriftsdata (endast för MB491/MB491+LP/ES4191 MFP/MPS4200mb/MPS4700mb)
Du kan lagra utskriftsdata på SD-minneskortet
som är installerat i maskinen och skriva ut den
när det behövs från kontrollpanelen genom att
ange ett lösenord.
Notera
Om det inte finns tillräckligt med utrymme på SD-
minneskortet för spoolad data visas ett meddelande som
anger att filsystemet är fullt, och utskriftsjobbet startar
inte.
Denna funktion är inte tillgänglig med Windows PCL XPS-
skrivardrivrutinen och Mac OS X-skrivardrivrutinen
För Windows PCL/PS skrivardrivrutin
1
Öppna den fil du vill skriva ut.
2 Från menyn [Arkiv], välj [Skriv ut].
3 Klicka på [Inställningar].
4 Välj fliken [Jobbalternativ].
5 Kryssa i [Spara till SD].
6 Ange ett jobbnamn i rutan [Job Name]
och ett lösenord i rutan [Personligt IDnummer (PIN)].
Om du kryssar i kryssrutan [Request Job Name
for each print job] visas en uppmaning om att
ange jobbnamnet när du skickar jobbet till
maskinen.
7 Klicka på [OK].
-68-

Användbara funktioner för att skriva ut från en dator
Referens
Notera
Memo
OK
OK
8 Konfigurera om nödvändigt andra
inställningar och börja sedan skriva ut.
Utskriftsjobbet skickas till maskinen men skrivs
inte ut.
9 Tryck på <PRINT (SKRIVA UT)>-
tangenten på kontrollpanelen.
10 Tryck på , välj [Skriv ut Jobb] och
tryck sedan på .
OK
11 Tryck på , välj [Lagrat Jobb] och
tryck sedan på .
OK
12 Ange det lösenord som ställdes in i steg
6 i rutan [Lösenord] och tryck sedan på
för att börja söka efter jobb.
-Tryck på <CLEAR (RENSA/SUDDA UT)>-
tangenten om du anger fel nummer.
-Tryck på <STOP (STOP)>-tangenten om du vill
stoppa sökandet.
13 Kontrollera att [Skriv ut] är valt och
tryck sedan på .
Utskriftsjobbet kan raderas genom att välja
[Radera].
14 Ange antal kopior och tryck sedan på .
OK
3 Konfigurera de utskriftsinställningar du
vill spara.
4 På fliken [Inställningar], klicka på
[Spara] från [Driver Settings].
5 Specificera ett namn för de inställningar
som ska sparas och klicka sedan på
[OK].
Om du väljer kryssrutan [Inkludera
mediainställningar] sparas också
konfigurationen på fliken [Inställningar].
6 Klicka på [OK] för att stänga dialogrutan
för utskriftsinställning.
Det går att lagra upp till 14 formulär.
Använda de sparade
inställningarna
1
Öppna den fil du vill skriva ut.
2 Från menyn [Arkiv], välj [Skriv ut].
3 Klicka på [Inställningar].
4 På fliken [Inställningar], välj den
inställning du vill använda från [Driver
Settings].
4
Skriva ut
Du kan radera lagrade utskriftsdata med
konfigurationsverktyget.
Det utskriftsjobb som lagrats på SD-minneskortet finns
kvar efter utskrift.
Spara drivrutinsinställningarna
Du kan spara drivrutinsinställningarna.
Denna funktion är inte tillgänglig med Windows PS-
skrivardrivrutinen, Mac OS X-skrivardrivrutinen eller Faxdrivrutinen.
För Windows PCL/PCL XPS skrivardrivrutin
Spara inställningarna
1 Klicka på [Start] och välj [Enheter och
skrivare].
5 Starta utskriften.
Ändra drivrutinens standardinställningar
Du kan använda utskriftsinställningar som
används ofta som standardinställningar för
skrivardrivrutinen.
För Windows skrivardrivrutin
1 Klicka på [Start] och välj [Enheter och
skrivare].
2 Högerklicka på ikonen OKI MB491 och
välj sedan [Utskriftsinställningar]>
[OKI MB491(*)].
* Välj den typ av drivrutin du vill använda.
3 Konfigurera utskriftsinställningarna som
ska användas som drivrutinens
standardinställningar.
2 Högerklicka på ikonen OKI MB491 och
välj sedan [Utskriftsinställningar]>
[OKI MB491(*)].
* Välj den typ av drivrutin du vill använda.
4 Klicka på [OK].
-69-

Användbara funktioner för att skriva ut från en dator
Notera
Notera
För Mac OS X PCL/PS skrivardrivrutin
1 Öppna en fil.
2 Från menyn [Arkiv], välj [Skriv ut].
3 Konfigurera utskriftsinställningarna som
ska användas som drivrutinens
standardinställningar.
4 Välj [Save Current Settings as
Preset...] från [Presets]. (För Mac OS X
10.7 till 10.8)
Välj [Save As] från [Presets]. (För Mac
OS X 10.4 till 10.6)
5 Ange ett namn för inställningarna och
klicka på [OK].
6 Klicka på [Cancel].
För att använda de sparade inställningarna, välj namnet
från [Presets] i utskriftsdialogrutan.
9 Konfigurera om nödvändigt andra
inställningar och börja sedan skriva ut.
För Windows PS skrivardrivrutin
1 Klicka på [Start] och välj [Enheter och
skrivare].
2 Högerklicka på ikonen OKI MB491 och
välj sedan [Egenskaper för skrivare]>
[OKI MB491(PS)].
3 Välj fliken [Driver Settings].
4 Byt ut ett skrivarteckensnitt mot varje
TrueType-teckensnitt i [Tabell för
teckensnittsersättning].
Specificera teckensnittsersättningen genom att
klicka på varje TrueType-teckensnitt och välja ett
skrivarteckensnitt för utbyte från
rullgardinsmenyn.
5 Klicka på [OK].
6 Öppna den fil du vill skriva ut.
Använda skrivarteckensnitt
Du kan skriva ut dokument med förinstallerade
skrivarteckensnitt genom att byta ut dem mot
TrueType-teckensnitt i datorn.
Skrivarteckensnitten kommer inte att se ut exakt som
TrueType-teckensnittens utseende på skärmen.
Denna funktion är inte tillgänglig med Windows PCL XPS-
skrivardrivrutinen eller Mac OS X-skrivardrivrutinen.
Du måste vara inloggad som administratör på datorn för
att använda denna funktion med Windows PS
skrivardrivrutin.
Denna funktion är inte tillgänglig i vissa program.
För Windows PCL skrivardrivrutin
1 Öppna den fil du vill skriva ut.
2 Från menyn [Arkiv], välj [Skriv ut].
3 Klicka på [Inställningar].
4 Välj fliken [Jobbalternativ].
5 Klicka på [Teckensnitt].
7 Från menyn [Arkiv], välj [Skriv ut].
8 Klicka på [Inställningar].
9 På fliken [Layout], klicka på
[Avancerat].
10 Välj [Substitute Device Font] i
[TrueType Font], och klicka sedan på
[OK].
11 Konfigurera om nödvändigt andra
inställningar och börja sedan skriva ut.
Använda teckensnitt från dator
Du kan skriva ut dokument med TrueTypeteckensnitt i datorn, för att behålla utseendet på
teckensnitten på skärmen.
Notera
Denna funktion är inte tillgänglig med Windows PCL XPS
skrivardrivrutin eller Mac OS X PS skrivardrivrutin.
För Windows PCL skrivardrivrutin
6 Välj kryssrutan [Font Substitution].
7 Specificera vilket skrivarteckensnitt som
skall ersätta varje TrueType-teckensnitt i
[Tabell för teckensnittsersättning].
8 Klicka på [OK].
1 Öppna den fil du vill skriva ut.
2 Från menyn [Arkiv], välj [Skriv ut].
3 Klicka på [Inställningar].
4 Välj fliken [Jobbalternativ].
-70-

Användbara funktioner för att skriva ut från en dator
Notera
Memo
Referens
5 Klicka på [Teckensnitt].
6 Klicka bort kryssrutan [Font
Substitution] och klicka sedan på [OK].
-[Ladda ned som konturerat teckensnitt]
Teckensnittsbilder skapas av skrivaren.
-[Ladda ned som bitmap-teckensnitt]
Teckensnittsbilder skapas av skrivardrivrutinen
7 Konfigurera om nödvändigt andra
inställningar och börja sedan skriva ut.
För Windows PS skrivardrivrutin
1 Öppna den fil du vill skriva ut.
2 Från menyn [Arkiv], välj [Skriv ut].
3 Klicka på [Inställningar].
4 På fliken [Layout], klicka på
[Avancerat].
5 Klicka på [TrueType Font] och välj
[Download as Softfont] från
rullgardinsmenyn.
6 Klicka på [OK].
7 Konfigurera om nödvändigt andra
inställningar och börja sedan skriva ut.
Skriva ut till en fil
Du kan skriva ut ett dokument till en fil, utan att
skriva ut det på papper.
För Mac OS X PCL/PS skrivardrivrutin
1 Öppna den fil du vill skriva ut.
2 Från menyn [Arkiv], välj [Skriv ut].
3 Klicka på [PDF] i utskriftsdialogrutan och
välj ett filformat.
4 Ange namnet på filen, välj var du vill
spara den och klicka på [Spara].
Skriva ut filer som bifogats med e-post
Maskinen kan skriva ut bifogade filer automatiskt
när den tar emot e-post. För att använda denna
funktion måste du konfigurera inställningarna för
e-postmottagning.
Notera
Följande filformat stöds:
- TIFF (V6 Baseline)
- PDF * (v1.7)
-JPEG *
*MB451/MB451w/MB471/MB471w/MB491/MB491+/
MB491+LP/ES4191 MFP/MPS4200mb/MPS4700mb
endast.
De skiljer sig åt beroende på filens sidstorlek och
filformatet, vilken pappersstorlek en bifogad fil skrivs ut på
och om skalningsfunktionen används. För andra
utskriftsinställningar, som antalet kopior och om duplexutskrift ska användas, används de inställningar som
konfigurerats på menyn [Admin Inställning].
Upp till 10 filer och maximalt 8 MB för varje fil kan skrivas
ut.
4
Skriva ut
Du måste vara inloggad på datorn som administratör.
För Windows skrivardrivrutin
1 Klicka på [Start] och välj [Enheter och
skrivare].
2 Högerklicka på ikonen OKI MB491 och
välj sedan [Egenskaper för skrivare]>
[OKI MB491(*)].
* Välj den typ av drivrutin du vill använda.
3 Välj fliken [Ports].
4 Välj [FILE:] från portlistan och klicka på
[OK].
5 Börja skriva ut med utskriftsdialogrutan.
6 Ange filnamnet och klicka sedan på
[OK].
För information om att konfigurera inställningarna för att
skriva ut filer bifogade med e-post, se "Konfigurera servern
för att skriva ut filer som bifogats med e-post" P. 172 eller
den grundläggande användarmanualen.
Ladda ner PS-filer
Du kan ladda ner PostScript-filer till maskinen
och skriva ut dem.
Notera
Denna funktion är endast tillgänglig om du använder ett
TCP/IP-nätverk.
För OKI LPR-verktyget
1 Starta OKI LPR-verktyget.
2 Välj [Download] från menyn [Remote
Print].
-71-

Användbara funktioner för att skriva ut från en dator
Notera
Notera
Memo
OK
OK
OK
OK
3 Välj en fil att ladda ner och klicka på
[Open].
Efter att nedladdningen slutförts skrivs PostScriptfilen ut.
Skriva ut PS-fel
Du kan skriva ut PostScript-fel när de inträffar.
Denna funktion är inte tillgänglig med Windows PCL-
skrivardrivrutinen och Windows PCL XPSskrivardrivrutinen.
För Windows PS skrivardrivrutin
1 Öppna den fil du vill skriva ut.
2 Från menyn [Arkiv], välj [Skriv ut].
3 Klicka på [Inställningar].
4 På fliken [Layout], klicka på
[Avancerat].
2 Tryck på , välj [Admin Inställning]
och tryck sedan på .
3 Ange administratörslösenordet.
4 Välj [Enter] och tryck sedan på .
5 Tryck på , välj [Skrivar
Inställningar] och tryck sedan på .
6 Tryck på , välj [System
Konfigureringsmeny] och tryck sedan
OK
på .
7 Kontrollera att [Personlig inställning]
är valt och tryck sedan på .
8 Tryck på , välj emuleringsläge och
tryck sedan på .
OK
9 Tryck på tills den övre skärmen visas.
5 Klicka på [Send PostScript Error
Handler] under [PostScript Options]
och välj [Ja] från rullgardinsmenyn.
6 Klicka på [OK] tills utskriftsdialogrutan
stängs.
För Mac OS X PS skrivardrivrutin
Denna funktion är inte tillgänglig med Mac OS X 10.5 till
10.8.
1 Öppna den fil du vill skriva ut.
2 Från menyn [Arkiv], välj [Skriv ut].
3 Välj [Error handling] från panelmenyn.
4 Välj [Print detailed report] från
[PostScript Errors].
5 Klicka på [Skriv ut].
Ändra emuleringsläge
Du kan välja emuleringsläge.
För att gå in i [Admin Inställning]-menyn behöver du ett
administratörslösenord.. Standardlösenordet är "aaaaaa".
1 Tryck på <SETTING (INSTÄLLNING)>-
tangenten på kontrollpanelen.
-72-

5. Jobbmakro (endast för MB471/MB471w/
Notera
Memo
OK
OK
OK
OK
OK
MB491/MB491+/MB491+LP/ES4191
MFP/MPS4200mb/MPS4700mb)
Detta kapitel förklarar jobbmakrofunktionen.
JOBBMAKRO
Detta avsnitt förklarar hur du skapar makron för ofta förekommande jobb.
Du kan registrera makron för ofta använda funktionsinställningar för kopiering, skanning, fax, fax via
internet och utskrift i maskinen och skapa genvägar. Detta "jobbmakro" låter dig utföra åtgärder snabbt
och enkelt.
Du kan skapa ett makro för inställningar med följande funktioner:
Kopiera Skriva ut från USB-minne Skanna till e-post
Skanna till nätverksdator Skanna till USB-minne Faxsändning
Internetfaxsändning Skanna till faxserver
5
Om användarautentisering är aktiverat, logga då in på maskinen innan du följer nedanstående procedurer.
Du kan registrera upp till 16 makron.
Skriva över
Skapa ett makro
Du kan skapa makron för ofta använda
inställningar.
Registrera ett nytt makro
1 Specificera de inställningar du vill
registrera på kontrollpanelen.
2 Tryck på < JOB MACRO (JOBBMACRO)>-
tangenten och öppna jobbmakromenyn.
3 Tryck på , välj ett registrerat nummer
och tryck sedan på .
4 Kontrollera inställningarna och tryck
sedan på .
Tryck på och bläddra inställningslistan på
skärmen.
5 Ange en titel för det nya makrot.
6 Välj [Enter] och tryck sedan på .
OK
7 På bekräftelseskärmen, tryck på eller
, välj [Ja] och tryck sedan på .
1 Specificera de inställningar du vill
registrera på kontrollpanelen.
2 Tryck på <JOB MACRO (JOBBMACRO)>-
tangenten och öppna jobbmakromenyn.
3 Tryck på , välj ett nummer för det nya
makrot och tryck sedan på .
4 Tryck på för att välja [Lägg till] och
tryck sedan på .
OK
5 Kontrollera inställningarna och tryck
sedan på .
Tryck på och bläddra i inställningslistan på
skärmen.
6 På bekräftelseskärmen, tryck på eller
, välj [Ja] och tryck sedan på .
7 Ange en titel för det nya makrot.
8 Välj [Enter] och tryck sedan på .
Jobbmakro (endast för MB471/MB471w/MB491/MB491+/MB491+LP/ES4191 MFP/MPS4200mb/MPS4700mb)
OK
OK
-73-

JOBBMAKRO
OK
OK
OK
OK
OK
OK
OK
OK
OK
Använda makron
Du kan använda makron genom att läsa in dem.
1 Tryck på < JOB MACRO (JOBBMACRO)>-
tangenten och öppna jobbmakromenyn.
2 Tryck på för att välja det makro du vill
använda och tryck sedan på .
3 Välj [Readout] och tryck sedan på .
4 Kontrollera inställningarna och tryck
sedan på .
Tryck på och bläddra inställningslistan på
skärmen.
5 Tryck på eller , välj [Ja] i
bekräftelsemeddelandet och tryck sedan
på .
Om åtkomstkontroll är aktiverat för de funktioner
du vill använda visas ett meddelande om att du
inte har tillstånd att använda dem, och skärmen
återgår till bekräftelsemeddelandet.
Om faxserverfunktionen är aktiverad kan makro
för att skicka fax inte användas. Och om den är
inaktiverad kan makro för att skanna till faxserver
inte användas. Registrera ett nytt makro när det
ändras.
OK
Radera ett makro
Du kan radera makron.
1 Tryck på <JOB MACRO (JOBBMACRO)>-
tangenten och öppna jobbmakromenyn.
2 Tryck på , välj det makro du vill radera
och tryck sedan på .
3 Tryck på , välj [Radera] och tryck
sedan på .
4 Kontrollera inställningarna och tryck
sedan på .
Tryck på och bläddra inställningslistan på
skärmen.
5 Tryck på eller och välj på
bekräftelseskärmen.
6 Starta ett jobb.
Redigera titeln
Du kan redigera makrots titel.
1 Tryck på < JOB MACRO (JOBBMACRO)>-
tangenten och öppna jobbmakromenyn.
2 Tryck på , välj det makro du vill ändra
titeln på och tryck sedan på .
3 Tryck på , välj [Ändra Titel] och tryck
sedan på .
4 Kontrollera inställningarna och tryck
sedan på .
Tryck på och bläddra inställningslistan på
skärmen.
5 Ange en ny titel.
6 Välj [Enter] och tryck sedan på .
OK
OK
-74-

6. Konfigurera med kontrollpanelen
Referens
Memo
Memo
Memo
OK
OK
OK
Detta kapitel förklarar hur man konfigurerar utrustningens inställningar från <SETTING
(INSTÄLLNING)>-tangenten på kontrollpanelen.
Ändra utrustningens inställningar
Detta avsnitt förklarar den grundläggande proceduren för att ändra utrustningens inställningar.
För information om menystrukturen för utrustningens inställningar, se "Enhetsinställningsmeny" P. 77.
Ett alternativ som inte kan ändras indikeras med [---].
Admin Inställning eller Snabbinställning
Ett administratörslösenord krävs för att komma
åt menyn [Admin Inställning] eller [Lätt
Inställning].
Standardlösenordet är "aaaaaa".
1 Tryck på <SETTING (INSTÄLLNING)>-
tangenten och öppna menyn för
utrustningens inställningar.
2 Tryck på , välj [Admin Inställning]
eller [Lätt Inställning] och tryck sedan
på .
3 Ange administratörslösenordet.
4 Välj [Enter] och tryck sedan på .
5 Tryck på , välj den inställningsmeny
som du vill ändra en inställning i och
tryck sedan på .
OK
Övriga menyer
1 Tryck på <SETTING (INSTÄLLNING)>-
tangenten och öppna menyn för
utrustningens inställningar.
2 Tryck på , välj den inställningsmeny
som du vill ändra en inställning i och
tryck sedan på .
3 Ändra inställningen och tryck sedan på
.
4 Tryck på tills den övre skärmen visas.
OK
6
Konfigurera med kontrollpanelen
6 Ändra inställningen och tryck sedan på
.
För [Lätt Inställning], upprepa steg 6 tills ett
meddelande om att inställningen är slutförd visas.
7 För [Admin Inställning], tryck på tills
den övre skärmen visas.
För [Lätt Inställning], tryck på och
slutför inställningen.
Om du vill avbryta inställningen av [Lätt Inställning],
tryck då på <RESET/LOG OUT (ÅTERSTÄLLER/LOGGA
UT)>-tangenten.
-75-

Kontrollera de aktuella inställningarna
Referens
Notera
OK
OK
Kontrollera de aktuella inställningarna
Detta avsnitt förklarar den grundläggande proceduren för att skriva ut rapporter. Med rapportutskrifter
kan du kontrollera maskinens aktuella inställningar.
Skriva ut rapporter
Du kan skriva ut och kontrollera maskinens
konfiguration eller jobbloggar.
För information om de rapporter du kan skriva ut och
menystrukturen för [Rapporter], se "Rapporter" P. 77.
1 Tryck på <SETTING (INSTÄLLNING)>-
tangenten.
2 Kontrollera att [Rapporter] är valt och
tryck sedan på .
Om du vill skriva ut [Menu Map], följ procedur 4.
OK
3 Tryck på , välj vilken kategori
rapporten du vill skriva ut tillhör och
tryck sedan på .
OK
4 Tryck på , välj den rapport du vill
skriva ut och tryck sedan på .
Om inmatningsskärmen för
administratörslösenordet visas, ange då
administratörslösenordet, välj [Enter]
och tryck sedan på .
5 Tryck på eller , välj [Ja] i
bekräftelsemeddelandet och tryck sedan
OK
på .
När [Admin Inställning]>[Hantering]>[System
Inställningar]>[Tillåt utskrift av alla rapporter] är
inställt på [Avaktivera] krävs administratörslösenordet
för att skriva ut följande rapporter.
- Skanna till logg
- Snabbvalslista
- Adressgruppslista
- Kommunikationshanteringsrapport (Fax)
- Kommunikationshanteringsrapport (E-post /
Internetfax)
- E-postadresslista
-76-

Lista över menyalternativ för enhetsinställningarna
Notera
Lista över menyalternativ för
enhetsinställningarna
Detta avsnitt förklarar konfigurationen av menyn för utrustningsinställning.
Fabriksinställningarna varierar beroende på regionen där maskinen används.
Enhetsinställningsmeny
Objekt Beskrivning Referens
Rapporter Skriver ut rapporter. sida 77
Pappers Inställning Ställer in pappersinställningar för facken. sida 78
Adress Bok Skapar eller redigerar en adressbok. sida 80
Telefonbok Skapar eller redigerar en telefonbok. sida 81
Profil Skapar eller redigerar en profil. sida 82
Nätverk Skann Mottagare Ställer in målet för nätverksskanningen. sida 84
Lagra Dokument
Inställningar
Se Information Kontrollerar maskininformationen. sida 85
Lätt Inställning Utför snabbinställning. Administratörslösenordet krävs för att komma
Trådlös Inställning Endast för MB451w/MB471w
Aktiverar Trådad
Kommunikation
Admin Inställning Utför Administratörsinställning. Administratörslösenordet krävs för att
Utför lagringsinställningar för skannade dokumentdata. sida 85
sida 87
åt denna meny.
sida 88
Utför inställningar för trådlöst. Administratörslösenordet krävs för att
komma åt denna meny.
Endast MB451w/MB471w
Det här objektet visas när det trådlösa nätverket är anslutet.
Utför aktivering av "Trådlös Kommunikation".
Administratörslösenordet krävs för att komma åt denna meny.
komma åt denna meny.
sida 88
sida 88
6
Konfigurera med kontrollpanelen
Lista över alla inställningsmenyer
Rapporter
Objekt Beskrivning
Konfiguration Skriver ut information om maskinens konfigurering.
System Fil Lista Skriver ut en fillista.
Demo Sida Skriver ut en demosida.
Fel Logg Skriver ut felloggen.
Skanna till LoggRapport Skriver ut resultaten för jobben från Skanna till e-post,
Skanna till nätverksdator eller Skanna till USB-minne.
Visningsvillkor:
[Admin Inställning]>[Hantering]>[Jobb Logg
Inställningar]>[Spara Jobb Logg] är inställt på
[Aktivera].
MFP Användning Kopior Skriver ut hela jobbloggen. Specificerar antalet sidor som
ska skrivas ut på skärmen [Kopior].
Nätverks Information Skriver ut allmän information om nätverket.
-77-

Lista över menyalternativ för enhetsinställningarna
Objekt Beskrivning
Fax SnabbVals Lista Skriver ut en lista över de faxnummer som registrerats för
snabbval.
Epost Grupp Lista Skriver ut en lista över de faxnummer som registrerats
Fax Sänd/Motta Logg
F-Kod Låda Lista
Blockera Skräp Fax
Epost/
Internet
Fax
Skriv ut PCL Font Lista Skriver ut en lista med PCL-teckensnittsprover.
Journal Rapport Skriver ut resultaten för de senaste 50 e-post/
Adress Bok Skriver ut den registrerade adresslistan.
PSE Font lista (endast MB451/MB451w/MB471/
MB471w/MB491/MB491+/MB491+LP/ES4191
MFP/MPS4200mb/MPS4700mb)
PPR Font Lista Skriver ut en teckensnittslista för IBMPPR.
FX Font Lista Skriver ut en teckensnittslista för EPSON FX.
Engine Status Skriver ut statusen för motorn.
under grupper.
Skriver ut en lista över kommunikationsresultaten för de
senaste 50 faxjobben som tagits emot eller skickats. Om
[
Admin Inställning
Miljöinställning
[
[
På
] skrivs journalrapporten för E-post/Internetfax ut.
Skriver ut en lista över F-kodslådor. Visningsvillkor: [
Inställning
Faxserver-funktion
[
Skriver ut adresslistan för Blockera skräpfax.Visningsvillkor:
Admin Inställning
[
Miljöinställning
[
[
AV
].
internetfaxjobben.
Skriver ut en lista med PostScript-teckensnittsprover.
]>[
]>[
Faxserver-funktion
]>[
Faxserver-funktion
Faxserver-funktion
] är inställt på [AV].
]>[
Faxserver-funktion
]>[
Faxserver-funktion
]>
] är inställt på
]>[
Miljöinställning
]>
] är inställt på
Admin
]>
Pappersinställning
Standard-
Objekt
Fack 1 Pappersstorlek A4 eller
Anpassa Bredd
Längd 297 mm eller
Media Typ Vanligt Väljer en papperstyp.
Media Vikt MEDEL Väljer en pappersvikt.
inställ-
ningar
Letter
210 mm eller
216 mm
279 mm
Beskrivning
Väljer en pappersstorlek.
Ställer in bredd och längd för anpassad
pappersstorlek.
Visningsvillkor: [Anpassa] är valt som
pappersstorlek.
Tillgängligt intervall:
Bredd:100 till 216 mm
Längd:148 till 356 mm
-78-

Objekt
Lista över menyalternativ för enhetsinställningarna
Standard-
inställ-
Beskrivning
ningar
Tray2
(endast
MB461/
MB461+LP/
MB471/
MB471w/
MB491/
MB491+/
MB491+LP/
ES4161 MFP/
ES4191 MFP/
MPS4200mb/
MPS4700mb)
MP Fack
(Endast
MB451/
MB451w/
MB471/
MB471w/
MB491/
MB491+/
MB491+LP/
ES4191 MFP/
MPS4200mb/
MPS4700mb)
Manuell
matare
(endast
MB441/
MB461/
MB461+LP/
ES4161
MFP)
Pappersstorlek A4 eller
Letter
Anpassa Bredd
Längd 297 mm eller
Media Typ Vanligt Väljer en papperstyp.
Media Vikt MEDEL Väljer en pappersvikt.
Pappersstorlek A4 eller
Anpassa Bredd
Längd 297 mm eller
Media Typ Vanligt Väljer en papperstyp.
Media Vikt MEDEL Väljer en pappersvikt.
Pappersstorlek A4 eller
Anpassa Bredd
Längd 297 mm eller
Media Typ Vanligt Väljer en papperstyp.
Media Vikt MEDEL Välj en pappersvikt.
210 mm eller
216 mm
279 mm
Letter
210 mm eller
216 mm
279 mm
Letter
210 mm
216 mm
279 mm
eller
Väljer en pappersstorlek.
Visningsvillkor: den andra fackenheten är
installerad.
Ställer in bredd och längd för anpassad
pappersstorlek.
Visningsvillkor: [Anpassa] är valt som
pappersstorlek.
Tillgängligt intervall:
Bredd:148 till 216 mm
Längd:216 till 356 mm
Visningsvillkor: En andra fackenhet är
installerad.
Visningsvillkor: En andra fackenhet är
installerad.
Väljer en pappersstorlek.
Ställer in bredd och längd för anpassad
pappersstorlek.
Visningsvillkor: [Anpassa] är valt som
pappersstorlek.
Tillgängligt intervall:
Bredd:86 till 216 mm
Längd:140 till 1 321 mm
Väljer en pappersstorlek.
Ställer in bredd och längd för anpassad
pappersstorlek.
Visningsvillkor: [Anpassa] är valt som
pappersstorlek.
Tillgängligt intervall:
Bredd:86 till 216 mm
Längd: 140 till 1 321 mm
6
Konfigurera med kontrollpanelen
-79-

Lista över menyalternativ för enhetsinställningarna
Objekt
Standard-
inställ-
ningar
Beskrivning
Välj Fack Fax (Endast
MB451/
MB451w/
MB471/
MB471w/
MB491/
MB491+/
MB491+LP/
ES4191 MFP/
MPS4200mb/
MPS4700mb)
Kopia Fack 1 På (Tidigare) Specificerar det fack som ska användas
Sista sida av Duplex Hoppa över
* Denna funktion kanske inte kan användas av vissa program.
Fack 1 På Väljer ett fack som ska användas för
Tray2 (endast MB471/
MB471w/MB491/MB491+/
MB491+LP/ES4191 MFP/
MPS4200mb/MPS4700mb)
MP Fack AV
Tray2 (endast MB461/
MB461+LP/MB471/MB471w/
MB491/MB491+/MB491+LP/
ES4161 MFP/ES4191 MFP/
MPS4200mb/MPS4700mb)
MP Fack (Endast MB451/
MB451w/MB471/MB471w/
MB491/MB491+/MB491+LP/
ES4191 MFP/MPS4200mb/
MPS4700mb)
På
På
AV
tom sida
mottagna dokument.
Visningsvillkor: [Admin Inställning]>
[Faxserver-funktion]>
[Miljöinställning]>[Faxserver-
funktion] är inställt på [AV].
Visningsvillkor för [Fack 2]: den andra
fackenheten är installerad.
när ett fack väljs automatiskt.
Visningsvillkor för [Fack 2]: den andra
fackenheten är installerad.
Om [Hoppa över tom sida] väljs skrivs
bara på ena sidan av den sista sidan när
udda sidor skrivs ut i dubbelsidigt läge.
(*)
Om [Always Print] väljs skrivs det på båda
sidorna även för udda sidor i
dubbelsidigt utskriftsläge.
Adress Bok
Objekt Beskrivning
E-postadress Edit/Register Namn Ställer in namnet på en mottagare. Högst
16 tecken.
E-postadress Ställer in en e-postadress. Högst 80
tecken.
Grupp Nr Väljer en grupp.
Radera Raderar den registrerade adressen.
Sortera efter Namn Sorterar e-postadresser efter namnet.
Sortera efter Nummer Sorterar e-postadresser i registrerad
nummerordning.
Sök Söker efter en e-postadress genom att
början av namnet anges.
Epost Grupp Edit/Register Namn Ställer in ett gruppnamn. Högst 16 tecken.
Adress Nr. Väljer adressnummer. Högst 100 adresser
kan registreras för en grupp.
Radera Raderar den registrerade gruppen.
Sortera efter Namn Sorterar grupper efter namn.
Sortera efter Nummer Sorterar grupper i registrerad
nummerordning.
Sök Söker efter en e-postgrupp genom att
början av namnet anges.
-80-

Lista över menyalternativ för enhetsinställningarna
Telefon Bok
Objekt Beskrivning
Kortnummer Edit/Register Namn Ställer in namnet på en mottagare. Högst
24 tecken.
Faxnummer Ställer in ett faxnummer. Högst 40 siffror.
Grupp Nr Väljer en grupp.
Radera Raderar det registrerade snabbvalet.
Sortera efter Namn Sorterar snabbval efter namnet.
Sortera efter Nummer Sorterar snabbval i registrerad
nummerordning.
Sök Söker efter snabbval genom att början av
namnet anges.
Grupp Nr Edit/Register Namn Ställer in ett gruppnamn. Högst 16 tecken.
Kortnummer Ställer in ett snabbval. Högst 100 adresser
kan registreras för en grupp.
Radera Raderar den registrerade gruppen.
Sortera efter Namn Sorterar grupper efter namn.
Sortera efter Nummer Sorterar grupper i registrerad
nummerordning.
Sök Söker efter en grupp genom att början av
namnet anges.
6
Konfigurera med kontrollpanelen
-81-

Lista över menyalternativ för enhetsinställningarna
Profil
Objekt
Standard-
inställ-
ningar
Beskrivning
Lägg till/
Ändra
ProfilNamn (TOM) Ställer in ett profilnamn. Högst 16 tecken.
Protokoll CIFS Väljer ett protokoll som ska användas för
att lagra filer.
Mål URL (TOM) Ställer in en serveradress och en katalog
för att spara skannad data. Högst
Port Nr. 445 Ställer in ett portnummer.
Tillgängligt intervall: 1 till 65 535.
Passiv Läge AV Ställer in om det passiva FTP-läget ska
användas.
Visningsvillkor: FTP är inställt som
protokoll.
Anv. Namn (TOM) Ställer in ett användarnamn för inloggning
på servern. Högst 32 tecken.
Lösenord (TOM) Ställer in ett lösenord för loggning. Högst
32 tecken.
Host Kanji-Code EUC Välj en kinesisk teckenuppsättning på
värdsidan. Den visas endast när FTP väljs
som protokoll.
CIFS Teckenuppsättning UTF-16 Ställer in en teckenuppsättning som ska
användas i CIFS.
Visningsvillkor: CIFS är inställt som
protokoll.
Kodad kommunikation Ingen Väljer en krypteringsmetod för
kommunikationen. Inte tillgängligt när
CIFS-protokollet används. Valen skiljer sig
åt beroende på det protokoll som väljs.
Skann Storlek A4 eller
Letter
Bild
Inställningar
Filnamn (TOM) Ställer in ett filnamn. Högst 64 tecken.
Gråskala AV Ställer in om ett monokromt jobb ska
Densitet 0 Ställer in bildernas densitet.
Dokument typ Text/Photo Ställer in dokumentens bildkvalitet.
Bakgrund 3 Ställer in bakgrundsborttagningens
Upplösning 200 dpi Väljer en upplösning för skanning.
Kontrast 0 Ställer in dokumentens kontrast.
Nyans 0 Ställer in röd-grön färgbalans.
Mättnad 0 Ställer in dokumentens färgmättnad.
RGB 0 Ställer in RGB-kontrasten.
Väljer en skanningsstorlek.
standardinställning för dokument.
Följande alternativ kan ställas in som
standardfilnamn:
#n: lägga till ett serienummer från 00000
till 99999
#d: lägger till datumet då filen skapades
(ååmmddttmmss)
skannas i gråskala (På) eller i svartvitt
(AV).
*1
-82-

Objekt
Lista över menyalternativ för enhetsinställningarna
Standard-
inställ-
Beskrivning
ningar
Lägg till/
Ändra
Radera Radera profiler.
Sortera efter Namn Sorterar profiler efter namn.
Sortera efter Nummer Sorterar profiler i registrerad
Sök Söker efter en profil genom att början av
FilFormat Färg PDF Ställer in ett filformat för skanning.
Mono (Gråskala) PDF
Mono (Binärt) PDF
Krypterad PDF Inte
kryptering
Krypterings Nivå MEDEL Ställer in krypteringsnivå.
Dokument Öppna Lösenord Avaktivera Ställer in ett lösenord för att öppna en
Ägar lösenord Avaktivera Ställer in ett lösenord för att kontrollera
Komprimerings
Nivå
Kant
Borttagning
Tillåtelse Tillåtelse att
skriva ut
Tillåtelse att
ta ut text/
grafik
Tillåtelse att
ändra
Färg Låg Ställer in en komprimeringsgrad för
Mono (Gråskala) Låg
Mono (Svartvitt) Hög
Inställning AV Ställer in om kantskuggan som skapas i
Bredd 5 mm Ställer in en raderingsbredd.
Inte Tillåtet Ställer in åtkomstinställningarna för en
Inte Tillåtet Visningsvillkor: Ett lösenord för
Inte Tillåtet
Ställer in om PDF-kryptering ska
aktiveras.
krypterad PDF. Ett lösenord för att öppna ett
dokument kan inte vara samma som ett
lösenord för auktorisering. Högst 32 tecken.
utskrift eller redigering av en krypterad
PDF. Ett lösenord för auktorisering kan
inte vara samma som ett lösenord för att
öppna en fil. Högst 32 tecken.
krypterad PDF.
auktorisering är inställt.
skanning.
omgivningen av 2-sidiga
uppslagsdokument ska raderas.
Tillgängligt intervall: 5 till 50 mm
nummerordning.
namnet anges.
6
Konfigurera med kontrollpanelen
-83-

Lista över menyalternativ för enhetsinställningarna
Notera
*1 I profiler kan "#n" eller "#d" specificeras för [Filnamn].
När "#n" specificeras: 5-siffrigt serienummer mellan 00000 och 99999
När "#d" specificeras: Datum och tid när en fil skapas. 12 siffror av ååmmddttmmss.
åå: Året den skapades (de sista 2
siffrorna av året e.Kr.)
mm: Månaden den skapades (01 till 12) mm: Minuten den skapades (00 till 59)
dd: Datumet den skapades (01 till 31) ss: Sekunden den skapades (00 till 59)
* Datum och tid när filen skapades är värden från timern i MB491.
tt: Timmarna filen skapades (00 till 23)
Exempel på filnamnsspecifikation (när filformatet är PDF)
När "Data#n" specificeras: Sparad som filnamn såsom "Data0000.pdf" och "Data00001.pdf",
etc.
När "File#d" specificeras: sparad som filnamn "Fil090715185045.pdf", etc.
När "Scan" specificeras: "Scan.pdf" skapas först, sedan sparas data med namnet
"Scan#d.pdf".
För "#d", se ovan.
När ingenting anges: "Image.pdf" skapas först, sedan sparas data med namnet
"Image#d.pdf".
För "#d", se ovan.
Filnamn registreras i profiler och tillämpas när Skanna till nätverksdator utförs.
När Autoleverans utförs med profiler med dessa filnamn används inte ovanstående namn.
Filnamnet vid Autoleverans är låst till "ååmmddttmmss_xxxxxxxx.pdf". Delen "ååmmddttmmss" är datum och tid då filen
skapades för ovanstående "#d", och delen "_xxxxxxxx" är ytterligare 8 siffror (värden utan mening) så att inte filerna ska bli
dubbletter.
Nätverk Skann Mottagare
Standard-
Objekt
inställ-
Beskrivning
ningar
Edit/
Register
Radera Raderar en mottagare.
Sortera efter Namn Sorterar mottagare efter namn.
Sortera efter Nummer Sorterar mottagare i registrerad
Sök Söker efter mottagare för
Mottagare (TOM) Ställer in ett mottagarnamn. Högst 16
tecken.
Mottagar Adress (TOM) Ställer in en mottagaradress. Högst 64
tecken.
Port Nr. 9968 Ställer in ett portnummer.
Tillgängligt intervall: 1 till 65 535.
nummerordning.
nätverksskanning genom att början av
namnet anges.
-84-

Lagra Dokument Inställningar
Objekt Beskrivning
Lista över menyalternativ för enhetsinställningarna
Lagra Fkod Bulletin
Board
Radera Fkod Bulletin Board Raderar samlade dokument.
Skriv ut F-Kod Låda Skriver ut samlade dokument i en
Mottagna Dokument Skriver ut samlade dokument i minnet.
Skriv Över Sparar dokument i en bulletinlåda.
konfidentiell F-kodslåda.
Visa information
Objekt Beskrivning
System
Information
Serie Nr. Anger maskinens serienummer.
Asset Nr. Anger maskinens tillgångsnummer.
Lot Nr. Anger maskinens produktionspartinummer.
CU Version Anger kontrollenhetsprogrammets versionsnummer.
PU Version Anger skrivarenhetsprogrammets versionsnummer.
Skanner Version Anger skannerprogrammets versionsnummer.
Panelversion Anger panelprogrammets versionsnummer.
Totalt Minne Anger den totala kapaciteten hos alla installerade RAM-minnen.
Flash Minne Anger den totala kapaciteten hos alla flashminnen.
SD Kort Anger storleken på SD-minneskortet och filsystemets version. I MB441,
MB451, MB451w, MB461, MB461+LP, MB471, MB471w och ES4161 MFP,
visas [Not Installed].
6
Konfigurera med kontrollpanelen
-85-

Lista över menyalternativ för enhetsinställningarna
Objekt Beskrivning
Nätverk IPv4 Adress Anger maskinens IPv4-adress.
Visningsvillkor: [Admin Inställning]>[NätverksMeny]>[Nätverks
Inställningar]>[TCP/IP] är inställt på [Aktivera] och [IP Version] är
inte inställt på [IPv6].
Subnät Mask Anger maskinens subnätmask.
Visningsvillkor: [Admin Inställning]>[NätverksMeny]>[Nätverks
Inställningar]>[TCP/IP] är inställt på [Aktivera] och [IP Version] är
inte inställt på [IPv6].
Gateway Adress Anger maskinens gateway-adress.
Visningsvillkor: [Admin Inställning]>[NätverksMeny]>[Nätverks
Inställningar]>[TCP/IP] är inställt på [Aktivera] och [IP Version] är
inte inställt på [IPv6].
Mac Adress Anger maskinens MAC-adress.
Nätverkskort FW
Version
IPv6 Adress (Lokal) Anger maskinens IPv6-adress.
IPv6 Adress
(Global)
Nätverks
Information
(Visas
endast för
MB451w,
MB471w.)
Trådlö s
information
Network
Connection
IPv4
Adress
Subnät
Mask
Gateway
Adress
Mac
Adress
Nätverkskort FW
Version
IPv6
Adress
(Lokal)
IPv6
Adress
(Global)
Mjukvaruversion
Serie Nr. Serienummer på trådlöst LAN-kort
SSID SSID för anslutningsdestination
Säkerhet Säkerhet för trådlös LAN-funktion
Tillstånd Trådlös anslutningsstatus
Band Band som används för tillfället
Kanal Kanalnummer som används för tillfället
RSSI Styrka av mottagen signal. Signalstyrka i procent
Anger nätverksprogrammets versionsnummer.
Visningsvillkor: [Admin Inställning]>[NätverksMeny]>[Nätverks
Inställningar]>[TCP/IP] är inställt på [Aktivera] och [IP Version] är
inte inställt på [IPv4].
Anger maskinens IPv6-adress.
Visningsvillkor: [Admin Inställning]>[NätverksMeny]>[Nätverks
Inställningar]>[TCP/IP] är inställt på [Aktivera] och [IP Version] är
inte inställt på [IPv4].
Indikerar aktiverade nätverksanslutningar (kabel-LAN/trådlöst LAN).
Denna meny indikeras inte när [
Nätverks Inställningar
[
ställts in på [
Denna meny indikeras inte när [
Nätverks Inställningar
[
ställts in på [
Denna meny indikeras inte när [
Nätverks Inställningar
[
ställts in på [
Indikerar MAC-adress.
Indikerar nätverkets F/W-versionsnummer.
Denna meny indikeras inte när [
Nätverks Inställningar
[
ställts in på [
Denna meny indikeras inte när [
[
Nätverks Inställningar
ställts in på [
Programvara, huvudversion
Programvara, mindre version
IPv6
IPv6
IPv6
IPv4
IPv4
].
].
].
].
].
]>[
]>[
]>[
]>[
]>[
Admin Inställning
TCP/IP
Admin Inställning
TCP/IP
Admin Inställning
TCP/IP
Admin Inställning
TCP/IP
Admin Inställning
TCP/IP
] är ogiltigt eller om [
] är ogiltigt eller om [
] är ogiltigt eller om [
] är ogiltigt eller om [
] är ogiltigt eller om [
]>[
NätverksMeny
IP Version
]>[
NätverksMeny
IP Version
]>[
NätverksMeny
IP Version
]>[
NätverksMeny
IP Version
]>[
NätverksMeny
IP Version
]>
] har
]>
] har
]>
] har
]>
] har
]>
] har
-86-

Lista över menyalternativ för enhetsinställningarna
Memo
Lätt Inställning
För att gå in i menyn [Lätt Inställning] är ett administratörslösenord nödvändigt. Standardlösenordet är "aaaaaa".
Om [Admin Inställning]>[Faxserver-funktion]>[Miljöinställning]>[Faxserver-funktion] är inställt på [På], visas inte
"Fax Inställning".
Objekt Beskrivning
Datum/
Tid
Inställning
Fax
Inställning
Nätverk
Inställning
Epost
Inställning
Tidszon Ställer in tidszonen i förhållande till GMT.
Daylight Saving Ställer in sommartid.
Server SNTP Server Adress
(Primär)
SNTP Server (Sekundär)
ONLINE Datum Ställer in dagens datum och tiden manuellt.
Tid
Faxnummer Ställer in maskinens faxnummer. Högst 20 tecken.
Avsändar ID Väljer ett avsändar-ID. Högst 22 tecken.
Manuella
inställningar
Auto setting Erhåller en IP-adress automatiskt.
Authentifierings metod Ställer in SMTP-serverns IP-adress eller värdnamn. Högst
Set Sender’s Address (from) Väljer en e-postadress för maskinen.
Inställning av kvitto Ställer in mottagarinställning för e-post.
Authentifierings metod
IP Address Ställer in IP-adressen. Högst 15 tecken. (Du kan ange ett
Subnät Mask Ställer in subnätmasken. Högst 15 tecken. (Du kan ange
Default Gateway Ställer in standard gateway-adress. Högst 15 tecken. (Du
DNS Server (Primär) Ställer in IP-adressen för en Primär DNS-server. Högst 15
DNS Server (Sekundär) Ställer in IP-adressen för en sekundär DNS-server. Högst
WIN Server (Primär) Ställer in WINS-serverns namn eller IP-adress. Högst 15
WIN Server (Sekundär) Ställer in WINS-serverns namn eller IP-adress. Högst 15
SMTP Anv ID Ange inloggningsnamn till servern som används för
SMTP Lösenord Ange lösenord till servern som används för SMTP-
POP3 Server Ställer in POP3-serverns IP-adress eller servernamn.
Ställer in den SNTP-server som ska användas för att
ställa in dagens datum och tiden. Högst 64 tecken.
värde mellan 000.000.000.000 och 255.255.255.255)
ett värde mellan 000.000.000.000 och 255.255.255.255)
kan ange ett värde mellan 000.000.000.000 och
255.255.255.255)
tecken. (Du kan ange ett värde mellan 000.000.000.000
och 255.255.255.255)
15 tecken. (Du kan ange ett värde mellan
000.000.000.000 och 255.255.255.255)
tecken. (Du kan ange ett värde mellan 000.000.000.000
och 255.255.255.255)
tecken. (Du kan ange ett värde mellan 000.000.000.000
och 255.255.255.255)
64 tecken.
Väljer autentiseringsmetoden.
SMTP-autentisering. Tillåtet antal tecken är maximalt 64.
autentisering. Tillåtet antal tecken är maximalt 64.
Standardvärdet är TOM.
Detta behövs för "POP före SMTP"-autentisering.
Standardvärdet är TOM.
6
Konfigurera med kontrollpanelen
-87-

Lista över menyalternativ för enhetsinställningarna
Memo
Memo
Objekt Beskrivning
Epost
Inställning
POP User ID Ange inloggningsnamnet till servern som används för
POP-autentisering eller e-post som ska skrivas ut
(utskrift av mottagen e-post). Tillåtet antal tecken är
maximalt 64.
När POP före SMTP-autentisering används måste du ange
den teckensträng som står efter "@" i avsändarens
e-postadress (i Från-rutan). Standardvärdet är TOM.
POP Lösenord
Ange lösenordet till servern som används för POPautentisering eller e-post som ska skrivas ut (utskrift av
mottagen e-post). Tillåtet antal tecken är maximalt 16.
Standardvärdet är TOM.
Trådlös Inställning
Endast stödmodellen för WLAN kommer att visas. (Endast MB451w/MB471w)
För åtkomst till [Admin Setup]-menyn behöver du ett administratörslösenord. Standardlösenordet är "aaaaaa".
Objekt Option Option/Beskrivning
Trådlö s
Inställning
Aktiverar Trådad Kommunikation Det här objektet visas när det trådlösa nätverket är
Ställ in automatiskt (WPS)
Trådlös t
Nätverks Val
Trådlös
återanslutning
En lista över åtkomstpunkter
hittades i sökningen.
Manuell
Inställning
WPS-PBC WPS-PBC utförs.
WPS-PIN WPS-PIN utförs.
SSID Ange SSID.
Säkerhet Säkerhet för WLAN-funktionen.
WEP-nyckel Ange WEP-nyckel.
WPA-Krypteringstyp
WPA i förväg
delad nyckel
WPA-EAP kan endast ställas in på nätet (Internet).
Detta objekt visas när [WEP] är vald i [Security].
Kodningsmetod för WPA-PSK. Detta objekt visas när
[WPA] eller [WPA2] är vald i [Security].
Ange förhandsdelad-nyckel. Detta objekt visas när [WPA]
eller [WPA2] är vald i [Security].
Trådlös återanslutning utförs.
anslutet.
Administratörsinställning
I följande meny kan du ändra de inställningar som kräver administratörsbefogenhet.
"Kopierings Inställningar" "Fax Inställningar" "Internet Fax Inställningar"
"Skanner Inställningar" "Skriv ut från USB Minne Inst." "Skrivar Inställningar"
"NätverksMeny" "Hantering" "Användar Installation"
För åtkomst till [Admin Inställning]-menyn behöver du ett administratörslösenord. Standardlösenordet är "aaaaaa".
Om du ändrar standardinställningen från menyn [Admin Inställning] och vill visa den ändrade standarden på startskärmen
omedelbart, tryck på <RESET/LOG OUT (ÅTERSTÄLLER/LOGGA UT)>-tangenten eller tangenten för funktionsbyte som är
någon av <Copy (Kopia)>, <Scan (Skanna)>, <Print (Skriv ut)> och <FAX/HOOK (FAX/HOOK)>.
-88-

Kopierings Inställningar
Objekt
Lista över menyalternativ för enhetsinställningarna
Standard-
inställ-
Beskrivning
ningar
Standard
Inställningar
Standard
Inställningar
Skann Storlek A4 eller
Letter
DuplexKopia
Zoom 100% Ställer in standardförhållandet för
Sortera På Ställer in om kopierade dokument ska
Bild
Inställningar
Riktning Portrait Väljer standard för dokumentens
ID Kort Kopia AV Ställer in om läget för ID-kortkopiering
Kontinuerlig Skanning AV Ställer in om läget för kontinuerlig
Mixade Storleks Dokument AV Ställer in om dokument av olika storlekar
Marginal Byte Marginal Byte AV Ställer in standardinställningar för
Marginal Byte Fram Vänster 0 Tillgängligt intervall: 0 till ± 25 mm
Kant
Borttagning
Densitet 0 Ställer in bilders standarddensitet.
Dokument typ Text/Photo Ställer in standard för utskriftskvalitet när
Upplösning Normal
Bakgrund 3 Ställer in standardinställning för
Kontrast 0 Ställer in standardinställning för kontrast.
Övre
Bak Vänster
Övre
Inställning På
Bredd 2 mm Ställer in en raderingsbredd.
AV (Gör inte
båda sidor)
Ställer in standardstorlek för skanning.
Ställer duplexfunktionen (2-sidig) av eller
på.
zoomning.
sorteras som förval.
du skannar dokument.
Ställer in standardinställning för upplösning.
bakgrundsborttagning.
sidorientering.
ska användas som förval.
skanning ska användas.
ska kopieras på papper för varje storlek
som förval.
marginaler.
(1 mm/ökning)
Ställer in om skuggan som skapas i
omgivningen av 2-sidiga
uppslagsdokument ska raderas som förval.
Tillgängligt intervall: 2 till 50 mm.
6
Konfigurera med kontrollpanelen
Fax Inställningar
Objekt
Standard
Inställningar
Upplösning Normal Ställer in standardinställning för
Densitet 0 Ställer in bilders standarddensitet.
Skann Storlek A4 eller
Kontinuerlig Skanning AV Ställer in om läget för kontinuerlig
Standard-
inställ-
ningar
Letter
-89-
Beskrivning
bildkvalitet.
Ställer in standardstorlek för skanning.
skanning ska användas.

Lista över menyalternativ för enhetsinställningarna
Objekt
Standard-
inställ-
ningar
Beskrivning
Standard
Inställningar
F-Kod
Låda
Säkerhets
Funktion
Säkerhets
Funktion
Annat
Inställningar
TTI På Ställer in om avsändarens namn ska
läggas till i det skickade faxets sidhuvud.
Sändbekräftelse Rapport På eller AV Ställer in om resultatet av överföringen
ska skrivas ut automatiskt.
Minne SÄND På Ställer in om minnesöverföring (På) eller
realtidsöverföring (AV) ska användas.
Edit/Register Säker Låda Låd Namn (TOM) Ställer in namnet för konfidentiella lådor.
Högst 16 tecken.
Under-Adress (TOM) Ställer in underadressen för din
konfidentiella låda. Högst 20 tecken.
Håll tid 0 Ställer in lagringstiden för din
konfidentiella låda. Tillgängligt intervall:
00 till 31 dagar.
I.D.Kod (TOM) Ställer in lösenordet för din konfidentiella
dokumentlåda. Fyra tecken från 0 till 9
(endast siffror).
Bulletin Låda Låd Namn (TOM) Ställer in bulletinlådans namn. Högst 16
tecken.
Under-Adress (TOM) Ställer in en underadress för din
bulletinlåda.
Högst 20 tecken.
Radera Raderar en F-kodslåda.
Kontrollera Sänd ID AV Ställer in om överföring med ID-kontroll
ska användas.
Sändnings Mottagare På Ställer in om mottagarnumret ska visas
innan överföringen påbörjas.
Bekräfta Uppringning AV Ställer in om faxnumret för mottagaren
ska matas in igen innan ett fax skickas
iväg.
Secure Receive Inställning AV Ställer in om funktionen för säker
mottagning ska användas.
Lösenord (TOM) Ställer in lösenord för att skriva ut
mottagna dokument i minnet.
Återuppringnings försök 2 times Ställer in antalet återuppringningsförsök.
Tillgängligt intervall: 0 till 9 gånger.
Återuppringnings intervall 1 minut Ställer in tiden mellan
återuppringningsförsök.
Tillgängligt intervall: 1 till 5 minuter.
Blockera Skräp
Fax
Ring Respons 1 Ringning Ställer in antalet ringsignaler som krävs
Inställning AV Ställer in läget Blockera Skräpfax.
Tillagd Lista Lägg till/
Ändra
Radera
(Ingen
notering)
(Inget: koppla
samman alternativruta och
fabriksinställningsruta)
Registrera/Redigera adresser för Blockera
Skräpfax. Visningsvillkor: [
]>[
Inställning
[
Blockera Skräp Fax
inställt på [
Radera adresser för Blockera Skräpfax.
Visningsvillkor: [
Annat Inställningar
[
Fax
]>[
Inställning
Läge2
[
innan ett inkommande fax tas emot.
].
Annat Inställningar
Läge2
].
Admin Inställning
] är inställt på
Admin
]>[
Inställning
]>[
Blockera Skräp
]>
] är
]>
-90-

Objekt
Lista över menyalternativ för enhetsinställningarna
Standard-
inställ-
Beskrivning
ningar
Annat
Inställningar
Fax
Inställning
Uppringning Pauslängd 2 seconds Ställer in tid för uppringningspaus.
Tillgängligt intervall: 0 till 10 sekunder.
Mottagnings Reduc.Nivå Auto Ställer in hastigheten för
mottagningsreducering.
Reducera Marginal 24 mm Ställer in tröskelnivån för
mottagningsreducering.
Tillgängligt intervall: 0 till 100 mm.
ECM Läge På Ställer in om läget för felkorrigering ska
användas.
PreFix TOM Ställer in uppringningsprefixet. Högst 40
siffror.
Mottagnings tidstämpel AV Ställer in om tidsstämpeln ska skrivas ut
på inkommande fax.
SkrivUt Kontrollmeddelande På Ställer in om felinnehållet ska rapporteras
när ett överföringsfel inträffar.
Service Bit AV Om den är inställd på OFF visas inte vissa
menyalternativ på panelen.
Landskod Internatio-
nell eller USA
eller Australien (Singapore)
A/R Full Utskrift På Ställer in om listan med
Ton För Eko (För Sändning) Avaktivera Den visas endast när ServiceBit = På.
Ton För Eko (För Mottagning) Avaktivera Den visas endast när ServiceBit = På.
H/Modemhastighet (För Sänd) 33,6 Kbps Ställer in standardvärdet på modemets
H/Modemhastighet (För Mottag)) 33,6 Kbps Ställer in standardvärdet för modemets
Attenuator
MF Attenuator 8 dB,
Pulse Make Ratio
Puls Val typ N, Intervall:
MF(Ton)fördröjning
10 dB,
Intervall:
15 dB
Intervall: 015 dB
40 %,
Intervall:
39, 40%
N, 10-N, N+1
100
msekunder,
Intervall: 75,
85, 100
millisekunder
33,
Ställer in landskoden.
kommunikationsresultat ska skrivas ut
automatiskt efter var 50:e
kommunikation.
överföringshastighet medan maskinen
skickar ett fax.
överföringshastighet medan maskinen tar
emot ett fax.
Ange dämpare. Den visas endast när
0-
Service Bit = ON.
Ange dämpare för MF(Ton). Den visas
endast när Service Bit = ON.
Ställer in hastigheten på DP (10 pps)
under ett samtal. Den visas endast när
Service Bit = ON och Ton-/Pulsinställning
= PULSE.
Ställer in pulstyp för uppringning. Det
syns endast när Service Bit = PÅ
och inställning för ton/puls = PULS.
Ange varaktighet för MF(Ton). Den visas
endast när Service Bit = På och Ton-/
Pulsinställning = TONE.
6
Konfigurera med kontrollpanelen
-91-

Lista över menyalternativ för enhetsinställningarna
Objekt
Standard-
inställ-
ningar
Beskrivning
Fax
Inställning
Ring Timer 60 sekunder,
Intervall: 1255 sekunder
PBX Linje AV När du ansluter till PBX (internt utbyte),
Vidareskick
Inställning
TAD Läge Typ3 Ställer in en åtgärdstyp i telefonsvarare/
Tel Prioritet Läge AV Ställer in en tidtagning av telefonsignaler
CNG Avkänning AV Ställer in om det ska bedömas om parten
T/F Timer Programmering 35 sekunder Ställer in en tidpunkt för att starta
Mjuk Ringare Volym Medium Ställer in en ringsignalsvolym i telefon/fax
Fjärr Mottagar Nummer AV Ställer in ett fjärrmottagarnummer.
Vidareskick Inställning AV Ställer in om läget för vidarebefordran av
Fax Överföring Routing
Nummer
(TOM) Ställer in ett faxnummer som används till
Den visas endast när Service Bit = På.
ställ in den på [På].
fax ska aktiveras eller inte.
läget för vidarebefordran av fax.
fax-standbyläget.
[Typ3]: En faxsignal spåras efter 15
sekunder från svar av telefonsvararen.
[Typ1]: En faxsignal spåras direkt efter
svar av telefonsvararen och mottagning
upprättas. Om det är något fel med
faxmottagning så kan det förbättras
genom att välja den här typen.
[Typ2]: En faxsignal spåras direkt efter
svar av telefonsvararen. Ställ in på den
här typen om du oftast använder den som
telefon.
för anknytningstelefon och denna maskin i
telefon/fax standby-läget.
[På]: förutsätter att parten gör ett
telefonsamtal.
Telefonsignaler ges tidigt.
[AV]: förutsätter att parten skickar ett
fax. Om det bedöms att parten inte
skickar ett fax, ges telefonsignaler.
skickar ett fax under telefonens luren-av-
tillstånd / Fax standby-läge.
automatisk mottagning av fax när man
inte lyfter telefonluren efter inkommande
samtal i telefon/fax standby-läget eller
telefonsvarare/fax standby-läget.
standby-läget.
Faxserver-funktion
Objekt
Miljöinställning
Faxserver-funktion AV
Prefix (TOM)
Suffix @faxserver Ställer in suffixkoden för skanning till
Text AV Ställer in om brödtext ska läggas till
Standard-
inställ-
ningar
-92-
Beskrivning
Ställer in om skanning till faxserver ska
användas.
Ställer in prefixkoden för skanning till faxserver.
faxserver.

Objekt
Lista över menyalternativ för enhetsinställningarna
Standard-
inställ-
Beskrivning
ningar
Standard
Inställningar
Säkerhets
Funktion
Skann Storlek A4 eller
Densitet 0 Ställer in bilders standarddensitet.
Upplösning Normal Ställer in standardinställning för
Bakgrund 3 Ställer in standardinställning för
Kontinuerlig Skanning AV Ställer in om läget för kontinuerlig
Komprimerings Nivå Låg Ange standardnivå för komprimering.
Sändnings Mottagare På
Bekräfta Uppringning AV Ställer in om faxnumret för mottagaren
Internet Fax Inställningar
Objekt
Standard
Inställningar
Skann Storlek A4 eller
Densitet 0 Ställer in bilders standarddensitet.
Upplösning Normal Ställer in standardinställning för
Bakgrund 3 Ställer in standardinställning för
Kontinuerlig Skanning AV Ställer in om läget för kontinuerlig
Komprimerings Nivå Låg Ange standardnivå för komprimering.
Letter
Standard-
inställ-
ningar
Letter
Ställer in standardstorlek för skanning.
upplösning.
bakgrundsborttagning.
skanning ska användas som förval.
Ställer in om mottagarnumret ska visas
innan överföringen påbörjas.
ska anges igen innan utskick.
Beskrivning
Ställer in standardstorlek för skanning.
upplösning.
bakgrundsborttagning.
skanning ska användas som förval.
6
Konfigurera med kontrollpanelen
-93-

Lista över menyalternativ för enhetsinställningarna
Skanner Inställningar
Objekt
Standard-
inställ-
ningar
Beskrivning
Standard
Inställningar
Skann Storlek A4 eller
Letter
Bild
Inställningar
Kontinuerlig Skanning AV Ställer in om läget för kontinuerlig
Gråskala AV Ställer in om ett monokromt jobb ska
FilFormat Färg PDF Väljer standardfilformatet. [Färg] /
Inställning av
PDF kryptering
Komprimerings Nivå
Kant
Borttagning
Densitet 0 Ställer in bilders standarddensitet.
Dokument typ Text/Photo Ställer in dokumentens bildkvalitet.
Bakgrund 3 Ställer in standardinställning för
Upplösning 200 dpi Ställer in standardinställning för
Kontrast 0 Ställer in standardinställning för kontrast.
Nyans 0 Ställer in standard för röd-grön
Mättnad 0 Ställer in standardinställning för mättnad.
RGB 0 Ställer in standard för RGB-kontrast.
Mono (Gråskala) PDF
Mono (Svartvitt) PDF
Dokument Öppna Lösenord (TOM) Ställer in standardlösenordet för att öppna
Ägar lösenord (TOM) Ställer in ett standardlösenord för att
Lösenord Visa Avaktivera Ställer in om det registrerade lösenordet
Färg Låg Väljer en standardnivå för komprimering.
Mono (Gråskala) Låg
Mono (Svartvitt) Hög
Inställning AV Ställer in om kantskuggan som skapas i
Bredd 5 mm Ställer in en raderingsbredd. Tillgängligt
Ställer in standardstorlek för skanning.
bakgrundsborttagning.
upplösning.
färgbalans.
skanning ska användas som förval.
skannas in i gråskala eller i svartvitt.
[Mono (Gråskala)] kan väljas från PDF,
TIFF, JPEG, och XPS. [Mono (Svartvitt)]
kan väljas från PDF, TIFF och XPS.
en krypterad PDF.
Samma lösenord som
autentiseringslösenordet kan inte
användas. Högst 32 tecken.
kontrollera utskrift eller redigering av en
krypterad PDF. Samma lösenord som det
för att öppna dokument kan inte
användas. Högst 32 tecken.
visas eller inte på skärmen där lösenordet
för att öppna dokument eller
autentiseringslösenordet väljs.
[Avaktivera]: Visar det registrerade
standardlösenordet med * istället för varje
tecken.
[Aktivera]: Visar det registrerade
standardlösenordet som det är.
omgivningen av 2-sidiga
uppslagsdokument ska raderas.
intervall: 5 till 50 mm.
-94-

Objekt
Lista över menyalternativ för enhetsinställningarna
Standard-
inställ-
Beskrivning
ningar
Epost
Inställningar
USB
Minne
Inställningar
TWAIN
Inställningar
Inställning
Webgränssnitt
Filnamn (TOM) Ställer in ett filnamn för inskannade bilder.
Högst 64 tecken.
Följande alternativ kan ställas in som
standardfilnamnet
#n: lägga till ett serienummer från 00000
till 99999
#d: lägger till datumet då filen skapades
(ååmmddttmmss)
Mall Ändra Ämne (TOM) Registrerar eller redigerar standard
ämnestext för e-post.Högst 80 tecken.
Ändra Meddelande (TOM) Registrerar eller redigerar standard
brödtext för e-post.Högst 256 tecken.
Från / Svara
Till
Sändnings Mottagare På Ställer in om en skärm för att bekräfta e-
MDN Närvaro Förfrågan AV Ställer in om MDN-svaret (message
A/R Full Utskrift AV Ställer in om historikrapporterna för
MCF Rapport AV Ställer in om en faxbekräftelse ska skrivas
Timeout på MCF Rapport 15 minuter Ställer in timeout för att skriva ut en
SkrivUt Kontrollmeddelande AV Ställer in om felinnehållet ska rapporteras
Filnamn (TOM) Ställer in standardinställning för filnamn.
Nätverk TWAIN På Ställer in om TWAIN-nätverk ska
Port Nr.
Timeout Längd 5 minuter Ställer in varaktigheten för timeout.
Webgränssnitt Aktivera Ställer in om WSD Scan ska användas.
Bindning
*2
Från (TOM)
E-mail Sender ID (TOM)
Svara till (TOM)
9967 Ställer in portnumret. Tillgängligt
Långsida
Ställer in e-postadressen som ges till
Från
]-kolumnen. Högst 80 tecken.
[
Ställer in avsändarens namn som ges till
Från
]-kolumnen. Högst 32 tecken.
[
Ställer in e-postadressen som ges till [
]-kolumnen. Högst 80 tecken.
till
postadressen ska visas innan e-
postmeddelandet skickas iväg.
disposition notification) ska begäras.
överföring och mottagning ska skrivas ut
automatiskt.
ut efter överföring.
faxbekräftelse efter överföring. Om den
inställda tidsperioden överskrids skrivs
rapporten automatiskt ut utan MDN-
svaret.
när ett överföringsfel inträffar.
Högst 64 tecken. Följande alternativ kan
ställas in som standard filnamn
#n: lägga till ett serienummer från 00000
till 99999
#d: lägger till datumet då en fil skapades
(ååmmddttmmss).
användas.
intervall: 1 till 65 535.
Tillgängligt intervall: 1 till 30 minuter.
Ställer in standardpositionen för
kantband.
*1
:
Svara
*1
:
6
Konfigurera med kontrollpanelen
-95-

Lista över menyalternativ för enhetsinställningarna
Objekt
Standard-
inställ-
ningar
Beskrivning
PC
Skann
Läge
Skanner
Kalibrering
Enkelt Skann Läge Väljer standardläget för PC-skanning.
Kör Startar en skannerkalibrering.
*1 "#n" eller "#d" kan anges för [Filnamn].
När "#n" specificeras: 5-siffrigt serienummer mellan 00000 och 99999.
När "#d" specificeras: Datum och tid när en fil skapas. 12 siffror av ååmmddttmmss.
åå: Året den skapades (de sista
2 siffrorna av året e.Kr.)
mm: Månaden den skapades (01 till 12) mm: Minuten den skapades (00 till 59)
dd: Datumet den skapades (01 till 31) ss: Sekunden den skapades (00 till 59)
* Datum och tid när filen skapades är värden från timern i MB491.
tt: Timmarna filen skapades (00 till 23)
Exempel på filnamnsspecifikation (när filformatet är PDF)
När "Data#n" specificeras: Sparad som filnamn såsom "Data0000.pdf" och "Data00001.pdf",
etc.
När "File#d" specificeras: sparad som filnamn "Fil090715185045.pdf", etc.
När "Scan" specificeras: "Scan.pdf" skapas först och sedan sparas data med namnet
"Scan#d.pdf". För "#d", se ovan.
När ingenting anges: "Image.pdf" skapas först och sedan sparas data med namnet
"Image#d.pdf". För "#d", se ovan.
*2 För att aktivera den ändrade inställningen måste nätverkskortet startas om. Följ
instruktionerna på bekräftelseskärmen som visas när du ändrar inställningarna, och starta om
nätverkskortet.
Skriv ut från USB Minne Inst.
Standard-
Standard
Inställningar
Objekt
inställ-
ningar
PappersMatning Fack 1 Ställer in standardmatningsfack.
Kopior 1 Anger önskat antal kopior.
Duplex AV Ställer in om duplexfunktionen ska
användas som standard.
Bindning Long edge
bind
Anpassa På Ställer in om dokuments sidstorlek ska
Ställer in standardpositionen för kantband
i duplexutskrift.
justeras för att passa pappersstorleken.
Beskrivning
-96-

Skrivar Inställningar
Objekt
Lista över menyalternativ för enhetsinställningarna
Standard-
inställ-
Beskrivning
ningar
SkrivUt
meny
Fack
Konfiguration
Skrivar
Inställningar
PappersMatning Fack 1 Väljer standardmatningsfacket.
AutoFackOmkoppling På Anger om funktionen för automatisk
växling av fack ska användas.
Fack Sekvens Ned Ställer in prioritetsordningen för
automatiskt val av fack och automatisk
växling av fack.
MP Fack Användning
(Endast MB451/MB451w/
MB471/MB471w/MB491/
MB491+/MB491+LP/ES4191
MFP/MPS4200mb/
MPS4700mb)
MediaKontroll Aktivera Ställer in om icke-överensstämmelse
Kopior 1 Ställer in antalet kopior av ett dokument
Duplex AV Ställer in om duplexfunktionen ska
Bindning Långsida Ställer in standardpositionen för kantband
Upplösning 600 dpi Ställer in upplösningen.
TonerSparLäge AV Ställer in om tonerbesparing ska
Riktning Portrait Väljer sidans orientering.
Rader per sida 60 eller 64
Redigera storlek Kassett
Bredd
Längd 297 mm eller
Använd inte [Vid skillnad]: Om en pappersstorlek
eller -typ i ett fack inte stämmer överens
med det i utskriftsdata används papper
från multifacket istället för angivet fack.
[Använd inte]: gör multifacket
otillgängligt i automatiskt val eller växling
av fack.
mellan pappersstorleken och sidstorleken
hos dokument ska kontrolleras.
som ska skrivas ut. För lokala utskrifter är
denna inställning ogiltig förutom för
demodata. Tillgängligt intervall: 1 till 999.
användas som standard.
i duplexutskrift.
användas.
Ställer in antalet textrader per sida (endast
rader
Storlek
210 mm
216 mm
279 mm
eller
för PCL). Standardantalet rader för A4porträtt är 64. Standardantalet rader för
Letter-porträtt är 60. Antalet skiljer sig
beroende på pappersstorleken i
matningsfacket.
Ställer in storleken på den tryckbara
sidytan så att den stämmer överens med
pappersstorleken när det inte finns någon
angivelse genom kommandot för
angivelse av pappersredigeringsstorlek
från datorn. Det är otillgängligt i PS.
Ställer in standardbredden för papperet av
anpassad storlek. Tillgängligt intervall: 86
till 216 mm.
Väljer standardlängden på papperet av
anpassad storlek. Tillgängligt intervall:
140 till 1 321 mm.
6
Konfigurera med kontrollpanelen
-97-

Lista över menyalternativ för enhetsinställningarna
Objekt
Standard-
inställ-
ningar
Beskrivning
SkrivUt
meny
Skrivar
Justering
Justera
UtskriftsPosition
TrumRengöring AV Ställer in om en trumma ska rengöras
Hex-dump AV Skriver ut data som tagits emot av
Manuell Timeout 60 sekunder Ställer in hur många sekunder maskinen
väntar på att ett papper skall matas in innan
ett jobb avbryts.
Vänt Timeout 40 sekunder Ställer in hur många sekunder maskinen
ska vänta när mottagen data stannar upp
innan sidan matas ut. Ett PS-jobb avbryts
om timeout inträffar.
Timeout lokal 40 sekunder Ställer in tiden för att öppna varje port
efter jobbets slut. (Nätverket utesluts.)
Timeout nät 90 sekunder Ställer in tiden för att öppna
nätverksporten efter jobbets slut.
Återställ efter Pprstopp Aktivera Ställer in om maskinen ska försöka skriva
ut sidor som gått förlorade på grund av ett
pappersstopp igen, så fort stoppet har
retts ut.
SvartInställning Papper 0 Ställer in värden för att finjustera väldigt
framträdande bleknade utskriftsresultat
eller ljusa fläckar (eller streck) i vanligt
papper svart inställning.
Mörkhet 0 Ställer in utskriftssvärta.
SmearInställning 0 Korrigerar variationer i utskriftsresultat
som orsakats av temperatur- och
fuktighetsförhållanden och skillnader i
utskriftsdensitet och frekvens. Ändra
inställningen om utskriftskvaliteten är
ojämn.
BakgrundInställning 0 Korrigerar variationer i utskriftsresultat
som orsakats av temperatur- och
fuktighetsförhållanden och skillnad i
utskriftsdensitet och frekvens. Ändra
inställningen om bakgrunden är mörk.
Fram X Justering 0,00 mm Justerar hela utskriftsbildens position i rät
vinkel mot pappersrörelsens riktning.
Tillgängligt intervall: ±2,00 mm (0,25
ökningar).
Fram Y Justering 0,00 mm Justerar hela utskriftsbildens position
parallellt mot pappersrörelsens riktning.
Tillgängligt intervall: ±2,00 mm (0,25
ökningar).
Bak X Justering 0,00 mm Justerar bildens position på baksidan av
en duplexutskrift i rät vinkel mot
pappersrörelsens riktning. Tillgängligt
intervall: ±2,00 mm (0,25 ökningar).
Bak Y Justering 0,00 mm Justerar positionen av bilden på baksidan
av en duplexutskrift parallellt mot
pappersrörelsens riktning. Tillgängligt
intervall: ±2,00 mm (0,25 ökningar).
innan utskrift. Det kan ha en förbättrande
effekt på bildkvalitet.
värddatorn i hexadecimal kod. För att
sluta skriva ut, stäng av strömmen.
-98-

Objekt
Lista över menyalternativ för enhetsinställningarna
Standard-
inställ-
Beskrivning
ningar
System
Konfigureringsmeny
PCL
Inställning
Personlig inställning AUTO
EMULERING
Alarm Utlösare ONLINE När [ONLINE] är vald kan icke-kritiska
Auto Forts. AV Ställer in huruvida maskinen automatiskt
Felrapport AV Ställer in om felinformation ska skrivas ut
Font Källa Inbyggt Väljer platsen för det teckensnitt som ska
Font Nr. I0 Väljer antalet teckensnitt som ska
Fontbreddsteg 10,00 CPI Ställer in bredden på PCL
Font Höjd 12,00 point Ställer in höjden på PCL
Symbol Set PC-8 Väljer en PCL-symboluppsättning.
A4 UtskriftsBredd 78-kolumn Ställer in ett antal siffror för automatisk
Hoppa över tom sida AV Väljer om tomma sidor ska skrivas ut.
CR-funktion CR Ställer in maskinens åtgärd när CR-kod
LF-funktion LF Ställer in maskinens åtgärd när
Utskriftsmarginal Normal Ställer in den yta på sidan som
Justera pennbredd På Ställer in om den tunnaste radbredden ska
Fack-ID Fack 1 1 Ställer in ett nummer för fack 1, 2,
Tray2 (Endast MB461/
MB461+LP/MB471/MB471w/
MB491/MB491+/MB491+LP/
ES4161 MFP/ES4191 MFP/
MPS4200mb/MPS4700mb)
MP Fack (Endast MB451/
MB451w/MB471/MB471w/
MB491/MB491+/MB491+LP/
ES4191 MFP/MPS4200mb/
MPS4700mb)
Manuell matare (Endast
MB441/MB461/MB461+LP
ES4161 MFP)
5
4
2
/
Väljer emuleringsläget. När den är inställd
på automatisk kommer rätt emulering
automatiskt väljas varje gång ett
utskriftsjobb tas emot.
varningar, såsom förfrågningar om en
annan pappersstorlek, rensas genom att
trycka på <RESET/LOG OUT
(ÅTERSTÄLLER/LOGGA UT)>-tangenten.
När [Auto] är vald rensas de när
utskriftsjobbet återupptas.
ska återhämta sig från minnesspill.
när PostScript-fel inträffar.
användas.
användas.
Tillgängligt intervall: I0 till I90 när
[Inbyggt] är inställt.
standardteckensnittet.
Tillgängligt intervall: 0,44 till 99,99 CPI
(0,01 CPI-ökningar).
standardteckensnittet.
Tillgängligt intervall: 4,00 till 999,75
punkter. (0,25 punktökningar)
radmatning på A4-papper.
tas emot.
LF-kod tas emot.
inte kan skrivas på.
förtydligas för att se bredare ut.
multifacket (Endast MB451/MB451w/
MB471/MB471w/MB491/MB491+/
MB491+LP/ES4191 MFP/MPS4200mb/
MPS4700mb) och manuell matare (Endast
MB441/MB461/MB461+LP/ES4161 MFP)
för kommandot för
pappersmatningsdestinationen i PCL-
emulering.
Tillgängligt intervall: 1 till 59.
Visningsvillkor för [Fack 2]: den andra
fackenheten är installerad.
6
Konfigurera med kontrollpanelen
-99-

Lista över menyalternativ för enhetsinställningarna
Objekt
Standard-
inställ-
ningar
Beskrivning
PS Inställningar
(Endast
MB451/
MB451w/
MB471/
MB471w/
MB491/
MB491+/
MB491+LP/
ES4191 MFP/
MPS4200mb/
MPS4700mb)
SIDM
Inställningar
IBM PPR
Inställningar
L1 Fack TYPE 1 Ställer in en typ av facknumrering i
PostScript utskriftsjobb.
När [TYPE1] är vald: facknumreringen
startar från 0.
När [TYPE2] är vald: facknumreringen
startar från 1.
SIDM Manuell ID# 2
SIDM Manuell2 ID# 3
SIDM MP Fack ID# 4
SIDM Fack1 ID# 1
SIDM Fack2 ID# (Endast MB461/MB461+LP/MB471/
MB471w/MB491/MB491+/MB491+LP/ES4161 MFP/
ES4191 MFP/MPS4200mb/MPS4700mb)
Teckenbredd 10 CPI Anger teckenavstånd i IBM PPR-
Kondensera Fonte 12 CPI till
Teckenuppsättning SET-2 Anger en teckenuppsättning.
Symbol Set IBM-437 Anger en symboluppsättning.
Siffran 0-format Avaktivera Anger stilen som ersätter 9BH med
Nolltecken Normal Ställer in om nollan ska ha ett snedstreck
Radbreddsteg 6LPI Anger radavståndet.
Hoppa över tom sida AV Väljer om tomma sidor ska skrivas ut eller
CR-funktion CR Väljer om ett mottaget vagnreturtecken
LF-funktion LF Väljer om ett mottaget radmatningstecken
Radlängd 80-kolumn
Formulärlängd
TOF-position 0.0inch Anger avståndet av trycket från papperets
Vänster Marginal 0.0inch Anger avståndet av trycket från papperets
Anpassa till Letter Avaktivera Ställer in det utskriftsläge som kan rymma
Texthöjd Samma Ställer in ett teckens höjd.
5
20 CPI
11 eller 11,7
tum
Ställer in ett nummer för SIDM Manuell-,
multifacks- och fack-ID.
emulering.
Anger 12 CPI avstånd för Kondensläge.
bokstaven o och 9DH med en nolla.
eller inte.
inte.
(0Dh) även orsakar en radmatning.
(0Ah) även orsakar en vagnretur.
Anger antalet tecken per rad.
Anger papperslängden.
övre kant.
vänstra kant.
utskriftsdata motsvarande 11 tum (66
rader) i det tryckbara området av LETTER-
storlek.
SAMMA: Oavsett CPI, samma höjd
OLIKA: På samma sätt som CPI varierar
teckenhöjden.
- 100 -
 Loading...
Loading...