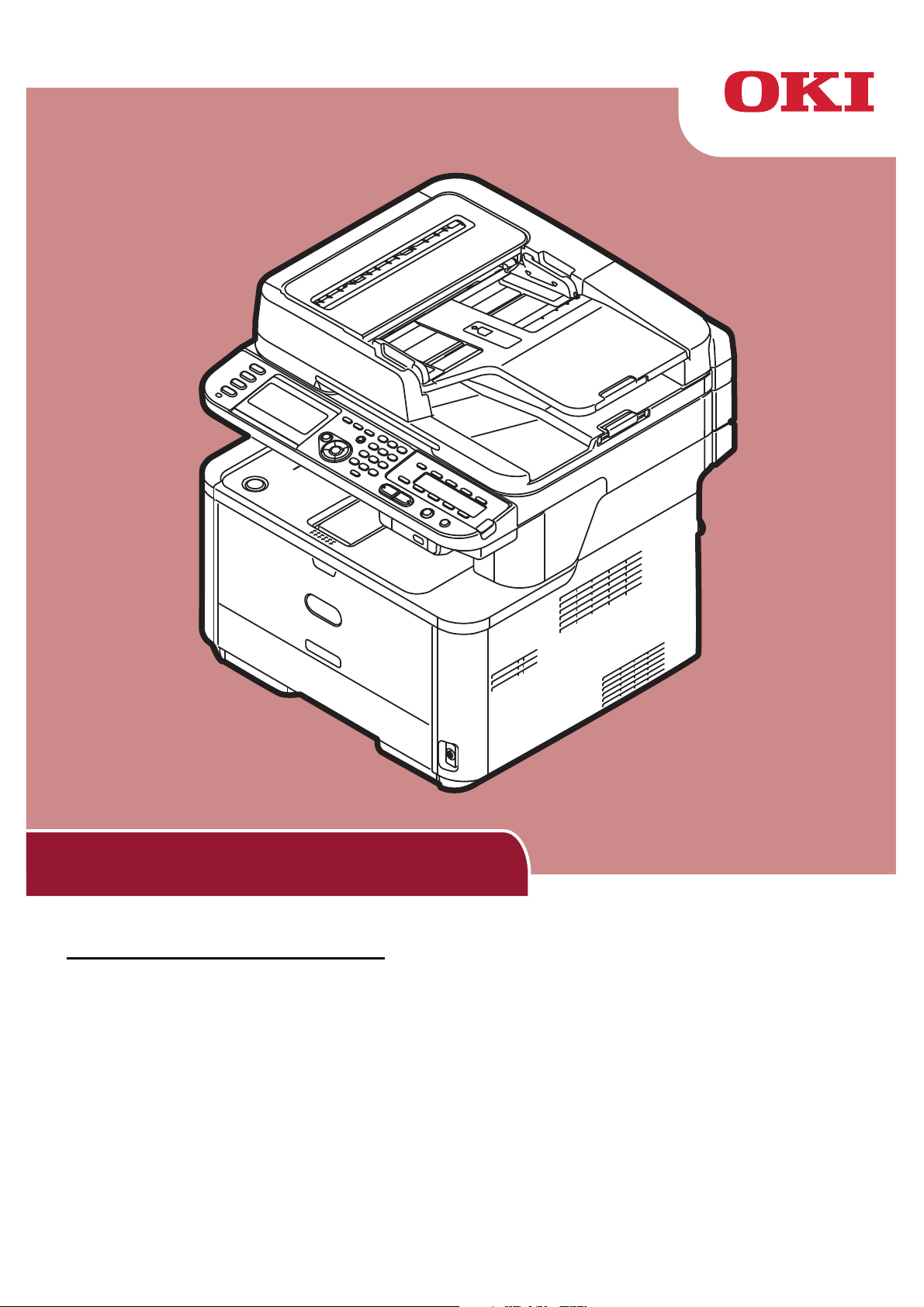
Gebruikershandleiding
Geavanceerd
Deze handleiding ondersteunt de volgende modellen:
MB441, MB451, MB451w, MB461, MB461+LP, MB471
MB471w, MB491, MB491+, MB491+LP, ES4161 MFP
ES4191 MFP, MPS4200mb, MPS4700mb
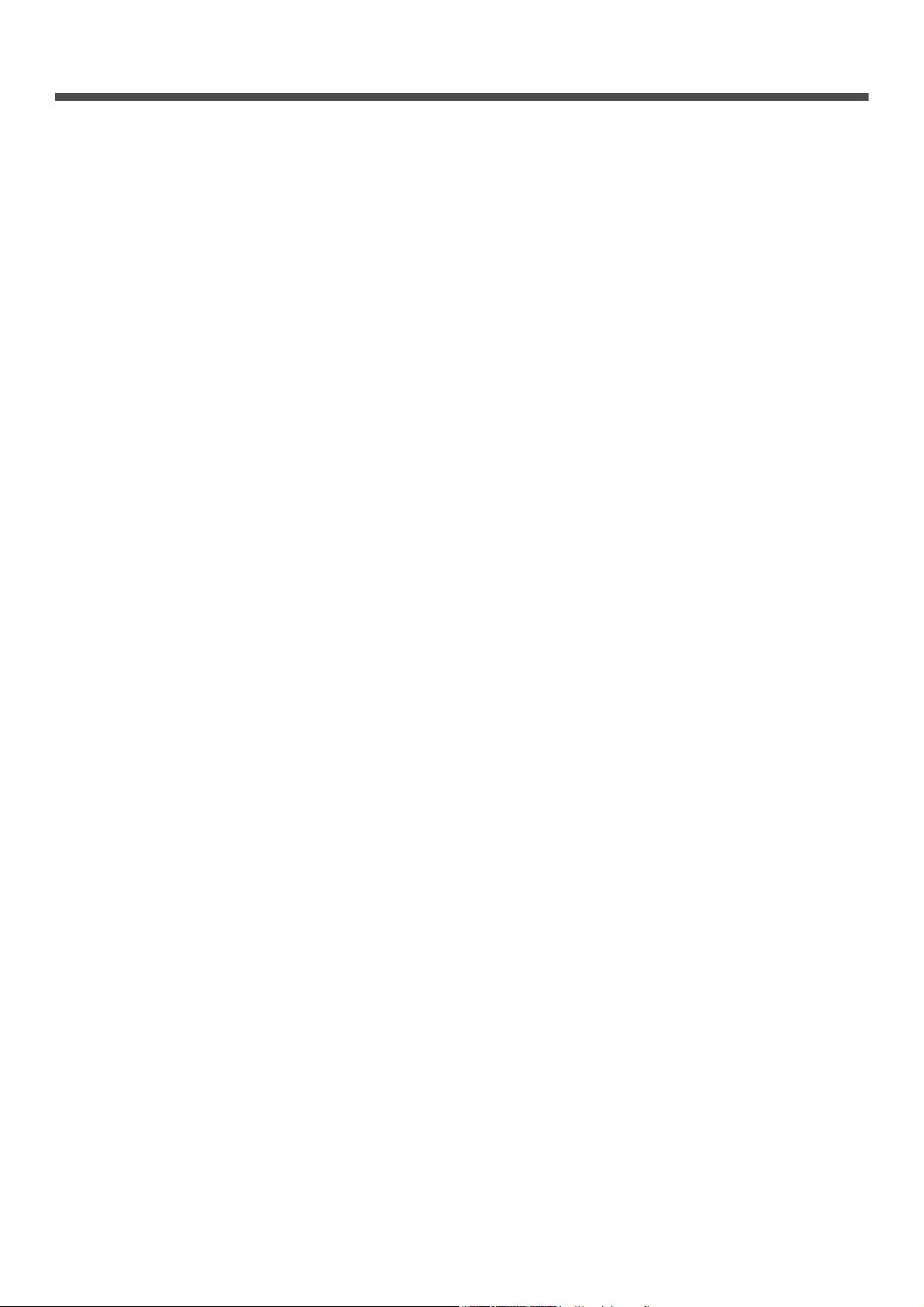
Inhoud
Over deze handleiding . . . . . . . . . . . . . . . . . . . . . . . . . . . . . . . . . . . . . . . 8
Termen in dit document . . . . . . . . . . . . . . . . . . . . . . . . . . . . . . . . . . . . . . . . . . . . . . . 8
Symbolen in dit document . . . . . . . . . . . . . . . . . . . . . . . . . . . . . . . . . . . . . . . . . . . . . 8
Legenda's die in deze handleiding worden gebruikt . . . . . . . . . . . . . . . . . . . . . . . . . . . . 9
1 Kopiëren . . . . . . . . . . . . . . . . . . . . . . . . . . . . . . . . . . . . . . . 10
Nuttige functies . . . . . . . . . . . . . . . . . . . . . . . . . . . . . . . . . . . . . . . . . . . 10
Kopieën sorteren (Sorteren) . . . . . . . . . . . . . . . . . . . . . . . . . . . . . . . . . . . . . . . . . . . 10
Meerdere pagina's op één vel papier combineren (N-in-1) . . . . . . . . . . . . . . . . . . . . . . 10
Meerdere kopieën op één vel papier maken (Herhalen) . . . . . . . . . . . . . . . . . . . . . . . . 11
ID kaarten kopiëren (ID-kaartkopie) . . . . . . . . . . . . . . . . . . . . . . . . . . . . . . . . . . . . . 12
Schaduwranden wissen (Rand wissen) . . . . . . . . . . . . . . . . . . . . . . . . . . . . . . . . . . . . 12
Marges instellen (Marge) . . . . . . . . . . . . . . . . . . . . . . . . . . . . . . . . . . . . . . . . . . . . . 13
Verschillende documentformaten kopiëren (Gemengd formaat) . . . . . . . . . . . . . . . . . . 14
Opmerking voor het gebruik van meerdere functies. . . . . . . . . . . . . . . . . . . . . . . . . . . 15
Functies die niet gelijktijdig kunnen worden gebruikt . . . . . . . . . . . . . . . . . . . . . . . . . . . . . . . 15
Een functie uitschakelen . . . . . . . . . . . . . . . . . . . . . . . . . . . . . . . . . . . . . . . . . . . . . . . . . . . 15
2 Faxen . . . . . . . . . . . . . . . . . . . . . . . . . . . . . . . . . . . . . . . . . 16
Nuttige verzendfuncties . . . . . . . . . . . . . . . . . . . . . . . . . . . . . . . . . . . . . 16
Dubbelzijdige documenten verzenden (Dubbelzijdig scannen). . . . . . . . . . . . . . . . . . . . 16
Wijzigen waar de documenten worden geladen . . . . . . . . . . . . . . . . . . . . . . . . . . . . . . 16
De naam van de afzender wijzigen . . . . . . . . . . . . . . . . . . . . . . . . . . . . . . . . . . . . . . 17
Voorvoegsel (Voorvoegsel) instellen . . . . . . . . . . . . . . . . . . . . . . . . . . . . . . . . . . . . . 18
Een voorvoegsel registreren . . . . . . . . . . . . . . . . . . . . . . . . . . . . . . . . . . . . . . . . . . . . . . . . 18
Een voorvoegsel gebruiken bij het verzenden van faxen . . . . . . . . . . . . . . . . . . . . . . . . . . . . . 18
Een voorvoegsel gebruiken bij het registreren van een nummer voor snelkiezen . . . . . . . . . . . . 19
Verschillende functies voor verzenden . . . . . . . . . . . . . . . . . . . . . . . . . . . 20
Nummerherhaling . . . . . . . . . . . . . . . . . . . . . . . . . . . . . . . . . . . . . . . . . . . . . . . . . . 20
Automatische nummerherhaling . . . . . . . . . . . . . . . . . . . . . . . . . . . . . . . . . . . . . . . . . . . . . . 20
Handmatige nummerherhaling . . . . . . . . . . . . . . . . . . . . . . . . . . . . . . . . . . . . . . . . . . . . . . . 20
Real-time verzenden . . . . . . . . . . . . . . . . . . . . . . . . . . . . . . . . . . . . . . . . . . . . . . . . 20
Handmatige verzending . . . . . . . . . . . . . . . . . . . . . . . . . . . . . . . . . . . . . . . . . . . . . . 21
Naar meerdere bestemmingen verzenden (Rondsturen). . . . . . . . . . . . . . . . . . . . . . . . 22
Verzenden op een gespecificeerd tijdstip (Tx-tijd (verzenden) instellen) . . . . . . . . . . . . 22
F-code verzenden . . . . . . . . . . . . . . . . . . . . . . . . . . . . . . . . . . . . . . . . . . . . . . . . . . 23
Vensters voor F-codes registreren . . . . . . . . . . . . . . . . . . . . . . . . . . . . . . . . . . . . . . . . . . . . 23
Met behulp van een subadres verzenden (F-code verzenden) . . . . . . . . . . . . . . . . . . . . . . . . . 25
Met behulp van een subadres ontvangen (F-code polling) . . . . . . . . . . . . . . . . . . . . . . . . . . . . 25
Documenten in een mededelingenvenster opslaan . . . . . . . . . . . . . . . . . . . . . . . . . . . . . . . . . 26
-2-
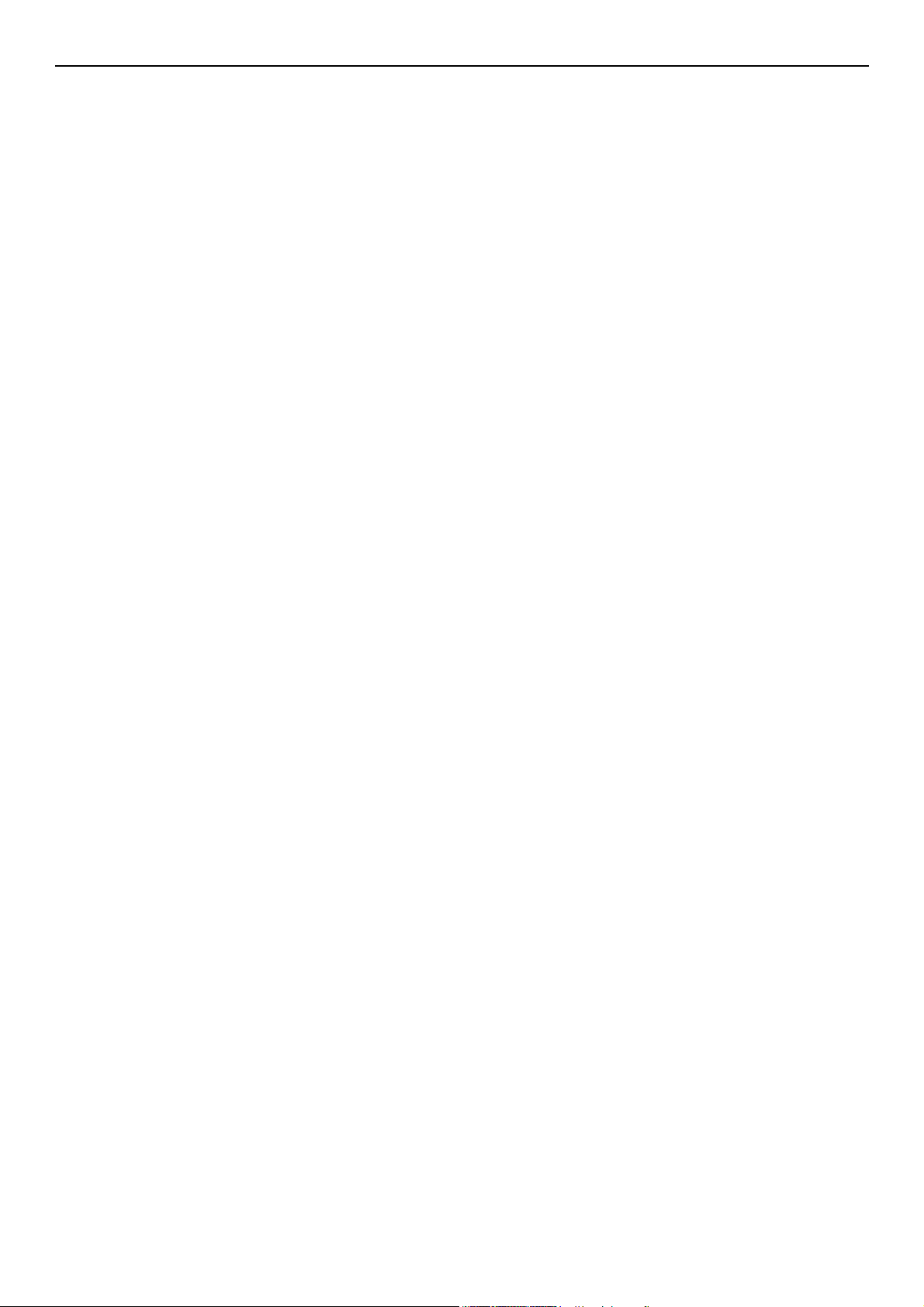
Inhoud
Opgeslagen documenten afdrukken . . . . . . . . . . . . . . . . . . . . . . . . . . . . . . . . . . . . . . . . . . . 26
Opgeslagen mededelingendocumenten verwijderen . . . . . . . . . . . . . . . . . . . . . . . . . . . . . . . . 26
Vensters voor F-codes verwijderen . . . . . . . . . . . . . . . . . . . . . . . . . . . . . . . . . . . . . . . . . . . . 27
Beveiligingsfuncties . . . . . . . . . . . . . . . . . . . . . . . . . . . . . . . . . . . . . . . . 28
Beveiligingsfuncties bij het verzenden . . . . . . . . . . . . . . . . . . . . . . . . . . . . . . . . . . . . 28
ID-controle verzenden . . . . . . . . . . . . . . . . . . . . . . . . . . . . . . . . . . . . . . . . . . . . . . . . . . . . 28
De bestemming voor rondsturen controleren . . . . . . . . . . . . . . . . . . . . . . . . . . . . . . . . . . . . . 28
Tweemaal kiezen indrukken (Keuze bevestigen). . . . . . . . . . . . . . . . . . . . . . . . . . . . . . . . . . . 29
Diverse instellingen voor faxontvangst . . . . . . . . . . . . . . . . . . . . . . . . . . . 31
Wanneer het ontvangen beeld groter is dan het papierformaat . . . . . . . . . . . . . . . . . . . 31
Een verkleiningsfactor specificeren . . . . . . . . . . . . . . . . . . . . . . . . . . . . . . . . . . . . . . . . . . . . 31
Een verkleiningsmarge specificeren . . . . . . . . . . . . . . . . . . . . . . . . . . . . . . . . . . . . . . . . . . . 31
Volume zachte beltoon regelen . . . . . . . . . . . . . . . . . . . . . . . . . . . . . . . . . . . . . . . . . 32
Ontvangen faxen als faxdocumenten doorsturen . . . . . . . . . . . . . . . . . . . . . . . . . . . . . 32
Een bestemming voor doorsturen registreren . . . . . . . . . . . . . . . . . . . . . . . . . . . . . . . . . . . . 32
Tijd voor wachten op respons instellen. . . . . . . . . . . . . . . . . . . . . . . . . . . . . . . . . . . . 32
Vanaf een computer faxen . . . . . . . . . . . . . . . . . . . . . . . . . . . . . . . . . . . 33
Een fax vanaf een computer verzenden . . . . . . . . . . . . . . . . . . . . . . . . . . . . . . . . . . . 33
Een faxnummer aan het telefoonboek toevoegen . . . . . . . . . . . . . . . . . . . . . . . . . . . . 33
Invoergegevens groeperen . . . . . . . . . . . . . . . . . . . . . . . . . . . . . . . . . . . . . . . . . . . . 34
Een fax naar een groep verzenden . . . . . . . . . . . . . . . . . . . . . . . . . . . . . . . . . . . . . . 34
Een voorblad toevoegen. . . . . . . . . . . . . . . . . . . . . . . . . . . . . . . . . . . . . . . . . . . . . . 34
Een faxopdracht vanaf een computer annuleren . . . . . . . . . . . . . . . . . . . . . . . . . . . . . 35
Telefoonboekgegevens exporteren en importeren . . . . . . . . . . . . . . . . . . . . . . . . . . . . 35
Nieuwe omschrijving aan het telefoonboekformaat toewijzen. . . . . . . . . . . . . . . . . . . . . . . . . . 36
Scannen naar faxserver . . . . . . . . . . . . . . . . . . . . . . . . . . . . . . . . . . . . . 37
De functie Scannen naar faxserver inschakelen. . . . . . . . . . . . . . . . . . . . . . . . . . . . . . 37
Het e-mailadres voor de bestemming aanpassen . . . . . . . . . . . . . . . . . . . . . . . . . . . . 37
De e-mailtekst aanpassen . . . . . . . . . . . . . . . . . . . . . . . . . . . . . . . . . . . . . . . . . . . . 37
3 Scannen . . . . . . . . . . . . . . . . . . . . . . . . . . . . . . . . . . . . . . . 39
Geavanceerde bewerkingen voor Scannen naar e-mail . . . . . . . . . . . . . . . . 39
Afzender en antwoorden op adressen instellen (Van/Antwoorden op) . . . . . . . . . . . . . . 39
Sjablonen maken . . . . . . . . . . . . . . . . . . . . . . . . . . . . . . . . . . . . . . . . . . . . . . . . . . 39
Een onderwerp registreren . . . . . . . . . . . . . . . . . . . . . . . . . . . . . . . . . . . . . . . . . . . . . . . . . 39
Inhoudstekst registreren . . . . . . . . . . . . . . . . . . . . . . . . . . . . . . . . . . . . . . . . . . . . . . . . . . . 40
Een sjabloon gebruiken . . . . . . . . . . . . . . . . . . . . . . . . . . . . . . . . . . . . . . . . . . . . . . 40
Geavanceerde bewerkingen voor Scannen, Internetfaxen en Scannen naar
faxserver. . . . . . . . . . . . . . . . . . . . . . . . . . . . . . . . . . . . . . . . . . . . . . . . 41
De bestandsnaam specificeren . . . . . . . . . . . . . . . . . . . . . . . . . . . . . . . . . . . . . . . . . 41
-3-
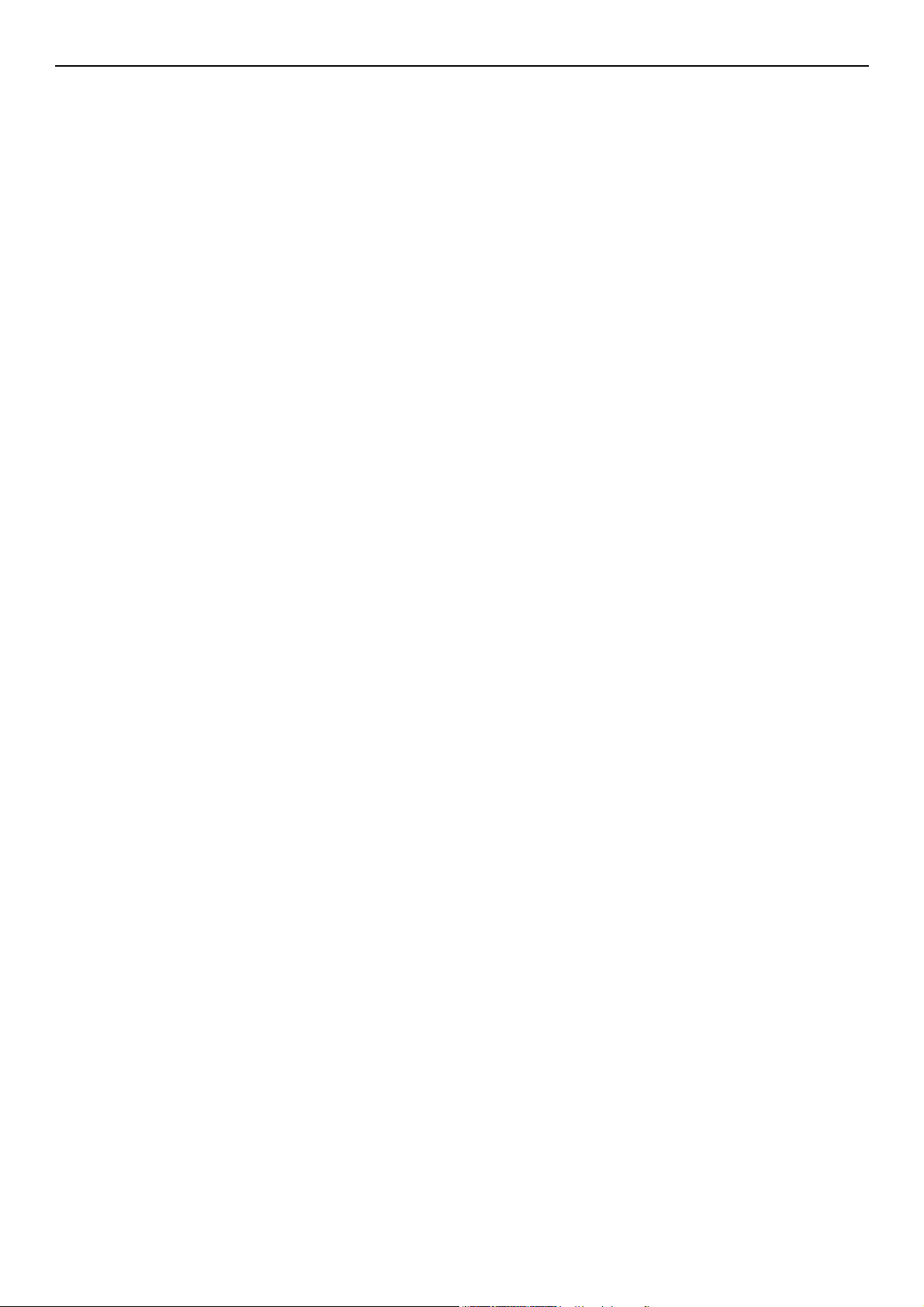
Inhoud
Het scanformaat (Scanformaat) wijzigen . . . . . . . . . . . . . . . . . . . . . . . . . . . . . . . . . . 41
De resolutie (Documenttype) wijzigen . . . . . . . . . . . . . . . . . . . . . . . . . . . . . . . . . . . . 41
De dichtheid (Dichtheid) aanpassen. . . . . . . . . . . . . . . . . . . . . . . . . . . . . . . . . . . . . . 42
Het bestandsformaat specificeren . . . . . . . . . . . . . . . . . . . . . . . . . . . . . . . . . . . . . . . 42
PDF coderen . . . . . . . . . . . . . . . . . . . . . . . . . . . . . . . . . . . . . . . . . . . . . . . . . . . . . . 42
Het compressieniveau instellen . . . . . . . . . . . . . . . . . . . . . . . . . . . . . . . . . . . . . . . . . 44
De grijswaarden instellen . . . . . . . . . . . . . . . . . . . . . . . . . . . . . . . . . . . . . . . . . . . . . 44
Stuurprogramma's en software gebruiken . . . . . . . . . . . . . . . . . . . . . . . . . 45
TWAIN-stuurprogramma gebruiken . . . . . . . . . . . . . . . . . . . . . . . . . . . . . . . . . . . . . . 45
Het WIA-stuurprogramma gebruiken . . . . . . . . . . . . . . . . . . . . . . . . . . . . . . . . . . . . . 47
Het ICA-stuurprogramma gebruiken . . . . . . . . . . . . . . . . . . . . . . . . . . . . . . . . . . . . . 48
ActKey software gebruiken . . . . . . . . . . . . . . . . . . . . . . . . . . . . . . . . . . . . . . . . . . . . 49
Nuttige functies voor Internetfaxen en Scannen naar e-mail . . . . . . . . . . . . 52
MDN- en DSN-aanvragen inschakelen . . . . . . . . . . . . . . . . . . . . . . . . . . . . . . . . . . . . 52
MDN-respons inschakelen . . . . . . . . . . . . . . . . . . . . . . . . . . . . . . . . . . . . . . . . . . . . 52
Nuttige functies voor Scannen naar lokale en externe pc's . . . . . . . . . . . . . 53
Pc-scanmodus instellen . . . . . . . . . . . . . . . . . . . . . . . . . . . . . . . . . . . . . . . . . . . . . . 53
De netwerk TWAIN-instellingen inschakelen . . . . . . . . . . . . . . . . . . . . . . . . . . . . . . . . 53
De WSD-scan inschakelen . . . . . . . . . . . . . . . . . . . . . . . . . . . . . . . . . . . . . . . . . . . . 54
De functie Dubbelzijdige scan of WSD-scan selecteren. . . . . . . . . . . . . . . . . . . . . . . . . 54
4 Afdrukken . . . . . . . . . . . . . . . . . . . . . . . . . . . . . . . . . . . . . . 55
Nuttige functies voor het printen vanaf een computer. . . . . . . . . . . . . . . . . 55
Handmatig afdrukken . . . . . . . . . . . . . . . . . . . . . . . . . . . . . . . . . . . . . . . . . . . . . . . 55
Op enveloppen afdrukken. . . . . . . . . . . . . . . . . . . . . . . . . . . . . . . . . . . . . . . . . . . . . 57
Op etiketten afdrukken . . . . . . . . . . . . . . . . . . . . . . . . . . . . . . . . . . . . . . . . . . . . . . 59
Op aangepast papierformaat afdrukken . . . . . . . . . . . . . . . . . . . . . . . . . . . . . . . . . . . 60
Meerdere pagina's op één vel papier samenvoegen . . . . . . . . . . . . . . . . . . . . . . . . . . . 62
Dubbelzijdige afdrukken maken . . . . . . . . . . . . . . . . . . . . . . . . . . . . . . . . . . . . . . . . 62
Pagina's schalen . . . . . . . . . . . . . . . . . . . . . . . . . . . . . . . . . . . . . . . . . . . . . . . . . . . 63
Pagina's sorteren . . . . . . . . . . . . . . . . . . . . . . . . . . . . . . . . . . . . . . . . . . . . . . . . . . 64
De paginavolgorde instellen . . . . . . . . . . . . . . . . . . . . . . . . . . . . . . . . . . . . . . . . . . . 65
Boekje afdrukken . . . . . . . . . . . . . . . . . . . . . . . . . . . . . . . . . . . . . . . . . . . . . . . . . . 65
Omslag afdrukken . . . . . . . . . . . . . . . . . . . . . . . . . . . . . . . . . . . . . . . . . . . . . . . . . . 66
Afdrukkwaliteit wijzigen . . . . . . . . . . . . . . . . . . . . . . . . . . . . . . . . . . . . . . . . . . . . . . 66
Fijne lijnen benadrukken . . . . . . . . . . . . . . . . . . . . . . . . . . . . . . . . . . . . . . . . . . . . . 67
Automatische ladeselectie . . . . . . . . . . . . . . . . . . . . . . . . . . . . . . . . . . . . . . . . . . . . 68
Automatische ladewisseling . . . . . . . . . . . . . . . . . . . . . . . . . . . . . . . . . . . . . . . . . . . 69
Toner besparen. . . . . . . . . . . . . . . . . . . . . . . . . . . . . . . . . . . . . . . . . . . . . . . . . . . . 70
Beveiligd afdrukken (alleen voor MB491/MB491+LP/ES4191 MFP/MPS4200mb/
MPS4700mb) . . . . . . . . . . . . . . . . . . . . . . . . . . . . . . . . . . . . . . . . . . . . . . . . . . . . . 71
-4-
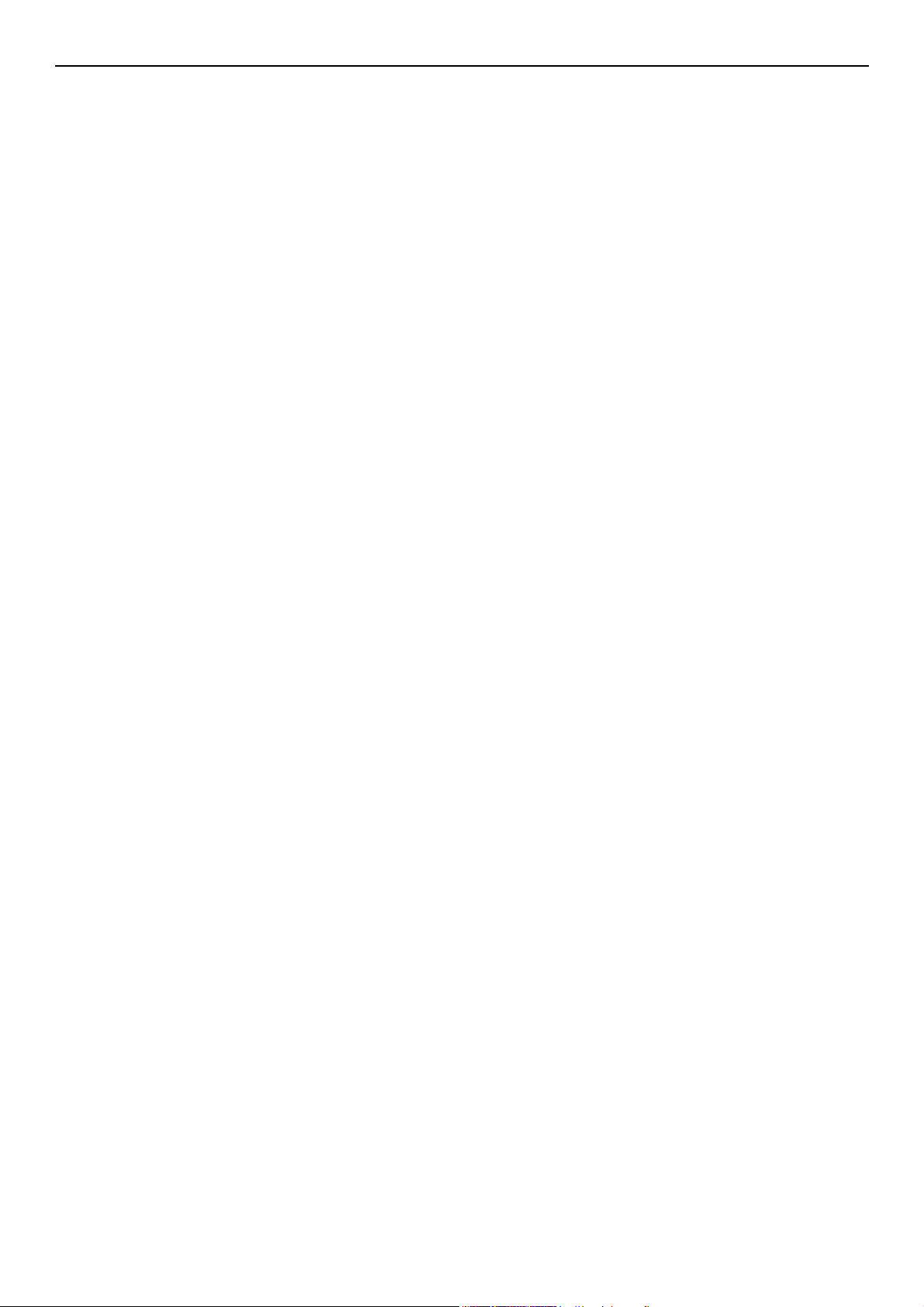
Gecodeerd beveiligd afdrukken
(alleen voor MB491/MB491+LP/ES4191 MFP/MPS4200mb/MPS4700mb) . . . . . . . . . . . . 72
Watermerk afdrukken . . . . . . . . . . . . . . . . . . . . . . . . . . . . . . . . . . . . . . . . . . . . . . . 73
Overlays afdrukken . . . . . . . . . . . . . . . . . . . . . . . . . . . . . . . . . . . . . . . . . . . . . . . . . 73
Afdrukgegevens opslaan (alleen voor MB491/MB491+LP/ES4191 MFP/MPS4200mb/
MPS4700mb) . . . . . . . . . . . . . . . . . . . . . . . . . . . . . . . . . . . . . . . . . . . . . . . . . . . . . 74
De stuurprogramma-instellingen opslaan . . . . . . . . . . . . . . . . . . . . . . . . . . . . . . . . . . 75
De standaardinstellingen voor het stuurprogramma wijzigen . . . . . . . . . . . . . . . . . . . . 75
Printerlettertypen gebruiken . . . . . . . . . . . . . . . . . . . . . . . . . . . . . . . . . . . . . . . . . . . 76
Computerlettertypen gebruiken. . . . . . . . . . . . . . . . . . . . . . . . . . . . . . . . . . . . . . . . . 76
Naar bestand afdrukken . . . . . . . . . . . . . . . . . . . . . . . . . . . . . . . . . . . . . . . . . . . . . . 77
E-mailbijlages afdrukken . . . . . . . . . . . . . . . . . . . . . . . . . . . . . . . . . . . . . . . . . . . . . 77
PS-bestanden downloaden . . . . . . . . . . . . . . . . . . . . . . . . . . . . . . . . . . . . . . . . . . . . 78
PS-fouten afdrukken . . . . . . . . . . . . . . . . . . . . . . . . . . . . . . . . . . . . . . . . . . . . . . . . 78
De emulatiemodus wijzigen . . . . . . . . . . . . . . . . . . . . . . . . . . . . . . . . . . . . . . . . . . . 78
5 Macrofunctie opdracht (alleen voor MB471/MB471w/
MB491/MB491+/ MB491+LP/ES4191 MFP/MPS4200mb/
Inhoud
MPS4700mb) . . . . . . . . . . . . . . . . . . . . . . . . . . . . . . . . . . . 79
JOB MACRO . . . . . . . . . . . . . . . . . . . . . . . . . . . . . . . . . . . . . . . . . . . . . . 79
Een macro maken . . . . . . . . . . . . . . . . . . . . . . . . . . . . . . . . . . . . . . . . . . . . . . . . . . 79
Macro's gebruiken . . . . . . . . . . . . . . . . . . . . . . . . . . . . . . . . . . . . . . . . . . . . . . . . . . 80
De titel bewerken . . . . . . . . . . . . . . . . . . . . . . . . . . . . . . . . . . . . . . . . . . . . . . . . . . 80
Een macro wissen . . . . . . . . . . . . . . . . . . . . . . . . . . . . . . . . . . . . . . . . . . . . . . . . . . 80
6 Op het bedieningspaneel configureren . . . . . . . . . . . . . . . 81
De apparaatinstellingen wijzigen . . . . . . . . . . . . . . . . . . . . . . . . . . . . . . . 81
Beheerder instelling of Eenvoudige instellingen . . . . . . . . . . . . . . . . . . . . . . . . . . . . . . 81
Overige menu's . . . . . . . . . . . . . . . . . . . . . . . . . . . . . . . . . . . . . . . . . . . . . . . . . . . . 81
De huidige instellingen controleren. . . . . . . . . . . . . . . . . . . . . . . . . . . . . . 82
Rapporten afdrukken . . . . . . . . . . . . . . . . . . . . . . . . . . . . . . . . . . . . . . . . . . . . . . . . 82
Lijst met de instelmenu-items van het apparaat . . . . . . . . . . . . . . . . . . . . 83
Apparaatinstellingenmenu . . . . . . . . . . . . . . . . . . . . . . . . . . . . . . . . . . . . . . . . . . . . 83
Lijst van het menu Eenvoudige instellingen . . . . . . . . . . . . . . . . . . . . . . . . . . . . . . . . 83
Rapporten . . . . . . . . . . . . . . . . . . . . . . . . . . . . . . . . . . . . . . . . . . . . . . . . . . . . . . . . . . . . . 83
Papierinstellingen . . . . . . . . . . . . . . . . . . . . . . . . . . . . . . . . . . . . . . . . . . . . . . . . . . . . . . . . 84
Adres Boek . . . . . . . . . . . . . . . . . . . . . . . . . . . . . . . . . . . . . . . . . . . . . . . . . . . . . . . . . . . . 86
Telefoon Boek . . . . . . . . . . . . . . . . . . . . . . . . . . . . . . . . . . . . . . . . . . . . . . . . . . . . . . . . . . 87
Profiel . . . . . . . . . . . . . . . . . . . . . . . . . . . . . . . . . . . . . . . . . . . . . . . . . . . . . . . . . . . . . . . . 88
Netwerk Scan bestemming . . . . . . . . . . . . . . . . . . . . . . . . . . . . . . . . . . . . . . . . . . . . . . . . . 90
Opslaan Document Instellingen. . . . . . . . . . . . . . . . . . . . . . . . . . . . . . . . . . . . . . . . . . . . . . . 91
Bekijk informatie . . . . . . . . . . . . . . . . . . . . . . . . . . . . . . . . . . . . . . . . . . . . . . . . . . . . . . . . 91
-5-
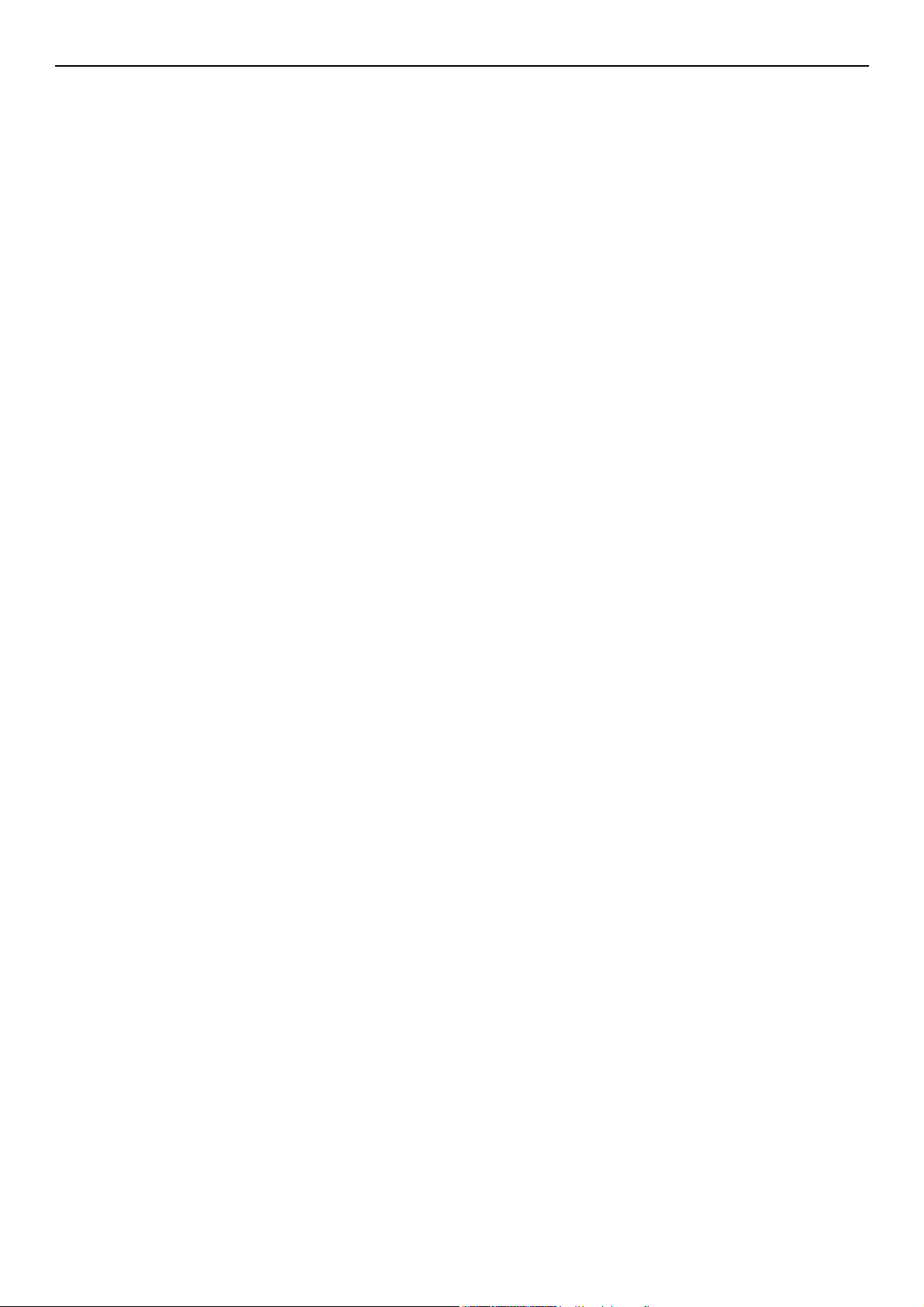
Inhoud
Eenvoudige Netwerk instelling . . . . . . . . . . . . . . . . . . . . . . . . . . . . . . . . . . . . . . . . . . . . . . . 92
Draadloze Instelling . . . . . . . . . . . . . . . . . . . . . . . . . . . . . . . . . . . . . . . . . . . . . . . . . . . . . . 94
Beheerder instelling . . . . . . . . . . . . . . . . . . . . . . . . . . . . . . . . . . . . . . . . . . . . . . . . . . . . . . 94
7 Nuttige software. . . . . . . . . . . . . . . . . . . . . . . . . . . . . . . . 117
Lijst met hulpprogramma's . . . . . . . . . . . . . . . . . . . . . . . . . . . . . . . . . . 117
Hulpprogramma's installeren . . . . . . . . . . . . . . . . . . . . . . . . . . . . . . . . . 119
Standaard Windows/Mac OS X hulpprogramma's . . . . . . . . . . . . . . . . . . . 120
Webpagina . . . . . . . . . . . . . . . . . . . . . . . . . . . . . . . . . . . . . . . . . . . . . . . . . . . . . . .120
Hulpprogramma voor aanpassing PS-gamma (voor MB451/MB451w/MB471/
MB471w/MB491/MB491+/MB491+LP/ES4191 MFP/MPS4200mb/
MPS4700mb) . . . . . . . . . . . . . . . . . . . . . . . . . . . . . . . . . . . . . . . . . . . . 122
Halftoon registreren. . . . . . . . . . . . . . . . . . . . . . . . . . . . . . . . . . . . . . . . . . . . . . . . .122
Een bestand afdrukken met de aangepaste gammacurve . . . . . . . . . . . . . . . . . . . . . . .123
Hulpprogramma's in Windows . . . . . . . . . . . . . . . . . . . . . . . . . . . . . . . . 124
Configuration Tool . . . . . . . . . . . . . . . . . . . . . . . . . . . . . . . . . . . . . . . . . . . . . . . . . .124
PDF direct afdrukken (voor MB451/MB451w/MB471/MB471w/MB491/MB491+/
MB491+LP/ES4191 MFP/MPS4200mb/MPS4700mb) . . . . . . . . . . . . . . . . . . . . . . . . . .134
Aanmaken van accounting cliënt voor afdrukopdracht . . . . . . . . . . . . . . . . . . . . . . . . . 134
Taalinstellingen bedieningspaneel . . . . . . . . . . . . . . . . . . . . . . . . . . . . . . . . . . . . . . .136
Netwerkkaartinstellingen . . . . . . . . . . . . . . . . . . . . . . . . . . . . . . . . . . . . . . . . . . . . .138
OKI LPR Utility . . . . . . . . . . . . . . . . . . . . . . . . . . . . . . . . . . . . . . . . . . . . . . . . . . . .139
Netwerkextensie . . . . . . . . . . . . . . . . . . . . . . . . . . . . . . . . . . . . . . . . . . . . . . . . . . .141
TELNET . . . . . . . . . . . . . . . . . . . . . . . . . . . . . . . . . . . . . . . . . . . . . . . . . . . . . . . . .142
Mac OS X hulpprogramma's. . . . . . . . . . . . . . . . . . . . . . . . . . . . . . . . . . 144
Taalinstellingen paneel. . . . . . . . . . . . . . . . . . . . . . . . . . . . . . . . . . . . . . . . . . . . . . .144
Afdrukopdracht accounting cliënt . . . . . . . . . . . . . . . . . . . . . . . . . . . . . . . . . . . . . . .144
Netwerkkaartinstellingen . . . . . . . . . . . . . . . . . . . . . . . . . . . . . . . . . . . . . . . . . . . . .145
Instellingentool netwerkscanner . . . . . . . . . . . . . . . . . . . . . . . . . . . . . . . . . . . . . . . .146
8 Netwerkinstellingen . . . . . . . . . . . . . . . . . . . . . . . . . . . . . 148
Items voor netwerkinstellingen . . . . . . . . . . . . . . . . . . . . . . . . . . . . . . . 148
Het draadloze LAN configureren vanaf de webpagina (alleen de MB451w/
MB471w) . . . . . . . . . . . . . . . . . . . . . . . . . . . . . . . . . . . . . . . . . . . . . . 170
Instellingen voor IEEE802.1X . . . . . . . . . . . . . . . . . . . . . . . . . . . . . . . . . . . . . . . . . .170
Draadloze LAN-instellingen. . . . . . . . . . . . . . . . . . . . . . . . . . . . . . . . . . . . . . . . . . . .171
Netwerkinstellingen vanaf de webpagina wijzigen . . . . . . . . . . . . . . . . . . 173
Communicatie coderen met behulp van SSL/TLS. . . . . . . . . . . . . . . . . . . . . . . . . . . . .173
Coderen van communicatie met behulp van IPSec. . . . . . . . . . . . . . . . . . . . . . . . . . . .175
Toegang beheren met behulp van IP-adres (IP-filtering) . . . . . . . . . . . . . . . . . . . . . . .178
-6-
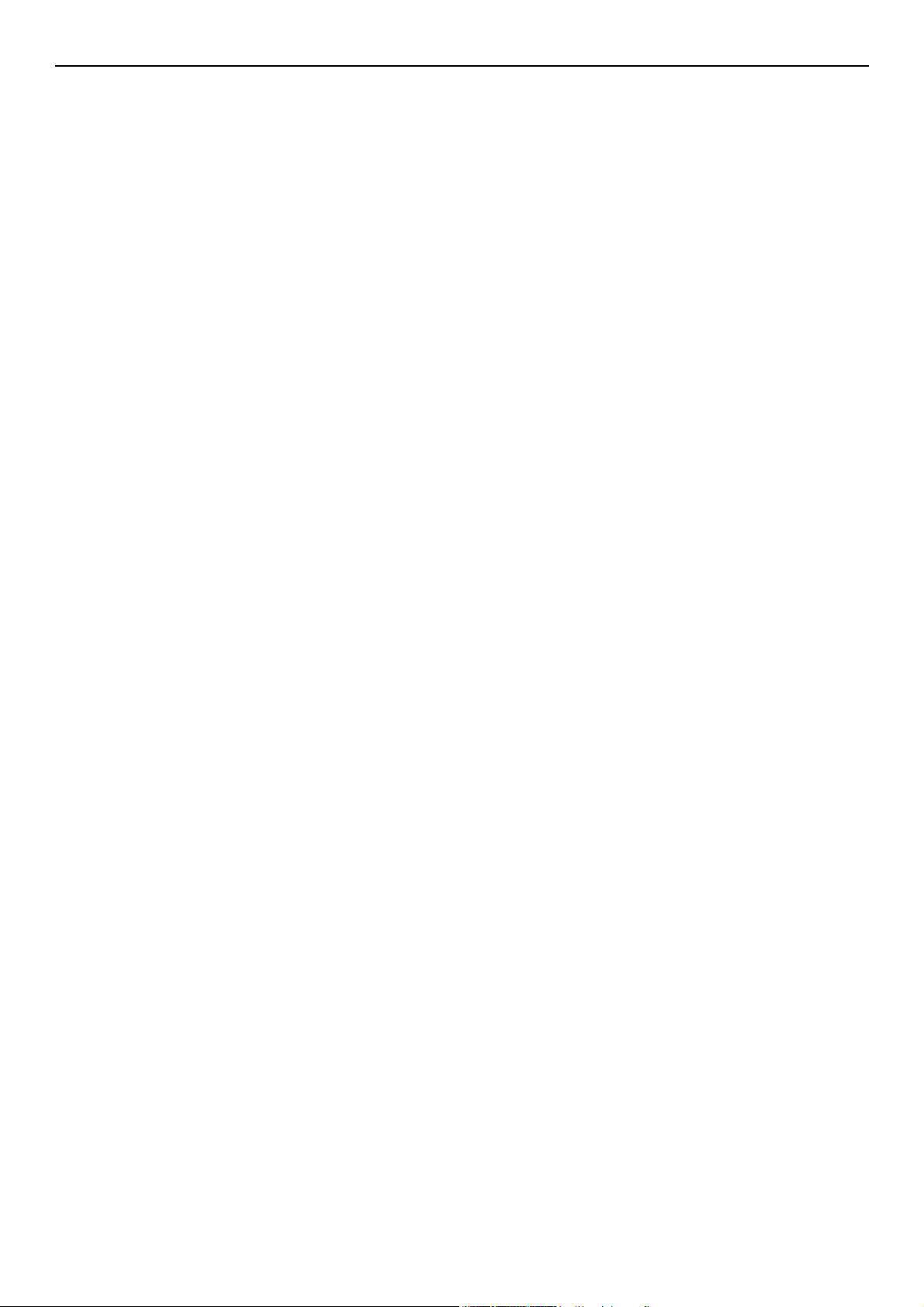
Toegang beheren met behulp van MAC-adres (MAC-adresfiltering) . . . . . . . . . . . . . . . .178
Foutmelding door middel van e-mail (E-mailwaarschuwing) . . . . . . . . . . . . . . . . . . . . .179
Het Gebruik van SNMPv3 . . . . . . . . . . . . . . . . . . . . . . . . . . . . . . . . . . . . . . . . . . . . .180
Het Gebruik van IPv6. . . . . . . . . . . . . . . . . . . . . . . . . . . . . . . . . . . . . . . . . . . . . . . .180
IEEE802.1X gebruiken . . . . . . . . . . . . . . . . . . . . . . . . . . . . . . . . . . . . . . . . . . . . . . .181
LDAP-server configureren. . . . . . . . . . . . . . . . . . . . . . . . . . . . . . . . . . . . . . . . . . . . .182
Beveiligingsprotocollen configureren . . . . . . . . . . . . . . . . . . . . . . . . . . . . . . . . . . . . .183
Afdrukken zonder printerstuursprogramma (Direct afdrukken) . . . . . . . . . . . . . . . . . . .183
Instellingen op ETHERTALK wijzigen (alleen voor Mac OS) (alleen voor MB451/MB451w/
MB471/MB471w/MB491/MB491+/MB491+LP/ES4191 MFP/MPS4200mb/MPS4700mb) . . .184
Andere bewerkingen. . . . . . . . . . . . . . . . . . . . . . . . . . . . . . . . . . . . . . . 185
Netwerkinstellingen initialiseren . . . . . . . . . . . . . . . . . . . . . . . . . . . . . . . . . . . . . . . .185
DHCP gebruiken . . . . . . . . . . . . . . . . . . . . . . . . . . . . . . . . . . . . . . . . . . . . . . . . . . .185
9 Instellingen voor Automatische levering en Opslagfuncties
voor verzendgegevens (alleen voor MB491/MB491+LP/
ES4191 MFP/MPS4200mb/MPS4700mb). . . . . . . . . . . . . 187
Inhoud
Ontvangen gegevens als digitale gegevens doorsturen
(Automatische levering) . . . . . . . . . . . . . . . . . . . . . . . . . . . . . . . . . . . . 187
Configuratie voor de functie automatische levering . . . . . . . . . . . . . . . . . . . . . . . . . . .188
Verzend-en ontvangst gegevens opslaan (Opslaan verzendgegevens) . . . . 191
De opslagfunctie voor verzendgegevens configureren . . . . . . . . . . . . . . . . . . . . . . . . .191
10 Problemen oplossen . . . . . . . . . . . . . . . . . . . . . . . . . . . . . 193
Initialiseren . . . . . . . . . . . . . . . . . . . . . . . . . . . . . . . . . . . . . . . . . . . . . 193
Een SD-geheugenkaart initialiseren (alleen voor MB491/MB491+LP/ES4191 MFP/
MPS4200mb/MPS4700mb) . . . . . . . . . . . . . . . . . . . . . . . . . . . . . . . . . . . . . . . . . . . .193
Flashgeheugen initialiseren. . . . . . . . . . . . . . . . . . . . . . . . . . . . . . . . . . . . . . . . . . . .194
De machine-instellingen resetten . . . . . . . . . . . . . . . . . . . . . . . . . . . . . . . . . . . . . . .195
Stuurprogramma's verwijderen of updaten . . . . . . . . . . . . . . . . . . . . . . . 196
Een printer-of faxstuurprogramma verwijderen. . . . . . . . . . . . . . . . . . . . . . . . . . . . . .196
Een printer-of faxstuurprogramma updaten . . . . . . . . . . . . . . . . . . . . . . . . . . . . . . . .197
Een scannerstuurprogramma verwijderen . . . . . . . . . . . . . . . . . . . . . . . . . . . . . . . . .197
Een scannerstuurprogramma updaten . . . . . . . . . . . . . . . . . . . . . . . . . . . . . . . . . . . .199
11 Bijlage . . . . . . . . . . . . . . . . . . . . . . . . . . . . . . . . . . . . . . . 200
Over het gebruik van afdrukopdracht accounting . . . . . . . . . . . . . . . . . . . 200
Het aantal Opdrachtaccount-ID's en logbestanden die gebruikt kunnen worden. . . . . . . .200
Index . . . . . . . . . . . . . . . . . . . . . . . . . . . . . . . . . . . . . . . . . . . 201
-7-
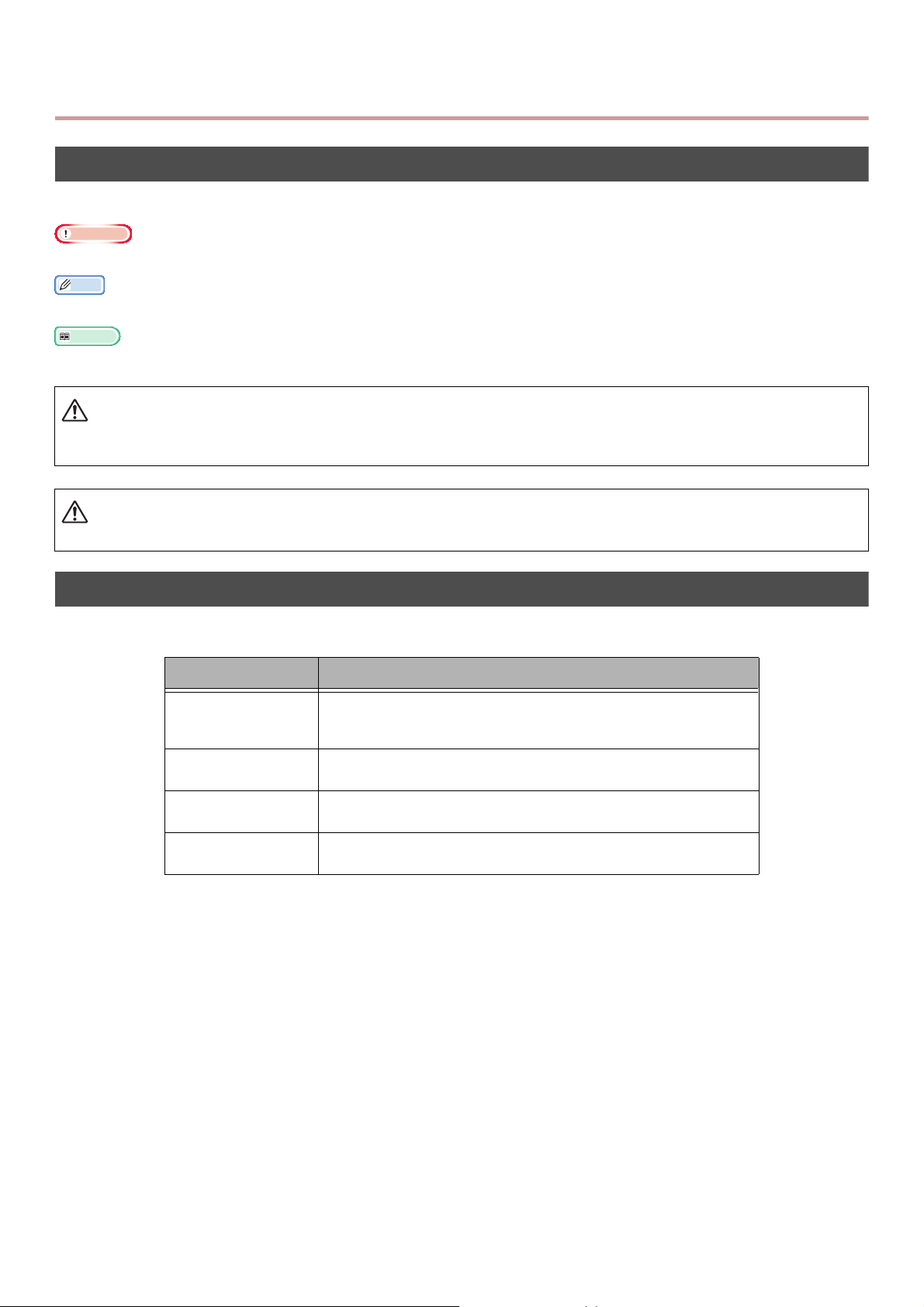
Over deze handleiding
Opmerking
Memo
Meer info
Termen in dit document
De volgende termen worden in deze handleiding gebruikt:
Toont belangrijke informatie met betrekking tot bewerkingen. Zorg ervoor dat u deze leest.
Toont extra informatie met betrekking tot bewerkingen. Het wordt u aangeraden deze te lezen.
Geeft aan waar u kunt kijken wanneer u meer gedetailleerde of gerelateerde informatie wilt verkrijgen.
WAARSCHUWING
Toont extra informatie welke kan leiden tot persoonlijk fataal letsel of de dood wanneer de richtlijnen niet
worden opgevolgd.
LET OP
Toont extra informatie welke kan leiden tot persoonlijk letsel wanneer u deze niet leest.
Symbolen in dit document
De volgende symbolen worden in deze handleiding gebruikt:
Symbolen Beschrijving
[ ] Duidt de namen van de menu's aan op het
weergavescherm.
Duidt menu, scherm, dialoognamen op de computer aan.
" " Duidt bestandsnamen op de computer aan.
Duidt referentietitels aan.
toets < > Toont een hardwaretoets op het bedieningspaneel of een
toets op het toetsenbord van de computer.
> Toont hoe u bij het gewenste menu komt in het menu van de
printer of de computer.
-8-
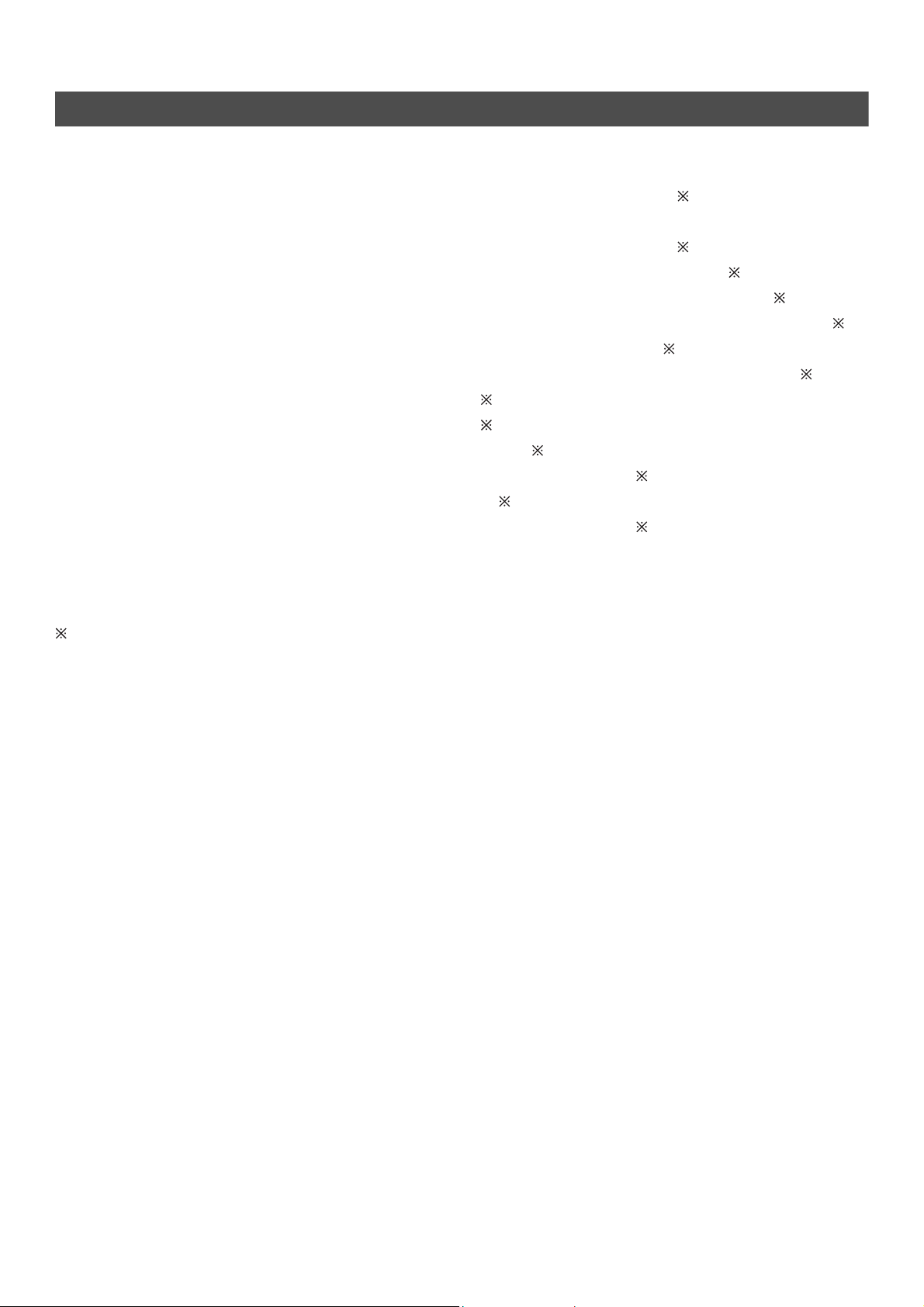
Legenda's die in deze handleiding worden gebruikt
Bepaalde zaken in dit document kunnen als volgt geschreven zijn.
PostScript3 Emulatie PSE, POSTSCRIPT3 Emulatie, POSTSCRIPT3 EMULATIE
®
Microsoft
Microsoft
Microsoft
Microsoft
Microsoft
Microsoft
Microsoft
Microsoft
Microsoft
Microsoft
Microsoft
Microsoft
Microsoft
Microsoft
Algemene naam voor Windows 8, Windows Server 2012, Windows 7, Windows Vista, Windows Server 2008,
Windows XP, en Windows Server 2003 Windows
Webservices met betrekking tot apparaten WSD
Windows® 8 64-bit editie besturingssysteem Windows 8 (64-bit versie)
®
Windows Server® 2012 64-bit editie besturingssysteem Windows Server 2012
®
Windows® 7 64-bit editie besturingssysteem Windows 7 (64-bit versie)
®
Windows Vista® 64-bit editie besturingssysteem Windows Vista (64-bit versie)
®
Windows Server® 2008 R2 64-bit Editie besturingssysteem Windows Server 2008 R2
®
Windows Server® 2008 64-bit editie besturingssysteem Windows Server 2008 (64-bit versie)
®
Windows® XP x64 editie besturingssysteem Windows XP (x64 versie)
®
Windows Server® 2003 x64 editie besturingssysteem Windows Server 2003 (x64 versie)
®
Windows® 8 besturingssysteem Windows 8
®
Windows® 7 besturingssysteem Windows 7
®
Windows Vista® besturingssysteem Windows Vista
®
Windows Server® 2008 besturingssysteem Windows Server 2008
®
Windows® XP besturingssysteem Windows XP
®
Windows Server® 2003 besturingssysteem Windows Server 2003
Als er geen speciale beschrijving is, is de 64-bit versie inbegrepen in Windows 8, Windows 7,
Windows Vista, Windows Server 2008, Windows XP en Windows Server 2003. (64-bit versie en
Windows Server 2008 R2 zijn inbegrepen in Windows Server 2008.)
Als er geen speciale beschrijving is, wordt Windows 7 gebruikt als Windows, wordt Mac OS X 10.7
gebruikt als Mac OS X en wordt MB491 gebruikt als het voorbeeldapparaat in dit document.
Afhankelijk van uw besturingssysteem of model kan de beschrijving in dit document verschillen.
-9-
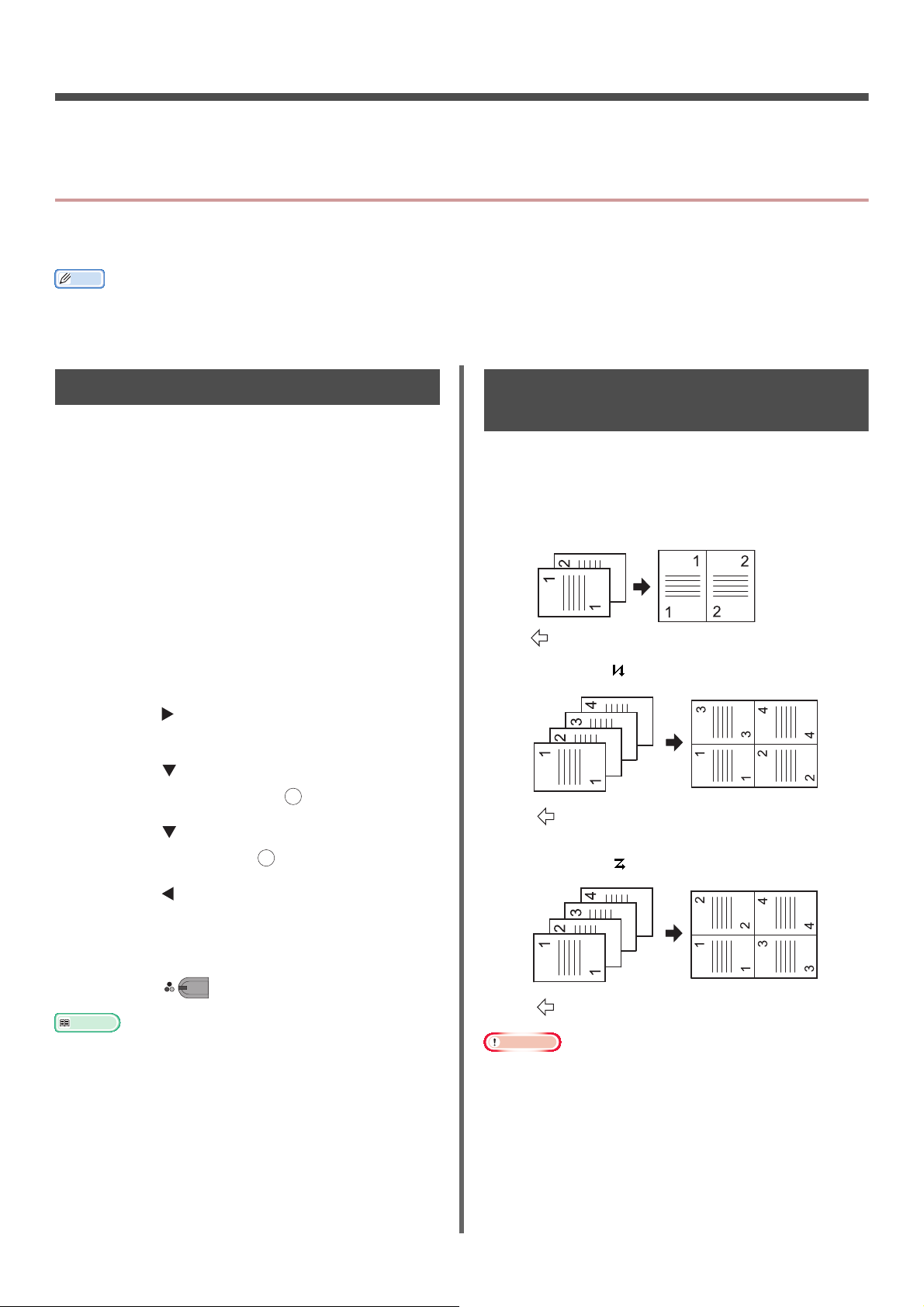
1. Kopiëren
Memo
Meer info
OK
De richting om een document in te voeren
De richting om een document in te voeren
De richting om een document in te voeren
Dit hoofdstuk geeft uitleg over de verschillende kopieerfuncties van uw machine.
Nuttige functies
Dit hoofdstuk geeft uitleg over nuttige kopieerfuncties van uw machine. De hieronder beschreven
functies worden ingeschakeld vanuit het menu [Change settings] van het scherm kopiëren starten.
Bij de uitleg van de volgende procedures wordt verondersteld dat [continueer scan] is uitgeschakeld. Raadpleeg de
Basisgebruikershandleiding voor de basisprocedures wanneer [continueer scan] is ingeschakeld.
Kopieën sorteren (Sorteren)
Wanneer de sorteerfunctie is ingeschakeld,
worden gegevens uitgevoerd door één kopie
overeenkomstig het paginanummer te maken.
Aangezien de machine kopieën sorteert en
invoegt, bespaart deze functie u de moeite van
het handmatig sorteren van kopieën. In de
fabrieksinstellingen is de sorteerfunctie niet
ingeschakeld.
1 Druk op de toets <COPY (KOPIЁREN)>.
2 Plaats uw document met de afdrukzijde
naar boven in de ADF of met de
afdrukzijde naar beneden op de
glasplaat.
3 Druk op om naar het menu [Change
settings
4 Druk op om [Sorteren] te selecteren
en druk vervolgens op .
5 Druk op om [AAN] te selecteren en
druk vervolgens op .
] te gaan.
OK
Meerdere pagina's op één vel papier combineren (N-in-1)
Met deze functie kunt u meerdere pagina's van
documenten op één zijde van een enkel vel
papier kopiëren. Twee of vier pagina's kunnen op
één zijde worden afgedrukt.
Twee pagina's
Vier pagina's Verticale instelling
Vier pagina's Horizontale instelling
6 Druk op totdat het scherm kopiëren
stand-by verschijnt.
7 Voer het gewenste aantal kopieën in.
8 Druk op .
Met de continu scanmodus kunt u meerdere documenten
in één keer te kopiëren. Als u de continu scanmodus
gebruikt, kun u voor een enkele opdracht zowel de ADF als
de glasplaat gebruiken. Raadpleeg de
Basisgebruikershandleiding voor meer informatie.
MONO
Opmerking
Plaats uw document zodat de bovenkant het eerst wordt
gescand.
Specificeer de juiste richting van het beeld in [Directie]
om het door u gewenste kopieerresultaat te verkrijgen.
[Zoom] wordt automatisch ingesteld op [Auto], als [N-
in-1] wordt ingeschakeld. Stel eerst [N-in-1] in en
vervolgens [Zoom] om de gewenste zoomfactor te
specificeren.
-10-
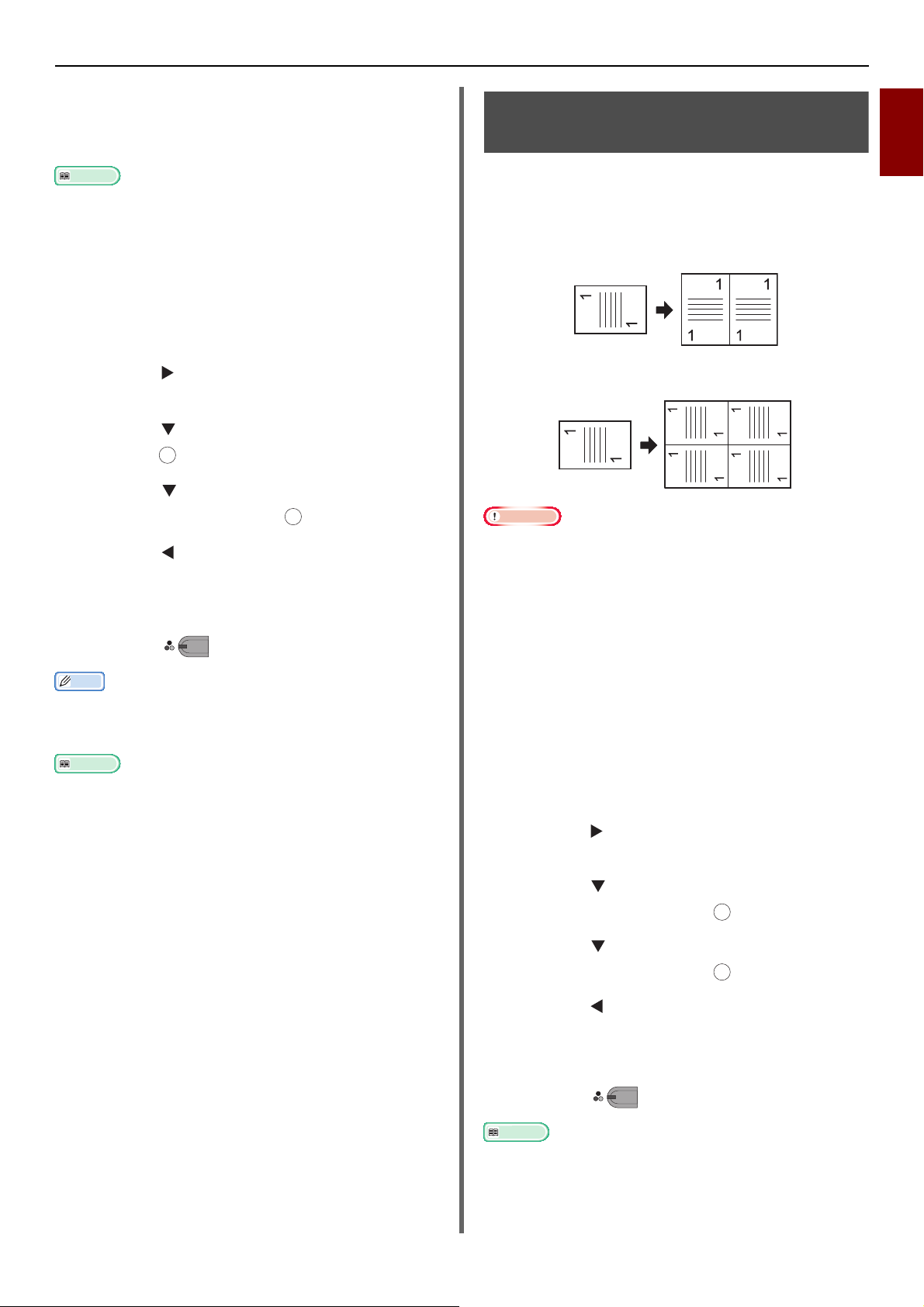
Een deel van het documentbeeld kan ontbreken op de
Meer info
Memo
Meer info
OK
OK
OK
MONO
kopie, afhankelijk van papier, document en zoomfactor.
De papierlade wordt automatisch geselecteerd wanneer [
] is ingeschakeld.
1
Raadpleeg de Basisgebruikershandleiding voor meer
informatie over het invoeren van uw document.
N-in-
1 Druk op de toets <COPY (KOPIЁREN)>.
2 Plaats uw document met de afdrukzijde
naar boven in de ADF of met de
afdrukzijde naar beneden op de
glasplaat.
Nuttige functies
Meerdere kopieën op één vel papier maken (Herhalen)
Met deze functie kunt u herhaaldelijk het beeld
op een document op één zijde van een enkel vel
papier kopiëren. Beelden kunnen twee- of
viermaal worden herhaald.
Twee h er ha l en
1
Kopiëren
3 Druk op om naar het menu [Change
settings
] te gaan.
4 Druk op om [N-in-1] te selecteren en
druk op .
5 Druk op om een waarde te selecteren
en druk vervolgens op .
OK
6 Druk op totdat het scherm kopiëren
stand-by verschijnt.
7 Voer het gewenste aantal kopieën in.
8 Druk op .
Wanneer u de glasplaat gebruikt, wordt de modus continu
scannen automatisch ingeschakeld. Volg de instructies die
worden weergegeven op het weergavescherm.
Met de continu scanmodus kunt u meerdere documenten
in één keer te kopiëren. Als u de continu scanmodus
gebruikt, kun u voor een enkele opdracht zowel de ADF als
de glasplaat gebruiken. Raadpleeg de
Basisgebruikershandleiding voor meer informatie.
MONO
Vier herhalen
Opmerking
[Zoom] wordt automatisch ingesteld op [Auto], als
[Herhaal] is ingeschakeld. Stel eerst [Herhaal] in en stel
vervolgens [Zoom] in om de gewenste zoomfactor te
specificeren.
Specificeer de juiste richting van het beeld in [Directie] om
het door u gewenste kopieerresultaat te verkrijgen.
Een deel van het documentbeeld kan ontbreken op de
kopie, afhankelijk van papier, document en zoomfactor.
De papierlade wordt automatisch ingesteld als deze functie
is ingeschakeld.
1 Druk op de toets <COPY (KOPIЁREN)>.
2
Plaats uw document met de afdrukzijde
naar boven in de ADF of met de
afdrukzijde naar beneden op de glasplaat.
3 Druk op om naar het menu [Change
settings
] te gaan.
4 Druk op om [Herhaal] te selecteren
5 Druk op om een waarde te selecteren
6 Druk op totdat het scherm kopiëren
7 Voer het gewenste aantal kopieën in.
8 Druk op .
-11-
en druk vervolgens op .
en druk vervolgens op .
stand-by verschijnt.
Meer info
Met de continu scanmodus kunt u meerdere documenten in
één keer te kopiëren. Als u de continu scanmodus gebruikt,
kun u voor een enkele opdracht zowel de ADF als de glasplaat
gebruiken. Raadpleeg de Basisgebruikershandleiding voor
meer informatie.
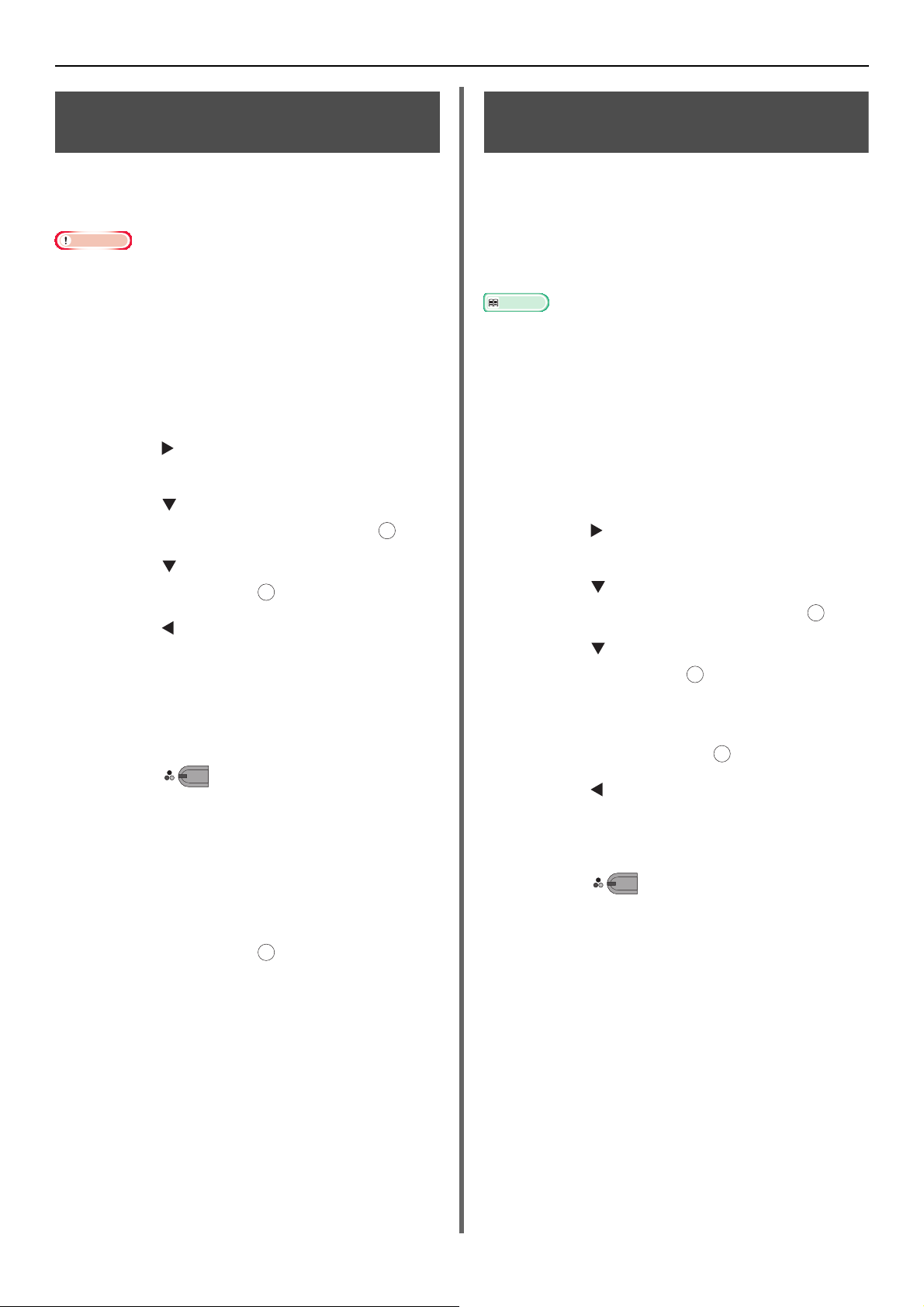
Nuttige functies
Opmerking
OK
OK
OK
OK
OK
OK
MONO
ID kaarten kopiëren (IDkaartkopie)
Met deze functie kunt u beide zijden van
een ID-kaart, zoals een rijbewijs, op één
zijde van een vel papier kopiëren.
U kunt de ADF niet gebruiken voor deze functie ID-
kaartkopie.
Het gedeelte van 2 mm vanaf de rand van de glasplaat is
de scanmarge.
Het apparaat scant een gebied ter grootte van de helft van
het gespecificeerde papier. Als het document groter is dan
de helft van het papierformaat, wordt het overtollige
gedeelte weggelaten.
1 Druk op de toets <COPY (KOPIЁREN)>.
2 Druk op om naar het menu [Change
settings
3 Druk op om [ID kaart kopie] te
selecteren en druk vervolgens op .
4 Druk op om [AAN] te selecteren en
druk vervolgens op .
5 Druk op totdat het scherm kopiëren
starten verschijnt.
6 Plaats uw kaart met de voorzijde naar
beneden op de glasplaat.
7 Voer het aantal kopieën in.
8 Druk op .
9 Plaats, wanneer het scherm [zet
achterzijde van het document] wordt
weergegeven, uw kaart met de
achterzijde naar beneden op de
glasplaat.
] te gaan.
MONO
Schaduwranden wissen (Rand wissen)
Als u een document kopieert met het omslag
geopend of als u een boek kopieert, worden de
randen mogelijk als zwarte schaduwen
afgedrukt.
Met deze functie kunt u dergelijke schaduwen
wissen.
Meer info
U kunt [Rand wissen] als standaardinstelling instellen,
zodat u de volgende procedure niet telkens hoeft te
herhalen bij het maken van kopieën. Raadpleeg "Bekijk
informatie" p. 91 voor meer informatie.
1 Druk op de toets <COPY (KOPIЁREN)>.
2 Plaats uw document met de afdrukzijde
naar boven in de ADF of met de
afdrukzijde naar beneden op de
glasplaat.
3 Druk op om naar het menu [Change
settings
4 Druk op om [Rand wissen] te
selecteren en druk vervolgens op .
5 Druk op om [AAN] te selecteren en
druk vervolgens op .
6 Vul een waarde in voor de breedte met
behulp van het tiencijferige toetsenbord
en druk vervolgens op .
7 Druk op totdat het scherm kopiëren
stand-by verschijnt.
8 Voer het aantal kopieën in.
9 Druk op .
] te gaan.
10 Controleer of [Start] is geselecteerd en
druk vervolgens op .
-12-
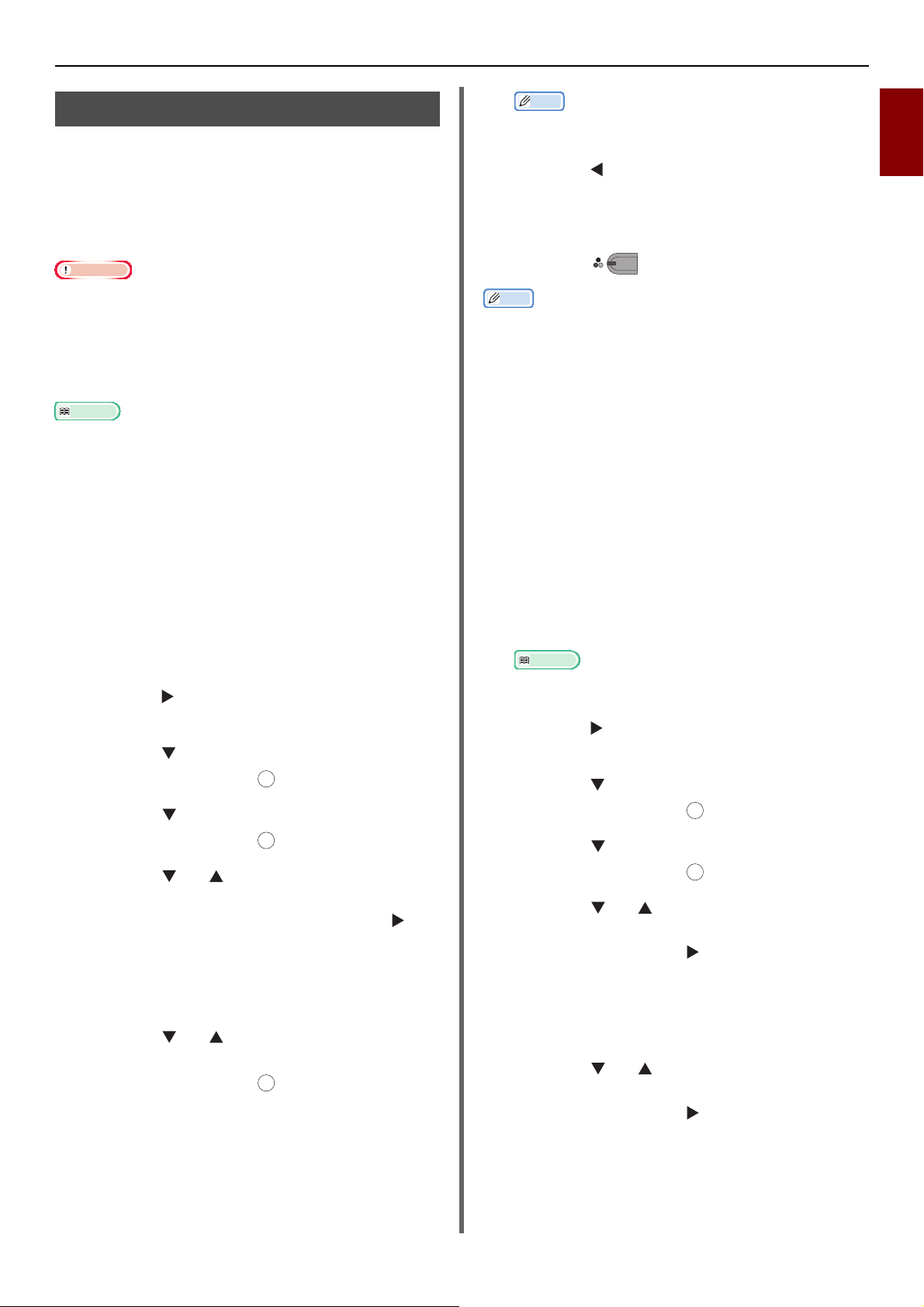
Nuttige functies
Opmerking
Meer info
Memo
OK
OK
OK
MONO
OK
OK
Marges instellen (Marge)
Met deze margefunctie kunt u de marges
instellen. Dit is nuttig als u kopieën wilt
vastnieten of kopieën wilt perforeren. Door de
[Boven]- en [Links]-waarden te specificeren
kunt u de boven-, onder-, rechter- of
linkermarge instellen.
Een deel van het documentbeeld kan ontbreken op de
kopie.
De specifieke margewaarden blijven hetzelfde, zelfs
wanneer u de zoomfactor wijzigt.
Specificeer de juiste richting van het beeld in [Directie] om
het door u gewenste kopieerresultaat te verkrijgen.
U kunt [Marge] als standaardinstelling instellen, zodat u de
volgende procedure niet telkens hoeft te herhalen bij het
maken van kopieën. Raadpleeg "Bekijk informatie" p. 91
voor meer informatie.
Bij het maken van enkelzijdige
kopieën
1 Druk op de toets <COPY (KOPIЁREN)>.
Memo
U hoeft de marge [Achterzijde marge] niet te
specificeren bij enkelzijdig kopiëren.
8 Druk op totdat het scherm kopiëren
starten verschijnt.
9 Voer het aantal kopieën in.
10 Druk op .
[Marge] wordt uitgeschakeld wanneer alle waarden zijn
ingesteld op [0].
Bij het maken van dubbelzijdige
kopieën
Wanneer u dubbelzijdige kopieën maakt met
[Marge] ingeschakeld, moet u de marge
[Achterzijde marge] specificeren.
1 Druk op de toets <COPY (KOPIЁREN)>.
2 Plaats uw document met de afdrukzijde
naar boven in de ADF of met de
afdrukzijde naar beneden op de
glasplaat.
1
Kopiëren
2 Plaats uw document met de afdrukzijde
naar boven in de ADF of met de
afdrukzijde naar beneden op de
glasplaat.
3 Druk op om naar het menu [Change
settings
] te gaan.
4 Druk op om [Marge] te selecteren en
druk vervolgens op .
5 Druk op om [AAN] te selecteren en
druk vervolgens op .
6 Druk op of om de marge
[Boven]voor [Voorzijde ] te
specificeren en druk vervolgens op .
- Specificeer een positieve waarde om een marge
bovenaan de uitvoer te creëren.
- Specificeer een negatieve waarde om een marge
onderaan de uitvoer te creëren.
7 Druk op of om de marge [Links]
voor [Voorzijde ] te specificeren en
druk vervolgens op .
- Specificeer een positieve waarde om een marge
aan de linkerzijde van de uitvoer te creëren.
- Specificeer een negatieve waarde om een marge
aan de rechterzijde te creëren.
3 Specifeer [Dubbelzijdige kopie] naar
wens.
Meer info
Raadpleeg de Basisgebruikershandleiding voor meer
informatie.
4 Druk op om naar het menu [Change
settings
] te gaan.
5 Druk op om [Marge] te selecteren en
druk vervolgens op .
6 Druk op om [AAN] te selecteren en
druk vervolgens op .
7 Druk op of om de marge [Boven]
voor [Voorzijde ] te specificeren en
druk vervolgens op .
- Specificeer een positieve waarde om een marge
bovenaan de uitvoer te creëren.
- Specificeer een negatieve waarde om een marge
onderaan de uitvoer te creëren.
8 Druk op of om de marge [Links]
voor [Voorzijde ] te specificeren en
druk vervolgens op .
- Specificeer een positieve waarde om een marge
aan de linkerzijde van de uitvoer te creëren.
- Specificeer een negatieve waarde om een marge
aan de rechterzijde te creëren.
-13-
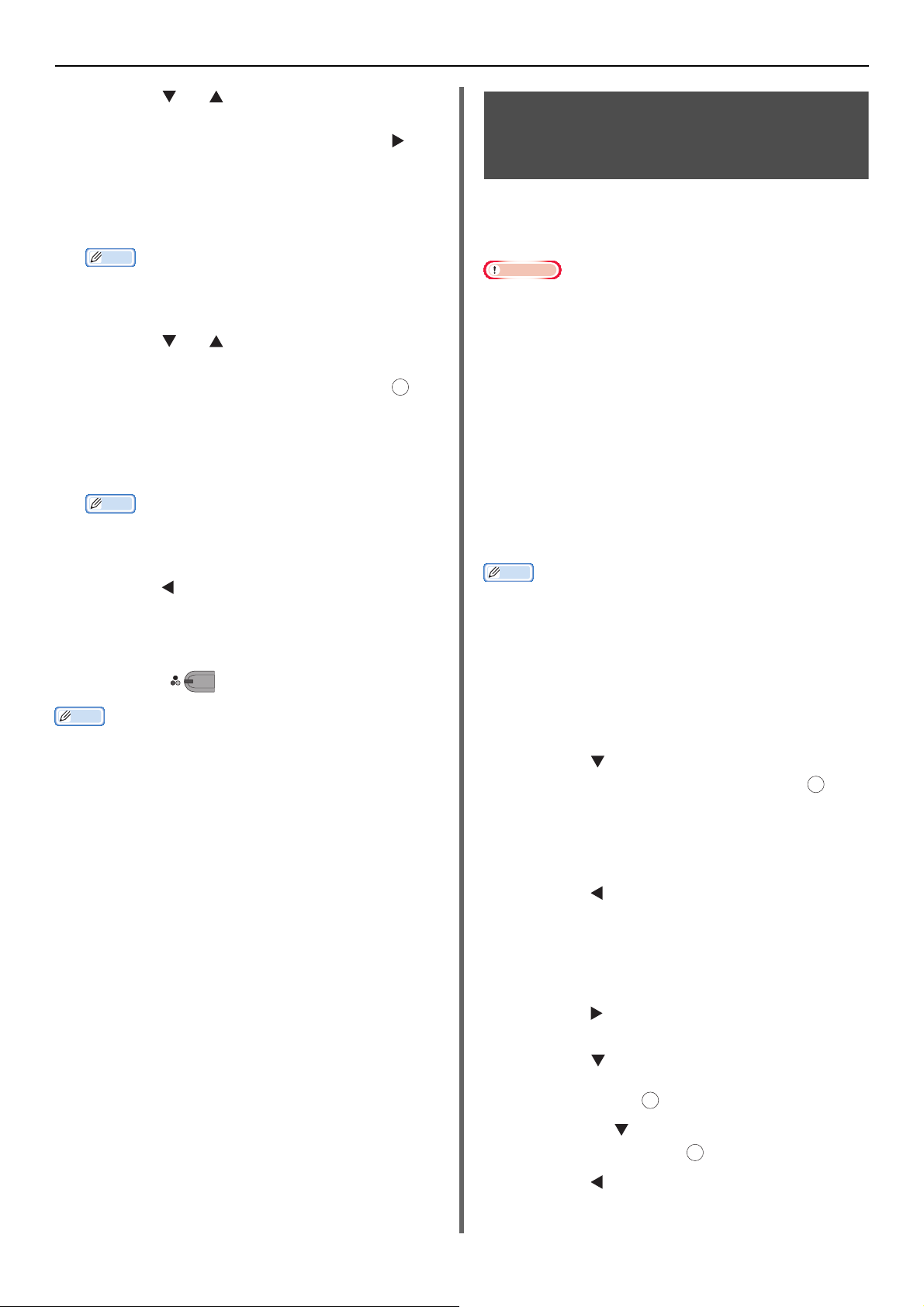
Nuttige functies
Memo
Memo
Memo
Memo
OK
MONO
OK
OK
9 Druk op of om de marge [Boven]
voor [Achterzijde marge] te
specificeren en druk vervolgens op .
- Specificeer een negatieve waarde om een marge
bovenaan de uitvoer te creëren.
- Specificeer een positieve waarde om een marge
onderaan de uitvoer te creëren.
Specificeer dezelfde absolute waarde-instelling in de
marge [Boven] voor zowel de marges [Voorzijde ] als
[Achterzijde marge].
10 Druk op of om de marge
[Links]voor [Achterzijde marge] te
specificeren en druk vervolgens op .
- Specificeer een negatieve waarde om een marge
aan de linkerzijde te creëren.
- Specificeer een positieve waarde om een marge
aan de rechterzijde van de uitvoer te creëren.
Specificeer dezelfde absolute waarde-instelling in de
marge [Links] voor zowel de marges [Voorzijde ] als
[Achterzijde marge].
Verschillende documentformaten kopiëren (Gemengd formaat)
Wanneer u ADF gebruikt, kunt u meerdere
documenten met dezelfde breedte maar met
verschillende lengten gelijktijdig kopiëren op de
respectieve papierformaten.
Opmerking
U kunt deze functie alleen gebruiken als het document een
combinatie van letter en legal 13,5 of van letter en legal
14 betreft.
Wanneer bij het inschakelen van [Gemende grote
documenten], [Papier invoer] is ingesteld op [Auto],
wordt een papierlade gebruikt die overeenkomt met het
papier en kan [Papier invoer] niet worden geselecteerd.
[Gemende grote documenten] is alleen beschikbaar
wanneer [Zoom] is ingesteld voor [Fit to page(98%) ] of
[100%].
U kunt [Rand wissen] en [Gemende grote
documenten] niet gelijktijdig instellen.
Schakel meer dan één papierlade in door op de toets
<SETTING (INSTELLING)> te drukken en selecteer
vervolgens [Papier instellingen]>[Selecteer een
lade.]>[Kopiëren] om deze functie te gebruiken.
Wanneer u de MP-lade gebruikt, plaats dan eerst het
papier in de MP-lade en ga vervolgens naar het menu
[Gemende grote documenten].
11 Druk op totdat het scherm kopiëren
stand-by verschijnt.
12 Voer het aantal kopieën in.
13 Druk op .
De margepositie komt overeen met [Directie] van het
document.
Als [Directie] van de documentafbeelding [Portrait]
betreft, bevinden de korte zijden zich aan de boven- en
onderzijde en de lange zijden aan de rechter- en
linkerzijde. Als [Directie] van de documentafbeelding
[Landscape] betreft, bevinden de lange zijden zich aan
rechter- en linkerzijde en de korte zijden aan de boven- en
onderzijde.
Wanneer u de glasplaat gebruikt, wordt de modus continu
scannen automatisch ingeschakeld. Volg de instructies die
worden weergegeven op het weergavescherm.
[Marge] wordt uitgeschakeld wanneer alle waarden zijn
ingesteld op [0].
U kunt alleen standaardpapier gebruiken voor deze
functie.
In deze sectie worden als voorbeeld lade 1 en de MP-lade
gebruikt en is Legal 14 in lade 1 en Letter in de MP-lade
geplaatst.
1 Plaats Legal 14 in lade 1 en Letter in de
MP-lade.
2 Druk op de toets <SETTING
(INSTELLING)>.
3 Druk op om [Papier instellingen] te
selecteren en druk vervolgens op .
4 Selecteer [Legal 14] voor
[Papierformaat] van lade 1 en
[LETTER] voor [Papierformaat] van de
MP-lade.
5 Druk op totdat het bovenste scherm
verschijnt.
6 Druk op de toets <COPY (KOPIЁREN)>.
7 Plaats uw documenten met gemengde
Letter en Legal 14 formaten in de ADF.
8 Druk op om naar het menu [Change
settings
] te gaan.
9 Druk op om [Gemende grote
10 Druk op en om [ AAN] te selecteren en
11 Druk op totdat het scherm kopiëren
-14-
documenten] te selecteren en druk
vervolgens op .
OK
druk vervolgens op .
stand-by verschijnt.
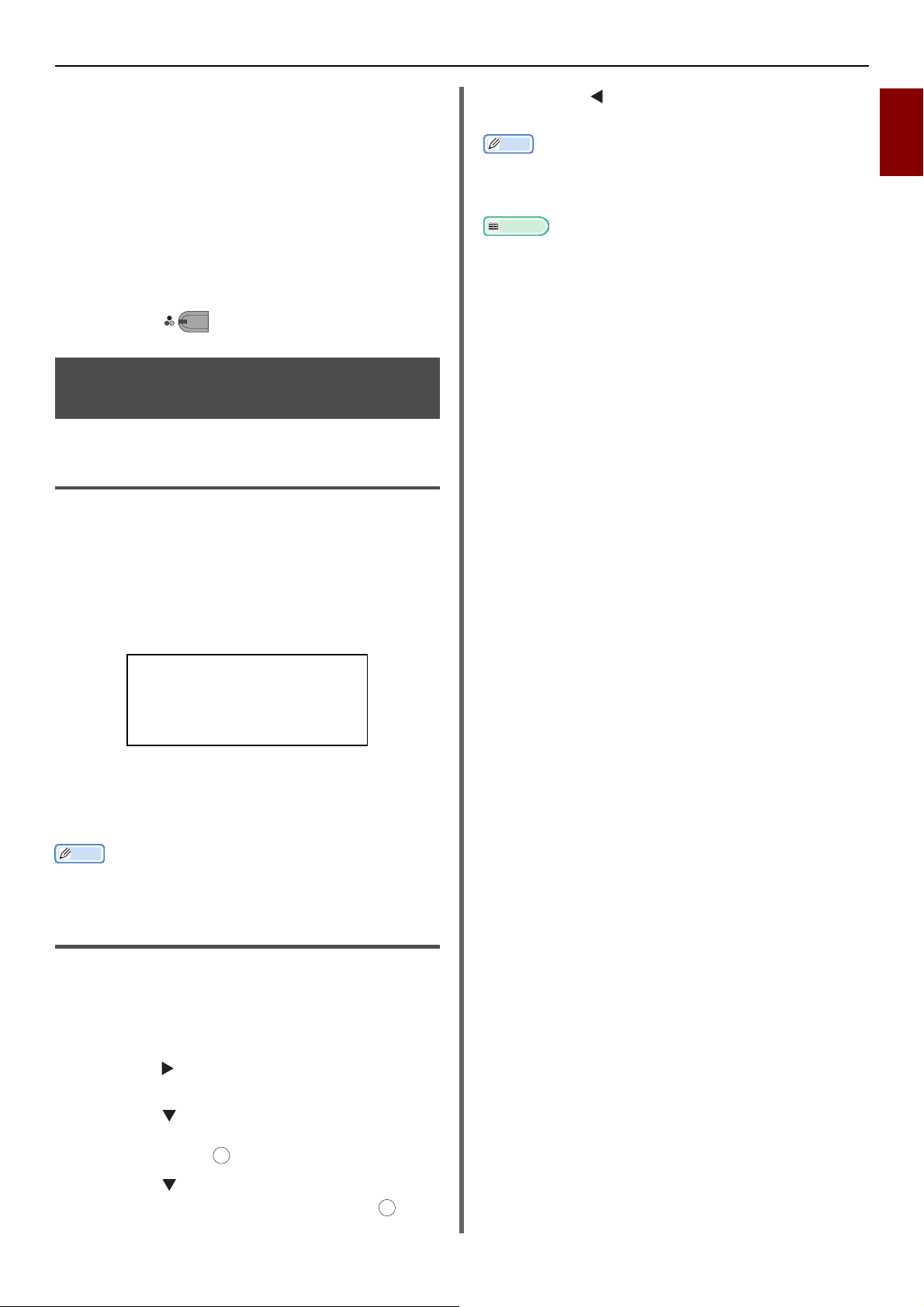
Nuttige functies
Memo
Memo
Bij het selecteren van [Marge]
kunt u [N-in-1]/[Herhaal] niet
specificeren.
OK
OK
12 Controleer of de volgende instellingen op
het startscherm worden weergegeven.
[Gemende grote
documenten]:
[Papierinvoer]: Automatisch
[Zoom]: 100%
[Scanformaat]: Legal 14
AAN
13 Voer het aantal kopieën in.
14 Druk op .
MONO
Opmerking voor het gebruik van meerdere functies
Functies die niet gelijktijdig kunnen
worden gebruikt
Bepaalde functies kunnen niet in combinatie met
andere functies worden gebruikt. Als u nietcompatibele functies probeert te selecteren,
verschijnt er een scherm met de aanduiding dat
u de functie niet kunt selecteren.
5 Druk op totdat het scherm kopiëren
stand-by verschijnt.
Wanneer de standaardinstelling werd gewijzigd vanuit de
fabrieksinstelling, selecteer dan de instelling die na het
wijzigen moet worden geselecteerd.
Meer info
Raadpleeg "Bekijk informatie" p. 91 voor de
standaardwaarde van elke functie.
1
Kopiëren
Als u bijvoorbeeld [Marge] hebt geselecteerd,
kunt u [N-in-1] en [Herhaal] niet selecteren.
Schakel, van de functies die worden
weergegeven in het bericht, onnodige functies uit
en probeer vervolgens opnieuw een functie in te
stellen die u nogmaals wilt gebruiken.
Bepaalde functies kunnen niet met andere functies worden
gebruikt.
Een functie uitschakelen
Stel de instelling van de functie in op de
standaardinstelling om één van de functies uit te
schakelen.
1 Druk op de toets <COPY (KOPIЁREN)>.
2 Druk op om naar het menu [Change
settings
] te gaan.
3 Druk op om de functie te selecteren
die u wilt uitschakelen en druk
vervolgens op .
4 Druk op om de standaardwaarde te
selecteren en druk vervolgens op .
-15-
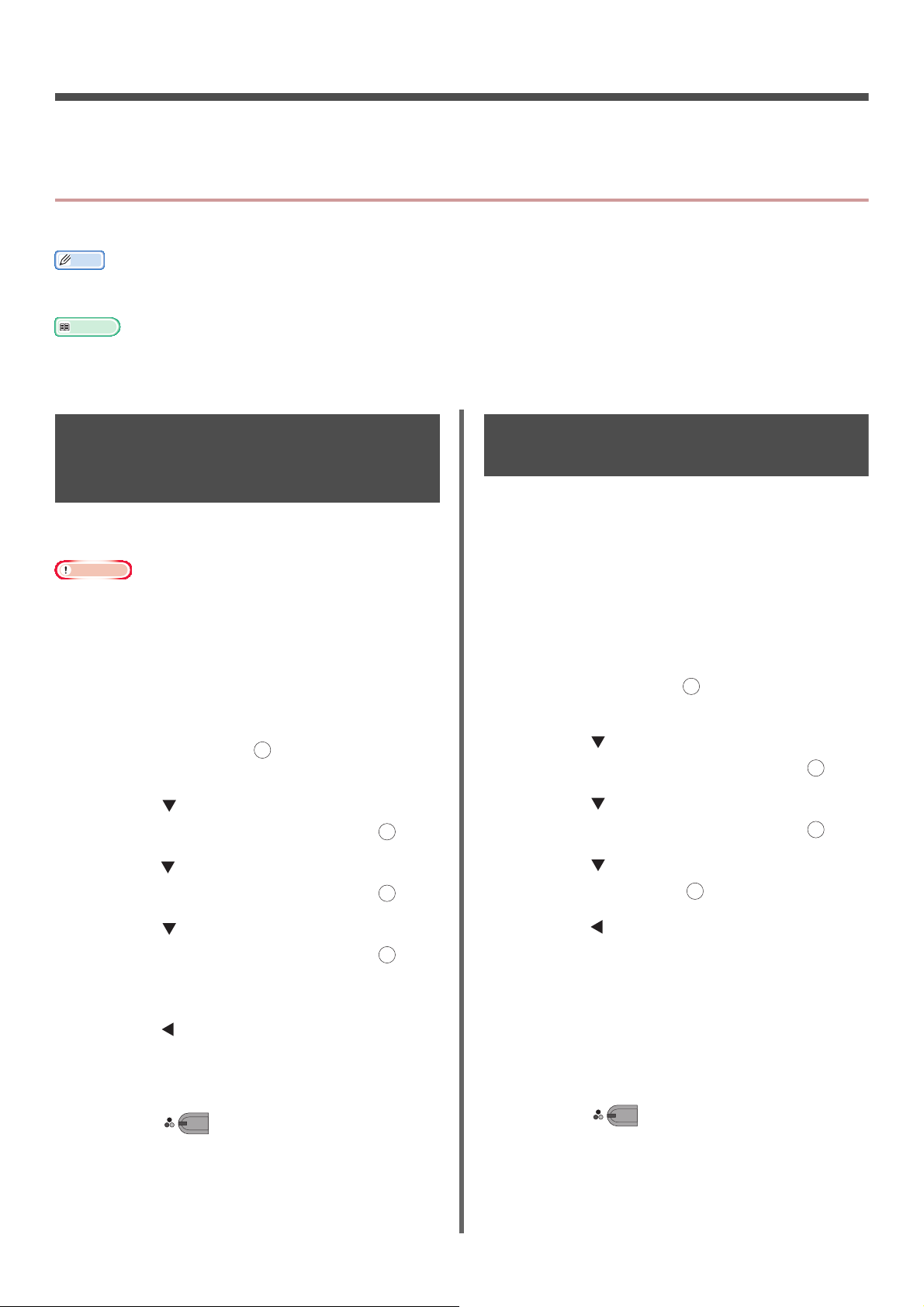
2. Faxen
Memo
Meer info
Opmerking
OK
OK
OK
OK
OK
OK
OK
OK
MONO
Dit hoofdstuk geeft uitleg over de nuttige faxfuncties en -bewerkingen van uw machine.
Nuttige verzendfuncties
Deze sectie geeft uitleg over nuttige functies voor het verzenden van faxen.
Om naar het menu [Beheerder instelling] te gaan is het beheerderwachtwoord noodzakelijk. Het standaardwachtwoord is
"aaaaaa".
Raadpleeg de Basisgebruikershandleiding voor meer informatie over het specificeren van een bestemming.
Raadpleeg de Basisgebruikershandleiding voor meer informatie over het plaatsen van uw documenten in de ADF of op de
glasplaat.
Dubbelzijdige documenten verzenden (Dubbelzijdig scannen)
Met behulp van de ADF kunt u dubbelzijdige
documenten overzetten.
Voor deze procedure kunt u geen gebruik maken van de
glasplaat.
1 Plaats uw document in de ADF.
2 Druk op de toets <FAX/HOOK (FAX/
HAAK)>.
3 Zorg ervoor dat [Fax] is geselecteerd en
druk vervolgens op om het scherm fax
starten te openen.
4 Druk op om [FAX functies] te
selecteren en druk vervolgens op .
5 Druk op om [Dubbelzijdige Scan] te
selecteren en druk vervolgens op .
Wijzigen waar de documenten worden geladen
U kunt zowel de ADF als de glasplaat gebruiken
wanneer documenten voor een faxopdracht
worden gescand.
Zo kunt u zowel een document als een deel van
een boek als één fax verzenden.
1 Druk op de toets <FAX/HOOK (FAX/
HAAK)>.
2 Zorg ervoor dat [Fax] is geselecteerd en
druk vervolgens op om het scherm fax
starten te openen.
3 Druk op om [FAX functies] te
selecteren en druk vervolgens op .
4 Druk op om [continueer scan] te
selecteren en druk vervolgens op .
5 Druk op om [AAN] te selecteren en
druk vervolgens op .
6 Druk op om een scanmethode te
selecteren en druk vervolgens op .
U kunt [Lange zijde] of [Short edge bind]
specificeren.
7 Druk op totdat het scherm fax stand-
by verschijnt.
8 Specificeer een bestemming.
9 Druk op om het verzenden te
starten.
MONO
6 Druk op totdat het scherm fax stand-
by verschijnt.
7 Plaats uw document met de afdrukzijde
naar boven in de ADF of met de
afdrukzijde naar beneden op de
glasplaat.
8 Specificeer een bestemming.
9 Druk op .
-16-
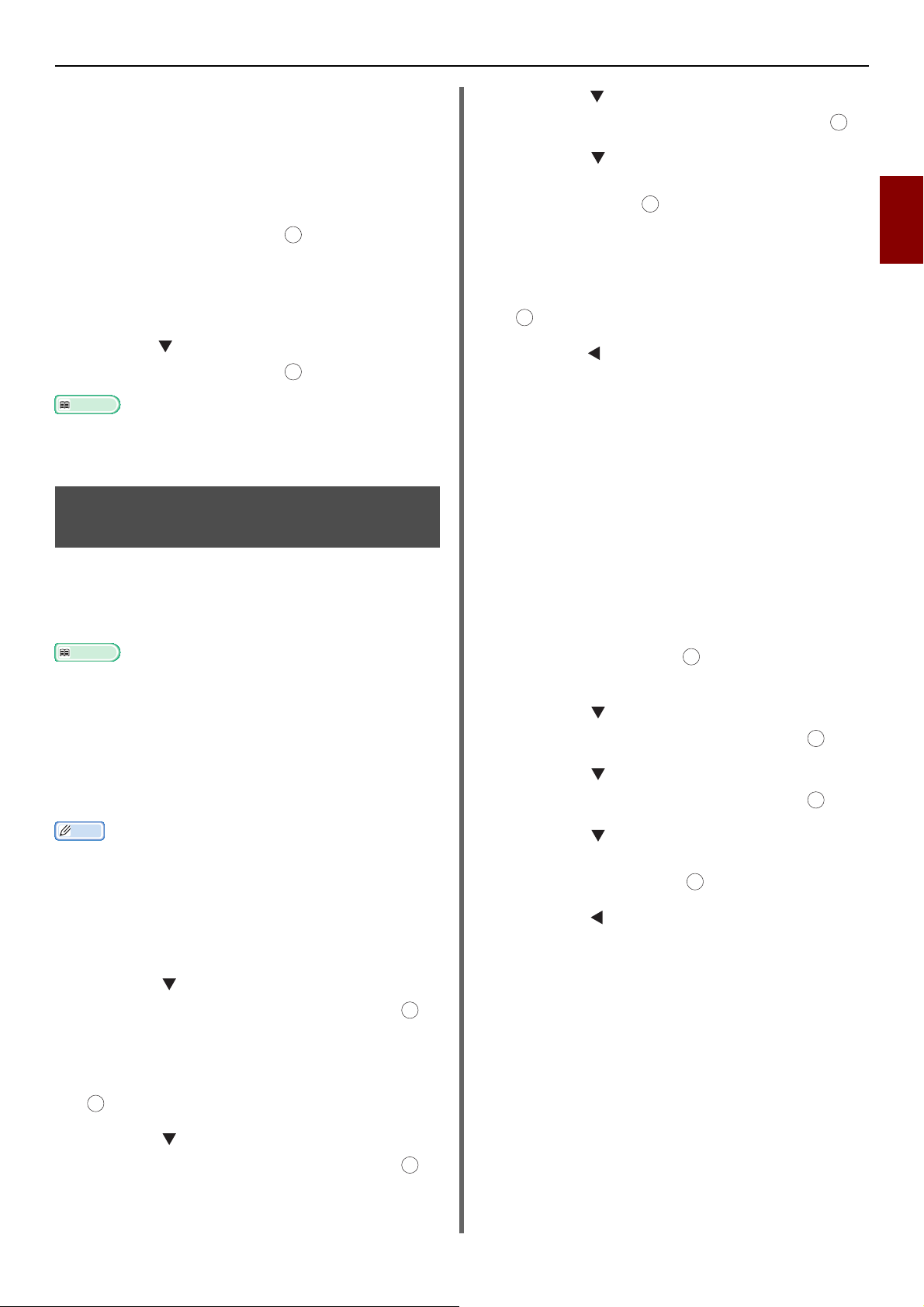
Nuttige verzendfuncties
Meer info
Meer info
Memo
OK
OK
OK
OK
OK
OK
OK
10 Plaats, wanneer het scherm [Start]
verschijnt, het volgende document met
de afdrukzijde naar boven in de ADF of
de afdrukzijde naar beneden op de
glasplaat.
11 Zorg ervoor dat [Start] is geselecteerd
en druk vervolgens op .
12 Herhaal, indien noodzakelijk, stap 10 en
11 voor elk document dat u wilt faxen.
13 Wanneer alle documenten zijn gescand,
druk op om [Afgerond] te selecteren
en druk vervolgens op .
Raadpleeg de Basisgebruikershandleiding voor meer
informatie over het stoppen van de scanprocedure en het
annuleren van de overdracht.
OK
De naam van de afzender wijzigen
U kunt de af te drukken naam van de afzender
specificeren op faxen die u wilt verzenden. Van
tevoren moet u de naam van een afzender
registreren.
Zorg ervoor dat [Sender name] is uitgeschakeld alvorens
de volgende functie te gebruiken. Raadpleeg de
Basisgebruikershandleiding voor meer informatie.
De naam van een afzender
registreren
U kunt maximaal drie namen van afzenders
registreren.
6 Druk op om [TTI gebruik/wijzigen]
te selecteren en druk vervolgens op .
7 Druk op om het nummer van een
afzender te selecteren en druk
vervolgens op .
OK
8 Voer een naam van maximaal 22 tekens
in.
9 Selecteer [Enter] en druk vervolgens op
.
10 Druk op totdat het startscherm
verschijnt.
De naam van een afzender
wijzigen die op een fax wordt
afgedrukt
Indien u [Sender name] inschakelt, wordt als
standaardinstelling de standaardnaam van de
afzender op faxen afgedrukt. Voer de volgende
procedure uit om een andere naam dan de
standaardnaam van de afzender te gebruiken.
1 Druk op de toets <FAX/HOOK (FAX/
HAAK)>.
2 Zorg ervoor dat [Fax] is geselecteerd en
druk vervolgens op om het scherm fax
starten te openen.
OK
3 Druk op om [FAX functies] te
selecteren en druk vervolgens op .
4 Druk op om [TTI Select] te
selecteren en druk vervolgens op .
2
Faxen
In de begininstellingen van de fax, zoals beschreven in de
Basisgebruikershandleiding, specificeert u [Zender ID]
waarna deze automatisch naar [Sender name 1] wordt
geregistreerd.
1 Druk op de toets <SETTING
(INSTELLING)>.
2 Druk op om [Beheerder instelling]
te selecteren en druk vervolgens op .
OK
3 Voer het beheerderwachtwoord in.
4 Selecteer [Enter] en druk vervolgens op
.
5 Druk op om [Gebruiker installatie]
te selecteren en druk vervolgens op .
OK
5 Druk op om een door u te gebruiken
naam van een afzender te selecteren en
druk vervolgens op .
6 Druk op totdat het scherm fax stand-
by verschijnt.
-17-
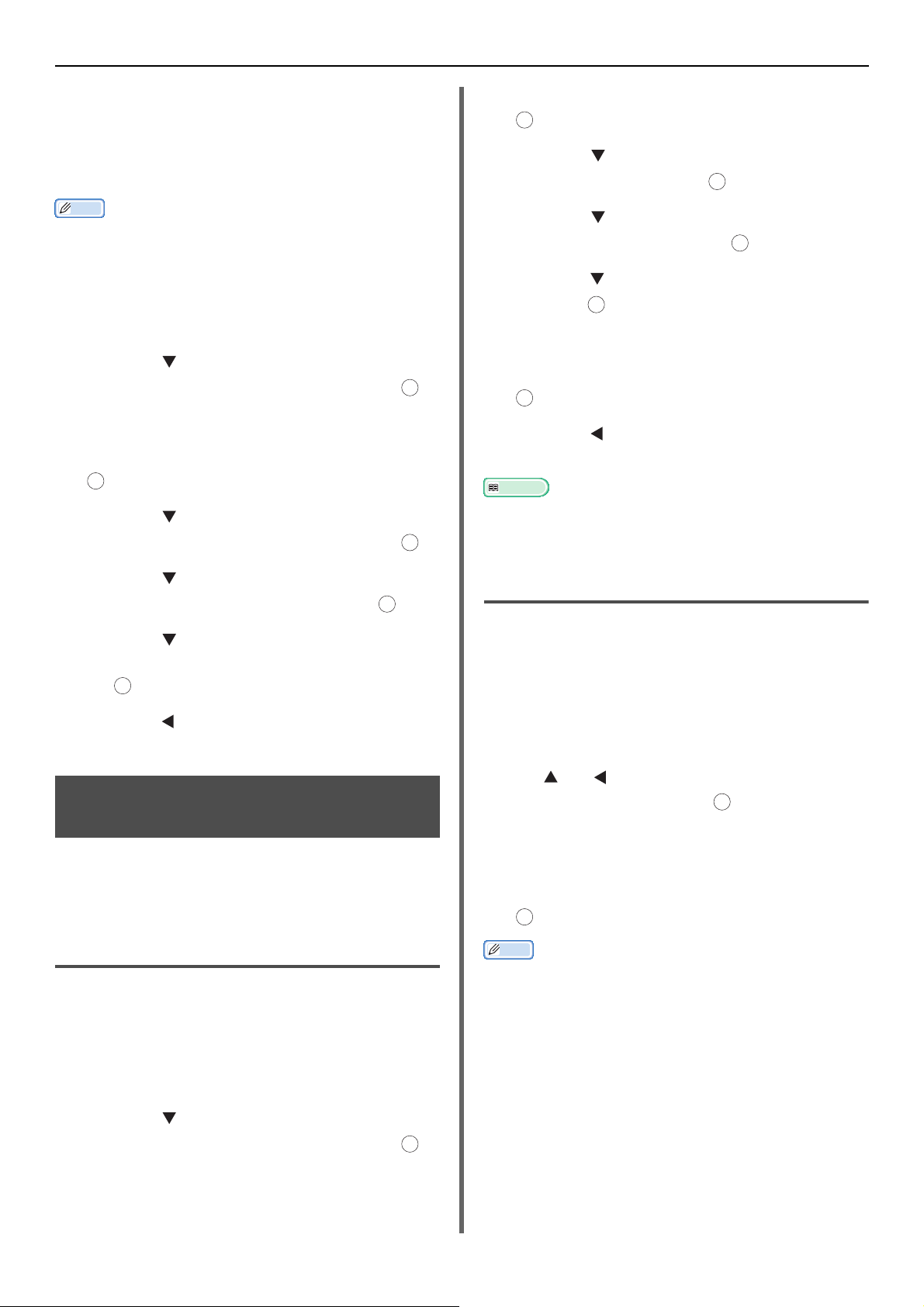
Nuttige verzendfuncties
Memo
Memo
OK
OK
OK
OK
OK
OK
OK
OK
De standaardnaam van de
afzender wijzigen
Als u een naam van een afzender regelmatig
gebruikt, raden wij u aan het als de
standaardnaam van de afzender te specificeren.
In de begininstellingen voor de fax, zoals beschreven in de
Basisgebruikershandleiding, specificeert u [Zender ID].
Standaard wordt deze waarde gebruikt als de
standaardnaam van de afzender.
1 Druk op de toets <SETTING
(INSTELLING)>.
2 Druk op om [Beheerder instelling]
te selecteren en druk vervolgens op .
OK
3 Voer het beheerderwachtwoord in.
4 Selecteer [Enter] en druk vervolgens op
.
5 Druk op om [Gebruiker installatie]
te selecteren en druk vervolgens op .
OK
6 Druk op om [Standaard TTI] te
selecteren en druk vervolgens op .
7 Druk op om de door u te gebruiken
naam te selecteren en druk vervolgens
op .
8 Druk op totdat het startscherm
verschijnt.
Voorvoegsel (Voorvoegsel) instellen
4 Selecteer [Enter] en druk vervolgens op
.
5 Druk op om [Fax Instellingen] te
selecteren en druk op .
6 Druk op om [Andere Instellingen]
te selecteren en druk op .
OK
7 Druk op om [PreFix] te selecteren en
druk op .
OK
8 Voer een voorvoegsel in.
9 Selecteer [Enter] en druk vervolgens op
.
10 Druk op totdat het bovenste scherm
verschijnt.
Meer info
U kunt symbolen zoals # en * gebruiken. Raadpleeg de
Basisgebruikershandleiding voor meer informatie.
Een voorvoegsel gebruiken bij het
verzenden van faxen
U kunt alleen een voorvoegsel toevoegen
wanneer u een bestemmingsnummer invoert met
behulp van het tiencijferige toetsenbord. Voer de
volgende procedures uit wanneer u een
bestemming specificeert met behulp van het
tiencijferige toetsenbord.
1 Druk in het scherm bestemming invoeren
op en om [PreFix:N] te selecteren
en druk vervolgens op .
De regiocode wordt weergegeven als "N".
U kunt een voorvoegsel aan een
bestemmingsnummer toevoegen. U kunt tevens
een voorvoegsel toevoegen bij het registreren van
een nummer voor snelkiezen.
Een voorvoegsel registreren
U moet van tevoren het voorvoegsel voor
[PreFix] registreren. U kunt maximaal 40 cijfers
registreren.
1 Druk op de toets <SETTING
(INSTELLING)>.
2 Druk op om [Beheerder instelling]
te selecteren en druk vervolgens op .
3 Voer het beheerderwachtwoord in.
OK
2 Voer een bestemmingsnummer in.
3 Selecteer [Enter] en druk vervolgens op
-18-
.
U kunt geen voorvoegsel invoeren en vervolgens snelkiezen
gebruiken.
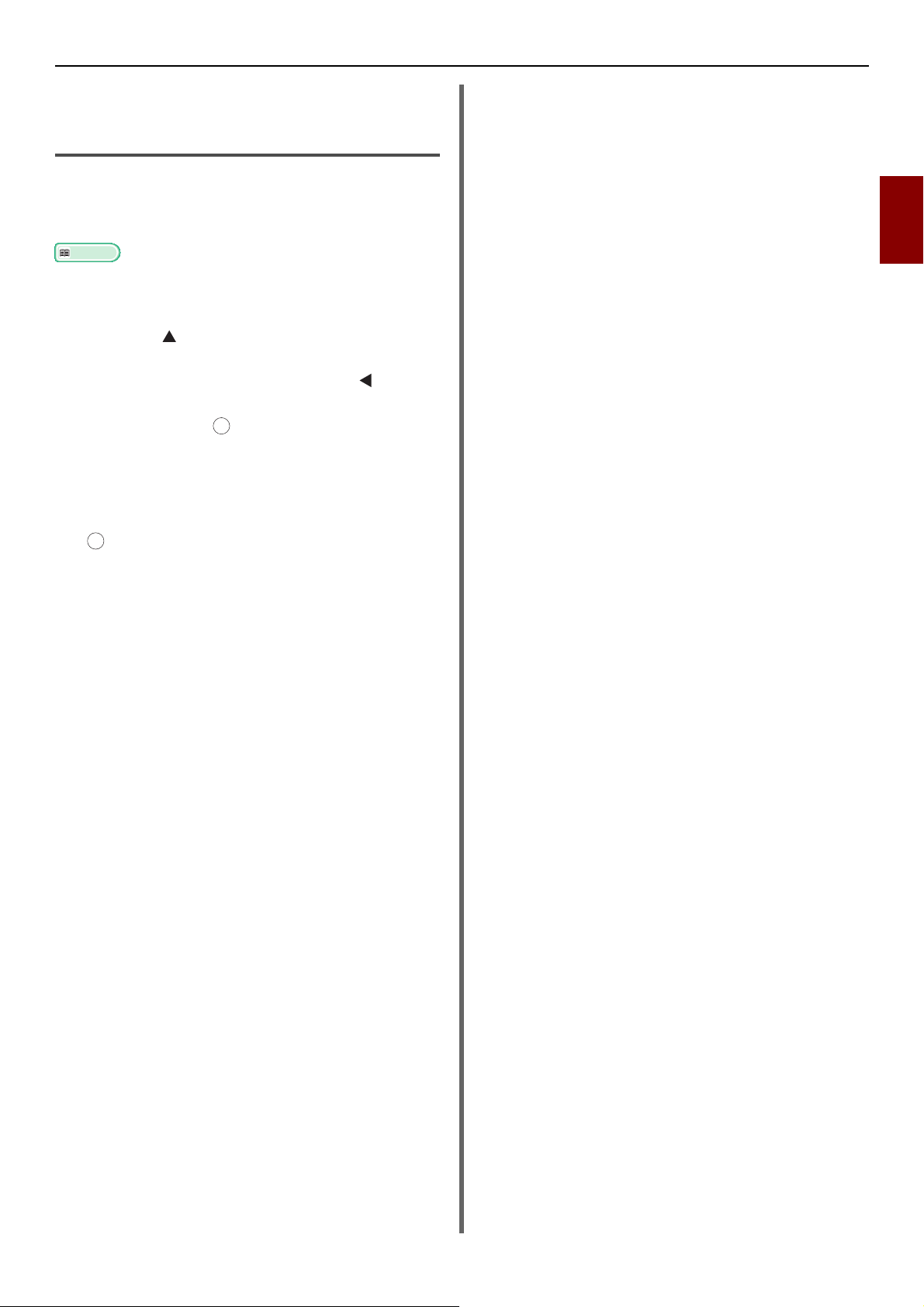
Een voorvoegsel gebruiken bij het
Meer info
OK
registreren van een nummer voor
snelkiezen
U kunt een voorvoegsel aan een snelkiesnummer
toevoegen. Voer de volgende procedures uit om
een nummer voor snelkiezen te registreren.
Nuttige verzendfuncties
2
Raadpleeg de Basisgebruikershandleiding voor meer
informatie over het registreren van een nummer voor
snelkiezen.
1 Druk op in het invoerscherm van het
faxnummer om een nummer voor
snelkiezen te registreren en op om
[PreFix:N] te selecteren en druk
vervolgens op .
De regiocode wordt weergegeven als "N".
OK
2 Voer een faxnummer in.
3 Selecteer [Enter] en druk vervolgens op
.
Faxen
-19-
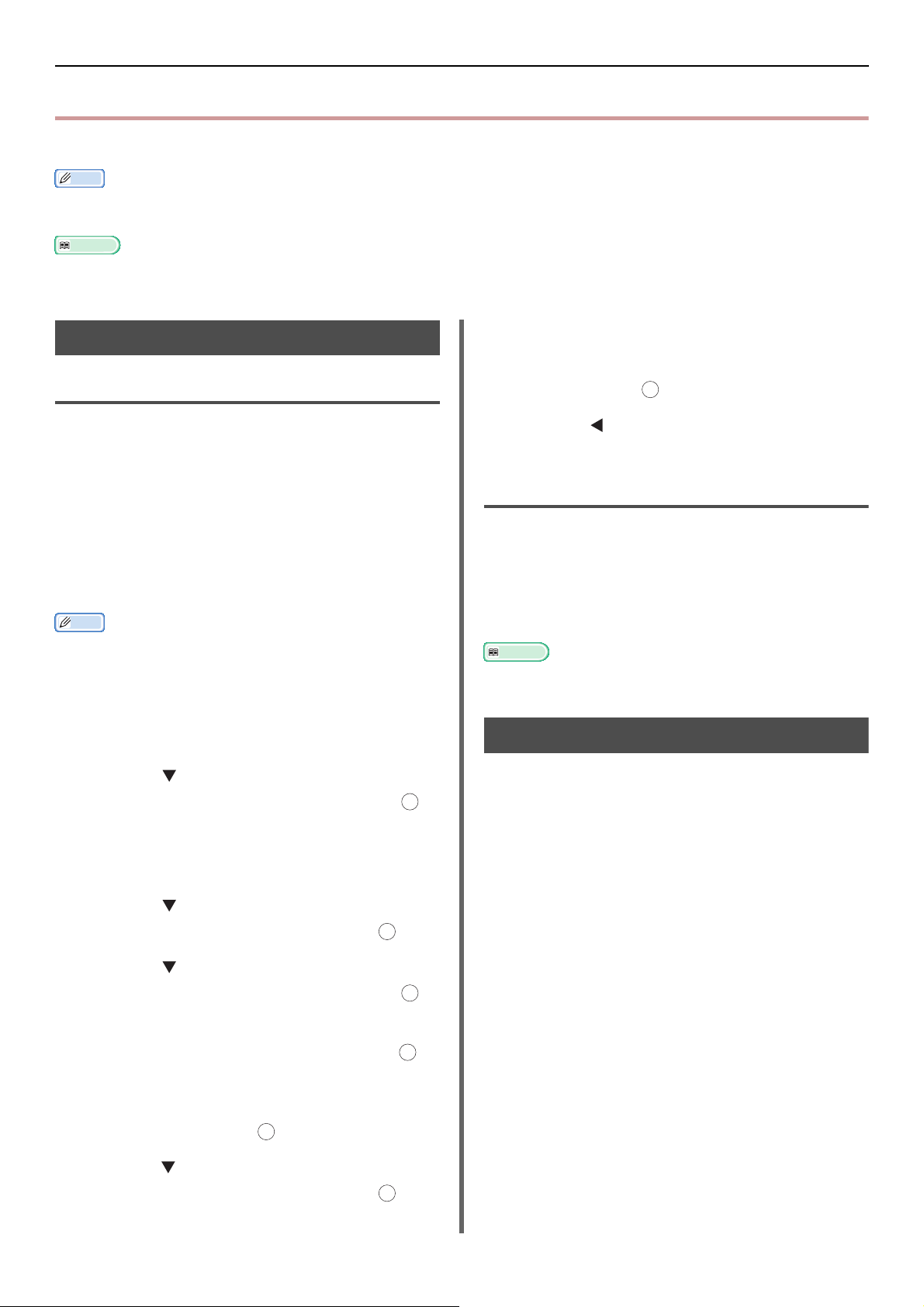
Verschillende functies voor verzenden
Memo
Meer info
Memo
OK
OK
OK
Verschillende functies voor verzenden
Deze sectie geeft uitleg over verschillende functies voor faxverzending.
Om naar het menu [Beheerder instelling] te gaan is het beheerderwachtwoord noodzakelijk. Het standaardwachtwoord is
"aaaaaa".
Raadpleeg de Basisgebruikershandleiding voor meer informatie over het specificeren van een bestemming.
Nummerherhaling
Automatische nummerherhaling
De machine herhaalt automatisch het nummer
als de eerste faxverzending mislukt.
Nummerherhaling wordt automatisch uitgevoerd
wanneer de ontvangende machine bezet is of
niet antwoord, of wanneer er zich een
communicatiefout voordoet.
Voer de volgende procedures uit om het aantal
pogingen voor nummerherhaling en
bijbehorende interval in te stellen.
Wanneer de verzending mislukt ondanks het feit dat de
machine het aantal gespecificeerde nummerherhalingen
heeft gebeld, wordt het in het geheugen opgeslagen
document gewist en wordt er een foutbericht afgedrukt.
1 Druk op de toets <SETTING
(INSTELLING)>.
2 Druk op om [Beheerder instelling]
te selecteren en druk vervolgens op .
3 Voer het beheerderwachtwoord in.
4 Selecteer [Enter] en druk vervolgens in.
5 Druk op om [Fax Instellingen] te
selecteren en druk vervolgens op .
6 Druk op om [Andere Instellingen]
te selecteren en druk vervolgens op .
7 Zorg ervoor dat [Kies herhalingen] is
geselecteerd en druk vervolgens op .
8 Druk om het aantal gewenste
nummerherhalingen te specificeren en
druk vervolgens op .
9 Druk op om [Interv. opn. kiezen] te
selecteren en druk vervolgens op .
OK
OK
OK
10 Specificeer de interval voor
nummerherhaling met behulp van het
tiencijferige toetsenbord en druk
vervolgens op .
OK
11 Druk op totdat het bovenste scherm
verschijnt.
Handmatige nummerherhaling
Specificeer de gewenste bestemming uit de
verzendgeschiedenis om handmatig het nummer
te herhalen.
De bestemming kan tevens worden geselecteerd
door op de toets REDIAL te drukken.
Meer info
Raadpleeg de Basisgebruikershandleiding voor meer
informatie over de verzendgeschiedenis.
Real-time verzenden
De gescande faxgegevens worden in het
geheugen opgeslagen alvorens de machine start
met verzenden. Dit wordt geheugenverzending
genoemd. De faxgegevens worden tijdens het
scannen verzonden. Dit wordt real-time
verzenden genoemd.
Real-time verzenden
Real-time verzenden is een methode om
gegevens naar een bestemming te verzenden
zonder documentgegevens in het geheugen op te
slaan. In deze modus start de verzending
onmiddellijk na de verzendbewerking en kunt u
controleren of de fax naar de betreffende
bestemming is verzonden.
Geheugenverzending
Geheugenverzending is een methode om te
verzenden na het opslaan van
documentgegevens in het geheugen.
In deze modus hoeft u niet te wachten tot de
machine het verzenden heeft voltooid.
De fabrieksinstelling is ingesteld op
geheugenverzending.
-20-
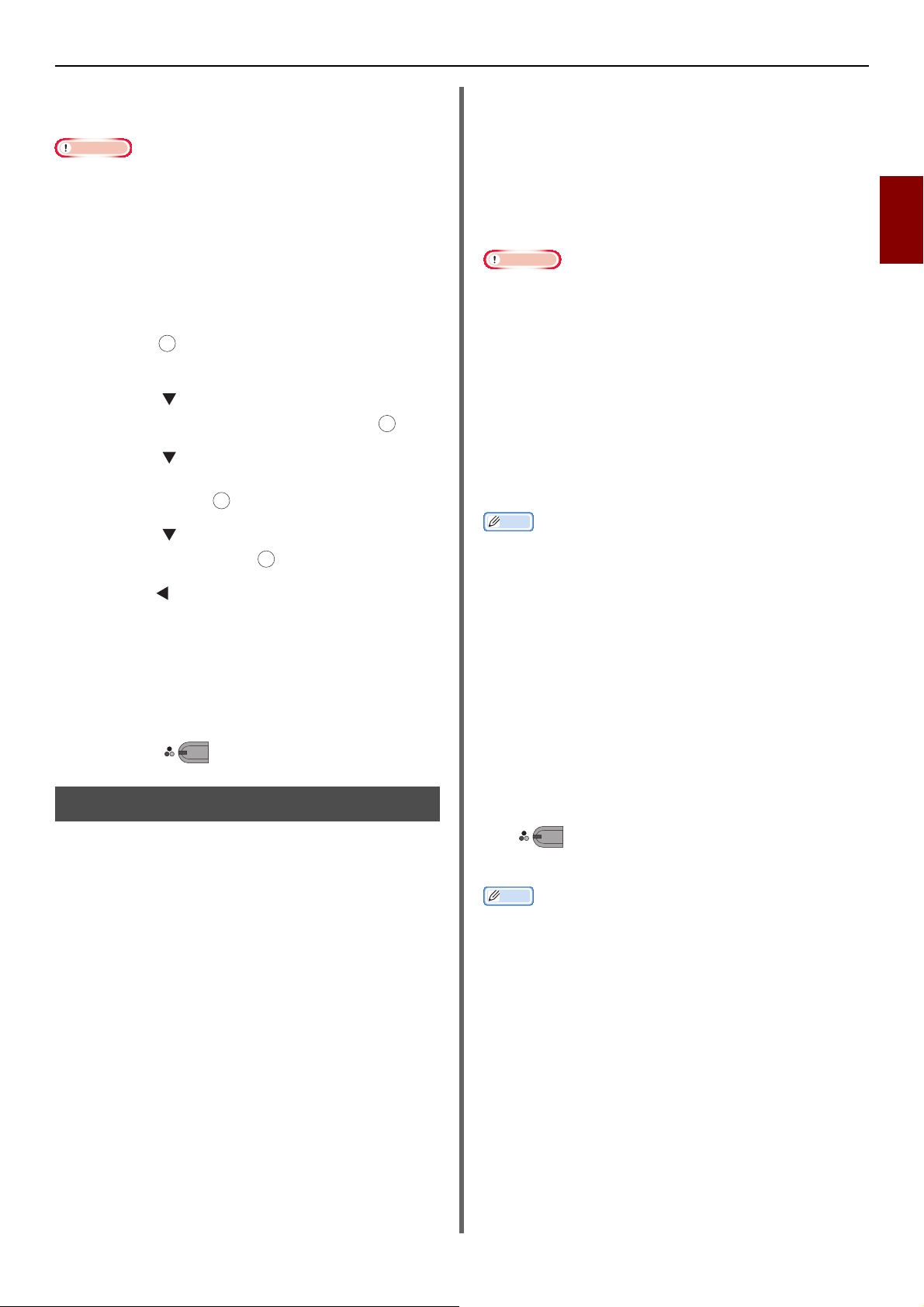
Verschillende functies voor verzenden
Opmerking
Memo
Memo
OK
OK
OK
MONO
Voer de volgende bewerkingen uit om het realtime verzenden in te schakelen.
U kunt slechts een enkele pagina scannen wanneer u de
glasplaat voor real-time verzenden gebruikt.
Terwijl u een fax verzendt met behulp van real-time
verzenden, kunnen andere opdrachten die gebruik maken
van de ADF en de glasplaat, niet worden uitgevoerd.
1 Druk op de toets <FAX/HOOK (FAX/
HAAK)>.
2 Zorg ervoor dat [Fax] is geselecteerd en
druk op om het scherm fax starten te
openen.
3 Druk op om [FAX functies] te
selecteren en druk vervolgens op .
4 Druk op om [Geheugen
Verzending] te selecteren en druk
vervolgens op .
OK
5 Druk op om [OFF] te selecteren en
druk vervolgens op .
6 Druk op totdat het scherm fax stand-by
verschijnt.
7 Plaats uw document met de afdrukzijde naar
boven in de ADF of met de afdrukzijde naar
beneden op de glasplaat.
8 Specificeer een bestemming.
9 Druk op .
MONO
Handmatige verzending
Handmatig verzenden (hoorn op de haak)
Druk op de toets <FAX/HOOK (FAX/HAAK)> en
bevestig de ontvangen toon van de
bestemmingen en verzend vervolgens.
1 Druk op de toets <FAX/HOOK (FAX/
HAAK)> om in blauw te verlichten.
2 Stel het document in op de automatische
documentinvoer of glasplaat.
5 Druk op de starttoets monochroom,
nadat u de ontvangsttoon toon
(pieptoon) van de bestemming hebt
gehoord, om het verzenden te starten.
U kunt faxen handmatig verzenden wanneer de
ontvanger de modus handmatige ontvangst
gebruikt of wanneer u een fax wilt verzenden na
een telefoongesprek.
Opmerking
U kunt alleen een enkele pagina scannen wanneer u de
glasplaat voor handmatig verzenden gebruikt.
U moet een externe telefoon op de machine aansluiten om
faxen handmatig te verzenden.
De volgende functies zijn niet beschikbaar in handmatig
verzenden:
-rondsturen
- verzenden op een gespecificeerd tijdstip
- F-code verzenden
- ID-controle verzenden
- controleer bestemmingen voor rondsturen
- (Tweemaal kiezen indrukken bevestigt keuze)
U hoeft geheugenverzending niet uit te schakelen.
Zelfs als het startscherm buiten de faxfuncties wordt
weergegeven in de machine, kunt u handmatig verzenden
uitvoeren door de hoorn op te tillen.
1 Pak de hoorn.
2 Bel een nummer.
3 Plaats uw document met de afdrukzijde naar
boven in de ADF of met de afdrukzijde naar
beneden op de glasplaat.
4 Configureer, indien noodzakelijk, de
faxfuncties.
5 Wanneer u een faxtoon hoort, druk op
om het verzenden te starten.
U kunt de hoorn neerleggen.
Bij het neerleggen van de hoorn, nadat de verzending is
voltooid, keert het displayscherm van de machine terug
naar het scherm dat werd weergegeven voor de
handmatige verzending.
Als u de hoorn niet neerlegt, kunt u met uw bestemming
een gesprek aangaan.
2
Faxen
3 Druk op de toets <FAX/HOOK (FAX/
HAAK)> en voer het faxnummer van de
bestemming in.
4 Stel, indien noodzakelijk, de faxfunctie
in.
-21-
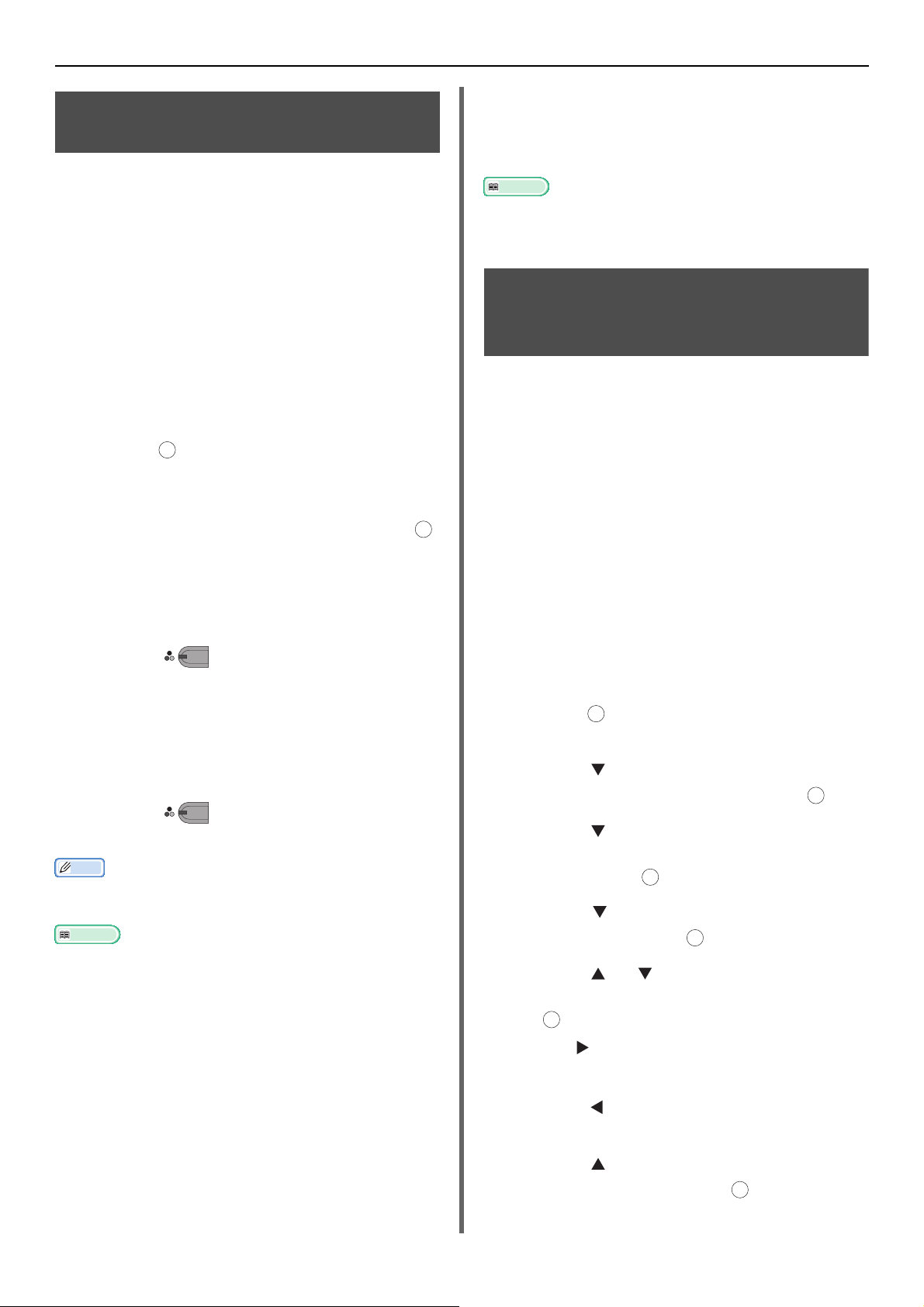
Verschillende functies voor verzenden
Memo
Meer info
Meer info
OK
MONO
OK
OK
OK
OK
Naar meerdere bestemmingen verzenden (Rondsturen)
Met deze functie kunt u faxen gelijktijdig naar
meerdere bestemmingen verzenden. U kunt
maximaal 100 bestemmingen specificeren met
behulp van het tiencijferige toetsenbord,
snelkiezen en groepslijsten van bestemmingen.
1 Plaats uw document met de afdrukzijde
naar boven in de ADF of met de
afdrukzijde naar beneden op de
glasplaat.
2 Druk op de toets <FAX/HOOK (FAX/
HAAK)>.
3 Zorg ervoor dat [Fax] is geselecteerd en
druk op om het scherm fax starten te
openen.
4
Zorg ervoor dat [
is geselecteerd en druk vervolgens op .
5 Specificeer een bestemming.
6 Herhaal stap 4 en 5 om alle
bestemmingen in te voeren.
7 Druk op wanneer u alle
MONO
bestemmingen hebt gespecificeerd.
8 [Druk op Start om de overdracht te
starten. Verwijderen? Selecteer het
selectievakje en dan Bewerking.]
verschijnt.
9 Druk op als alle gespecificeerde
bestemmingen verschijnen.
Druk op de toets <RESET/LOG OUT (RESETTEN/
UITLOGGEN)> om de bewerking te annuleren.
Wanneer [ Verzendbestemming controle] is
ingeschakeld, worden alle bestemmingsnummers
weergegeven alvorens ze te verzenden. Raadpleeg "De
bestemming voor rondsturen controleren" p. 28 voor meer
informatie.
Raadpleeg de Basisgebruikershandleiding voor meer
informatie over het annuleren van een verzendopdracht.
voer bestemming in
]
OK
Uit de groepslijsten selecteren
De groepslijst is nuttig voor rondsturen.
Registreer van tevoren de betreffende
groepslijsten.
Raadpleeg de Basisgebruikershandleiding voor meer
informatie over het verzenden met behulp van de
groepslijst.
Verzenden op een gespecificeerd tijdstip (Tx-tijd (verzenden) instellen)
Met deze functie kunt u de machine opdracht
geven faxen op een gespecificeerd tijdstip te
verzenden. Wanneer u een faxopdracht voor
latere verzending instelt, worden de faxgegevens
in het geheugen opgeslagen en automatisch op
het gespecificeerde tijdstip verzonden.
Maximaal 20 opdrachten kunnen maximaal een
maand vooruit worden geprogrammeerd.
1 Plaats uw document met de afdrukzijde
naar boven in de ADF of met de
afdrukzijde naar beneden op de
glasplaat.
2 Druk op de toets <FAX/HOOK (FAX/
HAAK)>.
3 Zorg ervoor dat [Fax] is geselecteerd en
druk op om het scherm fax starten te
openen.
4 Druk op om [FAX functies] te
selecteren en druk vervolgens op .
5 Druk op om [Verwijderd
Verzending] te selecteren en druk
vervolgens op .
6 Druk op om [AAN] te selecteren en
druk vervolgens op .
7 Druk op of om de gewenste datum
en tijd te selecteren en druk vervolgens
op .
- Druk op om naar het volgende venster te gaan.
- Data worden als [Date/Month] weergegeven.
OK
8 Druk op totdat het startscherm
9 Druk op om [voer bestemming in]
-22-
verschijnt.
te selecteren en druk op .
OK
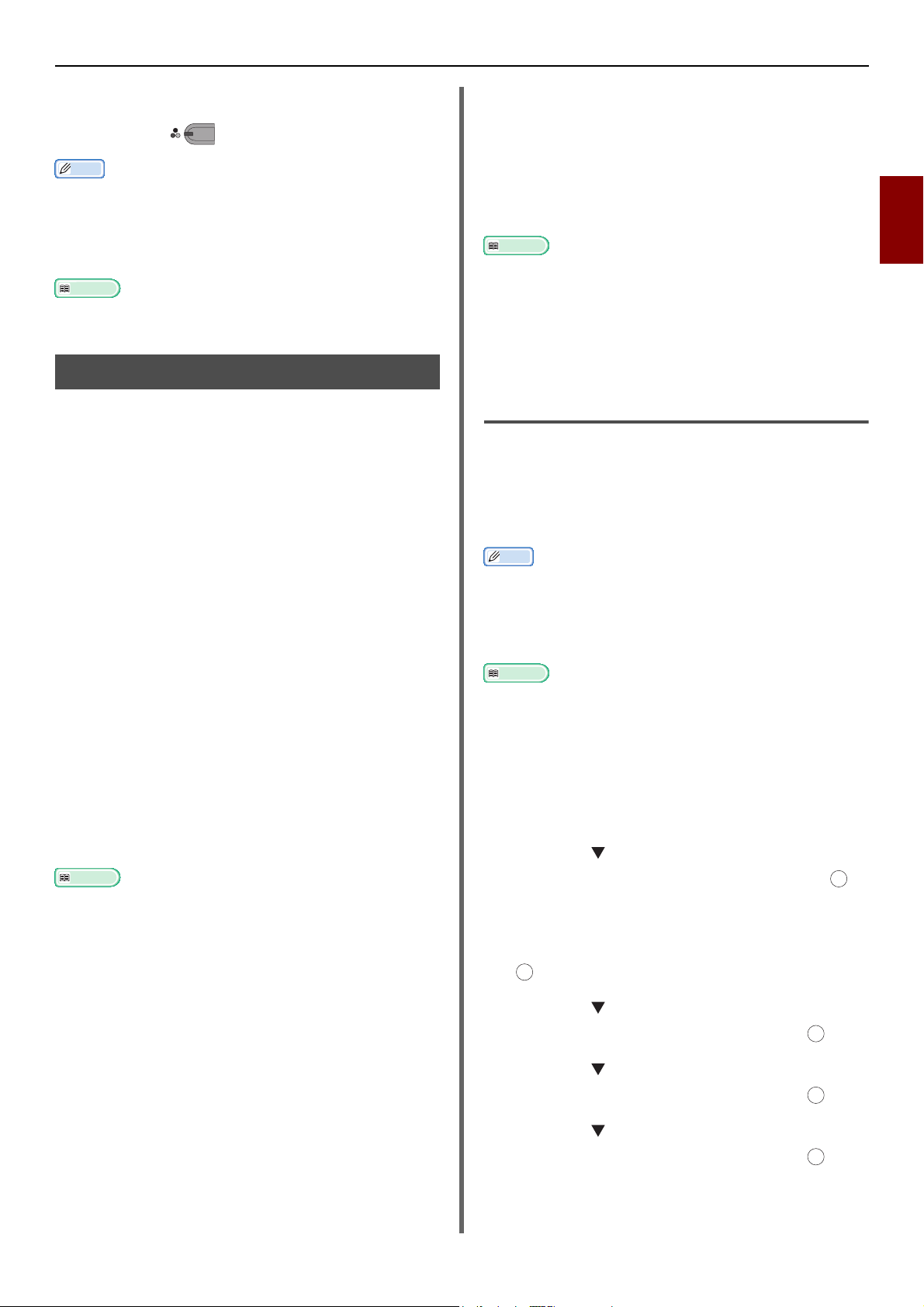
Verschillende functies voor verzenden
Memo
Meer info
Meer info
Memo
MONO
OK
OK
OKOKOK
10 Specificeer een bestemming.
11 Druk op .
Wanneer u de gespecificeerde reserveringstijd wilt
wijzigen, annuleer dan de reservering en maak een nieuwe
reservering.
U kunt reserveringen voor andere faxopdrachten maken
terwijl de machine aan het verzenden is.
Raadpleeg de Basisgebruikershandleiding voor meer
informatie over het annuleren van een faxopdracht.
F-code verzenden
F-code verzenden gebruikt subadressen voor
communicatie conform de norm van ITU-T. Door
vensters voor de F-code
kunt u vertrouwelijke communicatie
communicatie voor het mededelingenvenster
uitvoeren.
U kunt maximaal 20 vensters voor F-codes
registreren.
Vergeet niet, bij het registreren van een venster
voor een F-code, een subadres te registreren dat
wordt gebruikt om het venster voor een F-code
te identificeren.
Vertrouwelijke communicatie voor
F-code
Wanneer er een vertrouwelijk venster voor een
F-code is ingesteld in de ontvangende faxmachine,
kunt u vertrouwelijke communicatie uitvoeren
door het subadres van het venster te
specificeren.
Ontvangen gegevens kunnen niet worden
afgedrukt, tenzij de gespecificeerde ID-code
wordt ingevoerd. Om die reden is deze functie
nuttig bij het verzenden van gegevens die
beveiligd moeten worden.
Raadpleeg "Met behulp van een subadres verzenden (F-
code verzenden)" p. 25 om faxen te verzenden met behulp
van vertrouwelijke communicatie voor F-codes.
Raadpleeg "Opgeslagen documenten afdrukken" p. 26 om
de ontvangen faxen af te drukken met behulp van
vertrouwelijke communicatie voor F-codes.
te creëren en registreren,
en
Communicatie F-code voor
mededelingenvenster
Wanneer er een mededelingvenster voor F-codes
in de ontvangende machine is ingesteld, kunt u
gegevens verzenden naar en verwijderen uit een
mededelingenvenster door het subadres ervan te
specificeren.
Meer info
Raadpleeg "Met behulp van een subadres ontvangen (F-
code polling)" p. 25 om gegevens die zijn opgeslagen in
het mededelingenvenster van de ontvangende machine te
ontvangen.
Raadpleeg "Documenten in een mededelingenvenster
opslaan" p. 26 om gegevens in een mededelingenvenster
van uw machine op te slaan.
Vensters voor F-codes registreren
Registreer een venster voor F-codes om
communicatie voor F-codes uit te voeren.
Vergeet niet een subadres en een PIN-nummer
voor elk F-codevenster te registreren. (alleen
vertrouwelijke communicatie voor F-codes)
Het maximumaantal tekens is als volgt:
- Vensternaam: Maximaal 16 tekens.
- Subadres: Maximaal 20 cijfers inclusief # en *.
- PIN-nummer: 4 cijfers.
Meer info
Raadpleeg de Basisgebruikershandleiding voor meer
informatie over het invoeren van tekst.
Voor vertrouwelijke communicatie
voor F-codes
1 Druk op de toets <SETTING
(INSTELLING)>.
2 Druk op om [Beheerder instelling]
te selecteren en druk vervolgens op .
3 Voer het beheerderwachtwoord in.
4 Selecteer [Enter] en druk vervolgens op
.
2
Faxen
5 Druk op om [Fax Instellingen] te
selecteren en druk vervolgens op .
6 Druk op om [F-Code Bus] te
selecteren en druk vervolgens op .
7 Druk op om een vensternummer te
selecteren en druk vervolgens op .
-23-
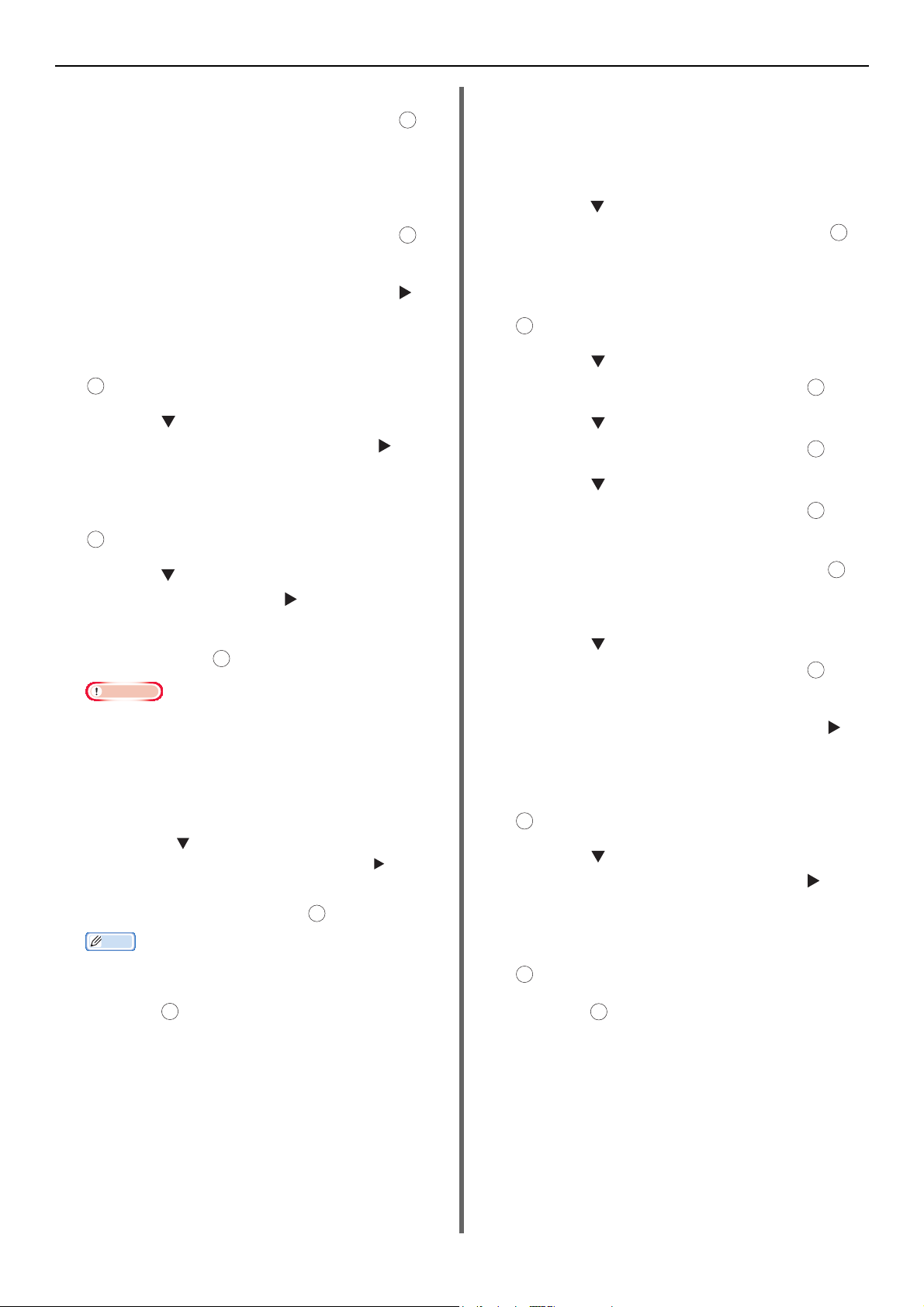
Verschillende functies voor verzenden
Memo
OK
OK
OK
OK
OK
OK
OKOKOK
OK
OK
OK
OK
8 Zorg ervoor dat [Register] is
geselecteerd en druk vervolgens op .
Voer het PIN-nummer in en selecteer
[Bewerken] om het geregistreerde
vertrouwelijke venster voor F-codes te bewerken.
OK
9 Zorg ervoor dat [Confidentiële Box] is
geselecteerd en druk vervolgens op .
OK
10 Zorg ervoor dat [Box Naam] is
geselecteerd en druk vervolgens op .
11 Voer een vensternaam in.
12 Selecteer [Enter] en druk vervolgens op
.
13 Druk op om [Sub adres] te
selecteren en druk vervolgens op .
14 Voer een subadres in.
15 Selecteer [Enter] en druk vervolgens op
.
16 Druk op om [I.D. Code] te selecteren
en druk vervolgens op .
17 Voer een PIN-nummer in en druk
vervolgens op .
Opmerking
Het ingevoerde PIN-nummer wordt niet weergegeven.
Vergeet het nummer niet op te schrijven en bewaar
het op een veilige plaats.
OK
18 Specificeer, indien noodzakelijk,
[Onderbreek tijd] om een periode in te
stellen voor het behouden van gegevens.
a) Druk op om [Onderbreek tijd] te
selecteren en druk vervolgens op .
b) Voer een waarde tussen 0 en 31 (dagen)
in en druk vervolgens op
.
Communicatie F-code voor
mededelingenvenster
1 Druk op de toets <SETTING
(INSTELLING)>.
2 Druk op om [Beheerder instelling]
te selecteren en druk vervolgens op .
3 Voer het beheerderwachtwoord in.
4 Selecteer [Enter] en druk vervolgens op
.
5 Druk op om [Fax Instellingen] te
selecteren en druk vervolgens op .
6 Druk op om [F-Code Bus] te
selecteren en druk vervolgens op .
7 Druk op om een vensternummer te
selecteren en druk vervolgens op .
8 Zorg ervoor dat [Register] is
geselecteerd en druk vervolgens op .
Selecteer [Bewerken] om het geregistreerde
vertrouwelijke venster voor F-codes te bewerken.
OK
9 Druk op om [Bulletin Box] te
selecteren en druk vervolgens op .
10 Zorg ervoor dat [Box Naam] is
geselecteerd en druk vervolgens op .
11 Voer een vensternaam in.
12 Selecteer [Enter] en druk vervolgens op
.
13 Druk op om [Sub adres] te
selecteren en druk vervolgens op .
14 Voer een subadres in.
Wanneer [00] (dag) is geselecteerd, worden gegevens
19 Druk op .
voor onbepaalde tijd behouden.
15 Selecteer [Enter] en druk vervolgens op
.
16 Druk op .
-24-
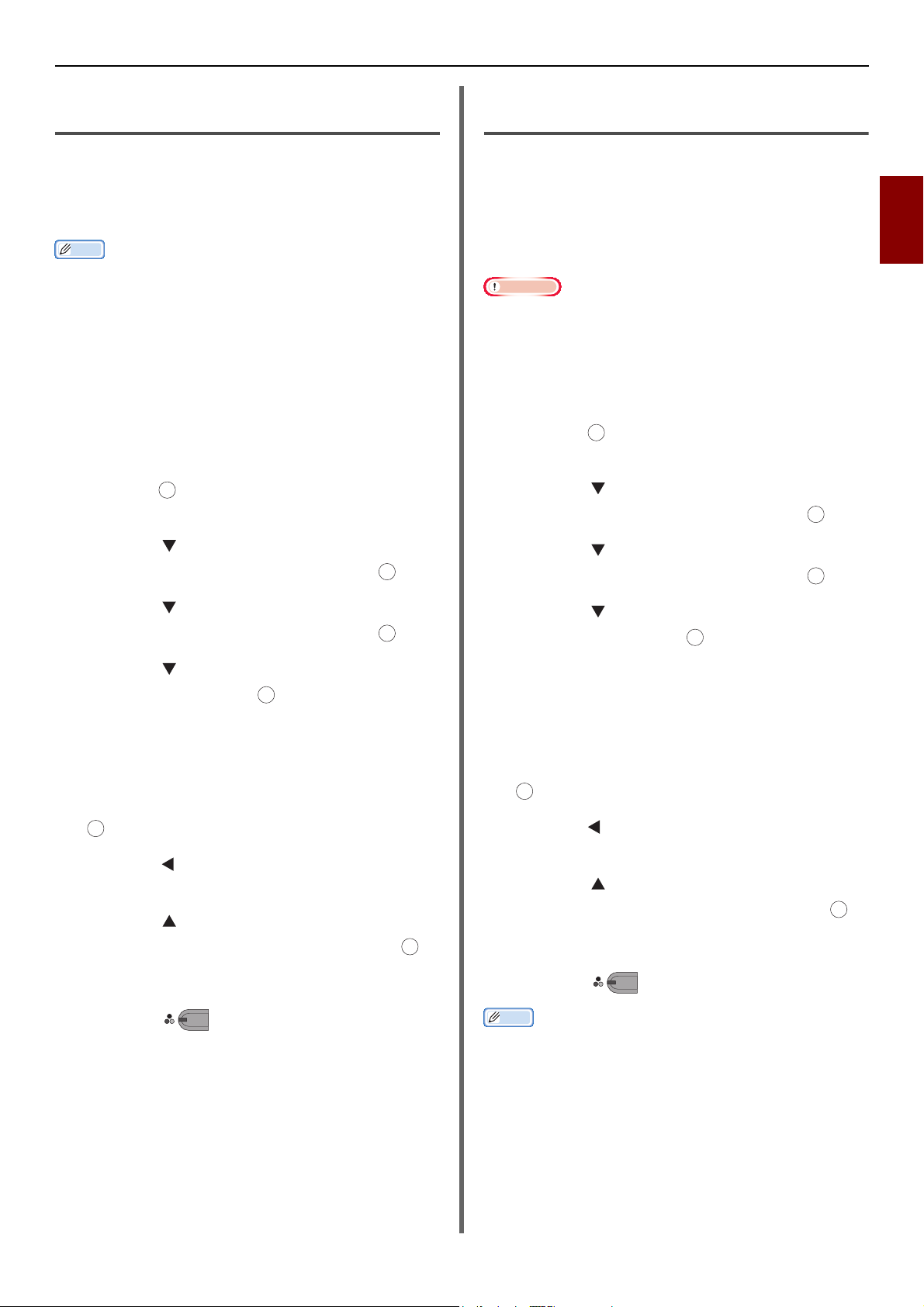
Verschillende functies voor verzenden
Memo
Opmerking
Memo
OK
OK
OK
OK
OK
OK
OK
OK
OK
OK
OK
MONO
Met behulp van een subadres
verzenden (F-code verzenden)
Door een subadres in te voeren, kan het
vertrouwelijk verzenden van F-codes en het
verzenden van een mededelingenvenster voor Fcodes worden uitgevoerd.
Vergeet niet een bestemming voor het subadres te
controleren.
1 Plaats uw document met de afdrukzijde
naar boven in de ADF of met de
afdrukzijde naar beneden op de
glasplaat.
2 Druk op de toets <FAX/HOOK (FAX/
HAAK)>.
3 Zorg ervoor dat [Fax] is geselecteerd en
druk op om het scherm fax starten te
openen.
Met behulp van een subadres
ontvangen (F-code polling)
U kunt F-code polling uitvoeren door het
subadres van het mededelingenvenster van de
machine van de afzender in te voeren. Met deze
functie kan een externe faxmachine een fax
verzenden als antwoord op de instructies van uw
machine.
U kunt geen gegevens ontvangen als de afzender het
mededelingenvenster met een wachtwoord heeft beveiligd.
1 Druk op de toets <FAX/HOOK (FAX/
HAAK)>.
2 Zorg ervoor dat [Fax] is geselecteerd en
druk op om het scherm fax stand-by
te openen.
3 Druk op om [FAX functies] te
selecteren en druk vervolgens op .
2
Faxen
4 Druk op om [FAX functies] te
selecteren en druk vervolgens op .
5 Druk op om [F-code Verzending] te
selecteren en druk vervolgens op .
6 Druk op om [AAN] te selecteren en
druk vervolgens op .
7 Voer het subadres in van het venster dat
is geregistreerd in de ontvangende
machine.
8 Selecteer [Enter] en druk vervolgens op
.
9 Druk op totdat het startscherm
verschijnt.
10 Druk op om [voer bestemming in]
te selecteren en druk vervolgens op .
OK
11 Specificeer een bestemming.
4 Druk op om [F-code polling] te
selecteren en druk vervolgens op .
5 Druk op om [AAN] te selecteren en
druk vervolgens op .
6 Voer het subadres van het
mededelingenvenster in dat is
geregistreerd in de machine van de
afzender.
7 Selecteer [Enter] en druk vervolgens op
.
8 Druk op totdat het startscherm
verschijnt.
9 Druk op om [voer bestemming in]
te selecteren en druk vervolgens op .
10 Specificeer een bestemming.
11 Druk op .
12 Druk op .
MONO
Ontvangen gegevens worden automatisch afgedrukt.
-25-
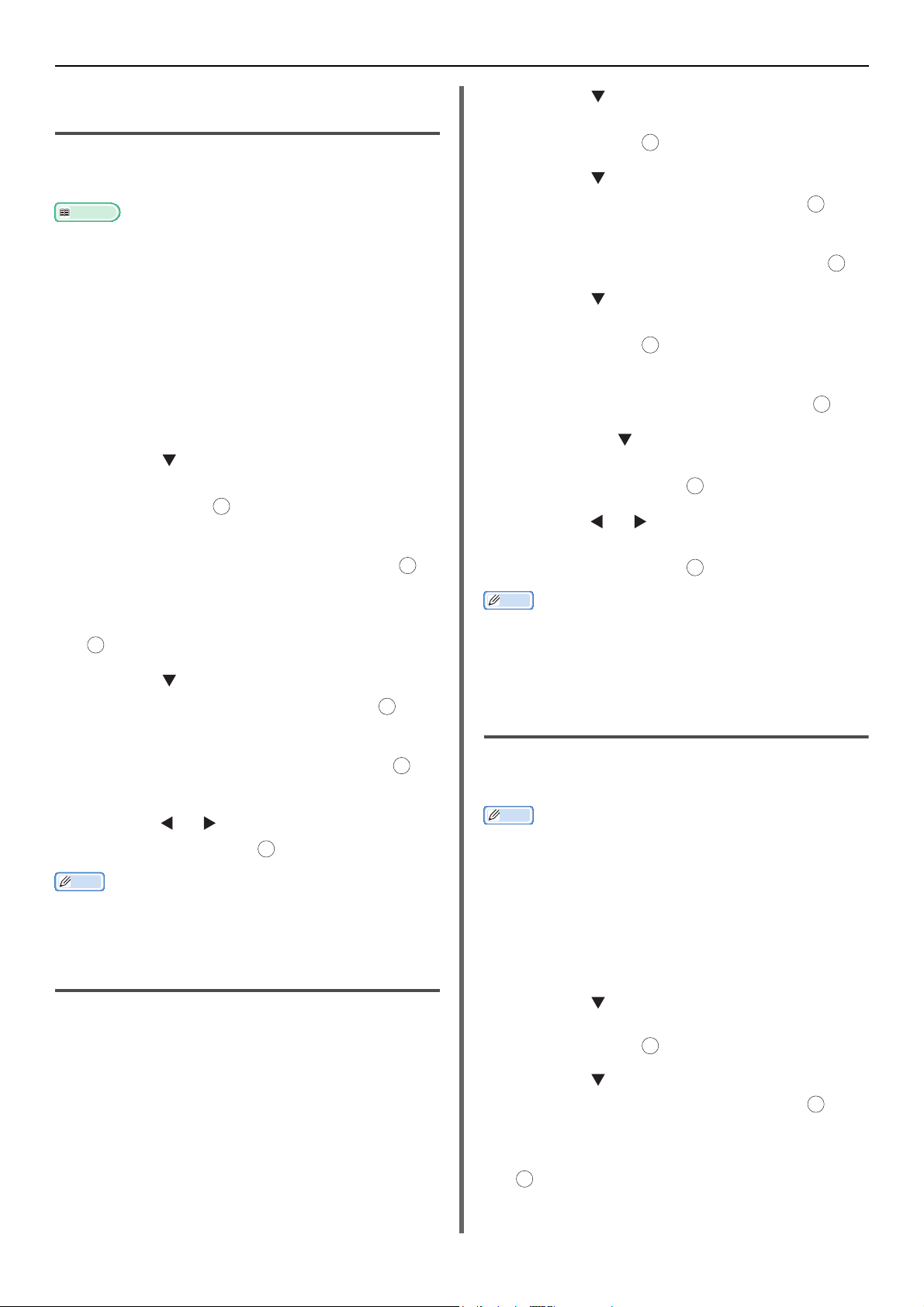
Verschillende functies voor verzenden
Meer info
Memo
Memo
Memo
OK
OK
OK
OK
OK
OK
OK
OK
OK
OK
Documenten in een
mededelingenvenster opslaan
U kunt slechts één document in een
mededelingenvenster van uw machine bewaren.
Van tevoren moet u een mededelingenvenster registreren.
Raadpleeg "Vensters voor F-codes registreren" p. 23 voor
meer informatie over het registeren van een
mededelingenvenster.
1 Plaats uw document met de afdrukzijde
naar boven in de ADF of met de
afdrukzijde naar beneden op de
glasplaat.
2 Druk op de toets <SETTING
(INSTELLING)>.
3 Druk op om [opslaan Document
Instellingen.] te selecteren en druk
vervolgens op .
OK
4 Zorg ervoor dat [Opslaan] is
geselecteerd en druk vervolgens op .
OK
2 Druk op om [opslaan Document
Instellingen.] te selecteren en druk
vervolgens op .
OK
3 Druk op om [Afdrukken] te
selecteren en druk vervolgens op .
4 Zorg ervoor dat [F-Code Bus] is
geselecteerd en druk vervolgens op .
OK
5 Druk op om het gewenste
vensternummer te selecteren en druk
vervolgens op .
OK
6 Voer, indien noodzakelijk, het PIN-
nummer in en druk vervolgens op .
7 Druk op de om het bestandsnummer
te selecteren dat u wilt afdrukken en
druk vervolgens op .
8 Druk op of om [Ja] in het
bevestigingsscherm te selecteren en
druk vervolgens op .
5 Zorg ervoor dat [Fcode Bulletin Bord]
is geselecteerd en druk vervolgens op
.
6 Druk op om een vensternummer te
selecteren en druk vervolgens op .
7 Zorg ervoor dat [Overschrijf] is
geselecteerd en druk vervolgens op .
[Overschrijf] vervangt documenten in het venster.
8 Druk op of om [Ja] te selecteren en
druk vervolgens op .
De opgeslagen gegevens in een mededelingenvenster voor
F-codes worden niet gewist wanneer de gegevens bij de
ontvanger zijn binnengekomen.
Opgeslagen documenten afdrukken
U kunt vertrouwelijk ontvangen documenten
afdrukken.
Wanneer een document wordt ontvangen in een
venster voor F-codes, wordt een
ontvangstbericht voor F-codes afgedrukt.
Controleer het vensternummer voor F-codes en
druk het opgeslagen document af.
1 Druk op de toets <SETTING
(INSTELLING)>.
Vertrouwelijk ontvangen documenten worden automatisch
verwijderd na het afdrukken.
Opgeslagen
mededelingendocumenten
verwijderen
U kunt in een mededelingenvenster opgeslagen
documenten verwijderen.
De opgeslagen gegevens in een vertrouwelijke venster
voor F-codes worden automatisch verwijderd wanneer u
de gegevens afdrukt.
De opgeslagen gegevens in een mededelingenvenster voor
F-codes worden niet gewist wanneer de gegevens bij de
ontvanger zijn binnengekomen.
1 Druk op de toets <SETTING
(INSTELLING)>.
2 Druk op om [opslaan Document
Instellingen.] te selecteren en druk
vervolgens op .
OK
3 Druk op om [verwijderen] te
selecteren en druk vervolgens op .
4 Zorg ervoor dat [Fcode Bulletin Bord]
is geselecteerd en druk vervolgens op
.
-26-
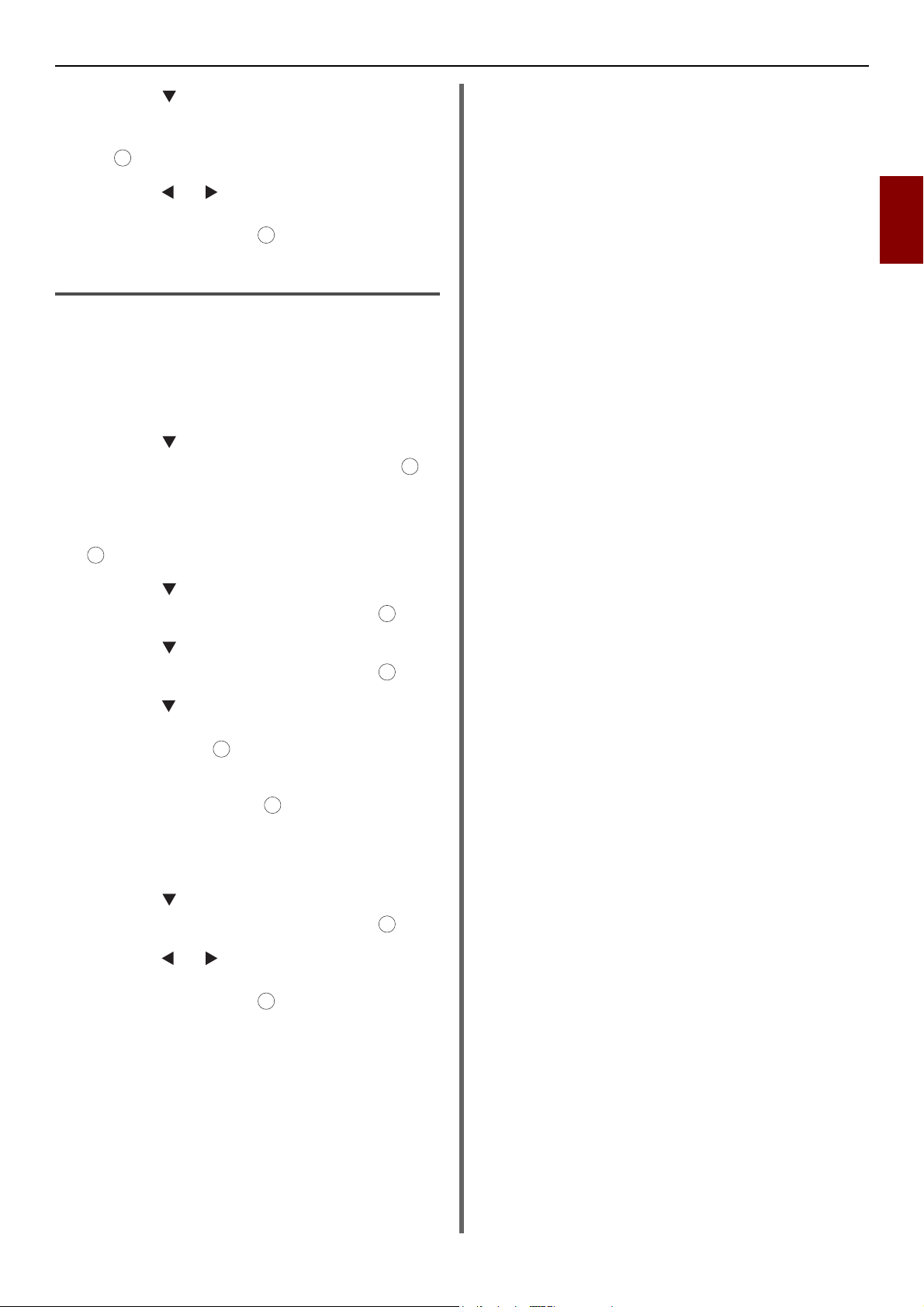
5 Druk op om het vensternummer te
OK
OK
OK
OK
OK
OK
OK
OK
selecteren van een door u te verwijderen
document en druk vervolgens twee keer
op .
6 Druk op of om [Ja] in het
bevestigingsscherm te selecteren en
druk vervolgens op .
Verschillende functies voor verzenden
2
Vensters voor F-codes verwijderen
U kunt een onnodig vertrouwelijk venster voor Fcodes en mededelingenvensters voor F-codes
verwijderen.
1 Druk op de toets <SETTING
(INSTELLING)>.
2 Druk op om [Beheerder instelling]
te selecteren en druk vervolgens op .
OK
3 Voer het beheerderwachtwoord in.
4 Selecteer [Enter] en druk vervolgens op
.
5 Druk op om [Fax Instellingen] te
selecteren en druk vervolgens op .
6 Druk op om [F-Code Bus] te
selecteren en druk vervolgens op .
7 Druk op om het door u te verwijderen
vensternummer te selecteren en druk
vervolgens op .
OK
Faxen
8
Voer, indien noodzakelijk, een PIN-nummer in
en druk vervolgens op
Voor het verwijderen van een
mededelingenvenster voor F-codes is geen PINnummer nodig.
.
9 Druk op om [verwijderen] te
selecteren en druk vervolgens op .
10 Druk op of om [Ja] in het
bevestigingsscherm te selecteren en
druk vervolgens op .
-27-
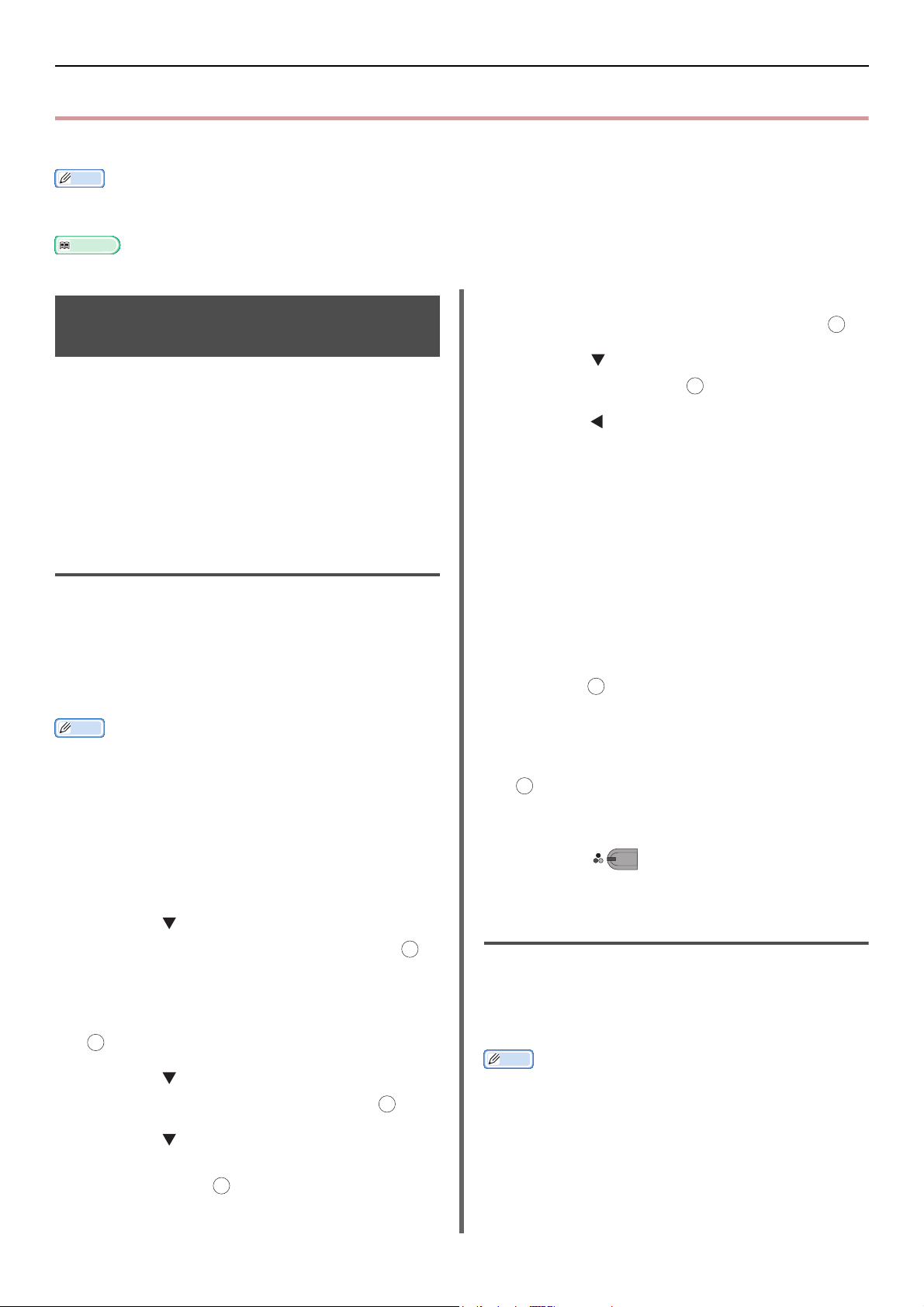
Beveiligingsfuncties
Memo
Meer info
Memo
Memo
OK
OK
OK
OK
MONO
Beveiligingsfuncties
Deze paragraaf geeft uitleg over beveiligingsfuncties bij het verzenden van een fax.
Om naar het menu [Beheerder instelling] te gaan is het beheerderwachtwoord noodzakelijk. Het standaardwachtwoord is
"aaaaaa".
Raadpleeg de Basisgebruikershandleiding voor meer informatie over het specificeren van een bestemming.
Beveiligingsfuncties bij het verzenden
De machine heeft de volgende drie
beveiligingsfuncties:
ID-controle verzenden
Bestemming voor rondsturen controleren
Tweemaal kiezen indrukken
Deze functies voorkomen dat u faxen naar de
verkeerde bestemming verzendt.
ID-controle verzenden
Deze functie controleert en vergelijkt de laatste
vier cijfers van de bestemmingsnummers met de
nummers die zijn geregistreerd in de
bestemmingsmachine. Als deze functie is
ingeschakeld, verzendt de machine alleen faxen
die met elkaar overeenkomen.
Als de bestemmingsmachine geen geregistreerd
faxnummer heeft, zal de machine de fax niet verzenden.
ID-controle verzenden is niet beschikbaar wanneer u faxen
handmatig verzendt.
Configuratie
7 Zorg ervoor dat [ID controle TX] is
geselecteerd en druk vervolgens op .
OK
8 Druk op om [AAN] te selecteren en
druk vervolgens op .
9 Druk op totdat het bovenste scherm
verschijnt.
Bediening
1 Plaats uw document met de afdrukzijde
naar boven in de ADF of met de
afdrukzijde naar beneden op de
glasplaat.
2 Druk op de toets <FAX/HOOK (FAX/
HAAK)>.
3 Zorg ervoor dat [Fax] is geselecteerd en
druk op om het scherm fax starten te
openen.
OK
4 Zorg ervoor dat [voer bestemming in]
is geselecteerd en druk vervolgens op
.
5 Specificeer een bestemming.
1 Druk op de toets <SETTING
(INSTELLING)>.
2 Druk op om [Beheerder instelling]
te selecteren en druk vervolgens op .
3 Voer het beheerderwachtwoord in.
4 Selecteer [Enter] en druk vervolgens op
.
5 Druk op om [Fax Instellingen] te
selecteren en druk vervolgens op .
6 Druk op om [Standaard
instellingen] te selecteren en druk
OK
vervolgens op .
6 Druk op .
De bestemming voor rondsturen
controleren
OK
Wanneer deze functie is ingeschakeld, wordt een
faxnummerbevestigingsscherm weergegeven
alvorens het verzenden start. Standaard is deze
functie ingeschakeld.
De controlefunctie van de bestemming voor rondsturen is
alleen beschikbaar wanneer er meerdere bestemmingen
zijn gespecificeerd.
Wan neer tevens [Kies bevestiging] is ingeschakeld,
wordt dit eerst uitgevoerd.
De controlefunctie van de bestemming voor rondsturen is
niet beschikbaar voor handmatige verzending.
-28-
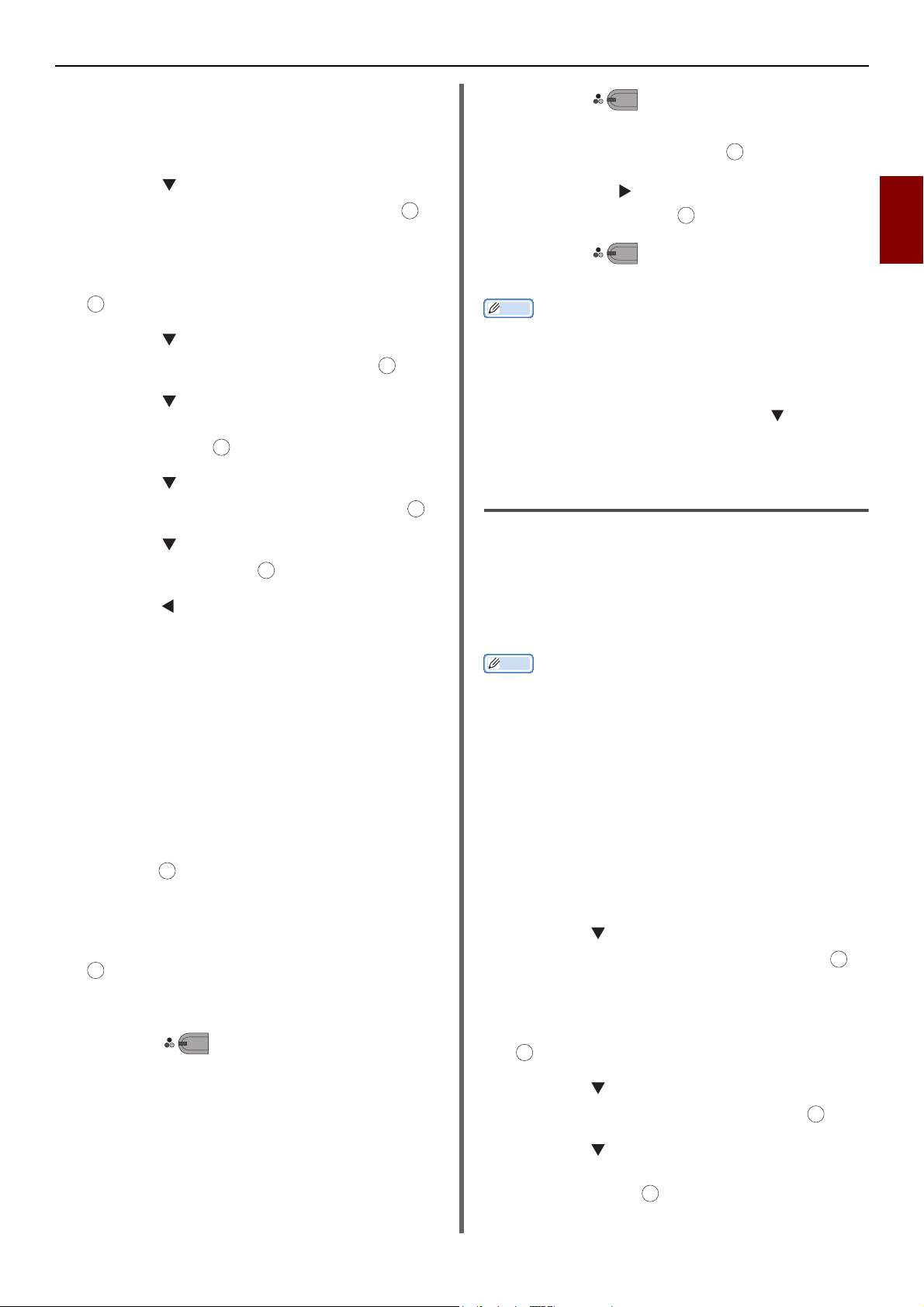
Beveiligingsfuncties
Memo
Memo
OK
OK
OK
OK
OK
OK
MONO
OK
MONO
OK
OK
OK
Configuratie
1 Druk op de toets <SETTING
(INSTELLING)>.
2 Druk op om [Beheerder instelling]
te selecteren en druk vervolgens op .
OK
3 Voer het beheerderwachtwoord in.
4 Selecteer [Enter] en druk vervolgens op
.
5 Druk op om [Fax Instellingen] te
selecteren en druk vervolgens op .
6 Druk op om [Standaard
instellingen] te selecteren en druk
vervolgens op .
OK
7 Druk op om [Verzendbestemming
controlen] te selecteren en druk op .
8 Druk op om [AAN] te selecteren en
druk vervolgens op .
9 Druk op totdat het bovenste scherm
verschijnt.
8 Druk op als alle gespecificeerde
bestemmingen verschijnen.
Druk, indien noodzakelijk, op om de door u te
verwijderen bestemming te selecteren en druk
vervolgens op . Selecteer [verwijder het adres]
en druk vervolgens op .
OK
9 Druk op om de verzending te
starten.
Als het bestemmingsnummer, dat is ingevoerd met het
tiencijferige toetsenbord, fout is, moet u deze wissen en
de juiste opnieuw specificeren.
Wanneer er veel bestemmingen zijn gespecificeerd, kunt u
deze mogelijk niet allemaal tegelijkertijd controleren. Om
alle bestemmingen te controleren, druk op om door het
scherm te scrollen.
Tweemaal kiezen indrukken (Keuze
bevestigen)
Bij gebruik van deze functie moet u het
bestemmingsnummer opnieuw invoeren wanneer
u een bestemming invoert met behulp van het
tiencijferige toetsenbord. De fax wordt alleen
verzonden als de twee nummers met elkaar
overeen komen.
2
Faxen
Bediening
1 Plaats uw document met de afdrukzijde
naar boven in de ADF of met de
afdrukzijde naar beneden op de
glasplaat.
2 Druk op de toets <FAX/HOOK (FAX/
HAAK)>.
3 Zorg ervoor dat [Fax] is geselecteerd en
druk op om het scherm fax starten te
openen.
4 Zorg ervoor dat [voer bestemming in]
is geselecteerd en druk vervolgens op
.
5 Specificeer alle bestemmingen.
6 Druk op .
Er wordt een faxnummerbevestigingsscherm
weergegeven.
MONO
7 [Druk op Start om de overdracht te
starten. Verwijderen? Selecteer het
selectievakje en dan Bewerking.]
verschijnt.
De functie keuze bevestigen is niet beschikbaar wanneer u
de bestemming specificeert met behulp van snelkiezen.
Als u symbolen in het bestemmingsnummer invoert, moet
u ook de symbolen opnieuw invoeren.
De functie keuze bevestigen is pas gereed wanneer ook
[Check broadcast dest.] is ingeschakeld.
Het is niet mogelijk de functie dubbeldrukken te gebruiken
met handmatige verzending.
Configuratie
1
Druk op de toets <SETTING
(INSTELLING)>.
2 Druk op om [Beheerder instelling]
te selecteren en druk vervolgens op .
3 Voer het beheerderwachtwoord in.
4 Selecteer [Enter] en druk vervolgens op
.
5 Druk op om [Fax Instellingen] te
selecteren en druk vervolgens op .
6 Druk op om [Standaard
instellingen] te selecteren en druk
vervolgens op .
OK
-29-
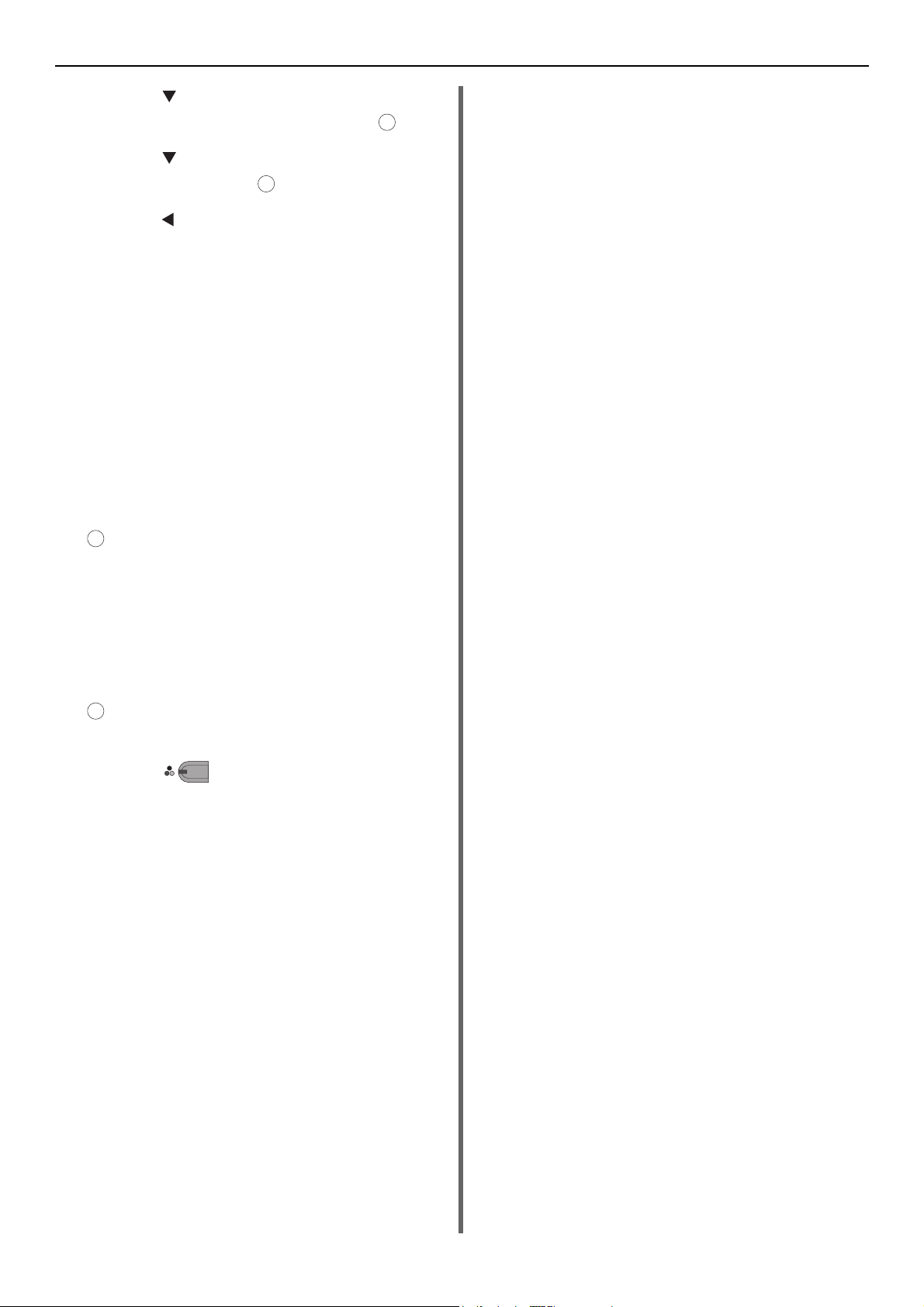
Beveiligingsfuncties
OK
OK
OK
OK
7 Druk op om [Kies bevestiging] te
selecteren en druk vervolgens op .
8 Druk op om [AAN] te selecteren en
druk vervolgens op .
9 Druk op totdat het bovenste scherm
verschijnt.
Bediening
Plaats uw document met de afdrukzijde
1
naar boven in de ADF of met de
afdrukzijde naar beneden op de
glasplaat.
2 Druk op de toets <FAX/HOOK (FAX/
HAAK)>.
3 Voer een bestemmingsnummer in met
behulp van het tiencijferige toetsenbord.
4 Selecteer [Enter] en druk vervolgens op
.
Er verschijnt een scherm waarin u het
bestemmingsnummer opnieuw moet invoeren.
5 Voer het bestemmingsnummer opnieuw
in met behulp van het tiencijferige
toetsenbord.
6 Selecteer [Enter] en druk vervolgens op
.
Het scherm fax starten verschijnt.
7 Druk op om het verzenden te
starten.
MONO
-30-

Diverse instellingen voor faxontvangst
Memo
Memo
OK
OK
OK
OK
OK
OKOKOK
Diverse instellingen voor faxontvangst
Deze paragraaf geeft uitleg over diverse instellingen voor faxontvangst.
Om naar het menu [Beheerder instelling] te gaan is het beheerderwachtwoord noodzakelijk. Het standaardwachtwoord is
"aaaaaa".
2
Wanneer het ontvangen beeld groter is dan het papierformaat
Delen, van beelden die niet in het afdrukbare
gebied van het gespecificeerde papier passen,
worden mogelijk verkleind, weggehaald of op het
volgende vel papier afgedrukt. Als er
bijvoorbeeld een fax wordt ontvangen die langer
is dan het A4-formaat terwijl het gespecificeerde
papier A4 betreft, wordt het onderste gedeelte
van het beeld op een volgend vel papier
afgedrukt.
U kunt deze situatie vermijden door een
verkleiningsfactor- en marge te specificeren.
Een verkleiningsfactor specificeren
De verkleiningsfactor bepaald of de machine wel
of niet automatisch het ontvangen beeld naar het
gespecificeerde papierformaat verkleind. [Auto]
verkleint het beeld automatisch en [100%] drukt
het beeld af zonder verkleining. Standaard is
[Ontvangst snelheid reductie] ingesteld op
[Auto].
1 Druk op de toets <SETTING
(INSTELLING)>.
8 Druk op om [Auto] of [100%] te
selecteren en druk vervolgens op .
9 Druk op totdat het bovenste scherm
verschijnt.
Een verkleiningsmarge specificeren
De verkleiningsmarge is het drempelniveau dat
bepaalt wanneer een deel van het ontvangen
beeld op de volgende pagina wordt afgedrukt.
1 Druk op de toets <SETTING
(INSTELLING)>.
2 Druk op om [Beheerder instelling]
te selecteren en druk vervolgens op .
3 Voer het beheerderwachtwoord in.
4 Selecteer [Enter] en druk vervolgens op
.
5 Druk op om [Fax Instellingen] te
selecteren en druk vervolgens op .
6 Druk op om [Andere Instellingen]
te selecteren en druk vervolgens op .
Faxen
2 Druk op om [Beheerder instelling]
te selecteren en druk vervolgens op .
3 Voer het beheerderwachtwoord in.
4 Selecteer [Enter] en druk vervolgens op
.
5 Druk op om [Fax Instellingen] te
selecteren en druk vervolgens op .
6 Druk op om [Andere Instellingen]
te selecteren en druk vervolgens op .
7 Druk op om [Ontvangst snelheid
reductie] te selecteren en druk
OK
vervolgens op .
OK
OK
7 Druk op om [Reductie marge] te
8 Voer een waarde in tussen 0 en 100
9 Druk op totdat het bovenste scherm
Wanneer het overtollige gedeelte groter is dan de
Wanneer het overtollige gedeelte kleiner is dan de
Wanneer u [Ontvangst snelheid reductie] instelt op
-31-
selecteren en druk vervolgens op .
(mm) en druk vervolgens op .
OK
verschijnt.
gespecificeerde verkleiningsmarge, wordt het overtollige
gedeelte op de volgende pagina afgedrukt.
verkleiningsmarge, wordt het ontvangen beeld verkleind
op een enkele pagina.
[100%] en het overtollige gedeelte kleiner is dan de
gespecificeerde verkleiningsmarge, wordt het overtollige
gedeelte weggehaald.

Diverse instellingen voor faxontvangst
Memo
Memo
OK
OK
OK
OK
OK
OK
OK
OK
OK
OK
OK
OK
OK
OK
OK
OK
Volume zachte beltoon regelen
U kunt het volume van de zachte beltoon dat
klinkt bij een inkomende fax of oproep wijzing.
1 Druk op de toets <SETTING
(INSTELLING)>.
2 Druk op om [Beheerder instelling]
te selecteren en druk vervolgens op .
3 Voer het beheerderwachtwoord in.
4
Selecteer [
Enter
] en druk vervolgens op .
5 Druk op om [Fax Instellingen] te
selecteren en druk vervolgens op .
6 Druk op om [Fax Instelling] te
selecteren en druk vervolgens op .
7 Druk op om [Soft Bel Volume] te
selecteren en druk vervolgens op .
OK
OK
3 Voer het beheerderwachtwoord in.
4 Selecteer [Enter] en druk vervolgens op
.
5 Druk op om [Fax Instellingen] te
selecteren en druk vervolgens op .
6 Druk op om [Fax Instelling] te
selecteren en druk vervolgens op .
7 Druk op om [Doorstuur instelling]
te selecteren en druk vervolgens op .
8 Druk op om [AAN] te selecteren en
druk vervolgens op .
9 Voer een doorstuurnummer in.
10 Selecteer [Enter] en druk vervolgens op
.
11 Druk op totdat het bovenste scherm
verschijnt.
8 Druk op om een volumesterkte te
selecteren en druk vervolgens op .
9 Druk op totdat het bovenste scherm
verschijnt.
De instelling voor het volume van de zachte beltoon is
alleen beschikbaar wanneer [Ontvangst modus] is
ingesteld op [Tel/Fax gereed Modus].
Ontvangen faxen als faxdocumenten doorsturen
U kunt de machine instellen om de ontvangen
faxen automatisch als faxdocumenten naar een
gespecificeerde bestemming door te sturen als
[Doorstuur instelling] is ingeschakeld.
Wanneer [Doorstuur instelling] is ingeschakeld, worden
ontvangen faxen niet door de machine afgedrukt.
De functie doorsturen wordt uitgeschakeld wanneer
[Ontvangst modus] is ingesteld op [Tel gereed modus].
Tijd voor wachten op respons instellen
Met deze functie kunt u een wachttijd instellen
voor het beantwoorden van een inkomende
oproep en het beginnen met het ontvangen van
een fax in de machine.
1 Druk op de toets <SETTING
(INSTELLING)>.
2 Druk op om [Beheerder instelling]
te selecteren en druk vervolgens op .
3 Voer het beheerderwachtwoord in.
4 Selecteer [Enter] en druk vervolgens op
.
5 Druk op om [Fax Instellingen] te
selecteren en druk vervolgens op .
6 Druk op om [Andere Instellingen]
te selecteren en druk vervolgens op .
Een bestemming voor doorsturen
registreren
1 Druk op de toets <SETTING
(INSTELLING)>.
2 Druk op om [Beheerder instelling]
te selecteren en druk vervolgens op .
OK
7 Druk op om [Ring response] te
selecteren en druk vervolgens op .
8 Druk op om een tijd te selecteren en
druk vervolgens op .
9 Druk op totdat het bovenste scherm
verschijnt.
-32-

Vanaf een computer faxen
Meer info
Memo
Memo
Vanaf een computer faxen
Deze paragraaf geeft uitleg over het verzenden van een fax vanaf een computer en uitleg over het
bewerken van de telefoonboekgegevens. Met het faxstuurprogramma kunt u faxen rechtstreeks vanaf
uw computer naar een bestemming verzenden via de machine zonder het document af te drukken.
Deze functie is alleen beschikbaar voor de volgende Windows-besturingssystemen:
Windows 8/Windows Server 2012/Windows 7/Windows Vista/Windows Server 2008 R2/Windows Server 2008/
Windows XP/Windows Server 2003
Vergeet niet het faxstuurprogramma voor MB451, MB451w, MB471, MB471w, MB491, MB491+, MB491+LP,
ES4191 MFP, MPS4200mb, MPS4700mb te installeren, voordat de volgende procedures worden uitgevoerd.
Raadpleeg de Basisgebruikershandleiding voor meer informatie over het installeren van het faxstuurprogramma.
De volgende procedures gebruiken MB491 en Notepad als voorbeeld. De procedures en menu's kunnen verschillen afhankelijk
van het besturingssysteem en de toepassing die u gebruikt.
Een fax vanaf een computer verzenden
1 Open het bestand dat u wilt faxen.
2 Selecteer [Afdrukken] uit het
[Bestand] menu.
Een faxnummer aan het telefoonboek toevoegen
Opmerking
U kunt niet twee identieke namen registreren. Er kunnen
dezelfde faxnummers worden geregistreerd als de namen
verschillend zijn.
2
Faxen
3 Uit [Printer selecteren], selecteer
[OKI MB491 (FAX)] en klik vervolgens
op [Afdrukken].
4 Voer in tabblad [Nummers opgeven]
van het [Ontvangers selecteren]
dialoogvenster de bestemmingsnaam in
[Naam] in.
5 Voer het faxnummer van de bestemming
in [Fax nummer] in.
6 Klik op [Toevoegen->].
7 Voeg, indien noodzakelijk, een
bestemming toe uit het telefoonboek.
a) Selecteer het tabblad [Telefoon Boek].
b) Selecteer een bestemming en klik
vervolgens op [Toevoegen<-].
8 Herhaal stap 4 tot 7 om alle
bestemmingen te specificeren.
9 Klik op [Goed] om het verzenden te
starten.
U kunt maximaal 1000 bestemmingen registreren.
1 Klik op [Starten] en selecteer
[Apparaten en printers]
2 Rechtsklik op het pictogram OKI MB491
en selecteer [Voorkeursinstellingen
voor afdrukken]>[OKI MB491
(FAX)].
3 Klik op het tabblad [Setup] op
[Telefoon Boek].
4 Uit het menu [Faxnummer], selecteer
[Nieuw faxnummer].
5 In het [Nieuw faxnummer]
dialoogvenster, voer een
bestemmingsnaam in [Naam].
6 Voer een faxnummer van de bestemming
in [Faxnummer] in.
7
Voer, indien noodzakelijk, commentaar in
Comments
[
] in.
8 Klik op [Goed].
9 Selecteer [Opslaan] uit het menu
[Faxnummer].
10 Klik op [Goed] in het
bevestigingsvenster.
-33-

Vanaf een computer faxen
Memo
11 Selecteer [Exit] uit het menu
[Faxnummer].
De ingevoerde naam en het faxnummer in deze procedure
worden op het voorblad afgedrukt.
Invoergegevens groeperen
Door de geregistreerde bestemmingen te
groeperen, kunt u faxen gelijktijdig naar
meerdere bestemmingen verzenden.
1 Klik op [Starten] en selecteer
[Apparaten en printers].
2 Rechtsklik op het pictogram OKI MB491
en selecteer [Voorkeursinstellingen
voor afdrukken]>[OKI MB491
(FAX)].
3 Klik op het tabblad [Setup] op
[Telefoon Boek].
4 Selecteer [Nieuwe groep] uit het menu
[Faxnummer].
Een fax naar een groep verzenden
Door een groep te gebruiken, kunt u meerdere
bestemmingen in één handeling specificeren.
1 Open het bestand dat u wilt faxen.
2 Selecteer [Afdrukken] uit het menu
[Bestand].
3 Vanuit [Printer selecteren], selecteer
[OKI MB491 (FAX)] en klik vervolgens
op [Afdrukken].
4 Wanneer het dialoogvenster
[Ontvangers selecteren] verschijnt,
klik dan op [Telefoon Boek].
5 Selecteer een groep uit de rechterkolom
en klik vervolgens op [Toevoegen<-].
6 Klik op [Goed] om de verzending te
starten.
5 In het dialoogvenster [Nieuwe groep],
voer [Group Name] in.
6 Voer, indien noodzakelijk, commentaar in
Comments
[
] in.
7 Selecteer invoergegevens om in een
groep te registreren en klik vervolgens
op [Toevoegen->].
8 Registreer, indien noodzakelijk,
rechtstreeks een faxnummer.
a) Klik op [Nieuw faxnummer].
b) Voer stap 5 tot 8 in "Een faxnummer aan
het telefoonboek toevoegen" p. 33 uit.
c) Selecteer een invoer en klik vervolgens op
[Toevoegen->].
9 Klik op [Goed] om op te slaan.
In de linkerkolom van het dialoogvenster
[Telefoon Boek] wordt een nieuwe groep
toegevoegd. Wanneer u een groep selecteert,
worden de geregistreerde faxnummers in de
groep in de rechterkolom van het dialoogvenster
getoond.
10 Selecteer [Opslaan] uit het menu
[Faxnummer].
11 Klik op [Goed] op het
bevestigingsscherm.
12 Selecteer [Exit] uit het menu
[Faxnummer].
Een voorblad toevoegen
1 Open het bestand dat u wilt faxen.
2 Selecteer [Afdrukken] uit het menu
[Bestand].
3 Uit [Printer selecteren], selecteer
[OKI MB491 (FAX)].
4 Klik op [Preferences].
5 Selecteer het tabblad [Voorblad].
6 Selecteer [De informatie van alle
ontvangers op elk voorblad
afdrukken] of [De informatie van
slechts één ontvanger op elk
voorblad afdrukken].
7 Selecteer het gewenste formaat uit de
lijst met formaten.
- Door op [Zoom] te klikken, kunt u een vergroot
beeld van elk formaat bekijken.
- Het selecteren van het selectievakje [Het
faxnummer van de ontvanger toevoegen]
drukt het ontvangende faxnummer op het
voorblad af.
- Het selecteren van het selectievakje [De
opmerkingen van de ontvanger toevoegen]
drukt de commentaren op het voorblad af die
geregistreerd staan in het telefoonboek.
- Door op [Aangepast voorblad] te klikken kunt u
een eigen voorbladontwerp toevoegen.
-34-

Vanaf een computer faxen
Opmerking
Meer info
Opmerking
8 Voer, indien noodzakelijk, naam van de
afzender, faxnummer en commentaar in
het tabblad [Afzender] in die op het
voorblad moeten worden afgedrukt.
9 Klik op [Goed].
10 Voer stap 3 tot 9 in "Een fax vanaf een
computer verzenden" p. 33 uit.
Bij het selecteren van [Alle informatie van de
ontvangers op elk voorblad afdrukken] en het
verzenden naar meerdere bestemmingen (rondsturen),
worden alle namen van bestemmingen, faxnummers van
bestemmingen (alleen wanneer deze zijn ingesteld) en
commentaar in het telefoonboek (alleen wanneer deze zijn
ingesteld) op hetzelfde voorblad omschreven en naar alle
bestemming verzonden. Er is voorzichtigheid geboden bij
het rondsturen naar meerdere externe bestemmingen.
Een faxopdracht vanaf een computer annuleren
U kunt een taak annuleren, terwijl de gegevens
naar de machine worden verzonden.
1 Dubbelklik op het pictogram van de
printer in de taakbalk.
2 Selecteer de te annuleren opdracht in de
afdrukwachtrij.
3 Selecteer [Annuleer] uit het menu
[Document].
2 Rechtsklik op het pictogram OKI MB491
en selecteer [Voorkeursinstellingen
voor afdrukken]>[OKI MB491
(FAX)].
3 Klik, op het tabblad [Setup], op
[Telefoonboek].
4 Selecteer [Export] uit het menu
[Tools].
5 Specificeer in het dialoogvenster
[Exporteren naar bestand] waar het
bestand moet worden opgeslagen.
6 Voer in [Bestand naam] een naam in
voor het bestand en klik vervolgens op
[Opslaan].
De gegevens van het telefoonboek worden als een
CSV-bestand geëxporteerd, waarbij ingevoerde
gegevens in weergavevolgorde worden gezet en
door een komma gescheiden worden. Eerst komt
de naam, gevolgd door het faxnummer en het
commentaar.
7 Sluit het telefoonboek.
8 Kopieer het gecreëerde bestand naar een
andere computer.
9 Herhaal stap 1 tot 3 op de computer om
het telefoonboek te starten.
10 Uit het menu [Tools], selecteer
[Import].
2
Faxen
Zodra de gegevens in de machine zijn opgeslagen, kunt u
de opdracht niet vanaf uw computer annuleren. Raadpleeg
de Basisgebruikershandleiding voor meer informatie over
het annuleren van een faxopdracht die is opgeslagen in het
machinegeheugen.
Telefoonboekgegevens exporteren en importeren
Met de functies exporteren en importeren kunt u
de faxnummers in een telefoonboek beheren die
op een andere computer zijn gecreëerd. De
volgende procedure geeft uitleg over het
exporteren van telefoonboekgegevens vanaf uw
computer en het importeren ervan naar een
andere computer.
U kunt geen groepen exporteren. Elke invoer in een groep
wordt echter geëxporteerd.
Reeds geregistreerde invoeren worden niet geïmporteerd.
1 Klik op [Starten] en selecteer
[Apparaten en printers].
11 Specificeer in dialoogvenster
[Telefoonboek importeren] het
bestand dat u heeft gekopieerd.
12 Klik op [Next].
13 Selecteer [Opslaan] uit het menu
[Faxnummer].
14 Klik op [Goed] op het
bevestigingsscherm.
15 Selecteer [Exit] uit het menu
[Faxnummer].
-35-

Vanaf een computer faxen
Memo
Nieuwe omschrijving aan het
telefoonboekformaat toewijzen
Als u een CSV-bestand wilt importeren met het
formaat dat verschilt van dat van het
telefoonboek, selecteert u een CSVomscrijvingsbestand en wijs de omschrijving toe
aan het telefoonboek.
1 Herhaal stap 1 tot 3 in
"Telefoonboekgegevens exporteren en
importeren" op de computer om het
telefoonboek te starten.
2 Selecteer [Import] uit het menu
[Tools].
3 Specificeer in het dialoogvenster
[Telefoonboek importeren] het CSV-
bestand dat u in [Choose a CSV File]
wilt importeren.
4 Selecteer het selectievakje [Setup
relationship between the fields
imported and phone book.] en
specificeer, indien noodzakelijk, een CSVomscrijvingsbestand.
Selecteer [Comma (,)] uit [Field Delimiter].
De bewerking kan worden voortgezet als er geen
omscrijvingsbestand is gespecificeerd. Selecteer, als
het omscrijvingsbestand niet is gespecificeerd, of u een
nieuw omscrijvingsbestand wilt opslaan in het
dialoogvenster dat wordt weergegeven in stap 6.
5 Klik op [Next].
6 Wijs de door u te importeren
omschrijving toe aan dat van het
telefoonboek en klik vervolgens op
[Goed].
7
Selecteer [Opslaan] uit het menu
[Faxnummer].
8 Klik op [Goed] op het
bevestigingsscherm.
9 Selecteer [Exit] uit het menu
[Faxnummer].
-36-

Scannen naar faxserver
Opmerking
Opmerking
OK
OK
OK
Scannen naar faxserver
Deze paragraaf geeft uitleg over het aanpassen van e-mail wanneer het vanaf deze machine naar de
faxserver wordt verzonden. U kunt een in te stellen formaat of e-mailadres selecteren in het TO-veld.
Tevens kunt u wel of geen e-mailtekst toevoegen.
De functie Scannen naar faxserver inschakelen
Selecteer het volgende uit het beheerdermenu om de functie Scannen
naar faxserver in te schakelen:
[Beheerder instelling]>[Faxserver functie]>
[Environmental Setting]. Zet [Faxserver
functie] AAN en herstart de MFP.
Als deze bewerking wordt samengesteld, wordt de
faxfunctie uitgeschakeld.
Het e-mailadres voor de bestemming aanpassen
De voorvoegsel- en achtervoegselinstellingen worden in het volgende
formaat gebruikt. De "Faxnummer" van dit formaat betekent het
aantal dat is geselecteerd in het veld "voer bestemming in".
"Voorvoegsel + faxnummer +
achtervoegsel"
Als u bijvoorbeeld "FAX=" instelt als het
voorvoegsel en "@faxserver" instelt als het
achtervoegsel, de mailbestemming (Naar:) is
ingesteld als "FAX=012-345-
6789@faxserver" wanneer u Scannen naar
faxserver uitvoert.
Stel het voorvoegsel en achtervoegsel in op basis van de
specificaties voor mailontvangst van uw faxserver. Het
virtuele domein en overigen moeten mogelijk worden
ingesteld in de mailserver vanwege sommige faxserver
bedieningsomstandigheden.
5 Druk op om [c] te selecteren en druk
vervolgens op .
OK
6 Voer een tekenreeks in de kolom "PreFix
(PreFix_nontrans)" in.
7 Voer een tekenreeks in de kolom "Suffix
(Suffix)" in.
8 Druk op totdat het bovenste scherm
wordt weergegeven.
De e-mailtekst aanpassen
Als [Text (Tekst)] op AAN wordt gezet, wordt
de tekst aan de e-mail toegevoegd. Als uw
faxserver de verzending van e-mailtekst
ondersteunt, wordt de tekst bij de
faxverzendingsgegevens inbegrepen.
1 Druk op de toets <SETTING
(INSTELLING)>.
2 Druk op om [Beheerder instelling
(Admin Setup)] te selecteren en druk
vervolgens op .
OK
2
Faxen
1 Druk op de toets <SETTING
(INSTELLING)>.
2 Druk op om [Beheerder instelling
(Admin Setup)] te selecteren en druk
vervolgens op .
OK
3 Voer het beheerderwachtwoord in.
4 Druk op om [Faxserver functie
(FaxServer Function)] te selecteren en
druk vervolgens op .
3 Voer het beheerderwachtwoord in.
4 Druk op om [Faxserver functie
(FaxServer Function)] te selecteren en
druk vervolgens op .
5 Druk op om [Faxserver functie
(FaxServer Function)] te selecteren en
druk vervolgens op .
-37-

Scannen naar faxserver
6 Als "Text (Tekst)" is ingesteld op ON
(AAN), wordt de tekst toegevoegd. Als
deze is ingesteld op OFF (OFF), wordt de
tekst niet toegevoegd.
7 Druk op totdat het bovenste scherm
wordt weergegeven.
-38-

3. Scannen
Memo
OK
OK
OK
OK
OK
OK
OK
OK
OK
OK
OK
Dit hoofdstuk geeft uitleg over de nuttige scanfuncties van uw machine.
Geavanceerde bewerkingen voor Scannen naar e-
mail
Deze sectie geeft uitleg over nuttige bewerkingen voor Scannen naar e-mail. Deze functie is tevens van
toepassing op zowel Scannen naar internetfax als Scannen naar faxserver.
De volgende procedures geven uitleg in de veronderstelling dat [continueer scan] is uitgeschakeld. Raadpleeg de
Basisgebruikershandleiding voor de basisprocedures wanneer [continueer scan] is ingeschakeld.
Om naar het menu [Beheerder instelling] te gaan is het beheerderwachtwoord noodzakelijk. Het standaardwachtwoord is
"aaaaaa".
3
Scannen
Afzender en antwoorden op adressen instellen (Van/ Antwoorden op)
U kunt het e-mailadres instellen van waaruit emails zijn verzonden en het adres waar
antwoorden naar toe zijn verzonden.
1 Druk op de toets <SETTING
(INSTELLING)>.
2 Druk op om [Beheerder instelling]
te selecteren en druk vervolgens op .
3 Voer het beheerderwachtwoord in.
4 Selecteer [Enter] en druk vervolgens op
.
5 Druk op om [Scanner instellen] te
selecteren en druk vervolgens op .
6 Druk op om [E-mailinstellingen] te
selecteren en druk vervolgens op .
7 Druk op om [From/Reply to] te
selecteren en druk vervolgens op .
8 Druk op om [Van] of [Herhaal aan]
te selecteren en druk vervolgens op .
9 Voer e-mailadressen in.
Wanneer [Herhaal aan] is geselecteerd in stap 8,
selecteer een methode om een bestemming in te
voeren en een bestemming te specificeren. Ga
door naar stap 11.
10 Selecteer [Enter] en druk vervolgens op
.
OK
OK
11 Druk op totdat het bovenste scherm
verschijnt.
Memo
Selecteer een e-mailadres uit het adresboek.
Sjablonen maken
U kunt maximaal vijf sjablonen met verschillende
onderwerpregels en inhoudstekst opslaan.
Een onderwerp registreren
1 Druk op de toets <SETTING
(INSTELLING)>.
2 Druk op om [Beheerder instelling]
te selecteren en druk vervolgens op .
3 Voer het beheerderwachtwoord in.
4 Selecteer [Enter] en druk vervolgens op
.
5 Druk op om [Scanner instellen] te
selecteren en druk vervolgens op .
6 Druk op en om [E-mailinstellingen]
te selecteren en druk vervolgens op .
7 Druk op om [Verzendbestemming
controle] te selecteren en druk
vervolgens op .
8 Zorg ervoor dat [Bewerk onderwerp]
is geselecteerd en druk vervolgens op
.
9 Druk op om een nummer te selecteren
en druk vervolgens op .
OK
-39-

Geavanceerde bewerkingen voor Scannen naar e-mail
OK
OK
OK
OK
OK
OK
OK
OK
OK
MONO
C
OLOR
10 Voer een onderwerp van maximaal 80
tekens in.
11 Selecteer [Enter] en druk vervolgens op
.
12 Druk op totdat het bovenste scherm
verschijnt.
Inhoudstekst registreren
1 Voer stap 1 tot 7 uit in "Een onderwerp
registreren" p. 39.
2 Druk op om [Bewerk object] te
selecteren en druk vervolgens op .
3 Druk op om een nummer te selecteren
en druk vervolgens op .
OK
4 Voer de inhoudstekst van maximaal 256
tekens in.
5 Selecteer [Enter] en druk vervolgens op
.
6 Druk op totdat het bovenste scherm
verschijnt.
6 Druk op om [Onderwerp] of [Email
vorm] te selecteren en druk vervolgens
op .
7
Zorg ervoor dat [
Select tekst
[
vervolgens op .
Als Faxserver is ingeschakeld en [Tekst] op AAN
is gezet en u hebt [FAX] geselecteerd in stap 2,
wordt "Select tekst" niet weergegeven.
Select onderwerp
] of
] is geselecteerd en druk
OK
8 Druk op om een onderwerp of tekst te
selecteren en druk vervolgens op .
9 Druk op de om [voer bestemming
in] te selecteren en druk vervolgens op
.
10 Druk op om een invoermethode te
selecteren en druk vervolgens op .
11 Specifeer een bestemming en druk
vervolgens op .
OK
12 Druk op of .
Als u op <FAX/HOOK (FAX/HAAK> in stap 2 hebt
gedrukt, wordt alleen MONO ingeschakeld.
Een sjabloon gebruiken
U kunt de opgeslagen sjablonen in "Sjablonen
maken" p. 39 of gestandaardiseerde e-mails
gebruiken.
1 Plaats uw document met de afdrukzijde
naar boven in de ADF of met de
afdrukzijde naar beneden op de
glasplaat.
2 Druk op de toets <SCAN (SNANNEN)>.
Druk op de toets <FAX/HOOK (FAX/HAAK)> om
de Internetfax of Faxserver te gebruiken.
3 Zorg ervoor dat [Email] is geselecteerd
en druk vervolgens op .
Als u op de toets <FAX/HOOK (FAX/HAAK)> in
stap 2 drukt, selecteer [Fax] of [Internet Fax].
4 Druk op om [scan instellingen] te
selecteren en druk vervolgens op .
5
Druk op om [
selecteren en druk vervolgens op .
Wijzig E-mail] te
OK
-40-

Geavanceerde bewerkingen voor Scannen, Internetfaxen en Scannen naar faxserver
Memo
Meer info
Memo
OK
OK
OK
OK
OK
OK
OK
OK
OK
OK
Geavanceerde bewerkingen voor Scannen,
Internetfaxen en Scannen naar faxserver
Deze paragraaf geeft uitleg over nuttige bewerkingen voor Scannen, Internetfaxen en Scannen naar
faxserver. U kunt de functies Scannen, Internetfaxen en Scannen naar faxserver configureren om de
uitvoer aan uw wensen aan te passen. Scannen naar een lokale pc en Scannen naar een externe pc is
niet beschikbaar voor de volgende functies.
In deze paragraaf worden de procedures uitgelegd aan de hand van het scanmenu. Als u de functie
internetfax gebruikt, kan elke instelling in het menu [scan instellingen] in scherm [Internet FAX
Standby] of [Scan to Fax Server Standby] worden geconfigureerd.
Om naar het menu [Beheerder instelling] te gaan is het beheerderwachtwoord noodzakelijk. Het standaardwachtwoord is
"aaaaaa".
Raadpleeg de Basisgebruikershandleiding voor meer informatie over het starten van een scanopdracht.
3 Zorg ervoor dat [Scan formaat] is
De bestandsnaam specificeren
U kunt de bestandsnaam van gescande
documenten specificeren.
1 Selecteer in het scherm [Scan menu] de
door u gewenste scanmodus en druk
vervolgens op .
Ga naar stap 3 als u [USB memory] selecteert.
OK
geselecteerd en druk vervolgens op .
4 Druk op om een waarde te selecteren
en druk vervolgens op .
De resolutie (Documenttype) wijzigen
OK
3
Scannen
2 Druk op om [scan instellingen] te
selecteren en druk vervolgens op .
3 Druk op om [Bestand naam] te
selecteren en druk vervolgens op .
4 Voer een bestandsnaam van maximaal
64 tekens in.
5 Selecteer [Enter] en druk vervolgens op
.
Als u de bestandsnaam niet specificeert, wordt de naam
gebruikt die door de fabrieksinstellingen is gespecificeerd.
Het scanformaat (Scanformaat) wijzigen
U kunt het juiste scanformaat voor uw document
specificeren.
1 Selecteer in het scherm [Scan menu] de
door u gewenste scanmodus en druk
vervolgens op .
Ga naar stap 3 als u [USB memory] selecteert.
2 Zorg ervoor dat [scan instellingen] is
geselecteerd en druk vervolgens op .
OK
Voor het scannen van uw document kunt u de
juiste resolutie instellen om de optimale
beeldkwaliteit te verkrijgen.
1 Selecteer in het scherm [Scan menu] de
door u gewenste scanmodus en druk
vervolgens op .
Ga naar stap 3 als u [USB memory] selecteert.
OK
2 Druk op om [scan instellingen] te
selecteren en druk vervolgens op .
3 Druk op om [Afbeelding instelling]
te selecteren en druk vervolgens op .
Selecteer [Resolutie] voor de internetfax en ga
verder naar stap 5 na het indrukken van .
4 Druk op om [Document soort] te
selecteren en druk vervolgens op .
5 Druk op om een type te selecteren en
druk vervolgens op .
Memo
Scannen duurt langer in de modus [Foto].
-41-
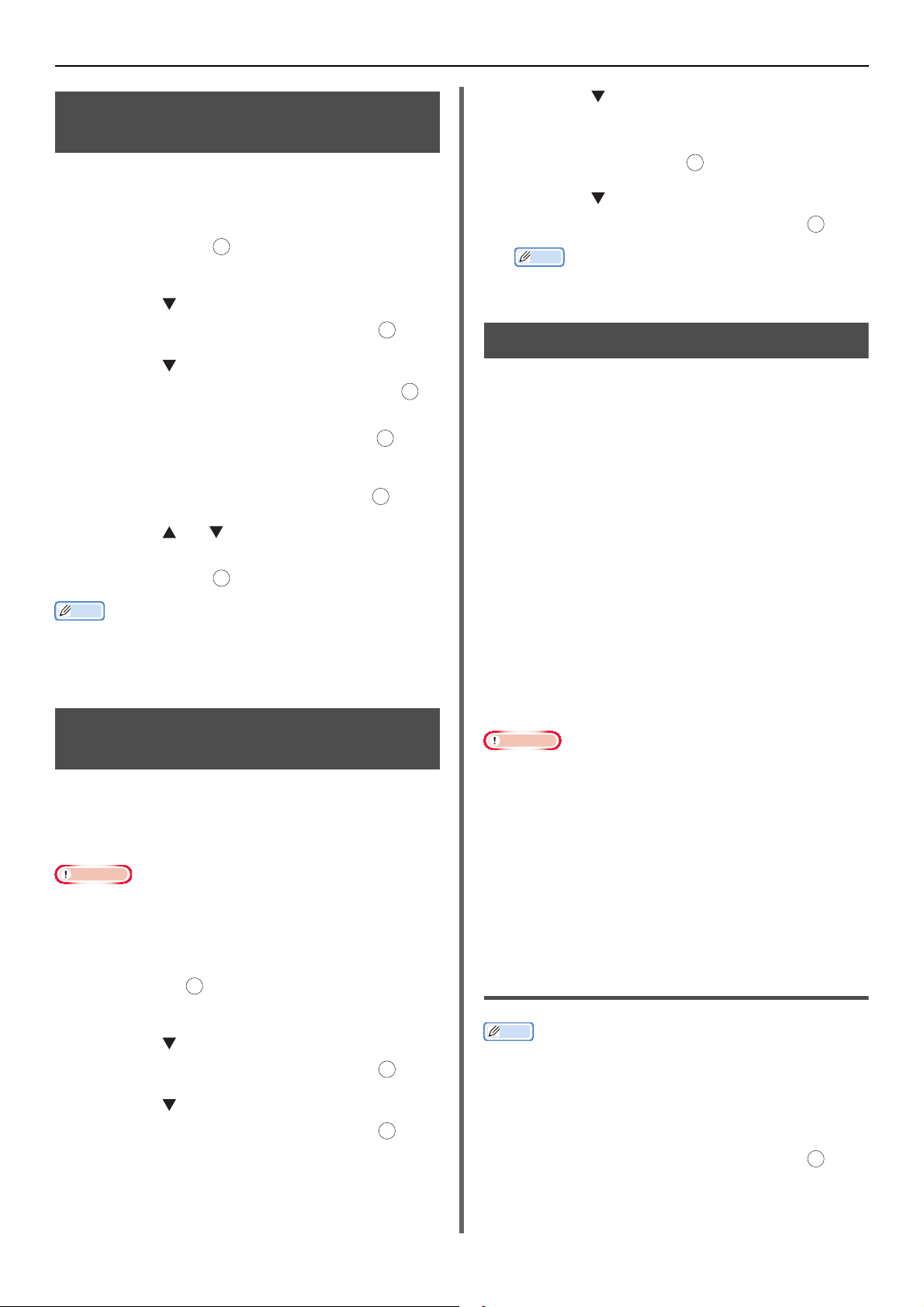
Geavanceerde bewerkingen voor Scannen, Internetfaxen en Scannen naar faxserver
Memo
Opmerking
Opmerking
Memo
OK
OK
OK
OK
OK
OK
OK
OK
De dichtheid (Dichtheid) aanpassen
U kunt de dichtheid op zeven niveaus aanpassen.
1 Selecteer in het scherm [Scan menu] de
door u gewenste scanmodus en druk
vervolgens op .
Ga naar stap 3 als u [USB memory] selecteert.
OK
2 Druk op om [scan instellingen] te
selecteren en druk vervolgens op .
3 Druk op om [Afbeelding instelling]
te selecteren en druk vervolgens op .
Selecteer [Dichtheid] voor de internetfax en ga
verder naar stap 5 na het indrukken van .
4 Zorg ervoor dat [Dichtheid] is
geselecteerd en druk vervolgens
OK
.
5 Druk op of om een
dichtheidswaarde te selecteren en druk
vervolgens op .
[0] is de standaardwaarde. Selecteer [+1], [+2] of [+3]
(grootste dichtheid) om het documentbeeld donkerder te
maken. Omgekeerd, selecteer [-1], [-2] of [-3] (kleinste
dichtheid) om het documentbeeld lichter te maken.
OK
Het bestandsformaat
4 Druk op om het kleurtype te
selecteren uit [Kleur], [Mono
(Grijswaarde)] of [Mono (Binair)] en
druk vervolgens op .
5 Druk op om een bestandsformaat te
selecteren en druk vervolgens op .
Memo
Indien u [Mono (Binair)] hebt geselecteerd in stap 4,
kan [JPEG] niet worden geselecteerd.
PDF coderen
U kunt een gescand document coderen. Met deze
functie kunt u het coderingsniveau, een
wachtwoord voor het openen van documenten,
een authenticatiewachtwoord en toestemming
voor het creëren van PDF-bestanden instellen.
Een wachtwoord voor het openen van een
document is het wachtwoord voor het openen
van een gecodeerde PDF. Het kan niet hetzelfde
zijn als het authenticatiewachtwoord. Het
wachtwoord moet uit maximaal 32 1-byte tekens
bestaan.
Het authenticatiewachtwoord is een wachtwoord
om bewerkingen inclusief afdrukken, uitpakken
en bewerken van gecodeerde PDF uit te voeren.
Het kan niet hetzelfde zijn als het wachtwoord
voor het openen van een document. Het
wachtwoord moet uit maximaal 32 1-byte tekens
bestaan.
specificeren
U kunt het bestandsformaat van gescande
documenten specificeren. U kunt een
bestandsformaat selecteren uit PDF, TIFF, JPEG
of XPS.
Deze functie is alleen voor scannen. Internetfax en
Scannen naar faxserver kunnen niet worden gebruikt.
1 Selecteer in het scherm [Scan menu] de
door u gewenste scanmodus en druk
vervolgens .
Ga naar stap 3 als u [USB memory] selecteert.
2 Druk op om [scan instellingen] te
selecteren en druk vervolgens op .
3 Druk op om [Bestand Format] te
selecteren en druk vervolgens op .
OK
Deze functie is alleen voor scannen. U kunt deze functie
niet gebruiken voor Internetfaxen en Scannen naar
faxserver.
[Encrypted PDF] wordt alleen weergegeven wanneer
[PDF] is ingesteld op [Kleur], [Mono (Grijswaarde)] en
[Mono (Binair)] van [Bestand Format].
Om PDF te coderen is het noodzakelijk een wachtwoord in
te stellen om een document of authenticatiewachtwoord te
openen.
Een wachtwoord instellen voor het openen van een document en authenticatiewachtwoord
Deze paragraaf gebruikt zowel een wachtwoord voor het
openen als document als een authenticatiewachtwoord
voor het instellen van een voorbeeld.
1 Selecteer in het scherm [Scan menu]
om de door u gewenste scanmodus te
selecteren en druk vervolgens op .
-42-

Geavanceerde bewerkingen voor Scannen, Internetfaxen en Scannen naar faxserver
OK
OK
OK
OK
OK
OK
OK
OK
OK
OK
OK
OK
OK
OK
OK
2 Druk op om [scan instellingen] te
selecteren en druk vervolgens op .
3 Druk op om [Encrypted PDF] te
selecteren en druk vervolgens op .
4 Druk op om [coderen] te selecteren
uit [Not encrypt] en [coderen] en druk
vervolgens op .
OK
5 Druk op om het coderingsniveau te
selecteren uit [Laag], [Gemiddeld] en
[High] en druk vervolgens op .
6 Druk op om [Enable] te selecteren uit
[Disable], [Enable] en [Standaard
wachtwoord toepas] en druk
vervolgens op .
Stel een wachtwoord in voor het openen van het
document .
OK
7 Druk op om het wachtwoord in te
voeren.
8 Selecteer [Enter] en druk vervolgens op
.
toegestaan
Resolution] selecteren.
]
[low resolution (150dpi)] of [High
17 Selecteer de permissie om de tekst en
het object te kopiëren en druk
vervolgens op .
18 Selecteer de permissie om het PDF-
bestand te wijzigen en druk vervolgens
op .
- Wanneer het coderingsniveau is ingesteld op
[Laag] in stap 5, kunt u [Niet toegestaan],
[Aantekening maken is toegestaan], [Allow
To Swap Page] of [Alles toegestaan beh. pg
extrat.] selecteren
- Wanneer het coderingsniveau is ingesteld op
[
High
[Gemiddeld] of
toegestaan
toegestaan], [Allow Ins., Del. or Rotate
Page.] of [Alles toegestaan beh. pg extrat.]
selecteren
],
[Aantekening maken is
] in stap 5, kunt u [
Niet
19 Controleer de beveiligingsinstellingen en
druk vervolgens op .
Opmerking
De instellingen voor elke authenticatie in de stappen 16 tot
18 worden alleen weergegeven als [Eigenaar
wachtwoord] is ingesteld voor [Enable] of [Standaard
wachtwoord toepas].
3
Scannen
9 Het wachtwoord opnieuw invoeren.
10 Selecteer [Enter] en druk vervolgens op
.
11 Druk op om [Enable] te selecteren uit
[Disable], [Enable] en [Standaard
wachtwoord toepas] en druk
vervolgens op .
Stel het authenticatiewachtwoord in.
OK
12 Druk op en voer vervolgens het
wachtwoord in.
13 Selecteer [Enter] en druk vervolgens op
.
14 Het wachtwoord opnieuw invoeren.
15 Selecteer [Enter] en druk vervolgens op
.
16 Selecteer de permissie om het document
af te drukken en druk vervolgens op .
- Wanneer het coderingsniveau is ingesteld op
[Laag] in stap 5, kunt u [Niet toegestaan] of
[High Resolution] selecteren.
- Wanneer het coderingsniveau is ingesteld op
[Gemiddeld] of
[High] in stap 5, kunt u [
OK
Niet
Gebruik het standaardwachtwoord
Wanneer [Use the default password] is
geselecteerd in stap 6 of 11 in "Een wachtwoord
instellen voor het openen van een document en
authenticatiewachtwoord" p. 42 kunt het vooraf
geregistreerde standaardwachtwoord gebruiken.
Gebruik de onderstaande procedures om het
beginwachtwoord te registreren.
1 Druk op de toets <SETTING
(INSTELLING)>.
2 Druk op om [Beheerder instelling]
te selecteren en druk vervolgens op .
3 Voer het beheerderwachtwoord in.
4 Selecteer [Enter] en druk vervolgens op
.
5 Druk op om [Scanner instellen] te
selecteren en druk vervolgens op .
6 Druk op om [Standaard instelling]
te selecteren en druk vervolgens op .
7 Druk op om [Encryptie PDF
Instelling] te selecteren en druk
vervolgens op .
-43-

Geavanceerde bewerkingen voor Scannen, Internetfaxen en Scannen naar faxserver
Memo
OK
OK
OK
OK
OK
OK
OK
8 Druk op om [Document
openingswachtwoord]/[Eigenaar
wachtwoord] te selecteren en druk
vervolgens op .
9 Voor een wachtwoord van maximaal 32
tekens in.
10 Selecteer [Enter] en druk vervolgens op
.
11 Druk op totdat het bovenste scherm
wordt weergegeven.
Het compressieniveau instellen
U kunt het juiste compressieniveau specificeren.
1 Selecteer in het scherm [Scan menu] de
door u gewenste scanmodus en druk
vervolgens op .
Ga naar stap 3 als u [USB memory] selecteert.
2 Druk op om [scan instellingen] te
selecteren en druk vervolgens op .
OK
De grijswaarden instellen
Wanneer grijswaarden is ingeschakeld, zijn
gegevens gescand door niet zwart/wit
(binair) maar in grijswaarden (255 kleurtonen).
Opmerking
Deze functie is alleen voor scannen. Internetfax en
Scannen naar faxserver kunnen niet worden gebruikt.
1 Selecteer in het scherm [Scan menu] de
door u gewenste scanmodus en druk
vervolgens op .
Ga naar stap 3 als u [USB memory] selecteert.
2 Druk op om [scan instellingen] te
selecteren en druk vervolgens op .
3 Druk op om [Grijswaard] te
selecteren en druk vervolgens op .
4 Druk op om [AAN] te selecteren en
druk vervolgens op .
MONO
OK
3 Druk op om [Compressie graad] te
selecteren en druk vervolgens op .
Ga naar stap 5 als u de functie internetfax
gebruikt.
4 Druk op om het kleurtype (kleur,
mono, enz.) te selecteren en druk
vervolgens op .
OK
5 Druk op om het compressieniveau te
selecteren uit [High], [Gemiddeld] of
[Laag] en druk vervolgens op .
Als u [Mono (Binair)] selecteert, kunt u een
compressieniveau selecteren uit [High], [Gemiddeld] of
[Raw].
OK
-44-

Stuurprogramma's en software gebruiken
Memo
Opmerking
Meer info
Memo
OK
Stuurprogramma's en software gebruiken
Deze paragraaf geeft uitleg over het gebruik van het scannerstuurprogramma en hulpprogramma's.
Hiermee kunt u documenten scannen en eenvoudig instellingen wijzigen op uw computer.
TWAIN-stuurprogramma gebruiken
De uitleg in deze paragraaf gebruikt PaperPort in Windows
en Adobe Photoshop CS3 in Mac OS X als voorbeeld.
In deze paragraaf worden procedures omschreven die
gebruik maken van Scannen naar externe pc met USBverbinding. Raadpleeg de Basisgebruikershandleiding voor
informatie over het aansluiten van het netwerk en start
met scannen met Scannen naar lokale pc.
De Twain driver voor Mac OS X ondersteunt de Mac OS X
10.4 tot 10.7.
Om deze functie te gebruiken, moeten toepassingen die
worden ondersteund door TWAIN (Paperport of Adobe
Photoshop CS3, enz.) op uw computer worden
geïnstalleerd.
Raadpleeg de Basisgebruikershandleiding voor meer
informatie over het starten van een scanopdracht.
Raadpleeg "Hulpprogramma's installeren" p. 119 voor
meer informatie over het installeren van PaperPort.
Een scanopdracht starten (voor Windows)
7 Klik op de scanknoppen.
De scanopdracht start.
3
Scannen
8 Klik op [Quit (Quit)].
9 Klik op [Quit (Quit)] als er geen
vervolgpagina is of als de achterzijde niet
is gescand.
De vijf volgende knoppen zijn als standaardinstellingen
geregistreerd.
Scan foto
Scan tijdschrift
Scan voor OCR
Scan voor internet
Aanpassen
1 Plaats uw document met de afdrukzijde
naar boven in de ADF of met de
afdrukzijde naar beneden op de glasplaat.
Als de instellingen van de Scan modus van het
apparaat in “Simpele modus” staan, gaan dan
verder met stap 4. Voer anders stap 2 en 3 uit.
2 Druk op de toets <SCAN (SNANNEN)>.
3 Druk op om [Remote PC] te
selecteren en druk vervolgens op .
4 Start PaperPort op uw computer.
5 Klik op [Select] en selecteer vervolgens
het scannerstuurprogramma van de
machine.
Er verschijnt een venster.
6 Klik op [Scan].
Instellingen wijzigen
Door de stuurprogramma-instellingen te
wijzigen, kunt u de manier aanpassen waarop
het document gescand wordt.
Het volgende geeft uitleg over de instelitems.
Eenvoudige modus
U kunt de instellingen van vijf geregistreerde
knoppen wijzigen.
1 Volg de procedure voor "Een
scanopdracht starten (voor Windows)"
volgens stap 6.
2 Selecteer [Enkelzijdig] uit [Modus].
-45-

Stuurprogramma's en software gebruiken
Meer info
OK
OK
3 Klik op [Settings (Settings)].
Er verschijnt een venster.
4 Klik op de scanknop om de instellingen te
wijzigen.
5 Klik op [Goed].
6 Klik op de scanknop als u een
scanopdracht start.
Klik op [Quit (Quit)] als u de instelling wilt
voltooien.
Geavanceerde modus
U kunt de manier waarop een document wordt
gescand in detail aanpassen.
1 Volg de procedure voor "Een
scanopdracht starten (voor Windows)" p.
45 volgens stap 6.
2 Selecteer [Geavanceerd] uit [Modus].
3 Wijzig, indien noodzakelijk, de
instellingen.
4 Klik op [Scan] om het scannen te
starten.
Klik op [Quit] als u de instelling wilt voltooien.
2 Druk op de toets <SCAN (SNANNEN)>.
3 Druk op om [Remote PC] te
selecteren en druk vervolgens op .
4 Start Adobe Photoshop CS3 op uw
computer.
5
Selecteer [
selecteer vervolgens [
MB4x1_ES41x1_MPS42x USB
MB4x1_ES41x1_MPS42x Network
- Ga verder naar stap 9 wanneer [OKI
MB4x1_ES41x1_MPS42x USB] is geselecteerd.
- Wanneer [OKI MB4x1_ES41x1_MPS42x Network]
is geselecteerd en de netwerkscan komt op de
tweede of een later tijdstip, ga verder naar stap 9.
Import
] uit [
OKI
Bestand
] en
] of [
OKI
].
6 Voor de eerste netwerkscan wordt het
dialoogvenster gestart dat de tool
aanduidt voor het selecteren van een
bestemming voor de verbinding. Klik
vervolgens op [Goed].
7 Selecteer in het dialoogvenster van
[scan instellingen] een bestemming
voor de verbinding om, indien
noodzakelijk, hostinformatie te
registreren en klik vervolgens op
[Goed].
8 Selecteer [
Adobe Photoshop CS3 en selecteer [
MB4x1_ES41x1_MPS42x Network
Het venster verschijnt.
Import
] uit [
Bestand
] van
OKI
].
9 Klik op de scanknop .
Het scannen start.
10 Selecteer [Quit Photoshop] uit
[Photoshop].
Raadpleeg de online help voor meer informatie over het
wijzigen van elke instelling.
Een scanopdracht starten (voor Mac OS X) (MB441, MB451, MB451w, MB461, MB471, MB471w, MB491, MB491+, ES4161 MFP, ES4191 MFP, MPS4200mb)
1 Plaats uw document met de afdrukzijde
naar boven in de ADF of met de
afdrukzijde naar beneden op de glasplaat.
Als de instellingen van de Scan modus van het
apparaat in “Simpele modus” staan, gaan dan
verder met stap 4. Voer anders stap 2 en 3 uit.
Een scanopdracht starten (voor Mac OS X) (MB461+LP, MB491+LP, MPS4700mb)
1 Plaats uw document met de afdrukzijde
naar boven in de ADF of met de
afdrukzijde naar beneden op de glasplaat.
Als de instellingen van de Scan modus van het
apparaat in “Simpele modus” staan, gaan dan
verder met stap 4. Voer anders stap 2 en 3 uit.
2 Druk op de toets <SCAN (SNANNEN)>.
3 Druk op om [Remote PC] te
selecteren en druk vervolgens op .
-46-

Stuurprogramma's en software gebruiken
Memo
4 Start Adobe Photoshop CS3 op uw
computer.
5
Selecteer [
selecteer vervolgens [
MB4x1+LP_MPS47x USB
MB4x1+LP_MPS47x Network
- Ga verder naar stap 9 wanneer [OKI
MB4x1+LP_MPS47x USB] is geselecteerd.
- Wanneer [OKI MB4x1+LP_MPS47x Network] is
geselecteerd en de netwerkscan komt op de
tweede of een later tijdstip, ga verder naar stap 9.
Import
] uit [
OKI
Bestand
] of [
] en
OKI
].
6 Voor de eerste netwerkscan wordt het
dialoogvenster gestart dat de tool
aanduidt voor het selecteren van een
bestemming voor de verbinding. Klik
vervolgens op [Goed].
7 Selecteer in het dialoogvenster van
[scan instellingen] een bestemming
voor de verbinding om, indien
noodzakelijk, hostinformatie te
registreren en klik vervolgens op
[Goed].
3 Klik op [Settings].
Er verschijnt een venster.
4 Klik op de scanknop om de instellingen te
wijzigen.
5 Klik op [Goed].
6 Klik op de scanknop als u een
scanopdracht start.
Klik op [Quit] als u de instelling wilt voltooien.
Geavanceerde modus
U kunt de manier waarop een document wordt
gescand in detail aanpassen.
1 Volg de procedure voor "Een
scanopdracht starten (voor Mac OS X)
(MB441, MB451, MB451w, MB461,
MB471, MB471w, MB491, MB491+,
ES4161 MFP, ES4191 MFP, MPS4200mb)"
of "Een scanopdracht starten (voor Mac
OS X) (MB461+LP, MB491+LP,
MPS4700mb)" p. 46 volgens stap 8.
2 Selecteer [Geavanceerd] uit [Modus].
3
Scannen
8 Selecteer [
Adobe Photoshop CS3 en selecteer [
MB4x1_ES41x1_MPS42x Network
Het venster verschijnt.
Import
] uit [
Bestand
] van
OKI
].
9 Klik op de scanknop .
Het scannen start.
10 Selecteer [Quit Photoshop] uit
[Photoshop].
Instellingen wijzigen (voor Macintosh)
Door de stuurprogramma-instellingen te
wijzigen, kunt u de manier aanpassen waarop
het document gescand wordt.
Het volgende geeft uitleg over de instelitems.
Eenvoudige modus
U kunt de instellingen van vijf geregistreerde
knoppen wijzigen.
1 Volg de procedure voor "Een
scanopdracht starten (voor Mac OS X)
(MB441, MB451, MB451w, MB461,
MB471, MB471w, MB491, MB491+,
ES4161 MFP, ES4191 MFP, MPS4200mb)"
of "Een scanopdracht starten (voor Mac
OS X) (MB461+LP, MB491+LP,
MPS4700mb)" volgens stap 8.
3 Wijzig, indien noodzakelijk, de
instellingen.
4 Klik op [Scan] om het scannen te
starten.
Klik op [Quit] als u de instelling wilt voltooien.
Het WIA-stuurprogramma gebruiken
Het WIA-stuurprogramma biedt geen
ondersteuning voor de functie netwerk scannen.
Sluit de machine met de coumber aan via USB of
WSD-scan.
Het WIA-stuurprogramma biedt geen
ondersteuning voor Mac OS X.
Het stuurprogramma WIA 2.0 ondersteunt
Windows 8/Windows Server 2012/Windows 7/
Windows Server 2008 R2.
Het stuurprogramma WIA 1.0 ondersteunt
Windows Vista/ Windows Server 2008/ Windows
XP/ Windows Server 2003.
Een scanopdracht starten
De uitleg in deze paragraaf gebruikt PaperPort als
voorbeeld en kan anders zijn dan de beschrijving,
afhankelijk van uw toepassing.
2 Selecteer [Enkelzijdig] uit [Modus].
-47-

Stuurprogramma's en software gebruiken
OK
OK
OK
1 Plaats uw document met de afdrukzijde
naar boven in de ADF of met de
afdrukzijde naar beneden op de glasplaat.
Als de instellingen van de Scan modus van het
apparaat in “Simpele modus” staan, gaan dan
verder met stap 4. Voer anders stap 2 en 3 uit.
2 Druk op de toets <SCAN (SNANNEN)>.
3 Druk op om [Remote PC] te
selecteren en druk vervolgens op .
4 Start PaperPort op uw computer.
5 Klik op [Select] en klik vervolgens
[WIA: MB4x1/ES41x1/MPS42x]
(voor MB441, MB451, MB451w, MB461,
MB471, MB471w, MB491, MB491+,
ES4161 MFP, ES4191 MFP, MPS4200mb)
of [WIA: MB4x1+LP/MPS47x] (voor
MB461+LP, MB491+LP, MPS4700mb).
6 Klik op [Scan].
7 Selecteer een papierinvoermethode.
5 Klik op [New Scan (New Scan)].
6 Selecteer [MB4X1/ES41X1/MPS42X]
(voor MB441, MB451, MB451w, MB461,
MB471, MB471w, MB491, MB491+,
ES4161 MFP, ES4191 MFP, MPS4200mb)
of [MB4x1+LP/MPS47x] (voor
MB461+LP, MB491+LP, MPS4700mb) en
klik op [Goed].
7 Maak een extra instelling, indien
noodzakelijk.
8 Selecteer een documenttype.
9 Specificeer het te scannen gebied.
10 Klik op [Scan].
11 Klik op [Annuleer] wanneer het scannen
is voltooid.
12 Klik op [Finish] als er geen vervolgpagina
is of als de achterzijde niet is gescand.
Het gescande beeld wordt in PaperPort
weergegeven.
Windows FAX en scan gebruiken
"Windows FAX en scan" is een functie die wordt
gebruikt in Windows Vista/7.
1 Plaats uw document met de afdrukzijde
naar boven in de ADF of met de
afdrukzijde naar beneden op de glasplaat.
Als de instellingen van de Scan modus van het
apparaat in “Simpele modus” staan, gaan dan
verder met stap 4. Voer anders stap 2 en 3 uit.
2 Druk op de toets <SCAN (SNANNEN)>.
3 Druk op om [Remote PC] te
selecteren en druk vervolgens op .
8 Klik op [Scan (Scan)].
9 Sluit [Windows FAX and Scan] af.
Het ICA-stuurprogramma gebruiken
Het ICA-stuurprogramma is niet compatibel met
het Windows-besturingssysteem.
Het ICA-besturingssysteem ondersteunt de Mac
OS X 10.6/10.7 tot 10.8.
Start met lezen
Opmerking
Sommige voorbeelden voor het vastleggen van beeld
worden in de volgende procedure gebruikt. De stappen en
menu's kunnen verschillen afhankelijk van de toepassing
die u gebruikt.
1 Plaats uw document met de afdrukzijde
naar boven in de ADF of met de
afdrukzijde naar beneden op de glasplaat.
Als de instellingen van de Scan modus van het
apparaat in “Simpele modus” staan, gaan dan
verder met stap 4. Voer anders stap 2 en 3 uit.
2 Druk op de toets <SCAN (SNANNEN)>.
4 Klik op [Starten] op uw computer en
selecteer [Alle programma’s]>
3 Druk op om [Remote PC] te
selecteren en druk vervolgens op .
[Windows Faxen en scannen].
4 Start beeld vastleggen op uw computer.
-48-

Stuurprogramma's en software gebruiken
Memo
Meer info
5 Selecteer de machine uit de lijst aan de
linkerzijde van het scherm beeld
vastleggen.
6 Klik op <SCAN (SNANNEN)>.
Het scannen start.
7 Uit [Image CaptureI], selecteer [Close
Image Capture].
Wijzig de instellingen
U kunt de documentscan aanpassen door de
huidige stuurprogramma-instellingen te wijzigen.
Het volgende geeft uitleg over elk in te stellen
item.
Geef de gedetailleerde informatie weer
U kunt het scannen van het document in detail
aanpassen.
3 Installeer de software volgens de
instructies.
4 Klik op [Finish].
De software starten
1 Klik op [Starten] om [Alle
programma’s] > [Okidata] >
[ActKey] > [ActKey] te selecteren.
ActKey starten bij het Scannen naar een lokale pc
U kunt ActKey instellen om te starten wanneer u
[Lokale PC] op de machine selecteert.
1 Klik op [Starten] om
[Configuratiescherm] te selecteren.
2 Voer [View scanners and cameras] in
[Search Control Panel] in.
3
Scannen
1 Volg stap 1 tot 5 van de paragraaf "Start
met lezen".
2 Klik op [Display the detailed
information].
3 Wijzig de instellingen zoals vereist.
4 Klik op [Scan] om het document te
scannen.
ActKey software gebruiken
Door ActKey te gebruiken, kun u met één klik op
een knop een scanopdracht starten in de
gespecificeerde instellingen.
ActKey biedt geen ondersteuning voor Mac OS X.
Wanneer ActKey wordt geïnstalleerd, wordt gelijktijdig
Netwerkconfiguratie geïnstalleerd. Raadpleeg "De
Netwerkconfiguratie gebruiken" p. 50 voor
Netwerkconfiguratie.
3 Klik op [View scanners and cameras]
onder [Devices and Printers].
4 Selecteer [MB4x1/ES41x1/MPS42x]
(voor MB441, MB451, MB451w, MB461,
MB471, MB471w, MB491, MB491+,
ES4161 MFP, ES4191 MFP, MPS4200mb)
of [MB4x1+LP/MPS47x] (voor
MB461+LP, MB491+LP, MPS4700mb) en
klik op [Properties].
Wanneer het dialoogvenster [User Account
Control] verschijnt, klik op [Ja].
5 Klik op het tabblad [Events].
6 Selecteer een gebeurtenis voor [Select
an event].
7 Selecteer het selectievakje [Start this
program] en selecteer vervolgens
[ActKey].
8 Herhaal stap 6 en 7 zodat [ActKey] is
ingesteld op alle gebeurtenissen.
Raadpleeg de Basisgebruikershandleiding voor meer
informatie over het starten van een scanopdracht.
De software installeren
1 Plaats de "Software DVD-ROM" in uw
computer.
Er opent een venster.
2 Selecteer [ActKey] uit [Software].
9 Klik op [Goed].
-49-

Stuurprogramma's en software gebruiken
Opmerking
Memo
OK
Fax verzenden van gescande documenten
Met behulp van de faxservice van het Windowscomponent kunt een gescand document
verzenden.
De plaatsingsrichting van het papier kan niet worden
gewijzigd na het scannen van de documenten.
Deze functie gebruikt de faxservice van het Windows-
component.
Voor de functie PC-FAX staat de resolutie ingesteld op 200
dpi en staat de kleurmodus ingesteld op zwart/wit.
1 Start ActKey op uw computer.
2 Plaats uw document met de afdrukzijde
naar boven in de ADF of met de
afdrukzijde naar beneden op de glasplaat.
Als de instellingen van de Scan modus van het
apparaat in “Simpele modus” staan, gaan dan
verder met stap 5. Voer anders stap 3 en 4 uit.
3 Druk o p de to et s < SCAN (SNANNEN)> op
het bedieningspaneel van de machine.
4 Druk op om [Remote PC] te
selecteren en druk vervolgens op .
wordt gewijzigd bij het uitvoeren van een
netwerkscan, kan de instelwaarde met behulp
van deze tool worden gewijzigd.
Bij het installeren van ActKey wordt tegelijkertijd
Netwerkconfiguratie geïnstalleerd.
Netwerkconfiguratie wordt automatisch in
werking gesteld wanneer u inlogt op Windows als
u het selecteert in het taakbalkmenu.
Bij het opstarten van Netwerkconfiguratie wordt
het geïnstalleerde scannerstuurprogramma in de
computer weergegeven.
Opmerking
Zelfs wanneer de machine is verbonden met een draadloos
LAN, wordt het weergegeven MAC-adres het MAC-adres
van het bekabelde LAN.
Methode om een nieuwe
netwerkscanner toe te voegen
Selecteer [Add Scanner (Add Scanner)] uit het
menu [Scanner (Scanner)] om een nieuwe
netwerkscanner toe te voegen en selecteer de
naam van het scannerstuurprogramma van de
toegevoegde scanner.
5 Klik op scanknop [PC-Fax] van ActKey
op uw computer.
De [Fax Instellingen] start.
6 Volg de instructies op het scherm om een
fax te verzenden.
De scanknop instellen
U kunt de instellingen van vier scanknoppen
wijzigen.
1 Start ActKey.
2 Selecteer [Button settings] uit het
menu [Opties].
3 Klik op een door u in te stellen knop.
4
Wijzig, indien noodzakelijk, de instellingen.
5 Klik op [Goed].
De Netwerkconfiguratie gebruiken
Methode voor het wijzigen van de
naam van het
scannerstuurprogramma
Wanneer de naam van een
scannerstuurprogramma werd gewijzigd,
selecteer [Edit Driver Name (Edit Driver
Name)] uit het menu [Scanner (Scanner)] en
wijzig vervolgens de naam van het
scannerstuurprogramma.
Methode voor het wijzigen van
instellingeninformatie van de
machine
Wanner het IP-adres van de machine en het
poortnummer van de machine werden gewijzigd,
start Netwerkconfiguratie en selecteer
vervolgens [Edit Scanner (Edit Scanner)] uit het
menu [Scanner (Scanner)].
Netwerkconfiguratie is een tool die u van tevoren
kunt instellen bij het uitvoeren van Scannen naar
lokale pc. Als bovendien de informatie van het
apparaat en IP-adres van de computer, enz.
-50-

Stuurprogramma's en software gebruiken
Wanneer de instelwaarde ingesteld in de huidige
computer wordt weergegeven, wijzigt u
vervolgens het IP-adres en poortnummer van de
machine.
Methode voor het instellen van
Scannen naar lokale pc
Om Scannen naar lokale pc uit te voeren moet u
de computernaam, het IP-adres en het
poortnummer in de machine registreren.
Start na het installeren van het
scannerstuurprogramma, Netwerkconfiguratie en
selecteer het te gebruiken stuurprogramma.
Selecteer vervolgens [Properties (Properties)]
uit het menu [Scanner (Scanner)] en selecteer
het tabblad [Register (Register)]. Als de
computerinformatie, de computernaam, het IPadres en poortnummer worden weergegeven. De
computernaam hoeft niet te worden ingesteld
omdat de hostnaam van de computer
automatisch wordt verkregen.
gewijzigd, moet u opnieuw registeren met de
bovenstaande procedure.
3
Scannen
Methode voor het wissen van met
het netwerk verbonden pc's van de
machine
Als u verschillende met het netwerk verbonden
pc's in de machine hebt geregistreerd, kunt u ze
allemaal wissen.
Selecteer [Properties (Properties)] uit het menu
[Scanner (Scanner)] en selecteer het tabblad
[Unregister (Unregister)]. De geregistreerde
informatie wordt weergegeven. Selecteer de te
wissen geregistreerde informatie uit de machine
en klik op de knop [Unregister (Unregister)].
Hoewel de instelwaarde van de computer
automatisch wordt weergegeven voor het IPadres, worden er meerdere IP-adressen
weergegeven als er meerdere netwerkkaarten in
de computer zijn geïnstalleerd. Selecteer het IPadres van de momenteel in gebruik zijnde
netwerkkaart. Verder wordt voor het
poortnummer de huidige instelling weergegeven.
Wijzig de instelling als u het wilt wijzigen.
Nadat alle instellingen zijn voltooid. Klik op de
knop [Register (Register)] om de instelling in de
machine te registreren.
Er doet zich een fout voor bij het registreren als
de machine is uitgeschakeld en niet kan worden
aangesloten. Na het registreren, als de
computernaam, het IP-adres of poortnummer is
-51-

Nuttige functies voor Internetfaxen en Scannen naar e-mail
Memo
Opmerking
Meer info
OK
OK
OK
OK
OK
OK
OKOKOKOKOK
Nuttige functies voor Internetfaxen en Scannen
naar e-mail
Deze paragraaf geeft uitleg over nuttige functies voor Internetfaxen en Scannen naar e-mail.
MDN is een bericht om de afzender te informeren over de status nadat de ontvanger het document heeft
ontvangen.
DSN is een bericht om de afzender te informeren over de afleverstatus als het verzonden document de
ontvanger heeft bereikt.
Als de machine een DSN-aanvraag ontvangt, zal het geen antwoord versturen.
Om naar menu [Beheerder instelling] te gaan is een wachtwoord nodig. Het standaardwachtwoord is "aaaaaa".
Schakel de instelling voor MDN- en DSN-aanvragen in om antwoord van MDN of DSN te ontvangen en maak van tevoren
instellingen voor e-mailontvangst.
Raadpleeg "De server configureren voor het afdrukken van bestanden die aan e-mails zijn toegevoegd" p. 183 voor de
ontvangstinstelling van e-mails.
MDN- en DSN-aanvragen inschakelen
Voer de volgende procedure uit om MDN en DSN
aan te vragen wanneer u internetfaxen en emails verzendt.
1 Druk op de toets <SETTING
(INSTELLING)>.
2 Druk op om [Beheerder instelling]
te selecteren en druk vervolgens op .
3 Voer het beheerderwachtwoord in.
4 Selecteer [Enter] en druk vervolgens op
.
5 Druk op om [Scanner instellen] te
selecteren en druk vervolgens op .
6 Druk op om [E-mailinstellingen] te
selecteren en druk vervolgens op .
7 Druk op om [MCFRapport] te
selecteren en druk op .
8 Druk op om [AAN] te selecteren en
druk vervolgens op .
9 Druk op totdat het bovenste scherm
verschijnt.
OK
MDN-respons inschakelen
Voer de volgende bewerking uit om het MDrespons te verzenden wanneer de machine MDNaanvragen ontvangt.
1 Druk op de toets <SETTING
(INSTELLING)>.
2 Druk op om [Beheerder instelling] te
selecteren en druk vervolgens op .
3 Voer het beheerderwachtwoord in.
4 Selecteer [Enter] en druk vervolgens op
.
5 Druk op om [Scanner instellen] te
selecteren en druk vervolgens op .
6 Druk op om [E-mailinstellingen] te
selecteren en druk vervolgens op .
7 Druk op om [MDN antwoord] te
selecteren en druk vervolgens op .
8 Druk op om [AAN] te selecteren en
druk vervolgens op .
9 Druk op totdat het bovenste scherm
verschijnt.
-52-

Nuttige functies voor Scannen naar lokale en externe pc's
Memo
OK
OK
OK
OK
OK
OK
OK
OK
Nuttige functies voor Scannen naar lokale en
externe pc's
Deze paragraaf geeft uitleg over nuttige functies voor het Scannen naar lokale en externe pc's.
Om naar het menu [Beheerder instelling] te gaan is een wachtwoord nodig. Het standaardwachtwoord is "aaaaaa".
Pc-scanmodus instellen
U kunt de eenvoudige of veilige scanmodus
selecteren voor scannen naar een lokale pcfunctie.
1 Druk op de toets <SETTING
(INSTELLING)>.
2 Druk op om [Beheerder instelling]
te selecteren en druk vervolgens op .
3 Voer het beheerderwachtwoord in.
4 Selecteer [Enter] en druk vervolgens op
.
5 Druk op om [Scanner instellen] te
selecteren en druk vervolgens op .
6 Druk op om [PC Scan Modus] te
selecteren en druk vervolgens op .
7 Druk op om een modus te selecteren
en druk vervolgens op .
OK
OK
De netwerk TWAINinstellingen inschakelen
Voer de volgende procedure uit om Scannen naar
lokale pc te gebruiken en de functies voor
Scannen naar externe pc met het netwerk te
verbinden.
Opmerking
Als u [Disable] selecteert van deze functie, kunt u
Scannen naar lokale pc en Scannen naar externe pc via
netwerk niet gebruiken.
1 Druk op de toets <SETTING
(INSTELLING)>.
2 Druk op om [Beheerder instelling]
te selecteren en druk vervolgens op .
3 Voer het beheerderwachtwoord in.
4 Selecteer [Enter] en druk vervolgens op
.
5 Druk op om [Scanner instellen] te
selecteren en druk vervolgens op .
3
Scannen
8 Druk op totdat het bovenste scherm
verschijnt.
6 Druk op om [TWAIN instelling] te
selecteren en druk vervolgens op .
7 Zorg ervoor dat [Netwerk TWAIN
instelling] is geselecteerd en druk
vervolgens op .
OK
8 Druk op om [AAN] te selecteren en
druk vervolgens op .
9 Druk op totdat het bovenste scherm
verschijnt.
-53-

Nuttige functies voor Scannen naar lokale en externe pc's
OK
OK
OKOKOKOKOK
OK
OK
De WSD-scan inschakelen
Om zowel de functie Scannen naar lokale pc
(WSD-scan) als de functie Scannen naar extern
(WSD-scan) te gebruiken via de WSDscanverbinding, volg de onderstaande stappen.
1 Druk op de toets <SETTING
(INSTELLING)>.
2 Druk op om [Beheerder instelling]
te selecteren en druk vervolgens op .
3 Voer het beheerderwachtwoord in.
4 Selecteer [Enter] en druk vervolgens op
.
5 Druk op om [Scanner instellen] te
selecteren en druk vervolgens op .
6 Druk op om [Webservice instelling]
te selecteren en druk vervolgens op .
7 Zorg ervoor dat [Webservice] is
geselecteerd en druk vervolgens op .
8 Druk op om [AAN] te selecteren en
druk vervolgens op .
9 Druk op totdat het bovenste scherm
verschijnt.
OK
OK
OK
De functie Dubbelzijdige scan of WSD-scan selecteren
Om Dubbelzijdige scan van de functie Scannen
naar lokale pc (WSD-scan) en de functie Scannen
naar extern (WSD-scan) in te schakelen, voer de
onderstaande stappen uit.
1 Druk op de toets <SETTING
(INSTELLING)>.
2 Druk op om [Beheerder instelling]
te selecteren en druk vervolgens op .
3 Voer het beheerderwachtwoord in.
4 Selecteer [Enter] en druk vervolgens op
.
5 Druk op om [Scanner instellen] te
selecteren en druk vervolgens op .
6 Druk op om [Webservice instelling]
te selecteren en druk vervolgens op .
7 Druk op om [Inbinden] te selecteren
en druk vervolgens op .
8 Selecteer [Lange zijde] of [Korte
zijde] overeenkomstig het
scandocument en druk op .
9 Druk op totdat het bovenste scherm
verschijnt.
-54-

4. Afdrukken
Memo
Meer info
OK
OK
Dit hoofdstuk geeft uitleg over geavanceerde afdrukbewerkingen.
Nuttige functies voor het printen vanaf een
computer
Deze paragraaf geeft uitleg over nuttigee functies wanneer u een document vanaf een computer afdrukt.
De display en procedure kunnen verschillen naar gelang het besturingssysteem, de toepassingen en de versie van het
printerstuurprogramma dat u gebruikt. Deze paragraaf gebruikt Wordpad en TextEdit in Windows en MAC OS X als voorbeelden.
Bij de MB441, MB461, MB461+LP en ES4161 MFP staat "MP-lade" voor "Handmatige invoer".
Raadpleeg de online hulpfunctie voor extra informatie over de instelitems op de printer.
5 Wanneer er een verzoekbericht
Handmatig afdrukken
U kunt een document afdrukken door handmatig
in papier de MP-lade in te voeren. De machine
drukt op één vel papier tegelijkertijd af. Elke keer
dat een pagina is afgedrukt, verschijnt een
bericht met het verzoek papier in de MP-lade te
plaatsen. Selecteer [
afdrukken voort te zetten.
Start] in het bericht om het
verschijnt in het bedieningspaneel voor
het laden van papier in de MP-lade, druk
op of om [Start] te selecteren en
druk vervolgens op .
Als u een document bestaande uit meerdere
pagina's afdrukt, verschijnt elke keer bij het
afdrukken van een pagina hetzelfde bericht.
Voor MB451/MB451w/MB471/
1 Plaats papier in de MP-lade.
2 Open het bestand dat u wilt afdrukken.
MB471w/MB491/MB491+/
MB491+LP/ES4191 MFP/
MPS4200mb/MPS4700mb Windows
3 Configureer de afdrukinstellingen in het
printerstuurprogramma en start het
afdrukken.
Voor MB441/MB461/MB461+LP/
ES4161 MFP Windows PCL/PCL XPS-
PCL/PCL XPS-printerstuurprogramma
1 Selecteer [Afdrukken] uit het menu
[Bestand].
2 Klik op [Voorkeuren].
printerstuurprogramma
3 Selecteer [Universele Lade] uit [Bron]
1 Selecteer [Afdrukken] uit het menu
op het tabblad [Setup].
[Bestand].
4 Klik op [Papierinvoeropties...].
4
Afdrukken
2 Klik op [Voorkeuren].
3 Selecteer [Handmatig] uit [Bron] op
het tabblad [Setup].
4 Configureer de overige instellingen,
indien noodzakelijk, en start vervolgens
het afdrukken.
5 Selecteer het selectievakje [Gebruik de
universeellade voor handmatige
invoer] en klik vervolgens op [Goed].
6 Configureer de overige instellingen,
indien noodzakelijk, en start vervolgens
het afdrukken.
7 Wanneer er een verzoekbericht
verschijnt in het bedieningspaneel voor
het laden van papier in de MP-lade, druk
op of om [Start] te selecteren en
druk vervolgens op .
Als u een document bestaande uit meerdere
pagina's afdrukt, verschijnt elke keer bij het
afdrukken van een pagina hetzelfde bericht.
-55-

Nuttige functies voor het printen vanaf een computer
OK
OK
OK
Voor Windows PSprinterstuurprogramma
1 Selecteer [Afdrukken] uit het menu
[Bestand].
2 Klik op [Voorkeuren].
3 Selecteer het tabblad [Paper/Quality].
4 Selecteer [Multi-Purpose Tray] uit
[Papierbron].
5 Klik op [Geavanceerd].
6 Klik op [Multipurpose tray is handled
as manual feed] en selecteer [Ja] uit
de drop-downlijst.
7 Klik op [Goed].
8 Configureer de overige instellingen,
indien noodzakelijk, en start vervolgens
het afdrukken in het afdrukvenster.
9 Wanneer er een verzoekbericht
verschijnt in het bedieningspaneel voor
het laden van papier in de MP-lade, druk
op of om [Start] te selecteren en
druk vervolgens op .
Als u een document bestaande uit meerdere
pagina's afdrukt, verschijnt elke keer bij het
afdrukken van een pagina hetzelfde bericht.
Voor MB451/MB451w/MB471/ MB471w/MB491/MB491+/ MB491+LP/ES4191 MFP/ MPS4200mb/MPS4700mb Mac OS X PCL-printerstuurprogramma
1 Selecteer [Druk af] uit het menu
[Archief].
2 Selecteer [Setup] uit het menu.
3 Selecteer [Universele lade] uit [Bron].
4 Klik op [Papierinvoeropties...].
5 Selecteer selectievakje [MPT is Manual
feed] en klik vervolgens op [Goed].
6 Configureer de overige instellingen,
indien noodzakelijk, en start vervolgens
het afdrukken.
7 Wanneer er een verzoekbericht
verschijnt in het bedieningspaneel voor
het laden van papier in de MP-lade, druk
op of om [Start] te selecteren en
druk vervolgens op .
Als u een document bestaande uit meerdere
pagina's afdrukt, verschijnt elke keer bij het
afdrukken van een pagina hetzelfde bericht.
Voor MB441/MB461/MB461+LP/
ES4161 MFP Mac OS X PCLprinterstuurprogramma
1 Selecteer [Druk af] uit het menu
[Archief].
2 Selecteer [Setup] uit het menu.
3 Selecteer [Handmatige invoer] uit
[Papierbron].
4 Configureer de overige instellingen,
indien noodzakelijk, en start vervolgens
het afdrukken.
5 Wanneer er een verzoekbericht
verschijnt in het bedieningspaneel voor
het laden van papier in de handmatige
lade, druk op of om te selecteren
[Start] en druk vervolgens op .
Als u een document bestaande uit meerdere
pagina's afdrukt, verschijnt elke keer bij het
afdrukken van een pagina hetzelfde bericht.
Voor Mac OS X PSprinterstuurprogramma
1 Selecteer [Druk af] uit het menu
[Archief].
2 Selecteer [Papierinvoer] uit het
paneelmenu.
3 Selecteer [Alles] en selecteer vervolgens
[Multi-Purpose Tray].
4 Selecteer [Printer Features] uit het
paneelmenu.
5 Selecteer [Insert Options] uit [Feature
Sets].
6 Selecteer selectievakje [Multipurpose
tray is handled as manual feed].
7 Configureer de overige instellingen,
indien noodzakelijk, en start vervolgens
het afdrukken.
-56-

Nuttige functies voor het printen vanaf een computer
Memo
Opmerking
Memo
Meer info
OK
OK
OK
8 Wanneer er een verzoekbericht
verschijnt in het
het laden van papier in de MP
of om [Start] te selecteren en druk
vervolgens op .
Als u een document bestaande uit meerdere
pagina's afdrukt, verschijnt elke keer bij het
afdrukken van een pagina hetzelfde bericht.
Open het gedetailleerde instellingenmenu door op de knop
[Show Details] te drukken in Mac OS X 10.7 tot 10.8 of
door op het driehoeksymbool te klikken aan de zijkant van
het menu [Printer] in Mac OS X 10.5 tot 10.6.
bedieningspaneel voor
lade, druk op
OK
Op enveloppen afdrukken
U kunt op enveloppen afdrukken door de
instelling van het papierformaat te wijzigen en de
MP-lade (MB441/MB461/MB461+LP/ES4161
MFP: handmatige toevoer) en de stapelaar
afdrukzijde naar boven te gebruiken.
Stel het papierformaat van de MP-lade in het
bedieningspaneel in en stel vervolgens
afdrukinstellingen samen, zoals papierformaat en
papierlade met het printerstuurprogramma.
4 Druk op om [Papier instellingen] te
selecteren en druk vervolgens op .
5 Druk op om [MP lade] te selecteren
en druk vervolgens op .
6 Zorg ervoor dat [Papierformaat] is
geselecteerd en druk vervolgens op .
OK
7 Druk op om één van [Envelope*] te
selecteren en druk vervolgens op .
*Selecteer een enveloppetype.
8 Druk op totdat het bovenste scherm
verschijnt.
9 Open het bestand dat u wilt afdrukken op
de computer.
10 Configureer het papierformaat, de
papierbron en de richting in het
printerstuurprogramma en start
vervolgens het afdrukken.
Voor Windows PCL/PCL XPSprinterstuurprogramma
4
Afdrukken
Kromtrekken of kreukelen kan zich voordoen na het
afdrukken. Voer een testafdruk uit om ervoor te zorgen
dat zich geen problemen voordoen.
Enveloppen moeten met de adreszijde naar boven worden
geplaatst.
- Uw enveloppen (Monarch, Com-9, Com-10, DL, C5, C6)
moeten zodanig zijn geplaatst, dat de flap zich aan de
rechterzijde van de invoerrichting bevindt.
Maak geen gebruik van dubbelzijdig afdrukken op
enveloppen.
Raadpleeg de Basisgebruikershandleiding voor
beschikbare enveloppen.
Handmatig afdrukken is tevens beschikbaar voor het
afdrukken op enveloppen. Raadpleeg "Handmatig
afdrukken" p. 55 voor meer informatie over handmatig
afdrukken.
1 Plaats papier in de MP-lade en druk
vervolgens op de instelknop.
2 Open de stapelaar afdrukzijde naar
boven aan de achterzijde van de
machine.
1 Selecteer [Afdrukken] uit het menu
[Bestand].
2 Klik op [Voorkeuren].
3 Selecteer één van [Envelope*] uit
[Formaat] op het tabblad [Setup].
* Selecteer een type enveloppe.
4 Selecteer [Universele Lade] uit [Bron].
5 Selecteer het tabblad [Setup].
6 Selecteer de afdrukrichting met
[AFDRUKRICHTING].
- Selecteer [Portrait] voor Chou-enveloppen.
- Selecteer [Landscape] voor You-enveloppen.
7 Configureer de overige instellingen,
indien noodzakelijk, en start vervolgens
het afdrukken.
3 Druk op de toets <SETTING
(INSTELLING)> op het
bedieningspaneel.
-57-

Nuttige functies voor het printen vanaf een computer
Memo
Memo
Voor Windows PSprinterstuurprogramma
1 Selecteer [Afdrukken] uit het menu
[Bestand].
2 Klik op [Voorkeuren].
3 Selecteer de richting uit [Layout] op het
tabblad [AFDRUKRICHTING].
- Selecteer [Portrait] voor Chou-enveloppen.
- Selecteer [Landscape] voor You-enveloppen. Klik
op [Geavanceerd] en selecteer [Rotate] voor
[Page Rotate] op het scherm met geavanceerde
opties.
Open het gedetailleerde instellingenmenu door op de knop
[Show Details] te drukken in Mac OS X 10.7 tot 10.8 of
door op het driehoeksymbool te klikken aan de zijkant van
het menu [Printer] in Mac OS X 10.5 tot 10.6.
Voor Mac OS X PSprinterstuurprogramma
1 Selecteer [Pagina-instelling] uit het
menu [Archief].
2 Selecteer één van [Envelope*] uit
[Papierformaat].
* Selecteer een type enveloppe.
4 Selecteer het tabblad [Paper/Quality].
5 Selecteer [Multi-Purpose Tray] uit
[Bron].
6 Klik op [Geavanceerd].
7 Klik op [Papierformaat] en selecteer
één van [Envelope*] uit de drop-
downlijst.
* Selecteer een type enveloppe.
8 Klik op [Goed].
9 Configureer de overige instellingen,
indien noodzakelijk, en start vervolgens
het afdrukken.
Voor Mac OS X PCLprinterstuurprogramma
Selecteer [Pagina-instelling] uit het
1
menu [
Archief].
2 Selecteer één van [Envelope*] uit
[Papierformaat
* Selecteer een type enveloppe.
].
3 Selecteer de richting uit
[AFDRUKRICHTING] en klik vervolgens
op [Goed].
- Selecteer [Portrait] voor Chou-enveloppen en
vink het selectievakje van [Page Rotate] aan in
de functie [Taakopties] die is ingesteld op het
paneel [Printer Features].
- Selecteer [Landscape] voor You-enveloppen.
4 Selecteer [Druk af] uit het menu
[Archief].
5 Selecteer [Papierinvoer] uit het
paneelmenu.
6 Selecteer [Alles] en selecteer vervolgens
[Multi-Purpose Tray].
7 Configureer de overige instellingen,
indien noodzakelijk, en start vervolgens
het afdrukken.
Open het gedetailleerde instellingenmenu door op de knop
[Show Details] te drukken in Mac OS X 10.7 tot 10.8 of
door op het driehoeksymbool te klikken aan de zijkant van
het menu [Printer] in Mac OS X 10.5 tot 10.6.
3
Selecteer de richting uit
AFDRUKRICHTING
[
Goed
op [
4
Selecteer [
Archief
[
5
Selecteer [
6
Selecteer [
vervolgens [
7
Configureer de overige instellingen,
].
Druk af
].
Setup
Papierbron
Universele Lade
indien noodzakelijk, en
afdrukken.
] en klik vervolgens
] uit het menu
] uit het paneel
] en selecteer
start vervolgens het
menu.
].
-58-

Nuttige functies voor het printen vanaf een computer
Memo
Meer info
OK
OK
OK
OK
Op etiketten afdrukken
U kunt op etiketten afdrukken door de instelling
van het mediatype te wijzigen en de MP-lade en
de stapelaar afdrukzijde naar boven te
gebruiken.
Stel het papierformaat en type voor de MP-lade
in het bedieningspaneel in. Stel vervolgens de
afdrukinstellingen in, zoals papierformaat en
papierlade met het printerstuurprogramma.
Maak geen gebruik van dubbelzijdig afdrukken op
etiketten.
Raadpleeg de Basisgebruikershandleiding voor
beschikbare etiketten.
Handmatig afdrukken is ook beschikbaar voor afdrukken
op etiketten. Raadpleeg "Handmatig afdrukken" p. 55 voor
meer informatie over handmatig afdrukken.
1 Plaats papier in de MP-lade en druk
vervolgens op de instelknop.
2 Open de stapelaar afdrukzijde naar
boven aan de achterzijde van de
machine.
3 Druk op de toets <SETTING
(INSTELLING)> op het
bedieningspaneel.
Voor Windows PCL/PCL XPSprinterstuurprogramma
1 Selecteer [Afdrukken] uit het menu
[Bestand].
2 Klik op [Voorkeuren].
3 Selecteer [A4] of [LETTER] uit
[Formaat] in het tabblad [Setup].
4 Selecteer [Universele Lade] uit [Bron].
5 Configureer de overige instellingen,
indien noodzakelijk, en start vervolgens
het afdrukken.
Voor Windows PSprinterstuurprogramma
1 Selecteer [Afdrukken] uit het menu
[Bestand].
2 Klik op [Voorkeuren].
3 Selecteer tabblad [Paper/Quality].
4 Selecteer [Universele Lade] uit
[Papierbron].
5 Klik op [Geavanceerd].
4
Afdrukken
4 Druk op om [Papier instellingen] te
selecteren en druk vervolgens op .
5 Druk op om [MP lade] te selecteren
en druk vervolgens op .
OK
6 Zorg ervoor dat [Papierformaat] is
geselecteerd en druk vervolgens op .
OK
7 Druk op om [A4] of [LETTER] te
selecteren en druk vervolgens op .
8 Druk op om [Media soort] te
selecteren en druk vervolgens op .
9 Druk op om [ETIKETTEN] te
selecteren en druk vervolgens op .
10 Druk op totdat het bovenste scherm
verschijnt.
11 Open het bestand dat u wilt afdrukken op
de computer.
12 Configureer het papierformaat en de lade
in het printerstuurprogramma.
6 Klik op [Papierformaat] en selecteer
vervolgens [A4] of [LETTER] uit de
drop-downlijst.
7 Klik op [Goed].
8 Configureer de overige instellingen,
indien noodzakelijk, en start vervolgens
het afdrukken.
Voor Mac OS X PCL/PSprinterstuurprogramma
1 Selecteer [Pagina-instelling] uit het
menu [Archief].
2 Selecteer[A4] of [LETTER] uit
[Papierformaat].
3 Selecteer [Druk af] uit het menu
[Archief].
4 In het geval van het PS-
printerstuurprogramma: Selecteer [Feed
Paper] uit het paneelmenu.
In het geval van het PCL-stuurprogramma:
Selecteer [Setup] uit het paneelmenu.
-59-

Nuttige functies voor het printen vanaf een computer
Memo
Opmerking
5 In het geval van het PS-
printerstuurprogramma: Selecteer
[Alles] en selecteer vervolgens [Multi-
Purpose Tray].
In het geval van het PCLprinterstuurprogramma: Selecteer
[Papierbron] en selecteer vervolgens
[Universele Lade].
6 Configureer de overige instellingen,
indien noodzakelijk, en start vervolgens
het afdrukken.
Open het gedetailleerde instellingenmenu door op de knop
[Show Details] te drukken in Mac OS X 10.7 tot 10.8 of
door op het driehoeksymbool te klikken aan de zijkant van
het menu [Printer] in Mac OS X 10.5 tot 10.6.
Op aangepast papierformaat afdrukken
U kunt een aangepast papierformaat in het
printerstuurprogramma registreren, zodat u op
niet-standaard papier, zoals banners, kunt
afdrukken.
Instelbare aangepaste formaatmogelijkheden
Breedte: 86 tot 216mm
Lengte: 140 tot 1.321 mm
Het papierformaat dat kan worden ingevoerd
verschilt afhankelijk van de lade.
Meer info
Raadpleeg de Basisgebruikershandleiding voor meer
informatie over de papierformaten die in elke lade kunnen
worden ingevoerd, die voor dubbelzijdig afdrukken kunnen
worden gebruikt of voor aangepaste papierformaten
kunnen worden geregistreerd.
Het selectievakje [Automatische ladewisseling] wordt
standaard geselecteerd. Wanneer de papierlade leeg raakt
tijdens het afdrukken, selecteert de machine automatisch
een andere lade en begint met invoeren van papier uit de
betreffende lade. Wis het selectievakje [Automatische
ladewisseling] als u aangepast papier alleen uit een
bepaalde lade wilt invoeren. Raadpleeg "Automatische
ladewisseling" p. 69 voor automatische ladewisseling.
Voor Windows PCLprinterstuurprogramma
1 Klik op [Starten] en selecteer
[Apparaten en printers].
2 Rechtsklik op het pictogram OKI MB491
en selecteer [Voorkeursinstellingen
voor afdrukken]>[OKI MB491(PCL)].
3 Klik op [Setup] op het tabblad
[Papierinvoeropties...].
4 Klik op [Aangepast formaat].
5 Voer een naam en de afmetingen in.
a) Voer in het vakje [Naam] de naam voor
het nieuwe formaat in.
b) Voer in de vensters [
[
Lengte] de afmetingen in.
Breedte] en
Registreer een papierformaat en plaats papier in staande
(portret) richting.
Deze functie is mogelijk niet beschikbaar in bepaalde
toepassingen.
Als het papier een lengte van 356 mm overschrijdt,
kunnen wij de afdrukkwaliteit niet garanderen.
Ondersteun het papier met de hand als het papier zo lang
is, dat het de papiersteunen van de MP-lade overschrijdt.
Bij het gebruik van lade 1 of lade 2, selecteer de toets
<SETTING (INSTELLING)> op het bedieningspaneel>
[Papier instellingen]>[Lade 1] of [Lade
2]>[Papierformaat]> [AANGEPAST] voordat u de
volgende procedure uitvoert.
Wanneer het beeld niet juist is afgedrukt op groot
papierformaat in het PS-printerstuurprogramma , kan door
het selecteren van [Standard (600x600dpi)] voor
[Print Quality] het beeld mogelijk juist worden afgedrukt.
Het is niet aan te bevelen papier te gebruiken dat over een
breedte van minder dan 100 mm beschikt. Dit kan
papierstoringen veroorzaken.
6 Klik op [Toevoegen] om het aangepaste
papierformaat in de lijst op te slaan en
klik vervolgens op [Goed].
U kunt maximaal 32 aangepaste formaten
opslaan.
7 Druk op [Goed] totdat het
dialoogvenster [Printing Preferences]
wordt gesloten.
8 Open het bestand dat u wilt afdrukken.
9 Selecteer het geregistreerde
papierformaat en start het afdrukken in
het afdrukvenster.
Meer info
Raadpleeg de Basisgebruikshandleiding voor informatie
over het specificeren van het papier in het
printerstuurprogramma.
-60-

Nuttige functies voor het printen vanaf een computer
Meer info
Meer info
Memo
Voor Windows PSprinterstuurprogramma
1 Klik op [Starten] en selecteer
[Apparaten en printers].
2 Rechtsklik op het pictogram OKI MB491
en selecteer [Voorkeursinstellingen
voor afdrukken]>[OKI MB491(PS)].
3 Klik in het tabblad [Layout] op
[Geavanceerd].
4 Klik op [Papierformaat] en selecteer
[PostScript Custom Page Size] uit de
drop-downlijst.
5 Voer de afmetingen in de vensters
[Breedte] en [Hoogte] in en druk op
[Goed].
Opmerking
[Offset for Paper Feeder Size] is niet beschikbaar.
6 Druk op [Goed] totdat het
dialoogvenster [Printer instellen]
wordt gesloten.
7 Open het bestand dat u wilt afdrukken in
de toepassing.
8 Selecteer [PostScript Custom Page
Size] voor een papierformaat en start
het afdrukken in het
printerstuurprogramma.
Raadpleeg de Basisgebruikshandleiding voor informatie
over het specificeren van het papier in het
printerstuurprogramma.
Voor Windows PCL XPSprinterstuurprogramma
7 Open het bestand dat u wilt afdrukken in
de toepassing.
8 Selecteer het geregistreerde
papierformaat en start het afdrukken in
het printerstuurprogramma.
Raadpleeg de Basisgebruikshandleiding voor informatie
over het specificeren van het papier in het
printerstuurprogramma.
Voor Mac OS X PCL/PSprinterstuurprogramma
Opmerking
In het Mac OS X-printerstuurprogramma kunnen
papierformaten buiten de beschikbare waarden worden
ingesteld, maar wordt het beeld mogelijk niet juist wordt
afgedrukt. Kies een papierformaat uit de beschikbare
waarden.
1 Open het bestand dat u wilt afdrukken.
2
Selecteer [
Archief
[
Pagina-instelling
].
] uit het menu
3 Selecteer [Manage Custom Sizes] uit
[Papierformaat]
4 Klik op [+] om een item aan de lijst met
aangepaste papierformaten toe te
voegen.
5 Dubbelklik op [Ongetiteld] en voer een
naam in voor het aangepaste
papierformaat.
6 Voer de afmetingen in de vensters
[Breedte] en [Hoogte] in.
7 Klik op [Goed].
8 Klik op [Goed].
4
Afdrukken
1 Klik op [Starten] en selecteer
[Apparaten en printers].
2 Klik op een printerpictogram in [Printers
and Faxes] en klik vervolgens op [Print
server properties] in de bovenste balk.
3 Selecteer het tabblad [Forms].
4 Selecteer het selectievakje [Create a
new form].
5 Voer de waarden in [Form name],
[Papierformaat] en [Printer area
margins] in. Klik op [Save Form].
6 Klik op [Sluiten].
9 Selecteer [Druk af] uit het menu
[Archief].
10 Configureer de overige instellingen,
indien noodzakelijk, en start vervolgens
het afdrukken.
Open het gedetailleerde instellingenmenu door op de knop
[Show Details] te drukken in Mac OS X 10.7 tot 10.8 of
door op het driehoeksymbool te klikken aan de zijkant van
het menu [Printer] in Mac OS X 10.5 tot 10.6.
-61-
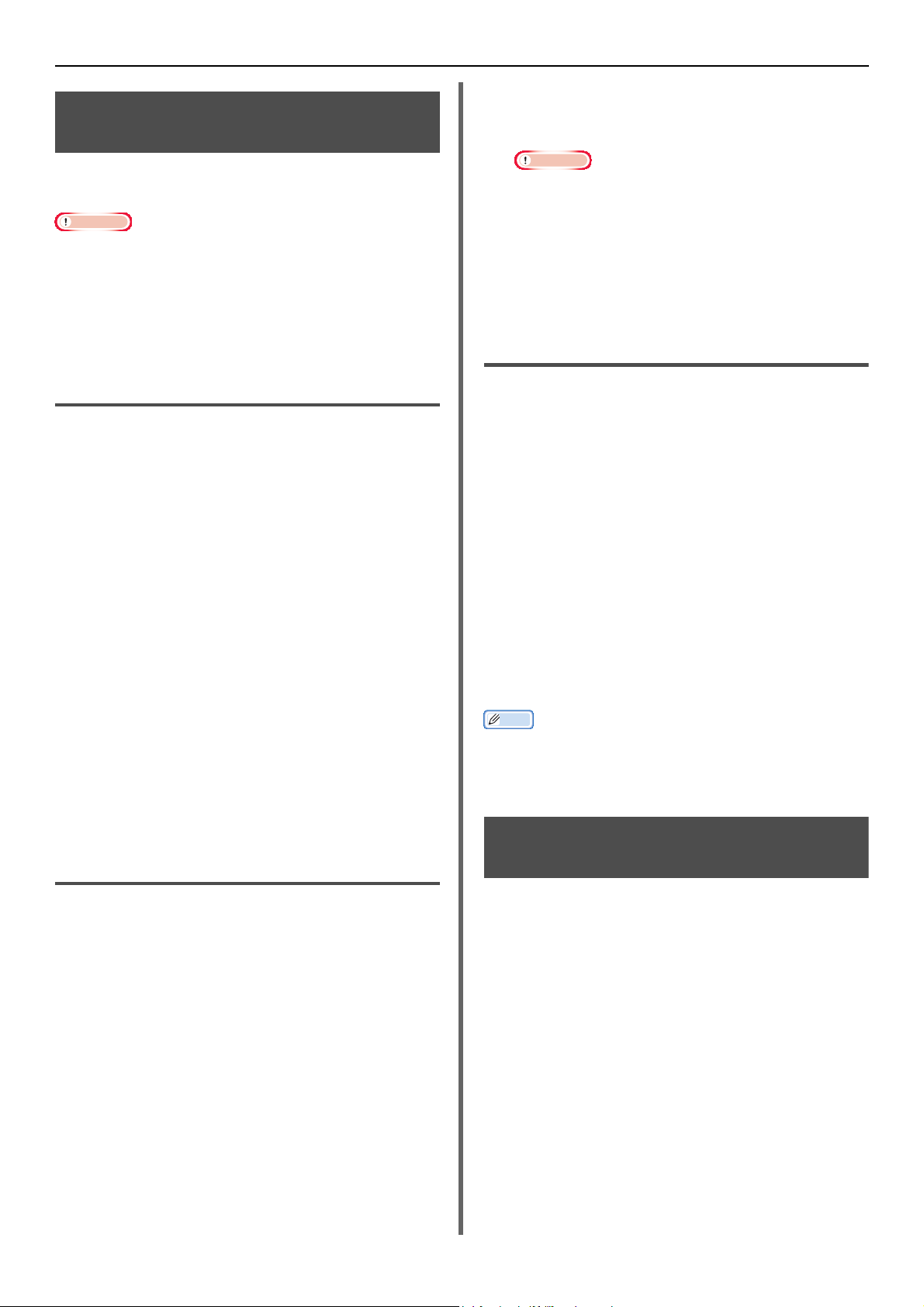
Nuttige functies voor het printen vanaf een computer
Opmerking
Memo
Meerdere pagina's op één vel papier samenvoegen
U kunt meerdere pagina's van een document op
een enkele zijde van een vel papier afdrukken.
- Selecteer [Geavanceerd]>[Pages per Sheet
Layout] om de lay-out van de pagina's op elk
blad in te stellen.
Opmerking
[Draw Borders] en [Pages per Sheet Layout] zijn
niet beschikbaar voor Windows Server 2003 en
Windows XP.
Deze functie verkleint het paginaformaat van uw
document voor afdrukken. Het midden van het afgedrukte
beeld bevindt zich mogelijk niet in het midden van het
papier.
Deze functie is mogelijk niet beschikbaar in bepaalde
toepassingen.
Voor Windows PCL/PCL XPSprinterstuurprogramma
1 Open het bestand dat u wilt afdrukken.
2 Selecteer [Afdrukken] uit het menu
[Bestand].
3 Klik op [Voorkeuren].
4 Selecteer, op het tabblad [Setup], het
aantal af te drukken pagina's op elk blad
bij [Afwerkingsmodus].
5 Klik op [Opties].
6
Specificeer elke instelling bij [
], [
Borders
Rugmarge
[
Goed
[
Page layout
] en klik vervolgens op
].
Page
] en
7 Configureer de overige instellingen,
indien noodzakelijk, en start vervolgens
het afdrukken.
6 Configureer de overige instellingen,
indien noodzakelijk, en start vervolgens
het afdrukken.
Voor Mac OS X PCL/PSprinterstuurprogramma
1 Open het bestand dat u wilt afdrukken.
2 Selecteer [Druk af] uit het menu
[Archief].
3 Selecteer [Layout] uit het paneelmenu.
4 Selecteer het aantal af te drukken
pagina's op elk blad uit [Pages per
Sheet]
5 Specificeer elke instelling bij [Border]
en [Layout Direction].
6 Configureer de overige instellingen,
indien noodzakelijk, en start vervolgens
het afdrukken.
Open het gedetailleerde instellingenmenu door op de knop
[Show Details] te drukken in Mac OS X 10.7 tot 10.8 of
door op het driehoeksymbool te klikken aan de zijkant van
het menu [Printer] in Mac OS X 10.5 tot 10.6.
Voor Windows PSprinterstuurprogramma
1 Open het bestand dat u wilt afdrukken.
2 Selecteer [Afdrukken] uit het menu
[Bestand].
3 Klik op [Voorkeuren].
4 Selecteer, op het tabblad [Layout], het
aantal af te drukken pagina's op elk blad
bij [Pages per Sheet].
5 Specificeer de volgende instellingen.
- Selecteer het selectievakje [Draw Borders]
om een scheidingslijn tussen de pagina's op elk
blad aan te brengen.
U kunt aan beide zijden van een vel papier
afdrukken.
Het papierformaat dat voor dubbelzijdig afdrukken
Mediagewicht dat kan worden gebruikt voor
-62-
Dubbelzijdige afdrukken maken
kan worden gebruikt
A4, B5, Letter, Legal 13, Legal 13,5, Legal 14,
Executive, 16K (197 x 273 mm, 195 x 270 mm,
184 x 260 mm) aangepast formaat
A5, A6, Statement, DL, C5, C6, Com-9, Com-10,
Monarch kunnen niet worden gebruikt voor
dubbelzijdig afdrukken.
dubbelzijdig afdrukken
60~122g/m
Het gebruik van ander mediagewichten dan het
bovenstaande kan papierstoringen veroorzaken.
Om die reden niet gebruiken.
2

Opmerking
Bij het uitvoeren van dubbelzijdig afdrukken met stapelaar
Memo
Memo
afdrukzijde naar boven geopend, moet het bericht met
stapelaar afdrukzijde naar boven in het display van het
bedieningspaneel worden gesloten.
Op dit moment, door de stapelaar afdrukzijde naar boven
te sluiten, kunt u het afdrukken opnieuw starten.
Deze functie is mogelijk niet beschikbaar in bepaalde
toepassingen.
De breedte en lengte van aangepaste formaten kunnen als
volgt voor dubbelzijdig afdrukken worden gebruikt.
- Breedte: 182 tot 215,9 mm
- Lengte: 257 tot 356 mm
1 Controleer of de stapelaar afdrukzijde
naar boven aan de achterzijde van de
machine gesloten is.
2 Stel printerinstellingen samen voor
dubbelzijdig afdrukken met het
printerstuurprogramma van de computer
en start vervolgens het afdrukken.
Voor Windows PCL/PCL XPSprinterstuurprogramma
1 Open het bestand dat u wilt afdrukken.
Nuttige functies voor het printen vanaf een computer
Voor Mac OS X PCL/PSprinterstuurprogramma
1 Open het bestand dat u wilt afdrukken.
2 Selecteer [Druk af] uit het menu
[Archief].
3 In het geval van het PS-
printerstuurprogramma: Selecteer
[Layout] uit het paneelmenu.
In het geval van het PCLprinterstuurprogramma: Selecteer
Setup
[
4
In het geval van het PSprinterstuurprogramma: Selecteer [
Edge binding
uit [
] uit het paneelmenu.
] of [
Short-Edge binding
Two-Sided
] in het paneel [
Long-
Layout].
In het geval van het PCLprinterstuurprogramma:
Long-Edge Binding
[
Binding
] uit [
Dubbelzijdig
Selecteer
] of [
Short-Edge
] .
5 Configureer de overige instellingen,
indien noodzakelijk, en start vervolgens
het afdrukken.
4
]
Afdrukken
2 Selecteer [Afdrukken] uit het menu
[Bestand].
3 Klik op [Voorkeuren].
4
Selecteer, op het tabblad [
] of [
zijde
Korte zijde
Setup
] uit [
], [
Duplex
Lange
].
5 Configureer de overige instellingen,
indien noodzakelijk, en start vervolgens
het afdrukken.
Voor Windows PSprinterstuurprogramma
1 Open het bestand dat u wilt afdrukken.
2 Selecteer [Afdrukken] uit het menu
[Bestand].
3 Klik op [Voorkeuren].
4 Selecteer, op het tabblad [Layout], [Flip
on Long Edge] of [Flip on Short Edge]
uit [Print on Both Sides].
5 Configureer de overige instellingen,
indien noodzakelijk, en start vervolgens
het afdrukken.
Open het gedetailleerde instellingenmenu door op de knop
[Show Details] te drukken in Mac OS X 10.7 tot 10.8 of
door op het driehoeksymbool te klikken aan de zijkant van
het menu [Printer] in Mac OS X 10.5 tot 10.6.
Pagina's schalen
U kunt gegevens afdrukken die zijn
geformatteerd voor één formaat pagina op een
ander formaat pagina zonder de afdrukgegevens
aan te passen.
Opmerking
Deze functie is mogelijk niet beschikbaar in bepaalde
toepassingen.
Deze functie is niet beschikbaar voor het Windows PS-
printerstuurprogramma.
Voor Windows PCL/PCL XPSprinterstuurprogramma
1 Open het bestand dat u wilt afdrukken.
2 Selecteer [Afdrukken] uit het menu
[Bestand].
3 Klik op [Voorkeuren].
4 Selecteer [Setup] op het tabblad
[Papierinvoeropties...].
-63-

Nuttige functies voor het printen vanaf een computer
Memo
Opmerking
Memo
5
Selecteer het selectievakje [
document to fit printer page
Passend maken op een blad
[
6
Selecteer een schalingswaarde uit
Conversion
[
] en klik op [
Resize
] in
].
Goed].
2 Selecteer [Afdrukken] uit het menu
[Bestand].
3 Klik op [Voorkeuren].
4 Selecteer het tabblad [Taakopties].
7
Configureer de overige instellingen,
indien noodzakelijk, en start vervolgens
het afdrukken.
Voor Mac OS X PCL/PSprinterstuurprogramma
1 Open het bestand dat u wilt afdrukken.
2 Selecteer [Druk af] uit het menu
[Archief].
3 Selecteer [Paper Handling] uit het
paneelmenu.
4 Selecteer het selectievakje [Scale to fit
paper size].
5 Selecteer het papierformaat dat u wilt
gebruiken uit [Destination paper
Size]. (Voor Mac OS X 10.5 tot 10.8)
Selecteer het papierformaat dat u wilt
gebruiken uit [Scale to fit Paper Size].
(Voor Mac OS X10.4)
6 Configureer de overige instellingen,
indien noodzakelijk, en start vervolgens
het afdrukken.
5 Selecteer het aantal af te drukken
kopieën uit [Aantal kopieën] en
controleer het venster [Collate].
6 Configureer de overige instellingen,
indien noodzakelijk, en start vervolgens
het afdrukken.
Voor Mac OS X PCLprinterstuurprogramma
1 Open het bestand dat u wilt afdrukken.
2 Selecteer [Druk af] uit het menu
[Archief].
3 Selecteer [Paper Handling] uit het
paneelmenu. (Voor Mac OS X 10.7 tot
10.8)
Selecteer [Copies & Pages] uit het
paneelmenu. (Voor Mac OS X 10.4)
4 Selecteer het venster [Collate Pages].
(Voor Mac OS X 10.7 tot 10.8)
Selecteer het selectievakje [Collated].
(Voor Mac OS X 10.4 tot 10.6)
Open het gedetailleerde instellingenmenu door op de knop
[Show Details] te drukken in Mac OS X 10.7 tot 10.8 of
door op het driehoeksymbool te klikken aan de zijkant van
het menu [Printer] in Mac OS X 10.5 tot 10.6.
Pagina's sorteren
U kunt kopieën afdrukken van meerdere sets van
een document met meerdere pagina's.
Deze functie is mogelijk niet beschikbaar in bepaalde
toepassingen.
Schakel in de toepassing de modus pagina's sorteren uit
wanneer u deze functie gebruikt in combinatie met het
Windows PS- en Mac OS X PS-printerstuurprogramma.
Deze functie is niet beschikbaar met het Windows PCL-
printerstuurprogramma.
Voor Windows PCL XPS/PSprinterstuurprogramma
1 Open het bestand dat u wilt afdrukken.
Open het gedetailleerde instellingenmenu door op de knop
[Show Details] te drukken in Mac OS X 10.7 tot 10.8 of
door op het driehoeksymbool te klikken aan de zijkant van
het menu [Printer] in Mac OS X 10.5 tot 10.6.
Voor Mac OS X PSprinterstuurprogramma
1
Open het bestand dat u wenst af te
drukken.
2 Selecteer [Afdrukken] uit het menu
[Bestand].
3 Selecteer [Printer Features] uit het
paneelmenu.
4 Selecteer [Taakopties] uit [Feature
Sets].
5 Selecteer het selectievakje [Collated].
-64-

Memo
Open het gedetailleerde instellingenmenu door op de knop
Opmerking
Memo
Memo
[Show Details] te drukken in Mac OS X 10.7 tot 10.8 of
op het driehoeksymbool te klikken aan de zijkant van het
menu [Printer] in Mac OS X 10.5 en 10.6.
Nuttige functies voor het printen vanaf een computer
3 Selecteer [Paper Handling] uit het
paneelmenu.
4 Selecteer [Gewoon] of [Reverse] uit
[Page Order] op het paneel [Paper
Handling].
De paginavolgorde instellen
U kunt naar wens instellen of de pagina's
voorwaarts of in omgekeerde volgorde worden
afgedrukt.
Als u pagina's in numerieke volgorde wilt
stapelen, is de voorwaartse volgorde gebruikelijk
voor de stapelaar afdrukzijde naar beneden en
omgekeerde volgorde met de stapelaar
afdrukzijde naar boven.
Stel, bij het gebruik van een stapelaar
afdrukzijde naar boven, het afdrukken in op de
omgekeerde volgorde om het papier in de
volgorde van de pagina's te stapelen.
Omgekeerde volgorde is niet beschikbaar voor het
Windows PCL/PCL XPS-printerstuurprogramma.
Als de stapelaar afdrukzijde naar boven niet geopend is,
worden pagina's uitgevoerd in de stapelaar afdrukzijde
naar beneden.
Voor Windows PSprinterstuurprogramma
1 Open het bestand dat u wilt afdrukken.
2 Selecteer [Afdrukken] uit het menu
[Bestand].
3 Klik op [Voorkeuren].
4 Selecteer, op het tabblad [Layout],
selecteer [Front to Back] of [Back to
Front] uit [Page Order].
5 Configureer de overige instellingen,
indien noodzakelijk, en start vervolgens
het afdrukken.
5 Configureer de overige instellingen,
indien noodzakelijk, en start vervolgens
het afdrukken.
Open het gedetailleerde instellingenmenu door op de knop
[Show Details] te drukken in Mac OS X 10.7 tot 10.8 of
door op het driehoeksymbool te klikken aan de zijkant van
het menu [Printer] in Mac OS X 10.5 tot 10.6.
Boekje afdrukken
U kunt de pagina's van documenten die uit
meerdere pagina's bestaan op volgorde leggen
en rangschikken, zodat de definitieve af te
drukken uitvoer tot een boekje kan worden
gevouwen.
Opmerking
Deze functie is mogelijk niet beschikbaar in bepaalde
toepassingen.
Deze functie is niet beschikbaar voor het Windows PCL-
printerstuurprogramma en het Mac OS Xprinterstuurprogramma.
Watermerken worden niet juist met deze functie
afgedrukt.
Deze functie is niet beschikbaar bij het uitvoeren van
gecodeerde authenticatie-afdrukken van de cliëntcomputer
die de machine in het netwerk deelt met de printerserver.
Voor Windows PCL XPSprinterstuurprogramma
Open het bestand dat u wilt afdrukken.
1
2 Selecteer [Afdrukken] uit het menu
[Bestand].
3 Klik op [Voorkeuren].
4
Afdrukken
Als [Page Order] niet verschijnt, klik op
[Starten]>[Apparaten en printers]> rechtsklik op het
pictogram OKI MB491 > selecteer [Eigenschappen van
printer]>[OKI MB491(PS)]>[Geavanceerd]>[Enable
advanced printing features].
Voor Mac OS X PCL/PSprinterstuurprogramma
1 Open het bestand dat u wilt afdrukken.
2 Selecteer [Druk af] uit het menu
[Archief].
4 Selecteer, op het tabblad [Setup],
[Boekje] bij [Afwerkingsmodus].
5 Klik op [Opties] en stel de binding en
afdrukopties in, zoals vereist.
[Signature]: Specificeert een eenheid pagina's die
moeten worden gebonden.
[Right to Left]:Druk het te openen boekje in de
richting van de rechterhand af.
6 Klik op [Goed].
-65-

Nuttige functies voor het printen vanaf een computer
Memo
Opmerking
Memo
Memo
7 Configureer de overige instellingen,
indien noodzakelijk, en start vervolgens
het afdrukken.
Wanneer u een A5-formaat boekje maakt met behulp van A4formaat papier, stel dan de optie [
tabblad [
Setup
].
Formaat
] in op [A4] op het
Voor Windows PSprinterstuurprogramma
1 Open het bestand dat u wilt afdrukken.
2 Selecteer [Afdrukken] uit het menu
[Bestand].
3 Klik op [Voorkeuren].
4 Selecteer, op het tabblad [Layout],
[Boekje] bij [Page Format].
Selecteer het selectievakje [Draw Borders] om
randen aan te brengen, als u afscheidingslijnen af
wilt drukken.
5 Configureer de overige instellingen,
indien noodzakelijk, en start vervolgens
het afdrukken.
Wanneer u een A5-boekje wilt maken met behulp van A4-
A4
papier, selecteer [
Bij het maken van een boekje waarvan de rechterkant is
gebonden (de rechterkant wordt gebonden wanneer de
eerste pagina de voorzijde betreft), klik op
[Geavanceerd] op het tabblad [Layout] en selecteer
[Right edge] voor [Booklet binding].
[Booklet binding] kan niet worden gebruikt in Windows
XP/Windows Server 2003.
Als u deze functie niet kunt gebruiken, klik op
Starten
[
pictogram OKI MB491 > selecteer [
printer
het selectievakje [
]>[
Apparaten en printers
]>[
OKI MB491(PS)
] voor het papierformaat.
]> rechtsklik op het
Eigenschappen van
]>[
Enable advanced printing features
Geavanceerd
]> selecteer
2 Selecteer [Afdrukken] uit het menu
[Bestand].
3 Klik op [Voorkeuren].
4 Selecteer [Setup] op het tabblad
[Papierinvoeropties...].
5 Controleer [Use different source for
first page].
6 Selecteer een papierlade uit [Bron] en
klik op [Goed].
Selecteer een papierdikte uit [Weight], zoals
vereist.
7 Configureer de overige instellingen,
indien noodzakelijk, en start vervolgens
het afdrukken.
Voor Mac OS X PCL/PSprinterstuurprogramma
1
Open het bestand dat u wilt afdrukken.
2 Selecteer [Druk af] uit het menu
[Archief].
3
Selecteer [
Cover Page
] uit het
paneelmenu.
4 Selecteer [Before document] in het
menu [Print Cover Page].
5 Configureer de overige instellingen,
indien noodzakelijk, en start vervolgens
het afdrukken.
Open het gedetailleerde instellingenmenu door op de knop
[Show Details] te drukken in Mac OS X 10.7 tot 10.8 of
door op het driehoeksymbool te klikken aan de zijkant van
].
het menu [Printer] in Mac OS X 10.5 tot 10.6.
Omslag afdrukken
U kunt de eerste pagina van een afdruktaak uit
de eerste lade invoeren en de resterende
pagina's uit een andere lade. Deze functie is
nuttig wanneer u een bepaald soort papier wilt
gebruiken voor de omslag en ander papier voor
de overige pagina's.
Deze functie is niet beschikbaar met de Windows PCL/PS-
printerstuurprogramma.
Voor Windows PCL XPSprinterstuurprogramma
1 Open het bestand dat u wilt afdrukken.
U kunt de afdrukkwaliteit naar wens wijzigen
[Normal (600X600)] produceert mogelijk betere
Voor Windowsprinterstuurprogramma
1 Open het bestand dat u wilt afdrukken.
2 Selecteer [Afdrukken] uit het menu
3 Klik op [Voorkeuren].
-66-
Afdrukkwaliteit wijzigen
.
resultaten bij het afdrukken op een groter formaat papier
met het PS-printerstuurprogramma.
[Bestand].

Nuttige functies voor het printen vanaf een computer
Memo
Memo
Memo
Memo
4 Selecteer tabblad [Taakopties].
5 Selecteer een afdrukkwaliteit bij
[Kwaliteit].
6 Configureer de overige instellingen,
indien noodzakelijk, en start vervolgens
het afdrukken.
Voor Mac OS X PCLprinterstuurprogramma
1 Open het bestand dat u wilt afdrukken.
2 Selecteer [Druk af] uit het menu
[Archief].
3
Selecteer [
Taakopties
] uit het
paneelmenu.
4 Selecteer een afdrukkwaliteitsniveau uit
[Print Quality].
5 Configureer de overige instellingen,
indien noodzakelijk, en start vervolgens
het afdrukken.
Fijne lijnen benadrukken
U kunt fijne lijnen en kleine tekens duidelijker
afdrukken.
Deze functie is standaard ingeschakeld.
Deze functie is niet beschikbaar met het Windows PCL-
printerstuurprogramma.
In bepaalde toepassingen, mocht de functie zijn
ingeschakeld, kunnen spaties in barcodes te krap worden.
Schakel deze functie uit als dit zich voordoet.
Voor Windows PCL/PCL XPSprinterstuurprogramma
1 Open het bestand dat u wilt afdrukken.
2 Selecteer [Afdrukken] uit het menu
[Bestand].
3 Klik op [Voorkeuren].
4 Selecteer tabblad [Taakopties].
5 Klik op [Geavanceerd].
4
Afdrukken
Open het gedetailleerde instellingenmenu door op de knop
[Show Details] te drukken in Mac OS X 10.7 tot 10.8 of
door op het driehoeksymbool te klikken aan de zijkant van
het menu [Printer] in Mac OS X 10.5 tot 10.6.
Voor Mac OS X PSprinterstuurprogramma
1 Open het bestand dat u wilt afdrukken.
2 Selecteer [Druk af] uit het menu
[Archief].
3 Selecteer [Printer Features] uit het
paneelmenu.
4 Selecteer [Taakopties] uit [Feature
Sets].
5
Selecteer een afdrukkwaliteitsniveau uit
Kwaliteit
[
].
6 Configureer de overige instellingen,
indien noodzakelijk, en start vervolgens
het afdrukken.
Open het gedetailleerde instellingenmenu door op de knop
[Show Details] te drukken in Mac OS X 10.7 tot 10.8 of
door op het driehoeksymbool te klikken aan de zijkant van
het menu [Printer] in Mac OS X 10.5 tot 10.6.
6 Selecteer het selectievakje [Adjust
ultra fine lines] en klik vervolgens op
[Goed].
7 Configureer de overige instellingen,
indien noodzakelijk, en start vervolgens
het afdrukken.
Voor Mac OS X PSprinterstuurprogramma
Open het bestand dat u wilt afdrukken.
1
2 Selecteer [Druk af] uit het menu
[Archief].
3 Selecteer [Printer Features] uit het
paneelmenu.
4 Selecteer [Job Option] uit [Feature
Sets].
5 Selecteer het selectievakje [Adjust
ultra fine lines].
6 Configureer de overige instellingen,
indien noodzakelijk, en start vervolgens
het afdrukken.
Open het gedetailleerde instellingenmenu door op de knop
[Show Details] te drukken in Mac OS X 10.7 tot 10.8 of
door op het driehoeksymbool te klikken aan de zijkant van
het menu [Printer] in Mac OS X 10.5 tot 10.6.
-67-

Nuttige functies voor het printen vanaf een computer
Opmerking
Memo
Memo
OK
OK
OK
OK
OK
Automatische ladeselectie
U kunt met hetzelfde formaat papier automatisch
van papierinvoerlade wisselen zoals
geconfigureerd in het printerstuurprogramma.
Stel op het bedieningspaneel eerst de MP-lade
als doellade in voor automatische selectie. Stel
vervolgens de automatische selectie van de lade
met het printerstuurprogramma in.
Zorg ervoor dat er een papierformaat is ingesteld voor
lade 1, lade 2 (optioneel) en de MP-lade. Beschikbare
papierformaten verschillen afhankelijk van elke lade.
Raadpleeg de Basisgebruikershandleiding voor meer
informatie.
Lade 2 (optioneel) kan alleen worden gebruikt op de
MB461/MB461+LP/MB471/MB471w/MB491/MB461+LP/
MB491+LP/ES4161 MFP/ES4191 MFP/MPS4200mb/
MPS4700mb.
In de standaardinstelling [MP tray Usage] is [Niet
gebruiken]. In dat geval wordt de MP-lade niet
ondersteund door de functie automatische ladewisseling.
Om toegang te krijgen tot het [Beheerder Instelling]
menu heeft u een beheerderwachtwoord nodig. Het
standaardwachtwoord is "aaaaaa".
Voor Windows PCL/PCL XPSprinterstuurprogramma
1 Open het bestand dat u wilt afdrukken.
2 Selecteer [Afdrukken] uit het menu
[Bestand].
3 Klik op [Voorkeuren].
4 Selecteer [Setup] uit [Automatically
Select] op het tabblad [Bron].
5 Configureer de overige instellingen,
indien noodzakelijk, en start vervolgens
het afdrukken.
Voor Windows PSprinterstuurprogramma
1 Open het bestand dat u wilt afdrukken.
2 Selecteer [Afdrukken] uit het menu
[Bestand].
3 Klik op [Voorkeuren].
1 Druk op de toets <SETTING
(INSTELLING)> op het
bedieningspaneel.
2 Druk op om [Beheerder instelling]
te selecteren en druk vervolgens op .
OK
3 Voer het beheerderwachtwoord in.
4 Selecteer [Enter] en druk vervolgens op
.
5 Druk op om [Printer instellen] te
selecteren en druk vervolgens op .
6 Zorg ervoor dat [Print menu] is
geselecteerd en druk vervolgens op .
OK
7 Zorg ervoor dat [Lade configuratie] is
geselecteerd en druk vervolgens op .
8 Druk op om [MP lade gebruikte] te
selecteren en druk vervolgens op .
9 Druk op om [Bij inconsistentie] te
selecteren en druk vervolgens op .
10 Druk op totdat het bovenste scherm
verschijnt.
4 Selecteer het tabblad [Paper/Quality].
5 Selecteer [Automatically Select] uit
[Papierbron].
6 Configureer de overige instellingen,
indien noodzakelijk, en start vervolgens
het afdrukken.
Voor Mac OS X PCLprinterstuurprogramma
1
Open het bestand dat u wilt afdrukken.
2 Selecteer [Druk af] uit het menu
[Archief].
3 Selecteer [Setup] uit het paneelmenu.
4 Selecteer [Auto] uit [Papierbron].
Open het gedetailleerde instellingenmenu door op de knop
[Show Details] te drukken in Mac OS X 10.7 tot 10.8 of
door op het driehoeksymbool te klikken aan de zijkant van
het menu [Printer] in Mac OS X 10.5 tot 10.6.
11 Specificeer een papierlade in het
printerstuurprogramma en start met
afdrukken.
-68-

Nuttige functies voor het printen vanaf een computer
Memo
Opmerking
Memo
OK
OK
OK
OK
Voor Mac OS X PSprinterstuurprogramma
1 Open het bestand dat u wilt afdrukken.
2 Selecteer [Druk af] uit het menu
[Archief].
3 Selecteer [Papier invoer] uit het
paneelmenu.
4 Selecteer [Alle pagina’s] en selecteer [Auto
Select].
5 Configureer de overige instellingen,
indien noodzakelijk, en start vervolgens
het afdrukken.
Open het gedetailleerde instellingenmenu door op de knop
[Show Details] te drukken in Mac OS X 10.7 tot 10.8 of
door op het driehoeksymbool te klikken aan de zijkant van
het menu [Printer] in Mac OS X 10.5 tot 10.6.
Automatische ladewisseling
U kunt automatisch van papierinvoerlade
wisselen.
Wanneer tijdens het afdrukken de papierlade
leeg raakt, gebruikt de machine een andere lade
met hetzelfde formaat papier dat is
geconfigureerd in het printerstuurprogramma en
begint vervolgens papier uit de betreffende lade
in te voeren.
Deze functie is geschikt voor grote
afdrukopdrachten.
Stel op het bedieningspaneel eerst de MP-lade
als doellade in voor automatische selectie. Stel
vervolgens de automatische wisseling van de
lade met het printerstuurprogramma in.
Zorg ervoor dat dezelfde waarden (papierformaat,
mediatype, mediagewicht) voor elke lade met
automatische ladewisseling zijn ingesteld. Beschikbare
papierformaten verschillen afhankelijk van elke lade.
Raadpleeg de Basisgebruikershandleiding voor meer
informatie.
4 Selecteer [Enter] en druk vervolgens op
.
5 Druk op om [Printer instellen] te
selecteren en druk vervolgens op .
6 Zorg ervoor dat [Print menu] is
geselecteerd en druk vervolgens op .
OK
7 Zorg ervoor dat [Lade configuratie] is
geselecteerd en druk vervolgens op .
OK
8 Druk op om [MP lade gebruikte] te
selecteren en druk vervolgens op .
9 Druk op om [Bij inconsistentie] te
selecteren en druk vervolgens op .
10 Druk op totdat het bovenste scherm
verschijnt.
11 Configureer de papierbroninstelling in
het afdrukvenster.
Voor Windows PCL/PCL XPSprinterstuurprogramma
1 Open het bestand dat u wilt afdrukken.
2 Selecteer [Afdrukken] uit het menu
[Bestand].
3 Klik op [Voorkeuren].
4 Klik op [Papierinvoeropties...] in het
tabblad [Setup].
5 Selecteer het venster [Automatische
ladewisseling] en klik vervolgens op
[Goed].
6 Configureer de overige instellingen,
indien noodzakelijk, en start vervolgens
het afdrukken.
Voor Windows PSprinterstuurprogramma
1 Open het bestand dat u wilt afdrukken.
4
Afdrukken
In de standaardinstellingen [MP lade gebruikte] is [Niet
gebruiken]. In dat geval wordt de MP-lade niet
ondersteund door de functie automatische ladewisseling.
Om toegang te krijgen tot het [Beheerder Instelling]
menu heeft u een beheerderwachtwoord nodig. Het
standaardwachtwoord is "aaaaaa".
1 Druk op de toets <SETTING
(INSTELLING)>.
2 Druk op om [Beheerder instelling]
te selecteren en druk vervolgens op .
OK
3 Voer het beheerderwachtwoord in.
2 Selecteer [Afdrukken] uit het menu
[Bestand].
3 Klik op [Voorkeuren].
4 Klik op [Geavanceerd] in het tabblad
[Layout].
5 Selecteer [AAN] uit [Tray Switch].
6 Klik op [Goed].
7 Configureer de overige instellingen,
indien noodzakelijk, en start vervolgens
het afdrukken.
-69-

Nuttige functies voor het printen vanaf een computer
Memo
Memo
Memo
Voor Mac OS X PCLprinterstuurprogramma
1 Open het bestand dat u wilt afdrukken.
2 Selecteer [Druk af] uit het menu
[Archief].
3 Selecteer [Setup] uit het paneelmenu.
4 Klik op [Printer Options].
5 Selecteer het venster [Auto lade
wissel].
Open het gedetailleerde instellingenmenu door op de knop
[Show Details] te drukken in Mac OS X 10.7 tot 10.8 of
door op het driehoeksymbool te klikken aan de zijkant van
het menu [Printer] in Mac OS X 10.5 tot 10.6.
Voor Mac OS X PSprinterstuurprogramma
(Voor Mac OS X 10.5 tot 10.8)
1 Open het bestand dat u wilt afdrukken.
2 Selecteer [Druk af] uit het menu
[Archief].
5 Configureer de overige instellingen,
indien noodzakelijk, en start vervolgens
het afdrukken.
Toner besparen
U kunt uw documenten met behulp van minder
toner afdrukken.
U kunt de volgende optie selecteren.
Printerinstelling: Dit komt overeen met
de apparaatinstelling
Off:
Save Level Low: Bij een iets lagere
Save Level High: Bij een zeer lage
De dichtheid van de afgedrukte pagina's met deze functie
kunnen in mate verschillen, afhankelijk van het document
dat wordt afgedrukt.
Voor Windows PCL/PCL XPS/PSprinterstuurprogramma
Bij een normale dichtheid
afdrukken zonder toner te
besparen
dichtheid afdrukken
dichtheid afdrukken
3 Selecteer [Printerfunctie] uit het
paneelmenu.
4 Selecteer [Papierinvoeropties...] uit
[Feature Sets].
5 Selecteer het venster [Tray Switch].
6 Configureer de overige instellingen,
indien noodzakelijk, en start vervolgens
het afdrukken.
Open het gedetailleerde instellingenmenu door op de knop
[Show Details] te drukken in Mac OS X 10.7 tot 10.8 of
door op het driehoeksymbool te klikken aan de zijkant van
het menu [Printer] in Mac OS X 10.5 tot 10.6.
Voor Mac OS X 10.4.0 tot 10.4.11
1 Open het bestand dat u wilt afdrukken.
2 Selecteer [Druk af] uit het menu
[Archief].
3 Selecteer [Error handling] uit het
paneelmenu.
1 Open het bestand dat u wilt afdrukken.
2 Selecteer [Afdrukken] uit het menu
[Bestand].
3 Klik op [Voorkeuren].
4 Selecteer het tabblad [Taakopties].
5 Selecteer uit [Toner Saving :].
6 Configureer de overige instellingen,
indien noodzakelijk, en start vervolgens
het afdrukken.
Voor Mac OS X PCLprinterstuurprogramma
1 Open het bestand dat u wilt afdrukken.
2 Selecteer [Druk af] uit het menu
[Archief].
3
Selecteer [
paneelmenu.
Taakopties
] uit het
4 Selecteer [Switch to another cassette
with the same paper size].
4 Selecteer uit [Toner save].
-70-

Nuttige functies voor het printen vanaf een computer
Memo
Opmerking
OK
OK
OK
5 Configureer de overige instellingen,
indien noodzakelijk, en start vervolgens
het afdrukken.
Voor Mac OS X PSprinterstuurprogramma
1 Open het bestand dat u wilt afdrukken.
2 Selecteer [Druk af] uit het menu
[Archief].
3 Selecteer [Printer Features] uit het
paneelmenu.
4
Selecteer [
Sets
5
Selecteer het selectievakje [
besparen
Taakopties
].
].
] uit [
Feature
Toner
6 Configureer de overige instellingen,
indien noodzakelijk, en start vervolgens
het afdrukken.
3 Klik op [Voorkeuren].
4 Selecteer het tabblad [Taakopties].
5 Selecteer [Beveiligde afdruk] uit [Job
Type].
6 Voer een opdrachtnaam in venster [Job
Name] in en een wachtwoord in venster
[Persoonlijk ID nummer (PIN)] in.
Als u het selectievakje [Request Job Name for
each print job] selecteert, verschijnt er een
prompt voor de opdrachtnaam wanneer u de
afdrukopdracht naar de machine verzendt.
7 Klik op [Goed].
8 Configureer de overige instellingen,
indien noodzakelijk, en start vervolgens
het afdrukken.
De afdrukopdracht is naar de machine verzonden,
maar wordt niet afgedrukt.
9 Druk op de toets <PRINT (PRINTEN)>
op het bedieningspaneel.
4
Afdrukken
Open het gedetailleerde instellingenmenu door op de knop
[Show Details] te drukken in Mac OS X 10.7 tot 10.8 of
door op het driehoeksymbool te klikken aan de zijkant van
het menu [Printer] in Mac OS X 10.5 tot 10.6.
Beveiligd afdrukken (alleen voor MB491/MB491+LP/ES4191 MFP/ MPS4200mb/MPS4700mb)
U kunt een wachtwoord aan een afdrukopdracht
toewijzen, zodat de opdracht alleen kan worden
afgedrukt als het wachtwoord in het
bedieningspaneel is ingevoerd.
Om deze functie te kunnen gebruiken, moet de
machine zijn voorzien van een SDgeheugenkaart.
Als er onvoldoende ruimte beschikbaar is op de SD-
geheugenkaart voor de gespoolde gegevens, verschijnt er
een bericht waarin staat vermeld dat het bestandssysteem
vol is en de afdrukopdracht niet kan worden gestart.
Deze functie is niet beschikbaar voor het Windows PCL
XPS-printerstuurprogramma en het Mac OS Xprinterstuurprogramma.
Voor Windows PCL/PSprinterstuurprogramma
10 Druk op om [Print opdracht] te
selecteren en druk vervolgens op .
11 Druk op om [Opdracht opgeslagen]
te selecteren en druk vervolgens op .
12 Voer het wachtwoord in het venster
[Wachtwoord] in dat u hebt ingesteld in
stap 6 en druk vervolgens op om naar
OK
een opdracht te zoeken.
-Druk op de toets <CLEAR (WISSEN)> als u een
onjuist nummer invoert.
-Druk op de toets <STOP (STOP)> als u het
zoeken naar een opdracht wilt stoppen.
13 Zorg ervoor dat [Afdrukken] is
geselecteerd en druk vervolgens op .
Als u [verwijderen] selecteert, kunt u de
afdrukopdracht annuleren.
14 Voer het aantal kopieën in en druk
vervolgens op .
Opmerking
Als u voor een opdracht het wachtwoord vergeet in te
stellen en de opdracht die u naar de machine hebt
verzonden niet afdrukt, blijft de opdracht op de SDgeheugenkaart.
Een afdrukopdracht die is opgeslagen op een SD-
geheugenkaart, wordt automatisch gewist na het
afdrukken.
OK
1 Open het bestand dat u wilt afdrukken.
2 Selecteer [Afdrukken] uit het menu
[Bestand].
-71-

Nuttige functies voor het printen vanaf een computer
Opmerking
OK
OK
OK
Gecodeerd beveiligd afdrukken (alleen voor MB491/MB491+LP/ES4191 MFP/MPS4200mb/MPS4700mb)
U kunt uw documenten coderen alvorens ze
vanaf een computer naar de machine te
verzenden. Om die reden kunt u
ongeautoriseerde toegang tot vertrouwelijke
informatie voorkomen.
Het document wordt niet afgedrukt en
opgeslagen in een gecodeerd formaat op de SDgeheugenkaart in de machine, totdat u het
geregistreerde wachtwoord op het
bedieningspaneel invoert.
De op de SD-geheugenkaart opgeslagen
afdrukopdracht wordt automatisch gewist na het
afdrukken of als deze gedurende een langere
periode niet wordt afgedrukt. Als zich een fout
voordoet wanneer de gegevens worden
verzonden of als een onbevoegd persoon
toegang tot de opdracht probeert te verkrijgen,
wordt de opdracht automatisch gewist.
Voor Windows PCL/PSprinterstuurprogramma
1 Open het bestand dat u wilt afdrukken.
2 Selecteer [Afdrukken] uit het menu
[Bestand].
3 Klik op [Voorkeuren].
4 Selecteer het tabblad [Taakopties].
5 Selecteer [Gecodeerd beveiligd
afdrukken].
6 Voer een wachtwoord in het venster
[Wachtwoord] in en configureer
overige opties, indien noodzakelijk.
Meer info
Raadpleeg de on-screen uitleg van het
stuurprogramma voor meer informatie over de opties.
7 Klik op [Goed].
Als er onvoldoende ruimte beschikbaar is op de SD-
geheugenkaart voor de gespoolde gegevens, verschijnt er
een bericht waarin staat vermeld dat het bestandssysteem
vol is en de afdrukopdracht niet kan worden gestart.
Deze functie is niet beschikbaar met
printerstuurprogramma's voor de 64-bit edities van
Windows 8, Windows Server 2012, Windows 7, Windows
Vista, Windows Server 2008 R2, Windows Server
2008,Windows Server 2003 en Windows XP.
Deze functie is niet beschikbaar voor het Windows PCL
XPS-printerstuurprogramma en het Mac OS Xprinterstuurprogramma.
U kunt deze functie niet gebruiken met de modus poster
afdrukken en modus boekje met het Windows PCLprinterstuurprogramma als u de machine met een
printerserver deelt.
Deselecteer het selectievakje [Give Priority to the host
release] wanneer u deze functie gebruikt.
[Bureaublad
verplaatsen van de muispijl richting de rechterbovenkant van
het scherm of door op de rechterkant van het scherm te
klikken) > [
van apparaten en printers
Printereigenschappen
[
Apparaatinstellingen
[
printen
Windows Server 2012.
[Starten] > [Apparaten en printers] > het pictogram
OKI MB491 > [Eigenschappen van printer] > [OKI
MB491(PS)] > [Device Settings] > [Alleen
gecodeerde gegevens afdrukken] kan niet worden
ingeschakeld met Windows 7 en Windows Server 2008 R2.
[Starten] > [Operator panel] > [Printers] > het
pictogram OKI MB491 > [Eigenschappen] > [OKI
MB491(PS)] > [Standaard instelling] > [Alleen
gecodeerde gegevens afdrukken] kan niet worden
ingeschakeld met Windows Server 2008 en Windows Vista.
] > [
Charm-balk
Instelling
] kan niet worden ingeschakeld met Windows 8 en
] > [
](getoond door het
Configuratiescherm
] > OKI MB491 Icoon >
] > [
OKI MB491(PS)
] > [
Alleen gecodeerde gegevens
] > [
] >
Tonen
8 Configureer de overige instellingen,
indien noodzakelijk, en start vervolgens
het afdrukken.
De afdrukopdracht is naar de machine verzonden,
maar wordt niet afgedrukt.
9 Druk op de toets <PRINT (PRINTEN)>
op het bedieningspaneel.
10 Druk op om [Print opdracht] te
selecteren en druk vervolgens op .
11 Druk op om [Versleutelde
opdracht] te selecteren en druk
vervolgens op .
12
Voer het wachtwoord in het venster
Wachtwoord
[
stap 6 en druk vervolgens op
OK
] in dat u hebt ingesteld in
om naar
een opdracht te zoeken.
-Druk op de toets <CLEAR (WISSEN)> als u een
onjuist nummer invoert.
-Druk op de toets <STOP (STOP)> als u het
zoeken naar een opdracht wilt stoppen.
13 Zorg ervoor dat [Afdrukken] is
geselecteerd en druk vervolgens op .
Als u [verwijderen] selecteert, kunt u zowel de
afdrukopdracht als alle gecodeerde
afdrukopdrachten met hetzelfde wachtwoord
wissen.
-72-

Nuttige functies voor het printen vanaf een computer
Opmerking
Opmerking
Opmerking
Memo
Watermerk afdrukken
U kunt pagina's met een watermerk of tekst
afdrukken.
Deze functie is niet beschikbaar voor de Mac OS Xprinterstuurprogramma.
Bij het afdrukken van een boekje worden de watermerken
niet juist afgedrukt.
Voor Windowsprinterstuurprogramma
1 Open het bestand dat u wilt afdrukken.
2
Selecteer [
Bestand
[
3 Klik op [Voorkeuren].
4 Selecteer het tabblad [Taakopties].
5 Klik op [Watermerk].
6 Klik op [New].
7 Specificeer tekst, een formaat en een
hoek voor het watermerk en klik
vervolgens op [Goed].
8 Klik op [Goed].
Afdrukken
].
] uit het menu
1 Maak een overlay met de configuratietool
en registreer het op de machine.
2 Bepaal de overlay in het
printerstuurprogramma en start met
afdrukken.
Voor Windows PCLprinterstuurprogramma
Overlay is een groep formulieren. Er kunnen drie
formulieren in een overlay worden geregistreerd.
De formulieren worden in geregistreerde volgorde
afgedrukt. Het laatst geregistreerde formulier wordt als
eerste afgedrukt.
1 Open het bestand dat u wilt afdrukken.
2 Selecteer [Afdrukken] uit het menu
[Bestand].
3 Klik op [Voorkeuren].
4 Selecteer het tabblad [Taakopties].
5 Klik [Vector] of [Afdrukmodus].
6 Klik op [Overlays].
7 Selecteer het selectievakje [Print Using
Active Overlays].
4
Afdrukken
9 Configureer de overige instellingen,
indien noodzakelijk, en start vervolgens
het afdrukken.
Watermerken worden in de standaardinstellingen met de
Windows PS-printerstuurprogramma over de tekst of
afbeeldingen van documenten afgedrukt. Vink het
selectievakje [In Background] in het venster
[Watermerk] aan om in de achtergrond van documenten
af te drukken.
Wanneer [ Background] is aangevinkt in het venster
[Watermerk], afhankelijk van de door u gebruikte
toepassing, wordt het watermerk mogelijk niet afgedrukt.
Deselecteer in dat geval [Background].
Overlays afdrukken
U kunt overlays, zoals logo's of formulieren op
documenten afdrukken.
Voor deze functie moet de machine zijn voorzien
van een SD-geheugenkaart.
Deze functie is niet beschikbaar voor het Windows PCL
XPS-printerstuurprogramma en het Mac OS Xprinterstuurprogramma.
Om deze functie op een Windows PS-
printerstuurprogramma te gebruiken, moet u als
beheerder inloggen op uw computer.
8 Klik op [Definiëren overlays].
9 Voer in het venster [Overlay Name] de
naam voor de overlay in.
10 Voer de ID van het door u geregistreerde
formulier in de configuratietool in [ID
waarde(n)] in.
11 Selecteer de pagina's van het document
waarop de overlay wordt afgedrukt uit de
[Print on Pages] drop-downlijst.
12 Klik op [Toevoegen].
13 Klik op [Sluiten].
14 Selecteer de te gebruiken overlay uit
[Gedefinieerde overlays:] en klik op
[Toevoegen].
15 Klik op [Goed].
16 Configureer de overige instellingen,
indien noodzakelijk, en start vervolgens
het afdrukken.
-73-

Nuttige functies voor het printen vanaf een computer
Memo
OK
OK
Voor Windows PSprinterstuurprogramma
Een overlay is een groep formulieren. U kunt drie
formulieren voor één overlay registreren.
1 Klik op [Starten] en selecteer
[Apparaten en printers].
2 Rechtsklik op het pictogram OKI MB491
en selecteer [Voorkeursinstellingen
voor afdrukken]>[OKI MB491(PS)].
3 Selecteer het tabblad [Taakopties].
4 Klik op [Overlays].
5 Selecteer [Use Overlay] uit de
dropdown-lijst en klik op [New].
6 Voer de exacte naam van de door u
geregistreerde overlay in de
configuratietool in het venster [Form
Name] in en klik op [Toevoegen].
7 Voer in het venster [Overlay Name] een
naam in voor de overlay
8 Selecteer de pagina van het document
waarop de overlay wordt afgedrukt uit de
[Print on Pages] drop-downlijst.
9 Klik op [Goed].
10 Selecteer de te gebruiken overlay uit de
lijst [Definiëren overlays] en klik
vervolgens op [Toevoegen].
11 Klik op [Goed].
12 Klik op [Goed] om het
instellingenvenster voor afdrukken te
sluiten.
13 Open het bestand dat u wilt afdrukken.
Opmerking
Als er onvoldoende ruimte beschikbaar is op de SD-
geheugenkaart voor de gespoolde gegevens, verschijnt er
een bericht waarin staat vermeld dat het bestandssysteem
vol is en de afdrukopdracht niet kan worden gestart.
Deze functie is niet beschikbaar voor het Windows PCL
XPS-printerstuurprogramma en het Mac OS Xprinterstuurprogramma
Voor Windows PCL/PSprinterstuurprogramma
1 Open het bestand dat u wilt afdrukken.
2 Selecteer [Afdrukken] uit het menu
[Bestand].
3 Klik op [Voorkeuren].
4 Selecteer het tabblad [Taakopties].
5 Selecteer [Opslaan op SD].
6 Voer een opdrachtnaam in het venster
[Job Name] in en een wachtwoord in
het venster [Persoonlijk ID nummer
(PIN)] in.
Als u het selectievakje [Request Job Name for
each print job] selecteert, verschijnt er een
prompt voor de opdrachtnaam wanneer u de
afdrukopdracht naar de machine verzendt.
7 Klik op [Goed].
8 Configureer de overige instellingen,
indien noodzakelijk, en start vervolgens
het afdrukken.
De afdrukopdracht is naar de machine verzonden,
maar wordt niet afgedrukt.
9 Druk op de toets <PRINT (PRINTEN)>
op het bedieningspaneel.
10 Druk op om [Print opdracht] te
selecteren en druk vervolgens op .
14 Start afdrukken in het afdrukvenster.
Afdrukgegevens opslaan (alleen voor MB491/MB491+LP/ES4191 MFP/MPS4200mb/MPS4700mb)
U kunt afdrukgegevens op de SD-geheugenkaart
opslaan die op de machine is geïnstalleerd en
vanuit het bedieningspaneel met behulp van een
wachtwoord naar wens afdrukken.
11 Druk op om [Opdracht opgeslagen]
12 Voer het wachtwoord in het venster
-74-
te selecteren en druk vervolgens op .
[Wachtwoord] in dat u hebt ingesteld in
stap 6 en druk vervolgens op om naar
OK
een opdracht te zoeken.
-Druk op de toets <CLEAR (WISSEN)> als u een
onjuist nummer invoert.
-Druk op de toets <STOP (STOP)> als u het
zoeken naar een opdracht wilt stoppen.

Nuttige functies voor het printen vanaf een computer
Meer info
Opmerking
Memo
13 Zorg ervoor dat [Afdrukken] is
geselecteerd en druk vervolgens op .
Als u [verwijderen] selecteert, kunt de
afdrukopdracht niet wissen.
OK
14 Voer het aantal kopieën in en druk
vervolgens op .
U kunt opgeslagen afdrukgegevens wissen met de
configuratietool.
Een afdrukopdracht die is opgeslagen op een SD-
geheugenkaart, blijft behouden na het afdrukken.
OK
De stuurprogrammainstellingen opslaan
U kunt de printerstuurprogramma-instellingen
opslaan.
Deze functie is niet beschikbaar voor het Windows PS-
printerstuurprogramma, het Mac OS Xprinterstuurprogramma en het faxstuurprogramma.
Voor Windows PCL/PCL XPSprinterstuurprogramma
De instellingen opslaan
1 Klik op [Starten] en selecteer
[Apparaten en printers].
2 Rechtsklik op het pictogram OKI MB491
en selecteer [Voorkeursinstellingen
voor afdrukken]>[OKI MB491(*)].
*Selecteer het type stuurprogramma dat u wilt
gebruiken.
3 Configureer de afdrukinstellingen die u
wilt opslaan.
De opgeslagen instellingen
gebruiken
1 Open het bestand dat u wilt afdrukken.
2 Selecteer [Afdrukken] uit het menu
[Bestand].
3 Klik op [Voorkeuren].
4 Selecteer, op het tabblad [Setup], uit
[Driver Settings] een instelling die u
wilt gebruiken.
5 Start met afdrukken.
De standaardinstellingen voor het stuurprogramma wijzigen
U kunt de door u vaak gebruikte
afdrukinstellingen gebruiken als de
standaardinstellingen voor het
printerstuurprogramma.
Voor Windowsprinterstuurprogramma
1 Klik op [Starten] en selecteer
[Apparaten en printers].
2 Rechtsklik op het pictogram OKI MB491
en selecteer [Voorkeursinstellingen
voor afdrukken]>[OKI MB491(*)].
*Selecteer het type stuurprogramma dat u wilt
gebruiken.
3 Configureer de afdrukinstellingen die u
als standaardinstelling voor het
stuurprogramma wilt gebruiken.
4 Klik op [Goed].
4
Afdrukken
4 Selecteer, op het tabblad [Setup],
[Opslaan] bij [Driver Settings].
5 Specificeer een naam voor de instelling
die u wilt opslaan en klik vervolgens op
[Goed].
Als u het selectievakje [Toevoegen media-
instellingen] selecteert, wordt de
papierconfiguratie op het tabblad [Setup] ook
opgeslagen.
6 Klik op [Goed] om het
instellingenvenster voor afdrukken te
sluiten.
Er kunnen maximaal 14 formulieren worden opgeslagen.
Voor Mac OS X PCL/PSprinterstuurprogramma
1 Open een bestand.
2 Selecteer [Druk af] uit het menu
[Archief].
3 Configureer de afdrukinstellingen die u
als standaardinstellingen voor het
stuurprogramma wilt gebruiken.
4 Selecteer [Save Current Settings as
Preset...] uit [Presets]. (Voor Mac OS X
10.7 tot 10.8)
Selecteer [Save As] uit [Presets]. (Voor
Mac OS X 10.4 tot 10.6)
-75-

Nuttige functies voor het printen vanaf een computer
Opmerking
Opmerking
5 Voer een naam in voor de instellingen en
klik op [Goed].
6 Klik op [Annuleer].
Selecteer de naam uit [Presets] in het afdrukvenster om
de opgeslagen instellingen te gebruiken.
Printerlettertypen gebruiken
U kunt uw documenten met behulp van de vooraf
geïnstalleerde lettertypen afdrukken door ze te
vervangen voor TrueType-lettertypen in de
computer.
De printerlettertypen kopiëren niet exact het uiterlijk van
de TrueType-lettertypen op het scherm.
Deze functie is niet beschikbaar voor het Windows PCL
XPS-printerstuurprogramma en het Mac OS Xprinterstuurprogramma.
Om deze functie met het Windows PS-
printerstuurprogramma te gebruiken, moet u als
beheerder inloggen op uw computer.
Deze functie is niet beschikbaar in bepaalde toepassingen.
Voor Windows PCLprinterstuurprogramma
1 Open het bestand dat u wilt afdrukken.
2 Selecteer [Afdrukken] uit het menu
[Bestand].
3 Klik op [Voorkeuren].
2 Rechtsklik op het pictogram OKI MB491
en selecteer [Eigenschappen van
printer]>[OKI MB491(PS)].
3 Selecteer het tabblad [Driver Settings].
4 Vervang een printerlettertype voor elk
TrueType-lettertype in
[Lettertypevervangingsoverzicht].
Klik op elk TrueType-lettertype om vervanging van
het lettertype te specificeren en selecteer een
printerlettertype dat u wilt vervangen uit het pulldownmenu.
5 Klik op [Goed].
6 Open het bestand dat u wilt afdrukken.
7 Selecteer [Afdrukken] uit het menu
[Bestand].
8 Klik op [Voorkeuren].
9 Klik in het tabblad [Layout] op
[Geavanceerd].
10 Selecteer [Substitute Device Font] bij
[TrueType Font] en klik vervolgens op
[Goed].
11 Configureer de overige instellingen,
indien noodzakelijk, en start vervolgens
het afdrukken.
Computerlettertypen gebruiken
4 Selecteer het tabblad [Taakopties].
5 Klik op [Lettertype].
6 Selecteer het selectievakje [Font
Substitution].
7 Specificeer welk printerlettertype u wilt
vervangen voor elk TrueType-lettertype
in [Lettertypevervangingsoverzicht].
8 Klik op [Goed].
9 Configureer de overige instellingen,
indien noodzakelijk, en start vervolgens
het afdrukken.
Voor Windows PSprinterstuurprogramma
1 Klik op [Starten] en selecteer
[Apparaten en printers].
U kunt uw documenten afdrukken met behulp
van de TrueType-lettertypen in de computer om
het uiterlijk van het lettertype op het scherm te
behouden.
Opmerking
Deze functie is niet beschikbaar voor het Windows PCL
XPS-printerstuurprogramma en de Mac OS Xprinterstuurprogramma.
Voor Windows PCLprinterstuurprogramma
1 Open het bestand dat u wilt afdrukken.
2 Selecteer [Afdrukken] uit het menu
[Bestand].
3 Klik op [Voorkeuren].
4 Selecteer het tabblad [Taakopties].
5 Klik op [Lettertype].
-76-

Nuttige functies voor het printen vanaf een computer
Opmerking
Opmerking
Memo
Meer info
6 Wis het selectievakje [Font
Substitution] en klik vervolgens op
[Goed].
-[Download als lettertype voor letteromtrek]
Lettertype-afbeeldingen worden door de printer
gecreëerd.
-[Download als bitmaplettertype]
Lettertypeafbeeldingen worden door de printer
gecreëerd
7 Configureer de overige instellingen,
indien noodzakelijk, en start vervolgens
het afdrukken.
Voor Windows PSprinterstuurprogramma
1 Open het bestand dat u wilt afdrukken.
2 Selecteer [Afdrukken] uit het menu
[Bestand].
3 Klik op [Voorkeuren].
3 Selecteer het tabblad [Ports].
4 Selecteer [FILE:] uit de poortenlijst en
klik op [Goed].
5 Start afdrukken in het afdrukvenster.
6 Voer de naam van een bestand in en klik
vervolgens op [Goed].
Voor Mac OS X PCL/PSprinterstuurprogramma
1 Open het bestand dat u wilt afdrukken.
2 Selecteer [Druk af] uit het menu
[Archief].
3 Klik op [PDF] in het afdrukvenster en
selecteer een bestandsformaat.
4 Voer de naam van een bestand in en
selecteer waar u het wilt opslaan en klik
op [Opslaan].
4
Afdrukken
4 Klik in het tabblad [Layout] op
[Geavanceerd].
5 Klik op [TrueType Font] en selecteer
[Download as Softfont] uit de dropdownlijst.
6 Klik op [Goed].
7 Configureer de overige instellingen,
indien noodzakelijk, en start vervolgens
het afdrukken.
Naar bestand afdrukken
U kunt een document naar bestand afdrukken,
zonder het op papier af te drukken.
U moet als beheerder op uw computer zijn ingelogd.
Voor Windowsprinterstuurprogramma
E-mailbijlages afdrukken
De machine kan de aangehechte bestanden
automatisch afdrukken wanneer deze een e-mail
ontvangt. Om deze functie te gebruiken moet u
de instelling voor e-mailontvangst instellen.
De volgende bestandsformaten worden ondersteund:
- TIFF (V6 Baseline)
- PDF * (v1.7)
-JPEG *
*Alleen MB451/MB451w/MB471/MB471w/MB491/
MB491+/MB491+LP/ES4191 MFP/MPS4200mb/
MPS4700mb.
Ze verschillen afhankelijk van het paginaformaat van het
bestand en het bestandsformaat voor het formaat papier
waarop een aangehecht bestand wordt afgedrukt en of de
functie voor passend maken wordt ingeschakeld. Voor de
overige afdrukinstellingen voor het aantal kopieën of
dubbelzijdig afdrukken worden de huidige instellingen
toegepast die zijn geconfigureerd in het menu
[Beheerder instelling].
1 Klik op [Starten] en selecteer
[Apparaten en printers].
2 Rechtsklik op het pictogram OKI MB491
en selecteer vervolgens
[Eigenschappen van printer]>[OKI
MB491(*)].
*Selecteer het type stuurprogramma dat u wilt
gebruiken.
Er kunnen maximaal 10 bestanden en er kan maximaal 8
MB voor elk bestand worden afgedrukt.
Raadpleeg "De server configureren voor het afdrukken van
bestanden die aan e-mails zijn toegevoegd" p. 183 of de
Basisgebruikershandleiding voor meer informatie over het
configureren van de instellingen voor het afdrukken van emailbijlages.
-77-

Nuttige functies voor het printen vanaf een computer
Opmerking
Opmerking
Memo
OK
OK
OK
OK
OK
PS-bestanden downloaden
U kunt PostScript-bestanden naar de machine
downloaden en ze vervolgens afdrukken.
Deze functie is alleen beschikbaar wanneer u een TCP/IP-
netwerk gebruikt.
Voor OKI LPR Utility
1 Start de OKI LPR Utility.
2 Selecteer [Download] uit het menu
[Remote Print].
3 Selecteer het te downloaden bestand en
klik op [Open].
Na het voltooien van de download wordt het
PostScript-bestand afgedrukt.
PS-fouten afdrukken
Voor Mac OS X PSprinterstuurprogramma
Opmerking
Deze functie is niet beschikbaar voor de Ma c OS X 10.5 tot
10.8.
1 Open het bestand dat u wilt afdrukken.
2 Selecteer [Druk af] uit het menu
[Archief].
3 Selecteer [Error handling] uit het
paneelmenu.
4 Selecteer [Print detailed report] uit
[PostScript Errors].
5 Klik op [Druk af].
De emulatiemodus wijzigen
U kunt de emulatiemodus selecteren.
Indien zich een PostScript-fout voordoet, kunt u
deze afdrukken.
Deze functie is niet beschikbaar voor het Windows PCL-
printerstuurprogramma en het Windows PCL XPSprinterstuurprogramma.
Voor Windows PSprinterstuurprogramma
Open het bestand dat u wilt afdrukken.
1
2 Selecteer [Afdrukken] uit het menu
[Bestand].
3 Klik op [Voorkeuren].
4 Klik in het tabblad [Layout] op
[Geavanceerd].
5 Klik op [Send PostScript Error
Handler] onder [PostScript Options]
en selecteer [Ja] uit de drop-downlijst.
6 Druk op [Goed] totdat het
dialoogvenster voor afdrukken wordt
gesloten.
Om toegang te krijgen tot het [Beheerder Instelling]
menu heeft u een beheerderwachtwoord nodig. Het
standaardwachtwoord is "aaaaaa".
1 Druk op de toets <SETTING
(INSTELLING)> op het
bedieningspaneel.
2 Druk op om [Beheerder instelling]
te selecteren en druk vervolgens op .
3 Voer het beheerderwachtwoord in.
4 Selecteer [Enter] en druk vervolgens op
.
5 Druk op om [Printer instellen] te
selecteren en druk vervolgens op .
6 Druk op om [SYSTEEM
CONFIGURATIEMENU] te selecteren en
druk vervolgens op .
7 Zorg ervoor dat [Personality] is
geselecteerd en druk vervolgens op .
OK
8 Druk op om een emulatiemodus te
selecteren en druk vervolgens op .
9 Druk op totdat het bovenste scherm
verschijnt.
-78-

5. Macrofunctie opdracht (alleen voor
Opmerking
Memo
OK
OK
MB471/MB471w/MB491/MB491+/
MB491+LP/ES4191 MFP/
MPS4200mb/MPS4700mb)
Dit hoofdstuk geeft uitleg over de macrofunctie opdracht.
JOB MACRO
Deze paragraaf geeft uitleg over het maken van macro's voor opdrachten die u regelmatig gebruikt.
U kunt macro's registreren van veelgebruikte functie-instellingen voor kopiëren, scannen, faxen,
internetfaxen en afdrukken in de machine en snelkoppelingen creëren. Met deze "Macrofunctie
opdracht" kunt u eenvoudig en sneller bewerkingen uitvoeren.
Voor de volgende functies kunt u een macro voor instellingen creëren:
Kopiëren Afdrukken vanuit het USB-
geheugen
Scannen naar netwerk-pc Scannen naar USB-geheugen Fax verzenden
Internetfax verzenden Scannen naar faxserver
Als gebruikerauthenticatie is ingeschakeld, log in op de machine alvorens de onderstaande procedure te volgen.
U kunt maximaal 16 macro's registreren.
Scannen naar e-mail
7 Druk in het bevestigingsscherm op of
Een macro maken
Voor veelgebruikte instellingen kunt u een macro
maken.
om [Ja] te selecteren en druk
vervolgens op .
OK
Overschrijven
Een nieuwe macro registreren
1 Specificeer de instellingen die u wilt
1 Specificeer de instellingen die u wilt
registreren op het bedieningspaneel.
registreren op het bedieningspaneel.
2 Druk op de toets <JOB MACRO
2 Druk op de toets <JOB MACRO
(OPDRACHT MACRO)> om het menu
macrofunctie opdracht te openen.
(OPDRACHT MACRO)> om het menu
macrofunctie opdracht te openen.
3 Druk op om een regelnummer voor
3 Druk op om een geregistreerd
nummer te selecteren en druk
vervolgens op .
OK
4 Controleer de instellingen en klik
vervolgens op .
Druk op om door de instellingenlijst op het
scherm te scrollen.
OK
5 Voer een titel in voor de nieuw macro.
een nieuwe macro te selecteren en druk
vervolgens op .
OK
4 Druk op om [Register] te selecteren
en druk vervolgens op .
5 Controleer de instellingen en druk
vervolgens op .
Druk op om door de instellingenlijst op het
scherm te bladeren.
OK
6 Selecteer [Enter] en druk vervolgens op
.
5
Macrofunctie opdracht (alleen voor MB471/MB471w/MB491/MB491+/ MB491+LP/ES4191 MFP/MPS4200mb/MPS4700mb)
-79-

JOB MACRO
OK
OK
OK
OK
OK
OKOKOK
OK
OK
OK
6 Druk in het bevestigingsscherm op en
om [Ja] te selecteren en druk
vervolgens op .
OK
7 Voer een titel in voor de nieuw macro.
8 Selecteer [Enter] en druk vervolgens op
.
Macro's gebruiken
Door macro's uit te lezen kunt u macro's
gebruiken.
1 Druk op de toets <JOB MACRO
(OPDRACHT MACRO)> om het menu
macrofunctie opdracht te openen.
2 Druk op om de macro te selecteren
die u wilt gebruiken en druk vervolgens
op .
3 Selecteer [Readout] en druk vervolgens
op .
De titel bewerken
U kunt de titel van uw macro bewerken.
1 Druk op de toets <JOB MACRO
(OPDRACHT MACRO)> om het menu
macrofunctie opdracht te openen.
2 Druk op om de macro te selecteren
wiens titel u wilt bewerken en druk
vervolgens op .
3 Druk op om [Titel aanpassen] te
selecteren en druk vervolgens op .
4 Controleer de instellingen en druk
vervolgens op .
Druk op om door de instellingenlijst op het
scherm te scrollen.
5 Voer een nieuwe titel in.
6 Selecteer [Enter] en druk vervolgens op
.
OK
4 Controleer de instellingen en druk
vervolgens op .
Druk op om door de instellingenlijst op het
scherm te scrollen.
5 Druk op of om [Ja] in het
bevestigingsscherm te selecteren.
Als de toegangscontrole is ingeschakeld voor de
functies die u wilt gebruiken, verschijnt er een
bericht waarin staat vermeld dat u geen
toestemming heeft om de functies te gebruiken en
het scherm keert terug naar het
bevestigingsbericht.
Als de functie voor de faxserver is ingeschakeld,
kan de macro voor faxverzending niet worden
gebruikt. En als deze is uitgeschakeld, kan de
macro voor het scannen naar de faxserver niet
worden gebruikt. Registreer bij wijzigingen een
nieuwe macro.
6 Start een opdracht.
Een macro wissen
U kunt macro's wissen.
1 Druk op de toets <JOB MACRO
(OPDRACHT MACRO)> om het menu
macrofunctie opdracht te openen.
2 Druk op om de macro te selecteren
die u wilt wissen en druk vervolgens op
.
3 Druk op om [verwijderen] te
selecteren en druk vervolgens op .
4 Controleer de instellingen en klik
vervolgens op .
Druk op om door de instellingenlijst op het
scherm te scrollen.
5 Druk op of om op het
bevestigingsscherm te selecteren.
OK
-80-
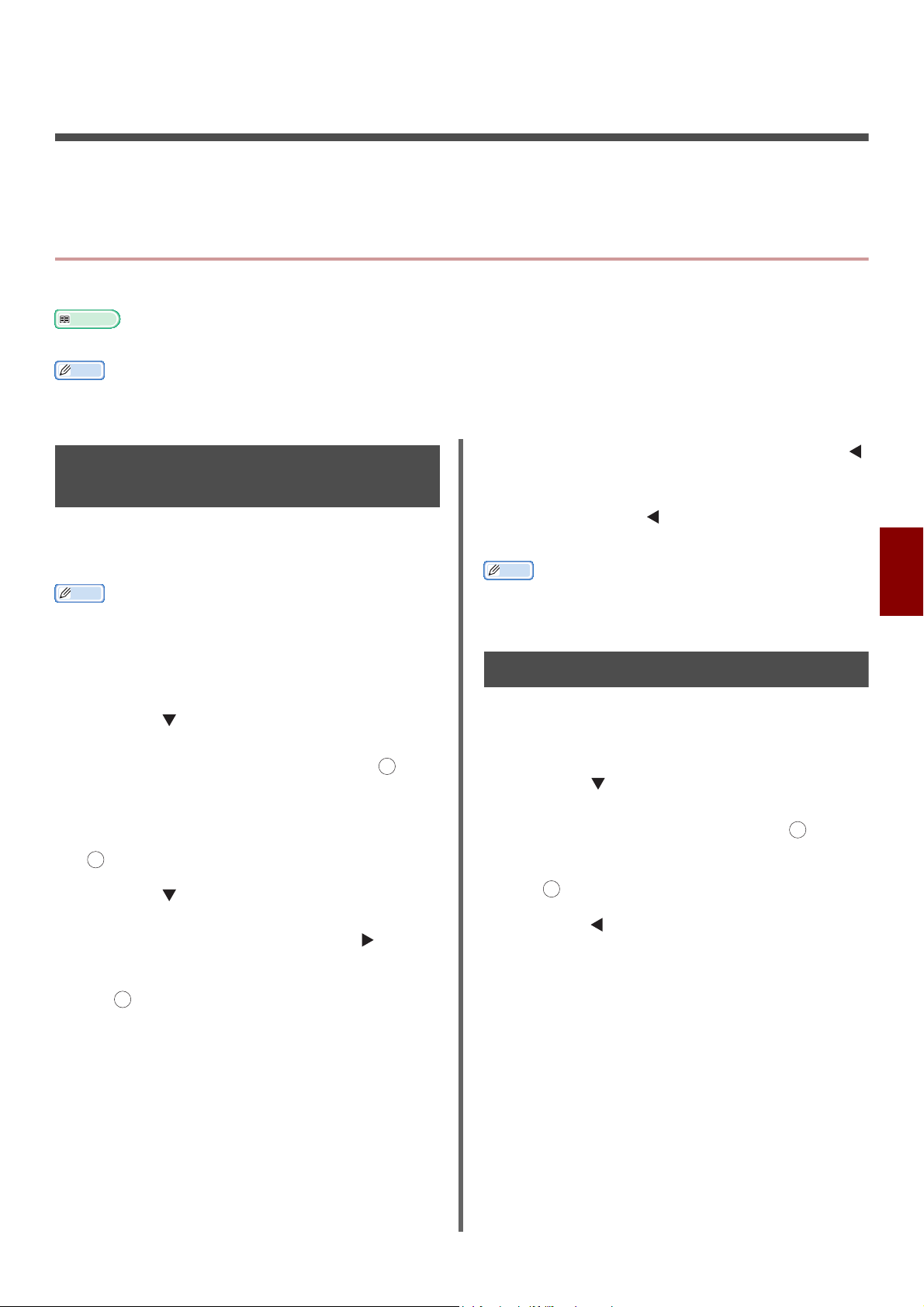
6. Op het bedieningspaneel
Meer info
Memo
Memo
Memo
OK
OK
OK
OK
configureren
Dit hoofdstuk geeft uitleg over het configureren van de apparaatinstellingen met de toets <SETTING
(INSTELLING)> op het bedieningspaneel.
De apparaatinstellingen wijzigen
Deze paragraaf geeft uitleg over de basisprocedure voor het wijzigen van de apparaatinstellingen.
Raadpleeg "Apparaatinstellingenmenu" p. 83 voor meer informatie over de menustructuur van de apparaatinstellingen.
Een item dat niet kan worden hersteld wordt aangeduid als [---].
Beheerder instelling of Eenvoudige instellingen
Om naar menu [Beheerder instelling] of menu
[Eenvoudige Netwerk instelling] te gaan is
een beheerderwachtwoord nodig.
Het standaardwachtwoord is "aaaaaa".
1 Druk op de toets <SETTING
(INSTELLING)> om het menu voor
apparaatinstellingen te openen.
2 Druk op om [Beheerder instelling]
of [Eenvoudige Netwerk instelling] te
selecteren en druk vervolgens op .
3 Voer het beheerderwachtwoord in.
4 Selecteer [Enter] en druk vervolgens op
.
5 Druk op om het instellingenmenu te
selecteren waarin u een instelling kunt
wijzigen en druk vervolgens op .
7 Druk voor [Beheerder instelling] op
totdat het bovenste scherm verschijnt.
Druk voor [Eenvoudige Netwerk
instelling] op om de instellingen te
voltooien.
Druk op de toets <RESET/LOG OUT (RESETTEN/
UITLOGGEN)> als u de instellingen van [Eenvoudige
Netwerk instelling] wilt annuleren.
Overige menu's
1 Druk op de toets <SETTING
(INSTELLING)> om het menu voor
apparaatinstellingen te openen.
2 Druk op om het instellingenmenu te
selecteren waarin u een instelling kunt
wijzigen en druk vervolgens op .
3 Wijzig de instelling en druk vervolgens
op .
4 Druk op totdat het bovenste scherm
verschijnt.
OK
6
Op het bedieningspaneel configureren
6 Wijzig de instelling en druk vervolgens
op
Herhaal voor [Eenvoudige Netwerk instelling]
stap 6 totdat het bericht verschijnt waarin staat
vermeld dat de instellingen zijn voltooid.
-81-

De huidige instellingen controleren
Meer info
Opmerking
OK
OK
De huidige instellingen controleren
Deze paragraaf geeft uitleg over de basisprocedure voor het afdrukken van rapporten. Door een rapport
af te drukken, kunt u de huidige instellingen van de machine controleren.
Rapporten afdrukken
U kunt de configuratie of de logbestanden
van de opdrachten van de machine
afdrukken en controleren.
Raadpleeg Rapporten voor meer informatie over
rapporten die u kunt afdrukken en de structuur van het
menu ["Rapporten" p. 83].
1 Druk op de toets <SETTING
(INSTELLING)>.
2 Zorg ervoor dat [Rapporten] is
geselecteerd en druk vervolgens op .
Volg procedure 4 als u [Menu Map] wilt
afdrukken.
OK
3 Druk op om de categorie te selecteren
waaraan het rapport toebehoort dat u
wilt afdrukken en druk vervolgens op .
OK
4 Druk op om het rapport te selecteren
dat u wilt afdrukken en druk vervolgens
op .
Als het invoerscherm voor het admin-
wachtwoord verschijnt, voer het adminwachtwoord in en selecteer [Enter] en
druk vervolgens op .
5 Druk op of om [Ja] te selecteren in
het bevestigingsscherm en druk
vervolgens op .
Wanneer [ Beheerder
instelling]>[Beheer]>[Systeeminstellingen]>[Alle
Rapport afdrukken ja] betreft [Disable], is het admin-
wachtwoord vereist voor het afdrukken van de volgende
rapporten.
- Scannen naar logbestand
- Snelkieslijst
- Adresgroepenlijst
- Communicatiemanagementrapport (fax)
- Communicatiemanagementrapport (e-mail/internetfax)
- E-mailadreslijst
OK
-82-

Lijst met de instelmenu-items van het apparaat
Opmerking
Lijst met de instelmenu-items van het apparaat
Deze sectie geeft uitleg over de configuratie van het instellingenmenu van het apparaat.
De waarden van de fabrieksinstellingen verschillen overeenkomstig de regio waar de machine wordt
gebruikt.
Apparaatinstellingenmenu
Items Beschrijving Referentie
Rapporten Drukt rapporten af. pagina 83
Papier instellingen Voert de papierinstellingen van lades uit. pagina 84
Adres Boek Maakt of bewerkt adresboeken. pagina 86
Telefoonboek Maakt of bewerkt een telefoonboek. pagina 87
Profiel Maakt of bewerkt een profiel. pagina 88
Netwerk Scan bestemming Stelt een bestemming van de netwerkscan in. pagina 90
Opslaan Document
Instellingen.
Configuratie Controleert de machine-informatie. pagina 91
Eenvoudige Netwerk
instelling
Draadloze Instelling Alleen MB451w/MB471w
Inschakel van
kabelverbinding
Beheerder instelling Voert de Admin-instellingen uit. Om naar dit menu te gaan, is het
Voert de instelling voor het opslaan van de gescande
documentgegevens uit.
Voert Eenvoudige instellingen uit. Om naar dit menu te gaan, is het
admin-wachtwoord vereist.
Voert Draadloosinstelling uit. Om toegang te krijgen tot dit menu is
het beheerderwachtwoord vereist.
Alleen MB451w/MB471w
Dit onderdeel verschijnt wanneer Draadloos is ingeschakeld.
Voert het Inschakelen van Beraadde Communicatie uit. Om toegang te
krijgen tot dit menu is het beheerderwachtwoord vereist.
admin-wachtwoord vereist.
pagina 91
pagina 92
pagina 94
pagina 94
pagina 94
6
Op het bedieningspaneel configureren
Lijst van het menu Eenvoudige instellingen
Rapporten
Item Beschrijving
Configuratie Drukt de configuratie-informatie van de machine af.
Systeem Bestandslijst Drukt een bestandslijst af.
Voorbeeldpagina Drukt een demopagina af.
FOUT LOG Drukt een foutenlogbestand af.
Scan Naar Log Drukt de resultaten van de opdrachten voor Scannen naar
e-mail, Scannen naar netwerk-pc of Scannen naar USBgeheugen af. Weergaveconditie:
[
Beheerder instelling
]>[
instelling
Telling taken Aantal kopieën Hiermee drukt u alle opdrachtlogbestanden af.
Specificeert het aantal af te drukken pagina's in het
scherm [Aantal kopieën].
Netwerkinformatie Drukt algemene informatie over het netwerk af.
Job Log instellingen
-83-
]>[
Beheer
]>[
Job Log
] is ingesteld op [
Enable
].

Lijst met de instelmenu-items van het apparaat
Item Beschrijving
Fax Snelkieslijst Drukt de lijst van de faxnummers af die zijn geregistreerd
voor snelkiezen.
Groep Lijst Drukt lijst met faxnummers af die zijn geregistreerd onder
groepen.
Fax verzend/ontvangst log Drukt de lijst met communicatieresultaten af van de
laatste 50 ontvangen of verzonden faxopdrachten. Als
[Beheerder instelling]>[Faxserver
functie]>[Omgevingsinstelling]>[Faxserver functie]
is ingesteld op [AAN]. Journaalrapport voor e-mail/
internetfax zal worden afgedrukt.
F-Code bus lijst Drukt de lijst met vensters voor F-codes af.
Weergaveconditie: [Beheerder instelling]>[Faxserver
functie]>[Omgevingsinstelling]>[Faxserver functie]
is ingesteld op [OFF].
Geblokkeerde junk fax
Email/
Internet
Fax
Afdrukken PCL Font Lijst Drukt de lijst met PCL-lettertypevoorbeelden af.
Journaal Rapport Drukt de resultaten van de laatste 50 e-mail/
Adres Boek Drukt de geregistreerde adreslijst af.
PSE Lettertype Lijst (alleen MB451/
MB451w/MB471/MB471w/MB491/
MB491+/MB491+LP/ES4191 MFP/
MPS4200mb/MPS4700mb)
PPR Lettertype Lijst Drukt een lettertypelijst van IBMPPR af.
FX Lettertype Lijst Drukt een lettertypelijst van EPSON FX af.
Machine status Hiermee drukt u een machinestatus af.
Drukt de adreslijst voor Block Junk-fax af.Weergaveconditie:
Beheerder instelling
[
]>[
functie
is ingesteld op [
internetfaxopdrachten af.
Lijst drukt de lijst met PostScript-lettertypevoorbeelden
af.
Omgevingsinstelling
OFF
]>[
Faxserver
]>[
Faxserver functie
].
]
Papierinstellingen
Item
Lade 1 Papierformaat A4 of LETTER Selecteert een papierformaat.
AANGEPAST Breedte 210 mm of
Lengte 297 mm of
Media soort Gewoon Selecteert een papiertype.
Media gewicht Gemiddeld Selecteert een papiergewicht.
Fabriek-
sinstelling
216 mm
279 mm
Beschrijving
Stelt breedte en lengte voor een
aangepast papierformaat in.
Weergaveconditie: [AANGEPAST] is
geselecteerd als een papierformaat.
Beschikbare waarden:
breedte: 100 tot 216 mm
lengte: 148 tot 356 mm
-84-

Lijst met de instelmenu-items van het apparaat
Tray2 (alleen
MB461/
MB461+LP/
MB471/
MB471w/
MB491/
MB491+/
MB491+LP/
ES4161 MFP/
MPS4200mb/
MPS4700mb/
ES4191 MFP)
MP lade
(alleen
MB451/
MB451w/
MB471/
MB471w/
MB491/
MB491+/
MB491+LP/
ES4191 MFP/
MPS4200mb/
MPS4700mb)
Handinvoer
(alleen
MB441/
MB461/
MB461+
LP/
ES4161
MFP)
Item
Papierformaat A4 of LETTER Selecteert een papierformaat.
AANGEPAST Breedte 210 mm of
Lengte 297 mm of
Media soort Gewoon Selecteert een papiertype.
Media gewicht Gemiddeld Selecteert een papiergewicht.
Papierformaat A4 of LETTER Selecteert een papierformaat.
AANGEPAST Breedte 210 mm of
Lengte 297 mm of
Media soort Gewoon Selecteert een papiertype.
Media gewicht Gemiddeld Selecteert een papiergewicht.
Papierformaat A4 of LETTER Selecteert een papierformaat.
AANGEPAST Breedte 210 mm of
Lengte 297 mm of
Media soort Gewoon Selecteert een papiertype.
Media gewicht Gemiddeld Selecteer een papiergewicht.
Fabriek-
sinstelling
216 mm
279 mm
216 mm
279 mm
216 mm
279 mm
Beschrijving
Weergaveconditie: de tweede ladeeenheid wordt geïnstalleerd.
Stelt breedte en lengte voor een
aangepast papierformaat in.
Weergaveconditie: [AANGEPAST] is
geselecteerd als een papierformaat.
Beschikbare waarden:
breedte: 148 tot 216 mm
lengte: 216 tot 356 mm
Weergaveconditie: de tweede ladeeenheid wordt geïnstalleerd.
Weergaveconditie: de tweede ladeeenheid wordt geïnstalleerd.
Stelt breedte en lengte voor een
aangepast papierformaat in.
Weergaveconditie: [AANGEPAST] is
geselecteerd als een papierformaat.
Beschikbare waarden:
breedte: 86 tot 216 mm
lengte: 140 tot 1.321 mm
Stelt breedte en lengte voor een
aangepast papierformaat in.
Weergaveconditie: [AANGEPAST] is
geselecteerd als een papierformaat.
Beschikbare waarden:
breedte: 86 tot 216 mm
lengte: 140 tot 1.321 mm
6
Op het bedieningspaneel configureren
-85-

Lijst met de instelmenu-items van het apparaat
Item
Selecteer een
lade.
Lege eindpagina in Duplex Lege pagina
*Deze functie is mogelijk niet beschikbaar in bepaalde toepassingen.
Fax (alleen
MB451/
MB451w/
MB471/
MB471w/
MB491/
MB491+/
MB491+LP/
ES4191 MFP/
MPS4200mb/
MPS4700mb)
Kopiëren Lade 1 AAN (voor) Specificeert een te gebruiken lade
Lade 1 AAN Selecteert een lade voor gebruik van
Tray2 (alleen MB471/
MB471w/MB491/MB491+/
MB491+LP/ES4191 MFP/
MPS4200mb/MPS4700mb)
MP lade OFF
Tray2 (alleen MB461/
MB461+LP/MB471/MB471w/
MB491/MB491+/MB491+LP/
ES4161 MFP/ES4191 MFP/
MPS4200mb/MPS4700mb)
MP lade (alleen MB451/
MB451w/MB471/MB471w/
MB491/MB491+/MB491+LP/
ES4191 MFP/MPS4200mb/
MPS4700mb)
Fabriek-
sinstelling
AAN
AAN
OFF
weglaten
Beschrijving
ontvangen
documenten.
Weergaveconditie: [
instelling
functie
erver functie
Weergaveconditie voor [Lade 2]: de
tweede lade-eenheid wordt geïnstalleerd.
wanneer een lade
automatisch wordt geselecteerd.
Weergaveconditie voor [Lade 2]: de
tweede lade-eenheid wordt geïnstalleerd.
Als [Lege pagina weglaten] is
geselecteerd, wanneer oneven pagina's
worden afgedrukt in de dubbelzijde
afdrukmodus, wordt de laatste pagina
alleen op één zijde afgedrukt. (*)
Als [Altijd printen] is geselecteerd, worden
beide zijden op even pagina's afgedrukt
voor een oneven paginaopdracht in de
dubbelzijdige afdrukmodus.
]>[
]>[
Omgevingsinstelling
Beheerder
Faxserver
] is ingesteld op [
OFF
]>[
].
Faxs
Adres Boek
Item Beschrijving
E-mailadres Edit/Register Naam Stelt een naam van een bestemming in.
Maximaal 16 tekens.
E-mailadres Stelt een e-mailadres in. Maximaal 80
tekens.
Groep Nr Selecteert een groep.
verwijderen Wist het geregistreerde adres.
Op naam sorteren Sorteert e-mailadressen op naam.
Op nummer sorteren Sorteert e-mailadressen in geregistreerde
numerieke volgorde.
Zoeken Zoekt op e-mailadressen door de titel van
de naam in te voeren.
-86-
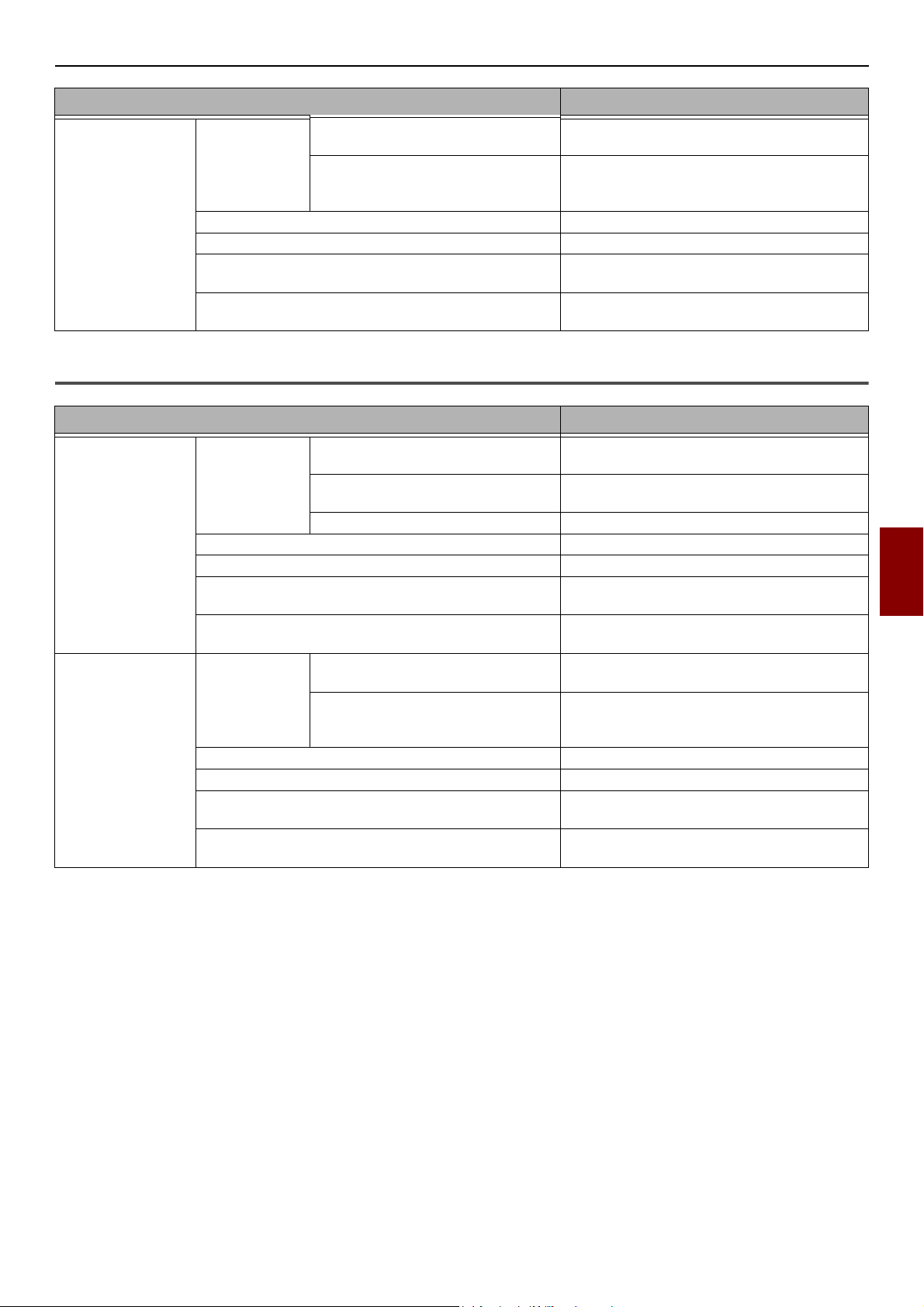
Lijst met de instelmenu-items van het apparaat
Item Beschrijving
E-mail Groep Edit/Register Naam Stelt een groepsnaam in. Maximaal 16
tekens.
Adres nummer Selecteert adresnummers. Er kunnen
maximaal 100 adressen worden
geregistreerd voor een groep.
verwijderen Wist de geregistreerde groep.
Op naam sorteren Sorteert groepen op naam.
Op nummer sorteren Sorteert groepen in geregistreerde
numerieke volgorde.
Zoeken Zoekt op e-mailgroepen door de titel van
de naam in te voeren.
Telefoon Boek
Item Beschrijving
Snelkeuze Edit/Register Naam Stelt de naam van een bestemming in.
Maximaal 24 tekens.
Fax nummer Stelt een faxnummer in. Maximaal 40
cijfers.
Groep Nr Selecteert een groep.
verwijderen Wist de geregistreerde snelkeuze.
Op naam sorteren Sorteert snelkeuzes op naam.
Op nummer sorteren Sorteert snelkeuzes in geregistreerde
numerieke volgorde.
Zoeken Zoekt op snelkeuzes door de titel van de
naam in te voeren.
Groep Nr Edit/Register Naam Stelt een groepsnaam in. Maximaal 16
tekens.
Snelkeuze Stelt een snelkeuze in. Er kunnen
maximaal 100 adressen worden
geregistreerd voor een groep.
verwijderen Wist de geregistreerde groep.
Op naam sorteren Sorteert groepen op naam.
Op nummer sorteren Sorteert groepen in geregistreerde
numerieke volgorde.
Zoeken Zoekt op groep door de titel van de naam in
te voeren.
6
Op het bedieningspaneel configureren
-87-

Lijst met de instelmenu-items van het apparaat
Profiel
Register/
Bewerk
Item
Profielnaam (NULL)
protocol CIFS Selecteert een protocol om te gebruiken
Doel URL (NULL) Stelt een serveradres en een directory in
Poort Nr. 445 Stelt een poortnummer in.
Passieve mode OFF
Gebruiker naam (NULL) Stelt een gebruikersnaam in om te
Wachtwoord (NULL) Stelt een wachtwoord in bij het loggen.
Host Kanji-Code EUC Selecteer Chinese tekencode aan de kant
CIFF Tekenset UTF-16 Stelt een tekenset in voor gebruik in CIFS.
Encode communicatie GEEN Selecteert een coderingsmethode voor
Scan formaat A4 of LETTER Selecteert een scanformaat.
Afbeelding
instelling
Dichtheid 0 Stelt de dichtheid van beelden in.
Document soort Text/Photo Stelt de beeldkwaliteit van documenten in.
Achtergrond verwijderen 3 Stelt de standaardinstellingen voor de
Resolutie 200 dpi Selecteert een resolutie voor het scannen.
Contrast 0 Stelt het contrast van documenten in.
Tint 0 Stelt de kleurbalans voor rood en groen
Fabriek-
sinstelling
Beschrijving
Stelt een profielnaam in. Maximaal 16 tekens.
voor bestanden opslaan.
om de gescande gegevens op te slaan.
Maximum
Beschikbare waarden: 1 tot 65535.
Stelt in of de FTP passieve modus wordt gebruikt.
Weergaveconditie: FTP is ingesteld als protocol.
gebruiken voor het inloggen op de server.
Maximaal 32 tekens.
Maximaal 32 tekens.
van de host. Het wordt alleen
weergegeven als FTP wordt geselecteerd
door het protocol.
Weergaveconditie: CIFS is ingesteld als
een protocol.
communicatie. Niet beschikbaar bij het
gebruik van het CIFS-protocol. Keuzes zijn
verschillend afhankelijk van het protocol
dat wordt geselecteerd.
achtergrondverwijdering van documenten
in.
in.
-88-

Lijst met de instelmenu-items van het apparaat
Item
Register/
Bewerk
verwijderen Verwijdert profielen.
Op naam sorteren Sorteert profielen op naam.
Afbeelding
instelling
Bestand naam (NULL) Stelt een bestandsnaam in. Maximaal 64
Grijswaard OFF Stelt in of een monochrome opdracht in
Bestand
Format
Encrypted PDF niet coderen Stelt in of PDF-codering wordt
Compressie
graad
Rand wissen Instelling OFF Stelt in of de schaduwrand die is
Verzadiging 0 Stelt de kleurverzadiging van documenten
RGB 0 Stelt het RGB-contrast in.
Kleur PDF Stelt een bestandsformaat in voor
Mono (grijswaarden) PDF
Mono (binair) PDF
Encryptie level Gemiddeld Stelt het coderingsniveau in.
Document
openingswachtwoord
Eigenaar wachtwoord Disable Stelt een wachtwoord in om afdrukken of
Permissie Permissie
voor
afdrukken
Permissie
voor extract
tekst/graf.
Toestemming
tot wijzigen
Kleur Laag Stelt een compressiesnelheid voor
Mono (Grijswaarde) Laag
Mono (Binair) High
Breedte 5 mm Stelt de verwijderingsbreedte in.
Fabriek-
sinstelling
in.
tekens.
De volgende opties kunnen worden
ingesteld als de standaard
bestandsnaam:
#n: met toevoeging van een serienummer
van 00000 tot 99999
#d: met toevoeging van de datum van
een bestandscreatie (jjmmdduummss)
grijswaarden (AAN) of in zwart/wit (OFF)
wordt gescand.
scannen.
ingeschakeld.
Disable Stelt een wachtwoord in om een gecodeerde
PDF te openen. Een wachtwoord voor het
openen van een document kan niet hetzelfde
zijn als een verificatiewachtwoord. Maximaal
32 tekens.
bewerken van een gecodeerde PDF te
regelen. Een verificatiewachtwoord kan
niet hetzelfde zijn als een wachtwoord
voor document openen. Maximaal 32
tekens.
Niet
toegestaan
Niet
toegestaan
Niet
toegestaan
Stelt de permissie-instellingen voor
gecodeerde PDF in.
Weergaveconditie: Een verificatiewachtwoord
is ingesteld.
scannen in.
gecreëerd in 2-pagina's verdeelde
documenten wordt gewist.
Beschikbare waarden: 5 tot 50 mm.
Beschrijving
*1
6
Op het bedieningspaneel configureren
-89-

Lijst met de instelmenu-items van het apparaat
Opmerking
Item
Op nummer sorteren Sorteert profielen in geregistreerde
Zoeken Zoekt op profiel door de titel van de naam
Fabriek-
sinstelling
Beschrijving
numerieke volgorde.
in te voeren.
*1 In profielen kunnen "#n" of "#d" worden gespecificeerd voor [Bestand naam].
Voor het specificeren van "#n": 5-cijferig serienummer tussen 00000 en 99999
Bij het specificeren van "#d": Datum en tijd waarop een bestandsnaam is aangemaakt. 12
cijfers van jjmmdduummss.
jj: Jaar van aanmaak (de laatste 2
cijfers van de Christelijke
jaartelling)
mm: Maand van aanmaak (01 tot 12) mm: Minuut van aanmaak (00 tot 59)
dd: Dag van de maand van aanmaak
(01 tot 31)
*Een datum en tijd waarop een bestand is aangemaakt zijn waarden van de timer van MB491.
uu: Uur van aanmaak (00 tot 23)
ss: Seconde van aanmaak (00 tot 59)
Voorbeeld van specificatie van bestandsnaam (wanneer het bestandsformaat PDF betreft)
Bij het specificeren van
"Data#n":
Bij het specificeren van
"Bestand#d":
Bij het specificeren van
"Scan":
Wanneer niets is
gespecificeerd:
Opgeslagen als bestandsnamen zoals "Data0000.pdf" en
"Data00001.pdf", etc.
opgeslagen als bestandsnamen "File090715185045.pdf", etc.
"Scan.pdf" wordt eerst aangemaakt en vervolgens worden gegevens
opgeslagen onder de naam "Scan#d.pdf".
Raadpleeg het bovenstaande voor "#d".
"Image.pdf" wordt eerst aangemaakt en vervolgens worden
gegevens opgeslagen onder de naam "Image#d.pdf".
Raadpleeg het bovenstaande voor "#d".
Bestandsnamen geregistreerd in profielen worden toegepast bij het uitvoeren van Scannen naar netwerk-pc.
Bij het uitvoeren van Automatische levering met behulp van profielen met deze bestandsnamen worden de bovenstaande
namen niet toegepast.
De bestandsnaam bij Automatische levering staat ingesteld op "jjmmdduummss_xxxxxxxx.pdf". Het gedeelte
"jjmmdduummss" betreft datum en tijd wanneer een bestand voor de bovenstaande "#d" is gecreëerd en voor het gedeelte
"xxxxxxxx" betreft het 8 extra numerieke waarden (waarde zonder betekenis) om zo geen andere bestanden te dupliceren.
Netwerk Scan bestemming
Item
Edit/
Register
verwijderen Wist een bestemming.
Op naam sorteren Sorteert bestemmingen op naam.
Op nummer sorteren Sorteert bestemmingen in geregistreerde
Zoeken Zoekt op bestemming voor netwerk
Bestemming (NULL) Stelt een bestemmingsnaam in. Maximaal
Bestemmingsadres (NULL) Stelt een bestemmingsadres in. Maximaal
Poort Nr. 9968 Stelt een poortnummer in.
Fabriek-
sinstelling
Beschrijving
16 tekens.
64 tekens.
Beschikbare waarden: 1 tot 65535.
numerieke volgorde.
scannen door de titel van de naam in te
voeren.
-90-

Opslaan Document Instellingen.
Item Beschrijving
Lijst met de instelmenu-items van het apparaat
Opslaan Fcode Bulletin
Bord
verwijderen Fcode Bulletin Bord Wist opgestapelde documenten.
Afdrukken F-Code Bus Drukt opgestapelde documenten in het
Fax ontvangen document Drukt opgestapelde documenten in het
Overschrijf Bewaart documenten in een
mededelingenvenster.
vertrouwelijke venster voor F-codes af.
geheugen af.
Bekijk informatie
Item Beschrijving
Systeem Printer
Serienummer
Actief nummer Toont het acquisitienummer van de machine.
Lot No. Toont het nummer van de productiepartij van de machine.
CU Versie Toont het versienummer van de firmware van de besturingseenheid.
PU Versie Toont het versienummer van de firmware van de afdrukeenheid.
Scanner Versie Toont het versienummer van de firmware van de scanner.
Paneelversie Toont het versienummer van de firmware van het paneel.
Totaal geheugen Toont de totale capaciteit van alle geïnstalleerde RAM.
Flashgeheugen Toont de totale capaciteit van al het flashgeheugen.
SD Kaart Toont de grootte van de SD-geheugenkaart en de versie van het
Netwerk IPv4 adres Toont het IPv4-adres van de machine.
SUBNET MASK Toont het subnetmasker van de machine.
GATEWAY ADRES Toont het gatewayadres van de machine.
Mac adres Toont het MAC-adres van de machine.
Netwerk-fw-versie Toont het versienummer van de firmware van het netwerk.
IPv6 adres (lokaal) Toont het IPv6 adres van de machine.
IPv6 adres
(Mondiaal)
Toont het serienummer van de machine.
bestandssysteem. In MB441, MB451, MB451w, MB461, MB461+LP,
MB471, MB471w en ES4161 MFP, wordt [Not Installed] weergegeven.
Weergaveconditie: [Beheerder instelling]>[NETWERKMENU]>
[Netwerkinstellingen]>[TCP/IP] is ingesteld op [Enable] en [IP
VERSIE] is niet ingesteld op [IPv6].
Weergaveconditie: [Beheerder
instelling]>[NETWERKMENU]>[Netwerkinstellingen]>[TCP/IP] is
ingesteld op [Enable] en [IP VERSIE] is niet ingesteld op [IPv6].
Weergaveconditie: [Beheerder
instelling]>[NETWERKMENU]>[Netwerkinstellingen]>[TCP/IP] is
ingesteld op [Enable] en [IP VERSIE] is niet ingesteld op [IPv6].
Weergaveconditie: [Beheerder
instelling]>[NETWERKMENU]>[Netwerkinstellingen]>[TCP/IP] is
IPv4
IPv4
].
].
ingesteld op [Enable] en [IP VERSIE] is niet ingesteld op [
Toont het IPv6 adres van de machine.
Weergaveconditie: [Beheerder
instelling]>[NETWERKMENU]>[Netwerkinstellingen]>[TCP/IP] is
ingesteld op [Enable] en [IP VERSIE] is niet ingesteld op [
6
Op het bedieningspaneel configureren
-91-
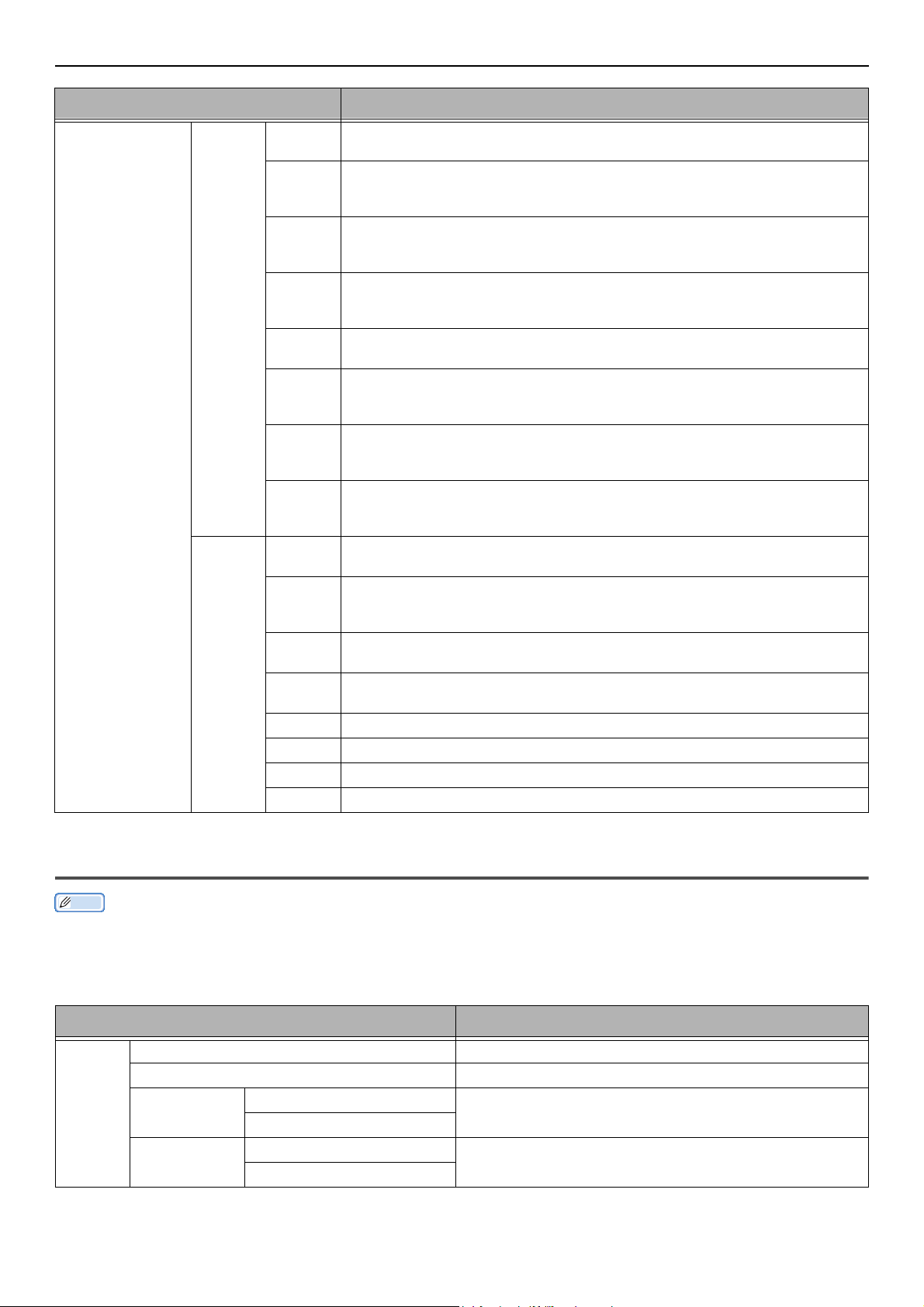
Lijst met de instelmenu-items van het apparaat
Memo
Item Beschrijving
Netwerk
Netwerkinformatie
(Alleen
weergegeven voor
de
MB451w,
MB471w.)
Draadloze
Informatie
Network
Connection
IPv4
Address
Subnet
Mask
Gateway
Address
MAC
Geeft ingeschakelde netwerkverbindingen aan (bekabeld LAN/draadloos
LAN).
Dit menu wordt niet weergegeven wanneer [
NETWERKMENU
[
VERSIE
] is ingesteld op [
]>[
Netwerkinstellingen
IPv6
].
Dit menu wordt niet weergegeven wanneer [
NETWERKMENU
[
VERSIE
] is ingesteld op [
]>[
Netwerkinstellingen
IPv6
].
Dit menu wordt niet weergegeven wanneer [
NETWERKMENU
[
VERSIE
] is ingesteld op [
]>[
Netwerkinstellingen
IPv6
].
Beheerder instelling
]>[
TCP/IP
] ongeldig is, of als [
Beheerder instelling
]>[
TCP/IP
] ongeldig is, of als [
Beheerder instelling
]>[
TCP/IP
] ongeldig is, of als [
]>
]>
]>
Geeft het MAC-adres aan.
Address
NIC Pro-
Geeft het netwerkfirmwareversienummer aan.
gram
Version
IPv6
Address
(Local)
IPv6
Address
(Global)
Firmware
Versie
Printer
Dit menu wordt niet weergegeven wanneer [
NETWERKMENU
[
VERSIE
] is ingesteld op [
]>[
Netwerkinstellingen
IPv4
].
Dit menu wordt niet weergegeven wanneer [
NETWERKMENU
[
VERSIE
] is ingesteld op [
]>[
Netwerkinstellingen
IPv4
].
Primaire firmwareversie
Secundaire firmwareversie
Serienummer draadloos LAN-bord
Beheerder instelling
]>[
TCP/IP
] ongeldig is, of als [
Beheerder instelling
]>[
TCP/IP
] ongeldig is, of als [
]>
]>
Serienummer
SSID SSID van het draadloze toegangspunt dat is gekozen als bestemming
voor de verbinding
Beveilig-
Beveiliging van de draadloze LAN-functie
ing
Staat Status van de draadloze verbinding
Band Band die momenteel wordt gebruikt
Kanaal Kanaalnummer dat momenteel wordt gebruikt
RSSI Kracht van het ontvangen signaal. Signaalsterkte als percentage
IP
IP
IP
IP
IP
Eenvoudige Netwerk instelling
Om naar het [Eenvoudige Netwerk instelling] menu te gaan is een beheerderwachtwoord nodig. Het standaardwachtwoord
is "aaaaaa".
Wanneer [ Beheerder instelling]>[Faxserver functie]>[Omgevingsinstelling]>[Faxserver functie] is ingesteld op
[AAN], wordt "Fax Instelling" niet weergegeven.
Item Beschrijving
Datum/
tijd
instelling
Tijd zone Stelt de tijdszone in verhouding tot GMT in.
Daylight Saving Stelt daglichtbesparing in.
Server SNTP Server (Primary) Stelt de SNTP-server in gebruik voor het instellen van de
SNTP Server (Secondary)
huidige datum en tijd. Maximaal 64 tekens.
Handmatig Datum Stelt de huidige datum en tijd handmatig in.
Tijd
-92-

Lijst met de instelmenu-items van het apparaat
Item Beschrijving
Fax
Instelling
Netwerk
instelling
Instelling
voor Email
Fax nummer Stelt het faxnummer voor de machine in. Maximaal 20
tekens.
Zender ID Stelt een afzender-ID in. Maximaal 22 tekens.
Handmatig
bijstelling
Auto setting Verkrijgt automatisch een IP-adres.
Mail Server Adres Stelt het IP-adres of de hostnaam in voor de SMTP-
Set Sender’s Address (from) Stelt een e-mailadres in voor de machine.
Ontvangstinstellingen Stelt ontvangen instellingen in voor e-mail.
Authenticatie methode
IP Address Stelt het IP-adres in. Maximaal 15 tekens. (U kunt een
waarde tussen 000.000.000.000 en 255.255.255.255
invoeren)
SUBNET MASK Stelt het subnetmasker in. Maximaal 15 tekens. (U kunt
een waarde tussen 000.000.000.000 en
255.255.255.255 invoeren)
Default Gateway Stelt het standaard gatewayadres in. Maximaal 15
tekens. (U kunt een waarde tussen 000.000.000.000 en
255.255.255.255 invoeren)
DNS Server (Primary) Stelt het IP-adres voor een primaire DNS-server in.
Maximaal 15 tekens. (U kunt een waarde tussen
000.000.000.000 en 255.255.255.255 invoeren)
DNS Server (Secondary) Stelt het IP-adres voor een secundaire DNS-server in.
Maximaal 15 tekens. (U kunt een waarde tussen
000.000.000.000 en 255.255.255.255 invoeren)
WIN Server (Primary) Stelt de naam of het IP-adres voor de WINS-server in.
Maximaal 15 tekens. (U kunt een waarde tussen
000.000.000.000 en 255.255.255.255 invoeren)
WIN Server (Secondary) Stelt de naam of het IP-adres voor de WINS-server in.
Maximaal 15 tekens. (U kunt een waarde tussen
000.000.000.000 en 255.255.255.255 invoeren)
server. Maximaal 64 tekens.
Stelt de authenticatiemethode in.
SMTP Gebruiker ID Stel de inlognaam in voor de server die wordt gebruikt
SMTP wachtwoord Stel het wachtwoord in voor de server die wordt gebruikt
POP3-server Stel het IP-adres of de servernaam in voor de POP3-
POP gebruiker ID Stel de inlognaam voor de server in die wordt gebruikt
POP wachtwoord
voor SMTP-authenticatie. U kunt maximaal 64 tekens
invoeren.
voor SMTP-authenticatie. U kunt maximaal 64 tekens
invoeren.
De standaardwaarde is NULL.
server. Dit is vereist als "POP voor SMTP" wordt gebruikt
als authenticatie. De standaardwaarde is NULL.
voor POP-authenticatie of het direct afdrukken van een email (ontvangen e-mail afdrukken). U kunt maximaal 64
tekens invoeren.
Wanneer als authenticatie POP voor SMTP wordt
gebruikt, moet de tekenreeks na de "@" van het emailadres worden ingesteld bij (Van) E-mail adres van de
zender. De standaardwaarde is NULL.
Stel het wachtwoord voor de server in die wordt gebruikt
voor POP-authenticatie of het direct afdrukken van een email (ontvangen e-mail afdrukken). U kunt maximaal 16
tekens invoeren. De standaardwaarde is NULL.
6
Op het bedieningspaneel configureren
-93-

Lijst met de instelmenu-items van het apparaat
Memo
Memo
Draadloze Instelling
Alleen het draadloos LAN ondersteuningsmodel zal worden getoond (alleen MB451w/MB471w)
Om toegang te krijgen tot het [Beheerder Instelling] menu heeft u een beheerderwachtwoord nodig. Het
standaardwachtwoord is "aaaaaa".
ITEM OPTION OPTION/BESCHRIJVING
Draadloze
Instelling
Automatisch instellen (WPS) WPS-PBC WPS-PBC is uitgevoerd.
WPS-PIN WPS-PIN is uitgevoerd.
Draadlose Netwerk
Selectie
Een lijst van toegangsput namen
gevonden in de zoekopdracht.
Handmatige
instelling
SSID Invoer SSID.
Beveiliging De beveiliging van de draadloos LAN-
functionaliteit WPA-EAP kan alleen in Web
worden ingesteld.
WEP Sleutel Invoer WEP-sleutel.
Dit onderdeel verschijnt als de [WEP] is
geselecteerd in [Beveiliging].
WPA Encryptie
Type
WPA-PSK coderingmethode.
Dit onderdeel verschijnt als de [WPA] of
[WPA2] is geselecteerd in de [Beveiliging].
WPA Eerder
gedeelde Sleutel
Invoer Vooraf-gedeelde Sleutel.
Dit onderdeel verschijnt als de [WPA] of
[WPA2] is geselecteerd in de [Beveiliging].
Hersteld
Draadloos herverbinding is uitgevoerd.
Draadlozeverbinding
Inschakel van kabelverbinding Dit onderdeel verschijnt als Draadloos is
ingeschakeld.
Beheerder instelling
In het volgende menu kunt u de instellingen wijzigen die toestemming van de beheerder behoeven.
"Instellen kopiëren" "Fax Instellingen" "IFAX instelling"
"Scanner instellen" "Afdrukken USB geheugen
instelling"
"NETWERKMENU" "Beheer" "Gebruiker installatie"
Om toegang te krijgen tot het [Beheerder Instelling] menu heeft u een beheerderwachtwoord nodig. Het
standaardwachtwoord is "aaaaaa".
Wanneer u de standaardinstelling van het menu [Beheerder instelling] menu wijzigt, en u wilt dit meteen terugzien op het
startscherm, druk dan op de toets <RESET/LOG OUT (RESETTEN/UITLOGGEN)> of druk op de functieschakeltoets, namelijk
<Copy (Kopiëren)>, <Scan (Scan)>, <Print (Afdrukken)> of <FAX/HOOK (FAX/HAAK)>.
"Printer instellen"
-94-

Instellen kopiëren
Lijst met de instelmenu-items van het apparaat
Standaard
instelling
Item
Scan formaat A4 of LETTER Stelt het standaard scanformaat in.
Dubbelzijdige kopie
Zoom 100% Stelt de standaard zoomfactor in.
Sorteren AAN Bepaalt of gekopieerde documenten
Afbeelding
instelling
Directie Portrait Selecteert de standaard paginarichting
ID kaart kopie OFF Stelt in of de modus ID-kaartkopie
continueer scan OFF Stelt in of de continu scanmodus wordt
Gemende grote documenten OFF Bepaalt of documenten van verschillende
Marge Marge OFF Stelt de standaardinstellingen in voor
Marge Voorzijde Links 0 Beschikbaar bereik: 0 tot ± 25 mm
Rand wissen Instelling AAN Stelt in of de schaduwrand die is
Dichtheid 0 Stelt de standaard dichtheid van beelden
Document soort Text/Photo Stelt de standaard afdrukkwaliteit in bij
Resolutie Gewoon Stelt de standaardinstelling van de
Achtergrond verwijderen 3 Stelt de standaardinstellingen van de
Contrast 0 Stelt de standaardinstelling voor contrast
Boven
Achterzijde
marge
Breedte 2 mm Stelt de verwijderingsbreedte in.
Links
Boven
Fabriek-
sinstelling
OFF (Kopieer
niet beide
zijden)
Beschrijving
Schakelt de dubbelzijdige (2-zijdige)
functie uit of in.
standaard gesorteerd worden.
in.
het scannen van documenten.
resolutie in.
achtergrondverwijdering in.
in.
van documenten.
standaard wordt gebruikt.
gebruikt.
grootte standaard op elk papierformaat
gekopieerd worden.
marges.
(1mm/toename)
gecreëerd in 2-pagina's verdeelde
documenten wordt gewist.
Beschikbare waarde: 2 tot 50 mm.
6
Op het bedieningspaneel configureren
-95-

Lijst met de instelmenu-items van het apparaat
Fax Instellingen
Standaard
instelling
F-Code
Bus
Standaard
instellingen
Andere
Instellingen
Item
Resolutie Gewoon Stelt de standaardinstelling voor
Dichtheid 0 Stelt de standaard dichtheid van beelden
Scan formaat A4 of LETTER Stelt het standaard scanformaat in.
continueer scan OFF Stelt in of de Continu scanmodus wordt
Afz. gegevens AAN Stelt in of de naam van de afzender aan
Verzend Confirmatie Rapport AAN of OFF Stelt in of het resultaat van de verzending
Geheugen Verzending AAN Stelt in of geheugenverzending (AAN) of
Edit/Register Confidentiële
Box
Bulletin Box Box Naam (NULL) Stelt de naam voor een
verwijderen Verwijdert een venster voor F-codes.
ID controle TX OFF Stelt in of ID-controle verzenden wordt
Verzendbestemming controle AAN Stelt in of het nummer van de
Kies bevestiging OFF Stelt in of het faxnummer van de
Secure Receive Instelling OFF Stelt in of de beveiligde ontvangstfunctie
Kies herhalingen 2 times Stelt het aantal pogingen voor
Interv. opn. kiezen 1 minuut Stelt de tijd in tussen de
Box Naam (NULL) Stelt de naam van vertrouwelijke vensters
Sub adres (NULL) Stelt het subadres voor uw vertrouwelijke
Vasthoud tijd 0 Stelt de wachttijd voor uw vertrouwelijke
I.D. Code (NULL) Stelt het wachtwoord voor uw
Sub adres (NULL) Stelt een subadres voor uw
Wachtwoord (NULL) Stelt een wachtwoord in voor het
Fabriek-
sinstelling
Beschrijving
beeldkwaliteit in.
in.
gebruikt.
de header van de verzonden fax wordt
toegevoegd.
automatisch wordt afgedrukt.
real-time verzending (OFF) wordt
gebruikt.
in. Maximaal 16 tekens.
venster in. Maximaal 20 tekens.
venster in. Beschikbare waarden: 00 tot
31 dagen.
vertrouwelijke documentvenster in. Vier
tekens van 0 tot 9 (alleen nummers).
mededelingenvenster in. Maximaal 16
tekens.
mededelingenvenster in.
Maximaal 20 tekens.
gebruikt.
bestemming wordt getoond, voordat
rondsturen wordt gestart.
bestemming opnieuw ingegeven moet
worden voordat een fax verzonden wordt.
wordt gebruikt.
afdrukken van ontvangen documenten in
het geheugen.
nummerherhaling in.
Beschikbare waarden: 0 tot 9 keer.
nummerherhalingen.
Beschikbare waarden: 1 tot 5 minuten.
-96-

Lijst met de instelmenu-items van het apparaat
Andere
Instellingen
Fax
Instelling
Item
Geblokkeerde
junk fax
Belrespons 1 ring Stelt het aantal keren rinkelen in dat
Kies pauze duur 2 seconds Stelt de pauze van de kiestijd in.
Ontvangst snelheid reductie Auto Stelt de reductiefactor voor ontvangst in.
Reductie marge 24 mm Stelt de drempelwaarde van de
ECM Modus AAN Stelt in of de correctiemodus voor fouten
PreFix NULL Stelt de voorvoegsels voor het kiezen in.
Ontvangst tijd stempel. OFF Stelt in of de tijdsstempel op inkomende
Print fout melding AAN Stelt in of de foutinhoud wordt
Service Bit OFF Sommige menu-items worden niet op het
Country Code Internationaa
A/R vol Print AAN Bepaalt of de lijst met
Tone voor Echo (voor verzending) Disable Wordt alleen weergegeven wanneer
Tone voor Echo (voor ontvangst) Disable Wordt alleen weergegeven wanneer
H/Modem snelheid (voor verzending) 33,6 Kbps Stelt de standaardwaarde van de
H/Modem snelheid (voor ontvangst) 33,6 Kbps Stelt de standaardwaarde van de
Verzwakking
Instelling OFF Stelt de modus Ongewenste faxen
Geregistreerde
lijst
Register/
Bewerk
verwijderen
Fabriek-
sinstelling
(Geen
invoer)
(Niets: verbindt itemcel
en cel voor
fabrieksinstelling)
l of U.S.A. of
Australië(Sin
gapore)
10 dB, Waarde:
0-15 dB
Beschrijving
blokkeren in.
Registreer/Bewerk adressen voor
Ongewenste faxen blokkeren.
Weergaveconditie: [
instelling
Geblokkeerde junk fax
[
ingesteld op [
Verwijder adressen voor Ongewenste
faxen blokkeren. Weergaveconditie:
[
Beheerder instelling
Instellingen
fax
[
Modus2
benodigd is alvorens een inkomende fax
wordt ontvangen.
Beschikbare waarden: 0 tot 10 seconden.
ontvangstreductie in.
Beschikbare waarden: 0 tot 100 mm
.
gebruikt wordt.
Maximaal 40 cijfers.
faxen wordt afgedrukt.
gerapporteerd wanneer zich een
verzendfout voordoet.
paneel weergegeven wanneer deze op UIT
is ingesteld.
Stelt de landcode in.
communicatieresultaten automatisch
wordt afgedrukt om de 50 communicaties.
ServiceBit = AAN.
ServiceBit = AAN.
transmissiesnelheid voor de modem in
terwijl de machine een fax verzendt.
transmissiesnelheid voor de modem in
terwijl de printer een fax ontvangt.
Verzwakker invoeren. Wordt alleen
weergegeven wanneer Service Bit = AAN.
]>[
Instelling
]>[
].
Beheerder
Andere Instellingen
]>[
Instelling
Modus2
]>[
].
]>[
Andere
Geblokkeerde junk
] is ingesteld op
]>
] is
6
Op het bedieningspaneel configureren
-97-

Lijst met de instelmenu-items van het apparaat
Fax
Instelling
Item
MF Verdunner 8 dB,
Pulse Make Ratio
Pluse Dial Type N, Waarde:
MF (Toon) duur
Oproep tijd 60 seconden,
PBX Lijn OFF Wanneer verbinding wordt gemaakt met
Doorstuur
instelling
Antwoordapparaat Mode Type3
Telefoon Prioriteit Mode OFF Stelt een timing in voor het aantal keren
Doorstuur instelling OFF Stelt in of de modus fax doorsturen wordt
Doorkies Nummer (NULL) Stelt een faxnummer in dat wordt gebruikt
Fabriek-
sinstelling
Waarde: 015 dB
40 %, Waarde:
33, 39, 40%
N, 10-N, N+1
100
mseconden,
Waarde: 75,
85, 100 m
seconden
Waarde: 1255
seconden
Beschrijving
MF(Toon) verzwakker invoeren. Wordt
alleen weergegeven wanneer Service Bit =
AAN.
Stelt de maakhoeveelheid van DP (10 pps)
in tijdens oproep. Wordt alleen
weergegeven wanneer Service Bit = AAN
en instelling voor toon/pulseren =
PULSEREN.
Stelt het kiespulstype in. Wordt alleen
weergegeven wanneer ServiceBit = AAN
en instelling voor toon/pulseren =
PULSEREN.
Duur MF(Toon) invoeren. Wordt alleen
weergegeven wanneer Service Bit = AAN
en de instellingen voor toon/pulseren =
TOON.
Wordt alleen weergegeven wanneer
Service Bit = AAN.
PBX (interne uitwisseling), stel deze dan
in op [AAN].
ingeschakeld.
voor de modus fax doorsturen.
Stelt een actietype in op het
antwoordapparaat/de modus fax stand-by.
[Type3]: Een faxsignaal wordt
gedetecteerd binnen 15 seconden na
beantwoording door het
antwoordapparaat.
[Type1]: Een faxsignaal wordt
gedetecteerd meteen na beantwoording
door het antwoordapparaat en het
ontvangen wordt gestart. Wanneer dit
type wordt ingesteld, wordt ontvangst van
de fax mogelijk verbeterd als hier iets mis
mee is.
[Type2]: Een faxsignaal wordt
gedetecteerd meteen na beantwoording
door het antwoordapparaat. Stel dit type
in wanneer het apparaat grotendeels
gebruikt wordt als telefoon.
rinkelen voor de telefoon met een
doorkiesnummer en deze machine in de
modus telefoon/fax stand-by.
[AAN]: veronderstelt dat de gebruiker
een telefoongesprek voert.
Tel e foo n r in ke lt v ro eg .
[OFF] veronderstelt dat de gebruiker een
fax verstuurt. Als het van oordeel is dat de
gebruiker geen fax verstuurt, gaat de
telefoon rinkelen.
-98-

Lijst met de instelmenu-items van het apparaat
Item
Fax
Instelling
CNG Detectie OFF Stelt in of er geoordeeld moet worden of
T/F Tijd Programmeren 35 seconden Stelt een tijd in om de automatische
Soft Bel Volume Gemiddeld Stelt een volume in voor het rinkelen van
Remote ontvangst Nummer OFF Stelt een extern schakelnummer in.
Faxserver functie
Item
Omgevingsinstelling
Standaard
instelling
Standaard
instellingen
Faxserver functie OFF
PreFix (NULL)
Suffix @faxserver Stelt in op achtervoegselcode voor
Tekst OFF Stelt in of inhoudstekst moet worden
Scan formaat A4 of LETTER Stelt het standaard scanformaat in.
Dichtheid 0 Stelt de standaard dichtheid van beelden
Resolutie Gewoon Stelt de standaardinstelling van de
Achtergrond verwijderen 3 Stelt de standaardinstellingen van de
continueer scan OFF Stelt in of de Continu scanmodus
Compressie graad Laag Selecteert het standaard
Verzendbestemming controle AAN
Kies bevestiging OFF Stelt in of het faxnummer van de
Fabriek-
sinstelling
Fabriek-
sinstelling
Beschrijving
de gebruiker al dan niet een fax verstuurt
terwijl de telefoon van de haak is in de
modus telefoon/fax stand-by.
ontvangst van een fax te starten wanneer
de telefoon niet beantwoord wordt na
inkomende oproepen in de modus
telefoon/fax stand-by of de modus
antwoordapparaat/fax stand-by.
de telefoon in de modus telefoon/fax
stand-by.
Beschrijving
Stelt in of het scannen naar de faxserver
wordt gebruikt.
Stelt de voorvoegselcode voor scannen in naar
faxserver.
scannen naar faxserver.
toegevoegd
in.
resolutie in.
achtergrondverwijdering in.
standaard wordt gebruikt.
compressieniveau.
Stelt in of het nummer van de bestemming
wordt getoond, voordat rondsturen wordt
gestart.
bestemming opnieuw ingevoerd moet
worden alvorens te verzenden.
6
Op het bedieningspaneel configureren
-99-

Lijst met de instelmenu-items van het apparaat
IFAX instelling
Item
Standaard
instelling
Scan formaat A4 of LETTER Stelt het standaard scanformaat in.
Dichtheid 0 Stelt de standaard dichtheid van beelden
Resolutie Gewoon Stelt de standaardinstelling van de
Achtergrond verwijderen 3 Stelt de standaardinstellingen van de
continueer scan OFF Stelt in of de Continu scanmodus
Compressie graad Laag Selecteert het standaard
Scanner instellen
Item
Standaard
instelling
Scan formaat A4 of LETTER Stelt het standaard scanformaat in.
Afbeelding
instelling
continueer scan OFF Stelt in of de Continu scanmodus
Grijswaard OFF Stelt in of een monochrome opdracht in
Bestand
Format
Fabriek-
sinstelling
in.
resolutie in.
achtergrondverwijdering in.
standaard wordt gebruikt.
compressieniveau.
Fabriek-
sinstelling
Dichtheid 0 Stelt de standaard dichtheid van beelden
in.
Document soort Text/Photo Stelt de beeldkwaliteit van de documenten
in.
Achtergrond verwijderen 3 Stelt de standaardinstellingen van de
achtergrondverwijdering in.
Resolutie 200 dpi Stelt de standaardinstelling van de
resolutie in.
Contrast 0 Stelt de standaardinstelling voor contrast
in.
Tint 0 Stelt de standaard kleurbalans tussen
rood en groen in.
Verzadiging 0 Stelt de standaardinstelling voor
verzadiging in.
RGB 0 Stelt het standaard RGB-contrast in.
standaard wordt gebruikt.
grijswaarden of in zwart/wit wordt
gescand.
Kleur PDF Selecteert het standaard
Mono (Grijswaarde) PDF
Mono (Binair) PDF
bestandsformaat. [Kleur] / [Mono
(Grijswaarde)] kan worden geselecteerd
uit PDF, TIFF, JPEG en XPS. [Mono
(Binair)] kan worden geselecteerd uit
PDF, TIFF en XPS.
Beschrijving
Beschrijving
- 100 -
 Loading...
Loading...