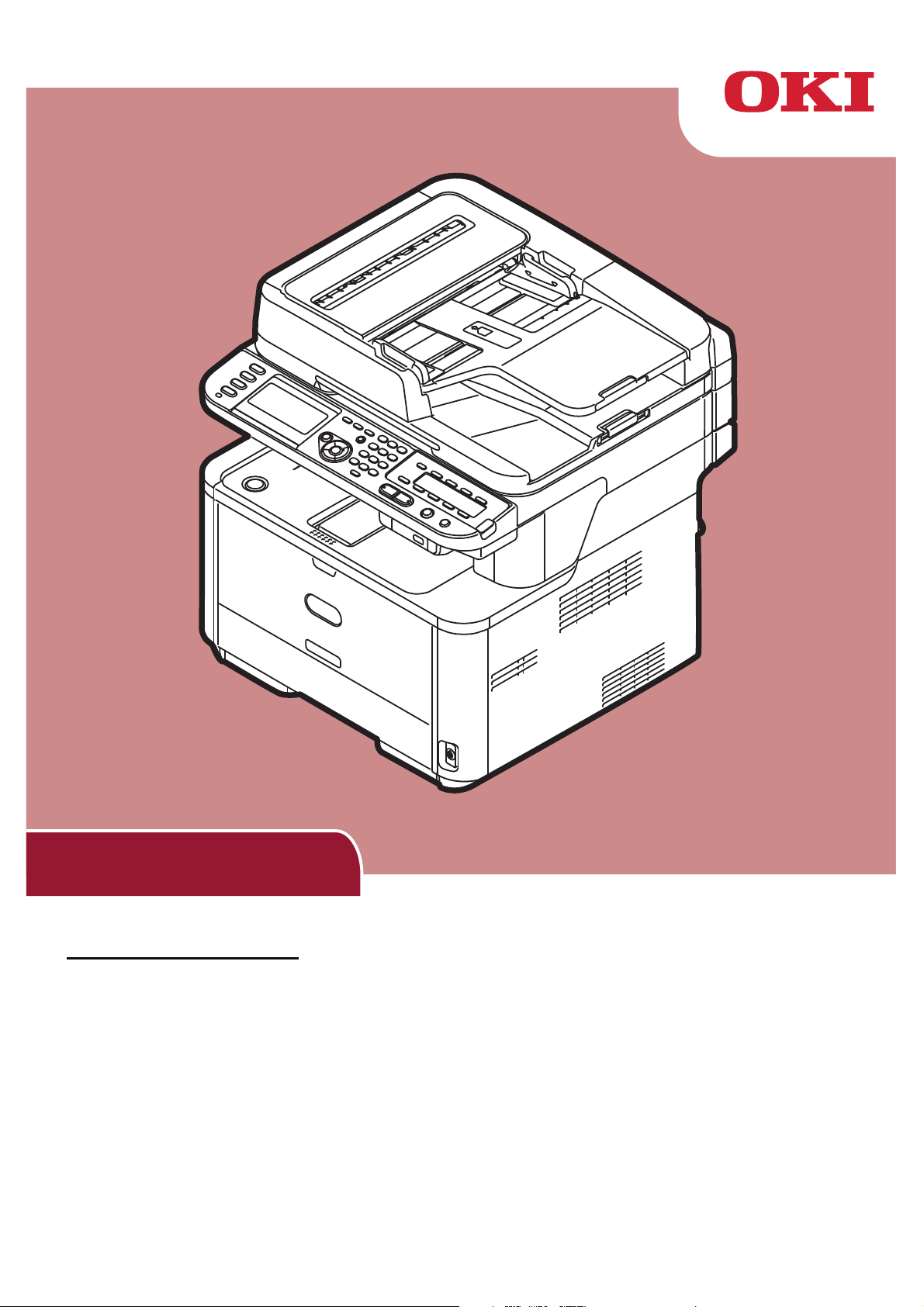
Käyttöopas
Edistynyt
Tämä opas tukee seuraavia malleja:
MB441, MB451, MB451w, MB461, MB461+LP, MB471
MB471w, MB491, MB491+, MB491+LP, ES4161 MFP
ES4191 MFP, MPS4200mb, MPS4700mb
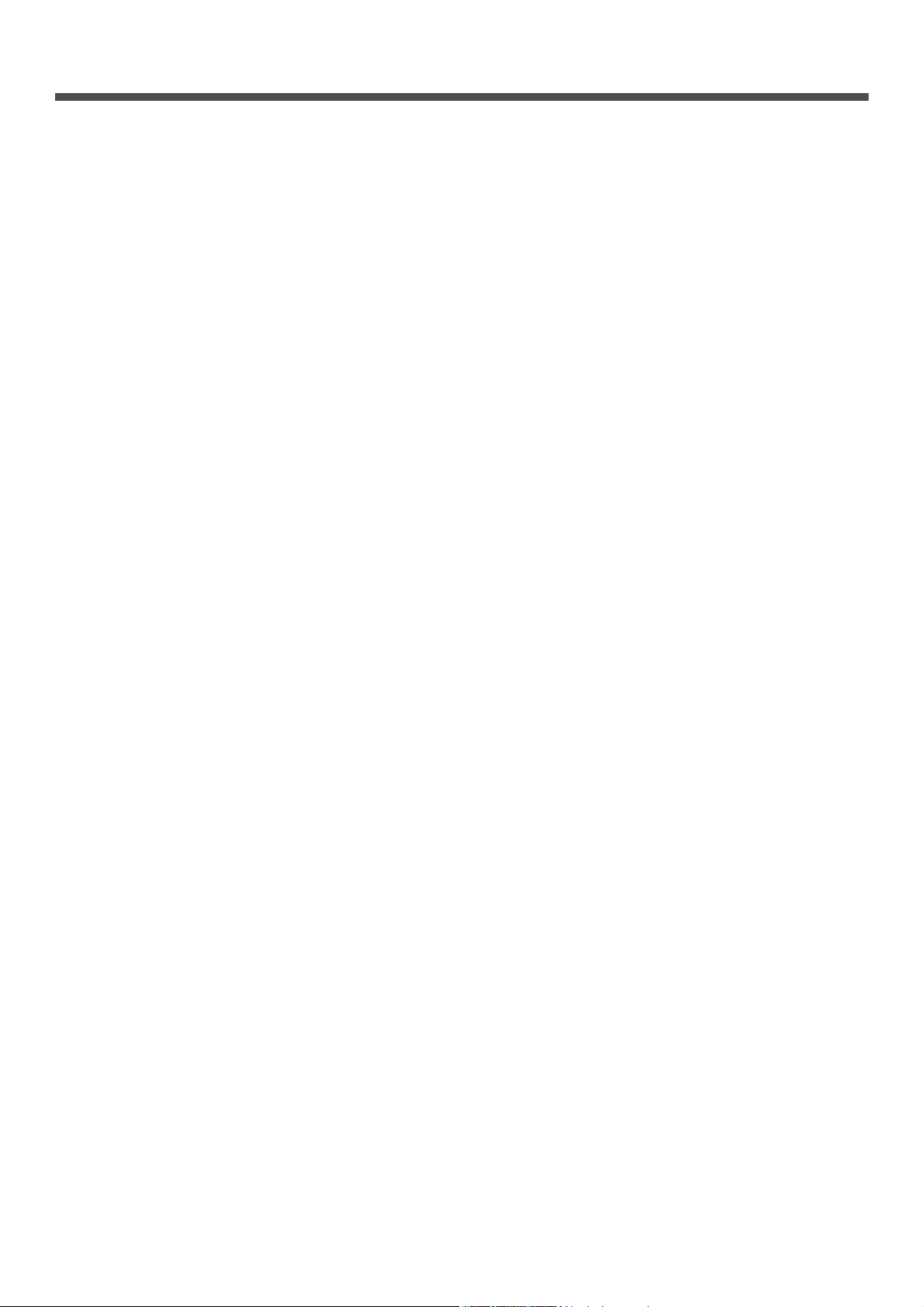
Sisällysluettelo
Tietoja tästä oppaasta . . . . . . . . . . . . . . . . . . . . . . . . . . . . . . . . . . . . . . .8
Tässä dokumentissa käytetyt termit . . . . . . . . . . . . . . . . . . . . . . . . . . . . . . . . . . . . . . 8
Tässä dokumentissa käytetyt symbolit . . . . . . . . . . . . . . . . . . . . . . . . . . . . . . . . . . . . . 8
Tässä oppaassa käytetyt selitteet . . . . . . . . . . . . . . . . . . . . . . . . . . . . . . . . . . . . . . . . 9
1 Kopiointi . . . . . . . . . . . . . . . . . . . . . . . . . . . . . . . . . . . . . . . 10
Käytännöllisiä toimintoja . . . . . . . . . . . . . . . . . . . . . . . . . . . . . . . . . . . . . 10
Kopioiden lajittelu (Lajittelu). . . . . . . . . . . . . . . . . . . . . . . . . . . . . . . . . . . . . . . . . . . 10
Useiden sivujen yhdistäminen yhdelle paperiarkille (moniotos) . . . . . . . . . . . . . . . . . . . 10
Usean kopion tekeminen yhdelle paperiarkille (toista) . . . . . . . . . . . . . . . . . . . . . . . . . 11
Henkilökorttien kopioiminen (Henkilökorttikopio) . . . . . . . . . . . . . . . . . . . . . . . . . . . . 12
Reunojen varjojen poistaminen (reunanpoisto) . . . . . . . . . . . . . . . . . . . . . . . . . . . . . . 12
Marginaalien asettaminen (marginaali) . . . . . . . . . . . . . . . . . . . . . . . . . . . . . . . . . . . 12
Erikokoisten dokumenttien kopiointi (sekakokoinen asiakirja). . . . . . . . . . . . . . . . . . . . 14
Huomioita useiden toimintojen käytöstä. . . . . . . . . . . . . . . . . . . . . . . . . . . . . . . . . . . 14
Toiminnot, joita ei voi käyttää yhtä aikaa . . . . . . . . . . . . . . . . . . . . . . . . . . . . . . . . . . . . . . . 14
Toiminnon poistaminen käytöstä . . . . . . . . . . . . . . . . . . . . . . . . . . . . . . . . . . . . . . . . . . . . . 14
2 Faksi . . . . . . . . . . . . . . . . . . . . . . . . . . . . . . . . . . . . . . . . . . 15
Lähetykseen liittyviä käytännöllisiä toimintoja . . . . . . . . . . . . . . . . . . . . . . 15
Duplex-kopioiden lähettäminen (duplex-skannaus) . . . . . . . . . . . . . . . . . . . . . . . . . . . 15
Dokumenttien latauspaikan muuttaminen . . . . . . . . . . . . . . . . . . . . . . . . . . . . . . . . . 15
Lähettäjän nimen muuttaminen . . . . . . . . . . . . . . . . . . . . . . . . . . . . . . . . . . . . . . . . 16
Etuliitteen asettaminen (PreFix) . . . . . . . . . . . . . . . . . . . . . . . . . . . . . . . . . . . . . . . . 17
Etuliitteen rekisteröinti . . . . . . . . . . . . . . . . . . . . . . . . . . . . . . . . . . . . . . . . . . . . . . . . . . . . 17
Etuliitteen käyttäminen fakseja lähetettäessä . . . . . . . . . . . . . . . . . . . . . . . . . . . . . . . . . . . . 17
Etuliitteen käyttäminen rekisteröitäessä numeroa pikavalintaan. . . . . . . . . . . . . . . . . . . . . . . . 17
Lähetykseen liittyviä erilaisia toimintoja . . . . . . . . . . . . . . . . . . . . . . . . . . 18
Uudelleenvalinta . . . . . . . . . . . . . . . . . . . . . . . . . . . . . . . . . . . . . . . . . . . . . . . . . . . 18
Automaattinen uudelleenvalinta . . . . . . . . . . . . . . . . . . . . . . . . . . . . . . . . . . . . . . . . . . . . . . 18
Manuaalinen uudelleenvalinta . . . . . . . . . . . . . . . . . . . . . . . . . . . . . . . . . . . . . . . . . . . . . . . 18
Lähetys reaaliajassa . . . . . . . . . . . . . . . . . . . . . . . . . . . . . . . . . . . . . . . . . . . . . . . . 18
Manuaalinen lähetys . . . . . . . . . . . . . . . . . . . . . . . . . . . . . . . . . . . . . . . . . . . . . . . . 19
Lähetys eri kohteisiin (Broadcast) . . . . . . . . . . . . . . . . . . . . . . . . . . . . . . . . . . . . . . . 19
Lähetys määritettynä ajankohtana (aseta Tx-aika) . . . . . . . . . . . . . . . . . . . . . . . . . . . 20
F-koodilähetys . . . . . . . . . . . . . . . . . . . . . . . . . . . . . . . . . . . . . . . . . . . . . . . . . . . . 21
F-koodilaatikoiden rekisteröinti . . . . . . . . . . . . . . . . . . . . . . . . . . . . . . . . . . . . . . . . . . . . . . 21
Lähetys käyttäen aliosoitetta
(F-koodilähetys) . . . . . . . . . . . . . . . . . . . . . . . . . . . . . . . . . . . . . . . . . . . . . . . . . . . . . . . . . 22
Vastaanottaminen käyttäen aliosoitetta (F-koodipollaus). . . . . . . . . . . . . . . . . . . . . . . . . . . . . 22
-2-
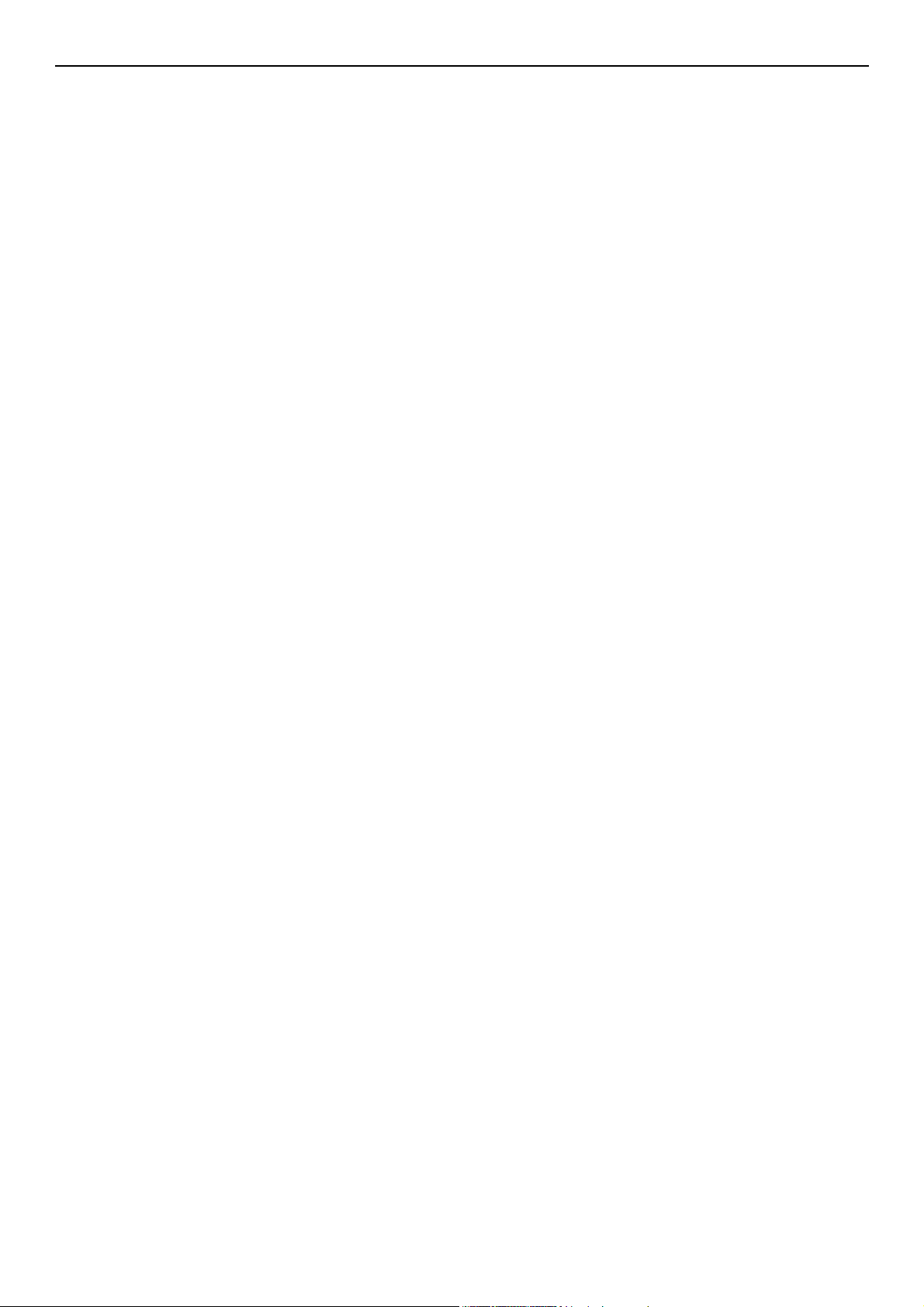
Sisällysluettelo
Dokumenttien tallentaminen tiedotelaatikkoon. . . . . . . . . . . . . . . . . . . . . . . . . . . . . . . . . . . . 23
Tallennettujen dokumenttien tulostaminen . . . . . . . . . . . . . . . . . . . . . . . . . . . . . . . . . . . . . . 23
Tallennettujen tiedotedokumenttien poistaminen . . . . . . . . . . . . . . . . . . . . . . . . . . . . . . . . . . 24
F-koodilaatikoiden poistaminen . . . . . . . . . . . . . . . . . . . . . . . . . . . . . . . . . . . . . . . . . . . . . . 24
Turvatoiminnot . . . . . . . . . . . . . . . . . . . . . . . . . . . . . . . . . . . . . . . . . . . 25
Lähetykseen liittyviä turvatoimintoja . . . . . . . . . . . . . . . . . . . . . . . . . . . . . . . . . . . . . 25
Lähetyksen ID-tarkistus . . . . . . . . . . . . . . . . . . . . . . . . . . . . . . . . . . . . . . . . . . . . . . . . . . . 25
Lähetyskohteen tarkistaminen . . . . . . . . . . . . . . . . . . . . . . . . . . . . . . . . . . . . . . . . . . . . . . . 25
Valintapainikkeen painaminen kahdesti (vahvista soitto) . . . . . . . . . . . . . . . . . . . . . . . . . . . . . 26
Faksin vastaanottamiseen liittyvät erilaiset asetukset . . . . . . . . . . . . . . . . . 27
Kun vastaanotettu kuva on suurempi kuin paperin koko . . . . . . . . . . . . . . . . . . . . . . . 27
Pienennyssuhteen määrittäminen. . . . . . . . . . . . . . . . . . . . . . . . . . . . . . . . . . . . . . . . . . . . . 27
Pienennysmarginaalin määrittäminen . . . . . . . . . . . . . . . . . . . . . . . . . . . . . . . . . . . . . . . . . . 27
Ohjelmiston soittoäänen voimakkuuden muuttaminen . . . . . . . . . . . . . . . . . . . . . . . . . 28
Vastaanotettujen faksien eteenpäinlähetys faksidokumentteina . . . . . . . . . . . . . . . . . . 28
Eteenpäinlähetyskohteen rekisteröinti. . . . . . . . . . . . . . . . . . . . . . . . . . . . . . . . . . . . . . . . . . 28
Vastauksen odotusajan asettaminen . . . . . . . . . . . . . . . . . . . . . . . . . . . . . . . . . . . . . 28
Faksin lähettäminen tietokoneelta . . . . . . . . . . . . . . . . . . . . . . . . . . . . . . 29
Faksin lähettäminen tietokoneelta . . . . . . . . . . . . . . . . . . . . . . . . . . . . . . . . . . . . . . . 29
Uuden faksinumeron lisääminen puhelinluetteloon . . . . . . . . . . . . . . . . . . . . . . . . . . . 29
Tietueiden ryhmittely. . . . . . . . . . . . . . . . . . . . . . . . . . . . . . . . . . . . . . . . . . . . . . . . 30
Faksin lähettäminen ryhmälle . . . . . . . . . . . . . . . . . . . . . . . . . . . . . . . . . . . . . . . . . . 30
Kansilehden liittäminen . . . . . . . . . . . . . . . . . . . . . . . . . . . . . . . . . . . . . . . . . . . . . . 30
Faksin lähettämisen peruminen tietokoneelta . . . . . . . . . . . . . . . . . . . . . . . . . . . . . . . 31
Puhelinmuistion tietojen tuominen ja lähettäminen . . . . . . . . . . . . . . . . . . . . . . . . . . . 31
Uuden määritelmän liittäminen puhelinmuistiomuotoon . . . . . . . . . . . . . . . . . . . . . . . . . . . . . 31
Skannaus faksipalvelimeen . . . . . . . . . . . . . . . . . . . . . . . . . . . . . . . . . . . 32
Skannaus faksipalvelimeen -toiminnon ottaminen käyttöön . . . . . . . . . . . . . . . . . . . . . 32
Kohteen muokkaaminen
sähköpostiosoite . . . . . . . . . . . . . . . . . . . . . . . . . . . . . . . . . . . . . . . . . . . . . . . . . . . 32
Sähköpostitekstin muokkaaminen . . . . . . . . . . . . . . . . . . . . . . . . . . . . . . . . . . . . . . . 32
3 Skannaus . . . . . . . . . . . . . . . . . . . . . . . . . . . . . . . . . . . . . . 33
Skannaus sähköpostiin -lisätoiminnot . . . . . . . . . . . . . . . . . . . . . . . . . . . . 33
Lähettäjän ja vastausosoitteiden asettaminen (Lähettäjä/Vastausosoite) . . . . . . . . . . . . 33
Mallien luonti . . . . . . . . . . . . . . . . . . . . . . . . . . . . . . . . . . . . . . . . . . . . . . . . . . . . . 33
Otsikon rekisteröinti . . . . . . . . . . . . . . . . . . . . . . . . . . . . . . . . . . . . . . . . . . . . . . . . . . . . . . 33
Runkotekstin rekisteröinti . . . . . . . . . . . . . . . . . . . . . . . . . . . . . . . . . . . . . . . . . . . . . . . . . . 34
Mallin käyttäminen . . . . . . . . . . . . . . . . . . . . . . . . . . . . . . . . . . . . . . . . . . . . . . . . . 34
Lisätoiminnot skannaukseen, Internet-faksiaukseen ja faksipalvelimelle
skannaukseen . . . . . . . . . . . . . . . . . . . . . . . . . . . . . . . . . . . . . . . . . . . . 35
-3-
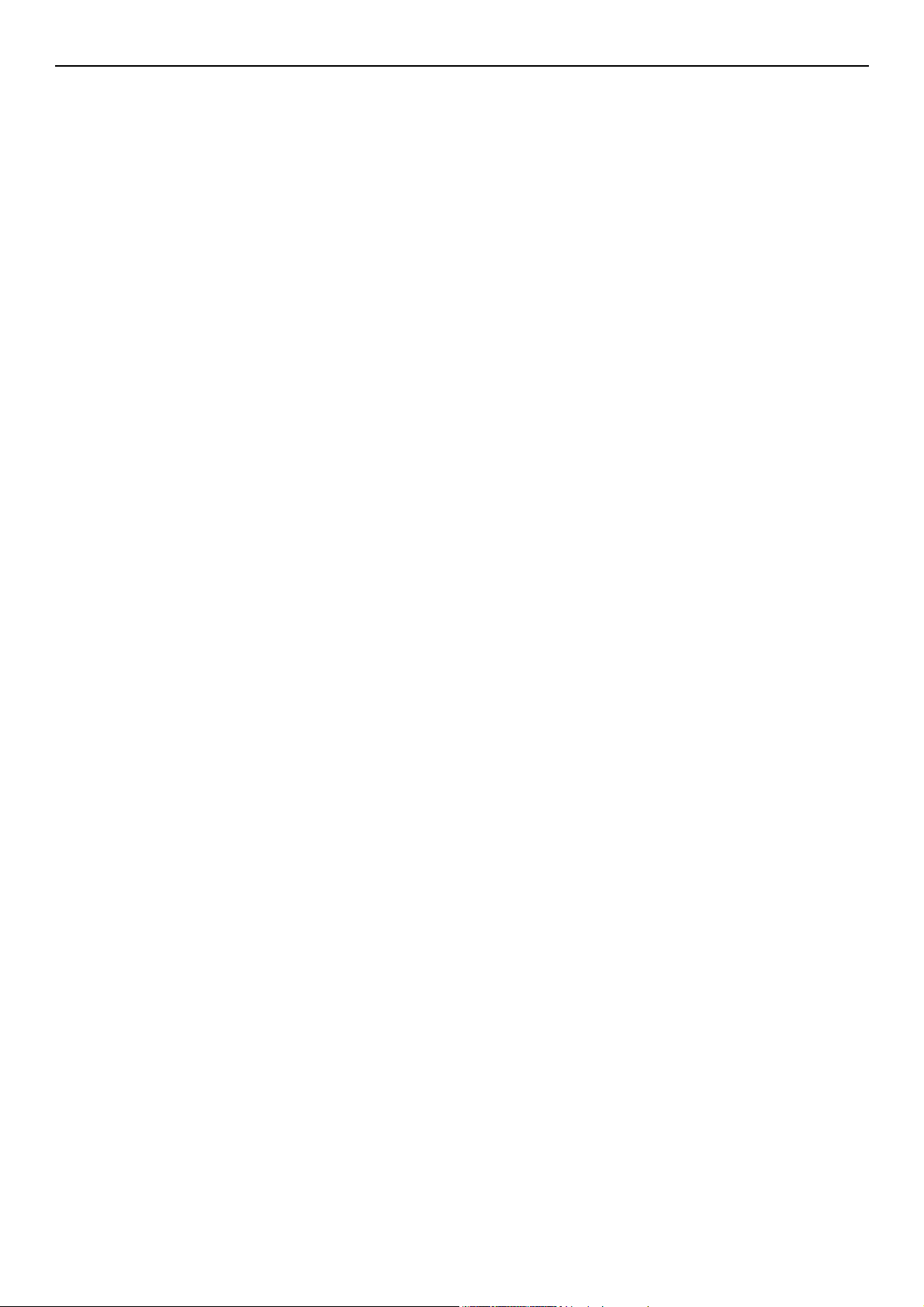
Sisällysluettelo
Tiedoston nimen määrittäminen . . . . . . . . . . . . . . . . . . . . . . . . . . . . . . . . . . . . . . . . 35
Skannauskoon muuttaminen (Skann.koko) . . . . . . . . . . . . . . . . . . . . . . . . . . . . . . . . 35
Tarkkuuden muuttaminen (Asiakirjan tyyppi) . . . . . . . . . . . . . . . . . . . . . . . . . . . . . . . 35
Tiheyden säätäminen (Tiheys) . . . . . . . . . . . . . . . . . . . . . . . . . . . . . . . . . . . . . . . . . 35
Tiedostomuodon määrittäminen . . . . . . . . . . . . . . . . . . . . . . . . . . . . . . . . . . . . . . . . 36
PDF-salaus . . . . . . . . . . . . . . . . . . . . . . . . . . . . . . . . . . . . . . . . . . . . . . . . . . . . . . . 36
Pakkaustason määritys . . . . . . . . . . . . . . . . . . . . . . . . . . . . . . . . . . . . . . . . . . . . . . 38
Harmaasävyn asettaminen . . . . . . . . . . . . . . . . . . . . . . . . . . . . . . . . . . . . . . . . . . . . 38
Ajureiden ja ohjelmiston käyttö . . . . . . . . . . . . . . . . . . . . . . . . . . . . . . . . 39
TWAIN-ajurin käyttö . . . . . . . . . . . . . . . . . . . . . . . . . . . . . . . . . . . . . . . . . . . . . . . . 39
WIA-ajurin käyttö . . . . . . . . . . . . . . . . . . . . . . . . . . . . . . . . . . . . . . . . . . . . . . . . . . 41
ICA-ajurin käyttö . . . . . . . . . . . . . . . . . . . . . . . . . . . . . . . . . . . . . . . . . . . . . . . . . . 43
ActKey-ohjelman käyttö . . . . . . . . . . . . . . . . . . . . . . . . . . . . . . . . . . . . . . . . . . . . . . 43
Hyödyllisiä toimintoja Internet-faksausta ja skannaa sähköpostiin -toimintoa
varten. . . . . . . . . . . . . . . . . . . . . . . . . . . . . . . . . . . . . . . . . . . . . . . . . . 46
MDN- ja DSN-pyyntöjen ottaminen käyttöön . . . . . . . . . . . . . . . . . . . . . . . . . . . . . . . 46
MDN-vastauksen ottaminen käyttöön . . . . . . . . . . . . . . . . . . . . . . . . . . . . . . . . . . . . 46
Hyödyllisiä toimintoja paikallis- ja etä-PC:isiin skannaamiseen . . . . . . . . . . 47
PC-skannaustilan määritys . . . . . . . . . . . . . . . . . . . . . . . . . . . . . . . . . . . . . . . . . . . . 47
Verkko-TWAIN-asetusten ottaminen käyttöön. . . . . . . . . . . . . . . . . . . . . . . . . . . . . . . 47
WSD-skannauksen ottaminen käyttöön . . . . . . . . . . . . . . . . . . . . . . . . . . . . . . . . . . . 48
Kaksipuolisen skannauksen valitseminen WSD-skannaustoiminnolle . . . . . . . . . . . . . . . 48
4 Tulostus . . . . . . . . . . . . . . . . . . . . . . . . . . . . . . . . . . . . . . . 49
Hyödyllisiä toimintoja tietokoneelta tulostamiseen . . . . . . . . . . . . . . . . . . . 49
Manuaalinen tulostus . . . . . . . . . . . . . . . . . . . . . . . . . . . . . . . . . . . . . . . . . . . . . . . . 49
Kirjekuoriin tulostaminen . . . . . . . . . . . . . . . . . . . . . . . . . . . . . . . . . . . . . . . . . . . . . 50
Tarrojen tulostaminen . . . . . . . . . . . . . . . . . . . . . . . . . . . . . . . . . . . . . . . . . . . . . . . 52
Mukautetulle paperikoolle tulostaminen . . . . . . . . . . . . . . . . . . . . . . . . . . . . . . . . . . . 53
Useiden sivujen yhdistäminen yhdelle paperiarkille . . . . . . . . . . . . . . . . . . . . . . . . . . . 55
Duplex-tulostus. . . . . . . . . . . . . . . . . . . . . . . . . . . . . . . . . . . . . . . . . . . . . . . . . . . . 55
Sivun skaalaus . . . . . . . . . . . . . . . . . . . . . . . . . . . . . . . . . . . . . . . . . . . . . . . . . . . . 56
Sivujen lajittelu. . . . . . . . . . . . . . . . . . . . . . . . . . . . . . . . . . . . . . . . . . . . . . . . . . . . 57
Sivujärjestyksen määritys . . . . . . . . . . . . . . . . . . . . . . . . . . . . . . . . . . . . . . . . . . . . 57
Vihkotulostus . . . . . . . . . . . . . . . . . . . . . . . . . . . . . . . . . . . . . . . . . . . . . . . . . . . . . 58
Kannen tulostaminen . . . . . . . . . . . . . . . . . . . . . . . . . . . . . . . . . . . . . . . . . . . . . . . . 58
Tulostuslaadun muuttaminen . . . . . . . . . . . . . . . . . . . . . . . . . . . . . . . . . . . . . . . . . . 59
Hienojen viivojen korostaminen . . . . . . . . . . . . . . . . . . . . . . . . . . . . . . . . . . . . . . . . 60
Automaattinen lokeron valinta . . . . . . . . . . . . . . . . . . . . . . . . . . . . . . . . . . . . . . . . . 60
Automaattinen lokeron vaihto . . . . . . . . . . . . . . . . . . . . . . . . . . . . . . . . . . . . . . . . . . 61
Väriaineen säästäminen . . . . . . . . . . . . . . . . . . . . . . . . . . . . . . . . . . . . . . . . . . . . . . 62
-4-
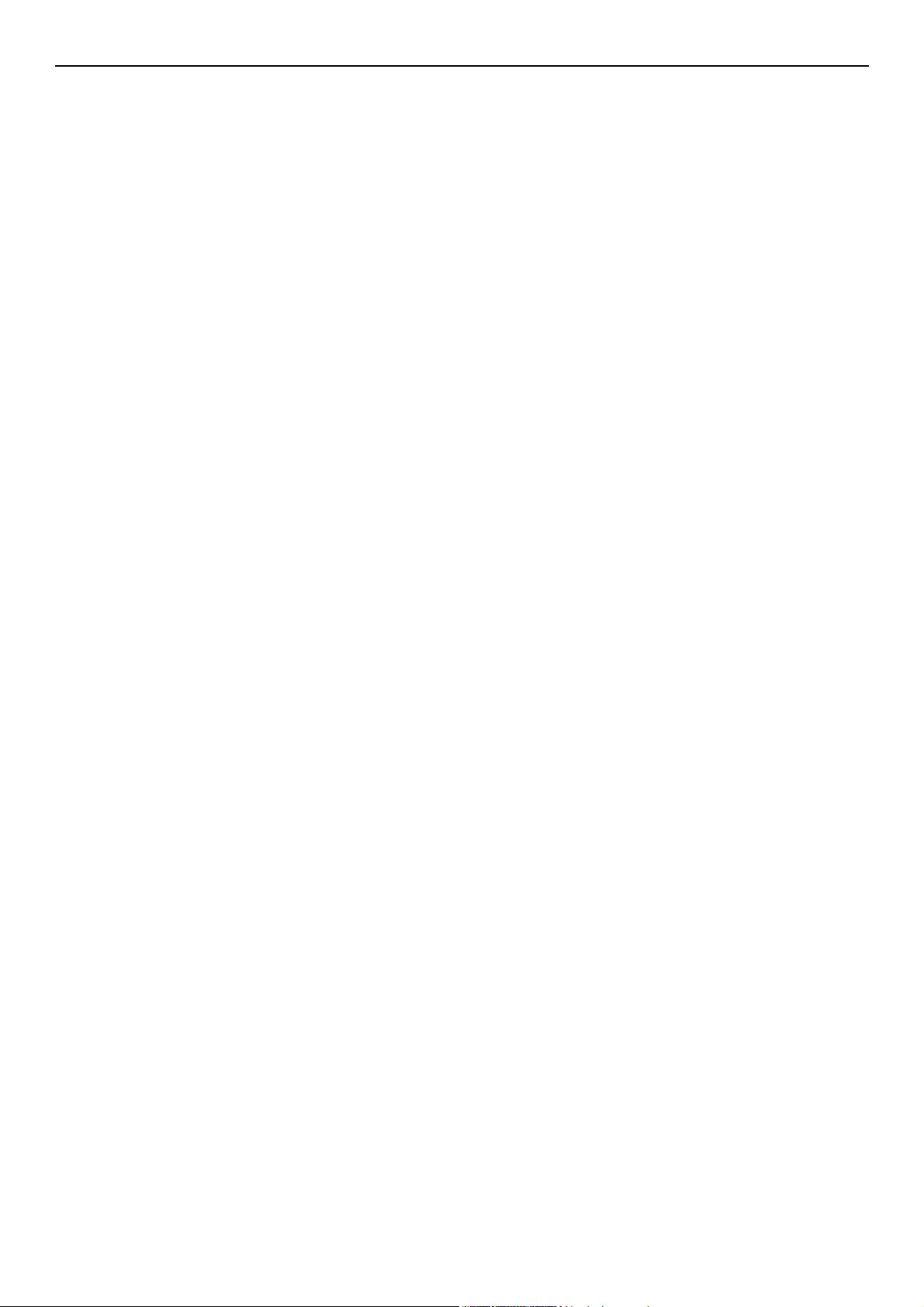
Sisällysluettelo
Suojattu tulostaminen (vain mallit MB491/MB491+LP/ES4191 MFP/MPS4200mb/
MPS4700mb) . . . . . . . . . . . . . . . . . . . . . . . . . . . . . . . . . . . . . . . . . . . . . . . . . . . . . 63
Salauksella suojattu tulostaminen (vain mallit MB491/MB491+LP/ES4191 MFP/
MPS4200mb/MPS4700mb) . . . . . . . . . . . . . . . . . . . . . . . . . . . . . . . . . . . . . . . . . . . . 64
Vesileiman tulostaminen . . . . . . . . . . . . . . . . . . . . . . . . . . . . . . . . . . . . . . . . . . . . . 64
Tasojen tulostaminen. . . . . . . . . . . . . . . . . . . . . . . . . . . . . . . . . . . . . . . . . . . . . . . . 65
Tulostusdatan säilyttäminen (vain mallit MB491/MB491+LP/ES4191 MFP/MPS4200mb/
MPS4700mb) . . . . . . . . . . . . . . . . . . . . . . . . . . . . . . . . . . . . . . . . . . . . . . . . . . . . . 66
Ajurin asetusten tallentaminen . . . . . . . . . . . . . . . . . . . . . . . . . . . . . . . . . . . . . . . . . 66
Ajurin oletusasetusten muuttaminen . . . . . . . . . . . . . . . . . . . . . . . . . . . . . . . . . . . . . 67
Tulostinfonttien käyttäminen . . . . . . . . . . . . . . . . . . . . . . . . . . . . . . . . . . . . . . . . . . 67
Tietokonefonttien käyttö . . . . . . . . . . . . . . . . . . . . . . . . . . . . . . . . . . . . . . . . . . . . . 68
Tiedostoon tulostaminen . . . . . . . . . . . . . . . . . . . . . . . . . . . . . . . . . . . . . . . . . . . . . 68
Sähköpostin liitetiedostojen tulostaminen. . . . . . . . . . . . . . . . . . . . . . . . . . . . . . . . . . 69
PS-tiedostojen lataaminen . . . . . . . . . . . . . . . . . . . . . . . . . . . . . . . . . . . . . . . . . . . . 69
PS-virheen tulostaminen . . . . . . . . . . . . . . . . . . . . . . . . . . . . . . . . . . . . . . . . . . . . . 69
Emulointitilan vaihtaminen . . . . . . . . . . . . . . . . . . . . . . . . . . . . . . . . . . . . . . . . . . . . 70
5 Työmakro (vain mallit MB471/MB471w/MB491/MB491+/
MB491+LP/ES4191 MFP/MPS4200mb/MPS4700mb) . . . . 71
TYÖMAKRO . . . . . . . . . . . . . . . . . . . . . . . . . . . . . . . . . . . . . . . . . . . . . . 71
Makron luonti . . . . . . . . . . . . . . . . . . . . . . . . . . . . . . . . . . . . . . . . . . . . . . . . . . . . . 71
Makrojen käyttö . . . . . . . . . . . . . . . . . . . . . . . . . . . . . . . . . . . . . . . . . . . . . . . . . . . 72
Otsikon muokkaus. . . . . . . . . . . . . . . . . . . . . . . . . . . . . . . . . . . . . . . . . . . . . . . . . . 72
Makron poistaminen . . . . . . . . . . . . . . . . . . . . . . . . . . . . . . . . . . . . . . . . . . . . . . . . 72
6 Määritys käyttöpaneelista . . . . . . . . . . . . . . . . . . . . . . . . . 73
Laitteistoasetusten muuttaminen . . . . . . . . . . . . . . . . . . . . . . . . . . . . . . . 73
Ylläpidon asetukset tai Helpot asetukset . . . . . . . . . . . . . . . . . . . . . . . . . . . . . . . . . . 73
Muut valikot . . . . . . . . . . . . . . . . . . . . . . . . . . . . . . . . . . . . . . . . . . . . . . . . . . . . . . 73
Nykyisten asetusten tarkastus . . . . . . . . . . . . . . . . . . . . . . . . . . . . . . . . . 74
Raporttien tulostaminen. . . . . . . . . . . . . . . . . . . . . . . . . . . . . . . . . . . . . . . . . . . . . . 74
Luettelo laiteasetusvalikon kohteista . . . . . . . . . . . . . . . . . . . . . . . . . . . . 75
Laitteen asetukset -valikko. . . . . . . . . . . . . . . . . . . . . . . . . . . . . . . . . . . . . . . . . . . . 75
Luettelo jokaisesta asetusvalikosta . . . . . . . . . . . . . . . . . . . . . . . . . . . . . . . . . . . . . . 75
Raportit. . . . . . . . . . . . . . . . . . . . . . . . . . . . . . . . . . . . . . . . . . . . . . . . . . . . . . . . . . . . . . . 75
Paperiasetukset . . . . . . . . . . . . . . . . . . . . . . . . . . . . . . . . . . . . . . . . . . . . . . . . . . . . . . . . . 76
Osoitekirja. . . . . . . . . . . . . . . . . . . . . . . . . . . . . . . . . . . . . . . . . . . . . . . . . . . . . . . . . . . . . 78
Puhelinmuistio . . . . . . . . . . . . . . . . . . . . . . . . . . . . . . . . . . . . . . . . . . . . . . . . . . . . . . . . . . 78
Profiili . . . . . . . . . . . . . . . . . . . . . . . . . . . . . . . . . . . . . . . . . . . . . . . . . . . . . . . . . . . . . . . . 79
Verkkoskannauksen kohde . . . . . . . . . . . . . . . . . . . . . . . . . . . . . . . . . . . . . . . . . . . . . . . . . 81
Tallenna dok. Aset. . . . . . . . . . . . . . . . . . . . . . . . . . . . . . . . . . . . . . . . . . . . . . . . . . . . . . . . 81
-5-
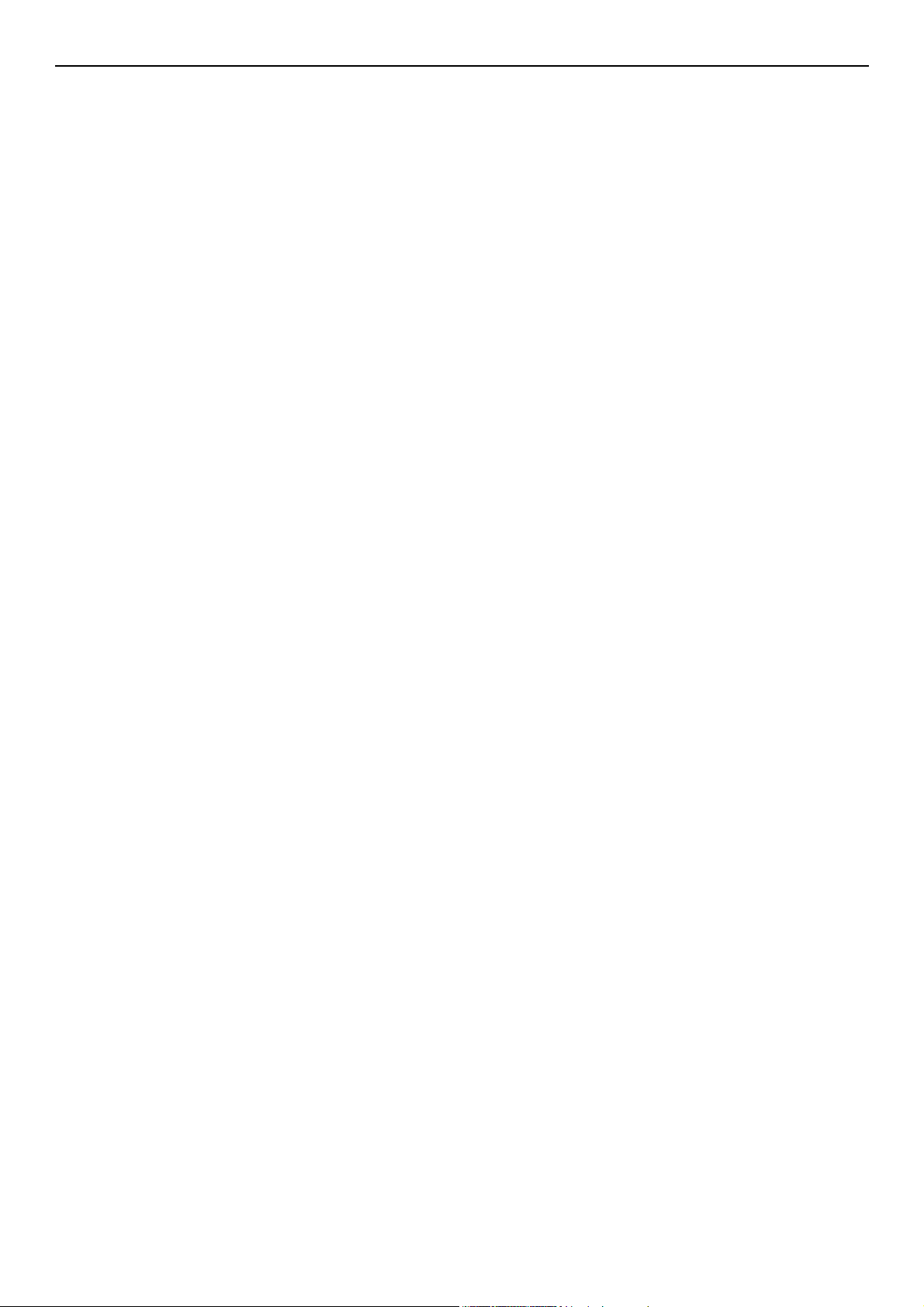
Sisällysluettelo
Näytä tiedot. . . . . . . . . . . . . . . . . . . . . . . . . . . . . . . . . . . . . . . . . . . . . . . . . . . . . . . . . . . . 82
Helppo asennus . . . . . . . . . . . . . . . . . . . . . . . . . . . . . . . . . . . . . . . . . . . . . . . . . . . . . . . . . 83
Langaton Asetus. . . . . . . . . . . . . . . . . . . . . . . . . . . . . . . . . . . . . . . . . . . . . . . . . . . . . . . . . 85
Ylläpidon asetukset . . . . . . . . . . . . . . . . . . . . . . . . . . . . . . . . . . . . . . . . . . . . . . . . . . . . . . 85
7 Käytännöllisiä ohjelmia . . . . . . . . . . . . . . . . . . . . . . . . . . 105
Lista apuohjelmista . . . . . . . . . . . . . . . . . . . . . . . . . . . . . . . . . . . . . . . 105
Apuohjelmien asentaminen . . . . . . . . . . . . . . . . . . . . . . . . . . . . . . . . . . 107
Windowsille/Mac OS X:lle yhteiset apuohjelmat . . . . . . . . . . . . . . . . . . . . 108
Web-sivu . . . . . . . . . . . . . . . . . . . . . . . . . . . . . . . . . . . . . . . . . . . . . . . . . . . . . . . .108
PS-gammasäädin-apuohjelma (laitteille MB451/MB451w/MB471/MB471w/
MB491/MB491+/MB491+LP/ES4191 MFP/MPS4200mb/MPS4700mb). . . . . 110
Puolisävyn rekisteröinti . . . . . . . . . . . . . . . . . . . . . . . . . . . . . . . . . . . . . . . . . . . . . .110
Tiedoston tulostaminen valitulla gammatasolla . . . . . . . . . . . . . . . . . . . . . . . . . . . . . .111
Windowsin apuohjelmat . . . . . . . . . . . . . . . . . . . . . . . . . . . . . . . . . . . . 112
Configuration Tool . . . . . . . . . . . . . . . . . . . . . . . . . . . . . . . . . . . . . . . . . . . . . . . . . .112
PDF-suoratulostus (MB451/MB451w/MB471/MB471w/MB491/MB491+/MB491+LP/
ES4191 MFP/MPS4200mb/MPS4700mb:lle) . . . . . . . . . . . . . . . . . . . . . . . . . . . . . . . .121
Tulostustyön kirjanpito -apuohjelma . . . . . . . . . . . . . . . . . . . . . . . . . . . . . . . . . . . . .121
Käyttöpaneelin kielen asetukset . . . . . . . . . . . . . . . . . . . . . . . . . . . . . . . . . . . . . . . .123
Verkkokortin asetukset . . . . . . . . . . . . . . . . . . . . . . . . . . . . . . . . . . . . . . . . . . . . . .124
OKI LPR -apuohjelma. . . . . . . . . . . . . . . . . . . . . . . . . . . . . . . . . . . . . . . . . . . . . . . .126
Verkon laajennus . . . . . . . . . . . . . . . . . . . . . . . . . . . . . . . . . . . . . . . . . . . . . . . . . .128
TELNET . . . . . . . . . . . . . . . . . . . . . . . . . . . . . . . . . . . . . . . . . . . . . . . . . . . . . . . . .129
Mac OS X -ominaisuudet . . . . . . . . . . . . . . . . . . . . . . . . . . . . . . . . . . . . 130
Paneelin kielen asennus . . . . . . . . . . . . . . . . . . . . . . . . . . . . . . . . . . . . . . . . . . . . . .130
Tulostustyön kirjanpito -asiakasohjelma. . . . . . . . . . . . . . . . . . . . . . . . . . . . . . . . . . .130
Verkkokortin asetukset . . . . . . . . . . . . . . . . . . . . . . . . . . . . . . . . . . . . . . . . . . . . . .131
Verkkoskannerin asennustyökalu . . . . . . . . . . . . . . . . . . . . . . . . . . . . . . . . . . . . . . .132
8 Verkkoasetukset. . . . . . . . . . . . . . . . . . . . . . . . . . . . . . . . 134
Network Setting -kohteet . . . . . . . . . . . . . . . . . . . . . . . . . . . . . . . . . . . 134
WLAN-verkon määrittäminen web-sivulta (vain MB451w/MB471w) . . . . . . 154
IEEE802.1X-asetukset . . . . . . . . . . . . . . . . . . . . . . . . . . . . . . . . . . . . . . . . . . . . . . .154
WLAN-asetukset . . . . . . . . . . . . . . . . . . . . . . . . . . . . . . . . . . . . . . . . . . . . . . . . . . .155
Verkkoasetusten muuttaminen web-sivulta . . . . . . . . . . . . . . . . . . . . . . . 157
Viestinnän salaaminen SSL/TLS:n avulla . . . . . . . . . . . . . . . . . . . . . . . . . . . . . . . . . .157
Viestinnän salaaminen IPSecin avulla . . . . . . . . . . . . . . . . . . . . . . . . . . . . . . . . . . . .159
Yhteyden hallinta käyttäen IP-osoitetta (IP-suodatus) . . . . . . . . . . . . . . . . . . . . . . . . .161
Yhteyden hallinta käyttäen MAC-osoitetta (MAC-osoitesuodatus) . . . . . . . . . . . . . . . . .161
-6-
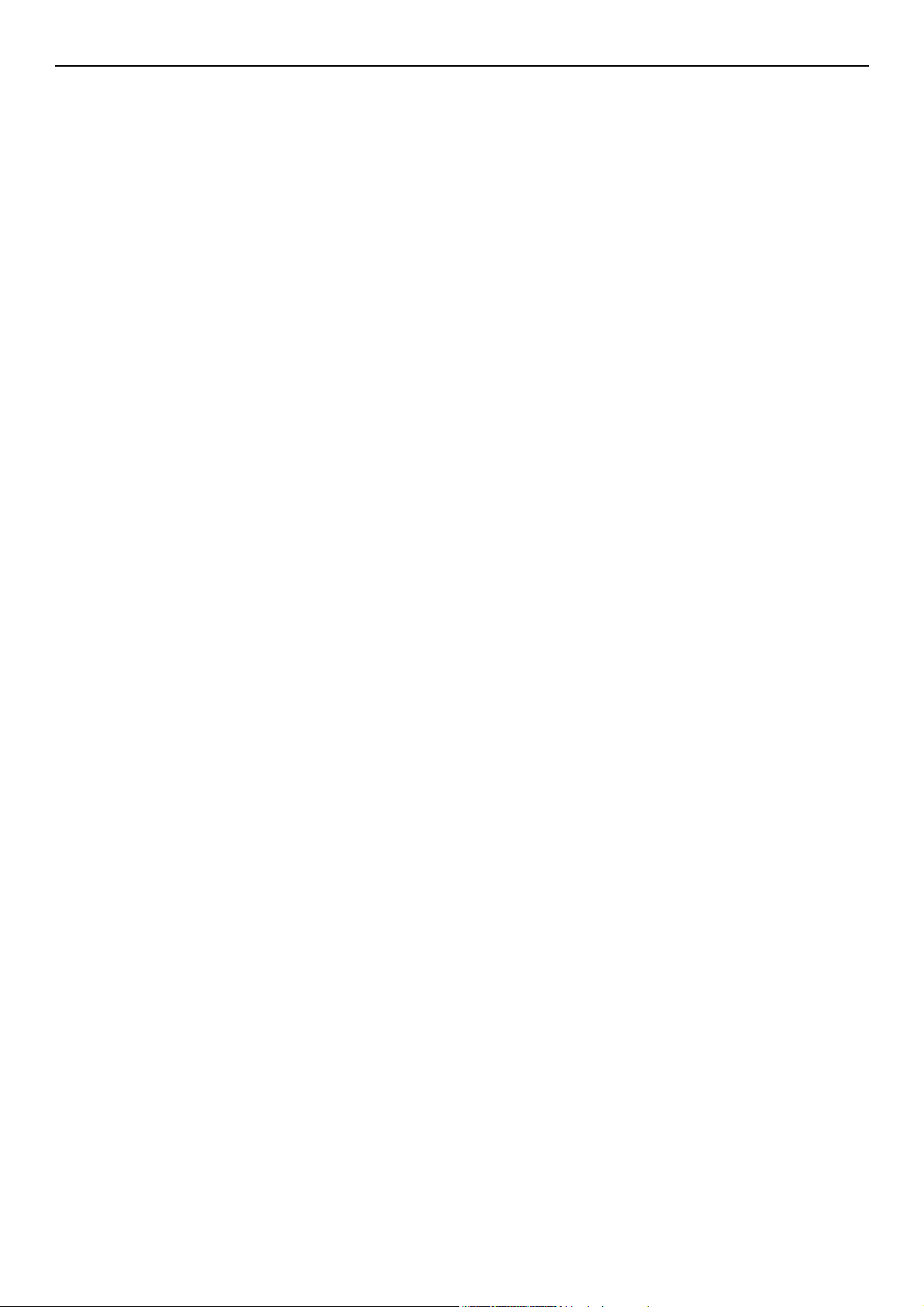
Virheilmoitus sähköpostilla (sähköpostihälytys). . . . . . . . . . . . . . . . . . . . . . . . . . . . . .162
SNMPv3:n käyttäminen . . . . . . . . . . . . . . . . . . . . . . . . . . . . . . . . . . . . . . . . . . . . . .163
IPv6:n käyttäminen . . . . . . . . . . . . . . . . . . . . . . . . . . . . . . . . . . . . . . . . . . . . . . . . .163
IEEE802.1X:n käyttäminen. . . . . . . . . . . . . . . . . . . . . . . . . . . . . . . . . . . . . . . . . . . .164
LDAP-palvelimen konfigurointi . . . . . . . . . . . . . . . . . . . . . . . . . . . . . . . . . . . . . . . . .165
Turvaprotokollien konfigurointi . . . . . . . . . . . . . . . . . . . . . . . . . . . . . . . . . . . . . . . . .165
Tulostaminen ilman tulostinajuria (suora tulostus) . . . . . . . . . . . . . . . . . . . . . . . . . . .166
EtherTalk-asetusten muuttaminen (vain Mac OS) (vain MB451/MB451w/MB471/MB471w/
MB491/MB491+/MB491+LP/ES4191 MFP/MPS4200mb/MPS4700mb) . . . . . . . . . . . . . .166
Muut toiminnot . . . . . . . . . . . . . . . . . . . . . . . . . . . . . . . . . . . . . . . . . . 168
Verkkoasetuksien alustaminen . . . . . . . . . . . . . . . . . . . . . . . . . . . . . . . . . . . . . . . . .168
DHCP:n käyttäminen . . . . . . . . . . . . . . . . . . . . . . . . . . . . . . . . . . . . . . . . . . . . . . . .168
9 Automaattisen toimituksen ja lähetyksen tietojen
tallennustoiminnot (vain MB491/MB491+LP/
ES4191 MFP/MPS4200mb/MPS4700mb). . . . . . . . . . . . . 170
Sisällysluettelo
Vastaanotettujen tietojen välitys digitaalisessa muodossa
(automaattinen toimitus) . . . . . . . . . . . . . . . . . . . . . . . . . . . . . . . . . . . 170
Automaattisen toimituksen konfigurointi . . . . . . . . . . . . . . . . . . . . . . . . . . . . . . . . . .170
Lähetys- ja vastaanottotietojen tallentaminen
(lähetystietojen tallennus). . . . . . . . . . . . . . . . . . . . . . . . . . . . . . . . . . . 174
Lähetystietojen tallennustoiminnon konfigurointi. . . . . . . . . . . . . . . . . . . . . . . . . . . . .174
10 Vianetsintä . . . . . . . . . . . . . . . . . . . . . . . . . . . . . . . . . . . . 176
Alustaminen . . . . . . . . . . . . . . . . . . . . . . . . . . . . . . . . . . . . . . . . . . . . 176
SD-muistikortin alustus (vain MB491/MB491+LP/ES4191 MFP/MPS4200mb/
MPS4700mb) . . . . . . . . . . . . . . . . . . . . . . . . . . . . . . . . . . . . . . . . . . . . . . . . . . . . .176
Flash-muistin alustaminen . . . . . . . . . . . . . . . . . . . . . . . . . . . . . . . . . . . . . . . . . . . .177
Laitteen asetusten palauttaminen alkutilaan . . . . . . . . . . . . . . . . . . . . . . . . . . . . . . . .177
Ajurien poistaminen tai päivittäminen . . . . . . . . . . . . . . . . . . . . . . . . . . . 178
Tulostimen tai faksin ajurin poistaminen . . . . . . . . . . . . . . . . . . . . . . . . . . . . . . . . . .178
Tulostimen tai faksin ajurin päivittäminen . . . . . . . . . . . . . . . . . . . . . . . . . . . . . . . . .179
Skanneriajurin poistaminen . . . . . . . . . . . . . . . . . . . . . . . . . . . . . . . . . . . . . . . . . . .179
Skanneriajurin päivittäminen . . . . . . . . . . . . . . . . . . . . . . . . . . . . . . . . . . . . . . . . . .180
11 Liite. . . . . . . . . . . . . . . . . . . . . . . . . . . . . . . . . . . . . . . . . . 181
Tietoa tulostustyön kirjanpidon käytöstä . . . . . . . . . . . . . . . . . . . . . . . . . 181
Käytettävissä olevien työtilitunnusten ja lokien lukumäärä. . . . . . . . . . . . . . . . . . . . . .181
Hakemisto . . . . . . . . . . . . . . . . . . . . . . . . . . . . . . . . . . . . . . . 182
-7-
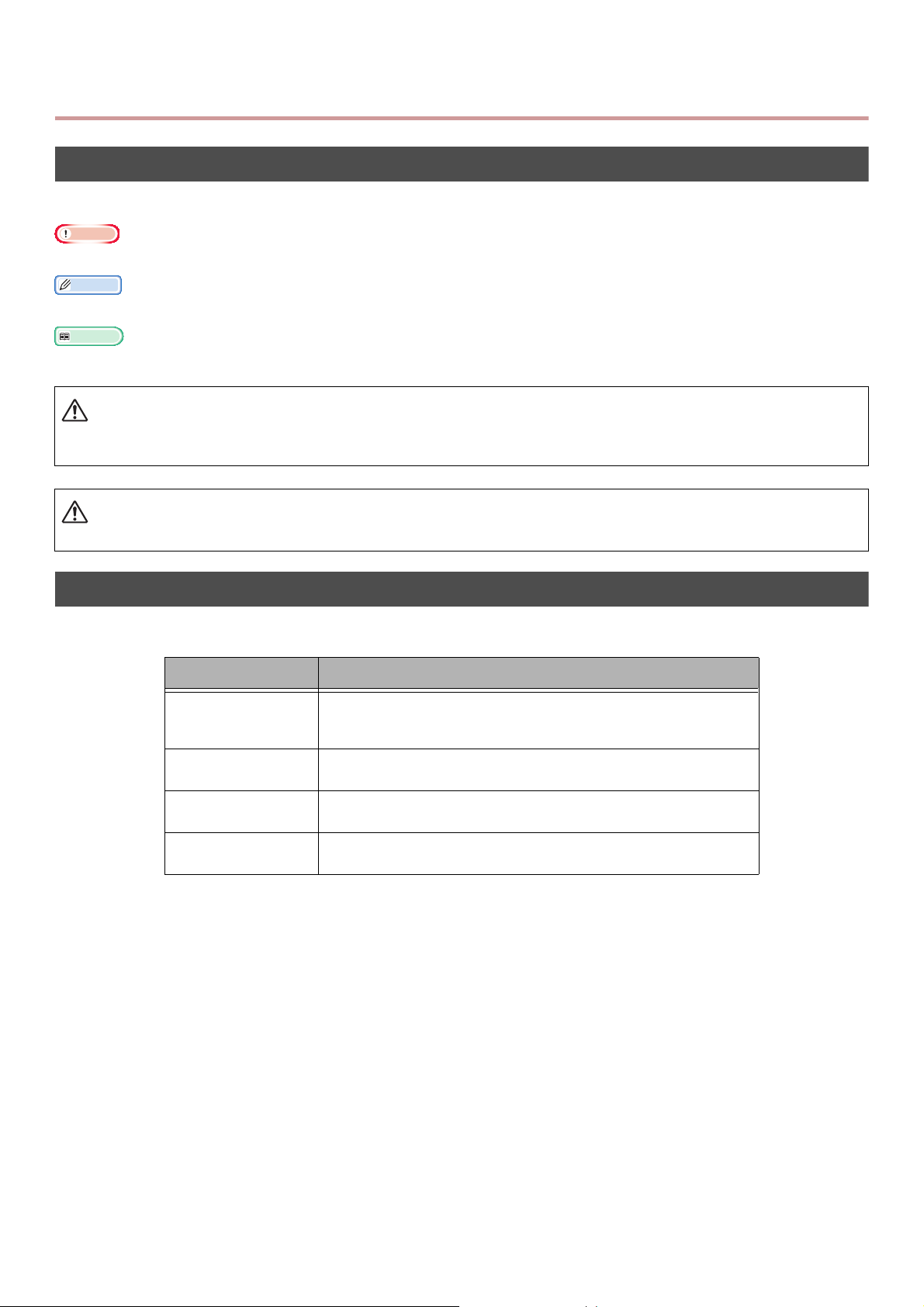
Tietoja tästä oppaasta
Huomaa
Muistutus
Lisätietoja
VAROITUS
Tässä dokumentissa käytetyt termit
Seuraavia termejä käytetään tässä oppaassa:
Merkitsee tärkeää toimintoihin liittyvää tietoa. Varmista, että luet nämä kohdat.
Merkitsee toimintoihin liittyvää lisätietoa. On suositeltavaa lukea nämä kohdat.
Ilmaisee, mistä saat halutessasi lisätietoa, tai aiheeseen liittyvää tietoa.
Merkitsee lisätietoa, joka, jos jätetään huomioimatta tai jos ohjeistusta ei noudateta, saattaa johtaa vakavaan
henkilövahinkoon tai kuolemaan.
HUOMIO
Merkitsee lisätietoa, joka jätettäessä huomiotta saattaa johtaa henkilövahinkoon.
Tässä dokumentissa käytetyt symbolit
Seuraavia symboleita käytetään tässä oppaassa:
Symbolit Kuvaus
[ ] Merkitsee näytöllä esiintyvää valikkonimeä.
Merkitsee tietokoneella esiintyvää valikkoa, ikkunaa tai
valintaikkunan nimeä.
" " Merkitsee tietokoneella esiintyvää tiedostonimeä.
Merkitsee viitteen nimeä.
< > -painike Merkitsee laitteen käyttöpaneelin painiketta tai tietokoneen
näppäimistön painiketta.
> Kertoo, kuinka päästä haluamaasi valikkoon laitteen tai
tietokoneen valikosta.
-8-
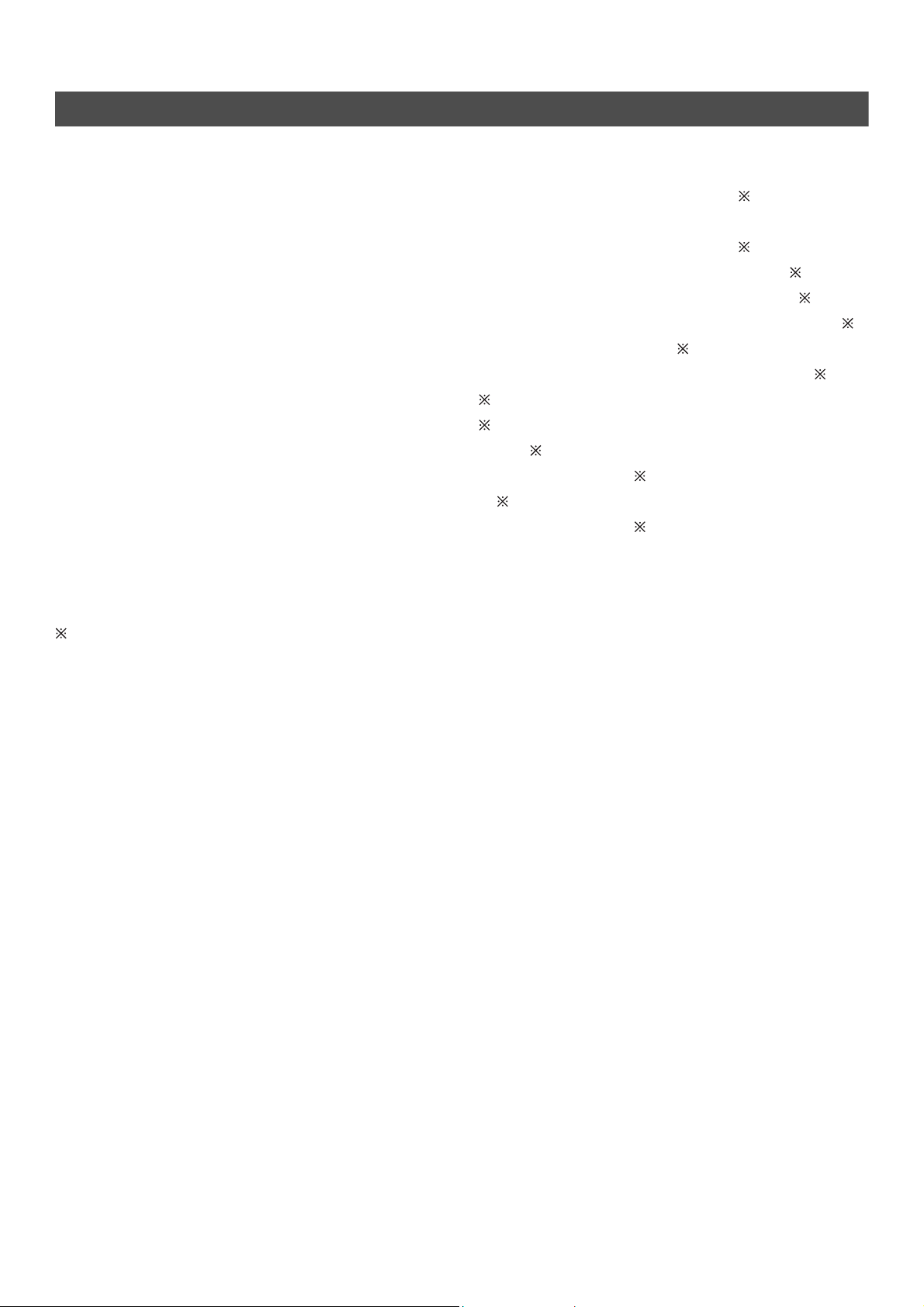
Tässä oppaassa käytetyt selitteet
Tässä dokumentissa saattaa lukea seuraavalla tavalla.
PostScript3 Emulation PSE, POSTSCRIPT3 Emulation, POSTSCRIPT3 EMULATION
®
Microsoft
Microsoft
Microsoft
Microsoft
Microsoft
Microsoft
Microsoft
Microsoft
Microsoft
Microsoft
Microsoft
Microsoft
Microsoft
Microsoft
Yleisnimi käyttöjärjestelmille Windows 8, Windows Server 2012, Windows 7, Windows Vista, Windows Server
2008, Windows XP ja Windows Server 2003 Windows
Laitteiden verkkopalvelut WSD
Windows® 8 64-bittinen käyttöjärjestelmäversio Windows 8 (64-bittinen versio)
®
Windows Server® 2012 64-bittinen käyttöjärjestelmäversio Windows Server 2012
®
Windows® 7 64-bittinen käyttöjärjestelmäversio Windows 7 (64-bittinen versio)
®
Windows Vista® 64-bittinen käyttöjärjestelmäversio Windows Vista (64-bittinen versio)
®
Windows Server® 2008 R2 64-bittinen käyttöjärjestelmäversio Windows Server 2008 R2
®
Windows Server® 2008 64-bittinen käyttöjärjestelmäversio Windows Server 2008 (64-bittinen)
®
Windows® XP x64 Edition -käyttöjärjestelmä Windows XP (x64 -versio)
®
Windows Server® 2003 x64 Edition -käyttöjärjestelmä Windows Server 2003 (x64 -versio)
®
Windows® 8 -käyttöjärjestelmä Windows 8
®
Windows® 7 -käyttöjärjestelmä Windows 7
®
Windows Vista® -käyttöjärjestelmä Windows Vista
®
Windows Server® 2008 -käyttöjärjestelmä Windows Server 2008
®
Windows® XP -käyttöjärjestelmä Windows XP
®
Windows Server® 2003 -käyttöjärjestelmä Windows Server 2003
Jos erillistä kuvausta ei ole, 64-bittinen versio sisältyy käyttöjärjestelmiin Windows 8, Windows 7,
Windows Vista, Windows Server 2008, Windows XP ja Windows Server 2003. (64-bittinen versio ja
Windows Server 2008 R2 luetaan käyttöjärjestelmään Windows Server 2008.)
Jos erillistä kuvausta ei ole, Windows 7 on sama kuin Windows, Mac OS X 10.7 on sama kuin Mac OS X
ja MB491 on tämän dokumentin esimerkeissä käytetty laite.
Käyttöjärjestelmästäsi ja mallistasi riippuen tämän dokumentin kuvaus voi poiketa omastasi.
-9-
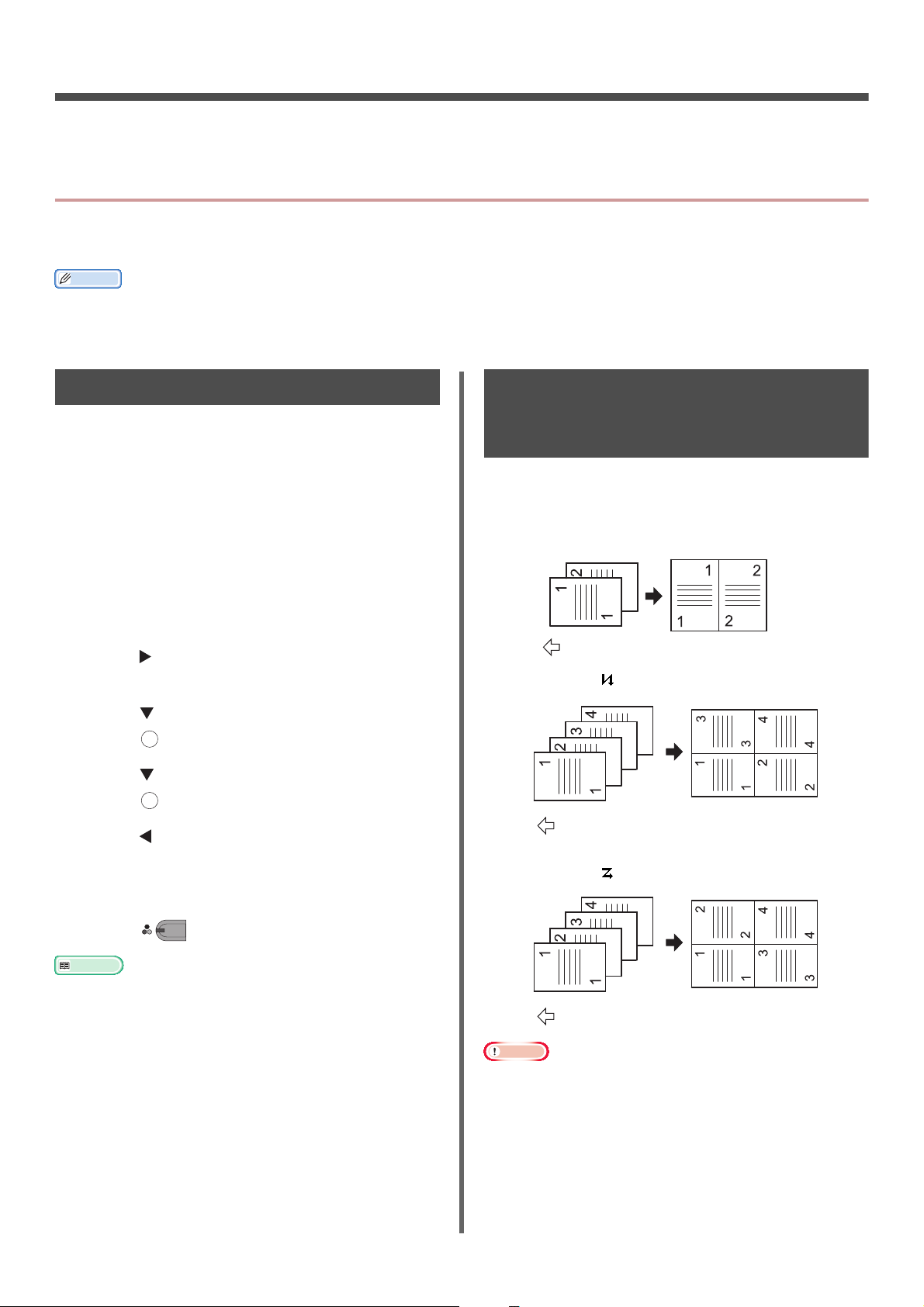
1. Kopiointi
Muistutus
Lisätietoja
Huomaa
MONO
Asiakirjan syöttösuunta
Asiakirjan syöttösuunta
Asiakirjan syöttösuunta
Tässä kappaleessa selitetään laitteesi erilaiset kopiointitoiminnot.
Käytännöllisiä toimintoja
Tässä osiossa selitetään laitteesi hyödylliset kopiointitoiminnot. Alla selitetyt toiminnot otetaan käyttöön
kopioinnin aloitusnäytön [Change settings]-valikosta.
Seuraavissa toimenpiteiden selityksissä oletetaan, että [Jatk.skann] on poistettu käytöstä. Tietoa perustoimenpiteistä, kun
[Jatk.skann] on käytössä, on peruskäyttöoppaassa.
Kopioiden lajittelu (Lajittelu)
Kun tämä toiminto on otettu käyttöön, tiedot
tulostetaan tekemällä yksi kopio kustakin
sivunumerosta. Koska laite järjestää kopiot,
tämä toiminto säästää sinulta kopioiden käsin
lajittelemisen vaivan. Tehtaan oletusasetuksissa
lajittelutoiminto ei ole käytössä.
1 Paina <COPY (KOPIOI)>-näppäintä.
2 Aseta asiakirja tekstipuoli ylöspäin ADF-
syöttölaitteeseen tai tekstipuoli alaspäin
valotuslasille.
3 Paina päästäksesi [Change settings]-
valikkoon.
4 Paina ja valitse [Lajitella] ja paina
sitten .
5 Paina ja valitse [Päällä] ja paina
sitten .
6 Paina -näppäintä, kunnes kopioinnin
valmiustilanäyttö tulee näkyviin.
7 Anna vaadittavien kopioiden määrä.
OK
OK
Useiden sivujen yhdistäminen yhdelle paperiarkille (moniotos)
Tällä toiminnolla voit kopioida asiakirjan useita
sivuja yhden paperiarkin yhdelle puolelle. Yhdelle
puolelle voidaan kopioida kaksi tai neljä sivua.
Kaksi sivua
Neljä sivua pystysuora asetus
Neljä sivua vaakasuora asetus
8 Paina .
Jatkuvan skannauksen tilassa voit kopioida useita
asiakirjoja yhdellä kertaa. Voit käyttää sekä ADF- että
valotuslasia yksittäiselle työlle, jos käytössä on jatkuvan
skannauksen tila. Katso lisätietoja peruskäyttöoppaasta.
Syötä dokumenttisi niin, että sen yläreuna skannataan
ensin.
Määritä kuvan oikea suunta kohdasta [Suunta]
saadaksesi haluamasi kopiointituloksen.
[Zoomaus] asetetaan automaattisesti tilaan [Auto], kun
[Moniotos] on otettu käyttöön. Määritä haluttu
zoomaussuhde asettamalla [Moniotos] ensin ja sen
jälkeen [Zoomaus].
-10-
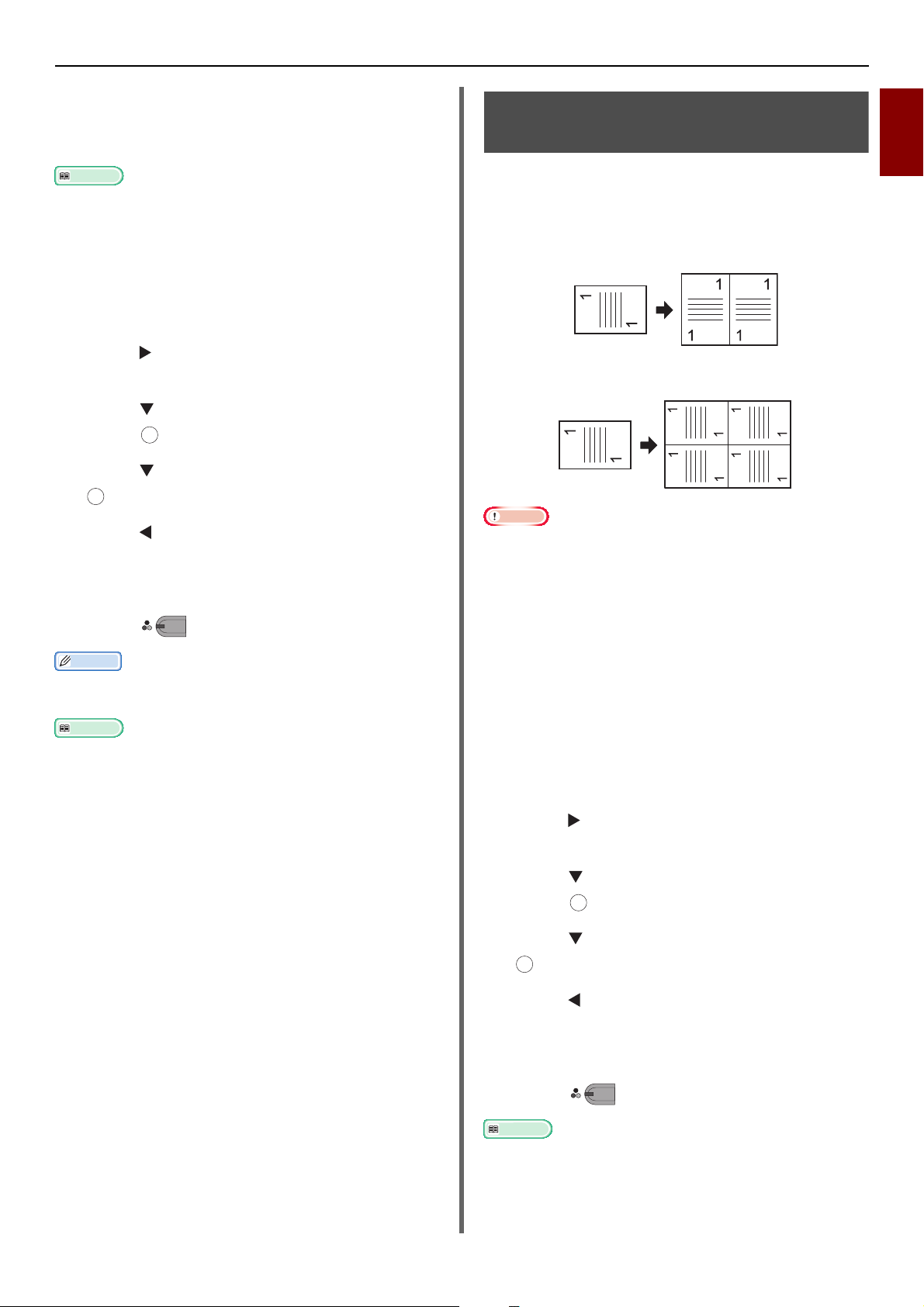
Osa asiakirjan kuvasta voi puuttua kopiosta riippuen
Lisätietoja
Muistutus
Lisätietoja
Huomaa
Lisätietoja
OK
MONO
OK
OK
paperista, dokumentista ja zoomaussuhteesta.
Paperilokero valitaan automaattisesti, kun [
käytössä.
Tietoja asiakirjan lataamisesta löydät
peruskäyttöoppaasta.
Moniotos
] on
1 Paina <COPY (KOPIOI)>-näppäintä.
2 Aseta asiakirja tekstipuoli ylöspäin
ADF-syöttölaitteeseen tai tekstipuoli
alaspäin valotuslasille.
3 Paina päästäksesi [Change settings]-
valikkoon.
4 Paina ja valitse [Moniotos] ja paina
sitten .
OK
5 Paina valitaksesi arvon ja paina sitten
.
Käytännöllisiä toimintoja
Usean kopion tekeminen yhdelle paperiarkille (toista)
Tämän toiminnon avulla voit kopioida asiakirjan
kuvan toistuvasti yhden paperiarkin yhdelle
puolelle. Kuvat voidaan toistaa kaksi tai neljä
kertaa.
Toista kaksi
Toi s ta ne ljä
1
Kopiointi
6 Paina -näppäintä, kunnes kopioinnin
valmiustilanäyttö tulee näkyviin.
7 Anna vaadittavien kopioiden määrä.
8 Paina .
Kun käytät valotuslasia, jatkuvan skannauksen tila otetaan
automaattisesti käyttöön. Seuraa näytölle tulevia ohjeita.
Jatkuvan skannauksen tilassa voit kopioida useita
asiakirjoja yhdellä kertaa. Voit käyttää sekä ADF- että
valotuslasia yksittäiselle työlle, jos käytössä on jatkuvan
skannauksen tila. Katso lisätietoja peruskäyttöoppaasta.
[Zoomaus] asetetaan automaattisesti tilaan [Auto], kun
[Toista] on otettu käyttöön. Määritä haluttu zoomaussuhde
asettamalla [Toista] ensin ja aseta sitten [Zoomaus].
Määritä kuvan sopiva suunta kohdasta [Suunta]
saadaksesi haluamasi kopiotuloksen.
Osa asiakirjan kuvasta voi puuttua kopiosta riippuen
paperista, dokumentista ja zoomaussuhteesta.
Paperilokero asetetaan automaattisesti, kun tämä toiminto
on otettu käyttöön.
1 Paina <COPY (KOPIOI)>-näppäintä.
2 Aseta asiakirja tekstipuoli ylöspäin
ADF-syöttölaitteeseen tai tekstipuoli
alaspäin valotuslasille.
3 Paina päästäksesi [Change settings]-
valikkoon.
4 Paina ja valitse [Toista] ja paina
sitten .
5 Paina valitaksesi arvon ja paina sitten
.
6 Paina -näppäintä, kunnes kopioinnin
7 Anna vaadittavien kopioiden määrä.
8 Paina .
Jatkuvan skannauksen tilassa voit kopioida useita
-11-
valmiustilanäyttö tulee näkyviin.
MONO
asiakirjoja yhdellä kertaa. Voit käyttää sekä ADF- että
valotuslasia yksittäiselle työlle, jos käytössä on jatkuvan
skannauksen tila. Katso lisätietoja peruskäyttöoppaasta.
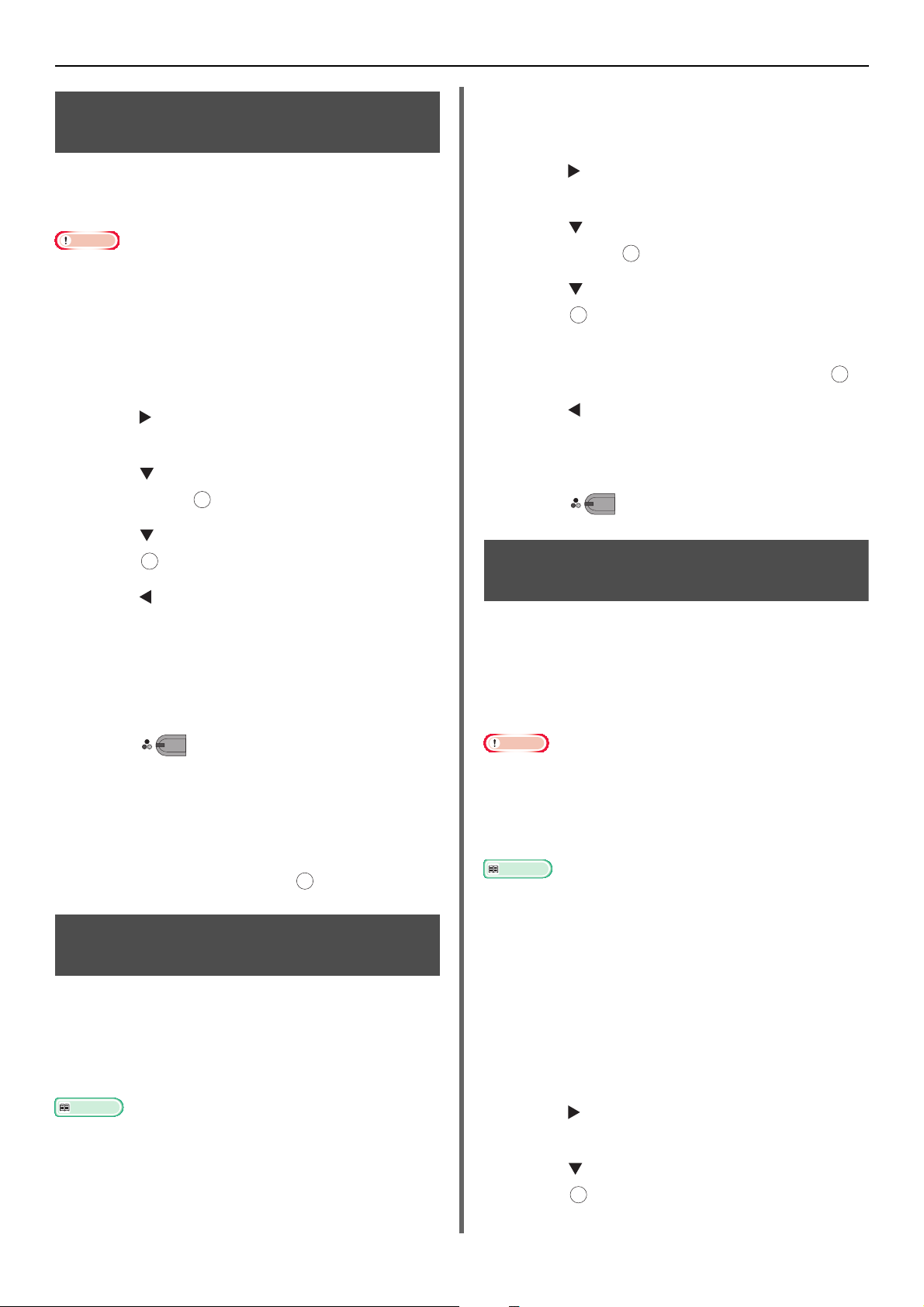
Käytännöllisiä toimintoja
Huomaa
Lisätietoja
Huomaa
Lisätietoja
OK
MONO
OK
OK
OK
OK
Henkilökorttien kopioiminen (Henkilökorttikopio)
Tällä toiminnolla voit kopioida
henkilökortin, kuten ajokortin, molemmat
puolet paperiarkin yhdelle puolelle.
ADF:ää ei voi käyttää tähän henkilökorttikopiotoimintoon.
Valotuslasin reunassa on 2 mm:n levyinen
skannausmarginaali.
Laite skannaa alueen, jonka koko on puolet määritetyn
paperin koosta. Jos asiakirjan koko on enemmän kuin
puolet paperin koosta, ylimääräinen osa jää pois.
1 Paina <COPY (KOPIOI)>-näppäintä.
2 Paina päästäksesi [Change settings]-
valikkoon.
3 Paina ja valitse [ID Kortti Kopio] ja
paina sitten .
4 Paina ja valitse [Päällä] ja paina
sitten .
5 Paina -näppäintä, kunnes kopioinnin
aloitusnäyttö tulee näkyviin.
6 Aseta korttisi etupuoli alaspäin
valotuslasille.
7 Syötä kopioiden määrä.
OK
2 Aseta asiakirja tekstipuoli ylöspäin
ADF-syöttölaitteeseen tai tekstipuoli
alaspäin valotuslasille.
3 Paina päästäksesi [Change settings]-
valikkoon.
4 Paina ja valitse [Reunanpoisto] ja
paina sitten .
5 Paina ja valitse [Päällä] ja paina
sitten .
6 Syötä leveydelle arvo käyttäen
numeronäppäimistöä ja paina sitten .
7 Paina -näppäintä, kunnes kopioinnin
valmiustilanäyttö tulee näkyviin.
8 Syötä kopioiden määrä.
9 Paina .
MONO
Marginaalien asettaminen (marginaali)
Tällä marginaalitoiminnolla voit asettaa
marginaalit. Tämä on käytännöllistä, kun niittaat
tai teet reikiä kopioihin. Voit asettaa yläreunan,
oikean reunan, alareunan tai vasemman reunan
marginaalin määrittämällä [Ylä]- ja [Vasen]-
arvot.
8 Paina .
9 Kun [Aseta dokumentin kääntöpuoli]-
näyttö tulee esiin, aseta korttisi takapuoli
alaspäin valotuslasille.
10 Tar ki sta , e tt ä [Aloita skannaus] on
valittuna ja paina sitten .
OK
Reunojen varjojen poistaminen (reunanpoisto)
Kun kopioit asiakirjan siten, että laitteen kansi on
auki, tai kun kopioit kirjaa, reunat saattavat
tulostua tummina varjoina.
Tällä toiminnolla voidaan poistaa sellaisia
varjoja.
Voit asettaa valinnan [Reunanpoisto] oletusasetukseksi,
jotta sinun ei tarvitse suorittaa seuraavia toimenpiteitä
joka kerran kun teet kopioita. Lisätietoja saat kohdasta
"Näytä tiedot" s. 82.
1 Paina <COPY (KOPIOI)>-näppäintä.
Osa asiakirjan kuvasta saattaa puuttua kopiosta.
Määritettyjen marginaalien arvot pysyvät samoina vaikka
muuttaisit zoomaussuhdetta.
Määritä kuvan sopiva suunta kohdasta [Suunta]
saadaksesi haluamasi kopiotuloksen.
Voit asettaa valinnan [Marginaali] oletusasetukseksi, jotta
sinun ei tarvitse suorittaa seuraavia toimenpiteitä joka
kerran kun teet kopioita. Saadaksesi lisätietoa, katso
"Näytä tiedot" s. 82.
Simplex-kopioiden tekeminen
1 Paina <COPY (KOPIOI)>-näppäintä.
2 Aseta asiakirja tekstipuoli ylöspäin ADF-
syöttölaitteeseen tai tekstipuoli alaspäin
valotuslasille.
3 Paina -painiketta päästäksesi [Change
settings
]-valikkoon.
4 Paina ja valitse [Marginaali] ja paina
sitten .
-12-
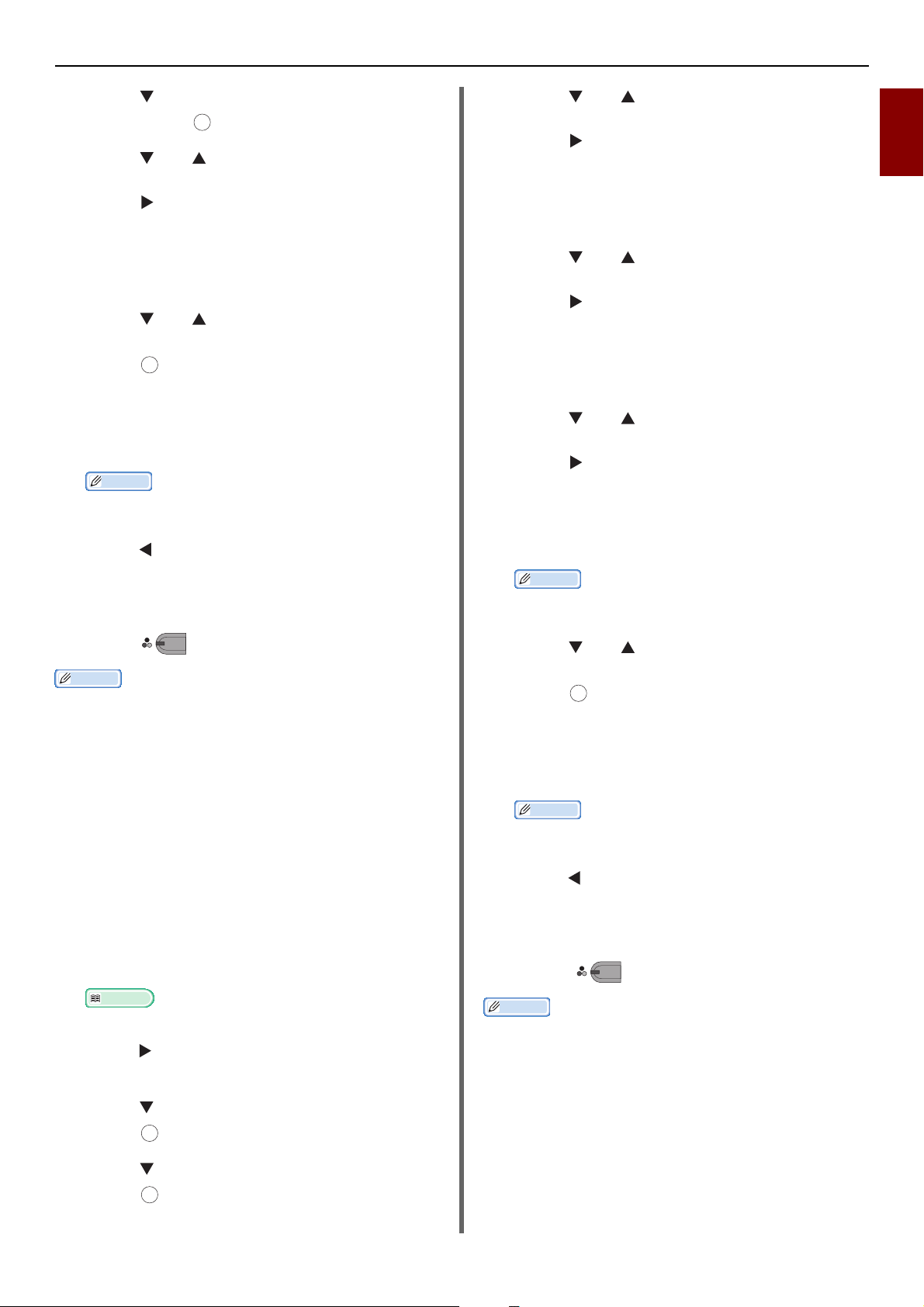
Käytännöllisiä toimintoja
Muistutus
Lisätietoja
Muistutus
OK
MONO
OK
5 Paina valitaksesi kohdan [Päällä] ja
paina sitten .
6 Paina tai määrittääksesi [Ylä]-
marginaalin asetukselle [Etu] ja paina
sitten .
- Jos haluat luoda marginaalin tulosteen
yläreunaan, määritä positiivinen arvo.
- Jos haluat luoda marginaalin tulosteen
alareunaan, määritä negatiivinen arvo.
7 Paina tai määrittääksesi [Vasen]-
marginaalin asetukselle [Etu] ja paina
sitten .
- Jos haluat luoda marginaalin tulosteen vasempaan
reunaan, määritä positiivinen arvo.
- Jos haluat luoda marginaalin tulosteen oikeaan
reunaan, määritä negatiivinen arvo.
[Taka]-marginaalia ei tarvitse määrittää, kun
OK
Muistutus
tulostetaan arkin yhdelle puolelle.
8 Paina -näppäintä, kunnes kopioinnin
aloitusnäyttö tulee näkyviin.
9 Syötä kopioiden määrä.
7 Paina tai määrittääksesi [Ylä]-
marginaalin asetukselle [Etu] ja paina
sitten .
- Jos haluat luoda marginaalin tulosteen
yläreunaan, määritä positiivinen arvo.
- Jos haluat luoda marginaalin tulosteen
alareunaan, määritä negatiivinen arvo.
8 Paina tai määrittääksesi [Vasen]-
marginaalin asetukselle [Etu] ja paina
sitten .
- Jos haluat luoda marginaalin tulosteen vasempaan
reunaan, määritä positiivinen arvo.
- Jos haluat luoda marginaalin tulosteen oikeaan
reunaan, määritä negatiivinen arvo.
9 Paina tai määrittääksesi [Ylä]-
marginaalin asetukselle [Taka] ja paina
sitten .
- Jos haluat luoda marginaalin tulosteen
yläreunaan, määritä negatiivinen arvo.
- Jos haluat luoda marginaalin tulosteen
alareunaan, määritä positiivinen arvo.
Muistutus
Määritä [Ylä]-marginaalille asetettu itseisarvo sekä
[Etu]- että [Taka]-marginaaleille.
1
Kopiointi
10 Paina .
[Marginaali] on poistettu käytöstä, kun kaikki arvot on
asetettu kohtaan [0].
Duplex-kopioiden tekeminen
Kun teet duplex-kopioita, kun [Marginaali] on
käytössä, sinun tulee määrittää [Taka]-
marginaali.
1 Paina <COPY (KOPIOI)>-näppäintä.
2 Aseta asiakirja tekstipuoli ylöspäin ADF-
syöttölaitteeseen tai tekstipuoli alaspäin
valotuslasille.
3 Määritä [DublexKop] haluamallasi
tavalla.
Katso lisätietoja peruskäyttöoppaasta.
4 Paina päästäksesi [Change settings]-
valikkoon.
5 Paina ja valitse [Marginaali] ja paina
sitten .
OK
6 Paina ja valitse [Päällä] ja paina
sitten .
OK
10 Paina tai määrittääksesi [Vasen]-
marginaalin asetukselle [Taka] ja paina
sitten .
- Jos haluat luoda marginaalin tulosteen vasempaan
reunaan, määritä negatiivinen arvo.
- Jos haluat luoda marginaalin tulosteen oikeaan
reunaan, määritä positiivinen arvo.
Muistutus
Määritä [Vasen]-marginaalille asetettu itseisarvo sekä
[Etu]- että [Taka]-marginaaleille.
11 Paina -näppäintä, kunnes kopioinnin
valmiustilanäyttö tulee näkyviin.
12 Syötä kopioiden määrä.
13 Paina .
Marginaalin paikka on asiakirjan ominaisuuden [Suunta]
mukainen.
Jos dokumenttikuvan [Suunta] on [Pysty], lyhyet reunat
sijaitsevat ylä- ja alareunassa ja pitkät reunat oikeassa ja
vasemmassa reunassa. Jos dokumenttikuvan [Suunta] on
[Vaakasuora], pitkät reunat sijaitsevat oikeassa ja
vasemmassa reunassa ja lyhyet reunat sijaitsevat ylä- ja
alareunassa.
Kun käytät valotuslasia, jatkuvan skannauksen tila otetaan
automaattisesti käyttöön. Seuraa näytölle tulevia ohjeita.
[Marginaali] on poistettu käytöstä, kun kaikki arvot on
asetettu kohtaan [0].
MONO
-13-
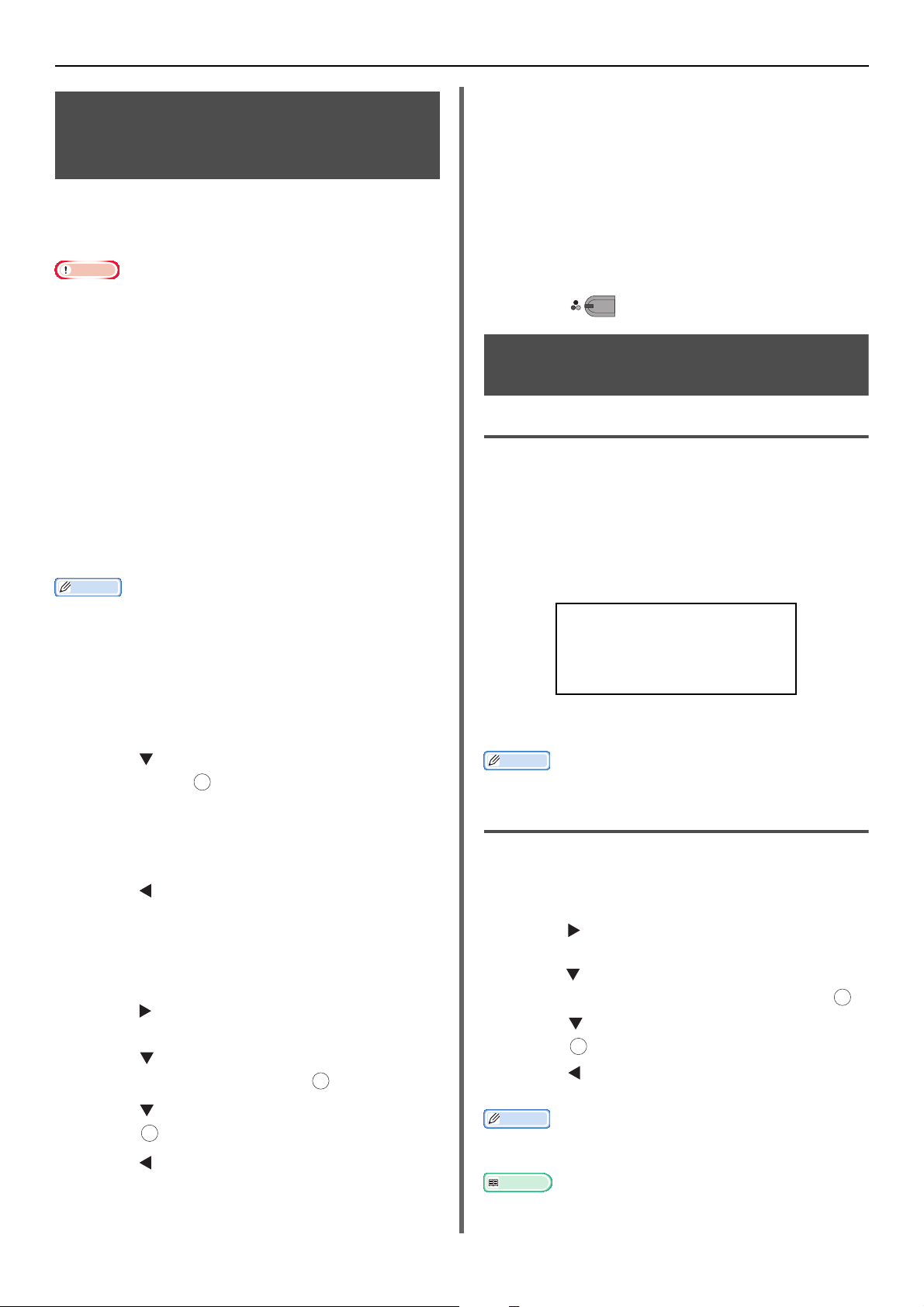
Käytännöllisiä toimintoja
Huomaa
Muistutus
Muistutus
Muistutus
Lisätietoja
OK
OK
MONO
Valittaessa kohtaa
[Marginaali] et voi määrittää
asetuksia [Moniotos]/
[Toista].
OK
OK
Erikokoisten dokumenttien kopiointi (sekakokoinen asiakirja)
Kun käytät ADF-syöttölaitetta, voit kopioida
useita dokumentteja, joilla on sama leveys,
mutta eri pituus, samalla kertaa niitä vastaaviin
paperikokoihin.
Voit käyttää tätä toimintoa ainoastaan silloin, kun
dokumentti on yhdistelmä letter- ja legal-paperikokoa
13,5 tai letter- ja legal-paperikokoa 14.
Otettaessa [Sekakokoinen asiakirja] käyttöön [Paperin
syöttö] on asetettu kohtaan [Auto], dokumenttia
vastaava paperilokero on syötetty ja kohtaa [Paperin
syöttö] ei voi valita.
[Sekakokoinen asiakirja] on käytettävissä ainoastaan,
kun [Zoomaus] on asetettu kohtaan [Sovita
sivulle(98%)] tai [100%].
Et voi valita kohtia [Reunanpoisto] ja [Sekakokoinen
asiakirja] samaan aikaan.
Ota käyttöön useampi kuin yksi paperilokero painamalla
<ASETUS (SETTING)> -painiketta ja valitsemalla sitten
[Paperiasetukset]>[Valitse lokero]>[Kopio]
käyttääksesi tätä toimintoa.
Kun käytät monitoimilokeroa, lataa paperi
monitoimilokeroon ensin ja siirry sitten [Sekakokoinen
asiakirja]-valikkoon.
Voit käyttää ainoastaan vakiopaperia tämän toiminnon
kanssa.
Tässä osiossa lokero 1 ja monitoimilokero ovat käytössä.
Lokeroon 1 on ladattu paperia legal 14 ja
monitoimilokeroon on ladattu letter-paperia esimerkkinä.
1 Lataa legal 14 -paperia lokeroon 1 ja
letter-paperia monitoimilokeroon.
2 Paina <Settings (ASETUS)>-näppäintä.
12 Tarkista, että seuraavat asetukset
näytetään aloitusnäytöllä.
[Sekakokoinen
asiakirja]:
[Paperin syöttö]: Autom.
[Zoomaus]: 100%
[Skannauskoko]:
PÄÄLLÄ
Legal 14
13 Syötä kopioiden määrä.
14 Paina .
Huomioita useiden toimintojen käytöstä
Toiminnot, joita ei voi käyttää yhtä aikaa
Joitain toimintoja ei voi käyttää yhdessä toisten
toimintojen kanssa. Jos yrität valita toimintoja,
joita ei voi käyttää yhdessä, näytölle ilmestyy
viesti, joka huomauttaa tästä.
Jos esimerkiksi olet määrittänyt valinnan
[Marginaali], et voi määrittää kohtia
[Moniotos] ja [Toista].
Poista tarpeettomat viestissä näkyvistä toiminnoista
ja yritä sitten asettaa haluamasi toiminto uudelleen.
3 Paina ja valitse [Paperiasetukset] ja
paina sitten .
4 Valitse [Legal 14] lokeron 1 kohdassa
[Paperin koko] ja [LETTER]
monitoimilokeron kohdassa [Paperin
koko].
5 Paina -näppäintä, kunnes näytön
yläosa tulee näkyviin.
6 Paina <COPY (KOPIOI)>-näppäintä.
7
Aseta asiakirjat, joissa on sekaisin letterja legal 14 -kokoja, ADF-syöttölaitteeseen.
8 Paina päästäksesi [Change settings]-
valikkoon.
9 Paina ja valitse [Sekakokoinen
asiakirja] ja paina sitten .
10 Paina ja valitse [Päällä] ja paina
sitten .
OK
11 Paina -näppäintä, kunnes kopioinnin
valmiustilanäyttö tulee näkyviin.
Joitain toimintoja ei voi käyttää yhdessä toisten kanssa.
Toiminnon poistaminen käytöstä
Poista yksi toiminnoista käytöstä palauttamalla
toiminnon asetus oletusarvoon.
1 Paina <COPY (KOPIOI)>-näppäintä.
2 Paina päästäksesi [Change settings]-
valikkoon.
3
Paina valitaksesi toiminnon, jonka
haluat poistaa käytöstä ja paina sitten .
4 Paina ja valitse oletusarvo ja paina
sitten .
5 Paina -näppäintä, kunnes kopioinnin
valmiustilanäyttö tulee näkyviin.
Kun oletusarvoa on muutettu tehtaan oletusarvoista, tulisi
valita muutoksen jälkeen vallitseva oletusarvo.
Kunkin toiminnon oletusarvot näet kohdasta "Näytä tiedot" s. 82.
-14-
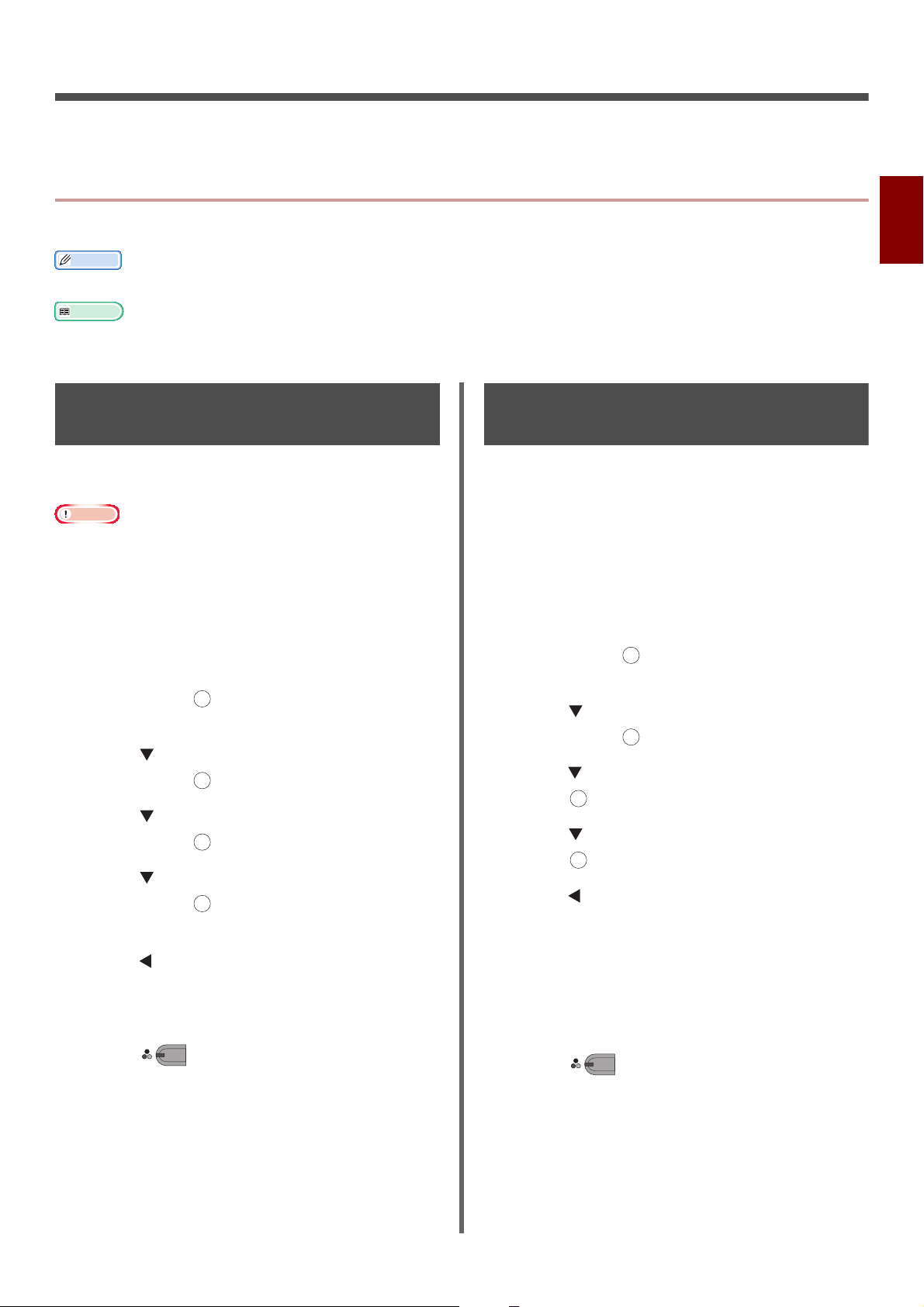
2. Faksi
Muistutus
Lisätietoja
Huomaa
OK
OK
OK
OK
MONO
OK
OK
Tässä luvussa selitetään laitteesi käytännölliset faksitoiminnot ja faksin käyttö.
Lähetykseen liittyviä käytännöllisiä toimintoja
Tässä osiossa selitetään faksin lähettämiseen liittyviä käytännöllisiä toimintoja.
Päästäksesi [Ylläpidon asetukset]-valikkoon tarvitset pääkäyttäjän salasanan. Oletussalasana on "aaaaaa".
Lisätietoja kohteen määrittämisestä saat peruskäyttöoppaasta.
Lisätietoja asiakirjojen lataamisesta ADF-syöttölaitteeseen tai valotuslasille saat peruskäyttöoppaasta.
Duplex-kopioiden lähettäminen (duplex-skannaus)
Voit lähettää duplex-kopioita käyttämällä ADFsyöttölaitetta.
Valotuslasia ei voi käyttää tähän tarkoitukseen.
1 Aseta dokumenttisi ADF-
syöttölaitteeseen.
2 Paina <FAX/HOOK (FAKSAA/
YHDISTÄ)>-näppäintä.
3 Varmista, että [Faksi] on valittuna ja
Dokumenttien latauspaikan muuttaminen
Voit käyttää sekä ADF-syöttölaitetta että
valotuslasia skannatessasi dokumentteja
faksityötä varten.
Näin voit lähettää sekä dokumentteja että osan
kirjasta yhtenä faksina.
1 Paina <FAX/HOOK (FAKSAA/
YHDISTÄ)>-näppäintä.
2 Varmista, että [Faksi] on valittuna ja
paina sitten avataksesi faksin
aloitusnäytön.
OK
paina sitten avataksesi faksin
aloitusnäytön.
3 Paina ja valitse [Faksitoiminnot] ja
paina sitten .
OK
4 Paina ja valitse [Faksitoiminnot] ja
paina sitten .
4 Paina ja valitse [Jatk.skann] ja paina
sitten .
5 Paina ja valitse [DuplexSkan] ja
paina sitten .
5 Paina ja valitse [Päällä] ja paina
sitten .
6 Paina valitaksesi skannaustavan ja
paina sitten .
Määritä joko [Pitkä sivu] tai [Short edge bind].
7 Paina -näppäintä, kunnes faksin
valmiustilanäyttö tulee näkyviin.
8 Määritä kohde.
6 Paina -näppäintä, kunnes faksin
valmiustilanäyttö tulee näkyviin.
7 Aseta asiakirja tekstipuoli ylöspäin
ADF-syöttölaitteeseen tai tekstipuoli
alaspäin valotuslasille.
8 Määritä kohde.
2
Faksi
9 Paina aloittaaksesi lähetyksen.
9 Paina .
10 Kun [Aloita skannaus]-näyttö tulee
-15-
MONO
esiin, aseta asiakirja tekstipuoli ylöspäin
ADF-syöttölaitteeseen tai tekstipuoli
alaspäin valotuslasille.
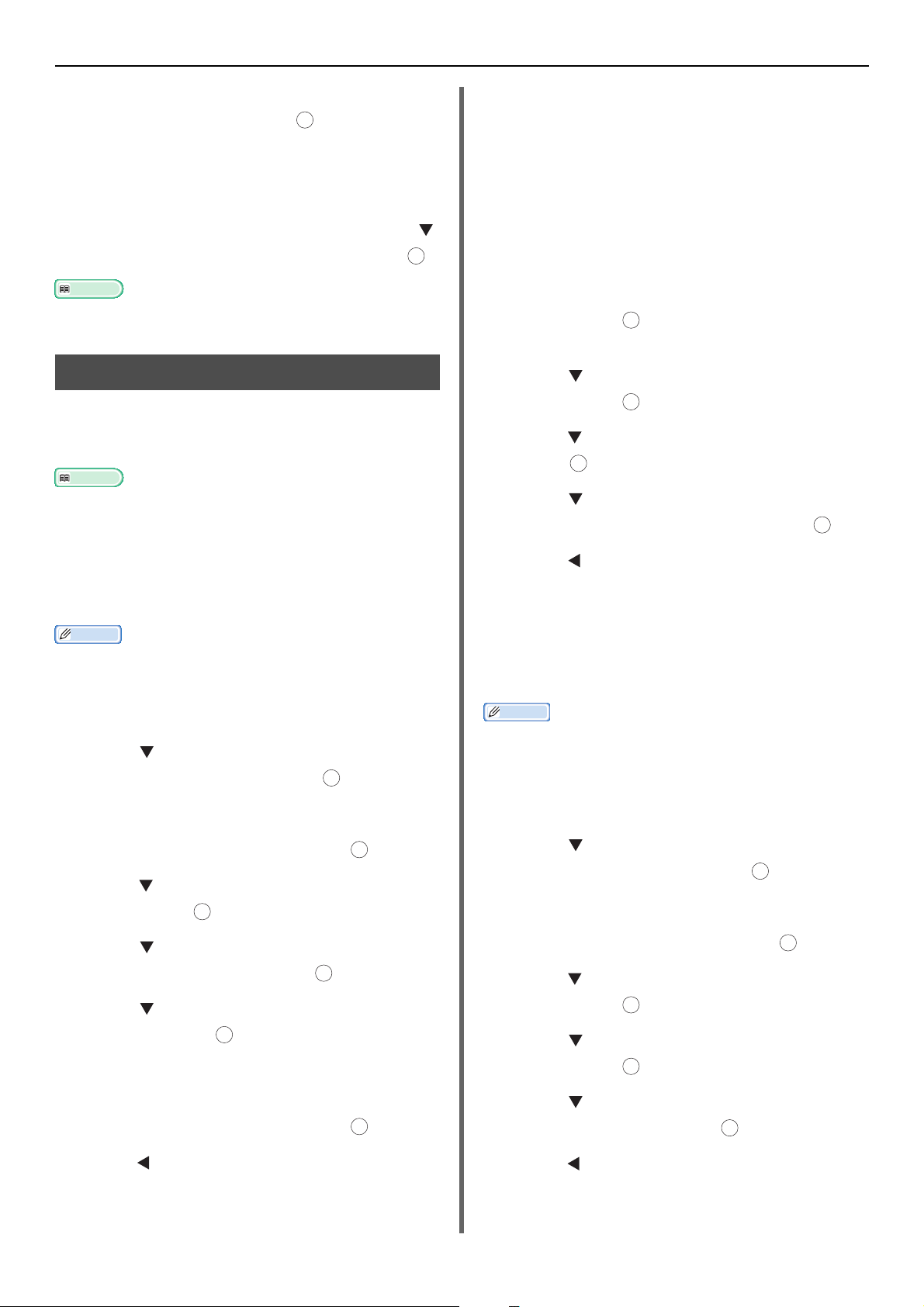
Lähetykseen liittyviä käytännöllisiä toimintoja
Lisätietoja
Lisätietoja
Muistutus
Muistutus
OK
OK
OK
OK
OK
OK
OK
OK
OK
11 Varmista, että [Aloita skannaus] on
valittuna ja paina sitten .
OK
12 Toista vaiheet 10 ja 11 tarpeen mukaan
kullekin asiakirjalle, jonka haluat
faksata.
13
Kun kaikki asiakirjat on skannattu, paina
valitaksesi [
Lisätietoja skannauksen lopettamisesta ja lähetyksen
keskeyttämisestä saat peruskäyttöoppaasta.
Suoritettu
] ja paina sitten .
Lähettäjän nimen muuttaminen
Voit määrittää lähetettäviin fakseihin
tulostettavan lähettäjän nimen. Sinun täytyy
rekisteröidä lähettäjän nimi etukäteen.
Varmista, että [Sender name] on otettu käyttöön ennen
kuin käytät seuraavia toimintoja. Katso lisätietoja
peruskäyttöoppaasta.
Faksiin tulostettavan lähettäjän
nimen muuttaminen
Oletusasetuksena vakiolähettäjän nimi
tulostetaan fakseihin, kun käyttöön on otettu
[Sender name]. Käytä muuta kuin
vakiolähettäjän nimeä suorittamalla seuraavat
toimenpiteet.
1 Paina <FAX/HOOK (FAKSAA/
YHDISTÄ)>-näppäintä.
2 Varmista, että [Faksi] on valittuna ja
paina sitten avataksesi faksin
aloitusnäytön.
OK
3 Paina ja valitse [Faksitoiminnot] ja
paina sitten .
OK
4 Paina ja valitse [TTI Valinta] ja paina
sitten .
5 Paina valitaksesi lähettäjän nimen,
jota haluat käyttää ja paina sitten .
OK
Lähettäjän nimen rekisteröinti
Voit rekisteröidä enintään kolme lähettäjän
nimeä.
Peruskäyttöoppaassa kuvatuissa alkuperäisissä
faksiasetuksissa määrität kohdan [Lähettäjän ID], joka
rekisteröidään automaattisesti kohtaan [Sender name 1].
1 Paina <SETTING (ASETUS)>-näppäintä.
2 Paina ja valitse [Ylläpidon
asetukset] ja paina sitten .
3 Anna pääkäyttäjän salasana.
4 Valitse [Enter] ja paina sitten .
5 Paina ja valitse [Käyttäjä Asenna] ja
paina sitten .
6 Paina ja valitse [TTI Rekisteröi/
Muokkaa] ja paina sitten .
OK
7 Paina valitaksesi lähettäjän numeron
ja paina sitten .
8 Syötä nimi, jossa on enintään
22 merkkiä.
9 Valitse [Enter] ja paina sitten .
6 Paina -näppäintä kunnes faksin
valmiustilanäyttö tulee näkyviin.
Vakiolähettäjän nimen
muuttaminen
Jos käytät lähettäjän nimeä usein, suosittelemme,
että määrität sen vakiolähettäjäksi.
Alkuperäisissä faksiasetuksissa, jotka on kuvattu
peruskäyttöoppaassa, määritetään kohta [Lähettäjän
ID]. Oletusasetuksena tätä arvoa käytetään
vakiolähettäjän nimenä.
1 Paina <SETTING (ASETUS)>-näppäintä.
2 Paina ja valitse [Ylläpidon
asetukset] ja paina sitten .
OK
3 Anna pääkäyttäjän salasana.
4 Valitse [Enter] ja paina sitten .
5 Paina ja valitse [Käyttäjä Asenna] ja
paina sitten .
OK
6 Paina ja valitse [Standardi TTI] ja
paina sitten .
OK
7 Paina valitaksesi nimen, jota haluat
käyttää, ja paina sitten .
10 Paina -näppäintä, kunnes aloitusnäyttö
tulee näkyviin.
8 Paina -näppäintä, kunnes aloitusnäyttö
tulee näkyviin.
-16-
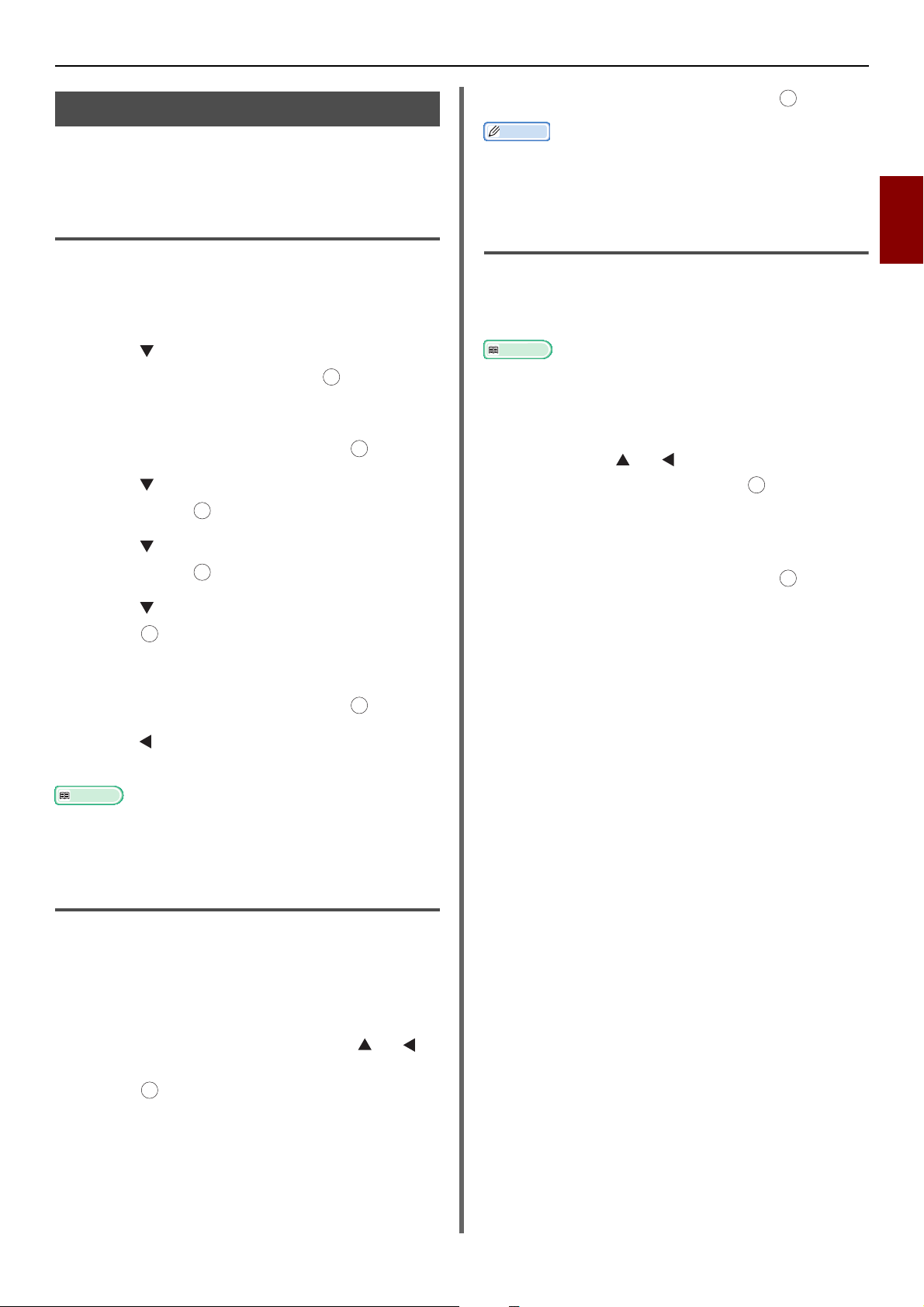
Lähetykseen liittyviä käytännöllisiä toimintoja
Lisätietoja
Muistutus
Lisätietoja
OK
OK
OK
OK
OK
OK
OK
OK
Etuliitteen asettaminen (PreFix)
Voit liittää kohdenumeroon etuliitteen. Voit myös
liittää etuliitteen, kun rekisteröit numeroa
pikavalintaan.
Etuliitteen rekisteröinti
Etuliite pitää rekisteröidä [PreFix] etukäteen.
Voit rekisteröidä korkeintaan 40 numeroa.
1 Paina <SETTING (ASETUS)>-näppäintä.
2 Paina ja valitse [Ylläpidon
asetukset] ja paina sitten .
3 Anna pääkäyttäjän salasana.
4 Valitse [Enter] ja paina sitten .
5 Paina ja valitse [Faksin Asennus] ja
paina sitten .
6 Paina ja valitse [Muut Asetukset] ja
paina sitten .
3 Valitse [Enter] ja paina sitten .
Et voi syöttää etuliitettä ja käyttää sitten pikavalintaa.
Etuliitteen käyttäminen
rekisteröitäessä numeroa
pikavalintaan
Voit liittää etuliitteen pikavalintanumeroon.
Suorita seuraavat toimenpiteet rekisteröidäksesi
numeron pikavalintaan.
Lisätietoja numeron rekisteröimisestä pikavalintaan saat
peruskäyttöoppaasta.
1 Rekisteröi numero pikavalintaan
faksinumeron kirjoitusnäytöllä
painamalla ja valitaksesi kohdan
[PreFix:N] ja paina sitten .
Suuntanumero näytetään muodossa "N".
2 Syötä faksinumero.
3 Valitse [Enter] ja paina sitten .
2
Faksi
7 Paina ja valitse [PreFix] ja paina
sitten .
OK
8 Kirjoita etuliite.
9 Valitse [Enter] ja paina sitten .
10 Paina -näppäintä, kunnes näytön
yläosa tulee näkyviin.
Voit käyttää merkkejä kuten # tai *. Katso lisätietoja
peruskäyttöoppaasta.
Etuliitteen käyttäminen fakseja
lähetettäessä
Voit liittää etuliitteen ainoastaan silloin, kun
syötät kohdenumeron käyttämällä
numeronäppäimistöä. Suorita seuraavat
toimenpiteet, kun määrität kohteen käyttäen
numeronäppäimistöä.
1 Paina kohteen kirjoitusnäytöllä ja
valitaksesi kohdan [PreFix:N] ja paina
sitten .
Suuntanumero näytetään muodossa "N".
OK
2 Syötä kohdenumero.
-17-
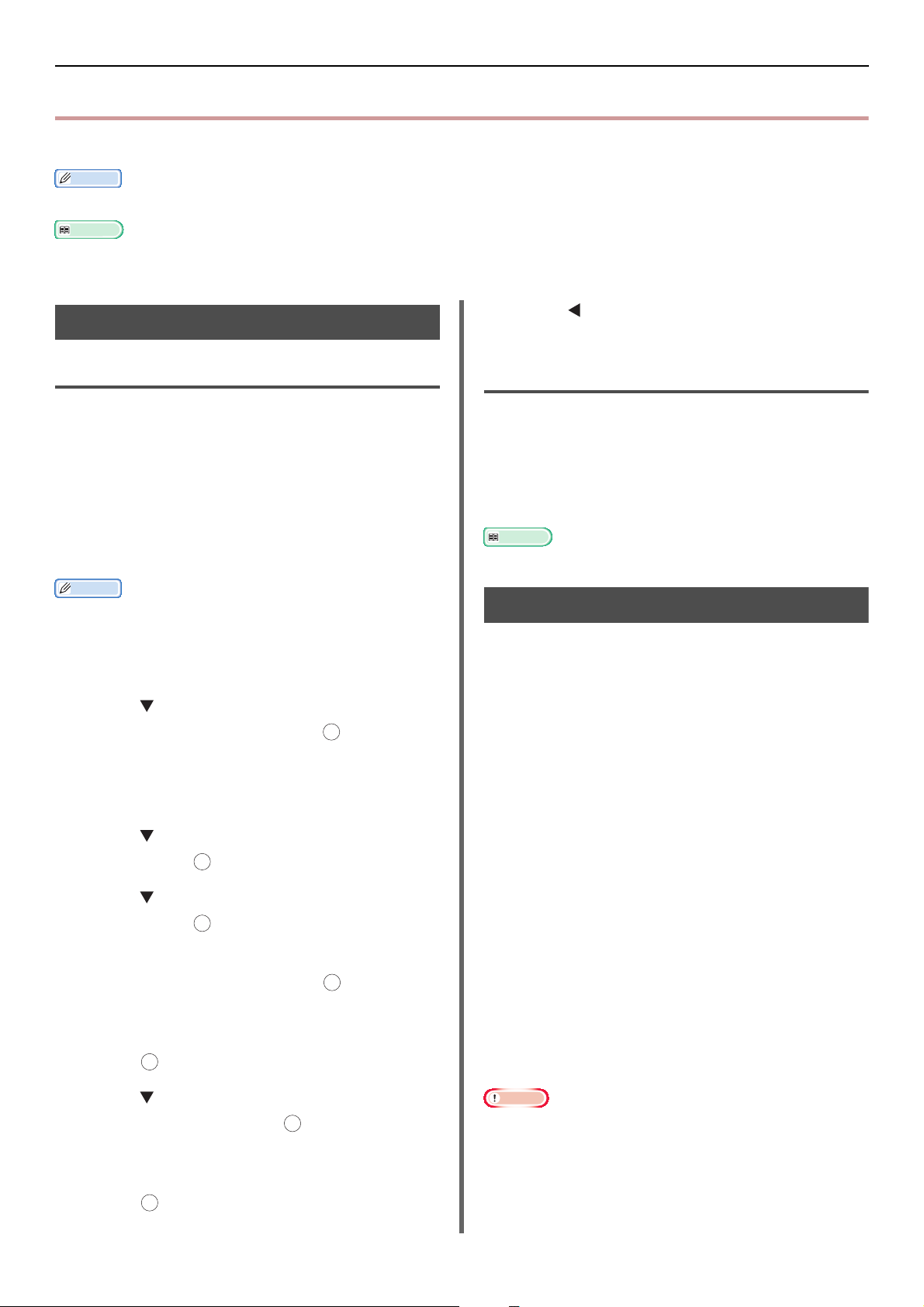
Lähetykseen liittyviä erilaisia toimintoja
Muistutus
Lisätietoja
Muistutus
Lisätietoja
Huomaa
OK
OK
OK
OK
OK
OK
Lähetykseen liittyviä erilaisia toimintoja
Tässä osiossa selitetään faksin lähettämiseen liittyviä erilaisia toimintoja.
Päästäksesi [Ylläpidon asetukset]-valikkoon tarvitset pääkäyttäjän salasanan. Oletussalasana on "aaaaaa".
Lisätietoja kohteen määrittämisestä saat peruskäyttöoppaasta.
Uudelleenvalinta
Automaattinen uudelleenvalinta
Laite valitsee numeron uudelleen, jos
ensimmäinen faksin lähetys epäonnistuu.
Uudelleenvalinta tehdään automaattisesti, kun
vastaanottajan laite on varattu tai ei vastaa, tai
kun tapahtuu tiedonsiirtovirhe.
Uudelleenvalinnan yritysten lukumäärän ja niiden
tiheyden määrittämiseksi suorita seuraavat
toimet.
Kun lähetys epäonnistuu vaikka laite yrittää
uudelleenlähetystä määritetyt kerrat, muistiin tallennettu
dokumentti poistetaan ja virheviesti tulostetaan.
1
Paina <
2 Paina ja valitse [Ylläpidon
asetukset] ja paina sitten .
3 Anna pääkäyttäjän salasana.
4 Valitse [Enter] ja paina sitten.
5 Paina ja valitse [Faksin Asennus] ja
paina sitten .
6 Paina ja valitse [Muut Asetukset] ja
paina sitten .
7 Varmista, että [Uud.valinta yritykset]
on valittuna ja paina sitten .
SETTING
(ASETUS)>-näppäintä.
OK
11 Paina -näppäintä, kunnes näytön
yläosa tulee näkyviin.
Manuaalinen uudelleenvalinta
Jos haluat suorittaa uudelleenvalinnan
manuaalisesti, määritä haluttu kohde
lähetyshistoriasta.
Kohde voidaan valita myös painamalla REDIALpainiketta.
Lisätietoja kohdehistoriasta saat peruskäyttöoppaasta.
Lähetys reaaliajassa
Skannatut faksitiedot tallennetaan muistiin
ennen kuin laite aloittaa lähetyksen. Tätä
kutsutaan muistilähetykseksi. Faksi lähetetään
samalla kun sitä skannataan. Tätä kutsutaan
reaaliaikaiseksi lähetykseksi.
Reaaliaikainen lähetys
Reaaliaikainen lähetys on tapa, jolla lähetetään
tiedot kohteeseen tallentamatta niitä
dokumenttimuistiin. Tässä tilassa lähetys alkaa
heti lähetystoimenpiteen jälkeen, ja tämän
ansiosta voit tarkistaa, että faksi on lähetetty
kohteeseensa.
Muistilähetys
Muistilähetys on toiminto, jonka avulla lähetys
tapahtuu sen jälkeen, kun dokumentti on
tallennettu muistiin.
Tässä tilassa sinun ei tarvitse odottaa, että laite
saa lähetyksen loppuun.
8 Paina määrittääksesi haluttu määrä
uudelleenvalinnan yrityksiä ja paina
sitten .
9 Paina ja valitse [Uud.valinnan
tauko] ja paina sitten .
10 Syötä haluttu aikaväli uudelleenvalinnalle
käyttäen numeronäppäimistöä ja paina
sitten .
Valmistajan oletusasetuksena on muistilähetys.
Ota reaaliaikainen lähetys käyttöön suorittamalla
seuraavat toimenpiteet.
Voit skannata ainoastaan yhden sivun, kun käytät
valotuslasia reaaliaikaiseen lähetykseen.
Kun lähetät faksia käyttäen reaaliaikaista lähetystä, muita
töitä, jotka käyttävät ADF-syöttölaitetta ja valotuslasia, ei
voida tehdä.
-18-
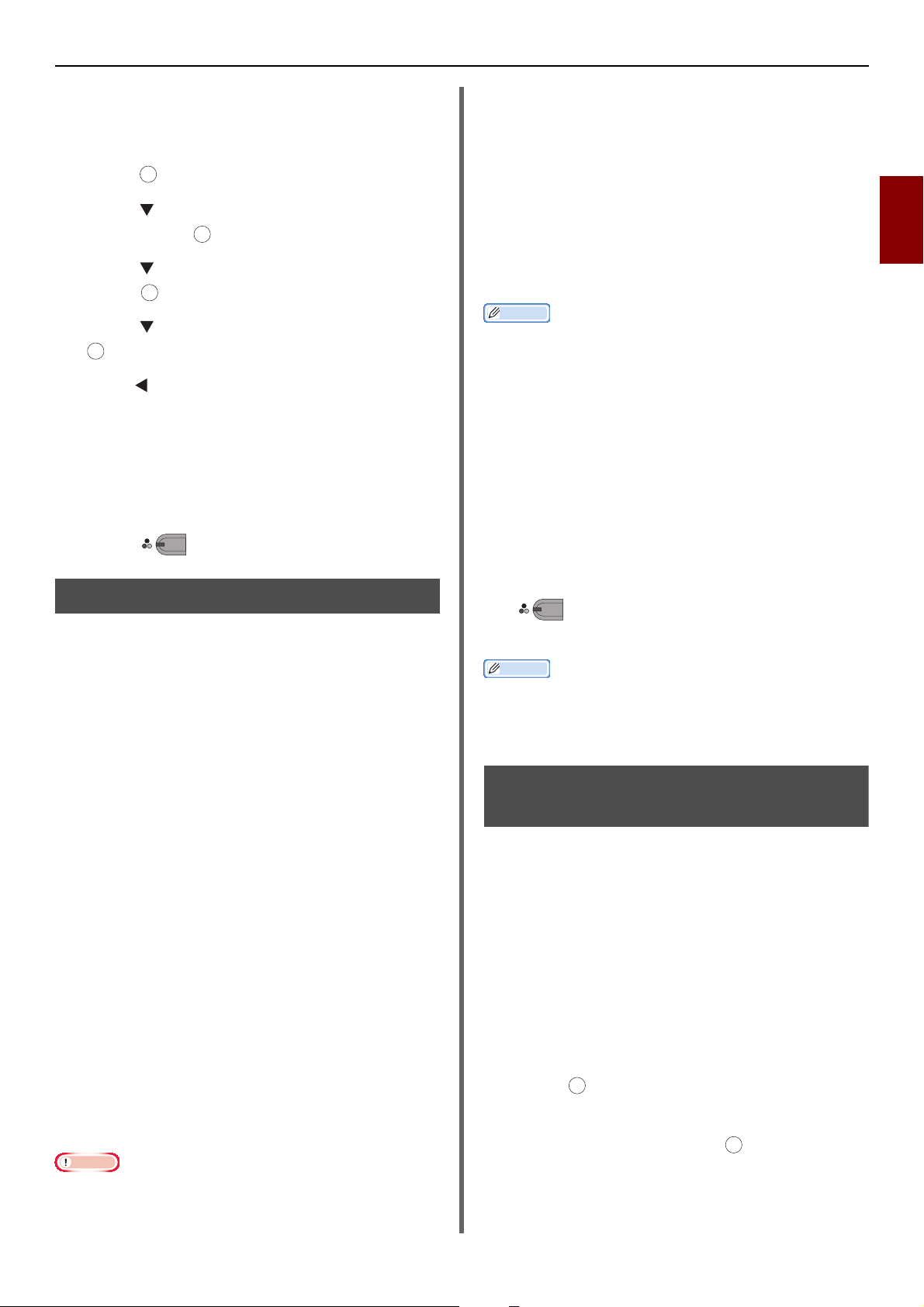
Lähetykseen liittyviä erilaisia toimintoja
Huomaa
Muistutus
Muistutus
OK
OK
OK
MONO
MONO
OK
1 Paina <FAX/HOOK (FAKSAA/
YHDISTÄ)>-näppäintä.
2 Varmista, että [Faksi] on valittuna ja
paina avataksesi faksin aloitusnäytön.
3 Paina ja valitse [Faksitoiminnot] ja
paina sitten .
4 Paina ja valitse [Muisti TX] ja paina
sitten .
OK
5 Paina ja valitse [Pois] ja paina sitten
.
6 Paina -näppäintä, kunnes faksin
valmiustilanäyttö tulee näkyviin.
7 Aseta asiakirja tekstipuoli ylöspäin ADF-
syöttölaitteeseen tai tekstipuoli alaspäin
valotuslasille.
8 Määritä kohde.
Sinun tulee yhdistää ulkopuolinen puhelin laitteeseen,
jotta voit lähettää fakseja manuaalisesti.
Seuraavat toiminnot eivät ole käytettävissä manuaalisessa
lähetyksessä:
-broadcast
- lähetys määritettynä aikana
- F-koodilähetys
- Lähetyksen ID-tarkistus
- tarkista broadcast-kohteet
- (Valintapainikkeen painaminen kahdesti valinnan
vahvistamiseksi)
Muistilähetystä ei tarvitse poistaa käytöstä.
Vaikka laitteen aloitusnäyttönä on jokin muu kuin
faksitoimintojen, voit suorittaa manuaalisen lähetyksen
nostamalla kuuloketta.
1 Nosta kuuloke.
2 Valitse numero.
3 Aseta asiakirja tekstipuoli ylöspäin ADF-
syöttölaitteeseen tai tekstipuoli alaspäin
valotuslasille.
2
Faksi
9 Paina .
Manuaalinen lähetys
Manuaalinen lähetys (painikkeita käyttäen)
Paina <FAX/HOOK (FAKSAA/YHDISTÄ)> painiketta ja vahvista kohteen
vastaanottoäänimerkki ja lähetä.
1 Paina <FAX/HOOK (FAKSAA/
YHDISTÄ)> -painiketta sytyttääksesi
sinisen valon.
2 Aseta asiakirja asiakirjojen
syöttölaitteeseen tai valotuslasille.
3 Paina <FAX/HOOK (FAKSAA/
YHDISTÄ)> -painiketta ja kirjoita
kohteen faksinumero.
4 Aseta faksinumero tarpeen mukaan.
5 Kohteen vastaanottoäänimerkin
kuulumisen jälkeen paina monoaloituspainiketta aloittaaksesi
lähetyksen.
Voit lähettää fakseja manuaalisesti, kun
vastaanottaja käyttää manuaalista
vastaanottotilaa tai kun haluat lähettää faksin
puhelimessa puhumisen jälkeen.
4 Määritä faksitoiminnot tarpeen mukaan.
5 Kun kuulet faksin merkkiäänen, paina
aloittaaksesi lähetyksen.
Voit laskea kuulokkeen.
Kun lasket kuuloketta, kun lähetys on suoritettu, laitteen
näyttö palaa ennen manuaalista lähetystä näytettyyn
näyttöön.
Jos jatkat kuulokkeen nostamista, voit puhua kohteeseen.
Lähetys eri kohteisiin (Broadcast)
Tällä toiminnolla voit lähettää fakseja useisiin
kohteisiin yhdellä kertaa. Voit määrittää enintään
100 kohdetta käyttäen numeronäppäimistöä,
pikavalintaa ja kohteiden ryhmälistauksia.
1 Aseta asiakirja tekstipuoli ylöspäin ADF-
syöttölaitteeseen tai tekstipuoli alaspäin
valotuslasille.
2 Paina <FAX/HOOK (FAKSAA/
YHDISTÄ)>-näppäintä.
3 Varmista, että [Faksi] on valittuna ja
paina avataksesi faksin aloitusnäytön.
4 Varmista, että [Lisää kohde] on
valittuna ja paina sitten .
OK
Voit skannata ainoastaan yhden sivun, kun käytät
valotuslasia manuaaliseen lähetykseen.
5 Määritä kohde.
-19-
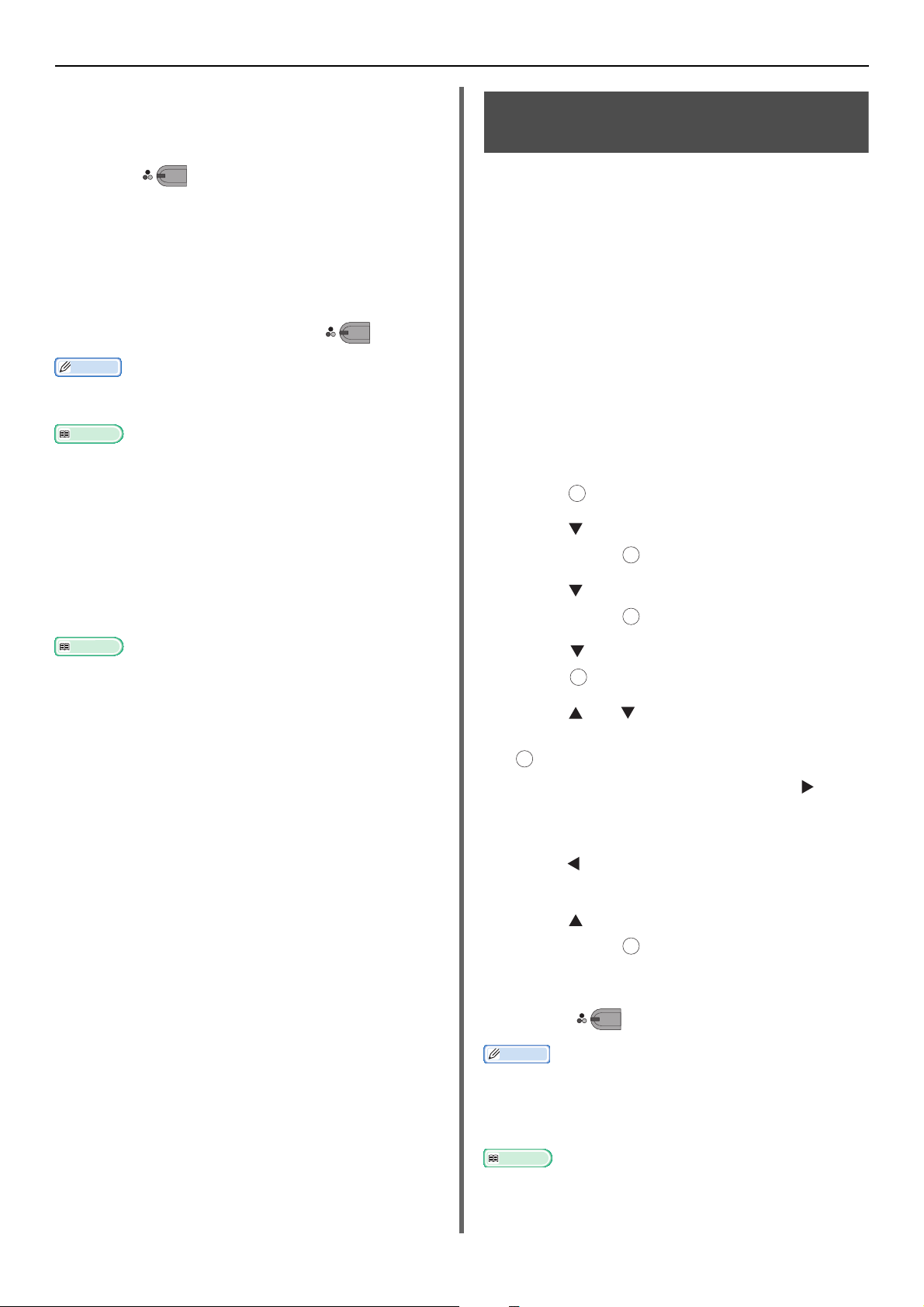
Lähetykseen liittyviä erilaisia toimintoja
Muistutus
Lisätietoja
Lisätietoja
Muistutus
Lisätietoja
MONO
MONO
OK
OK
OK
6 Toista vaiheet 4-5 syöttääksesi kaikki
kohteet.
7 Kun olet määrittänyt kaikki kohteet,
paina .
8 [Aloita siirto painamalla Start-
näppäintä. Voit poistaa
valitsemallavalintaruudun ja sitten
Käytä.] ilmestyy.
9 Jos niin on määritetty, kaikki kohteet
ilmestyvät näyttöön, paina .
Peruuta toimenpide napsauttamalla <RESET/LOG OUT
(PALAUTA/ULOSKIRJAUDU)>-painiketta.
Kun [Lähetyskohde] on otettu käyttöön, kohteiden
numerot näytetään ennen lähetystä. Saadaksesi lisätietoa,
katso "Lähetyskohteen tarkistaminen" s. 25.
Tietoja lähetyksen perumisesta löydät
peruskäyttöoppaasta.
Käyttö ryhmälistasta
Ryhmälista on hyödyllinen broadcastlähetykseen. Rekisteröi kohderyhmälista
etukäteen.
Lähetys määritettynä ajankohtana (aseta Tx-aika)
Tällä toiminnolla voit ohjeistaa laitetta
lähettämään fakseja määritettynä ajankohtana.
Kun asetat faksityön lähetettäväksi myöhempänä
ajankohtana, faksitiedot tallennetaan muistiin ja
lähetetään automaattisesti määritettynä
ajankohtana.
Enintään 20 työtä voidaan aikatauluttaa enintään
kuukauden päähän.
1 Aseta asiakirja tekstipuoli ylöspäin ADF-
syöttölaitteeseen tai tekstipuoli alaspäin
valotuslasille.
2 Paina <FAX/HOOK (FAKSAA/
YHDISTÄ)>-näppäintä.
3 Varmista, että [Faksi] on valittuna ja
paina avataksesi faksin aloitusnäytön.
4 Paina ja valitse [Faksitoiminnot] ja
paina sitten .
5 Paina ja valitse [Viivästetty TX] ja
paina sitten .
OK
OK
OK
Tietoja lähetyksestä käyttäen ryhmälistaa löydät
peruskäyttöoppaasta.
6 Paina ja valitse [Päällä] ja paina
sitten .
7 Paina tai valitaksesi halutun
päivämäärän ja kellonajan ja paina sitten
.
- Siirry seuraavaan laatikkoon painamalla .
- Päivämäärät näytetään muodossa [Date/
Month].
8 Paina -näppäintä, kunnes aloitusnäyttö
tulee näkyviin.
9 Paina ja valitse [Lisää kohde] ja
paina sitten .
10 Määritä kohde.
11 Paina .
Kun haluat muuttaa varauksen määritetyn ajan, peruuttaa
varauksen tai tehdä uuden.
Voit tehdä varauksia muille faksitöille, kun laite on
lähetystilassa.
MONO
Tietoja faksityön perumisesta löydät peruskäyttöoppaasta.
-20-
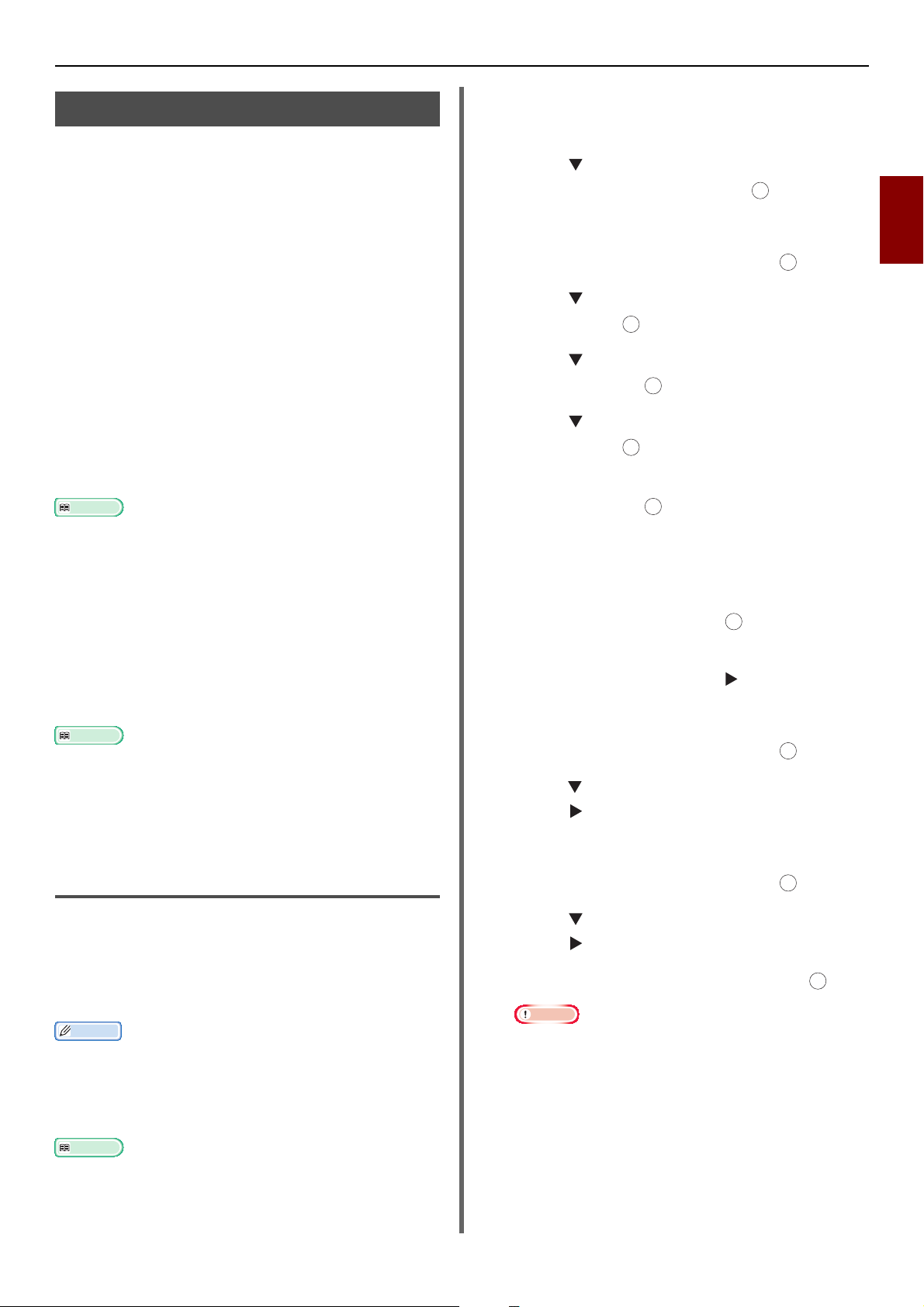
F-koodilähetys
Lisätietoja
Lisätietoja
Muistutus
Lisätietoja
Huomaa
OK
OK
OK
OK
OK
OK
F-koodilähetys käyttää tiedonsiirtoon aliosoitteita
ITU-T-standardin mukaisesti. Luomalla ja
rekisteröimällä F-koodiluottamuksellisen tiedonsiirron
ilmoitustaulutyyppisen tiedonsiirron.
Voit rekisteröidä enintään 20 F-koodilaatikkoa.
Kun rekisteröit F-koodilaatikon, varmista, että
rekisteröit aliosoitteen, jota käytetään Fkoodilaatikon tunnistamiseen.
Luottamuksellinen F-kooditiedonsiirto
Kun luottamuksellinen F-koodilaatikko on
asetettu vastaanottavassa faksilaitteessa, voit
suorittaa luottamuksellisen tiedonsiirron
määrittämällä laatikon aliosoitteen.
Vastaanotettuja tietoja ei voida tulostaa, ellei
määritettyä ID-tunnusta ole syötetty. Sen vuoksi
tämä toiminto on hyödyllinen lähetettäessä
tietoja, jotka edellyttävät turvasuojausta.
Lisätietoa faksien lähettämisestä käyttäen
luottamuksellista F-kooditiedonsiirtoa on kohdassa
"Lähetys käyttäen aliosoitetta (F-koodilähetys)" s. 22.
Lisätietoa luottamuksellista F-kooditiedonsiirtoa käyttäen
vastaanotettujen faksien tulostamisesta on kohdassa
"Tallennettujen dokumenttien tulostaminen" s. 23.
F-koodi-ilmoitustaulun tiedonsiirto
Kun F-kooditiedotelaatikko on asetettu
vastaanottavaan laitteeseen, voit lähettää ja poistaa
tietoja ilmoitustaululta määrittämällä sen aliosoitteen.
laatikoita voit suorittaa
ja
Lähetykseen liittyviä erilaisia toimintoja
Luottamuksellinen F-kooditiedonsiirto
1 Paina <SETTING (ASETUS)>-näppäintä.
2 Paina ja valitse [Ylläpidon
asetukset] ja paina sitten .
OK
3 Anna pääkäyttäjän salasana.
4 Valitse [Enter] ja paina sitten .
5 Paina ja valitse [Faksin Asennus] ja
paina sitten .
OK
6 Paina ja valitse [F-Koodi Laatikko]
ja paina sitten .
7 Paina valitaksesi laatikon numeron ja
paina sitten .
OK
8 Varmista, että [Rekisteri] on valittuna
ja paina sitten .
Muokkaa rekisteröityä luottamuksellista Fkoodilaatikkoa syöttämällä PIN-luku ja valitse
[Muokkaa].
9 Varmista, että [Confidential Box] on
valittuna ja paina sitten .
10 Varmista, että [Laatikon nimi] on
valittuna ja paina sitten .
11 Syötä laatikon nimi.
2
Faksi
Lisätietoa vastaanottavan laitteen tiedotelaatikkoon
tallennettujen tietojen vastaanottamisesta saat kohdasta
"Vastaanottaminen käyttäen aliosoitetta (F-koodipollaus)" s. 22.
Lisätietoa oman laitteesi tiedotelaatikkoon tallentamisesta
saat kohdasta "Dokumenttien tallentaminen
tiedotelaatikkoon" s. 23.
F-koodilaatikoiden rekisteröinti
Rekisteröi F-koodilaatikko, jos haluat suorittaa Fkooditiedonsiirron. Varmista, että rekisteröit
aliosoitteen ja PIN-luvun kuhunkin Fkoodilaatikkoon. (ainoastaan luottamuksellinen
F-kooditiedonsiirto)
Merkkien enimmäismäärä on seuraava:
- Laatikon nimi: Enintään 16 merkkiä.
- Aliosoite: Enintään 20 numeromerkkiä mukaan lukien # ja *.
- PIN-numero: 4 numeromerkkiä.
Tietoja tekstin syöttämisestä saat Peruskäyttö-oppaasta.
12 Valitse [Enter] ja paina sitten .
13 Paina ja valitse [Ali-osoite] ja paina
sitten .
14 Syötä aliosoite.
15 Valitse [Enter] ja paina sitten .
16 Paina ja valitse [I.D.Koodi] ja paina
sitten .
17 Syötä PIN-numero ja paina sitten .
Syötettyä PIN-numeroa ei ole näytetä. Varmista, että
kirjoitat sen ylös ja pidät tallessa.
OK
-21-
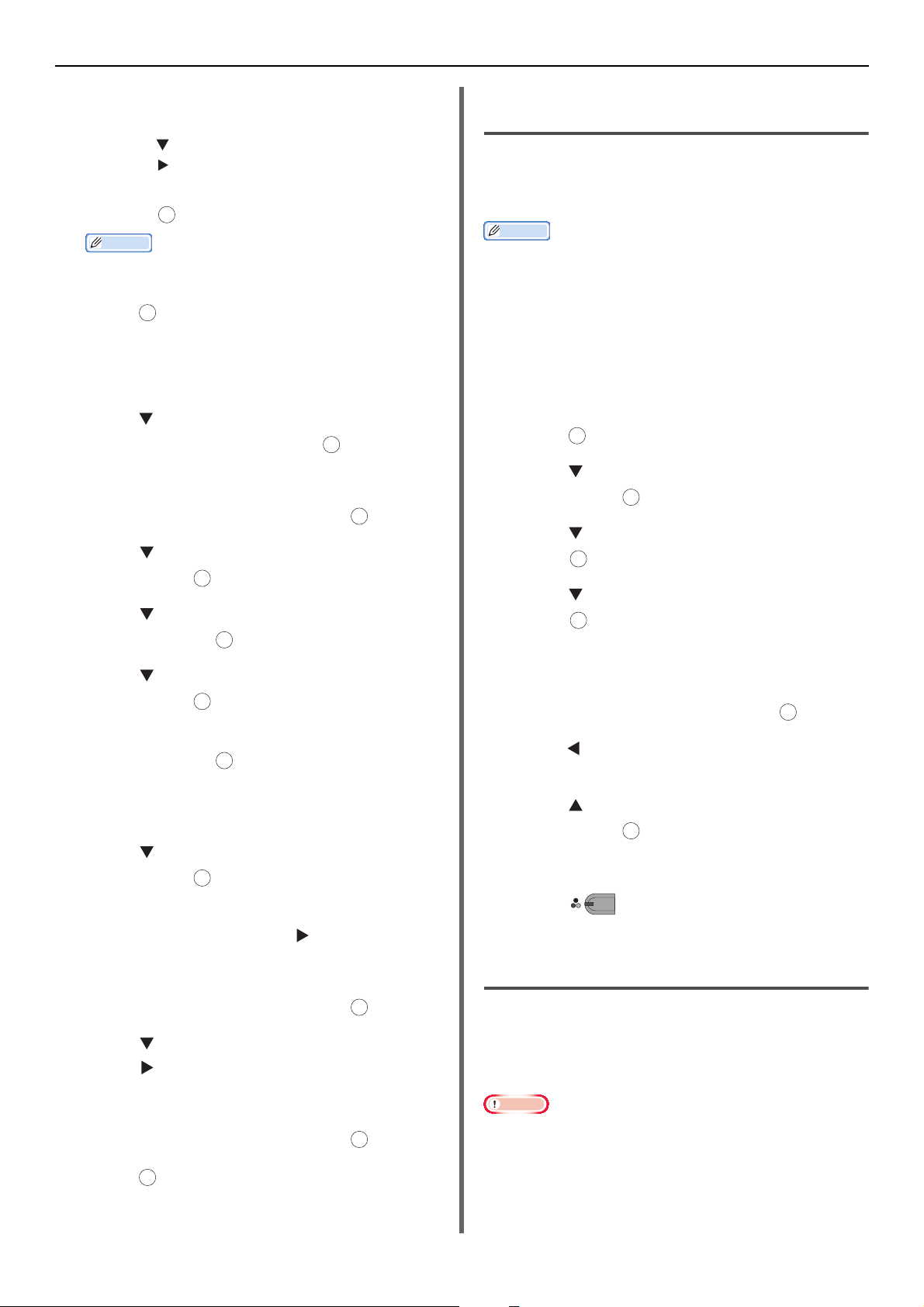
Lähetykseen liittyviä erilaisia toimintoja
Muistutus
Huomaa
OK
OK
OK
OK
OK
OKOKOK
OK
OK
OK
OK
OK
OK
OK
18 Jos tarpeen, määritä [Hold time]
asettaaksesi ajan tietojen säilyttämiselle.
a) Paina ja valitse [Hold time] ja paina
sitten .
b) Kirjoita arvo väliltä 0-31 (päivää) ja paina
sitten
Muistutus
Kun [00] (päivä) on asetettu, tiedot säilytetään
toistaiseksi.
OK
.
19 Paina .
F-koodi-ilmoitustaulun tiedonsiirto
1 Paina <SETTING (ASETUS)>-näppäintä.
2 Paina ja valitse [Ylläpidon
asetukset] ja paina sitten .
3 Anna pääkäyttäjän salasana.
4 Valitse [Enter] ja paina sitten .
5 Paina ja valitse [Faksin Asennus] ja
paina sitten .
6 Paina ja valitse [F-Koodi Laatikko]
ja paina sitten .
7 Paina valitaksesi laatikon numeron ja
paina sitten .
8 Varmista, että [Rekisteri] on valittuna
ja paina sitten .
Muokkaa rekisteröityä luottamuksellisen Fkooditiedonsiirron laatikkoa valitsemalla
[Muokkaa].
9 Paina ja valitse [Bulletin Box] ja
paina sitten .
Lähetys käyttäen aliosoitetta
(F-koodilähetys)
Kun aliosoite on kirjoitettu, voidaan suorittaa
luottamuksellinen F-koodilähetys ja F-koodiilmoitustaululähetys.
Muista varmistaa kohteen aliosoite.
1 Aseta asiakirja tekstipuoli ylöspäin
ADF-syöttölaitteeseen tai tekstipuoli
alaspäin valotuslasille.
2 Paina <FAX/HOOK (FAKSAA/
YHDISTÄ)>-näppäintä.
3 Varmista, että [Faksi] on valittuna ja
paina avataksesi faksin aloitusnäytön.
OK
4 Paina ja valitse [Faksitoiminnot] ja
paina sitten .
OK
5 Paina valitse [F-koodi Tx] ja paina
sitten .
6 Paina ja valitse [Päällä] ja paina
sitten .
7 Kirjoita vastaanottavan laitteen
rekisteröidyn laatikon aliosoite.
8 Valitse [Enter] ja paina sitten .
9 Paina -näppäintä, kunnes aloitusnäyttö
tulee näkyviin.
10 Paina ja valitse [Lisää kohde] ja
paina sitten .
11 Määritä kohde.
10 Varmista, että [Laatikon nimi] on
valittuna ja paina sitten .
11 Syötä laatikon nimi.
12 Valitse [Enter] ja paina sitten .
13 Paina ja valitse [Ali-osoite] ja paina
sitten .
14 Syötä aliosoite.
15 Valitse [Enter] ja paina sitten .
16 Paina .
12 Paina .
Vastaanottaminen käyttäen
aliosoitetta (F-koodipollaus)
Voit suorittaa F-koodipollauksen kirjoittamalla
lähettävän laitteen tiedotelaatikon aliosoitteen.
Tällä toiminnolla etäfaksilaite lähettää faksin
vastauksena laitteesi ohjeisiin.
Et voi vastaanottaa tietoja, jos lähettäjällä on
1 Paina <FAX/HOOK (FAKSAA/
-22-
MONO
tiedotelaatikolle salasana.
YHDISTÄ)>-näppäintä.
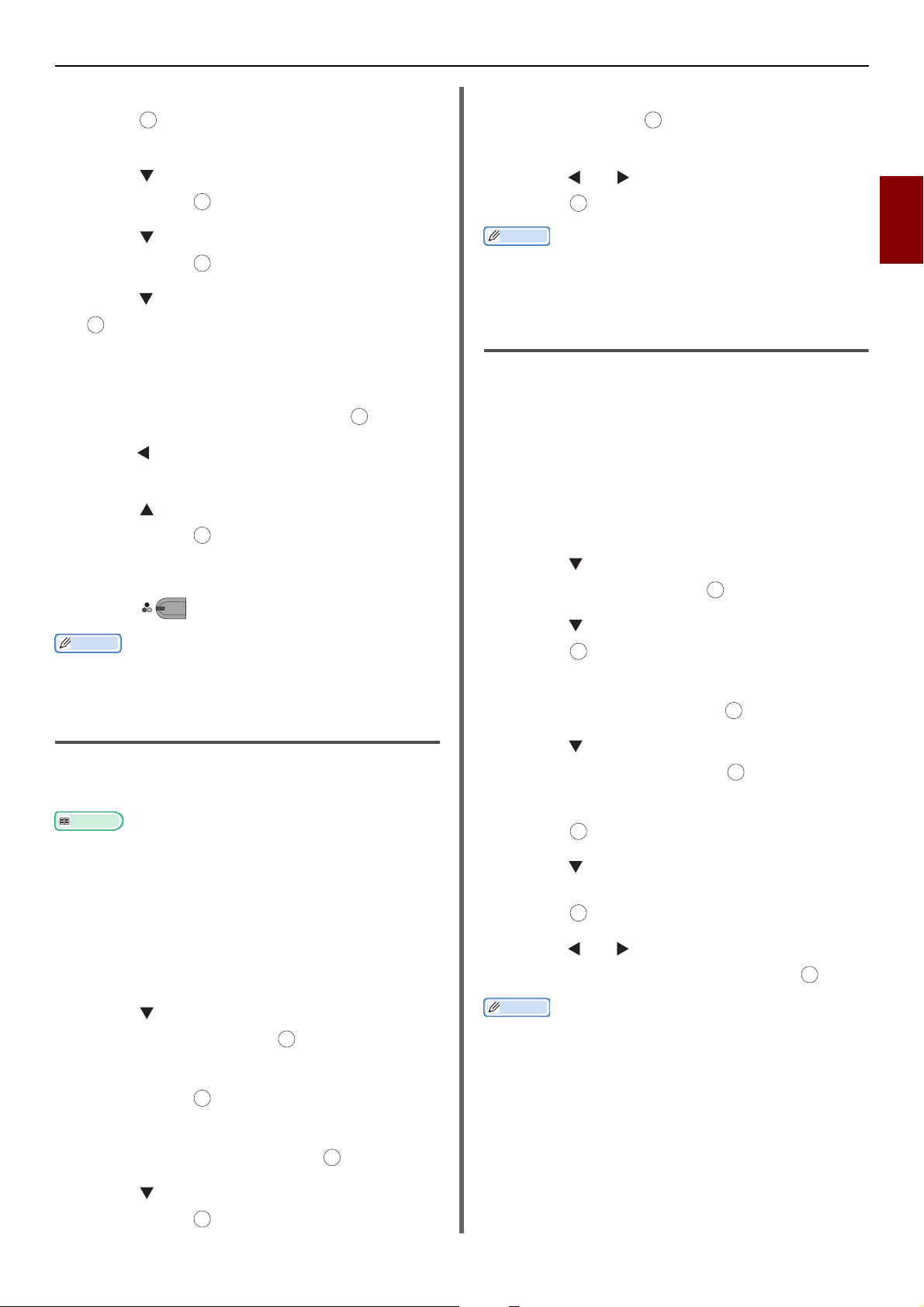
Lähetykseen liittyviä erilaisia toimintoja
Muistutus
Lisätietoja
Muistutus
Muistutus
OK
OK
OK
OK
OK
OK
MONO
OK
OK
OK
OK
OK
OK
OK
OK
2 Varmista, että [Faksi] on valittuna ja
paina avataksesi faksin
valmiustilanäytön.
3 Paina ja valitse [Faksitoiminnot] ja
paina sitten .
4 Paina ja valitse [F-koodi Pollaus] ja
paina sitten .
5 Paina ja valitse [Päällä] ja paina sitten
.
6 Kirjoita lähettävän laitteen rekisteröidyn
tiedotelaatikon aliosoite.
7 Valitse [Enter] ja paina sitten .
8 Paina -näppäintä, kunnes aloitusnäyttö
tulee näkyviin.
9 Paina ja valitse [Lisää kohde] ja
paina sitten .
7 Varmista, että [Ylikirjoita] on valittuna
ja paina sitten .
[Ylikirjoita] korvaa laatikossa olevat dokumentit.
8 Paina tai ja valitse [Kyllä] ja paina
sitten .
F-kooditiedotelaatikkoon tallennettuja tietoja ei poisteta,
kun vastaanottaja saa ne.
Tallennettujen dokumenttien
tulostaminen
Voit tulostaa luottamuksellisina vastaanotettuja
dokumentteja.
Kun dokumentti vastaanotetaan
F-koodilaatikkoon, tulostetaan F-koodin
vastaanottoilmoitus. Tarkista
F-koodilaatikkonumero ja tulosta tallennettu
dokumentti.
1 Paina <SETTING (ASETUS)>-näppäintä.
2
Faksi
10 Määritä kohde.
11 Paina .
Vastaanotetut tiedot tulostetaan automaattisesti.
Dokumenttien tallentaminen
tiedotelaatikkoon
Voit tallentaa ainoastaan yhden dokumentin
laitteesi tiedotelaatikkoon.
Sinun täytyy rekisteröidä tiedotelaatikko etukäteen.
Tiedotelaatikon rekisteröimisestä on lisää tietoa kohdassa
"F-koodilaatikoiden rekisteröinti" s. 21.
1 Aseta asiakirja tekstipuoli ylöspäin ADF-
syöttölaitteeseen tai tekstipuoli alaspäin
valotuslasille.
2 Paina <SETTING (ASETUS)>-näppäintä.
3 Paina ja valitse [Tallenna dok.
Aset.] ja paina sitten .
OK
2 Paina ja valitse [Tallenna dok.
Aset.] ja paina sitten .
OK
3 Paina ja valitse [Tulosta] ja paina
sitten .
4 Varmista, että [F-Koodi Laatikko] on
valittuna ja paina sitten .
5 Paina valitaksesi haluamasi laatikon
numeron ja paina sitten .
OK
6 Kirjoita tarvittaessa PIN-luku ja paina
sitten .
7 Paina valitaksesi sen tiedoston
numeron, jonka haluat tulostaa, ja paina
sitten .
8 Paina tai valitaksesi kohdan [Kyllä]
vahvistusnäytöltä ja paina sitten .
Vastaanotetut luottamukselliset dokumentit poistetaan
automaattisesti tulostamisen jälkeen.
OK
4 Varmista, että [Tallenna] on valittuna ja
paina sitten .
5 Varmista, että [Fcode Bulletin Board]
on valittuna ja paina sitten .
OK
6 Paina valitaksesi laatikon numeron ja
paina sitten .
-23-
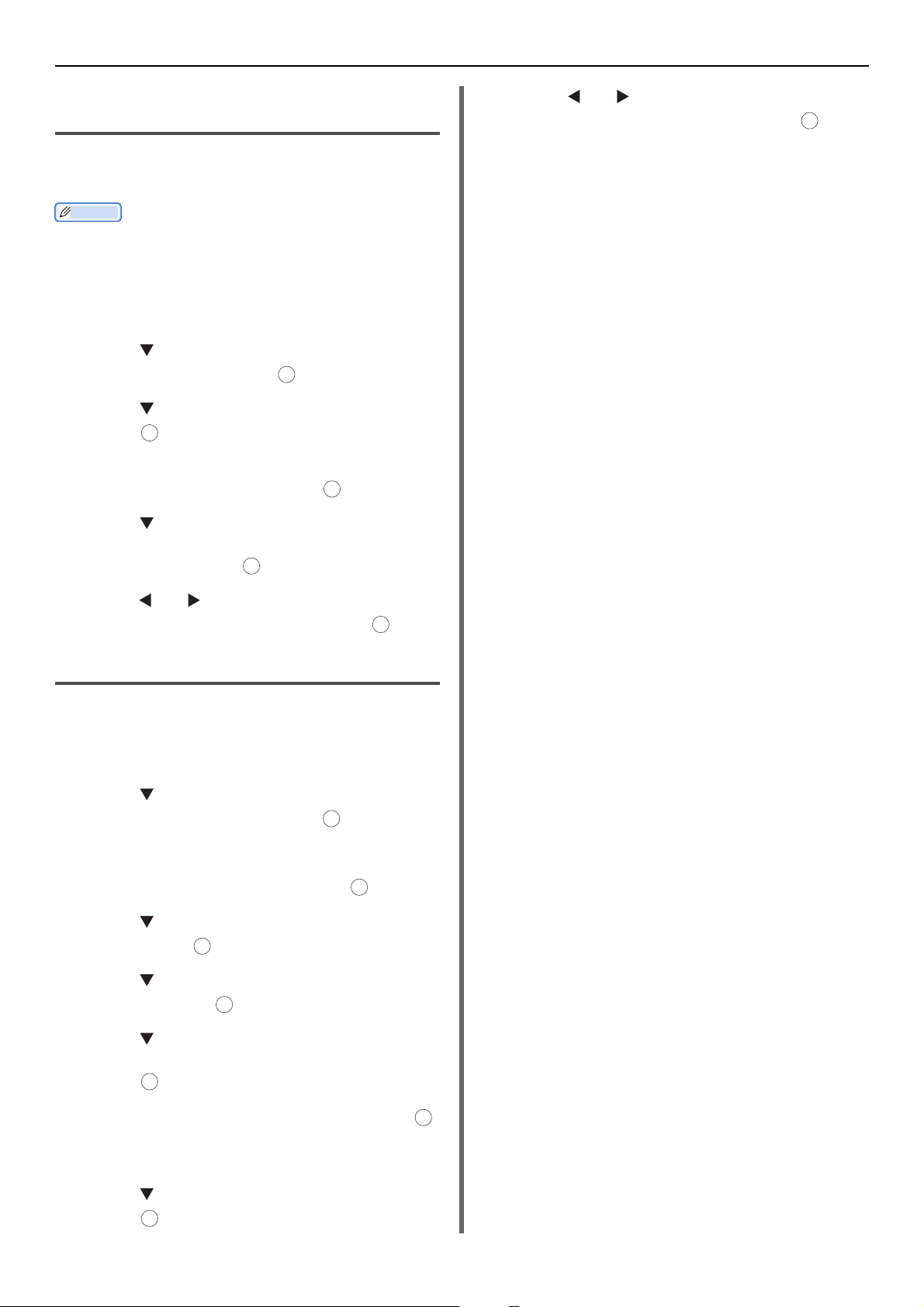
Lähetykseen liittyviä erilaisia toimintoja
Muistutus
OK
OKOKOK
OK
OK
OK
Tallennettujen tiedotedokumenttien
poistaminen
Voit poistaa tiedotelaatikkoon tallennettuja
dokumentteja.
Luottamukselliseen F-koodilaatikkoon tallennetut tiedot
poistetaan automaattisesti, kun tiedot tulostetaan.
F-kooditiedotelaatikkoon tallennettuja tietoja ei poisteta,
kun vastaanottaja saa ne.
1 Paina <SETTING (ASETUS)>-näppäintä.
2 Paina ja valitse [Tallenna dok.
Aset.] ja paina sitten .
OK
3 Paina ja valitse [Poista] ja paina
sitten .
OK
4 Varmista, että [Fcode Bulletin Board]
on valittuna ja paina sitten .
OK
5 Paina valitaksesi sen laatikon
numeron, jossa poistettava dokumentti
on ja paina sitten kaksi kertaa.
OK
10 Paina tai valitaksesi kohdan [Kyllä]
vahvistusnäytöltä ja paina sitten .
OK
6 Paina tai valitaksesi kohdan [Kyllä]
vahvistusnäytöltä ja paina sitten .
F-koodilaatikoiden poistaminen
Voit poistaa tarpeettomia luottamuksellisia
F-koodilaatikoita ja F-kooditiedotelaatikoita.
1 Paina <SETTING (ASETUS)>-näppäintä.
2 Paina ja valitse [Ylläpidon
asetukset] ja paina sitten .
3 Anna pääkäyttäjän salasana.
4 Valitse [Enter] ja paina sitten .
5 Paina ja valitse [Faksin Asennus] ja
paina sitten .
6 Paina ja valitse [F-Koodi Laatikko]
ja paina sitten .
7 Paina valitaksesi sen laatikon
numeron, jonka haluat poistaa, ja paina
sitten .
OK
8
Syötä tarvittaessa PIN-luku ja paina sitten
PIN-lukua ei tarvita, kun poistetaan
F-kooditiedotelaatikkoa.
9 Paina ja valitse [Poista] ja paina
sitten .
.
-24-
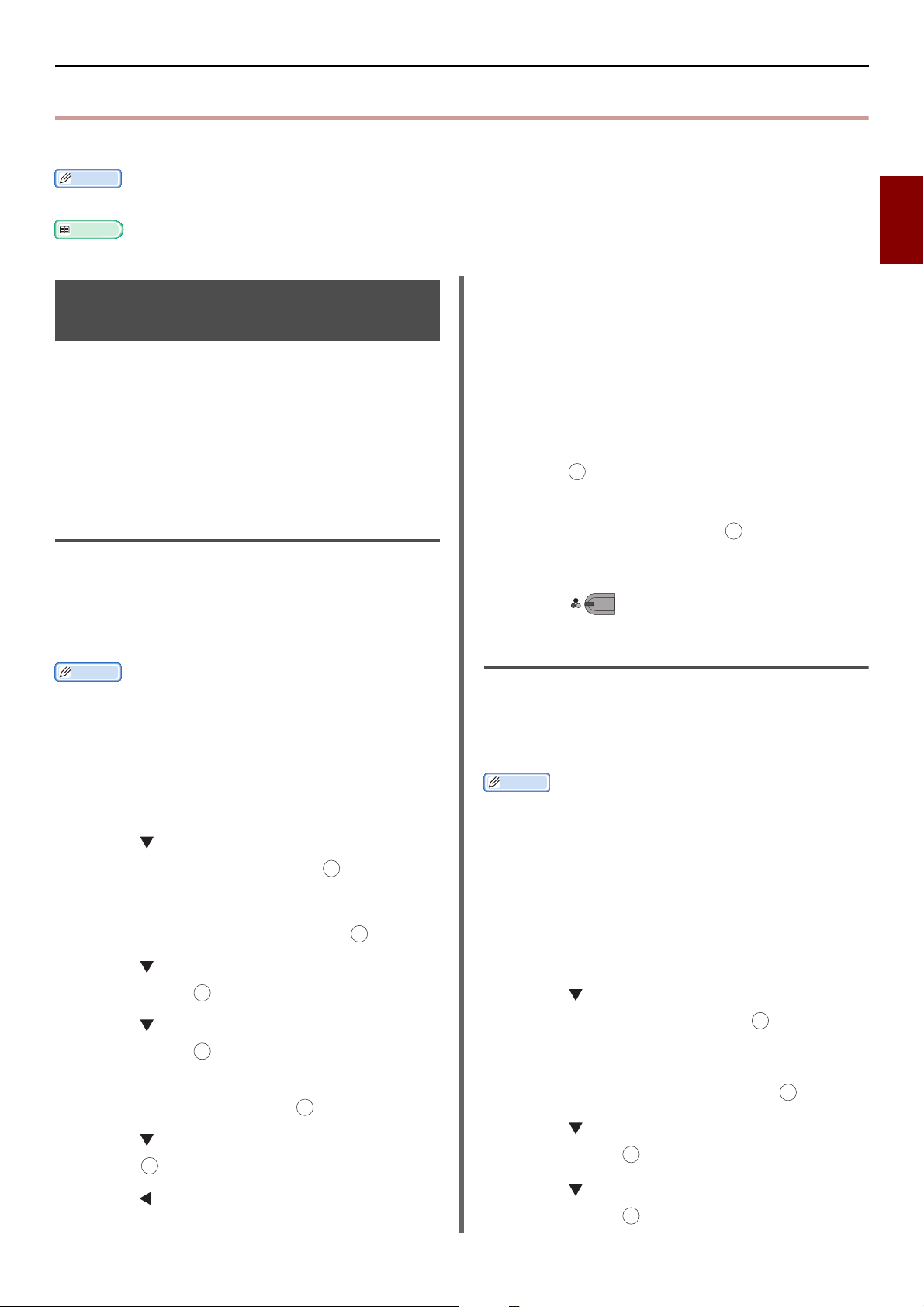
Turvatoiminnot
Muistutus
Lisätietoja
Muistutus
Muistutus
OK
OK
OK
OK
OK
OK
OK
OK
Tässä osiossa selitetään faksin lähettämiseen liittyviä turvatoimintoja.
Päästäksesi [Ylläpidon asetukset]-valikkoon tarvitset pääkäyttäjän salasanan. Oletussalasana on "aaaaaa".
Lisätietoja kohteen määrittämisestä saat peruskäyttöoppaasta.
Toiminta
Lähetykseen liittyviä turvatoimintoja
Laitteessa on seuraavat kolme turvatoimintoa:
Lähetyksen ID-tarkistus
Broadcast-kohteen tarkistaminen
Valinnan painaminen kahdesti
Nämä toiminnot estävät sinua lähettämästä
fakseja vääriin kohteisiin.
Lähetyksen ID-tarkistus
1 Aseta asiakirja tekstipuoli ylöspäin ADF-
syöttölaitteeseen tai tekstipuoli alaspäin
valotuslasille.
2 Paina <FAX/HOOK (FAKSAA/
YHDISTÄ)>-näppäintä.
3 Varmista, että [Faksi] on valittuna ja
paina avataksesi faksin aloitusnäytön.
4 Varmista, että [Lisää kohde] on
valittuna ja paina sitten .
Turvatoiminnot
2
Faksi
Tämä toiminto tarkistaa ja täsmäyttää kohteen
numeron neljä viimeistä lukua kohdelaitteeseen
rekisteröityihin numeroihin. Jos tämä toiminto on
käytössä, laite lähettää fakseja ainoastaan siinä
tapauksessa, että numerot täsmäävät.
Jos kohdelaitteessa ei ole rekisteröityjä numeroita, laite ei
lähetä faksia.
Lähetys ID-tarkistuksella ei ole käytettävissä, kun fakseja
lähetetään manuaalisesti.
Määritys
1
Paina <
SETTING
(ASETUS)>-näppäintä.
2 Paina ja valitse [Ylläpidon
asetukset] ja paina sitten .
3 Anna pääkäyttäjän salasana.
4 Valitse [Enter] ja paina sitten .
5 Paina ja valitse [Faksin Asennus] ja
paina sitten .
6 Paina ja valitse [Suojaus asetus] ja
paina sitten .
5 Määritä kohde.
6 Paina .
MONO
Lähetyskohteen tarkistaminen
Kun tämä toiminto on otettu käyttöön,
faksinumeron tarkistusnäyttö tulee esiin ennen
kuin lähetys aloitetaan. Tämä toiminto on
käytössä valmistajan oletusasetuksena.
Broadcast-kohteen tarkistustoiminto on käytettävissä
ainoastaan silloin, kun useita kohteita on määritetty.
Kun myös [Vahvista soitto.] on otettu käyttöön, se
tehdään ensin.
Broadcast-kohteen tarkistustoiminto ei ole käytössä
manuaalisessa lähetyksessä.
Määritys
1
Paina <
SETTING
(ASETUS)>-näppäintä.
2 Paina ja valitse [Ylläpidon
asetukset] ja paina sitten .
3 Anna pääkäyttäjän salasana.
7 Varmista, että [ID tarkastus Tx] on
valittuna ja paina sitten .
OK
8 Paina ja valitse [Päällä] ja paina
sitten .
OK
9 Paina -näppäintä, kunnes näytön
yläosa tulee näkyviin.
4 Valitse [Enter] ja paina sitten .
5 Paina ja valitse [Faksin Asennus] ja
6 Paina ja valitse [Suojaus asetus] ja
-25-
paina sitten .
paina sitten .
OK
OK
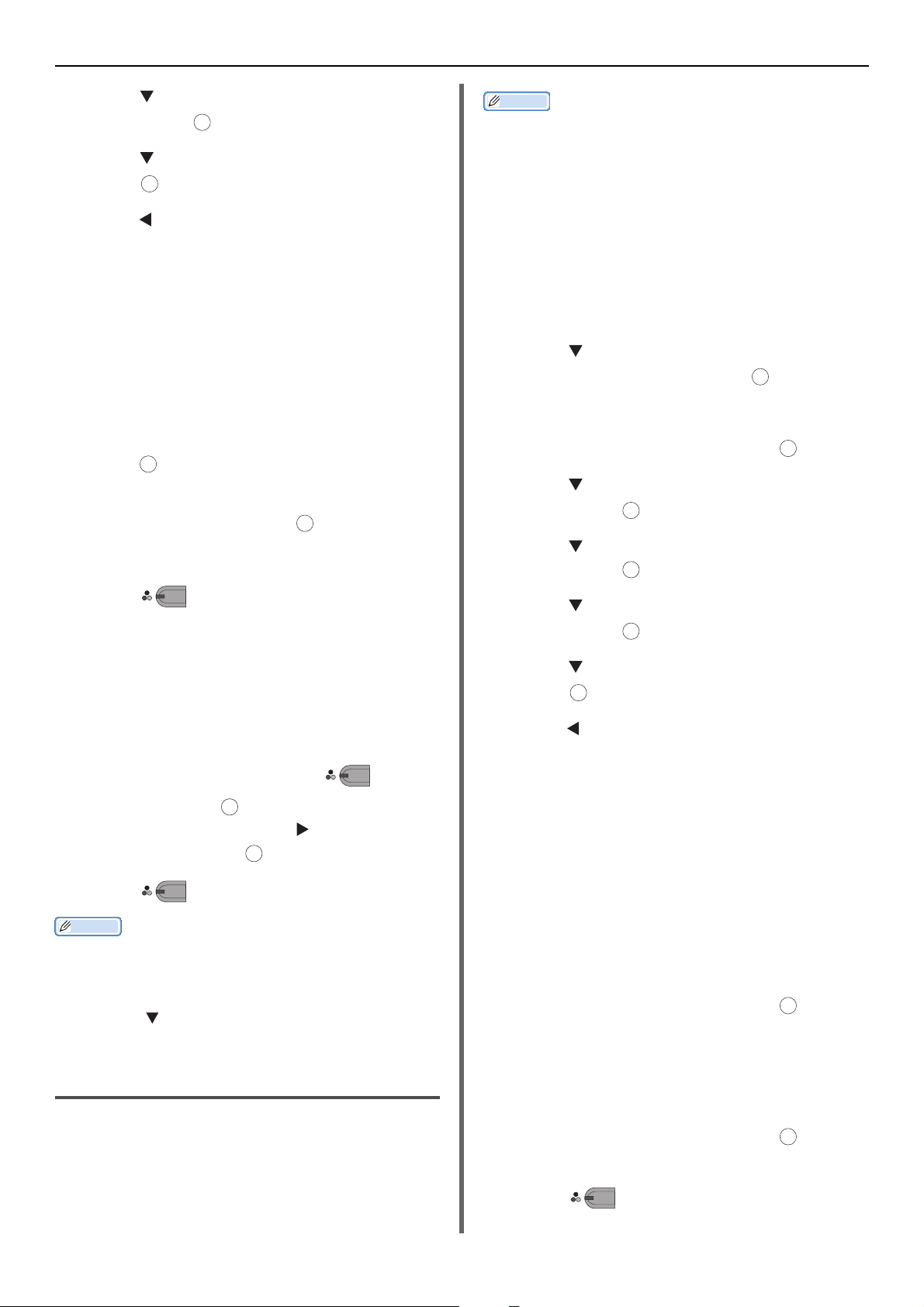
Turvatoiminnot
Muistutus
Muistutus
OK
OK
MONO
MONO
OK
MONO
OK
OK
OK
OK
OK
OK
OK
7 Paina ja valitse [Lähetyskohde] ja
paina sitten .
8 Paina ja valitse [Päällä] ja paina
sitten .
OK
9 Paina , kunnes näytön yläosa tulee
näkyviin.
Vahvista soitto -toiminto ei ole käytettävissä, kun määrität
kohteen käyttäen pikavalintaa.
Jos käytät kohteen numerossa symboleita, kirjoita myös
ne uudelleen.
Vahvista soitto -toiminto tehdään ensin, kun myös [Check
broadcast dest.] on käytössä.
Et voi käyttää soiton kaksoispainallustoimintoa
manuaalisen lähetyksen kanssa.
Toiminta
Aseta asiakirja tekstipuoli ylöspäin ADF-
1
syöttölaitteeseen tai tekstipuoli alaspäin
valotuslasille.
2 Paina <FAX/HOOK (FAKSAA/
YHDISTÄ)>-näppäintä.
3 Varmista, että [Faksi] on valittuna ja
paina avataksesi faksin aloitusnäytön.
4 Varmista, että [Lisää kohde] on
valittuna ja paina sitten .
OK
5 Määritä kaikki kohteet.
6 Paina .
Näytölle tulee faksinumeron varmistusnäyttö.
7 [Aloita siirto painamalla Start-
näppäintä. Voit poistaa
valitsemallavalintaruudun ja sitten
Käytä.] ilmestyy.
8 Jos niin on määritetty, kaikki kohteet
Määritys
1
Paina <
SETTING
(ASETUS)>-näppäintä.
2 Paina ja valitse [Ylläpidon
asetukset] ja paina sitten .
3 Anna pääkäyttäjän salasana.
4 Valitse [Enter] ja paina sitten .
5 Paina ja valitse [Faksin Asennus] ja
paina sitten .
6 Paina ja valitse [Suojaus asetus] ja
paina sitten .
7 Paina ja valitse [Vahvista soitto.] ja
paina sitten .
OK
8 Paina ja valitse [Päällä] ja paina
sitten .
9 Paina -näppäintä, kunnes näytön yläosa
tulee näkyviin.
ilmestyvät näyttöön, paina .
Jos tarpeen, paina valitaksesi kohteen, jonka
haluat poistaa ja paina sitten . Valitse [Poista
osoite] ja paina sitten .
OK
9 Paina aloittaaksesi lähetyksen.
Jos kohde on kirjoitettu väärin numeronäppäimistöllä,
poista se ja määritä oikea numero uudelleen.
Kun määritettynä on useita kohteita, et voi ehkä tarkistaa
kaikkia niistä yhtä aikaa. Tarkista kaikki kohteet
painamalla -painiketta näytön vierittämiseksi.
Valintapainikkeen painaminen
kahdesti (vahvista soitto)
Tämä toiminto edellyttää, että kirjoitat
kohdenumeron uudelleen, kun kirjoitat kohteen
käyttäen numeronäppäimistöä. Faksi lähetetään
ainoastaan, jos numerot täsmäävät.
Toiminta
1
Aseta asiakirja tekstipuoli ylöspäin ADFsyöttölaitteeseen tai tekstipuoli alaspäin
valotuslasille.
2 Paina <FAX/HOOK (FAKSAA/
YHDISTÄ)>-näppäintä.
3 Syötä kohdenumero käyttäen
numeronäppäimistöä.
4 Valitse [Enter] ja paina sitten .
Ilmestyy näyttö, joka edellyttää kohdenumeron
kirjoittamista uudelleen.
5 Kirjoita kohdenumero uudelleen käyttäen
numeronäppäimistöä.
6 Valitse [Enter] ja paina sitten .
Faksin aloitusnäyttö tulee näkyviin.
7 Paina aloittaaksesi lähetyksen.
MONO
-26-

Faksin vastaanottamiseen liittyvät erilaiset asetukset
Muistutus
Muistutus
OK
OK
OK
OKOKOK
OK
OK
OK
OK
Faksin vastaanottamiseen liittyvät erilaiset
asetukset
Tässä osiossa selitetään faksin vastaanottamiseen liittyviä erilaisia asetuksia.
Päästäksesi [Ylläpidon asetukset]-valikkoon tarvitset pääkäyttäjän salasanan. Oletussalasana on "aaaaaa".
Pienennysmarginaalin
Kun vastaanotettu kuva on
määrittäminen
suurempi kuin paperin koko
Kuvan osat, jotka eivät mahdu tulostettavalle
alueelle määritetyssä paperissa voidaan
pienentää, poistaa tai tulostaa seuraavalle
paperiarkille. Jos esimerkiksi vastaanotetaan
faksi, joka on pidempi kuin A4-kokoa, kun
paperin kooksi on määritetty A4, kuvan alaosa
tulostetaan seuraavalle paperille.
Voit välttää tämän tilanteen määrittämällä
pienennyssuhteen ja marginaalin.
Pienennyssuhteen määrittäminen
Pienennyssuhde määrittää pienentääkö laite
automaattisesti vastaanotetut kuvat asetetun
paperin kokoiseksi. [Auto] pienentää kuvan
automaattisesti ja [100%] tulostaa kuvan ilman
pienennystä. Oletusasetuksena kohdan [RX
vähennys aste] asetuksena on [Auto].
1 Paina <SETTING (ASETUS)>-näppäintä.
2 Paina ja valitse [Ylläpidon
asetukset] ja paina sitten .
3 Anna pääkäyttäjän salasana.
4 Valitse [Enter] ja paina sitten .
Pienennysmarginaali on kynnystaso, joka
määrittää, koska osa kuvasta tulostetaan
seuraavalle sivulle.
1 Paina <SETTING (ASETUS)>-näppäintä.
2 Paina ja valitse [Ylläpidon
asetukset] ja paina sitten .
3 Anna pääkäyttäjän salasana.
4 Valitse [Enter] ja paina sitten .
5 Paina ja valitse [Faksin Asennus] ja
paina sitten .
OK
6 Paina ja valitse [Muut Asetukset] ja
paina sitten .
7 Paina ja valitse [Pienennä
marginaalia] ja paina sitten .
8 Kirjoita arvo väliltä 0-100 (mm) ja paina
sitten .
9 Paina , kunnes näytön yläosa tulee
näkyviin.
2
Faksi
OK
5 Paina ja valitse [Faksin Asennus] ja
paina sitten .
6 Paina ja valitse [Muut Asetukset] ja
paina sitten .
7 Paina ja valitse [RX vähennys aste]
ja paina sitten .
8 Paina ja valitse [Auto] tai [100%] ja
paina sitten .
9 Paina -näppäintä, kunnes näytön
yläosa tulee näkyviin.
Kun ylimääräinen osa on suurempi kuin määritetty
pienennysmarginaali, ylimääräinen osa tulostetaan
seuraavalle sivulle.
Kun ylimääräinen osa on pienempi kuin määritetty
pienennysmarginaali, vastaanotettua kuvaa pienennetään
yhden sivun kokoiseksi.
Kun asetus [RX vähennys aste] on [100%] ja ylimääräinen
osa on pienempi kuin määritetty pienennysmarginaali,
ylimääräinen osa jää tulosteen ulkopuolelle.
-27-
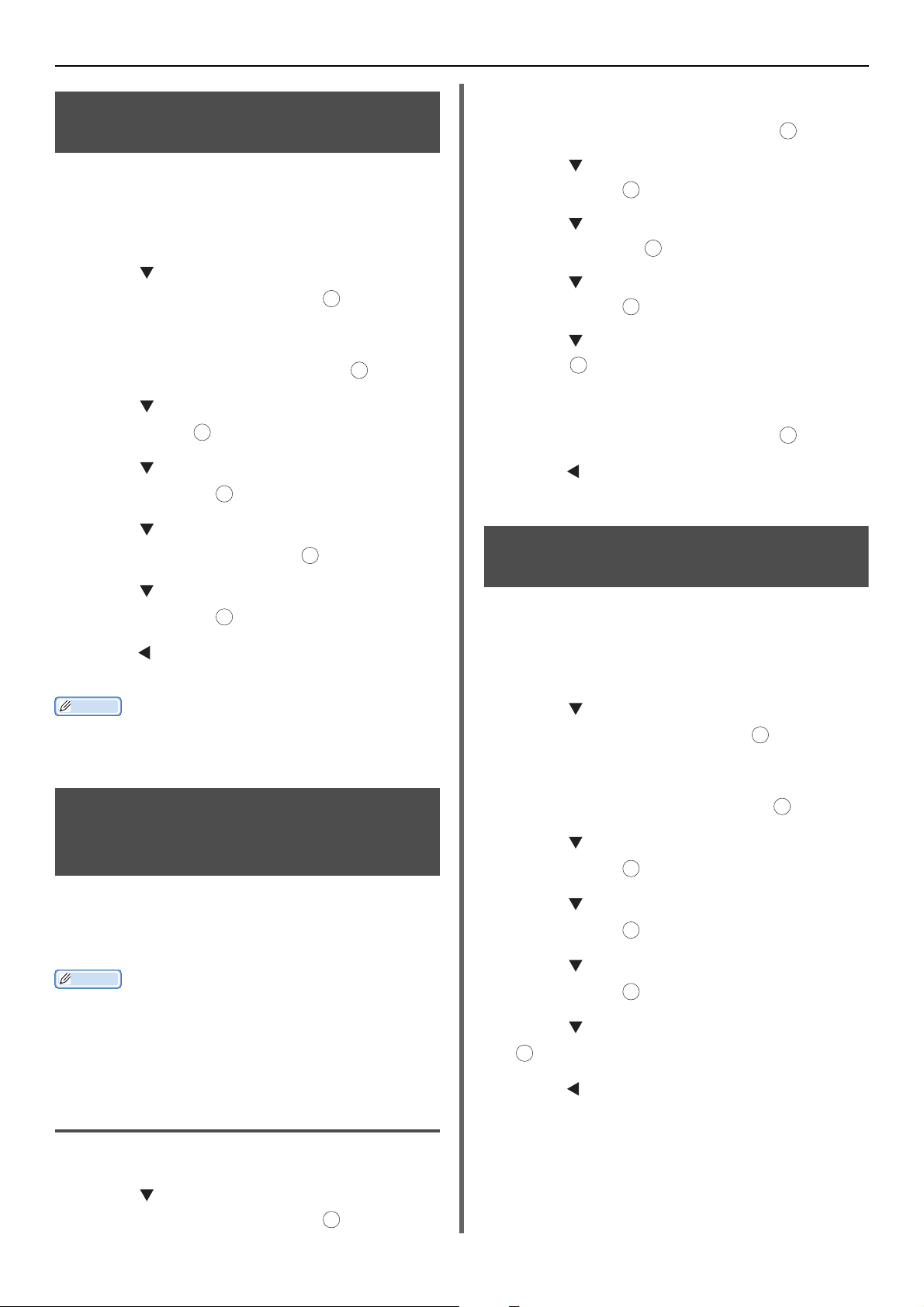
Faksin vastaanottamiseen liittyvät erilaiset asetukset
Muistutus
Muistutus
OK
OK
OK
OK
OK
OK
OKOKOK
OK
OK
OK
OK
Ohjelmiston soittoäänen voimakkuuden muuttaminen
Voit muuttaa ohjelmiston soittoäänen
äänenvoimakkuutta, joka kuuluu, kun tulossa on
faksi tai puhelu.
1 Paina <SETTING (ASETUS)>-näppäintä.
2 Paina ja valitse [Ylläpidon
asetukset] ja paina sitten .
3 Anna pääkäyttäjän salasana.
4 Valitse [Enter] ja paina sitten .
5 Paina ja valitse [Faksin Asennus] ja
paina sitten .
6 Paina ja valitse [Faksin Asetukset]
ja paina sitten .
7 Paina ja valitse [Soft Ringer
Volume] ja paina sitten .
8 Paina valitaksesi äänenvoimakkuuden
ja paina sitten .
9 Paina -näppäintä, kunnes näytön yläosa
tulee näkyviin.
OK
3 Anna pääkäyttäjän salasana.
4 Valitse [Enter] ja paina sitten .
5 Paina ja valitse [Faksin Asennus] ja
paina sitten .
6 Paina ja valitse [Faksin Asetukset]
ja paina sitten .
7 Paina ja valitse [Välitys Asetus] ja
paina sitten .
OK
8 Paina ja valitse [Päällä] ja paina
sitten .
9 Syötä eteenpäinlähetysnumero.
10 Valitse [Enter] ja paina sitten .
11 Paina -näppäintä, kunnes näytön yläosa
tulee näkyviin.
Vastauksen odotusajan asettaminen
Tällä toiminnolla voit asettaa tulevan puhelun
vastauksen odotusajan ja aloittaa faksin
vastaanoton laitteessa.
1 Paina <SETTING (ASETUS)>-näppäintä.
Ohjelmiston soittoäänen äänenvoimakkuuden asetus on
käytössä ainoastaan silloin kun [Vastaanotto tila] on
asetettu tilaan [Tel/fax Valmiustila].
Vastaanotettujen faksien eteenpäinlähetys faksidokumentteina
Voit säätää laitteen lähettämään vastaanotetut
faksit automaattisesti eteenpäin määrittämääsi
kohteeseen faksidokumentteina, jos [Välitys
Asetus] on otettu käyttöön.
Kun [Välitys Asetus] on otettu käyttöön, vastaanotettuja
fakseja ei tulosteta laitteesta.
Eteenpäinlähetystoiminto ei ole käytössä, kun asetukseen
[Vastaanotto tila] on valittu [Tel valmiustila].
Eteenpäinlähetyskohteen
rekisteröinti
2 Paina ja valitse [Ylläpidon
asetukset] ja paina sitten .
OK
3 Anna pääkäyttäjän salasana.
4 Valitse [Enter] ja paina sitten .
5 Paina ja valitse [Faksin Asennus] ja
paina sitten .
OK
6 Paina ja valitse [Muut Asetukset] ja
paina sitten .
OK
7 Paina ja valitse [Ring response] ja
paina sitten .
OK
8 Paina valitaksesi ajan ja paina sitten
.
9 Paina -näppäintä, kunnes näytön yläosa
tulee näkyviin.
1 Paina <SETTING (ASETUS)>-näppäintä.
2 Paina ja valitse [Ylläpidon
asetukset] ja paina sitten .
-28-
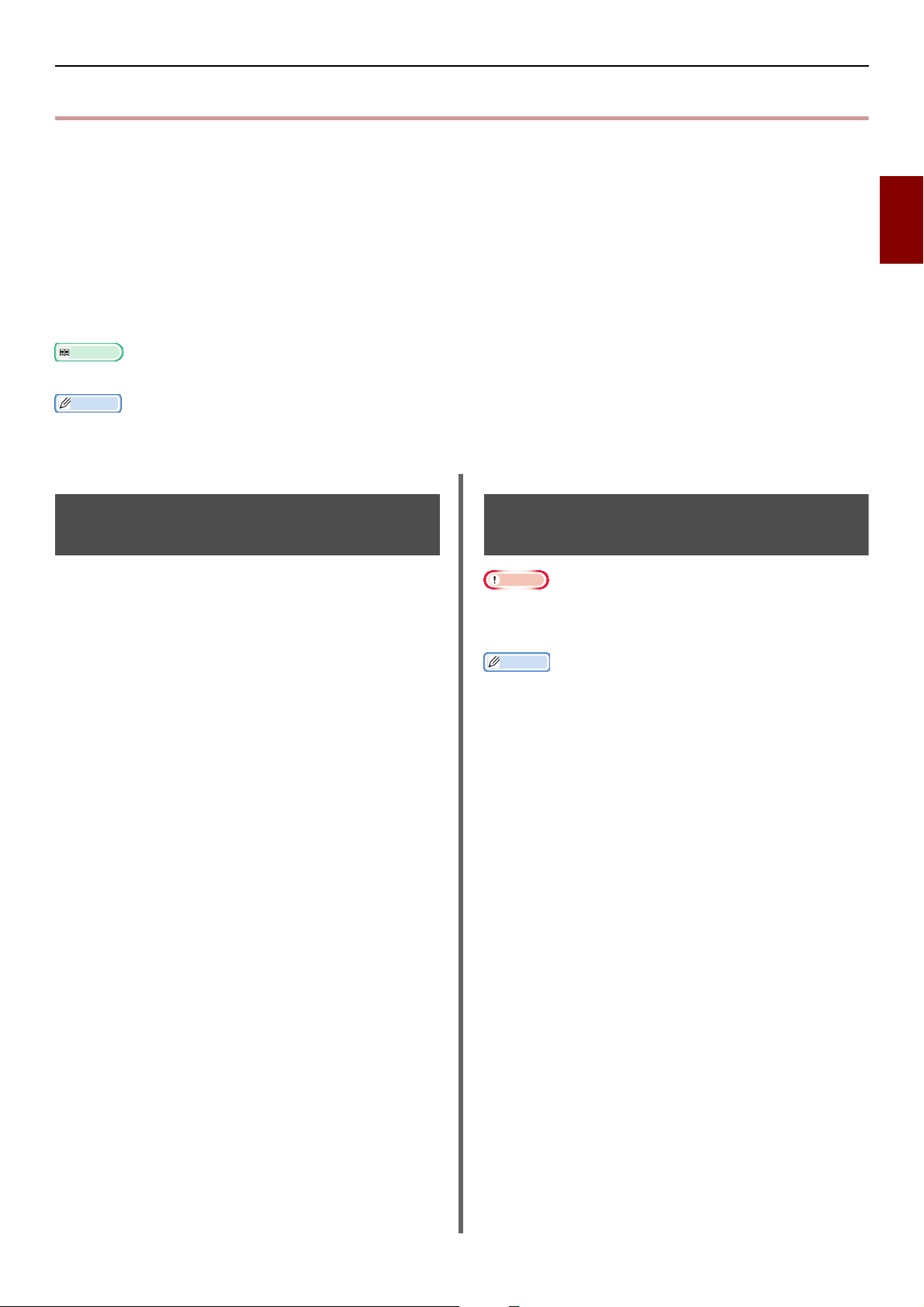
Faksin lähettäminen tietokoneelta
Lisätietoja
Muistutus
Huomaa
Muistutus
Faksin lähettäminen tietokoneelta
Tässä osiossa selitetään kuinka lähetetään faksi tietokoneelta ja kuinka muokataan puhelinmuistiota.
Faksin ajuri mahdollistaa faksien lähettämisen suoraan tietokoneelta kohteeseen laitteen kautta ilman
dokumentin tulostamista.
Tämä toiminto on käytettävissä ainoastaan seuraavissa Windows-käyttöjärjestelmissä:
Windows 8/Windows Server 2012/Windows 7/Windows Vista/Windows Server 2008 R2/Windows Server 2008/
Windows XP/Windows Server 2003
Varmista, että faksin ajuri on asennettuna malleille MB451, MB451w, MB471, MB471w, MB491, MB491+,
MB491+LP, ES4191 MFP, MPS4200mb, MPS4700mb ennen kuin suoritat seuraavat toimenpiteet.
Tietoja faksiajurin asentamisesta löydät peruskäyttöoppaasta.
Seuraavissa toimenpiteissä käytetään mallia MB491 ja NotePad-ohjelmaa esimerkkinä. Toimenpiteet ja valikot voivat olla
erilaisia käyttämästäsi käyttöjärjestelmästä sovelluksesta riippuen.
Faksin lähettäminen tietokoneelta
Uuden faksinumeron lisääminen puhelinluetteloon
1 Avaa tiedosto, jonka haluat lähettää
faksina.
2 Valitse [Tiedosto]-valikosta kohta
[Tulosta].
Et voi rekisteröidä kahta identtistä nimeä. Kaksi samaa
faksinumeroa voidaan rekisteröidä, jos nimet ovat
erilaiset.
2
Faksi
3 Valitse [Valitse tulostin]-kohdasta
[OKI MB491 (FAX)] ja klikkaa sitten
[Tulosta].
4 Syötä kohteen nimi [Numeroiden
määritys]-välilehdellä [Valitse
vastaanottajat]-valintaikkunassa
kohdassa [Nimi].
5 Kirjoita kohteen faksinumero kohtaan
[Faksinumero].
6 Klikkaa [Lisää->].
7 Lisää tarvittaessa kohde
puhelinmuistiosta.
a) Valitse [Puhelinmuistio]-välilehti.
b) Valitse kohde ja klikkaa sitten [Lisää<-].
8 Toista vaiheet 4-7 määrittääksesi kaikki
kohteet.
9 Napsauta [OK] aloittaaksesi
lähettämisen.
Voit rekisteröidä korkeintaan 1 000 kohdetta.
1 Klikkaa [Käynnistä] ja valitse [Laitteet
ja tulostimet]
2 Klikkaa hiiren oikealla näppäimellä OKI
MB491-kuvaketta ja valitse
[Tulostusasetukset]>[OKI MB491
(FAX)].
3 Klikkaa [Asetus]-välilehdeltä
[Puhelinmuistio].
4 Valitse [Faksinumero]-valikosta [Uusi
(faksinumero)].
5 Syötä [Uusi (faksinumero)]-
valintaikkunassa kohteen nimi kohtaan
[Nimi].
6 Kirjoita kohteen faksinumero kohtaan
[Faksinumero].
7
Kirjoita tarvittaessa kommentit kohtaan
Kommentit
[
].
8 Klikkaa [OK].
9 Valitse [Faksinumero]-valikosta
[Tallenna].
10 Klikkaa [OK] vahvistusikkunassa.
-29-
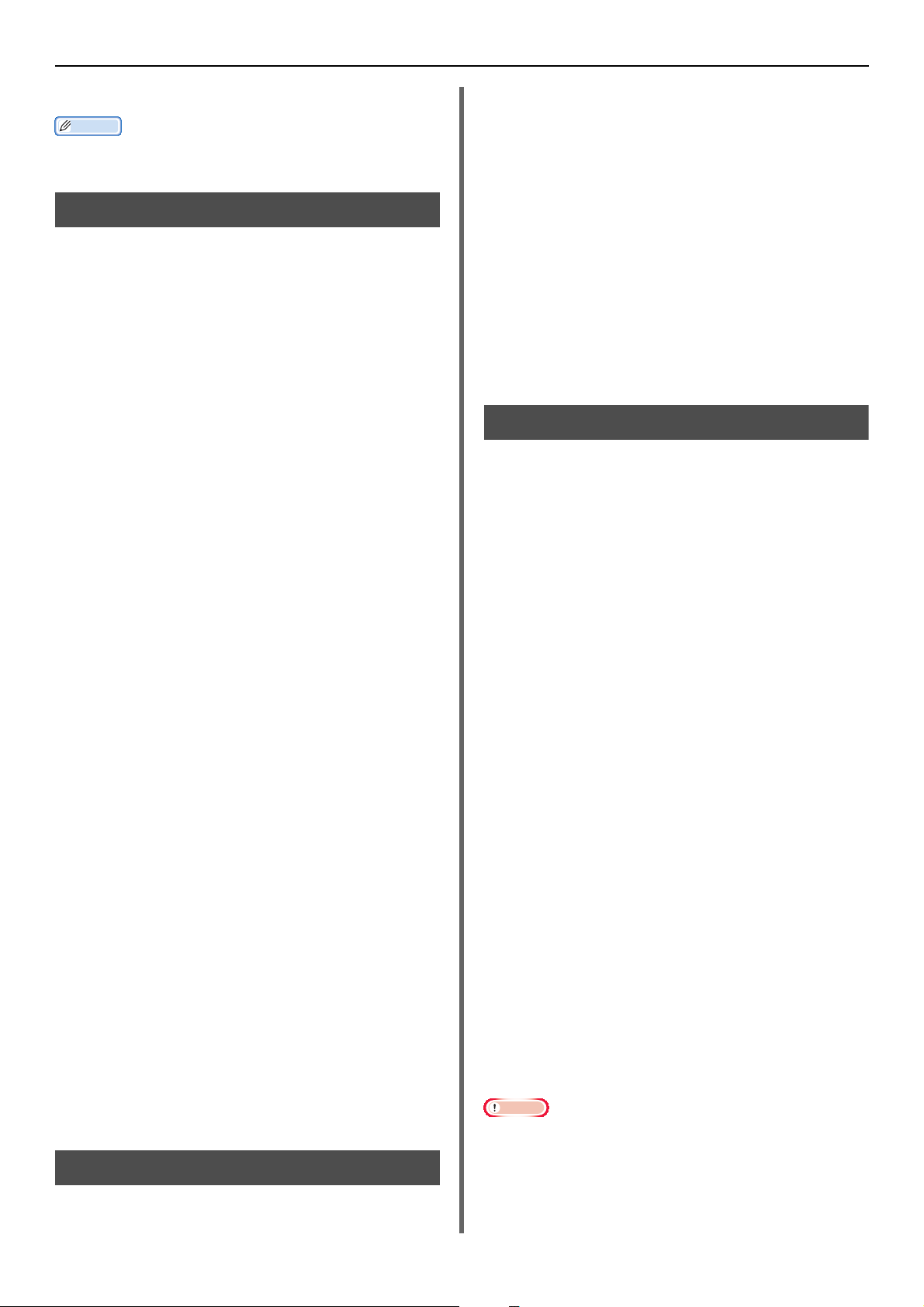
Faksin lähettäminen tietokoneelta
Muistutus
Huomaa
11 Valitse [Faksinumero]-valikosta [Exit].
Tässä toimenpiteessä kirjoitetut nimi ja faksinumero
tulostetaan kansilehdelle.
Tietueiden ryhmittely
Ryhmittelemällä rekisteröityjä kohteita voit
lähettää fakseja useisiin kohteisiin yhdellä
kertaa.
1 Klikkaa [Käynnistä] ja valitse [Laitteet
ja tulostimet].
2 Klikkaa hiiren oikealla näppäimellä OKI
MB491-kuvaketta ja valitse
[Tulostusasetukset]>[OKI MB491
(FAX)].
3 Klikkaa [Asetus]-välilehdeltä
[Puhelinmuistio].
4 Valitse [Faksinumero]-valikosta kohta
[Uusi (Ryhmä)].
1 Avaa tiedosto, jonka haluat lähettää
faksina.
2 Valitse [Tiedosto]-valikosta [Tulosta].
3 Valitse [Valitse tulostin]-kohdasta
[OKI MB491 (FAX)] ja klikkaa sitten
[Tulosta].
4 Valitse [Valitse vastaanottajat]-
valintaikkunasta [Puhelinmuistio]-
välilehti.
5
Valitse ryhmä oikeanpuoleisesta
sarakkeesta ja napsauta sitten [
Lisää<-
6 Käynnistä lähetys napsauttamalla [OK].
Kansilehden liittäminen
1
Avaa tiedosto, jonka haluat lähettää faksina.
2 Valitse [Tiedosto]-valikosta [Tulosta].
3 Valitse [Valitse tulostin]-kohdasta
[OKI MB491 (FAX)].
].
5 Kirjoita [Uusi (Ryhmä)]-
valintaikkunaan [Group Name].
6 Kirjoita tarvittaessa kommentit kohtaan
Kommentit
[
].
7 Valitse ryhmään rekisteröitävä tietue ja
napsauta sitten [Lisää->].
8 Tarvittaessa voit rekisteröidä
faksinumeron suoraan.
a) Klikkaa [Uusi (faksinumero)].
b) Suorita vaiheet 5-8 kohdassa "Uuden
faksinumeron lisääminen
puhelinluetteloon" s. 29.
c) Valitse tietue ja klikkaa sitten [Lisää->].
9 Tallenna klikkaamalla [OK].
[Puhelinmuistio]-valintaikkunan vasempaan
sarakkeeseen lisätään uusi ryhmä. Kun valitset
ryhmän, ryhmään rekisteröidyt faksinumerot
näytetään valintaikkunan oikeanpuoleisessa
sarakkeessa.
4 Klikkaa [Preferences].
5 Valitse [Kansiarkki ]-välilehti.
6 Valitse [Print all recipients’
information on each cover sheet] tai
[Print only one recipient’s
information on each cover sheet].
7 Valitse haluttu muoto muotolistasta.
- Voit katsella suurennettua kuvaa kustakin
muodosta klikkaamalla [Zoomaus].
-[Add the recipient’s FAX number]-
valintaruudun valitseminen tulostaa
vastaanottajan faksinumeron kansilehdelle.
-[Add the recipient’s comments]-valintaruudun
valitseminen tulostaa puhelinmuistioon
rekisteröidyt kommentit kansilehdelle.
- Voit lisätä muokatun kansilehden klikkaamalla
[Mukautettu kansilehti].
8 Kirjoita tarpeen vaatiessa kansilehdelle
tulostettava lähettäjän nimi, faksinumero
ja kommentti [Lähettäjä]-välilehdelle.
10 Valitse [Tallenna] [Faksinumero]-
valikosta.
11 Klikkaa [OK] vahvistusikkunasta.
12 Valitse [Exit] [Faksinumero]-valikosta.
Faksin lähettäminen ryhmälle
Ryhmää käyttämällä voit helposti määrittää
useita kohteita yhdellä toimenpiteellä.
9 Klikkaa [OK].
10 Suorita vaiheet 3-9 kohdassa "Faksin
lähettäminen tietokoneelta" s. 29.
Kun valitset [Tulosta kaikkien vastaanottajien tiedot
kullekin kansilehdelle] ja lähetät useisiin kohteisiin
(broadcast), kaikkien kohteiden nimet, faksinumerot (vain
kun asetettu) ja puhelinmuistion kommentit (vain kun
asetettu) kuvataan samalla kansilehdellä ja lähetetään
kaikkiin kohteisiin. Useisiin kohteisiin lähettäminen
edellyttää varovaisuutta.
-30-

Faksin lähettäminen tietokoneelta
Lisätietoja
Huomaa
Faksin lähettämisen peruminen tietokoneelta
Voit peruuttaa työn, kun tietoja lähetetään
laitteelle.
1 Kaksoisklikkaa tulostimen kuvaketta
työkalupalkissa.
2 Valitse peruttava työ tulostusjonosta.
3 Valitse [Document]-valikosta [Cancel].
Kun tiedot on tallennettu laitteeseen, et voi enää perua
työtä tietokoneeltasi. Lisätietoja laitteen muistiin
tallennetun faksityön perumisesta saat
peruskäyttöoppaassa.
Puhelinmuistion tietojen tuominen ja lähettäminen
Tuonti- ja vientitoimintojen avulla voit hallita
toisilla tietokoneilla luotujen puhelinmuistioiden
faksinumeroita. Seuraava toimenpide selittää,
kuinka viedä puhelinmuistion tiedot
tietokoneeltasi, ja kuinka tuoda ne toiseen
tietokoneeseen.
Et voi viedä ryhmiä. Ryhmän kaikki tietueet kuitenkin
viedään.
Tietueet, jotka on jo rekisteröity, jätetään tuomatta.
1 Klikkaa [Käynnistä] ja valitse [Laitteet
ja tulostimet].
2 Klikkaa hiiren oikealla näppäimellä OKI
MB491-kuvaketta ja valitse
[Tulostusasetukset]>[OKI MB491
(FAX)].
3 Klikkaa [Asetus]-välilehdeltä
[Puhelinluettelo].
8 Kopioi luotu tiedosto toiseen
tietokoneeseen.
9 Toista vaiheet 1-3 tietokoneella
avataksesi puhelinmuistion.
10 Valitse [Tools]-valikosta [Import].
11 Määritä kopioimasi tiedosto [Tuo
puhelinluettelo]-valintaikkunassa.
12 Klikkaa [Next].
13 Valitse [Tallenna] [Faksinumero]-
valikosta.
14 Klikkaa [OK] vahvistusikkunasta.
15 Valitse [Exit] [Faksinumero]-valikosta.
Uuden määritelmän liittäminen
puhelinmuistiomuotoon
Jos haluat tuoda CSV-tiedoston jossain muussa
muodossa kuin puhelinmuistiona, valitse CSVmääritelmätiedosto ja liitä se puhelinmuistion
määritelmään.
1 Toista vaiheet 1-3 kohdassa
"Puhelinmuistion tietojen tuominen ja
lähettäminen" tietokoneella avataksesi
puhelinmuistion.
2 Valitse [Tools]-valikosta kohta [Import].
3 Määritä [Tuo puhelinluettelo]-
valintaikkunassa CSV-tiedosto, joka
tuotiin kohdassa [Choose a CSV File].
4 Valitse [Setup relationship between
the fields imported and phone
book.]-valintaruutu ja määritä tarpeen
vaatiessa CSV-määritystiedosto.
Valitse [Comma (,)] kohdasta [Field Delimiter].
2
Faksi
4 Valitse [Tools]-valikosta [Export].
5 Määritä, mihin haluat tallentaa tiedoston
[Vie tiedostoon]-valintaikkunassa.
6 Kirjoita tiedostolle nimi kohdassa
[Tiedostonimi] ja klikkaa sitten
[Tallenna].
Puhelinmuistion tiedot viedään CSV-tiedostona,
jossa tietueet asetetaan esitysjärjestykseen,
erotettuina pilkulla. Nimi tulee ensin, jonka
jälkeen tulee faksinumero ja kommentti.
7 Sulje puhelinluettelo.
5 Klikkaa [Next].
6 Liitä määritelmä, jota olet tuomassa,
7
8 Klikkaa [OK] vahvistusikkunasta.
9 Valitse [Exit] [Faksinumero]-valikosta.
-31-
Muistutus
Toimintoa voidaan jatkaa, jos määritystiedostoa ei ole
määritetty. Jos määritystiedostoa ei ole määritetty,
valitse tallennetaanko uusi määritystiedosto vaiheessa
6 näytetyssä valintaikkunassa.
puhelinmuistion määritelmään ja klikkaa
sitten [OK].
Valitse [Tallenna] [Faksinumero]valikosta.

Skannaus faksipalvelimeen
Huomaa
Huomaa
OK
OK
OK
OK
Skannaus faksipalvelimeen
Tässä osiossa selitetään, kuinka muokata sähköpostia, kun se lähetetään tästä laitteesta
faksipalvelimeen. Voit valita vastaanottajakentässä asetettavan sähköpostiosoitteen muodon. Voit myös
lisätä sähköpostiin tekstiä.
Skannaus faksipalvelimeen toiminnon ottaminen käyttöön
Ota skannaus faksipalvelimeen -toiminto
käyttöön valitsemalla jokin seuraavista
pääkäyttäjän valikossa:
[Ylläpidon asetukset]>[FaxServer
Function]>[Environmental Setting]. Kytke
[FaxServer Function] PÄÄLLE ja käynnistä MFP
uudelleen.
Jos tämä toiminto on tehty, faksitoiminto on poistettu
käytöstä.
Kohteen muokkaaminen sähköpostiosoite
Etuliite- ja jälkiliiteasetuksia käytetään
seuraavassa muodossa. Tämän muodon
"Faksinumero" tarkoittaa kentässä "Lisää kohde"
valittua numeroa.
"Etuliite + faksinumero + jälkiliite"
Jos esimerkiksi asetat tekstin "FAX=" etuliitteeksi
ja tekstin "@faxserver" jälkiliitteeksi, viestin
kohteeksi (Vastaanottaja:) tulee "FAX=012-
345-6789@faxserver", kun toimeenpanet
toiminnon skannaus faksipalvelimeen.
6 Kirjoita merkkijono "PreFix" -
sarakkeeseen.
7 Kirjoita merkkijono "Suffix (Suffix)" -
sarakkeeseen.
8 Paina -näppäintä, kunnes näytön
yläosa tulee näkyviin.
Sähköpostitekstin muokkaaminen
Jos [Text (Teksti)] on kytketty PÄÄLLE, teksti
lisätään viestiin. Jos faksipalvelimesi tukee
viestitekstin lähetystä, teksti liitetään faksin
lähetystietoihin.
1 Paina <SETTING (ASETUS)>-näppäintä.
2 Paina ja valitse [Ylläpidon asetukset
(Admin Setup)] ja paina sitten .
3 Anna pääkäyttäjän salasana.
4 Paina ja valitse [FaxServer Function
(FaxServer Function)] ja paina sitten .
5 Paina ja valitse [FaxServer Function
(FaxServer Function)] ja paina sitten .
Aseta etuliite ja jälkiliite faksipalvelimesi viestien
vastaanottamisen määritysten mukaan. Virtual Domain ja
muut joudutaan ehkä määrittämään postipalvelimessa
joistakin faksipalvelimen käyttöympäristöistä johtuen.
1
Paina <
SETTING
(ASETUS)>-näppäintä.
2 Paina ja valitse [Ylläpidon asetukset
(Admin Setup)] ja paina sitten .
3 Anna pääkäyttäjän salasana.
4 Paina ja valitse [FaxServer Function
(FaxServer Function)] ja paina sitten .
5 Paina ja valitse [c] ja paina sitten .
OK
OK
6 Jos "Text (Teksti)" on asetettu kohtaan
ON (Päällä), teksti lisätään. Jos se on
asetettu kohtaan OFF (Pois), tekstiä ei
lisätä.
7 Paina -näppäintä, kunnes näytön
yläosa tulee näkyviin.
-32-

3. Skannaus
Muistutus
OK
OK
OK
OK
OK
OK
OK
OK
OK
OK
OK
OK
Tässä kappaleessa selitetään laitteesi hyödylliset skannaustoiminnot.
Skannaus sähköpostiin -lisätoiminnot
Tässä osiossa selitetään sähköpostiin skannaamiseen liittyviä käytännöllisiä toimintoja. Tämä toiminto
soveltuu myös sekä Skannaus Internet-faksiin -toimintoon että Skannaus faksipalvelimeen -toimintoon.
Seuraavissa toimenpiteiden selityksissä oletetaan, että [Jatk.skann] on poistettu käytöstä. Tietoa perustoimenpiteistä, kun
[Jatk.skann] on käytössä, on peruskäyttöoppaassa.
Päästäksesi [Ylläpidon asetukset] valikkoon tarvitset pääkäyttäjän salasanan. Oletussalasana on "aaaaaa".
Lähettäjän ja vastausosoitteiden asettaminen (Lähettäjä/Vastausosoite)
Voit asettaa sähköpostiosoitteen, josta
sähköpostit lähetetään, ja osoitteen, johon
vastaukset lähetetään.
1 Paina <SETTING (ASETUS)>-näppäintä.
2 Paina ja valitse [Ylläpidon
asetukset] ja paina sitten .
3 Anna pääkäyttäjän salasana.
4 Valitse [Enter] ja paina sitten .
5 Paina ja valitse [Skannerin
asetukset] ja paina sitten .
6 Paina ja valitse [Sähköpostin
asennus] ja paina sitten .
7 Paina ja valitse [From/Reply to] ja
paina sitten .
OK
Mallien luonti
Voit tallentaa enintään viisi mallia, joissa on eri
otsikot ja runkoteksti.
Otsikon rekisteröinti
1
Paina <SETTING (ASETUS)>-näppäintä.
2 Paina ja valitse [Ylläpidon
asetukset] ja paina sitten .
3 Anna pääkäyttäjän salasana.
4 Valitse [Enter] ja paina sitten .
5 Paina ja valitse [Skannerin
asetukset] ja paina sitten .
6 Paina ja valitse [Sähköpostin
asennus] ja paina sitten .
7 Paina ja valitse [Malli] ja paina sitten
.
OK
OK
8 Varmista, että [Muokkaa otsikkoa] on
8 Paina ja valitse [Lähet.] tai
[Vastausosoite] ja paina sitten .
9 Kirjoita sähköpostiosoitteet.
Kun [Vastausosoite] on valittu vaiheessa 8,
valitse tapa, jolla kohde syötetään, ja määritä
kohde. Jatka vaiheeseen 11.
10 Valitse [Enter] ja paina sitten .
11 Paina kunnes näytön yläreuna tulee
esiin.
Muistutus
Valitse sähköpostiosoite osoitekirjasta.
valittuna ja paina sitten .
9 Valitse numero painamalla ja paina
sitten .
10 Syötä otsikko, jossa on enintään 80
merkkiä.
11 Valitse [Enter] ja paina sitten .
12 Paina -näppäintä, kunnes näytön
yläosa tulee näkyviin.
3
Skannaus
-33-

Skannaus sähköpostiin -lisätoiminnot
OK
OK
OK
OK
OK
OK
OK
MONO
C
OLOR
Runkotekstin rekisteröinti
1 Suorita vaiheet 1-7 kohdassa "Otsikon
rekisteröinti" s. 33.
2 Paina ja valitse [Editoi viestiä] ja
paina sitten .
3 Valitse numero painamalla ja paina
sitten .
OK
4 Kirjoita runkoteksti, jossa on korkeintaan
256 merkkiä.
5 Valitse [Enter] ja paina sitten .
6 Paina -näppäintä, kunnes näytön yläosa
tulee näkyviin.
Mallin käyttäminen
Voit käyttää kohdassa "Mallien luonti" s. 33
tallennettuja malleja tai valmiita sähköposteja.
9 Paina ja valitse [Lisää kohde] ja
paina sitten .
OK
10 Paina valitaksesi kirjoitustavan ja
paina sitten .
11 Määritä kohde ja paina sitten .
OK
OK
12 Paina tai .
Jos painoit <FAX/HOOK (FAKSAA/YHDISTÄ>
vaiheessa 2, ainoastaan MONO on käytössä.
1 Aseta asiakirja tekstipuoli ylöspäin ADF-
syöttölaitteeseen tai tekstipuoli alaspäin
valotuslasille.
2 Paina <SCAN (SKANNAA)>-näppäintä.
Käytä Internet-faksi- tai Faksipalvelintoimintoa
painamalla <FAX/HOOK (FAKSAA/YHDISTÄ)> painiketta.
3 Varmista, että [Sähköposti] on
valittuna ja paina sitten .
Jos painoit <FAX/HOOK (FAKSAA/YHDISTÄ)> painiketta vaiheessa 2, valitse [Faksi] tai
[Internet Fax].
OK
4 Paina ja valitse [Skannausasetus] ja
paina sitten .
5
Paina ja valitse [
sähköpostia
]
Muokkaa
ja paina sitten .
6 Paina ja valitse [Otsikko] tai
[Sähköpostin Viesti] ja paina sitten .
7
Varmista, että [
teksti
Jos faksipalvelin on otettu käyttöön ja [Teksti] on
PÄÄLLÄ ja olet valinnut kohdan [FAX] vaiheessa
2, "Valitse teksti" ei tule näyttöön.
] on valittuna ja paina sitten .
Valitse otsikko
] tai [
8 Paina ja valitse otsikko tai teksti ja
paina sitten .
Valitse
-34-

Lisätoiminnot skannaukseen, Internet-faksiaukseen ja faksipalvelimelle skannaukseen
Muistutus
Lisätietoja
Muistutus
Muistutus
OK
OK
OK
OK
OK
OK
OK
OK
OK
OK
OK
Lisätoiminnot skannaukseen, Internet-
faksiaukseen ja faksipalvelimelle skannaukseen
Tässä osiossa kerrotaan hyödyllisistä toiminnoista skannaus-, Internet-faksaus- ja skannaus
faksipalvelimeen -toiminnoille. Voit määrittää skannauksen, Internet-faksin ja faksipalvelimeen
skannauksen toimintoja muuttaaksesi lopputulosta tarpeittesi mukaan. Skannaus paikalliseen
tietokoneeseen ja skannaus etätietokoneeseen eivät ole käytössä seuraavilla toiminnoilla.
Tässä osiossa esimerkkitoimenpiteet selitetään skannausvalikosta. Jos käytät Internet-faksitoimintoa,
kukin asetus voidaan määrittää [Skannausasetus]-valikosta [Internet FAX Standby]- tai [Scan to
Fax Server Standby]-näytöllä.
Päästäksesi [Ylläpidon asetukset] valikkoon tarvitset pääkäyttäjän salasanan. Oletussalasana on "aaaaaa".
Tietoja skannauksen aloittamisesta löydät peruskäyttöoppaasta.
3
Skannaus
Tiedoston nimen määrittäminen
Voit määrittää skannatun asiakirjan tiedostonimen.
1
[
Skannausvalikko
]-näytöllä voit valita
haluamasi skannaustilan ja painaa sitten .
Jos valitsit asetuksen [USB muisti], siirry
vaiheeseen 3.
2 Paina ja valitse [Skannausasetus] ja
paina sitten .
3 Paina ja valitse [Tiedostonimi] ja
paina sitten .
4 Syötä tiedostonimi, jossa on enintään
64 merkkiä.
5 Valitse [Enter] ja paina sitten .
Jos et määritä tiedostonimeä, käytetään valmistajan
oletusasetuksissa olevaa tiedostonimeä.
Skannauskoon muuttaminen (Skann.koko)
Voit määrittää dokumentillesi sopivan
skannauskoon.
Tarkkuuden muuttaminen (Asiakirjan tyyppi)
Voit muuttaa sopivaa tarkkuutta asiakirjasi
skannaamiseen saadaksesi parhaan mahdollisen
kuvanlaadun.
1 [Skannausvalikko]-näytöllä voit valita
haluamasi skannaustilan ja painaa
sitten .
Jos valitsit asetuksen [USB muisti], siirry
vaiheeseen 3.
2 Paina ja valitse [Skannausasetus] ja
paina sitten .
3 Paina ja valitse [Kuvan asetukset] ja
paina sitten .
Internet-faksitilassa valitse [Resolution] ja siirry
vaiheeseen 5 painikkeen painamisen jälkeen.
4 Paina ja valitse [Dokumentin
tyyppi] ja paina sitten .
5 Valitse tyyppi painamalla ja paina
sitten .
OK
1
[
Skannausvalikko
]-näytöllä voit valita
haluamasi skannaustilan ja painaa sitten .
Jos valitsit asetuksen [USB muisti], siirry
vaiheeseen 3.
2 Varmista, että [Skannausasetus] on
valittuna ja paina sitten .
OK
3 Varmista, että [Skann.koko] on
valittuna ja paina sitten .
4
Valitse arvo painamalla ja paina sitten .
OK
OK
-35-
Skannaus kestää pidempään [Valokuva]-tilassa.
Tiheyden säätäminen (Tiheys)
Voit säätää tiheyttä seitsemään tasoon.
1 [Skannausvalikko]-näytöllä voit valita
haluamasi skannaustilan ja painaa
sitten .
Jos valitsit asetuksen [USB muisti], siirry
vaiheeseen 3.

Lisätoiminnot skannaukseen, Internet-faksiaukseen ja faksipalvelimelle skannaukseen
Muistutus
Huomaa
Huomaa
Muistutus
OK
OK
OK
OK
OK
OK
OK
OK
OK
OK
2 Paina ja valitse [Skannausasetus] ja
paina sitten .
3 Paina ja valitse [Kuvan asetukset] ja
paina sitten .
Internet-faksitilassa valitse [Kylläisyys] ja siirry
vaiheeseen 5 painikkeen painamisen jälkeen.
4 Varmista, että [Kylläisyys] on valittuna
ja paina sitten
.
5 Valitse kylläisyyden arvo painamalla
tai tai ja paina sitten .
Standardiarvo on [0]. Tummenna dokumenttia
valitsemalla [+1], [+2] tai [+3] (tummin). Samoin voit
vaalentaa dokumenttia valitsemalla [-1], [-2] tai [-3]
(vaalein).
Tiedostomuodon määrittäminen
Voit määrittää skannattujen dokumenttien
tiedostomuodon. Voit valita tiedostomuodoksi
joko PDF, TIFF, JPEG tai XPS.
PDF-salaus
Voit salata skannatun dokumentin. Voit asettaa
salaustason, salasanan dokumenttien avaamista
varten, todennussalasanan ja luvan luotuihin
PDF-tiedostoihin tällä toiminnolla.
Salasana dokumentin avaamiseen on salasana
salatun PDF-tiedoston avaamiseen. Se ei voi olla
sama kuin todennussalasana. Salasanan
pituuden tulisi olla enintään 32 1-bittistä
merkkiä.
Todennussalasana on salasana, jolla hallitaan
toimintoja kuten tulostaminen ja salattujen
PDF-tiedostojen purkaminen ja muokkaaminen.
Se ei voi olla sama kuin dokumentin avaamiseen
tarvittava. Salasanan pituuden tulisi olla
enintään 32 1-bittistä merkkiä.
Tämä toiminto on ainoastaan skannaukseen. Et voi
käyttää tätä toimintoa Internet-faksi- ja Skannaa
faksipalvelimeen -toiminnoille.
[Salattu PDF] näytetään ainoastaan, kun [PDF] on
asetettu kohtaan [Väri], [Mono (Harmaasävy)] tai
[Mono (Binääri)] kohdassa [Tiedform].
Jos haluat salata PDF:n, on välttämätöntä asettaa
salasana dokumentin avaamiseen tai todennussalasana.
Tämä toiminto on ainoastaan skannaukseen.
Internetfaksi- ja skannaus faksipalvelimeen -toimintoja ei
voi käyttää.
1 [Skannausvalikko]-näytöllä voit valita
haluamasi skannaustilan ja painaa
sitten .
Jos valitsit asetuksen [USB muisti], siirry
vaiheeseen 3.
OK
2 Paina ja valitse [Skannausasetus] ja
paina sitten .
3 Paina ja valitse [Tiedform] ja paina
sitten .
4 Paina valitaksesi värin tyypiksi joko
[Väri], [Mono (Harmaasävy)] tai
[Mono (Binääri)] ja paina sitten .
5 Paina valitaksesi tiedostomuodon ja
paina sitten .
Muistutus
Jos valitsit vaiheessa 4 kohdan [Mono (Binääri)],
valintaa [JPEG] ei voi tehdä.
Salasana dokumentin avaamiseen ja todennussalasana
Tässä osiossa käytetään salasanaa dokumentin
avaamiseen ja todennussalasanaa esimerkkinä.
1 [Skannausvalikko]-näytöllä voit valita
haluamasi skannaustilan ja painaa
sitten .
2 Paina ja valitse [Skannausasetus] ja
paina sitten .
OK
3 Paina ja valitse [Salattu PDF] ja
paina sitten .
OK
4 Paina valitaksesi asetuksen [Encrypt]
kohdasta [Not encrypt] ja [Encrypt] ja
paina sitten .
OK
5 Paina valitaksesi salaustasoksi joko
[Alhainen], [KESKIRASKAS] tai
[High] ja paina sitten .
OK
-36-

Lisätoiminnot skannaukseen, Internet-faksiaukseen ja faksipalvelimelle skannaukseen
Huomaa
OK
OK
OK
OK
OK
OK
OK
OK
OK
OK
OK
6 Paina valitaksesi asetuksen [Enable]
kohdasta [Disable], [Enable] ja [Aseta
vakio salasana] ja paina sitten .
Aseta dokumentin avaamisessa tarvittava
salasana.
7 Paina kirjoittaaksesi salasanan.
8 Valitse [Enter] ja paina sitten .
9 Kirjoita salasana uudelleen.
10 Valitse [Enter] ja paina sitten .
11 Paina valitaksesi asetuksen [Enable]
kohdasta [Disable], [Enable] ja [Aseta
vakio salasana] ja paina sitten .
Aseta todennussalasana.
12 Paina ja kirjoita salasana.
13 Valitse [Enter] ja paina sitten .
14 Kirjoita salasana uudelleen.
15 Valitse [Enter] ja paina sitten .
Käytä oletussalasanaa
Kun [
Use the default password
] on valittuna
vaiheessa 6 tai 11 kohdassa "Salasana dokumentin
avaamiseen ja todennussalasana" s. 36, voit
käyttää etukäteen rekisteröityä oletussalasanaa.
Käytä alla olevia toimenpiteitä rekisteröidäksesi
alkuperäisen salasanan.
1 Paina <SETTING (ASETUS)>-näppäintä.
2 Paina ja valitse [Ylläpidon
asetukset] ja paina sitten .
OK
3 Anna pääkäyttäjän salasana.
4 Valitse [Enter] ja paina sitten .
5 Paina ja valitse [Skannerin
asetukset] ja paina sitten .
OK
6 Paina ja valitse [Oletusasetukset] ja
paina sitten .
OK
7 Paina ja valitse [PDF salauksen
asetukset] ja paina sitten .
OK
3
Skannaus
16 Valitse lupa dokumentin tulostamiseen ja
paina sitten .
- Kun salaustaso on asetettu kohtaan [Alhainen]
vaiheessa 5, voit valita [Ei sallittu] tai [High
Resolution].
- Kun salaustaso on asetettu kohtaan [Keski] tai
[High] vaiheessa 5, voit valita [
resolution (150dpi)] tai [High Resolution].
Ei sallittu] [low
17 Valitse lupa kopioida tekstiä ja objekteja
ja paina sitten .
18 Valitse lupa PDF-tiedoston muuttamiseen
ja paina sitten .
- Kun salaustaso on asetettu kohtaan [Alhainen]
vaiheessa 5, voit valita [Ei sallittu], [Allow To
Make A Comment], [Allow To Swap Page] tai
[Allow all op. except pg extract.]
- Kun salaustaso on asetettu kohtaan
[
High
[KESKIRASKAS] tai
valita [
Comment], [Allow Ins., Del. or Rotate Page.]
tai [Allow all op. except pg extract.]
Ei sallittu
],
[Allow To Make A
] vaiheessa 5, voit
8 Paina valitaksesi [Dokumentin
avauksen salasana]/[Omistajan
salasana] ja paina sitten .
OK
9 Syötä salasana, jossa on enintään
32 merkkiä.
10 Valitse [Enter] ja paina sitten .
11 Paina -näppäintä, kunnes näytön
yläosa tulee näyttöön.
19
Tarkista turva-asetukset ja paina sitten .
Kunkin tunnistautumisvaiheen asetukset vaiheissa 16-18
näytetään ainoastan, kun kohdassa [Omistajan
salasana] on valittu [Enable] tai [Aseta vakio
salasana]
OK
-37-

Lisätoiminnot skannaukseen, Internet-faksiaukseen ja faksipalvelimelle skannaukseen
Muistutus
Huomaa
OK
OK
MONO
OK
OK
Pakkaustason määritys
Voit myös määrittää sopivan pakkaustason.
1 [Skannausvalikko]-näytöllä voit valita
haluamasi skannaustilan ja painaa
sitten .
Jos valitsit asetuksen [USB muisti], siirry
vaiheeseen 3.
2 Paina ja valitse [Skannausasetus] ja
paina sitten .
3 Paina ja valitse [Pakkaussuhde] ja
paina sitten .
Jos käytät Internet-faksitoimintoa, siirry
vaiheeseen 5.
4 Paina valitaksesi värityypin (väri,
mono jne.) ja paina sitten .
OK
OK
5 Paina valitaksesi pakkaustasoksi joko
[High], [KESKIRASKAS] tai
[Alhainen] ja paina sitten .
Jos valitsit [Mono (Binääri)], voit valita pakkaustasoksi
jonkin seuraavista: [High], [KESKIRASKAS] tai [Raw].
OK
Harmaasävyn asettaminen
Kun harmaasävy on otettu käyttöön, skannatut
tiedot eivät ole mustavalkoisia
(binäärisiä), vaan harmaasävyisiä (255 sävyä).
Tämä toiminto on ainoastaan skannaukseen.
Internetfaksi- ja skannaus faksipalvelimeen -toimintoja ei
voi käyttää.
1 [Skannausvalikko]-näytöllä voit valita
haluamasi skannaustilan ja painaa
sitten .
Jos valitset asetuksen [USB muisti], siirry
vaiheeseen 3.
OK
2 Paina ja valitse [Skannausasetus] ja
paina sitten .
3 Paina ja valitse [Mustavalko] ja
paina sitten .
4 Paina ja valitse [Päällä] ja paina
OK
sitten .
-38-

Ajureiden ja ohjelmiston käyttö
Muistutus
Huomaa
Lisätietoja
Muistutus
OK
Ajureiden ja ohjelmiston käyttö
Tässä osiossa selitetään, kuinka skanneriajuria ja apuohjelmia käytetään. Niiden avulla voit skannata
dokumentteja ja muuttaa asetuksia helposti tietokoneeltasi.
TWAIN-ajurin käyttö
Tämän osion esimerkkien selityksissä käytetään
PaperPort-ohjelmaa Windows-käyttöjärjestelmässä ja
Adobe Photoshop CS3 -ohjelmaa Mac OS X käyttöjärjestelmässä.
Tässä osiossa kuvataan toimintoja, jotka käyttävät
skannausta etä-PC:lle USB-yhteydellä. Tietoa verkkoon
liittämisestä ja skannauksen aloittamisesta paikalliseen
tietokoneeseen saat peruskäyttöoppaasta.
Mac OS X:n Twain-ajuri tukee käyttöjärjestelmiä Mac OS X
10.4 tai 10.7.
Jos haluat käyttää tätä toimintoa, TWAINia tukeva ohjelma
(PaperPort tai Adobe Photoshop CS3 jne.) tulisi olla
asennettuna tietokoneeseesi.
Tietoja skannauksen aloittamisesta löydät
peruskäyttöoppaasta.
Lisätietoja PaperPort-ohjelman asentamisesta saat
kohdasta "Apuohjelmien asentaminen" s. 107.
Skannaustyön aloittaminen (Windowsille)
7 Klikkaa skannauspainikkeita.
Skannaustyö käynnistyy.
3
Skannaus
8 Klikkaa [Quit (Quit)].
9 Kun jatkosivua ei ole tai taustapuolta ei
skannata, klikkaa [Quit (Quit)].
Seuraavat viisi painiketta on rekisteröity oletusasetuksina.
Skannaa valokuva
Skannaa aikakauslehti
Skannaa OCR-ohjemaa varten
Skannaa Internetiä varten
Muokkaa
1 Aseta asiakirja tekstipuoli ylöspäin ADF-
syöttölaitteeseen tai tekstipuoli alaspäin
valotuslasille.
Kun laitteen skannaustilan asetus on
Perustoimintotila, siirry vaiheeseen 4. Suorita
muussa tapauksessa vaiheet 2 ja 3.
2 Paina <SCAN (SKANNAA)>-näppäintä.
3 Paina ja valitse [Etäskannaus] ja
paina sitten .
4 Käynnistä PaperPort-ohjelma
tietokoneeltasi.
5 Klikkaa [Valitse] ja valitse sitten laitteen
skannerin ajuri.
Ikkuna ilmestyy näyttöön.
6 Klikkaa [Skannaa].
Asetusten muuttaminen
Voit säätää, kuinka dokumentti skannataan
muuttamalla ajuriasetuksia.
Seuraavassa selitetään säädettävissä oleva
toiminnot.
Perustoimintotila
Voit muuttaa viiden rekisteröidyn painikkeen
asetuksia.
1 Seuraa toimenpiteitä asetukselle
"Skannaustyön aloittaminen
(Windowsille)" vaiheeseen 6.
2 Valitse [Yksinkertainen] kohdasta
[Moodi].
-39-

Ajureiden ja ohjelmiston käyttö
Lisätietoja
3 Klikkaa [Settings (Settings)].
Ikkuna ilmestyy näyttöön.
4 Klikkaa skannauspainiketta muuttaaksesi
asetuksia.
5 Klikkaa [OK].
6 Jos aloitat skannaustyön, klikkaa
skannauspainiketta.
Jos haluat viimeistellä asetukset, klikkaa [Quit
(Quit)].
Laajennettu toimintotila
Voit säätää dokumentin skannaustapaa
yksityiskohtaisesti.
1 Seuraa toimenpiteitä asetukselle
"Skannaustyön aloittaminen
(Windowsille)" s. 39 vaiheeseen 6.
2 Valitse [Lisätiedot] kohdasta [Moodi].
3 Tee tarvittavat asetusmuutokset.
4 Käynnistä skannaus napsauttamalla
[Skannaa].
Jos haluat viimeistellä asetukset, klikkaa [Quit].
3 Paina ja valitse [Etäskannaus] ja
paina sitten .
OK
4 Käynnistä tietokoneellasi Adobe
Photoshop CS3.
5
Valitse [
valitse [
USB
Network
- Kun [OKI MB4x1_ES41x1_MPS42x USB] on
valittu, siirry vaiheeseen 9.
- Kun [OKI MB4x1_ES41x1_MPS42x Network] on
valittu, verkkoskannaus on toisena tai
myöhempänä aikana, siirry vaiheeseen 9.
Import
] [
Tiedosto
]-valikosta ja
OKI MB4x1_ES41x1_MPS42x
] tai [
OKI MB4x1_ES41x1_MPS42x
].
6 Ensimmäiseen verkkoskannaukseen
avautuu valintaikkuna ilmoittaen
yhteyden valintaan käytetyn työkalun
käynnistämisestä. Klikkaa sitten [OK].
7 Valitse [Skannausasetus]-
valintaikkunassa yhteyden kohde
rekisteröidäksesi tarvittaessa isännän
tietoja, ja klikkaa sitten [OK].
8 Valitse Adobe Photoshop CS3 -
ohjelmassa [
Tiedosto
[
Import
] ja valitse[
MB4x1_ES41x1_MPS42x Network
Ilmestyy ikkuna.
] kohdassa
OKI
].
9 Klikkaa skannauspainiketta.
Skannaus käynnistyy.
10 Valitse [Quit Photoshop] kohdasta
[Photoshop].
Skannaustyön aloittaminen (Mac OS X) (MB461+LP, MB491+LP, MPS4700mb)
Tietoja asetusten muuttamisesta löydät online-ohjeesta.
Skannaustyön aloittaminen (Mac OS X) (MB441, MB451, MB451w, MB461, MB471, MB471w, MB491, MB491+, ES4161 MFP, ES4191 MFP, MPS4200mb)
1 Aseta asiakirja tekstipuoli ylöspäin ADF-
syöttölaitteeseen tai tekstipuoli alaspäin
valotuslasille.
Kun laitteen skannaustilan asetus on
Perustoimintotila, siirry vaiheeseen 4. Suorita
muussa tapauksessa vaiheet 2 ja 3.
2 Paina <SCAN (SKANNAA)>-näppäintä.
1 Aseta asiakirja tekstipuoli ylöspäin ADF-
2 Paina <SCAN (SKANNAA)>-näppäintä.
3 Paina ja valitse [Etäskannaus] ja
4 Käynnistä tietokoneellasi Adobe
5
-40-
syöttölaitteeseen tai tekstipuoli alaspäin
valotuslasille.
Kun laitteen skannaustilan asetus on
Perustoimintotila, siirry vaiheeseen 4. Suorita
muussa tapauksessa vaiheet 2 ja 3.
paina sitten .
OK
Photoshop CS3.
Valitse [
valitse [
tai [
Import
] [
Tiedosto
]-valikosta ja
OKI MB4x1+LP_MPS47x USB
OKI MB4x1+LP_MPS47x Network
]
].

Ajureiden ja ohjelmiston käyttö
Muistutus
OK
- Kun [OKI MB4x1+LP_MPS47x USB] on valittu,
siirry vaiheeseen 9.
- Kun [OKI MB4x1+LP_MPS47x Network] on valittu,
verkkoskannaus on toisena tai myöhempänä
aikana, siirry vaiheeseen 9.
6 Ensimmäiseen verkkoskannaukseen
avautuu valintaikkuna ilmoittaen
yhteyden valintaan käytetyn työkalun
käynnistämisestä. Klikkaa sitten [OK].
7 Valitse [Skannausasetus]-
valintaikkunassa yhteyden kohde
rekisteröidäksesi tarvittaessa isännän
tietoja, ja klikkaa sitten [OK].
8 Valitse Adobe Photoshop CS3 -
ohjelmassa [
Tiedosto
[
Import
] ja valitse[
MB4x1+LP_MPS47x Network
Ilmestyy ikkuna.
] kohdassa
OKI
].
9 Klikkaa skannauspainiketta.
Skannaus käynnistyy.
6 Jos aloitat skannaustyön, klikkaa
skannauspainiketta.
Jos haluat viimeistellä asetukset, klikkaa [Quit].
Laajennettu toimintotila
Voit säätää dokumentin skannaustapaa
yksityiskohtaisesti.
1 Seuraa toimenpiteitä asetukselle
"Skannaustyön aloittaminen (Mac OS X)
(MB441, MB451, MB451w, MB461,
MB471, MB471w, MB491, MB491+,
ES4161 MFP, ES4191 MFP, MPS4200mb)"
tai "Skannaustyön aloittaminen (Mac OS
X) (MB461+LP, MB491+LP,
MPS4700mb)" s. 40 vaiheessa 8.
2 Valitse [Lisätiedot] kohdasta [Moodi].
3 Tee tarvittavat asetusmuutokset.
4 Käynnistä skannaus napsauttamalla
[Skannaa].
Jos haluat viimeistellä asetukset, klikkaa [Quit].
3
Skannaus
10 Valitse [Quit Photoshop] kohdasta
[Photoshop].
Asetusten muuttaminen (Macintosh)
Voit säätää, kuinka dokumentti skannataan
muuttamalla ajuriasetuksia.
Seuraavassa selitetään säädettävissä oleva toiminnot.
Perustoimintotila
Voit muuttaa viiden rekisteröidyn painikkeen
asetuksia.
1 Seuraa toimenpiteitä asetukselle
"Skannaustyön aloittaminen (Mac OS X)
(MB441, MB451, MB451w, MB461,
MB471, MB471w, MB491, MB491+,
ES4161 MFP, ES4191 MFP, MPS4200mb)"
tai "Skannaustyön aloittaminen (Mac OS
X) (MB461+LP, MB491+LP,
MPS4700mb)" vaiheeseen 8.
2 Valitse [Yksinkertainen] kohdasta
[Moodi].
3 Klikkaa [Settings].
Ikkuna ilmestyy näyttöön.
4 Klikkaa skannauspainiketta muuttaaksesi
asetuksia.
5 Klikkaa [OK].
WIA-ajurin käyttö
WIA-ajuri ei tue verkkoskannaustoimintoa. Liitä
laite tietokoneeseen USB-kaapelilla tai WSDskannauksen avulla.
WIA-ajuri ei tue Mac OS X -käyttöjärjestelmiä.
WIA 2.0 -ajuri tukee käyttöjärjestelmiä Windows
8/Windows Server 2012/Windows 7/ Windows
Server 2008 R2.
WIA 1.0 -ajuri tukee käyttöjärjestelmiä Windows
Vista/ Windows Server 2008/ Windows XP/
Windows Server 2003.
Skannaustyön aloittaminen
Tämä osion selityksissä käytetään PaperPort-ohjelmaa
esimerkkinä, ja ne saattavat poiketa kuvauksesta riippuen
sovelluksestasi.
1 Aseta asiakirja tekstipuoli ylöspäin ADF-
syöttölaitteeseen tai tekstipuoli alaspäin
valotuslasille.
Kun laitteen skannaustilan asetus on
Perustoimintotila, siirry vaiheeseen 4. Suorita
muussa tapauksessa vaiheet 2 ja 3.
2 Paina <SCAN (SKANNAA)>-näppäintä.
3 Paina ja valitse [Etäskannaus] ja
paina sitten .
-41-

Ajureiden ja ohjelmiston käyttö
OK
4 Käynnistä PaperPort-ohjelma
tietokoneeltasi.
5 Klikkaa [Valitse] ja paina sitten
[WIA: MB4x1/ES41x1/MPS42x]
(mallit MB441, MB451, MB451w, MB461,
MB471, MB471w, MB491, MB491+,
ES4161 MFP, ES4191 MFP, MPS4200mb)
tai [WIA: MB4x1+LP/MPS47x] (mallit
MB461+LP, MB491+LP, MPS4700mb).
6 Klikkaa [Skannaa].
7 Valitse paperinsyöttötapa.
8 Valitse dokumentin tyyppi.
9 Määritä skannattava alue.
10 Klikkaa [Skannaa].
11 Klikkaa [Cancel], kun skannaus on
päättynyt.
12 Kun jatkosivua ei ole tai taustapuolta ei
skannata, klikkaa [Finish].
Skannattu kuva näytetään PaperPort-ohjelmassa.
7 Tee lisäsäätö jos tarpeen.
8 Klikkaa [Skannaa (Scan)].
9 Sulje [Windows FAX and Scan].
Windows FAX and Scan -ohjelman käyttö
"Windows FAX and Scan" on toiminto, jota
käytetään käyttöjärjestelmissä Windows Vista/
7.
1 Aseta asiakirja tekstipuoli ylöspäin ADF-
syöttölaitteeseen tai tekstipuoli alaspäin
valotuslasille.
Kun laitteen skannaustilan asetus on
Perustoimintotila, siirry vaiheeseen 4. Suorita
muussa tapauksessa vaiheet 2 ja 3.
2 Paina <SCAN (SKANNAA)>-näppäintä.
3 Paina ja valitse [Etäskannaus] ja
paina sitten .
4 Klikkaa tietokoneeltasi [Käynnistä] ja
valitse [Kaikki ohjelmat]>
[Windowsin faksi ja skannaus].
5 Klikkaa [New Scan (New Scan)].
6 Valitse [MB4X1/ES41X1/MPS42X]
(mallit MB441, MB451, MB451w, MB461,
MB471, MB471w, MB491, MB491+,
ES4161 MFP, ES4191 MFP, MPS4200mb)
tai [MB4x1+LP/MPS47x] (mallit
MB461+LP, MB491+LP, MPS4700mb) ja
klikkaa [OK].
-42-

Ajureiden ja ohjelmiston käyttö
Huomaa
Muistutus
Lisätietoja
OK
ICA-ajurin käyttö
ICA-ajuri ei sovi yhteen Windowskäyttöjärjestelmän kanssa.
ICA-ajuri tukee Mac OS X 10.6/10.7 tai 10.8
tai:ää.
Lukemisen aloitus
Sueraavassa ohjeessa käytetään joitakin esimerkkejä
kuvansiirtäjästä. Vaiheet ja valikot voivat olla erilaisia
käyttämästäsi sovelluksesta riippuen.
1 Aseta asiakirja tekstipuoli ylöspäin ADF-
syöttölaitteeseen tai tekstipuoli alaspäin
valotuslasille.
Kun laitteen skannaustilan asetus on
Perustoimintotila, siirry vaiheeseen 4. Suorita
muussa tapauksessa vaiheet 2 ja 3.
2 Paina <SCAN (SKANNAA)>-näppäintä.
3 Paina ja valitse [Etäskannaus] ja
paina sitten .
4 Käynnistä kuvansiirtäjä tietokoneeltasi.
ActKey-ohjelman käyttö
ActKey-ohjelmalla voit aloittaa skannaustyön
tietyillä asetuksilla yhdellä painikkeen
painalluksella.
ActKey ei toimi Mac OS X:ssä.
Kun ActKey asennetaan, verkkomääritystyökalu
asennetaan samanaikaisesti. Tietoja
verkkomääritystyökalusta löydät kohdasta
"Verkkomääritystyökalun käyttö" s. 44.
Tietoja skannauksen aloittamisesta löydät Edistyneen
käyttäjän oppaasta.
Ohjelman asennus
1 Laita "Software DVD-ROM"-levy
tietokoneeseesi.
Ikkuna aukeaa.
2 Valitse [ActKey] kohdasta [Software].
3 Asenna ohjelma ohjeiden mukaan.
4 Klikkaa [Finish].
3
Skannaus
5 Valitse laite kuvansiirtäjän näytön
vasemmalla puolella olevasta luettelosta.
6 Klikkaa <SCAN (SKANNAA)>.
Skannaus alkaa.
7 Valitse kohdasta [Image Capture]
[Close Image Capture].
Asetusten muuttaminen
Voit säätää asiakirjaskannausta muuttamalla
vallitsevia ajuriasetuksia.
Seuraavassa selitetään jokainen määritettävä
asetus.
Näytä yksityiskohtaiset tiedot
Voit säätää asiakirjaskannauksen yksityiskohtia.
1 Seuraa "Lukemisen aloitus"-kohdassa
olevia ohjeita 1-5.
2 Klikkaa [Display the detailed
information].
3 Tee tarvittavat asetusmuutokset.
Ohjelman käynnistys
1 Klikkaa [Käynnistä] ja valitse [Kaikki
ohjelmat]>[Okidata]>[ActKey]>
[ActKey].
ActKey-ohjelman käynnistys paikalliselle PC:lle skannatessa
Voit määrittää ActKeyn käynnistymään, kun
valitset laitteelta [Paikallinen PC].
1 Klikkaa [Käynnistä] ja valitse
[Ohjauspaneeli].
2 Syötä [View scanners and cameras]
kohdassa [Search Control Panel].
3 Klikkaa [View scanners and cameras]
kohdan [Devices and Printers]
alapuolelta.
4 Valitse [MB4x1/ES41x1/MPS42x]
(mallit MB441, MB451, MB451w, MB461,
MB471, MB471w, MB491, MB491+,
ES4161 MFP, ES4191 MFP, MPS4200mb)
tai [MB4x1+LP/MPS47x] (mallit
4 Skannaa asiakirja klikkaamalla
[Skannaa].
-43-

Ajureiden ja ohjelmiston käyttö
Huomaa
Muistutus
Huomaa
OK
MB461+LP, MB491+LP, MPS4700mb) ja
klikkaa [Properties].
Jos [User Account Control]-valintaikkuna tulee
näkyviin, klikkaa [Kyllä].
5 Klikkaa [Events]-välilehteä.
6 Valitse tapahtuma kohdassa [Select an
event].
7 Valitse [Start this program]-
valintaruutu ja valitse sitten [ActKey].
8 Toista kohdat 6 ja 7 niin, että [ActKey]
on määritetty kaikkien tapahtumien
kohdalle.
9 Klikkaa [OK].
Skannattujen asiakirjojen faksilähetys
Voit lähettää skannatun asiakirjan käyttämällä
Windowsin faksipalvelua.
Paperinlisäyssuuntaa ei voida muuttaa asiakirjojen
skannauksen jälkeen.
Tämä toiminto käyttää Windowsin faksipalvelua.
1 Käynnistä ActKey-ohjelma.
2 Valitse [Button settings] [Asetukset]-
valikosta.
3 Klikkaa sitä painiketta, jonka asetuksia
haluat muuttaa.
4 Tee tarvittavat asetusmuutokset.
5 Klikkaa [OK].
Verkkomääritystyökalun käyttö
Verkkomääritys on työkalu, joka määritetään
etukäteen skannattaessa paikalliselle PC:lle.
Lisäksi jos laitetta koskevia tietoja tai
tietokoneen IP-osoitetta jne. muutetaan
verkkoskannauksen aikana, voidaan asetusarvoa
muuttaa tämän työkalun avulla.
Kun ActKey asennetaan, Verkkomääritystyökalu
asennetaan samanaikaisesti.
Verkkomääritys käynnistyy automaattisesti, kun
kirjaudut sisään Windowsiin, jos valitset sen
tehtävätarjotinvalikosta.
Kun verkkomääritystyökalu käynnistetään,
tietokoneelle asennettu skanneriajuri tulee
näkyviin.
PC-FAX-toimintoa varten näytöntarkkuus korjataan 200
kuvapisteeseen ja väritila korjataan mustavalkoiseksi.
1 Käynnistä ActKey-ohjelma
tietokoneeltasi.
2 Aseta asiakirja tekstipuoli ylöspäin
ADF-syöttölaitteeseen tai tekstipuoli
alaspäin valotuslasille.
Kun laitteen skannaustilan asetus on
Perustoimintotila, siirry vaiheeseen 5. Suorita
muussa tapauksessa vaiheet 3 ja 4.
3 Paina <SCAN (SKANNAA)>-näppäintä
laitteen käyttöpaneelista.
4 Paina ja valitse [Etäskannaus] ja
paina sitten .
5 Klikkaa tietokoneeltasi ActKeyn [PC-
Fax]-skannauspainiketta.
[Faksin Asennus] käynnistyy.
6 Lähetä faksi seuraamalla näytölle tulevia
ohjeita.
Skannauspainikkeen asetusten määritys
Voit muuttaa neljän skannauspainikkeen
asetuksia.
Myös WLAN-yhteydessä näytetystä MAC-osoitteesta tulee
langallisen LAN-verkon MAC-osoite.
Uuden verkkoskannerin
lisäämistapa
Kun haluat lisätä uuden verkkoskannerin, valitse
[Add Scanner (Add Scanner)] [Scanner
(Scanner)]-valikosta ja valitse lisätyn skannerin
ajurin nimi.
Skanneriajurin nimen
muuttaminen
Kun skanneriajurin nimi on muutettu, valitse
[Edit Driver Name (Edit Driver Name)]
[Scanner (Scanner)]-valikosta ja muuta sitten
skanneriajurin nimi.
Laitteen asetustietojen
muuttaminen
Kun haluat muuttaa laitteen IP-osoitteen ja
portin numeron, käynnistä
verkkomääritystyökalu ja valitse sitten [Edit
-44-

Ajureiden ja ohjelmiston käyttö
Scanner (Edit Scanner)] [Scanner (Scanner)]-
valikosta.
Tietokoneen asetusarvot tulevat näkyviin. Muuta
sitten laitteen IP-osoite ja porttinumero.
Paikalliselle PC:lle skannauksen
määritys
Kun haluat skannata paikalliselle PC:lle, sinun
täytyy rekisteröidä tietokoneen nimi, IP-osoite ja
portin numero laitteeseen.
Kun olet asentanut skanneriajurin, käynnistä
verkkomääritystyökalu ja valitse käytettävä
ajuri. Valitse sitten [Properties (Properties)]
[Scanner (Scanner)]-valikosta ja valitse
[Rekisteri (Register)]-välilehti. Tietokoneen
tiedot, tietokoneen nimi, IP-osoite ja portin
numero tulevat näkyviin. Tietokoneen nimeä ei
tarvitse määrittää, sillä tietokoneen isäntänimi
haetaan automaattisesti.
Vaikka IP-osoitteena näkyy automaattisesti
tietokoneen asetusarvo niin jos tietokoneelle on
asennettu useita verkkokortteja, näkyviin tulee
useita IP-osoitteita. Valitse sillä hetkellä käytössä
olevan verkkokortin IP-osoite. Lisäksi portin
numerona näkyy sen hetkinen asetusarvo. Jos
sitä täytyy muuttaa, muuta asetusta.
Kun kaikki asetukset ovat valmiit. Rekisteröi
laitteen asetukset klikkaamalla [Rekisteri
(Register)]-painiketta.
Jos laite on pois päältä eikä siihen saada yhteyttä,
tapahtuu rekisteröidessä virhe. Jos tietokoneen
nimeä, IP-osoitetta tai portin numeroa muutetaan
rekisteröinnin jälkeen, rekisteröinti täytyy uusia
seuraamalla yllä olevia ohjeita.
3
Skannaus
Verkkoon liitettyjen PC:iden
poistaminen laitteelta
Jos olet rekisteröinyt useita verkkoon liitettyjä
PC:itä laitteelle, voit poistaa ne.
Valitse [Properties (Properties)] [Scanner
(Scanner)]-valikosta ja valitse [Unregister
(Unregister)]-välilehti. Rekisteröidyt tiedot
tulevat näkyviin. Valitse ne rekisteröidyt tiedot,
jotka haluat poistaa laitteelta, ja klikkaa
[Unregister (Unregister)]-painiketta.
-45-

Hyödyllisiä toimintoja Internet-faksausta ja skannaa sähköpostiin -toimintoa varten
Muistutus
Huomaa
Lisätietoja
OK
OK
OK
OK
OK
OK
OK
OK
OK
Hyödyllisiä toimintoja Internet-faksausta ja
skannaa sähköpostiin -toimintoa varten
Tässä jaksossa kerrotaan hyödyllisistä toiminnoista Internet-faksi- ja skannaa sähköpostiin toiminnoille.
MDN on viesti, joka ilmoittaa lähettäjälle, kun vastaanottaja on saanut asiakirjan.
DSN on viesti, joka kertoo lähettäjälle välitystilan, jos lähetetty asiakirja on vastaanotettu onnistuneesti.
Jos laite saa DSN-pyynnön, se ei lähetä vastausta.
Tarvitset salasanan päästäksesi [Ylläpidon asetukset]-valikkoon. Oletussalasana on "aaaaaa".
Kun haluat vastaanottaa MDN- tai DSN-viestejä, ota MDN- ja DSN-pyyntöjen asetukset käyttöön ja tee sähköpostien
vastaanottamisen asetukset etukäteen.
Sähköpostien vastaanottamisen asetuksista löydät tietoja kohdasta "Palvelimen konfigurointi sähköpostiin liitettyjen tiedostojen
tulostamiseksi" s. 166.
MDN- ja DSN-pyyntöjen ottaminen käyttöön
Toimi seuraavien ohjeiden mukaan, kun haluat
pyytää MDN- ja DSN-viestejä lähettäessäsi
internet-fakseja ja sähköposteja.
1 Paina <SETTING (ASETUS)>-näppäintä.
2 Paina ja valitse [Ylläpidon
asetukset] ja paina sitten .
3 Anna pääkäyttäjän salasana.
4 Valitse [Enter] ja paina sitten .
5 Paina ja valitse [Skannerin
asetukset] ja paina sitten .
6 Paina ja valitse [Sähköpostin
asennus] ja paina sitten .
7 Paina ja valitse [MCF raport] ja paina
sitten .
OK
MDN-vastauksen ottaminen käyttöön
Kun laite vastaanottaa MDN-pyynnön,
mahdollista MDN-vastauksen lähetys toimimalla
seuraavien ohjeiden mukaan.
1 Paina <SETTING (ASETUS)>-näppäintä.
2 Paina ja valitse [Ylläpidon asetukset]
ja paina sitten .
3 Anna pääkäyttäjän salasana.
4 Valitse [Enter] ja paina sitten .
5 Paina ja valitse [Skannerin
asetukset] ja paina sitten .
6 Paina ja valitse [Sähköpostin
asennus] ja paina sitten .
7 Paina ja valitse [MDN vastaus] ja
paina sitten .
OK
8 Paina ja valitse [Päällä] ja paina
sitten .
OK
9 Paina -näppäintä, kunnes näytön
yläosa tulee näkyviin.
8 Paina ja valitse [Päällä] ja paina
sitten .
9 Paina -näppäintä, kunnes näytön
yläreuna tulee näkyviin.
-46-

Hyödyllisiä toimintoja paikallis- ja etä-PC:isiin skannaamiseen
Muistutus
Huomaa
OK
OK
OKOKOK
OK
OK
OK
OK
Hyödyllisiä toimintoja paikallis- ja etä-PC:isiin
skannaamiseen
Tässä jaksossa kerrotaan paikallis- ja etä-PC:ihin skannaamiseen liittyvistä hyödyllisistä toiminnoista.
Tarvitset salasanan päästäksesi [Ylläpidon asetukset]-valikkoon. Oletussalasana on "aaaaaa".
PC-skannaustilan määritys
Voit valita joko yksinkertaisen skannaustilan tai
suojatun skannaustilan, kun skannaat
paikalliselle PC:lle.
1 Paina <SETTING (ASETUS)>-näppäintä.
2 Paina ja valitse [Ylläpidon
asetukset] ja paina sitten .
3 Anna pääkäyttäjän salasana.
4 Valitse [Enter] ja paina sitten .
5 Paina ja valitse [Skannerin
asetukset] ja paina sitten .
6 Paina ja valitse [PC Skannaus Tila]
ja paina sitten .
7 Valitse tila painamalla ja paina sitten
.
8 Paina -näppäintä, kunnes näytön
yläosa tulee näkyviin.
Verkko-TWAIN-asetusten ottaminen käyttöön
Toimi seuraavien ohjeiden mukaan, kun haluat
käyttää skannausta paikallis- ja etä-PC:ille
verkossa.
Jos valitset tämän toiminnon kohdalla [Disable], et voi
skannata paikalliselle tai etätietokoneelle verkon kautta.
1 Paina <SETTING (ASETUS)>-näppäintä.
2 Paina ja valitse [Ylläpidon
asetukset] ja paina sitten .
3 Anna pääkäyttäjän salasana.
4 Valitse [Enter] ja paina sitten .
5 Paina ja valitse [Skannerin
asetukset] ja paina sitten .
6 Paina ja valitse [Etäskannaus
(Twain) asetukset] ja paina sitten .
7 Varmista, että [Verkko TWAIN
asetukset] on valittuna ja paina sitten
.
OK
OK
3
Skannaus
8 Paina ja valitse [Päällä] ja paina
sitten .
9 Paina -näppäintä, kunnes näytön
yläosa tulee näkyviin.
-47-

Hyödyllisiä toimintoja paikallis- ja etä-PC:isiin skannaamiseen
OK
OK
OK
OK
OK
OK
OK
WSD-skannauksen ottaminen käyttöön
Kun haluat käyttää paikalliskannaus (WSDskannaus) -toimintoa ja etäskannaus (WSDskannaus) -toimintoa WSD-skannausyhteyden
kautta, seuraa alla olevia ohjeita.
1 Paina <SETTING (ASETUS)>-näppäintä.
2 Paina ja valitse [Ylläpidon
asetukset] ja paina sitten .
3 Anna pääkäyttäjän salasana.
4 Valitse [Enter] ja paina sitten .
5 Paina ja valitse [Skannerin
asetukset] ja paina sitten .
6 Paina ja valitse [WSD Scan Setup] ja
paina sitten .
7 Varmista, että [WSD Scan] on valittuna
ja paina sitten .
8 Paina ja valitse [Päällä] ja paina
sitten .
9 Paina -näppäintä, kunnes näytön
yläosa tulee näkyviin.
OK
Kaksipuolisen skannauksen
valitseminen WSDskannaustoiminnolle
Kun haluat ottaa käyttöön kaksipuolisen
skannauksen paikallisskannaus (WSD-skannaus)
-toiminnolle ja etäskannaus (WSD-skannaus) toiminnolle, seuraa alla olevia ohjeita.
1 Paina <SETTING (ASETUS)>-näppäintä.
2 Paina ja valitse [Ylläpidon
asetukset] ja paina sitten .
3 Anna pääkäyttäjän salasana.
4 Valitse [Enter] ja paina sitten .
5 Paina ja valitse [Skannerin
asetukset] ja paina sitten .
6 Paina ja valitse [WSD Scan Setup] ja
paina sitten .
OK
7 Paina ja valitse [Sidonta] ja paina
sitten .
8 Valitse skannattavasta asiakirjasta
riippuen joko [Pitkä sivu] tai [Lyhyt
sivu] ja paina .
OK
9 Paina -näppäintä, kunnes näytön
yläosa tulee näkyviin.
OK
OK
-48-

4. Tulostus
Muistutus
Lisätietoja
OK
OK
Tässä luvussa esitellään edistyneitä tulostustoimintoja.
Hyödyllisiä toimintoja tietokoneelta
tulostamiseen
Tässä jaksossa kerrotaan toiminnoista, joista on hyötyä, kun tulostat asiakirjaa tietokoneelta.
Näyttö ja menettelytavat voivat vaihdella riippuen siitä, mitä käyttöjärjestelmää, sovelluksia ja tulostinajurin versiota käytät.
Tässä osiossa käytetään esimerkkeinä Wordpadia ja TextEditiä Windowsissa ja Mac OS x:ssä.
MB441, MB461, MB461+LP ja ES4161 MFP:n kanssa "Monitoimikotelo" viittaa "käsisyöttölaitteeseen".
Lisätietoja tulostinajurin asetuskohdista löydät sen online-ohjeesta.
Manuaalinen tulostus
Voit tulostaa asiakirjan syöttämällä paperia käsin
monitoimilokeroon. Laite tulostaa yhdelle
paperiarkille kerrallaan. Aina kun yksi sivu on
tulostettu, näkyviin tulee viesti, jossa kehotetaan
lisäämään paperia monitoimilokeroon. Valitse
Start] viestistä jatkaaksesi tulostusta.
[
1 Lisää paperia monitoimilokeroon.
2 Avaa tiedosto, jonka haluat tulostaa.
3 Määritä tulostusasetukset tulostinajurilta
ja aloita tulostus.
MB441/MB461/MB461+LP/ES4161 MFP Windows PCL/ PCL XPS -tulostinajuri
1
Valitse [Tiedosto]-valikosta [Tulosta].
2 Klikkaa [Asetukset].
3 Valitse [Asetus]-välilehdeltä
[Manuaalinen] kohdasta [Lähde].
4 Määritä muut asetukset jos tarpeen ja
aloita sitten tulostus.
5 Kun käyttöpaneeliin ilmestyy viesti, jossa
pyydetään lisäämään paperia
monitoimilokeroon, paina tai ja
valitse [Start] ja paina sitten .
Jos tulostat monisivuisen asiakirjan, sama viesti
tulee näkyviin joka kerta kun sivu on tulostettu.
4
Tulo stus
MB451/MB451w/MB471/MB471w/ MB491/MB491+/MB491+LP/ES4191 MFP/MPS4200mb/MPS4700mb Windows PCL/PCL XPS -tulostinajuri
1 Valitse [Tiedosto]-valikosta [Tulosta].
2 Klikkaa [Asetukset].
3 Valitse [Asetus]-välilehdeltä
[Monitoimialusta] kohdasta [Lähde].
4 Klikkaa [Paperinsyötön asetukset].
5 Valitse [Käytä monitoimialustaa
käsinsyöttöön]-valintaruutu ja klikkaa
sitten [OK].
6 Määritä muut asetukset jos tarpeen ja
aloita sitten tulostus.
7 Kun käyttöpaneeliin ilmestyy viesti, jossa
pyydetään lisäämään paperia, paina
tai ja valitse [Start] ja paina sitten .
Jos tulostat monisivuisen asiakirjan, sama viesti
tulee näkyviin joka kerta kun sivu on tulostettu.
Windows PS-tulostinajuri
1 Valitse [Tiedosto]-valikosta [Tulosta].
2 Klikkaa [Asetukset].
3 Valitse [Paper/Quality]-välilehti.
4 Valitse [Multi-Purpose Tray] kohdasta
[Paperilähde].
5 Klikkaa [Lisätiedot].
6 Klikkaa [Multipurpose tray is handled
as manual feed] ja valitse
pudotusvalikosta [Kyllä].
-49-

Hyödyllisiä toimintoja tietokoneelta tulostamiseen
Muistutus
Huomaa
Muistutus
OK
OK
7 Klikkaa [OK].
8 Määritä muut asetukset jos tarpeen ja
käynnistä sitten tulostus
tulostusvalikosta.
9 Jos käyttöpaneeliin ilmestyy viesti, jossa
pyydetään lisäämään paperia
monitoimilokeroon, paina tai ja
valitse [Start] ja paina sitten .
Jos tulostat monisivuisen asiakirjan, sama viesti
tulee näkyviin joka kerta kun sivu on tulostettu.
OK
MB441/MB461/MB461+LP/ES4161 MFP Mac OS X PCL -tulostinajuri
1 Valitse [Arkisto]-valikosta [Tulosta].
2 Valitse valikosta [Setup].
3 Valitse [Käsinsyöttö] kohdasta
[Paperilähde].
4 Määritä muut asetukset jos tarpeen ja
aloita sitten tulostus.
5 Kun käyttöpaneeliin ilmestyy viesti, jossa
pyydetään lisäämään paperia
manuaaliseen lokeroon, paina tai ja
valitse [Start] ja paina sitten .
Jos tulostat monisivuisen asiakirjan, sama viesti
tulee näkyviin joka kerta kun sivu on tulostettu.
OK
MB451/MB451w/MB471/MB471w/ MB491/MB491+/MB491+LP/ ES4191 MFP/MPS4200mb/ MPS4700mb Mac OS X -tulostinajuri
1
Valitse [Arkisto]-valikosta [Tulosta].
2 Valitse valikosta [Setup].
Mac OS X PS-tulostinajuri
1 Valitse [Arkisto]-valikosta [Tulosta].
2 Valitse [Paperinsyöttö]
paneelivalikosta.
3 Valitse [Kaikki] ja valitse sitten [Multi-
Purpose Tray].
4 Valitse [Printer Features]
paneelivalikosta.
5 Valitse [Insert Options] kohdasta
[Feature Sets].
6 Valitse [Multipurpose tray is handled
as manual feed]-valintaruutu.
7 Määritä muut asetukset jos tarpeen ja
aloita sitten tulostus.
8 Kun
käyttöpaneeliin ilmestyy viesti, jossa
pyydetään lisäämään paperia
monitoimilokeroon
, paina tai ja
valitse [Start] ja paina sitten .
Jos tulostat monisivuisen asiakirjan, sama viesti
tulee näkyviin joka kerta kun sivu on tulostettu.
Avaa yksityiskohtainen asetusvalikko painamalla [Show
Details]-painiketta, jos käytössä on Mac OS X 10.7 tai
10.8 klikkaamalla [Tulostin]-valikon vieressä olevaa
kolmikulmaista symbolia, jos käytössä on Mac OS X 10.5
tai 10.6.
Kirjekuoriin tulostaminen
Voit käyttää tulostamiseen kirjekuoria, kun
muutat paperikoon asetusta ja käytät
monitoimilokeroa (MB441/MB461/MB461+LP/
ES4161 MFP: manuaalinen syöttölaite) ja
tulostuspuoli ylöspäin -pinoajaa.
3 Valitse [Monitoimialusta] kohdasta
[Lähde].
4 Klikkaa [Paperinsyötön asetukset].
5 Valitse [MPT is Manual feed]-
valintaruutu ja klikkaa sitten [OK].
6 Määritä muut asetukset jos tarpeen ja
aloita sitten tulostus.
7 Kun käyttöpaneeliin ilmestyy viesti, jossa
pyydetään lisäämään paperia
monitoimilokeroon, paina tai ja
valitse [Start] ja paina sitten .
Jos tulostat monisivuisen asiakirjan, sama viesti
tulee näkyviin joka kerta kun sivu on tulostettu.
Määritä monitoimilokeron paperikoko
käyttöpaneelista ja tee sitten tulostusasetukset,
kuten paperikoko ja paperilokero,
tulostinajurista.
Kirjekuori voi rypistyä tai taittua tulostuksen jälkeen.
Varmista testituloksen avulla, ettei ongelmia tule.
Kirjekuoret tulee lisätä osoitepuoli ylöspäin.
- Kirjekuoret (Monarch, Com-9, Com-10, DL, C5, C6)
tulee lisätä niin, että läppä on syöttösuuntaan nähden
oikealla puolella.
Älä valitse duplex-tulostusta kirjekuorille.
-50-

Lisätietoja
Tietoja käytettävissä olevista kirjekuorista, katso
Muistutus
OK
OK
Peruskäyttöopas.
Kirjekuoritulostuksessa voidaan käyttää myös manuaalista
tulostusta. Tarkempia tietoja manuaalisesta tulostuksesta
löydät kohdasta "Manuaalinen tulostus" s. 49.
1 Lisää paperia monitoimilokeroon ja paina
sitten asetuspainiketta.
Hyödyllisiä toimintoja tietokoneelta tulostamiseen
7 Määritä muut asetukset jos tarpeen ja
aloita sitten tulostus.
Windows PS-tulostinajuri
1 Valitse [Tiedosto]-valikosta [Tulosta].
2 Klikkaa [Asetukset].
2 Avaa tulostuspuoli ylöspäin -pinoaja
laitteen takaa.
3 Paina <SETTING (ASETUS)>-näppäintä
käyttöpaneelista.
4 Paina ja valitse [Paperiasetukset] ja
paina sitten .
5 Paina ja valitse [MPT Ohisyöttö] ja
paina sitten .
6 Varmista, että [Paperin koko] on
valittuna ja paina sitten .
7
Paina ja valitse mikä tahansa kohdasta
[
Kirjekuori*
*Valitse kirjekuoren tyyppi.
] ja paina sitten .
OK
OK
8 Paina -näppäintä, kunnes näytön
yläosa tulee näkyviin.
9 Avaa tietokoneelta tiedosto, jonka haluat
tulostaa.
10 Määritä tulostinajurista paperikoko,
paperin lähde ja suunta ja aloita sitten
tulostus.
3 Valitse suunta [Asettelu]-välilehdeltä
kohdasta [Paperin suunta].
- Valitse Chou-kirjekuorille [Pysty].
- Valitse kirjekuorille [Vaakasuora]. Napsauta
[Lisätiedot] ja valitse [Rotate] lisäasetusruudun
kohdassa [Page Rotate].
4 Valitse [Paper/Quality]-välilehti.
5 Valitse [Multi-Purpose Tray] kohdasta
[Lähde].
6 Klikkaa [Lisätiedot].
7 Klikkaa [Paperin koko] ja valitse
pudotusvalikosta jokin vaihtoehto
kohdassa [Kirjekuori*].
* Valitse kirjekuoren tyyppi.
8 Klikkaa [OK].
9 Määritä muut asetukset jos tarpeen ja
aloita sitten tulostus.
Mac OS X PCL-tulostinajuri
Valitse [Arkisto]-valikosta [Arkin
1
määrittely
].
4
Tulo stus
Windows PCL/PCL XPS -tulostinajuri
1 Valitse [Tiedosto]-valikosta [Tulosta].
2 Klikkaa [Asetukset].
3 Valitse [Asetus]-välilehdeltä mikä
tahansa [Kirjekuori*] kohdasta
[Koko].
* Valitse kirjekuoren tyyppi.
4 Valitse [Monitoimialusta] kohdasta
[Lähde].
5 Valitse [Asetus]-välilehti.
6 Valitse suunta kohdasta [Paperin
suunta].
- Valitse Chou-kirjekuorille [Pysty].
- Valitse You-kirjekuorille [Vaakasuora].
2 Valitse jokin vaihtoehto [Kirjekuori*]
3
4
5
6
7
Avaa yksityiskohtainen asetusvalikko painamalla [Show
-51-
kohdassa [Paperin koko
* Valitse kirjekuoren tyyppi.
Valitse suunta kohdassa [
suunta
Valitse [
Valitse [
Valitse [
Monitoimialusta
[
] ja klikkaa sitten [OK].
Arkisto
Setup
]-valikosta [
]
paneelivalikosta.
Paperilähde
].
].
Paperin
Tulosta
].
] ja valitse sitten
Määritä muut asetukset jos tarpeen ja
käynnistä sitten tulostus.
Details]-painiketta, jos käytössä on Mac OS X 10.7 tai
10.8 tai klikkaamalla [Tulostin]-valikon vieressä olevaa
kolmikulmaista symbolia, jos käytössä on Mac OS X 10.5
tai 10.6.

Hyödyllisiä toimintoja tietokoneelta tulostamiseen
Muistutus
Muistutus
Lisätietoja
OK
OK
Mac OS X PS-tulostinajuri
1 Valitse [Arkisto]-valikosta kohta [Arkin
määrittely].
2 Valitse jokin vaihtoehto kohdassa
[Kirjekuori*] kohdasta [Paperin
koko].
* Valitse kirjekuoren tyyppi.
3 Valitse suunta kohdasta [Paperin
suunta] ja klikkaa sitten [OK].
- Valitse Chou-kirjekuorille [Pysty] ja merkitse
[Page Rotate]-valintaruutu [Työn asetukset]toimintoasetuksessa [Printer Features]-
paneelissa.
- Valitse You-kirjekuorille [Vaakasuora].
4 Valitse [Arkisto]-valikosta [Tulosta].
5 Valitse [Paperinsyöttö]
paneelivalikosta.
6 Valitse [Kaikki] ja valitse sitten [Multi-
Purpose Tray].
7 Määritä muut asetukset jos tarpeen ja
aloita sitten tulostus.
Tarrojen tulostaminen
Voit käyttää tulostamiseen tarroja, kun muutat
tulostusmateriaalin asetuksia ja käytät
monitoimilokeroa ja tulostuspuoli ylöspäin pinoajaa.
Määritä paperikoko ja -tyyppi monitoimilokeroa
varten käyttöpaneelista. Tee sitten
tulostusasetukset, kuten paperikoko ja
paperilokero, tulostinajurista.
Älä valitse duplex-tulostusta tarroille.
Katso käytettävissä olevat tarrat peruskäyttöoppaasta.
Tarratulostuksessa voidaan käyttää myös manuaalista
tulostusta. Tarkempia tietoja manuaalisesta tulostuksesta
löydät kohdasta "Manuaalinen tulostus" s. 49.
1 Lisää paperia monitoimilokeroon ja paina
sitten asetuspainiketta.
2 Avaa tulostuspuoli ylöspäin -pinoaja
laitteen takaa.
3 Paina <SETTING (ASETUS)>-näppäintä
käyttöpaneelista.
Avaa yksityiskohtainen asetusvalikko painamalla [Show
Details]-painiketta Mac OS X 10.7:ssä tai 10.8:ssa tai
klikkaamalla [Tulostin]-valikon vieressä olevaa
kolmikulmaista symbolia Mac OS X 10.5:ssä tai 10.6:ssa.
4 Paina ja valitse [Paperiasetukset] ja
paina sitten .
OK
5 Paina ja valitse [MPT Ohisyöttö] ja
paina sitten .
OK
6 Varmista, että [Paperin koko] on
valittuna ja paina sitten .
7 Paina ja valitse [A4] tai [LETTER] ja
paina sitten .
OK
8 Paina ja valitse [Paperityyppi] ja
paina sitten .
OK
9 Paina ja valitse [OSOITELAPUT] ja
paina sitten .
10 Paina -näppäintä, kunnes näytön
yläosa tulee näkyviin.
11 Avaa tietokoneelta tiedosto, jonka haluat
tulostaa.
12 Määritä paperikoko ja -lokero
tulostinajurista.
-52-

Hyödyllisiä toimintoja tietokoneelta tulostamiseen
Muistutus
Huomaa
Lisätietoja
Windows PCL/PCL XPS -tulostinajuri
1 Valitse [Tiedosto]-valikosta [Tulosta].
2 Klikkaa [Asetukset].
3 Valitse [A4] tai [LETTER] kohdasta
[Koko] [Asetus]-välilehdeltä.
4 Valitse [Monitoimialusta] kohdasta
[Lähde].
5 Määritä muut asetukset jos tarpeen ja
aloita sitten tulostus.
Windows PS-tulostinajuri
1 Valitse [Tiedosto]-valikosta [Tulosta].
2 Klikkaa [Asetukset].
3 Valitse [Paper/Quality]-välilehti.
4 Valitse [Multi-Purpose Tray] kohdasta
[Paperilähde].
5 Klikkaa [Lisätiedot].
6 Klikkaa [Paperin koko] ja valitse [A4]
tai [LETTER] pudotusvalikosta.
7 Klikkaa [OK].
8 Määritä muut asetukset jos tarpeen ja
aloita sitten tulostus.
Mac OS X PCL/PS-tulostinajuri
Valitse [Arkisto]-valikosta kohta [Arkin
1
määrittely].
6 Määritä muut asetukset jos tarpeen ja
käynnistä sitten tulostus.
Avaa yksityiskohtainen asetusvalikko painamalla [
]-painiketta, jos käytössä on Mac OS X 10.7 tai 10.8 tai
Details
klikkaamalla [
symbolia, jos käytössä on Mac OS X 10.5 tai 10.6.
Tulostin
]-valikon vieressä olevaa kolmikulmaista
Show
Mukautetulle paperikoolle tulostaminen
Voit rekisteröidä tulostinajurimelle mukautetun
paperikoon, jolloin voit käyttää tulostuksessa
epästandardinmukaista paperia esimerkiksi
julisteita tehdessäsi.
Mukautetun koon säätöala
Leveys: 86-216 mm
Pituus: 140-1 321 mm
Syötettäväksi kelpaava paperikoko riippuu
lokerosta.
Rekisteröi paperikoko ja lisää paperi pystysuunnassa.
Tämä toiminto ei välttämättä ole käytettävissä joissakin
sovelluksissa.
Jos paperi on yli 356 mm pitkä, emme takaa tulostuksen laatua.
Jos paperi on niin pitkä, että se ylittää monitoimilokeron
paperituet, tue sitä kädellä.
Kun käytät lokeroa 1 tai lokeroa 2, valitse <SETTING
(ASETUS)>-näppäin käyttöpaneelista>
[Paperiasetukset]>[Lokero 1] tai [Lokero 2]>
[Paperin koko]>[CUSTOM] ennen kuin teet seuraavia
toimenpiteitä.
Jos kuva ei tulostu oikein suurelle paperille PS-
tulostinajurimella, jos valitset [Standard (600x600dpi)]
kohdassa [Print Quality], kuva saattaa tulostua oikein.
Emme suosittele käyttämään paperia, jonka leveys on alle
100 mm, koska se voi aiheuttaa paperitukoksia.
4
Tulo stus
2 Valitse [A4] tai [LETTER] kohdasta
[Paperin koko].
3 Valitse [Tulosta] [Arkisto]-valikosta.
4 Jos kyseessä on PS-tulostinajuri: Valitse
[Feed Paper] paneelivalikosta.
Jos kyseessä on PCL-tulostinajuri: Valitse
[Asetus] paneelivalikosta.
5 Jos kyseessä on PS-tulostinajuri: Valitse
[Kaikki] ja valitse sitten [MultiPurpose Tray].
Jos kyseessä on PCL-tulostinajuri: Valitse
[Paperilähde] ja valitse sitten
[Monitoimialusta].
Tietoja siitä, mitkä paperikoot voidaan syöttää kustakin
lokerosta, mitkä sopivat duplex-tulostukseen, tai mitkä
voidaan rekisteröidä mukautetuiksi paperikoiksi, löydät
peruskäyttöoppaasta.
Oletuksena [Automaattinen lokeron vaihto]-
valintaruutu on valittuna. Jos paperi loppuu lokerosta
tulostuksen aikana, laite paikallistaa automaattisesti
toisen lokeron ja alkaa syöttää paperia siitä lokerosta. Jos
haluat syöttää paperia vain tietystä lokerosta, poista
valinta [Automaattinen lokeron vaihto]valintaruudusta. Tietoja automaattisesta lokeronvaihdosta
löydät kohdasta "Automaattinen lokeron vaihto" s. 61.
Windows PCL-tulostinajuri
1 Klikkaa [Käynnistä] ja valitse [Laitteet
ja tulostimet].
-53-

Hyödyllisiä toimintoja tietokoneelta tulostamiseen
Lisätietoja
Huomaa
Lisätietoja
Lisätietoja
Huomaa
2 Klikkaa hiiren oikealla näppäimellä OKI
MB491-kuvaketta ja valitse
[Tulostusasetukset]>[OKI
MB491(PCL)].
3 Klikkaa [Asetus]-välilehdeltä
[Paperinsyötön asetukset].
4 Klikkaa [Mukautettu koko].
5 Syötä nimet ja mitat.
a) Kirjoita uuden koon nimi [Nimi]-ruutuun.
b) Syötä sen mitat [
ruutuihin.
Width]- ja [Pituus]-
6 Tallenna mukautettu paperikoko
luetteloon klikkaamalla [Lisää] ja
klikkaa sitten [OK].
Voit tallentaa enintään 32 mukautettua
paperikokoa.
7 Paina [OK]-näppäintä, kunnes [Printing
Preferences]-valintaikkuna sulkeutuu.
8 Avaa tiedosto, jonka haluat tulostaa.
8 Valitse [PostScript Custom Page Size]
paperikooksi ja aloita tulostus
tulostinajurilta.
Tietoja paperin määrittämisestä tulostinajuriin löydät
peruskäyttöoppaasta.
Windows PCL XPS -tulostinajuri
1 Klikkaa [Käynnistä] ja valitse [Laitteet
ja tulostimet].
2 Klikkaa tulostinkuvaketta kohdassa
[Printers and Faxes] ja klikkaa sitten
yläpalkista [Print server properties].
3 Valitse [Forms]-välilehti.
4 Valitse [Create a new form]-
valintaruutu.
5 Syötä arvot kohtiin [Form name],
[Paperin koko] ja [Printer area
margins]. Klikkaa [Save Form].
6 Klikkaa [Sulje].
9 Valitse rekisteröity paperikoko ja aloita
tulostus tulostusvalikosta.
Tietoja paperin määrittämisestä tulostinajuriin löydät
peruskäyttöoppaasta.
Windows PS-tulostinajuri
1 Klikkaa [Käynnistä] ja valitse [Laitteet
ja tulostimet].
2 Klikkaa hiiren oikealla näppäimellä OKI
MB491-kuvaketta ja valitse
[Tulostusasetukset]>[OKI
MB491(PS)].
3 Klikkaa [Asettelu]-välilehdeltä
[Lisätiedot].
4 Klikkaa [Paperin koko] ja valitse
pudotusvalikosta [PostScript Custom
Page Size].
5 Syötä mitat [Width]- ja [Korkeus]-
ruutuihin ja paina [OK].
[Offset for Paper Feeder Size] ei ole käytettävissä.
6 Paina [OK]-näppäintä, kunnes
[Tulostinasetukset]-valintaikkuna
sulkeutuu.
7 Avaa tiedosto, jonka haluat tulostaa
sovelluksesta.
8 Valitse rekisteröity paperikoko ja aloita
tulostus tulostinajurilla.
Tietoja paperin määrittämisestä tulostinajuriin löydät
peruskäyttöoppaasta.
Mac OS X PCL/PS -tulostinajuri
Mac OS X -tulostinajurimelle voidaan määrittää
paperikoko, joka ylittää käytettävissä olevan alan, mutta
kuva ei tällöin tulostu oikein. Aseta paperikoko, joka on
annetun säätöalueen sisäpuolella.
1 Avaa tiedosto, jonka haluat tulostaa.
2
Valitse [
määrittely
Arkisto
].
]-valikosta kohta [
Arkin
3 Valitse [Manage Custom Sizes]
kohdasta [Paperin koko].
4 Klikkaa [+], kun haluat lisätä uuden
kohteen mukautettujen paperikokojen
luetteloon.
5 Kaksoisklikkaa [Otsikoton] ja kirjoita
nimi mukautetulle paperikoolle.
6 Syötä sen mitat [Width]- ja [Korkeus]-
ruutuihin.
7 Avaa tiedosto, jonka haluat tulostaa
sovelluksesta.
7 Klikkaa [OK].
8 Klikkaa [OK].
-54-

Hyödyllisiä toimintoja tietokoneelta tulostamiseen
Muistutus
Huomaa
Huomaa
Muistutus
Huomaa
9 Valitse [Arkisto]-valikosta [Tulosta].
10 Määritä muut asetukset jos tarpeen ja
aloita sitten tulostus.
Avaa yksityiskohtainen asetusvalikko painamalla [Show
Details]-painiketta, jos käytössä on Mac OS X 10.7 tai
10.8 tai klikkaamalla [Tulostin]-valikon vieressä olevaa
kolmikulmaista symbolia, jos käytössä on Mac OS X 10.5
tai 10.6.
Useiden sivujen yhdistäminen yhdelle paperiarkille
Voit tulostaa useita asiakirjan sivuja yhdelle
paperiarkin puolelle.
Tämä toiminto skaalaa asiakirjan sivukoon pienemmäksi
tulostusta varten. Tulostetun kuvan keskikohta ei
välttämättä sijaitse paperin keskellä.
Tämä toiminto ei välttämättä ole käytettävissä joissakin
sovelluksissa.
Windows PCL/PCL XPS -tulostinajuri
1 Avaa tiedosto, jonka haluat tulostaa.
-Valitse [Lisätiedot]>[Pages per Sheet Layout]
määrittääksesi sivujen asettelun arkeille.
[Draw Borders] ja [Pages per Sheet Layout] eivät
ole käytettävissä Windows Server 2003:ssa ja
Windows XP:ssä.
6 Määritä muut asetukset jos tarpeen ja
aloita sitten tulostus.
Mac OS X PCL/PS-tulostinajuri
1 Avaa tiedosto, jonka haluat tulostaa.
2 Valitse [Arkisto]-valikosta [Tulosta].
3 Valitse [Asettelu] paneelivalikosta.
4 Valitse yhdelle arkille tulostettavien
sivujen määrä kohdasta [Pages per
Sheet].
5 Määritä asetukset kohdissa [Border] ja
[Layout Direction].
6 Määritä muut asetukset jos tarpeen ja
aloita sitten tulostus.
4
Tulo stus
2 Valitse [Tiedosto]-valikosta [Tulosta].
3 Klikkaa [Asetukset].
4 Valitse [Asetus]-välilehdeltä kullekin
arkille tulostettavien sivujen määrä
kohdasta [Viimeistelytila].
5 Klikkaa [Asetukset].
6 Määritä asetukset kohdissa [Page
Borders], [Page layout] ja
[Sidontareunus] ja klikkaa sitten [OK].
7 Määritä muut asetukset jos tarpeen ja
aloita sitten tulostus.
Windows PS-tulostinajuri
1 Avaa tiedosto, jonka haluat tulostaa.
2 Valitse [Tiedosto]-valikosta [Tulosta].
3 Klikkaa [Asetukset].
4 Valitse [Asettelu]-välilehdeltä kullekin
arkille tulostettavien sivujen määrä
kohdasta [Pages per Sheet].
5 Määritä seuraavat asetukset.
-Valitse [Draw Borders] -valintaruutu, jos
haluat, että sivujen väliin arkille piirretään viiva.
Avaa yksityiskohtainen asetusvalikko painamalla [Show
Details]-painiketta, jos käytössä on Mac OS X 10.7 tai
10.8 tai klikkaamalla [Tulostin]-valikon vieressä olevaa
kolmikulmaista symbolia, jos käytössä on Mac OS X 10.5
tai 10.6.
Duplex-tulostus
Voit tulostaa yhden paperiarkin molemmille
puolille.
Duplex-tulostukseen soveltuva paperikoko
A4, B5, Letter, Legal13, Legal 13,5, Legal 14,
Executive, 16K (197 x 273 mm, 195 x 270 mm,
184 x 260 mm) Mukautettu koko
Kaksipuoliseen tulostukseen ei voida käyttää
kokoja A5, A6, Statement, DL, C5, C6, Com-9,
Com-10, Monarch.
Duplex-tulostukseen käyvä tulostusmateriaalin
paino
60~122g/m
Jos käytetään yllä mainittua painavampaa
tulostusmateriaalia, syntyy paperitukoksia, älä siis
käytä.
Jos tulostuspuoli ylöspäin -pinoaja on auki duplex-
tulostuksen aikana, näkyy käyttöpaneelin näytössä viesti,
jossa kehotetaan sulkemaan tulostuspuoli ylöspäin pinoaja.
Tällä hetkellä, sulkemalla tulostuspuoli ylöspäin -pinoajan,
voit käynnistää tulostuksen uudelleen.
2
-55-

Hyödyllisiä toimintoja tietokoneelta tulostamiseen
Muistutus
Muistutus
Huomaa
Tämä toiminto ei välttämättä ole käytettävissä joissakin
sovelluksissa.
Duplex-tulostukseen soveltuvan mukautetun paperikoon
pituus ja leveys ovat seuraavat.
- Leveys: 182-215,9 mm
- Pituus: 257-356 mm
1 Tarkista, että laitteen takaosassa oleva
tulostuspuoli ylöspäin -pinoaja on kiinni.
2 Määritä duplex-tulostuksen
tulostusasetukset tietokoneen
tulostinajurista ja aloita sitten tulostus.
Windows PCL/PCL XPS -tulostinajuri
1
Avaa tiedosto, jonka haluat tulostaa.
2 Valitse [Tiedosto]-valikosta [Tulosta].
3 Klikkaa [Asetukset].
4
Valitse [
tai [
Kaksipuolinen
[
Asetus
Lyhyt sivu
]-välilehdeltä [
] kohdasta
].
Pitkä sivu
]
5 Määritä muut asetukset jos tarpeen ja
aloita sitten tulostus.
4
Jos kyseessä on PS-tulostinajuri: Valitse
Long-Edge binding
[
binding
Asettelu
[
] kohdasta [
]-paneelista.
Jos kyseessä on PCL-tulostinajuri:
Long-Edge Binding
[
Binding
] kohdasta [
] tai [
Short-Edge
Two-Sided
] tai [
Duplex
Short-Edge
] .
]
Valitse
5 Määritä muut asetukset jos tarpeen ja
aloita sitten tulostus.
Avaa yksityiskohtainen asetusvalikko painamalla [Show
Details]-painiketta, jos käytössä on Mac OS X 10.7 tai
10.8 tai klikkaamalla [Tulostin]-valikon vieressä olevaa
kolmikulmaista symbolia, jos käytössä on Mac OS X 10.5
tai 10.6.
Sivun skaalaus
Voit tulostaa tietyn kokoiselle sivulle muotoiltuja
tietoja erikokoiselle paperille muokkaamatta
tulostusdataa.
Tämä toiminto ei välttämättä ole käytettävissä joissakin
sovelluksissa.
Tämä toiminto ei ole käytössä Windows PS-ajurin kanssa.
Windows PS-tulostinajuri
1 Avaa tiedosto, jonka haluat tulostaa.
2 Valitse [Tiedosto]-valikosta [Tulosta].
3 Klikkaa [Asetukset].
4 Valitse [Asettelu]-välilehdeltä [Flip on
Long Edge] tai [Flip on Short Edge]
kohdasta [Print on Both Sides].
5 Määritä muut asetukset jos tarpeen ja
aloita sitten tulostus.
Mac OS X PCL/PS-tulostinajuri
1 Avaa tiedosto, jonka haluat tulostaa.
2 Valitse [Arkisto]-valikosta [Tulosta].
3 Jos kyseessä on PS-tulostinajuri: Valitse
[Asettelu] paneelivalikosta.
Jos kyseessä on PCL-tulostinajuri: Valitse
Asetus
[
] paneelivalikosta.
Windows PCL/PCL XPS -tulostinajuri
1 Avaa tiedosto, jonka haluat tulostaa.
2 Valitse [Tiedosto]-valikosta [Tulosta].
3 Klikkaa [Asetukset].
4 Klikkaa [Asetus]-välilehdeltä
[Paperinsyötön asetukset].
5
Valitse [
page
sivulle
6
Valitse skaalausarvo kohdasta
Conversion
[
7
Määritä muut asetukset jos tarpeen ja
Resize document to fit printer
]-valintaruutu kohdassa [
Sovita
].
] ja klikkaa [OK].
aloita sitten tulostus.
Mac OS X PCL/PS-tulostinajuri
1 Avaa tiedosto, jonka haluat tulostaa.
2 Valitse [Arkisto]-valikosta [Tulosta].
3 Valitse [Paper Handling]
paneelivalikosta.
4 Valitse [Scale to fit paper size]-
valintaruutu.
-56-

Hyödyllisiä toimintoja tietokoneelta tulostamiseen
Muistutus
Huomaa
Muistutus
Muistutus
Huomaa
5 Valitse paperikoko, jota haluat käyttää,
kohdasta [Destination paper Size].
(Mac OS X 10.5-10.8)
Valitse paperikoko, jota haluat käyttää,
kohdasta [Scale to fit Paper Size].
(Mac OS X 10.4)
6 Määritä muut asetukset jos tarpeen ja
aloita sitten tulostus.
Avaa yksityiskohtainen asetusvalikko painamalla [Show
Details]-painiketta, jos käytössä on Mac OS X 10.7 tai
10.8 tai klikkaamalla [Tulostin]-valikon vieressä olevaa
kolmikulmaista symbolia, jos käytössä on Mac OS X 10.5
tai 10.6.
Sivujen lajittelu
Voit tulostaa useita kopioita monisivuisesta
asiakirjasta.
Tämä toiminto ei välttämättä ole käytettävissä joissakin
sovelluksissa.
Poista sovelluksen sivunlajittelutila käytöstä, kun käytät
tätä toimintoa Windows PS- tai Mac OS X PS -tulostinajurin
kanssa.
Tämä toiminto ei ole käytettävissä Windows PCL-
tulostinajurin kanssa.
Windows PCL XPS/PS -tulostinajuri
4 Valitse [Collate Pages]-ruutu.
(Mac OS X 10.7-10.8)
Valitse [Collated]-valintaruutu.
(Mac OS X 10.4-10.6)
Avaa yksityiskohtainen asetusvalikko painamalla [Show
Details]-painiketta, jos käytössä on Mac OS X 10.7 tai
10.8 tai klikkaamalla [Tulostin]-valikon vieressä olevaa
kolmikulmaista symbolia, jos käytössä on Mac OS X 10.5
tai 10.6.
Mac OS X PS -tulostinajuri
1 Avaa tiedosto, jonka haluat tulostaa.
2 Valitse [Tiedosto]-valikosta kohta
[Tulosta].
3 Valitse paneelivalikosta [Printer
Features].
4 Valitse [Työn asetukset] kohdasta
[Feature Sets].
5 Valitse [Collated]-valintaruutu.
Avaa yksityiskohtaisten asetusten valikko painamalla
[Show Details] -painiketta Mac OS X 10.7 - 10.8 järjestelmässä tai napsauttamalla kolmiosymbolia
[Tulostin]-valikon sivulla järjestelmissä Mac OS X 10.5 -
10.6.
4
Tulo stus
1 Avaa tiedosto, jonka haluat tulostaa.
2 Valitse [Tiedosto]-valikosta [Tulosta].
3 Klikkaa [Asetukset].
4 Valitse [Työn asetukset]-välilehti.
5 Valitse tulostettavien kopioiden määrä
kohdasta [Kopiot] ja merkkaa
[Collate]-ruutu.
6 Määritä muut asetukset jos tarpeen ja
aloita sitten tulostus.
Mac OS X PCL-tulostinajuri
1 Avaa tiedosto, jonka haluat tulostaa.
2 Valitse [Arkisto]-valikosta [Tulosta].
3 Valitse [Paper Handling]
paneelivalikosta. (Mac OS X 10.7-10.8)
Valitse paneelivalikosta [Copies &
Pages]. (Mac OS X 10.4)
Sivujärjestyksen määritys
Voit määrittää, tulostetaanko sivut suorassa vai
käänteisessä järjestyksessä.
Jos haluat tulosteiden kasautuvan
numerojärjestyksessä, sinun kannattaa tulostaa
suorassa järjestyksessä tulostuspuoli alaspäin
-pinoajaan ja käänteisessä järjestyksessä
tulostuspuoli ylöspäin -pinoajaan.
Jos käytät tulostuspuoli ylöspäin -pinoajaa, aseta
tulostus tapahtumaan käänteisessä
järjestyksessä, jotta paperit kasautuvat
sivujärjestyksessä.
Käänteinen sivujärjestys ei ole käytössä Windows PCL/PCL
XPS -tulostinajurin kanssa.
Jos tulostuspuoli ylöspäin-pinoaja ei ole auki, sivut
tulostuvat tulostuspuoli alaspäin-pinoajaan.
Windows PS-tulostinajuri
1 Avaa tiedosto, jonka haluat tulostaa.
2 Valitse [Tiedosto]-valikosta [Tulosta].
3 Klikkaa [Asetukset].
-57-

Hyödyllisiä toimintoja tietokoneelta tulostamiseen
Muistutus
Muistutus
Huomaa
Muistutus
Huomaa
4 Valitse [Asettelu]-välilehdeltä [Front to
Back] tai [Back to Front] kohdasta
[Page Order].
5 Määritä muut asetukset jos tarpeen ja
aloita sitten tulostus.
Jos [Page Order] ei tule näkyviin, klikkaa [Käynnistä]>
[Laitteet ja tulostimet]> klikkaa hiiren oikealla
näppäimellä OKI MB491 -kuvaketta > valitse [Tulostimen
ominaisuudet]>[OKI MB491(PS)]>[Lisätiedot]>
[Enable advanced printing features].
Mac OS X PCL/PS-tulostinajuri
1 Avaa tiedosto, jonka haluat tulostaa.
2 Valitse [Arkisto]-valikosta [Tulosta].
3 Valitse [Paper Handling]
paneelivalikosta.
4 Valitse [Normal] tai [Reverse]
kohdasta [Page Order] [Paper
Handling]-paneelista.
5 Määritä muut asetukset jos tarpeen ja
aloita sitten tulostus.
4 Valitse [Asetus]-välilehdeltä [Vihko]
kohdasta [Viimeistelytila].
5 Klikkaa [Asetukset] ja määritä sidonta-
ja tulostusasetukset tarpeen mukaan.
[Signature]: Määrittää kuinka monta sivua sisältyy
[Right to Left]:Tulosta vihko aukeamaan oikeaa kättä
yhteen taitettavaan yksikköön.
kohti.
6 Klikkaa [OK].
7 Määritä muut asetukset jos tarpeen ja
aloita sitten tulostus.
Kun teet A5-kokoisen vihkon käyttäen A4-kokoisia papereita,
Koko
aseta [
]-valinnaksi [A4] [
Asetus
]-välilehdeltä.
Windows PS-tulostinajuri
1 Avaa tiedosto, jonka haluat tulostaa.
2 Valitse [Tiedosto]-valikosta [Tulosta].
3 Klikkaa [Asetukset].
4 Valitse [Asettelu]-välilehdeltä [Vihko]
kohdasta [Page Format].
Jos haluat tulostaa reunaviivat, valitse [Draw
Borders]-valintaruutu reunojen piirtämiseksi.
Avaa yksityiskohtainen asetusvalikko painamalla [Show
Details]-painiketta, jos käytössä on Mac OS X 10.7 tai
10.8 tai klikkaamalla [Tulostin]-valikon vieressä olevaa
kolmikulmaista symbolia, jos käytössä on Mac OS X 10.5
tai 10.6.
Vihkotulostus
Voit tulostaa monisivuisia asiakirjoja, joiden sivut
järjestellään niin, että tuloste voidaan taittaa
vihkoksi.
Tämä toiminto ei välttämättä ole käytettävissä joissakin
sovelluksissa.
Tämä toiminto ei ole käytössä Windows PCL-tulostinajurin
ja Mac OS X -tulostinajurin kanssa.
Vesileimat eivät tulostu oikein tällä toiminnolla.
Tämä toiminto ei ole käytettävissä, kun suoritetaan
salattua tulostusta asiakastietokoneelta, joka jakaa
laitteen verkossa tulostinpalvelimella.
Windows PCL XPS -tulostinajuri
5 Määritä muut asetukset jos tarpeen ja
aloita sitten tulostus.
Kun haluat tehdä A5-vihkon käyttäen A4-arkkeja, valitse
paperikooksi [
Kun teet vihkon, joka sidotaan oikealta puolelta (oikea
puoli sidotaan, kun ensimmäinen sivu on kansi), klikkaa
[Lisätiedot] [Asettelu]-välilehdeltä ja valitse [Right
edge] kohdasta [Booklet binding].
[Booklet binding]-toimintoa ei voida käyttää Windows
XP:ssä/Windows Server 2003:ssa.
Jos et voi käyttää tätä toimintoa, klikkaa [
Laitteet ja tulostimet
[
näppäimellä OKI MB491 -kuvaketta > valitse [
ominaisuudet
Enable advanced printing features
[
A4
].
]> klikkaa hiiren oikealla
]>[
OKI MB491(PS)
Käynnistä
]>[
Lisätiedot
]-valintaruutu.
]>
Tulostimen
]> valitse
Kannen tulostaminen
Voit syöttää tulostustyön ensimmäisen sivun
yhdestä lokerosta ja loput sivut toisesta
lokerosta. Tämä toiminto on kätevä silloin, jos
haluat käyttää tietynlaista paperia kanteen ja
toisenlaista sisällyssivuille.
1 Avaa tiedosto, jonka haluat tulostaa.
2 Valitse [Tiedosto]-valikosta [Tulosta].
3 Klikkaa [Asetukset].
Tämä toiminto ei ole käytettävissä Windows PCL/PS-ajurin
kanssa.
-58-

Hyödyllisiä toimintoja tietokoneelta tulostamiseen
Muistutus
Muistutus
Muistutus
Muistutus
Windows PCL XPS -tulostinajuri
1 Avaa tiedosto, jonka haluat tulostaa.
2 Valitse [Tiedosto]-valikosta [Tulosta].
3 Klikkaa [Asetukset].
4 Klikkaa [Asetus]-välilehdeltä
[Paperinsyötön asetukset].
5 Valitse [Use different source for first
page].
6 Valitse paperilokero kohdasta [Lähde] ja
klikkaa [OK].
Valitse käyttämäsi paperin paksuus kohdasta
[Weight].
7 Määritä muut asetukset jos tarpeen ja
aloita sitten tulostus.
Mac OS X PCL/PS-tulostinajuri
1 Avaa tiedosto, jonka haluat tulostaa.
2 Valitse [Arkisto]-valikosta [Tulosta].
3
Valitse [
Cover Page
] paneelivalikosta.
4 Valitse [Print Cover Page]-valikosta
[Before document].
5 Määritä muut asetukset jos tarpeen ja
aloita sitten tulostus.
Avaa yksityiskohtainen asetusvalikko painamalla [Show
Details]-painiketta, jos käytössä on Mac OS X 10.7 tai
10.8 tai klikkaamalla [Tulostin]-valikon vieressä olevaa
kolmikulmaista symbolia, jos käytössä on Mac OS X 10.5
tai 10.6.
Tulostuslaadun muuttaminen
6 Määritä muut asetukset jos tarpeen ja
aloita sitten tulostus.
Mac OS X PCL-tulostinajuri
1 Avaa tiedosto, jonka haluat tulostaa.
2 Valitse [Arkisto]-valikosta [Tulosta].
3
Valitse [
Työn asetukset
]
paneelivalikosta.
4 Valitse tulostuslaadun taso kohdasta
[Print Quality].
5 Määritä muut asetukset jos tarpeen ja
aloita sitten tulostus.
Avaa yksityiskohtainen asetusvalikko painamalla [Show
Details]-painiketta, jos käytössä on Mac OS X 10.7 tai
10.8 tai klikkaamalla [Tulostin]-valikon vieressä olevaa
kolmikulmaista symbolia, jos käytössä on Mac OS X 10.5
tai 10.6.
Mac OS X PS-tulostinajuri
1 Avaa tiedosto, jonka haluat tulostaa.
2 Valitse [Arkisto]-valikosta [Tulosta].
3 Valitse [Printer Features]
paneelivalikosta.
4 Valitse [Työn asetukset] kohdasta
[Feature Sets].
5
Valitse tulostuslaadun taso kohdasta
Laatu
[
].
6 Määritä muut asetukset jos tarpeen ja
aloita sitten tulostus.
4
Tulo stus
Voit muuttaa tulostuslaadun tarpeitasi vastaavaksi
[Normal (600X600)] voi parantaa tulostuslaatua, kun
tulostetaan suurelle paperille PS-tulostinajurilla.
Windowsin tulostinajuri
1 Avaa tiedosto, jonka haluat tulostaa.
2 Valitse [Tiedosto]-valikosta [Tulosta].
3 Klikkaa [Asetukset].
4 Valitse [Työn asetukset]-välilehti.
5 Valitse tulostuslaadun taso kohdasta
[Laatu].
.
-59-
Avaa yksityiskohtainen asetusvalikko painamalla [Show
Details]-painiketta, jos käytössä on Mac OS X 10.7 tai
10.8 tai klikkaamalla [Tulostin]-valikon vieressä olevaa
kolmikulmaista symbolia, jos käytössä on Mac OS X 10.5
tai 10.6.

Hyödyllisiä toimintoja tietokoneelta tulostamiseen
Muistutus
Muistutus
Huomaa
Muistutus
OK
OK
OK
OK
Hienojen viivojen korostaminen
Voit tulostaa hienot viivat ja pienet kirjaimet
selvemmiksi.
Tämä toiminto on oletuksena kytketty päälle.
Tämä toiminto ei ole käytettävissä Windows PCL-
tulostinajurin kanssa.
Joissakin sovelluksissa, jos tämä toiminto on päällä,
viivakoodien välilyönneistä voi tulla liian kapeita. Jos näin
käy, ota tämä toiminto pois käytöstä.
Windows PCL/PCL XPS -tulostinajuri
1 Avaa tiedosto, jonka haluat tulostaa.
2 Valitse [Tiedosto]-valikosta [Tulosta].
3 Klikkaa [Asetukset].
4 Valitse [Työn asetukset]-välilehti.
5 Klikkaa [Lisätiedot].
6 Valitse [Adjust ultra fine lines]-
valintaruutu ja klikkaa sitten [OK].
Automaattinen lokeron valinta
Voit automaattisesti vaihtaa paperin syöttöön
käytettäviä lokeroita, jos niihin on tulostinajurilta
määritetty saman kokoinen paperi.
Määritä ensin käyttöpaneelista monitoimilokero
automaattisen valinnan kohdelokeroksi. Määritä
sitten lokeron automaattinen valinta
tulostinajurilta.
Muista määrittää paperikoko lokerolle 1, lokerolle 2
(valinnainen) ja monitoimilokerolle. Käytettävissä olevat
paperikoot ovat erilaiset riippuen lokerosta. Katso
lisätietoja peruskäyttöoppaasta.
Lokeroa 2 (valinnainen) voidaan käyttää vain malleissa
MB461/MB461+LP/MB471/MB471w/MB491/MB491+/
MB491+LP/ES4161 MFP/ES4191 MFP/MPS4200mb/
MPS4700mb.
Oletusasetuksissa [MP tray Usage] on [Älä käytä].
Tällöin monitoimilokeroa ei voida käyttää automaattisen
lokeron vaihto -toiminnon kanssa.
Jotta voit avata [Ylläpidon asetukset] -valikon, tarvitset
järjestelmänvalvojan salasanan. Oletussalasana on
"aaaaaa".
1 Paina <SETTING (ASETUS)>-näppäintä
käyttöpaneelista.
7 Määritä muut asetukset jos tarpeen ja
aloita sitten tulostus.
Mac OS X PS-tulostinajuri
1 Avaa tiedosto, jonka haluat tulostaa.
2 Valitse [Arkisto]-valikosta [Tulosta].
3 Valitse [Printer Features]
paneelivalikosta.
4 Valitse [Job Option] kohdasta [Feature
Sets].
5 Valitse [Adjust ultra fine lines]-
valintaruutu.
6 Määritä muut asetukset jos tarpeen ja
aloita sitten tulostus.
Avaa yksityiskohtainen asetusvalikko painamalla [Show
Details]-painiketta, jos käytössä on Mac OS X 10.7 tai
10.8 tai klikkaamalla [Tulostin]-valikon vieressä olevaa
kolmikulmaista symbolia, jos käytössä on Mac OS X 10.5
tai 10.6.
2 Paina ja valitse [Ylläpidon
asetukset] ja paina sitten .
OK
3 Anna pääkäyttäjän salasana.
4 Valitse [Enter] ja paina sitten .
5 Paina ja valitse [Tulostinasetukset]
ja paina sitten .
6 Varmista, että [Tulostinmenu] on
valittuna ja paina sitten .
7 Varmista, että [Papkasettien
asetukset] on valittuna ja paina sitten
.
8 Paina ja valitse [MPT Ohisyöt.
Käyttö] ja paina sitten .
OK
9 Paina ja valitse [Kun sopimaton] ja
paina sitten .
OK
10 Paina -näppäintä, kunnes näytön
yläosa tulee näkyviin.
11 Määritä paperilokero tulostinajurilta ja
aloita tulostus.
Windows PCL/PCL XPS -tulostinajuri
1 Avaa tiedosto, jonka haluat tulostaa.
-60-

Hyödyllisiä toimintoja tietokoneelta tulostamiseen
Muistutus
Muistutus
Huomaa
Muistutus
OK
OK
OK
OK
OK
OK
2 Valitse [Tiedosto]-valikosta [Tulosta].
3 Klikkaa [Asetukset].
4 Valitse [Asetus]-välilehdeltä [Auto]
kohdasta [Lähde].
5 Määritä muut asetukset jos tarpeen ja
aloita sitten tulostus.
Windows PS-tulostinajuri
1 Avaa tiedosto, jonka haluat tulostaa.
2 Valitse [Tiedosto]-valikosta [Tulosta].
3 Klikkaa [Asetukset].
4 Valitse [Paper/Quality]-välilehti.
5 Valitse [Automatically Select]
kohdasta [Paperilähde].
6 Määritä muut asetukset jos tarpeen ja
aloita sitten tulostus.
Mac OS X PCL-tulostinajuri
1 Avaa tiedosto, jonka haluat tulostaa.
Automaattinen lokeron vaihto
Voit vaihtaa paperin syöttöön käytettäviä
lokeroita automaattisesti.
Kun lokerosta loppuu paperi kesken
tulostamisen, laite paikallistaa toisen lokeron,
johon on määritetty samankokoista paperia
tulostinajurista, ja alkaa syöttää paperia tuosta
lokerosta.
Tämä toiminto on tehokas suurikokoisissa
tulostustöissä.
Määritä ensin käyttöpaneelista monitoimilokero
automaattisen vaihdon kohdelokeroksi. Määritä
sitten lokeron automaattinen vaihto
tulostinajurilta.
Muista määrittää samat arvot (paperikoko,
tulostusmateriaalin tyyppi ja paino) jokaiselle
automaattisessa vaihdossa käytetylle lokerolle.
Käytettävissä olevat paperikoot ovat erilaiset riippuen
lokerosta. Katso lisätietoja peruskäyttöoppaasta.
Oletusasetuksissa [MPT Ohisyöt. Käyttö] on [Älä
käytä]. Tällöin monitoimilokeroa ei voida käyttää
automaattisen lokeron vaihto -toiminnon kanssa.
Jotta voit avata [Ylläpidon asetukset] -valikon, tarvitset
järjestelmänvalvojan salasanan. Oletussalasana on
"aaaaaa".
4
Tulo stus
2 Valitse [Arkisto]-valikosta [Tulosta].
3 Valitse [Asetus] paneelivalikosta.
4 Valitse [Auto] kohdasta [Paperilähde].
Avaa yksityiskohtainen asetusvalikko painamalla [Show
Details]-painiketta, jos käytössä on Mac OS X 10.7 tai
10.8 tai klikkaamalla [Tulostin]-valikon vieressä olevaa
kolmikulmaista symbolia, jos käytössä on Mac OS X 10.5
tai 10.6.
Mac OS X PS-tulostinajuri
1 Avaa tiedosto, jonka haluat tulostaa.
2 Valitse [Arkisto]-valikosta [Tulosta].
3 Valitse [Paperin syöttö] paneelivalikosta.
4 Valitse [Kaikki sivut] ja valitse [Auto
Select].
5 Määritä muut asetukset jos tarpeen ja
aloita sitten tulostus.
Avaa yksityiskohtainen asetusvalikko painamalla [Show
Details]-painiketta, jos käytössä on Mac OS X 10.7 tai
10.8 tai klikkaamalla [Tulostin]-valikon vieressä olevaa
kolmikulmaista symbolia, jos käytössä on Mac OS X 10.5
tai 10.6.
1 Paina <SETTING (ASETUS)>-näppäintä.
2 Paina ja valitse [Ylläpidon
asetukset] ja paina sitten .
3 Anna pääkäyttäjän salasana.
4 Valitse [Enter] ja paina sitten .
5 Paina ja valitse [Tulostinasetukset]
ja paina sitten .
6 Varmista, että [Tulostinmenu] on
valittuna ja paina sitten .
7 Varmista, että [Papkasettien
asetukset] on valittuna ja paina sitten
.
8 Paina ja valitse [MPT Ohisyöt.
Käyttö] ja paina sitten .
OK
9 Paina ja valitse [Kun sopimaton] ja
paina sitten .
10 Paina , kunnes näytön yläosa tulee
näkyviin.
11 Määritä paperilähteen asetus
tulostusvalikosta.
-61-

Hyödyllisiä toimintoja tietokoneelta tulostamiseen
Muistutus
Muistutus
Muistutus
Windows PCL/PCL XPS -tulostinajuri
1 Avaa tiedosto, jonka haluat tulostaa.
2 Valitse [Tiedosto]-valikosta [Tulosta].
3 Klikkaa [Asetukset].
4 Klikkaa [Paperinsyötön asetukset]
[Asetus]-välilehdeltä.
5 Valitse [Auto]-ruutu ja klikkaa [OK].
6 Määritä muut asetukset jos tarpeen ja
aloita sitten tulostus.
Windows PS-tulostinajuri
1 Avaa tiedosto, jonka haluat tulostaa.
2 Valitse [Tiedosto]-valikosta [Tulosta].
3 Klikkaa [Asetukset].
4 Klikkaa [Lisätiedot] [Asettelu]-
välilehdeltä.
4 Valitse [Paperinsyötön asetukset]
kohdasta [Feature Sets].
5 Valitse [Tray Switch]-ruutu.
6 Määritä muut asetukset jos tarpeen ja
aloita sitten tulostus.
Avaa yksityiskohtainen asetusvalikko painamalla [Show
Details]-painiketta, jos käytössä on Mac OS X 10.7 tai
10.8 tai klikkaamalla [Tulostin]-valikon vieressä olevaa
kolmikulmaista symbolia, jos käytössä on Mac OS X 10.5
tai 10.6.
Mac OS X 10.4.0-10.4.11
Avaa tiedosto, jonka haluat tulostaa.
1
2 Valitse [Arkisto]-valikosta [Tulosta].
3 Valitse [Error handling]
paneelivalikosta.
4 Valitse [Switch to another cassette
with the same paper size].
5 Valitse [On] kohdasta [Tray Switch].
6 Klikkaa [OK].
7 Määritä muut asetukset jos tarpeen ja
aloita sitten tulostus.
Mac OS X PCL-tulostinajuri
1 Avaa tiedosto, jonka haluat tulostaa.
2 Valitse [Arkisto]-valikosta [Tulosta].
3 Valitse [Asetus] paneelivalikosta.
4 Klikkaa [Printer Options].
5 Valitse [Autom. Kasetin vaihto]-ruutu.
Avaa yksityiskohtainen asetusvalikko painamalla [Show
Details]-painiketta, jos käytössä on Mac OS X 10.7 tai
10.8 tai klikkaamalla [Tulostin]-valikon vieressä olevaa
kolmikulmaista symbolia, jos käytössä on Mac OS X 10.5
tai 10.6.
Mac OS X PS-tulostinajuri
5 Määritä muut asetukset jos tarpeen ja
aloita sitten tulostus.
Väriaineen säästäminen
Voit tulostaa asiakirjoja käyttäen vähemmän
väriainetta.
Voit valita seuraavan vaihtoehdon.
Tulostimen asetukset: Mukautuu
laiteasetukseen
Off:
Save Level Low: Alentaa
Save Level High: Alentaa
Väriaineen tiheys tulosteissa saattaa vaihdella riippuen
tulostettavasta asiakirjasta.
Tulostaa normaalisti
säästämättä väriainetta
tulostustiheyttä jonkin
verran
tulostustiheyttä
huomattavasti
Mac OS X 10.5-10.8
1 Avaa tiedosto, jonka haluat tulostaa.
2 Valitse [Arkisto]-valikosta [Tulosta].
3 Valitse [Tulostintoiminnot]
paneelivalikosta.
Windows PCL/PCL XPS -tulostinajuri
1 Avaa tiedosto, jonka haluat tulostaa.
2 Valitse [Tiedosto]-valikosta [Tulosta].
3 Klikkaa [Asetukset].
4 Valitse [Työn asetukset]-välilehti.
-62-

Hyödyllisiä toimintoja tietokoneelta tulostamiseen
Muistutus
Huomaa
Huomaa
OK
OK
OK
5 Valitse kohdasta [Toner Saving :].
6 Määritä muut asetukset jos tarpeen ja
aloita sitten tulostus.
Mac OS X PCL-tulostinajuri
1 Avaa tiedosto, jonka haluat tulostaa.
2 Valitse [Arkisto]-valikosta [Tulosta].
3
Valitse [
Työn asetukset
]
paneelivalikosta.
4 Valitse kohdasta [Toner save].
5 Määritä muut asetukset jos tarpeen ja
aloita sitten tulostus.
Mac OS X PS-tulostinajuri
1 Avaa tiedosto, jonka haluat tulostaa.
2 Valitse [Arkisto]-valikosta [Tulosta].
3 Valitse [Printer Features]
paneelivalikosta.
4
Valitse [
Feature Sets
[
5
Valitse [
Työn asetukset
].
Värinsäästö
]-valintaruudusta.
] kohdasta
6 Määritä muut asetukset jos tarpeen ja
aloita sitten tulostus.
Windows PCL/PS-tulostinajuri
1 Avaa tiedosto, jonka haluat tulostaa.
2 Valitse [Tiedosto]-valikosta [Tulosta].
3 Klikkaa [Asetukset].
4 Valitse [Työn asetukset]-välilehti.
5 Valitse [Suojattu tulostus] kohdassa
[Job Type].
6 Kirjoita työn nimi [Job Name]-
laatikkoon ja salasana
[Henkilökohtainen tunnusluku]laatikkoon.
Jos valitset [Request Job Name for each print
job]-valintaruudun, ehdotus työn nimeksi
ilmestyy näkyviin, kun lähetät tulostustyön
laitteelle.
7 Klikkaa [OK].
8 Määritä muut asetukset jos tarpeen ja
aloita sitten tulostus.
Tulostustyö lähetetään laitteelle, mutta tulostus ei
käynnisty.
9 Paina <PRINT (TULOSTA)>-näppäintä
käyttöpaneelista.
10 Paina ja valitse [Tulosta työ] ja paina
sitten .
11 Paina ja valitse [Tallennettu työ] ja
paina sitten .
OK
4
Tulo stus
Avaa yksityiskohtainen asetusvalikko painamalla [
]-painiketta, jos käytössä on Mac OS X 10.7 tai 10.8 tai
Details
klikkaamalla [
symbolia, jos käytössä on Mac OS X 10.5 tai 10.6.
Tulostin
]-valikon vieressä olevaa kolmikulmaista
Show
Suojattu tulostaminen (vain mallit MB491/MB491+LP/ES4191 MFP/ MPS4200mb/MPS4700mb)
Voit antaa tulostustyölle salasanan, jolloin se
voidaan tulostaa vain, jos salasana annetaan
käyttöpaneelista.
Voit käyttää tätä toimintoa vain, jos laite on
varustettu SD-muistikortilla.
Jos SD-muistikortilla ei ole tarpeeksi tilaa tulostusdatan
käsittelyyn, näkyviin tulee viesti, joka ilmoittaa
tiedostojärjestelmän olevan täynnä eikä tulostustyö
käynnisty.
Tämä toiminto ei ole käytössä Windows PCL XPS -
tulostinajurin ja Mac OS X -tulostinajurin kanssa.
12 Anna vaiheessa 6 määrittämäsi salasana
[Salasana]-laatikkoon ja käynnistä
sitten työn etsintä painamalla .
- Jos annoit väärän numeron, paina <CLEAR
(TYHJENNÄ)>-näppäintä.
-Paina <STOP (PYSÄYTÄ)>-näppäintä, jos haluat
keskeyttää työn etsinnän.
13 Varmista, että [Tulosta] on valittuna ja
paina .
Jos valitset [Poista], tulostustyö peruuntuu.
14 Anna kopioiden määrä ja paina sitten .
Jos unohdat työlle määritetyn salasanan etkä tulosta
laitteelle lähetettyä työtä, työ säilyy SD-muistikortilla.
SD-muistikortille tallennettu tulostustyö poistetaan
automaattisesti tulostuksen jälkeen.
OK
-63-

Hyödyllisiä toimintoja tietokoneelta tulostamiseen
Huomaa
Huomaa
OK
OK
OK
Salauksella suojattu tulostaminen (vain mallit MB491/MB491+LP/ES4191 MFP/ MPS4200mb/MPS4700mb)
Voit suojata asiakirjat salakirjoituksella ennen
kuin lähetät ne tietokoneelta laitteelle. Näin voit
estää luottamuksellisten tietojen luvattoman
tarkastelun.
Asiakirja säilyy tulostumattomana ja
salakirjoitetussa muodossa SD-muistikortilla
laitteessa, kunnes annat rekisteröidyn salasanan
käyttöpaneelista.
SD-muistikortilla oleva tulostustyö tuhoutuu
tulostuksen jälkeen tai jos sitä ei ole tulostettu
tietyn ajan kuluessa. Jos tietoja lähetettäessä
tapahtuu virhe tai luvattoman henkilön havaitaan
yrittävän päästä käsiksi työhön, se tuhoutuu
automaattisesti.
Jos SD-muistikortilla ei ole tarpeeksi tilaa tulostusdatan
käsittelyyn, näkyviin tulee viesti, joka ilmoittaa
tiedostojärjestelmän olevan täynnä eikä tulostustyö
käynnisty.
Tämä toiminto ei ole käytettävissä seuraavien Windowsin
64-bittisten käyttöjärjestelmien tulostinajurien kanssa:
Windows 8, Windows Server 2012, Windows 7, Windows
Vista, Windows Server 2008 R2, Windows Server
2008,Windows Server 2003 ja Windows XP.
Tämä toiminto ei ole käytössä Windows PCL XPS -
tulostinajurin ja Mac OS X -tulostinajurin kanssa.
Et voi käyttää tätä toimintoa julistetulostustilan tai
vihkotulostustilan kanssa, jos sinulla on Windows PCLtulostinajuri ja laite on jaettu tulostinpalvelimelta.
Kun käytät tätä toimintoa, poista valinta [Give Priority to
the host release]-valintaruudusta.
[Työpöytä] > [Oikopolut] (näkyy siirtämällä hiiren
kohdistinta näytön oikeassa yläkulmassa tai
napsauttamalla hiiren oikealla painikkeella näyttöä) >
[Asetus] > [Ohjauspaneeli] > [Näytetään laitteet ja
tulostimet] > OKI MB491 -kuvake > [Tulostimen
ominaisuudet] > [OKI MB491(PS)] >
[Laiteasetukset] > [Tulosta vain salatut tiedot] ei voi
ottaa käyttöön Windows 8:ssa ja Windows Server
2012:ssa.
[Käynnistä]>[Laitteet ja tulostimet]> OKI MB491-
kuvake>[Tulostimen ominaisuudet]>[OKI
MB491(PS)]>[Device Settings]>[Tulosta vain salatut
tiedot] ei voida ottaa käyttöön, jos käytössä on Windows
7 ja Windows Server 2008 R2.
[Käynnistä]>[Operator panel]>[Tulostimet]> OKI
MB491-kuvake>[Ominaisuudet]>[OKI MB491(PS)]>
[Oletusasetukset]>[Tulosta vain salatut tiedot] ei
voida ottaa käyttöön, jos käytössä Windows Server 2008
ja Windows Vista.
4 Valitse [Työn asetukset]-välilehti.
5 Valitse [Salauksella suojattu
tulostus].
6 Kirjoita salasana [Salasana]-ruutuun ja
määritä muut vaihtoehdot jos tarpeen.
Lisätietoja
Katso lisätietoja vaihtoehdoista ajurin näytölle
tulevista ohjeista.
7 Klikkaa [OK].
8 Määritä muut asetukset jos tarpeen ja
aloita sitten tulostus.
Tulostustyö lähetetään laitteelle, mutta tulostus ei
käynnisty.
9 Paina <PRINT (TULOSTA)>-näppäintä
käyttöpaneelista.
10 Paina ja valitse [Tulosta työ] ja paina
sitten .
11 Paina ja valitse [SALATTU TYÖ] ja
paina sitten .
12
Anna kohdassa 6 määrittämäsi salasana
Salasana
[
työn etsintä painamalla
- Jos annoit väärän numeron, paina <CLEAR
(TYHJENNÄ)>-näppäintä.
-Paina <STOP (PYSÄYTÄ)>-näppäintä, jos haluat
keskeyttää työn etsinnän.
OK
]-ruutuun ja käynnistä sitten
.
13 Varmista, että [Tulosta] on valittuna ja
paina .
Jos valitset [Poista], voit poistaa tulostustyön, ja
kaikki työt, joilla on sama salasana, tuhoutuvat
myös.
Vesileiman tulostaminen
Voit tulostaa sivuja, joilla on vesileima tai tekstiä.
Tämä toiminto ei ole käytössä Mac OS X -tulostinajurin
kanssa.
Vesileimat eivät tulostu oikein vihkotulostuksessa.
Windowsin tulostinajuri
Windows PCL/PS-tulostinajuri
1 Avaa tiedosto, jonka haluat tulostaa.
2 Valitse [Tiedosto]-valikosta [Tulosta].
3 Klikkaa [Asetukset].
1 Avaa tiedosto, jonka haluat tulostaa.
2
3 Klikkaa [Asetukset].
4 Valitse [Työn asetukset]-välilehti.
-64-
Valitse [
Tiedosto
]-valikosta [
Tulosta
].

Hyödyllisiä toimintoja tietokoneelta tulostamiseen
Huomaa
Huomaa
Muistutus
Muistutus
5 Klikkaa [Vesileima].
6 Klikkaa [New].
7 Määritä vesileimalle teksti, koko ja kulma
ja klikkaa sitten [OK].
8 Klikkaa [OK].
9 Määritä muut asetukset jos tarpeen ja
aloita sitten tulostus.
Oletusasetuksissa vesileimat tulostetaan asiakirjojen kuvien
ja tekstien päälle Windowsin PS-tulostinajurin kanssa. Kun
haluat tulostaa vesileiman asiakirjojen taustalle, valitse [In
Background]-ruutu [Vesileima]-ikkunasta.
Käyttämästäsi sovelluksesta riippuen vesileima ei ehkä
tulostu, jos [Background] on valittuna [Vesileima]-
ikkunassa. Poista tällöin valinta kohdasta [Background].
Tasojen tulostaminen
Voit tulostaa asiakirjoihin tasoja kuten logoja tai
muotoja.
Laitteessa täytyy olla SD-muistikortti tätä
toimintoa varten.
8 Klikkaa [Määritä kerrokset].
9 Kirjoita tason nimi [Overlay Name]-
ruutuun.
10 Kirjoita määritystyökalun avulla
rekisteröimäsi muodon ID kohtaan
[Tunnuksen arvo(t)].
11 Valitse [Print on Pages]-
pudotusvalikosta asiakirjan sivut, joille
haluat tason tulostaa.
12 Klikkaa [Lisää].
13 Klikkaa [Sulje].
14 Valitse taso käyttöön kohdasta
[Määritetyt kerrokset:] ja klikkaa
[Lisää].
15 Klikkaa [OK].
16 Määritä muut asetukset jos tarpeen ja
aloita sitten tulostus.
Windows PS-tulostinajuri
4
Tulo stus
Tämä toiminto ei ole käytössä Windows PCL XPS -
tulostinajurin ja Mac OS X -tulostinajurin kanssa.
Voidaksesi käyttää tätä toimintoa Windows PS-
tulostinajurin kanssa, sinun täytyy kirjautua tietokoneelle
pääkäyttäjänä.
1 Luo taso määritystyökalun (Configuration
Tool) avulla ja rekisteröi se laitteelle.
2 Määritä taso tulostinajurilta ja aloita
tulostus.
Windows PCL-tulostinajuri
Taso on ryhmä muotoja. Tasolle voidaan rekisteröidä
kolme muotoa.
Muodot tulostetaan rekisteröidyssä järjestyksessä.
Viimeiseksi rekisteröity muoto tulostetaan
päällimmäiseksi.
1 Avaa tiedosto, jonka haluat tulostaa.
2 Valitse [Tiedosto]-valikosta [Tulosta].
3 Klikkaa [Asetukset].
4 Valitse [Työn asetukset]-välilehti.
5 Napsauta [Vektori] kohdassa
[Tulostustila].
6 Klikkaa [Kerros].
7 Valitse [Print Using Active Overlays]-
valintaruutu.
Taso on ryhmä muotoja. Voit rekisteröidä yhdelle tasolle
kolme muotoa.
1 Klikkaa [Käynnistä] ja valitse [Laitteet
ja tulostimet].
2 Klikkaa hiiren oikealla näppäimellä OKI
MB491-kuvaketta ja valitse
[Tulostusasetukset]>[OKI
MB491(PS)].
3 Valitse [Työn asetukset]-välilehti.
4 Klikkaa [Kerrokset].
5 Valitse [Use Overlay] pudotusvalikosta
ja klikkaa [New].
6 Kirjoita määritystyökalun avulla
rekisteröimäsi tason tarkka nimi [Form
Name]-ruutuun ja klikkaa [Lisää].
7 Kirjoita tason nimi [Overlay Name]-
ruutuun.
8 Valitse [Print on Pages]-
pudotusvalikosta sivu, jolle haluat tason
tulostaa.
9 Klikkaa [OK].
10 Valitse taso käyttöön [Määritä
kerrokset]-luettelosta ja klikkaa sitten
[Lisää].
-65-

Hyödyllisiä toimintoja tietokoneelta tulostamiseen
Huomaa
Lisätietoja
Huomaa
Muistutus
OK
OK
OK
11 Klikkaa [OK].
12 Sulje tulostusasetusten valintaikkuna
klikkaamalla [OK].
13 Avaa tiedosto, jonka haluat tulostaa.
14 Käynnistä tulostus tulostusvalikosta.
Tulostusdatan säilyttäminen (vain mallit MB491/MB491+LP/ES4191 MFP/MPS4200mb/MPS4700mb)
Voit säilyttää tulostusdataa laitteeseen
asennetulla SD-muistikortilla ja tulostaa sen
tarvittaessa käyttöpaneelista salasanan avulla.
Jos SD-muistikortilla ei ole tarpeeksi tilaa tulostusdatan
käsittelyyn, näkyviin tulee viesti, joka ilmoittaa
tiedostojärjestelmän olevan täynnä eikä tulostustyö käynnisty.
Tämä toiminto ei ole käytössä Windows PCL XPS -
tulostinajurin ja Mac OS X -tulostinajurin kanssa
12 Kirjoita vaiheessa 6 määrittämäsi
salasana [Salasana]-ruutuun ja aloita
sitten työn etsintä painamalla .
- Jos annoit väärän numeron, paina <CLEAR
(TYHJENNÄ)>-näppäintä.
-Paina <STOP (PYSÄYTÄ)>-näppäintä, jos haluat
keskeyttää työn etsinnän.
13 Varmista, että [Tulosta] on valittuna ja
paina sitten .
Jos valitset [Poista], voit poistaa tulostustyön.
14 Anna kopioiden määrä ja paina sitten .
Voit poistaa tallennetun tulostusdatan määritystyökalun
avulla.
SD-muistikortille tallennettu tulostustyö säilytetään
tulostuksen jälkeen.
OK
OK
Ajurin asetusten tallentaminen
Windows PCL/PS-tulostinajuri
1 Avaa tiedosto, jonka haluat tulostaa.
2 Valitse [Tiedosto]-valikosta [Tulosta].
3 Klikkaa [Asetukset].
4 Valitse [Työn asetukset]-välilehti.
5 Valitse [Tallennus SD-muistikortille].
6 Kirjoita työn nimi [Job Name]-ruutuun
ja salasana [Henkilökohtainen
tunnusluku]-ruutuun.
Jos valitset [Request Job Name for each print
job]-ruudun, ehdotus työn nimestä tulee
näkyviin, kun lähetät työn laitteelle.
7 Klikkaa [OK].
8 Määritä muut asetukset jos tarpeen ja
aloita sitten tulostus.
Tulostustyö lähetetään laitteelle, mutta tulostus ei
käynnisty.
9 Paina <PRINT (TULOSTA)>-näppäintä
käyttöpaneelista.
10 Paina ja valitse [Tulosta työ] ja paina
sitten .
11 Paina ja valitse [Tallennettu työ] ja
paina sitten .
Voit tallentaa tulostinajurin asetukset.
Tämä toiminto ei ole käytössä Windows PS-tulostinajurin
ja Mac OS X -tulostinajurin ja faksiajurin kanssa.
Windows PCL/PCL XPS -tulostinajuri
Asetusten tallennus
1 Klikkaa [Käynnistä] ja valitse [Laitteet
ja tulostimet].
2 Klikkaa hiiren oikealla näppäimellä OKI
MB491-kuvaketta ja valitse
[Tulostusasetukset]>[OKI
MB491(*)].
*Valitse ajurityyppi, jota haluat käyttää.
3 Määritä tallennettavat tulostusasetukset.
4 Klikkaa [Asetus]-välilehdeltä
[Tallenna] kohdasta [Driver Settings].
5 Kirjoita tallennettavalle asetukselle nimi
kohdassa ja klikkaa sitten [OK].
Jos valitset [Sisällytä materiaalin asetukset]valintaruudun, paperinsäätö [Asetus]-välilehdeltä
tallentuu myös.
6 Sulje tulostusasetusten valintaikkuna
klikkaamalla [OK].
Voit tallentaa enintään 14 asetusta.
-66-

Hyödyllisiä toimintoja tietokoneelta tulostamiseen
Huomaa
Huomaa
Tallennettujen asetusten
käyttäminen
1 Avaa tiedosto, jonka haluat tulostaa.
2 Valitse [Tiedosto]-valikosta [Tulosta].
3 Klikkaa [Asetukset].
4 Valitse [Asetus]-välilehdeltä asetus, jota
haluat käyttää, kohdasta [Driver
Settings].
5 Aloita tulostus.
Ajurin oletusasetusten muuttaminen
Voit käyttää usein käyttämiäsi tulostusasetuksia
tulostinajurin oletusasetuksina.
Windowsin tulostinajuri
1 Klikkaa [Käynnistä] ja valitse [Laitteet
ja tulostimet].
Tulostinfonttien käyttäminen
Voit käyttää tulostukseen esiasennettuja
tulostinfontteja korvaamalla tietokoneella
TrueType-fontit niillä.
Tulostinfontit eivät tulostu täsmälleen näytöllä näkyvien
TrueType-fonttien näköisinä.
Tämä toiminto ei ole käytössä Windows PCL XPS -
tulostinajurin ja Mac OS X -tulostinajurin kanssa.
Jotta voisit käyttää tätä toimintoa Windows PS-
tulostinajurin kanssa, sinun täytyy kirjautua tietokoneelle
pääkäyttäjänä.
Tämä toiminto ei ole käytettävissä joissakin sovelluksissa.
Windows PCL-tulostinajuri
1 Avaa tiedosto, jonka haluat tulostaa.
2 Valitse [Tiedosto]-valikosta [Tulosta].
3 Klikkaa [Asetukset].
4 Valitse [Työn asetukset]-välilehti.
4
Tulo stus
2 Klikkaa hiiren oikealla näppäimellä OKI
MB491-kuvaketta ja valitse
[Tulostusasetukset]>[OKI
MB491(*)].
*Valitse ajurityyppi, jota haluat käyttää.
3 Määritä tulostusasetukset, joita haluat
käyttää ajurin oletusasetuksina.
4 Klikkaa [OK].
Mac OS X PCL/PS-tulostinajuri
Avaa tiedosto.
1
2 Valitse [Arkisto]-valikosta [Tulosta].
3 Määritä tulostusasetukset, joita haluat
käyttää ajurin oletusasetuksina.
4 Valitse [Save Current Settings as
Preset...] kohdasta [Presets]. (Mac OS
X 10.7-10.8)
Valitse [Save As] kohdasta [Presets].
(Mac OS X 10.4-10.6)
5 Anna asetuksille nimi ja klikkaa [OK].
6 Klikkaa [Cancel].
Kun haluat käyttää tallentamiasi asetuksia, valitse nimi
tulostusvalikosta kohdasta [Presets].
5 Klikkaa [Fontti].
6 Valitse [Font Substitution]-
valintaruutu.
7 Määritä, minkä tulostinfontin asetat
minkäkin TrueType-fontin tilalle kohdassa
[Fonttien korvaustaulukko].
8 Klikkaa [OK].
9 Määritä muut asetukset jos tarpeen ja
aloita sitten tulostus.
Windows PS-tulostinajuri
1
Klikkaa [Käynnistä] ja valitse [Laitteet
ja tulostimet].
2 Klikkaa hiiren oikealla näppäimellä OKI
MB491-kuvaketta ja valitse [Tulostimen
ominaisuudet]>[OKI MB491(PS)].
3 Valitse [Driver Settings]-välilehti.
4 Korvaa jokainen TrueType-fontti jollakin
tulostinfontilla kohdassa [Fonttien
korvaustaulukko].
Määritä korvaavat fontit klikkaamalla jokaista
TrueType-fonttia ja valitsemalla sen korvaavan
tulostinfontin alasvetovalikosta.
5 Klikkaa [OK].
-67-

Hyödyllisiä toimintoja tietokoneelta tulostamiseen
Huomaa
Huomaa
6 Avaa tiedosto, jonka haluat tulostaa.
7 Valitse [Tiedosto]-valikosta [Tulosta].
8 Klikkaa [Asetukset].
9 Klikkaa [Asettelu]-välilehdeltä
[Lisätiedot].
10 Valitse [Substitute Device Font]-
kohdasta [TrueType Font] ja klikkaa
sitten [OK].
11 Määritä muut asetukset jos tarpeen ja
aloita sitten tulostus.
Tietokonefonttien käyttö
Voit tulostaa asiakirjoja käyttäen tietokoneella
TrueType-fontteja, jolloin fonttien ulkonäkö
näytöllä säilyy.
Tämä toiminto ei ole käytössä Windows PCL XPS -
tulostinajurin ja Mac OS X -tulostinajurin kanssa.
Windows PCL-tulostinajuri
5 Klikkaa [TrueType Font] ja valitse
pudotusvalikosta [Download as
Softfont].
6 Klikkaa [OK].
7 Määritä muut asetukset jos tarpeen ja
aloita sitten tulostus.
Tiedostoon tulostaminen
Voit tulostaa asiakirjan tiedostoon tulostamatta
sitä paperille.
Sinun täytyy olla kirjautunut tietokoneelle pääkäyttäjänä.
Windowsin tulostinajuri
1 Klikkaa [Käynnistä] ja valitse [Laitteet
ja tulostimet].
2 Klikkaa hiiren oikealla näppäimellä OKI
MB491-kuvaketta ja valitse [Tulostimen
ominaisuudet]>[OKI MB491(*)].
*Valitse ajurityyppi, jota haluat käyttää.
1 Avaa tiedosto, jonka haluat tulostaa.
2 Valitse [Tiedosto]-valikosta [Tulosta].
3 Klikkaa [Asetukset].
4 Valitse [Työn asetukset]-välilehti.
5 Klikkaa [Fontti].
6 Valitse [Font Substitution]-valintaruutu
ja klikkaa sitten [OK].
-[Lataa ääriviivafonttina]
Tulostin luo fonttien kuvat.
-[Lataa bittikarttafonttina]
Tulostinajuri luo fonttien kuvat
7 Määritä muut asetukset jos tarpeen ja
aloita sitten tulostus.
Windows PS-tulostinajuri
1 Avaa tiedosto, jonka haluat tulostaa.
3 Valitse [Ports]-välilehti.
4 Valitse porttiluettelosta [FILE:] ja
klikkaa [OK].
5 Käynnistä tulostus tulostusvalikosta.
6 Kirjoita tiedoston nimi ja klikkaa sitten
[OK].
Mac OS X PCL/PS-tulostinajuri
Avaa tiedosto, jonka haluat tulostaa.
1
2 Valitse [Arkisto]-valikosta [Tulosta].
3 Klikkaa tulostusvalikosta [PDF] ja valitse
tiedostomuoto.
4 Kirjoita tiedoston nimi ja valitse, mihin
haluat tallentaa sen, ja klikkaa
[Tallenna].
2 Valitse [Tiedosto]-valikosta [Tulosta].
3 Klikkaa [Asetukset].
4 Klikkaa [Asettelu]-välilehdeltä
[Lisätiedot].
-68-

Hyödyllisiä toimintoja tietokoneelta tulostamiseen
Huomaa
Muistutus
Lisätietoja
Huomaa
Huomaa
Huomaa
Sähköpostin liitetiedostojen tulostaminen
Laite voi tulostaa liitetiedostot automaattisesti,
kun se vastaanottaa sähköpostin. Jotta voisit
käyttää tätä toimintoa, sinun täytyy määrittää
sähköpostin vastaanottamisen asetukset.
Toiminto tukee seuraavia tiedostomuotoja:
- TIFF (V6 Baseline)
- PDF * (v1.7)
-JPEG *
*Vain MB451/MB451w/MB471/MB471w/MB491/
MB491+/MB491+LP/ES4191 MFP/MPS4200mb/
MPS4700mb.
Ne eroavat riippuen tiedoston sivumäärästä ja
tiedostomuodosta minkä kokoiselle paperille liitetiedosto
tulostetaan ja onko sovitustoiminto käytössä. Muiden
tulostusasetusten suhteen, kuten kopioiden määrän ja
duplex-tulostuksen, käytössä ovat ne, mitkä sillä hetkellä
on määritettyinä [Ylläpidon asetukset]-valikossa.
Tulostaa voidaan enintään 10 tiedostoa ja enintään 8 Mt
tiedostoa kohti.
PS-tiedostojen lataaminen
Voit ladata PostScript-tiedostoja laitteelle ja
tulostaa niitä.
Voit käyttää tätä toimintoa vain, kun käytät TCP/IP-
verkkoa.
OKI LPR -apuohjelma
1 Käynnistä OKI LPR -apuohjelma.
2 Valitse [Download] [Remote Print]-
valikosta.
3 Valitse ladattava tiedosto ja klikkaa
[Open].
Kun tiedosto on ladattu, PostScript-tiedosto
tulostuu.
PS-virheen tulostaminen
Voit tulostaa raportin PS-virheestä, jos sellainen
ilmenee.
4
Tulo stus
Katso tietoja siitä, miten määrität asetukset tulostaaksesi
sähköpostien liitetiedostoja, kohdasta "Palvelimen
konfigurointi sähköpostiin liitettyjen tiedostojen
tulostamiseksi" s. 166 tai peruskäyttöoppaasta.
Tämä toiminto ei ole käytössä Windows PCL-tulostinajurin
ja Windows PCL XPS -tulostinajurin kanssa.
Windows PS-tulostinajuri
1 Avaa tiedosto, jonka haluat tulostaa.
2 Valitse [Tiedosto]-valikosta [Tulosta].
3 Klikkaa [Asetukset].
4 Klikkaa [Asettelu]-välilehdeltä
[Lisätiedot].
5 Klikkaa [Send PostScript Error
Handler] kohdan [PostScript Options]
alapuolelta ja valitse pudotusvalikosta
[Kyllä].
6 Paina [OK]-näppäintä, kunnes
tulostusasetusten valintaikkuna
sulkeutuu.
Mac OS X PS-tulostinajuri
Tämä toiminto ei ole käytössä Mac OS X 10.5-10.8:n
kanssa.
1 Avaa tiedosto, jonka haluat tulostaa.
2 Valitse [Arkisto]-valikosta [Tulosta].
-69-

Hyödyllisiä toimintoja tietokoneelta tulostamiseen
Muistutus
OK
OK
OK
OK
OK
3 Valitse [Error handling]
paneelivalikosta.
4 Valitse [Print detailed report]
kohdasta [PostScript Errors].
5 Klikkaa [Tulosta].
Emulointitilan vaihtaminen
Voit valita emulointitilan.
Jotta voit avata [Ylläpidon asetukset] -valikon, tarvitset
järjestelmänvalvojan salasanan. Oletussalasana on
"aaaaaa".
1 Paina <SETTING (ASETUS)>-näppäintä
käyttöpaneelista.
2 Paina ja valitse [Ylläpidon
asetukset] ja paina sitten .
3 Anna pääkäyttäjän salasana.
4 Valitse [Enter] ja paina sitten .
5 Paina ja valitse [Tulostinasetukset]
ja paina sitten .
6 Paina ja valitse
[JÄRJESTELMÄASETUKSET] ja paina
sitten .
7 Varmista, että [Personality] on
valittuna ja paina sitten .
8 Paina ja valitse emulointitila ja paina
sitten .
OK
9 Paina -näppäintä, kunnes näytön
yläosa tulee näkyviin.
-70-

5. Työmakro (vain mallit MB471/MB471w/
Huomaa
Muistutus
OK
OK
OK
OK
OK
OK
OK
OK
OK
MB491/MB491+/MB491+LP/ES4191
MFP/MPS4200mb/MPS4700mb)
Tässä luvussa kerrotaan työmakrotoiminnosta.
TYÖMAKRO
Tässä jaksossa kerrotaan, miten teet makroja usein tekemiäsi töitä varten.
Voit rekisteröidä makroja kopioinnin, skannauksen, faksauksen, internet-faksauksen ja tulostuksen
usein käytetyille toimintoasetuksille laitteessa ja luoda oikopolkuja. Tämän "Työmakron" avulla
suoriudut toimenpiteistä helpommin ja nopeammin.
Voit luoda makron seuraavien toimintojen asetuksille:
Kopiointi Tulostus USB-muistilta Skannaus sähköpostiin
Skannaus verkko-PC:lle Skannaus USB-muistiin Faksin lähetys
Internet-faksin lähetys Skannaus faksipalvelimeen
5
Jos käyttäjän tunnistautuminen on käytössä, kirjaudu laitteelle ennen kuin toimit seuraavien ohjeiden mukaan.
Voit rekisteröidä korkeintaan 16 makroa.
Ylikirjoitus
Makron luonti
Voit luoda makroja usein käytetyille asetuksille.
Uuden makron rekisteröinti
1 Määritä käyttöpaneelista ne asetukset,
jotka haluat rekisteröidä.
2 Avaa työmakrovalikko painamalla <JOB
MACRO (TYÖMAKRO)>-näppäintä.
3 Paina valitaksesi rekisteröidyn
numeron ja paina sitten .
4 Tarkista asetukset ja paina sitten .
Vieritä asetusluetteloa näytöllä -näppäimen
avulla.
1 Määritä käyttöpaneelista ne asetukset,
jotka haluat rekisteröidä.
2 Avaa työmakrovalikko painamalla <JOB
MACRO (TYÖMAKRO)>-näppäintä.
3 Valitse uuden makron sijoitusnumero
painamalla -näppäintä, ja paina sitten
.
4 Paina ja valitse [Rekisteri] ja paina
sitten .
5 Tarkista asetukset ja paina sitten .
Vieritä asetusluetteloa näytöllä painamalla -
näppäintä.
Työmakro (vain mallit MB471/MB471w/MB491/MB491+/MB491+LP/ES4191 MFP/MPS4200mb/MPS4700mb)
5 Anna uudelle makrolle otsikko.
6 Valitse [Enter] ja paina sitten .
7 Paina vahvistusnäytöltä tai
valitaksesi kohdan [Kyllä] ja paina sitten
.
6 Paina vahvistusnäytöltä tai
valitaksesi kohdan [Kyllä] ja paina sitten
.
7 Anna uudelle makrolle otsikko.
8 Valitse [Enter] ja paina sitten .
-71-

TYÖMAKRO
OK
OK
OK
OK
OK
OK
OK
OK
OK
OK
OK
Makrojen käyttö
Voit käyttää makroja lukemalla niitä.
1 Avaa työmakrovalikko painamalla <JOB
MACRO (TYÖMAKRO)>-näppäintä.
2 Paina valitaksesi makron, jota haluat
käyttää, ja paina sitten .
3 Valitse [Readout] ja paina sitten .
4 Tarkista asetukset ja paina sitten .
Vieritä asetusluetteloa näytöllä painamalla
-näppäintä.
5 Paina tai valitaksesi kohdan [Kyllä]
vahvistusviestistä .
Jos pääsynvalvonta on käytössä niiden
toimintojen kohdalla, joita haluat käyttää,
näkyviin tulee viesti, jossa ilmoitetaan, ettei
sinulla ole oikeutta käyttää niitä, ja vahvistusviesti
palaa näyttöön.
Jos faksipalvelintoiminto on käytössä, faksin
lähetyksen makroja ei voida käyttää. Ja jos se on
pois käytöstä, faksipalvelimelle skannauksen
makroja ei voida käyttää. Kun se on muutettu,
rekisteröi uusi makro.
OK
Makron poistaminen
Voit poistaa makroja.
1 Avaa työmakrovalikko painamalla <JOB
MACRO (TYÖMAKRO)>-näppäintä.
2 Paina valitaksesi poistettavan makron
ja paina sitten .
3 Paina ja valitse [Poista] ja paina
sitten .
4 Tarkista asetukset ja paina sitten .
Paina vierittääksesi asetusluetteloa näytöllä.
5 Paina tai ja valitse
vahvistusnäytöltä.
6 Aloita työ.
Otsikon muokkaus
Voit muokata makrosi otsikkoa.
1 Avaa työmakrovalikko painamalla <JOB
MACRO (TYÖMAKRO)>-näppäintä.
2 Paina valitaksesi sen makron, jonka
otsikkoa haluat muuttaa, ja paina sitten
.
3 Paina ja valitse [Otsikon muokkaus]
ja paina sitten .
4 Tarkista asetukset ja paina sitten .
Paina vierittääksesi asetusluetteloa näytöllä.
5 Syötä uusi otsikko.
6 Valitse [Enter] ja paina sitten .
-72-

6. Määritys käyttöpaneelista
Lisätietoja
Muistutus
Muistutus
Muistutus
OK
OK
OK
OK
OK
Tässä luvussa kerrotaan, miten voit määrittää laiteasetuksia käyttöpaneelin <SETTING (ASETUS)>näppäimellä.
Laitteistoasetusten muuttaminen
Tässä jaksossa kerrotaan perusmenetelmät laitteistoasetusten muuttamiseen.
Katso tarkempia tietoja laitteistoasetusten valikkorakenteesta kohdasta "Laitteen asetukset -valikko" s. 75.
Kohta, jota ei voida uudelleenmäärittää, on merkitty merkillä [---].
Ylläpidon asetukset tai Helpot asetukset
Tarvitset pääkäyttäjän salasanan kirjautuakseksi
[Ylläpidon asetukset]-valikkoon tai [Helppo
asennus]-valikkoon.
Oletus salasana on "aaaaaa".
1 Avaa laiteasetusvalikko painamalla
<SETTING (ASETUS)>-näppäintä.
2 Paina ja valitse [Ylläpidon
asetukset] tai [Helppo asennus] ja
paina sitten .
3 Anna pääkäyttäjän salasana.
4 Valitse [Enter] ja paina sitten .
5 Paina valitaksesi asetusvalikon, jonka
asetusta haluat muuttaa, ja paina sitten
.
Muut valikot
1 Avaa laiteasetusvalikko painamalla
<SETTING (ASETUS)>-näppäintä.
2 Paina valitaksesi asetusvalikon, jonka
asetusta haluat muuttaa, ja paina sitten
.
3 Muuta asetusta ja paina sitten .
4 Paina -näppäintä, kunnes näytön
yläosa tulee näkyviin.
6
Määritys käyttöpaneelista
6 Muuta asetusta ja paina sitten
Kun kyseessä on [Helppo asennus], toista kohta
6, kunnes näkyviin tulee viesti, joka kertoo, että
asetus on valmis.
7 Kun kyseessä on [Ylläpidon
asetukset], paina -näppäintä, kunnes
näytön yläosa tulee näkyviin.
Kun kyseessä on [Helppo asennus],
paina -näppäintä päättääksesi
asetusten muuttamisen.
Jos haluat peruuttaa asetusten muuttamisen kohdassa
[Helppo asennus], paina <RESET/LOG OUT (PALAUTA/
ULOSKIRJAUDU)>-näppäintä.
-73-

Nykyisten asetusten tarkastus
Lisätietoja
Huomaa
OK
OK
OK
OK
Nykyisten asetusten tarkastus
Tässä jaksossa kerrotaan raporttitulostuksen perustoimenpiteet. Raporttitulostuksen avulla voit
tarkastaa laitteen nykyiset asetukset.
Raporttien tulostaminen
Voit tulostaa ja tarkastaa laitteen
konfiguraation tai työlokit.
Katso tarkempia tietoja raporteista, jotka voit tulostaa, ja
[Raportit]-valikon rakenteesta kohdasta "Raportit" s. 75.
1 Paina <SETTING (ASETUS)>-näppäintä.
2 Varmista, että [Raportit] on valittuna ja
paina sitten .
Jos haluat, että tulostetaan[Menu Map], seuraa
ohjetta kohdassa 4.
3 Paina valitaksesi kategorian, johon
raportti, jonka haluat tulostaa, kuuluu, ja
paina sitten .
4 Paina valitaksesi raportin, jonka
haluat tulostaa, ja paina sitten .
Jos sinulta kysytään pääkäyttäjän
salasanaa, anna pääkäyttäjän salasana
ja valitse [Enter] ja paina sitten .
5 Paina tai valitaksesi kohdan [Kyllä]
vahvistusviestistä ja paina sitten .
Kun [Ylläpidon asetukset]>[Hallinta]>
[JÄRJESTELMÄASETUKSET]>[Salli kaikkien raport
tul] on tilassa [Disable], pääkäyttäjän salasanaa
tarvitaan seuraavien raporttien tulostamiseen.
- Skannaa lokiin
- Pikavalintaluettelo
- Osoiteryhmäluettelo
- Viestintähallintaraportti (faksi)
- Viestintähallintaraportti (sähköposti/internet-faksi)
- Sähköpostiosoitelista
OK
-74-

Luettelo laiteasetusvalikon kohteista
Huomaa
Luettelo laiteasetusvalikon kohteista
Tässä jaksossa selitetään laitteistoasetusvalikon kokoonpano.
Valmistajan oletusasetukset ovat erilaiset riippuen alueesta, josta laitetta käytetään.
Laitteen asetukset -valikko
Kohteet Kuvaus
Raportit Raporttien tulostus. sivu 75
Paperiasetukset Lokeroiden paperiasetusten määritys. sivu 76
Osoitekirja Osoitekirjan luonti ja muokkaus. sivu 78
Puhelinluettelo Puhelinluettelon luonti ja muokkaus. sivu 78
Profiili Profiilin luonti ja muokkaus. sivu 79
Verkkoskannauksen kohde Verkkoskannauksen kohteen määritys. sivu 81
Tallenna dok. Aset. Skannattujen asiakirjatietojen säilytysasetusten määritys. sivu 81
Konfiguraatio Laitteen tietojen tarkastaminen. sivu 82
Helppo asennus Helppojen asetusten määritys. Tarvitset pääkäyttäjän salasanan
Langaton Asetus Vain MB451w/MB471w
LangallisViestinnänKäyttöön
otto
Ylläpidon asetukset Pääkäyttäjän asetusten määritys. Tarvitset pääkäyttäjän salasanan
päästäksesi tähän valikkoon.
Suorittaa langattoman asetuksen. Tarvitset pääkäyttäjän salasanan
päästäksesi tähän valikkoon.
Vain MB451w/MB471w
Tämä kohta tulee näkyviin, kun Langaton on käytössä.
Suorittaa langallisen viestinnän käyttöönoton. Tarvitset pääkäyttäjän
salasanan päästäksesi tähän valikkoon.
päästäksesi tähän valikkoon.
Lisätietoja
sivu 83
sivu 85
sivu 85
sivu 85
6
Määritys käyttöpaneelista
Luettelo jokaisesta asetusvalikosta
Raportit
Kohde Kuvaus
Konfiguraatio Tulostaa yksityiskohtaiset tiedot laitteen konfiguraatiosta.
Järjestelmä
Faksi Pikavalintalista Tulostaa listan faksinumeroista, jotka on rekisteröity
TIEDOSTOLISTA Tulostaa tiedostoluettelon.
Demosivu Tulostaa demosivun.
VIRHELOKI Tulostaa virhelokin.
Skannausloki Tulostaa seuraavien töiden tulokset: Skannaa
Statistiikkaraportti Kopiot Tulostaa työlokien yhteismäärän. Määrittää tulostettavien
Verkkotiedot Tulostaa perustiedot verkosta.
Ryhmälista
sähköpostiin, Skannaa verkko-PC:lle tai Skannaa USBmuistiin. Näkyy vain jos:
[
Ylläpidon asetukset
[
Tallenna työloki
sivujen määrän [Kopiot]-näytöllä.
pikavalintanumeroiksi.
Tulostaa listan faksinumeroista, jotka on rekisteröity ryhmiin.
]>[
] on asetettu tilaan [
Hallinta
]>[
Työ Loki Asetukset
Enable
].
]>
-75-

Luettelo laiteasetusvalikon kohteista
Kohde Kuvaus
Faksi Fax Tx/Rx Log Tulostaa luettelon viimeisten 50 lähetetyn tai
F-koodi laatikko lista Tulostaa luettelon F-koodinlaatikoista. Näkyy vain jos:
Roskakori faksi
Sähköposti
/Internet
faksi
Tulosta PCL Fonttilista Tulostaa PCL-fonttinäytteiden luettelon.
Tapahtumaraportti Tulostaa viimeisten 50 sähköposti-/Internet-faksityön
Osoitekirja Tulostaa rekisteröidyn osoiteluettelon.
PSE Fonttilista (vain MB451/MB451w/
MB471/MB471w/MB491/MB491+/
MB491+LP/ES4191 MFP/MPS4200mb/
MPS4700mb)
PPR Fonttilista Tulostaa IBMPPR-fonttiluettelon.
FX Fonttilista Tulostaa EPSON FX -fonttiluettelon.
Laitteen tila Tulostaa moottorin tilan.
vastaanotetun faksin viestiliikenteen tuloksista. Jos
[Ylläpidon asetukset]>[FaxServer Function]>
[Environmental setting]>[FaxServer Function] on
asetettu tilaan [Päällä]. Sähköpostin/Internet-faksin
tapahtumaraportti tulostetaan.
[Ylläpidon asetukset]>[FaxServer Function]>
[Environmental setting]>[FaxServer Function] on
asetettu tilaan [Pois].
Tulostaa roskafaksien estoluettelon.Näkyy vain jos:
[
Ylläpidon asetukset
Environmental setting
[
asetettu tilaan[
tulokset.
Tulostaa malliluettelon PostScript-fonteista.
Pois
]>[
FaxServer Function
]>[
].
FaxServer Function
]>
] on
Paperiasetukset
Kohde
Lokero 1 Paperin koko A4 tai
CUSTOM Width 210 mm tai
Pituus 297 mm tai
Paperityyppi NORMAALI Valitsee paperityypin.
Paperin paino
Tray2
(vain MB461/
MB461+LP/
MB471/
MB471w/
MB491/
MB491+/
MB491+LP/
ES4161 MFP/
ES4191 MFP/
MPS4200mb/
MPS4700mb)
Paperin koko A4 tai
CUSTOM Width 210 mm tai
Pituus 297 mm tai
Paperityyppi NORMAALI Valitsee paperityypin.
Paperin paino
Valmistajan
oletusasetus
LETTER
216 mm
279 mm
KESKIRASKAS
LETTER
216 mm
279 mm
KESKIRASKAS
Kuvaus
Valitsee paperikoon.
Määrittää mukautetun paperikoon
leveyden ja pituuden.
Näkyy vain jos: Paperikooksi on valittu
[CUSTOM].
Käytettävä väli:
Leveys: 100-216 mm
Pituus: 148-356 mm
Valitsee paperin painon.
Valitsee paperikoon.
Näkyy vain jos: toinen lokero on
asennettu.
Määrittää mukautetun paperikoon
leveyden ja pituuden.
Näkyy vain jos: Paperikooksi on valittu
[CUSTOM].
Käytettävä väli:
Leveys: 148-216 mm
Pituus: 216-356 mm
Näkyy vain jos: Toinen lokero on
asennettu.
Valitsee paperin painon.
Näkyy vain jos: Toinen lokero on
asennettu.
-76-

Luettelo laiteasetusvalikon kohteista
Kohde
MPT
Ohisyöttö
(vain MB451/
MB451w/
MB471/
MB471w/
MB491/
MB491+/
MB491+LP/
ES4191 MFP/
MPS4200mb/
MPS4700mb)
Manual
Feeder
(vain MB441/
MB461/
MB461+LP/
ES4161 MFP)
Valitse
lokero
Viimeisen sivun duplex Skip Blank
*Tämä toiminto ei välttämättä ole käytettävissä joissakin sovelluksissa.
Paperin koko A4 tai
CUSTOM Width 210 mm tai
Pituus 297 mm tai
Paperityyppi NORMAALI Valitsee paperityypin.
Paperin paino
Paperin koko A4 tai
CUSTOM Width 210 mm tai
Pituus 297 mm tai
Paperityyppi NORMAALI Valitsee paperityypin.
Paperin paino
Faksi (vain
MB451/
MB451w/
MB471/
MB471w/
MB491/
MB491+/
MB491+LP/
ES4191 MFP/
MPS4200mb/
MPS4700mb)
Kopio Lokero 1 Päällä (Prior) Määrittää lokeron, jota käytetään silloin,
Lokero 1 Päällä Valitsee lokeron, jota käytetään
Tray2 (vain MB471/
MB471w/MB491/MB491+/
MB491+LP/ES4191 MFP/
MPS4200mb/MPS4700mb)
MPT Ohisyöttö Pois
Tray2 (vain MB461/
MB461+LP/MB471/MB471w/
MB491/MB491+/MB491+LP/
ES4161 MFP/ES4191 MFP/
MPS4200mb/MPS4700mb)
MPT Ohisyöttö (vain MB451/
MB451w/MB471/MB471w/
MB491/MB491+/MB491+LP/
ES4191 MFP/MPS4200mb/
MPS4700mb)
Valmistajan
oletusasetus
LETTER
216 mm
279 mm
KESKIRASKAS
LETTER
216 mm
279 mm
KESKIRASKAS
Päällä
Päällä
Pois
Page
Kuvaus
Valitsee paperikoon.
Määrittää mukautetun paperikoon
leveyden ja pituuden.
Näkyy vain jos: Paperikooksi on valittu
[CUSTOM].
Käytettävä väli:
Leveys: 86-216 mm
Pituus: 140-1 321 mm
Valitsee paperin painon.
Valitsee paperikoon.
Määrittää mukautetun paperikoon
leveyden ja pituuden.
Näkyy vain jos: Paperikooksi on valittu
[CUSTOM].
Käytettävä väli:
Leveys: 86-216 mm
Pituus: 140-1 321 mm
Valitsee paperin painon.
asiakirjojen vastaanottamiseen.
Näkyy vain jos: [
[
FaxServer Function
setting
asetettu tilaan [
Näytetään [Lokero 2]:lle vain jos: toinen
lokero on asennettu.
kun lokero valitaan automaattisesti.
Näytetään [Lokero 2]:lle vain jos: toinen
lokero on asennettu.
Kun kaksipuolisessa tulostuksessa
tulostetaan pariton määrä sivuja,
viimeinen sivu tulostetaan vain yhdelle
puolelle, jos valittuna on [Skip Blank
Page]. (*)
Jos valittuna on [Always Print],
tulostetaan kummallekin puolelle, vaikka
sivuja olisi pariton määrä
kaksipuolisessa tulostustilassa.
]>[
Ylläpidon asetukset
]>[
Environmental
FaxServer Function
Pois
].
]>
] on
6
Määritys käyttöpaneelista
-77-

Luettelo laiteasetusvalikon kohteista
Osoitekirja
Kohde Kuvaus
Sähköpostiosoite Edit/Register Nimi Määrittää määränpään nimen. Enintään
16 merkkiä.
Sähköpostiosoite Määrittää sähköpostiosoitteen. Enintään
80 merkkiä.
Ryhmä nro Valitsee ryhmän.
Poista Poistaa rekisteröidyn osoitteen.
Lajittele nimellä Lajittelee sähköpostiosoitteet nimen
mukaan.
Lajittele numerolla Lajittelee sähköpostiosoitteet
rekisteröityyn numerojärjestykseen.
Search Etsii sähköpostiosoitetta nimen alkuosan
perusteella.
Sähköposti ryhmä Edit/Register Nimi Määrittää ryhmän nimen. Enintään
16 merkkiä.
Osoite numero Valitsee osoitenumerot. Ryhmään voidaan
rekisteröidä enintään 100 osoitetta.
Poista Poistaa rekisteröidyn ryhmän.
Lajittele nimellä Lajittelee ryhmät nimen mukaan.
Lajittele numerolla Lajittelee ryhmät rekisteröityyn
numerojärjestykseen.
Search Etsii sähköpostiryhmää nimen alkuosan
perusteella.
Puhelinmuistio
Kohde Kuvaus
Pikavalinta Edit/Register Nimi Määrittää määränpään nimen. Enintään
24 merkkiä.
Faksinumero Määrittää faksinumeron. Enintään
40 numeroa.
Ryhmä nro Valitsee ryhmän.
Poista Poistaa rekisteröidyn pikavalinnan.
Lajittele nimellä Lajittelee pikavalinnat nimen mukaan.
Lajittele numerolla Lajittelee pikavalinnat rekisteröityyn
numerojärjestykseen.
Search Etsii pikavalintaa nimen alkuosan
perusteella.
Ryhmä nro Edit/Register Nimi Määrittää ryhmän nimen. Enintään
16 merkkiä.
Pikavalinta Määrittää pikavalinnan. Ryhmään voidaan
rekisteröidä enintään 100 osoitetta.
Poista Poistaa rekisteröidyn ryhmän.
Lajittele nimellä Lajittelee ryhmät nimen mukaan.
Lajittele numerolla Lajittelee ryhmät rekisteröityyn
numerojärjestykseen.
Search Etsii ryhmää nimen alkuosan perusteella.
-78-

Profiili
Luettelo laiteasetusvalikon kohteista
Rekisteröi
/Muokkaa
Kohde
Profiilin nimi (NOLLA) Asettaa profiilin nimen. Enintään
Protokolla CIFS Määrittää tiedostojen säilyttämiseen
Kohde URL (NOLLA) Määrittää palvelimen osoitteen ja
Port No. 445 Asettaa porttinumeron.
PASV Tila Pois Määrittää, käytetäänkö FTP:n passiivitilaa.
Käyttäjätun. (NOLLA) Asettaa käyttäjänimen, jota käytetään,
Salasana (NOLLA) Asettaa salasanan, jota käytetään, kun
Host Kanji-Koodi EUC Valitse kiinalaisen merkistön koodi
CIFF character set UTF-16 Määrittää merkistön, jota käytetään
Koodaa liikenne Ei mitään Valitsee viestiliikenteen salausmuodon.
Skann.koko A4 tai
Kuvan
asetukset
Tiedostonimi (NOLLA) Määrittää tiedostonimen. Enintään
Mustavalko Pois Määrittää skannataanko yksivärinen työ
Kylläisyys 0 Määrittää kuvien tiheyden.
Dokumentin tyyppi Text/Photo Määrittää asiakirjojen kuvanlaadun.
Taustan poisto 3 Määrittää asiakirjojen taustan
Resolution 200 dpi Valitsee skannausresoluution.
Kontrasti 0 Määrittää asiakirjojen kontrastin.
Värisävy 0 Määrittää puna-vihertasapainon.
Kylläisyys 0 Määrittää asiakirjojen värikylläisyyden.
RGB 0 Määrittää RGB-kontrastin.
Valmistajan
oletusasetus
LETTER
Kuvaus
16 merkkiä.
käytettävän protokollan.
hakemiston skannaustietojen
säilyttämiseen. Enintään
Käytettävä väli: 1-65535.
Näkyy vain jos: FTP on määritetty
protokollaksi.
kun kirjaudutaan palvelimelle. Enintään
32 merkkiä.
kirjaudutaan sisään. Enintään 32 merkkiä.
isäntäpuolella. Se näytetään vain, kun FTP
valitaan yhteyskäytännössä.
CIFS:ssä.
Näkyy vain jos: CIFS on määritetty
protokollaksi.
Ei ole käytettävissä CIFS-protokollaa
käytettäessä. Vaihtoehdot riippuvat
valitusta protokollasta.
Valitsee skannauskoon.
poistamistoiminnon oletusasetuksen.
64 merkkiä.
Seuraavat vaihtoehdot voidaan valita
oletustiedostonimeksi
#n: lisätään sarjanumero 00000-99999
#d: lisätään tiedoston luontipäivämäärä
(vvkkppttmmss)
harmaasävyisenä (Päällä) vai
mustavalkoisena (Pois).
*1
6
Määritys käyttöpaneelista
-79-

Luettelo laiteasetusvalikon kohteista
Kohde
Edit/
Register
Poista Poistaa profiileita.
Lajittele nimellä Lajittelee profiilit nimen mukaan.
Lajittele numerolla Lajittelee profiilit rekisteröityyn
Search Etsii profiilia nimen alkuosan perusteella.
Tiedform Väri PDF Määrittää skannauksen tiedostomuodon.
Mono (harmaasävy) PDF
Mono (binääri) PDF
Salattu PDF Ei salattu Määrittää, otetaanko PDF-salaus käyttöön.
Salauksen taso
Dokumentin avauksen
salasana
Omistajan salasana Disable Määrittää salasanan, jonka avulla voidaan
Lupa Lupa tulostaa Ei sallittu Määrittää salatun PDF:n lupa-asetukset.
Lupa
kopioida
teksti/
grafiikka
Lupa
muokata
Pakkaussuhde
Reunanpoisto Asetukset Pois Asettaa, poistetaanko 2-sivuisten
Väri Alhainen Määrittää skannauksen pakkausnopeuden.
Mono (Harmaasävy) Alhainen
Mono (Binääri) High
Width 5 mm Asettaa poiston leveyden.
Valmistajan
oletusasetus
KESKIRASKAS
Disable Määrittää salasanan, jolla voi avata salatun
Ei sallittu Näkyy vain jos: Käyttöoikeuksille on asetettu
Ei sallittu
Määrittää salaustason.
PDF-tiedoston. Asiakirjan aukaisun salasana
ei voi olla sama kuin käyttöoikeuksien
salasana. Enintään 32 merkkiä.
valvoa salattujen PDF-tiedostojen
tulostusta ja muokkausta.
Käyttöoikeuksien salasana ei voi olla sama
kuin asiakirjan aukaisun salasana.
Enintään 32 merkkiä.
salasana.
levitettyjen dokumenttien reunavarjostus.
Käytettävä väli: 5-50 mm.
numerojärjestykseen.
Kuvaus
-80-

Luettelo laiteasetusvalikon kohteista
Huomaa
*1 Profiileissa voidaan "#n" tai "#d" määritellä [Tiedostonimi]:ksi.
Kun määritellään "#n": 5-numeroinen sarjanumero väliltä 00000-99999
Kun määritellään "#d": Päivämäärä ja aika, jolloin tiedosto on luotu. 12 numeroa
vvkkppttmmss.
vv: Vuosi, jolloin luotu (kristillisen
ajanlaskun 2 viimeistä numeroa)
kk: Kuukausi, jolloin luotu (01-12) kk: Minuutti, jolloin luotu (00-59)
pp: Päivä, jolloin luotu (01-31) ss: Sekunti, jolloin luotu (00-59)
*Päivämäärä ja aika, jolloin tiedosto on luotu, ovat MB491:n ajastimen arvoja.
tt: Tunti, jolloin luotu (00-23)
Esimerkki tiedostonimen määrittämisestä (kun tiedostomuoto on PDF)
Kun määritellään "Data#n": Tallennettu tiedostonimillä "Data0000.pdf" ja "Data00001.pdf", jne.
Kun määritellään "File#d": Tallennettu tiedostonimellä "File090715185045.pdf", jne.
Kun määritellään "Scan": "Scan.pdf" luodaan ensin ja sitten tiedot tallennetaan "Scan#d.pdf"
tiedostonimellä.
"#d":stä lisätietoja ylempänä.
Kun mitään ei ole määritelty: "Image.pdf" luodaan ensin ja sitten tiedot tallennetaan
"Image#d.pdf" tiedostonimellä.
"#d":stä lisätietoja ylempänä.
Profiileihin rekisteröityjä tiedostonimiä käytetään, kun skannataan verkko-PC:lle.
Kun suoritetaan automaattista toimitusta käyttäen profiileita, joissa on nämä tiedostonimet, yllämainittuja nimiä ei käytetä.
Tiedostonimi automaattisessa toimituksessa on seuraavan kaavan mukainen: "vvkkppttmmss_xxxxxxxx.pdf". Osa
"vvkkppttmmss" tarkoittavat päivämäärää ja aikaa, jolloin tiedosto on luotu yllä mainitulle "#d":lle, ja osa "_xxxxxxxx"
tarkoittaa ylimääräisiä 8 numeroarvoa (merkityksettömiä arvoja), jotka erottavat tiedostot toisistaan.
Verkkoskannauksen kohde
6
Määritys käyttöpaneelista
Kohde
Edit/
Register
Poista Poistaa kohteen.
Lajittele nimellä Lajittelee kohteet nimen mukaan.
Lajittele numerolla Lajittelee kohteet rekisteröityyn
Search Etsii verkkoskannauksen kohdetta nimen
Kohde (NOLLA) Määrittää kohteen nimen. Enintään
Kohdeosoite (NOLLA) Määrittä kohdeosoitteen. Enintään
Port No. 9968 Asettaa porttinumeron.
Valmistajan
oletusasetus
Kuvaus
16 merkkiä.
64 merkkiä.
Käytettävä väli: 1-65535.
numerojärjestykseen.
alkuosan perusteella.
Tallenna dok. Aset.
Kohde Kuvaus
Tallenna Fcode Bulletin
Board
Poista Fcode Bulletin Board Poistaa kerääntyneet asiakirjat.
Tulosta F-Koodi Laatikko Tulostaa kerääntyneet asiakirjat
Received Documents Tulostaa kerääntyneet työt muistiin.
Ylikirjoita Tallentaa asiakirjat tiedotelaatikkoon.
luottamukselliseen F-koodilaatikkoon.
-81-

Luettelo laiteasetusvalikon kohteista
Näytä tiedot
Kohde Kuvaus
Systeemi Tulostimen
sarjanumero
Tulostimen Asset-
numero
Lot-numero Ilmoittaa laitteen tuotantonumeron.
CU Versio Ilmoittaa ohjausyksikön firmwaren versionumeron.
PU Versio Ilmoittaa tulostusyksikön firmwaren versionumeron.
Skanneriversio Ilmoittaa skannerin firmwaren versionumeron.
Panel Version Ilmoittaa näyttöyksikön firmwaren versionumeron.
Yhteensä muistia Ilmoittaa asennettujen RAM-muistien kokonaiskapasiteetin.
Flash-muisti Ilmoittaa flash-muistien kokonaiskapasiteetin.
SD Kortti Ilmoittaa SD-muistikortin koon ja tiedostojärjestelmän version. MB441,
Verkko IPv4 osoite Määrittelee laitteen IPv4 osoitteen.
ALIVERKKOMASKI Määrittelee laitteen aliverkon peitteen.
YHDYSKÄYTÄVÄ Ilmoittaa laitteen yhdyskäytävän osoitteen.
MAC-osoite Ilmoittaa laitteen MAC-osoitteen.
NIC ohjelmaversio Ilmoittaa verkon firmwaren versionumeron.
IPv6 osoite (Local) Ilmoittaa laitteen IPv6-osoitteen.
IPv6 osoite (Global) Ilmoittaa laitteen IPv6-osoitteen.
Verkkotiedot
(Näytetään
vain
malleille
MB451w,
MB471w.)
Network
Connection
IPv4
osoite
ALIVERKKOMASKI
YHDYSKÄYTÄVÄ
MACosoite
Ilmoittaa laitteen sarjanumeron.
Ilmoittaa laitteen järjestysnumeron.
MB451, MB451w, MB461, MB461+LP, MB471, MB471w ja ES4161
MFP:ssä [Not Installed] näytetään.
Näkyy vain jos: [Ylläpidon asetukset]>[VERKKOASETUKSET]>
[Verkkoasennus]>[TCP/IP] on asetettu tilaan [Enable] ja [IP
VERSIO] ei ole tilassa [IPv6].
Näkyy vain jos: [Ylläpidon asetukset]>[VERKKOASETUKSET]>
[Verkkoasennus]>[TCP/IP] on asetettu tilaan [Enable] ja [IP
VERSIO] ei ole tilassa [IPv6].
Näkyy vain jos: [Ylläpidon asetukset]>[VERKKOASETUKSET]>
[Verkkoasennus]>[TCP/IP] on asetettu tilaan [Enable] ja [IP
VERSIO] ei ole tilassa [IPv6].
Näkyy vain jos: [Ylläpidon asetukset]>[VERKKOASETUKSET]>
[Verkkoasennus]>[TCP/IP] on asetettu tilaan[Enable] ja [IP
VERSIO] ei ole tilassa [IP v4].
Näkyy vain jos: [Ylläpidon asetukset]>[VERKKOASETUKSET]>
[Verkkoasennus]>[TCP/IP] on asetettu tilaan[Enable] ja [IP
VERSIO] e
Näyttää käytössä olevat verkkoyhteydet (LAN/WLAN).
Tätä valikkoa ei näytetä, kun [Ylläpidon asetukset]>[VERKKOA-
SETUKSET]>[Verkkoasennus]>[TCP/IP] on virheellinen tai jos
[IP VERSIO]-asetuksena on [IPv6].
Tätä valikkoa ei näytetä, kun [Ylläpidon asetukset]>[
SETUKSET
[
IP VERSIO
Tätä valikkoa ei näytetä, kun [
SETUKSET
IP VERSIO
[
Näyttää MAC-osoitteen.
i ole tilassa [IP v4].
]>[Verkkoasennus]>[TCP/IP] on virheellinen tai jos
]-asetuksena on [IPv6].
Ylläpidon asetukset
]>[Verkkoasennus]>[TCP/IP] on virheellinen tai jos
]-asetuksena on [IPv6].
VERKKOA-
]>[
VERKKOA-
-82-

Luettelo laiteasetusvalikon kohteista
Muistutus
Kohde Kuvaus
Verkko
Verkkotiedot
(Näytetään
vain
malleille
MB451w,
MB471w.)
Langattoman yhteyden
tiedot
NIC
ohjelmaversio
IPv6
osoite
(Local)
IPv6
osoite
(Global)
Laitteistoohjelmiston
versio
Tulosti men sarjanumero
SSID Yhteyden kohde-SSID
Turval-
lisuus
Tila Langattoman yhdeyden tila
Kaista Käytössä oleva kaista
Kanava Käytössä oleva kanavanumero
RSSI Vastaanotetun signaalin voimakkuus. Signaalin voimakkuusprosentti
Näyttää verkon F/W-version numeron.
Tätä valikkoa ei näytetä, kun [Ylläpidon asetukset]>[
SETUKSET
[
IP VERSIO
Tätä valikkoa ei näytetä, kun [Ylläpidon asetukset]>[
SETUKSET
IP VERSIO
[
Laiteohjelmiston pääversio
Laiteohjelmiston alaversio
WLAN-kortin sarjanumero
WLAN-toiminnon suojaus
]>[Verkkoasennus]>[TCP/IP] on virheellinen tai jos
]-asetuksena on [IP v4].
]>[Verkkoasennus]>[TCP/IP] on virheellinen tai jos
]-asetuksena on [IP v4].
VERKKOA-
VERKKOA-
6
Helppo asennus
Päästäksesi [Helppo asennus] valikkoon, tarvitset pääkäyttäjän salasanan. Oletus salasana on "aaaaaa".
Jos [Ylläpidon asetukset]>[FaxServer Function]>[Environmental setting]>[FaxServer Function] on asetettu tilaan
[Päällä], "Faksin Asetukset" ei näy.
Kohde Kuvaus
Päivän/
Ajan
asetus
Faksin
Asetukset
Aikavyöhyke Asettaa aikavyöhykkeen suhteessa GMT:hen.
Daylight Saving Asettaa kesäajan.
Palvelin SNTP Palvelin (Ensisij.) Asettaa SNTP-palvelimen käyttöön tämänhetkisen
SNTP Palvelin (Toissij.)
Manuaalinen Pvm Asettaa tämänhetkisen päivän ja kellonajan
Aika
Faksinumero Asettaa laitteelle faksinumeron. Enintään 20 merkkiä.
Lähettäjän ID Asettaa lähettäjälle ID:n. Enintään 22 merkkiä.
päivämäärän ja ajan asettamiseksi. Enintään 64 merkkiä.
manuaalisesti.
Määritys käyttöpaneelista
-83-

Luettelo laiteasetusvalikon kohteista
Kohde Kuvaus
Verkkoasetukset
Sähköpostiasetukset
Manuaaliset
asetukset
Auto setting Hankkii IP-osoitteen automaattisesti.
Sähköpostipalvelimen osoite Asettaa IP-osoitteen tai isännän nimen SMTP-
Set Sender’s Address (from) Määrittelee laitteelle sähköpostiosoitteen.
Vastaanottoasetus Asettaa saapuneet asetukset sähköpostille.
Tunnistautumistapa
IP Address Asettaa IP-osoitteen. Enintään 15 merkkiä. (Voit syöttää
arvon välillä 000.000.000.000 ja 255.255.255.255)
ALIVERKKOMASKI Asettaa aliverkon peitteen. Enintään 15 merkkiä. (Voit
Default Gateway Asettaa yhdyskäytävän oletusosoitteen. Enintään
DNS Palvelin (Ensisij.) Asettaa IP-osoitteen ensisijaiselle DNS-palvelimelle.
DNS Palvelin (Toissij.) Asettaa IP-osoitteen toissijaiselle DNS-palvelimelle.
WIN Palvelin (Ensisij.) Asettaa nimen tai IP-osoitteen WINS-palvelimelle.
WIN Palvelin (Toissij.) Asettaa nimen tai IP-osoitteen WINS-palvelimelle.
SMTP käyt ID Asettaa kirjautumisnimen SMTP-todennukseen
SMTP salasana Asettaa salasanan SMTP-todennukseen käytettävälle
POP3 palvelin Aseta IP-osoite tai isännän nimi POP3-palvelimelle. Tämä
POP Käyttäjä ID Aseta sisäänkirjautumisnimi palvelimelle, jota käytetään
POP salasana
syöttää arvon välillä 000.000.000.000 ja
255.255.255.255)
15 merkkiä. (Voit syöttää arvon välillä 000.000.000.000
ja 255.255.255.255)
Enintään 15 merkkiä. (Voit syöttää arvon välillä
000.000.000.000 ja 255.255.255.255)
Enintään 15 merkkiä. (Voit syöttää arvon välillä
000.000.000.000 ja 255.255.255.255)
Enintään 15 merkkiä. (Voit syöttää arvon välillä
000.000.000.000 ja 255.255.255.255)
Enintään 15 merkkiä. (Voit syöttää arvon välillä
000.000.000.000 ja 255.255.255.255)
palvelimelle. Enintään 64 merkkiä.
Asettaa todennusmenetelmän.
käytettävälle palvelimelle. Merkkien suurin sallittu määrä
on 64.
palvelimelle. Merkkien suurin sallittu määrä on 64.
Oletusarvo on NOLLA.
vaaditaan "POP ennen SMTP:tä" -todennukselle.
Oletusarvo on NOLLA.
POP-varmennukseen tai vastaanotettujen sähköpostien
tulostukseen. Merkkien suurin sallittu määrä on 64.
Kun käytetään POP ennen SMTP:tä -todennusta, pitää
sähköpostiosoitteen merkkijoukko merkin "@" jälkeen
asettaa lähettäjän sähköpostiosoitteeksi. Oletusarvo on
NOLLA.
Aseta sisäänkirjautumisnimi palvelimelle, jota käytetään
POP-todennukseen tai vastaanotettujen sähköpostien
tulostukseen. Merkkien suurin sallittu määrä on 16.
Oletusarvo on NOLLA.
-84-

Luettelo laiteasetusvalikon kohteista
Muistutus
Muistutus
Langaton Asetus
Näytetään vain langattoman LAN-tuen malli. (Vain MB451w/MB471w)
Jotta voit avata [Ylläpidon asetukset] -valikon, tarvitset järjestelmänvalvojan salasanan. Oletus salasana on "aaaaaa".
Kohde OPTION OPTION/KUVAUS
Langaton
Asetus
LangallisViestinnänKäyttöönotto Tämä kohta tulee näkyviin, kun Langaton on käytössä.
Aseta automaattisesti (WPS) WPS-PBC WPS-PBC suoritetaan.
WPS-PIN WPS-PIN suoritetaan.
Langattoman
verkon valinta
LangatoKytken
täUudell
Haussa löydettyjen
tukiasemien nimiluettelo.
Manuaalinen
asetus
SSID Anna SSID.
Turvallisuus WLAN-toiminnon WPA-EAP-suojaus voidaan asettaa vain
WEP Avain Anna WEP-avain. Tämä kohta näkyy, kun [WEP] on
WPAsalauksen
tyyppi
WPA Jaettu
Avain
web-sivulla.
valittu kohdassa [Suojaus].
WPA-PSK-koodaustapa. Tämä kohta näkyy, kun [WPA] tai
[WPA2] on valittu kohdassa [Suojaus].
Anna esijaettu avain. Tämä kohta näkyy, kun [WPA] tai
[WPA2] on valittu kohdassa [Suojaus].
WLAN-yhteyden uudelleenmuodostaminen suoritetaan.
Ylläpidon asetukset
Seuraavassa valikossa voit vaihtaa asetuksia, jotka vaativat pääkäyttäjän oikeudet.
6
Määritys käyttöpaneelista
"Kopio Asetukset" "Faksin Asennus" "IFAX Asetukset"
"Skannerin asetukset" "Tulosta USB muistilta
Asetukset"
"VERKKOASETUKSET" "Hallinta" "Käyttäjä Asenna"
Jotta voit avata [Ylläpidon asetukset] -valikon, tarvitset järjestelmänvalvojan salasanan. Oletus salasana on "aaaaaa".
Jos vaihdat oletusasetusta [Ylläpidon asetukset]-valikosta ja haluat sen näkyvän aloitusnäytöllä saman tien, paina <RESET/
LOG OUT (PALAUTA/ULOSKIRJAUDU)>-painiketta tai paina toiminnonvaihtonäppäintä, joka on mikä tahansa seuraavista:
<Copy (Kopio)>, <Scan (Skannaa)>, <Print (Tulosta)> ja <FAX/HOOK (FAKSAA/YHDISTÄ)>.
"Tulostinasetukset"
Kopio Asetukset
Valmistajan
oletusasetus
LETTER
Pois (Älä tee
molemmin
puolin)
Kuvaus
Asettaa skannauksen oletuskoon.
Asettaa duplex-toiminnon (2-puolinen)
pois tai päälle.
oletuksena.
Oletusasetukset
Kohde
Skann.koko A4 tai
DublexKop
Zoomaus 100% Asettaa zoomauksen oletussuhteen.
Lajitella Päällä Määrittää, kootaanko asiakirjoja
-85-

Luettelo laiteasetusvalikon kohteista
Oletusasetukset
Kohde
Kuvan
asetukset
Suunta Pysty Asettaa asiakirjasivujen oletussuunnan.
ID Kortti Kopio Pois Asettaa, käytetäänkö
Jatk.skann Pois Asettaa, käytetäänkö jatkuvan
Sekakokoinen asiakirja Pois Asettaa, kopioidaanko erikokoiset
Marginaali Marginaali Pois Asettaa marginaalien oletusarvon.
Marginaali Etu Vasen 0 Käytettävä väli: 0- ±25 mm
Reunanpoisto Asetukset Päällä Asettaa, poistetaanko 2-sivuisten
Kylläisyys 0 Asettaa kuvien oletustiheyden.
Dokumentin tyyppi Text/Photo Asettaa tulostuksen oletustarkkuuden
Resolution Normal Asettaa resoluution oletusasetuksen.
Taustan poisto 3 Asettaa taustan poistotoiminnon
Kontrasti 0 Asettaa kontrastin oletusasetuksen.
Ylä
Tak a Vas en
Ylä
Width 2 mm Asettaa poiston leveyden.
Valmistajan
oletusasetus
Kuvaus
asiakirjoja skannatessa.
oletusasetuksen.
henkilökorttikopiotilaa oletuksena.
skannauksen tilaa.
dokumentit vastaavan kokoiselle paperille
oletuksena.
(1 mm/lisäys)
levitettyjen dokumenttien reunavarjostus
oletuksena.
Käytettävissä oleva väli: 2-50 mm.
Faksin Asennus
Oletusasetukset
Resolution Normal Asettaa kuvanlaadun oletusarvon.
Kylläisyys 0 Asettaa kuvien oletustiheyden.
Skann.koko A4 tai
Jatk.skann Pois Asettaa, käytetäänkö jatkuvan
TTI Päällä Asettaa, lisätäänkö lähettäjän nimi
Lähetä vahvistusraportti Päällä tai Pois Asettaa tulostetaanko lähetystiedot
Muisti TX Päällä Asettaa, käytetäänkö muistilähetystä
Kohde
Valmistajan
oletusasetus
LETTER
Kuvaus
Asettaa skannauksen oletuskoon.
skannauksen tilaa.
lähetetyn faksin yläreunaan.
automaattisesti.
(Päällä) vai reaaliaikaista lähetystä (Pois ).
-86-

Luettelo laiteasetusvalikon kohteista
F-Koodi
Laatikko
Suojaus
asetus
Kohde
Edit/Register Confidential
Box
Bulletin Box Laatikon nimi (NOLLA) Asettaa tiedotelaatikon nimen. Enintään
Poista Poistaa F-koodilaatikon.
ID tarkastus Tx Pois Asettaa, käytetäänkö lähetyksen ID-
Lähetyskohde Päällä Asettaa, määritelläänkö kohdenumero
Vahvista soitto. Pois Asettaa, syötetäänkö kohteen
Laatikon nimi (NOLLA) Asettaa nimen luottamuksellisille
Ali-osoite (NOLLA) Asettaa aliosoitteen luottamukselliselle
Jonotusaika 0 Asettaa luottamuksellisen laatikon
I.D.Koodi (NOLLA) Asettaa salasanan luottamuksellisten
Ali-osoite (NOLLA) Asettaa tiedotelaatikon aliosoitteen.
Valmistajan
oletusasetus
Kuvaus
laatikoille. Enintään 16 merkkiä.
laatikolle. Enimmillään 20 merkkiä.
pitoajan. Käytettävä väli: 00-31 päivään.
dokumenttien laatikolle. Neljä merkkiä
0:sta 9:ään (vain numeroita).
16 merkkiä.
Enimmillään 20 merkkiä.
tarkistusta.
ennen broadcast-lähetyksen aloittamista.
faksinumero uudestaan ennen lähetystä.
Muut
Asetukset
Secure Receive Asetukset Pois Asettaa, käytetäänkö turvattua
Salasana (NOLLA) Asettaa salasanan vastaanotettujen
Uud.valinta yritykset 2 times Määrittää uudelleensoittoyritysten
Uud.valinnan tauko 1 minuutti Asettaa ajan uudelleensoittoyritysten
Roskakori
faksi
Soit. vastaaminen Kerran Asettaa vaadittavien soittojen
Asetukset Pois Asettaa roskafaksin estotilan.
Rekist. Lista Rekisteröi /
Muokkaa
Poista
(Ei
Merkintää)
(Ei mitään:
yhdistä kohdesolu ja valmistajan
oletusasetussolu)
vastaanottotoimintoa.
dokumenttien tulostukseen muistista.
määrän.
Käytettävä väli: 0-9 kertaa.
välille.
Käytettävä väli: 1-5 minuuttia.
Rekisteröi/Muokkaa osoitteita roskafaksin
estolistalle. Näkyy vain jos: [
]>[
asetukset
Roskakori faksi
[
asetettu tilaan [
Poista osoitteita roskafaksin estolistalta.
Näkyy vain jos: [
[
Muut Asetukset
Asetukset
[
lukumäärän, jotta voidaan vastaanottaa
tuleva faksi.
Muut Asetukset
]>[
Asetukset
Moodi2
Ylläpidon asetukset
]>[
Roskakori faksi
] on asettettu tilaan [
Ylläpidon
]>
] on
].
Moodi2
6
Määritys käyttöpaneelista
]>
]>
].
Soiton tauon kesto 2 seconds Asettaa soiton taukoajan.
Käytettävä väli: 0-10 sekuntia.
RX vähennys aste Auto Asettaa vastaanoton vähennysmäärän.
Pienennä marginaalia 24 mm Asettaa kynnyksen vastaanoton
vähennykselle.
Käytettävä väli: 0-100 mm.
ECM Tila Päällä Asettaa, käytetäänkö virheenkorjaustilaa.
-87-

Luettelo laiteasetusvalikon kohteista
Muut
Asetukset
Faksin
Asetukset
Kohde
PreFix NOLLA Asettaa soiton etuliitteen. Enintään
Vastaanota aikaleima Pois Asettaa, laitetaanko aikamerkintä tuleviin
Tulosta virhe ilmoitus Päällä Asettaa, ilmoitetaanko virheen sisältö, kun
Service Bit Pois Jos toiminto on asetettu POIS PÄÄLTÄ,
Country Code
A/R Täysi Tulostus Päällä Asettaa, tulostetaanko luettelo
Tone For Echo (For Transmission) Disable Näkyy ainoastaan, kun ServiceBit = Päällä.
Tone For Echo (For Reception) Disable Näkyy ainoastaan, kun ServiceBit = Päällä.
H/Modem Rate (For Tx) 33,6 Kbps Asettaa modeemin lähetysnopeuden
H/Modem Rate (For Rx) 33,6 Kbps Asettaa modeemin lähetysnopeuden
Vaimennin
Äänival. vaimennus 8 dB,
Pulssin tekosuhde
Valmistajan
oletusasetus
Kansainvälinen
tai U.S.A. tai
Australia
(Singapore)
10 dB,
Väli:
0-15 dB
Väli: 0-15 dB
40 %, Väli:
33, 39, 40%
Kuvaus
40 numeroa.
fakseihin.
yhteysvirhe tapahtuu.
joitain valikon kohteita ei näytetä ruudulla.
Asettaa maakoodin.
tietoliikennetuloksista automaattisesti
aina 50 tiedonsiirron jälkeen.
oletusarvon, kun laite lähettää faksia.
oletusarvon, kun laite vastaanottaa faksia.
Aseta vaimennin. Näkyy ainoastaan, kun
Service Bit = PÄÄLLÄ.
Aseta MF(ääni)-vaimennin. Näkyy
ainoastaan, kun ServiceBit = PÄÄLLÄ.
Asettaa DP:n nopeuden (10 pps) soiton
aikana. Näkyy ainoastaan, kun ServiceBit
= PÄÄLLÄ ja Ääni/Pulssiasetus = PULSSI.
Pluse Dial Type N, Väli: N,
Äänivalinnan kesto
Soitton ajastin
PBX Line Pois Yhdistäessäsi PBX:ään (sisäinen vaihto),
Välitys Asetus Välitys Asetus Pois Asettaa, otetaanko faksin eteenpäin
Siirtonumero (NOLLA) Asettaa faksinumeron, jota käytetään
TAD Moodi Tyyppi 3 Asettaa toimintotyypin vastaajaan / faksin
10-N, N+1
100 m.sekuntia,
Väli: 75, 85,
100 millisekuntia
60 sek, Väli:
1-255 sekuntia
Asettaa soiton pulssityypin. Näkyy vain,
kun Servic Bit = ON
ja Tone/Pulse-asetuksena on = PULSE.
Syötä MF(Ääni)-kesto. Näkyy ainoastaan,
kun Service Bit = Päällä ja Ääni/
Pulssiasetus = ÄÄNI.
Näkyy ainoastaan, kun Service Bit =
Päällä.
aseta se tilaan [Päällä].
lähetys käyttöön vai ei.
eteenpäin lähetyksessä.
valmiustilaan.
[Tyyppi 3]: Faksisignaali havaitaan 15
sekunnin kuluessa siitä, kun vastaaja on
vastannut.
[Tyyppi 1]: Faksisignaali havaitaan heti,
kun vastaaja on vastannut, ja faksi
vastaanotetaan. Asettamalla tämän
tyypin, jos faksin vastaanotossa on jotain
vikaa, se voidaan korjata.
[
Tyyppi 2
vastaaja on vastannut. Aseta tämä tyyppi,
jos käytät suurimmaksi osaksi puhelimena.
]: Faksisignaali havaitaan heti, kun
-88-

Luettelo laiteasetusvalikon kohteista
Kohde
Faksin
Asetukse
t
Tel Priority Moodi Pois Asettaa puheluiden ajastuksen
CNG Havainnus Pois Asettaa, oletetaanko osapuolen lähettävän
T/F ajastin ohjelmointi 35 sekuntia Asettaa ajan, jolloin faksi otetaan
Soft Ringer Volume Keski Asettaa soittoäänen voimakkuuden
Etä vast.ot numero Pois Asettaa kaukokytkinnumeron.
FaxServer Function
Kohde
Valmistajan
oletusasetus
Valmistajan
oletusasetus
Kuvaus
lisäosapuhelimelle ja tälle laitteelle
puhelimen / faksin valmiustilassa.
[Päällä]: olettaa, että asianosainen
suorittaa puhelun.
Puhelinsoitot suoritetaan aikaisin.
[Pois]: olettaa, että osapuoli lähettää
faksia. Jos päätetään, että osapuoli ei
lähetä faksia, suoritetaan puhelinsoitto.
faksia, kun puhelinyhteyttä ei saada /
faksi on valmiustilassa.
automaattisesti vastaan, kun puheluun ei
vastata tulevien puheluiden jälkeen
puhelimessa / faksin valmiustilassa tai
vastaajassa / faksin valmiustilassa.
puhelimeen / faksin valmiustilaan.
Kuvaus
6
Environ
mental
setting
Oletusasetukset
Suojaus
asetus
FaxServer Function Pois
Etuliite (NOLLA)
Suffix @faxserver Asettaa jälkiliitteen skannaukselle
Teksti Pois Asettaa, lisätäänkö leipätekstiä.
Skann.koko A4 tai
LETTER
Kylläisyys 0 Asettaa kuvien oletustiheyden.
Resolution Normal Asettaa resoluution oletusasetuksen.
Taustan poisto 3 Asettaa taustan poistotoiminnon
Jatk.skann Pois Asettaa, käytetäänkö jatkuvaa skannausta
Pakkaussuhde Alhainen Asettaa oletuspakkaustason.
Lähetyskohde Päällä
Vahvista soitto. Pois Asettaa, syötetäänkö kohteen
Asettaa, käytetäänkö skannausta
faksiserverille.
Asettaa etuliitteen skannaukselle
faksipalvelimeen.
faksipalvelimeen.
Asettaa skannauksen oletuskoon.
oletusasetuksen.
oletuksena.
Asettaa, määritelläänkö kohdenumero
ennen broadcast-lähetyksen aloittamista.
faksinumero uudestaan ennen lähetystä.
Määritys käyttöpaneelista
IFAX Asetukset
Oletusasetukset
Skann.koko A4 tai
Kylläisyys 0 Asettaa kuvien oletustiheyden.
Resolution Normal Asettaa resoluution oletusasetuksen.
Kohde
Valmistajan
oletusasetus
LETTER
-89-
Kuvaus
Asettaa skannauksen oletuskoon.

Luettelo laiteasetusvalikon kohteista
Kohde
Oletusasetukset
Taustan poisto 3 Asettaa taustan poistotoiminnon
Jatk.skann Pois Asettaa, käytetäänkö jatkuvaa skannausta
Pakkaussuhde Alhainen Asettaa oletuspakkaustason.
Skannerin asetukset
Kohde
Oletusasetukset
Skann.koko A4 tai
Kuvan
asetukset
Jatk.skann Pois Asettaa, käytetäänkö jatkuvaa skannausta
Mustavalko Pois Asettaa, skannataanko yksivärityö
Tiedform Väri PDF Asettaa oletustiedostomuodon. [Väri] /
PDF salauksen
asetukset
Pakkaussuhde Väri Alhainen Valitsee oletuspakkaustason.
Reunanpoisto Asetukset Pois Asettaa, poistetaanko 2-sivuisten
Kylläisyys 0 Asettaa kuvien oletustiheyden.
Dokumentin tyyppi Text/Photo Asettaa asiakirjojen kuvanlaadun.
Taustan poisto 3 Asettaa taustan poistotoiminnon
Resolution 200 dpi Asettaa resoluution oletusasetuksen.
Kontrasti 0 Asettaa kontrastin oletustason.
Värisävy 0 Asettaa kuvien oletuspuna-
Kylläisyys 0 Asettaa kylläisyyden oletusasetuksen.
Säädä RGB 0 Asettaa RGB-kontrastin oletustason.
Mono (Harmaasävy) PDF
Mono (Binääri) PDF
Dokumentin avauksen
salasana
Omistajan salasana (NOLLA) Asettaa oletussalasanan salattujen PDF-
Näytä vakio salasana Disable Asettaa, näytetäänkö rekisteröity salasana
Mono (Harmaasävy) Alhainen
Mono (Binääri) High
Width 5 mm Asettaa poiston leveyden. Käytettävä väli:
Valmistajan
oletusasetus
oletusasetuksen.
oletuksena.
Valmistajan
oletusasetus
Asettaa skannauksen oletuskoon.
LETTER
oletusasetuksen.
vihertasapainon.
oletuksena.
harmaansävyisenä vai mustavalkoisena.
[Mono (Harmaasävy)] voidaan valita
PDF:stä, TIFF:stä, JPEG:stä tai XPS:stä.
[Mono (Binääri)] voidaan valita PDF:stä,
TIFF:stä tai XPS:stä.
(NOLLA) Asettaa oletussalasanan salatun PDF:n
avaukselle.
Todennuksessa käytettyä salasanaa ei
voida käyttää. Enintään 32 merkkiä.
tiedostojen tulostukseen tai
muokkaukseen. Dokumenttien avauksen
salasana ei voida käyttää. Enintään 32
merkkiä.
dokumentin avaus- tai tunnistussalasanan
valintaikkunassa.
[Disable]: Näyttää tallennetun
oletussalasanan käyttämällä *-merkkiä
alkuperäisten merkkien tilalla.
[Enable]: Näyttää tallennetun salasanan
sellaisena kuin se on.
levitettyjen dokumenttien reunavarjostus
oletuksena.
5-50 mm.
Kuvaus
Kuvaus
-90-

Luettelo laiteasetusvalikon kohteista
Sähköpostin
asennus
USB
muisti
Asetus
Etäskannaus
(Twain)
asetukset
WSD
Scan
Setup
PC
Skannaus
Tila
Scanner
Calibration
Kohde
Tiedostonimi (NOLLA) Asettaa skannatuille kuville
Malli Muokkaa otsikkoa (NOLLA) Rekisteröi tai editoi tavallista sähköpostin
Editoi viestiä (NOLLA) Rekisteröi tai editoi tavallista sähköpostin
Lähet./
Vastaukset
Lähetyskohde Päällä Asettaa, näytetäänkö sähköpostin
MDN vastaus Pois Asettaa, pyydetäänkö MDN-vastausta
A/R Täysi Tulostus Pois Asettaa, tulostetaanko lähetys ja
MCF raport Pois Asettaa, tulostetaanko faksin vahvistus
MCF raportin aikakatkaisu 15 minuuttia Asettaa aikarajan faksin vahvistusviestin
Tulosta virhe ilmoitus Pois Asettaa, ilmoitetaanko virheen sisältö, kun
Tiedostonimi (NOLLA) Asettaa tiedostonimille oletusasetuksen.
Verkko TWAIN asetukset Päällä Asettaa, käytetäänkö verkko-TWAIN:ia.
Port No.
Aikakatkaisun kesto 5 minuuttia Asettaa aikakatkaisun keston.
WSD Scan Enable Asettaa, käytetäänkö WSD-skannausta.
Sidonta Pitkä sivu Asettaa oletussidonta-asennon.
Yksinkert. Skannaus Tila Asettaa PC:n oletusskannausmoodin.
Execute Aloittaa skannerin kalibroinnin.
*2
Lähet. (NOLLA)
E-mail Sender ID (NOLLA)
Vastausosoite (NOLLA)
Valmistajan
oletusasetus
tiedostonimen. Enintään 64 merkkiä.
Seuraavat vaihtoehdot voidaan valita
oletustiedostonimeksi *1:
#n: lisätään sarjanumero 00000-99999
#d: lisätään tiedoston luontipäivämäärä
(vvkkppttmmss)
otsikkotekstiä. Enintään 80 merkkiä.
leipätekstiä. Enintään 256 merkkiä.
Asettaa sähköpostiosoitteen, joka annetaan
[
Lähet.
] sarakkeeseen. Enintään 80 merkkiä.
Asettaa lähettäjän nimen, joka annetaan
[
Lähet.
]-sarakkeeseen. Enintään 32 merkkiä.
Asettaa sähköpostiosoitteen, joka syötetään
[
Vastausosoite
80 merkkiä.
varmistusruutu ennen sähköpostin
lähetystä.
(viestin toimitusilmoitus).
vastaanotto -historian raportit
automaattisesti.
lähetyksen jälkeen.
tulostukselle lähetyksen jälkeen. Jos
asetettu aikaraja ylitetään, raportti
tulostetaan automaattisesti ilman MDNvastausta.
yhteysvirhe tapahtuu.
Enintään 64 merkkiä. Seuraavat
vaihtoehdot voidaan asettaa
oletustiedostonimiksi
#n: lisätään sarjanumero 00000-99999
#d: lisätään tiedoston luontipäivämäärä
(vvkkppttmmss).
9967 Asettaa porttinumeron. Käytettävä väli:
1-65535.
Käytettävä väli: 1-30 minuuttia.
Kuvaus
]-sarakkeeseen. Enintään
*1
:
6
Määritys käyttöpaneelista
-91-

Luettelo laiteasetusvalikon kohteista
*1 "#n" tai "#d" voidaan määritellä [Tiedostonimi]:ksi.
Kun määritellään "#n": 5-numeroinen sarjanumero väliltä 00000-99999
Kun määritellään "#d": Päivämäärä ja aika, jolloin tiedosto on luotu. 12 numeroa
vvkkppttmmss.
vv: Vuosi, jolloin luotu (kristillisen
ajanlaskun 2 viimeistä numeroa)
kk: Kuukausi, jolloin luotu (01-12) kk: Minuutti, jolloin luotu (00-59)
pp: Päivä, jolloin luotu (01-31) ss: Sekunti, jolloin luotu (00-59)
*Päivämäärä ja aika, jolloin tiedosto on luotu, ovat MB491:n ajastimen arvoja.
tt: Tunti, jolloin luotu (00-23)
Esimerkki tiedostonimen määrittämisestä (kun tiedostomuoto on PDF)
Kun määritellään "Data#n": Tallennettu tiedostonimillä "Data0000.pdf" ja "Data00001.pdf", jne.
Kun määritellään "File#d": Tallennettu tiedostonimellä "File090715185045.pdf", jne.
Kun määritellään "Scan": "Scan.pdf" on luotu ensin, tämän jälkeen tiedot tallennetaan
"Scan#d.pdf" tiedostonimellä. "#d":stä lisää ylempänä.
Kun mitään ei ole määritelty: "Image.pdf" luodaan ensin ja sitten tiedot tallennetaan
"Image#d.pdf" tiedostonimellä. "#d":stä lisätietoja ylempänä.
*2 Jotta asetus muuttuu, verkkokortti on käynnistettävä uudelleen. Seuraa vahvistusruudulla
näytettyjä ohjeita kun vaihdat asetuksia ja käynnistä verkkokortti uudelleen.
Tulosta USB muistilta Asetukset
Kohde
Oletusasetukset
Paperin syöttö Lokero 1 Asettaa oletuspaperilokeron.
Kopiot 1 Asettaa kopioiden määrän.
Duplex Pois Asettaa käytetäänkö duplex-toimintoa
Sidonta Long edge
Sovita Päällä Asettaa, skaalataanko dokumenttien
Tulostinasetukset
Kohde
Tulosti n menu
Papkasettien
asetukset
Valmistajan
oletusasetus
oletuksena.
Asettaa oletussidonta-asennon duplex-
bind
tulostukselle.
sivuokoko sopimaan paperinkokoon.
Valmistajan
oletusasetus
Paperin syöttö Lokero 1 Valitsee oletuspaperilokeron.
Autom. Kasetin vaihto Päällä Asettaa, käytetäänkö automaattista
lokeronvaihtoa.
Kasettijärjestys Alas Asettaa valikoinnin tärkeysjärjestyksen
automaattiselle lokeronvalinnalle ja
vaihdolle.
MPT Ohisyöt. Käyttö
(vain MB451/MB451w/
MB471/MB471w/MB491/
MB491+/MB491+LP/ES4191
MFP/MPS4200mb/
MPS4700mb)
Median tarkistus Enable Asettaa, tarkistetaanko
Älä käytä [Kun sopimaton]: Jos paperin koko tai
tyyppi lokerossa ei vastaa tulostettavaa
tiedostoa, käytetään paperia
monitoimilokerosta valitun lokeron sijaan.
[Älä käytä]: poistaa monitoimilokeron
automaattisesta lokeronvalinnasta tai
vaihdosta.
yhteensopimattomuus paperikoon ja
dokumentin sivukoon välillä.
Kuvaus
Kuvaus
-92-

Luettelo laiteasetusvalikon kohteista
Tulosti n menu
Kohde
Tulostinasetukset
Tulosti m e n
säädöt
Valmistajan
oletusasetus
Kopiot 1 Asettaa, kuinka monta kopiota asiakirjasta
tulostetaan. Tämä valinta ei kelpaa
paikalliseen tulostukseen, paitsi demotietoihin. Käytettävä väli: 1-999.
Duplex Pois Asettaa käytetäänkö duplex-toimintoa
Sidonta Pitkä sivu Asettaa oletussidonta-asennon duplex-
Resolution 600dpi Asettaa resoluution.
Väriaineensäästö Pois Asettaa, käytetäänkö väriaineen
Paperin suunta Pysty Valitsee sivun suunnan.
RIVIÄ PER SIVU 60 tai 64
riviä
Muokkaa kokoa Kasetin Koko Asettaa tulostettavan sivun alueen
Width 210 mm tai
216 mm
Pituus 297 mm tai
279 mm
Käs.syöt. aikakatkaisu 60 sek Määrittää, kuinka monta sekuntia tulostin
Odotuksen aikakatkaisu 40 sek
Timeout Local 40 sek Asettaa, kuinka kauan kukin portti on auki
Timeout Net 90 sek Asettaa, kuinka kauan verkkoportti on
Tukoksesta palautumin. Enable Asettaa, yrittääkö laite tulostaa uudelleen
Paperi musta-asetus 0 Asettaa arvot, joiden perusteella voidaan
Darkness 0 Asettaa tulostuksen tummuuden.
SMR asetus 0 Korjaa vaihteluita tulostuksessa, jotka
BG asetus 0 Korjaa vaihteluita tulostuksessa, jotka
oletuksena.
tulostukselle.
säästötilaa.
Valitsee tekstirivien määrän per sivu
(ainoastaan PCL). Rivien oletusmäärä A4sivulle on 64. Rivien oletusmäärä Lettertulosteelle on 60. Luku riippuu
syöttölokerossa olevan paperin koosta.
vastaamaan paperin kokoa, kun muuta ei
ole määritelty tietokoneen
kokoasetuksista. Se on pois käytöstä
PS:ssä.
Asettaa oletuskoon valinnaiskoon
paperille. Käytettävä väli: 86-216mm.
Valitsee oletuspituuden valinnaiselle
paperikoolle. Käytettävä väli: 140-1 321
mm.
odottaa paperin syöttöä, ennen kuin työ
peruutetaan.
Asettaa, kuinka monta sekuntia tulostin
odottaa saapuvan datan katketessa, ennenkuin
sivu syötetään ulos. PS-työ perutaan, mikäli
tulostuksen aikakatkaisu tapahtuu.
työn jälkeen. (Verkko on jätetty pois.)
auki työn jälkeen.
työt, jotka on menetetty paperitukoksen
takia, kun tukos on poistettu.
hienosäätää haaleaa tulostusjälkeä tai
vaaleita täpliä (tai viivoja), jotka johtuvat
tavallisen paperin musta-asetuksista.
johtuvat lämpötilavaihteluista tai
kosteusolosuhteista sekä eroavaisuuksia
tulostuksen tiheydessä ja taajuudessa.
Vaihda asetus, jos tulostuslaatu on
epätasaista.
johtuvat lämpötilavaihteluista tai
kosteusolosuhteista sekä eroavaisuuksia
tulostuksen tiheydessä ja taajuudessa.
Vaihda asetus, jos tausta on tumma.
Kuvaus
6
Määritys käyttöpaneelista
-93-

Luettelo laiteasetusvalikon kohteista
Tulosti n menu
JÄRJESTELMÄASETUKSET
PCL
asetukset
Kohde
Tulost.alueen
muokkaus
Kuvarummun puhdistus Pois Asettaa, suoritetaanko rummun puhdistus
Hex Dump Pois Tulostaa tiedot, jotka on saatu
Personality Auto
Hälytyksen poisto Manuaalinen Kun [Manuaalinen] on valittu, ei-
Autom. jatkaminen Pois Asettaa, palautuuko laite automaattisesti
Virheraportti Pois Asettaa, tulostetaanko virhetiedot, kun
Fonttien lähde Pysyvät Asettaa käytettävän fontin sijainnin.
Fontti No. I0 Asettaa käytettävän fontin koon.
Fontin kirjainväli 10,00 CPI Asettaa oletus-PCL-fontin leveyden.
Fontin korkeus 12,00 point Asettaa oletus-PCL-fontin korkeuden.
Merkkijoukko PC-8 Valitsee PCL-symbolivalikoiman.
A4 tulostusleveys 78 kolumnia Asettaa merkkimäärän automaattiselle
Tyhjän sivun ohitus Pois Valitsee, tulostetaanko tyhjiä sivuja.
CR funktio CR Asettaa laitteen toiminnon CR-koodia
LF funktio LF Asettaa laitteen toiminnan kun
Tulostus marginaali Normal Asettaa sivun alueen, joka
Etu X säätöarvo 0,00 mm Säätää koko tulostettavan kuvan sijaintia
Etu Y säätöarvo 0,00 mm Säätää koko tulostettavan kuvan sijaintia
Taka X säätö 0,00 mm Säätää koko tulostettavan kuvan sijaintia
Taka Y säätö 0,00 mm Säätää koko tulostettavan kuvan sijaintia
Valmistajan
oletusasetus
emulaatio
Kuvaus
kohtisuoraan paperin liikesuuntaan
nähden. Käytettävä väli: ±2,00 mm (0,25
lisäystä).
vastaamaan paperin liikesuuntaa.
Käytettävä väli: ±2,00 mm (0,25 lisäystä).
duplex-tulostuksen kääntöpuolella,
kohtisuoraan paperin liikesuuntaan
nähden. Käytettävä väli: ±2,00 mm (0,25
lisäystä).
duplex-tulostuksen kääntöpuolella,
suoraan paperin liikesuuntaan nähden.
Käytettävä väli: ±2,00 mm (0,25 lisäystä).
ennen tulostusta. Sillä voi olla vaikutusta
kuvanlaatuun.
isäntäkoneelta heksadesimaalikoodina.
Lopettaaksesi tulostuksen, sammuta virta.
Valitsee jäljittelytilan. Kun on asetettu
automaattiasetus, oikea jäljittely valitaan
automaattisesti joka kerran, kun tulostustyö
vastaanotetaan.
kriittiset varoitukset, kuten pyynnöt
erikokoiselle paperille, voidaan kuitata
painamalla <RESET/LOG OUT(PALAUTA/
ULOSKIRJAUDU)> näppäimiä. Kun [Auto]
on valittu, ne kuitataan, kun tulostustyö
jatkuu.
muistin ylikuormittumisesta.
PostScript-virhe tapahtuu.
Käytettävä väli: I0-I90, kun [Pysyvät] on
asetettu.
Käytettävä väli: 0,44-99,99 CPI (0,01CPI
lisäystä).
Käytettävä väli: 4,00-999,75 pistettä.
(0,25 pisteen lisäys)
linjasyötölle A4-paperikoolla.
vastaanotettaessa.
vastaanotetaan LF-koodia.
jää tulostumatta.
-94-

Luettelo laiteasetusvalikon kohteista
PCL
asetukset
PS Setup
(Vain MB451/
MB451w/
MB471/
MB471w/
MB491/
MB491+/
MB491+LP/
ES4191 MFP/
MPS4200mb/
MPS4700mb)
SIDM
Setup
Kohde
Kynän leveyssäätö Päällä Asettaa, korostetaanko kapeinta riviä
Kasetti ID# Lokero 1 1 Asettaa numeron lokeroille 1, 2,
Tray2 (vain MB461/
MB461+LP/MB471/MB471w/
MB491/MB491+/MB491+LP/
ES4161 MFP/ES4191 MFP/
MPS4200mb/MPS4700mb)
MPT Ohisyöttö
(vain MB451/MB451w/
MB471/MB471w/MB491/
MB491+/MB491+LP/
ES4191 MFP/MPS4200mb/
MPS4700mb)
Manual Feeder (vain MB441/
MB461/MB461+LP
ES4161 MFP)
L1 Tray TYPE 1 Asettaa lokeronumeroinnin tyypin
SIDM Manual ID# 2
SIDM Manual2 ID# 3
SIDM MP Tray ID# 4
SIDM Tray1 ID# 1
SIDM Tray2 ID# (vain MB461/MB461+LP/
MB471/MB471w/MB491/MB491+/MB491+LP/
ES4161 MFP/ES4191 MFP/MPS4200mb/
MPS4700mb)
/
Valmistajan
oletusasetus
5
4
2
5
Kuvaus
näyttämään leveämmältä.
monisyöttölokero (vain MB451/MB451w/
MB471/MB471w/MB491/MB491+/
MB491+LP/ES4191 MFP/MPS4200mb/
MPS4700mb) ja Manuaalinen syöttö (vain
MB441/MB461/MB461+LP/ES4161 MFP)
paperin syöttömääränpääkomentoa varten
PCL-jäljittelyssä.
Käytettävä väli: 1-59. Näytetään [Lokero
2]:lle vain jos: toinen lokero on
asennettu.
PostScript-tulostustyössä.
Kun [TYYPPI1] on valittu:
lokeronumerointi alkaa 0:sta.
Kun [TYYPPI2] on valittu:
lokeronumerointi alkaa 1:stä.
Asettaa numeron SIDM manuaaliselle,
MP:lle ja lokero-ID:lle.
6
Määritys käyttöpaneelista
-95-

Luettelo laiteasetusvalikon kohteista
IBM PPR
asetukset
Kohde
Merkki Asetus 10 CPI Määrittelee kirjaimen koon IBM PPR -
Fontti tiivistyse 12CPI -20CPI Määrittelee 12CPI:n korkeuden
Merkistö SET-2 Valitsee merkkivalikoiman.
Merkkijoukko IBM-437 Määrittelee symbolivalikoiman.
Letter O Tyyli Disable Määrittelee tyylin joka korvaa 9BH:n
Nolla Merkistö Normal Asettaa, lävistetäänkö nolla vai ei.
Rivin Kaltevuus 6LPI Määrittää rivin välit.
Tyhjän sivun ohitus Pois Valitsee, tulostetaanko tyhjät sivut.
CR funktio CR Valitsee, aiheuttaako rivinvaihto (0Dh)
LF funktio LF Valitsee, aiheuttaako vastaanotettu
Linjan pituus 80 kolumnia
Lomakkeen pituus 11 tai
TOF Position 0,0inch Määrittää tulostuksen etäisyyden paperin
Vasen Marginaali 0,0inch Määrittää tulostuksen etäisyyden paperin
Fit to Letter Disable Asettaa tulostustilan joka mahduttaa
Text Height Same Asettaa tekstimerkkien korkeuden.
Valmistajan
oletusasetus
11,7 tuumaa
Kuvaus
jäljittelyssä.
tiivistystilassa.
kirjaimella o ja 9DH:n nollalla.
myös rivinsyötön.
rivinsyöttömerkki (0Ah) myös
rivinvaihdon.
Määrittää rivillä olevien kirjainten
lukumäärän.
Määrittää paperin pituuden.
yläreunasta.
vasemmasta reunasta.
tulostettavat tiedot 11 tuumaa vastaavalle
alueelle (66 riviä), LETTER-koon
tulostettavalle alueelle.
SAMA: CPI:stä riippumatta, sama korkeus
DIFF: Kuten CPI:ssä, kirjainten korkeus
vaihtelee.
-96-

Luettelo laiteasetusvalikon kohteista
Muistutus
EPSON
FX Setup
Kohde
Merkki Asetus 10CPI Määrittelee merkkitiheyden tällä
Merkistö SET-2 Valitsee merkkivalikoiman.
Merkkijoukko IBM-437 Määrittelee symbolivalikoiman.
Letter O Tyyli Disable Määrittelee tyylin joka korvaa 9BH:n
Nolla Merkistö Normal Asettaa, lävistetäänkö nolla vai ei.
Rivin Kaltevuus 6LPI Määrittää rivin välit.
Tyhjän sivun ohitus Pois Valitsee, tulostetaanko tyhjät sivut.
CR funktio CR Valitsee, aiheuttaako rivinvaihto (0Dh)
Linjan pituus 80 kolumnia
Lomakkeen pituus 11 tai 11,7
TOF Position 0,0 inch Määrittää tulostuksen etäisyyden paperin
Vasen Marginaali 0,0 inch Määrittää tulostuksen etäisyyden paperin
Fit to Letter Disable Asettaa tulostustilan joka mahduttaa
Text Height Same Asettaa tekstimerkkien korkeuden.
Valmistajan
oletusasetus
tuumaa
Kuvaus
jäljittelytyylillä.
kirjaimella o ja 9DH:n nollalla.
myös rivinsyötön.
Määrittää rivillä olevien kirjainten lukumäärän.
Määrittää paperin pituuden.
yläreunasta.
vasemmasta reunasta.
tulostettavat tiedot 11 tuumaa vastaavalle
alueelle (66 riviä), LETTER-koon
tulostettavalle alueelle.
SAMA: CPI:stä huolimatta, sama korkeus
DIFF:llä: Kuten CPI:ssä, kirjainten
korkeus vaihtelee.
6
Määritys käyttöpaneelista
VERKKOASETUKSET
Vahvistaaksesi vaihdetut asetukset [Verkon Hallinta] -valikossa, verkkokortti pitää uudelleenkäynnistää. Seuraa
vahvistusruudulla näytettyjä ohjeita kun vaihdat asetuksia ja käynnistä verkkokortti uudelleen.
Valmistajan
oletusasetus
Kuvaus
IPv6 voidaan valita ainoastaan Telnetillä.
Kun IPv6 on valittu Telnetillä, ruudussa
joka näkyy ennen valintoja, [IPv6]
näytetään ja ruudussa, joka näytetään
valintojen jälkeen, mitään ei ole valittuna.
Näkyy vain jos: TCP/IP-protokolla on
käytössä.
protokollaa.
Verkkoasetukset
Kohde
TCP/IP Enable Asettaa, käytetäänkö TCP/IP:tä.
IP VERSIO IP v4 Valitsee IP-version.
NETBEUI Disable Määrittää, käytetäänkö NetBEUI-
-97-

Luettelo laiteasetusvalikon kohteista
Verkkoasetukset
Kohde
NetBIOS over TCP Enable Määrittää, käytetäänkö NetBIOS:ia
NETWARE Disable Määrittää, käytetäänkö NetWarea.
ETHERTALK (Vain MB451/MB451w/MB471/
MB471w/MB491/MB491+/MB491+LP/
ES4191 MFP/MPS4200mb/MPS4700mb)
KEHYSTYYPPI Auto Valitsee kehikon tyylin.
IP-OSOITE ASETUS Auto Määrittää IP-osoitteen osoitustavan.
IPv4 osoite 192.168.100.
ALIVERKKOMASKI 255.255.255.0.Asettaa aliverkon peitteen.
YHDYSKÄYTÄVÄ 0.0.0.0 Asettaa yhdyskäytävän osoitteen.
DNS Palvelin (Ensisij.) 0.0.0.0 Asettaa IP-osoitteen ensisijaiselle DNS-
DNS Palvelin (Toissij.) 0.0.0.0 Asettaa IP-osoitteen toissijaiselle DNS-
WIN Palvelin (Ensisij.) 0.0.0.0 Asettaa nimen tai IP-osoitteen WINS-
WIN Palvelin (Toissij.) 0.0.0.0 Asettaa nimen tai IP-osoitteen WINS-
WEB Enable Asettaa, voidaanko käyttää web-
TELNET Disable Asettaa, hyväksytäänkö pääsy Telnetistä.
FTP Disable Asettaa, voidaanko käyttää FTP:n
IPSec Disable Valinta näytetään ja voidaan poistaa
Valmistajan
oletusasetus
TCP:ssä.
Näkyy vain jos: TCP/IP-protokolla on
valittu ja IP-versiota ei ole asetettu
IPv6:ksi.
Disable Asettaa, käytetäänkö EtherTalkia.
Näkyy vain jos: Netware on käytössä.
Näkyy vain jos: TCP/IP-protokolla on
valittu ja IP-versiota ei ole asetettu
IPv6:ksi.
Asettaa IP-osoitteen.
100
Näkyy vain jos: TCP/IP-protokolla on
valittu ja IP-versiota ei ole asetettu
IPv6:ksi.
Näkyy vain jos: TCP/IP-protokolla on
valittu ja IP-versiota ei ole asetettu
IPv6:ksi.
Näkyy vain jos: TCP/IP-protokolla on
valittu ja IP-versiota ei ole asetettu
IPv6:ksi.
palvelimelle. Näkyy vain jos: TCP/IPprotokolla on valittu ja IP-versiota ei ole
asetettu IPv6:ksi.
palvelimelle. Näkyy vain jos: TCP/IPprotokolla on valittu ja IP-versiota ei ole
asetettu IPv6:ksi.
palvelimelle.
Näkyy vain jos: TCP/IP-protokolla on
valittu ja IP-versiota ei ole asetettu
IPv6:ksi.
palvelimelle.
Näkyy vain jos: TCP/IP-protokolla on
valittu ja IP-versiota ei ole asetettu
IPv6:ksi.
selaimesta.
Näkyy vain jos: TCP/IP-protokolla on
käytössä.
Näkyy vain jos: TCP/IP-protokolla on
käytössä.
välityksellä.
Näkyy vain jos: TCP/IP-protokolla on
käytössä.
käytöstä ainoastaan kun IPSec on
hyväksytty.
Kuvaus
-98-

Luettelo laiteasetusvalikon kohteista
Verkkoasetukset
Kohde
SNMP Enable Asettaa, voidaanko käyttää SNMP:stä.
Verkon koko Normal Kun [Normal] on valittu: laite toimii
HUB linja-asetus Autom.neu-
TCP ACK Tyyppi1 Asettaa TCP-kuittauksen tyypin.
Network PS-Protocol (Vain MB451/MB451w/
MB471/MB471w/MB491/MB491+/
MB491+LP/ES4191 MFP/MPS4200mb/
MPS4700mb)
Langaton
Asetus
Aseta automaattisesti
(WPS)
Langatto
man
verkon
valinta
Haussa löydettyjen tukiasemien
nimiluettelo.
Manuaalin
en asetus
WPS-PBC - WPS-PBC suoritetaan.
WPS-PIN - WPS-PIN suoritetaan.
SSID (NOLLA) Anna SSID
TurvallisuusDisable WLAN-toiminnon WPA-EAP-suojaus
Valmistajan
oletusasetus
Näkyy vain jos: Netware on käytössä ja
TCP/IP on käytössä.
tehokkaasti, jopa kun se on yhdistetty
KESKITTIMEEN, jossa on
virityspuuominaisuus. Tulostimen
käynnistymisaika kuitenkin pitenee, kun
tietokoneet on yhdistetty kahteen tai
kolmeen pieneen lähiverkkoon.
Kun [Pieni] on valittu: tietokoneet voivat
kattaa kahdesta kolmeen pientä
lähiverkkoa tai ison lähiverkon, mutta se
ei välttämättä toimi tehokkaasti kun se on
kytketty KESKITTIMEEN, jossa on
virityspuuominaisuus.
Asettaa keskittimen linkitystavan. Valitse
vottelu
RAW Asettaa PS-protokollan.
yleensä [Autom.neuvottelu].
Kun tyyppi 1 on valittu, tulostin vastaa
jokaiseen pakettiin.
Kun tyyppi 2 on valittu, tulostin tunnistaa
monimuotoiset paketit joukosta.
Kun tulostus alkaa kestää pitkään
keskittimen asetuksista riippuen,
valitsemalla tyyppi 2:n asia voi
korjaantua.
Yleensä asetuksella tyyppi 1 ei ole ongelmia.
voidaan asettaa vain web-sivulla.
Kuvaus
6
Määritys käyttöpaneelista
LangallisViestinnänKäyttö
önotto
Tehdasaset
ukset
LangatoKytkentäUudell
Execute
WEP
Avain
WPAsalauksen
tyyppi
WPA
Jaettu
Avain
-99-
(NOLLA) Anna WEP-avain
Tämä näytetään, kun WEP on valittu
Turvallisuus-kohdassa.
TKIP WPA-PSK-koodaustapa
Tämä näytetään, kun WPA tai WPA2 on
valittu Turvallisuus-kohdassa.
(NOLLA) Anna esijaettu avain
Tämä näytetään, kun WPA tai WPA2 on
valittu Turvallisuus-kohdassa.
- WLAN-yhteyden uudelleenmuodostaminen suoritetaan.
- Langallinen ympäristö varmennetaan.
Tämä näytetään, kun WLAN on
toiminnassa.
Verkon asetukset, sähköpostipalvelin,
LDAP-palvelin ja suojattu protokolla-palvelin
palautetaan alkuperäisasetuksiin.

Luettelo laiteasetusvalikon kohteista
Emailpalvelin
aset.
LDAP
palvelin
aset
Kohde
SMTP palvelin (NOLLA) Asettaa IP-osoitteen tai isännän nimen
SMTP portti 25 Asettaa porttinumeron. Yleensä käytetään
SMTP Salaus Ei mitään Valitsee salausmuodon, jota käytetään
Receive Setting Disable Valitsee protokollan, jota käytetään
POP3 palvelin (NOLLA) Asettaa IP-osoitteen tai isännän nimen
POP3 portti 110 Asettaa POP3:n valmisteleman
POP Salaus Ei mitään Asettaa salausmuodon tai
Tunnistautumistapa Ei mitään Asettaa sähköpostilähetykselle
SMTP käyt ID (NOLLA) Asettaa kirjautumisnimen, jota käytetään
SMTP salasana (NOLLA) Asettaa sisäänkirjautumissalasanan
POP Käyttäjä ID (NOLLA) Asettaa sisäänkirjautumisnimen
POP salasana (NOLLA) Asettaa sisäänkirjautumissalasanan
Palvelin
Asetukset
Attr Nimi1 cn Asettaa ominaisuuden, jota käytetään
Tunnis t autu
minen
LDAP palvelin (NOLLA) Asettaa IP-osoitteen tai isännän nimen
Port No. 389 Asettaa porttinumeron.
Aikakatkaisu 30 sek Asettaa aikakatkaisun arvon etsi-
Maks. kohtia 100
Etsintäjuuri (NOLLA) Asettaa kohdan, josta aloitetaan haku
Nimi2 sn
Nimi3 givenName
Sähköpostiosoite mail
Lisäsuodatin (NOLLA)
Metodi Anonyymi Asettaa varmennusmenetelmän.
Käyttäjä ID (NOLLA) Asettaa käyttäjätunnuksen LDAP-
Valmistajan
oletusasetus
Kuvaus
SMTP-palvelimelle.
oletusasetusta.
Käytettävä väli: 1-65535
SMTP-kommunikointiin.
sähköpostin vastaanottoon.
POP3-palvelimelle.
porttinumeron POP3-palvelimelle.
Käytettävä väli: 1-65535.
sähköpostilähetyksen.
varmenteen.
SMTP-varmennukseen.
SMTP-varmennukselle.
palvelimelle, jota käytetään POPvarmennukseen tai vastaanotettujen
sähköpostien liitetiedostojen tulostukseen.
palvelimelle, jota käytetään POPvarmennukseen tai vastaanotettujen
sähköpostien liitetiedostojen tulostukseen.
LDAP-palvelimelle.
Käytettävä väli: 1-65535.
toiminnon vastaukselle LDAP-palvelimelta.
Käytettävä väli: 10-120 sekuntia.
Asettaa LDAP-palvelimen hakutulosten
maksimimäärän.
LDAP-hakemistossa.
etsinnässä.
DNS-palvelin pitää asettaa Digest MD5:lle.
Turvaprotokollapalvelin pitää asettaa
turvaprotokollalle.
palvelimelle. Enintään 80 merkkiä.
Näkyy vain jos: todennustapaa LDAP:lle ei
ole asetettu tilaan [Anonyymi].
- 100 -
 Loading...
Loading...