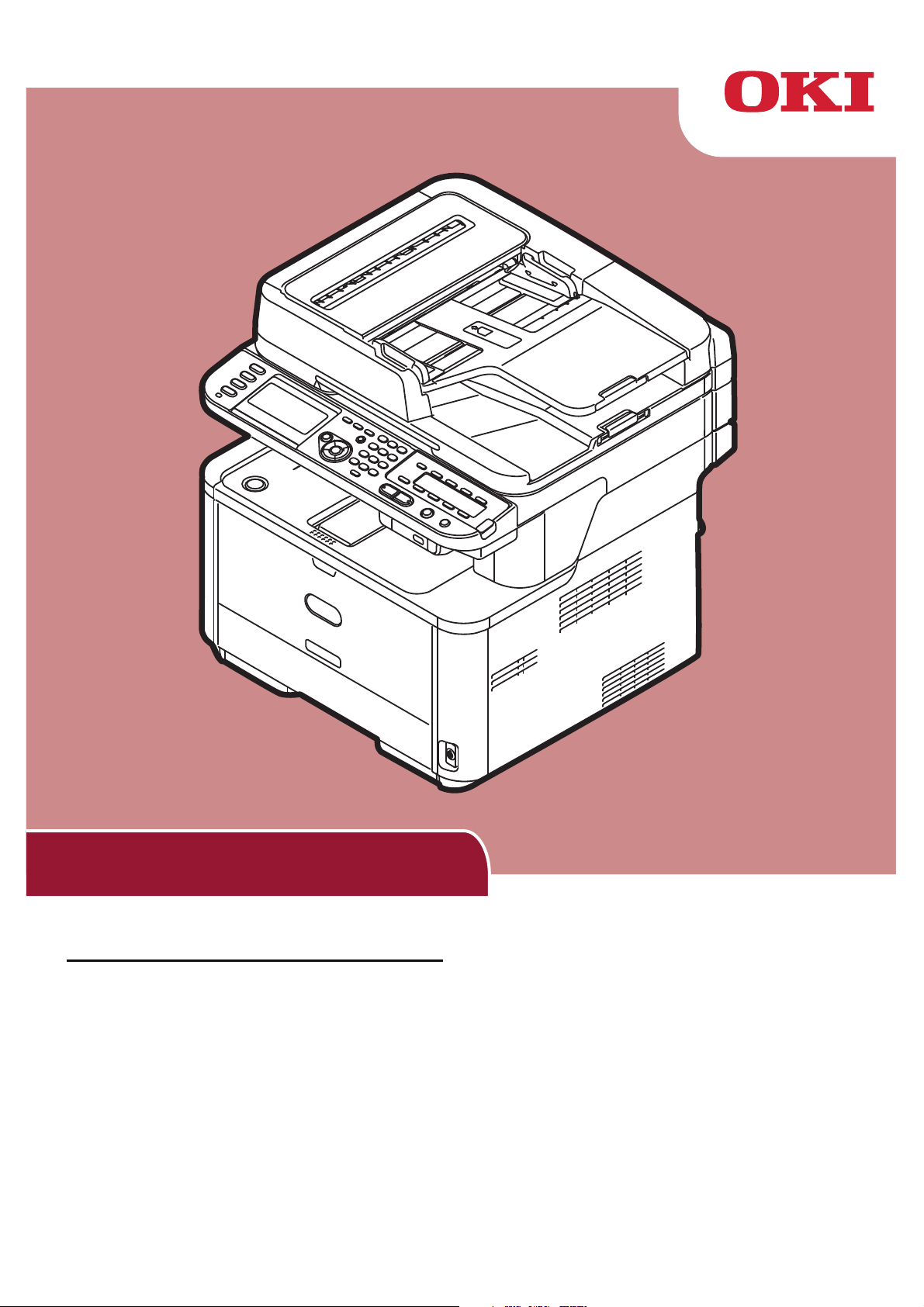
Benutzerhandbuch
Fortgeschritten
Dieses Handbuch bezieht sich auf die folgenden Modelle:
MB441, MB451, MB451w, MB461, MB461+LP, MB471
MB471w, MB491, MB491+, MB491+LP, ES4161 MFP
ES4191 MFP, MPS4200mb, MPS4700mb
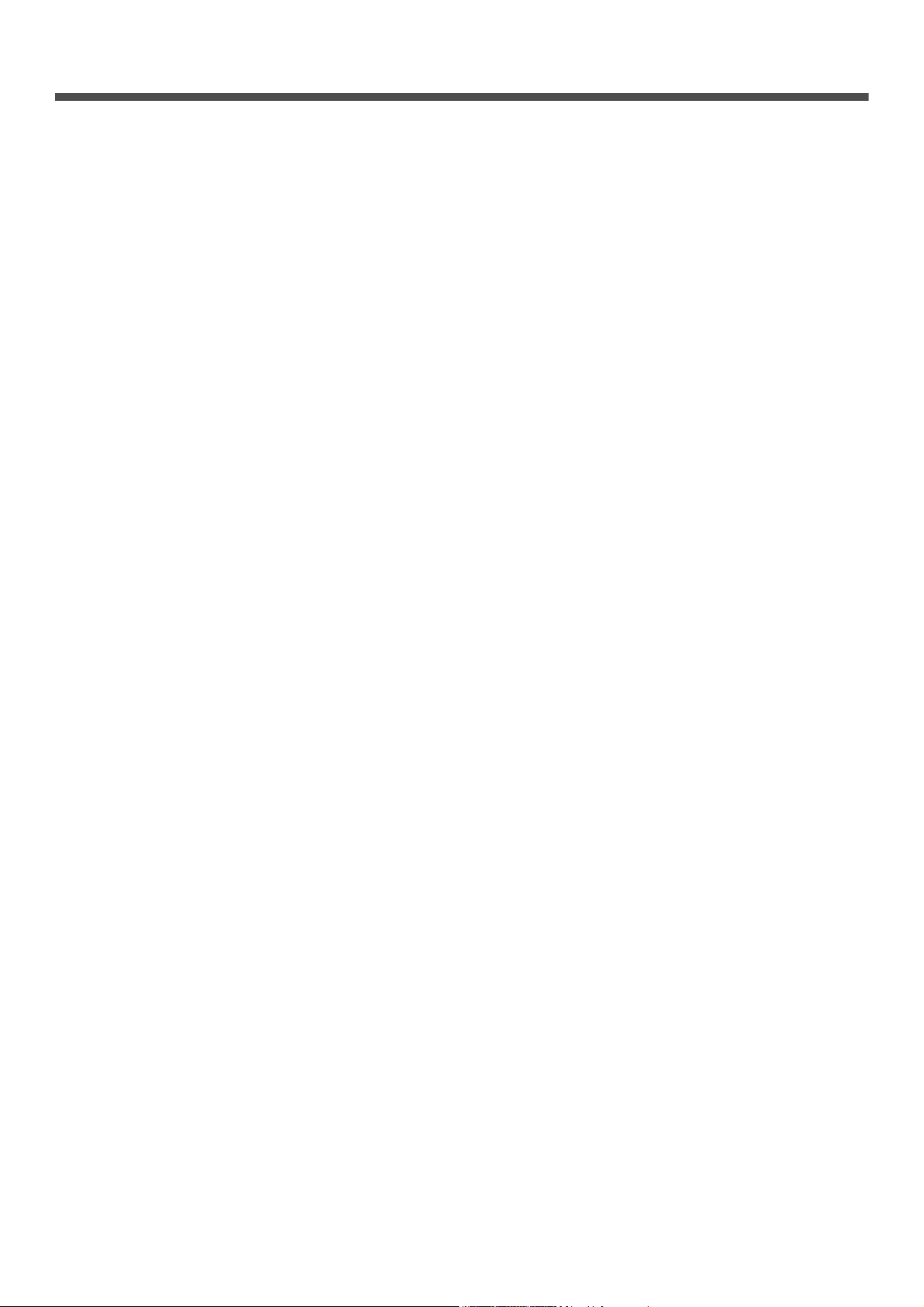
Inhalt
Über dieses Handbuch . . . . . . . . . . . . . . . . . . . . . . . . . . . . . . . . . . . . . . .8
Begriffe in diesem Dokument . . . . . . . . . . . . . . . . . . . . . . . . . . . . . . . . . . . . . . . . . . . 8
Symbole in diesem Dokument. . . . . . . . . . . . . . . . . . . . . . . . . . . . . . . . . . . . . . . . . . . 8
Legenden in diesem Handbuch . . . . . . . . . . . . . . . . . . . . . . . . . . . . . . . . . . . . . . . . . . 9
1 Kopieren . . . . . . . . . . . . . . . . . . . . . . . . . . . . . . . . . . . . . . . 10
Nützliche Funktionen . . . . . . . . . . . . . . . . . . . . . . . . . . . . . . . . . . . . . . . 10
Kopien sortieren (Sortieren) . . . . . . . . . . . . . . . . . . . . . . . . . . . . . . . . . . . . . . . . . . . 10
Mehrere Seiten auf einem Papierbogen kombinieren (N-auf-1) . . . . . . . . . . . . . . . . . . . 10
Mehrere Kopien auf einen Papierbogen drucken (Wiederholung) . . . . . . . . . . . . . . . . . . 11
ID-Karten kopieren (ID-Kartenkopie). . . . . . . . . . . . . . . . . . . . . . . . . . . . . . . . . . . . . 12
Randschatten löschen (Rand löschen) . . . . . . . . . . . . . . . . . . . . . . . . . . . . . . . . . . . . 12
Einstellen der Ränder (Rand) . . . . . . . . . . . . . . . . . . . . . . . . . . . . . . . . . . . . . . . . . . 12
Kopieren von Dokumenten mit verschiedenen Formaten (Dokument mit unterschiedlichen
Formaten) . . . . . . . . . . . . . . . . . . . . . . . . . . . . . . . . . . . . . . . . . . . . . . . . . . . . . . . 14
Hinweis zur Verwendung mehrerer Funktionen . . . . . . . . . . . . . . . . . . . . . . . . . . . . . . 15
Funktionen, die nicht gleichzeitig verwendet werden können . . . . . . . . . . . . . . . . . . . . . . . . . . 15
Deaktivieren einer Funktion. . . . . . . . . . . . . . . . . . . . . . . . . . . . . . . . . . . . . . . . . . . . . . . . . 15
2 Faxen . . . . . . . . . . . . . . . . . . . . . . . . . . . . . . . . . . . . . . . . . 16
Nützliche Bedienabläufe für die Übertragung . . . . . . . . . . . . . . . . . . . . . . . 16
Übertragen von Duplex-Dokumenten (Duplex-Scan) . . . . . . . . . . . . . . . . . . . . . . . . . . 16
Den Ladeort von Dokumenten ändern . . . . . . . . . . . . . . . . . . . . . . . . . . . . . . . . . . . . 16
Ändern des Absendernamens . . . . . . . . . . . . . . . . . . . . . . . . . . . . . . . . . . . . . . . . . . 17
Einstellen der Vorwahl (Vorwahl). . . . . . . . . . . . . . . . . . . . . . . . . . . . . . . . . . . . . . . . 18
Registrieren einer Vorwahl. . . . . . . . . . . . . . . . . . . . . . . . . . . . . . . . . . . . . . . . . . . . . . . . . . 18
Verwenden einer Vorwahl beim Versenden von Faxen. . . . . . . . . . . . . . . . . . . . . . . . . . . . . . . 18
Verwenden einer Vorwahl beim Registrieren einer Nummer als Kurzwahl . . . . . . . . . . . . . . . . . 19
Verschiedene Funktionen für die Übertragung . . . . . . . . . . . . . . . . . . . . . . 20
Wahlwiederholung . . . . . . . . . . . . . . . . . . . . . . . . . . . . . . . . . . . . . . . . . . . . . . . . . . 20
Automatische Wahlwiederholung . . . . . . . . . . . . . . . . . . . . . . . . . . . . . . . . . . . . . . . . . . . . . 20
Manuelle Wahlwiederholung. . . . . . . . . . . . . . . . . . . . . . . . . . . . . . . . . . . . . . . . . . . . . . . . . 20
Übertragung in Echtzeit . . . . . . . . . . . . . . . . . . . . . . . . . . . . . . . . . . . . . . . . . . . . . . 20
Manuelle Übertragung . . . . . . . . . . . . . . . . . . . . . . . . . . . . . . . . . . . . . . . . . . . . . . . 21
Übertragung an mehrere Zieladressen (Rundsendung) . . . . . . . . . . . . . . . . . . . . . . . . 22
Übertragung zu einer festgelegten Zeit (Tx-Zeit einstellen) . . . . . . . . . . . . . . . . . . . . . 22
F-Code-Übertragung . . . . . . . . . . . . . . . . . . . . . . . . . . . . . . . . . . . . . . . . . . . . . . . . 23
Registrieren von F-Code-Fächern . . . . . . . . . . . . . . . . . . . . . . . . . . . . . . . . . . . . . . . . . . . . . 23
Übertragung mit einer Sub-Adresse (F-Code-Übertragung) . . . . . . . . . . . . . . . . . . . . . . . . . . . 24
Empfang mit einer Sub-Adresse (F-Code-Abruf). . . . . . . . . . . . . . . . . . . . . . . . . . . . . . . . . . . 25
-2-
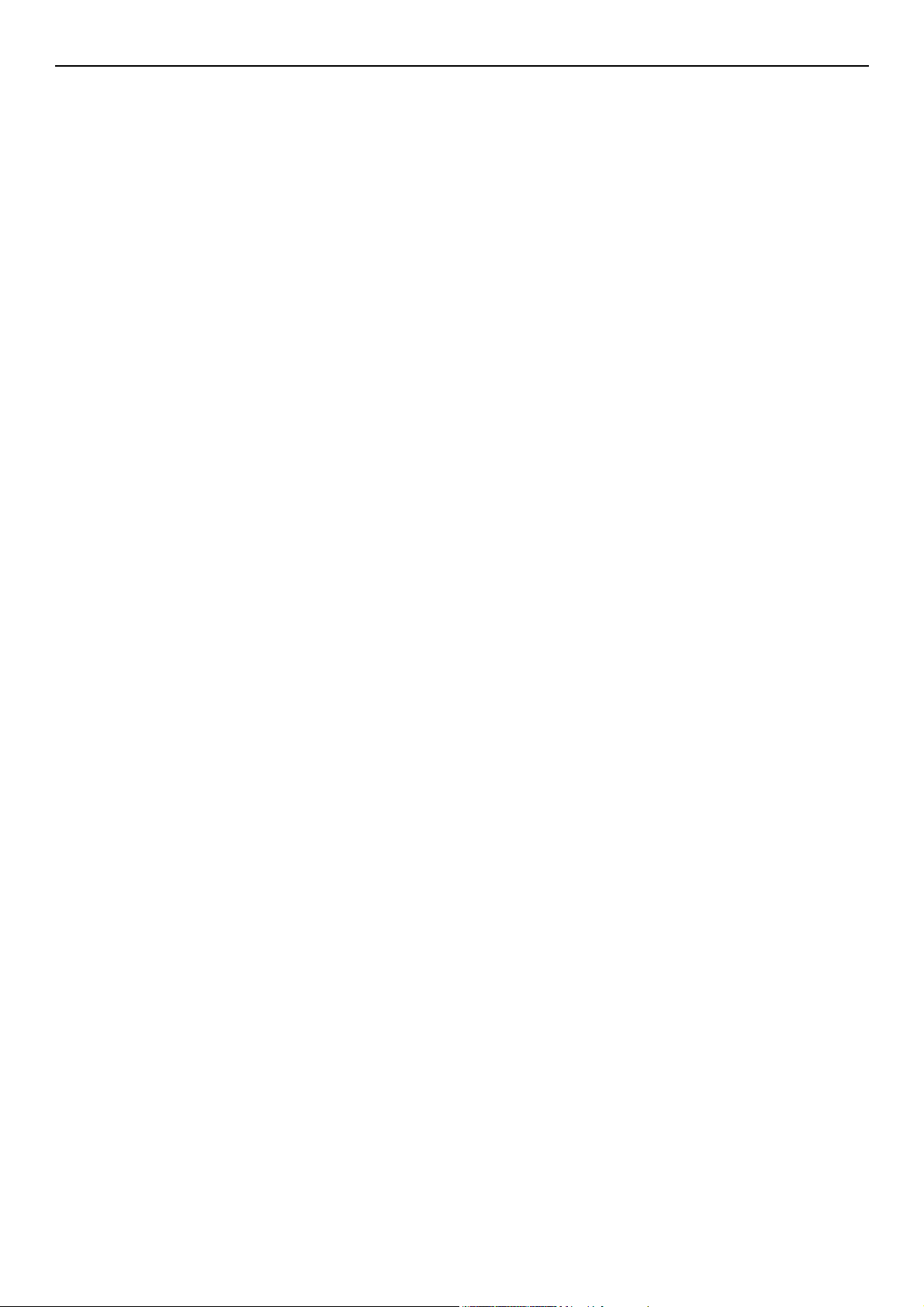
Inhalt
Speichern von Dokumenten in einem Bulletinfach . . . . . . . . . . . . . . . . . . . . . . . . . . . . . . . . . 25
Drucken gespeicherter Dokumente. . . . . . . . . . . . . . . . . . . . . . . . . . . . . . . . . . . . . . . . . . . . 26
Löschen gespeicherter Bulletin-Dokumente . . . . . . . . . . . . . . . . . . . . . . . . . . . . . . . . . . . . . . 26
F-Code-Fächer löschen . . . . . . . . . . . . . . . . . . . . . . . . . . . . . . . . . . . . . . . . . . . . . . . . . . . . 26
Sicherheitsfunktionen . . . . . . . . . . . . . . . . . . . . . . . . . . . . . . . . . . . . . . . 28
Sicherheitsfunktionen bei der Übertragung. . . . . . . . . . . . . . . . . . . . . . . . . . . . . . . . . 28
ID-Prüfungsübertragung . . . . . . . . . . . . . . . . . . . . . . . . . . . . . . . . . . . . . . . . . . . . . . . . . . . 28
Rundsendungsziel prüfen. . . . . . . . . . . . . . . . . . . . . . . . . . . . . . . . . . . . . . . . . . . . . . . . . . . 28
Wählnummer zweimal drücken (Wählvorgang bestätigen). . . . . . . . . . . . . . . . . . . . . . . . . . . . 29
Verschiedene Einstellungen für den Faxempfang . . . . . . . . . . . . . . . . . . . . 31
Wenn das empfangene Bild größer ist als die Papiergröße . . . . . . . . . . . . . . . . . . . . . . 31
Festlegen eines Verkleinerungsfaktors . . . . . . . . . . . . . . . . . . . . . . . . . . . . . . . . . . . . . . . . . 31
Festlegen eines Verkleinerungsrandes. . . . . . . . . . . . . . . . . . . . . . . . . . . . . . . . . . . . . . . . . . 31
Ändern der Monitorlautstärke . . . . . . . . . . . . . . . . . . . . . . . . . . . . . . . . . . . . . . . . . . 32
Weiterleiten empfangener Faxe als Faxdokumente . . . . . . . . . . . . . . . . . . . . . . . . . . . 32
Registrieren eines Weiterleitungsziels . . . . . . . . . . . . . . . . . . . . . . . . . . . . . . . . . . . . . . . . . . 32
Einstellen der Wartezeit auf eine Antwort. . . . . . . . . . . . . . . . . . . . . . . . . . . . . . . . . . 33
Von einem Computer aus faxen . . . . . . . . . . . . . . . . . . . . . . . . . . . . . . . . 34
Versenden einer Faxnachricht über einen Computer . . . . . . . . . . . . . . . . . . . . . . . . . . 34
Hinzufügen einer Faxnummer zum Telefonbuch . . . . . . . . . . . . . . . . . . . . . . . . . . . . . 34
Gruppieren der Einträge. . . . . . . . . . . . . . . . . . . . . . . . . . . . . . . . . . . . . . . . . . . . . . 35
Versenden einer Faxnachricht an eine Gruppe . . . . . . . . . . . . . . . . . . . . . . . . . . . . . . 35
Anhängen eines Deckblatts. . . . . . . . . . . . . . . . . . . . . . . . . . . . . . . . . . . . . . . . . . . . 35
Abbrechen eines Faxauftrags von einem Computer aus . . . . . . . . . . . . . . . . . . . . . . . . 36
Exportieren und Importieren von Telefonbuchdaten. . . . . . . . . . . . . . . . . . . . . . . . . . . 36
Assoziieren einer neuen Definition mit dem Telefonbuchformat . . . . . . . . . . . . . . . . . . . . . . . . 37
Scannen an Fax-Server. . . . . . . . . . . . . . . . . . . . . . . . . . . . . . . . . . . . . . 38
Aktivieren der Funktion "Scannen an Fax-Server" . . . . . . . . . . . . . . . . . . . . . . . . . . . . 38
Anpassen des Ziels Email-Adresse. . . . . . . . . . . . . . . . . . . . . . . . . . . . . . . . . . . . . . . 38
Anpassen des Email-Textes . . . . . . . . . . . . . . . . . . . . . . . . . . . . . . . . . . . . . . . . . . . 38
3 Scannen . . . . . . . . . . . . . . . . . . . . . . . . . . . . . . . . . . . . . . . 40
Erweiterte Bedienabläufe für das Scannen an Email . . . . . . . . . . . . . . . . . . 40
Einstellen der Absender- und Antwort-an-Adressen (Von/Antwort an) . . . . . . . . . . . . . . 40
Erstellen von Vorlagen . . . . . . . . . . . . . . . . . . . . . . . . . . . . . . . . . . . . . . . . . . . . . . . 40
Registrieren eines Betreffs. . . . . . . . . . . . . . . . . . . . . . . . . . . . . . . . . . . . . . . . . . . . . . . . . . 40
Registrieren von Text . . . . . . . . . . . . . . . . . . . . . . . . . . . . . . . . . . . . . . . . . . . . . . . . . . . . . 41
Verwenden einer Vorlage . . . . . . . . . . . . . . . . . . . . . . . . . . . . . . . . . . . . . . . . . . . . . 41
Erweiterte Bedienabläufe für das Scannen, Internetfax und Scannen an
Fax-Server . . . . . . . . . . . . . . . . . . . . . . . . . . . . . . . . . . . . . . . . . . . . . . 42
-3-
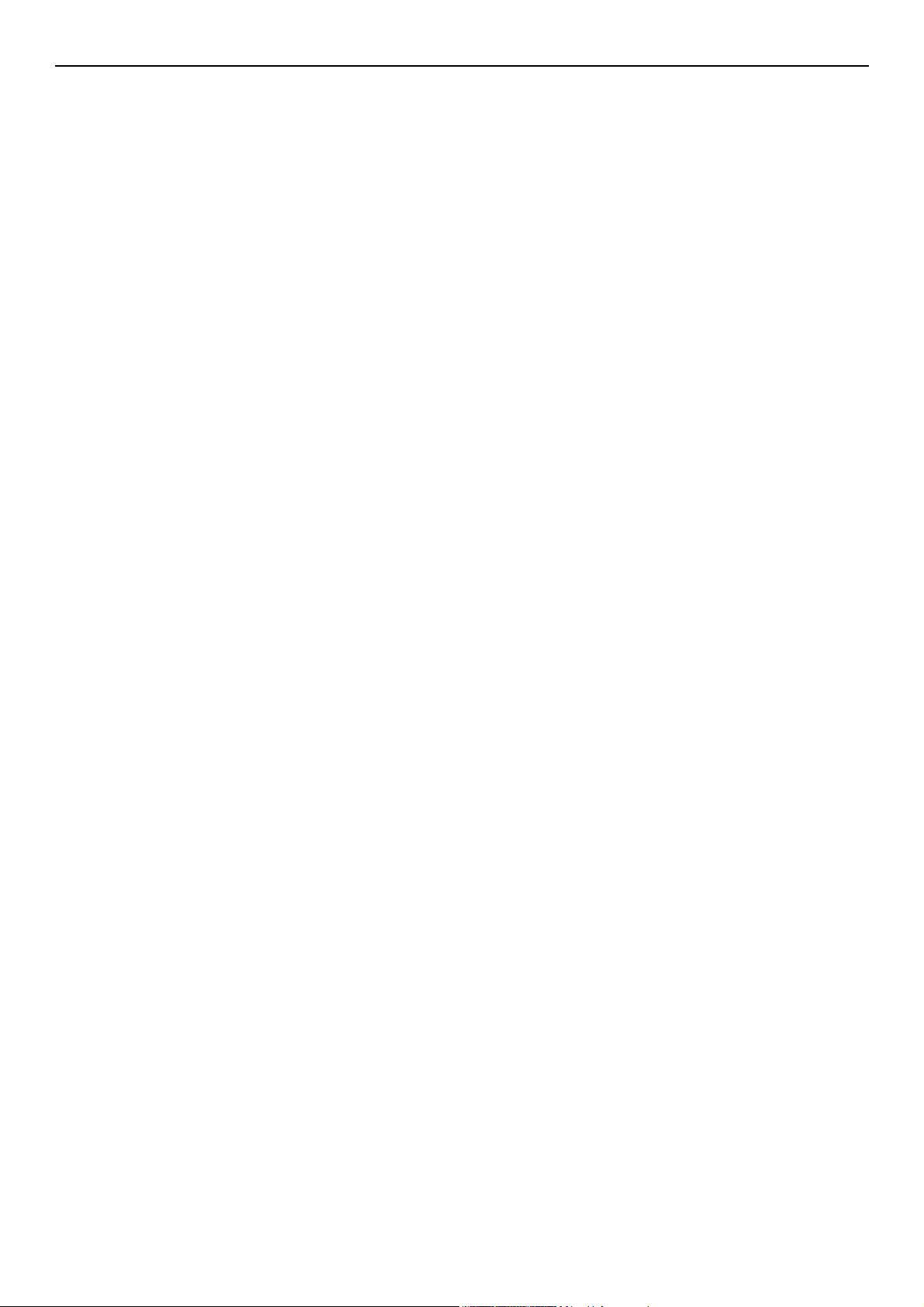
Inhalt
Festlegen eines Dateinamens . . . . . . . . . . . . . . . . . . . . . . . . . . . . . . . . . . . . . . . . . . 42
Ändern der Scan-Größe (Scan-Größe) . . . . . . . . . . . . . . . . . . . . . . . . . . . . . . . . . . . . 42
Ändern der Auflösung (Dokumententyp) . . . . . . . . . . . . . . . . . . . . . . . . . . . . . . . . . . 42
Anpassen der Dichte (Dichte) . . . . . . . . . . . . . . . . . . . . . . . . . . . . . . . . . . . . . . . . . . 43
Festlegen des Dateiformats . . . . . . . . . . . . . . . . . . . . . . . . . . . . . . . . . . . . . . . . . . . 43
PDF verschlüsseln . . . . . . . . . . . . . . . . . . . . . . . . . . . . . . . . . . . . . . . . . . . . . . . . . . 43
Einstellen der Komprimierungsstufe. . . . . . . . . . . . . . . . . . . . . . . . . . . . . . . . . . . . . . 45
Einstellung der Graustufe . . . . . . . . . . . . . . . . . . . . . . . . . . . . . . . . . . . . . . . . . . . . . 45
Verwenden der Treiber und Dienstprogramme . . . . . . . . . . . . . . . . . . . . . . 46
Verwenden des TWAIN-Treibers . . . . . . . . . . . . . . . . . . . . . . . . . . . . . . . . . . . . . . . . 46
Verwenden des WIA-Treibers . . . . . . . . . . . . . . . . . . . . . . . . . . . . . . . . . . . . . . . . . . 48
Verwenden des ICA-Treibers. . . . . . . . . . . . . . . . . . . . . . . . . . . . . . . . . . . . . . . . . . . 49
Verwenden der ActKey-Software . . . . . . . . . . . . . . . . . . . . . . . . . . . . . . . . . . . . . . . . 50
Nützliche Funktionen für das Faxen im Internet und Scannen an Email . . . . . 54
Aktivieren der MDN- und DSN-Anfragen. . . . . . . . . . . . . . . . . . . . . . . . . . . . . . . . . . . 54
MDN-Antwort aktivieren. . . . . . . . . . . . . . . . . . . . . . . . . . . . . . . . . . . . . . . . . . . . . . 54
Praktische Funktionen zum Scannen an lokalen PC und Remote-PCs . . . . . . 55
Einstellung des PC-Scanmodus . . . . . . . . . . . . . . . . . . . . . . . . . . . . . . . . . . . . . . . . . 55
Aktivieren der Netzwerk-TWAIN-Einstellungen . . . . . . . . . . . . . . . . . . . . . . . . . . . . . . 55
Den WSD-Scan aktivieren . . . . . . . . . . . . . . . . . . . . . . . . . . . . . . . . . . . . . . . . . . . . 56
Auswählen des zweiseitigen Scans der WSD-Scanfunktion . . . . . . . . . . . . . . . . . . . . . . 56
4 Drucken . . . . . . . . . . . . . . . . . . . . . . . . . . . . . . . . . . . . . . . 57
Praktische Bedienvorgänge für das Drucken über einen Computer . . . . . . . . 57
Manueller Druck . . . . . . . . . . . . . . . . . . . . . . . . . . . . . . . . . . . . . . . . . . . . . . . . . . . 57
Auf Briefumschläge drucken . . . . . . . . . . . . . . . . . . . . . . . . . . . . . . . . . . . . . . . . . . . 59
Bedrucken von Etiketten . . . . . . . . . . . . . . . . . . . . . . . . . . . . . . . . . . . . . . . . . . . . . 61
Bedrucken benutzerdefinierter Papiergrößen. . . . . . . . . . . . . . . . . . . . . . . . . . . . . . . . 62
Mehrere Seiten auf einem Papierbogen kombinieren . . . . . . . . . . . . . . . . . . . . . . . . . . 64
Duplex-Drucke anfertigen. . . . . . . . . . . . . . . . . . . . . . . . . . . . . . . . . . . . . . . . . . . . . 64
Auf Seiten skalieren. . . . . . . . . . . . . . . . . . . . . . . . . . . . . . . . . . . . . . . . . . . . . . . . . 65
Seiten sortieren . . . . . . . . . . . . . . . . . . . . . . . . . . . . . . . . . . . . . . . . . . . . . . . . . . . 66
Einstellen der Seiten-Reihenfolge . . . . . . . . . . . . . . . . . . . . . . . . . . . . . . . . . . . . . . . 67
Broschüren drucken. . . . . . . . . . . . . . . . . . . . . . . . . . . . . . . . . . . . . . . . . . . . . . . . . 67
Deckblatt drucken . . . . . . . . . . . . . . . . . . . . . . . . . . . . . . . . . . . . . . . . . . . . . . . . . . 68
Druckqualität ändern . . . . . . . . . . . . . . . . . . . . . . . . . . . . . . . . . . . . . . . . . . . . . . . . 69
Feine Linien herausheben. . . . . . . . . . . . . . . . . . . . . . . . . . . . . . . . . . . . . . . . . . . . . 69
Automatische Fach-Auswahl . . . . . . . . . . . . . . . . . . . . . . . . . . . . . . . . . . . . . . . . . . . 70
Automatischer Fach-Wechsel . . . . . . . . . . . . . . . . . . . . . . . . . . . . . . . . . . . . . . . . . . 71
Toner sparen . . . . . . . . . . . . . . . . . . . . . . . . . . . . . . . . . . . . . . . . . . . . . . . . . . . . . 73
-4-

Inhalt
Sicheres Drucken (nur für MB491/MB491+LP/ES4191 MFP/MPS4200mb/
MPS4700mb) . . . . . . . . . . . . . . . . . . . . . . . . . . . . . . . . . . . . . . . . . . . . . . . . . . . . . 73
Verschlüsseltes sicheres Drucken (nur für MB491/MB491+LP/MB491+LP/MPS4200mb/
MPS4700mb) . . . . . . . . . . . . . . . . . . . . . . . . . . . . . . . . . . . . . . . . . . . . . . . . . . . . . 74
Wasserzeichendruck . . . . . . . . . . . . . . . . . . . . . . . . . . . . . . . . . . . . . . . . . . . . . . . . 75
Overlay-Druck . . . . . . . . . . . . . . . . . . . . . . . . . . . . . . . . . . . . . . . . . . . . . . . . . . . . 76
Druckdaten speichern (nur für MB491/MB491+LP/ES4191 MFP/MPS4200mb/
MPS4700mb) . . . . . . . . . . . . . . . . . . . . . . . . . . . . . . . . . . . . . . . . . . . . . . . . . . . . . 77
Treibereinstellungen speichern . . . . . . . . . . . . . . . . . . . . . . . . . . . . . . . . . . . . . . . . . 77
Standardeinstellungen des Treibers ändern . . . . . . . . . . . . . . . . . . . . . . . . . . . . . . . . 78
Drucker-Schriftarten benutzen . . . . . . . . . . . . . . . . . . . . . . . . . . . . . . . . . . . . . . . . . 79
Computer-Schriftarten benutzen . . . . . . . . . . . . . . . . . . . . . . . . . . . . . . . . . . . . . . . . 79
Drucken in Datei . . . . . . . . . . . . . . . . . . . . . . . . . . . . . . . . . . . . . . . . . . . . . . . . . . . 80
Drucken von Email-Anhängen . . . . . . . . . . . . . . . . . . . . . . . . . . . . . . . . . . . . . . . . . . 80
Download von PS-Dateien . . . . . . . . . . . . . . . . . . . . . . . . . . . . . . . . . . . . . . . . . . . . 81
Ausdruck von PS-Fehlern . . . . . . . . . . . . . . . . . . . . . . . . . . . . . . . . . . . . . . . . . . . . . 81
Ändern des Emulationsmodus . . . . . . . . . . . . . . . . . . . . . . . . . . . . . . . . . . . . . . . . . . 81
5 Auftrags-Makro (nur für MB471/MB471w/MB491/MB491+/
MB491+LP/ES4191 MFP/MPS4200mb/MPS4700mb) . . . . 82
AUFTRAGS-MAKRO. . . . . . . . . . . . . . . . . . . . . . . . . . . . . . . . . . . . . . . . . 82
Ein Makro erstellen . . . . . . . . . . . . . . . . . . . . . . . . . . . . . . . . . . . . . . . . . . . . . . . . . 82
Makros verwenden . . . . . . . . . . . . . . . . . . . . . . . . . . . . . . . . . . . . . . . . . . . . . . . . . 83
Den Titel bearbeiten . . . . . . . . . . . . . . . . . . . . . . . . . . . . . . . . . . . . . . . . . . . . . . . . 83
Ein Makro löschen . . . . . . . . . . . . . . . . . . . . . . . . . . . . . . . . . . . . . . . . . . . . . . . . . . 83
6 Einstellungen am Bedienfeld vornehmen . . . . . . . . . . . . . . 84
Ändern der Geräte-Einstellungen . . . . . . . . . . . . . . . . . . . . . . . . . . . . . . . 84
Admin-/Grundeinstellung oder Leichtes Setup. . . . . . . . . . . . . . . . . . . . . . . . . . . . . . . 84
Sonstige Menüs. . . . . . . . . . . . . . . . . . . . . . . . . . . . . . . . . . . . . . . . . . . . . . . . . . . . 84
Die derzeitigen Einstellungen überprüfen . . . . . . . . . . . . . . . . . . . . . . . . . 85
Berichte drucken . . . . . . . . . . . . . . . . . . . . . . . . . . . . . . . . . . . . . . . . . . . . . . . . . . . 85
Liste der Geräte-Einstellungsmenüpunkte . . . . . . . . . . . . . . . . . . . . . . . . . 86
Geräte-Einstellungsmenü . . . . . . . . . . . . . . . . . . . . . . . . . . . . . . . . . . . . . . . . . . . . . 86
Liste aller Setup-Menüs . . . . . . . . . . . . . . . . . . . . . . . . . . . . . . . . . . . . . . . . . . . . . . 86
Berichte . . . . . . . . . . . . . . . . . . . . . . . . . . . . . . . . . . . . . . . . . . . . . . . . . . . . . . . . . . . . . . 86
Papiereinstellungen . . . . . . . . . . . . . . . . . . . . . . . . . . . . . . . . . . . . . . . . . . . . . . . . . . . . . . 88
E-mail Adressbuch . . . . . . . . . . . . . . . . . . . . . . . . . . . . . . . . . . . . . . . . . . . . . . . . . . . . . . . 89
Telefonbuch. . . . . . . . . . . . . . . . . . . . . . . . . . . . . . . . . . . . . . . . . . . . . . . . . . . . . . . . . . . . 90
Profil. . . . . . . . . . . . . . . . . . . . . . . . . . . . . . . . . . . . . . . . . . . . . . . . . . . . . . . . . . . . . . . . . 91
Scan PC Liste. . . . . . . . . . . . . . . . . . . . . . . . . . . . . . . . . . . . . . . . . . . . . . . . . . . . . . . . . . . 93
Dokumenteinstellungen speichern . . . . . . . . . . . . . . . . . . . . . . . . . . . . . . . . . . . . . . . . . . . . 93
-5-
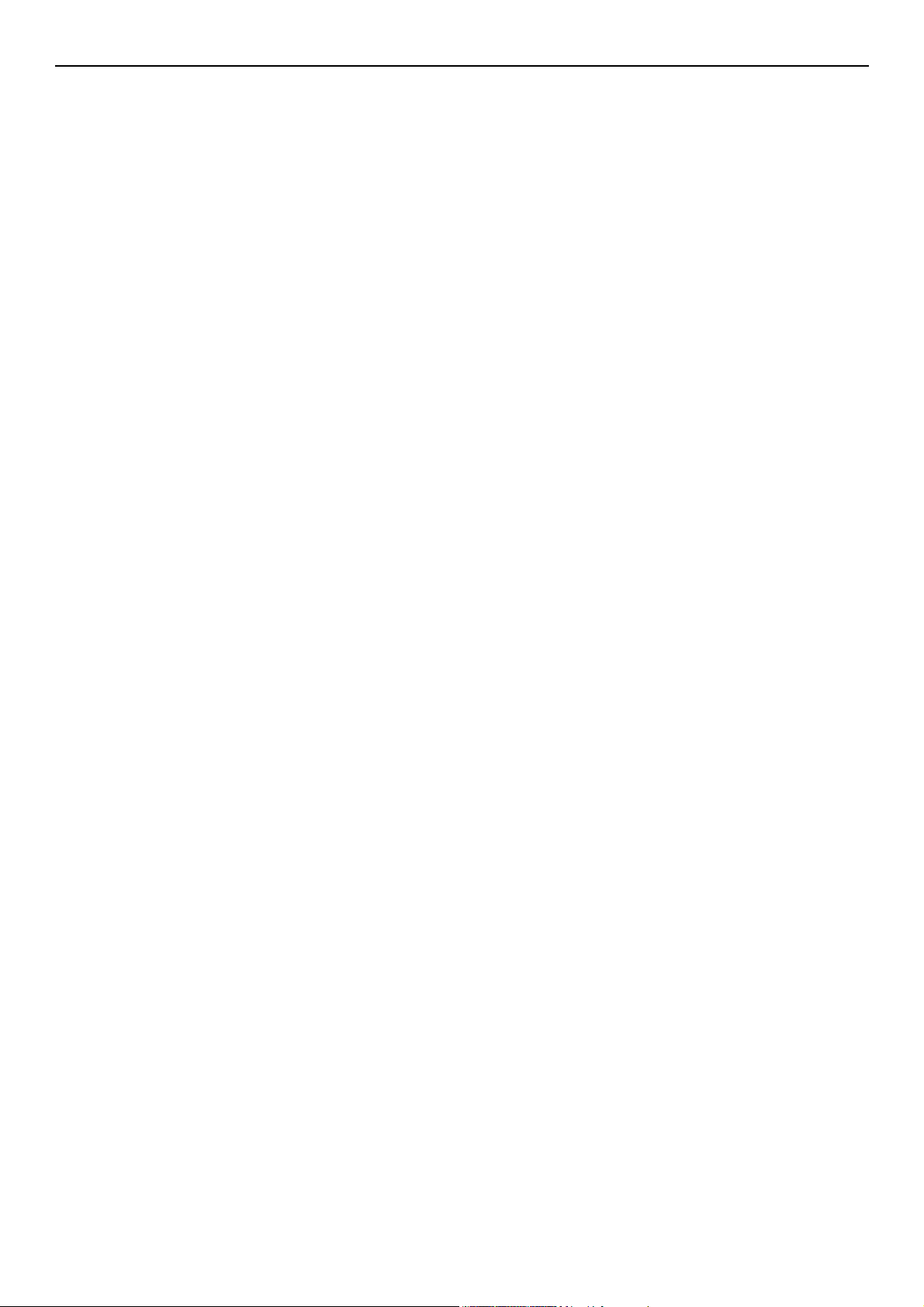
Inhalt
Zeige Informationen . . . . . . . . . . . . . . . . . . . . . . . . . . . . . . . . . . . . . . . . . . . . . . . . . . . . . . 94
Netzwerkeinrichtung . . . . . . . . . . . . . . . . . . . . . . . . . . . . . . . . . . . . . . . . . . . . . . . . . . . . . . 95
Drahtlose Einstellung . . . . . . . . . . . . . . . . . . . . . . . . . . . . . . . . . . . . . . . . . . . . . . . . . . . . . 97
Admin-Einrichtung . . . . . . . . . . . . . . . . . . . . . . . . . . . . . . . . . . . . . . . . . . . . . . . . . . . . . . . 98
7 Nützliche Software . . . . . . . . . . . . . . . . . . . . . . . . . . . . . . 122
Liste der Programme . . . . . . . . . . . . . . . . . . . . . . . . . . . . . . . . . . . . . . 122
Dienstprogramme installieren . . . . . . . . . . . . . . . . . . . . . . . . . . . . . . . . 125
Übliche Windows/Mac OS X-Programme . . . . . . . . . . . . . . . . . . . . . . . . . 126
Webseite . . . . . . . . . . . . . . . . . . . . . . . . . . . . . . . . . . . . . . . . . . . . . . . . . . . . . . . .126
PS-Gamma-Anpassungsprogramm (für MB451/MB451w/MB471/MB471w/
MB491/MB491+/ MB491+LP/ES4191 MFP/MPS4200mb/MPS4700mb) . . . . 128
Halbton registrieren. . . . . . . . . . . . . . . . . . . . . . . . . . . . . . . . . . . . . . . . . . . . . . . . .128
Drucken einer Datei mit angepasster Gammakurve . . . . . . . . . . . . . . . . . . . . . . . . . . .129
Windows-Dienstprogramme. . . . . . . . . . . . . . . . . . . . . . . . . . . . . . . . . . 130
Configuration Tool . . . . . . . . . . . . . . . . . . . . . . . . . . . . . . . . . . . . . . . . . . . . . . . . . .130
PDF-Direktdruck (für MB451/MB451w/MB471/MB471w/MB491/MB491+/MB491+LP/
ES4191 MFP/MPS4200mb/MPS4700mb) . . . . . . . . . . . . . . . . . . . . . . . . . . . . . . . . . .140
Client für die Druckauftragsbuchführung . . . . . . . . . . . . . . . . . . . . . . . . . . . . . . . . . .140
Bedienfeld-Spracheinstellung . . . . . . . . . . . . . . . . . . . . . . . . . . . . . . . . . . . . . . . . . .142
Netzwerkkarten-Einrichtung . . . . . . . . . . . . . . . . . . . . . . . . . . . . . . . . . . . . . . . . . . .144
OKI LPR-Dienstprogramm . . . . . . . . . . . . . . . . . . . . . . . . . . . . . . . . . . . . . . . . . . . .145
Netzwerk-Erweiterung . . . . . . . . . . . . . . . . . . . . . . . . . . . . . . . . . . . . . . . . . . . . . . .148
TELNET . . . . . . . . . . . . . . . . . . . . . . . . . . . . . . . . . . . . . . . . . . . . . . . . . . . . . . . . .149
Mac OS X-Dienstprogramme . . . . . . . . . . . . . . . . . . . . . . . . . . . . . . . . . 150
Einrichtung der Bedienfeldsprache. . . . . . . . . . . . . . . . . . . . . . . . . . . . . . . . . . . . . . .150
Client für die Druckauftragsbuchführung . . . . . . . . . . . . . . . . . . . . . . . . . . . . . . . . . .150
Einrichten der Netzwerkkarte . . . . . . . . . . . . . . . . . . . . . . . . . . . . . . . . . . . . . . . . . .151
Netzwerkscanner-Einstellungswerkzeug . . . . . . . . . . . . . . . . . . . . . . . . . . . . . . . . . . .152
8 Netzwerkeinstellungen. . . . . . . . . . . . . . . . . . . . . . . . . . . 154
Netzwerk-Einstellungspunkte. . . . . . . . . . . . . . . . . . . . . . . . . . . . . . . . . 154
Konfiguration der kabellosen LAN-Verbindung über die Webseite
(nur MB451w/MB471w) . . . . . . . . . . . . . . . . . . . . . . . . . . . . . . . . . . . . 176
IEEE802.1X-Einstellungen . . . . . . . . . . . . . . . . . . . . . . . . . . . . . . . . . . . . . . . . . . . .176
Kabellose LAN-Einstellungen. . . . . . . . . . . . . . . . . . . . . . . . . . . . . . . . . . . . . . . . . . .177
Ändern der Netzwerkeinstellungen über die Webseite . . . . . . . . . . . . . . . . 179
Kommunikation mit SSL/TLS verschlüsseln . . . . . . . . . . . . . . . . . . . . . . . . . . . . . . . .179
Kommunikation mit IPSec verschlüsseln . . . . . . . . . . . . . . . . . . . . . . . . . . . . . . . . . .181
Zugriff mithilfe der IP-Adresse kontrollieren (IP-Filterung) . . . . . . . . . . . . . . . . . . . . . .184
-6-

Zugriffskontrolle mit der MAC-Adresse (MAC-Adressfilterung). . . . . . . . . . . . . . . . . . . .184
Fehler-Benachrichtigung über Email (Email-Alarm) . . . . . . . . . . . . . . . . . . . . . . . . . . .185
SNMPv3 verwenden. . . . . . . . . . . . . . . . . . . . . . . . . . . . . . . . . . . . . . . . . . . . . . . . .186
IPv6 verwenden . . . . . . . . . . . . . . . . . . . . . . . . . . . . . . . . . . . . . . . . . . . . . . . . . . .186
IEEE802.1X verwenden . . . . . . . . . . . . . . . . . . . . . . . . . . . . . . . . . . . . . . . . . . . . . .187
Konfigurieren des LDAP-Servers . . . . . . . . . . . . . . . . . . . . . . . . . . . . . . . . . . . . . . . .188
Konfigurieren der Sicherheitsprotokolle . . . . . . . . . . . . . . . . . . . . . . . . . . . . . . . . . . .189
Drucken ohne Druckertreiber (Direktdruck) . . . . . . . . . . . . . . . . . . . . . . . . . . . . . . . .189
Ändern der Einstellungen an EtherTalk (nur für Mac OS) (nur MB451/MB451w/MB471/
MB471w/MB491/MB491+/ MB491+LP/ES4191 MFP/MPS4200mb/MPS4700mb) . . . . . . .190
Sonstige Bedienabläufe. . . . . . . . . . . . . . . . . . . . . . . . . . . . . . . . . . . . . 191
Initialisieren der Netzwerkeinstellungen . . . . . . . . . . . . . . . . . . . . . . . . . . . . . . . . . . .191
DHCP verwenden . . . . . . . . . . . . . . . . . . . . . . . . . . . . . . . . . . . . . . . . . . . . . . . . . .191
9 Einstellungen der Datenspeicherfunktionen für die
automatische Zustellung und Übertragung (nur für MB491/
Inhalt
ES4191 MFP/MB491+LP/MPS4200mb/MPS4700mb) . . . 193
Weiterleitung empfangener Daten als Digitaldaten (automatische
Zustellung) . . . . . . . . . . . . . . . . . . . . . . . . . . . . . . . . . . . . . . . . . . . . . 193
Konfiguration für die automatische Zustellungsfunktion . . . . . . . . . . . . . . . . . . . . . . . .194
Übertragungs- und Empfangsdaten speichern
(Übertragungsdatenspeicherung) . . . . . . . . . . . . . . . . . . . . . . . . . . . . . . 197
Konfiguration für die Übertragungsdaten-Speicherfunktion. . . . . . . . . . . . . . . . . . . . . .197
10 Fehlerbehebung . . . . . . . . . . . . . . . . . . . . . . . . . . . . . . . . 199
Initialisierung. . . . . . . . . . . . . . . . . . . . . . . . . . . . . . . . . . . . . . . . . . . . 199
Initialisieren einer SD-Speicherkarte (nur für MB491/MB491+LP/ES4191 MFP/
MPS4200mb/MPS4700mb) . . . . . . . . . . . . . . . . . . . . . . . . . . . . . . . . . . . . . . . . . . . .199
Initialisieren des Flash-Speichers . . . . . . . . . . . . . . . . . . . . . . . . . . . . . . . . . . . . . . .200
Geräteeinstellungen zurücksetzen . . . . . . . . . . . . . . . . . . . . . . . . . . . . . . . . . . . . . . .201
Löschen oder Aktualisieren der Treiber . . . . . . . . . . . . . . . . . . . . . . . . . . 202
Löschen eines Drucker- oder Faxtreibers . . . . . . . . . . . . . . . . . . . . . . . . . . . . . . . . . .202
Einen Drucker- oder Faxtreiber aktualisieren . . . . . . . . . . . . . . . . . . . . . . . . . . . . . . .203
Löschen eines Scannertreibers . . . . . . . . . . . . . . . . . . . . . . . . . . . . . . . . . . . . . . . . .203
Aktualisieren eines Scannertreibers . . . . . . . . . . . . . . . . . . . . . . . . . . . . . . . . . . . . . .204
11 Anhang . . . . . . . . . . . . . . . . . . . . . . . . . . . . . . . . . . . . . . . 206
Über den Gebrauch der Druckauftragsbuchführung . . . . . . . . . . . . . . . . . 206
Anzahl der Auftragskonten-IDs und Berichte, die genutzt werden können. . . . . . . . . . . .206
Index . . . . . . . . . . . . . . . . . . . . . . . . . . . . . . . . . . . . . . . . . . . 207
-7-
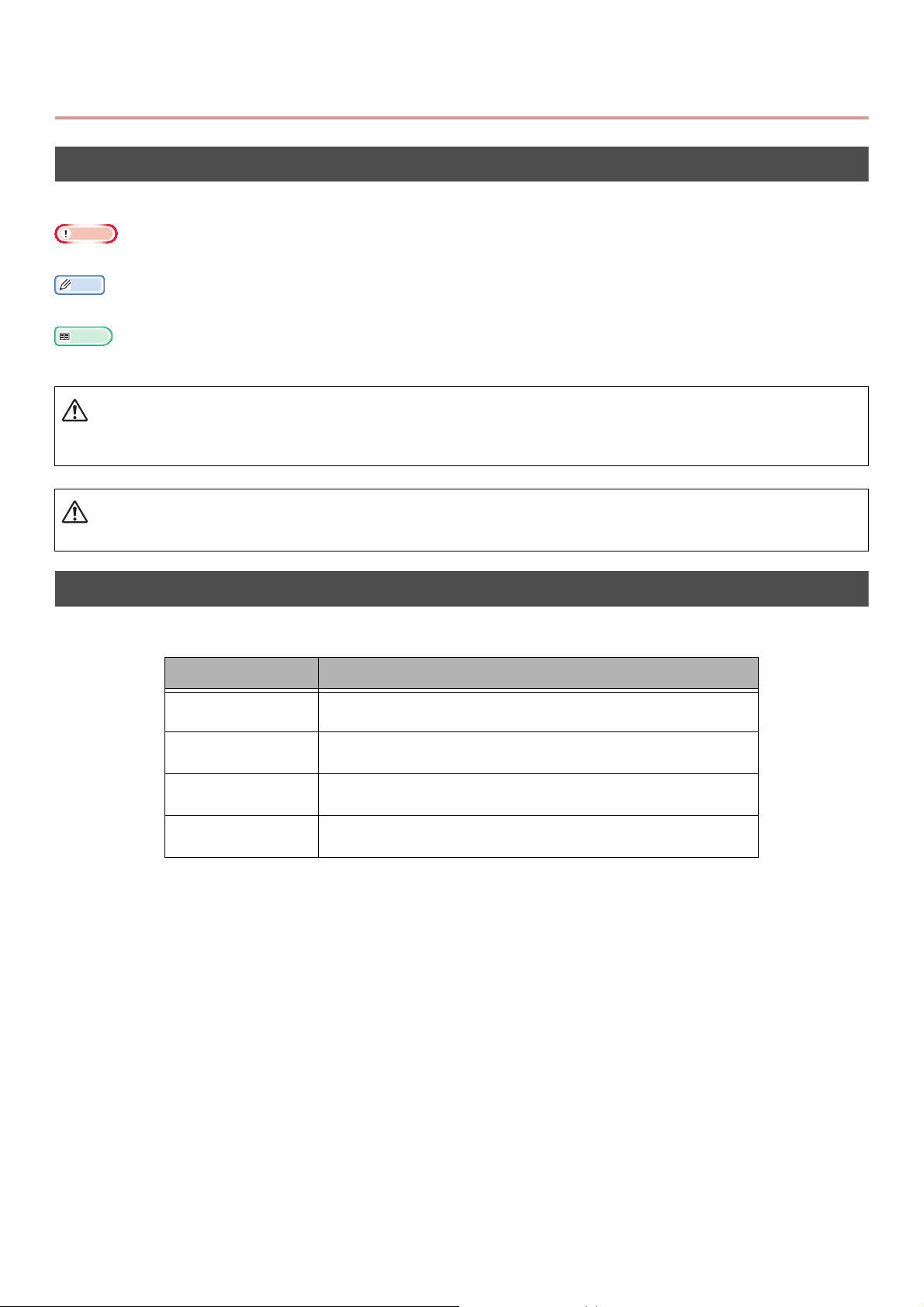
Über dieses Handbuch
Hinweis
Memo
Verweis
ACHTUNG
Begriffe in diesem Dokument
Die folgenden Begriffe werden in diesem Handbuch benutzt:
Zeigt wichtige Informationen zu Aktionen an. Bitte lesen Sie diese.
Zeigt zusätzliche Informationen zu Aktionen an. Es wird empfohlen, dass Sie diese lesen.
Zeigt an, wo Sie nach detaillierteren oder dazugehörigen Informationen suchen können.
WARNUNG
Zeigt zusätzliche Informationen an, die, wenn Sie nicht beachtet oder befolgt werden, schwere Verletzungen
oder Tod zur Folge haben können.
Zeigt zusätzliche Informationen an, die, wenn Sie ignoriert werden, zu Verletzungen führen können.
Symbole in diesem Dokument
Die folgenden Symbole werden in diesem Handbuch benutzt:
Symbole Beschreibung
[ ] Zeigt Menünamen auf dem Anzeigebildschirm an.
Zeigt Menü, Fenster, Dialognamen auf dem Computer an.
" " Zeigt Dateinamen auf dem Computer an.
Zeigt Referenztitel an.
< >-Taste Zeigt eine Hardwaretaste am Bedienfeld oder eine Taste auf
der Tastatur des Computers an.
> Zeigt an, wie Sie zu dem gewünschten Menü im Menü des
Geräts oder des Computers gelangen.
-8-
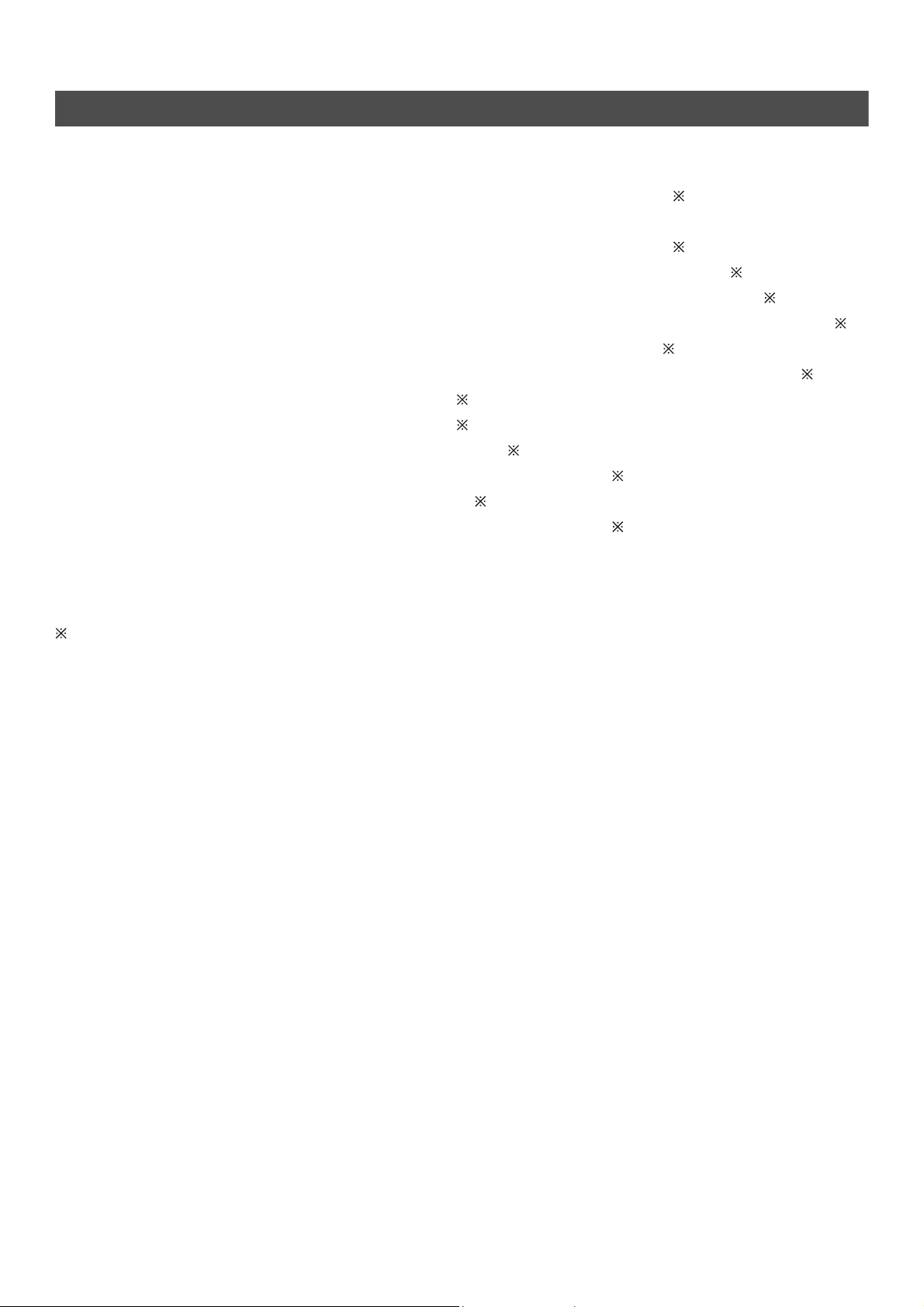
Legenden in diesem Handbuch
In diesem Dokument kann es folgendermaßen beschrieben sein.
PostScript3 Emulation PSE, POSTSCRIPT3 Emulation, POSTSCRIPT3 EMULATION
®
Microsoft
Microsoft® Windows Server® 2012 64-Bit-Version Betriebssystem Windows Server 2012
Microsoft® Windows® 7 64-Bit-Version Betriebssystem Windows 7 (64Bit-Version)
Microsoft
Microsoft® Windows Server® 2008 R2 64-Bit-Version Betriebssystem Windows Server 2008 R2
Microsoft® Windows Server® 2008 64-Bit-Version Betriebssystem Windows Server 2008 (64-Bit-Version)
Microsoft
Microsoft® Windows Server® 2003 x64-Version Betriebssystem Windows Server 2003 (x64-Version)
Microsoft® Windows® 8 Betriebssystem Windows 8
Microsoft
Microsoft® Windows Vista® Betriebssystem Windows Vista
Microsoft® Windows Server® 2008 Betriebssystem Windows Server 2008
Microsoft
Microsoft® Windows Server® 2003 Betriebssystem Windows Server 2003
Generischer Name für Windows 8, Windows Server 2012, Windows 7, Windows Vista, Windows Server 2008,
Windows XP und Windows Server 2003 Windows
Netzdienste für Geräte WSD
Windows® 8 64-Bit-Version Betriebssystem Windows 8 (64Bit-Version)
®
Windows Vista® 64-Bit-Version Betriebssystem Windows Vista (64-Bit-Version)
®
Windows® XP x64-Version Betriebssystem Windows XP (x64-Version)
®
Windows® 7 Betriebssystem Windows 7
®
Windows® XP Betriebssystem Windows XP
Falls keine besondere Beschreibung vorhanden ist, ist die 64-Bit-Version in Windows 8, Windows 7,
Windows Vista, Windows Server 2008, Windows XP und Windows Server 2003 enthalten. (Die 64-BitVersion und Windows Server 2008 R2 sind in Windows Server 2008 enthalten.)
Falls keine besondere Beschreibung vorliegt, wird Windows 7 als Windows genutzt, Mac OS X 10.7 wird
als Mac OS X genutzt und MB491 wird als Gerät für Beispiele in diesem Dokument genutzt.
Abhängig von Ihrem Betriebssystem oder Modell kann die Beschreibung in diesem Dokument
abweichen.
-9-
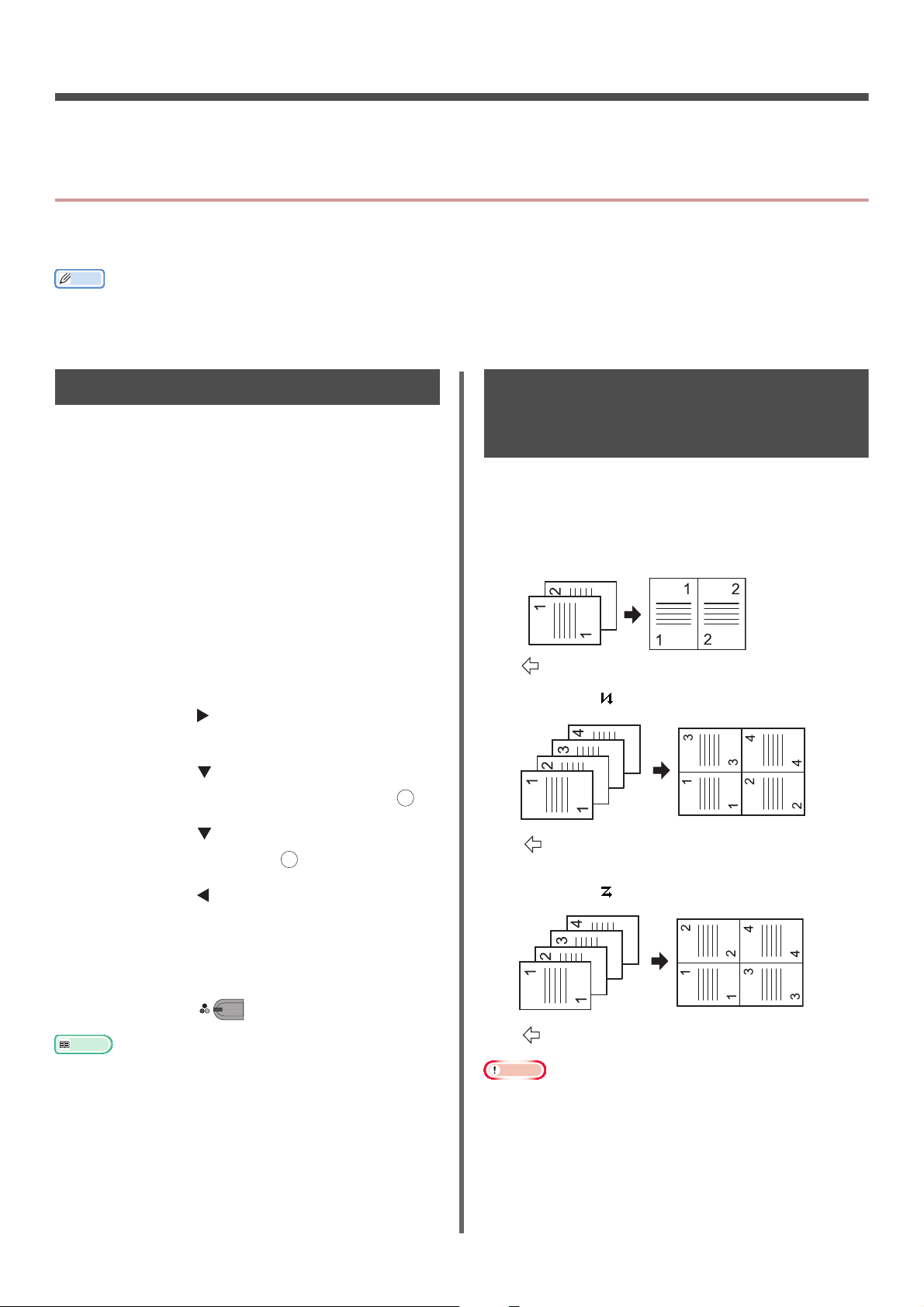
1. Kopieren
Memo
Verweis
Hinweis
Die Richtung zum Einlegen eines Dokuments
Die Richtung zum Einlegen eines Dokuments
Die Richtung zum Einlegen eines Dokuments
In diesem Kapitel werden die verschiedenen Kopierfunktionen Ihrer Maschine erklärt.
Nützliche Funktionen
In diesem Abschnitt werden die nützlichen Kopierfunktionen Ihrer Maschine erklärt. Die unten erklärten
Funktionen werden über das [Change settings]-Menü des Kopierstartbildschirms aktiviert.
Die Erklärung der folgenden Vorgehensweisen geht davon aus, dass [Scan fortsetzen] deaktiviert ist. Die grundlegenden
Vorgehensweisen, wenn [Scan fortsetzen] aktiviert ist, finden Sie im Grundlagen-Benutzerhandbuch.
Kopien sortieren (Sortieren)
Wenn die Sortierfunktion aktiviert ist, werden die
Daten durch Anlegen einer der Seitennummer
entsprechenden Kopie ausgegeben. Da die
Maschine die Kopien zuordnet, erspart die
Maschine Ihnen die Mühe des manuellen
Sortierens von Kopien. In der Werkseinstellung
ist die Sortierfunktion nicht aktiviert.
1 Drücken Sie die <COPY (KOPIE)>-Taste.
2 Legen Sie das Dokument mit der
beschrifteten Seite nach oben in den ADF
ein oder legen Sie es mit der
beschrifteten Seite nach unten auf das
Dokumentenglas.
3 Drücken Sie , um in das [Change
settings
4 Drücken Sie , um [Sortieren]
auszuwählen und drücken Sie dann .
5 Drücken Sie , um [EIN] auszuwählen
und drücken Sie dann .
]-Menü zu gelangen.
OK
OK
Mehrere Seiten auf einem Papierbogen kombinieren (N-auf-1)
Mit dieser Funktion können Sie mehrere Seiten
von Dokumenten auf eine Seite eines einzelnen
Papierbogens kopieren. Es können zwei oder vier
Seiten auf eine Seite gedruckt werden.
Zwei Seiten
Vier Seiten Vertikale Einstellung
6 Drücken Sie , bis der
Kopierbereitschafts-Bildschirm erscheint.
7 Geben Sie die Anzahl der benötigten
Kopien ein.
8 Drücken Sie .
Der kontinuierliche Scanmodus gestattet Ihnen, mehrere
Dokumente auf einmal zu kopieren. Wenn Sie den
kontinuierlichen Scanmodus verwenden, können Sie
sowohl den ADF als auch das Dokumentenglas für einen
einzelnen Auftrag nutzen. Einzelheiten finden Sie im
Grundlagen-Benutzerhandbuch.
MONO
Vier Seiten Horizontale Einstellung
Legen Sie das Dokument so ein, dass die Oberseite zuerst
eingescannt wird.
Legen Sie die richtige Ausrichtung des Bildes unter
[Richtung] fest, um das gewünschte Kopierergebnis zu
erhalten.
[Zoom] wird automatisch auf [Auftrag] gesetzt, wenn [N
auf 1] aktiviert wird. Stellen Sie zuerst [N auf 1] und
-10-
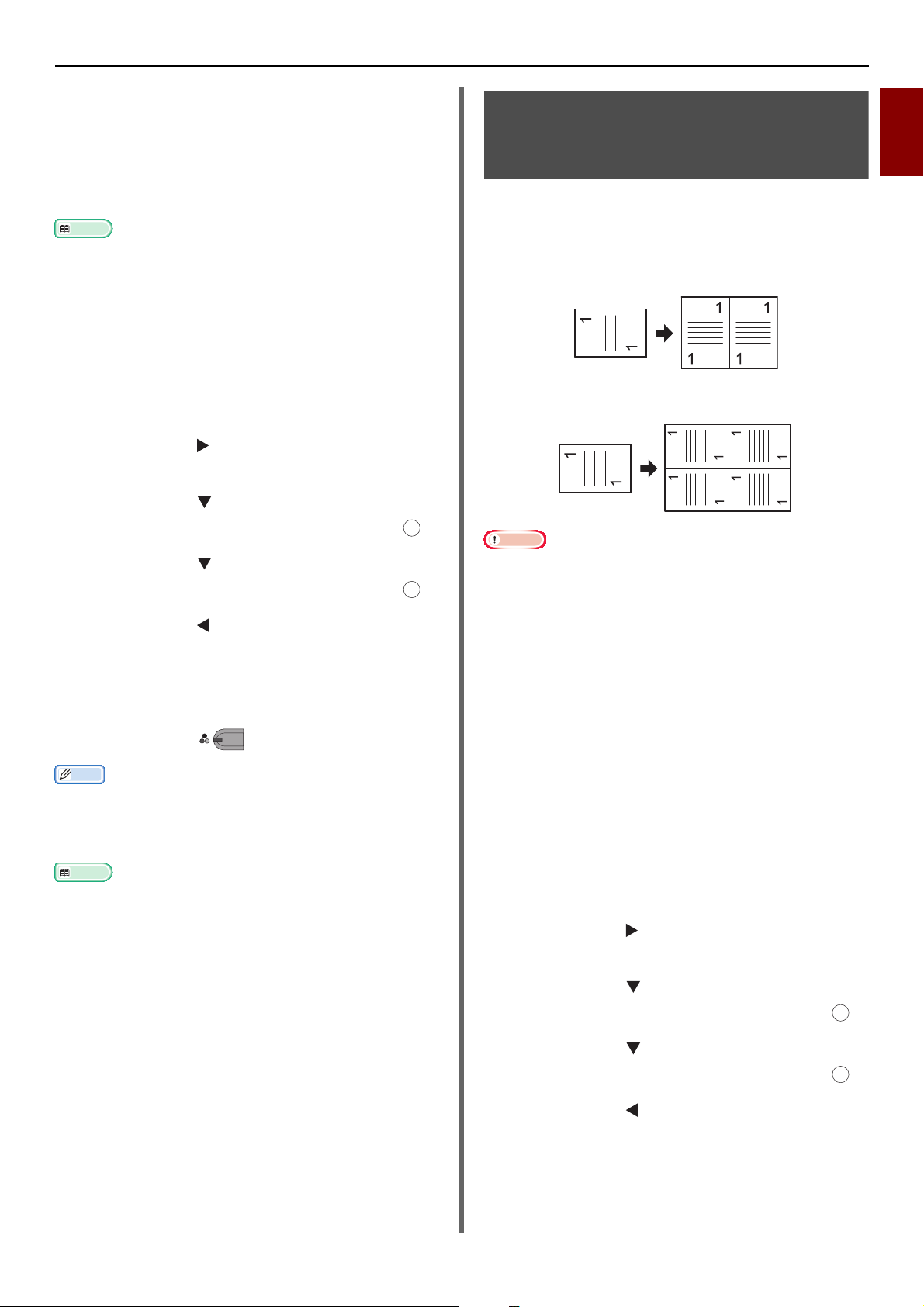
anschließend [Zoom] ein, um das gewünschte
Verweis
Memo
Verweis
Hinweis
OK
OK
Zoomverhältnis festzulegen.
Je nach Papier, Dokument und Zoomverhältnis fehlt
möglicherweise ein Teil des Dokumentenbildes auf der
Kopie.
Das Papierfach wird automatisch gewählt, wenn [
aktiviert ist.
Einzelheiten, wie das Dokument geladen wird, finden Sie
im Grundlagen-Benutzerhandbuch.
N auf 1
]
1 Drücken Sie die <COPY (KOPIE)>-Taste.
2 Legen Sie das Dokument mit der
beschrifteten Seite nach oben in den ADF
ein oder legen Sie es mit der
beschrifteten Seite nach unten auf das
Dokumentenglas.
3 Drücken Sie , um in das [Change
settings
]-Menü zu gelangen.
4 Drücken Sie , um [N auf 1]
auszuwählen, und drücken Sie dann .
Nützliche Funktionen
Mehrere Kopien auf einen Papierbogen drucken (Wiederholung)
Mit dieser Funktion können Sie das Bild auf
einem Dokument wiederholt auf eine Seite eines
einzelnen Papierbogens kopieren. Bilder können
zwei oder vier Mal wiederholt werden.
Zweimal wiederholen
Vier Mal wiederholen
1
Kopieren
5 Drücken Sie , um einen Wert
auszuwählen, und drücken Sie dann .
6 Drücken Sie bis der
Kopierbereitschafts-Bildschirm erscheint.
7 Geben Sie die Anzahl der benötigten
Kopien ein.
8 Drücken Sie .
Wenn Sie das Dokumentenglas verwenden, wird der
kontinuierliche Scanmodus automatisch aktiviert. Folgen
Sie den auf dem Anzeige-Bildschirm angezeigten
Anweisungen.
Der kontinuierliche Scanmodus gestattet Ihnen, mehrere
Dokumente auf einmal zu kopieren. Wenn Sie den
kontinuierlichen Scanmodus verwenden, können Sie
sowohl den ADF als auch das Dokumentenglas für einen
einzelnen Auftrag nutzen. Einzelheiten finden Sie im
Grundlagen-Benutzerhandbuch.
MONO
[Zoom] wird automatisch auf [Auftrag] gesetzt, wenn
[Wiederholen] aktiviert wird. Stellen Sie zuerst
[Wiederholen] und anschließend [Zoom] ein, um das
gewünschte Zoomverhältnis festzulegen.
Legen Sie die richtige Ausrichtung des Bildes unter
[Richtung] fest, um das gewünschte Kopierergebnis zu
erhalten.
Je nach Papier, Dokument und Zoomverhältnis fehlt
möglicherweise ein Teil des Dokumentenbildes auf der
Kopie.
Das Papierfach wird automatisch eingestellt, wenn diese
Funktion aktiviert ist.
1 Drücken Sie die <COPY (KOPIE)>-Taste.
2 Legen Sie das Dokument mit der
beschrifteten Seite nach oben in den ADF
ein oder legen Sie es mit der
beschrifteten Seite nach unten auf das
Dokumentenglas.
3 Drücken Sie , um in das [Change
settings
]-Menü zu gelangen.
4 Drücken Sie , um [Wiederholen]
auszuwählen, und drücken Sie dann .
OK
5 Drücken Sie , um einen Wert
6 Drücken Sie bis der
7 Geben Sie die Anzahl der benötigten
-11-
auszuwählen, und drücken Sie dann .
OK
Kopierbereitschafts-Bildschirm erscheint.
Kopien ein.
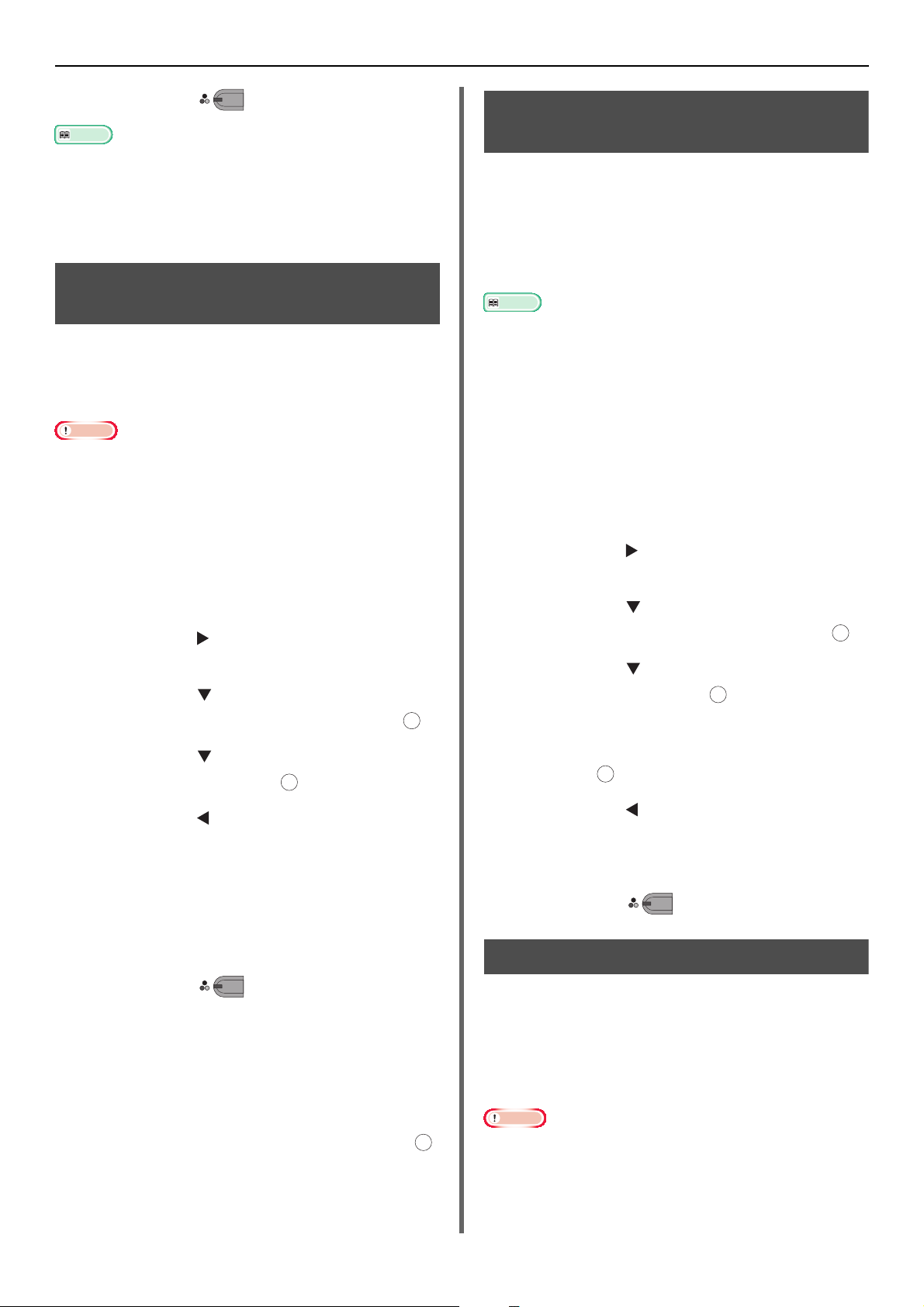
Nützliche Funktionen
Verweis
Hinweis
Hinweis
MONO
OK
MONO
OK
OK
OK
MONO
8 Drücken Sie .
Der kontinuierliche Scanmodus gestattet Ihnen, mehrere
Dokumente auf einmal zu kopieren. Wenn Sie den
kontinuierlichen Scanmodus verwenden, können Sie
sowohl den ADF als auch das Dokumentenglas für einen
einzelnen Auftrag nutzen. Einzelheiten finden Sie im
Grundlagen-Benutzerhandbuch.
ID-Karten kopieren (ID-Kartenkopie)
Diese Funktion ermöglicht Ihnen, beide
Seiten einer ID-Karte, wie z. B. eines
Führerscheins, auf eine Seite eines Blatt
Papiers zu kopieren.
Sie können für diese ID-Kartenkopierfunktion nicht den
ADF benutzen.
Der Bereich von 2 mm vom Rand des Dokumentenglases
ist der Scanrand.
Die Maschine scannt einen Bereich, der halb so groß ist,
wie das angegebene Papier. Wenn das Dokument größer
als die Hälfte des Papierformats ist, wird der überstehende
Teil verworfen.
Randschatten löschen (Rand löschen)
Wenn Sie ein Dokument mit geöffnetem
Deckblatt oder ein Buch kopieren, werden die
Ränder möglicherweise als schwarze Schatten
gedruckt.
Diese Funktion ermöglicht Ihnen, solche
Schatten zu entfernen.
Verweis
Sie können [Rand löschen] als Standard einstellen, so dass
Sie den folgenden Vorgang nicht jedes Mal durchführen
müssen, wenn Sie Kopien erstellen. Einzelheiten finden Sie
unter "Zeige Informationen" S. 94.
1 Drücken Sie die <COPY (KOPIE)>-Taste.
2 Legen Sie das Dokument mit der
beschrifteten Seite nach oben in den ADF
ein oder legen Sie es mit der
beschrifteten Seite nach unten auf das
Dokumentenglas.
3 Drücken Sie , um in das [Change
settings
]-Menü zu gelangen.
1 Drücken Sie die <COPY (KOPIE)>-Taste.
2 Drücken Sie , um in das [Change
settings
]-Menü zu gelangen.
3 Drücken Sie , um [ID Kartenkopie]
auszuwählen, und drücken Sie dann .
4 Drücken Sie , um [EIN] auszuwählen,
und drücken Sie dann .
OK
5 Drücken Sie , bis der
Kopierstartbildschirm erscheint.
6 Legen Sie Ihre Karte mit der
beschrifteten Seite nach unten auf das
Dokumentenglas.
7 Geben Sie die Anzahl der Kopien ein.
8 Drücken Sie .
9 Wenn der [Kehrseite anlegen]-
Bildschirm angezeigt wird, legen Sie Ihre
Karte mit der Rückseite nach unten auf
das Dokumentenglas.
4 Drücken Sie , um [Rand löschen]
auszuwählen, und drücken Sie dann .
OK
5 Drücken Sie , um [EIN] auszuwählen,
und drücken Sie dann .
6 Geben Sie einen Wert für die Breite mit
dem Zehnertastenblock ein und drücken
Sie dann .
7 Drücken Sie , bis der
Kopierbereitschafts-Bildschirm erscheint.
8 Geben Sie die Anzahl der Kopien ein.
9 Drücken Sie .
Einstellen der Ränder (Rand)
Mit dieser Randfunktion können Sie die
Seitenränder einstellen. Dies ist nützlich, wenn
Sie die Kopien heften oder lochen. Durch
Festlegen der [Oben]- und [Links]-Werte
können Sie die Seitenränder oben, rechts, unten
oder links einstellen.
10 Vergewissern Sie sich, dass [Start]
ausgewählt ist, und drücken Sie dann .
Ein Teil des Dokumentenbildes fehlt möglicherweise auf
der Kopie.
Die angegebenen Randwerte bleiben auch dann gleich,
wenn Sie das Zoomverhältnis ändern.
-12-

Nützliche Funktionen
Verweis
Memo
Verweis
Memo
OK
OK
OK
Legen Sie die richtige Ausrichtung des Bildes unter
[Richtung] fest, um das gewünschte Kopierergebnis zu
erhalten.
Sie können [Rand] als Standard einstellen, so dass Sie den
folgenden Vorgang nicht jedes Mal durchführen müssen,
wenn Sie Kopien erstellen. Einzelheiten finden Sie unter
"Zeige Informationen" S. 94.
Wenn Sie Simplex-Kopien erstellen
1 Drücken Sie die <COPY (KOPIE)>-Taste.
2 Legen Sie das Dokument mit der
beschrifteten Seite nach oben in den ADF
ein oder legen Sie es mit der
beschrifteten Seite nach unten auf das
Dokumentenglas.
3 Drücken Sie , um in das [Change
settings
]-Menü zu gelangen.
4 Drücken Sie , um [Rand]
auszuwählen, und drücken Sie dann .
5 Drücken Sie , um [EIN] auszuwählen,
und drücken Sie dann .
OK
6 Drücken Sie oder , um den [Oben]-
Rand für [Rand vorne] festzulegen, und
drücken Sie dann .
- Geben Sie einen positiven Wert an, um einen Rand
an der Oberseite der Ausgabe anzulegen.
- Geben Sie einen negativen Wert an, um einen
Rand an der Unterseite der Ausgabe anzulegen.
7 Drücken Sie oder , um den [Links]-
Rand für [Rand vorne] festzulegen, und
drücken Sie dann .
- Geben Sie einen positiven Wert an, um einen Rand
an der linken Seite der Ausgabe anzulegen.
- Geben Sie einen negativen Wert an, um einen
Rand an der rechten Seite der Ausgabe anzulegen.
Memo
Den [Rand hinten]-Rand brauchen Sie nicht
anzugeben, wenn Sie eine einseitige Kopie erstellen.
8 Drücken Sie , bis der
Kopierstartbildschirm erscheint.
9 Geben Sie die Anzahl der Kopien ein.
10 Drücken Sie .
MONO
Wenn Sie Duplex-Kopien erstellen
Wenn Sie Duplex-Kopien anfertigen, während
[Rand] aktiviert ist, müssen Sie den [Rand
hinten]-Rand festlegen.
1 Drücken Sie die <COPY (KOPIE)>-Taste.
2 Legen Sie das Dokument mit der
beschrifteten Seite nach oben in den ADF
ein oder legen Sie es mit der
beschrifteten Seite nach unten auf das
Dokumentenglas.
3 Geben Sie [Duplexkopie] nach Wunsch
an.
Einzelheiten finden Sie im Grundlagen-
Benutzerhandbuch.
4 Drücken Sie , um in das [Change
settings
]-Menü zu gelangen.
5 Drücken Sie , um [Rand]
auszuwählen, und drücken Sie dann .
OK
6 Drücken Sie , um [EIN] auszuwählen,
und drücken Sie dann .
7 Drücken Sie oder , um den [Oben]-
Rand für [Rand vorne] festzulegen, und
drücken Sie dann .
- Geben Sie einen positiven Wert an, um einen Rand
an der Oberseite der Ausgabe anzulegen.
- Geben Sie einen negativen Wert an, um einen
Rand an der Unterseite der Ausgabe anzulegen.
8 Drücken Sie oder , um den [Links]-
Rand für [Rand vorne] festzulegen, und
drücken Sie dann auf .
- Geben Sie einen positiven Wert an, um einen Rand
an der linken Seite der Ausgabe anzulegen.
- Geben Sie einen negativen Wert an, um einen
Rand an der rechten Seite der Ausgabe anzulegen.
9 Drücken Sie oder , um den [Oben]-
Rand für [Rand hinten] festzulegen,
und drücken Sie dann .
- Geben Sie einen negativen Wert an, um einen
Rand an der Oberseite der Ausgabe anzulegen.
- Geben Sie einen positiven Wert an, um einen Rand
an der Unterseite der Ausgabe anzulegen.
1
Kopieren
[Rand] ist deaktiviert, wenn alle Werte auf [0] eingestellt
sind.
Geben Sie sowohl für den Rand [Oben] als auch für
den Rand [Rand vorne] denselben absoluten Wert an,
der für den [Rand hinten]-Rand eingestellt ist.
-13-
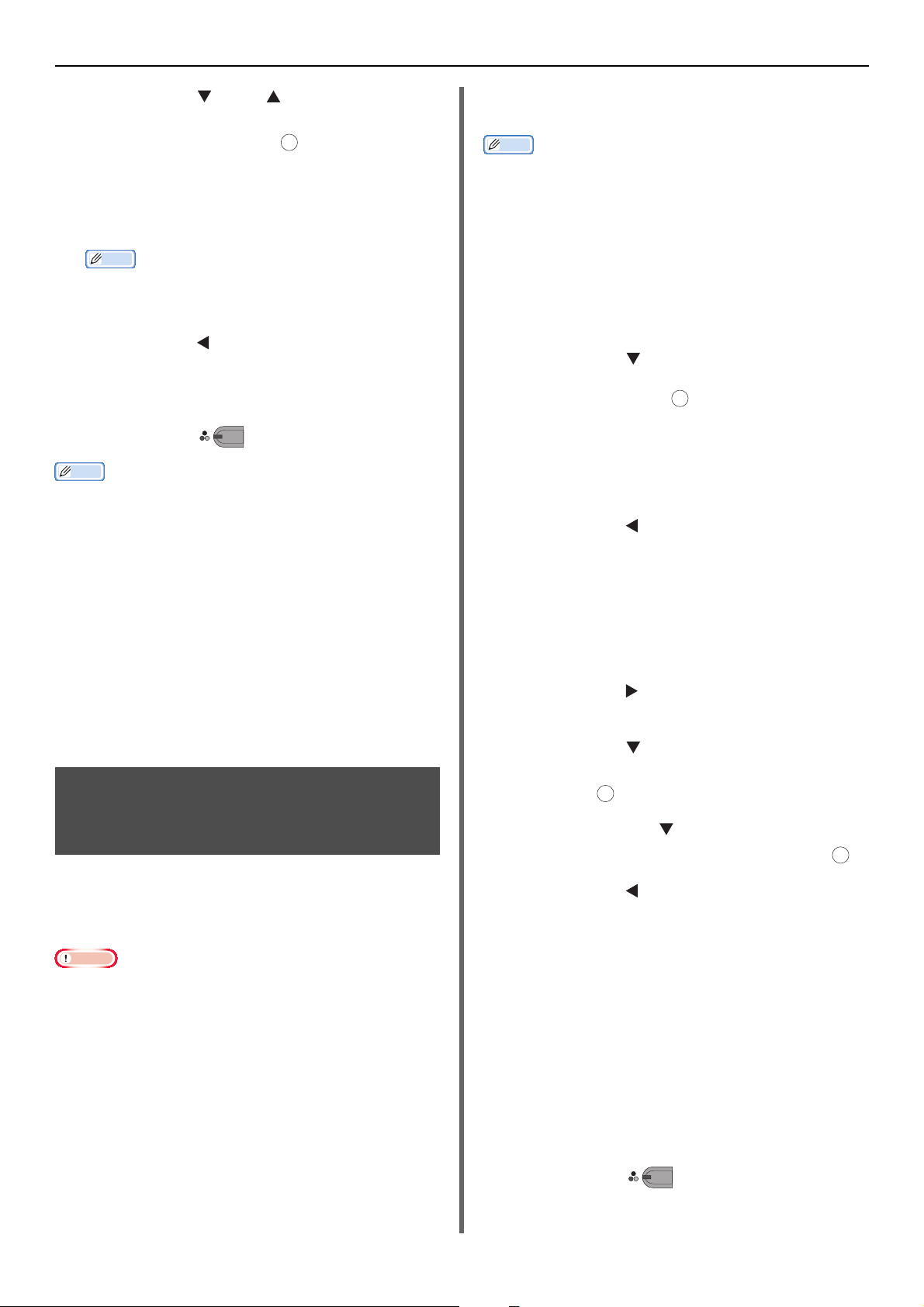
Nützliche Funktionen
Memo
Hinweis
Memo
OK
OK
OK
MONO
10 Drücken Sie oder , um den [Links]-
Rand für [Rand hinten] festzulegen,
und drücken Sie dann .
- Geben Sie einen negativen Wert an, um einen
Rand an der linken Seite der Ausgabe anzulegen.
- Geben Sie einen positiven Wert an, um einen Rand
an der rechten Seite der Ausgabe anzulegen.
Memo
Geben Sie sowohl für den Rand [Links] als auch für
den Rand [Rand vorne] denselben absoluten Wert
an, der für den [Rand hinten]-Rand eingestellt ist.
11 Drücken Sie , bis der
Kopierbereitschafts-Bildschirm erscheint.
12 Geben Sie die Anzahl der Kopien ein.
13 Drücken Sie .
Die Position des Rands entspricht [Richtung] des
Dokuments.
Wenn [Richtung] des Dokumentenbildes [Hochformat]
ist, befinden sich die kurzen Ränder an der oberen und
unteren Kante, und die langen Ränder befinden sich an der
rechten und linken Kante. Wenn [Richtung] des
Dokumentenbildes [Landscape] ist, befinden sich die
langen Ränder an der rechten und linken Kante, und die
kurzen Ränder befinden sich an der oberen und unteren
Kante.
Wenn Sie das Dokumentenglas verwenden, wird der
kontinuierliche Scanmodus automatisch aktiviert. Folgen
Sie den auf dem Anzeige-Bildschirm angezeigten
Anweisungen.
[Rand] ist deaktiviert, wenn alle Werte auf [0] eingestellt
sind.
MONO
Kopieren von Dokumenten mit verschiedenen Formaten (Dokument mit unterschiedlichen Formaten)
Wenn Sie den ADF verwenden, können Sie
mehrere Dokumente, die dieselben Breiten, aber
unterschiedliche Längen haben, gleichzeitig auf
deren entsprechende Papierformate kopieren.
Diese Funktion können Sie nur verwenden, wenn das
Dokument eine Kombination aus Letter und Legal 13,5
oder aus Letter und Legal 14 ist.
Wenn [Dok. mit versch. Formaten] aktiviert wird, wird
[Fach] auf [Auftrag] gesetzt, das einem Dokument
entsprechende Papierfach wird zugeführt und [Fach] kann
nicht ausgewählt werden.
[Dok. mit versch. Formaten] ist nur verfügbar, wenn
[Zoom] auf [an Seite anpassen(98%) ] oder [100%]
gesetzt wird.
[Rand löschen] und [Dok. mit versch. Formaten]
können nicht gleichzeitig eingestellt werden.
Aktivieren Sie mehr als ein Papierfach, indem Sie die
<SETTING (EINSTELLUNG)>-Taste drücken und
anschließend [Papiereinstellung]>[Fach auswählen.]>
[Kopie] auswählen.
Wenn Sie das MP-Fach verwenden, bestücken Sie das MP-
Fach zunächst mit Papier und rufen Sie anschließend das
[Dok. mit versch. Formaten]-Menü auf.
Sie können für diese Funktion nur Standardpapier
verwenden.
Dieser Abschnitt veranschaulicht als Beispiel die
Verwendung von Fach1 und MP-Fach, wobei Fach1 mit
Papier im Format Legal 14 und das MP-Fach mit Papier im
Letter-Format bestückt wird.
1 Bestücken Sie Fach1 mit Legal 14 und
das MP-Fach mit Letter.
2 Drücken Sie die <EINSTELLUNG
(SETTING)>-Taste.
3 Drücken Sie , um
[Papiereinstellung] auszuwählen, und
drücken Sie dann .
4 Wählen Sie [Legal 14] für
[Papiergrösse] von Fach1 und
[LETTER] für [Papiergrösse] des MPFachs.
5 Drücken Sie , bis der oberste
Bildschirm erscheint.
6 Drücken Sie die <COPY (KOPIE)>-Taste.
7 Legen Sie die Dokumente mit den
gemischten Formaten Letter und Legal
14 in den ADF.
8 Drücken Sie , um in das [Change
settings
]-Menü zu gelangen.
9 Drücken Sie , um [Dok. mit versch.
Formaten] auszuwählen, und drücken
Sie dann .
10 Drücken Sie auf , um [EIN]
auszuwählen, und drücken Sie dann .
OK
11 Drücken Sie , bis der
Kopierbereitschafts-Bildschirm erscheint.
12 Vergewissern Sie sich, dass die
folgenden Einstellungen auf dem
Startbildschirm angezeigt werden.
[Dok. mit versch. Formaten]: EIN
[Papiereinzug]: Auto
[Zoom]: 100%
[Scangröße]: Legal 14
13 Geben Sie die Anzahl der Kopien ein.
14 Drücken Sie .
-14-
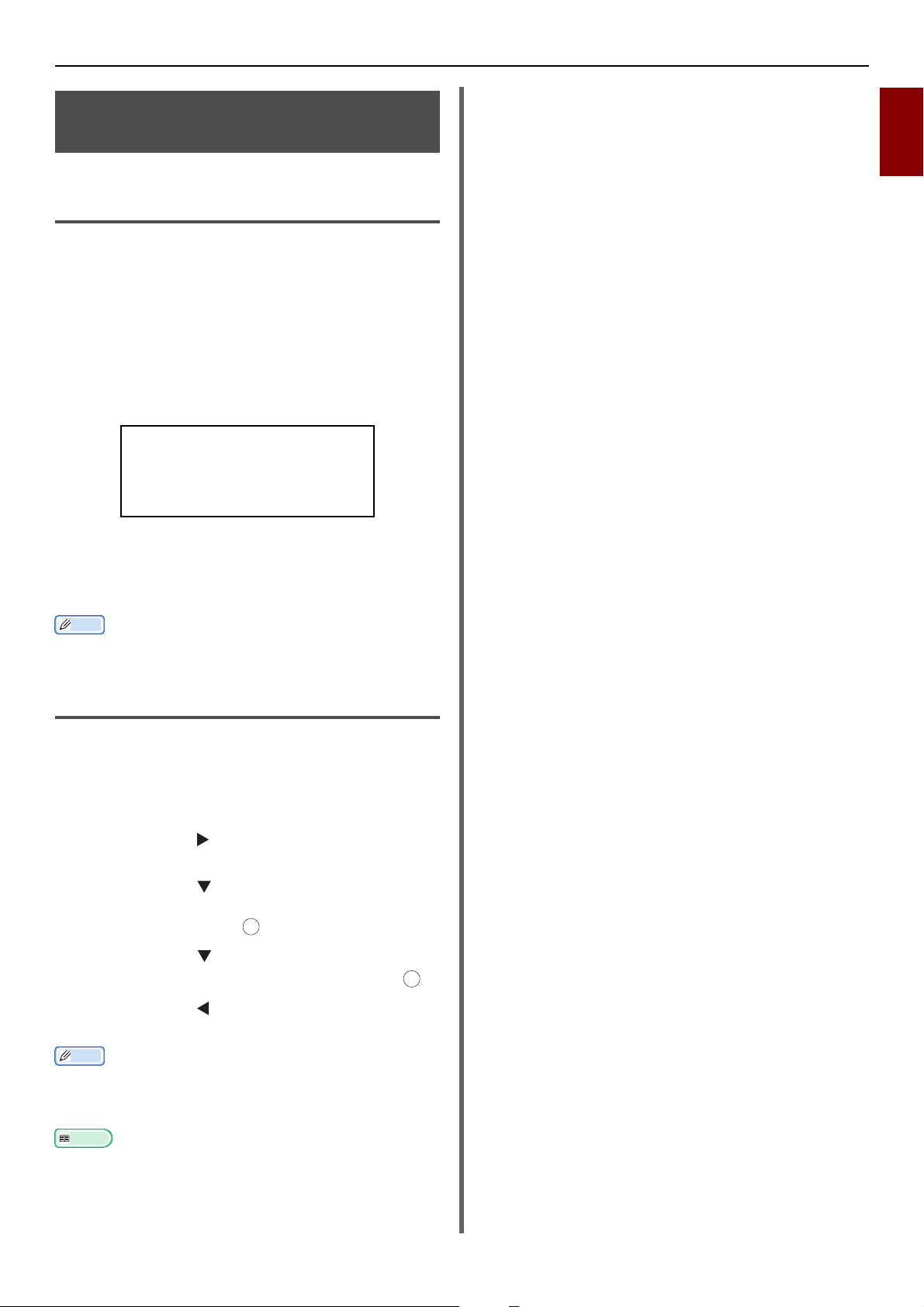
Hinweis zur Verwendung
Memo
Memo
Verweis
Wenn Sie [Rand] auswählen
können Sie nicht [N auf 1]/
[Wiederholen] festlegen.
OK
mehrerer Funktionen
Nützliche Funktionen
1
Funktionen, die nicht gleichzeitig
verwendet werden können
Einige Funktionen können nicht in Kombination
mit anderen Funktionen verwendet werden.
Wenn Sie versuchen, inkompatible Funktionen
auszuwählen, erscheint eine Meldung, die darauf
hinweist, dass Sie die Funktion nicht verwenden
können.
Wenn Sie beispielsweise [Rand] angegeben
haben, können Sie nicht [N auf 1] und
[Wiederholen] angeben.
Deaktivieren Sie unnötige Funktionen der in der
Meldung angezeigten Funktionen und versuchen
Sie dann erneut, eine Funktion einzustellen, die
Sie nutzen möchten.
Kopieren
Einige Funktionen können nicht mit anderen genutzt
werden.
Deaktivieren einer Funktion
Um eine der Funktionen zu deaktivieren, setzen
Sie die Einstellungen der Funktion auf die
Standardeinstellungen zurück.
1 Drücken Sie die <COPY (KOPIE)>-Taste.
2 Drücken Sie , um in das [Change
settings
]-Menü zu gelangen.
3 Drücken Sie , um die Funktion, die Sie
deaktivieren möchten, zu wählen und
drücken Sie dann .
OK
4 Drücken Sie , um den Standardwert
auszuwählen, und drücken Sie dann .
5 Drücken Sie , bis der
Kopierbereitschafts-Bildschirm erscheint.
Wenn die Standardeinstellung aus der Werkseinstellung
geändert wurde, wählen Sie die Standardeinstellung nach
der Änderung.
Informationen zum Standardwert jeder Funktion finden Sie
unter "Zeige Informationen" S. 94.
-15-
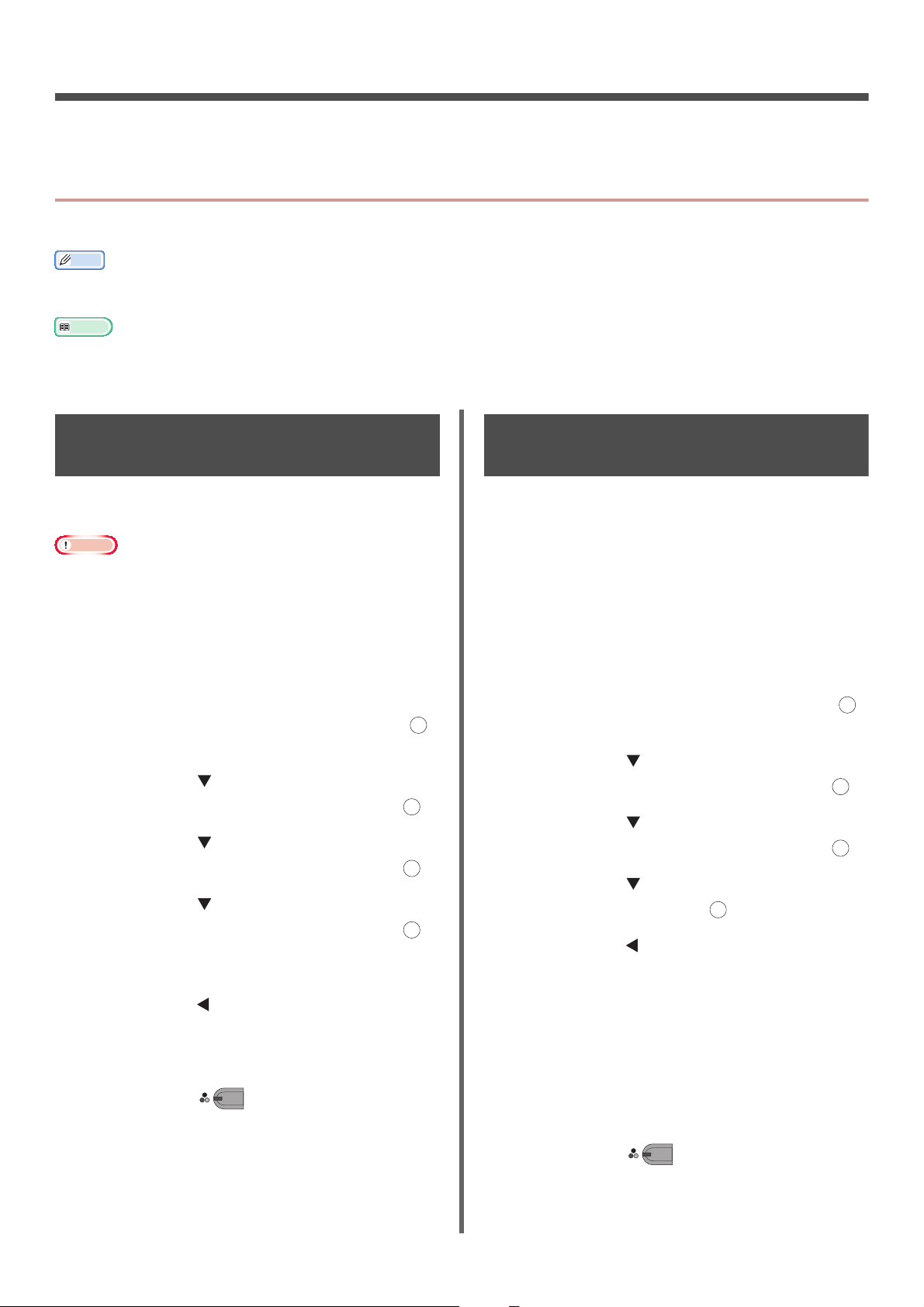
2. Faxen
Memo
Verweis
Hinweis
OK
OK
OK
OK
OK
MONO
In diesem Kapitel werden die praktischen Faxfunktionen und Bedienvorgänge Ihrer Maschine erklärt.
Nützliche Bedienabläufe für die Übertragung
In diesem Abschnitt werden nützliche Bedienschritte für die Faxübertragung erklärt.
Um auf das [Admin-/Grundeinstellung]-Menü zugreifen zu können, ist das Administrator-Passwort erforderlich. Das
Standardpasswort ist "aaaaaa".
Einzelheiten, wie ein Ziel angegeben wird, finden Sie im Grundlagen-Benutzerhandbuch.
Einzelheiten, wie die Dokumente in den ADF oder auf das Dokumentenglas geladen werden, finden Sie im Grundlagen-
Benutzerhandbuch.
Übertragen von DuplexDokumenten (Duplex-Scan)
Sie können Duplex-Dokumente durch
Verwendung des ADF übertragen.
Das Dokumentenglas kann für diesen Vorgang nicht
verwendet werden.
1 Legen Sie das Dokument in den ADF.
2 Drücken Sie die <FAX/HOOK (FAX/
HOOK)>-Taste.
3 Vergewissern Sie sich, dass [Fax]
ausgewählt ist, und drücken Sie dann ,
um den Fax-Startbildschirm zu öffnen.
4 Drücken Sie , um [Fax-Funktionen]
auszuwählen, und drücken Sie dann .
5 Drücken Sie , um [DuplexScan]
auszuwählen, und drücken Sie dann .
6 Drücken Sie , um eine Scanmethode
auszuwählen, und drücken Sie dann .
Sie können [Heftrand Lange Seite] oder [Short
edge bind] angeben.
Den Ladeort von Dokumenten ändern
Sie können sowohl den ADF als auch das
Dokumentenglas verwenden, wenn Sie
Dokumente für einen Faxauftrag scannen.
Dies ermöglicht Ihnen, sowohl ein Dokument als
auch einen Teil eines Buches als ein einziges Fax
zu versenden.
1 Drücken Sie die <FAX/HOOK (FAX/
HOOK)>-Taste.
2 Vergewissern Sie sich, dass [Fax]
ausgewählt ist, und drücken Sie dann ,
um den Fax-Startbildschirm zu öffnen.
3 Drücken Sie , um [Fax-Funktionen]
auszuwählen, und drücken Sie dann .
4 Drücken Sie , um [Scan fortsetzen]
auszuwählen, und drücken Sie dann .
5 Drücken Sie , um [EIN] auszuwählen,
und drücken Sie dann .
6 Drücken Sie , bis der Faxbereitschafts-
Bildschirm erscheint.
OK
OK
OK
7 Drücken Sie , bis der Faxbereitschafts-
Bildschirm erscheint.
8 Geben Sie ein Ziel an.
9 Drücken Sie , um die Übertragung
zu starten.
MONO
7 Legen Sie das Dokument mit der
beschrifteten Seite nach oben in den ADF
ein oder legen Sie es mit der
beschrifteten Seite nach unten auf das
Dokumentenglas.
8 Geben Sie ein Ziel an.
9 Drücken Sie .
-16-
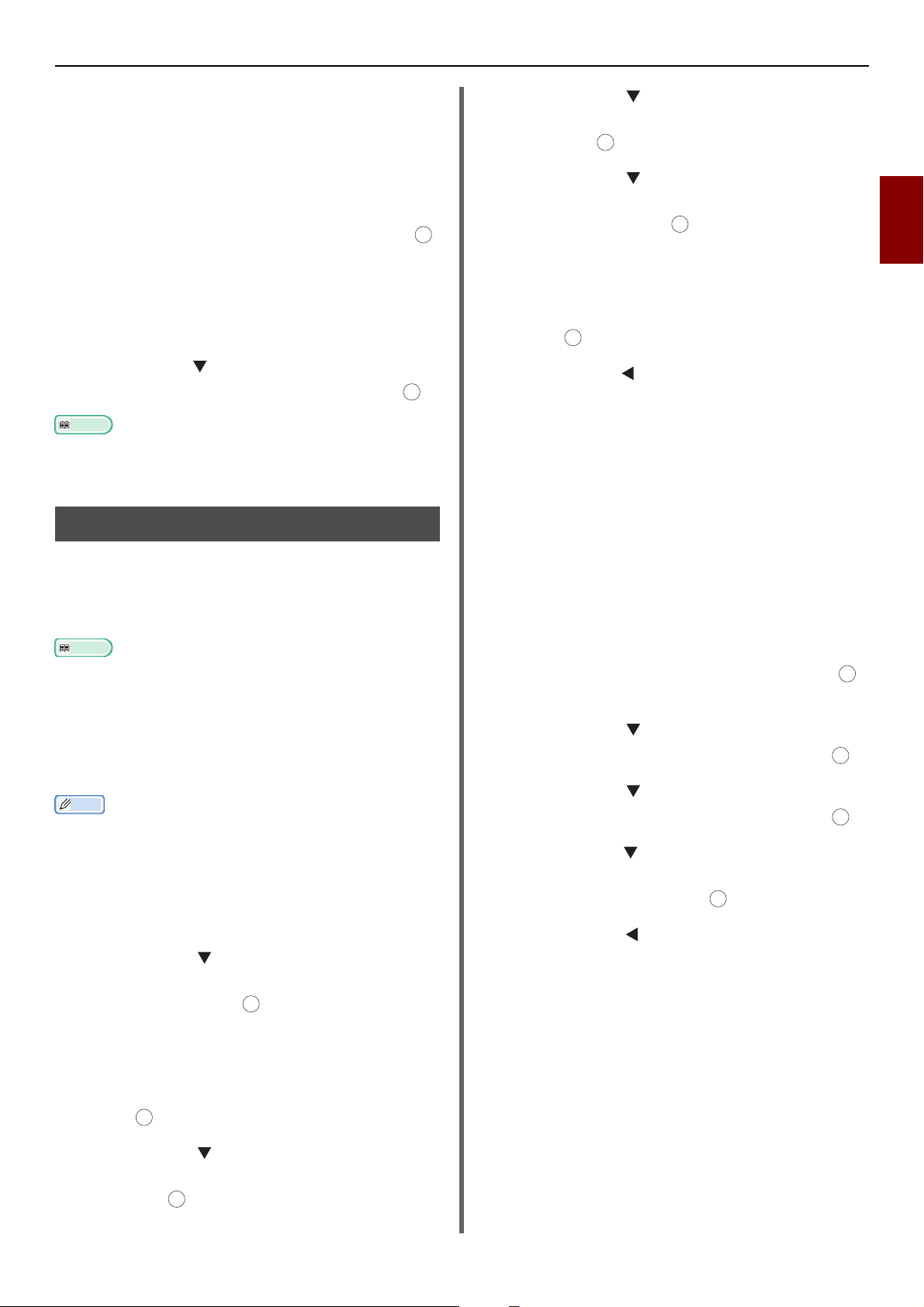
Nützliche Bedienabläufe für die Übertragung
Verweis
Verweis
Memo
OK
OK
OK
OK
OK
OK
OK
OK
10 Wenn der [Start]-Bildschirm erscheint,
legen Sie das nächste Dokument mit der
beschrifteten Seite nach oben in den ADF
oder mit der beschrifteten Seite nach
unten auf das Dokumentenglas.
11 Vergewissern Sie sich, dass [Start]
ausgewählt ist, und drücken Sie dann .
12 Wiederholen Sie bei Bedarf die Schritte
10 und 11 für jedes Dokument, das Sie
faxen möchten.
13 Wenn alle Dokumente gescannt sind,
drücken Sie , um [Abgeschlossen]
auszuwählen, und drücken Sie dann .
Einzelheiten zum Anhalten des Scanvorgangs und
Abbrechen der Übertragung finden Sie im GrundlagenBenutzerhandbuch.
Ändern des Absendernamens
Sie können den Absendernamen, der auf die
Faxe, die Sie senden, gedruckt werden soll,
angeben. Sie müssen zuvor einen
Absendernamen registrieren.
6 Drücken Sie , um [TTI eingeben/
bearbeiten] auszuwählen, und drücken
Sie dann .
7 Drücken Sie , um eine
Absendernummer auszuwählen, und
drücken Sie dann .
8 Geben Sie einen Namen mit bis zu 22
Zeichen ein.
9 Wählen Sie [Enter] und drücken Sie
dann .
10 Drücken Sie , bis der Startbildschirm
erscheint.
Ändern des Absendernamens, der
auf ein Fax gedruckt wird
In der Werkseinstellung wird der
Standardabsendername auf Faxe gedruckt, wenn
Sie [Sender name] aktivieren. Führen Sie die
folgenden Schritte aus, um einen anderen
Absendernamen als den
Standardabsendernamen zu verwenden.
1 Drücken Sie die <FAX/HOOK (FAX/
HOOK)>-Taste.
2
Faxen
Vergewissern Sie sich, dass [Sender name] aktiviert ist,
bevor Sie die folgenden Funktionen verwenden.
Einzelheiten finden Sie im Grundlagen-Benutzerhandbuch.
Einen Absendernamen registrieren
Sie können bis zu drei Absendernamen
registrieren.
In den ursprünglichen Faxeinstellungen, die im
Grundlagen-Benutzerhandbuch beschrieben sind, geben
Sie [Sender ID] an, das automatisch zu [Sender name
1] registriert wird.
1 Drücken Sie die <SETTING
(EINSTELLUNG)>-Taste.
2 Drücken Sie , um [Admin-/
Grundeinstellung] auszuwählen, und
drücken Sie dann .
OK
3 Geben Sie das Administrator-Passwort
ein.
4 Wählen Sie [Enter] und drücken Sie
dann .
2 Vergewissern Sie sich, dass [Fax]
ausgewählt ist, und drücken Sie dann ,
um den Fax-Startbildschirm zu öffnen.
OK
3 Drücken Sie , um [Fax-Funktionen]
auszuwählen, und drücken Sie dann .
OK
4 Drücken Sie , um [TTI wählen]
auszuwählen, und drücken Sie dann .
OK
5 Drücken Sie , um den Absendernamen,
den Sie verwenden möchten, zu wählen
und drücken Sie dann .
6 Drücken Sie , bis der Fax-
Bereitschaftsbildschirm erscheint.
5 Drücken Sie , um [Benutzer-
Installation] auszuwählen, und drücken
Sie dann .
-17-
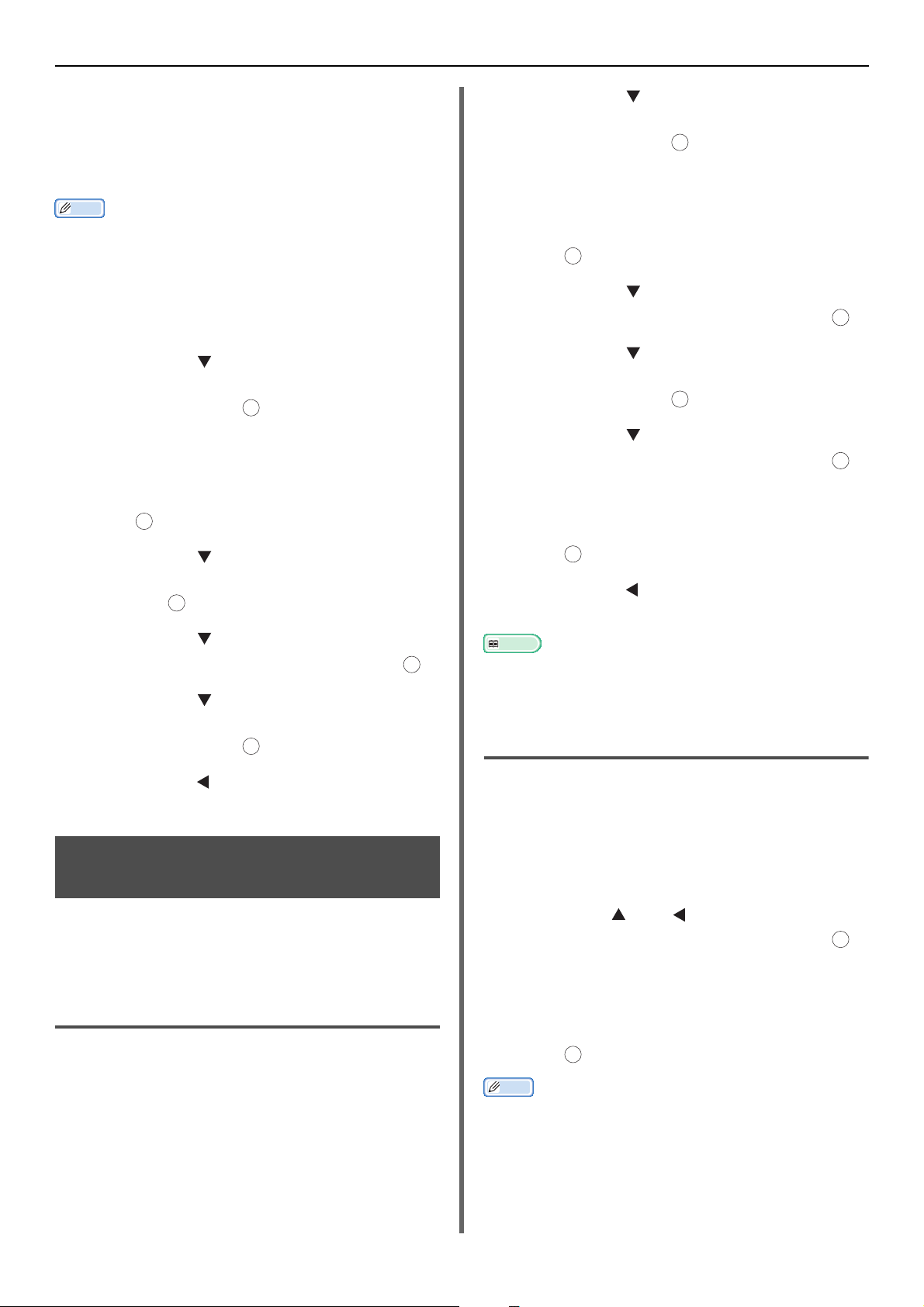
Nützliche Bedienabläufe für die Übertragung
Memo
Memo
OK
OK
OK
OK
OK
OK
OK
OKOKOK
Ändern des
Standardabsendernamens
Wenn Sie einen Absendernamen häufig
verwenden, empfehlen wir Ihnen, diesen als den
Standardabsendernamen festzulegen.
In den ursprünglichen Faxeinstellungen, die im
Grundlagen-Benutzerhandbuch beschrieben werden,
geben Sie [Sender ID] an. In der Werkseinstellung wird
dieser Wert als der Standardabsendername verwendet.
1 Drücken Sie die <SETTING
(EINSTELLUNG)>-Taste.
2 Drücken Sie , um [Admin-/
Grundeinstellung] auszuwählen, und
drücken Sie dann .
OK
3 Geben Sie das Administrator-Passwort
ein.
4 Wählen Sie [Enter] und drücken Sie
dann .
5 Drücken Sie , um [Benutzer-
Installation] auszuwählen, und drücken
Sie dann .
2 Drücken Sie , um [Admin-/
Grundeinstellung] auszuwählen, und
drücken Sie dann .
3 Geben Sie das Administrator-Passwort
ein.
4 Wählen Sie [Enter] und drücken Sie
dann .
5 Drücken Sie , um [Faxeinstellung]
auszuwählen, und drücken Sie dann .
OK
6 Drücken Sie , um [Sonstige
Einstellungen] auszuwählen, und
drücken Sie dann .
7 Drücken Sie , um [PreFix]
auszuwählen, und drücken Sie dann .
OK
8 Geben Sie eine Vorwahl ein.
9 Wählen Sie [Enter] und drücken Sie
dann .
10 Drücken Sie , bis der oberste
Bildschirm erscheint.
6 Drücken Sie , um [Standard-TTI]
auszuwählen, und drücken Sie dann .
7 Drücken Sie , um den Namen, den Sie
verwenden möchten, zu wählen und
drücken Sie dann .
8 Drücken Sie , bis der Startbildschirm
erscheint.
Einstellen der Vorwahl (Vorwahl)
Sie können einer Zielrufnummer eine Vorwahl
hinzufügen. Sie können ebenfalls eine Vorwahl
anfügen, wenn Sie eine Nummer als Kurzwahl
registrieren.
Registrieren einer Vorwahl
Die Vorwahl muss im Voraus für [PreFix]
registriert werden. Sie können bis zu 40
Vorwahlen registrieren.
1 Drücken Sie die <SETTING
(EINSTELLUNG)>-Taste.
Verweis
Sie können Symbole wie z. B. # und * verwenden.
Einzelheiten finden Sie im Grundlagen-Benutzerhandbuch.
Verwenden einer Vorwahl beim
Versenden von Faxen
Sie können eine Vorwahl nur anfügen, wenn Sie
eine Zielrufnummer mit dem Zehnertastenblock
eingeben. Führen Sie die folgenden Schritte aus,
wenn Sie ein Ziel mithilfe des Zehnertastenblocks
festlegen.
1 Drücken Sie auf dem Zieleingabe-
Bildschirm und , um [PreFix:N]
auszuwählen, und drücken Sie dann .
Die Ortsvorwahl wird als "N" angezeigt.
2 Geben Sie eine Zielnummer ein.
3 Wählen Sie [Enter] und drücken Sie
dann .
Sie können nicht eine Vorwahl eingeben und dann die
Kurzwahl verwenden.
-18-
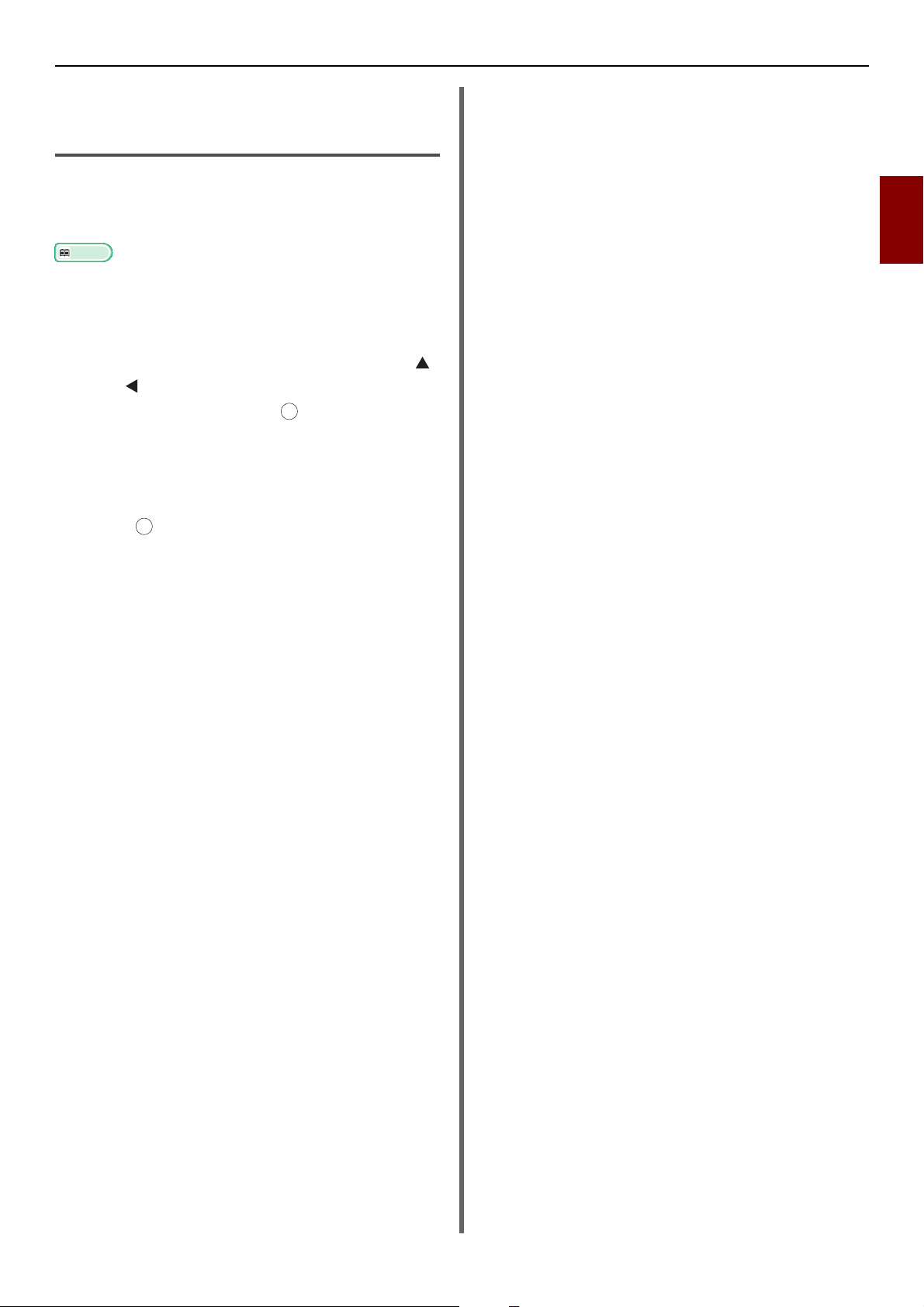
Verwenden einer Vorwahl beim
Verweis
OK
Registrieren einer Nummer als
Kurzwahl
Sie können einer Kurzwahlnummer eine Vorwahl
anfügen. Führen Sie die folgenden Schritte aus,
um eine Nummer als Kurzwahl zu registrieren.
Nützliche Bedienabläufe für die Übertragung
2
Einzelheiten zum Registrieren einer Nummer als Kurzwahl
finden Sie im Grundlagen-Benutzerhandbuch.
1 Um auf dem Faxnummern-
Eingabebildschirm eine Nummer als
Kurzwahl zu registrieren, drücken Sie
und , um [PreFix:N] auszuwählen,
und drücken Sie dann .
Die Ortsvorwahl wird als "N" angezeigt.
OK
2 Geben Sie eine Faxnummer ein.
3 Wählen Sie [Enter] und drücken Sie
dann .
Faxen
-19-
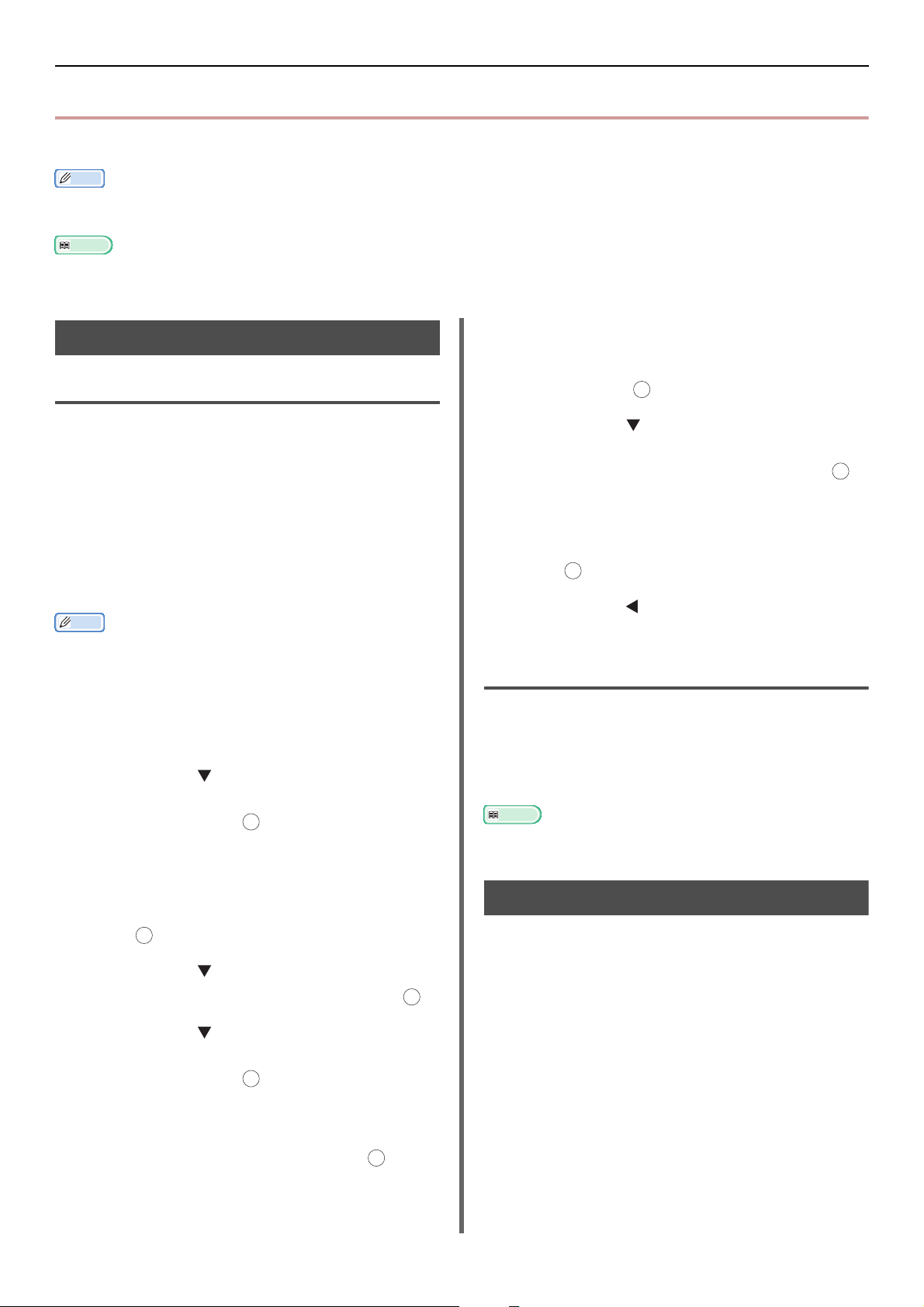
Verschiedene Funktionen für die Übertragung
Memo
Verweis
Memo
OK
OK
OK
OK
OK
OK
Verschiedene Funktionen für die Übertragung
In diesem Abschnitt werden verschiedene Funktionen für die Faxübertragung erklärt.
Um auf das [Admin-/Grundeinstellung]-Menü zugreifen zu können, ist das Administrator-Passwort erforderlich. Das
Standardpasswort ist "aaaaaa".
Einzelheiten, wie ein Ziel angegeben wird, finden Sie im Grundlagen-Benutzerhandbuch.
8 Drücken Sie, um die gewünschte Anzahl
Wahlwiederholung
Automatische Wahlwiederholung
der Wahlwiederholungsversuche
festzulegen, und drücken Sie
anschließend .
Die Maschine wählt automatisch erneut, wenn
die erste Faxübertragung fehlschlägt. Die
Wahlwiederholung wird automatisch
durchgeführt, wenn das Empfängergerät besetzt
ist oder nicht antwortet oder wenn ein
Kommunikationsfehler auftritt.
Führen Sie die folgenden Schritte durch, um die
Anzahl der Wahlwiederholungsversuche und
deren Intervalle einzustellen.
Wenn die Übertragung trotz versuchter
Wahlwiederholungen der Maschine mit der festgelegten
Anzahl fehlgeschlagen ist, wird das im Speicher abgelegte
Dokument gelöscht und eine Fehlermeldung ausgedruckt.
1 Drücken Sie die <SETTING
(EINSTELLUNG)>-Taste.
2 Drücken Sie , um [Admin-/
Grundeinstellung] auszuwählen, und
drücken Sie dann .
OK
3 Geben Sie das Administrator-Passwort
ein.
4 Wählen Sie [Enter] und drücken Sie
dann .
5 Drücken Sie , um [Faxeinstellung]
auszuwählen, und drücken Sie dann .
6 Drücken Sie , um [Sonstige
Einstellungen] auszuwählen, und
drücken Sie dann .
OK
7 Vergewissern Sie sich, dass
[Wahlwiederholung-Versuche]
ausgewählt ist, und drücken Sie .
9 Drücken Sie , um
[Wahlwiederholung-Abstand]
auszuwählen, und drücken Sie dann .
10 Legen Sie das gewünschte
Wahlwiederholungsintervall mithilfe des
Zehnertastenblocks fest und drücken Sie
dann .
11 Drücken Sie , bis der oberste
Bildschirm erscheint.
Manuelle Wahlwiederholung
Um manuell erneut zu wählen, geben Sie das
gewünschte Ziel aus dem Sendeverlauf an.
Das Ziel kann auch durch Drücken der Taste
WAHLWIEDERHOLUNG ausgewählt werden.
Verweis
Einzelheiten zum Sendeverlauf finden Sie im Grundlagen-
Benutzerhandbuch.
Übertragung in Echtzeit
Die gescannten Faxdaten werden im Speicher
abgelegt, bevor die Maschine mit der
Übertragung beginnt. Dies wird als
Speicherübertragung bezeichnet. Die Faxdaten
werden gesendet, während sie gescannt werden.
Dies wird als Echtzeitübertragung bezeichnet.
Echtzeitübertragung
Die Echtzeitübertragung ist eine Methode zum
Senden der Daten an eine Zielpartei, ohne die
Dokumentdaten im Speicher abzulegen. In
diesem Modus startet die Übertragung gleich
nach dem Sendevorgang; dies ermöglicht Ihnen,
zu überprüfen, ob das Fax an sein Ziel gesendet
wird.
-20-
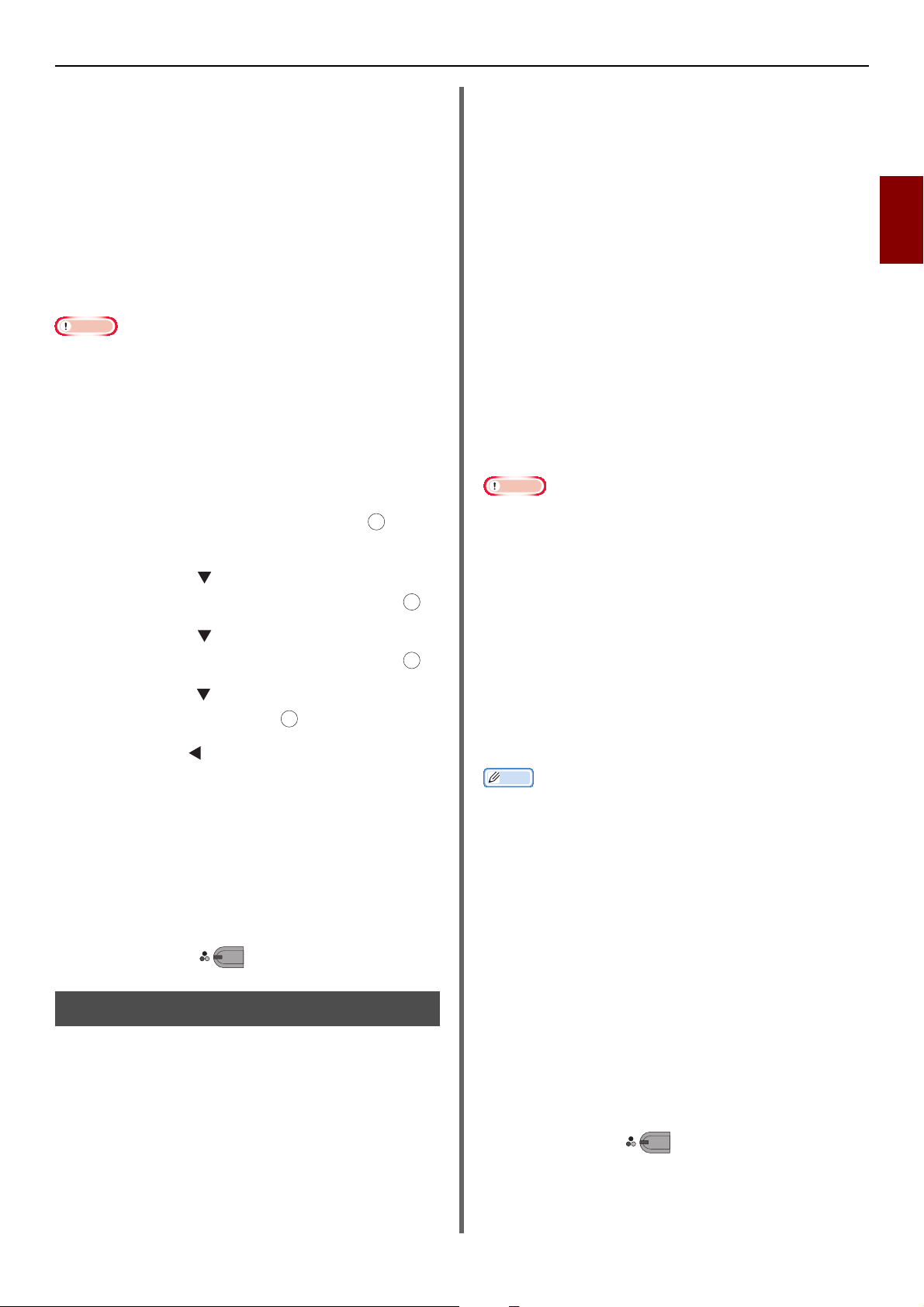
Verschiedene Funktionen für die Übertragung
Hinweis
Hinweis
Memo
OK
OK
OK
MONO
Speicherübertragung
Die Speicherübertragung ist eine Methode zum
Senden, nachdem die Dokumentdaten im
Speicher abgelegt wurden.
In diesem Modus brauchen Sie nicht zu warten,
bis die Maschine die Übertragung beendet.
In der Werkseinstellung ist die
Speicherübertragung eingestellt.
Führen Sie den folgenden Schritt durch, um die
Echtzeitübertragung zu aktivieren.
Wenn Sie das Dokumentenglas für die Echtzeitübertragung
verwenden, können Sie nur eine einzige Seite scannen.
Während Sie ein Fax mithilfe der Echtzeitübertragung
senden, können keine anderen Aufträge mit dem ADF und
dem Dokumentenglas durchgeführt werden.
1 Drücken Sie die <FAX/HOOK (FAX/
HOOK)>-Taste.
2 Vergewissern Sie sich, dass [Fax]
ausgewählt ist, und drücken Sie , um
den Fax-Startbildschirm zu öffnen.
3 Drücken Sie , um [Fax-Funktionen]
auszuwählen, und drücken Sie dann .
4 Drücken Sie , um [SpeicherTx]
auszuwählen, und drücken Sie dann .
5 Drücken Sie , um [AUS] auszuwählen,
und drücken Sie dann .
OK
6 Drücken Sie , bis der Faxbereitschafts-
Bildschirm erscheint.
7 Legen Sie das Dokument mit der
beschrifteten Seite nach oben in den ADF
ein oder legen Sie es mit der
beschrifteten Seite nach unten auf das
Dokumentenglas.
2 Legen Sie das Dokument auf den
automatischen Dokumenteneinzug oder
das Dokumentenglas.
3 Drücken Sie die <FAX/HOOK (FAX/
HOOK)>-Taste und geben Sie die
Faxnummer des Ziels ein.
4 Stellen Sie die Faxfunktion nach Bedarf
ein.
5 Nachdem das Empfangstonsignal
(Piepen) des Ziels hörbar wird, drücken
Sie die Mono-Starttaste, um mit dem
Senden zu beginnen.
Wenn der Empfänger den manuellen
Empfangsmodus nutzt oder wenn Sie ein Fax nach
dem Gespräch am Telefon senden möchten,
können Sie Faxe manuell übertragen.
Wenn Sie das Dokumentenglas für die manuelle
Übertragung verwenden, können Sie nur eine einzige Seite
scannen.
Um Faxe manuell zu senden, müssen Sie ein externes
Telefon an die Maschine anschließen.
Die folgenden Funktionen sind in der manuellen
Übertragung nicht verfügbar:
- Rundsendung
- Übertragung zur festgelegten Zeit
- F-Code-Übertragung
- ID-Prüfungsübertragung
- Überprüfen von Rundsendungszielen
- (Wählnummer zweimal drücken, Wählnummer
bestätigen)
Sie brauchen die Speicherübertragung nicht zu
deaktivieren.
Sie können auch dann eine manuelle Übertragung
durchführen, wenn der Startbildschirm anstatt der
Faxfunktionen auf der Maschine angezeigt wird, indem Sie
den Hörer abnehmen.
2
Faxen
8 Geben Sie ein Ziel an.
9 Drücken Sie .
MONO
Manuelle Übertragung
Manuelles Senden (aufgelegter Wählvorgang)
Drücken Sie die <FAX/HOOK (FAX/HOOK)>-
Taste, bestätigen Sie das Empfangstonsignal des
Ziels und senden Sie dann.
1 Drücken Sie die <FAX/HOOK (FAX/
HOOK)>-Taste, so dass sie blau
aufleuchtet.
1 Nehmen Sie den Hörer ab.
2 Wählen Sie eine Nummer.
3 Legen Sie das Dokument mit der
beschrifteten Seite nach oben in den ADF ein
oder legen Sie es mit der beschrifteten Seite
nach unten auf das Dokumentenglas.
4 Konfigurieren Sie die Faxfunktionen bei
Bedarf.
5 Wenn Sie einen Faxsignalton hören,
drücken Sie , um die Übertragung
zu starten.
Sie können den Hörer auflegen.
-21-
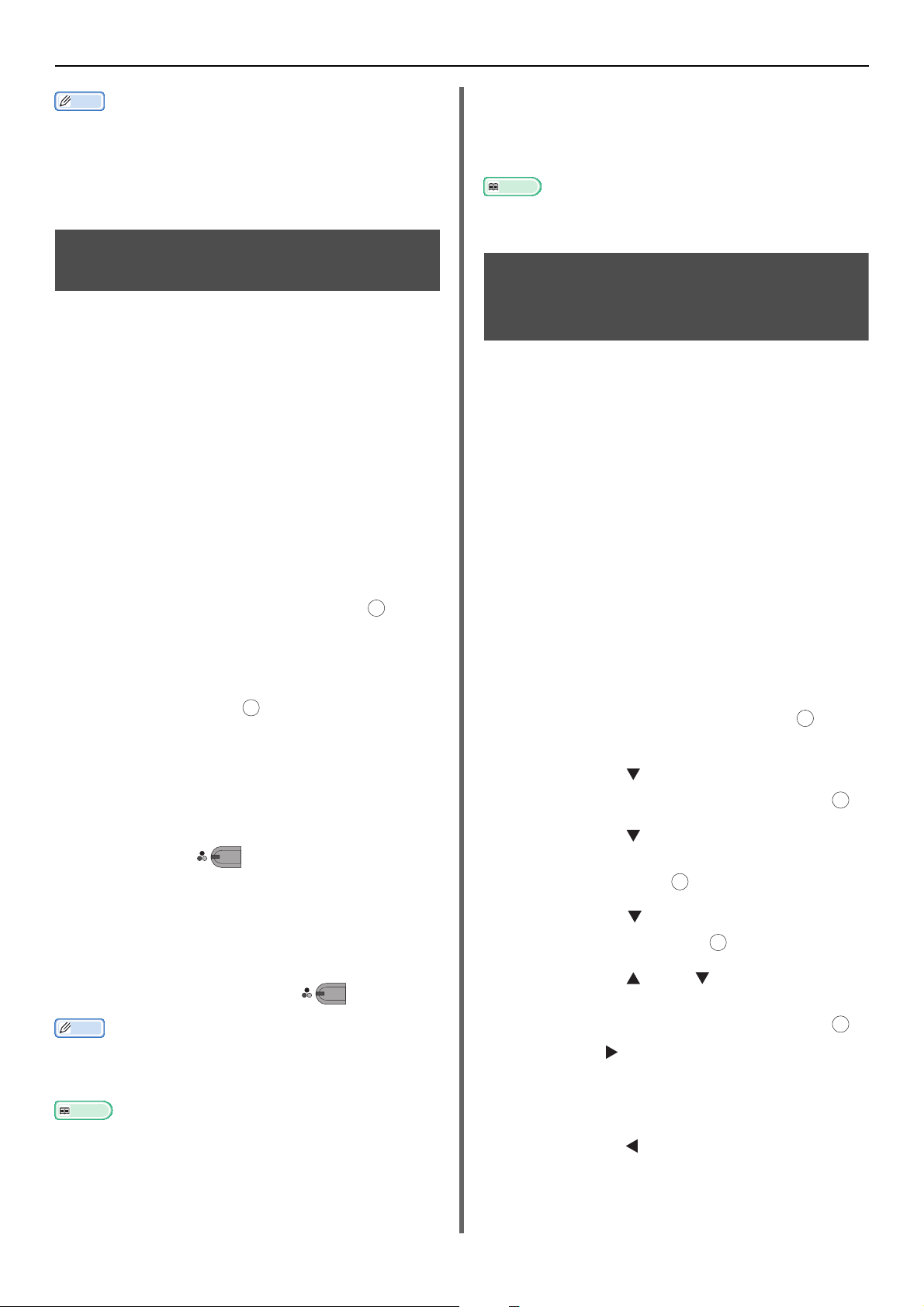
Verschiedene Funktionen für die Übertragung
Memo
Memo
Verweis
OK
MONO
OK
OK
Wenn der Hörer nach Abschluss der Übertragung aufgelegt
wird, kehrt der Anzeigebildschirm der Maschine zu dem
Bildschirm zurück, der vor der manuellen Übertragung
angezeigt wurde.
Wenn Sie den Hörer abgenommen lassen, können Sie mit
dem Empfänger an Ihrem Ziel sprechen.
Übertragung an mehrere Zieladressen (Rundsendung)
Mit dieser Funktion können Sie Faxe an mehrere
Ziele gleichzeitig übertragen. Sie können mithilfe
des Zehnertastenblocks, der Kurzwahl und
Gruppenlisten von Zielen bis zu 100 Ziele
festlegen.
1 Legen Sie das Dokument mit der
beschrifteten Seite nach oben in den ADF
ein oder legen Sie es mit der
beschrifteten Seite nach unten auf das
Dokumentenglas.
Verwendung aus der Gruppenliste
Die Gruppenliste ist praktisch für die
Übertragung von Rundsendungen. Registrieren
Sie zuvor die Zielgruppenlisten.
Verweis
Einzelheiten zur Übertragung mithilfe der Gruppenliste
finden Sie im Grundlagen-Benutzerhandbuch.
Übertragung zu einer festgelegten Zeit (Tx-Zeit einstellen)
Mit dieser Funktion können Sie die Maschine
anweisen, Faxe zu einer festgelegten Zeit zu
senden. Wenn Sie einen Faxauftrag auf späteres
Senden einstellen, werden die Faxdaten im
Speicher abgelegt und zu der angegebenen Zeit
automatisch gesendet.
Es können bis zu 20 Aufträge bis zu einem Monat
im Voraus geplant werden.
2 Drücken Sie die <FAX/HOOK (FAX/
HOOK)>-Taste.
3 Vergewissern Sie sich, dass [Fax]
ausgewählt ist, und drücken Sie , um
den Fax-Startbildschirm zu öffnen.
4 Vergewissern Sie sich, dass [Ziel
hinzufügen] ausgewählt ist, und
drücken Sie dann .
OK
5 Geben Sie ein Ziel an.
6 Wiederholen Sie die Schritte 4 bis 5, um
alle Ziele einzugeben.
7 Wenn Sie alle Ziele angegeben haben,
drücken Sie .
MONO
8 [Start-Taste drücken, um Übertr. zu
starten. Zum Löschen Käst. wählen
und dann Bearbeiten.] erscheint.
9 Wenn alle angegebenen Ziele
erscheinen, drücken Sie .
Drücken Sie die <RESET/LOG OUT (ZURÜCKSETZEN/
ABMELDEN)>-Taste, wenn Sie den Vorgang abbrechen
möchten.
Wenn [Rundsendungsziel prüfen] aktiviert ist, werden
die Zielnummern vor der Übertragung angezeigt.
Einzelheiten finden Sie unter "Rundsendungsziel prüfen"
S. 28.
Einzelheiten, wie die Übertragung abgebrochen wird,
finden Sie im Grundlagen-Benutzerhandbuch.
1 Legen Sie das Dokument mit der
beschrifteten Seite nach oben in den ADF
ein oder legen Sie es mit der
beschrifteten Seite nach unten auf das
Dokumentenglas.
2 Drücken Sie die <FAX/HOOK (FAX/
HOOK)>-Taste.
3 Vergewissern Sie sich, dass [Fax]
ausgewählt ist, und drücken Sie , um
den Fax-Startbildschirm zu öffnen.
OK
4 Drücken Sie , um [Fax-Funktionen]
auszuwählen, und drücken Sie dann .
OK
5 Drücken Sie , um [Verzögerte
Übertragung] auszuwählen, und
drücken Sie dann .
6 Drücken Sie , um [EIN] auszuwählen,
und drücken Sie dann .
7 Drücken Sie oder , um das
gewünschte Datum und die Uhrzeit
auszuwählen, und drücken Sie dann .
- Drücken Sie , um zum nächsten Feld zu
gelangen.
- Datumsangaben werden als [Date/Month]
angezeigt.
OK
8 Drücken Sie , bis der Startbildschirm
erscheint.
-22-
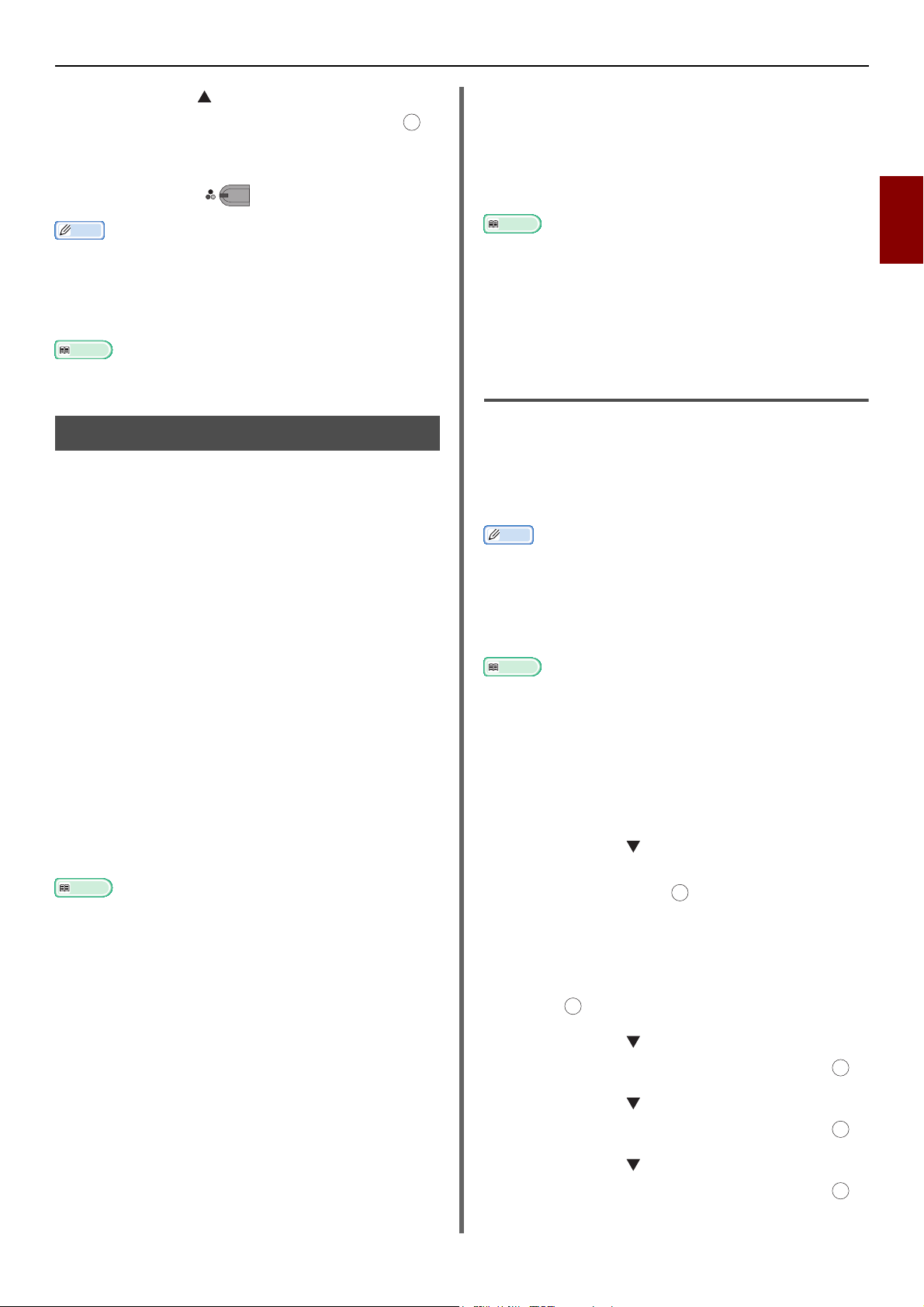
9 Drücken Sie , um [Ziel hinzufügen]
Memo
Verweis
Verweis
Memo
OK
MONO
OK
OK
auszuwählen, und drücken Sie dann .
10 Geben Sie ein Ziel an.
11 Drücken Sie .
Wenn Sie die angegebene Zeit einer Vorbelegung ändern
möchten, brechen Sie die Belegung ab und legen Sie eine
neue an.
Sie können Belegungen für weitere Faxaufträge erstellen,
während die Maschine sendet.
Verschiedene Funktionen für die Übertragung
F-Code-Bulletinfach-Kommunikation
Wenn ein F-Code-Bulletinfach in der
Empfängermaschine eingestellt ist, können Sie
Daten an ein Bulletinfach übertragen und daraus
entfernen, indem Sie dessen Sub-Adresse
angeben.
Verweis
Informationen zum Empfangen von Faxen, die in einem
Bulletinfach der Empfängermaschine gespeichert sind,
finden Sie unter "Empfang mit einer Sub-Adresse (F-Code-
Abruf)" S. 25.
Informationen zum Speichern von Daten in einem
Bulletinfach Ihrer Maschine finden Sie unter "Speichern
von Dokumenten in einem Bulletinfach" S. 25.
2
Faxen
Einzelheiten, wie ein Faxauftrag abgebrochen wird, finden
Sie im Grundlagen-Benutzerhandbuch.
F-Code-Übertragung
Die F-Code-Übertragung arbeitet in
Übereinstimmung mit dem Standard des ITU-T
mit Sub-Adressen für die Kommunikation. Durch
das Erstellen und Registrieren von F-CodeFeldern können Sie vertrauliche Kommunikation
sowie Bulletinfach-Kommunikation durchführen.
Sie können bis zu 20 F-Code-Fächer registrieren.
Wenn Sie ein F-Code-Fach registrieren, müssen
Sie eine Sub-Adresse registrieren, die zum
Identifizieren des F-Code-Fachs verwendet wird.
Vertrauliche F-Code-
Kommunikation
Wenn ein vertrauliches F-Code-Fach im
Empfänger-Faxgerät eingestellt ist, können Sie
vertrauliche Kommunikation durchführen, indem
Sie die Sub-Adresse des Fachs angeben.
Die empfangenen Daten können nicht gedruckt
werden, es sei denn, der festgelegte ID-Code
wird eingegeben. Daher ist diese Funktion
nützlich, wenn Daten gesendet werden, die einen
Sicherheitsschutz erfordern.
Informationen zum Senden von Faxen mithilfe der
vertraulichen F-Code-Kommunikationen finden Sie unter
"Übertragung mit einer Sub-Adresse (F-CodeÜbertragung)" S. 24.
Informationen zum Drucken der mithilfe der vertraulichen
F-Code-Kommunikationen empfangenen Faxe finden Sie
unter "Drucken gespeicherter Dokumente" S. 26.
Registrieren von F-Code-Fächern
Um die F-Code-Kommunikation zu nutzen,
müssen Sie ein F-Code-Fach registrieren. Stellen
Sie sicher, dass Sie eine Sub-Adresse und eine
PIN-Nummer für jedes F-Code-Fach registrieren.
(Nur vertrauliche F-Code-Kommunikation)
Die maximale Anzahl der Zeichen ist wie folgt:
- Fachname: Maximal 16 Zeichen.
- Sub-Adresse: Maximal 20 Zeichen, einschließlich # und
*.
- PIN-Nummer: 4 Ziffern.
Verweis
Einzelheiten zum Eingeben von Text finden Sie im
Grundlagen-Benutzerhandbuch.
Für vertrauliche F-CodeKommunikation
1 Drücken Sie die <SETTING
(EINSTELLUNG)>-Taste.
2 Drücken Sie , um [Admin-/
Grundeinstellung] auszuwählen, und
drücken Sie dann .
3 Geben Sie das Administrator-Passwort
ein.
4 Wählen Sie [Enter] und drücken Sie
dann .
5 Drücken Sie , um [Faxeinstellung]
6 Drücken Sie , um [F-Code Fach]
7 Drücken Sie , um eine Fachnummer
-23-
auszuwählen, und drücken Sie dann .
auszuwählen, und drücken Sie dann .
auszuwählen, und drücken Sie dann .
OK
OK
OK
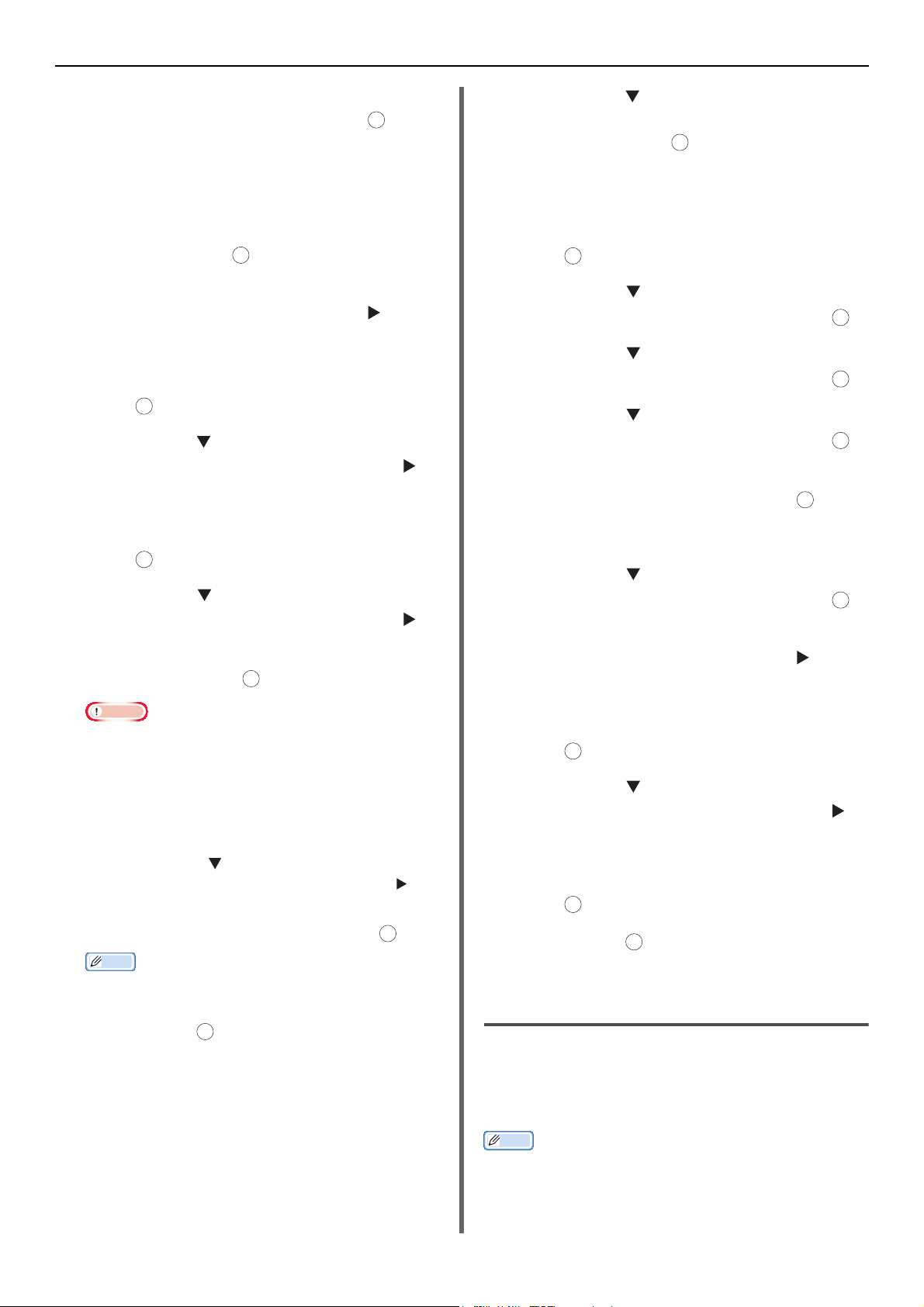
Verschiedene Funktionen für die Übertragung
Hinweis
Memo
OK
OK
OK
OK
OK
OK
OK
OK
OK
OK
OK
OK
8 Vergewissern Sie sich, dass [Andern]
ausgewählt ist, und drücken Sie .
Um das registrierte vertrauliche F-Code-Fach zu
bearbeiten, geben Sie die PIN-Nummer ein und
wählen Sie [Bearbeiten].
9 Vergewissern Sie sich, dass
["Vertraulich"-Box] ausgewählt ist,
und drücken Sie .
10 Vergewissern Sie sich, dass [Fachname]
ausgewählt ist, und drücken Sie .
11 Geben Sie einen Fachnamen ein.
12 Wählen Sie [Enter] und drücken Sie
dann .
13 Drücken Sie , um [Sub-Adresse]
auszuwählen, und drücken Sie dann .
14 Geben Sie eine Sub-Adresse ein.
15 Wählen Sie [Enter] und drücken Sie
dann .
16 Drücken Sie , um [ID-Code]
auszuwählen, und drücken Sie dann .
17 Geben Sie eine PIN-Nummer ein und
drücken Sie dann .
OK
2 Drücken Sie , um [Admin-/
Grundeinstellung] auszuwählen, und
drücken Sie dann .
3 Geben Sie das Administrator-Passwort
ein.
4 Wählen Sie [Enter] aus und drücken Sie
dann .
5 Drücken Sie , um [Faxeinstellung]
auszuwählen, und drücken Sie dann .
OK
6 Drücken Sie , um [F-Code Fach]
auszuwählen, und drücken Sie dann .
OK
7 Drücken Sie , um eine Fachnummer
auszuwählen, und drücken Sie dann .
8 Vergewissern Sie sich, dass [Andern]
ausgewählt ist, und drücken Sie .
Um das registrierte vertrauliche F-Code-Fach zu
bearbeiten, wählen Sie [Bearbeiten].
OK
9 Drücken Sie , um [Bulletinfach]
auszuwählen, und drücken Sie dann .
10 Vergewissern Sie sich, dass [Fachname]
ausgewählt ist, und drücken Sie .
11 Geben Sie einen Fachnamen ein.
Die eingegebene PIN-Nummer wird nicht angezeigt.
Schreiben Sie sich diese unbedingt auf und bewahren
Sie an einem sicheren Ort auf.
18 Geben Sie bei Bedarf [Haltezeit] an, um
einen Zeitraum zum Aufbewahren der
Daten einzustellen.
a) Drücken Sie , um [Haltezeit]
auszuwählen, und drücken Sie dann .
b) Geben Sie einen Wert zwischen 0 und 31
(Tagen) ein und drücken Sie dann
Memo
Wenn [00] (Tag) eingestellt ist, werden die Daten
während eines unbefristeten Zeitraums aufbewahrt.
.
19 Drücken Sie .
Für F-Code-Bulletinfach-
Kommunikation
1 Drücken Sie die <SETTING
(EINSTELLUNG)>-Taste.
12 Wählen Sie [Enter] aus und drücken Sie
dann .
13 Drücken Sie , um [Sub-Adresse]
auszuwählen, und drücken Sie dann .
14 Geben Sie eine Sub-Adresse ein.
15 Wählen Sie [Enter] aus und drücken Sie
dann .
16 Drücken Sie .
OK
Übertragung mit einer Sub-Adresse
(F-Code-Übertragung)
Durch Eingabe einer Sub-Adresse können die
vertrauliche F-Code-Übertragung und die FCode-Bulletinfach-Übertragung durchgeführt
werden.
Stellen Sie sicher, dass Sie eine Ziel-Sub-Adresse
überprüfen.
-24-
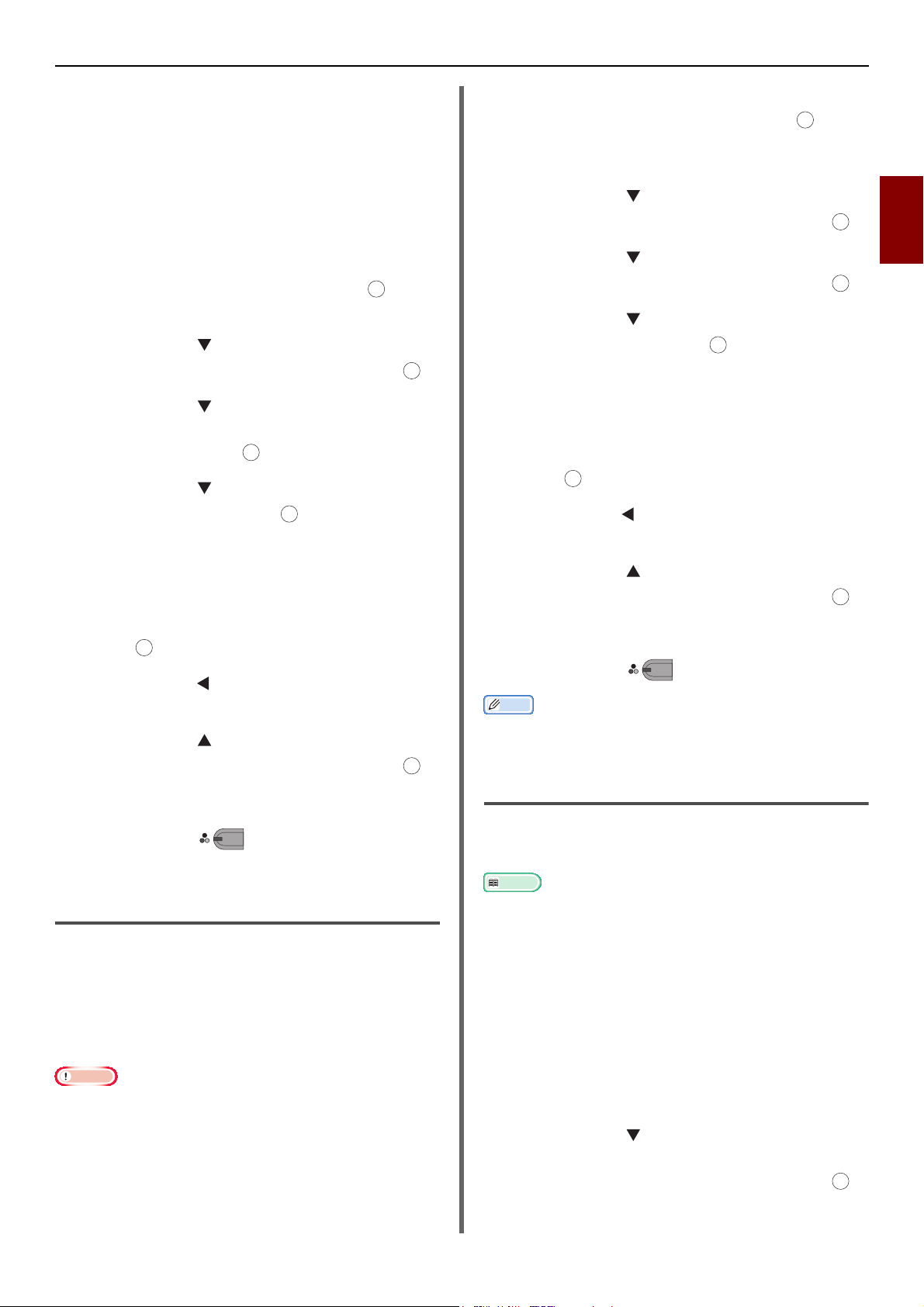
Verschiedene Funktionen für die Übertragung
Hinweis
Memo
OK
OK
OK
OK
MONO
OK
OK
OK
MONO
1 Legen Sie das Dokument mit der
beschrifteten Seite nach oben in den ADF
ein oder legen Sie es mit der
beschrifteten Seite nach unten auf das
Dokumentenglas.
2 Drücken Sie die <FAX/HOOK (FAX/
HOOK)>-Taste.
3 Vergewissern Sie sich, dass [Fax]
ausgewählt ist, und drücken Sie , um
den Fax-Startbildschirm zu öffnen.
4 Drücken Sie , um [Fax-Funktionen]
auszuwählen, und drücken Sie dann .
5 Drücken Sie , um [F-Code-
Übertragung] auszuwählen, und
drücken Sie dann .
OK
6 Drücken Sie , um [EIN] auszuwählen,
und drücken Sie dann .
OK
7 Geben Sie die Sub-Adresse des in der
Empfänger-Maschine registrierten Fachs
ein.
8 Wählen Sie [Enter] aus und drücken Sie
dann .
9 Drücken Sie , bis der Startbildschirm
erscheint.
10 Drücken Sie , um [Ziel hinzufügen]
auszuwählen, und drücken Sie dann .
11 Geben Sie ein Ziel an.
2 Vergewissern Sie sich, dass [Fax]
ausgewählt ist, und drücken Sie , um
den Fax-Bereitschaftsbildschirm zu
öffnen.
OK
3 Drücken Sie , um [Fax-Funktionen]
auszuwählen, und drücken Sie dann .
OK
4 Drücken Sie , um [F-Abruf]
auszuwählen, und drücken Sie dann .
5 Drücken Sie , um [EIN] auszuwählen,
und drücken Sie dann .
6 Geben Sie die Sub-Adresse des in der
Absender-Maschine registrierten
Bulletinfachs ein.
7 Wählen Sie [Enter] aus und drücken Sie
dann .
8 Drücken Sie , bis der Startbildschirm
erscheint.
9 Drücken Sie , um [Ziel hinzufügen]
auszuwählen, und drücken Sie dann .
OK
10 Geben Sie ein Ziel an.
11 Drücken Sie .
Empfangene Daten werden automatisch gedruckt.
Speichern von Dokumenten in einem
Bulletinfach
2
Faxen
12 Drücken Sie .
Empfang mit einer Sub-Adresse (FCode-Abruf)
Einen F-Code-Abruf können Sie durchführen,
indem Sie die Sub-Adresse des Bulletinfachs
einer Absendermaschine eingeben. Diese
Funktion lässt ein Gegenstellen-Faxgerät ein Fax
als Antwort auf Anweisungen von Ihrem Gerät
senden.
Wenn der Absender das Bulletinfach mit einem Passwort
versehen hat, können Sie die Daten nicht empfangen.
1 Drücken Sie die <FAX/HOOK (FAX/
HOOK)>-Taste.
Sie können nur ein Dokument in einem
Bulletinfach Ihrer Maschine speichern.
Sie müssen zuvor ein Bulletinfach registrieren.
1 Legen Sie das Dokument mit der
2 Drücken Sie die <SETTING
3 Drücken Sie , um
-25-
Verweis
Einzelheiten, wie ein Bulletinfach registriert wird, finden
Sie unter "Registrieren von F-Code-Fächern" S. 23.
beschrifteten Seite nach oben in den ADF
ein oder legen Sie es mit der
beschrifteten Seite nach unten auf das
Dokumentenglas.
(EINSTELLUNG)>-Taste.
[Dokumenteinstellungen speichern]
auszuwählen, und drücken Sie dann .
OK
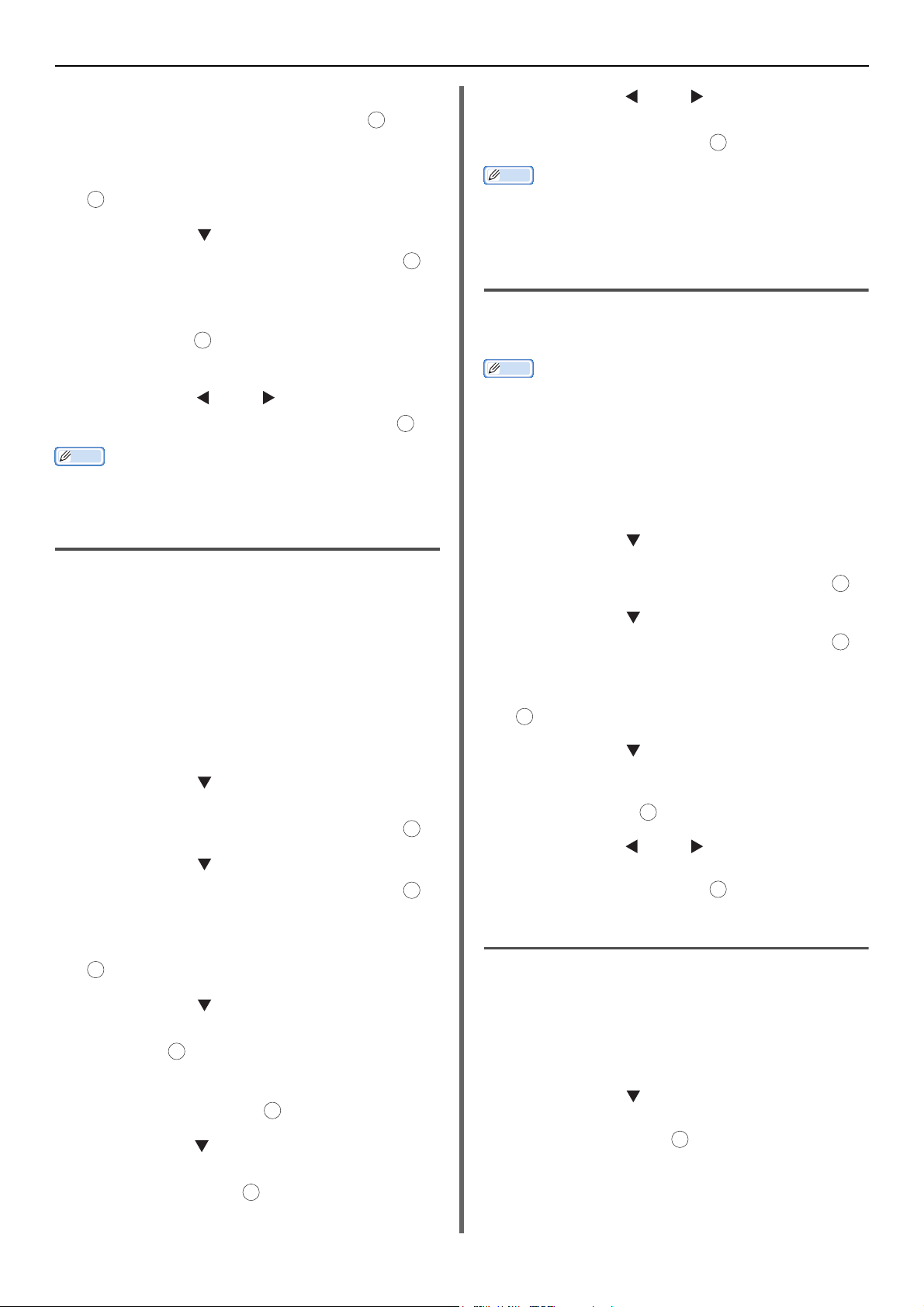
Verschiedene Funktionen für die Übertragung
Memo
Memo
Memo
OK
OKOKOK
OK
OK
OK
OK
OK
OK
OK
OK
OK
OK
4 Vergewissern Sie sich, dass [Speichern]
ausgewählt ist, und drücken Sie .
5 Vergewissern Sie sich, dass [F-Code
Fach] ausgewählt ist, und drücken Sie
.
6 Drücken Sie , um eine Fachnummer
auszuwählen, und drücken Sie dann .
7 Vergewissern Sie sich, dass
[Überschreiben] ausgewählt ist, und
drücken Sie .
[Überschreiben] ersetzt Dokumente im Fach.
8 Drücken Sie oder , um [Ja]
auszuwählen und drücken Sie dann .
Die im F-Code-Bulletinfach gespeicherten Daten werden
nicht gelöscht, wenn der Empfänger sie bekommt.
OK
Drucken gespeicherter Dokumente
Sie können vertrauliche Dokumente, die Sie
empfangen haben, drucken.
Wenn ein Dokument in einem F-Code-Fach
eingeht, wird eine F-CodeEmpfangsbenachrichtigung gedruckt. Überprüfen
Sie die F-Code-Fachnummer und drucken Sie das
gespeicherte Dokument.
1 Drücken Sie die <SETTING
(EINSTELLUNG)>-Taste.
2 Drücken Sie , um
[Dokumenteinstellungen speichern]
auszuwählen, und drücken Sie dann .
3 Drücken Sie , um [Drucken]
auszuwählen, und drücken Sie dann .
8 Drücken Sie oder , um [Ja] auf dem
Bestätigungsbildschirm auszuwählen,
und drücken Sie dann .
Empfangene vertrauliche Dokumente werden automatisch
nach dem Drucken gelöscht.
Löschen gespeicherter BulletinDokumente
Sie können Dokumente, die in einem Bulletinfach
gespeichert sind, löschen.
Die in einem vertraulichen F-Code-Fach gespeicherten
Daten werden automatisch gelöscht, wenn Sie die Daten
drucken.
Die im F-Code-Bulletinfach gespeicherten Daten werden
nicht gelöscht, wenn der Empfänger sie bekommt.
1 Drücken Sie die <SETTING
(EINSTELLUNG)>-Taste.
2 Drücken Sie , um
[Dokumenteinstellungen speichern]
auszuwählen, und drücken Sie dann .
OK
3 Drücken Sie , um [Löschen]
auszuwählen, und drücken Sie dann .
OK
4 Vergewissern Sie sich, dass [F-Code
Fach] ausgewählt ist, und drücken Sie
OK
.
5 Drücken Sie , um die Fachnummer
eines Dokuments, das Sie löschen
möchten, auszuwählen und drücken Sie
dann zweimal .
6 Drücken Sie oder , um [Ja] auf dem
Bestätigungsbildschirm auszuwählen,
und drücken Sie dann .
4 Vergewissern Sie sich, dass [F-Code
Fach] ausgewählt ist, und drücken Sie
.
5 Drücken Sie , um die gewünschte
Fachnummer auszuwählen, und drücken
Sie dann .
6 Geben Sie bei Bedarf die PIN-Nummer
ein und drücken Sie .
7 Drücken Sie , um die Dateinummer, die
Sie drucken möchten, zu wählen und
drücken Sie dann .
F-Code-Fächer löschen
Sie können ein nicht mehr benötigtes
vertrauliches F-Code-Fach und F-CodeBulletinfach löschen.
1 Drücken Sie die <SETTING
(EINSTELLUNG)>-Taste.
2 Drücken Sie , um [Admin-/
Grundeinstellung] auszuwählen, und
drücken Sie dann .
3 Geben Sie das Administrator-Passwort
ein.
-26-
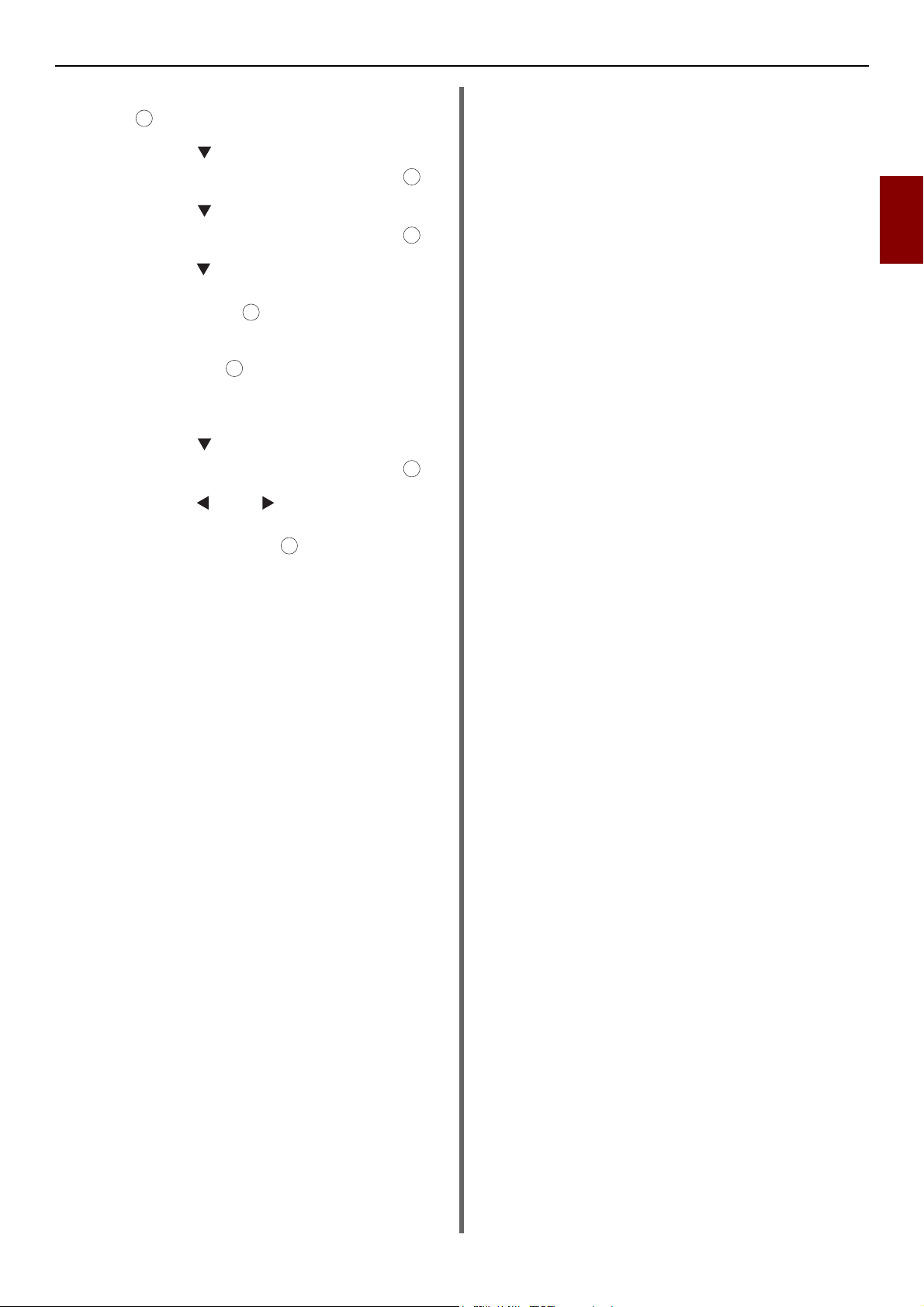
4 Wählen Sie [Enter] aus und drücken Sie
OK
OK
OK
OK
OK
dann .
5 Drücken Sie , um [Faxeinstellung]
auszuwählen, und drücken Sie dann .
Verschiedene Funktionen für die Übertragung
6 Drücken Sie , um [F-Code Fach]
auszuwählen, und drücken Sie dann .
7 Drücken Sie , um die Fachnummer, die
Sie löschen möchten, zu wählen und
drücken Sie dann .
8
Geben Sie bei Bedarf die PIN-Nummer ein und
drücken Sie dann
Zum Löschen eines F-Code-Bulletinfachs ist die
PIN-Nummer nicht nötig.
OK
.
9 Drücken Sie , um [Löschen]
auszuwählen, und drücken Sie dann .
10 Drücken Sie oder , um [Ja] auf dem
Bestätigungsbildschirm auszuwählen,
und drücken Sie dann .
OK
2
Faxen
-27-
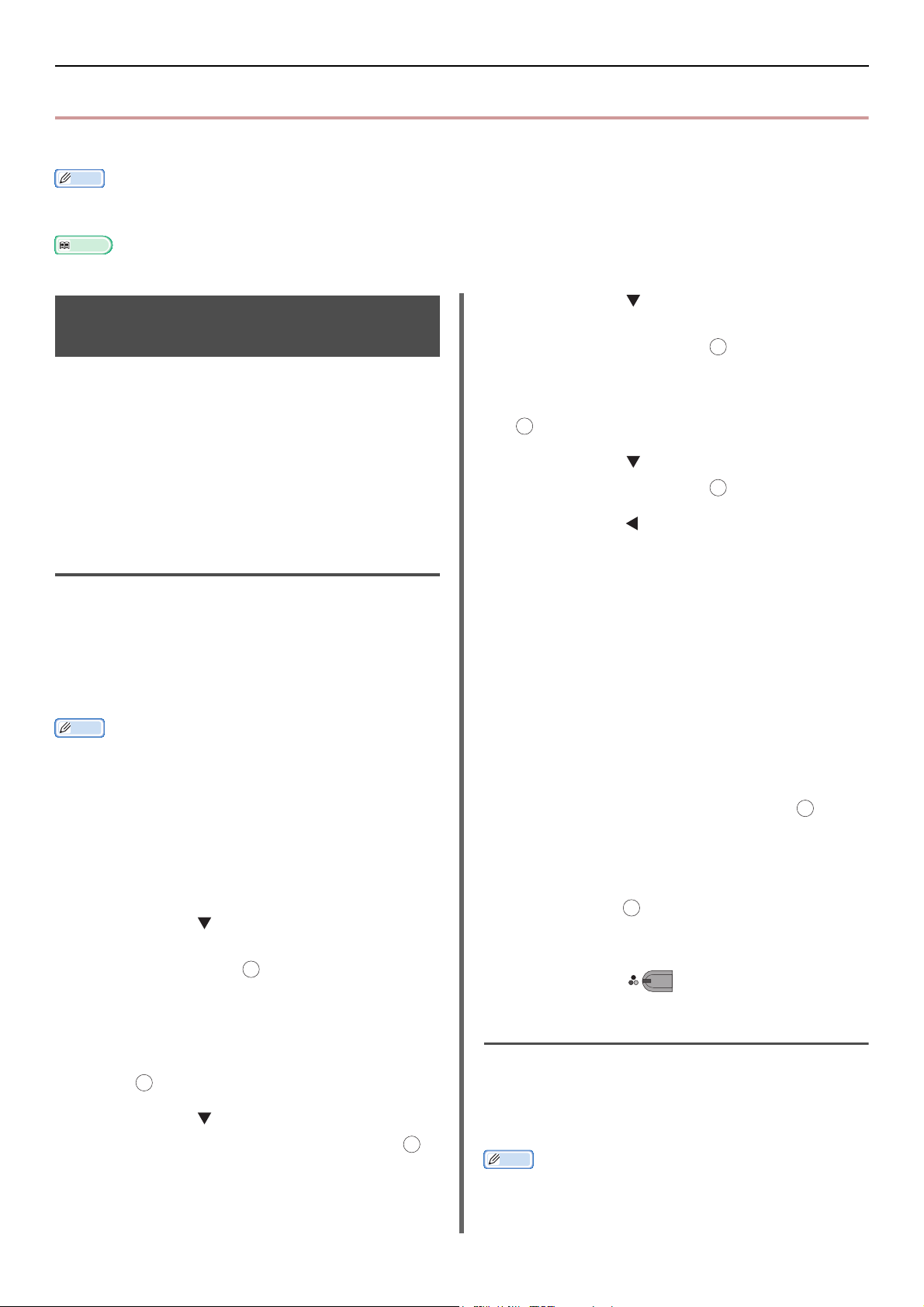
Sicherheitsfunktionen
Memo
Verweis
Memo
Memo
OK
OK
OK
OK
OK
MONO
Sicherheitsfunktionen
In diesem Abschnitt werden die Sicherheitsfunktionen bei der Faxübertragung erklärt.
Um auf das [Admin-/Grundeinstellung]-Menü zugreifen zu können, ist das Administrator-Passwort erforderlich. Das
Standardpasswort ist "aaaaaa".
Einzelheiten, wie ein Ziel angegeben wird, finden Sie im Grundlagen-Benutzerhandbuch.
Sicherheitsfunktionen bei der Übertragung
Die Maschine verfügt über die folgenden drei
Sicherheitsfunktionen:
ID-Prüfungsübertragung
Überprüfen des Rundsendungsziels
Wählnummer zweimal drücken
Diese Funktionen bewahren Sie davor, Faxe an
das falsche Ziel zu senden.
ID-Prüfungsübertragung
Diese Funktion überprüft die letzten vier Ziffern
der Zielnummern und gleicht sie mit den auf der
Zielmaschine registrierten Nummern ab. Wenn
diese Funktion aktiviert ist, sendet die Maschine
die Faxe nur, wenn die Nummern
übereinstimmen.
Wenn die Zielmaschine keine registrierte Faxnummer hat,
überträgt die Maschine das Fax nicht.
Die ID-Prüfungsübertragung steht nicht nur Verfügung,
wenn Sie Faxe manuell senden.
Konfiguration
6 Drücken Sie , um
[Sicherheitsfunktion] auszuwählen,
und drücken Sie dann .
7 Vergewissern Sie sich, dass [Tx-ID
prüfen] ausgewählt ist, und drücken Sie
OK
.
8 Drücken Sie , um [EIN] auszuwählen,
und drücken Sie dann .
9 Drücken Sie , bis der oberste
Bildschirm erscheint.
Bedienung
1 Legen Sie das Dokument mit der
beschrifteten Seite nach oben in den ADF
ein oder legen Sie es mit der
beschrifteten Seite nach unten auf das
Dokumentenglas.
2 Drücken Sie die <FAX/HOOK (FAX/
HOOK)>-Taste.
3 Vergewissern Sie sich, dass [Fax]
ausgewählt ist, und drücken Sie , um
den Fax-Startbildschirm zu öffnen.
OK
1 Drücken Sie die <SETTING
(EINSTELLUNG)>-Taste.
2 Drücken Sie , um [Admin-/
Grundeinstellung] auszuwählen, und
drücken Sie dann .
OK
3 Geben Sie das Administrator-Passwort
ein.
4 Wählen Sie [Enter] aus und drücken Sie
dann .
5 Drücken Sie , um [Faxeinstellung]
auszuwählen, und drücken Sie dann .
4 Vergewissern Sie sich, dass [Ziel
hinzufügen] ausgewählt ist, und
drücken Sie .
5 Geben Sie ein Ziel an.
6 Drücken Sie .
Rundsendungsziel prüfen
Wenn diese Funktion aktiviert ist, wird ein
Faxnummern-Bestätigungsbildschirm angezeigt,
bevor die Übertragung startet. In der
Werkseinstellung ist diese Funktion aktiviert.
Die Rundsendungsziel-Prüfungsfunktion ist nur verfügbar,
wenn mehrere Ziele angegeben werden.
-28-
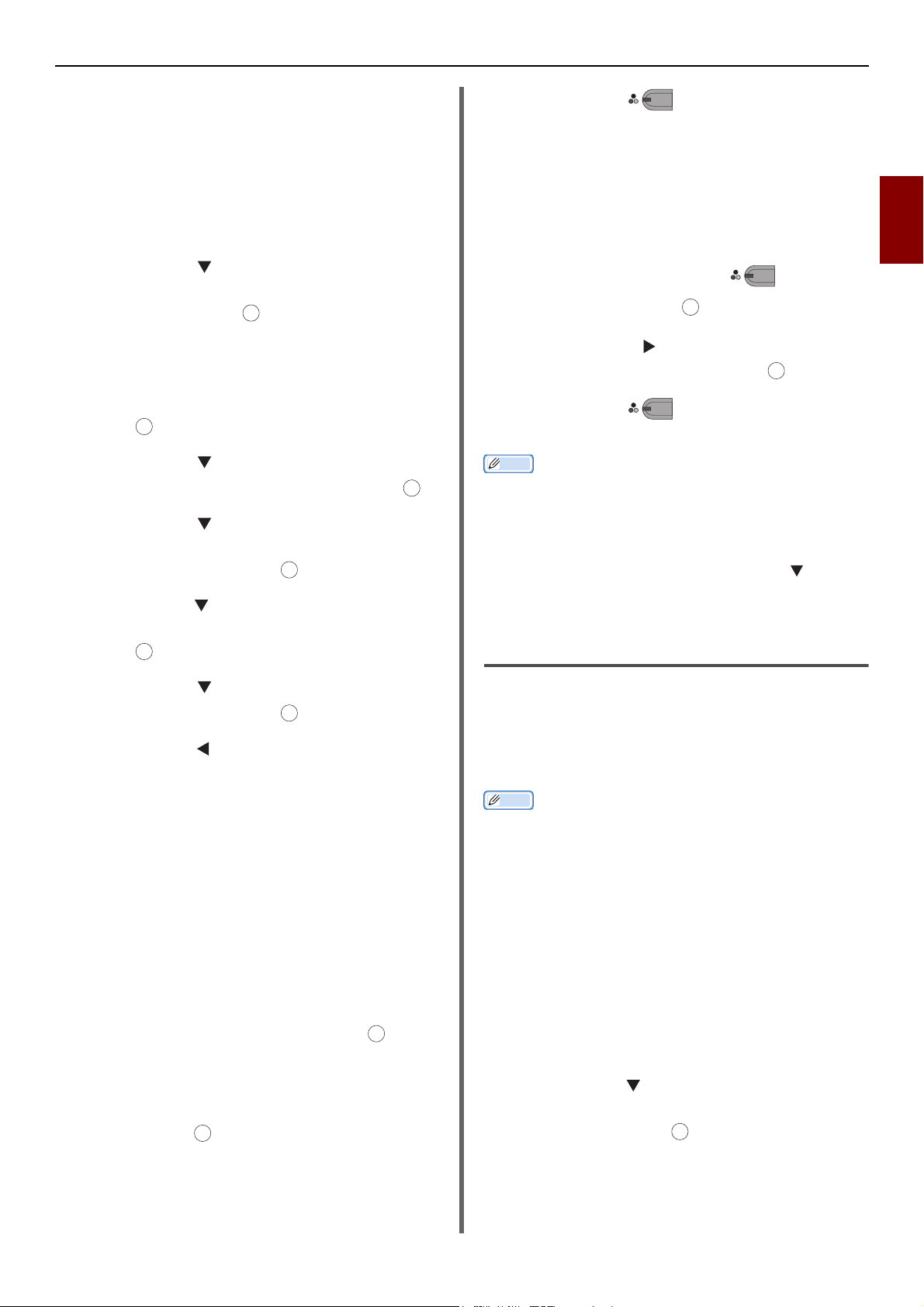
Sicherheitsfunktionen
Memo
Memo
OK
OK
OK
OK
OK
MONO
MONO
OK
MONO
OK
Wenn [Wählnummer bestätigen] ebenfalls aktiviert ist,
wird dies zuerst ausgeführt.
Die Rundsendungsziel-Prüfungsfunktion ist nicht bei der
manuellen Übertragung verfügbar.
Konfiguration
1 Drücken Sie die <SETTING
(EINSTELLUNG)>-Taste.
2 Drücken Sie , um [Admin-/
Grundeinstellung] auszuwählen, und
drücken Sie dann .
OK
3 Geben Sie das Administrator-Passwort
ein.
4 Wählen Sie [Enter] aus und drücken Sie
dann .
5 Drücken Sie , um [Faxeinstellung]
auszuwählen, und drücken Sie dann .
6 Drücken Sie , um
[Sicherheitsfunktion] auszuwählen,
und drücken Sie dann .
OK
7 Drücken Sie , um [Rundsendungsziel
prüfenn] auszuwählen, und drücken Sie
dann .
6 Drücken Sie .
Ein Faxnummern-Bestätigungsbildschirm wird
angezeigt.
7 [Start-Taste drücken, um Übertr. zu
starten. Zum Löschen Käst. wählen
und dann Bearbeiten.] erscheint.
8 Wenn alle angegebenen Ziele
erscheinen, drücken Sie .
Drücken Sie bei Bedarf , um die Zielnummer,
die Sie löschen möchten, auszuwählen, und
drücken Sie dann . Wählen Sie [Adresse
löschen] aus und drücken Sie dann .
OK
9 Drücken Sie , um die Übertragung
zu starten.
Falls die mit dem Zehnertastenblock eingegebene
Zielnummer falsch ist, löschen Sie sie und geben Sie die
korrekte Nummer erneut an.
Wenn viele Zielnummern angegeben werden, können Sie
sie möglicherweise nicht alle gleichzeitig überprüfen. Um
alle Zielnummern zu überprüfen, drücken Sie , um
durch die Bildschirmansicht zu scrollen.
Wählnummer zweimal drücken
(Wählvorgang bestätigen)
2
Faxen
8 Drücken Sie , um [EIN] auszuwählen,
und drücken Sie dann .
OK
9 Drücken Sie , bis der obere Bildschirm
erscheint.
Bedienung
1 Legen Sie das Dokument mit der
beschrifteten Seite nach oben in den ADF
ein oder legen Sie es mit der
beschrifteten Seite nach unten auf das
Dokumentenglas.
2 Drücken Sie die <FAX/HOOK (FAX/
HOOK)>-Taste.
3 Vergewissern Sie sich, dass [Fax]
ausgewählt ist, und drücken Sie , um
den Fax-Startbildschirm zu öffnen.
4 Vergewissern Sie sich, dass [Ziel
hinzufügen] ausgewählt ist, und
drücken Sie .
Diese Funktion erfordert, dass Sie die
Zielnummer erneut eingeben, wenn Sie ein Ziel
mit dem Zehnertastenblock eingeben. Das Fax
wird nur dann gesendet, wenn die beiden
Nummern übereinstimmen.
Die Wählnummern-Bestätigungsfunktion ist nicht
verfügbar, wenn Sie das Ziel mit der Kurzwahl angeben .
Wenn Sie Symbole in der Zielnummer verwenden, geben
Sie auch die Symbole erneut ein.
Die Wählnummern-Bestätigungsfunktion wird zuerst
ausgeführt, wenn [Rundsendungsziel prüfen] ebenfalls
aktiviert ist.
Beim manuellen Senden kann die Wählnummern-
Doppeldruckfunktion nicht verwendet werden.
Konfiguration
1 Drücken Sie die <SETTING
(EINSTELLUNG)>-Taste.
2 Drücken Sie , um [Admin-/
Grundeinstellung] auszuwählen, und
drücken Sie dann .
5 Geben Sie alle Zielnummern an.
3 Geben Sie das Administrator-Passwort
ein.
-29-
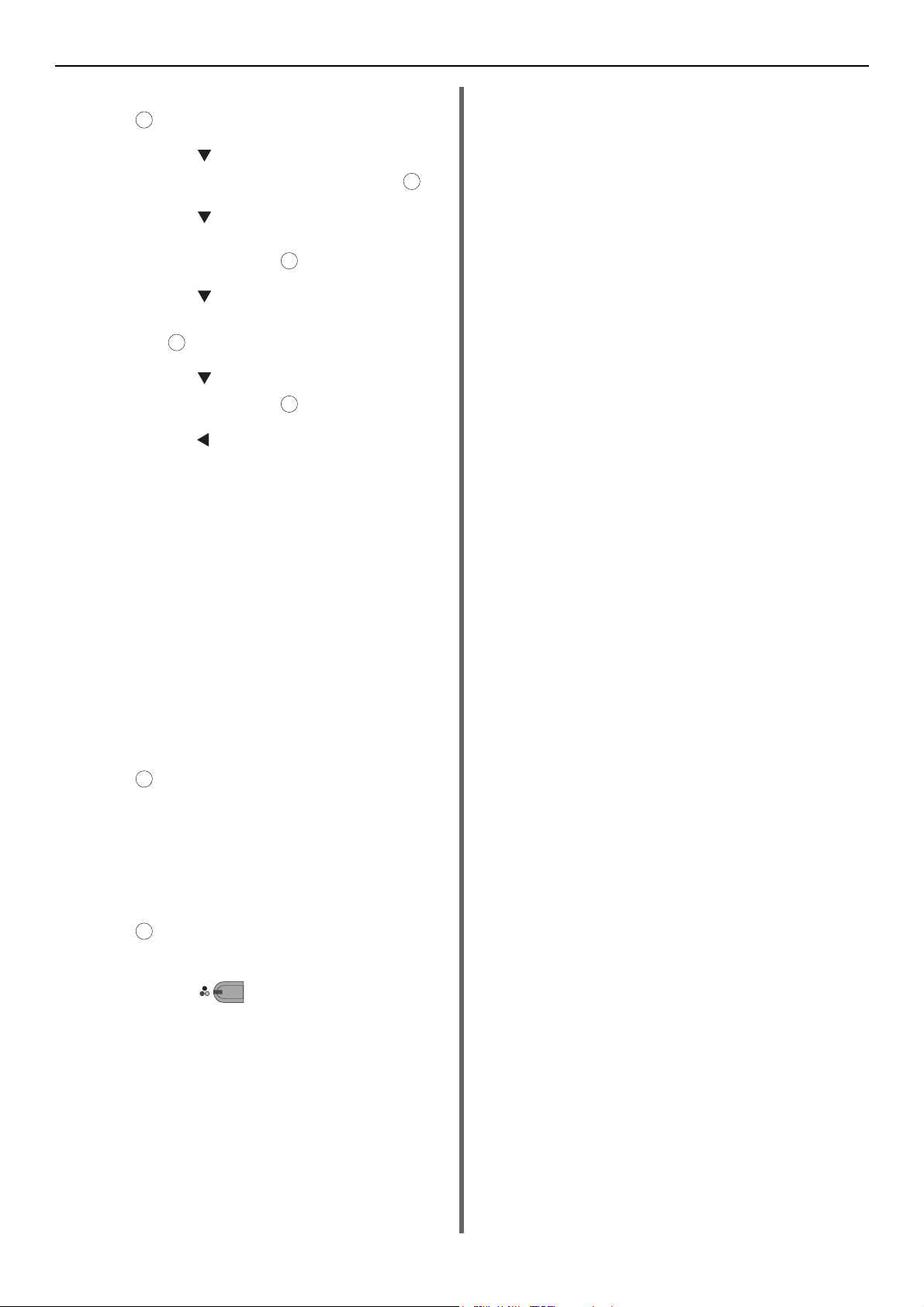
Sicherheitsfunktionen
OK
OK
OKOKOK
OK
4 Wählen Sie [Enter] aus und drücken Sie
dann .
5 Drücken Sie , um [Faxeinstellung]
auszuwählen, und drücken Sie dann .
6 Drücken Sie , um
[Sicherheitsfunktion] auszuwählen,
und drücken Sie dann .
OK
7 Drücken Sie , um [Wählnummer
bestätigen] auszuwählen, und drücken
Sie dann .
8 Drücken Sie , um [EIN] auszuwählen,
und drücken Sie dann .
9 Drücken Sie , bis der obere Bildschirm
erscheint.
Bedienung
1 Legen Sie das Dokument mit der
beschrifteten Seite nach oben in den ADF
ein oder legen Sie es mit der
beschrifteten Seite nach unten auf das
Dokumentenglas.
2 Drücken Sie die <FAX/HOOK (FAX/
HOOK)>-Taste.
3 Geben Sie eine Zielnummer mithilfe des
Zehnertastenblocks ein.
4 Wählen Sie [Enter] aus und drücken Sie
dann .
Es erscheint ein Bildschirm, auf dem Sie die
Zielnummer erneut eingeben müssen.
5 Geben Sie die Zielnummer mithilfe des
Zehnertastenblocks erneut ein.
6 Wählen Sie [Enter] aus und drücken Sie
dann .
Der Fax-Startbildschirm erscheint.
7 Drücken Sie , um die Übertragung
MONO
zu starten.
-30-

Verschiedene Einstellungen für den Faxempfang
Memo
OK
OK
OK
OK
OK
OKOKOK
Verschiedene Einstellungen für den Faxempfang
In diesem Abschnitt werden verschiedene Einstellungen für den Faxempfang erklärt.
Um auf das [Admin-/Grundeinstellung]-Menü zugreifen zu können, ist das Administrator-Passwort erforderlich. Das
Standardpasswort ist "aaaaaa".
2
Wenn das empfangene Bild größer ist als die Papiergröße
Teile von Bildern, die nicht in den druckbaren
Bereich des festgelegten Papiers passen, werden
möglicherweise verkleinert, verworfen oder auf
den nächsten Papierbogen gedruckt. Wenn
beispielsweise ein Fax empfangen wird, das
länger als A4-Größe ist, während das festgelegte
Papierformat A4 ist, wird der untere Bildteil auf
ein nachfolgendes Blatt Papier gedruckt.
Diese Situation können Sie durch Festlegen eines
Verkleinerungsfaktors und eines Seitenrandes
vermeiden.
Festlegen eines
Verkleinerungsfaktors
Der Verkleinerungsfaktor bestimmt, ob die
Maschine das empfangene Bild automatisch auf
die festgelegte Papiergröße verkleinert oder
nicht. [Auftrag] verkleinert das Bild automatisch
und [100%] druckt das Bild ohne Verkleinerung.
In der Werkseinstellung ist
[Verkleinerungsverhältnis für Rx Dok] auf
[Auftrag] eingestellt.
1 Drücken Sie die <SETTING
(EINSTELLUNG)>-Taste.
2 Drücken Sie , um [Admin-/
Grundeinstellung] auszuwählen, und
drücken Sie dann .
3 Geben Sie das Administrator-Passwort
ein.
4 Wählen Sie [Enter] aus und drücken Sie
dann .
5 Drücken Sie , um [Faxeinstellung]
auszuwählen, und drücken Sie dann .
6 Drücken Sie , um [Sonstige
Einstellungen] auszuwählen, und
drücken Sie dann .
OK
OK
7 Drücken Sie , um
[Verkleinerungsverhältnis für Rx
Dok] auszuwählen, und drücken Sie
dann .
8 Drücken Sie , um [Auftrag] oder
[100%] auszuwählen, und drücken Sie
dann .
9 Drücken Sie , bis der oberste
Bildschirm erscheint.
Festlegen eines
Verkleinerungsrandes
Der Verkleinerungsrand ist der Schwellenwert,
der bestimmt, wann ein Teil des empfangenen
Bildes auf die nächste Seite gedruckt wird.
1 Drücken Sie die <SETTING
(EINSTELLUNG)>-Taste.
2 Drücken Sie , um [Admin-/
Grundeinstellung] auszuwählen, und
drücken Sie dann .
3 Geben Sie das Administrator-Passwort
ein.
4 Wählen Sie [Enter] aus und drücken Sie
dann .
5 Drücken Sie , um [Faxeinstellung]
auszuwählen, und drücken Sie dann .
6 Drücken Sie , um [Sonstige
Einstellungen] auszuwählen, und
drücken Sie dann .
7 Drücken Sie , um [Randreduzierung]
auszuwählen, und drücken Sie dann .
OK
8 Geben Sie einen Wert zwischen 0 und
100 (mm) ein und drücken Sie dann .
OK
Faxen
-31-

Verschiedene Einstellungen für den Faxempfang
Memo
Memo
Memo
OK
OK
OK
OK
OK
OK
OK
OK
OK
OK
OK
OK
9 Drücken Sie , bis der obere Bildschirm
erscheint.
Wenn der überstehende Teil größer ist, als der angegebene
Verkleinerungsrand, wird der überstehende Teil auf die
nächste Seite gedruckt.
Wenn der überstehende Teil kleiner ist, als der
angegebene Verkleinerungsrand, wird das empfangene
Bild auf eine einzelne Seite verkleinert.
Wenn Sie [Verkleinerungsverhältnis für Rx Dok] auf
[100%] einstellen und der überstehende Teil kleiner ist,
als der angegebene Verkleinerungsrand, wird der
überstehende Teil verworfen.
Ändern der Monitorlautstärke
Sie können die Monitorlautstärke des Tons, der
ertönt, wenn ein Fax oder ein Anruf eingeht,
verändern.
1 Drücken Sie die <SETTING
(EINSTELLUNG)>-Taste.
2 Drücken Sie , um [Admin-/
Grundeinstellung] auszuwählen, und
drücken Sie dann .
3 Geben Sie das Administrator-Passwort
ein.
4 Wählen Sie [Enter] aus und drücken Sie
dann .
5 Drücken Sie , um [Faxeinstellung]
auszuwählen, und drücken Sie dann .
6 Drücken Sie , um [Fax
Grundeinstellung] auszuwählen, und
drücken Sie dann .
7 Drücken Sie , um
[Lautstärke:Faxklingeln]
auszuwählen, und drücken Sie dann .
OK
Weiterleiten empfangener Faxe als Faxdokumente
Sie können die Maschine so einstellen, dass sie
empfangene Faxe automatisch als Faxdokumente
an ein festgelegtes Ziel weiterleitet, wenn
[Einstellung: Weiterleiten] aktiviert ist.
Wenn [Einstellung: Weiterleiten] aktiviert ist, werden
empfangene Faxe nicht durch die Maschine gedruckt.
Wenn [Empfangsmodus] auf [Modus Tel. bereit] eingestellt
ist, wird die Weiterleitungsfunktion deaktiviert.
Registrieren eines
Weiterleitungsziels
1 Drücken Sie die <SETTING
(EINSTELLUNG)>-Taste.
2 Drücken Sie , um [Admin-/
Grundeinstellung] auszuwählen, und
drücken Sie dann .
3 Geben Sie das Administrator-Passwort
ein.
4 Wählen Sie [Enter] aus und drücken Sie
dann .
5 Drücken Sie , um [Faxeinstellung]
auszuwählen, und drücken Sie dann .
6 Drücken Sie , um [Fax
Grundeinstellung] auszuwählen, und
drücken Sie dann .
7 Drücken Sie , um [Einstellung:
Weiterleiten] auszuwählen, und
drücken Sie dann .
8 Drücken Sie , um [EIN] auszuwählen,
und drücken Sie dann .
8 Drücken Sie , um eine Lautstärke
auszuwählen, und drücken Sie dann .
9 Drücken Sie , bis der obere Bildschirm
erscheint.
Die Einstellung der Monitorlautstärke ist nur verfügbar,
wenn [Empfangsmodus] auf [Modus Tel./Fax bereit]
gesetzt wird.
9 Geben Sie eine Weiterleitungsnummer
ein.
10 Wählen Sie [Enter] aus und drücken Sie
dann .
11 Drücken Sie , bis der obere Bildschirm
erscheint.
-32-

Einstellen der Wartezeit auf
OK
OK
OK
OK
eine Antwort
Mit dieser Funktion können Sie eine Wartezeit
zum Antworten auf einen eingehenden Anruf und
Starten des Empfangs eines Faxes in der
Maschine einstellen.
Verschiedene Einstellungen für den Faxempfang
2
1 Drücken Sie die <SETTING
(EINSTELLUNG)>-Taste.
2 Drücken Sie , um [Admin-/
Grundeinstellung] auszuwählen, und
drücken Sie dann .
OK
3 Geben Sie das Administrator-Passwort
ein.
4 Wählen Sie [Enter] und drücken Sie
dann .
5 Drücken Sie , um [Faxeinstellung]
auszuwählen, und drücken Sie dann .
6 Drücken Sie , um [Sonstige
Einstellungen] auszuwählen, und
drücken Sie dann .
OK
7 Drücken Sie , um [Ring response]
auszuwählen, und drücken Sie dann .
Faxen
8 Drücken Sie , um eine Zeit
auszuwählen, und drücken Sie dann .
9 Drücken Sie , bis der obere Bildschirm
erscheint.
-33-

Von einem Computer aus faxen
Verweis
Memo
Hinweis
Memo
Von einem Computer aus faxen
In diesem Abschnitt wird erklärt, wie ein Fax von einem Computer aus gesendet wird und wie die Daten
des Telefonbuchs bearbeitet werden. Der Faxtreiber ermöglicht Ihnen, Faxe direkt von Ihrem Computer
aus an ein Ziel über die Maschine zu senden, ohne das Dokument zu drucken.
Diese Funktion ist nur in den folgenden Windows-Betriebssystemen verfügbar:
Windows 8/Windows Server 2012/Windows 7/Windows Vista/Windows Server 2008 R2/Windows Server 2008/
Windows XP/Windows Server 2003
Stellen Sie sicher, dass Sie den Faxtreiber für MB451, MB451w, MB471, MB471w, MB491
ES4191 MFP
Einzelheiten, wie der Faxtreiber installiert wird, finden Sie im Grundlagen-Benutzerhandbuch.
Die folgenden Schritte verwenden als Beispiel MB491, NotePad. Die Abläufe und Menüs können sich je nach verwendetem
Betriebssystem und Anwendung unterscheiden.
, MPS4200mb, MPS4700mb
Versenden einer Faxnachricht über einen Computer
installieren, bevor Sie die folgenden Schritte ausführen.
Hinzufügen einer Faxnummer zum Telefonbuch
, MB491+, MB491+LP
1 Öffnen Sie die Datei, die Sie faxen
möchten.
2 Wählen Sie aus dem [Datei]-Menü den
Menüpunkt [Drucken].
3 Wählen Sie [Drucker auswählen] aus
[OKI MB491 (FAX)] und klicken Sie
dann [Drucken].
Sie können nicht zwei identische Namen registrieren.
Dieselben Faxnummern können registriert werden, wenn
die Namen unterschiedlich sind.
Sie können bis zu 1.000 Ziele registrieren.
1 Klicken Sie [Starten] und wählen Sie
[Geräte und Drucker]
,
4 Geben Sie auf der Registerkarte
[Nummern angeben] des [Empfänger
auswählen]-Dialogfelds den Zielnamen
in [Name] ein.
5 Geben Sie die Zielfaxnummer in
[Faxnummer] ein.
6 Klicken Sie auf [Hinzufügen->].
7 Fügen Sie bei Bedarf ein Ziel aus dem
Telefonbuch hinzu.
a) Wählen Sie den [Telefonbuch]-Reiter.
b) Wählen Sie ein Ziel und klicken Sie
anschließend auf [Hinzufügen<-].
8 Wiederholen Sie die Schritte 4 bis 7, um
alle Ziele anzugeben.
9 Klicken Sie auf [OK], um die
Übertragung zu starten.
2 Klicken Sie mit der rechten Maustaste
auf das OKI MB 491-Symbol und wählen
Sie [Druckeinstellungen]>[OKI
MB491 (FAX)].
3 Klicken Sie auf dem [Einrichten] Reiter
auf [Telefonbuch].
4 Wählen Sie aus dem [FAX-Nummer]-
Menü den Menüpunkt [Neue (FAX-
Nummer)].
5 Geben Sie im [Neue (FAX-Nummer)]-
Dialogfeld einen Zielnamen in [Name]
ein.
6 Geben Sie eine Zielfaxnummer in [FAX-
Nummer] ein.
7
Geben Sie bei Bedarf Kommentare in
Comments
[
] ein.
8 Klicken Sie [OK].
9 Wählen Sie aus dem [FAX-Nummer]-
Menü den Menüpunkt [Save].
10 Klicken Sie [OK] im Bestätigungsfenster.
-34-

Von einem Computer aus faxen
Memo
11 Wählen Sie aus dem [FAX-Nummer]-
Menü den Menüpunkt [Beenden].
Der in diesem Ablauf eingegebene Name und die
Faxnummer werden auf das Deckblatt gedruckt.
Gruppieren der Einträge
Durch Gruppieren der registrierten Ziele können
Sie Faxe an mehrere Ziele gleichzeitig senden.
1 Klicken Sie [Starten] und wählen Sie
[Geräte und Drucker].
2 Klicken Sie mit der rechten Maustaste
auf das OKI MB491-Symbol und wählen
Sie [Druckeinstellungen]>[OKI
MB491 (FAX)].
3 Klicken Sie auf dem [Einrichten] Reiter
auf [Telefonbuch].
4 Wählen Sie aus dem [FAX-Nummer]-
Menü den Menüpunkt [Neue (Gruppe)].
5 Geben Sie [Neue (Gruppe)] im
Dialogfeld [Group Name] ein.
6 Geben Sie bei Bedarf Kommentare in
[
Comments
7 Wählen Sie einen in einer Gruppe zu
registrierenden Eintrag und klicken Sie
dann [Hinzufügen->].
] ein.
Versenden einer Faxnachricht an eine Gruppe
Durch Verwenden einer Gruppe können Sie
mehrere Ziele in einem Arbeitsgang festlegen.
1 Öffnen Sie die Datei, die Sie faxen
möchten.
2 Wählen Sie aus dem [Datei]-Menü den
Menüpunkt [Drucken].
3 Wählen Sie [Drucker auswählen] aus
[OKI MB491 (FAX)] und klicken Sie
dann [Drucken].
4 Im [Empfänger auswählen]-Dialogfeld
wählen Sie den Reiter [Telefonbuch].
5 Wählen Sie eine Gruppe aus der rechten
Spalte und klicken Sie dann auf
[Hinzufügen<-].
6 Klicken Sie [OK], um die Übertragung zu
starten.
Anhängen eines Deckblatts
1 Öffnen Sie die Datei, die Sie faxen
möchten.
2 Wählen Sie aus dem [Datei]-Menü den
Menüpunkt [Drucken].
2
Faxen
8 Registrieren Sie eine Faxnummer bei
Bedarf direkt.
a) Klicken Sie [Neue (FAX-Nummer)].
b) Führen Sie die Schritte 5 bis 8 in
"Hinzufügen einer Faxnummer zum
Telefonbuch" S. 34 aus.
c) Wählen Sie einen Eintrag und klicken Sie
anschließend auf [Hinzufügen->].
9 Klicken Sie [OK], um zu speichern.
Der linken Spalte des [Telefonbuch]-Dialogfeldes
wird eine neue Gruppe hinzugefügt. Wenn Sie eine
Gruppe auswählen, werden die in der Gruppe
registrierten Faxnummern in der rechten Spalte
des Dialogfeldes angezeigt.
10 Wählen Sie [Save] aus dem [FAX-
Nummer]-Menü.
11 Klicken Sie [OK] im Bestätigungsfenster.
12 Wählen Sie [Beenden] aus dem [FAX-
Nummer]-Menü.
3 Wählen Sie [OKI MB491 (FAX)] aus
[Drucker auswählen].
4 Klicken Sie auf [Einstellungen].
5 Wählen Sie den [Deckblatt]-Reiter.
6 Wählen Sie [Print all recipients’
information on each cover sheet]
oder [Print only one recipient’s
information on each cover sheet].
7 Wählen Sie das gewünschte Format aus
der Formatliste.
- Wenn Sie auf [Zoom] klicken, können Sie ein
vergrößertes Bild von jedem Format sehen.
- Wenn Sie das [Add the recipient’s FAX
number]-Kontrollkästchen markieren, wird die
Faxnummer des Empfängers auf das Deckblatt
gedruckt.
- Wenn Sie das [Add the recipient’s comments]-
Kontrollkästchen markieren, werden die im
Telefonbuch registrierten Kommentare auf das
Deckblatt gedruckt.
-35-

Von einem Computer aus faxen
Hinweis
Verweis
Hinweis
- Durch Klicken auf [Benutzerdefiniertes
Deckblatt] können Sie ein benutzerdefiniertes
Deckblatt-Design hinzufügen.
8 Geben Sie auf der [Absender]-
Registerkarte bei Bedarf den Namen und
die Faxnummer des Absenders sowie
einen Kommentar zum Drucken auf das
Deckblatt ein.
9 Klicken Sie auf [OK].
10 Führen Sie die Schritte 3 bis 9 in
"Versenden einer Faxnachricht über
einen Computer" S. 34 aus.
Wenn [Alle Empfängerinformationen auf jedes
Deckblatt drucken] ausgewählt und an mehrere Ziele
(Rundsendung) gesendet wird, werden alle Zielnamen,
Zielfaxnummern (nur, wenn sie eingestellt sind) und
Kommentare im Telefonbuch (nur, wenn sie eingestellt
sind) auf demselben Deckblatt aufgeführt und an alle Ziele
gesendet. Bei Rundsendungen an mehrere Außenziele ist
Vorsicht geboten.
Abbrechen eines Faxauftrags von einem Computer aus
Exportieren und Importieren von Telefonbuchdaten
Die Import- und Exportfunktionen ermöglichen
Ihnen, die Faxnummern in einem Telefonbuch zu
verwalten, das auf einem anderen Computer
erstellt wurde. Die folgenden Schritte erklären,
wie die Telefonbuchdaten von Ihrem Computer
exportiert und auf einen anderen Computer
importiert werden.
Gruppen können nicht exportiert werden. Es wird jedoch
jeder Eintrag in einer Gruppe exportiert.
Einträge, die bereits registriert sind, werden nicht
importiert.
1 Klicken Sie [Starten] und wählen Sie
[Geräte und Drucker].
2 Klicken Sie mit der rechten Maustaste
auf das OKI MB491-Symbol und wählen
Sie [Druckeinstellungen]>[OKI
MB491 (FAX)].
3 Klicken Sie auf dem [Einrichten]-Reiter
auf [Telefonbuch].
Sie können einen Auftrag abbrechen, während
die Daten an die Maschine übertragen werden.
1 Doppelklicken Sie auf das Druckersymbol
in der Werkzeugleiste.
2 Wählen Sie den abzubrechenden Auftrag
in der Druckwarteschlange aus.
3 Wählen Sie aus dem [Document]-Menü
den Menüpunkt [Abbr.].
Sobald die Daten in der Maschine gespeichert sind, können
Sie den Auftrag nicht mehr von Ihrem Computer aus
abbrechen. Informationen, wie ein im Maschinenspeicher
abgelegter Faxauftrag abgebrochen wird, finden Sie im
Grundlagen-Benutzerhandbuch.
4 Wählen Sie aus dem [Tools]-Menü den
Menüpunkt [Export].
5 Geben Sie im [In Datei exportieren]-
Dialogfeld an, wo die Datei gespeichert
werden soll.
6 Geben Sie in [Dateiname] einen Namen
für die Datei an und klicken Sie dann auf
[Save].
Die Daten des Telefonbuchs werden als CSV-Datei
exportiert, in der die Einträge in
Anzeigereihenfolge und durch ein Komma
getrennt aufgeführt sind. An erster Stelle steht
der Name, gefolgt von der Faxnummer und dem
Kommentar.
7 Schließen Sie das Telefonbuch.
8 Kopieren Sie die erstellte Datei auf einen
anderen Computer.
9 Wiederholen Sie die Schritte 1 bis 3 auf
dem Computer, auf dem das Telefonbuch
aufgerufen werden soll.
10 Wählen Sie aus dem [Tools]-Menü
[Importieren].
11 Geben Sie die Datei, die Sie kopiert
haben, im [Telefonbuch importieren]Dialogfeld an.
-36-

12 Klicken Sie auf [Weiter].
13 Wählen Sie [Save] aus dem [FAX-
Nummer]-Menü.
14 Klicken Sie [OK] im Bestätigungsfenster.
Von einem Computer aus faxen
15 Wählen Sie [Beenden] aus dem [FAX-
Nummer]-Menü.
Assoziieren einer neuen Definition
mit dem Telefonbuchformat
Wenn Sie eine CSV-Datei mit einem anderen
Format als dem des Telefonbuchs importieren
möchten, wählen Sie eine CSV-Definitionsdatei
und assoziieren Sie die Definition mit der des
Telefonbuchs.
1 Wiederholen Sie die Schritte 1 bis 3 in
"Exportieren und Importieren von
Telefonbuchdaten" auf dem Computer,
auf dem das Telefonbuch aufgerufen
werden soll.
2 Wählen Sie aus dem [Tools]-Menü den
Menüpunkt [Importieren].
3 Geben Sie im [Telefonbuch
importieren]-Dialogfeld die in [Choose
a CSV File] zu importierende CSV-Datei
an.
2
Faxen
4 Markieren Sie bei Bedarf das [Setup
relationship between the fields
imported and phone book.]-
Kontrollkästchen und geben Sie eine
CSV-Definitionsdatei an.
Wählen Sie [Komma (,)] aus [Field Delimiter].
Memo
Wenn keine Definitionsdatei angegeben wird, kann der
Vorgang fortgesetzt werden. Wenn die Definitionsdatei
nicht angegeben wird, wählen Sie im unter Schritt 6
angezeigten Dialogfeld, ob eine neue Definitionsdatei
gespeichert werden soll.
5 Klicken Sie auf [Weiter].
6 Assoziieren Sie die Definition, die Sie
importieren, mit der des Telefonbuchs
und klicken Sie dann auf [OK].
7
Wählen Sie [Save] aus dem [FAXNummer]-Menü.
8 Klicken Sie [OK] im Bestätigungsfenster.
9 Wählen Sie [Beenden] aus dem [FAX-
Nummer]-Menü.
-37-

Scannen an Fax-Server
Hinweis
Hinweis
OK
OK
OK
OK
Scannen an Fax-Server
In diesem Abschnitt wird erklärt, wie eine Email angepasst wird, wenn sie über diese Maschine an den
Fax-Server gesendet wird. Sie können ein Format der in das AN-Feld zu setzenden Email-Adresse
wählen. Außerdem können Sie einen Emailtext hinzufügen oder nicht.
Aktivieren der Funktion "Scannen an Fax-Server"
Wählen Sie die folgenden Punkte aus dem
Administrator-Menü, um die Funktion "Scannen
an Fax-Server" zu aktivieren:
[Admin-/Grundeinstellung]>[Fax Server
Funktion]>[Environmental Setting]. Setzen
Sie [Fax Server Funktion] auf EIN und starten
Sie den MFP neu.
Wenn dieser Bedienschritt vorgenommen wird, wird die
Faxfunktion deaktiviert.
Anpassen des Ziels Email-Adresse
Die Präfix- und Suffix-Einstellungen werden in
folgendem Format verwendet. Die "FAXNummer" dieses Formats bedeutet eine im "Ziel
hinzufügen"-Feld gewählte Nummer.
"Präfix + Faxnummer + Suffix"
Wenn Sie beispielsweise "FAX=" als Präfix und
"@faxserver" als Suffix einstellen, wird das
Emailziel (An:) als "FAX=012-345-
6789@faxserver" eingestellt, wenn Sie
"Scannen an Fax-Server" ausführen.
5 Drücken Sie , um [Umweltschutz-
Einstellung] auszuwählen, und drücken
Sie dann .
6 Geben Sie eine Zeichenkette in die
"PreFix (PreFix_nontrans)"-Spalte ein.
7 Geben Sie eine Zeichenkette in die
"Suffix (Suffix)"-Spalte ein.
8 Drücken Sie , bis der oberste
Bildschirm erscheint.
Anpassen des Email-Textes
Wenn [Text (Text)] auf EIN gestellt ist, wird der
Text der Email hinzugefügt. Wenn Ihr Fax-Server
die Übertragung von Emailtext unterstützt, wird
der Text in die Fax-Übertragungsdaten eingefügt.
1 Drücken Sie die <SETTING
(EINSTELLUNG)>-Taste.
Stellen Sie das Präfix und das Suffix auf der Grundlage der
Email-Empfangsspezifikationen Ihres Fax-Servers ein.
Aufgrund der bestimmten Betriebsumgebung des FaxServers werden möglicherweise die Virtuelle Domain und
andere Angaben für die Einstellung auf dem Mailserver
benötigt.
1 Drücken Sie die <SETTING
(EINSTELLUNG)>-Taste.
2 Drücken Sie , um [Admin-/
Grundeinstellung (Admin Setup)]
auszuwählen, und drücken Sie dann .
3 Geben Sie das Administrator-Passwort
ein.
4 Drücken Sie , um [Fax Server
Funktion (FaxServer Function)]
auszuwählen, und drücken Sie dann .
2 Drücken Sie , um [Admin-/
Grundeinstellung (Admin Setup)]
auszuwählen, und drücken Sie dann .
3 Geben Sie das Administrator-Passwort
ein.
4 Drücken Sie , um [Fax Server
Funktion (FaxServer Function)]
auszuwählen, und drücken Sie dann .
OK
-38-

5 Drücken Sie , um [Fax Server
OK
Funktion (FaxServer Function)]
auszuwählen, und drücken Sie dann .
6 Wenn "Text (Text)" auf ON (EIN) gesetzt
ist, wird der Text hinzugefügt. Wenn er
auf OFF (AUS) gesetzt ist, wird der Text
nicht hinzugefügt.
7 Drücken Sie , bis der oberste
Bildschirm erscheint.
Scannen an Fax-Server
2
Faxen
-39-

3. Scannen
Memo
Memo
OK
OK
OK
OK
OK
OKOKOK
In diesem Kapitel werden die praktischen Scanfunktionen Ihrer Maschine erklärt.
Erweiterte Bedienabläufe für das Scannen an
Email
In diesem Abschnitt werden nützliche Bedienschritte für das Scannen an Email erklärt. Diese Funktion
gilt sowohl für das Scannen an Internetfax als auch für Scannen an Fax-Server.
Die Erklärung der folgenden Vorgehensweisen geht davon aus, dass [Scan fortsetzen] deaktiviert ist. Die grundlegenden
Vorgehensweisen, wenn [Scan fortsetzen] aktiviert ist, finden Sie im Grundlagen-Benutzerhandbuch.
Um auf das [Admin-/Grundeinstellung]-Menü zugreifen zu können, ist das Administrator-Passwort erforderlich. Das
Standardpasswort ist "aaaaaa".
Einstellen der Absender- und Antwort-an-Adressen (Von/ Antwort an)
Sie können die Email-Adresse angeben, von der
Emails gesendet werden, und die Adresse, an die
Antworten gesendet werden.
1 Drücken Sie die <SETTING
(EINSTELLUNG)>-Taste.
2 Drücken Sie , um [Admin-/
Grundeinstellung] auszuwählen, und
drücken Sie dann .
3 Geben Sie das Administrator-Passwort
ein.
4 Wählen Sie [Enter] aus und drücken Sie
dann .
5 Drücken Sie , um [Scanner
Einstellung] auszuwählen, und drücken
Sie dann .
OK
10 Wählen Sie [Enter] und drücken Sie
dann .
11 Drücken Sie , bis der oberste Bildschirm
erscheint.
Wählen Sie eine Email-Adresse aus dem Adressbuch
aus.
Erstellen von Vorlagen
Sie können bis zu fünf Vorlagen mit
unterschiedlichen Betreffzeilen und Texten
aufzeichnen.
Registrieren eines Betreffs
Drücken Sie die <SETTING
1
(EINSTELLUNG)>-Taste.
2 Drücken Sie , um [Admin-/
Grundeinstellung] auszuwählen, und
drücken Sie dann .
6 Drücken Sie , um [E-Mail
Einstellungen] auszuwählen, und
drücken Sie dann .
OK
7 Drücken Sie , um [From/Reply to]
auszuwählen, und drücken Sie dann .
8 Drücken Sie , um [Absender] oder
[Antwort an] auszuwählen, und
drücken Sie dann .
OK
9 Geben Sie die Email-Adresse ein.
Wenn [Antwort an] in Schritt 8 ausgewählt
wurde, wählen Sie eine Methode zum Eingeben
eines Ziels und legen Sie ein Ziel fest. Fahren Sie
mit Schritt 11 fort.
3 Geben Sie das Administrator-Passwort
4 Wählen Sie [Enter] aus und drücken Sie
5 Drücken Sie , um [Scanner
6 Drücken Sie , um [E-Mail
7 Drücken Sie , um [Muster]
-40-
ein.
dann .
Einstellung] auszuwählen, und drücken
Sie dann .
Einstellungen] auszuwählen, und
drücken Sie dann .
auszuwählen, und drücken Sie dann .
OK

Erweiterte Bedienabläufe für das Scannen an Email
OK
OK
OK
OK
OK
OK
OK
OK
OK
OK
OK
MONO
COLOR
8 Vergewissern Sie sich, dass [Betreff
ändern] ausgewählt ist, und drücken Sie
.
9 Drücken Sie , um eine Nummer
auszuwählen, und drücken Sie dann .
10 Geben Sie den Betreff mit bis zu 80
Zeichen ein.
11 Wählen Sie [Enter] aus und drücken Sie
dann .
12 Drücken Sie , bis der obere Bildschirm
erscheint.
Registrieren von Text
1
Führen Sie die Schritte 1 bis 7 in
"Registrieren eines Betreffs" S. 40 aus.
2 Drücken Sie , um [Haupttext
ändern] auszuwählen, und drücken Sie
dann .
3 Drücken Sie , um eine Nummer
auszuwählen, und drücken Sie dann .
4 Geben Sie den Text mit bis zu 256
Zeichen ein.
5 Wählen Sie [Enter] und drücken Sie
dann .
6 Drücken Sie , bis der obere Bildschirm
erscheint.
3 Vergewissern Sie sich, dass [E-Mail]
ausgewählt ist, und drücken Sie .
Wenn Sie die <FAX/HOOK (FAX/HOOK)>-Taste
in Schritt 2 gedrückt haben, wählen Sie [Fax]
oder [Internet FAX].
OK
4 Drücken Sie , um [Scaneinstellung]
auszuwählen, und drücken Sie dann .
5
Drücken Sie , um [
Email ändern]
auszuwählen, und drücken Sie dann .
OK
OK
6 Drücken Sie , um [Betreff] oder
[Text] auszuwählen, und drücken Sie
dann .
7
Vergewissern Sie sich, dass [
Vorlage wählen
wählen
] ausgewählt ist, und drücken Sie
] oder [
Betreff
Text Vorlage
dann .
Wenn der Fax-Server aktiviert und [Text] auf EIN
gesetzt ist und Sie [FAX] in Schritt 2 ausgewählt
haben, wird "Text Vorlage wählen" nicht
angezeigt.
8 Drücken Sie , um einen Betreff oder
Text auszuwählen, und drücken Sie dann
OK
.
9 Drücken Sie den , um [Ziel
hinzufügen] auszuwählen, und drücken
Sie dann .
10 Drücken Sie , um eine
Eingabemethode auszuwählen, und
drücken Sie dann .
3
Scannen
Verwenden einer Vorlage
Sie können die in "Erstellen von Vorlagen" S. 40
aufgezeichneten Vorlagen oder standardisierte
Emails verwenden.
1 Legen Sie das Dokument mit der
beschrifteten Seite nach oben in den ADF
ein oder legen Sie es mit der
beschrifteten Seite nach unten auf das
Dokumentenglas.
2 Drücken Sie die <SCAN (SCAN)>-Taste.
Drücken Sie die <FAX/HOOK (FAX/HOOK)>-
Taste, um das Internetfax oder den Fax-Server zu
verwenden.
11 Geben Sie ein Ziel an und drücken Sie
dann .
12 Drücken Sie oder .
Wenn Sie <FAX/HOOK (FAX/HOOK> in Schritt 2
gedrückt haben, ist nur MONO aktiviert.
-41-

Erweiterte Bedienabläufe für das Scannen, Internetfax und Scannen an Fax-Server
Memo
Verweis
Memo
OK
OK
OK
OK
OK
Erweiterte Bedienabläufe für das Scannen,
Internetfax und Scannen an Fax-Server
In diesem Abschnitt werden nützliche Bedienabläufe für das Scannen, Internetfax und Scannen an FaxServer erklärt. Sie können die Scan-, Internetfax- und "Scannen an Fax-Server"-Funktionen so
konfigurieren, dass die Ausgabe Ihren Bedürfnissen entsprechend abgeändert wird. Die Einstellungen
"Scannen an lokalen PC" und "Scannen an Remote-PC" können für die folgenden Funktionen nicht
verwendet werden.
In diesem Abschnitt werden als Beispiel die Abläufe aus dem Scan-Menü erklärt. Wenn Sie die
Internetfax-Funktion verwenden, kann jede Einstellung über das [Scaneinstellung]-Menü auf dem
[Internet FAX Standby]- oder [Scan to Fax Server Standby]-Bildschirm konfiguriert werden.
Um auf das [Admin-/Grundeinstellung]-Menü zugreifen zu können, ist das Administrator-Passwort erforderlich. Das
Standardpasswort ist "aaaaaa".
Einzelheiten, wie ein Scanauftrag gestartet wird, finden Sie im Grundlagen-Benutzerhandbuch.
2 Vergewissern Sie sich, dass
Festlegen eines Dateinamens
Sie können den Dateinamen gescannter
Dokumente festlegen.
1 Wählen Sie den gewünschten
Scanmodus auf dem [Scanmenü]-
Bildschirm und drücken Sie dann .
Wenn Sie [USB Speicher] wählen, gehen Sie zu
Schritt 3.
OK
[Scaneinstellung] ausgewählt ist, und
drücken Sie .
OK
3 Vergewissern Sie sich, dass [Scan-
Grösse] ausgewählt ist, und drücken Sie
dann .
4 Drücken Sie , um einen Wert
auszuwählen, und drücken Sie dann .
OK
2 Drücken Sie , um [Scaneinstellung]
auszuwählen, und drücken Sie dann .
3 Drücken Sie , um [Dateiname]
auszuwählen, und drücken Sie dann .
4 Geben Sie einen Dateinamen mit bis zu
64 Zeichen ein.
5 Wählen Sie [Enter] und drücken Sie
dann .
Wenn Sie keinen Dateinamen angeben, wird der durch die
Werkseinstellungen festgelegte Name verwendet.
Ändern der Scan-Größe (ScanGröße)
Sie können die passende Größe für Ihr Dokument
festlegen.
1 Wählen Sie den gewünschten
Scanmodus auf dem [Scanmenü]-
Bildschirm und drücken Sie dann .
Wenn Sie [USB Speicher] wählen, gehen Sie zu
Schritt 3.
OK
Ändern der Auflösung (Dokumententyp)
Um Ihr Dokument so zu scannen, dass Sie eine
optimale Bildqualität erhalten, können Sie zu der
passenden Auflösung wechseln.
1 Wählen Sie den gewünschten
Scanmodus auf dem [Scanmenü]-
Bildschirm und drücken Sie dann .
Wenn Sie [USB Speicher] wählen, gehen Sie zu
Schritt 3.
2 Drücken Sie , um [Scaneinstellung]
auszuwählen, und drücken Sie dann .
3 Drücken Sie , um [Dokumenttyp]
auszuwählen, und drücken Sie dann .
Wählen Sie [Auflösung] für das Internetfax und
fahren Sie mit Schritt 5 fort, nachdem Sie
gedrückt haben.
4 Drücken Sie , um [Dokumenttyp]
auszuwählen, und drücken Sie dann .
OK
OK
OK
OK
-42-

Erweiterte Bedienabläufe für das Scannen, Internetfax und Scannen an Fax-Server
Memo
Hinweis
Memo
Hinweis
OK
OKOKOK
OK
OKOKOK
OK
5 Drücken Sie , um einen Typ
auszuwählen, und drücken Sie dann .
Memo
Im [Ext-Fine]-Modus dauert der Scanvorgang länger.
Anpassen der Dichte (Dichte)
Sie können die Dichte in sieben Stufen anpassen.
1 Wählen Sie den gewünschten
Scanmodus auf dem [Scanmenü]-
Bildschirm und drücken Sie dann .
Wenn Sie [USB Speicher] wählen, gehen Sie zu
Schritt 3.
2 Drücken Sie , um [Scaneinstellung]
auszuwählen, und drücken Sie dann .
3 Drücken Sie , um [Dokumenttyp]
auszuwählen, und drücken Sie dann .
Wählen Sie [Dichte] für das Internetfax und
fahren Sie mit Schritt 5 fort, nachdem Sie
gedrückt haben.
4 Vergewissern Sie sich, dass [Dichte]
ausgewählt ist, und drücken Sie
5 Drücken Sie oder , um einen
Dichtewert auszuwählen, und drücken
Sie dann .
[0] ist der Standardwert. Um das Dokumentenbild
abzudunkeln, wählen Sie [+1], [+2] oder [+3] (höchste
Dichte). Um dagegen das Dokumentenbild aufzuhellen,
wählen Sie [-1], [-2] oder [-3] (niedrigste Dichte).
OK
.
3 Drücken Sie , um [Datenformat]
auszuwählen, und drücken Sie dann .
OK
4 Drücken Sie , um den Farbtyp aus
[Farbe], [S/W (Grauwerte)] oder [S/
W (Binär)] zu wählen, und drücken Sie
dann .
5 Drücken Sie , um ein Dateiformat
auszuwählen, und drücken Sie dann .
Wenn Sie [S/W (Binär)] in Schritt 4 gewählt haben,
kann [JPEG] nicht ausgewählt werden.
OK
PDF verschlüsseln
Sie können ein gescanntes Dokument
verschlüsseln. Mit dieser Funktion können Sie
eine Verschlüsselungsstufe, ein Passwort zum
Öffnen des Dokuments, ein
Authentifizierungspasswort und Rechte für
erstellte PDF-Dateien einstellen.
Ein Passwort zum Öffnen eines Dokuments ist
das Kennwort, um ein verschlüsseltes PDF zu
öffnen. Es darf nicht mit dem
Authentifizierungspasswort identisch sein. Das
Passwort sollte aus bis zu 32 1-Byte-Zeichen
bestehen.
Das Authentifizierungspasswort ist ein Passwort
zum Steuern von Bedienvorgängen,
einschließlich Drucken, Extrahieren und
Bearbeiten des verschlüsselten PDFs. Es darf
nicht mit dem Passwort zum Öffnen des
Dokuments identisch sein. Das Passwort sollte
aus bis zu 32 1-Byte-Zeichen bestehen.
3
Scannen
Festlegen des Dateiformats
Sie können das Dateiformat gescannter
Dokumente festlegen. Sie können ein
Dateiformat aus PDF, TIFF, JPEG oder XPS
wählen.
Diese Funktion ist nur für das Scannen verfügbar. Internet-
FAX und Scannen an Fax-Server können nicht verwendet
werden.
1 Wählen Sie den gewünschten
Scanmodus auf dem [Scanmenü]-
Bildschirm und drücken Sie dann .
Wenn Sie [USB Speicher] wählen, gehen Sie zu
Schritt 3.
2 Drücken Sie , um [Scaneinstellung]
auszuwählen, und drücken Sie dann .
Diese Funktion ist nur für das Scannen verfügbar. Diese
Funktion kann nicht für Internetfax und Scannen an FaxServer verwendet werden.
[Verschlüsselte PDF] wird nur angezeigt, wenn [PDF]
auf eine der Optionen [Farbe], [S/W (Grauwerte)] und
[S/W (Binär)] für [Datenformat] gesetzt ist.
Um ein PDF zu verschlüsseln, muss ein Passwort zum
Öffnen des Dokuments oder ein
Authentifizierungspasswort eingestellt werden.
-43-

Erweiterte Bedienabläufe für das Scannen, Internetfax und Scannen an Fax-Server
Memo
Hinweis
OK
OK
OK
OK
OK
OK
OKOKOK
OK
Einstellen eines Passworts zum Öffnen eines Dokuments und eines Authentifizierungspassworts
In diesem Abschnitt wird als Beispiel für die Einstellung
sowohl ein Passwort zum Öffnen eines Dokuments als auch
ein Authentifizierungspasswort verwendet.
1 Wählen Sie den gewünschten
Scanmodus auf dem [Scanmenü]-
Bildschirm und drücken Sie dann .
OK
2 Drücken Sie , um [Scaneinstellung]
auszuwählen, und drücken Sie dann .
3 Drücken Sie , um [Verschlüsselte
PDF] auszuwählen, und drücken Sie
dann .
4 Drücken Sie , um [Encrypt] aus [Not
encrypt] und [Encrypt] zu wählen und
drücken Sie dann .
OK
5 Drücken Sie , um die
Verschlüsselungsstufe aus [Low],
[Medium] und [High] zu wählen, und
drücken Sie dann .
OK
6 Drücken Sie , um [Aktivieren] aus
[Deaktivieren], [Aktivieren] und
[Voreingest. Kennwort nutzen] zu
wählen, und drücken Sie dann .
Stellen Sie ein Passwort zum Öffnen des
Dokuments ein.
OK
7 Drücken Sie , um das Passwort
einzugeben.
8 Wählen Sie [Enter] und drücken Sie
dann .
13 Wählen Sie [Enter] und drücken Sie
dann .
14 Geben Sie das Passwort erneut ein.
15 Wählen Sie [Enter] aus und drücken Sie
dann .
16 Wählen Sie die Erlaubnis, das Dokument
zu drucken, und drücken Sie dann .
- Wenn die Verschlüsselungsstufe in Schritt 5 auf
[Low] gesetzt wird, können Sie [Nicht
freigegeben] oder [High Resolution] wählen.
- Wenn die Verschlüsselungsstufe in Schritt 5 auf
[Medium] oder
[
Nicht freigegeben] [low resolution (150dpi)]
oder [High Resolution] wählen.
[High] gesetzt wird, können Sie
17 Wählen Sie die Erlaubnis, den Text und
das Objekt zu kopieren, und drücken Sie
dann .
18 Wählen Sie die Erlaubnis, die PDF-Datei
zu verändern, und drücken Sie dann .
- Wenn die Verschlüsselungsstufe in Schritt 5 auf
[Low] gesetzt wird, können Sie [Nicht
freigegeben], [Allow To Make A Comment],
[Allow To Swap Page] oder [Alles freig.
ausser Seite extrah.] wählen
- Wenn die Verschlüsselungsstufe in Schritt 5 auf
[
High
[Medium] oder
[
Nicht freigegeben
Comment], [Allow Ins., Del. or Rotate Page.]
oder [Alles freig. ausser Seite extrah.] wählen
] gesetzt wird, können Sie
],
[Allow To Make A
19 Überprüfen Sie die
Sicherheitseinstellungen und drücken Sie
dann .
Die Einstellungen jeder Authentifizierung in den Schritten
16 bis 18 werden nur angezeigt, wenn
[Benutzerkennwort] für [Aktivieren] oder
[Voreingest. Kennwort nutzen] eingestellt ist
9 Geben Sie das Passwort erneut ein.
10 Wählen Sie [Enter] und drücken Sie
dann .
11 Drücken Sie , um [Aktivieren] aus
[Deaktivieren], [Aktivieren] und
[Voreingest. Kennwort nutzen] zu
wählen, und drücken Sie dann .
Stellen Sie das Authentifizierungspasswort ein.
12 Drücken Sie und geben Sie das
Passwort ein.
Verwenden des Standardpassworts
Wenn in Schritt 6 oder 11 [Use the default
password] in "Einstellen eines Passworts zum
Öffnen eines Dokuments und eines
Authentifizierungspassworts" S. 44 gewählt wird,
können Sie das zuvor registrierte
Standardpasswort verwenden.
OK
Verwenden Sie die unten stehenden
Arbeitsschritte, um das anfängliche Passwort zu
registrieren.
1 Drücken Sie die <SETTING
(EINSTELLUNG)>-Taste.
-44-

Erweiterte Bedienabläufe für das Scannen, Internetfax und Scannen an Fax-Server
Memo
Hinweis
OK
OK
OK
OK
OK
OK
OK
OK
MONO
OK
OK
OK
2 Drücken Sie , um [Admin-/
Grundeinstellung] auszuwählen, und
drücken Sie dann .
OK
3 Geben Sie das Administrator-Passwort
ein.
4 Wählen Sie [Enter] aus und drücken Sie
dann .
5 Drücken Sie , um [Scanner
Einstellung] auszuwählen, und drücken
Sie dann .
6 Drücken Sie , um
[Grundeinstellungen] auszuwählen,
und drücken Sie dann .
OK
7 Drücken Sie , um [ Einstellung: PDF
Verschlüsselung] auszuwählen, und
drücken Sie dann .
8 Drücken Sie , um
[Benutzerkennwort eingeben]/
[Benutzerkennwort] auszuwählen, und
drücken Sie dann .
OK
9 Geben Sie ein Passwort mit bis zu 32
Zeichen ein.
10 Wählen Sie [Enter] und drücken Sie
dann .
11 Drücken Sie , bis der oberste
Bildschirm angezeigt wird.
4 Drücken Sie , um den Farbtyp (Farbe,
Mono usw.) auszuwählen, und drücken
Sie dann .
5 Drücken Sie , um die
Komprimierungsstufe aus [High],
[Medium] oder [Low] zu wählen, und
drücken Sie dann .
Wenn Sie [S/W (Binär)] wählen, können Sie eine
Komprimierungsstufe aus [High], [Medium] oder [Raw]
wählen.
Einstellung der Graustufe
Wenn die Graustufe aktiviert ist, sind die durch
gescannten Daten nicht schwarz-weiß
(binär), sondern in Graustufen (255 Töne).
Diese Funktion ist nur für das Scannen verfügbar. Internet-
FAX und Scannen an Fax-Server können nicht verwendet
werden.
1 Wählen Sie den gewünschten
Scanmodus auf dem [Scanmenü]-
Bildschirm und drücken Sie dann .
Wenn Sie [USB Speicher] wählen, gehen Sie zu
Schritt 3.
2 Drücken Sie , um [Scaneinstellung]
auszuwählen, und drücken Sie dann .
3 Drücken Sie , um [Graustufe]
auszuwählen, und drücken Sie dann .
OK
3
Scannen
Einstellen der Komprimierungsstufe
Sie können die geeignete Komprimierungsstufe
festlegen.
1 Wählen Sie den gewünschten
Scanmodus auf dem [Scanmenü]-
Bildschirm und drücken Sie dann .
Wenn Sie [USB Speicher] wählen, gehen Sie zu
Schritt 3.
2 Drücken Sie , um [Scaneinstellung]
auszuwählen, und drücken Sie dann .
3 Drücken Sie , um
[Kompressionsgrad] auszuwählen, und
drücken Sie dann .
Wenn Sie die Internetfax-Funktion verwenden,
gehen Sie zu Schritt 5.
OK
4 Drücken Sie , um [EIN] auszuwählen,
und drücken Sie dann .
-45-

Verwenden der Treiber und Dienstprogramme
Memo
Hinweis
Verweis
Memo
OK
Verwenden der Treiber und Dienstprogramme
Dieser Abschnitt erläutert, wie Sie den Scannertreiber und die Dienstprogramme verwenden. Sie
ermöglichen Ihnen, Dokumente zu scannen und Einstellungen einfach auf Ihrem Computer zu ändern.
Verwenden des TWAINTreibers
Die Erklärungen in diesem Abschnitt verwenden PaperPort
unter Windows und Adobe Photoshop CS3 unter Mac OS X
als Beispiele.
In diesem Abschnitt wird die Vorgehensweise beim
Scannen an Remote-PC mit einem USB-Anschluss
beschrieben. Informationen zum Verbinden mit einem
Netzwerk und Starten des Scans mittels Scannen an
lokalen PC finden Sie im Grundlagen-Benutzerhandbuch.
Der TWAIN-Treiber für Mac OS X unterstützt Mac OS X
10.4 bis 10.7.
Um diese Funktion nutzen zu können, sollten
Anwendungen, die TWAIN unterstützen (PaperPort oder
Adobe Photoshop CS3 usw.) auf Ihrem Computer installiert
sein.
Einzelheiten, wie ein Scanauftrag gestartet wird, finden Sie
im Grundlagen-Benutzerhandbuch.
Einzelheiten, wie PaperPort installiert wird, finden Sie
unter "Dienstprogramme installieren" S. 125.
Starten eines Scanauftrags (für Windows)
1 Legen Sie das Dokument mit der
beschrifteten Seite nach oben in den ADF
ein oder legen Sie es mit der
beschrifteten Seite nach unten auf das
Dokumentenglas.
Wenn die Scan-Modus-Einstellungen des Geräts in
"Simple Mode" sind, gehen Sie zu Schritt 4.
Ansonsten führen Sie bitte die Schritte 2 und 3
aus.
6 Klicken Sie auf [Scan].
7 Klicken Sie auf die Scan-Schaltflächen.
Der Scanauftrag startet.
8 Klicken Sie auf [Quit (Quit)].
9 Wenn keine Fortsetzungsseite vorhanden
ist oder die Rückseite nicht gescannt
wird, klicken Sie auf [Quit (Quit)].
Die folgenden fünf Schaltflächen sind als
Standardeinstellungen registriert.
Foto scannen
Magazin scannen
Für OCR scannen
Für Internet scannen
Anpassen
Ändern der Einstellungen
Sie können anpassen, wie das Dokument
gescannt wird, indem Sie die Treibereinstellung
ändern.
Im Folgenden werden die Einstellungspunkte
erklärt.
2 Drücken Sie die <SCAN (SCAN)>-Taste.
3 Drücken Sie , um [Remote Scan]
auszuwählen, und drücken Sie dann .
4 Starten Sie PaperPort auf Ihrem
Computer.
5 Klicken Sie auf [Auswählen] und
wählen Sie den Scanner-Treiber der
Maschine.
Ein Fenster erscheint.
Einfacher Modus
Sie können die Einstellungen von fünf
registrierten Schaltflächen ändern.
1 Folgen Sie dem Ablauf für "Starten eines
Scanauftrags (für Windows)" bis
Schritt 6.
2 Wählen Sie [Einfach] aus [Modus].
-46-

Verwenden der Treiber und Dienstprogramme
Verweis
OK
3 Klicken Sie auf [Settings (Settings)].
Ein Fenster erscheint.
4 Klicken Sie auf die Scan-Schaltfläche, um
die Einstellungen zu ändern.
5 Klicken Sie auf [OK].
6 Wenn Sie einen Scanauftrag starten,
klicken Sie auf die Scan-Schaltfläche.
Wenn Sie die Einstellung abschließen möchten,
klicken Sie [Quit (Quit)].
Erweiterter Modus
Sie können bis ins Detail anpassen, wie ein
Dokument gescannt werden soll.
1 Folgen Sie dem Ablauf für "Starten eines
Scanauftrags (für Windows)" S. 46 bis
Schritt 6.
beschrifteten Seite nach unten auf das
Dokumentenglas.
Wenn die Scan-Modus-Einstellungen des Geräts in
"Simple Mode" sind, gehen Sie zu Schritt 4.
Ansonsten führen Sie bitte die Schritte 2 und 3
aus.
2 Drücken Sie die <SCAN (SCAN)>-Taste.
3 Drücken Sie , um [Remote Scan]
auszuwählen, und drücken Sie dann .
4 Starten Sie Adobe Photoshop CS3 auf
Ihrem Computer.
5
Wählen Sie [
wählen Sie dann [
MB4x1_ES41x1_MPS42x USB
OKI MB4x1_ES41x1_MPS42x
[
Network
- Wenn Sie [OKI MB4x1_ES41x1_MPS42x USB]
wählen, fahren Sie mit Schritt 9 fort.
- Wenn [OKI MB4x1_ES41x1_MPS42x Network]
ausgewählt ist, wird der Netzwerk-Scan an zweiter
Stelle oder zu späterer Zeit ausgeführt; fahren Sie
mit Schritt 9 fort.
Importieren
OKI
].
] aus [
Datei
] oder
] und
6 Für den ersten Netzwerk-Scan wird das
Dialogfeld, das darauf hinweist, dass das
Werkzeug zum Wählen eines
Verbindungsziels gestartet ist, angezeigt.
Klicken Sie anschließend auf [OK].
3
Scannen
2 Wählen Sie [Erweiterte Einstellungen]
aus [Modus].
3 Verändern Sie die Einstellungen bei
Bedarf.
4 Klicken Sie [Scan], um mit dem Scannen
zu starten.
Wenn Sie die Einstellung beenden möchten,
klicken Sie [Quit].
Einzelheiten, wie jede Einstellung geändert wird, finden
Sie in der Online-Hilfe.
Starten eines Scanauftrags (für Mac OS X) (MB441, MB451, MB451w, MB461, MB471, MB471w, MB491, MB491+, ES4161 MFP, ES4191 MFP, MPS4200mb)
1
Legen Sie das Dokument mit der
beschrifteten Seite nach oben in den ADF
ein oder legen Sie es mit der
7 Wählen Sie im Dialogfeld von
[Scaneinstellung] ein Verbindungsziel,
um nötigenfalls die Host-Informationen
zu registrieren, und klicken Sie dann
[OK].
8 Wählen Sie [
Importieren
] aus [
Datei
]
von Adobe Photoshop CS3 und wählen
OKI MB4x1_ES41x1_MPS42x
Sie [
Network
Das Fenster erscheint.
].
9 Klicken Sie auf die Scan-Schaltfläche.
Der Scanvorgang startet.
10 Wählen Sie [Quit Photoshop] aus
[Photoshop].
Starten eines Scanauftrags (für Mac OS X) (MB461+LP, MB491+LP, MPS4700mb)
1 Legen Sie das Dokument mit der
beschrifteten Seite nach oben in den ADF
ein oder legen Sie es mit der
-47-

Verwenden der Treiber und Dienstprogramme
OK
beschrifteten Seite nach unten auf das
Dokumentenglas.
Wenn die Scan-Modus-Einstellungen des Geräts in
"Simple Mode" sind, gehen Sie zu Schritt 4.
Ansonsten führen Sie bitte die Schritte 2 und 3
aus.
2 Drücken Sie die <SCAN (SCAN)>-Taste.
3 Drücken Sie , um [Remote Scan]
auszuwählen, und drücken Sie dann .
4 Starten Sie Adobe Photoshop CS3 auf
Ihrem Computer.
5
Wählen Sie [
wählen Sie dann [
MB4x1+LP_MPS47x USB
MB4x1+LP_MPS47x Network
- Wenn Sie [OKI MB4x1+LP_MPS47x USB] wählen,
fahren Sie mit Schritt 9 fort.
- Wenn [OKI MB4x1+LP_MPS47x Network]
ausgewählt ist, wird der Netzwerk-Scan an zweiter
Stelle oder zu späterer Zeit ausgeführt; fahren Sie
mit Schritt 9 fort.
Importieren
OKI
] aus [
] oder [
Datei
OKI
].
] und
6 Für den ersten Netzwerk-Scan wird das
Dialogfeld, das darauf hinweist, dass das
Werkzeug zum Wählen eines
Verbindungsziels gestartet ist, angezeigt.
Klicken Sie anschließend auf [OK].
7 Wählen Sie im Dialogfeld von
[Scaneinstellung] ein Verbindungsziel,
um nötigenfalls die Host-Informationen
zu registrieren, und klicken Sie dann
[OK].
8 Wählen Sie [
Importieren
] aus [
Datei
]
von Adobe Photoshop CS3 und wählen
OKI MB4x1+LP_MPS47x
Sie [
Network
Das Fenster erscheint.
].
9 Klicken Sie auf die Scan-Schaltfläche.
Der Scanvorgang startet.
10 Wählen Sie [Quit Photoshop] aus
[Photoshop].
Ändern der Einstellungen (für Macintosh)
Einfacher Modus
Sie können die Einstellungen von fünf
registrierten Schaltflächen ändern.
1 Folgen Sie dem Ablauf für "Starten eines
Scanauftrags (für Mac OS X) (MB441,
MB451, MB451w, MB461, MB471,
MB471w, MB491, MB491+, ES4161 MFP,
ES4191 MFP, MPS4200mb)" oder
"Starten eines Scanauftrags (für Mac OS
X) (MB461+LP, MB491+LP,
MPS4700mb)" bis Schritt 8.
2 Wählen Sie [Einfach] aus [Modus].
3 Klicken Sie auf [Settings].
Ein Fenster erscheint.
4 Klicken Sie auf die Scan-Schaltfläche, um
die Einstellungen zu ändern.
5 Klicken Sie auf [OK].
6 Wenn Sie einen Scanauftrag starten,
klicken Sie auf die Scan-Schaltfläche.
Wenn Sie die Einstellung beenden möchten,
klicken Sie [Quit].
Erweiterter Modus
Sie können bis ins Detail anpassen, wie ein
Dokument gescannt werden soll.
1 Folgen Sie dem Ablauf für "Starten eines
Scanauftrags (für Mac OS X) (MB441,
MB451, MB451w, MB461, MB471,
MB471w, MB491, MB491+, ES4161 MFP,
ES4191 MFP, MPS4200mb)" oder
"Starten eines Scanauftrags (für Mac OS
X) (MB461+LP, MB491+LP,
MPS4700mb)" S. 47 bis Schritt 8.
2 Wählen Sie [Erweiterte Einstellungen]
aus [Modus].
3 Verändern Sie die Einstellungen bei
Bedarf.
4 Klicken Sie [Scan], um mit dem Scannen
zu starten.
Wenn Sie die Einstellung beenden möchten,
klicken Sie [Quit].
Verwenden des WIA-Treibers
Sie können anpassen, wie das Dokument
gescannt wird, indem Sie die Treibereinstellung
ändern.
Im Folgenden werden die Einstellungspunkte
erklärt.
Der WIA-Treiber unterstützt die NetzwerkScanfunktion nicht. Verbinden Sie die Maschine
über USB oder WSD-Scan mit dem Computer.
Der WIA-Treiber unterstützt nicht Mac OS X.
-48-

Verwenden der Treiber und Dienstprogramme
Memo
OK
Der WIA-2.0-Treiber unterstützt Windows 8/
Windows Server 2012/Windows 7/Windows
Server 2008 R2.
Der WIA-1.0-Treiber unterstützt Windows Vista/
Windows Server 2008/Windows XP/Windows
Server 2003.
Einen Scanauftrag starten
Die Erklärungen in diesem Abschnitt verwenden PaperPort
als Beispiel und können sich je nach Ihrer Anwendung von
der Beschreibung unterscheiden.
1 Legen Sie das Dokument mit der
beschrifteten Seite nach oben in den ADF
ein oder legen Sie es mit der
beschrifteten Seite nach unten auf das
Dokumentenglas.
Wenn die Scan-Modus-Einstellungen des Geräts in
"Simple Mode" sind, gehen Sie zu Schritt 4.
Ansonsten führen Sie bitte die Schritte 2 und 3
aus.
2 Drücken Sie die <SCAN (SCAN)>-Taste.
3 Drücken Sie , um [Remote Scan]
auszuwählen, und drücken Sie dann .
4 Starten Sie PaperPort auf Ihrem
Computer.
5 Klicken Sie auf [Auswählen] und klicken
Sie dann auf
[WIA: MB4x1/ES41x1/MPS42x] (für
MB441, MB451, MB451w, MB461,
MB471, MB471w, MB491, MB491+,
ES4161 MFP, ES4191 MFP, MPS4200mb)
oder [WIA: MB4x1+LP/MPS47x] (für
MB461+LP, MB491+LP, MPS4700mb).
Windows FAX und Scan verwenden
"Windows FAX und Scan" ist eine in Windows
Vista/7 verwendete Funktion.
1 Legen Sie das Dokument mit der
beschrifteten Seite nach oben in den ADF
ein oder legen Sie es mit der
beschrifteten Seite nach unten auf das
Dokumentenglas.
Wenn die Scan-Modus-Einstellungen des Geräts in
"Simple Mode" sind, gehen Sie zu Schritt 4.
Ansonsten führen Sie bitte die Schritte 2 und 3
aus.
2 Drücken Sie die <SCAN (SCAN)>-Taste.
3 Drücken Sie , um [Remote Scan]
auszuwählen, und drücken Sie dann .
OK
4 Klicken Sie [Starten] auf Ihrem
Computer und wählen Sie [Alle
Programme]>[Windows-Fax und Scan].
5 Klicken Sie [New Scan (New Scan)].
6 Wählen Sie [MB4X1/ES41X1/MPS42X]
(für MB441, MB451, MB451w, MB461,
MB471, MB471w, MB491, MB491+,
ES4161 MFP, ES4191 MFP, MPS4200mb)
oder [MB4x1+LP/MPS47x] (für
MB461+LP, MB491+LP, MPS4700mb)
und klicken Sie [OK].
7 Nehmen Sie bei Bedarf weitere
Einstellungen vor.
3
Scannen
6 Klicken Sie auf [Scan].
7 Wählen Sie eine
Papierzuführungsmethode.
8 Wählen Sie einen Dokumententyp aus.
9 Legen Sie den zu scannenden Bereich
fest.
10 Klicken Sie auf [Scan].
11 Klicken Sie auf [Abbr.], wenn der
Scanvorgang beendet ist.
12 Wenn keine Fortsetzungsseite vorhanden
ist oder die Rückseite nicht gescannt
wird, klicken Sie auf [Fertig stellen].
Das gescannte Bild wird in PaperPort angezeigt.
8 Klicken Sie auf [Scan (Scan)].
9 Beenden Sie [Windows FAX and
Scan].
Verwenden des ICA-Treibers
Der ICA-Treiber ist mit dem WindowsBetriebssystem nicht kompatibel.
-49-

Verwenden der Treiber und Dienstprogramme
Hinweis
Memo
OK
Der ICA-Treiber unterstützt Mac OS X 10.6 bis
10.8.
Starten des Lesevorgangs
Im folgenden Ablauf werden einige Beispiele der
Bilderfassung verwendet. Die Schritte und Menüs können
sich je nach der verwendeten Anwendung unterscheiden.
1 Legen Sie das Dokument mit der
beschrifteten Seite nach oben in den ADF
ein oder legen Sie es mit der
beschrifteten Seite nach unten auf das
Dokumentenglas.
Wenn die Scan-Modus-Einstellungen des Geräts in
"Simple Mode" sind, gehen Sie zu Schritt 4.
Ansonsten führen Sie bitte die Schritte 2 und 3
aus.
2 Drücken Sie die <SCAN (SCAN)>-Taste.
3 Drücken Sie , um [Remote Scan]
auszuwählen, und drücken Sie dann .
4 Starten Sie die Bilderfassung auf Ihrem
Computer.
5 Wählen Sie die Maschine aus der Liste
auf der linken Seite des BilderfassungsBildschirms.
3 Verändern Sie die Einstellungen nach
Wunsch.
4 Klicken Sie [Scan], um das Dokument zu
scannen.
Verwenden der ActKeySoftware
Mit ActKey können Sie einen Scanauftrag mit
festgelegten Einstellungen per Klick auf eine
Schaltfläche starten.
ActKey unterstützt nicht Mac OS X.
Wenn ActKey installiert wird, wird gleichzeitig auch die
Netzwerk-Konfiguration installiert. Informationen zur
Netzwerk-Konfiguration finden Sie unter "Netzwerk-
Konfiguration verwenden" S. 51.
Verweis
Einzelheiten, wie ein Scanauftrag gestartet wird, finden Sie
im Fortgeschrittenen-Benutzerhandbuch.
Installieren der Software
1 Legen Sie die "Software-DVD-ROM" in
Ihren Computer ein.
Ein Fenster öffnet sich.
2 Wählen Sie [ActKey] aus [Software].
6 Klicken Sie auf <SCAN (SCAN)>.
Der Scanvorgang startet.
7 Wählen Sie [Close Image Capture] aus
[Image Capture].
Ändern der Einstellungen
Sie können den Scan des Dokuments anpassen,
indem Sie die aktuellen Treibereinstellungen
ändern.
Im Folgenden wird jeder einzustellende Punkt
erklärt.
Anzeigen der detaillierten Informationen
Sie können den Dokumentenscan in Einzelheiten
anpassen.
1 Befolgen Sie die Schritte 1 bis 5 des
Abschnitts "Starten des Lesevorgangs".
2 Klicken Sie auf [Display the detailed
information].
3 Installieren Sie die Software nach
Anweisung.
4 Klicken Sie auf [Fertig stellen].
Starten der Software
Klicken Sie auf [Starten], um [Alle
1
Programme]>[>[Okidata]>
[ActKey]>[ActKey] auszuwählen.
ActKey beim Scannen an einen lokalen PC starten
Sie können ActKey so einstellen, dass es startet,
wenn Sie [Lokal PC] auf der Maschine wählen.
1 Klicken Sie [Starten], um
[Systemsteuerung] auszuwählen.
2 Geben Sie [View scanners and
cameras] in [Search Control Panel]
ein.
3 Klicken Sie auf [View scanners and
cameras] unter [Devices and
Printers].
-50-

Verwenden der Treiber und Dienstprogramme
Hinweis
Memo
Hinweis
OK
4 Wählen Sie [MB4x1/ES41x1/MPS42x]
(für MB441, MB451, MB451w, MB461,
MB471, MB471w, MB491, MB491+,
ES4161 MFP, ES4191 MFP, MPS4200mb)
oder [MB4x1+LP/MPS47x] (für
MB461+LP, MB491+LP, MPS4700mb)
und klicken Sie [Properties].
Wenn das [User Account Control]-Dialogfeld
erscheint, klicken Sie [Ja].
5 Klicken Sie auf den [Events]-Reiter.
6 Wählen Sie ein Ereignis für [Select an
event].
7 Markieren Sie das [Start this
program]-Kontrollkästchen und wählen
Sie dann [ActKey].
8 Wiederholen Sie die Schritte 6 und 7, so
dass [ActKey] auf alle Ereignisse
eingestellt ist.
9 Klicken Sie auf [OK].
Faxübertragung gescannter Dokumente
5 Klicken Sie auf die [PC-Fax]-
Scanschaltfläche von ActKey auf Ihrem
Computer.
Die [Faxeinstellung] startet.
6 Folgen Sie den Anleitungen auf dem
Bildschirm, um ein Fax zu senden.
Einstellung der Scan-Schaltfläche
Sie können die Einstellungen von vier ScanSchaltflächen ändern.
1 Starten Sie Actkey.
2 Wählen Sie [Button settings] aus dem
[Optionen]-Menü.
3 Klicken Sie auf eine Schaltfläche, die Sie
einstellen möchten.
4 Verändern Sie die Einstellungen bei
Bedarf.
5 Klicken Sie auf [OK].
Netzwerk-Konfiguration verwenden
3
Scannen
Mithilfe des Faxdienstes der WindowsKomponente können Sie ein gescanntes
Dokument versenden.
Die Richtung zum Laden des Papiers kann nach dem
Scannen der Dokumente nicht mehr geändert werden.
Diese Funktion nutzt den Faxdienst der Windows-
Komponente.
Für die PC-Fax-Funktion ist die Auflösung auf 200 dpi und
der Farbmodus auf Schwarz-Weiß festgelegt.
1 Starten Sie ActKey auf Ihrem Computer.
2 Legen Sie das Dokument mit der
beschrifteten Seite nach oben in den ADF
ein oder legen Sie es mit der
beschrifteten Seite nach unten auf das
Dokumentenglas.
Wenn die Scan-Modus-Einstellungen des Geräts in
"Simple Mode" sind, gehen Sie zu Schritt 5.
Ansonsten führen Sie bitte die Schritte 3 und 4
aus.
Die Netzwerk-Konfiguration ist ein Werkzeug, das
im Voraus eingestellt wird, wenn "Scannen an
lokalen PC" ausgeführt wird. Außerdem kann der
Einstellungswert durch dieses Werkzeug
geändert werden, wenn sich die Informationen,
einschließlich des Geräts und der IP-Adresse des
Computers usw., beim Durchführen des
Netzwerk-Scans geändert haben.
Wenn ActKey installiert wird, wird gleichzeitig
auch die Netzwerk-Konfiguration installiert.
Die Netzwerk-Konfiguration läuft automatisch,
wenn Sie sich bei Windows anmelden, wenn Sie
dies im Menü der Taskleiste auswählen.
Beim Starten der Netzwerk-Konfiguration wird der
auf dem Computer installierte Scanner-Treiber
angezeigt.
Auch wenn eine kabellose LAN-Verbindung besteht, ist die
angezeigte MAC-Adresse die MAC-Adresse der LANKabelverbindung.
3 Drücken Sie die <SCAN (SCAN)>-Taste
auf dem Bedienfeld der Maschine.
4 Drücken Sie , um [Remote Scan]
auszuwählen, und drücken Sie dann .
-51-

Verwenden der Treiber und Dienstprogramme
Methode zum Hinzufügen eines
neuen Netzwerk-Scanners
Um einen neuen Netzwerk-Scanner
hinzuzufügen, wählen Sie [Add Scanner (Add
Scanner)] aus dem [Scan (Scanner)]-Menü und
wählen Sie den Scanner-Treibernamen des
hinzugefügten Scanners aus.
Methode zum Ändern des Scanner-
Treibernamens
Wenn ein Scanner-Treibername geändert wurde,
wählen Sie [Edit Driver Name (Edit Driver
Name)] aus dem [Scan (Scanner)]-Menü und
ändern Sie anschließend den Namen des
Scanner-Treibers.
Methode zum Ändern der
Einstellungsinformationen der
Maschine
Wenn sich die IP-Adresse und die Port-Nummer
der Maschine geändert haben, starten Sie die
Netzwerk-Konfiguration und wählen Sie dann
[Edit Scanner (Edit Scanner)] aus dem [Scan
(Scanner)]-Menü.
(Register)]-Reiter. Als Computerinformation
werden der Computername, die IP-Adresse und
die Port-Nummer angezeigt. Der Computername
braucht nicht eingestellt zu werden, da der
Hostname des Computers automatisch bezogen
wird.
Obwohl der Einstellwert des Computers für die
IP-Adresse automatisch angezeigt wird, werden,
wenn mehrere Netzwerkkarten im Computer
installiert sind, auch mehrere IP-Adressen
aufgelistet. Wählen Sie die IP-Adresse der aktuell
verwendeten Netzwerkkarte. Weiterhin wird die
aktuelle Einstellung für die Port-Nummer
angezeigt. Ändern Sie die Einstellung, falls Sie
eine Änderung vornehmen müssen.
Danach sind alle Einstellungen vollständig.
Klicken Sie auf die [Andern (Register)]-
Schaltfläche, um die Einstellung in der Maschine
zu registrieren.
Wenn die Maschine ausgeschaltet ist und keine
Verbindung hergestellt werden kann, tritt beim
Registrieren ein Fehler auf. Wenn der
Computername, die IP-Adresse oder die PortNummer nach dem Registrieren geändert wird,
müssen Sie die Registrierung mit dem oben
beschriebenen Verfahren erneut durchführen.
Der auf dem aktuellen Computer gesetzte
Einstellungswert wird angezeigt, und Sie können
dann die IP-Adresse und die Port-Nummer der
Maschine ändern.
Methode zum Einstellen von
"Scannen an lokalen PC"
Um "Scannen an lokalen PC" ausführen zu
können, müssen Sie den Computernamen, die
IP-Adresse und die Port-Nummer in der Maschine
registrieren.
Starten Sie die Netzwerk-Konfiguration nach dem
Installieren des Scanner-Treibers und wählen Sie
den zu verwenden Treiber aus. Wählen Sie dann
[Properties (Properties)] aus dem [Scan
(Scanner)]-Menü und wählen Sie den [Andern
Methode, um netzwerkverbundene
PCs von der Maschine zu entfernen
Wenn Sie mehrere netzwerkverbundene PCs in
der Maschine registriert haben, können Sie diese
löschen.
Wählen Sie [Properties (Properties)] aus dem
[Scan (Scanner)]-Menü und wählen Sie den
[Unregister (Unregister)]-Reiter. Die
registrierten Informationen werden angezeigt.
Wählen Sie die Registrierungsinformation, die Sie
von der Maschine löschen möchten, und klicken
-52-

Sie auf die [Unregister (Unregister)]-
Schaltfläche.
Verwenden der Treiber und Dienstprogramme
3
Scannen
-53-

Nützliche Funktionen für das Faxen im Internet und Scannen an Email
Memo
Hinweis
Verweis
OK
OKOKOK
OK
OK
OK
OKOKOK
Nützliche Funktionen für das Faxen im Internet
und Scannen an Email
In diesem Abschnitt werden nützliche Funktionen für Internetfax und Scannen an Email erklärt.
MDN ist eine Nachricht, die den Absender über den Status benachrichtigt, nachdem der Empfänger das
Dokument erhalten hat.
DSN ist eine Nachricht, die den Absender über den Zustellstatus benachrichtigt, wenn das gesendete
Dokument den Empfänger erreicht hat.
Wenn die Maschine eine DSN-Anfrage empfängt, sendet sie keine Antwort.
Um in das [Admin-/Grundeinstellung]-Menü zu gelangen, ist ein Passwort erforderlich. Das Standardpasswort ist "aaaaaa".
Aktivieren Sie die Einstellung der MDN- und DSN-Anfragen, um eine Antwort von MDN oder DSN zu empfangen, und nehmen
Sie die Email-Empfangseinstellungen im Voraus vor.
Informationen über die Empfangseinstellungen von Emails finden Sie unter "Konfigurieren des Servers zum Drucken von Emails
angehängten Dateien" S. 189.
Aktivieren der MDN- und DSNAnfragen
Nehmen Sie die folgenden Schritte vor, um MDN
und DSN anzufordern, wenn Sie Internetfaxe und
Emails senden.
1 Drücken Sie die <SETTING
(EINSTELLUNG)>-Taste.
2 Drücken Sie , um [Admin-/
Grundeinstellung] auszuwählen, und
drücken Sie dann .
3
Geben Sie das Administrator-Passwort ein.
4 Wählen Sie [Enter] aus und drücken Sie
dann .
5 Drücken Sie , um [Scanner
Einstellung] auszuwählen, und drücken
Sie dann .
6 Drücken Sie , um [E-Mail
Einstellungen] auszuwählen, und
drücken Sie dann .
OK
MDN-Antwort aktivieren
Führen Sie den folgenden Bedienvorgang durch,
um die MDN-Antwort zu übertragen, wenn die
Maschine MDN-Anfragen empfängt.
1 Drücken Sie die <SETTING
(EINSTELLUNG)>-Taste.
2 Drücken Sie , um [Admin-/
Grundeinstellung] auszuwählen, und
drücken Sie dann .
3 Geben Sie das Administrator-Passwort
ein.
4 Wählen Sie [Enter] und drücken Sie
dann .
5 Drücken Sie , um [Scanner
Einstellung] auszuwählen, und drücken
Sie dann .
6 Drücken Sie , um [E-Mail
Einstellungen] auszuwählen, und
drücken Sie dann .
7 Drücken Sie , um [MCFBericht]
auszuwählen, und drücken Sie dann .
8 Drücken Sie , um [EIN] auszuwählen,
und drücken Sie dann .
OK
9 Drücken Sie , bis der oberste
Bildschirm erscheint.
7 Drücken Sie , um
[Empfangsbestätigung (MDN)]
auszuwählen, und drücken Sie dann .
8 Drücken Sie , um [EIN] auszuwählen,
und drücken Sie dann .
9 Drücken Sie , bis der oberste
Bildschirm erscheint.
-54-

Praktische Funktionen zum Scannen an lokalen PC und Remote-PCs
Memo
Hinweis
OK
OK
OK
OK
OK
OK
OK
OK
OK
Praktische Funktionen zum Scannen an lokalen PC
und Remote-PCs
In diesem Abschnitt werden praktische Funktionen zum Scannen an lokale und Remote-PCs erklärt.
Um in das [Admin-/Grundeinstellung]-Menü zu gelangen, ist ein Passwort erforderlich. Das Standardpasswort ist "aaaaaa".
Einstellung des PC-Scanmodus
Für die Funktion "Scannen an lokalen PC" können
Sie entweder den einfachen oder den sicheren
Scanmodus auswählen.
1 Drücken Sie die <SETTING
(EINSTELLUNG)>-Taste.
2 Drücken Sie , um [Admin-/
Grundeinstellung] auszuwählen, und
drücken Sie dann .
3 Geben Sie das Administrator-Passwort
ein.
4 Wählen Sie [Enter] aus und drücken Sie
dann .
5 Drücken Sie , um [Scanner
Einstellung] auszuwählen, und drücken
Sie dann .
6 Drücken Sie , um [PC Scanmodus]
auszuwählen, und drücken Sie dann .
7 Drücken Sie , um einen Modus
auszuwählen, und drücken Sie dann .
OK
Aktivieren der NetzwerkTWAIN-Einstellungen
Nehmen Sie die folgenden Schritte vor, um die
Funktionen "Scannen an lokalen PC" und
"Scannen an Remote-PC" zum Verbinden mit
dem Netzwerk zu nutzen.
Wenn Sie [Deaktivieren] für diese Funktion auswählen,
können Sie "Scannen an lokalen PC" und "Scannen an
Remote-PC" über das Netzwerk nicht nutzen.
1 Drücken Sie die <SETTING
(EINSTELLUNG)>-Taste.
2 Drücken Sie , um [Admin-/
Grundeinstellung] auszuwählen, und
drücken Sie dann .
3 Geben Sie das Administrator-Passwort
ein.
4 Wählen Sie [Enter] und drücken Sie
dann .
5 Drücken Sie , um [Scanner
Einstellung] auszuwählen, und drücken
Sie dann .
3
Scannen
8 Drücken Sie , bis der obere Bildschirm
erscheint.
6 Drücken Sie , um [Remote-Scan
7 Vergewissern Sie sich, dass [Netzwerk
8 Drücken Sie , um [EIN] auszuwählen,
9 Drücken Sie , bis der oberste
-55-
(TWAIN) Einstellung] auszuwählen,
und drücken Sie dann .
TWAIN Einstellung] ausgewählt ist,
und drücken Sie .
OK
und drücken Sie dann .
Bildschirm erscheint.

Praktische Funktionen zum Scannen an lokalen PC und Remote-PCs
OK
OK
OKOKOK
OK
OK
Den WSD-Scan aktivieren
Folgen Sie den unten beschriebenen Schritten,
um sowohl die Funktion "Scannen an lokalen PC"
(WSD-Scan) als auch "Scannen an Remote-PC"
(WSD-Scan) über die WSD-Scanverbindung
nutzen zu können.
1 Drücken Sie die <SETTING
(EINSTELLUNG)>-Taste.
2 Drücken Sie , um [Admin-/
Grundeinstellung] auszuwählen, und
drücken Sie dann .
3 Geben Sie das Administrator-Passwort
ein.
4 Wählen Sie [Enter] und drücken Sie .
5 Drücken Sie , um [Scanner
Einstellung] auszuwählen, und drücken
Sie dann .
OK
OK
Auswählen des zweiseitigen Scans der WSD-Scanfunktion
Folgen Sie den unten stehenden Schritten, um
den zweiseitigen Scan der "Scannen an lokalen
PC (WSD-Scan)"- und "Scannen an Remote-PC
(WSD-Scan)"-Funktionen zu aktivieren.
1 Drücken Sie die <SETTING
(EINSTELLUNG)>-Taste.
2 Drücken Sie , um [Admin-/
Grundeinstellung] auszuwählen, und
drücken Sie dann .
3 Geben Sie das Administrator-Passwort
ein.
4 Wählen Sie [Enter] und drücken Sie .
5 Drücken Sie , um [Scanner
Einstellung] auszuwählen, und drücken
Sie dann .
OK
6 Drücken Sie , um [Webdienst-Setup]
auszuwählen, und drücken Sie dann .
7 Gehen Sie sicher, dass [Webdienst]
ausgewählt ist, und drücken Sie .
8 Drücken Sie , um [EIN] auszuwählen,
und drücken Sie dann .
9 Drücken Sie , bis der oberste
Bildschirm erscheint.
6 Drücken Sie , um [Webdienst-Setup]
auszuwählen, und drücken Sie dann .
OK
7 Drücken Sie , um [Binden]
auszuwählen, und drücken Sie dann .
8 Wählen Sie dem Scandokument
entsprechend [Heftrand Lange Seite]
oder [Heftrand Kurze Seite] und
drücken Sie .
OK
9 Drücken Sie , bis der oberste
Bildschirm erscheint.
-56-

4. Drucken
Memo
Verweis
Dieses Kapitel erklärt die erweiterten Druckbedienabläufe.
Praktische Bedienvorgänge für das Drucken über
einen Computer
In diesem Abschnitt werden nützliche Bedienvorgänge, wenn Sie ein Dokument von einem Computer
aus drucken, erklärt.
Die Anzeige und der Ablauf können sich je nach dem verwendeten Betriebssystem, den Anwendungen und der Version des
Druckertreibers unterscheiden. In diesem Abschnitt werden als Beispiele Wordpad und TextEdit in Windows und Mac OS X
verwendet.
Für den MB441, MB461, MB461+LP und ES4161 MFP steht "Universalfach" für den "Manuellen Einzug".
Weiterführende Informationen zu den Einstellpunkten im Druckertreiber finden Sie in dessen Onlinehilfe.
5 Wenn auf dem Bedienfeld eine
Manueller Druck
Sie können ein Dokument durch manuelles
Zuführen des Papiers im MP-Fach drucken. Die
Maschine bedruckt jeweils ein Blatt Papier. Jedes
Mal, wenn eine Seite gedruckt wird, erscheint
eine Meldung, die zum Nachladen von Papier auf
dem MP-Fach auffordert. Wählen Sie [
der Meldung, um den Druck fortzusetzen.
1 Legen Sie Papier auf das MP-Fach.
2 Öffnen Sie die Datei, die Sie drucken
möchten.
3 Konfigurieren Sie die Druckeinstellungen
im Druckertreiber und starten Sie den
Druck.
Start] auf
Aufforderungsmeldung zum Nachlegen
von Papier in das MP-Fach erscheint,
drücken Sie oder , um [Start]
auszuwählen, und drücken Sie dann .
Wenn Sie ein mehrseitiges Dokument drucken,
erscheint jedes Mal dieselbe Meldung, wenn eine
Seite gedruckt wird.
OK
Für MB451/MB451w/MB471/ MB471w/MB491/MB491+/ MB491+LP/ES4191 MFP/ MPS4200mb/MPS4700mb Windows PCL/PCL XPS-Druckertreiber
Wählen Sie aus dem [Datei]-Menü den
1
Menüpunkt [Drucken].
Für MB441/MB461/MB461+LP/
ES4161 MFP Windows PCL/PCL XPSDruckertreiber
1 Wählen Sie aus dem [Datei]-Menü den
Menüpunkt [Drucken].
2 Klicken Sie auf [Einstellungen].
3 Wählen Sie auf dem [Einrichten]-Reiter
[Manuell] von [Quelle] aus.
4 Konfigurieren Sie, falls nötig, weitere
Einstellungen und starten Sie dann den
Druck.
2 Klicken Sie auf [Einstellungen].
3 Wählen Sie auf dem [Einrichten]-Reiter
[Mehrzweck-Einzug] von [Quelle] aus.
4 Klicken Sie auf
[Papiereinzugsoptionen...].
5 Wählen Sie das [MZK für manuellen
Einzug verwenden]-Kontrollkästchen
und klicken Sie dann [OK].
6 Konfigurieren Sie, falls nötig, weitere
Einstellungen und starten Sie dann den
Druck.
-57-

Praktische Bedienvorgänge für das Drucken über einen Computer
OK
OK
OK
OK
7 Wenn auf dem Bedienfeld eine
Aufforderungsmeldung zum Nachlegen
von Papier in das MP-Fach erscheint,
drücken Sie oder , um [Start]
auszuwählen, und drücken Sie dann .
Wenn Sie ein mehrseitiges Dokument drucken,
erscheint jedes Mal dieselbe Meldung, wenn eine
Seite gedruckt wird.
Für Windows PS-Druckertreiber
1 Wählen Sie aus dem [Datei]-Menü den
Menüpunkt [Drucken].
2 Klicken Sie auf [Einstellungen].
3 Wählen Sie den [Paper/Quality]-Reiter.
4 Wählen Sie [Multi-Purpose Tray] aus
[Papierzufuhr].
5 Klicken Sie auf [Erweiterte
Einstellungen].
6 Klicken Sie [Multipurpose tray is
handled as manual feed] und wählen
Sie [Ja] aus der Klappliste.
7 Klicken Sie auf [OK].
8 Konfigurieren Sie, falls nötig, weitere
Einstellungen und starten Sie dann den
Druck im Druckdialog.
5 Wenn auf dem Bedienfeld eine
Aufforderungsmeldung zum Nachlegen
von Papier in das manuelle Fach
erscheint, drücken Sie oder bis , um
[Start] auszuwählen, und drücken Sie
dann .
Wenn Sie ein mehrseitiges Dokument drucken,
erscheint jedes Mal dieselbe Meldung, wenn eine
Seite gedruckt wird.
Für MB451/MB451w/MB471/ MB471w/MB491/MB491+/ MB491+LP/ES4191 MFP/ MPS4200mb/MPS4700mb Mac OS X PCL-Druckertreiber
1 Wählen Sie aus dem [Ablage]-Menü den
Menüpunkt [Drucken].
2 Wählen Sie [Setup] aus dem Menü.
3 Wählen Sie [Mehrzweck-Einzug] aus
[Quelle].
4 Klicken Sie auf
[Papiereinzugsoptionen...].
5 Markieren Sie das [MZK für manuellen
Einzug verwenden]-Kontrollkästchen
und klicken Sie dann [OK].
9 Wenn auf dem Bedienfeld eine
Aufforderungsmeldung zum Nachlegen
von Papier in das MP-Fach erscheint,
drücken Sie oder , um [Start]
auszuwählen, und drücken Sie dann .
Wenn Sie ein mehrseitiges Dokument drucken,
erscheint jedes Mal dieselbe Meldung, wenn eine
Seite gedruckt wird.
Für MB441/MB461/MB461+LP/
ES4161 MFP Mac OS X PCLDruckertreiber
1 Wählen Sie aus dem [Ablage]-Menü den
Menüpunkt [Drucken].
2 Wählen Sie [Setup] aus dem Menü.
3 Wählen Sie [Einzug manuell] aus
[Papierzufuhr].
4 Konfigurieren Sie, falls nötig, weitere
Einstellungen und starten Sie dann den
Druck.
6 Konfigurieren Sie, falls nötig, weitere
Einstellungen und starten Sie dann den
Druck.
7 Wenn auf dem Bedienfeld eine
Aufforderungsmeldung zum Nachlegen
von Papier in das MP-Fach erscheint,
drücken Sie oder , um [Start]
auszuwählen, und drücken Sie dann .
Wenn Sie ein mehrseitiges Dokument drucken,
erscheint jedes Mal dieselbe Meldung, wenn eine
Seite gedruckt wird.
Für Mac OS X PS-Druckertreiber
1 Wählen Sie aus dem [Ablage]-Menü den
Menüpunkt [Drucken].
2 Wählen Sie [Papiereinzug] aus dem
Bedienfeldmenü.
3 Markieren Sie [Alle] und wählen Sie
dann [Multi-Purpose Tray].
4 Wählen Sie [Printer Features] aus dem
Bedienfeldmenü.
-58-

Praktische Bedienvorgänge für das Drucken über einen Computer
Memo
Hinweis
Memo
Verweis
OK
OK
OK
5 Wählen Sie [Insert Options] aus
[Feature Sets].
6 Markieren Sie das [Multipurpose tray
is handled as manual feed]-
Kontrollkästchen.
7 Konfigurieren Sie, falls nötig, weitere
Einstellungen und starten Sie dann den
Druck.
8 Wenn auf dem
Bedienfeld eine
Aufforderungsmeldung zum Nachlegen von
Papier in das MP-
Fach erscheint, drücken
Sie oder , um [Start] auszuwählen,
und drücken Sie dann .
Wenn Sie ein mehrseitiges Dokument drucken,
erscheint jedes Mal dieselbe Meldung, wenn eine
Seite gedruckt wird.
Öffnen Sie die erweiterten Menüeinstellungen durch
Drücken der [Show Details]-Schaltfläche bei Mac OS X
10.7 bis 10.8 oder durch Klicken auf das Dreieckssymbol
an der Seite des [Drucker]-Menüs bei Mac OS X 10.5 bis
10.6.
OK
Auf Briefumschläge drucken
Sie können Briefumschläge bedrucken, indem Sie
die Einstellung der Papiergröße ändern und das
MP-Fach (MB441/MB461/MB461+LP/ES4161
MFP: Manuelle Zufuhr) sowie den Stapler für die
nach oben gerichtete Schriftseite verwenden.
Stellen Sie die Papiergröße des MP-Fachs auf
dem Bedienfeld ein und nehmen Sie
anschließend die Druckeinstellungen,
einschließlich Papiergröße und Papierfach,
mithilfe des Druckertreibers vor.
2 Öffnen Sie den Stapler für die nach oben
gerichtete Schriftseite an der Rückseite
der Maschine.
3 Drücken Sie die <SETTING
(EINSTELLUNG)>-Taste auf dem
Bedienfeld.
4 Drücken Sie , um
[Papiereinstellung] auszuwählen, und
drücken Sie dann .
5 Drücken Sie , um [Universal fach]
auszuwählen, und drücken Sie dann .
OK
6 Vergewissern Sie sich, dass
[Papiergrösse] ausgewählt ist, und
drücken Sie dann .
7 Drücken Sie , um eine der Optionen
aus [Umschlag*] auszuwählen, und
drücken Sie dann .
*Wählen Sie einen Briefumschlagtyp aus.
8 Drücken Sie , bis der obere Bildschirm
erscheint.
9 Öffnen Sie die Datei, die Sie drucken
möchten, auf dem Computer.
10 Konfigurieren Sie die Papiergröße,
Papierquelle und -ausrichtung im
Druckertreiber und starten Sie
anschließend den Druck.
Für Windows PCL/PCL XPSDruckertreiber
4
Drucken
Nach dem Drucken können Wölbungen oder Rillen
erscheinen. Führen Sie einen Testdruck durch, um
sicherzustellen, dass keine Probleme auftreten.
Briefumschläge sollten mit der Adressenseite nach oben
eingelegt werden.
- Ihre Briefumschläge (Monarch, Com-9, Com-10, DL, C5,
C6) sollten so eingelegt werden, dass die
Umschlagklappe rechts zur Einzugsrichtung liegt.
Wählen Sie nicht Duplexdruck für Briefumschläge.
Informationen zu verfügbaren Briefumschlägen finden Sie
im Grundlagen-Benutzerhandbuch.
Manueller Druck ist ebenfalls verfügbar zum Bedrucken
von Briefumschlägen. Einzelheiten zum manuellen Druck
finden Sie unter "Manueller Druck" S. 57.
1 Legen Sie das Papier auf das MP-Fach
und drücken Sie dann die Einstelltaste.
1
2 Klicken Sie auf [Einstellungen].
3 Wählen Sie auf dem [Einrichten]-Reiter
4 Wählen Sie [Mehrzweck-Einzug] aus
5 Wählen Sie den [Einrichten]-Reiter.
6 Bestimmen Sie die Ausrichtung unter
-59-
Wählen Sie aus dem [Datei]-Menü den
Menüpunkt [Drucken].
eine Option von [Umschlag*] aus
[Grösse].
* Wählen Sie einen Briefumschlagtyp aus.
[Quelle].
[AUSRICHTUNG] aus.
-Wählen Sie [Hochformat] für Chou-Umschläge.
-Wählen Sie [Landscape] für You-Umschläge.

Praktische Bedienvorgänge für das Drucken über einen Computer
Memo
Memo
7 Konfigurieren Sie, falls nötig, weitere
Einstellungen und starten Sie dann den
Druck.
Für Windows PS-Druckertreiber
1 Wählen Sie aus dem [Datei]-Menü den
Menüpunkt [Drucken].
2 Klicken Sie auf [Einstellungen].
3 Wählen Sie auf dem [Layout]-Reiter die
Ausrichtung aus [AUSRICHTUNG].
-Wählen Sie [Hochformat] für Chou-Umschläge.
-Wählen Sie [Landscape] für Ihre Umschläge aus.
Klicken Sie auf [Erweiterte Einstellungen] und
stellen Sie auf der fortgeschrittenen
Optionsoberfläche die [Rotate] auf [Page
Rotate].
4 Wählen Sie den [Paper/Quality]-Reiter.
5 Wählen Sie [Multi-Purpose Tray] aus
[Quelle].
6 Klicken Sie auf [Erweiterte
Einstellungen].
7 Klicken Sie auf [Papiergrösse] und
wählen Sie eine Option von
[Umschlag*] aus der Klappliste.
* Wählen Sie einen Briefumschlagtyp aus.
8 Klicken Sie [OK].
9 Konfigurieren Sie, falls nötig, weitere
Einstellungen und starten Sie dann den
Druck.
Für Mac OS X PCL-Druckertreiber
1
Wählen Sie aus dem [Ablage]-Menü
[Papierformat
].
6
Markieren Sie [
wählen Sie dann [
7
Konfigurieren Sie, falls nötig, weitere
Einstellungen und
Druck.
Öffnen Sie die erweiterten Menüeinstellungen durch
Drücken der [Show Details]-Schaltfläche bei Mac OS X
10.7 bis 10.8 oder durch Klicken auf das Dreieckssymbol
an der Seite des [Drucker]-Menüs bei Mac OS X 10.5 bis
10.6.
Papierzufuhr
] und
Mehrzweck-Einzug
starten Sie dann den
].
Für Mac OS X PS-Druckertreiber
1 Wählen Sie aus dem [Ablage]-Menü den
Menüpunkt [Papierformat].
2 Wählen Sie eine Option von
[Umschlag*] aus [Papiergrösse].
* Wählen Sie einen Briefumschlagtyp aus.
3 Wählen Sie die Ausrichtung aus
[AUSRICHTUNG] und klicken Sie dann
auf [OK].
-Wählen Sie [Hochformat] für Chou-Umschläge
und markieren Sie das Kontrollkästchen von
[Page Rotate] in der auf dem
[Auftragsoptionen]-Bedienfeld eingestellten
[Printer Features]-Funktion.
-Wählen Sie [Landscape] für You-Umschläge.
4 Wählen Sie aus dem [Ablage]-Menü den
Menüpunkt [Drucken].
5 Wählen Sie [Papiereinzug] aus dem
Bedienfeldmenü.
6 Markieren Sie [Alle] und wählen Sie
dann [Multi-Purpose Tray].
7 Konfigurieren Sie, falls nötig, weitere
Einstellungen und starten Sie dann den
Druck.
2 Wählen Sie eine Option von
[Umschlag*] aus [Papiergrösse
* Wählen Sie einen Briefumschlagtyp aus.
3
Wählen Sie die Ausrichtung aus
[
AUSRICHTUNG
OK
auf [
4
Wählen Sie aus dem [
].
Menüpunkt [
5
Wählen Sie [
Bedienfeld
menü.
] und klicken Sie dann
Drucken
Setup
Ablage
].
] aus dem
].
]-Menü den
Öffnen Sie die erweiterte Menüeinstellung durch Drücken
der [Show Details]-Schaltfläche bei Mac OS X 10.7 bis
10.8 oder durch Klicken auf das Dreieckssymbol an der
Seite des [Drucker]-Menüs bei Mac OS X 10.5 bis 10.6.
-60-

Praktische Bedienvorgänge für das Drucken über einen Computer
Memo
Verweis
OK
OK
OK
OK
Bedrucken von Etiketten
Sie können Etiketten bedrucken, indem Sie die
Einstellung des Medientyps ändern und das MPFach sowie den Stapler für die nach oben
gerichtete Schriftseite verwenden.
12 Konfigurieren Sie die Papiergröße und
das Fach im Druckertreiber.
Für Windows PCL/PCL XPSDruckertreiber
Stellen Sie die Papiergröße und den Papiertyp für
das MP-Fach auf dem Bedienfeld ein. Nehmen Sie
anschließend die Druckeinstellungen,
einschließlich Papiergröße und Papierfach,
mithilfe des Druckertreibers vor.
Wählen Sie nicht Duplexdruck für Etiketten.
Informationen über die verfügbaren Etiketten finden Sie
im Grundlagen-Benutzerhandbuch.
Manueller Druck ist ebenfalls verfügbar zum Bedrucken
von Etiketten. Einzelheiten zum manuellen Druck finden
Sie unter "Manueller Druck" S. 57.
1 Legen Sie das Papier in das MP-Fach ein
und drücken Sie dann die Einstelltaste.
2 Öffnen Sie den Stapler für die nach oben
gerichtete Schriftseite an der Rückseite
der Maschine.
3 Drücken Sie die <SETTING
(EINSTELLUNG)>-Taste auf dem
Bedienfeld.
4
Drücken Sie , um [
auszuwählen, und drücken Sie dann .
Papiereinstellung
OK
]
5 Drücken Sie , um [Universal fach]
auszuwählen, und drücken Sie dann .
6 Vergewissern Sie sich, dass
[Papiergrösse] ausgewählt ist, und
drücken Sie dann .
OK
7 Drücken Sie , um [A4] oder [LETTER]
auszuwählen, und drücken Sie dann .
1 Wählen Sie aus dem [Datei]-Menü den
Menüpunkt [Drucken].
2 Klicken Sie auf [Einstellungen].
3 Wählen Sie [A4] oder [LETTER] aus
[Grösse] auf dem [Einrichten]-Reiter.
4 Wählen Sie [Mehrzweck-Einzug] aus
[Quelle].
5 Konfigurieren Sie, falls nötig, weitere
Einstellungen und starten Sie dann den
Druck.
Für Windows PS-Druckertreiber
1 Wählen Sie aus dem [Datei]-Menü den
Menüpunkt [Drucken].
2 Klicken Sie auf [Einstellungen].
3 Wählen Sie den [Paper/Quality]-Reiter.
4 Wählen Sie [Multi-Purpose Tray] aus
[Papierzufuhr].
5 Klicken Sie auf [Erweiterte
Einstellungen].
6 Klicken Sie auf [Papiergrösse] und
wählen Sie dann [A4] oder [LETTER]
aus der Klappliste.
7 Klicken Sie auf [OK].
8 Konfigurieren Sie, falls nötig, weitere
Einstellungen und starten Sie dann den
Druck.
4
Drucken
8 Drücken Sie , um [Mediensorte]
auszuwählen, und drücken Sie dann .
9 Drücken Sie , um [Etiketten]
auszuwählen, und drücken Sie dann .
10 Drücken Sie , bis der oberste
Bildschirm erscheint.
11 Öffnen Sie die Datei, die Sie drucken
möchten, auf dem Computer.
Für Mac OS X PCL/PS-Druckertreiber
1 Wählen Sie aus dem [Ablage]-Menü den
Menüpunkt [Papierformat].
2 Wählen Sie [A4] oder [LETTER] aus
[Papiergrösse].
3 Wählen Sie [Drucken] aus dem
[Ablage]-Menü.
4 Im Falle des PS-Druckertreibers: Wählen
Sie [Feed Paper] aus dem
-61-

Praktische Bedienvorgänge für das Drucken über einen Computer
Memo
Hinweis
Verweis
Bedienfeldmenü.
Im Falle des PCL-Druckertreibers: Wählen
Einzelheiten zu den Papierformaten, die in jedem Fach
Sie [Einrichten] aus dem Bedienfeldmenü.
5 Im Falle des PS-Druckertreibers:
Markieren Sie [Alle] und wählen Sie
dann [Multi-Purpose Tray].
Im Falle des PCL-Druckertreibers:
Markieren Sie [Papierzufuhr] und
wählen Sie dann [Mehrzweck-Einzug].
Das [Automatischer Kassettenwechsel]-
6 Konfigurieren Sie, falls nötig, weitere
Einstellungen und starten Sie dann den
Druck.
eingezogen werden können und die für den Duplexdruck
verwendet oder für benutzerdefinierte Papiergrößen
registriert werden können, finden Sie im GrundlagenBenutzerhandbuch.
Kontrollkästchen ist standardmäßig markiert. Wenn
während des Druckens kein Papier mehr im Fach
vorhanden ist, lokalisiert die Maschine automatisch ein
anderes Fach und beginnt, das Papier aus diesem Fach
einzuziehen. Heben Sie die Markierung des
[Automatischer Kassettenwechsel]-Kontrollkästchens
auf, wenn Sie benutzerdefiniertes Papier nur aus einem
bestimmten Fach zuführen möchten. Informationen zum
automatischen Fachwechsel finden Sie unter
"Automatischer Fach-Wechsel" S. 71.
Öffnen Sie die erweiterten Menüeinstellungen durch
Drücken der [Show Details]-Schaltfläche bei Mac OS X
10.7 bis 10.8 oder durch Klicken auf das Dreieckssymbol
an der Seite des [Drucker]-Menüs bei Mac OS X 10.5 bis
10.6.
Bedrucken benutzerdefinierter Papiergrößen
Sie können eine benutzerdefinierte Papiergröße
im Druckertreiber registrieren, so dass Sie nichtgenormtes Papier, wie beispielsweise Banner,
bedrucken können.
Einstellbarer Bereich benutzerdefinierter Größe
Breite: 86 bis 216 mm
Länge: 140 bis 1.321 mm
Die einziehbare Papiergröße unterscheidet sich je
nach Fach.
Geben Sie eine Papiergröße ein und legen Sie das Papier
im Hochformat ein.
Diese Funktion ist möglicherweise bei manchen
Anwendungen nicht verfügbar.
Wenn die Papierlänge 356 mm überschreitet, garantieren
wir nicht die Druckqualität.
Stützen Sie das Papier mit der Hand ab, wenn es so lang
ist, dass es über die Papierablagen des MP-Fachs
hinausragt.
Wenn Sie Fach 1 oder Fach 2 verwenden, wählen Sie die
<SETTING (EINSTELLUNG)>-Taste auf dem Bedienfeld>
[Papiereinstellung]>[Fach 1] oder [Fach 2]>
[Papiergrösse]>[Benutz.def], bevor Sie die folgenden
Schritte durchführen.
Wenn das Bild nicht korrekt auf großformatiges Papier im
PS-Druckertreiber gedruckt wird, kann es möglicherweise
durch Auswahl von [Standard (600x600dpi)] für
[Druckqualität] korrekt gedruckt werden.
Die Verwendung von Papier, dessen Breite unter 100 mm
liegt, ist nicht zu empfehlen, da es Papierstaus
verursachen kann.
Für Windows PCL-Druckertreiber
Klicken Sie [Starten] und wählen Sie
1
[Geräte und Drucker].
2 Rechtsklicken Sie auf das OKI MB491-
Symbol und wählen Sie
[Druckeinstellungen]>[OKI
MB491(PCL)].
3 Klicken Sie auf dem [Einrichten]-Reiter
auf [Papiereinzugsoptionen...].
4 Klicken Sie auf [Benutzerdefiniertes
Format].
5 Geben Sie einen Namen und die Maße
ein.
a) Geben Sie in das [Name]-Feld einen
Namen für das neue Format ein.
b) Geben Sie dessen Maße in die [
und [
Länge]-Felder ein.
Breite]-
6 Klicken Sie auf [Hinzufügen], um das
benutzerdefinierte Papierformat in der
Liste zu speichern, und klicken Sie dann
auf [OK].
Sie können bis zu 32 benutzerdefinierte Formate
speichern.
7 Klicken Sie auf [OK], bis das [Printing
Preferences]-Dialogfeld geschlossen
ist.
8 Öffnen Sie die Datei, die Sie drucken
möchten.
9 Wählen Sie das registrierte Papierformat
und starten Sie dann den Druck im
Druckdialog.
Verweis
Informationen, wie Sie Papier im Druckertreiber festlegen,
finden Sie im Grundlagen-Benutzerhandbuch.
-62-

Praktische Bedienvorgänge für das Drucken über einen Computer
Hinweis
Verweis
Hinweis
Memo
Für Windows PS-Druckertreiber
1 Klicken Sie [Starten] und wählen Sie
[Geräte und Drucker].
2 Rechtsklicken Sie auf das OKI MB491-
Symbol und wählen Sie
[Druckeinstellungen]>[OKI
MB491(PS)].
3 Klicken Sie auf dem [Layout]-Reiter auf
[Erweiterte Einstellungen].
4 Klicken Sie [Papiergrösse] und wählen
Sie [PostScript Custom Page Size]
aus der Klappliste.
5 Geben Sie die Maße in die [Breite]- und
[Größe]-Felder ein und drücken Sie
[OK].
[Offset for Paper Feeder Size] ist nicht verfügbar.
6 Klicken Sie auf [OK], bis das [Drucken]-
Dialogfeld geschlossen ist.
7 Öffnen Sie die Datei, die Sie drucken
möchten, von der Anwendung aus.
8 Wählen Sie [PostScript Custom Page
Size] für eine Papiergröße und starten
Sie den Druck im Druckertreiber.
8 Wählen Sie das registrierte Papierformat
und starten Sie dann den Druck im
Druckertreiber.
Verweis
Informationen, wie Sie Papier im Druckertreiber festlegen,
finden Sie im Grundlagen-Benutzerhandbuch.
Für Mac OS X PCL-/PSDruckertreiber
Im Mac OS X-Druckertreiber kann das Papierformat
außerhalb des verfügbaren Bereichs eingestellt werden,
das Bild wird jedoch nicht korrekt gedruckt. Stellen Sie das
Papierformat innerhalb des verfügbaren Bereichs ein.
1 Öffnen Sie die Datei, die Sie drucken
möchten.
2
Wählen Sie aus dem [
Menüpunkt [
Papierformat
Ablage
].
]-Menü den
3 Wählen Sie [Manage Custom Sizes]
aus [Papiergrösse]
4 Um der Liste benutzerdefinierter
Papierformate einen Punkt hinzuzufügen,
klicken Sie auf [+].
5 Doppelklicken Sie auf [Unbenannt] und
geben Sie einen Namen für das
benutzerdefinierte Papierformat ein.
4
Drucken
Informationen, wie Sie Papier im Druckertreiber festlegen,
finden Sie im Grundlagen-Benutzerhandbuch.
Für Windows PCL XPSDruckertreiber
1 Klicken Sie auf [Starten] und wählen Sie
[Geräte und Drucker].
2 Klicken Sie auf ein Druckersymbol in
[Printers and Faxes] und klicken Sie
anschließend auf [Print server
properties] in der oberen Leiste.
3 Wählen Sie den [Forms]-Reiter.
4 Markieren Sie das [Create a new
form]-Kontrollkästchen.
5 Geben Sie die Werte in die [Form
name]-, [Papiergrösse]- und [Printer
area margins]-Felder ein. Klicken Sie
auf [Save Form].
6 Geben Sie die Maße in die [Breite]- und
[Größe]-Felder ein.
7 Klicken Sie auf [OK].
8 Klicken Sie auf [OK].
9 Wählen Sie aus dem [Ablage]-Menü den
Menüpunkt [Drucken].
10 Konfigurieren Sie, falls nötig, weitere
Einstellungen und starten Sie dann den
Druck.
Öffnen Sie die erweiterten Menüeinstellungen durch
Drücken der [Show Details]-Schaltfläche bei Mac OS X
10.7 bis 10.8 oder durch Klicken auf das Dreieckssymbol
an der Seite des [Drucker]-Menüs bei Mac OS X 10.5 bis
10.6.
6 Klicken Sie auf [Beenden].
7 Öffnen Sie die Datei, die Sie drucken
möchten, von der Anwendung aus.
-63-

Praktische Bedienvorgänge für das Drucken über einen Computer
Hinweis
Memo
Mehrere Seiten auf einem Papierbogen kombinieren
Sie können mehrere Seiten eines Dokuments auf
eine Seite eines Papierbogens drucken.
-Wählen Sie [Erweiterte Einstellungen]>[Pages
per Sheet Layout] um das Layout der Seiten auf
jedem Blatt einzustellen.
Hinweis
[Draw Borders] und [Pages per Sheet Layout]
sind nicht verfügbar für Windows Server 2003 und für
Windows XP.
Diese Funktion skaliert die Papiergröße Ihres Dokuments
für den Druck herunter. Die Mitte des gedruckten Bildes
liegt möglicherweise nicht in der Mitte des Papiers.
Diese Funktion ist möglicherweise bei manchen
Anwendungen nicht verfügbar.
Für Windows PCL/PCL XPSDruckertreiber
1 Öffnen Sie die Datei, die Sie drucken
möchten.
2 Wählen Sie aus dem [Datei]-Menü den
Menüpunkt [Drucken].
3 Klicken Sie auf [Einstellungen].
4 Wählen Sie auf dem [Einrichten]-Reiter
unter [Ausgabeart] die Anzahl der zu
druckenden Seiten pro Blatt.
5 Klicken Sie auf [Optionen].
6 Legen Sie jede Einstellung unter [Page
Borders], [Page layout] und
[Heftrand] fest und klicken Sie
anschließend auf [OK].
7 Konfigurieren Sie, falls nötig, weitere
Einstellungen und starten Sie dann den
Druck.
6 Konfigurieren Sie, falls nötig, weitere
Einstellungen und starten Sie dann den
Druck.
Für Mac OS X PCL/PS-Druckertreiber
1 Öffnen Sie die Datei, die Sie drucken
möchten.
2 Wählen Sie aus dem [Ablage]-Menü den
Menüpunkt [Drucken].
3 Wählen Sie [Layout] aus dem
Bedienfeldmenü.
4 Wählen Sie aus [Pages per Sheet] die
Anzahl der zu druckenden Seiten auf
jedem Blatt
5 Geben Sie jede Einstellung in [Border]
und [Layout Direction] an.
6 Konfigurieren Sie, falls nötig, weitere
Einstellungen und starten Sie dann den
Druck.
Öffnen Sie die erweiterten Menüeinstellungen durch
Drücken der [Show Details]-Schaltfläche bei Mac OS X
10.7 bis 10.8 oder durch Klicken auf das Dreieckssymbol
an der Seite des [Drucker]-Menüs bei Mac OS X 10.5 bis
10.6.
Für Windows PS-Druckertreiber
1 Öffnen Sie die Datei, die Sie drucken
möchten.
2 Wählen Sie aus dem [Datei]-Menü den
Menüpunkt [Drucken].
3 Klicken Sie auf [Einstellungen].
4 Wählen Sie auf dem [Layout]-Reiter aus
[Pages per Sheet] die Anzahl der zu
druckenden Seiten pro Blatt.
5 Geben Sie die folgenden Einstellungen
an.
-Wählen Sie [Draw Borders]
Kontrollkästchen zur Grenzziehung zwischen
Seiten auf jedem Blatt.
Sie können auf beiden Seiten eines Blatt Papiers
drucken.
Papiergröße, die für beidseitiges Drucken verwendet
Papierstärke, die für beidseitiges Drucken
-64-
Duplex-Drucke anfertigen
werden kann
A4, B5, Brief, Legal 13, Legal 13,5, Legal 14,
Executive, 16K (197x273 mm, 195x270 mm,
184x260 mm) benutzerdefiniertes Format
A5, A6, Statement, DL, C5, C6, Com-9, Com-10,
Monarch können für beidseitiges Drucken nicht
verwendet werden.
verwendet werden kann
60~122 g/m
Die Verwendung anderer Papierstärken als den
oben genannten verursacht Papierstau.
Verwenden Sie diese deshalb nicht.
2

Praktische Bedienvorgänge für das Drucken über einen Computer
Hinweis
Memo
Memo
Hinweis
Bei beidseitigem Druck mit offener Schriftseite-oben-
Ablage weist eine Nachricht auf dem Bedienfeld-Display
darauf hin, dass die Ablage geschlossen werden sollte.
Zu diesem Zeitpunkt können Sie den Druck durch
Schließen der Ablage neu starten.
Diese Funktion ist möglicherweise bei manchen
Anwendungen nicht verfügbar.
Nachfolgend sind Breite und Länge der benutzerdefinierten
Größen, die für beidseitiges Drucken verwendet werden
können, aufgeführt.
- Breite: 182 bis 215,9 mm (7,2 bis 8,5 Zoll)
- Länge: 257 bis 356 mm (10,1 bis 14,0 Zoll)
1 Stellen Sie sicher, dass die Schriftseite-
oben-Ablage an der Rückseite der
Maschine geschlossen ist.
2 Nehmen Sie Druckeinstellungen für
beidseitiges Drucken mit Hilfe des
Druckertreibers des Computers vor und
starten Sie dann den Druck.
Für Windows PCL/PCL XPSDruckertreiber
Für Mac OS X PCL/PS-Druckertreiber
1 Öffnen Sie die Datei, die Sie drucken
möchten.
2 Wählen Sie aus dem [Ablage]-Menü den
Menüpunkt [Drucken].
3 Im Falle des PS-Druckertreibers: Wählen
Sie [Layout] aus dem Bedienfeldmenü.
Im Falle des PCL-Druckertreibers:
Wählen Sie [
Einrichten
] aus dem
Bedienfeldmenü.
4
Im Falle des PS-Druckertreibers: Wählen
Sie [
Long-Edge binding
Edge binding
Layout
[
] aus [
] Bedienfeld.
Im Falle des PCL-Druckertreibers:
Long-Edge Binding
Sie [
Edge Binding
] aus [
] oder [
Two-Sided
] oder [
Duplex
].
Short-
] auf dem
Wählen
Short-
5 Konfigurieren Sie, falls nötig, weitere
Einstellungen und starten Sie dann den
Druck.
4
Drucken
1 Öffnen Sie die Datei, die Sie drucken
möchten.
2 Wählen Sie aus dem [Datei]-Menü den
Menüpunkt [Drucken].
3 Klicken Sie auf [Einstellungen].
4
Wählen Sie auf dem [
Lange Seite
[
[
Duplex
] oder [
].
Einrichten
]-Reiter
Kurze Seite
] aus
5 Konfigurieren Sie, falls nötig, weitere
Einstellungen und starten Sie dann den
Druck.
Für Windows PS-Druckertreiber
1 Öffnen Sie die Datei, die Sie drucken
möchten.
2 Wählen Sie aus dem [Datei]-Menü den
Menüpunkt [Drucken].
3 Klicken Sie auf [Einstellungen].
4 Wählen Sie auf dem [Layout]-Reiter
[Flip on Long Edge] oder [Flip on
Short Edge] aus [Print on Both
Sides].
Öffnen Sie die erweiterten Menüeinstellungen durch
Drücken der [Show Details]-Schaltfläche bei Mac OS X
10.7 bis 10.8 oder durch Klicken auf das Dreieckssymbol
an der Seite des [Drucker]-Menüs bei Mac OS X 10.5 bis
10.6.
Auf Seiten skalieren
Sie können Daten, die für eine bestimmte
Seitengröße formatiert sind, auf eine andere
Seitengröße drucken, ohne die Druckdaten zu
verändern.
Diese Funktion ist möglicherweise bei manchen
Anwendungen nicht verfügbar.
Diese Funktion ist nicht verfügbar mit dem Windows PS-
Druckertreiber.
Für Windows PCL/PCL XPSDruckertreiber
1 Öffnen Sie die Datei, die Sie drucken
möchten.
2 Wählen Sie aus dem [Datei]-Menü den
Menüpunkt [Drucken].
3 Klicken Sie auf [Einstellungen].
5 Konfigurieren Sie, falls nötig, weitere
Einstellungen und starten Sie dann den
Druck.
4 Wählen Sie
[Papiereinzugsoptionen...] aus dem
[Einrichten]-Reiter.
-65-

Praktische Bedienvorgänge für das Drucken über einen Computer
Memo
Hinweis
Memo
5 Markieren Sie das [Resize document to
fit printer page]-Kontrollkästchen in
[An Seite anpassen].
6
Wählen Sie einen Skalierungswert aus
[
Conversion
7
Konfigurieren Sie, falls nötig, weitere
] und klicken Sie [OK].
Einstellungen und starten Sie dann den
Druck.
Für Mac OS X PCL/PS-Druckertreiber
1 Öffnen Sie die Datei, die Sie drucken
möchten.
2 Wählen Sie aus dem [Ablage]-Menü den
Menüpunkt [Drucken].
3 Wählen Sie [Paper Handling] aus dem
Bedienfeldmenü.
4 Markieren Sie das [Scale to fit paper
size]-Kontrollkästchen.
Für Windows PCL XPS/PSDruckertreiber
1 Öffnen Sie die Datei, die Sie drucken
möchten.
2 Wählen Sie aus dem [Datei]-Menü den
Menüpunkt [Drucken].
3 Klicken Sie auf [Einstellungen].
4 Wählen Sie den [Auftragsoptionen]-
Reiter.
5 Wählen Sie die Anzahl der zu druckenden
Kopien aus [Anzahl Kopien] und wählen
Sie das [Collate]-Kästchen.
6 Konfigurieren Sie, falls nötig, weitere
Einstellungen und starten Sie dann den
Druck.
Für Mac OS X PCL-Druckertreiber
5 Wählen Sie die Papiergröße, die Sie aus
[Destination paper Size] verwenden
möchten. (Für MAC OS X 10.5 bis 10.8)
Wählen Sie die Papiergröße, die Sie aus
[Scale to fit Paper Size] verwenden
möchten. (Für Mac OS X 10.4)
6 Konfigurieren Sie, falls nötig, weitere
Einstellungen und starten Sie dann den
Druck.
Öffnen Sie die erweiterten Menüeinstellungen durch
Drücken der [Show Details]-Schaltfläche bei Mac OS X
10.7 bis 10.8 oder durch Klicken auf das Dreieckssymbol
an der Seite des [Drucker]-Menüs bei Mac OS X 10.5 bis
10.6.
Seiten sortieren
Sie können Kopien von mehreren Ausgaben eines
mehrseitigen Dokuments drucken.
Diese Funktion ist möglicherweise bei manchen
Anwendungen nicht verfügbar.
Stellen Sie den Papierordnungsmodus der Anwendung aus,
wenn Sie diese Funktion mit dem Windows PS- und dem
Mac OS X PS-Druckertreiber verwenden.
Diese Funktion ist mit dem Windows PCL-Druckertreiber
nicht verfügbar.
1 Öffnen Sie die Datei, die Sie drucken
möchten.
2 Wählen Sie aus dem [Ablage]-Menü den
Menüpunkt [Drucken].
3 Wählen Sie [Paper Handling] aus dem
Bedienfeldmenü. (Für Mac OS X 10.7 bis
10.8)
Wählen Sie [Copies & Pages] aus dem
Bedienfeldmenü. (Für Mac OS X 10.4)
4 Markieren Sie das [Collate Pages]-
Kästchen. (Für Mac OS X 10.7 bis 10.8)
Markieren Sie das [Collated]-Kästchen.
(Für Mac OS X 10.4 bis 10.6)
Öffnen Sie die erweiterten Menüeinstellungen durch
Drücken der [Show Details]-Schaltfläche bei Mac OS X
10.7 bis 10.8 oder durch Klicken auf das Dreieckssymbol
an der Seite des [Drucker]-Menüs bei Mac OS X 10.5 bis
10.6.
Für Mac OS X PS-Druckertreiber
1 Öffnen Sie die zu druckende Datei.
2 Aus dem [Datei]-Menü, wählen Sie die
Option [DRUCK].
3 Wählen Sie [Printer Features] aus dem
Bedienfeldmenü.
4 Wählen Sie [Auftragsoptionen] aus
[Feature Sets].
-66-

Praktische Bedienvorgänge für das Drucken über einen Computer
Memo
Hinweis
Memo
Memo
Hinweis
5 Markieren Sie das [Collated]-Kästchen.
Öffnen Sie das Menü der Detaileinstellungen, indem Sie in
Mac OS X 10.7 bis 10.8 auf die [Show Details]Schaltfläche oder in Mac OS X 10.5 bis 10.6 auf das
Dreieckssymbol neben dem [Drucker]-Menü klicken.
Einstellen der SeitenReihenfolge
Sie können Ihren Anforderungen entsprechend
einstellen, ob die Seiten in normaler oder
umgekehrter Reihenfolge gedruckt werden sollen.
Wenn Sie Seiten in numerischer Reihenfolge
stapeln möchten, ist die normale Reihenfolge
normalerweise passend mit der Seite-untenAblage und umgekehrte Reihenfolge mit der
Seite-oben-Ablage.
Wenn Sie eine Seite-oben-Ablage verwenden,
stellen Sie den Druck in umgekehrter Reihenfolge
ein, um die Papiere in Reihenfolge der Seiten zu
stapeln.
Die umgekehrte Reihenfolge ist nicht mit dem Windows
PCL/PCL XPS-Druckertreiber verfügbar.
Wenn die Seite-oben-Ablage nicht geöffnet ist, werden die
Seiten in der Seite-unten-Ablage ausgegeben.
Für Windows PS-Druckertreiber
1 Öffnen Sie die Datei, die Sie drucken
möchten.
2 Wählen Sie aus dem [Datei]-Menü den
Menüpunkt [Drucken].
2 Wählen Sie aus dem [Ablage]-Menü den
Menüpunkt [Drucken].
3 Wählen Sie [Paper Handling] aus dem
Bedienfeldmenü.
4 Wählen Sie [Normal] oder [Reverse]
aus [Page Order] auf dem [Paper
Handling]-Bedienfeld.
5 Konfigurieren Sie, falls nötig, weitere
Einstellungen und starten Sie dann den
Druck.
Öffnen Sie die erweiterten Menüeinstellungen durch
Drücken der [Show Details]-Schaltfläche bei Mac OS X
10.7 bis 10.8 oder durch Klicken auf das Dreieckssymbol
an der Seite des [Drucker]-Menüs bei Mac OS X 10.5 bis
10.6.
Broschüren drucken
Sie können mehrseitige Dokumente mit
geordneten Seiten so drucken, dass der
endgültige Ausdruck in eine Broschüre gefaltet
werden kann.
Diese Funktion ist möglicherweise bei manchen
Anwendungen nicht verfügbar.
Diese Funktion ist nicht mit dem Windows PCL-
Druckertreiber und dem Mac OS X-Druckertreiber
verfügbar.
Wasserzeichen werden mit dieser Funktion nicht richtig
gedruckt.
Diese Funktion ist nicht verfügbar, wenn verschlüsselter
Authentifizierungsdruck vom Client-Computer, der die
Maschine im Netzwerk durch den Druckserver mitbenutzt,
ausgeführt wird.
4
Drucken
3 Klicken Sie auf [Einstellungen].
4 Wählen Sie auf dem [Layout]-Reiter
[Front to Back] oder [Back to Front]
aus [Page Order].
5 Konfigurieren Sie, falls nötig, weitere
Einstellungen und starten Sie dann den
Druck.
Falls [
Page Order
Geräte und Drucker
[
MB491-Symbol > und wählen Sie
Druckereigenschaften
[
Erweiterte Einstellungen
[
printing features
] nicht erscheint, klicken Sie [
]>, rechtsklicken Sie das OKI
]>[
OKI MB491(PS)
]>[
].
Enable advanced
Starten
]>
]>
Für Mac OS X PCL/PS-Druckertreiber
1 Öffnen Sie die Datei, die Sie drucken
möchten.
Für Windows PCL XPSDruckertreiber
1 Öffnen Sie die Datei, die Sie drucken
möchten.
2 Wählen Sie aus dem [Datei]-Menü den
Menüpunkt [Drucken].
3 Klicken Sie auf [Einstellungen].
4 Wählen Sie auf dem [Einrichten]-Reiter
[Broschüre] auf [Ausgabeart].
-67-

Praktische Bedienvorgänge für das Drucken über einen Computer
Memo
Hinweis
Memo
5 Klicken Sie auf [Optionen] und stellen
Sie die Binde- und Druckoptionen nach
Bedarf ein.
[Signature]: Legt eine Gruppe zu bindender Seiten
fest.
[Right to Left]: Druckt die Broschüre zum Öffnen
nach rechts.
6 Klicken Sie auf [OK].
7 Konfigurieren Sie, falls nötig, weitere
Einstellungen und starten Sie dann den
Druck.
Wenn Sie eine A5-Broschüre auf A4-Papier drucken möchten,
Grösse
setzen Sie die [
Reiter.
]-Option auf [A4] im [
Einrichten
]-
Für Windows PS-Druckertreiber
Öffnen Sie die Datei, die Sie drucken
1
möchten.
2 Wählen Sie aus dem [Datei]-Menü den
Menüpunkt [Drucken].
3 Klicken Sie auf [Einstellungen].
4 Wählen Sie auf dem [Layout]-Reiter
[Broschüre] auf [Page Format] aus.
Wenn Sie Seitenränder drucken möchten,
markieren Sie das [Draw Borders]Kontrollkästchen, um Ränder zu ziehen.
5 Konfigurieren Sie, falls nötig, weitere
Einstellungen und starten Sie dann den
Druck.
Deckblatt und eine andere Art für die restlichen
Seiten verwenden möchten.
Diese Funktion ist nicht mit dem Windows PCL/PS-
Druckertreiber verfügbar.
Für Windows PCL XPSDruckertreiber
1 Öffnen Sie die Datei, die Sie drucken
möchten.
2 Wählen Sie aus dem [Datei]-Menü den
Menüpunkt [Drucken].
3 Klicken Sie auf [Einstellungen].
4 Wählen Sie
[Papiereinzugsoptionen...] aus dem
[Einrichten]-Reiter.
5 Klicken Sie auf [Use different source
for first page].
6 Wählen Sie ein Papierfach aus [Quelle]
und klicken Sie [OK].
Wählen Sie die gewünschte Papierstärke aus
[Gewicht].
7 Konfigurieren Sie, falls nötig, weitere
Einstellungen und starten Sie dann den
Druck.
Für Mac OS X PCL/PS-Druckertreiber
1 Öffnen Sie die Datei, die Sie drucken
möchten.
Wenn Sie eine A5-Broschüre auf A4-Blätter drucken
A4
möchten, wählen Sie [
Wenn Sie eine Broschüre drucken möchten, die auf der
rechten Seite gebunden ist (die rechte Seite wird
gebunden, wenn die erste Seite vorn ist), klicken Sie
[Erweiterte Einstellungen] auf dem [Layout]-Reiter
und wählen sie [Right edge] für [Booklet binding].
[Booklet binding] kann mit Windows XP/Windows Server
2003 nicht verwendet werden.
Wenn Sie diese Funktion nicht benutzen können, klicken Sie
Starten
[
das OKI MB491-Symbol >, wählen Sie
Druckereigenschaften
[
Erweiterte Einstellungen
[
advanced printing features
]>[
Geräte und Drucker
] für die Papiergröße.
]>, rechtsklicken Sie auf
]>[
OKI MB491(PS)
]>, markieren Sie das [
]-Kontrollkästchen.
]>
Enable
Deckblatt drucken
Sie können die erste Seite eines Druckauftrags
aus einem Fach und die übrigen Seiten aus
einem anderen Fach zuführen. Diese Funktion ist
nützlich, wenn Sie eine Art Papier für das
2 Wählen Sie aus dem [Ablage]-Menü den
Menüpunkt [Drucken].
3
Wählen Sie [
Cover Page
] aus dem
Bedienfeldmenü.
4 Wählen Sie aus dem [Print Cover
Page]-Menü den Menüpunkt [Before
document].
5 Konfigurieren Sie, falls nötig, weitere
Einstellungen und starten Sie dann den
Druck.
Öffnen Sie die erweiterten Menüeinstellungen durch
Drücken der [Show Details]-Schaltfläche bei Mac OS X
10.7 bis 10.8 oder durch Klicken auf das Dreieckssymbol
an der Seite des [Drucker]-Menüs bei Mac OS X 10.5 bis
10.6.
-68-

Praktische Bedienvorgänge für das Drucken über einen Computer
Memo
Memo
Memo
Memo
Druckqualität ändern
Sie können die Druckqualität Ihren Anforderungen
entsprechend ändern
.
2 Wählen Sie aus dem [Ablage]-Menü den
Menüpunkt [Drucken].
3 Wählen Sie [Printer Features] aus dem
Bedienfeldmenü.
[Normal (600X600)] kann beim Druck auf größerem
Papier mit dem PS-Druckertreiber bessere Resultate
erzielen.
Für Windows-Druckertreiber
1 Öffnen Sie die Datei, die Sie drucken
möchten.
2 Wählen Sie aus dem [Datei]-Menü den
Menüpunkt [Drucken].
3 Klicken Sie auf [Einstellungen].
4 Wählen Sie den [Auftragsoptionen]-
Reiter.
5 Wählen Sie die Druckqualitätsstufe bei
[Qualität].
6 Konfigurieren Sie, falls nötig, weitere
Einstellungen und starten Sie dann den
Druck.
Für Mac OS X PCL-Druckertreiber
1 Öffnen Sie die Datei, die Sie drucken
möchten.
4 Wählen Sie [Auftragsoptionen] aus
[Feature Sets].
5
Wählen Sie eine Druckqualitätsstufe aus
[
Qualität
].
6 Konfigurieren Sie, falls nötig, weitere
Einstellungen und starten Sie dann den
Druck.
Öffnen Sie die erweiterten Menüeinstellungen durch
Drücken der [Show Details]-Schaltfläche bei Mac OS X
10.7 bis 10.8 oder durch Klicken auf das Dreieckssymbol
an der Seite des [Drucker]-Menüs bei Mac OS X 10.5 bis
10.6.
Feine Linien herausheben
Sie können feine Linien und kleine Buchstaben
deutlicher drucken.
Diese Funktion ist automatisch eingestellt.
Diese Funktion ist mit dem Windows PCL-Druckertreiber
nicht verfügbar.
Bei manchen Anwendungen können die Zwischenräume in
Strichcodes zu eng werden, wenn diese Funktion
eingestellt ist. Falls dies geschieht, stellen Sie diese
Funktion aus.
4
Drucken
2 Wählen Sie aus dem [Ablage]-Menü den
Menüpunkt [Drucken].
3
Wählen Sie [
Auftragsoptionen
] aus dem
Bedienfeldmenü.
4 Wählen Sie eine Druckqualitätsstufe aus
[Druckqualität].
5 Konfigurieren Sie, falls nötig, weitere
Einstellungen und starten Sie dann den
Druck.
Öffnen Sie die erweiterten Menüeinstellungen durch
Drücken der [Show Details]-Schaltfläche bei Mac OS X
10.7 bis 10.8 oder durch Klicken auf das Dreieckssymbol
an der Seite des [Drucker]-Menüs bei Mac OS X 10.5 bis
10.6.
Für Mac OS X PS-Druckertreiber
1 Öffnen Sie die Datei, die Sie drucken
möchten.
Für Windows PS/PCL XPSDruckertreiber
1 Öffnen Sie die Datei, die Sie drucken
möchten.
2 Wählen Sie aus dem [Datei]-Menü den
Menüpunkt [Drucken].
3 Klicken Sie auf [Einstellungen].
4 Wählen Sie den [Auftragsoptionen]-
Reiter.
5 Klicken Sie auf [Erweiterte
Einstellungen].
6 Wählen Sie das [Adjust ultra fine
lines]-Kontrollkästchen und klicken Sie
dann [OK].
7 Konfigurieren Sie, falls nötig, weitere
Einstellungen und starten Sie dann den
Druck.
-69-

Praktische Bedienvorgänge für das Drucken über einen Computer
Memo
Hinweis
Memo
OK
OK
OK
OK
OK
Für Mac OS X PS-Druckertreiber
1 Öffnen Sie die Datei, die Sie drucken
möchten.
2 Wählen Sie aus dem [Ablage]-Menü den
Menüpunkt [Drucken].
3 Wählen Sie [Printer Features] aus dem
Bedienfeldmenü.
4 Wählen Sie [Job Option] aus [Feature
Sets].
5 Wählen Sie das [Adjust ultra fine
lines]-Kontrollkästchen.
6 Konfigurieren Sie, falls nötig, weitere
Einstellungen und starten Sie dann den
Druck.
Öffnen Sie die erweiterten Menüeinstellungen durch
Drücken der [Show Details]-Schaltfläche bei Mac OS X
10.7 bis 10.8 oder durch Klicken auf das Dreieckssymbol
an der Seite des [Drucker]-Menüs bei Mac OS X 10.5 bis
10.6.
Automatische Fach-Auswahl
Sie können automatisch zwischen
Papiereinzugsfächern mit der gleichen
Papiergröße, die auf dem Druckertreiber
konfiguriert sind, umschalten.
Stellen sie zuerst auf dem Bedienfeld das MPFach als Ziel-Fach für die Auto-Auswahl ein.
Stellen Sie dann die Auto-Auswahl des Fachs mit
dem Druckertreiber ein.
2 Drücken Sie , um [Admin-/
Grundeinstellung] auszuwählen, und
drücken Sie dann .
3 Geben Sie das Administrator-Passwort
ein.
4 Wählen Sie [Enter] und drücken Sie
dann .
5 Drücken Sie , um [Drucken]
auszuwählen, und drücken Sie dann .
OK
6 Gehen Sie sicher, dass [DRUCK-MENÜ]
ausgewählt ist und drücken Sie .
7 Gehen Sie sicher, dass
[Fachkonfiguration] ausgewählt ist
und drücken Sie dann .
8 Drücken Sie , um [Universal
fachzähler] auszuwählen, und drücken
Sie dann .
9 Drücken Sie , um [Bei Konflikt]
auszuwählen, und drücken Sie dann .
OK
10 Drücken Sie , bis der oberste
Bildschirm erscheint.
11 Wählen Sie ein Papierfach im
Druckertreiber und starten Sie den
Druck.
Für Windows PCL/PCL XPSDruckertreiber
1 Öffnen Sie die Datei, die Sie drucken
möchten.
Gehen Sie sicher, dass Sie eine Papiergröße für Ablage 1,
Ablage 2 (optional) und die MP-Ablage eingestellt haben.
Die verfügbare Papiergröße unterscheidet sich je nach dem
jeweiligen Fach. Einzelheiten finden Sie im GrundlagenBenutzerhandbuch.
Fach2 (optional) kann nur für MB461/MB461+LP/MB471/
MB471w/MB491/MB491+/MB491+LP/ES4161 MFP/
ES4191 MFP/MPS4200mb/MPS4700mb verwendet werden.
In den Standardeinstellungen ist [MP tray Usage] [Nicht
verwenden]. In einem solchen Fall wird die MP-Ablage
nicht durch die automatische Umschaltfunktion
unterstützt.
Um in das [Admin-/Grundeinstellung]-Menü zu
gelangen, benötigen Sie ein Administrator-Kennwort. Das
Standard-Passwort ist "aaaaaa".
1 Drücken Sie die <SETTING
(EINSTELLUNG)>-Taste auf dem
Bedienfeld.
2 Wählen Sie aus dem [Datei]-Menü den
Menüpunkt [Drucken].
3 Klicken Sie auf [Einstellungen].
4 Wählen Sie auf dem [Einrichten]-Reiter
[Auftrag] von [Quelle] aus.
5 Konfigurieren Sie, falls nötig, weitere
Einstellungen und starten Sie dann den
Druck.
Für Windows PS-Druckertreiber
1 Öffnen Sie die Datei, die Sie drucken
möchten.
2 Wählen Sie aus dem [Datei]-Menü den
Menüpunkt [Drucken].
3 Klicken Sie auf [Einstellungen].
-70-

Praktische Bedienvorgänge für das Drucken über einen Computer
Memo
Memo
Hinweis
Memo
OK
OK
OK
OK
4 Wählen Sie den [Paper/Quality]-Reiter.
5 Wählen Sie [Automatically Select] aus
[Papierzufuhr].
6 Konfigurieren Sie, falls nötig, weitere
Einstellungen und starten Sie dann den
Druck.
Für Mac OS X PCL-Druckertreiber
1 Öffnen Sie die Datei, die Sie drucken
möchten.
2 Wählen Sie aus dem [Ablage]-Menü den
Menüpunkt [Drucken].
3 Wählen Sie [Einrichten] aus dem
Bedienfeldmenü.
4 Wählen Sie [Auftrag] aus
[Papierzufuhr].
konfigurierten Papiergröße und beginnt, Papier
aus diesem Fach einzuziehen.
Diese Funktion ist effektiv für große
Druckaufträge.
Stellen Sie auf dem Bedienfeld zuerst das MPFach als Ziel-Fach für automatisches Umschalten
ein. Stellen Sie dann mit dem Druckertreiber das
automatische Umschalten des Fachs ein.
Gehen Sie sicher, dass immer dieselben Werte
(Papiergröße, Medienart, Papierstärke) für jedes Fach, das
für die automatische Umschaltung verwendet wird,
eingestellt sind. Die verfügbare Papiergröße unterscheidet
sich je nach dem jeweiligen Fach. Einzelheiten finden Sie
im Grundlagen-Benutzerhandbuch.
In den Standardeinstellungen ist [Universal fachzähler]
[Nicht verwenden]. In einem solchen Fall wird die MPAblage nicht durch die automatische Umschaltfunktion
unterstützt.
Um in das [Admin-/Grundeinstellung]-Menü zu
gelangen, benötigen Sie ein Administrator-Kennwort. Das
Standard-Passwort ist "aaaaaa".
4
Drucken
Öffnen Sie die erweiterten Menüeinstellungen durch
Drücken der [Show Details]-Schaltfläche bei Mac OS X
10.7 bis 10.8 oder durch Klicken auf das Dreieckssymbol
an der Seite des [Drucker]-Menüs bei Mac OS x 10.5 bis
10.6.
Für Mac OS X PS-Druckertreiber
1 Öffnen Sie die Datei, die Sie drucken
möchten.
2 Wählen Sie aus dem [Ablage]-Menü den
Menüpunkt [Drucken].
3 Wählen Sie [Fach] aus dem Bedienfeldmenü.
4 Wählen Sie [Alle Seiten] und wählen Sie
[Auto Select].
5 Konfigurieren Sie, falls nötig, weitere
Einstellungen und starten Sie dann den
Druck.
Öffnen Sie die erweiterten Menüeinstellungen durch
Drücken der [Show Details]-Schaltfläche bei Mac OS X
10.7 bis 10.8 oder durch Klicken auf das Dreieckssymbol
an der Seite des [Drucker]-Menüs bei Mac OS X 10.5 bis
10.6.
Automatischer Fach-Wechsel
Sie können Papiereinzugsfächer automatisch
wechseln.
Wenn das Papier im Fach während des Druckens
zur Neige geht, sucht der Drucker ein anderes
Fach mit derselben im Druckertreiber
1 Drücken Sie die <SETTING
(EINSTELLUNG)>-Taste.
2 Drücken Sie , um [Admin-/
Grundeinstellung] auszuwählen und
drücken Sie dann .
3 Geben Sie das Administrator-Passwort
ein.
4 Wählen Sie [Enter] und drücken Sie
dann .
5 Drücken Sie , um [Drucken]
auszuwählen, und drücken Sie dann .
OK
6 Gehen Sie sicher, dass [DRUCK-MENÜ]
ausgewählt, ist und drücken Sie dann .
OK
7 Gehen Sie sicher, dass
[Fachkonfiguration] ausgewählt ist,
und drücken Sie dann .
8 Drücken Sie , um [Universal
fachzähler] auszuwählen, und drücken
Sie dann .
9 Drücken Sie , um [Bei Konflikt]
auszuwählen, und drücken Sie dann .
OK
10 Drücken Sie , bis der obere Bildschirm
erscheint.
11 Konfigurieren Sie die Papierquellen-
Einstellung im Druckdialog.
-71-

Praktische Bedienvorgänge für das Drucken über einen Computer
Memo
Memo
Für Windows PCL/PCL XPSDruckertreiber
1 Öffnen Sie die Datei, die Sie drucken
möchten.
2 Wählen Sie aus dem [Datei]-Menü den
Menüpunkt [Drucken].
3 Klicken Sie auf [Einstellungen].
4 Klicken Sie [Papiereinzugsoptionen...]
auf dem [Einrichten]-Reiter.
5 Wählen Sie das [Automatischer
Kassettenwechsel]-Kontrollkästchen
und klicken Sie dann [OK].
6 Konfigurieren Sie, falls nötig, weitere
Einstellungen und starten Sie dann den
Druck.
Für Windows PS-Druckertreiber
1 Öffnen Sie die Datei, die Sie drucken
möchten.
2 Wählen Sie aus dem [Datei]-Menü den
Menüpunkt [Drucken].
3 Klicken Sie auf [Einstellungen].
Für Mac OS X PS-Druckertreiber
Für Mac OS X 10.5 bis 10.8
1 Öffnen Sie die Datei, die Sie drucken
möchten.
2 Wählen Sie aus dem [Ablage]-Menü den
Menüpunkt [Drucken].
3 Wählen Sie [Druckerfunktionen] aus
dem Bedienfeldmenü.
4 Wählen Sie
[Papiereinzugsoptionen...] aus
[Feature Sets].
5 Wählen Sie das [Tray Switch]-
Kontrollkästchen.
6 Konfigurieren Sie, falls nötig, weitere
Einstellungen und starten Sie dann den
Druck.
Öffnen Sie die erweiterten Menüeinstellungen durch
Drücken der [Show Details]-Schaltfläche bei Mac OS X
10.7 bis 10.8 oder durch Klicken auf das Dreieckssymbol
an der Seite des [Drucker]-Menüs bei Mac OS X 10.5 bis
10.6.
4 Klicken Sie [Erweiterte Einstellungen]
auf dem [Layout]-Reiter.
5 Wählen Sie [EIN] aus [Tray Switch].
6 Klicken Sie auf [OK].
7 Konfigurieren Sie, falls nötig, weitere
Einstellungen und starten Sie dann den
Druck.
Für Mac OS X PCL-Druckertreiber
1
Öffnen Sie die Datei, die Sie drucken
möchten.
2 Wählen Sie aus dem [Ablage]-Menü den
Menüpunkt [Drucken].
3 Wählen Sie [Einrichten] aus dem
Bedienfeldmenü.
4 Klicken Sie auf [Printer Options].
5 Wählen Sie das [Auto-Wechsel]-
Kontrollkästchen.
Für Mac OS X 10.4.0 bis 10.4.11
1 Öffnen Sie die Datei, die Sie drucken
möchten.
2 Wählen Sie aus dem [Ablage]-Menü den
Menüpunkt [Drucken].
3 Wählen Sie [Error handling] aus dem
Bedienfeldmenü.
4 Wählen Sie [Switch to another
cassette with the same paper size].
5 Konfigurieren Sie, falls nötig, weitere
Einstellungen und starten Sie dann den
Druck.
Öffnen Sie die erweiterten Menüeinstellungen durch
Drücken der [Show Details]-Schaltfläche bei Mac OS X
10.7 bis 10.8 oder durch Klicken auf das Dreieckssymbol
an der Seite des [Drucker]-Menüs bei Mac OS X 10.5 bis
10.6.
-72-

Toner sparen
Memo
Memo
Hinweis
Praktische Bedienvorgänge für das Drucken über einen Computer
Für Mac OS X PS-Druckertreiber
Sie können Ihre Dokumente mit weniger Toner
drucken.
Sie können die folgende Option wählen.
Druckereinstellung: Richtet sich nach der
Geräte-Einstellung
Off: Mit normaler Dichte
drucken, ohne Toner zu
sparen
Save Level Low: Mit etwas niedrigerer
Dichte drucken
Save Level High: Mit sehr niedriger
Dichte drucken
Die Dichte der gedruckten Bilder kann bei dieser Funktion,
abhängig vom jeweiligen Dokument, variieren.
Für Windows PCL/PCL XPS/PSDruckertreiber
1 Öffnen Sie die Datei, die Sie drucken
möchten.
2 Wählen Sie aus dem [Datei]-Menü den
Menüpunkt [Drucken].
3 Klicken Sie auf [Einstellungen].
4 Wählen Sie den [Auftragsoptionen]-
Reiter.
5 Wählen Sie [Toner Saving :].
6 Konfigurieren Sie, falls nötig, weitere
Einstellungen und starten Sie dann den
Druck.
Für Mac OS X PCL-Druckertreiber
1
Öffnen Sie die Datei, die Sie drucken
möchten.
2 Wählen Sie aus dem [Ablage]-Menü den
Menüpunkt [Drucken].
3
Wählen Sie [
Auftragsoptionen
] aus dem
Bedienfeldmenü.
4 Wählen Sie aus [Tonersparmodus].
1 Öffnen Sie die Datei, die Sie drucken
möchten.
2 Wählen Sie aus dem [Ablage]-Menü den
Menüpunkt [Drucken].
3 Wählen Sie [Printer Features] aus dem
Bedienfeldmenü.
4
Wählen Sie [
[
Feature Sets
5
Wählen Sie aus dem [
Auftragsoptionen
].
Tonersparmodus
] aus
]-
Kontrollkästchen.
6 Konfigurieren Sie, falls nötig, weitere
Einstellungen und starten Sie dann den
Druck.
Öffnen Sie die erweiterten Menüeinstellungen durch
Drücken der [Show Details]-Schaltfläche bei Mac OS X
10.7 bis 10.8 oder durch Klicken auf das Dreieckssymbol
an der Seite des [Drucker]-Menüs bei Mac OS X 10.5 bis
10.6.
Sicheres Drucken (nur für MB491/MB491+LP/ES4191 MFP/ MPS4200mb/MPS4700mb)
Sie können einem Druckauftrag ein Passwort
zuordnen, so dass er nur gedruckt werden kann,
wenn das Passwort auf dem Bedienfeld
eingegeben wird.
Für diese Funktion muss die Maschine mit einer
SD-Speicherkarte ausgestattet sein.
Falls auf der SD-Speicherkarte nicht genug Platz für die
aufgespielten Daten vorhanden ist, erscheint eine
Nachricht, die anzeigt, dass das Datei-System voll ist, und
der Druckauftrag startet nicht.
Diese Funktion ist für den Windows PCL XPS- und den Mac
OS X-Druckertreiber nicht verfügbar.
Für Windows PCL/PS-Druckertreiber
1 Öffnen Sie die Datei, die Sie drucken
möchten.
2 Wählen Sie aus dem [Datei]-Menü den
Menüpunkt [Drucken].
4
Drucken
5 Konfigurieren Sie, falls nötig, weitere
Einstellungen und starten Sie dann den
Druck.
3 Klicken Sie auf [Einstellungen].
4 Wählen Sie den [Auftragsoptionen]-
Reiter.
-73-

Praktische Bedienvorgänge für das Drucken über einen Computer
Hinweis
Hinweis
OK
OK
OK
5 Wählen Sie [Vertrauliches Drucken]
aus [Job Type].
6 Geben Sie einen Auftragsnamen in das
[Job Name]-Feld und ein Passwort in
das [Persönliche ID-Nummer (PIN)]Feld ein.
Wenn Sie das [Request Job Name for each
print job]-Kontrollkästchen auswählen, erscheint
eine Eingabeaufforderung für den
Druckauftragsnamen, wenn Sie den Druckauftrag
an den Drucker senden.
7 Klicken Sie auf [OK].
8 Konfigurieren Sie, falls nötig, weitere
Einstellungen und starten Sie dann den
Druck.
Der Druckauftrag wird zum Drucker gesendet,
aber nicht gedruckt.
9 Drücken Sie die <PRINT (DRUCK)>-
Taste auf dem Bedienfeld.
10 Drücken Sie , um [Auftrag drucken]
auszuwählen, und drücken Sie dann .
11 Drücken Sie , um [Gespeicherte
Auftrag] auszuwählen, und drücken Sie
dann .
12 Geben Sie Ihr in Schritt 6 eingestelltes
Passwort in das [Kennwort]-Feld ein
und drücken Sie dann , um eine
OK
Druckauftragssuche zu starten.
- Drücken Sie die <CLEAR (NULLSTELLEN)>-Taste,
wenn Sie eine falsche Nummer eingegeben haben.
- Drücken Sie die <STOP (STOPP)>-Taste, wenn
Sie die Auftragssuche stoppen möchten.
13 Gehen Sie sicher, dass [Drucken]
ausgewählt ist, und drücken Sie .
Wenn Sie [Löschen] auswählen, können Sie den
Druckauftrag abbrechen.
14 Geben Sie die Anzahl der Kopien ein und
drücken Sie dann .
Wenn Sie das für einen Auftrag angegebene Passwort
vergessen und der zum Drucker gesendete Auftrag nicht
gedruckt wird, bleibt der Auftrag auf der SD-Speicherkarte
gespeichert.
Nach dem Drucken wird der auf der SD-Karte gespeicherte
Druckauftrag automatisch gelöscht.
OK
Verschlüsseltes sicheres Drucken (nur für MB491/MB491+LP/MB491+LP/ MPS4200mb/MPS4700mb)
Sie können Ihre Dokumente verschlüsseln, bevor
sie von einem Computer an den Drucker
gesendet werden. Dadurch können Sie
unerlaubten Zugriff auf vertrauliche
Informationen verhindern.
Das Dokument wird nicht gedruckt und
verschlüsselt auf der SD-Speicherkarte in der
Maschine gespeichert, bis Sie das registrierte
Passwort am Bedienfeld eingeben.
Der Druckauftrag auf der SD-Speicherkarte wird
nach dem Drucken gelöscht, oder wenn er nach
einer bestimmten Zeit nicht gedruckt wurde.
Wenn ein Fehler auftritt, während die Daten
gedruckt werden, oder wenn eine nicht
autorisierte Person versucht, auf den Auftrag
zuzugreifen, wird der Auftrag automatisch
gelöscht.
Falls auf der SD -Speicherkarte nicht genug Platz für die
aufgespielten Daten vorhanden ist, erscheint eine
Nachricht, die anzeigt, dass das Datei-System voll ist, und
der Druckauftrag startet nicht.
Diese Funktion ist für die 64-Bit-Versionen von Windows 8,
Windows Server 2012, Windows 7, Windows Vista,
Windows Server 2008 R2, Windows Server 2008, Windows
Server 2003 und Windows XP nicht verfügbar.
Diese Funktion ist für den Windows PCL XPS- und den Mac
OS X-Druckertreiber nicht verfügbar.
Sie können diese Funktionen nicht mit dem Posterdruck-
Modus und dem Broschüren-Modus mit dem Windows PCL
Druckertreiber nutzen, wenn der Drucker mit einem
Druck-Server geteilt wird.
Wenn Sie diese Funktion benutzen, deaktivieren Sie das
[Give Priority to the host release]-Kontrollkästchen.
[Desktop] > [Charm Bar](erscheint beim Bewegen des
Mauszeigers zur rechten oberen Ecke des Bildschirms oder
durch Klicken auf den rechten Bildschirmrand) >
[Einstellungen] > [Systemsteuerung] > [Geräte und
Drucker Anzeigen] > das OKI MB491-Symbol >
[Druckereigenschaften] > [OKI MB491(PS)] >
[Geräteeinstellungen] > [Nur Verschlüsselte Daten
drucken] kann mit Windows 8 und Windows Server 2012
nicht aktiviert werden.
[Starten]>[Geräte und Drucker]> das OKI MB491-
Symbol >[Nur verschlüsselte Druckdaten drucken]>
[OKI MB491(PS)]>[Geräteeinstellungen]>[Nur
verschlüsselte Druckdaten drucken] kann mit
Windows 7 und Windows Server 2008 R2 nicht aktiviert
werden.
[Starten]>[Operator panel]>[Drucker]> das OKI
MB491-Symbol >[Eigenschaften]>[OKI MB491(PS)]>
[Grundeinstellungen]>[Nur verschlüsselte
Druckdaten drucken] kann nicht mit Windows Server
2008 und Windows Vista aktiviert werden.
-74-

Praktische Bedienvorgänge für das Drucken über einen Computer
Verweis
Hinweis
Hinweis
OK
OK
OK
OK
Für Windows PCL/PS-Druckertreiber
Wasserzeichendruck
1 Öffnen Sie die Datei, die Sie drucken
möchten.
2 Wählen Sie aus dem [Datei]-Menü den
Menüpunkt [Drucken].
3 Klicken Sie auf [Einstellungen].
4 Wählen Sie den [Auftragsoptionen]-
Reiter.
5 Wählen Sie [Verschlüsselter
geschützter Druck].
6 Geben Sie ein Passwort in das
[Kennwort]-Feld ein und konfigurieren
Sie weitere Optionen bei Bedarf.
Einzelheiten zu den Optionen finden Sie in den
Bildschirm-Erklärungen des Treibers.
7 Klicken Sie auf [OK].
8 Konfigurieren Sie, falls nötig, weitere
Einstellungen und starten Sie dann den
Druck.
Der Druckauftrag wird zum Drucker gesendet, aber
nicht gedruckt.
Sie können Seiten mit einem Wasserzeichen oder
-text drucken.
Diese Funktion ist nicht mit dem Mac OS X-Druckertreiber
verfügbar.
Wasserzeichen werden beim Broschürendruck nicht richtig
gedruckt.
Für Windows-Druckertreiber
1 Öffnen Sie die Datei, die Sie drucken
möchten.
2
Wählen Sie aus dem [
Menüpunkt [
Drucken
Datei
].
]-Menü den
3 Klicken Sie auf [Einstellungen].
4 Wählen Sie den [Auftragsoptionen]-
Reiter.
5 Klicken Sie [Wasserzeichen].
6 Klicken Sie auf [Neu].
7 Wählen Sie den Text, eine Größe und den
Winkel für das Wasserzeichen und
klicken Sie dann [OK].
4
Drucken
9 Drücken Sie die <PRINT (DRUCK)>-
Taste auf dem Bedienfeld.
10 Drücken Sie , um [Auftrag drucken]
auszuwählen, und drücken Sie dann .
11 Drücken Sie , um [Verschlüsselte
Auftrag] auszuwählen, und drücken Sie
dann .
12
Geben Sie das in Schritt 6 angegebene
Passwort in das [
drücken Sie dann
Kennwort
,
um eine
]-Feld ein und
Auftragssuche zu starten.
- Drücken Sie die <CLEAR (NULLSTELLEN)>-Taste,
wenn Sie eine falsche Nummer eingegeben haben.
- Drücken Sie die <STOP (STOPP)>-Taste, wenn
Sie die Auftragssuche stoppen möchten.
13 Gehen Sie sicher, dass [Drucken]
ausgewählt ist, und drücken Sie .
Wenn Sie [Löschen] auswählen, können Sie den
Druckauftrag löschen und alle verschlüsselten
Aufträge mit demselben Passwort werden
ebenfalls gelöscht.
8 Klicken Sie auf [OK].
9 Konfigurieren Sie, falls nötig, weitere
Einstellungen und starten Sie dann den
Druck.
In den Standardeinstellungen von Windows PS werden
Wasserzeichen über den Text oder die Bilder in
Dokumenten gedruckt. Um im Hintergrund von
Dokumenten zu drucken, wählen Sie das [In
Background]-Kontrollkästchen im [Wasserzeichen]-
Fenster.
Wenn das [Background] im [Wasserzeichen]-Fenster
ausgewählt ist, wird das Wasserzeichen je nach der
Anwendung, die Sie verwenden, möglicherweise nicht
gedruckt. Deaktivieren Sie in einem solchen Fall
[Background].
-75-

Praktische Bedienvorgänge für das Drucken über einen Computer
Hinweis
Memo
Memo
11 Wählen Sie die Seiten eines Dokuments,
Overlay-Druck
Sie können Overlays, wie beispielsweise Logos
oder Formen, auf Dokumente drucken.
die mit der Overlay-Form bedruckt
werden soll, aus der [Print on Pages]Klappliste.
Die Maschine muss für diese Funktion mit einer
SD-Speicherkarte ausgestattet sein.
Diese Funktion ist für den Windows PCL XPS- und den Mac
OS X-Druckertreiber nicht verfügbar.
Um diese Funktion mit einem Windows PS-Druckertreiber
zu nutzen, müssen Sie auf Ihrem Computer als
Administrator angemeldet sein.
1 Erstellen Sie ein Overlay mit dem
Konfigurations-Werkzeug und
registrieren Sie es auf dem Drucker.
2 Definieren Sie das Overlay im
Druckertreiber und starten Sie den
Druck.
Für Windows PCL-Druckertreiber
Overlay ist eine Gruppe von Formen. Drei Formen können
in einem Overlay registriert werden.
Die Formen werden in einer registrierten Reihenfolge
gedruckt. Die zuletzt registriert Form wird zuoberst
gedruckt.
1 Öffnen Sie die Datei, die Sie drucken
möchten.
2 Wählen Sie aus dem [Datei]-Menü den
Menüpunkt [Drucken].
3 Klicken Sie auf [Einstellungen].
4 Wählen Sie den [Auftragsoptionen]-
Reiter.
5 Klicken Sie auf [Vektorgrafik] von
[Druckmodus].
6 Klicken Sie auf [Overlay-Formulare].
7 Wählen Sie das [Print Using Active
Overlays]-Kontrollkästchen.
8 Klicken Sie auf [Overlay-Formulare
definieren].
12 Klicken Sie auf [Hinzufügen].
13 Klicken Sie auf [Beenden].
14 Wählen Sie das zu benutzende Overlay
aus [Definierte Overlay-Formulare:]
aus und klicken Sie [Hinzufügen].
15 Klicken Sie auf [OK].
16 Konfigurieren Sie, falls nötig, weitere
Einstellungen und starten Sie dann den
Druck.
Für Windows PS-Druckertreiber
Ein Overlay ist eine Formgruppe. Sie können drei Formen
für ein Overlay registrieren.
1 Klicken Sie [Starten] und wählen Sie
[Geräte und Drucker].
2 Rechtsklicken Sie auf das OKI MB491-
Symbol und wählen Sie
[Druckeinstellungen]>[OKI
MB491(PS)].
3 Wählen Sie den [Auftragsoptionen]-
Reiter.
4 Klicken Sie auf [Overlay-Formulare].
5 Wählen Sie [Use Overlay] aus der Liste
und klicken Sie [Neu].
6 Geben Sie den exakten Namen des im
Konfigurations-Werkzeug registrierten
Overlays in das [Form Name]-Feld ein
und klicken Sie [Hinzufügen].
7 Geben Sie einen Namen für das Overlay
in das [Overlay Name]-Feld ein
8 Wählen Sie aus der [Print on Pages]-
Klappliste die Seite des Dokuments, auf
die das Overlay gedruckt werden soll.
9 Geben Sie den Namen des Overlays in
das [Overlay Name]-Feld ein.
10 Geben Sie die ID der im Konfigurations-
Werkzeug registrierten Form in [IDWert(e)] ein.
9 Klicken Sie auf [OK].
10 Wählen Sie das zu benutzende Overlay
aus der [Overlay-Formulare
definieren]-Liste und klicken Sie dann
[Hinzufügen].
11 Klicken Sie auf [OK].
-76-

Praktische Bedienvorgänge für das Drucken über einen Computer
Hinweis
Hinweis
OK
OK
OK
12 Klicken Sie [OK], um das
Druckeinstellungen-Dialogfeld zu
schließen.
13 Öffnen Sie die Datei, die Sie drucken
möchten.
14 Starten Sie im Druck-Dialog den Druck.
Druckdaten speichern (nur für MB491/MB491+LP/ES4191 MFP/MPS4200mb/MPS4700mb)
Sie können Druckdaten auf der im Drucker
installierten SD-Speicherkarte speichern und per
Passworteingabe über das Bedienfeld wie
gewünscht drucken.
Falls auf der SD-Speicherkarte nicht genug Platz für die
aufgespielten Daten vorhanden ist, erscheint eine
Nachricht, die anzeigt, dass das Datei-System voll ist, und
der Druckauftrag startet nicht.
Diese Funktion ist mit dem Windows PCL XPS- und dem
Mac OS X-Druckertreiber nicht verfügbar
Für Windows PCL/PS-Druckertreiber
9 Drücken Sie die <PRINT (DRUCK)>-
Taste auf dem Bedienfeld.
10 Drücken Sie , um [Auftrag drucken]
auszuwählen, und drücken Sie dann .
OK
11 Drücken Sie , um [Gespeicherte
Auftrag] auszuwählen, und drücken Sie
dann .
12 Geben Sie das in Schritt 6 ausgewählte
Passwort in das [Kennwort]-Feld ein
und drücken Sie dann , um eine
Auftragssuche zu starten.
- Drücken Sie die <CLEAR (NULLSTELLEN)>-Taste,
wenn Sie eine falsche Nummer eingegeben haben.
- Drücken Sie die <STOP (STOPP)>-Taste, wenn
Sie die Auftragssuche stoppen möchten.
13 Gehen Sie sicher, dass [Drucken]
ausgewählt ist, und drücken Sie dann .
Wenn Sie [Löschen] auswählen, können Sie den
Druckauftrag löschen.
OK
14 Geben Sie die Anzahl der Kopien an und
drücken Sie dann .
4
Drucken
1 Öffnen Sie die Datei, die Sie drucken
möchten.
2 Wählen Sie aus dem [Datei]-Menü den
Menüpunkt [Drucken].
3 Klicken Sie auf [Einstellungen].
4 Wählen Sie den [Auftragsoptionen]-
Reiter.
5 Wählen Sie [Auf SD-Karte speichern].
6 Geben Sie einen Auftragsnamen in das
[Job Name]-Feld und ein Passwort in
das [Persönliche ID-Nummer (PIN)]Feld ein.
Wenn Sie das [Request Job Name for each
print job]-Kontrollkästchen markieren, erscheint
eine Aufforderung, den Auftragsnamen
einzugeben, wenn der Auftrag zum Drucker
gesendet wird.
7 Klicken Sie auf [OK].
Verweis
Sie können gespeicherte Druckdaten mit dem
Konfigurations-Werkzeug löschen.
Nach dem Drucken wird der auf der SD-Karte gespeicherte
Druckauftrag nicht gelöscht.
Treibereinstellungen speichern
Sie können die Treibereinstellungen speichern.
Diese Funktion ist für den Windows PS-Druckertreiber, den
Mac OS X-Druckertreiber und den Faxtreiber nicht
verfügbar.
Für Windows PCL/PCL XPSDruckertreiber
Einstellungen speichern
1 Klicken Sie [Starten] und wählen Sie
[Geräte und Drucker].
8 Konfigurieren Sie, falls nötig, weitere
Einstellungen und starten Sie dann den
Druck.
Der Druckauftrag wird zum Drucker gesendet,
aber nicht gedruckt.
2 Rechtsklicken Sie auf das OKI MB491-
Symbol und wählen Sie dann
[Druckeinstellungen]>[OKI
MB491(*)].
*Wählen Sie den Treibertyp, den Sie verwenden
wollen.
-77-

Praktische Bedienvorgänge für das Drucken über einen Computer
Memo
Hinweis
3 Konfigurieren Sie die zu speichernden
Druckeinstellungen.
4 Klicken Sie auf dem [Einrichten]-Reiter
[Save] bei [Driver Settings].
5 Geben Sie einen Namen für die zu
speichernden Einstellungen an und
klicken Sie dann auf [OK].
Wenn Sie das [Medieneinstellungen
speichern]-Kontrollkästchen auswählen, wird die
Papier-Konfiguration auf dem [Einrichten]-Reiter
ebenfalls gespeichert.
6 Klicken Sie [OK], um das
Druckeinstellungen-Dialogfeld zu
schließen.
Es können bis zu 14 Formen gespeichert werden.
Die gespeicherten Einstellungen
benutzen
1
Öffnen Sie die Datei, die Sie drucken
möchten.
2 Wählen Sie aus dem [Datei]-Menü den
Menüpunkt [Drucken].
Standardeinstellungen des Treibers ändern
Sie können häufig verwendete
Druckeinstellungen als Standardeinstellungen
des Druckertreibers nutzen.
Für Windows-Druckertreiber
1 Klicken Sie [Starten] und wählen Sie
[Geräte und Drucker].
2 Rechtsklicken Sie auf das OKI MB491-
Symbol und wählen Sie dann
[Druckeinstellungen]>[OKI
MB491(*)].
*Wählen Sie den Treibertyp, den Sie verwenden
wollen.
3 Legen Sie die zu benutzenden
Druckeinstellungen als
Standardeinstellungen des Druckers fest.
4 Klicken Sie auf [OK].
Für Mac OS X PCL/PS-Druckertreiber
3 Klicken Sie auf [Einstellungen].
4 Wählen Sie auf dem [Einrichten]-Reiter
eine Einstellung aus [Driver Settings],
die Sie benutzen wollen.
5 Starten Sie den Druck.
1 Öffnen einer Datei.
2 Wählen Sie aus dem [Ablage]-Menü den
Menüpunkt [Drucken].
3 Legen Sie die zu benutzenden
Druckeinstellungen als
Standardeinstellungen des Druckers fest.
4 Wählen Sie [Save Current Settings as
Preset...] aus [Presets]. (Für Mac OS X
10.7 bis 10.8)
Wählen Sie [Save As] aus [Presets].
(Für Mac OS X 10.4 bis 10.6)
5 Geben Sie einen Namen für die
Einstellungen an und klicken Sie [OK].
6 Klicken Sie auf [Abbr.].
Wählen Sie den Namen aus dem [Presets] im Druck-
Dialog, um die gespeicherten Einstellungen zu benutzen.
-78-

Praktische Bedienvorgänge für das Drucken über einen Computer
Hinweis
Hinweis
Drucker-Schriftarten benutzen
Sie können Ihre Dokumente mit vorinstallierten
Schriftarten auf dem Drucker drucken, und diese
statt der TrueType-Schriftarten des Computers
verwenden.
Die Drucker-Schriftarten duplizieren die TrueType-
Schriftarten nicht exakt so, wie sie auf dem Bildschirm
erscheinen.
Diese Funktion ist für den Windows PCL XPS- und den Mac
OS X-Druckertreiber nicht verfügbar.
Um diese Funktion mit dem Windows PS-Druckertreiber zu
benutzen, müssen Sie auf Ihrem Computer als
Administrator angemeldet sein.
Diese Funktion ist in manchen Anwendungen nicht
verfügbar.
Für Windows PCL-Druckertreiber
1 Öffnen Sie die Datei, die Sie drucken
möchten.
2 Wählen Sie aus dem [Datei]-Menü den
Menüpunkt [Drucken].
3 Klicken Sie auf [Einstellungen].
4 Wählen Sie den [Auftragsoptionen]-
Reiter.
5 Klicken Sie auf [Schriftart].
3 Wählen Sie den [Driver Settings]-
Reiter.
4 Tauschen Sie eine Druckerschriftart für
jed e Tr ueType -S ch ri ft ar t i n
[Schriftartersetzungstabelle] aus.
Um den Schriftartenwechsel zu vollziehen, klicken
Sie auf jede TrueType-Schriftart und wählen Sie
eine Druckerschriftart als Ersatz aus dem Menü.
5 Klicken Sie auf [OK].
6 Öffnen Sie die Datei, die Sie drucken
möchten.
7 Wählen Sie aus dem [Datei]-Menü den
Menüpunkt [Drucken].
8 Klicken Sie auf [Einstellungen].
9 Klicken Sie auf dem [Layout]-Reiter auf
[Erweiterte Einstellungen].
10 Wählen Sie [Substitute Device Font]
auf [TrueType Font] und klicken Sie
dann [OK].
11 Konfigurieren Sie, falls nötig, weitere
Einstellungen und starten Sie dann den
Druck.
Computer-Schriftarten benutzen
4
Drucken
6 Wählen Sie das [Font Substitution]-
Kontrollkästchen.
7 Geben Sie in
[Schriftartersetzungstabelle] an,
welche Druckerschriftart Sie für die
jeweilige TrueType-Schriftart
austauschen möchten.
8 Klicken Sie auf [OK].
9 Konfigurieren Sie, falls nötig, weitere
Einstellungen und starten Sie dann den
Druck.
Für Windows PS-Druckertreiber
1 Klicken Sie [Starten] und wählen Sie
[Geräte und Drucker].
2 Rechtsklicken Sie auf das OKI MB491-
Symbol und wählen Sie dann
[Druckereigenschaften]>[OKI
MB491(PS)].
Sie können beim Druck Ihrer Dokumente
TrueType-Schriftarten des Computers
verwenden, um das Aussehen der Dokumente
auf dem Bildschirm beizubehalten.
Diese Funktion ist nicht mit dem Windows PCL XS-
Druckertreiber und dem Mac OS X PS-Druckertreiber
verfügbar.
Für Windows PCL-Druckertreiber
1 Öffnen Sie die Datei, die Sie drucken
möchten.
2 Wählen Sie aus dem [Datei]-Menü den
Menüpunkt [Drucken].
3 Klicken Sie auf [Einstellungen].
4 Wählen Sie den [Auftragsoptionen]-
Reiter.
5 Klicken Sie auf [Schriftart].
-79-

Praktische Bedienvorgänge für das Drucken über einen Computer
Hinweis
Hinweis
Memo
6 Deaktivieren Sie das [Font
Substitution]-Kontrollkästchen und
klicken Sie dann auf [OK].
-[Download als Konturschriftart]
Schriftartbilder werden vom Drucker erzeugt.
-[Download als Bitmap-Schriftart]
Schriftartbilder werden vom Druckertreiber
erzeugt
7 Konfigurieren Sie, falls nötig, weitere
Einstellungen und starten Sie dann den
Druck.
Für Windows PS-Druckertreiber
Öffnen Sie die Datei, die Sie drucken
1
möchten.
2 Wählen Sie aus dem [Datei]-Menü den
Menüpunkt [Drucken].
3 Klicken Sie auf [Einstellungen].
4 Wählen Sie [FILE:] aus der Portliste und
klicken Sie [OK].
5 Starten Sie im Druck-Dialog den Druck.
6 Geben Sie den Namen einer Datei ein
und klicken Sie dann [OK].
Für Mac OS X PCL/PS-Druckertreiber
1 Öffnen Sie die Datei, die Sie drucken
möchten.
2 Wählen Sie aus dem [Ablage]-Menü den
Menüpunkt [Drucken].
3 Klicken Sie auf [PDF] im Druckdialog
und wählen Sie ein Dateiformat.
4 Geben Sie den Namen einer Datei ein,
wählen Sie, wo sie gespeichert werden
soll, und klicken Sie [Save].
4 Klicken Sie auf dem [Layout]-Reiter auf
[Erweiterte Einstellungen].
5 Klicken Sie [TrueType Font] und
wählen Sie [Download as Softfont] aus
der Liste.
6 Klicken Sie auf [OK].
7 Konfigurieren Sie, falls nötig, weitere
Einstellungen und starten Sie dann den
Druck.
Drucken in Datei
Sie können ein Dokument als Datei drucken,
ohne es auf Papier zu drucken.
Sie müssen auf Ihrem Computer als Administrator
angemeldet sein.
Für Windows-Druckertreiber
1 Klicken Sie [Starten] und wählen Sie
[Geräte und Drucker].
2 Rechtsklicken Sie auf das OKI MB491-
Symbol und wählen Sie dann
[Druckereigenschaften]>[OKI
MB491(*)].
*Wählen Sie den Treibertyp, den Sie verwenden
wollen.
Drucken von Email-Anhängen
Der Drucker kann angehängte Dateien
automatisch drucken, wenn er eine Email erhält.
Um diese Funktion zu nutzen, müssen Sie die
Email-Empfangseinstellungen konfigurieren.
Folgende Dateiformate werden unterstützt:
-TIFF (V6 Baseline)
- PDF * (v1.7)
-JPEG *
* Nur MB451/MB451w/MB471/MB471w/MB491/
MB491+/MB491+LP/ES4191 MFP/MPS4200mb/
MPS4700mb.
Sie unterscheiden sich je nach der Seitengröße der Datei
und dem Dateiformat, der Papiergröße, auf dem eine
angehängte Datei gedruckt wird und ob die
Anpassungsfunktion eingeschaltet ist. Für die anderen
Druckeinstellungen, die Anzahl an Kopien oder ob
beidseitig gedruckt werden soll, werden die Einstellungen,
die im [Admin-/Grundeinstellung]-Menü eingegeben
wurden, angewendet.
Bis zu 10 Dateien und maximal 8 MB pro Datei können
gedruckt werden.
Verweis
Einzelheiten zum Konfigurieren der Einstellungen zum
Drucken von Emailanhängen finden Sie unter
"Konfigurieren des Servers zum Drucken von Emails
angehängten Dateien" S. 189 oder im Grundlagen-
Benutzerhandbuch.
3 Wählen Sie den [Ports]-Reiter.
-80-

Praktische Bedienvorgänge für das Drucken über einen Computer
Hinweis
Hinweis
Hinweis
Memo
OK
OK
OK
OK
OK
OK
Download von PS-Dateien
Sie können PostScript-Dateien auf den Drucker
herunterladen und drucken.
1 Öffnen Sie die Datei, die Sie drucken
möchten.
2 Wählen Sie aus dem [Ablage]-Menü den
Menüpunkt [Drucken].
Diese Funktion ist nur verfügbar, wenn Sie ein TCP/IP-
Netzwerk nutzen.
Für das OKI LPR-Dienstprogramm
1 Starten Sie das OKI PLR-
Dienstprogramm.
2 Wählen Sie [Download] aus dem
[Remote Print]-Menü.
3 Wählen Sie die Datei zum Download und
klicken Sie [Open].
Wenn der Download beendet ist, wird die
PostScript-Datei gedruckt.
Ausdruck von PS-Fehlern
Sie können einen PostScript-Fehler ausdrucken,
wenn er auftritt.
Diese Funktion ist nicht mit dem Windows PCL-
Druckertreiber und dem Windows PCL XPS-Druckertreiber
verfügbar.
Für Windows PS-Druckertreiber
1 Öffnen Sie die Datei, die Sie drucken
möchten.
2 Wählen Sie aus dem [Datei]-Menü den
Menüpunkt [Drucken].
3 Klicken Sie auf [Einstellungen].
4 Klicken Sie auf dem [Layout]-Reiter auf
[Erweiterte Einstellungen].
5 Klicken Sie [Send PostScript Error
Handler] unter [PostScript Options]
und wählen Sie [Ja] aus der Liste.
6 Klicken Sie [OK], bis die
Druckeinstellungen-Dialogbox
geschlossen ist.
Für Mac OS X PS-Druckertreiber
3 Wählen Sie [Error handling] aus dem
Bedienfeldmenü.
4 Wählen Sie [Print detailed report] bei
[PostScript Errors].
5 Klicken Sie auf [Drucken].
Ändern des Emulationsmodus
Sie können den Emulationsmodus auswählen.
Um auf das [Admin-/Grundeinstellung]-Menü zu
gelangen, benötigen Sie ein Administrator-Kennwort. Das
Standard-Passwort ist "aaaaaa".
1 Drücken Sie die <SETTING
(EINSTELLUNG)>-Taste auf dem
Bedienfeld.
2 Drücken Sie , um [Admin-/
Grundeinstellung] auszuwählen, und
drücken Sie dann .
3 Geben Sie das Administrator-Passwort
ein.
4 Wählen Sie [Enter] und drücken Sie
dann .
5 Drücken Sie , um [Drucken]
auszuwählen und drücken Sie dann .
6 Drücken Sie , um
[SYSTEMKONFIGURATIONSMENÜ]
auszuwählen und drücken Sie dann .
7 Gehen Sie sicher, dass
[Druckersprache] ausgewählt ist und
drücken Sie dann .
8 Drücken Sie , um den
Emulationsmodus zu wählen, und
drücken Sie dann .
9 Drücken Sie , bis der oberste
Bildschirm erscheint.
4
Drucken
Diese Funktion ist nicht für Mac OS X 10.5 bis 10.8
verfügbar.
-81-

5. Auftrags-Makro (nur für MB471/
Hinweis
Memo
OK
OK
OK
OK
MB471w/MB491/MB491+/
MB491+LP/ES4191 MFP/
MPS4200mb/MPS4700mb)
Dieses Kapitel erklärt die Auftrags-MAKRO-Funktion.
AUFTRAGS-MAKRO
Dieser Teil beschreibt, wie Sie Makros für Aufträge erstellen, die Sie häufig verwenden.
Sie können Makros für mehrfach verwendete Einstellungen für Kopieren, Scannen, Faxen, Internetfaxen
und Drucken im Drucker registrieren und Verknüpfungen erstellen. Dieses "Auftrags-Makro" erlaubt es
Ihnen, Aktionen leichter und schneller durchzuführen.
Sie können Makros für Einstellungen an den folgenden Funktionen erstellen:
Kopieren Drucken vom USB-Speicher An Email Scannen
An Netzwerk-PC Scannen An USB-Speicher scannen Fax senden
Internetfaxen An Fax-Server scannen
5
Auftrags-Makro (nur für MB471/MB471w/MB491/MB491+/ MB491+LP/ES4191 MFP/MPS4200mb/MPS4700mb)
Wenn die Benutzerauthentifizierung deaktiviert ist, melden Sie sich an der Maschine an, bevor sie den unten beschriebenen
Ablauf durchführen.
Sie können bis zu 16 Makros registrieren.
6 Wählen Sie [Enter] und drücken Sie
Ein Makro erstellen
Sie können Makros für häufig gebrauchte
Einstellungen erstellen.
Ein neues Makro registrieren
1
Geben Sie die Einstellungen, die Sie
registrieren möchten, am Bedienfeld an.
2 Drücken Sie die <JOB MACRO (JOB-
MAKRO)>-Taste, um das AuftragsMakromenü zu öffnen.
3 Drücken Sie , um eine registrierte
Nummer auszuwählen und drücken Sie
dann .
4 Überprüfen Sie die Einstellungen und
drücken Sie dann .
Drücken Sie , um durch die Einstellungsliste auf
dem Bildschirm zu scrollen.
OK
dann .
7 Drücken Sie auf dem Bestätigungs-
Bildschirm oder , um [Ja]
auszuwählen und drücken Sie dann .
Überschreiben
1 Geben Sie die Einstellungen, die Sie
registrieren möchten, am Bedienfeld an.
2 Drücken Sie die <JOB MACRO (JOB-
MAKRO)>-Taste, um das AuftragsMakromenü zu öffnen.
3 Drücken Sie , um eine
Eintragsnummer für ein neues Makro zu
wählen und drücken Sie dann .
OK
4 Drücken Sie , um [Andern] zu wählen
und drücken Sie dann .
5 Geben Sie einen Titel für das neue Makro
ein.
-82-

5 Überprüfen Sie die Einstellungen und
OKOKOK
OK
OK
OK
OK
OK
OK
OKOKOK
OK
drücken Sie dann .
Drücken Sie , um durch die Einstellungsliste auf
dem Bildschirm zu scrollen.
OK
6 Drücken Sie auf dem Bestätigungs-
Bildschirm oder , um [Ja]
auszuwählen und drücken Sie dann .
7 Geben Sie einen Titel für das neue Makro
ein.
AUFTRAGS-MAKRO
Den Titel bearbeiten
Sie können den Titel Ihres Makros bearbeiten.
1 Drücken Sie die <JOB MACRO (JOB-
MAKRO)>-Taste, um das AuftragsMakromenü zu öffnen.
2 Drücken Sie , um das Makro
auszuwählen, dessen Titel Sie bearbeiten
möchten, und drücken Sie dann .
8 Wählen Sie [Enter] und drücken Sie
dann .
Makros verwenden
Sie können Makros verwenden, indem Sie sie
auslesen.
1 Drücken Sie die <JOB MACRO (JOB-
MAKRO)>-Taste, um das AuftragsMakromenü zu öffnen.
2 Drücken Sie , um das Makro, das Sie
verwenden wollen, zu wählen und
drücken Sie dann .
3 Wählen Sie [Readout] und drücken Sie
dann .
4 Überprüfen Sie die Einstellungen und
drücken Sie dann .
Drücken Sie , um durch die Einstellungsliste auf
dem Bildschirm zu scrollen.
5 Drücken Sie oder , um [Ja] in der
Bestätigungsnachricht auszuwählen.
Wenn die Zugriffsbeschränkung für die
Funktionen, die Sie nutzen wollen, eingeschaltet
ist, erscheint eine Nachricht, die anzeigt, dass Sie
die Funktionen nicht nutzen dürfen und der
Bildschirm kehrt zur Bestätigungsnachricht
zurück.
Wenn die Fax-Server-Funktion aktiviert ist, kann
ein Makro für das Senden von Faxen nicht benutzt
werden. Wenn Sie deaktiviert ist, kann ein Makro
für das Scannen an Fax-Server nicht benutzt
werden. Wenn es geändert wurde, registrieren Sie
ein neues Makro.
OK
3 Drücken Sie , um [Bearbeitung des
Titels] auszuwählen und drücken Sie
dann .
4 Überprüfen Sie die Einstellungen und
drücken Sie dann .
Drücken Sie , um durch die Einstellungsliste auf
dem Bildschirm zu scrollen.
5 Geben Sie einen neuen Titel ein.
6 Wählen Sie [Enter] und drücken Sie
dann .
Ein Makro löschen
Sie können Makros löschen.
1 Drücken Sie die <JOB MACRO (JOB-
MAKRO)>-Taste, um das AuftragsMakromenü zu öffnen.
2 Drücken Sie , um das Makro, das Sie
löschen möchten, auszuwählen und
drücken Sie dann .
3 Drücken Sie , um [Löschen]
auszuwählen und drücken Sie dann .
4 Überprüfen Sie die Einstellungen und
drücken Sie dann .
Drücken Sie , um durch die Einstellungsliste auf
dem Bildschirm zu scrollen.
5 Drücken Sie oder , um auf dem
Bestätigungs-Bildschirm auszuwählen.
5
Auftrags-Makro (nur für MB471/MB471w/MB491/MB491+/ MB491+LP/ES4191 MFP/
6 Beginnen Sie einen Auftrag.
-83-

6. Einstellungen am Bedienfeld
Verweis
Memo
Memo
Memo
OK
OK
OK
OK
vornehmen
Dieses Kapitel erklärt, wie Geräte-Einstellungen mit der <SETTING (EINSTELLUNG)>-Taste auf dem
Bedienfeld geändert werden können.
Ändern der Geräte-Einstellungen
Dieser Teil erklärt die grundlegende Vorgehensweise, um Geräte-Einstellungen zu ändern.
Für Details über die Menüstruktur der Geräte-Einstellungen, siehe "Geräte-Einstellungsmenü" S. 86.
Ein Einstellungspunkt, der nicht zurückgesetzt werden kann, ist mit [---] gekennzeichnet.
Admin-/Grundeinstellung oder Leichtes Setup
Um auf das [Admin-/Grundeinstellung]-Menü
oder das [Netzwerkeinrichtung]-Menü
zuzugreifen, ist ein Administrator-Passwort nötig.
Das Standardpasswort ist "aaaaaa".
1 Drücken Sie die <SETTING
(EINSTELLUNG)>-Taste, um das GeräteEinstellungsmenü zu öffnen.
2 Drücken Sie , um [Admin-/
Grundeinstellung] oder
[Netzwerkeinrichtung] auszuwählen
und drücken Sie dann .
3 Geben Sie das Administrator-Passwort
ein.
4 Wählen Sie [Enter] und drücken Sie
dann .
OK
[Netzwerkeinrichtung] , um das
Setup abzuschließen.
Wenn Sie das Setup für [Netzwerkeinrichtung]
abbrechen wollen, drücken Sie die <RESET/LOG OUT
(ZURÜCKSETZEN/ABMELDEN)>-Taste.
6
Sonstige Menüs
Einstellungen am Bedienfeld vornehmen
1 Drücken Sie die <SETTING
(EINSTELLUNG)>-Taste, um das GeräteEinstellungsmenü zu öffnen.
2 Drücken Sie , um das Setup-Menü, in
dem Sie eine Einstellung ändern wollen,
auszuwählen und drücken Sie dann .
3 Ändern Sie die Einstellung und drücken
Sie dann .
4 Drücken Sie , bis der oberste
Bildschirm erscheint.
5 Drücken Sie , um das Setup-Menü, in
dem Sie eine Einstellung ändern wollen,
auszuwählen und drücken Sie dann .
6 Ändern Sie die Einstellung und drücken
Sie dann
Wiederholen Sie Schritt 6 für
[Netzwerkeinrichtung], bis die Nachricht, die
den Abschluss der Einstellungen anzeigt,
erscheint.
7 Drücken Sie für [Admin-/
Grundeinstellung] , bis der oberste
Bildschirm erscheint.
Drücken Sie für
-84-

Die derzeitigen Einstellungen überprüfen
Verweis
Hinweis
OK
OK
OK
Die derzeitigen Einstellungen überprüfen
Dieser Teil erklärt die grundlegende Vorgehensweise für Berichtsdrucke. Durch Berichtsdrucke können
Sie die derzeitigen Einstellungen des Druckers überprüfen.
Berichte drucken
Sie können drucken und die Einstellungen
oder die Auftragsaufzeichnungen des
Druckers überprüfen.
Für Details über Berichte, die Sie drucken können, und
über die Struktur des [Berichte] Menüs, siehe "Berichte"
S. 86.
1 Drücken Sie die <SETTING
(EINSTELLUNG)>-Taste.
2 Gehen Sie sicher, dass [Berichte]
ausgewählt ist und drücken Sie dann .
Wenn Sie die [Menu Map] drucken wollen, folgen
Sie Schritte 4.
3 Drücken Sie , um die Kategorie des
Berichts, den Sie drucken wollen,
auszuwählen und drücken Sie dann .
OK
6
Einstellungen am Bedienfeld vornehmen
4 Drücken Sie , um den Bericht, den Sie
drucken wollen, auszuwählen und
drücken Sie dann .
OK
Wenn der Eingabe-Bildschirm für das
Administrator-Passwort erscheint, geben
Sie das Passwort ein, wählen Sie
[Enter], und drücken sie danach .
5 Drücken Sie oder , um [Ja] in der
Bestätigungsnachricht auszuwählen und
drücken Sie dann .
Wenn [Admin-/Grundeinstellung]>[Management]>
[Systemkonfiguration]>[Alle Berichte zulassen]
[Deaktivieren] ist, wird das Admin-Passwort für das
Drucken der folgenden Berichte benötigt.
- Scannen an Verlauf
- Kurzwahlliste
- Adressgruppenliste
- Kommunikations-Managementbericht (Fax)
- Kommunikations-Managementbericht (Email/
Internetfax)
- Email-Adressliste
-85-

Liste der Geräte-Einstellungsmenüpunkte
Hinweis
Liste der Geräte-Einstellungsmenüpunkte
Dieser Teil erklärt die Konfiguration des Geräte-Einstellungsmenüs.
Die Standardeinstellungen sind entsprechend der Region, in der der Drucker verwendet wird,
unterschiedlich.
Geräte-Einstellungsmenü
Menüpunkte Beschreibung Referenz
Berichte Druckberichte. Seite. 86
Papiereinstellung Führt die Papiereinstellungen der Fächer durch. Seite. 88
E-mail Adressbuch Erstellt oder bearbeitet ein Adressbuch. Seite. 89
Telefonbuch Erstellt oder bearbeitet ein Telefonbuch. Seite. 90
Profil Erstellt oder bearbeitet ein Profil. Seite. 91
Scan PC Liste Setzt ein Ziel für den Netzwerk-Scan fest. Seite. 93
Dokumenteinstellungen
speichern
Konfiguration Überprüft die Druckerinformationen. Seite. 94
Netzwerkeinrichtung Führt Leichtes Setup durch. Um in dieses Menü zu gelangen ist das
Drahtlose Einstellung Nur MB451w/MB471w
Verkabelte Verbindungen
aktivieren
Führt die Speichereinstellungen für gescannte Dokumentendaten
durch.
Admin-Passwort nötig.
Führt Kabellos-Einstellungen durch. Um dieses Menü aufzurufen, ist
das Administrator-Kennwort erforderlich.
Nur MB451w/MB471w
Dieses Element wird angezeigt, wenn Kabellos aktiviert ist.
Führt Aktivierung Verkabelter Verbindungen aus. Um dieses Menü
aufzurufen, ist das Administrator-Kennwort erforderlich.
Seite. 93
Seite. 95
Seite. 97
Seite. 97
Admin-/Grundeinstellung Führt das Admin-Setup durch. Um in dieses Menü zu gelangen ist das
Admin-Passwort nötig.
Liste aller Setup-Menüs
Berichte
Menüpunkt Beschreibung
Konfiguration Druckt die Konfigurationsdetails des Druckers.
Seite. 98
-86-

Liste der Geräte-Einstellungsmenüpunkte
Menüpunkt Beschreibung
System Dateiliste Druckt eine Dateiliste.
Demoseite Druckt eine Testseite.
Fehlerbericht Druckt eine Aufzeichnung der Fehler.
Scan-to-Log Druckt die Ergebnisse von Aufträgen aus Scan an Email,
Scan an Netzwerk-PC oder Scan an USB-Speicher.
Anzeigenzustand:
[Admin-/Grundeinstellung]>[Management]>
[Auftragsliste-Setup]>[Auftragsliste-Setup] wird
nach [Aktivieren] gesetzt.
Gesamtzähler Anzahl Kopien Druckt alle Auftragsaufzeichnungen. Wählt die Anzahl der
zu druckenden Seiten auf dem [Anzahl Kopien]-
Bildschirm aus.
Netzwerkdaten Druckt generelle Informationen über das Netzwerk.
Fax Kurzwahlliste Druckt eine Liste mit für Schnellwahl registrierten
Faxnummern.
Gruppenliste Druckt eine Liste mit Faxnummern, die in Gruppen
registriert sind.
Sende-/Empfangsbericht Druckt eine Liste mit den Kommunikationsergebnissen der
letzten 50 gesendeten oder empfangenen Faxaufträge.
Wenn [Admin-/Grundeinstellung]>[Fax Server
Funktion]>[Umweltschutz-Einstellung]>[Fax Server
Funktion] zu [EIN] gesetzt wird. Ein Journalbericht für
Email/Internetfax wird gedruckt.
F-Code Fach Liste Druckt eine Liste der F-Code-Felder. Anzeigenzustand:
[Admin-/Grundeinstellung]>[Fax Server Funktion]>
[Umweltschutz-Einstellung]>[Fax Server Funktion]
wird zu [AUS] gesetzt.
Junk-Fax Block
Email/
Internet
Fax
Drucken PCL-Schriften Druckt die Liste der PCL Schriftarten-Auswahl.
Sendebericht Druckt die Ergebnisse der letzten 50 E-Mail-/Internetfax-
E-mail Adressbuch Druckt die registrierte Adressen-Liste.
PSE-Schriften (nur MB451/MB451w/
MB471/MB471w/MB491/MB491+/
MB491+LP/ES4191 MFP/MPS4200mb/
MPS4700mb)
PPR-Schriften Druckt eine Schriftartenliste von IBMPPR.
FX-Schriften Druckt eine Schriftartenliste von EPSON FX.
Engine-Status Druckt den Maschinenstatus aus.
Druckt eine Adressliste zum Blockieren von Junk-Fax.
Anzeigenzustand: [
Server Funktion
Server Funktion
Aufträge.
Listendruck der Liste von PostScript Schriftarten-Auswahl.
Admin-/Grundeinstellung
]>[
Umweltschutz-Einstellung
] wird zu [
AUS
] gesetzt.
]>[
Fax
]>[
6
Einstellungen am Bedienfeld vornehmen
Fax
-87-

Liste der Geräte-Einstellungsmenüpunkte
Papiereinstellungen
Menüpunkt
Fach 1 Papierformat A4 oder
Benutz.def Breite
Länge 297 mm oder
Mediensorte
Mediengewicht Medium wählt eine Papierstärke.
Fach 2
(nur MB461/
MB461+LP/
MB471/
MB471w/
MB491/
MB491+/
MB491+LP/
ES4161 MFP/
ES4191 MFP/
MPS4200mb/
MPS4700mb)
MP Tray
(nur MB451/
MB451w/
MB471/
MB471w/
MB491/
MB491+/
MB491+LP/
ES4191 MFP/
MPS4200mb/
MPS4700mb)
Manual
Feeder
(nur MB441/
MB461/
MB461+LP/
ES4161
MFP)
Papierformat A4 oder
Benutz.def Breite
Länge 297 mm oder
Mediensorte
Mediengewicht Medium wählt eine Papierstärke.
Papierformat A4 oder
Benutz.def Breite
Länge 297 mm oder
Mediensorte
Mediengewicht Medium wählt eine Papierstärke.
Papierformat A4 oder
Benutz.def Breite
Länge 297 mm oder
Mediensorte
Mediengewicht Medium Wählt eine Papierstärke aus.
Werksein-
stellungen
LETTER
210 mm oder
216 mm
279 mm
NORMALPAPIER
LETTER
210 mm oder
216 mm
279 mm
NORMALPAPIER
LETTER
210 mm oder
216 mm
279 mm
NORMALPAPIER
LETTER
210 mm
216 mm
279 mm
NORMALPAPIER
oder
Beschreibung
Wählt eine Papiergröße.
Stellt die Breite und Länge für eine
benutzerdefinierte Papiergröße ein.
Anzeigenzustand: [Benutz.def] ist als
Papiergröße ausgewählt.
Verfügbarer Bereich:
Breite: 100 bis 216 mm
Länge: 148 bis 356 mm
Wählt eine Papierart aus.
Wählt eine Papiergröße.
Anzeigenzustand: die zweite Facheinheit
ist installiert.
Stellt die Breite und Länge für eine
benutzerdefinierte Papiergröße ein.
Anzeigenzustand: [Benutz.def] ist als
Papiergröße ausgewählt.
Verfügbarer Bereich:
Breite: 148 bis 216 mm
Länge: 216 bis 356 mm
Wählt eine Papierart aus.
Anzeigenzustand: Die zweite Facheinheit
ist angebracht.
Anzeigenzustand: Die zweite Facheinheit
ist angebracht.
Wählt eine Papiergröße.
Stellt die Breite und Länge für eine
benutzerdefinierte Papiergröße ein.
Anzeigenzustand: [Benutz.def] ist als
Papiergröße ausgewählt.
Verfügbarer Bereich:
Breite: 86 bis 216 mm
Länge: 140 bis 1321 mm
Wählt eine Papierart aus.
Wählt eine Papiergröße.
Stellt die Breite und Länge für eine
benutzerdefinierte Papiergröße ein.
Anzeigenzustand: [Benutz.def] ist als
Papiergröße ausgewählt.
Verfügbarer Bereich:
Breite: 86 bis 216 mm
Länge: 140 bis 1321 mm
Wählt eine Papierart aus.
-88-

Liste der Geräte-Einstellungsmenüpunkte
Menüpunkt
Fach auswählen.
Letzte Seite von Duplex Leerseite
* Diese Funktion ist möglicherweise für manche Applikationen nicht verwendbar.
Fax (nur
MB451/
MB451w/
MB471/
MB471w/
MB491/
MB491+/
MB491+LP/
ES4191 MFP/
MPS4200mb/
MPS4700mb)
Kopie Fach 1 EIN
Fach 1 EIN Wählt ein Fach für den Empfang aus
Fach 2 (nur MB471/
MB471w/MB491/MB491+/
MB491+LP/ES4191 MFP/
MPS4200mb/MPS4700mb)
MP Tray AUS
Fach 2 (nur MB461/
MB461+LP/MB471/MB471w/
MB491/MB491+/MB491+LP/
ES4161 MFP/ES4191 MFP/
MPS4200mb/MPS4700mb)
MP Tray (nur MB451/
MB451w/MB471/MB471w/
MB491/MB491+/MB491+LP/
ES4191 MFP/MPS4200mb/
MPS4700mb)
Werksein-
stellungen
EIN
(Vorrangig)
EIN
AUS
verwerfen
Dokumente.
Anzeigenzustand: [Admin-/
Grundeinstellung]>[Fax Server
Funktion]>[UmweltschutzEinstellung]>[Fax Server Funktion]
wird auf [AUS] gesetzt.
Anzeigezustand für [Fach 2]: die zweite
Facheinheit ist installiert.
Wählt ein zu benutzendes Fach aus, wenn
ein Fach automatisch ausgewählt wird.
Anzeigezustand für [Fach 2]: die zweite
Facheinheit ist installiert.
Wenn [Leerseite verwerfen] ausgewählt
ist und eine ungerade Seitenanzahl
doppelseitig gedruckt wird, wird die letzte
Seite nur auf eine Seite gedruckt. (*)
Wenn [Always Print] ausgewählt ist,
werden beide Seiten gerade gedruckt,
auch für einen Auftrag mit ungeraden
Seiten im doppelseitigen Druckmodus.
Beschreibung
6
Einstellungen am Bedienfeld vornehmen
E-mail Adressbuch
Menüpunkt Beschreibung
E-Mail Adresse Edit/Register Name Setzt den Namen eines Zielortes fest.
Maximal 16 Buchstaben.
E-Mail Adresse Legt eine Email-Adresse fest. Maximal 80
Buchstaben.
Gruppennummer Wählt eine Gruppe aus.
Löschen Löscht die registrierte Adresse.
Bei Name sortiern Sortiert Email-Adressen nach Name.
Bei Nummer sortieren Sortiert Email-Adressen in registrierter
numerischer Reihenfolge.
Suchen Sucht nach Email-Adresse durch Eingabe
des ersten Buchstaben des Namens.
-89-

Liste der Geräte-Einstellungsmenüpunkte
Menüpunkt Beschreibung
E-mail Gruppe Edit/Register Name Legt einen Gruppennamen fest. Maximal 16
Buchstaben.
Adressnummer Wählt Adressnummern aus. Maximal 100
registrierte Adressen für eine Gruppe.
Löschen Löscht die registrierte Gruppe.
Bei Name sortiern Sortiert Gruppen nach Namen.
Bei Nummer sortieren Sortiert Gruppen in eine registrierte
numerische Reihenfolge.
Suchen Sucht nach Email-Gruppe durch Eingabe
des ersten Buchstaben des Namens.
Telefonbuch
Menüpunkt Beschreibung
Kurzwahl Edit/Register Name Legt den Namen eines Zielorts fest.
Maximal 24 Buchstaben.
Faxnummer Legt eine Faxnummer fest. Maximal 40
Ziffern.
Gruppennummer Wählt eine Gruppe aus.
Löschen Löscht die registrierte Kurzwahl.
Bei Name sortiern Sortiert Kurzwahlen nach Name.
Bei Nummer sortieren Sortiert Kurzwahlen in eine registrierte
numerische Reihenfolge.
Suchen Sucht nach Kurzwahl durch Eingabe des
ersten Buchstabens des Namens.
Gruppennummer Edit/Register Name Legt einen Gruppennamen fest. Maximal 16
Buchstaben.
Kurzwahl Legt eine Kurzwahl fest. Maximal 100
registrierte Adressen für eine Gruppe.
Löschen Löscht die registrierte Gruppe.
Bei Name sortiern Sortiert Gruppen nach Namen.
Bei Nummer sortieren Sortiert Gruppen in eine registrierte
numerische Reihenfolge.
Suchen Sucht nach Gruppen durch Eingabe des
ersten Buchstabens des Namens.
-90-

Profil
Liste der Geräte-Einstellungsmenüpunkte
Edit/
Register
Menüpunkt
Profilname (NULL) Legt einen Profilnamen fest. Maximal 16
Protokoll CIFS Wählt ein Protokoll zum Speichern von
URL Ziel (NULL) Legt eine Serveradresse und einen Pfad
Portnummer 445 Legt eine Port-Nummer fest.
PASV Modus AUS Legt fest, ob der FTP-Passiv-Modus
Benutzername (NULL) Legt einen Benutzernamen zum Einloggen
Kennwort (NULL) Legt ein Passwort zum Einloggen fest.
Host Kanji-Code EUC
CIFS Zeichensatz UTF-16 Legt eine Buchstabenfolge zur Benutzung
Kommunikation kodieren KEINER Legt eine Verschlüsselungsmethode für
Scan-Grösse A4 oder
Dokumenttyp Dichte 0 Legt die Dichte von Bildern fest.
Dokumenttyp Text/Photo Legt die Bildqualität von Dokumenten fest.
Hintergrund 3 Legt die Standardeinstellungen für die
Auflösung 200 dpi Wählt eine Auflösung zum Scannen aus.
Kontrast 0 Legt den Kontrast von Dokumenten fest.
Ton 0 Legt die Rot-Grün-Farbbalance fest.
Sättigung 0
RGB 0 Legt den RGB-Kontrast fest.
Dateiname (NULL) Legt einen Dateinamen fest. Maximal 64
Graustufe AUS Legt fest, ob einfarbige Aufträge in
Werksein-
stellungen
LETTER
Beschreibung
Buchstaben.
Dateien.
fest, um die gescannten Daten zu
speichern. Maximal
Verfügbarer Bereich: 1 bis 65535.
benutzt wird.
Anzeigenzustand: FTP ist als Protokoll
festgelegt.
in den Server fest. Maximal 32
Buchstaben.
Maximal 32 Buchstaben.
Wählen Sie den Chinesischen Zeichencode für
den Host aus. Er wird nur angezeigt, wenn FTP
über das Protokoll ausgewählt wurde.
in CIFS fest.
Anzeigenzustand: CIFS ist als Protokoll
gesetzt.
die Kommunikation fest. Nicht nutzbar,
wenn CIFS-Protokoll benutzt wird. Die
Auswahlmöglichkeiten sind je nach dem
gewählten Protokoll unterschiedlich.
Wählt eine Scangröße aus.
Hintergrund-Entfernung von Dokumenten
fest.
Legt die Farbsättigung von Dokumenten fest.
Buchstaben.
Die folgenden Optionen können als
Standard-Dateinamen festgelegt werden:
*1
#n: Seriennummer von 00000 bis 99999
hinzufügen
#d: Datum der Dateierstellung hinzufügen
(JJMMTTSSMMSS)
Graustufen (EIN) oder in Schwarz-Weiß
(AUS) gescannt werden.
6
Einstellungen am Bedienfeld vornehmen
-91-

Liste der Geräte-Einstellungsmenüpunkte
Menüpunkt
Edit/
Register
Löschen Löscht Profile.
Bei Name sortiern Sortiert Profile nach Namen.
Bei Nummer sortieren Sortiert Profile in eine registrierte
Suchen Sucht nach Profil durch Eingabe des
Datenformat Farbe PDF Legt ein Dateiformat zum Scannen fest.
Mono (Graustufe) PDF
Mono (binär) PDF
Verschlüsselte
PDF
Verschlüsselungsstufe Medium Legt die Verschlüsselungsstufe fest.
Benutzerkennwort eingeben Deaktivieren Legt das Passwort fest, um eine
Benutzerkennwort Deaktivieren Legt ein Passwort fest, um Drucken und
Freigabe
Kompressionsgrad
Rand löschen Einstellung AUS Legt fest, ob der Eckschatten bei über 2
Farbe Low Legt eine Kompressionsrate für das
S/W (Grauwerte) Low
S/W (Binär) High
Breite 5 mm Legt eine Löschbreite fest.
Druckfreigabe
Freig. für
Text-/Grafikextrahierung
Änderungsfreigabe
Werksein-
stellungen
Nicht
verschlüsseln
Nicht
freigegeben
Nicht
freigegeben
Nicht
freigegeben
Beschreibung
Legt fest, ob PDF-Verschlüsselung
aktiviert wird.
verschlüsselte PDF zu öffnen. Ein
Dokumenten-Passwort kann nicht dasselbe
wie ein Autorisierungs-Passwort sein.
Maximal 32 Buchstaben.
Bearbeiten einer verschlüsselten PDF zu
kontrollieren. Ein Autorisierungs-Passwort
kann nicht dasselbe sein, wie ein
Dokumenten-Passwort. Maximal 32
Buchstaben.
Legt die Erlaubnis-Einstellungen für eine
verschlüsselte PDF fest.
Anzeigenzustand: Ein Autorisierungs-Passwort
ist festgelegt.
Scannen fest.
Seiten gedruckten Dokumenten gelöscht
wird.
Verfügbarer Bereich: 5 bis 50 mm.
numerische Reihenfolge.
ersten Buchstabens des Namens.
*1 In Profilen kann "#n" oder "#d" für [Dateiname] festgelegt werden.
Wenn "#n" festgelegt wird: 5-stellige Seriennummer zwischen 00000 und 99999
Wenn "#d" festgelegt wird: Datum und Zeit, an der eine Datei erstellt wird. 12 Stellen
JJMMTTSSMMSS.
JJ: Jahr (die letzten 2 Stellen der
Jahreszahl)
MM: Monat (01 bis 12) MM: Minute (00 bis 59)
TT: Datum (01 bis 31) SS: Sekunde (00 bis 59)
*Datum und Zeit wenn eine Datei erstellt wird sind Werte des MB491-Timers.
SS: Stunde (00 bis 23)
-92-

Liste der Geräte-Einstellungsmenüpunkte
Hinweis
Beispiel für Dateinamen-Spezifikation (wenn das Dateiformat PDF ist)
Wenn "Data#n" festgelegt wird: Gespeichert mit Dateinamen wie "Data0000.pdf" und
"Data00001.pdf", usw.
Wenn "File#d" festgelegt wird: gespeichert mit Dateinamen wie "File090715185045.pdf", usw.
Wenn als "Scan" festgelegt: Zunächst wird "Scan.pdf" erstellt, dann werden Daten unter dem
Namen "Scan#d.pdf" gespeichert.
Für "#d", siehe oben.
Wenn nichts festgelegt ist: zunächst wird "Image.pdf" erstellt, dann werden Daten unter dem
Namen "Image#d.pdf" gespeichert.
Für "#d", siehe oben.
Registrierte Dateinamen in Profilen werden bei der Durchführung von Scan an Netzwerk-PC angewendet.
Wenn die automatische Zustellung mit Profilen mit diesen Dateinamen ausgeführt wird, werden die oben genannten Namen
nicht angewendet.
Der Dateiname bei automatischer Zustellung ist festgelegt als "JJMMTTSSMMSS_xxxxxxxx.pdf". Der "JJMMTTSSMMSS"-Teil
zeigt Datum und Zeit an, wann eine Datei erstellt wurde, und der "_xxxxxxxx"-Teil sind 8 numerische Werte (unbedeutende
Werte), um andere Dateien nicht zu kopieren.
Scan PC Liste
Menüpunkt
Edit/
Register
Löschen Löscht ein Ziel.
Bei Name sortiern Sortiert Ziele nach Namen.
Bei Nummer sortieren Sortiert Ziele in eine registrierte
Suchen Sucht nach Netzwerk-Scanzielen durch
Adresse (NULL) Legt einen Zielnamen fest. Maximal 16
IP Adresse/Domänname (NULL) Legt eine Zieladresse fest. Maximal 64
Portnummer 9968 Legt eine Port-Nummer fest.
Werksein-
stellungen
Beschreibung
Buchstaben.
Buchstaben.
Verfügbarer Bereich: 1 bis 65535.
numerische Reihenfolge.
Eingabe des ersten Buchstabens des
Namens.
Dokumenteinstellungen speichern
Menüpunkt Beschreibung
Speichern F-Code Fach Überschreiben Sichert Dokumente in einem Bulletinfach.
Löschen F-Code Fach Löscht angesammelte Dokumente.
Drucken F-Code Fach Druckt angesammelte Dokumente im
vertraulichen F-Code-Fach.
Empfangene Dokumente Druckt im Speicher angesammelte
Dokumente.
6
Einstellungen am Bedienfeld vornehmen
-93-

Liste der Geräte-Einstellungsmenüpunkte
Zeige Informationen
Menüpunkt Beschreibung
System Seriennummer
Drucker
Inventarnummer
Drucker
Losnummer Zeigt die Produktionslosnummer des Geräts an.
CU Version: Zeigt die Versionsnummer der Bedienteil-Firmware an.
PU Version: Zeigt die Versionsnummer der Druckerteil-Firmware an.
Scanner Version Zeigt die Versionsnummer der Scanner-Firmware an.
Panel Version Zeigt die Versionsnummer der Bedienfeldfirmware an.
Gesamtspeicher Zeigt die gesamte Kapazität aller installierter RAMs an.
Flashspeicher Zeigt die gesamte Kapazität aller Flashspeicher an.
SD-Karte Zeigt die Größe der SD-Speicherkarte und die Version des Dateisystems
Netzwerk IPv4 Adresse Zeigt die IPv4-Adresse des Geräts an.
SUBNET MASK Zeigt die Subnetzmaske des Geräts an.
GATEWAY ADRESSE Zeigt die Netzadresse des Geräts an.
MAC Adresse Zeigt die MAC-Adresse des Geräts an.
Network FW
Version
IPv6-Adresse
(Lokal)
IPv6-Adresse
(Global)
Zeigt die Seriennummer des Geräts an.
Zeigt die Anlagennummer des Geräts an.
an. In MB441, MB451, MB451w, MB461, MB461+LP, MB471, MB471w und
ES4161 MFP wird [Not Installed] angezeigt.
Anzeigezustand: [Admin-/Grundeinstellung] > [NETZWERK-MENÜ]
> [Netzwerk-Setup] > [TCP/IP] wird auf [Aktivieren] gesetzt, und
[IP VERSION] wird nicht auf [IPv6] gesetzt.
Anzeigenzustand: [Admin-/Grundeinstellung] > [NETZWERK-MENÜ]
> [Netzwerk-Setup] > [TCP/IP] wird nach [Aktivieren] gesetzt, und
[IP VERSION] wird nicht nach [IPv6] gesetzt.
Anzeigenzustand: [Admin-/Grundeinstellung] > [NETZWERK-MENÜ]
> [Netzwerk-Setup] > [TCP/IP] wird nach [Aktivieren] gesetzt, und
[IP VERSION] wird nicht nach [IPv6] gesetzt.
Zeigt die Versionsnummer der Netzwerkfirmware an.
Zeigt die IPv6-Adresse des Geräts an.
Anzeigenzustand: [Admin-/Grundeinstellung]>[NETZWERK-MENÜ]>
[Netzwerk-Setup]>[TCP/IP] wird zu [Aktivieren] gesetzt, und [IP
VERSION] wird nicht zu [IPv4] gesetzt.
Zeigt die IPv6-Adresse des Geräts an.
Anzeigenzustand: [Admin-/Grundeinstellung]>[NETZWERK-MENÜ]>
[Netzwerk-Setup]>[TC
VERSION] wird nicht zu [IPv4] gesetzt.
P/IP] wird zu [Aktivieren] gesetzt, und [IP
-94-

Liste der Geräte-Einstellungsmenüpunkte
Memo
Menüpunkt Beschreibung
Netzwerk
Netzwerkdaten
(Wird nur
bei
MB451w
und
MB471w
angezeigt.)
Drahtlose
Informationen
Network
Connection
IPv4
Adresse
SUBNET
MASK
GATEWAY
ADRESSE
MAC
Adresse
Network
FW
Version
IPv6Adresse
(Lokal)
IPv6Adresse
(Global)
FirmwareVersion
Seriennummer
Drucker
SSID SSID des Verbindungsziels
Sicher-
heit
Status Status der kabellosen Verbindung
Band Derzeit verwendetes Band
Kanal Derzeit verwendete Kanalnummer
RSSI Stärke des empfangenen Signals. Signalstärke in Prozent.
Gibt aktivierte Netzwerkverbindungen an (verkabeltes LAN/kabelloses
LAN).
Dieses Menü wird nicht angezeigt, wenn die Einstellungen unter [Admin-
/Grundeinstellung] > [NETZWERK-MENÜ] > [Netzwerk-Setup] >
[TCP/IP] ungültig sind oder [IP VERSION] auf [IPv6] eingestellt ist.
Dieses Menü wird nicht angezeigt, wenn die Einstellungen unter [Admin-
/Grundeinstellung] > [NETZWERK-MENÜ] > [Netzwerk-Setup] >
[TCP/IP] ungültig sind oder [IP VERSION] auf [IPv6] eingestellt ist.
Dieses Menü wird nicht angezeigt, wenn die Einstellungen unter [Admin-
/Grundeinstellung] > [NETZWERK-MENÜ] > [Netzwerk-Setup] >
[TCP/IP] ungültig sind oder [IP VERSION] auf [IPv6] eingestellt ist.
Gibt die MAC-Adresse an.
Gibt die F/W-Versionsnummer des Netzwerks an.
Dieses Menü wird nicht angezeigt, wenn die Einstellungen unter [Admin-
/Grundeinstellung] > [NETZWERK-MENÜ] > [Netzwerk-Setup] >
[TCP/IP] ungültig sind oder [IP VERSION] auf [IPv4] eingestellt ist.
Dieses Menü wird nicht angezeigt, wenn die Einstellungen unter [Admin-
/Grundeinstellung] > [NETZWERK-MENÜ] > [Netzwerk-Setup] >
[TCP/IP] ungültig sind oder [IP VERSION] auf [IPv4] eingestellt ist.
Hauptversion der Firmware
Unterversion der Firmware
Seriennummer der WLAN-Karte
Sicherheit der kabellosen LAN-Funktion
6
Einstellungen am Bedienfeld vornehmen
Netzwerkeinrichtung
Um in das [Netzwerkeinrichtung]-Menü zu gelangen, ist ein Administrator-Passwort nötig. Das Standardpasswort ist
"aaaaaa".
Wenn [Admin-/Grundeinstellung]>[Fax Server Funktion]>[Umweltschutz-Einstellung]>[Fax Server Funktion] zu
[EIN] gesetzt ist, wird "Fax Grundeinstellung" nicht angezeigt.
Menüpunkt Beschreibung
Datum/
Uhrzeit
einstellen
Zeitzone Stellt die Zeitzone im Verhältnis zu GMT ein.
Daylight Saving Stellt die Sommerzeit ein.
Server SNTP Serveradresse
(primär)
SNTP Serveradresse
(sekundär)
Manuell Datum Stellt das aktuelle Datum und die Zeit manuell ein.
Zeit
Stellt den SNTP-Server ein, um das aktuelle Datum und
die Zeit einzustellen. Maximal 64 Buchstaben.
-95-

Liste der Geräte-Einstellungsmenüpunkte
Menüpunkt Beschreibung
Fax
Grundeinstellung
Netzwerk
Grundeinstellung
E-Mail
Grundein
stellung
Faxnummer Stellt die Faxnummer für das Gerät ein. Maximal 20
Buchstaben.
Sender ID Stellt eine Absender-ID ein. Maximal 22 Buchstaben.
Manuelle
Anpassung
Auto setting Bezieht automatisch eine IP-Adresse.
Mail Serveradresse Legt die IP-Adresse oder den Hostnamen des SMTP-
Set Sender’s Address (from) Legt die Email-Adresse für das Gerät fest.
Empfangseinstellung Legt Empfangseinstellungen für Emails fest.
IP-Adresse Stellt die IP-Adresse ein. Maximal 15 Buchstaben. (Sie
können einen Wert zwischen 000.000.000.000 und
255.255.255.255 eingeben)
SUBNET MASK Stellt die Subnetzmaske ein. Maximal 15 Buchstaben.
(Sie können einen Wert zwischen 000.000.000.000 und
255.255.255.255 eingeben)
Standard-Gateway Legt die Standard-Netzadresse fest. Maximal 15
Buchstaben. (Sie können einen Wert zwischen
000.000.000.000 und 255.255.255.255 eingeben)
DNS-Server (primär) Legt die IP-Adresse für einen bevorzugten DNS-Server
fest. Maximal 15 Buchstaben. (Sie können einen Wert
zwischen 000.000.000.000 und 255.255.255.255
eingeben)
DNS-Server (sekundär) Legt die IP-Adresse für einen zweiten DNS-Server fest.
Maximal 15 Buchstaben. (Sie können einen Wert
zwischen 000.000.000.000 und 255.255.255.255
eingeben)
WIN-Server (primär) Legt den Namen für die IP-Adresse des WINS-Servers
fest. Maximal 15 Buchstaben. (Sie können einen Wert
zwischen 000.000.000.000 und 255.255.255.255
eingeben)
WIN-Server (sekundär) Legt den Namen für die IP-Adresse des WINS-Servers
fest. Maximal 15 Buchstaben. (Sie können einen Wert
zwischen 000.000.000.000 und 255.255.255.255
eingeben)
Servers fest. Maximal 64 Buchstaben.
-96-

Liste der Geräte-Einstellungsmenüpunkte
Memo
Menüpunkt Beschreibung
E-Mail
Grundein
stellung
Authentifizierung
SMTP Benutzer ID Geben Sie einen Login-Namen auf dem Server für die
SMTP Kennwort Geben Sie ein Passwort auf dem Server für die SMTP-
POP3 Server Stellen Sie die IP-Adresse oder den Servernamen des
POP Benutzer ID Geben Sie den Login-Namen des Servers für die POP-
POP Kennwort
Drahtlose Einstellung
Legt die Authentifizierungs-Methode fest.
SMTP-Authentifizierung ein. Sie können maximal 64
Zeichen eingeben.
Authentifizierung ein. Sie können maximal 64 Zeichen
eingeben.
Der Standardwert ist NULL.
POP3-Servers ein. Dies ist für die "POP vor SMTP"Authentifizierung erforderlich. Der Standardwert ist
NULL.
Authentifizierung oder E-Mail an Drucker (erhaltene EMail ausdrucken) ein. Sie können maximal 64 Zeichen
eingeben.
Wenn die Authentifizierung POP vor SMTP verwendet
wird, muss die Zeichenserie nach dem "@" der E-MailAdresse des Absenders (Von) erscheinen. Der
Standardwert ist NULL.
Geben Sie Passwort des Servers für die POPAuthentifizierung oder E-Mail an Drucker (erhaltene E-Mail
ausdrucken) ein. Sie können maximal 16 Zeichen eingeben.
Der Standardwert ist NULL.
6
Nur das Kabellos-LAN-Support-Modell wird angezeigt. (nur MB451w/MB471w)
Um auf das [Admin-/Grundeinstellung]-Menü zu gelangen, benötigen Sie ein Administrator-Kennwort. Das Standard-
Passwort ist "aaaaaa".
MENÜP
UNKT
Drahtlose Einstellung
Verkabelte Verbindungen aktivieren Dieses Element wird angezeigt, wenn Kabellos aktiviert
Auto-Einstellung (WPS)
Auswahl
drahtloses
Netzwerk
Drahtlose Wiederverbindung
OPTION OPTION/BESCHREIBUNG
WPS-PBC WPS-PBC wird ausgeführt.
WPS-PIN WPS-PIN wird ausgeführt.
Eine Liste von Zugriffspunktnamen wurde in der Suche
gefunden.
Manuelle Einrichtung
SSID SSID-Eingabe.
Sicherheit Die Sicherheit der kabellosen LAN-Funktion.
WEP-Schlüssel
WPA-Verschlüsselungstyp
WPA-Vorinstallierter
Schlüssel
WPA-EAP kann nur im Web eingestellt werden.
Eingabe des WEP-Schlüssels.
Dieses Element wird angezeigt, wenn [WEP] in [Sicherheit] ausgewählt ist.
WPA-PSK-Codierungsmethode. Dieses Element wird
angezeigt, wenn [WPA] oder [WPA2] in [Sicherheit] ausgewählt ist.
Pre-Shared Key-Eingabe.
Dieses Element wird angezeigt, wenn [WPA] oder [WPA2]
in [Sicherheit] ausgewählt ist.
Eine kabellose Verbindung wird wiederhergestellt.
ist.
Einstellungen am Bedienfeld vornehmen
-97-

Liste der Geräte-Einstellungsmenüpunkte
Memo
Admin-Einrichtung
Im folgenden Menü können Sie Einstellungen ändern, die eine Administrator-Berechtigung benötigen.
"Kopieeinstellung" "Faxeinstellung" "IFAX Einstellung"
"Scanner Einstellung" "Aus USB Speicher Setup drucken" "Drucken"
"NETZWERK-MENÜ" "Management" "Benutzer-Installation"
Um in das [Admin-/Grundeinstellung]-Menü zu gelangen, benötigen Sie ein Administrator-Kennwort. Das Standardpasswort
ist "aaaaaa".
Wenn Sie die Standardeinstellungen des [Admin-/Grundeinstellung]-Menüs ändern, und die geänderten Einstellungen direkt
auf dem Startbildschirm anzeigen möchten, drücken Sie die <RESET/LOG OUT (ZURÜCKSETZEN/ABMELDEN)>-Taste, oder
drücken Sie die Funktionswechseltaste, die eine der <Copy (Kopie)>, <Scan (Scan)>, <Print (Drucken)> und <FAX/HOOK
(FAX/HOOK)> ist.
Kopieeinstellung
Grundeinstellungen
Menüpunkt
Scan-Grösse A4 oder
Duplexkopie
Zoom 100% Legt den Standard-Zoomfaktor fest.
Sortieren EIN Legt fest, ob kopierte Dokumente
Dokumenttyp Dichte 0 Legt die Standarddichte von Bildern fest.
Dokumenttyp Text/Photo Legt die Standard-Druckqualität beim
Auflösung Normal Legt die Standardeinstellungen für die
Hintergrund 3 Legt die Standardeinstellungen der
Kontrast 0 Legt die Standardeinstellungen für den
Richtung Hochformat Legt die Standard-Seitenausrichtung von
ID Kartenkopie AUS Legt fest, ob der ID-Karten-Kopiermodus
Scan fortsetzen AUS Legt fest, ob fortgeführter Scan-Modus
Dok. mit versch. Formaten AUS Legt fest, ob verschieden große
Rand Rand AUS Legt die Standardeinstellungen für
Rand Rand vorne Links 0 Verfügbarer Bereich: 0 bis ± 25 mm
Oben
Rand hinten Links
Oben
Rand löschen Einstellung EIN Legt fest, ob der umliegende Schatten bei
Breite 2 mm (0.1
Werksein-
stellungen
LETTER
AUS (Nicht
auf beiden
Seiten)
inch)
Beschreibung
Legt die Standard-Scangröße fest.
Stellt die Duplex-Funktion (2-seitig
drucken) ein oder aus.
automatisch sortiert werden.
Scannen von Dokumenten fest.
Auflösung fest.
Hintergrundentfernung fest.
Kontrast fest.
Dokumenten fest.
standardmäßig ausgeführt wird.
ausgeführt wird.
Dokumente standardmäßig auf jeder
Papiergröße gedruckt werden.
Seitenränder fest.
über 2 Seiten gedruckten Dokumenten
automatisch gelöscht werden soll.
Legt eine Löschbreite fest.
Verfügbarer Bereich: 2 bis 50 mm.
-98-

Faxeinstellung
Liste der Geräte-Einstellungsmenüpunkte
Grundeinstellungen
F-Code
Fach
Sicherheitsfunktion
Menüpunkt
Auflösung Normal Legt die Standardeinstellung für die
Dichte 0 Legt die Standarddichte von Bildern fest.
Scan-Grösse A4 oder
Scan fortsetzen AUS Legt fest, ob der kontinuierliche Scan-
TTI EIN Legt fest, ob der Name des Absenders auf
MCFBericht EIN oder AUS Legt fest, ob das Ergebnis der
SpeicherTx EIN Legt fest, ob Speicherübertragung (EIN)
Edit/Register "Vertraulich"-
Box
Bulletinfach Fachname (NULL) Legt einen Namen für das Bulletinfach
Löschen Löscht ein F-Code-Fach.
Tx-ID prüfen AUS Legt fest, ob die ID-Prüfungsübertragung
Rundsendungsziel prüfen EIN Legt fest, ob die Zielnummer angezeigt
Wählnummer bestätigen AUS Legt fest, ob die Zielfaxnummer erneut
Secure Receive Einstellung AUS Legt fest, ob die Sicherheits-
Fachname (NULL) Legt die Namen von vertraulichen Fächern
Sub-Adresse (NULL) Legt die Unteradresse für Ihr vertrauliches
Haltezeit 0 Legt die Haltezeit für Ihr vertrauliches
ID-Code (NULL) Legt das Passwort für Ihr vertrauliches
Sub-Adresse (NULL) Legt eine Unteradresse für Ihr Bulletinfach
Kennwort (NULL) Legt ein Passwort für das Drucken von im
Werksein-
stellungen
LETTER
Beschreibung
Bildqualität fest.
Legt die Standard-Scangröße fest.
Modus verwendet wird.
dem Kopf des gesendeten Faxes
hinzugefügt wird.
Übertragung automatisch gedruckt wird.
oder Echtzeitübertragung (AUS)
ausgeführt wird.
fest. Maximal 16 Buchstaben.
Fach fest. Maximal 20 Buchstaben.
Fach fest. Verfügbarer Bereich: 00 bis 31
Tage .
Dokumentenfach fest. Vier Zeichen von 0
bis 9 (nur Zahlen).
fest. Maximal 16 Buchstaben.
fest. Maximal 20 Buchstaben.
ausgeführt wird.
wird, bevor die Übertragung gestartet
wird.
eingegeben werden muss, bevor ein Fax
gesendet wird.
Empfangsfunktion ausgeführt wird.
Speicher empfangenen Dokumenten fest.
6
Einstellungen am Bedienfeld vornehmen
-99-

Liste der Geräte-Einstellungsmenüpunkte
Sonstige
Einstellungen
Menüpunkt
Wahlwiederholung-Versuche 2 times Legt die Anzahl von
Wahlwiederholung-Abstand 1 Minute Legt die Zeit zwischen
Junk-Fax Block Einstellung AUS Legt den Modus für das Blockieren von
Registrierte
Liste
Reaktion bei Anruf 1.Klingeln Legt die Anzahl von Klingelzeichen fest,
Zeit Wählpause 2 seconds Legt die Wahlpausenzeit fest.
Verkleinerungsverhältnis für Rx Dok Auftrag Legt die Empfangs-Reduzierungsrate fest.
Randreduzierung 24 mm Legt den Grenzwert für die
ECM Verfahren EIN Legt fest, ob der Fehler-Korrekturmodus
PreFix NULL Legt die Vorwahl fest. Maximal 40 Ziffern.
Empfangszeitstempel AUS Legt fest, ob der Zeitstempel auf
Druckfehlermeldung EIN Legt fest, ob Fehlerinhalte gemeldet
Eingabe/
Bearbeitung
Löschen
Werksein-
stellungen
(kein Eintrag)
(Nichts:
verbindet
MenüpunktZelle und
Werkseinstellu
ngs-Zelle)
Beschreibung
Wahlwiederholungsversuchen fest.
Verfügbarer Bereich: 0 bis 9 Mal.
Wahlwiederholungsversuchen fest.
Verfügbarer Bereich: 1 bis 5 Minuten.
Junk-Faxen fest.
Registrieren/Ändern von Adressen für
blockierte Junk-Faxe. Anzeigenzustand:
[
Admin-/Grundeinstellung
]>[
Einstellungen
[
Einstellung
Löschen von Adressen für blockierte Junk
Faxe. Anzeigenzustand: [
Grundeinstellung
Einstellungen
[
Einstellung
bevor ein ankommendes Fax empfangen
werden kann.
Verfügbarer Bereich: 0 bis 10 Sekunden.
Empfangsreduzierung fest.
Verfügbarer Bereich: 0 bis 100 mm.
ausgeführt wird.
eingehende Faxe gedruckt wird.
werden, wenn ein Übertragungsfehler
auftritt.
Junk-Fax Block
] wird zu [
]>[
]>[
Junk-Fax Block
] wird zu [
]>[
Modus2
Admin-/
Sonstige
Modus2
Sonstige
]>
] gesetzt.
]>
] gesetzt.
-100-
 Loading...
Loading...