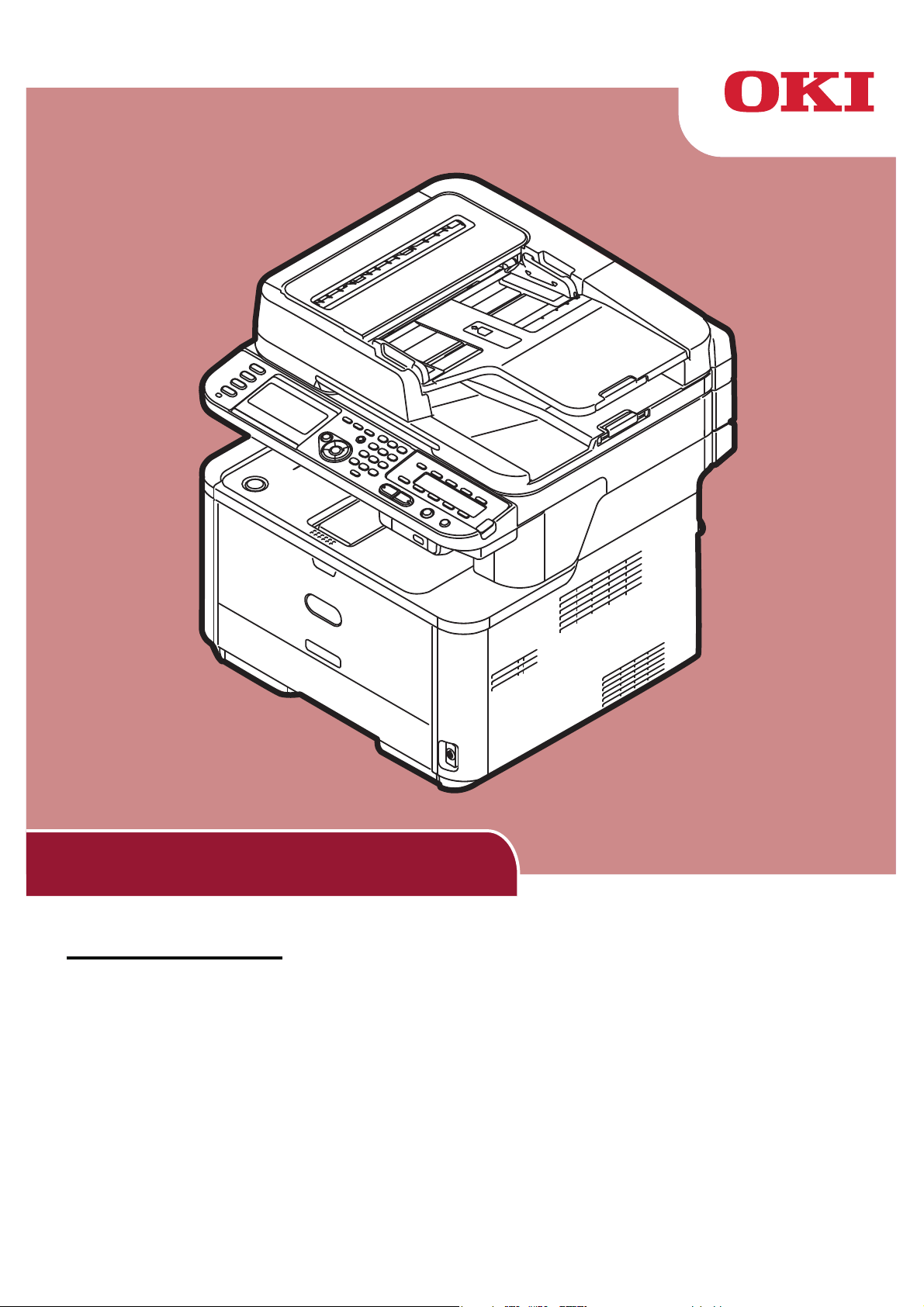
Felhasználói kézikönyv
Speciális
Ez a kézikönyv a következő modellekhez készült.
MB441, MB451, MB451w, MB461, MB461+LP, MB471
MB471w, MB491, MB491+, MB491+LP, ES4161 MFP
ES4191 MFP, MPS4200mb, MPS4700mb
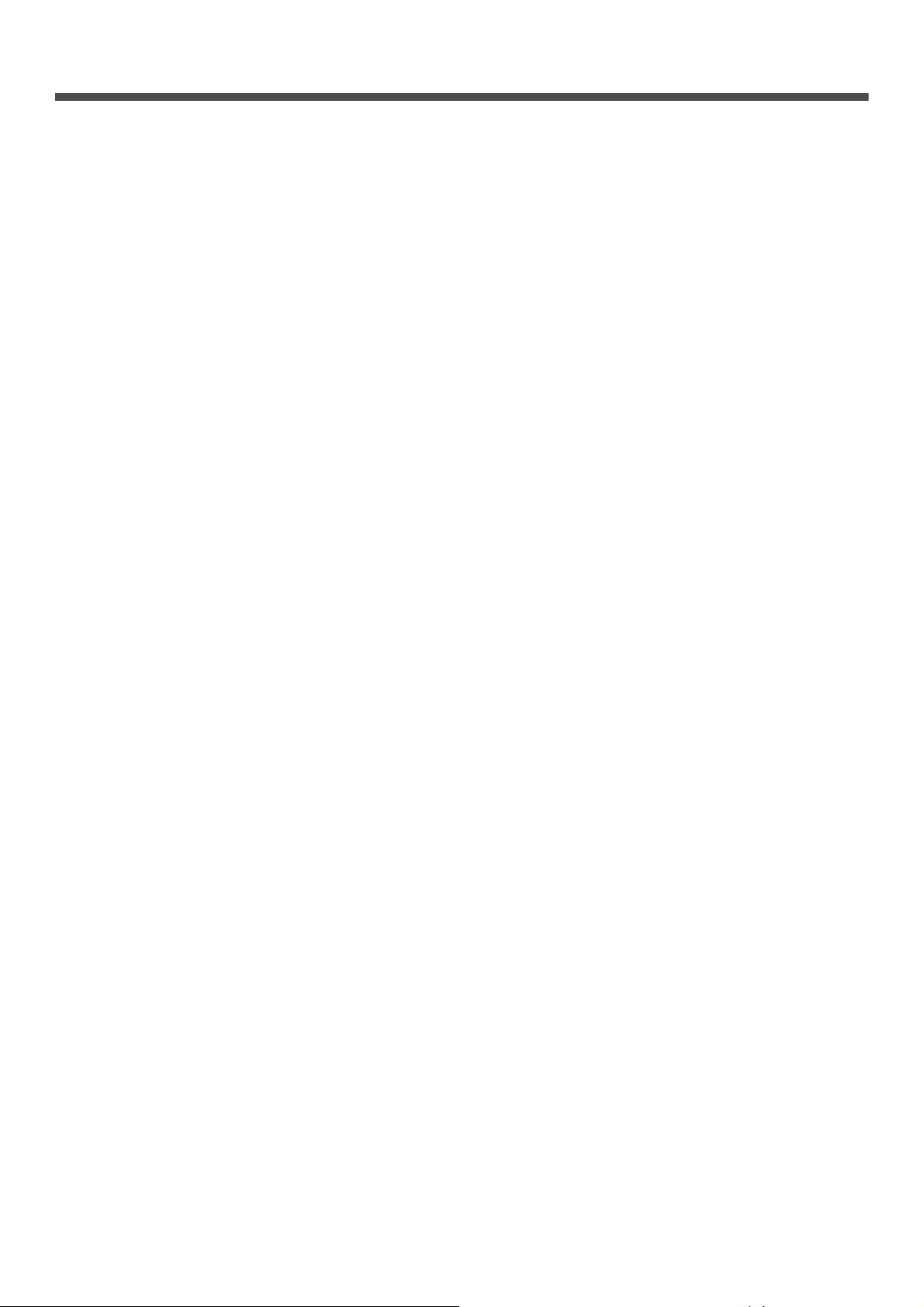
Tartalomjegyzék
Az útmutatóról . . . . . . . . . . . . . . . . . . . . . . . . . . . . . . . . . . . . . . . . . . . . . . . . . . . . . . . . . . . 8
Az ebben a dokumentumban használt kifejezések . . . . . . . . . . . . . . . . . . . . . . . . . . . . . . . . . . . . . . . . . . . 8
Az ebben a dokumentumban használt szimbólumok . . . . . . . . . . . . . . . . . . . . . . . . . . . . . . . . . . . . . . . . . 8
Az útmutatóban használt feliratok . . . . . . . . . . . . . . . . . . . . . . . . . . . . . . . . . . . . . . . . . . . . . . . . . . . . . . . . 9
1 Másolás . . . . . . . . . . . . . . . . . . . . . . . . . . . . . . . . . . . . . . . . . . . . . . . . . . . . 10
Hasznos funkciók . . . . . . . . . . . . . . . . . . . . . . . . . . . . . . . . . . . . . . . . . . . . . . . . . . . . . . . . 10
Másolatok rendezése (Rendezés). . . . . . . . . . . . . . . . . . . . . . . . . . . . . . . . . . . . . . . . . . . . . . . . . . . . . . . 10
Több oldal egyetlen lapra való egyesítése (N az egyben) . . . . . . . . . . . . . . . . . . . . . . . . . . . . . . . . . . . . 10
Több másolat készítése egy papírlapra (Ismétlés) . . . . . . . . . . . . . . . . . . . . . . . . . . . . . . . . . . . . . . . . . . 11
Igazolványok másolása (Igazolvány másolás) . . . . . . . . . . . . . . . . . . . . . . . . . . . . . . . . . . . . . . . . . . . . . 12
Szél árnyak törlése (Széltörlés). . . . . . . . . . . . . . . . . . . . . . . . . . . . . . . . . . . . . . . . . . . . . . . . . . . . . . . . . 12
Margók beállítása (Margó) . . . . . . . . . . . . . . . . . . . . . . . . . . . . . . . . . . . . . . . . . . . . . . . . . . . . . . . . . . . . 12
Különböző méretű dokumentumok másolása (Vegyes méretű dokumentumok) . . . . . . . . . . . . . . . . . . . 14
Megjegyzés az összetett funkciók használatához. . . . . . . . . . . . . . . . . . . . . . . . . . . . . . . . . . . . . . . . . . . 14
Funkciók, melyek nem használhatóak egy időben . . . . . . . . . . . . . . . . . . . . . . . . . . . . . . . . . . . . . . . . . . . . . . . . . 14
Funkció letiltása . . . . . . . . . . . . . . . . . . . . . . . . . . . . . . . . . . . . . . . . . . . . . . . . . . . . . . . . . . . . . . . . . . . . . . . . . . . 14
2 Faxolás. . . . . . . . . . . . . . . . . . . . . . . . . . . . . . . . . . . . . . . . . . . . . . . . . . . . . 16
Hasznos műveletek átvitelre . . . . . . . . . . . . . . . . . . . . . . . . . . . . . . . . . . . . . . . . . . . . . . . 16
Kétoldalas dokumentumok átvitele (DuplexScan). . . . . . . . . . . . . . . . . . . . . . . . . . . . . . . . . . . . . . . . . . . 16
Dokumentumok betöltési helyének megváltoztatása . . . . . . . . . . . . . . . . . . . . . . . . . . . . . . . . . . . . . . . . 16
Feladó nevének megváltoztatása . . . . . . . . . . . . . . . . . . . . . . . . . . . . . . . . . . . . . . . . . . . . . . . . . . . . . . . 17
Előtag beállítása (PreFix) . . . . . . . . . . . . . . . . . . . . . . . . . . . . . . . . . . . . . . . . . . . . . . . . . . . . . . . . . . . . . 18
Előtag regisztrálása . . . . . . . . . . . . . . . . . . . . . . . . . . . . . . . . . . . . . . . . . . . . . . . . . . . . . . . . . . . . . . . . . . . . . . . . 18
Előtag használata faxátvitelnél. . . . . . . . . . . . . . . . . . . . . . . . . . . . . . . . . . . . . . . . . . . . . . . . . . . . . . . . . . . . . . . . 18
Előtag használata, amikor egy számot regisztrál gyorstárcsázásnál . . . . . . . . . . . . . . . . . . . . . . . . . . . . . . . . . . . 18
Különböző funkciók átvitelre. . . . . . . . . . . . . . . . . . . . . . . . . . . . . . . . . . . . . . . . . . . . . . . . 19
Újratárcsázás . . . . . . . . . . . . . . . . . . . . . . . . . . . . . . . . . . . . . . . . . . . . . . . . . . . . . . . . . . . . . . . . . . . . . . 19
Automatikus újratárcsázás . . . . . . . . . . . . . . . . . . . . . . . . . . . . . . . . . . . . . . . . . . . . . . . . . . . . . . . . . . . . . . . . . . . 19
Kézi újratárcsázás . . . . . . . . . . . . . . . . . . . . . . . . . . . . . . . . . . . . . . . . . . . . . . . . . . . . . . . . . . . . . . . . . . . . . . . . . 19
Átvitel valós időben . . . . . . . . . . . . . . . . . . . . . . . . . . . . . . . . . . . . . . . . . . . . . . . . . . . . . . . . . . . . . . . . . . 19
Kézi átvitel . . . . . . . . . . . . . . . . . . . . . . . . . . . . . . . . . . . . . . . . . . . . . . . . . . . . . . . . . . . . . . . . . . . . . . . . . 20
Átvitel több címzettnek (Broadcast). . . . . . . . . . . . . . . . . . . . . . . . . . . . . . . . . . . . . . . . . . . . . . . . . . . . . . 20
Átvitel egy meghatározott időben (Tx idő beállítása) . . . . . . . . . . . . . . . . . . . . . . . . . . . . . . . . . . . . . . . . 21
F-kód átvitel. . . . . . . . . . . . . . . . . . . . . . . . . . . . . . . . . . . . . . . . . . . . . . . . . . . . . . . . . . . . . . . . . . . . . . . . 22
F-kód tárak regisztrálása . . . . . . . . . . . . . . . . . . . . . . . . . . . . . . . . . . . . . . . . . . . . . . . . . . . . . . . . . . . . . . . . . . . . 22
Alcím használata átvitel közben (F-kód átvitel) . . . . . . . . . . . . . . . . . . . . . . . . . . . . . . . . . . . . . . . . . . . . . . . . . . . 23
Fogadás alcím használatával (F-kód lehívás) . . . . . . . . . . . . . . . . . . . . . . . . . . . . . . . . . . . . . . . . . . . . . . . . . . . . 24
Közleménytárban tárolja a dokumentumokat . . . . . . . . . . . . . . . . . . . . . . . . . . . . . . . . . . . . . . . . . . . . . . . . . . . . . 24
-2-
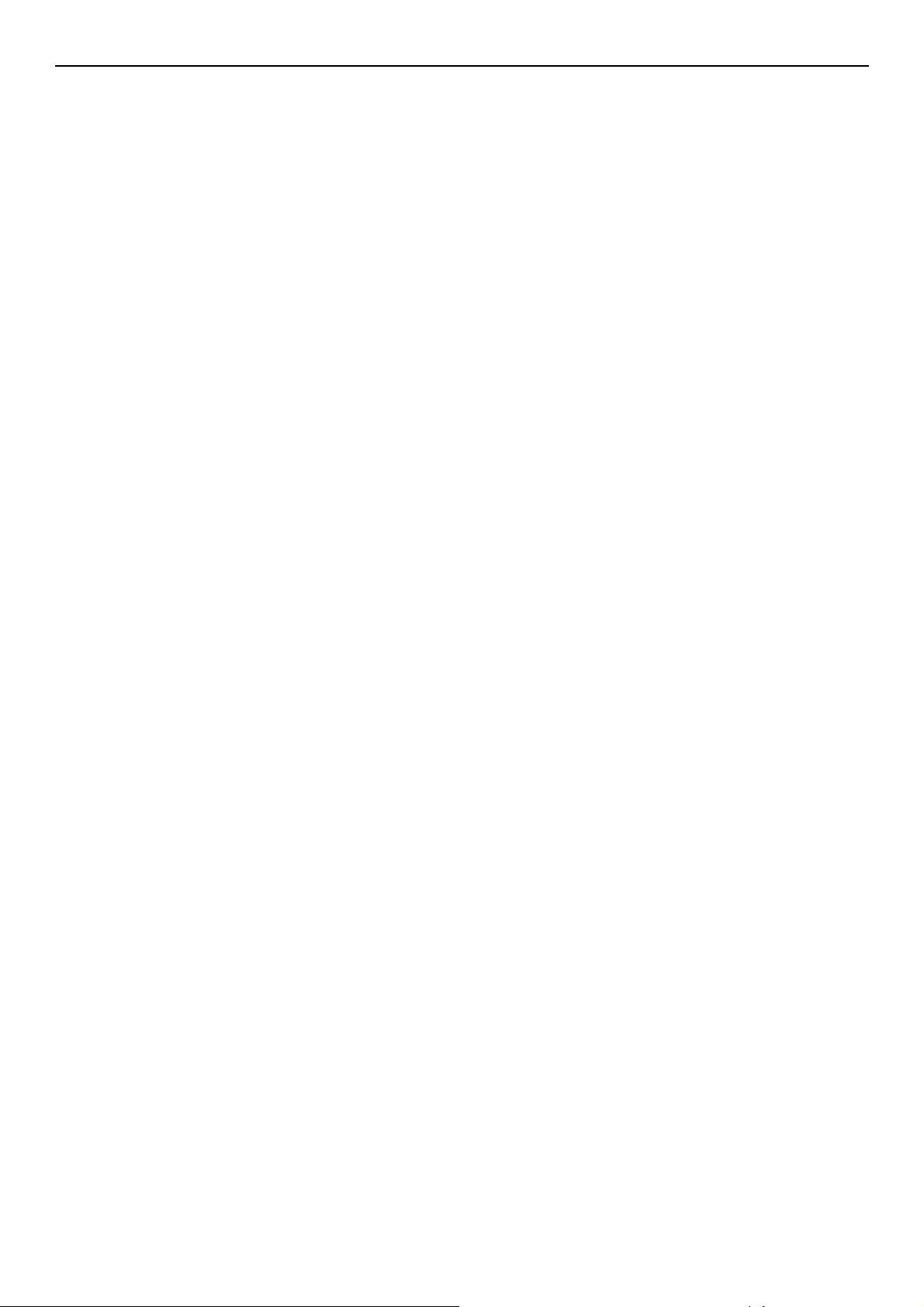
Tartalomjegyzék
Tárolt dokumentumok nyomtatása . . . . . . . . . . . . . . . . . . . . . . . . . . . . . . . . . . . . . . . . . . . . . . . . . . . . . . . . . . . . . 24
Tárolt közlemény dokumentumok törlése. . . . . . . . . . . . . . . . . . . . . . . . . . . . . . . . . . . . . . . . . . . . . . . . . . . . . . . . 25
F-kód tárak törlése . . . . . . . . . . . . . . . . . . . . . . . . . . . . . . . . . . . . . . . . . . . . . . . . . . . . . . . . . . . . . . . . . . . . . . . . . 25
Biztonsági funkciók. . . . . . . . . . . . . . . . . . . . . . . . . . . . . . . . . . . . . . . . . . . . . . . . . . . . . . .26
Átviteli biztonsági funkciók . . . . . . . . . . . . . . . . . . . . . . . . . . . . . . . . . . . . . . . . . . . . . . . . . . . . . . . . . . . . 26
Azonosító ellenőrző átvitel . . . . . . . . . . . . . . . . . . . . . . . . . . . . . . . . . . . . . . . . . . . . . . . . . . . . . . . . . . . . . . . . . . . 26
Broadcast cím ellenőrzése . . . . . . . . . . . . . . . . . . . . . . . . . . . . . . . . . . . . . . . . . . . . . . . . . . . . . . . . . . . . . . . . . . . 26
Tárcsázó kétszeri megnyomása (megerősítő tárcsázás). . . . . . . . . . . . . . . . . . . . . . . . . . . . . . . . . . . . . . . . . . . . 27
Különböző beállítások fax fogadásához. . . . . . . . . . . . . . . . . . . . . . . . . . . . . . . . . . . . . . . 29
Amikor a fogadott kép nagyobb, mint a papír mérete . . . . . . . . . . . . . . . . . . . . . . . . . . . . . . . . . . . . . . . . 29
A kicsinyítés mértékének meghatározása . . . . . . . . . . . . . . . . . . . . . . . . . . . . . . . . . . . . . . . . . . . . . . . . . . . . . . . 29
A csökkentő margó meghatározása . . . . . . . . . . . . . . . . . . . . . . . . . . . . . . . . . . . . . . . . . . . . . . . . . . . . . . . . . . . . 29
Lágy csengő hangerő . . . . . . . . . . . . . . . . . . . . . . . . . . . . . . . . . . . . . . . . . . . . . . . . . . . . . . . . . . . . . . . . 30
Fogadott faxok továbbítása fax dokumentumokként. . . . . . . . . . . . . . . . . . . . . . . . . . . . . . . . . . . . . . . . . 30
Továbbítási célhely regisztrálása . . . . . . . . . . . . . . . . . . . . . . . . . . . . . . . . . . . . . . . . . . . . . . . . . . . . . . . . . . . . . . 30
Válaszra várakozás idejének beállítása . . . . . . . . . . . . . . . . . . . . . . . . . . . . . . . . . . . . . . . . . . . . . . . . . . 30
Faxolás számítógépről . . . . . . . . . . . . . . . . . . . . . . . . . . . . . . . . . . . . . . . . . . . . . . . . . . . . 31
Fax küldése számítógépről . . . . . . . . . . . . . . . . . . . . . . . . . . . . . . . . . . . . . . . . . . . . . . . . . . . . . . . . . . . . 31
Faxszám hozzáadása a Telefonkönyvhöz . . . . . . . . . . . . . . . . . . . . . . . . . . . . . . . . . . . . . . . . . . . . . . . . 31
Bejegyzések csoportosítása . . . . . . . . . . . . . . . . . . . . . . . . . . . . . . . . . . . . . . . . . . . . . . . . . . . . . . . . . . . 32
Fax küldése csoportnak . . . . . . . . . . . . . . . . . . . . . . . . . . . . . . . . . . . . . . . . . . . . . . . . . . . . . . . . . . . . . . 32
Fedőlap csatolása . . . . . . . . . . . . . . . . . . . . . . . . . . . . . . . . . . . . . . . . . . . . . . . . . . . . . . . . . . . . . . . . . . . 32
Fax küldésének visszavonása számítógépről . . . . . . . . . . . . . . . . . . . . . . . . . . . . . . . . . . . . . . . . . . . . . . 33
Telefonkönyv adatainak exportálása és importálása . . . . . . . . . . . . . . . . . . . . . . . . . . . . . . . . . . . . . . . . 33
Új meghatározás társítása a telefonkönyv-formátummal . . . . . . . . . . . . . . . . . . . . . . . . . . . . . . . . . . . . . . . . . . . . 33
Lapolvasás Fax szerverre . . . . . . . . . . . . . . . . . . . . . . . . . . . . . . . . . . . . . . . . . . . . . . . . . 34
A Lapolvasás fax szerverre funkció engedélyezése . . . . . . . . . . . . . . . . . . . . . . . . . . . . . . . . . . . . . . . . . 34
Célhely testreszabása e-mail cím . . . . . . . . . . . . . . . . . . . . . . . . . . . . . . . . . . . . . . . . . . . . . . . . . . . . . . . 34
Az e-mail szövegének testreszabása . . . . . . . . . . . . . . . . . . . . . . . . . . . . . . . . . . . . . . . . . . . . . . . . . . . . 34
3 Lapolvasás. . . . . . . . . . . . . . . . . . . . . . . . . . . . . . . . . . . . . . . . . . . . . . . . . . 35
Haladó Lapolvasási műveletek e-mailbe . . . . . . . . . . . . . . . . . . . . . . . . . . . . . . . . . . . . . . 35
Feladó és üzenetek megválaszolásának beállítása (feladó/válasz) . . . . . . . . . . . . . . . . . . . . . . . . . . . . . 35
Sablonok létrehozása . . . . . . . . . . . . . . . . . . . . . . . . . . . . . . . . . . . . . . . . . . . . . . . . . . . . . . . . . . . . . . . . 35
Tárgy regisztrálása . . . . . . . . . . . . . . . . . . . . . . . . . . . . . . . . . . . . . . . . . . . . . . . . . . . . . . . . . . . . . . . . . . . . . . . . . 35
Üzenetszöveg regisztrálása . . . . . . . . . . . . . . . . . . . . . . . . . . . . . . . . . . . . . . . . . . . . . . . . . . . . . . . . . . . . . . . . . . 36
Sablon használata. . . . . . . . . . . . . . . . . . . . . . . . . . . . . . . . . . . . . . . . . . . . . . . . . . . . . . . . . . . . . . . . . . . 36
Haladó műveletek lapbeolvasáshoz, Internetes faxoláshoz és Fax szerverre való
lapbeolvasáshoz. . . . . . . . . . . . . . . . . . . . . . . . . . . . . . . . . . . . . . . . . . . . . . . . . . . . . . . . .37
A fájl nevének meghatározása . . . . . . . . . . . . . . . . . . . . . . . . . . . . . . . . . . . . . . . . . . . . . . . . . . . . . . . . . 37
-3-
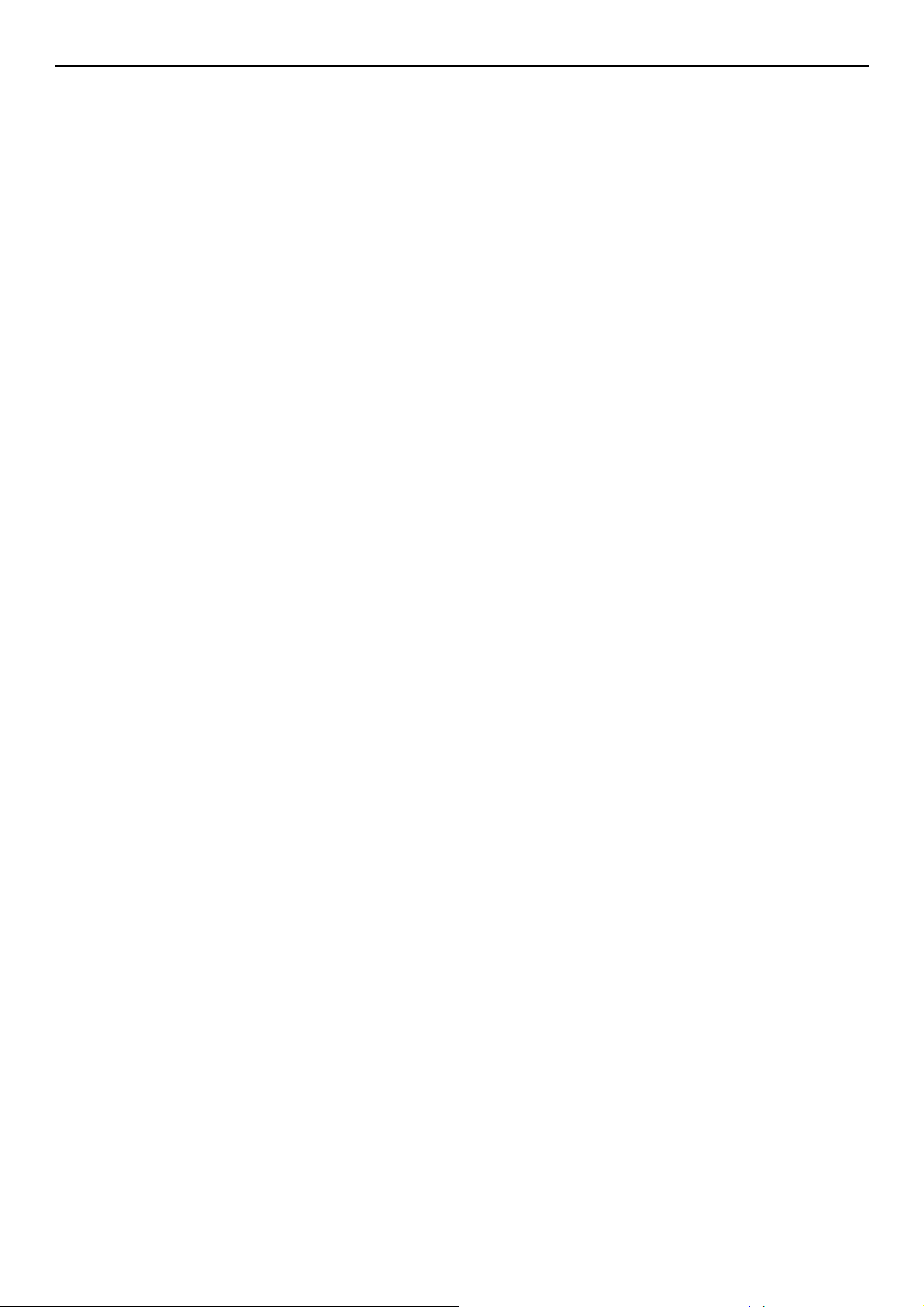
Tartalomjegyzék
A lapbeolvasás méretének megváltoztatása (Lapolvasási méret) . . . . . . . . . . . . . . . . . . . . . . . . . . . . . . 37
Felbontás megváltoztatása (Dokumentum típus) . . . . . . . . . . . . . . . . . . . . . . . . . . . . . . . . . . . . . . . . . . . 37
Telítettség beállítása (Telítettség) . . . . . . . . . . . . . . . . . . . . . . . . . . . . . . . . . . . . . . . . . . . . . . . . . . . . . . . 38
Fájlformátum meghatározása . . . . . . . . . . . . . . . . . . . . . . . . . . . . . . . . . . . . . . . . . . . . . . . . . . . . . . . . . . 38
Titkosított PDF. . . . . . . . . . . . . . . . . . . . . . . . . . . . . . . . . . . . . . . . . . . . . . . . . . . . . . . . . . . . . . . . . . . . . . 38
A tömörítési szint beállítása . . . . . . . . . . . . . . . . . . . . . . . . . . . . . . . . . . . . . . . . . . . . . . . . . . . . . . . . . . . 40
Szürkeskála beállítása . . . . . . . . . . . . . . . . . . . . . . . . . . . . . . . . . . . . . . . . . . . . . . . . . . . . . . . . . . . . . . . 40
A meghajtók és a szoftver használata . . . . . . . . . . . . . . . . . . . . . . . . . . . . . . . . . . . . . . . . 41
A TWAIN meghajtó használata . . . . . . . . . . . . . . . . . . . . . . . . . . . . . . . . . . . . . . . . . . . . . . . . . . . . . . . . . 41
WIA meghajtó használata . . . . . . . . . . . . . . . . . . . . . . . . . . . . . . . . . . . . . . . . . . . . . . . . . . . . . . . . . . . . . 43
Az ICA meghajtó használata . . . . . . . . . . . . . . . . . . . . . . . . . . . . . . . . . . . . . . . . . . . . . . . . . . . . . . . . . . . 45
Az ActKey szoftver használata . . . . . . . . . . . . . . . . . . . . . . . . . . . . . . . . . . . . . . . . . . . . . . . . . . . . . . . . . 45
Hasznos funkciók az Internetes faxoláshoz és az e-mailbe történő faxoláshoz . . . . . . . . 48
MDN és DSN kérések engedélyezése . . . . . . . . . . . . . . . . . . . . . . . . . . . . . . . . . . . . . . . . . . . . . . . . . . . 48
MDN válasz engedélyezése . . . . . . . . . . . . . . . . . . . . . . . . . . . . . . . . . . . . . . . . . . . . . . . . . . . . . . . . . . . 48
Hasznos funkciók helyi és távoli PC-kre történő lapolvasáshoz . . . . . . . . . . . . . . . . . . . . 49
A PC-s lapolvasás mód beállítása. . . . . . . . . . . . . . . . . . . . . . . . . . . . . . . . . . . . . . . . . . . . . . . . . . . . . . . 49
A Hálózati TWAIN beállítások engedélyezése . . . . . . . . . . . . . . . . . . . . . . . . . . . . . . . . . . . . . . . . . . . . . 49
A WDS Scan engedélyezése . . . . . . . . . . . . . . . . . . . . . . . . . . . . . . . . . . . . . . . . . . . . . . . . . . . . . . . . . . 50
A WSD Scan funkció Kétoldalas lapolvasásának kiválasztása. . . . . . . . . . . . . . . . . . . . . . . . . . . . . . . . . 50
4 Nyomtatás . . . . . . . . . . . . . . . . . . . . . . . . . . . . . . . . . . . . . . . . . . . . . . . . . . 51
Hasznos műveletek a számítógépről történő nyomtatáshoz . . . . . . . . . . . . . . . . . . . . . . . 51
Kézi nyomtatás . . . . . . . . . . . . . . . . . . . . . . . . . . . . . . . . . . . . . . . . . . . . . . . . . . . . . . . . . . . . . . . . . . . . . 51
Nyomtatás borítékra . . . . . . . . . . . . . . . . . . . . . . . . . . . . . . . . . . . . . . . . . . . . . . . . . . . . . . . . . . . . . . . . . 52
Címkenyomtatás . . . . . . . . . . . . . . . . . . . . . . . . . . . . . . . . . . . . . . . . . . . . . . . . . . . . . . . . . . . . . . . . . . . . 54
Nyomtatás egyéni méretű papírra . . . . . . . . . . . . . . . . . . . . . . . . . . . . . . . . . . . . . . . . . . . . . . . . . . . . . . . 55
Több oldal egyetlen lapra való egyesítése . . . . . . . . . . . . . . . . . . . . . . . . . . . . . . . . . . . . . . . . . . . . . . . . 57
Kétoldalas nyomtatás végrehajtása . . . . . . . . . . . . . . . . . . . . . . . . . . . . . . . . . . . . . . . . . . . . . . . . . . . . . 57
Oldaligazítás . . . . . . . . . . . . . . . . . . . . . . . . . . . . . . . . . . . . . . . . . . . . . . . . . . . . . . . . . . . . . . . . . . . . . . . 58
Másolatválogatás . . . . . . . . . . . . . . . . . . . . . . . . . . . . . . . . . . . . . . . . . . . . . . . . . . . . . . . . . . . . . . . . . . . 59
Az oldalak sorrendjének beállítása . . . . . . . . . . . . . . . . . . . . . . . . . . . . . . . . . . . . . . . . . . . . . . . . . . . . . . 59
Füzetnyomtatás. . . . . . . . . . . . . . . . . . . . . . . . . . . . . . . . . . . . . . . . . . . . . . . . . . . . . . . . . . . . . . . . . . . . . 60
Borító nyomtatása . . . . . . . . . . . . . . . . . . . . . . . . . . . . . . . . . . . . . . . . . . . . . . . . . . . . . . . . . . . . . . . . . . . 61
A nyomtatási minőség módosítása . . . . . . . . . . . . . . . . . . . . . . . . . . . . . . . . . . . . . . . . . . . . . . . . . . . . . . 61
Finom vonalak kiemelése . . . . . . . . . . . . . . . . . . . . . . . . . . . . . . . . . . . . . . . . . . . . . . . . . . . . . . . . . . . . . 62
Automatikus tálcaválasztás . . . . . . . . . . . . . . . . . . . . . . . . . . . . . . . . . . . . . . . . . . . . . . . . . . . . . . . . . . . . 62
Automatikus tálcaváltás. . . . . . . . . . . . . . . . . . . . . . . . . . . . . . . . . . . . . . . . . . . . . . . . . . . . . . . . . . . . . . . 63
A festékpatron kímélése . . . . . . . . . . . . . . . . . . . . . . . . . . . . . . . . . . . . . . . . . . . . . . . . . . . . . . . . . . . . . . 65
Biztonságos nyomtatás (csak MB491/MB491+LP/ES4191 MFP/MPS4200mb/MPS4700mb
esetében) . . . . . . . . . . . . . . . . . . . . . . . . . . . . . . . . . . . . . . . . . . . . . . . . . . . . . . . . . . . . . . . . . . . . . . . . . 65
-4-
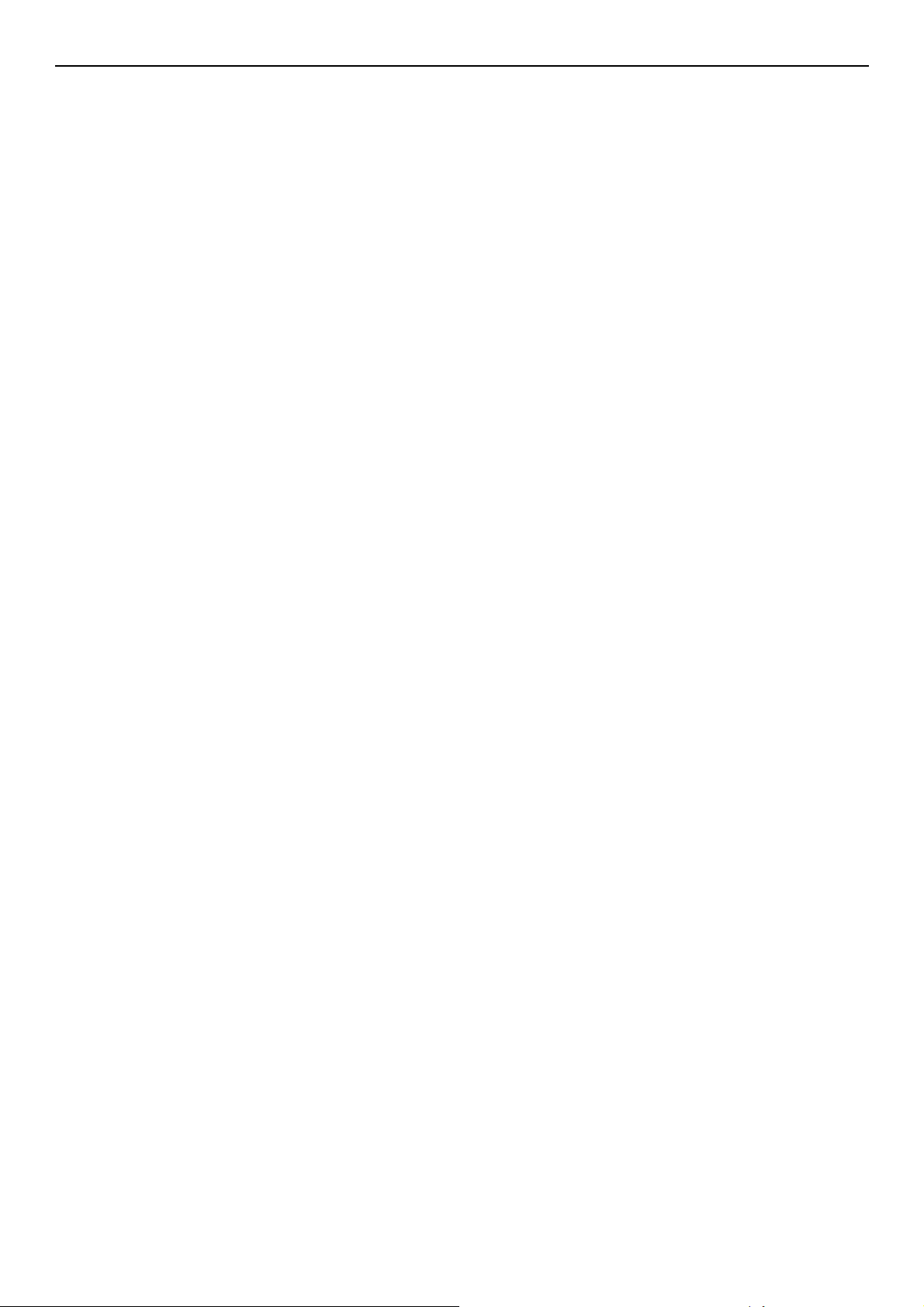
Tartalomjegyzék
Titkosított biztonságos nyomtatás (csak MB491/MB491+LP/ES4191 MFP/MPS4200mb/
MPS4700mb) . . . . . . . . . . . . . . . . . . . . . . . . . . . . . . . . . . . . . . . . . . . . . . . . . . . . . . . . . . . . . . . . . . . . . . 66
Vízjel nyomtatása . . . . . . . . . . . . . . . . . . . . . . . . . . . . . . . . . . . . . . . . . . . . . . . . . . . . . . . . . . . . . . . . . . . 67
Borító nyomtatás . . . . . . . . . . . . . . . . . . . . . . . . . . . . . . . . . . . . . . . . . . . . . . . . . . . . . . . . . . . . . . . . . . . . 67
Nyomtatási adatok tárolása (csak a MB491/MB491+LP/ES4191 MFP/MPS4200mb/
MPS4700mb-hoz) . . . . . . . . . . . . . . . . . . . . . . . . . . . . . . . . . . . . . . . . . . . . . . . . . . . . . . . . . . . . . . . . . . . 68
A meghajtó beállításainak mentése . . . . . . . . . . . . . . . . . . . . . . . . . . . . . . . . . . . . . . . . . . . . . . . . . . . . . 69
A meghajtó gyári alapbeállításainak megváltoztatása . . . . . . . . . . . . . . . . . . . . . . . . . . . . . . . . . . . . . . . 70
Nyomtatási betűtípusok használata . . . . . . . . . . . . . . . . . . . . . . . . . . . . . . . . . . . . . . . . . . . . . . . . . . . . . 70
A számítógép betűtípusainak használata . . . . . . . . . . . . . . . . . . . . . . . . . . . . . . . . . . . . . . . . . . . . . . . . . 71
Nyomtatás file-ba . . . . . . . . . . . . . . . . . . . . . . . . . . . . . . . . . . . . . . . . . . . . . . . . . . . . . . . . . . . . . . . . . . . 71
Csatolmányos e-mail file nyomtatása . . . . . . . . . . . . . . . . . . . . . . . . . . . . . . . . . . . . . . . . . . . . . . . . . . . . 72
PS fájlok letöltése . . . . . . . . . . . . . . . . . . . . . . . . . . . . . . . . . . . . . . . . . . . . . . . . . . . . . . . . . . . . . . . . . . . 72
PS hibák kinyomtatása . . . . . . . . . . . . . . . . . . . . . . . . . . . . . . . . . . . . . . . . . . . . . . . . . . . . . . . . . . . . . . . 72
Az emulációs mód megváltoztatása . . . . . . . . . . . . . . . . . . . . . . . . . . . . . . . . . . . . . . . . . . . . . . . . . . . . . 73
5 Munka makró (csak MB471/MB471w/MB491/MB491+/MB491+LP/ES4191
MFP/MPS4200mb/MPS4700mb esetében) . . . . . . . . . . . . . . . . . . . . . . . . 74
MUNKA MAKRÓ . . . . . . . . . . . . . . . . . . . . . . . . . . . . . . . . . . . . . . . . . . . . . . . . . . . . . . . . 74
Makró létrehozása. . . . . . . . . . . . . . . . . . . . . . . . . . . . . . . . . . . . . . . . . . . . . . . . . . . . . . . . . . . . . . . . . . . 74
Makrók használata . . . . . . . . . . . . . . . . . . . . . . . . . . . . . . . . . . . . . . . . . . . . . . . . . . . . . . . . . . . . . . . . . . 75
A cím szerkesztése . . . . . . . . . . . . . . . . . . . . . . . . . . . . . . . . . . . . . . . . . . . . . . . . . . . . . . . . . . . . . . . . . . 75
Makró törlése. . . . . . . . . . . . . . . . . . . . . . . . . . . . . . . . . . . . . . . . . . . . . . . . . . . . . . . . . . . . . . . . . . . . . . . 75
6 Konfigurálás a Kezelőpanelen. . . . . . . . . . . . . . . . . . . . . . . . . . . . . . . . . . 76
A készülék beállításainak módosítása . . . . . . . . . . . . . . . . . . . . . . . . . . . . . . . . . . . . . . . . 76
Admin beállítás/Alap beállítás vagy Egyszerű beállítás . . . . . . . . . . . . . . . . . . . . . . . . . . . . . . . . . . . . . . 76
Egyéb menük . . . . . . . . . . . . . . . . . . . . . . . . . . . . . . . . . . . . . . . . . . . . . . . . . . . . . . . . . . . . . . . . . . . . . . 76
Az aktuális beállítások ellenőrzése . . . . . . . . . . . . . . . . . . . . . . . . . . . . . . . . . . . . . . . . . . 77
Nyomtatási jelentések . . . . . . . . . . . . . . . . . . . . . . . . . . . . . . . . . . . . . . . . . . . . . . . . . . . . . . . . . . . . . . . . 77
Az eszközbeállítás menüelemeinek listája. . . . . . . . . . . . . . . . . . . . . . . . . . . . . . . . . . . . . 78
Eszközbeállítás menü . . . . . . . . . . . . . . . . . . . . . . . . . . . . . . . . . . . . . . . . . . . . . . . . . . . . . . . . . . . . . . . . 78
Az egyes beállítás menük listája . . . . . . . . . . . . . . . . . . . . . . . . . . . . . . . . . . . . . . . . . . . . . . . . . . . . . . . . 78
Naplózás. . . . . . . . . . . . . . . . . . . . . . . . . . . . . . . . . . . . . . . . . . . . . . . . . . . . . . . . . . . . . . . . . . . . . . . . . . . . . . . . . 78
Papírbeállítás . . . . . . . . . . . . . . . . . . . . . . . . . . . . . . . . . . . . . . . . . . . . . . . . . . . . . . . . . . . . . . . . . . . . . . . . . . . . . 79
E-mail címjegyzék . . . . . . . . . . . . . . . . . . . . . . . . . . . . . . . . . . . . . . . . . . . . . . . . . . . . . . . . . . . . . . . . . . . . . . . . . 81
Telefonkönyv . . . . . . . . . . . . . . . . . . . . . . . . . . . . . . . . . . . . . . . . . . . . . . . . . . . . . . . . . . . . . . . . . . . . . . . . . . . . . 82
Profil . . . . . . . . . . . . . . . . . . . . . . . . . . . . . . . . . . . . . . . . . . . . . . . . . . . . . . . . . . . . . . . . . . . . . . . . . . . . . . . . . . . . 83
Hálózati beolvasás céláll. . . . . . . . . . . . . . . . . . . . . . . . . . . . . . . . . . . . . . . . . . . . . . . . . . . . . . . . . . . . . . . . . . . . . 85
Tárolja a Dok.beállítást. . . . . . . . . . . . . . . . . . . . . . . . . . . . . . . . . . . . . . . . . . . . . . . . . . . . . . . . . . . . . . . . . . . . . . 85
Információk megtekintése. . . . . . . . . . . . . . . . . . . . . . . . . . . . . . . . . . . . . . . . . . . . . . . . . . . . . . . . . . . . . . . . . . . . 86
Hálózat könnyű beállítás . . . . . . . . . . . . . . . . . . . . . . . . . . . . . . . . . . . . . . . . . . . . . . . . . . . . . . . . . . . . . . . . . . . . 87
Vezeték nélküli beállítás . . . . . . . . . . . . . . . . . . . . . . . . . . . . . . . . . . . . . . . . . . . . . . . . . . . . . . . . . . . . . . . . . . . . 89
-5-
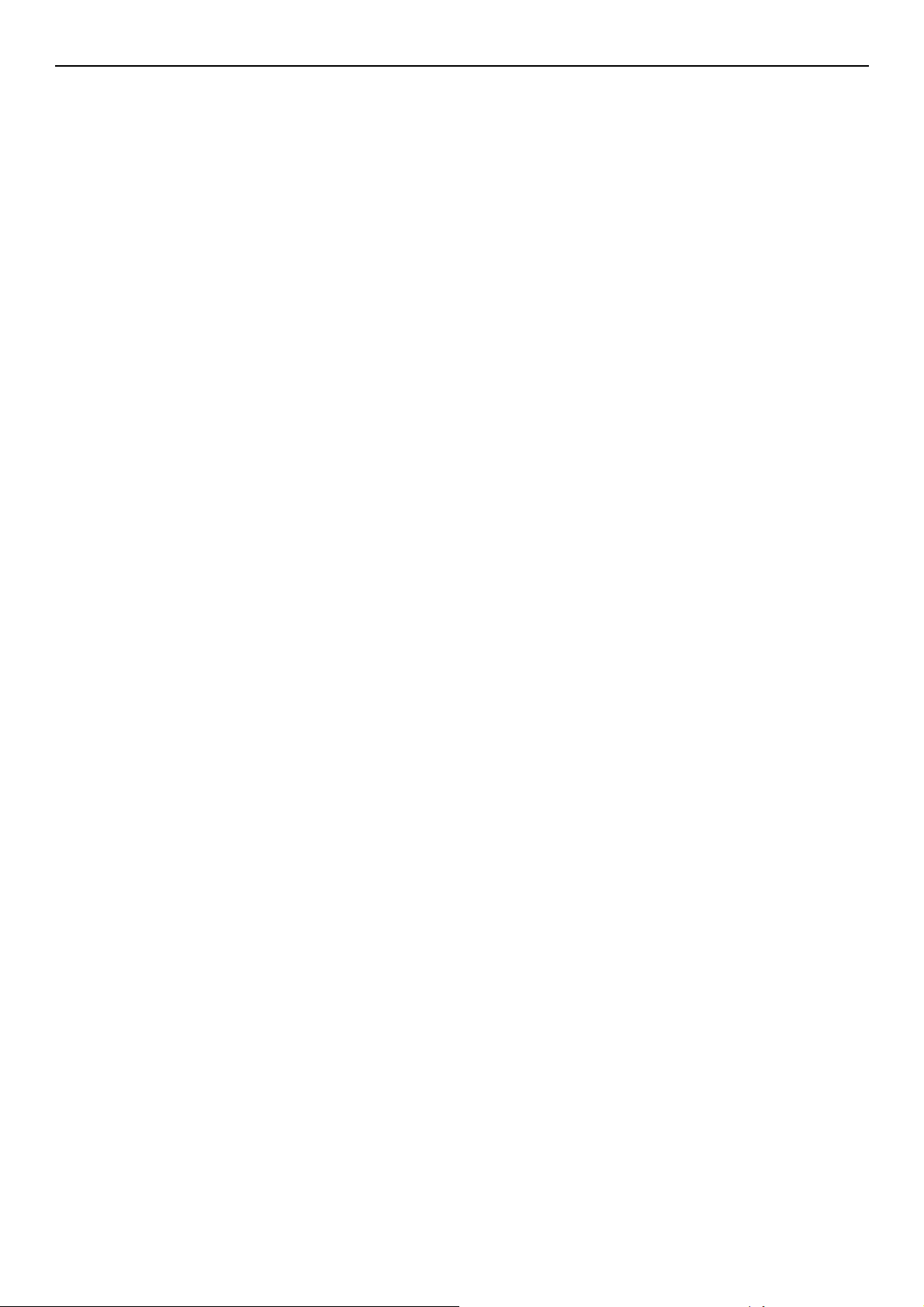
Tartalomjegyzék
Rendszergazdai beállítás . . . . . . . . . . . . . . . . . . . . . . . . . . . . . . . . . . . . . . . . . . . . . . . . . . . . . . . . . . . . . . . . . . . 90
7 Hasznos alkalmazások . . . . . . . . . . . . . . . . . . . . . . . . . . . . . . . . . . . . . . . 109
Segédprogram lista . . . . . . . . . . . . . . . . . . . . . . . . . . . . . . . . . . . . . . . . . . . . . . . . . . . . . 109
Segédprogramok telepítése . . . . . . . . . . . . . . . . . . . . . . . . . . . . . . . . . . . . . . . . . . . . . . . 111
Windows/Mac OS X környezetben alkalmazott segédprogramok . . . . . . . . . . . . . . . . . . 112
Weboldal . . . . . . . . . . . . . . . . . . . . . . . . . . . . . . . . . . . . . . . . . . . . . . . . . . . . . . . . . . . . . . . . . . . . . . . . . 112
PS Gamma módosító segédprogram (for MB451/MB451w/MB471/MB471w/MB491/
MB491+/MB491+LP/ES4191 MFP/MPS4200mb/MPS4700mb) . . . . . . . . . . . . . . . . . . . 114
A halftone rögzítése . . . . . . . . . . . . . . . . . . . . . . . . . . . . . . . . . . . . . . . . . . . . . . . . . . . . . . . . . . . . . . . . 114
Fájl nyomtatása a módosított gamma-görbével . . . . . . . . . . . . . . . . . . . . . . . . . . . . . . . . . . . . . . . . . . . 115
Windows segédprogramok. . . . . . . . . . . . . . . . . . . . . . . . . . . . . . . . . . . . . . . . . . . . . . . . 116
Configuration Tool . . . . . . . . . . . . . . . . . . . . . . . . . . . . . . . . . . . . . . . . . . . . . . . . . . . . . . . . . . . . . . . . . . 116
PDF közvetlen nyomtatása (MB451/MB451w/MB471/MB471w/MB491/MB491+/MB491+LP/
ES4191 MFP/MPS4200mb/MPS4700mb modell esetében). . . . . . . . . . . . . . . . . . . . . . . . . . . . . . . . . . 125
Nyomtatási munka könyvelési kliens. . . . . . . . . . . . . . . . . . . . . . . . . . . . . . . . . . . . . . . . . . . . . . . . . . . . 125
Vezérlőpanel nyelvének beállítása . . . . . . . . . . . . . . . . . . . . . . . . . . . . . . . . . . . . . . . . . . . . . . . . . . . . . 127
Hálózati kártya telepítése . . . . . . . . . . . . . . . . . . . . . . . . . . . . . . . . . . . . . . . . . . . . . . . . . . . . . . . . . . . . 129
OKI LPR Segédprogram . . . . . . . . . . . . . . . . . . . . . . . . . . . . . . . . . . . . . . . . . . . . . . . . . . . . . . . . . . . . . 130
Hálózati kiterjesztés . . . . . . . . . . . . . . . . . . . . . . . . . . . . . . . . . . . . . . . . . . . . . . . . . . . . . . . . . . . . . . . . 132
Telnet . . . . . . . . . . . . . . . . . . . . . . . . . . . . . . . . . . . . . . . . . . . . . . . . . . . . . . . . . . . . . . . . . . . . . . . . . . . 133
Mac operációs rendszer X segédprogramok . . . . . . . . . . . . . . . . . . . . . . . . . . . . . . . . . . 135
A kijelzés nyelvi beállításai . . . . . . . . . . . . . . . . . . . . . . . . . . . . . . . . . . . . . . . . . . . . . . . . . . . . . . . . . . . 135
Nyomtatási munka számláló kliens . . . . . . . . . . . . . . . . . . . . . . . . . . . . . . . . . . . . . . . . . . . . . . . . . . . . . 135
Hálózati kártya beállítása . . . . . . . . . . . . . . . . . . . . . . . . . . . . . . . . . . . . . . . . . . . . . . . . . . . . . . . . . . . . 136
Hálózati lapolvasó beállításainak eszköze . . . . . . . . . . . . . . . . . . . . . . . . . . . . . . . . . . . . . . . . . . . . . . . 137
8 Hálózati beállítások. . . . . . . . . . . . . . . . . . . . . . . . . . . . . . . . . . . . . . . . . . 139
Hálózati beállítás elemei . . . . . . . . . . . . . . . . . . . . . . . . . . . . . . . . . . . . . . . . . . . . . . . . . 139
A vezeték nélküli LAN hálózat konfigurálása a weboldalról
(csak MB451w/MB471w esetén) . . . . . . . . . . . . . . . . . . . . . . . . . . . . . . . . . . . . . . . . . . . 159
IEEE802.1X beállítások. . . . . . . . . . . . . . . . . . . . . . . . . . . . . . . . . . . . . . . . . . . . . . . . . . . . . . . . . . . . . . 159
Vezeték nélküli LAN hálózat beállításai . . . . . . . . . . . . . . . . . . . . . . . . . . . . . . . . . . . . . . . . . . . . . . . . . 160
A hálózati beállítások megváltoztatása weboldalról. . . . . . . . . . . . . . . . . . . . . . . . . . . . . 162
Védett kommunikáció az SSL/TLS segítségével. . . . . . . . . . . . . . . . . . . . . . . . . . . . . . . . . . . . . . . . . . . 162
Védett kommunikáció az IPSec segítségével . . . . . . . . . . . . . . . . . . . . . . . . . . . . . . . . . . . . . . . . . . . . . 164
A hozzáférés szabályozása IP cím használatával (IP szűrés) . . . . . . . . . . . . . . . . . . . . . . . . . . . . . . . . 166
Hozzáférés szabályozása MAC cím használatával (MAC cím szűrés). . . . . . . . . . . . . . . . . . . . . . . . . . 166
Hiba értesítés e-mailben (E-mail riasztás) . . . . . . . . . . . . . . . . . . . . . . . . . . . . . . . . . . . . . . . . . . . . . . . 167
SNMPv3 használata . . . . . . . . . . . . . . . . . . . . . . . . . . . . . . . . . . . . . . . . . . . . . . . . . . . . . . . . . . . . . . . . 168
-6-
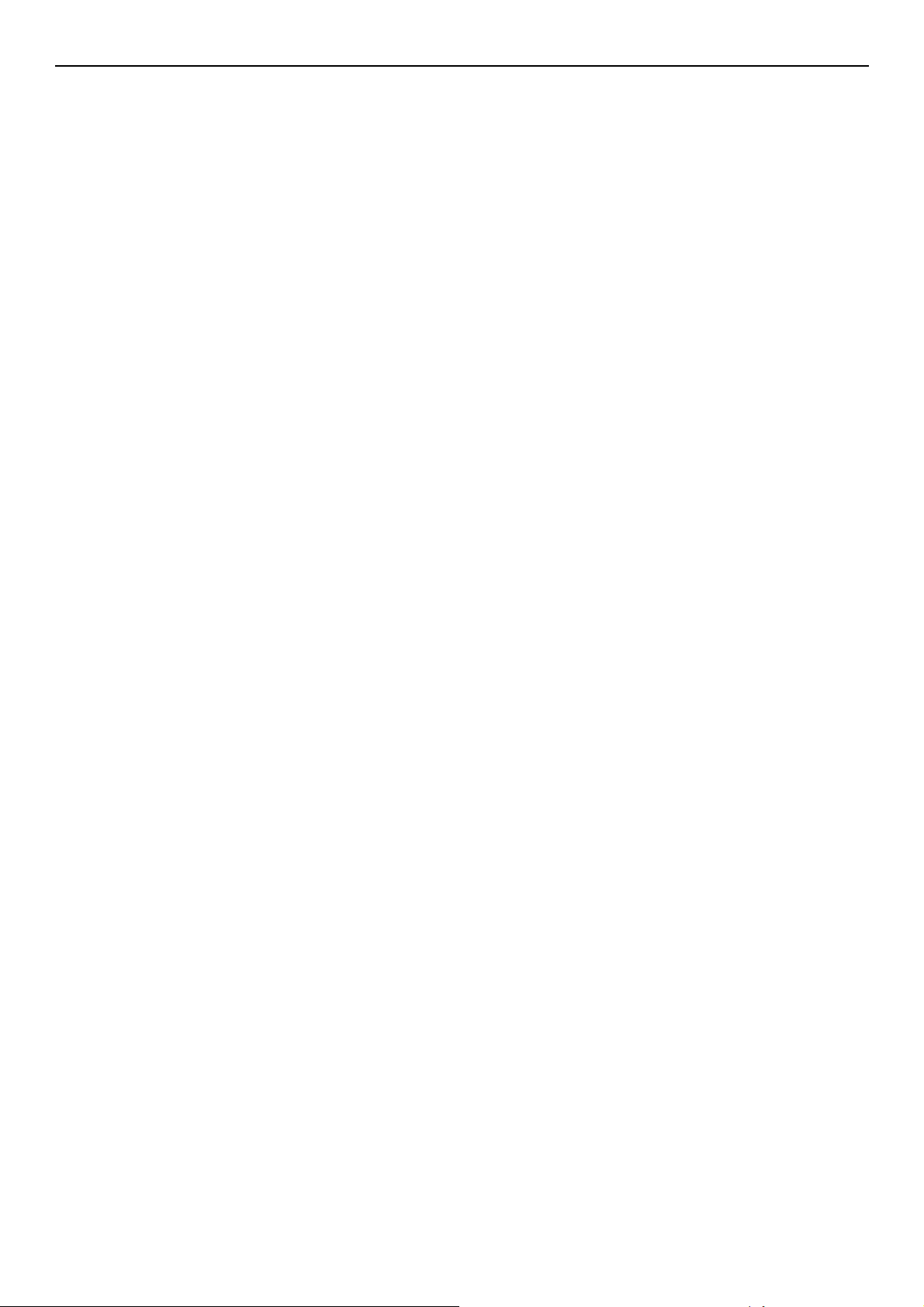
Tartalomjegyzék
IPv6 használata. . . . . . . . . . . . . . . . . . . . . . . . . . . . . . . . . . . . . . . . . . . . . . . . . . . . . . . . . . . . . . . . . . . . 168
IEEE802.1X használata . . . . . . . . . . . . . . . . . . . . . . . . . . . . . . . . . . . . . . . . . . . . . . . . . . . . . . . . . . . . . 169
LDAP szerver konfigurálása . . . . . . . . . . . . . . . . . . . . . . . . . . . . . . . . . . . . . . . . . . . . . . . . . . . . . . . . . . 170
Biztonsági protokollok konfigurálása . . . . . . . . . . . . . . . . . . . . . . . . . . . . . . . . . . . . . . . . . . . . . . . . . . . . 170
Nyomtatás nyomtató meghajtó nélkül (Közvetlen nyomtatás) . . . . . . . . . . . . . . . . . . . . . . . . . . . . . . . . 171
Beállítások megváltoztatása az EtherTalk-on (csak a Mac OS-nél) (csak MB451/MB451w/MB471/
MB471w/MB491/MB491+/ MB491+LP/ES4191 MFP/MPS4200mb/MPS4700mb) . . . . . . . . . . . . . . . . 171
Egyéb műveletek . . . . . . . . . . . . . . . . . . . . . . . . . . . . . . . . . . . . . . . . . . . . . . . . . . . . . . . 173
Hálózati beállítások inicializálása . . . . . . . . . . . . . . . . . . . . . . . . . . . . . . . . . . . . . . . . . . . . . . . . . . . . . . 173
DHCP használata . . . . . . . . . . . . . . . . . . . . . . . . . . . . . . . . . . . . . . . . . . . . . . . . . . . . . . . . . . . . . . . . . . 173
9 Automatikus szállítás és Átviteli adatmentés funkciók beállításai (csak
MB491/MB491+LP/ES4191 MFP/MPS4200mb/MPS4700mb esetén). . . 174
Beérkezett adatok továbbítása digitális adatként (Automatikus szállítás) . . . . . . . . . . . . 174
Automatikus szállítás funkció konfigurálása . . . . . . . . . . . . . . . . . . . . . . . . . . . . . . . . . . . . . . . . . . . . . . 174
Átviteli és fogadási adatmentés (Átviteli adatmentés) . . . . . . . . . . . . . . . . . . . . . . . . . . . 178
Az átviteli adatmentés funkciójának konfigurálása . . . . . . . . . . . . . . . . . . . . . . . . . . . . . . . . . . . . . . . . . 178
10 Hibaelhárítás . . . . . . . . . . . . . . . . . . . . . . . . . . . . . . . . . . . . . . . . . . . . . . . 180
Inicializálás . . . . . . . . . . . . . . . . . . . . . . . . . . . . . . . . . . . . . . . . . . . . . . . . . . . . . . . . . . . . 180
SD kártya inicializálása (csak az MB491/MB491+LP/ES4191 MFP/MPS4200mb/MPS4700mb
típusoknál). . . . . . . . . . . . . . . . . . . . . . . . . . . . . . . . . . . . . . . . . . . . . . . . . . . . . . . . . . . . . . . . . . . . . . . . 180
Flash memória inicializálása . . . . . . . . . . . . . . . . . . . . . . . . . . . . . . . . . . . . . . . . . . . . . . . . . . . . . . . . . . 181
A készülék beállításainak visszaállítása . . . . . . . . . . . . . . . . . . . . . . . . . . . . . . . . . . . . . . . . . . . . . . . . . 181
Meghajtók törlése vagy frissítése. . . . . . . . . . . . . . . . . . . . . . . . . . . . . . . . . . . . . . . . . . . 182
Nyomtató vagy fax meghajtó törlése . . . . . . . . . . . . . . . . . . . . . . . . . . . . . . . . . . . . . . . . . . . . . . . . . . . . 182
Nyomtató vagy fax meghajtó frissítése . . . . . . . . . . . . . . . . . . . . . . . . . . . . . . . . . . . . . . . . . . . . . . . . . . 183
Lapbeolvasó meghajtó törlése . . . . . . . . . . . . . . . . . . . . . . . . . . . . . . . . . . . . . . . . . . . . . . . . . . . . . . . . 183
Lapbeolvasó meghajtó frissítése. . . . . . . . . . . . . . . . . . . . . . . . . . . . . . . . . . . . . . . . . . . . . . . . . . . . . . . 184
11 Melléklet. . . . . . . . . . . . . . . . . . . . . . . . . . . . . . . . . . . . . . . . . . . . . . . . . . . 185
Nyomtatási feladat könyvelésének használatáról . . . . . . . . . . . . . . . . . . . . . . . . . . . . . . 185
A használható feladatok könyvelési azonosítóinak és bejegyzéseinek száma. . . . . . . . . . . . . . . . . . . . 185
Tárgymutató . . . . . . . . . . . . . . . . . . . . . . . . . . . . . . . . . . . . . . . . . . . . . . . . . . . 186
-7-
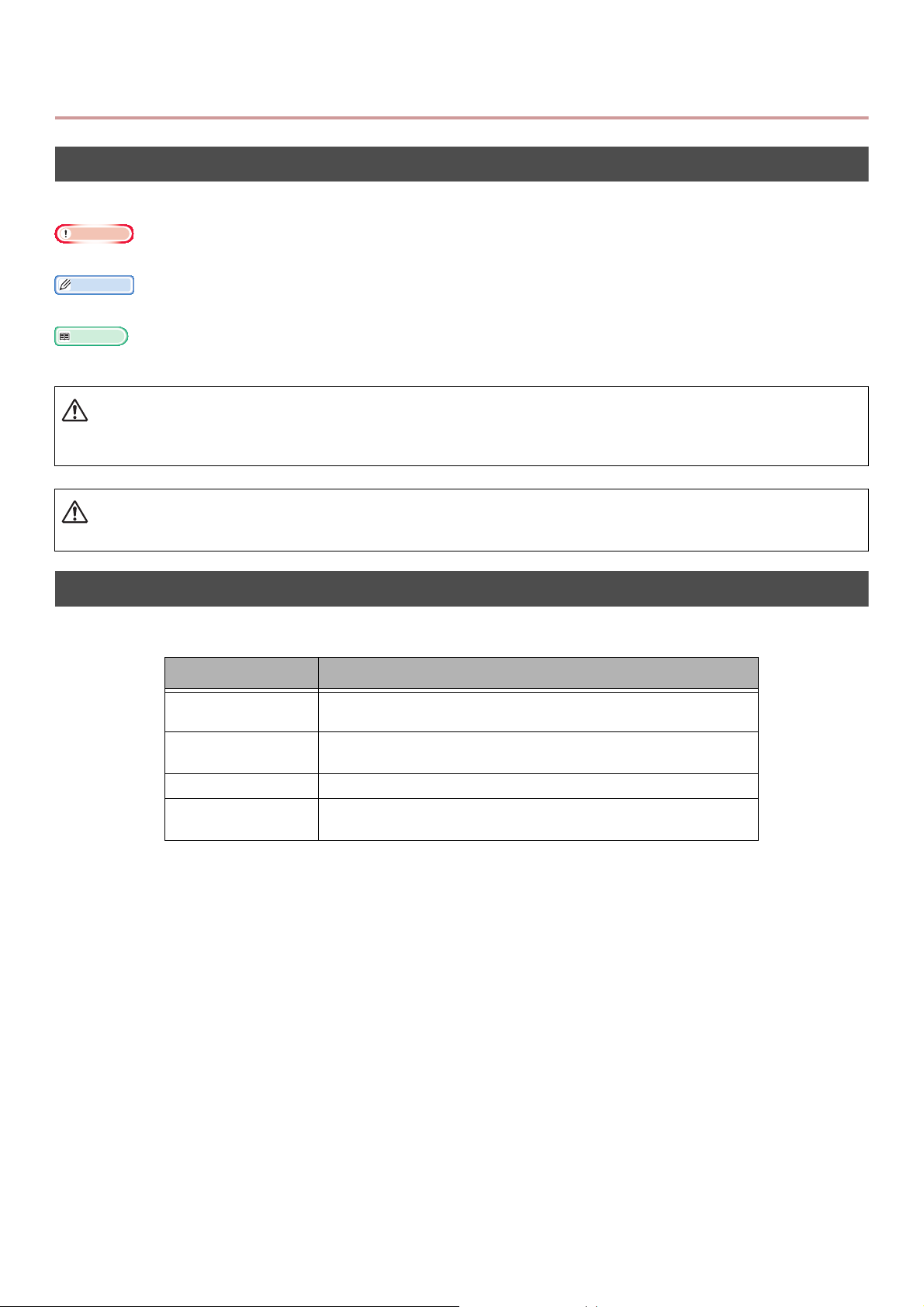
Az útmutatóról
Megjegyzés
Emlékeztető
Hivatkozás
Az ebben a dokumentumban használt kifejezések
Az alábbi kifejezésekkel találkozhat az útmutatóban:
A működéssel kapcsolatos fontos információkat jelöli. Győződjön meg arról, hogy elolvassa ezeket.
A működéssel kapcsolatos további információkat jelöli. Elolvasásuk ajánlott.
Azt jelöli, hogy hol találhat részletesebb vagy kapcsolódó információkat.
VIGYÁZAT!
Olyan további információkat jelöl, melyek figyelmen kívül hagyása, illetve be nem tartása súlyos személyi sérüléshez vagy
halálhoz vezethet.
FIGYELEM!
Olyan további információkat jelöl, melyek figyelmen kívül hagyása személyi sérüléshez vezethet.
Az ebben a dokumentumban használt szimbólumok
Az alábbi szimbólumokkal találkozhat az útmutatóban:
Szimbólumok Leírás
[ ] A kijelző képernyőjén található menü neveket jelöli.
A számítógépen található menü, ablak és párbeszéd neveket jelöli.
„ ” A számítógépen található menü neveket jelöli.
Referencia feliratokat jelöli.
< > gomb A vezérlőpanel hardver gombját, vagy a számítógép billentyűjét jelöli.
> Azt jelöli, hogy hogyan érheti el a kívánt menüt a készülék menüjében
vagy a számítógépen.
-8-
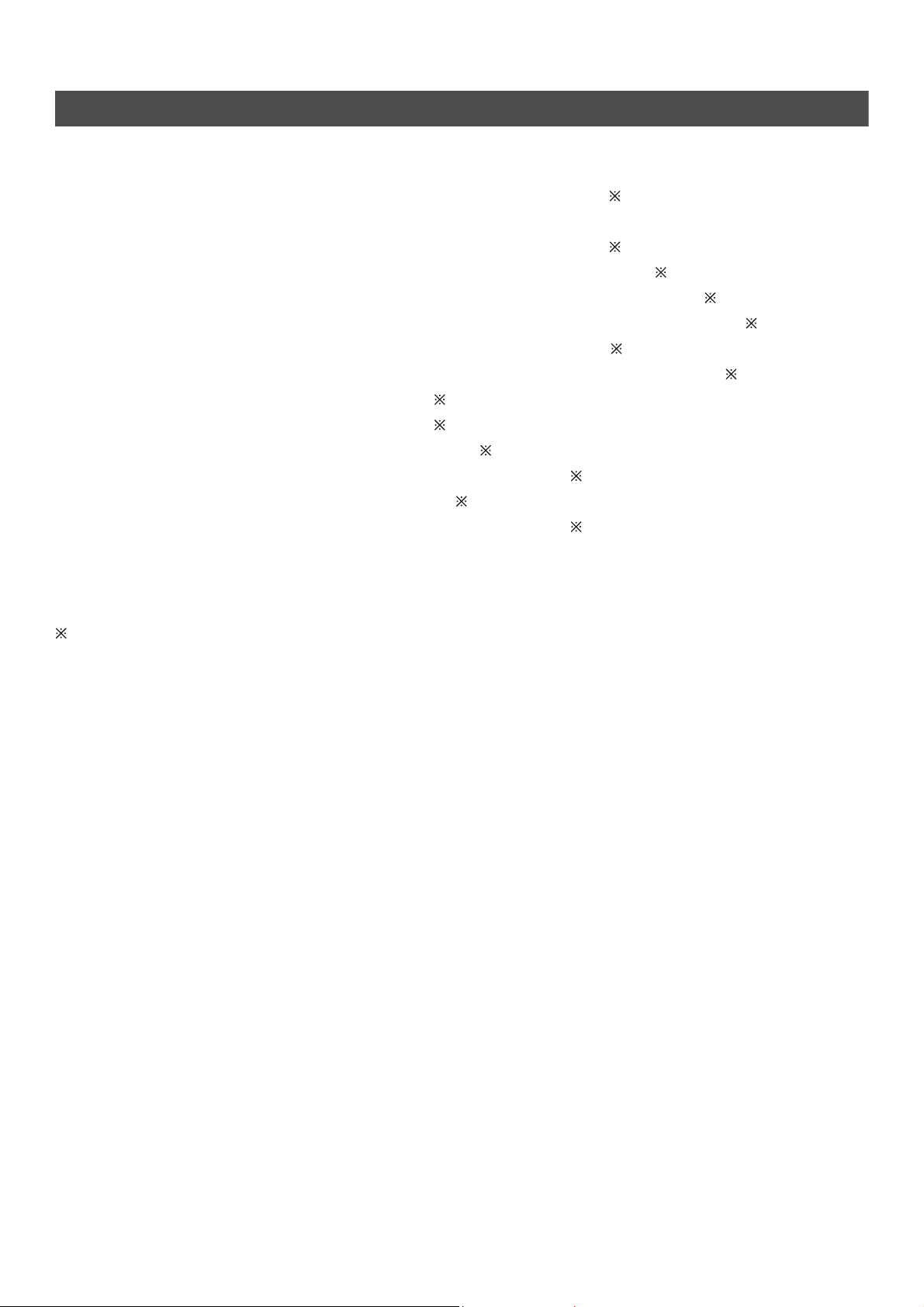
Az útmutatóban használt feliratok
Ebben a dokumentumban a következőképp lehet írva.
PostScript3 Emulation PSE, POSTSCRIPT3 Emulation, POSTSCRIPT3 EMULATION
®
Microsoft
Microsoft® Windows Server® 2012 64-bit kiadású operációs rendszer Windows Server 2012
Microsoft® Windows® 7 64-bit kiadású operációs rendszer Windows 7 (64bit verzió)
Microsoft
Microsoft® Windows Server® 2008 R2 64-bit kiadású operációs rendszer Windows Server 2008 R2
Microsoft® Windows Server® 2008 64-bit kiadású operációs rendszer Windows Server 2008 (64bit verzió)
Microsoft
Microsoft® Windows Server® 2003 x64 kiadású operációs rendszer Windows Server 2003 (x64 verzió)
Microsoft® Windows® 8 operációs rendszer Windows 8
Microsoft
Microsoft® Windows Vista® operációs rendszer Windows Vista
Microsoft® Windows Server® 2008 operációs rendszer Windows Server 2008
Microsoft
Microsoft® Windows Server® 2003 operációs rendszer Windows Server 2003
Generikus nevek a Windows 8, Windows Server 2012, Windows 7, Windows Vista, Windows Server 2008, Windows XP, és
Windows Server 2003 Windows esetében
Web Services on Devices (Webszolgáltatások az eszközökön) WSD
Windows® 8 64-bit kiadású operációs rendszer Windows 8 (64bit verzió)
®
Windows Vista® 64-bit kiadású operációs rendszer Windows Vista (64bit verzió)
®
Windows® XP x64 kiadású operációs rendszer Windows XP (x64 verzió)
®
Windows® 7 operációs rendszer Windows 7
®
Windows® XP operációs rendszer Windows XP
Ha nincs külön leírás a 64bit verzió a Windows 8, Windows 7, Windows Vista, Windows Server 2008, Windows XP,
and Windows Server 2003 leírásaiba van foglalva. (64bit verzió és a Windows Server 2008 R2 a Windows Server
2008 leírásába van foglalva.)
Ha nincs külön leírás a Windows 7, Windows-ként, a Mac OS X 10.7, Mac OS X-ként, és az MB491 készülék van
használatban a dokumentumban példaként.
Az operációs rendszertől vagy a modelltől függően, a dokumentumban található leírás eltérő lehet.
-9-
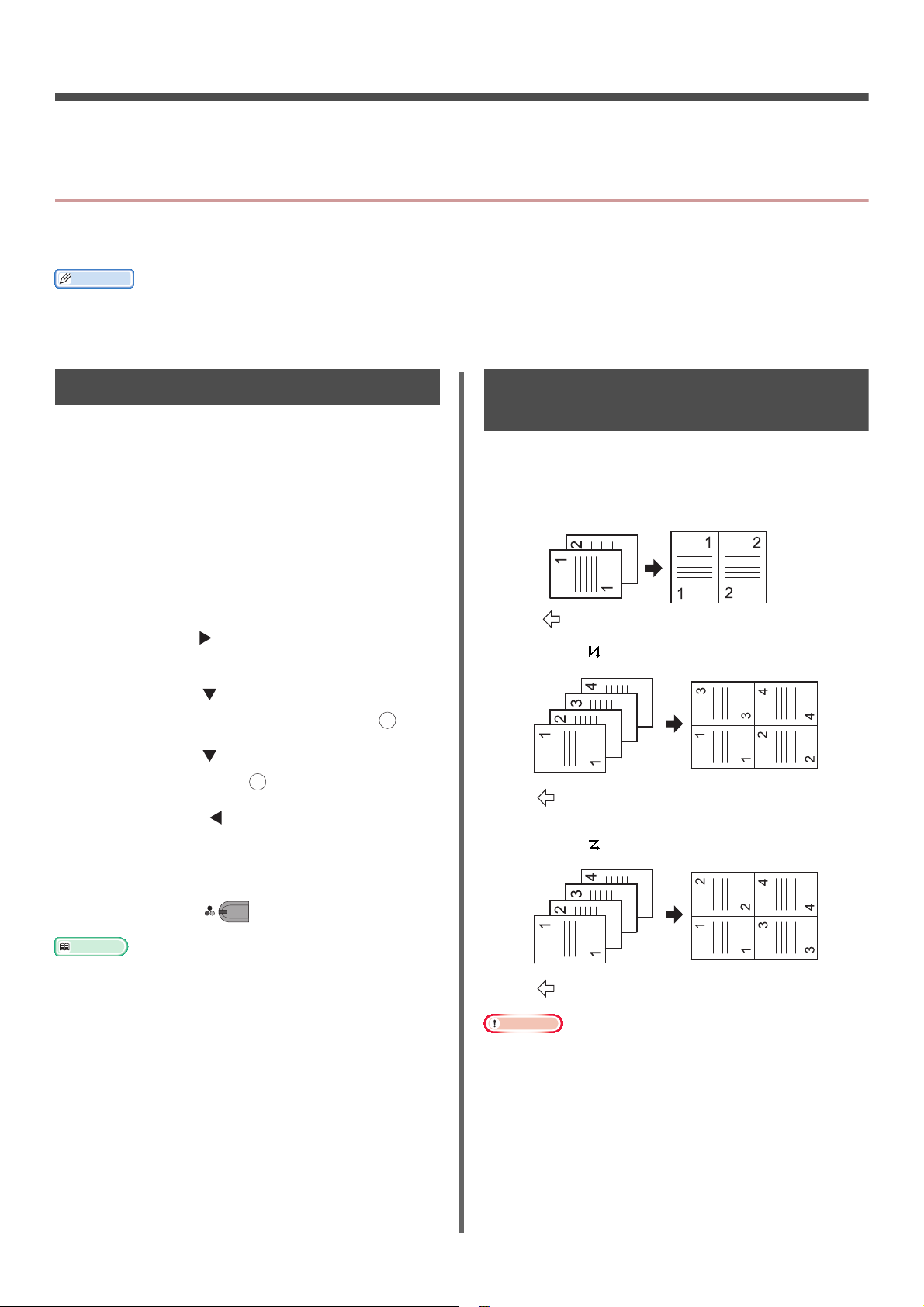
1. Másolás
Emlékeztető
Hivatkozás
Megjegyzés
MONO
A dokumentum behelyezésének iránya
A dokumentum behelyezésének iránya
A dokumentum behelyezésének iránya
Ebben a fejezetben a berendezés különböző másoló funkcióiról olvashat.
Hasznos funkciók
Ebben a részben készüléke hasznos másoló funkcióiról olvashat. Az alább említett funkciókat a másolási start
képernyő [Change settings] menüjéből engedélyezheti.
A következő folyamatok magyarázatánál azt feltételezzük, hogy a [Foly.beolv] le van tiltva. Az alapfolyamatoknál, amikor a [Foly.beolv]
engedélyezve van, lásd az Alapvető felhasználói kézikönyvet.
Másolatok rendezése (Rendezés)
Amikor a rendezés funkció engedélyezve van, az
adatok a másolat oldalszám szerinti készítésével jönnek
létre. Mivel a gép összerendezi a másolatokat, Önnek
nem kerül erőfeszítésbe a másolatok kézi rendezése. A
gyári alapbeállításban ez a funkció nincs engedélyezve.
1 Nyomja meg az <COPY (MÁSOLÁS)> gombot.
2 Helyezze a dokumentumot nyomtatott oldallal
felfelé az automatikus dokumentumadagolóba,
vagy lefelé az üvegre.
3 Nyomja meg a -t a [Change settings] menübe
való belépéshez.
4 Nyomja meg a -t a [Rendez]
kiválasztásához, majd nyomja meg az -t.
5 Nyomja meg a -t a [Be] kiválasztásához,
majd nyomja meg az -t.
OK
6 Addig nyomja a -t, míg a másolás készenléti
képernyő meg nem jelenik.
OK
Több oldal egyetlen lapra való egyesítése (N az egyben)
Ezzel a funkcióval többoldalas dokumentumot tud
egyetlen papírlapra másolni. Kettő, vagy négy oldalt
nyomtathat egy oldalra.
Kettő oldal
Négy oldal Függőleges beállítás
Négy oldal Vízszintes beállítás
7 A szükséges másolatok számának beírása.
8 Nyomja meg a -t.
A folyamatos lapbeolvasás mód által több dokumentumot tud
másolni egyszerre. Folyamatos lapbeolvasási módban egyetlen
feladathoz is használhatja az automatikus dokumentumadagolót,
vagy az üveget is. A részleteket lásd az Alapvető felhasználói
kézikönyvben.
Úgy helyezze a be dokumentumot, hogy a tetejét olvassa be a gép
először.
Pontosítsa a kép megfelelő irányát az [Irány] -ban, hogy a kívánt
másolási eredményt kapja.
A [Méretezés] automatikusan [Auto]-ra vált, amikor a [N egyre]-t
aktiválják. A kívánt zoom arány meghatározásához először állítsa
be az [N egyre], majd a [Méretezés]-t.
A dokumentum képének egy része hiányozhat a másolatról a papír,
a dokumentum és a zoom aránytól függően.
-10-
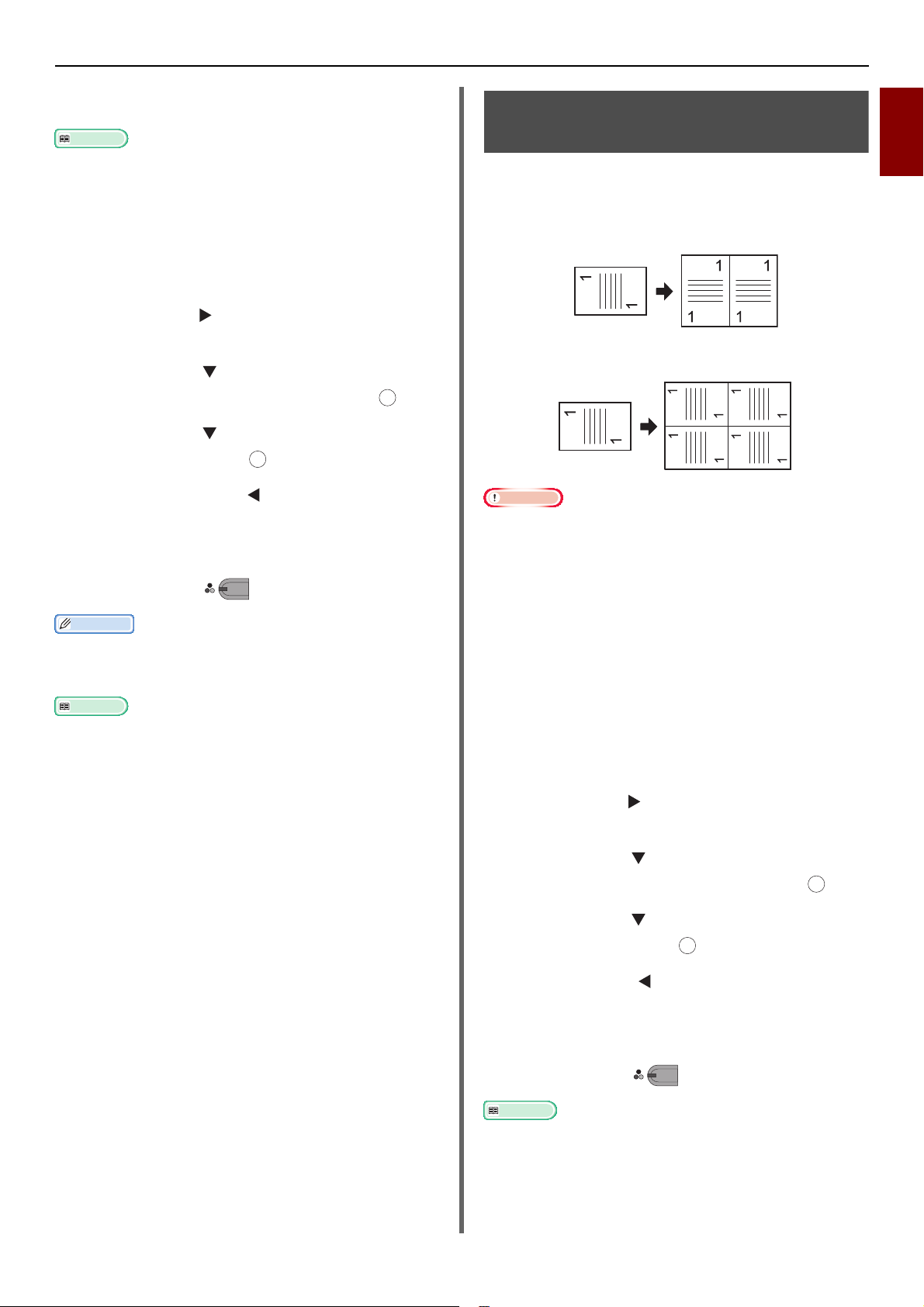
Hivatkozás
Emlékeztető
Hivatkozás
Megjegyzés
MONO
OK
MONO
A papírtálca automatikusan kiválasztásra kerül, amikor az [
aktiválja.
A dokumentum betöltéséről további részleteket az Alapvető
felhasználói kézikönyvben talál.
N egyre
]-t
1 Nyomja meg a <COPY (MÁSOLÁS)> gombot.
2 Helyezze a dokumentumot nyomtatott oldallal
felfelé az automatikus dokumentumadagolóba,
vagy lefelé az üvegre.
3 Nyomja meg a -t a [Change settings] menübe
való belépéshez.
4 Nyomja meg a -t a [N egyre]
kiválasztásához, majd nyomja meg az -t.
OK
5 Nyomja meg a -t egy érték kiválasztásához,
majd nyomja meg az -t.
OK
6 Addig nyomja meg a -t, míg a másolás
készenléti képernyő meg nem jelenik.
7 A szükséges másolatok számának beírása.
8 Nyomja meg a -t.
Amikor az üveget használja, a folyamatos lapbeolvasás mód
automatikusan aktiválásra kerül. Kövesse a kijelzőn megjelenő
utasításokat.
Hasznos funkciók
Több másolat készítése egy papírlapra (Ismétlés)
Ezzel a funkcióval egy dokumentum képét egymás után
többször is rámásolhatja egyetlen papírlapra. A képek
kétszer, vagy négyszer ismétlődhetnek.
Kettő ismétlés
Négy ismétlés
A [Méretezés] automatikusan [Auto]-ra vált, amikor az [Ismétlés]-t
aktiválják. A kívánt zoom arány meghatározásához először állítsa
be az [Ismétlés], majd a [Méretezés]-t.
Pontosítsa a kép megfelelő irányát az [Irány] -ban, hogy a kívánt
másolási eredményt kapja.
A dokumentum képének egy része hiányozhat a másolatról a papír,
a dokumentum és a zoom aránytól függően.
A papírtálca automatikusan kiválasztásra kerül, amikor ezt a
funkciót aktiválja.
1 Nyomja meg a <COPY (MÁSOLÁS)> gombot.
1
Másolás
A folyamatos lapbeolvasás mód által több dokumentumot tud
másolni egyszerre. Folyamatos lapbeolvasási módban egyetlen
feladathoz is használhatja az automatikus dokumentumadagolót,
vagy az üveget is. A részleteket lásd az Alapvető felhasználói
kézikönyvben.
2 Helyezze a dokumentumot nyomtatott oldallal
felfelé az automatikus dokumentumadagolóba,
vagy lefelé az üvegre.
3 Nyomja meg a -t a [Change settings] menübe
való belépéshez.
4 Nyomja meg a -t az [Ismétlés]
kiválasztásához, majd nyomja meg az -t.
5 Nyomja meg a -t egy érték kiválasztásához,
majd nyomja meg az -t.
OK
6 Addig nyomja a -t, míg a másolás készenléti
képernyő meg nem jelenik.
7 A szükséges másolatok számának beírása.
8 Nyomja meg a -t.
Hivatkozás
A folyamatos lapbeolvasás mód által több dokumentumot tud
másolni egyszerre. Folyamatos lapbeolvasási módban egyetlen
feladathoz is használhatja az automatikus dokumentumadagolót,
vagy az üveget is. A részleteket lásd az Alapvető felhasználói
kézikönyvben.
-11-
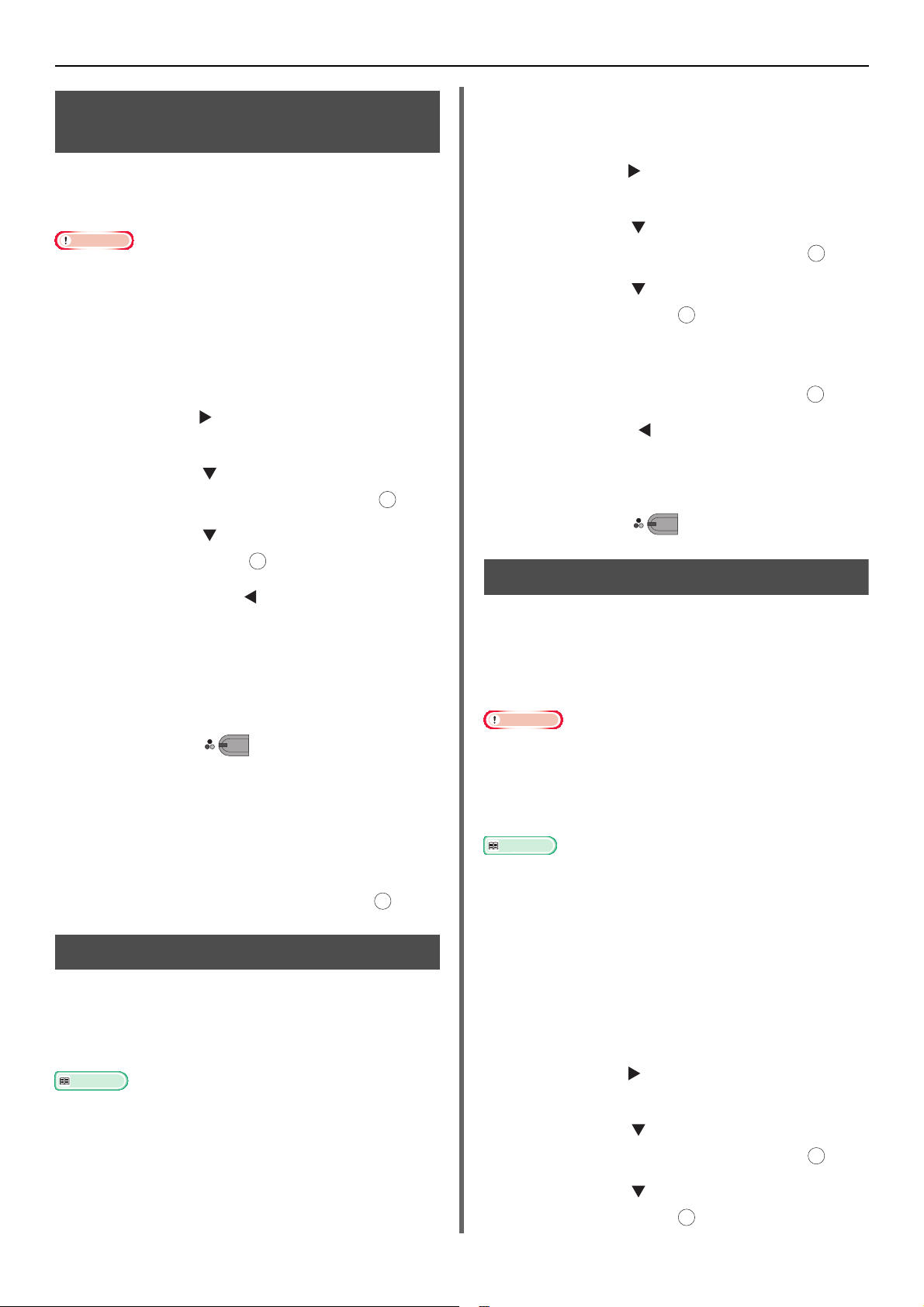
Hasznos funkciók
Megjegyzés
Hivatkozás
Megjegyzés
MONO
OK
OK
OK
OK
Igazolványok másolása (Igazolvány másolás)
2 Helyezze a dokumentumot nyomtatott oldallal
felfelé az automatikus dokumentumadagolóba,
vagy lefelé az üvegre.
Ezzel a funkcióval az igazolvány, mint például
jogosítvány mindkét oldalát lemásolhatja egy
papírlap egyetlen oldalára.
Az automatikus dokumentumadagoló nem használható az
Igazolvány másolás funkciónál.
Az üveg széle 2 mm szélességben a lapbeolvasási margó.
A berendezés fele akkora méretű területet olvas be, mint amekkora
a kiválasztott papír mérete. Ha a dokumentum nagyobb mint a
papír méretének a fele, a többlet rész nem kerül beolvasásra.
1 Nyomja meg a <COPY (MÁSOLÁS)> gombot.
2 Nyomja meg a -t a [Change settings] menübe
való belépéshez.
3 Nyomja meg a -t az [Igazolvány másolás]
kiválasztásához, majd nyomja meg az -t.
OK
4 Nyomja meg a -t a [Be] kiválasztásához,
majd nyomja meg az -t.
OK
5 Addig nyomja meg a -t, míg a másolás kezdő
képernyője meg nem jelenik.
6 Helyezze az igazolványát az üvegre az elülső
oldallal lefele.
7 Írja be a másolatok számát.
3 Nyomja meg a -t a [Change settings] menübe
való belépéshez.
4 Nyomja meg a -t a [Széltörlés]
kiválasztásához, majd nyomja meg az -t.
5 Nyomja meg a -t a [Be] kiválasztásához,
majd nyomja meg az -t.
6 Írjon be egy értéket a szélesség
meghatározásához a tízjegyű billentyűzet
segítségével és utána nyomja meg az -t.
OK
7 Addig nyomja a -t, míg a másolás készenléti
képernyő meg nem jelenik.
8 Írja be a másolatok számát.
9 Nyomja meg a -t.
MONO
Margók beállítása (Margó)
Ez a margó funkció segít Önnek beállítani a margókat.
Ez hasznos, ha összetűzi, vagy kilyukasztja a
másolatokat. Beállíthatja a felső, a jobb oldali, az alsó,
vagy a bal oldali margókat a [Felsö] és [Bal] értékek
meghatározásával.
8 Nyomja meg a -t.
9 Amikor a [Tegye be a dokumentum
hátoldalát] képernyő megjelenik, helyezze az
igazolványát annak hátoldalával lefelé az
üvegre.
10 Győződjön meg róla, hogy a [Start] lehetőség
van kiválasztva, majd nyomja meg az -t.
OK
Szél árnyak törlése (Széltörlés)
Amikor egy dokumentumot úgy másol, hogy a
dokumentumfedő nyitva van, vagy ha egy könyvet
másol, a szélek fekete árnyakként jelenhetnek meg.
Ez a funkció segít eltávolítani ezeket az árnyakat.
Beállíthatja a [Széltörlés]-t alapértelmezettként, így nem kell
végrehajtania a következő műveletet minden másolat készítésénél.
A részleteket lásd a „Információk megtekintése” 86. o.-nél.
1 Nyomja meg a <COPY (MÁSOLÁS)> gombot.
A dokumentum képének egy része hiányozhat a másolatról.
A beállított margó értékek változatlanok maradnak akkor is, ha
megváltoztatja a zoom arányát.
Pontosítsa a kép megfelelő irányát az [Irány] -ban, hogy a kívánt
másolási eredményt kapja.
Hivatkozás
Beállíthatja a [Margó eltolás]-t alapértelmezettként, így nem kell
végrehajtania a következő műveletet minden másolat készítésénél. A
részleteket részletekért lásd az „Információk megtekintése” 86. o.-t.
Simplex másolatok készítésekor
1 Nyomja meg a <COPY (MÁSOLÁS)> gombot.
2 Helyezze a dokumentumot nyomtatott oldallal
felfelé az automatikus dokumentumadagolóba,
vagy lefelé az üvegre.
3 Nyomja meg a -t a [Change settings] menübe
való belépéshez.
4 Nyomja meg a -t a [Margó eltolás]
kiválasztásához, majd nyomja meg az -t.
5 Nyomja meg a -t a [Be] kiválasztásához,
majd nyomja meg az -t.
-12-
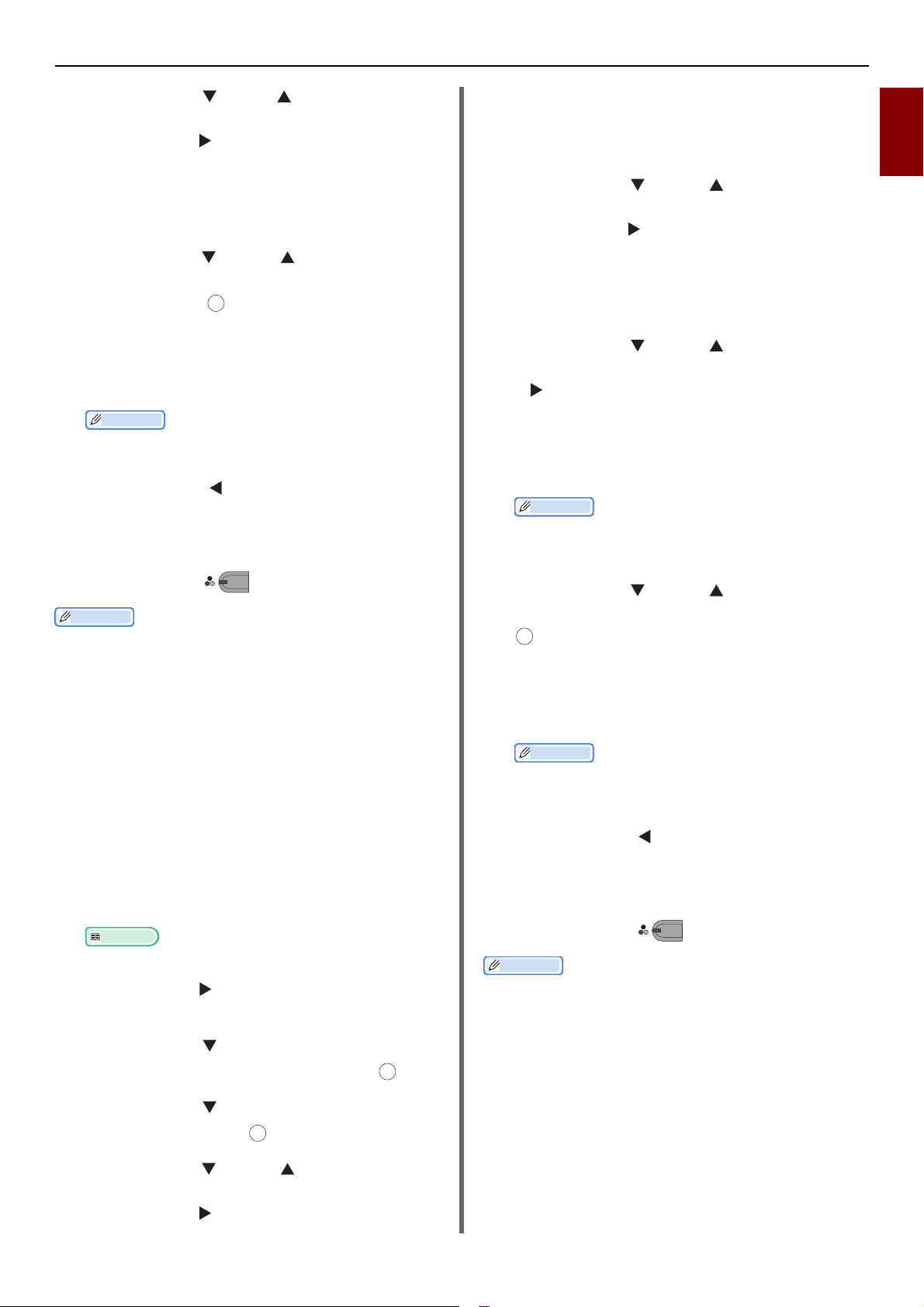
Hasznos funkciók
Emlékeztető
Emlékeztető
Emlékeztető
Emlékeztető
MONO
OK
6 Nyomja meg a -t vagy -t, hogy beállítsa a
[Felsö] margót a [Front margó]-hoz, majd
nyomja meg a -t.
- A végeredmény felső részében margó készítéséhez
pozitív értéket adjon meg.
- A végeredmény alsó részében margó készítéséhez
negatív értéket adjon meg.
7 Nyomja meg a -t, vagy -t, hogy beállítsa a
[Bal] margót a [Front margó]-hoz, majd
nyomja meg az -t.
- A végeredmény bal oldalán margó készítéséhez pozitív
értéket adjon meg.
- A végeredmény jobb oldalán margó készítéséhez negatív
értéket adjon meg.
Nem szükséges meghatároznia a [Hát] margót, amikor
egyetlen oldalra másol.
OK
8 Addig nyomja a -t, míg a másolás kezdő
képernyője meg nem jelenik.
9 Írja be a másolatok számát.
- A végeredmény felső részében margó készítéséhez
pozitív értéket adjon meg.
- A végeredmény alsó részében margó készítéséhez
negatív értéket adjon meg.
8 Nyomja meg a -t, vagy -t, hogy beállítsa a
[Bal] margót a [Front margó]-hoz, majd
nyomja meg a -t.
- A végeredmény bal oldalán margó készítéséhez pozitív
értéket adjon meg.
- A végeredmény jobb oldalán margó készítéséhez negatív
értéket adjon meg.
9 Nyomja meg a -t, vagy -t, hogy beállítsa a
[Felsö] margót a [Hát]-hoz, majd nyomja meg
a -t.
- A végeredmény felső részében margó készítéséhez
negatív értéket adjon meg.
- A végeredmény alsó részében margó készítéséhez
pozitív értéket adjon meg.
Emlékeztető
Határozza meg ugyanazt az abszolút értéket, mely a [Felsö]
margóban van beállítva, mind a [Front margó] és [Hát]
margókhoz.
1
Másolás
10 Nyomja meg a -t.
A [Margó eltolás] le van tiltva, amikor az értékek [0]-re vannak
állítva.
Kétoldalas másolatok készítésekor
Amikor duplex másolatokat készít úgy, hogy a [Margó
eltolás] aktiválva van, szükség van a [Hát] margó
meghatározásához.
1 Nyomja meg a <COPY (MÁSOLÁS)> gombot.
2 Helyezze a dokumentumot nyomtatott oldallal
felfelé az automatikus dokumentumadagolóba,
vagy lefelé az üvegre.
3 Határozza meg a [Kétoldalas másolat]-t, saját
belátása szerint.
Hivatkozás
A részleteket lásd az Alapvető felhasználói kézikönyvben.
4 Nyomja meg a -t a [Change settings] menübe
való belépéshez.
5 Nyomja meg a -t a [Margó eltolás]
kiválasztásához, majd nyomja meg az -t.
6 Nyomja meg a -t a [Be] kiválasztásához,
majd nyomja meg az -t.
OK
7 Nyomja meg a -t, vagy -t, hogy beállítsa a
[Felsö] margót a [Front margó]-hoz, majd
nyomja meg a -t.
10 Nyomja meg a -t, vagy -t, hogy beállítsa a
[Bal] margót a [Hát]-hoz, majd nyomja meg a
OK
-t.
- A végeredmény bal oldalán margó készítéséhez negatív
értéket adjon meg.
- A végeredmény jobb oldalán margó készítéséhez pozitív
értéket adjon meg.
Határozza meg ugyanazt az abszolút értéket, mely a [Bal]
margóban van beállítva, mind a [Front margó] és [Hát]
margókhoz.
11 Addig nyomja a -t, míg a másolás készenléti
képernyő meg nem jelenik.
12 Írja be a másolatok számát.
13 Nyomja meg a -t.
A margó elhelyezkedése a dokumentum [Irány]-tól függ.
Ha a dokumentum képének [Irány]-a [Álló], a rövid szélek a felső
és alsó szélen és a hosszú szélek a jobb és bal szélen
helyezkednek el. Ha a dokumentum képének [Irány]-a [Fekvö], a
hosszú szélek a jobb és bal szélen és a rövid szélek a felső és alsó
szélen helyezkednek el.
Amikor az üveget használja, a folyamatos lapbeolvasás mód
automatikusan aktiválásra kerül. Kövesse a kijelzőn megjelenő
utasításokat.
A [Margó eltolás] le van tiltva, amikor az értékek [0]-ra vannak
állítva.
MONO
-13-
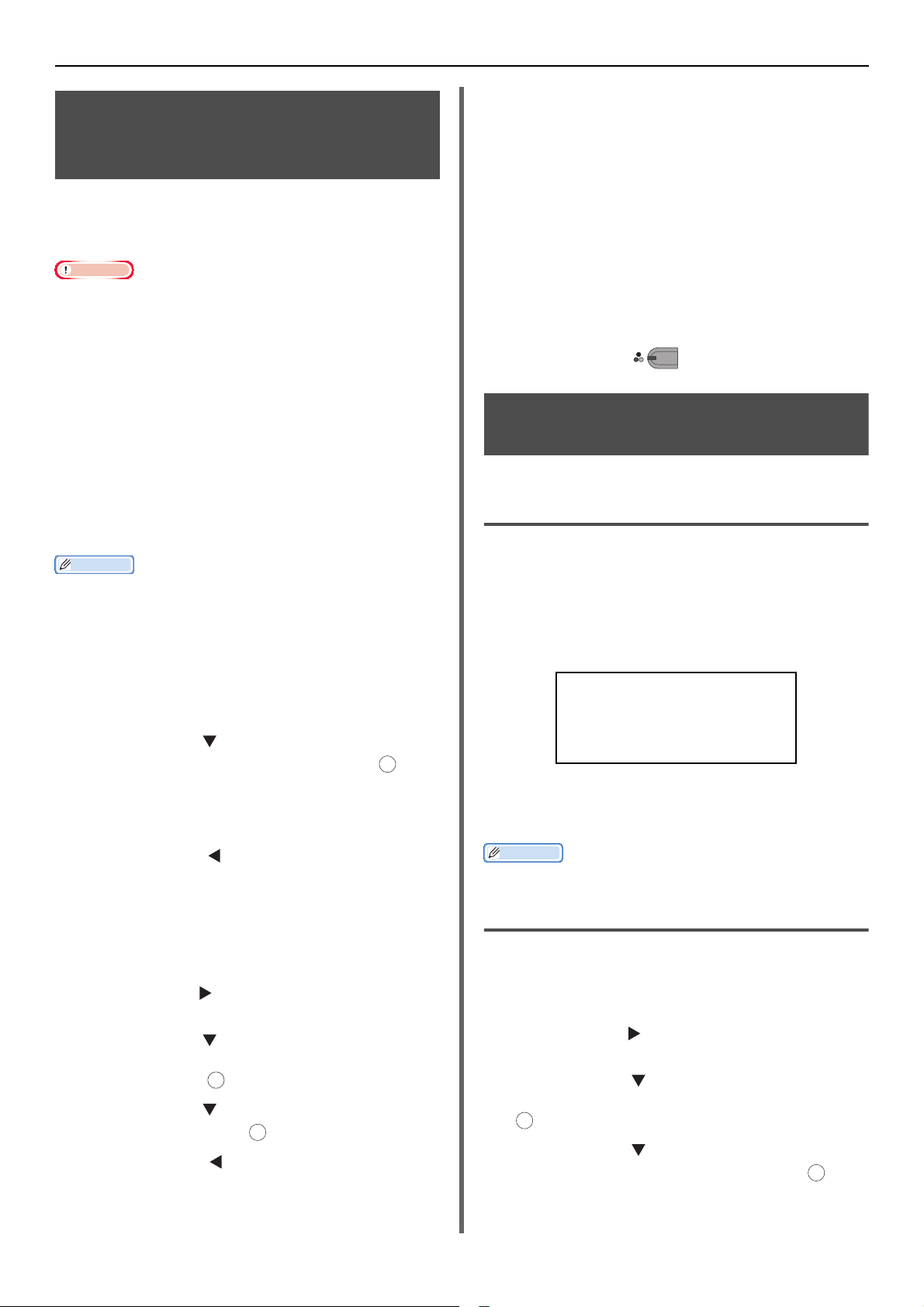
Hasznos funkciók
Megjegyzés
Emlékeztető
Emlékeztető
Ha a [Margó eltolás]-t választja
nem választhatja a [N egyre]/
[Ismétlés]-t.
OK
Különböző méretű dokumentumok másolása (Vegyes méretű dokumentumok)
Amikor az automatikus dokumentumadagolót használja,
egy időben több dokumentumot is másolhat ugyanazzal
a szélességgel, de különböző hosszúsággal a megfelelő
papírméretekre.
Csak akkor használhatja ezt a funkciót, amikor a dokumentum egy
levél és 13,5 méretű legal vagy egy levél és 14-es méretű legal
kombinációja.
Engedélyezéskor [Vegyes méretü dokumentumok], a [Papír
behúzás] [Auto]-ra áll át, a dokumentum méretéhez megfelelő
papír tálca kiválasztásra kerül és a [Papír behúzás] nem
választható.
A [Vegyes méretü dokumentumok] csak akkor elérhető, amikor a
[Méretezés] [lapméretre(98%) ]-re, vagy [100%]-ra van állítva.
A [Széltörlés] és a [Vegyes méretü dokumentumok] nem
állítható be egyazon időben.
Ezen funkció használatához engedélyezzen egynél több papír
tálcát a <SETTING (BEÁLLÍTÁS)> gomb megnyomásával, majd a
[Papír beállítás]>
kiválasztásával.
A kézi adagolású tálca használatakor először töltsön papírt a kézi
adagolású tálcába, ezután lépjen be a [Vegyes méretü
dokumentumok] menübe.
Ennél a funkciónál csak standard méretű papírt használhat.
Ebben a részben az 1. sz. tálca és a kézi adagolású tálca kerül
használatra és példaként legal 14 kerül betöltésre az 1. sz. tálcába,
valamint levélpapír a kézi adagolású tálcába.
1 Töltsön be legal 14-et az 1. sz. tálcába és
levélpapírt a kézi adagolású tálcába.
2 Nyomja meg a <SETTING (BEÁLLÍTÁS)>
gombot.
[Kérjük, válasszon tálcát!]>[Másol]
12 Győződjön meg arról, hogy a következő
beállítások kijelzésre kerülnek a kezdő
képernyőn.
[Vegyes méretü
dokumentumok]:
[Papír adagoló]: Automatikus
[Méretezés]: 100%
[Lapbeolvasás
mérete]:
BE
Legal 14
13 Írja be a másolatok számát.
14 Nyomja meg a -t.
MONO
Megjegyzés az összetett funkciók használatához
Funkciók, melyek nem használhatóak egy
időben
Néhány funkció nem használható más funkciók
kombinálásával. Ha inkompatibilis funkciókat próbál
meg kiválasztani, egy üzenet jelenik meg, hogy a
funkció nem választható.
Például, ha kiválasztotta a [Margó eltolás]-t, már nem
választhatja a [N egyre]-t és [Ismétlés]-t.
3 Nyomja meg a -t a [Papír beállítás]
kiválasztásához, majd nyomja meg az -t.
OK
4 Válassza a [Legal 14]-t az 1. sz. tálca
[Papírméret]-hoz és [LETTER]-t a kézi
adagolású tálca [Papírméret]-hoz.
5 Addig nyomja a -t, míg a felső képernyő meg
nem jelenik.
6 Nyomja meg a <COPY (MÁSOLÁS)> gombot.
7 Helyezze dokumentumait az automatikus
dokumentumadagolóba, keverve a levélpapírt
és a egal 14 méreteket.
8 Nyomja meg a -t a [Change settings] menübe
való belépéshez.
9 Nyomja meg a -t a [Vegyes méretü
dokumentumok] kiválasztásához, majd
nyomja meg az -t.
OK
10 Nyomja meg a -t a [Be] kiválasztásához,
majd nyomja meg az -t.
OK
11 Addig nyomja a -t, míg a másolás készenléti
képernyő meg nem jelenik.
Az üzenetben megjelenő funkciók közül tiltsa le a
szükségtelen funkciókat és utána próbálja meg újra
beállítani a használni kívánt funkciót.
Néhány funkció nem használható másokkal.
Funkció letiltása
Egy funkció letiltásához térjen vissza a funkcióbeállítások alapbeállításaihoz.
1 Nyomja meg a <COPY (MÁSOLÁS)> gombot.
2 Nyomja meg a -t a [Change settings] menübe
való belépéshez.
3 Nyomja meg a -t gombot, hogy kiválassza a
letiltani kívánt funkciót, majd nyomja meg az
OK
-t gombot.
4 Nyomja meg a -t az alapértelmezett érték
kiválasztásához, majd nyomja meg az -t.
-14-

5 Addig nyomja a -t, míg a másolás készenléti
Emlékeztető
Hivatkozás
képernyő meg nem jelenik.
Ha az alapértelmezett beállítás különbözik a gyári beállítástól, mert
meg lett változtatva, válassza az alapértelmezett beállítást, majd
válassza a változtatást.
Mindegyik funkció alapértelmezett értékéhez lásd az „Információk
megtekintése” 86. o.-t.
Hasznos funkciók
1
Másolás
-15-
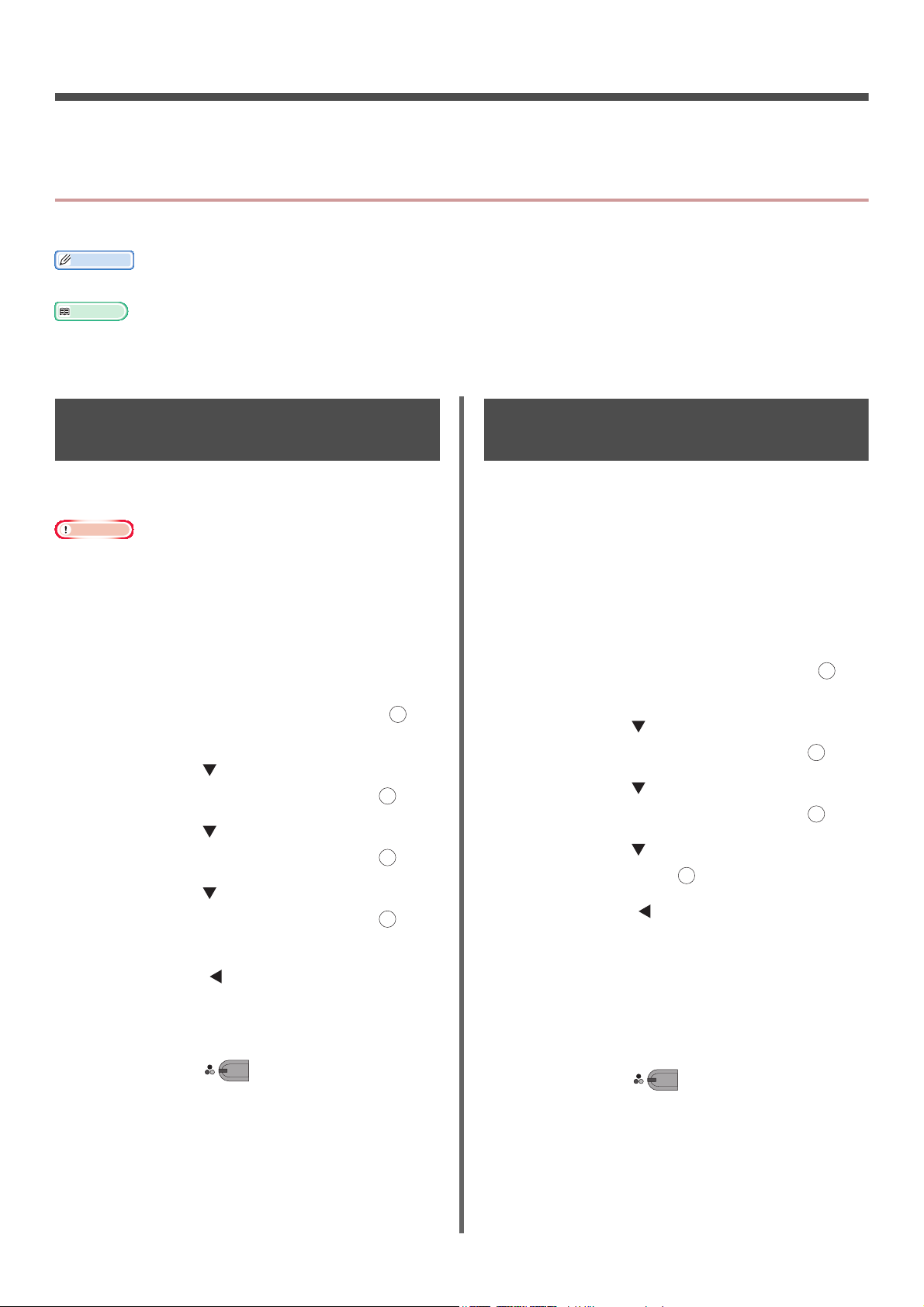
2. Faxolás
Emlékeztető
Hivatkozás
Megjegyzés
OK
MONO
OK
OK
OK
OK
Ez a fejezet elmagyarázza berendezése hasznos fax funkcióit és műveleteit.
Hasznos műveletek átvitelre
Ez a rész elmagyarázza a fax átvitel hasznos műveleteit.
Az [Admin beállítás/Alap beállítás] menübe való belépéshez a rendszergazdai jelszó szükséges. Az alapértelmezett jelszó „aaaaaa”.
A célállomás meghatározásához további részleteket az Alapszintű felhasználói kézikönyvben talál.
A dokumentumok adagolásáról az automatikus dokumentumadagolóban, vagy az üvegen, további részleteket az Alapvető felhasználói
kézikönyvben talál.
Kétoldalas dokumentumok átvitele (DuplexScan)
Duplex dokumentumokat vihet át az automatikus
dokumentumadagoló segítségével.
Az üveget nem használhatja ennél a folyamatnál.
1 Helyezze dokumentumát az automatikus
dokumentumadagolóba.
2 Nyomja meg a <FAX/HOOK (FAX/HOOK)>
gombot.
3 Győződjön meg arról, hogy a [Fax] került
kiválasztásra és ezután nyomja meg az -t,
hogy megnyissa a faxolás kezdő képernyőjét.
4 Nyomja meg a -t a [Fax funkciók]
kiválasztásához, majd nyomja meg az -t.
5 Nyomja meg a -t a [Kétoldalas szken]
kiválasztásához, majd nyomja meg az -t.
6 Nyomja meg a -t a beolvasás módjának
kiválasztásához, majd nyomja meg az -t.
Megadhatja a [Hosszú él]-t, vagy a [Short edge bind]-t.
7 Addig nyomja a -t, míg a faxolási készenléti
képernyő meg nem jelenik.
8 Jelöljön ki egy címzettet.
OK
OK
OK
Dokumentumok betöltési helyének megváltoztatása
Használhatja mind az automatikus
dokumentumadagolót, mind az üveget, amikor
dokumentumokat olvas be egy faxolási feladathoz.
Ezáltal egy dokumentumot és egy könyv részét is
elküldhet egyetlen faxként.
1 Nyomja meg a <FAX/HOOK (FAX/HOOK)>
gombot.
2 Győződjön meg arról, hogy a [Fax] került
kiválasztásra és ezután nyomja meg az -t,
hogy megnyissa a faxolás kezdő képernyőjét.
3 Nyomja meg a -t a [Fax funkciók]
kiválasztásához, majd nyomja meg az -t.
4 Nyomja meg a -t a [Foly.beolv]
kiválasztásához, majd nyomja meg az -t.
5 Nyomja meg a -t a [Be] kiválasztásához,
majd nyomja meg az -t.
6 Addig nyomja a -t, míg a faxolási készenléti
képernyő meg nem jelenik.
7 Helyezze a dokumentumot nyomtatott oldallal
felfelé az automatikus dokumentumadagolóba,
vagy lefelé az üvegre.
8 Jelöljön ki egy címzettet.
9 Nyomja meg a -t az átvitel
megkezdéséhez.
9 Nyomja meg a -t.
MONO
10 Amikor a [Start] képernyő megjelenik,
helyezze a következő dokumentumot
nyomtatott oldallal felfelé az automatikus
dokumentumadagolóba, vagy lefelé az üvegre.
-16-
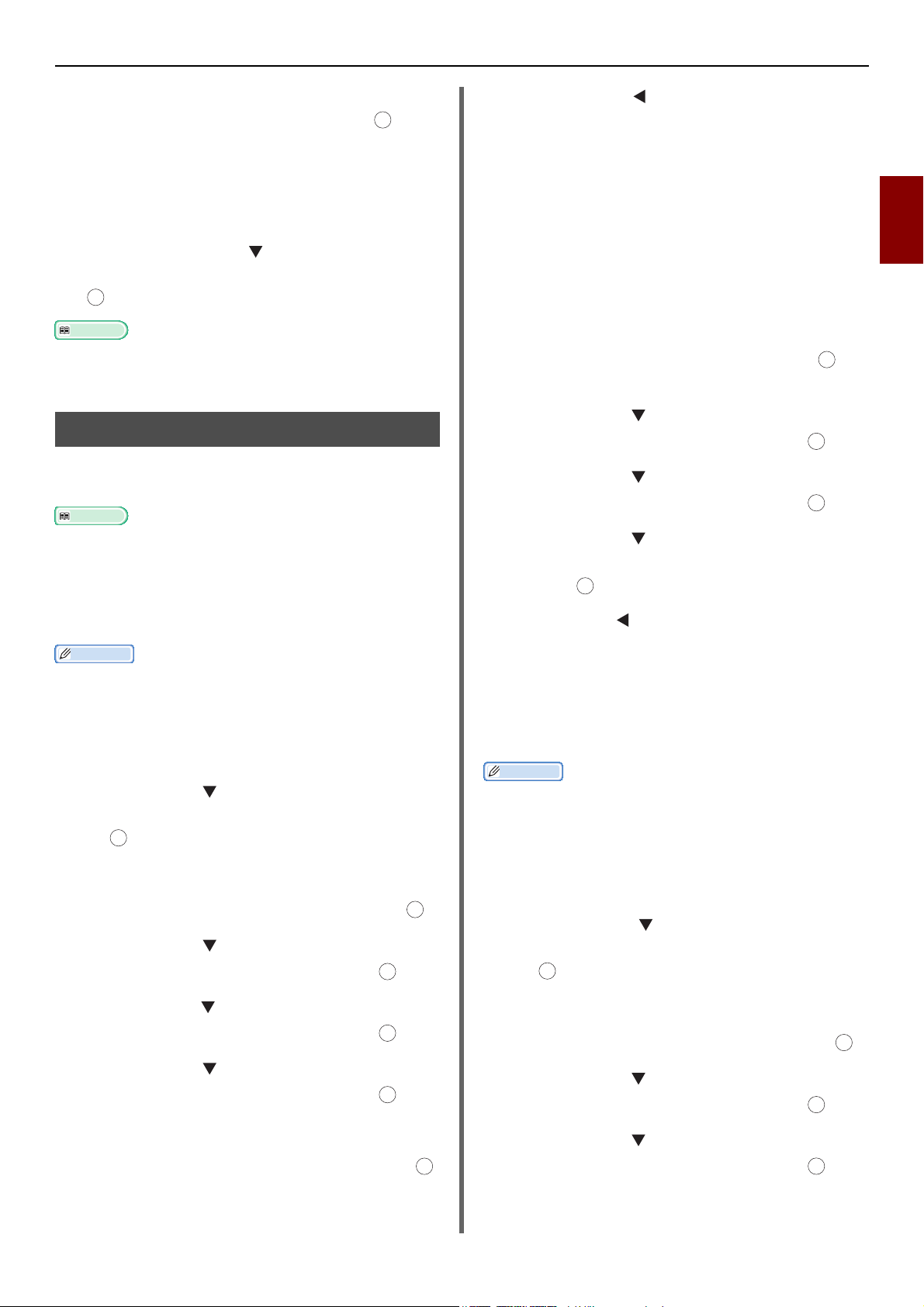
Hasznos műveletek átvitelre
Hivatkozás
Hivatkozás
Emlékeztető
Emlékeztető
OK
OK
OK
OK
OK
OK
OK
OK
OK
OK
11 Győződjön meg róla, hogy az [Start] lehetőség
van kiválasztva, majd nyomja meg az -t.
OK
12 Ismételje meg a 10. és 11. lépést szükség
szerint mindegyik faxolni kívánt
dokumentumnál.
13 Amikor minden dokumentum beolvasásra
került, nyomja meg a -t, hogy az [Elkészült]
kiválasztásra kerüljön, ezután nyomja meg az
-t.
A beolvasás befejezésével és az átvitel megszakításával
kapcsolatos részletekért forduljon az Alapvető felhasználói
kézikönyvhöz.
Feladó nevének megváltoztatása
Megadhatja a küldendő faxokra nyomtatott feladó nevét.
Ehhez előbb regisztrálnia kell a feladó nevét.
Győződjön meg arról, hogy a [Sender name] engedélyezve van,
mielőtt a következő funkciókat használná. A részleteket lásd az
Alapvető felhasználói kézikönyvben.
Feladó nevének regisztrálása
Legfeljebb három nevet regisztrálhat.
10 Addig nyomja a -t, míg a kezdő képernyő meg
nem jelenik.
A faxon megjelenő feladó nevének
megváltoztatása
Alapértelmezettként, a standard feladó neve jelenik meg
a faxokon, ha engedélyezi a [Sender name]-t. A
standard feladótól eltérő feladó nevének használatához
kövesse az alábbi lépéseket.
1 Nyomja meg a <FAX/HOOK (FAX/HOOK)>
gombot.
2 Győződjön meg arról, hogy a [Fax] került
kiválasztásra és ezután nyomja meg az -t,
hogy megnyissa a faxolás kezdő képernyőjét.
3 Nyomja meg a -t a [Fax funkciók]
kiválasztásához, majd nyomja meg az -t.
4 Nyomja meg a -t a [TTI választás]
kiválasztásához, majd nyomja meg az -t.
5 Nyomja meg a gombot, hogy kiválassza a
használni kívánt feladó nevét, majd nyomja
meg az gombot.
6 Nyomja meg -t, míg a faxolási készenléti
képernyő megjelenik.
2
Faxolás
Az Alapvető felhasználói kézikönyvben leírt kezdeti faxolási
beállításokban Ön megadja a [Küldő azonosító]-t, mely
automatikusan regisztrál [Sender name 1]-hoz.
1 Nyomja meg a <SETTING (BEÁLLÍTÁS)>
gombot.
2 Nyomja meg a -t az [Admin beállítás/Alap
beállítás] kiválasztásához, majd nyomja meg
OK
az -t.
3 Adja meg a rendszergazdai jelszót.
4 Válassza ki a [Bevitel]-t és nyomja meg az -t.
OK
5 Nyomja meg a -t a [Felhaszn. létrehozás]
kiválasztásához, majd nyomja meg az -t.
6 Nyomja meg a -t a [TTI beírás/szerkesztés]
kiválasztásához, majd nyomja meg az -t.
OK
7 Nyomja meg a -t a feladó számának
kiválasztásához, majd nyomja meg az -t.
OK
8 A név legfeljebb 22 karakterből állhat.
9 Válassza ki a [Bevitel]-t és nyomja meg az
gombot.
OK
A standard feladó nevének
megváltoztatása
Ha egy feladó nevét sűrűn használja, azt ajánljuk, hogy
azt állítsa be standard feladóként.
Az Alapvető felhasználói kézikönyvben leírt kezdeti faxolási
beállításokban Ön megadja a [Küldő azonosító]-t.
Alapértelmezettként ezt az értéket fogja használni, mint standard
feladó.
1 Nyomja meg a <SETTING (BEÁLLÍTÁS)>
gombot.
2 Nyomja meg az -t az [Admin beállítás/Alap
beállítás] kiválasztásához, majd nyomja meg
az -t.
3 Adja meg a rendszergazdai jelszót.
4 Válassza ki a [Bevitel]-t és nyomja meg az -t.
5 Nyomja meg a -t a [Felhaszn. létrehozás]
kiválasztásához, majd nyomja meg az -t.
6 Nyomja meg a -t a [Szabvány TTI]
kiválasztásához, majd nyomja meg az -t.
-17-
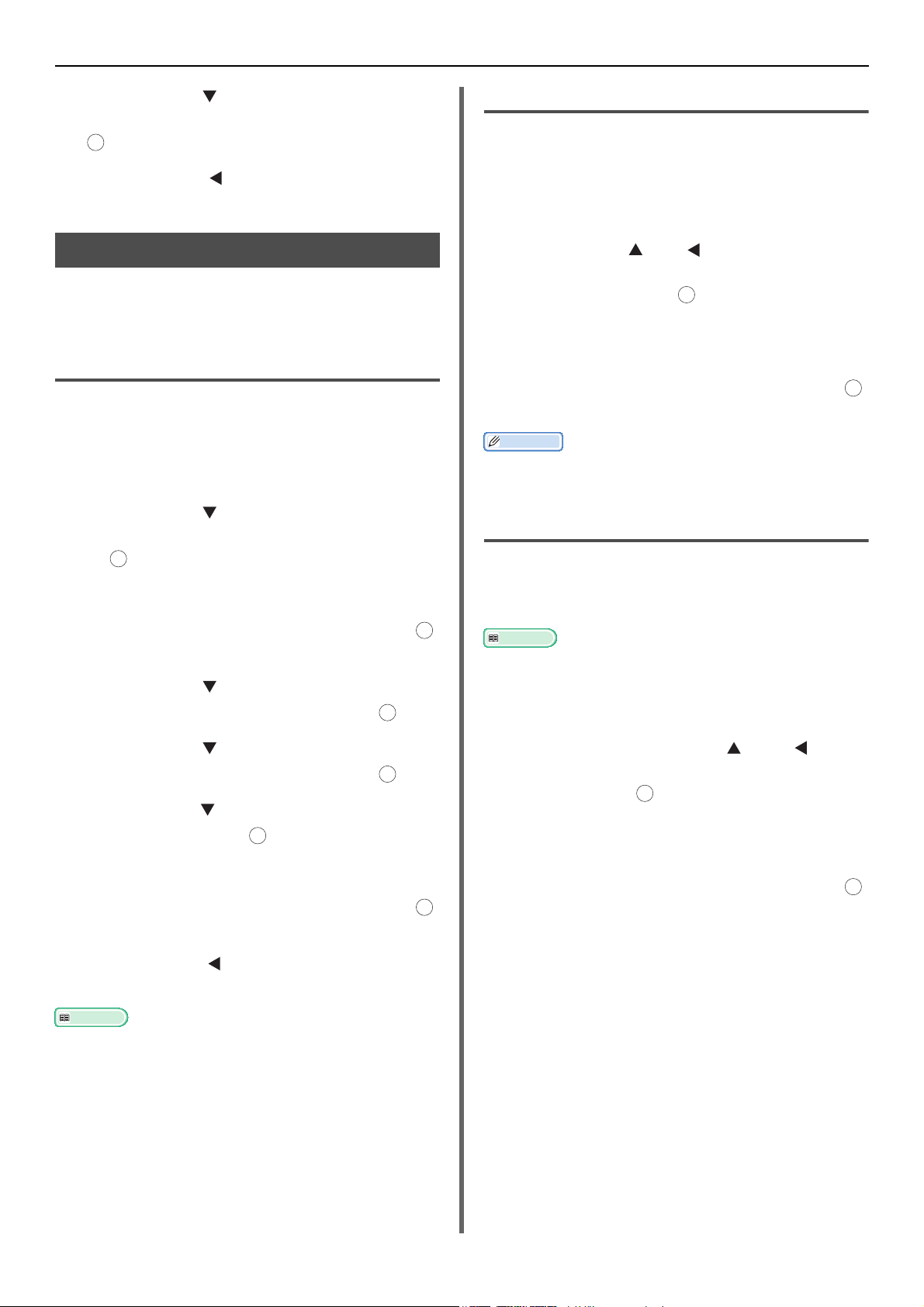
Hasznos műveletek átvitelre
Hivatkozás
Emlékeztető
OK
OKOKOK
OK
7 Nyomja meg a gombot, hogy kiválassza a
használni kívánt nevet, majd nyomja meg az
gombot.
8 Addig nyomja a -t, míg a kezdő képernyő
meg nem jelenik.
Előtag beállítása (PreFix)
Megadhat egy előtagot egy címzett számához. Ön akkor
is hozzáadhat egy előtagot, amikor egy számot regisztrál a
gyorstárcsázásnál.
Előtag regisztrálása
Az előtagot előbb a [PreFix]-nál kell regisztrálnia.
Legfeljebb 40 számjegyet regisztrálhat.
1 Nyomja meg a <SETTING (BEÁLLÍTÁS)>
gombot.
2 Nyomja meg a -t az [Admin beállítás/Alap
beállítás] kiválasztásához, majd nyomja meg
OK
az -t.
3 Adja meg a rendszergazdai jelszót.
4 Válassza ki a [Bevitel]-t és nyomja meg az
gombot.
5 Nyomja meg a -t a [Fax-beállítás]
kiválasztásához, majd nyomja meg az -t.
6 Nyomja meg a -t az [Egyéb beállítások]
kiválasztásához, majd nyomja meg az -t.
7 Nyomja meg a -t a [PreFix] kiválasztásához,
majd nyomja meg az -t.
OK
8 Írjon be egy előtagot.
9 Válassza ki a [Bevitel]-t és nyomja meg az
gombot.
OK
OK
OK
OK
Előtag használata faxátvitelnél
Kizárólag akkor csatolhat előtagot, amikor beírja egy
címzett számát a tízjegyű billentyűzet segítségével.
Hajtsa végre a következő műveleteket, amikor a tízjegyű
billentyűzet segítségével meghatározza a címzettet.
1 A címzett beírásakor megjelenő képernyőn
nyomja meg a és a gombot, hogy a
[PreFix:N] lehetőség kiválasztásra kerüljön,
majd nyomja meg az gombot.
A körzeti hívószám „N”-ként jelenik meg.
2 Írjon be egy címzett számot.
3 Válassza ki a [Bevitel]-t és nyomja meg az
gombot.
Miután beírt egy előtagot, nem használhatja a gyorstárcsázást.
Előtag használata, amikor egy számot
regisztrál gyorstárcsázásnál
Lehetősége van előtagot csatolni egy gyorstárcsázási
számhoz. Hajtsa végre a következő műveleteket egy
szám gyorstárcsázáshoz való regisztrálásához.
Hivatkozás
Egy szám gyorstárcsázásba való regisztrálásával kapcsolatos
részletekért forduljon az Alapvető felhasználói kézikönyvhöz.
1 A fax szám beírásakor megjelenő képernyőn
ahhoz, hogy egy számot gyorstárcsázásba
regisztráljon, nyomja meg a -t és a -t, hogy
a [PreFix:N] kiválasztásra kerüljön, majd
nyomja meg az -t.
A körzeti hívószám „N”-ként jelenik meg.
2 Írjon be egy faxszámot.
3 Válassza ki a [Bevitel]-t és nyomja meg az
gombot.
10 Addig nyomja a -t, míg a felső képernyő meg
nem jelenik.
Használhat jeleket is, mint például a # és *. A részleteket lásd az
Alapvető felhasználói kézikönyvben.
-18-
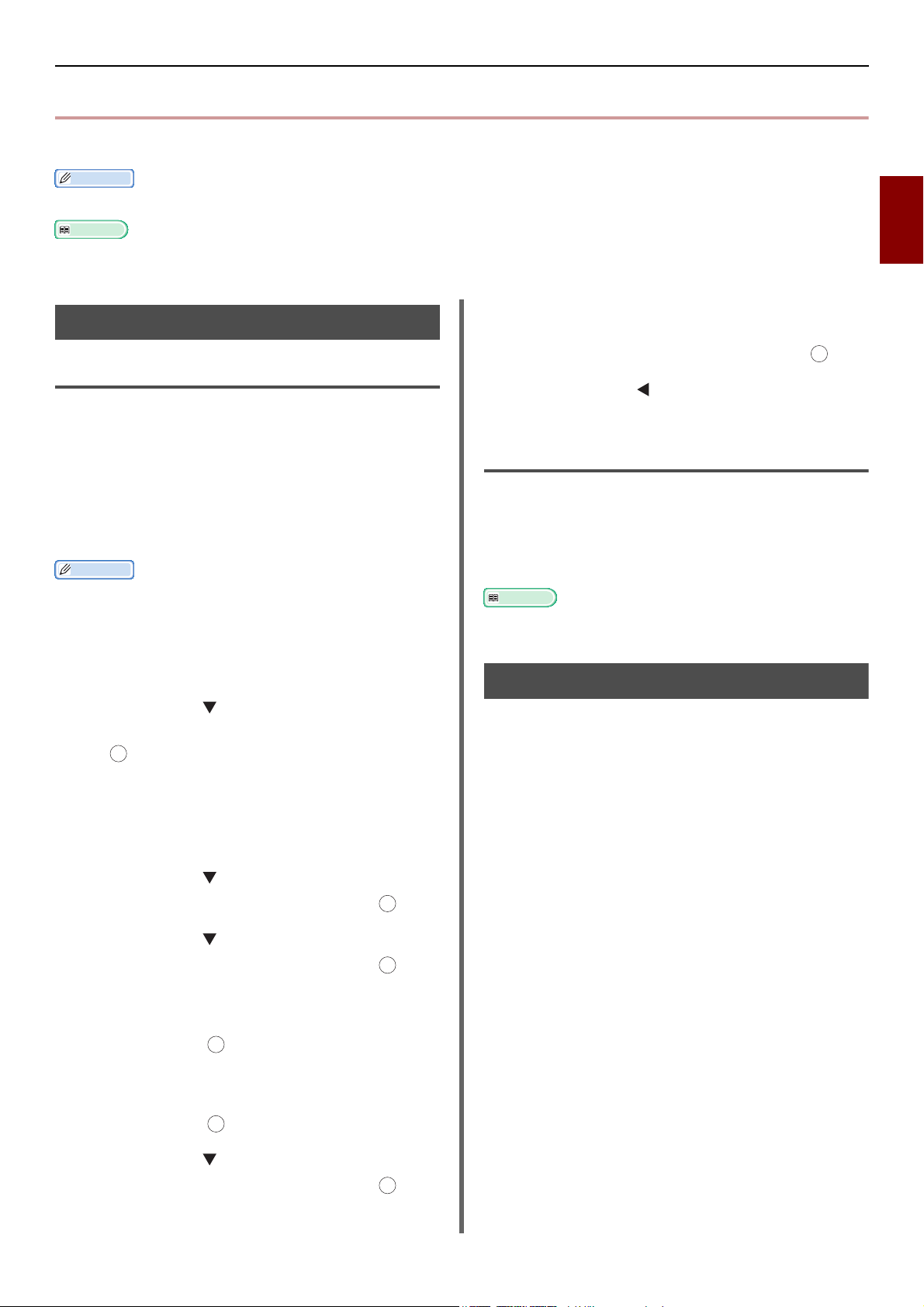
Különböző funkciók átvitelre
Emlékeztető
Hivatkozás
Emlékeztető
OK
Különböző funkciók átvitelre
Ez a rész elmagyarázza a fax átvitel különböző funkcióit.
Az [Admin beállítás/Alap beállítás] menübe való belépéshez a rendszergazdai jelszó szükséges. Az alapértelmezett jelszó „aaaaaa”.
A célállomás meghatározásához további részleteket az Alapszintű felhasználói kézikönyvben talál.
2
Faxolás
Újratárcsázás
Automatikus újratárcsázás
A berendezés automatikusan újratárcsáz, ha az első fax
átvitel nem sikerül. Az újratárcsázás automatikusan
történik, ha a fogadó berendezés foglalt, vagy nem
válaszol, vagy ha kommunikációs hiba lép fel.
Az újratárcsázási próbálkozások számának és azok
időközeinek beállításához hajtsa végre a következő
műveleteket.
Ha az átvitel nem sikerült, habár a berendezés megpróbálta az
újratárcsázást meghatározott időn belül, a memóriában tárolt
dokumentum törlésre kerül és egy hibaüzenet kerül kinyomtatásra.
1 Nyomja meg a <SETTING (BEÁLLÍTÁS)>
gombot.
2 Nyomja meg a -t az [Admin beállítás/Alap
beállítás] kiválasztásához, majd nyomja meg
OK
az -t.
3 Adja meg a rendszergazdai jelszót.
4 Válassza a [Bevitel] lehetőséget és ezután
nyomja meg.
5 Nyomja meg a -t a [Fax-beállítás]
kiválasztásához, majd nyomja meg az -t.
6 Nyomja meg a -t az [Egyéb beállítások]
kiválasztásához, majd nyomja meg az -t.
7 Győződjön meg róla, hogy az [Újratárcsázás
próbák] lehetőség van kiválasztva, majd
nyomja meg az -t.
OK
8 Nyomja meg ahhoz, hogy kiválaszthassa az
újratárcsázási kísérletek kívánt számát, majd
nyomja meg az -t.
OK
9 Nyomja meg a -t az [Újratárcs. idököz]
kiválasztásához, majd nyomja meg az -t.
OK
OK
OK
10 A kívánt újratárcsázási időköz
meghatározásához használja a tízjegyű
billentyűzetet és utána nyomja meg az -t.
11 Addig nyomja a -t, míg a felső képernyő meg
nem jelenik.
Kézi újratárcsázás
Kézi újratárcsázásnál válassza ki a kívánt címzettet az
átviteli előzményekből.
A címzett kiválasztható az ÚJRATÁRCSÁZÁS gomb
megnyomásával is.
Hivatkozás
Az átvitel előzményekről további részleteket az Alapvető
felhasználói kézikönyvben talál.
Átvitel valós időben
A beolvasott fax adatok a memóriában kerülnek
tárolásra, mielőtt a berendezés megkezdené az átvitelt.
Ez az úgynevezett memória átvitel. A fax adatok a
beolvasás közben kerülnek átvitelre. Ez az úgynevezett
valós idejű átvitel.
Valós idejű átvitel
A valós idejű átvitel egy olyan adatátviteli módszer a
címzett felé, amikor a dokumentum adatok nem
kerülnek tárolásra a memóriában. Ebben a módban az
átvitel azonnal az átviteli művelet után megkezdődik,
amely lehetővé teszi a fax megérkezésének
ellenőrzését a címzetthez.
Memória átvitel
A memória átvitel egy olyan módszer, ami azután küldi
el a dokumentum adatokat, miután azok tárolásra
kerültek a memóriában.
Ebben a módban Önnek nem kell várakoznia a
berendezésnél, hogy az átvitel befejeződjön.
A gyári alapbeállítás a memória átvitelre van állítva.
A valós idejű átvitel engedélyezéséhez hajtsa végre a
következő műveleteket.
-19-
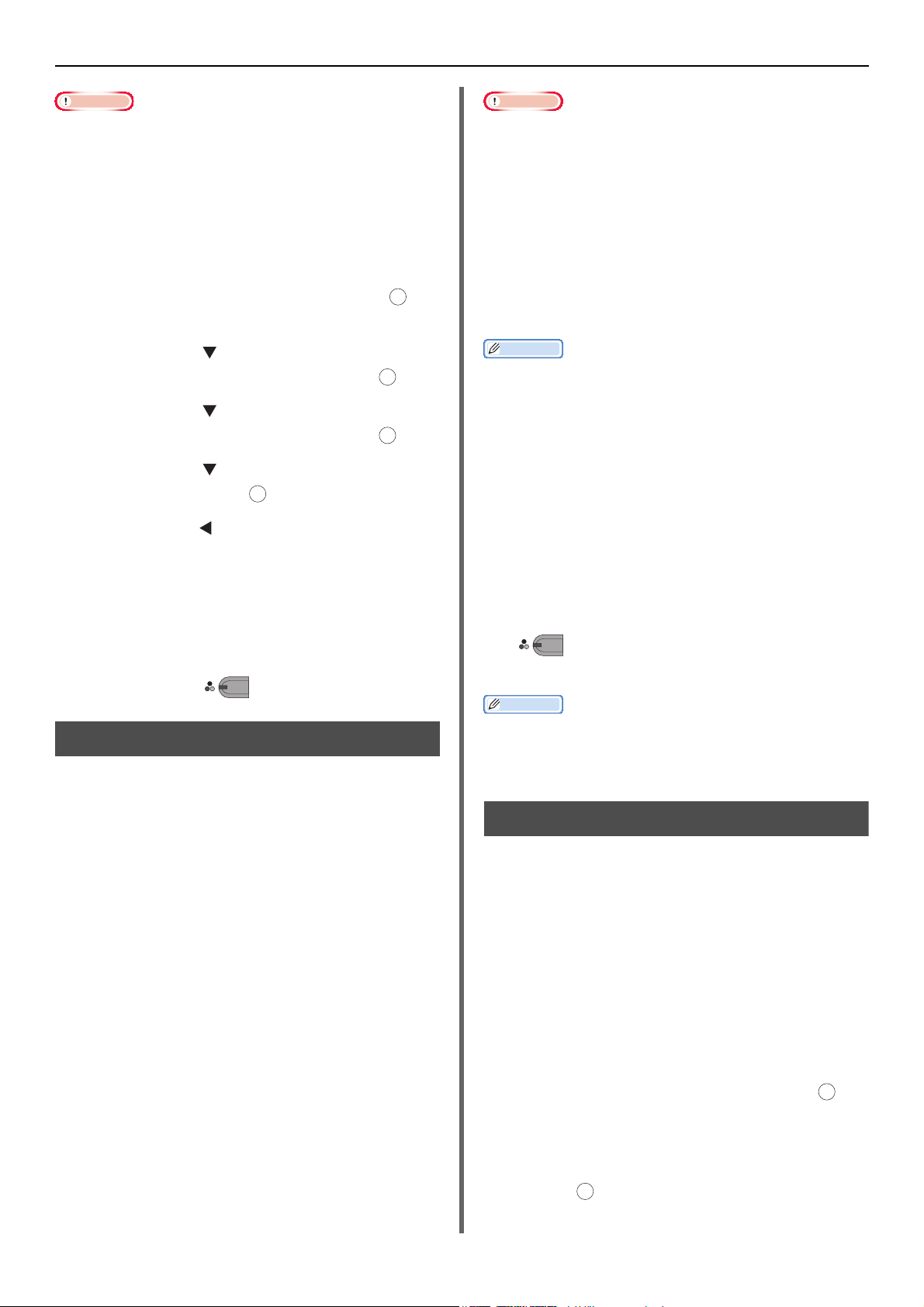
Különböző funkciók átvitelre
Megjegyzés
Megjegyzés
Emlékeztető
Emlékeztető
OK
OK
MONO
MONO
OK
OK
Kizárólag egyetlen oldalt tud beolvasni akkor, ha az üveget
használja valós idejű átvitelnél.
Amíg Ön faxot küld valós idejű átvitellel, más feladat nem hajtható
végre sem az automatikus dokumentumadagolóban, sem az
üvegen.
1 Nyomja meg a <FAX/HOOK (FAX/HOOK)>
gombot.
2 Győződjön meg arról, hogy a [Fax] került
kiválasztásra és ezután nyomja meg az -t,
hogy megnyissa a faxolás kezdő képernyőjét.
3 Nyomja meg a -t a [Fax funkciók]
kiválasztásához, majd nyomja meg az -t.
OK
4 Nyomja meg a -t az [Adás memóriából]
kiválasztásához, majd nyomja meg az -t.
5 Nyomja meg a -t a [Ki] kiválasztásához,
majd nyomja meg az -t.
OK
6 Addig nyomja a -t, míg a faxolási készenléti
képernyő meg nem jelenik.
7 Helyezze a dokumentumot nyomtatott oldallal
felfelé az automatikus dokumentumadagolóba,
vagy lefelé az üvegre.
Amikor az üveget használja kézi átvitelre, csak egy lapot tud
beolvasni.
Annak érdekében, hogy a készülék kézi faxokat tudjon küldeni,
csatlakoztatni kell egy külső telefont.
A következő funkciók nem elérhetőek kézi átvitelnél:
- broadcast
- átvitel egy előre meghatározott időben
- F-kód átvitel
- Azonosítás ellenőrzés átvitel
- broadcast címzettek ellenőrzése
- (Tárcsázó kétszeri megnyomása megerősítő tárcsázás)
Nem szükséges letiltani a memória átvitelt.
Még akkor is, ha a fax funkciók kezdő képernyőjétől eltérő
képernyő jelenik meg a készüléken, végre tudja hajtani a kézi
átvitelt, ha felemeli a kézibeszélőt.
1 Vegye fel a kézibeszélőt.
2 Tárcsázza a számot.
3 Helyezze a dokumentumot nyomtatott oldallal
felfelé az automatikus dokumentumadagolóba,
vagy lefelé az üvegre.
4 Állítsa be a fax funkciókat szükség szerint.
5 Ha meghallja a fax hangot, nyomja meg a
8 Jelöljön ki egy címzettet.
9 Nyomja meg a -t.
Kézi átvitel
Kézi küldés (On-hook tárcsázás)
Nyomja meg a <FAX/HOOK (FAX/HOOK) >gombot és
győződjön meg a címzett fogadó hangjáról, majd küldje
el.
1 Nyomja meg a <FAX/HOOK (FAX/HOOK)>
gombot, hogy az felvillanjon kéken.
2 Helyezze a dokumentumot az automatikus
dokumentumadagolóba, vagy az üvegre.
3 Nyomja meg a <FAX/HOOK (FAX/HOOK)>
gombot és üsse be a címzett fax számát.
4 Állítsa be a fax funkciót szükség szerint.
5 Miután hallható a címzett fogadó hangja
(sípolás), nyomja meg a Mono start gombot a
küldés megkezdéséhez.
Ön tud faxokat indítani kézzel is, ha a fogadó fél kézi
fogadási módot használ, vagy amikor
telefonbeszélgetés után szeretne faxot küldeni.
-t az átvitel megkezdéséhez.
Most már leteheti a kézibeszélőt.
Amikor leteszi a kézibeszélőt, miután az átvitel befejeződött, a
készülék kijelző képernyője visszaáll a kézi átvitel előtti képernyő
kijelzésre.
Ha felveszi a kézibeszélőt, beszélhet a címzettel.
Átvitel több címzettnek (Broadcast)
Ezzel a funkcióval egyszerre több címzett részére lehet
faxot küldeni. Legfeljebb 100 címzettet állíthat be a
tízjegyű billentyűzet, a gyorstárcsa és címzett
csoportlisták segítségével.
1 Helyezze a dokumentumot nyomtatott oldallal
felfelé az automatikus dokumentumadagolóba,
vagy lefelé az üvegre.
2 Nyomja meg a <FAX/HOOK (FAX/HOOK)>
gombot.
3 Győződjön meg arról, hogy a [Fax] került
kiválasztásra és ezután nyomja meg az -t,
hogy megnyissa a faxolás kezdő képernyőjét.
4 Győződjön meg róla, hogy a[Adja meg a
címet] lehetőség van kiválasztva, majd nyomja
meg az -t.
-20-
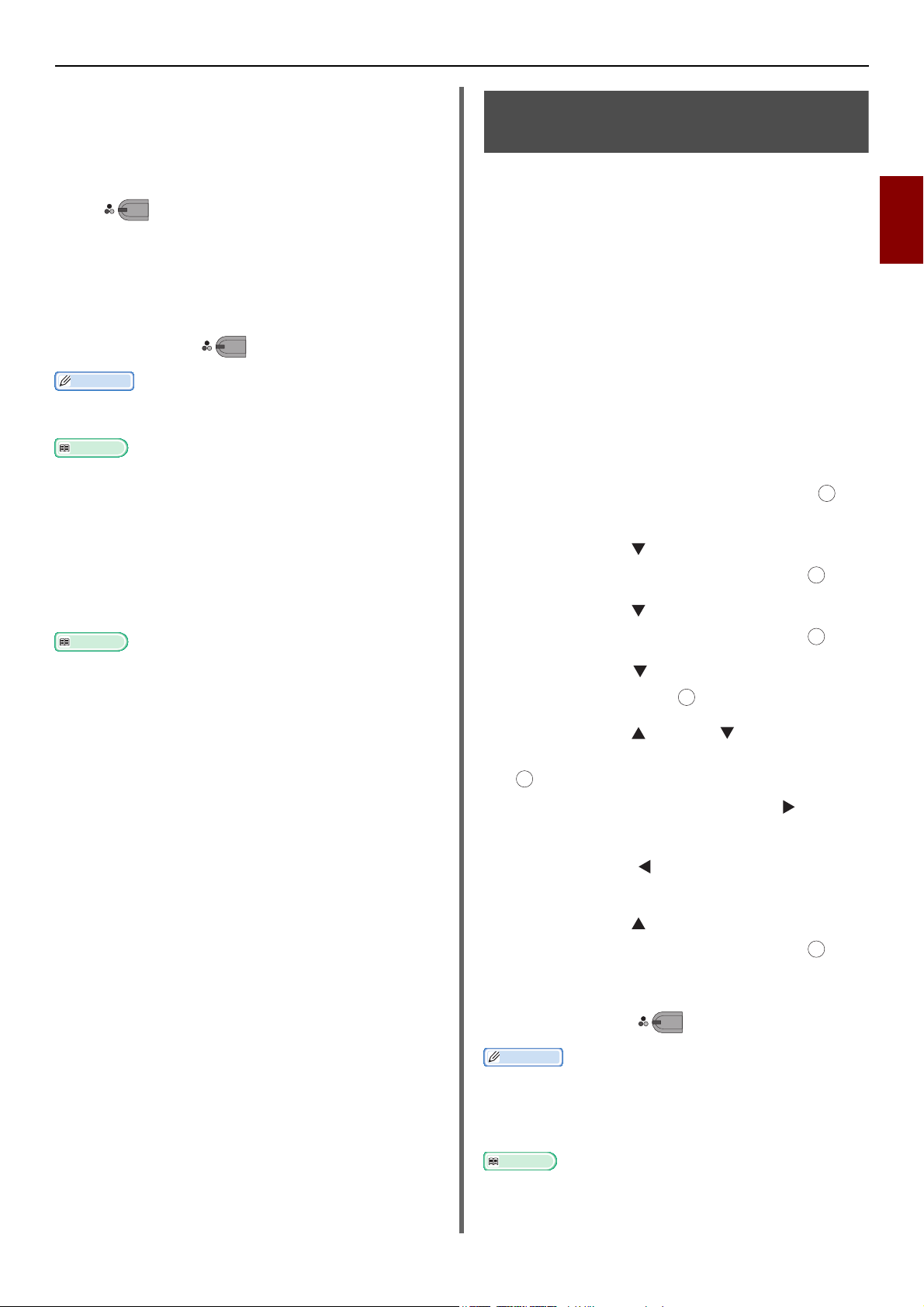
5 Jelöljön ki egy címzettet.
Emlékeztető
Hivatkozás
Hivatkozás
Emlékeztető
Hivatkozás
MONO
OK
OK
OK
OK
OK
OK
6 Ismételje meg a 4-es és 5-ös lépést az összes
címzett beírásához.
7 Miután beírta az összes címzettet, nyomja meg
a -t.
8 [Áttöltés: Start gomb. Törlés: jelölje be a
jelölőnégyzetet és válassza a Működés
elemet.] jelenik meg.
9 Ha végzett és mindegyik címzett megjelenik,
nyomja meg a -t.
A művelet megszakításához nyomja meg a <VISSZAÁLLÍTÁS/
KIJELENTKEZÉS> gombot.
MONO
Különböző funkciók átvitelre
Átvitel egy meghatározott időben (Tx idő beállítása)
Ezzel a funkcióval be tudja programozni a készüléket,
hogy a faxokat meghatározott időben küldje el. Amikor
késleltetett fax küldésre programozza be a készüléket, a
fax adatok a memóriában kerülnek tárolásra és
automatikusan elküldésre kerülnek egy előre
meghatározott időben.
Legfeljebb 20 feladat programozható be egy hónapra
előre.
1 Helyezze a dokumentumot nyomtatott oldallal
felfelé az automatikus dokumentumadagolóba,
vagy lefelé az üvegre.
2 Nyomja meg a <FAX/HOOK (FAX/HOOK)>
gombot.
2
Faxolás
Amikor a [Broadcast cím ellenörzése] engedélyezett, a címzettek
telefonszámai megjelennek átvitel előtt. A részletekért lásd
„Broadcast cím ellenőrzése” 26. o.-t.
Az átvitel megszakításáról további részleteket az Alapvető
felhasználói kézikönyvben talál.
Használat a csoportlistából
A csoportlista hasznos broadcast átvitelnél. A címzett
csoportlistákat regisztrálja előzetesen.
A csoportlista átvitelnél való használatáról további részleteket az
Alapvető felhasználói kézikönyvben talál.
3 Győződjön meg arról, hogy a [Fax] került
kiválasztásra és ezután nyomja meg az -t,
hogy megnyissa a faxolás kezdő képernyőjét.
4 Nyomja meg a -t a [Fax funkciók]
kiválasztásához, majd nyomja meg az -t.
5 Nyomja meg a -t a [Késleltetett küldés]
kiválasztásához, majd nyomja meg az -t.
6 Nyomja meg a -t a [Be] kiválasztásához,
majd nyomja meg az -t.
7 Nyomja meg a -t vagy a -t a kívánt dátum
és idő kiválasztásához, majd nyomja meg az
-t.
- A következő tárba lépéshez nyomja meg a -t.
- A dátumok [Date/Month]-ként kerülnek kijelzésre.
8 Addig nyomja a -t, míg a kezdő képernyő
meg nem jelenik.
9 Nyomja meg a -t az [Adja meg a címet]
kiválasztásához, majd nyomja meg az -t.
10 Jelöljön ki egy címzettet.
11 Nyomja meg a -t.
Ha meg akarja változtatni a foglalás meghatározott idejét, törölje a
foglalást és csináljon egy újat.
Miközben a készülék faxot küld, más fax feladatok rögzítését
intézheti.
Egy fax feladat törléséről további részleteket az Alapszintű
felhasználói Kézikönyvben talál.
MONO
-21-
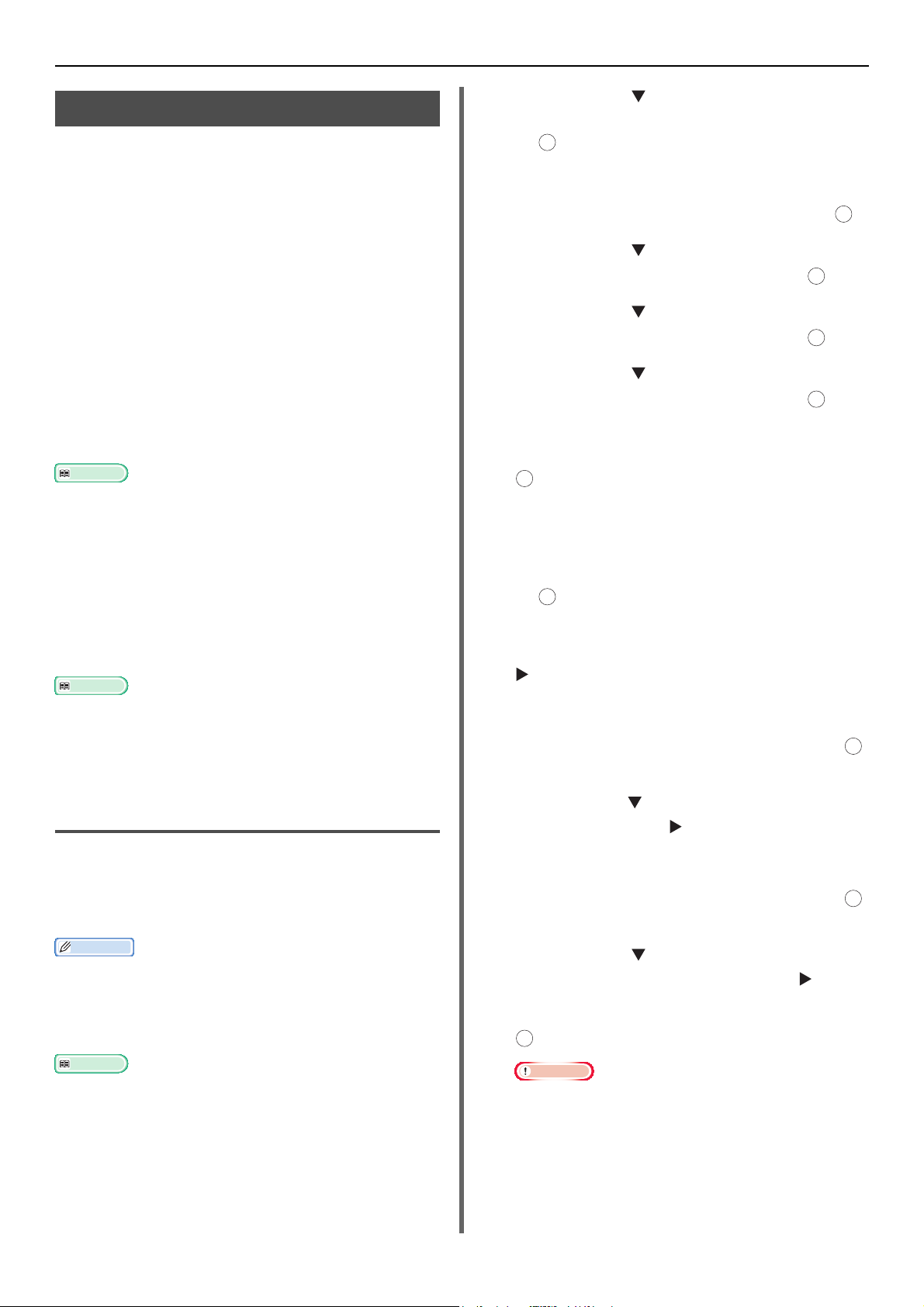
Különböző funkciók átvitelre
Hivatkozás
Hivatkozás
Emlékeztető
Hivatkozás
Megjegyzés
OK
OK
OKOKOK
OK
OK
OK
F-kód átvitel
Az F-kód átvitel alcímeket használ a kommunikációra az
ITU-T standardjával összhangban. F-kód
létrehozásával és regisztrálásával bizalmas kommunikációt
és közlemény tár kommunikációt folytathat.
Legfeljebb 20 F-kód tárat regisztrálhat.
Amikor F-kód tárat regisztrál, győződjön meg arról, hogy
egy alcímet is regisztrál, amely az F-kód tár
azonosítására való.
F-kód bizalmas kommunikáció
Amikor F-kód bizalmas tár van beállítva a fogadó fél fax
készülékén, Ön bizalmas kommunikációt folytathat azáltal,
hogy a tár alcímét meghatározza.
A fogadott adatok addig nem nyomtathatóak ki, amíg a
meghatározott azonosítási kódot nem írja be. Így ez a
funkció akkor hasznos, amikor olyan adatok kerülnek
átvitelre, amelyek biztonsági védelmet igényelnek.
F-kód bizalmas kommunikáció segítségével küldött faxok
indításához, lásd „Alcím használata átvitel közben (F-kód átvitel)”
23. o.-t.
F-kód bizalmas kommunikáció segítségével fogadott faxok
nyomtatásához, lásd „Tárolt dokumentumok nyomtatása” 24. o.-t.
F-kód közlemény tár kommunikáció
Amikor egy F-kód közlemény tár beállításra kerül a
címzett készülékén, Ön küldhet és lehívhat adatokat a
közlemény tárból annak alcímének megadásával.
tárak
2 Nyomja meg a -t az [Admin beállítás/Alap
beállítás] kiválasztásához, majd nyomja meg
az -t.
3 Adja meg a rendszergazdai jelszót.
4
Válassza ki a [
Bevitel
]-t és nyomja meg az -t.
5 Nyomja meg a -t a [Fax-beállítás]
kiválasztásához, majd nyomja meg az -t.
6 Nyomja meg a -t a [F-kód tár]
kiválasztásához, majd nyomja meg az -t.
7 Nyomja meg a -t a tár számának
kiválasztásához, majd nyomja meg az -t.
8 Győződjön meg róla, hogy a [Bejegyez]
lehetőség van kiválasztva, majd nyomja meg a
OK
.
A regisztrált F-kód bizalmas tár szerkesztéséhez írja be a
PIN számot és válassza a [Szerkesztés] opciót.
9 Győződjön meg róla, hogy a [Bizalmas tároló]
lehetőség van kiválasztva, majd nyomja meg
az .
10 Győződjön meg róla, hogy a [Boksz név]
lehetőség van kiválasztva, majd nyomja meg a
gombot.
Tárolt adatok fogadásához a címzett készülékének közlemény
tárjából, lásd a „Fogadás alcím használatával (F-kód lehívás)” 24.
o.-t.
Adat tárolásához készülékének közlemény tárjában, lásd a
„Közleménytárban tárolja a dokumentumokat” 24. o.-t.
F-kód tárak regisztrálása
Az F-kód kommunikáció végrehajtásához regisztráljon
egy F-kód tárat. Győződjön meg arról, hogy mindegyik
F-kód tárhoz regisztrál alcímet és egy PIN számot.
(Kizárólag F-kód bizalmas kommunikáció)
A karakterek maximum száma a következő:
- Tárnév: Maximum 16 karakter.
- Alcím: Maximum 20 számjegy, beleértve a # és * szimbólumokat.
- PIN szám: 4 számjegy.
A szöveg beírásáról további részleteket az Alapszintű felhasználói
Kézikönyvben talál.
F-kód bizalmas kommunikáció
1 Nyomja meg a <SETTING (BEÁLLÍTÁS)>
gombot.
11 Írjon be egy tár nevet.
12 Válassza ki a [Bevitel]-t és nyomja meg az
gombot.
13 Nyomja meg a -t az [Alcím] kiválasztásához,
majd nyomja meg a -t.
14 Írjon be egy alcímet.
15 Válassza ki a [Bevitel]-t és nyomja meg az
gombot.
16 Nyomja meg a -t az [Azonosító]
kiválasztásához, majd nyomja meg a -t.
17 Írjon be egy PIN számot, majd nyomja meg az
OK
-t.
A beírt PIN szám nem kerül kijelzésre. Bizonyosodjon meg
arról, hogy leírta és tartsa biztonságos helyen.
18 Ha szükséges, válassza a [Tartási idő]-t, hogy
meghatározzon egy időszakot az adatok
visszatartására.
-22-
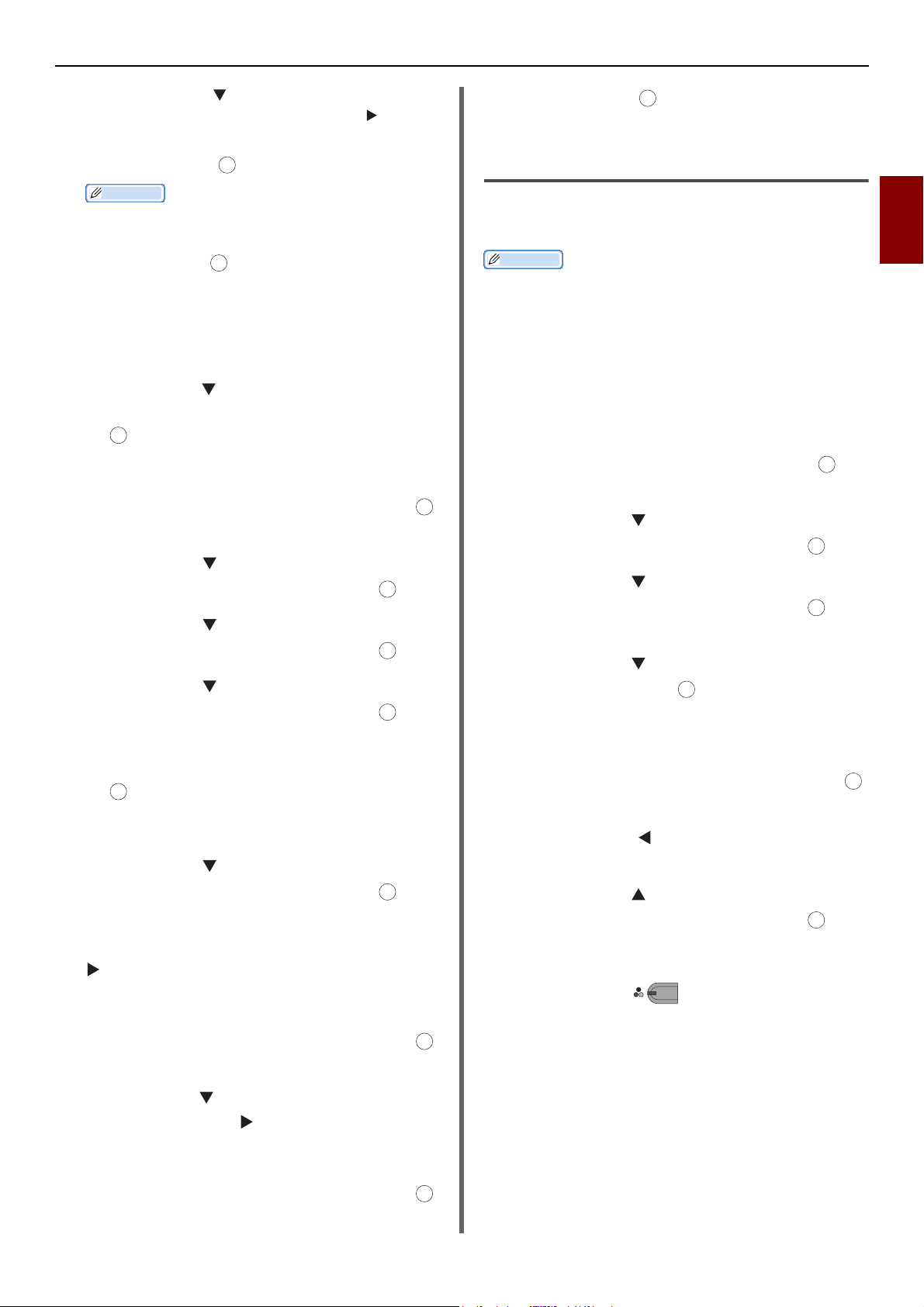
Különböző funkciók átvitelre
Emlékeztető
Emlékeztető
OK
OK
OK
OK
OK
OK
OK
OK
OK
OK
a) Nyomja meg a -t a [Tartási idő]
kiválasztásához, majd nyomja meg a -t.
b) Írjon be egy értéket 0 és 31 (nap) között, majd
nyomja meg az
Az érték [00] (napra) történő beállítása esetén az adatok
meghatározatlan ideig kerülnek visszatartásra.
.
19 Nyomja meg az -t.
F-kód közlemény tár kommunikációhoz
1 Nyomja meg a <SETTING (BEÁLLÍTÁS)>
gombot.
2 Nyomja meg a -t az [Admin beállítás/Alap
beállítás] kiválasztásához, majd nyomja meg
OK
az -t.
3 Adja meg a rendszergazdai jelszót.
4 Válassza ki a [Bevitel]-t és nyomja meg az
gombot.
OK
5 Nyomja meg a -t a [Fax-beállítás]
kiválasztásához, majd nyomja meg az -t.
OK
6 Nyomja meg a -t a [F-kód tár]
kiválasztásához, majd nyomja meg az -t.
OK
7 Nyomja meg a -t egy tár számának
kiválasztásához, majd nyomja meg az -t.
OK
8 Győződjön meg róla, hogy a [Bejegyez]
lehetőség van kiválasztva, majd nyomja meg
OK
az gombot.
A regisztrált F-kód bizalmas tár szerkesztéséhez,
válassza a [Szerkesztés] opciót.
9 Nyomja meg a -t a [Buletin boksz]
kiválasztásához, majd nyomja meg az -t.
OK
10 Győződjön meg róla, hogy a [Boksz név]
lehetőség van kiválasztva, majd nyomja meg a
.
11 Írjon be egy tár nevet.
16 Nyomja meg az -t.
Alcím használata átvitel közben (F-kód
átvitel)
Egy alcím beírásával F-kód bizalmas átvitel és F-kód
közlemény tár átvitel hajtható végre.
Győződjön meg arról, hogy a címzett alcíme megfelelő.
1 Helyezze a dokumentumot nyomtatott oldallal
felfelé az automatikus dokumentumadagolóba,
vagy lefelé az üvegre.
2 Nyomja meg a <FAX/HOOK (FAX/HOOK)>
gombot.
3 Győződjön meg arról, hogy a [Fax] került
kiválasztásra és ezután nyomja meg az -t,
hogy megnyissa a faxolás kezdő képernyőjét.
4 Nyomja meg a -t a [Fax funkciók]
kiválasztásához, majd nyomja meg az -t.
5 Nyomja meg a gombot az [Fkód adás]
kiválasztásához, majd nyomja meg az
gombot.
6 Nyomja meg a -t a [Be] kiválasztásához,
majd nyomja meg az -t.
7 Írja be a címzett készülék regisztrált tárjának
alcímét.
8 Válassza ki a [Bevitel]-t és nyomja meg az
gombot.
9 Addig nyomja a -t, míg a kezdő képernyő
meg nem jelenik.
10 Nyomja meg a -t az [Adja meg a címet]
kiválasztásához, majd nyomja meg az -t.
11 Jelöljön ki egy címzettet.
12 Nyomja meg a -t.
MONO
2
Faxolás
12 Válassza ki a [Bevitel]-t és nyomja meg az
OK
gombot.
13 Nyomja meg a -t az [Alcím] kiválasztásához,
majd nyomja meg a -t.
14 Írjon be egy alcímet.
15 Válassza ki a [Bevitel]-t és nyomja meg az
gombot.
-23-
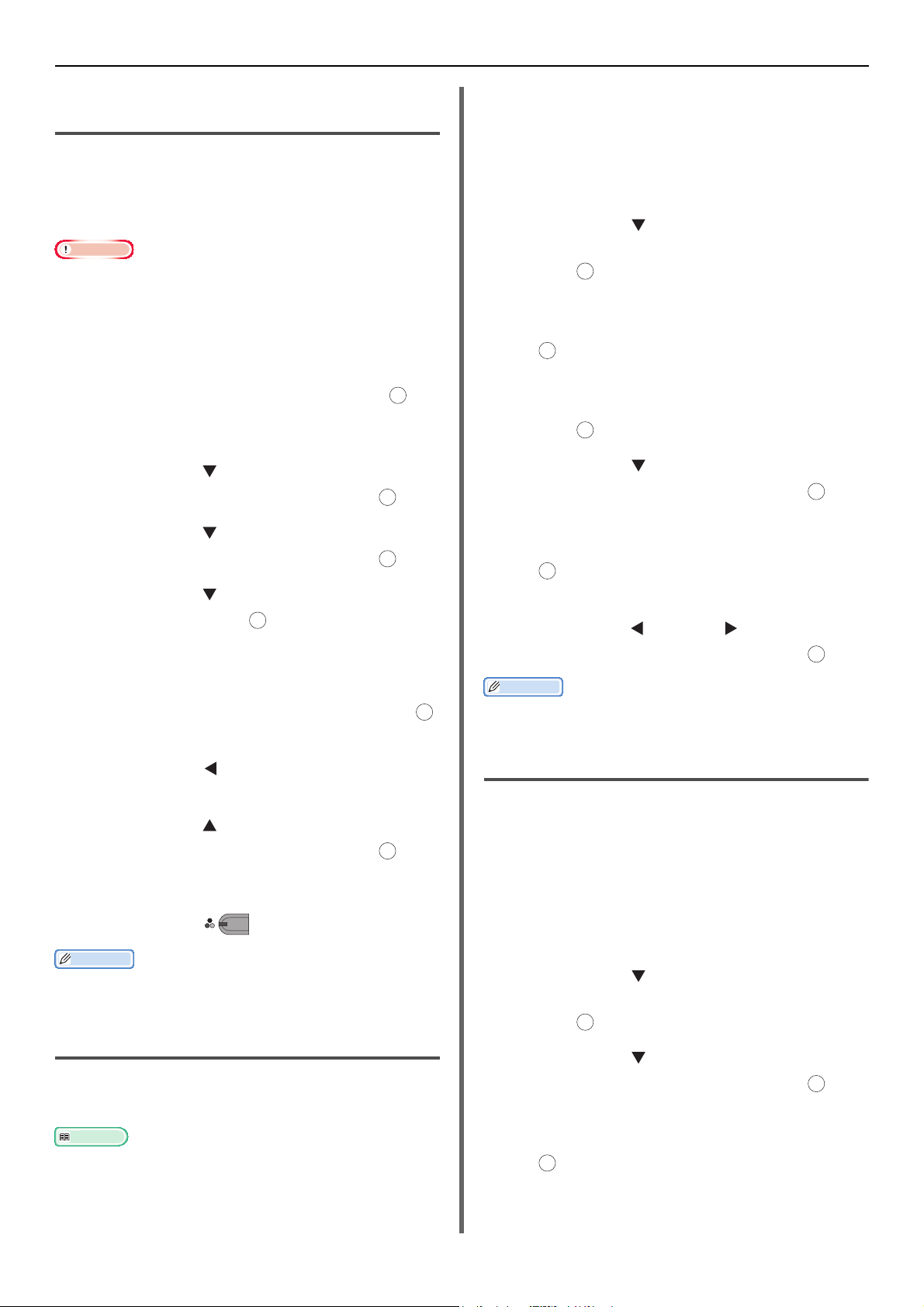
Különböző funkciók átvitelre
Megjegyzés
Emlékeztető
Hivatkozás
Emlékeztető
OK
MONO
OK
OK
OK
OKOKOK
OKOKOK
Fogadás alcím használatával (F-kód
lehívás)
F-kód lehívást hajthat végre a küldő készülék
közlemény tárának alcímének beírásával. Ez a funkció
lehetővé teszi, hogy egy távoli fax készülék faxot
küldhessen az Ön készülékének utasításai alapján.
Ha a küldő levédte jelszóval a közlemény tárat, akkor Ön nem tud
adatokat fogadni.
1 Nyomja meg a <FAX/HOOK (FAX/HOOK)>
gombot.
2 Győződjön meg arról, hogy a [Fax] került
kiválasztásra és ezután nyomja meg az -t,
hogy megnyissa a faxolás készenléti
képernyőjét.
OK
3 Nyomja meg a -t a [Fax funkciók]
kiválasztásához, majd nyomja meg az -t.
4 Nyomja meg a -t a [Fkód lehívás]
kiválasztásához, majd nyomja meg az -t.
OK
5 Nyomja meg a -t a [Be] kiválasztásához,
majd nyomja meg az -t.
OK
6 Írja be a küldő készülékén regisztrált
közlemény tár alcímét.
1 Helyezze a dokumentumot nyomtatott oldallal
felfelé az automatikus dokumentumadagolóba,
vagy lefelé az üvegre.
2 Nyomja meg a <SETTING (BEÁLLÍTÁS)>
gombot.
3 Nyomja meg a -t a [Tárolja a
Dok.beállítást] kiválasztásához, majd nyomja
meg az -t.
4 Győződjön meg róla, hogy a [Tárolás]
lehetőség van kiválasztva, majd nyomja meg
az gombot.
5 Győződjön meg róla, hogy az [Fkód buletin
tábla] lehetőség van kiválasztva, majd nyomja
meg az gombot.
6 Nyomja meg a -t a tár számának
kiválasztásához, majd nyomja meg az -t.
7 Győződjön meg róla, hogy a [Felülírás]
lehetőség van kiválasztva, majd nyomja meg
az .
[Felülírás] dokumentumokat helyettesít a tárban.
8 Nyomja meg a -t vagy az -t az [Igen]
kiválasztásához, majd nyomja meg az -t.
7 Válassza ki a [Bevitel]-t és nyomja meg az
OK
gombot.
8 Addig nyomja a -t, míg a kezdő képernyő meg
nem jelenik.
9 Nyomja meg a -t az [Adja meg a címet]
kiválasztásához, majd nyomja meg az -t.
OK
10 Jelöljön ki egy címzettet.
11 Nyomja meg a -t.
A fogadott adatok automatikusan kinyomtatásra kerülnek.
Közleménytárban tárolja a
dokumentumokat
Kizárólag egy dokumentum tárolható készülékének
közlemény tárában.
Ehhez előbb regisztrálnia kell a Feladó nevét. A közleménytár
regisztrálására vonatkozó információkat a következő helyen találja
„F-kód tárak regisztrálása” 22. o.
Az F-kód közleménytárban tárolt adat nem kerül törlésre, amikor
azt a címzett megkapja.
Tárolt dokumentumok nyomtatása
Kinyomtathatja a bizalmasan kapott dokumentumokat.
Ha egy dokumentum az F-kód tárba érkezik, megjelenik
az F-kód fogadásáról értesítő üzenet. Ellenőrizze az Fkód tár számát, majd nyomtassa ki a tárolt
dokumentumot.
1 Nyomja meg a <SETTING (BEÁLLÍTÁS)>
gombot.
2 Nyomja meg a -t a [Tárolja a
Dok.beállítást] kiválasztásához, majd nyomja
meg az -t.
3 Nyomja meg a -t a [Nyomtatás]
kiválasztásához, majd nyomja meg az -t.
4 Győződjön meg róla, hogy az [F-kód tár]
lehetőség van kiválasztva, majd nyomja meg
az gombot.
-24-
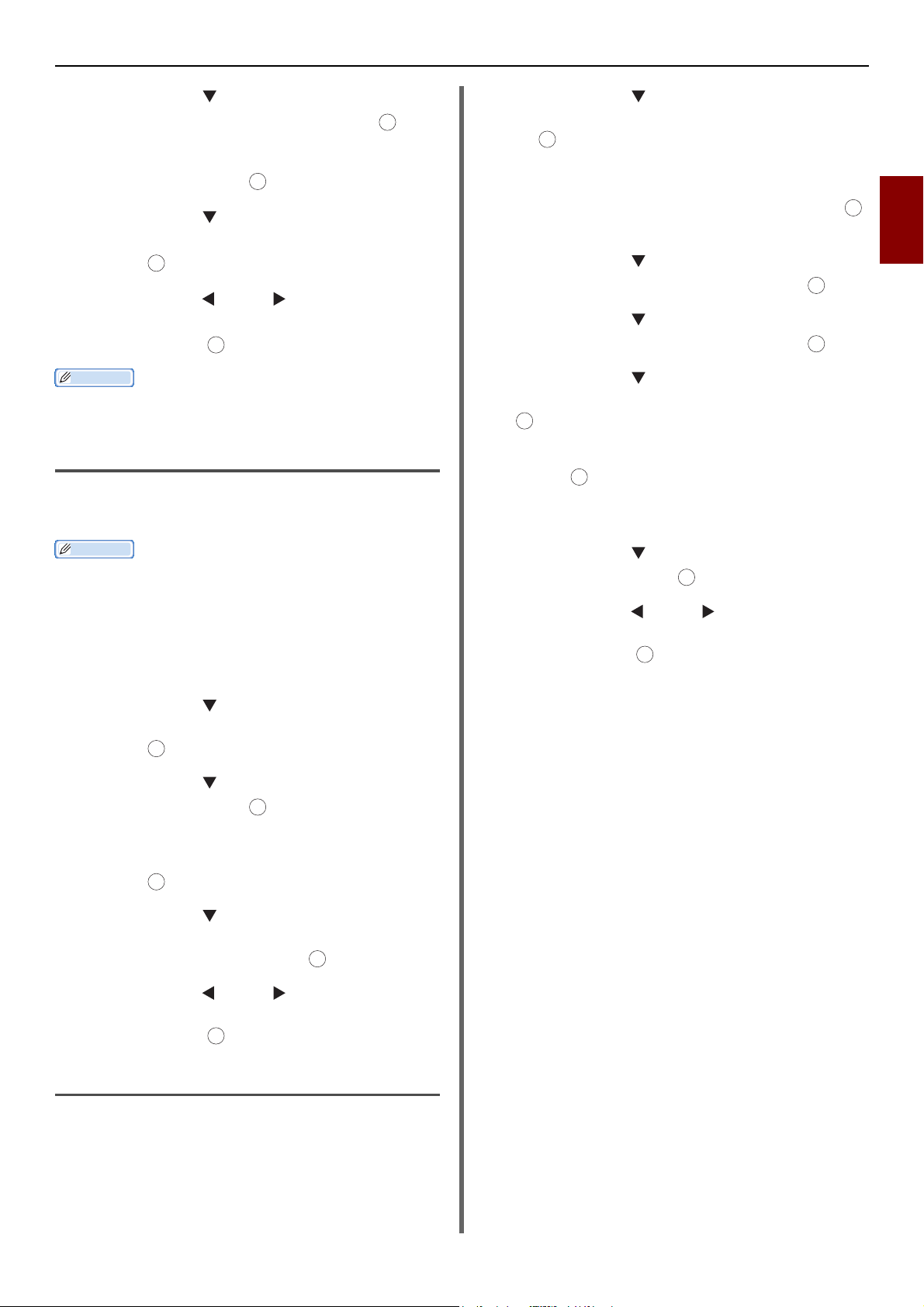
Különböző funkciók átvitelre
Emlékeztető
Emlékeztető
OK
OK
OK
OK
OK
OK
OK
OK
5 Nyomja meg a -t a kívánt tár számának
kiválasztásához, majd nyomja meg az -t.
OK
6 Amennyiben szükséges, írja be a PIN számot,
majd nyomja meg az -t.
OK
7 Nyomja meg a gombot, hogy kiválassza a
nyomtatásra szánt fájl számát, majd nyomja
meg az gombot.
OK
8 Nyomja meg a -t vagy -t, hogy kiválassza
az [Igen]-t a visszaigazoló képernyőn, majd
nyomja meg az -t.
A bizalmas vételi móddal fogadott dokumentumok nyomtatás után
automatikusan törlődnek.
OK
Tárolt közlemény dokumentumok törlése
Törölni tudja a közlemény tárban tárolt
dokumentumokat.
2 Nyomja meg a -t az [Admin beállítás/Alap
beállítás] kiválasztásához, majd nyomja meg
az -t.
3 Adja meg a rendszergazdai jelszót.
4 Válassza ki a [Bevitel]-t és nyomja meg az
gombot.
5 Nyomja meg a -t a [Fax-beállítás]
kiválasztásához, majd nyomja meg az -t.
6 Nyomja meg a -t az [F-kód tár]
kiválasztásához, majd nyomja meg az -t.
7 Nyomja meg a gombot, hogy kiválassza a
törölni kívánt tár számát, majd nyomja meg az
OK
gombot.
8
Ha szükséges, írja be a PIN számot, majd nyomja
meg az
Az F-kód közlemény tár törléséhez nincs szükség a PIN
számra.
-t.
2
Faxolás
Az F-kód bizalmas tárban tárolt adatok automatikusan törlődnek az
adatok nyomtatása után.
Az F-kód közleménytárban tárolt adat nem kerül törlésre, amikor
azt a címzett megkapja.
1 Nyomja meg a <SETTING (BEÁLLÍTÁS)>
gombot.
2 Nyomja meg a -t a [Tárolja a
Dok.beállítást] kiválasztásához, majd nyomja
meg az -t.
OK
3 Nyomja meg a -t a [Töröl] kiválasztásához,
majd nyomja meg az -t.
OK
4 Győződjön meg róla, hogy az [Fkód buletin
tábla] lehetőség van kiválasztva, majd nyomja
meg az .
OK
5 Nyomja meg a -t a törölni kívánt
dokumentum tár számának kiválasztásához,
majd kétszer nyomja meg az -t.
OK
6 Nyomja meg a -t vagy -t, hogy kiválassza
az [Igen]-t a visszaigazoló képernyőn, majd
nyomja meg az -t.
9 Nyomja meg a -t a [Töröl] kiválasztásához,
majd nyomja meg az -t.
10 Nyomja meg a -t vagy -t, hogy kiválassza
az [Igen]-t a visszaigazoló képernyőn, majd
nyomja meg az -t.
F-kód tárak törlése
Kitörölhet egy szükségtelen F-kód bizalmas tárat és Fkód közlemény tárat.
1 Nyomja meg a <SETTING (BEÁLLÍTÁS)>
gombot.
-25-
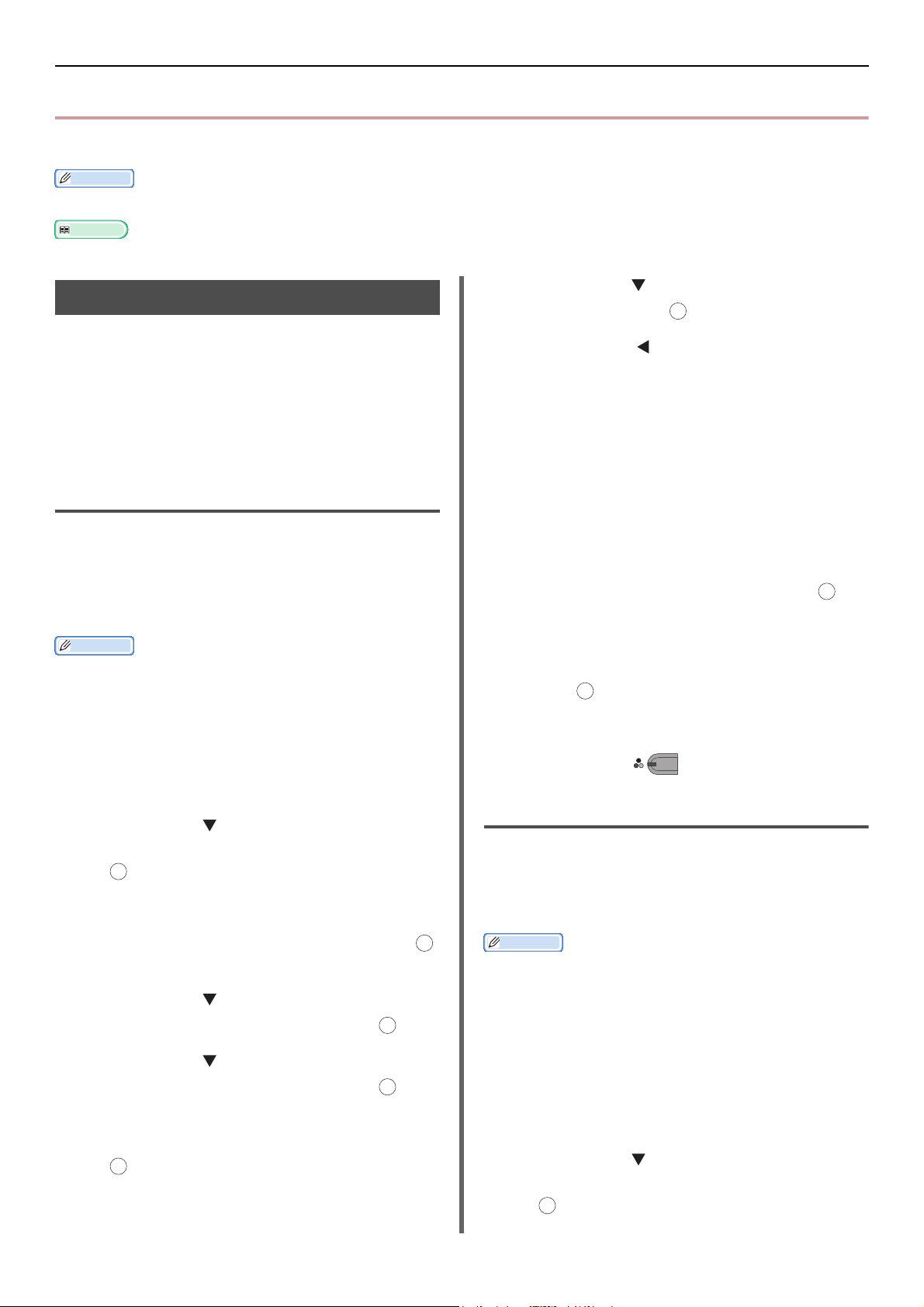
Biztonsági funkciók
Emlékeztető
Hivatkozás
Emlékeztető
Emlékeztető
OKOKOK
OK
OK
OK
Biztonsági funkciók
Ez a rész elmagyarázza a fax átvitel biztonsági funkcióit.
Az [Admin beállítás/Alap beállítás] menübe való belépéshez a rendszergazdai jelszó szükséges. Az alapértelmezett jelszó „aaaaaa”.
A célállomás meghatározásához további részleteket az Alapszintű felhasználói kézikönyvben talál.
Átviteli biztonsági funkciók
A készüléknek az alábbi három biztonsági funkciója van:
Azonosító ellenőrző átvitel
Broadcast címzett ellenőrzése
Tárcsa kétszeri lenyomása
Ezek a funkciók segítenek megelőzni, hogy a faxokat
rossz címzettnek küldje.
Azonosító ellenőrző átvitel
Ez a funkció ellenőrzi és összeveti a címzett számainak
utolsó négy számjegyét a címzett készülékében
regisztráltakkal. Ha ez a funkció engedélyezve van, a
készülék csak akkor küld faxokat, ha ezen számok
egybevágnak.
Ha a címzett készüléknek nincs regisztrált fax száma, a készülék
nem küld faxot.
Az azonosító ellenőrzés átvitel nem elérhető kézi faxolásnál.
Konfiguráció
8 Nyomja meg a -t a [Be] kiválasztásához,
majd nyomja meg a -t.
OK
9 Addig nyomja a -t, míg a felső képernyő meg
nem jelenik.
Használat
1
Helyezze a dokumentumot nyomtatott oldallal
felfelé az automatikus dokumentumadagolóba,
vagy lefelé az üvegre.
2 Nyomja meg a <FAX/HOOK (FAX/HOOK)>
gombot.
3 Győződjön meg arról, hogy a [Fax] került
kiválasztásra és ezután nyomja meg az -t,
hogy megnyissa a faxolás kezdő képernyőjét.
4 Győződjön meg róla, hogy az [Adja meg a
címet] lehetőség van kiválasztva, majd nyomja
meg az gombot.
5 Jelöljön ki egy címzettet.
1 Nyomja meg a <SETTING (BEÁLLÍTÁS)>
gombot.
2 Nyomja meg a -t az [Admin beállítás/Alap
beállítás] kiválasztásához, majd nyomja meg
OK
az -t.
3 Adja meg a rendszergazdai jelszót.
4 Válassza ki a [Bevitel]-t és nyomja meg az
gombot.
OK
5 Nyomja meg a -t a [Fax-beállítás]
kiválasztásához, majd nyomja meg az -t.
6 Nyomja meg a -t a [Biztonsági funkció]
kiválasztásához, majd nyomja meg az -t.
7 Győződjön meg róla, hogy az [Adás Kód ell.]
lehetőség van kiválasztva, majd nyomja meg
az .
6 Nyomja meg a -t.
MONO
Broadcast cím ellenőrzése
Amikor ez a funkció engedélyezve van, egy fax szám
visszaigazoló képernyő jelenik meg, még mielőtt az
átvitel megkezdődne. Gyári alapbeállításként ez a
funkció engedélyezve van.
A Broadcast cím ellenőrzése funkció csak akkor elérhető, ha több
címzett van meghatározva.
Amikor az [Ell. hívás] is engedélyezve van, először ez kerül
végrehajtásra.
A Broadcast cím ellenőrzése funkció nem elérhető kézi átvitelnél.
Konfiguráció
1 Nyomja meg a <SETTING (BEÁLLÍTÁS)>
gombot.
2 Nyomja meg a -t az [Admin beállítás/Alap
beállítás] kiválasztásához, majd nyomja meg
az -t.
-26-
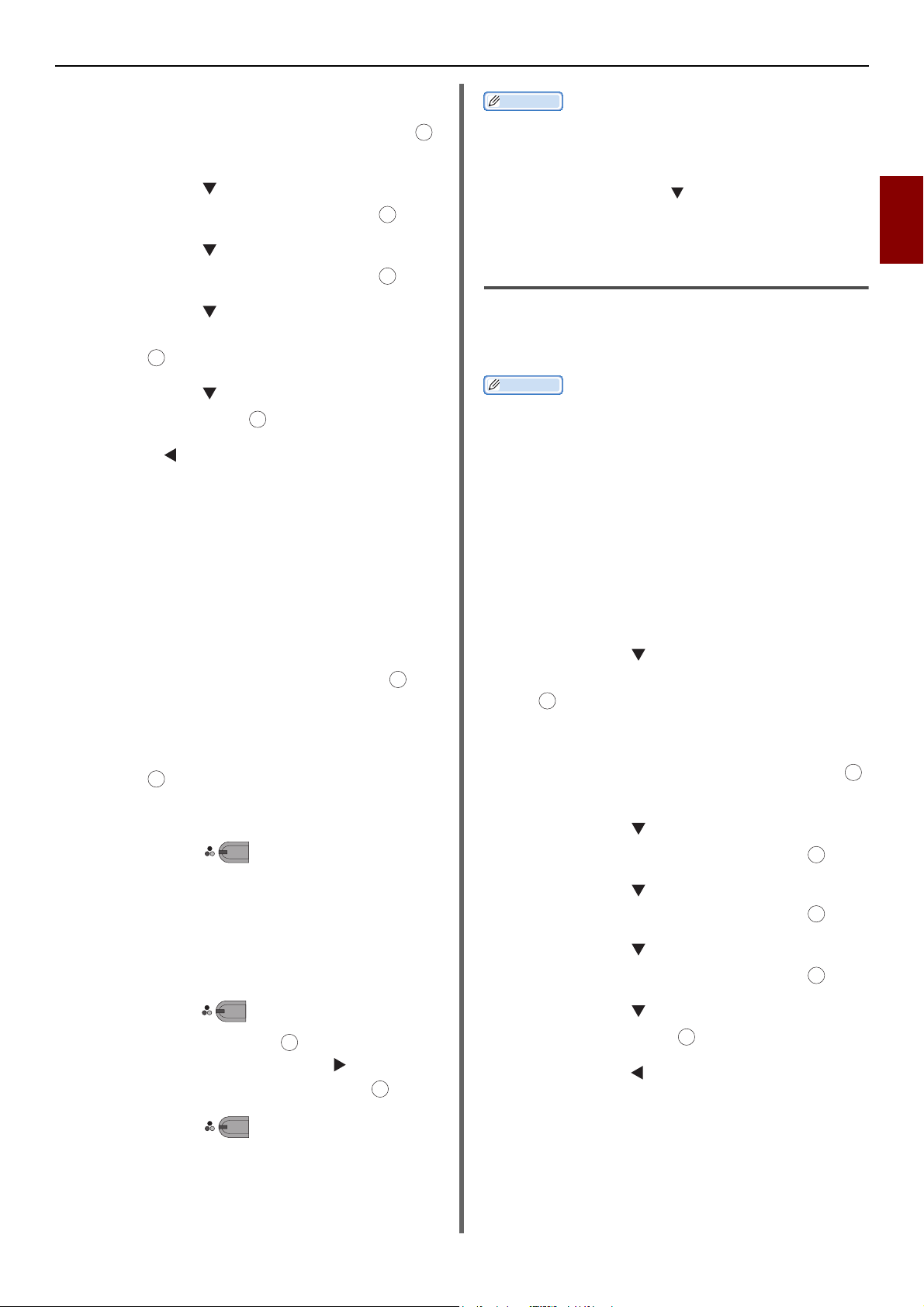
3 Adja meg a rendszergazdai jelszót.
Emlékeztető
Emlékeztető
OK
OK
OK
MONO
MONO
MONO
OKOKOK
OK
OK
OK
4 Válassza ki a [Bevitel]-t és nyomja meg az -
t.
5 Nyomja meg a -t a [Fax-beállítás]
kiválasztásához, majd nyomja meg az -t.
Biztonsági funkciók
Ha a tízjegyű billentyűzeten bevitt címzett száma helytelen, törölje
azt és adja meg újra a helyes változatot.
Ha több címzettet adott meg, lehetséges, hogy nem tud minden
egyes elemet egyszerre ellenőrizni. Az összes címzett
ellenőrzéséhez nyomja meg a -t, hogy görgethessen a
képernyőn.
2
6 Nyomja meg a -t a [Biztonsági funkció]
kiválasztásához, majd nyomja meg az -t.
OK
7 Nyomja meg a -t a [Broadcast cím
ellenörzésen] kiválasztásához, majd nyomja
meg az -t.
8 Nyomja meg a -t a [Be] kiválasztásához,
majd nyomja meg az -t.
OK
9 Nyomja a , míg a fenti képernyő megjelenik.
Használat
1 Helyezze a dokumentumot nyomtatott oldallal
felfelé az automatikus dokumentumadagolóba,
vagy lefelé az üvegre.
2 Nyomja meg a <FAX/HOOK (FAX/HOOK)>
gombot.
3 Győződjön meg arról, hogy a [Fax] került
kiválasztásra és ezután nyomja meg az -t,
hogy megnyissa a faxolás kezdő képernyőjét.
OK
Tárcsázó kétszeri megnyomása
(megerősítő tárcsázás)
Ennél a funkciónál kétszer kell megadnia a címzett
számát a tízjegyű billentyűzeten. A fax csak akkor kerül
elküldésre, ha a két szám egyezik.
A hívószám megerősítés funkció nem elérhető, ha a címzett
számát a gyorstárcsázással adja meg.
Ha a címzett száma tartalmaz speciális karaktereket, azokat is
ugyanúgy kétszer kell megadnia.
A hívószám jóváhagyás funkció akkor kerül legelőször
végrehajtásra, ha a [Check broadcast dest.] is engedélyezve van.
Manuális küldés esetén nem tudja használni a duplatárcsázási
funkciót.
Konfiguráció
1 Nyomja meg a <SETTING (BEÁLLÍTÁS)>
gombot.
2 Nyomja meg a -t az [Admin beállítás/Alap
beállítás] kiválasztásához, majd nyomja meg
az -t.
Faxolás
4 Győződjön meg róla, hogy az [Adja meg a
címet] lehetőség van kiválasztva, majd nyomja
meg az gombot.
OK
5 Adja meg az összes címzettet.
6 Nyomja meg a -t.
A faxszám jóváhagyási képernyő jelenik meg.
7 [Áttöltés: Start gomb. Törlés: jelölje be a
jelölőnégyzetet és válassza a Működés
elemet.] jelenik meg.
8 Ha végzett és mindegyik címzett megjelenik,
nyomja meg a -t.
Ha szükséges, nyomja meg az -t a törölni kívánt
címzett törléséhez, majd nyomja meg a -t. Válassza ki
a [Törölje az össz. címet]-t és nyomja meg az -t.
OK
OK
9 Nyomja meg a -t az átvitel
megkezdéséhez.
3 Adja meg a rendszergazdai jelszót.
4 Válassza ki a [Bevitel]-t és nyomja meg az
gombot.
5 Nyomja meg a -t a [Fax-beállítás]
kiválasztásához, majd nyomja meg az -t.
6 Nyomja meg a -t a [Biztonsági funkció]
kiválasztásához, majd nyomja meg az -t.
7 Nyomja meg a -t az [Ell. hívás]
kiválasztásához, majd nyomja meg az -t.
8 Nyomja meg a -t a [Be] kiválasztásához,
majd nyomja meg az -t.
9 Nyomja meg a , míg a fenti képernyő
megjelenik.
Használat
1 Helyezze a dokumentumot nyomtatott oldallal
felfelé az automatikus dokumentumadagolóba,
vagy lefelé az üvegre.
-27-
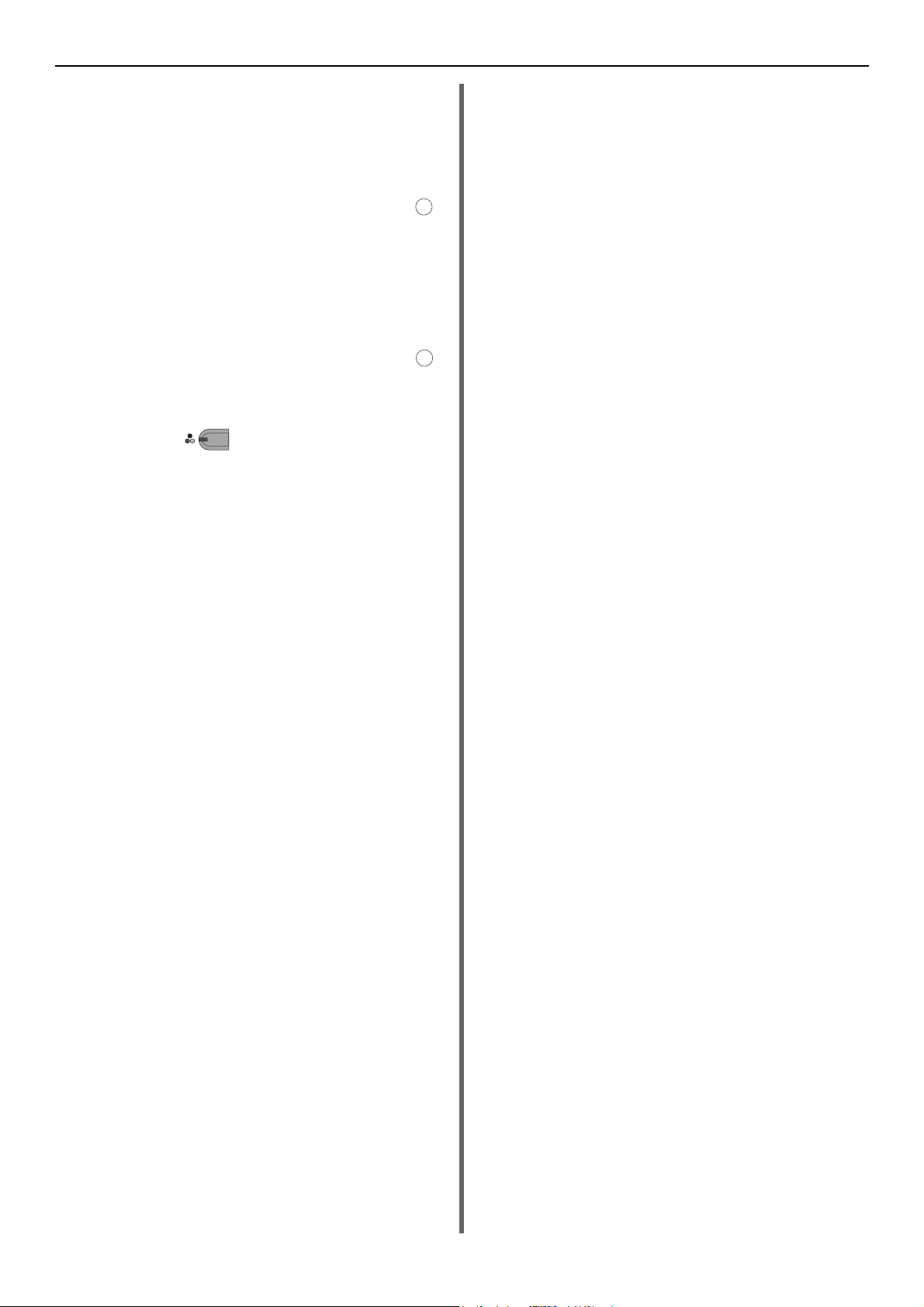
Biztonsági funkciók
OK
MONO
2 Nyomja meg a <FAX/HOOK (FAX/HOOK)>
gombot.
3 A tízjegyű billentyűzet segítségével adja meg a
cél faxszámot.
4 Válassza ki a [Bevitel]-t és nyomja meg az -
t.
Megjelenik az a képernyő, ahol a cél-faxszám újbóli
bevitele szükséges.
5 A tízjegyű billentyűzet segítségével adja meg
újra a cél faxszámot.
6 Válassza ki a [Bevitel]-t és nyomja meg az
OK
gombot.
A fax kezdő képernyője jelenik meg.
7 Nyomja le a -t az átvitel
megkezdéséhez.
-28-
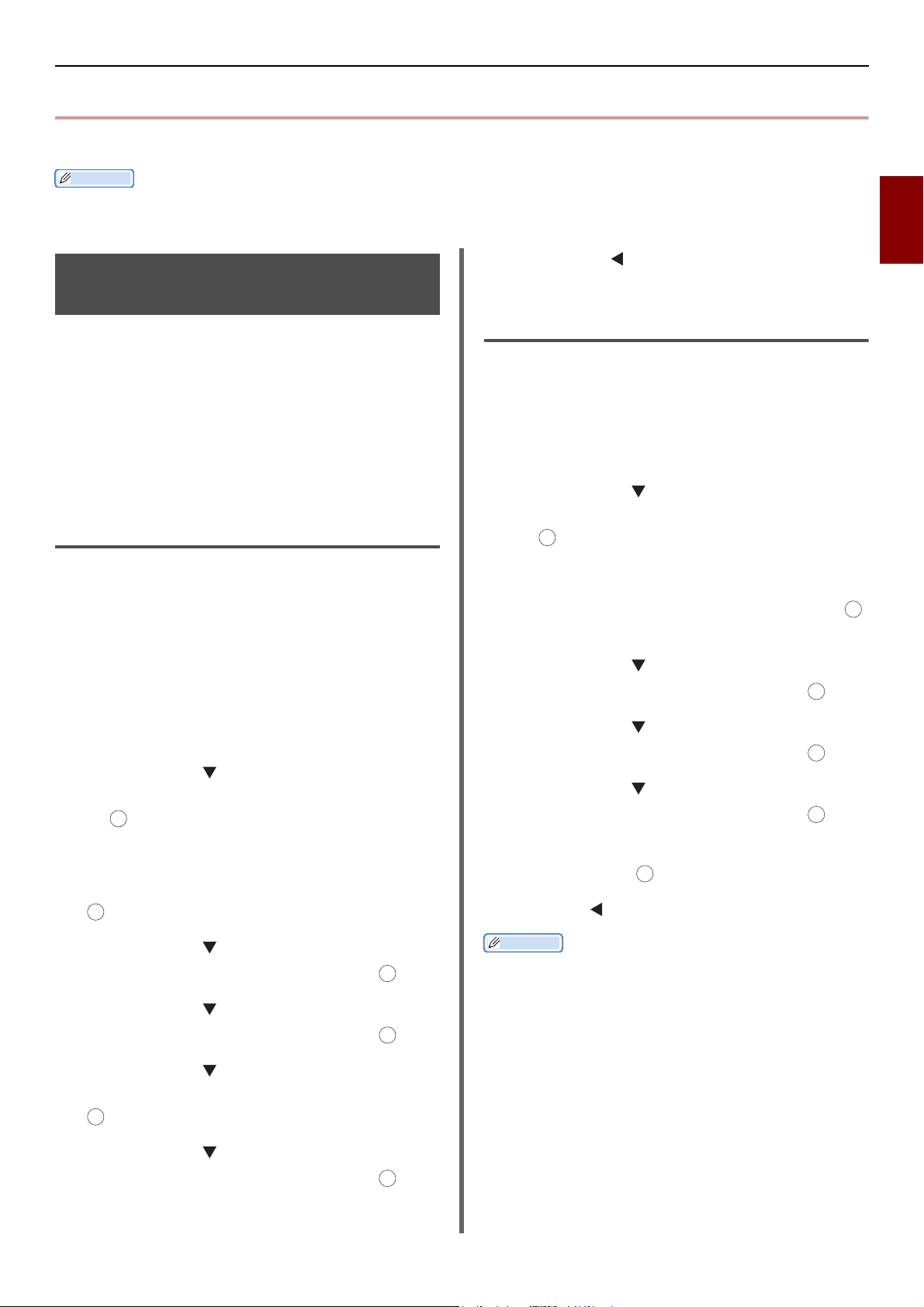
Különböző beállítások fax fogadásához
Emlékeztető
Emlékeztető
OK
OK
OKOKOKOKOK
OK
Különböző beállítások fax fogadásához
Ez a rész elmagyarázza a fax fogadás különböző beállításait.
Az [Admin beállítás/Alap beállítás] menübe való belépéshez a rendszergazdai jelszó szükséges. Az alapértelmezett jelszó „aaaaaa”.
2
Amikor a fogadott kép nagyobb, mint a papír mérete
A képek egy része, amelyek nem férnek bele a
kiválasztott papír nyomtatható területébe
lecsökkenhetnek, lemaradhatnak, vagy a következő
papírlapon kerülnek kinyomtatásra. Például, ha a
fogadott fax hosszabb, mint a tálcába betöltött A4-es
méretű papír, a kép alja a következő papírlapra kerül
kinyomtatásra.
Elkerülheti ezt a helyzetet, ha meghatározza a
kicsinyítés mértékét és a margót.
A kicsinyítés mértékének meghatározása
A kicsinyítés mértéke határozza meg, hogy a készülék
le tudja-e, vagy nem tudja automatikusan kicsinyíteni a
fogadott képet a meghatározott papírméret szerint.
[Auto] lekicsinyíti a képet automatikusan és [100%]
kinyomtatja a képet kicsinyítés nélkül. Gyári
alapbeállításként a [Vétel kicsinyítési arány] [Auto]-ra
van állítva.
1 Nyomja meg a <SETTING (BEÁLLÍTÁS)>
gombot.
2 Nyomja meg a -t az [Admin beállítás/Alap
beállítás] kiválasztásához, majd nyomja meg
OK
az -t.
9 Nyomja le a -t, míg a fenti képernyő meg
nem jelenik.
A csökkentő margó meghatározása
A csökkentő margó az a küszöbszint, amely
meghatározza, hogy a fogadott kép részét mikor
nyomtassa a következő oldalra.
1 Nyomja meg a <SETTING (BEÁLLÍTÁS)>
gombot.
2 Nyomja meg a -t az [Admin beállítás/Alap
beállítás] kiválasztásához, majd nyomja meg
az -t.
3 Adja meg a rendszergazdai jelszót.
4 Válassza ki a [Bevitel]-t és nyomja meg az
gombot.
5 Nyomja meg a -t a [Fax-beállítás]
kiválasztásához, majd nyomja meg az -t.
6 Nyomja meg a -t az [Egyéb beállítások]
kiválasztásához, majd nyomja meg az -t.
7 Nyomja meg a -t a [Margó csökkent.]
kiválasztásához, majd nyomja meg az -t.
Faxolás
3 Adja meg a rendszergazdai jelszót.
4 Válassza a [Bevitel]-t, majd nyomja meg az
-t.
5 Nyomja meg a -t a [Fax-beállítás]
kiválasztásához, majd nyomja meg az -t.
OK
6 Nyomja meg a -t az [Egyéb beállítások]
kiválasztásához, majd nyomja meg az -t.
OK
7 Nyomja meg a -t a [Vétel kicsinyítési
arány] kiválasztásához, majd nyomja meg az
-t.
8 Nyomja meg a -t az [Auto] vagy [100%]
kiválasztásához, majd nyomja meg az -t.
OK
8 Írjon be egy értéket 0 és 100 (mm) között, majd
nyomja meg az -t.
9 Nyomja a , míg a fenti képernyő megjelenik.
Ha a túlérő rész nagyobb a megadott csökkentő margónál,
nyomtatás során a következő oldalra kerül.
Ha a túlérő rész kisebb a megadott csökkentő margónál, a fogadott
kép mérete egyoldalnyira csökken.
Ha a [Vétel kicsinyítési arány]-t állítja be a [100%] lehetőségnél,és
a túlérő rész kisebb a csökkentő margónál, a túlérő rész levágásra
kerül.
-29-
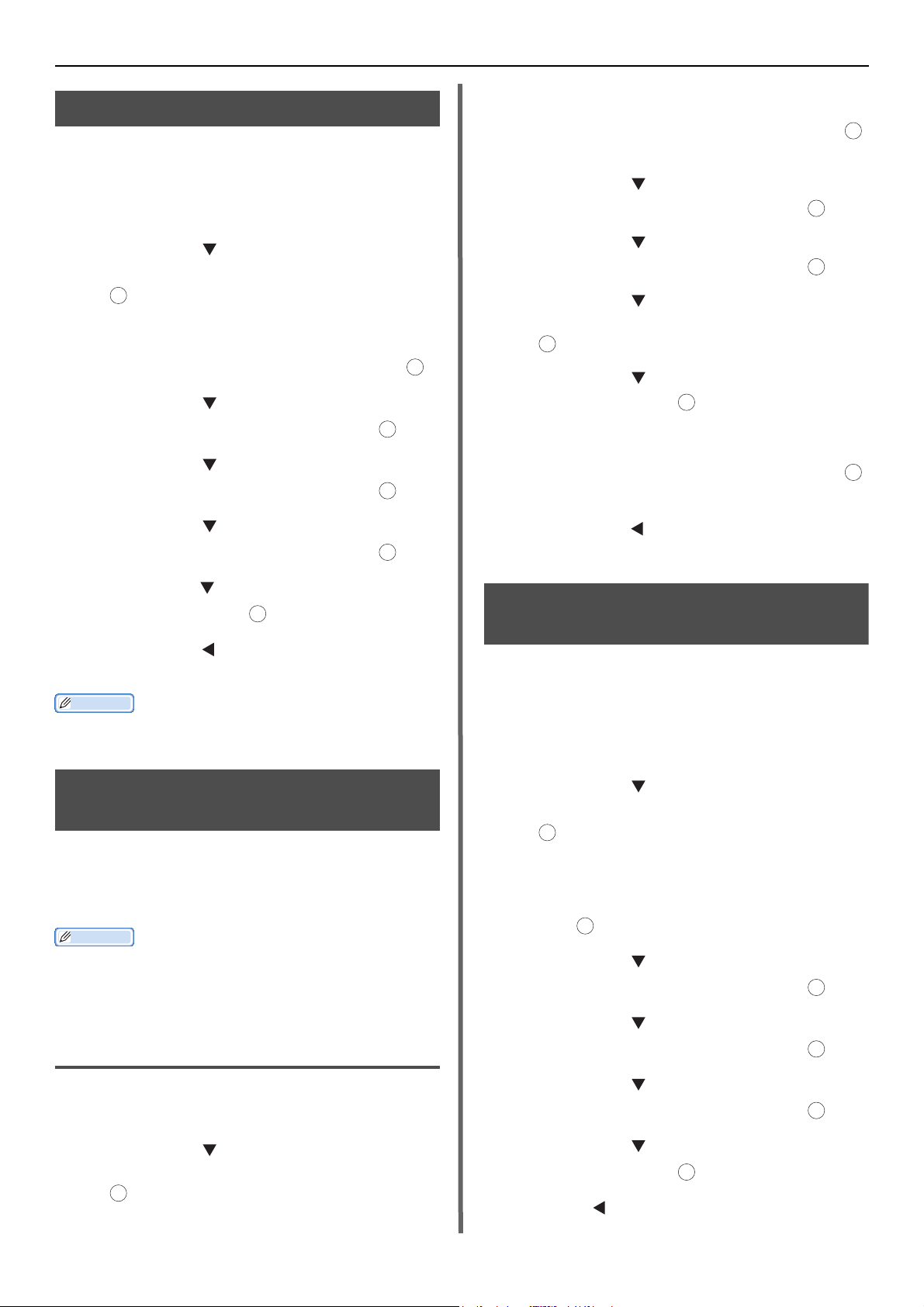
Különböző beállítások fax fogadásához
Emlékeztető
Emlékeztető
OK
OK
OK
OK
OK
OK
OK
OK
OK
OK
OK
OK
OK
Lágy csengő hangerő
Megváltoztathatja a lágy csengő hangerőt, mely bejövő
fax, vagy hívás esetén hallatszik.
1 Nyomja meg a <SETTING (BEÁLLÍTÁS)>
gombot.
3 Adja meg a rendszergazdai jelszót.
4 Válassza ki a [Bevitel]-t és nyomja meg az
gombot.
5 Nyomja meg a -t a [Fax-beállítás]
kiválasztásához, majd nyomja meg az -t.
2 Nyomja meg a -t az [Admin beállítás/Alap
beállítás] kiválasztásához, majd nyomja meg
OK
az -t.
3 Adja meg a rendszergazdai jelszót.
4 Válassza ki a [Bevitel]-t és nyomja meg az -t.
OK
5 Nyomja meg a -t a [Fax-beállítás]
kiválasztásához, majd nyomja meg az -t.
OK
6 Nyomja meg a -t a [Fax alapbeállítások]
kiválasztásához, majd nyomja meg az -t.
7 Nyomja meg a -t a [Lágy csengő hangerő]
kiválasztásához, majd nyomja meg az -t.
OK
8 Nyomja meg a -t a hangerő kiválasztásához,
majd nyomja meg az -t.
OK
9 Nyomja meg a , míg a fenti képernyő
megjelenik.
A lágy csengő hangerejének beállítása csak akkor elérhető, amikor a
[Vételi mód] beállítás [Tel/Fax mód] értékre van állítva.
6 Nyomja meg a -t a [Fax alapbeállítások]
kiválasztásához, majd nyomja meg az -t.
7 Nyomja meg a -t a [Továbbküldési
beállítás] kiválasztásához, majd nyomja meg
az -t.
8 Nyomja meg a -t a [Be] kiválasztásához,
majd nyomja meg az -t.
9 Írjon be egy továbbítási számot.
10 Válassza ki a [Bevitel]-t és nyomja meg az
gombot.
11 Nyomja meg a , míg a fenti képernyő
megjelenik.
Válaszra várakozás idejének beállítása
Ezzel a funkcióval várakozási időt állíthat be a bejövő
hívásokra történő válaszra és a fax fogadásának
megkezdésére.
1 Nyomja meg a <SETTING (BEÁLLÍTÁS)>
gombot.
Fogadott faxok továbbítása fax dokumentumokként
Beállíthatja a készüléket, hogy a fogadott faxokat
faxdokumentumként automatikusan továbbítsa egy
megadott célhelyre, ha a [Továbbküldési beállítás]
lehetőség engedélyezve van.
Amikor a [Továbbküldési beállítás] lehetőség engedélyezve van, a
készülék a fogadott faxokat nem nyomtatja ki.
Amikor a [Vételi mód] beállítás [Tel Mód] értékre van állítva, a
továbbítás funkció le van tiltva.
Továbbítási célhely regisztrálása
1 Nyomja meg a <SETTING (BEÁLLÍTÁS)>
gombot.
2 Nyomja meg a -t az [Admin beállítás/Alap
beállítás] kiválasztásához, majd nyomja meg
OK
az -t.
2 Nyomja meg a -t az [Admin beállítás/Alap
beállítás] kiválasztásához, majd nyomja meg
az -t.
3 Adja meg a rendszergazdai jelszót.
4 Válassza [Bevitel] lehetőséget, majd nyomja
meg az -t.
5 Nyomja meg a -t a [Fax-beállítás]
kiválasztásához, majd nyomja meg az -t.
6 Nyomja meg a -t az [Egyéb beállítások]
kiválasztásához, majd nyomja meg az -t.
7 Nyomja meg a -t a [Ring response]
kiválasztásához, majd nyomja meg az -t.
8 Nyomja meg a -t az idő kiválasztásához,
majd nyomja meg az -t.
9 Nyomja a , míg a fenti képernyő megjelenik.
-30-
 Loading...
Loading...