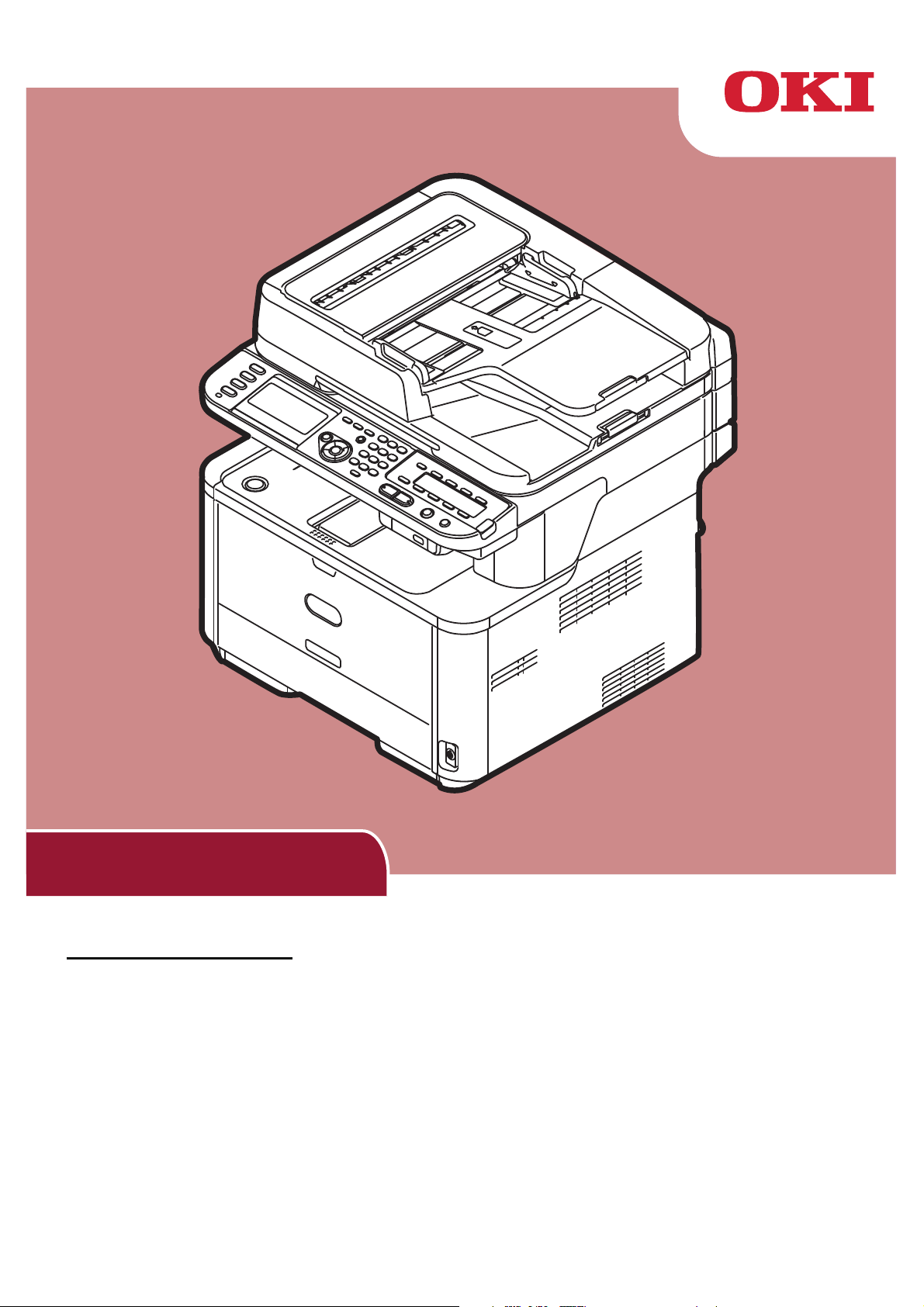
Brukerhåndbok
Avansert
Denne håndboken støtter følgende modeller:
MB441, MB451, MB451w, MB461, MB461+LP, MB471
MB471w, MB491, MB491+, MB491+LP, ES4161 MFP
ES4191 MFP, MPS4200mb, MPS4700mb
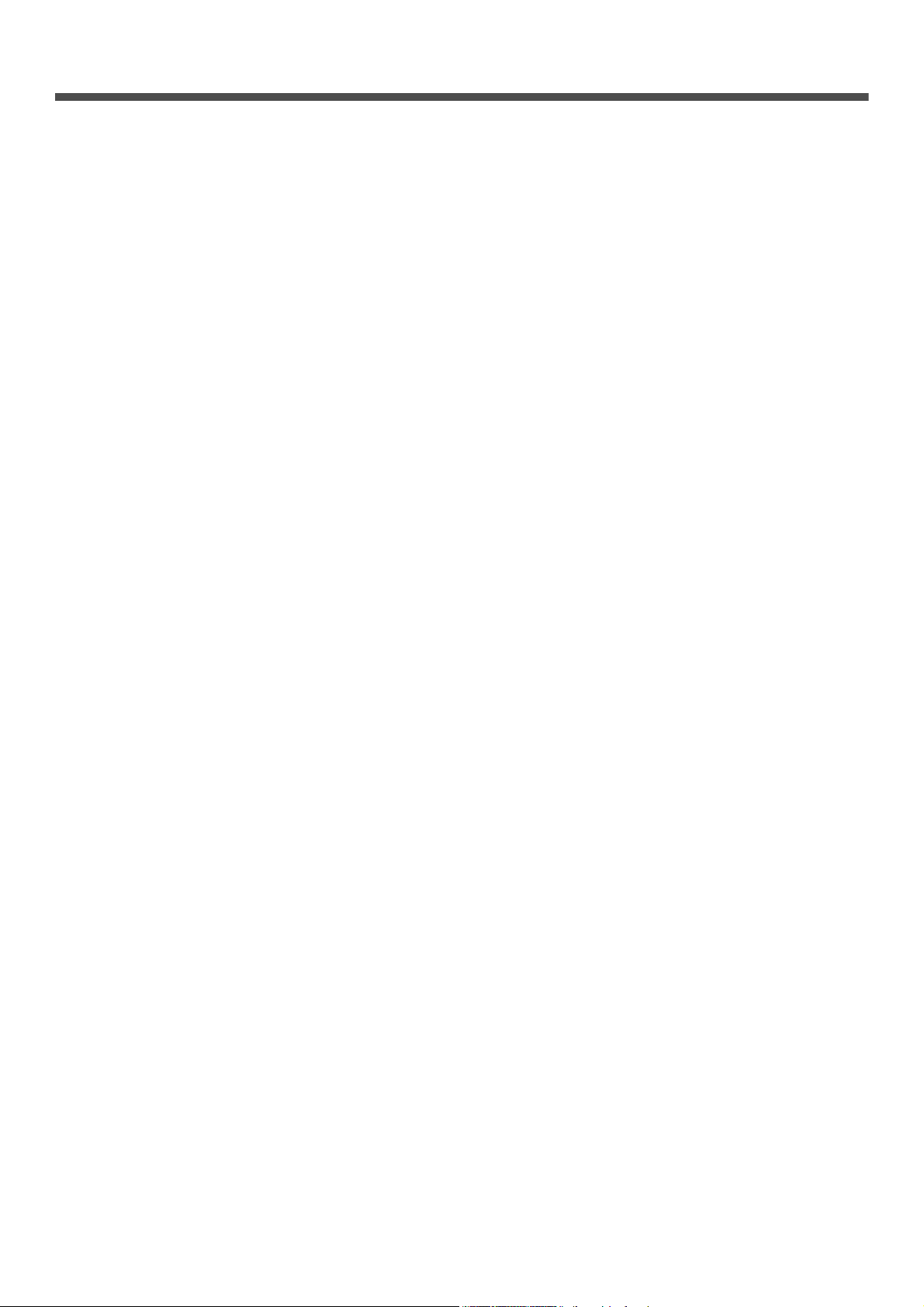
Innhold
Om denne håndboken. . . . . . . . . . . . . . . . . . . . . . . . . . . . . . . . . . . . . . . .8
Vilkår i dette dokumentet . . . . . . . . . . . . . . . . . . . . . . . . . . . . . . . . . . . . . . . . . . . . . . 8
Symbol i dette dokumentet . . . . . . . . . . . . . . . . . . . . . . . . . . . . . . . . . . . . . . . . . . . . 8
Tegnforklaring brukt i denne håndboken . . . . . . . . . . . . . . . . . . . . . . . . . . . . . . . . . . . 9
1 Kopiere . . . . . . . . . . . . . . . . . . . . . . . . . . . . . . . . . . . . . . . . 10
Nyttige funksjoner . . . . . . . . . . . . . . . . . . . . . . . . . . . . . . . . . . . . . . . . . 10
Sortere kopier (Sortere). . . . . . . . . . . . . . . . . . . . . . . . . . . . . . . . . . . . . . . . . . . . . . 10
Kombinere flere sider på ett ark (N-på-1) . . . . . . . . . . . . . . . . . . . . . . . . . . . . . . . . . 10
Lage flere kopier på ett ark (Repeter) . . . . . . . . . . . . . . . . . . . . . . . . . . . . . . . . . . . . 11
Kopiere ID-kort (ID-kortkopi) . . . . . . . . . . . . . . . . . . . . . . . . . . . . . . . . . . . . . . . . . . 12
Slette kantskygger (kantsletting) . . . . . . . . . . . . . . . . . . . . . . . . . . . . . . . . . . . . . . . 12
Stille inn marg (marg) . . . . . . . . . . . . . . . . . . . . . . . . . . . . . . . . . . . . . . . . . . . . . . . 12
Kopiere dokumenter av forskjellig størrelse (dokumenter av forskjellig størrelse) . . . . . . 14
Merknad ved bruk av flere funksjoner . . . . . . . . . . . . . . . . . . . . . . . . . . . . . . . . . . . . 14
Funksjoner som ikke kan brukes samtidig . . . . . . . . . . . . . . . . . . . . . . . . . . . . . . . . . . . . . . . 14
Deaktivere en funksjon . . . . . . . . . . . . . . . . . . . . . . . . . . . . . . . . . . . . . . . . . . . . . . . . . . . . 14
2 Fakse . . . . . . . . . . . . . . . . . . . . . . . . . . . . . . . . . . . . . . . . . 15
Nyttige operasjoner for sending . . . . . . . . . . . . . . . . . . . . . . . . . . . . . . . . 15
Sending av dupleksdokumenter (dupleksskanning) . . . . . . . . . . . . . . . . . . . . . . . . . . . 15
Endre hvor dokumenter legges i . . . . . . . . . . . . . . . . . . . . . . . . . . . . . . . . . . . . . . . . 15
Endre avsendernavn . . . . . . . . . . . . . . . . . . . . . . . . . . . . . . . . . . . . . . . . . . . . . . . . 16
Stille inn prefiks (prefiks) . . . . . . . . . . . . . . . . . . . . . . . . . . . . . . . . . . . . . . . . . . . . . 17
Registrere prefiks . . . . . . . . . . . . . . . . . . . . . . . . . . . . . . . . . . . . . . . . . . . . . . . . . . . . . . . . 17
Bruke prefiks ved sending av faks . . . . . . . . . . . . . . . . . . . . . . . . . . . . . . . . . . . . . . . . . . . . 17
Bruke prefiks ved registrering av et nummer for hurtigoppringing . . . . . . . . . . . . . . . . . . . . . . 17
Forskjellige funksjoner for sending . . . . . . . . . . . . . . . . . . . . . . . . . . . . . . 18
Gjenoppringing . . . . . . . . . . . . . . . . . . . . . . . . . . . . . . . . . . . . . . . . . . . . . . . . . . . . 18
Automatisk gjenoppringing . . . . . . . . . . . . . . . . . . . . . . . . . . . . . . . . . . . . . . . . . . . . . . . . . 18
Manuell gjenoppringing . . . . . . . . . . . . . . . . . . . . . . . . . . . . . . . . . . . . . . . . . . . . . . . . . . . . 18
Sending i sanntid . . . . . . . . . . . . . . . . . . . . . . . . . . . . . . . . . . . . . . . . . . . . . . . . . . 18
Manuell sending . . . . . . . . . . . . . . . . . . . . . . . . . . . . . . . . . . . . . . . . . . . . . . . . . . . 19
Sending til flere mottakere (massesendinger). . . . . . . . . . . . . . . . . . . . . . . . . . . . . . . 19
Overføring på et bestemt tidspunkt (velg TX-tid) . . . . . . . . . . . . . . . . . . . . . . . . . . . . 20
Fcode-sending . . . . . . . . . . . . . . . . . . . . . . . . . . . . . . . . . . . . . . . . . . . . . . . . . . . . 21
Registrere Fcode-bokser . . . . . . . . . . . . . . . . . . . . . . . . . . . . . . . . . . . . . . . . . . . . . . . . . . . 21
Overføring ved bruk av subadresse (Fcode-sending). . . . . . . . . . . . . . . . . . . . . . . . . . . . . . . . 22
Mottak ved bruk av subadresse (Fpolling) . . . . . . . . . . . . . . . . . . . . . . . . . . . . . . . . . . . . . . . 22
Lagre dokumenter i en oppslagsboks . . . . . . . . . . . . . . . . . . . . . . . . . . . . . . . . . . . . . . . . . . 23
-2-
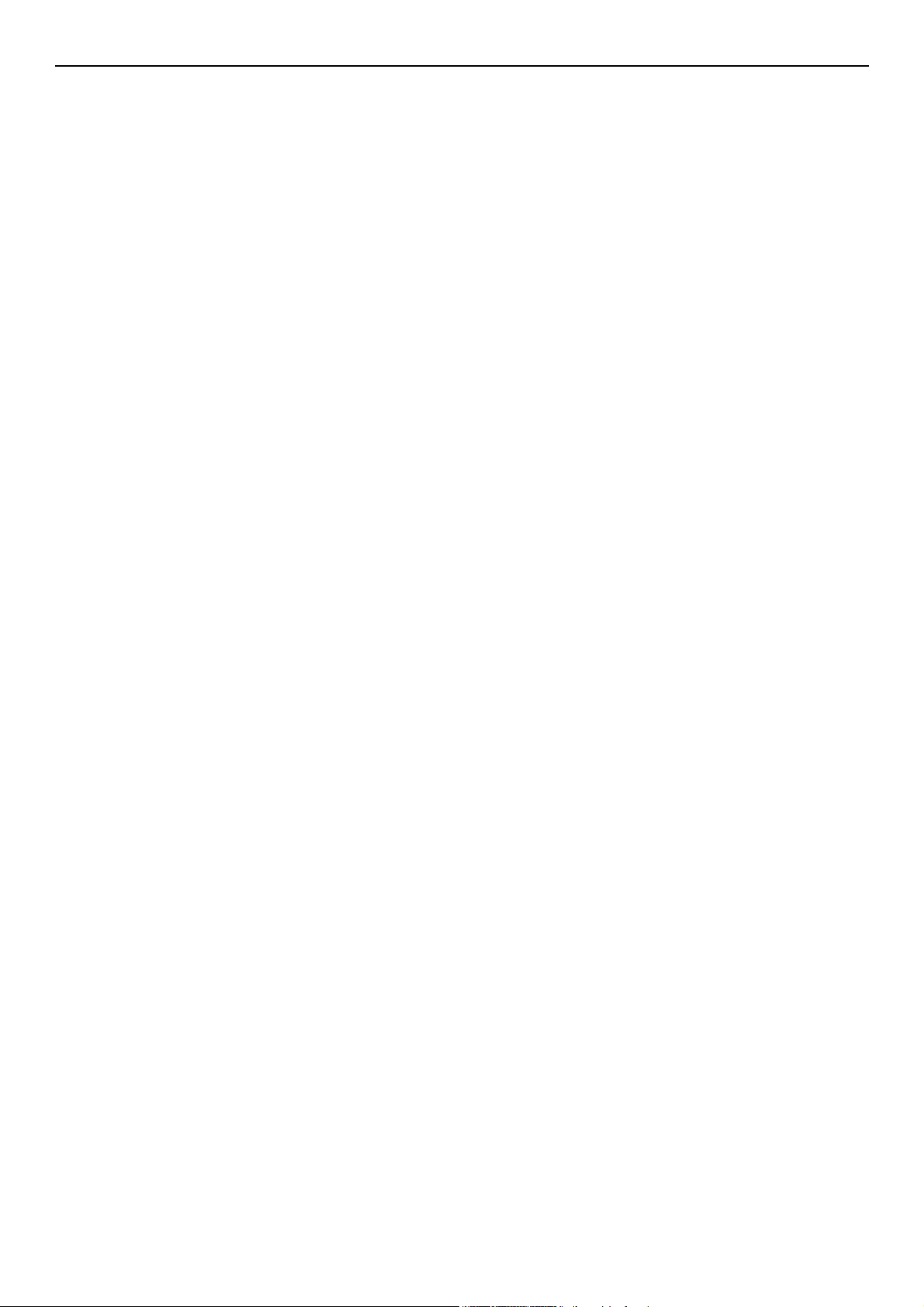
Innhold
Skrive ut lagrede dokumenter . . . . . . . . . . . . . . . . . . . . . . . . . . . . . . . . . . . . . . . . . . . . . . . 23
Slette lagrede oppslagsboks-dokumenter . . . . . . . . . . . . . . . . . . . . . . . . . . . . . . . . . . . . . . . 24
Slette Fcode-bokser . . . . . . . . . . . . . . . . . . . . . . . . . . . . . . . . . . . . . . . . . . . . . . . . . . . . . . 24
Sikkerhetsfunksjoner . . . . . . . . . . . . . . . . . . . . . . . . . . . . . . . . . . . . . . . 25
Sikkerhetsfunksjoner ved sending . . . . . . . . . . . . . . . . . . . . . . . . . . . . . . . . . . . . . . . 25
ID-kontrollert sending . . . . . . . . . . . . . . . . . . . . . . . . . . . . . . . . . . . . . . . . . . . . . . . . . . . . . 25
Kontrollere destinasjon for masseutsending. . . . . . . . . . . . . . . . . . . . . . . . . . . . . . . . . . . . . . 25
Trykke på ring to ganger (bekreft oppringing) . . . . . . . . . . . . . . . . . . . . . . . . . . . . . . . . . . . . 26
Diverse innstillinger for faksmottak . . . . . . . . . . . . . . . . . . . . . . . . . . . . . 28
Når mottatt bilde er større enn papirstørrelsen . . . . . . . . . . . . . . . . . . . . . . . . . . . . . . 28
Angi reduksjonshastighet . . . . . . . . . . . . . . . . . . . . . . . . . . . . . . . . . . . . . . . . . . . . . . . . . . 28
Angi reduksjonsmarg . . . . . . . . . . . . . . . . . . . . . . . . . . . . . . . . . . . . . . . . . . . . . . . . . . . . . 28
Endre mykt ringesignalvolum . . . . . . . . . . . . . . . . . . . . . . . . . . . . . . . . . . . . . . . . . . 29
Videresende mottatte fakser som faksdokumenter . . . . . . . . . . . . . . . . . . . . . . . . . . . 29
Registrere en videresendings-destinasjon . . . . . . . . . . . . . . . . . . . . . . . . . . . . . . . . . . . . . . . 29
Stille inn ventetid for svar . . . . . . . . . . . . . . . . . . . . . . . . . . . . . . . . . . . . . . . . . . . . 29
Sende faks fra en datamaskin . . . . . . . . . . . . . . . . . . . . . . . . . . . . . . . . . 30
Sende faks fra en datamaskin. . . . . . . . . . . . . . . . . . . . . . . . . . . . . . . . . . . . . . . . . . 30
Legge et nytt faksnummer til telefonboken. . . . . . . . . . . . . . . . . . . . . . . . . . . . . . . . . 30
Gruppere oppføringer . . . . . . . . . . . . . . . . . . . . . . . . . . . . . . . . . . . . . . . . . . . . . . . 31
Sende en faks til en gruppe . . . . . . . . . . . . . . . . . . . . . . . . . . . . . . . . . . . . . . . . . . . 31
Legge ved omslagsark . . . . . . . . . . . . . . . . . . . . . . . . . . . . . . . . . . . . . . . . . . . . . . . 31
Avbryte faksjobb fra datamaskin . . . . . . . . . . . . . . . . . . . . . . . . . . . . . . . . . . . . . . . . 32
Eksportere og importere telefonbokdata. . . . . . . . . . . . . . . . . . . . . . . . . . . . . . . . . . . 32
Knytte en ny definisjon til telefonbokformatet . . . . . . . . . . . . . . . . . . . . . . . . . . . . . . . . . . . . 32
Skanne til faksserver . . . . . . . . . . . . . . . . . . . . . . . . . . . . . . . . . . . . . . . 33
Aktivere funksjonen "skanne til faksserver" . . . . . . . . . . . . . . . . . . . . . . . . . . . . . . . . 33
Tilpasse destinasjonens
e-postadresse . . . . . . . . . . . . . . . . . . . . . . . . . . . . . . . . . . . . . . . . . . . . . . . . . . . . . 33
Tilpasse e-posttekst. . . . . . . . . . . . . . . . . . . . . . . . . . . . . . . . . . . . . . . . . . . . . . . . . 33
3 Skanne . . . . . . . . . . . . . . . . . . . . . . . . . . . . . . . . . . . . . . . . 35
Avanserte operasjoner for skanning til e-post . . . . . . . . . . . . . . . . . . . . . . 35
Angi avsender- og svar til-adresser (Fra/Svar til) . . . . . . . . . . . . . . . . . . . . . . . . . . . . 35
Lage maler . . . . . . . . . . . . . . . . . . . . . . . . . . . . . . . . . . . . . . . . . . . . . . . . . . . . . . . 35
Registrere emne. . . . . . . . . . . . . . . . . . . . . . . . . . . . . . . . . . . . . . . . . . . . . . . . . . . . . . . . . 35
Registrere hovedtekst . . . . . . . . . . . . . . . . . . . . . . . . . . . . . . . . . . . . . . . . . . . . . . . . . . . . . 36
Bruke en mal . . . . . . . . . . . . . . . . . . . . . . . . . . . . . . . . . . . . . . . . . . . . . . . . . . . . . 36
Avanserte operasjoner for skanning, internettfaksing og skanning til
faksserver . . . . . . . . . . . . . . . . . . . . . . . . . . . . . . . . . . . . . . . . . . . . . . . 37
Angi filnavn . . . . . . . . . . . . . . . . . . . . . . . . . . . . . . . . . . . . . . . . . . . . . . . . . . . . . . 37
-3-
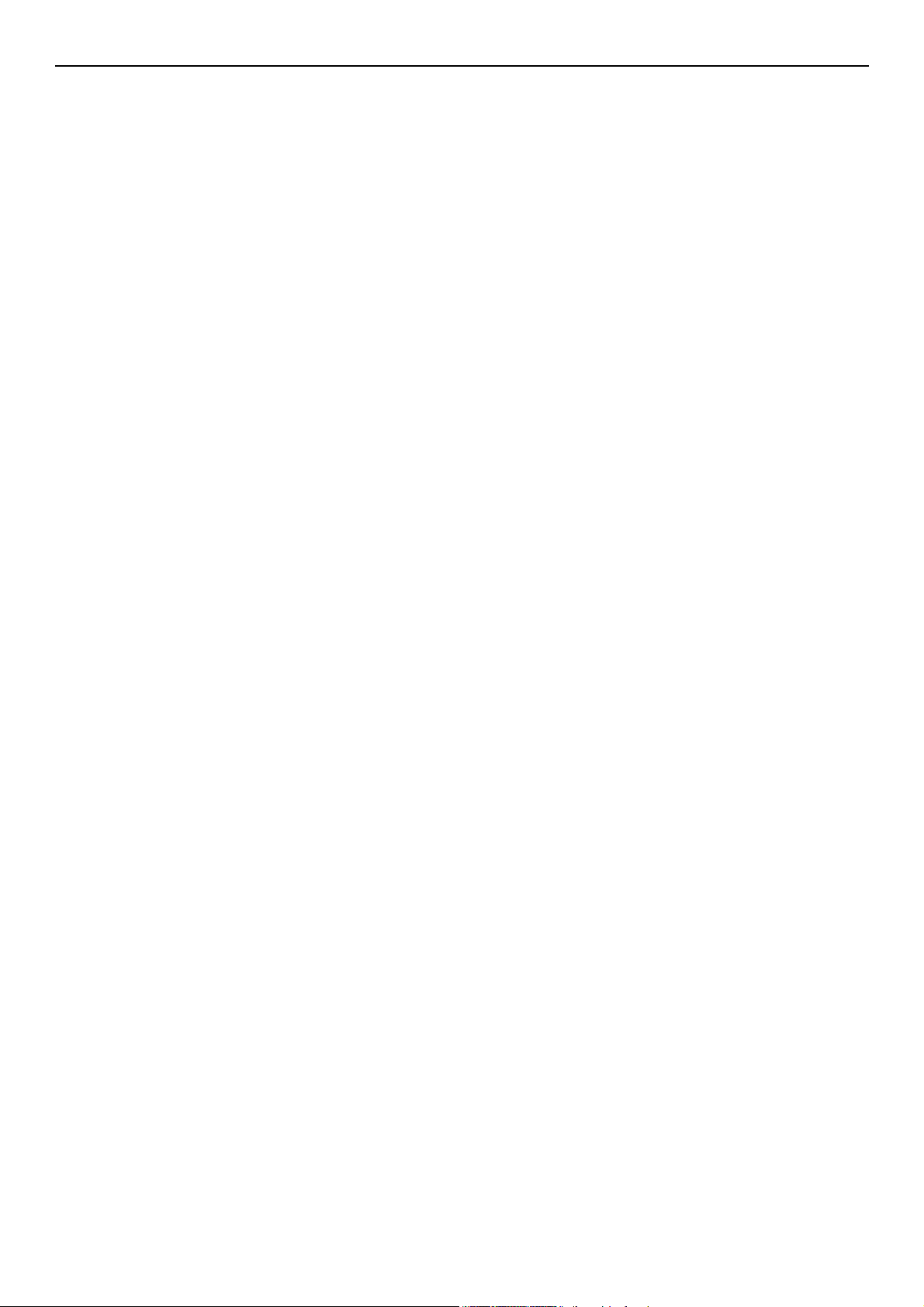
Innhold
Endre skannestørrelse (skannestørrelse) . . . . . . . . . . . . . . . . . . . . . . . . . . . . . . . . . . 37
Endre skanneoppløsningen (dokumenttype) . . . . . . . . . . . . . . . . . . . . . . . . . . . . . . . . 37
Justere metning (metning) . . . . . . . . . . . . . . . . . . . . . . . . . . . . . . . . . . . . . . . . . . . . 37
Angi filformat . . . . . . . . . . . . . . . . . . . . . . . . . . . . . . . . . . . . . . . . . . . . . . . . . . . . . 38
Kryptere PDF . . . . . . . . . . . . . . . . . . . . . . . . . . . . . . . . . . . . . . . . . . . . . . . . . . . . . 38
Angi komprimeringsnivå. . . . . . . . . . . . . . . . . . . . . . . . . . . . . . . . . . . . . . . . . . . . . . 40
Angi gråskala . . . . . . . . . . . . . . . . . . . . . . . . . . . . . . . . . . . . . . . . . . . . . . . . . . . . . 40
Bruke drivere og programvare . . . . . . . . . . . . . . . . . . . . . . . . . . . . . . . . . 41
Bruke TWAIN-driver . . . . . . . . . . . . . . . . . . . . . . . . . . . . . . . . . . . . . . . . . . . . . . . . 41
Bruke WIA-driver . . . . . . . . . . . . . . . . . . . . . . . . . . . . . . . . . . . . . . . . . . . . . . . . . . 43
Bruke ICA-driver . . . . . . . . . . . . . . . . . . . . . . . . . . . . . . . . . . . . . . . . . . . . . . . . . . . 45
Bruke ActKey-programvare . . . . . . . . . . . . . . . . . . . . . . . . . . . . . . . . . . . . . . . . . . . 45
Nyttige funksjoner for internettfaksing og skanning til e-post . . . . . . . . . . . 48
Aktivere MDN- og DSN-forespørsler. . . . . . . . . . . . . . . . . . . . . . . . . . . . . . . . . . . . . . 48
Aktivere MDN-svar . . . . . . . . . . . . . . . . . . . . . . . . . . . . . . . . . . . . . . . . . . . . . . . . . 48
Nyttige funksjoner for skanning til lokale og eksterne PC-er . . . . . . . . . . . . 49
Angi PC-skannemodus . . . . . . . . . . . . . . . . . . . . . . . . . . . . . . . . . . . . . . . . . . . . . . . 49
Aktivere nettverksoppsett for TWAIN . . . . . . . . . . . . . . . . . . . . . . . . . . . . . . . . . . . . . 49
Aktivere WSD-skanning . . . . . . . . . . . . . . . . . . . . . . . . . . . . . . . . . . . . . . . . . . . . . . 50
Velg funksjonen "dobbeltsidig skanning av WSD-skanning" . . . . . . . . . . . . . . . . . . . . . 50
4 Utskrift . . . . . . . . . . . . . . . . . . . . . . . . . . . . . . . . . . . . . . . . 51
Nyttige operasjoner for utskrift fra en datamaskin . . . . . . . . . . . . . . . . . . . 51
Manuell utskrift . . . . . . . . . . . . . . . . . . . . . . . . . . . . . . . . . . . . . . . . . . . . . . . . . . . . 51
Utskrift på konvolutter . . . . . . . . . . . . . . . . . . . . . . . . . . . . . . . . . . . . . . . . . . . . . . . 52
Utskrift på etiketter . . . . . . . . . . . . . . . . . . . . . . . . . . . . . . . . . . . . . . . . . . . . . . . . . 54
Utskrift på egendefinert papirstørrelse . . . . . . . . . . . . . . . . . . . . . . . . . . . . . . . . . . . . 55
Kombinere flere sider på ett ark . . . . . . . . . . . . . . . . . . . . . . . . . . . . . . . . . . . . . . . . 57
Lage dupleksutskrift . . . . . . . . . . . . . . . . . . . . . . . . . . . . . . . . . . . . . . . . . . . . . . . . 57
Skalering på sider . . . . . . . . . . . . . . . . . . . . . . . . . . . . . . . . . . . . . . . . . . . . . . . . . . 58
Sortere sider . . . . . . . . . . . . . . . . . . . . . . . . . . . . . . . . . . . . . . . . . . . . . . . . . . . . . 59
Angi siderekkefølgen . . . . . . . . . . . . . . . . . . . . . . . . . . . . . . . . . . . . . . . . . . . . . . . . 59
Hefteutskrift . . . . . . . . . . . . . . . . . . . . . . . . . . . . . . . . . . . . . . . . . . . . . . . . . . . . . . 60
Utskrift av omslagsside . . . . . . . . . . . . . . . . . . . . . . . . . . . . . . . . . . . . . . . . . . . . . . 60
Endre utskriftskvalitet . . . . . . . . . . . . . . . . . . . . . . . . . . . . . . . . . . . . . . . . . . . . . . . 61
Vektlegging av tynne linjer. . . . . . . . . . . . . . . . . . . . . . . . . . . . . . . . . . . . . . . . . . . . 61
Automatisk skuffvalg . . . . . . . . . . . . . . . . . . . . . . . . . . . . . . . . . . . . . . . . . . . . . . . . 62
Automatisk skuffbytte . . . . . . . . . . . . . . . . . . . . . . . . . . . . . . . . . . . . . . . . . . . . . . . 63
Tonersparing . . . . . . . . . . . . . . . . . . . . . . . . . . . . . . . . . . . . . . . . . . . . . . . . . . . . . 64
Sikker utskrift (kun for MB491/MB491+LP/ES4191 MFP/MPS4200mb/MPS4700mb) . . . . 64
-4-
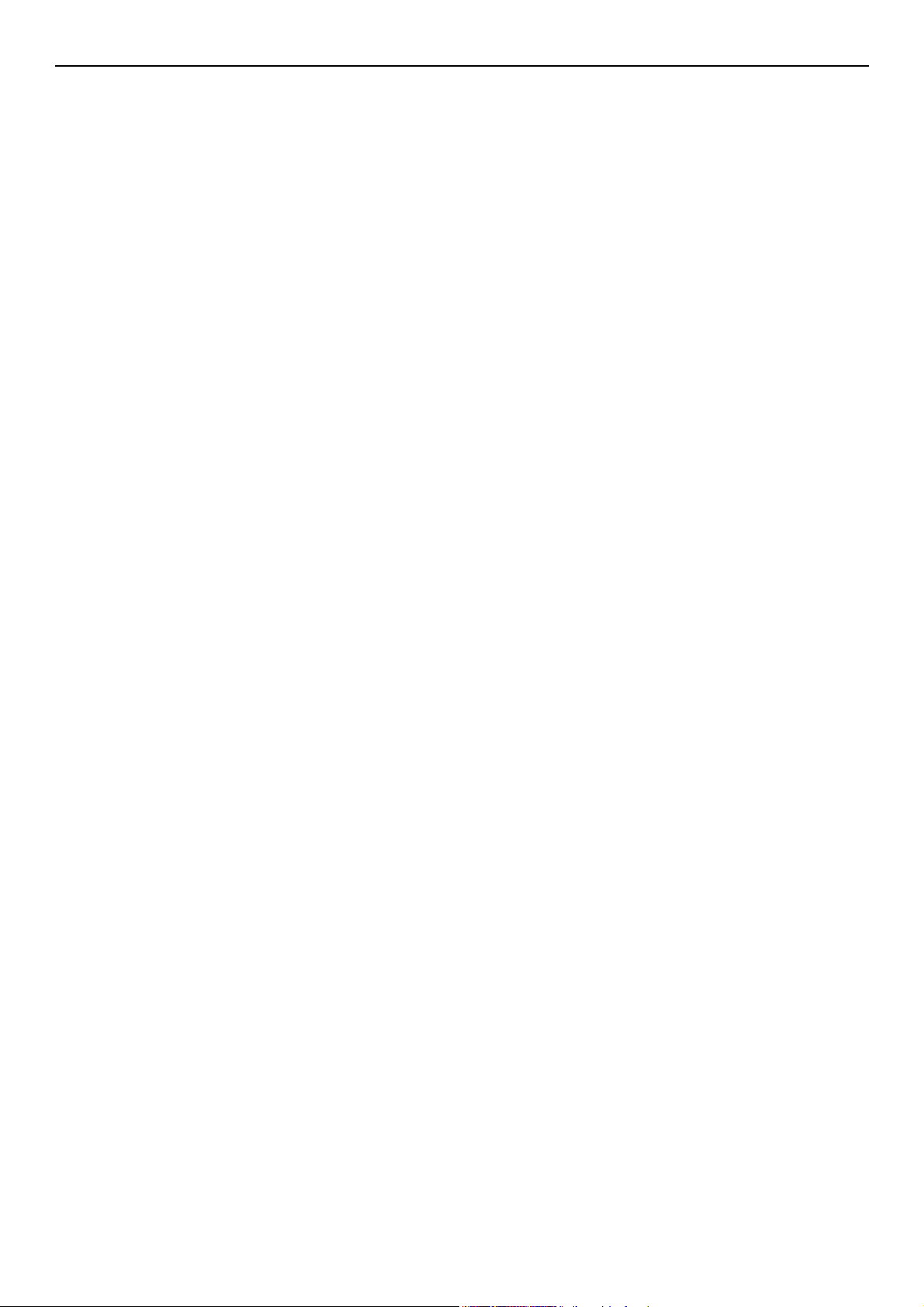
Innhold
Kryptert sikker utskrift
(kun for MB491/MB491+LP/ES4191 MFP/MPS4200mb/MPS4700mb). . . . . . . . . . . . . . . 65
Utskrift av vannmerke . . . . . . . . . . . . . . . . . . . . . . . . . . . . . . . . . . . . . . . . . . . . . . . 66
Overleggsutskrift. . . . . . . . . . . . . . . . . . . . . . . . . . . . . . . . . . . . . . . . . . . . . . . . . . . 66
Lagre utskriftsdata (kun for MB491/MB491+LP/ES4191 MFP/MPS4200mb/
MPS4700mb) . . . . . . . . . . . . . . . . . . . . . . . . . . . . . . . . . . . . . . . . . . . . . . . . . . . . . 67
Lagre driverinnstillingene . . . . . . . . . . . . . . . . . . . . . . . . . . . . . . . . . . . . . . . . . . . . . 68
Endre driverens standardinnstillinger . . . . . . . . . . . . . . . . . . . . . . . . . . . . . . . . . . . . . 68
Bruke utskriftsfonter . . . . . . . . . . . . . . . . . . . . . . . . . . . . . . . . . . . . . . . . . . . . . . . . 69
Bruke datamaskinfonter . . . . . . . . . . . . . . . . . . . . . . . . . . . . . . . . . . . . . . . . . . . . . . 69
Utskrift til fil . . . . . . . . . . . . . . . . . . . . . . . . . . . . . . . . . . . . . . . . . . . . . . . . . . . . . . 70
Utskrift av e-postvedlegg . . . . . . . . . . . . . . . . . . . . . . . . . . . . . . . . . . . . . . . . . . . . . 70
Nedlasting av PS-filer . . . . . . . . . . . . . . . . . . . . . . . . . . . . . . . . . . . . . . . . . . . . . . . 70
Skrive ut PS-feilmeldinger . . . . . . . . . . . . . . . . . . . . . . . . . . . . . . . . . . . . . . . . . . . . 70
Endre emuleringsmodus. . . . . . . . . . . . . . . . . . . . . . . . . . . . . . . . . . . . . . . . . . . . . . 71
5 Jobbmakro (kun for MB471/MB471w/MB491/MB491+/
MB491+LP/ES4191 MFP/MPS4200mb/MPS4700mb) . . . . 72
JOBBMAKRO . . . . . . . . . . . . . . . . . . . . . . . . . . . . . . . . . . . . . . . . . . . . . 72
Opprette en marko . . . . . . . . . . . . . . . . . . . . . . . . . . . . . . . . . . . . . . . . . . . . . . . . . 72
Bruke makroer . . . . . . . . . . . . . . . . . . . . . . . . . . . . . . . . . . . . . . . . . . . . . . . . . . . . 73
Redigere tittelen . . . . . . . . . . . . . . . . . . . . . . . . . . . . . . . . . . . . . . . . . . . . . . . . . . . 73
Slette en makro . . . . . . . . . . . . . . . . . . . . . . . . . . . . . . . . . . . . . . . . . . . . . . . . . . . 73
6 Konfigurering på operatørpanelet . . . . . . . . . . . . . . . . . . . 74
Endre utstyrsinnstillingene . . . . . . . . . . . . . . . . . . . . . . . . . . . . . . . . . . . 74
Admin setup/std setup eller enkelt oppsett. . . . . . . . . . . . . . . . . . . . . . . . . . . . . . . . . 74
Andre menyer . . . . . . . . . . . . . . . . . . . . . . . . . . . . . . . . . . . . . . . . . . . . . . . . . . . . . 74
Kontrollere gjeldende innstillinger . . . . . . . . . . . . . . . . . . . . . . . . . . . . . . 75
Skrive ut rapporter . . . . . . . . . . . . . . . . . . . . . . . . . . . . . . . . . . . . . . . . . . . . . . . . . 75
Liste over menyelementer for enhetsinnstilling . . . . . . . . . . . . . . . . . . . . . 76
Meny for enhetsinnstilling. . . . . . . . . . . . . . . . . . . . . . . . . . . . . . . . . . . . . . . . . . . . . 76
Liste over hver oppsettsmeny . . . . . . . . . . . . . . . . . . . . . . . . . . . . . . . . . . . . . . . . . . 76
Rapporter . . . . . . . . . . . . . . . . . . . . . . . . . . . . . . . . . . . . . . . . . . . . . . . . . . . . . . . . . . . . . 76
Papiroppsett . . . . . . . . . . . . . . . . . . . . . . . . . . . . . . . . . . . . . . . . . . . . . . . . . . . . . . . . . . . 77
Epost addressebok . . . . . . . . . . . . . . . . . . . . . . . . . . . . . . . . . . . . . . . . . . . . . . . . . . . . . . . 79
Telefonbok. . . . . . . . . . . . . . . . . . . . . . . . . . . . . . . . . . . . . . . . . . . . . . . . . . . . . . . . . . . . . 80
Profil. . . . . . . . . . . . . . . . . . . . . . . . . . . . . . . . . . . . . . . . . . . . . . . . . . . . . . . . . . . . . . . . . 81
Destinasjon for nettverksskanning . . . . . . . . . . . . . . . . . . . . . . . . . . . . . . . . . . . . . . . . . . . . 83
Lagre dok.innst. . . . . . . . . . . . . . . . . . . . . . . . . . . . . . . . . . . . . . . . . . . . . . . . . . . . . . . . . . 84
Vis informasjon . . . . . . . . . . . . . . . . . . . . . . . . . . . . . . . . . . . . . . . . . . . . . . . . . . . . . . . . . 84
Nettverk setup . . . . . . . . . . . . . . . . . . . . . . . . . . . . . . . . . . . . . . . . . . . . . . . . . . . . . . . . . . 85
-5-
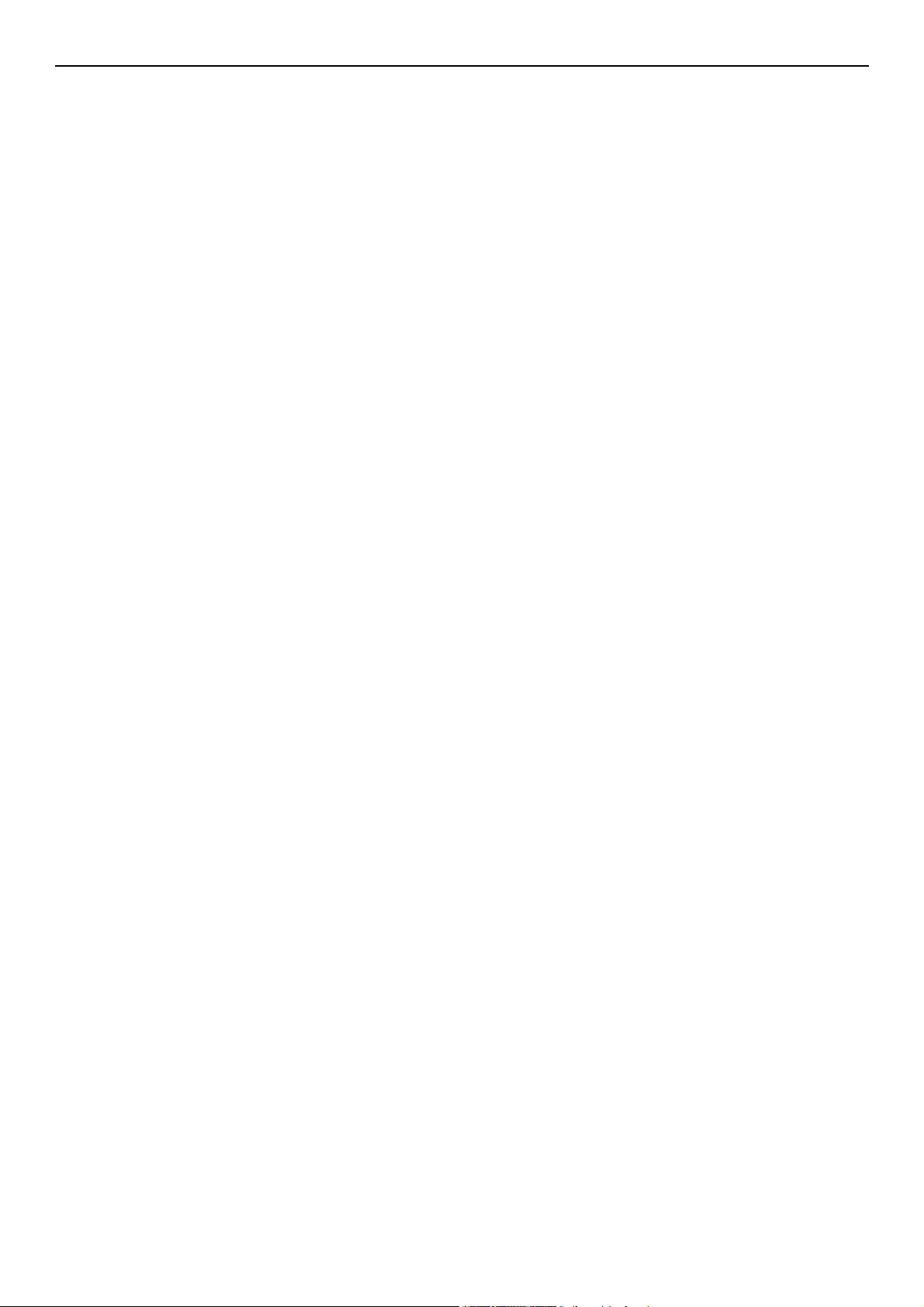
Innhold
Trådløs innstilling . . . . . . . . . . . . . . . . . . . . . . . . . . . . . . . . . . . . . . . . . . . . . . . . . . . . . . . 87
Administratoroppsett . . . . . . . . . . . . . . . . . . . . . . . . . . . . . . . . . . . . . . . . . . . . . . . . . . . . . 87
7 Nyttig programvare . . . . . . . . . . . . . . . . . . . . . . . . . . . . . 108
Liste over verktøy . . . . . . . . . . . . . . . . . . . . . . . . . . . . . . . . . . . . . . . . 108
Installering av verktøy . . . . . . . . . . . . . . . . . . . . . . . . . . . . . . . . . . . . . 110
Verktøy som er vanlige for Windows/Mac OS X . . . . . . . . . . . . . . . . . . . . 111
Nettside . . . . . . . . . . . . . . . . . . . . . . . . . . . . . . . . . . . . . . . . . . . . . . . . . . . . . . . . .111
PS-gammajusteringsverktøy (for MB451/MB451w/MB471/MB471w/MB491/
MB491+/MB491+LP/ES4191 MFP/MPS4200mb/MPS4700mb) . . . . . . . . . . 113
Registrering av halvtone . . . . . . . . . . . . . . . . . . . . . . . . . . . . . . . . . . . . . . . . . . . . .113
Skrive ut en fil med den justerte gammakurven . . . . . . . . . . . . . . . . . . . . . . . . . . . . .114
Windows-verktøy . . . . . . . . . . . . . . . . . . . . . . . . . . . . . . . . . . . . . . . . . 115
Configuration Tool . . . . . . . . . . . . . . . . . . . . . . . . . . . . . . . . . . . . . . . . . . . . . . . . . .115
PDF direkte utskrift (for MB451/MB451w/MB471/MB471w/MB491/MB491+/MB491+LP/
ES4191 MFP/MPS4200mb/MPS4700mb) . . . . . . . . . . . . . . . . . . . . . . . . . . . . . . . . . .124
Utskriftsjobbens regnskapskunde . . . . . . . . . . . . . . . . . . . . . . . . . . . . . . . . . . . . . . .124
Språkoppsett for operatørpanelet . . . . . . . . . . . . . . . . . . . . . . . . . . . . . . . . . . . . . . .126
Oppsett for nettverkskort . . . . . . . . . . . . . . . . . . . . . . . . . . . . . . . . . . . . . . . . . . . . .127
OKI LPR-verktøy . . . . . . . . . . . . . . . . . . . . . . . . . . . . . . . . . . . . . . . . . . . . . . . . . . .129
Nettverksutvidelse. . . . . . . . . . . . . . . . . . . . . . . . . . . . . . . . . . . . . . . . . . . . . . . . . .131
TELNET . . . . . . . . . . . . . . . . . . . . . . . . . . . . . . . . . . . . . . . . . . . . . . . . . . . . . . . . .132
Mac OS X-verktøy . . . . . . . . . . . . . . . . . . . . . . . . . . . . . . . . . . . . . . . . 133
Oppsett for kontrollpanelspråk . . . . . . . . . . . . . . . . . . . . . . . . . . . . . . . . . . . . . . . . .133
Utskriftsjobbens regnskapsklient . . . . . . . . . . . . . . . . . . . . . . . . . . . . . . . . . . . . . . . .133
Oppsett for nettverkskort . . . . . . . . . . . . . . . . . . . . . . . . . . . . . . . . . . . . . . . . . . . . .134
Oppsettsverktøy for nettverksskanner . . . . . . . . . . . . . . . . . . . . . . . . . . . . . . . . . . . .135
8 Nettverksinnstillinger. . . . . . . . . . . . . . . . . . . . . . . . . . . . 137
Elementer for nettverksinnstilling . . . . . . . . . . . . . . . . . . . . . . . . . . . . . . 137
Konfigurere det trådløse lokalnettet fra nettsidene
(kun MB451w/MB471w) . . . . . . . . . . . . . . . . . . . . . . . . . . . . . . . . . . . . 158
IEEE802.1X-innstillinger. . . . . . . . . . . . . . . . . . . . . . . . . . . . . . . . . . . . . . . . . . . . . .158
Innstillinger for trådløst lokalnett . . . . . . . . . . . . . . . . . . . . . . . . . . . . . . . . . . . . . . .159
Endre nettverksinnstillinger fra nettsiden . . . . . . . . . . . . . . . . . . . . . . . . 161
Kryptere kommunikasjon ved SSL/TLS . . . . . . . . . . . . . . . . . . . . . . . . . . . . . . . . . . .161
Kryptere kommunikasjon ved IPSec . . . . . . . . . . . . . . . . . . . . . . . . . . . . . . . . . . . . .163
Kontrollere tilgang ved bruk av IP-adresse (IP-filtrering) . . . . . . . . . . . . . . . . . . . . . . .165
Kontrollere tilgang ved bruk av MAC-adresse (MAC-adresse filtrering) . . . . . . . . . . . . . .165
Feilmeldingsvarsel via E-post (E-post varsel) . . . . . . . . . . . . . . . . . . . . . . . . . . . . . . .166
-6-
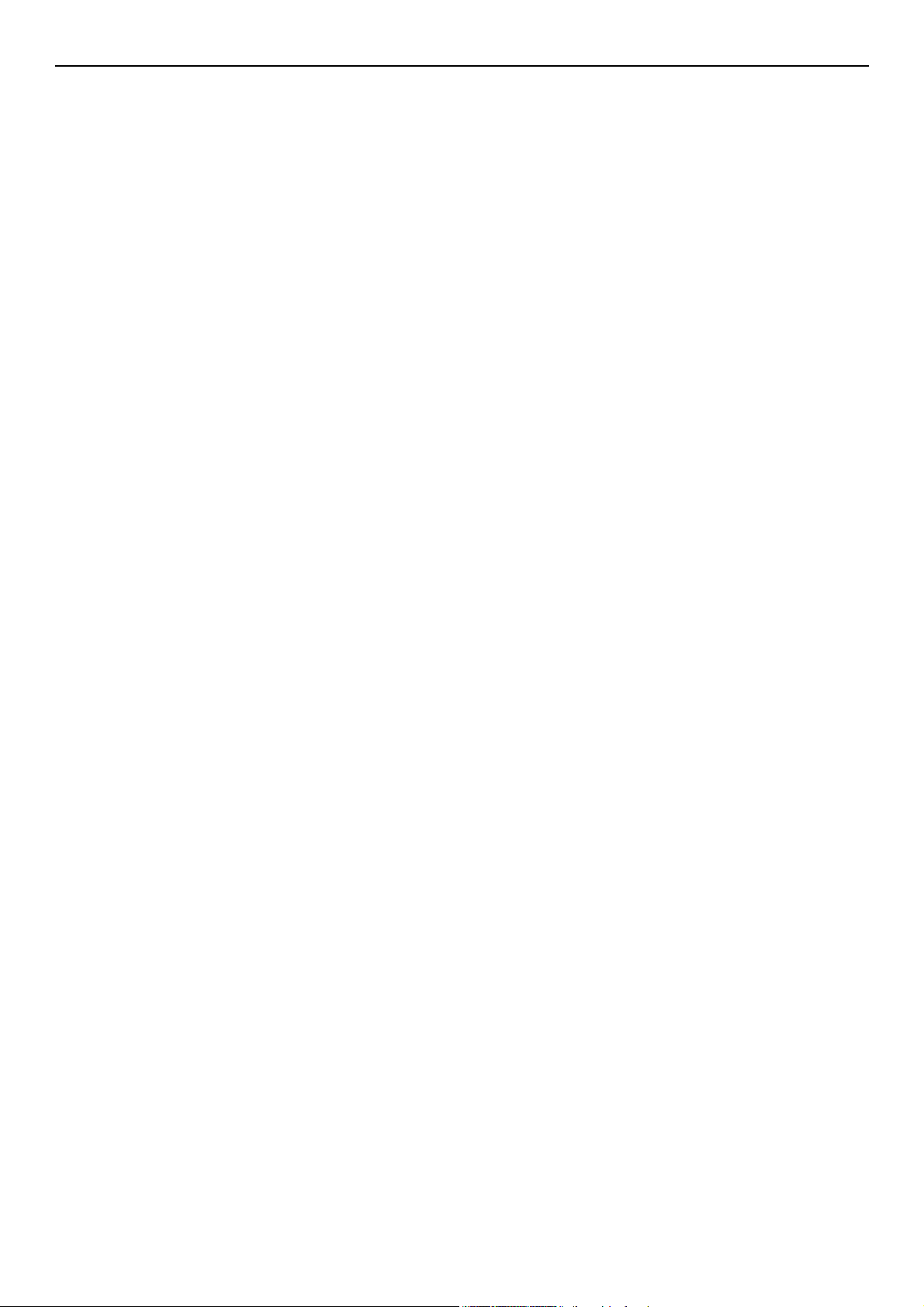
Innhold
Bruke SNMPv3 . . . . . . . . . . . . . . . . . . . . . . . . . . . . . . . . . . . . . . . . . . . . . . . . . . . .167
Bruke IPv6 . . . . . . . . . . . . . . . . . . . . . . . . . . . . . . . . . . . . . . . . . . . . . . . . . . . . . . .167
Bruke IEEE802.1X . . . . . . . . . . . . . . . . . . . . . . . . . . . . . . . . . . . . . . . . . . . . . . . . . .168
Konfigurering av LDAP-server . . . . . . . . . . . . . . . . . . . . . . . . . . . . . . . . . . . . . . . . . .169
Konfigurere sikkerhetsprotokoller . . . . . . . . . . . . . . . . . . . . . . . . . . . . . . . . . . . . . . .169
Utskrift uten skriverdriver (Direkteutskrift). . . . . . . . . . . . . . . . . . . . . . . . . . . . . . . . .170
Endre innstillinger i EtherTalk (kun for Mac OS) (kun MB451/MB451w/MB471/MB471w/
MB491/MB491+/MB491+LP/ES4191 MFP/MPS4200mb/MPS4700mb) . . . . . . . . . . . . . .170
Andre handlinger . . . . . . . . . . . . . . . . . . . . . . . . . . . . . . . . . . . . . . . . . 172
Klargjøre nettverksinnstillinger . . . . . . . . . . . . . . . . . . . . . . . . . . . . . . . . . . . . . . . . .172
Bruke DHCP . . . . . . . . . . . . . . . . . . . . . . . . . . . . . . . . . . . . . . . . . . . . . . . . . . . . . .172
9 Innstillinger for automatisk levering, og funksjoner for lagring
av sendingsdata (kun for MB491/MB491+LP/ES4191 MFP/
MPS4200mb/MPS4700mb) . . . . . . . . . . . . . . . . . . . . . . . 174
Videresending av mottatt data som digitaldata (automatisk levering) . . . . . 174
Konfigurasjon for automatisk levering-funksjon . . . . . . . . . . . . . . . . . . . . . . . . . . . . .174
Lagre overførings- og mottatte data (lagre overføringsdata) . . . . . . . . . . . 178
Konfigurasjon av funksjonen "Lagring av overføringsdata" . . . . . . . . . . . . . . . . . . . . . .178
10 Feilsøking . . . . . . . . . . . . . . . . . . . . . . . . . . . . . . . . . . . . . 180
Oppretting. . . . . . . . . . . . . . . . . . . . . . . . . . . . . . . . . . . . . . . . . . . . . . 180
Opprette et SD-minnekort (kun for MB491/MB491+LP/ES4191 MFP/MPS4200mb/
MPS4700mb) . . . . . . . . . . . . . . . . . . . . . . . . . . . . . . . . . . . . . . . . . . . . . . . . . . . . .180
Formattere Flash-minne . . . . . . . . . . . . . . . . . . . . . . . . . . . . . . . . . . . . . . . . . . . . . .181
Tilbakestille maskininnstillinger. . . . . . . . . . . . . . . . . . . . . . . . . . . . . . . . . . . . . . . . .181
Slette eller oppdatere drivere . . . . . . . . . . . . . . . . . . . . . . . . . . . . . . . . 182
Slette en skriver eller faksdriver . . . . . . . . . . . . . . . . . . . . . . . . . . . . . . . . . . . . . . . .182
Oppdatere en skriver eller faksdriver . . . . . . . . . . . . . . . . . . . . . . . . . . . . . . . . . . . . .183
Slette en skannerdriver . . . . . . . . . . . . . . . . . . . . . . . . . . . . . . . . . . . . . . . . . . . . . .183
Oppdatere en skannerdriver . . . . . . . . . . . . . . . . . . . . . . . . . . . . . . . . . . . . . . . . . . .184
11 Vedlegg. . . . . . . . . . . . . . . . . . . . . . . . . . . . . . . . . . . . . . . 185
Om å bruke utskriftsjobb regnskap. . . . . . . . . . . . . . . . . . . . . . . . . . . . . 185
Antall jobbkonto-IDer og logger som kan brukes. . . . . . . . . . . . . . . . . . . . . . . . . . . . .185
Indeks . . . . . . . . . . . . . . . . . . . . . . . . . . . . . . . . . . . . . . . . . . 186
-7-
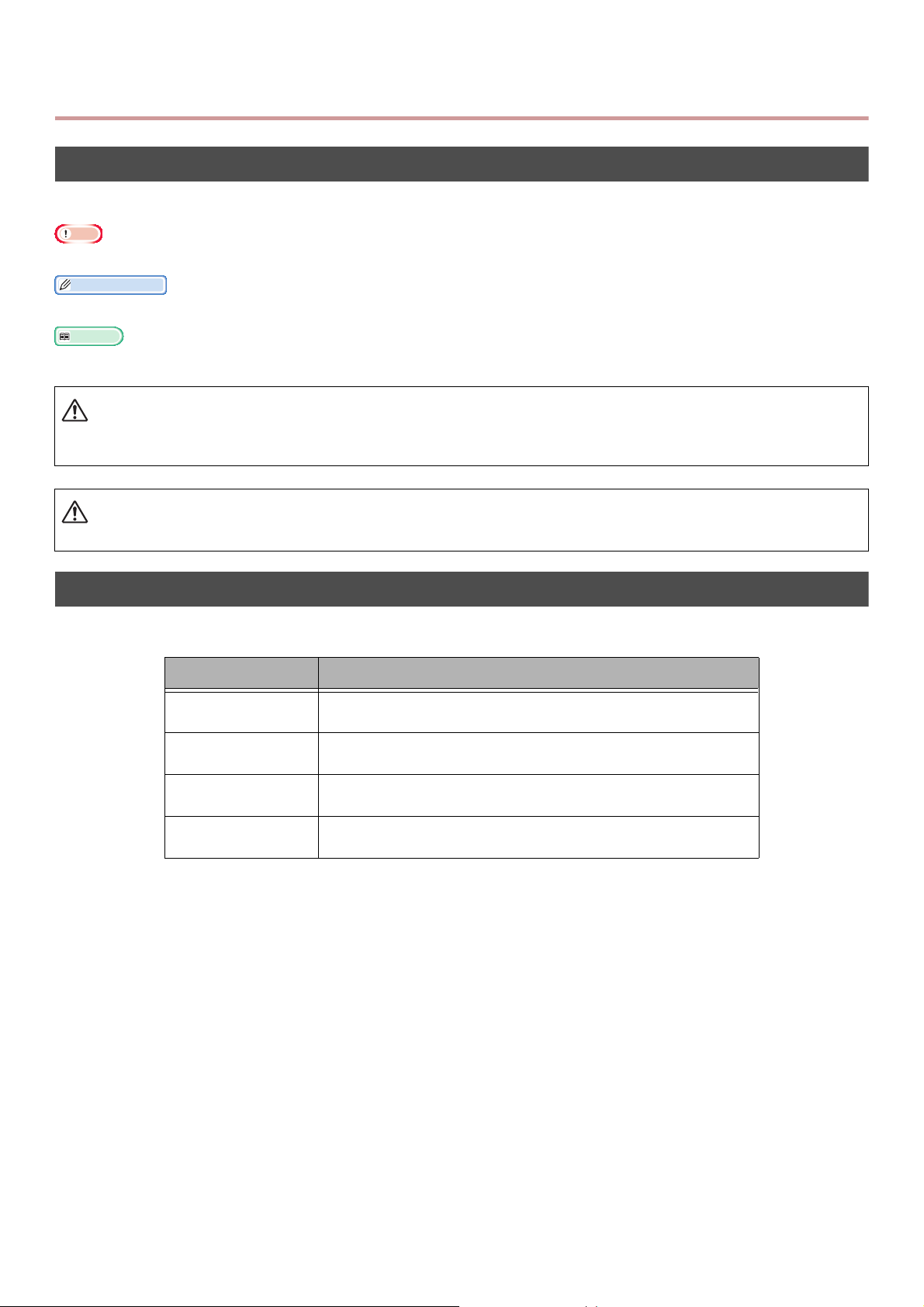
Om denne håndboken
Merk
Tilleggsinformasjon
Referanse
ADVARSEL
FORSIKTIG
Vilkår i dette dokumentet
Følgende termer er brukt i denne håndboken:
Antyder viktig informasjon om funksjoner. Sørg for å lese dem.
Antyder tilleggsinformasjon om funksjoner. Det anbefales at disse leses.
Antyder hvor du skal lete når du vil ha mer detaljert eller relatert informasjon.
Angir tilleggsinformasjon som, hvis ignorert eller ikke fulgt, kan resultere i personlig livstruende skader eller
død.
Angir tilleggsinformasjon som, hvis ignoreres, kan resultere i personskade.
Symbol i dette dokumentet
Følgende symboler er brukt i denne håndboken:
Symboler Beskrivelse
[ ] Angir menynavn på skjermen.
Angir meny, vindu og dialognavn på datamaskinen.
" " Angir filnavn på datamaskinen.
Angir referansetitler.
< >-tast Angir en hardware-tast på kontrollpanelet, eller en tast på
tastaturet på datamaskinen.
> Angir hvordan du kommer til ønsket meny på maskinen eller
datamaskinens meny.
-8-
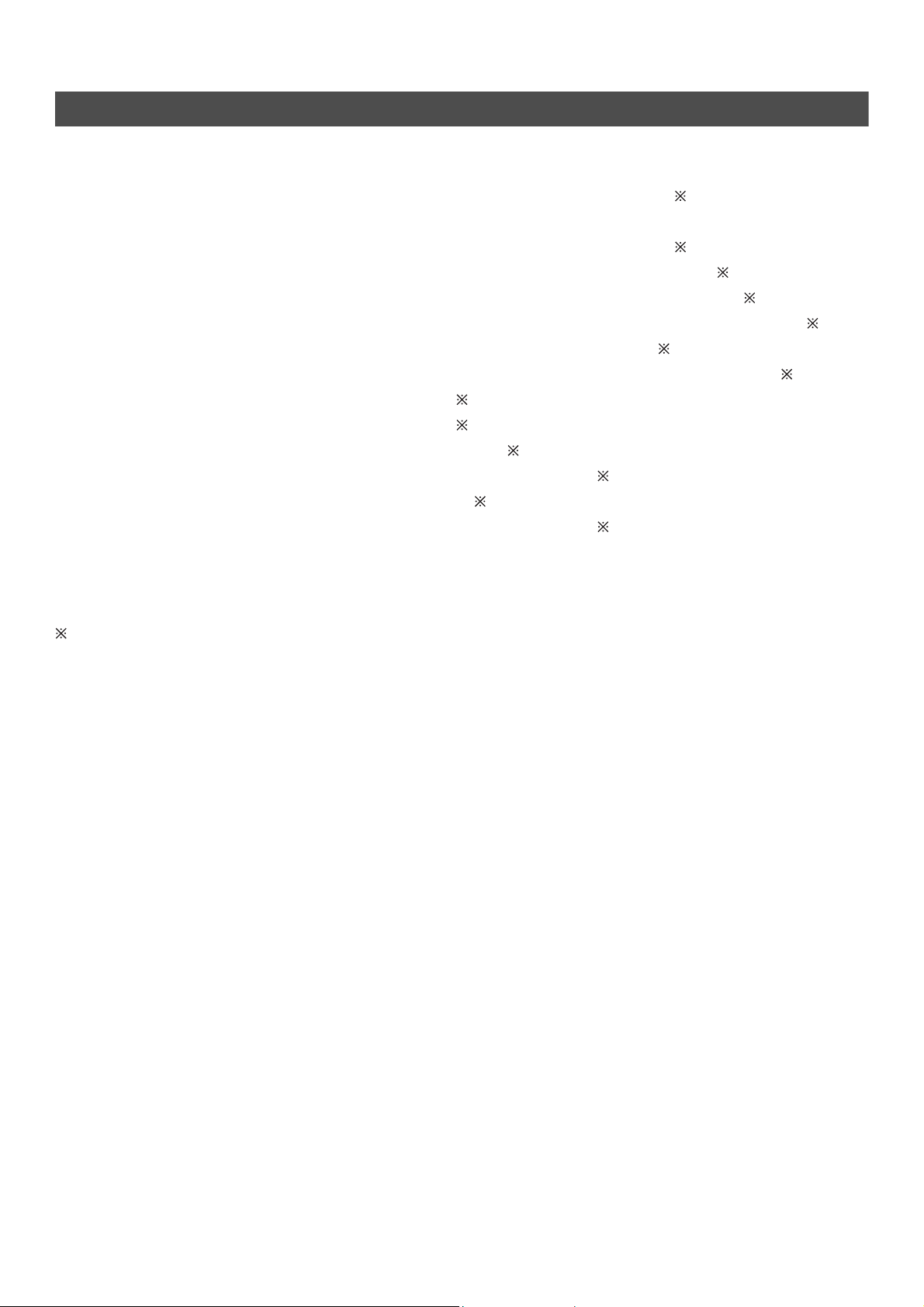
Tegnforklaring brukt i denne håndboken
I dette dokumentet kan det ha blitt skrevet som følgende.
Postskriptum3 emulering PSE, POSTSKRIPTUM3 emulering, POSTSKRIPTUM3 EMULERING
®
Microsoft
Microsoft
Microsoft
Microsoft
Microsoft
Microsoft
Microsoft
Microsoft
Microsoft
Microsoft
Microsoft
Microsoft
Microsoft
Microsoft
Generisk navn for Windows 8, Windows Server 2012, Windows 7, Windows Vista, Windowsserver 2008, Windows
XP og Windowsserver 2003 Windows
Nettservice på utstyr WSD
Windows® 8 64-bit utgaven operativsystem Windows 8 (64bit versjon)
®
Windowsserver® 2012 64-bit utgave operativsystem Windowsserver 2012
®
Windows® 7 64-bit utgaven operativsystem Windows 7 (64bit versjon)
®
Windows Vista® 64-bit utgave operativsystem Windows Vista (64bit versjon)
®
Windowsserver® 2008 R2 64-bit utgave operativsystem Windowsserver 2008 R2
®
Windowsserver® 2008 64-bit utgave operativsystem Windowsserver 2008 (64bit versjon)
®
Windows® XP x64 utgave operativsystem Windows XP (x64 versjon)
®
Windowsserver® 2003 x64 utgave operativsystem Windowsserver 2003 (x64 versjon)
®
Windows® 8 operativsystem Windows 8
®
Windows® 7 operativsystem Windows 7
®
Windows Vista® operativsystem Windows Vista
®
Windowsserver® 2008 operativsystem Windowsserver 2008
®
Windows® XP operativsystem Windows XP
®
Windowsserver® 2003 operativsystem Windowsserver 2003
Hvis det ikke finnes noen spesiell beskrivelse, så er 64bit-versjonen inkludert i Windows 8, Windows
7, Windows Vista, Windowsserver 2008, Windows XP og Windowsserver 2003. (64bit-versjonen og
Windowsserver 2008 R2 er inkludert i Windowsserver 2008.)
Hvis det ikke finnes noen spesiell beskrivelse, så er følgende eksempler brukt i dette dokumentet:
Windows 7 brukt som Windows, Mac OS X 10.7 er brukt som Mac OS X, og MB491 er brukt som maskin.
Avhengig av ditt OS eller modell, kan beskrivelsen i dette dokumentet være annerledes.
-9-
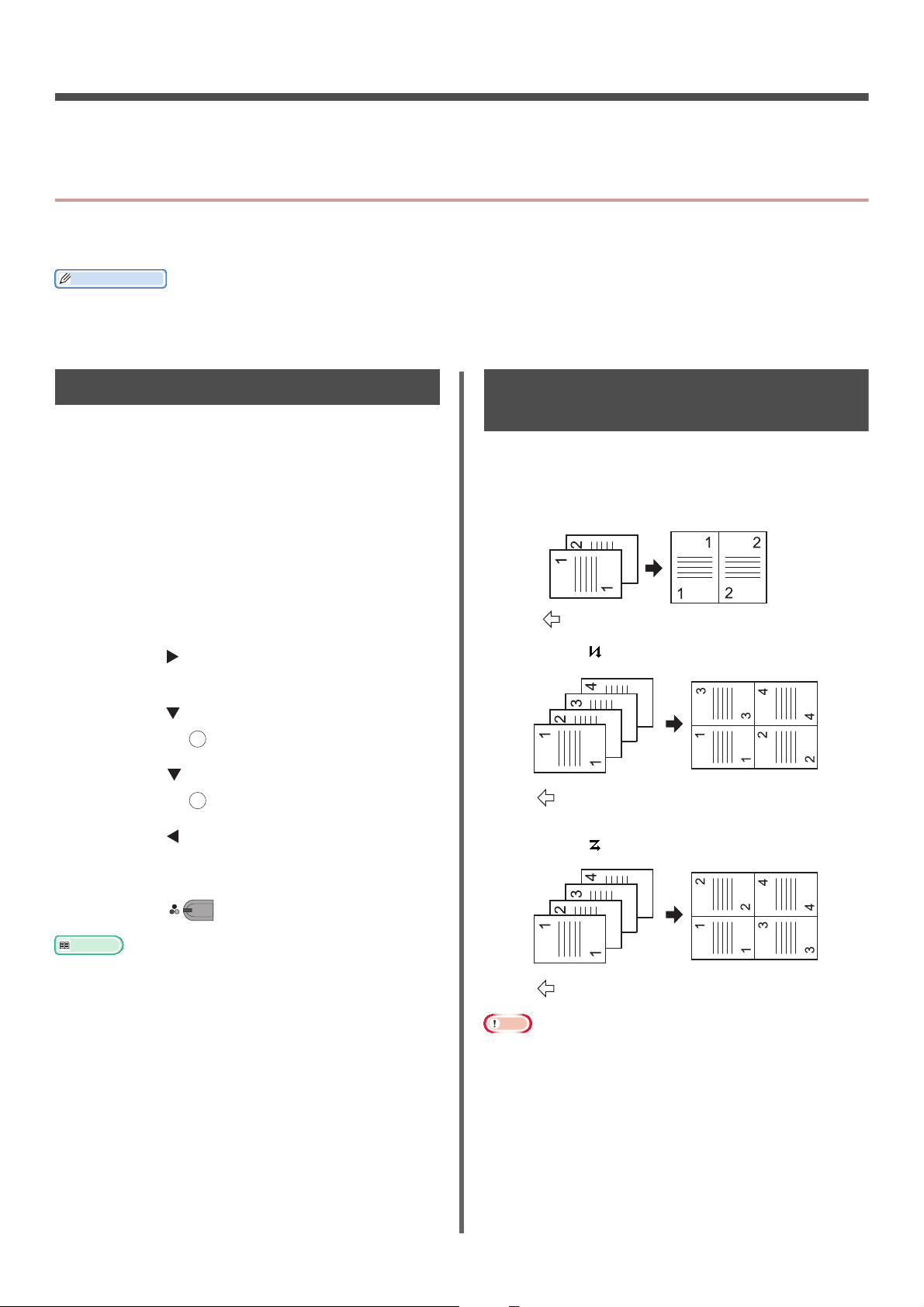
1. Kopiere
Tilleggsinformasjon
Referanse
MONO
Materetning for et dokument
Materetningen for et dokument
Materetning for et dokument
Dette kapittelet forklarer maskinens forskjellige kopifunksjoner.
Nyttige funksjoner
Dette avsnittet forklarer maskinens nyttige kopifunksjoner. Funksjonene som er forklart nedenfor
aktiveres fra [Change settings]-menyen på kopi-startskjermen.
Følgende prosedyrer forklares under forutsetning av at [Kont. Skan] er deaktivert. For grunnleggende prosedyrer når [Kont.
Skan] er aktivert, se den forenklede brukerhåndboken.
Sortere kopier (Sortere)
Når sorteringsfunksjonen er aktivert blir data
skrevet ut ved å lage en kopi i henhold til
sidetall. Siden maskinen sorterer kopier vil denne
funksjonen spare deg for jobben med å sortere
kopier manuelt. I standardinnstillingene er ikke
sorteringsfunksjonen aktivert.
1 Trykk på <COPY (KOPIER)>-tasten.
2 Plasser dokumentet med teksten opp i
ADF-en, eller med teksten ned på
dokumentglasset.
3 Trykk på for å gå inn på [Change
settings
4 Trykk på for å velge [Sorter] og trykk
deretter på .
5 Trykk på for å velge [På], og trykk
deretter på .
6 Trykk på til kopi-venteskjermen vises.
7 Skriv inn antall kopier du trenger.
]-menyen.
OK
OK
Kombinere flere sider på ett ark (N-på-1)
Denne funksjonen gjør at du kan kopiere
flersidige dokumenter inn på ett enkelt ark. To
eller fire sider kan skrives ut på én side.
To si de r
Fire sider Stående innstilling
Fire sider Liggende innstilling
8 Trykk på .
Den kontinuerlige skannemodusen gjør at du kan kopiere
flere dokumenter på en gang. Du kan bruke både ADF-en
og dokumentglasset for en enkelt jobb hvis du bruker
kontinuerlig skannemodus. For detaljer, se den forenklede
brukerhåndboken.
Plasser dokumentet slik at oversiden skannes inn først.
Angi riktig orientering for bildet i [Retning] for å oppnå
[Zoom] settes automatisk til [Auto] når [N-på-1] er
Deler av dokumentbildet kan mangle på kopien avhengig
-10-
Merk
ønsket kopiresultat.
aktivert. For å angi ønsket zoomforhold, sett [N-på-1]
først, og sett deretter [Zoom].
av papir, dokument og zoomforhold.
Papirskuffen blir valgt automatisk når [
N-på-1
] er aktivert.
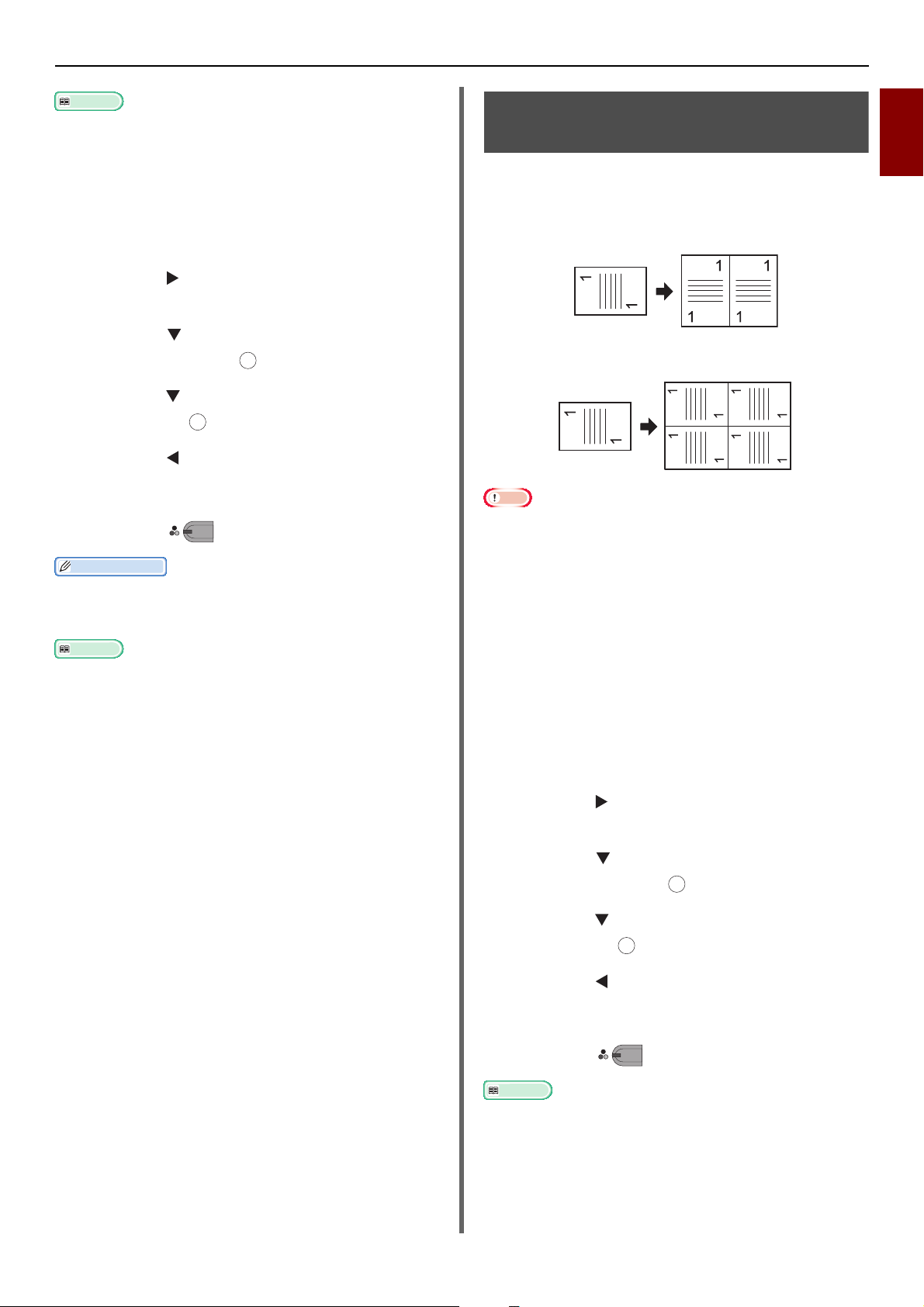
Nyttige funksjoner
Referanse
Tilleggsinformasjon
Referanse
Referanse
OK
OK
OK
For detaljer om hvordan du legger i et dokument, se den
forenklede brukerhåndboken.
1 Trykk på <COPY (KOPIER)>-tasten.
2 Plasser dokumentet med teksten opp i
ADF-en, eller med teksten ned på
dokumentglasset.
3 Trykk på for å gå inn på [Change
settings
]-menyen.
4 Trykk på for å velge [N-på-1] og
trykk deretter på .
OK
5 Trykk på for å velge en verdi, og trykk
deretter på .
6 Trykk på til kopi-venteskjermen vises.
7 Skriv inn antall kopier du trenger.
8 Trykk på .
Når du bruker dokumentglasset vil kontinuerlig
skannemodus automatisk aktiveres. Følg instruksjonene
på visningsskjermen.
Den kontinuerlige skannemodusen gjør at du kan kopiere
flere dokumenter på en gang. Du kan bruke både ADF-en
og dokumentglasset for en enkelt jobb hvis du bruker
kontinuerlig skannemodus. For detaljer, se den forenklede
brukerhåndboken.
MONO
Lage flere kopier på ett ark (Repeter)
Denne funksjonen lar deg kopiere bildet på et
dokument gjentatte ganger til en side av ett
enkelt ark. Bilder kan gjentas to eller fire ganger.
To gjentagelser
Fire gjentagelser
Merk
[Zoom] settes automatisk til [Auto] når [Repeter] er
aktivert. For å spesifisere ønsket zoomforhold, sett
[Repeter] først, og sett deretter [Zoom].
Spesifiser riktig orientering for bildet i [Retning] for å
oppnå ønsket kopiresultat.
Deler av dokumentbildet kan mangle på kopien avhengig
av papir, dokument og zoomforhold.
Papirskuffen blir automatisk valgt når denne funksjonen er
aktivert.
1 Trykk på <COPY (KOPIER)>-tasten.
2 Plasser dokumentet med teksten opp i
ADF-en, eller med teksten ned på
dokumentglasset.
1
Kopiere
3 Trykk på for å gå inn på [Change
settings
]-menyen.
4 Trykk på for å velge [Repeter] og
trykk deretter på .
5 Trykk på for å velge en verdi, og trykk
deretter på .
6 Trykk på til kopi-venteskjermen vises.
7 Skriv inn antall kopier du trenger.
8 Trykk på .
Den kontinuerlige skannemodusen gjør at du kan kopiere
flere dokumenter på en gang. Du kan bruke både ADF-en
og dokumentglasset for en enkelt jobb hvis du bruker
kontinuerlig skannemodus. For detaljer, se den forenklede
brukerhåndboken.
MONO
-11-
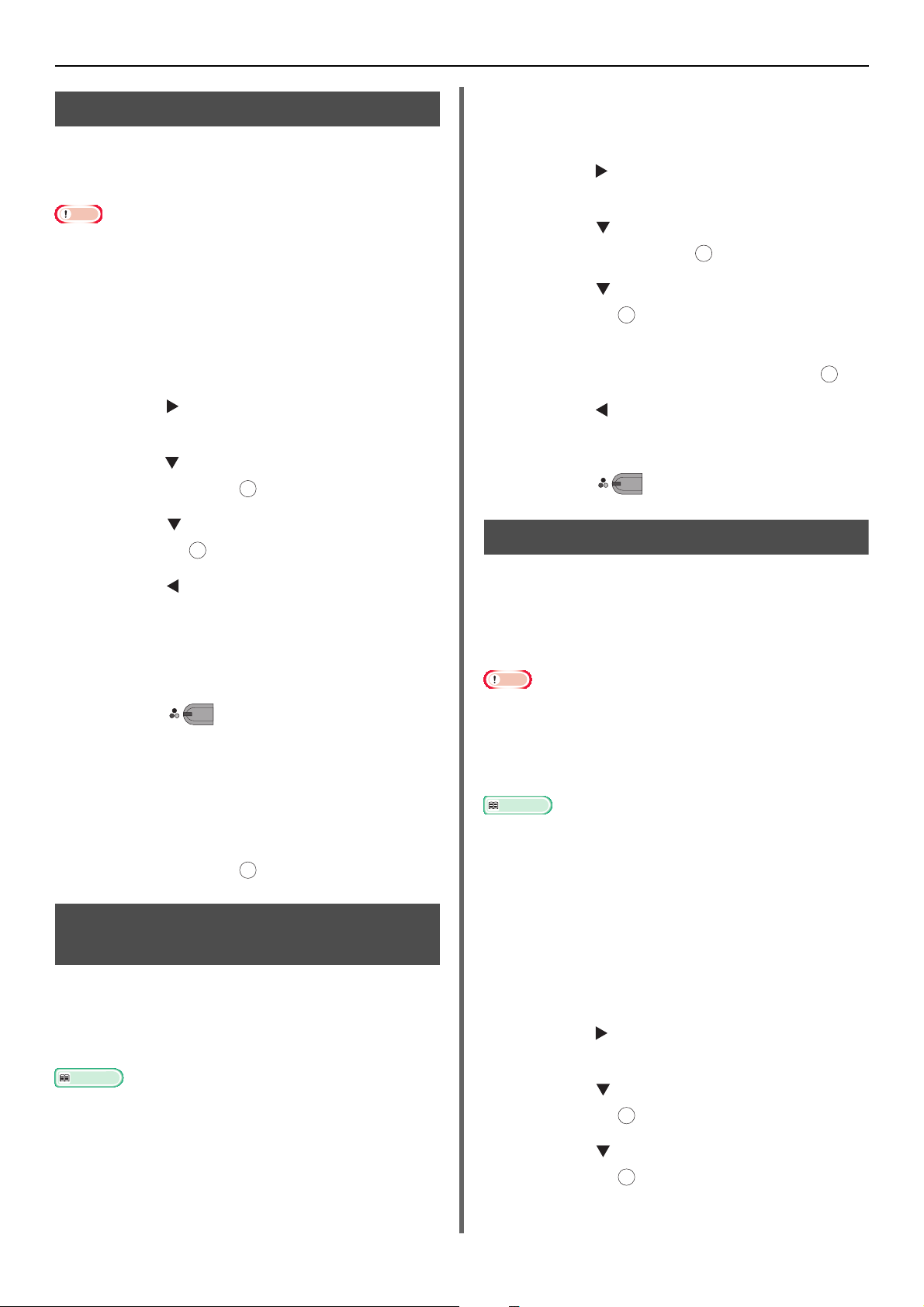
Nyttige funksjoner
Merk
Referanse
Referanse
OK
OK
OK
OK
OK
Kopiere ID-kort (ID-kortkopi)
Denne funksjonen lar deg kopiere begge
sider av et ID-kort, f.eks. et førerkort, på
samme side av et ark.
Du kan ikke bruke ADF-en for ID-kortkopi-funksjonen.
Området på 2 mm fra kanten på dokumentglasset er
skannemargen.
Maskinen skanner et område lik halvparten av det
spesifiserte papiret. Dersom dokumentet er mer en
halvparten så stort som papirstørrelsen vil det
overskytende forkastes.
1 Trykk på <COPY (KOPIER)>-tasten.
2 Trykk på for å gå inn på [Change
settings
3 Trykk på for å velge [ID kort kopi] og
trykk deretter på .
4 Trykk på for å velge [På] og trykk
deretter på .
5 Trykk på til kopi-startskjermen vises.
6 Plasser kortet med forsiden ned på
dokumentglasset.
]-menyen.
OK
2 Plasser dokumentet med teksten opp i
ADF-en, eller med teksten ned på
dokumentglasset.
3 Trykk på for å gå inn på [Change
settings
]-menyen.
4 Trykk på for å velge [Kantsletting]
og trykk deretter på .
5 Trykk på for å velge [På] og trykk
deretter på .
6 Skriv inn en verdi for bredde ved å bruke
tiertastaturet, og trykk deretter på .
OK
7 Trykk på til kopi-venteskjermen vises.
8 Skriv inn antall kopier du trenger.
9 Trykk på .
MONO
Stille inn marg (marg)
Denne margfunksjonen lar deg stille inn
margene. Dette er nyttig når du skal stifte eller
lage hull i kopiene. Du kan sette topp-, høyre-,
bunn- eller venstremargen ved å spesifisere
verdier for [Top] og [Forside Venstre].
7 Skriv inn antall kopier du trenger.
8 Trykk på .
MONO
9 Når [Legg i baksiden av
dokumentet]-skjermen vises, plasser
kortet med baksiden ned på
dokumentglasset.
10 Kontroller at [Start scan] er valgt, og
trykk deretter på .
OK
Slette kantskygger (kantsletting)
Når du kopierer et dokument med
dokumentdekselet åpent, eller når du kopierer en
bok, kan kantene skrives ut som sorte skygger.
Denne funksjonen lar deg slette slike skygger.
Du kan sette [Kantsletting] som standard slik at du ikke
behøver å utføre følgende prosedyre hver gang du
kopierer. For detaljer, se "Vis informasjon" S. 84.
1 Trykk på <COPY (KOPIER)>-tasten.
Merk
Deler av dokumentbildet kan mangle på kopien.
Den spesifiserte margen forblir den samme selv når du
endrer zoomforholdet.
Spesifiser riktig orientering for bildet i [Retning] for å
oppnå ønsket kopiresultat.
Du kan sette [Marg] som standard slik at du ikke behøver
å utføre følgende prosedyre hver gang du kopierer. For
detaljer, se "Vis informasjon" S. 84.
Når du lager simplex-kopier
1 Trykk på <COPY (KOPIER)>-tasten.
2 Plasser dokumentet med teksten opp i
ADF-en, eller med teksten ned på
dokumentglasset.
3 Trykk på for å gå inn på [Change
settings
]-menyen.
4 Trykk på for å velge [Marg] og trykk
deretter på .
5 Trykk på for å velge [På] og trykk
deretter på .
-12-
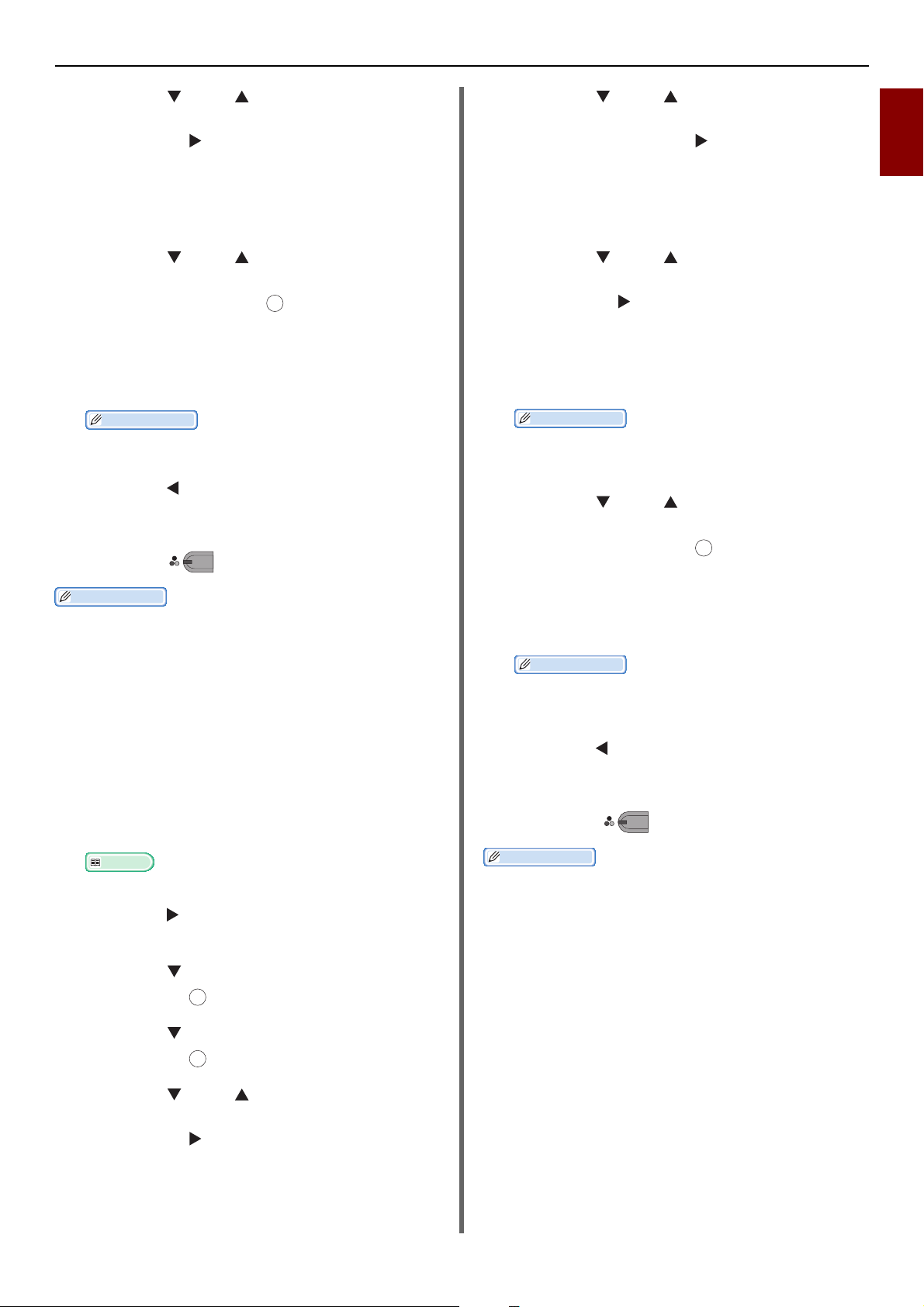
Nyttige funksjoner
Tilleggsinformasjon
Referanse
Tilleggsinformasjon
MONO
MONO
6 Trykk på eller for å angi [Top]-
margen til [Forside marg], og trykk
deretter på .
- For å lage en marg på toppen av kopien, angi en
positiv verdi.
- For å lage en marg på bunnen av kopien, angi en
negativ verdi.
7 Trykk på eller for å angi [Forside
Venstre]-margen for [Forside marg],
og trykk deretter på .
- For å lage en marg på venstre side av kopien, angi
en positiv verdi.
- For å lage en marg på høyre side av kopien, angi
en negativ verdi.
Tilleggsinformasjon
Du trenger ikke å angi [Bakside marg]-margen når du
kopierer på en enkelt side.
OK
8 Trykk på til kopi-startskjermen vises.
9 Skriv inn antall kopier du trenger.
10 Trykk på .
[Marg] er deaktivert når alle verdier er satt til [0].
Når du lager duplekskopier
Når du lager duplekskopier med [Marg] aktivert,
må du angi [Bakside marg]-margen.
1 Trykk på <COPY (KOPIER)>-tasten.
8 Trykk på eller for å angi [Forside
Venstre]-margen for [Forside marg],
og trykk deretter på .
- For å lage en marg på venstre side av kopien, angi
en positiv verdi.
- For å lage en marg på høyre side av kopien, angi
en negativ verdi.
9 Trykk på eller for å angi [Top]-
margen for [Bakside marg], og trykk
deretter på .
- For å lage en marg på toppen av kopien, angi en
negativ verdi.
- For å lage en marg på bunnen av kopien, angi en
positiv verdi.
Tilleggsinformasjon
Angi den samme absolutte verdien satt for [Top]-
margen for både [Forside marg]- og [Bakside marg]margene.
10 Trykk på eller for å angi [Forside
Venstre]-margen til [Bakside marg],
og trykk deretter på .
- For å lage en marg på venstre side av kopien, angi
en negativ verdi.
- For å lage en marg på høyre side av kopien, angi
en positiv verdi.
Angi den samme absolutte verdien satt for [Forside
Venstre]-margen for både [Forside marg]- og
[Bakside marg]-margene.
OK
1
Kopiere
2 Plasser dokumentet med teksten opp i
ADF-en, eller med teksten ned på
dokumentglasset.
3 Angi [2sidig kopi] slik du vil ha den.
For detaljer, se den forenklede brukerhåndboken.
4 Trykk på for å gå inn på [Change
settings
]-menyen.
5 Trykk på for å velge [Marg] og trykk
deretter på .
OK
6 Trykk på for å velge [På] og trykk
deretter på .
OK
7 Trykk på eller for å angi [Top]-
margen til [Forside marg], og trykk
deretter på .
- For å lage en marg på toppen av kopien, angi en
positiv verdi.
- For å lage en marg på bunnen av kopien, angi en
negativ verdi.
11 Trykk på til kopi-venteskjermen vises.
12 Skriv inn antall kopier du trenger.
13 Trykk på .
Tilleggsinformasjon
Posisjonen på margen er i henhold til [Retning] på
dokumentet.
Hvis [Retning] på dokumentbildet er [Portrait], vil de
korte sidene være topp- og bunnkanten, og de lange
sidene være de høyre og venstre kantene. Hvis [Retning]
på dokumentbildet er [Liggende], vil de lange sidene
være de høyre og venstre kantene og de korte sidene
være topp- og bunnkantene.
Når du bruker dokumentglasset vil kontinuerlig
skannemodus automatisk aktiveres. Følg instruksjonene
på visningsskjermen.
[Marg] er deaktivert når alle verdier er satt til [0].
-13-
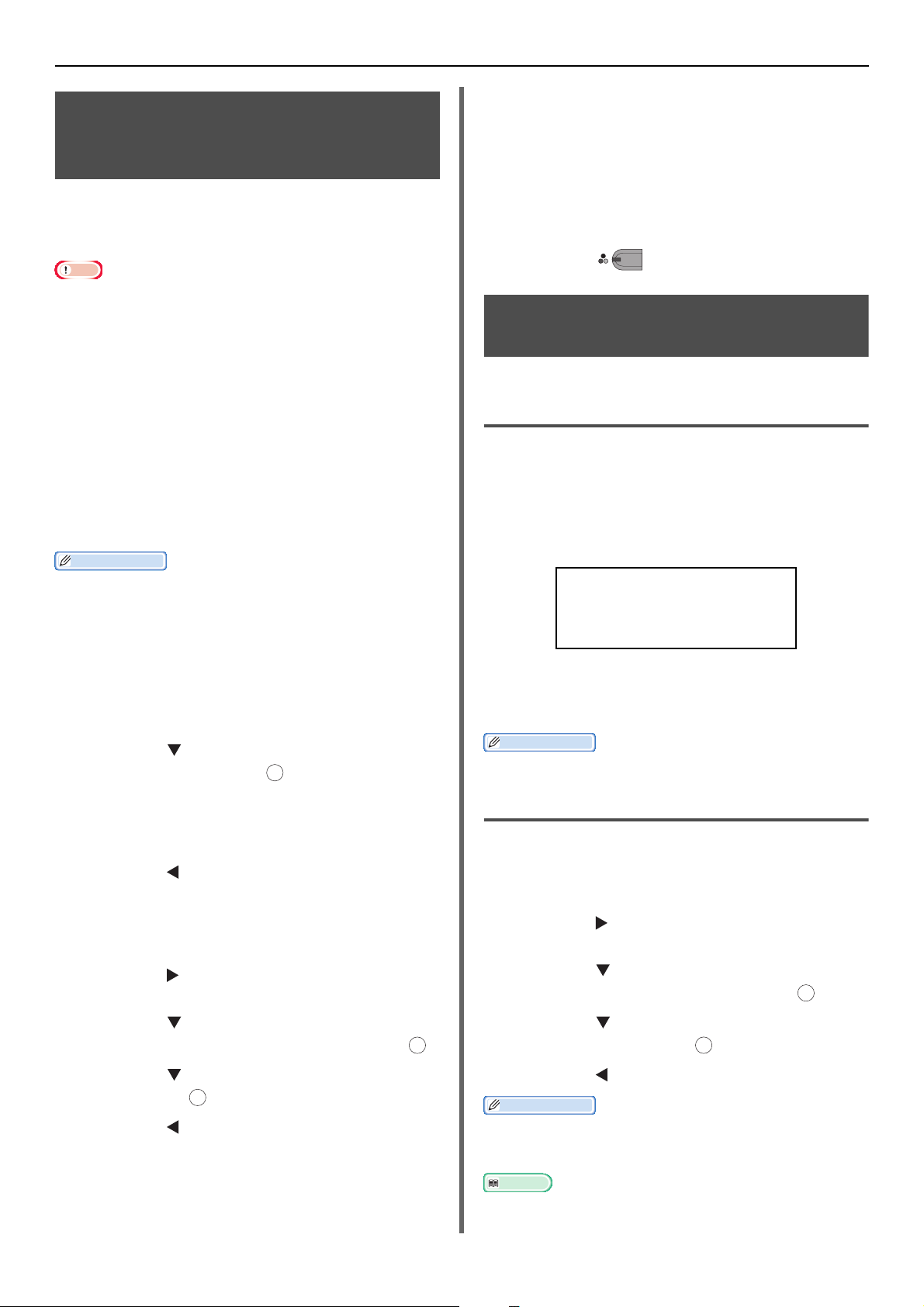
Nyttige funksjoner
Merk
Tilleggsinformasjon
Tilleggsinformasjon
Tilleggsinformasjon
Referanse
OK
MONO
Når du velger [Marg]
kan du ikke angi [N-på-1]/
[Repeter].
OK
Kopiere dokumenter av forskjellig størrelse (dokumenter av forskjellig størrelse)
Når du bruker ADF-en kan du kopiere flere
dokumenter med samme bredde, men med
forskjellig lengde, på samme tid til deres
respektive papirstørrelser.
Du kan kun bruke denne funksjonen når dokumentet er en
kombinasjon av Letter og Legal 13,5, eller av Letter og
Legal 14.
Når du aktiverer [Dok av forskjellig str], blir [Paper
Feed] satt til [Auto], papirskuffen som korresponderer
med et dokument mates, og [Paper Feed] kan ikke
velges.
[Dok av forskjellig str] er tilgjengelig kun når [Zoom] er
satt til [Tilpass side(98%)] eller [100%].
Du kan ikke sette [Kantsletting] og [Dok av forskjellig
str] samtidig.
Aktiver flere enn én papirskuff ved å trykke på <SETTING
(INNSTILLING)>-tasten, og deretter velge [Papir
Oppsett]>[Velg skuff]>[Kopi] for å bruke denne
funksjonen.
Når du bruker MP-skuffen, legg papir i MP-skuffen først, og
gå deretter inn på [Dok av forskjellig str]-menyen.
[Dok av forskjellig str]: PÅ
[papirmating]: Auto
[Zoom]: 100%
[skannestørrelse]: Legal 14
13 Skriv inn antall kopier du trenger.
14 Trykk på .
Merknad ved bruk av flere funksjoner
Funksjoner som ikke kan brukes
samtidig
Noen funksjoner kan ikke brukes i kombinasjon
med andre funksjoner. Hvis du forsøker å velge
inkompatible funksjoner, vil en melding som sier
at du ikke kan velge funksjonen vises.
For eksempel, når du har angitt [Marg], kan du
ikke angi [N-på-1] og [Repeter].
Du kan kun bruke standard papir til denne funksjonen.
I dette avsnittet blir skuff 1 og MP-skuffen brukt, og Legal
14 er lagt i Skuff 1 og Letter lagt i MP-skuffen som et
eksempel.
1 Legg Legal 14 i skuff 1 og Letter i MP-
skuffen.
2
Trykk på <
SETTING
(INNSTILLING)>-
tasten.
3 Trykk på for å velge [Papir Oppsett]
og trykk deretter på .
4 Velg [LEGAL 14] for [Papirstørrelse] i
skuff 1 og [Letter] for [Papirstørrelse]
i MP-skuffen.
5 Trykk på til toppskjermen vises.
6 Trykk på <COPY (KOPIER)>-tasten.
7 Plasser dokumentene med blandet
Letter- og Legal 14-størrelse i ADF-en.
8 Trykk på for å gå inn på [Change
settings
]-menyen.
9 Trykk på for å velge [Dok av
forskjellig str] og trykk deretter på .
OK
Av funksjonene som vises i meldingen, deaktiver
unødvendige funksjoner og prøv på nytt å angi
funksjonen du vil bruke.
Noen funksjoner kan ikke brukes sammen med andre.
Deaktivere en funksjon
For å deaktivere en av funksjonene, tilbakestill
funksjonens innstilling til standardinnstillingen.
1 Trykk på <COPY (KOPIER)>-tasten.
2 Trykk på for å gå inn på [Change
settings
]-menyen.
3 Trykk på for å velge funksjonen du vil
deaktivere, og trykk deretter på .
4 Trykk på for å velge standardverdien,
og trykk deretter på .
OK
10 Trykk på for å velge [På] og trykk
deretter på .
11 Trykk på til kopi-venteskjermen vises.
12 Kontroller at følgende innstillinger vises
på startskjermen.
5 Trykk på til kopi-venteskjermen vises.
OK
Når standardinnstillingen har blitt endret fra
fabrikkinnstillingen, velg standardinnstillingen etter å ha
endret standardinnstillingen tilbake.
For standardverdien til hver funksjon, se "Vis informasjon"
S. 84.
-14-
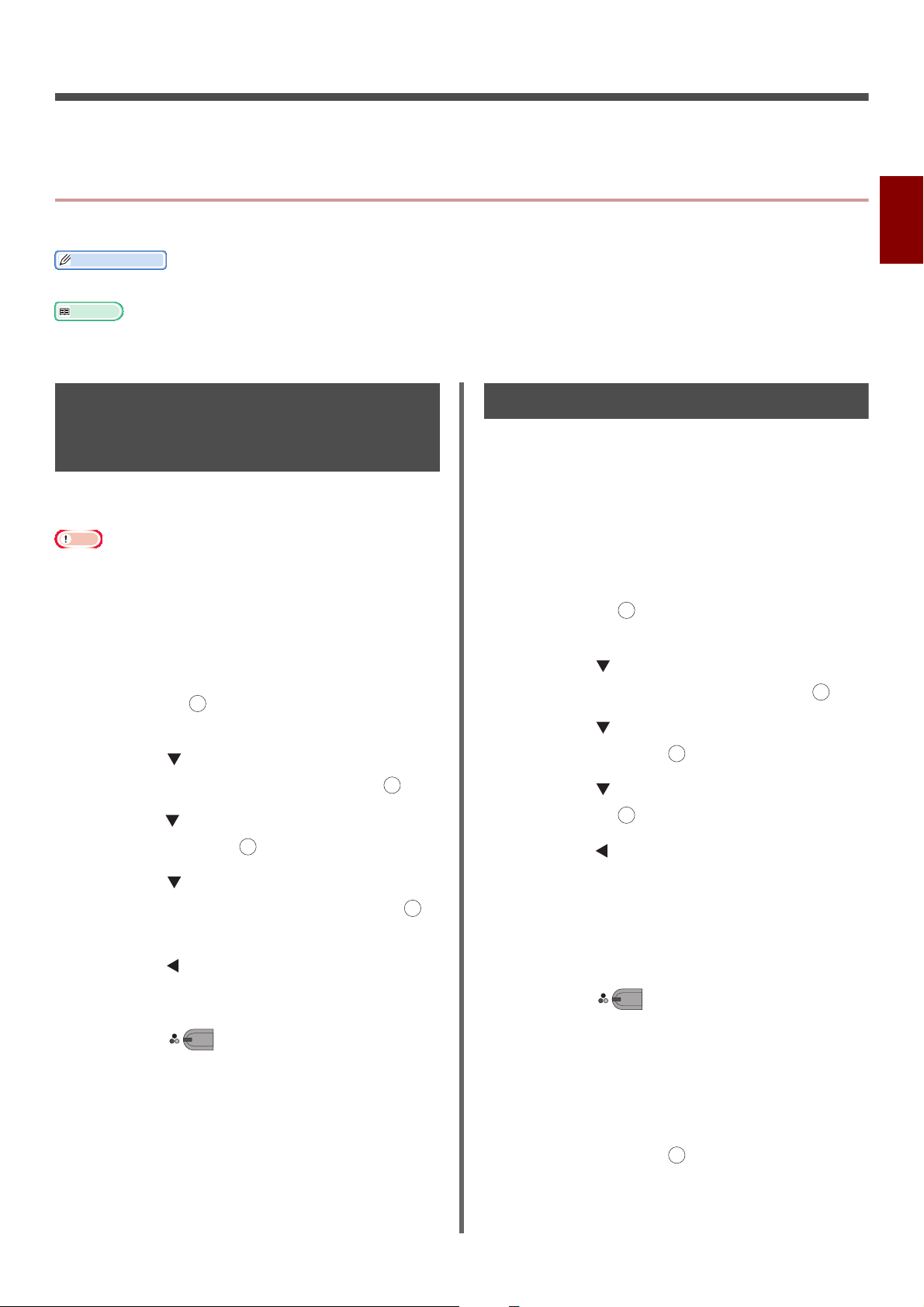
2. Fakse
Tilleggsinformasjon
Referanse
Merk
OK
OK
OK
OK
OK
OK
OK
Dette kapittelet forklarer maskinens nyttige faksfunksjoner og -operasjoner.
Nyttige operasjoner for sending
Dette avsnittet forklarer nyttige operasjoner for fakssending.
For å gå inn på [Admin setup/std setup]-menyen trenger du administratorpassordet. Standardpassordet er "aaaaaa".
For detaljer om hvordan du angir en destinasjon, se den forenklede brukerhåndboken.
For detaljer om hvordan du legger dokumentene i ADF-en eller på dokumentglasset, se den forenklede brukerhåndboken.
Sending av dupleksdokumenter (dupleksskanning)
Du kan sende dupleksdokumenter ved hjelp av
ADF-en.
Endre hvor dokumenter legges i
Du kan bruke både ADF-en og dokumentglasset
når du skanner dokumenter til en faksjobb.
Dette lar deg sende både et dokument og deler
av en bok som en faks.
1 Trykk på <FAX/HOOK (FAKS/
Du kan ikke bruke dokumentglasset til denne prosedyren.
1 Plasser dokumentet i ADF-en.
2 Trykk på <FAX/HOOK (FAKS/
TELEFON)>-tasten.
3 Sørg for at [Faks] er valgt, og trykk
deretter på for å åpne faksstartskjermen.
4 Trykk på for å velge [Fax
funksjoner] og trykk deretter på .
5 Trykk på for å velge [Duplexskan] og
trykk deretter på .
OK
TELEFON)>-tasten.
2 Sørg for at [Faks] er valgt, og trykk
deretter på for å åpne faksstartskjermen.
3 Trykk på for å velge [Fax
funksjoner] og trykk deretter på .
OK
4 Trykk på for å velge [Kont. Skan] og
trykk deretter på .
5 Trykk på for å velge [På] og trykk
deretter på .
6 Trykk på til faks-venteskjermen vises.
2
Fakse
6 Trykk på for å velge en
7 Trykk på til faks-venteskjermen vises.
8 Angi en destinasjon.
9 Trykk på for å starte sendingen.
skannemetode, og trykk deretter på .
Du kan angi [Langside] eller [Short edge bind].
MONO
7 Plasser dokumentet med teksten opp i
8 Angi en destinasjon.
9 Trykk på .
10 Når [Start scan]-skjermen vises,
11 Sørg for at [Start scan] er valgt, og
12 Repeter trinn 10 og 11 etter behov for
-15-
ADF-en eller med teksten ned på
dokumentglasset.
MONO
plasser det neste dokumentet med
teksten opp i ADF-en, eller med teksten
ned på dokumentglasset.
trykk deretter på .
hvert dokument du vil fakse.
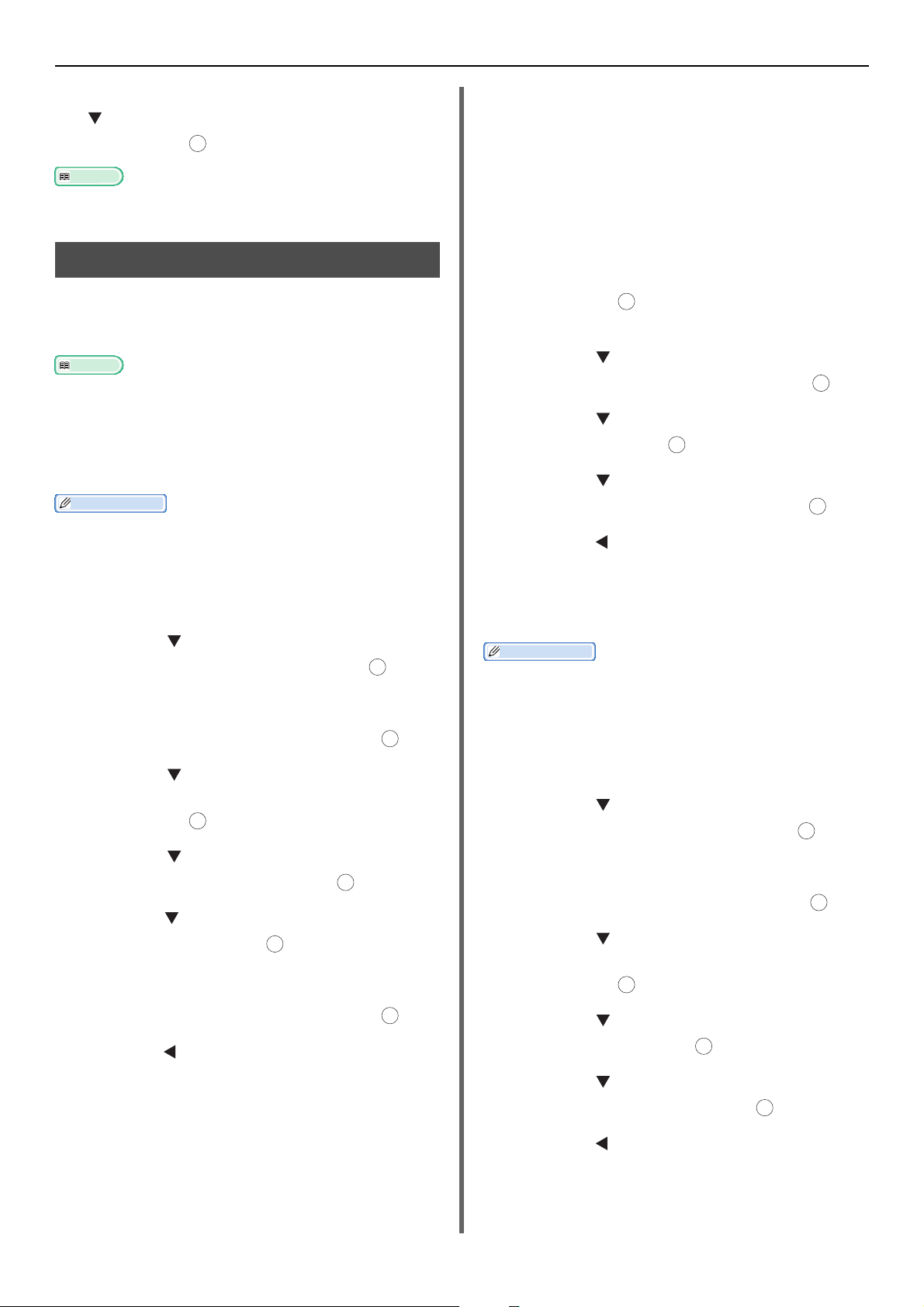
Nyttige operasjoner for sending
Referanse
Referanse
Tilleggsinformasjon
OK
OK
OK
OK
OKOKOK
OK
OK
OK
13 Når alle dokumentene er skannet, trykk
for å velge [Avsluttet] og trykk
deretter på .
For detaljer om hvordan du stopper skanning og avbryter
en sending, se den forenklede brukerhåndboken.
OK
Endre avsendernavn
Du kan angi om avsendernavnet skal skrives ut
på fakser du sender. Du må registrere et
avsendernavn på forhånd.
Sørg for at [Sender name] er aktivert før du bruker de
følgende funksjonene. For detaljer, se den forenklede
brukerhåndboken.
Registrere et avsendernavn
Du kan registrere opptil tre avsendernavn.
I de opprinnelige faksinnstillingene, som er beskrevet i den
forenklede brukerhåndboken, angir du [Sender ID], som
er automatisk registrert til [Sender name 1].
1 Trykk på <SETTING (INNSTILLING)>-
tasten.
2 Trykk på for å velge [Admin setup/
std setup] og trykk deretter på .
3 Skriv inn administratorpassordet.
4 Velg [Enter] og trykk deretter på .
5 Trykk på for å velge
[Brukerinnstallasjon] og trykk
deretter på .
OK
6 Trykk på for å velge [TTI Endret/
Editer] og trykk deretter på .
7 Trykk på for å velge et sendernummer,
og trykk deretter på .
OK
8 Skriv inn et navn på inntil 22 tegn.
OK
Endre avsendernavnet som skrives
ut på en faks
Til vanlig vil standard avsendernavn skrives ut på
fakser når du aktiverer [Sender name]. For å
bruke et annet avsendernavn enn standard, utfør
følgende prosedyre.
1 Trykk på <FAX/HOOK (FAKS/
TELEFON)>-tasten.
2 Sørg for at [Faks] er valgt, og trykk
deretter på for å åpne faksstartskjermen.
3 Trykk på for å velge [Fax
funksjoner] og trykk deretter på .
OK
4 Trykk på for å velge [TTI Valg] og
trykk deretter på .
5 Trykk på for å velge et avsendernavn
du vil bruke, og trykk deretter på .
6 Trykk på til faks-venteskjermen vises.
Endre standard avsendernavn
Hvis du bruker et avsendernavn ofte, anbefaler vi
å angi det som standard avsendernavn.
Tilleggsinformasjon
I det grunnleggende faksoppsettet, beskrevet i den
forenklede brukerhåndboken, angir du [Sender ID]. Til
vanlig er denne verdien brukt som standard
avsendernavn.
1 Trykk på <SETTING (INNSTILLING)>-
tasten.
2 Trykk på for å velge [Admin setup/
std setup] og trykk deretter på .
3 Skriv inn administratorpassordet.
4 Velg [Enter] og trykk deretter på .
5 Trykk på for å velge
[Brukerinnstallasjon] og trykk
deretter på .
9 Velg [Enter] og trykk deretter på .
10 Trykk på til startskjermen vises.
OK
6 Trykk på for å velge [Standard TTI]
og trykk deretter på .
7 Trykk på for å velge et navn du vil
bruke, og trykk deretter på .
8 Trykk på til startskjermen vises.
-16-
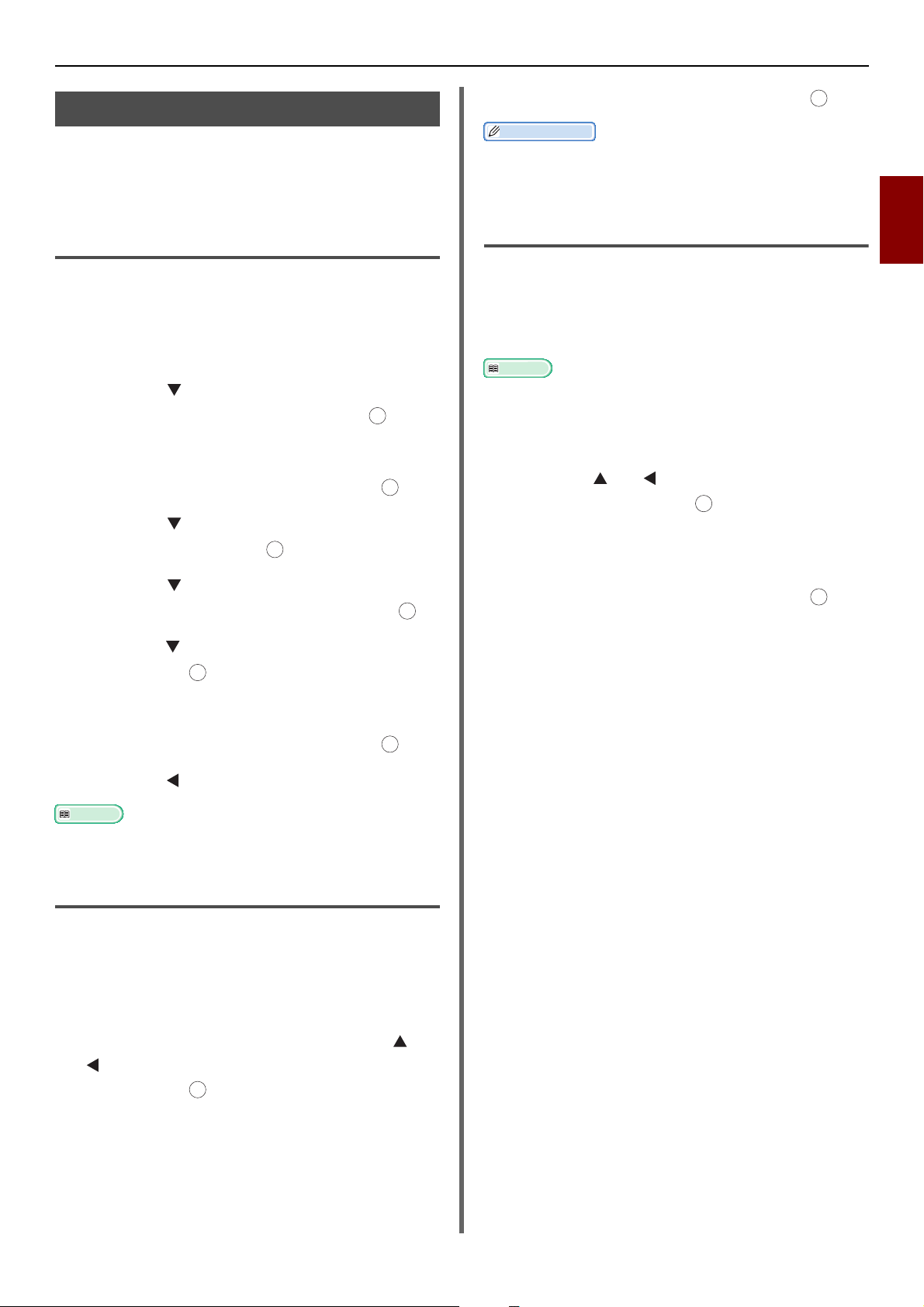
Nyttige operasjoner for sending
Referanse
Tilleggsinformasjon
Referanse
OK
OK
Stille inn prefiks (prefiks)
Du kan legge et prefiks til et
destinasjonsnummer. Du kan også legge til et
prefiks når du registrerer et nummer for
hurtigoppringing.
Registrere prefiks
Du må registrere prefiksen til [PreFix] på
forhånd. Du kan registrere opptil 40 siffer.
1 Trykk på <SETTING (INNSTILLING)>-
tasten.
2 Trykk på for å velge [Admin setup/
std setup] og trykk deretter på .
3 Skriv inn administratorpassordet.
4 Velg [Enter] og trykk deretter på .
5 Trykk på for å velge [Faksoppsett]
og trykk deretter på .
OK
OK
OK
3 Velg [Enter] og trykk deretter på .
Du kan ikke skrive inn et prefiks, og deretter bruke
hurtigoppringing.
Bruke prefiks ved registrering av et
nummer for hurtigoppringing
Du kan legge et prefiks til et
hurtigoppringingsnummer. Utfør følgende
prosedyrer for å registrere et nummer for
hurtigoppringing.
For detaljer om hvordan du registrerer et nummer for
hurtigoppringing, se den forenklede brukerhåndboken.
1 På faksnummeroppføringsskjermen der
du registrerer hurtigoppringingsnummer,
trykk på og for å velge [PreFix:N],
og trykk deretter på .
Retningsnummeret vises som "N".
OK
2 Skriv inn et faksnummer.
2
Fakse
6 Trykk på for å velge [Andre
Innstillinger] og trykk deretter på .
OK
7 Trykk på for å velge [PreFix] og trykk
deretter på .
OK
8 Skriv inn et prefiks.
9 Velg [Enter] og trykk deretter på .
OK
10 Trykk på til toppskjermen vises.
Du kan bruke symboler som # og *. For detaljer, se den
forenklede brukerhåndboken.
Bruke prefiks ved sending av faks
Du kan legge til et prefiks kun når du skriver inn
et destinasjonsnummer ved bruk av
tiertastaturet. Utfør følgende prosedyrer når du
spesifiserer en destinasjon ved bruk av
tiertastaturet.
3 Velg [Enter] og trykk deretter på .
1 På destinasjons-skjermen, trykk på og
2 Skriv inn et destinasjonsnummer.
for å velge [PreFix:N] og trykk
deretter på .
Retningsnummeret vises som "N".
OK
-17-
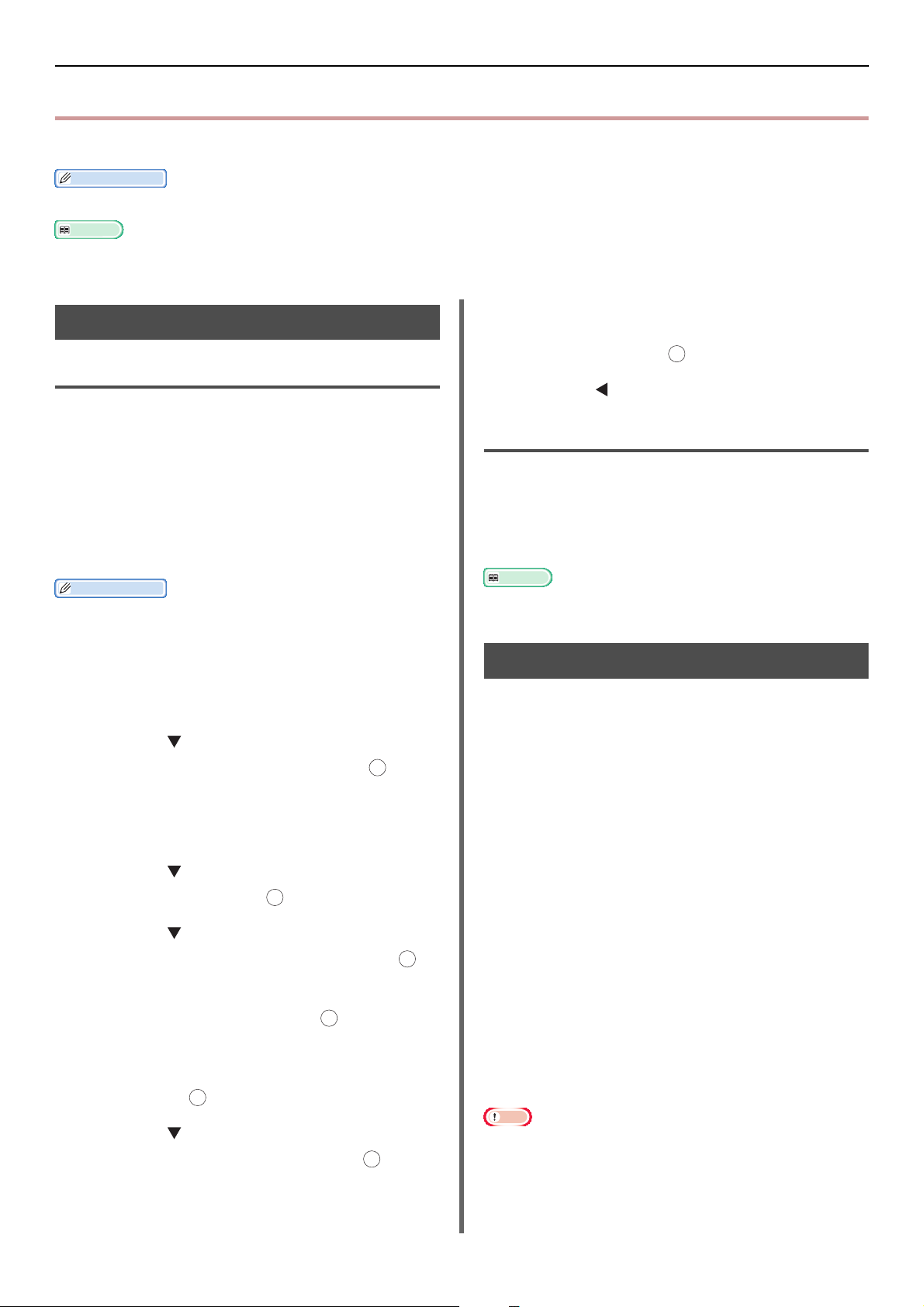
Forskjellige funksjoner for sending
Tilleggsinformasjon
Referanse
Tilleggsinformasjon
Referanse
OK
Forskjellige funksjoner for sending
Dette avsnittet forklarer forskjellige funksjoner for fakssending.
For å gå inn på [Admin setup/std setup]-menyen trenger du administratorpassordet. Standardpassordet er "aaaaaa".
For detaljer om hvordan du angir en destinasjon, se den forenklede brukerhåndboken.
Gjenoppringing
Automatisk gjenoppringing
Maskinen ringer automatisk på nytt dersom den
første fakssendingen mislykkes. Gjenoppringing
utføres automatisk når mottakermaskinen er
opptatt eller ikke svarer, eller hvis en
kommunikasjonsfeil oppstår.
For å sette antallet og intervallet for
gjenoppringingsforsøk, utfør følgende
prosedyrer.
Når sendingen mislyktes, selv om maskinen forsøkte
gjenoppringing på de spesifiserte tidspunktene, vil
dokumentet lagret i minnet slettes, og en feilmelding
skrives ut.
1 Trykk på <SETTING (INNSTILLING)>-
tasten.
2 Trykk på for å velge [Admin setup/
std setup] og trykk deretter på .
3 Skriv inn administratorpassordet.
4 Velg [Enter] og trykk.
5 Trykk på for å velge [Faksoppsett]
og trykk deretter på .
OK
6 Trykk på for å velge [Andre
Innstillinger] og trykk deretter på .
7 Sørg for at [Gjennoppr.forsøk] er
valgt, og trykk deretter på .
OK
8 Trykk for å spesifisere det ønskede
antallet gjenoppringingsforsøk, og trykk
deretter på .
OK
9 Trykk på for å velge [Gjenoppring
Intervall] og trykk deretter på .
OK
OK
OK
10 Skriv inn ønsket intervall for
gjenoppringing med tiertastaturet og
trykk deretter på .
11 Trykk på til toppskjermen vises.
Manuell gjenoppringing
For å ringe på nytt manuelt, angi ønsket
destinasjon fra sendingshistorikken.
Destinasjon kan også velges ved å trykke på
RING PÅ NYTT-tasten.
For detaljer om sendingshistorikk, se den forenklede
brukerhåndboken.
Sending i sanntid
Skannede faksdata lagres i minnet før maskinen
starter sending. Dette kalles sending fra minne.
Faksdata sendes mens det blir skannet. Dette
kalles sanntidssending.
Sanntidssending
Sanntidssending er en metode for dataoverføring
til en destinasjon uten å lagre dokumentdata i
minnet. I denne modusen starter sendingen rett
etter sendingsoperasjonen, og dette lar deg
kontrollere at faksen blir sendt til sin destinasjon.
Sending fra minne
Sending fra minne er en metode for sending etter
at dokumentdata er lagret i minnet.
I denne modusen trenger du ikke vente på at
maskinen skal fullføre sendingen.
Standardinnstillingene er satt til sending fra
minne.
For å aktivere sanntidssending, utfør følgende
operasjon.
Merk
Du kan kun skanne én enkelt side når du bruker
dokumentglasset til sanntidssending.
Mens du sender en faks ved sanntidssending kan ikke andre
jobber som bruker ADF-en og dokumentglasset utføres.
-18-
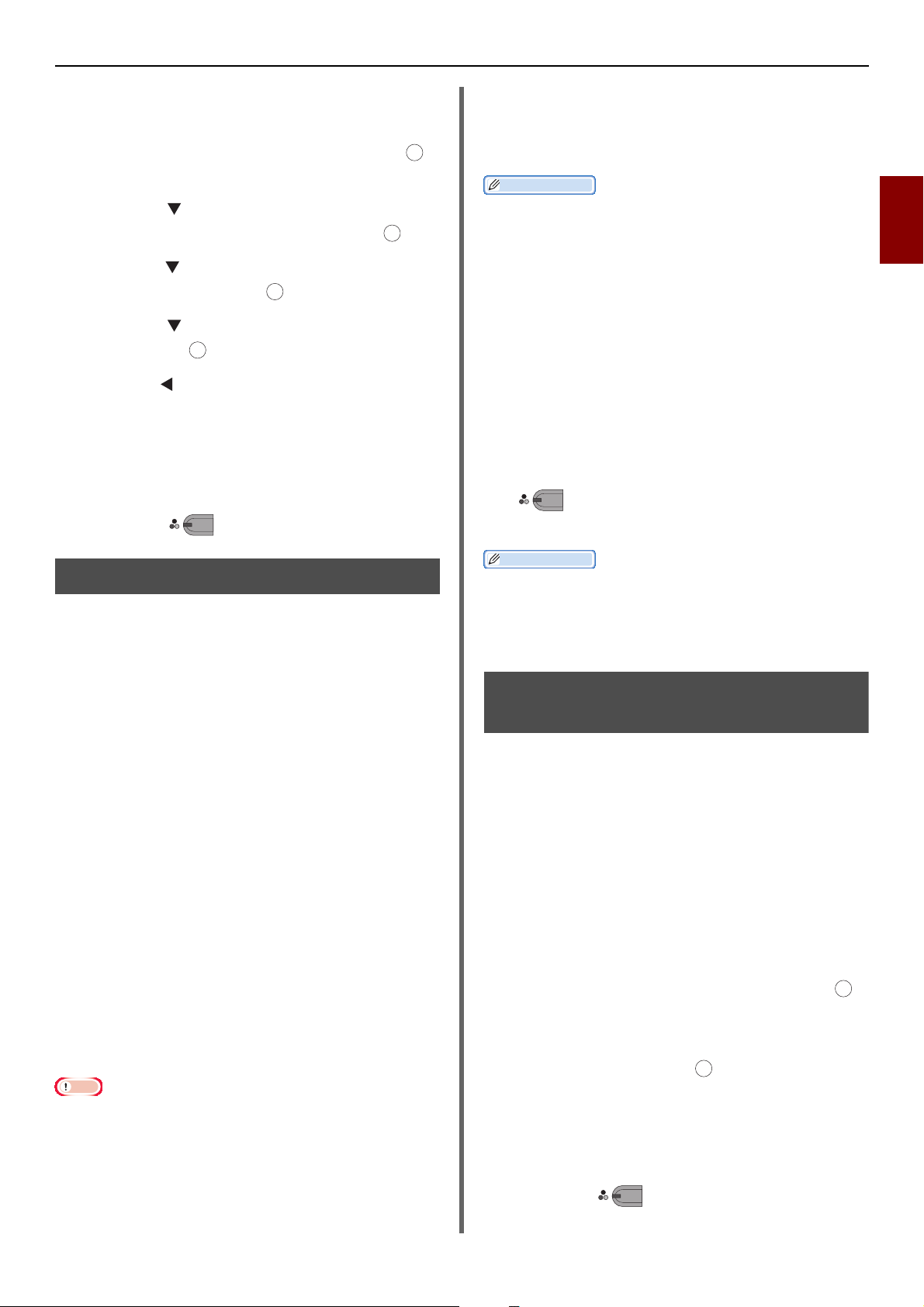
Forskjellige funksjoner for sending
Merk
OK
MONO
MONO
OK
1 Trykk på <FAX/HOOK (FAKS/
TELEFON)>-tasten.
2 Sørg for at [Faks] er valgt, og trykk
OK
for å åpne faks-startskjermen.
3 Trykk på for å velge [Fax
funksjoner] og trykk deretter på .
4 Trykk på for å velge [Minne sending]
og trykk deretter på .
OK
5 Trykk på for å velge [AV] og trykk
deretter på .
OK
6 Trykk på til faks-venteskjermen vises.
7 Plasser dokumentet med teksten opp i ADF-
en eller med teksten ned på
dokumentglasset.
8 Angi en destinasjon.
9 Trykk på .
- Fcode-sending
- ID-kontrollsending
- kontroller destinasjoner for massesendelser
- (trykk ringe to ganger-bekreftelse)
Tilleggsinformasjon
Du trenger ikke å deaktivere sending fra minne.
Selv om en annen startskjerm enn faksfunksjonene vises
på maskinen, kan du utføre manuell sending ved å løfte
røret.
1 Løft opp røret.
2 Slå et nummer.
3 Plasser dokumentet med teksten opp i
ADF-en eller med teksten ned på
dokumentglasset.
4 Konfigurer faksfunksjonene om
nødvendig.
5 Når du hører en faks-tone, trykk på
for å starte sending.
Du kan legge ned røret.
2
Fakse
Manuell sending
Manuell sending (røret på-oppringing)
Trykk på <FAX/HOOK (FAKS/TELEFON)>-tasten
og bekreft mottakstone hos destinasjon, og
deretter send.
1 Trykk på <FAX/HOOK (FAKS/
TELEFON)>-tasten slik at den lyser blått.
2 Legg dokumentet i automateren eller på
dokumentglasset.
3 Trykk på <FAX/HOOK (FAKS/
TELEFON)>-tasten og skriv inn
faksnummeret til destinasjonen.
4 Angi faksfunksjonen etter behov.
5 Etter å ha hørt mottakstonen (pip) til
destinasjonen, trykk på Mono-starttasten
for å starte sending.
Du kan sende faks manuelt når mottakeren
bruker manuell mottaksmodus, eller når du vil
sende en faks etter en telefonsamtale.
Tilleggsinformasjon
Når du legger på røret, etter at sendingen er fullført, vil
visningsskjermen på maskinen gå tilbake til skjermbildet
som ble vist før den manuelle sendingen.
Hvis du fortsetter å holde røret kan du snakke med
destinasjonen.
Sending til flere mottakere (massesendinger)
Denne funksjonen lar deg sende fakser til flere
destinasjoner samtidig. Du kan spesifisere opptil
100 destinasjoner ved hjelp av tiertastaturet,
hurtigoppringing og gruppelister over
destinasjoner.
1 Plasser dokumentet med teksten opp i
ADF-en eller med teksten ned på
dokumentglasset.
2 Trykk på <FAX/HOOK (FAKS/
TELEFON)>-tasten.
3 Sørg for at [Faks] er valgt, og trykk
for å åpne faks-startskjermen.
4 Sørg for at [Legg til mottager] er valgt,
og trykk deretter på .
OK
Du kan kun skanne en enkelt side når du bruker
dokumentglasset til manuell sending.
Du må koble en ekstern telefon til maskinen for å sende
fakser manuelt.
Følgende funksjoner er utilgjengelig i manuell sending:
- massesendelser
- Sending på angitt tidspunkt
5 Angi en destinasjon.
6 Repeter trinn 4 til 5 for å legge til alle
7 Trykk på når du har angitt alle
-19-
destinasjonene.
MONO
destinasjonene.
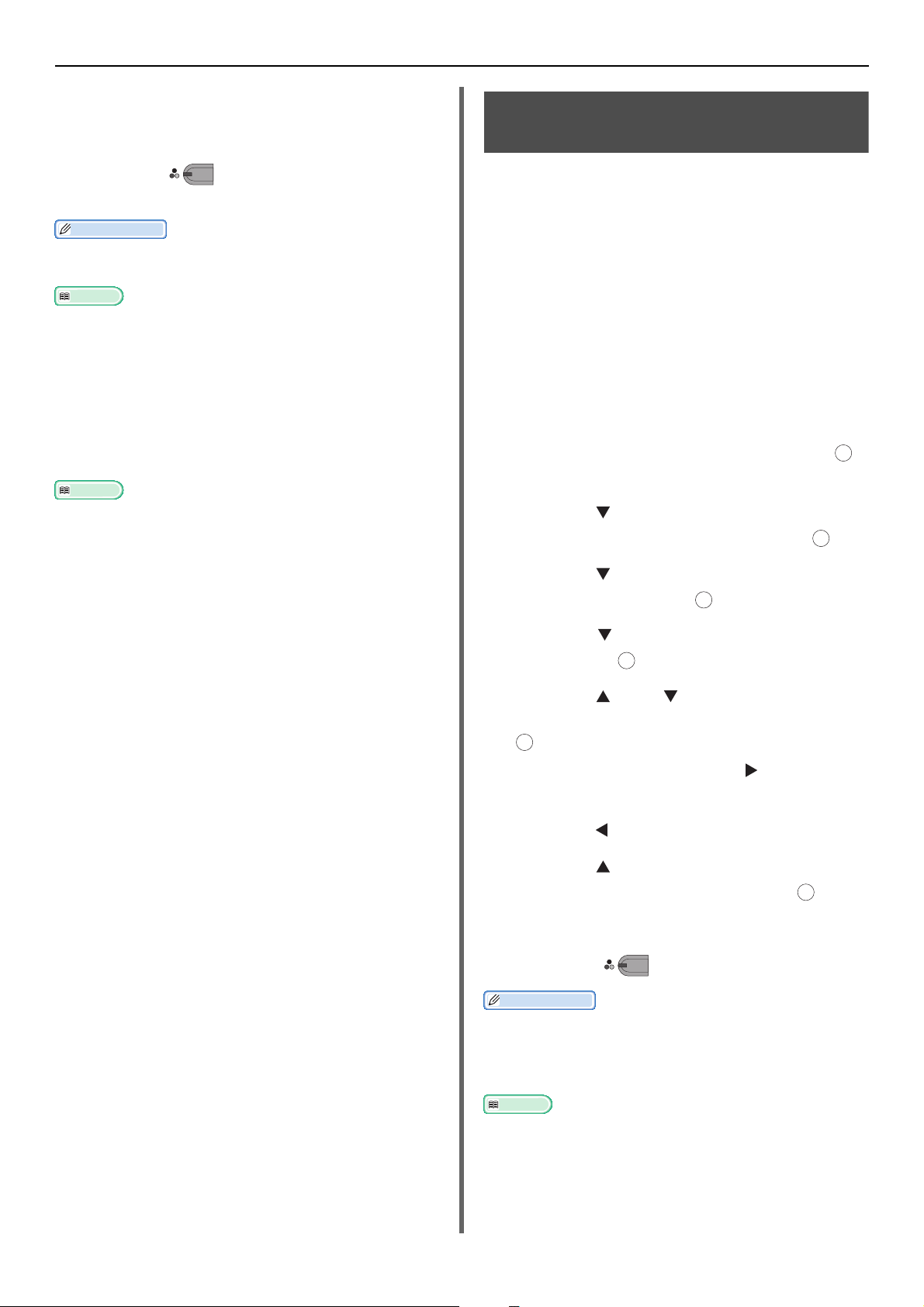
Forskjellige funksjoner for sending
Tilleggsinformasjon
Referanse
Referanse
Referanse
OK
OK
OK
OK
MONO
8 [Trykk på Start for å starte
overføring. Slett ved å velge
avmerkingsboks og Operate.] vises.
9 Trykk på hvis alle destinasjonene
MONO
er angitt.
Trykk på <RESET/LOG OUT (NULLSTILLE/LOGGE UT)>-
tasten for å avbryte operasjonen.
Når [Sjekk Broadcast dest.] er aktivert vil
destinasjonsnumrene vises før sending. For detaljer, se
"Kontrollere destinasjon for masseutsending" S. 25.
For detaljer om hvordan du avbryter sending, se den
forenklede brukerhåndboken.
Bruke fra gruppelisten
Gruppelisten er nyttig for masseutsendinger.
Registrer destinasjonsgrupper på forhånd.
For detaljer om sending ved bruk av gruppeliste, se
forenklet brukerhåndbok.
Overføring på et bestemt tidspunkt (velg TX-tid)
Denne funksjonen lar deg instruere maskinen til
å sende fakser på bestemte tidspunkt. Når du
setter en faksjobb til å sendes senere vil
faksdataene lagres i minnet og sendes
automatisk på valgt tidspunkt.
Opptil 20 jobber kan planlegges opptil en måned
i forkant.
1 Plasser dokumentet med teksten opp i
ADF-en eller med teksten ned på
dokumentglasset.
2 Trykk på <FAX/HOOK (FAKS/
TELEFON)>-tasten.
3 Sørg for at [Faks] er valgt, og trykk
for å åpne faks-startskjermen.
4 Trykk på for å velge [Fax
funksjoner] og trykk deretter på .
OK
5 Trykk på for å velge [Forsinket TX]
og trykk deretter på .
OK
6 Trykk på for å velge [På] og trykk
deretter på .
7 Trykk på eller for å velge ønsket
dato og tidspunkt, og trykk deretter på
.
- For å gå til neste boks, trykk på .
- Datoer vises som [Date/Month].
8 Trykk på til startskjermen vises.
9 Trykk på for å velge [Legg til
mottager] og trykk deretter på .
10 Angi en destinasjon.
11 Trykk på .
Tilleggsinformasjon
Når du vil endre det valgte tidspunktet for en reservasjon,
avbryt reservasjonen og lag en ny.
Du kan gjøre reservasjoner for andre faksjobber mens
maskinen sender.
For detaljer om hvordan du avbryter en faksjobb, se
forenklet brukerhåndbok.
-20-
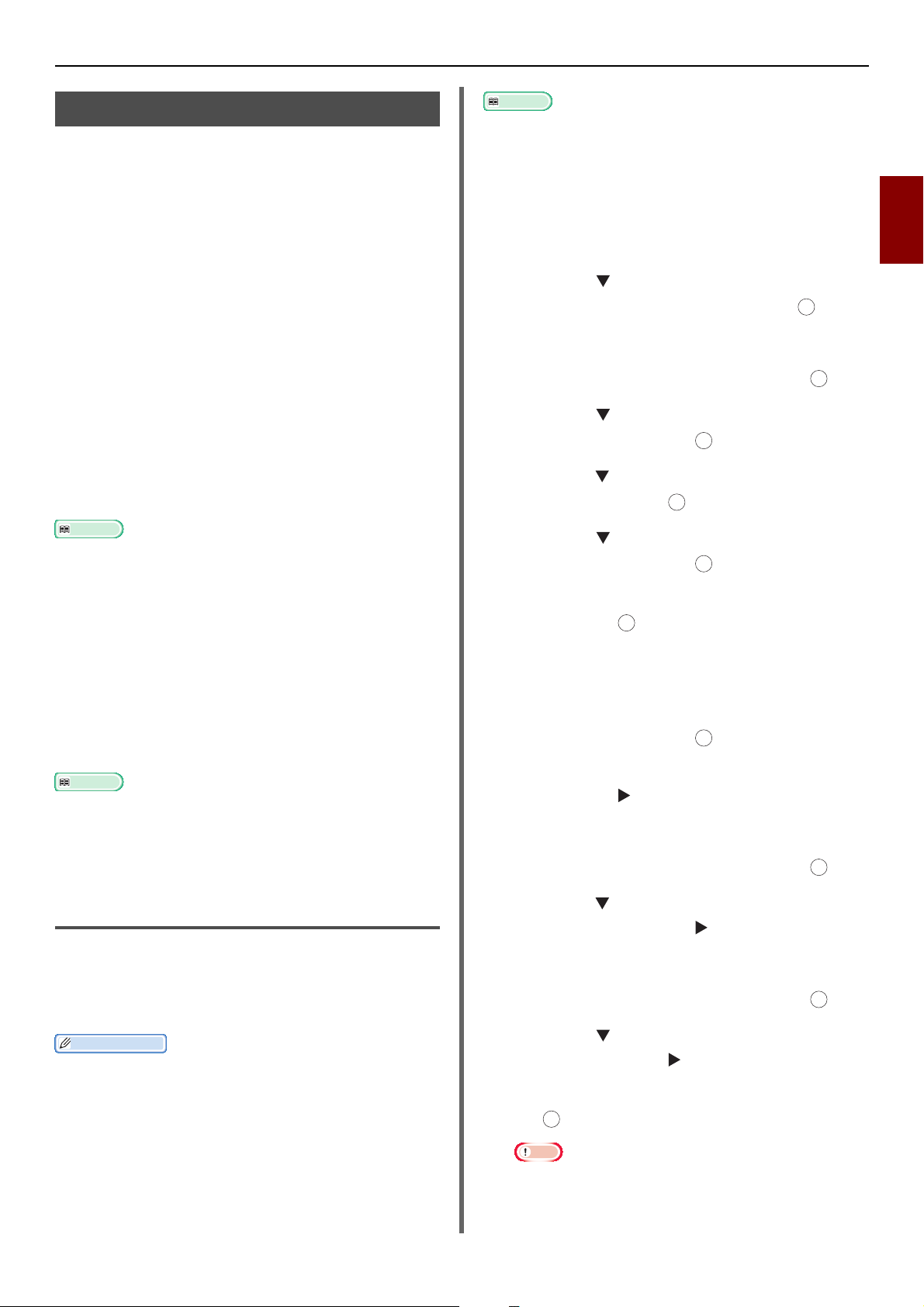
Forskjellige funksjoner for sending
Referanse
Referanse
Tilleggsinformasjon
Referanse
Merk
OK
OK
OK
OK
OK
OK
OK
Fcode-sending
Fcode-sending bruker subadresser til
kommuniksjon i henhold til standarden til ITUT.Ved å lage og registrere Fcode
gjennomføre konfidensiell kommunikasjon
oppslagstavle-kommunikasjon.
Du kan registrere opptil 20 Fcode-bokser.
Når du registrerer en Fcode-boks, pass på å
registrere en sub-adresse som brukes for å
identifisere Fcode-boksen.
Konfidensiell Fcode-
kommunikasjon
Når en konfidensiell Fcode-boks er satt i
mottakerens faksmaskin kan du gjennomføre
konfidensiell kommunikasjon ved å angi
subadressen til boksen.
Mottatt data kan ikke skrives ut med mindre den
angitte ID-koden skrives inn. Derfor er denne
funksjonen nyttig ved sending av data som
trenger sikkerhetsbeskyttelse.
For å sende faks ved bruk av konfidensell Fcode-
kommunikasjon, se "Overføring ved bruk av subadresse
(Fcode-sending)" S. 22.
For å skrive ut mottatt faks ved bruk av konfidensell Fcode-
kommunikasjon, se "Skrive ut lagrede dokumenter" S. 23.
Kommunikasjon ved Fcodeoppslagstavle
Når en Fcode-oppslagstavle er satt i
mottakermaskinen kan du sende data til og
fjerne data fra en oppslagstavle ved å angi dens
subadresse.
For å motta data lagret på oppslagstavlen i
mottakermaskinen, se "Mottak ved bruk av subadresse
(Fpolling)" S. 22.
For å lagre data på en oppslagstavle på din maskin, se
"Lagre dokumenter i en oppslagsboks" S. 23.
bokser kan du
og
For detaljer om hvordan skrive inn tekst, se forenklet
brukerhåndbok.
For konfidensiell Fcodekommunikasjon
1 Trykk på <SETTING (INNSTILLING)>-
tasten.
2 Trykk på for å velge [Admin setup/
std setup] og trykk deretter på .
3 Skriv inn administratorpassordet.
4 Velg [Enter] og trykk deretter på .
5 Trykk på for å velge [Faksoppsett]
og trykk deretter på .
6 Trykk på for å velge [F-Code Box] og
trykk deretter på .
7 Trykk på for å velge et boksnummer,
og trykk deretter på .
OK
8 Sørg for at [Register] er valgt, og trykk
deretter på .
For å redigere den registrerte konfidensielle
Fcode-boksen, skriv inn PIN-koden, og velg
[Rediger].
9 Sørg for at [Confidential Box] er valgt,
og trykk deretter på .
OK
10 Sørg for at [Box navn] er valgt, og trykk
deretter på .
11 Skriv inn et boksnavn.
12 Velg [Enter] og trykk deretter på .
2
Fakse
Registrere Fcode-bokser
For å gjennomføre Fcode-kommunikasjon,
registrer en Fcode-boks. Sørg for å registrere en
subadresse og en PIN-kode for hver Fcode-boks.
(Kun konfidensiell Fcode-kommunikasjon)
Det maksimale antall tegn er som følger:
-Boksnavn: Maksimalt 16 tegn.
- Subadresse: Maksimalt 20 siffer inkludert # og *.
- PIN-kode: 4 siffer.
13 Trykk på for å velge [Sub-adresse]
14 Skriv inn en subadresse.
15 Velg [Enter] og trykk deretter på .
16 Trykk på for å velge [I.D. Kode] og
17 Skriv inn en PIN-kode og trykk deretter
-21-
og trykk deretter på .
trykk deretter på .
OK
på .
PIN-koden du skriver inn vil ikke vises. Pass på å
skrive den ned, og oppbevar den på et trygt sted.
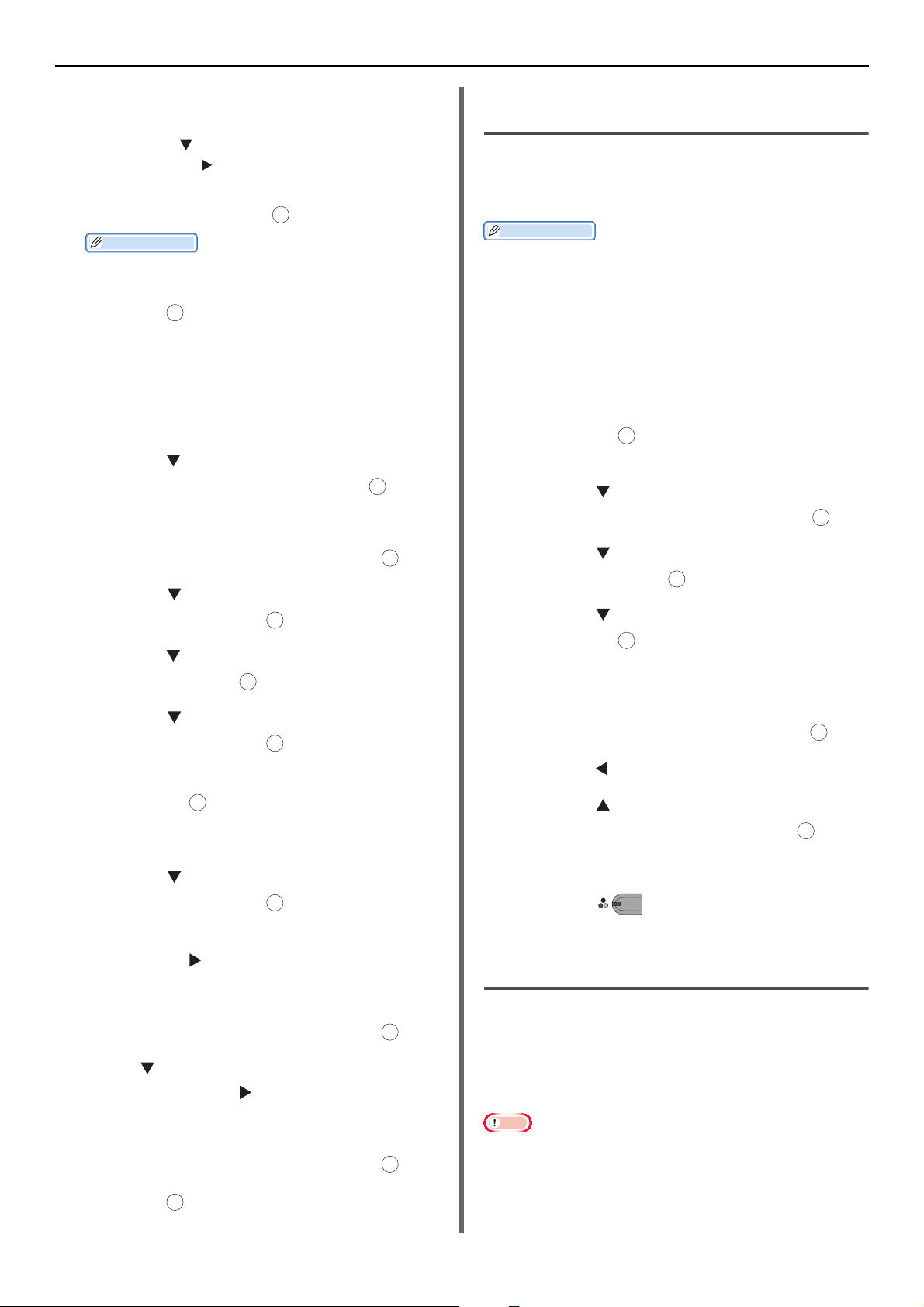
Forskjellige funksjoner for sending
OK
OK
OK
OK
OK
OK
OK
OK
18 Om nødvendig, angi [Hold tid] for å angi
et tidsrom for oppbevaring av data.
a) Trykk på for å velge [Hold tid] og trykk
deretter på .
b) Skriv inn en verdi mellom 0 og 31 (dager)
og trykk deretter på
Tilleggsinformasjon
Når [00] (dag) er angitt vil data oppbevares på
ubestemt tid.
OK
.
19 Trykk på .
For kommunikasjon ved Fcode-
oppslagstavle
1 Trykk på <SETTING (INNSTILLING)>-
tasten.
2 Trykk på for å velge [Admin setup/
std setup] og trykk deretter på .
OK
3 Skriv inn administratorpassordet.
Overføring ved bruk av subadresse
(Fcode-sending)
Ved å skrive inn en subadresse kan konfidensiell
Fcode-sending og sending med Fcodeoppslagstavle gjennomføres.
Tilleggsinformasjon
Sørg for å kontrollere subadressen til destinasjonen.
1 Plasser dokumentet med teksten opp i
ADF-en eller med teksten ned på
dokumentglasset.
2 Trykk på <FAX/HOOK (FAKS/
TELEFON)>-tasten.
3 Sørg for at [Faks] er valgt, og trykk
deretter på for å åpne faksstartskjermen.
4 Trykk på for å velge [Fax
funksjoner] og trykk deretter på .
OK
4 Velg [Enter] og trykk deretter på .
OK
5 Trykk på for å velge [Faksoppsett]
og trykk deretter på .
OK
6 Trykk på for å velge [F-Code Box] og
trykk deretter på .
7 Trykk på for å velge et boksnummer,
og trykk deretter på .
OK
8 Sørg for at [Register] er valgt, og trykk
deretter på .
For å redigere den registrerte konfidensielle
Fcode-boksen, velg [Rediger].
OK
9 Trykk på for å velge [Bulletin Box]
og trykk deretter på .
OK
10 Sørg for at [Box navn] er valgt, og trykk
deretter på .
11 Skriv inn et boksnavn.
12 Velg [Enter] og trykk deretter på .
OK
13 Trykk for å velge [Sub-adresse] og
trykk deretter på .
5 Trykk på for å velge [F-Code TX] og
trykk deretter på .
6 Trykk på for å velge [På] og trykk
deretter på .
7 Skriv inn subadressen til boksen som er
registrert på mottakermaskinen.
8 Velg [Enter] og trykk deretter på .
9 Trykk på til startskjermen vises.
10 Trykk på for å velge [Legg til
mottager] og trykk deretter på .
11 Angi en destinasjon.
12 Trykk på .
MONO
Mottak ved bruk av subadresse
(Fpolling)
Du kan gjennomføre Fpolling ved å skrive inn
subadressen til sendermaskinens oppslagsboks.
Denne funksjonen får en ekstern faksmaskin til å
sende en faks som svar på instruksjoner fra din
maskin.
14 Skriv inn en subadresse.
15 Velg [Enter] og trykk deretter på .
OK
Merk
Du kan ikke motta data hvis senderen har et passord på
oppslagsboksen.
1 Trykk på <FAX/HOOK (FAKS/
16 Trykk på .
TELEFON)>-tasten.
-22-
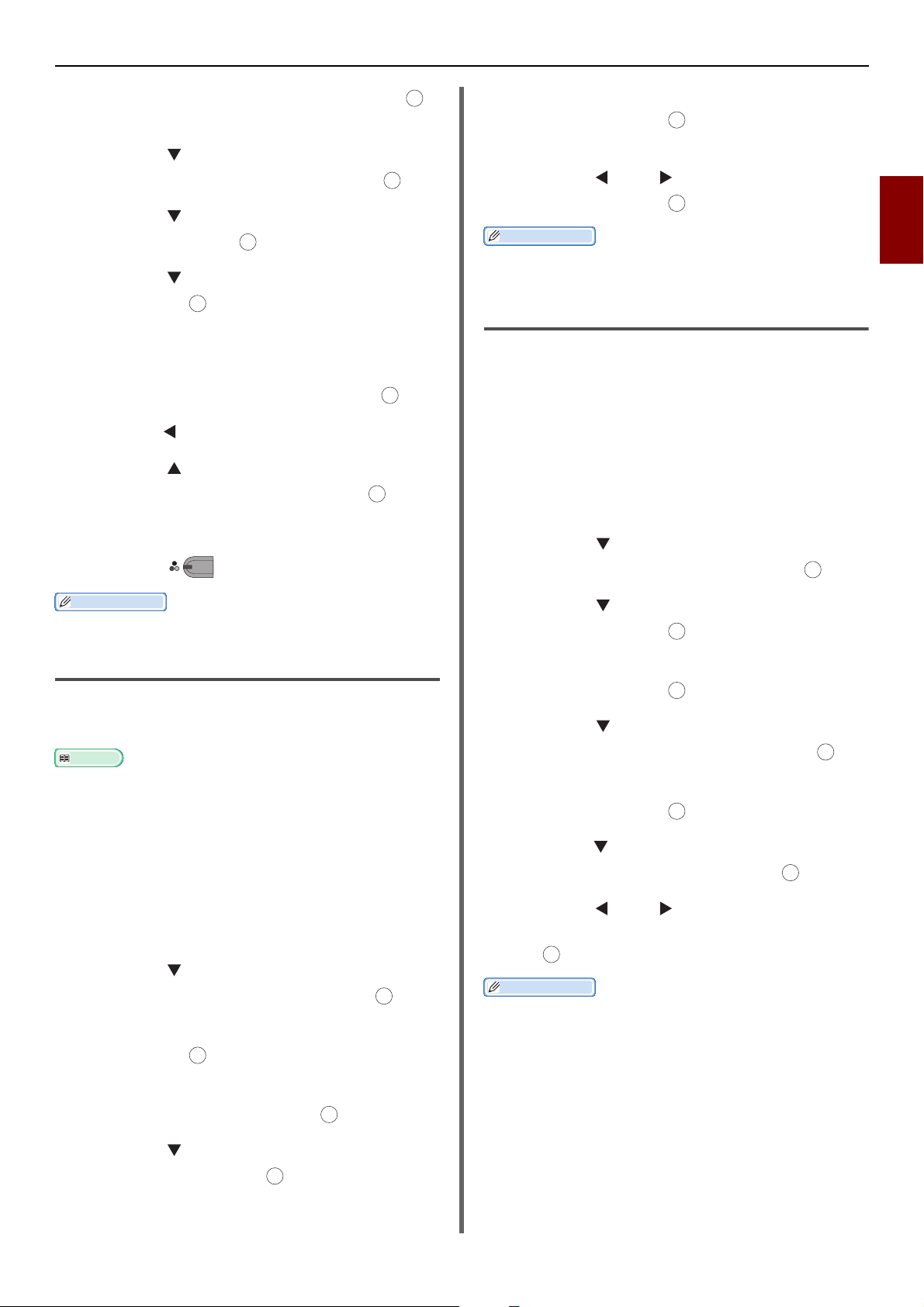
Forskjellige funksjoner for sending
Tilleggsinformasjon
Referanse
OK
OK
OK
OK
OK
OK
OK
OK
OK
OK
2 Sørg for at [Faks] er valgt, og trykk
OK
for å åpne faks-venteskjermen.
3 Trykk på for å velge [Fax
funksjoner] og trykk deretter på .
4 Trykk på for å velge [Fpolling] og
trykk deretter på .
5 Trykk på for å velge [På] og trykk
deretter på .
OK
6 Skriv inn subadressen til oppslagsboksen
som er registrert på sendermaskinen.
7 Velg [Enter] og trykk deretter på .
OK
8 Trykk på til startskjermen vises.
9 Trykk på for å velge [Legg til
mottager] og trykk deretter på .
10 Angi en destinasjon.
11 Trykk på .
MONO
7 Sørg for at [Skriv over] er valgt, og
trykk deretter på .
[Skriv over] erstatter dokumenter i boksen.
8 Trykk på eller for å velge [Ja], og
trykk deretter på .
Tilleggsinformasjon
Dataene som lagres i en Fcode-oppslagsboks slettes ikke
når mottakeren får de.
Skrive ut lagrede dokumenter
Du kan skrive ut mottatte konfidensielle
dokumenter.
Når et dokument mottas i en Fcode-boks blir et
Fcode-mottaksvarsel skrevet ut. Kontroller
nummeret på Fcode-boksen og skriv ut det
lagrede dokumentet.
1 Trykk på <SETTING (INNSTILLING)>-
tasten.
2 Trykk på for å velge [Lagre
dok.innst.] og trykk deretter på .
OK
2
Fakse
Mottatt data vil skrives ut automatisk.
Lagre dokumenter i en oppslagsboks
Du kan kun lagre ett dokument i oppslagsboksen
på maskinen din.
Du må registrere en oppslagsboks på forhånd. For detaljer
om hvordan du kan registrere en oppslagsboks, se
"Registrere Fcode-bokser" S. 21.
1 Plasser dokumentet med teksten opp i
ADF-en eller med teksten ned på
dokumentglasset.
2 Trykk på <SETTING (INNSTILLING)>-
tasten.
3 Trykk på for å velge [Lagre
dok.innst.] og trykk deretter på .
OK
4 Sørg for at [Lagre] er valgt, og trykk
deretter på .
OK
3 Trykk på for å velge [Skriv ut] og
trykk deretter på .
4 Sørg for at [F-Code Box] er valgt, og
trykk deretter på .
5 Trykk på for å velge ønsket
boksnummer, og trykk deretter på .
OK
6 Om nødvendig, skriv inn PIN-koden og
trykk deretter på .
7 Trykk på for å velge filnummeret du vil
skrive ut, og trykk deretter på .
8 Trykk på eller for å velge [Ja] på
bekreftelsesskjermen og trykk deretter
OK
på .
Tilleggsinformasjon
Mottatte konfidensielle dokumenter slettes automatisk
etter utskrift.
5 Sørg for at [Fcode-oppslagstavle] er
6 Trykk på for å velge et boksnummer,
valgt, og trykk deretter på .
og trykk deretter på .
OK
-23-
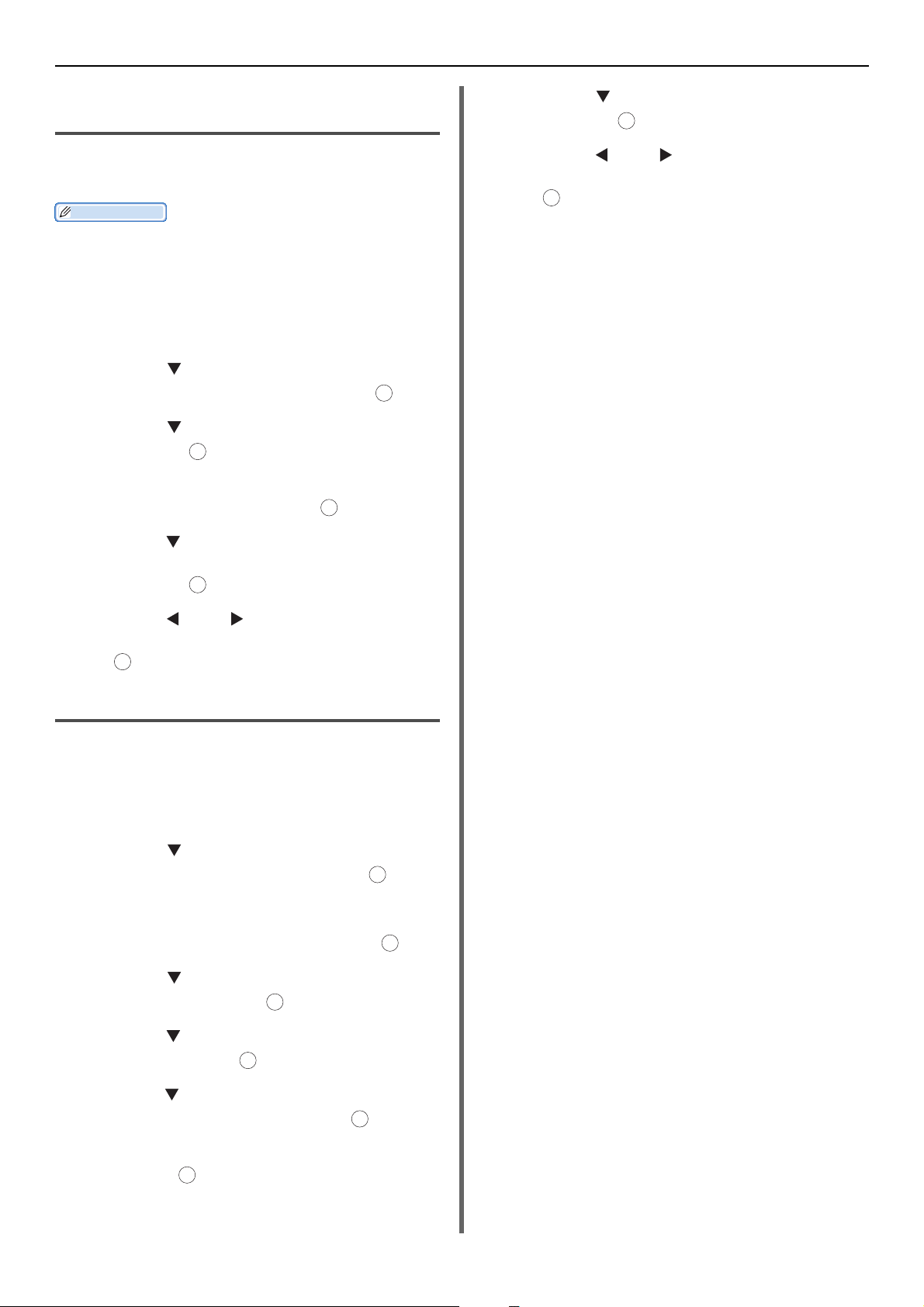
Forskjellige funksjoner for sending
Tilleggsinformasjon
OK
OK
OK
Slette lagrede oppslagsboksdokumenter
Du kan slette dokumenter som er lagret i en
oppslagsboks.
Dataene som er lagret i en konfidensiell Fcode-boks slettes
automatisk når du skriver de ut.
Dataene som lagres i en Fcode-oppslagsboks slettes ikke
når mottakeren får de.
1 Trykk på <SETTING (INNSTILLING)>-
tasten.
2 Trykk på for å velge [Lagre
dok.innst.] og trykk deretter på .
OK
3 Trykk på for å velge [Slett] og trykk
deretter på .
OK
4 Sørg for at [Fcode-oppslagstavle] er
valgt, og trykk deretter på .
OK
5 Trykk på for å velge boksnummeret til
dokumentet du vil slette, og trykk
deretter på to ganger.
OK
9 Trykk på for å velge [Slett] og trykk
deretter på .
10 Trykk på eller for å velge [Ja] på
bekreftelsesskjermen og trykk deretter
OK
på .
6 Trykk på eller for å velge [Ja] på
bekreftelsesskjermen og trykk deretter
på .
Slette Fcode-bokser
Du kan slette unødvendige konfidensielle Fcodebokser og Fcode-oppslagsbokser.
1 Trykk på <SETTING (INNSTILLING)>-
tasten.
2 Trykk på for å velge [Admin setup/
std setup] og trykk deretter på .
OK
3 Skriv inn administratorpassordet.
4 Velg [Enter] og trykk deretter på .
OK
5 Trykk på for å velge [Faksoppsett]
og trykk deretter på .
OK
6 Trykk på for å velge [F-Code Box] og
trykk deretter på .
OK
7 Trykk på for å velge boksnummeret du
8
vil slette, og trykk deretter på .
OK
Skriv inn PIN-koden om nødvendig, og trykk
deretter på
Det er ikke nødvendig med PIN-kode for å slette
Fcode-oppslagsbokser.
.
-24-
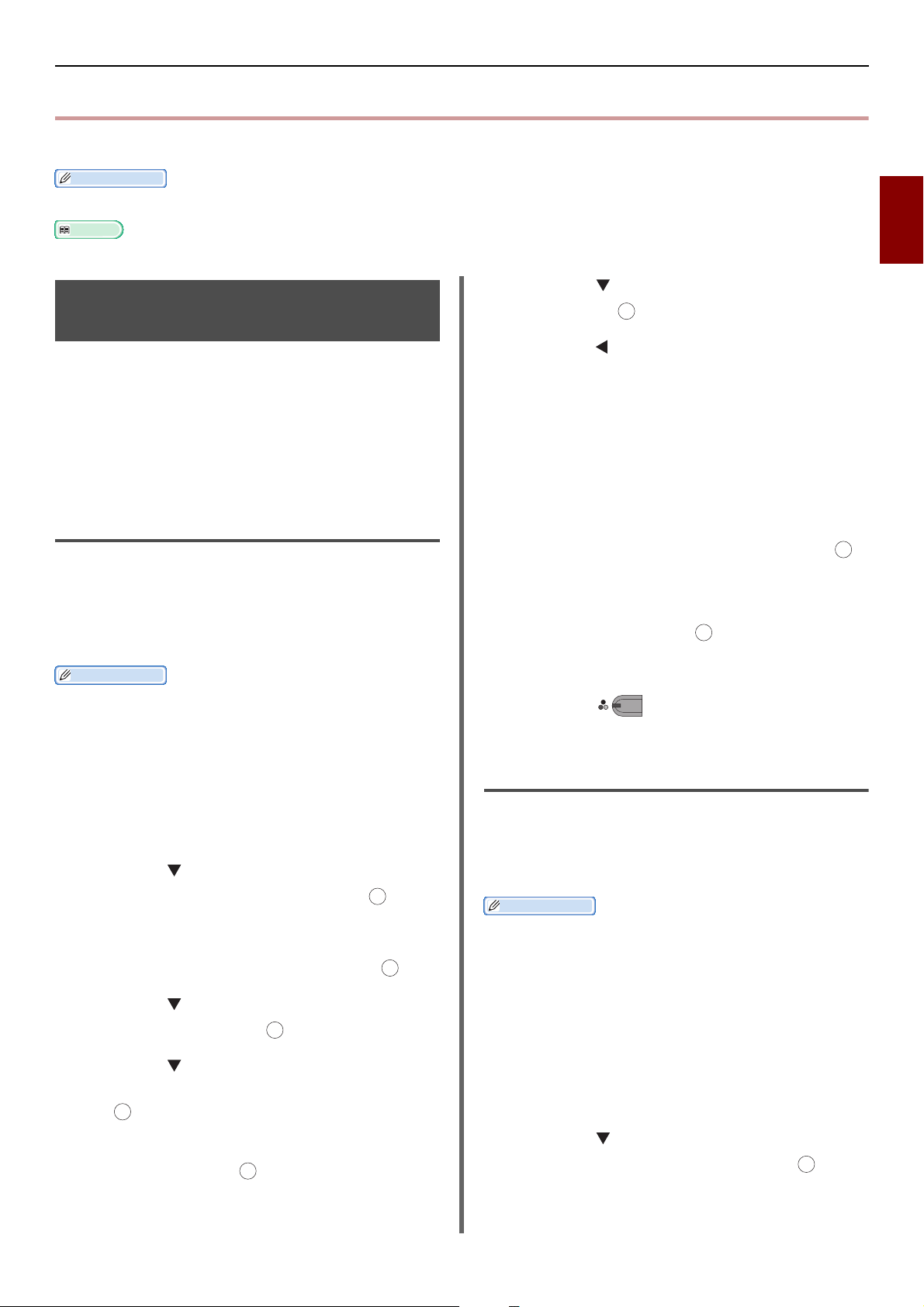
Sikkerhetsfunksjoner
Tilleggsinformasjon
Referanse
Tilleggsinformasjon
OK
OK
OK
OK
OK
Sikkerhetsfunksjoner
Dette avsnittet forklarer sikkerhetsfunksjonene ved fakssending.
For å gå inn på [Admin setup/std setup]-menyen trenger du administratorpassordet. Standardpassordet er "aaaaaa".
For detaljer om hvordan du angir en destinasjon, se den forenklede brukerhåndboken.
Sikkerhetsfunksjoner ved sending
Maskinen har følgende tre sikkerhetsfunksjoner:
ID-kontrollert sending
Kontrollere destinasjon for masseutsending
Trykke på ring to ganger
Disse funksjonene hindrer deg i å sende faks til
feil destinasjon.
ID-kontrollert sending
8 Trykk på for å velge [På] og trykk
deretter på .
9 Trykk på til toppskjermen vises.
Operasjon
Plasser dokumentet med teksten opp i
1
ADF-en eller med teksten ned på
dokumentglasset.
2 Trykk på <FAX/HOOK (FAKS/
TELEFON)>-tasten.
2
Fakse
Denne funksjonen kontrollerer og matcher de
siste fire sifrene i destinasjonsnummeret med de
som er registrert i destinasjonsmaskinen. Er
denne funksjonen aktivert vil maskinen kun
sende faks når de matcher.
Har ikke mottakermaskinen et registrert faksnummer vil
ikke maskinen sende faksen.
ID-kontrollert sending er ikke tilgjengelig når du sender
faks manuelt.
Konfigurasjon
1
Trykk på <SETTING (INNSTILLING)>-
tasten.
2 Trykk på for å velge [Admin setup/
std setup] og trykk deretter på .
OK
3 Skriv inn administratorpassordet.
4 Velg [Enter] og trykk deretter på .
OK
5 Trykk på for å velge [Faksoppsett]
og trykk deretter på .
OK
6 Trykk på for å velge
[Sikkerhetsfunksjon] og trykk deretter
på .
3 Sørg for at [Faks] er valgt, og trykk
for å åpne faks-startskjermen.
4 Sørg for at [Legg til mottager] er valgt,
og trykk deretter på .
5 Angi en destinasjon.
6 Trykk på .
MONO
Kontrollere destinasjon for
masseutsending
Når denne funksjonen er aktivert vil en
bekreftelsesskjerm for faksnummer vises før
sendingen starter. Denne funksjonen er aktivert i
standardinnstillingene.
Tilleggsinformasjon
Funksjonen "kontrollere destinasjon for masseutsending"
er kun tilgjengelig når flere destinasjoner er angitt.
Når [Bekreft opprining] også er aktivert, blir dette gjort
først.
Funksjonen "kontrollere destinasjon for masseutsending"
er ikke tilgjengelig ved manuell sending.
Konfigurasjon
1 Trykk på <SETTING (INNSTILLING)>-
tasten.
7 Sørg for at [ID sjekk TX] er valgt, og
trykk deretter på .
OK
2 Trykk på for å velge [Admin setup/
std setup] og trykk deretter på .
3 Skriv inn administratorpassordet.
-25-
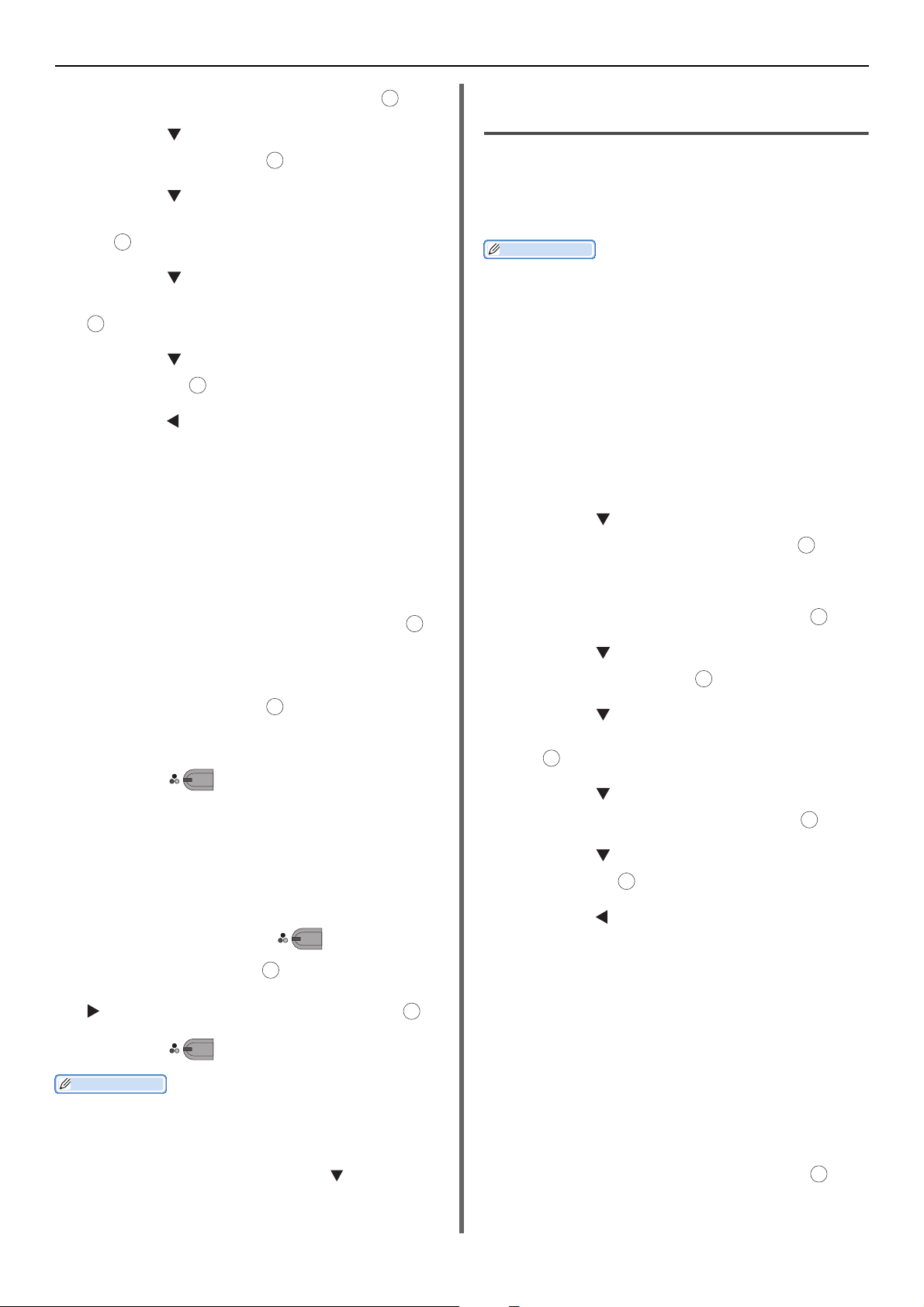
Sikkerhetsfunksjoner
Tilleggsinformasjon
OK
OK
OK
OK
OK
OK
OK
OK
OK
OK
OK
4 Velg [Enter] og trykk deretter på .
OK
5 Trykk på for å velge [Faksoppsett]
og trykk deretter på .
6 Trykk på for å velge
[Sikkerhetsfunksjon] og trykk deretter
på .
7 Trykk på for å velge [Sjekk
Broadcast dest.n] og trykk deretter på
.
8 Trykk på for å velge [På] og trykk
deretter på .
OK
9 Trykk på til toppskjermen vises.
Operasjon
1 Plasser dokumentet med teksten opp i
ADF-en eller med teksten ned på
dokumentglasset.
2 Trykk på <FAX/HOOK (FAKS/
TELEFON)>-tasten.
Trykke på ring to ganger (bekreft
oppringing)
Denne funksjonen krever at du skriver
destinasjonsnummeret på nytt når du skriver inn
en destinasjon med tiertastaturet. Faksen sendes
kun hvis de to numerene samsvarer.
Tilleggsinformasjon
Funksjonen "bekreft oppringing" er ikke tilgjengelig når du
angir destinasjon ved bruk av hurtigoppringing.
Bruker du symboler i destinasjonsnummeret, skriv også
inn symbolene på nytt.
Funksjonen "bekreft oppringing" blir først gjort når [Check
broadcast dest.] også er aktivert.
Du kan ikke bruke funksjonen "dobbeltrykk-oppringning"
ved manuell sending.
Konfigurasjon
1 Trykk på <SETTING (INNSTILLING)>-
tasten.
2 Trykk på for å velge [Admin setup/
std setup] og trykk deretter på .
3 Skriv inn administratorpassordet.
3 Sørg for at [Faks] er valgt, og trykk
for å åpne faks-startskjermen.
4 Sørg for at [Legg til mottager] er valgt,
og trykk deretter på .
OK
5 Angi alle destinasjonene.
6 Trykk på .
En bekreftelsesskjerm for faksnummer vises.
MONO
7 [Trykk på Start for å starte
overføring. Slett ved å velge
avmerkingsboks og Operate.] vises.
8 Dersom alle destinasjonene som er
angitt vises, trykk på .
Om nødvendig, trykk på for å velge
destinasjonen du vil slette, og trykk deretter på
. Velg [Slett adresse] og trykk deretter på .
9 Trykk på for å starte sending.
Er destinasjonsnummeret du skrev inn med tiertastaturet
feil, slett det og angi det riktige nummeret.
Når mange destinasjoner er angitt er det ikke sikkert du
kan kontrollere alle destinasjonene samtidig. For å
kontrollere alle destinasjonene, trykk på for å bla på
skjermen.
MONO
MONO
4 Velg [Enter] og trykk deretter på .
5 Trykk på for å velge [Faksoppsett]
og trykk deretter på .
OK
6 Trykk på for å velge
[Sikkerhetsfunksjon] og trykk deretter
OK
på .
7 Trykk på for å velge [Bekreft
opprining] og trykk deretter på .
8 Trykk på for å velge [På] og trykk
deretter på .
9 Trykk på til toppskjermen vises.
Operasjon
1 Plasser dokumentet med teksten opp i
ADF-en eller med teksten ned på
dokumentglasset.
2 Trykk på <FAX/HOOK (FAKS/
TELEFON)>-tasten.
3 Skriv inn et destinasjonsnummer med
tiertastaturet.
4 Velg [Enter] og trykk deretter på .
Et skjermbilde som ber deg om å skrive inn
destinasjonsnummeret på nytt vises.
-26-
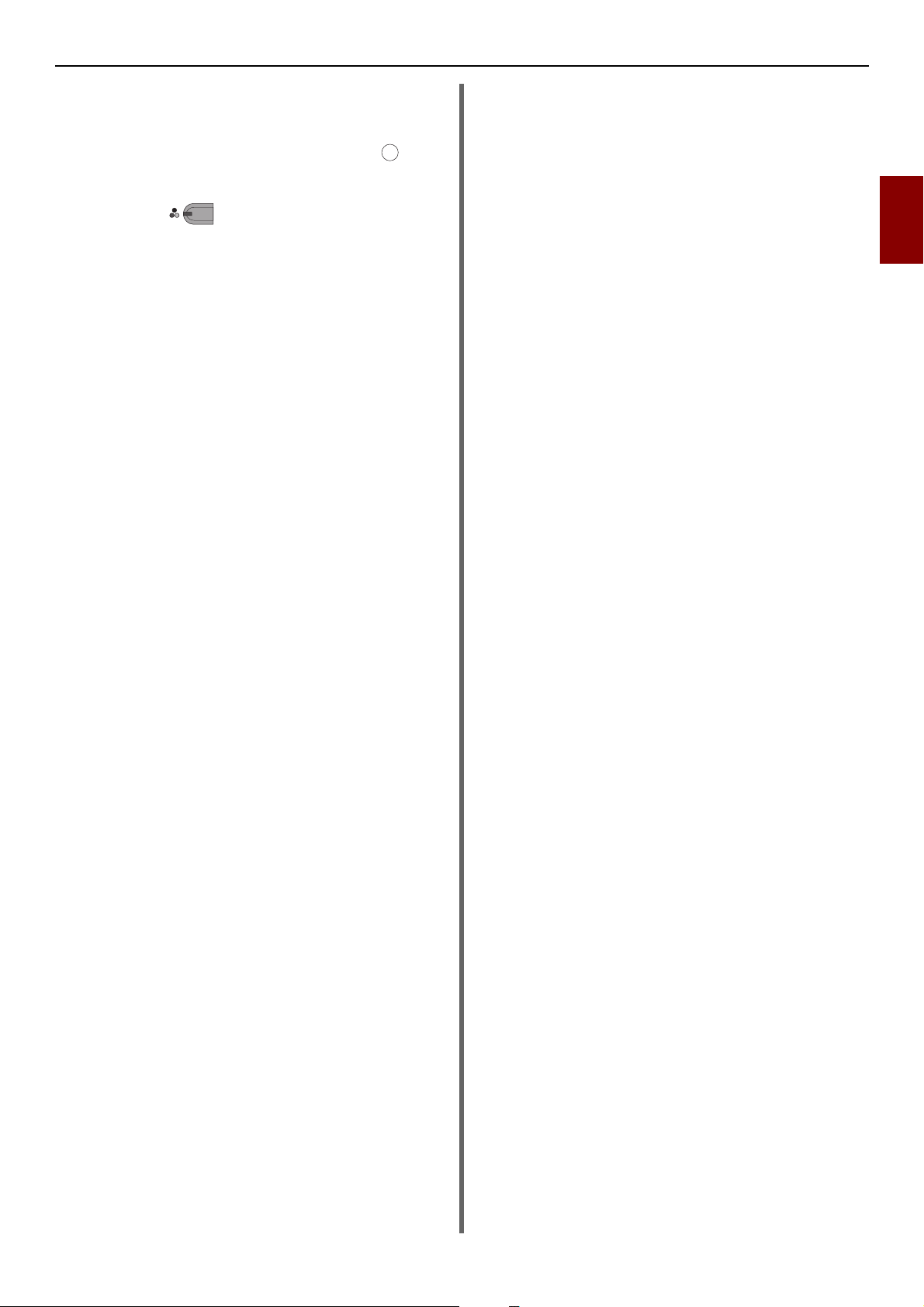
5 Skriv inn destinasjonsnummeret på nytt
med tiertastaturet.
Sikkerhetsfunksjoner
6 Velg [Enter] og trykk deretter på .
Faks-startskjermen vises.
7 Trykk på for å starte sending.
MONO
OK
2
Fakse
-27-
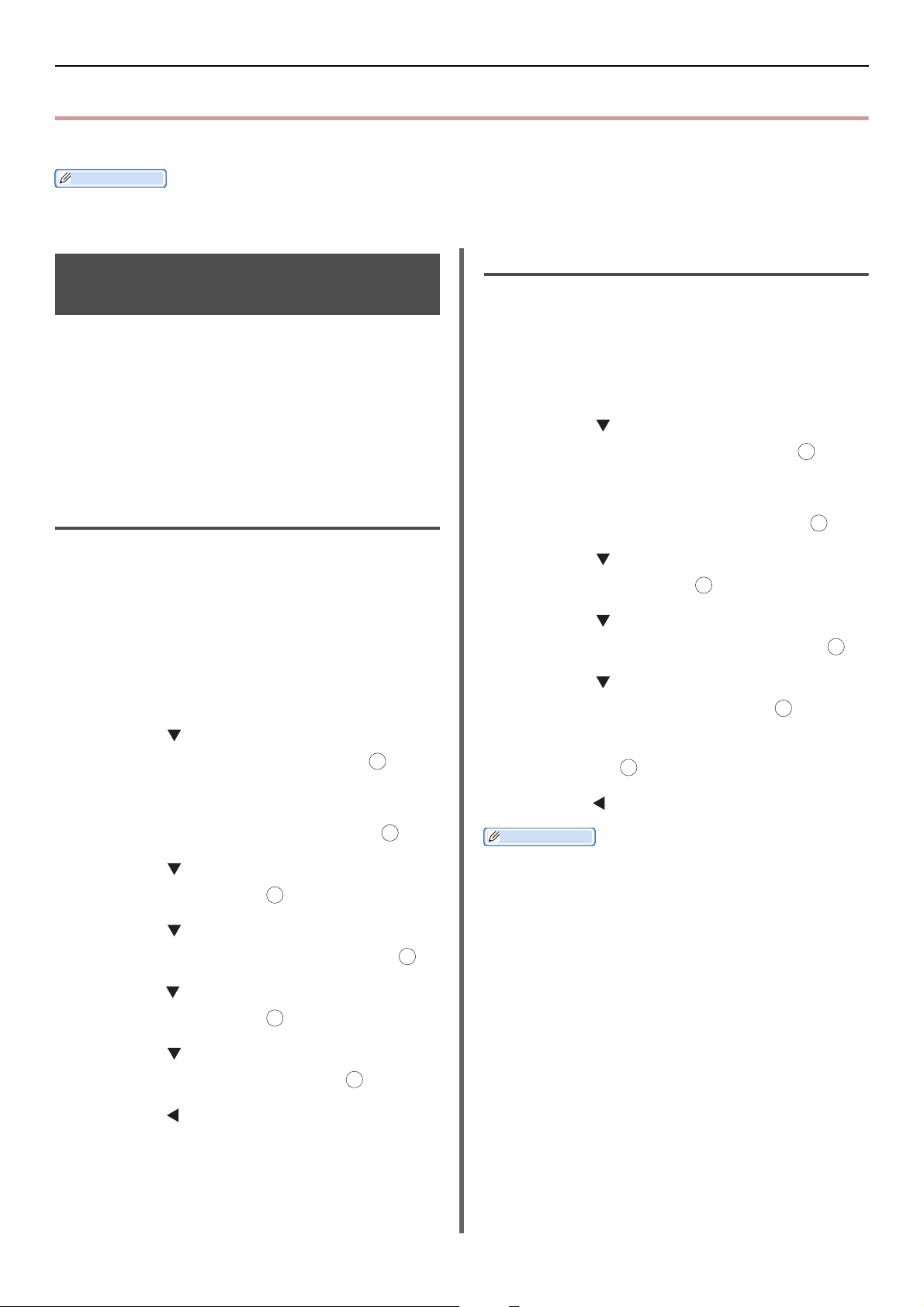
Diverse innstillinger for faksmottak
Tilleggsinformasjon
Tilleggsinformasjon
OK
OK
OK
Diverse innstillinger for faksmottak
Dette avsnittet forklarer forskjellige funksjoner for faksmottak.
For å gå inn på [Admin setup/std setup]-menyen trenger du administratorpassordet. Standardpassordet er "aaaaaa".
Angi reduksjonsmarg
Når mottatt bilde er større enn papirstørrelsen
Deler av bilder som ikke passer inn i
utskriftsområdet på det angitte papiret kan
reduseres, kasseres eller skrives ut på neste ark.
For eksempel, mottas det en faks som er lengre
enn A4-størrelse når det angitte papiret er A4,
blir bunnen av bildet skrevet ut på neste ark.
Du kan unngå denne situasjonen ved å angi
reduksjonshastighet og marg.
Angi reduksjonshastighet
Reduksjonsmargen er grenseverdien som
bestemmer når deler av mottatt bilde skal
skrives ut på neste side.
1 Trykk på <SETTING (INNSTILLING)>-
tasten.
2 Trykk på for å velge [Admin setup/
std setup] og trykk deretter på .
3 Skriv inn administratorpassordet.
4 Velg [Enter] og trykk deretter på .
Reduksjonshastigheten avgjør om maskinen
automatisk reduserer mottatt bilde til den angitte
papirstørrelsen. [Auto] reduserer bildet
automatisk og [100%] skriver ut bildet uten
reduksjon. I standardinnstillingene er [Rx Reduc
Nivå] satt til [Auto].
1 Trykk på <SETTING (INNSTILLING)>-
tasten.
2 Trykk på for å velge [Admin setup/
std setup] og trykk deretter på .
OK
3 Skriv inn administratorpassordet.
4 Velg [Enter] og trykk deretter på .
OK
5 Trykk på for å velge [Faksoppsett]
og trykk deretter på .
OK
6 Trykk på for å velge [Andre
Innstillinger] og trykk deretter på .
OK
7 Trykk på for å velge [Rx Reduc Nivå]
og trykk deretter på .
OK
5 Trykk på for å velge [Faksoppsett]
og trykk deretter på .
OK
6 Trykk på for å velge [Andre
Innstillinger] og trykk deretter på .
7 Trykk på for å velge [Reduksj.
Margin] og trykk deretter på .
OK
8 Skriv inn en verdi mellom 0 og 100 (mm)
og trykk på .
OK
9 Trykk på til toppskjermen vises.
Når den overskytende delen er større enn den angitte
reduksjonsmargen vil den overskytende delen skrives ut
på neste side.
Når den overskytende delen er mindre enn den angitte
reduksjonsmargen vil det mottatte bildet reduseres til en
enkelt side.
Når du setter [Rx Reduc Nivå] til [100%], og den
overskytende delen er mindre enn den angitte
reduksjonsmargen, vil den overskytende delen kasseres.
8 Trykk på for å velge [Auto] eller
9 Trykk på til toppskjermen vises.
[100%] og trykk deretter på .
OK
-28-
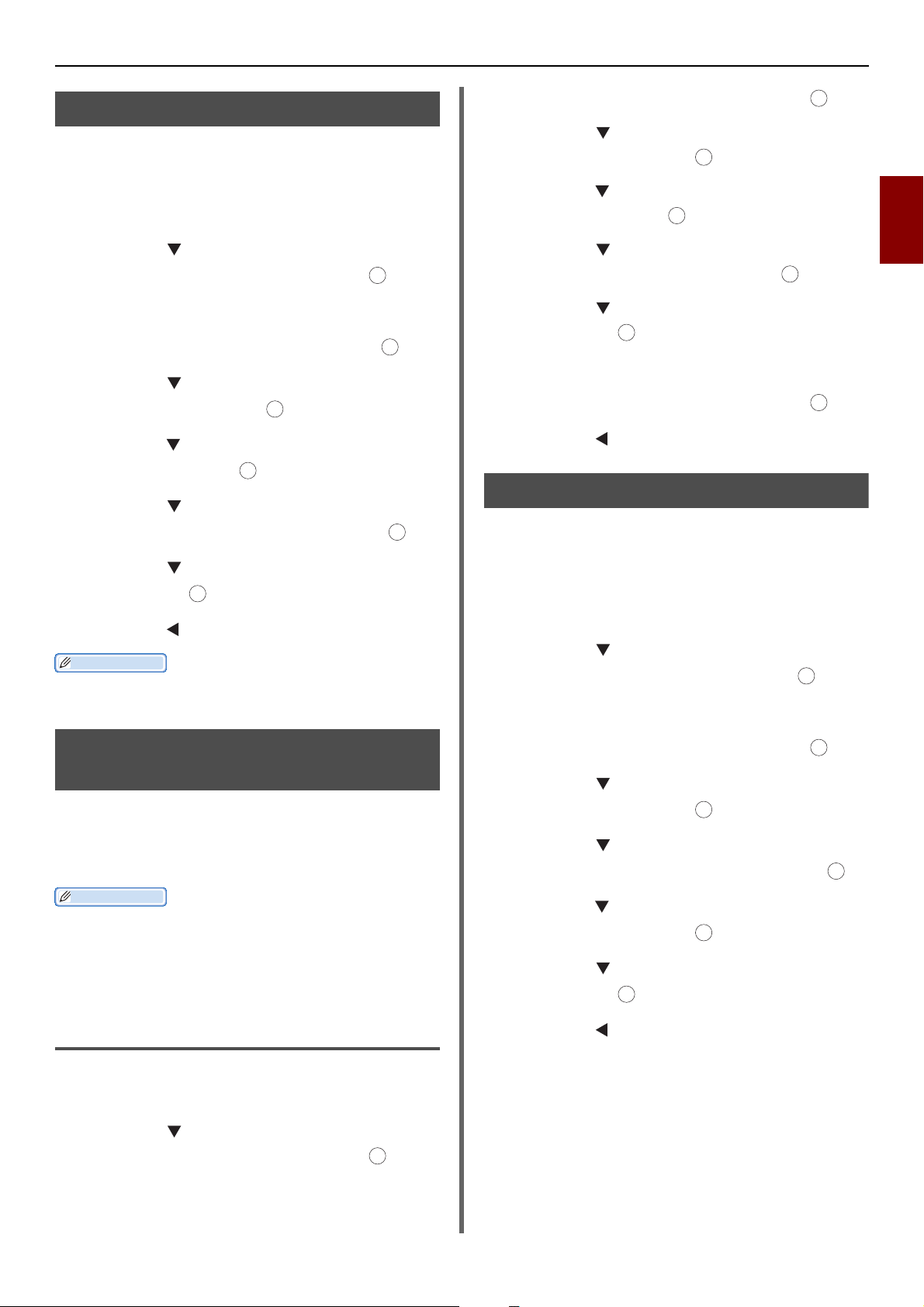
Diverse innstillinger for faksmottak
Tilleggsinformasjon
Tilleggsinformasjon
OK
OK
OK
OK
OK
OK
OK
OKOKOK
OK
OK
Endre mykt ringesignalvolum
Du kan endre den myke ringelydstyrken som
høres når det kommer inn en faks eller samtale.
1 Trykk på <SETTING (INNSTILLING)>-
tasten.
2 Trykk på for å velge [Admin setup/
std setup] og trykk deretter på .
3 Skriv inn administratorpassordet.
4 Velg [Enter] og trykk deretter på .
5 Trykk på for å velge [Faksoppsett]
og trykk deretter på .
OK
6 Trykk på for å velge [Fax Setting] og
trykk deretter på .
OK
7 Trykk på for å velge [Dempet
ringevolum] og trykk deretter på .
8 Trykk på for å velge styrke, og trykk
deretter på .
9 Trykk på til toppskjermen vises.
Innstillingen for myke ringelydstyrken er tilgjengelig kun
når [Mottaksmodus] er satt til [Tel/Faks Klar].
OK
4 Velg [Enter] og trykk deretter på .
5 Trykk på for å velge [Faksoppsett]
og trykk deretter på .
OK
6 Trykk på for å velge [Fax Setting] og
trykk deretter på .
7 Trykk på for å velge [Videresender
oppsett] og trykk deretter på .
8 Trykk på for å velge [På] og trykk
deretter på .
9 Skriv inn et videresendingsnummer.
10 Velg [Enter] og trykk deretter på .
11 Trykk på til toppskjermen vises.
Stille inn ventetid for svar
Med denne funksjonen kan du stille inn en
ventetid for å svare på et innkommende anrop,
og starte mottak av en faks i maskinen.
1 Trykk på <SETTING (INNSTILLING)>-
tasten.
2 Trykk på for å velge [Admin setup/
std setup] og trykk deretter på .
3 Skriv inn administratorpassordet.
2
Fakse
Videresende mottatte fakser som faksdokumenter
Du kan sette maskinen til å videresende mottatte
fakser automatisk til en angitt destinasjon som
faksdokumenter hvis [Videresender oppsett] er
aktivert.
Når [Videresender oppsett] er aktivert blir ikke mottatte
fakser skrevet ut av maskinen.
Videresendingsfunksjonen er deaktivert når
[Mottaksmodus] er satt til [Tel Klar modus].
Registrere en videresendingsdestinasjon
1 Trykk på <SETTING (INNSTILLING)>-
tasten.
2 Trykk på for å velge [Admin setup/
std setup] og trykk deretter på .
3 Skriv inn administratorpassordet.
OK
4 Velg [Enter] og trykk deretter på .
5 Trykk på for å velge [Faksoppsett]
og trykk deretter på .
OK
6 Trykk på for å velge [Andre
Innstillinger] og trykk deretter på .
OK
7 Trykk på for å velge [Ring response]
og trykk deretter på .
8 Trykk på for å velge tid og trykk
deretter på .
9 Trykk på til toppskjermen vises.
-29-
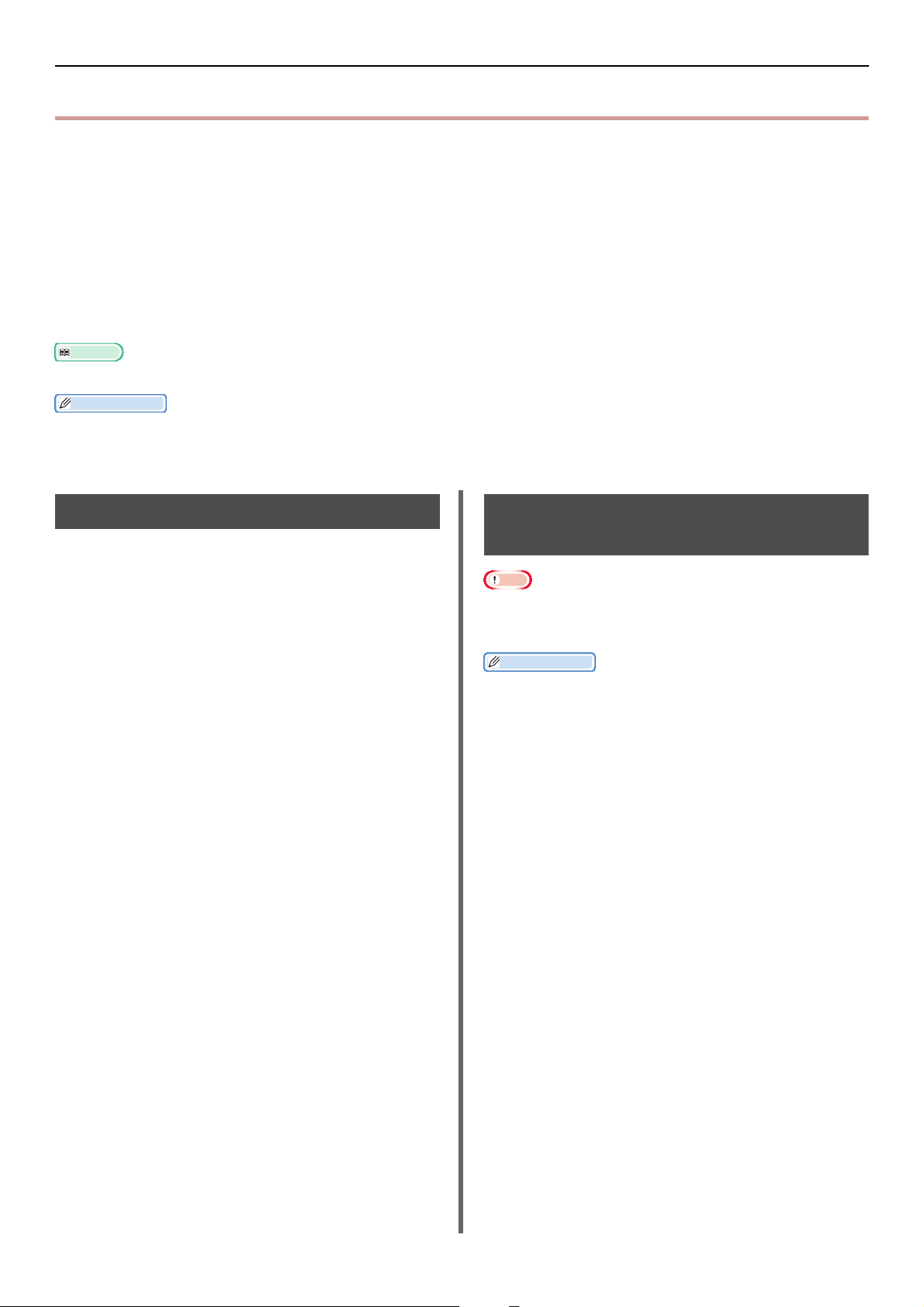
Sende faks fra en datamaskin
Referanse
Tilleggsinformasjon
Sende faks fra en datamaskin
Dette avsnittet forklarer hvordan du sender faks fra en datamaskin, og hvordan du redigerer data i
telefonboken. Faksdriveren lar deg sende faks direkte fra datamaskinen til en destinasjon via maskinen
uten å skrive ut dokumentet.
Denne funksjonen er kun tilgjengelig på følgende Windows-operativsystemer:
Windows 8/Windows Server 2012/Windows 7/Windows Vista/Windows Server 2008 R2/Windows Server 2008/
Windows XP/Windows Server 2003
Sørg for å installere faksdriveren for MB451, MB451w, MB471, MB471w, MB491, MB491+, MB491+LP, ES4191
MFP, MPS4200mb, MPS4700mb før du utfører følgende prosedyrer.
For detaljer om hvordan du installerer faksdriveren, se forenklet brukerhåndbok.
Følgende fremgangsmåter bruker MB491, NotePad som et eksempel. Fremgangsmåten og menyene kan variere avhengig av
hvilket OS og program du bruker.
Sende faks fra en datamaskin
1 Åpne filen du ønsker å fakse.
2 Fra [Fil]-menyen, velg [Skriv ut].
3 Fra [Velg skriver], velg [OKI MB491
(FAX)] og trykk deretter på [Skriv ut].
4 På [Angi numre]-fanen i [Velg
mottakere]-dialogboksen, skriv inn
destinasjonsnavnet i [Navn].
5 Skriv destinasjonens faksnummer i
[Telefaksnummer].
6 Trykk på [Legg til->].
7 Om nødvendig, legg til en destinasjon fra
telefonboken.
a) Velg [Telefonbok]-fanen.
b) Velg en destinasjon og trykk deretter på
[Legg til<-].
8 Repeter trinn 4 til 7 for å angi alle
destinasjonene.
9 Trykk på [OK] for å starte sending.
Legge et nytt faksnummer til telefonboken
Merk
Du kan ikke registrere to identiske navn. De samme
faksnummerene kan registreres så lenge navnene er
forskjellige.
Tilleggsinformasjon
Du kan registrere opptil 1000 destinasjoner.
1 Trykk på [Start], og velg [Enheter og
skrivere]
2 Høyreklikk på OKI MB491-ikonet og velg
[Utskriftsinnstillinger]>[OKI MB491
(FAX)].
3 På [Oppsett]-fanen, trykk på
[Telefonbok].
4 Fra [FAKS-nummer]-menyen, velg
[Nytt (FAKS-nummer)].
5 I [Nytt (FAKS-nummer)]-dialogboksen
skriv inn et destinasjonsnavn i [Navn].
6 Skriv inn et destinasjons-faksnummer i
[FAKS-nummer].
7
Skriv kommentarer i [
nødvendig.
Kommentar
] om
8 Trykk på [OK].
9 Fra [FAKS-nummer]-menyen, velg
[Lagre].
10 Trykk på [OK] i bekreftelsesvinduet.
11 Fra [FAKS-nummer]-menyen, velg
[Exit].
-30-

Tilleggsinformasjon
Navnet og faksnummeret som skrives inn i denne
prosedyren skrives ut på omslagsarket.
Gruppere oppføringer
Ved å gruppere de registrerte destinasjonene kan
du sende faks til flere destinasjoner samtidig.
1 Trykk på [Start], og velg [Enheter og
skrivere].
2 Høyreklikk på OKI MB491-ikonet og velg
[Utskriftsinnstillinger]>[OKI MB491
(FAX)].
3 På [Oppsett]-fanen, trykk på
[Telefonbok].
4 Fra [FAKS-nummer]-menyen, velg [Ny
(gruppe)].
Sende faks fra en datamaskin
3 Fra [Velg skriver], velg [OKI MB491
(FAX)] og trykk deretter på [Skriv ut].
4 I [Velg mottakere]-dialogboksen, velg
[Telefonbok]-fanen.
5 Velg en gruppe fra høyre kolonne og
trykk på [Legg til<-].
6 Trykk på [OK] for å begynne sending.
Legge ved omslagsark
1 Åpne filen du ønsker å fakse.
2 Fra [Fil]-menyen, velg [Skriv ut].
3 Fra [Velg skriver], velg [OKI MB491
(FAX)].
4 Trykk på [Preferences].
2
Fakse
5 I [Ny (gruppe)]-dialogboksen, skriv inn
[Group Name].
6 Skriv inn kommentarer i [
Kommentar
]
om nødvendig.
7 Velg en oppføring du vil registrere i en
gruppe, og trykk deretter på [Legg til->].
8 Om nødvendig, registrer et faksnummer
direkte.
a) Trykk på [Nytt (FAKS-nummer)].
b) Utfør trinn 5 til 8 i "Legge et nytt
faksnummer til telefonboken" S. 30.
c) Velg en oppføring og trykk på [Legg til->].
9 Trykk på [OK] for å lagre.
En ny gruppe legges til i venstre kolonne i
[Telefonbok]-dialogboksen. Når du velger en
gruppe vil faksnumrene som er registrert i
gruppen vises i høyre kolonne i dialogboksen.
10 Velg [Lagre] fra [FAKS-nummer]-
menyen.
5 Velg [Omslagsark]-fanen.
6 Velg [Print all recipients’ information
on each cover sheet] eller [Print only
one recipient’s information on each
cover sheet].
7 Velg ønsket format fra formatlisten.
- Du kan se et forstørret bilde av hvert format ved å
trykke på [Zoom].
- Dersom du krysser av i [Add the recipient’s FAX
number], vil mottakerens faksnummer skrives ut
på omslagsarket.
-Ved å velge [Add the recipient’s comments] i
avkrysningsruten skrives kommentarer fra
telefonboken ut på omslagsarket.
- Du kan legge til et egendefinert design på
omslagsarket ved å trykke på [Brukerdefinert
følgebrev].
8 Om nødvendig, skriv inn avsendernavn,
faksnummer og kommentar i
[Avsender]-fanen for utskrift på
omslagsarket.
11 Trykk på [OK] i bekreftelsesvinduet.
12 Velg [Exit] fra [FAKS-nummer]-
menyen.
Sende en faks til en gruppe
Ved å bruke en gruppe kan du angi flere
destinasjoner i en operasjon.
1 Åpne filen du ønsker å fakse.
2 Fra [Fil]-menyen, velg [Skriv ut].
9 Trykk på [OK].
10 Utfør trinn 3 til 9 i "Sende faks fra en
datamaskin" S. 30.
Merk
Når du velger [Skriv ut all mottakerinformasjon på
omslagsarket] og sender til flere destinasjoner
(masseutsending), vil alle mottakeres navn, faksnummer
(kun når de er satt) og kommentarer (kun når de er satt)
være skrevet på samme omslagsark og sendes til alle
destinasjoner. Vis varsomhet ved masseutsending til flere
eksterne destinasjoner.
-31-

Sende faks fra en datamaskin
Referanse
Merk
Avbryte faksjobb fra datamaskin
Du kan avbryte en jobb mens dataene sendes til
maskinen.
1 Dobbelklikk på skriverikonet på
verktøylinjen.
2 Velg jobben du vil avbryte i skriverkøen.
3 Fra [Document]-menyen, velg
[Cancel].
Når dataene først er lagret i maskinen, kan du ikke
avbryte jobben fra datamaskinen. For detaljer om hvordan
du avbryter en faksjobb som er lagret i maskinminnet, se
forenklet brukerhåndbok.
Eksportere og importere telefonbokdata
Eksport- og import-funksjonene lar deg
administrere faksnumrene i en telefonbok laget
på en annen datamaskin. Følgende
fremgangsmåte forklarer hvordan du eksporterer
telefonbokdata fra din datamaskin, og hvordan
du importerer det til en annen datamaskin.
9 Repeter trinn 1 til 3 på datamaskinen for
å starte telefonboken.
10 Fra [Tools]-menyen, velg [Import].
11 I [Importer telefonbok]-dialogboksen,
angi filen du har kopiert.
12 Trykk på [Next].
13 Velg [Lagre] fra [FAKS-nummer]-
menyen.
14 Trykk på [OK] i bekreftelsesvinduet.
15 Velg [Exit] fra [FAKS-nummer]-
menyen.
Knytte en ny definisjon til
telefonbokformatet
Dersom du vil importere en CSV-fil med et annet
format enn det telefonboken har, velg en
CSV-definisjonsfil og knytt definisjonen med
telefonbokens definisjon.
1 Repeter trinn 1 til 3 "Eksportere og
importere telefonbokdata" på
datamaskinen for å starte telefonboken.
2 Fra [Tools]-menyen, velg [Import].
Du kan ikke eksportere grupper. Likevel vil hver enkelt
oppføring i en gruppe eksporteres.
Oppføringer som allerede er registrert vil ikke importeres.
1 Trykk på [Start] og velg [Enheter og
skrivere].
2 Høyreklikk på OKI MB491-ikonet og velg
[Utskriftsinnstillinger]>[OKI MB491
(FAX)].
3 På [Oppsett]-fanen, trykk på
[Telefonbok].
4 Fra [Tools]-menyen, velg [Export].
5 I [Eksporter til fil]-dialogboksen, angi
hvor du vil lagre filen.
6 Skriv inn et filnavn i [Fil Navn], og trykk
på [Lagre].
Telefonbokdata eksporteres som en CSV-fil, der
oppføringene står i visningsrekkefølge med
komma imellom. Navnet kommer først, deretter
faksnummer og kommentar.
7 Lukk telefonboken.
8 Kopier filen du laget til en annen
datamaskin.
3 I [Importer telefonbok]-dialogboksen,
angi CSV-filen som skal importeres i
[Choose a CSV File].
4 Velg [Setup relationship between the
fields imported and phone book.] i
avkrysningsruten og angi en
CSV-definisjonsfil om nødvendig.
Velg [Comma (,)] fra [Field Delimiter].
Tilleggsinformasjon
Operasjonen kan fortsette om en definisjonsfil ikke er
angitt. Dersom en definisjonsfil ikke er angitt, velg om
du vil lagre en ny definisjonsfil i dialogboksen som
vises i trinn 6.
5 Trykk på [Next].
6 Knytt definisjonen du importerer med
telefonbokens definisjon og trykk på
[OK].
7
Velg [Lagre] fra [FAKS-nummer]-
menyen.
8 Trykk på [OK] i bekreftelsesvinduet.
9 Velg [Exit] fra [FAKS-nummer]-
menyen.
-32-

Skanne til faksserver
Merk
Merk
OK
OK
OK
OK
Skanne til faksserver
Dette avsnittet forklarer hvordan du tilpasser en e-post når den sendes fra denne maskinen til
faksserveren. Du kan velge et adresseformat for e-post i TO-feltet. Du kan også legge til e-posttekst,
eller la være.
Aktivere funksjonen "skanne til faksserver"
For å aktivere funksjonen "skanne til faksserver",
velg følgende fra administratormenyen:
[Admin setup/std setup]>
[Faksserverfunksjon]>[Environmental
Setting]. Skru [Faksserverfunksjon] PÅ og
start MFP-en på nytt.
Faksfunksjonen deaktiveres om denne operasjonen
utføres.
Tilpasse destinasjonens e-postadresse
Prefiks- og suffiks-innstillingene brukes i
følgende format. "FAKS-nummer" i dette
formatet tilsier et nummer som velges i "Legg til
mottager"-feltet.
"prefiks + faksnummer + suffiks"
For eksempel, hvis du setter "FAKS=" som
prefiks og "@faksserver" som suffiks, vil epostdestinasjonen (til:) settes til "FAKS=012-
345-6789@faksserver" når du bruker "Skanne
til faksserver".
Sett prefiks og suffiks i henhold til E-postspesifikasjonene i
din faksserver. Det virtuelle domenet, og andre, kan være
nødvendig å angi på e-postserveren på grunn av enkelte
faksserver-driftsmiljø.
5 Trykk på for å velge [c] og trykk
deretter på .
6 Skriv inn en bokstavstreng i "PreFix"-
kolonnen.
7 Skriv inn en bokstavstreng i "Suffiks
(Suffix)"-kolonnen.
8 Trykk på til toppskjermen vises.
Tilpasse e-posttekst
Dersom [Text (Text)] er skrudd PÅ vil teksten
legges til e-posten. Dersom faksserveren din
støtter sending av e-posttekst vil teksten
inkluderes i fakssendingsdataene.
1 Trykk på <SETTING (INNSTILLING)>-
tasten.
2 Trykk på for å velge [Admin setup/
std setup (Admin Setup)] og trykk
deretter på .
3 Skriv inn administratorpassordet.
2
Fakse
1 Trykk på <SETTING (INNSTILLING)>-
tasten.
2 Trykk på for å velge [Admin setup/
std setup (Admin Setup)] og trykk
deretter på .
OK
3 Skriv inn administratorpassordet.
4 Trykk på for å velge
[Faksserverfunksjon (FaxServer
Function)], og trykk deretter på .
5 Trykk på for å velge
[Faksserverfunksjon (FaxServer
Function)] og trykk deretter på .
OK
4 Trykk på for å velge
[Faksserverfunksjon (FaxServer
Function)], og trykk deretter på .
-33-

Skanne til faksserver
6 Dersom "Text (Text)" er satt til ON (På),
blir teksten lagt til. Dersom den er satt til
OFF (AV), vil teksten ikke legges til.
7 Trykk på til toppskjermen vises.
-34-

3. Skanne
Tilleggsinformasjon
OK
OK
OK
OK
OK
OK
OK
OK
OK
OK
OK
Dette kapittelet forklarer maskinens nyttige skannefunksjoner.
Avanserte operasjoner for skanning til e-post
Dette avsnittet forklarer nyttige operasjoner for skanning til e-post. Denne funksjonen gjelder også for
både "skanne til internettfaks" og "skanne til faksserver".
Følgende prosedyrer forklares under forutsetning av at [Kont. Skan] er deaktivert. For grunnleggende prosedyrer når [Kont.
Skan] er aktivert, se forenklet brukerhåndbok.
For å gå inn på [Admin setup/std setup]-menyen trenger du administratorpassordet. Standardpassordet er "aaaaaa".
Angi avsender- og svar tiladresser (Fra/Svar til)
Du kan angi e-postadressen som e-poster sendes
fra, og adressen svar sendes til.
Lage maler
Du kan lagre opptil fem maler med forskjellig
emnefelt og hovedtekst.
Registrere emne
1 Trykk på <SETTING (INNSTILLING)>-
tasten.
2 Trykk på for å velge [Admin setup/
std setup] og trykk deretter på .
OK
3 Skriv inn administratorpassordet.
4 Velg [Enter] og trykk deretter på .
OK
5 Trykk på for å velge
[Skanneroppsett] og trykk deretter på
.
6 Trykk på for å velge [Konfigurering
av e-post] og trykk deretter på .
7 Trykk på for å velge [From/Reply to]
og trykk deretter på .
OK
8 Trykk på for å velge [Fra] eller [Svar
til], og trykk deretter på .
9 Skriv inn e-postadresser.
Når [Svar til] er valgt i trinn 8, velg metode for å
skrive inn og angi en destinasjon. Fortsett til trinn
11.
1
Trykk på <SETTING (INNSTILLING)>-
tasten.
2 Trykk på for å velge [Admin setup/
std setup] og trykk deretter på .
3 Skriv inn administratorpassordet.
4 Velg [Enter] og trykk deretter på .
5 Trykk på for å velge
[Skanneroppsett] og trykk deretter på
.
6 Trykk på for å velge [Konfigurering
av e-post] og trykk deretter på .
7 Trykk på for å velge [Mal] og trykk
deretter på .
8 Sørg for at [Rediger emne] er valgt, og
trykk deretter på .
9 Trykk på for å velge et nummer, og
trykk deretter på .
3
Skanne
10 Velg [Enter] og trykk deretter på .
11 Trykk på til toppskjermen vises.
Tilleggsinformasjon
Velg en e-postadresse fra adresseboken.
OK
10 Skriv inn et emne på opptil 80 tegn.
11 Velg [Enter] og trykk deretter på .
12 Trykk på til toppskjermen vises.
-35-

Avanserte operasjoner for skanning til e-post
OK
OK
OK
OK
OK
OK
R
Registrere hovedtekst
1
Utfør trinn 1 til 7 i "Registrere emne" S. 35.
2 Trykk på for å velge [Rediger emne]
og trykk deretter på .
OK
3 Trykk på for å velge et nummer, og
trykk deretter på .
4 Skriv inn hovedtekst på opptil 256 tegn.
5 Velg [Enter] og trykk deretter på .
OK
6 Trykk på til toppskjermen vises.
Bruke en mal
Du kan bruke malene lagret i "Lage maler" S. 35
eller standardiserte e-poster.
1 Plasser dokumentet med teksten opp i
ADF-en eller med teksten ned på
dokumentglasset.
10 Trykk på for å velge en
innsettingsmetode, og trykk deretter på
.
11 Angi en destinasjon og trykk deretter på
.
12 Trykk på eller .
Dersom du trykket på <FAX/HOOK (FAKS/
TELEFON> i trinn 2 blir kun MONO aktivert.
MONO
C
OLO
2 Trykk på <SCAN (SKANNE)>-tasten.
Trykk på <FAX/HOOK (FAKS/TELEFON)>-tasten
for å bruke internettfaks eller faksserver.
3 Sørg for at [Email] er valgt, og trykk
deretter på .
Velg [Faks] eller [Internet Fax] hvis du trykket
på <FAX/HOOK (FAKS/TELEFON)>-tasten i trinn
2.
OK
4 Trykk på for å velge [Innstillinger
for scan] og trykk deretter på .
5
Trykk på for å velge [
og trykk deretter på .
Rediger e-post]
OK
6 Trykk på for å velge [Emne] eller
[Tekst i e-post], og trykk deretter på
.
7
Sørg for at [
er valgt, og trykk deretter på .
Dersom faksserveren er aktivert og [Text] er PÅ,
og du har valgt [FAX] i trinn 2, vil ikke "Velg
tekst" vises.
Velg Emne
] eller [
Velg tekst
OK
]
8 Trykk på for å velge emne eller tekst,
og trykk deretter på .
OK
9 Trykk på for å velge [Legg til
mottager] og trykk deretter på .
-36-

Avanserte operasjoner for skanning, internettfaksing og skanning til faksserver
Tilleggsinformasjon
Referanse
Tilleggsinformasjon
OK
OK
OK
OK
OK
OK
OK
Avanserte operasjoner for skanning,
internettfaksing og skanning til faksserver
Dette avsnittet forklarer nyttige operasjoner for skanning, internettfaksing og skanning til faksserver. Du
kan konfigurere funksjonene "skanne, internettfaks og skanne til faksserver" for å endre utskriftene
etter dine behov. "Skanne til lokal PC" og "skanne til ekstern PC" kan ikke brukes i følgende funksjoner.
I dette avsnittet blir fremgangsmåtene forklart med skannemenyen som et eksempel. Dersom du bruker
internettfaksfunksjonen kan hver enkelt innstilling konfigureres fra [Innstillinger for scan]-menyen på
[Internet FAX Standby] eller [Scan to Fax Server Standby]-skjermen.
For å gå inn på [Admin setup/std setup]-menyen trenger du administratorpassordet. Standardpassordet er "aaaaaa".
For detaljer om hvordan du starter en skannejobb, se forenklet brukerhåndbok.
Angi filnavn
Du kan angi filnavn for skannede dokumenter.
1 På [Scan meny]-skjermen, velg
skannemodusen du vil bruke og trykk
deretter på .
Dersom du velger [USB-minne], gå til trinn 3.
2 Trykk på for å velge [Innstillinger
for scan] og trykk deretter på .
3 Trykk på for å velge [Fil Navn] og
trykk deretter på .
4 Skriv inn et filnavn på opptil 64 tegn.
5 Velg [Enter] og trykk deretter på .
Dersom du ikke angir et filnavn vil navnet angitt av
standardinnstillingene brukes.
OK
OK
OK
Endre skanneoppløsningen (dokumenttype)
Du kan endre til den riktige oppløsningen å
skanne dokumentet i for optimal bildekvalitet.
1 På [Scan meny]-skjermen, velg
skannemodusen du vil bruke og trykk
deretter på .
Dersom du velger [USB-minne], gå til trinn 3.
2 Trykk på for å velge [Innstillinger
for scan] og trykk deretter på .
3 Trykk på for å velge [Dok. Type] og
trykk deretter på .
For internettfaks, velg [Oppløsning] og fortsett
til trinn 5 etter å ha trykt på .
4 Trykk på for å velge [Dokument
type] og trykk deretter på .
OK
OK
Endre skannestørrelse (skannestørrelse)
Du kan angi riktig skannestørrelse for ditt
dokument.
1 På [Scan meny]-skjermen, velg
skannemodusen du vil bruke og trykk
deretter på .
Dersom du velger [USB-minne], gå til trinn 3.
2 Sørg for at [Innstillinger for scan] er
valgt, og trykk deretter på .
3 Sørg for at [Skann str.] er valgt, og
trykk deretter på .
OK
OK
5 Trykk på or å velge en type, og trykk
deretter på .
Tilleggsinformasjon
Det tar lengre tid å skanne i [Foto]-modus.
Justere metning (metning)
Du kan justere metning til sju nivåer.
1 På [Scan meny]-skjermen, velg
skannemodusen du vil bruke og trykk
deretter på .
Dersom du velger [USB-minne], gå til trinn 3.
3
Skanne
4 Trykk på for å velge en verdi, og trykk
deretter på .
OK
2 Trykk på for å velge [Innstillinger
-37-
for scan] og trykk deretter på .
OK

Avanserte operasjoner for skanning, internettfaksing og skanning til faksserver
Tilleggsinformasjon
Merk
OK
OK
OK
OK
OK
OK
OK
OK
3 Trykk på for å velge [Dok. Type] og
trykk deretter på .
For internettfaks, velg [Metning] og fortsett til
trinn 5 etter å ha trykt på .
OK
4 Sørg for at [Metning] er valgt, og trykk
deretter på
OK
.
5 Trykk på eller for å velge en
metningsverdi, og trykk deretter på .
[0] er standardverdien. For å gjøre dokumentbildet
mørkere, velg [+1], [+2] eller [+3] (mest mettet).
Omvendt, for å gjøre dokumentbildet lysere, velg [-1],
[-2] eller [-3] (minst mettet).
OK
Angi filformat
Du kan angi filformat for skannede dokumenter.
Du kan velge filformat mellom PDF, TIFF, JPEG
eller XPS.
Denne funksjonen er kun for skanning. "Internettfaks" og
"skan til faksserver" kan ikke brukes.
1 På [Scan meny]-skjermen, velg
skannemodusen du vil bruke og trykk
deretter på .
Dersom du velger [USB-minne], gå til trinn 3.
OK
Kryptere PDF
Du kan kryptere et skannet dokument. Du kan
sette krypteringsnivå, et passord for å åpne
dokumenter, et verifiseringspassord og
rettigheter for PDF-filer du har laget med denne
funksjonen.
Et passord for å åpne et dokument er et passord
for å åpne en kryptert PDF. Dette kan ikke være
det samme som verifiseringspassordet.
Passordet bør være opptil 32 1-bytetegn.
Verifiseringspassord er et passord for å
kontrollere operasjoner som utskrift, utdrag og
redigering i kryptert PDF. Dette kan ikke være
det samme som passordet for å åpne
dokumentet. Passordet bør være opptil 32 1bytetegn.
Merk
Denne funksjonen er kun for skanning. Du kan ikke bruke
denne funksjonen til "internettfaksing" og "skanning til
faksserver".
[Kryptert PDF] vises kun når [PDF] er satt til en av
[Farge], [Mono (Gråtoner)] og [Mono (Binary)] som
[Filformat].
For å kryptere PDF er det nødvendig å velge et passord for
å åpne dokumentet eller et verifiseringspassord.
Angi et passord for å åpne et dokument og verifiseringspassord
2 Trykk på for å velge [Innstillinger
for scan] og trykk deretter på .
3 Trykk på for å velge [Filformat] og
trykk deretter på .
4 Trykk på for å velge fargetypen
mellom [Farge], [Mono (Gråtoner)]
eller [Mono (Binary)], og trykk deretter
på .
5 Trykk på for å velge et filformat, og
trykk deretter på .
Tilleggsinformasjon
Dersom du valgte [Mono (Binary)] i trinn 4 kan ikke
[JPEG] velges.
OK
Tilleggsinformasjon
Dette avsnittet bruker både passord for å åpne et
dokument og verifiseringspassord som eksempel.
1 På [Scan meny]-skjermen, velg
skannemodusen du vil bruke og trykk
deretter på .
2 Trykk på for å velge [Innstillinger
for scan] og trykk deretter på .
OK
3 Trykk på for å velge [Kryptert PDF]
og trykk deretter på .
OK
4 Trykk på for å velge [Krypter] fra
[Not encrypt] og [Krypter], og trykk
deretter på .
5 Trykk på for å velge krypteringsnivå
fra [Lav], [MIDDELS] og [Høy], og
trykk deretter på .
6 Trykk på for å velge [Aktiver] fra
[Avbryt], [Aktiver] og [Tast standard
passord], og trykk deretter på .
Angi et passord for å åpne dokumentet.
-38-

Avanserte operasjoner for skanning, internettfaksing og skanning til faksserver
Merk
OK
OK
OK
OK
OK
OK
OK
OK
OK
OK
OK
OK
7 Trykk på for å skrive inn passordet.
8 Velg [Enter] og trykk deretter på .
OK
9 Gjenta passordet.
10 Velg [Enter] og trykk deretter på .
11 Trykk på for å velge [Aktiver] fra
[Avbryt], [Aktiver] og [Tast standard
passord], og trykk deretter på .
Angi verifiseringspassord.
OK
12 Trykk på og skriv inn passordet.
13 Velg [Enter] og trykk deretter på .
OK
14 Gjenta passordet.
15 Velg [Enter] og trykk deretter på .
OK
16 Velg tilgang til å skrive ut dokumentet,
og trykk deretter på .
- Når krypteringsnivået er satt til [Lav] i trinn 5 kan
du velge [Ikke tillatt] eller [Høy oppløsning].
- Når krypteringsnivået er satt til [Middels] eller
[Høy] i trinn 5 kan du velge [
resolution (150dpi)] eller [Høy oppløsning].
Ikke tillatt] [low
17 Velg tillatelse til kopiering av tekst og
objekt, og trykk deretter på .
18 Velg tillatelse til å endre PDF-filen og
trykk på .
- Når krypteringsnivået er satt til [Lav] i trinn 5 kan
du velge [Ikke tillatt], [Allow To Make A
Comment], [Allow To Swap Page] eller [Allow
all op. except pg extract.]
- Når krypteringsnivået er satt til [MIDDELS] eller
[
Høy
] i trinn 5 kan du velge [
To Make A Comment], [Allow Ins., Del. or
Rotate Page.] eller [Allow all op. except pg
extract.]
Ikke tillatt
],
[Allow
Bruk standardpassordet
Når [Use the default password] er valgt i trinn
6 eller 11 i "Angi et passord for å åpne et
dokument og verifiseringspassord" S. 38 kan du
bruke et standardpassord som er registrert på
forhånd.
Bruk fremgangsmåtene under for å registrere det
første passordet.
1 Trykk på <SETTING (INNSTILLING)>-
tasten.
2 Trykk på for å velge [Admin setup/
std setup] og trykk deretter på .
3 Skriv inn administratorpassordet.
4 Velg [Enter] og trykk deretter på .
5 Trykk på for å velge
[Skanneroppsett] og trykk deretter på
.
6 Trykk på for å velge [Standard
innstillinger] og trykk deretter på .
7 Trykk på for å velge [Innstilling for
PDF kryptering] og trykk deretter på
.
8 Trykk på for å velge [Tast bruker
passord]/[Eierpassord] og trykk
deretter på .
9 Skriv inn et passord på opptil 32 tegn.
10 Velg [Enter] og trykk deretter på .
11 Trykk på til toppskjermen vises.
3
Skanne
19 Kontroller sikkerhetsinnstillingene, og
trykk på .
Innstillingene for hver verifisering i trinn 16 til 18 vises
kun når [Eierpassord] er valgt for [Aktiver] eller [Tast
standard passord]
-39-

Avanserte operasjoner for skanning, internettfaksing og skanning til faksserver
Tilleggsinformasjon
Merk
OK
OK
OK
Angi komprimeringsnivå
Du kan angi riktig komprimeringsnivå.
1 På [Scan meny]-skjermen, velg
skannemodusen du vil bruke og trykk
deretter på .
Dersom du velger [USB-minne], gå til trinn 3.
2 Trykk på for å velge [Innstillinger
for scan] og trykk deretter på .
3 Trykk på for å velge [Kompr Nivå] og
trykk deretter på .
Dersom du bruker internettfaksfunksjonen, gå til
trinn 5.
4 Trykk på for å velge fargetype (farge,
mono osv.) og trykk på .
5 Trykk på for å velge
komprimeringsnivå fra [Høy],
[MIDDELS] eller [Lav], og trykk
deretter på .
OK
OK
OK
Dersom du velger [Mono (Binary)] kan du velge et
komprimeringsnivå mellom [Høy], [MIDDELS] og [Raw].
Angi gråskala
Når gråskala er aktivert blir data skannet av
MONO
(255 toner).
Denne funksjonen er kun for skanning. "Internettfaks" og
1 På [Scan meny]-skjermen, velg
2 Trykk på for å velge [Innstillinger
3 Trykk på for å velge [Grayscale] og
ikke svart/hvitt (binært), men gråskala
"skan til faksserver" kan ikke brukes.
skannemodusen du vil bruke og trykk
deretter på .
Dersom du velger [USB-minne], gå til trinn 3.
OK
for scan] og trykk deretter på .
trykk deretter på .
OK
4 Trykk på for å velge [På] og trykk
deretter på .
OK
-40-

Bruke drivere og programvare
Tilleggsinformasjon
Merk
Referanse
Bruke drivere og programvare
Dette avsnittet forklarer hvordan du bruker skannerdriveren og verktøy. Disse lar deg enkelt skanne
dokumenter og endre innstillinger på datamaskinen.
Bruke TWAIN-driver
Forklaringene i dette avsnittet bruker PaperPort i Windows
og Adobe Photoshop CS3 i Mac OS X som eksempel.
I dette avsnittet blir prosedyrer som bruker "skanne til
ekstern PC" med USB-tilkoblinger forklart. For detaljer om
hvordan du kobler til nettverk og starter skanning med
"skanne til lokal PC", se forenklet brukerhåndbok.
Twain driveren for Mac OS X støtter Mac OS X 10.4 til
10.7.
For å bruke denne funksjonen må programmer som støtter
TWAIN (PaperPort eller Adobe Photoshop CS3 osv.) være
installert på datamaskinen.
For detaljer om hvordan du starter en skannejobb, se
forenklet brukerhåndbok.
For detaljer om hvordan installere PaperPort, se
"Installering av verktøy" S. 110.
Starte en skannejobb (for Windows)
1 Plasser dokumentet med teksten opp i
ADF-en eller med teksten ned på
dokumentglasset.
Når enhetens innstillinger for Skannemodus er
satt til "Forenklet modus", fortsett til trinn 4. Hvis
ikke, fullfør trinn 2 og 3.
7 Trykk på skanneknappene.
Skannejobben starter.
3
Skanne
8 Trykk på [Quit (Quit)].
9 Når det ikke kommer flere sider, eller at
baksiden ikke er skannet, trykk på [Quit
(Quit)].
Tilleggsinformasjon
De følgende fem knappene er registrert som
standardinnstillinger.
Skanne fotografi
Skanne ukeblad
Skanne for OCR
Skanne for Internett
Tilpasset
Endre innstillinger
2 Trykk på <SCAN (SKANNE)>-tasten.
3 Trykk på for å velge [Scan fra PC] og
trykk deretter på .
OK
4 Start PaperPort på datamaskinen.
5 Trykk på [Velg], og velg deretter
skannerdriveren til maskinen.
Et vindu vises.
6 Trykk på [Skanner].
Du kan justere hvordan dokumentet skannes ved
å endre på driverinnstillingene.
Følgende forklarer innstillingselementene.
Enkel modus
Du kan endre innstillingene til fem registrerte
knapper.
1 Følg fremgangsmåten til "Starte en
skannejobb (for Windows)" til og med
trinn 6.
2 Velg [Enkel] fra [Mode].
-41-

Bruke drivere og programvare
Referanse
OK
OK
3 Trykk på [Settings (Settings)].
Et vindu vises.
4 Trykk på skanneknappen for å endre
innstillingene.
5 Trykk på [OK].
6 Trykk på skanneknappen hvis du starter
en skannejobb.
Trykk på [Quit (Quit)] hvis du vil fullføre
innstillingene.
Avansert modus
Du kan justere i detalj hvordan et dokument
skannes.
2 Trykk på <SCAN (SKANNE)>-tasten.
3 Trykk på for å velge [Scan fra PC] og
trykk deretter på .
4 Start Adobe Photoshop CS3 på
datamaskinen.
5
Velg [
[
eller [
Network
- Når [OKI MB4x1_ES41x1_MPS42x USB] er valgt,
fortsett til trinn 9.
- Når [OKI MB4x1_ES41x1_MPS42x Network] er
valgt, og nettverksskanning er for andre gang
eller senere, fortsett til trinn 9.
Import
] fra [
File
], og velg deretter
OKI MB4x1_ES41x1_MPS42x USB
OKI MB4x1_ES41x1_MPS42x
].
]
6 For den første nettverksskanningen vil
det vises en dialogboks som indikerer at
verktøyet for valg av en
tilkoblingsdestinasjon er startet. Trykk på
[OK].
7 I dialogboksen til [Innstillinger for
scan], velg en tilkoblingsdestinasjon for
registrering av vertsinformasjon om
nødvendig, og trykk på [OK].
1 Følg fremgangsmåten til "Starte en
skannejobb (for Windows)" S. 41 til og
med trinn 6.
2 Velg [Avansert] fra [Mode].
3 Endre innstillingene om nødvendig.
4 Trykk på [Skanner] for å starte
skanning.
Trykk på [Quit] hvis du ønsker å fullføre
innstillingen.
For detaljer om hvordan du endrer hver innstilling, se
online hjelp.
Starte en skannejobb (for Mac OS X) (MB441, MB451, MB451w, MB461, MB471, MB471w, MB491, MB491+, ES4161 MFP, ES4191 MFP, MPS4200mb)
1 Plasser dokumentet med teksten opp i
ADF-en eller med teksten ned på
dokumentglasset.
Når enhetens innstillinger for Skannemodus er
satt til "Forenklet modus", fortsett til trinn 4. Hvis
ikke, fullfør trinn 2 og 3.
8 Velg [
Photoshop CS3 og velg [
MB4x1_ES41x1_MPS42x Network
Vinduene vises.
Import
] fra [
File
] i Adobe
OKI
].
9 Trykk på skanneknappen.
Skanning starter.
10 Velg [Quit Photoshop] fra
[Photoshop].
Starte en skannejobb (for Mac OS X) (MB461+LP, MB491+LP, MPS4700mb)
1 Plasser dokumentet med teksten opp i
ADF-en eller med teksten ned på
dokumentglasset.
Når enhetens innstillinger for Skannemodus er
satt til "Forenklet modus", fortsett til trinn 4. Hvis
ikke, fullfør trinn 2 og 3.
2 Trykk på <SCAN (SKANNE)>-tasten.
3 Trykk på for å velge [Scan fra PC] og
trykk deretter på .
4 Start Adobe Photoshop CS3 på
datamaskinen.
-42-

5
OK
Velg [
[
[
- Når [OKI MB4x1+LP_MPS47x USB] er valgt,
fortsett til trinn 9.
- Når [OKI MB4x1+LP_MPS47x Network] er valgt,
og nettverksskanning er for andre gang eller
senere, fortsett til trinn 9.
Import
OKI MB4x1+LP_MPS47x USB
] fra [
File
], og velg deretter
] eller
OKI MB4x1+LP_MPS47x Network
].
6 For den første nettverksskanningen vil
det vises en dialogboks som indikerer at
verktøyet for valg av en
tilkoblingsdestinasjon er startet. Trykk på
[OK].
7 I dialogboksen til [Innstillinger for
scan], velg en tilkoblingsdestinasjon for
registrering av vertsinformasjon om
nødvendig, og trykk på [OK].
8 Velg [
Photoshop CS3 og velg [
MB4x1+LP_MPS47x Network
Vinduene vises.
Import
] fra [
File
] i Adobe
OKI
].
9 Trykk på skanneknappen.
Skanning starter.
10 Velg [Quit Photoshop] fra
[Photoshop].
Endre innstillinger (for Macintosh)
Du kan justere hvordan dokumentet skannes ved
å endre på driverinnstillingene.
Følgende forklarer innstillingselementene.
Enkel modus
Du kan endre innstillingene til fem registrerte
knapper.
1 Følg fremgangsmåten for "Starte en
skannejobb (for Mac OS X) (MB441,
MB451, MB451w, MB461, MB471,
MB471w, MB491, MB491+, ES4161 MFP,
ES4191 MFP, MPS4200mb)" eller "Starte
en skannejobb (for Mac OS X)
(MB461+LP, MB491+LP, MPS4700mb)"
til og med trinn 8.
2 Velg [Enkel] fra [Mode].
3 Trykk på [Settings].
Et vindu vises.
Bruke drivere og programvare
6 Trykk på skanneknappen hvis du starter
en skannejobb.
Trykk på [Quit] hvis du ønsker å fullføre
innstillingen.
Avansert modus
Du kan justere i detalj hvordan et dokument
skannes.
1 Følg fremgangsmåten for "Starte en
skannejobb (for Mac OS X) (MB441,
MB451, MB451w, MB461, MB471,
MB471w, MB491, MB491+, ES4161 MFP,
ES4191 MFP, MPS4200mb)" eller "Starte
en skannejobb (for Mac OS X)
(MB461+LP, MB491+LP, MPS4700mb)"
S. 42 til og med trinn 8.
2 Velg [Avansert] fra [Mode].
3 Endre innstillingene om nødvendig.
4 Trykk på [Skanner] for å starte
skanning.
Trykk på [Quit] hvis du ønsker å fullføre
innstillingen.
Bruke WIA-driver
WIA-driveren støtter ikke
nettverksskannefunksjonen. Koble maskinen til
datamaskinen via USB eller WSD-Skanning.
WIA-driveren støtter ikke Mac OS X.
WIA 2.0-driveren støtter Windows 8/Windows
Server 2012/Windows 7/Windows Server 2008
R2.
WIA 1.0-driveren støtter Windows Vista/Windows
Server 2008/Windows XP/Windows Server 2003.
Starte en skannejobb
Tilleggsinformasjon
Forklaringene i dette avsnittet bruker PaperPort som
eksempel, og kan avvike fra beskrivelsen avhengig av ditt
program.
1 Plasser dokumentet med teksten opp i
ADF-en eller med teksten ned på
dokumentglasset.
Når enhetens innstillinger for Skannemodus er
satt til "Forenklet modus", fortsett til trinn 4. Hvis
ikke, fullfør trinn 2 og 3.
2 Trykk på <SCAN (SKANNE)>-tasten.
3
Skanne
4 Trykk på skanneknappen for å endre
innstillingene.
3 Trykk på for å velge [Scan fra PC] og
trykk deretter på .
5 Trykk på [OK].
-43-

Bruke drivere og programvare
4 Start PaperPort på datamaskinen.
5 trykk på [Velg] og trykk deretter på
[WIA: MB4x1/ES41x1/MPS42x] (for
MB441, MB451, MB451w, MB461,
MB471, MB471w, MB491, MB491+,
ES4161 MFP, ES4191 MFP, MPS4200mb)
eller
[WIA: MB4x1+LP/MPS47x] (for
MB461+LP, MB491+LP, MPS4700mb).
6 Trykk på [Skanner].
7 Velg en metode for papirmating.
8 Velg en dokumenttype.
9 Angi området som skal skannes.
10 Trykk på [Skanner].
11 Trykk på [Cancel] når skanningen er
fullført.
12 Når det ikke kommer flere sider, eller
baksiden ikke er skannet, trykk på
[Finish].
Det skannede bildet vises i PaperPort.
7 Lag tilleggsinnstillinger om nødvendig.
8 Trykk på [Skanner (Scan)].
9 Avslutt [Windows FAX and Scan].
Bruke Windows Faks og Skanning
"Windows Faks og Skanning" er en funksjon i
Windows Vista/7.
1 Plasser dokumentet med teksten opp i
ADF-en eller med teksten ned på
dokumentglasset.
Når enhetens innstillinger for Skannemodus er
satt til "Forenklet modus", fortsett til trinn 4. Hvis
ikke, fullfør trinn 2 og 3.
2 Trykk på <SCAN (SKANNE)>-tasten.
3 Trykk på for å velge [Scan fra PC] og
trykk deretter på .
OK
4 Trykk på [Start] på datamaskinen, og
velg [Alle programmer]>[Windows
Faksing og skanning].
5 Trykk på [New Scan (New Scan)].
6 Velg [MB4X1/ES41X1/MPS42X] (for
MB441, MB451, MB451w, MB461,
MB471, MB471w, MB491, MB491+,
ES4161 MFP, ES4191 MFP, MPS4200mb)
eller [MB4x1+LP/MPS47x] (for
MB461+LP, MB491+LP, MPS4700mb) og
trykk på [OK].
-44-

Bruke drivere og programvare
Merk
Referanse
Bruke ICA-driver
ICA-driveren er ikke kompatibel med Windows
OS.
ICA-driveren støtter Mac OS X 10.6 til 10.8.
Start å lese
Noen eksempler på bildeopptak brukes i følgende
fremgangsmåte. Trinnene og menyene kan variere
avhengig av hvilket program du bruker.
1 Plasser dokumentet med teksten opp i
ADF-en eller med teksten ned på
dokumentglasset.
Når enhetens innstillinger for Skannemodus er
satt til "Forenklet modus", fortsett til trinn 4. Hvis
ikke, fullfør trinn 2 og 3.
2 Trykk på <SCAN (SKANNE)>-tasten.
3 Trykk på for å velge [Scan fra PC] og
trykk deretter på .
4 Start bildeopptak på datamaskinen.
5 Velg maskinen fra listen til venstre på
bildeopptaksskjermen.
6 Trykk på <SCAN (SKANNE)>.
Skanning vil starte.
OK
Bruke ActKey-programvare
Ved å bruke ActKey kan du starte en skannejobb med
spesifiserte innstillinger ved å trykke på en knapp.
Tilleggsinformasjon
ActKey støtter ikke Mac OS X.
Når ActKey installeres blir også nettverkskonfigurasjonen
installert samtidig. For nettverkskonfigurasjon, se "Bruke
nettverkskonfigurasjon" S. 46.
For detaljer om hvordan du starter en skannejobb, se
avansert brukerhåndbok.
Installere programvare
1 Sett "DVD-ROM-programvaren" inn i
datamaskinen.
Et vindu åpnes.
2 Velg [ActKey] fra [Software].
3 Installer programvaren som instruert.
4 Trykk på [Finish].
Starte programvare
1 Trykk på [Start], og velg [Alle
programmer]>[Okidata]>[ActKey]>
[ActKey].
3
Skanne
7 Fra [Image CaptureI], velg [Close
Image Capture].
Endre innstillinger
Du kan justere dokumentskanningen ved å endre
gjeldende driverinnstillinger.
Følgende forklarer hvert element som kan angis.
Vis detaljert informasjon
Du kan justere skanningen i detalj.
1 Følg trinn 1 til 5 av "Start å lese"-
avsnittet.
2 Trykk på [Display the detailed
information].
3 Endre innstillingene etter behov.
4 Trykk på [Skanner] for å skanne
dokumentet.
Starte ActKey når du skanner til lokal PC
Du kan angi at Actkey starter når du velger
[Lokal PC] på maskinen.
1 Trykk på [Start], for å velge
[Kontrollpanel].
2 Skriv inn [View scanners and
cameras] i [Search Control Panel].
3 Trykk på [View scanners and cameras]
under [Devices and Printers].
4 Velg [MB4x1/ES41x1/MPS42x] (for
MB441, MB451, MB451w, MB461,
MB471, MB471w, MB491, MB491+,
ES4161 MFP, ES4191 MFP, MPS4200mb)
eller [MB4x1+LP/MPS47x] (for
MB461+LP, MB491+LP, MPS4700mb) og
trykk på [Properties].
Vises [User Account Control] dialogboksen,
trykk på [Ja].
5 Trykk på [Events]-fanen.
-45-

Bruke drivere og programvare
Merk
Tilleggsinformasjon
6 Velg en hendelse for [Select an event].
7
Velg [
avkrysningsruten og velg deretter [
Start this program
] i
ActKey
8 Repeter trinn 6 og 7 slik at [ActKey] er
angitt for alle hendelser.
9 Trykk på [OK].
Fakssending av skannede dokumenter
Du sende et skannet dokument ved å bruke
fakstjenesten til Windows.
Retningen du legger i papir kan ikke endres etter du har
skannet dokumentene.
Denne funksjonen bruker fakstjenesten i Windows.
For funksjonen "PC-faks" er oppløsningen låst til 200ppi og
fargemodusen låst til svart/hvitt.
1 Start ActKey på datamaskinen.
].
Bruke nettverkskonfigurasjon
Nettverkskonfigurasjon er et verktøy for
forhåndsinnstilling når du utfører "skanne til lokal
PC". Dersom informasjonen, inkludert enheten
og IP-adressen til datamaskinen osv. endres når
man utfører nettverksskanning, kan også
innstillingsverdien endres med dette verktøyet.
Når du installerer ActKey vil
nettverkskonfigurasjon også installeres samtidig.
Nettverkskonfigurasjon vil kjøres automatisk når
du logger på Windows hvis du velger dette i
oppgavefeltmenyen.
Når du starter nettverkskonfigurasjon vil
skannerdriveren installert i datamaskinen vises.
Merk
Selv ved tilkobling ved bruk av trådløst lokalnett blir den
viste MAC-adressen MAC-adressen til det kablede
lokalnettet.
2 Plasser dokumentet med teksten opp i
ADF-en eller med teksten ned på
dokumentglasset.
Når enhetens innstillinger for Skannemodus er
satt til "Forenklet modus", fortsett til trinn 5. Hvis
ikke, fullfør trinn 3 og 4.
3 Trykk på <SCAN (SKANNE)>-tasten på
kontrollpanelet på maskinen.
4 Trykk på for å velge [Scan fra PC] og
trykk deretter på .
OK
5 Trykk på [PC-Fax] skanneknappen til
ActKey på datamaskinen.
[Faksoppsett] starter.
6 Følg instruksjonene på skjermen for å
sende en faks.
Angi skanneknapp
Du kan endre innstillingene til fire
skanneknapper.
Fremgangsmåte for å legge til en
ny nettverksskanner
For å legge til en ny nettverksskanner, velg [Add
Scanner (Add Scanner)] fra [Scanner
(Scanner)]-menyen, og velg et
skannerdrivernavn til den skanneren du la til.
Fremgangsmåte for å endre navn
på skannerdriver
Når et skannerdrivernavn har blitt endret, velg
[Edit Driver Name (Edit Driver Name)] fra
[Scanner (Scanner)]-menyen og endre
skannerdrivernavnet.
Fremgangsmåte for å endre
innstillingsinformasjonen til
maskinen
Når IP-adressen og portnummeret til maskinen
har blitt endret, start nettverkskonfigurasjon og
velg [Edit Scanner (Edit Scanner)] fra
[Scanner (Scanner)]-menyen.
1 Start ActKey.
2 Velg [Button settings] fra [Opsjoner]-
menyen.
3 Trykk på knappen du ønsker å angi.
4 Endre innstillingene om nødvendig.
5 Trykk på [OK].
-46-

Innstillingsverdien satt i gjeldende datamaskinen
vises, endre deretter IP-adressen og
portnummeret til maskinen.
Metode for å angi "Skanne til lokal
PC"
For å utføre "skanne til lokal PC" må du
registrere datamaskinnavnet, IP-adressen og
portnummeret i maskinen.
Etter installasjon av skannerdriver, start
nettverkskonfigurasjon og velg driveren som skal
brukes. Deretter, velg [Properties (Properties)]
fra [Scanner (Scanner)]-menyen og velg
[Register (Register)]-fanen. Siden datamaskininformasjonen, datamaskinnavnet, IP-adressen
og portnummeret vises. Datamaskinnavnet
trenger ikke å angis siden datamaskinens
vertsnavn blir tilegnet automatisk.
Bruke drivere og programvare
3
Skanne
Metoder for å slette
nettverkstilkoblede PC-er fra
maskinen
Dersom du har registrert flere
nettverkstilkoblede PC-er i maskinen, kan du
slette dem.
Velg [Properties (Properties)] fra [Scanner
(Scanner)]-menyen og velg [Unregister
(Unregister)]-fanen. Registrert informasjon
vises. Velg den registrerte informasjonen som
skal slettes fra maskinen, og trykk på
[Unregister (Unregister)]-knappen.
Selv om innstillingsverdien til datamaskinen
vises automatisk for IP-adressen, kan flere IPadresser vises dersom flere nettverkskort er
installert på datamaskinen. Velg IP-adressen til
nettverkskortet som er i bruk. Forøvrig vises
nåværende innstilling for portnummeret. Dersom
du må endre det, endre på innstillingen.
Etter at alle innstillingene er fullført. Trykk på
[Register (Register)]-knappen for å registrere
innstillingene i maskinen.
Dersom maskinen er slått av, og ikke kan kobles
til, vil en feil oppstå ved registrering. Etter
registreringen, dersom datamaskinens navn, IPadresse eller portnummer er endret, må du
registrere de igjen med fremgangsmåten over.
-47-

Nyttige funksjoner for internettfaksing og skanning til e-post
Tilleggsinformasjon
Merk
Referanse
OK
OK
OK
OK
OK
OK
OKOKOK
Nyttige funksjoner for internettfaksing og
skanning til e-post
Dette avsnittet forklarer nyttige funksjoner for internettfaksing og skanning til e-post.
MDN er en melding som varsler avsenderen om status, eller at mottakeren har mottatt dokumentet.
DSN er en melding som varsler avsenderen om leveringsstatus hvis det sendte dokumentet har nådd
mottakeren.
Dersom maskinen mottar en DSN-forespørsel vil den ikke sende noe svar.
For å gå inn på [Admin setup/std setup]-menyen må du ha et passord. Standardpassordet er "aaaaaa".
For å motta svar fra MDN eller DSN, aktiver innstillingene til MDN- og DSN-forespørsler, og gjør e-postmottaksinnstillinger på
forhånd.
For mottaksinnstillinger for e-post, se "Konfigurere server til å skrive ut e-postvedlegg" S. 170.
Aktivere MDN- og DSNforespørsler
Utfør følgende prosedyre for å spørre om MDN og
DSN når du sender internettfakser og e-post.
1 Trykk på <SETTING (INNSTILLING)>-
tasten.
2 Trykk på for å velge [Admin setup/
std setup] og trykk deretter på .
3 Skriv inn administratorpassordet.
4 Velg [Enter] og trykk deretter på. .
5 Trykk på for å velge
[Skanneroppsett] og trykk deretter på
.
6 Trykk på for å velge [Konfigurering
av e-post] og trykk deretter på .
7 Trykk på for å velge [MCF Rapp.] og
trykk deretter på .
OK
8 Trykk på for å velge [På] og trykk
deretter på .
OK
9 Trykk på til toppskjermen vises.
OK
Aktivere MDN-svar
Utfør følgende operasjon for å sende MDN-svar
når maskinen mottar MDN-forespørsler.
1 Trykk på <SETTING (INNSTILLING)>-
tasten.
2 Trykk på for å velge [Admin setup/std
setup] og trykk deretter på .
3 Skriv inn administratorpassordet.
4 Velg [Enter] og trykk deretter på .
5 Trykk på for å velge
[Skanneroppsett] og trykk deretter på
.
6 Trykk på for å velge [Konfigurering
av e-post] og trykk deretter på .
7 Trykk på for å velge [MDN svar
tilstede] og trykk deretter på .
8 Trykk på for å velge [På] og trykk
deretter på .
9 Trykk på til toppskjermen vises.
-48-

Nyttige funksjoner for skanning til lokale og eksterne PC-er
Tilleggsinformasjon
OK
OK
OK
OK
OK
OK
Nyttige funksjoner for skanning til lokale og
eksterne PC-er
Dette avsnittet forklarer nyttige funksjoner for skanning til lokale og eksterne PC-er.
For å gå inn på [Admin setup/std setup]-menyen trenger du et passord. Standardpassordet er "aaaaaa".
Angi PC-skannemodus
Du kan velge enten enkel skannemodus eller
sikker skannemodus for skanning til lokal PCfunksjon.
1 Trykk på <SETTING (INNSTILLING)>-
tasten.
2 Trykk på for å velge [Admin setup/
std setup] og trykk deretter på .
3 Skriv inn administratorpassordet.
4 Velg [Enter] og trykk deretter på .
5 Trykk på for å velge
[Skanneroppsett] og trykk deretter på
.
6 Trykk på for å velge [PC scan mode]
og trykk deretter på .
OK
7 Trykk på for å velge en modus, og
trykk deretter på .
8 Trykk på til toppskjermen vises.
OK
OK
Aktivere nettverksoppsett for TWAIN
Utfør følgende prosedyre for å bruke funksjonene
"skanne til lokal PC" og "skanne til ekstern PC"
mens du er tilkoblet nettverket.
Merk
Dersom du velger [Avbryt] på denne funksjonen kan du
ikke bruke "skanne til lokal PC" og "skanne til ekstern PC"
via nettverket.
1 Trykk på <SETTING (INNSTILLING)>-
tasten.
2 Trykk på for å velge [Admin setup/
std setup] og trykk deretter på .
3 Skriv inn administratorpassordet.
4 Velg [Enter] og trykk deretter på .
5 Trykk på for å velge
[Skanneroppsett] og trykk deretter på
.
6 Trykk på for å velge [TWAIN Setup]
og trykk deretter på .
OK
3
Skanne
7 Sørg for at [Nettverksoppsett for
8 Trykk på for å velge [På] og trykk
9 Trykk på til toppskjermen vises.
-49-
twain] er valgt, og trykk deretter på .
OK
deretter på .

Nyttige funksjoner for skanning til lokale og eksterne PC-er
OK
OK
OK
OK
OKOKOK
OK
Aktivere WSD-skanning
For å bruke funksjonene "skanne til lokal PC
(WSD-skanning)" og "skanne til ekstern PC
(WSD-skanning)" via WSD-skannetilkoblingen,
følg trinnene under.
1 Trykk på <SETTING (INNSTILLING)>-
tasten.
2 Trykk på for å velge [Admin setup/
std setup] og trykk deretter på .
3 Skriv inn administratorpassordet.
4 Velg [Enter] og trykk på .
5 Trykk på for å velge
[Skanneroppsett] og trykk deretter på
.
6 Trykk på for å velge [Oppsett av
webtjeneste] og trykk deretter på .
7 Sørg for at [Webtjeneste] er valgt, og
trykk deretter på .
OK
8 Trykk på for å velge [På] og trykk
deretter på .
OK
9 Trykk på til toppskjermen vises.
OK
Velg funksjonen "dobbeltsidig skanning av WSD-skanning"
For å aktivere funksjonene "dobbeltsidig
skanning i skanne til lokal PC (WSD-skanning)"
og "skanne til ekstern PC (WSD-skanning)" følg
trinnene under.
1 Trykk på <SETTING (INNSTILLING)>-
tasten.
2 Trykk på for å velge [Admin setup/
std setup] og trykk deretter på .
3 Skriv inn administratorpassordet.
4 Velg [Enter] og trykk .
5 Trykk på for å velge
[Skanneroppsett] og trykk deretter på
.
6 Trykk på for å velge [Oppsett av
webtjeneste] og trykk deretter på .
7 Trykk på for å velge [Innbinding] og
trykk deretter på .
8 Velg [Langside] eller [Kortside] i
henhold til skannedokumentet, og trykk
på .
OK
9 Trykk på til toppskjermen vises.
-50-

4. Utskrift
Tilleggsinformasjon
Referanse
OK
Dette kapittelet forklarer avanserte utskriftsoperasjoner.
Nyttige operasjoner for utskrift fra en datamaskin
Dette avsnittet forklarer nyttige operasjoner når du skriver ut et dokument fra en datamaskin.
Skjermbildet og fremgangsmåten kan avvike i henhold til operativsystemet, programmene og versjonen til skriverdriveren du
bruker. Dette avsnittet bruker WordPad og TextEdit i Windows og Mac OS X som eksempler.
For MB441, MB461, MB461+LP og ES4161 MFP henviser "MP-skuffen" til den "manuelle materen".
For mer informasjon om innstillingselementene på skriverdriveren, se online hjelp.
4
Manuell utskrift
Du kan skrive ut et dokument ved å mate papir
manuelt i MP-skuffen. Maskinen skriver ut på ett
ark om gangen. Hver gang en side skrives ut
kommer det opp en melding som ber deg om å
legge papir i MP-skuffen.Velg [
meldingen for å fortsette utskrift.
1 Legg papir i MP-skuffen.
2 Åpne filen du ønsker å skrive ut.
3 Konfigurer skriverinnstillingene på
skriverdriveren og start utskrift.
For MB441/MB461/MB461+LP/ ES4161 MFP Windows PCL/PCL XPS skriverdriver
Fra [Fil]-menyen, velg [Skriv ut].
1
2 Trykk på [Innstillinger].
3 På [Oppsett]-fanen, trykk på [ON LINE]
fra [Kilde].
4 Konfigurer andre innstillinger om
nødvendig og start deretter utskriften.
5 Når en melding på kontrollpanelet ber
deg legge papir i MP-skuffen, trykk på
eller for å velge [Start], og trykk
deretter på .
Dersom du skriver ut et dokument med flere sider
vil den samme meldingen vises hver gang en side
skrives ut.
OK
Start] på
For MB451/MB451w/MB471/ MB471w/MB491/MB491+/ MB491+LP/ES4191 MFP/ MPS4200mb/MPS4700mb Windows PCL/PCL XPS skriverdriver
1 Fra [Fil]-menyen, velg [Skriv ut].
2 Trykk på [Innstillinger].
3 På [Oppsett]-fanen, trykk på
[Multifunksjonsmater] fra [Kilde].
4 Trykk på [Opsjoner for
papirmating...].
5 Velg [Benytt multimater for manuell
mating] avkrysningsruten, og trykk
deretter på [OK].
6 Konfigurer andre innstillinger om
nødvendig og start deretter utskriften.
7 Når en melding på kontrollpanelet ber
deg om å legge papir i MP-skuffen, trykk
på eller for å velge [Start], og trykk
deretter på .
Dersom du skriver ut et dokument med flere sider
vil den samme meldingen vises hver gang en side
skrives ut.
For Windows PS-skriverdriver
1 Fra [Fil]-menyen, velg [Skriv ut].
2 Trykk på [Innstillinger].
3 Velg [Paper/Quality]-fanen.
Utskrift
4 Velg [Multi-Purpose Tray] fra
[Papirkilde].
5 Trykk på [Avansert].
-51-

6 Trykk på [Multipurpose tray is
OK
OK
handled as manual feed] og velg [Ja]
fra rullegardinlisten.
7 Trykk på [OK].
8 Konfigurer andre innstillinger om
nødvendig og start deretter utskriften i
utskriftsdialogen.
9 Dersom en melding på kontrollpanelet
ber deg om å legge papir i MP-skuffen,
trykk på eller for å velge [Start], og
trykk deretter på .
Dersom du skriver ut et dokument med flere sider
vil den samme meldingen vises hver gang en side
skrives ut.
OK
6 Konfigurer andre innstillinger om
nødvendig og start deretter utskriften.
7 Når en melding på kontrollpanelet ber
deg om å legge papir i MP-skuffen, trykk
på eller for å velge [Start], og trykk
deretter på .
Dersom du skriver ut et dokument med flere sider
vil den samme meldingen vises hver gang en side
skrives ut.
For Mac OS X PS-skriverdriver
1 Fra [Arkiv]-menyen, velg [Skriv ut].
2 Velg [Papirmating] på panelmenyen.
For MB441/MB461/MB461+LP/
ES4161 MFP Mac OS X PCLskriverdriver
1 Fra [Arkiv]-menyen, velg [Skriv ut].
2 Velg [Setup] på menyen.
3 Velg [Manuell mating] fra
[Papirkilde].
4 Konfigurer andre innstillinger om
nødvendig og start deretter utskriften.
5 Når en melding på kontrollpanelet ber
deg om å legge papir i den manuelle
skuffen, trykk på eller for å velge
[Start], og trykk deretter på .
Dersom du skriver ut et dokument med flere sider
vil den samme meldingen vises hver gang en side
skrives ut.
OK
For MB451/MB451w/MB471/ MB471w/MB491/MB491+/ MB491+LP/ES4191 MFP/ MPS4200mb/MPS4700mb Mac OS X PCL-skriverdriver
3 Velg [Alle] og velg deretter [Multi-
Purpose Tray].
4 Velg [Printer Features] på
panelmenyen.
5 Velg [Insert Options] fra [Feature
Sets].
6 Velg [Multipurpose tray is handled as
manual feed] avkrysningsruten.
7 Konfigurer andre innstillinger om
nødvendig og start deretter utskriften.
8 Når en melding på kontrollpanelet ber
deg om å
legge papir i MP-skuffen,
på eller for å velge [Start], og trykk
deretter på .
Dersom du skriver ut et dokument med flere sider
vil den samme meldingen vises hver gang en side
skrives ut.
Tilleggsinformasjon
Åpne den detaljerte oppsettsmenyen ved å trykke på
[Show Details]-knappen i Mac OS X 10.7 til 10.8 eller
ved å trykke på trekantsymbolet på siden av [Skriver]-
menyen i Mac OS X 10.5 til 10.6.
trykk
Utskrift på konvolutter
1 Fra [Arkiv]-menyen, velg [Skriv ut].
2 Velg [Setup] på menyen.
3 Velg [Multifunksjonsmater] fra
[Kilde].
4 Trykk på [Opsjoner for
papirmating...].
5 Velg [MPT is Manual feed]
avkrysningsruten og trykk deretter på
[OK].
-52-
Du kan skrive ut på konvolutter ved å endre
innstillingen for papirstørrelse, og ved å bruke
MP-skuffen (MB441/MB461/MB461+LP/ES4161
MFP: manuell arkmater) og utskuff (utskriftside
opp).
Angi papirstørrelsen til MP-skuffen på
kontrollpanelet, og angi deretter
utskriftsinnstillingene, inkludert papirstørrelse og
papirskuff, med skriverdriveren.
Merk
Papiret kan være bøyd eller krøllete etter utskrift.
Gjennomfør en testutskrift for å sørge for at det ikke er
noen problemer.
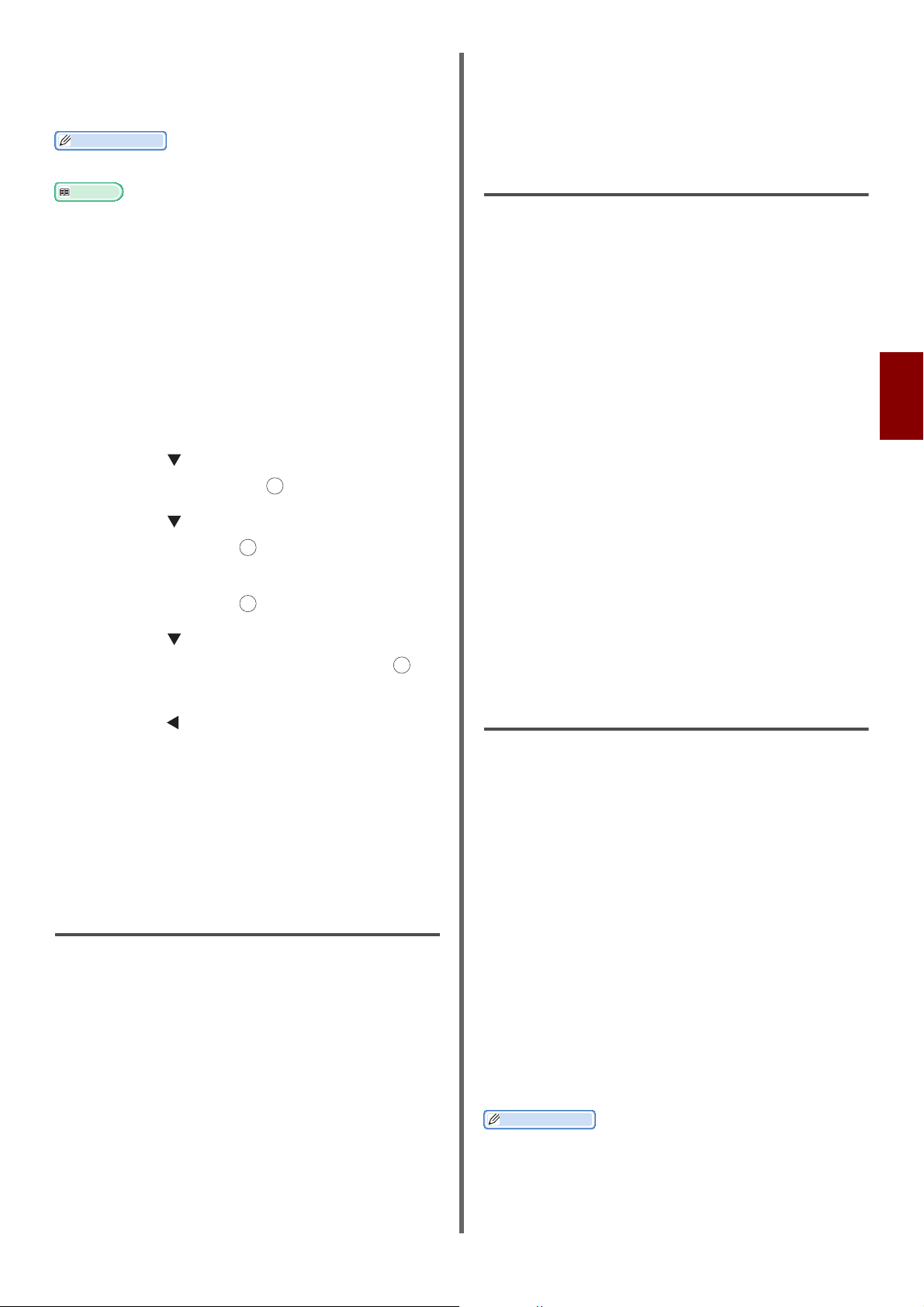
Konvolutter skal legges i med adressesiden opp.
Tilleggsinformasjon
Referanse
OK
- Konvoluttene (Monarch, Com-9, Com-10, DL, C5, C6)
skal legges i slik at klaffen er på høyre side av
materetningen.
Ikke velg dupleksutskrift på konvolutter.
-Velg [Portrait] for Chou-konvolutter.
-Velg [Liggende] for You-konvolutter.
7 Konfigurer andre innstillinger om
nødvendig og start deretter utskriften.
For Windows PS-skriverdriver
For støttede konvolutt-typer, se forenklet brukerhåndbok.
Manuell utskrift er også tilgjengelig for utskrift på
konvolutter. For detaljer om manuell utskrift, se "Manuell
utskrift" S. 51.
1 Legg papir i MP-skuffen, og trykk
deretter på angi-knappen.
2 Åpne utskuffen (utskriftsside opp) på
baksiden av maskinen.
3 Trykk på <SETTING (INNSTILLING)>-
tasten på operatørpanelet.
4 Trykk på for å velge [Papir Oppsett]
og trykk deretter på .
OK
5 Trykk på for å velge [MP skuff] og
trykk deretter på .
OK
6 Sørg for at [Papirstørrelse] er valgt, og
trykk deretter på .
OK
7 Trykk på for å velge en av
[Konvolutt*] og trykk deretter på .
*Velg en type konvolutt.
8 Trykk på til toppskjermen vises.
1 Fra [Fil]-menyen, velg [Skriv ut].
2 Trykk på [Innstillinger].
3 På [Layout]-fanen, velg retning fra
[UTSKRIFTSRETNING].
-Velg [Portrait] for Chou-konvolutter.
-Velg [Liggende] for You-konvolutter. Klikk på
[Avansert] og velg [Rotate] for [Page Rotate]
på den avanserte valgskjermen.
4 Velg [Paper/Quality]-fanen.
5 Velg [Multi-Purpose Tray] fra [Kilde].
6 Trykk på [Avansert].
7 Trykk på [Papirstørrelse] og velg en av
[Konvolutt*] fra rullegardinlisten.
* Velg en type konvolutt.
8 Trykk på [OK].
9 Konfigurer andre innstillinger om
nødvendig og start deretter utskriften.
For Mac OS X PCL-skriverdriver
4
Utskrift
9 Åpne filen du vil skrive ut på
datamaskinen.
10 Konfigurer papirstørrelsen, papirkilden
og -retningen på skriverdriveren, og
start deretter utskriften.
For Windows PCL/PCL XPSskriverdriver
1 Fra [Fil]-menyen, velg [Skriv ut].
2 Trykk på [Innstillinger].
3 På [Oppsett]-fanen, velg en av
[Konvolutt*] fra [Str].
* Velg en type konvolutt.
4 Velg [Multifunksjonsmater] fra
[Kilde].
5 Velg [Oppsett]-fanen.
6 Velg retning fra
[UTSKRIFTSRETNING].
1 Fra [Arkiv]-menyen, velg
[Utskriftsformat
].
2 Velg en av [Konvolutt*] fra
[Papirstørrelse
* Velg en type konvolutt.
3
Velg retning fra [
og trykk på [
4
Fra [
Arkiv
5
Velg [
6
Velg [
Multifunksjonsmater
[
7
Konfigurer andre innstillinger om
] menyen, velg [
Setup
Papirkilde
nødvendig, og
Tilleggsinformasjon
Åpne den detaljerte oppsettsmenyen ved å trykke på
[Show Details]-knappen i Mac OS X 10.7 til 10.8 eller
ved å trykke på trekantsymbolet på siden av [Skriver]-
menyen i Mac OS X 10.5 til 10.6.
].
UTSKRIFTSRETNING
OK
].
Skriv ut
] fra
panelmenyen.
] og velg deretter
].
start deretter utskrift.
].
],
-53-

For Mac OS X PS-skriverdriver
Tilleggsinformasjon
Referanse
OK
OK
OK
OK
Utskrift på etiketter
1 Fra [Arkiv]-menyen, velg
[Utskriftsformat].
2 Velg en av [Konvolutt*] fra
[Papirstørrelse].
* Velg en type konvolutt.
3 Velg retning fra
[UTSKRIFTSRETNING], og trykk
deretter på [OK].
-Velg [Portrait] for Chou-konvolutter, og merk av i
avkrysningsruten til [Page Rotate] i
[Jobbopsjoner]-funksjonen angitt på [Printer
Features]-panelet.
-Velg [Liggende] for You-konvolutter.
4 Fra [Arkiv]-menyen, velg [Skriv ut].
5 Velg [Papirmating] på panelmenyen.
6 Velg [Alle] og velg deretter [Multi-
Purpose Tray].
7 Konfigurer andre innstillinger om
nødvendig og start deretter utskriften.
Åpne den detaljerte oppsettsmenyen ved å trykke på
[Show Details]-knappen i Mac OS X 10.7 til 10.8 eller
ved å trykke på trekantsymbolet på siden av [Skriver]-
menyen i Mac OS X 10.5 til 10.6.
Du kan skrive ut på etiketter ved å endre
medietypeinnstillingen, og bruke MP-skuffen og
utskuffen (utskriftsside opp).
Angir papirstørrelse og type MP-skuff på
operatørpanelet. Deretter, lag
utskriftsinnstillinger, inkludert papirstørrelse og
papirskuff, med skriverdriveren.
Tilleggsinformasjon
Ikke velg dupleksutskrift på etiketter.
For tilgjengelige etiketter, se forenklet brukerhåndbok.
Manuell utskrift er også tilgjengelig for utskrift på etiketter.
For detaljer om manuell utskrift, se "Manuell utskrift" S. 51.
1 Legg papir i MP-skuffen og trykk deretter
på angi-knappen.
2 Åpne utskuffen (utskriftsside opp) på
baksiden av maskinen.
3 Trykk på <SETTING (INNSTILLING)>-
tasten på operatørpanelet.
4 Trykk på for å velge [Papir Oppsett]
og trykk deretter på .
OK
5 Trykk på for å velge [MP skuff] og
trykk deretter på .
6 Sørg for at [Papirstørrelse] er valgt, og
trykk deretter på .
7 Trykk på for å velge [A4] eller
[Letter] og trykk deretter på .
8 Trykk på for å velge [Mediatype] og
trykk deretter på .
9 Trykk på for å velge [MERKELAPPER]
og trykk deretter på .
OK
10 Trykk på til toppskjermen vises.
11 Åpne filen du vil skrive ut på
datamaskinen.
12 Konfigurer papirstørrelse og skuffer på
skriverdriveren.
-54-
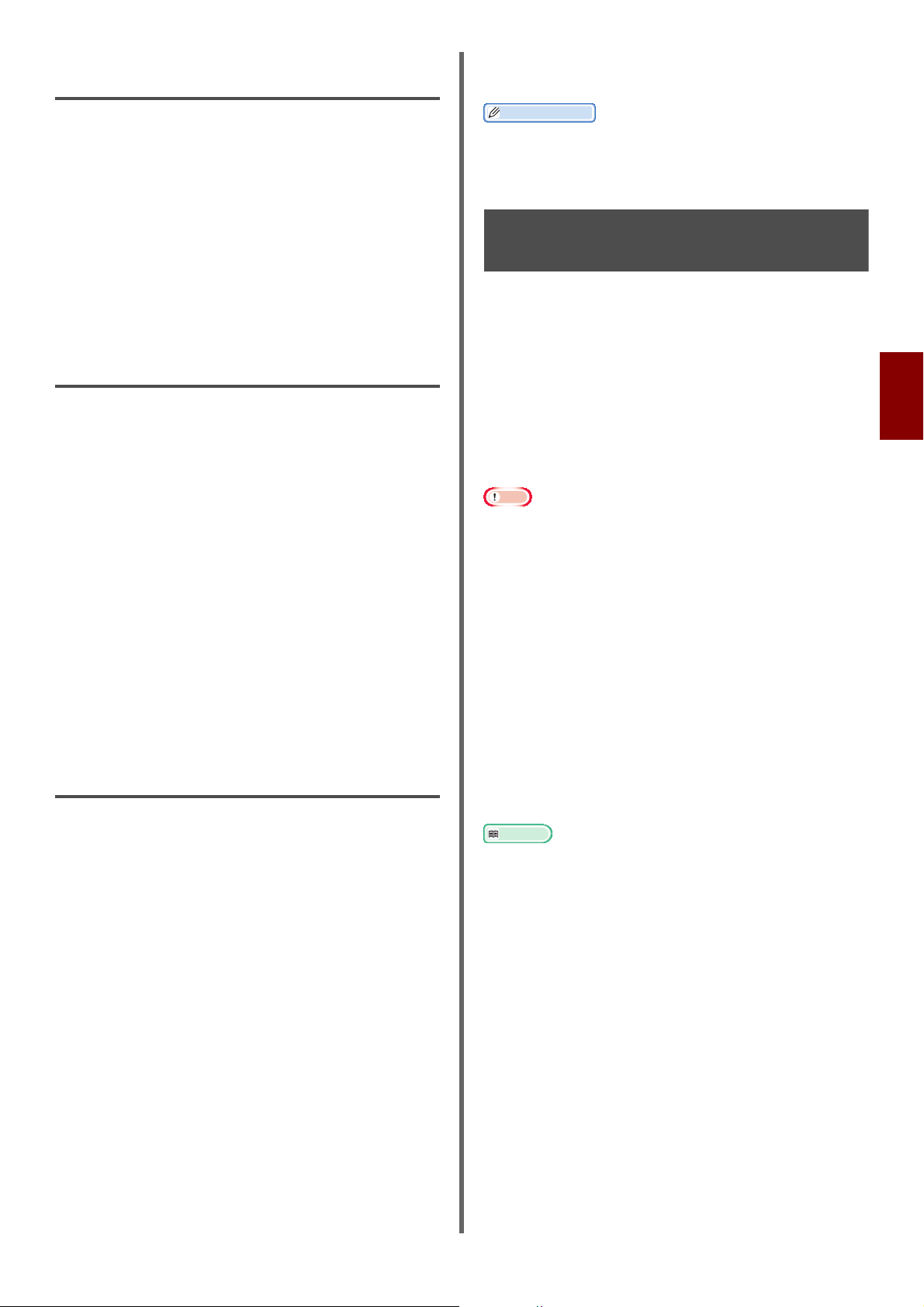
For Windows PCL/PCL XPS-
Referanse
skriverdriver
1 Fra [Fil]-menyen, velg [Skriv ut].
2 Trykk på [Innstillinger].
3 Velg [A4] eller [Letter] fra [Str] på
[Oppsett]-fanen.
4 Velg [Multifunksjonsmater] fra
[Kilde].
5 Konfigurer andre innstillinger om
nødvendig og start deretter utskriften.
For Windows PS-skriverdriver
1 Fra [Fil]-menyen, velg [Skriv ut].
2 Trykk på [Innstillinger].
3 Velg [Paper/Quality]-fanen.
4 Velg [Multi-Purpose Tray] fra
[Papirkilde].
5 Trykk på [Avansert].
6 Trykk på [Papirstørrelse] og velg
deretter [A4] eller [Letter] fra
rullegardinlisten.
7 Trykk på [OK].
8 Konfigurer andre innstillinger om
nødvendig og start deretter utskriften.
For Mac OS X PCL/PS-skriverdriver
Fra [Arkiv]-menyen, velg
1
[Utskriftsformat].
2 Velg [A4] eller [Letter] fra
[Papirstørrelse].
3 Velg [Skriv ut] fra [Arkiv]-menyen.
4 Hvis PS-skriverdriveren: Velg [Feed
Paper] fra panelmenyen.
Hvis PCL-skriverdriveren: Velg [Oppsett]
fra panelmenyen.
6 Konfigurer andre innstillinger om
nødvendig, og start deretter utskrift.
Tilleggsinformasjon
Åpne den detaljerte oppsettsmenyen ved å trykke på
[Show Details]-knappen i Mac OS X 10.7 til 10.8 eller
ved å trykke på trekantsymbolet på siden av [Skriver]-
menyen i Mac OS X 10.5 til 10.6.
Utskrift på egendefinert papirstørrelse
Du kan registrere en egendefinert papirstørrelse
på skriverdriveren slik at du kan skrive ut på
ikke-standardisert papir, som for eksempel
bannere.
Innstillbar egendefinert størrelsesgrad
Bredde: 86 til 216mm
Lengde: 140 til 1321mm
Papirstørrelse som kan mates er forskjellig
avhengig av skuff.
Merk
Registrer en papirstørrelse og legg inn papir i stående
retning.
Denne funksjonen er ikke tilgjengelig i enkelte program.
Vi kan ikke garantere for utskriften når papirlengden
overstiger 356mm.
Hvis papiret er så langt at det overstiger papirstøtten i MP-
skuffen, støtt det for hånd.
Ved bruk av skuff 1 eller 2, velg <SETTING
(INNSTILLING)>-tasten på kontrollpanelet>[Papir
Oppsett]>[Skuff 1] eller [Skuff 2]>[Papirstørrelse]>
[Tilpasset] før du gjør følgende prosedyre.
Når et bilde ikke blir korrekt skrevet ut på store ark i PS-
skriverdriveren, kan det å velge [Standard
(600x600dpi)] for [Print Quality] gjøre at bildet blir
riktig skrevet ut.
Det anbefales ikke å bruke papir med en bredde mindre
enn 100mm, da dette kan forårsake papirstopp.
For detaljer om papirstørrelser som kan mates i hver skuff,
som kan brukes til dupleksutskrift eller som kan
registreres for egendefinerte papirstørrelser, se forenklet
brukerhåndbok.
[Automatisk skuffvalg] avkrysningsruten er merket som
standard. Når en skuff går tom for papir under utskrift vil
maskinen automatisk finne en annen skuff og starte å
mate papir fra denne skuffen. Hvis du ønsker å mate
egendefinert papir kun fra en bestemt skuff, fjern
[Automatisk skuffvalg] avkrysningsruten. For
automatisk skuffebytte, se "Automatisk skuffbytte" S. 63.
4
Utskrift
5 Om PS-skriverdriveren: Velg [Alle] og
velg deretter [Multi-Purpose Tray].
Om PCL-skriverdriveren: Velg
[Papirkilde] og velg deretter
[Multifunksjonsmater].
-55-

For Windows PCL-skriverdriver
Referanse
Referanse
Referanse
1 Trykk på [Start], og velg [Enheter og
skrivere].
2 Høyreklikk på OKI MB491-ikonet og velg
[Utskriftsinnstillinger]>[OKI
MB491(PCL)].
3 På [Oppsett]-fanen, trykk på
[Opsjoner for papirmating...].
4 Trykk på [Egendefinert format].
5 Skriv inn et navn og dimensjonene.
a) Skriv inn et navn for den nye størrelsen i
[
Navn]-boksen.
b) Skriv inn dimensjonene i [
[
Lengde]-boksene.
Bredde] og
6 Trykk på [Legg til] for å lagre den
egendefinerte papirstørrelsen på listen,
og trykk deretter på [OK].
Du kan lagre opptil 32 egendefinerte størrelser.
7 Trykk på [OK] til [Printing
Preferences] dialogboksen er lukket.
8 Åpne filen du ønsker å skrive ut.
8 Velg [PostScript Custom Page Size]
for papirstørrelse, og start utskrift på
skriverdriveren.
For hvordan du angir papir i skriverdriveren, se forenklet
brukerhåndbok.
For Windows PCL XPS-skriverdriver
1 Trykk på [Start] og velg [Enheter og
skrivere].
2 Trykk på et utskriftsikon i [Printers and
Faxes], og trykk deretter på [Print
server properties] på den øverste
linjen.
3 Velg [Forms]-fanen.
4 Velg [Create a new form]
avkrysningsruten.
5 Skriv inn verdiene i [Form name],
[Papirstørrelse] og [Printer area
margins]. Trykk på [Save Form].
6 Trykk på [Lukk].
7 Åpne filen du ønsker å skrive ut fra
programmet.
9 Velg registrert papirstørrelse og start
utskrift på utskriftsdialogen.
For hvordan du angir papir i skriverdriveren, se forenklet
brukerhåndbok.
For Windows PS-skriverdriver
1 Trykk på [Start], og velg [Enheter og
skrivere].
2 Høyreklikk på OKI MB491-ikonet og velg
[Utskriftsinnstillinger]>[OKI
MB491(PS)].
3 På [Layout]-fanen, trykk på
[Avansert].
4 Trykk på [Papirstørrelse] og velg
[PostScript Custom Page Size] fra
rullegardinlisten.
5 Skriv inn dimensjonene i [Bredde] og
[Høyde]-boksene, og trykk på [OK].
Merk
[Offset for Paper Feeder Size] er ikke tilgjengelig.
6 Trykk på [OK] til [Skriveroppsett]
dialogboksen er lukket.
7 Åpne filen du ønsker å skrive ut fra
programmet.
8 Angir den registrerte papirstørrelsen og
starter utskrift fra skriverdriveren.
For hvordan du angir papir i skriverdriveren, se forenklet
brukerhåndbok.
For Mac OS X PCL/PS-skriverdriver
Merk
I Mac OS X-skriverdriveren kan papirstørrelse utenfor
tilgjengelig område angis, men bildet blir imidlertid ikke
riktig skrevet ut. Angi papirstørrelse innenfor tilgjengelig
område.
1 Åpne filen du ønsker å skrive ut.
2
Fra [
Arkiv
]-menyen, velg
Utskriftsformat
[
].
3 Velg [Manage Custom Sizes] fra
[Papirstørrelse]
4 Trykk på [+] for å legge til et element til
listen med egendefinerte papirstørrelser.
5 Dobbeltklikk på [Uten tittel] og skriv
inn et navn for den egendefinerte
papirstørrelsen.
6 Skriv inn dimensjonene i [Bredde] og
[Høyde]-boksene.
7 Trykk på [OK].
-56-

8 Trykk på [OK].
Tilleggsinformasjon
Merk
Merk
9 Fra [Arkiv]-menyen, velg [Skriv ut].
10 Konfigurer andre innstillinger om
nødvendig og start deretter utskriften.
-Velg [Draw Borders]
avkrysningsruten til å trekke kantlinjer mellom
sidene på hvert ark.
-Velg [Avansert]>[Pages per Sheet Layout]
angi layout av sidene på hvert ark.
Åpne den detaljerte oppsettsmenyen ved å trykke på
[Show Details]-knappen i Mac OS X 10.7 til 10.8 eller
ved å trykke på trekantsymbolet på siden av [Skriver]-
menyen i Mac OS X 10.5 til 10.6.
Kombinere flere sider på ett ark
Du kan skrive ut flere sider av et dokument inn
på ett enkelt ark.
Denne funksjonen skalerer ned sidestørrelsen på
dokumentet som skal skrives ut. Det kan hende at midten
på det trykte bildet ikke er midt på papiret.
Denne funksjonen er ikke tilgjengelig i enkelte program.
For Windows PCL/PCL XPSskriverdriver
1 Åpne filen du ønsker å skrive ut.
2 Fra [Fil]-menyen, velg [Skriv ut].
3 Trykk på [Innstillinger].
4 På [Oppsett]-fanen, velg antall sider
som skal skrives ut på hvert ark ved
[Etterbehandlingsmodus].
5 Trykk på [Opsjoner].
6 Angi hver innstilling ved [Page
Borders], [Page layout] og
[Innbindingsmarg], og trykk deretter
på [OK].
7 Konfigurer andre innstillinger om
nødvendig og start deretter utskriften.
For Windows PS-skriverdriver
[Draw Borders] og [Pages per Sheet Layout] er
ikke tilgjengelig med Windows server 2003 og
Windows XP.
6 Konfigurer andre innstillinger om
nødvendig og start deretter utskriften.
For Mac OS X PCL/PS-skriverdriver
1 Åpne filen du ønsker å skrive ut.
2 Fra [Arkiv]-menyen, velg [Skriv ut].
3 Velg [Layout] fra panelmenyen.
4 Angi antall sider som skal skrives ut på
hvert ark fra [Pages per Sheet]
5 Angi hver innstilling på [Border] og
[Layout Direction].
6 Konfigurer andre innstillinger om
nødvendig og start deretter utskriften.
Tilleggsinformasjon
Åpne den detaljerte oppsettsmenyen ved å trykke på
[Show Details]-knappen i Mac OS X 10.7 til 10.8 eller
ved å trykke på trekantsymbolet på siden av [Skriver]-
menyen i Mac OS X 10.5 til 10.6.
Lage dupleksutskrift
Du kan skrive ut på begge sider av arket.
Papirstørrelser som kan brukes til dupleksutskrifter
A4, B5, Letter, Legal13, Legal 13.5, Legal 14,
Executive, 16K (197x273mm, 195x270mm,
184x260mm) Egendefinert størrelse
A5, A6, Statement, DL, C5, C6, Com-9, Com-10,
Monarch kan ikke brukes til dupleksutskrift.
Medievekt som kan brukes til dupleksutskrift
60~122g/m
2
4
Utskrift
1 Åpne filen du ønsker å skrive ut.
2 Fra [Fil]-menyen, velg [Skriv ut].
3 Trykk på [Innstillinger].
4 På [Layout]-fanen, velg antall sider som
skal skrives ut på hvert ark ved [Pages
per Sheet].
5 Angi følgende innstillinger.
Brukes annen medievekt enn det ovennevnte vil
dette forårsake papirstopp, bruk derfor ikke dette.
Merk
Når du utfører dupleksutskrift med utskuffen (utskriftside
opp) åpnet, vil meldingen som indikerer at utskuffen
(utskriften opp) bør være stengt vises på skjermen på
kontrollpanelet.
I dette øyeblikket, ved å lukke utskuffen (utskriftsside
opp), kan du starte utskriften på nytt.
Denne funksjonen er ikke tilgjengelig i enkelte program.
-57-

Tilleggsinformasjon
Bredden og lengden på egendefinert størrelse som kan
brukes til dupleksutskrift er som følger.
- Bredde: 182 til 215,9mm
- Lengde: 257 til 356mm
1 Kontroller at utskuffen (utskriftsside opp)
på baksiden av maskinen er lukket.
5 Konfigurer andre innstillinger om
nødvendig og start deretter utskriften.
Tilleggsinformasjon
Åpne den detaljerte oppsettsmenyen ved å trykke på
[Show Details]-knappen i Mac OS X 10.7 til 10.8 eller
ved å trykke på trekantsymbolet på siden av [Skriver]-
menyen i Mac OS X 10.5 til 10.6.
2 Foreta utskriftsinnstillinger for
dupleksutskrift med skriverdriveren på
datamaskinen, og start deretter utskrift.
For Windows PCL/PCL XPSskriverdriver
1 Åpne filen du ønsker å skrive ut.
2 Fra [Fil]-menyen, velg [Skriv ut].
3 Trykk på [Innstillinger].
4
På [
Oppsett
Kortside
[
]-fanen, velg [
] fra [
Dupleks
Langside
].
] eller
5 Konfigurer andre innstillinger om
nødvendig og start deretter utskriften.
For Windows PS-skriverdriver
1 Åpne filen du ønsker å skrive ut.
2 Fra [Fil]-menyen, velg [Skriv ut].
3 Trykk på [Innstillinger].
4 På [Layout]-fanen, velg [Flip on Long
Edge] eller [Flip on Short Edge] fra
[Print on Both Sides].
5 Konfigurer andre innstillinger om
nødvendig og start deretter utskriften.
Skalering på sider
Du kan skrive ut data som er formatert for en
side på en annen sidestørrelse uten å endre
utskriftsdata.
Merk
Denne funksjonen er ikke tilgjengelig i enkelte program.
Denne funksjonen er ikke tilgjengelig med Windows PS-
skriverdriver.
For Windows PCL/PCL XPS-skriverdriver
1 Åpne filen du ønsker å skrive ut.
2 Fra [Fil]-menyen, velg [Skriv ut].
3 Trykk på [Innstillinger].
4 På [Oppsett]-fanen, velg [Opsjoner for
papirmating...].
5
Velg [
Resize document to fit printer
] avkrysningsruten i [
page
].
side
6
Velg en skaleringsverdi fra [
og trykk på [
7
Konfigurer andre innstillinger om
OK].
nødvendig og start deretter utskriften.
For Mac OS X PCL/PS-skriverdriver
Tilpasse til
Conversion
]
For Mac OS X PCL/PS-skriverdriver
1 Åpne filen du ønsker å skrive ut.
2 Fra [Arkiv]-menyen, velg [Skriv ut].
3 Om PS-skriverdriveren: Velg [Layout]
fra panelmenyen.
Om PCL-skriverdriveren: Velg [
fra panelmenyen.
4
Om PS-skriverdriveren: Velg [
binding
Two-Sided
[
Om PCL-skriverdriveren:
Edge Binding
Binding
] eller [
] på [
] fra [
Short-Edge binding
Layout
] eller [
Duplex
Short-Edge
] .
Long-Edge
] panel.
Velg [
Oppsett
] fra
Long-
]
-58-
1 Åpne filen du ønsker å skrive ut.
2 Fra [Arkiv]-menyen, velg [Skriv ut].
3 Velg [Paper Handling] fra
panelmenyen.
4 Velg [Scale to fit paper size]
avkrysningsruten.
5 Velg papirstørrelsen du ønsker å bruke
fra [Destination paper Size]. (For Mac
OS X 10.5 til 10.8)
Velg papirstørrelsen du ønsker å bruke
fra [Scale to fit Paper Size]. (For Mac
OS X 10.4)
6 Konfigurer andre innstillinger om
nødvendig og start deretter utskriften.

Tilleggsinformasjon
Åpne den detaljerte oppsettsmenyen ved å trykke på
Merk
Tilleggsinformasjon
[Show Details]-knappen i Mac OS X 10.7 til 10.8 eller
ved å trykke på trekantsymbolet på siden av [Skriver]-
menyen i Mac OS X 10.5 til 10.6.
Sortere sider
Du kan skrive ut kopier av flere sett av et
flersidig dokument.
Denne funksjonen er ikke tilgjengelig i enkelte program.
Slå av sidesorteringsmodus i programmet når du bruker
denne funksjonen med Windows PS- og Mac OS X PSskriverdriveren.
Denne funksjonen er ikke tilgjengelig med Windows PCL-
skriverdriver.
For Windows PCL XPS/PSskriverdriver
1 Åpne filen du ønsker å skrive ut.
2 Fra [Fil]-menyen, velg [Skriv ut].
3 Trykk på [Innstillinger].
4 Velg [Jobbopsjoner]-fanen.
5 Velg antall utskriftskopier fra [Kopier],
og merk av i [Collate]-boksen.
6 Konfigurer andre innstillinger om
nødvendig og start deretter utskriften.
2 Fra [Arkiv]-menyen, velg [Skriv ut].
3 Velg [Printer Features] fra
panelmenyen.
4 Velg [Jobbopsjoner] fra [Feature
Sets].
5 Velg boksen [Collated].
Tilleggsinformasjon
Åpne den detaljerte oppsettsmenyen ved å trykke på
[Show Details]-knappen i Mac OS X 10.7 til 10.8 eller
ved å klikke på trekantsymbolet på siden av [Skriver]-
menyen i Mac OS X 10.5 til 10.6.
Angi siderekkefølgen
Du kan angi om sider skal skrives ut i riktig eller
omvendt rekkefølge for å dekke dine behov.
Hvis du ønsker at sidene skal stables i numerisk
rekkefølge er riktig rekkefølge vanligvis mest
hensiktsmessig å skrive ut med utskriftssiden
ned, og omvendt rekkefølge med utskriftssiden
opp.
Hvis du bruker en utskuff (utskriftssiden opp) ,
sett utskriften til å kjøre i omvendt rekkefølge for
å stable papiret i siderekkefølge.
Merk
Omvendt rekkefølge er ikke tilgjengelig med Windows
PCL/PCL XPS-skriverdriver.
Hvis utskuffen (utskriftssiden opp) ikke åpnes vil sidene
skrives ut med utskuffen (utskriftssiden ned).
For Windows PS-skriverdriver
4
Utskrift
For Mac OS X PCL-skriverdriver
1 Åpne filen du ønsker å skrive ut.
2 Fra [Arkiv]-menyen, velg [Skriv ut].
3 Velg [Paper Handling] fra
panelmenyen. (For Mac OS X 10.7 til
10.8)
Velg [Copies & Pages] fra
panelmenyen. (For Mac OS X 10.4)
4 Merk av i [Collate Pages]-boksen. (For
Mac OS X 10.7 til 10.8)
Velg boksen [Collated]. (For Mac OS X
10.4 til 10.6)
Åpne den detaljerte oppsettsmenyen ved å trykke på
[Show Details]-knappen i Mac OS X 10.7 til 10.8 eller
ved å trykke på trekantsymbolet på siden av [Skriver]-
menyen i Mac OS X 10.5 til 10.6.
For Mac OS X PS-skriverdriver
1 Åpne filen du ønsker å skrive ut.
2 Fra [Fil]-menyen, velg [Skriv ut].
3 Trykk på [Innstillinger].
4 På [Layout]-fanen, velg [Front to
Back] eller [Back to Front] fra [Page
Order].
5 Konfigurer andre innstillinger om
nødvendig og start deretter utskriften.
Tilleggsinformasjon
Om [Page Order] ikke vises, trykk på [Start]>[Enheter
og skrivere]> høyreklikk på OKI MB491-ikonet > velg
[Skriveregenskaper]>[OKI MB491(PS)]>[Avansert]>
[Enable advanced printing features].
For Mac OS X PCL/PS-skriverdriver
1
Åpne filen du ønsker å skrive ut.
2 Fra [Arkiv]-menyen, velg [Skriv ut].
1 Åpne filen du vil skrive ut.
-59-

3 Velg [Paper Handling] fra
Tilleggsinformasjon
Merk
panelmenyen.
4 Velg [Normal] eller [Reverse] fra
[Page Order] på [Paper Handling]
panelet.
3 Trykk på [Innstillinger].
4 På [Layout]-fanen, velg [Hefte] på
[Page Format].
Dersom du vil skrive ut kantlinjer, velg [Draw
Borders] avkrysningsruten for å trekke kantlinjer.
5 Konfigurer andre innstillinger om
nødvendig og start deretter utskriften.
Åpne den detaljerte oppsettsmenyen ved å trykke på
[Show Details]-knappen i Mac OS X 10.7 til 10.8 eller
ved å trykke på trekantsymbolet på siden av [Skriver]-
menyen i Mac OS X 10.5 til 10.6.
Hefteutskrift
Du kan skrive ut dokumenter på flere sider med
sidene sortert og ordnet slik at utskriftsresultatet
kan brettes til et hefte.
Denne funksjonen er ikke tilgjengelig i enkelte program.
Denne funksjonen er ikke tilgjengelig med Windows PCL-
skriverdriver og Mac OS X-skriverdriver.
Vannmerker skrives ikke ut korrekt med denne
funksjonen.
Denne funksjonen er ikke tilgjengelig når du utfører
kryptert verifiseringssutskrift fra en klientdatamaskin som
deler maskinen i et nettverk gjennom en skriverserver.
For Windows PCL XPS-skriverdriver
5 Konfigurer andre innstillinger om
nødvendig og start deretter utskriften.
Tilleggsinformasjon
Når du vil lage et A5-hefte med A4-ark, velg [A4] som
papirstørrelse.
Når du lager et hefte med innbinding på høyre side
(høyresiden er innbundet når første side er forsiden), trykk
på [Avansert] på [Layout]-fanen og velg [Right edge]
for [Booklet binding].
[Booklet binding] kan ikke brukes i Windows XP/
Windows server 2003.
Dersom du ikke kan bruke denne funksjonen, trykk på
Start
]>[
[
ikonet > velg [
Avansert
[
avkrysningsruten.
Enheter og skrivere
Skriveregenskaper
]> velg [
Enable advanced printing features
]> høyreklikk OKI MB491-
]>[
OKI MB491(PS)
]>
Utskrift av omslagsside
Du kan mate første side av en utskriftsjobb fra
en skuff, og resten av sidene fra en annen skuff.
Denne funksjonen er nyttig når du vil bruke én
papirtype til forsiden og en annen til hovedsider.
Merk
Denne funksjonen er ikke tilgjengelig med Windows PCL/
PS-skriverdriver.
]
1 Åpne filen du ønsker å skrive ut.
2 Fra [Fil]-menyen, velg [Skriv ut].
3 Trykk på [Innstillinger].
4 På [Oppsett]-fanen, velg [Hefte] på
[Etterbehandlingsmodus].
5 Trykk på [Opsjoner] og angi innbinding-
og utskriftsalternativer etter behov.
[Signature]: Angir en enhet med sider som skal
[Right to Left]:Skriv ut heftet slik at det åpnes mot
bindes inn.
høyre side.
6 Trykk på [OK].
7 Konfigurer andre innstillinger om
nødvendig og start deretter utskriften.
Når du lager et hefte i A5-størrelse med A4-papir, angi [
valget til [
A4
] på [
Oppsett
]-fanen.
Str
]-
For Windows PS-skriverdriver
1 Åpne filen du ønsker å skrive ut.
For Windows PCL XPS-skriverdriver
1 Åpne filen du ønsker å skrive ut.
2 Fra [Fil]-menyen, velg [Skriv ut].
3 Trykk på [Innstillinger].
4 På [Oppsett]-fanen, velg [Opsjoner for
papirmating...].
5 Kryss av [Use different source for
first page].
6 Velg en papirskuff fra [Kilde], og trykk
på [OK].
Velg papirtykkelsen fra [Weight] som kreves.
7 Konfigurer andre innstillinger om
nødvendig og start deretter utskriften.
For Mac OS X PCL/PS-skriverdriver
1
Åpne filen du ønsker å skrive ut.
2 Fra [Arkiv]-menyen, velg [Skriv ut].
3
Velg [
Cover Page
] fra panelmenyen.
2 Fra [Fil]-menyen, velg [Skriv ut].
-60-

4 Fra [Print Cover Page]-menyen, velg
Tilleggsinformasjon
Tilleggsinformasjon
Tilleggsinformasjon
[Before document].
3 Velg [Printer Features] på
panelmenyen.
5 Konfigurer andre innstillinger om
nødvendig og start deretter utskriften.
Åpne den detaljerte oppsettsmenyen ved å trykke på
[Show Details]-knappen i Mac OS X 10.7 til 10.8 eller
ved å trykke på trekantsymbolet på siden av [Skriver]-
menyen i Mac OS X 10.5 til 10.6.
Endre utskriftskvalitet
Du kan endre utskriftskvaliteten til å passe dine
.
behov
[Normal (600X600)] kan gi bedre resultater når du
skriver ut på større ark med PS-skriverdriveren.
For Windows-skriverdriver
1 Åpne filen du ønsker å skrive ut.
2 Fra [Fil]-menyen, velg [Skriv ut].
3 Trykk på [Innstillinger].
4 Velg [Jobbopsjoner]-fanen.
4 Velg [Jobbopsjoner] fra [Feature
Sets].
5
Velg et utskriftskvalitetsnivå fra
Kvalitet
[
].
6 Konfigurer andre innstillinger om
nødvendig og start deretter utskriften.
Tilleggsinformasjon
Åpne den detaljerte oppsettsmenyen ved å trykke på
[Show Details]-knappen i Mac OS X 10.7 til 10.8 eller
ved å trykke på trekantsymbolet på siden av [Skriver]-
menyen i Mac OS X 10.5 til 10.6.
Vektlegging av tynne linjer
Du kan skrive ut tynne linjer og liten skrift
tydeligere.
Tilleggsinformasjon
Denne funksjonen er slått på som standard.
Denne funksjonen er ikke tilgjengelig med Windows PCL-
skriverdriver.
Med noen programmer kan mellomrommene i strekkoder
bli for små dersom denne funksjonen er slått på. Skru av
denne funksjonen om dette skjer.
4
Utskrift
5 Velg et utskriftskvalitetsnivå på
[Kvalitet].
6 Konfigurer andre innstillinger om
nødvendig og start deretter utskriften.
For Mac OS X PCL-skriverdriver
Åpne filen du ønsker å skrive ut.
1
2 Fra [Arkiv]-menyen, velg [Skriv ut].
3
Velg [
Jobbopsjoner
] fra panelmenyen.
4 Velg et utskriftskvalitetsnivå fra [Print
Quality].
5 Konfigurer andre innstillinger om
nødvendig og start deretter utskriften.
Åpne den detaljerte oppsettsmenyen ved å trykke på
[Show Details]-knappen i Mac OS X 10.7 til 10.8 eller
ved å trykke på trekantsymbolet på siden av [Skriver]-
menyen i Mac OS X 10.5 til 10.6.
For Mac OS X PS-skriverdriver
1
Åpne filen du ønsker å skrive ut.
2 Fra [Arkiv]-menyen, velg [Skriv ut].
For Windows PS/PCL XPS-skriverdriver
1 Åpne filen du ønsker å skrive ut.
2 Fra [Fil]-menyen, velg [Skriv ut].
3 Trykk på [Innstillinger].
4 Velg [Jobbopsjoner]-fanen.
5 Trykk på [Avansert].
6 Velg [Adjust ultra fine lines]
avkrysningsruten og trykk deretter på
[OK].
7 Konfigurer andre innstillinger om
nødvendig og start deretter utskriften.
For Mac OS X PS-skriverdriver
1 Åpne filen du ønsker å skrive ut.
2 Fra [Arkiv]-menyen, velg [Skriv ut].
3 Velg [Printer Features] på
panelmenyen.
4 Velg [Job Option] fra [Feature Sets].
5 Velg [Adjust ultra fine lines]
avkrysningsruten.
-61-

6 Konfigurer andre innstillinger om
Tilleggsinformasjon
Merk
Tilleggsinformasjon
OK
OK
nødvendig og start deretter utskriften.
For Windows PCL/PCL XPSskriverdriver
Åpne den detaljerte oppsettsmenyen ved å trykke på
[Show Details]-knappen i Mac OS X 10.7 til 10.8 eller
ved å trykke på trekantsymbolet på siden av [Skriver]-
menyen i Mac OS X 10.5 til 10.6.
Automatisk skuffvalg
Du kan automatisk bytte mellom papirskuffer
med samme papirstørrelse konfigurert i
skriverdriveren.
Først, angi MP-skuffen som målskuffe for
automatisk valg på operatørpanelet. Deretter,
angi automatisk valg av skuff med
skriverdriveren.
Sørg for å sette en papirstørrelse for skuff 1, skuff 2
(valgfritt) og MP-skuffen. Tilgjengelig papirstørrelse
varierer avhengig av hver skuff. For detaljer, se forenklet
brukerhåndbok.
Skuff2 (alternativt) kan kun brukes på MB461/MB461+LP/
MB471/MB471w/MB491/MB491+/MB491+LP/ES4161
MFP/ES4191 MFP/MPS4200mb/MPS4700mb.
1 Åpne filen du ønsker å skrive ut.
2 Fra [Fil]-menyen, velg [Skriv ut].
3 Trykk på [Innstillinger].
4 På [Oppsett]-fanen, trykk på [Auto] fra
[Kilde].
5 Konfigurer andre innstillinger om
nødvendig og start deretter utskriften.
For Windows PS-skriverdriver
1 Åpne filen du ønsker å skrive ut.
2 Fra [Fil]-menyen, velg [Skriv ut].
3 Trykk på [Innstillinger].
4 Velg [Paper/Quality]-fanen.
5 Velg [Automatically Select] fra
[Papirkilde].
I standardinnstillingene [MP tray Usage] er [Ikke bruk].
I så tilfelle støttes MP-skuffen ikke av den automatiske
skuffbyttefunksjonen.
Du trenger et administratorpassord for å gå inn i menyen
[Administratoroppsett]. Standardpassordet er
"aaaaaa".
1 Trykk på <SETTING (INNSTILLING)>-
tasten på operatørpanelet.
2 Trykk på for å velge [Admin setup/
std setup] og trykk deretter på .
OK
3 Skriv inn administratorpassordet.
4 Velg [Enter] og trykk deretter på .
OK
5 Trykk på for å velge
[Skriveroppsett] og trykk deretter på
.
6 Sørg for at [Skriv ut meny] er valgt, og
trykk deretter på .
OK
7 Sørg for at [Skuffkonfigurasjon] er
valgt, og trykk deretter på .
OK
8 Trykk på for å velge [Bruk manuell
mater] og trykk deretter på .
OK
9 Trykk på for å velge [Ved
uoverensstem.] og trykk deretter på
.
6 Konfigurer andre innstillinger om
nødvendig og start deretter utskriften.
For Mac OS X PCL-skriverdriver
1 Åpne filen du ønsker å skrive ut.
2 Fra [Arkiv]-menyen, velg [Skriv ut].
3 Velg [Oppsett] på panelmenyen.
4 Velg [Auto] fra [Papirkilde].
Tilleggsinformasjon
Åpne den detaljerte oppsettsmenyen ved å trykke på
[Show Details]-knappen i Mac OS X 10.7 til 10.8 eller
ved å trykke på trekantsymbolet på siden av [Skriver]-
menyen i Mac OS X 10.5 til 10.6.
For Mac OS X PS-skriverdriver
1 Åpne filen du ønsker å skrive ut.
2 Fra [Arkiv]-menyen, velg [Skriv ut].
3 Velg [Paper Feed] på panelmenyen.
4 Velg [Alle sider], og velg [Auto Select].
5 Konfigurer andre innstillinger om
nødvendig og start deretter utskriften.
10 Trykk på til toppskjermen vises.
11 Velg en papirskuff på skriverdriveren og
start utskrift.
-62-

Tilleggsinformasjon
Åpne den detaljerte oppsettsmenyen ved å trykke på
Merk
Tilleggsinformasjon
OK
OK
OK
[Show Details]-knappen i Mac OS X 10.7 til 10.8 eller
ved å trykke på trekantsymbolet på siden av [Skriver]-
menyen i Mac OS X 10.5 til 10.6.
11 Konfigurer innstillingen til papirkilden på
utskriftsdialogen.
For Windows PCL/PCL XPSskriverdriver
Automatisk skuffbytte
Du kan bytte papirmateskuffer automatisk.
Når skuffen går tom for papir under utskrift vil
maskinen finne en annen skuff med samme
papirstørrelse, som er konfigurert på
skriverdriveren, og begynne å mate papir fra den
skuffen.
Denne funksjonen er effektiv for store
utskriftsjobber.
Først, angi MP-skuffen som målskuff for
automatisk bytte på kontrollpanelet. Deretter,
angi automatisk skuffbytte med skriverdriveren.
Sørg for å angi de samme verdiene (papirstørrelse,
mediatype, mediavekt) for hver enkelt skuff som brukes til
automatisk skuffbytte. Tilgjengelig papirstørrelse varierer
avhengig av hver skuff. For detaljer, se forenklet
brukerhåndbok.
I standardinnstillingene [Bruk manuell mater] er [Ikke
bruk]. I så tilfelle støttes MP-skuffen ikke av den
automatiske skuffbyttefunksjonen.
Du trenger et administratorpassord for å gå inn i menyen
[Administratoroppsett]. Standardpassordet er
"aaaaaa".
1 Trykk på <SETTING (INNSTILLING)>-
tasten.
2 Trykk på for å velge [Admin setup/
std setup] og trykk deretter på .
1 Åpne filen du ønsker å skrive ut.
2 Fra [Fil]-menyen, velg [Skriv ut].
3 Trykk på [Innstillinger].
4 Trykk på [Opsjoner for papirmating...]
på [Oppsett]-fanen.
5 Merk av [Automatisk skuffvalg]-
boksen og trykk på [OK].
6 Konfigurer andre innstillinger om
nødvendig og start deretter utskriften.
For Windows PS-skriverdriver
1 Åpne filen du ønsker å skrive ut.
2 Fra [Fil]-menyen, velg [Skriv ut].
3 Trykk på [Innstillinger].
4 Trykk på [Avansert] på [Layout]-fanen.
5 Velg [På] fra [Tray Switch].
6 Trykk på [OK].
7 Konfigurer andre innstillinger om
nødvendig og start deretter utskriften.
For Mac OS X PCL-skriverdriver
1 Åpne filen du ønsker å skrive ut.
4
Utskrift
3 Skriv inn administratorpassordet.
4 Velg [Enter] og trykk deretter på .
OK
5 Trykk på for å velge
[Skriveroppsett] og trykk deretter på
.
6 Sørg for at [Skriv ut meny] er valgt, og
trykk deretter på .
OK
7 Sørg for at [Skuffkonfigurasjon] er
valgt, og trykk deretter på .
OK
8 Trykk på for å velge [Bruk manuell
mater] og trykk deretter på .
OK
9 Trykk på for å velge [Ved
uoverensstem.] og trykk deretter på
.
10 Trykk på til toppskjermen vises.
2 Fra [Arkiv]-menyen, velg [Skriv ut].
3 Velg [Oppsett] fra panelmenyen.
4 Trykk på [Printer Options].
5 Merk av i [Auto. skuffbytte]-boksen.
Tilleggsinformasjon
Åpne den detaljerte oppsettsmenyen ved å trykke på
[Show Details]-knappen i Mac OS X 10.7 til 10.8 eller
ved å trykke på trekantsymbolet på siden av [Skriver]-
menyen i Mac OS X 10.5 til 10.6.
For Mac OS X PS-skriverdriver
For Mac OS X 10.5 til 10.8
Åpne filen du ønsker å skrive ut.
1
2 Fra [Arkiv]-menyen, velg [Skriv ut].
-63-

3 Velg [Utskriftsalternativer] fra
Tilleggsinformasjon
Tilleggsinformasjon
panelmenyen.
4 Velg [Opsjoner for papirmating...] fra
[Function Sets].
6 Konfigurer andre innstillinger om
nødvendig og start deretter utskriften.
For Mac OS X PCL-skriverdriver
5 Merk av i [Tray Switch]-boksen.
6 Konfigurer andre innstillinger om
nødvendig og start deretter utskriften.
Åpne den detaljerte oppsettsmenyen ved å trykke på
[Show Details]-knappen i Mac OS X 10.7 til 10.8 eller
ved å trykke på trekantsymbolet på siden av [Skriver]-
menyen i Mac OS X 10.5 til 10.6.
For Mac OS X 10.4.0 til 10.4.11
1 Åpne filen du ønsker å skrive ut.
2 Fra [Arkiv]-menyen, velg [Skriv ut].
3 Velg [Error handling] på panelmenyen.
4 Velg [Switch to another cassette with
the same paper size].
5 Konfigurer andre innstillinger om
nødvendig og start deretter utskriften.
Tonersparing
Du kan skrive ut dokumenter ved å bruke mindre
toner.
Du kan velge følgende alternativ.
Skriverinnstilling: I overensstemmelse
med enhetsinnstillingen
Off: Utskrift med normal
metning uten
tonersparing
Save Level Low: Utskrift med noe lavere
metning
Save Level High: Utskrift med svært lav
metning
1 Åpne filen du ønsker å skrive ut.
2 Fra [Arkiv]-menyen, velg [Skriv ut].
3
Velg [
Jobbopsjoner
] på panelmenyen.
4 Velg fra [Toner save].
5 Konfigurer andre innstillinger om
nødvendig og start deretter utskriften.
For Mac OS X PS-skriverdriver
1 Åpne filen du ønsker å skrive ut.
2 Fra [Arkiv]-menyen, velg [Skriv ut].
3 Velg [Printer Features] på
panelmenyen.
4
Velg [
Sets
5
Velg fra [
Jobbopsjoner
].
Toner Saving
] fra [
Feature
]-avkrysningsruten.
6 Konfigurer andre innstillinger om
nødvendig og start deretter utskriften.
Tilleggsinformasjon
Åpne den detaljerte oppsettsmenyen ved å trykke på
[Show Details]-knappen i Mac OS X 10.7 til 10.8 eller
ved å trykke på trekantsymbolet på siden av [Skriver]-
menyen i Mac OS X 10.5 til 10.6.
Sikker utskrift (kun for MB491/ MB491+LP/ES4191 MFP/ MPS4200mb/MPS4700mb)
Du kan tilordne et passord til en utskriftsjobb slik
at den kun kan skrives ut om passordet skrives
inn på operatørpanelet.
Metningen på utskriftsbildene med denne funksjonen kan
variere i grad, avhengig av dokumentet som skrives ut.
For Windows PCL/PCL XPS/ PS-skriverdriver
1 Åpne filen du ønsker å skrive ut.
2 Fra [Fil]-menyen, velg [Skriv ut].
3 Trykk på [Innstillinger].
4 Velg [Jobbopsjoner]-fanen.
5 Velg fra [Toner Saving :].
For å bruke denne funksjonen må maskinen
være utstyrt med et SD-minnekort.
Merk
Hvis det ikke er nok plass på SD-minnekortet til de spolede
dataene, vises en melding som angir at filsystemet er fullt
og utskriftsjobben vil ikke starte.
Denne funksjonen er ikke tilgjengelig med Windows PCL
XPS-skriverdriver og Mac OS X-skriverdriver.
For Windows PCL/PS-skriverdriver
1 Åpne filen du ønsker å skrive ut.
2 Fra [Fil]-menyen, velg [Skriv ut].
-64-

3 Trykk på [Innstillinger].
Merk
OKOKOK
4 Velg [Jobbopsjoner]-fanen.
Kryptert sikker utskrift
(kun for MB491/MB491+LP/ES4191
5 Velg [Konfidensiell utskrift] ved [Job
Type].
6 Skriv inn et jobbnavn i [Job Name]-
boksen og et passord i [Personlig ID
nummer (PIN)]-boksen.
Dersom du velger [Request Job Name for each
print job] avkrysningsruten, vises en påminnelse
for jobbnavnet når du sender jobben til maskinen.
7 Trykk på [OK].
8 Konfigurer andre innstillinger om
nødvendig og start deretter utskriften.
Utskriftsjobben sendes til maskinen, men blir ikke
skrevet ut.
9 Trykk på <PRINT (SKRIVE UT)>-tasten
på operatørpanelet.
10 Trykk på for å velge [Utskrifts jobb]
og trykk deretter på .
OK
11 Trykk på for å velge [Lagret jobb] og
trykk deretter på .
OK
12 Skriv inn passordet du la inn i trinn 6 i
[Passord]-boksen og trykk deretter på
for å starte et jobbsøk.
- Trykk på <CLEAR (SLETTE)>-tasten hvis du
skriver inn feil tall.
- Trykk på <STOP (AVBRYTE)>-tasten hvis du vil
stanse jobbsøket.
13 Sørg for at [Skriv ut] er valgt, og trykk på
.
Hvis du velger [Slett], kan du avbryte
utskriftsjobben.
14 Skriv inn antall kopier og trykk deretter
på .
Dersom du glemmer passordet du valgte for en jobb, og
ikke skriver ut jobben som ble sendt til maskinen, vil
jobben fortsatt være lagret på SD-minnekortet.
Utskriftsjobben som lagres på SD-minnekortet slettes
automatisk etter utskrift.
MFP/MPS4200mb/MPS4700mb)
Du kan kryptere dokumentene dine før du sender
dem fra en datamaskin til maskinen. Derfor kan
du hindre uautorisert tilgang til konfidensiell
informasjon.
Dokumentet vil ikke skrives ut, men lagres i et
kryptert format på SD-minnekortet i maskinen
helt til du skriver inn det registrerte passordet på
operatørpanelet.
Utskriftsjobben som er lagret på SD-minnekortet
blir automatisk slettet etter utskrift, eller hvis
den ikke blir skrevet ut i løpet av en viss tid. Hvis
det oppstår en feil når dataene sendes, eller hvis
det oppdages en uatorisert person som forsøker
å få tilgang til jobben, slettes den automatisk.
Merk
Hvis det ikke er nok plass på SD-minnekortet til de spolede
dataene, vises en melding som angir at filsystemet er fullt
og utskriftsjobben vil ikke starte.
Denne funksjonen er ikke tilgjengelig med skriverdrivere
for 64-bits versjoner av Windows 8, Windows Server 2012,
Windows 7, Windows Vista, Windows Server 2008 R2,
Windows Server 2008, Windows Server 2003 og Windows
XP.
Denne funksjonen er ikke tilgjengelig med Windows PCL
XPS-skriverdriver og Mac OS X- skriverdriver.
Du kan ikke bruke denne funksjonen med
plakatutskriftsmodus og heftemodus med Windows PCLskriverdriveren hvis du deler maskinen med en
skriverserver.
Når du bruker denne funksjonen, tøm [Give Priority to
the host release] avkryssingsruten.
[Skrivebord] > [Sidefelt](vises ved å flytte musens
markør til øvre høyre hjørne på skjermen eller ved å klikke
til høyre på skjermen) > [Oppsett] > [Kontrollpanel] >
[Viser enheter og skrivere] > OKI MB491 Ikon >
[Skriveregenskaper] > [OKI MB491(PS)] >
[Enhetsinnstillinger] > [Bare skriv ut kryptert data]
kan ikke aktiveres med Windows 8 og Windows Server
2012.
[Start]>[Enheter og skrivere]> OKI MB491-ikonet >
[Skriveregenskaper]>[OKI MB491(PS)]>[Device
Settings]>[Bare skriver kryptert data] kan ikke
aktiveres med Windows 7 og Windows Server 2008 R2.
[Start]>[Operator panel]>[Skrivere]> OKI MB491-
ikonet >[Egenskaper]>[OKI MB491(PS)]>[Standard
innstillinger]>[Bare skriver kryptert data] kan ikke
aktiveres med Windows Server 2008 og Windows Vista.
For Windows PCL/PS-skriverdriver
4
Utskrift
Åpne filen du ønsker å skrive ut.
1
2 Fra [Fil]-menyen, velg [Skriv ut].
3 Trykk på [Innstillinger].
4 Velg [Jobbopsjoner]-fanen.
5 Velg [Kryptert konfidensiell utskrift].
-65-

6 Skriv inn et passord i [Passord]-boksen
Referanse
Merk
OK
OK
og konfigurer andre valg om nødvendig.
For nærmere detaljer om valgene, se forklaringene om
driveren på skjermen.
7 Trykk på [OK].
8 Konfigurer andre innstillinger om
nødvendig og start deretter utskriften.
Utskriftsjobben sendes til maskinen, men blir ikke
skrevet ut.
9 Trykk på <PRINT (SKRIVE UT)>-tasten
på operatørpanelet.
10 Trykk på for å velge [Utskrifts jobb]
og trykk deretter på .
7 Angi tekst, en størrelse og en vinkel for
vannmerket og trykk deretter på [OK].
8 Trykk på [OK].
9 Konfigurer andre innstillinger om
nødvendig og start deretter utskriften.
Merk
Vannmerker skrives ut over teksten eller bildene i
dokumenter i standardinnstillingene med Windows PS.
skriverdriver. For å skrive ut i bakgrunnen av
dokumentene, merk av [In Background]-boksen i
[Vannmerke]-vinduet.
Når [Background] er merket av i [Vannmerke]-vinduet,
kan det være at vannmerket ikke skrives ut, avhengig av
programmet du bruker. I så fall, fjern haken i
[Background].
Overleggsutskrift
11 Trykk på for å velge [Kryptert jobb]
og trykk deretter på .
12
Skriv inn passordet du la inn i trinn 6 i
Passord
[
]-boksen og trykk på
starte et jobbsøk.
- Trykk på <CLEAR (SLETTE)>-tasten hvis du
skriver inn feil tall.
- Trykk på <STOP (AVBRYTE)>-tasten hvis du vil
stanse jobbsøket.
OK
OK
for å
13 Sørg for at [Skriv ut] er valgt, og trykk på
.
Hvis du velger [Slett], kan du slette
utskriftsjobben, og alle krypterte jobber med
samme passord blir også slettet.
Utskrift av vannmerke
Du kan skrive ut sider med vannmerke eller
tekst.
Denne funksjonen er ikke tilgjengelig med Max OS Xskriverdriver.
Vannmerker skrives ikke ut på riktig måte ved
hefteutskrift.
Du kan skrive ut overlegg, f.eks. logoer eller
blanketter, på dokumenter.
Maskinen må være utstyrt med et SD-minnekort
for denne funksjonen.
Merk
Denne funksjonen er ikke tilgjengelig med Windows PCL
XPS-skriverdriver og Mac OS X-skriverdriver.
For å bruke denne funksjonen på en Windows
PS-skriverdriver, må du logge deg inn på datamaskinen
som administrator.
1 Lag et overlegg med
konfigurasjonsverktøyet og registrer det
på maskinen.
2 Definer overlegget på skriverdriveren og
start utskriften.
For Windows PCL-skriverdriver
Tilleggsinformasjon
Overlegg er en gruppe blanketter. Det kan registreres tre
blanketter i et overlegg.
Blankettene skrives over i registrert rekkefølge. Den
blanketten som ble registrert sist skrives ut øverst.
1 Åpne filen du ønsker å skrive ut.
For Windows-skriverdriver
1 Åpne filen du ønsker å skrive ut.
2
Fra [
Fil
]-menyen, velg [
Skriv ut
3 Trykk på [Innstillinger].
4 Velg [Jobbopsjoner]-fanen.
5 Trykk på [Vannmerke].
6 Trykk på [New].
].
2 Fra [Fil]-menyen, velg [Skriv ut].
3 Trykk på [Innstillinger].
4 Velg [Jobbopsjoner]-fanen.
5 Klikk [Vector Grafikk] i
[Utskriftsmodus].
6 Trykk på [Fortrykk].
7 Velg [Print Using Active Overlays]
avkrysningsruten.
8 Trykk på [Definer Fortrykk].
-66-

9 Skriv inn et navn for overlegget i
Tilleggsinformasjon
OK
[Overlay Name]-boksen.
12 Trykk på [OK] for å lukke dialogboksen
for utskriftsinnstilling.
10 Skriv inn IDen til den blanketten du
registrerte i konfigurasjonsverktøyet i
[ID-verdi(er)].
11 Velg de sidene i dokumentet hvor du vil
skrive ut overlegget fra [Print on
Pages] rullegardinlisten.
12 Trykk på [Legg til].
13 Trykk på [Lukk].
14 Velg overlegget du vil bruke i [Definerte
Fortrykk:] og trykk på [Legg til].
15 Trykk på [OK].
16 Konfigurer andre innstillinger om
nødvendig og start deretter utskriften.
For Windows PS-skriverdriver
Et overlegg er en gruppe blanketter. Du kan registrere tre
blanketter i et overlegg.
1 Trykk på [Start], og velg [Enheter og
skrivere].
13 Åpne filen du ønsker å skrive ut.
14 Start utskrift på utskriftsdialogen.
Lagre utskriftsdata (kun for MB491/MB491+LP/ES4191 MFP/MPS4200mb/MPS4700mb)
Du kan lagre utskriftsdata på SD-minnekortet
som er installert på maskinen, og skrive dem ut
ved behov fra operatørpanelet ved å skrive inn et
passord.
Merk
Hvis det ikke er nok plass på SD-minnekortet til de spolede
dataene, vises en melding som angir at filsystemet er fullt
og utskriftsjobben vil ikke starte.
Denne funksjonen er ikke tilgjengelig med Windows PCL
XPS-skriverdrivere og Mac OS X-skriverdriver
For Windows PCL/PS-skriverdriver
1
Åpne filen du ønsker å skrive ut.
2 Fra [Fil]-menyen, velg [Skriv ut].
3 Trykk på [Innstillinger].
4
Utskrift
2 Høyreklikk på OKI MB491-ikonet og velg
[Utskriftsinnstillinger]>[OKI
MB491(PS)].
3 Velg [Jobbopsjoner]-fanen.
4 Trykk på [Fortrykk].
5 Velg [Use Overlay] på rullegardinlisten
og trykk på [New].
6 Skriv inn det nøyaktige navnet på
overlegget du registrerte i
konfigurasjonsverktøyet i [Form
Name]-boksen og trykk på [Legg til].
7 Skriv inn et navn for overlegget i
[Overlay Name]-boksen
8 Velg den siden i dokumentet hvor du vil
skrive ut overlegget fra [Print on
Pages] rullegardinlisten.
9 Trykk på [OK].
10 Velg overlegget du vil bruke på [Definer
Fortrykk]-listen og trykk deretter på
[Legg til].
11 Trykk på [OK].
4 Velg [Jobbopsjoner]-fanen.
5 Merk av [Lagre til SD].
6 Skriv inn et jobbnavn i [Job Name]-
boksen og et passord i [Personlig ID
nummer (PIN)]-boksen.
Hvis du merker av [Request Job Name for each
print job]-boksen, vises en påminnelse for
jobbnavnet når du sender jobben til maskinen.
7 Trykk på [OK].
8 Konfigurer andre innstillinger om
nødvendig og start deretter utskriften.
Utskriftsjobben sendes til maskinen, men blir ikke
skrevet ut.
9 Trykk på <PRINT (SKRIVE UT)>-tasten
på operatørpanelet.
10 Trykk på for å velge [Utskrifts jobb]
og trykk deretter på .
OK
11 Trykk på for å velge [Lagret jobb] og
trykk deretter på .
12 Skriv inn passordet du la inn i trinn 6 i
[Passord]-boksen og trykk på for å
starte et jobbsøk.
OK
-67-

- Trykk på <CLEAR (SLETTE)>-tasten hvis du
Referanse
Merk
Tilleggsinformasjon
skriver inn feil tall.
- Trykk på <STOP (AVBRYTE)>-tasten hvis du vil
stanse jobbsøket.
3 Trykk på [Innstillinger].
4 På [Oppsett]-fanen, velg en innstilling
du vil bruke på [Driver Settings].
13 Sørg for at [Skriv ut] er valgt, og trykk
deretter på .
Hvis du velger [Slett], kan du slette
utskriftsjobben.
14 Angi antall kopier og trykk på .
Du kan slette lagrede utskriftsdata med
konfigurasjonsverktøyet.
Utskriftsjobben som lagres på SD-minnekortet bevares
etter utskrift.
OK
OK
Lagre driverinnstillingene
Du kan lagre innstillingene til skriverdriveren.
Denne funksjonen er ikke tilgjengelig med Windows PS-
skriverdriver, Mac OS X-skriverdriver eller faksdriveren.
For Windows PCL/PCL XPSskriverdriver
5 Start utskrift.
Endre driverens standardinnstillinger
Du kan bruke utskriftsinnstillinger som ofte
brukes som skriverdriverens
standardinnstillinger.
For Windows-skriverdriver
1 Trykk på [Start], og velg [Enheter og
skrivere].
2 Høyreklikk på OKI MB491-ikonet og velg
deretter [Utskriftsinnstillinger]>[OKI
MB491(*)].
*Velg hvilken drivertype du vil bruke.
3 Konfigurer utskriftsinnstillingene som
skal brukes som driverens
standardinnstilling.
Lagre innstillingene
1 Trykk på [Start], og velg [Enheter og
skrivere].
2 Høyreklikk på OKI MB491-ikonet og velg
deretter [Utskriftsinnstillinger]>[OKI
MB491(*)].
*Velg hvilken drivertype du vil bruke.
3 Konfigurer de utskriftsinnstillingene du
vil lagre.
4 På [Oppsett]-fanen, trykk på [Lagre]
ved [Driver Settings].
5 Angi et navn for å lagre innstillingen og
trykk deretter på [OK].
Hvis du velger [Inkluder mediainnstillinger]
avkrysningsruten, lagres også
papirkonfigurasjonen på [Oppsett]-fanen.
6 Trykk på [OK] for å lukke dialogboksen
for utskriftsinnstilling.
Det kan lagres opptil 14 blanketter.
4 Trykk på [OK].
For Mac OS X PCL/PS-skriverdriver
1 Åpne en fil.
2 Fra [Arkiv]-menyen, velg [Skriv ut].
3 Konfigurer utskriftsinnstillingene som
skal brukes som driverens
standardinnstillinger.
4 Velg [Save Current Settings as
Preset...] fra [Presets]. (For Mac OS X
10.7 til 10.8)
Velg [Save As] fra [Presets]. (For Mac
OS X 10.4 til 10.6)
5 Skriv inn et navn for innstillingene og
trykk på [OK].
6 Trykk på [Cancel].
Merk
For å bruke de lagrede innstillingene, velg navnet fra
[Presets] i utskriftsdialogen.
Bruke de lagrede innstillingene
1 Åpne filen du ønsker å skrive ut.
2 Fra [Fil]-menyen, velg [Skriv ut].
-68-

Bruke utskriftsfonter
Merk
Du kan skrive ut dokumentene dine med preinstallerte utskriftsfonter ved å erstatte dem med
TrueType-fonter i datamaskinen.
Utskriftsfontene kopierer ikke nøyaktig utseendet til
TrueTy pe-f o nten e som v is t på s k jerm e n.
Denne funksjonen er ikke tilgjengelig med Windows PCL
XPS-skriverdriver og Mac OS X-skriverdriver.
For å bruke denne funksjonen med Windows PS-
skriverdriver må du være logget inn på datamaskinen som
administrator.
Denne funksjonen er ikke tilgjengelig i enkelte program.
For Windows PCL-skriverdriver
8 Trykk på [Innstillinger].
9 På [Layout]-fanen, trykk på
[Avansert].
10 Velg [Substitute Device Font] ved
[TrueType Font] og trykk deretter på
[OK].
11 Konfigurer andre innstillinger om
nødvendig og start deretter utskriften.
Bruke datamaskinfonter
Du kan skrive ut dokumentene ved å bruke
TrueType-fonter i datamaskinen for å beholde
fontens utseende på skjermen.
1 Åpne filen du ønsker å skrive ut.
2 Fra [Fil]-menyen, velg [Skriv ut].
3 Trykk på [Innstillinger].
4 Velg [Jobbopsjoner]-fanen.
5 Trykk på [Skrift].
6 Velg [Font Substitution]
avkrysningsruten.
7 Angi hvilken utskriftsfont du erstatter for
hver TrueType-font i [Tabell for
skrifterstatning].
8 Trykk på [OK].
9 Konfigurer andre innstillinger om
nødvendig og start deretter utskriften.
For Windows PS-skriverdriver
1
Trykk på [Start], og velg [Enheter og
skrivere].
Merk
Denne funksjonen er ikke tilgjengelig med Windows PCL
XPS-skriverdrivere og Mac OS X PS-skriverdriver.
For Windows PCL-skriverdriver
1 Åpne filen du ønsker å skrive ut.
2 Fra [Fil]-menyen, velg [Skriv ut].
3 Trykk på [Innstillinger].
4 Velg [Jobbopsjoner]-fanen.
5 Trykk på [Skrift].
6 Tøm [ Font Substitution]
avkrysningsruten og trykk deretter på
[OK].
-[Laste ned som konturskrift]
Skriftbilder lages av skriveren.
-[Laste ned som punktbasert skrift]
Skriftbilder opprettes av skriverdriveren
7 Konfigurer andre innstillinger om
nødvendig og start deretter utskriften.
4
Utskrift
2 Høyreklikk på OKI MB491-ikonet og velg
deretter [Skriveregenskaper]>[OKI
MB491(PS)].
3 Velg [Driver Settings]-fanen.
4 Erstatt en utskriftsfont for hver TrueType-
font i [Tabell for skrifterstatning].
For å angi font-erstatningen, trykk på hver
TrueType-font og velg en utskriftsfont til å erstatte
med fra rullegardinmenyen.
5 Trykk på [OK].
6 Åpne filen du ønsker å skrive ut.
7 Fra [Fil]-menyen, velg [Skriv ut].
For Windows PS-skriverdriver
1 Åpne filen du ønsker å skrive ut.
2 Fra [Fil]-menyen, velg [Skriv ut].
3 Trykk på [Innstillinger].
4 På [Layout]-fanen, trykk på
[Avansert].
5 Trykk på [TrueType Font] og velg
[Download as Softfont] fra
rullegardinlisten.
6 Trykk på [OK].
-69-

7 Konfigurer andre innstillinger om
Merk
Merk
Referanse
nødvendig og start deretter utskriften.
Utskrift til fil
Du kan skrive et dokument til en fil, uten å skrive
det ut på papir.
Du må være logget på datamaskinen som administrator.
For Windows-skriverdriver
1 Trykk på [Start], og velg [Enheter og
skrivere].
utskriftsinnstillingene, som antall kopier eller om å utføre
dupleksutskrift, benyttes de gjeldende innstillingene som
er konfigurert på [Admin setup/std setup]-menyen.
Tilleggsinformasjon
Opp til 10 filer og maksimalt 8 megabyte for hver fil kan
skrives ut.
For detaljer om hvordan du kan konfigurere innstillingene
for å skrive ut e-postfiler, se "Konfigurere server til å
skrive ut e-postvedlegg" S. 170 eller forenklet
brukerhåndbok.
Nedlasting av PS-filer
Du kan laste ned postskriptumfiler til maskinen
og skrive dem ut.
2 Høyreklikk på OKI MB491-ikonet og velg
deretter [Skriveregenskaper]>[OKI
MB491(*)].
*Velg hvilken drivertype du vil bruke.
3 Velg [Ports]-fanen.
4 Velg [FILE:] på portlisten og trykk på
[OK].
5 Start utskrift på utskriftsdialogen.
6 Skriv inn navnet på en fil og trykk
deretter på [OK].
For Mac OS X PCL/PS-skriverdriver
1 Åpne filen du ønsker å skrive ut.
2 Fra [Arkiv]-menyen, velg [Skriv ut].
3 Trykk på [PDF] på utskriftsdialogen og
velg et filformat.
4 Skriv inn navnet på en fil, velg hvor du
vil lagre den, og trykk på [Lagre].
Merk
Denne funksjonen er bare tilgjengelig når du bruker et
TCP/IP-nettverk.
For OKI LPR-verktøy
1 Starte OKI LPR-verktøyet.
2 Velg [Download] fra [Remote Print]-
menyen.
3 Velg filen du vil laste ned og trykk på
[Open].
Når du er ferdig med nedlastingen vil
postskriptumfilen skrives ut.
Skrive ut PS-feilmeldinger
Du kan skrive ut en postskriptumfeilmelding når
den inntreffer.
Merk
Denne funksjonen er ikke tilgjengelig med Windows PCL-
skriverdriver og Windows PCL XPS-skriverdriver.
For Windows PS-skriverdriver
Utskrift av e-postvedlegg
Maskinen kan skrive ut vedlagte filer automatisk
når den mottar en e-post. For å bruke denne
funksjonen må du konfigurere innstillingen for epostmottak.
Følgende filformater støttes:
-TIFF (V6 Baseline)
- PDF * (v1.7)
-JPEG *
*Kun MB451/MB451w/MB471/MB471w/MB491/
MB491+/MB491+LP/ES4191 MFP/MPS4200mb/
MPS4700mb.
Det avhenger av filens sidestørrelse og filformat hvilket
papirformat vedlagt fil blir skrevet ut på, og om
tilpassingsfunksjonen skal aktiveres. For de andre
1 Åpne filen du ønsker å skrive ut.
2 Fra [Fil]-menyen, velg [Skriv ut].
3 Trykk på [Innstillinger].
4 På [Layout]-fanen, trykk på
[Avansert].
5 Trykk på [Send PostScript Error
Handler] under [PostScript Options]
og velg [Ja] på rullegardinlisten.
6 Trykk på [OK] til dialogboksen for
utskriftsinnstilling lukkes.
-70-

For Mac OS X PS-skriverdriver
Merk
OK
OK
OK
OK
OK
Denne funksjonen er ikke tilgjengelig med Max OS X 10.5
til 10.8.
1 Åpne filen du ønsker å skrive ut.
2 Fra [Arkiv]-menyen, velg [Skriv ut].
3 Velg [Error handling] på panelmenyen.
Endre emuleringsmodus
Du kan velge emuleringsmodus.
Tilleggsinformasjon
Du trenger et administratorpassord for å gå inn i menyen
[Administratoroppsett]. Standardpassordet er
"aaaaaa".
1 Trykk på <SETTING (INNSTILLING)>-
tasten på operatørpanelet.
4 Velg [Print detailed report] ved
[PostScript Errors].
5 Trykk på [Skriv ut].
2 Trykk på for å velge [Admin setup/
std setup] og trykk deretter på .
3 Skriv inn administratorpassordet.
4 Velg [Enter] og trykk deretter på .
5 Trykk på for å velge
[Skriveroppsett] og trykk deretter på
.
6 Trykk på for å velge
[KONFIGURASJONSMENY] og trykk
deretter på .
7 Sørg for at [Egenskaper] er valgt, og
trykk deretter på .
8 Trykk på for å velge
emuleringsfunksjonen, og trykk deretter
OK
på .
9 Trykk på til toppskjermen vises.
4
Utskrift
-71-

5. Jobbmakro (kun for MB471/MB471w/
Merk
Tilleggsinformasjon
OK
OK
OK
OK
OK
MB491/MB491+/MB491+LP/ES4191
MFP/MPS4200mb/MPS4700mb)
Dette kapitlet forklarer jobbmakrofunksjonen.
JOBBMAKRO
Dette avsnittet forklarer hvordan du lager makroer for jobber som du gjør ofte.
Du kan registrere makroer for hyppig brukte funksjonsinnstillinger for kopiering, skanning, faksing,
internettfaksing og utskrift på maskinen og lage snarveier. Denne "jobbmakroen" gjør at du kan utføre
operasjoner enklere og raskere.
Du kan lage en makro for innstillinger for følgende funksjoner:
Kopiere Utskrift fra USB-minne Skanne til e-post
Skanne til nettverks-PC Skanne til USB-minne Fakssending
Internettfakssending Skanne til faksserver
Hvis brukerverifisering er aktivert, logg deg inn på maskinen før du følger fremgangsmåten nedenfor.
Du kan registrere opp til 16 makroer.
Overskriving
Opprette en marko
Du kan lage en makro for innstillinger som
brukes ofte.
Registrere en ny makro
1 Angi de innstillingene du vil registrere på
operatørpanelet.
2 Trykk på <JOB MACRO (JOBBMAKRO)>-
tasten for å åpne jobbmakro-menyen.
3 Trykk på for å velge et registrert tall,
og trykk deretter på .
OK
4 Kontroller innstillingene og trykk deretter
på .
Trykk på for å bla gjennom innstillingslisten på
skjermen.
5 Skriv inn et navn for den nye makroen.
6 Velg [Enter] og trykk deretter på .
OK
1 Angi de innstillingene du vil registrere på
operatørpanelet.
2 Trykk på <JOB MACRO (JOBBMAKRO)>-
tasten for å åpne jobbmakro-menyen.
3 Trykk på for å velge et
oppføringsnummer til en ny makro, og
trykk deretter på .
4 Trykk på for å velge [Register] og
trykk deretter på .
5 Kontroller innstillingene og trykk deretter
OK
på .
Trykk på for å bla gjennom innstillingslisten på
skjermen.
6 På bekreftelsesskjermen, trykk på
eller for å velge [Ja] og trykk deretter
OK
på .
7 På bekreftelsesskjermen, trykk på
eller for å velge [Ja] og trykk deretter
på .
7 Skriv inn et navn for den nye makroen.
8 Velg [Enter] og trykk deretter på .
-72-

JOBBMAKRO
OK
OK
OK
OK
OK
OK
OK
OK
Bruke makroer
Du kan bruke makroer ved å lese makroene.
1 Trykk på <JOB MACRO (JOBBMAKRO)>-
tasten for å åpne jobbmakro-menyen.
2 Trykk på for å velge den makroen du
vil bruke, og trykk deretter på .
3 Velg [Readout] og trykk deretter på .
4 Kontroller innstillingene og trykk deretter
på .
Trykk på for å bla gjennom innstillingslisten på
skjermen.
5 Trykk på eller for å velge [Ja] på
bekreftelsesmeldingen .
Hvis tilgangskontrollen er aktivert på de
funksjonene du vil bruke vil det vises en melding
som angir at du ikke har tilgang til å bruke dem,
og skjermen går tilbake til bekreftelsesmeldingen.
Hvis faksserverfunksjonen er aktivert kan ikke
makroen for fakssending brukes. Og hvis den er
deaktivert kan ikke makro for skanning til
faksserver brukes. Da den ble endret, registrer en
ny makro.
OK
Slette en makro
Du kan slette makroer.
1 Trykk på <JOB MACRO (JOBBMAKRO)>-
tasten for å åpne jobbmakro-menyen.
2 Trykk på for å velge den makroen du
vil slette, og trykk deretter på .
3 Trykk på for å velge [Slett] og trykk
deretter på .
4 Kontroller innstillingene og trykk deretter
OK
på .
Trykk på for å bla gjennom innstillingslisten på
skjermen.
5 Trykk på eller for å velge på
bekreftelsesskjermen.
5
Jobbmakro (kun for MB471/MB471w/MB491/MB491+/MB491+LP/ES4191 MFP/MPS4200mb/MPS4700mb)
6 Starte en jobb.
Redigere tittelen
Du kan redigere tittelen på makroen.
1 Trykk på <JOB MACRO (JOBBMAKRO)>-
tasten for å åpne jobbmakro-menyen.
2 Trykk på for å velge den makroen hvis
tittel du vil redigere, og trykk deretter på
.
3 Trykk på for å velge [Endre tittel] og
trykk deretter på .
4 Kontroller innstillingene og trykk deretter
på .
Trykk på for å bla gjennom innstillingslisten på
skjermen.
5 Skriv inn en ny tittel.
6 Velg [Enter] og trykk deretter på .
OK
OK
-73-

6. Konfigurering på operatørpanelet
Referanse
Tilleggsinformasjon
Tilleggsinformasjon
Tilleggsinformasjon
OK
OK
Dette kapitlet forklarer hvordan du konfigurerer utstyrsinnstillingene fra <SETTING (INNSTILLING)>-
tasten på operatørpanelet.
Endre utstyrsinnstillingene
Dette avsnittet forklarer den grunnleggende fremgangsmåten for å endre utstyrsinnstillingene.
For detaljer om menystrukturen til utstyrsinnstillingene, se "Meny for enhetsinnstilling" S. 76.
Et element som ikke kan nullstilles vises som [---].
Admin setup/std setup eller enkelt oppsett
For å gå inn i [Admin setup/std setup]menyen eller [Nettverk setup]-menyen, er det
nødvendig å ha et administratorpassord.
Standardpassordet er "aaaaaa".
1 Trykk på <SETTING (INNSTILLING)>-
tasten for å åpne menyen for
utstyrsinnstillinger.
2 Trykk på for å velge [Admin setup/
std setup] eller [Nettverk setup] og
trykk deretter på .
3 Skriv inn administratorpassordet.
4 Velg [Enter] og trykk deretter på .
5 Trykk på for å velge den
innstillingsmenyen hvor du vil endre en
innstilling, og trykk deretter på .
OK
OK
Andre menyer
1 Trykk på <SETTING (INNSTILLING)>-
tasten for å åpne menyen for
utstyrsinnstillinger.
2 Trykk på for å velge den
innstillingsmenyen hvor du vil endre en
innstilling, og trykk deretter på .
3 Endre innstillingen og trykk deretter på
.
4 Trykk på til toppskjermen vises.
OK
6 Endre innstillingen og trykk deretter på
7 For [Admin setup/std setup], trykk på
Hvis du vil avbryte innstillingen av [Nettverk setup],
.
For [Nettverk setup], repeter trinn 6 til
meldingen som angir at innstillingen er ferdig
vises.
til toppskjermen vises.
For [Nettverk setup], trykk på for å
fullføre oppsettet.
trykk på <RESET/LOG OUT (NULLSTILLE/LOGGE UT)>tasten.
-74-

Kontrollere gjeldende innstillinger
Referanse
Merk
OK
Kontrollere gjeldende innstillinger
Dette avsnittet forklarer den grunnleggende driftsmessige fremgangsmåten for rapportutskrift. Med
rapportutskrift kan du kontrollere de gjeldende innstillingene på maskinen.
Skrive ut rapporter
Du kan skrive ut og kontrollere
konfigurasjonen eller jobbloggene til
maskinen.
For detaljer om rapportene du kan skrive ut, og strukturen
av [Rapporter]-menyen, se "Rapporter" S. 76.
1 Trykk på <SETTING (INNSTILLING)>-
tasten.
2 Sørg for at [Rapporter] er valgt, og
trykk deretter på .
Hvis du vil skrive ut [Menu Map], følg
fremgangsmåte 4.
3 Trykk på for å velge den kategorien
som rapporten du vil skrive ut hører til,
og trykk deretter på .
OK
4 Trykk på for å velge rapporten du vil
skrive ut, og trykk deretter på .
Hvis skjermbildet for
administratorpassordet vises, skriv inn
administratorpassordet og velg [Enter],
og trykk deretter på .
OK
OK
5 Trykk på eller for å velge [Ja] på
bekreftelsesmeldingen og trykk deretter
OK
på .
Når [Admin setup/std setup]>[Behandling]>
[Systemoppsett]>[Alle rapporter skrives ut] er
[Avbryt], er administratorpassord påkrevet for å skrive ut
følgende rapporter.
- Skanne til logg
- Hurtigoppringingsliste
- Adressegruppeliste
- Kommunikasjonsbehandlingsrapport (Faks)
- Kommunikasjonsbehandlingsrapport (e-post /
internetfaks)
- E-postadresseliste
6
Konfigurering på operatørpanelet
-75-
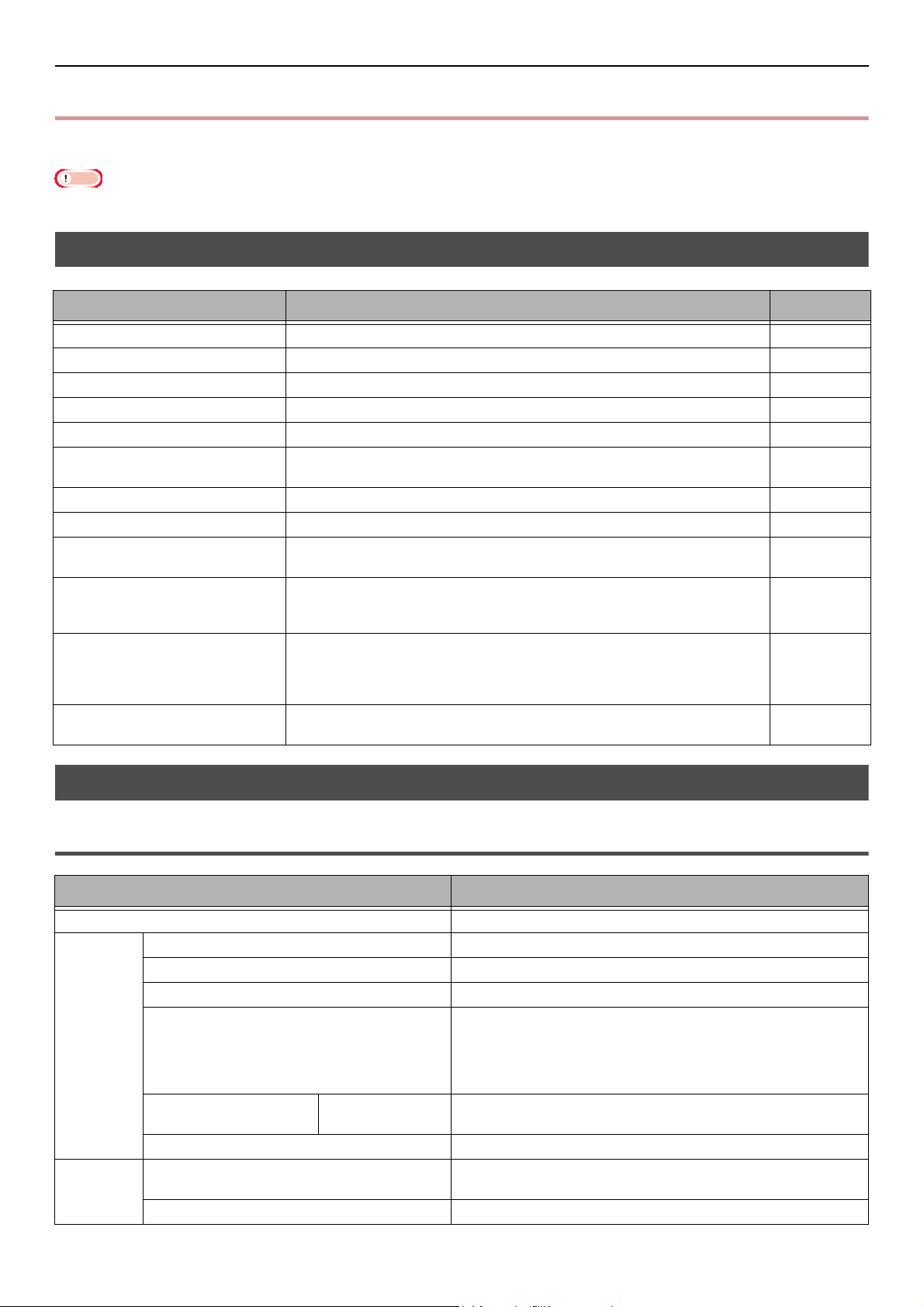
Liste over menyelementer for enhetsinnstilling
Merk
Liste over menyelementer for enhetsinnstilling
Dette avsnittet forklarer konfigurasjonen i utstyrsinnstillingsmenyen.
Standard innstillingsverdier varierer i henhold til det området hvor maskinen brukes.
Meny for enhetsinnstilling
Elementer Beskrivelse Referanse
Rapporter Skriver ut rapporter. side 76
Papir Oppsett Utfører papirinnstillingene til skuffene. side 77
Epost addressebok Lager eller redigerer en adressebok. side 79
Telefonbok Lager eller redigerer en telefonbok. side 80
Profil Lager eller redigerer en profil. side 81
Destinasjon for
nettverksskanning
Lagre dok.innst. Utfører lagringsinnstillingen av skannede dokumentdata. side 84
Vis informasjon Kontrollerer maskininformasjonen. side 84
Nettverk setup Utfører enkelt oppsett. Administratorpassord er nødvendig for å gå
Trådløs innstilling Kun MB451w/MB471w
Starter koblet kommunikasjon Kun MB451w/MB471w
Admin setup/std setup Utfører administrator-oppsett. Administratorpassord er nødvendig
Angir en destinasjon til nettverksskanningen. side 83
side 85
inn på denne menyen.
side 87
Utfører trådløs innstilling. Administratorpassord er nødvendig for å
gå inn på denne menyen.
side 87
Dette elementet vises bare når trådløs er aktivert.
Utfører Starter koblet kommunikasjon. Administratorpassord er
nødvendig for å gå inn på denne menyen.
side 87
for å gå inn på denne menyen.
Liste over hver oppsettsmeny
Rapporter
Element Beskrivelse
Konfigurasjon Skriver ut maskinens konfigurasjonsdetaljer.
System Fil liste Skriver ut en filliste.
Demoside Skriver ut en demo-side.
Feil logg Skriver ut en feillogg.
Skann til Logg Skriver ut resultatene av jobbene i "skanne til e-post",
MFP bruksrapport Kopier Skriver ut hele jobbloggen. Angir antall sider som skal
Nettverksinfo Skriver ut generell informasjon om nettverket.
Faks Kortnr-liste Skriver ut en liste over faksnumre som er registrert for
Gruppeliste
"skanne til nettverks-PC" eller "skanne til USB-minne".
Visningsforhold:
[Admin setup/std setup]>[Behandling]>[Jobb log
oppsett]>[Jobb log oppsett] settes til [Aktiver].
skrives ut på [Kopier]-skjermen.
hurtigoppringing.
Skriver ut en liste over faksnumre som er registrert i grupper.
-76-

Liste over menyelementer for enhetsinnstilling
Element Beskrivelse
Faks Telefaks sendings-/mottakslogg Skriver ut listen over kommunikasjonsresultatene for de
siste 50 faksjobbene som er mottatt eller sendt. Hvis
[Admin setup/std setup]>[Faksserverfunksjon]>
[Miljøinnstilling]>[Faksserverfunksjon] settes til
[På]. Journalrapport for e-post/internetfaks skrives ut.
F-code Box Liste Skriver ut listen med Fcode-bokser. Visningsforhold:
[Admin setup/std setup]>[Faksserverfunksjon]>
[Miljøinnstilling]>[Faksserverfunksjon] settes til
[AV].
Blokk junk faks
E-post /
Internetttelefaks
Skriv ut PCL Font Liste Skriver ut en liste over PCL-fontprøver.
Journal Report Skriver ut resultatene fra de 50 siste e-post-/
Epost addressebok Skriver ut den registrerte adresselisten.
PSE Font Liste (kun MB451/MB451w/
MB471/MB471w/MB491/MB491+/
MB491+LP/ES4191 MFP/MPS4200mb/
MPS4700mb)
PPR font liste Skriver ut en fontliste for IBMPPR.
FX Font Liste Skriver ut en fontliste for EPSON FX.
Engine Status Skriver ut en motorstatus.
Skriver ut adresselisten for "blokk junk faks".Visningsforhold:
[
Admin setup/std setup
Miljøinnstilling
[
internettfaksjobbene.
Skriver ut listen over postskriptum-fontprøver.
]>[
]>[
Faksserverfunksjon
Faksserverfunksjon
]>
] settes til [AV].
6
Papiroppsett
Element
Skuff 1 Papirstørrelse A4 eller
Tilpasset Bredde
Lengde 297 mm eller
Mediatype Vanlig Velger en papirtype.
Mediavekt MIDDELS Velger en papirvekt.
Standardinnstilling
Letter
210 mm eller
216 mm
279 mm
Konfigurering på operatørpanelet
Beskrivelse
Velger en papirstørrelse.
Angir bredde og lengde for egendefinert
papirstørrelse.
Visningsforhold: [Tilpasset] er valgt som
papirstørrelse.
Tilgjengelig rekkevidde:
Bredde: 100 til 216 mm
Lengde: 148 til 356 mm
-77-

Liste over menyelementer for enhetsinnstilling
Tra y2
(kun MB461/
MB461+LP/
MB471/
MB471w/
MB491/
MB491+/
MB491+LP/
ES4161 MFP/
ES4191 MFP/
MPS4200mb/
MPS4700mb)
MP skuff (kun
MB451/
MB451w/
MB471/
MB471w/
MB491/
MB491+/
MB491+LP/
ES4191 MFP/
MPS4200mb/
MPS4700mb)
Manuell
arkmater
(kun
MB441/
MB461/
MB461+LP/
ES4161
MFP)
Element
Papirstørrelse A4 eller
Tilpasset Bredde
Lengde 297 mm eller
Mediatype Vanlig Velger en papirtype.
Mediavekt MIDDELS Velger en papirvekt.
Papirstørrelse A4 eller
Tilpasset Bredde
Lengde 297 mm eller
Mediatype Vanlig Velger en papirtype.
Mediavekt MIDDELS Velger en papirvekt.
Papirstørrelse A4 eller
Tilpasset Bredde
Lengde 297 mm eller
Mediatype Vanlig Velger en papirtype.
Mediavekt MIDDELS Velg en papirvekt.
Standardinnstilling
Letter
210 mm eller
216 mm
279 mm
Letter
210 mm eller
216 mm
279 mm
Letter
210 mm
216 mm
279 mm
eller
Beskrivelse
Velger en papirstørrelse.
Visningsforhold: den andre skuffenheten
er installert.
Angir bredde og lengde for egendefinert
papirstørrelse.
Visningsforhold: [Tilpasset] er valgt som
papirstørrelse.
Tilgjengelig rekkevidde:
Bredde: 148 til 216 mm
Lengde: 216 til 356 mm
Visningsforhold: Den andre skuffeenheten
er installert.
Visningsforhold: Den andre skuffeenheten
er installert.
Velger en papirstørrelse.
Angir bredde og lengde for egendefinert
papirstørrelse.
Visningsforhold: [Tilpasset] er valgt som
papirstørrelse.
Tilgjengelig rekkevidde:
Bredde: 86 til 216 mm
Lengde: 140 til 1321 mm
Velger en papirstørrelse.
Angir bredde og lengde for egendefinert
papirstørrelse.
Visningsforhold: [Tilpasset] er valgt som
papirstørrelse.
Tilgjengelig rekkevidde:
Bredde: 86 til 216 mm
Lengde: 140 til 1321 mm
-78-

Liste over menyelementer for enhetsinnstilling
Element
Velg
skuff
Siste side av tosidig Hopp over
* Denne funksjonen kan ikke brukes av noen programmer.
Faks (kun
MB451/
MB451w/
MB471/
MB471w/
MB491/
MB491+/
MB491+LP/
ES4191 MFP/
MPS4200mb/
MPS4700mb)
Kopi Skuff 1 På (Forrige) Angir en skuff som skal brukes når en
Skuff 1 På Velger en skuff som skal brukes til
Tray2 (kun MB471/MB471w/
MB491/MB491+/MB491+LP/
ES4191 MFP/MPS4200mb/
MPS4700mb)
MP skuff AV
Tray2 (kun MB461/
MB461+LP/MB471/MB471w/
MB491/MB491+/MB491+LP/
ES4161 MFP/ES4191 MFP/
MPS4200mb/MPS4700mb)
MP skuff (kun MB451/
MB451w/MB471/MB471w/
MB491/MB491+/MB491+LP/
ES4191 MFP/MPS4200mb/
MPS4700mb)
Standardinnstilling
På
På
AV
blank side
Beskrivelse
mottatte dokumenter.
Visningsforhold: [Admin setup/std
setup]>[Faksserverfunksjon]>
[Miljøinnstilling]>
[Faksserverfunksjon] settes til [AV].
Skjermforhold for [Skuff 2]: den andre
skuffenheten er installert.
skuff blir valgt automatisk.
Skjermforhold for [Skuff 2]: den andre
skuffenheten er installert.
Når sider med oddetall skrives ut i
dobbeltsidig utskriftsmodus vil den siste
siden kun skrives ut på en side hvis [Hopp
over blank side] er valgt. (*)
Hvis [Always Print] er valgt vil begge sider
skrives ut, selv for en jobb med
oddetallssider i dobbeltsidig
utskriftsmodus.
6
Konfigurering på operatørpanelet
Epost addressebok
Element Beskrivelse
E-postadresser Edit/Register Navn
E-postadresser Angir en e-postadresse. Maksimalt
Gruppenr. Velger en gruppe.
Slett Sletter den registrerte adressen.
Sorter etter navn Sorterer e-postadresser etter navn.
Sorter etter nummer Sorterer e-postadresser i registrert
Søk Søker etter e-postadresser ved å skrive
E-postgruppe Edit/Register Navn Angir et gruppenavn. Maksimalt 16 tegn.
Adressenr. Velger adressenumre. Maksimalt 100
Slett Sletter den registrerte gruppen.
Sorter etter navn Sorterer grupper etter navn.
Sorter etter nummer Sorterer grupper i registrert numerisk
Søk Søker etter e-postgrupper ved å skrive inn
Angir navn på en destinasjon. Maksimalt
16 tegn.
80 tegn.
numerisk rekkefølge.
inn første bokstav i navnet.
adresser kan registreres i en gruppe.
rekkefølge.
første bokstav i navnet.
-79-

Liste over menyelementer for enhetsinnstilling
Telefonbok
Element Beskrivelse
Hurtigoppringing Edit/Register Navn Angir navnet på en destinasjon. Maksimalt
24 tegn.
Telefaksnummer Angir et faksnummer. Maksimalt 40 tegn.
Gruppenr. Velger en gruppe.
Slett Sletter det registrerte
hurtigtastnummeret.
Sorter etter navn Sorterer hurtigtaster etter navn.
Sorter etter nummer Sorterer hurtigtaster i registrert numerisk
rekkefølge.
Søk Søker etter hurtigtaster ved å legge inn
første bokstav i navnet.
Gruppenr. Edit/Register Navn Angir et gruppenavn. Maksimalt 16 tegn.
Hurtigoppringing Angir en hurtigtast. Maksimalt 100
adresser kan registreres i en gruppe.
Slett Sletter den registrerte gruppen.
Sorter etter navn Sorterer grupper etter navn.
Sorter etter nummer Sorterer grupper i registrert numerisk
rekkefølge.
Søk Søker etter gruppe ved å legge inn første
bokstav i navnet.
-80-

Profil
Liste over menyelementer for enhetsinnstilling
Enter/
Rediger
Element
ProfilNavn (TOM) Angir et profilnavn. Maksimalt 16 tegn.
Protokoll CISF Velger en protokoll for lagring av filer.
Mål URL (TOM) Angir en serveradresse og en katalog for å
Port No. 445 Angir et portnummer.
PASV Mode AV Angir om FTP-passivmodus skal brukes.
Brukernavn (TOM) Angir et brukernavn for å logge inn på
Passord (TOM) Angir et passord som skal brukes ved
Host Kanji-Code EUC Velg kinesisk tegnkode på vertsside. Vises
CIFS chrset UTF-16 Angir et tegnsett til å i CIFS.
Kryptert kommunikasjon INGEN Velger en krypteringsmetode for
Skann str. A4 eller
Dok. Type Metning 0 Angir bildemetning.
Dokument type Text/Photo Angir bildekvaliteten på dokumenter.
Bakgrunn 3 Angir standardoppsettet for
Oppløsning 200 dpi Velger en oppløsning for skanning.
Kontrast 0 Angir kontrasten på dokumenter.
Fargetone 0 Angir den rød-grønne fargebalansen.
Metning 0 Angir fargemetningen på dokumenter.
RGB 0 Angir RGB-kontrasten.
Fil Navn (TOM) Angir et filnavn. Maksimalt 64 tegn.
Grayscale AV Angir om en monokromjobb skal skannes i
Standardinnstilling
Letter
Beskrivelse
lagre skannede data. Maksimalt
Tilgjengelig rekkevidde: 1 til 65535.
Visningsforhold: FTP angis som protokoll.
serveren. Maksimalt 32 tegn.
pålogging. Maksimalt 32 tegn.
kun når FTP er valgt gjennom protokoll.
Visningsforhold: CIFS angis som protokoll.
kommunikasjon. Ikke tilgjengelig når CIFS
brukes som protokoll. Valg varierer
avhengig av hvilken protokoll som er
valgt.
Velger en skannestørrelse.
bakgrunnsfjerning i dokumenter.
Følgende valg kan angis som standard
filnavn:
#n: legge til et serienummer fra 00000 til
99999
#d: legge til dato for oppretting av fil
(ååmmddttmmss)
gråskala (På) eller i svart-hvitt (AV).
*1
6
Konfigurering på operatørpanelet
-81-

Liste over menyelementer for enhetsinnstilling
Element
Edit/
Register
Slett Sletter profiler.
Sorter etter navn Sorterer profiler etter navn.
Sorter etter nummer Sorterer profiler i registrert numerisk
Søk Søker etter profil ved å legge inn første
Filformat Farge PDF Angir et filformat for skanning.
Mono (gråskala) PDF
Mono (binært) PDF
Kryptert PDF Ingnen
Krypteringsnivå MIDDELS Angir krypteringsnivået.
Tast bruker passord Avbryt Velg et passord for å åpne en kryptert PDF.
Eierpassord Avbryt Angir et passord for å kontrollere utskrift
Tillatelse Tillatelse til å
printe
Tillatelse til
utvidet tekst/
grafikk
Tillatt å
redigere
Kompr Nivå Farge Lav Angir én kompresjonshastighet for
Mono (Gråtoner) Lav
Mono (Binary) Høy
Kantsletting Innstill. AV Angir om kantskyggen, som lages rundt
Bredde 5 mm Angir en bredde for sletting.
Standardinnstilling
Angir om PDF-kryptering skal aktiveres.
kryptering
Passordet for å åpne et dokument kan ikke
være det samme som et autoritetspassord.
Maksimalt 32 tegn.
eller redigering av en kryptert PDF. Et
autoritetspassord kan ikke være det
samme passordet som brukes for å åpne
et dokument. Maksimalt 32 tegn.
Ikke tillatt Angir tillatelsesinnstillingene på kryptert
PDF.
Ikke tillatt Visningsforhold: Et autoritetspassord er
angitt.
Ikke tillatt
skanning.
2-siders dokumenter som skrives ut på én
side, skal slettes.
Tilgjengelig rekkevidde: 5 til 50 mm.
rekkefølge.
bokstav av navnet.
Beskrivelse
-82-

Liste over menyelementer for enhetsinnstilling
Merk
*1 I profiler kan "#n" eller "#d" angis for [Fil Navn].
Når "#n" angis: 5-sifret serienummer mellom 00000 og 99999
Når "#d" angis: Dato og tid for når en fil blir laget. 12 sifre med ååmmddttmmss.
åå: År opprettet (de to siste sifrene i
kristen tidsregning)
mm: Måned opprettet (01 til 12) mm: Minutt opprettet (00 til 59)
dd: Dato opprettet (01 til 31) ss: Sekunder opprettet (00 til 59)
*Dato og tid for når en fil blir opprettet er verdier i tidsbryteren i MB491.
tt: Timer opprettet (00 til 23)
Eksempel på filnavnangivelse (når filformatet er PDF)
Når "Data#n" angis: Lagret med filnavn som "Data0000.pdf" og "Data00001.pdf", osv.
Når "Fil#d" angis: lagret som filnavn "Fil090715185045.pdf", osv.
Når "Skanner" angis: "Skanner.pdf" er opprettet først, og deretter lagres data med navnet
"Skanner#d.pdf".
For "#d", se ovenfor.
Når ingenting er angitt: "Bilde.pdf" opprettes først, og deretter lagres data med navnet
"Bilde#d.pdf".
For "#d", se ovenfor.
Filnavn registrert i profiler brukes når "Skanne til Nettverks-PC" utføres.
Når det utføres en Autolevering ved hjelp av profiler med disse filnavnene, brukes ikke navnene ovenfor.
Filnavnet i Autolevering fastsatt til "ååmmddttmmss_xxxxxxxx.pdf". Delen av "ååmmddttmmss" er datoen og tiden når en fil
opprettes for ovennevnte "#d", og delen med "_xxxxxxxx" er ytterligere 8 numeriske verdier (meningsløs verdi), slik at andre
filer ikke kopieres.
Destinasjon for nettverksskanning
6
Element
Edit/
Register
Slett Sletter en destinasjon.
Sorter etter navn Sorterer destinasjoner etter navn.
Sorter etter nummer Sorterer destinasjoner i registrert
Søk Søker etter destinasjon for
Mottager (TOM) Angir et destinasjonsnavn. Maksimalt 16
Destinatin Address (TOM) Angir en destinasjonsadresse. Maksimalt
Port No. 9968 Angir et portnummer.
Standardinnstilling
Beskrivelse
tegn.
64 tegn.
Tilgjengelig rekkevidde: 1 til 65535.
numerisk rekkefølge.
nettverksskanning ved å legge inn første
bokstav i navnet.
Konfigurering på operatørpanelet
-83-

Liste over menyelementer for enhetsinnstilling
Lagre dok.innst.
Element Beskrivelse
Lagre Fcode-
oppslagstavle
Slett Fcode-oppslagstavle Sletter akkumulerte dokumenter.
Skriv ut F-Code Box Skriver ut akkumulerte dokumenter i
Mottatte fakser Skriver akkumulerte dokumenter i minnet.
Skriv over Lagrer dokumenter i en meldingsboks.
Fcode-konfidensiell boks.
Vis informasjon
Element Beskrivelse
System info Serienummer Viser maskinens serienummer.
Serienr Viser maskinens aktivanummer.
Partinummer Viser maskinens produksjonsserienummer.
CU versjon Viser versjonsnummeret til kontrollenhetens fastprogram.
PU versjon Viser versjonsnummeret til skriverenhetens fastprogram.
Skanner versjon Viser versjonsnummeret til skannerens fastprogram.
Panelversjon Viser versjonsnummeret til panelets fastprogram.
Totalt minne Viser totalkapasiteten til all RAM som er installert.
Flash-minne Viser totalkapasiteten til alle flashminner.
SD-minnekort Viser størrelsen på SD-minnekortet og versjonen til filsystemet. I MB441,
MB451, MB451w, MB461, MB461+LP, MB471, MB471w og ES4161 MFP,
vises [Not Installed].
Nettverk IPv4 address Viser maskinens IPv4-adresse.
Visningsforhold: [Admin setup/std setup]>[NETTVERK MENY]>
[Nettverksoppsett]>[TCP/IP] er satt til [Aktiver] og [IP VERSJON]
er ikke satt til [IPv6].
SUBNETMASK Viser maskinens nettverksmaske.
Visningsforhold: [Admin setup/std setup]>[NETTVERK MENY]>
[Nettverksoppsett]>[TCP/IP] er satt til [Aktiver] og [IP VERSJON]
er ikke satt til [IPv6].
GATEWAY
ADDRESSE
MAC adresse Viser maskinens MAC-adresse.
Nettverks FW Ver. Viser versjonsnummeret til nettverkets fastprogram.
IPv6 adresse
(Lokal)
IPv6 adresse
(Global)
Viser maskinens gateway-adresse.
Visningsforhold: [Admin setup/std setup]>[NETTVERK MENY]>
[Nettverksoppsett]>[TCP/IP] er satt til [Aktiver] og [IP VERSJON]
er ikke satt til [IPv6].
Viser maskinens IPv6-adresse.
Visningsforhold: [Admin setup/std setup]>[NETTVERK MENY]>
[Nettverksoppsett]>[TCP/IP] er satt til [Aktiver] og [IP VERSJON]
er ikke satt til [
Viser maskinens IPv6-adresse.
Visningsforhold: [Admin setup/std setup]>[NETTVERK MENY]>
[Nettverksoppsett]>[TCP/IP] er satt til [Aktiver] og [IP VERSJON]
er ikke satt til [
IPv4
IPv4
].
].
-84-

Liste over menyelementer for enhetsinnstilling
Tilleggsinformasjon
Element Beskrivelse
Nettverk
Nettverksinfo
(Vises
kun for
MB451w,
MB471w.)
Trådlø s
informasjon
Network
Connection
IPv4
Address
Subnet
Mask
Gateway
Address
MAC
Address
NIC Program
Version
IPv6
Address
(Local)
IPv6
Address
(Global)
Fastvareversjon
Serienummer
SSID Tilkobling destinasjons-SSID
Sikker-
het
Tilstand Trådløs tilkoblingsstatus
Bånd Bånd for øyeblikket i bruk
Kanal Kanalnummer som for øyeblikket er i bruk
RSSI Styrke på mottatt signal. Signalstyrke, prosentandel
Indikerer aktiverte nettverkstilkoblinger (kablet lokalnett/trådløst lokalnett).
Denne menyen indikeres ikke når [
]>[
MENY
på [
Denne menyen indikeres ikke når [
MENY
på [
Denne menyen indikeres ikke når [
MENY
på [
Indikerer MAC-adresser.
Indikerer nettverkets F/W-versjonsnummer.
Denne menyen indikeres ikke når [
MENY
på [
Denne menyen indikeres ikke når [
MENY
på [
Fastvareversjon Major
Fastvareversjon Minor
Trådløst LAN-kort, serienummer
Trådløs LAN-funksjonssikkerhet
Network Setup
IPv6
].
]>[
Network Setup
IPv6
].
]>[
Network Setup
IPv6
].
]>[
Network Setup
IPv4
].
]>[
Network Setup
IPv4
].
]>[
]>[
]>[
]>[
]>[
Admin setup/std setup
TCP/IP
TCP/IP
TCP/IP
TCP/IP
TCP/IP
] er ugyldig eller hvis [
Admin setup/std setup
] er ugyldig eller hvis [
Admin setup/std setup
] er ugyldig eller hvis [
Admin setup/std setup
] er ugyldig eller hvis [
Admin setup/std setup
] er ugyldig eller hvis [
]>[
NETTVERK
IP VERSJON
]>[
NETTVERK
IP VERSJON
]>[
NETTVERK
IP VERSJON
]>[
NETTVERK
IP VERSJON
]>[
NETTVERK
IP VERSJON
] er stilt
] er stilt
] er stilt
] er stilt
] er stilt
6
Konfigurering på operatørpanelet
Nettverk setup
For å gå inn på [Nettverk setup]-menyen trenger du et administratorpassord. Standardpassordet er "aaaaaa".
Hvis [Admin setup/std setup]>[Faksserverfunksjon]>[Miljøinnstilling]>[Faksserverfunksjon] er satt til [På], vises
ikke "Fax Setting".
Element Beskrivelse
Sett dato
og tid
Fax
Setting
Tidssone Angir tidssonen i forhold til GMT.
Daylight Saving Angir sommertid.
Server SNTP server (adr) Angir SNTP-serveren som skal brukes til å angi gjeldende
SNTP server (sekundær)
ON LINE Dato Angir gjeldende dato og tid manuelt.
Tid
Telefaksnummer Angir faksnummeret for maskinen. Maksimalt 20 tegn.
Sender ID Angir en sender-ID. Maksimalt 22 tegn.
dato og tid. Maksimalt 64 tegn.
-85-

Liste over menyelementer for enhetsinnstilling
Element Beskrivelse
Basis
nettverksoppsett
Epostoppsett
Manuell
justering
Auto setting Henter en IP-adresse automatisk.
Epost server adr Angir IP-adressen eller vertsnavnet for SMTP-serveren.
Set Sender’s Address (from) Angir en e-postadresse for maskinen.
Mottaksinnstilling Angir mottakerinnstilling for e-post.
Krypteringsmetode
IP Address Angir IP-adressen Maksimalt 15 tegn. (Du kan skrive inn
en verdi mellom 000.000.000.000 og 255.255.255.255)
SUBNETMASK Angir nettverksmasken. Maksimalt 15 tegn. (Du kan
skrive inn en verdi mellom 000.000.000.000 og
255.255.255.255)
Default Gateway Angir standard gateway-adresse. Maksimalt 15 tegn. (Du
kan skrive inn en verdi mellom 000.000.000.000 og
255.255.255.255)
DNS server (primær) Angir IP-adressen til en primær DNS-server. Maksimalt
15 tegn. (Du kan skrive inn en verdi mellom
000.000.000.000 og 255.255.255.255)
DNS server (sekundær) Angir IP-adressen til en sekundær DNS-server. Maksimalt
15 tegn. (Du kan skrive inn en verdi mellom
000.000.000.000 og 255.255.255.255)
WIN server (primær) Angir navnet eller IP-adressen for WINS-serveren.
Maksimalt 15 tegn. (Du kan skrive inn en verdi mellom
000.000.000.000 og 255.255.255.255)
WIN server (sekundær) Angir navnet eller IP-adressen for WINS-serveren.
Maksimalt 15 tegn. (Du kan skrive inn en verdi mellom
000.000.000.000 og 255.255.255.255)
Maksimalt 64 tegn.
Angir verifiseringsmetoden.
SMTP Bruker ID Still innloggingsnavnet til serveren som brukes til SMTP-
SMTP Passord Still inn passordet til serveren som brukes til SMTP-
POP3 Server Angi IP-adressen eller servernavnet for POP3-serveren.
POP bruker ID Angi et innloggingsnavn på serveren som brukes for POP-
POP Passord
autentisering. Maksimalt antall gyldige tegn er 64.
autentisering. Maksimalt antall gyldige tegn er 64.
Standard er NULL.
Dette er nødvendig for "POP før SMTP"-autentisering.
Standard er NULL.
autentisering eller E-post til utskrift (utskrift av mottatte
e-postmeldinger). Maksimalt antall gyldige tegn er 64.
Når POP før SMPT-autentisering brukes, er det nødvendig
å stille inn tegnstrengen etter "@" fra e-postadressen slik
som angitt som senderens (fra-) e-postadresse.
Standard er NULL.
Angi et passord på serveren som brukes for POPautentisering eller E-post til utskrift (utskrift av mottatte epostmeldinger). Maksimalt antall gyldige tegn er 16.
Standardverdien er NULL.
-86-

Liste over menyelementer for enhetsinnstilling
Tilleggsinformasjon
Tilleggsinformasjon
Trådløs innstilling
Bare den trådløse LAN støttede modellen vises. (Kun MB451w/MB471w)
Du trenger et administratorpassord for å gå inn i menyen [Administratoroppsett]. Standardpassordet er "aaaaaa".
Element
Trådlø s
innstilling
Starter koblet kommunikasjon Dette elementet vises bare når trådløs er aktivert.
Sett opp automatisk (WPS)
Trådlø st
nettverks valg
Trådlø s
gjenkobling
OPTION OPTION/BESKRIVELSE
WPS-PBC WPS-PBC utføres.
WPS-PIN WPS-PIN utføres.
En liste over tilgangspunkt-
navn ble funnet i søket.
Manuellt
oppsett
SSID Inngangs-SSID.
Sikkerhet Sikkerheten til den trådløse LAN-funksjonen WPA-EAP
WEP nøkkel Angi WEP-nøkkel. Dette elementet vises når [WEP] er
WPA krypteringstype
WPA
forhåndsdelt
nøkkel
kan kun stilles inn på nettet.
valgt i [Sikkerhet].
WPA-PSKP coding-metode. Dette elementet vises når
[WEP] eller [WPA2] er valgt i [Sikkerhet].
Angi forhåndsdelt nøkkel. Dette elementet vises når
[WEP] eller [WPA2] er valgt i [Sikkerhet].
Trådløs gjentilkobling utføres.
Administratoroppsett
6
Konfigurering på operatørpanelet
I menyen nedenfor kan du endre de innstillingene som krever administrator-autoritet.
"Kopi oppsett" "Faksoppsett" "IFAX innstillinger"
"Skanneroppsett" "Print From USB Memory Setup" "Skriveroppsett"
"NETTVERK MENY" "Behandling" "Brukerinnstallasjon"
Du trenger et administratorpassord for å gå inn i menyen [Administratoroppsett]. Standardpassordet er "aaaaaa".
Hvis du endrer standardinnstillingen på [Admin setup/std setup]-menyen, og vil vise den endrede standarden på
startskjermen med en gang, trykk på <RESET/LOG OUT (NULLSTILLE/LOGGE UT)>-tasten eller trykk på
funksjonsbrytertasten som er en av følgende <Copy (Kopi)>, <Scan (Skanner)>, <Print (Skriv ut)> og <FAX/HOOK (FAKS/
TELEFON)>.
Kopi oppsett
Standardinnstilling
Letter
AV (Ikke gjør
begge sidene)
Beskrivelse
Angir standard skannestørrelse.
Angir dupleks (2-sidig)-funksjonen av
eller på.
dokumenter som standard.
Standard
innstillinger
Element
Skann str. A4 eller
2sidig kopi
Zoom 100% Angir standard zoom-forhold.
Sorter På Angir om du skal sortere kopierte
-87-

Liste over menyelementer for enhetsinnstilling
Standard
innstillinger
Element
Dok. Type Metning 0 Angir standard bildetetthet.
Dokument type Text/Photo Angir standard utskriftskvalitet for
Oppløsning Normal Angir standard oppløsningsinnstilling.
Bakgrunn 3 Angir standardoppsettet for
Kontrast 0 Angir standard kontrastinnstilling.
Retning Portrait Velger standard sideorientering for
ID kort kopi AV Angir om ID-kort kopifunksjon skal brukes
Kont. Skan AV Angir om kontinuerlig skannemodus skal
Dok av forskjellig str AV Angir om dokumenter med forskjellig
Marg Marg AV Angir standardinnstillingene til marger.
Marg Forside marg Forside
Venstre
Top
Bakside marg Forside
Venstre
Top
Kantsletting Innstill. På Angir om det skal være standard at
Bredde 2 mm Angir en bredde for sletting.
Standardinnstilling
skannede dokumenter.
bakgrunnsfjerning.
dokumenter.
som standard.
brukes.
størrelse skal kopieres på hver
papirstørrelse som standard.
0 Tilgjengelig rekkevidde: 0 til ± 25 mm
(1 mm/inkrement)
skyggen, som lages rundt 2-siders
dokumenter som skrives ut på én side,
skal slettes.
Tilgjengelig område: 2 til 50 mm.
Beskrivelse
Faksoppsett
Standard
innstillinger
Oppløsning Normal Angir bildekvalitetens standardinnstilling.
Metning 0 Angir standard bildetetthet.
Skann str. A4 eller
Kont. Skan AV Angir om kontinuerlig skannemodus skal
TTI På Bestemmer om senderens navn skal føyes
MCF Rapp. På eller AV Bestemmer om resultatet av overføringen
Minne sending På Bestemmer om det skal brukes
Element
Standardinnstilling
Letter
Beskrivelse
Angir standard skannestørrelse.
brukes.
til toppteksten i den sendte faksen.
skal skrives ut automatisk.
minneoverføring (På) eller
sanntidsoverføring (AV).
-88-

Liste over menyelementer for enhetsinnstilling
F-Code
Box
Sikkerhetsfunksjon
Andre
Innstillinger
Fax
Setting
Element
Edit/Register Confidential
Slett Sletter en Fcode-boks.
ID sjekk TX AV Angir om ID-kontroll sending skal brukes.
Sjekk Broadcast dest. På Angir om destinasjonsnummeret skal
Bekreft opprining AV Angir om destinasjonens faksnummer skal
Secure Receive Innstill. AV Angir om den sikre mottaksfunksjonen
Gjennoppr.forsøk 2 times Angir antall forsøkte oppringninger.
Gjenoppring Intervall 1 minutt Angir tiden mellom oppringingsforsøkene.
Blokk junk
faks
Ring Respons Ett ring Angir antall ringesignaler som kreves før
Ringeinterval pause 2 seconds Angir ringepausetiden.
Rx Reduc Nivå Auto Angir mottakets reduksjonsverdi.
Reduksj. Margin 24 mm Angir terskelnivået for mottaksreduksjon.
ECM Mode På
PreFix TOM Angir oppringingsprefikset. Maksimalt
Mottatt tidsstempel AV Angir om tidsstemplet skal skrives ut på
Skriv feilbeskjed På Bestemmer om feilinnholdet rapporteres
Service Bit AV Hvis den stilles AV, er det noen
Landskode Internasjonalt
Box
Bulletin Box Box navn (TOM)
Innstill. AV
Registrer
liste
Box navn (TOM) Angir navnet på konfidensielle bokser.
Sub-adresse (TOM) Angir subadressen til den konfidensielle
Hold tid 0
I.D. Kode (TOM) Angir passordet for din konfidensielle
Sub-adresse (TOM) Angir en subadresse for meldingsboksen.
Passord (TOM) Angir passord for å skrive mottatte
Enter/
Rediger
Slett
Standardinnstilling
(Ingen
oppføring)
(Ingenting:
koble
elementcelle og
standardcelle)
eller USA eller
Australia
(Singapore)
Beskrivelse
Maksimalt 16 tegn.
boksen. Maksimalt 20 tegn.
Angir holdetiden for din konfidensielle boks.
Tilgjengelig rekkevidde: 00 til 31 dager.
dokumentsboks. Fire tegn fra 0 til 9 (kun
siffer).
Angir et meldingsboksnavn. Maksimalt 16 tegn.
Maksimalt 20 tegn.
vises før masseutsendelsen starter.
skrives inn på nytt før en faks sendes.
skal brukes.
dokumenter til minne.
Tilgjengelig rekkevidde: 0 til 9 ganger.
Tilgjengelig rekkevidde: 1 til 5 minutter.
Bestemmer funksjonen til "blokk junk faks".
Registrere/redigere adresser for "blokk junk
faks". Visningsforhold: [
setup
]>[
junk faks
Slette adresser for "blokk junk faks".
Visningsforhold: [
setup
junk faks
du mottar en innkommende faks.
Tilgjengelig rekkevidde: 0 til 10 sekunder.
Tilgjengelig rekkevidde: 0 til 100 mm.
Angir om feilkorreksjonsmodus skal brukes.
40 tegn.
innkommende fakser.
når det skjer en overføringsfeil.
menyelementer som ikke vises på panelet.
Angir landskoden.
Andre Innstillinger
]>[
Innstill.
]>[
Andre Innstillinger
]>[
Innstill.
Admin setup/std
]>[
]>[
Blokk
Mode2
Blokk
Mode2
] settes til [
Admin setup/std
] settes til [
].
6
Konfigurering på operatørpanelet
].
-89-

Liste over menyelementer for enhetsinnstilling
Fax
Setting
Element
A/R Full Print På Stiller inn om listen av
Tone For Echo (For sending) Avbryt Den vises bare når ServiceBit = På.
Tone For Echo (For motak) Avbryt Den vises bare når ServiceBit = På.
H/Modem Rate (For Tx) 33,6 kbs Bestemmer standardverdien på modemets
H/Modem Rate (For Rx) 33,6 kbs Bestemmer standardverdien på modemets
Forsterkning
MF Forsterkning 8 dB,
Pulse Make Ratio 40 %,
Puls N,
MF(Tone) Varighet
Calling Timer 60 sekunder,
PBX Line AV Ved tilkobling til PBX (intern sentral), sett
Videresender
oppsett
TAD-modus Type 3 Angir en handlingstype i telefonsvareren/
Telefonprioriteringsmodus AV Setter en justering av telefonringing for
CNG-registrering AV Angir om det skal vurderes om personen
Videresender oppsett AV Angir om videresendingsfunksjonen for
Nummer for videresending (TOM) Angir et faksnummer som brukes i
Standardinnstilling
10 dB,
Rekkevidde:
0-15 dB
Rekkevidde:
0-15 dB
Rekkevidde:
33, 39, 40 %
Rekkevidde:
N, 10-N, N+1
100 msek,
Rekkevidde:
75, 85, 100
msek
Rekkevidde:
1-255
sekunder
Beskrivelse
kommunikasjonsresultatene skal skrives
ut automatisk etter hver 50.
kommunikasjon.
overføringshastighet når maskinen sender
en faks.
overføringshastighet når maskinen mottar
en faks.
Skriv inn forsterkning. Den vises bare når
ServiceBit = PÅ.
Skriv inn MF (Tone) forsterkning. Den
vises bare når ServiceBit = PÅ.
Bestemmer produksjonshastigheten til DP
(10 pps) under samtale. Den vises bare
når ServiceBit = PÅ og Tone-/
pulsinnstilling = PULS.
Stiller inn pulstypen for oppringing. Vises
kun når Service Bit = PÅ og Tone-/
pulsinnstilling = PULS.
Skriv inn MF (Tone) varighet. Den vises
bare når ServiceBit = På og Tone-/
pulsinnstillling = TONE.
Den vises bare når ServiceBit = På.
den på [På].
faks skal aktiveres eller ikke.
videresendingsmodus for faksen.
faksventemodus.
[Type 3]: Et fakssignal oppdages i 15
sekunder fra svar med telefonsvarer.
[Type 1]: Et fakssignal oppdages rett
etter at telefonsvareren svarer og mottak
er utført. Er det noe feil med faksmottaket
kan det forbedres ved å angi denne typen.
[
Type 2
at telefonsvareren svarer. Sett det til denne
typen hvis du bruker den mest som telefon.
hustelefon og denne maskinen i telefon/
faksventemodus.
[På]: forutsetter at personen skal foreta
en telefonsamtale.
Telefonringinger gjøres tidlig.
[AV]: forutsetter at personen sender en
faks. Hvis det vurderes at personen ikke
sender en faks, ringer telefonen.
sender en faks når telefonrøret er av/
faksventemodus.
]: Et fakssignal oppdages rett etter
-90-

Liste over menyelementer for enhetsinnstilling
Element
Fax
Setting
Programmere T/F-timer 35 sekunder Setter et tidspunkt for å starte automatisk
Dempet ringevolum Middels Angir ringevolum på telefon/
Eksternt mottaksnummer AV Angir et ekstern bryternummer.
Faksserverfunksjon
Element
Miljøinnstilling
Standard
innstillinger
Sikkerhetsfunksjon
Faksserverfunksjon AV
PreFiks (TOM) Angir prefikskode for skanning til
Suffiks @faxserver
Text AV Angir om det skal føyes til hovedtekst
Skann str. A4 eller
Metning 0 Angir standard bildetetthet.
Oppløsning Normal Angir standard oppløsningsinnstilling.
Bakgrunn 3 Angir standardoppsettet for
Kont. Skan AV Angir om kontinuerlig skannemodus skal
Kompr Nivå Lav Velger standard komprimeringsnivå.
Sjekk Broadcast dest. På
Bekreft opprining AV Angir om destinasjonens faksnummer skal
Standardinnstilling
Standardinnstilling
Letter
Beskrivelse
mottak av faks når telefonen ikke
besvares etter innkommende samtale til
telefonen/faksventemodus, eller
telefonsvarer/faksventemodus.
faksventemodus.
Beskrivelse
Angir om skanning til faksserver skal brukes.
faksserver.
Angir suffikskode for skanning til faksserver.
Angir standard skannestørrelse.
bakgrunnsfjerning.
brukes som standard.
Angir om destinasjonsnummeret skal vises
før masseutsendelsen starter.
skrives inn på nytt før sending.
6
Konfigurering på operatørpanelet
IFAX innstillinger
Element
Standard
innstillinger
Skann str. A4 eller
Metning 0 Angir standard bildetetthet.
Oppløsning Normal Angir standard oppløsningsinnstilling.
Bakgrunn 3 Angir standardoppsettet for
Kont. Skan AV Angir om kontinuerlig skannemodus skal
Kompr Nivå Lav Velger standard komprimeringsnivå.
Standardinnstilling
Letter
Beskrivelse
Angir standard skannestørrelse.
bakgrunnsfjerning.
brukes som standard.
-91-

Liste over menyelementer for enhetsinnstilling
Skanneroppsett
Standard
innstillinger
Element
Skann str. A4 eller
Dok. Type Metning 0 Angir standard bildetetthet.
Dokument type Text/Photo Angir bildekvaliteten på dokumentene.
Bakgrunn 3 Angir standardoppsettet for
Oppløsning 200 dpi Setter standard oppløsningsinnstilling.
Kontrast 0 Setter standard kontrastinnstilling.
Fargetone 0 Setter standard rød-grønn fargebalanse.
Metning 0 Angir standard metningsinnstilling.
Juster RGB 0 Setter standard RGB-kontrast.
Kont. Skan AV Angir om kontinuerlig skannemodus skal
Grayscale AV Angir om en monokrom jobb skal skannes
Filformat Farge PDF Velger standard filformat. [Farge] /
Mono (Gråtoner) PDF
Mono (Binary) PDF
Innstilling for
PDF kryptering
Kompr Nivå Farge Lav Velger et standard komprimeringsnivå.
Kantsletting Innstill. AV Angir om kantskyggen, som lages rundt 2-
Tast bruker passord (TOM) Setter standardpassordet for å åpne en
Eierpassord (TOM) Setter et standardpassord for å
Vis standardpassord Avbryt Angir om registrert passord vises eller
Mono (Gråtoner) Lav
Mono (Binary) Høy
Bredde 5 mm Angir en bredde for sletting. Tilgjengelig
Standardinnstilling
Letter
Beskrivelse
Angir standard skannestørrelse.
bakgrunnsfjerning.
brukes som standard.
i gråskala eller i sort-hvitt.
[Mono (Gråtoner)] kan velges mellom
PDF, TIFF, JPEG og XPS. [Mono (Binary)]
kan velges mellom PDF, TIFF og XPS.
kryptert PDF.
Samme passord med
verifiseringspassordet kan ikke brukes.
Maksimalt 32 tegn.
kontrollere utskrift eller redigering av en
kryptert PDF. Samme passord som
passordet for å åpne et dokument kan
ikke brukes. Maksimalt 32 tegn.
ikke på valgskjermen for passord for
dokumentet åpent passord eller
verifiseringspassord.
[Avbryt]: Viser det registrerte
standardpassordet med * i stedet for
hvert tegn.
[Aktiver]: Viser det registrerte passordet
slik det er.
siders dokumenter som skrives ut på én
side, skal slettes.
rekkevidde: 5 til 50 mm.
-92-

Liste over menyelementer for enhetsinnstilling
Konfigurering
av e-post
USB
Minne
oppsett
TWAIN
Setup
Oppsett av
webtjeneste
PC scan
mode
Scanner
Calibration
Element
Fil Navn (TOM) Angir et filnavn på skannede bilder.
Mal Rediger emne (TOM) Registrerer eller redigerer standard e-post
Rediger emne (TOM) Registrerer eller redigerer standard e-
Fra/Svar til Fra (TOM)
E-mail Sender ID (TOM)
Svar til (TOM)
Sjekk Broadcast dest. På Angir om det skal vises en
MDN svar tilstede AV Angir om det skal bes om MDN
A/R Full Print AV Angir om sendings- og
MCF Rapp. AV Angir om det skal skrives ut en
Tidsavbrudd på MCF rapp 15 minutter Setter tidsavbruddet for utskrift av en
Skriv feilbeskjed AV Bestemmer om feilinnholdet rapporteres
Fil Navn (TOM) Angir standardoppsettet for filnavn.
Nettverksoppsett for twain På Angir om nettverksoppsettet for TWAIN
Port No.
Innstilling for tidsavbrudd 5 minutter Setter varigheten på tidsavbruddet.
Webtjeneste Aktiver Angir om det skal brukes WSD-skanning.
Innbinding Langside Setter standard innbindingsposisjon.
Simpel scan modus Velger standard for PC-skannemodus.
Utfør Starter en skannerkalibrering.
*2
Standardinnstilling
Maksimalt 64 tegn.
Følgende valg kan angis som standard
filnavn *1:
#n: legge til et serienummer fra 00000 til
99999
#d: legge til dato for oppretting av fil
(ååmmddttmmss)
emnetekst.Maksimalt 80 tegn.
posts hovedtekst.Maksimalt 256 tegn.
Angir e-postadressen som er gitt i [
kolonnen. Maksimalt 80 tegn.
Angir avsendernavnet som er gitt i [
kolonnen. Maksimalt 32 tegn.
Angir e-postadressen som er gitt i [
]-kolonnen. Maksimalt 80 tegn.
til
bekreftelsesskjerm for e-postadresse før
e-posten sendes.
(meldingsdisposisjonsvarsling)-svar.
mottakshistorierapporter skal skrives ut
automatisk.
faksbekreftelse etter overføringen.
faksbekreftelse etter overføringen. Hvis
den innstilte tiden overskrides, skrives
rapporten automatisk ut, uten MDNsvaret.
når det skjer en overføringsfeil.
Maksimalt 64 tegn. Følgende alternativer
kan stilles inn som standard filnavn
#n: legge til et serienummer fra 00000 til
99999
#d: legge til dato for oppretting av fil
(ååmmddttmmss).
skal brukes.
9967 Velger portnummeret. Tilgjengelig
rekkevidde: 1 til 65535.
Tilgjengelig rekkevidde: 1 til 30 minutter.
Beskrivelse
Fra
]-
Fra
Svar
*1
]-
:
6
Konfigurering på operatørpanelet
-93-

Liste over menyelementer for enhetsinnstilling
*1 "#n" eller "#d" kan angis for [Fil Navn].
Når "#n" angis: 5-sifret serienummer mellom 00000 og 99999
Når "#d" angis: Dato og tid for når en fil blir laget. 12 sifre med ååmmddttmmss.
åå: År opprettet (de to siste sifrene i
kristen tidsregning)
mm: Måned opprettet (01 til 12) mm: Minutt opprettet (00 til 59)
dd: Dato opprettet (01 til 31) ss: Sekunder opprettet (00 til 59)
*Dato og tid for når en fil blir opprettet er verdier i tidsbryteren i MB491.
tt: Timer opprettet (00 til 23)
Eksempel på filnavnangivelse (når filformatet er PDF)
Når "Data#n" angis: Lagret med filnavn som "Data0000.pdf" og "Data00001.pdf", osv.
Når "Fil#d" angis: lagret som filnavn "Fil090715185045.pdf", osv.
Når "Skanner" angis: "Skanner.pdf" opprettes først og deretter lagres data med navnet
"Skanner#d.pdf". For "#d", se ovenfor.
Når ingenting er angitt: "Bilde.pdf" opprettes først og deretter lagres data med navnet
"Bilde#d.pdf". For "#d", se ovenfor.
*2 For å aktivere den endrede innstillingen må nettverkskortet startes på nytt. Følg
instruksjonene på bekreftelsessskjermen som vises når du endrer innstillingene, og start
nettverkskortet på nytt.
Print From USB Memory Setup
Standard
innstillinger
Paper Feed Skuff 1 Velger standard papirskuff.
Kopier 1 Velger antall kopier.
Duplex AV Angir om dupleksfunksjonen skal brukes
Innbinding Long edge
Tillpass På Angir om dokumentets sidestørrelse skal
Skriveroppsett
Skriv ut
meny
Skuffkonfigurasjon
Element
Element
Paper Feed Skuff 1 Velger standard mateskuff.
Auto. skuffbytte På Angi om du vil aktivere den automatiske
Skuffrekkefølge Ned Angir den prioriterte valgrekkefølgen for
Bruk manuell mater
(kun MB451/MB451w/
MB471/MB471w/MB491/
MB491+/MB491+LP/ES4191
MFP/MPS4200mb/
MPS4700mb)
Mediesjekk Aktiver Angir om ulikheten mellom papirstørrelse
Standardinnstilling
som standard.
Angir standard innbindingsposisjon for
bind
dupleksutskrift.
skaleres for å passe til papirstørrelsen.
Standardinnstilling
skuffevekslingsfunksjon.
automatisk skuffvalg og automatisk
skuffeveksling.
Ikke bruk [Ved uoverensstem.]: Hvis en
papirstørrelse eller -type i en skuff ikke
passer med utskriftsdata, vil det brukes
papir fra MP-skuffen i stedet for den
angitte skuffen.
[Ikke bruk]: gjør MP-skuffen
utilgjengelig i automatisk skuffvalg eller
veksling.
og dokumentets sidestørrelse skal
kontrolleres.
Beskrivelse
Beskrivelse
-94-

Liste over menyelementer for enhetsinnstilling
Skriv ut
meny
Element
Skriveroppsett Kopier 1 Angir antall kopier av et dokument som
Duplex AV Angir om dupleksfunksjonen skal brukes
Innbinding Langside Angir standard innbindingsposisjon for
Oppløsning 600 dpi Angir oppløsning.
Tonersparingsmodus AV Angir om det skal brukes
UTSKRIFTSRETNING Portrait Angir papirretning.
LINJER PR. SIDE 60 eller 64
Rediger størrelse
Bredde 210 mm eller
Lengde 297 mm eller
Skriverjustering
Tidsavbr. for man. 60 sekunder Angir hvor mange sekunder maskinen vil
Vent før tidsavbr. 40 sekunder Angir hvor mange sekunder maskinen vil
Tidsavbrudd lokalt 40 sekunder Angir tidspunktet for å åpne hver port
Tidsavbrudd nett 90 sekunder Angir tidspunktet når nettverksporten skal
Gjenoppr. av p.stopp Aktiver Angir om maskinen vil forsøke å skrive ut
Paper Black Setting 0 Angir verdier for å kunne finjustere veldig
Kontrast 0 Angir skriverkontrast.
SMR Setting 0 Korrigerer variasjoner i utskriftsresultater
Standardinnstilling
linjer
Skuffestørrelse
216 mm
279 mm
Beskrivelse
skal skrives ut. Med unntak av demodata
så er denne innstillingen ugyldig for lokal
utskrift. Tilgjengelig rekkevidde: 1 til 999.
som standard.
dupleksutskrift.
tonersparingsmodus.
Angir antall linjer med tekst per side (kun for
PCL). Standard antall linjer for stående A4 er
64. Standard antall linjer i et brevformat er
60. Antallet varierer avhengig av størrelsen
på papiret i mateskuffen.
Angir at størrelsen på utskriftsområdet er
tilpasset papirstørrelsen, når ikke annet er
spesifisert under kommandoen "rediger
papirstørrelse" fra datamaskinen. Dette er
utilgjengelig i PS.
Angir standardbredde på egendefinert
papirstørrelse. Tilgjengelig rekkevidde: 86
til 216 mm.
Angir standardlengde på egendefinert
papirstørrelse. Tilgjengelig rekkevidde:
140 til 1321 mm.
vente på at papiret skal mates før den
avbryter en jobb.
vente med å tvinge ut siden når mottatt
data stopper opp. En PS-jobb avbrytes
hvis det oppstår et tidsavbrudd.
etter avsluttet jobb. (Omfatter ikke
nettverket.)
åpnes etter avsluttet jobb.
tapte sider pga. papirstopp på nytt etter
at det fastkjørte papiret har blitt fjernet.
blasse utskrifter, eller utskrifter med
flekker (eller striper) på vanlig papir med
sort innstilling.
forårsaket av temperatur og luftfuktighet,
samt forskjeller i tegnavstand og
frekvens. Endre innstillingen hvis
utskriftskvaliteten er ujevn.
6
Konfigurering på operatørpanelet
-95-

Liste over menyelementer for enhetsinnstilling
Skriv ut
meny
KONFIGURASJONSME
NY
PCL
oppsett
Standardinnstilling
Beskrivelse
forårsaket av temperatur og luftfuktighet,
samt forskjeller i tegnavstand og
frekvens. Endre innstillingen hvis
bakgrunnen er mørk.
vertikalt i forhold til papirbevegelsens
retning. Tilgjengelig rekkevidde:
Juster
utskr.plass.
Element
BG Setting 0 Korrigerer variasjoner i utskriftsresultater
Front X Justering 0.00 mm Justerer posisjonen på hele utskriftsbildet
±2,00 mm (0,25 inkrementer).
Front Y Justering 0.00 mm Justerer posisjonen på hele utskriftsbildet
parallelt i forhold til papirbevegelsens
retning. Tilgjengelig rekkevidde:
±2,00 mm (0,25 inkrementer).
Back X Justering 0.00 mm Justerer plasseringen av bildet på
baksiden av en dupleksutskrift vertikalt i
forhold til papirbevegelsens retning.
Tilgjengelig rekkevidde:
(0,25 inkrementer).
Back Y Justering 0.00 mm Justerer plasseringen av bildet på
baksiden av en dupleksutskrift parallelt i
forhold til papirbevegelsens retning.
Tilgjengelig rekkevidde:
(0,25 inkrementer).
Trommelrens AV Angir om trommelenhet skal renses før
utskrift starter. Effekten av dette kan være
bedre bildekvalitet.
Hex Dump AV Skriver ut data mottatt fra vertsmaskinen
i heksadesimal kode. Slå av strømmen for
å avslutte utskrift.
Egenskaper AUTO
EMULERING
Frigjør Alarm ON LINE Når [ON LINE] er valgt, vil ikke-kritiske
Fortsett automatisk AV Angir om maskinen automatisk
Feilrapport AV Angir om det skal skrives ut feildetaljer
Fontkilde Resident Velger plassering av fonten som skal
Font Nr. I0 Velger antall fonter som skal brukes.
Tegnbredde 10.00 CPI Angir bredden på standardfonten til PCL.
Tegnhøyde 12.00 point Angir høyden på standardfonten til PCL.
Symbol Set PC-8 Velger et PCL symbolsett.
Velger emuleringsmodus. Når satt til auto,
blir riktig emulering automatisk valgt hver
gang en utskriftsjobb mottas.
advarsler, som for eksempel forespørsler
om en annen papirstørrelse, slettes ved å
trykke på <RESET/LOG OUT
(NULLSTILLE/LOGGE UT)>-tasten. Når
[Auto] er valgt, slettes de når
utskriftsjobben gjenopptas.
gjenopprettes fra et minneoverløp.
når postskriptumfeil oppstår.
brukes.
Tilgjengelig rekkevidde: I0 til I90 når
[Resident] er satt.
Tilgjengelig rekkevidde: 0,44 til 99,99 CPI
(0,01CPI inkrementer).
Tilgjengelig rekkevidde: 4,00 til
999,75 punkt. (0,25 punkt-inkrementer)
±2,00 mm
±2,00 mm
-96-

Liste over menyelementer for enhetsinnstilling
PCL
oppsett
PS Setup
(kun MB451/
MB451w/
MB471/
MB471w/
MB491/
MB491+/
MB491+LP/
ES4191 MFP/
MPS4200mb/
MPS4700mb)
SIDM
Setup
Element
A4-tekstbredde 78 kolonner Velger en rekke sifre for automatisk
Fjern blank side AV Velger om det skal skrives ut blanke sider.
CR-funksjon CR Angir maskindriften ved mottak av
LF-funksjon LF Angir maskindriften ved mottak av
Utskriftsmarg Normal Angir området på siden som ikke kan
Juster pennebredde På Angir om den tynneste linjebredden er
Skuff-ID
nummer
L1 Tray TYPE 1 Angir en type skuffnummerering i
SIDM Manual ID# 2
SIDM Manual2 ID# 3
SIDM MP Tray ID# 4
SIDM Tray1 ID# 1
SIDM Tray2 ID# (
MB471/MB471w/MB491/MB491+/MB491+LP/
ES4161 MFP/ES4191 MFP/MPS4200mb/
MPS4700mb)
Skuff 1 1 Angir et nummer til skuff 1, 2 MP-skuff
Tray2 (kun MB461/
MB461+LP/MB471/MB471w/
MB491/MB491+/MB491+LP/
ES4161 MFP/ES4191 MFP/
MPS4200mb/MPS4700mb)
MP skuff
(kun MB451/MB451w/
MB471/MB471w/MB491/
MB491+/MB491+LP/ES4191
MFP/MPS4200mb/
MPS4700mb)
Manuell arkmater (kun
MB441/MB461/MB461+LP
ES4161 MFP)
kun
MB461/MB461+LP/
Standardinnstilling
5
4
2
/
5
Beskrivelse
linjeskift på A4-papir.
CR-kode.
LF-kode.
skrives ut.
fremhevet for å se bredere ut.
(kun MB451/MB451w/MB471/MB471w/
MB491/MB491+/MB491+LP/ES4191 MFP/
MPS4200mb/MPS4700mb), og manuell
arkmater (kun MB441/MB461/MB461+LP/
ES4161 MFP) for kommandoen
"papirmating-destinasjon" i PCLemulering.
Tilgjengelig rekkevidde: 1 til 59.
Skjermforhold for [Skuff 2]: den andre
skuffenheten er installert.
postskriptum utskriftsjobben.
Når [TYPE1] er valgt:
skuffnummereringen starter fra 0.
Når [TYPE2] er valgt:
skuffnummereringen starter fra 1.
Angir et nummer til SIDM-manual, MP og
skuffe-ID.
6
Konfigurering på operatørpanelet
-97-

Liste over menyelementer for enhetsinnstilling
IBM PPRoppsett
IBM PPRoppsett
Element
Tegnbredde 10 CPI Angir tegnbredde i IBM PPR-emulasjon.
Kondensskrifte 12CPI til
Tegnsett SET-2 Angir et tegnsett.
Symbol Set IBM-437 Angir symbolsett.
Stil for bokstaven O Avbryt Angir stilen som erstatter 9BH med
0 Normal Angir om nullen skal ha skråstrek eller
Linjeavstand 6LPI Angir linjeavstand.
Fjern blank side AV Angir om blanke sider skal skrives ut eller
CR-funksjon CR Velger om et mottatt vognreturtegn (0Dh)
LF-funksjon LF Velger om mottatt linjeflyttetegn (0Ah)
Linjelengde 80 kolonner
Arklengde 11 eller 11,7
Plass. fra papirtopp 0.0 inch Angir utskriftsavstanden fra den øverste
Venstremarg 0.0 inch Angir utskriftsavstanden fra venstre kant
Tilpass til Letter Avbryt Angir utskriftsmodus som kan passe til
Teksthøyde Samme Angir høyden på et tegn.
Standardinnstilling
20CPI
tommer
Beskrivelse
Angir 12CPI nivå for
komprimeringsmodus.
bokstaven o og 9DH med en null.
ikke.
ikke.
også fører til linjeskift.
også forårsaker vognretur.
Angir antall tegn per linje.
Angir lengden på papiret.
kanten på papiret.
på papiret.
trykkdata, tilsvarende 11 tommer
(66 linjer), i utskriftsområdet med BREVstørrelse.
SAMME: Uavhengig av CPI, samme høyde
ULIK: Som CPI, varierer tegnhøyder.
-98-

Liste over menyelementer for enhetsinnstilling
EPSON
FXoppsett
Element
Tegnbredde 10CPI Angir tegnbredde i denne emulasjonen.
Tegnsett SET-2 Angir et tegnsett.
Symbol Set IBM-437 Angir symbolsett.
Stil for bokstaven O Avbryt Angir stilen som erstatter 9BH med
0 Normal Angir om nullen skal ha skråstrek eller
Linjeavstand 6LPI Angir linjeavstand.
Fjern blank side AV Angir om blanke sider skal skrives ut eller
CR-funksjon CR Velger om et mottatt vognreturtegn (0Dh)
Linjelengde 80 kolonner Angir antall tegn per linje.
Arklengde 11 eller 11,7
Plass. fra papirtopp 0.0 inch Angir utskriftsavstanden fra den øverste
Venstremarg 0.0 inch Angir utskriftsavstanden fra venstre kant
Tilpass til Letter Avbryt Angir utskriftsmodus som kan passe til
Teksthøyde Samme Angir høyden på et tegn.
Standardinnstilling
tommer
Beskrivelse
bokstaven o og 9DH med en null.
ikke.
ikke.
også fører til linjeskift.
Angir lengden på papiret.
kanten på papiret.
på papiret.
trykkdata, tilsvarende 11 tommer
(66 linjer), i utskriftsområdet med BREVstørrelse.
SAMME: Uavhengig av CPI, samme høyde
ULIK: Som CPI, varierer tegnhøyder.
6
Konfigurering på operatørpanelet
-99-

Liste over menyelementer for enhetsinnstilling
Tilleggsinformasjon
NETTVERK MENY
For å aktivere innstillingene som ble endret i [nettverkskontroll]-menyen, må nettverkskortet startes på nytt. Følg
instruksjonene på bekreftelsessskjermen som vises når du endrer innstillingene, og start nettverkskortet på nytt.
Basis nettverksoppsett
Element
TCP/IP Aktiver Angir om TCP/IP skal aktiveres.
IP VERSJON IP v4 Velger IP-versjonen.
NETBEUI Avbryt Angir om NetBEUI skal aktiveres.
NetBIOS over TCP Aktiver Angir om NetBIOS skal aktiveres over TCP.
NETWARE Avbryt Angir om NetWare skal aktiveres.
ETHERTALK (kun MB451/MB451w/MB471/
MB471w/MB491/MB491+/MB491+LP/
ES4191 MFP/MPS4200mb/MPS4700mb)
FRAME TYPE Auto Velger en bildetype.
SETT IP-ADRESSE Auto Angir metoden for å sette opp IP-adresse.
IPv4 address 192.168.100.
SUBNETMASK 255.255.255.0.Setter en nettverksmaske.
GATEWAY ADDRESSE 0.0.0.0 Setter en gateway-adresse.
DNS server (primær) 0.0.0.0 Setter en IP-adresse for den primære
DNS server (sekundær) 0.0.0.0 Setter en IP-adresse for den sekundære
WIN server (primær) 0.0.0.0 Angir et navn eller en IP-adresse for
Standardinnstilling
IPv6 kan kun velges av Telnet. Når IPv6 er
valgt av Telnet, vil skjermen, [IPv6], før
du velger elementer vises, og på skjermen
etter du har valgt elementer blir ingenting
valgt.
Visningsforhold: TCP/IP-protokollen er
aktivert.
Visningsforhold: TCP/IP-protokollen er
aktivert, og IP-versjonen er ikke satt til
IPv6.
Avbryt Angir om EtherTalk skal aktiveres.
Visningsforhold: Netware er aktivert.
Visningsforhold: TCP/IP-protokollen er
aktivert, og IP-versjonen er ikke satt til
IPv6.
Setter en IP-adresse.
100
Visningsforhold: TCP/IP-protokollen er
aktivert, og IP-versjonen er ikke satt til
IPv6.
Visningsforhold: TCP/IP-protokollen er
aktivert, og IP-versjonen er ikke satt til
IPv6.
Visningsforhold: TCP/IP-protokollen er
aktivert, og IP-versjonen er ikke satt til
IPv6.
DNS-serveren. Visningsforhold: TCP/IPprotokollen er aktivert, og IP-versjonen er
ikke satt til IPv6.
DNS-serveren. Visningsforhold: TCP/IPprotokollen er aktivert, og IP-versjonen er
ikke satt til IPv6.
WINS-serveren.
Visningsforhold: TCP/IP-protokollen er
aktivert, og IP-versjonen er ikke satt til
IPv6.
Beskrivelse
- 100 -
 Loading...
Loading...