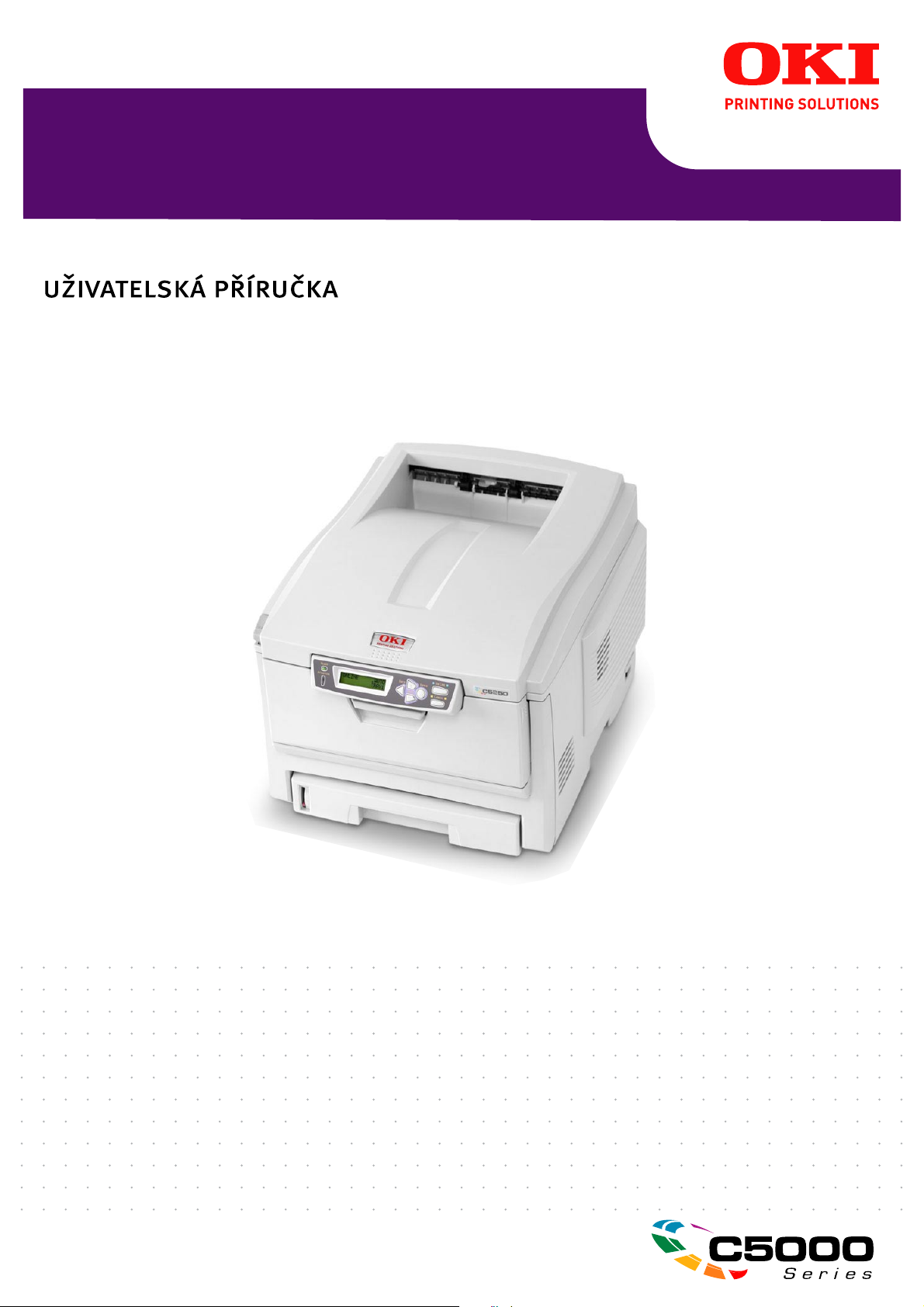
C5250
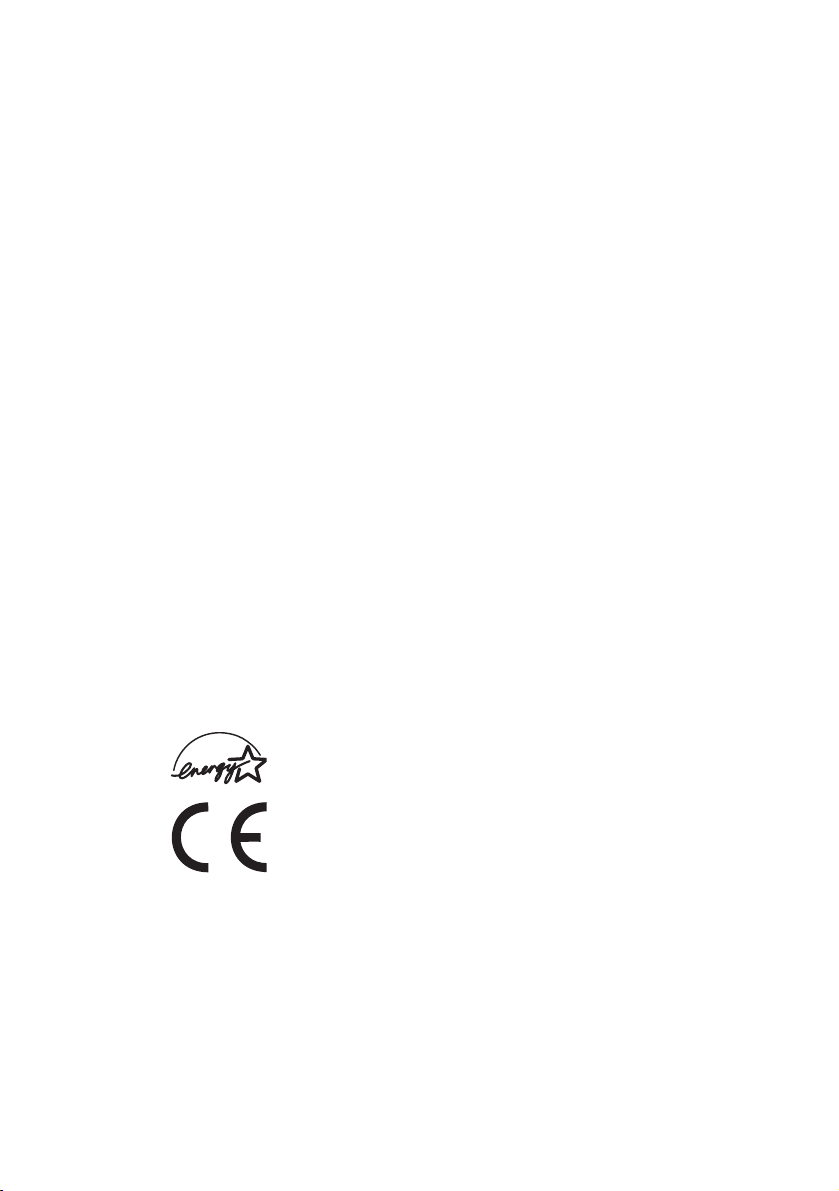
P
ŘEDMLUVA
Vynaložili jsme maximální úsilí, aby informace v tomto dokumentu byly kompletní,
přesné a platné. Výrobce nemá žádnou zodpovědnost za následky chyb, které jsou
mimo jeho kontrolu. Výrobce také nemůže zaručit, že změny v programovém
vybavení a na zařízeních jiných výrobců, na které odkazuje tato příručka, neovlivní
použitelnost podávané informace. Odkaz na programové vybavení vytvořené
jinými společnostmi výrobce k ničemu nezavazuje.
I když bylo vyvinuto odpovídající úsilí, aby tento dokument byl tak přesný a
užitečný jak je to možné, nedáváme žádnou záruku, až přímou tak nepřímo
vyjádřenou, ohledně přesnosti a kompletnosti zde obsažených informací.
Nejnovější ovladače a příručky jsou k dispozici na webovské stránce Oki Europe:
http://www.okieurope.com
Copyright 2005 OKI. Všechna práva vyhrazena.
Oki a Microline jsou registrované obchodní značky společnosti Oki Electric Industry
Company Ltd.
Energy Star je obchodní značka agentury United States Enviromental
Protection Agency.
Hewlett-Packard, HP a LaserJet jsou registrované obchodní značky společnosti
Hewlett-Packard Company.
Microsoft, MS-DOS a Windows jsou registrované obchodní značky společnosti
Microsoft Corporation.
Apple, Macintosh a Mac OS jsou registrované obchodní značky společnosti Apple
Computors Inc.
Názvy jiných výrobků a jiné obchodní značky jsou registrované ochranné známky
jiných vlastníků.
Jako účastnik programu Energy Star, výrobce zaručuje, že tento
produkt splňuje směrnice Energy Star pro energetickou účinnosž.
Tento výrobek splňuje podmínky Council Directive 89/336/EEC
(EMC) 73/23/EEC (LVD) a 19 99/5/EC (R&TTE) spolu s použitelnými
změnami, pro sjednocování zákonů členských zemí (CE)
vztahujících se k elektromagnetické kompatibilitě elektronických a
telekomunikačních zařízení.
Předmluva> 2

OBSAH
Předmluva. . . . . . . . . . . . . . . . . . . . . . . . . . . . . . . . . . . . . . . . . . . . . . . . 2
Poznámky, Upozornění a Varování . . . . . . . . . . . . . . . . . . . . . . . . . . . 5
Úvod . . . . . . . . . . . . . . . . . . . . . . . . . . . . . . . . . . . . . . . . . . . . . . . . . . . . 6
Přehled tiskárny . . . . . . . . . . . . . . . . . . . . . . . . . . . . . . . . . . . . . . . 7
Pohled zepředu. . . . . . . . . . . . . . . . . . . . . . . . . . . . . . . . . . . . . 7
Pohled zezadu . . . . . . . . . . . . . . . . . . . . . . . . . . . . . . . . . . . . . 8
Změna jazyka displeje . . . . . . . . . . . . . . . . . . . . . . . . . . . . . . . . . . 9
Doporučené typy papíru . . . . . . . . . . . . . . . . . . . . . . . . . . . . . . . . . . . 10
Zásobníky . . . . . . . . . . . . . . . . . . . . . . . . . . . . . . . . . . . . . . . . . . . 11
VíceÚčelový zásobník. . . . . . . . . . . . . . . . . . . . . . . . . . . . . . . . . . 11
Výstupní zásobník pro listy lícem dolů . . . . . . . . . . . . . . . . . . . . 12
Zásobník pro listy lícem nahoru . . . . . . . . . . . . . . . . . . . . . . . . . 12
Duplexní jednotka . . . . . . . . . . . . . . . . . . . . . . . . . . . . . . . . . . . . 12
Vkládání papíru . . . . . . . . . . . . . . . . . . . . . . . . . . . . . . . . . . . . . . . . . . 13
Zásobníky . . . . . . . . . . . . . . . . . . . . . . . . . . . . . . . . . . . . . . . . . . . 13
Víceúčelový zásobník. . . . . . . . . . . . . . . . . . . . . . . . . . . . . . . 16
Nastavení tiskárny v systému Windows . . . . . . . . . . . . . . . . . . . . . . 17
Předvolby tisku v aplikacích systému Windows . . . . . . . . . . . . . 17
Karta Setup (Nastavení) . . . . . . . . . . . . . . . . . . . . . . . . . . . . . 18
Karta Job Options (Možnosti Úlohy) . . . . . . . . . . . . . . . . . . . 19
Karta Color (Barva) . . . . . . . . . . . . . . . . . . . . . . . . . . . . . . . . . 20
Nastavení z ovládacího panelu v systému Windows . . . . . . . . . 21
Karta General (Obecné) . . . . . . . . . . . . . . . . . . . . . . . . . . . . . 21
Karta Advanced (Upřesnit) . . . . . . . . . . . . . . . . . . . . . . . . . . . 22
Karta Device Options (Možnosti zařízení). . . . . . . . . . . . . . . 24
Barevný tisk . . . . . . . . . . . . . . . . . . . . . . . . . . . . . . . . . . . . . . . . . . . . . 25
Faktory ovlivňující vzhled tisku . . . . . . . . . . . . . . . . . . . . . . . . . . 25
Tipy pro barevný tisk . . . . . . . . . . . . . . . . . . . . . . . . . . . . . . . . . . 27
Tisk fotografií . . . . . . . . . . . . . . . . . . . . . . . . . . . . . . . . . . . . . 27
Tisk z aplikací sady office . . . . . . . . . . . . . . . . . . . . . . . . . . . 27
Tisk určitých barev (například v logu společnosti). . . . . . . . 27
Nastavení jasu a intenzity tisku. . . . . . . . . . . . . . . . . . . . . . . 27
Přístup k možnostem pro dosažení souladu barev . . . . . . . . . . 28
Nastavení možností pro dosažení souladu barev. . . . . . . . . . . . 28
Funkce Colour Swatch (Vzorník barev) . . . . . . . . . . . . . . . . . . . . 30
Použití nástroje Colour Correct (oprava barev). . . . . . . . . . . . . . 31
Funkce nabídek . . . . . . . . . . . . . . . . . . . . . . . . . . . . . . . . . . . . . . . . . . 32
Nabídka Information (Informace). . . . . . . . . . . . . . . . . . . . . . . . . 33
Nabídka Print (Tisk) . . . . . . . . . . . . . . . . . . . . . . . . . . . . . . . . . . . 33
Předmluva> 3
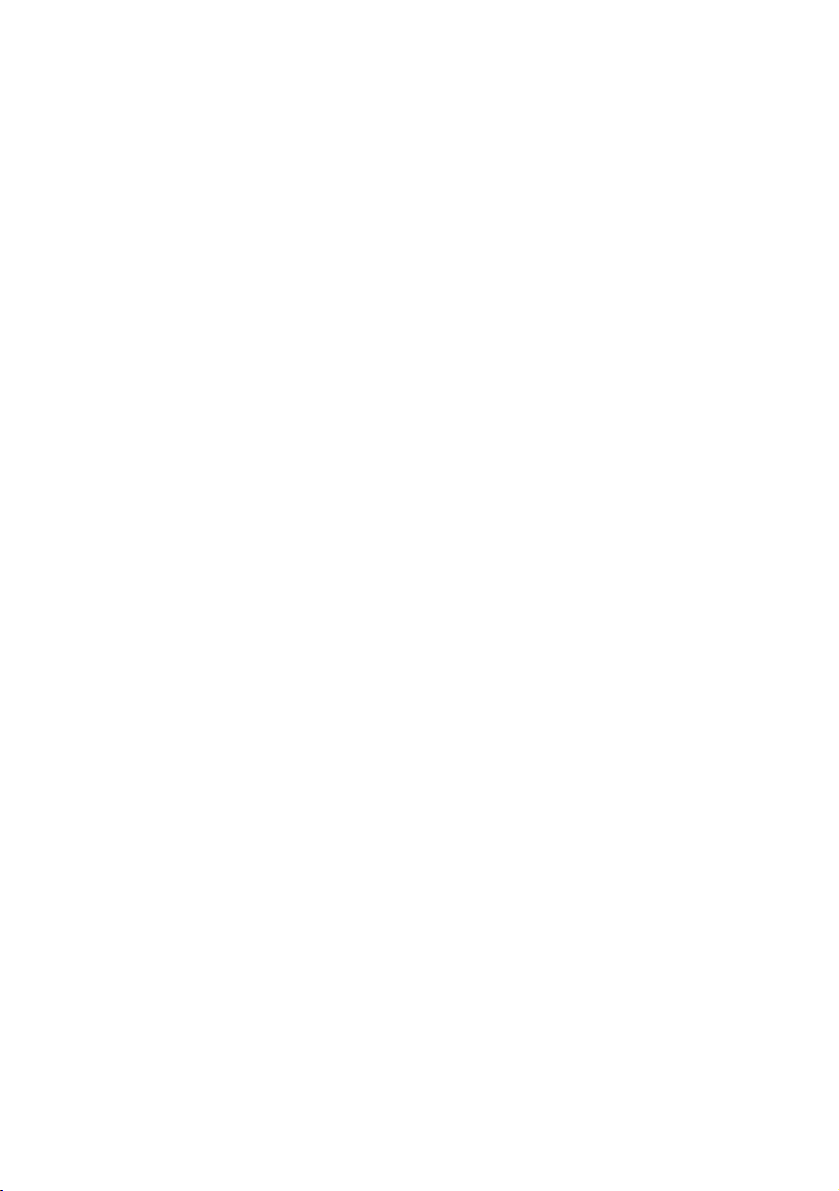
Nabídka Media (Média) . . . . . . . . . . . . . . . . . . . . . . . . . . . . . . . . 35
Nabídka Color (Barva) . . . . . . . . . . . . . . . . . . . . . . . . . . . . . . . . . 38
Nabídka System configuration (Konfigurace systému) . . . . . . . 39
Nabídka USB. . . . . . . . . . . . . . . . . . . . . . . . . . . . . . . . . . . . . . . . . 40
Nabídka Network (síť ). . . . . . . . . . . . . . . . . . . . . . . . . . . . . . . . . . 40
Nabídka Memory (Paměť ). . . . . . . . . . . . . . . . . . . . . . . . . . . . . . . 41
Nabídka System adjustment (Nastavení systému). . . . . . . . . . . 42
Nabídka Maintenance (Správa) . . . . . . . . . . . . . . . . . . . . . . . . . . 42
Nabídka Usage (Použití). . . . . . . . . . . . . . . . . . . . . . . . . . . . . . . . 43
Výměna spotřebovávaných částí . . . . . . . . . . . . . . . . . . . . . . . . . . . . 44
Podrobnosti objednávky spotřebovávaných částí . . . . . . . . . . . 45
Výměna tonerové kazety . . . . . . . . . . . . . . . . . . . . . . . . . . . . . . . 46
Výměna obrazového válce . . . . . . . . . . . . . . . . . . . . . . . . . . . . . . 52
Výměna pásového posuvníku . . . . . . . . . . . . . . . . . . . . . . . . . . . 57
Výměna zapékací jednotky . . . . . . . . . . . . . . . . . . . . . . . . . . . . . 60
Čištění hlav s diodami LED. . . . . . . . . . . . . . . . . . . . . . . . . . . . . . 63
Instalace volitelného vybavení. . . . . . . . . . . . . . . . . . . . . . . . . . . . . . 64
Duplexní jednotka . . . . . . . . . . . . . . . . . . . . . . . . . . . . . . . . . . . . 64
Přídavná paměť. . . . . . . . . . . . . . . . . . . . . . . . . . . . . . . . . . . . . . . 66
Druhý zásobník papíru . . . . . . . . . . . . . . . . . . . . . . . . . . . . . . . . . 69
Nastavení ovladačů tiskárny pro systém Windows . . . . . . . . . . 70
Odstranění uvíznutého papíru . . . . . . . . . . . . . . . . . . . . . . . . . . . . . . 71
Technické Údaje. . . . . . . . . . . . . . . . . . . . . . . . . . . . . . . . . . . . . . . . . . 79
Index. . . . . . . . . . . . . . . . . . . . . . . . . . . . . . . . . . . . . . . . . . . . . . . . . . . 80
Podrobnosti o kontaktování Oki. . . . . . . . . . . . . . . . . . . . . . . . . . . . . 82
Předmluva> 4
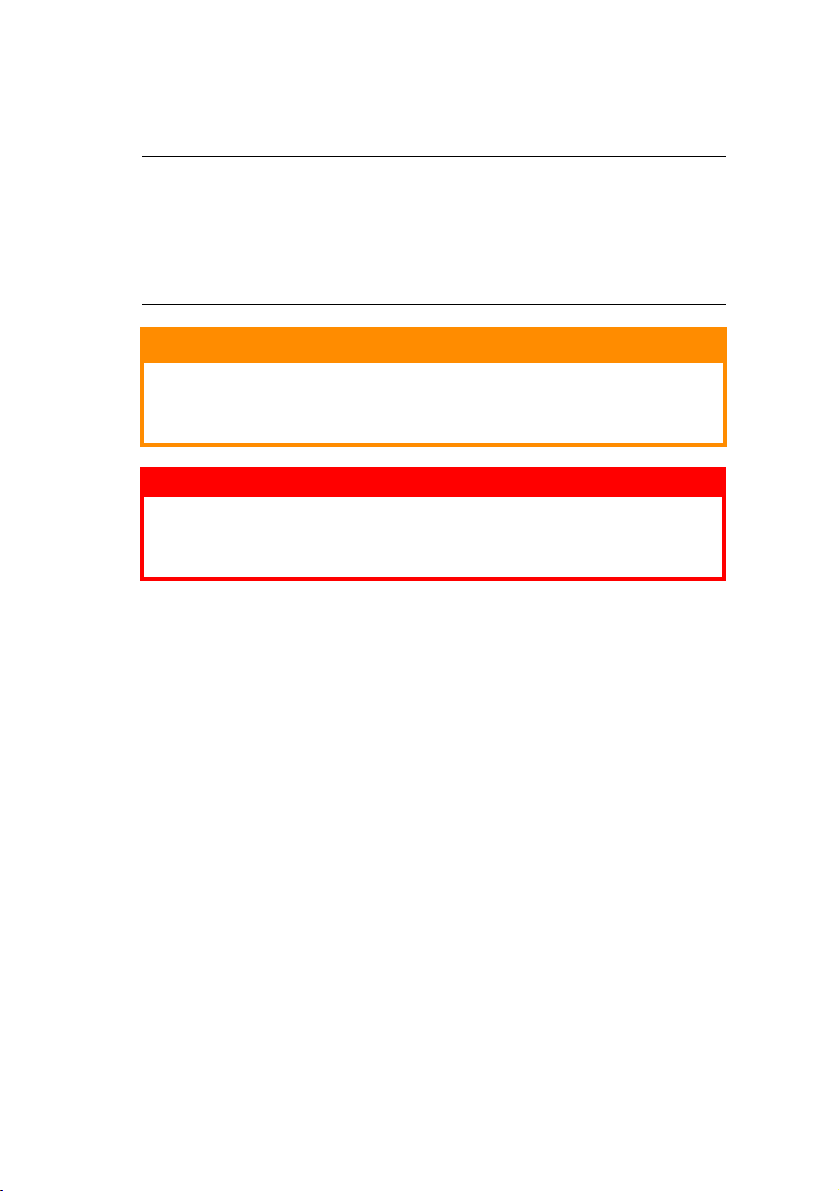
P
OZNÁMKY
, U
POZORNĚNÍ A VAROVÁNÍ
POZNÁMKA
Poznámka se v příručce objevuje takto. Poznámka poskytuje další
informace k doplnění hlavního textu, které mohou pomoci s užíváním a
porozuměním výrobku.
UPOZORNĚNÍ!
Upozornění se v příručce objevuje takto. Upozornění poskytuje další
informace, které mohou vést k nesprávné funkci zařízení nebo k poškození
v případě, že by byly ignorovány.
VAROVÁNÍ!
Varování se v příručce objevuje takto. Varování poskytuje další informace,
které mohou vést k nebezpečí nebo ke zranění osob v případě, že by byly
ignorovány.
Poznámky, Upozornění a Varování> 5
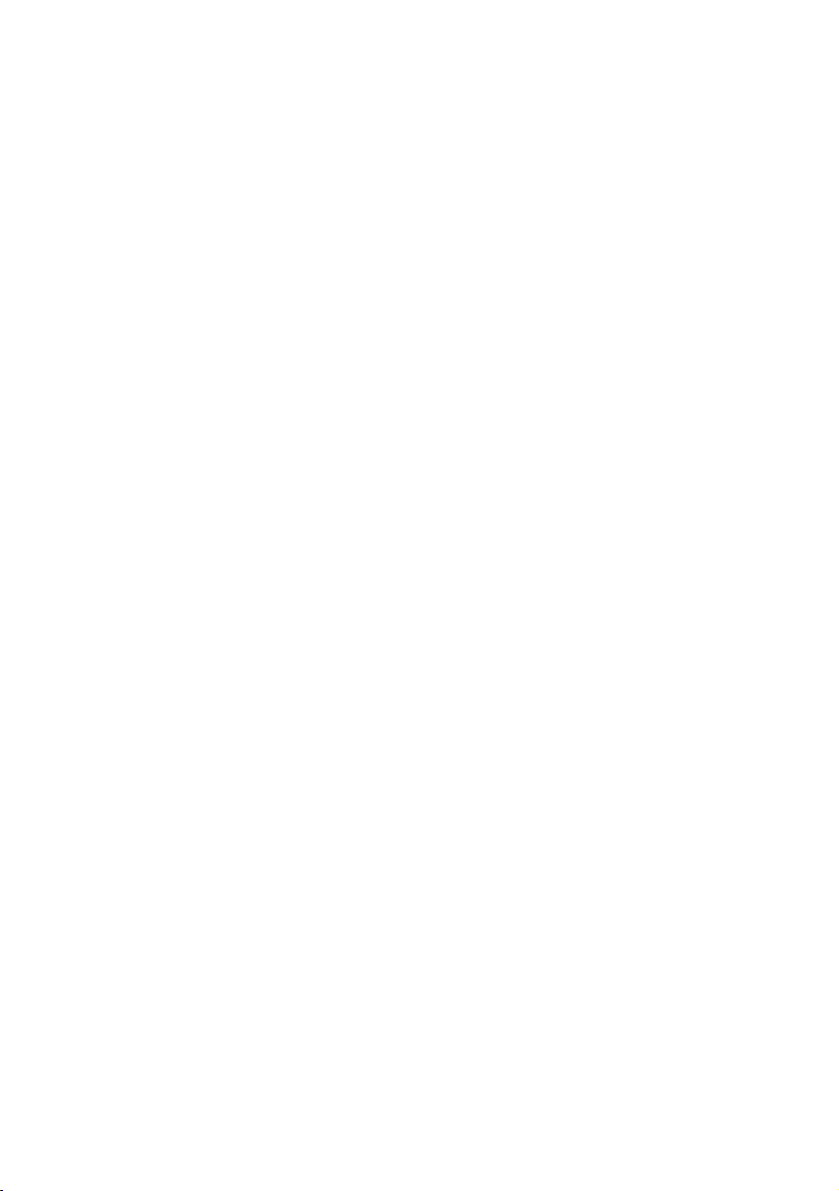
Ú
VOD
Blahopřejeme vám k nákupu barevné tiskárny OKI. Moderní funkce této
tiskárny umožňují čistý tisk živými barvami a ostrý černobílý tisk vysokou
rychlostí na celou řadu kancelářských tiskových médií.
Tiskárna nabízí tyto funkce:
> rychlý tisk až 16 plnobarevných stránek za minutu pro barevné,
profesionálně vyhlížející prezentace a jiné dokumenty,
> rychlý a výkonný černobílý tisk rychlostí až 24 stránek za minutu pro
běžné dokumenty, které nevyžadují barevný tisk,
> rozlišení 1200 x 600 dpi umožňující tisk vysoce kvalitních obrázků s
nejjemnějšími podrobnostmi,
> jednoprůchodová barevná digitální technologie s diodami LED pro
vysokorychlostní zpracování tištěných stránek,
> sdílení tiskárny s uživateli celé kancelářské sítě pomocí síťového
připojení 10Base-T a 100Base-TX,
> fotografický režim určený ke zlepšení fotografií,
> „Zeptejte se Oki“ je nová funkce, která umožňuje uživatelům přejít z
obrazovky ovladače tiskárny přímo na vyhrazený web specifický pro
právě používaný model. (V této příručce není příklad této funkce
uveden). Na tomto webu najdete všechny rady, odbornou pomoc a
podporu, které by vám mohly pomoci dosáhnout při práci s tiskárnou
Oki co nejlepších výsledků.
K dispozici jsou také následující volitelné funkce:
> automatický oboustranný tisk hospodárně využívající papír a
umožňující úsporný tisk velkých dokumentů (standardně u
tiskárny C5250dn),
> přídavný zásobník papíru pro vložení dalších 530 listů papíru
(minimalizuje počet zásahů nutných k obsluze tiskárny), nebo pro
vkládání různých druhů papíru, například hlavičkového papíru, papíru
jiných rozměrů nebo jiných tiskových médií,
> přídavná paměť pro tisk složitějších stránek, včetně oboustranného
tisku a tisku brožur pomocí volitelné duplexní jednotky.
Úvod> 6
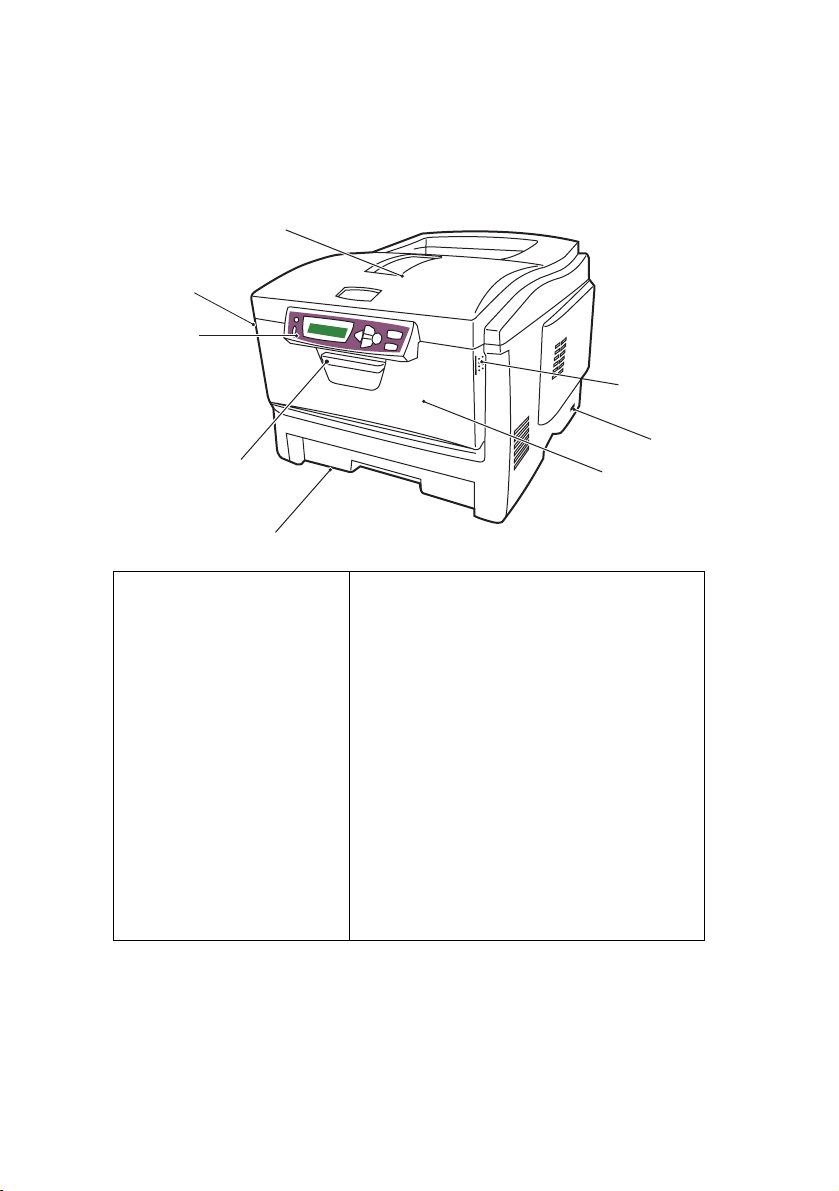
P
ŘEHLED TISKÁRNY
P
OHLED ZEPŘEDU
7
2
1
7
6
1.
Výstupní zásobník pro listy
lícem dolů.
Standardní místo pro
ukládání tiskových úloh,
které pojme až 250 lisů
papíru s gramáží 80 g/m
2. Ovládací panel.
Ovládací panel s tlačítky a
displejem LCD se
obsluhuje pomocí
nabídek.
3
4. Víceúčelový podavač.
Používá se k podávání těžšího papíru,
obálek a jiných zvláštních médií. V případě
potřeby slouží též pro ruční vkládání
2
.
jednotlivých listů.
5. Hlavní vypínač.
6. Uvolňovací západka předního krytu (zvednout).
7. Uvolňovací západka víceúčelového zásobníku
(2) (stisknout).
5
4
3. Zásobník papíru.
Standardní zásobník pro
čistý papír, který pojme až
300 listů papíru s gramáží
2
.
80 g/m
Jazyk displeje LCD lze zvolit z 14 různých možností. (Zobacz „Změna jazyka
displeje“ na stronie 9.)
Úvod> 7
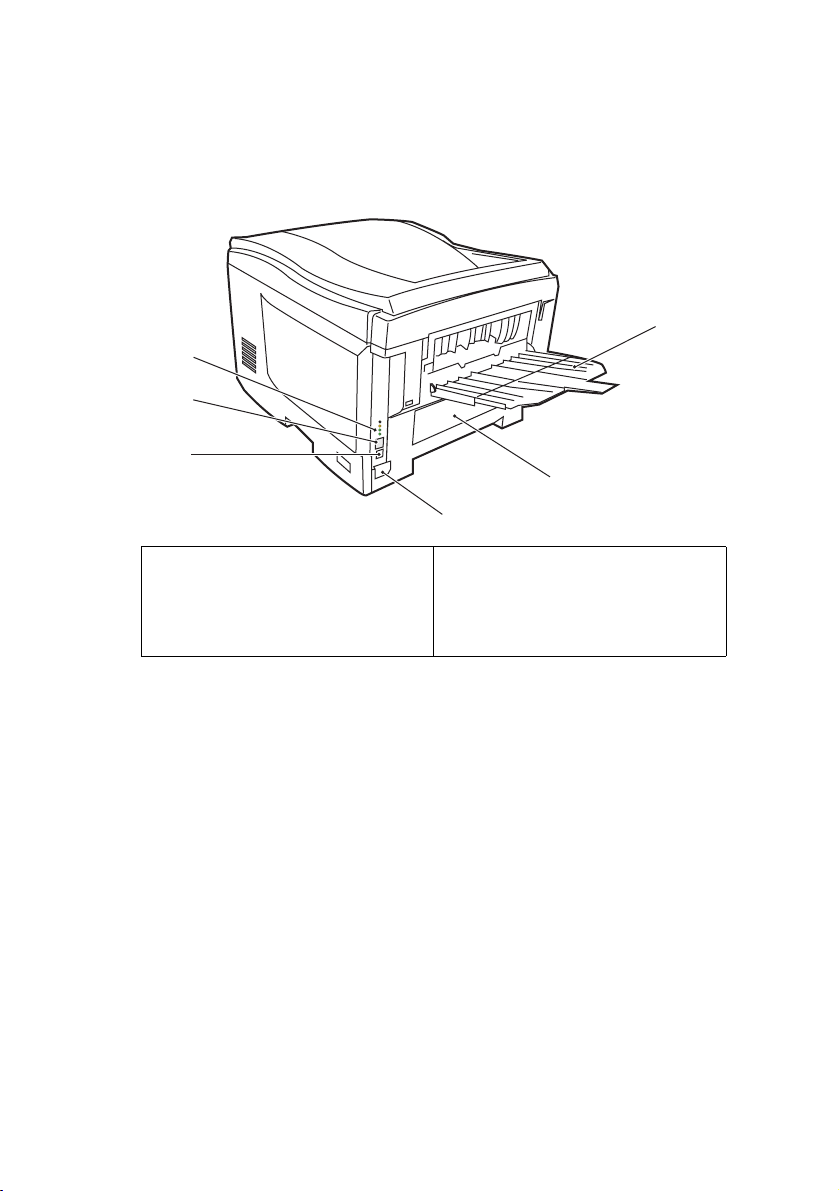
P
OHLED ZEZADU
Tento pohled ukazuje propojovací panel, zadní výstupní zásobník a umístění
volitelné duplexní jednotky.
13
10
11
9
12
8
8. Konektor napájecího kabelu.
9. Rozhraní USB.
10. Kontrolky pro stav sítě.
* Síťové rozhraní má ochranou krytku, kterou je třeba před připojením
odstranit.
11. Síťové rozhraní *.
12. Umístění volitelné duplexní jednotky.
13. Zadní výstupní zásobník na 100 listů
lícem nahoru.
Je-li zadní výstupní zásobník sklopen dolů, potištěný papír vychází ze zadní
části tiskárny a je skládán lícem nahoru. Zásobník se používá zejména pro
těžká tisková média. Používá-li se společně s víceúčelovým podavačem
papíru, je cesta papíru tiskárnou v podstatě přímá. Tento způsob použití
zabraňuje ohýbání papíru v tiskárně a umožňuje tisk na média o gramáži až
2
203g/m
.
Úvod> 8
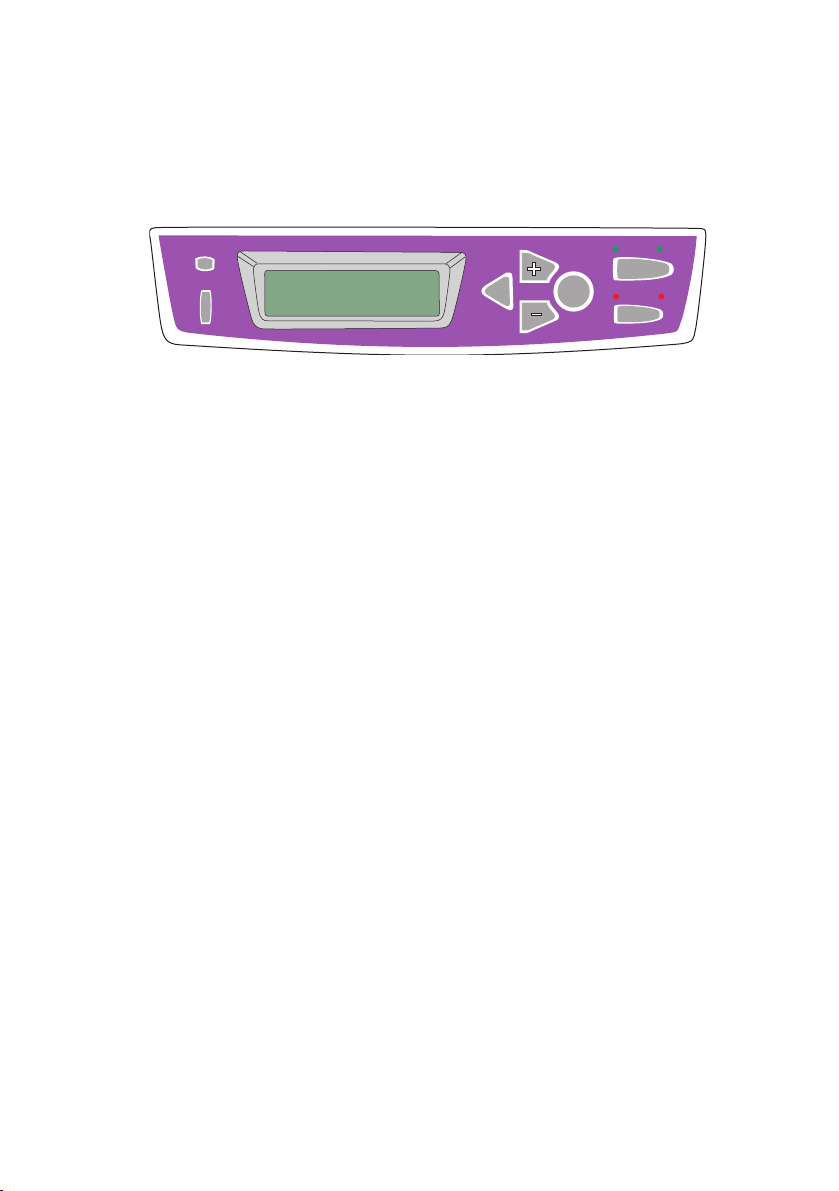
Z
MĚNA JAZYKA DISPLEJE
Jazyk, který tiskárna používá při zobrazování zpráv na displeji a při tisku
zpráv, lze snadno změnit následujícím způsobem:
READY
ATTENTION
BACK
MENU
ENTER
ON LINE
CANCEL
1. Opakovaným stisknutím tlačítka + zobrazte nabídku System
Configuration (Konfigurace systému).
2. Stisknutím tlačítka ENTER přejděte do nabídky System Configuration
(Konfigurace systému).
3. Stisknutím klávesy – přejděte přímo na poslední položku této
nabídky: LANGUAGE (JAZYK).
4. Změňte toto nastavení stisknutím tlačítka ENTER.
5. Pomocí tlačítek + a –procházejte seznamem dostupných jazyků,
dokud se nezobrazí požadovaný jazyk.
6. Stisknutím tlačítka ENTER zobrazený jazyk vyberte.
7. Stisknutím tlačítka ON LINE zavřete systémovou nabídku a přepněte
tiskárnu do pohotovostního stavu.
Jazyk displeje LCD lze změnit na libovolný z následujících jazyků:
angličtina norština
němčina dánština
francouzština holandština
italština turečtina
španělština portugalština
švédština polština
ruština řečtina
Úvod> 9
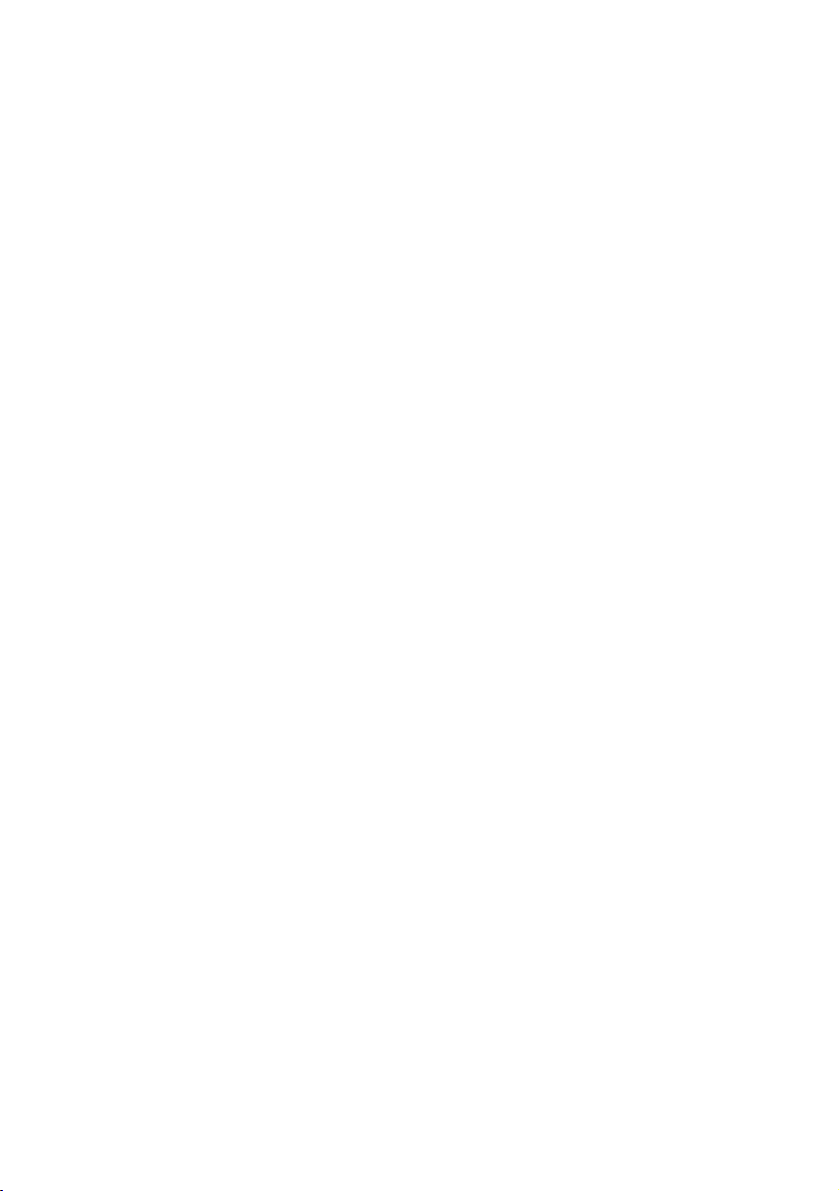
D
OPORUČENÉ TYPY PAPÍRU
Tiskárna pracuje s mnoha různými typy médií, včetně papírů různých gramáží
a velikostí, fólií a obálek. Tato část poskytuje obecné rady ohledně výběru
média a vysvětluje, jak každý typ média používat.
Nejlepšího výkonu tiskárny dosáhnete při používání standardního papíru o
gramáži 75 až 90 g/m
Vhodné typy:
• papír Arjo Wiggins Conqueror Colour Solutions 90 g/m2,
• papír Colour Copy od firmy Neusiedler.
Použití papíru s výrazným reliéfem nebo hrubého papíru s texturou se
nedoporučuje.
Předtištěné papíry se mohou používat, ale inkoust se nesmí při vystavení
vysoké zapékací teplotě během tiskového procesu rozmazávat.
Obálky nesmí být zkroucené, vlnité nebo jinak zdeformované. Jejich chlopeň
musí mít obdélníkový tvar a musí být opatřena lepidlem, které zůstává
neporušené i při vystavení tlaku válce a vysoké zapékací teplotě (používané v
tomto typu tiskárny). Obálky s okénky nejsou vhodné.
Fólie musí být výhradně typu, který je určený pro použití v kopírkách a
laserových tiskárnách. Doporučujeme používat průsvitné fólie Oki (objednací
číslo 01074101). Nepoužívejte kancelářské fólie určené pro ruční popisování
fixem. Tyto fólie se v zapékací jednotce roztaví a způsobí poškození tiskárny.
Rovněž štítky musí být určeny pro použití v kopírkách a laserových
tiskárnách. Fólie, na které jsou štítky nalepeny, musí být štítky zcela pokrytá.
Štítky jiného typu mohou tiskárnu poškodit, protože se při tiskovém procesu
mohou odlepovat. Vhodné typy:
• štítky Avery White Laser Label typu 7162, 7664, 7666 (formát A4)
nebo 5161 (formát Letter),
• štítky řady Kokuyo A693X (formát A4) nebo A650 (formát B5).
2
, který je určen pro kopírky a laserové tiskárny.
Doporučené typy papíru> 10
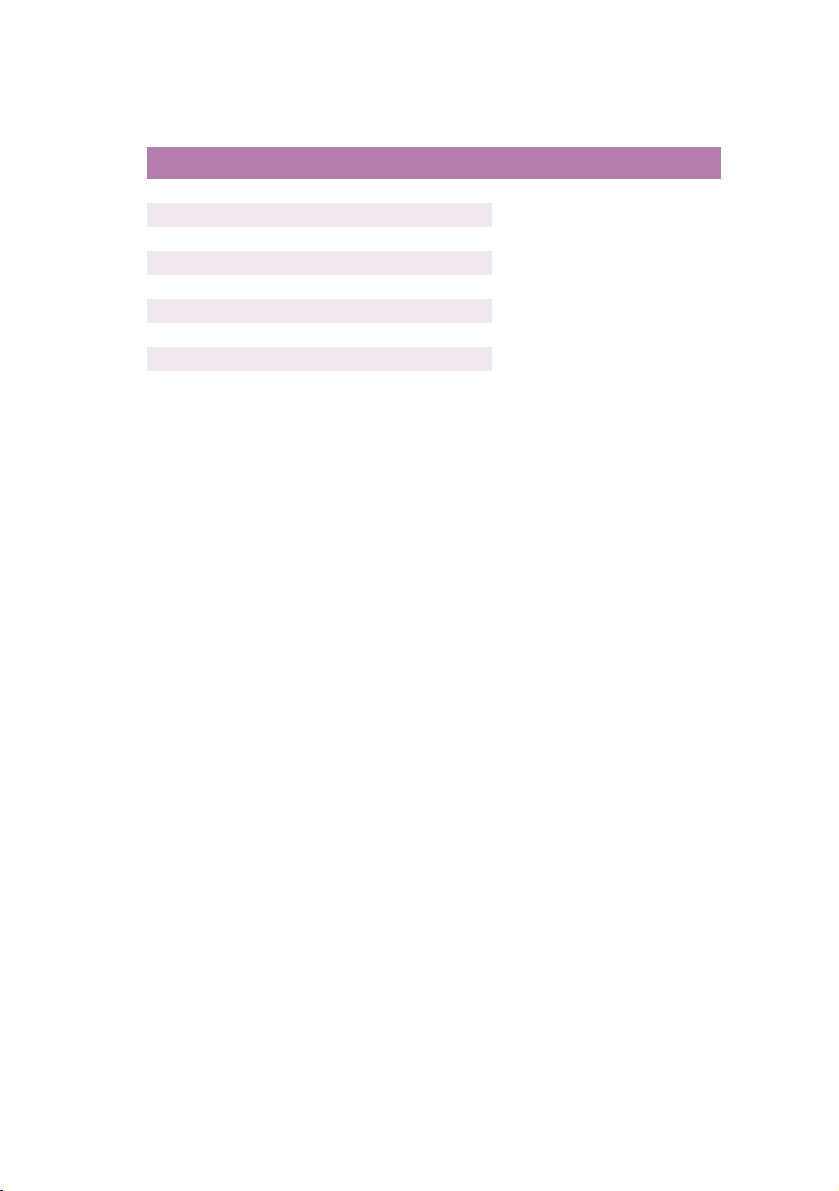
Z
ÁSOBNÍKY
VELIKOST ROZMĚRY GRAMÁŽ (G/M2)
A6 (pouze zásobník 1) 105 x 148 mm
A5 148 x 210 mm
B5 182 x 257 mm
Executive 184,2 x 266,7 mm
A4 210 x 297 mm
Letter 215,9 x 279,4 mm
Legal 13" 216 x 330 mm
Legal 13,5" 216 x 343 mm
Legal 14" 216 x 356 mm
Lehký 64 - 74 g/m
Střední 75 - 90 g/m
Těžký 91 - 120 g/m
Velmi těžký 121 - 176 g/m
(Pouze zásobník 2)
Pokud máte v jiném zásobníku papíru (ve 2. zásobníku, pokud jej máte, nebo
ve víceúčelovém zásobníku) vložený stejný papír, můžete tiskárnu nastavit
tak, aby v případě, že dojde papír v aktuálně používaném zásobníku,
automaticky přepnula na jiný zásobník. Při tisku z aplikace v systému
Windows lze tuto funkci zapnout prostřednictvím nastavení v ovladači
tiskárny. (Viz část Nastavení tiskárny v systému Windows dále v této příručce.)
Při tisku v jiných systémech lze tuto funkci zapnout pomocí nabídky Print (Tisk)
na tiskárně. (Viz část Funkce nabídek dále v této příručce.)
V
ÍCEÚČELOVÝ ZÁSOBNÍK
Do víceúčelového zásobníku lze vložit papír stejných rozměrů jako do
ostatních zásobníků avšak s gramáží až 203 g/m2. Pro velmi těžký papír
používejte zadní výstupní zásobník pro listy lícem nahoru. Dráha papíru
tiskárnou tak bude téměř rovná.
Z víceúčelového zásobníku je možné podávat papír o šířce nejméně 100 mm
a délce až 1200 mm (tisk plakátů).
2
2
2
2
Při používání papíru odélce větší než 356 mm (Legal 14") používejte papír s
2
gramáží 90 až 128 g/m
a zadní výstupní zásobník pro listy lícem nahoru.
Pro tisk na obálky a fólie používejte víceúčelový zásobník. Maximální výška
balíku médií v zásobníku je 10 mm, proto lze do zásobníku najednou vložit až
50 fólií nebo 10 obálek.
Papír a fólie musíte vkládat tiskovou stranou nahoru a horní hranou směrem
do tiskárny. Nepoužívejte funkci oboustranného tisku.
Doporučené typy papíru> 11
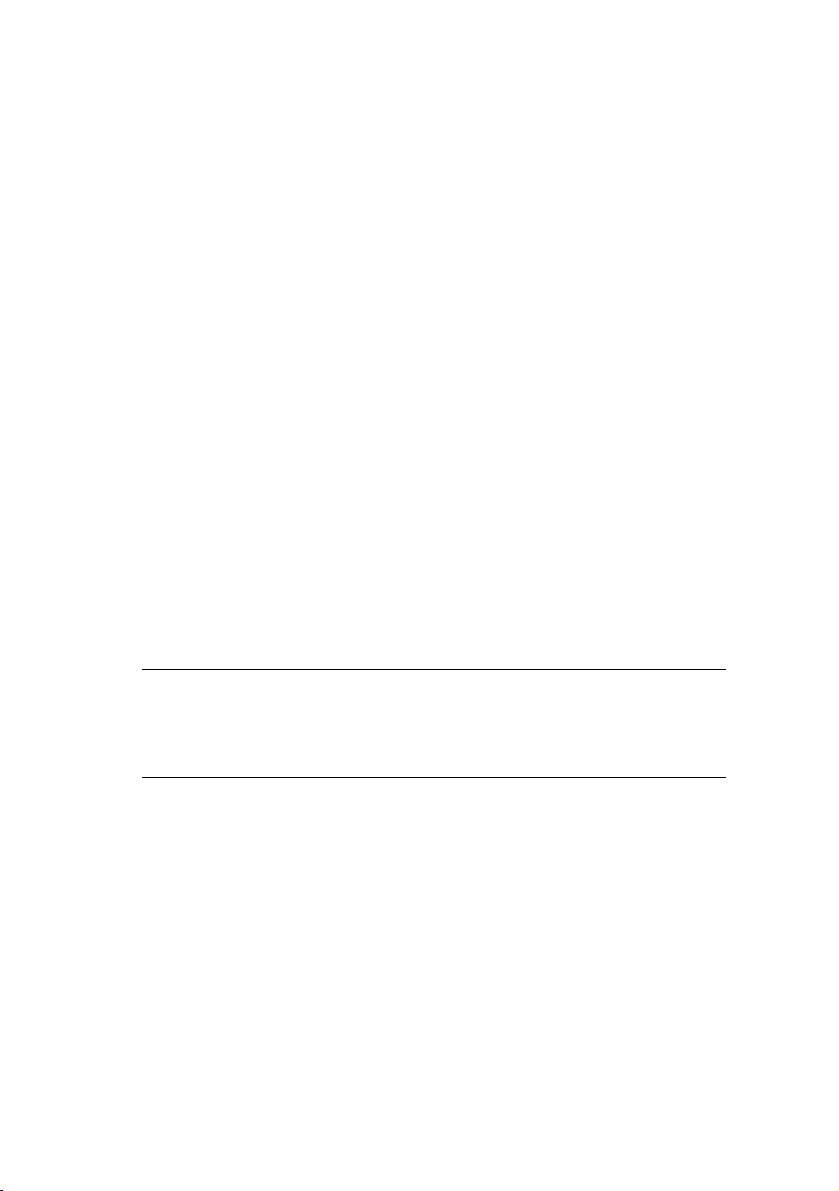
V
ÝSTUPNÍ ZÁSOBNÍK PRO LISTY LÍCEM DOLŮ
Zásobník pro listy lícem dolů umístěný v horní části tiskárny pojme až
250 listů standardního papíru o gramáži 80 g/m
vkládaného papíru je 176 g/m
2
. Stránky tištěné ve vzestupném pořadí
2
. Maximální gramáž
(strana 1 jako první) budou v zásobníku seřazeny vzestupně avšak lícem
dolů (poslední stránka nahoře).
Z
ÁSOBNÍK PRO LISTY LÍCEM NAHORU
Chcete-li používat zadní výstupní zásobník pro listy lícem nahoru, musíte ho
otevřít a vytáhnout podpěru papíru. Papír pak bude z tiskárny vycházet do
tohoto zásobníku a to bez ohledu na nastavení ovladače.
Výstupní zásobník pro listy lícem nahoru pojme až 100 listů standardního
papíru o gramáži 80 g/m
Pro papír o gramáži větší než 176 g/m
2
. Maximální gramáž vkládaného papíru je 203 g/m2.
2
vždy používejte tento výstupní
zásobník nebo víceúčelový vstupní zásobník.
D
UPLEXNÍ JEDNOTKA
Tato jednotka umožňuje automatický tisk na obě strany papíru. Pracuje se
stejnými velikostmi papíru jako zásobník 2 (tzn. se všemi formáty pro
zásobníky papíru s výjimkou formátu A6) a s gramáži papíru od 75 do
2
105 g/m
.
POZNÁMKA
Duplexní jednotka je standardně dodávána s tiskárnou C5250dn.
Doporučené typy papíru> 12

V
KLÁDÁNÍ PAPÍRU
Z
ÁSOBNÍKY
1. Vytáhněte zásobník papíru z tiskárny.
Papíry, které chcete vložit, uvolněte podle obrázku, tj. na hranách (1) a
2.
uprostřed (2), aby byly jednotlivé listy řádně odděleny, a potom je
znovu zarovnejte sklepáním o rovnou podložku (3).
123
Vkládání papíru> 13
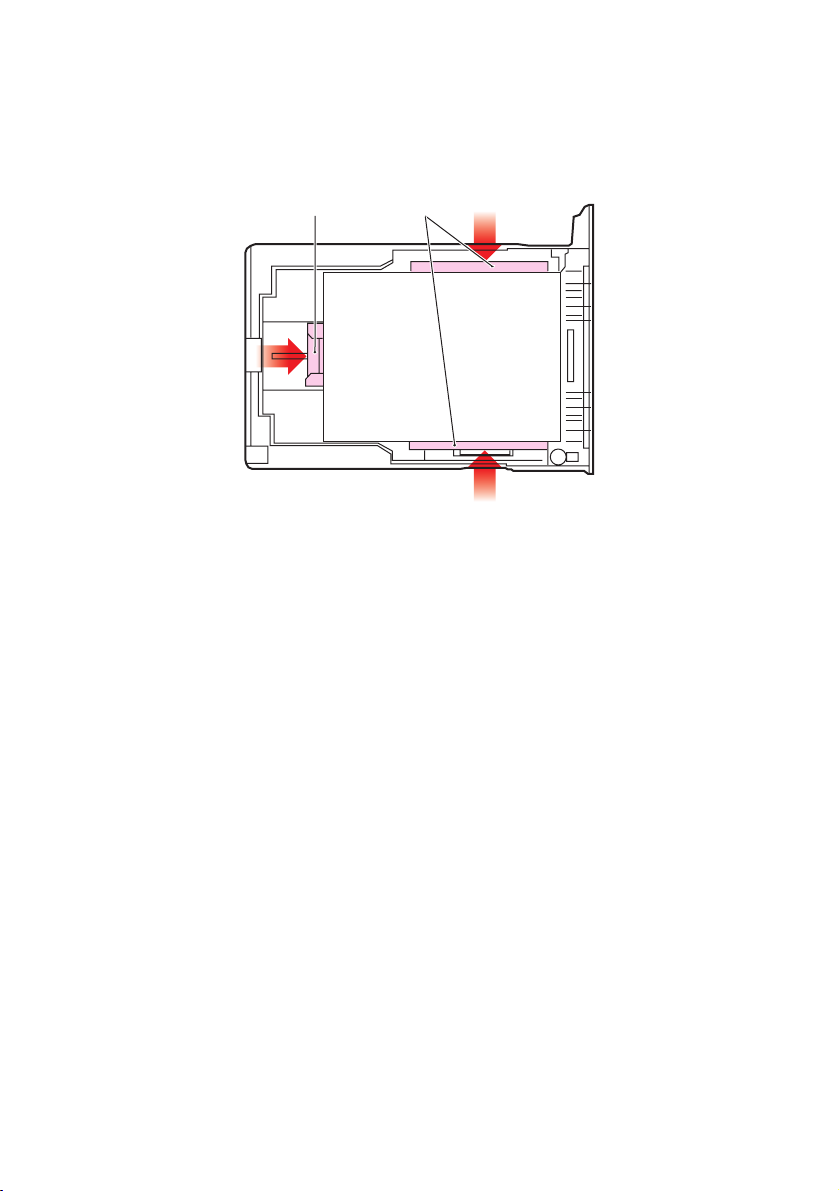
3. Hlavičkový papír vkládejte lícem dolů a horním okrajem směrem k
přední části tiskárny, jak ukazuje obrázek.
21
4. Upravte zadní zarážku (1) a vodítka papíru (2) podle velikosti
používaného papíru.
Ochrana před uvíznutím papíru:
• Nenechávejte volné místo mezi papírem a zadní zarážkou a mezi
papírem a bočními vodítky papíru.
• Nepřeplňujte zásobníky papíru. Kapacita zásobníku závisí na
typu papíru.
• Nevkládejte poškozený papír.
• Nevkládejte současně papír různých velikostí a typů.
• Nevytahujte zásobník papíru při tisku (kromě níže popsaného
případu pro druhý zásobník).
• Zásobník papíru zavírejte jemně.
5. Jestliže máte nainstalovány dva zásobníky a tisknete z prvního
(horního), můžete vytáhnout druhý zásobník (spodní) při tisku a
doplnit do něj papír. Pokud však tisknete z druhého zásobníku
(spodního), nesmíte první zásobník (horní) vyjmout, jinak
papír uvízne.
6. Při tisku lícem dolů zajistěte, aby byl zásobník (zadní) pro odkládání
lícem nahoru (3) uzavřen. (Papír vystupuje z tiskárny nahoře.)
Vkládání papíru> 14
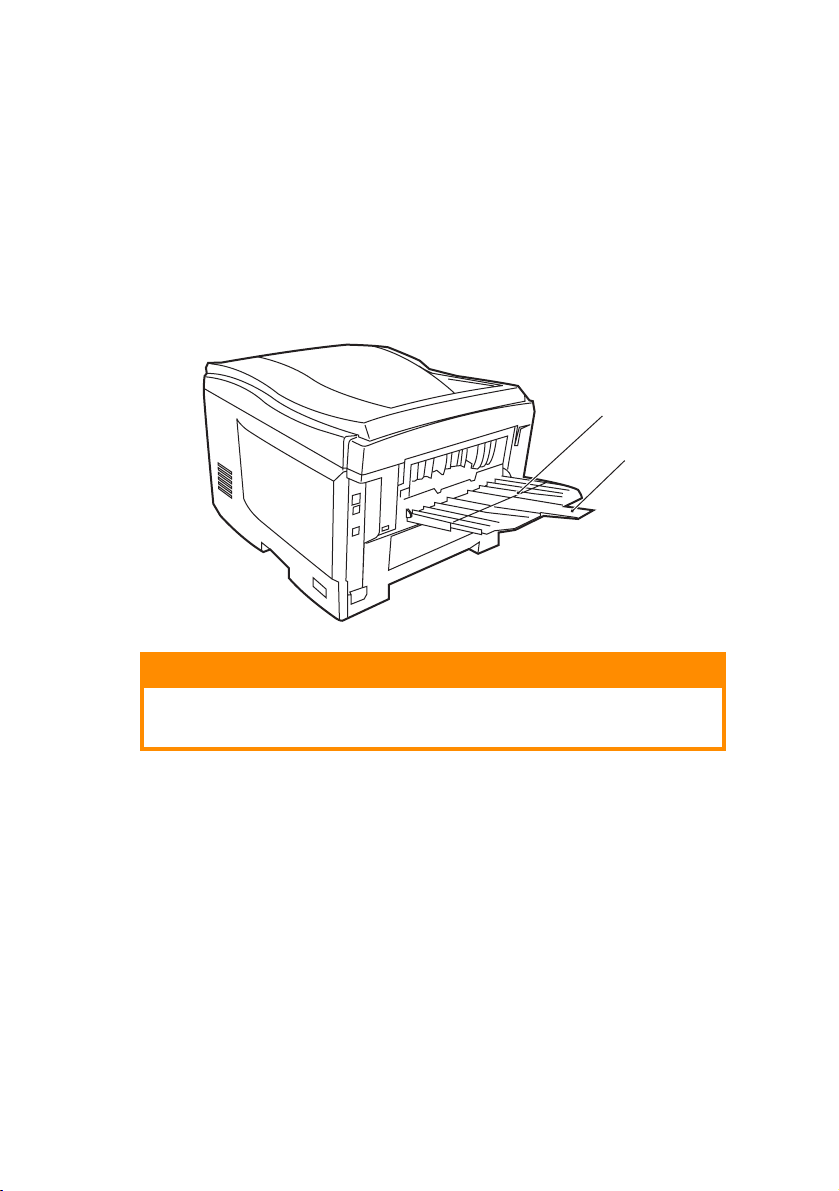
Kapacita odkládacího zásobníku je asi 250 listů v závislosti na
4
gramáži papíru.
7. Při tisku lícem nahoru zajistěte, aby zásobník (zadní) pro odkládání
lícem nahoru (3) byl otevřen a aby byla vysunuta podpěra papíru (4).
Papír se odkládá v obráceném pořadí stránek a kapacita odkládacího
zásobníku je přibližně 100 listů v závislosti na gramáži papíru.
8. Pro těžký papír (vizitky apod.) používejte vždy zásobník pro odkládání
lícem nahoru (zadní).
3
UPOZORNĚNÍ!
Neotvírejte ani nezavírejte zadní výstup papíru při tisku. Papír by mohl
uvíznout.
Vkládání papíru> 15
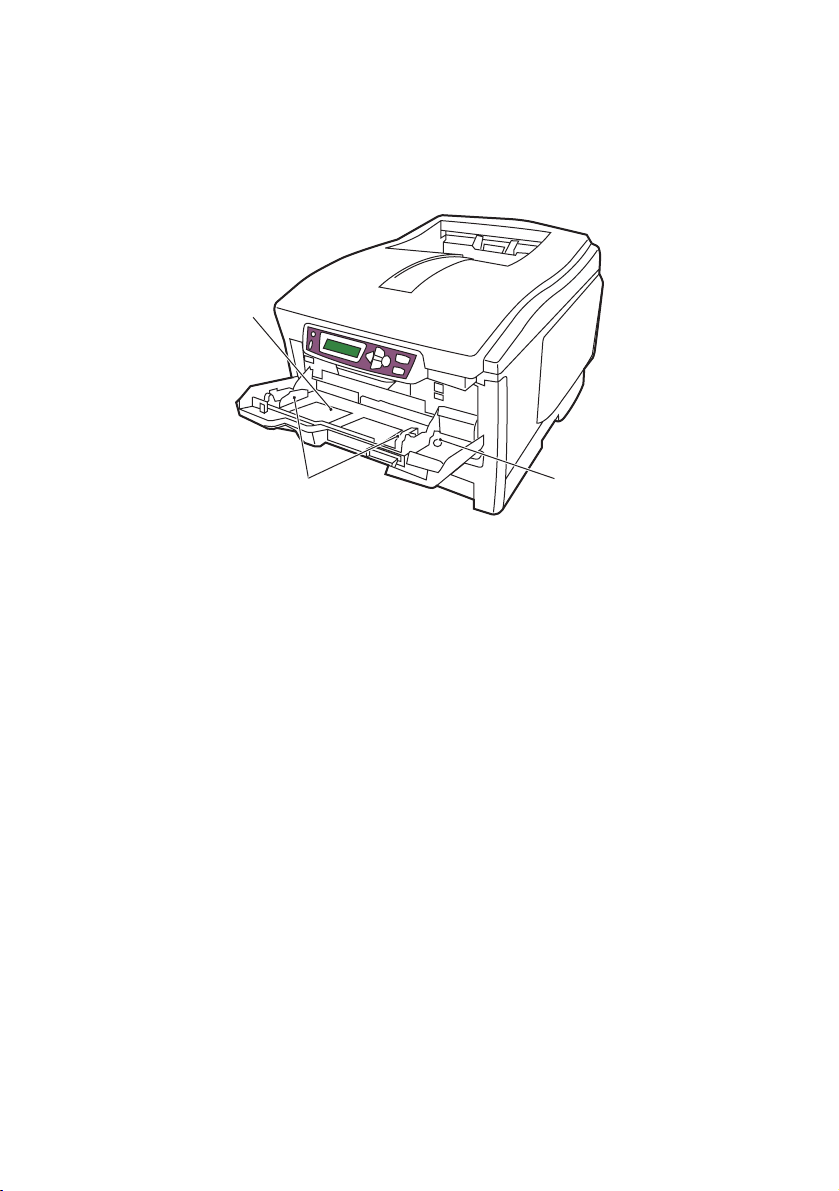
V
ÍCEÚČELOVÝ ZÁSOBNÍK
1. Otevřete víceúčelový zásobník papíru a jemným tlakem na plošinu
pro papír (1) se přesvědčete, že zaklapla.
1
2
3
2. Vložte papír a upravte vodítka papíru (2) podle velikosti
použitého papíru.
• Chcete-li tisknout jednostranně na hlavičkové papíry, vkládejte
papír do víceúčelového zásobníku předtištěnou stranou nahoru a
horním okrajem směrem do tiskárny.
• Chcete-li tisknout na hlavičkové papíry oboustranně, vkládejte
papír předtištěnou stranou dolů a horním okrajem směrem od
tiskárny. (Pro tuto funkci musí být nainstalována volitelná
duplexní jednotka).
• Obálky by měly být vkládány lícem nahoru, horní hranou doleva a
kratší stranou do tiskárny. Při tisku obálek nepoužívejte funkci
oboustranného tisku.
• Nepřekračujte kapacitu papíru (přibližně 50 listů nebo
10 obálek). Maximální výška stožku papíru je 10mm.
3. Stisknutím západky (3) dovnitř uvolněte desku s papírem tak, aby byl
papír zvednut a pevně sevřen.
V nabídce Media (Média) nastavte správnou velikost papíru pro víceúčelový
zásobník papíru (další informace najdete v části Funkce nabídek).
Vkládání papíru> 16
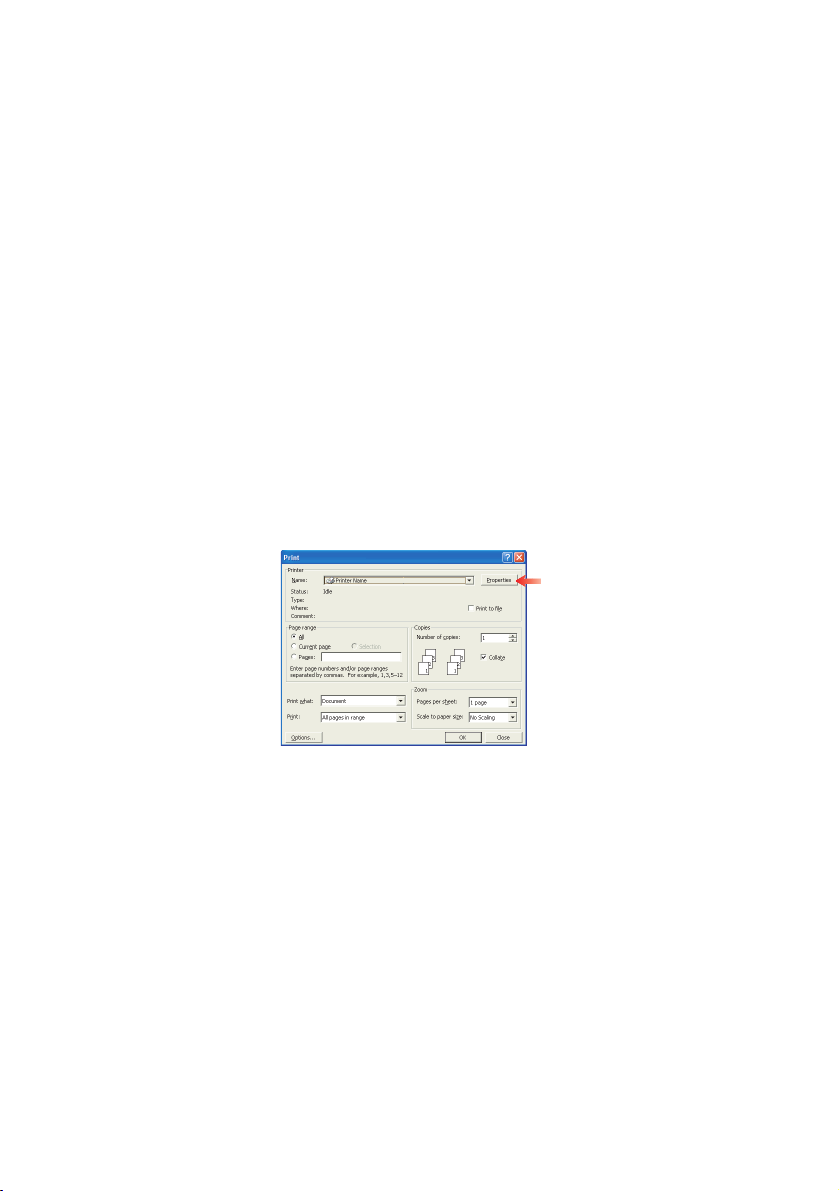
N
ASTAVENÍ TISKÁRNY V SYSTÉMU WINDOWS
Nabídky na displeji ovládacího panelu tiskárny poskytují přístup k mnoha
možnostem nastavení.
Také ovladač tiskárny pro systém Windows obsahuje nastavení pro mnohé z
těchto položek. Když jsou položky v ovladači tiskárny a v nabídce ovládacího
panelu na tiskárně stejné, pak při tisku dokumentu ze systému Windows
budou položky v nabídkách ovládacího panelu přepsány nastavením v
ovladači tiskárny.
Obrázky v této kapitole zobrazují dialogová okna systému Windows XP.
Dialogová okna v jiných verzích systému Windows se mohou mírně lišit.
P
ŘEDVOLBY TISKU V APLIKACÍCH SYSTÉMU WINDOWS
Po zadání příkazu k vytištění dokumentu v aplikaci systému Windows se
zobrazí dialogové okno tisku. Toto okno obvykle slouží k výběru tiskárny, v níž
bude dokument vytištěn. Vedle názvu tiskárny je umístěné tlačítko Properties
(Vlastnosti).
Po klepnutí na tlačítko Properties s e o tev ře nov é o kno se str uč ným se zna me m
nastavení tiskárny dostupných v ovladači, která lze pro daný dokument zvolit.
Změna nastavení dostupných v dané aplikaci se týká pouze dané aplikace či
daného dokumentu. Změna nastavení provedená v tomto dialogovém okně
obvykle potrvá, pouze dokud je aplikace spuštěna.
Nastavení tiskárny v systému Windows> 17
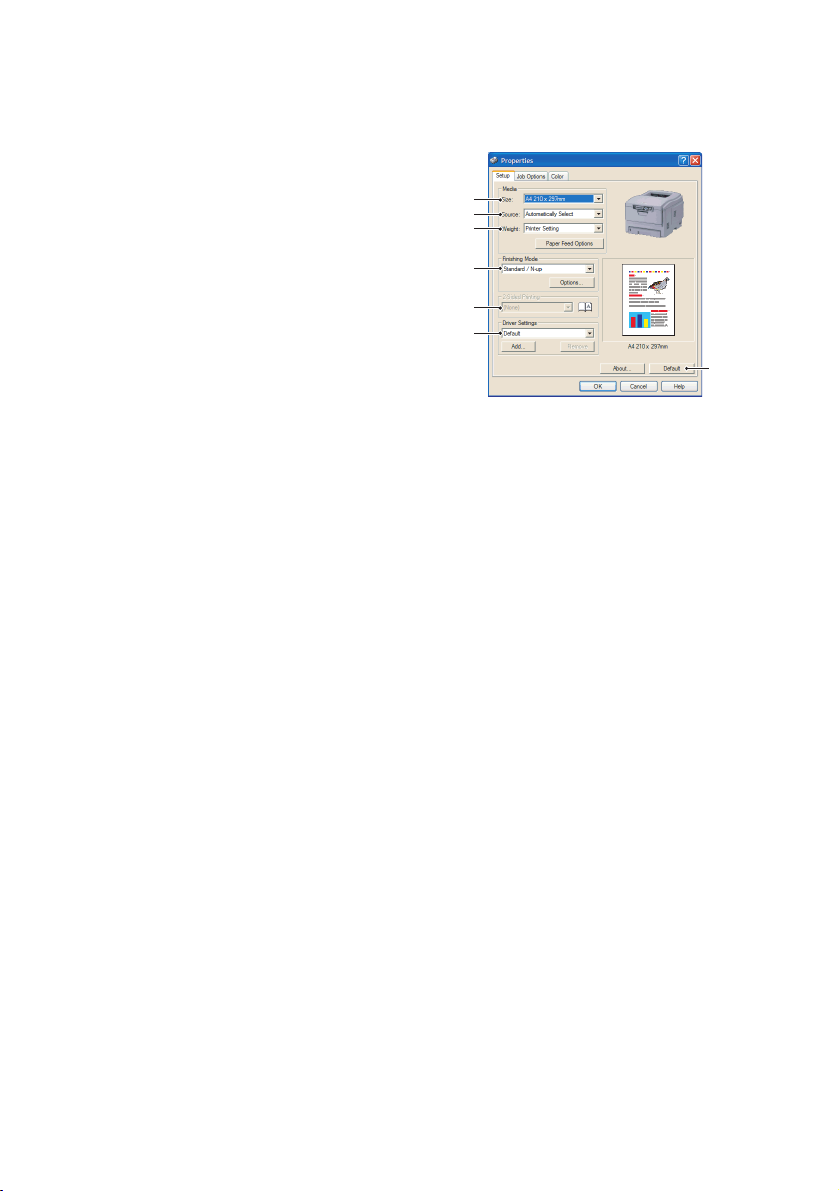
K
ARTA SETUP
(N
ASTAVENÍ
)
Po klepnutí na tlačítko Properties v
dialogovém okně tisku v dané aplikaci se
otevře okno ovladače, ve kterém můžete
nastavit předvolby tisk pro aktuální
1
2
3
dokument.
1. Velikost papíru by měla být
4
stejná jako velikost stránky
dokumentu (pokud tiskový
5
6
výstup nechcete přizpůsobit jiné
velikosti) a měla by být také
stejná jako velikost papíru, který
vložíte do tiskárny.
2. Umožňuje zvolit zdroj, ze kterého se má papír podávat. Může to být
zásobník Tray 1 (standardní zásobník papíru), zásobník Tray 2 (je-li
volitelný druhý zásobník nainstalovaný) nebo víceúčelový zásobník.
Preferovaný zásobník papíru můžete vybrat také klepnutím na jeho
grafické znázornění na obrazovce.
3. Nastavení gramáže papíru by mělo odpovídat typu papíru, na který
budete tisknout.
4. Můžete také vybírat z řady možností konečných úprav dokumentu,
například normální tisk jedné stránky na jeden list papíru nebo
nastavení N-up pro tisk několika zmenšených stránek na jeden list
(kde N je libovolné číslo od 1 do 16). Při tisku brožur se vytisknou dvě
stránky na každou stranu listu papíru takovým způsobem, aby po
přeložení vytištěných listů papíru vznikla brožura. K tisku brožur je
nutné, aby byla v tiskárně nainstalovaná duplexní jednotka.
Při tisku plakátu se velká obrazová plocha vytiskne v podobě dlaždic
rozložených na jednotlivé listy.
5. Při oboustranném tisku můžete zvolit převracení stránky papíru přes
dlouhou nebo krátkou stranu. Tato možnost vyžaduje, aby byla v
tiskárně nainstalovaná duplexní jednotka.
6. Jestliže jste dříve změnili některé předvolby tisku a uložili je jako
sadu nastavení, lze je vyvolat později. Není tak nutné je znovu
nastavovat vždy, když jsou zapotřebí.
7. Výchozí nastavení lze obnovit jedním tlačítkem na obrazovce.
7
Nastavení tiskárny v systému Windows> 18
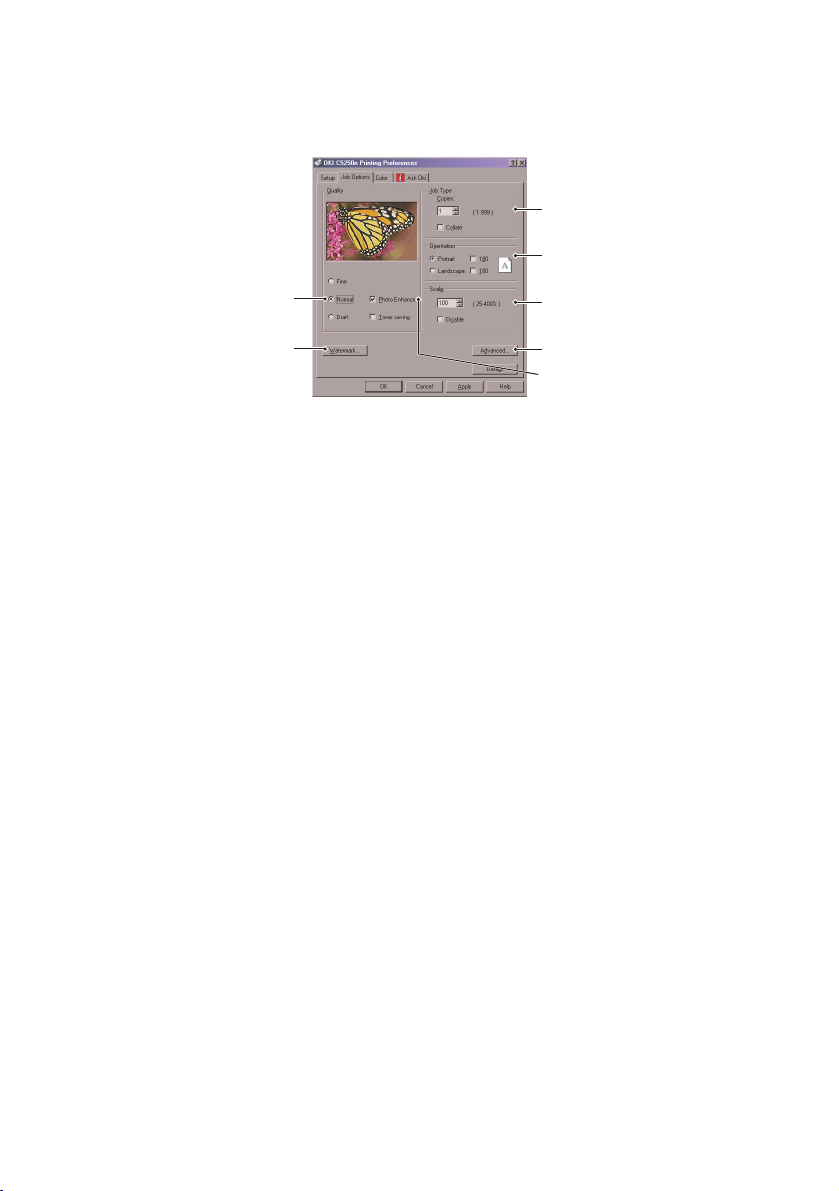
K
ARTA JOB OPTIONS
(M
OŽNOSTI ÚLOHY
)
3
4
1
2
5
7
8
1. Rozlišení vytištěné stránky může být nastaveno takto:
• Pomocí nastavení na nejvyšší kvalitu lze tisknout v rozlišení 600 x
1 200 dpi. Tato možnost vyžaduje největší množství paměti a tisk
trvá nejdéle.
• Při normálním nastavení se tiskne v rozlišení 600 x 600 dpi. Toto
nastavení je dostačující pro běžné potřeby, není však vhodné pro
velmi náročné aplikace.
• Nastavení pro koncepty tiskne v rozlišení 300 x 300 dpi a je
vhodné pro koncepty dokumentů, u kterých je kvalita tisku méně
důležitá.
2. Jako podklad hlavního obrazu (textu) stránky můžete vytisknout text
vodoznaku. To je užitečné, chcete-li dokumenty označit jako návrh,
důvěrné, atd.
3. Můžete vytisknout až 999 kopií za sebou. Během tak dlouhého tisku
však budete muset doplnit zásobník papíru.
4. Orientaci stránky lze nastavit na výšku nebo na šířku.
5. Tištěné stránky lze přizpůsobit na větší nebo menší papír.
6. Po klepnutí na tlačítko Advanced (Upřesnit) jsou k dispozici další
nastavení. Můžete například určit, aby se černé oblasti tiskly pomocí
100% černého toneru (matnější vzhled).
7. Výchozí nastavení lze obnovit jedním tlačítkem na obrazovce.
8. Kvalitu fotografií lze zlepšit.
Nastavení tiskárny v systému Windows> 19
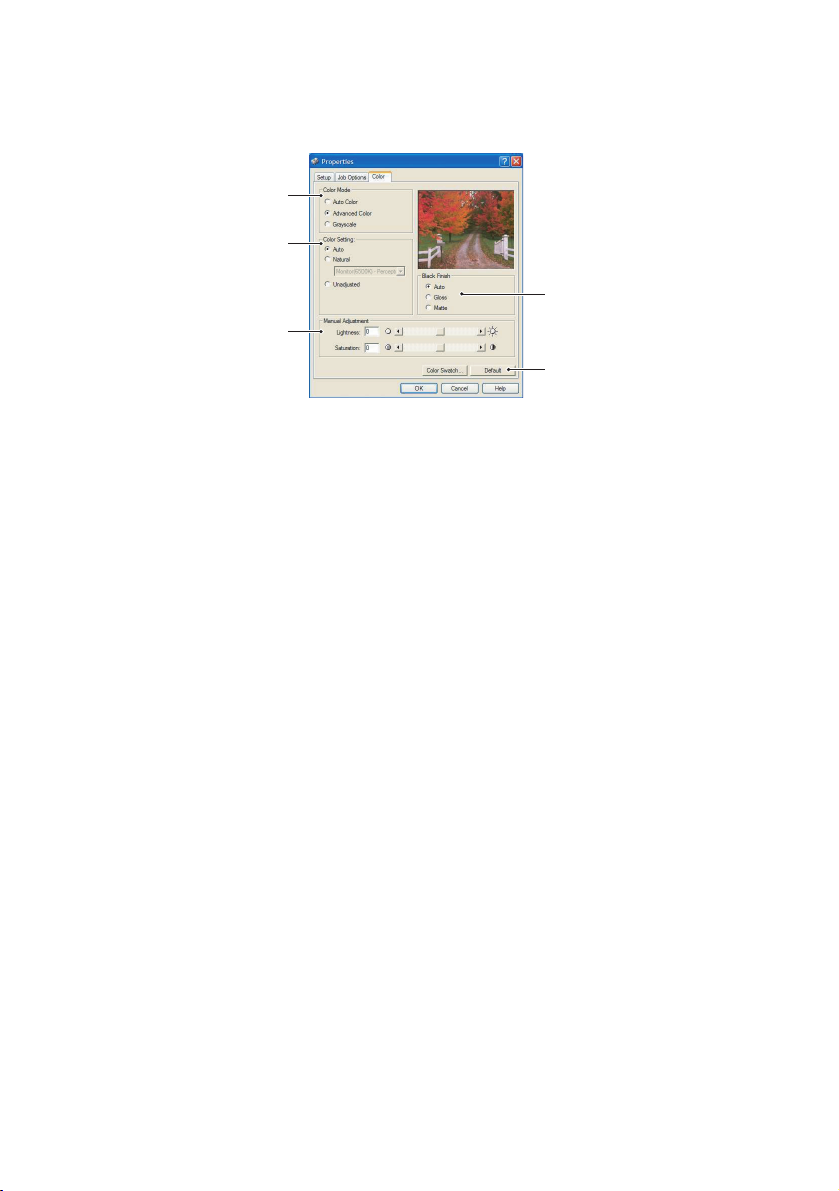
K
4
ARTA COLOR
(B
ARVA
)
1
2
3
5
1. Řízení barevného výstupu tiskárny je možno provádět automaticky
nebo ručně (u rozšířeného řízení). Ve většině případů je vhodné
automatické nastavování. Ostatní možnosti v tomto okně budou
zobrazené pouze tehdy, když vyberete jinou možnost než
automatické nastavení. Při tisku v odstínech šedi tiskne tiskárna
24 stránek za minutu a všechny stránky jsou vytištěny černobíle.
2. V závislosti na obrazovém zdroji dokumentu můžete vybrat z řady
možností k dosažení souladu barev. Snímek pořízený digitálním
fotoaparátem například vyžaduje jinou metodu pro dosažení souladu
barev než obchodní grafika vytvořená v tabulkovém kalkulátoru.
Pro obecné použití je opět nejlepší zvolit možnost automatického
nastavení.
3. Tiskový výstup lze podle potřeby zesvětlit nebo ztmavit a upravit
sytost a živost barev.
4. Černé oblasti mohou být vytvářeny pouze z kombinace azurové,
purpurové a žluté barvy, čímž se docílí lesklejšího vzhledu, nebo
z černé barvy (skutečná černá), čímž se docílí matnějšího vzhledu.
Automatické nastavení umožňuje ovladači vybrat nejvhodnější
možnost v závislosti na obsahu obrazu.
5. Výchozí nastavení lze obnovit jedním tlačítkem na obrazovce.
Nastavení tiskárny v systému Windows> 20
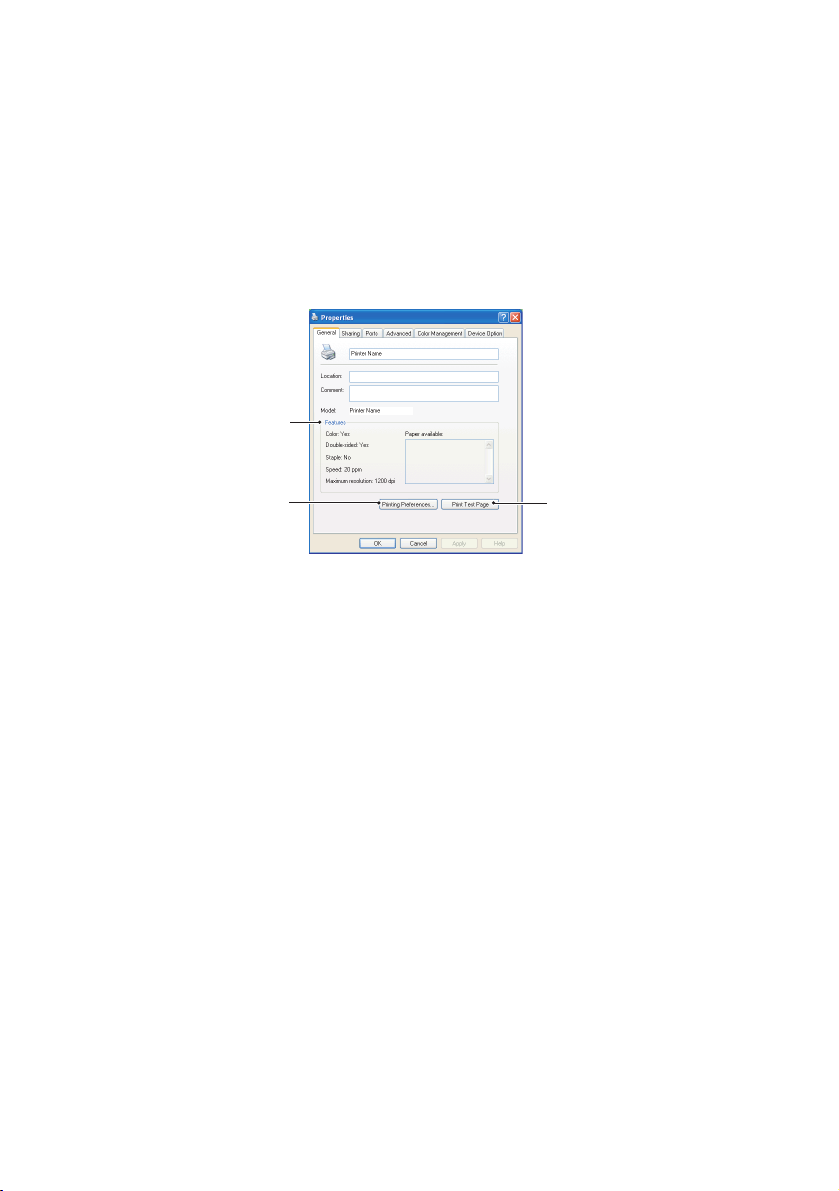
N
ASTAVENÍ Z OVLÁDACÍHO PANELU V SYSTÉMU WINDOWS
Pokud otevřete okno vlastností ovladače přímo ze systému Windows (ne z
aplikace), poskytuje toto okno více možností nastavení. Zde provedené
změny ovlivní všechny dokumenty tištěné z aplikací v systému Windows a
budou účinné i v dalších relacích systému Windows.
K
ARTA GENERAL
1. Tato oblast obsahuje některé z hlavních funkcí tiskárny, včetně
2. Klepnutím na toto tlačítko otevřete stejná okna, která už byla popsána
3. Stisknutím tohoto tlačítka vytisknete testovací stránku pro ověření
(O
BECNÉ
)
1
23
volitelných funkcí, jako je například oboustranný tisk.
dříve v této příručce v části o předvolbách tisku v aplikacích systému
Windows. Zde provedené změny však představují nová výchozí
nastavení pro všechny aplikace systému Windows.
správné činnosti tiskárny.
Nastavení tiskárny v systému Windows> 21
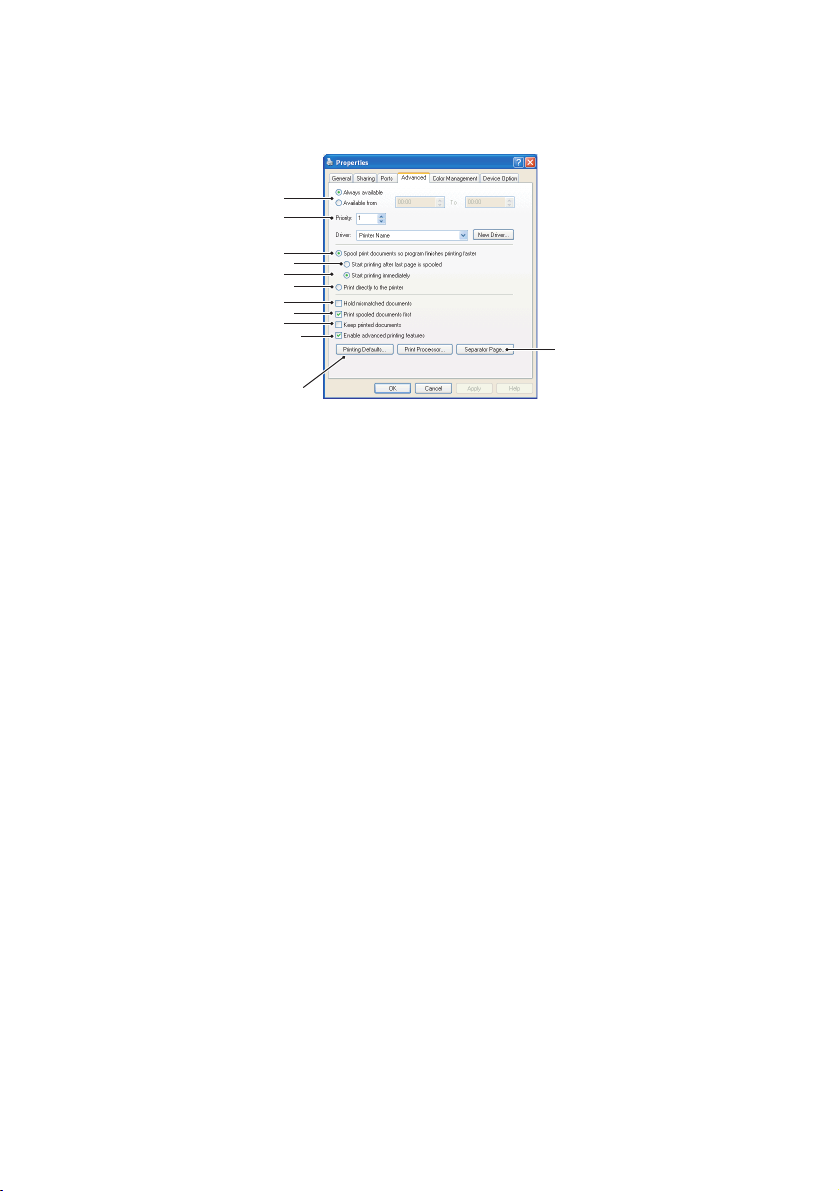
K
ARTA ADVANCED
(U
PŘESNIT
1
2
3
4
5
6
7
8
9
10
11
)
12
1. Zde můžete určit, kdy bude tiskárna dostupná.
2. Označuje aktuální prioritu, od 1 (nejnižší) do 99 (nejvyšší).
Dokumenty s nejvyšší prioritou se budou tisknout jako první.
3. Určuje, že dokumenty budou zařazeny v zařazovací službě (uloženy ve
speciálním tiskovém souboru) před tím, než se vytisknou. Dokument
se potom tiskne na pozadí a aplikace je tak dříve dostupná.
4. Určuje, že tisk nezačne, dokud se nedokončí zařazování poslední
stránky tisku. Jestliže aplikace vyžaduje během tisku hodně času pro
výpočet, tisková úloha se zastaví na delší dobu a tiskárna by mohla
předčasně předpokládat, že dokument již skončil. Výběr této
možnosti by měl takové situaci zabránit, ale tisk skončí později,
protože jeho začátek bude zpožděn.
5. To je opačná možnost než v předchozím bodu. Tisk začne ihned po
začátku zařazování dokumentu.
6. Určuje, že dokument nebude zařazován do zařazovací služby,
ale bude se tisknout přímo. Aplikace obvykle nebude připravena k
dalšímu použití, dokud tisk neskončí. Vyžaduje méně místa na disku
počítače, protože se nevytváří zařazovací soubor.
7. Nastavuje zařazovací službu tak, aby před odesláním dokumentu k
vytištění prověřila shodu nastavení dokumentu s nastavením
tiskárny. Objeví-li služba nesoulad, uchová dokument v tiskové frontě
tiskárny a nevytiskne ho, dokud se nezmění nastavení tiskány a
dokud tisk dokumentu není znovu spuštěn z tiskové fronty.
Dokumenty v tiskové frontě, které mají neshodná nastavení, nebrání
tisku správně nastavených dokumentů.
Nastavení tiskárny v systému Windows> 22
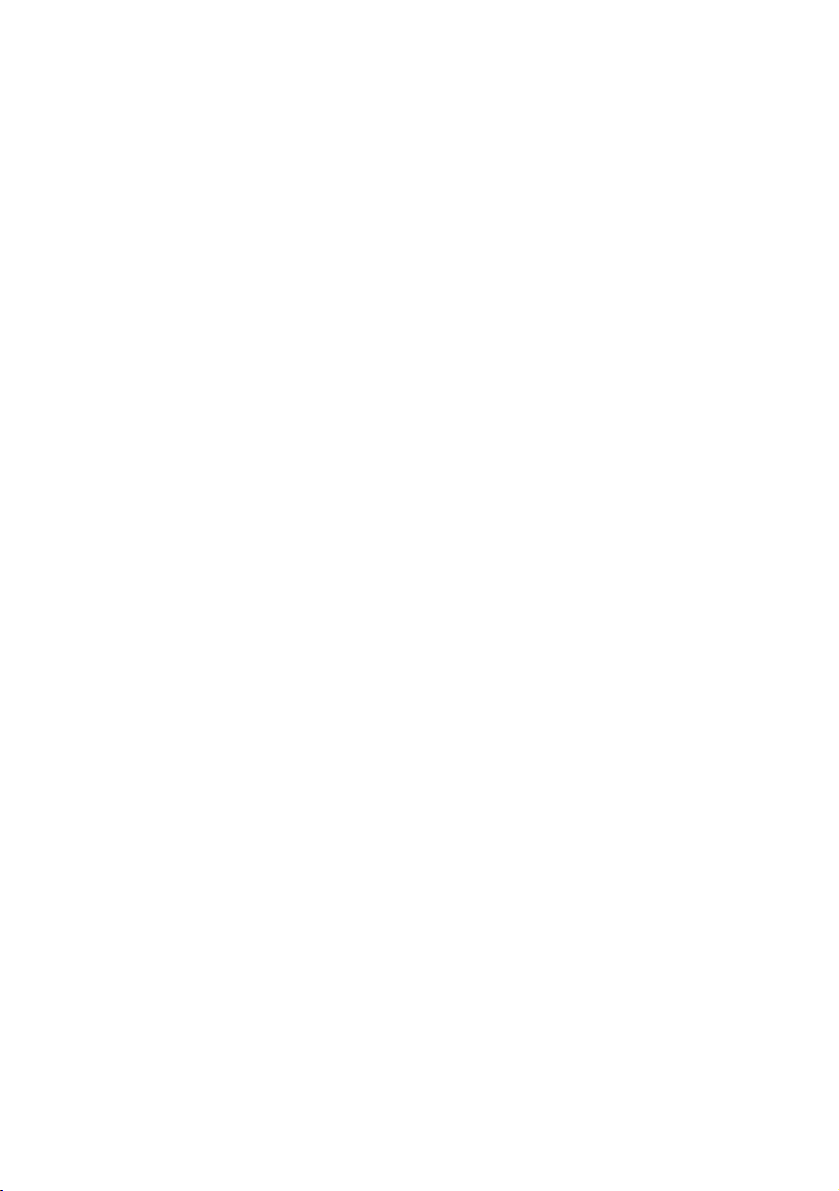
8. Určuje, že zařazovací služba při rozhodování, který dokument
vytisknout jako první, dává přednost dokumentům, které již ukončily
zařazování, a to i tehdy, když ma jí nižší prioritu než dokumenty, které
se ještě zařazují. Pokud ještě žádný dokument neukončil zařazování,
zařazovací služba bude dávat přednost větším zařazovaným
dokumentům před menšími. Tuto možnost použijte, chcete-li
maximalizovat účinnost tiskárny. Je-li tato možnost vypnutá,
zařazovací služba vybírá dokumenty pouze na základě nastavení
jejich priority.
9. Určuje, že zařazovací služba dokumenty po vytištění neodstraní. To
umožní dokumenty znova poslat do tiskárny přímo ze zařazovací
služby místo toho, aby bylo nutné je znovu tisknout z aplikace. Pokud
tuto možnost používáte často, bude vyžadovat mnoho místa na disku
počítače.
10. Určuje, zda jsou v závislosti na tiskárně dostupné rozšířené funkce,
jako je například tisk brožur, řazení stránek a počet stránek na jeden
list papíru. Pro normální tisk tuto funkci zapněte. Pokud nastanou
problémy s kompatibilitou, můžete ji vypnout. Tyto rozšířené funkce
pak mohou být nedostupné, i když je tiskárna podporuje.
11. Toto tlačítko poskytuje přístup ke stejný dialogovým oknům nastavení
jako při tisku z aplikací. Změny provedené z ovládacího panelu se
stanou výchozím nastavením v systému Windows.
12. Můžete vytvořit a zadat oddělovací stránku, která se tiskne mezi
dokumenty. To je užitečné zejména u sdílených tiskáren, kde tato
funkce pomáhá rozlišit jednotlivým uživatelům své dokumenty ve
výstupním zásobníku.
Nastavení tiskárny v systému Windows> 23
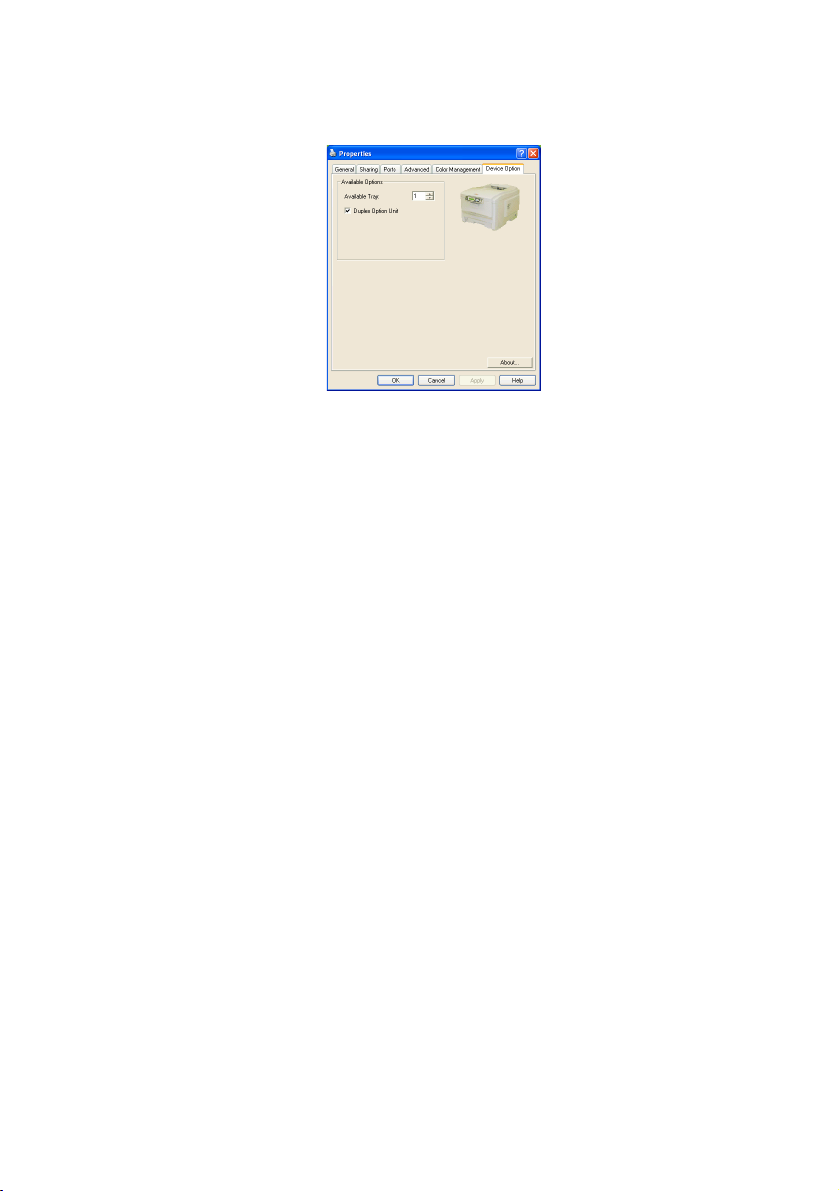
K
ARTA DEVICE OPTIONS
(M
OŽNOSTI ZAŘÍZENÍ
)
Na této kartě můžete vybrat volitelné vybavení, které chcete nainstalovat.
Tato problematika je podrobněji popsána v této příručce v části věnující se
instalaci volitelného vybavení.
Nastavení tiskárny v systému Windows> 24
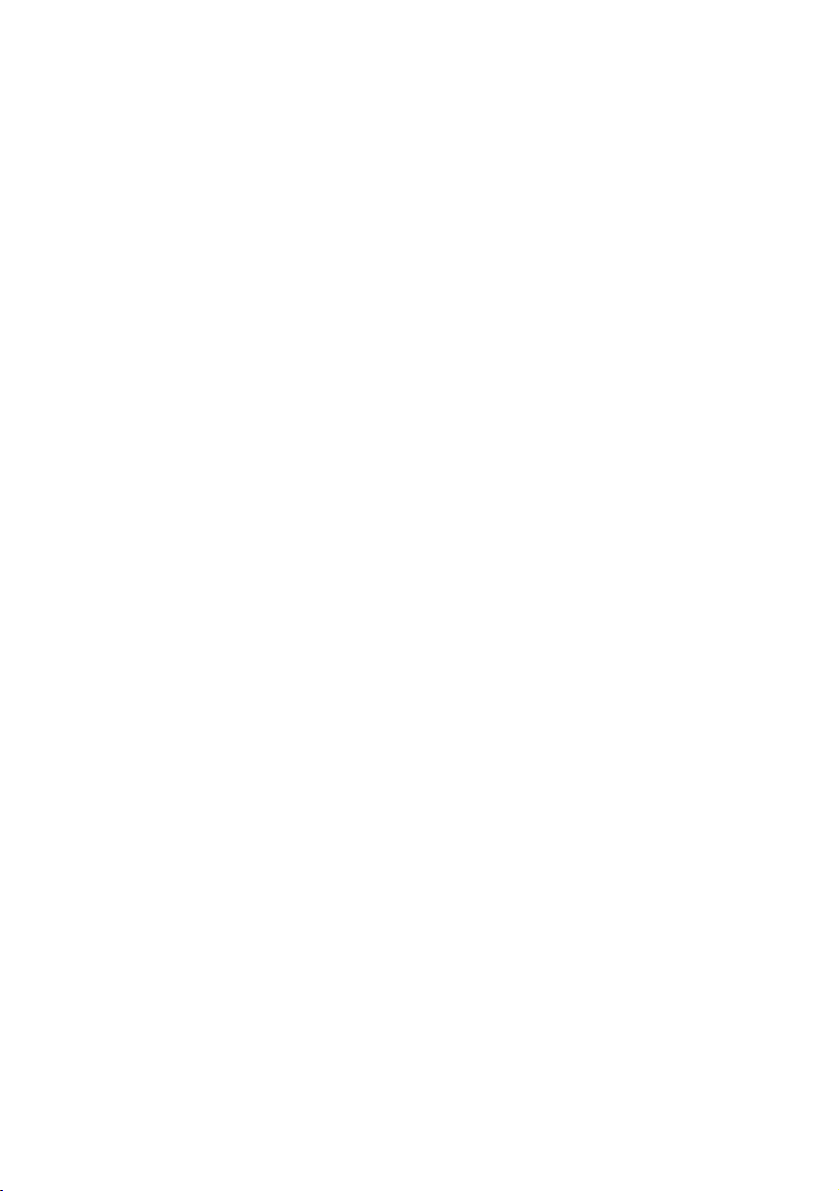
B
AREVNÝ TISK
Ovladače tiskárny dodávané s touto tiskárnou poskytují několik ovládacích
prvků, pomocí kterých můžete barevný výstup měnit. Pro obecné použití bude
stačit automatické nastavení, které vytvoří vhodné výchozí nastavení a které
u většiny dokumentů dává dobré výsledky.
Mnoho aplikací má vlastní nastavení barev, které může přepsat nastavení v
ovladači tiskárny. Podrobné informace o tom, jak funguje správa barev v
určité aplikaci, naleznete v její dokumentaci.
F
AKTORY OVLIVŇUJÍCÍ VZHLED TISKU
Chcete-li barvy v ovladači tiskárny nastavit ručně, uvědomte si, že zobrazení
barev je velmi složitý problém, který je ovlivňován mnoha faktory. Některé z
nejdůležitějších faktorů uvádíme níže.
Rozdíly mezi rozsahy barev, které lze zobrazitna obrazovce a při tisku
> Tiskárna ani monitor nejsou schopny zobrazit úplné spektrum barev,
které jsou viditelné lidským okem. Každé zařízení je omezeno na
určitý rozsah barev. Tiskárna navíc nemůže zobrazit všechny barvy
zobrazené na obrazovce a naopak.
> Obě zařízení používají k znázornění barev velmi odlišné technologie.
Monitory používají fosfory (nebo kapalné krystaly) barvy červené,
zelené a modré (RGB: Red, Green, Blue), tiskárny používají toner nebo
inkoust barvy azurové, purpurové, žluté a černé (CMYK: Cyan, Yellow,
Magenta, Black).
> Na obrazovce lze zobrazit velmi živé barvy, například ostře červené a
modré barvy, které žádná tiskárna používající toner nebo inkoust
neumí snadno vytvořit. Podobně existují barvy, například některé
odstíny žluté, které lze vytisknout, ale nelze je přesně zobrazit na
obrazovce. Tento rozdíl mezi tiskárnami a monitory je často hlavním
důvodem, proč vytištěné barvy neodpovídají barvám zobrazeným na
obrazovce.
Podmínky prohlížení
Za různých světelných podmínek může výtisk vypadat zcela jinak. Vytištěné
barvy mohou například vypadat jinak, když výtisk prohlížíme u okna, kterým
svítí slunce, a když ho prohlížíme v kanceláři při běžném osvětlení zářivkami.
Barevný tisk> 25

Nastavení barev v ovladači tiskárny
Nastavení ovladače Manual colour (Ruční barva) může změnit vzhled výtisku.
Několik možností je určeno k tomu, aby sladily vytištěné barvy s barvami na
obrazovce.
Nastavení monitoru
Pomocí ovládacích prvků jasu a kontrastu na monitoru můžete změnit
vzhled dokumentu na obrazovce. Také teplota barev monitoru má vliv na to,
zda barvy vypadají jako teplé nebo jako studené.
Běžný monitor má několik nastavení:
> 5000 K Nejteplejší; žlutavé nasvícení, obvykle používané v
prostředí umělecké grafiky.
> 6500 K Chladnější; blíží se podmínkám denního světla.
> 9300 K Studené; výchozí nastavení mnoha monitorů a
televizorů.
(k = kelvin, jednotka měření teploty)
Zobrazení barev v aplikacích
Některé grafické aplikace, například Corel Draw nebo Adobe Photoshop,
zobrazují barvy odlišně od kancelářských aplikací, jako je Microsoft Word.
Další informace najdete v nápovědě online nebo v uživatelské příručce
příslušné aplikace.
Typ papíru
Použitý typ papíru může též významně ovlivnit vytištěné barvy. Například tisk
na recyklovaném papíru vypadá méně výrazně než tisk na speciálním
lesklém papíru.
Barevný tisk> 26
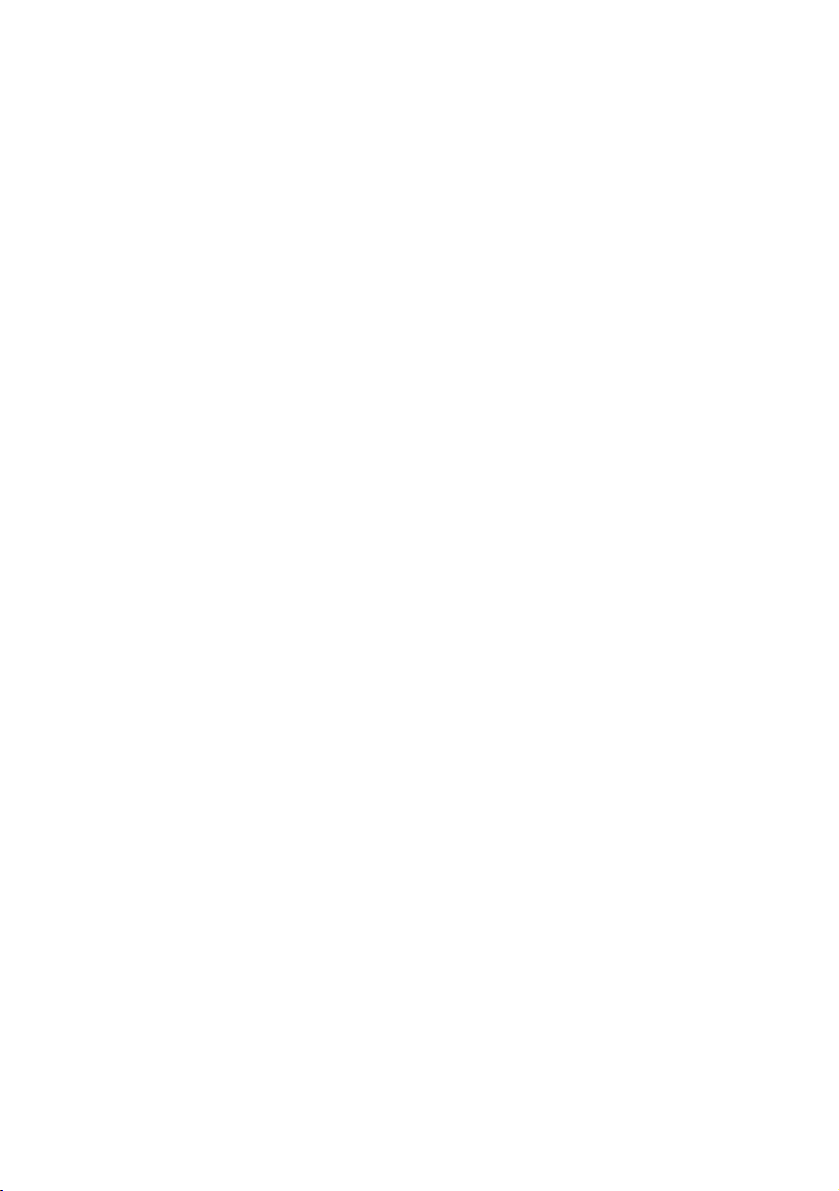
T
IPY PRO BAREVNÝ TISK
Následující pokyny vám pomohou dosáhnout kvalitního barevného výstupu
ztiskárny.
T
ISK FOTOGRAFIÍ
Použijte nastavení Monitor (6500k) Perceptual.
Pokud jsou barvy příliš bledé, zkuste nastavení Monitor (6500k) Vivid nebo
Digital Camera (Digitální fotoaparát).
T
ISK ZAPLIKACÍ SADY OFFICE
Použijte nastavení Monitor (9300k). Toto nastavení může pomoci, pokud
máte potíže s určitými barvami z aplikací, jako je Microsoft Excel nebo
Microsoft Powerpoint.
T
ISK URČITÝ CH BAREV (NAPŘÍKLAD V LOGU SPOLEČNOSTI
Na disku CD dodaném s tiskárnou jsou 2 nástroje, které vám mohou pomoci s
dosažením souladu určitých barev:
Nástroj Colour Correct (Oprava barev)
Nástroj Colour Swatch (Vzorník barev)
N
ASTAVENÍ JASU A INTENZITY TISKU
)
Pokud je výtisk příliš světlý nebo tmavý, upravte pomocí ovladače jas.
Pokud jsou barvy příliš výrazné nebo naopak nejsou dostatečně výrazné,
upravte pomocí ovladače sytost.
Barevný tisk> 27
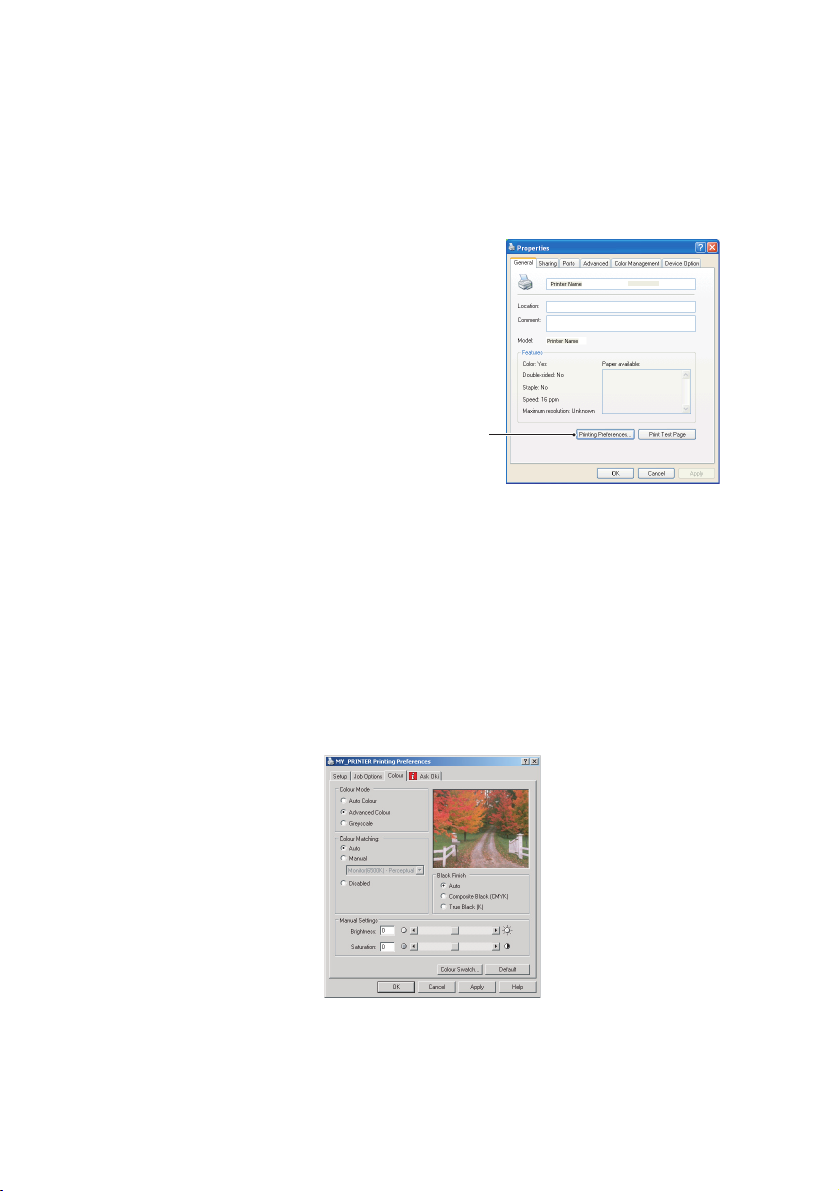
P
ŘÍSTUP K MOŽNOSTEM PRO DOSAŽENÍ SOULADU BAREV
Možnosti funkce Colour Matching (Soulad barev) v ovladači tiskárny pomáhají
sladit barvy výtisku s barvami zobrazenými na obrazovce nebo s barvami z
jiných zdrojů, například z digitálního fotoaparátu.
Nastavení možností pro dosažení souladu
barev z ovládacího panelu systému
Windows:
1. Otevřete okno Tiská rny (v systému
Windows XP okno Tiskárny a faxy).
2. Pravým tlačítkem klepněte na
název tiskárny a vyberte položku
Vlastnosti.
3. Klepněte na tlačítko Printing
Preferences (Předvolby tisku) (1).
Nastavení možností pro dosažení souladu
barev z aplikace systému Windows:
1. Na panelu nabídek aplikace vyberte položku File—Print…
(Soubor—Tisk).
2. Klepněte na tlačítko Properties (Vlastnosti) vedle názvu tiskárny.
N
ASTAVENÍ MOŽNOSTÍ PRO DOSAŽENÍ SOULADU BAREV
1. Na kartě Barva vyberte pro dosažení souladu barev možnost
Rozšířené barvy.
1
Barevný tisk> 28

2. Zvolte ruční nastavení barev a vyberte z následujících možností:
1
2
a
b
c
d
e
(a) Monitor (6500k) Perceptual
Optimalizováno pro tisk fotografií. Tisk barev s důrazem
na sytost.
(b) Monitor (6500k) Vivid
Optimalizováno pro tisk fotografií, ale s vyšší sytostí barev než
v případě nastavení Monitor (6500k) Perceptual.
(c) Monitor (9300k)
Optimalizováno pro tisk grafiky z aplikací sady Microsoft
Office. Tisk barev s důrazem na světlost.
(d) Digitální fotoaparát
Optimalizováno pro fotografie z digitálního fotoaparátu.
Výsledky se budou lišit v závislosti na předmětu a
podmínkách, za kterých byla fotografie pořízena.
(e) sRGB
Tiskárna se pokusí o reprodukci barevného prostoru sRGB.
Toto nastavení může být užitečné, je-li k dosažení souladu
barev použito vstupní zařízení sRGB, jako je například skener
nebo digitální fotoaparát.
Barevný tisk> 29

F
UNKCE COLOUR SWATCH
Chcete-li používat funkci vzorníku barev, musíte nainstalovat nástroj Colour
Swatch (Vzorník barev). Tento nástroj je uložen na disku CD dodávaném spolu
s tiskárnou.
Funkce Colour Swatch (Vzorník barev) vytiskne škálu o určitém rozsahu
vzorových barev. Nejedná se o úplný rozsah barev, které tiskárna dokáže
vytisknout. U každé vzorové barvy jsou uvedeny odpovídající hodnoty RGB
(červená, zelená, modrá). Tuto funkci lze použít k výběru specifických barev v
aplikacích, které umožňují zadat vlastní hodnoty RGB. Stačí klepnout na
tlačítko Color Swatch (1) (Vzorník barev) a vybrat z nabízených možností.
Příklad použití funkce Colour Swatch (Vzorník barev):
Chcete vytisknou logo v určitém odstínu červené barvy. Postupujte
následovně:
(V
ZORNÍK BAREV
1
)
1. Vytiskněte vzorník barev a vyberte odstín červené, který nejlépe vám
nejlépe vyhovuje.
2. Poznamenejte si hodnoty RGB pro požadovaný odstín.
3. Do výběru barev v používané aplikaci zadejte poznamenané hodnoty
RGB. Barva loga se změní na tuto barvu.
Vybraná barva RGB zobrazená na monitoru nemusí být stejná jako barva
vytištěná ve vzorníku barev. Tento problém je zpravidla důsledkem rozdílu v
zobrazení barev monitorem a tiskárnou. V tomto případě není důležitý,
protože vaším primárním úkolem je vytisknout požadovanou barvu.
Barevný tisk> 30

P
OUŽITÍ NÁSTROJE COLOUR CORRECT (OPRAVA BAREV
Nástroj Oki Colour Correct je uložen na disku CD s ovladačem tiskárny.
Je třeba jej nainstalovat samostatně, protože se neinstaluje spolu
s ovladačem tiskárny.
Nástroj Colour Correct obsahuje následující funkce:
> Palety barev v sadě Microsoft Office lze nastavit jednotlivě. To je
užitečné, chcete-li změnit způsob vytisknutí určité barvy.
> Barvy lze nastavit pomocí hodnot zabarvení, sytosti a gama. To je
užitečné, chcete-li změnit celkový barevný výstup.
Po provedení barevných úprav lze nová nastavení vybrat v ovladači tiskárny
na kartě Barvy.
Výběr nastavení provedených pomocí nástroje Colour Correct (Oprava barev):
1. V používané aplikaci klepněte v nabídce Soubor na příkaz Tisk .
2. Klepněte na tlačítko Vlastnosti. Zobrazí se možnosti ovladače
tiskárny.
3. Klepněte na kartu Barvy.
4. Klepněte na tlačítko Rozšířené barvy.
5. Klepněte na položku Uživatelsky definované.
Vyberte nastavení barev, které jste provedli pomocí nástroje Colour Correct
(Oprava barev).
)
Barevný tisk> 31

F
UNKCE NABÍDEK
Tato část obsahuje seznam nabídek zobrazovaných na displeji LCD, které lze
ovládat prostřednictvím ovládacích prvků na ovládacím panelu tiskárny.
Mnohá z těchto nastavení mohou být, a často jsou, přepsána nastaveními v
ovladačích tiskárny v systému Windows. Některá z těchto nastavení v
ovladači mohou být nastavena na hodnotu Printer Setting (Nastavení
tiskárny) a výchozím nastavením je pak to, které bylo zadáno v nabídkách
tiskárny.
Výchozí výrobní nastavení jsou v následujících tabulkách zobrazena tučně.
Za normálních provozních podmínek, které nazýváme pohotovostní stav,
je na displeji LCD tiskárny zobrazen text ONLINE. Za těchto podmínek lze do
systému nabídek vstoupit stisknutím tlačítka + či – na ovládacím panelu.
Pomocí těchto tlačítek můžete procházet seznamem nabídek nahoru a dolů,
dokud se nezobrazí požadovaná nabídka. Pak postupujte takto:
1. Stisknutím tlačítka ENTER zobrazíte vybranou nabídku.
2. Pomocí tlačítek + a – můžete položkami nabídky procházet nahoru a
dolů. Když se zobrazí položka, kterou chcete změnit, stiskněte
tlačítko ENTER a položku upravte. U aktuálně platného nastavení je
zobrazena hvězdička (*).
3. Pomocí tlačítek + a – můžete nastaveními dostupnými pro tuto
položku procházet nahoru a dolů a když se zobrazí požadované
nastavení, stiskněte tlačítko ENTER. U nastavení se objeví hvězdička
(*), která indikuje, že nastavení je nyní platné.
4. Stisknutím tlačítka BACK (Zpět) přejděte zpět do seznamu položek
nabídky.
5. Proveďte jeden z následujících kroků:
• Vraťte se do seznamu nabídky opětovným stisknutím tlačítka
BACK (Zpět),
nebo...
• zavřete systém nabídek a přepněte tiskárnu do pohotovostního
stavu stisknutím tlačítka ON LINE.
Funkce nabídek> 32
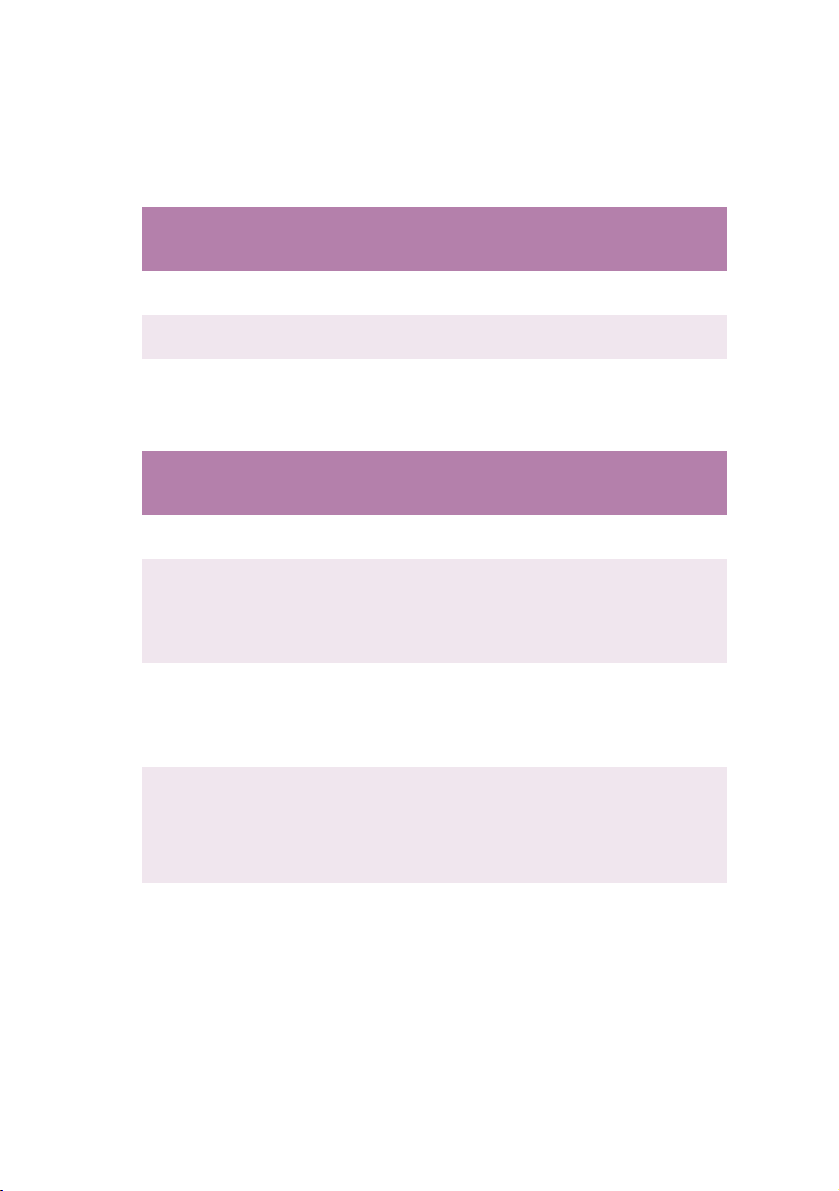
N
ABÍDKA INFORMATION
(I
NFORMACE
)
Pomocí této nabídky můžete rychle vytisknout seznamy různých položek
uložených v tiskárně.
NABÍDKA INFORMATION (INFORMACE)
POLOŽKA AKCE VYSVĚTLENÍ
PRINT MENU MAP
(Tisk přehledu nabídky)
DEMO1 (Ukázka 1) EXECUTE
N
ABÍDKA PRINT
(T
ISK
)
EXECUTE
(Spustit)
(Spustit)
Vytiskne kompletní seznam nabídek s
aktuálním nastavením.
Vytiskne ukázkovou stránku.
Tato nabídka umožňuje nastavení různých funkcí spojených s tiskem.
NABÍDKA PRINT (TISK)
POLOŽKA NASTAVENÍ VYSVĚTLENÍ
COPIES (Kopie) 1-999 Zadejte počet kopi í dokumentu, které se
PAPER FEED
(Podávání papíru)
AUTO TRAY
SWITCH
(Automatické
přepínání
zásobníků papíru)
TRAY SEQUENCE
(Pořadí
zásobníků)
MP TRAY USAGE
(Použití
víceúčelového
zásobníku)
TRAY1 (Zásobník 1)
TRAY2 (Zásobník 2)
MP TRAY
(Víceúčelový
zásobník)
ON (Zapnuto),
OFF (Vypnuto)
DOWN (Dolní)
UP (Horní)
PAPER FEED TRAY
(Zásobník pro
podávání papíru)
DO NOT USE
(Nepoužívat)
WHEN MISMATCH
(Pouze při
neshodě typů)
mají vytisknout (1 až 999).
Vybírá výchozí zásobník pro podávání
papíru: Tray 1 (horní zásobník), Tray 2
(spodní zásobník, pokud je nainstalován)
nebo MP Tray (víceúčelový zásobník).
Zapíná či vypíná automatické přepínání
zásobníků papíru.
Vybírá pořadí zásobníků pro funkce Auto Tray
Select (Automatický výběr zásobníku papíru)
a Auto Tray Switch (Automatické přepínání
zásobníků papíru).
Jestliže dokument, který se má tisknout,
vyžaduje velikost papíru, která není ve
zvoleném zásobníku nainstalována, tiskárna
automaticky začne podávat papír z
víceúčelového zásobníku. Jestliže tato
funkce není zapnuta, tisk se zastaví a
tiskárna požaduje vložení papíru se správnou
velikostí.
Funkce nabídek> 33

NABÍDKA PRINT (TISK)
POLOŽKA NASTAVENÍ VYSVĚTLENÍ
MEDIA CHECK
(Kontrola média)
ENABLE (Zapnuto)
DISABLE (Vypnuto)
Určuje, zda velikost vloženého papíru
zkontrolovaná tiskárnou souhlasí s velikostí
požadovanou pro dokument odeslaný
ktisku.
MONO-PRINT
SPEED (Rychlost
jednobarevného
tisku)
AUTO SPEED
(Automatická
rychlost)
MONO 24PPM
(24 jednobarevnýc
h stránek za
minutu)
Je-li první stránka tiskové úlohy černobílá,
tiskne tiskárna 20 stránek za minutu. Je-li
rozpoznána barevná stránka, zpomalí
tiskárna na 16 stránek za minutu.
Toto nastavení funguje stejně jako nastavení
AUTO SPEED (Automa tická rychlost), až na to,
že rychlost tiskárny je 24 stránek za minutu,
dokud není rozpoznána barevná stránka.
K dosažení této rychlosti vyžaduje tiskárna
dalších 10 –20 sekund, aby se zahřála,
a 30 – 60 sekund, aby se ochladila při
přechodu na rychlost tisku 16 barevných
stránek za minutu. Toto nastavení je tedy
nejvhodnější, tiskne-li se většina tiskových
úloh černobíle.
COLO UR
SPEED (Rychlost
barevného tisku)
Pro všechny tiskové úlohy tiskne tiskárna
16 stránek za minutu. Toto nastavení je tedy
nejvhodnější, tiskne-li se většina tiskových
úloh barevně.
MIXED SPEED
Tiskárna automaticky přepíná mezi rychlostí
16 stránek za minutu pro každou barevnou
stránku a 20 stránek za minutu pro každou
černobílou stránku. Při tisku černobílých
stránek jsou 3 barevné válce automaticky
zvednuty, aby se maximalizovala jejich
životnost. Při každém přepnutí tiskárny mezi
černobílým a barevným tiskem způsobí tato
operace 10 –20 sekundové zpoždění. 30 –
60 sekundovému zpoždění potřebnému k
ochlazení tiskárny, které bylo popsáno u
funkce MONO 24ppm, lze zabráni t omezením
rychlosti černobílého tisku na 20 stránek za
minutu. Toto nastavení je vhodné, tiskne-li se
většinou černobíle jen s několika barevnými
stránkami nebo v případech, kdy tiskové
úlohy sestávají ze samých barevných nebo
samých černobílých stránek.
Funkce nabídek> 34

N
ABÍDKA MEDIA
(M
ÉDIA
)
Tato nabídka poskytuje úpravy, které vyhovují mnoha různým
tiskovým médiím.
NABÍDKA MEDIA (MÉDIA)
POLOŽKA NASTAVENÍ VYSVĚTLENÍ
TRAY1 PAPERSIZE
(Velikost papíru v
zásobníku 1)
TRAY1 MEDIATYPE
(Typ papíru v
zásobníku 1)
TRAY1
MEDIAWEIGHT
(Gramáž papíru v
zásobníku 1)
TRAY2 PAPERSIZE
(Velikost papíru v
zásobníku 2)
TRAY2
MEDIATYPE
(Typ papíru v
zásobníku 2)
A4, A5, A6, B5
LEGAL 14
LEGAL 13.5
LEGAL 13
LETTER
EXECUTIVE
CUSTOM (Vlastní)
PLAIN (Běžný)
LETTERHEAD
(Hlavičkový)
BOND (Bankovní)
RECYCLED
(Recyklovaný)
CARDSTOCK (Čtvrtky)
ROUGH (Hrubý)
LIGHT (64-74g/m2)
(Lehký)
MEDIUM
(75-90g/m2)
(Střední)
HEAVY (91-120g/m
(Těžký)
A4, A5, B5, LEGAL14
LEGAL 13.5
LEGAL 13
LETTER
EXECUTIVE
CUSTOM (Vlastní)
PLAIN (Běžný)
LETTERHEAD
(Hlavičkový)
BOND (Bankovní)
RECYCLED
(Recyklovaný)
CARDSTOCK (Čtvrtky)
ROUGH (Hrubý)
Nastavuje rozměr papíru v zásobníku 1
(horní zásobník, jsou-li nainstalovány oba
zásobní ky). Informace o nastavení CUSTOM
(Vlastní) naleznete v řádcích pro položky XDIMENSION (Šířka) a Y-DIMENSION (Výška)
dále v této tabulce.
Nastavuje typ papíru vloženého do
zásobníku. Tiskárna pak může upravit své
vnitřní provozní parametry, například
rychlost tisku a teplotu zapékací jednotky,
tak, aby se lépe přizpůsobily vloženému
papíru. Například pro tisk na hlavičkový
papír se hodí nižší zapékací teplota, která
zaručí, že se inkoust hlavičky neotiskne na
jiné místo.
Nastaví tiskárnu na gramáž papíru
vloženého do zásobníku.
2
)
Nastavuje velikost papíru v zásobníku 2
(spodní), pokud je nainstalován. Informace
o nastavení CUSTOM (Vlastní) naleznete v
řádcích pro položky X-DIMENSION (Šířka) a
Y-DIMENSION (Výška) dále v této tabulce.
Nastavuje typ papíru vloženého do
zásobníku.
Funkce nabídek> 35

NABÍDKA MEDIA (MÉDIA)
POLOŽKA NASTAVENÍ VYSVĚTLENÍ
TRAY2
MEDIAWEIGHT
(Gramáž média v
zásobníku 2)
LIGHT (64-74g/m2)
(Lehký)
MEDIUM (75-90g /m
(Střední)
HEAVY (91-120g/m
Nastaví tiskárnu na gramáž papíru
vloženého do zásobníku.
2
)
2
)
(Těžký)
ULTRA HEAVY
2
(121-175g/m
)
(Velmi těžký)
MPT PAPERSIZE
(Velikost papíru
ve víceúčelovém
zásobníku)
A4, A5, A6, B5
LEGAL 14
LEGAL 13.5
LEGAL 13
LETTER
Nastavuje velikost papíru podávaného z
víceúčelového zásobníku. Informace o
nastavení CUSTOM (Vlastní) naleznete v
řádcích pro položky X-DIMENSION (Šířka) a
Y-DIMENSION (Výška) dále v této tabulce.
EXECUTIVE
CUSTOM (Vlastní)
COM-9 ENVELOPE
(Obálka COM-9)
COM-10 ENVELOPE
(Obálka COM-9)
MONARCH ENV
DL ENVELOPE
(Obálka DL)
C5 ENVELOPE
(Obálka C5)
MPT PAPERTYPE
(Typ papíru ve
víceúčelovém
zásobníku)
PLAIN (Běžný)
LETTERHEAD
(Hlavičkový)
TRANSPARENCY
Vybírá typ papíru podávaného z
víceúčelového zásobníku tak, aby tiskárna
mohla lépe přizpůsobit své parametry
vloženému médiu.
(Fólie)
LABELS (Štítky)
BOND (Bankovní)
RECYCLED
(Recyklovaný)
CARD STOCK (Čtvrtky)
ROUGH (Hrubý)
Funkce nabídek> 36

NABÍDKA MEDIA (MÉDIA)
POLOŽKA NASTAVENÍ VYSVĚTLENÍ
2
MPT
MEDIAWEIGHT
(Gramáž papíru
ve víceúčelovém
zásobníku)
MEDIUM (75-90g/m
(Střední)
HEAVY (91-120g/m
(Těžký)
ULTRA HEAVY
(121-203g/m
2
Nastavuje gramáž média podávaného z
)
víceúčelového zásobníku.
2
)
)
(Velmi těžký)
UNIT OF
MEASURE (Měrná
MILLIMETER (mm)
INCH (palce)
Nastavuje měrnou jednotku pro nastavení
následujících dvou položek.
jednotka)
X-DIMENSION
(Šířka)
100-210-216
MILLIMETER (mm)
Nastavuje šířku papíru definovaného
nastavením CUSTOM (Vlastní), o kterém
pojednává výše uvedený popis nastavení
PAPER SIZE (Velikost papíru).
Y-DIMENSION
(Délka)
148-297-1200
MILLIMETER (mm)
Nastavuje délku papíru definovaného v
nastavení CUSTOM (Vlastní), o kterém
pojednává popis výše uvedeného nastavení
PAPER SIZE (Velikost papíru).
Z víceúčelového zásobníku lze tisknout
plakáty, protože umožňuje podávat média
o délce až 1200 mm.
Funkce nabídek> 37

N
ABÍDKA COLOR
(B
ARVA
)
Tiskárna automaticky upravuje rovnováhu a hustotu barev ve vhodných
intervalech a optimalizuje tiskový výstup pro prohlížení jasného bílého papíru
za přirozeného denního osvětlení. Prostřednictvím položek v této nabídce lze
u zvláštních a mimořádně komplikovaných tiskových úloh měnit výchozí
nastavení. Nastavení se po vytisknutí této tiskové úlohy vrátí k výchozím
hodnotám.
NABÍDKA COLOR (BARVA)
POLOŽKA NASTAVENÍ VYSVĚTLENÍ
DENSITY CONTROL
(Řízení hustoty)
ADJUST DENSITY
(Upravit hustotu)
AJST REGISTRATION
(Upravit soutisk)
C REG FINE ADJUST
(Jemné nastavení
soutisku azurové
barvy)
M REG FINE ADJUST
(Jemné nastavení
soutisku purpurové
barvy)
Y REG FINE ADJUST
(Jemné nastavení
soutisku žluté
barvy)
AUTO
(Automatické)
MANUAL (Ruční)
EXECUTE (Spustit) Výběrem této položky se provede okamžité
EXECUTE (Spustit) Provádí automatickou úpravu soutisku
-3~0~+3
-3~0~+3
-3~0~+3
Nastavením na hodnotu AUTO bude hustota
obrazu automaticky upravována při zapnutí
tiskárny, po instalaci nového o brazového
válce nebo nové kazety s tonerem a v
intervalech po 100, 300 a 500 vytištěných
stránkách tímto obrazovým válcem. Jestliže
interval po 500 vytištěných stranách
nastane během tiskové úlohy, k úpravě
dojde až po skončení tiskové úlohy a úprava
bude trvat 55 sekund. Nastavení na
hodnotu MANUAL způsobí, že se úprava
bude provádět jen tehdy, když bude
spuštěna následující položkou tohoto
menu.
automatické nastavení hustoty.
barev. Úprava se provádí vždy při každém
zapnutí tiskárny a při každém otevření a
zavření horního krytu tiskárny. Tento proces
přesně zarovná azurovou, purpurovou a
žlutou barvu s obrazem v černé barvě.
Provádí jemné nastavení synchronizace
obrazu vzhledem k černé složce obrazu.
Funkce nabídek> 38

N
ABÍDKA SYSTEM CONFIGURATION
(K
ONFIGURACE SYSTÉMU
)
Tato nabídka upravuje obecné nastavení tiskárny tak, aby vyhovovalo
způsobu práce uživatele.
NABÍDKA SYSTEM CONFIGURATION (KONFIGURACE SYSTÉMU)
POLOŽKY NASTAVENÍ VYSVĚTLENÍ
POW SAVE TIME
(Zpoždění poč átku
úsporného
režimu)
CLEARABLE
WARNING
(Odstranitelné
varování)
MANUAL TIMEOUT
(Časový limit
ruční obsluhy)
WAIT TIMEOUT
(Časový limit
čekání)
LOW TONER
(Nedostatek
toneru)
JAM RECOVERY
(Zotavení po
uvíznutí papíru)
ERROR REPORT
(Chybová zpráva)
5
15
30
60
240
ON (Zapnuto)
JOB (Úloha)
OFF (Vypnuto)
30
60
5~40~300 Určuje, kolik sekund bude tiskárna čekat
CONTINUE
(Pokračovat)
STOP (Zastavit)
ON (Zapnuto)
OFF (Vypnuto)
ON (Zapnuto)
OFF (Vypnuto)
Upravuje dobu nečinnosti, po níž se
tiskárna automaticky přepne do úsporného
režimu. V tomto režimu se spo třeba energie
sníží tak, aby tiskárna byla ještě v provozu
a byla připravena přijímat data. Je-li v tomto
režimu do tiskárny odeslána úloha, tiskárna
začne tisknout až po uplynutí zahřívací
doby, která může trvat až 1 minutu.
Když je funkce zapnuta (ON), lze varování,
která nejsou závažná, např. požadavek na
papír jiné velikosti, odstranit stisknutím
tlačítka ON LINE. Když je funkce nastavena
na hodnotu JOB (Úloha), varování zmizí, až
když je tisková úloha opět spuštěna.
Určuje, kolik sekund bude tiskárna čekat na
vložení papíru, než úlohu zruší.
před nuceným vysunutím stránky, dojde-li k
pozastavení příjmu dat. Vyprší-li časový
limit v režimu emulace jazyka PostScript,
bude úloha zrušena.
Určuje, zda tiskárna bude pokračovat v
tisku, i když byl zjištěn nedostatek toneru.
Určuje, zda tiskárna má po uvíznutí papíru
provést zotavení. Jestliže je funkce zapnuta
(ON), tiskárna se po odstranění uvíznutého
papíru pokusí vytisknout všechny stránky
ztracené v důsledku uvíznutí papíru.
Určuje, zda se má v případě vnitřní chyby
vytisknout chybová zpráva.
Funkce nabídek> 39

NABÍDKA SYSTEM CONFIGURATION (KONFIGURACE SYSTÉMU)
POLOŽKY NASTAVENÍ VYSVĚTLENÍ
LANGUAGE (Jazyk) English (angličtina),
German (němčina),
French
(francouzština),
Italian (italština),
Spanish
(španělština),
Swedish (švédština),
Norwegian
(norština),
Danish (dánština),
Dutch (holandština),
Turkish (turečtina),
Portuguese
(portugalština),
Polish (polština),
Russian (ruština),
Greek (řečtina)
N
ABÍDKA
USB
Nastavuje jazyk používaný na displeji a při
tisku zpráv.
Tato nabídka řídí provoz rozhraní USB tiskárny.
NABÍDKA USB
POLOŽKA NASTAVENÍ VYSVĚTLENÍ
VERSION (Verze) 2.0 Pomocí této funkce lze zvolit kompatibilní
verzi rozhraní USB.
SOFT RESET
(Částečný reset)
ENABLE (Zapnuto),
DISABLE (Vypnuto)
Zapíná nebo vypíná příkaz SOFT RESET.
N
ABÍDKA NETWORK
(S
Í
Ť
)
Tato nabídka řídí provoz síťového rozhraní 10Base-T či 100Base-T tiskárny.
NABÍDKA NETWORK (SÍŤ)
POLOŽKA NASTAVENÍ VYSVĚTLENÍ
TCP/IP ENABLE (Zapnout),
DISABLE (Vypnout)
NETBEUI ENABLE (Zapnuto),
DISABLE (Vypnuto)
IP ADDRESS SET
(Nastavení
adresy IP)
AUTO
(Automatické),
MANUAL (Ruční)
Funkce nabídek> 40
Zapíná nebo vypíná síťový protokol
ETHERTALK.
Zapíná nebo vypíná síťový protokol
ETHERTALK.
Určuje, zda je alokace adres IP automatická
(protokol DHCP) nebo ruční.
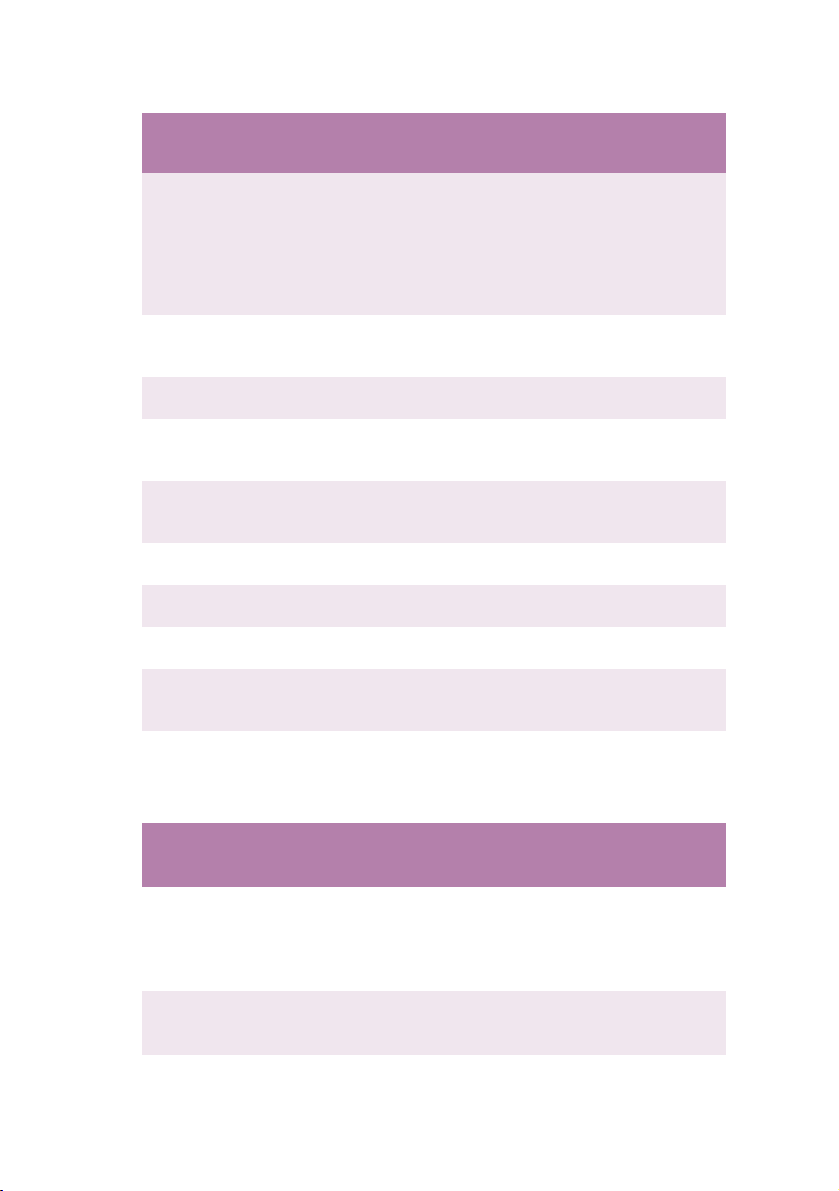
NABÍDKA NETWORK (SÍŤ)
POLOŽKA NASTAVENÍ VYSVĚTLENÍ
IP ADDRESS
(Adresa IP)
SUBNET MASK
(Maska podsítě)
GATEWAY ADDRESS
(Adresa brány)
INITIALIZE NIC?
(Inicializovat
síťovou kartu?)
WEB, IPP ENABLE (Zapnout),
TELNET ENABLE (Zapnout),
FTP ENABLE (Zapnout),
SNMP ENABLE (Zapnout),
LAN NORMAL
xxx.xxx.xxx.xxx Aktuální přiřazená adresa IP. Chcete-li
adresu změnit, stiskněte tlačítko ENTER a
pomocí tlačítek + a – zvyšte první oktet.
Dalším stisknutím tlačítka ENTER přejdete
na další oktet. Po nastavení čtvrtého oktetu
zaregistrujete novou adresu stisknutím
tlačítka ENTER.
xxx.xxx.xxx.xxx Aktuálně přiřazená maska podsítě. Změníte
ji obdobným způsobem jako adresu IP
výše.
xxx.xxx.xxx.xxx Aktuálně přiřazená adresa brány. Změníte ji
EXECUTE (Spustit) Inicializuje síťový hardware.
DISABLE (Vypnout)
DISABLE (Vypnout)
DISABLE (Vypnout)
DISABLE (Vypnout)
(Normální),
SMALL (Malá)
obdobným způsobem jako adresu IP výše.
Zapíná nebo vypíná nástroj pro webovou
konfiguraci a protokol IPP (Tiskový protokol
sítě Internet).
Zapíná nebo vypíná nástroj pro konfiguraci
pomocí služby Telnet.
Zapíná nebo vypíná komunikaci
prostřednictvím protokolu FTP.
Zapíná nebo vypíná protokol SNMP.
N
ABÍDKA MEMORY
(P
AMĚ
Ť
)
V této nabídce lze určit, jak tiskárna využívá svou paměť.
NABÍDKA MEMORY (PAMĚŤ)
POLOŽKA NASTAVENÍ VYSVĚTLENÍ
RECEIVE BUF SIZE
(VELIKOST
PŘIJÍMACÍ
VYROVNÁVACÍ
PAMĚTI)
FLASH INITIALIZE
(INICIALIZOVAT
PAMĚŤ FLASH)
AUTO
(AUTOMATICKÁ),
0,5 MB, 1 MB,
2 MB, 4 MB, 8 MB,
16 MB
EXECUTE (SPUSTIT) Vymaže všechna data z paměti flash.
Funkce nabídek> 41
Nastavuje velikost vyrovnávací paměti pro
přijímání příchozích dat. Normálně je tato
paměť alokována podle potřeby dynamicky.

N
ABÍDKA SYSTEM ADJUSTMENT
(N
ASTAVENÍ SYSTÉMU
)
Tato nabídka umožňuje jemnou úpravu pozice obrazu na tištěné stránce v
krocích po 0,25 mm.
NABÍDKA SYS ADJUST MENU (NASTAVENÍ SYSTÉMU)
POLOŽKA NASTAVENÍ VYSVĚTLENÍ
X ADJUST (HORIZONTÁLNÍ
NASTAVENÍ)
Y ADJUST (VERTIKÁLNÍ
NASTAVENÍ)
N
ABÍDKA MAINTENANCE
(S
-2.00 ~ 0 ~ +2.00 Upravuje horizontální umístění.
-2.00 ~ 0 ~ +2.00 Upravuje vertikální umístění.
PRÁVA
)
Tato nabídka poskytuje přístup k různým funkcím údržby tiskárny.
NABÍDKA MAINTENANCE (SPRÁVA)
POLOŽKA NASTAVENÍ VYSVĚTLENÍ
MENU RESET
(OBNOVIT NABÍDKY)
SAVE MENU (ULOŽIT
NABÍDKY)
POWER SAVE
(ÚSPORNÝ REŽIM)
PAPER BLACK
SETTING (NASTAVENÍ
ČERNÉ NA PAPÍRU)
PAPER COLOR
SETTING (NASTAVENÍ
BARVY NA PAPÍRU)
TRANSPR BLACK
SETTING (NASTAVENÍ
ČERNÉ NA FÓLII)
TRANSPR COLOR
SETTING (NASTAVENÍ
BARVY NA FÓLII)
EXECUTE
(Spustit)
EXECUTE
(Spustit)
ENABLE
(Zapnout),
DISABLE
(Vypnout)
–2~0~+2 Používá se pro malé úpravy, když je tisk
–2~0~+2 Funguje stejné jako předchozí položka,
–2~0~+2 Funguje stejně jako výše uvedená položka,
–2~0~+2 Funguje stejně jako výše uvedená položka,
Obnoví výchozí nastavení nabídek.
Uloží aktuální nastavení nabídky jako
výchozí hodnoty. Na výzvu o potvrzení
odpovězte stisknutím tlačítka ENTER,
chcete-li nastavení uložit, stisknutím
tlačítka CANCEL ukládání zrušíte.
Zapíná nebo vypíná automatický úsporný
režim. Zpoždění pro přechod do tohoto
režimu se nastavuje v nabídce System
Configuration (Konfigurace systému).
vybledlý nebo když jsou v jednobarevném
tisku na bílý papír světlé skvrny či proužky.
Vyberte vyšší hodnotu, chcete-li zabránit
vyblednutí tisku, a nižší hodnotu, chcete-li
zredukovat výskyt světlých skvrn či proužků
v oblastech hustého tisku.
ale pro barevný tisk.
ale pro jednobarevný tisk na průsvitných
fóliích.
ale pro barevný tisk na průsvitných fóliích.
Funkce nabídek> 42
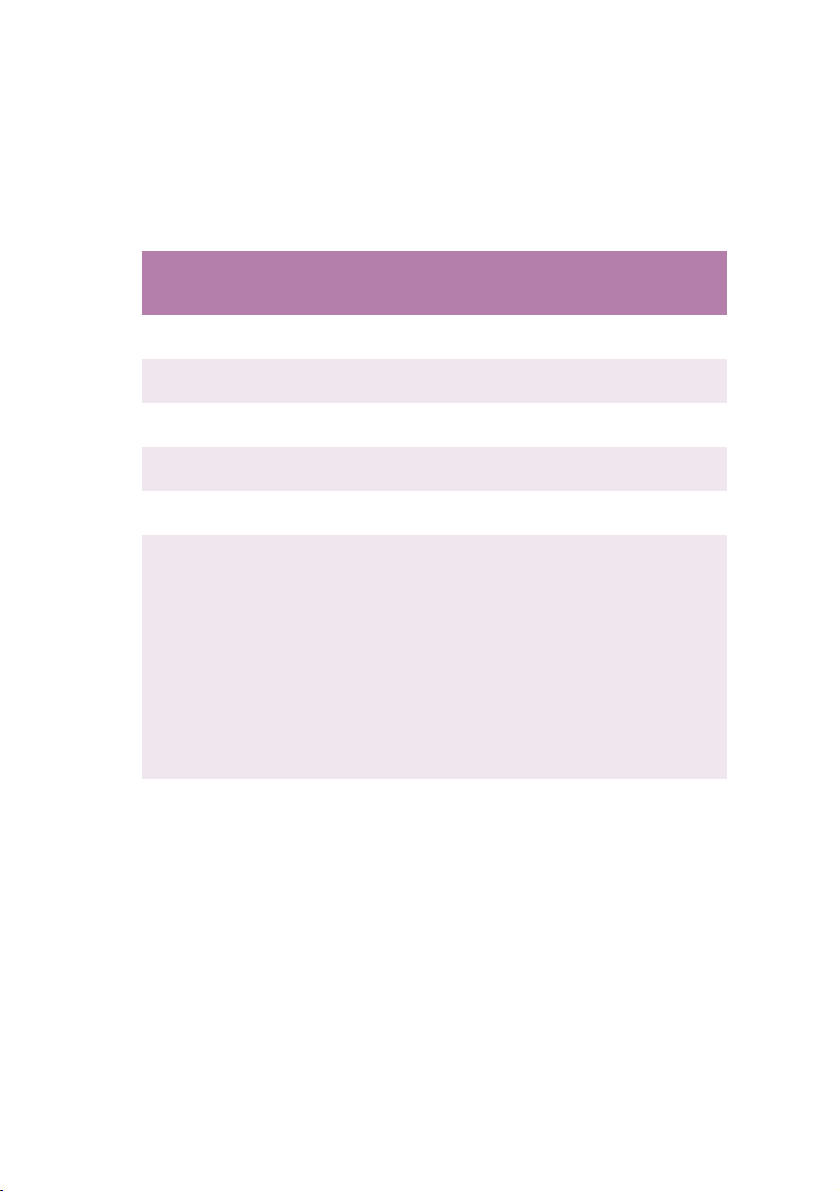
N
ABÍDKA USAGE
(P
OUŽI TÍ
)
Tato nabídka je pouze informativní, poskytuje informace o celkovém využití
tiskárny a o očekávaných dobách životnosti vyměnitelných částí. Nabídka je
užitečná zejména tehdy, když nemáte úplnou sadu výměnných dílů a chcete
vědět, kdy jednotlivé díly budete potřebovat.
NABÍDKA USAGE (POUŽITÍ)
POLOŽKA VYSVĚTLENÍ
TOTAL PAGE COUNT (CELKOVÝ POČET
STRÁNEK)
TRAYN PAGE COUNT
(POČET STRÁNEK ZE ZÁSOBNÍKU N)
MPT PAGE COUNT (POČET STRAN Z
VÍCEÚČELOVÉHO ZÁSOBNÍKU)
COLOR PAGE COUNT
(POČET BAREVNÝCH STRÁNEK)
MONO PAGE COUNT
(POČET JEDNOBAREVNÝCH STRAN)
K DRUM LIFE REMAINING (ZBÝVAJÍCÍ
DOBA ŽIVOTNOSTI PRO VÁLEC
ČERNÉ BARVY)
C DRUM LIFE REMAINING (ZBÝVAJÍCÍ
DOBA ŽIVOTNOSTI PRO VÁLEC
AZUROVÉ BARVY)
M DRUM LIFE REMAINING (ZBÝVAJÍCÍ
DOBA ŽIVOTNOSTI PRO VÁLEC
PURPUROVÉ BARVY)
Y DRUM LIFE REMAINING (ZBÝVAJÍCÍ
DOBA ŽIVOTNOSTI PRO VÁLEC ŽLUTÉ
BARVY)
K TONER (TONER ČERNÉ)
C TONER (TONER AZUROVÉ)
M TONER (TONER PURPUROVÉ)
Y TONER (TONER ŽLUTÉ)
Celkový počet tiskových výstupů z tiskárny.
Celkový počet stran vytištěných ze zásobníku n.
Celkový počet stran vytištěných z
víceúčelového zásobníku.
Celkový počet stran vytištěných barevně.
Celkový počet stran vytištěných jednobarevně.
Zbývající doba životnosti v procentech těchto
vyměnitelných částí.
Aktuální úroveň toneru pro kazety na 5 000 a
3000stran.
Funkce nabídek> 43
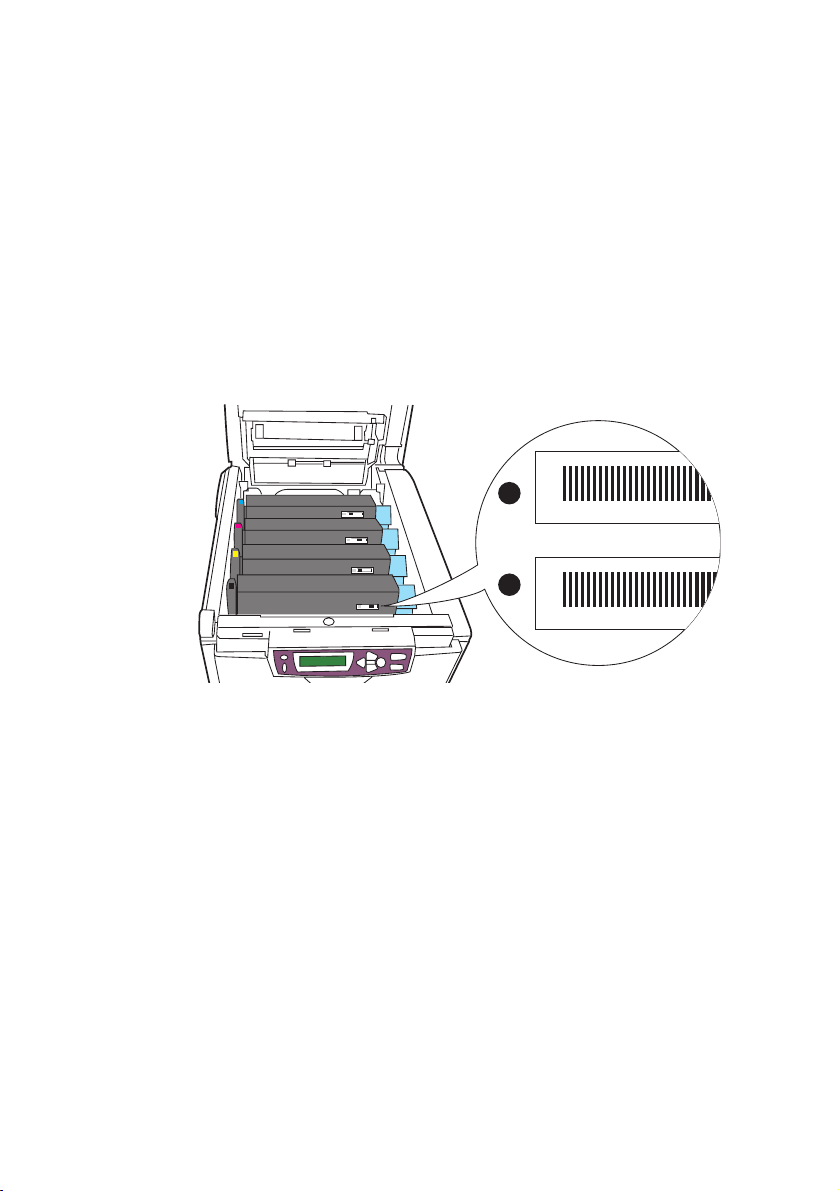
V
5K XXXXXX
3K XXXXX
ÝMĚNA SPOTŘEBOVÁVANÝCH ČÁSTÍ
Tato část vysvětluje, jak vyměňovat spotřebovávané části, když uplynula
doba jejich životnosti. Jako vodítko uvádíme očekávanou dobu životnosti
těchto částí:
> Toner: 3 000 (standardní kapacita) až 5 000 stránek formátu A4 při
5 % pokrytí, což znamená, že 5 % tiskové plochy je potištěno barvou.
Životnost toneru je přímo úměrná pokrytí. Například při 10 % pokrytí
vystačí toner v kazetě na 1 500 stránek (standardní kapacita) nebo na
2 500 stránek (vysoká kapacita), naopak při 2,5 % pokrytí vystačí
toner na 6 000 stránek (standardní kapacita) nebo na 10 000 stránek
(vysoká kapacita).
2
1
Tiskárna je dodávána s tonerem postačujícím na 3 000 stran formátu
A4 v tiskových kazetách, přičemž tonerem na 1 500 stran je naplněn
obrazový válec.
> Obrazový válec: 17 000 stran (při běžném kancelářském použití, kdy
20 % tisku představuje tisk pouze jedné strany, 30 % představuje tisk
dokumentů o třech stranách a 50 % představuje dokumenty o 15 a
více stranách).
> Přenosový pás: přibližně 50 000 stran formátu A4
> Zapékací jednotka: přibližně 45 000 stran formátu A4
> Tonerová kazeta se standardní kapacitou
> Tonerová kazeta s vysokou kapacitou
Výměna spotřebovávaných částí> 44

P
ODROBNOSTI OBJEDNÁVKY SPOTŘEBOVÁVANÝCH ČÁSTÍ
POLOŽKA ŽIVOTNOST OBJEDNACÍ ČÍSLO
Toner, vysokokapacitní, černý 5 000 stran A4 při 5 % 42127457
Toner, vysokokapacitní, azurový 5 000 stran A4 při 5 % 42127456
Toner, standardní kapacita, purpurový 5 000 stran A4 při 5 % 42127455
Toner, standardní kapacita, žlutý 5 000 stran A4 při 5 % 42127454
Toner, balení se všemi 4 barvami (CMYK) 5 000 stran A4 při 5 % 42403006
Toner, standardní kapacita, černý 3 000 stran A4 při 5 % 42804548
Toner, standardní kapacita, azurový 3 000 stran A4 při 5 % 42804547
Toner, standardní kapacita, purpurový 3 000 stran A4 při 5 % 42804546
Toner, standardní kapacita, žlutý 3 000 stran A4 při 5 % 42804545
Obrazový válec, černý 17 000 stran A4* 42126673
Obrazový válec, azurový 17 000 stran A4* 42126672
Obrazový válec, purpurový 17 000 stran A4* 42126671
Obrazový válec, žlutý 17 000 stran A4* 42126670
Zapékací jednotka 45 000 stran A4 42625503
Přenosový pás 50 000 stran A4 při 3
stranách na úlohu
* Průměrná životnost (22 000 stránek při souvislém tisku, 15 000 stránek při
3 stránkách na úlohu, 7 500 stránek při 1 stránce na úlohu).
42158712
Používejte vždy originální spotřebovávané části od společnosti Oki.
Používání „kompatibilních“ položek a napodobenin může zhoršit výkonnost
a způsobit poškození tiskárny, na které se nevztahuje záruka.
Výměna spotřebovávaných částí> 45

V
ÝMĚNA TONEROVÉ KAZETY
UPOZORNĚNÍ!
Chcete-li zabránit plýtvání tonerem a chybám tonerového čidla,
nevyměňujte tonerové kazety, dokud se nezobrazí zpráva TONER EMPTY
(DOŠEL TONER).
Toner používaný v této tiskárně je velmi jemný, suchý prášek. Je obsažen ve
čtyřech kazetách, každá kazeta obsahuje jednu barvu: azurovou, purpurovou,
žlutou, černou.
Připravte si list papíru, na který při instalaci nové kazety odložíte použitou
kazetu.
Starou kazetu vložte do obalu, ve kterém byla dodána nová kazeta. Při
likvidaci kazety s obalem postupujte zodpovědně: Dodržujte všechny
směrnice, všechna doporučení atd. vztahující se na recyklaci odpadu.
Rozsypaný tonerový prášek lehce smeťte, případně odstraňte všechny zbytky
studeným, vlhkým hadrem. Nepoužívejte horkou vodu a nikdy nepoužívejte
žádné rozpouštìdlo. Skvrny by pak byly trvalé.
VAROVÁNÍ!
Pokud toner vdechnete, vypijte trochu vody, když se vám dostane do očí,
vypláchněte je velkým množstvím studené vody. Okamžitě vyhledejte
lékařskou pomoc.
Před otevřením horního krytu tiskárnu vypněte a nechte zapékací jednotku po
dobu asi 10 minut chladnout.
Výměna spotřebovávaných částí> 46

1. Stiskněte uvolňovací západku a úplně otevřete horní kryt tiskárny.
VAROVÁNÍ!
Jestliže tiskárna byla v provozu, zapékací jednotka může být horká. Oblast
zapékací jednotky je zřetelně označena. Nedotýkejte se jí.
2. Všimněte si polohy čtyř kazet.
1
2
3
4
1. Kazeta s azurovou barvou 2. Kazeta s purpurovou barvou
3. Kazeta se žlutou barvou 4. Kazeta s černou barvou
Výměna spotřebovávaných částí> 47

3. Proveďte jednu z následujících akcí:
(a) Pokud vyměňujete tonerovou kazetu dodanou s tiskárnou
(páčka 3 pozice), táhněte uvolňovací páčku barevného toneru
na vyměňované kazetě směrem k přední části tiskárny ve
směru šipky jen do střední pozice (1) (vpravo nahoře).
1
(b) Pokud vyměňujete libovolnou jinou tonerovou kazetu (páčka
má 2 pozice), táhněte uvolňovací páčku (1) barevného toneru
na vyměňované kazetě až k přední části tiskárny.
Výměna spotřebovávaných částí> 48
1
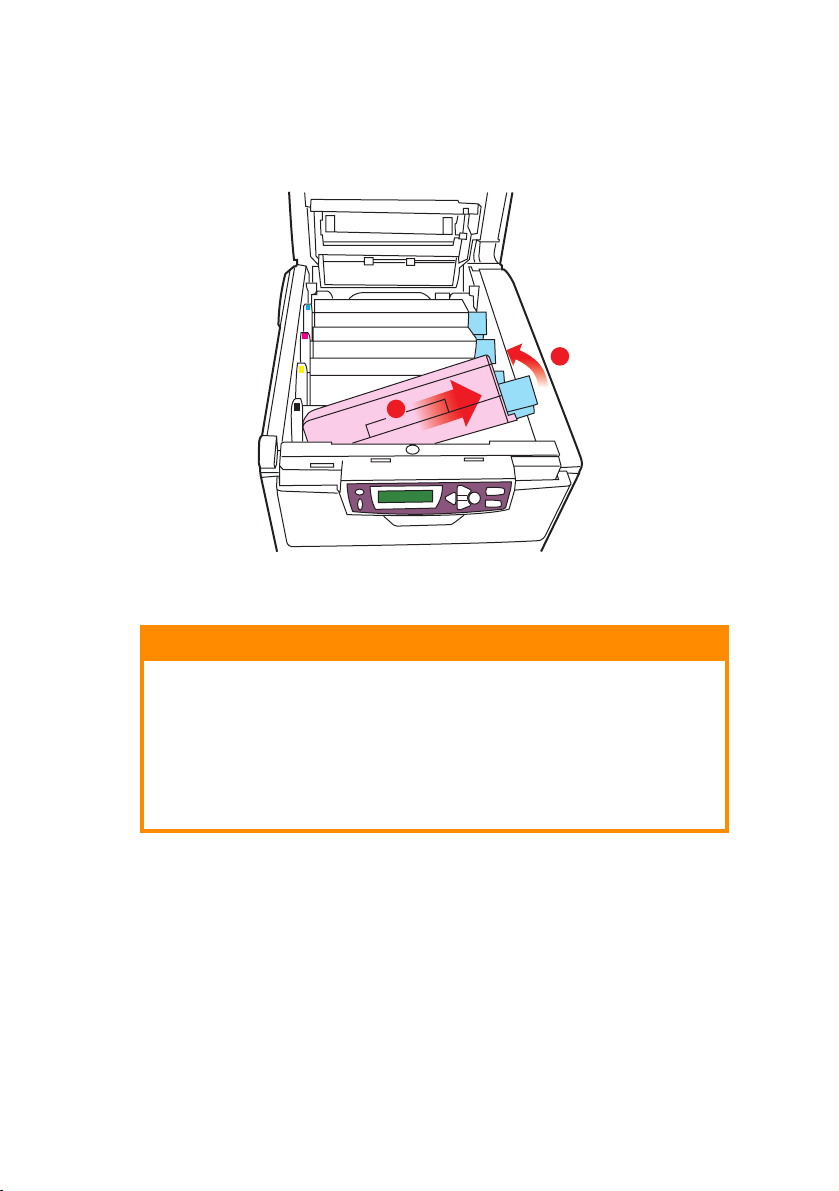
4. Zvedněte pravý konec kazety, táhněte ji doprava, aby se její levý
konec uvolnil podle obrázku, a kazetu vyjměte z tiskárny.
1
2
5. Položte kazetu opatrně na papír tak, aby nebyl znečištěn nábytek a
aby se nepoškodil zelený povrch válce.
UPOZORNĚNÍ!
Zelený povrch obrazového válce na spodní části kazety je velmi
choulostivý a citlivý na světlo. Nedotýkejte se ho a nevystavujte ho
normálnímu osvětlení místnosti po dobu delší než 5 minut. Pokud má být
jednotka obrazového válce mimo tiskárnu po delší dobu, zabalte ji do
černého plastikového sáčku, aby na ni nesvítilo světlo. Nikdy
nevystavujte obrazový válec přímému slunečnímu světlu ani jasnému
pokojovému osvětlení.
6. Vyjměte novou kazetu z krabice, ale obal zatím nesnímejte.
Výměna spotřebovávaných částí> 49

7. Lehce několikrát protřepejte kazetu ze strany na stranu, aby se v ní
toner uvolnil a rovnoměrně rozprostřel.
8. Odstraňte obal a odlepte lepicí pásku ze spodní části kazety.
9. Uchopte kazetu nahoře v její střední části tak, aby barevná páčka byla
napravo, a vložte kazetu do tiskárny na jednotku obrazového válce,
odkud jste vyjmuli starou kazetu.
10. Nejprve vložte levý konec kazety do horní části jednotky obrazového
válce a zatlačte ho proti pružině v jednotce obrazového válce, potom
pravý konec kazety sklopte dolů na jednotku obrazového válce.
1
Výměna spotřebovávaných částí> 50
2

11. Mírně na kazetu zatlačte směrem dolů, abyste se ujistili, že je pevně
umístěna, a zatlačte na barevnou páčku (1) směrem k zadní části
tiskárny. Tím se kazeta upevní na svém místě a uvolní se přístup
toneru do jednotky obrazového válce.
1
12. Nakonec zavřete horní kryt a pevně ho po obou stranách stiskněte
dolů, až západky zaklapnou.
Výměna spotřebovávaných částí> 51

V
ÝMĚNA OBRAZOVÉHO VÁLCE
Před otevřením horního krytu tiskárnu vypněte a nechte zapékací jednotku po
dobu asi 10 minut chladnout.
UPOZORNĚNÍ!
Jedná se o zařízení citlivé na statickou elektřinu, zacházejte s ním
opatrně.
Tiskárna obsahuje čtyři obrazové válce: pro azurovou, purpurovou, žlutou a
černou barvu.
1. Stiskněte uvolňovací západku a úplně otevřete horní kryt tiskárny.
VAROVÁNÍ!
Byla-li tiskárna zapnutá, je zapékací jednotka horká. Oblast zapékací
jednotky je zřetelně označena. Nedotýkejte se jí.
Výměna spotřebovávaných částí> 52

2. Všimněte si polohy čtyř kazet.
1
2
3
4
1. Kazeta s azurovou barvou 2. Kazeta s purpurovou barvou
3. Kazeta se žlutou barvou 4. Kazeta s černou barvou
3. Uchopte obrazový válec za prostředek horní části, zvedněte ho a
spolu s tonerovou kazetou ho vyjměte z tiskárny.
Výměna spotřebovávaných částí> 53

4. Kazetu položte opatrně na papír tak, aby nebyl znečištěn nábytek a
aby se nepoškodil zelený povrch válce.
UPOZORNĚNÍ!
Zelený povrch obrazového válce na spodní části kazety je velmi choulostivý
a citlivý na světlo. Nedotýkejte se ho a nevystavujte ho normálnímu
osvětlení místnosti po dobu delší než 5 minut. Jestliže musí být jednotka
obrazového válce mimo tiskárnu po delší dobu, zabalte ji do černého
plastikového sáčku, aby na ni nesvítilo světlo. Nikdy nevystavujte obrazový
válec přímému slunečnímu světlu ani jasnému pokojovému osvětlení.
5. V pozici, kdy je barevná uvolňovací páčka kazety (1) napravo,
zatáhněte za páčku směrem k sobě. Tím se uvolní spojení mezi
tonerovou kazetou a kazetou obrazového válce.
1
6. Zvedněte pravý konec tonerové kazety , vytáhněte ji doprava, aby se
uvolnil její levý konec (viz obázek), a vyjměte kazetu z kazety
obrazového válce. Položte tonerovou kazetu na list papíru, aby se
nepotřísnil nábytek.
2
1
7. Vyjměte novou kazetu obrazového válce z obalu a umístěte ji na
papír, na který jste položili starou kazetu. Zacházejte s ní stejně jako
se starou kazetou. Před likvidací starou kazetu zabalte do obalu po
nové kazetě.
Výměna spotřebovávaných částí> 54

8. Položte tonerovou kazetu na novou kazetu obrazového válce podle
obrázku. Zatlačte dolů nejprve levý konec a potom sklopte pravý
konec dovnitř. (Pokud množství toneru ve staré kazetě není příliš
malé, není třeba v této situaci vkládat novou tonerovou kazetu.)
1
2
9. Zatlačte na barevnou uvolňovací páčku (1) směrem od sebe, čímž
tonerovou kazetu připevníte k nové jednotce obrazového válce a
uvolníte přístup toneru do jednotky obrazového válce.
1
Výměna spotřebovávaných částí> 55

10. Uchopte celou sadu za prostředek horní části a vložte ji na její místo
do tiskárny tak, aby kolíčky na obou koncích zapadly do zářezů po
stranách dutiny.
11. Nakonec zavřete horní kryt a pevně ho po obou stranách stiskněte
dolů, až západky zaklapnou.
POZNÁMKA
Pokud tiskárnu chcete vrátit nebo ji potřebujete z libovolného důvodu
přemístit, zajistěte, aby byly nejprve vyjmuty jednotky obrazových válců a
umístěny do dodaného obalu. Zabráníte tak rozlití toneru.
Výměna spotřebovávaných částí> 56

V
ÝMĚNA PÁSOVÉHO POSUVNÍKU
Pásový posuvník se nachází pod čtyřmi obrazovými válci. Posuvník je třeba
vyměnit přibližně po každých 50 000 stranách.
Před otevřením horního krytu tiskárnu vypněte a nechte zapékací jednotku po
dobu asi 10 minut chladnout.
1. Stiskněte uvolňovací západku a úplně otevřete horní kryt tiskárny.
VAROVÁNÍ!
Byla-li tiskárna zapnutá, je zapékací jednotka horká. Oblast zapékací
jednotky je zřetelně označena. Nedotýkejte se jí.
2. Všimněte si polohy čtyř kazet. Kazety je nezbytně nutné vrátit na
místo ve stejném pořadí.
1
2
1
3
2
4
3
4
1. Kazeta s azurovou barvou 2. Kazeta s purpurovou barvou
3. Kazeta se žlutou barvou 4. Kazeta s černou barvou
Výměna spotřebovávaných částí> 57
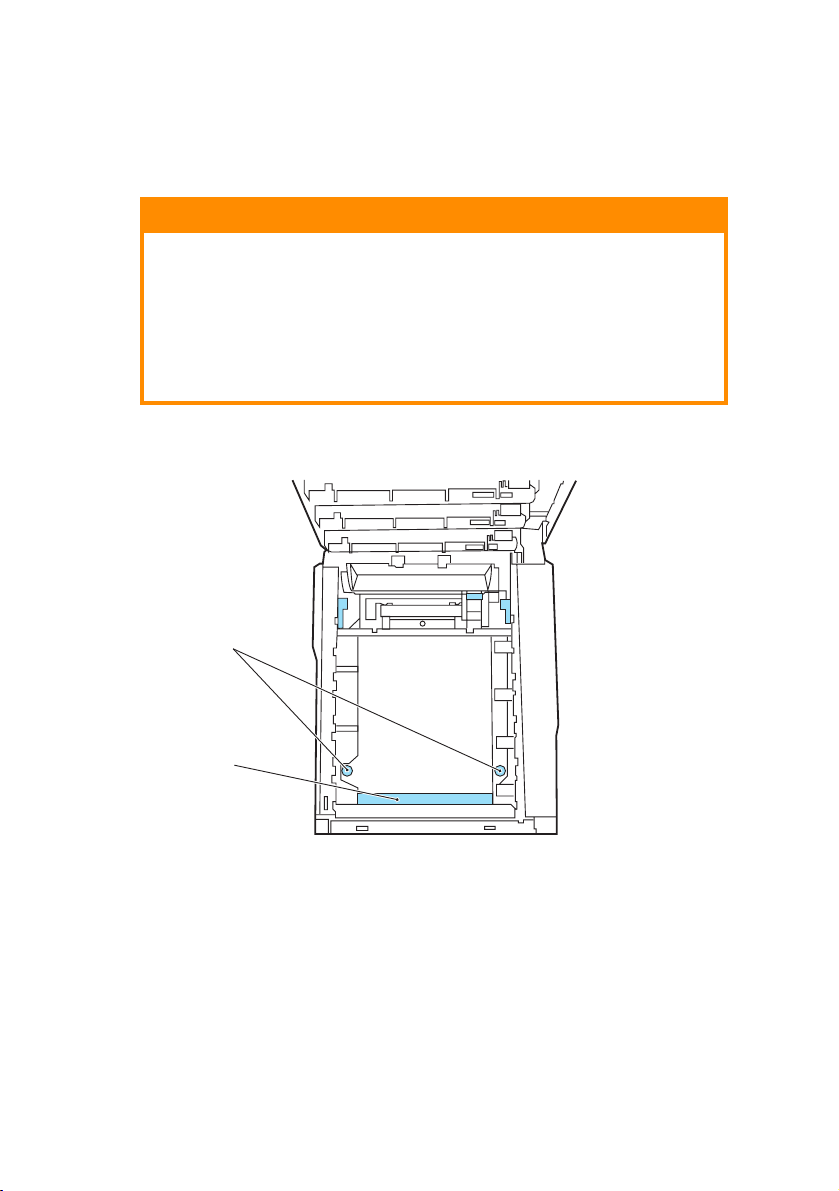
3. Vyjměte všechny čtyři jednotky obrazových válců z tiskárny a uložte je
na bezpečném místě, na kterém nejsou vystaveny přímému působení
světla a tepla.
UPOZORNĚNÍ!
Zelený povrch obrazového válce ve spodní části každé kazety je velmi
choulostivý a citlivý na světlo. Nedotýkejte se ho a nevystavujte ho
normálnímu osvětlení místnosti po dobu delší než 5 minut. Jestliže musí
být jednotka obrazového válce mimo tiskárnu po delší dobu, zabalte ji do
černého plastikového sáčku, aby na ni nesvítilo světlo. Nikdy nevystavujte
obrazový válec přímému slunečnímu světlu ani jasnému pokojovému
osvětlení.
4. Najděte dvě příchytky (5) po obou stranách pásu a držadlo (6) vpředu.
5
6
5. Obě příchytky otočte o 90° doleva. Tím se uvolní pás z tělesa tiskárny.
6. Zatáhněte za držadlo (6) směrem nahoru, pásový posuvník se sklopí k
přední straně. Potom ho vyjměte z tiskárny.
Výměna spotřebovávaných částí> 58

7. Vložte nový pásový posuvník na jeho místo v tiskárně tak, aby držadlo
bylo vpředu a ozubený pohon směřoval k zadní stěně tiskárny.
Ozubený pohon vložte do hnacího zařízení v levém zadním rohu
tiskárny a pásový posuvník položte naplocho do tiskárny.
8. Otočte obě příchytky (5) o 90° doprava, až zapadnou. Tím se jednotka
pásového posuvníku upevní na svém místě v tiskárně.
9. Vraťte všechny čtyři obrazové válce spolu s jejich tonerovými
kazetami do tiskárny ve stejném pořadí, v jakém jste je z tiskárny
vyjímali: azurová (úplně vzadu), purpurová, žlutá a černá (úplně
vpředu).
10. Nakonec zavřete horní kryt a pevně ho po obou stranách stiskněte
dolů, až západky zaklapnou.
Výměna spotřebovávaných částí> 59

V
ÝMĚNA ZAPÉKACÍ JEDNOTKY
Zapékací jednotka je umístěna uvnitř tiskárny hned za čtyřmi jednotkami
obrazových válců.
VAROVÁNÍ!
Jestliže byla tiskárna v provozu, některé součásti zapékací jednotky
budou velmi horké. Se zapékací jednotkou zacházejte velmi opatrně,
uchopte ji ji vždy pouze za držadlo, které je pouze mírně teplé. Tuto oblast
jasně označuje varovná nálepka. Pokud máte pochybnosti, vypněte
tiskárnu a před otevřením krytu počkejte alespoň 10 minut, než zapékací
jednotka vychladne.
Před otevřením horního krytu tiskárnu vypněte a nechte zapékací jednotku po
dobu asi 10 minut chladnout.
1. Stiskněte uvolňovací západku a úplně otevřete horní kryt tiskárny.
Výměna spotřebovávaných částí> 60

2. Najděte držadlo (1) na horní straně zapékací jednotky.
1
2
C
M
Y
K
3. Zatáhněte za dvě příchytné páčky (2) zapékací jednotky směrem k
přední části tiskárny tak, aby byly zcela ve vzpřímené poloze.
4. Uchopte zapékací jednotku za její držadlo (1), zvedněte ji přímo
nahoru a odložte mimo tiskárnu. Jestliže je zapékací jednotka stále
ještě teplá, umístěte ji na plochou podložku, která se teplem
nepoškodí.
5. Vyjměte novou zapékací jednotku z krabice a odstraňte balící
materiál.
6. Uchopte novou zapékací jednotku za držadlo a přesvědčete se, že je
správně natočena. Příchytné páčky (2) musí být ve zcela vzpřímené
poloze a dvě vymezující patky (3) musí směřovat směrem k vám.
3
22
Výměna spotřebovávaných částí> 61
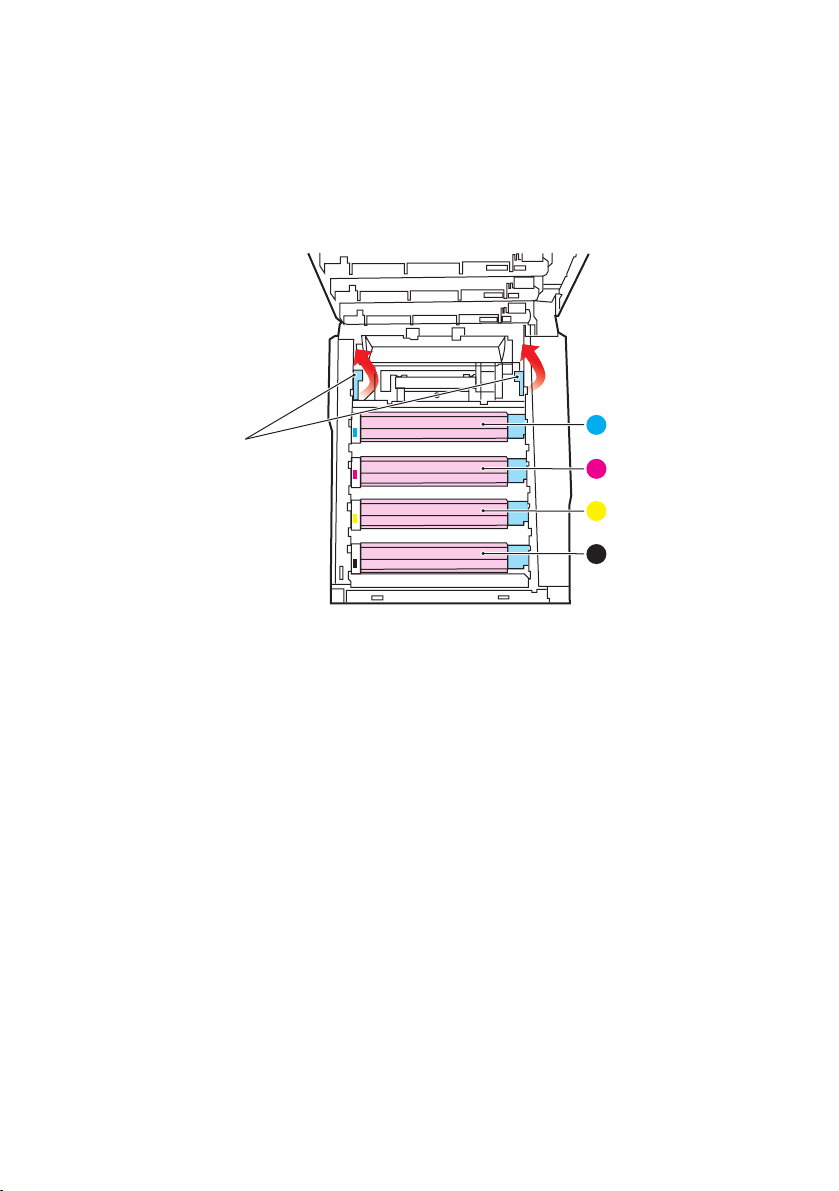
7. Vložte zapékací jednotku do tiskárny, vložte vymezující patky (3) do
odpovídajících drážek v kovové přepážce oddělující oblast zapékací
jednotky od obrazových válců.
8. Zatlačte na dvě příchytné páčky (2) směrem k zadní části tiskárny,
tím se zapékací jednotka upevní na místě.
2
C
M
Y
K
9. Nakonec zavřete horní kryt a pevně ho po obou stranách stiskněte
dolů, až západky zaklapnou.
Výměna spotřebovávaných částí> 62

Č
IŠTĚNÍ HLAV S DIODAMI
Hlavu s diodami LED je třeba vyčistit vždy, když výtisk není čistý, když jsou na
výtiscích bílé čáry nebo když je text rozmazaný.
1. Vypněte tiskárnu a otevřete horní kryt.
2. Jemně otřete povrch hlavy s diodami LED pomůckou na čištění čoček
LED nebo měkkým ubrouskem.
LED
UPOZORNĚNÍ!
Na čištění hlavy s diodami LED nepoužívejte metylalkohol nebo jiná
rozpouštědla, jinak může dojít k poškození povrchu čočky.
3. Zavřete horní kryt.
Výměna spotřebovávaných částí> 63

I
NSTALACE VOLITELNÉHO VYBAVENÍ
V této části je vysvětleno, jak instalovat do tiskárny volitelné vybavení.
K volitelnému vybavení patří:
• duplexní jednotka (pro oboustranný tisk - standardně u tiskárny
C5250dn),
• přídavná paměť RAM,
• přídavný zásobník papíru.
D
UPLEXNÍ JEDNOTKA
Duplexní jednotka umožňuje oboustranný tisk, při kterém je menší spotřeba
papíru a práce s dlouhými dokumenty je snazší. Umožňuje také tisk brožur,
při kterém je spotřeba papíru ještě menší a práce s dlouhými dokumenty ještě
snazší.
Duplexní jednotka se zasune přímo do zadní části tiskárny. K její instalaci
nejsou třeba žádné nástroje.
Zkontrolujte, zda je tiskárna vypnutá vypínačem u napájecího konektoru,
a vytáhněte napájecí kabel z napájecí zásuvky tiskárny.
1. Vybalte novou jednotku a odstraňte z ní veškerý přepravní materiál.
2. Otočte jednotku správnou stranou nahoru podle obrázku, a zasuňte ji
do otvoru za zadním panelem. Při zasouvání jednotky se panel otočí
dovnitř. Zasuňte jednotku až na doraz, dokud nezaklapne na místo.
3. Zapněte tiskárnu a počkejte, až se zahřeje (asi 1 minutu).
Instalace volitelného vybavení> 64

4. Vytiskněte přehled nabídky:
(a) Stiskněte tlačítko +. Přejdete tak do nabídky Information
(Informace).
(b) Přehled nabídky zobrazíte jedním stisknutím tlačítka ENTER.
(c) Když tlačítko ENTER stisknete ještě jednou, přehled nabídky
vytisknete.
(d) Po vytištění přehledu nabídky ukončete systém nabídky
stisknutím tlačítka ON LINE.
5. Prohlédněte si první stránku přehledu nabídky.
V horní části stránky mezi dvěma horizontálními čarami naleznete
aktuální konfiguraci tiskárny. V seznamu konfigurace by mělo být
uvedeno, že je nainstalována duplexní jednotka.
Nastavte ovladač tiskárny pro systém Windows, aby bylo možné plně
využít nových funkcí.
Instalace volitelného vybavení> 65
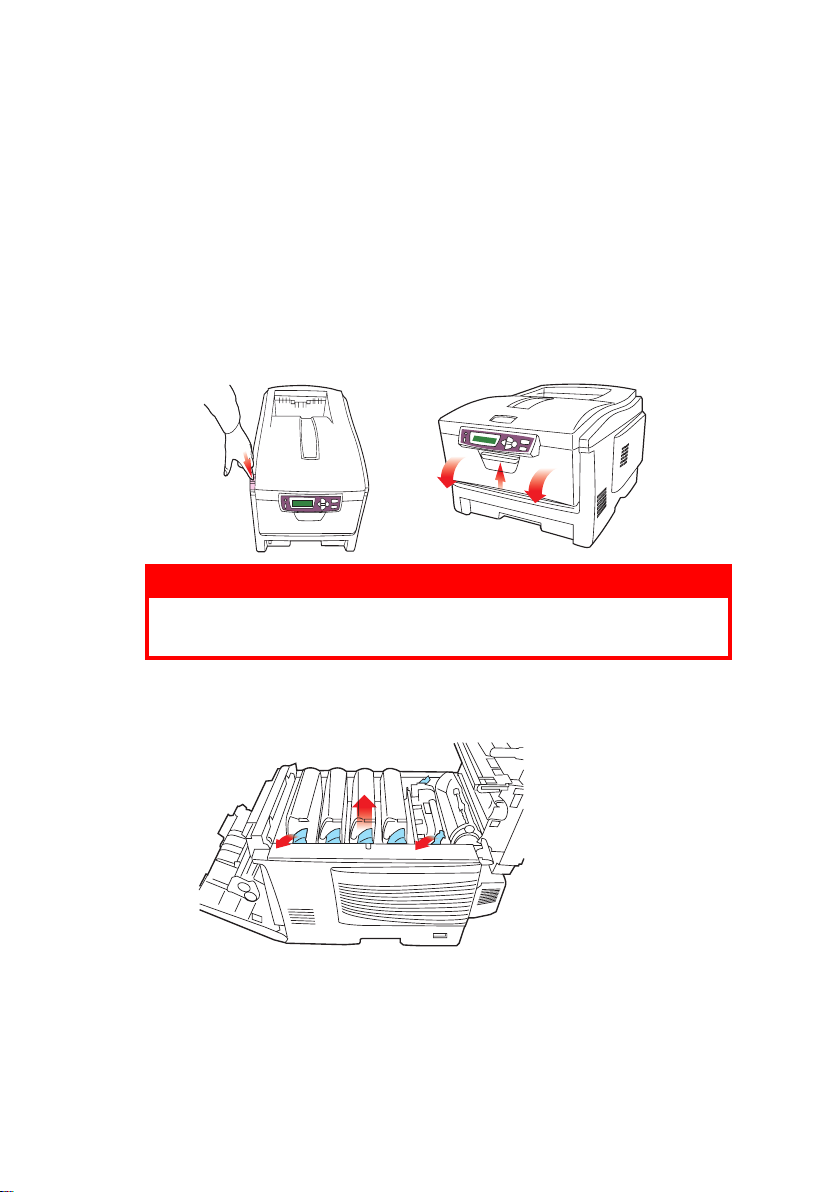
P
ŘÍDAVNÁ PAMĚ
Základní model tiskárny je vybaven standardné pamětí o velikosti 96 MB.
Tuto paměť je možné změnit na paměťovou desku o velikosti 64 MB a tu pak
rozšířit pomocí přídavné paměťové desky o velikosti 256 MB. Celková velikost
paměti tak může být až 288 MB.
Instalace trvá několik minut. K instalaci je potřeba křížový šroubovák střední
velikosti.
1. Vypněte tiskárnu a odpojte napájecí kabel.
2. Stiskněte uvolňovací západku a úplně otevřete horní kryt tiskárny.
Ť
VAROVÁNÍ
Pokud byla tiskárna před krátkou dobou v provozu, zapékací jednotka bude
horká. Oblast zapékací jednotky je zřetelně označena. Nedotýkejte se jí.
3. Zvedněte západku předního krytu a otevřete přední kryt tiskárny.
4. Odšroubujte šroubek zajišťující kryt pravé strany.
5. Na dvou vyznačených místech mírně zvedněte okraj postranního krytu
a sejměte kryt z horní části tiskárny. Přizvedněte kryt a sejměte ho z
tiskárny. Odložte ho stranou.
Instalace volitelného vybavení> 66

6. Opatrně vyjměte novou paměťovou desku z obalu. Snažte se s
deskou manipulovat pouze pomocí jejích krátkých stran a pokud
možno se nedotýkejte žádných kovových částí. Zejména se
nedotýkejte konektoru na hraně desky.
7. Paměťová deska má v konektoru na hraně desky malý výřez,
který je blíž k jedné straně desky než ke druhé.
8. Vyhledejte v tiskárně patici pro přídavnou paměť RAM (1).
2
1
2
9. Pokud tato patice již obsahuje paměťovou desku, je třeba tuto desku
před instalací nové desky odstranit. Paměťovou desku odstraníte
následujícím způsobem (jinak přejděte na krok 10.)
(a) Vyhledejte zajišťovací západky (2) po obou stranách patice
pro přídavnou paměť RAM (1).
(b) Zatlačte tyto západky směrem od sebe a do tiskárny. Deska se
mírně vysune.
(c) Uchopte pevně desku za její kratší strany a vytáhněte ji
zpatice.
(d) Vložte vyjmutou paměťovou desku do antistatického obalu,
ve kterém byla původně uložena nová deska.
Instalace volitelného vybavení> 67

10. Uchopte novou paměťovou desku za kratší strany tak, aby konektor
na její hraně směřoval do patice pro přídavnou paměť RAM a malý
výřez byl blíže spodní části tiskárny.
11. Opatrně zasuňte desku do patice až na doraz, dokud nezaklapne
na místo.
12. Zasuňte tři zajišťovací západky ve spodní části postranního krytu do
obdélníkových otvorů blízko spodní části tiskárny.
13. Zavřete horní část postranního krytu a znovu upevněte zajišťovací
šroubek odstraněný v kroku 4.
14. Zavřete přední kryt. Potom zavřete horní kryt tiskárny (zatlačte jej
dolů na obou stranách, dokud nezaklapne na místo).
15. Zapojte napájecí kabel a zapněte tiskárnu.
16. Když je tiskárna připravena k tisku, vytiskněte přehled nabídky:
(a) Stiskněte tlačítko +. Přejdete tak do nabídky Information
(Informace).
(b) Přehled nabídky zobrazíte jedním stisknutím tlačítka ENTER.
(c) Když tlačítko ENTER stisknete ještě jednou, přehled nabídky
vytisknete.
(d) Po vytištění přehledu nabídky ukončete systém nabídky
stisknutím tlačítka ON LINE.
17. Prohlédněte si první stránku přehledu nabídky.
V horní části stránky mezi dvěma horizontálními čarami naleznete
aktuální konfiguraci tiskárny. Seznam konfigurace obsahuje údaj o
celkové velikosti paměti.
Tento údaj by měl udávat celkovou velikost nainstalované paměti
(velikost paměti, kterou jste nainstalovali, plus 32 MB).
Instalace volitelného vybavení> 68
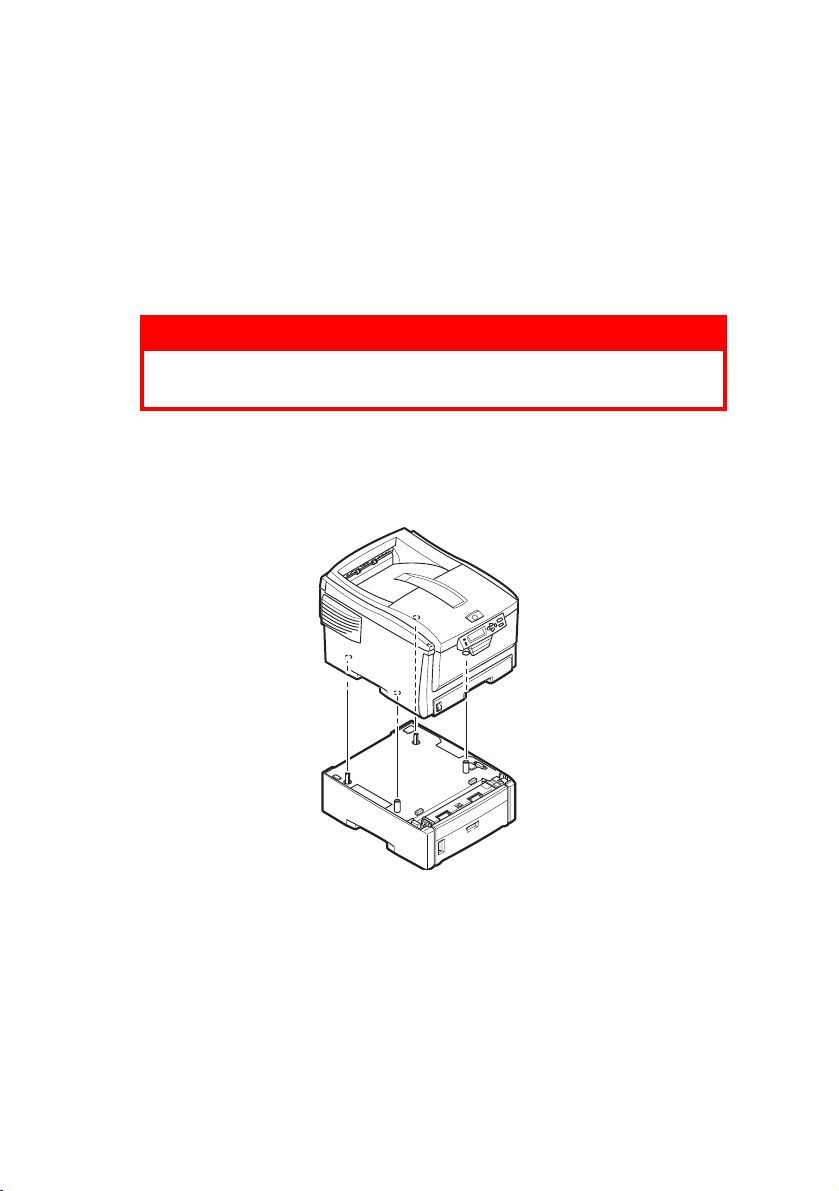
D
RUHÝ ZÁSOBNÍK PAPÍRU
K tiskárně lze nainstalovat přídavný zásobník papíru, čímž se v kombinaci
se standardním zásobníkem zvýší celková kapacita zásobníků papíru na
cca 830 listů.
Instalace
1. Vypněte tiskárnu a odpojte napájecí kabel a kabel rozhraní tiskárny.
VAROVÁNÍ
Tiskárna váží 25 kg. K bezpečnému zvednutí tiskárny jsou nutné
dvě osoby.
2. Tiskárnu opatrně položte na jednotku přídavného zásobníku papíru a
zarovnejte otvory a připojovací zásuvku na spodní straně tiskárny s
vodícími kolíky a zástrčkou na přídavném zásobníku.
3. Zapojte napájecí kabel a kabel rozhraní tiskárny a pak tiskárnu
zapněte.
Nastavte ovladač tiskárny pro systém Windows, aby bylo možné plně využít
nových funkcí.
Instalace volitelného vybavení> 69

N
ASTAVENÍ OVLADAČŮ TISKÁRNY PRO SYSTÉM WINDOWS
Po nainstalování volitelného vybavení bude možná nutné znovu nastavit
ovladač tiskárny pro systém Windows, aby byly nové funkce dostupné pro
aplikace systému Windows.
Pokud je tiskárna sdílena více uživateli různých počítačů, musí být ovladač
nastavený v počítači každého uživatele.
Uvedená dialogová okna platí pro systém Windows XP. Dialogová okna v
jiných verzích systému Windows se mohou mírně lišit.
Pokud jste instalovali přídavnou paměť, není nutné ovladač tiskárny měnit a
tuto část můžete přeskočit.
Pokud jste instalovali duplexní jednotku, postupujte takto:
1. Z nabídky Start nebo z ovládacího
panelu systému Windows otevřete
okno Tiskárny (v systému
Windows XP okno Tiskárny a faxy).
2. Klepněte pravým tlačítkem na i konu
požadované tiskárny a z místní
nabídky vyberte položku
Vlastnosti.
3. Na kartě Device Options (Možnosti
zařízení) zaškrtněte políčko pro
upgrade, který jste právě
nainstalovali.
4. Klepnutím na tlačítko OK zavřete okno Vlastnosti. Potom zavřete
okno Tiskány.
Instalace volitelného vybavení> 70

O
DSTRANĚNÍ UVÍZNUTÉHO PAPÍRU
Budete-li při používání tiskových médií dodržovat doporučení uvedená v této
příručce a budete-li tisková média před použitím udržovat v dobrém stavu,
měla by vám tato tiskárna spolehlivě sloužit po mnoho let. Papír může občas
uvíznout a tato část vysvětluje, jak můžete uvíznutý papír snadno a rychle
odstranit.
Příčinou uvíznutí papíru může být špatné podávání papíru buď ze zásobníku
papíru, nebo z libovolného jiného místa v tiskárně, kterým papír při tisku
prochází. Když papír uvízne, tiskárna se ihned zastaví a na displeji LCD na
ovládacím panelu se zobrazí příslušná zpráva. Tisknete-li více stránek (nebo
více kopií) a odstraníte-li dobře viditelný uvíznutý list papíru, neočekávejte,
že ostatní listy již projdou tiskárnou bez problémů. Normální provoz tiskárny
může být obnoven až po odstranění všech uvíznutých listů z tiskárny.
1. Pokud je list papíru již částečně zasunutý do tiskárny, pokuste se ho
zlehka vytáhnout. Nejde-li vytáhnout snadno, netahejte ho silou.
Později ho můžete vyjmout zezadu.
2. Stiskněte uvolňovací západku a úplně otevřete horní kryt tiskárny.
VAROVÁNÍ!
Je-li tiskárna zapnutá, je zapékací jednotka horká. Oblast zapékací
jednotky je zřetelně označena. Nedotýkejte se jí.
Odstranění uvíznutého papíru> 71

3. Na obrázku je zobrazeno umístění čtyř kazet.
1
2
3
4
1. Kazeta s azurovou barvou 2. Kazeta s purpurovou barvou
3. Kazeta se žlutou barvou 4. Kazeta s černou barvou
Chcete-li získat přístup k cestě papíru, musíte vyjmout všechny čtyři
obrazové bubny.
4. Uchopte obrazový buben za horní část uprostřed, zvedněte ho a spolu
s kazetou ho vyjměte z tiskárny.
Odstranění uvíznutého papíru> 72

5. Kazetu položte opatrně na kus papíru tak, aby nebyl znečištěn
nábytek a aby se nepoškodil zelený povrch bubnu.
UPOZORNĚNÍ!
Zelený povrch obrazového bubnu na spodní části kazety je velmi
choulostivý a citlivý na světlo. Nedotýkejte se ho a nevystavujte ho
normálnímu osvětlení místnosti po dobu delší než 5 minut.
6. Stejným způsobem vyjměte všechny čtyři bubny.
7. Podívejte se do tiskárny a zkontrolujte, zda na pásovém posuvníku
nejsou vidět listy papíru.
3
2
1
• Chcete-li odstranit list papíru z přední části pásu (1), zvedněte ho
opatrně z pásu a vytáhněte ho dopředu do prázdného prostoru
pro bubny.
UPOZORNĚNÍ!
Při oddělování papíru od pásu nepoužívejte žádné ostré ani drsné
předměty. Mohli byste poškodit povrch pásu.
4
Odstranění uvíznutého papíru> 73
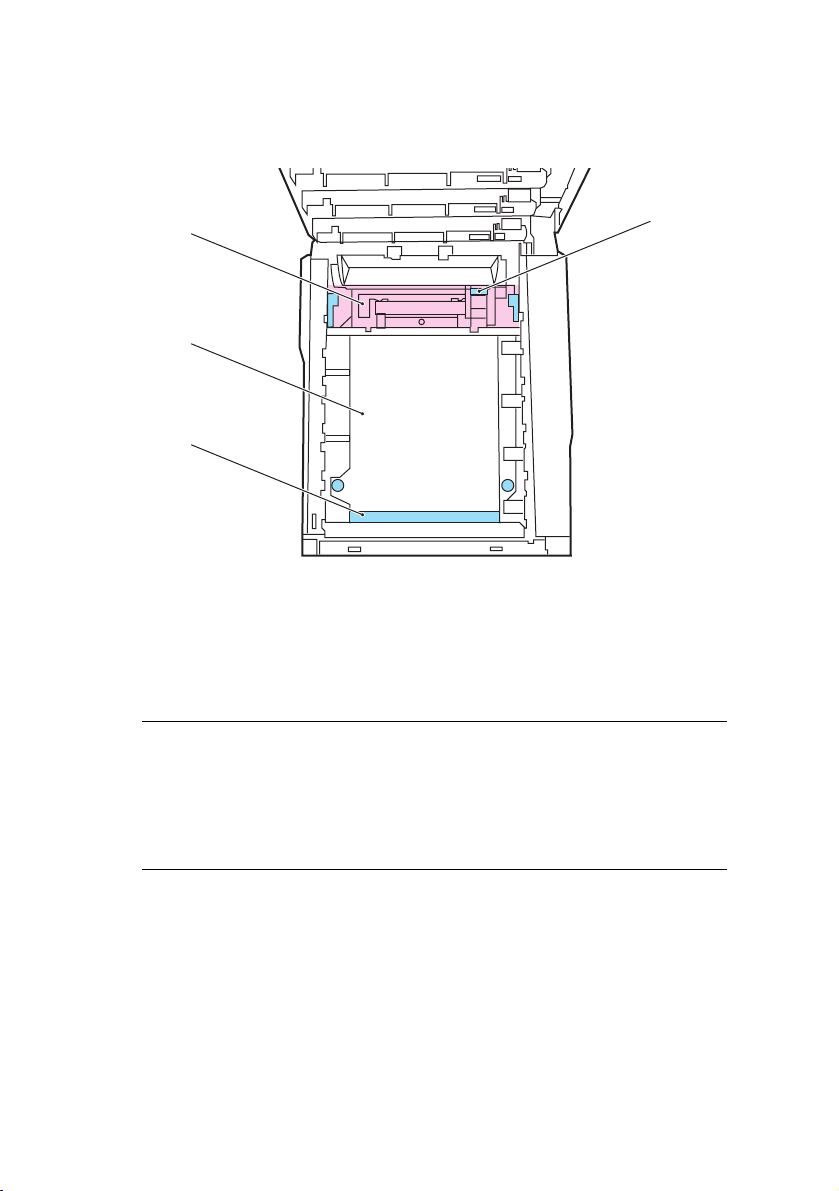
• Chcete-li odstranit list papíru ze střední části pásu (2), opatrně
oddělte papír od povrchu válce a vyjměte ho z tiskárny.
3
2
1
• Chcete-li odstranit list papíru právě vsunutý do zapékací
jednotky (3), oddělte horní okraj listu papíru od pásu. Stisknutím
uvolňovací páčky (4) zapékací jednotky směrem dopředu a dolů
uvolní zapékací jednotka sevření papíru. Pak můžete papír
vytáhnout z tiskárny prázdným prostorem pro obrazové bubny.
Uvolněte páčku, zvedne se zpět do původní polohy.
POZNÁMKA
4
Je-li list papíru již zasunutý do zapékací jednotky (je vidět jen malý
kousek), nepokoušejte se ho vytáhnout. Odstraňte ho ze zadní části
tiskárny podle pokynů v dalším kroku.
Odstranění uvíznutého papíru> 74

8. Začněte jednotkou azurového obrazového bubnu, která je nejblíže u
zapékací jednotky, a nainstalujte všechny čtyři bubny zpět ve
správném pořadí.
1
2
3
4
1. Kazeta s azurovou barvou 2. Kazeta s purpurovou barvou
3. Kazeta se žlutou barvou 4. Kazeta s černou barvou
• Uchopte celou sadu za horní část uprostřed, vložte ji na její místo
do tiskárny tak, aby kolíčky na obou koncích zapadly do zářezů po
stranách.
Odstranění uvíznutého papíru> 75

9. Opatrně sklopte horní kryt tiskárny tak, aby ještě nezaklapl.
Zabráníte tak nadměrnému osvětlení bubnSů světlem v místnosti
po dobu, kdy budete zkoumat, zda zbývající oblasti neobsahují
uvíznutý papír.
10. Otevřete zadní výstupní zásobník (5) a zkontrolujte, zda není uvíznutý
papír v zadní části cesty papíru tiskárnou (6).
6
5
• Vyjměte všechny nalezené listy papíru.
• Pokud je papír příliš nízko a je obtížné ho vyjmout,
je pravděpodobně stále sevřen zapékací jednotkou. V takovém
případě zvedněte horní kryt a stiskněte uvolňovací páčku (4)
zapékací jednotky.
4
11. Po odstranění papíru zavřete zadní výstupní zásobník, pokud ho
nebudete při tisku používat.
Odstranění uvíznutého papíru> 76

12. Má-li tiskárna nainstalovanou duplexní jednotku, stiskněte
uvolňovací západku ve střední části této jednotky, otevřete kryt,
odstraňte veškerý papír v této oblasti a kryt opět zavřete.
13. Zvedněte uvolňovací západku předního krytu a vyklopte ho.
Odstranění uvíznutého papíru> 77

14. Zkontrolujte, zda vnitřek krytu neobsahuje uvíznutý papír. Pokud ano,
odstraňte ho a kryt uzavřete.
15. Vytáhněte zásobník papíru používaný ve chvíli, kdy papír uvíznul, a
zkontrolujte, zda je papír v zásobníku řádně srovnán, zda není poškozen
a zda jsou správně nastavena vodítka papíru. Je-li všechno v pořádku,
zásobník papíru zase zavřete.
16. Nakonec zavřete horní kryt a pevně zatlačte ho po obou stranách
dolů, až zaklapne na místo.
Je-li po odstranění veškerého uvíznutého papíru nastavena možnost Jam
Recovery (Obnova po uvíznutí papíru) v menu System Configuration
(Konfigurace systému) na hodnotu ON, pokusí se tiskárna znovu vytisknout
všechny ztracené stránky.
Odstranění uvíznutého papíru> 78

T
ECHNICKÉ
POLOŽKA TEC HNICKÉ ÚDAJE
Rozměry 425 x 561 x 345 mm (Š x H x V)
Hmotnost 25 kg
Rychlost tisku 16 barevných stran za minutu nebo 24 jednobarevných stran za
Rozlišení 600 dpi nebo 600 x 1200 dpi
Emulace jazyků Windows GDI
Automatické
funkce
Paměť Standardně 96 MB, rozšiřitelná na 288 MB
Kapacita
zásobníků
papíru
při gramáži
80 g/m
Gramáž papíru
Výstup papíru 250 listů v horním zásobníku pro listy lícem dolů při gramáži
Životnost
tiskárny
Pracovní cyklus Maximálně 50 000 stran měsíčně, průměrně 4 000 stran měsíčně
Životnost toneru 5 000 stran při 5 % pokrytí stránky
Životnost
obrazového
válce
Životnost pásu 50 000 stran formátu A4 při 3 stranách v jedné úloze
Životnost
zapékací
jednotky
2
Ú
DAJE
minutu
Automatický soutisk barev
Automatická úprava hustoty
Automatické vynulování počítadla u vyměnitelných částí
300 listů v hlavním zásobníku
530 listů ve volitelném druhém zásobníku
100 listů ve víceúčelovém zásobníku
2
64 až 120 g/m
64 až 176 g/m
75 až 203g/m
80 g/m
100 listů v zadním zásobníku pro listy lícem nahoru při gramáži
80 g/m
420 000 stran nebo 5 let
17 000 stran (22 000 stránek při souvislém tisku, 15 000 stránek
při 3 stránkách na úlohu a 7 500 stránek při 1 stránce na úlohu)
45 000 stran A4
v hlavním zásobníku
2
ve druhém zásobníku
2
ve víceúčelovém zásobníku
2
2
Technické Údaje> 79

INDEX
C
Colour matching
choosing image source ................29
D
duplexní jednotka
instalace..................... ............ 64
F
fólie
doporučené typy...................... ..10
J
jazyk
změna jazyka pro displej
a zprávy ................... ............ 40
L
LED head.......... ......................... ..63
M
Maintenance
Cleaning LED head ..................... 63
možnosti
přídavné zásobníky papíru ............ 69
N
nabídky
nabídka Colour (Barva)................. 38
nabídka Information (Informace)......33
nabídka Maintenance (Správa)........42
nabídka Media (Média) ......... ....... 35
nabídka Memory (Paměť) ..............41
nabídka Network (Síť) .................. 40
nabídka Print (Tisk)..................... 33
nabídka System adjustment
(Nastavení systému) ............... ..42
nabídka System configuration
(Konfigurace systému)... ............ 39
nabídka Usage (Použití)................ 43
nabídka USB ............................ 40
návod k použití ......................... 32
tisk přehledu nabídky ..................33
nastavení tisku
jak je uložit ..............................18
O
obálky
vkládání ................................. 16
oboustranný tisk
omezení velikosti a
gramáže papíru......... .............. 12
výběr v systému Windows ............. 18
obrazové válce
zbývající doba životnosti .......... ....43
obrazový válec
očekávaná životnost ..... .............. 44
oddělovací stránka
oddělování tiskových úloh
na sdílené tiskárně..... .............. 23
orientace stránky
nastavení v systému Windows ........19
P
paměť
instalace volitelného vybavení........ 66
papír
doporučené typy ........................10
nastavení velikosti v systému
Windows ...... ........................ 18
odstranění uvíznutého .................71
podporované velikosti listů... .........11
vkládání hlavičkového papíru ......... 14
vkládání papíru do zásobníků .........13
výběr zásobníku v systému
Windows ...... ........................ 18
pás
očekávaná životnost ..... .............. 44
výměna .................................. 57
pořadí tisku
zásobník pro odkládání
lícem dolů ............................. 14
zásobník pro odkládání
lícem nahoru ..........................15
priorita
priorita v tiskové frontě ............ ....22
přídavné zásobníky papíru .................69
Index > 80

R
rozlišení
nastavení v systému Windows . .......19
rozšířené funkce
zapnutí či vypnutí....................... 23
S
soulad barev
dosažení. .............................. ..28
obecná nastavení....................... 20
obecné rady ............................. 25
výběr zdroje obrazu .................... 29
tisk vzorníku barev .... ................. 30
Š
štítky
doporučené typy...................... ..10
Ú
úspora energie
zpoždění...... ........................... 39
V
víceúčelový zásobník
návod k použití ......................... 16
rozměry papíru.......................... 11
vodoznak
tisk v systému Windows ........... ....19
výchozí nastavení tiskárny
výchozí nastavení v systému
Windows ...... ........................ 21
Z
zapékací jednotka
očekávaná životnost ..... .............. 44
výměna .................................. 60
zařazování
nastavení v systému Windows ........22
Ž
tisk
úprava pozice obrazu .................. 42
tisk brožur
emulace jazyka PCL .................... 18
tisk černou barvou
lesklý nebo matný ............. .........20
tisk plakátu .................................. 18
toner
očekávaná životnost ..... .............. 44
výměna .................................. 46
zbývající doba životnosti .......... ....43
Index > 81

PODROBNOSTI O KONTAKTOVÁNÍ OKI
Oki Systems (Czech and Slovak), s.r.o.
IBC - Pobřežní 3
186 00 Praha 8
Czech Republic
Tel.: +420 224 890158
Website: www.oki.cz, www.oki.sk
Podrobnosti o kontaktování Oki > 82

OKI Europe Limited
Central House
four Road, Hounslow
Bal
TW3 1HY, United Kingdom
Tel:
+44 (0) 20 8219 2190
+44 (0) 20 8219 2199
Fax:
w.okiprintingsolutions.com
ww
07067703 iss.03
 Loading...
Loading...