OKI C5100n User's Guide [es]
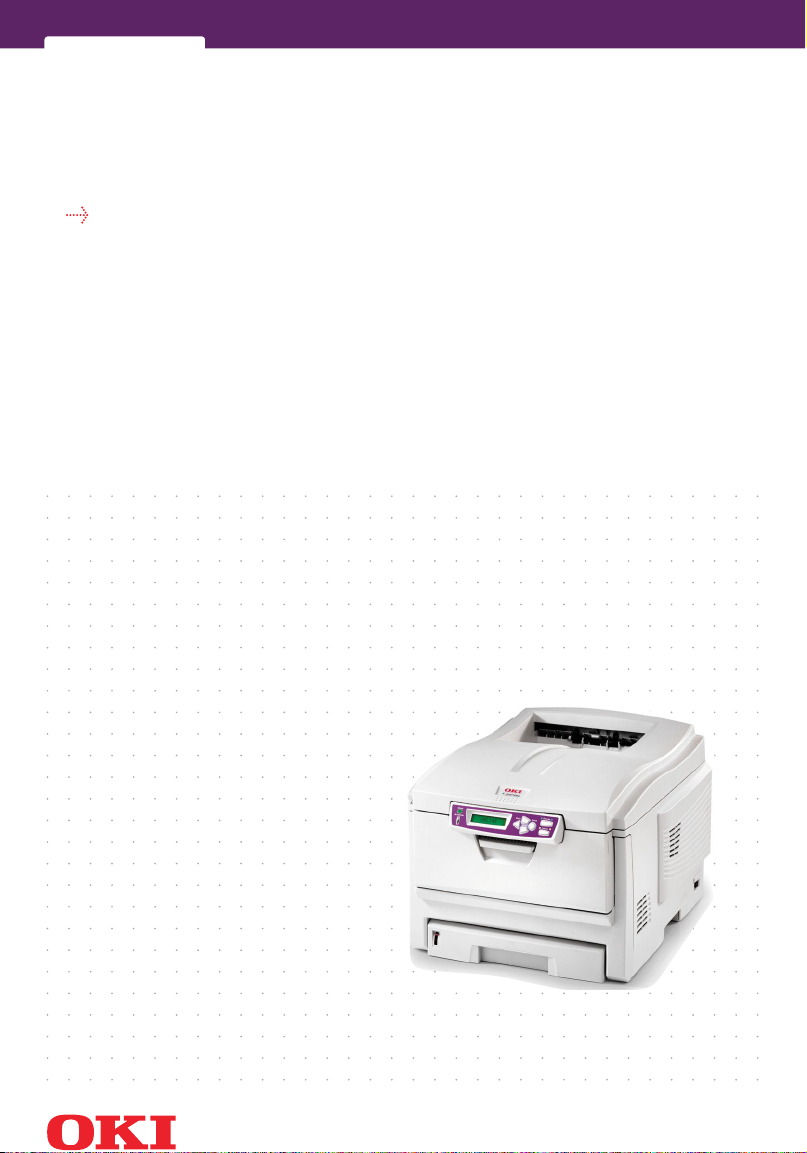
C5100n
GUÍA DEL USUARIO
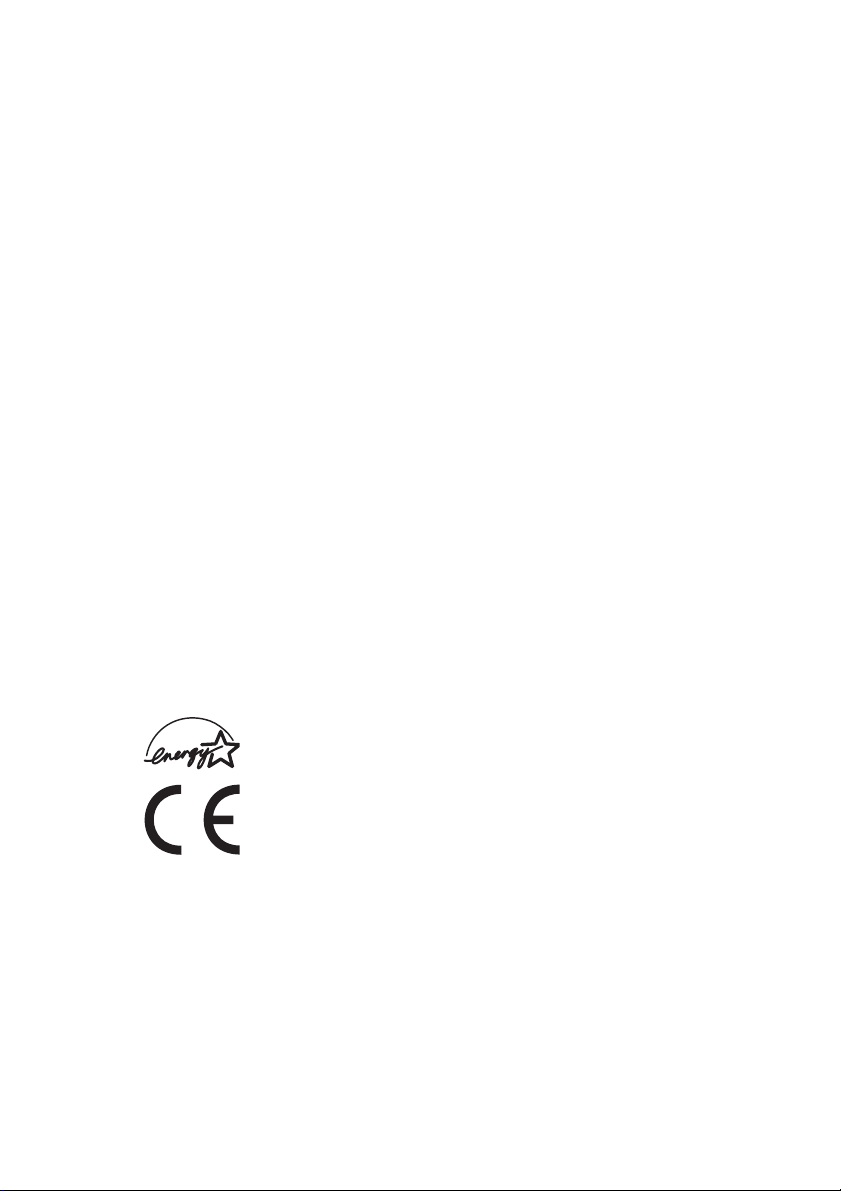
PREFACIO
Se han realizado todos los esfuerzos para garantizar que la información de este
documento sea completa y precisa y esté actualizada. El fabricante no asume
responsabilidad alguna por el resultado de errores fuera de su control. El fabricante
tampoco garantiza que los cambios en el software y equipo realizados por otros
fabricantes y mencionados en esta guía no vayan a afectar a la aplicabilidad de la
información incluida en ella. La mención de productos de software fabricados por otras
empresas no constituye necesariamente una promoción de los mismos por parte del
fabricante.
Aunque se ha hecho todo lo posible para que este documento sea preciso y útil, no
garantizamos en forma alguna, expresa o implícita, la precisión o integridad de la
información contenida en el mismo.
Puede obtener los controladores y manuales más recientes en el sitio Web de Oki
Europe:
http://www.okieurope.com
Copyright 2003. Todos los derechos reservados.
Oki y Microline son marcas registradas de Oki Electric Industry Company Ltd.
Energy Star es marca registrada de la Agencia de protección ambiental de los Estados
Unidos.
Hewlett-Packard, HP, y LaserJet son marcas registradas de Hewlett-Packard Company.
Microsoft, MS-DOS y Windows son marcas registradas de Microsoft Corporation.
Apple, Macintosh y Mac OS son marcas registradas de Apple Computors Inc.
Otros nombres de productos y marcas mencionados son marcas comerciales
registradas de sus respectivos propietarios.
Como empresa Participante en el Programa de Energy Star, el
fabricante ha determinado que este producto cumple las directrices de
Energy Star en cuanto a consumo energético.
Este producto cumple con las disposiciones de las directivas del
Consejo 89/336/CEE (EMC) y 73/23/CEE (LVD), enmendado donde
aplica, relativas a la armonización de la legislación de los Estados
miembros sobre la compatibilidad electro-magnética y baja tensión.
PREFACIO > 2
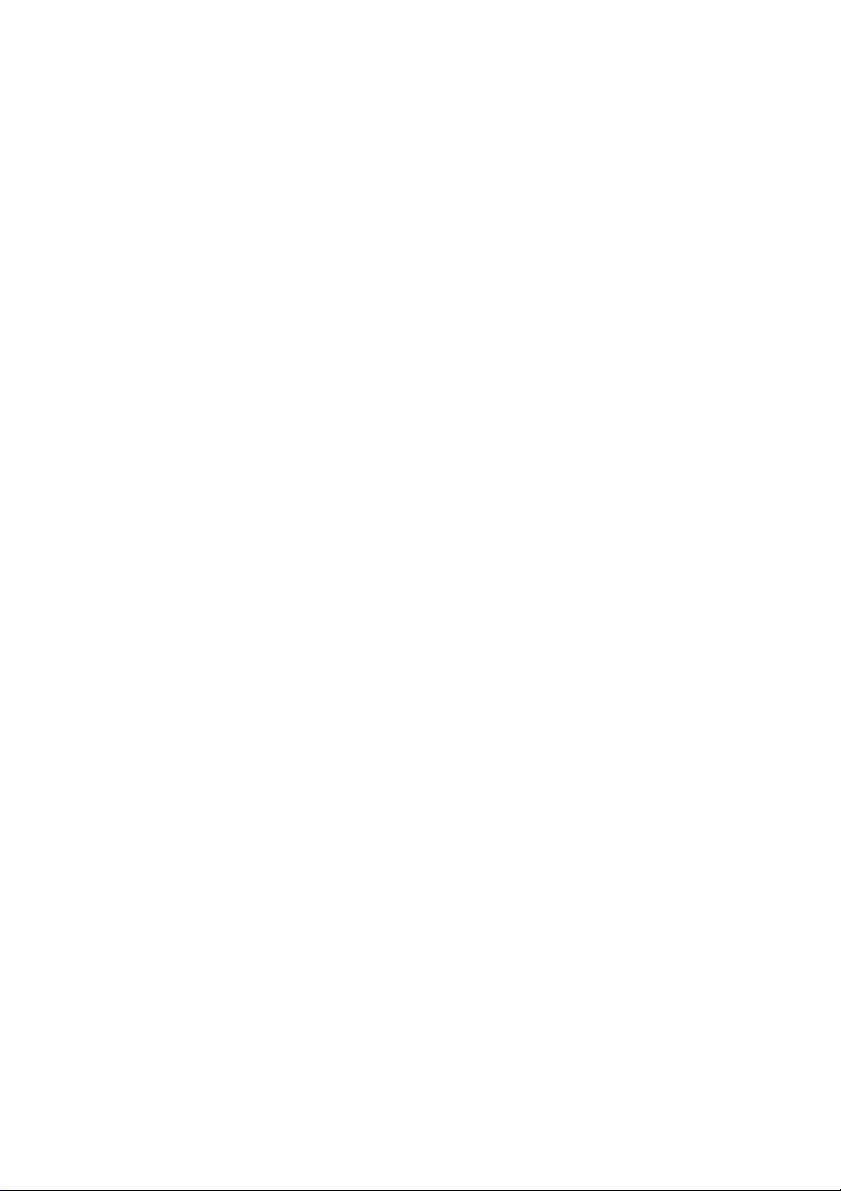
CONTENIDO
Prefacio . . . . . . . . . . . . . . . . . . . . . . . . . . . . . . . . . . . . . . . . . . . . . 2
Introducción . . . . . . . . . . . . . . . . . . . . . . . . . . . . . . . . . . . . . . . . . 6
Descripción general de la impresora. . . . . . . . . . . . . . . . . . . 7
Vista frontal . . . . . . . . . . . . . . . . . . . . . . . . . . . . . . . . . . . . 7
Vista posterior. . . . . . . . . . . . . . . . . . . . . . . . . . . . . . . . . . 8
Cambio del idioma de la pantalla . . . . . . . . . . . . . . . . . . . . . 9
Recomendaciones sobre el papel . . . . . . . . . . . . . . . . . . . . . . . 10
Bandejas de casete . . . . . . . . . . . . . . . . . . . . . . . . . . . . . . . 11
Bandeja multiuso . . . . . . . . . . . . . . . . . . . . . . . . . . . . . . . . . 11
Apilador boca abajo . . . . . . . . . . . . . . . . . . . . . . . . . . . . . . . 12
Apilador boca arriba. . . . . . . . . . . . . . . . . . . . . . . . . . . . . . . 12
Unidad dúplex. . . . . . . . . . . . . . . . . . . . . . . . . . . . . . . . . . . . 12
Carga de papel . . . . . . . . . . . . . . . . . . . . . . . . . . . . . . . . . . . . . . 13
Bandejas de casete . . . . . . . . . . . . . . . . . . . . . . . . . . . . . . . 13
Bandeja multiuso . . . . . . . . . . . . . . . . . . . . . . . . . . . . . . 16
Ajustes de la impresora en Windows . . . . . . . . . . . . . . . . . . . . 18
Preferencias de impresión en aplicaciones
de Windows . . . . . . . . . . . . . . . . . . . . . . . . . . . . . . . . . . . . 18
Ficha configuración. . . . . . . . . . . . . . . . . . . . . . . . . . . . . 19
Ficha opciones de trabajo . . . . . . . . . . . . . . . . . . . . . . . 20
Ficha color . . . . . . . . . . . . . . . . . . . . . . . . . . . . . . . . . . . . 21
Ajuste desde el panel de control de Windows . . . . . . . . . .22
Ficha general . . . . . . . . . . . . . . . . . . . . . . . . . . . . . . . . . . 22
Ficha avanzadas . . . . . . . . . . . . . . . . . . . . . . . . . . . . . . . 23
Ficha administración del color. . . . . . . . . . . . . . . . . . . .25
Ficha opciones de dispositivo . . . . . . . . . . . . . . . . . . . . 25
Diferencias de Windows 9x . . . . . . . . . . . . . . . . . . . . . . . . . . . . 26
Ajustes de la impresora en Windows . . . . . . . . . . . . . . . . . 26
Preferencias de impresión en aplicaciones
de Windows . . . . . . . . . . . . . . . . . . . . . . . . . . . . . . . . . . . . 26
Ficha configuración. . . . . . . . . . . . . . . . . . . . . . . . . . . . . 27
Ficha Opciones de trabajo . . . . . . . . . . . . . . . . . . . . . . . 28
Ficha Color. . . . . . . . . . . . . . . . . . . . . . . . . . . . . . . . . . . . 29
Ajuste desde el panel de control de Windows . . . . . . . . . .30
Ficha general . . . . . . . . . . . . . . . . . . . . . . . . . . . . . . . . . . 30
CONTENIDO > 3
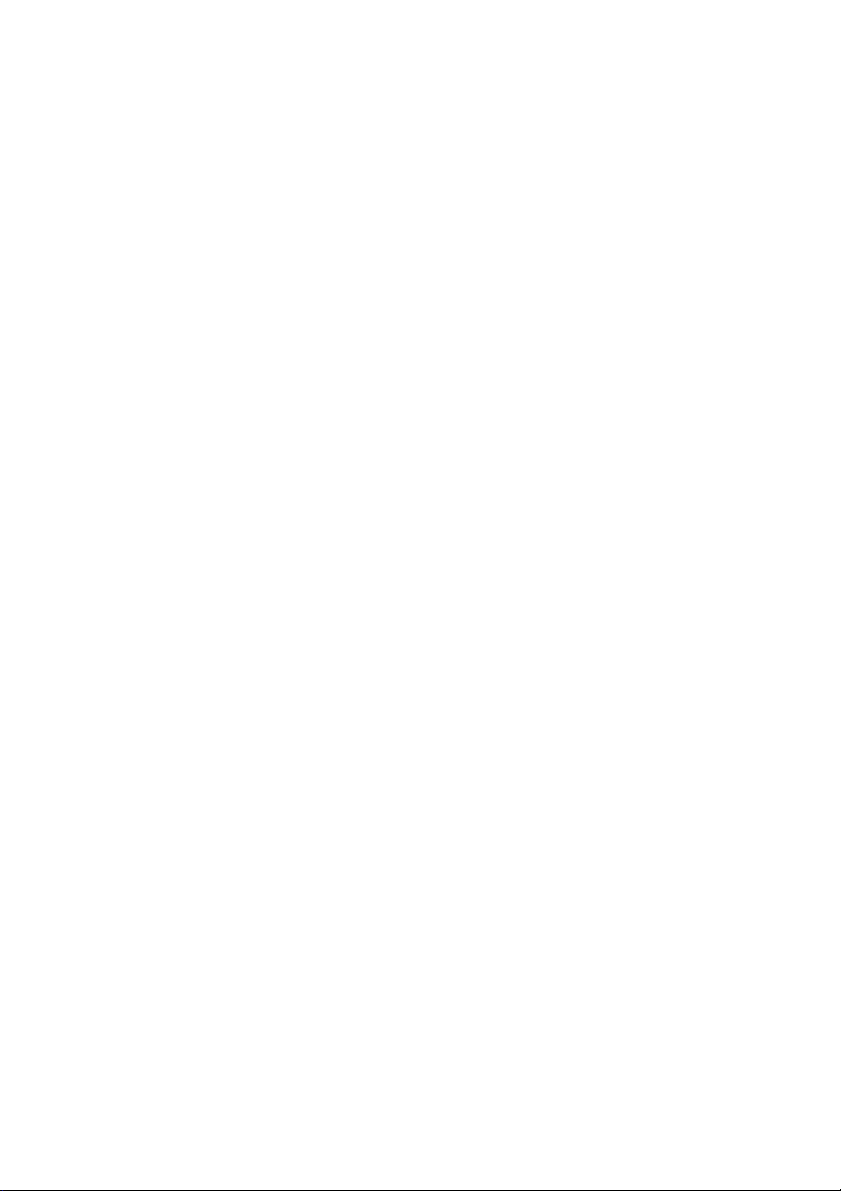
Ficha opciones de dispositivo . . . . . . . . . . . . . . . . . . . . 30
Impresión en color . . . . . . . . . . . . . . . . . . . . . . . . . . . . . . . . . . . 31
Factores que afectan a la apariencia de las impresiones . 31
Elección de un método de concordancia de color . . . . . . . 33
Acceso a las opciones de concordancia de color . . . . . . . . 34
Ajuste de las opciones de concordancia de color. . . . . . . . 35
Uso de la función muestrario de colores. . . . . . . . . . . . . . . 36
Funciones de menú . . . . . . . . . . . . . . . . . . . . . . . . . . . . . . . . . . 38
Menú informativo . . . . . . . . . . . . . . . . . . . . . . . . . . . . . . . . . 39
Imprimir menú . . . . . . . . . . . . . . . . . . . . . . . . . . . . . . . . . . . 39
Menú papel . . . . . . . . . . . . . . . . . . . . . . . . . . . . . . . . . . . . . . 40
Menú de color . . . . . . . . . . . . . . . . . . . . . . . . . . . . . . . . . . . . 42
Menú config.sys . . . . . . . . . . . . . . . . . . . . . . . . . . . . . . . . . . 43
Menú USB . . . . . . . . . . . . . . . . . . . . . . . . . . . . . . . . . . . . . . . 44
Menú red . . . . . . . . . . . . . . . . . . . . . . . . . . . . . . . . . . . . . . . . 44
Menú de memoria. . . . . . . . . . . . . . . . . . . . . . . . . . . . . . . . . 45
Menú config. sys. . . . . . . . . . . . . . . . . . . . . . . . . . . . . . . . . . 46
Menú manten.. . . . . . . . . . . . . . . . . . . . . . . . . . . . . . . . . . . . 46
Menú de uso . . . . . . . . . . . . . . . . . . . . . . . . . . . . . . . . . . . . .47
Sustitución de consumibles . . . . . . . . . . . . . . . . . . . . . . . . . . . 48
Datos para pedidos de consumibles . . . . . . . . . . . . . . . . . . 49
Sustitución del cartucho de tóner . . . . . . . . . . . . . . . . . . . . 50
Sustitución del tambor de imagen . . . . . . . . . . . . . . . . . . .55
Sustitución de la unidad de cinta de transporte . . . . . . . . 60
Sustitución del fusor . . . . . . . . . . . . . . . . . . . . . . . . . . . . . . 63
Instalación de actualizaciones . . . . . . . . . . . . . . . . . . . . . . . . . 66
Unidad Dúplex . . . . . . . . . . . . . . . . . . . . . . . . . . . . . . . . . . . 66
Ampliación de la memoria . . . . . . . . . . . . . . . . . . . . . . . . . . 68
Bandeja de papel secundaria . . . . . . . . . . . . . . . . . . . . . . . 72
Ajuste de los controladores de la impresora
en Windows . . . . . . . . . . . . . . . . . . . . . . . . . . . . . . . . . . . . 73
Resolución de atascos de papel . . . . . . . . . . . . . . . . . . . . . . . . 74
Especificaciones. . . . . . . . . . . . . . . . . . . . . . . . . . . . . . . . . . . . . 83
Índice . . . . . . . . . . . . . . . . . . . . . . . . . . . . . . . . . . . . . . . . . . . . . 84
Datos de contacto de Oki. . . . . . . . . . . . . . . . . . . . . . . . . . . . . . 86
CONTENIDO > 4
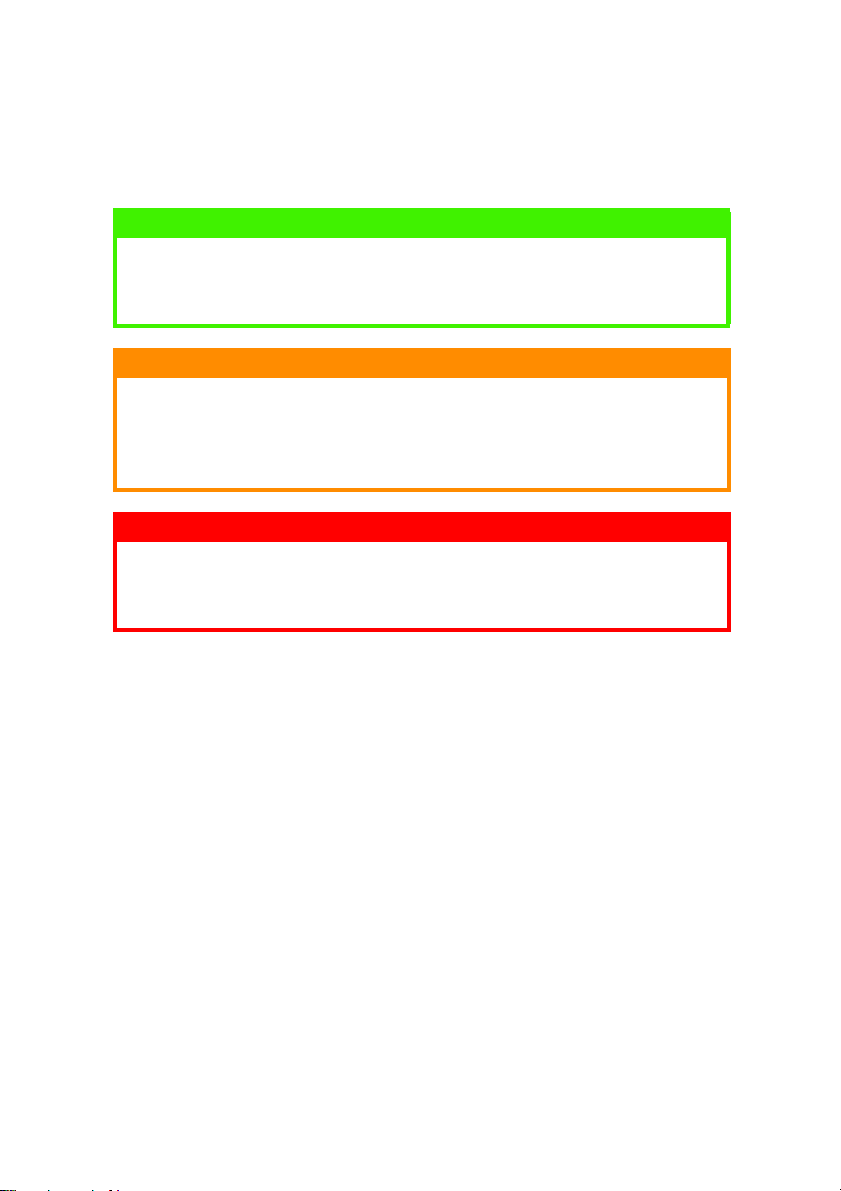
NOTAS, PRECAUCIONES Y ADVERTENCIAS
NOTA
Las notas se presentan en el manual de este mismo modo. Una nota
aporta información adicional como suplemento al texto principal y
puede ayudar a utilizar y comprender el producto.
¡PRECAUCIÓN!
Los textos de precaución se presentan en el manual de este mismo
modo. Un texto de precaución aporta información adicional que, si se
ignora, puede ser causa de funcionamiento defectuoso o daños en el
equipo.
¡ADVERTENCIA!
Los textos de advertencia se presentan en el manual de este mismo
modo. Un texto de advertencia aporta información adicional que, si se
ignora, puede ser causa de riesgo de lesiones personales.
NOTAS, PRECAUCIONES Y ADVERTENCIAS > 5
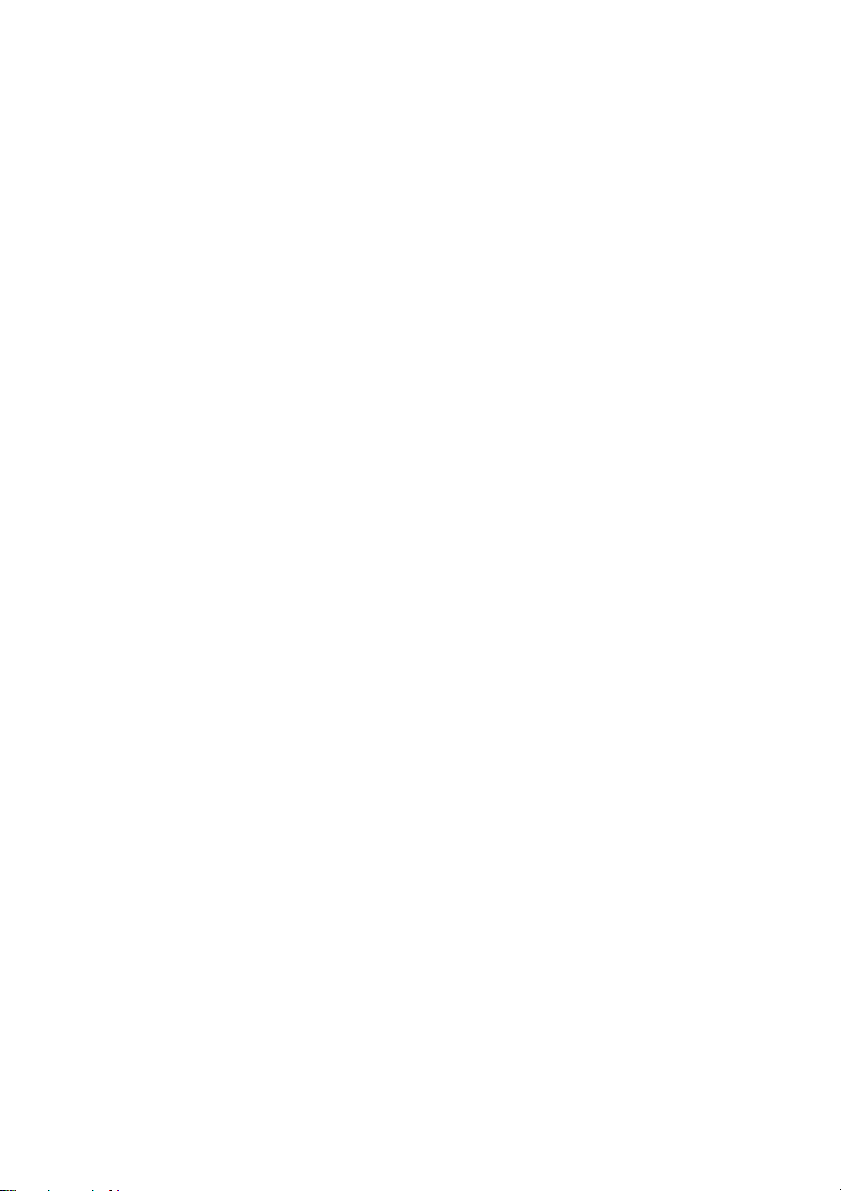
INTRODUCCIÓN
Enhorabuena por adquirir una impresora en color Oki. Su nueva
impresora se ha diseñado con funciones avanzadas que le permiten
obtener impresiones claras en colores brillantes o páginas nítidas en
blanco y negro a alta velocidad, en una amplia gama de soportes de
impresión para la oficina.
Su impresora incluye las funciones siguientes:
Hasta 12 páginas por minuto a todo color, para la impresión
>
rápida de impresionantes presentaciones en color y otros
documentos;
Hasta 20 páginas por minuto en blanco y negro, para imprimir
>
de forma rápida y eficaz todos los documentos de índole
general que no necesiten color;
Resolución de impresión de 600 x 1200 ppp (puntos por
>
pulgada) para obtener imágenes de alta calidad con el mayor
detalle posible;
Tecnología LED digital en color de una sola pasada, para
>
procesar las páginas impresas a gran velocidad;
Las conexiones de red 10Base-T y 100Base-TX permiten
>
compartir este valioso recurso con los demás usuarios de la
red de su oficina.
Además, también están disponibles las siguientes funciones
opcionales:
Impresión dúplex (por las dos caras) automática para
>
economizar papel y para la impresión compacta de
documentos extensos;
Bandeja de papel adicional que permite cargar 530 hojas más
>
a la vez y minimizar la intervención del operador, o para cargar
distintos tipos de papel, como papel con membrete, otros
tamaños de papel u otros soportes de impresión;
La memoria adicional permite imprimir páginas más
>
complejas, como páginas por las dos caras o páginas de
folletos, con la unidad dúplex opcional;
INTRODUCCIÓN > 6
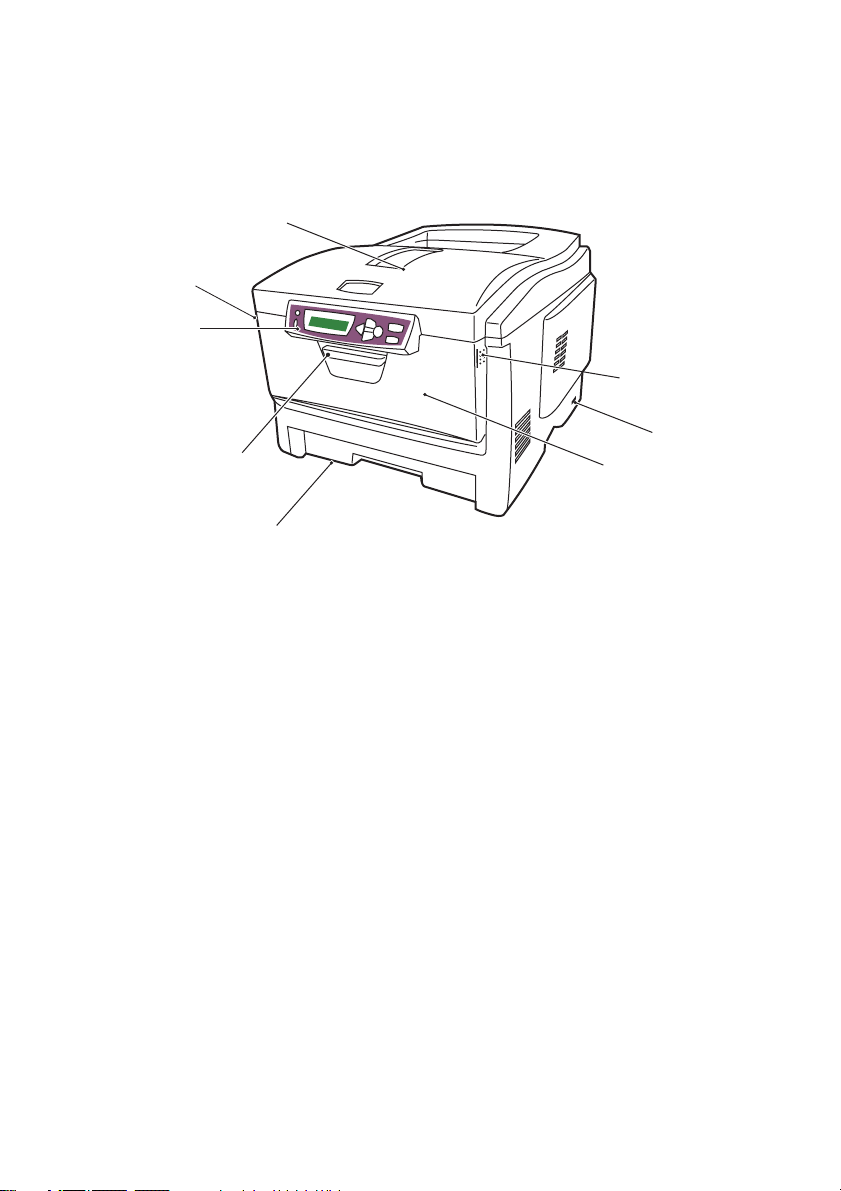
DESCRIPCIÓN GENERAL DE LA IMPRESORA
VISTA FRONTAL
1
7
2
7
6
3
1. Apilador de salida, boca
abajo.
Punto estándar de salida
de las copias impresas.
Puede contener hasta 250
hojas de 80g/m².
2. Panel del operador.
Controles del operador a
través de menús y pantalla
LCD.
3. Bandeja del papel.
Bandeja de papel
estándar. Puede contener
hasta 300 hojas de papel
de 80g/m².
4. Alimentador para varios tamaños.
Se utiliza para tipos de papel más pesado,
sobres y otros soportes especiales. También
para la alimentación manual de hojas
sueltas, si es necesario.
5. Interruptor de encendido/apagado.
6. Mecanismo de liberación de la cubierta
frontal (levantar).
7. Mecanismo de liberación del alimentador
para varios tamaños (2) (pulsar).
5
4
Puede elegir entre 12 idiomas distintos como idioma de la pantalla
LCD. (Consulte “Cambio del idioma de la pantalla” en la página 9.)
INTRODUCCIÓN > 7
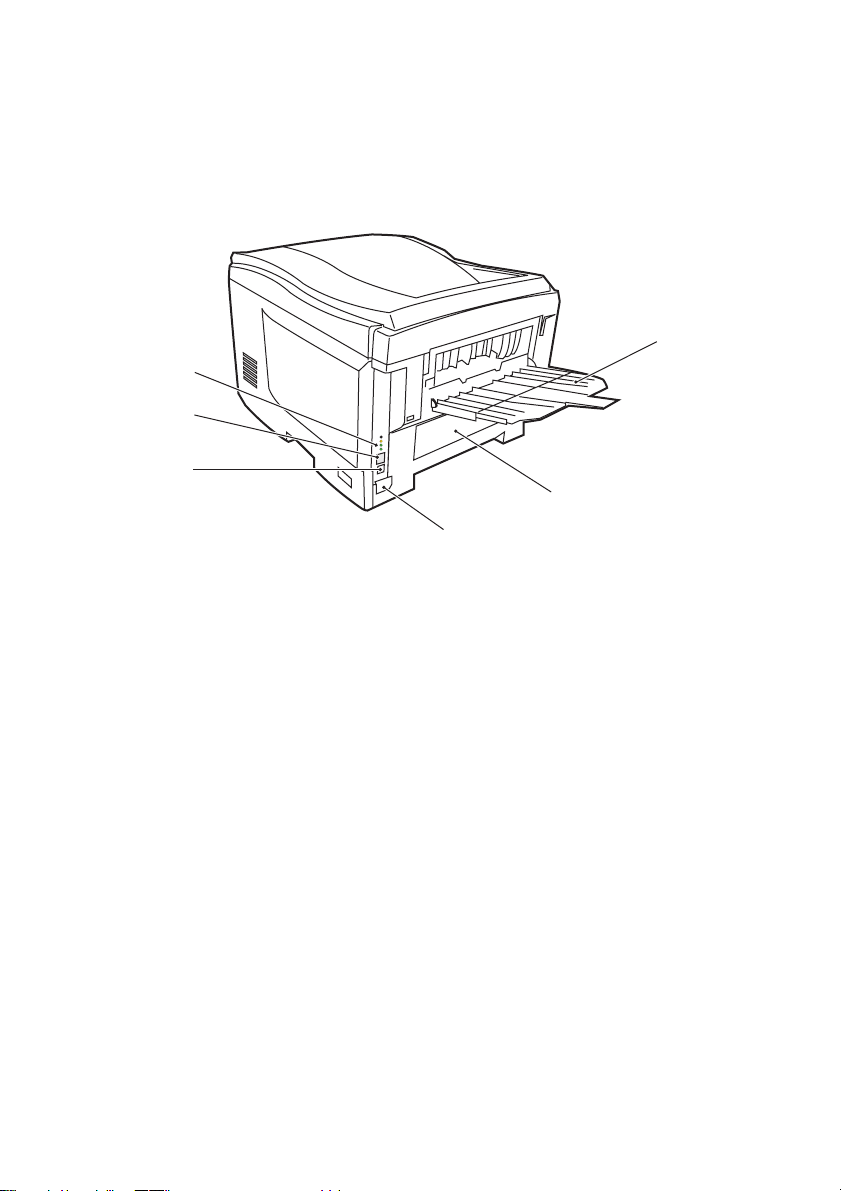
VISTA POSTERIOR
Esta vista muestra el panel de conexiones, el apilador de salida
posterior y la ubicación de la unidad dúplex opcional (para imprimir
por las dos caras del papel).
13
10
11
9
12
8
8. Conector de alimentación de CA.
9. Interfaz USB.
10. Indicadores luminosos de estado de
la red.
* La interfaz de red dispone de un “conector” de protección que se debe quitar para
poder efectuar la conexión.
11. Interfaz de red.*
12. Ubicación de la unidad dúplex
opcional.
13. Apilador posterior, salida boca
arriba, 100 hojas.
Cuando el apilador de papel posterior está desplegado, el papel sale
de la impresora por la parte posterior y se apila aquí, boca arriba. Esto
se usa principalmente para soportes de impresión pesados. Cuando
se utiliza en combinación con la bandeja multiuso, la trayectoria que
recorre el papel es prácticamente recta. Esto evita que el papel se
doble al pasar por las curvas de la trayectoria y permite utilizar
soportes de hasta 203 g/m².
INTRODUCCIÓN > 8
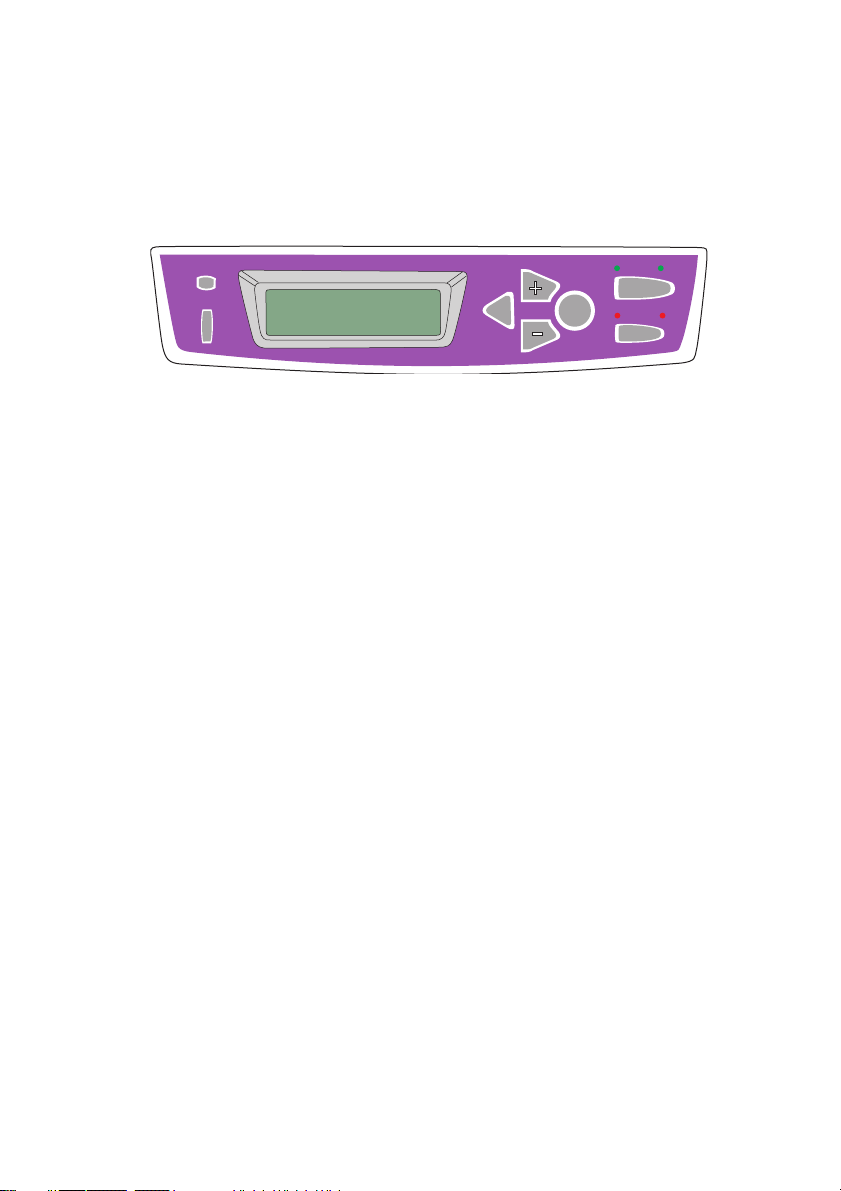
CAMBIO DEL IDIOMA DE LA PANTALLA
Puede cambiar de forma rápida y sencilla el idioma que emplea la
impresora para los mensajes de la pantalla y para imprimir los
informes; siga estos pasos:
READY
ATTENTION
Pulse la tecla + varias veces para acceder al menú Config.sis.
1.
Pulse la tecla
2.
Pulse la tecla – para ir directamente al último elemento de este
3.
para acceder al menú Config.sis.
ENTER
BACK
MENU
ENTER
ON LINE
CANCEL
menú: IDIOMA.
Pulse
4.
Use las teclas +/– para recorrer la lista de idiomas disponibles
5.
para cambiar este ajuste.
ENTER
en cualquier sentido hasta que aparezca el idioma que desea.
6.
7.
Pulse la tecla
Pulse la tecla
para seleccionar este idioma.
ENTER
ON LINE
para salir del sistema de menús y volver
a poner la impresora en espera.
Puede cambiar el idioma de la pantalla LCD a cualquiera de los
siguientes idiomas:
Inglés Noruego
Alemán Danés
Francés Holandés
Italiano Turco
Español Portugués
Sueco Polaco
INTRODUCCIÓN > 9
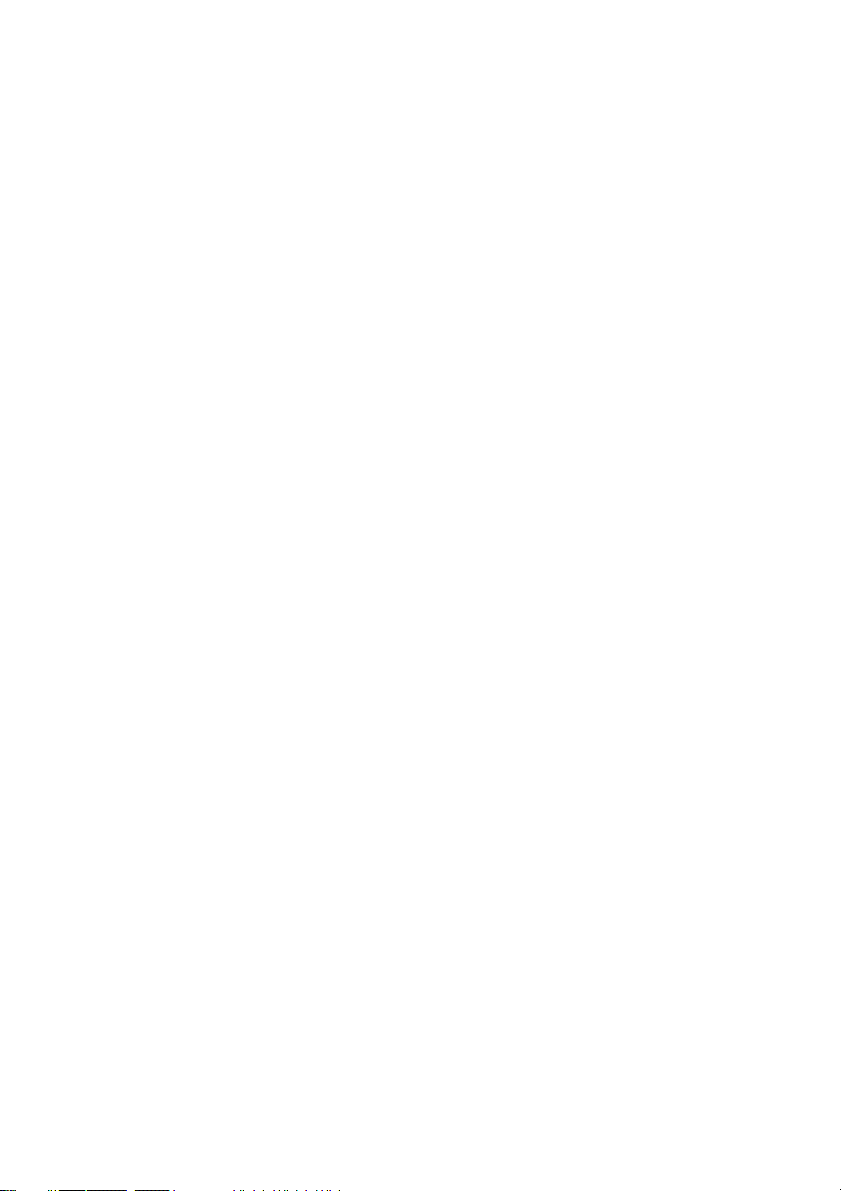
RECOMENDACIONES SOBRE EL PAPEL
La impresora puede utilizar distintos soportes de impresión, como
una gama de gramajes y tamaños de papel, transparencias y sobres.
En esta sección encontrará recomendaciones generales para elegir el
soporte y explicaciones sobre cómo utilizar los distintos tipos.
Obtendrá el mejor rendimiento si utiliza un papel estándar de
75~90 g/m², diseñado para utilizarse en fotocopiadoras e impresoras
láser. Los tipos adecuados son:
Ajro Wiggins Colour Solutions 90 g/m²;
>
Colour Copy, de Neuisedlier.
>
No se recomienda utilizar papel con mucho realce o con una textura
muy áspera.
Puede utilizar papel preimpreso
no se corra al exponerla a las altas temperaturas que se producen en
el fusor durante la impresión.
Los
sobres
ser de tipo rectangular plano, con pegamento que permanezca intacto
al someterlo a la presión del rodillo caliente del fusor que se emplea
en este tipo de impresoras. Los sobres con ventana no son
adecuados.
Las transparencias
fotocopiadoras e impresoras láser. Recomendamos que utilice
transparencias Oki (nº de ref. 0107410). En particular, evite el uso de
transparencias de oficina diseñadas para escribir a mano con
rotuladores. Este tipo de transparencias se funden con el calor del
fusor y pueden causar daños.
Las etiquetas
fotocopiadoras e impresoras láser, en el que la hoja portadora base está
totalmente cubierta por las etiquetas. Otros tipos de etiquetas pueden
causar daños en la impresora si las etiquetas se desprenden durante el
proceso de impresión. Los tipos adecuados son:
no deben estar torcidos, ondulados ni deformados. Deben
deben ser del tipo diseñado para utilizarse en
también deben ser del tipo recomendado para utilizar en
Avery White Laser Label, tipos 7162, 7664, 7666 (A4) o
>
5161 (Carta);
Kokuyo A693X, series (A4) o A650 (B5).
>
pero debe asegurarse de que la tinta
RECOMENDACIONES SOBRE EL PAPEL > 10
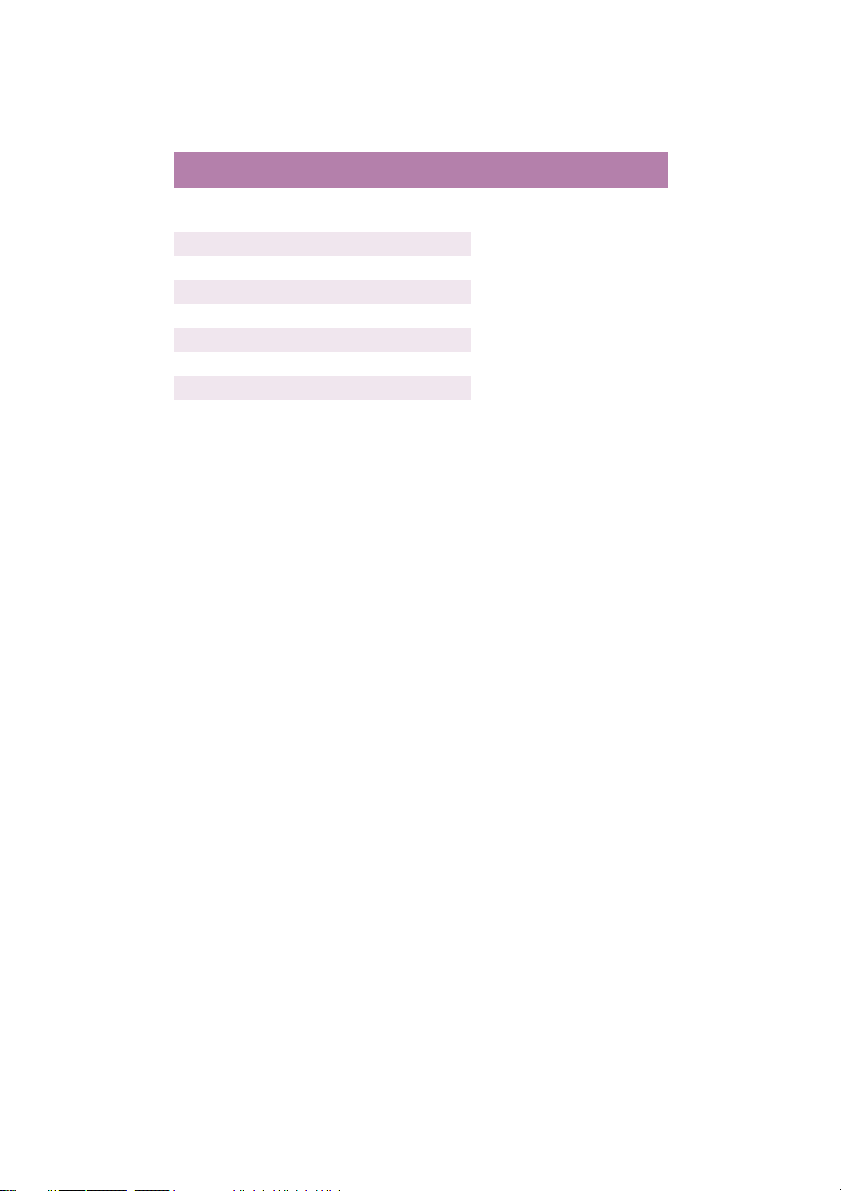
BANDEJAS DE CASETE
Ta ma ño Dimensiones Peso (g/m²)
A6 (sólo en la
bandeja 1)
A5 148 x 210mm
B5 182 x 257mm
Ejecutivo 184,2 x 266,7 mm
A4 210 x 297mm
Carta 215,9 x 279,4 mm
Oficio 13 pulg. 216 x 330mm
Oficio 13,5 pulg. 216 x 343mm
Oficio 14 pulg. 216 x 356 mm
105 x 148mm
Ligero 64-74 g/m²
Medio 75-90 g/m²
Pesado 91-120 g/m²
Muy pesado 121-176 g/m²
(sólo en la
bandeja 2)
Si tiene el mismo papel cargado en otra bandeja (en la segunda
bandeja, si la tiene, o en la bandeja multiuso), puede hacer que la
impresora cambie automáticamente a la otra bandeja cuando se
termine el papel de la bandeja actual. Si imprime desde aplicaciones
de Windows, esta función se activa en los ajustes del controlador.
(Consulte “Ajustes de la impresora en Windows”, más adelante en
esta guía.) Si imprime desde otros sistemas, esta función se activa en
el menú de impresión. (Consulte “Funciones de menú”, más adelante
en esta guía.)
BANDEJA MULTIUSO
La bandeja multiuso puede contener los mismos tamaños que las
bandejas de casete, pero con un peso de hasta 203 g/m². Si desea
utilizar papel muy pesado, use el apilador de papel boca arriba
(posterior). Esto permite que el recorrido del papel a través de la
impresora sea casi en línea recta.
La bandeja multiuso puede utilizar anchos de papel desde 100 mm y
largos de hasta 1200 mm (para rótulos).
Para largos de papel de más de 356 mm (Oficio 14 pulg.), use papel
de entre 90 g/m² y 128 g/m², y el apilador de papel boca arriba
(posterior).
RECOMENDACIONES SOBRE EL PAPEL > 11
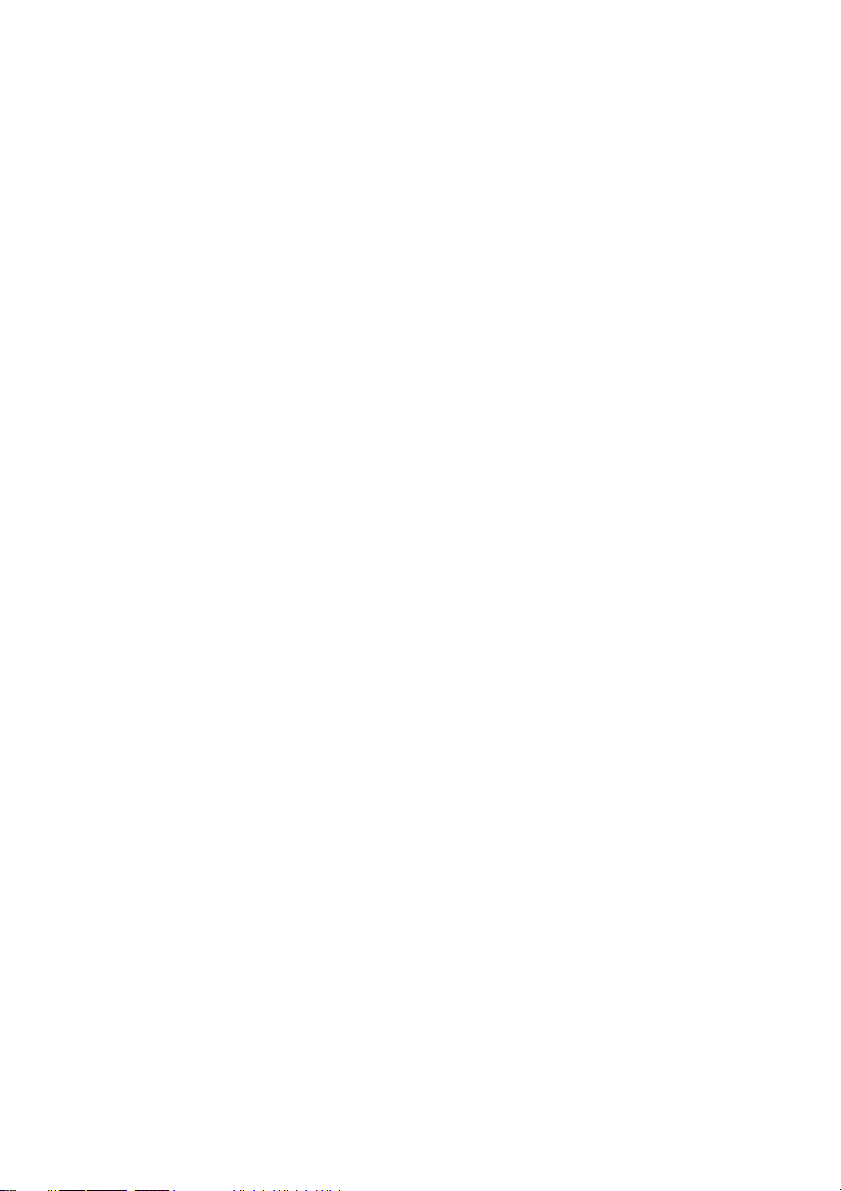
Use la bandeja multiuso para imprimir sobres y transparencias.
Puede cargar hasta 50 hojas de transparencias o 10 sobres a la vez;
este número está sujeto a la profundidad máxima de apilado, que es
de 10 mm.
El papel o las transparencias deben cargarse con el lado que se desea
imprimir hacia arriba y el borde superior hacia la impresora. No utilice
la función dúplex (impresión por las dos caras).
APILADOR BOCA ABAJO
El apilador boca abajo, en la parte superior de la impresora, admite un
máximo de 250 hojas de papel estándar de 80 g/m² y puede utilizar
papel de hasta 176 g/m². Las páginas que se impriman en el orden de
lectura (la página 1 primero), saldrán en el mismo orden (la última
página en la parte superior, boca abajo).
APILADOR BOCA ARRIBA
Cuando necesite utilizar el apilador boca arriba de la parte posterior
de la impresora, ábralo y despliegue la extensión de la bandeja. Con
esto, hará que el papel salga por este camino, independientemente
de los ajustes del controlador.
El apilador boca arriba admite hasta 100 hojas de papel estándar de
80 g/m² y puede utilizar papel de hasta 203 g/m².
Use siempre este apilador y el alimentador para varios tamaños para
papel de más de 176 g/m².
UNIDAD DÚPLEX
Esta opción permite imprimir automáticamente por las dos caras, en
los mismos tamaños de papel que la bandeja 2 (es decir, todos los
tamaños de casete excepto A6), con gramajes de 75-105 g/m².
RECOMENDACIONES SOBRE EL PAPEL > 12
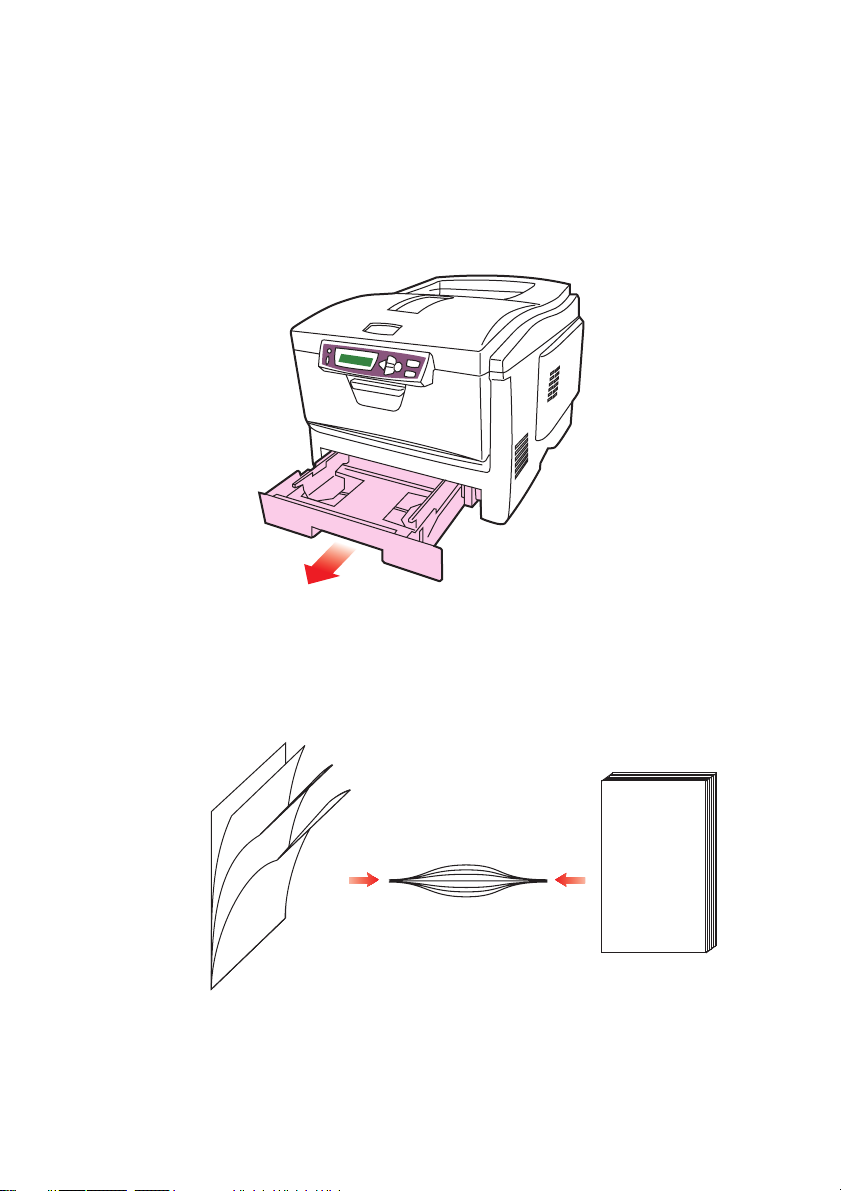
CARGA DE PAPEL
BANDEJAS DE CASETE
Retire la bandeja del papel de la impresora.
1.
Antes de cargar el papel, sóplelo por los bordes (1) y por el
2.
centro (2) para asegurarse de que todas las hojas estén sueltas
y, a continuación, golpee los bordes de la pila contra una
superficie plana para alinearlos de nuevo (3).
123
CARGA DE PAPEL > 13
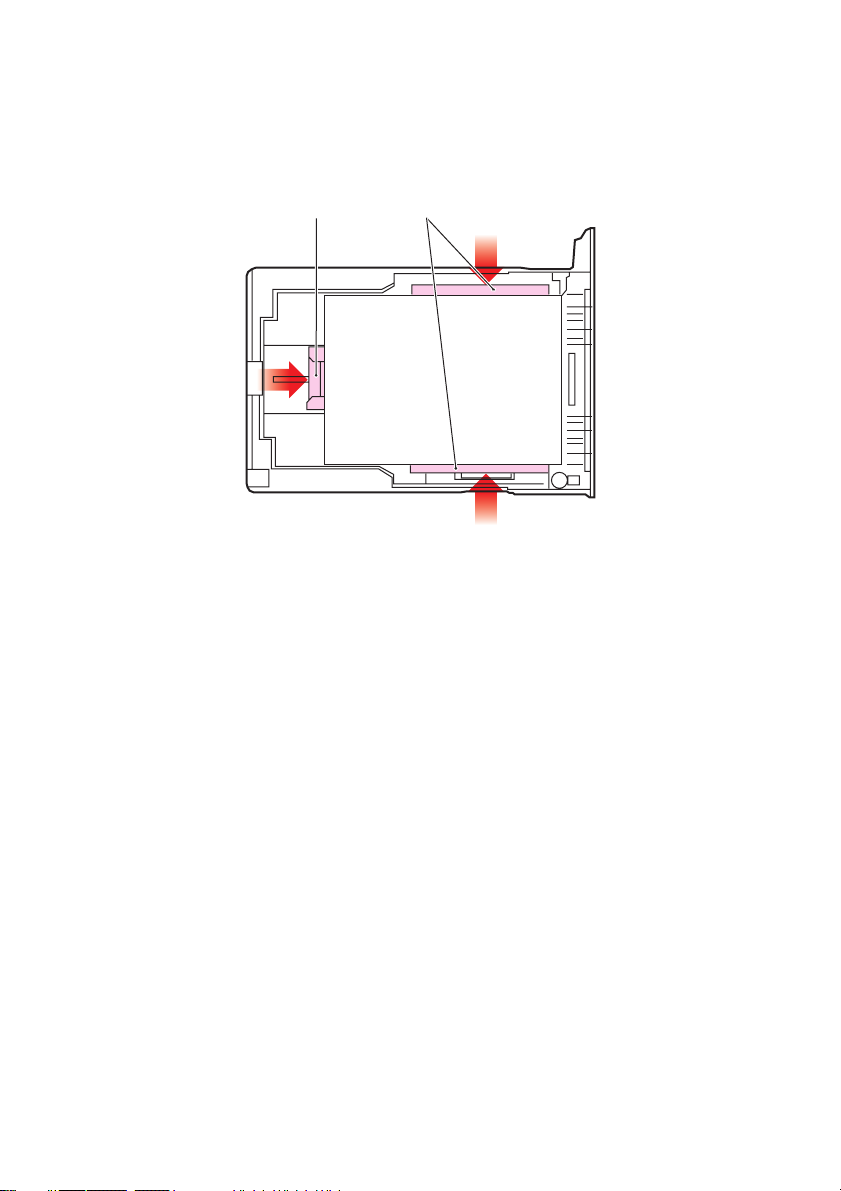
Cargue el papel con membrete boca abajo, con el borde
3.
superior hacia la parte frontal de la impresora, como se
muestra en la figura.
21
Ajuste el tope posterior (1) y las guías del papel (2) al tamaño
4.
de papel que va a utilizar.
Para evitar atascos:
No deje ningún espacio entre el papel y las guías, ni
>
entre el papel y el tope posterior.
No llene demasiado la bandeja de papel. La capacidad
>
de la bandeja depende del tipo de papel.
No cargue papel que no esté en buenas condiciones.
>
No cargue a la vez documentos de distintos tipos o
>
tamaños.
No saque la bandeja de papel durante la impresión
>
(excepto en los casos que se indican a continuación en
relación con la segunda bandeja).
Cierre suavemente la bandeja de papel.
>
Si tiene dos bandejas y está imprimiendo desde la primera
5.
(bandeja superior), puede sacar la segunda bandeja (inferior)
durante la impresión para cargarla. Sin embargo, si está
imprimiendo desde la segunda bandeja (inferior), no saque la
CARGA DE PAPEL > 14
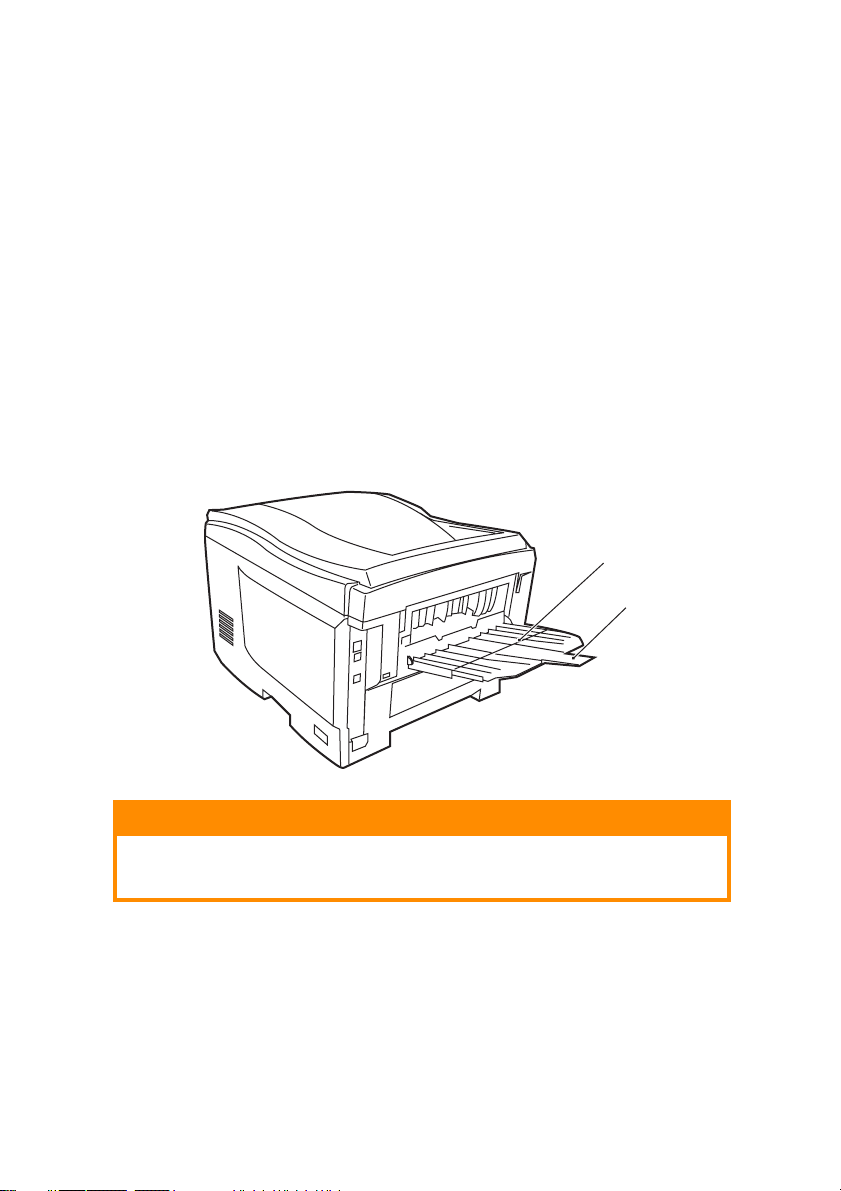
primera bandeja (superior). Esto provocaría un atasco de
4
papel.
Para imprimir "boca abajo", asegúrese de que el apilador boca
6.
arriba (posterior) (3) está cerrado y de que el papel sale por la
parte superior de la impresora. La capacidad de apilado es de
aproximadamente 250 hojas, dependiendo del gramaje del
papel.
Para imprimir "boca arriba", asegúrese de que el apilador
7.
boca arriba (posterior) (3) está abierto y de que el soporte del
papel (4) está extendido. El papel se apila en orden inverso y
la capacidad de la bandeja es de unas 100 hojas,
dependiendo del gramaje del papel.
Utilice siempre el apilador boca arriba (posterior) para papel
8.
pesado (cartulina, etc.).
3
¡PRECAUCIÓN!
No abra ni cierre la salida de papel posterior durante la impresión, ya
que podría provocar un atasco de papel.
CARGA DE PAPEL > 15
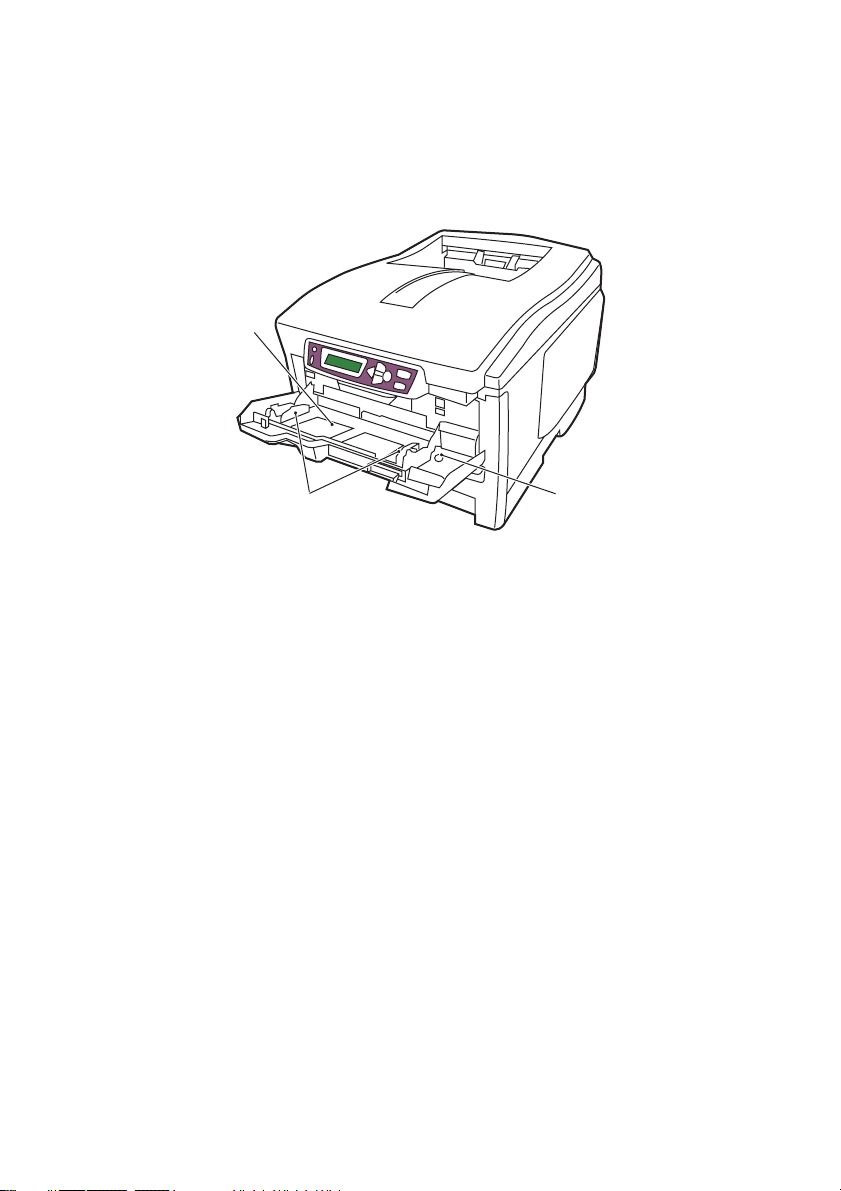
BANDEJA MULTIUSO
Abra la bandeja multiuso y presione suavemente hacia abajo
1.
sobre la plataforma del papel (1) para comprobar que está
bien sujeta.
1
2
Cargue el papel y ajuste las guías (2) hasta el tamaño del
2.
papel que vaya a utilizar.
Para imprimir por una sola cara en papel con membrete,
>
cargue el papel en la bandeja multiuso con el lado
preimpreso hacia arriba y el borde superior hacia la
impresora.
Para imprimir por las dos caras (dúplex) en papel con
>
membrete, cargue el papel con el lado preimpreso hacia
abajo y el borde superior hacia fuera de la impresora.
(Para esta función debe estar instalada la unidad dúplex
opcional.)
Los sobres deben cargarse boca arriba, con el borde
>
superior hacia la izquierda y el lado corto hacia la
impresora. No seleccione la impresión dúplex con
sobres.
No supere la capacidad de papel (aproximadamente 50
>
hojas o 10 sobres). La profundidad máxima de apilado
es de 10 mm.
3
CARGA DE PAPEL > 16
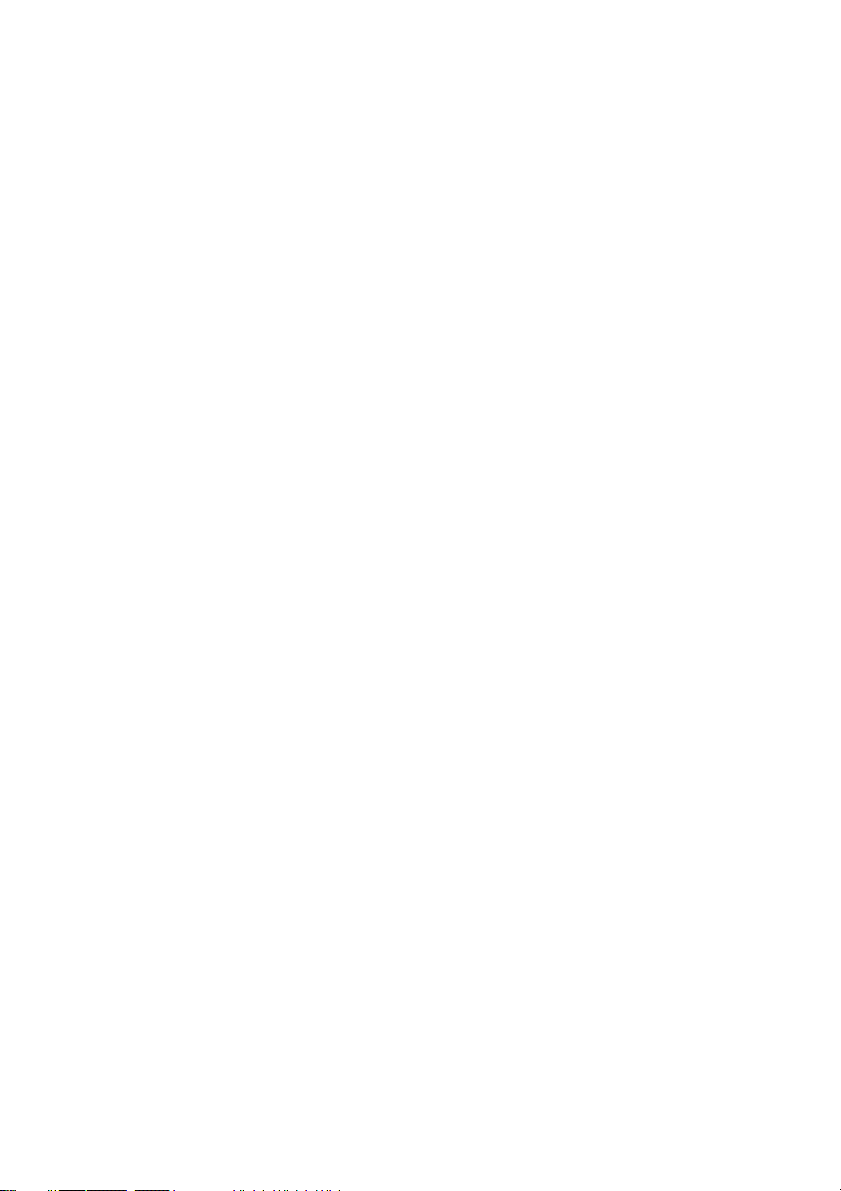
Presione el botón de sujeción de la bandeja (3) hacia dentro
3.
para soltar la plataforma del papel, de forma que el papel se
levante y quede sujeto en su sitio.
Establezca el tamaño de pap el c orre cto p ara la b and eja mu lti uso en e l
menú Papel (consulte “Funciones de menú”).
CARGA DE PAPEL > 17
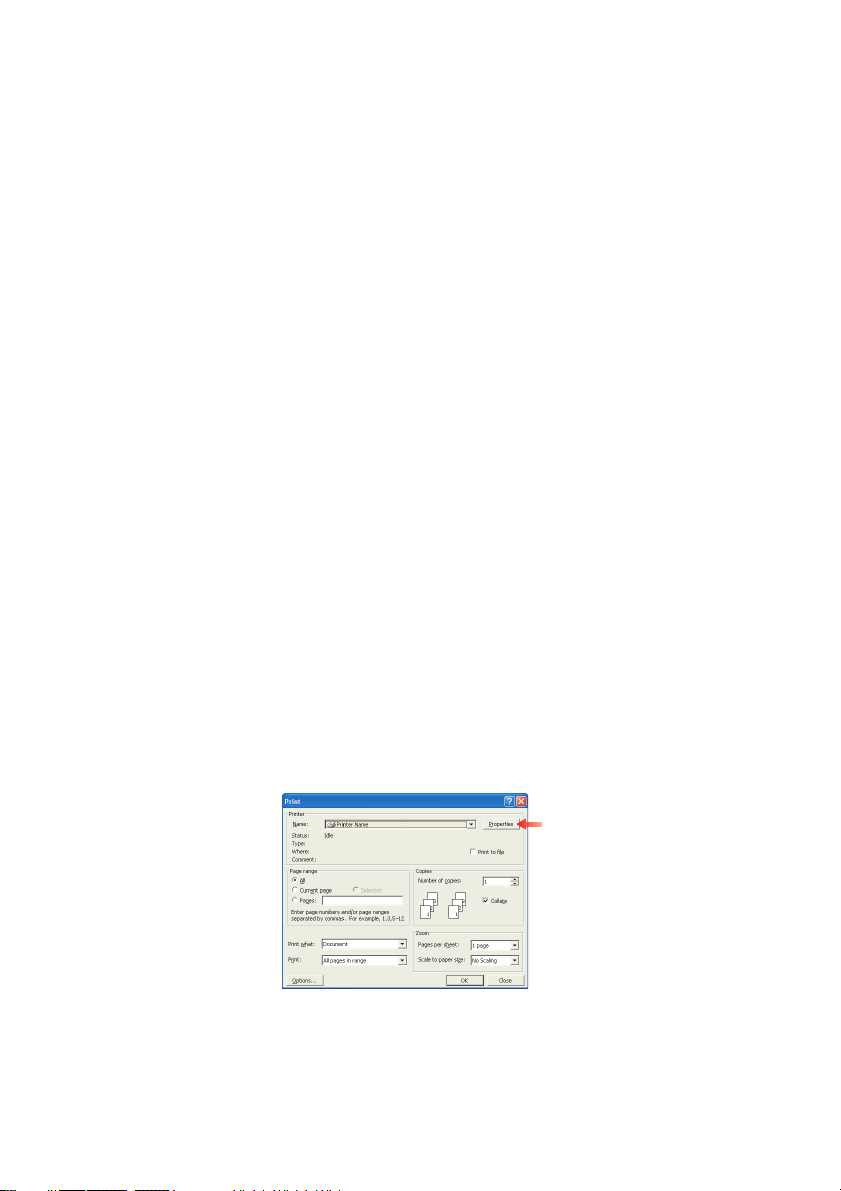
AJUSTES DE LA IMPRESORA EN WINDOWS
Los menús del panel del operador de la impresora proporcionan
acceso a un gran número de opciones.
El controlador de la impresora para Windows también contiene
ajustes para muchos de estos elementos. Cuando los elementos del
controlador de la impresora sean iguales a los de los menús del panel
del operador e imprima documentos desde Windows, los ajustes del
controlador de la impresora en Windows tendrán prioridad sobre los
ajustes de esos mismos elementos en los menús del panel del
operador.
Las ilustraciones de este capítulo corresponden a Windows XP. Las
versiones para Windows 2000 pueden tener un aspecto ligeramente
distinto, pero los principios son los mismos. Windows 9x y Windows
Me son sustancialmente diferentes y se tratan en diferentes
capítulos.
PREFERENCIAS DE IMPRESIÓN EN APLICACIONES DE WINDOWS
Si elige imprimir un documento desde una aplicación de Windows,
aparecerá un cuadro de diálogo Imprimir. Este cuadro de diálogo
indica habitualmente el nombre de la impresora en la que se va a
imprimir el documento. Junto al nombre de la impresora aparece el
botón
Propiedades
.
Al hacer clic en
una breve lista de los ajustes de la impresora disponibles en el
controlador y que puede elegir para este documento. Los ajustes
Propiedades
AJUSTES DE LA IMPRESORA EN WINDOWS > 18
, se abre una ventana nueva que contiene
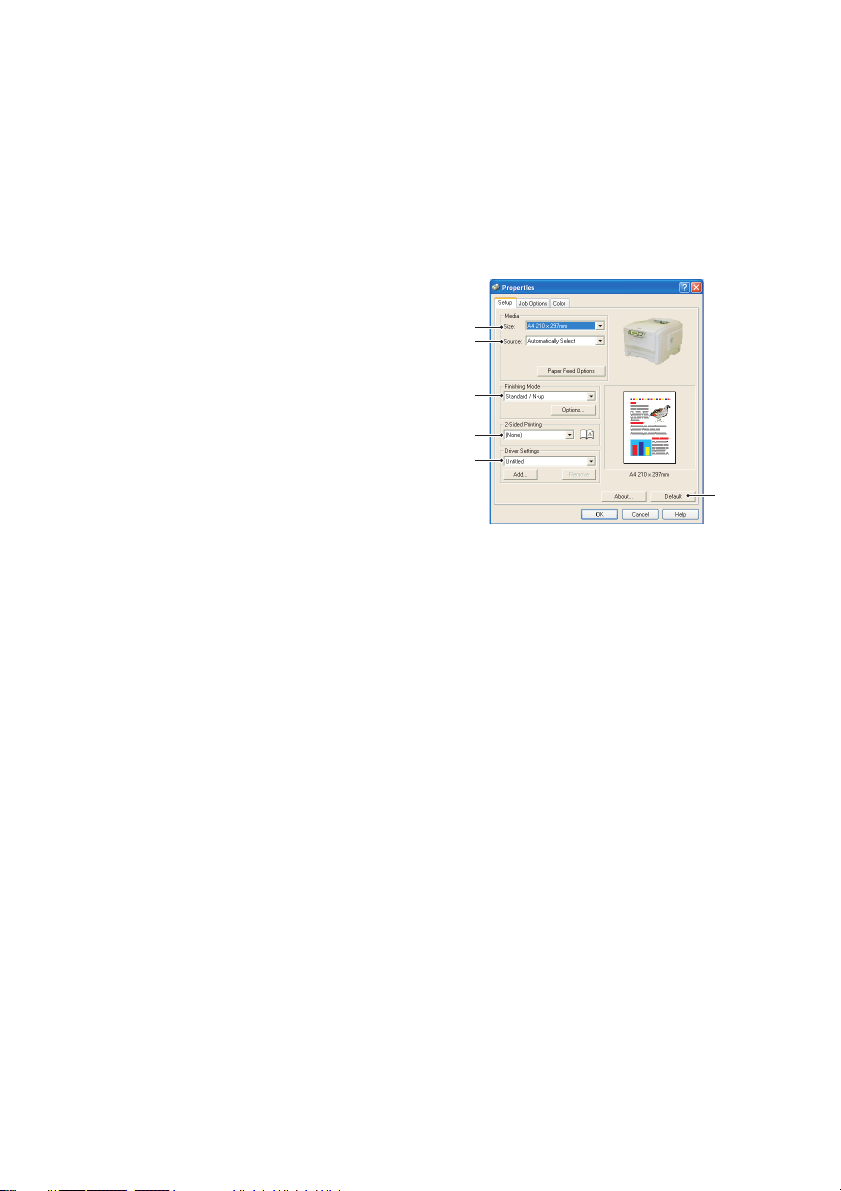
disponibles desde la aplicación son sólo aquellos que puede cambiar
en esa aplicación o documento en concreto. Por lo general, los
cambios que realice aquí en estos ajustes sólo se aplicarán mientras
se esté ejecutando esa aplicación.
FICHA CONFIGURACIÓN
Al hacer clic en el botón
Propiedades
del cuadro de diálogo Imprimir de la
aplicación, se abrirá la ventana del
1
2
controlador para que pueda
especificar sus preferencias de
impresión para el documento actual.
El tamaño del papel debe ser
1.
igual al tamaño de las
3
4
5
páginas del documento (a
menos que desee ajustar la
impresión a un tamaño
distinto) y también debe ser igual al tamaño del papel cargado
en la impresora.
Puede elegir la fuente de alimentación del papel, que puede
2.
ser la bandeja 1 (la bandeja de papel estándar), la bandeja 2
(si tiene la segunda bandeja de papel opcional instalada) o el
alimentador para varios tamaños. También puede hacer clic en
la parte apropiada del gráfico que aparece en la pantalla para
seleccionar la bandeja que desee.
Puede seleccionar varias opciones de acabado para el
3.
documento, como normal (una página por hoja) o N en una
(donde N puede ser cualquier número hasta 16) para imprimir
varias páginas en tamaño reducido por hoja. La impresión de
folletos imprime dos páginas por hoja en cada lado del papel
de manera que, cuando se doble, se forme un folleto. Para
imprimir folletos, es necesario tener la unidad dúplex
instalada en la impresora.
6
La impresión de carteles imprime páginas de gran tamaño
divididas en varias hojas.
AJUSTES DE LA IMPRESORA EN WINDOWS > 19
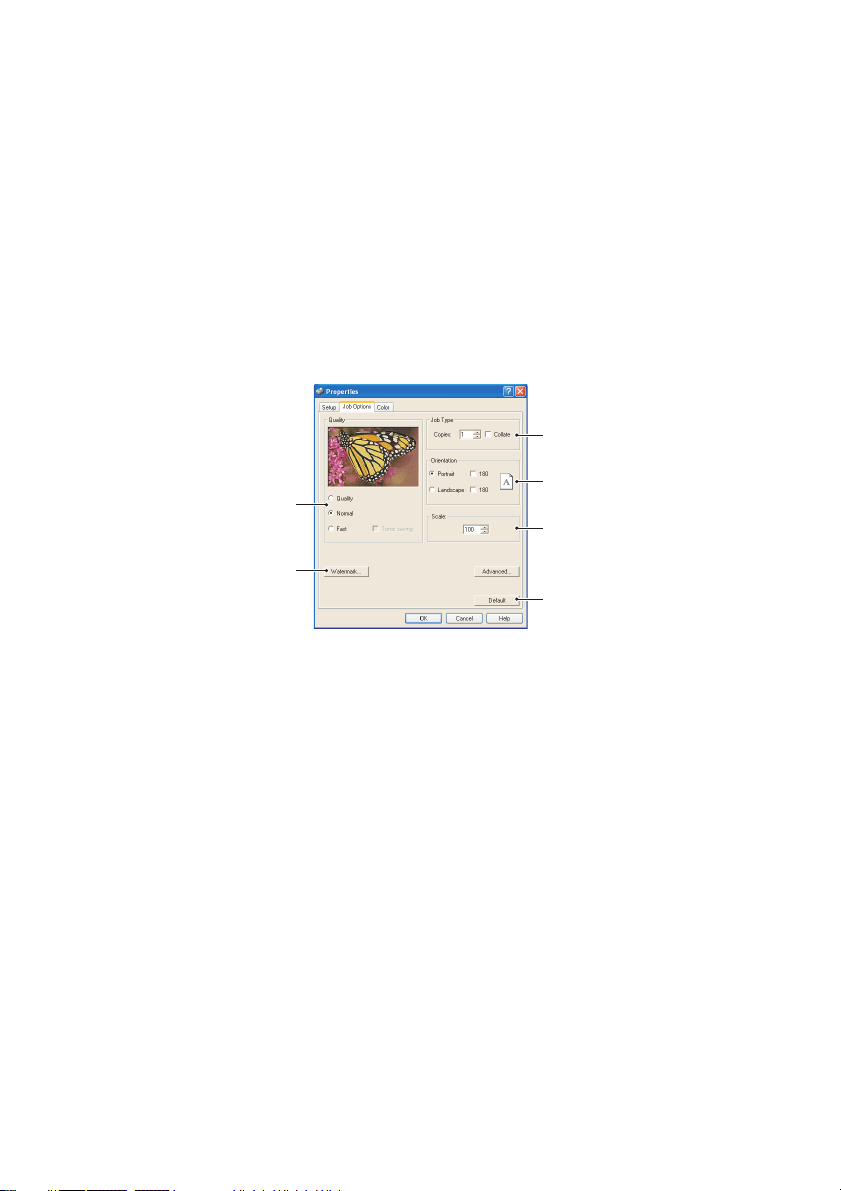
Para imprimir por las dos caras, puede elegir dar la vuelta al
4.
papel por el borde largo o por el borde corto. Para esto,
necesita tener la unidad dúplex instalada en la impresora.
Si anteriormente cambió algunas preferencias de impresión y
5.
las guardó como conjunto, puede recuperarlas para no tener
que ajustarlas individualmente cada vez que las necesite.
Puede restaurar los ajustes predeterminados con sólo elegir
6.
un botón de la pantalla.
FICHA OPCIONES DE TRABAJO
3
4
1
5
2
6
La resolución de salida de la página impresa se puede ajustar
1.
de la siguiente manera:
El ajuste de más alta calidad imprime a 600 x 1200 ppp.
>
Esta opción necesita la mayor cantidad de memoria de
la impresora y es la que más tarda.
El ajuste normal imprime a 600 x 600 ppp y es
>
adecuado para la mayoría de las aplicaciones, con
excepción de las que permiten distinguir más detalles.
El ajuste rápido imprime a 300 x 300 ppp y es adecuado
>
para imprimir borradores de documentos, en los que la
calidad de impresión es menos importante.
Puede imprimir un texto como marca de agua detrás de la
2.
imagen de la página principal. Esto resulta útil para marcar un
documento como borrador, confidencial, etc.
AJUSTES DE LA IMPRESORA EN WINDOWS > 20
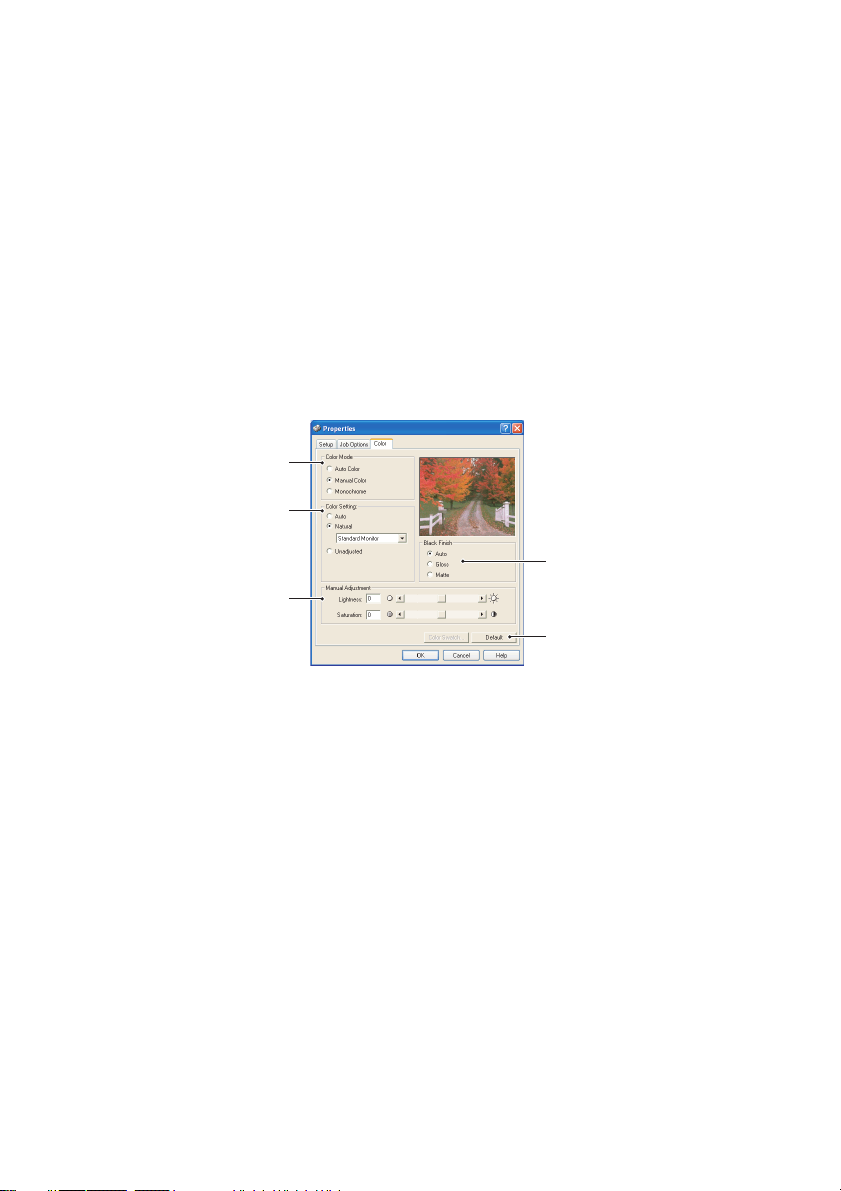
Puede seleccionar hasta 999 copias para imprimir de forma
4
3.
consecutiva, aunque para una tirada tan grande, necesitará
llenar completamente la bandeja de papel.
Puede establecer la orientación de la página en vertical o en
4.
horizontal.
Tamb ién puede escalar las páginas para ajustarlas a un
5.
tamaño de papel más grande o más pequeño.
Puede restaurar los ajustes predeterminados con sólo elegir
6.
un botón de la pantalla.
FICHA COLOR
1
2
3
5
La salida de color de la impresora se puede controlar
1.
automáticamente o mediante un ajuste manual. El ajuste
automático es adecuado en la mayor parte de los casos. Las
otras opciones de esta ventana sólo están visibles si se
selecciona una opción que no sea "automático".
Puede elegir entre una gama de opciones de concordancia de
2.
color, dependiendo del origen de la imagen del documento.
Por ejemplo, una fotografía tomada con una cámara digital
puede necesitar una concordancia de color distinta que un
gráfico comercial creado con una aplicación de hoja de
cálculo. Una vez más, en términos generales, la opción
automática es la mejor.
Se pueden obtener impresiones más claras o más oscuras, o
3.
hacer que los colores sean más saturados o más brillantes,
según se desee.
AJUSTES DE LA IMPRESORA EN WINDOWS > 21
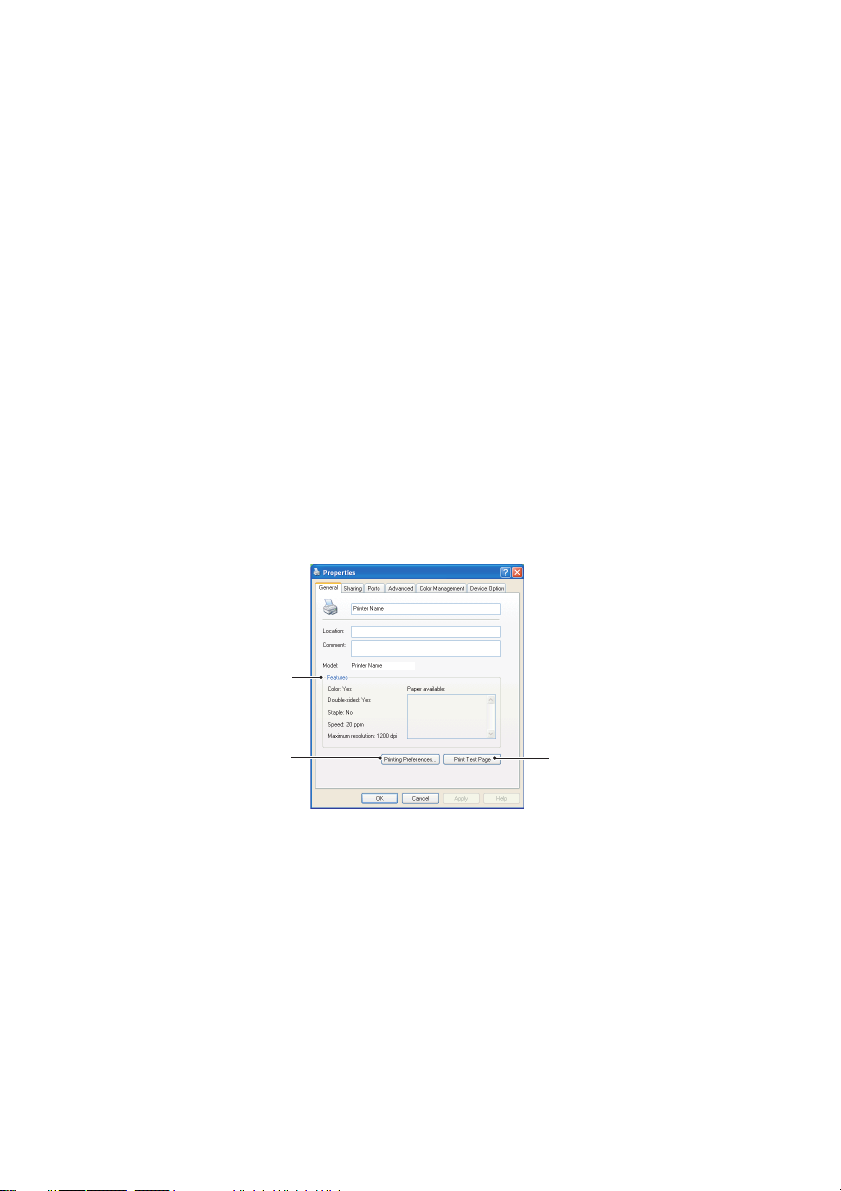
Puede imprimir las zonas negras utilizando un 100% de cián,
4.
magenta y amarillo, dándoles un aspecto más brillante, o
utilizando únicamente tóner negro, para darles un aspecto
más mate. El ajuste automático permite al controlador elegir la
opción más apropiada, en función del contenido de la imagen.
Puede restaurar los ajustes predeterminados con sólo elegir
5.
un botón de la pantalla.
AJUSTE DESDE EL PANEL DE CONTROL DE WINDOWS
Al abrir la ventana de propiedades del controlador directamente
desde Windows en lugar de hacerlo desde una aplicación, obtendrá
acceso a una gama de ajustes un poco más amplia. Los cambios que
realice aquí habitualmente afectarán a todos los documentos que
imprima desde aplicaciones de Windows y se recordarán de una
sesión de Windows a otra.
FICHA GENERAL
1
23
Este área muestra algunas de las funciones principales de la
1.
impresora, como los elementos opcionales; por ejemplo, la
impresión dúplex (por las dos caras).
Este botón abre las mismas ventanas que se describieron
2.
antes para los elementos que se pueden ajustar desde las
aplicaciones. Sin embargo, los cambios que realice aquí se
convertirán en los nuevos ajustes predeterminados para todas
las aplicaciones de Windows.
AJUSTES DE LA IMPRESORA EN WINDOWS > 22
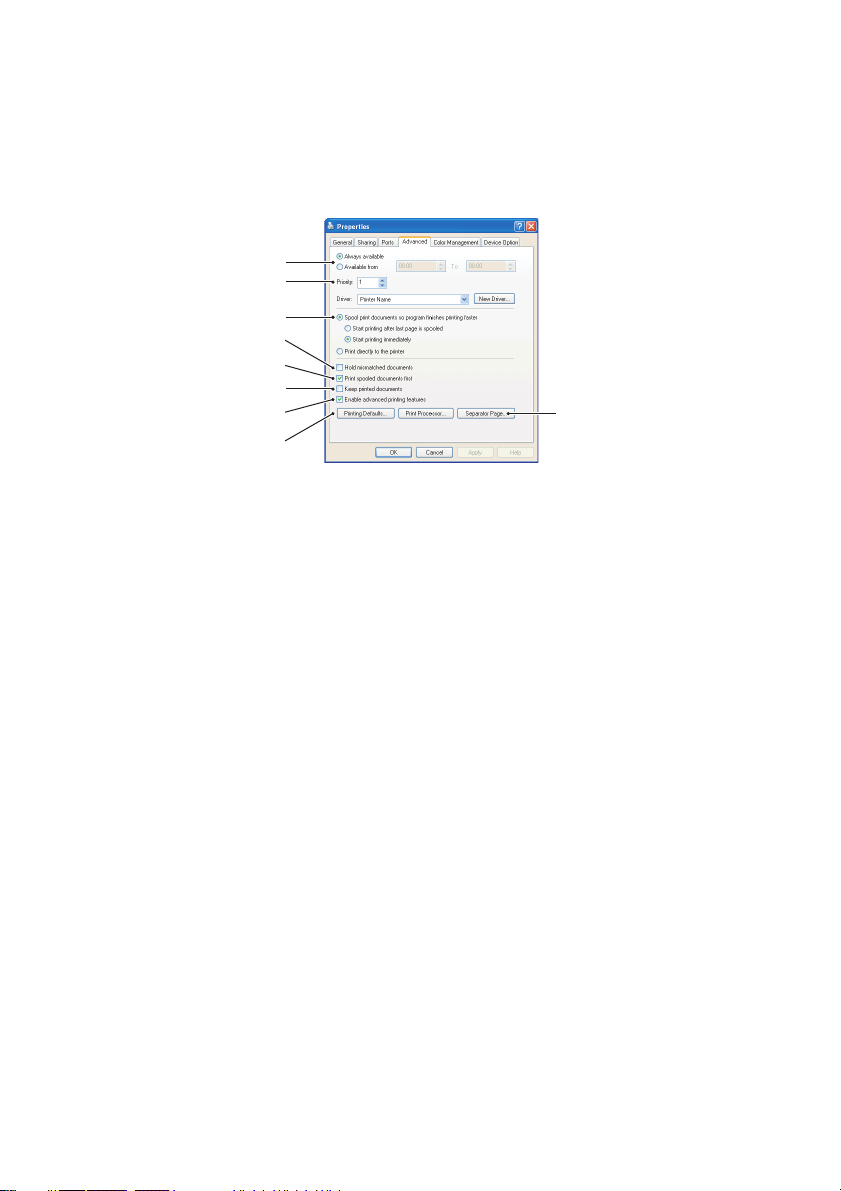
Este botón imprime una página de prueba para comprobar que
3.
la impresora funciona correctamente.
FICHA AVANZADAS
1
2
3
4
5
6
7
8
Puede especificar a qué hora del día estará disponible la
1.
impresora.
Indica la prioridad actual; desde 1 (la más baja) hasta 99 (la
2.
más alta). Primero se imprimen los documentos que tienen la
prioridad más alta.
Especifica que los documentos deben colocarse en una cola de
3.
impresión (almacenarse en un archivo de impresión especial)
antes de imprimirse. A continuación, se imprime el documento
en segundo plano, lo que permite que la aplicación vuelva a
estar disponible en menos tiempo.
9
Esta opción especifica que la impresión no debe comenzar
4.
hasta que la última página se haya colocado en la cola de
impresión. Si la aplicación necesita mucho tiempo para
realizar cálculos durante la impresión, haciendo que el trabajo
de impresión se interrumpa durante cierto tiempo, la
impresora podría suponer que ha terminado de imprimir el
documento. Esto no ocurre si se selecciona esta opción, pero
la impresión tardará más en finalizar, ya que se retrasa su
inicio.
Ésta es la opción opuesta a la anterior. La impresión se inicia
5.
lo antes posible después de que se comienza a almacenar el
documento en la cola de impresión.
AJUSTES DE LA IMPRESORA EN WINDOWS > 23
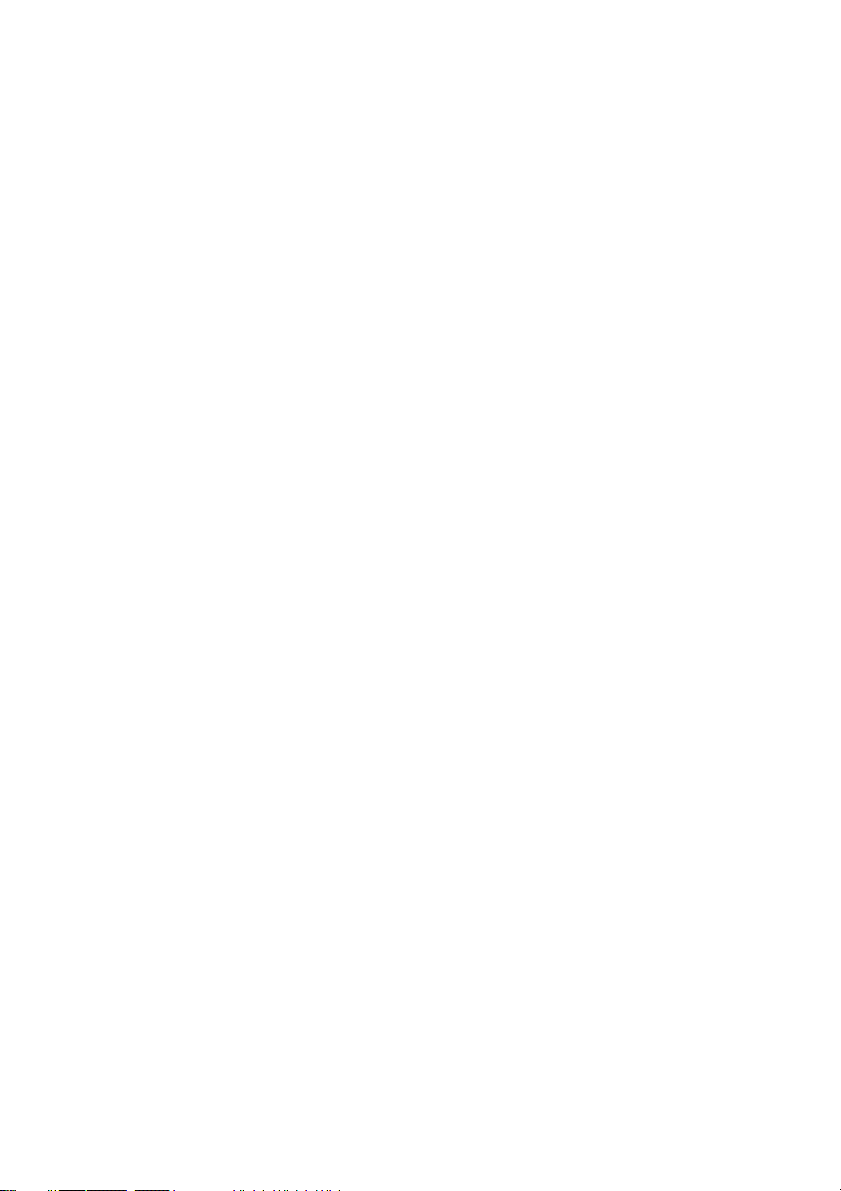
Esta opción especifica que el documento se imprima
6.
directamente, sin colocarse en una cola de impresión.
Habitualmente, no podrá utilizar la aplicación hasta que
finalice el trabajo de impresión. Esta opción utiliza menos
espacio de disco en el ordenador, ya que no hay un archivo de
cola de impresión.
Indica al administrador de la cola de impresión (spooler) que
7.
debe comprobar la configuración del documento y hacerla
coincidir con la de la impresora antes de enviar a imprimir el
documento. Si se detecta una falta de concordancia, el
documento se retiene en la cola de impresión y no se imprime
hasta que no se cambie la configuración de la impresora y se
vuelva a activar el documento en la cola de impresión. La
existencia de documentos con problemas de concordancia en
la cola de impresión no impide que se impriman otros
documentos sin problemas de concordancia.
Especifica que el spooler debe dar prioridad a los documentos
8.
que han terminado de incluirse en la cola de impresión al
decidir qué documento debe imprimir a continuación, aunque
estos documentos tengan una prioridad más baja que la de los
documentos que aún se están almacenando en la cola. Si no
hay ningún documento que haya terminado de almacenarse en
la cola, el spooler dará prioridad a los documentos más largos
frente a los más cortos. Utilice esta opción si desea aumentar
al máximo la eficacia de la impresora. Cuando esta opción está
desactivada, el spooler elige los documentos basándose
únicamente en los ajustes de prioridad.
Especifica que el spooler no debe eliminar los documentos
9.
cuando se terminen de imprimir. Esto permite volver a enviar
los documentos a la impresora desde el spooler, en lugar de
volver a imprimirlos desde la aplicación. Si utiliza esta opción
con frecuencia, necesitará una gran cantidad de espacio en
disco en el ordenador.
Especifica si están disponibles ciertas funciones avanzadas
10.
(como la impresión de folletos, la ordenación de páginas o el
número de páginas por hoja) dependiendo de la impresora.
Mantenga esta opción activada para la impresión normal. Si tiene
problemas de compatibilidad, desactívela. Tenga en cuenta, sin
AJUSTES DE LA IMPRESORA EN WINDOWS > 24
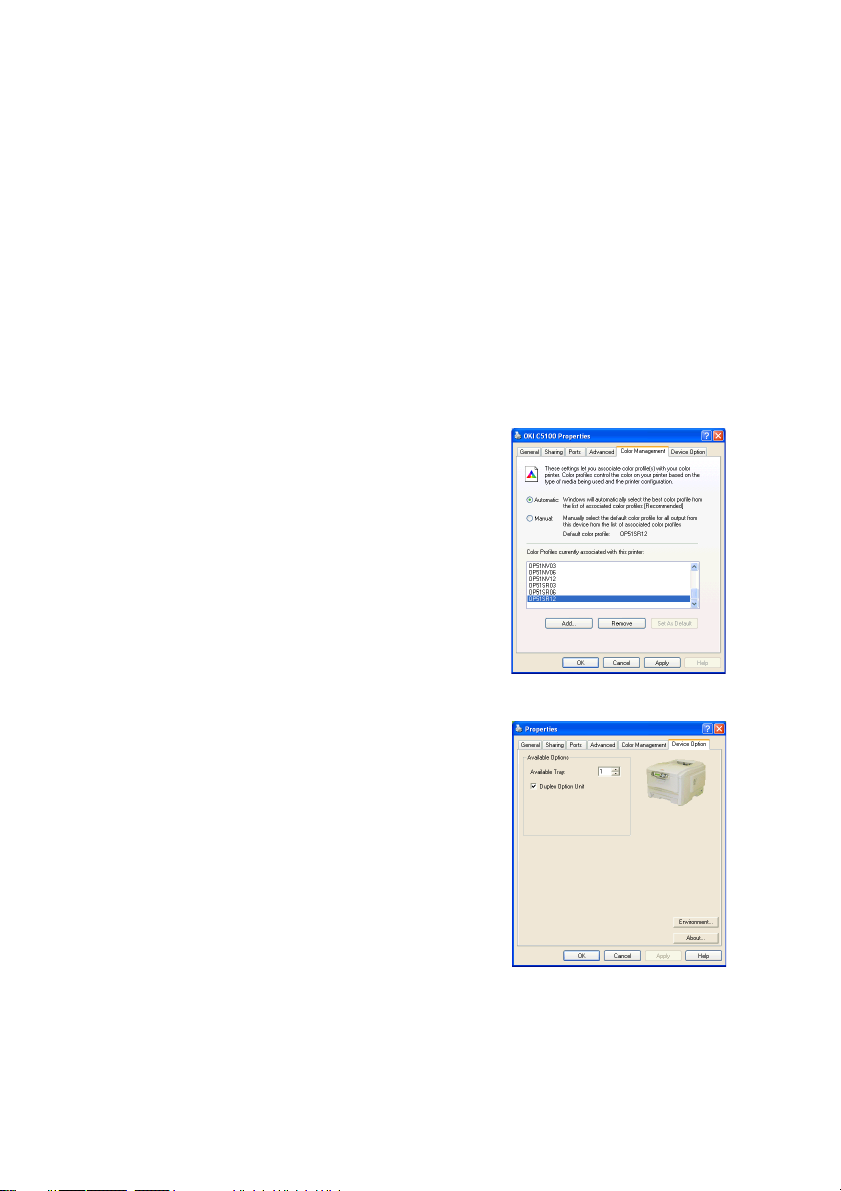
embargo, que si la desactiva, estas opciones avanzadas no
estarán disponibles, aunque el hardware las admita.
Este botón proporciona acceso a las mismas ventanas de
11.
configuración que puede abrir al imprimir desde una
aplicación. Los cambios que realice a través del Panel de
control de Windows se convertirán en los ajustes
predeterminados en Windows.
Puede diseñar y especificar un separador para que se imprima
12.
entre los distintos documentos. Esto es especialmente útil en
las impresoras compartidas, para que cada usuario pueda
encontrar fácilmente sus documentos en la pila de salida.
FICHA ADMINISTRACIÓN DEL COLOR
Esta ventana permite seleccionar el perfil
de concordancia de color que desee
utilizar para obtener la mejor
concordancia con los dispositivos de
origen, como un monitor, un escáner o una
cámara. La concordancia de color es un
tema avanzado que se trata por separado
en otra sección de esta guía.
FICHA OPCIONES DE DISPOSITIVO
En esta ventana puede seleccionar qué
actualizaciones opcionales están
instaladas en la impresora. Este tema se
trata con más detalle en la sección de
instalación de actualizaciones de esta
guía.
AJUSTES DE LA IMPRESORA EN WINDOWS > 25
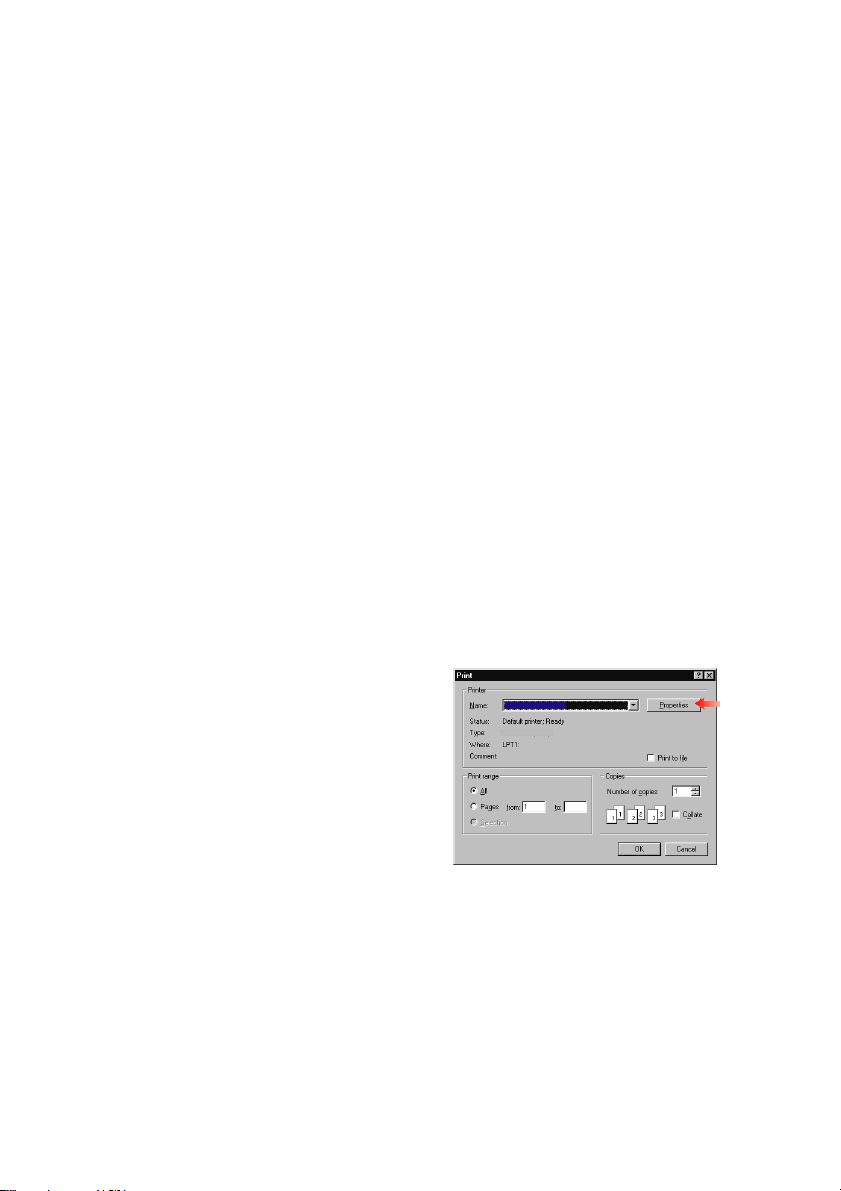
DIFERENCIAS DE WINDOWS 9X
Las presentaciones de pantalla de Windows 9x, así como algunos
procedimientos, difieren bastante con otras versiones de Windows
(2000/XP, etc.). En este capítulo se tratan principalmente estas
variaciones. Si es necesario, consulte el tema correspondiente o la
Ayuda en pantalla para obtener más información.
AJUSTES DE LA IMPRESORA EN WINDOWS
Los menús del panel del operador de la impresora proporcionan
acceso a un gran número de opciones.
El controlador de la impresora para Windows también contiene ajustes
para muchos de estos elementos. Cuando los elementos del controlador
de la impresora sean iguales a los de los menús del panel del operador e
imprima documentos desde Windows, los ajustes del controlador de la
impresora en Windows tendrán prioridad sobre los ajustes de esos
mismos elementos en los menús del panel del operador.
PREFERENCIAS DE IMPRESIÓN EN APLICACIONES DE WINDOWS
Si elige imprimir un documento
desde una aplicación de
Windows, aparecerá un cuadro de
diálogo Imprimir. Este cuadro de
diálogo indica habitualmente el
nombre de la impresora en la que
se va a imprimir el documento.
Junto al nombre de la impresora
aparece el botón
Propiedades
.
YOUR PRINTER
Al hacer clic en
una breve lista de los ajustes de la impresora disponibles en el
controlador y que puede elegir para este documento. Los ajustes
disponibles desde la aplicación son sólo aquellos que puede cambiar
en esa aplicación o documento en concreto. Por lo general, los
cambios que realice aquí en estos ajustes sólo se aplicarán mientras
se esté ejecutando esa aplicación.
Propiedades
, se abre una ventana nueva que contiene
DIFERENCIAS DE WINDOWS 9X > 26
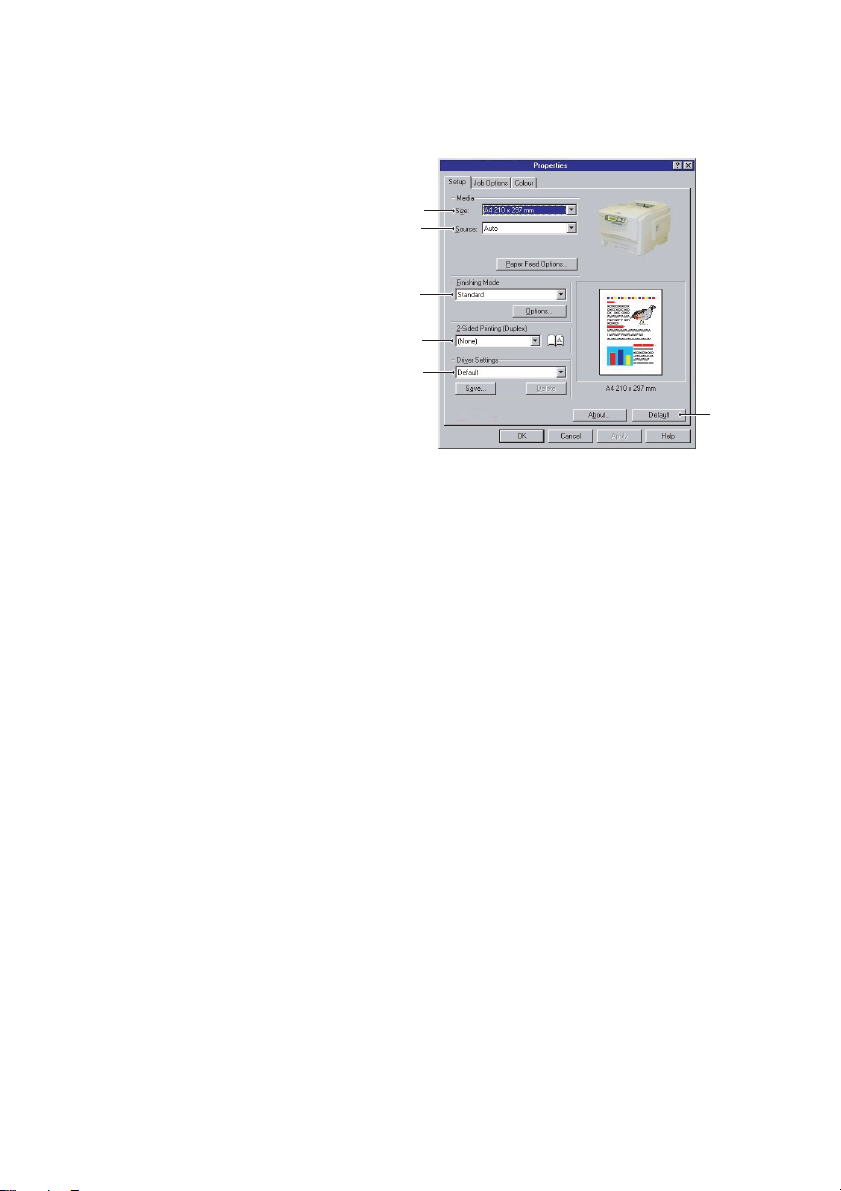
FICHA CONFIGURACIÓN
Al hacer clic en el botón
Propiedades
diálogo Imprimir de la
aplicación, se abrirá la
ventana del controlador
para que pueda especificar
sus preferencias de
impresión para el
documento actual.
1.
2.
del cuadro de
1
2
3
4
5
El tamaño del papel
debe ser igual al
tamaño de las
páginas del
documento (a menos que desee ajustar la impresión a un
tamaño distinto) y también debe ser igual al tamaño del papel
cargado en la impresora.
Puede elegir la fuente de alimentación del papel, que puede
ser la Bandeja 1 (la bandeja de papel estándar), la Bandeja 2
(si tiene la segunda bandeja de papel opcional instalada) o el
alimentador multiuso. También puede hacer clic en la parte
apropiada del gráfico que aparece en la pantalla para
seleccionar la bandeja que desee.
6
Puede seleccionar varias opciones de acabado para el
3.
documento, como normal (una página por hoja) o N en una
(donde N puede ser cualquier número hasta 16) para imprimir
varias páginas en tamaño reducido por hoja. La impresión de
folletos imprime dos páginas por hoja en cada lado del papel
de manera que, cuando se doble, se forme un folleto. Para
imprimir folletos, es necesario tener la unidad dúplex
instalada en la impresora.
La impresión de carteles imprime páginas de gran tamaño
divididas en varias hojas.
Para imprimir por las dos caras, puede elegir dar la vuelta al
4.
papel por el borde largo o por el borde corto. Para esto,
necesita tener la unidad dúplex instalada en la impresora.
DIFERENCIAS DE WINDOWS 9X > 27
 Loading...
Loading...