Page 1
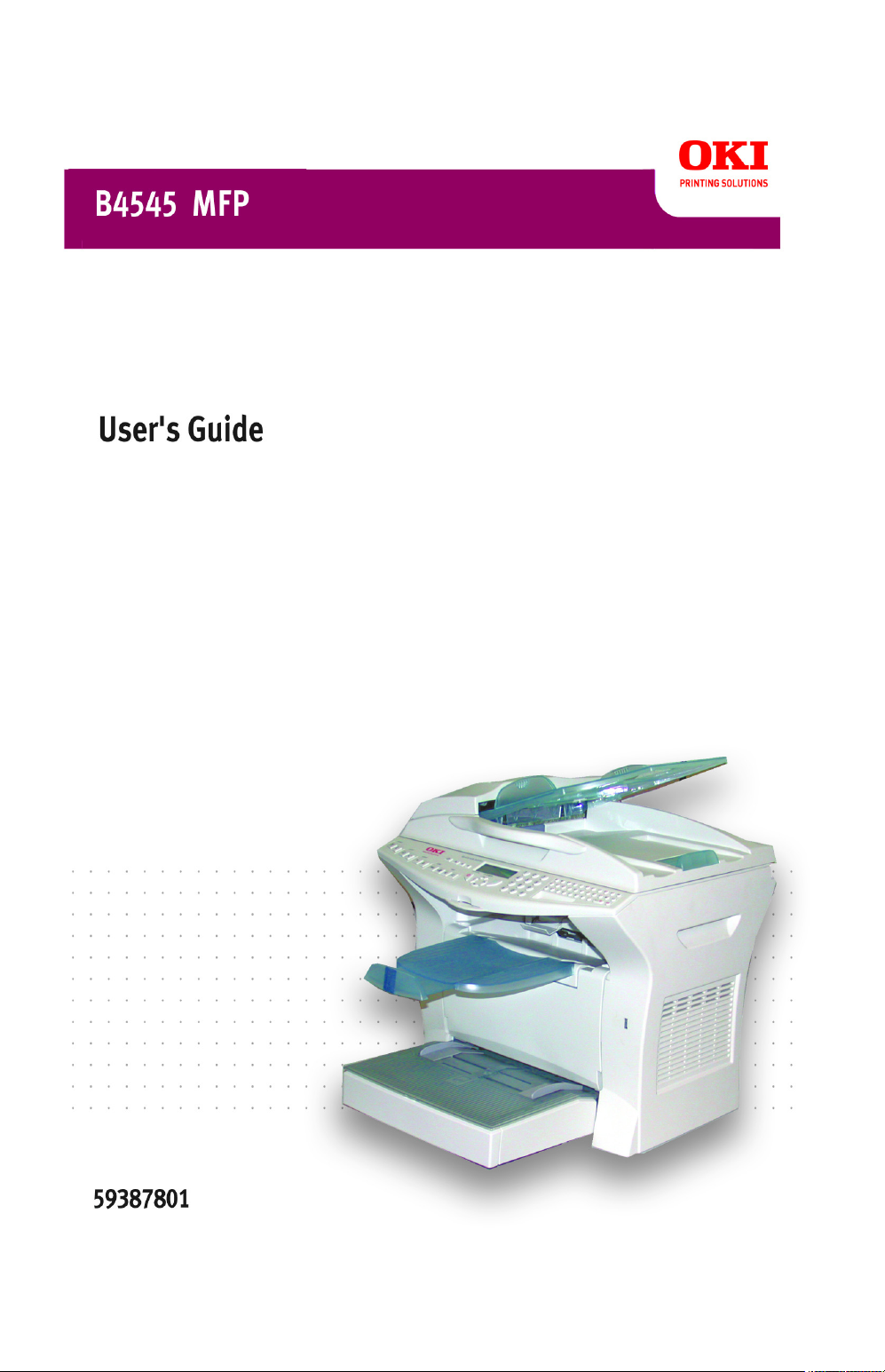
59387801_cvr.jpg
Page 2
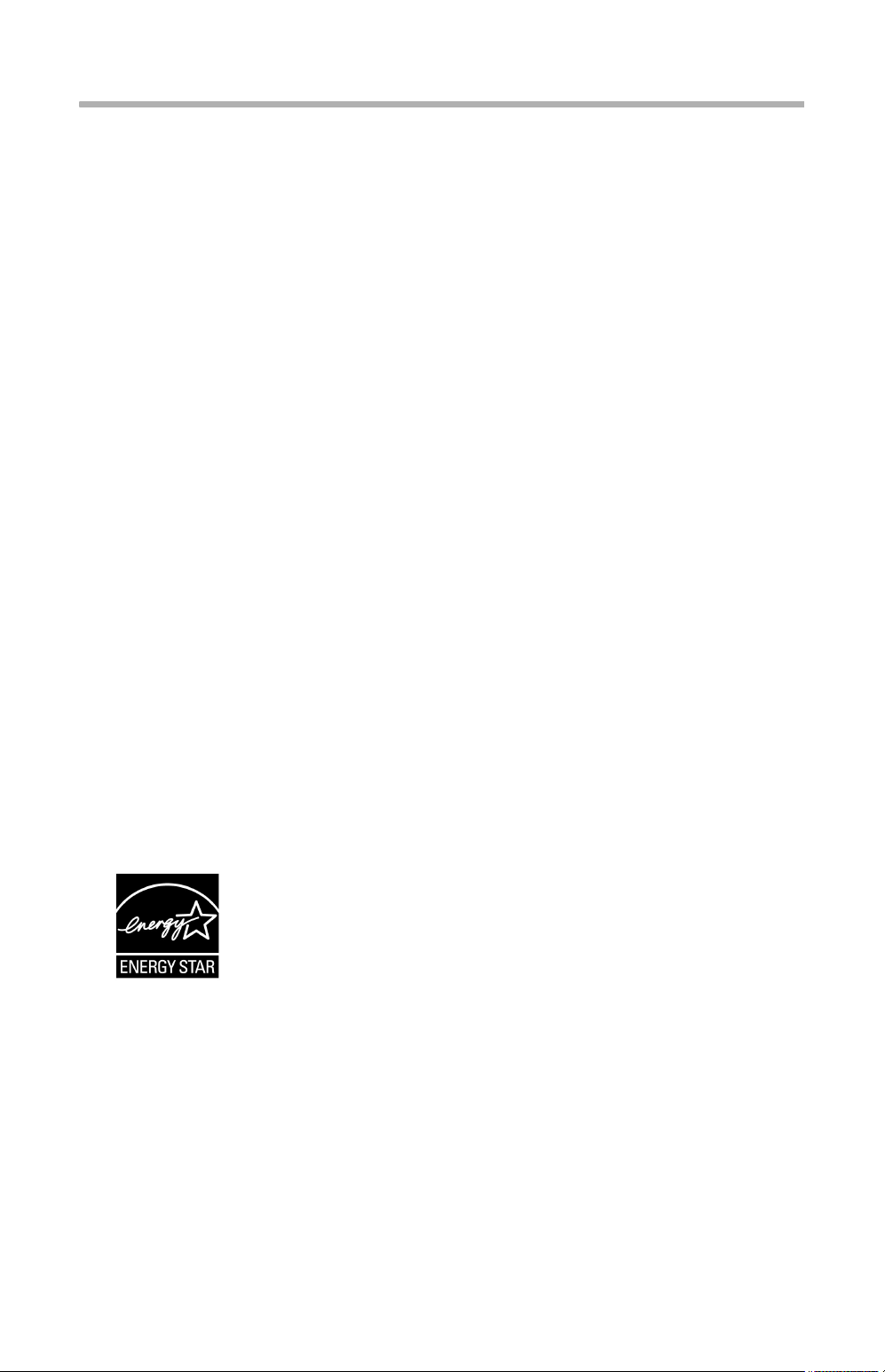
Copyright Information
Copyright © 2006 by Oki Data. All Rights Reserved
Document Information ________________________________
B4545 MFP User’s Guide
P/N 59387801, Revision 1.3
October, 2006
Disclaimer__________________________________________
Every effort has been made to ensure that the information in this document is
complete, accurate, and up-to-date. The manufacturer assumes no responsibility
for the results of errors beyond its control. The manufacturer also cannot guarantee
that changes in software and equipment made by other manufacturers and referred
to in this guide will not affect the applicability of the information in it. Mention of
software products manufactured by other companies does not necessarily
constitute endorsement by the manufacturer .
While all reasonable efforts have been made to make this document as accurate and
helpful as possible, we make no warranty of any kind, expressed or implied, as to
the accuracy or completeness of the information contained herein.
The most up-to-date drivers and manuals are available from the web site:
http://www.okiprintingsolutions.com
Trademark Information _______________________________
Oki and Microline are registered trademarks of Oki Electric Industry Company Ltd.
Apple, Macintosh and Mac OS are registered trademarks of Apple Computers Inc.
ENERGY STAR is a trademark of the United States Environmental Protection
Agency.
Hewlett-Packard, HP, and LaserJet are registered trademarks of Hewlett-Packard
Company.
Microsoft, MS-DOS and Windows are either registered trademarks or trademarks of
Microsoft Corporation in the United States and/or other countries.
Other product names and brand names are registered trademarks or trademarks of
their proprietors.
Regulatory Information _______________________________
As an ENERGY STAR® Program Participant, the manufacturer has
determined that this product meets the ENERGY STAR guidelines
for energy efficiency.
ENE_crt_b_p.jpg
B4545 MFP User’s Guide
2
Page 3
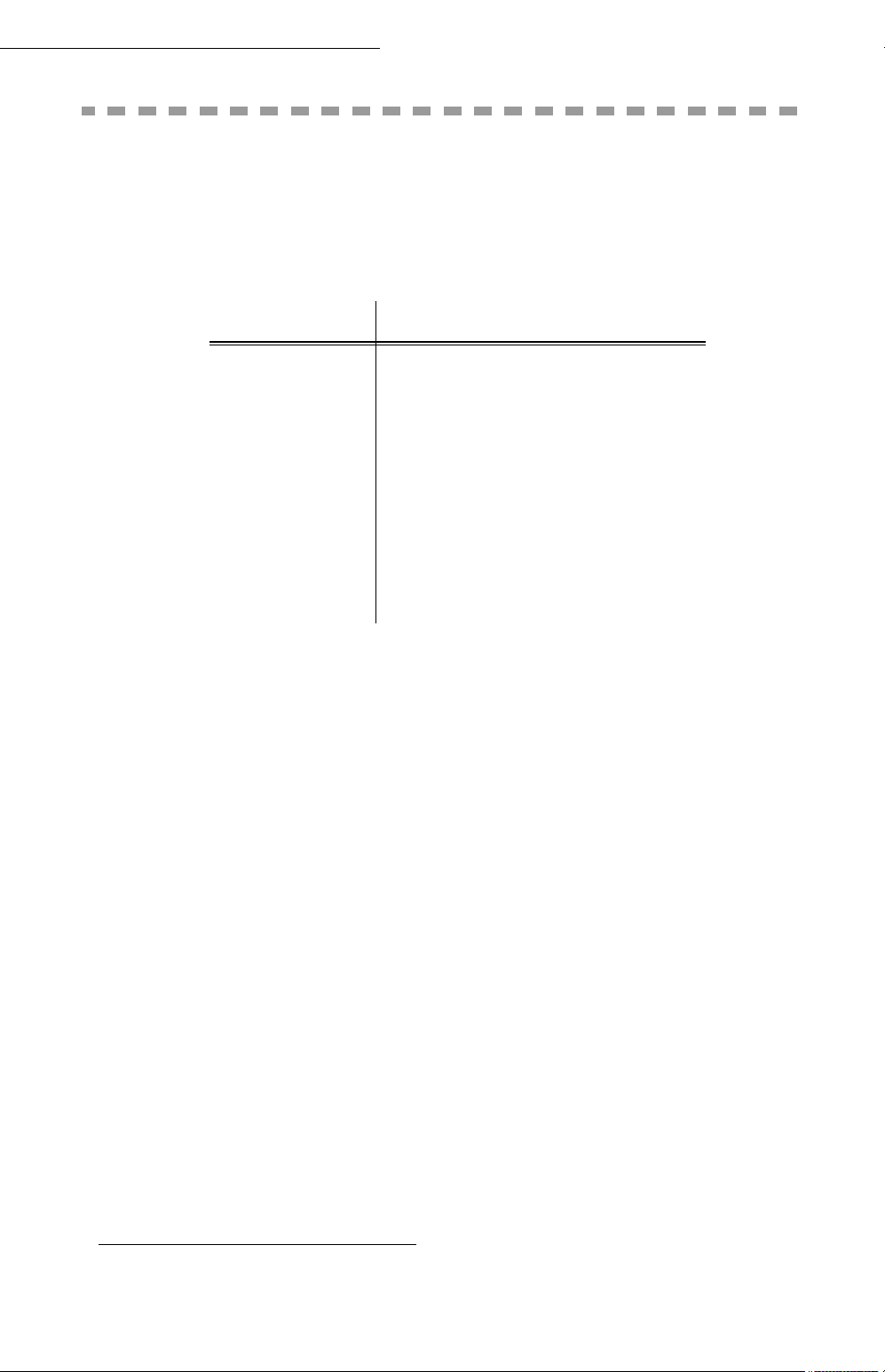
WELCOME
You have just acquired a new generation communications terminal from Oki Data
and we congratulate you on your choice.This multi-function terminal is capable of
faxing, printing and scanning and furthermore can be used for Internet
communications. Your terminal will meet all your professional requirements.
This User's Manual presents the following model:
Model Equipment
• Duplex unit scanner color
•Fax Modem
• 20 ppm Black & White laser printer
• 250 sheet paper tray
B4545 MFP
•USB Interface
• Parallel Interface
• LAN 10/100 Base T
• Companion Suite Pro PC
•Paper Port 9
It combines power, user-friendliness and simplicity thanks to its navigator, its
multitask access and its direct access directory.
Providing access to the Internet, your terminal lets you, depending on model:
• send and receive faxes to E-mails thanks to the Fax to E-mail function
• send and receive E-mails
You can also print to PCL® 6 and SGScript 3 formats (emulation of Postscript®
level 3 language).
We strongly encourage you to spend a little time reading this Manual, so that you
can use the numerous features of your terminal in the best possible manner.
List of accessories
1
The following additional accessories are available for these models:
• Directory card.
• 500-page paper tray
• Duplex unit
Consumables
Refer to the last page of this user manual for the references.
1. The list of accessories is subject to change without prior notice.
3
Page 4
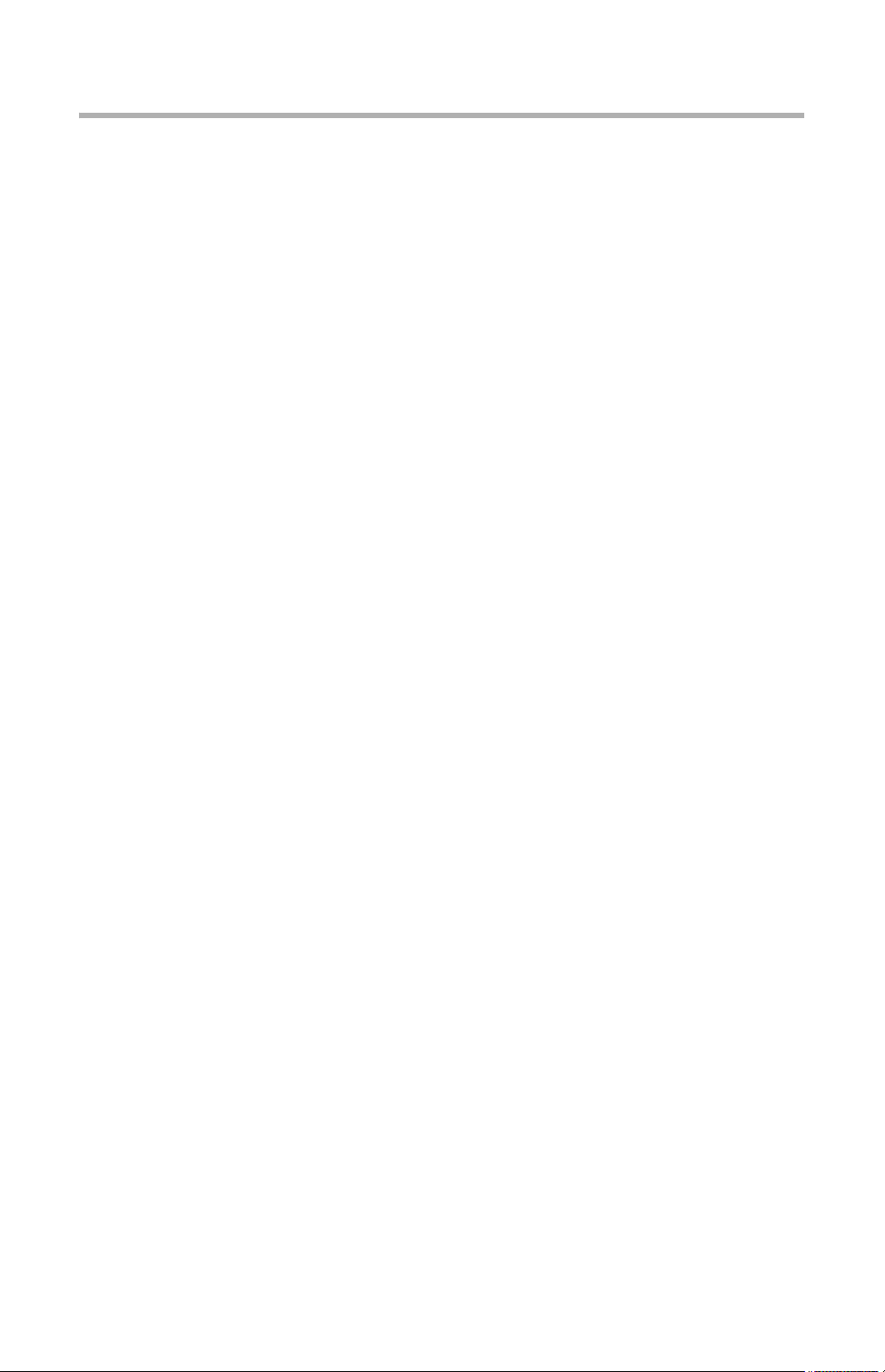
Contents
Installation . . . . . . . . . . . . . . . . . . . . . . . . . . . . . . 9
Installing your terminal . . . . . . . . . . . . . . . . . . . . . . . . 9
Installation requirements . . . . . . . . . . . . . . . . . . . . .9
Unpacking the box. . . . . . . . . . . . . . . . . . . . . . . . . . . 11
Unpacking the optional paper tray . . . . . . . . . . . . . . . . 12
Unpacking the duplex unit (optional) . . . . . . . . . . . . . . 13
Description . . . . . . . . . . . . . . . . . . . . . . . . . . . . . . . . 14
Installing the removeable parts. . . . . . . . . . . . . . . . . . 15
Installing the scanner paper tray . . . . . . . . . . . . . . .15
Installing the printer output stacker . . . . . . . . . . . . .16
Installing the printer paper tray . . . . . . . . . . . . . . . . 16
Loading paper . . . . . . . . . . . . . . . . . . . . . . . . . . . . 17
Adjusting the original document output tray . . . . . . . 19
Loading paper in manual mode . . . . . . . . . . . . . . . .19
Installing the second paper tray (optional) . . . . . . . .20
Installing the Duplex unit (optional) . . . . . . . . . . . . . 22
Connections . . . . . . . . . . . . . . . . . . . . . . . . . . . . . . . 25
Telephone and LAN connection . . . . . . . . . . . . . . . .26
Power line connection and switch on . . . . . . . . . . . . 26
Getting started . . . . . . . . . . . . . . . . . . . . . . . . . . 27
Navigation methods. . . . . . . . . . . . . . . . . . . . . . . . . . 27
Presentation . . . . . . . . . . . . . . . . . . . . . . . . . . . . . 27
Access to functions . . . . . . . . . . . . . . . . . . . . . . . . .30
Guide to function list . . . . . . . . . . . . . . . . . . . . . . . . . 31
Setting your terminal . . . . . . . . . . . . . . . . . . . . . 38
Main settings . . . . . . . . . . . . . . . . . . . . . . . . . . . . . . 38
Before transmission . . . . . . . . . . . . . . . . . . . . . . . .38
Before reception . . . . . . . . . . . . . . . . . . . . . . . . . .43
Technical parameters . . . . . . . . . . . . . . . . . . . . . . .47
Local Area Network (LAN) settings. . . . . . . . . . . . . . . . 50
Local network settings . . . . . . . . . . . . . . . . . . . . . . 50
Message service and the Internet . . . . . . . . . . . . . . . . 53
Initialization parameters . . . . . . . . . . . . . . . . . . . . . 54
Settings . . . . . . . . . . . . . . . . . . . . . . . . . . . . . . . .57
B4545 MFP User’s Guide
4
Page 5
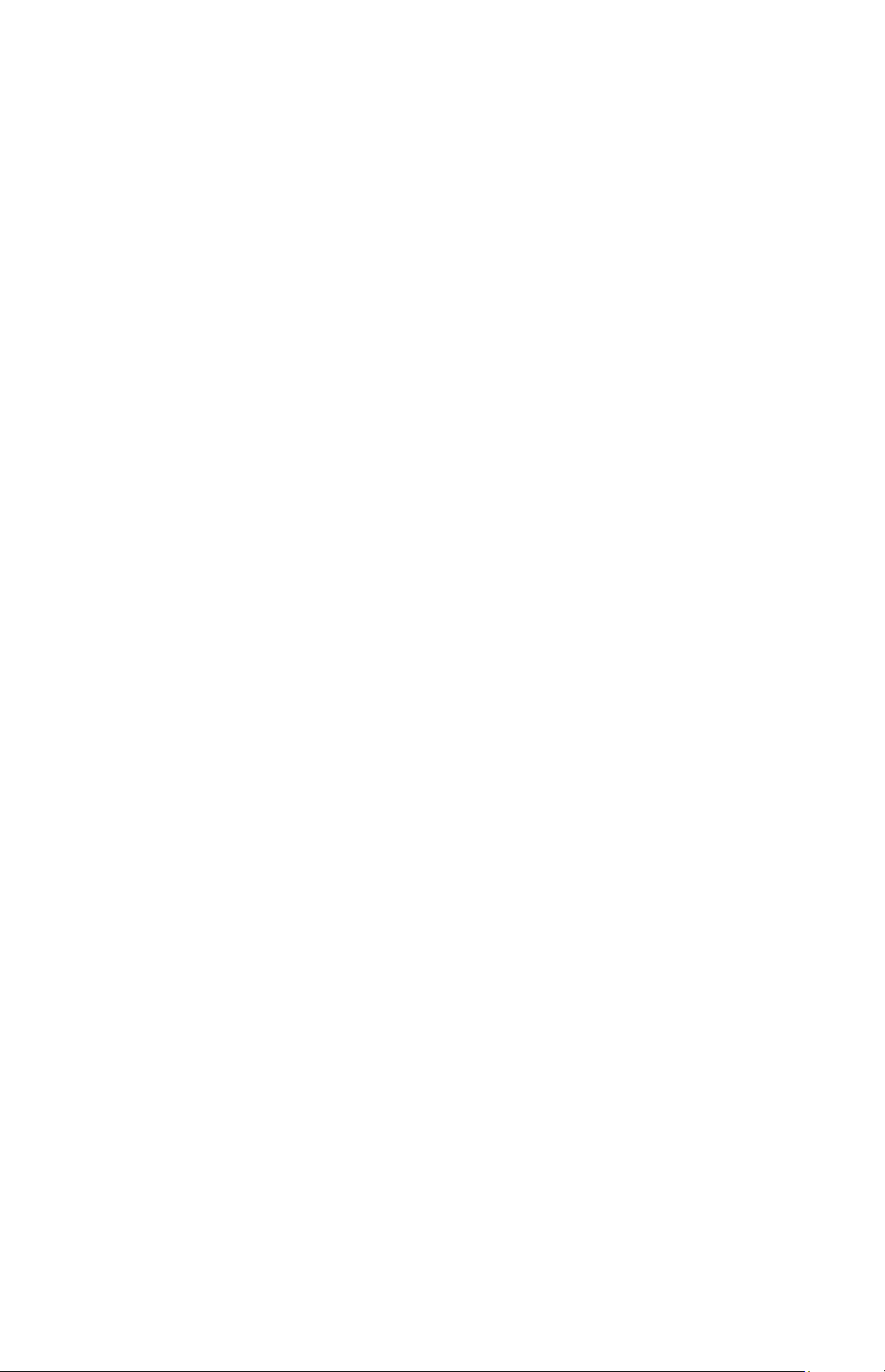
Internet Connection . . . . . . . . . . . . . . . . . . . . . . . .60
Deactivating the Internet function . . . . . . . . . . . . . . 61
Message service and the LAN . . . . . . . . . . . . . . . . . . . 61
Initialization parameters . . . . . . . . . . . . . . . . . . . . . 61
Directory . . . . . . . . . . . . . . . . . . . . . . . . . . . . . . 64
Creating contact record . . . . . . . . . . . . . . . . . . . . . . . 65
Adding a record . . . . . . . . . . . . . . . . . . . . . . . . . . .65
Creating contact lists . . . . . . . . . . . . . . . . . . . . . . . . . 66
Adding a list . . . . . . . . . . . . . . . . . . . . . . . . . . . . .67
Adding or deleting a number from the list . . . . . . . . .68
Consulting a record or a list . . . . . . . . . . . . . . . . . . . . 68
Modifying a record or a list . . . . . . . . . . . . . . . . . . . . . 68
Deleting a record or a list . . . . . . . . . . . . . . . . . . . . . . 69
Printing the directory . . . . . . . . . . . . . . . . . . . . . . . . . 69
Importing a directory . . . . . . . . . . . . . . . . . . . . . . . . . 69
The file structure . . . . . . . . . . . . . . . . . . . . . . . . . . 69
Procedure . . . . . . . . . . . . . . . . . . . . . . . . . . . . . . .71
Exporting a directory . . . . . . . . . . . . . . . . . . . . . . . . . 71
LDAP server . . . . . . . . . . . . . . . . . . . . . . . . . . . . . . . 72
Configuration . . . . . . . . . . . . . . . . . . . . . . . . . . . . .72
Accessing server contacts . . . . . . . . . . . . . . . . . . . .73
Operation . . . . . . . . . . . . . . . . . . . . . . . . . . . . . . 74
Sending . . . . . . . . . . . . . . . . . . . . . . . . . . . . . . . . . . 74
Document depositing . . . . . . . . . . . . . . . . . . . . . . . 74
Choosing the resolution/contrast . . . . . . . . . . . . . . . 75
Dialing . . . . . . . . . . . . . . . . . . . . . . . . . . . . . . . . .76
Transmission over the
Public Switched Telephone Network (PSTN) . . . . . . . .78
Transmission over the Internet . . . . . . . . . . . . . . . .81
Transmission waiting queue . . . . . . . . . . . . . . . . . .85
Cancelling a transmission in progress . . . . . . . . . . . .87
Reception . . . . . . . . . . . . . . . . . . . . . . . . . . . . . . . . . 87
Reception over the
Public Switched Telephone Network (PSTN) . . . . . . . .87
Reception over the Internet . . . . . . . . . . . . . . . . . . . 87
Copying . . . . . . . . . . . . . . . . . . . . . . . . . . . . . . . . . . 88
Local copy . . . . . . . . . . . . . . . . . . . . . . . . . . . . . . .88
B4545 MFP User’s Guide
5
Page 6
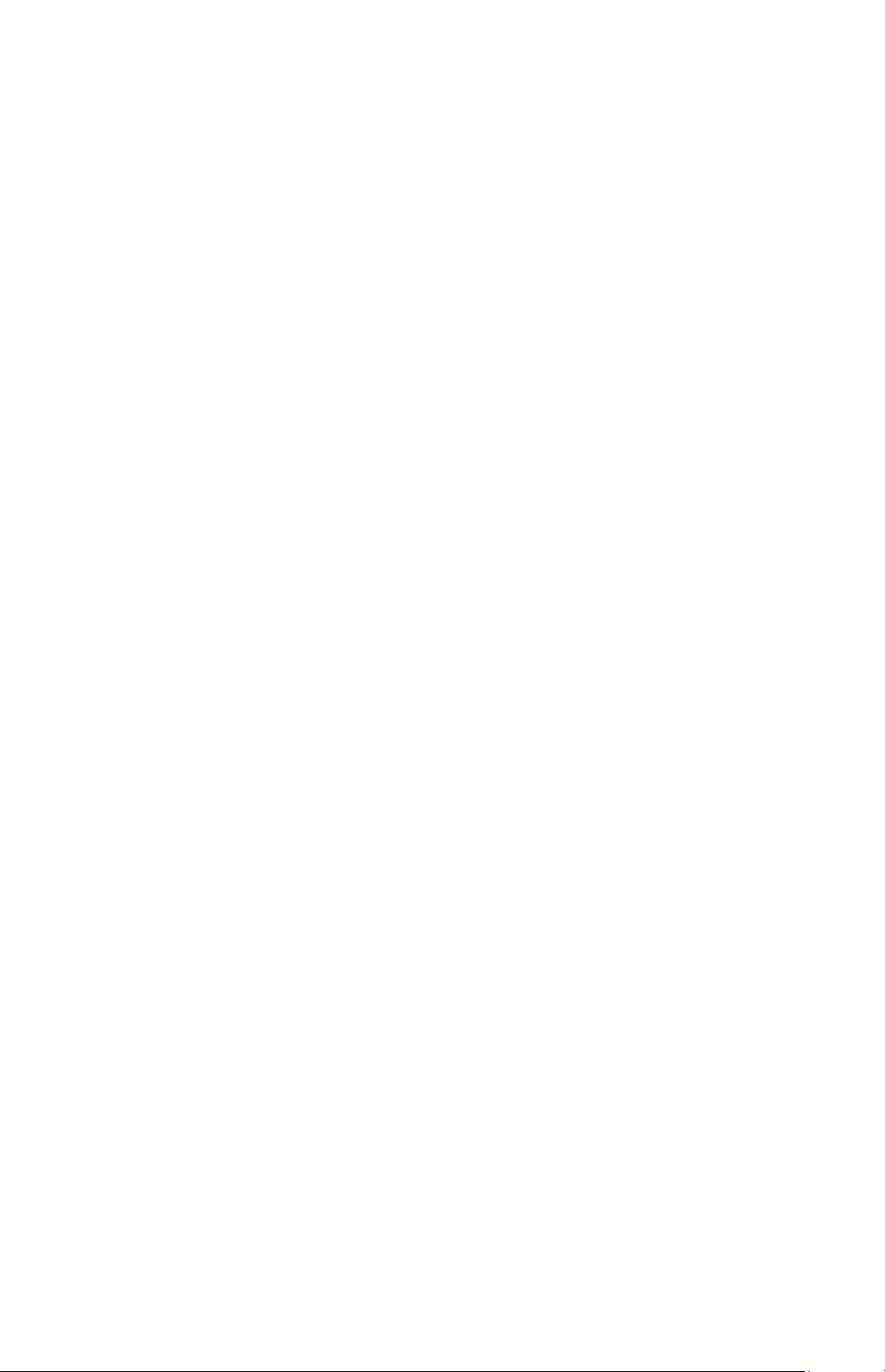
Specific copy settings . . . . . . . . . . . . . . . . . . . . . . . 89
Local Copy Menu . . . . . . . . . . . . . . . . . . . . . . . . . .92
Description of ID CARD MODE . . . . . . . . . . . . . . . . .97
Paper tray . . . . . . . . . . . . . . . . . . . . . . . . . . . . . . 100
Other functions . . . . . . . . . . . . . . . . . . . . . . . . . . . . 103
Logs . . . . . . . . . . . . . . . . . . . . . . . . . . . . . . . . . . 103
Printing the functions list . . . . . . . . . . . . . . . . . . . 103
Printing the terminal settings . . . . . . . . . . . . . . . . . 103
Font printing . . . . . . . . . . . . . . . . . . . . . . . . . . . . 104
Counters . . . . . . . . . . . . . . . . . . . . . . . . . . . . . . . 104
Deposit and polling . . . . . . . . . . . . . . . . . . . . . . . . 104
Lock . . . . . . . . . . . . . . . . . . . . . . . . . . . . . . . . . . 107
Scan to PC . . . . . . . . . . . . . . . . . . . . . . . . . . . . . 109
Department code. . . . . . . . . . . . . . . . . . . . . . . . . . . 109
Function management by the administrator . . . . . . 110
Use of the department codes by a department . . . .114
Charge code . . . . . . . . . . . . . . . . . . . . . . . . . . . . . . 114
Entering the charge code . . . . . . . . . . . . . . . . . . . 114
USB memory key . . . . . . . . . . . . . . . . . . . . . . . . . . 115
Use of the USB memory key . . . . . . . . . . . . . . . . . 116
Print your documents . . . . . . . . . . . . . . . . . . . . . . 116
Delete your files located in the key . . . . . . . . . . . . . 117
Analyse the USB memory key content . . . . . . . . . . 118
Save a document on a USB memory key . . . . . . . . . 118
Mail box (MBX FAX) . . . . . . . . . . . . . . . . . . . . . . . . . 119
MBX management . . . . . . . . . . . . . . . . . . . . . . . . 121
Maintenance . . . . . . . . . . . . . . . . . . . . . . . . . . . 124
Maintenance . . . . . . . . . . . . . . . . . . . . . . . . . . . . . . 124
General . . . . . . . . . . . . . . . . . . . . . . . . . . . . . . . . 124
Replacing the consumables (toner and drum) . . . . . 125
Cleaning . . . . . . . . . . . . . . . . . . . . . . . . . . . . . . . 136
Servicing . . . . . . . . . . . . . . . . . . . . . . . . . . . . . . . 138
Scanner calibration . . . . . . . . . . . . . . . . . . . . . . . 138
Incidents . . . . . . . . . . . . . . . . . . . . . . . . . . . . . . . . 138
Communication errors . . . . . . . . . . . . . . . . . . . . . 138
Printer errors . . . . . . . . . . . . . . . . . . . . . . . . . . . . 142
Scanner incidents . . . . . . . . . . . . . . . . . . . . . . . . . 147
B4545 MFP User’s Guide
6
Page 7
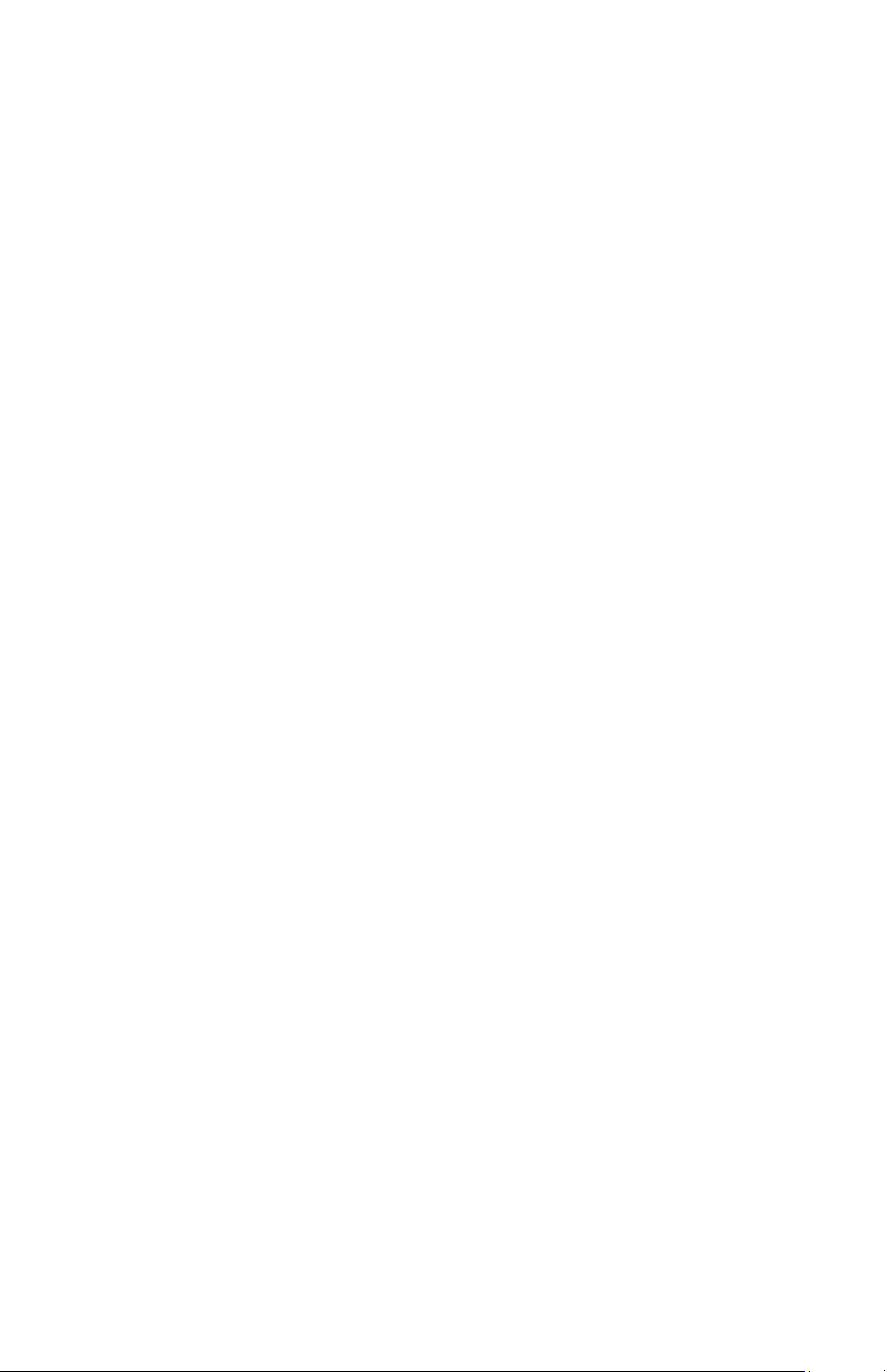
Miscellaneous incidents . . . . . . . . . . . . . . . . . . . . . 148
Terminal packing and transportation . . . . . . . . . . . 149
Characteristics . . . . . . . . . . . . . . . . . . . . . . . . . . . . 150
Unit characteristics . . . . . . . . . . . . . . . . . . . . . . . . 150
Safety . . . . . . . . . . . . . . . . . . . . . . . . . . . . . . . . 152
Consumables . . . . . . . . . . . . . . . . . . . . . . . . . . 153
Service and Support . . . . . . . . . . . . . . . . . . . . . 154
B4545 MFP User’s Guide
7
Page 8
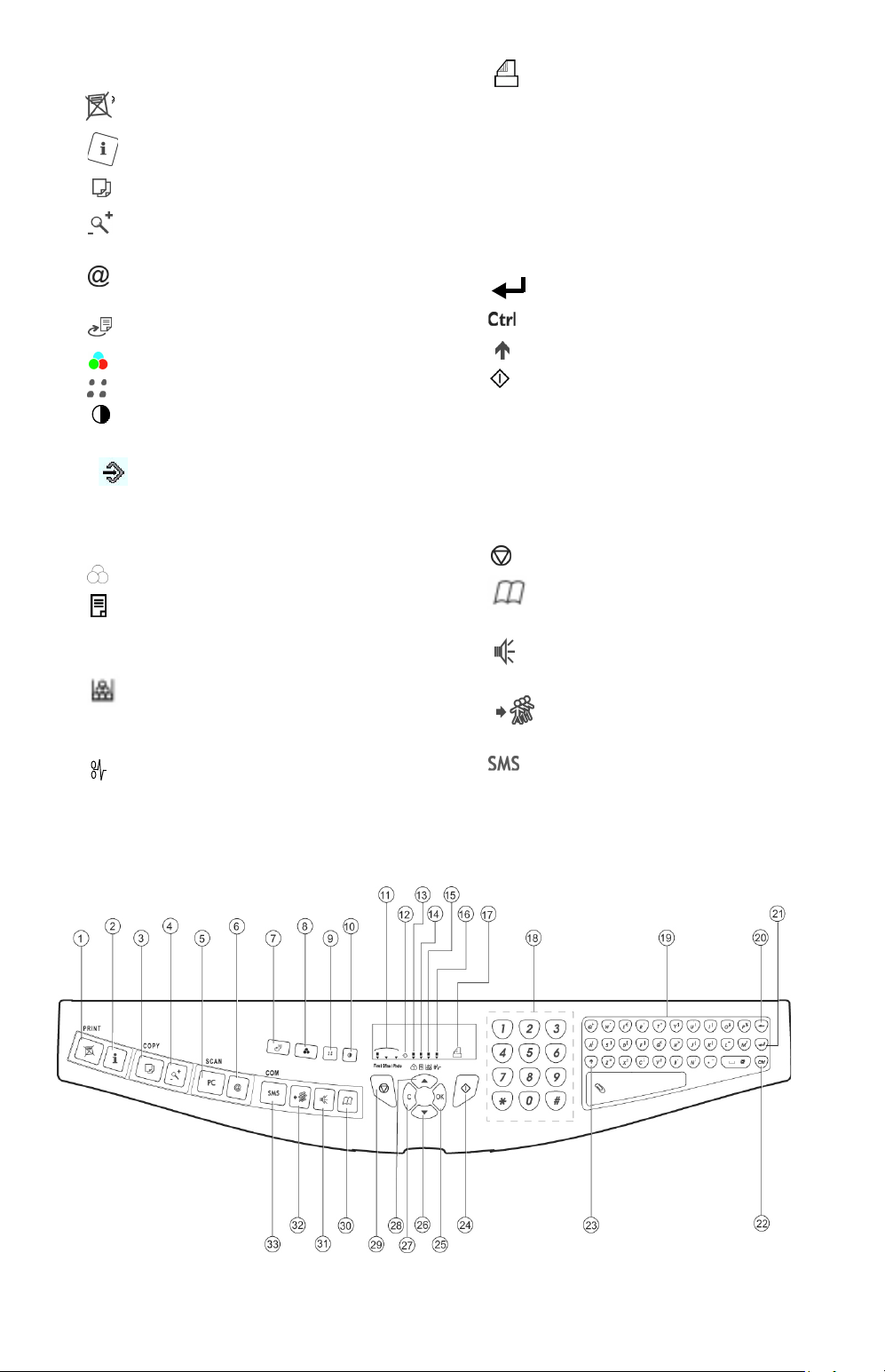
Console
1. Key. Stops current printing
2. Key. Help in terminal use.
3. Key. Local photocopy.
4. Key. Reduce or enlarge.
PC
5.
6. Key. Scan to e-mail (send an
7. Key. Duplex print
8. Key. Selection of color mode.
9. Key. Scan resolution.
10. Key. Contrast setting.
11. Scan resolution mode (Fine, SFine, Photo).
12. Icon. Line status.
13. Icon. Color mode selected.
14. Indicator. Duplex print status.
15. Indicator. Toner Status.
16. Indicator. Printer paper jam.
Key. Scan to PC / scan to FTP.
Internet fax).
* On : communication in progress.
* Flashing : communication setting
up.
* On : duplex mode activated
* Out : duplex
*On : end of toner.
* Flashing : near the end of toner.
mode deactivated.
17. Icon. Fax Reception
* On : reception possible.
* Flashing : non-printed document(s)
in memory or being received
* Off : reception impossible.
18. Digital keyboard.
19. Alphabetical keyboard.
20.
Í
Key. Deletes the character to the left
of the cursor.
21. Key. Input or line feed.
22. Key. Access to special characters
23. Key. Shift.
24. Key. Send fax.
25. OK. Key. Validates displayed selection.
26. Key. Access the menu and move
down through the menus.
27.
C
Key. Return to previous menu and
correction of text.
28. Key. Move up through the menus.
29. Key. Stops current operation.
30. Key. Access to directory and quick
dial numbers.
31. Key. Line manual connection, listen
for tone during fax sending (Fax model).
32. Key. Multiple contact sending
(fax, e-mail or SMS).
33 . Ke y. S end a n SM S. Thi s fe at ure is
not available.
8
Page 9
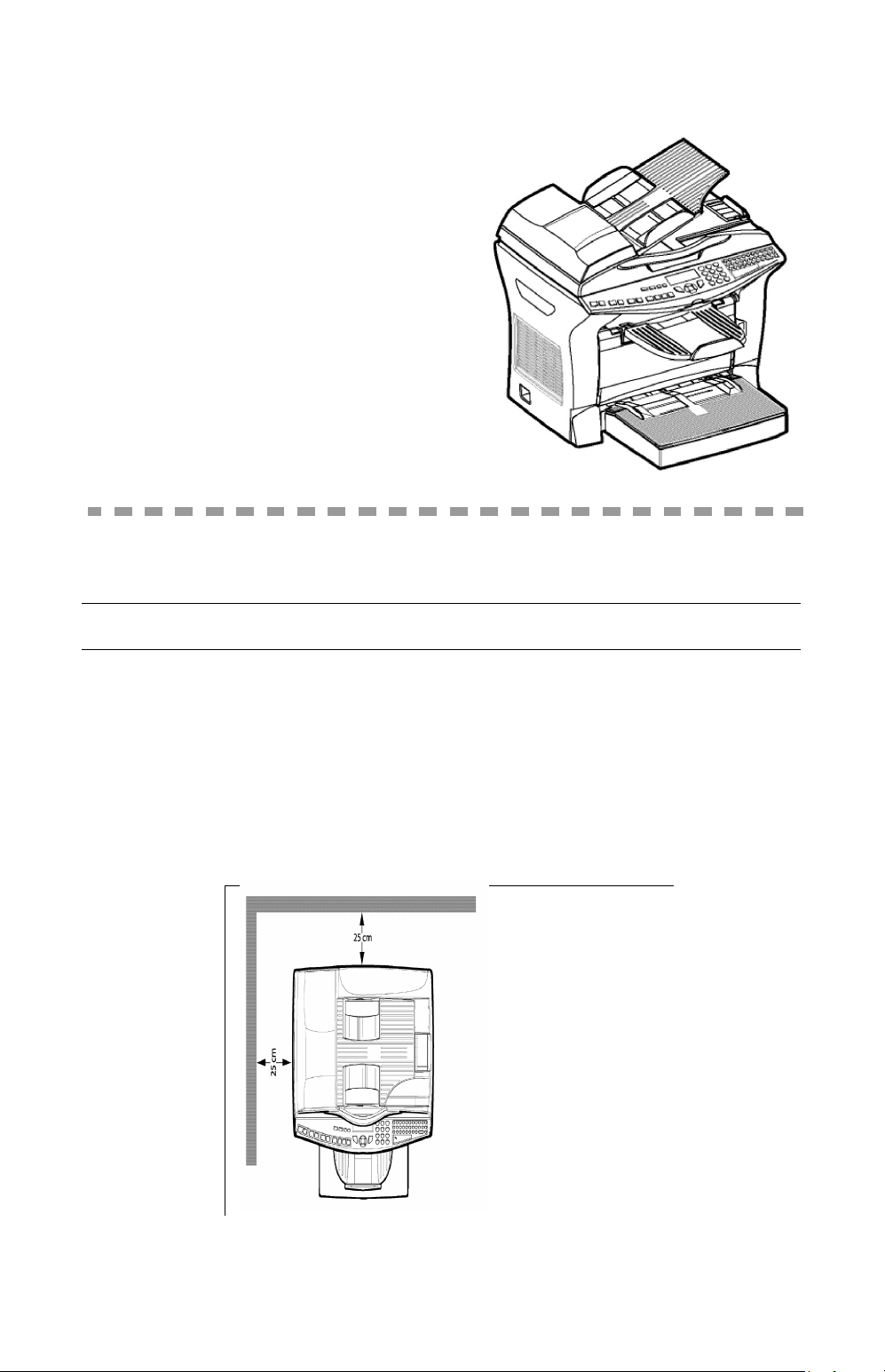
INSTALLATION
Installing your terminal
Installation requirements
A proper location helps to ensure that your printer provides you with the long
service life for which it is designed. Double-check to make sure that the location
you select has the following characteristics.
• Choose a location that is well ventilated.
• Make sure that you do not block the aeration grill located on the left side of the terminal. When installing the terminal close to a wall, make sure that the distance between
the wall and the rear. Left hand side of the terminal is at least 10 inches
(25 centimetres), to make opening of the cover easier and so as not to block the aeration grill of the terminal.
• Make sure there is no chance of ammonia or other organic gasses being generated in
the area.
9
Page 10
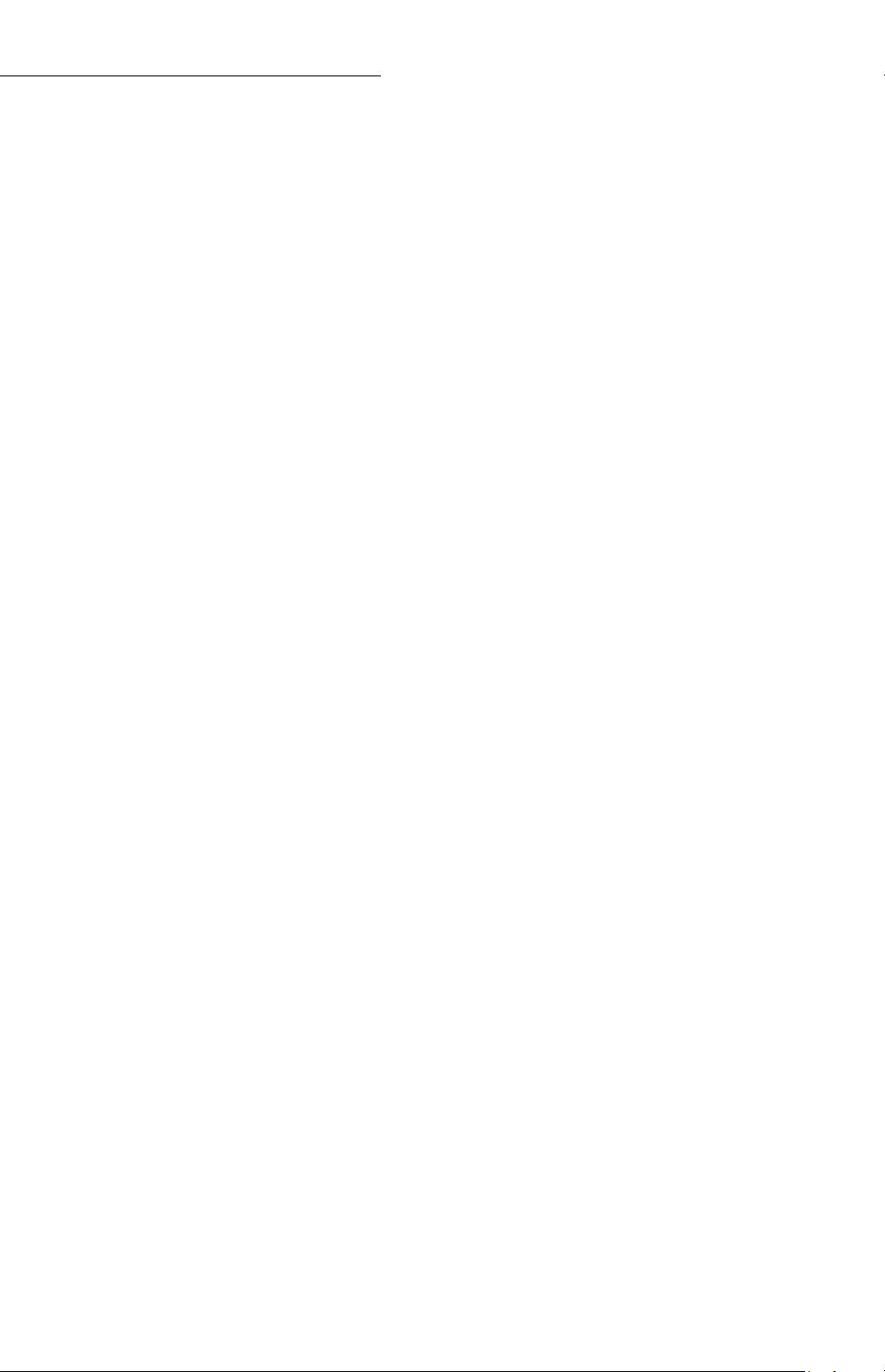
Installation
• The grounded power outlet (refer to the safety instructions in the Safety section) you
plan to connect to for power should be nearby and not obstructed.
• Make sure that the printer is not exposed to direct sunlight.
• Avoid areas in the direct airflow of air conditioners, heaters, or ventilators and areas
subject to temperature and humidity extremes.
• Choose a sturdy, level surface where the printer will not be exposed to strong vibration.
• Keep the printer away from any objects that might block its heat vents.
• Do not locate the printer near curtains or other combustible objects.
• Choose an area where there is no possibility of the printer being splashed with water or
other liquids.
• Make sure that the surrounding area is clean, dry, and free of dust.
Operational precautions
Note the following important precautions whenever using the printer.
Operating Environment
The following describes the operating environment required when using the
printer:
• Temperature: 10°C to 35°C (50°F to 95°F) with maximum fluctuation of 10°C (18°F)
per hour.
• Humidity: 20% to 80% (no condensation) with maximum fluctuation of 20% per hour.
Terminal
The following describes precautions for using the terminal.
• Never turn the terminal off or open any of its covers during a print operation.
• Never place flammable gasses, liquids or objects that generate magnetic forces near the
terminal.
• When unplugging the power cord, always grasp the plug and never pull on the cord. A
damaged cord creates the danger of fire or electrical shock.
• Never touch the power cord when your hands are wet. Doing so creates the danger of
electrical shock.
• Always unplug the power cord before moving the terminal. Failure to do so can damage
the power cord, creating the danger of fire or electrical shock.
• Always unplug the power cord if you do not plan to use the terminal for a long time.
• Never try to remove any secured panel or cover. The terminal contains high-voltage circuit, which create the danger of electrical shock when exposed.
• Never try to modify the terminal. Doing so creates the danger of fire or electrical shock.
• Never place any heavy objects on the power cord, pull on it or bend it. Doing so creates
the danger of fire or electrical shock.
• Always make sure the terminal is not placed on the electrical cord or the communications cables of any other electrical equipment. Also make sure that cords and cables do
not get into the terminal’s mechanism. Any of these conditions create the danger of
malfunction and fire.
• Always take care that paper clips, staples, or other small pieces of metal do not get into
the terminal through its vents or other openings. Such objects create the danger of fire
or electrical shock.
10
Page 11

Installation
• Do not allow water or other liquids to spill on or near the terminal. Fire or electrical shock can
occur should water or liquid come into contact with the terminal.
• Should liquid or any piece of metal accidently get inside the printer, immediately turn it off,
unplug the power cord, and contact your dealer. Failure to take this immediate action creates the
danger of fire or electrical shock.
• Whenever the terminal emits unusually high amounts of heat, smoke, an unusual odor, or noise,
immediately turn it off, unplug it, and contact your dealer. Failure to take this immediate action
creates the danger of fire or electrical shock.
• Paper for printer: do not use paper previously printed by your terminal or any other printer: the
ink or toner deposited on that paper might damage the printing system of your terminal.
Caution - Be sure to locate the terminal in a well-ventilated location. A minimal amount
of ozone is generated during normal operation of this terminal. Because of this, an
unpleasant odor may result when the printer is used for extensive printing in a poorly
ventilated area. For a comfortable, healthy, and safe operation, be sure to locate the
terminal in a well-ventilated area.
Unpacking the box
+ Take the protection profiles, the packing material and the terminal out of the
shipping box.
+ Check that the following parts are in the box.
1 Installation Guide
2Terminal
3 Document Feeder
4Power Cord
5 Printer Output
Stacker
6 Phone Line Cord
7CD-ROM
8Image Drum
Cartridge
9 Toner Cartridge
10 Printer Paper Tray
1
4
6
8
2
3
5
7
10
9
11
Page 12
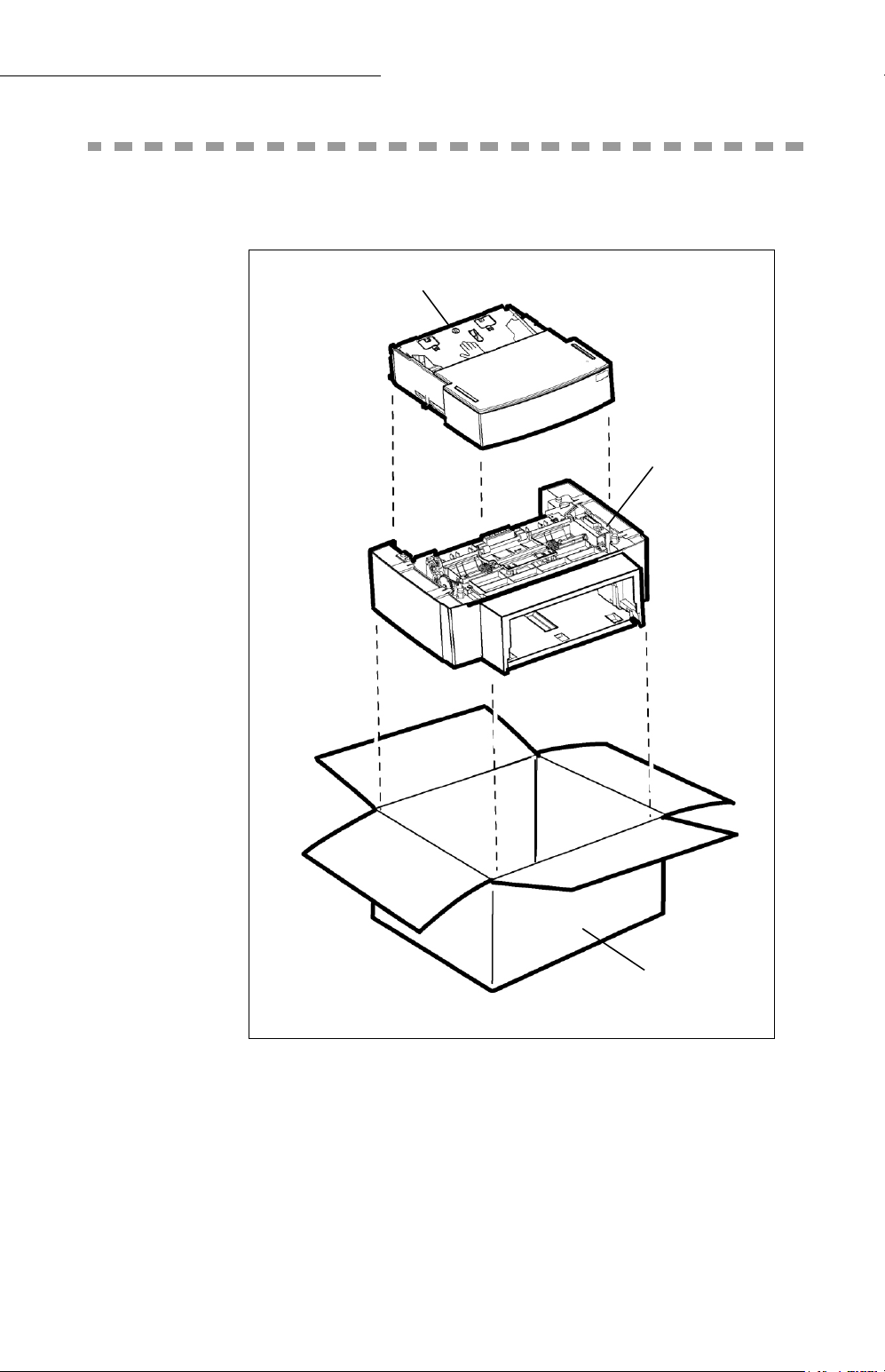
Installation
Unpacking the optional paper tray
+ Remove the plastic bags and check for the parts illustrated below.
1 Paper Tray
2 Mechanical
unit paper
tray
3Cardboard
box
Installing the
optional paper
tray (refer to
paragraph
Installing the
second paper
tray
(optional),
page 20)
1
2
12
3
Page 13
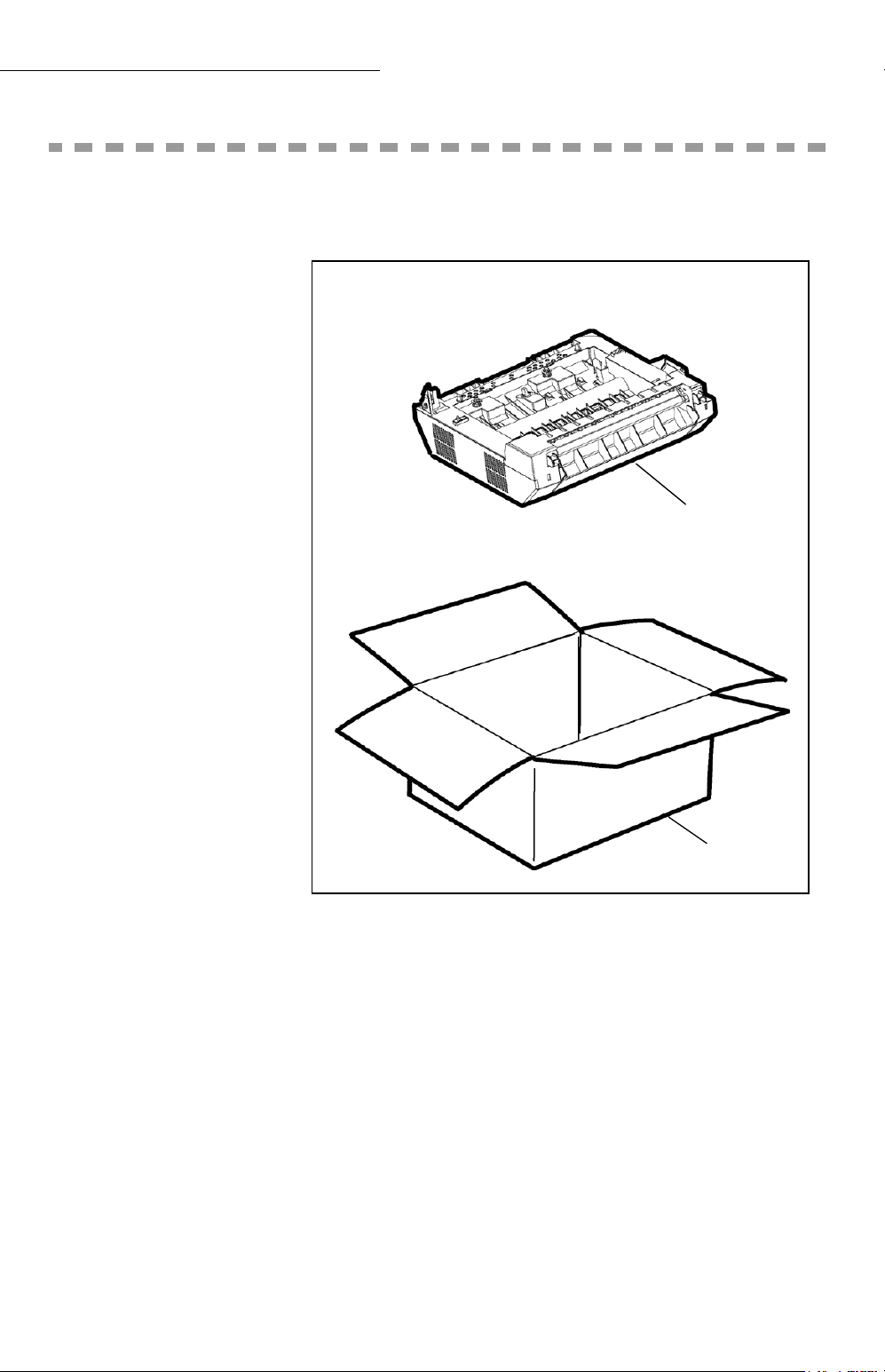
Installation
Unpacking the duplex unit (optional)
+ Remove the plastic bags and check for the parts illustrated below.
1 Duplex Unit
2 Cardboard Box
+ Installing the Duplex
unit (refer to
paragraph
Installing the
Duplex unit
(optional),
page 22).
1
13
2
Page 14
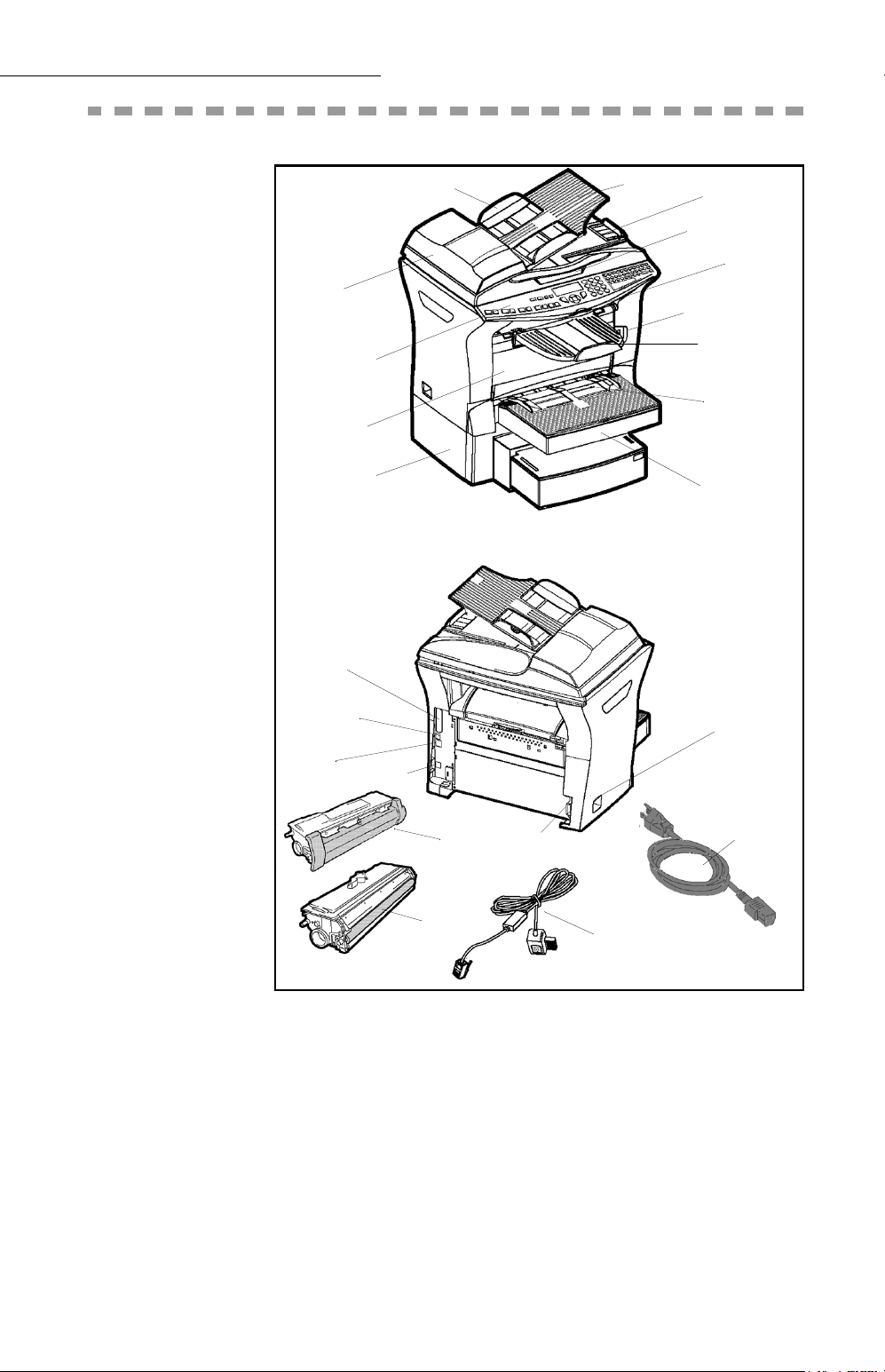
Installation
Description
1 Adjustable
Paper Guide
2 Scroll Scanner
(ADF)
3Console
4Printer
5 Second Paper
Tray (Optional)
[500 pages]
6 Printer Paper
Feed Tray
7Manual Paper
Feed Tray
8Printer Output
Stacker
9USB Port
10 Chip Card
Reader
11 Access handle,
Flatbed Scanner
12 Original
document
output stacker
13 Document Feed
Tray for
scanning
3B
2
1B
2B
4
3
5
4B
1
13
12
11
10
9
8
7
6
10B
1B Parallel PC port
2B USB Port
3B LAN cable
socket
4B Telephone cable
socket
5B Toner Cartridge
6B Image Drum
Cartridge
7B Telephone Cord
8B Power Cord
9B Power Socket
10B On/Off Button
14
5B
6B
9B
8B
7B
Page 15
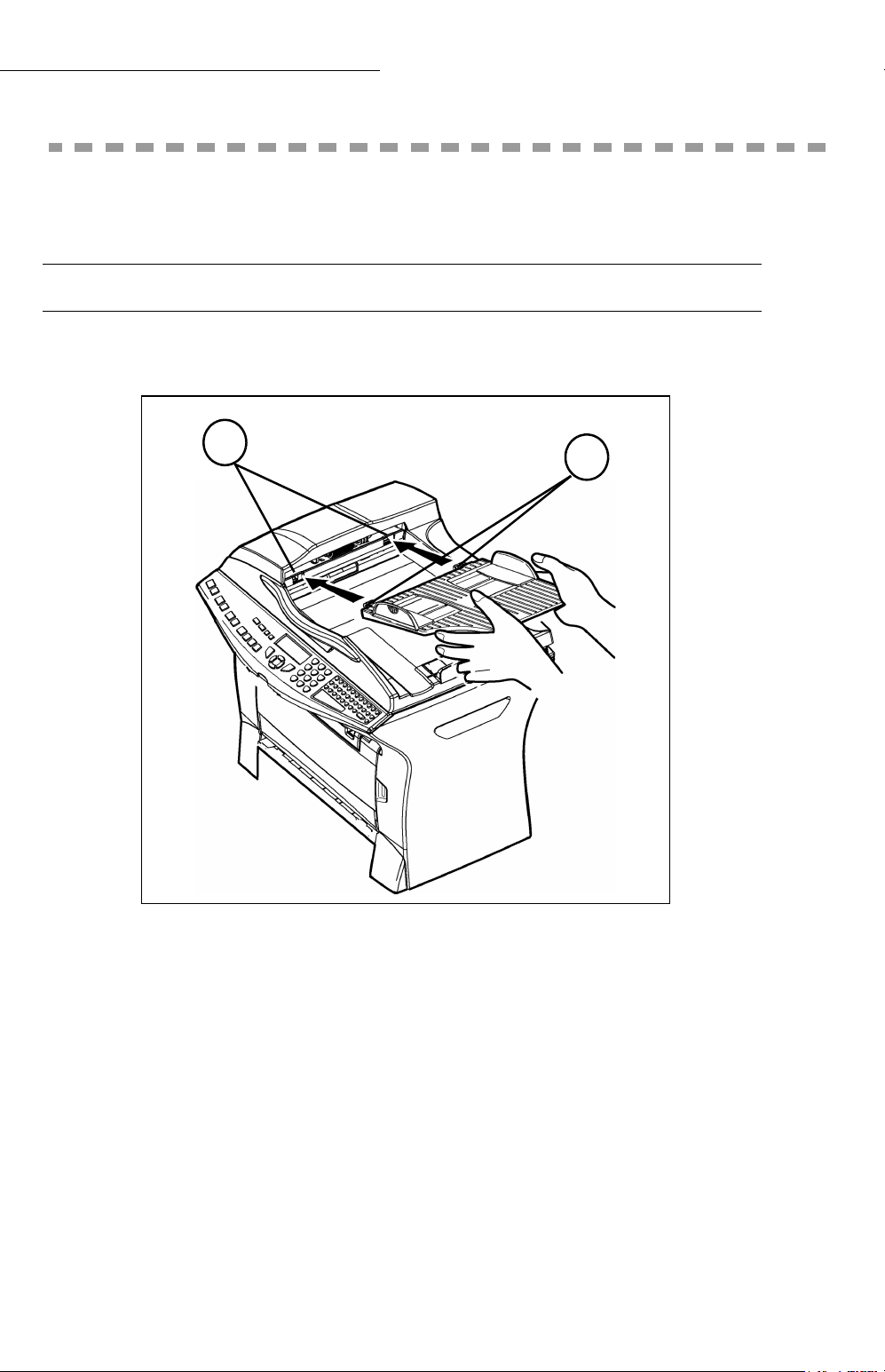
Installation
Installing the removeable parts
This section details the installation of the terminal’s removable parts.
Installing the scanner paper tray
+ Secure the document feeder by fitting the two clips (B) in the notches (A) provided
for this purpose.
A
B
15
Page 16
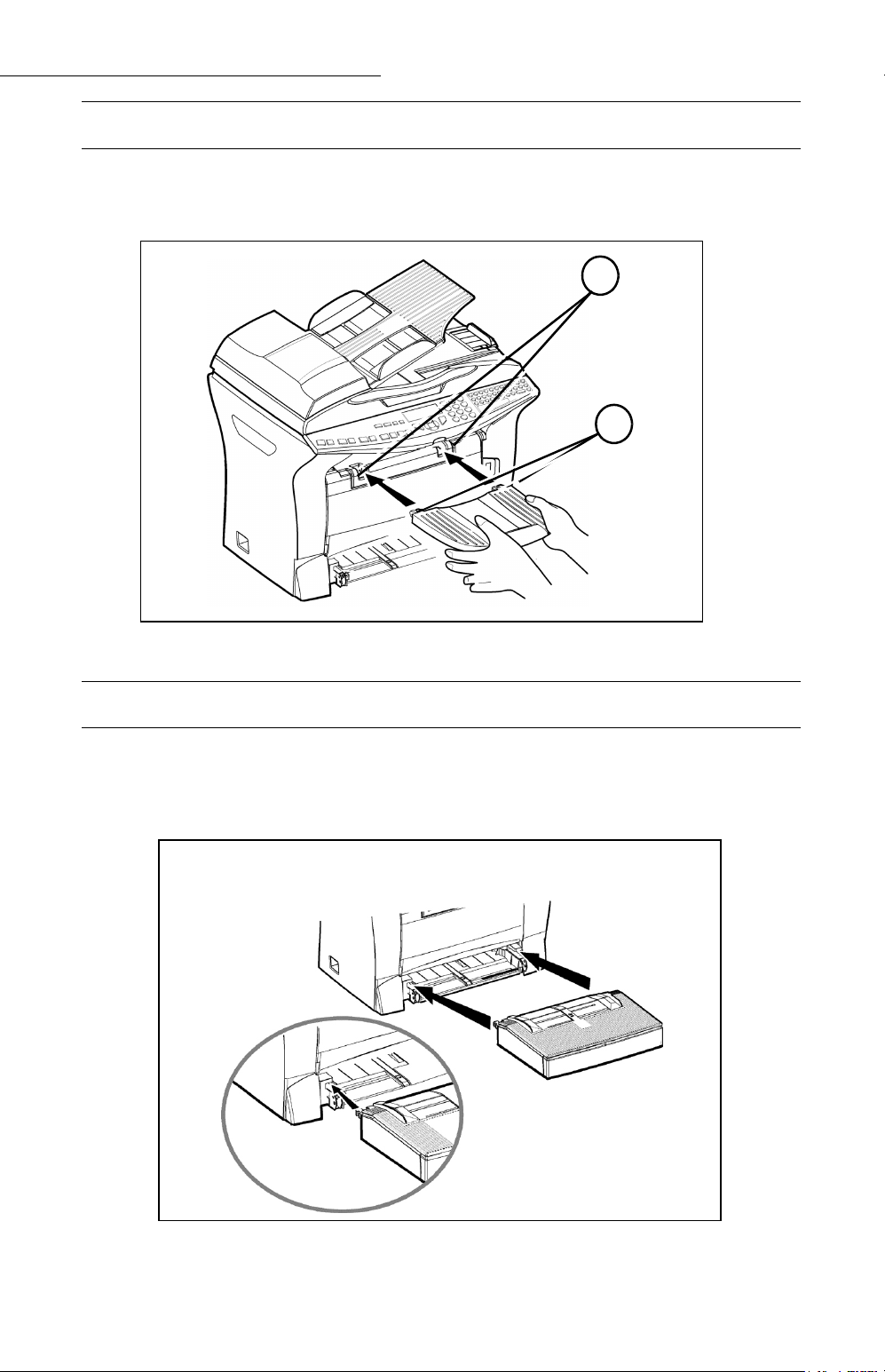
Installation
Installing the printer output stacker
+ Insert the two clips (B) of the stacker into the notches (A) provided for this
purpose.
A
B
Installing the printer paper tray
+ Hold the tray in front of the printer (as shown in the drawing). Align the tabs
in the tray with the notches in the printer. Slowly press the tray into the
printer until it snaps into place.
16
Page 17
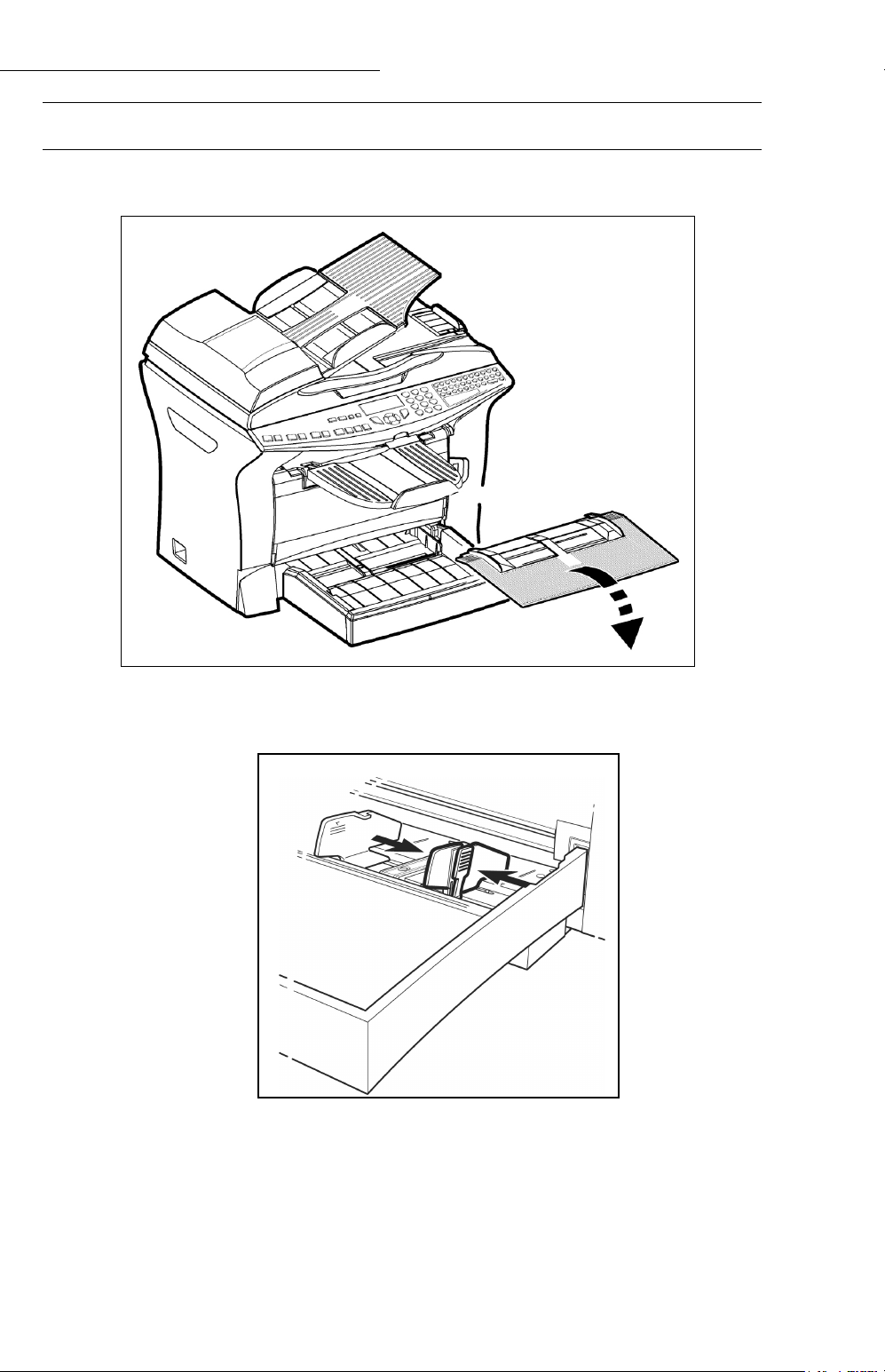
Installation
Loading paper
+ Remove the cover from the printer paper tray.
+ Press the paper size guide inside the tray on the right, in order to push both paper
size guides to the left or to the right.
+ Put a stack of paper into the tray (do not put in more than 250 pages). In case of
letterhead paper, be sure to place the paper printed side up.
+ Secure the stack of paper by pushing the paper size guides against the right and
left edges of the stack.
Caution - Do not add paper to the tray while the terminal is printing
17
Page 18
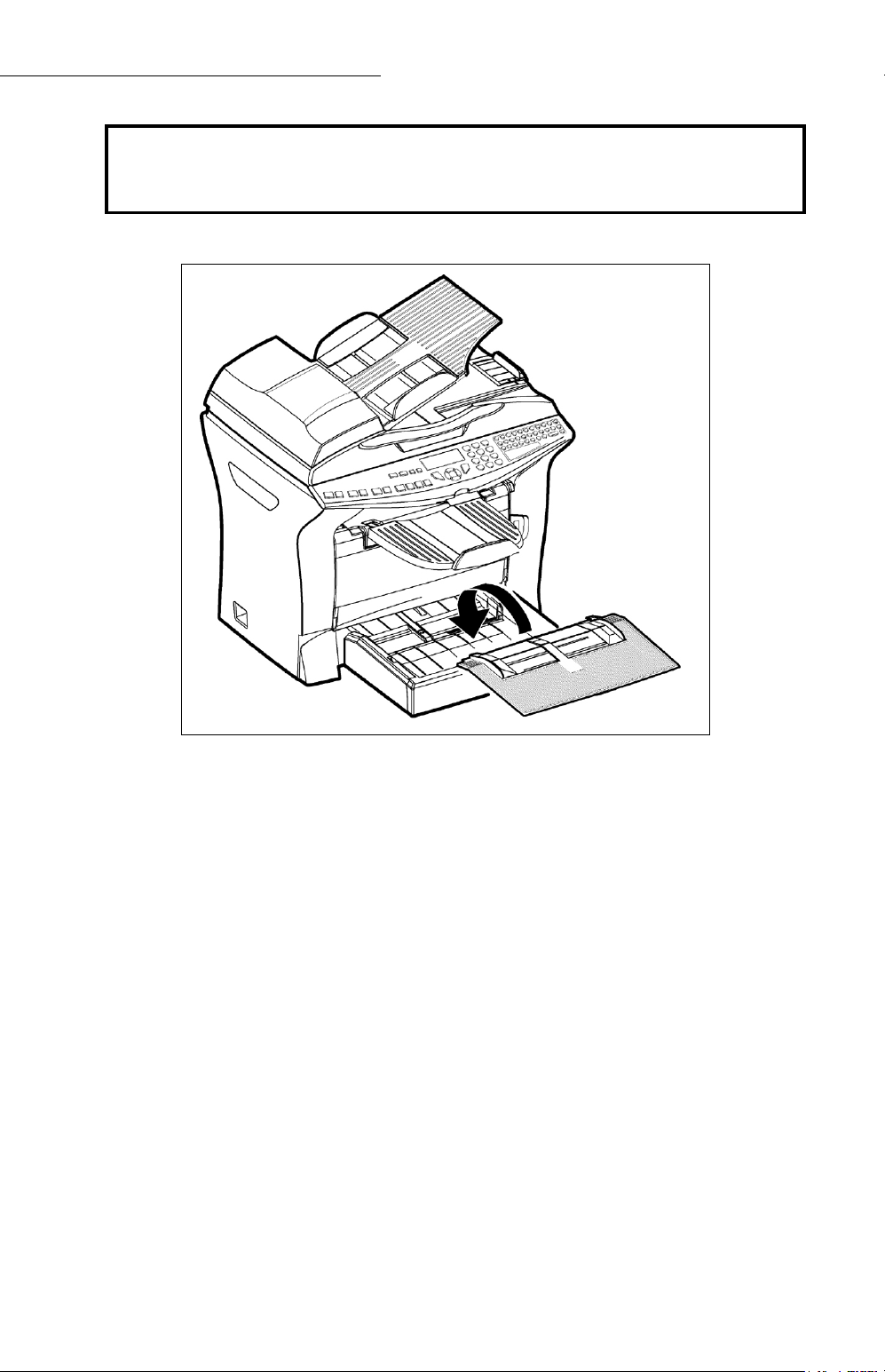
Installation
Paper useable in the printer :
Printer paper tray 16 to 24 lb (60 to 90 g/m
Manual feed 16 to 43 lb. (60 to 160 g/m
+ Replace the printer paper tray cover.
2)
2)
18
Page 19
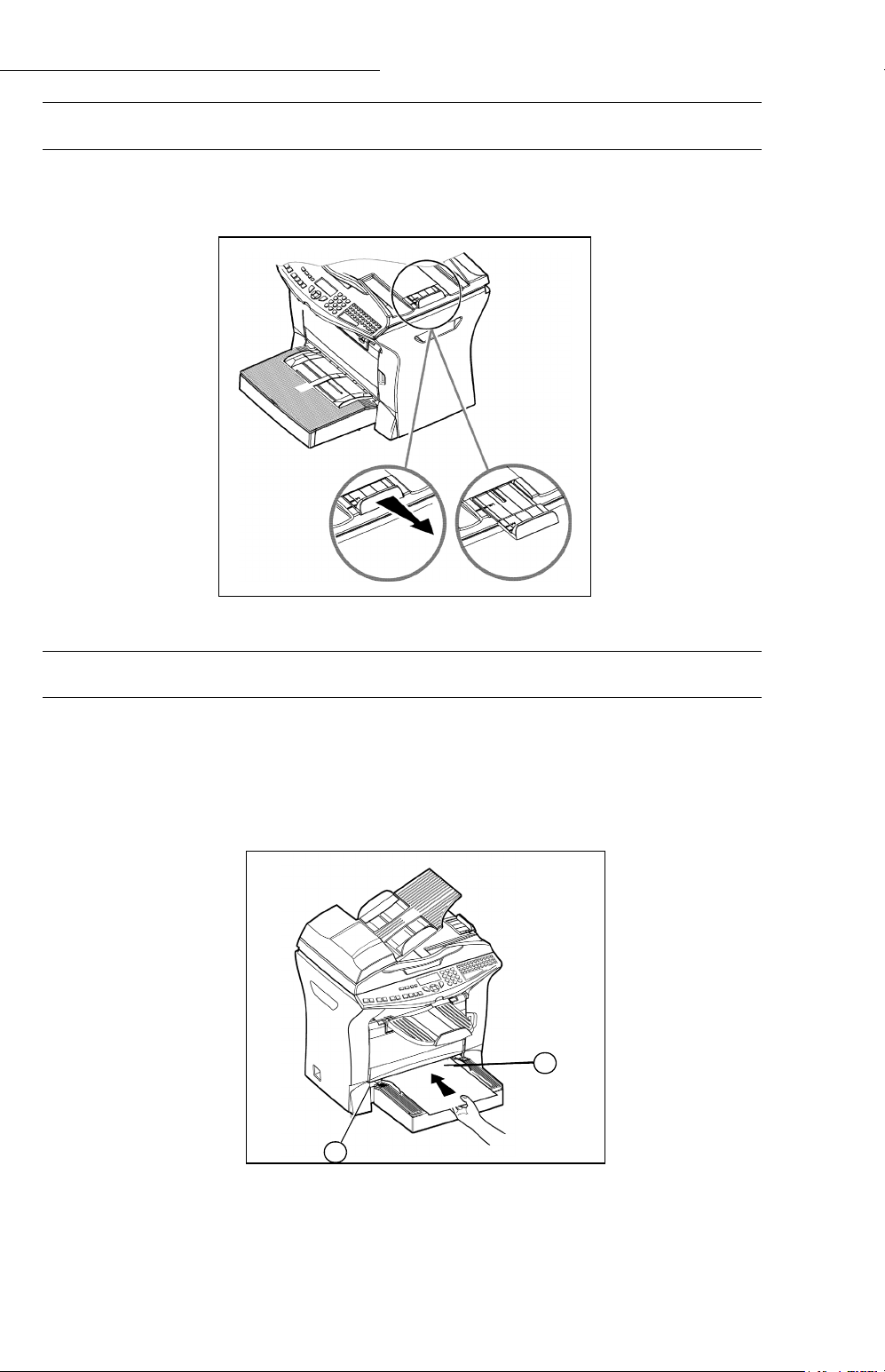
Installation
Adjusting the original document output tray
+ Depending on the size of paper to scan, Letter or LGAL (LEGAL), adjust the supply
stop.
Loading paper in manual mode
When printing on special paper, such as 16 to 43 lb. ( 60 to 160 g/m2) maximum color
paper or transparent file (laser printer compatible), you should load the paper manually,
up to 10 sheets maximum. Insert your sheet of paper or film between the two feed
guides 1 and 2 located on the paper tray cover until it stops in the printer.
+ Adjust to the size of the paper or film using the paper size guide 1 or 2.
1
2
19
Page 20
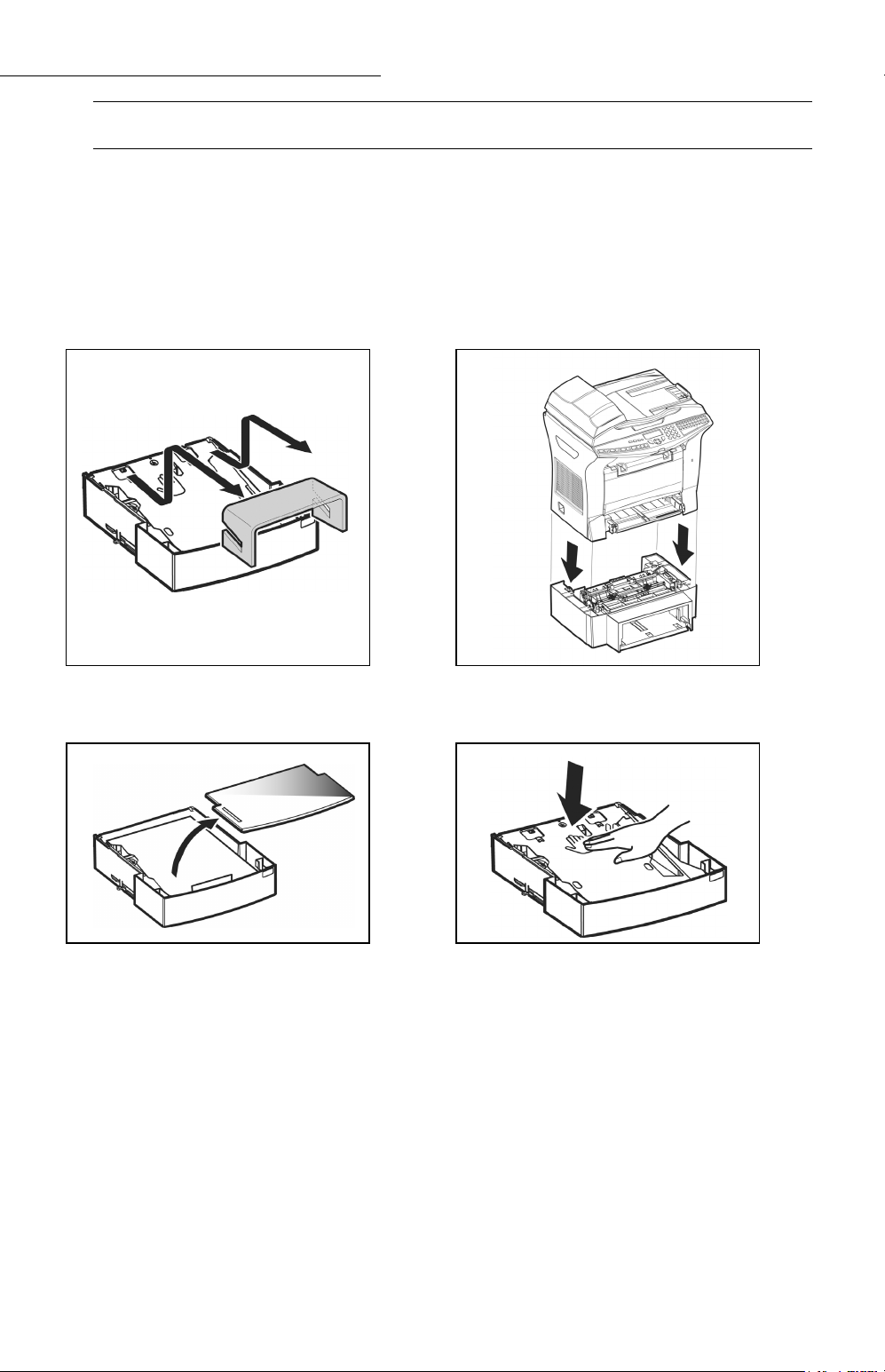
Installation
Installing the second paper tray (optional)
1. Remove the second paper
cassette unit and tray 2 from
their packaging, including the
protective tape used to hold the
various components in place.
3. Remove the paper tray cover. 4. Press the support plate located on the
2. Position the printer above the additional
paper tray unit. Align the coupling pins of
the additional paper tray unit with the
corresponding notches in the bottom of the
printer.
paper tray until it locks into position.
20
Page 21
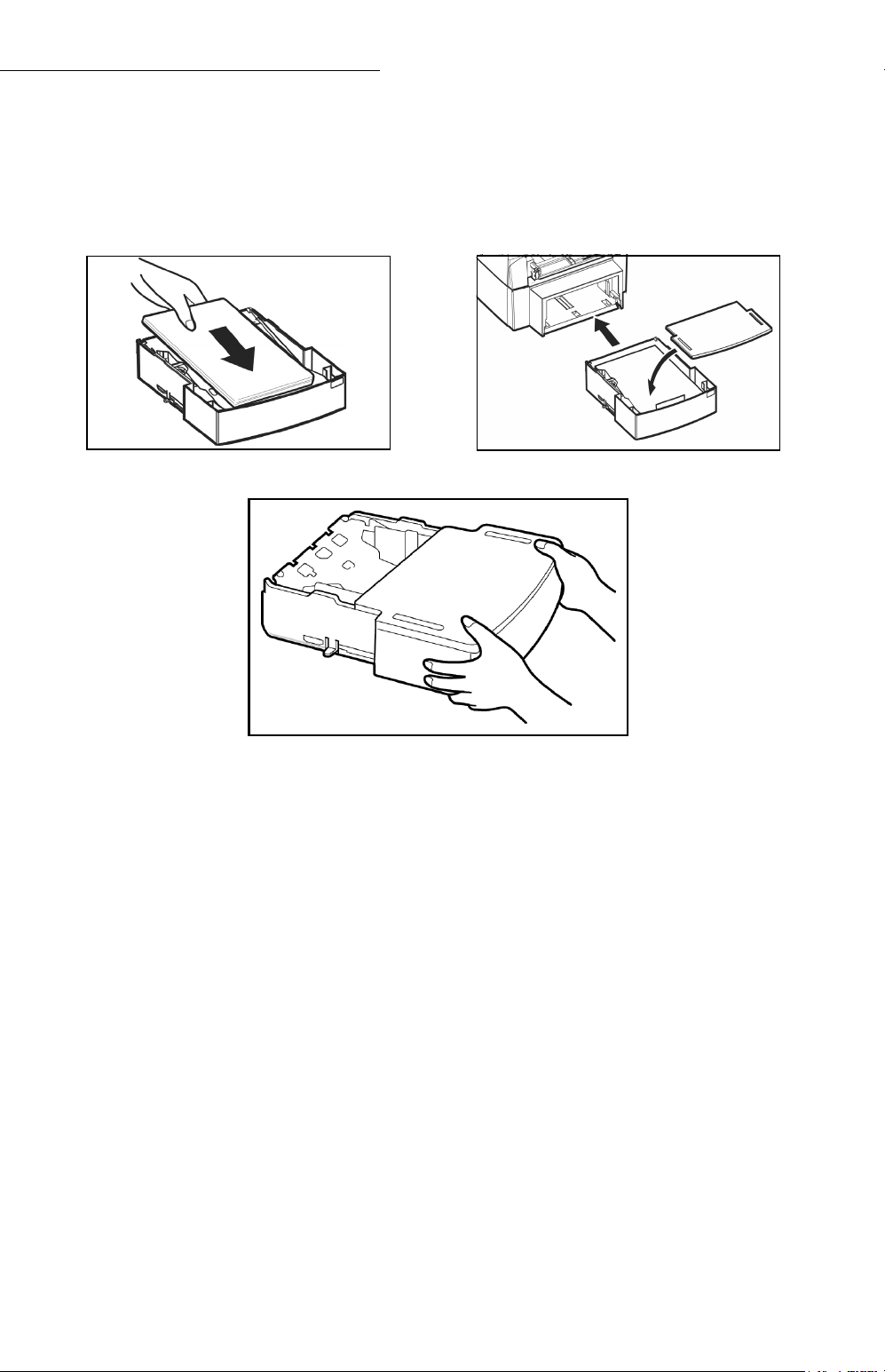
Installation
5. Put a stack of 500 paper sheets,
maximum, into the paper tray,
making sure to always position
6. Put the cover back onto the tray, and
insert the paper tray into the additional
paper unit.
the paper so that the up-side,
when the paper is packed, is
always facing up.
Remark : always hold the paper tray with both hands when removing it or putting it back
into the additional paper unit.
21
Page 22
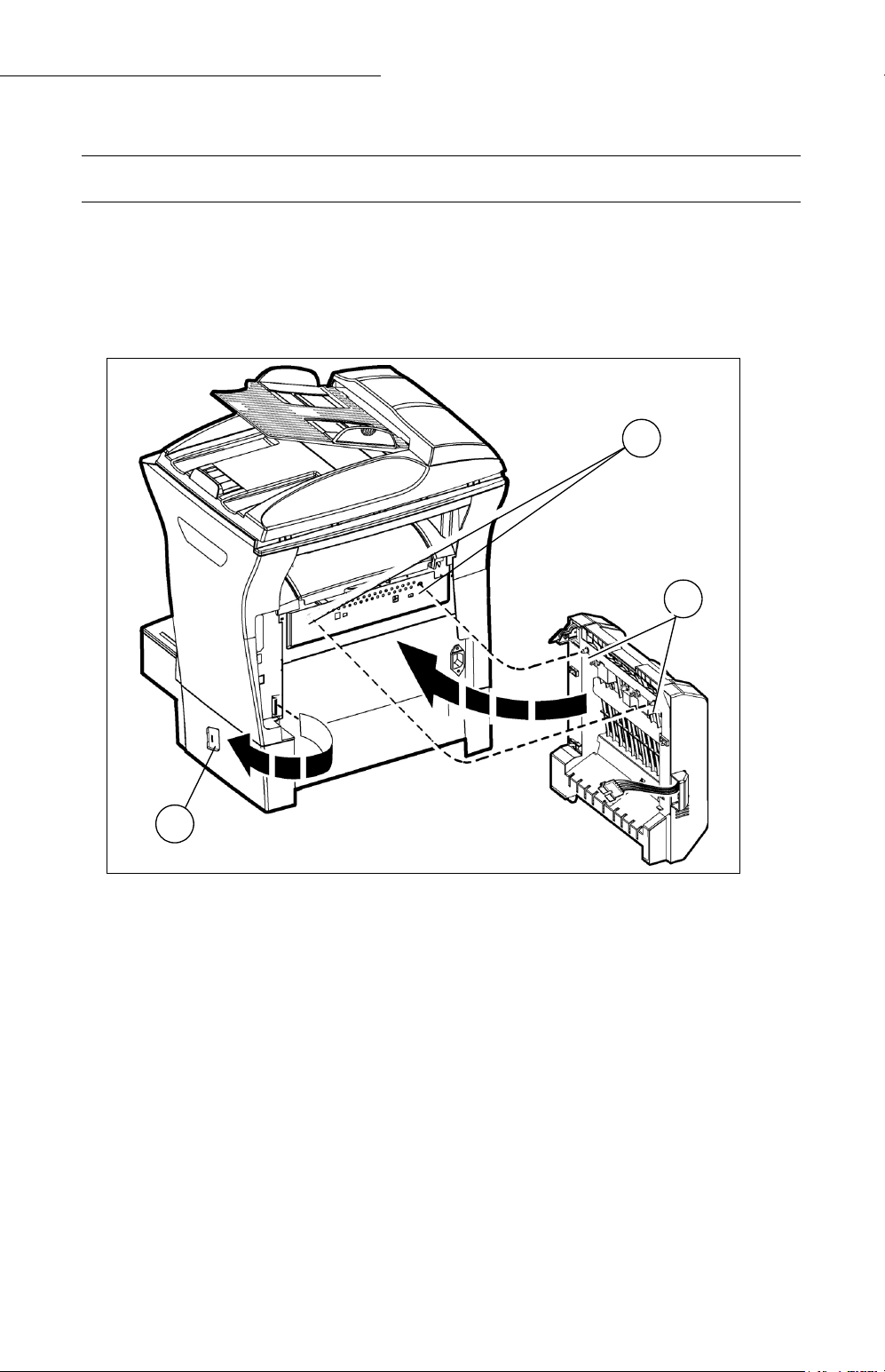
Installation
Installing the Duplex unit (optional)
After installation and connection, the duplex unit will enable you to print, receive
faxes or print local photocopies in duplex mode.
+ Switch off your terminal and pull out the mains plug.
+ Take the duplex unit out of its box and remove the protective film.
A
B
C
+ Remove the connector cover (C) to obtain access to the connector.
22
Page 23
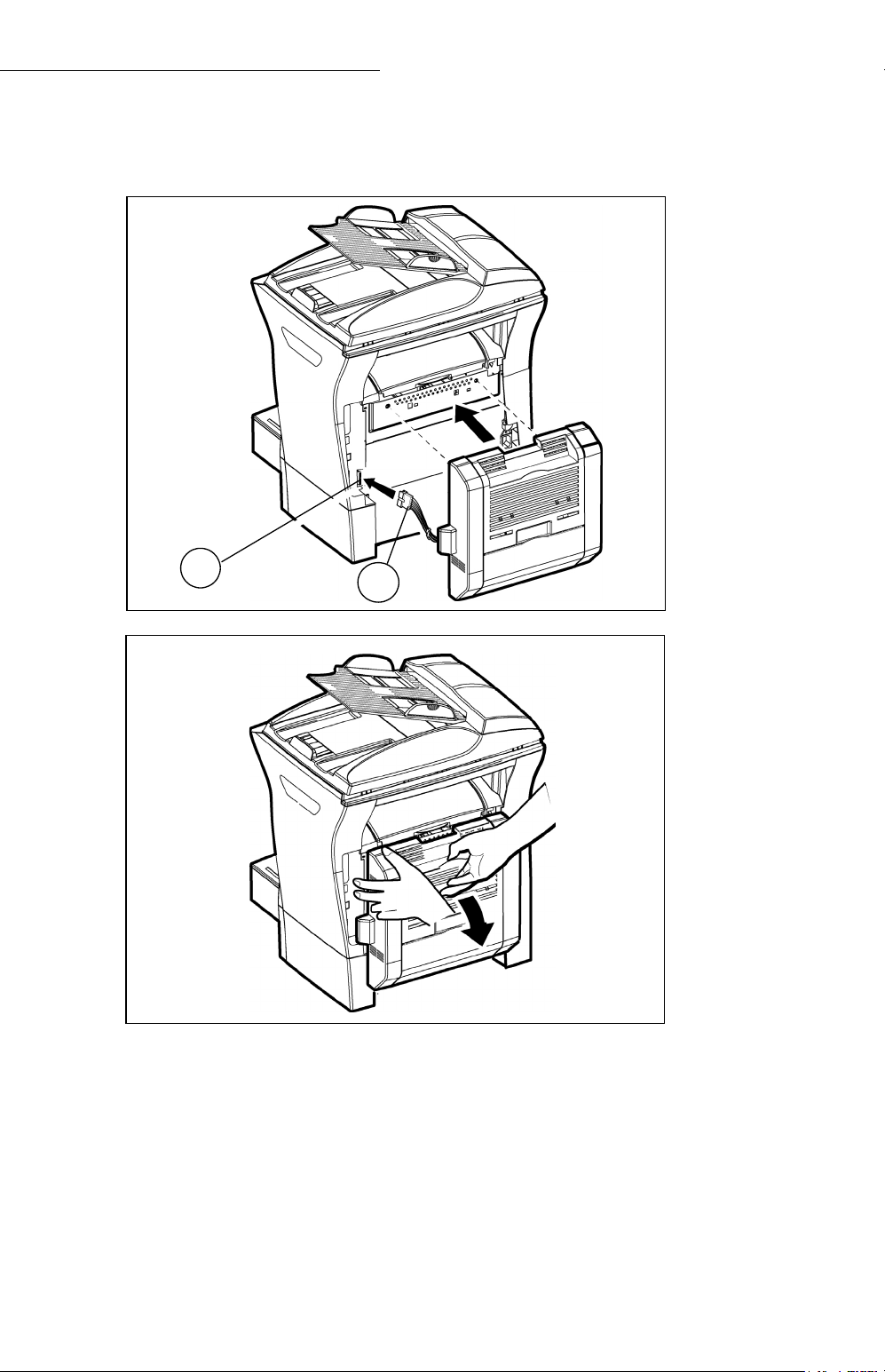
Installation
+ Clip the connector of the flat cable (E) of the duplex unit in the connector (D) located
at the bottom left hand side of the terminal.
+ Insert the two plastic clips (B) in the two slots (A) provided for this purpose.
D
E
+ Hold the module in its housing, tip the access door to the two blue-colored locking
clips backwards.
23
Page 24
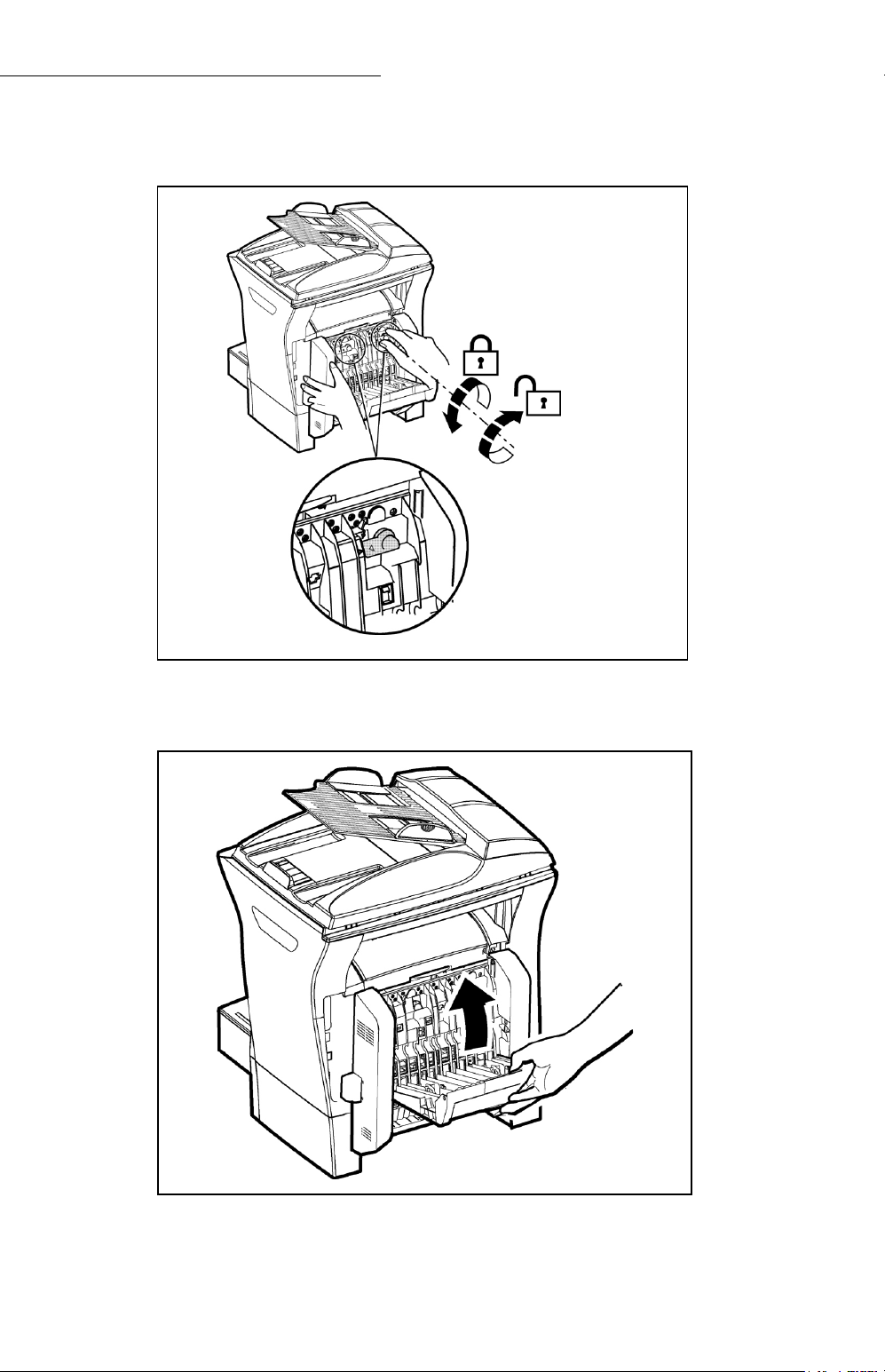
Installation
+ Hold the duplex unit in position and press the two blue colored clips firmly,
one after the other, (A) while rotating them ¼ of a turn clockwise, to lock
the duplex unit to the back of your terminal.
A
+ Once the module is locked in position, close the door. The module is now
ready to operate.
+ Reconnect the mains plug and power the terminal using the mains switch
located on the left hand side.
24
Page 25
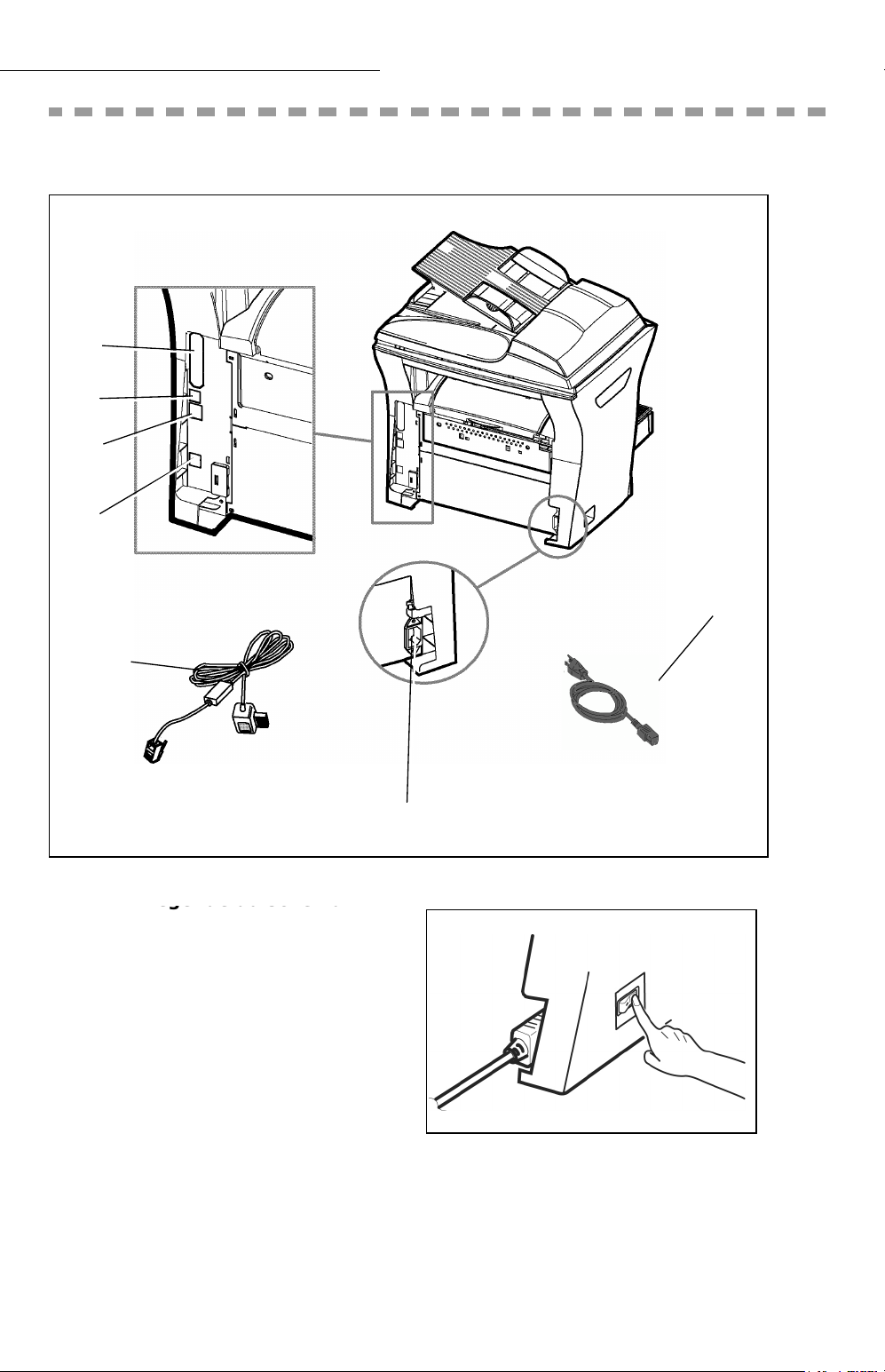
Installation
Légende du schéma :
Connections
A
B
C
D
F
E
+ Make sure the On/Off switch is in position o (Off).
A : Parallel port
B : USB Port
C : LAN socket
D : Telephone line socket
E : Power cord recepticle
F : Telephone line
G : Power cord
G
25
Page 26
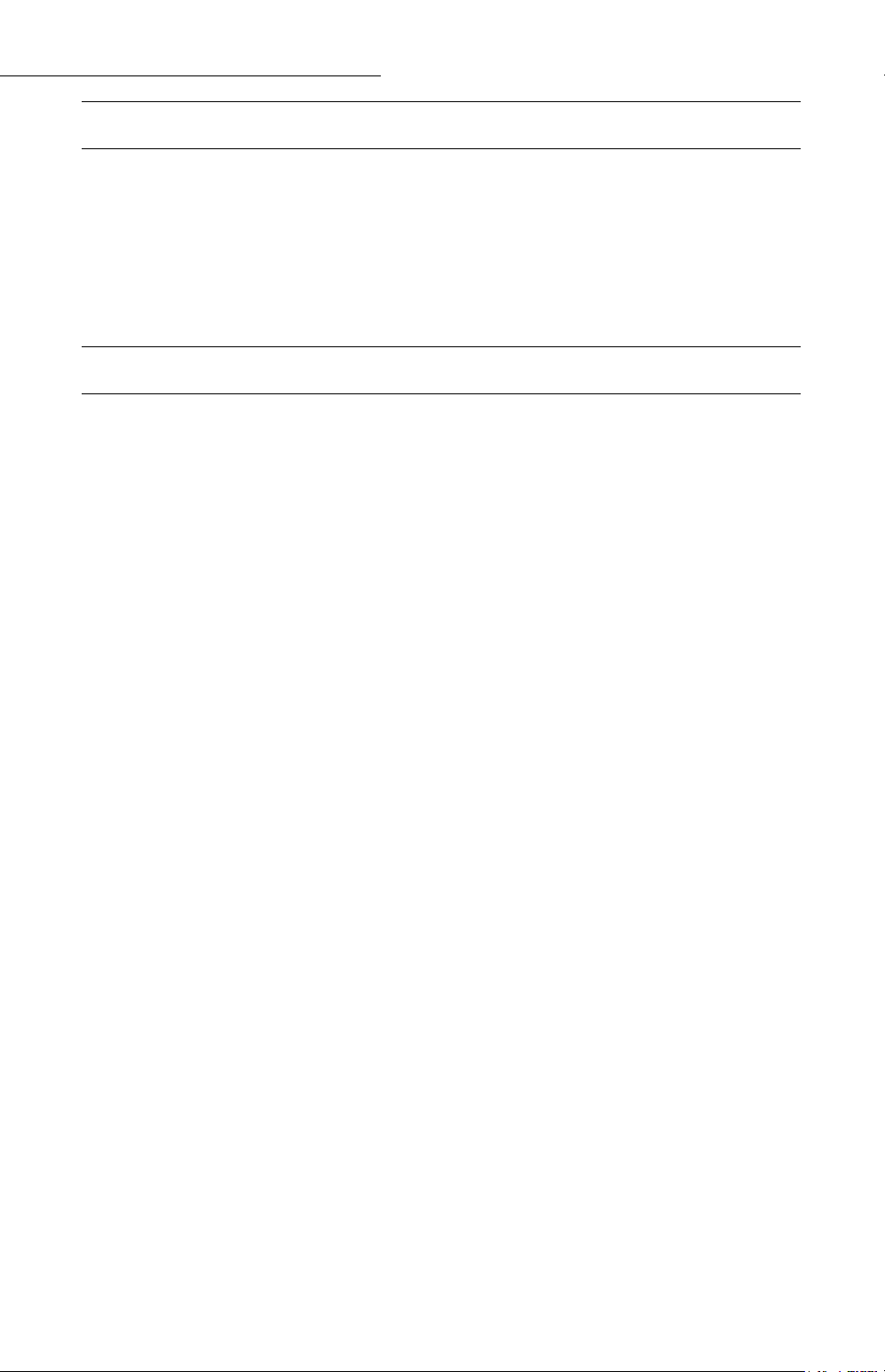
Installation
Telephone and LAN connection
+ Plug the end of the telephone line (F) into the terminal socket (D) and the
other end into the wall telephone socket.
+ LAN connection (depending on model). Plug end of the LAN cord (as
provided by your network administrator) into the socket (C) of your terminal
and the other end into your local network port dedicated to your terminal.
Power line connection and switch on
Caution - Refer to safety procedures in the chapter on Safety.
+ Plug the end of the mains power cord (G) into the socket (E) of the terminal
and the other end in the wall outlet.
+ Set the On/Off switch to position "I" (On).
After a few seconds, when the printer has warmed up, the date and time will
appear. To adjust the language and time of your terminal, refer to paragraph
Setting your terminal, page 38.
26
Page 27
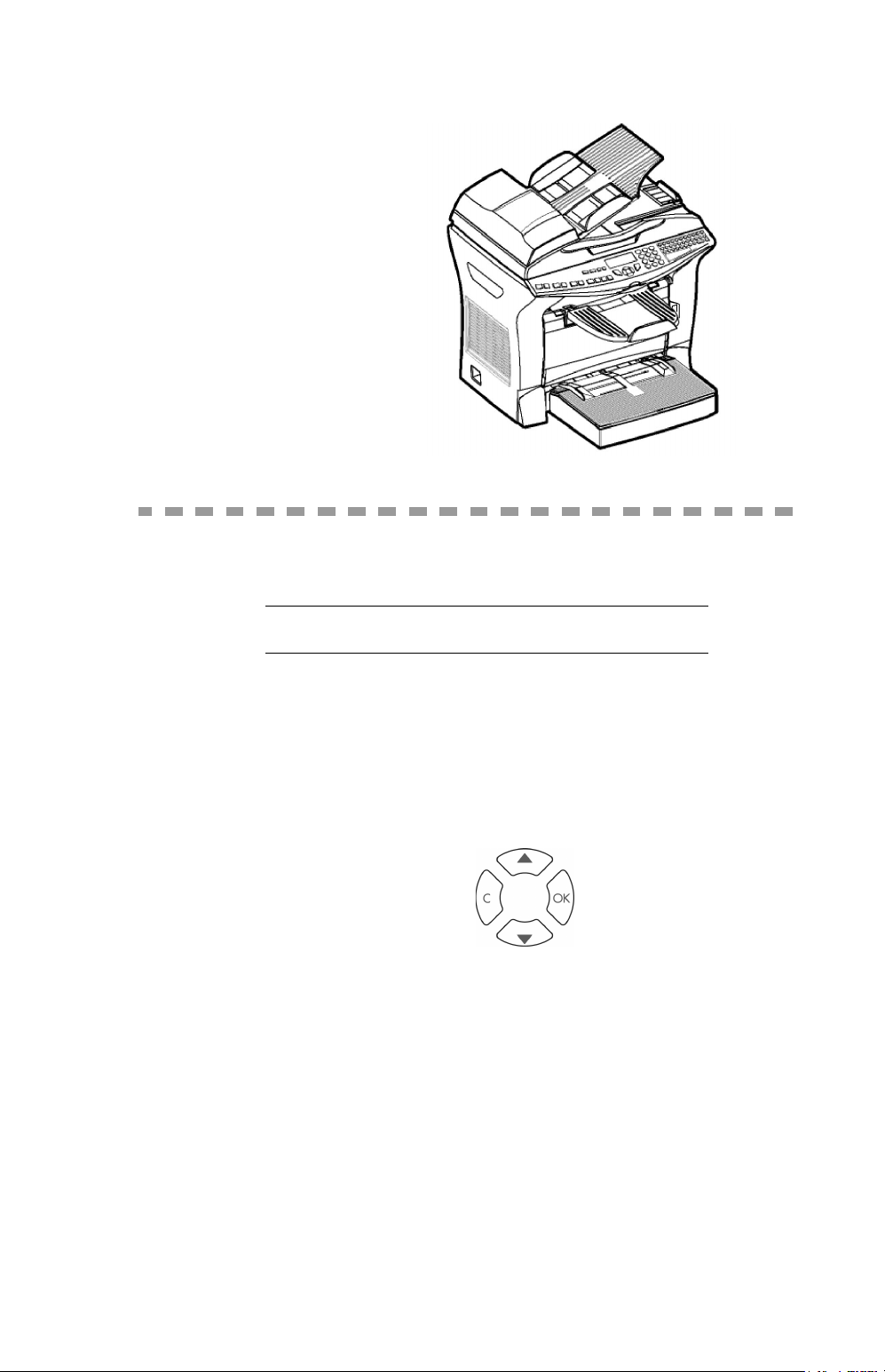
GETTING STARTED
NAVIGATION METHODS
The navigator gives you access to the menus visible on screen.
The navigator
This navigator has 4 keys
and allows you to move
within the menus available on your terminal.
PRESENTATION
27
Page 28
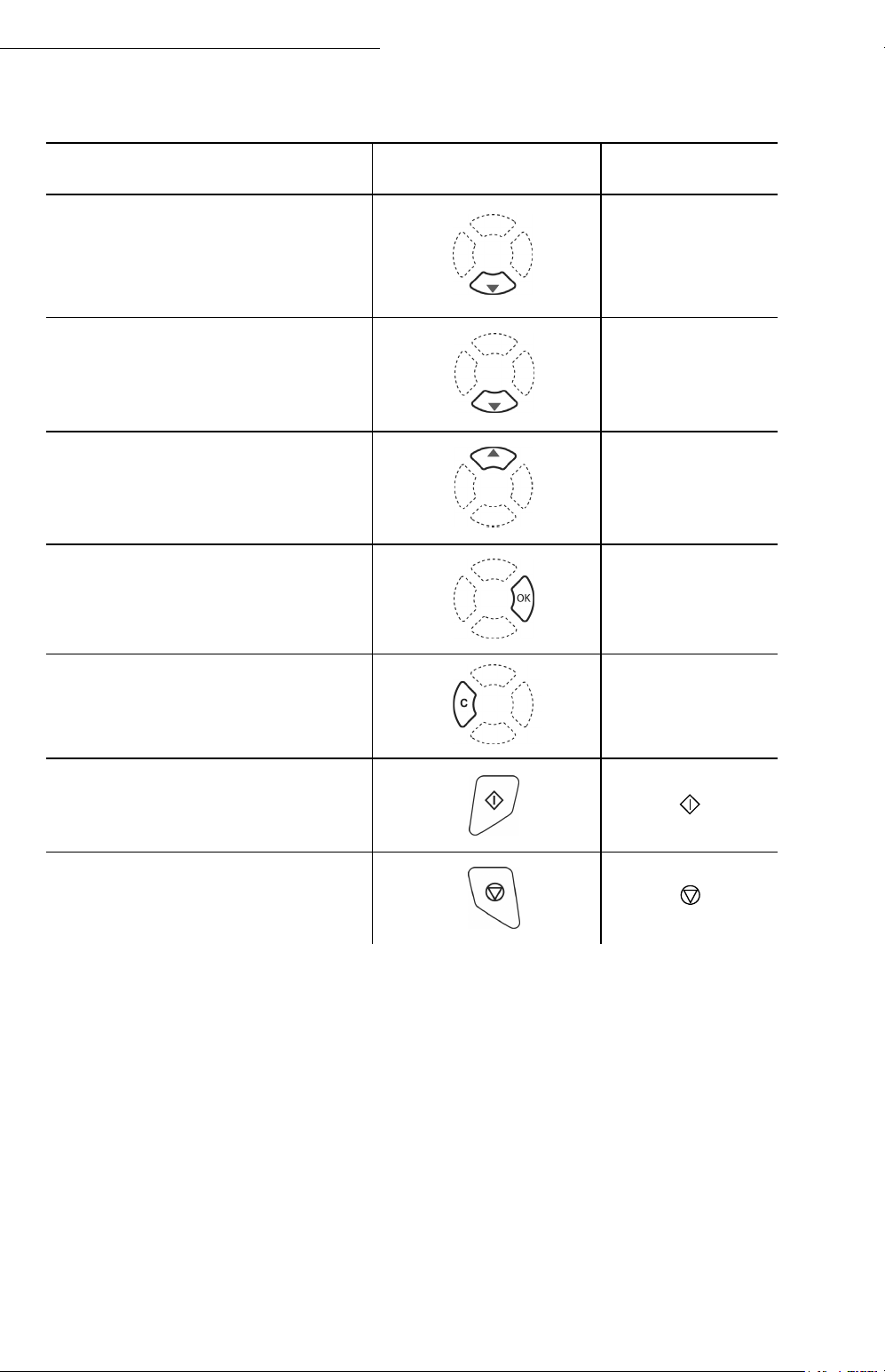
Getting started
Moving within the menus
To Use key Symbol used
Enter the main menu and move
down through the menus.
Select the next line in a menu.
Select the previous line in a menu.
Validate the current selection.
Return to the previous menu.
OK
C
Confirm and exit from the current
menu.
Exit without confirming from the
current menu.
28
Page 29
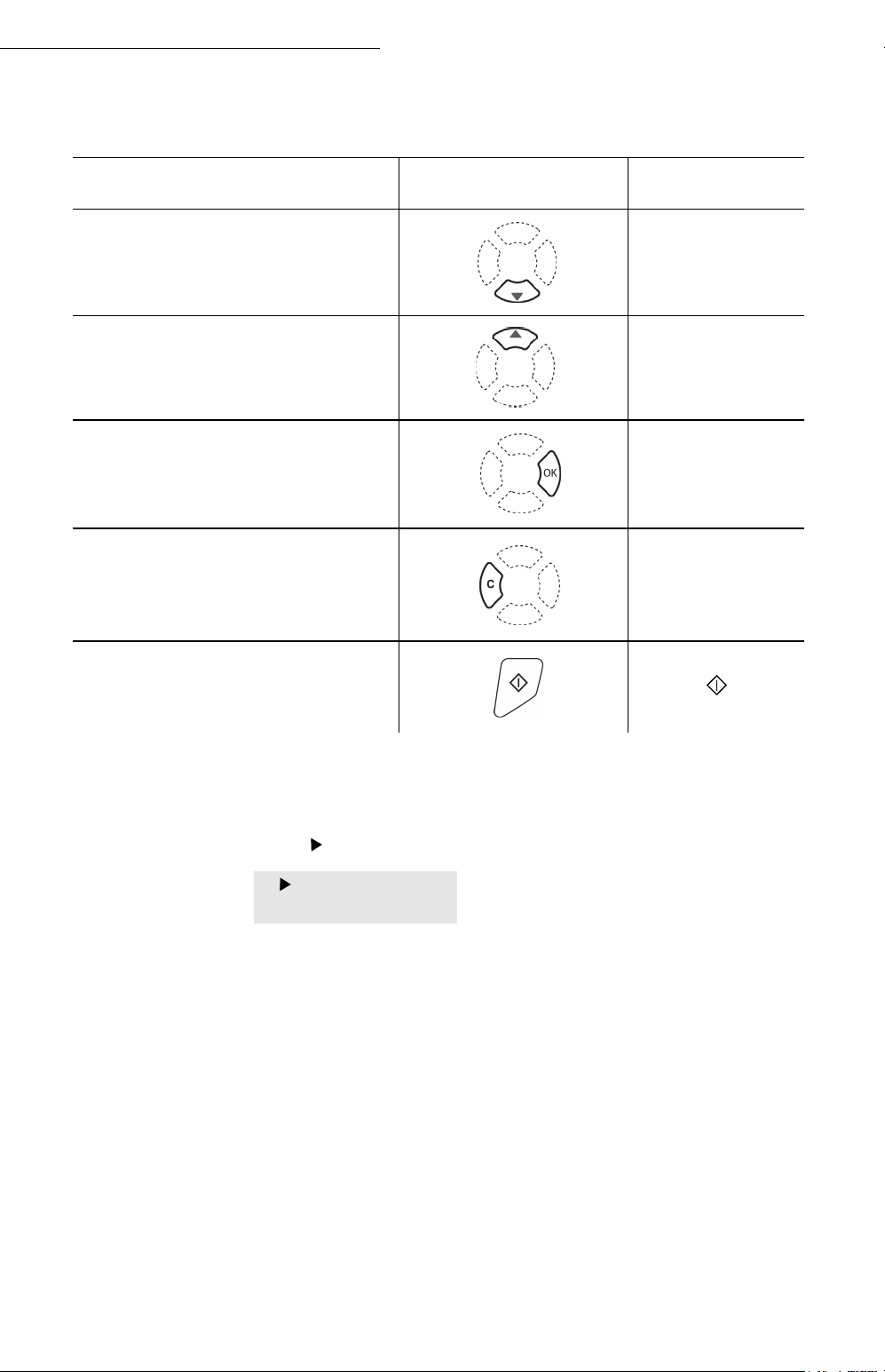
Getting started
Moving within a data entry field
To Us e k ey Sy mb ol us ed
Move to the right.
Move to the left.
Confirm your entry.
Delete a character by moving the
cursor to the left.
Confirm your entry and return to
the initial screen.
OK
C
The display screen
The screen has two lines of 16 characters.
The cursor shows the line you selected.
1DIRECTORY
2 SETUP
For menus with more than two choices, use the arrows
the navigator to obtain the next (hidden) lines of the menu (3,4,
etc.).
or of
29
Page 30
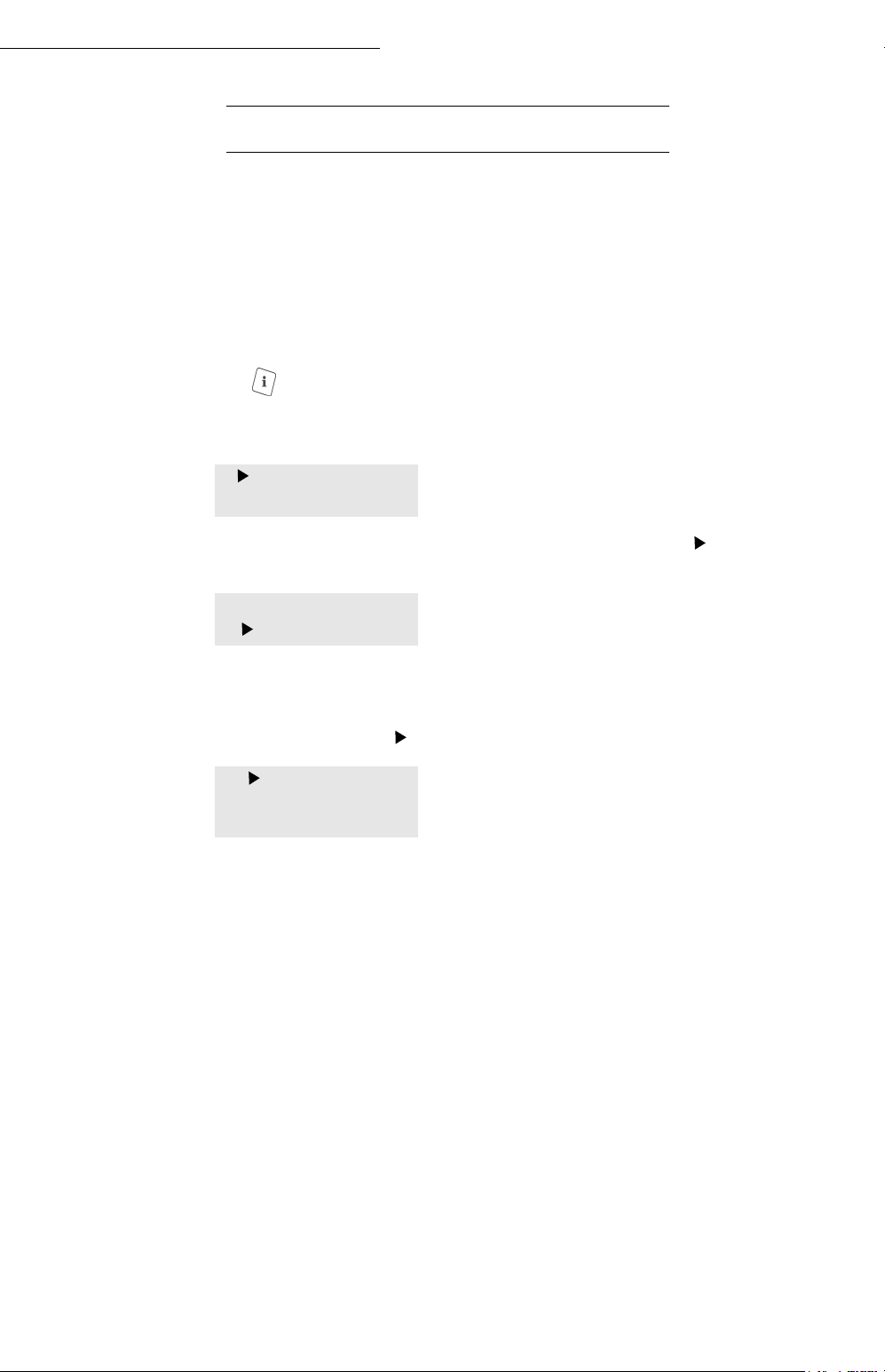
Getting started
ACCESS TO FUNCTIONS
Access to functions may be achieved in two ways.
• Menu-driven access.
• Direct function access.
Menu-driven access
You can print the guide to find out the number of a function by
pressing the key or by scrolling through the menus, as indicated
below.
+ Press the key, the functions menu appear.
1DIRECTORY
2SETUP
+ Use the or navigator arrows to move the cursor in front
of the required function.
3FAX
5PRINT
+ Validate your choice by pressing OK.
+ When in the selected menu, use the or navigator arrows
to move the cursor in front of the required sub-function.
51 FUNCTIONS
LIST
52 LOGS
+ Validate your choice by pressing OK.
Caution - The Duplex version cannot be used to print the guide.
Therefore it can only be printed on one side.
Direct access by number
You may print the functions list to find out the number of a function.
From the stand-by mode:
+ Press the key, enter the number of the required
function and validate your choice by pressing OK.
30
Page 31
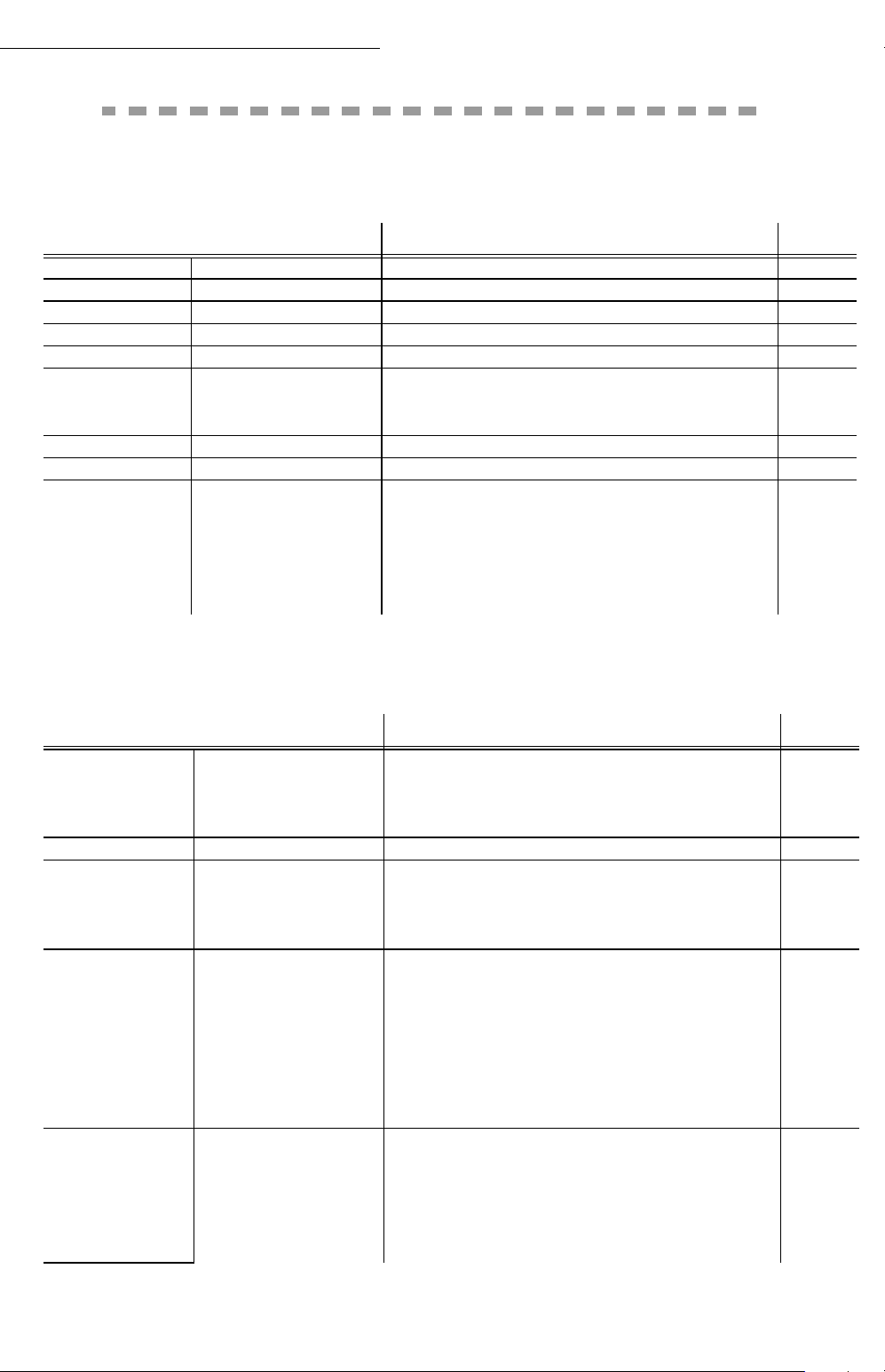
Getting started
GUIDE TO FUNCTION LIST
MAIN MENU 1: DIRECTORY
Functions Function description Page
11 OK - NEW CONTACT Enter a new contact in the directory p. 65
12 OK - NEW LIST Enter a relay broadcast list p. 67
13 OK - MODIFY Modify a record or a list p. 68
14 OK - CANCEL Delete a record or a list p. 69
15 OK - PRINT Print the directory p. 69
16 OK - SAVE/LOAD Store the directory on a chip card p. 64
161 OK SAVE Save the directory to a chip card p. 64
162 OK L
17 OK
18 OK - EXPORTATION Export the directory by e-mailA p. 71
19 OK - LDAP SERVER Access to a directory server p. 72
191 OK ADDRESS IP address or server name p. 72
192 OK I
193 OK P
194 OK DN BASE Search database p. 72
195 OK PORT Connection port p. 72
A.Inaccessible if Menu 91 SUPPLIER is on WITHOUT ACCESS
OAD Load the directory from a chip card p. 64
- IMPORTATION Enable directory importation by e-mail
DENTIFIER Connection identifier p. 72
ASSWORD Connection password p. 72
A
p. 71
MAIN MENU 2: SETUP
Functions Function description Page
21 OK - DATE/TIME Enter the date and the time p. 39
211 OK MODIFY Modifying the date and time p. 39
212 OK AUTO ADJUST
22 OK - NUMBER / NAME Enter your name and your number p. 40
23 OK
- SEND Transmission settings p. 31
231 OK SEND REPORT Choose to print the communication report p. 42
232 OK MEMORY SEND. Send from feeder or memory p. 42
233 OK E
24 OK
241 OK R
242 OK N
CO PER. Set the economy period p. 43
- RECEPTION Reception settings p. 44
EC. PAPER Accept reception without paper p. 44
BR OF COPIES Number of copies of received documents p. 44
243 OK PC RECEPT. Choice for PC reception p. 45
244 OK D
245 OK R
2451 OK A
UPLEX Received fax printing in Recto /Verso mode p. 46
EDUCTION Reduction of received fax p. 46
UTOMATIC Automatic reduction of the received faxes p. 46
2452 OK FIXED Reduction with a coefficient p. 46
25 OK
251 OK T
- NETWORKS Setting networks p. 40
EL. NETWORK Ajust tel. network settings p. 40
2511 OK NETWORK TYPE Selection of network type p. 40
252 OK PREFIX Activate the dialing prefix p. 41
2521 OK S
IZE NUMBER Minimum size number to be send with
Automatic changeover between summer and
winter time
prefix
p. 39
p. 41
31
Page 32

Getting started
2522 OK PREFIX SET-
253 OK - LOCAL NETWORK LAN parameters settings p. 51
2531 OK CONFIGURATION Manual configuration p. 51
2532 OK IP ADDRESS Fax IP address p. 51
2533 OK SUBNET MASK subnet mask p. 51
2534 OK GATEWAY gateway #1 address p. 51
2535 OK IEEE ADRESS Fax IEEE adress p. 51
2536 OK NETBIOS 1 NetBIOS name 1 p. 51
2537 OK NETBIOS 2 NetBIOS name 2 p. 51
2538 OK WINS 1 Address of the NetBIOS name server 1 p. 51
2539 OK WINS 2 Address of the NetBIOS name server 2 p. 51
254 OK DOM LOGIN Domain login parameters for the Scan to
2541 OK USER User name for login on the local network p. 53
2542 OK PASSWORD Password for login on the local network p. 53
2543 OK DOM. NAME Domain name of the local network p. 53
255 OK SNTP SERVER SNTP server configuration p. 51
2551 OK ADDRESS SNTP server address p. 51
2552 OK PORT SNTP server port p. 51
2553 OK STATE SNTP server state p. 51
2554 OK TIME ZONE Time zone p. 53
2555 OK SUMMER TIME Adjusting the summer time offset p. 53
256 OK DE-REG. PC Deleting PC registrations p. 53
29 OK - TECHNICALS Technicals parameters p. 47
20 OK - GEOGRAPHICAL Geographical settings p. 40
201 OK COUNTRY Choice of country and language p. 40
202 OK NETWORK Choice of country
203 OK LANGUAGE Choice of language
MAIN MENU 2: SETUP
Functions Function description Page
TING
Setting dialing prefix p. 41
Disk function
p. 53
p. 41
p. 41
MAIN MENU 3: FAX
Functions Function description Page
31 OK - TRANSMISSION Single- and multiple-address transmission p. 78
32 OK - ECO TRANS. Send a document during the economy
period
33 OK - POLLING RX Polling request p. 104
34 OK
35 OK
- POLLING TX Deposit a document p. 104
- MBX SENDING Send to a mailbox p. 121
36 OK - MBX POLLING Poll a mailbox p. 122
37 OK
38 OK
381 OK P
382 OK A
- BROADCAST Broadcast transmission p. 44
- FAX ANSW. Control of fax answering machine p. 43
RINT Print fax messages stored in the memory p. 43
CTIVATION Activating or deactivating the answering
machin
383 OK A
NSWER CODE Saving an access code p. 43
39 OK - FAX FORWAD. Fax forwarding function p. 79
391 OK REROUTING Rerouting of received messages p. 79
32
p. 43
p. 43
Page 33

Getting started
MAIN MENU 3: FAX
Functions Function description Page
3911 OK ACTIVATION Rerouting activation p. 79
392 OK TX FORWARD. Tx forwarding function p. 80
3921 OK A
393 OK C
CTIVATION Tx forwarding activation p. 80
OPY Printing activation of rerouting fax p. 80
33
Page 34

Getting started
MAIN MENU 4: SMS SERVICE (THIS FEATURE IS NOT AVAILABLE IN THE)
51 OK - FUNCTIONS LIST Function list printing p. 102
52 OK
53 OK
54 OK - SETUP User parameters printing p. 102
55 OK - COMMANDS Commands list printing (see 65 OK)
56 OK - LISTE MBX Mbx list printing (see 75 OK)
57 OK
58 OK
59 OK - DEPART. CODES Print a department code p. 111
Functions Function description Page
-
MAIN MENU 5: PRINT
Functions Function description Page
- LOGS Print TX and RX logs p. 102
- DIRECTORY Print the directory p. 69
- PCL FONTS Internal PCL fonts printing p. 103
- SGSCRIPT FONTS Internal SG Script fonts printing p. 103
MAIN MENU 6: COMMANDS
Functions Function description Page
61 OK - PERFORM Perform a command p. 85
62 OK - MODIFY Update of command p. 85
63 OK - CANCEL Delete a command p. 86
64 OK - PRINT Printing of a document in wait queue p. 86
65 OK - PRINT LIST Printing of the command list p. 86
MAIN MENU 7: MAILBOXES
Functions Function description Page
71 OK - CREATE MBX Creating and modification of a Mailbox p. 120
72 OK - DEPOSIT MBX Storing a document in a Mailbox p. 121
73 OK
74 OK
75 OK
- PRINT MBX Print content of a Mailbox p. 120
- DELETE MBX Delete an empty Mailbox p. 121
- PRT MBX LIST Print list of Mailbox p. 121
MAIN MENU 8: ADVANCED FCT
Functions Function description Page
80 OK - CALIBRATION Scanner calibration p. 138
81 OK
811 OK L
812 OK LOCK KEYBD. Activate keyboard lock p. 106
813 OK LOCK NUMBER Activate dialing lock p. 107
814 OK L
815 OK LOCK SMS Activate SMS lock (feature not available)
816 OK L
82 OK - COUNTERS See the activity counters p. 103
- LOCK Activate an access limitation lock p. 106
OCKING CODE Locking code p. 106
OCK PARAMETERS Activate Internet settings lock p. 107
OCK MEDIA Activate media lock p. 107
34
Page 35
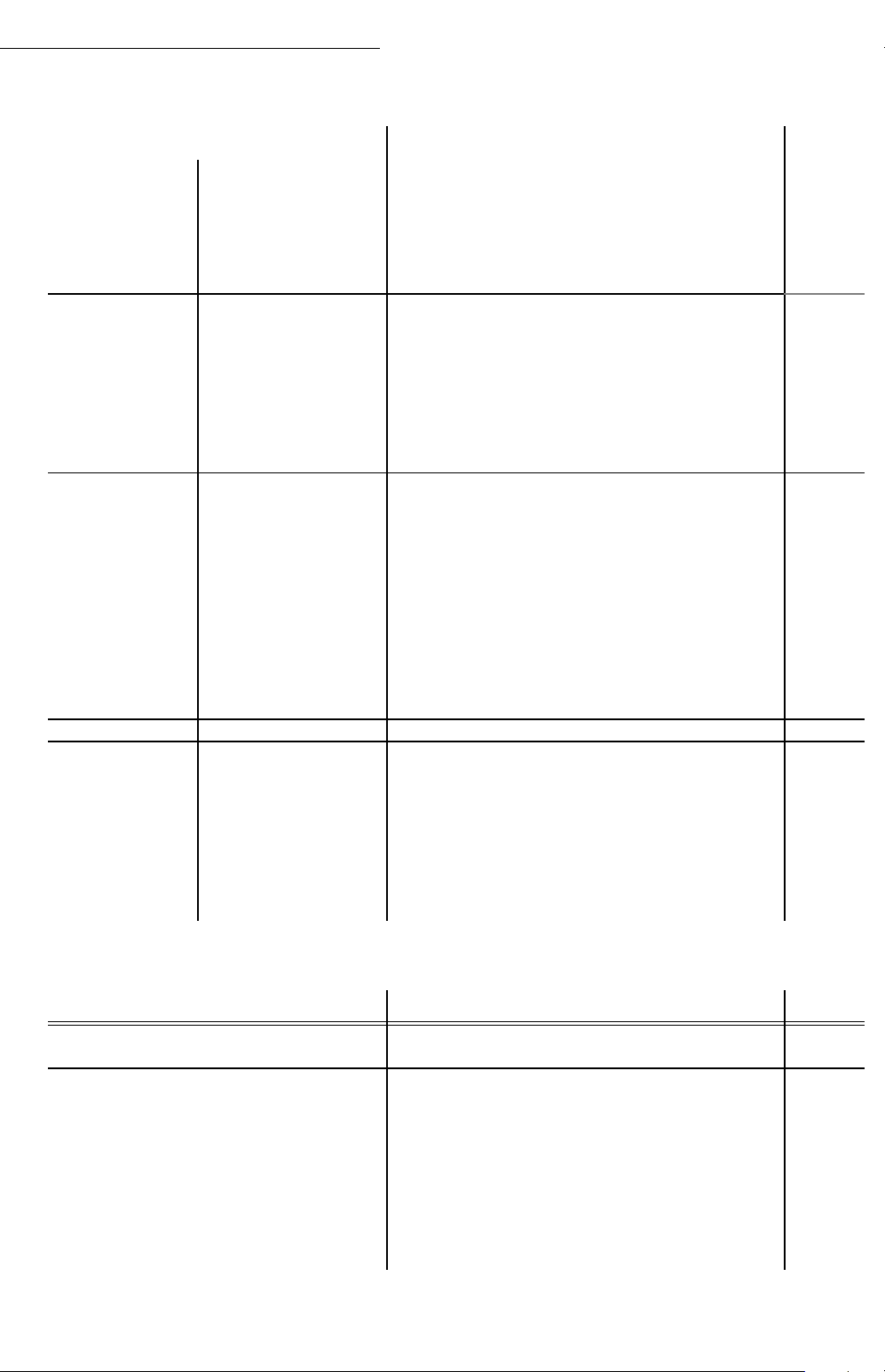
Getting started
MAIN MENU 8: A
DVANCED FCT
Functions Function description Page
821 OK SENT PAGES Printed pages counter p. 103
822 OK RECEIVED PG Local copies counter p. 103
823 OK SCANNED PAGE Sent pages counter p. 103
824 OK D
825 OK P
826 OK PRINTED SHT Printed sheets counter p. 103
84 OK - COPY CIS scanner settings p. 89
841 OK RESOLUTION Resolution type choice p. 90
842 OK Z
843 OK A
844 OK ORIGIN Origin setting p. 90
845 OK CONTRAST Contrast setting p. 91
846 OK LUMINOSITY Luminosity setting p. 91
847 OK B
85 OK
851 OK PAPER Type of paper choice p. 91
852 OK PAPER TRAY Paper tray choice p. 91
853 OK PAPER SAVE Paper save activation mode p. 91
854 OK S.F MARGINS Set margins p. 92
855 OK FLATBED MARG Sheet-feed scanner margins setting p. 92
856 OK PRINTER MARG Printer margins setting p. 92
857 OK TOP PRINT Printer margins setting p. 92
859 OK PAPER FORMAT Select paper tray p. 99
8591 OK UPPER Select paper tray printer p. 99
8592 OK LOWER Select paper tray additional p. 99
86 OK - CONSUMABLES Consumables status p. 125
88 OK - DEPT. CODE Department code p. 109
881 OK ACTIVATION Activating/Deactivating the department
882 OK NEW DEPT. Setting the department codes p. 109
8821 OK DEPT. CODE Setting the department codes p. 109
8822 OK D
883 OK DELETE Deleting a department code p. 111
884 OK PRINT Printing a department code p. 111
UPLEX SCAN Received pages counter p. 103
RINTED PG Printed pages counter p. 103
OOMING Zoom setting p. 90
SSEMBLED Assembled or not copy choice p. 90
INDING Binding type choice p. 91
- SCAN. & PRINT Setting p. 91
code
EPT. NAME Setting the department name p. 111
p. 109
MAIN MENU 9: INTERNET
Functions Function description Page
91 OK - SUPPLIER Access to connection and message service
parameters
92 OK - INIT. PROVIDER Initialisationof your Provider
A
921 OK CONNECTION ISP parameters p. 55
9211 OK C
ALL NUMB. ISP call numberl p. 54
9212 OK IDENTIFIER ISP identifier p. 54
9213 OK PASSWORD ISP password p. 54
922 OK M
ESS. SERV Message service parameters p. 55
9221 OK IDENTIFIER Message service identifier p. 55
9222 OK PASSWORD Message service password p. 55
9233 OK E-MAIL ADR Message service e-mail address p. 55
35
p. 54
p. 55
Page 36
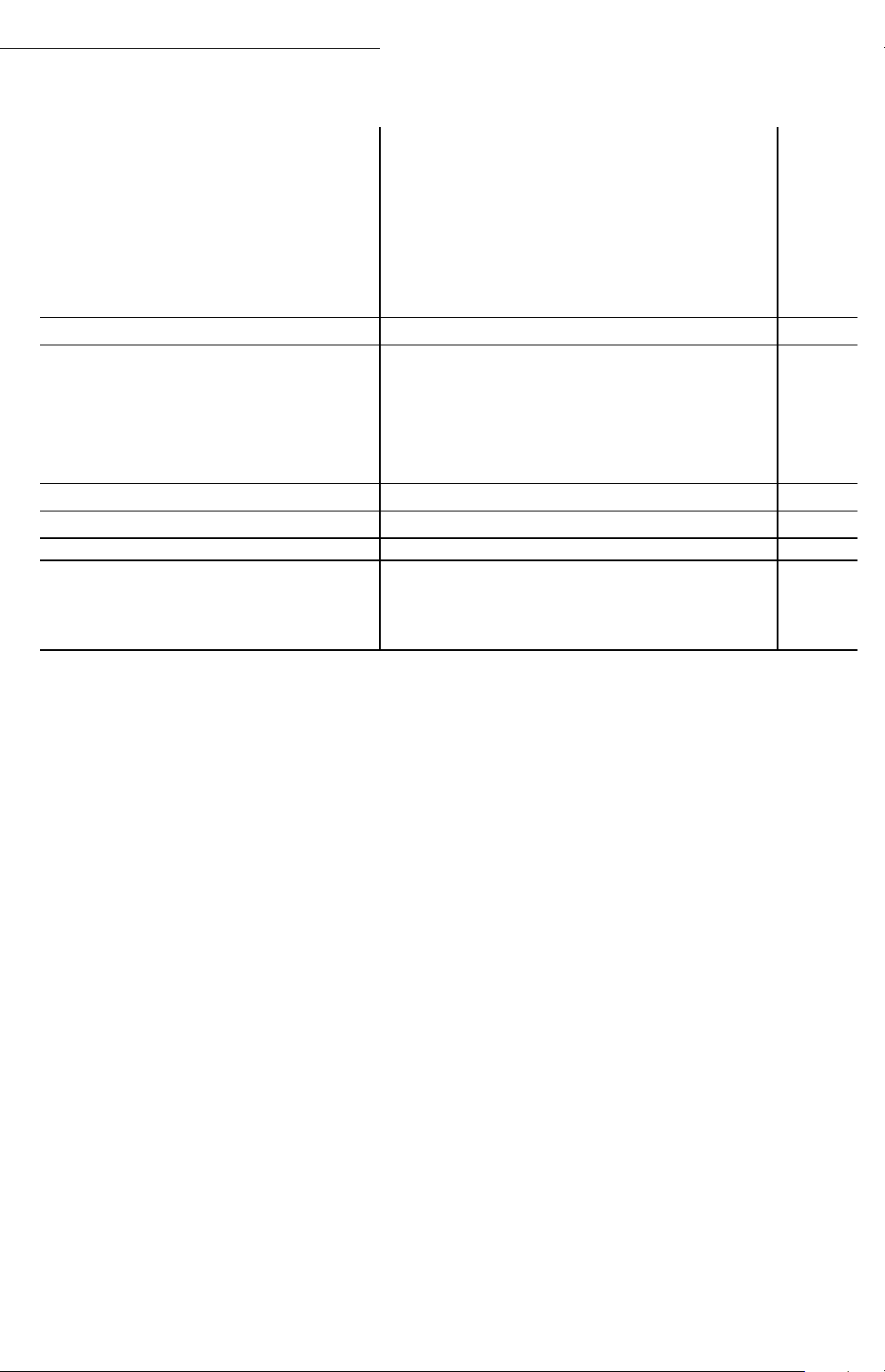
Getting started
MAIN MENU 9: INTERNET
Functions Function description Page
923 OK SERVERS SMTP, POP3 and DNS parameters p. 55
9231 OK SMTP SMTP server p. 54
9232 OK POP3 POP3 server p. 54
9233 OK DNS 1 Primary DNS p. 54
9234 OK DNS 2 Primary DNS p. 54
924 OK SMTPAUTHENT. SMTP authentification access parameters p. 58
9241 OK ACTIVATION SMTP authentification activation p. 58
93 OK
94 OK
941 OK C
- IMMED ACCES
- SETTINGS
ONNEC. TYPE Select connection type p. 57
942 OK SEND TYPE Select transmission type p. 57
943 OK PERIOD Select the period of connection p. 58
944 OK DEPOSIT NOTI Select to print a deposit notice p. 58
945 OK PRINT Print Internet settings p. 58
95 OK
96 OK
97 OK
- E-MAIL
- TRI MAILS
- MAINTENANCE p. 124
971 OK CONNECTION Select connection type
972 OK CALL NUMB. Supplier’s dial-up number
973 OK IDENTIFIER Supplier’s identifer
974 OK PASSWORD Supplier’s password
A.These menus will appear only with valid ISPN setting
B.Maintenance menus (Access limited according to service and country)
Immediate access to ISP
Internet settings
Send an E-Mail
A
A
Select the reception type
B
A
p. 60
p. 57
p. 82
A
B
B
B
p. 59
36
Page 37

Getting started
02 OK - PRINT DOCUMENT Printing documents p. 115
021 OK L
022 OK F
0221 OK ALL Printing all printable files p. 116
0222 OK SERIES Printing a series of files p. 116
0223 OK SELECTION Printing a selection of files p. 116
04 OK - SCAN TO Transferring media content to memory p. 117
07 OK - DELETE Erasing media p. 116
071 OK MANUAL Erasing selected files p. 116
072 OK AUTOMATIC Erasing files automatically p. 116
0721 OK ALL Printing all printable files p. 116
0722 OK S
0723 OK S
08 OK - MEDIA ANALYSIS Analysing the memory card or USB key p. 117
MAIN MENU 10: MEDIA
Functions Function description Page
IST Printing the document list p. 115
ILE Printing files p. 116
ERIES Printing a series of files p. 116
ELECTION Printing a selection of files p. 116
37
Page 38

SETTING YOUR TERMINAL
MAIN SETTINGS
At terminal powerup, the screen displays:
You have to set the date and time, telephone network, language parameter
and verify the other parameters listed below.
Date/Time
At any moment you may change the date and time on your fax machine.
BEFORE TRANSMISSION
38
Page 39

Setting your terminal
To change the date and time:
+ Enter the numbers of the required time and date one after
Summer time / winter time setting
A menu is available from which you can chose to change to summer
/ winter time automatically or not.
The 21>DATE/TIME menu includes 2 submenus:
Manual mode
Your fax machine will prompt you to change the date and time via
the numeric pad.
21 OK - SETUP / DATE/TIME
another,
(for example November 8 2006 at 9h33, press
0 8 1 1 0 6 0 9 3 3) and press OK to confirm.
211 OK - SETUP / DATE/TIME / MODIFY
Automatic mode
212 OK - SETUP / DATE/TIME / AUTO ADJUST
If you select NO and confirm with OK, the summer / winter time will
not be changed automatically and a setting in the 211 Modify menu
will be required from you for the terminal to be set to the new time.
If you select YES and confirm with OK, you will not have to care
about any change at the end of March and October. You will just be
informed of this change by a message on the screen.
The default for this parameter is NO.
Warning message
On automatic changing to summer / winter time, a message will be
displayed to inform you that the fax time has been changed.
FRI 25 MAR 02:01
CHECK TIME
or
SUN 30 OCT 02:01
CHECK TIME
You next action on the fax keypad will cause this message to be
automatically erased.
39
Page 40
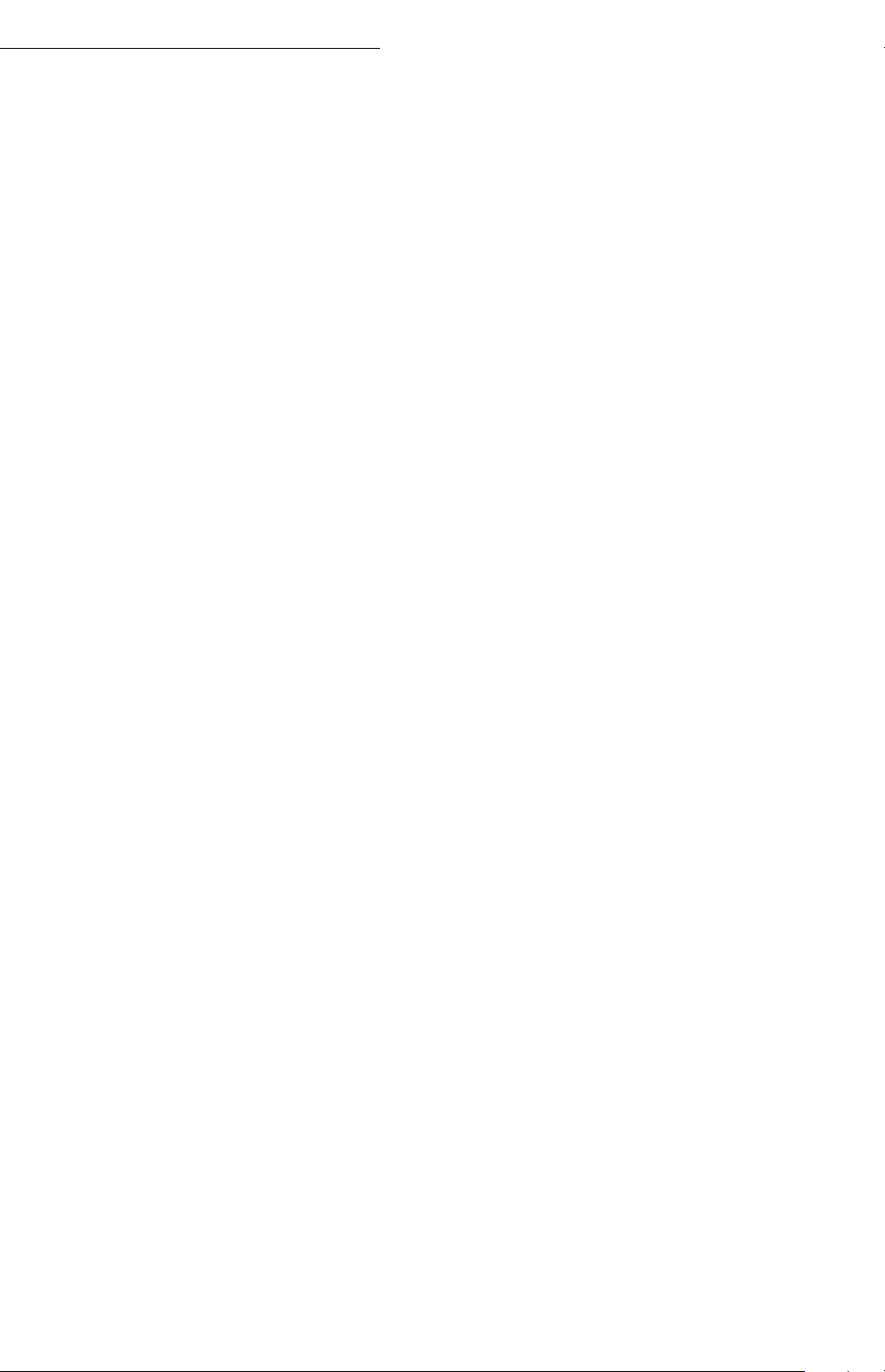
Setting your terminal
Your fax number/your name
Remark : In the United States, as required by FCC regulations, a heading
must be included on all FAX messages.
Your fax will print out your fax number on each document it transmits if you
save this number and if the terminal is set to Sending header (refer to
paragraph Technical parameters, page 47).
To save your fax number and your name:
22 OK - SETUP / NUMBER / NAME
+ Enter your fax number (20 digits max.) and press OK to confirm.
+ Enter your name (20 characters max) then press OK to confirm.
Type of network
You may connect your fax to either a PSTN or private network such as private
automatic branch exchange (PABX). Select the network that applies.
To select the type of network:
2511 OK - SETUP / NETWORKS / TEL. NETWORK / NETWORK
TYPE
+ Select option Pabx or Pstn then confirm your choice with OK.
Geographical settings
These settings will enable you to use your terminal in different preset
countries using different languages.
Country
By choosing a country, you initialize:
• the settings for the public telephone network,
• the language by default.
To select the country:
201 OK - SETUP / GEOGRAPHICAL / COUNTRY
+ Select the required option and press the OK key to confirm.
Network
This setting enables you to individually set the type of public
telephone network so that your terminal can communicate over the
public network of the country you have chosen in compliance with
the applicable standards.
Remark : these settings are different from the Network Type (p. 31, which allows you to
choose between public and private network.
40
Page 41

Setting your terminal
To select the network:
+ Select the required option and press the OK key to confirm.
Language
This setting enables you to choose a language other than that
imposed by the Country setting.
To select the language:
+ Select the required option and press the OK key to confirm.
Local prefix
This function is used when your fax is installed with a private
network, behind a company’s PABX. It allows you to program an
additional automatic local prefix (to be defined), enabling you to
automatically exit the company’s telephone network system, but
only under certain conditions:
202 OK - SETUP / GEOGRAPHICAL / NETWORK
203 OK - SETUP / GEOGRAPHICAL / LANGUAGE
• the company’s internal numbers, where a prefix is not required,
must be short numbers less than the minimal size (to be defined,
for example France has 10 digits),
• the outside numbers requiring a prefix, must be long numbers
greater or equal to the minimal size (to be defined, for example
France has 10 digits).
Programming your fax with the local prefix consists of two steps:
• defining the minimal size (or equal) of the company’s outside
numbers,
• defining the outgoing local prefix of the company’s telephone
network. This prefix will automatically be added as soon as an
external number is dialed.
Caution - If you define a local prefix, do not add it to the
numbers stored in the directory, it will be automatically
dialed with each number.
Prefix
252 OK - SETUP / NETWORKS / PREFIX
Defining the minimal size
2521 OK - SETUP / NETWORKS / PREFIX / SIZE
NUMBER
+ You can change the default value for the minimal size of the
company’s outside numbers and validate with OK. The minimal
size will range between 1 and 30.
41
Page 42
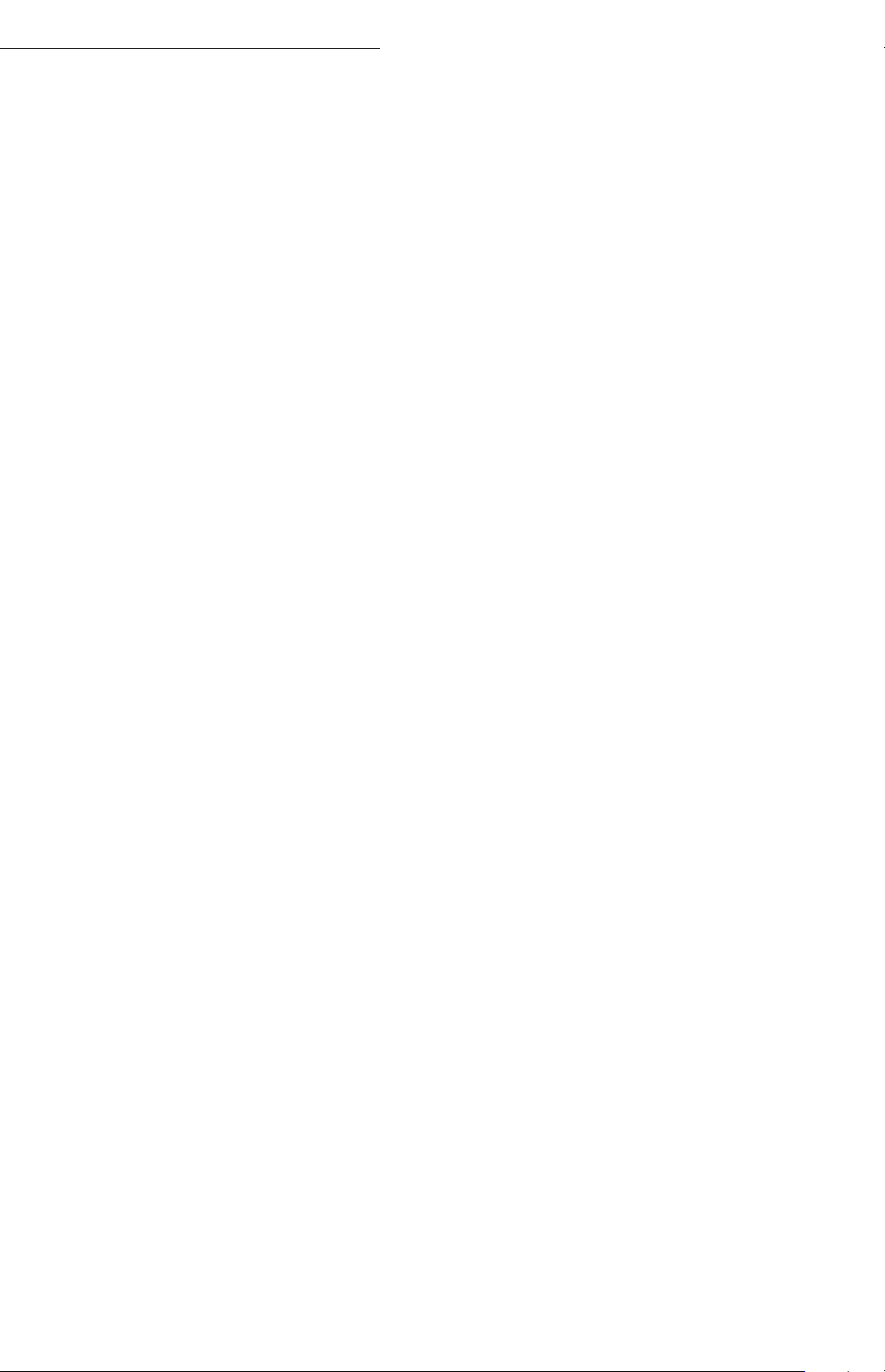
Setting your terminal
Defining the local prefix
+ Enter the outgoing local prefix of the company’s telephone network
Transmission report
You may print a transmission report for all communications over the
telephone network (STN).
You may choose between more than one criteria for printing reports:
• With: a report is given when the transmission was properly performed or
•
•
• ON ERROR: a report is printed only if the transmission failed or is abando-
2522 OK - SETUP / NETWORKS / PREFIX / PREFIX SETTING
(maximum 5 characters) and validate with OK.
when it is completely abandoned (but there is only one report per
request),
Without: no transmission report, however, your fax will note all transmis-
sions that took place in its log (refer to paragraph Logs, page 102),
Always: a report is printed with each transmission,
ned.
With each transmission report from memory, a reduced version of the first
page is automatically reproduced.
To select the report type:
231 OK - SETUP / SEND / SEND REPORT
+ Select the required option WITH, WITHOUT, ALWAYS or ON ERROR and
confirm your choice with OK.
Document feed type
You may choose the way you want to feed your documents:
• from memory, transmission will take place only after memory storage of
the document and dialing. It allows you to get your originals back quickly
to free up the terminal.
• from the feeder of the sheet-feed scanner (refer to paragraph Document
depositing, page 74), transmission will occur after dialing. It allows transmission of larger documents.
To select the way you want to feed your documents:
232 OK - SETUP / SEND / MEMORY SEND.
+ Select the option MEMORY or FEEDER and validate your choice with OK.
Remark : in feeder mode, the reduced image will not appear on the transmission report.
Economy period
This function allows you to defer a fax transmission to "off-peak hours" and
thus reduce the cost of your communications.
The economy period, via the telephone network (at off-peak hours), is
preset by default from 7.00 pm to 7.30 am. Nevertheless you may change
this time slot.
42
Page 43

Setting your terminal
Modifying the economy period:
+ Enter the hours of the new economy period and confirm your
Using the economy period:
Enter the call number and confirm with OK.
Fax answering machine
The Fax answering machine allows you to keep confidential
documents in storage and to avoid printing them as you receive
them.
The "Fax Messages" indicator light lets you know the state of your
Fax answering machine:
233 OK - SETUP / SEND / ECO PER.
selection with the key OK.
32 OK - FAX / ECO TRANS.
BEFORE RECEPTION
• Light on: the answering machine is on.
• Blinking: your fax has documents in storage or is in the process of
receiving faxes.
• Light off: memory full, the terminal cannot receive any more
documents.
• You can assure document confidentiality by using the 4 digit
access code. Once saved, you will require this access code for:
• printing fax messages in memory,
• activate or deactivate the fax answering machine.
Saving an access code
383 OK - FAX / FAX ANSW. / ANSWER CODE
+ Enter the code (4 digits) and confirm with OK.
Activating or deactivating the answering machine
382 OK - FAX / FAX ANSW. / ACTIVATION
+ If you saved an access code for your fax answering machine,
enter it and validate with OK.
+ Select the required option WITH or WITHOUT answering
machine and confirm you choice with OK.
43
Page 44

Setting your terminal
Print fax messages stored in the memory
+ If you have defined an access code for your fax answering machine,
Documents received and stored in the memory are printed.
Reception without paper
Your fax offers you the possibility to either accept or refuse document
reception if your printer is unavailable (no paper...).
If your fax printer is unavailable, you may choose between two modes
of reception:
• reception mode WITHOUT PAPER, your fax saves the incoming messages
• reception mode WITH PAPER, your fax refuses all incoming subscribers.
To select the reception mode:
381 OK - FAX / FAX ANSW. / PRINT
enter it and press OK.
in the memory,
241 OK - SETUP / RECEPTION / REC. PAPER
+ Select the option WITH PAPER or WITHOUT PAPER and confirm your
choice with OK.
Remark : Paper out is indicated by a beep and a message on the screen.
Received faxes are then stored in memory (icon "
printed as soon as you add paper into the feeder.
FAX MESSAGES" flashing) to be
Number of copies
You may print incoming documents more than once (1 to 99).
To set the number of each document received:
242 OK - SETUP / RECEPTION / NBR OF COPIES
+ Enter the wanted number of copies and confirm with OK.
At each document reception, your fax will print the number of copies
requested.
Relay broadcast
Your fax machine (initiator) can relay a document, in other words, transmit
a document to your subscribers via a remote fax and with a precise relay list.
To do this the initiator fax and the remote fax must both have the relay
function.
To relay you need to supply the remote fax with the document and the relay
list number. The remote fax will then transmit this document to all
subscribers on the list.
Once the relay is activated by your fax and as soon as the document is
received by the remote fax, the document is printed before relaying to all
subcribers on the list.
44
Page 45

Setting your terminal
To activate relay from your fax machine:
+ Insert the document to relay (refer to paragraph Document
+ Select 37 OK- FAX / BROADCAST.
+ Enter the remote fax number where you will relay to or choose
+ Enter the relay list number used by the remote fax and
+ You may enter the time you wish to transmit the document
+ If you wish to modify the document feed type, select one of the
+ If you wish, you may enter the number of pages of your
depositing, page 74).
your dialing mode (refer to paragraph Dialing, page 76) and
press OK.
press OK.
next to the current time and press OK.
options
documents before transmitting.
FEEDER or MEMORY , then press OK.
+ Activate relay by pressing key .
The document in the feeder will be relayed either immediately or at
a later time (according to your choice) to the remote fax which will
relay the document.
Fax or PC reception (depending on model)
243 OK - SETUP / RECEPTION / PC RECEPT.
This menu, combined with a software program installed on your PC
(supplied) will enable you to select the machine you wish to receive
the documents on:
•fax.
•PC.
• PC if available, fax otherwise.
For more details, please refer to p. 121
Duplex printing (optional)
This function is only available if you have previously installed the
duplex module and the additional paper tray at the back of your
terminal.
After installing the Duplex module at the back of your multi-function
terminal, you can print faxes received in two ways:
•SINGLE SIDED
• DOUBLE SIDED
All faxes received are printed according to the mode selected from
the menu, no matter how the duplex key is set.
45
Page 46
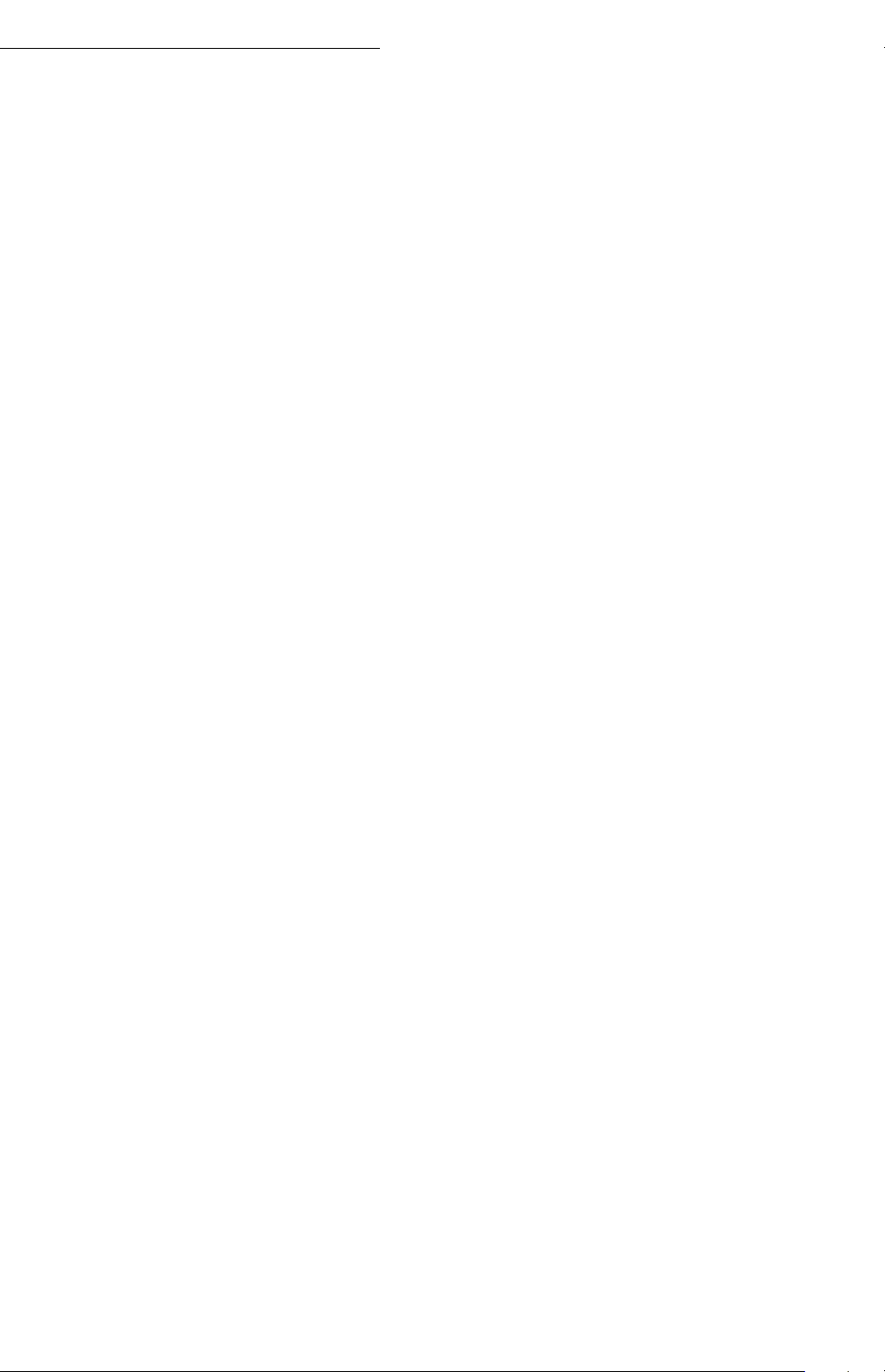
Setting your terminal
To select the fax print mode :
+ Select the required option SINGLE SIDED or DOUBLE SIDED and
+
Adjust to page
This option allows you to print out documents automatically adjusting them
to the page format.
To turn adjust to page mode on:
+ Select the WITH option and confirm your choice using the OK key.
244 OK - SETUP / RECEPTION / DUPLEX
validate your choice with the OK key.
245 OK - SETUP / RECEPTION / REDUCTION
46
Page 47
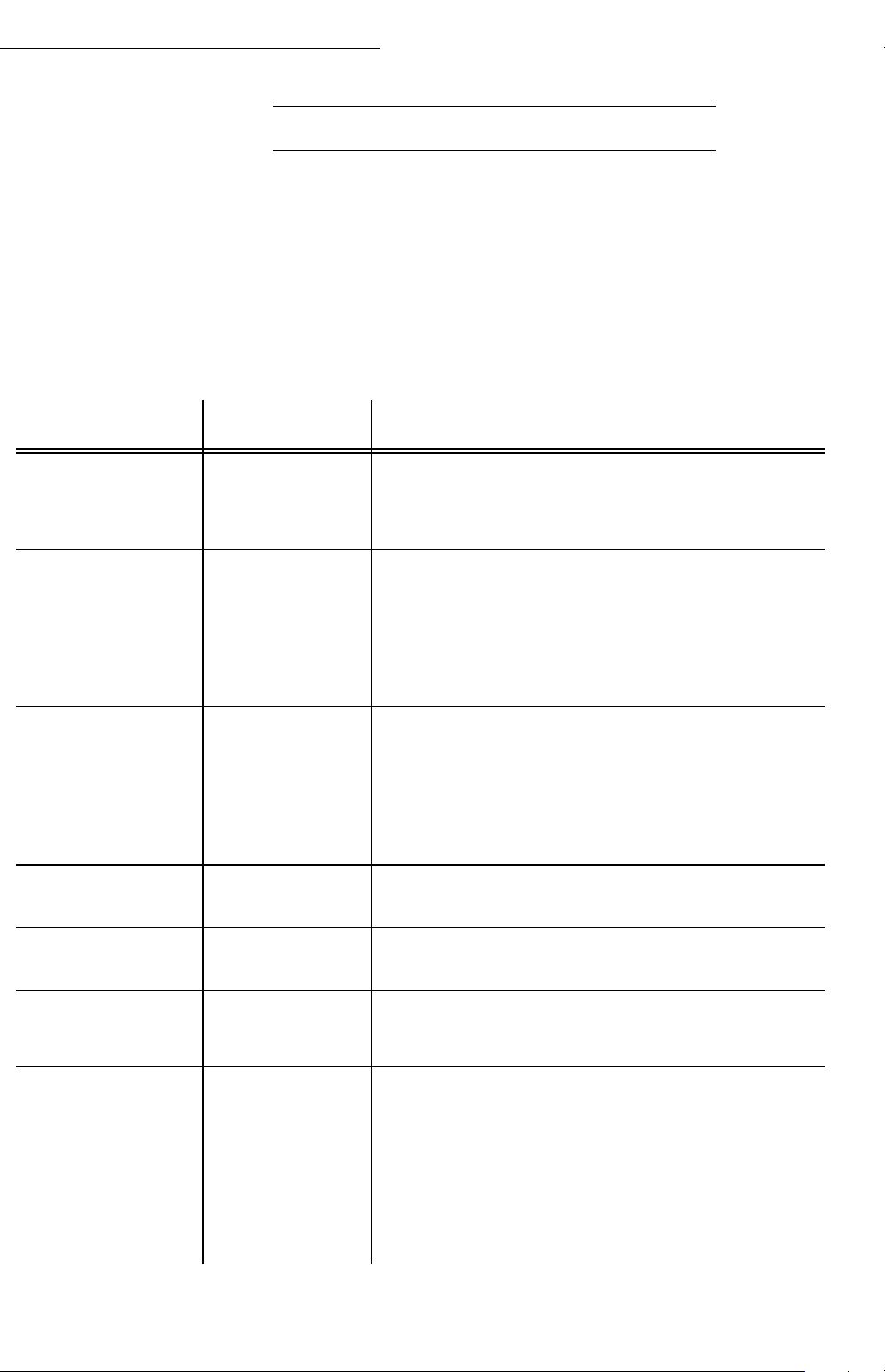
Setting your terminal
TECHNICAL PARAMETERS
As delivered your fax is preset by default. However, you may adjust
it to meet your requirements by resetting the technical parameters.
To set the technical parameters:
29 OK - SETUP / TECHNICALS
+ Select the desired parameter and confirm with OK.
+ With the keys or , modify the parameter settings by
following the table below and press OK.
Parameter Setting Signification
1 - SCANNING
MODE
2 - TX HEADER
3 - TX SPEED
4 - ECHO
PROTECT
6 - EPT MODE
1 - NORMAL
2 - FINE
3 - SFINE
4 - PHOTO
1 - WITH
2 - WITHOUT
1 - 33600
2 - 14400
3 - 12000
4 - 9600
5 - 7200
6 - 4800
7 - 2400
1 - WITH
2 - WITHOUT
1 - WITH
2 - WITHOUT
Default value of the scan mode resolution for the
documents to be transmitted.
If this parameter is on, your header will appear
on all documents sent to your subscribers with
your name, number, date and number of pages.
Note: In the United States, as required by
FCC regulations, a heading must be
included on all FAX messages.
Transmission speed for outgoing documents.
For a quality telephone line (compatible, no
echo), communications occur at maximum
speed.
However, it may be necessary to restrict the
transmission speed for some calls.
If this parameter is on, the on-line echo will be
reduced during long distance calls.
For some long distance calls (satellite), the
on-line echo may disturb the call.
7 - COM.
DISPLAY
8 - ECO ENERGY
1 - SPEED
2 - PAGE
NUMBER
1 - WITHOUT
2 - DELAY 5 MIN
3 - DELAY
15 MIN
4 - DELAY
30 MIN
5 - STDBY
PERIOD
Choice between transmission speed displayed or
number of the page in progress.
Choosing the printer standby delay: the printer
will switch to standby after a delay (in minutes)
of NON-operation or during the period of time of
your choice.
47
Page 48

Setting your terminal
Parameter Setting Signification
10 - RX HEADER
11 - RX SPEED
12 - RINGS
20 - E.C.M.
(CORRECT THE
CALL)
72 - MODEM
SPEED
1 - WITH
2 - WITHOUT
1 - 33600
2 - 14400
3 - 9600
4 - 4800
5 - 2400
2 TO 5
1 - WITH
2 - WITHOUT
1 - 56000
2 - 33600
3 - 14400
4 - 12000
5 - 9600
6 - 7200
7 - 4800
8 - 2400
9 - 1200
0 - 600
If this parameter is on, all documents received by
your fax will include the subscriber’s header with
his name, number (if available) fax print date
and the page number. Note: In the United
States, as required by FCC regulations, a
heading must be included on all FAX
messages.
Transmission speed for incoming documents.
For a quality telephone line (compatible, no
echo), communications occur at maximum
speed.
However, it may be necessary to restrict the
transmission speed for some calls.
Number of rings to automatically start your
terminal.
This parameter helps correct the calls made on
disturbed telephone lines. It is used when the
lines are weak or too noisy. Transmission times
may be longer.
Choice of maximum Internet transmission speed.
For a quality telephone line (compatible, no
echo), communications occur at the maximum
speed.
However, it may be necessary to restrict the
transmission speed for some Internet calls (bad
line or bad ISP settings).
73 IMPROVE REP @
1 - WITH
2 - WITHOUT
This parameter lets you automatically register
the Internet address of your subscriber’s fax
during a call (if available).
48
Page 49

Setting your terminal
Parameter Setting Signification
74 - ERASE
MAILBOX
75 - TEXT
ATTACHM.
76 ATTACHMENT
FORMAT
1 - WITH
2 - WITHOUT
1 - WITH
2 - WITHOUT
1 - IMAGE
2 - PDF
When the fax machine receives an e-mail with an
attachment and cannot open it, it erases the
message from the ISP MBX, prints and transmits
with a notice of incomprehension to the message
sender.
At E-mail reception, the fax does not destroy the
MBX message, it prints a notice of
incomprehension asking you to revise this
message with your computer equipment. This
parameter is useful only if you have
PC equipment. The memory capacity is limited,
you need to empty your MBX or else new
messages may not be received.
Editing YES / NO and printing the received
Internet documents.
Default format of document sent on the Internet
:
PDF : monochrome or color
IMAGE : monochrome (TIFF) or color (JPEG)
77 - LAN SPEED
80 - TONER SAVE
90 - RAW PORT
91 - PRINTER
ERROR TIMEOUT
92 - PRINTER
WAIT TIMEOUT
93 - REPALACE
FORMAT
94 - PRINTER
CLASS
AUTO
100 FULL
100 HALF
10 FULL
10 HALF
1 - WITH
2 - WHITHOUT
9100
30 mn Time-out before document being printed is
To define the communication speed of the
peripheral units in relation to the implemented
Local Area Network (LAN).
Makes printing lighter to save toner cartridge ink
RAW network print port connection
deleted following a print error in PC print mode
15 seconds
1 - NO
2 - Letter / A4
PCL / PC KIT
PC KIT ONLY
Wait time-out for data from PC before the task is
deleted in PC print
Page format change
Printing in PCL-/Postscript Mode
Printing in GDI mode
49
Page 50

Setting your terminal
LOCAL AREA NETWORK (LAN) SETTINGS
Your terminal is a new generation machine that will be part of your
local network just like a PC. Its built-in local network access card will
enable you to send documents through an SMTP/POP3 local
message server (internally or externally, depending on the settings
of your message server).
To benefit from all the available network options, you should make
the following settings, described in the sections below:
Caution - Although rather simple, network settings sometimes
require a sound knowledge of your own computer configuration. If
that is administrated by anyone in your company, we recommend
you ask that person for the settings described below.
• local network settings, to introduce your fax machine into your
local network.
• message service settings, for all your faxes and E-mails to be
automatically managed by your message server.
LOCAL NETWORK SETTINGS
Automatic configuration
We recommend that you carry out a manual configuration of your
terminal. The automatic configuration of the local network settings
may be considered, if your local network features a DHCP or BOOTP
server that can dynamically assign addresses to the peripheral
devices present on the LAN.
To automatically configure the local network settings:
2531 OK - SETUP / NETWORKS / LOCAL NETWORK /
CONFIGURATION
+ Choose AUTOMATIC and press OK to confirm. The terminal
scans the local network for a DHCP or BOOTP server that can
assign it its settings dynamically (the message
displayed).
+ Once the message SELF-CONF has disappeared, check for the
IP Address, Sub-network mask and Gateway address. If these
are missing, you should carry out a manual configuration (see
below).
SELF-CONF is
Manual configuration
To configure your terminal manually, you should obtain the usual
information used to set a peripheral device (IP address, sub-network
mask, network and gateway address).
50
Page 51

Setting your terminal
To configure the local network setting manually:
+ Choose MANUAL and press OK to confirm.
IP address
+ Enter the IP address of your terminal and press OK to confirm.
Sub-network mask
+ Enter the sub-network mask of your terminal and press OK to confirm.
Gateway address
2531 OK - SETUP / NETWORKS / LOCAL NETWORK /
CONFIGURATION
2532 OK - SETUP / NETWORKS / LOCAL NETWORK / IP
ADRESSE
2533 OK - SETUP / NETWORKS / LOCAL NETWORK / SUBNET
MASK.
2534 OK - SETUP / NETWORKS / LOCAL NETWORK /
GATEWAY
+ Enter the IP address of the network gateway and press OK to confirm.
IEEE address (or Ethernet address) or MAC address
2535 OK - SETUP / NETWORKS / LOCAL NETWORK / IEEE
ADRESSE
The Ethernet card of your terminal already has an unmodifiable, yet
consultable, IEEE address.
Netbios names
These names, which can be used with the network options, are used to
identify your terminal from a PC connected to a local network (for instance
with the name "IMP-NETWORK-1").
2536 OK - SETUP / NETWORKS / LOCAL NETWORK /
NETBIOS 1
2537 OK - SETUP / NETWORKS / LOCAL NETWORK /
NETBIOS 2
+ Enter the selected name (15 characters max) and press OK to confirm.
The WINS1 and WINS2 servers, used with the network options, allow access
to terminals on other sub-networks by means of their NetBIOS name.
51
Page 52
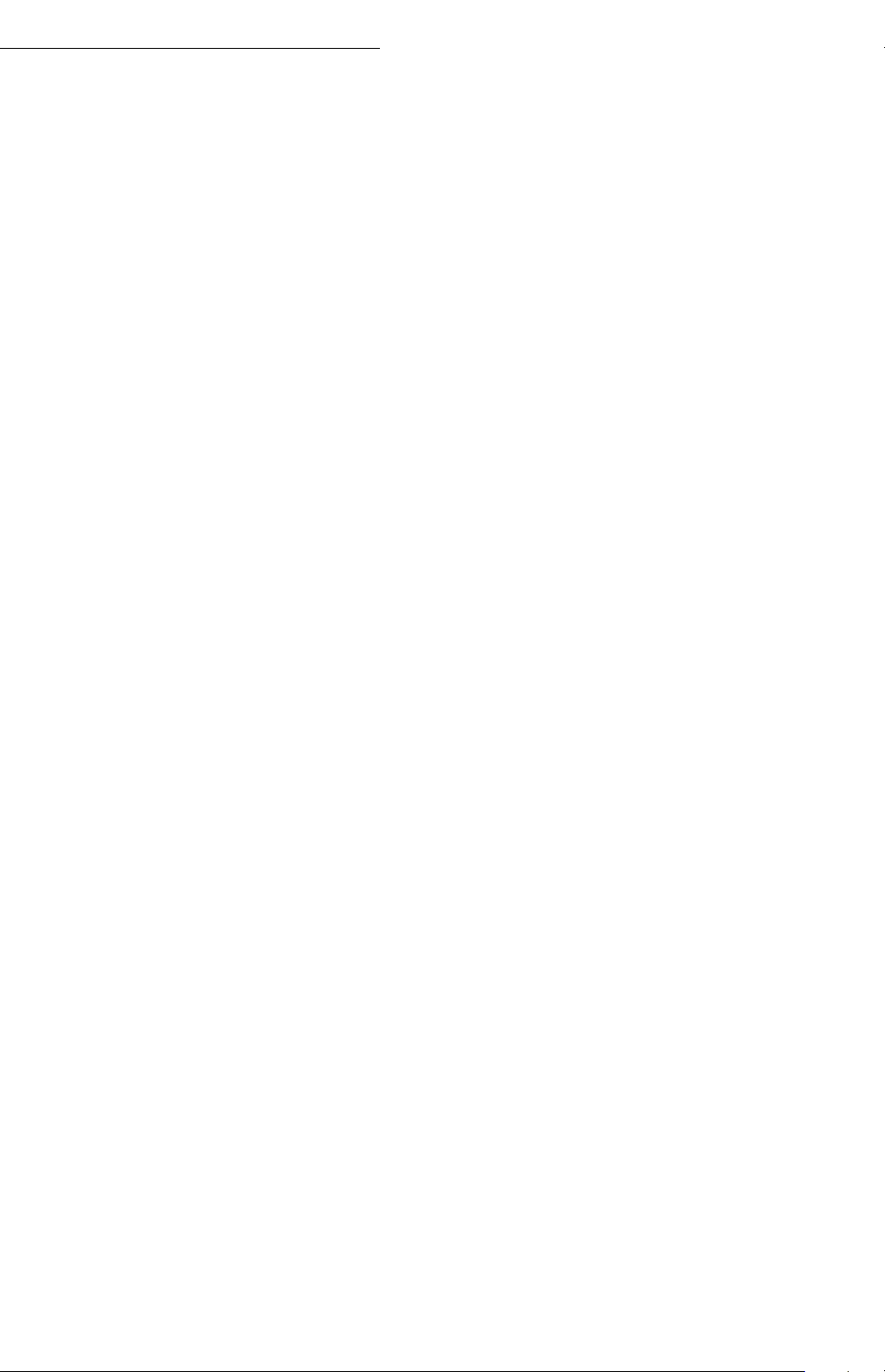
Setting your terminal
These two addresses must be filled in for the Scan To Disk function
(refer to paragraph Scan to Disk, page 84).
2538 OK - SETUP / NETWORKS / LOCAL NETWORK /
WINS 1
2539 OK - SETUP / NETWORKS / LOCAL NETWORK /
WINS 2
+ Enter the IP address of each server, then validate with OK.
Remark : If the terminal is set up in Automatic configuration mode (2531), these
addresses can be filled in automatically by certain DHCP servers.
SNTP server configuration
The terminal can automatically update its date and time when
connecting to an SNTP server.
Server address
2551 OK - SETUP / NETWORKS / SNTP SERVER /
ADDRESS
+ Enter the name of the SNTP server, then validate with OK.
This name can be in the form of an IP address, a DNS address or a
NetBIOS name.
Server port
2552 OK - SETUP / NETWORKS / SNTP SERVER /
PORT
+ Enter the server port number, then validate with OK.
The port by default is port 123.
Activating the server access
2553 OK - SETUP / NETWORKS / SNTP SERVER /
STATE
+ To activate the SNTP server, select WITH in the drop-down
menu then validate with OK.
Time zone
2554 OK - SETUP / NETWORKS / SNTP SERVER /
TIME ZONE
+ Select the time zone where the terminal is located from the
drop-down list then validate with OK.
If you have activated the automatic summer time management
(menu 212), the TIME ZONE setting is initialised automatically.
52
Page 53

Setting your terminal
Summer time
2555 OK - SETUP / NETWORKS / SNTP SERVER / SUMMER
TIME
+ Select the appropriate time setting in the drop-down list: winter time,
summer time +1 or summer time +2, then validate with OK.
Remark : This menu is not displayed if the menu 212 is activated.
PC de-registering
This menu lets you delete one or more PCs connected to the terminal via the
LAN.
256 OK - SETUP / NETWORKS / DE-REG. PC
+ Select the PC that you want to delete from the list by means of the
and arrows, then validate with OK.
Case of connection to a domain (for instance with Windows NT, 2000 or XP)
The terminal can identify itself on the local network by using the parameters
of a user account, before it can, among others, archive documents by means
of the Scan to Disk function (refer to paragraph Scan to Disk, page 84).
Once these parameters have been filled in, they will be used by default, if you
do not declare a user name and password when using the function.
Login user name
2541 OK - SETUP / NETWORKS / DOM LOGIN / USER
+ Enter the user name for login on the local network, then validate with
OK.
Login password
2542 OK - SETUP / NETWORKS / DOM LOGIN / PASSWORD
+ Enter the password for login on the local network, then validate with OK.
Domain name
2543 OK - SETUP / NETWORKS / DOM LOGIN / DOM. NAME
+ Enter the domain name of the local network, then validate with OK.
53
Page 54

Setting your terminal
MESSAGE SERVICE AND THE INTERNET
Your terminal lets you send and receive documents and E-mails from
subscribers throughout the world over the Internet.
An E-mail is an electronic message sent over the Internet, to an
E-mail address (which is a personal Internet mailbox).
Access to the Internet is possible thanks to an Internet service
provider (ISP). The provider puts at your disposal a server, or
computer system which allows you to connect to the Internet and
your mailbox through your telephone line.
Before worldwide transmission, you must:
• take out an Internet subscription from an Internet Service Provi-
• check that all initialisation parameters correspond to those provi-
• perform the proper settings, if needed, for the Internet connec-
You may then connect yourself to the Internet via your ISP to send
and receive fax-Internet or E-mails. Both operations will be
performed during an Internet connection.
der (ISP),
ded by your ISP,
tion.
INITIALIZATION PARAMETERS
You must define or, at least check all parameters needed to
identify yourself with the Internet.
Your ISP will provide you with these parameters as soon as you are
registered with them.
The parameters are divided in 4 categories:
• connection, allows you to identify the dial up number, the connection identifier and the connection password,
• message service, allows you to define the message service identifier, the message service password and the E-Mail address,
• servers, allows you to identify the name of the OP address of
Internet SMTP providers (send) and POP3 (MBX reception) and
the address of DNS 1 and DNS 2 servers. The server address is
made up of 4 groups of 3 digits maximum, separated by dots.
• SMTP Authentification, used to activate the authentification protocol when the SMTP server used requests this to end e-mails.
Access to connection and message service parameters
91 OK - INTERNET / SUPPLIER
+ Select the Internet provider from the list NO ACCESS,
PROVIDER_1, PROVIDER_2, PROVIDER_3, PROVIDER_4,
PROVIDER_5, PROVIDER_6 or LOCAL NETWORK, and press OK.
54
Page 55

Setting your terminal
+ Enter the CALL NUMB., press OK.
Choosing NO ACCESS disables access to Internet functions. OK.
92 OK - INTERNET / INIT. PROVIDER
921 OK - INTERNET / INIT. PROVIDER / CONNECTION
+ Enter connection IDENTIFIER
1
, press OK.
+ Enter connection PASSWORD, press OK.
922 OK - INTERNET / INIT. PROVIDER / MESS. SERV
+ Enter Email IDENTIFIER, press OK.
+ Enter Email PASSWORD, press OK.
+ Enter E-MAIL ADR, press OK.
Access to servers parameters
923 OK - INTERNET / INIT. PROVIDER / SERVERS
+ Enter SMTP, press OK.
+ Enter POP3, press OK.
+ Enter DNS 1 (primary), press OK.
+ Enter DNS 2 (secondary), press OK.
Sample Internet settings for the terminal (56 kbps modem)
Your access provider should give you the following information:
CALL NUMBER: 08 60 00 10 00
CONNECTION IDENTIFIER: sg048944@wn.net
CONNECTION PASSWORD: *****
MESSAGE SERVICE IDENTIFER: demo jt12
MESSAGE SERVICE PASSWORD: *****
E-MAIL ADDRESS: demo2@gofornet.com
SERVER:
SMTP mail.gofornet.com
POP mail.gofornet.com
DNS 1 103.195.014.001
DNS 2 103.195.014.002
Non-functional data given by way of example.
1. If the identifier has more than 16 characters, the text will automatically slide over to the left.
55
Page 56

Setting your terminal
You should then complete the following MENUS on your fax machine:
91 Supplier Provider 1
Connection
9211 Call numb. 0860001000
9212 Identifier sg048944@wn.net
9213 Password *****
MESSAGE SERVICE
9221 Email ID demo jt 12
9222 EMAIL PASSWORD *****
9223 E-Mail adr demo2@gofornet.com
Servers
9231 SMTP mail.gofornet.com
9232 POP3 mail.gofornet.com
9233 DNS 1 103.195.014.001
9234 DNS 2 103.195.014.002
smtp authent.
9241 activation With or Without
Your terminal is now configured.
56
Page 57
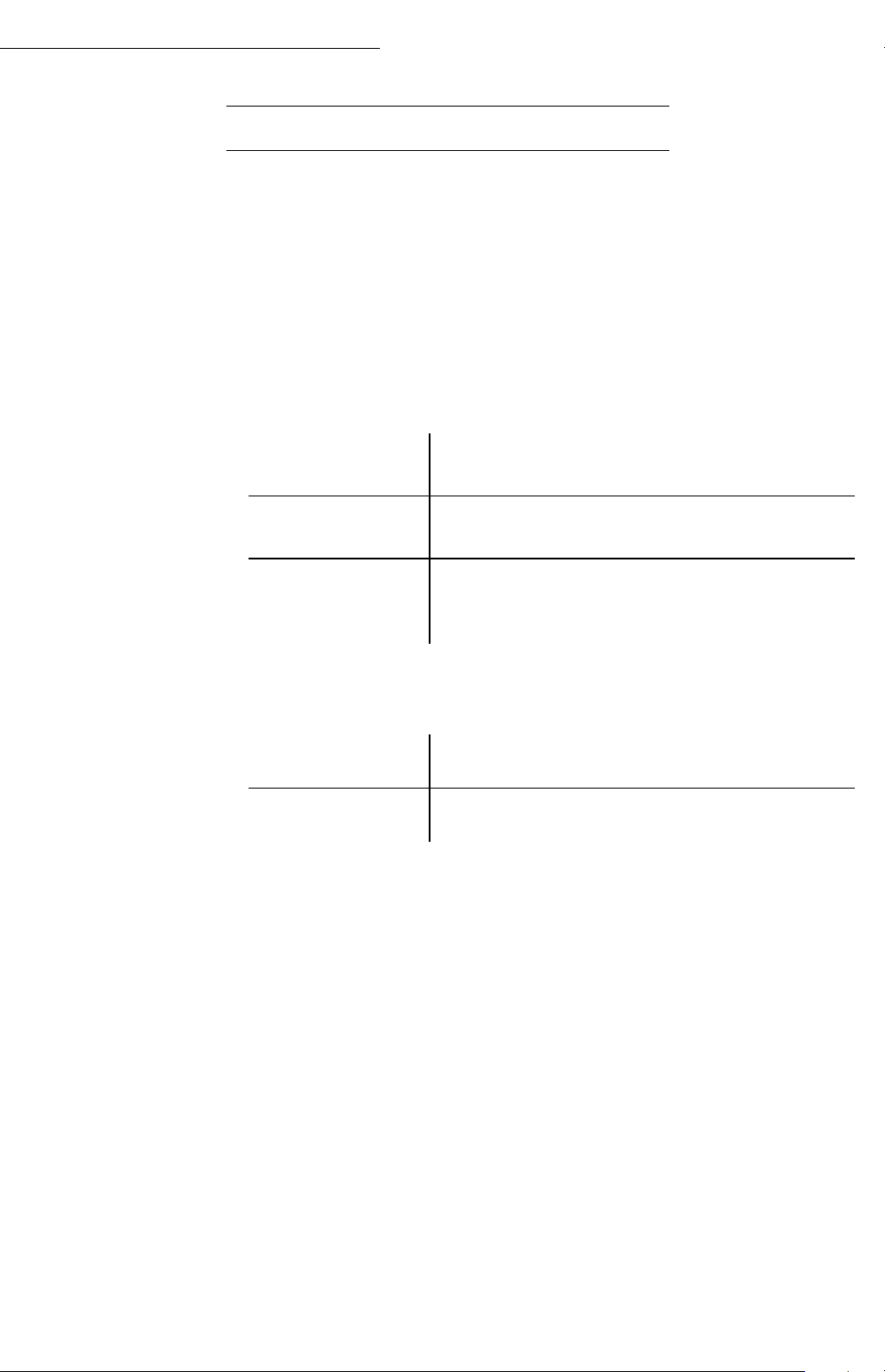
Setting your terminal
The settings are divided into several categories:
• the standard settings define the connection type and frequency to the
• the E-mail sorting defines treatment for all stored E-mail messages recei-
Standard settings
Your terminal has two types of settings that let you define:
• The type and frequency of the connection to your ISP.
SETTINGS
Internet as well as the transmission type for your documents,
ved.
SET TIMES
PERIODIC
an Internet connection is established every
day at 9:00 am, 12:30 am and 5:00 pm
an Internet connection is established every 3
hours. (default value)
an Internet connection is established at your
ON DEMAND
request by IMMED. ACCESS (refer to
paragraph Internet Connection, page 60)
A. To avoid Internet access saturation, the automatic connection will occur in
reality 12 minutes, give or take, around the requested time.
• Type of transmission over the Internet.
IMMEDIATE
DURING
CONNECTIONS
document transmission will occur
immediately at each transmission request
transmissions will only occur at programmed
connections SET TIMES or PERIODIC TYPE
At any moment you may print the settings of your terminal to know their
status.
Selecting the connection type
941 OK - INTERNET / SETTINGS / CONNEC. TYPE
A
+ Select one of the connection options among SET TIMES, PERIODIC or
ON DEMAND and press OK to confirm.
Selecting the transmission type
942 OK - INTERNET / SETTINGS / SEND TYPE
+ Select one of the send options IMMEDIATE or DURING CNX then press
OK to validate.
57
Page 58

Setting your terminal
Changing the connection period (PERIODIC type)
+ With the PERIODIC mode, enter the new connection period by
An Internet connection will be established every three hours (default
value).
Modifying the connection time(s) (SET TIMES type)
+ After selecting the SET TIMES mode, use the and keys to
Selecting the print mode for the deposit notice
943 OK - INTERNET / SETTINGS / PERIOD
means of the numerical keypad (between 00:01 am and
11:59 pm) and press OK to confirm.
943 OK - INTERNET / SETTINGS / TIME SETTINGS
place the cursor under the figure to be modified. Enter the new
connection time(s) by means of the numeric keypad (value
between 00:01 and 23:59) and validate with the OK key.
944 OK - INTERNET / SETTINGS / DEPOSIT NOTI
+ Select one of the deposit notice options WITH, WITHOUT,
ALWAYS
or ON ERROR and press OK to confirm.
Printing the Internet settings
945 OK - INTERNET / SETTINGS / PRINT
The Internet settings are printed.
These settings may also be printed together with all the other
settings of your terminal (refer to paragraph Printing the terminal
settings, page 102).
Access to the authentification SMTP parameters
924 OK - INTERNET / INIT. PROVIDER /
SMTPAUTHENT.
In the ACTIVATION menu, select WITH to activate SMTP
authentification then validate with OK key.
In the PARAMETERS menu, select ID.MESS.SERV to keep the
same identification parameters as in the messaging service or
AUTHENT. SPEC. to define other identification parameters, then
validate with Access to SMTP authentification parameters by
pressing OK key. When you select AUTHENT. SPEC, carry out the
two following operations
+ Enter the IDENTIFIER then validate with OK key.
+ Enter the PASSWORD then validate with OK key.
58
Page 59

Setting your terminal
Mail sorting
This function lets you choose the mode for all Internet documents stored in
your mail box.
You have three choices:
• F@X ONLY, lets you poll and print E-Mails in your terminal.
• PC ONLY, lets you keep your E-Mails in you mailbox for later use with a
• SHARE PC lets you:
FAX Only mode
+ Select option FAX ONLY and press OK to confirm.
All E-Mails are polled and printed.
computer (no E-Mail poll),
- if your PC and fax have two different addresses, transfer all mails or only
those with attachments to a PC,
- if your PC and fax share the same address, use the fax as a printer for
E-Mails for the PC.
96 OK - INTERNET / TRI MAILS
PC Only mode
+ Select option PC ONLY and press OK to confirm.
The E-mails are neither polled nor printed and they may be used with a
computer.
At each connection, the number of E-mails in your mailbox is displayed on
the screen.
Share PC mode
+ Select option SHARE PC and press OK to confirm.
You may choose to transfer your E-mails to a PC or use the fax as an E-mail
printer.
To transfer the E-Mails to a PC:
+ Select option WITH PC TRANS. and press OK to confirm.
+ Enter the E-Mail address of the computer you wish to transfer your
E-Mail and press OK to confirm.
+ Select your option from the table below and press OK to confirm.
Menu Description
SEND ALL MAILS All E-Mails are sent to the PC.
The fax machine polls and prints the usable E-mails
UNUSABLE ATTAC
and transfers to the PC mailbox all the E-mails
containing attachments it cannot use.
59
Page 60
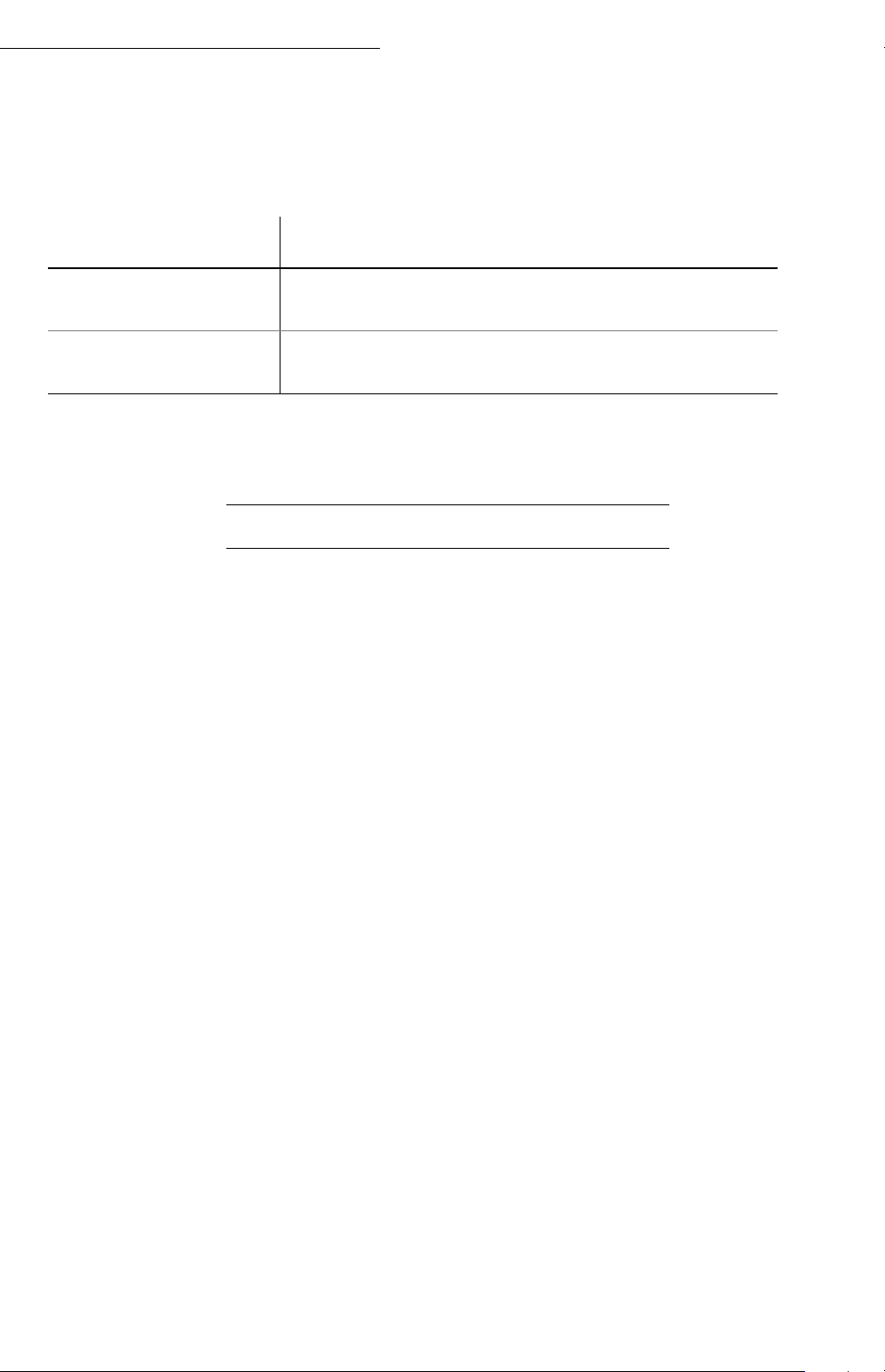
Setting your terminal
To use the fax as an E-Mail printer:
+ Select option W/O PC TRANS and press OK to confirm.
+ Select your option from the table below and validate with OK.
Menu Description
DELETE MAILS
SAVE MAILS
At each connection, the number of E-mails still present in your
mailbox are displayed on the screen.
An I n tern et co nnec ti on is made wi th an ISP. It al lo ws bo th do cume nt
sending and reception while connected.
A connection takes place the following way:
• Send to one or more of your subscriber’s Internet mailboxes, all
• Reception of all fax-Internet and E-Mails deposited in your perso-
You may connect either immediately or automatically depending
on the time periods defined. The triggering of a programmed
Internet connection depends on the standard settings of your
terminal.
The E-mails opened and read by the fax (w/
o attachment) are erased after the fax has printed.
The E-mails opened and read by the fax are not
erased.
INTERNET CONNECTION
fax-Internet documents waiting for transmission.
If you are sending to a computer, the transmitted fax will be
received as an attachment to an E-Mail.
nal Internet mailbox.
Immediate connection to the Internet
There are two methods to immediately connect to the Internet:
Access through the menu:
93 OK - INTERNET / IMMED ACCES
Programmed connection
An automatic connection to the Internet depends on how your
terminal is programmed and more particularly on the standard
settings (refer to paragraph Standard settings, page 57).
60
Page 61

Setting your terminal
If you do not wish to use the Internet functions:
+ Select NO ACCESS in the ISP list and confirm with OK.
MESSAGE SERVICE AND THE LAN
Your terminal also lets you send and receive documents and E-mails from
subscribers throughout your local area network (LAN).
Before LAN transmission, you must:
• check that all initialisation parameters correspond to those configured in
• perform the proper settings, if needed, for the LAN connection.
DEACTIVATING THE INTERNET FUNCTION
91 OK - INTERNET / SUPPLIER
your LAN,
INITIALIZATION PARAMETERS
You must define or, at least check all parameters needed to identify
yourself with the LAN.
If you do not know these parameters, contact your LAN administrator.
The parameters are divided in 3 categories:
• message service, allows you to define the message service identifier, the
message service password and the E-Mail address,
• servers, allows you to identify the name of the OP address of Internet
SMTP providers (send) and POP3 (MBX reception) and the address of
DNS 1 and DNS 2 servers. The server address is made up of 4 groups of
3 digits maximum, separated by dots.
• SMTP Authentification, used to activate the authentification protocol when
the SMTP server used requests this to end e-mails.
Access to connection and message service parameters
91 OK - INTERNET / SUPPLIER
+ Select LOCAL NETWORK from the list and press OK.
Choosing
92 OK - INTERNET / INIT. ETHERNET
NO ACCESS disables access to LAN / Internet functions.
921 OK - INTERNET / INIT. ETHERNET / MESS. SERV
+ Enter Email IDENTIFIER, press OK.
+ Enter Email PASSWORD, press OK.
+ Enter E-MAIL ADR, press OK.
61
Page 62

Setting your terminal
Access to servers parameters
+ Enter SMTP, press OK.
+ Enter POP3, press OK.
+ Enter DNS 1 (primary), press OK.
+ Enter DNS 2 (secondary), press OK.
Sample LAN settings for the terminal
If your LAN settings are as follows:
MESSAGE SERVICE IDENTIFER: demo jt13
MESSAGE SERVICE PASSWORD: *****
E-MAIL ADDRESS: demo2@myintranet.com
SERVER:
922 OK - INTERNET / INIT. ETHERNET / SERVERS
SMTP mail.myintranet.com
POP mail.myintranet.com
DNS 1 102.195.014.001
DNS 2 102.195.014.002
Non-functional data given by way of example.
then, you should complete the following MENUS on your fax
machine:
91 supplier LOCAL NETWORK
message service
9221 Email ID demo jt13
9222 EMAIL PASSWORD *****
9223 E-Mail adr demo2@myintranet.com
Servers
9231 SMTP mail.myintranet.com
9232 POP3 mail.myintranet.com
9233 DNS 1 102.195.014.001
9234 DNS 2 102.195.014.002
62
Page 63
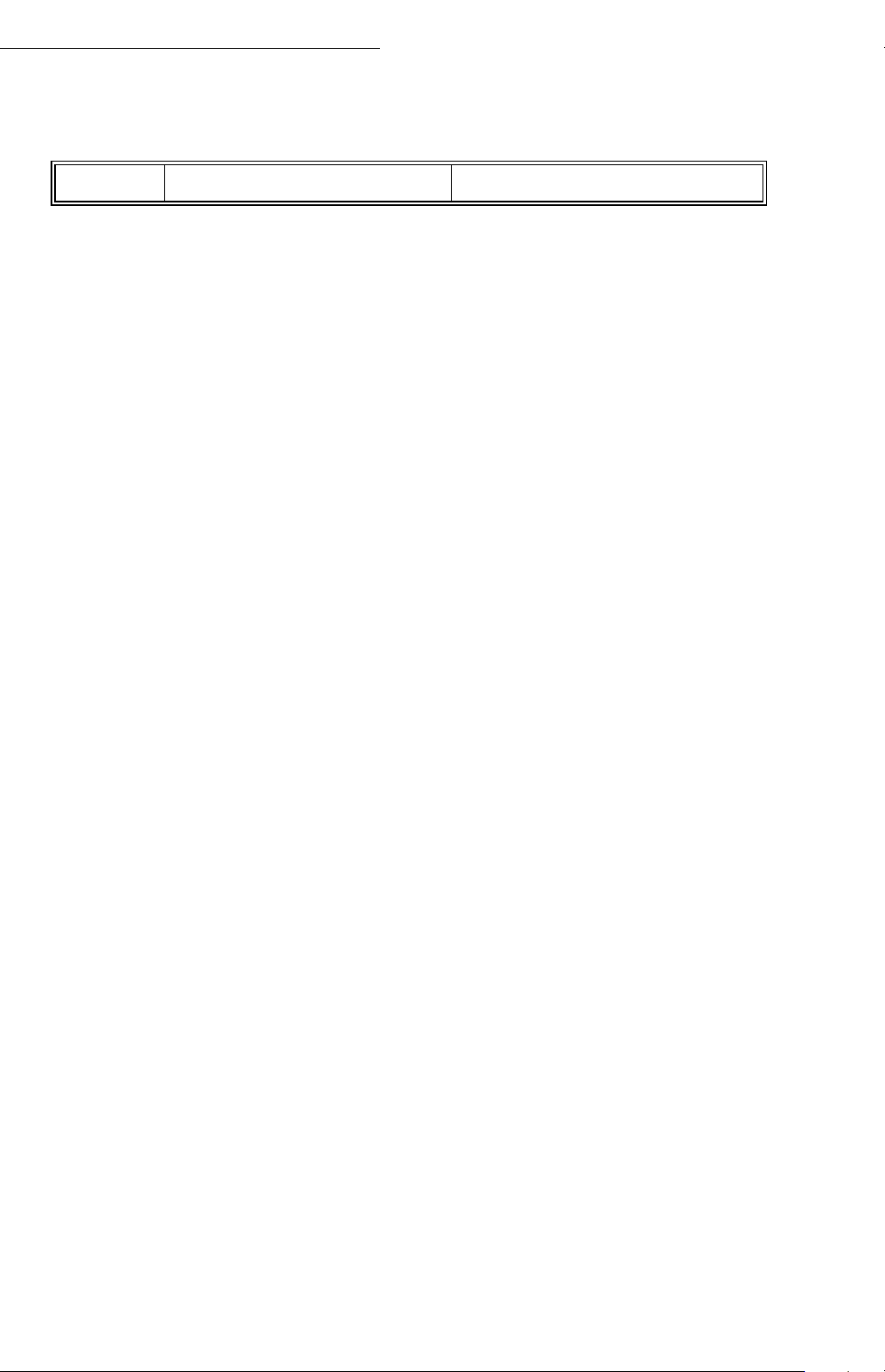
Setting your terminal
smtp authent.
9241 activation With or Without
Your terminal now configured, you can:
• configure the standard settings, to connect to your LAN, and the
E-mail sorting (refer to paragraph Settings, page 57),
• configure the LAN connection (refer to paragraph Internet Connection, page 60),
• deactivate the LAN function (refer to paragraph Deactivating the
Internet function, page 61).
63
Page 64

DIRECTORY
Your fax lets you create a directory by memorizing contact records and contact lists.
• Your terminal can store up to 500 contact records with names and phone numbers.
• You may also group several names to build a contact list with up to 32 contact lists.
A contact list is made from the contact records already stored.
For all contact records or contact lists you may:
•create
•consult
•modify contents
• delete
• print the directory
You may save and if needed load your directory. To proceed, you need to contact your
reseller and purchase the optional "Directory card". This gives you access to functions 161
162 (refer to paragraph Guide to function list, page -31). To proceed, you need to
and
contact your reseller and purchase the optional kit "save".
64
Page 65
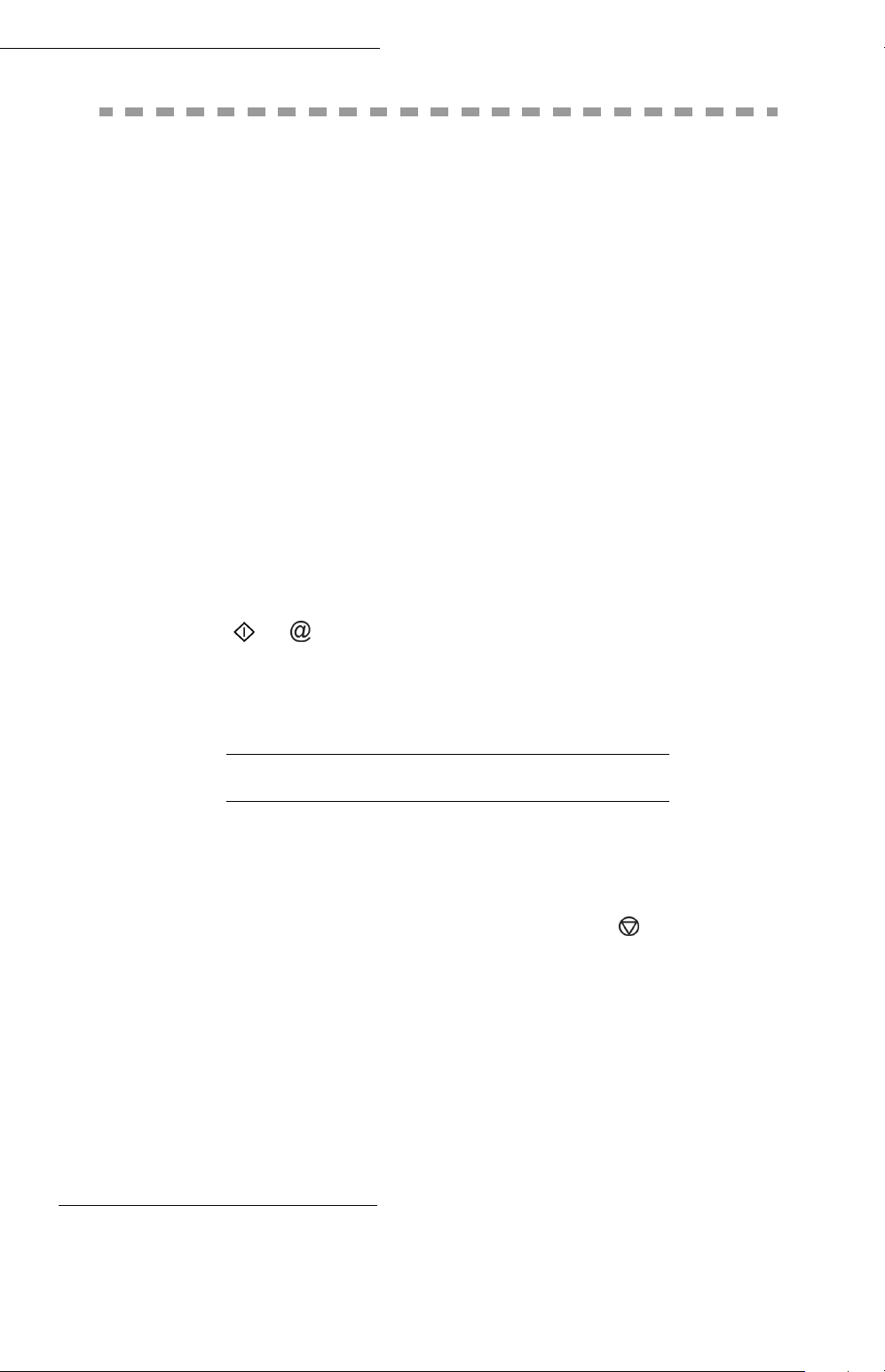
Directory
CREATING CONTACT RECORD
For each contact record, complete the fields listed below. Only fields with the
Name and Telephone number have to be completed:
•Contact NAME,
• TEL and fax number of contact,
• E-mail address, example: jones@messagerie.com,
or
• FTP address, example: 134.1.22.9
Remark : If you have not entered an e-mail address, then you have the possibility of
entering an FTP address (for archiving purposes).
• FORMAT: by default, the attachment is PDF or Image (.tiff or .jpeg)
• RECORD NUMBER: this number is automatically allocated by the fax (you can, nonethe-
less, modify it). It gives you quick access to the directory,
• RATE send fax you can choose for each contact the minimum send rate for faxes you
send to him. Available rates are 2400, 4800, 7200, 9600, 12000, 14400 and 33600 bits
per second. The maximum speed can be used if the telephone line is of good quality,
meaning appropriate, without echo.
Remark : If a contact has the two fields TEL and E-MAIL completed, the validation
key ( or ) will define whether the document is sent by telephone
network or via the internet.
ADDING A RECORD
11 OK - DIRECTORY / NEW CONTACT
+ Your fax has just created a new record, fill in it by first entering your contact’s
name then validate with OK.
Remark : you can stop the list creation at any time by pressing .
+ Enter the person’s fax number
To associate an e-mail address:
+ Enter the E-Mail address of your contact and press OK to confirm.
+ Define the attachment format (Image or PDF) OK.
+ Your contact’s ID number will automatically appear on the screen, if you wish
to modify this number you may do so by choosing another free number and
validate with OK.
1
and press OK to confirm.
1. If your terminal is connected to a PABX, you may need to insert a pause for dial tone (symbo-
lised by the sign / in the number) except if a local prefix is already programmed (see §
Local Prefix)
65
Page 66

Directory
+ Select the option WITH assigned key if you want to assign a letter (shortcut key) to
your contact. The first available letter appears by default. If you want to change it,
scroll the letters by means of the or keys, and press OK to confirm.
+ If need be, select the appropriate transmission speed to send your faxes, and confirm
your choice by pressing the OK key.
To associate an FTP address :
+ Do not enter the e-mail address. Validate with OK key.
+ Enter the FTP address of the contact, then validate with OK key (for example:
134.1.22.9).
+ Enter the FTP user name (for example: Durand).
+ Enter the PASSWORD of the FTP user.
+ If necessary, enter the file destination directory (when this field is not completed, the
files are stored directly under the root) of the FTP server (for example: server name
/ Durand).
+ Define the attachment format (Image or PDF) OK.
+ A number allocated to your contact will be automatically displayed on the screen. If
you do not want to use this number, it can be modified by entering another number,
then validating with OK key.
+ Select the option WITH the associated key if you want to associate a letter (shortcut
key) with your contact. The first letter free is displayed by default. If you want to
modify this, scroll through the alphabet by using or keys, then validate your
choice with the OK key
+ Select, if necessary, the appropriate send rate for a fax intended for your contact, then
validate your choice with the OK key.
CREATING CONTACT LISTS
A contact list is made from the contact records already stored.
For each list fill in the following lines:
• NAME of the list
• NUMBER ASSIGNED to the list, this number is automatically assigned by the fax. It allows quick
access to the answering machine
• LIST COMPOSITION, its lists the ID numbers assigned to the contacts records included in the list
• LIST NUMBER, a number lets you identify the list filed under (L)
A list may include both fax and internetcontacts.
The same contact may be included in different lists.
Caution - It is impossible to add one contact list to another contact list.
66
Page 67

Directory
ADDING A LIST
To add a list:
12 OK - DIRECTORY / NEW LIST
+ Your fax machine has just created a new list, fill it in by first entering the
name of this list then confirm with OK.
Remark : You can stop a list or record creation at any time by pressing . Also, you
do not have to complete all the list characteristics as you create it; you can
save the list as it is by pressing .
The empty field ENTER ABR. NUM. appears, you must fill in the ID numbers
assigned to the contact records included in this list.
+ There are three ways, detailed in the table below, to choose and add one or
more contacts to your list. Then confirm your choice by pressing OK.
From ... Procedure
+ With the alphanumeric keypad enter
the first letters of your contact’s
name and continue until the whole
contact’s name
contact’s ID number
contact’s directory
name is displayed on the screen.
+ Enter directly the contact’s ID
number.
+ Press key then select by means of
the or keys .
+ For every contact included in the list repeat the above step then validate
with OK.
Remark : you can stop record creation at any time by pressing .
+ The list ID number will automatically appear on the screen, if you wish to
modify this number you may do so by choosing another free number and
validate with OK.
+ Press to confirm your entry.
67
Page 68

Directory
ADDING OR DELETING A NUMBER FROM THE LIST
13 OK - DIRECTORY / MODIFY
+ Select the contact list (L) by means of the or keys and validate your choice
with OK.
+ Press OK to display the ENTER ABR. NUM. field, and add or delete the contact as shown
in the table hereafter:
To ... Procedure
+ Enter the contact ID number you wish to add and
add
confirm with OK.
+ Repeat this step for each added contact you want to
add.
+ Place the keys or , on the number you wish to
delete.
delete
+ Press key C to delete the number assigned to the list.
+ Repeat these 2 steps for each contact you wish to
delete from the list.
+ Confirm the new list by pressing key.
CONSULTING A RECORD OR A LIST
+ Press key .
The directory appears in alphabetical order.
+ Select the contact record or contact list (L) you wish to consult.
MODIFYING A RECORD OR A LIST
13 OK - DIRECTORY / MODIFY
The directory appears in alphabetical order.
+ Use the or keys to select the contact list (L) you wish to modify and press OK
to confirm.
+ Modify the line or lines in the contact record or contact list and confirm each
modification with OK.
Remark : You may confirm your modification by pressing key , but you will exit the menu
and may not be able to modify the following lines.
68
Page 69

Directory
DELETING A RECORD OR A LIST
14 OK - DIRECTORY / CANCEL
The directory appears in alphabetical order.
+ Use the or keys to select the contact record or contact list (L) you wish
to delete and confirm with OK.
+ Press again OK to confirm your deleting.
The record or list is deleted from the directory.
PRINTING THE DIRECTORY
You may print all the numbers stored in the directory, including all the existing
contact records or contact lists.
To print the directory:
15 OK - DIRECTORY / PRINT
The directory is printed in alphabetical order.
IMPORTING A DIRECTORY
You can import an existing directory of contacts into your fax machine as an
electronic file. This file must be in a specific format and must not comprise more
than 500 entries.
The process of importing a directory uses electronic mail as the transfer
mechanism. The electronic file containing the directory is received and processed
as an e-mail attachment.
Caution - Importing a new directory completely overwrites any existing directory
entries.
THE FILE STRUCTURE
The electronic file containing the data in the directory must be structured into lines
or records each comprising five fields separated from one another by a unique
character (a tab stop, a comma or a semi-colon). The lines themselves are
separated by a line break (carriage return).
Fields Contents
A unique identifier in your directory, up to 20 characters long.
Name
This field is mandatory; the name should not include the field
separator character.
69
Page 70

Fax
number
E-mail
address
Your contact’s fax number, without spaces or dots, can be up
to 30 characters long (including any * and # characters). This
field may be left empty, for instance, in the case of contacts to
whom you only send e-mails.
Your contact’s e-mail address. Can be up to 80 characters long,
but must not comprise the field separator character. Any other
characters may be used in this field, which can also be left
blank.
Shortcut
key
A capital letter (A to Z), unique to the directory, which is
associated with a specific contact and enables quick selection.
As with the two previous fields, this field can be left blank.
The fax transmit speed over the PSTN. If you do not specify a
Speed
value, the default speed is the maximum speed. This field may
be left blank if all your fax transmissions are handled by a fax
server.
Caution - You must enter a value for at least one of the Fax number or
E-mail address fields. To enter a blank line, key in four field separator characters in a row.
For example:
Smith;0123456789;jsmith@isp.co.uk;J;8
Jones;01987654321;;@;8
O'Connor;0123469874;d.oconnor@hello.net;U;8
Remark : @ alone is the indication that no associated key is assigned to the entry.
The rate is coded on a number, see the following board:
Rate Code
number
600 7
1200 6
2400 5
4800 4
7200 3
9600 2
12000 1
14400 0
33600 8
Page 71

Directory
Caution - You must always enter the field separator character, even if one or
more of the fields are left blank. In the example above, which uses a semi-colon
as a separator, the entry for « Jones » lacks both E-mail address and shortcut key.
PROCEDURE
To import a directory:
17 OK - DIRECTORY / IMPORTATION
+ Select WITH to authorize the importation of a directory.
+ Cr e at e yo ur di re c to ry o n a PC in a fi le w ho se st r uc tu re c or re sp o nd s t o t h at se t
out above. In order to be recognized as a directory, the file name must
include the word directory and must have a .csv extension. For example:
smithdirectory01.csv, jonesdirectory.csv, or simply directory.csv.
+ Create an e-mail addressed to your fax E-mail address, attach the file to it,
and send your message via your mail server.
+ Your fax will receive the e-mail containing the directory when it connects to
the mail server, and will automatically import the attached file into its
directory.
+ Repeat the procedure as many times as required, for instance to update all
the LAN faxes on your network with the same directory.
Caution - Importing a new directory completely overwrites any existing directory
entries on the fax machine. Once your fax machine has a complete directory, we
advise you to disable importing in order to protect the data already on the fax.
To disable importing:
17 OK - DIRECTORY / IMPORTATION
+ Select WITHOUT to prevent users from importing a directory.
EXPORTING A DIRECTORY
You may also export a directory from a fax machine as a text file, and send it to
any mail client (be it PC or fax based), in the form of an e-mail attachment entitled
directoryxxx.csv.
To export the directory:
18 OK - DIRECTORY / EXPORTATION
+ Key in the e-mail address of the PC or other fax machine to which you want
to export the directory. You may export a directory to several fax machines
simultaneously (refer to paragraph Dialing, page -76).
+ Confirm by pressing OK.
71
Page 72

Directory
+ Repeat the procedure as many times as required, for instance to update all your fax
machines or send the same file to several PC users on your local network.
LDAP SERVER
The LDAP server allows you to access a directory server, for contacts or lists of contacts
(maximum 500 recipients).
The LDAP function can be switched on only once there are at least 50 free entries in the
unit's local directory. If this is not the case a message will ask you to delete the necessary
number of entries.
CONFIGURATION
191 OK - DIRECTORY / LDAP SERVER / ADDRESS
+ Enter the IP address or the server name and press the OK key to confirm.
192 OK - DIRECTORY / LDAP SERVER / IDENTIFIER
+ Enter the identifier for connecting to the server and press the OK key to confirm.
193 OK - DIRECTORY / LDAP SERVER / PASSWORD
+ Enter the password for connecting to the server and press the OK key to confirm.
194 OK - DIRECTORY / LDAP SERVER / DN BASE
+ Enter the database name and press the OK key to confirm.
195 OK - DIRECTORY / LDAP SERVER / PORT
+ Enter the port number for connection to the server and press the OK key to confirm.
Sample LDAP settings for the terminal
If your LDAP settings are as follows:
LDAP SERVER:
ADDRESS ldap.gofornet.com
IDENTIFIER demo jt15 (common name)
GofornetAdressBook (organisational unit)
PASSWORD *****
DN BASE GofornetAdressBook
PORT 389
Non-functional data given by way of example.
72
Page 73

Directory
then, you should complete the following MENUS on your fax machine:
LDAP SERVER
191 ADDRESS ldap.gofornet.com
192 IDENTIFIER cn=demo jt15, ou=GofornetAddres-
193 PASSWORD *****
194 DN BASE ou=GofornetAddressBook
195 PORT 389
sBook
Your terminal is now configured.
Remark : For more information on LDAP configuration, refer to your LAN administra-
tor or to your LDAP server documentation.
ACCESSING SERVER CONTACTS
When the LDAP function on your terminal is switched on, you can send documents
or e-mails to contacts in the server's directory.
This is what happens when you search for a contact: when you enter the first letter
of the recipient's name, all the entries in the server's directory which begin with
this letter will be alphabetically added to the local ones.
If there are too many entries on the server, a message will ask you to enter more
of the letters in the name to refine the search.
Remark : If a list contains too many recipients, a message will inform you that the
list cannot be used.
73
Page 74
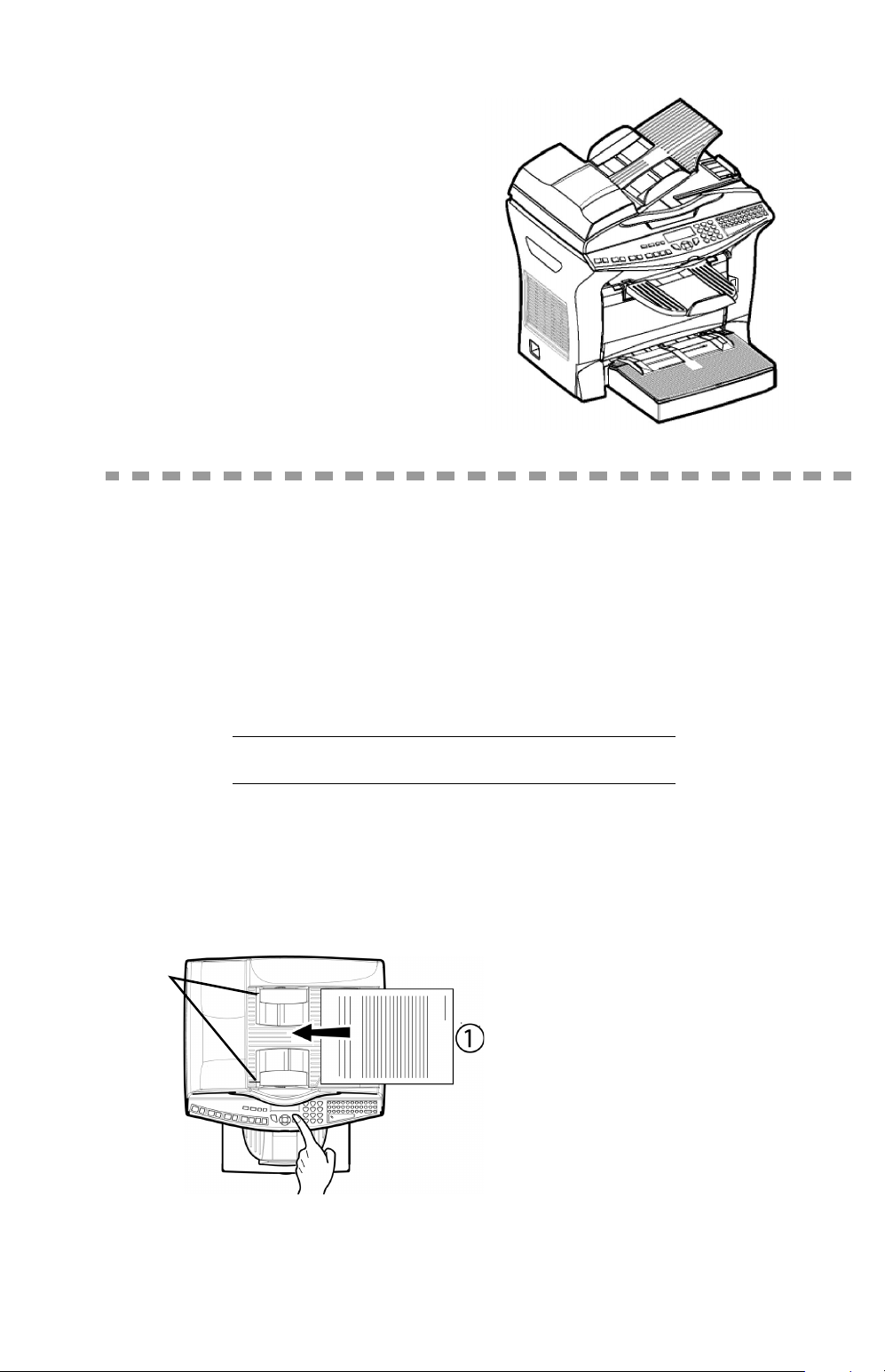
OPERATION
SENDING
Faxes sent over the telephone network are sent from the feeder or the
memory.
Documents sent over the Internet are first memorized and sent at the time
of Internet connection.
Over the telephone network: all fax transmissions are in black and white.
Over the Internet: you can send black and white documents (TIFF or PDF
format) or color documents (JPEG or PDF format).
Scanner
From the automatic feeder tray
1
Caution - If you put the documents to send upside down, the contact will
receive a blank page.
DOCUMENT DEPOSITING
+ Place your original documents in
the document feeder:
- face printed on the top,
- first page under the stack.
+ Set the paper guides (1) to the
document width.
+ Once the operation is over, take
your original documents back
from the document exit tray.
74
Page 75

Operation
Remark : Since the addressee’s number is generally on the document to be trans-
mitted, you may also dial before positioning the document.
From the flat scanner
+ Using the handle, lift up the
document feeder tray.
+ Put your document, with the
printed face down on the scanner
1
window (1). The scanner origin is
located at your end, to the left,
as shown opposite.
+ Once the operation is complete,
lift the document feeder tray and
recover your document.
CHOOSING THE RESOLUTION/CONTRAST
Resolution
You have 4 modes for document transmission.
The mode choice depends on the type of document to be
transmitted:
• Normal mode, to be used for good quality documents, without drawings
or small details
• Fine mode, symbolised by Fine at the bottom of the display screen. To
be used for documents with drawings or small characters
• Super Fine mode, symbolised by SFine at the bottom of the display
screen. To be used for documents with very fine or small character
drawings
• Photo mode symbolised by Photo at the bottom of the display screen.
To be used for photographic documents
To select the resolution mode:
+ Press key as many times as necessary to select the required
mode. A
icon on the screen shows the current mode.
Contrast
You can set the contrast if your document is too light or too dark. If
the document is light, you must raise the contrast and if it is dark,
you must reduce it.
To set the contrast:
75
Page 76
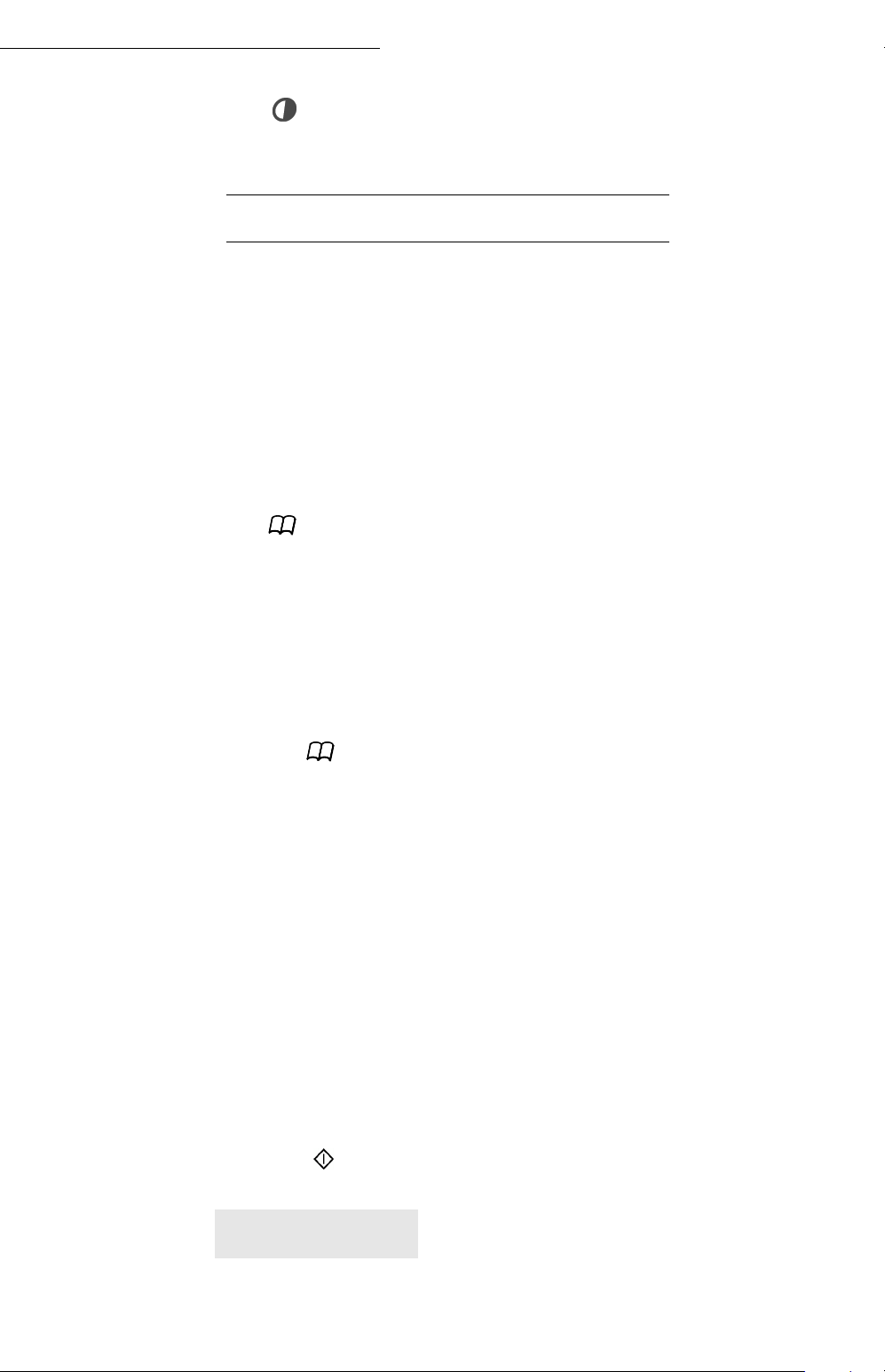
Operation
From the directory
+ Press as many times as necessary to choose the desired contrast,
as shown by the position of a cursor.
DIALING
dialing alphabetically
+ Enter the first letter of your subscriber’s name with the alphanumeric
keypad, then add the remaining letters until your subscriber’s name is
complete.
Assigned number dialing
+ Press key
Your fax displays the names of your correspondents and the lists of
correspondents in the address book in increasing alphabetical order.
then
+ Use the or keys of the browser to scroll through the
correspondents and lists of correspondents, and to select the
correspondent or list of correspondents you require.
or
+ Press key
Then press the letter assigned to the subscriber (refer to paragraph
Adding a record, page -65)
The screen displays the corresponding name.
or
+ Enter the subscriber or subscriber list assigned number.
The screen displays the name of the subscriber or subscriber list
assigned to this number
Using the last number dialed key
You can redial one number among the ten last numbers you just dialled
before.
For a fax number (Tel in the Directory)
+ Press the key
If the redial list is empty the display will show :
TO:
76
Page 77

Operation
+ You may enter the call number of the subscriber using the key
block or the directory.
+ Confirm with the key to send the fax copy.
When the redial list is not empty the display will show:
REDIAL ↑↓
TO : _
+ Using the keys or within the navigator you can scroll
through the numbers already available in the Redial-list.
+ You may select a call number or eventually enter the number
via the the numerical key pad or using the directory.
+ Confirm the number with the key to send the fax copy.
For an Internet transmission
+ Press the key.
If the redial list is empty the display will show:
TYPE ADDRESS:
_
+ You may enter the e-mail address of the subscriber using the
alphanumerical keys or the directory.
+ Confirm the entry with the key to send the message.
If the redial list contains call numbers the display will show:
REDIAL ↑↓
TO : _
+ Using the keys or within the navigator you can scroll
through the e-mail addresses allready available in the
Redial-listing.
+ You may select the e-mail address or eventually enter the
e-mail address using the alphanumerical keys or the directory.
+ Confirm the address with the key to send the message.
To multiple numbers
You may dial to send a document simultaneously to multiple call
numbers.
Caution - This may be achieved only if the terminal is parametered
to send from the memory (refer to paragraph Document feed
type, page -42).
+ Enter the fax or E-mail address, or use the Directory (refer to
above paragraphs).
77
Page 78
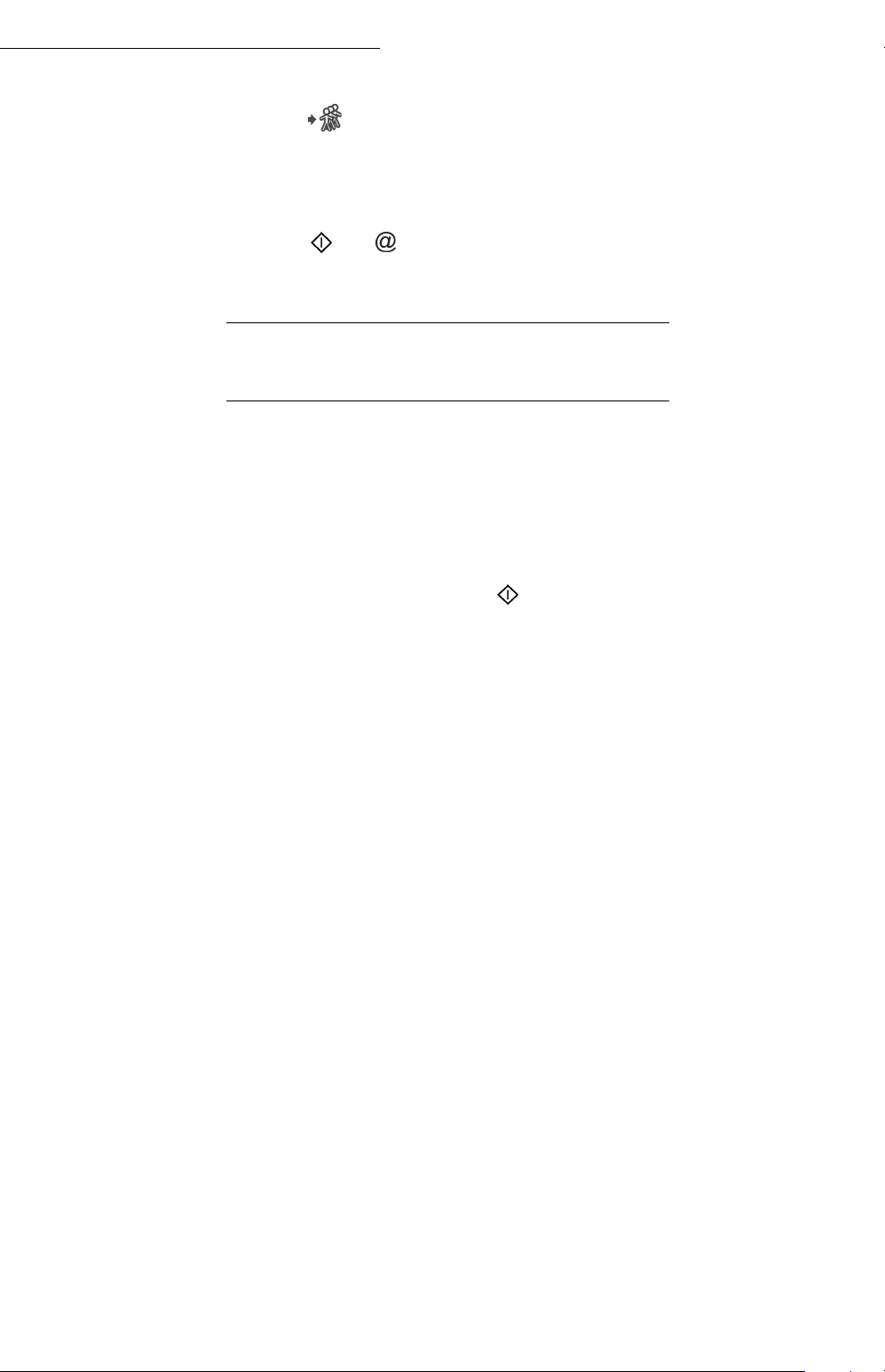
Operation
Immediate transmission
+ Press key and enter the number of the second subscriber or second
subscriber list
+ Repeat this last step for all subscribers or subscriber lists (maximum 10
subscribers or subscriber lists).
+ Press OK, , or to confirm the last addressee depending on the
required operation.
TRANSMISSION OVER THE
PUBLIC SWITCHED TELEPHONE NETWORK (PSTN)
+ Position the document (refer to paragraph Document depositing,
page -74).
+ Enter the fax number or choose your dialing mode (refer to paragraph
Dialing, page -76) then press
The "Line" icon flashes during the call phase, it stays lit when both
faxes are in communication.
+ At the end of transmission the initial screen is displayed.
Delayed transmission
This function allows you to transmit a document at a later time.
To program a postponed transmission you need to identify the subscriber
number, transmission time, feeder type and number of pages.
To delay the transmission time of your document :
+ Position the document (refer to paragraph Document depositing,
page -74)
+ Select 31 OK - FAX / TRANSMISSION.
+ Enter the subscriber number you wish to program at a different time or
choose your dialing mode (refer to paragraph Dialing, page -76) and
confirm with OK.
+ Next to the current time, enter the new time and confirm with OK.
.
+ Choose the required IMAGE or PDF format.
+ Choose SCAN B & W or COLOR SCAN.
+ Adjust the contrast and confirm by pressing the OK key.
+ Select the feed type, FEEDER or MEMORY and confirm with OK (refer to
paragraph Document feed type, page -42).
78
Page 79

Operation
+ You may enter the number of pages before transmission and
confirm with OK.
+ Confirm postponed transmission by pressing key .
Your document is stored and will be sent at the new time.
Remark : When sending in "Deferred Send" mode, make sure that the document in
the feeder tray or on the scanner window is located in the right direction.
Transmission with auto redial
This function allows you to monitor the dialing operation during a fax
transmission. In this case, the maximum transmission rate will be
14400 bps.
This function allows for example:
• to hear if the subscriber’s fax is engaged and if so, choose the moment
when the line is clear to start the document transmission.
• to control the communication progress in case of uncertain numbers, etc.
To take the line manually:
+ Place the document in the fax feeder.
+ Press .
+ If necessary, set the sound level with navigator or keys.
+ If not already done, enter the subscriber number (or refer to
As soon as you hear the remote fax tone, the line is clear and you
can start the transmission.
+ Press to start the document transmission.
If your terminal is set in order to print a transmission report (refer
to paragraph Main settings, page -38), the reduced copy of the
document first page will not be printed and it notifies you that the
communication is manual.
Rerouting
This function is used to reroute faxes received to a directory contact.
To use this function, you
have to perform two operations: set the rerouting address of the fax
and activate rerouting.
paragraph Using the last number dialed key, page -76 to
call back the last subscriber).
Activate rerouting
3911 OK - FAX / FAX FORWAD. / REROUTING /
ACTIVATION
+ Using the keys or within the navigator, select option >>3911
WITH
.
79
Page 80

Operation
+ Confirm with the OK key.
Remark : If the function WITHOUT is selected the menu 3912 will not be included in the
functions overview, when it is printed out.
Set the re-direction contact
3912 OK - FAX / FAX FORWAD. / REROUTING / CALL NUM-
BER
+ Using the keys and within the navigator select the subscriber
from the directory (if the directory is empty the display will show
DIRECTORY EMPTY). Enter the number of the subscriber manually or
store the name and related number in the directory
393 OK - FAX / FAX FORWAD. / COPY
+ Using the keys and within the navigator select the COPY option
(local printout of the information relayed to your system) either
or WITHOUT.
+ Confirm with the OK key.
Caution - E-mails can only be relayed to e-mail addresses. The
configuration of landlines does not provide for relaying to fax machines.
WITH
Tx forwarding
This function is used to configure the terminal so that any document
transmitted (by fax or to an e-mail address) is also sent to a third party. The
recipient will be selected from the entries in your terminal’s directory. It may
be a fax machine number, an e-mail address or an FTP address.
3921 OK - FAX / FAX FORWAD. / TX FORWARD./ ACTIVA-
TION
+ Using the keys or within the navigator select WITH ou WITHOUT
and confirm with the OK key.
Remark : If you choose without, the menu 3922 won’t be displayed.
3922 OK - FAX / FAX FORWAD. / TX FORWARD. / CALL NUM-
BER
+ Select the recipient you want from the directory and confirm by
pressing OK.
+ The function is active and from now on any documents transmitted will
have a copy sent to the selected recipient.
+ The transmission mode to the copied recipient depends on the type of
short numbers in the directory:
• If the short number is a telephone number or a mixed number (tel + e-mail or tel +
FTP) the copy will be sent by fax to the recipient’s telephone number.
• If the short number is an e-mail address or an FTP number, the copy will be sent in
IP mode to the recipient’s e-mail or FTP address.
Caution - The Tx forwarding function does not operate in PC mode.
80
Page 81

Operation
Sending a black and white document to an E-Mail address
TRANSMISSION OVER THE INTERNET
+ Position the document (refer to paragraph Document
depositing, page -74).
+ Press the key and enter the recipient’s E-mail address
or choose your dialing mode (refer to paragraph Dialing,
page -76).
+ Adjust the contrast and the resolution if necessary (refer to
paragraph Choosing the resolution/contrast, page -75).
+ Press the key.
If your contact has a PC, he will receive an E-mail to which your fax
is attached in monochrome PDF or TIFF format, depending on the
format choice you made.
If your subscriber has an Internet fax, he will receive a paper fax.
Sending a color document to an E-mail address
+ Position the document (refer to paragraph Document
depositing, page -74).
+ Press the key and enter the addressee’s E-mail address
or choose your dialing mode (refer to paragraph Dialing,
page -76).
+ Adjust the contrast and the resolution if necessary (refer to
paragraph Choosing the resolution/contrast, page -75).
+ Press the key.
The document is scanned and memorised, it will be sent at the
time of Internet connection.
If your contact has a PC, he will receive an E-mail to which your fax
is attached in color PDF or TIFF format, depending on the format
choice you made.
If your subscriber has an Internet fax, he will receive a paper fax.
Sending a typed message to an E-Mail address
You can send a typed message to an E-mail mailbox. You can also
add an attachment to this keypad message (the attachment is a
scanned paper document).
81
Page 82

Operation
Access through the menu.
95 OK - INTERNET / E-MAIL
Direct access.
+ Press key .
Then, to send to E-mail address.
+ Enter the addressee’s E-mail address or choose your dialing mode (refer
to paragraph Dialing, page -76).
+ Enter the address of who you want to receive a copy of the document
(CC:), and press OK to confirm.
+ Enter the subject (80 characters max.) and press OK.
+ Enter the text with the alphabetical keypad (100 lines of 80 characters)
and confirm with OK.
+ To go to the next line, use key .
Then, you can choose between two options:
+ Send the typed mail directly. Press OK, the mail is memorised and will
be sent at the next Internet connection, validate by pressing the
key.
Your subscriber will receive an E-mail.
Add an attachment (scanned document) to your mail:
+ Select the scanner to use to scan your document. SCANNER ADF
(scroll scanner) or FLAT SCANNER (refer to paragraph Description,
page -14).
+ Validate with OK key.
+ Select B&W SCAN to send a black and white document or COLOR
SCAN to send a color document, and validate with OK key (this setting
can be changed at any time during the send procedure, using the color
key).
+ Enter the name of the attachment and validate with OK key.
+ If necessary, change the attachment format: PDF or IMAGE and
validate with OK key.
+ If you have started to scan with the flat scanner, the unit will scan the
other pages. Put your second page to scan, select NEXT and validate
with OK.
+ Press key @.
+ Set contrast and resolution if necessary (refer to paragraph Choosing
the resolution/contrast, page -75).
+ Press key .
The document is scanned and the mail sent to memory. It will be sent during
the next connection to the Internet.
82
Page 83
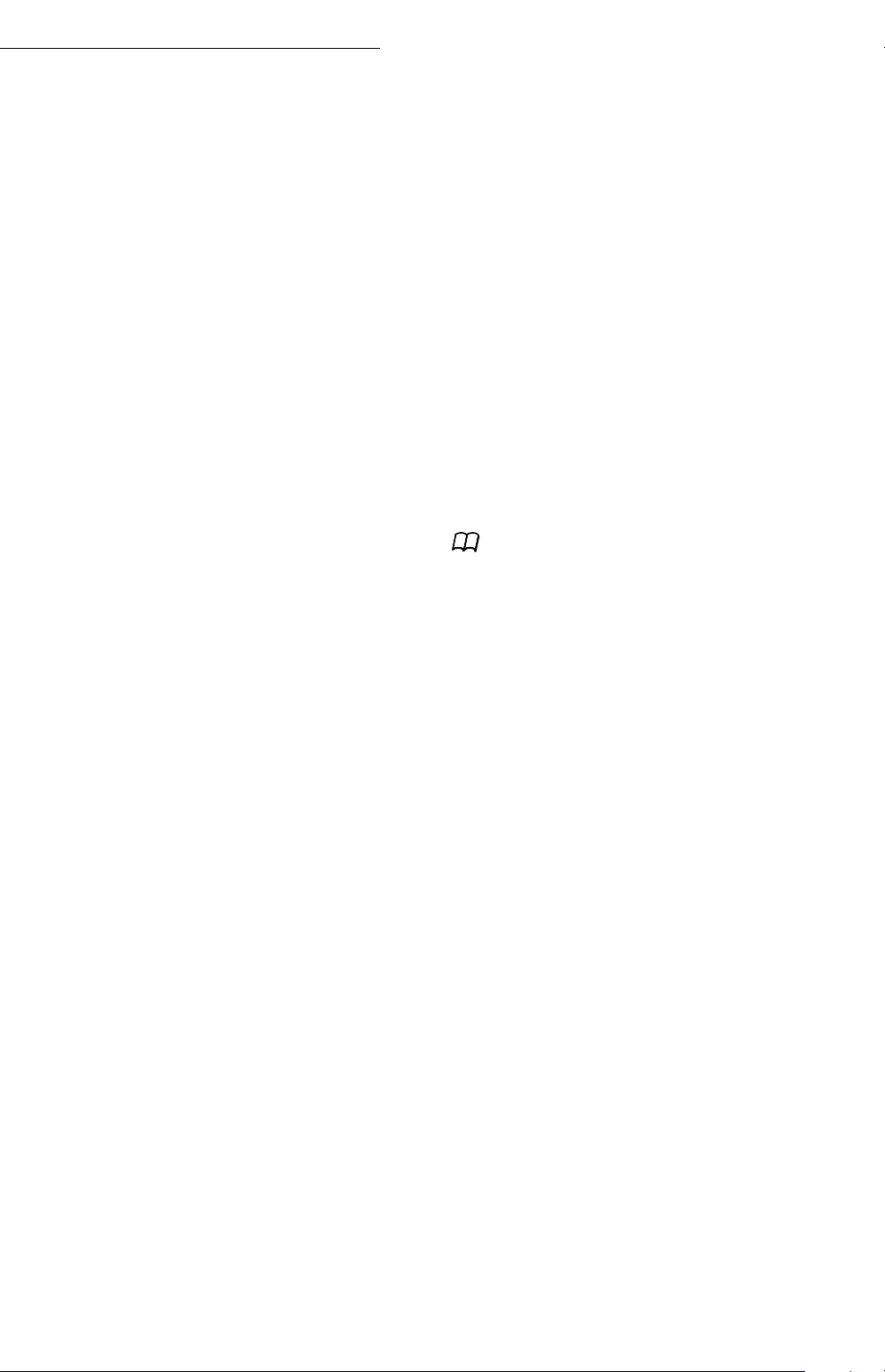
Operation
Your contact will receive an E-mail with an attachment.
Scan to FTP
The scan to FTP function enables you to put your TIFF, JPEG and PDF
files in an FTP server, for example, for archiving.
To connect to the FTP server, you must know the name of the FTP
user and the PASSWORD.
When sending files, the terminal connects to the FTP server using
the defined connection parameters.
Simply put the file in an FTP server :
+ Put the document in one of the scanners (refer to paragraph
Document depositing, page -74).
+ Press key PC. A choice screen is displayed.
+ Select Scan to FTP with keys or then press OK key.
+ Enter the FTP address of the server or select it from the
directory by pressing the key.
+ Enter the name of the FTP user (operation not necessary when
the address is in the directory).
+ Enter the password of the FTP user (operation not necessary
when the address is selected in the directory).
+ Select the scanner to use to scan the document, SCANNER
ADF (scroll scanner) or FLAT SCANNER (refer to paragraph
Description, page -14).
+ Validate with OK key.
+ Select B&W SCAN to send a document in black and white or
COLOR SCAN to send a document in color. Validate with OK
key (this setting may be changed at any time during the send
procedure with the color key).
+ Enter the name of the attachment and validate with OK key.
+ If necessary, change the attachment format: PDF or IMAGE
and validate with OK key.
+ If you have started to scan with the flat scanner, the unit will
scan the other pages. Put your second page to scan, select
NEXT and validate with OK.
Multi-contact sending.
Multi-contact sending is not possible with the key dedicated to this
function.
To make this type of send, you have to create a group containing
exclusively the FTP addresses.
83
Page 84

Operation
Scan to Disk
Then carry out the same operations as for sending to one address, except
that you select an FTP address group in the directory, and not a single
address.
The Scan to Disk function allows you to place your TIFF, JPEG and PDF files
in a shared directory, on your PC for instance.
To access the shared folder you have to supply a user name and password
for login on the network.
When files are to be sent, the machine connects itself to the terminal on
which the directory is shared (for instance your PC) using the defined login
parameters.
Basic recording of a file in the shared directory:
+ Place a document in one of the scanners (refer to paragraph Document
depositing, page -74).
+ Press the PC key. A selection screen is displayed.
+ Select SCAN TO DISK with the or key, then press the OK key.
+ Enter the network sharing address, i.e., the address of the terminal on
which the directory is shared and the name of the shared directory (for
instance 134.1.22.10\DirectoryName), or select an entry in the
directory by pressing the key.
+ Enter the network login user name (this operation is not necessary if the
address is in the directory).
+ Enter the network login password (this operation is not necessary if the
address is selected in the directory).
+ Select B&W SCAN to send a black-and-white document or COLOR
SCAN to send a color document, then validate with the OK key (this
setting can be changed at any time during the send procedure with the
color key).
+ Enter the name of the attachment and validate with the OK key.
Remark : To avoid "name collisions", a suffix is automatically added to the name that was
entered, and incremented as necessary. If you entered DOCUMENT as the file name,
you will find the file archived as, for instance, DOCUMENT000016.pdf.
+ If necessary, change the attachment format (PDF or IMAGE) and
validate with the OK key.
+ If you are using the flat-bed scanner, you can scan more than one page.
Place the next page on the scanner, select NEXT and validate with OK.
84
Page 85

Operation
TRANSMISSION WAITING QUEUE
This function lets you obtain a recap of all documents queuing, for
transmission, including those in deposit or in delayed transmission,
etc.
It allows you to:
• consult or modify the waiting queue. In this waiting queue the documents are coded the following way:
Order number in the queue / document status / subscriber’s telephone
number.
Documents may have the following status:
- TX: transmission
- REL: relay
- DOC: in deposit
- POL: polling
- MBX: send to mailbox
- PMB: mailbox polling
- TR: ongoing commands
- CNX: Internet connection
- NET: Internet transmission
- SMS: SMS transmission (not available)
• immediately perform a transmission from the waiting queue
• print a document in storage, waiting to be transmitted or in deposit
• print the waiting queue, to get the status of each document in the
queue, by either:
- queue order number
- document name or number
- scheduled transmission time (fax)
- operation type regarding the document: transmission from memory,
delayed transmission, deposit
- number of pages of the document
- document size (percentage of space stored in memory)
• cancel a transmission request in the waiting queue.
Immediately perform transmission from the waiting queue
61 OK - COMMANDS / PERFORM
+ Select the document in the waiting queue and confirm your
choice with OK or to immediately perform the selected
transmission.
Consult or modify the waiting queue
62 OK - COMMANDS / MODIFY
+ In the waiting queue select the required document and confirm
your choice with OK.
85
Page 86

Operation
Deleting a transmission on hold
Printing a document in waiting or in deposit
Print the waiting queue
+ You may now modify the parameters of the given document then
confirm your modifications by pressing key .
63 OK - COMMANDS / CANCEL
+ In the waiting queue select the desired document and confirm your
choice with OK.
64 OK - COMMANDS / PRINT
+ In the waiting queue select the desired document and confirm your
choice with OK.
65 OK - COMMANDS / PRINT LIST
A document called ** COMMAND LIST ** is printed.
86
Page 87

Operation
CANCELLING A TRANSMISSION IN PROGRESS
Cancelling a transmission in progress is possible whatever the type
of transmission but varies depending on whether the transmission is
a single call number or a multi-call number.
• For a single call number from the memory, the document is erased from
the memory.
• For a multi-call number, only the call number in progress at the time of
the cancellation is erased from the transmission queue.
To cancel transmission in progress
+ Press key .
A message will ask you to confirm cancellation by pressing the
key a second time.
+ Press key to confirm cancellation in progress.
If your terminal is set to print a transmission report (refer to
paragraph Transmission report, page -42), it will print that the
communication was cancelled by the user.
RECEPTION
Document reception over the Internet is automatic at each
Internet connection.
Reception of all documents over the telephone network is done
one at a time at fax reception.
RECEPTION OVER THE
PUBLIC SWITCHED TELEPHONE NETWORK (PSTN)
Fax reception depends on the parameter settings of your terminal.
RECEPTION OVER THE INTERNET
Whatever the document received, reception is automatic at each
Internet connection.
Incoming documents other than fax files (word processed file, CAD,
etc.) may not be opened by your fax. However, you may keep this
(or these) document(s) in your Internet mailbox until it is
automatically converted by the F@X to Fax service, if you have a
subscription or until computer use or automatic transfer (refer to
paragraph Mail sorting, page -59).
87
Page 88

Operation
Standard copy
COPYING
Your fax offers to print out one more copies of one or more pages.
If the duplex module (depends on model) is installed on your terminal, you
can make duplex mode photocopies.
LOCAL COPY
+ Position the document (refer to paragraph Document depositing,
page -74).
+ Press key twice.
Duplex photocopies (With optional) duplex unit installed)
+ This function is available for photocopying if you have previously
installed the duplex module and an additional paper tray at the rear of
your terminal.
Remark : This duplex module only works with A4 (210 x 297 mm) format paper.
+ Press once,the key .
+ When the duplex mode is activated, a pictogram is shown on the screen.
Remark : The internal memories of your terminal can be printed one side only, except in
PAPER SAVE mode.
+ The features available are described in the following table :
ORIGINAL FORMAT Î FINAL FORMAT
DUPLEX/DUPLEX
ONE SIDE
Î DUPLEX/DUPLEX
Î DUPLEX/DUPLEX
DUPLEX/DUPLEX Î ONE SIDE
ONE SIDE Î ONE SIDE
88
Page 89

Operation
"Sophisticated" copy
+ Position the document (refer to paragraph Document
depositing, page -74).
+ Press key .
Enter the required number of copies and confirm with the OK
+
key.
+ Using the keys or select the scan modes
DUPLEX->DUPLEX (Front/Rear) or SIDE->DUPLEX or
DUPLEX->SIDE or SIDE->SIDE and confirm with the OK key.
1
+ If you have selected for printing the mode DUPLEX, select with
the keys or LONG BORDER or SHORT BORDER and confirm
with the OK key.
+ Using the keys or select the resolution: ULTRA FAST,
FAST, QUALITY or PHOTO and confirm with the OK key.
+ Using the keys or select the degree of contrast and
confirm with the OK key.
+ Using the keys or select the degree of brightness and
confirm with the OK key.
+ Select the collation mode COPY ASSEMBLED or NOT ASSEMBLED
and confirm with the OK key.
+ Using the keys or or the numeric key pad or eventually
the key dedicated for zoom set up the degree of zoom between
25% TO 400% and confirm with the OK key.
+ Using the keys or or the numerical key pad select the
required base values and confirm with the OK key.
+ Using the keys or select the type of paper NORMAL PAPER
or
THICK and confirm with the OK key.
+ Using the keys or select the required paper tray,
AUTOMATIC TRAY, UPPER TRAY or LOWER TRAY and confirm
with the OK key.
SPECIFIC COPY SETTINGS
When the copy quality is no longer satisfactory, you can perform a
calibration. To do so, refer to paragraph Scanner calibration,
page -138.
Moreover, a high number of controls let you improve the copy
quality.
1. If you have previously installed the duplex module at the back of your terminal.
89
Page 90

Operation
Scanner and printer settings
841 OK - ADVANCED FCT / COPY / RESOLUTION
+ The RESOLUTION parameter adjusts the photocopying resolution. Select
HIGH SPEED, QUALITY or PHOTO RESOLUTION using keys or , then
validate the choice with the OK key.
842 OK - ADVANCED FCT / COPY / ZOOMING
+ The ZOOM setting is used to reduce or enlarge part of the document by
choosing the original and the zoom value to apply to the document, 25
to 400 %. Enter the zoom value required using the keys of the digital
key pad. Validate the choice with the OK key.
+ The special zoom values (141, 97, 94, 78, 71) are displayed with
explanatory text (xx->yy).
+ You can enter any zoom value at any time via the numeric keypad; if
the value entered does not correspond to a special value, the
explanatory text disappears.
+ If a special zoom value is entered again, the explanatory text should
reappear.
+ Validating a choice with the OK key will cause this choice to be set as
the default value and a 10-second time delay to be set for the
photocopier; if activated before the end of this time delay, the next local
copy will have this same zoom value applied as a default.
+ Validating a choice with the COPY key will cause the local copy slip to
be entered with the selected zoom value.
843 OK - ADVANCED FCT / COPY / ASSEMBLED
+ The ASSEMBLED parameter is used to define the choice of your printer
outputs; either assembled or not assembled. Validate the choice with
the OK key.
844 OK - ADVANCED FCT / COPY / ORIGIN
If you wish, you can change the origin of the scanner.
By entering new values of X and Y given in mm (X < 210 and Y < 286), you
will move the scanning zone as shown on the figure below.
scanned area
TOP OF SHEET
END OF SHEET
+ Select the X and Y coordinates with keys or .
90
Page 91

Operation
+ Set the required coordinates with the numeric keypad or or
. Confirm your setting by pressing key OK.
845 OK - ADVANCED FCT / COPY / CONTRAST
+ The CONTRAST parameter is used to select the photocopy
contrast. Adjust the contrast using keys and, then
validate the choice with the OK key.
+ You can also directly adjust the desired contrast using the
key, press this key several times until the required
adjustment is obtained without using
846 OK - ADVANCED FCT / COPY / LUMINOSITY
845.
+ The LUMINOSITY parameter is used to make your original
document lighter or darker. Adjust the brightness required
using keys and , then validate the choice with the OK key.
847 OK - ADVANCED FCT / COPY / BINDING
+ The BINDING parameter is used to choose the long or short
side according to the type of binding of your document. Make
your choice using keys and , then validate the choice with
the OK key.
Caution - All settings made using this menu become default
settings of the terminal.
85 OK - ADVANCED FCT / SCAN. & PRINT
+ Use keys or of the browser to scroll the setting described
below that you want to modify.
+ Validate your setting by pressing the OK key.
851 OK - ADVANCED FCT / SCAN. & PRINT / PAPER
+ Select NORMAL or THICK paper using keys and.
+ Validate your setting by pressing the OK key.
Remark : 1) When THICK paper type is selected, the print speed is slowed down.
2) Use the manual feeder for paper with a weight greater than 24 lb.
(90 g/m
2)
.
852 OK - ADVANCED FCT / SCAN. & PRINT / PAPER
TRAY
+ Select the paper tray that you want to use; AUTOMATIC,
LOWER or UPPER using keys and .
+ Validate by pressing the OK key.
853 OK - ADVANCED FCT / SCAN. & PRINT / PAPER
91
Page 92

Operation
SAVE
This function prints all your documents duplex.
Remark : This function requires the prior installation on the rear of your terminal of the duplex
module and the additional paper tray (option or depending on model).
+ Select WITH or WITHOUT using keys and.
+ Validate by pressing the OK key.
854 OK - ADVANCED FCT / SCAN. & PRINT / S.F MARGINS
If you want to offset the side margins of your document to the left or to the
right when scanning with your scroll scanner.
+ Adjust the offset of the left/right margins (in 0.5mm steps mm) using
keys and .
+ Validate by pressing the OK key.
855 OK - ADVANCED FCT / SCAN. & PRINT / FLATBED MARG
If you want to offset the side margins of your document to the left or to the
right when scanning with your flat scanner:
+ Adjust the offset of the left/right margins (in 0.5mm steps mm) using
keys and .
+ Validate by pressing the OK key.
856 OK - ADVANCED FCT / SCAN. & PRINT / PRINTER MARG
If you want to offset the side margins of your document to the left or to the
right.
Adjust the offset of the left/right margins (in 0.5mm steps) using keys
and
.
+ Validate by pressing the OK key.
LOCAL COPY MENU
To manage new copy modes (Mosaic [n-up]/Banner, Identity Card copy) and
to simplify the local copy menu, you will need to change the order of the
various options, i.e.:
• ·enter least used options last,
• ·enter as early as possible any options whose selection will condition the absence or
presence of other options.
The various fields of the local copy menu are described below in order of
appearance.
92
Page 93
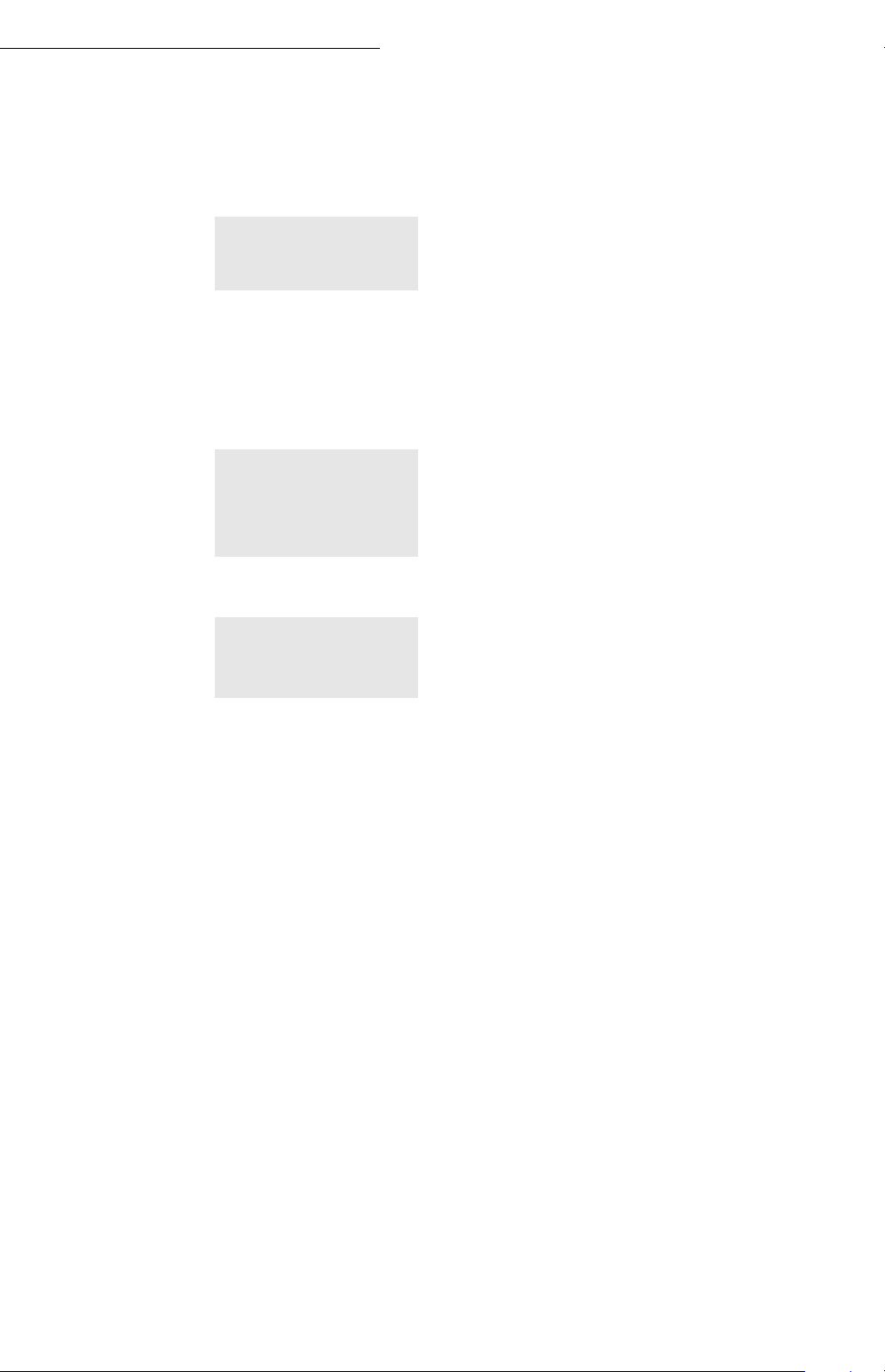
Operation
Number of copies
Mode selection
Enter the menu and go to the first option: selection of the number
of copies (except if the slip is entered via the "number" + OK key
combination, in which case the second option is directly accessed):
NUMBER OF
COPIES
Directly go the copy mode selection: normal (default), Mosaic/
Banner or Identity Card mode.
Case of a flatbed scan:
1>1 PAGE TO 1
2 1 PAGE TO 4
3 1 PAGE TO 9
4 IDENT. CARD
NORMAL COPY
BANNER 1 TO 4
BANNER 1 TO 9
IDENTITY CARD COPY
Case of an ADF scanner:
1>1 PAGE / 1
2 2 PAGES / 1
3 4 PAGES / 1
NORMAL COPY
MOSAIC 2 TO 1
MOSAIC 4 TO 1
The Banner mode is available from the flatbed scanner only, since 4
or 9 passes will be required on the same page.
93
Page 94

Operation
The Mosaic mode (n up) is available from the ADF scanner only, since 2 or 4
pages will have to be scanned before printing, and page changes are not
managed on the flatbed scanner.
Paper tray selection
This selection is available only if the printer includes at least two trays. For
more information, refer to paragraph Paper tray, page -99.
94
Page 95

Operation
Duplex mode (With optional duplex unit installed)
This selection is not available for flatbed copies (page changes are
not managed on the flatbed scanner) or for the Identity Card mode.
Case of a duplex printer (option) with compatible paper type:
1>DUPLEX
->DUPLEX
2 1-SIDE ->DUPLEX
3 DUPLEX ->1-SIDE
4 1-SIDE ->1-SIDE
Case of a simplex or duplex printer with incompatible paper type:
1>1-SIDE
->1-SIDE
2 DUPLEX
->1-SIDE
Zoom selection
This selection is not available for Mosaic/Banner and Identity Card
modes.
For normal mode, the selection principle is as described for the
ZOOM key.
ZOOM
100%
Origin selection
This selection is not available for Mosaic/Banner and Identity Card
modes:
ORIGIN
X=XXX Y=000
On the ADF scanner, with the sheet being centered by the margin
stops, the default value xxx is not necessarily 000: this value is now
computed automatically once the output format and zoom
coefficient have been selected.
Assembled copy selection (collating)
This mode, also called "sorted copy" mode, can be used for scanning
a complete document on the ADF scanner then for printing this
document n times (in "non-assembled" mode - default setting -,
each scanned page will be printed n times).
95
Page 96
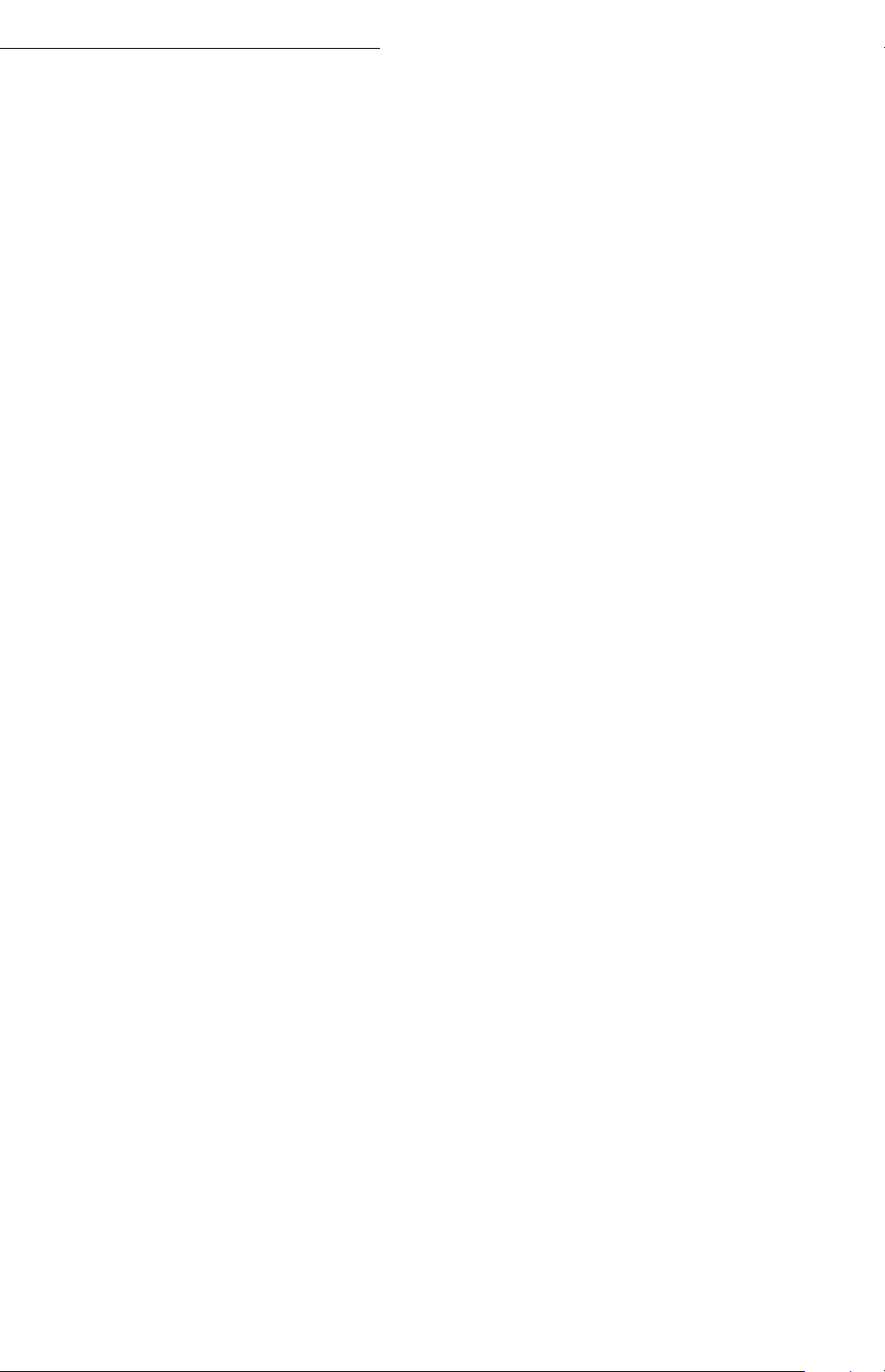
Operation
This mode only makes sense on the ADF scanner (a document shall include
several pages) and with a number of copies exceeding 1.
For an assembled copy, the document is faxed in 200 dpi fax mode then
encoded (MMR coding) and stored in the flash memory. Once the document
is entirely scanned, it is printed as many times as requested then erased from
the memory.
The resulting limitations are as follows:
• fax mode scan: 8.5 in. (216 mm ) in width, 1728 pixels,
• zoom forced to 100% (for any user selection).
The assembled copy selection is not available in the following cases:
• flatbed scanner: normal, Banner or Identity Card mode,
• ADF scanner with number of copies = 1,
• number of copies > 1, but with a zoom value different from 100%,
• Mosaic mode activated,
• output to a tray with Letter paper.
Resolution selection
Select HIGH SPEED, QUALITY or PHOTO RESOLUTION using keys or
, then validate the choice with the OK key.
Remark : A Resolution key is also available for immediate selection once the slip is entered.
Contrast selection
+ Adjust the contrast using keys and, then validate the choice with
the OK key.
Remark : A Contrast key is also available for immediate selection once the slip is entered.
96
Page 97

Operation
DESCRIPTION OF ID CARD MODE
The IDENT. CARD copy function is used for copying both sides of an
identity card or driving license type document (size 5.5 x 8.8) on a
Letter format sheet.
This function will be available only from the flatbed scanner for local
copy.
The LDC screen will display two messages: one to indicate where the
original document should be placed and another to ask the
document to be turned over. These messages require validation
from the keyboard before the operation can be continued.
No zoom will be applicable for this function.
Selection of the IDENT. CARD copy mode will be possible in the local
copy slip. This mode will be accessible only if no paper is detected in
the scroll scanner feeder.
+ Press the 1 and OK keys.
The following will be displayed:
1 1 PAGE TO 1
2>> ID CARD
+ Press the OK key.
The following will be displayed:
1>> AUTOMTIC TRAY
2 UP. TRAY
+ Press the OK key.
The following will be displayed:
2 : RESOL. : FAST
3>> RESOL . : QUALITY
+ Press the OK key.
The following will be displayed:
CONTRAST
- ----------O-------- +
+ With keys and select contrast.
+ Press the OK key.
The following will be displayed:
LUMINOSITY
--------O------- +
+ With keys and select luminosity.
97
Page 98

Operation
+ Press the OK key.
The following will be displayed:
1 >>NORMAL PAPER
2 THICK PAPER
+ With keys and select paper.
+ Press the OK key.
The following will be displayed:
PUT ID. CARD
THEN OK
+ Insert your identity card on the flatbed scanner’s glass. Press the OK
key.
The following will be displayed:
COPY IN PROGRESS
Then, once the document has been scanned:
TURN OVER DOC
THEN OK
+ Lift the flatbed scanner flap, turn over your card then close the flap.
Press the OK key.
The following will be displayed:
COPY IN PROGRESS
Your fax machine will then print your card
98
Page 99
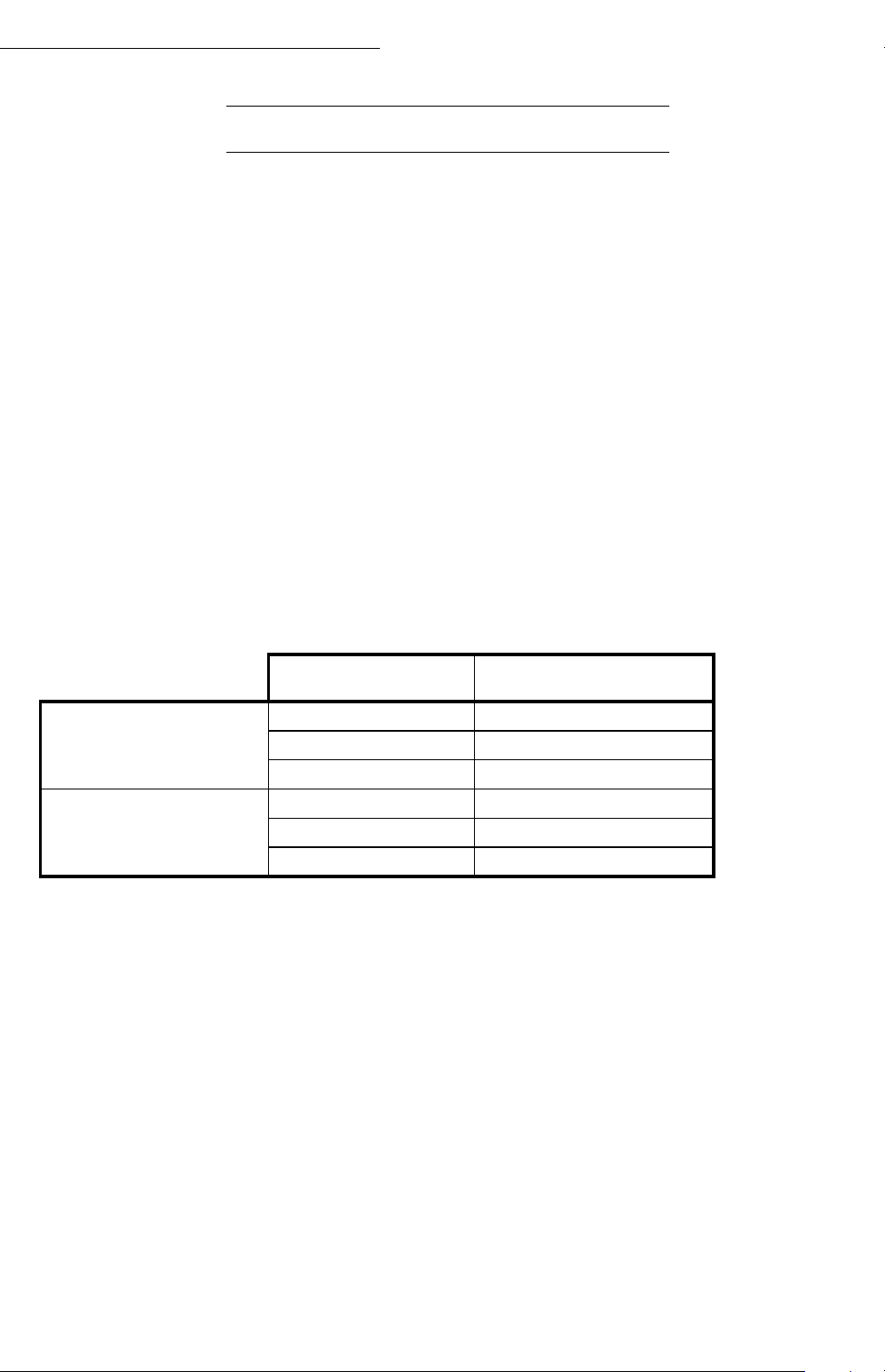
Operation
Default tray for local copy
PAPER TRAY
With same paper format in both trays
In this case, all selections made for this parameter will determine the
default tray in the local copy slip.
The tray can however be changed on a case by case basis in the slip.
With different paper formats in the trays
If the default setting is AUTOMATIC, the default tray in the local
copy slip will be the one currently selected (depending on last
printout): UPPER or LOWER.
If the default setting is UPPER or LOWER, this will be the option
proposed in the local copy slip.
The tray can however be changed on a case by case basis in the slip.
The table below summarizes the effects of the "default tray"
parameter values on the local copy.
Default tray
parameter
2 trays with same
paper format
2 trays with different
paper formats
AUTO AUTO
UPPER UPPER
LOWER LOWER
AUTO tray selected last
UPPER UPPER
LOWER LOWER
Default tray for internal printing
Internal printing is reserved for guides, logs, directories, text
e-mails, etc., and is possible on compatible paper formats only, i.e.:
•A4,
•Letter,
•Legal.
Default tray in local copy
slip
Only the A5 format is not accepted.
With the parameter set for one of the 2 trays: UPPER or LOWER
In this case, the document will be printed on the selected tray,
provided the associated paper format is compatible.
99
Page 100

Operation
Should the format be incompatible, the printer will turn to "PAPER
INCOMPATIBLE" error condition.
With the parameter set to AUTO TRAY
In this case, your terminal will automatically select a compatible tray for
printing, first checking whether the currently selected tray is compatible:
• if it is, printing will start from this tray,
• if it is not, the next tray will be selected and checked for compatibility,
• if no tray is compatible, the printer willturn to "
condition,
• if the selected tray becomes empty while printing, the terminal will search for another compatible tray:
- if a compatible tray is found, printing will proceed on this new tray; otherwise,
the printer will turn to error condition.
PAPER INCOMPATIBLE" error
Printer in "PAPER INCOMPATIBLE" error condition
The following will be displayed on your terminal:
PAPER FORMAT
INCOMPATIBLE
In this condition, printing will be either cancelled (for guides, logs and
directories) or suspended (for SMS and e-mails).
The error can be cleared by pressing the STOP key or by changing the paper
format in one of the printer trays.
Clearing with the STOP key will enable the printer to be rapidly returned to
service subsequent to cancelled internal printing.
Default tray for fax printing
• Setting of fixed tray parameter:
- the fax is printed on the specified tray, except if this tray contains
incompatible paper (A5 format), in which case the printer will turn to
"PAPER INCOMPATIBLE" error condition.
• Setting of automatic tray parameter:
- the fax machine selects the tray with the paper best suited to the fax size, i.e.
the number of lines; if the number of lines is unknown, the terminal selects the
tray with the longest sheets (Legal, A4 then Letter). Any tray containing
incompatible paper will be ignored. If no tray contains compatible paper, the
printer will turn to
• In automatic tray mode:
- the tray can be changed for each page of the received fax in case the pages have
different lengths.
• Fax reduction mode - between 70% and 100%:
- fixed or automatic reduction enabling the fax to be printed on a single page.
• Discard Size parameter - 1 cm or 3 cm:
- enables the end of a received page to be ignored if less than 1 or 3 cm are still to
be printed, which will prevent a second page from being used.
"PAPER INCOMPATIBLE" error condition.
100
 Loading...
Loading...