Page 1
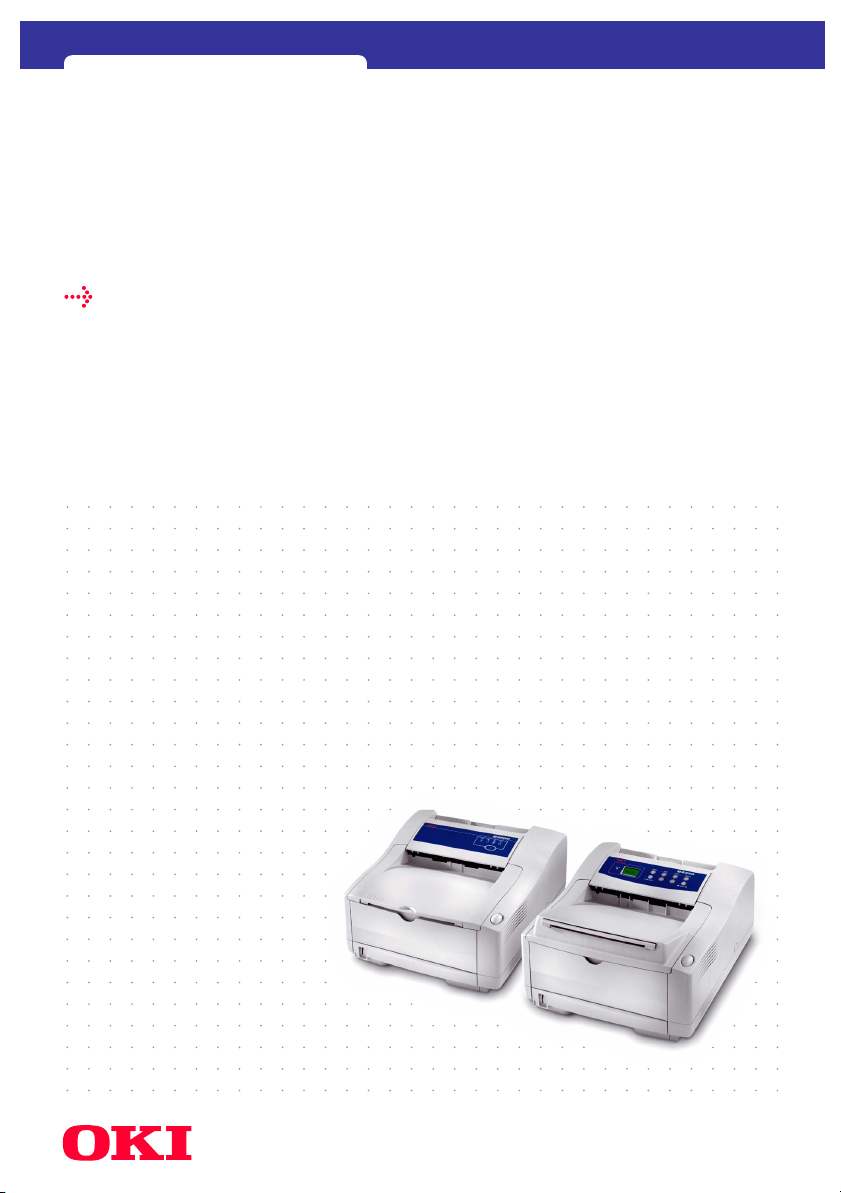
B4250/B4350
user's guide
Page 2

PREFACE
Ev ery ef for t ha s be en m ade to e nsu re tha t th e in for mat io n in thi s do cum ent is c om ple te,
accurate, and up-to-date. The ma nufacturer assumes no responsibility for the results of
errors beyond its control. The manufacturer also cannot guarantee that changes in
software and equipment made by other manufacturers and referred to in this guide will
not affect the applicability of the information in it. Mention of software products
manufactured by other companies does not necessarily constitute endorsement by the
manufacturer.
While all reasonable efforts have been made to make this document as accurate and
helpful as possible, we make no warranty of any kind, expressed or implied, as to the
accuracy or completeness of the information contained herein.
The most up-to-date drivers and manuals are available from the Oki Europe website:
http://www.okieurope.com
http://www.okieurope.com
http://www.okieurope.comhttp://www.okieurope.com
Copyright © 2004. All rights reserved.
Oki and Microline are registered trademarks of Oki Electric Industry Company, Ltd.
Energy Star is a trademark of the United States Environmental Protection Agency.
Hewlett-Packard, HP, and LaserJet are registered trademarks of Hewlett-Packard
Company.
Microsoft, MS-DOS and Windows are registered trademarks of Microsoft Corporation.
Apple, Macintosh, Mac and Mac OS are registered trademarks of Apple Computer.
Other product names and brand names are registered trademarks or trademarks of
their proprietors.
As an Energy Star Program Participant, the manufacturer has
determined that this product meets the Energy Star guidelines for
energy efficiency.
This product complies with the requirements of the Council Directives
89/336/EEC (EMC) and 73/23/EEC (LVD) as amended where applicable
on the approximation of the laws of the member states relating to
electromagnetic compatibility and low voltage.
NOTE
The PostScript Emulation feature described in this guide is only
available in some countries.
PREFACE > 2
Page 3

CONTENTS
Preface . . . . . . . . . . . . . . . . . . . . . . . . . . . . . . . . . . . . . . . . . . . . . 2
Introduction . . . . . . . . . . . . . . . . . . . . . . . . . . . . . . . . . . . . . . . . . 7
Printer features. . . . . . . . . . . . . . . . . . . . . . . . . . . . . . . . . . . . 7
Using your printer . . . . . . . . . . . . . . . . . . . . . . . . . . . . . . . . . . 8
About this manual . . . . . . . . . . . . . . . . . . . . . . . . . . . . . . . . . . . . 9
Online usage. . . . . . . . . . . . . . . . . . . . . . . . . . . . . . . . . . . . . . 9
Printing Pages. . . . . . . . . . . . . . . . . . . . . . . . . . . . . . . . . . . . 10
Abbreviations used. . . . . . . . . . . . . . . . . . . . . . . . . . . . . . . . 11
Printer components . . . . . . . . . . . . . . . . . . . . . . . . . . . . . . . . . . 12
Operator panels . . . . . . . . . . . . . . . . . . . . . . . . . . . . . . . . . . . . . 15
B4250, B4250n . . . . . . . . . . . . . . . . . . . . . . . . . . . . . . . . . . 16
Operator panel . . . . . . . . . . . . . . . . . . . . . . . . . . . . . . . . 16
LED indicators . . . . . . . . . . . . . . . . . . . . . . . . . . . . . . . . . 16
Control button . . . . . . . . . . . . . . . . . . . . . . . . . . . . . . . . . 17
Status Monitor . . . . . . . . . . . . . . . . . . . . . . . . . . . . . . . . 19
Menu functions . . . . . . . . . . . . . . . . . . . . . . . . . . . . . . . . 22
Printing menu settings . . . . . . . . . . . . . . . . . . . . . . . . . . 22
B4350, B4350n, B4350nPS. . . . . . . . . . . . . . . . . . . . . . . . . 23
Operator panel . . . . . . . . . . . . . . . . . . . . . . . . . . . . . . . . 23
Panel elements . . . . . . . . . . . . . . . . . . . . . . . . . . . . . . . . 23
Menu functions . . . . . . . . . . . . . . . . . . . . . . . . . . . . . . . . 24
Changing the display language . . . . . . . . . . . . . . . . . . . 31
Printing menu settings . . . . . . . . . . . . . . . . . . . . . . . . . . 32
Paper recommendations . . . . . . . . . . . . . . . . . . . . . . . . . . . . . . 33
Paper and envelope types . . . . . . . . . . . . . . . . . . . . . . . . . . 33
Transparencies and adhesive labels. . . . . . . . . . . . . . . . . . 34
Installing paper. . . . . . . . . . . . . . . . . . . . . . . . . . . . . . . . . . . 35
Face up and face down printing. . . . . . . . . . . . . . . . . . . . . . 36
Automatic feed sequence. . . . . . . . . . . . . . . . . . . . . . . . . . . 37
Printing envelopes . . . . . . . . . . . . . . . . . . . . . . . . . . . . . . . . 37
Heavyweight paper or cardstock . . . . . . . . . . . . . . . . . . . . . 38
Paper feed, size and media setting . . . . . . . . . . . . . . . . . . . 39
B4250, B4250n. . . . . . . . . . . . . . . . . . . . . . . . . . . . . . . . 39
B4350, B4350n, B4350nPS . . . . . . . . . . . . . . . . . . . . . . 40
Interfaces . . . . . . . . . . . . . . . . . . . . . . . . . . . . . . . . . . . . . . . . . . 43
CONTENTS > 3
Page 4

Printer drivers . . . . . . . . . . . . . . . . . . . . . . . . . . . . . . . . . . . . . . . 44
Windows operating systems . . . . . . . . . . . . . . . . . . . . . . . . 45
Installed options . . . . . . . . . . . . . . . . . . . . . . . . . . . . . . . 45
Macintosh operating systems . . . . . . . . . . . . . . . . . . . . . . . 46
Installed options . . . . . . . . . . . . . . . . . . . . . . . . . . . . . . . 46
Operation . . . . . . . . . . . . . . . . . . . . . . . . . . . . . . . . . . . . . . . . . . 47
Printer settings in Windows . . . . . . . . . . . . . . . . . . . . . . . . . 47
Printing preferences in Windows applications . . . . . . . 47
Setting from Windows Control Panel . . . . . . . . . . . . . . . 56
Printer settings in Macintosh. . . . . . . . . . . . . . . . . . . . . . . . 62
Consumables and maintenance . . . . . . . . . . . . . . . . . . . . . . . . 63
Consumable order details . . . . . . . . . . . . . . . . . . . . . . . . . . 63
Toner cartridge life . . . . . . . . . . . . . . . . . . . . . . . . . . . . . . . . 63
When to replace the toner cartridge . . . . . . . . . . . . . . . . . . 64
B4250, B4250n. . . . . . . . . . . . . . . . . . . . . . . . . . . . . . . . 64
B4350, B4350n, B4350nPS . . . . . . . . . . . . . . . . . . . . . . 64
Replacing the toner cartridge . . . . . . . . . . . . . . . . . . . . . . . 64
Image drum life. . . . . . . . . . . . . . . . . . . . . . . . . . . . . . . . . . . 66
When to replace the image drum. . . . . . . . . . . . . . . . . . . . . 66
B4250, B4250n. . . . . . . . . . . . . . . . . . . . . . . . . . . . . . . . 66
B4350, B4350n, B4350nPS . . . . . . . . . . . . . . . . . . . . . . 66
Replacing the image drum . . . . . . . . . . . . . . . . . . . . . . . . . . 67
Resetting the drum counter . . . . . . . . . . . . . . . . . . . . . . . . . 68
B4250, B4250n. . . . . . . . . . . . . . . . . . . . . . . . . . . . . . . . 68
B4350, B4350n, B4350nPS . . . . . . . . . . . . . . . . . . . . . . 68
Generating a cleaning page . . . . . . . . . . . . . . . . . . . . . . . . . 68
B4250, B4250n. . . . . . . . . . . . . . . . . . . . . . . . . . . . . . . . 68
B4350, B4350n, B4350nPS . . . . . . . . . . . . . . . . . . . . . . 69
Cleaning the LED array . . . . . . . . . . . . . . . . . . . . . . . . . . . . . 70
Troubleshooting . . . . . . . . . . . . . . . . . . . . . . . . . . . . . . . . . . . . . 71
Status and error messages . . . . . . . . . . . . . . . . . . . . . . . . . 71
B4250, B4250n. . . . . . . . . . . . . . . . . . . . . . . . . . . . . . . . 71
B4350, B4350n, B4350nPS . . . . . . . . . . . . . . . . . . . . . . 71
Paper Jams . . . . . . . . . . . . . . . . . . . . . . . . . . . . . . . . . . . . . . 72
Input jam . . . . . . . . . . . . . . . . . . . . . . . . . . . . . . . . . . . . . . . . 73
Feed jam or exit jam . . . . . . . . . . . . . . . . . . . . . . . . . . . . . . . 73
Print quality problems . . . . . . . . . . . . . . . . . . . . . . . . . . . . . 74
Software problems . . . . . . . . . . . . . . . . . . . . . . . . . . . . . . . . 76
CONTENTS > 4
Page 5
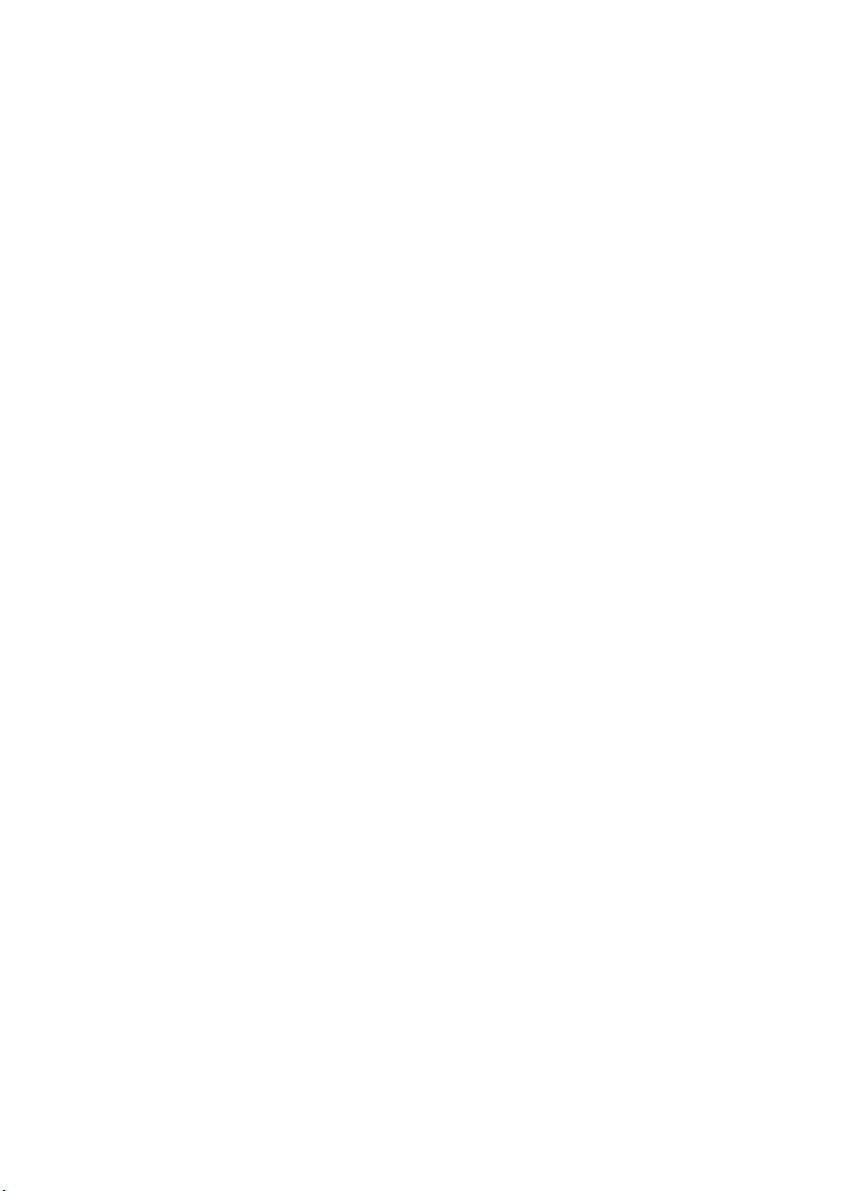
Hardware problems . . . . . . . . . . . . . . . . . . . . . . . . . . . . . . . 77
Installing options . . . . . . . . . . . . . . . . . . . . . . . . . . . . . . . . . . . . 78
Installation procedure . . . . . . . . . . . . . . . . . . . . . . . . . . . . . 79
Specifications . . . . . . . . . . . . . . . . . . . . . . . . . . . . . . . . . . . . . . . 80
General . . . . . . . . . . . . . . . . . . . . . . . . . . . . . . . . . . . . . . . . . 80
Overall dimensions. . . . . . . . . . . . . . . . . . . . . . . . . . . . . . . . 81
Paper and tray information . . . . . . . . . . . . . . . . . . . . . . . . . 82
Notes/symbols/terms . . . . . . . . . . . . . . . . . . . . . . . . . . 83
Index . . . . . . . . . . . . . . . . . . . . . . . . . . . . . . . . . . . . . . . . . . . . . . 84
Oki contact details . . . . . . . . . . . . . . . . . . . . . . . . . . . . . . . . . . . 87
CONTENTS > 5
Page 6

NOTES, CAUTIONS AND WARNINGS
NOTE
A note appears in this manual like this. A note provides additional
information to supplement the main text which may help you to use and
understand the product.
CAUTION!
A caution appears in this manual like this. A caution provides
additional information which, if ignored, may result in equipment
malfunction or damage.
WARNING!
A warning appears in this manual like this. A warning provides
additional information which, if ignored, may result in a risk of
personal injury.
NOTES, CAUTIONS AND WARNINGS > 6
Page 7

INTRODUCTION
Congratulations on purchasing this 22 pages per minute
monochrome page printer.
Your new printer is designed with a range of advanced features to give
you crisp black and white pages at high speed on a wide range of print
media.
For your information, a summary of the main features of your printer
is given below.
PRINTER FEATURES
l Five different models to choose from: B4250, B4250n, B4350,
B4350n (n denotes Network Interface Card included),
B4350nPS (nPS denotes Network Interface Card and
PostScript PS Level 3 emulation DIMM included)
l Memory: 16MB
l High speed printing: 22 pages per minute
l Resolution: 1200 x 600 dpi
l Paper handling: 250 sheets (80g/m²)
l Emulation: Printer Control Language PCL6, PCL5e, Epson FX,
IBM ProPrinter
l Barcodes: embedded for SIDM emulations
l USB 2.0 and Parallel interfaces
l “Ask Oki” – a brand new, user-friendly function that gives a
direct link from your printer driver screen (but not illustrated in
this guide) to a dedicated web site specific to the exact model
you are using. This is where you’ll find all the advice,
assistance and support you could need to help you get the
best possible results from your Oki printer.
Additionally, the following optional features are also available:
l 10/100 BASE-TX Network Interface Card: to make the B4250
and B4350 network compatible
INTRODUCTION > 7
Page 8

l 16, 32, 64, 128, 256MB RAM DIMM: to extend the main
memory of your printer and speed up the processing of large
files
l RS232C Card: to provide serial interface capability for the
B4250 and B4350
l Second paper tray: to increase your printer’s paper handling
capacity by 500 sheets (80g/m²)
l Multi-purpose tray: to extend the range of media your printer
can accommodate (capacity 100 sheets (80g/m²) or 50
envelopes)
l One of the following can be added:
(a) 8MB Flash DIMM: to allow the storage of additional
fonts or bar codes for the B4250, B4250n, B4350,
B4350n
(b) 16MB Flash DIMM: to allow the storage of additional
fonts or bar codes for the B4250, B4250n, B4350,
B4350n
(c) PostScript PS level 3 DIMM: to add PostScript emulation
to the B4350 or B4350n. Cannot be added in
conjunction with extra flash memory. (See the section
entitled “Installing Options” for full details.)
USING YOUR PRINTER
To help you get the most from your printer, the manufacturer has
provided a variety of supporting materials of which this manual is one
example. A summary of these materials and their purposes is given in
the following chapter.
INTRODUCTION > 8
Page 9

ABOUT THIS MANUAL
This manual is the user’s guide (check the Oki Europe website,
www.okieurope.com, for the most up-to-date version) for your printer
and forms part of the overall user support listed below:
l Quick set-up guide: to describe how to unpack, connect and
power up your printer.
l This User’s Guide: to help you to operate your printer and
make the best use of its many features. Also included are
guidelines for troubleshooting and maintenance to ensure that
it performs at its best. Additionally, information is provided for
adding optional accessories as your printing needs evolve.
l Installation Guides: accompany consumable items and
optional accessories to describe how to install them.
l Online Help: online information associated with the printer
driver and Status Monitor software.
This manual has been written using more than one printer as a model
and the illustrations/screenshots reflect this. What you see will be
appropriate to the model you are using.
ONLINE USAGE
This manual is intended to be read on screen using an Adobe Acrobat
Reader. Use the navigation and viewing tools provided in Acrobat.
You can access specific information in two ways:
l In the list of bookmarks down the left hand side of your screen,
click on the topic of interest to jump to the required topic. (If
the bookmarks are not available, use the Table of Contents.)
l In the list of bookmarks click on Index to jump to the Index. (If
the bookmarks are not available, use the Table of Contents.)
Find the term of interest in the alphabetically arranged index
and click on the associated page number to jump to the page
containing the subject.
ABOUT THIS MANUAL > 9
Page 10

PRINTING PAGES
The whole manual, Individual pages, or sections may be printed. The
procedure is:
1. From the toolbar, select [File], then [Print] (or press the
Ctrl + P keys).
2. Choose which pages you wish to print:
(a) [All pages], for the entire manual.
(b) [Current page] for the page at which you are looking.
(c) [Pages from] and [to] for the range of pages you specify
by entering their page numbers.
3. Click on [OK].
ABOUT THIS MANUAL > 10
Page 11

ABBREVIATIONS USED
The following abbreviations are used in this manual:
Abbreviation Meaning
Ctrl Control
dpi dots per inch
DIMM Dual In-line Memory Module
n network card installed
LED Light Emitting Diode
MFT Manual Feed Tray
MPT Multi-purpose Tray
NIC Network Interface Card
PCL Printer Control Language
PS PostScript (emulation)
PSE PostScript Emulation
RAM Random Access Memory
SIDM Serial Impact Dot Matrix
ABOUT THIS MANUAL > 11
Page 12
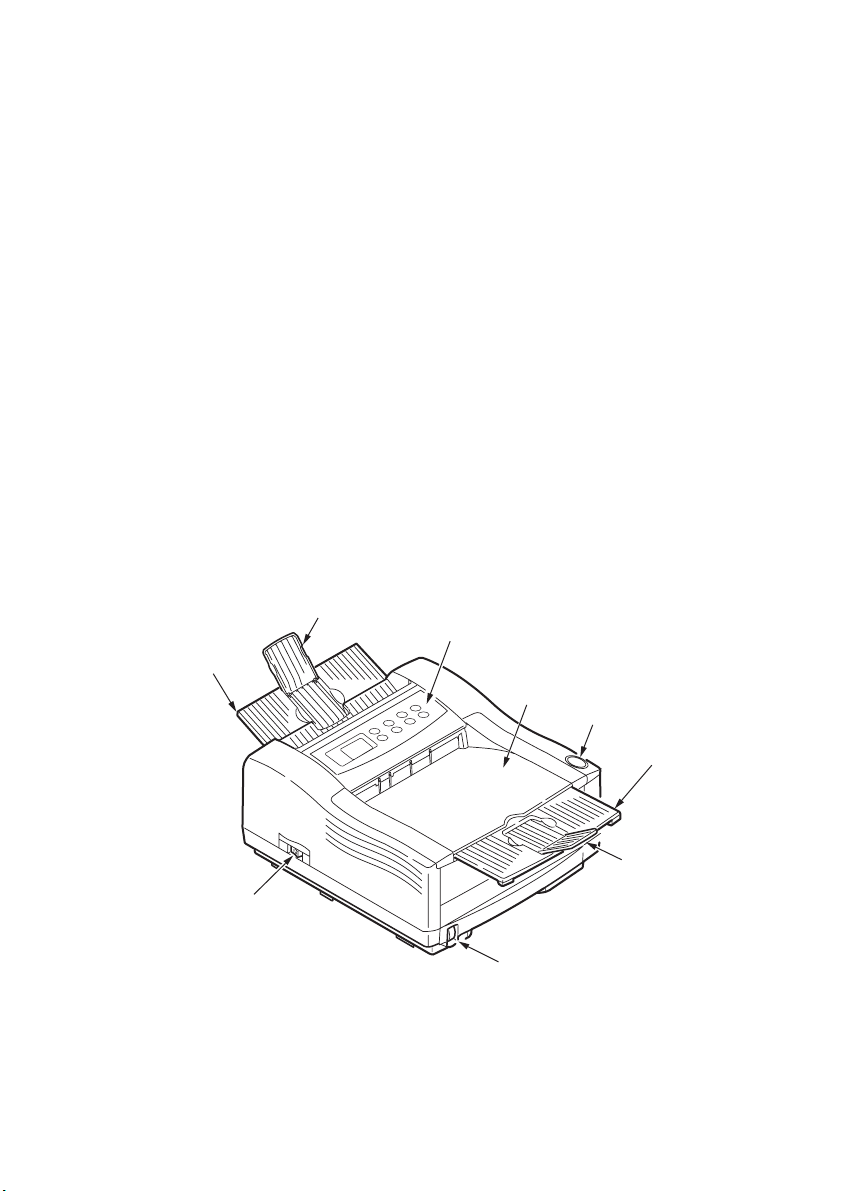
PRINTER COMPONENTS
Apart from the Operator panels, which are described in the next
chapter, the B4250n, B4350, B4350n, B4350nPS printers look
similar from the outside. The important components are identified in
the representations below.
1. Operator panel (B4350 shown)
2. Top paper exit bin (150 sheets, face down)
3. Top cover release button
4. Top paper exit bin extension
5. Top paper exit bin extension paper guide
6. Paper tray content indicator
7. ON/OFF switch
8. Rear paper exit tray (50 sheets, face up)
9. Rear paper exit tray paper guide
9
1
8
2
3
»
4
5
7
6
PRINTER COMPONENTS > 12
Page 13

10. LED array
11. Image drum
12. Manual feed tray (single sheet) (shown in closed position)
13. Paper feed tray (250 sheets)
14. Toner cartridge
15. Fuser unit
16. Top cover
16
10
11
·
¯
15
12
13
14
PRINTER COMPONENTS > 13
Page 14

17. Power cable connection
18. Cooling fan
19. USB interface connection
20. Parallel interface connection
21. Second paper tray (optional) connection
22. Network card (standard on B4250n, B4350n, B4350nPS and
optional on B4250, B4350)
23. RS232 serial interface card (optional on B4250, B4350)
24. Multipurpose tray (optional) connection
17
18
24
23
22
21
PRINTER COMPONENTS > 14
20
19
Page 15

OPERATOR PANELS
This chapter describes the function of the operator panel on your
printer. It is useful to describe the Status Monitor software at this
point as it provides the B4250, B4250n status information and the
equivalent of the menu control panel on the B4350, B4350n,
B4350nPS. (See “Printer Drivers” for installation of the Status
Monitor.)
OPERATOR PANELS > 15
Page 16

B4250, B4250N
OPERATOR PANEL
The B4250, B4250n operator panel consists of 4 indicating LEDs and
a control button. From left to right, the LEDs indicate Power On, Ready,
Manual feed and Error.
LED INDICATORS
The LED indicators show the status of the printer and have five
operating conditions as follows:
l Indicator off
l Indicator on
l Flash 1 - slow blink - 1 long flash every 4 seconds
l Flash 2 - blink - 1 flash per second
l Flash 3 - rapid blink - 4 flashes per second.
All four LED indicators come on momentarily when power is switched
on using the main power switch.
Power on LED (green)
This indicator comes on and stays on when the printer is switched on
using the main power switch.
OPERATOR PANELS > 16
Page 17

Ready LED (green)
l Indicator on
l Indicator off
on - the printer is on-line
onon
off - the printer is off-line
offoff
on-line and ready to receive data.
on-lineon-line
off-line and cannot receive data.
off-lineoff-line
The meaning of the indicator LEDs when they flash (x) is summarised
as follows:
Flash type Ready
LED
(Green)
Flash 1 –
slow blink
Flash 2 —
blink
Flash 3 —
rapid blink
Manual feed
LED
(Amber)
x The printer is data processing
x The printer is receiving and
x The printer is requesting that
x x x There is a minor error with the
x x x There is a major error with the
Error
Meaning
LED
(Amber)
when printing has been
suspended.
x The image drum requires
changing or toner is low.
processing data du ring printing or
the printer is resetting itself.
manual feed is used for paper
feed.
x There is a printing error, problem
with paper or a cover open.
printer.
printer.
CONTROL BUTTON
The primary functions of the control button are activated by pressing
the switch momentarily and releasing. The primary functions are as
follows:
l Turning the printer off-line.
l Turning the printer on-line (ready).
l Resuming printing after a paper error, paper jam, print
overrun, page overflow, or receiving buffer overflow.
l Interrupting data processing when the printer is receiving and
processing data.
OPERATOR PANELS > 17
Page 18

l Resuming data processing.
The secondary functions of the control button are activated after
turning the printer off line, then pressing and holding the switch for at
least two seconds before releasing. The secondary functions are as
follows:
l Printing the demo and menu pages.
NOTE
Demo and menu pages can also be printed using the printer Status
Monitor.
l Printing any data held in the buffer after printing has been
cancelled.
The other functions of the control button are activated after turning
the printer off line then pressing and holding the switch for at least
five seconds before releasing. The other functions are as follows:
l Printing a cleaning page.
NOTE
A cleaning page can also be printed using the printer Status Monitor.
l Resetting the printer and clearing the buffer after printing has
been cancelled.
NOTE
To reset the printer to the default settings of the manufacturer, the
control button is pressed and held down while the printer is switched on
with the main power switch. The LED indicators blink when the printer
has reset to the default settings.
OPERATOR PANELS > 18
Page 19

STATUS MONITOR
After installing the printer driver software onto your computer, the
Status Monitor is then installed to indicate what is happening to the
printer when it is being used. (See the chapter entitled “Printer
Drivers”.) This Status Monitor is also used to control and change the
various printer settings.
Using the Printer Status Monitor
Viewing the status of the printer, and viewing or changing the printer
settings are carried out as follows:
1. Click on [Start], [Programs] and select the Status Monito
Status Monitor. The
Status Monito Status Monito
current printer status is shown.
2. Click on the window maximise
expand to include the Printer Setup
maximise button and the view will
maximisemaximise
Printer Setup and Preferences
Printer SetupPrinter Setup
Preferences tabs.
PreferencesPreferences
OPERATOR PANELS > 19
Page 20

Printer Setup Tab
Selecting this tab provides access to the Printer Menu button, which,
when selected, enables configuration of the printer settings via a
series of tabs described in outline below. At all stages, detailed online help is provided via the Help
1. Paper
Paper: set paper size for standard tray, secondary tray, MPF
PaperPaper
Help button.
HelpHelp
and manual feed, tray sequence and default number of copies.
2. Layout
Layout: set paper cassette size, printer emulation, lines per
LayoutLayout
page and paper orientation.
3. Quality
Quality: set resolution (dpi), smoothing and darkness.
QualityQuality
4. Economy
Economy: set power save delay, toner save, auto eject time,
EconomyEconomy
manual timeout, low toner action and jam recovery.
5. Test Print
Test Print: print demo page, printer menu setting list, a list of
Test PrintTest Print
available fonts and clean the printer.
6. Memory
Memory: set raster buffer (normally set to auto
MemoryMemory
auto) and confirm
autoauto
buffer size.
7. Maintenance 1
Maintenance 1: configure printer serial and parallel
Maintenance 1Maintenance 1
interfaces, clearable warning timing and reset drum counter
and menu.
OPERATOR PANELS > 20
Page 21

8. Maintenance 2
Maintenance 2: adjust print and page positions, settings,
Maintenance 2Maintenance 2
language, power save setting enable/disable, and select to
print an error report, set tray ID.
9. About
About: about this printer.
AboutAbout
Preferences Tab
Selecting this tab provides the means to choose the information
displayed by the Status Monitor and how/when the Status Monitor
appears.
The default Alert view setting ensures that the Status Monitor pops up
to inform you of a condition that requires your attention e.g. toner low.
OPERATOR PANELS > 21
Page 22

MENU FUNCTIONS
The printer menu settings made from the Status Monitor can be seen
collectively on a printed Menu Map. (For details of how to print such a
map, see the next section.)
It should be noted that many of these settings can be, and often are,
overridden by settings made in the printer drivers. However, several
of the driver settings can be left at “Printer Setting”, which will then
default to the settings entered in these printer menus.
The menu functions and their default values are summarised in the
table in the section entitled “Menu Functions” in the following
information about the B4350, B4350n, B4350nPS printers. Changing
the display language
Carry out the following instructions to change the language that is
displayed in the Status Monitor.
1. Start the Status Monitor.
2. Select the Printer Setup tab.
3. On the Maintenance 2 tab, select the required language in the
[Language] dropdown menu.
4. Click on [OK].
PRINTING MENU SETTINGS
The menu settings can be printed as a menu map as follows.
Using the control button
1. Press the control button to take the printer off-line.
2. Press and hold down the control button for at least two
seconds, but less than five seconds.
3. The printer prints a list of the menu settings and a demo print
page.
NOTE
Demo and menu pages can also be printed using the printer Status
Monitor.
OPERATOR PANELS > 22
Page 23

B4350, B4350N, B4350NPS
OPERATOR PANEL
The B4350, B4350n, B4350nPS operator panel consists of a menu
driven control panel, an LCD display and a LED indicator.
PANEL ELEMENTS
1. Ready indicator (green). ON - ready to receive data. FLASHING
indicates processing data or error.
2. Liquid crystal display. (LCD) panel. Two rows of up to 8
alphanumeric digits displaying print status, menu items in
menu mode and error messages.
3. Menu button. Press briefly to enter the MENU mode. Press
briefly again to select the next menu. Press for more than 2
seconds to scroll through the different menus.
4. Item (+) button. Press briefly to scroll forward to the next
menu item.
5. Value (+) button. Press briefly to scroll forward to the next
value setting for each menu item.
6. Select button. Press briefly to select the menu, item or value
indicated on the LCD panel.
7. Cancel button. Press to cancel a print job.
8. Value (–) button. Press briefly to scroll backward to the
previous value setting for each menu item.
OPERATOR PANELS > 23
Page 24

9. Item (–) button. Press briefly to scroll backward to the
previous menu item.
10. Online button. Press to switch between online and offline
status.
NOTE
When pressed in Menu mode, the Online button returns the printer to
ONLINE status. When pressed with DATA PRESENT displayed, it forces
the printer to print out the remaining data in the printer. Also when there
is an error indicating wrong paper size, pressing the Online button
forces the printer to print.
MENU FUNCTIONS
This section summarises the menus accessed via the menu control
panel and displayed in the LCD panel. The printer menu settings can
be seen collectively on a printed Menu Map. (For details of how to
print such a map, see the next section.)
It should be noted that many of these settings can be, and often are,
overridden by settings made in the printer drivers. However, several
of the driver settings can be left at “Printer Setting”, which will then
default to the settings entered in these printer menus.
Factory default settings are shown in the following tables.
Information Menu
This menu provides a quick method of listing various items stored
within the printer.
INFORMATION MENU
Item Action
PRINT MENU MAP Execute
PRINT FILE LIST Execute
PRINT PCL FONT Execute
PRINT PSE FONT Execute
PRINT IBM PPR FONT Execute
PRINT EPSON FX FONT Execute
DEMO1 Execute
OPERATOR PANELS > 24
Page 25

Print menu
This menu provides adjustment of various print job related functions.
PRINT MENU
Item Default Remarks
COPIES 1
MANUAL FEED OFF
PAPER FEED TRAY1
AUTO TRAY SWITCH OFF
ON
TRAY SEQUENCE DOWN
PAPER SIZE CHECK ENABLE
RESOLUTION 600
TONER SAVE MODE DISABLE
ORIENTATION PORTRT
LINES PER PAGE 64LNS
EDIT SIZE CASSETT
No optional tray installed
When Tray2 or MPF is installed
Media Menu
This menu provides adjustment to suit a wide range of print media.
MEDIA MENU
Item Default Remarks
TRAY1 PAPERSIZE A4 SIZE
TRAY1 MEDIATYPE PLAIN
TRAY1 MEDIAWEIGHT MEDIUM
TRAY2 PAPERSIZE A4 SIZE When tray 2 is installed
TRAY2 MEDIATYPE PLAIN When tray 2 is installed
TRAY2 MEDIAWEIGHT MEDIUM When tray 2 is installed
MPF PAPERSIZE DL ENV When MPF is installed
MPF MEDIATYPE PLAIN When MPF is installed
MPF MEDIAWEIGHT MEDIUM When MPF is installed
MANUAL PAPERSIZE A4 SIZE
MANUAL MEDIATYPE PLAIN
MANUAL MEDIAWEIGHT MEDIUM
UNIT OF MEASURE mm
X DIMENSION 210 mm
Y DIMENSION 297 mm
OPERATOR PANELS > 25
Page 26

System configuration menu
This menu adjusts general printer settings to suit the way you prefer
to work.
SYSTEM CONFIGURATION MENU
Item Default Remarks
POWER SAVE DELAY TIME 15 MIN
EMULATION AUTO
PARA PROT ASCII When PSE is installed
USB PROT RAW When PSE is installed
NW PROT RAW When both NIC and PSE are
RS PROT ASCII When both RS232 and PSE are
CLEARABLE WARNING ON
AUTO CONTINUE OFF
MANUAL TIMEOUT 60 SEC
WAIT TIMEOUT 40 SEC
LOW TONER CONT
JAM RECOVERY ON
ERROR REPORT OFF
LANGUAGE ENGLISH
installed
installed
PCL emulation
This menu controls the printer’s PCL emulation.
PCL MENU
Item Default Remarks
FONT SOURCE RESDENT
FONT No. I000
FONT PITCH 10.00
FONT HGT 12.00 Not displayed in default setup
SYMBOL SET PC-8
A4 PRINT WIDTH 78 COL
WHITE PAGE SKIP OFF
CR FUNCTION CR
LF FUNCTION LF
PRINT MARGIN NORMAL
OPERATOR PANELS > 26
Page 27

PCL MENU
Item Default Remarks
PEN WIDTH ADJUST ON
PPR Emulation
This menu controls the printer’s PPR emulation.
PPR MENU
Item Default Remarks
CHARACTER PITCH 10 CPI
FONT CONDENSE 12 to 20
CHARACTER SET SET-2
SYMBOL SET IBM-437
LETTER O STYLE DISABLE
ZERO CHARACTER NORMAL
LINE PITCH 6 LPI
WHITE PAGE SKIP OFF
CR FUNCTION CR
LF FUNCTION LF
LINE LENGTH 80 COL
FORM LENGTH A4
TOF POSITION 0.0 INCH
LEFT MARGIN 0.0 INCH
FIT TO LETTER DISABLE
TEXT HEIGHT SAME
FX Emulation
This menu controls the printer’s FX emulation.
PPR MENU
Item Default Remarks
CHARACTER PITCH 10 CPI
CHARACTER SET SET-2
SYMBOL SET IBM-437
LETTER O STYLE DISABLE
ZERO CHARACTER NORMAL
LINE PITCH 6 LPI
OPERATOR PANELS > 27
Page 28

PPR MENU
Item Default Remarks
WHITE PAGE SKIP OFF
CR FUNCTION CR
LINE LENGTH 80 COL
FORM LENGTH A4
TOF POSITION 0.0 INCH
LEFT MARGIN 0.0 INCH
FIT TO LETTER DISABLE
TEXT HEIGHT SAME
Parallel menu
This menu controls the operation of the printer’s parallel data
interface.
PARALLEL MENU
Item Default Remarks
PAR ALLE L EN ABLE
BI-DIRECTION ENABLE
ECP ENABLE
ACK WIDTH NARROW
ACK/BUSY TIMING IN
I-PRIME DISABLE
OFF REC DISABLE Only when PSE is installed
RS232C menu
This menu controls the operation of the printer’s RS232C data
interface.
RS232C MENU
Item Default Remarks
RS232C ENABLE Only when RS232C is installed
FLOW CTL DTR HI Only when RS232C is installed
BAUDRATE 9600 Only when RS232C is installed
DATABITS 8 BITS Only when RS232C is installed
PARITY NONE Only when RS232C is installed
MIN. BUSY 200mSEC Only when RS232C is installed
OPERATOR PANELS > 28
Page 29

RS232C MENU
Item Default Remarks
OFF REC DISABLE Only when both RS232C and
PSE are installed
USB menu
This menu controls the operation of the printer’s USB data interface.
USB MENU
Item Default Remarks
USB ENABLE
SOFT RESET DISABLE
SPEED 480Mbps
OFF REC DISABLE Only when PSE is installed
SERIAL NUMBER ENABLE
Network menu
This menu controls the operation of the printer’s 10Base-T/100BaseTX network interface.
NETWORK MENU
Item Default Remarks
TCP/IP ENABLE Only when NIC is installed
NETBEUI ENABLE Only when NIC is installed
NETWARE ENABLE Only when NIC is installed
ETHERTALK ENABLE Only when NIC is installed
FRAME TYPE AUTO Only when NIC is installed
IP ADDRESS SET AUTO Only when NIC is installed
IP ADDRESS Only when NIC is installed
SUBNET MASK Only when NIC is installed
GATEWAY ADDRESS Only when NIC is installed
INITIALIZE NIC? Only when NIC is installed
WEB/IPP ENABLE Only when NIC is installed
TELNET ENABLE Only when NIC is installed
FTP ENABLE Only when NIC is installed
SNMP ENABLE Only when NIC is installed
LAN NORMAL Only when NIC is installed
OPERATOR PANELS > 29
Page 30

NETWORK MENU
Item Default Remarks
HUB LINK SETTING AUTO NEGOTIATE Only when NIC is installed
Memory menu
This menu determines how printer memory is used.
MEMORY MENU
Item Default Remarks
RECEIVE BUFF SIZE AUTO
RSRC SAV OFF
System adjustment menu
This menu provides fine adjustment of image position on the printed
page in steps of 0.25mm.
SYSTEM ADJUSTMENT MENU
Item Default Remarks
X ADJUST 0.00 mm
Y ADJUST 0.00 mm
PCL MANUAL ID# 2
PCL TRAY1 ID# 1
PCL TRAY2 ID# 5 Only when Tray 2 is installed
PCL MP ID# 6 Only when MPF is installed
PLACE PAGE CENTER
Maintenance menu
This menu provides access to various printer maintenance functions.
MAINTENANCE MENU
Item Default Remarks
EEPROM RESET
DRUM COUNT RESET
POWER SAVE ENABLE
SETTINGS 0
DARKNESS 0
OPERATOR PANELS > 30
Page 31

MAINTENANCE MENU
Item Default Remarks
CLEANING PAGE
Usage menu
This menu is for information only, and provides an indication of total
usage of the printer and the expected life left in its consumable items.
This is particularly useful if you do not have a full set of replacement
consumables to hand and you need to know how soon you will need
them.
USAGE MENU
Item Default Remarks
DRUM LIFE REMAINING %
TONER 6K= % 2.5K= %
CHANGING THE DISPLAY LANGUAGE
Carry out the following instructions to change the language that is
displayed on the printer’s LCD panel.
1. Press the Online button to return the printer to offline status.
2. Press the Menu button repeatedly until SYSTEM CONFIG MENU
is displayed.
3. Press the Select button.
4. Press the Item button repeatedly until LANGUAGE is displayed.
5. Press the Value button repeatedly until the required language
is displayed.
6. Press the Select button. A plus (+) appears next to the selected
language.
7. Press the Online button when you have finished setting the
display language.
OPERATOR PANELS > 31
Page 32

PRINTING MENU SETTINGS
Current menu settings can be confirmed by printing a Menu Map.
1. Press the Online button to return the printer to offline status.
2. Press the Menu button until the INFORMATION MENU is
available.
3. Press the Item button until the display prompts you to print
the menu map.
4. Press the Select button to print the menu map.
5. Press the Online button to return the printer to online status
when the menu map is printed.
OPERATOR PANELS > 32
Page 33

PAPER RECOMMENDATIONS
For guidance on the media you can use with your printer, which input
tray and which ejection method to use, see the section entitled “Paper
and tray information” in the “Specifications” chapter.
PAPER AND ENVELOPE TYPES
The manufacturer of this printer recommends the following guidelines
when selecting paper and envelopes for use in your printer:
l Paper and envelopes should be stored flat and away from
moisture, direct sunlight and heat sources.
l Use a smooth finished paper such as copier or laser type paper
with a Sheffield (smoothness) rating of 250 or less. If in doubt,
please ask your paper supplier.
l Use envelopes designed for use in laser type printers.
l The use of heavily laid or textured paper will seriously impact
on the life of the image drum.
l Do not use very smooth, shiny/glossy paper.
l Do not use heavily embossed headed paper.
l Avoid printing on both sides and putting paper through the
printer twice.
l Avoid using paper with perforations, cut-outs and ragged
edges.
l Do not use envelopes with windows or metal clasps.
l Do not use envelopes with self sealing flaps.
l Avoid using damaged or curled envelopes.
PAPER RECOMMENDATIONS > 33
Page 34

TRANSPARENCIES AND ADHESIVE LABELS
The manufacturer of this printer recommends the following guidelines
when selecting transparencies and adhesive labels for use in your
printer:
l Always use manual feed.
l Always use rear output.
l Media must be designed for use in laser printers or
photocopiers and must be able to withstand 200°C for 0.1 sec.
l Do not use media designed for use in colour laser printers and
photocopiers
l Labels should cover entire carrier sheet.
l Carrier sheet or adhesive must not
the printer.
must not be exposed to any part of
must not must not
PAPER RECOMMENDATIONS > 34
Page 35

INSTALLING PAPER
NOTE
If you are topping up the paper in a paper tray, it is recommended that
you remove the remaining paper from the tray first then add the new
paper stock followed by the paper you removed. This ensures that the
oldest paper is used first to help prevent paper jams.
1. Remove the paper tray from the bottom of the printer and
place plain paper in the tray, keeping the level of the paper in
the tray below the guide arrowheads shown on the paper
guides (1).
1
3
4
2
NOTE
Load letter headed paper face down and top edge towards the front of
the paper tray.
PAPER RECOMMENDATIONS > 35
Page 36

2. Adjust the rear paper support (2) to the size of paper you are
using by gripping the lugs (3), tilting and sliding the support
forwards or backwards as necessary.
3. Adjust the paper guides (1). It is important to adjust the paper
guides correctly to ensure that the paper is not skewed in the
print process. Paper jams may occur if this operation is not
carried out correctly.
4. Replace the tray in the printer. The paper level indicator (4)
provides a visual indication of how much paper is left in the
tray.
NOTE
If you have the optional second paper tray (Tray 2) and you are printing
from the first (upper) tray (Tray 1), you can pull out the second (lower)
tray to reload it. However, if printing from the second (lower) tray, do not
pull out the first (upper) tray as this will result in a paper jam.
FACE UP AND FACE DOWN PRINTING
For face down printing, make sure the rear paper exit tray is closed
(the paper exits from the top of the printer). The paper exit bin on the
top of the printer stacks printed pages face down, capacity 150 sheets
of weight 80 g/m². Pages printed in reading order (page 1 first) will be
sorted in reading order (last page on top, facing down).
For face up printing, make sure the face up rear paper exit tray is open
and the paper guide is extended if required. In this condition, paper
will exit via this path, regardless of driver settings. Paper is stacked in
reverse order, capacity 50 sheets of weight 80 g/m².
Always use this tray and the manual feed tray for heavyweight stocks
to reduce the possibility of paper jams.
PAPER RECOMMENDATIONS > 36
Page 37

AUTOMATIC FEED SEQUENCE
With no optional feed trays installed, the Autotray function in the Print
Menu is set by default to OFF and the Traysequence function is set to
DOWN. Ensure that the Autotray function is set to ON (default) when
you have either or both optional feed trays installed. In this way, if a
tray runs out of paper, automatic feed will take place in the order
Tray 1, Tray 2 (if fitted), Multipurpose feed tray (if fitted), provided
that these trays are set up for identical media.
PRINTING ENVELOPES
1. Pull out the rear paper exit tray (1) until it locks and lift out the
paper guide (2).
2
1
3
2. Pull down the manual feed tray (3) and adjust the paper guides
to the width of the envelope.
3. Insert the envelope, flap down and to the left, until the printer
grips it.
4. Set envelope size and landscape orientation in your software,
then issue the print command.
PAPER RECOMMENDATIONS > 37
Page 38

HEAVYWEIGHT PAPER OR CARDSTOCK
The normal paper path from a main paper tray to the top output stack
involves two complete U-turns. This may sometimes cause very
heavyweight paper or cardstock to jam or misfeed.
Use the manual feed (multi-purpose) tray to feed this type of paper
and the rear paper exit to collect printed output. This gives a nearly
straight paper path through the machine and may prove more reliable
in this type of application.
PAPER RECOMMENDATIONS > 38
Page 39

PAPER FEED, SIZE AND MEDIA SETTING
The process used to fuse (fix) the printed image to the paper involves
a mixture of pressure and heat. Too much heat will cause lightweight
paper to crease or curl and corrugations in transparencies. Too little
heat will cause the image not to fuse fully into heavyweight paper.
NOTE
Although media properties can be set in the printer driver for particular
jobs, when filling a tray with media it is recommended that you manually
set the printer to match the media as described here.
B4250, B4250N
The print quality for different types of paper is adjusted by changing
the media type as follows:
1. Start the Status Monitor
2. Click on [Printer Setup] tab - [Printer Menu] button - [Paper]
tab. Click on the button for the paper tray being used. Adjust
the media type to the required setting and, if necessary, the
paper size to the size of the paper being used.
3. Click on the [Apply] button, [Close] button then [OK] button to
set the printer to the new media type and printing quality.
Printing transparencies
When printing transparencies, the manual feed must be used and the
media type changed to transparencies as follows
Status Monitor.
Status MonitorStatus Monitor
:
CAUTION!
Damage to the printer may occur if the incorrect setting is used when
printing transparencies.
1. Open the manual feed on the printer and place the
transparency face up between the paper guides.
2. Adjust the paper guides to the width of the transparency.
PAPER RECOMMENDATIONS > 39
Page 40

3. Start the Status Monitor
4. Click on [Printer Setup] tab - [Printer Menu] button - [Paper tab]
- [Manual Feed] button. Adjust the media type to Transparency
and the paper size to the size of the transparency being used.
5. Click on the [Apply] button, [Close] button then [OK] button to
set the printer for transparencies.
Status Monitor.
Status MonitorStatus Monitor
NOTE
Remember to reset the printer for normal paper after printing
transparencies.
B4350, B4350N, B4350NPS
Using the control panel on your printer, you can choose:
l which paper to use
l the size of the paper you wish to use
l the weight of the paper (thickness)
l the type of paper
NOTE
l If the settings in the printer differ from those selected on your
computer, the printer will not print and the LCD will display an error
message.
l The following printer settings are given as a guide only. Some
software applications require the paper feed, size and media
settings to be selected from within the application (page setup).
l Although media properties can be set in the printer driver for
particular jobs, it is recommended that when filling a tray with
media you manually set the printer to match the media as described
here.
PAPER RECOMMENDATIONS > 40
Page 41

Paper feed selection
The paper feed, paper size, paper weight and media type can be set
manually on the printer using the control panel as follows.
1. Press the Online button to return the printer to offline status.
2. Press the Menu button repeatedly until PRINT MENU is
displayed, then press the Select
3. Press the Item button until the required paper feed is
displayed.
Select button.
SelectSelect
4. Press the Select
selected paper feed.
Select button. A plus (+) appears next to the
SelectSelect
NOTE
When the AUTO TRAY SWITCH is set to ON and more than one paper tray
is fitted, paper feed automatically switches to the next available paper
tray, providing non-stop printing.
Paper size
Set the paper size as follows.
NOTE
l When using paper trays, standard paper sizes are recognised
automatically with CASSETTE SIZE (default setting) selected. Paper
size need only be set for custom paper sizes.
l When using the manual feed tray, the paper size has to be selected.
1. Press the Online button to return the printer to offline status.
2. Press the Menu button until PRINT MENU is displayed, then
preset Select button.
3. Press either Item (+) or (–) button repeatedly until EDIT SIZE is
displayed.
4. Press either Value (+) or (–) button until the required paper
size is displayed, then press the Select button. A plus (+)
appears next to the selected paper size.
PAPER RECOMMENDATIONS > 41
Page 42
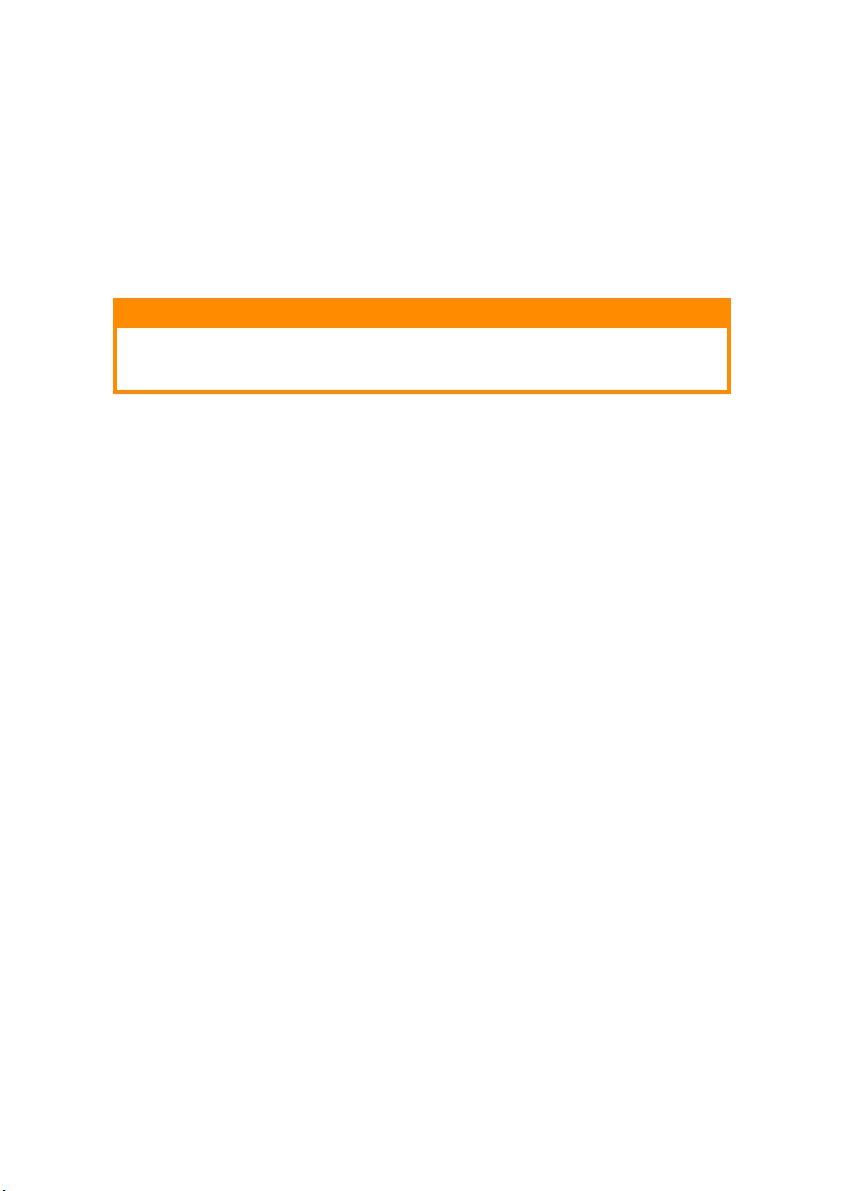
5. Press the Online button to return the printer to ONLINE status.
6. Select the correct paper settings in the printer driver before
printing the file.
Media type and weight
Set media type and weight as follows:
CAUTION!
If media type or media weight are not correctly set, print quality
deteriorates and the fuser roller may be damaged.
1. Press the Online button to return the printer to offline status.
2. Press the Menu button until MEDIA MENU is displayed, then
press the Select button.
3. Press the Item (+) or (–) button until MEDIA TYPE or MEDIA
WEIGHT for the required tray is displayed.
4. Press the Value (+) or (–) button until the required paper type
or weight is displayed, then press the Select button. A plus (+)
appears next to the selected paper type or weight.
5. Press the Online button to return the printer back to online
status.
Select the correct paper settings in the printer driver before printing
the file.
PAPER RECOMMENDATIONS > 42
Page 43

INTERFACES
Your printer is equipped with a selection of data interfaces:
1. Parallel – For direct connection to a PC. This port requires a
bi-directional (IEEE 1384 compliant) parallel cable.
2. USB – For connection to a PC running Windows 98 or above
(not Windows 95 upgraded to Windows 98) or Macintosh. This
port requires a cable conforming to USB version 2.0 or above.
The operation of a printer is not assured if a USB compatible
device is connected concurrently with other USB-compatible
machines.
When connecting multiple printers of the same type, they
appear as *****, ***** (2), ***** (3), etc. These numbers
depend on the order of connecting or turning on each printer.
3. Serial – for direct connection to a device that uses serial
printing (available as an option).
4. Ethernet – For network cable connection. This port is standard
on the B4250n, B4350n and B4350nPS and optional on the
B4250, B4350.
NOTE
l It is not recommended that you connect serial/USB and parallel
cables to the printer simultaneously.
l Interface cables are not supplied with your printer.
If you are connecting your printer directly to a stand alone computer
proceed to the chapter entitled “Printer Drivers”.
If yo ur pr in ter i s t o b e i nstal le d a s a network pr in ter, pl ea se refer to th e
relevant section in the User’s Guide for the network interface card for
further details on how to configure the network connection before
installing the printer drivers.
NOTE
Administrator’s authority is required when installing a network
connection.
INTERFACES > 43
Page 44

PRINTER DRIVERS
This chapter describes how to install a printer driver on two types of
operating system – Windows and Macintosh.
The printer drivers are all contained on the printer driver CD-ROM
(CD1). Please refer to the readme file on this CD for the latest
information on printer driver installation.
PRINTER DRIVERS > 44
Page 45

WINDOWS OPERATING SYSTEMS
1. With Windows running, insert the printer driver CD-ROM (CD1)
into your CD-ROM drive.
2. If the CD does not run automatically, use [Start]-[Run...] and
enter E:\setup (where E is your CD-ROM drive) in the Open
field.
3. Click on [OK].
4. Click on [Driver Installation] then [Install Printer Driver] and
follow the on-screen prompts to complete your printer driver
installation.
5. For the B4250, B4250n only, after installing the driver(s) click
on Software Utilities, select and install the Status Monitor.
NOTE
Take time to note the facilities available on the CD. For example, the
Help facility briefly describes each of the Software Utilities.
INSTALLED OPTIONS
Certain options may have been installed in your printer. For those that
are installed, check that they appear enabled on the Menu Map (See
“Confirming current settings” in “Operator panels”.)
Ensure that your options are set up in the printer driver(s) by making
the appropriate settings on the Device Options tab (PCL emulation)
and/or Device Settings tab (PS emulation) described in the chapter
entitled “Operation”.
PRINTER DRIVERS > 45
Page 46

MACINTOSH OPERATING SYSTEMS
Please refer to the readme file on CD1 for details on installing the
appropriate Macintosh drivers.
INSTALLED OPTIONS
Ensure that any installed options are enabled in the printer driver.
PRINTER DRIVERS > 46
Page 47

OPERATION
This chapter provides a broad outline of how to operate your printer
from either a Windows or a Macintosh environment. In the former,
while PCL emulation is available on all printer models, PS emulation
is standard only on the B4350nPS model and is optional on the
B4350 and B4350n models.
PRINTER SETTINGS IN WINDOWS
NOTE
The illustrations in this guide relate to Windows 2000 PCL and PS
emulations – other operating system windows may appear slightly
different but the principles are the same.
The operator panel controlled menus and Status Monitor controlled
menus (described in the chapter entitled “Operator panels”) provide
access to many options.
The Windows printer driver also contains settings for many of these
items. Where items in the printer driver are the same as those in the
operator panel and Status Monitor menus, and you print documents
from Windows, the settings in the Windows printer driver will override
those settings in the operator panel and Status Monitor menus.
PRINTING PREFERENCES IN WINDOWS APPLICATIONS
When you choose to print your document from a Windows application
program a Print dialogue box appears. This dialogue usually specifies
the name of the printer on which you will print your document. Next to
the printer name is a Properties button.
When you click Properties a new window opens which contains a
short list of the printer settings available in the driver, which you can
choose for this document. The settings available from within your
application are only those which you may want to change for specific
applications or documents. Settings you change here will usually only
last for as long as the particular application program is running.
OPERATION > 47
Page 48

PCL emulation
The tabs available are the Setup Tab, the Job Options Tab and the
Image Tab.
Setup tab.
1
2
3
4
5
1. Paper size should be the same as the page size of your
document (unless you wish to scale the printout to fit another
size), and should also be the same as the size of paper you will
feed into the printer.
2. You can choose the source of the paper to feed, which may be
Tray 1 (the standard paper tray), Manual Feed, Tray 2 (if you
have the optional second paper tray installed) or the optional
multipurpose feeder. You can also click on the appropriate part
of the screen graphic to select your preferred tray.
If you select manual, the Weight selection box becomes visible.
You can leave the setting at Printer Setting or select as
required.
3. A variety of document finishing options can be selected, such
as normal one page per sheet, or N-up (where N can be 2 or 4)
for printing scaled down pages at more than one page per
sheet.
OPERATION > 48
Page 49

4. If you have changed some printing preferences before and
saved them as a set, you can recall them to avoid having to set
them individually each time you need them.
5. A single on-screen button restores the default settings.
Job Options tab
4
5
1
6
2
3
7
8
1. The output resolution of the printed page can be set as
follows.
l The highest quality setting prints at 1200 x 600dpi.
This option requires the most printer memory and takes
the longest to print.
l The normal setting prints at 600 x 600dpi and is
adequate for all but the most discerning applications.
l The fast setting prints at 300 x 300dpi and is suitable
for draft documents, where print quality is less critical.
2. Page orientation can be set to either portrait (tall) or landscape
(wide) or landscape rotated by 180 degrees.
3. You can print watermark text behind the main page image. This
is useful for marking documents as draft, confidential, etc.
OPERATION > 49
Page 50

4. In Raster (bitmap) mode, processing of the page image is done
in the computer leaving little processing for the printer to do,
although the file size may be large. In Vector mode, file sizes
may be smaller and so transmission over a network, for
example, may be faster. These effects are more pronounced for
graphics printing than for text printing.
5. You can set a degree of toner saving for particular print jobs.
6. You can select up to 999 copies to print consecutively,
although you will need to top up the paper tray during such a
long print run.
7. Your printed pages can be scaled to fit larger or smaller
stationery.
8. A single on-screen button restores the default settings.
OPERATION > 50
Page 51

Image tab
1
2
3
4
5
1. Dithering produces an intermediate greyscale by adjusting the
combination of dots used in printing. Selecting a setting
determines the degree of detail with which a graphics image
will be printed. Mesh determines that a screen of dots is used
for dithering while Line Art determines that an array of lines is
used for dithering.
2. Select dithering texture by setting the size of dots used in the
halftone screen.
3. Set this control to print greyscale effects in black without
dithering.
4. You can manually adjust lightness (the higher the setting the
lighter the print) and contrast (the higher the setting the
greater the contrast).
OPERATION > 51
Page 52

PS emulation
4
The tabs available are the Layout Tab, the Paper/Quality Tab and the
Job Options Tab.
Layout tab
1
2
3
1. Page orientation can be set to portrait (tall), landscape (wide)
or landscape rotated by 180 degrees.
2. Printed page order can be set as front to back or back to front
of the document.
3. Set the number of pages to be printed on a single sheet.
OPERATION > 52
Page 53

4. Click the Advanced button to be able to set further document
options as follows:
1
2
3
1. Select the required printed paper size.
2. You can substitute another font for TrueType Font.
3. You can set other document options as required, including
PostScript options and printer features.
OPERATION > 53
Page 54

Paper/Quality tab
You can set the paper source or leave it as automatic selection and by
using the Advanced button you have access to the same set of options
as described above for the Layout Tab.
OPERATION > 54
Page 55

Job Options tab
1
3
4
5
2
6
7
1. The output resolution of the printed page can be set as
follows.
l The highest Fine setting prints at 1200 x 600dpi. This
option requires the most printer memory and takes the
longest to print.
l The Normal setting prints at 600 x 600dpi and is
adequate for all but the most discerning applications.
l The Fast setting prints at 300 x 300dpi and is suitable
for draft documents, where print quality is less critical.
2. You can print watermark text behind the main page image. This
is useful for marking documents as draft, confidential, etc.
3. You can set a degree of toner saving for particular print jobs.
4. You can select up to 999 copies to print consecutively,
although you will need to top up the paper tray during such a
long print run.
5. Your printed pages can be scaled to fit larger or smaller
stationery.
OPERATION > 55
Page 56

6. Using the Advanced button gives you access to the facility to
set mirror image printing or negative image printing.
7. A single on-screen button restores the default settings.
SETTING FROM WINDOWS CONTROL PANEL
When you open the driver properties window directly from Windows,
rather than from within an application program, a somewhat more
extensive range of settings is provided. Changes made here will
generally affect all documents you print from Windows applications,
and will be remembered from one Windows session to the next.
PCL emulation
The main tabs are the General Tab, Advanced Tab and Device Options
Tab.
General tab
1
2
3
1. This area lists some of the main features of your printer,
including optional items.
OPERATION > 56
Page 57

2. This button opens the same windows as described earlier for
items which can be set from within application programs.
Changes you make here, however, will become the new default
settings for all Windows applications.
3. This button prints a test page to ensure that your printer is
working.
NOTE
The above features are provided by the Windows 2000 operating system
and will vary with other operating systems.
Advanced tab
1
2
3
4
5
6
7
8
9
10
1. You can specify which times of day your printer will be
available.
2. Indicates current priority, from 1 (lowest) to 99 (highest).
Highest priority documents will print first.
OPERATION > 57
Page 58

3. Specifies that documents should be spooled (stored in a
special print file) before being printed. The document is then
printed in the background, allowing your application program
to become available more quickly. Options follow:
This specifies that printing should not start until the last page
has been spooled. If your application program needs a lot of
time for further computation in the middle of printing, causing
the print job to pause for more than a short period, the printer
could prematurely assume that the document has finished.
Selecting this option would prevent that situation, but printing
will be completed a little later, as the start is delayed.
This is the opposite choice to the one above. Printing starts as
soon as possible after the document begins spooling.
4. This specifies that the document should not be spooled, but
printed directly. Your application will not normally be ready for
further use until the print job is complete. This requires less
disk space on your computer, since there is no spool file.
5. Directs the spooler to check the document setup and match it
to the printer setup before sending the document to print. If a
mismatch is detected, the document is held in the print queue
and does not print until the printer setup is changed and the
document restarted from the print queue. Mismatched
documents in the queue will not prevent correctly matched
documents from printing.
6. Specifies that the spooler should favour documents which
have completed spooling when deciding which document to
print next, even if completed documents are lower priority
than documents which are still spooling. If no documents have
completed spooling, the spooler will favour larger spooling
documents over shorter ones. Use this option if you want to
maximise printer efficiency. When this option is disabled the
spooler chooses documents based only on their priority
settings.
7. Specifies that the spooler should not delete documents after
they are completed. This allows documents to be re submitted
to the printer from the spooler instead of printing again from
OPERATION > 58
Page 59

the application program. If you use this option frequently it
will require large amounts of disk space on your computer.
8. Specifies whether advanced features, such as pages per
sheet, are available, depending on your printer. For normal
printing keep this option enabled. If compatibility problems
occur you can disable the feature. However, these advanced
options may then not be available, even though the hardware
might support them.
9. This button provides access to the same setup windows as
when printing from applications. Changes made via the
Windows Control Panel become the Windows default settings.
10. You can design and specify a separator page that prints
between documents. This is particularly useful on a shared
printer to help each user find their own documents in the
output stack.
NOTE
The above features are provided by the Windows 2000 operating system
and will vary with other operating systems.
OPERATION > 59
Page 60

Device Options tab
In this window you can select which optional upgrades are installed
on your printer. See the chapter entitled “Installing options”.
OPERATION > 60
Page 61
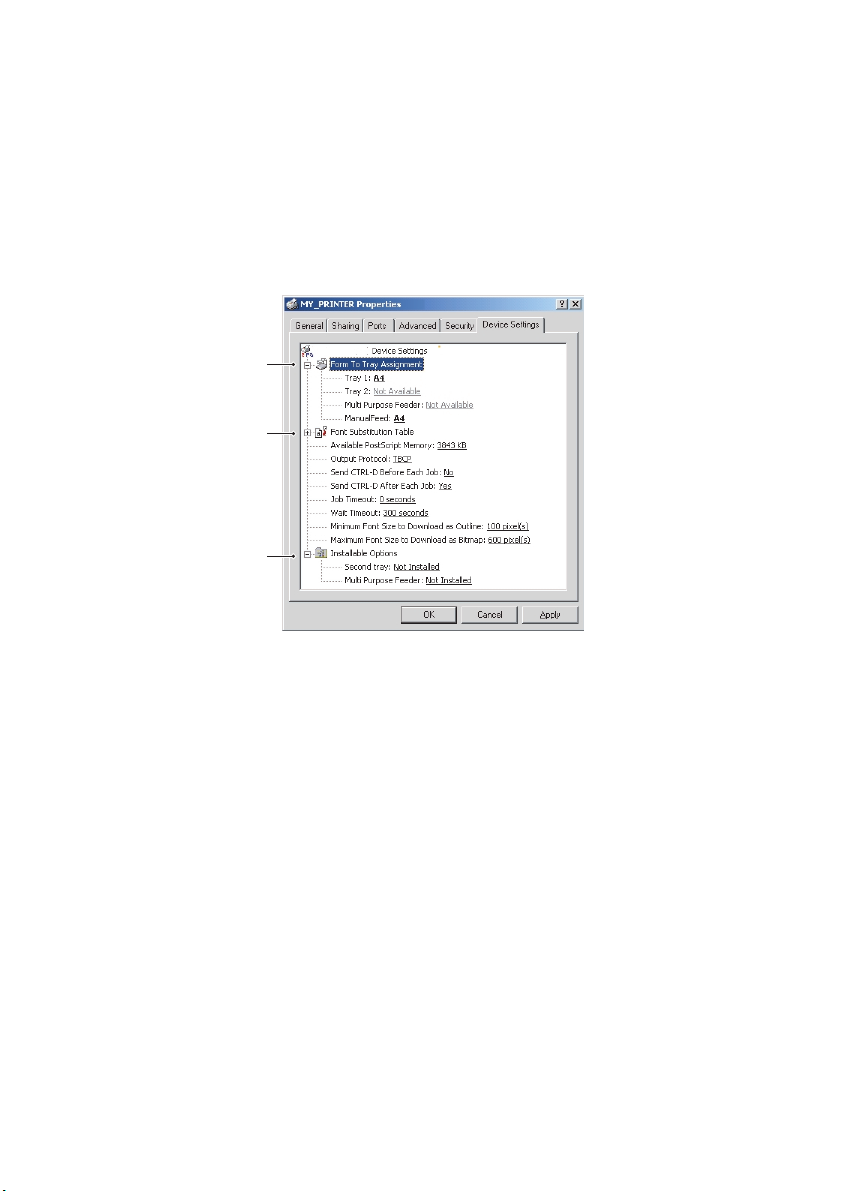
PS emulation
The main tabs are the General Tab, Advanced Tab and Device Settings
Tab. The General and Advanced tabs are the same as for PCL
emulation described earlier.
Device Settings tab
1
2
3
1. You can set the desired paper sizes in each of the available
paper feed trays.
2. You can make a variety of font settings depending on your
application.
3. You can set which optional upgrades are installed on your
printer. See the chapter entitled “Installing options”.
OPERATION > 61
Page 62

PRINTER SETTINGS IN MACINTOSH
Refer to the readme file on the drivers CD, CD1, and the online help
provided in the driver software.
OPERATION > 62
Page 63

CONSUMABLES AND MAINTENANCE
This section deals with the replacement of the toner cartridge and
image drum and general maintenance.
CONSUMABLE ORDER DETAILS
Item Life Order No.
Toner 2,500 A4 @ 5% 01103402
Toner, high capacity, B4350, B4350n,
B4350nPS
Image drum 25,000 A4 pages* 42102802
* typical for continuous printing
Please always use genuine consumables.
TONER CARTRIDGE LIFE
How long your toner cartridge lasts depends on the print density; the
percentage of the page that prints black. A typical letter has 3% to 5%
print density; graphics usually have higher density. Higher print
density means toner is used up faster. At 5% print density, a standard
toner cartridge will print an average of 2500 pages. Remember, this is
only an average: actual results may vary.
6,000 A4 @ 5% 01101202
The first toner cartridge installed in a new printer has to fill the image
drum reservoir and saturate the developing roller with toner. The first
standard toner cartridge normally produces about 1,000 pages after
installation.
CONSUMABLES AND MAINTENANCE > 63
Page 64

WHEN TO REPLACE THE TONER CARTRIDGE
B4250, B4250N
Replace the toner cartridge after Toner Low displays in the printer
Status Monitor. Also, the Error LED indicator slowly blinks when toner
is low. After Toner Low displays, the printer will print about 100 more
pages then display Toner Empty and stop printing. Printing will
resume after a new toner cartridge has been installed.
B4350, B4350N, B4350NPS
When the toner is running low, TONER LOW is displayed in the
operator panel LCD. If printing continues without replacing the toner
cartridge, CHANGE TONER is displayed and printing is cancelled.
Printing will resume after a new toner cartridge has been installed.
REPLACING THE TONER CARTRIDGE
It is recommended that you clean the LED array at the same time as
you change the toner cartridge.
The toner used in this printer is a very fine dry powder contained in the
toner cartridge.
Have a sheet of paper handy so that you have somewhere to place the
used cartridge while you install the new one.
Dispose of the old cartridge responsibly, inside the pack that the new
one came in. Follow any regulations, recommendations, etc., which
may be in force concerning waste recycling.
If you do spill any toner powder, lightly brush it off. If this is not
enough, use a cool, damp cloth to remove any residue. Do not use hot
water, and never use solvents of any kind. They will make stains
permanent.
WARNING!
If you inhale any toner or get it in your eyes, drink a little water or
bathe your eyes liberally in cold water. Seek medical attention
immediately.
CONSUMABLES AND MAINTENANCE > 64
Page 65

Switch off the printer and allow the fuser to cool for about 10 minutes
before opening the top cover.
1. Press the top cover release button and open the printer’s top
cover fully.
WARNING!
If the printer has been powered on, the fuser may be hot. This area is
clearly labelled. Do not touch.
2. Pull the coloured lever on the right side of the toner cartridge
towards the front of the printer to close the cartridge then
remove the used toner cartridge.
3. Follow the installation instructions on or inside the box
containing the new toner cartridge to install the new cartridge.
4. Gently wipe the LED array surface with the LED lens cleaner
that came with the new toner cartridge or soft tissue.
5. Close the top cover and press it down to latch it closed.
CONSUMABLES AND MAINTENANCE > 65
Page 66

IMAGE DRUM LIFE
The life of an image drum depends on a number of factors, including
temperature and humidity, the type of paper used, and the number of
pages per job.
The image drum should last approximately 25,000 pages continuous
printing. This number is approximate because different numbers of
pages are printed each time and the environmental conditions and
the paper type used may vary.
WHEN TO REPLACE THE IMAGE DRUM
B4250, B4250N
When the drum reaches 90% of its life, a CHANGE DRUM message is
displayed in the printer Status Monitor. Also, the Error LED indicator
blinks fast when the image drum requires changing. Change the
image drum when the print becomes faint or begins to deteriorate.
B4350, B4350N, B4350NPS
When the drum reaches 90% of its life, a CHANGE DRUM message is
displayed in the operator panel LCD. Change the image drum when
the print becomes faint or begins to deteriorate.
CONSUMABLES AND MAINTENANCE > 66
Page 67

REPLACING THE IMAGE DRUM
It is recommended that you change the toner cartridge and clean the
LED array at the same time as you change the image drum.
CAUTION!
The green image drum surface at the base of the cartridge is very
delicate and light sensitive. Do not touch it and do not expose it to
normal room light for more than 5 minutes. If the drum unit needs to be
out of the printer for longer than this, please wrap the cartridge inside
a black plastic bag to keep it away from light. Never expose the drum
to direct sunlight or very bright room lighting. Always hold the image
drum unit by the ends or from the top.
1. Press the cover release and open the printer’s top cover fully.
WARNING!
If the printer has been powered on, the fuser may be hot. This area is
clearly labelled. Do not touch.
2. Remove the used image drum and toner cartridge.
3. Follow the installation instructions on or inside the box
containing the new image drum to install the new image drum.
4. Follow the installation instructions on or inside the box
containing the new toner cartridge to install the new toner
cartridge.
5. Gently wipe the LED array surface with the LED lens cleaner
that came with the new toner cartridge or soft tissue.
6. Close the top cover and press it down to latch it closed.
CONSUMABLES AND MAINTENANCE > 67
Page 68
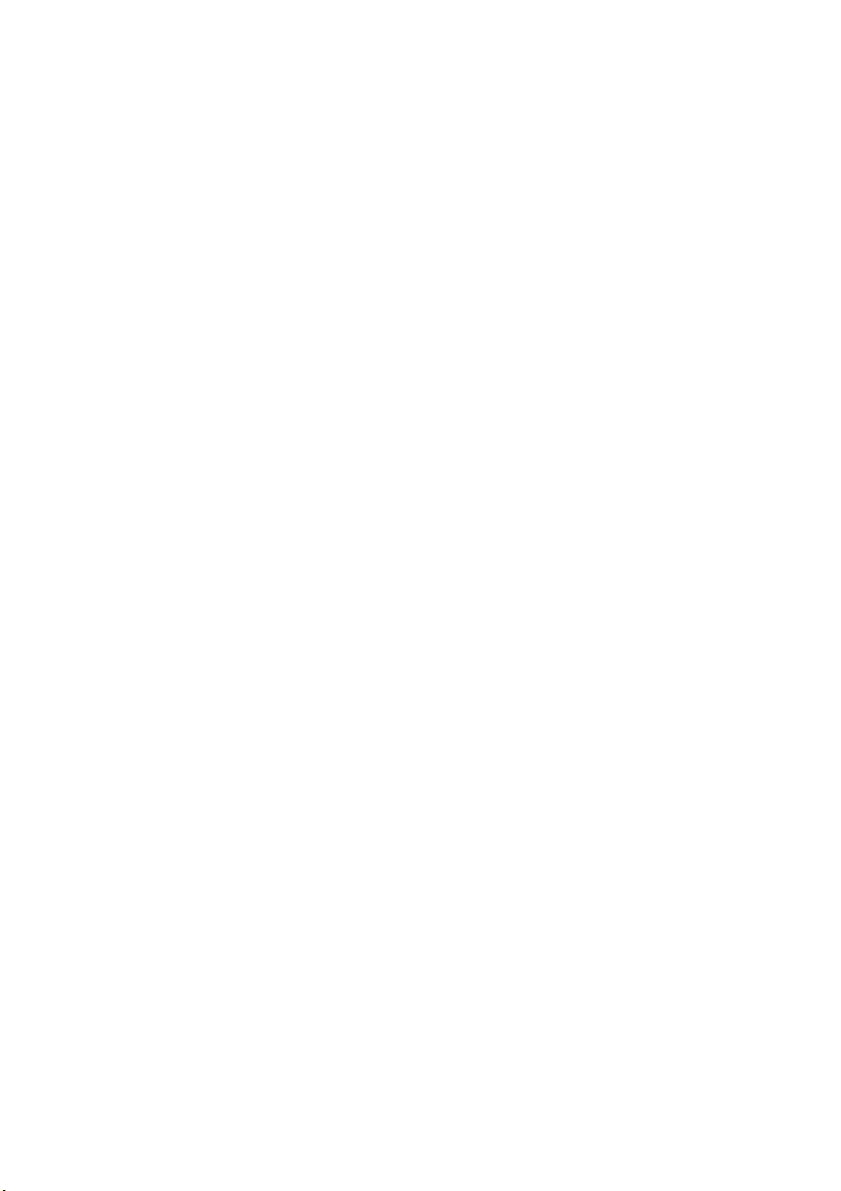
RESETTING THE DRUM COUNTER
After replacing the image drum, reset the drum counter to keep a
correct count of the number of pages printed on the image drum.
B4250, B4250N
1. Start the Status Monitor for the printer.
2. Click on Printer Setup tab - Printer Menu button -
Maintenance 1 tab.
3. Click the [Reset] button next to Drum Counter, then click on the
[OK] button to reset the drum counter.
B4350, B4350N, B4350NPS
1. Press the Online button to return the printer to offline status.
2. Press the Menu button repeatedly until MAINTENANCE MENU is
displayed, then press the Select
3. Press the Item button until DRUM COUNT RESET is displayed.
Select button.
SelectSelect
4. Press the Select
5. Return the printer on line by pressing the Online button.
Select button and the Drum Counter is reset.
SelectSelect
GENERATING A CLEANING PAGE
If the printed page shows signs of fading, streaking or erratic marks,
the problem may be cleared by generating a drum cleaning page as
follows.
B4250, B4250N
Using the printer Status Monitor
1. Start the Status Monitor for the printer.
2. Click on [Printer Setup] tab - [Printer Menu] button - [Test Print
tab] - [Cleaning] button.
CONSUMABLES AND MAINTENANCE > 68
Page 69

3. Open the manual feed tray and insert a sheet of A4 plain paper
between the paper guides, then click the [OK] button.
4. The printer grips the paper and prints a cleaning page.
5. If subsequent printing appears faded or uneven, try replacing
the toner cartridge.
Using the Control button
1. Press the control button to take the printer off line.
2. Open the manual feed tray and insert a sheet of A4 plain paper
between the paper guides.
3. Press and hold down the control button for at least five
seconds.
4. The printer grips the paper and prints a cleaning page.
5. Return the printer on line by pressing the control button.
6. If subsequent printing appears faded or uneven, try replacing
the toner cartridge.
B4350, B4350N, B4350NPS
1. Press the Online button to return the printer to offline status.
2. Open the manual feed tray and insert a sheet of A4 plain paper
between the paper guides.
3. Press the Menu button repeatedly until MAINTENANCE MENU is
displayed, then press the Select
Select button.
SelectSelect
4. Press the Item button until CLEANING PAGE is displayed.
5. Press the Select
Select button.
SelectSelect
6. The printer grips the paper and prints a cleaning page.
7. Return the printer on line by pressing the Online button.
8. If subsequent printing appears faded or uneven, try replacing
the toner cartridge.
CONSUMABLES AND MAINTENANCE > 69
Page 70

CLEANING THE LED ARRAY
Clean the LED array whenever a new toner cartridge is installed or if
there are faded vertical areas or light printing down a page.
Wipe the LED array gently with the cleaning pad that came with the
new toner cartridge or use an anti-static cleaning pad that is generally
available for computer cleaning.
CONSUMABLES AND MAINTENANCE > 70
Page 71

TROUBLESHOOTING
STATUS AND ERROR MESSAGES
Your printer has been designed to give you helpful status feedback
not only during normal operation but also if a printing problem occurs
so that you can take appropriate corrective action.
B4250, B4250N
Both status and error messages are displayed in your chosen
language in the Status Monitor, error messages being accompanied
by the appropriate flashing of the Error indicator. You can set the
Status Monitor to pop up on your computer screen when an alert
condition occurs from the Preferences tab in the Status Monitor.
B4350, B4350N, B4350NPS
The LCD on the printer operator panel provides the self-explanatory
status and error messages in your chosen language. Error messages
are accompanied by the Ready indicator being extinguished.
TROUBLESHOOTING > 71
Page 72

PAPER JAMS
Provided that you follow the recommendations in this guide on use of
print media, and you keep the media in good condition prior to use,
your printer should give years of reliable service. However, paper
jams occasionally do occur, and this section explains how to clear
them quickly and simply.
Jams can occur due to paper misfeeding from a paper tray or at any
point on the paper path through the printer. When a jam occurs, the
printer immediately stops, and the operator panel informs you of the
event. If printing multiple pages (or copies), do not assume that
having cleared an obvious sheet that others will not also be stopped
somewhere along the path. These must also be removed in order to
clear the jam fully and restore normal operation.
The printer may experience a paper jam in one of three areas.
l INPUT JAM - paper has failed to leave the selected feed tray
and enter the internal paper path of the printer. A typical
message indicates a paper jam and identifies the tray to
check.
l FEED JAM - paper has entered the printer but failed to reach the
exit. A typical message indicates a paper jam and advises you
to open the top cover for access.
l EXIT JAM - paper has reached the exit but has failed to exit
completely from the printer. A typical message indicates an
exit jam and advises you to open the top cover for access.
TROUBLESHOOTING > 72
Page 73

INPUT JAM
1. Remove the paper tray from the printer.
2. Remove any crumpled or folded paper.
3. Remove any paper from the underside of the printer.
4. Replace the paper tray.
After successful removal of any damaged or misfed paper, the printer
should continue printing.
FEED JAM OR EXIT JAM
1. Remove the tray and clear any misfed sheets as given above.
2. Open the top cover.
WARNING!
The fuser area will be hot. This area is clearly marked. Do not touch it.
CAUTION!
Never expose the image drum unit to light for more than 5 minutes.
Never expose the image drum unit to direct sunlight. Always hold the
image drum unit by the ends or from the top. Never touch the surface of
the green drum inside the image drum unit.
3. Carefully lift out the image drum, complete with the toner
cartridge. Be careful not to touch or scratch the green drum
surface.
4. Remove any jammed sheets from the paper path.
5. Re-install the image drum complete with toner cartridge,
ensuring that it correctly locates into the slots on each side of
the printer.
6. Close the top cover and press down to latch it closed.
TROUBLESHOOTING > 73
Page 74

7. The printer will warm up and commence printing when ready.
The page lost through the jam will normally be reprinted.
NOTE
If the edge of the jammed paper protrudes (or can be seen) from the exit,
reinstall the image drum, close the top cover and switch the printer on.
Remove the jammed paper from the exit when the exit roller begins
rotating after a few seconds after switching on. However, if the jammed
paper cannot be removed, contact a service representative.
PRINT QUALITY PROBLEMS
Before consulting a service representative regarding a print quality
problem, check the table below to see if there is a solution, or
something you might have overlooked.
Symptom Problem Solution
Blank sheets
printed.
Entire page prints
faintly.
Page has grey
background.
Page prints all black. Hardware problem. Contact service.
Page has repetitive
marks.
Oblong area of faint
print appears on
each page.
Image drum cartridge
not properly installed.
Empty or missing toner
cartridge.
Empty toner cartridge.
Pages get fainter when
toner is used up.
LED array is dirty. Clean LED array.
Static electricity,
generally from dry
environments, causes
toner to stick to
background.
Damaged image drum
cartridge causes
repetitive marks every
1.6 inches (4.06 cm)
due to surface nicks and
scratches.
Drop out caused by
using paper exposed to
high humidity.
Reinstall image drum cartridge.
Install new toner cartridge.
Install new toner cartridge.
Change paper to a smoother laser bond
or use a humidifier.
Generate a cleaning page, repetitive
marks may be temporary.
Change paper stocks, check paper
storage environment or use a
dehumidifier; check toner level.
TROUBLESHOOTING > 74
Page 75

Symptom Problem Solution
Vertical white
streaking or faint
areas on page.
Vertical black lines. Hardware problem. Contact service.
Fuzzy print. LED array is dirty. Clean LED array.
Distorted print. Paper path, lamp
Faded print. Toner cartridge is not
Smeared or blotched
print.
Printed page is light/
blurred.
Bold characters and
dark lines are
smeared.
Print is darker than
usual.
Pages curl
excessively.
Toner is low and does
not distribute properly,
or the drum is worn out.
LED array is dirty. Clean LED array.
assembly, or fusing unit
problem.
correctly installed.
Ton er l o w.
Dirty rollers; toner
dropped inside printer
or image drum problem.
Is toner low? Replace toner cartridge.
Is paper meant for laser
printers?
LED array is dirty. Clean LED array.
Toner is low. Install new toner cartridge.
Darkness setting is too
high.
Printing on wrong side
of paper.
Moisture in paper.
Improper storage.
High humidity. Recommended operating humidity: 20-
Replace toner cartridge. Check drum and
replace the drum, if necessary. Contact
service.
Generate cleaning page.
Contact service.
Install toner cartridge correctly.
Replace toner cartridge.
Replace image drum and toner.
Contact service.
Use recommended paper.
Change darkness setting.
Turn paper over in tray. (Note arrow on
paper package). Install paper print side
down in tray.
Avoid storing paper in areas of excessive
temperature and humidity. Store paper in
protective wrapping.
80%
TROUBLESHOOTING > 75
Page 76

SOFTWARE PROBLEMS
Your software (operating environment, applications and printer
drivers) controls the printing process. Make sure you have selected
the right driver for use with your printer. See your software
documentation for more information.
Symptom Problem Solution
Printing is garbled. Incorrect driver is
installed.
Printer’s output is
below rated speed.
Size of top margin
increases with each
page printed.
Much of the printing
delays will be caused by
your application.
Sometimes purely text
documents will print
slowly depending on
the selected fonts and
how they are
transferred to the
printer.
Creeping text. Number
of lines per page in
software is not equal to
number of lines per
page of printer.
Install an appropriate driver.
For maximum speed, use text in your
document and use a printer resident font.
Many software packages assume 66 lines
per page, but your printer’s default is 64.
Adjust software accordingly, or set LINES
Per PAGE in the soft control panel to
equal lines per page in your software.
TROUBLESHOOTING > 76
Page 77

HARDWARE PROBLEMS
Symptom Problem Solution
Graphic image prints
partly on one page,
partly on the next.
When you try to print
nothing happens,
but printer indicates
it is ready to receive
data.
Garbage prints. Incorrect cable
Printer freezes or
displays error
message when
computer is
rebooted.
Odours. Gases are given off by
Printer is on but
mu st w arm up b efo re
a job is printed.
Insufficient printer
memory for this image
at this resolution.
Configuration error. Check cable connection. If more than one
configuration. Also, see
Software Problems.
Booting the computer
while the printer is on
can cause a
communications error.
forms or adhesives
passing through the hot
fusing unit.
Power Save mode is set
on to conserve energy.
The fuser must heat up
before you can begin
printing the next job.
Change the resolution, reduce the image
size, or install more memory in your
printer.
printer is available, make sure your
printer has been selected.
Check cable configuration, continuity,
and length.
Turn printer off before rebooting
computer.
Make sure the forms you use can
withstand heating, and provide adequate
ventilation.
To eliminate warm up delay, change
Power Save setting
TROUBLESHOOTING > 77
Page 78

INSTALLING OPTIONS
The following options are available to extend the performance of your
printer:
l 10/100 BASE-TX Network Interface Card: to make the B4250
and B4350 network compatible
l 16, 32, 64, 128, 256MB RAM DIMM: to extend the main
memory of your printer and speed up the processing of large
files
l RS232C Card: to provide serial interface capability for the
B4250 and B4350
l Second paper tray: to increase your printer’s paper handling
capacity by 500 sheets (80g/m²)
l Multi-purpose tray: to extend the range of media your printer
can accommodate (capacity 100 sheets (80g/m²) or 50
envelopes)
l One of the following can be added:
(a) 8MB Flash DIMM: to allow the storage of additional
fonts or bar codes for the B4250, B4250n, B4350,
B4350n
(b) 16MB Flash DIMM: to allow the storage of additional
fonts or bar codes for the B4250, B4250n, B4350,
B4350n
(c) PostScript PS level 3 DIMM: to add PostScript emulation
to the B4350 or B4350n. Cannot be added in
conjunction with extra flash memory.
The B4350 PS option is supplied as 2 DIMMs: a PS DIMM
and a 16MB RAM DIMM. When fitted into a basic B4350
or B4350n (i.e. one with no memory upgrade already
fitted) the PS DIMM will expand into the 16MB RAM
DIMM in order to work, and the amount of memory
available for general operation of the printer will
therefore not change. It will remain at 16MB, which is
the printer's base memory.
INSTALLING OPTIONS > 78
Page 79

If you require to install a PS upgrade into a B4350 or
B4350n which already has a memory upgrade installed,
discard the 16MB RAM DIMM which ships with the PS
option and install only the PS DIMM. The result will be
that the amount of overall memory available to the
printer will decrease by 16MB as the PS code expands
into 16MB of RAM currently installed. For example, a
user who already has 128MB installed (total memory is
therefore 128+16=144MB) will fit only the PS DIMM and
will then have 128MB of RAM left for printing.
INSTALLATION PROCEDURE
To install any of the above options, follow the detailed installation
sheet that accompanies the option.
INSTALLING OPTIONS > 79
Page 80

SPECIFICATIONS
GENERAL
A summary of the basic characteristics of your printer appears in the
table below:
Item Specification
Dimensions See the following section entitled “Overall Dimensions”
Weight 9 kg approximately
Printing method Electro-photographic printing using LEDs as light source
Print colour Monochrome
Print speed 22 pages per minute maximum
Resolution 1200 x 600 dots per inch
Emulations PCL6, PCL5e, Epson FX, IBM ProPrinter, Mac OS9, Mac OS X for
Interfaces Parallel port in compliance with IEEE 1284-1994 standard
Processor 200 MHz PowerPC
Memory 16 MB expandible to 272MB
Paper sizes A4, A5, A6, B5, Letter, Legal 13, Legal 14, Executive, Custom,
Paper feed Automatic feeding via paper trays (including optional tray and
Paper feed
capacity
at 80g/m²
Paper output Face up, Face down depending on paper size, type and thickness
Paper output
capacity at
80g/m²
Monthly duty
cycle
Consumables Toner cartridge, Image drum
B4250, B4250n, B4350, B4350n
PCL6, PCL5e, Epson FX, IBM ProPrinter, Mac OS9, Mac OS X, PS for
B4350nPS
USB 2.0 full speed
100BASE-TX/10Base-T for B4250n, B4350n, B4350nPS
Optional RS232C Serial interface
Envelopes (5 types)
optional multi-purpose feeder)
Manual feeding of single sheets
Tray 1: 250 sheets
Optional Tray 2: 500 sheets
Optional Multi-purpose feeder: 100 sheets
Face up: 50 sheets
Face down: 150 sheets
3,000 pages
SPECIFICATIONS > 80
Page 81

OVERALL DIMENSIONS
607.5mm
355mm
395mm
200mm (B4250)
215mm (B4350)
SPECIFICATIONS > 81
Page 82

PAPER AND TRAY INFORMATION
Feed and ejection methods vary depending on the type, size and
thickness of medium used. Use the chart below and the notes/
symbols/terms on the following page for initial guidance. (Minor
variations to settings may be necessary depending on user setup and
environmental conditions.)
Feed Ejection
Cassette Method
Paper
Size Weight T1 T2 MPF MF FU FD
type
Plain
paper
Envelopes Com-9
Labels A4
Transpare
ncies
A4
A5
B5
Letter
Executive
Legal (13)
Legal (14)
A6 L, ML, M o x o o o x
Custom
W: 90 – 216
L: 148 – 356
Com-10
DL
C5
Monarch
Custom
W: 90 – 216
L: 148 – 356
Letter
A4
Letter
L, ML, M o o o o o o
MH, H x x o o o x
L, ML, M o o x o o o
MH, H x x x o o x
MH, H x x o o o x
L, ML, M o o o o o o
MH, H x x o o o x
– x x o o o x
– xx ooo x
– x x o o o x
SPECIFICATIONS > 82
Page 83

NOTES/SYMBOLS/TERMS
Notes:
1. When an optional second paper tray is used, the original tray
is referred to as Tray 1 and the optional tray as Tray 2.
2. It is not possible to use custom paper sizes with the PS
emulation driver.
3. Tray 2 can accommodate paper with width of 148 to 216mm
and length of 210 to 316mm.
4. Paper smaller than A5 (i.e. less than 210mm long) should be
ejected face up.
Symbol/Term Meaning
T1 Paper Tray 1
T2 Paper Tray 2 (optional)
MPF Multipurpose Feed Tray (optional)
MF Manual Feed Tray
FU Face Up printing from the rear of the printer
FD Face Down printing from the top of the printer
W, L Width, Length in mm
L Light paper weight: 59 - 66g/m²
ML Medium Light paper weight: 67 - 73g/m²
M Medium paper weight: 74 - 88g/m²
MH Medium Heavy paper weight: 89 - 104g/m²
H Heavy paper weight: 105 - 122g/m²
oCan be used
x Cannot be used
SPECIFICATIONS > 83
Page 84

INDEX
A
Adhesive labels ..........................34
Advanced features
enabling or disabling...............59
C
Changing display language
B4250.....................................22
B4350.....................................31
Cleaning page
B4250.....................................68
B4350.....................................69
control button
B4250.....................................17
D
Display language
B4250.....................................22
B4350.....................................31
Drum counter..............................68
E
Envelopes
Printing ...................................37
Types ......................................33
Exit paper jam.............................73
F
Feed jam or exit jam ....................73
Feed paper jam ...........................73
G
Generating a cleaning page
B4250.....................................68
B4350.....................................69
H
Heavyweight paper or cardstock..38
I
Image drum
Life .........................................66
Replacing ................................66
Resetting counter B4250 .........68
Resetting counter B4350 .........68
Input paper jam ..........................73
installed options
Macintosh ...............................46
Windows .................................45
Installing
Paper ......................................35
installing drivers
Macintosh ...............................46
Windows .................................45
Installing paper ..........................35
installing status monitor .............45
interface
network...................................43
parallel ...................................43
serial ......................................43
USB ........................................43
L
Labels ........................................ 34
LCD
B4350.....................................23
LED array ....................................70
LED indicators
B4250.....................................16
INDEX > 84
Page 85

M
Maintenance
Cleaning LED array...................70
Cleaning page B4250 ..............68
Cleaning page B4350 ..............69
media settings
B4250.....................................39
B4350.....................................40
menu functions
B4250.....................................22
B4350.....................................24
menu settings
B4250.....................................22
B4350.....................................32
Menus
FX menu ..................................27
Information menu ....................24
Maintenance menu ..................30
Media menu ............................25
Memory menu .........................30
Network menu .........................29
Parallel menu ..........................28
PCL menu ................................26
PPR menu................................27
Print menu ..............................25
RS232C menu ......................... 28
System adjustment menu ........30
System configuration menu .....26
Usage menu ............................31
USB menu ...............................29
O
operator panel
B4250.....................................16
B4350.....................................23
options
installing.................................78
P
Page orientation
setting in Windows ........... 49, 52
Paper
Envelope types ........................33
Exit jam...................................73
Feed jam .................................73
feed sequence.........................37
Input jam.................................73
Installing.................................35
Label types.............................. 34
Paper types .............................33
size setting in Windows ...........48
Transparencies........................34
tray selection in Windows ........48
Paper and envelope types ...........33
paper and trays........................... 82
Paper jams ................................. 72
Power on LED
B4250.....................................16
Preferences Menu .......................21
Print order
face down printing...................36
face up printing .......................36
Print quality problems.................74
Print settings
how to save .............................49
printer components.....................12
INDEX > 85
Page 86

Printer default settings
Windows defaults .................... 56
printer features.............................7
Printing
Cardstock................................38
Envelopes ...............................37
Heavyweight paper..................38
Label types.............................. 34
Paper & envelope types ...........33
Quality problems ..................... 74
Transparencies........................39
Transparency types .................34
Priority
print queue priority..................57
R
Ready LED
B4250.....................................17
B4350.....................................23
Resolution
setting in Windows ........... 49
,
55
S
Separator page
separating print jobs on a shared
printer ...................................59
Software problems......................77
specifications
general ...................................80
paper and trays .......................82
Spooling
Windows settings ....................58
status & error messages
B4250.....................................71
B4350.....................................71
status monitor ............................19
support materials .........................9
T
Toner
Cartridge life ...........................63
how to replace.........................64
Replacing ................................64
Troubleshooting
Hardware problems .................77
Paper jams ..............................72
Print quality problems .............74
Software problems ..................76
U
user’s guide
printing...................................10
viewing .....................................9
W
Watermark
printing in Windows.......... 49
,
55
INDEX > 86
Page 87

OKI CONTACT DETAILS
Oki Systems (UK) Limited
550 Dundee Road
Slough Trading Estate
Slough, SL1 4LE
Tel:44 (0) 1753 819819
Fax:44 (0) 1753 819899
http://www.oki.co.uk
Oki Systems Ireland Limited
The Square Industrial Complex
Tallaght, Dublin 24, Ireland
Tel:+353 1 4049590
Fax:+353 1 4049591
http://www.oki.ie
OKI Systems (Ireland) Ltd
40 Sydenham Park
Belfast, BT4 1PW
Tel:+44 44 (0)28 90 20 1110
http://www.oki.ie
Technical Support for all of
Ireland:
Tel: +353 1 4049570
Fax: +353 1 4049555
E-mail: tech.support@oki.ie
Oki Data Corporation
4-11-22 Shibaura, Minato-ku,
Tokyo 108-8551, Japan
Tel: (81) 3 5445 6158
Fax: (81) 3 5445 6189
http://www.okidata.co.jp
Oki Data (Singapore) Pte. Ltd.
78 Shenton Way, #09-01,
Singapore 079120
Tel: (65) 221 3722
Fax: (65)421 1688
http://www.okidata.com.sg
Oki Systems (Thailand) Ltd.
956 Udomvidhya Building 6th
Floor, Rama IV Rd., Bangkok
10500, Thailand
Tel: (662) 636 2535
Fax: (662) 636 2536
http://www.okisysthai.com
Oki Hong Kong Limited
Suite 1909, Tower3,
China Hong Kong City,
33 Canton Rd., Tsimshatsui,
Kowloon, Hong Kong
Tel: (852) 2736 0130
Fax: (852) 2376 3725
The IPL Group
63-85 Victoria Street
Beaconsfield NSW 2015,
Australia
Tel: (61) 2 9690 8200
Fax: (61) 2 9690 8300
http://www.oki.com.au
Comworth Systems Ltd.
10 Constellation Drive Mairangi
Bay, Auckland,
New Zealand
Tel: (64) 9 477 0500
Fax: (64) 9 477 0549
http://www.comworth.co.nz
OKI CONTACT DETAILS > 87
Page 88

B4250/B4350
central house
balfour road, hounslow
tw3 1hy
united kingdom
tel +44 (0) 20 8219 2190
Fax +44 (0) 20 8219 2199
07053501 Iss.02
 Loading...
Loading...