Page 1
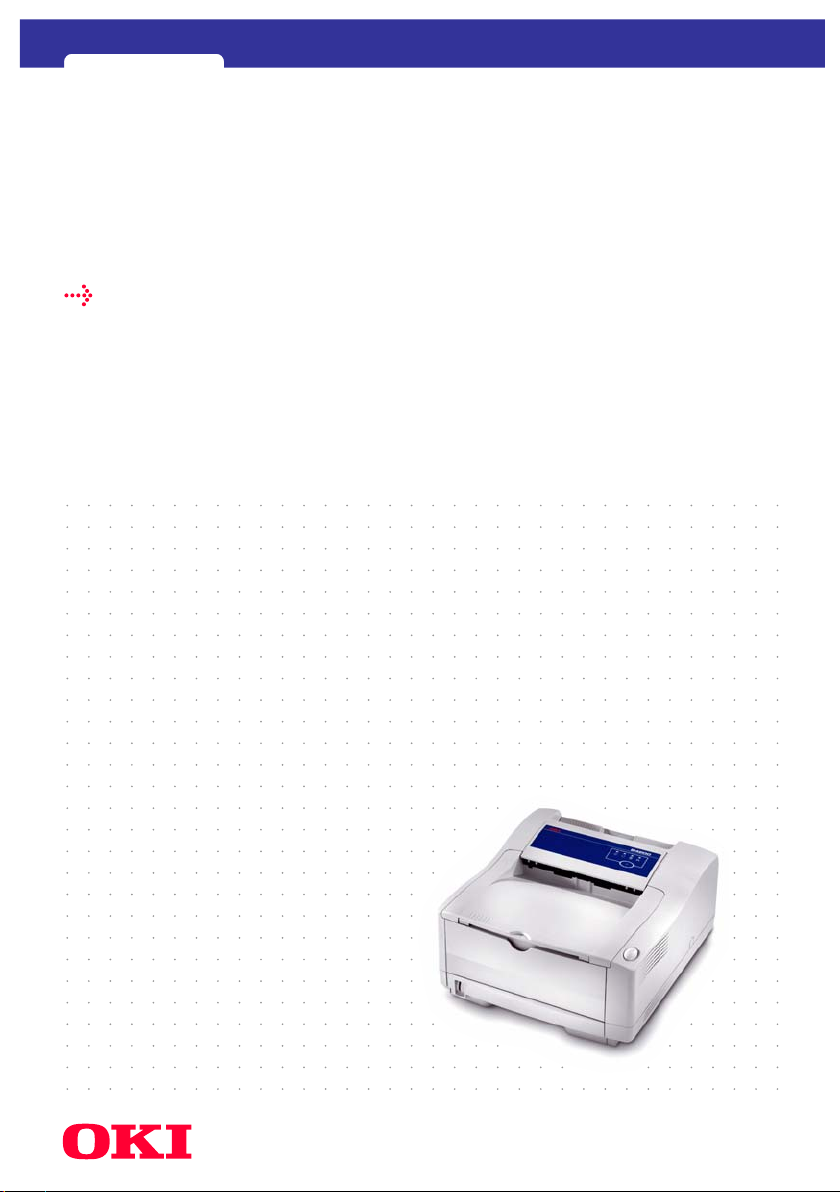
B4100
руководство польэователч
Page 2
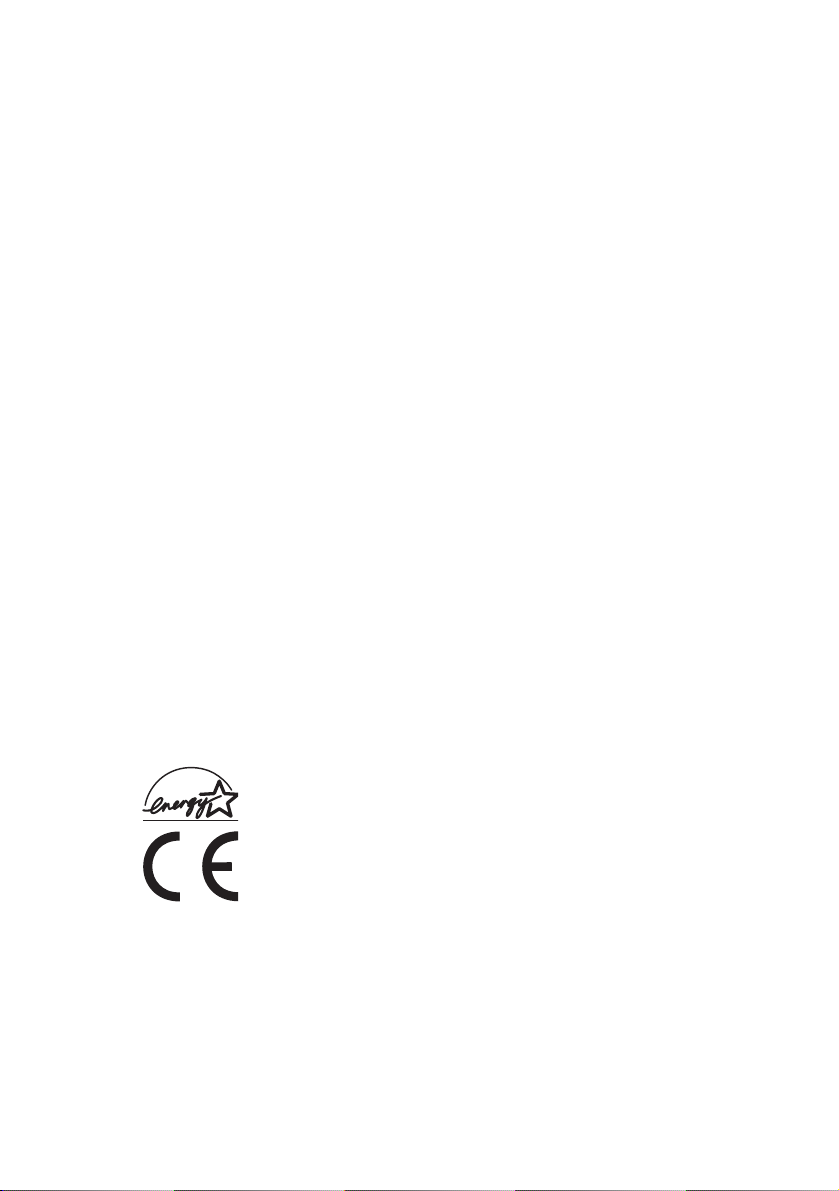
Предисловие
Авторы настоящей инструкции приложили все усилия с целью обеспечения
полноты, точности и актуальности приведенной информации. Вместе с тем,
производитель не несет ответственности за последствия ошибок, находящихся вне
его контроля. Производитель также не может гарантировать того, что изменения в
программном и аппаратном обеспечении, внесенные другими производителями и
упомянутые в настоящем руководстве, не повлияют на применимость
содержащейся в нем информации. Упоминание программных продуктов других
компаний не предполагает безусловного их одобрения со стороны производителя.
Несмотря на то, что были приложены все возможные усилия для обеспечения
максимальной точности и полезности настоящего документа, мы не даем никаких
явных либо подразумеваемых гарантий в отношении точности и полноты
содержащейся в нем информации.
Самые последние версии драйверов и руково дств можно скачать с сайта Oki Europe
по адресу:
http://www.okieurope.com
Copyright © 2004. Все права охраняются.
Oki и Microline являются зарегистрированными торговыми марками Oki Electric
Industry Company, Ltd.
Energy Star является торговым знаком Агентства по защите окружающей среды
США.
Hew lett -Packard, HP, и Lase rJet явля ются зарег истр иров анными торговыми зна ками
компании Hewlett-Packard.
Microsoft, MS-DOS и Windows являются зарегистрированными торговыми знаками
компании Microsoft Corporation.
Apple, Macintosh, Mac и Mac OS являются зарегистрированными торговыми
марками компании Apple Computer.
Другие наименования продуктов и фирменных названий являются
зарегистрированными торговыми знаками их владельцев.
Являясь участником программы Energy Star, производитель
установил, что его продукт соответствует требованиям данной
программы в отношении эффективного использования энергии.
Настоящий продукт соответствует требованиям директив Совета
Европы 89/336/EEC (EMC) и 73/23/EEC (LVD) с применимыми
изменениями, связанными с приведением в соответствие законов
стран-членов Сообщества об электромагнитной совместимости и
низком напряжении.
Предисловие > 2
Page 3
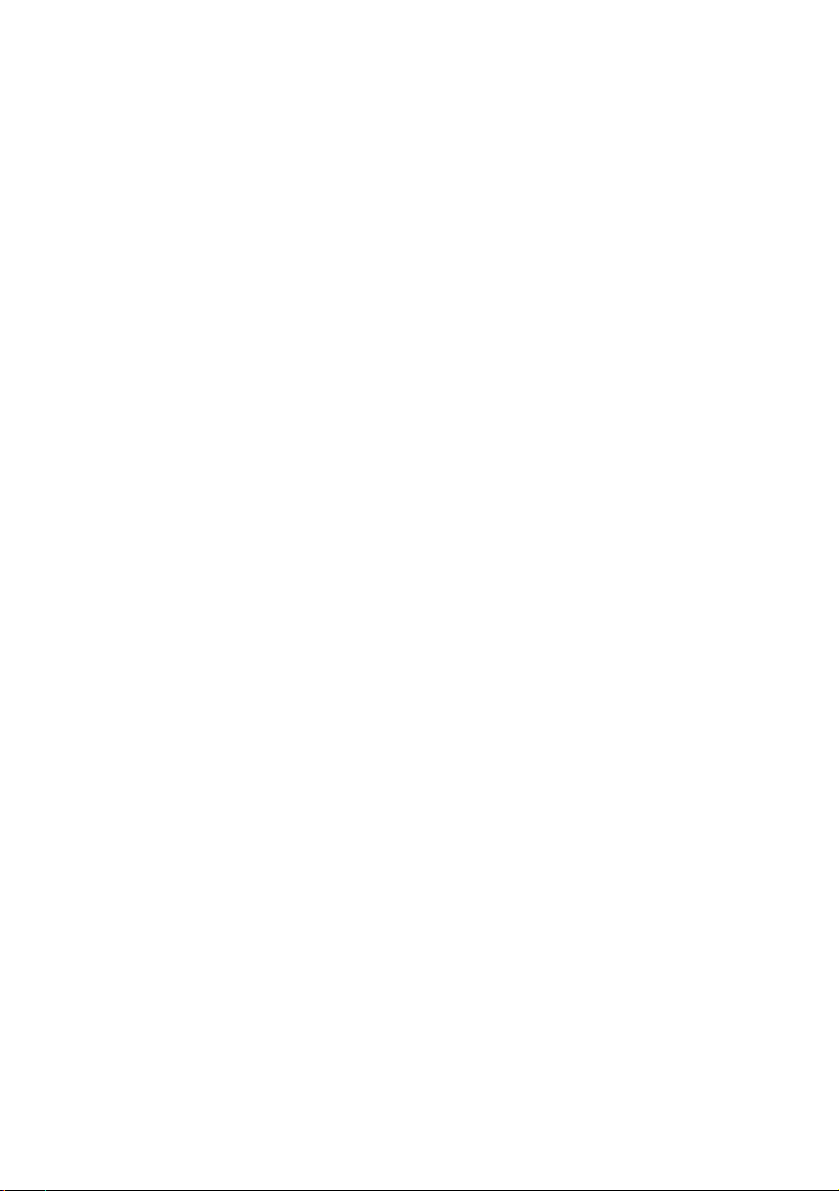
Содержание
Предисловие . . . . . . . . . . . . . . . . . . . . . . . . . . . . . . . . . . . . . . . . . . . 2
Введение . . . . . . . . . . . . . . . . . . . . . . . . . . . . . . . . . . . . . . . . . . . . . . 6
Возможности принтера . . . . . . . . . . . . . . . . . . . . . . . . . . . . . . . 6
Использование принтера. . . . . . . . . . . . . . . . . . . . . . . . . . . . . . 6
О данном руководстве . . . . . . . . . . . . . . . . . . . . . . . . . . . . . . . . . . . 7
Использование в интерактивном режиме. . . . . . . . . . . . . . . . 7
Печать страниц . . . . . . . . . . . . . . . . . . . . . . . . . . . . . . . . . . . . . . 8
Используемые сокращения. . . . . . . . . . . . . . . . . . . . . . . . . . . . 9
Компоненты принтера . . . . . . . . . . . . . . . . . . . . . . . . . . . . . . . . . . 10
Панель оператора и Монитор состояния. . . . . . . . . . . . . . . . . . . 13
Компоновка панели оператора. . . . . . . . . . . . . . . . . . . . . . . . 14
Светодиодные индикаторы . . . . . . . . . . . . . . . . . . . . . . . . 14
Кнопка управления. . . . . . . . . . . . . . . . . . . . . . . . . . . . . . . 15
Монитор состояния. . . . . . . . . . . . . . . . . . . . . . . . . . . . . . . 16
Функции меню. . . . . . . . . . . . . . . . . . . . . . . . . . . . . . . . . . . 19
Изменение языка сообщений . . . . . . . . . . . . . . . . . . . . . . 20
Печать настроек меню . . . . . . . . . . . . . . . . . . . . . . . . . . . . 20
Функции меню. . . . . . . . . . . . . . . . . . . . . . . . . . . . . . . . . . . 21
Рекомендации по использованию бумаги. . . . . . . . . . . . . . . . . . 24
Типы бумаги и конвертов . . . . . . . . . . . . . . . . . . . . . . . . . . . . 24
Прозрачная пленка и клеющиеся этикетки. . . . . . . . . . . . . . 25
Загрузка бумаги . . . . . . . . . . . . . . . . . . . . . . . . . . . . . . . . . . . . 26
Печать лицевой стороной вверх и вниз. . . . . . . . . . . . . . . . . 27
Печать конвертов . . . . . . . . . . . . . . . . . . . . . . . . . . . . . . . . . . . 28
Бумага плотных сортов или карточки . . . . . . . . . . . . . . . . . . 28
Настройки подачи бумаги, размера и носителя . . . . . . . . . . 29
Интерфейсы. . . . . . . . . . . . . . . . . . . . . . . . . . . . . . . . . . . . . . . . . . . 31
Драйверы принтера . . . . . . . . . . . . . . . . . . . . . . . . . . . . . . . . . . . . 32
Операционные системы Windows. . . . . . . . . . . . . . . . . . . . . . 32
Операционные системы Macintosh . . . . . . . . . . . . . . . . . . . . 32
Содер жание > 3
Page 4
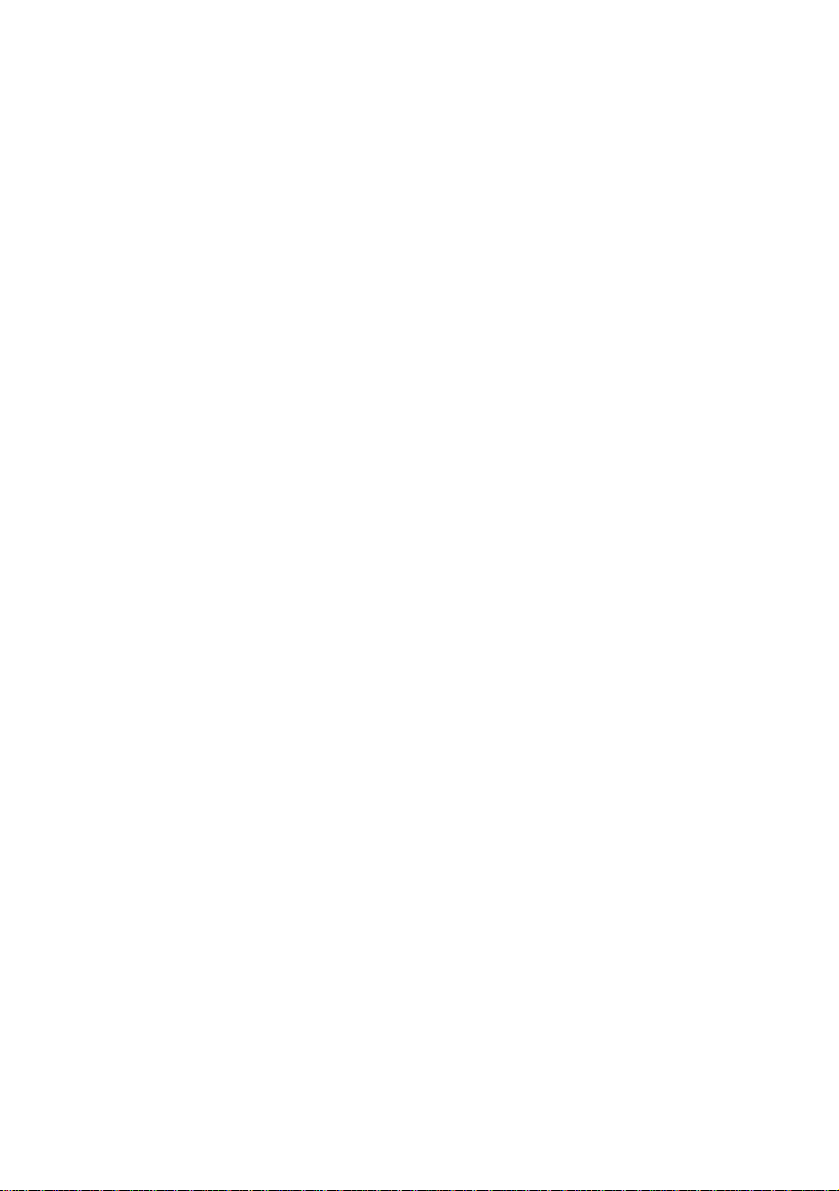
Работа с принтером . . . . . . . . . . . . . . . . . . . . . . . . . . . . . . . . . . . . 33
Настройки принтера в Windows . . . . . . . . . . . . . . . . . . . . . . . 33
Предпочтения печати в приложениях Windows . . . . . . . 33
Настройка из Панели управления Windows . . . . . . . . . . 37
Настройки принтера в Macintosh . . . . . . . . . . . . . . . . . . . . . . 40
Расходные материалы и техническое обслуживание . . . . . . . . 41
Подробности заказа расходных материалов . . . . . . . . . . . . 41
Срок службы картриджа с тонером . . . . . . . . . . . . . . . . . . . . 41
Когда производить замену картриджа с тонером . . . . . . . . 42
Замена картриджа с тонером . . . . . . . . . . . . . . . . . . . . . . . . . 42
Срок службы барабана. . . . . . . . . . . . . . . . . . . . . . . . . . . . . . . 44
Когда производить замену печатного барабана . . . . . . . . . 44
Замена печатного барабана . . . . . . . . . . . . . . . . . . . . . . . . . . 44
Сброс счетчика барабана . . . . . . . . . . . . . . . . . . . . . . . . . . . . 45
Создание чистящей страницы. . . . . . . . . . . . . . . . . . . . . . . . . 45
Очистка светодиодной матрицы. . . . . . . . . . . . . . . . . . . . . . . 46
Устранение неисправностей . . . . . . . . . . . . . . . . . . . . . . . . . . . . . 47
Сообщения о статусе и ошибках. . . . . . . . . . . . . . . . . . . . . . . 47
Застревание бумаги. . . . . . . . . . . . . . . . . . . . . . . . . . . . . . . . . 48
Застревание на входе. . . . . . . . . . . . . . . . . . . . . . . . . . . . . . . . 49
Застревание при подаче или на выходе . . . . . . . . . . . . . . . . 49
Проблемы качества печати . . . . . . . . . . . . . . . . . . . . . . . . . . . 50
Неисправности программного обеспечения. . . . . . . . . . . . . 52
Неисправности оборудования . . . . . . . . . . . . . . . . . . . . . . . . 53
Спецификации. . . . . . . . . . . . . . . . . . . . . . . . . . . . . . . . . . . . . . . . . 54
Общая информация . . . . . . . . . . . . . . . . . . . . . . . . . . . . . . . . . 54
Габаритные размеры . . . . . . . . . . . . . . . . . . . . . . . . . . . . . . . . 55
Информация о бумаге и лотках . . . . . . . . . . . . . . . . . . . . . . . 56
Примечания/символы/термины . . . . . . . . . . . . . . . . . . . 57
Указатель . . . . . . . . . . . . . . . . . . . . . . . . . . . . . . . . . . . . . . . . . . . . . 58
Представительства Oki Europe Ltd. . . . . . . . . . . . . . . . . . . . . . . . . 61
Содержание > 4
Page 5
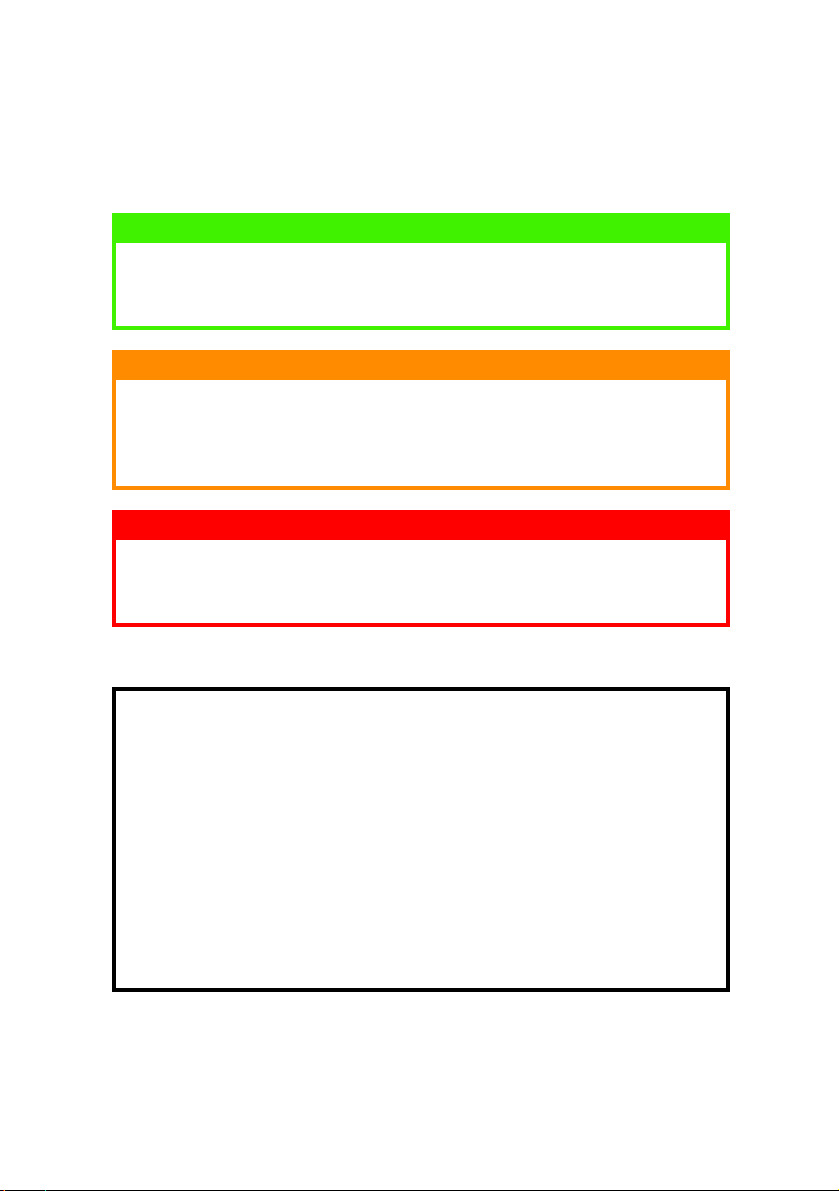
Примечания, предостережения и предупреждения
Примечание
Примечания выглядят в настоящем руководстве таким образом. Они
содержит информацию, которая дополняет основной текст и может
помочь вам лучше использовать и понять продукт.
Предостережение!
Предостережения выглядят в настоящем руководстве таким образом.
В них представлена дополнительная информация, игнорирование
которой может привести к повреждению или нарушению работы
оборудования.
Предупреждение!
Предупреждения выглядят в настоящем руководстве таким образом.
В них содержится дополнительная информация, игнорирование
которой может явиться причиной травмы.
ІНСТРУКЦIЯ З БЕЗПЕКИ ДЛЯ КОРИСТУВАЧIВ В УКРАїНI.
ИСТРУКЦИЯ ПО БЕЗОПАСНОСТИ
ДЛЯ ПОЛЬЗОВАТЕЛЕЙ В УКРАИНЕ.
l
Пiдключайте принтер чи факсимiльний апарат тiльки до
заземленого джерела живлення з напругою, що вiдповiдає
вказанiй на заднiй стiнцi. Не використовуйте перехiдникiв та
подовжувачiв, що iгнорують заземлення.
l
Пiдключайте вирiб тiльки до мережi iз заземленою нейтраллю.
l
Перед пiдключенням виробу переконайтесь, що електрична
мережа, якою Ви користуєтесь, обладнана пристроями захисту
вiд перевантаження по струму.
Примечания, предостережения и предупреждения > 5
Page 6
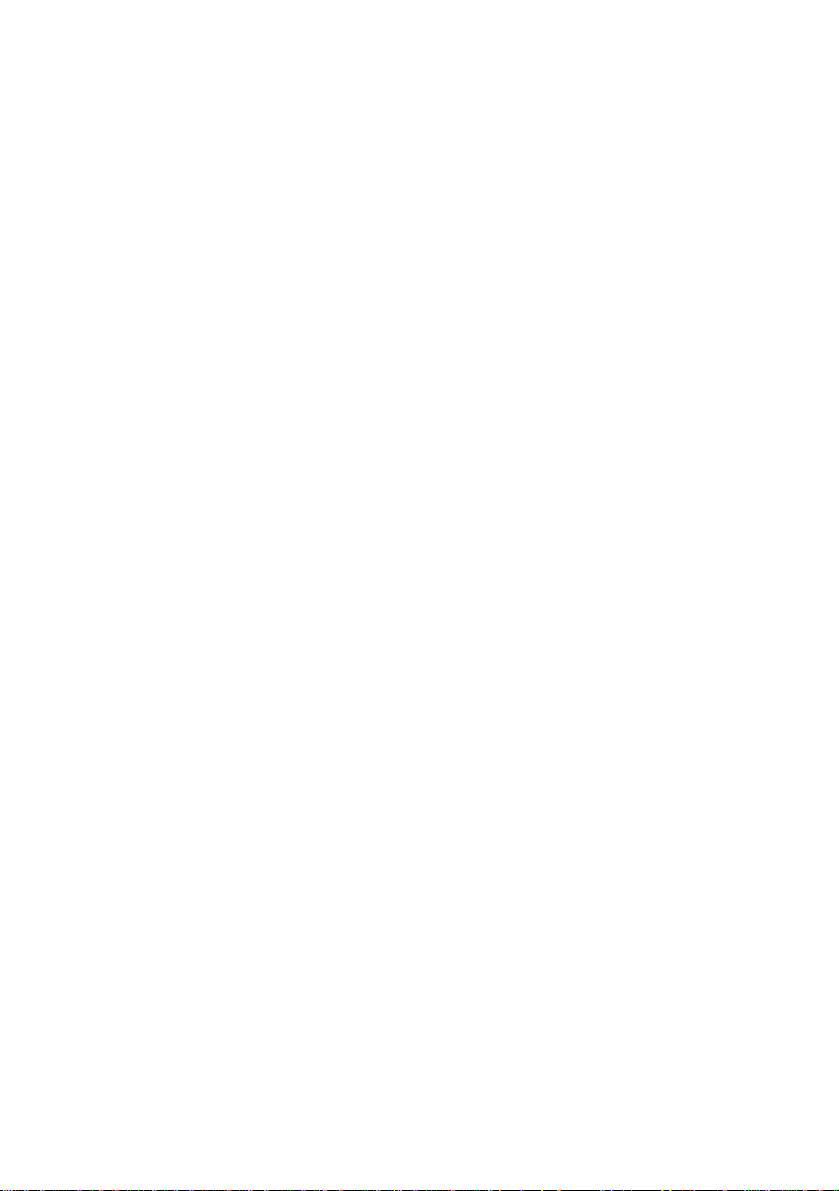
Введение
Поздравляем с приобретением принтера для монохромной печати,
работающего со скоростью 18 страниц в минуту.
Конструкция нового принтера предусматривает ряд новых передовых
функций, обеспечивающих четкую печать черным цветом при
высокой скорости и при использовании широкого диапазона
носителей.
Ниже приведен список основных возможностей принтера.
Возможности принтера
l Память: 8MB
l Высокая скорость печати: 18 страниц в минуту
l Разрешение: 1200 x 600 dpi (точек на дюйм)
l Печать на бумаге: 250 страниц (80 г/м
l Эмуляция: Windows-принтер (GDI)
l Интерфейсы USB 2.0 и параллельный
l "Спросите Oki" – принципиально новая, дружественная по
отношению к пользователю функция, которая обеспечивает
доступ к интернет-сайту, соответствующему используемой
вами модели принтера, непосредственно с экрана драйвера
принтера (не показано в настоящем руководстве). Здесь вы
найдете совет, помощь и поддержку, которые помогут вам
получить наилучшие результаты печати.
2
)
Использование принтера
Чтобы помочь вам в достижении наилучших результатов печати,
производитель поставляет разнообразные вспомогательные
материалы, одним из которых является данное руководство. Обзор
этих материалов и их назначение приведены в следующей главе.
Введение > 6
Page 7
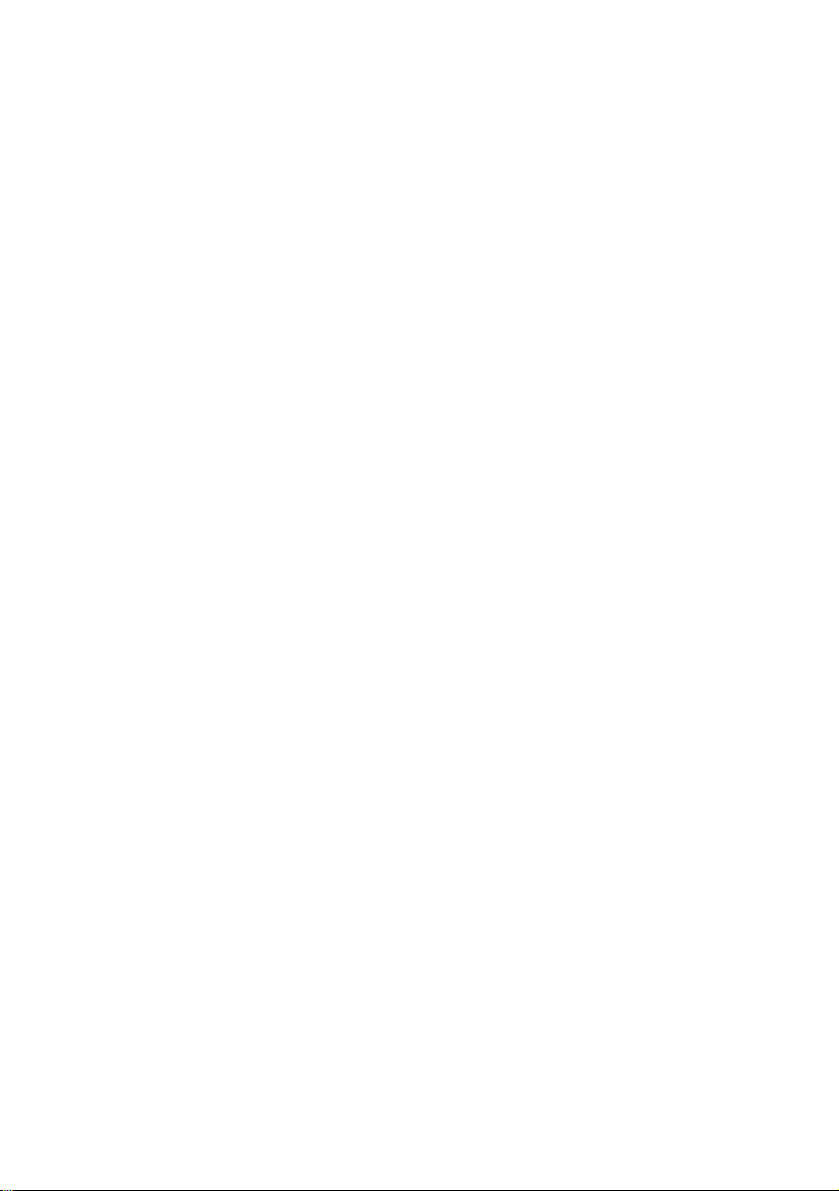
О данном руководстве
Руководство является справочником по использованию принтера
(посетите сайт Oki по адресу www.okieurope.com, чтобы ознакомиться
с самой последней версией) и входит в общую систему поддержки,
описанную ниже:
l Руководство по быстрой настройке: разъясняет, как
распаковать, подсоединить и включить принтер.
l Данное руководство пользователя: поможет вам работать с
принтером и наилучшим образом использовать его
многочисленные возможности. Оно также содержит указания
по поиску и устранению неисправностей и техническому
обслуживанию, обеспечивающие наиболее эффективную
работу принтера.
l Руководства по установке: прилагаются к расходным
материалам и объясняют порядок их установки.
l Интерактивная справочная система: информация в
оперативном режиме, связанная с драйвером принтера и с
программным обеспечением Status Monitor (Монитор
состояния).
Использование в интерактивном режиме
Настоящее руководство предназначено для чтения с экрана
с использованием программы Adobe Acrobat Reader. Пользуйтесь
средствами навигации и просмотра, встроенными в Acrobat.
Вы можете получить доступ к конкретной информации двумя
способами:
l Для перехода к интересующему вас разделу щелкните по его
названию в списке закладок, расположенном в левой части
экрана. (Если закладки недоступны, воспользуйтесь
Содержанием.)
l Для перехода к алфавитному указателю щелкните по нему в
списке закладок. (Если закладки недоступны, воспользуйтесь
Содержанием.) Найдите интересующий вас термин в
алфавитном указателе и щелкните по соответствующему
номеру страницы для перехода к ней.
О данном руководстве > 7
Page 8
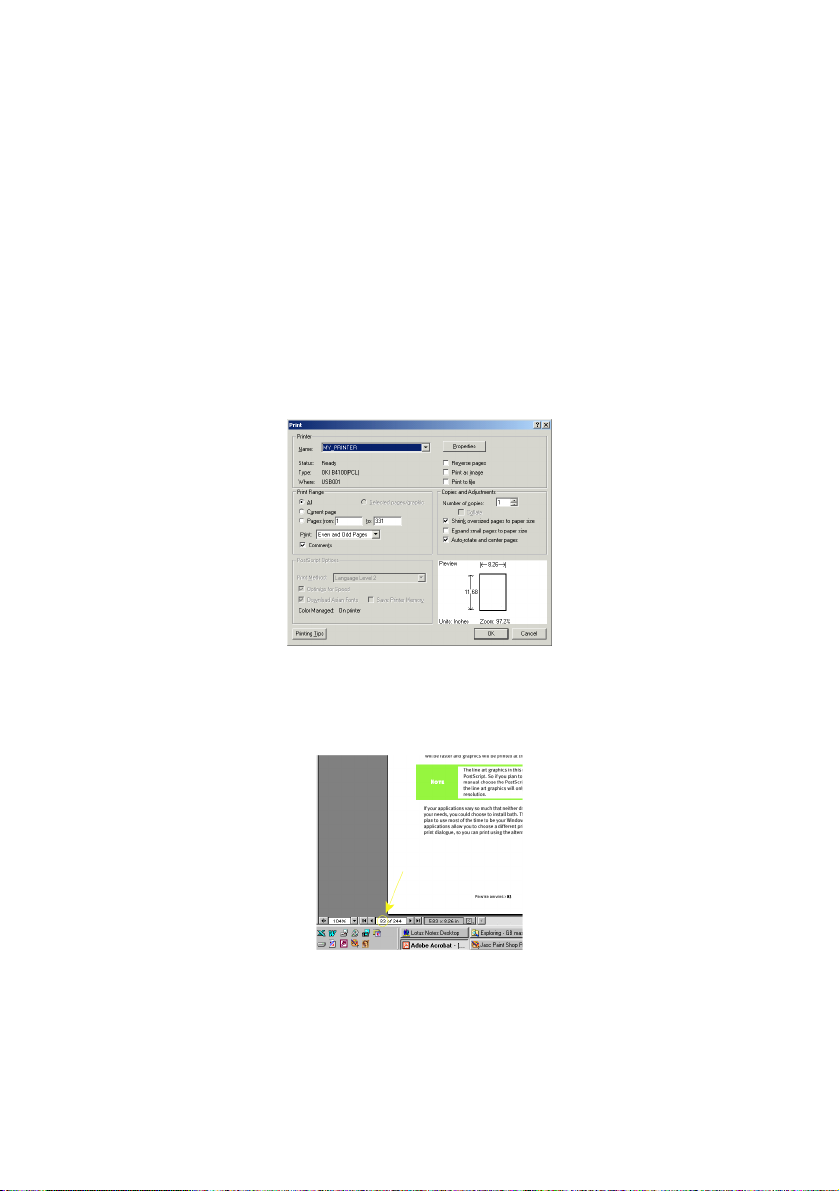
Печать страниц
Вы можете распечатать руководство целиком либо отдельные его
страницы или разделы следующим образом:
1. На панели инструментов выберите [File (Файл)], а затем [Print
(Печать)] (или нажмите клавиши Ctrl + P ).
2. Выберите страницы, которые вы хотите распечатать:
(a) [All pages (Все страницы)] для печати всего руководства.
(b) [Current page (Текущая страница)] для печати
просматриваемой страницы.
(c) [Pages from (Страницы с)] и [to (до)] для печати диапазона
страниц, который определяется их номерами .
3. Щелкните по [OK].
О данном руководстве > 8
Page 9
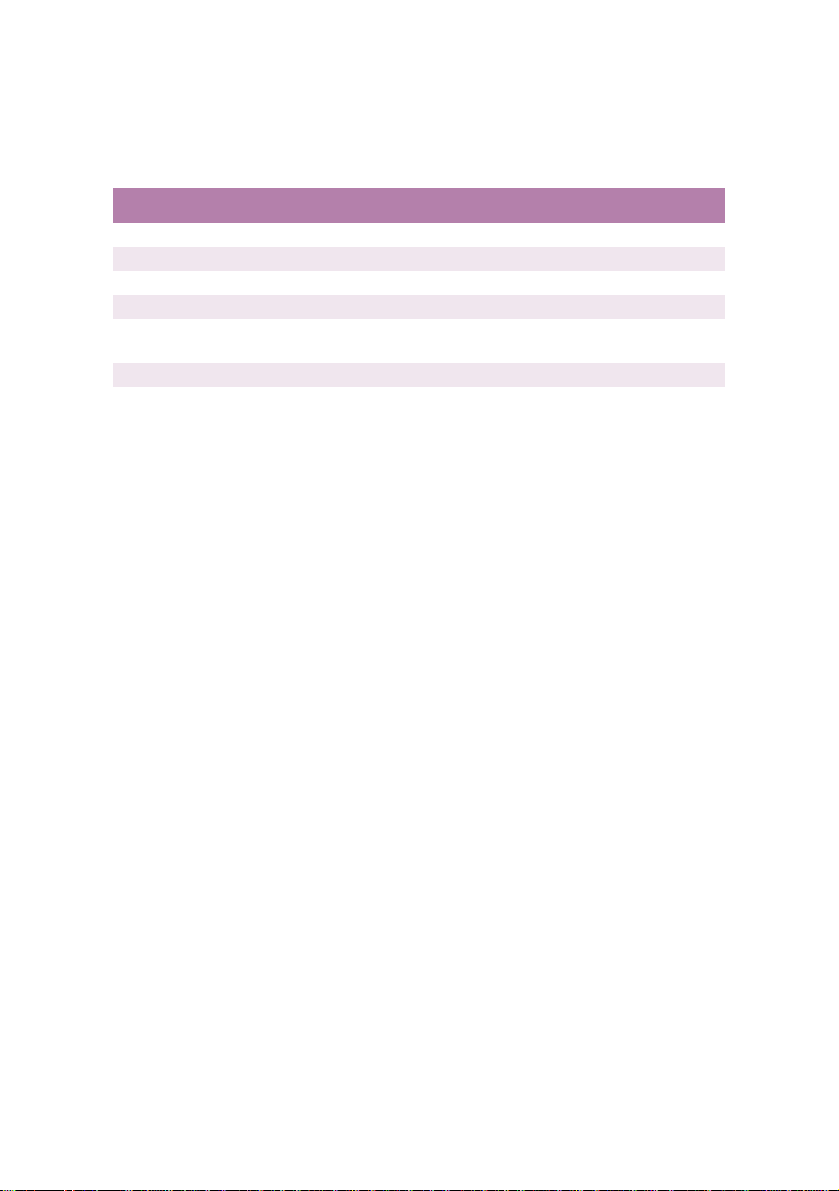
Используемые сокращения
В настоящем руководстве используются следующие сокращения:
Сокращение Значение
Ctrl Control
dpi dots per inch (точек на дюйм)
LED Light Emitting Diode (светодиодный индикатор)
MFT Лоток ручной подачи бумаги
RAM Random Access Memory (оперативное запоминающее
SIDM Serial Impact Dot Matrix
устройство – ОЗУ)
О данном руководстве > 9
Page 10
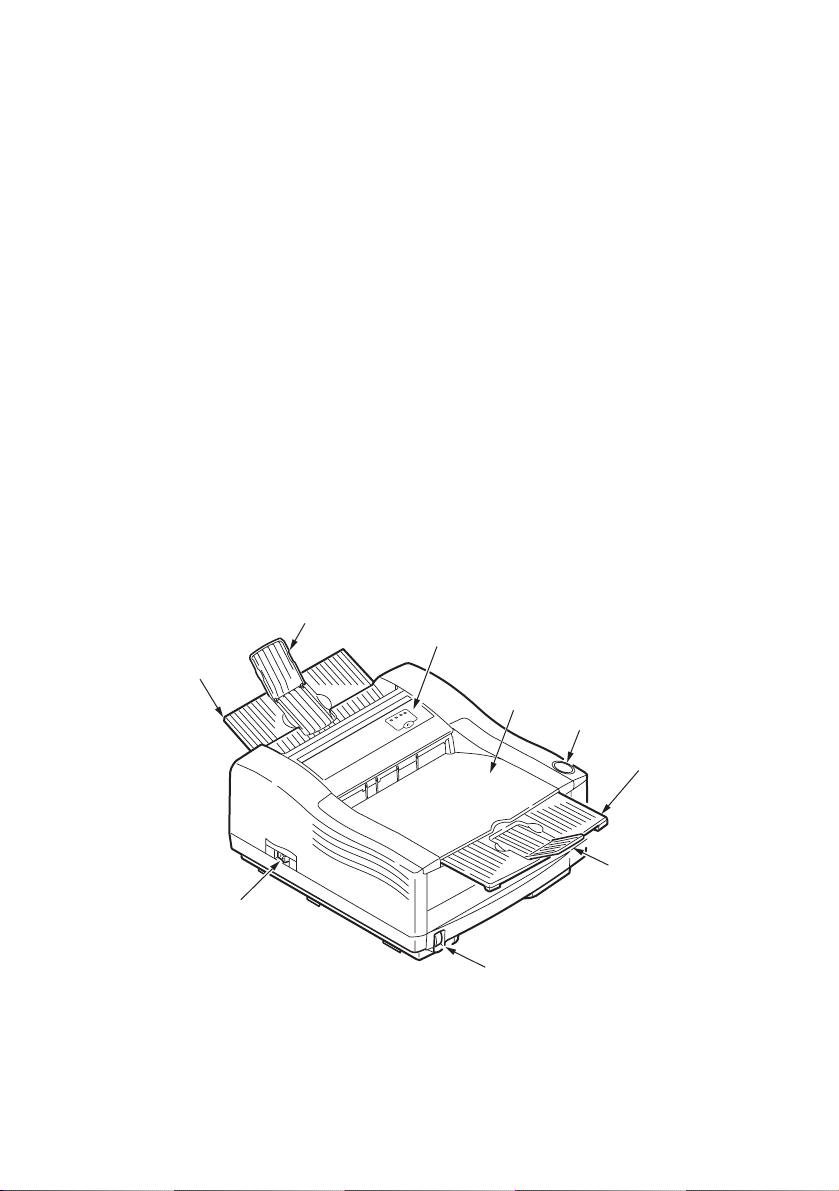
Компоненты принтера
Основные компоненты принтера показаны на приведенных ниже
рисунках.
1. Панель оператора
2. Верхний накопитель для бумаги (150 листов лицевой стороной
вниз)
3. Кнопка для открывания верхней крышки
4. Расширитель для верхнего выхода бумаги
5. Направляющие расширителя при верхнем выходе бумаги
6. Индикатор наличия бумаги в лотке
7. Выключатель.
8. Лоток заднего выхода бумаги (50 листов лицевой стороной
вверх)
9. Направляющие при заднем выходе бумаги
9
1
8
2
3
»
4
5
7
6
Компоненты принтера > 10
Page 11
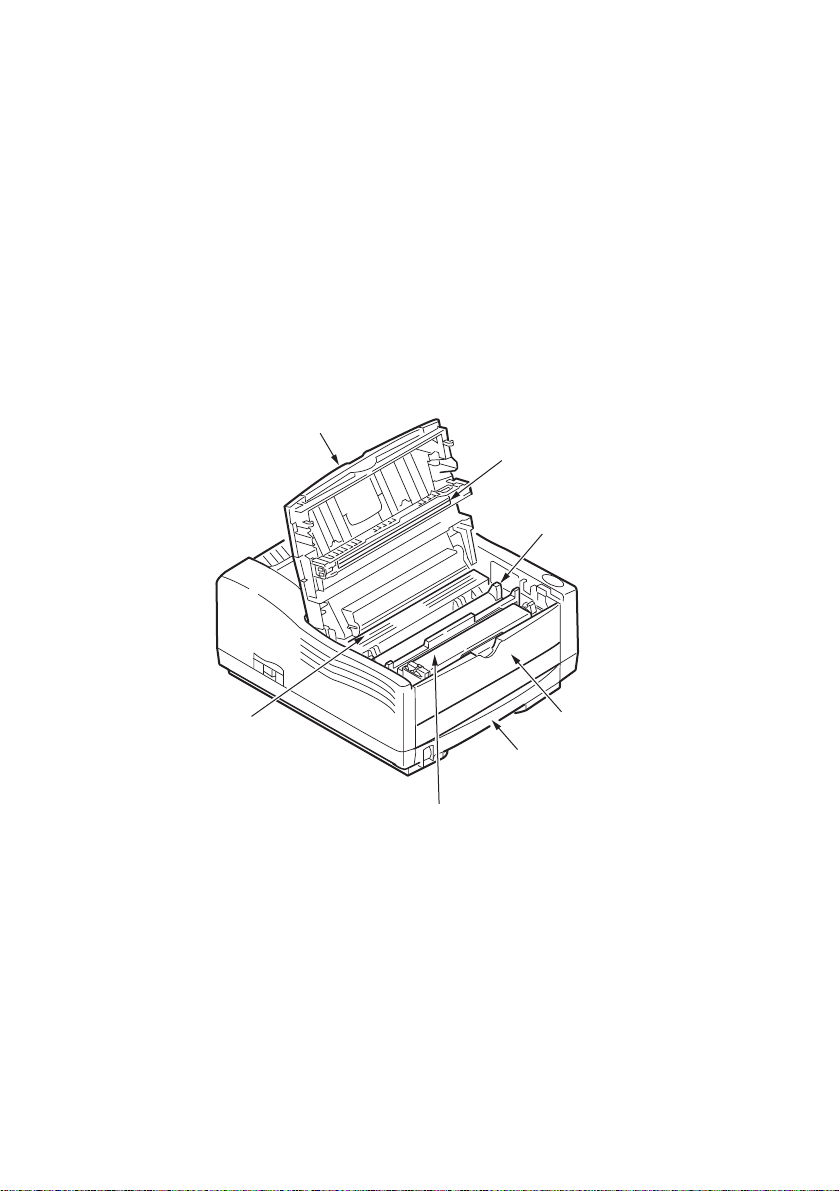
10. Светодиодная матрица
11. Печатный барабан
12. Лоток ручной подачи (один лист) (показан в закрытом
состоянии)
13. Лоток подачи бумаги (250 листов)
14. Картридж с тонером
15. Печка
16. Верхняя крышка
16
10
11
·
¯
15
12
13
14
Компоненты принтера > 11
Page 12
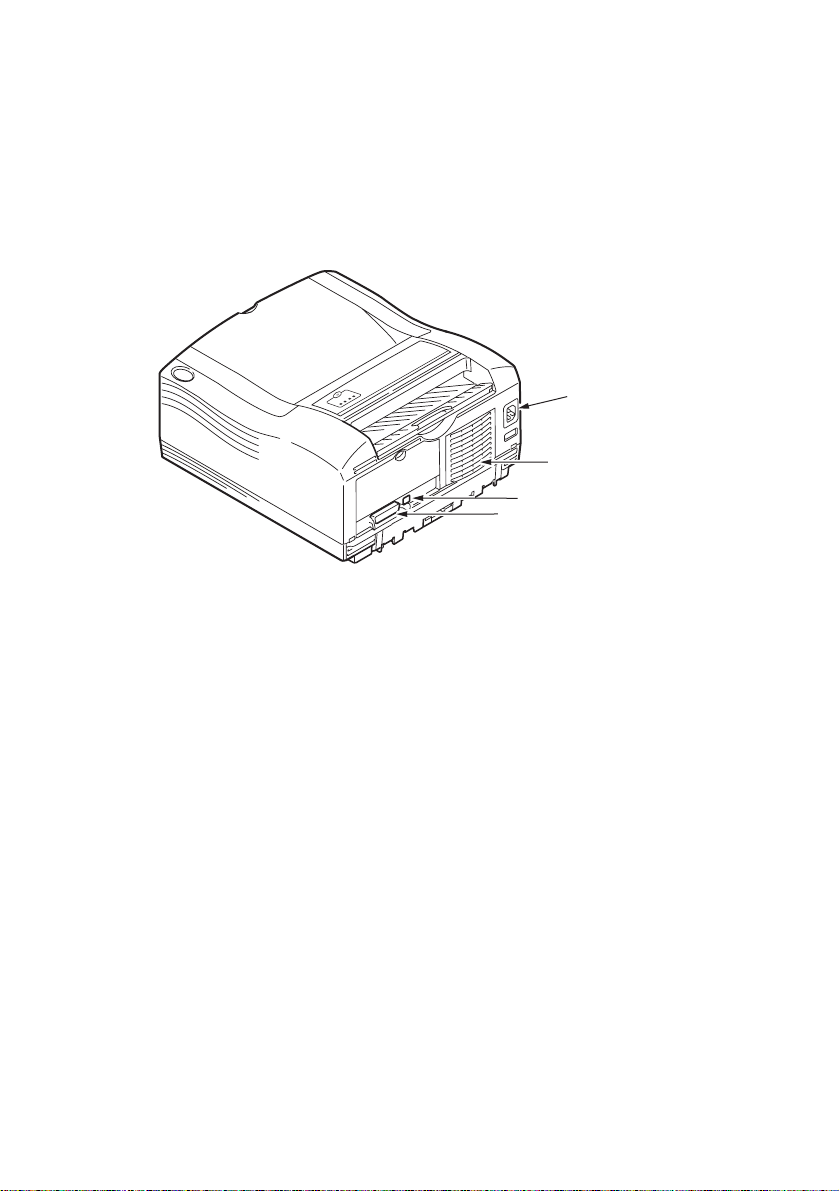
17. Разъем сетевого кабеля
18. Охлаждающий вентилятор
19. Разъем интерфейса USB
20. Подключение параллельного интерфейса
19
20
17
18
Компоненты принтера > 12
Page 13
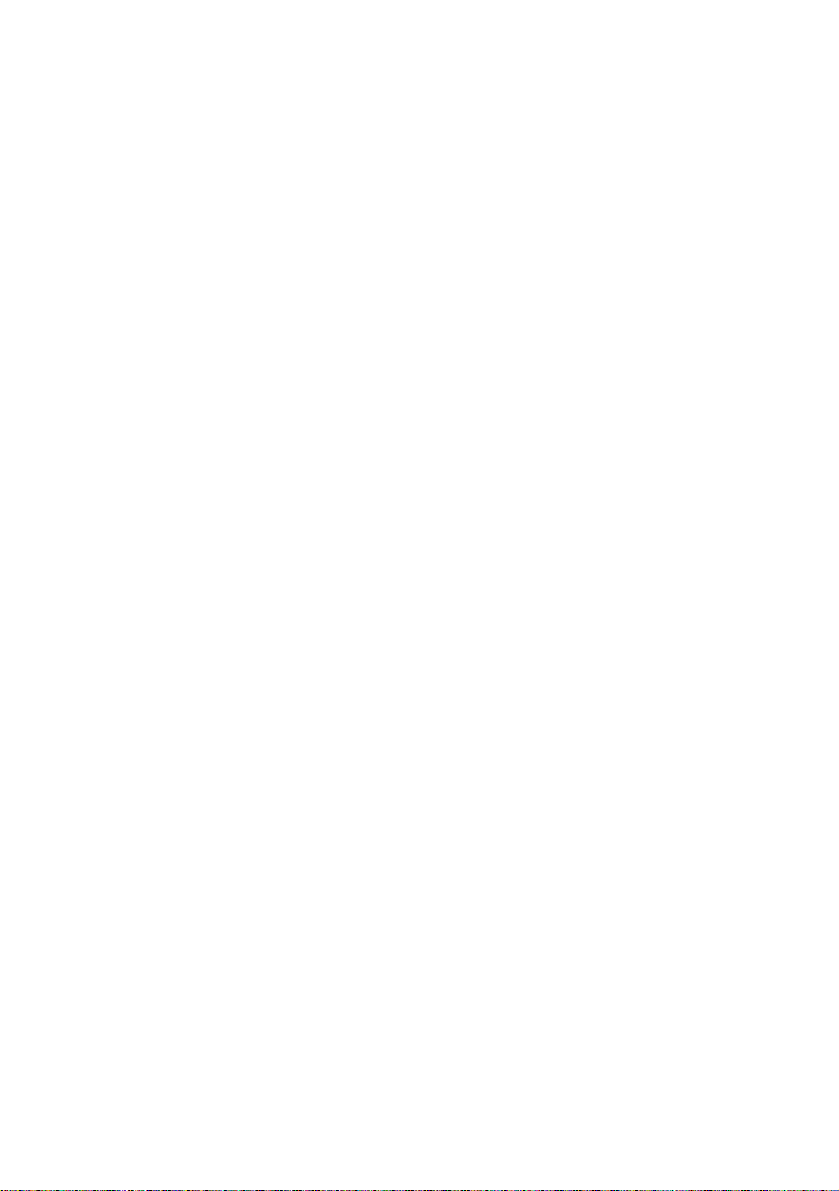
Панель оператора и Монитор состояния
Эта глава описывает функции панели оператора принтера. На данном
этапе также представляется полезным рассказать о программном
обеспечении Монитора состояния, поскольку он предоставляет
информацию о состоянии принтера и позволяет получать доступ к
меню принтера для задания таких, например, параметров, как
размер бумаги. (Для получения информации об установке Монитора
состояния обратитесь к разделу "Драйверы принтера".)
Панель оператора и Монитор состояния > 13
Page 14
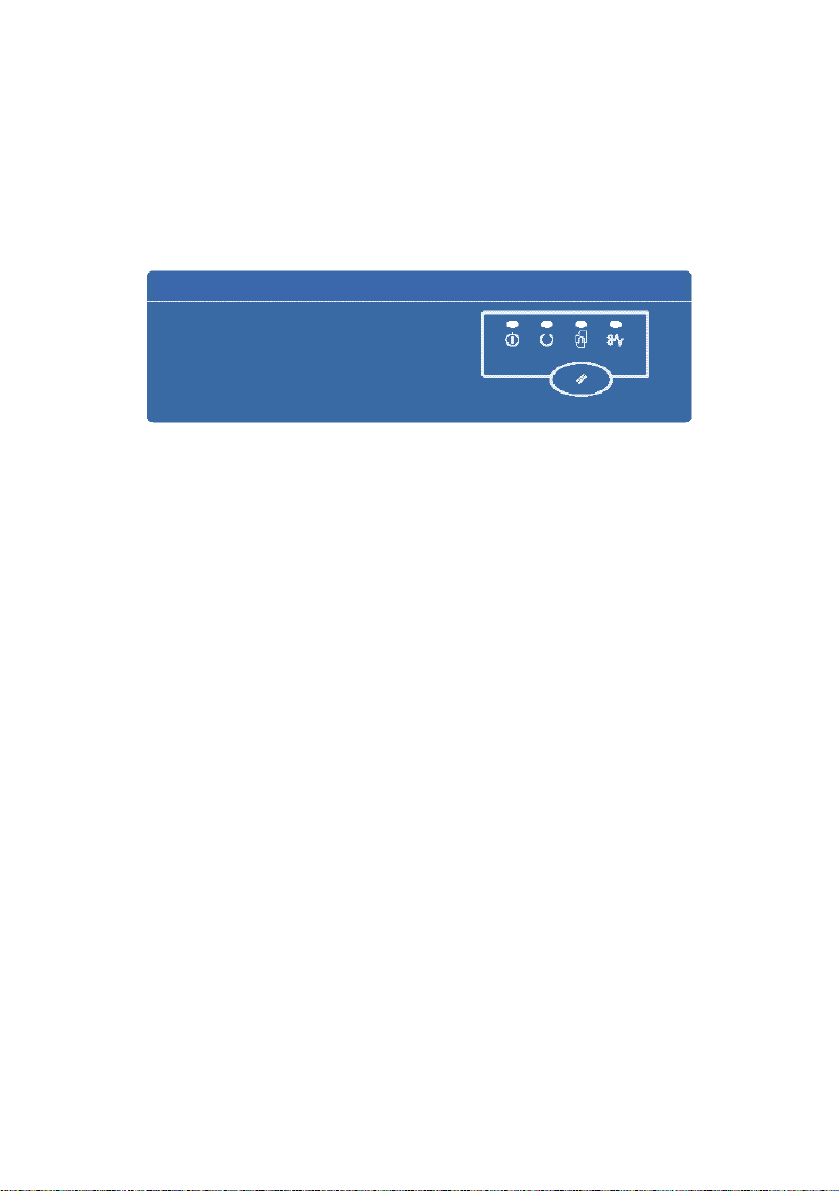
Компоновка панели оператора
Панель оператора состоит из 4 светодиодных индикаторов и кнопки
управления. Светодиоды обозначают следующую информацию (слева
направо): Power On (Включено), Ready (Готов), Manual feed (Ручная
подача) и Error (Ошибка).
Светодиодные индикаторы
Светодиодные индикаторы отражают состояние принтера и
предусматривают пять рабочих состояний, как указано ниже:
l Индикатор выключен
l Индикатор включен
l Мигание 1 – медленное мигание - 1 длинная вспышка каждые
4 секунды
l Мигание 2 – мигание - 1 вспышка каждую секунду
l Мигание 3 – быстрое мигание - 4 вспышки в секунду.
Все четыре светодиодных индикатора мгновенно загораются при
включении принтера главным выключателем.
Светодиодный индикатор включения Power on (зеленый)
Этот индикатор загорается и остается включенным при включении
принтера главным выключателем.
Светодиодный индикатор готовности Ready (зеленый)
l Индикатор включен - говорит о том что принтер находится в
режиме ожидания и готов к получению данных.
l Индикатор выключен - говорит о том что принтер находится в
автономном режиме и не готов к получению данных.
Панель оператора и Монитор состояния > 14
Page 15
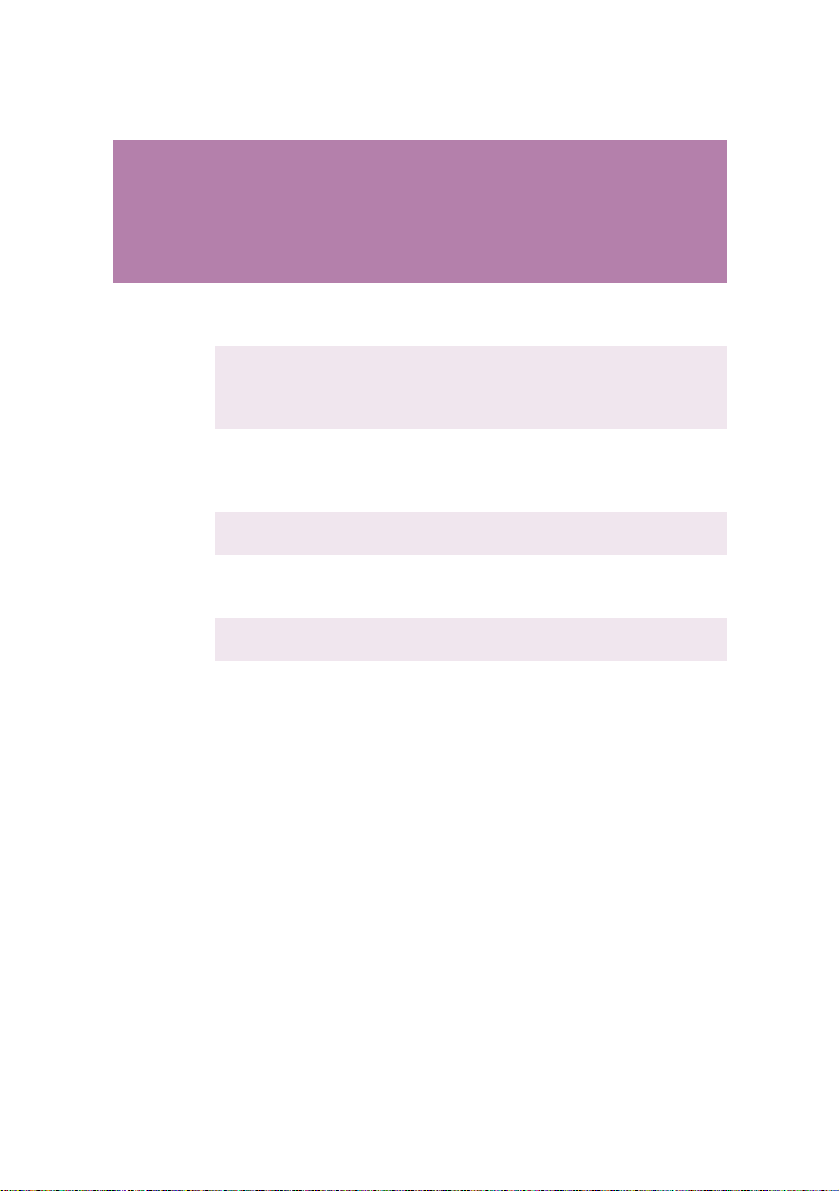
Значение мигающего индикатора описывается ниже:
Тип
мигания
Светодиодный
индикатор
готовности
(Зеленый)
Светодиодный
индикатор
ручной
подачи
Manual feed
Светодиодный
индикатор
ошибки
Error
(Янтарный)
(Янтарный)
Мигание 1 –
медленное
мигание
Мигание 2 —
мигание
Мигание 3 —
быстрое
мигание
x Принтер обрабатывает
x Необходима замена
xПринтер получает
x Принтер требует ручной
xОшибка печати,
x x x Незначительная ошибка
xxxСерьезная ошибка
Значение
данные при временной
остановке печати.
печатного барабана или
тонер находится на
низком уровне.
данные и обрабатывает
их в процессе печати или
выполняет перезагрузку.
подачи бумаги.
проблема с бумагой или
открыта крышка.
принтера.
принтера.
Кнопка управления
Главные функции кнопки управления активизируются путем ее
краткого нажатия и освобождения. Главные функции включают:
l Перевод принтера в автономный режим.
l Перевод принтера в режим ожидания (готовность к работе).
l Возобновление печати после устранения ошибок: неверный
формат или застревание бумаги, перегрузка печати,
переполнение страницы или приемного буфера.
l Прерывание обработки данных, когда принтер получает
данные и обрабатывает их.
l Возобновление обработки данных.
Панель оператора и Монитор состояния > 15
Page 16
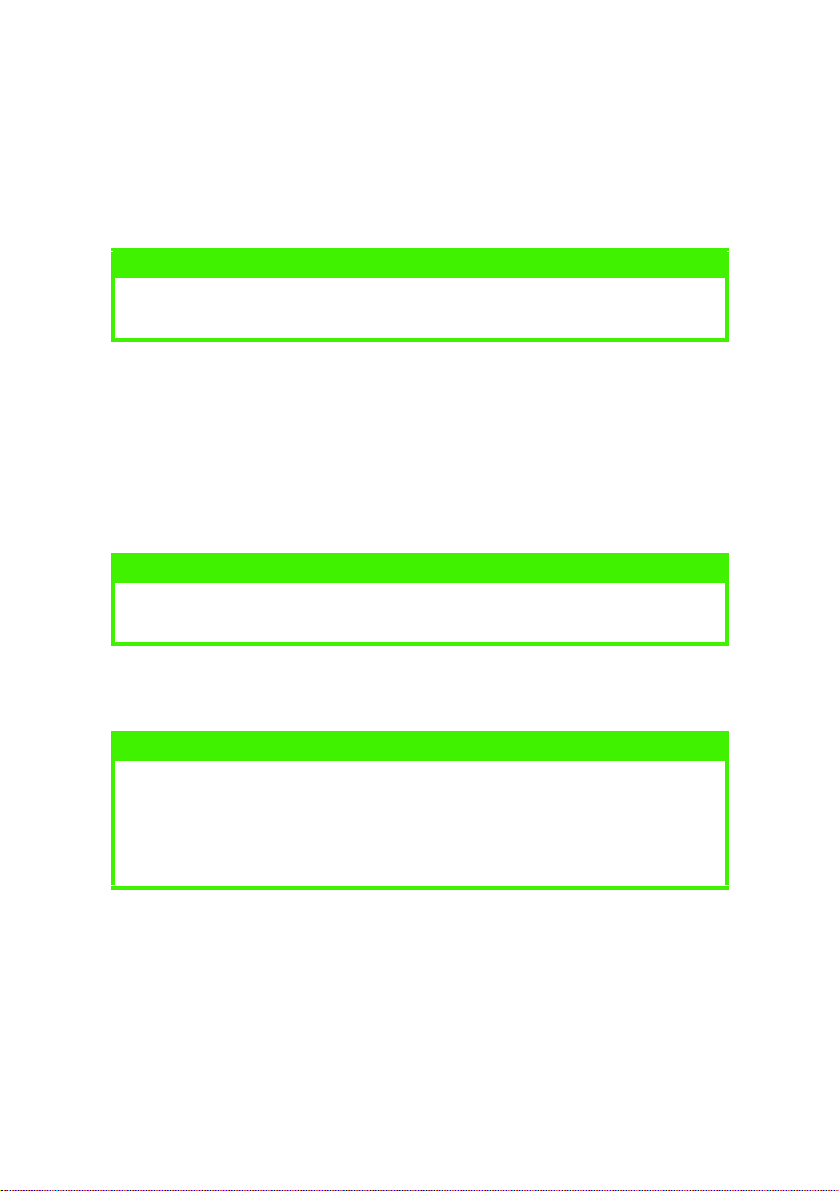
Вторичные функции кнопки управления активизируются после
перехода принтера в автономный режим, нажатия и удержания
кнопки не менее двух секунд до освобождения. Вторичные функции
включают следующие:
l Печать демонстрационной страницы и страниц меню.
Примечание
Демонстрационная страница и страницы меню могут быть отпечатаны с
использованием Монитора состояния принтера.
l Печать любых данных, содержащихся в буфере, после отмены
печати.
Другие функции кнопки управления активизируются после перевода
принтера в автономный режим при последующем нажатии и
удержании кнопки не менее пяти секунд. Другие функции включают
следующие:
l Печать чистящей страницы.
Примечание
Чистящую страницу также можно распечатать с использованием
Монитора состояния принтера.
l Переустановка принтера и очистка буфера после отмены
печати.
Примечание
Чтобы переустановить принтер на настройки, заданные
производителем по умолчанию, следует нажать и удерживать кнопку
управления в процессе включения принтера главным выключателем.
При переустановке принтера на настройки по умолчанию мигает
светодиодный индикатор.
Монитор состояния
После инсталляции программного обеспечения драйвера принтера в
компьютере устанавливается Монитор состояния, отражающий
состояние принтера в процессе работы. (Обратитесь к главе
"Драйверы принтера".) Монитор состояния также используется для
управления различными настройками принтера.
Панель оператора и Монитор состояния > 16
Page 17
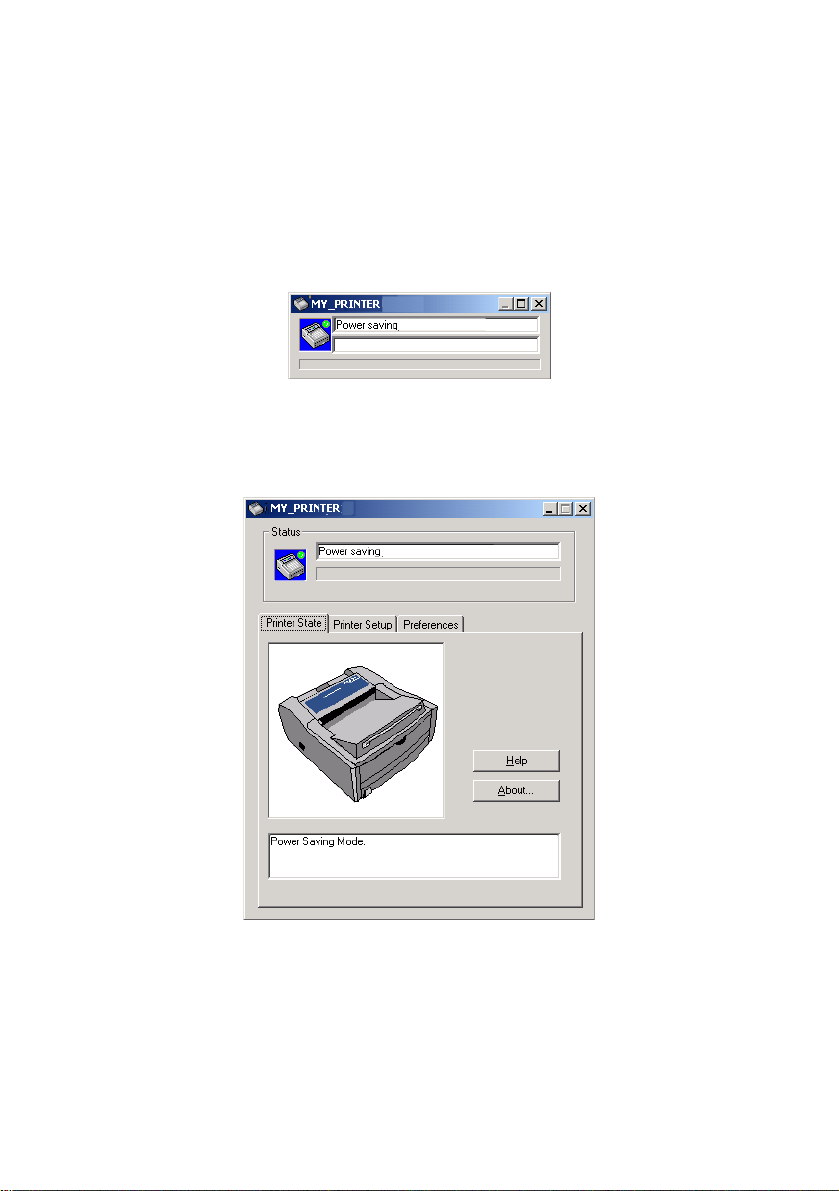
Использование Монитора состояния принтера
Просмотр состояния принтера, а также просмотр и изменение
настроек принтера выполняется следующим образом:
1. Щелкните по [Start (Пуск)], [Programs (Программы )] и выберите
Монитор состояния. На экране будет показано текущее
состояние принтера.
2. Щелкните по кнопке максимизации размера окна. При этом
окно расширяется и будет включать вкладки "Состояние
принтера", "Настройки принтера" и "Предпочтения".
Вкладка "Состояние принтера"
Эта вкладка содержит более подробную информацию о состоянии
принтера.
Панель оператора и Монитор состояния > 17
Page 18
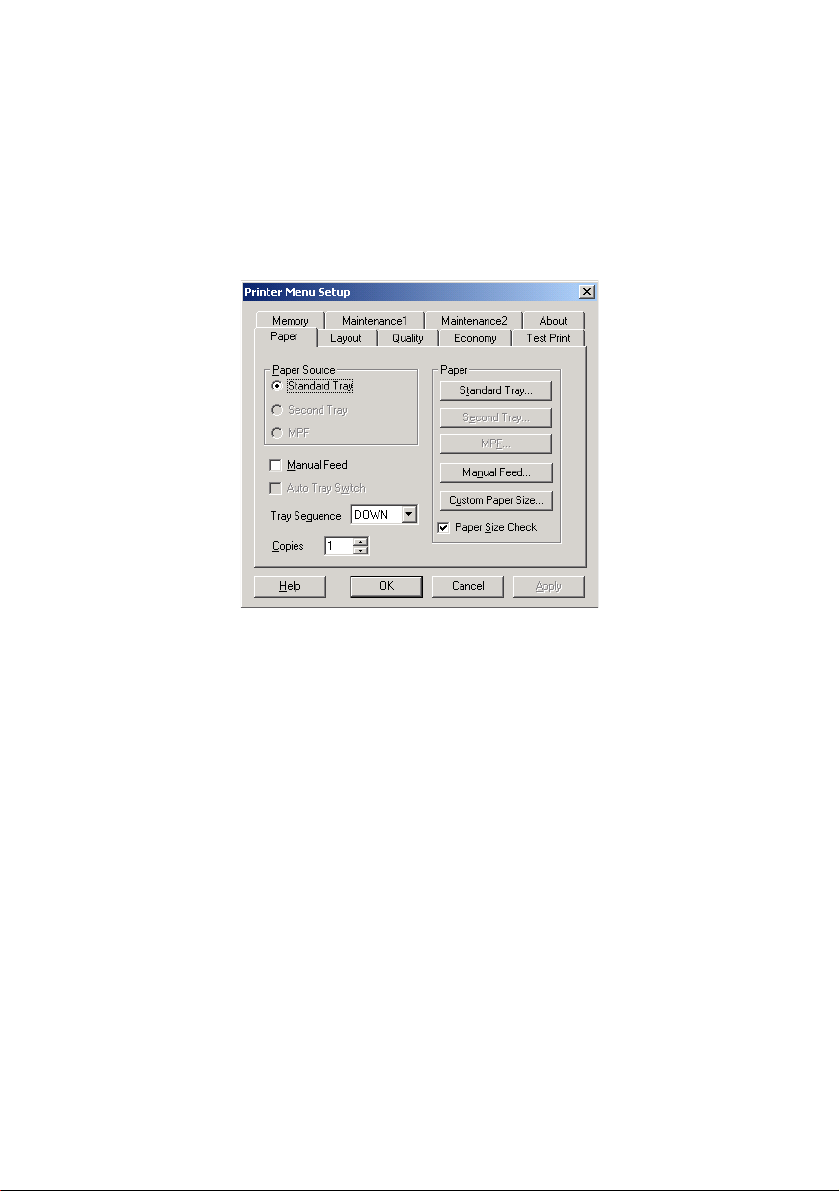
Вкладка "Настройки принтера"
Выбор этой вкладки обеспечивает доступ к кнопке меню принтера. С
помощью этой кнопки можно определять конфигурацию принтера,
используя ряд вкладок, которые кратко описаны ниже. На любом
этапе работы можно пользоваться интерактивной справочной
системой, доступ к которой может быть получен нажатием кнопки
Help (Справка).
1. Paper (Бумага): задает размер бумаги для стандартного лотка
и для ручной подачи, последовательность лотков и количество
копий по умолчанию.
2. Layout (Компоновка): определяет размер каcсеты с бумагой,
эмуляцию принтера, количество строк на странице и
ориентацию страницы.
3. Qualily (Качество): задает разрешение (dpi) и затемненность.
4. Economy (Экономичный режим): задает время перехода в
режим экономии энергии, режим экономии тонера, время
автоматического выталкивания бумаги, время простоя при
ручной подаче, действия при низком уровне тонера и
восстановление печати после застревания бумаги.
5. Test Print (Тестовая печать): печатает демонстрационную
страницу, список установок меню принтера и производит
чистку принтера.
6. Memory (Память): подтверждает размер буфера.
7. Maintenance 1 (Техническое обслуживание 1): конфигурирует
параллельный и USB интерфейсы принтера, время снятия
предупреждений, сбрасывает счетчик барабана и меню.
Панель оператора и Монитор состояния > 18
Page 19
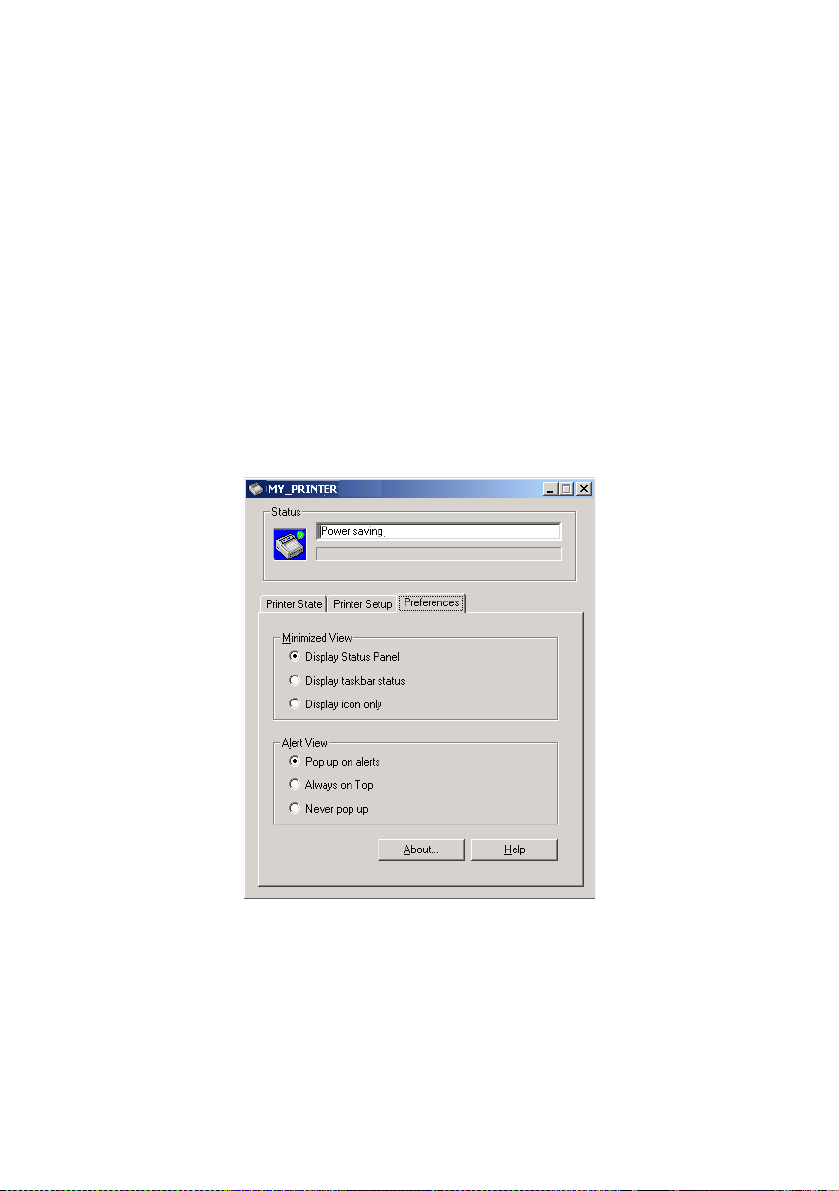
8. Maintenance 2 (Техническое обслуживание 2): регулирует
положения печати и страницы, настройки, включает/
выключает режим экономии энергии и позволяет печатать
отчет об ошибках.
9. About (О принтере): содержит информацию о принтере.
Вкладка "Предпочтения"
В этой вкладке вы можете выбирать информацию, включаемую в
Монитор состояния, а также время и способ вывода монитора на
экран.
Настройка просмотра предупреждений, задаваемая по умолчанию,
обеспечивает показ Монитора состояния во всплывающем окне с
целью привлечения внимания пользователя (например, в случае
низкого уровня тонера).
Функции меню
Настройки меню принтера, выполненные из Монитора состояния,
могут быть просмотрены на отпечатанной карте меню. (Для
получения детальной информации о печати этой карты обратитесь к
разделу "Печать настроек меню".)
Панель оператора и Монитор состояния > 19
Page 20

Необходимо отметить, что многие из этих настроек часто заменяются
установками драйверов принтера для Windows. Однако некоторые
настройки драйвера могут быть оставлены в "Настройках принтера",
которые затем будут настройками по умолчанию для указанных меню
принтера.
Функции меню и их значения по умолчанию приведены в таблице в
разделе "Функции меню".
Изменение языка сообщений
Для изменения языка сообщений в Мониторе состояния нужно
выполнить следующие действия.
1. Запустите Монитор состояния.
2. Выберите вкладку Printer Setup (Настройки принтера).
3. Щелкните по кнопке Printer Menu (Меню принтера).
4. Во вкладке "Техническое обслуживание 2" выберите нужный
вам язык в раскрывающемся меню [Language (Язык)].
5. Щелкните [OK].
Печать настроек меню
Настройки меню могут быть отпечатаны в форме карты меню
следующим образом.
При помощи кнопки управления
1. Нажмите кнопку управления для перевода принтера в
автономный режим.
2. Нажмите и удерживайте кнопку управления не менее двух и не
более пяти секунд.
3. Принтер отпечатает список настроек меню и
демонстрационную страницу.
Примечание
Демонстрационная страница и страницы меню могут быть отпечатаны
с использованием Монитора состояния принтера.
Панель оператора и Монитор состояния > 20
Page 21

Функции меню
В этом разделе описаны меню, доступ к которым может быть получен
из Монитора состояния. Настройки меню принтера можно
просматривать на отпечатанной карте меню. (Для получения
подробной информации о печати карты меню обратитесь к разделу
"Печать настроек меню".)
Необходимо отметить, что многие из этих настроек часто заменяются
установками драйверов принтера для Windows. Однако некоторые
настройки драйвера могут быть оставлены в "Настройках принтера",
которые затем будут настройками по умолчанию для указанных меню
принтера.
Установки производителя по умолчанию приведены в следующих
таблицах.
Меню информации
С помощью этого меню можно быстро просматривать различные
элементы, хранящиеся в принтере.
INFORMATION MENU (МЕНЮ ИНФОРМАЦИИ)
Элемент Действие
PRINT MENU MAP (печать карты меню) Выполнить
DEMO1 Выполнит ь
Меню носителя
Это меню обеспечивает настройку широкого диапазона носителей
печати.
MEDIA MENU (МЕНЮ НОСИТЕЛЯ)
Элемент По умолчанию Замечания
TRAY 1 PAPER SIZE (размер бумаги в
лотке 1)
TRAY 1 MEDIA TYPE (тип носителя в
лотке 1)
TRAY 1 MEDIA WEIGHT (плотность
носителя в лотке 1)
MANUAL PAPER SIZE (размер бумаги для
ручной подачи)
MANUAL MEDIA TYPE (тип носителя для
ручной подачи)
Панель оператора и Монитор состояния > 21
A4 SIZE (размер А4)
PLAIN (обычный)
MEDIUM (средняя)
A4 SIZE (размер А4)
PLAIN (обычный)
Page 22

MEDIA MENU (МЕНЮ НОСИТЕЛЯ)
Элемент По умолчанию Замечания
MANUAL MEDIA WEIGHT (плотность
носителя для ручной подачи)
UNIT OF MEASURE (единицы измерения) mm (мм)
X DIMENSION (размер Х) 210 mm
Y DIMENSION (размер Y) 297 mm
MEDIUM (средняя)
Меню системной конфигурации
Это меню регулирует общие настройки принтера в соответствии с
конкретными предпочтениями пользователя.
SYSTEM CONFIGURATION MENU (МЕНЮ СИСТЕМНОЙ КОНФИГУРАЦИИ)
Элемент По умолчанию Замечания
POWER SAVE DELAY TIME (время
задержки до перехода в режим
экономии энергии)
CLEARABLE WARNING (удаляемое
предупреждение)
MANUAL TIMEOUT (задержка ручной
передачи)
WAIT TIMEOUT (длительность ожидания) 40 SEC (40 сек)
LOW TONER (низкий уровень тонера) CONTINUE
JAM RECOVERY (восстановление
застревания бумаги)
15 MIN (15 мин)
ON (вкл)
60 SEC (40 сек)
(продолжить)
ON (вкл)
Меню параллельного интерфейса
Это меню управляет работой параллельного интерфейса данных
принтера.
PARALLEL MENU (МЕНЮ ПАРАЛЛЕЛЬНОГО ИНТЕРФЕЙСА)
Элемент По умолчанию Замечания
PARALLEL (параллельный) ENABLE (включен)
BI-DIRECTION (двунаправленный) ENABLE (включен)
ECP ENABLE (включен)
ACK WIDTH (ширина АСК) NARROW
ACK/BUSY TIMING ACK IN BUSY
I-PRIME 3 MICRO SEC
Панель оператора и Монитор состояния > 22
Page 23

Меню USB
Это меню управляет работой интерфейса USB принтера.
MENU (МЕНЮ ИНТЕРФЕЙСА USB)
Элемент По умолчанию Замечания
USB ENABLE (включен)
SOFT RESET (мягкий сброс) ENABLE (включен)
SERIAL NUMBER (серийный номер) ENABLE (включен)
Меню эксплуатации
Это меню обеспечивает доступ к различным функциям эксплуатации
принтера.
MAINTENANCE MENU (МЕНЮ ЭКСПЛУАТАЦИИ)
Элемент По умолчанию Замечания
EEPROM RESET (переустановка памяти
EEPROM)
DRUM COUNT RESET (сброс счетчика
барабана)
POWER SAVE (сбережение энергии) ENABLE (включен)
SETTINGS (настройки) 0
DARKNESS (затемненность печати) 0
CLEANING PAGE (чистящая страница)
Меню использования
Данное меню используется только для информации. В нем можно
получить данные об общем использовании принтера и ожидаемом
сроке службы его расходных материалов. Это особенно полезно, если
вы не располагаете полным набором расходных материалов для
замены и должны заранее знать, когда они потребуются.
USAGE MENU (МЕНЮ ИСПОЛЬЗОВАНИЯ)
Элемент По умолчанию Замечания
DRUM LIFE (срок службы барабана) REMAINING %
(остается %)
TONER (тонер) 2.5K= %
Панель оператора и Монитор состояния > 23
Page 24

Рекомендации по использованию бумаги
Общие рекомендации в отношении используемых носителей печати,
подающих лотков и методов выталкивания бумаги в принтере
содержатся в разделе "Информация о бумаге и лотках" главы
"Спецификации".
Типы бумаги и конвертов
Производитель рекомендует следующие принципы выбора бумаги и
конвертов для использования в принтере:
l Бумагу и конверты нужно хранить в ровном состоянии, вдали
от влаги, прямого солнечного света и источников тепла.
l Используйте гладкую бумагу, предназначенную для
копировальных машин или лазерных принтеров с
показателем гладкости Sheffield 250 или ниже. При
возникновении любых сомнений обратитесь к поставщику
бумаги.
l Используйте конверты, специально предназначенные для
лазерных принтеров.
l Использование плотных или структурированных сортов
бумаги существенно сокращает срок службы печатного
барабана.
l Не используйте очень гладкую или глянцевую бумагу.
l Не используйте бумагу с очень глубоким тиснением.
l Избегайте печатать на обеих сторонах и дважды использовать
в принтере одну и ту же бумагу.
l Избегайте использовать бумагу с отверстиями, разрывами и
рваными краями.
l Не используйте конверты с окошками или с металлическими
застежками.
l Не используйте конверты с самоклеющимися клапанами.
l Избегайте использовать поврежденные или скрученные
конверты.
Рекомендации по использованию бумаги > 24
Page 25

Прозрачная пленка и клеющиеся этикетки
Производитель рекомендует следующие принципы выбора
прозрачной пленки и клеющихся этикеток для использования в
принтере:
l Всегда пользуйтесь ручной подачей.
l Всегда пользуйтесь задним выходом для бумаги.
l Носитель печати должен быть предназначен для
использования в лазерных принтерах или копировальных
машинах и должен выдерживать температуру 200°C в течение
0,1 сек.
l Не используйте носители, предназначенные для цветных
лазерных принтеров и цветных копировальных машин.
l Этикетки должны полностью покрывать поверхность носителя.
l Поверхность носителя или клеющего слоя не должна
соприкасаться ни с какой деталью принтера.
Рекомендации по использованию бумаги > 25
Page 26

Загрузка бумаги
Примечание
Если вы заполняете лоток бумагой, то рекомендуется предварительно
удалить всю бумагу из лотка, затем положить порцию новой бумаги, а
поверх нее – удаленную ранее бумагу. Это обеспечивает использование в
первую очередь более старой бумаги и помогает предотвратить
застревание.
1. Выдвиньте лоток для бумаги из нижней части принтера и
поместите в него обычную бумагу так, чтобы уровень ее в
лотке был ниже стрелок, изображенных на направляющих для
бумаги (1).
1
3
4
2
Примечание
Фирменные бланки следует загружать лицевой стороной вниз и
верхним краем, направленным в сторону передней части лотка для
бумаги.
Рекомендации по использованию бумаги > 26
Page 27

2. Отрегулируйте задний ограничитель для бумаги (2) в
соответствии с ее размером. Удерживая ограничитель за ушки
(3) и наклонив, можно передвигать его в нужном направлении.
3. Отрегулируйте направляющие для бумаги (1). Правильная
регулировка направляющих поможет предотвратить перекос
бумаги в процессе печати. Если этого не сделать, может
произойти застревание бумаги.
4. Задвиньте лоток в принтер. Индикатор уровня бумаги (4) дает
визуальную информацию о количестве бумаги в лотке.
Печать лицевой стороной вверх и вниз
При печати лицевой стороной вниз убедитесь, что закрыт задний
выход для бумаги (бумага выходит из верхней части принтера). При
использовании верхнего накопителя листы укладываются лицевой
стороной вниз, а его емкость составляет 150 листов плотностью
2
80 г/м
страницы), будут уложены в таком же порядке (последняя страница
сверху, лицевой стороной вниз).
При печати лицевой стороной вверх убедитесь, что открыт задний
выход для бумаги и установлены направляющие, если это
необходимо. В этом случае бумага будет выходить через данный
накопитель независимо от установок драйвера. Бумага укладывается
в обратном порядке, емкость составляет 50 листов плотностью
80 г/м
Всегда используйте этот лоток и ручную подачу при использовании
тяжелых сортов бумаги для уменьшения риска застревания бумаги.
. Листы, отпечатанные в порядке чтения (начиная с первой
2
.
Рекомендации по использованию бумаги > 27
Page 28

Печать конвертов
1. Вытяните лоток заднего выхода бумаги (1) до упора и
поднимите направляющие для бумаги (2).
2
1
2. Опустите вниз лоток ручной подачи (3) и отрегулируйте
направляющие для бумаги в соответствии с размером
конверта.
3. Уложите конверт клапаном вниз и влево, пока принтер не
захватит его.
4. Задайте в вашем приложении размер конверта и альбомную
ориентацию, а затем выполните команду печати.
3
Бумага плотных сортов или карточки
Обычный маршрут бумаги от главного лотка до верхнего выходного
накопителя включает два полных U-образных поворота. В некоторых
случаях это приводит к застреванию или неправильной подаче бумаги
плотных сортов или карточек.
Для подачи бумаги этого типа следует использовать лоток ручной
подачи, а для накопления отпечатанных страниц - задний выход для
бумаги. Это обеспечивает практически прямой путь движения бум аги
через принтер и является наиболее надежным способом печати на
таких носителях.
Рекомендации по использованию бумаги > 28
Page 29

Настройки подачи бумаги, размера и носителя
Процесс нанесения (фиксации) печатного изображения на бумагу
включает сочетание давления и нагрева. Слишком большое
количество тепла вызывает образование морщин на бумаге легких
сортов или сворачивание и образование волн на прозрачных
носителях. Недостаточное количество тепла приводит к неполному
закреплению изображения на бумаге плотных сортов.
Примечание
Хотя свойства носителя для определенного задания печати могут быть
заданы в драйвере принтера, все же при заполнении лотка
рекомендуется настроить принтер на работу с носителем вручную, как
описано ниже.
Качество печати для различных типов бумаги регулируется
изменением типа носителя следующим образом:
1. Запустите Монитор состояния.
2. Щелкните по вкладке [Printer Setup (Настройка принтера)] -
кнопке [Printer Menu (Меню принтера)] - вкладке [Paper
(Бумага)]. Щелкните по кнопке, соответствующей
используемому лотку. Отрегулируйте тип носителя в
соответствии с необходимыми настройками и - при
необходимости - размер листа в соответствии с размером
используемой бумаги.
3. Щелкните по кнопке [Apply (Применить)], кнопке [Close
(Закрыть)] и затем по кнопке [OK] для настройки принтера на
новый тип носителя и качество печати.
Печать на прозрачной пленке
При печати на прозрачной пленке следует использовать ручную
подачу и изменить тип носителя на прозрачный следующим образом
Предостережение!
Использование неправильных установок для прозрачной пленки
может повредить принтер.
Рекомендации по использованию бумаги > 29
:
Page 30

1. Откройте устройство ручной подачи и поместите пленку на
направляющие для бумаги лицевой стороной вверх.
2. Отрегулируйте направляющие для бумаги в соответствии с
шириной прозрачной пленки.
3. Запустите Монитор состояния.
4. Щелкните по вкладке [Printer Setup (Настройка принтера)] -
кнопке [Printer Menu (Меню принтера)] - [Paper tab (Вкладка
"Бумага")] - кнопке [Manual Feed (Ручная подача)]. Установите
тип носителя - прозрачный, а размер листа - в соответствии с
размером пленки.
5. Щелкните по кнопке [Apply (Применить)], кнопке [Close
(Закрыть)] и затем по кнопке [OK] для настройки принтера на
прозрачную пленку.
Примечание
После печати на прозрачной пленке не забудьте переустановить
принтер на работу с обычной бумагой.
Рекомендации по использованию бумаги > 30
Page 31

Интерфейсы
Принтер предусматривает два интерфейса передачи данных:
1. Параллельный - для прямого подключения к компьютеру.
Для этого порта необходим двунаправленный
(соответствующий требованиям стандарта IEEE 1284)
параллельный кабель.
2. USB – для подключения к ПК, работающему в операционной
системе Windows 98 или выше (но не Windows 95,
модернизированной до Windows 98) или в Macintosh. Для
этого порта необходим кабель, соответствующий требованиям
USB версии 2.0 или выше.
Нет гарантии, что принтер будет работать, если USB-
совместимое устройство подключено одновременно с другими
устройствами, совместимыми с USB.
При подключении нескольких принтеров одного типа они
появляются в виде *****, ***** (2), ***** (3), и т.д. Эти номера
зависят от порядка подключения или включения каждого
принтера.
Примечание
l Не рекомендуется одновременно подлючать к принтеру USB и
параллельный кабели.
l Комплект поставки принтера не включает кабели интерфейса.
Перейдите к главе "Драйверы принтера".
Интерфейсы > 31
Page 32

Драйверы принтера
В этой главе описана установка драйверов принтера в операционных
системах Windows и Macintosh.
Все драйверы принтера находятся на компакт-диске драйверов
принтера (CD1). Для получения последней информации об установке
драйвера принтера обратитесь к файлу readme на этом CD.
Операционные системы Windows
1. При работающей операционной системе Windows вставьте
диск с драйверами принтера (CD1) в устройство для чтения
компакт-дисков (CD-ROM).
2. Если компакт-диск не запускается автоматически, то щелкните
по [Start (Пуск)]-[Run...(Запустить)] и введите строку E:\setup
(где E является обозначением вашего устройства CD-ROM) в
поле Open (Открыть).
3. Щелкните [OK].
4. Щелкните по [Driver Installation (Установка драйвера)] затем
[Install Printer Driver (Установить драйвер принтера)] и
следуйте указаниям на экране до завершения процесса
установки драйвера принтера.
5. После установки драйвера (драйверов) щелкните по Software
Utilities (Утилиты программного обеспечения), а затем
выберите и установите Монитор состояния.
Примечание
Уделите немного времени для ознакомления с утилитами, имеющимися
на компакт-диске. Например, в справочной системе приведено краткое
описание каждой утилиты Software Utilities.
Операционные системы Macintosh
Для получения подробной информации об установке
соответствующих драйверов Macintosh обратитесь к файлу readme
на CD1.
Драйверы принтера > 32
Page 33

Работа с принтером
В настоящей главе содержатся разнообразные указания по работе
с принтером в среде Windows или Macintosh.
Настройки принтера в Windows
Примечание
Иллюстрации, приведенные в данном руководстве, относятся к
Windows 2000 - окна в других операционных системах могут слегка
отличаться, но основные принципы остаются неизменными.
Монитор состояния, управляемый различными меню (описание меню
- в разделе "Панель оператора и Монитор состояния"), дает доступ ко
многим установкам.
Драйвер принтера для Windows также содержит настройки для
многих из этих элементов. Если элементы в драйвере принтера такие
же, как в меню Монитора состояния, и вы печатаете документ из
Windows, то установки драйвера принтера заменят собой
аналогичные установки меню Монитора состояния.
Предпочтения печати в приложениях Windows
Когда вы выбираете печать из прикладной программы Windows, на
экране появляется диалоговое окно печати. В нем обычно
указывается имя принтера, на котором будет отпечатан документ.
Рядом с именем принтера есть кнопка Properties (Свойства).
При щелчке по кнопке Properties (Свойства) открывается новое окно,
содержащее краткий список настроек принтера, имеющихся в
драйвере, которые могут быть выбраны для данного документа. Из
прикладной программы может быть получен доступ только к тем
настройкам, которые могут быть изменены для данной программы
или документа. Настройки, изменяемые в прикладной программе,
действуют лишь в течение того времени, пока работает данная
программа.
Доступными вкладками являются "Настройка", "Опции задания" и
"Изображение".
Работа с принтером > 33
Page 34

Вкладка "Настройка"
1
2
3
4
5
1. Размер бумаги должен соответствовать размеру листа
документа (если вы не задаете масштабирование распечатки
для соответствия иному размеру) и размеру бумаги,
установленной в принтере.
2. Вы можете выбрать любой из следующих источников подачи
бумаги: Лоток 1 (стандартный лоток для бумаги) или ручная
подача. Вы можете также щелкнуть по соответствующей части
изображения принтера для выбора нужного лотка.
Если вы выбираете ручную подачу, то поле выбора плотности
становится видимым. Вы можете оставить эту настройку такой,
как она определена в качестве настройки принтера, или
изменить ее желаемым образом.
3. Кроме этого, можно установить различные варианты
завершающей печати документа, в частности, нормальная
печать одной страницы на листе или N-up (где N- может быть 2
или 4) для печати нескольких страниц на листе в уменьшенном
масштабе.
4. Если вы изменили некоторые предпочтения печати и
сохранили их в виде набора, то вы можете обратиться к ним
вновь. При этом не нужно задавать их заново каждый раз,
когда они вам потребуются.
5. Отдельная кнопка в окне служит для восстановления настроек
по умолчанию.
Работа с принтером > 34
Page 35

Вкладка "Опции задания"
1
4
5
2
3
6
7
1. Разрешение печати может быть задано следующим образом:
l
Самое высокое качество печати обеспечивается при
разрешении 1200 x 600 dpi. Эта опция занимает
наибольший объем памяти принтера и требует
максимального времени печати.
l При нормальной настройке разрешение составляет
600 x 600 dpi и подходит для большинства приложений,
кроме наиболее чувствительных.
2. Ориентация бумаги может быть задана как книжная (по
высоте) или альбомная (по ширине), либо как книжная или
альбомная, повернутые на 180 градусов.
3. Вы можете печатать текст водяных знаков на фоне главного
изображения страницы. Это полезно для маркировки
документов как: черновик, конфиденциальный и др.
4. Вы можете задать уровень экономии тонера для отдельных
заданий печати.
5. Вы можете выбрать непрерывную печать до 999 копий, хотя
для такой длительной печати вам нужно будет доверху
заполнить бумагой лоток.
Работа с принтером > 35
Page 36

6. Печатаемые страницы можно масштабировать, чтобы
уместить их на бумаге большего или меньшего формата.
Чтобы отключить функцию масштабирования, нужно пометить
Disable (Отключить).
7. Отдельная кнопка в окне служит для восстановления настроек
по умолчанию.
Вкладка "Изображение"
1
2
3
4
5
1. Процедура сглаживания переходов (Dithering) воспроизводит
промежуточную гамму серого цвета путем регулировки
сочетания точек, используемых для печати. Выбор установки
определяет степень детализации, с которой будет отпечатано
изображение. Mesh (Сетка) задает использование набора
точек для сглаживания, а Line Art (Штриховая графика)
определяет использование для этой цели набора линий.
2. Выберите текстуру сглаживания (Dithering Texture) путем
задания размера точек, используемых в системе полутонов.
3. Задайте этот параметр для печати эффектов градации серого
черным цветом без сглаживания.
4. Вы можете вручную регулировать яркость (чем выше
значение, тем светлее печать) и контрастность (чем выше
значение, тем сильнее контраст).
Работа с принтером > 36
Page 37

Настройка из Панели управления Windows
Если открыть окно свойств принтера непосредственно из Windows, а
не из прикладной программы, можно получить доступ к большему
числу параметров. Выполненные при этом изменения повлияют на
печать всех документов из приложений Windows и будут сохранены в
следующих сеансах использования Windows.
Основными вкладками являются "Общие" и "Расширенные".
Вкладка "Общие"
1
2
3
1. Здесь перечислены некоторые основные характеристики
принтера.
2. Эта кнопка открывает те же окна, описанные выше для
элементов, которые могут быть заданы из прикладных
программ. Тем не менее, сделанные здесь изменения станут
новыми настройками по умолчанию для всех приложений
Windows.
3. Эта кнопка печатает тестовую страницу, позволяющую
убедиться в нормальной работе принтера.
Работа с принтером > 37
Page 38

Вкладка "Расширенные"
1
2
3
4
5
6
7
8
9
10
1. Здесь вы можете указать, в какое время принтер будет
доступен для работы.
2. Задает текущий приоритет от 1 (низший) до 99 (высший).
Документы с более высоким уровнем приоритета печатаются
в первую очередь.
3. Обозначает буферизацию документов (хранение в
специальном файле печати) перед печатью. Затем документ
печатается на фоне основной работы, обеспечивая более
быструю доступность прикладной программы для дальнейших
операций. Здесь предусмотрены следующие опции:
Первая означает, что документ не распечатывается до тех пор,
пока последняя страница не будет помещена в буфер. Если
ваша прикладная программа требует много времени для
дальнейших вычислений в процессе печати, это вызывает
длительную приостановку печати. В этом случае принтер
может предположить, что печать документа закончена. Выбор
данной опции предотвращает возникновение подобных
ситуаций. При этом печать будет завершена несколько позже в
связи с задержкой начала печати.
Вторая опция противоположна описанной выше. Печать
начинается сразу после помещения документа в буфер.
Работа с принтером > 38
Page 39

4. Означает, что документ не направляется в буфер, а печатается
напрямую. До завершения задания печати ваша прикладная
программа не будет готова для дальнейшего использования.
Эта опция требует меньше места на диске компьютера,
поскольку отсутствует буферный файл.
5. Направляет буфер на проверку настроек документа и их
соответствие настройкам принтера до отправки документа на
печать. При выявлении несоответствий документ помещается
в очередь на печать и не будет отпечатан до изменения
настроек принтера и повторного пуска документа из очереди.
Документы с несоответствиями, находящиеся в очереди, не
будут мешать печати других документов.
6. Определяет, что при выборе документов, направляемых на
печать, буфер будет предпочитать документы, завершившие
буферизацию, даже если они имеют более низкий приоритет
по сравнению с документами, находящимися в процессе
буферизации. Если ни один документ не завершил
буферизацию, то буфер будет предпочитать большие
документы меньшим. Используйте эту опцию, если вы хотите
максимизировать эффективность принтера. Если она
отключена, то буфер выбирает документы, исходя только из
их приоритета.
7. Определяет, что буфер не будет удалять документы после
завершения печати. Это позволяет отправлять документы на
принтер из буфера вместо повторной печати из прикладной
программы. Если вы используете эту возможность, то вам
потребуется больше места на диске компьютера.
8. Определяет такие расширенные возможности, как количество
страниц на листе, в зависимости от типа принтера. При
нормальной печати эта опция должна быть включена. При
возникновении проблем совместимости вы можете отключить
ее. Однако, после этого описанные расширенные
возможности могут стать недоступными, даже если принтер
поддерживает их.
9. Эта кнопка обеспечивает доступ к тем же настройкам
Windows, что и при печати из прикладных программ.
Изменения, выполненные в панели управления Windows,
станут настройками Windows по умолчанию.
10. Вы можете разработать и задать разделительную страницу,
которая будет печататься между документами. Это особенно
Работа с принтером > 39
Page 40

полезно при совместном использовании принтера
несколькими компьютерами, чтобы помочь пользователям
найти их документы в выходном накопителе.
Примечание
Указанные выше возможности обеспечиваются операционной
системой Windows 2000 и могут различаться в других операционных
системах.
Настройки принтера в Macintosh
Обратитесь к файлу readme на дисках CD, CD1 и к системе
интерактивной помощи, включенной в программное обеспечение
драйвера.
Работа с принтером > 40
Page 41

Расходные материалы и техническое обслуживание
В этом разделе рассмотрены вопросы замены картриджа с тонером и
печатного барабана, а также общие вопросы технического
обслуживания.
Подробности заказа расходных материалов
Элемент Срок службы Заказ №.
Тонер 2.500 A4 при 5% 01103402
Печатный барабан 25.000 страниц A4* 42102802
* стандартные условия для продолжительной печати
Всегда используйте оригинальные расходные материалы.
Срок службы картриджа с тонером
Срок службы картриджа с тонером зависит от плотности печати и
процента заполнения страницы черным цветом. Типичное письмо
имеет плотность заполнения от 3% до 5%, печать графики обычно
сопровождается более высокой плотностью. Более высокая
плотность означает, что тонер израсходуется быстрей. При 5%
плотности печати стандартного картриджа с тонером хватает для
печати около 2500 страниц. Запомните, что этот показатель является
средним: фактические результаты могут отличаться.
Первый картридж с тонером, установленный в новом принтере,
должен заполнить резервуар печатного барабана и нанести тонер на
валик носителя. После установки первый стандартный картридж с
тонером обычно обеспечивает печать около 1000 страниц.
Расходные материалы и техническое обслуживание > 41
Page 42

Когда производить замену картриджа с тонером
Картридж с тонером подлежит замене при появлении сообщения
Toner Low (мало тонера) в Мониторе состояния. Кроме этого, при
низком уровне тонера светодиодный индикатор Error (Ошибка)
начинает медленно мигать. После появления сообщения Toner Low
(мало тонера) принтер сможет отпечатать около 100 страниц, после
чего появится сообщение Toner Empty (тонер отсутствует), и печать
прекратится. Печать будет возобновлена после установки нового
картриджа с тонером.
Замена картриджа с тонером
В момент замены картриджа с тонером рекомендуется произвести
чистку светодиодной матрицы.
Тонер, используемый в данном принтере, представляет собой очень
мелкий порошок, находящийся в картридже.
Подготовьте лист бумаги, куда вы сможете уложить использованный
картридж после установки нового.
Старый картридж следует выбрасывать в пакете из-под нового.
Следуйте всем указаниям и действующим рекомендациям,
касающимся утилизации подобных продуктов.
При просыпании порошка тонера легко смахните его. Если этого
недостаточно, удалите оставшийся тонер холодной влажной тряпкой.
Не пользуйтесь горячей водой и никогда не используйте
растворители. Они могут сделать пятна постоянными.
Предупреждение!
При вдыхании тонера или при его попадании в глаза выпейте немного
воды или промойте глаза большим количеством холодной воды.
Немедленно обратитесь за медицинской помощью.
Выключите принтер и подождите около 10 минут, пока охладится
печка, и только после этого откройте крышку.
Расходные материалы и техническое обслуживание > 42
Page 43

1. Нажмите кнопку открывания верхней крышки и полностью
откройте верхнюю крышку принтера.
Предупреждение!
Если принтер был включен, то печка может быть горячей. Эта зона
четко обозначена. Не касайтесь ее.
2. Потяните цветной рычаг в правой части картриджа с тонером в
направлении передней части принтера для закрывания
картриджа, а затем вытащите использованный картридж с
тонером.
3. При установке нового картриджа воспользуйтесь
инструкцией, помещенной на его коробке или внутри нее.
4. Осторожно протрите поверхность светодиодной матрицы
средством для чистки линз, поставляемым с новым
картриджем с тонером, или мягкой тканью.
5. Закройте верхнюю крышку и нажмите ее вниз до
защелкивания замка.
Расходные материалы и техническое обслуживание > 43
Page 44

Срок службы барабана
Срок службы барабана зависит от многих факторов, включая
температуру и влажность, тип используемой бумаги и количество
страниц в задании печати.
Печатный барабан должен обеспечить печать около 25.000 страниц
при непрерывной печати. Это количество является
приблизительным, поскольку количество страниц в задании печати,
характеристики окружающей среды и тип бумаги могут меняться.
Когда производить замену печатного барабана
Когда срок службы барабана достигает 90% , в Мониторе состояния
принтера появляется сообщение CHANGE DRUM (ЗАМЕНИТЕ
БАРАБАН). Быстрое мигание светодиодного индикатора ошибки
(Error) также означает необходимость замены печатного барабана.
Замените печатный барабан, если печать становится блеклой или ее
качество ухудшается.
Замена печатного барабана
При замене печатного барабана рекомендуется произвести чистку
светодиодной матрицы.
Предостережение!
Зеленая поверхность печатного барабана в основании картриджа
очень нежная и чувствительна к свету. Не касайтесь ее и не
подвергайте воздействию обычного комнатного света более, чем на
5 минут. Если барабан должен находиться вне принтера более
указанного времени, то поместите картридж внутрь черного
пластикового пакета, чтобы предохранить его от попадания света.
Никогда не подвергайте барабан воздействию прямого солнечного
света или очень яркого комнатного освещения. Всегда держите
печатный барабан за края или сверху.
1. Нажмите кнопку открывания верхней крышки и полностью
откройте верхнюю крышку принтера.
Предупреждение!
Если принтер был включен, то печка может быть горячей. Эта зона
четко обозначена. Не касайтесь ее.
Расходные материалы и техническое обслуживание > 44
Page 45

2. Извлеките использованный печатный барабан и картридж с
тонером.
3. Следуйте указаниям по установке нового печатного барабана,
изложенным на его коробке или внутри нее.
4. Следуйте указаниям по установке нового картриджа с
тонером, изложенным на его коробке или внутри нее.
5. Осторожно протрите поверхность светодиодной матрицы
средством для чистки линз, поставляемым с новым
картриджем с тонером, или мягкой тканью.
6. Закройте верхнюю крышку и нажмите ее вниз до
защелкивания замка.
Сброс счетчика барабана
После замены печатного барабана сбросьте счетчик барабана для
правильного учета числа страниц, отпечатанных с использованием
печатного барабана.
1. Запустите Монитор состояния принтера.
2. Щелкните по вкладке "Настройки принтера" – кнопке "Меню
принтера" – вкладке "Техническое обслуживание 1".
3. Щелкните по кнопке [Reset (Сброс)] рядом со счетчиком
барабана, затем щелкните по кнопке [OK] для сброса счетчика
барабана.
Создание чистящей страницы
Если на отпечатанных страницах появляются бледные участки,
полосы или ошибочные метки, то проблема может быть разрешена
путем создания чистящей страницы, как описывается ниже.
Использование Монитора состояния
1. Запустите Монитор состояния принтера.
2. Щелкните по вкладке [Printer Setup (Настройка принтера)] -
кнопке [Printer Menu (Меню принтера)] - [Test Print tab (вкладка
"Тестовая печать")] - кнопке [Cleaning (Очистка)].
Расходные материалы и техническое обслуживание > 45
Page 46

3. Откройте лоток ручной подачи и установите между
направляющими лист бумаги формата А4, а затем щелкните
по кнопке [OK].
4. Принтер захватит лист и отпечатает чистящую страницу.
5. Если последующая печать будет бледной или неравномерной,
то попытайтесь заменить картридж с тонером.
Использование кнопки управления
1. Нажмите кнопку управления для перевода принтера в
автономный режим.
2. Откройте лоток ручной подачи и установите между
направляющими лист бумаги формата А4.
3. Нажмите кнопку управления и удерживайте ее не менее пяти
секунд.
4. Принтер захватит лист и отпечатает чистящую страницу.
5. Верните принтер в режим готовности путем нажатия кнопки
управления.
6. Если последующая печать будет бледной или неравномерной,
то попытайтесь заменить картридж с тонером.
Очистка светодиодной матрицы
Производите очистку светодиодной матрицы при установке нового
картриджа с тонером, при появлении вертикальных обесцвеченных
полос или при светлой печати на листе.
Осторожно протрите поверхность светодиодной матрицы чистящей
подушечкой, поставляемой с новым картриджем с тонером, или
антистатической чистящей салфеткой, используемой для чистки
компьютеров.
Расходные материалы и техническое обслуживание > 46
Page 47

Устранение неисправностей
Сообщения о статусе и ошибках
Конфигурация принтера предусматривает возможность
информирования пользователя о его статусе не только при
нормальной работе, но и в случае возникновения проблем печати.
Это позволяет пользователю предпринять необходимые меры для их
устранения.
Сообщения о статусе и ошибках приводятся в Мониторе состояния на
выбранном вами языке. Сообщения об ошибке сопровождаются
миганием индикатора Error (Ошибка). Во вкладке "Предпочтения"
Монитора состояния вы можете задать его появление на экране
компьютера в случае предупреждения об аварийной ситуации.
Устранение неисправностей > 47
Page 48

Застревание бумаги
Если вы будете следовать рекомендациям наст оящ его руководства по
использованию носителей печати и содержать носители в хорошем
состоянии, то ваш принтер будет нормально работать долгие годы.
Тем не менее, застревание бумаги иногда случается, и в этой главе
разъясняется, как быстро и просто его удалить.
Бумага может застрять при неправильной подаче с лотка или в любой
точке прохода через принтер. При застревании бумаги принтер
мгновенно останавливается, а панель оператора и Монитор
состояния информируют вас об этом. Если вы печатаете несколько
страниц (или экземпляров), то не следует думать, что удаление одной
застрявшей страницы поможет избежать застревания других по пути
прохода бумаги. Застрявшие страницы должны быть удалены таким
образом, чтобы полностью устранить следы застревания бумаги и
восстановить нормальную работу принтера.
Бумага может застрять в одной из трех областей принтера.
l ЗАСТРЕВАНИЕ НА ВХОДЕ – бумага осталась в выбранном лотке
для подачи и не поступила на внутренний тракт прохождения
бумаги в принтере. На экране появляется стандартное
сообщение о застревании бумаги с указанием лотка, который
нужно проверить.
l ЗАСТРЕВАНИЕ ПРИ ПОДАЧЕ – бумага поступила в принтер, но
не дошла до выхода. На экране появляется стандартное
сообщение о застревании бумаги, рекомендующее открыть
верхнюю крышку принтера.
l ЗАСТРЕВАНИЕ НА ВЫХОДЕ – бумага дошла до выхода, но не
смогла полностью выйти из принтера. На экране появляется
стандартное сообщение о застревании бумаги на выходе,
рекомендующее открыть верхнюю крышку принтера.
Устранение неисправностей > 48
Page 49

Застревание на входе
1. Выдвиньте лоток для бумаги из принтера.
2. Удалите всю скрученную или замятую бумагу.
3. Удалите бумагу с нижней части принтера.
4. Задвиньте лоток для бумаги на место.
После успешного удаления всей поврежденной или неправильно
поданной бумаги принтер должен возобновить печать документа.
Застревание при подаче или на выходе
1. Выдвиньте лоток и удалите из него все неправильно поданные
листы, как описано выше.
2. Откройте верхнюю крышку.
Предупреждение!
Поверхность печки горячая. Она четко обозначена. Не прикасайтесь к
этой поверхности.
Предостережение!
Никогда не подвергайте печатный барабан воздействию света более,
чем на 5 минут. Никогда не подвергайте печатный барабан
воздействию прямых солнечных лучей. Всегда держите печатный
барабан за края или сверху. Никогда не касайтесь поверхности
зеленого барабана внутри печатного барабана.
3. Аккуратно поднимите печатный барабан вместе с картриджем
с тонером. Старайтесь не прикасаться к зеленой поверхности
и не царапать ее.
4. Удалите из тракта прохождения бумаги все застрявшие листы.
5. Верните на место печатный барабан вместе с картриджем с
тонером таким образом, чтобы он правильно вошел в гнезда
по обеим сторонам принтера.
6. Закройте верхнюю крышку и нажмите на нее до
защелкивания.
Устранение неисправностей > 49
Page 50

7. Принтер прогреется и начнет печатать, как только будет готов.
Страницы, которые не отпечатались из-за застревания,
обычно перепечатываются.
Примечание
Если края застрявшей бумаги выступают из области выхода (или видны
в этой области), переустановите печатный барабан, закройте верхнюю
крышку и включите принтер. Удалите застрявшую бумагу из выхода
через несколько секунд после включения принтера, как только начнет
вращаться выходной ролик. Если бумага не удаляется, обратитесь к
представителю по обслуживанию.
Проблемы качества печати
Перед тем, как обращаться к представителю по обслуживанию по
поводу той или иной проблемы качества печати, просмотрите
приведенную ниже таблицу. Вы можете найти в ней решение
проблемы или информацию, которую вы пропустили.
Признак Проблема Решение
Печатаются
пустые листы.
Страницы
печатаются
бледными.
На странице
появляется серый
фон.
Печатаются
черные страницы.
На странице
имеются
повторяющиеся
символы.
На каждой
странице
появляются
бледные
продольные
полосы.
Неправильно установлен
картридж печатного барабана.
Картридж с тонером пуст или
отсутствует.
Картридж с тонером пуст. По
мере расходования тонера
отпечатанные страницы
бледнеют.
Загрязнилась светодиодная
матрица.
Статическое электричество в
условиях низкой влажности
является причиной прилипания
тонера к поверхности листа.
Проблемы аппаратного
обеспечения.
При повреждении печатного
барабана через каждые 1,6
дюйма (4,06 см) печатаются
повторяющиеся символы, что
объясняется щербинами и
царапинами на поверхности.
Пропадание символов в связи с
использованием бумаги,
которая хранилась при высокой
влажности.
Переустановите картридж
печатного барабана.
Установите новый картридж с
тонером.
Установите новый картридж с
тонером.
Почистите светодиодную
матрицу.
Измените бумагу на более
гладкую, используемую при
печати обложек на лазерных
принтерах, либо воспользуйтесь
увлажнителем.
Обратитесь к представителю по
обслуживанию.
Создайте чистящую страницу –
возможно, повторяющиеся
символы носят временный
характер.
Замените стопку бумаги,
проверьте условия хранения
бумаги или воспользуйтесь
осушителем воздуха; проверьте
уровень тонера.
Устранение неисправностей > 50
Page 51

Признак Проблема Решение
Белые
вертикальные
полосы или
бледные области
на листе.
Черные
вертикальные
линии.
Нечеткая печать. Загрязнилась светодиодная
Искаженная
печать.
Блеклая печать. Неправильно установлен
Печать с пятнами. Загрязнились ролики; тонер
Отпечатанная
страница
слишком светлая
/расплывчатая.
Жирные символы
и темные линии
печатаются с
пятнами.
Печать
получается
темнее, чем
обычно.
Излишнее
скручивание
страниц.
В картридже мало тонера и он
неправильно распределяется по
поверхности бумаги, либо
износился барабан.
Загрязнилась светодиодная
матрица.
Проблемы аппаратного
обеспечения.
матрица.
Неисправность тракта
прохождения бумаги, ламп или
печки.
картридж с тонером.
Тонер заканчивается.
попал вовнутрь принтера;
неисправен печатный барабан.
Недостаточно тонера? Замените картридж с тонером.
Используемая бумага
предназначена для лазерных
принтеров?
Загрязнилась светодиодная
матрица.
Заканчивается тонер. Установите новый картридж с
Слишком высокие значения
настройки затемненности.
Печать на неправильной
стороне листа.
Влажная бумага. Неправильные
условия хранения.
Высокая влажность. Рекомендуемая рабочая
Замените картридж с тонером.
Проверьте барабан и замените
его при необходимости.
Обратитесь к представителю по
обслуживанию.
Почистите светодиодную
матрицу.
Обратитесь к представителю по
обслуживанию.
Почистите светодиодную
матрицу.
Создайте чистящую страницу.
Обратитесь к представителю по
обслуживанию.
Правильно установите картридж
с тонером.
Замените картридж с тонером.
Замените печатный барабан и
тонер.
Обратитесь к представителю по
обслуживанию.
Используйте рекомендованную
бумагу.
Почистите светодиодную
матрицу.
тонером.
Измените настройку
затемненности.
Переверните бумагу в лотке.
(Обратите внимание на стрелку
на упаковке с бумагой).
Загрузите бумагу в лоток
печатаемой стороной вниз.
Не храните бумагу в условиях
высоких температур и
влажности. Храните бумагу в
защитной упаковке.
влажность: 20-80%
Устранение неисправностей > 51
Page 52

Неисправности программного обеспечения
Процессом печати управляет программное обеспечение (рабочее
окружение, прикладные программы и драйверы принтера).
Убедитесь в том, что выбран правильный драйвер для данного
принтера. Более подробную информацию можно получить в
документации к программному обеспечению.
Признак Проблема Решение
Искаженная
печать.
Скорость печати
принтера ниже
указанной.
Размер верхнего
поля
увеличивается с
каждой
печатаемой
страницей.
Установлен неправильный
драйвер.
Задержки печати очень часто
связаны с используемой
прикладной программой.
Иногда текстовые документы
печатаются медленно из-за
используемых шрифтов и
метода отправки их на принтер.
Текст "сползает". Количество
строк на странице, заданное в
принтере и программном
обеспечении, не совпадает.
Установите нужный драйвер.
Для обеспечения максимальной
скорости печати используйте в
тексте документа резидентные
шрифты принтера.
Многие прикладные программы
предполагают печать 66 строк
на странице, но ваш принтер по
умолчанию печатает 64.
Измените установки прикладной
программы или задайте
параметр LINES Per PAGE
(количество строк на странице)
на панели управления
программы в соответствии с
количеством строк на странице
в вашей прикладной программе.
Устранение неисправностей > 52
Page 53

Неисправности оборудования
Признак Проблема Решение
При попытке
печати ничего не
происходит, но
принтер
указывает, что он
готов к
получению
данных.
Печатается
случайный набор
символов.
При перезагрузке
компьютера
принтер
"застывает" или
выдает
сообщение об
ошибке.
Запахи. Формы или наклейки,
Принтер включен,
но до начала
печати должен
разогреться.
Ошибка конфигурации. Проверьте подключение
Неправильная конфигурация
кабелей. Смотрите также раздел
"Неисправности программного
обеспечения".
Перегрузка компьютера при
включенном принтере может
вызвать ошибку связи.
проходящие через горячую
печку, выделяют газы.
Включен режим экономии
электроэнергии. Перед печатью
следующего задания печка
должна прогреться.
кабелей. Если в компьютере
задано несколько принтеров,
убедитесь, что выбран именно
этот.
Проверьте конфигурацию,
непрерывность и длину кабелей.
Перед перегрузкой компьютера
следует выключить принтер.
Убедитесь в том, что
используемая вами форма
устойчива к нагреванию и
обеспечьте соответствующую
вентиляцию.
Чтобы предотвратить задержку
печати при прогреве, измените
настройки экономии
электроэнергии.
Устранение неисправностей > 53
Page 54

Спецификации
Общая информация
В таблице ниже приведена сводная информация о базовых
характеристиках принтера:
Элемент Спецификация
Размеры Обратитесь к следующему разделу, озаглавленному
Вес около 9 кг
Метод печати Электрофотографическая печать с использованием
Цвет печати Монохромная
Скорость печати Не более 18 страниц в минуту
Разрешение 1200 x 600 точек на дюйм
Эмуляция Зависит от компьютера, к которому принтер подключен
Интерфейсы Параллельный порт, соответствующий требованиям стандарта
Процессор Power PC с частотой 200 МГц
Память 8 MB
Размеры бумаги A4, A5, A6, B5, Letter, Legal 13, Legal 14, Executive, Custom,
Подача бумаги Автоматическая подача из лотка для бумаги T1
Емкость в
листах
/м
при 80 г
Выход бумаги Лицевой стороной вверх, лицевой стороной вниз, в
Выход бумаги
плотностью
2
/м
80г
Срок службы
принтера
Расходные
материалы
"Габаритные размеры"
светодиодов в качестве источника света
IEEE 1284-1994
Полная скорость USB 2.0
конверты (5 типов)
Ручная подача отдельных листов из устройства ручной
подачи, MF
Cassette (Tray 1): 250 листов
2
зависимости от размера, типа и толщины бумаги
Лицевой стороной вверх: 50 листов
Лицевой стороной вниз: 150 листов
5 лет или 180.000 страниц (в среднем 3.000 страниц в месяц)
Картридж с тонером, печатный барабан
Спецификации > 54
Page 55

Габаритные размеры
607.5mm
395mm
355mm
200mm
Спецификации > 55
Page 56

Информация о бумаге и лотках
Методы подачи и выталкивания бумаги зависят от таких факторов,
как тип, размер и толщина используемого носителя печати. Для
получения первоначальной информации воспользуйтесь
приведенной ниже таблицей и примечаниями/символами/
терминами на следующей странице. (Установки пользователя и
внешние условия могут потребовать внесения незначительных
изменений в настройки.)
Подача Выталкивание
Кассета Метод
Тип
бумаги
Обычная
бумага
Конверты Com-9
Этикетки A4
Прозрачные
носителиA4Letter
Формат Вес T1 MF FU FD
A4
A5
B5
Letter
Executive
Legal (13)
Legal (14)
A6 L, ML, M o o o x
Custom
W: 90 – 216
L: 148 – 356
Com-10
DL
C5
Monarch
Custom
W: 90 – 216
L: 148 – 356
Letter
L, ML, M o o o o
MH, H x o o x
L, ML, M o o o o
MH, H x o o x
MH, H x o o x
L, ML, M o o o o
MH, H x o o x
– x o o x
–xoox
– x o o x
Спецификации > 56
Page 57

Примечания/символы/термины
Примечания:
1. Бумага размером меньше A5 (то есть длиной менее 210 мм)
должна выталкиваться лицевой стороной вверх.
Символ/
Значение
Термин
T1 Лоток для бумаги 1
MF Ручная подача
FU Печать лицевой стороной вверх с задней стенки принтера
FD Печать лицевой стороной вниз с верхней части принтера
W, L Ширина и длина в мм
L
ML
M
MH
H
o Можно использовать
x Нельзя использовать
Плотность тонкой бумаги: 59 – 66г/м
Плотность средне-тонкой бумаги: 67 – 73г/м
Плотность средней бумаги: 74 – 88г/м
Плотность средне-плотной бумаги: 89 – 104г/м
Плотность плотной бумаги: 105 – 122г/м
2
2
2
2
2
Спецификации > 57
Page 58

Указатель
Б
Бумага
выбор лотка в Windows
задание размера в Windows
застревание на входе
застревание на выходе
застревание при подаче
прозрачные носители
типы бумаги
типы конвертов
типы этикеток
установка
Бумага и лотки
Бумага плотных сортов или
карточки
Буферизация печати
настройки Windows
.............................24
..........................25
................................26
............................56
.....................................28
.............34
................49
..............49
............49
...............25
........................24
..................38
В
Водяной знак
печать Windows
Возможности принтера
Вспомогательные материалы
........................35
...................6
..........7
З
Загрузка бумаги
Застревание бумаги
Застревание бумаги на входе
Застревание бумаги на выходе
Застревание бумаги при подаче
Застревание при подаче или на
выходе
........................................49
..........................26
.....................48
........49
......34
......49
....49
И
Изменение языка экрана
Интерфейс
параллельный
USB
.........................................31
..........................31
К
Клеющиеся этикетки
Кнопка управления
Компоненты принтера
Конверты
.....................................28
печать
типы
........................................24
....................25
......................15
..................10
М
Меню
меню информации
меню использования
меню носителя
меню параллельного
интерфейса
меню системной
конфигурации
меню эксплуатации
меню USB
Меню предпочтений
Монитор состояния
................................23
...................21
.........................21
.............................22
..........................22
...................23
.....................19
......................16
Н
Настройки меню
Настройки носителя
Настройки печати
как сохранить
..........................20
.....................29
..........................34
..............20
................23
Указатель > 58
Page 59

Настройки принтера по умолчанию
Настройки Windows
по умолчанию
Неисправности программного
обеспечения
..........................37
................................53
О
Ориентация страницы
настройка в Windows
................35
П
Печатный барабан
....................................44
замена
сброс счетчика
срок службы
Печать
бумага плотных сортов
карточка
конверты
проблемы качества
прозрачные носители
типы бумаги и конвертов
типы прозрачных носителей
типы этикеток
Порядок печати
печать лицевой стороной
вверх
......................................27
печать лицевой стороной
вниз
........................................27
Приоритет
приоритет очереди на печать
Проблемы качества печати
.........................45
.............................44
..............28
..................................28
.................................28
...................50
...............29
..........24
......25
..........................25
.....38
........... 50
Р
Разделительная страница
разделение задания печати на
совместно используемом
принтере
.................................39
Разрешение
настройка в Windows
Расширенные возможности
включение или выключение
Руководство пользователя
.......................................8
печать
просмотр
...................................7
................35
......39
С
Светодиодная матрица
Светодиодные индикаторы
Светодиодный индикатор включения
Power on
Светодиодный индикатор
готовности
Создание чистящей страницы
Сообщения о статусе и ошибках
Спецификации
Счетчик барабана
.....................................14
..................................14
бумага и лотки
общая информация
.................46
........... 14
........45
....47
.........................56
..................54
........................45
Т
Техническое обслуживание
очистка светодиодной
матрицы
чистящая страница
Типы бумаги и конвертов
Тонер
как заменить
срок службы картриджа
..................................46
...................45
..............24
............................42
............41
У
Установка
.....................................26
бумага
Установка драйверов
Macintosh
Windows
................................32
..................................32
Указатель > 59
Page 60

Установка Монитора состояния
Устранение неисправностей
застревание бумаги
неисправности аппаратного
обеспечения
неисправности программного
обеспечения
проблемы качества печати
..................48
............................53
............................52
.....32
........50
Ф
Функции меню
...................... 19, 21
Ч
Чистящая страница
Э
Этикетки
.....................................25
Я
Язык сообщений
......................45
..........................20
Указатель > 60
Page 61

Представительства Oki Europe Ltd.
101000, Россия, Москва,
Большой Златоустинский
переулок, дом 1, строение 6
тел.: (095) 2586065
e-mail: info@oki.ru
http://www.oki.ru
01030, Украина, Киев,
ул. Богдана Хмельницкого, 52
тел.: (044) 4620575
e-mail: info@oki.ua
http://www.oki.ua
101000,Russia, Moscow,
Bolshoy Zlatoustinsky per.
d. 1, str.6
tel.: (095) 2586065
e-mail: info@oki.ru
http://www.oki.ru
01030, Ukraine, Kiev,
Bogdana Khmelnitskogo str. 52
tel.: (044) 4620575
e-mail: info@oki.ua
http://www.oki.ua
Представительства Oki Europe Ltd. > 61
Page 62

B4100
central house
balfour road, hounslow
tw3 1hy
united kingdom
tel +44 (0) 20 8219 2190
Fax +44 (0) 20 8219 2199
07053417 Iss.01
 Loading...
Loading...