Page 1
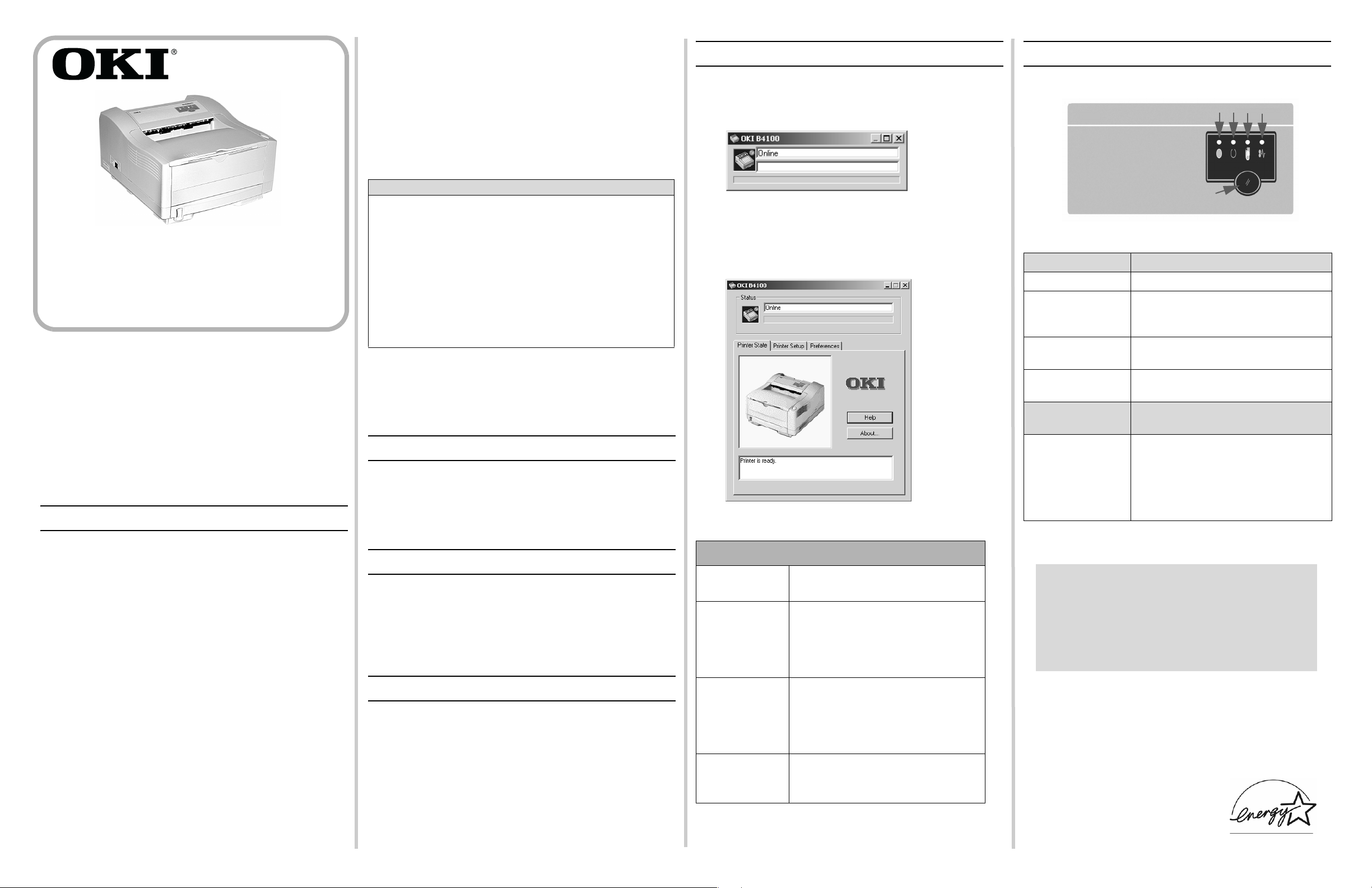
9. Sélectionnez le modèle d'imprimante. Cliquez sur Next
(Suivant).
10. Le cas échéant, entrez un nom pour votre imprimante.
Cliquez sur Next (Suivant).
1 1. Le cas échéant, sélectionnez Do not share this printer (Ne
pas partager l'imprimante) et cliquez sur Next (Suivant).
12. Les pilotes sont copiés. Cliquez sur Finish (Terminer).
13. Allumez l'imprimante.
Utilisation du Status Monitor (Contrôleur d’état)
1. Cliquez sur [Démarrer], [Programmes] et sélectionnez
Status Monitor (Contrôleur d’état). L’état de l’imprimante
en cours d'utilisation s’affiche.
Function des Panneaux de Commande
2
1
34
B4100 Guide
d’Installation du logiciel
Avant d’utiliser votre imprimante, vous devez installer le
matériel et les logiciels de l’imprimante :
• Ayez sous la main un câble d’interface USB.
• Installez l’imprimante en utilisant le diagramme
d’installation fourni.
• Installez les logiciels en suivant les directives du
présent guide.
• Consultez le guide de l’utilisateur en ligne pour plus
d’information sur l’imprimante.
Installation du Pilote
NOTE
Si l’Assistant Found New Hardware (Nouveau matériel
trouvé) s’affiche :
Win 98 : Sélectionnez Search for the best driver for your
device (Rechercher le meilleur pilote pour votre
périphérique). Cliquez sur Next (Suivant). Sélectionnez
l'unité de CD-ROM et enlevez la coche de toute autre case
comportant une coche. Cliquez deux fois sur Next (Suivant).
Win XP et Win Me : Sélectionnez Automatic Search for a
better driver (Recherche automatique d'un meilleur pilote).
Cliquez sur Next (Suivant).
14. Le pilote d'imprimante est ensuite installé. cliquez sur
Finish (Terminer).
15. Si l’écran de connexion du câble s’affiche, cliquez sur
Finish (Terminer).
Installation du Status Monitor (Contrôleur d’état)
1. Avec l’écran Installation Des logiciels affiché, cliquez sur
le bouton Status Monitor.
2. Observez les directives à l’écran pour terminer le charge-
ment des pilotes d’imprimante.
2. Cliquez sur le bouton d'agrandissement de la fenêtre, de
manière à inclure dans l’affichage les onglets Printer
State (L’ état de l'imprimante), Setup (Configuration de
l'imprimante) et Preferences (Préférences).
5
Témoins
(1) Alimentation Témoin de mise sous tension.
(2) Prêt Ce témoin s’allume et reste allumé
tant que l’imprimante est sous
tension.
(3) Alimentation
Manuelle
(4) Erreur Une erreur s’est produite sur
(5) Bouton de
Commande
L’imprimante d emande une
alimentation manuelle du papier.
l’imprimante.
Témoin éteint témoin allumé; Reprise
de l'impression à la suite d'une erreur
de papier, d'un bourrage papier; d'un
dépassement d'impression ou d'un
dépassement de la capacité de la
mémoire tampon.
1. Assurez-vous que le câble est connecté à l'imprimante et
à l'ordinateur et que l'imprimante n'est pas sous tension.
2. Placez le CD des pilotes (Drivers) fourni avec l'imprimante
dans l'unité de CD-ROM. Le CD est lancé automatiquement. (Si le CD n'est pas lancé automatiquement, cliquez
sur Start (Démarrer) → Run (Exécuter) → Browse (Parcourir). Accédez à l'unité de CD-ROM et double-cliquez
sur Install.exe puis sur OK.)
3. Le contrat de licence s’affiche. Cliquez sur Next (Suivant).
4. Le cas échéant, sélectionnez la langue d'installation.
5. sélectionnez votre modèle d’imprimante. Cliquez sur Con-
tinue.
6. L’écran « Software Inst allation » (Installa tion des logiciels)
s’affiche. Cliquez sur le bouton Printer Driver Installer
(Installateur de pilotes d’imprimante)
7. Cliquez sur Local printer (Imprimante locale). Cliquez sur
Next (Suivant).
8. Sélectionnez le port utilisé (USB). Cliquez sur Next (Suivant).
Installation du Guide de I’utilisateur en ligne
Pour accéder au Guide de I’utilisateur, Acrobat Reader doit
être installé.
1. Cliquez sur le bouton Documentation.
2. Cliquez sur le bouton Installer du Guide de I’utilisateur.
Impression d’une page de test
1. Depuis la barre des tâches, cliquez sur Start (Démarrer)
→ Settings (Paramètres) → Printers (& Faxes)
(Imprimantes (et télécopieurs)).
2. Cliquez avec le bouton droit de la souris sur l’icône de
l'imprimante, puis sélectionnez Properties (Propriétés).
3. Cliquez sur le bouton Print Test Page (Imprimer une page
de test).
Contrôleur d’état
L’état de
l’imprimante:
Configuration
de l'imprimante
Préférences Cliquez sur cet onglet pour choisir
Aide Bouton: À toutes les étapes, le bouton Help
L’état de l’imprimante en cours
d'utilisation s’affiche.
Cet onglet permet d'accéder au
bouton « Printer Menu » (Menu de
l'imprimante) qui, une fois
sélectionné, permet de configurer
divers paramètres de l'imprimante
les informations à afficher dans le
Status Monitor (Contrôleur d'état)
ainsi que ses mode et date
d'affichage.
(Aide) permet d’obtenir une
assistance en ligne
Si vous avez besoin de’une assistance plus
aprofondie ou si vous avwez des questions
• Consultez notre site Web: http://my.okidata.com
• Aux états-Unis et au Canada, appelez lel:
1-800-OKI-DATA (1-800-654-3282)
24 heures par jour, 7 jours sur 7.
Copyright 2004 by Oki Data Americas, Inc.
Oki Data Americas, Inc., 2000 Bishops Gate Blvd., Mt. Laurel, NJ 08054
http://www.okidat a.com 1-800-OKI-DATA (1-800-654-3282)
OKI and Oki Data are registered trademarks of Oki Electric Industry Company, Ltd.
Windows, Windows NT and DOS are either registered trademarks or trademarks of
Microsoft Corporation in the United States and/or other countries.
As an Energy Star Program participant, the manufacturer
has determined that this product meets the Energy Star
guidelines for energy efficiency.
Page 2
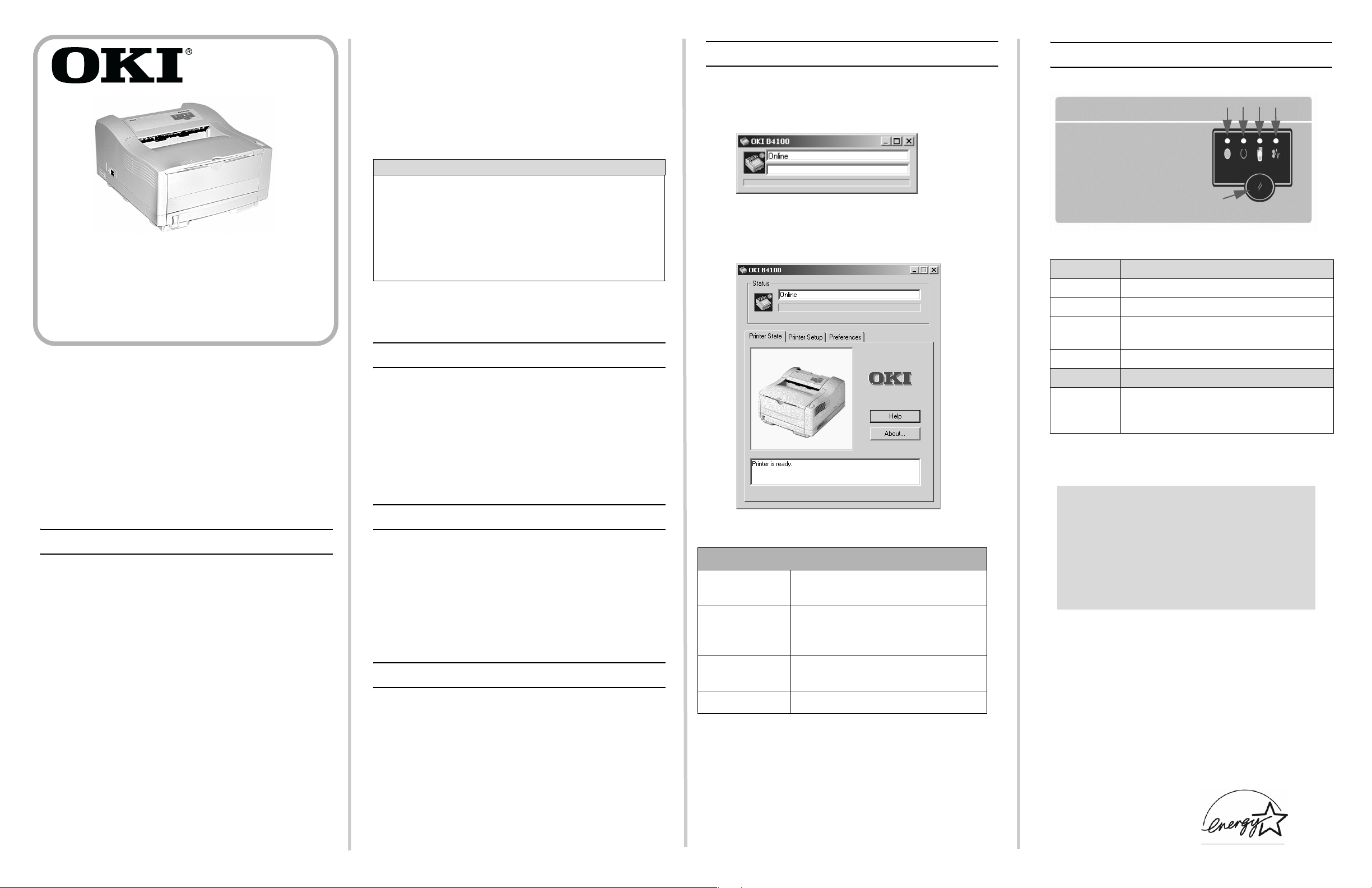
B4100 Software
Installation Guide
Before you use your printer, you must set up the hardware
and install the printer software:
• Have a USB interface cable available.
• Set up the printer using the enclosed setup
diagram.
• Install the software following instructions in this
guide.
• See the online User’s Guide for more information
about your printer.
Install the Printer Driver
1. Make sure the USB cable is connected to your printer
and PC and your printer is turned OFF.
2. Insert the driver CD supplied with your printer into your
CD-ROM drive. The CD will autorun. (If it doesn’t, click
Start → Run → Browse. Browse to your CD-ROM
drive and double-click Install.exe, click OK.)
3. The License Agreement appears. Click Next if you
accept the terms.
4. Select your language.
5. Select the printer model. Click Continue.
6. The Software Installation screen appears. Click the
Printer Driver Installer button.
7. Click Local printer. Click Next.
8. Select USB port. Click Next.
9. Printer model displays. Click Next.
10. If prompted, type a printer name for your printer. Click
Next.
1 1. If prompted, select “do not share this printer” Click
Next.
12. Drivers are copied. Connect cable message may
appear.
13. Switch the printer ON.
NOTE
If New Hardware Found Wizard displays:
Win 98: Select “Search for the best driver for your device”.
Click Next. Select CD-ROM drive, clear other choices.
Click Next twice.
Win XP and Win Me: Select “Automatic Search for a
better driver.” Click Next.
14. Click Finish to complete the driver installation.
15. If Connect cable screen is open, click Finish to close it.
B. Install the Printer Status Monitor
The Status Monitor monitors your printer and provides an
on-screen operator panel.
1. Click the Status Monitor Installer button on the
Software Installation screen.
2. InstallShield Wizard appears. Click Next
3. Follow the on-screen instructions to complete the
installation.
Install the On-Line User’s Guide
In order to open the on-line User’s Guide, you must have
Acrobat Reader installed.
1. From the Software Installation screen, click the
Documentation button.
2. Click the Install User’s Guide button.
3. Follow the on-screen instructions.
Print a Test Page
1. From Windows© desktop, click Start →Settings→
Printers (and Faxes).
2. Right-click the OKI B4100 icon.
3. Click Properties.
4. Click the General Tab.
5. Click the Print Test Page button.
Open the Status Monitor
1. From Windows© desktop, click Start →Programs→
Okidata→ OKIB4100→ OKIB4100Status Monitor.
The St atus Monitor displays the cu rrent printer st atus.
2. Click the maximize button to expand the view to
include the Printer State, Setup and Preferences
tabs.
STATUS MONITOR TABS
Printer State: Displays real-time printer status and
operations.
Printer Setup: Click on the Printer Menu button on
this tab page to setup your printing
specifications.
Preferences: Set the appearance and response of
the status monitor display.
Help Button: Provides detailed help.
Front Panel Operations
34
2
1
5
LEDS
(1) Power Indicates power is on.
(2) Ready Printer is ready to receive data.
(3) Manual
Feed
(4) Error Error condition is present.
BUTTON
(5) Control Turn printer on-line/off-line.
If you need further assistance:
• See our web site: http://my.okidata.com
• In the U.S. and Canada, Call:
Copyright 2004 by Oki Data Americas, Inc.
Oki Data Americas, Inc., 2000 Bishops Gate Blvd., Mt. Laurel, NJ 08054
http://www.okidata.com 1-800-OKI-DATA (1-800-654-3282)
OKI and Oki Data are registered trademarks of Oki Electric Industry Company,
Ltd. Windows, Windows NT and DOS are either registered trademarks or
trademarks of Microsoft Corporation in the United States and/or other countries.
As an Energy Star Program participant,
the manufacturer has determined that this
product meets the Energy Star guidelines
for energy efficiency.
Printer is requesting manual paper feed.
Resume printing after an error conditio n.
Interrupt/resume data processing.
1-800-OKI-DATA (1-800-654-3282)
24 hours a day, 7 days a week.
59361901
 Loading...
Loading...