Ohaus R71MD15, R71MHD3, R71MHD35, R71MHD6, R71MHD15 Instruction Manual
...
Ranger® 7000 Scales
Instruction Manual
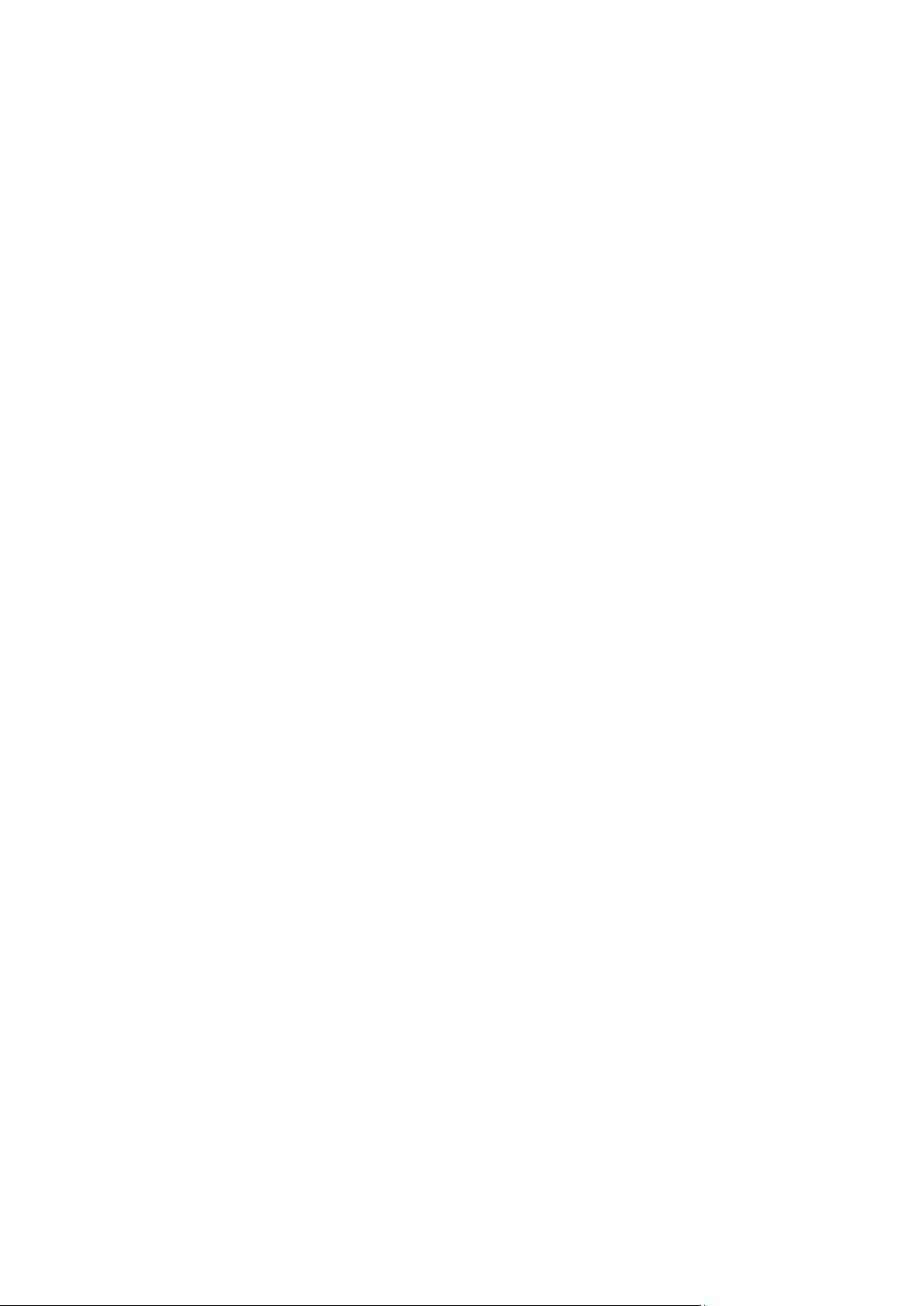
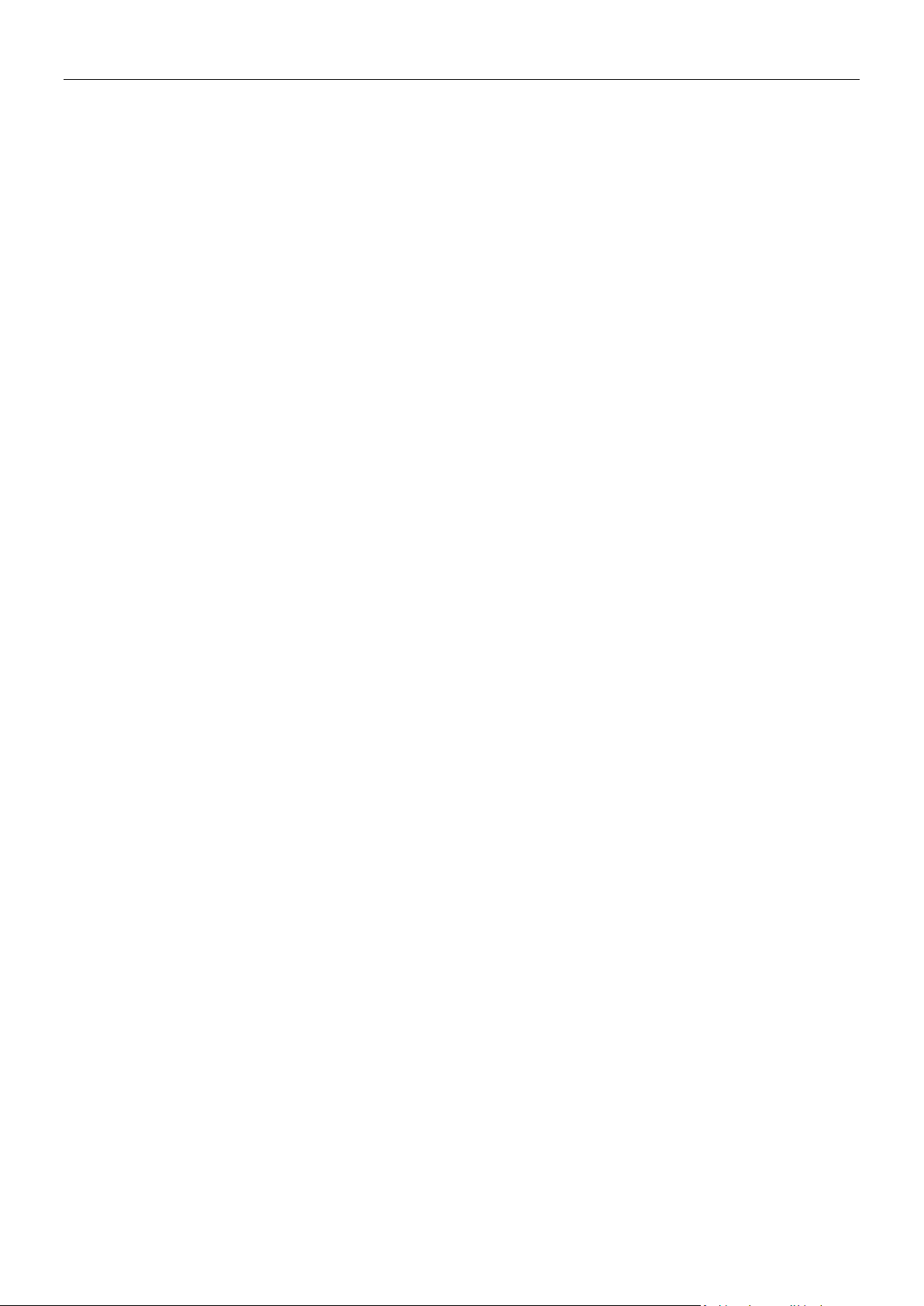
RANGER
®
7000 SCALES EN-1
TABLE OF CONTENTS
1. INTRODUCTION ....................................................................................................................4
1.1 Description ................................................................................................................................................... 4
1.2 Features ....................................................................................................................................................... 4
1.3 Definition of Signal Warnings and Symbols ................................................................................................. 4
1.4 Safety Precautions ....................................................................................................................................... 4
2. INSTALLATION .....................................................................................................................5
2.1 Unpacking .................................................................................................................................................... 5
2.2 Installing Components .................................................................................................................................. 6
2.2.1 Terminal Setup ............................................................................................................................................. 6
2.2.2 Installing the Wind Ring, Weighing Platform ................................................................................................ 6
2.3 Selecting the Location .................................................................................................................................. 6
2.4 Connecting Power and Turning ON the Scale ............................................................................................. 6
2.5 Connecting the Interface .............................................................................................................................. 7
2.6 Leveling the scale ........................................................................................................................................ 7
2.7 Remote Terminal Operation ......................................................................................................................... 7
2.8 Separating the Terminal from the Weighing Base ....................................................................................... 8
2.9 Terminal Mounting ....................................................................................................................................... 8
2.10 Initial Calibration ........................................................................................................................................... 8
2.10.1 Internal calibration ..................................................................................................................................... 8
2.10.2 External calibration .................................................................................................................................... 8
3. OPERATION ..........................................................................................................................9
3.1 Overview of Display, Home Screen ............................................................................................................. 9
3.2 Principal Functions and Main Menu ........................................................................................................... 10
3.3 Overview of Parts and Features................................................................................................................. 11
4. APPLICATIONS ................................................................................................................... 12
4.1 Weighing .................................................................................................................................................... 12
4.1.1 Application Setup ....................................................................................................................................... 12
4.1.2 Accumulation .............................................................................................................................................. 13
4.1.3 Input/Output (I/O) Setup ............................................................................................................................. 14
4.2 Counting ..................................................................................................................................................... 15
4.2.1 Set the Average Piece Weight (APW) ........................................................................................................ 15
4.2.2 Application Setup ....................................................................................................................................... 17
4.2.3 Smart Sampling .......................................................................................................................................... 17
4.2.4 Accumulation .............................................................................................................................................. 18
4.2.5 Input/Output (I/O) Setup ............................................................................................................................. 18
4.3 Check ......................................................................................................................................................... 19
4.3.1 Check Weighing (default) ........................................................................................................................... 19
4.3.2 Check Counting .......................................................................................................................................... 20
4.3.3 Application Setup ....................................................................................................................................... 21
4.3.4 Input/Output (I/O) Setup ............................................................................................................................. 22
4.4 Formulation ................................................................................................................................................ 23
4.4.1 Free Formulation (default) .......................................................................................................................... 23
4.4.2 Recipe Formulation .................................................................................................................................... 24
4.4.3 Factor and Tolerance Setup ....................................................................................................................... 25
4.4.4 Application Setup ....................................................................................................................................... 26
4.4.5 Input/Output (I/O) Setup ............................................................................................................................. 26
4.5 Percent Weighing ....................................................................................................................................... 27
4.5.1 Establishing a Reference Weight ............................................................................................................... 28
4.5.2 Application Setup ....................................................................................................................................... 28
4.6 Filling .......................................................................................................................................................... 29
4.6.1 Target Weight and Set Points Setup .......................................................................................................... 29
4.6.2 Application Setup ....................................................................................................................................... 30
4.6.3 Input/Output (I/O) Setup ............................................................................................................................. 30
4.7 Dynamic Weighing ..................................................................................................................................... 31
4.7.1 Application Setup ....................................................................................................................................... 32
4.7.2 Average Time Setup ................................................................................................................................... 33
4.7.3 Input/Output (I/O) Setup ............................................................................................................................. 33
4.8 Density Determination ................................................................................................................................ 34
4.8.1 Application Setup ....................................................................................................................................... 35
4.8.2 Water Temperature / Liquid Density Setup ................................................................................................ 35
4.9 Differential Weighing .................................................................................................................................. 36
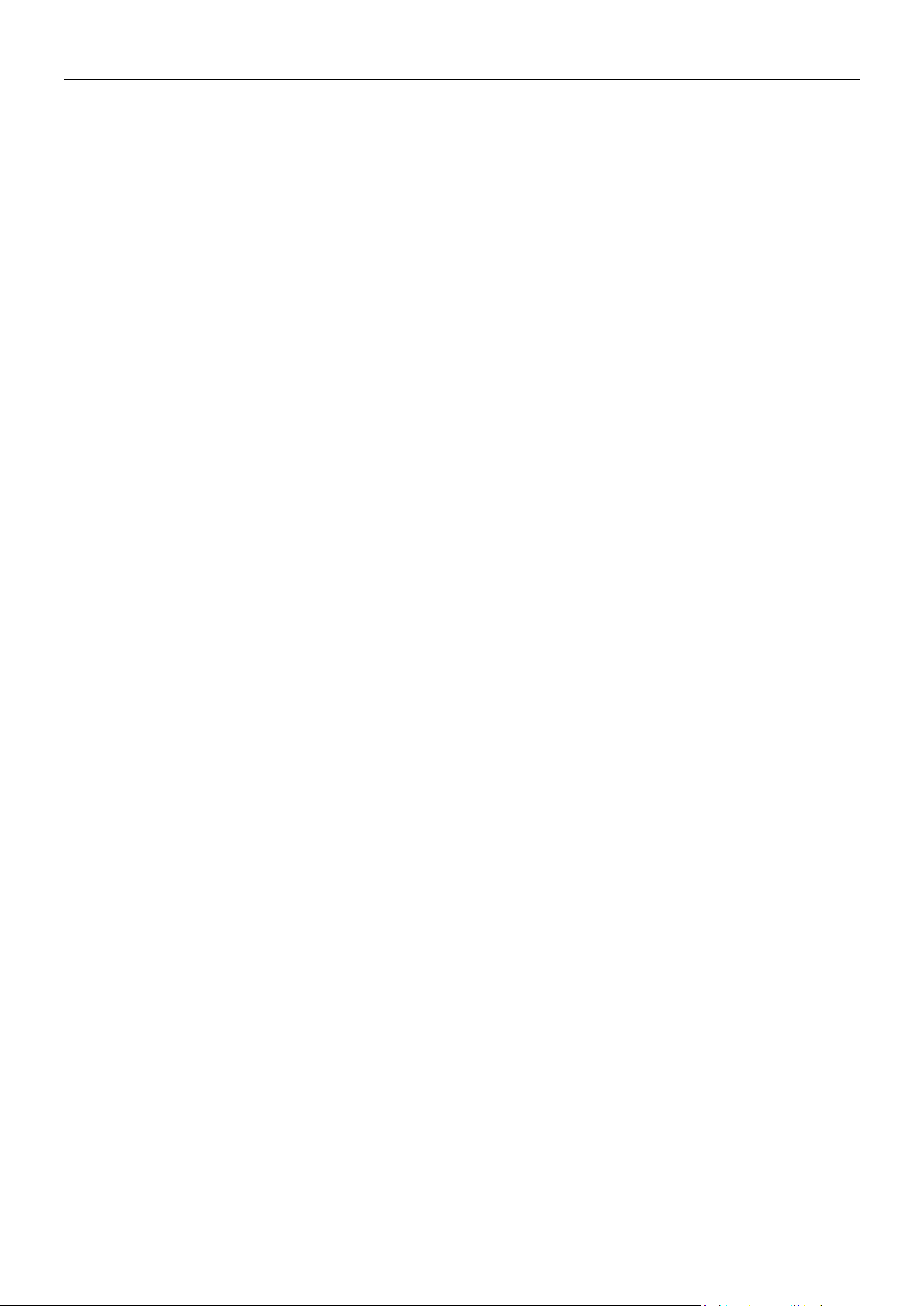
EN-2 RANGER
®
7000 SCALES
4.9.1 Application Setup ....................................................................................................................................... 37
4.9.2 Differential Operation ................................................................................................................................. 37
4.10 Sieve Weighing .......................................................................................................................................... 38
4.10.1 Application Setup ..................................................................................................................................... 38
4.10.2 Sieve Operation ....................................................................................................................................... 39
4.11 Library ........................................................................................................................................................ 41
4.11.1 Creating a Library Record ........................................................................................................................ 41
4.11.2 Retrieving a Library Record ..................................................................................................................... 42
4.11.3 Editing a Stored Library Record ............................................................................................................... 42
4.11.4 Deleting a Stored Library Record ............................................................................................................ 42
4.12 Additional Features .................................................................................................................................... 43
4.12.1 Weigh Below ............................................................................................................................................ 43
5. MENU SETTINGS ................................................................................................................ 43
5.1 Menu Navigation ........................................................................................................................................ 43
5.2 Main Menu .................................................................................................................................................. 44
5.3 Calibration .................................................................................................................................................. 44
5.3.1 Calibration sub-menu ................................................................................................................................. 44
5.3.2 Zero Calibration .......................................................................................................................................... 44
5.3.3 Span Calibration ......................................................................................................................................... 44
5.3.4 Linearity Calibration .................................................................................................................................... 45
5.3.5 Internal Calibration (R71MHD models) ...................................................................................................... 45
5.3.6 Automatic Calibration (R71MHD models) .................................................................................................. 45
5.3.7 AutoCalTM Adj (Adjustment) ........................................................................................................................ 45
5.3.8 GEO Adjustment......................................................................................................................................... 46
5.4 Setup .......................................................................................................................................................... 46
5.4.1 Scale Setup sub-menu ............................................................................................................................... 46
5.4.2 Reset .......................................................................................................................................................... 46
5.4.3 Language .................................................................................................................................................... 46
5.4.4 Power On Unit ............................................................................................................................................ 47
5.4.5 Power On Zero ........................................................................................................................................... 47
5.4.6 Key Beep .................................................................................................................................................... 47
5.4.7 Expand Display........................................................................................................................................... 47
5.4.8 Barcode Rule .............................................................................................................................................. 47
5.5 5.5 Read Out ............................................................................................................................................. 48
5.5.1 Reset .......................................................................................................................................................... 48
5.5.2 Stability ....................................................................................................................................................... 49
5.5.3 Zero Range ................................................................................................................................................. 49
5.5.4 Filter level ................................................................................................................................................... 49
5.5.5 Auto Zero Tracking ..................................................................................................................................... 49
5.5.6 Brightness ................................................................................................................................................... 49
5.5.7 Auto Dim (minutes) ..................................................................................................................................... 49
5.5.8 Auto Sleep (minutes) .................................................................................................................................. 49
5.6 Application Mode ........................................................................................................................................ 50
5.6.1 Turning an Application ON/OFF ................................................................................................................. 50
5.7 Weighing Units ........................................................................................................................................... 50
5.7.1 Units Sub-menu .......................................................................................................................................... 50
5.7.2 Reset .......................................................................................................................................................... 51
5.7.3 Turning a Unit ON/OFF .............................................................................................................................. 51
5.8 GLP and GMP Data ................................................................................................................................... 51
5.8.1 Reset .......................................................................................................................................................... 51
5.8.2 Date Format ................................................................................................................................................ 51
5.8.3 Date ............................................................................................................................................................ 51
5.8.4 Time Format ............................................................................................................................................... 51
5.8.5 Time ............................................................................................................................................................ 51
5.8.6 Project ID .................................................................................................................................................... 51
5.8.7 Scale ID ...................................................................................................................................................... 51
5.9 Communication .......................................................................................................................................... 52
5.9.1 Reset .......................................................................................................................................................... 52
5.9.2 Baud Rate ................................................................................................................................................... 52
5.9.3 Parity .......................................................................................................................................................... 52
5.9.4 Stop Bits ..................................................................................................................................................... 52
5.9.5 Handshake ................................................................................................................................................. 52
5.9.6 Alternate Command ................................................................................................................................... 52
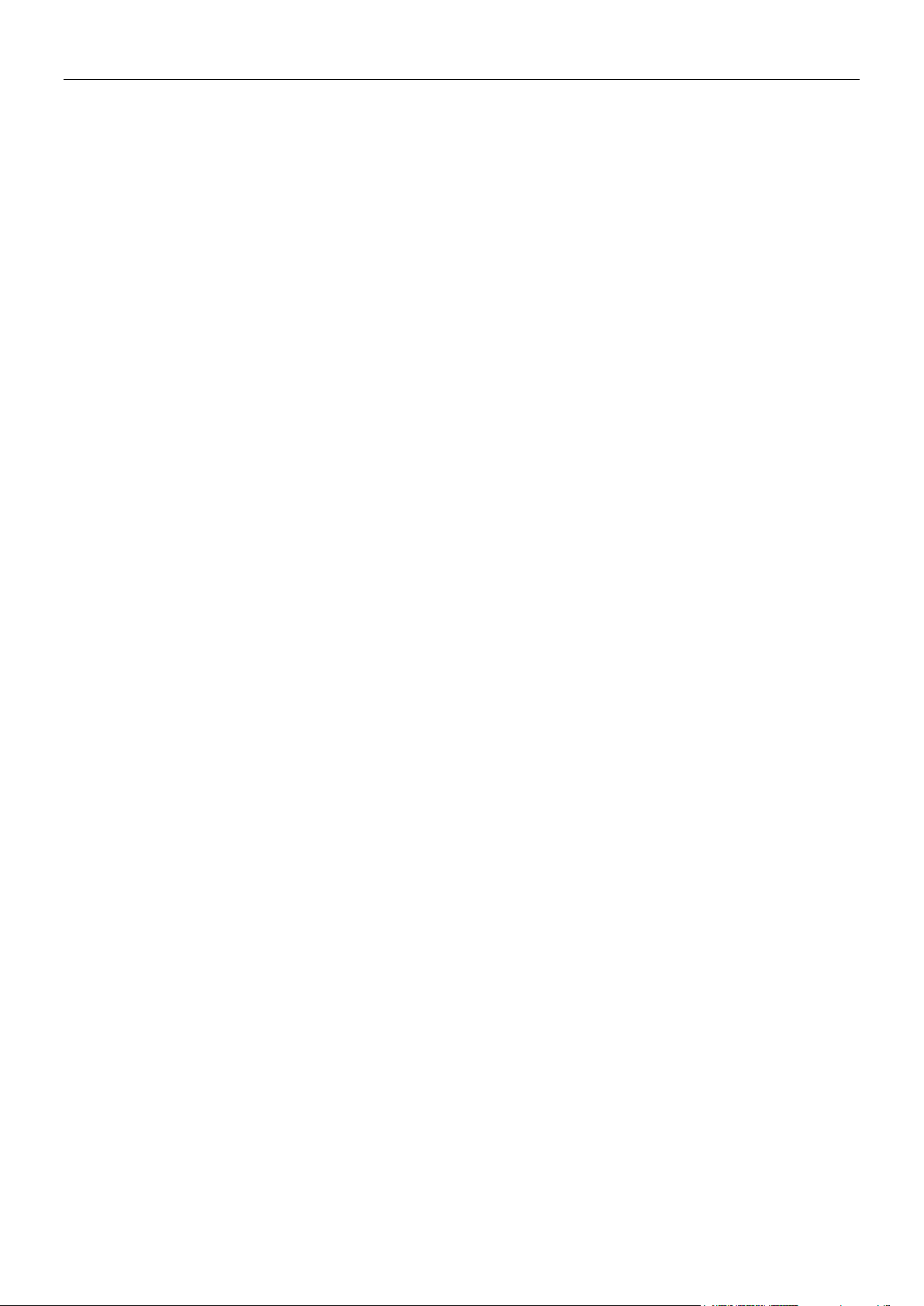
RANGER
®
7000 SCALES EN-3
5.9.7 Reference Balance ..................................................................................................................................... 53
5.9.8 Reset .......................................................................................................................................................... 53
5.9.9 Stable Weight Only ..................................................................................................................................... 53
5.9.10 SICS ......................................................................................................................................................... 53
5.9.11 Print Options ............................................................................................................................................ 53
5.9.12 Auto Print ................................................................................................................................................. 53
5.9.13 Select Template ....................................................................................................................................... 55
5.9.14 Edit Template ........................................................................................................................................... 55
5.9.15 Edit String ................................................................................................................................................ 57
5.9.16 Data Transfer ........................................................................................................................................... 57
5.10 User Profiles ............................................................................................................................................... 58
5.11 Memory ...................................................................................................................................................... 60
5.11.1 USB memory ............................................................................................................................................ 60
5.11.2 Alibi memory ............................................................................................................................................. 60
5.12 Maintenance ............................................................................................................................................... 63
5.12.1 Export Library ........................................................................................................................................... 63
5.12.2 Export User Profile ................................................................................................................................... 63
5.12.3 Import’ Library Drives ............................................................................................................................... 63
5.12.4 Import User Profile ................................................................................................................................... 63
6. SERIAL COMMUNICATION ................................................................................................ 64
6.1 Interface Commands .................................................................................................................................. 64
6.2 RS232 Interface ......................................................................................................................................... 65
6.2.1 Connecting to a Computer ......................................................................................................................... 66
6.2.2 Connecting to a Serial Printer .................................................................................................................... 66
6.3.1 System Requirements ................................................................................................................................ 66
6.3.2 USB Connection ......................................................................................................................................... 66
6.3.3 Virtual Port Software Installation ................................................................................................................ 67
6.4 USB Host .................................................................................................................................................... 67
6.5 Printout Format........................................................................................................................................... 67
6.6 Printout Examples ...................................................................................................................................... 68
7. LEGAL FOR TRADE ............................................................................................................ 69
7.1 Settings ...................................................................................................................................................... 69
7.2 Verification .................................................................................................................................................. 69
7.3 Sealing ....................................................................................................................................................... 69
8. MAINTENANCE ................................................................................................................... 70
8.1 Calibration .................................................................................................................................................. 70
8.2 Information ................................................................................................................................................. 70
8.3 Cleaning ..................................................................................................................................................... 71
8.4 Troubleshooting ......................................................................................................................................... 71
8.5 Service Information .................................................................................................................................... 71
8.6 Software Updates ....................................................................................................................................... 71
9. TECHNICAL DATA .............................................................................................................. 72
9.1 Specifications ............................................................................................................................................. 72
9.2 Drawings and Dimensions ......................................................................................................................... 73
9.3 Table of Geo Values .................................................................................................................................. 74
9.4 Options ....................................................................................................................................................... 75
9.5 Button Icons List ......................................................................................................................................... 76
10. COMPLIANCE...................................................................................................................... 80
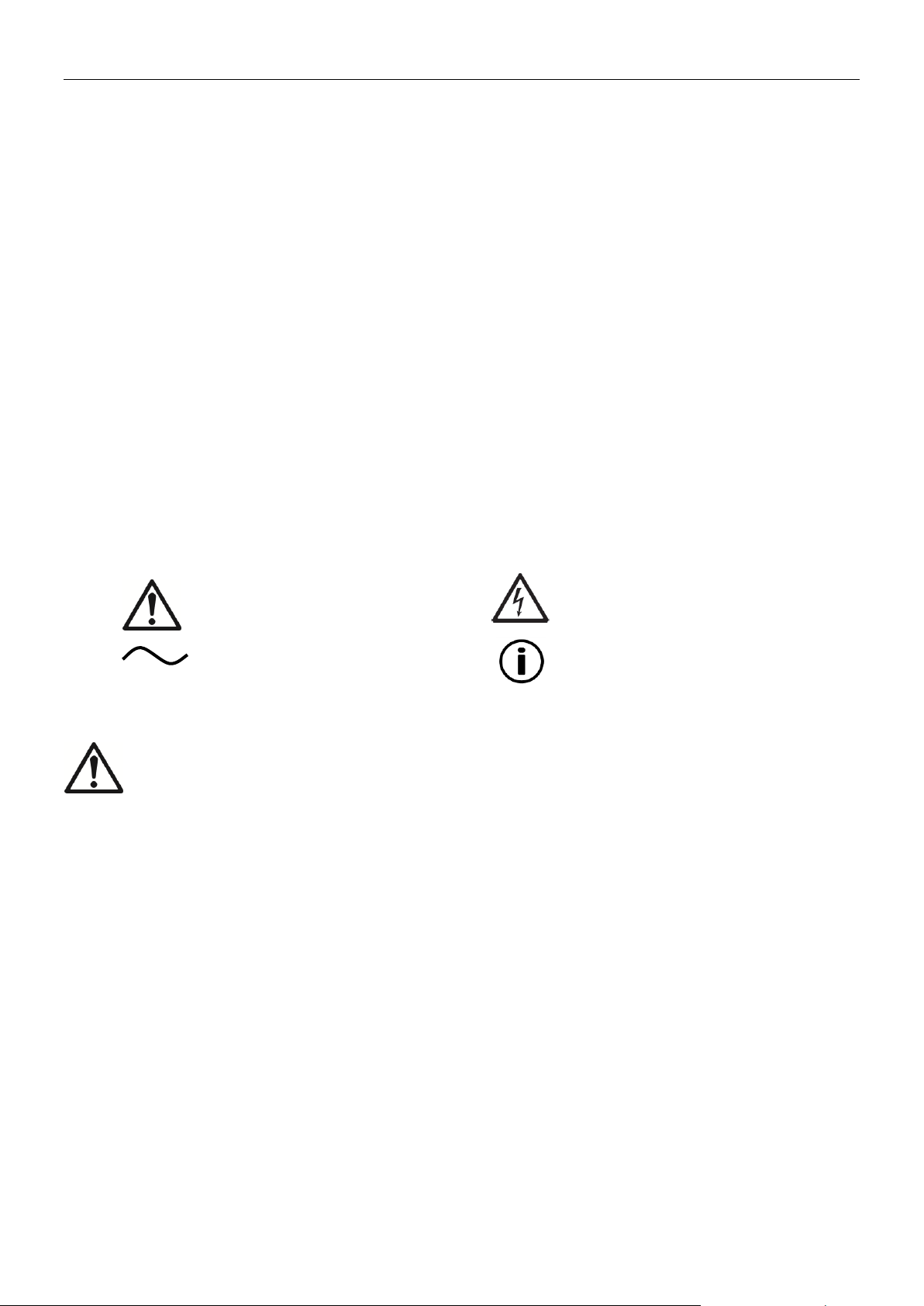
EN-4 RANGER
Caution: Read all safety warnings before installing, making connections, or servicing this
equipment. Failure to comply with these warnings could result in personal injury and/or
property damage. Retain all instructions for future reference.
®
7000 SCALES
1. INTRODUCTION
1.1 Description
The Ranger 7000 scale is a precision weighing instrument that will provide you with years of service if properly
cared for. The Ohaus Ranger 7000 scales are available in capacities from 3000 grams to 60 kilograms.
1.2 Features
Modular Design: Ohaus Ranger 7000 scales are composed of two interconnected modules: a Terminal and a
Base. Depending on the user’s needs, the unit can be operated with the Terminal either attached to, or remote
from, the Base, with a single interconnect cord 2 meter long. An optional tower kit and extended cord are also
available as accessories.
1.3 Definition of Signal Warnings and Symbols
Safety notes are marked with signal words and warning symbols. These show safety issues and warnings. Ignoring
the safety notes may lead to personal injury, damage to the instrument, malfunctions and false results.
Signal Words
WARNING for a hazardous situation with medium risk, possibly resulting in injuries or death if not
avoided.
CAUTION for a hazardous situation with low risk, resulting in damage to the device or
the property or in loss of data, or injuries if not avoided.
Attention For important information about the product
Note For useful information about the product
Warning Symbols
General Hazard Electrical Shock Hazard
Alternating Current Information
1.4 Safety Precautions
Verify that the input voltage range printed on the data label and the plug type matches the local AC power
to be used.
Only connect models supplied with a grounded power cord to a compatible grounded power receptacle.
Do not position the scale such that it is difficult to disconnect the power cord from the power receptacle.
Make sure that the power cord does not pose a potential obstacle or tripping hazard.
This scale is for indoor use only.
Use the scale in dry locations only.
Do not drop loads on the pan.
Use only approved accessories and peripherals.
Operate the equipment only under ambient conditions specified in these instructions.
Disconnect the equipment from the power supply when cleaning.
Do not operate the equipment in hazardous or unstable environments.
Service should only be performed by authorized personnel.
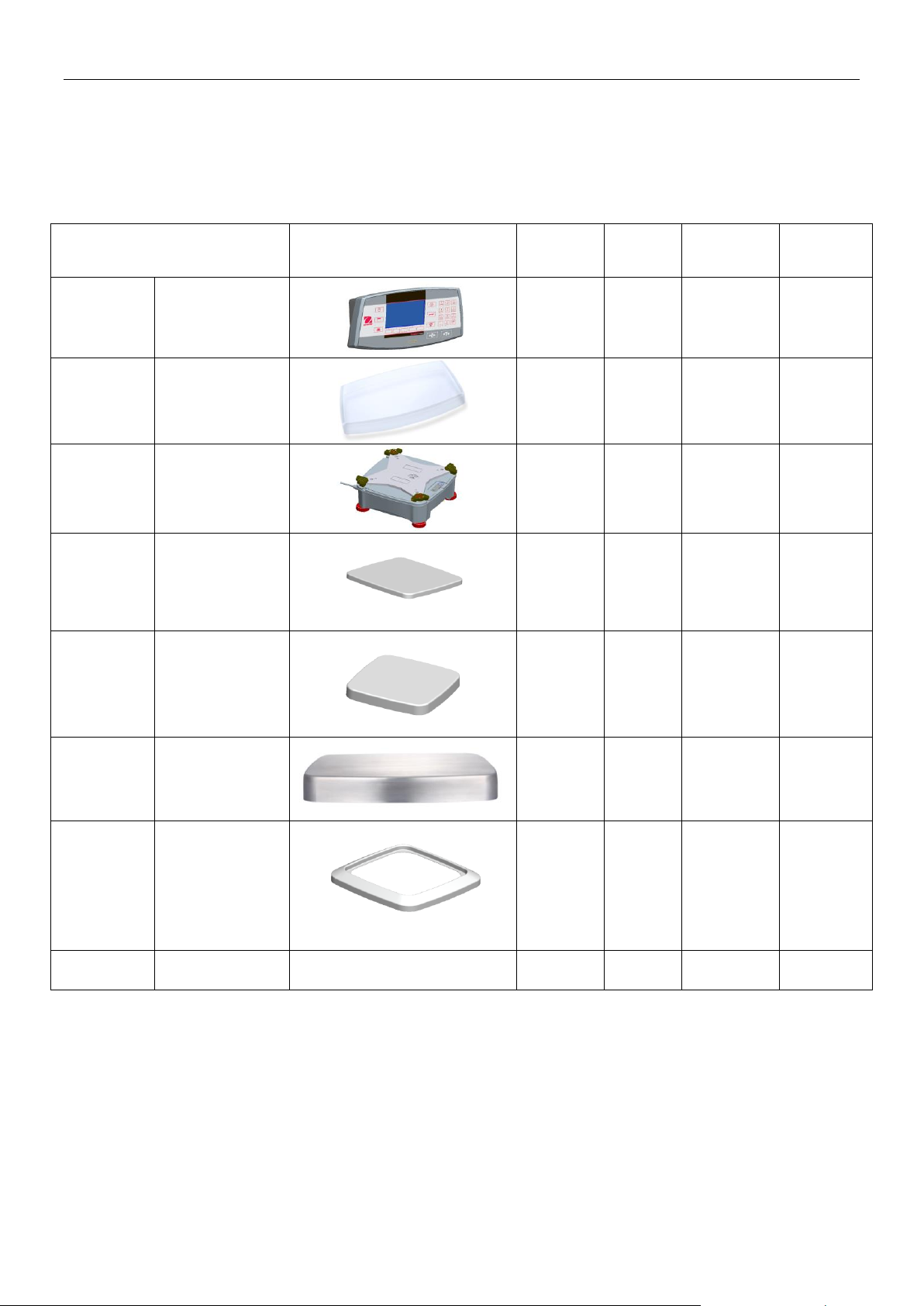
RANGER
Included Component
Photo
R71MHD3
R71MHD6
R71MD3
R71MD6
R71MHD15
R71MHD35
R71MD15
R71MD35
R71MD60
Terminal
X X X
X
In-Use
Cover
X X X
X
Weighing
Base
X X X
X
Weighing
Platform
200 x 200 mm
X
Weighing
Platform
240 x 240 mm
X
Weighing
Platform
311 x 371 mm
X
X
Wind Shield
X
Compact
Disc
Instruction
Manual
X X X
X
®
7000 SCALES EN-5
2. INSTALLATION
2.1 Unpacking
Carefully remove your Ranger 7000 scale and each of its components from the package. The included components
vary depending on the scale model (see table below). Save the packaging to ensure safe storage and transport.
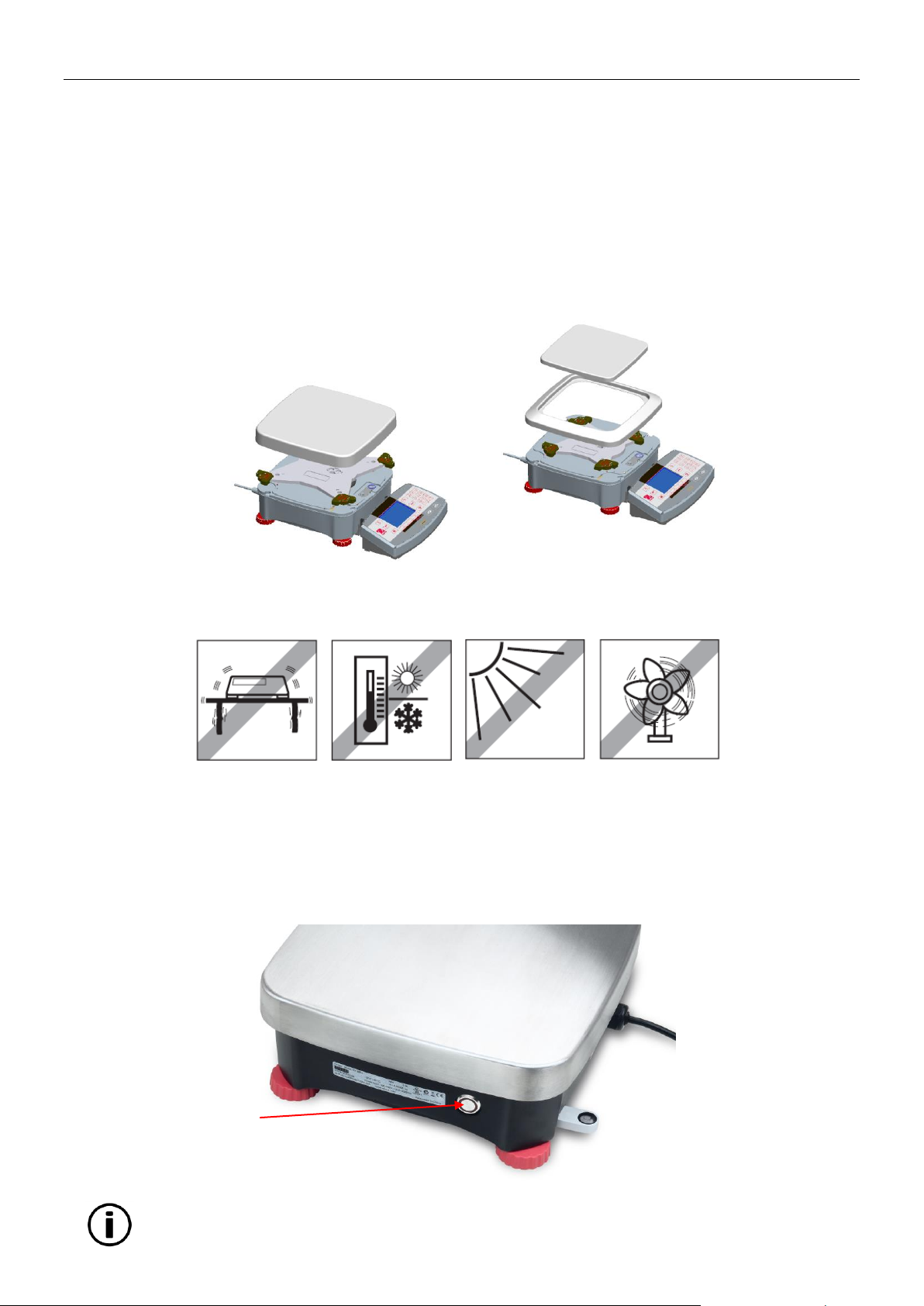
EN-6 RANGER
1. Place the Wind Ring in position
(R71MHD3, R71MHD6).
2. Place the platform onto the
spider.
Attention: Allow equipment to warm up for 60 minutes for optimal weighing performance.
Power ON Button
®
7000 SCALES
2.2 Installing Components
Refer to the illustrations and instructions below to identify and assemble your Ranger 7000 scale with its
components. All components must be assembled before using the scale.
2.2.1 Terminal Setup
When the Ranger 7000 is delivered, the Terminal is already attached (docked) to the Base. No additional setup is
necessary. Refer to the illustrations and instructions below to identify and assemble your Ranger 7000 Scale.
Note: The Terminal is identical for all Ranger 7000 Scale models.
2.2.2 Installing the Wind Ring, Weighing Platform
2.3 Selecting the Location
Avoid excessive vibrations, heat sources, air current, or rapid temperature changes. Allow sufficient space.
Note: Interface cables connect to the terminal. The terminal can be detached and mounted on a wall or
positioned on a table separate from the scale.
2.4 Connecting Power and Turning ON the Scale
The Ranger 7000 comes with an AC power cord. Connect the power cord to a suitable grounded electrical outlet
and press the ON button on the side of the base (see figure below).
Power ON button on the side of the base
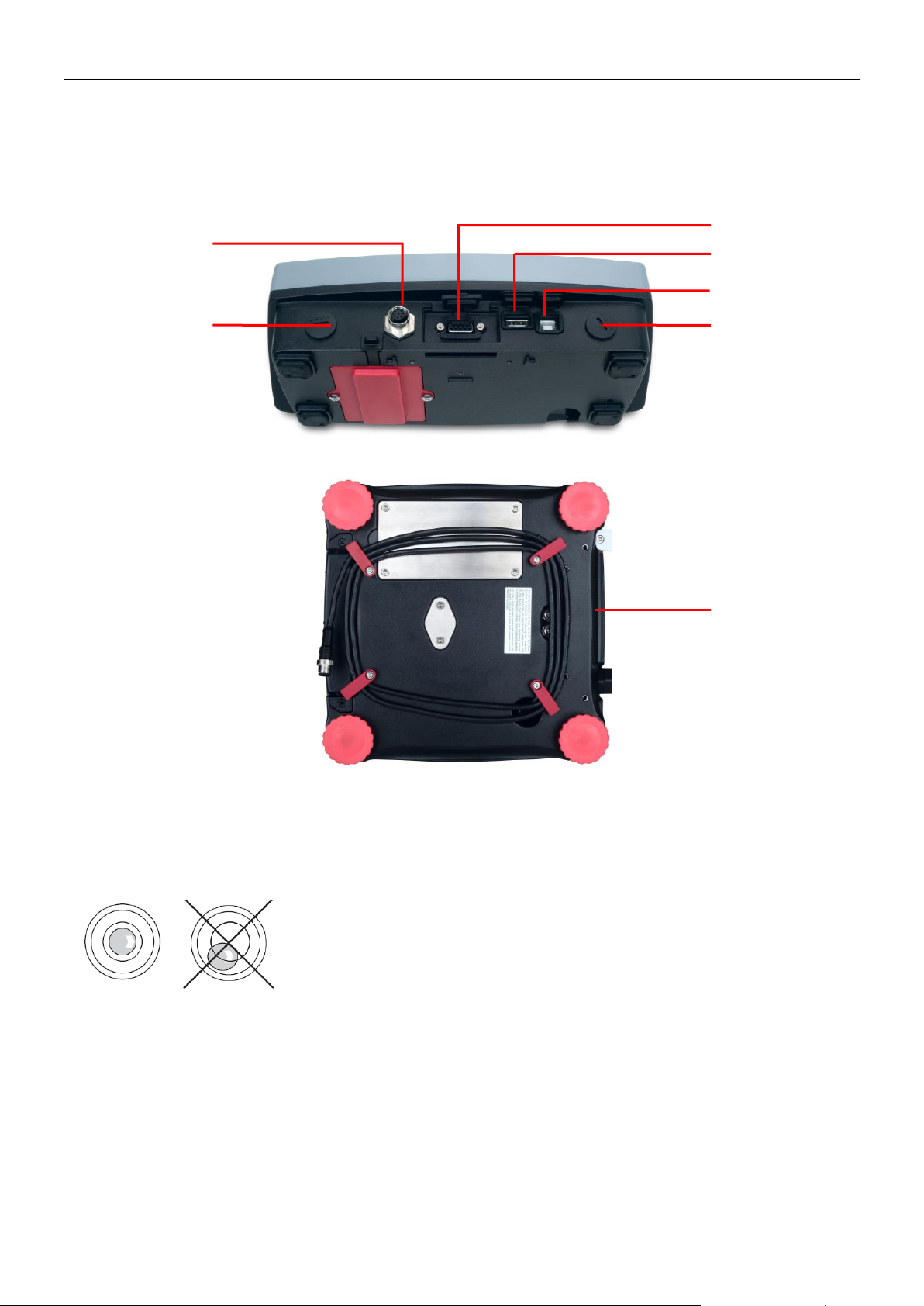
RANGER
Interface connections on back of Terminal.
RS232
USB host
USB slave
Used for options
Used for options
Connect to base
Cable groove
®
7000 SCALES EN-7
2.5 Connecting the Interface
The Ranger 7000 scale has 4 interfaces on the back of the terminal:
- RS422: used to communicate with the base
- RS232: used to connect to computer or a printer
- USB host
- USB slave
Thread terminal cable along cable coils on bottom of scale.
Or pass cable through groove near release button.
2.6 Leveling the scale
Only scales that have been leveled precisely horizontally provide accurate weighing results. The certified scales
have a spirit level to simplify alignment.
Turn the adjustable feet of the scale until the spirit level’s air bubble is inside the inner circle.
2.7 Remote Terminal Operation
The Terminal communicates with the weighing base via the Terminal cable. This cable must be plugged into the
Terminal for the Ranger 7000 to display properly. If desired, the Ranger 7000 scale may be operated either with the
Terminal attached, or remotely (up to 1.5 meters away).

EN-8 RANGER
Release Buttons
Base and Terminal
50 mm /
1.97 in
Mounting holes
®
7000 SCALES
2.8 Separating the Terminal from the Weighing Base
1. To detach, press both the Release buttons inward (both at the same time) and gently pull the Terminal
towards you (outward) until the Terminal is detached. These Release buttons disengage the two hooks
holding the Terminal to the Base. A cable is attached to the Terminal. Take care to not damage or
disconnect this cable.
2. To reattach the Terminal, press in the two Release buttons and slide the Terminal into the Base until the
Terminal hooks click and engage to hold the Terminal in place.
2.9 Terminal Mounting
If desired, the Terminal may be mounted to a wall or table using fasteners (not supplied) that are appropriate for the
type of mounting surface.
2.10 Initial Calibration
When the Scale is first installed, and when it is moved to another location, it must be calibrated to ensure accurate
weighing results.
2.10.1 Internal calibration
R71MHD models have built in AutoCal which can calibrate the scale automatically and does not require calibration
masses. If preferred, the scale can be manually calibrated with external masses. Have the appropriate calibration
masses available before beginning calibration. Refer to the Calibration Section for masses and calibration
procedure.
2.10.2 External calibration
R71MD models can only be manually calibrated with external masses.

RANGER
Button
Action
Enter/Exit the library menu
Switch between available application modes
Send the measurement data to available communications ports according to current
settings.
Display information about Application Mode, Library, User and Menu
Enter/Exit the User menu
Switch the main weighing unit between the available units
Short Press: Input ‘2’-‘9’
To Enter ‘A’ press 2 times. For lower case ‘Z’, press 5 times.
Short Press: Input ‘0’
Long Press: Go to User Login screen
Short Press: Input ‘1’
Long Press: Switch platform between scale 1 and scale 2
Short Press: Clear character/string when editing string
If no input is active, clear the current active library
When there is no value added, pressing this button will switch the value
sign between positive and negative.
Short Press: Input ‘.’, space, ‘_’
To Enter ‘_’ press 3 times.
Perform Zero operation
Perform Tare operation
When entering the value first and then pressing this button the number input will be set to
preset Tare value.
®
7000 SCALES EN-9
3. OPERATION
3.1 Overview of Display, Home Screen
CONTROLS
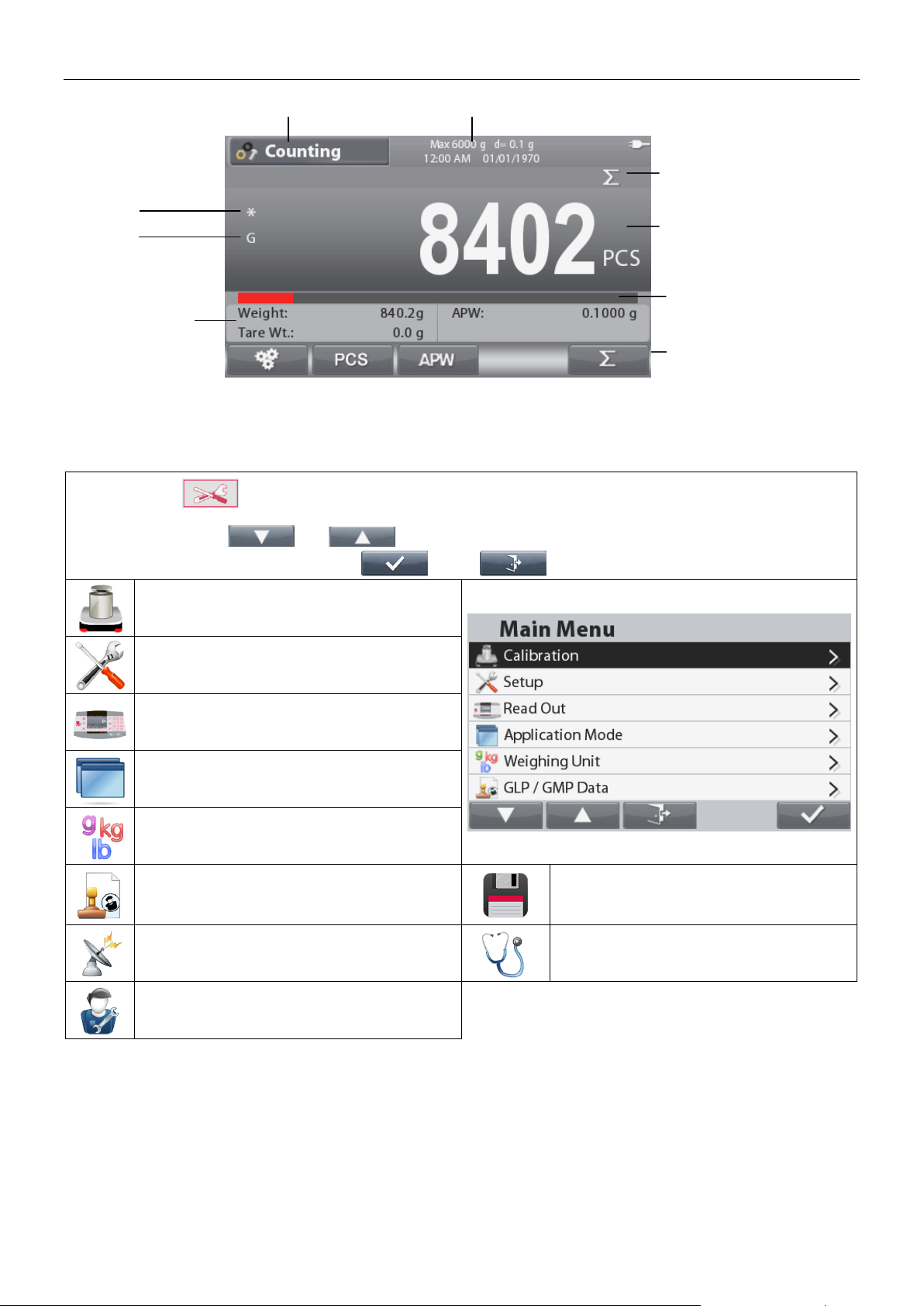
EN-10 RANGER
Current Mode
Capacity
Assistance Information
Main Weight Field
Capacity or Status Guides:
Vary by application
Function Icons related to
Smart buttons
Press the Menu button to open the menu list.
Press the button below and to move down and up the list respectively.
To select the highlighted menu item, press . Press to move back to previous screen.
Calibration:
Select to view calibration options.
Setup:
Select to view user preferences.
Read Out:
Select to view scale settings.
Application Modes:
Select to view application modes.
Weighing Units:
Select to view weighing units.
GLP and GMP Data:
Insert user data for traceability.
Memory:
Select to view USB Memory and Alibi
memory settings.
Communication:
Select to view communication settings.
Maintenance:
Select to view Maintenance settings.
User Profile:
Select to view User Profile settings.
Stability
Gross
(NET for net indicator)
Reference Field
3.2 Principal Functions and Main Menu
MENU & SCREEN NAVIGATION
®
7000 SCALES

RANGER
Level Indicator
Terminal
Weighing platform
Power ON/OFF Button
Base
User adjustable
leveling feet
®
7000 SCALES EN-11
3.3 Overview of Parts and Features
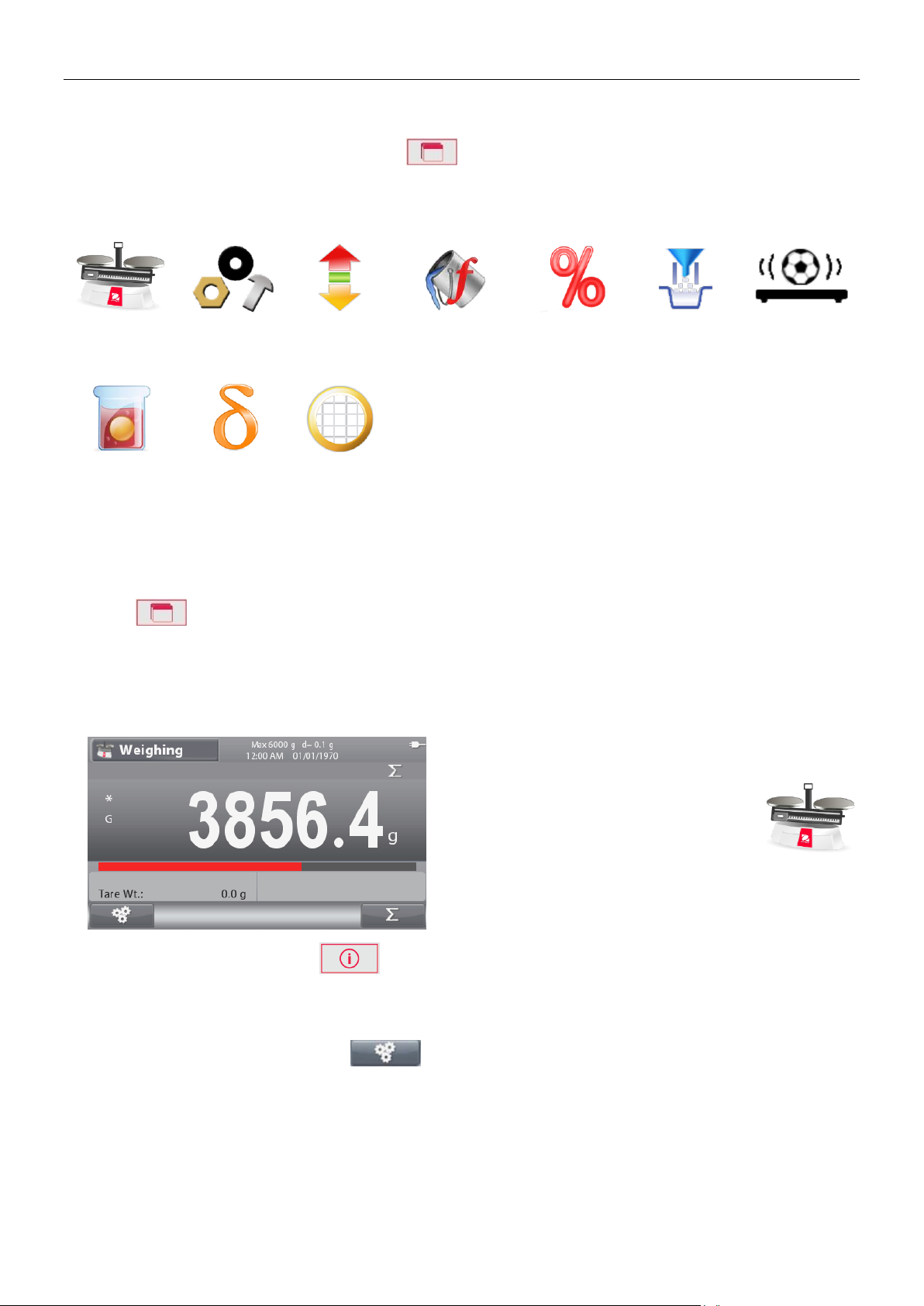
EN-12 RANGER
Weighing
Counting
Check
Formulation
Percent
Weighing
Filling
Dynamic
(Animal)
Density
Determination
Differential
Sieve
Analysis
The WEIGHING Home screen
Main Display Line
Reference Fields
Application
Icon
Press the button corresponding to the
icon to enter
Configuration
.
Functions
®
7000 SCALES
4. APPLICATIONS
The scale can be configured to operate in various Application modes, see section 5.6 for information on how to
activate/deactivate each application mode. Press to select an activated application. The current application
will be shown in the upper left corner of the home screen (See section 3.1).
The Ranger 7000 incorporates the following Applications
Note: Before using any application, be sure the scale has been leveled and calibrated.
4.1 Weighing
Use this application to determine the weight of items in the selected unit of measure.
Press the button until Weighing is displayed in the upper left portion of the home screen (this application
is the default).
Press Tare or Zero if necessary to begin.
Place objects on the pan to display the weight. When stable, the * appears.
The resulting value is displayed in the main Weighing Line in the active unit of measure.
Note: Refer section 9.5, or press the button for button icon explanation.
4.1.1 Application Setup
The Application can be customized for various user preferences.
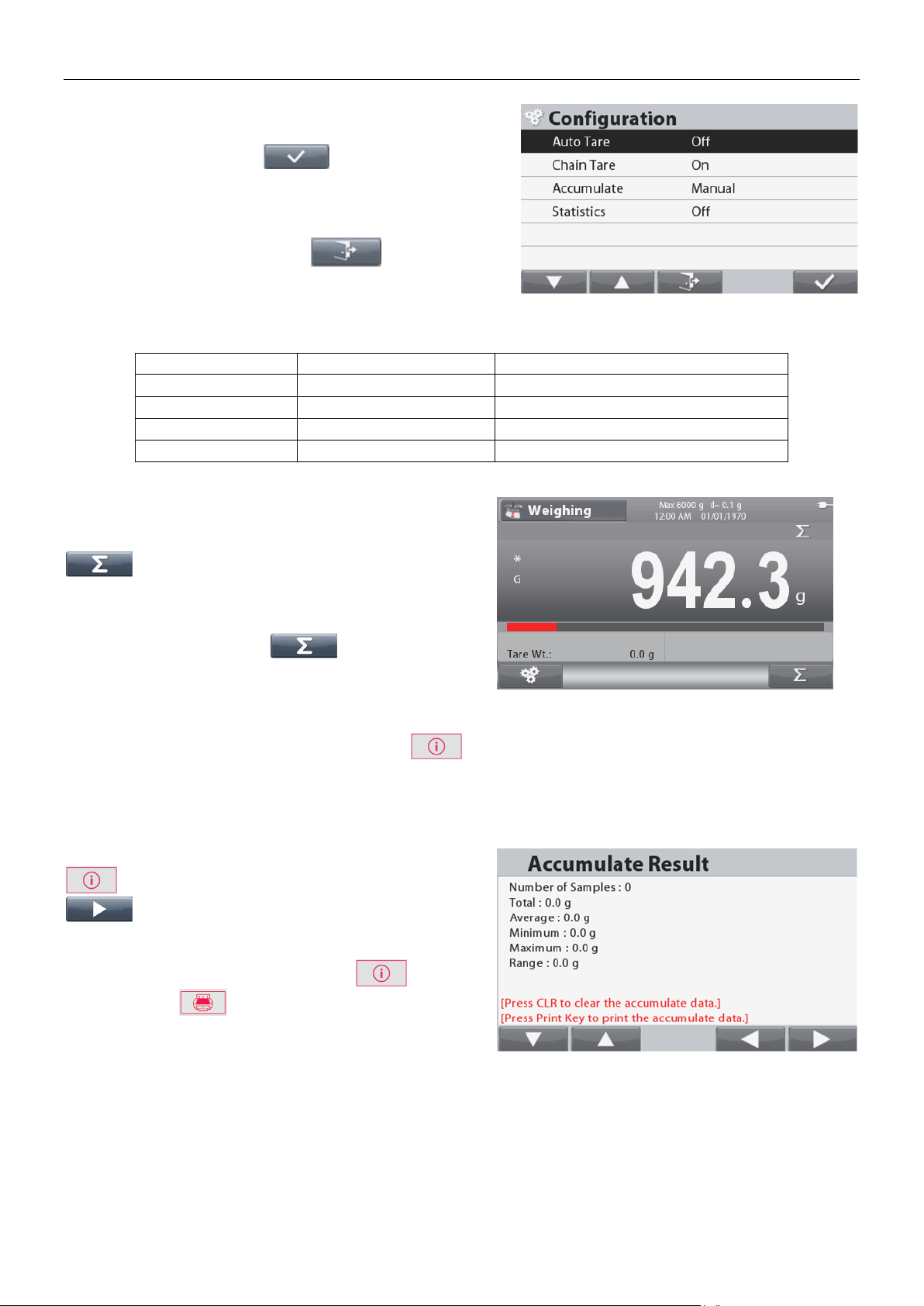
RANGER
The Configuration screen is now displayed.
Select the list item and press the button
corresponding to ,to change the setting as
desired.
To return to the Application home screen, press the
button corresponding to .
Item
Available Settings
Comments
Auto Tare
On, Off
To enable Automatic Tare
Chain Tare
On, Off
To enable Chain (Continuous) Tare
Accumulate
Off , Automatic, Manual
To enable Accumulation / Totalization
Statistics
On, Off
To enable Statistics
To start Accumulate weighing data, place the item on the
pan and press the button corresponding to the icon
. The top accumulation icon will start blinking. The
load to be accumulated has to be >= 5d and the next
accumulation can only start once the pan has been cleared.
Note: The Accumulation icon will only be shown if
Accumulate is set to Manual (see section 4.1.1).
Viewing the Statistics results
When Statistics is set to ON, press the info button
to view the statistics results.
Viewing the Accumulation results
To view the accumulation results, press the info button
then press the button corresponding to the icon
.
The Accumulate Result screen is displayed.
Note: To return to home screen press the button.
Press the button to print Accumulation result.
®
7000 SCALES EN-13
The Weighing Configurations are defined below (defaults in Bold)
4.1.2 Accumulation
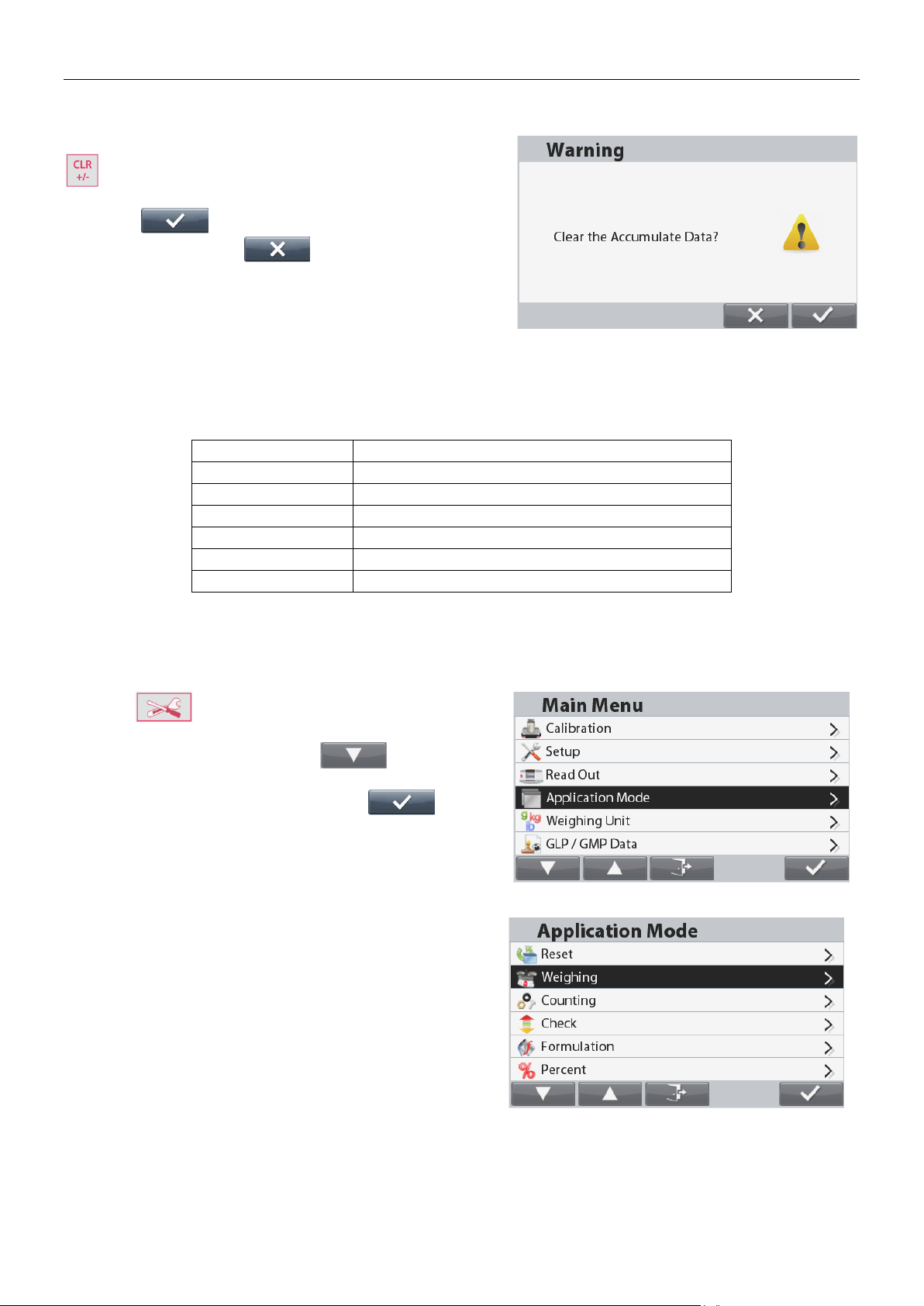
EN-14 RANGER
Clearing the Statistics / Accumulation results
To clear the statistic / accumulation results, press the button
.
A warning message appears. Press the button corresponding
to the icon to confirm the deletion or press the button
corresponding to the icon to abort the deletion and
return to previous screen.
Note: The accumulate/statistic information will be cleared
automatically when selecting a new library
Item
Available Settings
Discrete Input 1
Off, Zero, Tare, Clear Tare, Print, Unit, Accumulate
Discrete Input 2
Off, Zero, Tare, Clear Tare, Print, Unit, Accumulate
Discrete Output 1
Off, Overload, Underload
Discrete Output 2
Off, Overload, Underload
Discrete Output 3
Off, Overload, Underload
Discrete Output 4
Off, Overload, Underload
Press the button to enter the Main Menu.
With the button corresponding to the icon, go down
the list and highlight Application Mode. Enter this sub-menu
by pressing the button corresponding to the icon.
In the Application Mode menu enter the Weighing sub-menu.
4.1.3 Input/Output (I/O) Setup
The I/O’s can be customized for various user preferences.
The I/O’s are defined below (defaults in Bold).
®
7000 SCALES
Note: The I/O’s will only work when the I/O Option Board have been installed. See the Accessory list in section 9.4
for information.
The option I/O board provides two isolated inputs and four dry-contact normally open relay outputs which can be
used for simple process weighing.
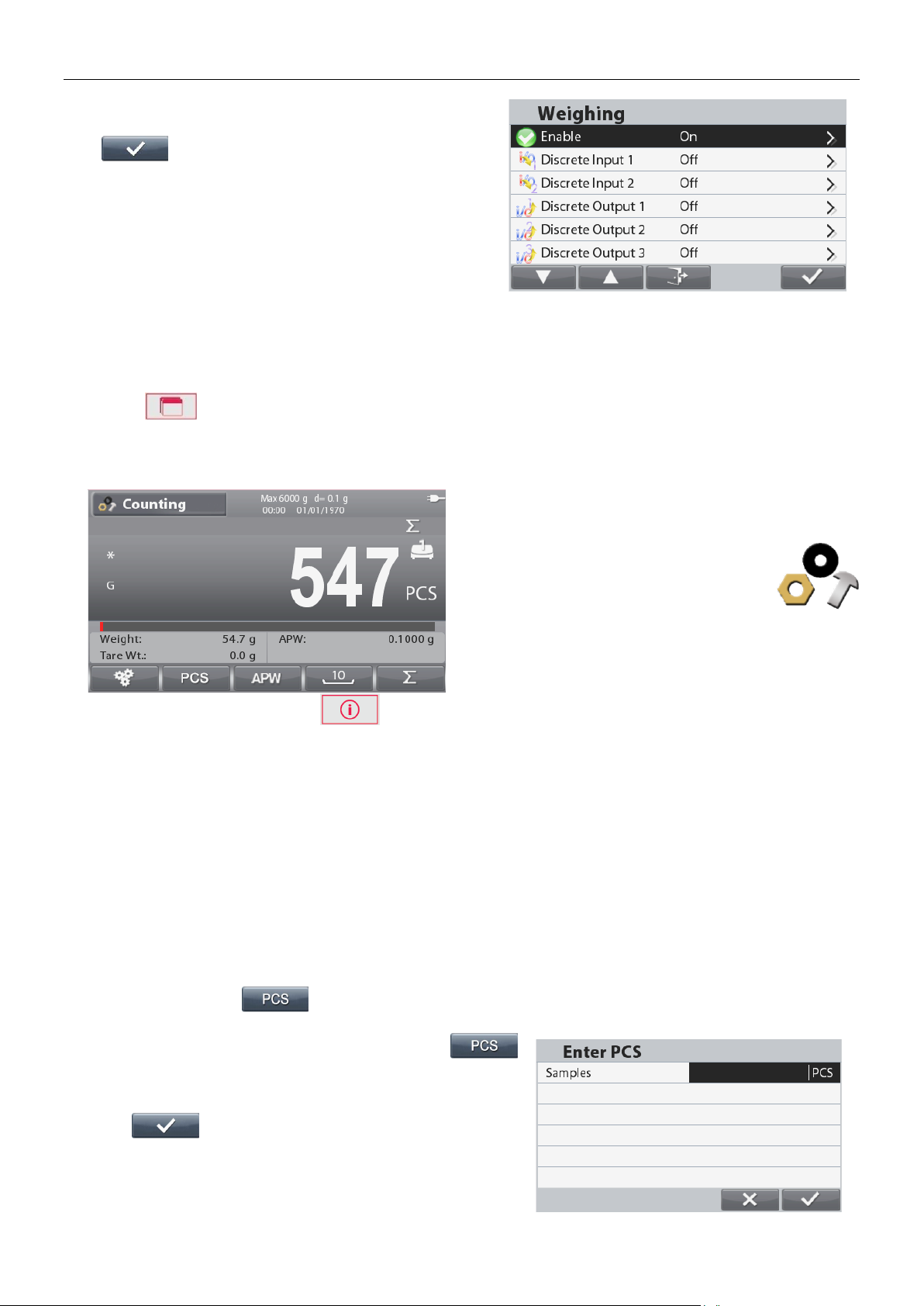
RANGER
The Weighing sub-menu is now displayed.
Select the list item and press the button corresponding to
the icon to change the setting as desired.
The COUNTING Home screen
Main Display Line
Reference Fields
Functions
Application
Icon
Note: It is recommended that the APW is larger than 1d. If APW
is between 0.05d and 1d, a warning screen will be displayed and
the information line will show ‘Low APW’. If APW is less than
0.05d an error screen will appear and the APW value cannot be
stored.
There are three ways to set the APW:
1. Positive Sampling
Place the sample on the pan and then key in the number of
pieces using the alphanumerical keypad and press the button
corresponding to the icon to confirm.
Alternatively, press the button corresponding to the
icon. A numeric input screen appears.
Key in the desired number of pieces using the alphanumerical
keypad, and then press the button corresponding to the
icon . .
The display returns to the Home screen.
®
7000 SCALES EN-15
4.2 Counting
Use this application to count samples of uniform weight.
Counting
Press the button until Counting is displayed in the upper left portion of the home screen.
The default (or last) Average Piece Weight (APW) is displayed.
Setup APW value according to section 4.2.1 and then place objects on the pan to display the number of pieces.
Note: Refer section 9.5, or press the button for button icon explanation.
4.2.1 Set the Average Piece Weight (APW)
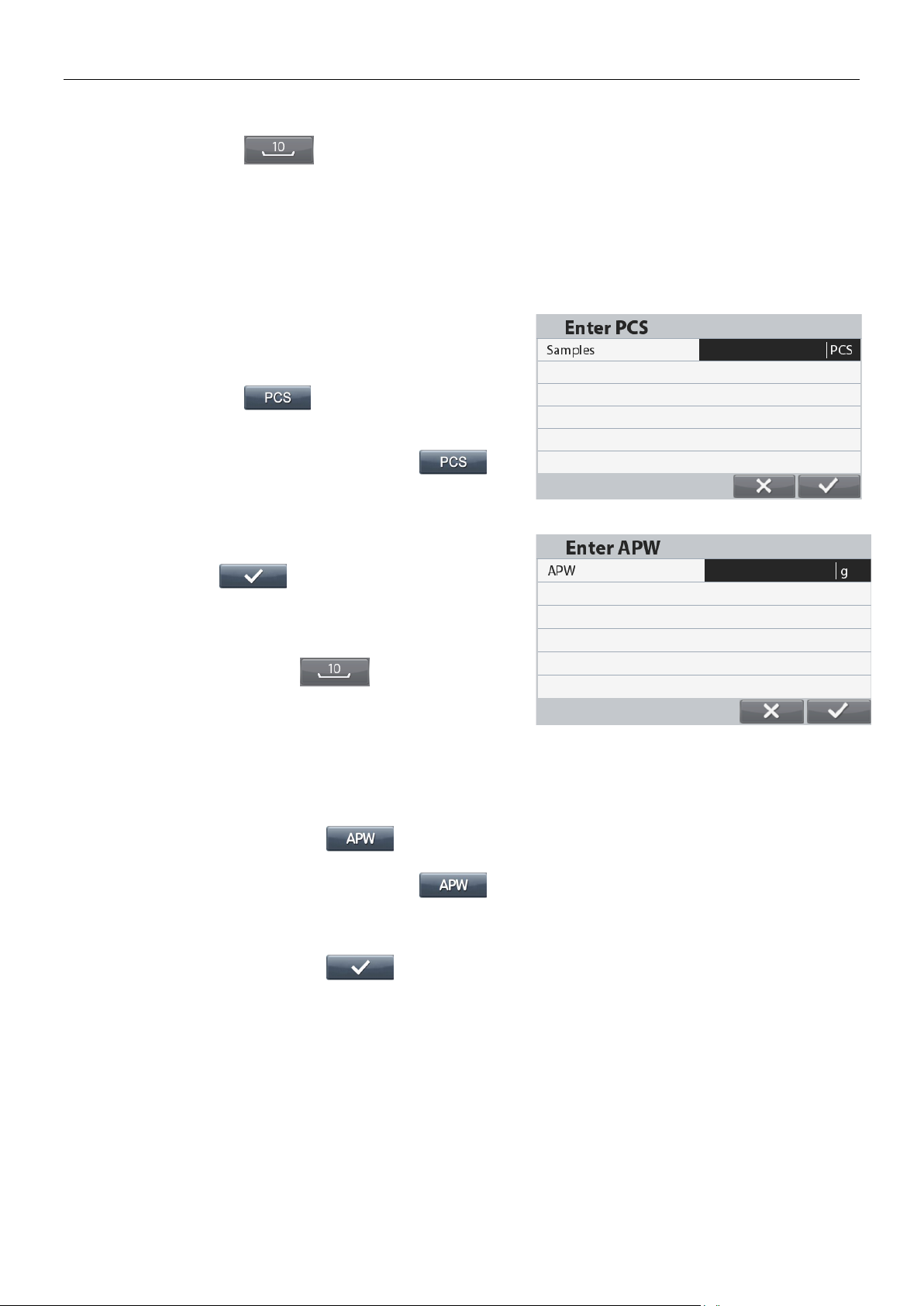
EN-16 RANGER
Place 10 pieces of sample on the pan and press the button
corresponding to the icon to perform sampling with
default reference size.
Note:
The reference size can be changed in the Counting configuration.
2. Negative Sampling
Place container with the samples on the pan and Tare the scale,
a NET 0 will be displayed. Remove the samples from the
container; a negative net reading will be displayed. Input the
sample size with the numeric keypad and then press the button
corresponding to the icon . The value will be displayed
on the screen.
Alternatively, press the button corresponding to the
icon.
A numeric input screen appears.
Key in the desired number of pieces using the
alphanumerical keypad, and then press the button
corresponding to the icon.
The display returns to the Home screen.
Sampling can also be performed by pressing the
button corresponding to the icon with
preset reference size.
3. Entering a Known APW
Key in the Piece Weight using the alphanumerical keypad and
press the button corresponding to the icon to confirm
and store the APW.
Alternatively, press the button corresponding to the
icon.
A numeric input screen appears.
Key in the Piece Weight using the alphanumerical keypad, then
press the button corresponding to the icon.
The display returns to the Home screen with the
new APW value displayed in the reference field.
Notes:
When current unit is metric (g, kg), APW unit is g.
When current weighing unit is imperial (lb, oz), APW unit is lb.
®
7000 SCALES
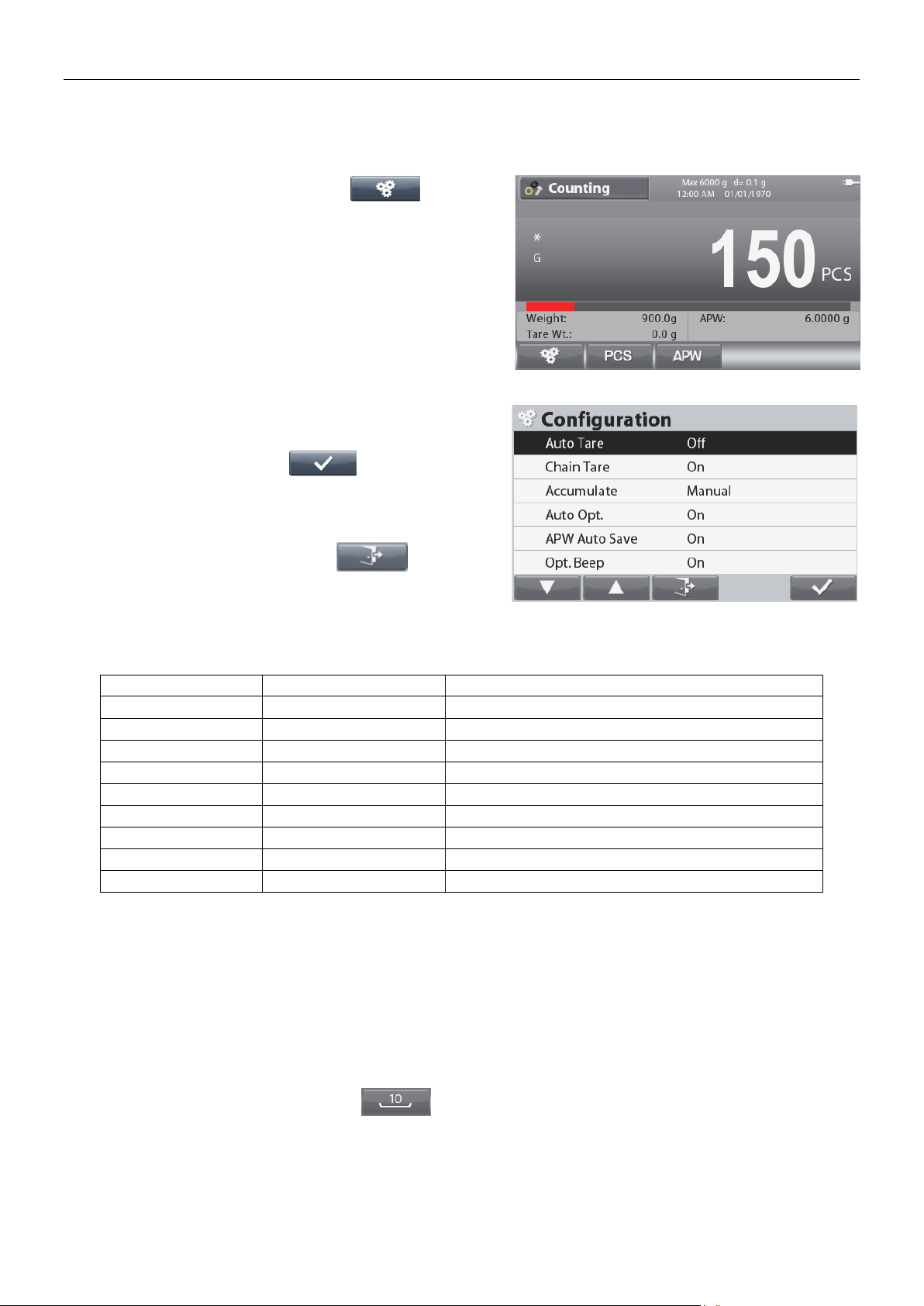
RANGER
Press the button corresponding to the
icon to
enter
Configuration
.
The Configuration screen is now displayed.
Select the list item and press the button
corresponding to the icon to change the
setting as desired.
To return to the Application home screen, press
the button corresponding to .
Item
Available Settings
Comments
Auto Tare
On, Off
Turns Automatic Tare on/off
Chain Tare
On, Off
To enable/disable Chain (Continuous)Tare
Accumulate
Off, Automatic, Manual
To enable/disable Accumulation / Totalization
Auto Opt.*
On, Off
To enable/disable Automatic Optimization of APW
APW Auto Save*
On, Off
To enable/disable APW Automatic save
Opt. Beep
On, Off
To enable/disable Optimization Beep
Internal Resolution
On, Off
To enable/disable internal counting resolution
Smart Sampling
On, Off
To enable/disable Smart Sampling
Reference Size
1…10…999
Set reference size
®
7000 SCALES EN-17
4.2.2 Application Setup
The Application can be customized for various user preferences.
The Counting Configurations are defined below (defaults in Bold).
Note: * If APW value is directly entered (not through sampling) or calculated from the reference
balance (displayed as APW(B)), this feature does not work.
4.2.3 Smart Sampling
When connected to reference balance or 2nd platform, smart sampling allow user to perform sampling without
manually switching platforms.
When smart sampling is turned On
Sampling will always be performed from the reference balance (if reference balance is ON).
If reference balance is OFF, sampling will be performed from the main platform.
Press the button corresponding to the icon to perform sampling with the weight on the reference balance
(or main platform if reference balance is OFF). The counting results will be displayed on the current platform.
When smart sampling is turned Off:
Sampling will be performed on the current platform.
Note: Refer to section 5.9.7 on how to connect to reference balance.
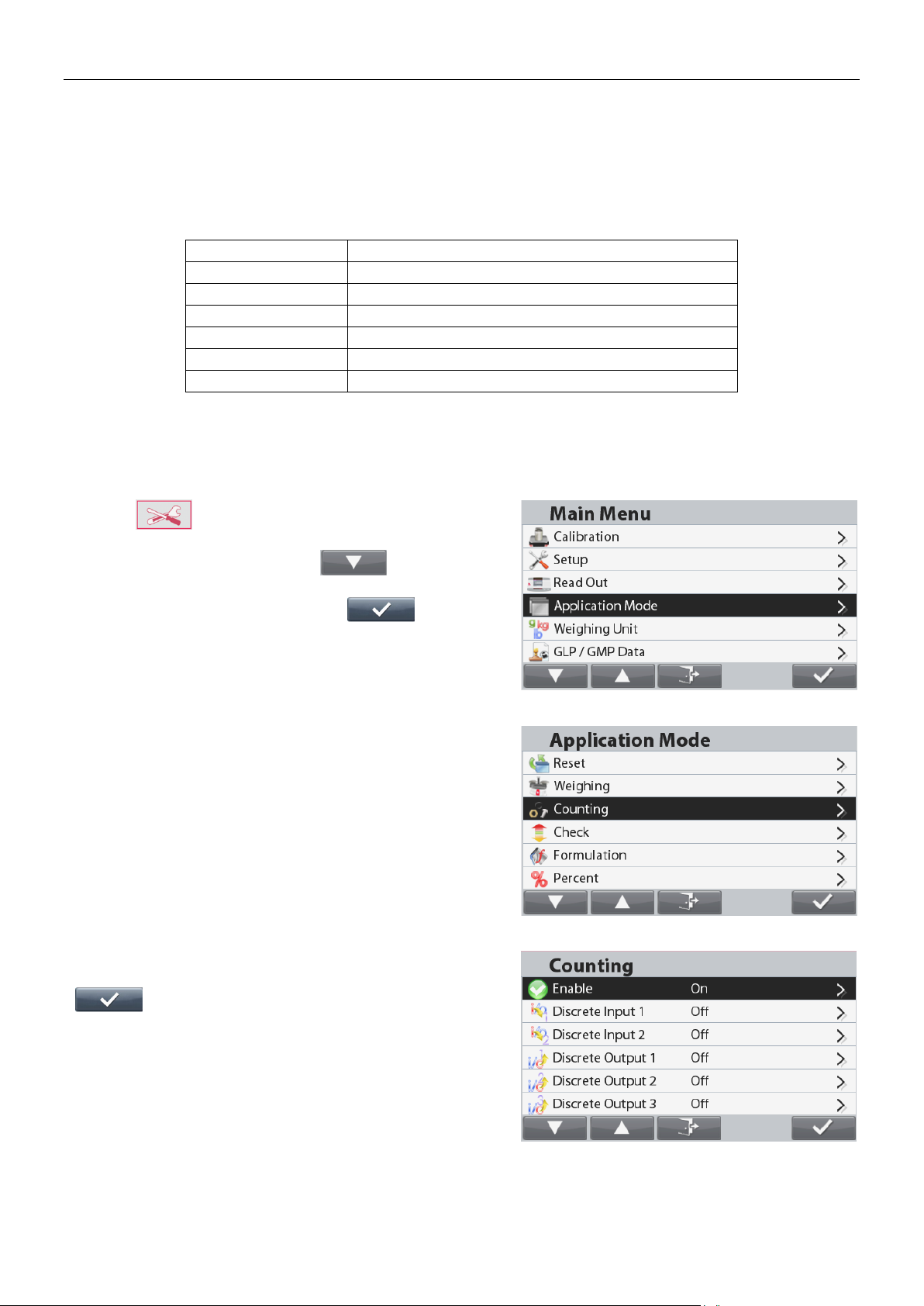
EN-18 RANGER
Item
Available Settings
Discrete Input 1
Off, Zero, Tare, Clear Tare, Print, Unit, Accumulate
Discrete Input 2
Off, Zero, Tare, Clear Tare, Print, Unit, Accumulate
Discrete Output 1
Off, Overload, Underload
Discrete Output 2
Off, Overload, Underload
Discrete Output 3
Off, Overload, Underload
Discrete Output 4
Off, Overload, Underload
Press the button to enter the Main Menu.
With the button corresponding to the icon, go down
the list and highlight Application Mode. Enter this sub-menu by
pressing the button corresponding to the icon.
In the Application Mode menu enter the Counting sub-menu.
The Counting sub-menu is now displayed.
Select the list item and press the button corresponding to the
icon to change the setting as desired.
®
7000 SCALES
4.2.4 Accumulation
See section 4.1.2 for details about the Accumulation feature.
4.2.5 Input/Output (I/O) Setup
The I/O’s can be customized for various user preferences.
The I/O’s are defined below (defaults in Bold).
Note: The I/O’s will only work when the I/O Option Board have been installed. See the Accessory list in section 9.4
for information.
The option I/O board provides two isolated inputs and four dry-contact normally open relay outputs which can be
used for simple process weighing.
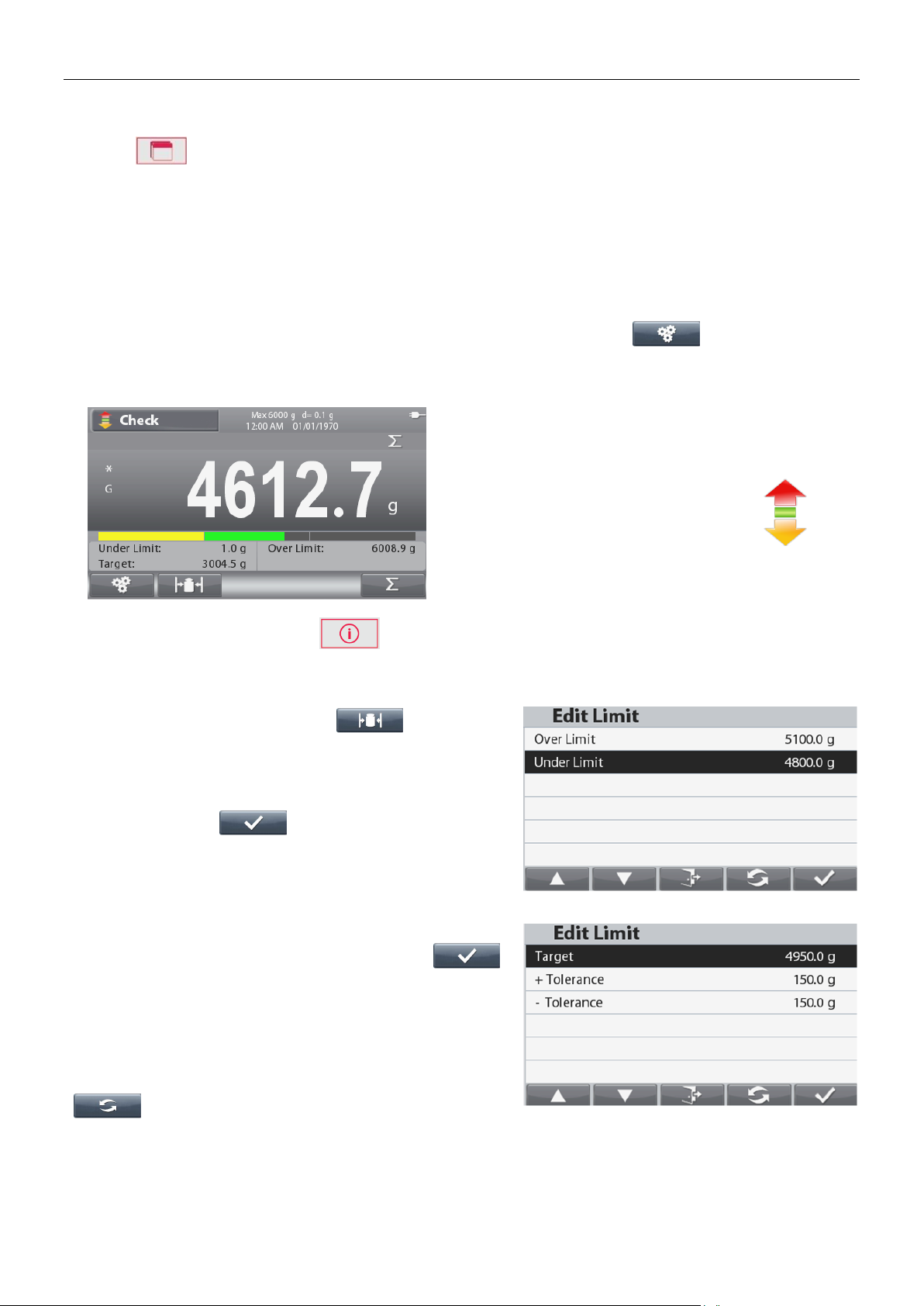
RANGER
The CHECK Home screen
Main Display Line
Reference Fields
Functions Application Icon
Press the button corresponding to the icon to enter
Limit Setup
.
Select Over or Under Limit and press the button
corresponding to the
icon to edit the value.
Enter the desired value for the limit using the alphanumerical
keypad. Then press the button corresponding to the
icon to set the value and go back to previous screen.
Alternatively, the limits can be set by Target Weight
Tolerance.
To set the tolerance, press the button corresponding to the
icon to enter the
Tolerance setup
.
®
7000 SCALES EN-19
4.3 Check
Check is used to compare the weight or pieces of a sample against target limits.
Press the button until Check is displayed in the upper left portion of the home screen.
Two different modes can be selected: Weight and Pieces.
Three different methods to enter the check limits: Over and Under, Nominal Weight Tolerance, or Nominal
Percent Tolerance.
Setup check limits according to section 4.3.1 or 4.3.2. Place object on the pan to check if the weight is within the
limits.
4.3.1 Check Weighing (default)
Make sure that the check mode is set to check weighing in the configuration menu .
Place objects on the pan. The Under/Accept/Over status is shown in the progress bar area while the actual weight
of the item is shown on the main Display Line.
Note: Refer section 9.5, or press the button for button icon explanation.
Defining Over/Under Limits and Tolerance
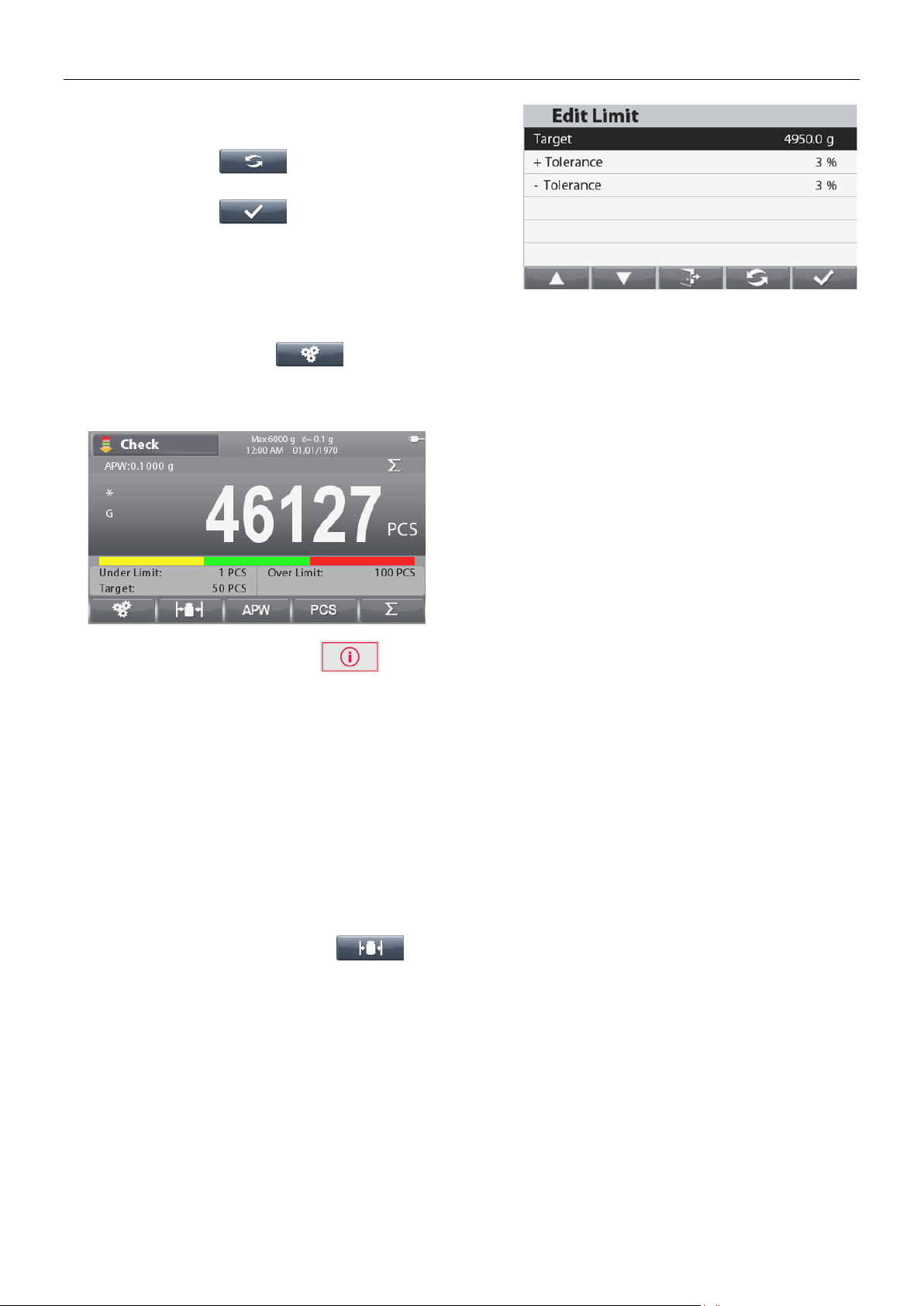
EN-20 RANGER
To switch between
Over/Under Load, Target Weight
Tolerance, Target Weight Percentage
press the button
corresponding to the
icon. If desired, edit the value
by using the alphanumerical keypad and press the button
corresponding to the icon to save the changes and
return to the previous screen.
Note:
The three set limits methods share the same data.
The CHECK Home screen
Main Display Line
Reference Fields
Functions
Note: It is recommended that the APW is larger than 1d. If APW
is between 0.05d and 1d, a warning screen will be displayed and
the information line will show ‘Low APW’. If APW is less than
0.05d an error screen will appear and the APW value cannot be
stored.
There are three ways to set the APW, see section 4.2.2 for
instructions.
Press the button corresponding to the icon to enter
Limit Setup
.
Note:
See section 4.3.1 for information on how to set the
Over/Under limits.
®
7000 SCALES
4.3.2 Check Counting
Press the configuration button and select Check Mode to Check Counting. Place objects on the pan. The
Under/Accept/Over status is shown in the progress bar area while the actual number of pieces is shown on the
main Display Line.
Note: Refer section 9.5, or press the button for button icon explanation.
Set the Average Piece Weight (APW)
Defining Over/Under Limits
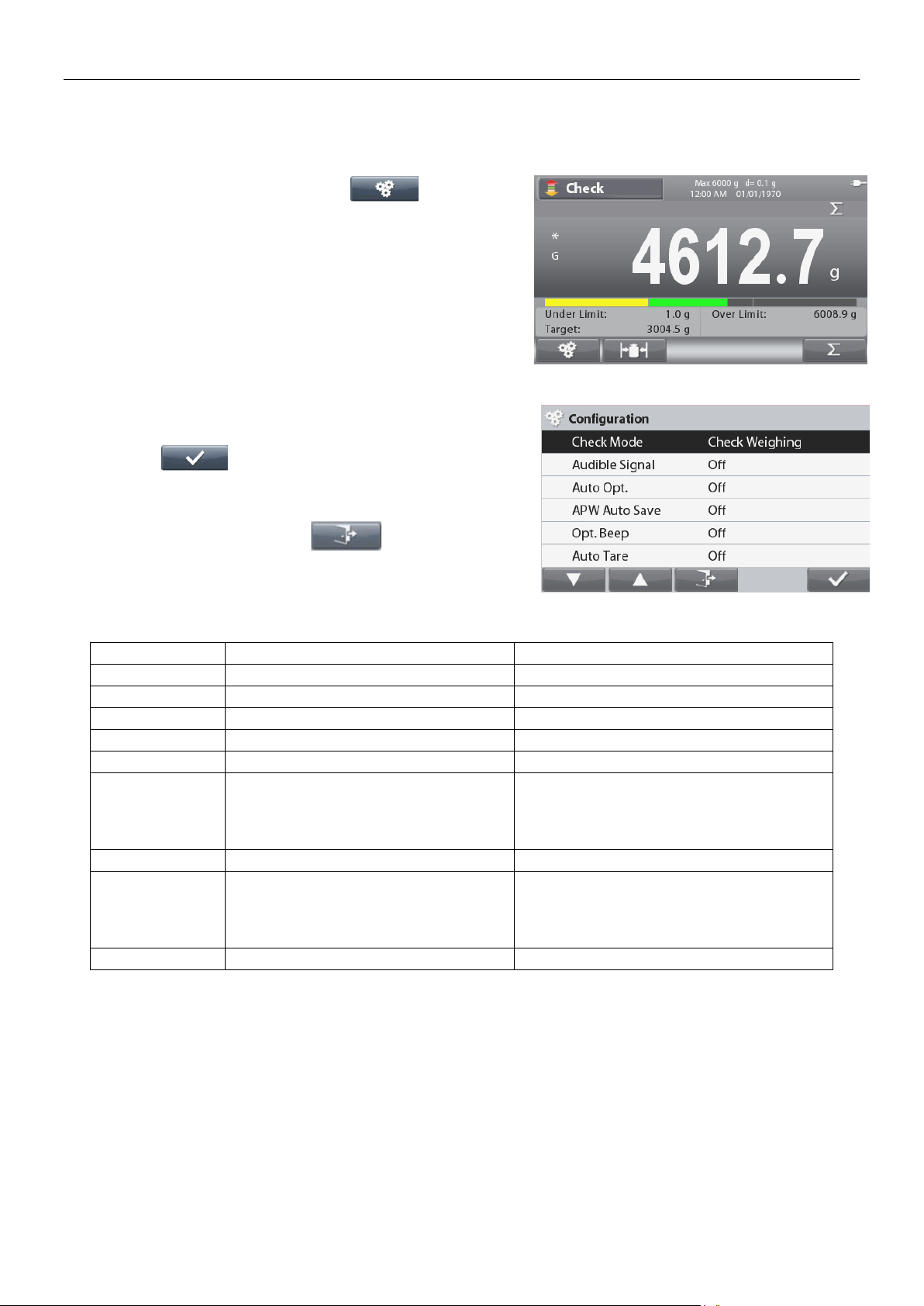
RANGER
Press the button corresponding to the
icon to enter
Configuration Setup
.
The Configuration Menu is now displayed.
Select the list item and press the button corresponding
to ,to change the setting as desired.
To return to the Application home screen, press the
button corresponding to .
Item
Available Settings
Comments
Check Mode
Check Weighing, Check Counting
To set Mode
Audible Signal
Off, Under,Accept,Over, Under&Over
To enable Beeper Signal
Auto Opt*
On, Off
To enable Automatic Optimization of APW
APW Auto Save*
On, Off
To enable APW Automatic save
Opt. Beep*
On, Off
To enable Optimization Beep
Auto Tare
On, Off, On Accept
To enable Automatic Tare
‘On Accept’ means that if the object weight
is within accept range, auto Tare will be
performed
Chain Tare
On, Off
To enable Chain (Continuous) Tare
Accumulate
Off, Automatic, Manual, On Accept
To enable Accumulation / Totalization
‘On Accept’ means that if the object weight
is within accept range, auto Accumulate will
be performed.
Graph Display
Bar, Block
To set Graph Display Type
®
7000 SCALES EN-21
4.3.3 Application Setup
The Application can be customized for various user preferences.
The Check Configurations are defined below (defaults in Bold).
Note: * Only available in Check Counting mode.
Positive Check
Positive check is used to determine when the material added to the scale is within the target range. In this case the
UNDER and OVER limits must be positive values. (The OVER limit must be greater than or equal to the UNDER
limit.)
Negative Check
Negative check is used to determine when the material removed from the scale is within the target range. In this
case the UNDER and OVER limits are both negative values.
The UNDER limit must be greater than or equal to the OVER limit (for example: UNDER= -10/OVER= -15).
Place the item to be weighed on the scale and press Tare.
Remove a portion of the item until it is within the ACCEPT range.
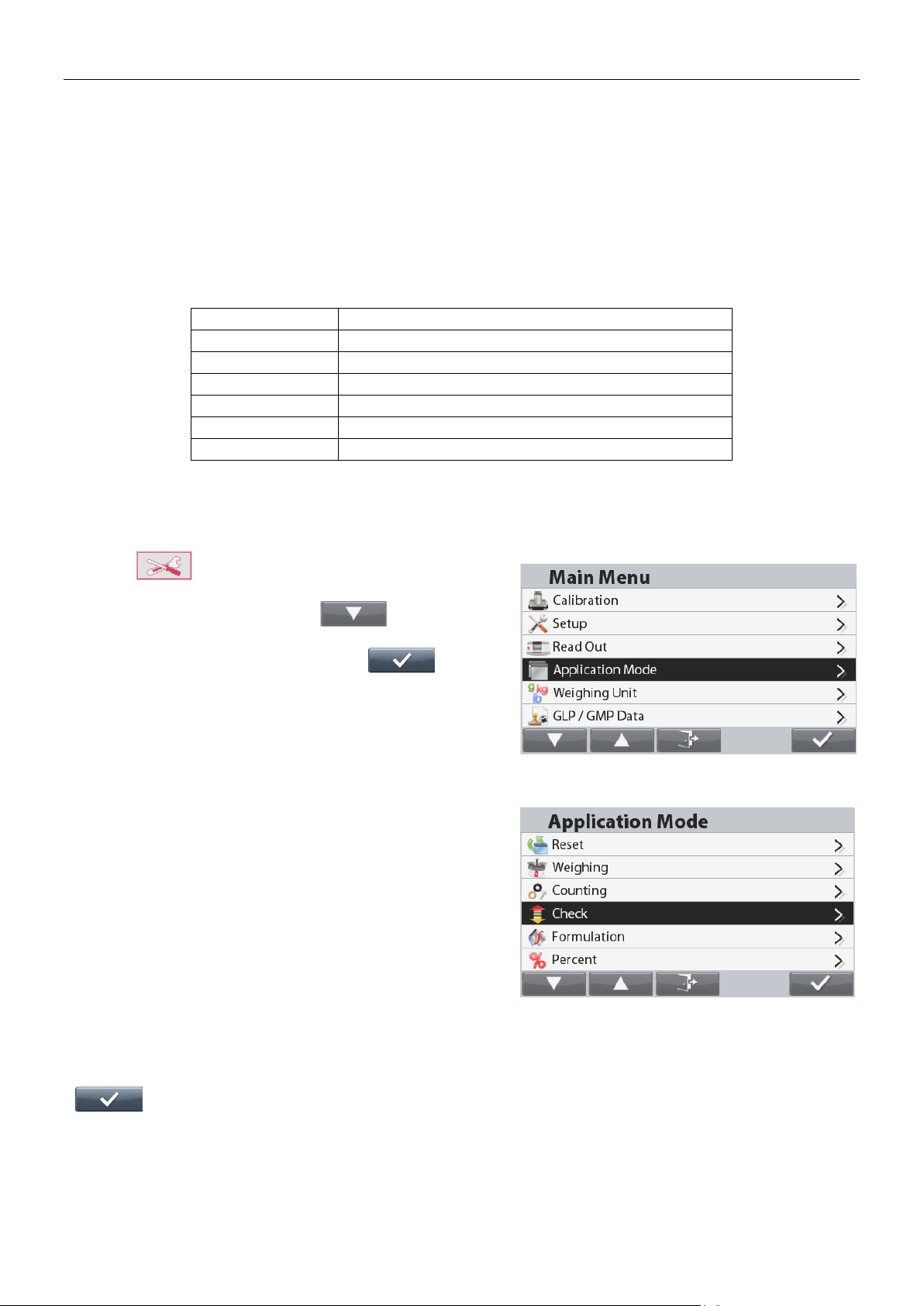
EN-22 RANGER
Item
Available Settings
Discrete Input 1
Off, Zero, Tare, Clear Tare, Print, Unit, Accumulate
Discrete Input 2
Off, Zero, Tare, Clear Tare, Print, Unit, Accumulate
Discrete Output 1
Off, Under, Over, Accept, Under/Over
Discrete Output 2
Off, Under, Over, Accept, Under/Over
Discrete Output 3
Off, Under, Over, Accept, Under/Over
Discrete Output 4
Off, Under, Over, Accept, Under/Over
Press the button to enter the Main Menu.
With the button corresponding to the icon, go down
the list and highlight Application Mode. Enter this sub-menu
by pressing the button corresponding to the icon.
In the Application Mode menu enter the Check sub-menu.
The Check sub-menu is now displayed.
Select the list item and press the button corresponding to the
icon to change the setting as desired.
®
7000 SCALES
Zero Check
Zero check is used when comparing subsequent samples to an initial reference sample. In this case, the UNDER
limit must be a negative value and the OVER limit must be a positive value.
Place the reference item on the scale and press Tare. Remove the reference sample and place the item to be
compared on the scale to determine if it is within the ACCEPT range.
4.3.4 Input/Output (I/O) Setup
The I/O’s can be customized for various user preferences.
The I/O’s are defined below (defaults in Bold).
Note: The I/O’s will only work when the I/O Option Board have been installed. See the Accessory list in section 9.4
for information. The option I/O board provides two isolated inputs and four dry-contact normally open relay outputs
which can be used for simple process weighing.
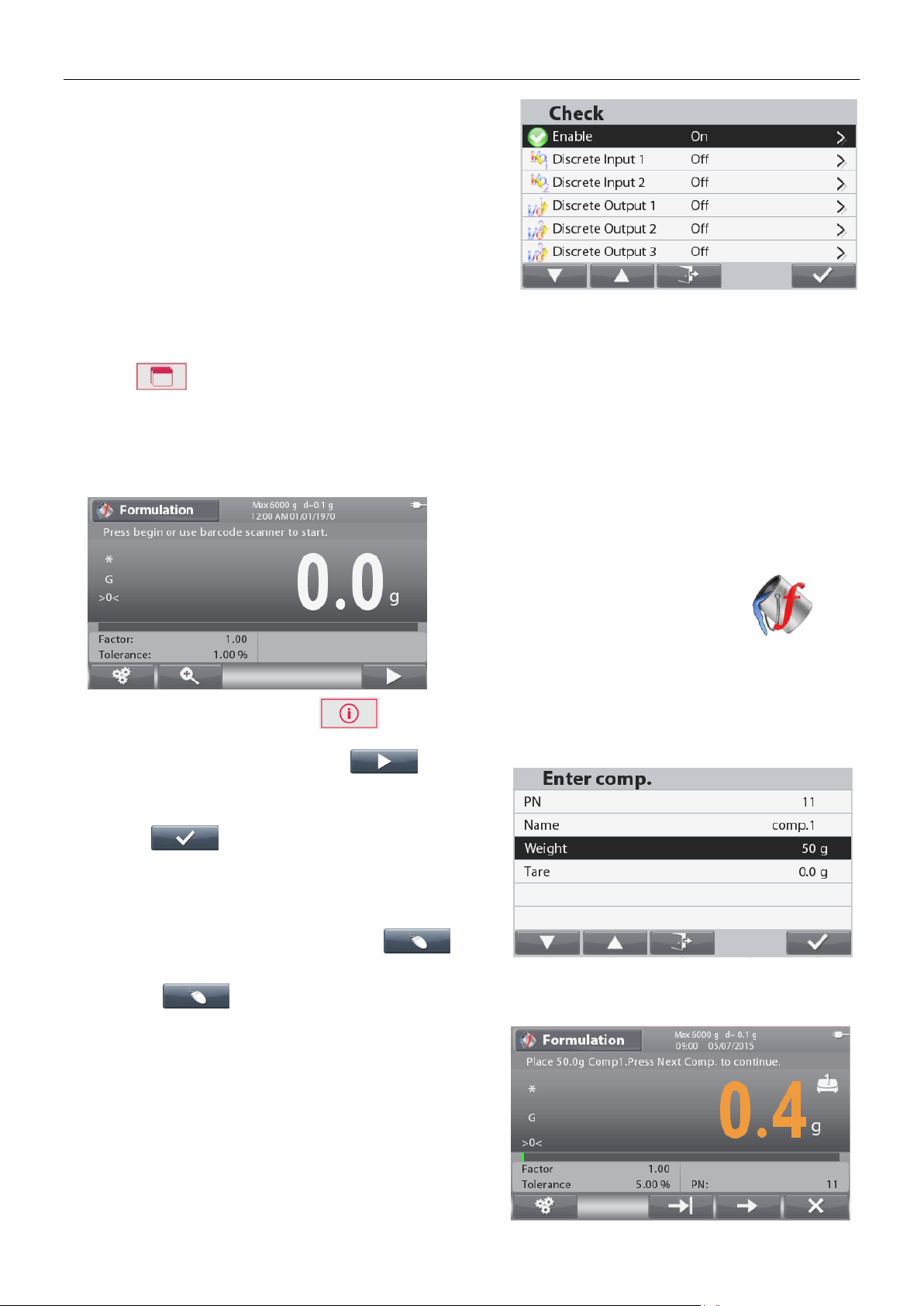
RANGER
The FORMULATION Home screen
Main Display Line
Reference Fields
Functions Application Icon
Press the button corresponding to the
icon to
enter the Enter Component screen.
Select the list item and press the button corresponding to
the icon
,
to change the value as desired using
the alphanumerical keypad. The item Name and
The item Name and target Weight are required to be
entered.
Press the button corresponding to the icon to
confirm all the values and continue with the formulation.
Note:
The icon will only appear when all the
required values have been entered (name and target
weight).
The entered target weight will be used as preset tare.
Place the required weight on the pan (add weight until the
displayed value reaches zero again).
When weight matches the tolerance range of the target
weight, the display digits will be highlighted. When the
displayed value reaches zero, the scale beeps once.
®
7000 SCALES EN-23
4.4 Formulation
Use this application for compounding and recipe making. The number of components can be 1 to 100.
Formulation has two available modes of operation: Free Formulation and Recipe Formulation.
Press the button until Formulation is displayed in the upper left portion of the home screen.
4.4.1 Free Formulation (default)
This mode of Formulation allows the user to freely add components. A recipe can also be saved and printed when
the formulation is finished.
Note: Refer section 9.5, or press the button for button icon explanation.
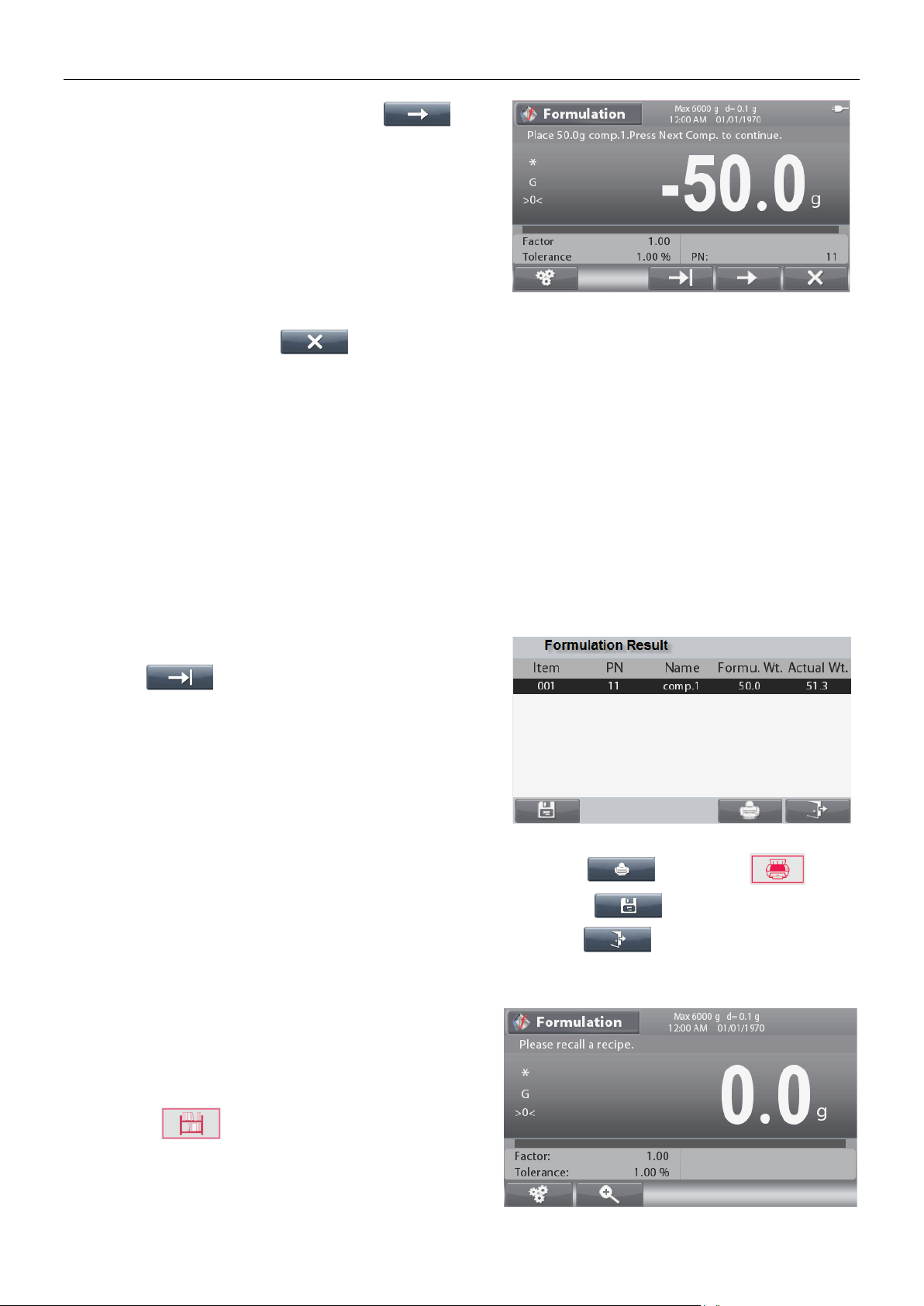
EN-24 RANGER
Press the button corresponding to the icon to
confirm the weight for the current component and to
continue adding other components.
Notes:
To terminate the formulation process, press the
button corresponding to the icon. If the added
weight is over the tolerance limit, compensation will be
performed according to the setup in the configuration (At
the end, Off, Immediately).
When the compensation is active (At the end or
Immediately), if the component added is within tolerance
the capacity bar is always in green color.
If one component added is outside the tolerance, the scale
will do compensation for next items. In this case, the value
displayed is not actual weight and the capacity bar will turn
red.
To finish the formulation, press the button corresponding to
the icon and add the last component.
Then the formulation will finish and a Formulation Result
screen is displayed.
To print the formulation result press the button corresponding to the icon or the button .
To save the formulation result, press the button corresponding to the icon .
To return to the main screen, press the button corresponding to the icon .
Make sure the formulation mode is set to recipe (see
section 4.4.4 for instructions).
The information line will now show ‘Please recall a recipe’
Recall a recipe from the Formulation Library by pressing
the button . See section 4.10 for instructions on
how to create/recall a Library record.
®
7000 SCALES
4.4.2 Recipe Formulation
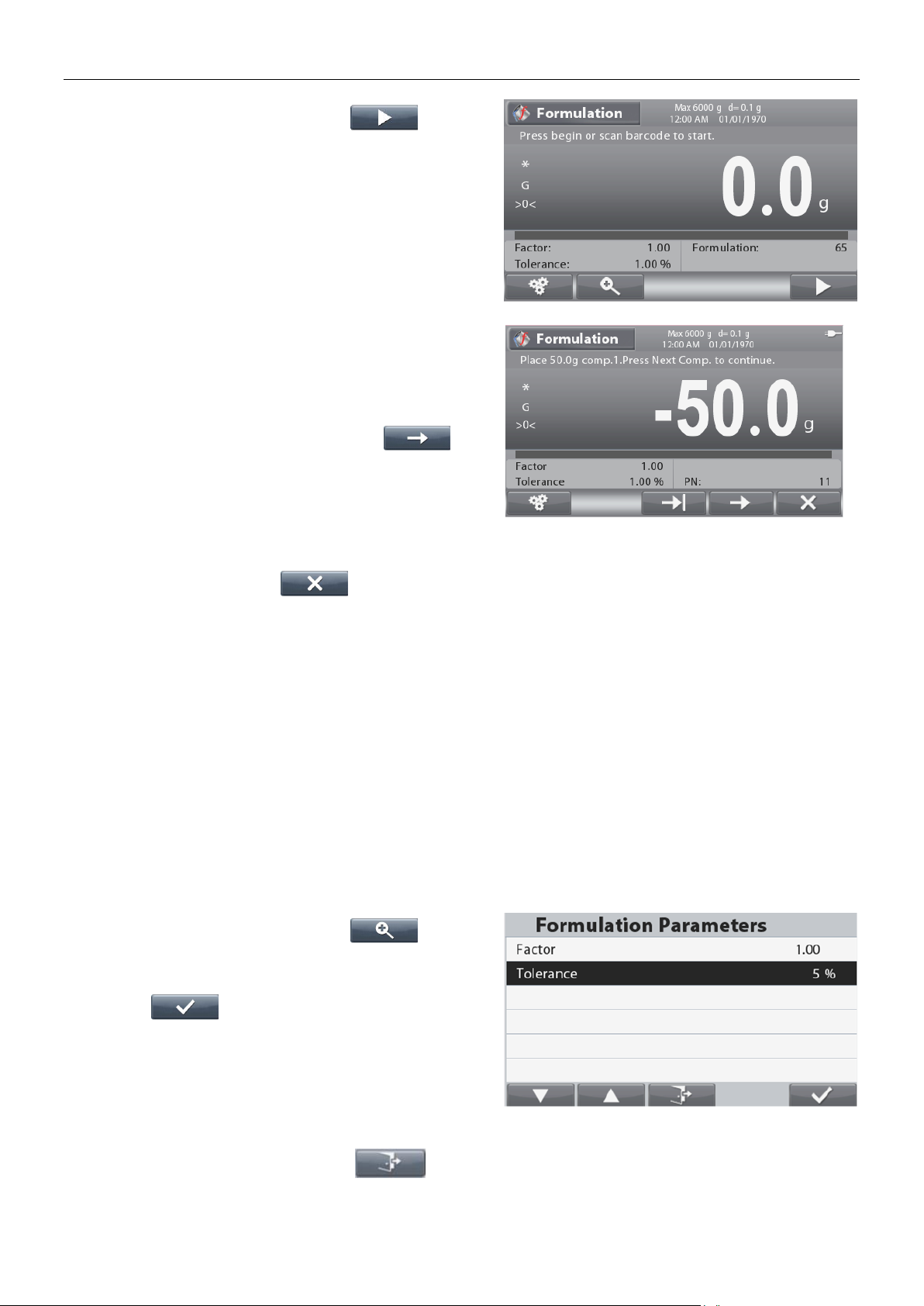
RANGER
Press the button corresponding to the
icon or
scan a barcode to start formulation.
The target weight in each recipe item will be used as
preset tare.
Place the required weight on the pan (add weight until the
displayed value reaches zero again).
Press the button corresponding to the icon to
confirm the weight for the current component and to
continue adding other components or scan another
barcode of the next component.
Notes:
To terminate the formulation process, press the
button corresponding to the icon. If the added
weight is over the tolerance limit, compensation will be
performed according to the setup in the configuration (At
the end, Off, Immediately).
When the compensation is active (At the end or
Immediately), if the component added is within tolerance
the capacity bar is always in green color.
If one component added is outside the tolerance, the
scale will do compensation for next items. In this case, the
value displayed is not actual weight and the capacity bar
will turn red.
Press the button corresponding to the
icon to
enter the Parameter screen.
Select the list item and press the button corresponding to
the icon
,
to change the setting as desired
using the alphanumerical keypad.
The Component
Factor
can be set to a value between
0.20 and 5.00 with 1.0 being the default.
The
Tolerance
can be set to a value between 0 and
15.0 % with 5 % being the default.
Press the button corresponding to the
icon to
return to the Application Home screen.
®
7000 SCALES EN-25
When all the components of the recipe have been added, the formulation will finish and a Formulation Result
screen is displayed.
4.4.3 Factor and Tolerance Setup
Note: Factor and Tolerance can only be set after the formulation has started.
Tolerance is +/-, for example: Tolerance = 5 % means that the tolerance is the range -5 % ~ +5 %.
 Loading...
Loading...