Page 1
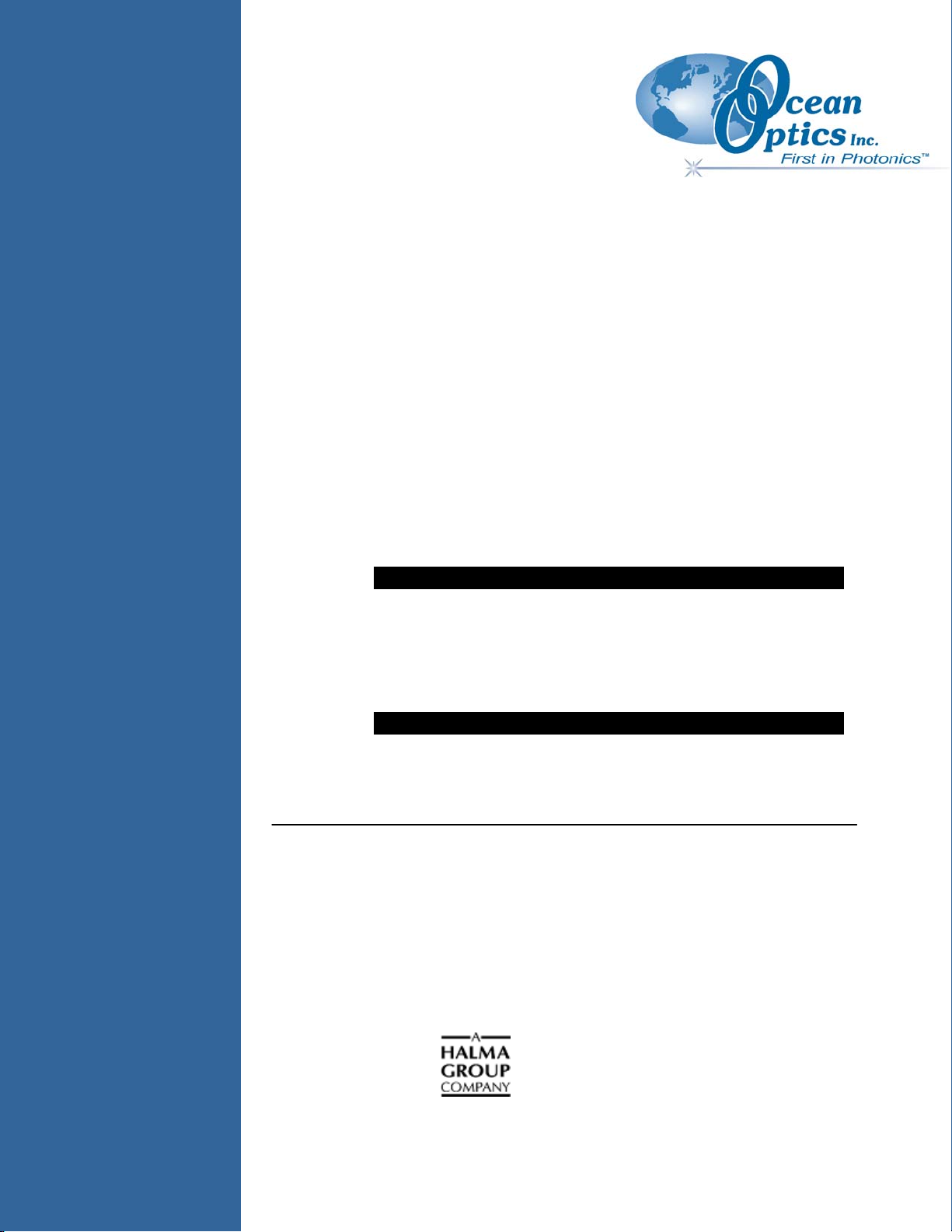
OOIIrrad
OOIIrrad-C
Irradiance/Color Operating Software
Installation and Operation Manual
Document Number 000-20000-070-02-0905
Offices:
E-mail: Info@OceanOptics.com (General sales inquiries)
Ocean Optics, Inc.
830 Douglas Avenue, Dunedin, FL, USA 34698
Phone 727.733.2447
Fax 727.733.3962
8 a.m.– 8 p.m. (Mon-Thu), 8 a.m.– 6 p.m. (Fri) EST
Ocean Optics B.V. (Europe)
Geograaf 24, 6921 EW DUIVEN, The Netherlands
Phone 31-(0)26-3190500
F ax 31-(0)26-3190505
Info@OceanOpticsBV.com (European sales inquiries)
Orders@OceanOptics.com (Questions about orders)
TechSupport@OceanOptics.com (Technical support)
Page 2
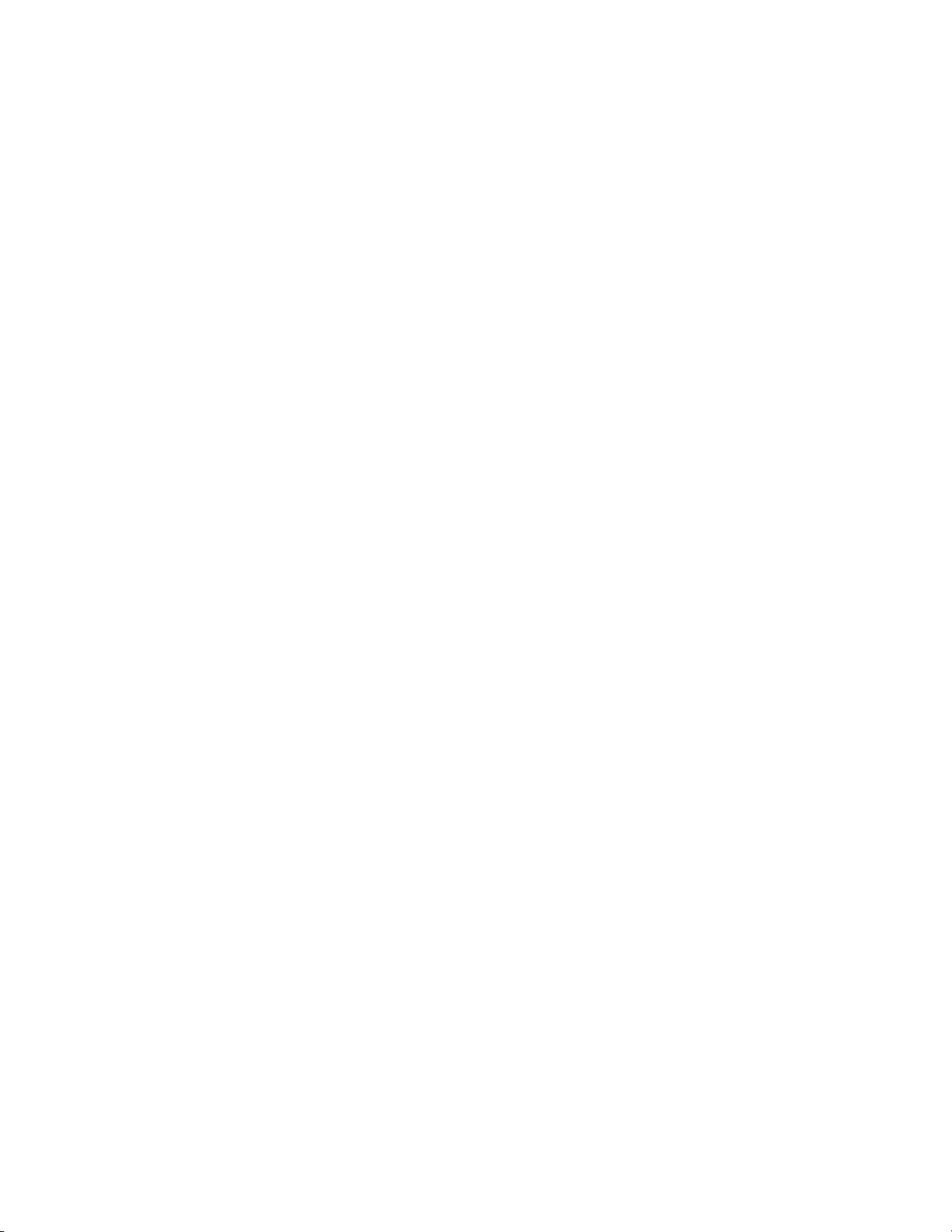
Copyright © 2001-2005 Ocean Optics, Inc.
All rights reserved. No part of this publication may be reproduced, stored in a retrieval system, or transmitted, by any means, electronic,
mechanical, photocopying, recording, or otherwise, without written permission from Ocean Optics, Inc.
This manual is sold as part of an order and subject to the condition that it shall not, by way of trade or otherwise, be lent, re-sold, hired out or
otherwise circulated without the prior consent of Ocean Optics, Inc. in any form of binding or cover other than that in which it is published.
Trademarks
Microsoft, Windows, Windows 95, Windows 98, Windows Me, Windows NT, Windows 2000, Windows XP and Excel are either registered
trademarks or trademarks of Microsoft Corporation.
Limit of Liability
Every effort has been made to make this manual as complete and as accurate as possible, but no warranty or fitness is implied. The information
provided is on an “as is” basis. Ocean Optics, Inc. shall have neither liability nor responsibility to any person or entity with respect to any loss or
damages arising from the information contained in this manual.
Page 3
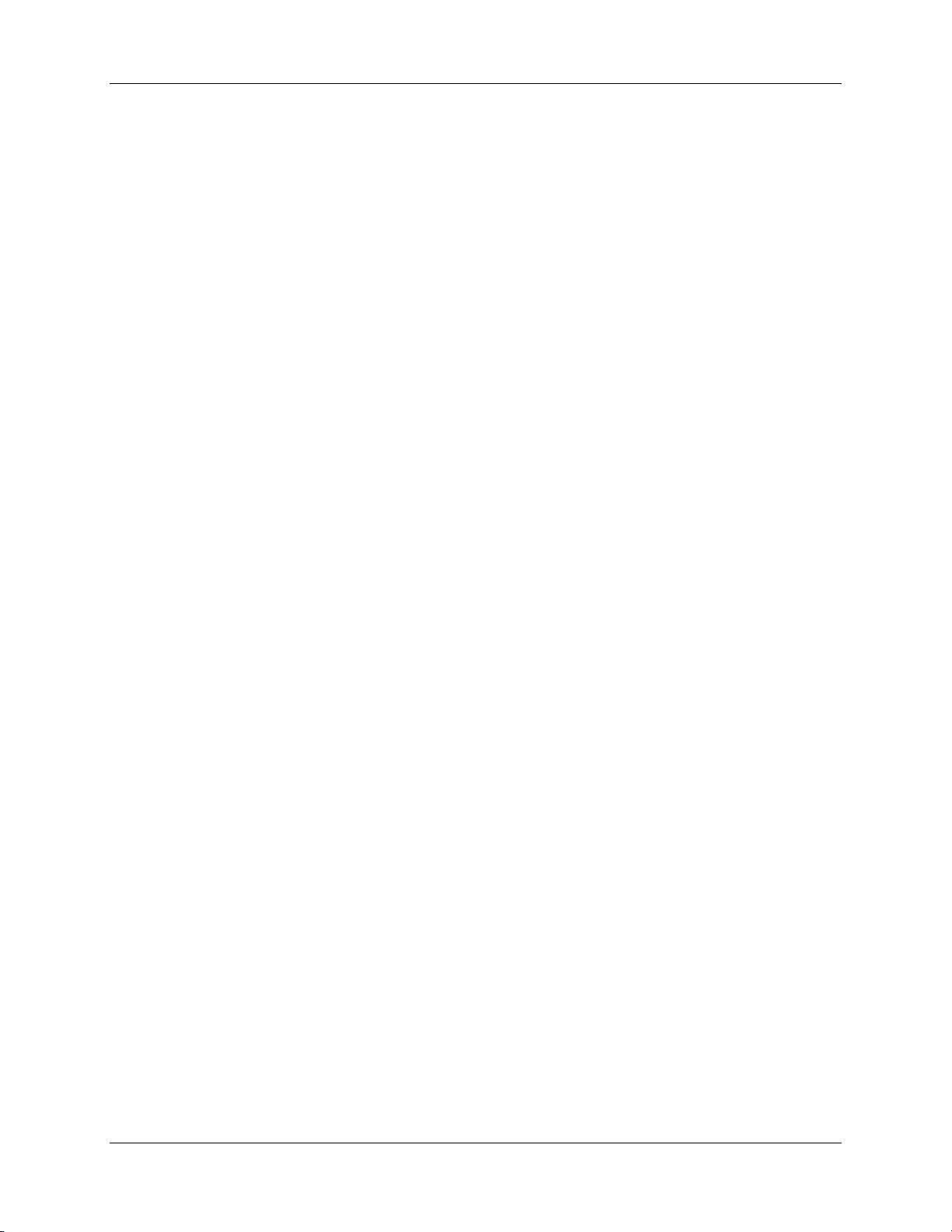
Table of Contents
About This Manual .......................................................................................................... iii
Document Purpose and Intended Audience ............................................................................. iii
What's New in This Document .................................................................................................. iii
Document Summary.................................................................................................................. iii
Product-Related Documentation ............................................................................................... iv
Upgrades......................................................................................................................... iv
Chapter 1: OOIIrrad-C Overview........................................................1
Chapter 2: Installation and Start-up..................................................3
Overview.......................................................................................................................... 3
Installing the OOIIrrad-C Software .................................................................................. 3
Starting the OOIIrrad-C Software Application.................................................................. 8
Chapter 3: Controls and Menus.........................................................9
OOIColor/OOIIrrad Screen Controls................................................................................ 9
Spectral Graph Mode Control.................................................................................................... 9
Dark and Reference Sample Controls ...................................................................................... 11
Magnification Controls............................................................................................................... 11
Cursor Information Controls ...................................................................................................... 12
Cursor Move Controls ............................................................................................................... 13
Specific Cursor Information ....................................................................................................... 13
Cursor Display Controls ............................................................................................................ 13
Channel Parameters ................................................................................................................. 15
Scan Controls ............................................................................................................................ 15
Analysis Control......................................................................................................................... 15
Graph Counts Display ............................................................................................................... 16
OOIColor/OOIIrrad Screen Menu Functions ................................................................... 17
Irradiance Calibration/Relative Irradiance/Color Screen Menu Functions....................... 21
000-20000-070-0905 i
Page 4
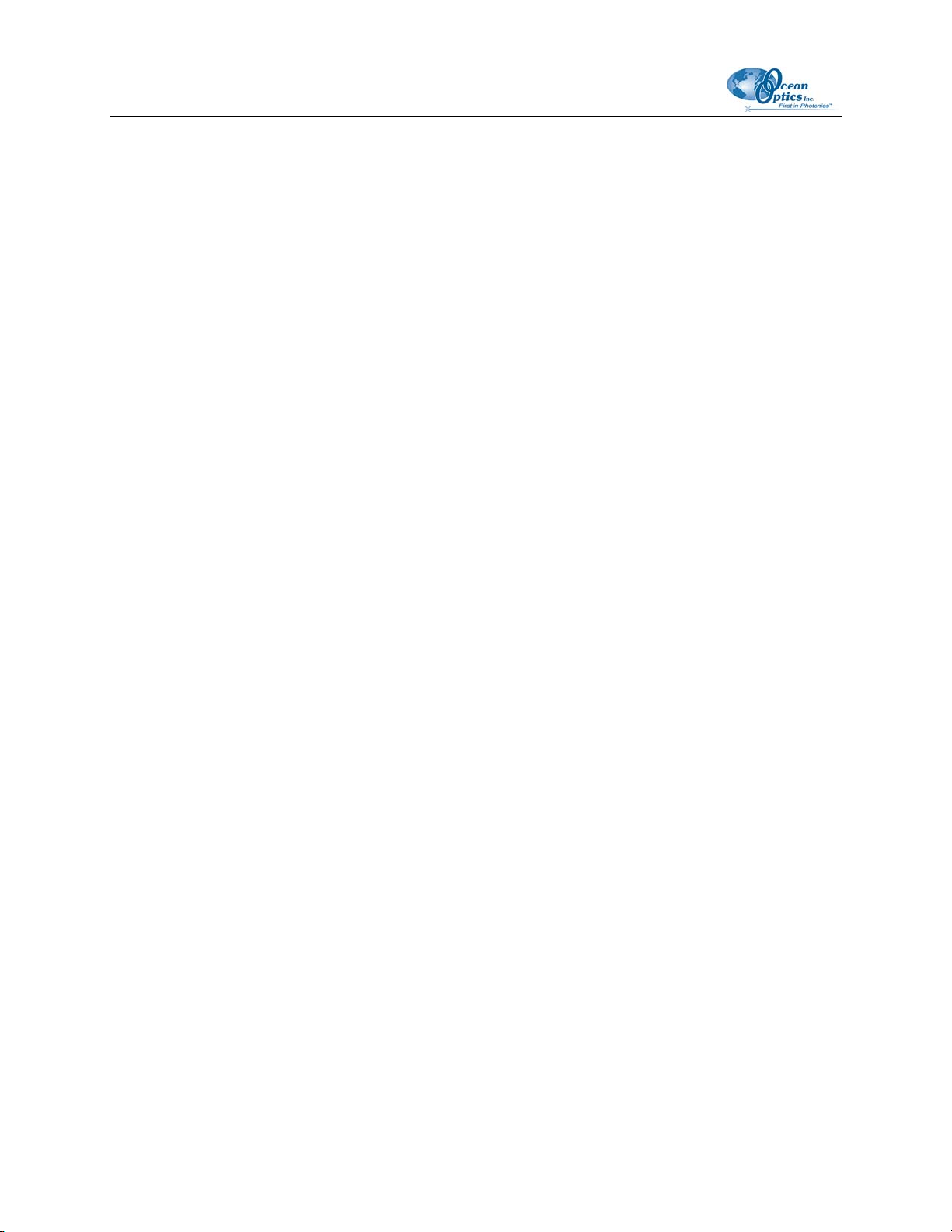
Table of Contents
Chapter 4: Configuration....................................................................29
Overview.......................................................................................................................... 29
Configuring Hardware Parameters .................................................................................. 29
Configuring Spectrometer Parameters ............................................................................ 30
Channels Tab ............................................................................................................................ 31
Log/Chart Tab............................................................................................................................ 34
Timing Tab................................................................................................................................. 35
General Tab............................................................................................................................... 36
Peak Measurements Tab .......................................................................................................... 37
Irradiance Measurements Tab .................................................................................................. 39
Color Measurements Tab..........................................................................................................41
Chapter 5: Calibration.........................................................................43
Overview.......................................................................................................................... 43
Calibrating Absolute Irradiance ....................................................................................... 43
Absolute Irradiance Calibration Using a Provided Cal File ....................................................... 44
Absolute Irradiance Calibration Using a Calibration Lamp ....................................................... 44
Combining UV and VIS Calibrations ......................................................................................... 50
Calibrating Relative Irradiance ........................................................................................ 52
Chapter 6: Taking Measurements......................................................55
Overview.......................................................................................................................... 55
Absolute Irradiance Measurements................................................................................. 55
Relative Irradiance Measurements.................................................................................. 57
Color Measurements ....................................................................................................... 57
Saving Data..................................................................................................................... 60
Appendix A: Menu Structure..............................................................61
Index.....................................................................................................65
ii 000-20000-070-0905
Page 5
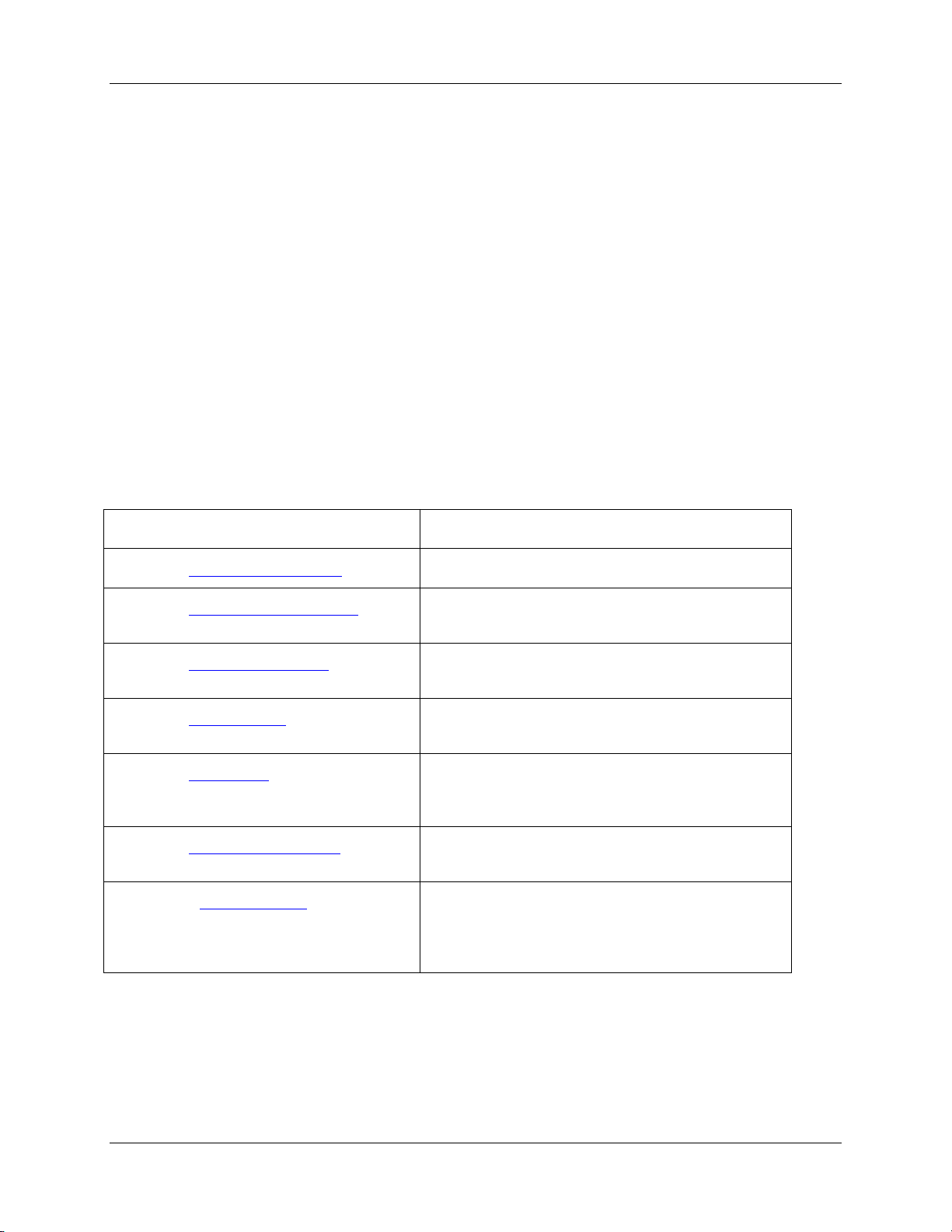
About This Manual
Document Purpose and Intended Audience
This document provides you with information to get your OOIIrrad-C software up and running.
What’s New in This Document
This version of the OOIIrrad-C Irradiance/Color Operating Software Installation and Operation Manual
adds instructions for using a .cal file provided by Ocean Optics.
Document Summary
Chapter Description
Chapter 1: OOIIrrad-C Overview
Chapter 2: Installation and Start-up
Chapter 3: Controls and Menus
Chapter 4: Configuration
Chapter 5: Calibration
Chapter 6: Taking Measurements
Appendix A: Menu Structure
Introduces the product features.
Contains information for installing and starting your
OOIIrrad-C application.
Contains descriptions of the controls and menus on
the OOIIrrad-C screens.
Provides information for configuring your
OOIIrrad-C application.
Contains instructions for calibrating your
spectrometer for absolute irradiance, relative
irradiance, and color measurements.
Provides procedures for taking absolute irradiance,
relative irradiance, and color measurements.
Provides a schematic view of the menu hierarchy
for the OOIColor/OOIIrrad screen and the
Irradiance Calibration/Relative Irradiance/Color
screens.
000-20000-070-0905 iii
Page 6
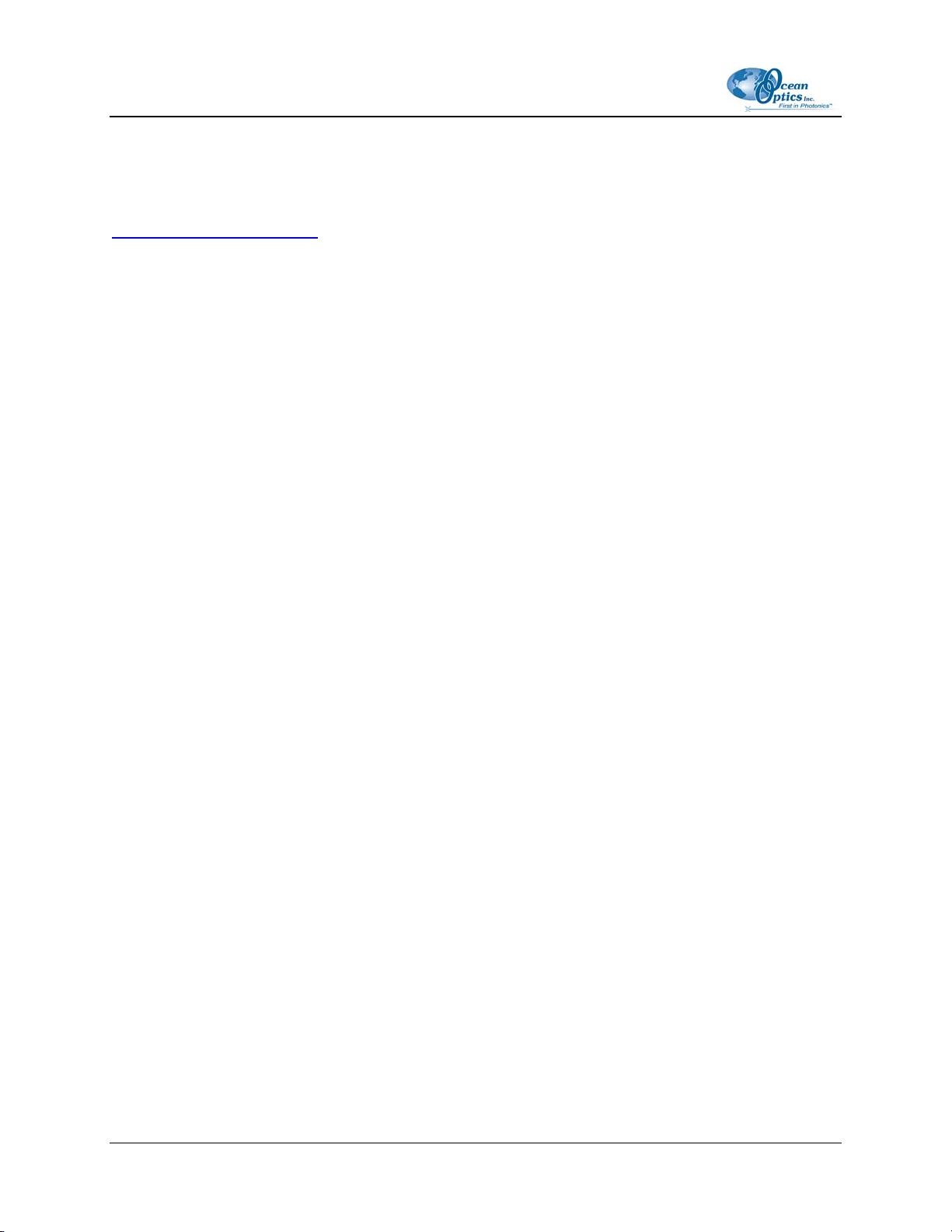
About This Manual
Product-Related Documentation
You can access documentation for Ocean Optics products by visiting our website at
http://www.oceanoptics.com. Select Technical → Operating Instructions, then choose the appropriate
document from the available drop-down lists. Or, use the Search by Model Number field at the bottom
of the web page.
You can also access operating instructions for Ocean Optics products on the Software and Technical
Resources CD included with the system.
Engineering-level documentation is located on our website at Technical → Engineering Docs.
Upgrades
Occasionally, you may find that you need Ocean Optics to make a change or an upgrade to your system.
To facilitate these changes, you must first contact Customer Support and obtain a Return Merchandise
Authorization (RMA) number. Please contact Ocean Optics for specific instructions when returning a
product.
iv 000-20000-070-0905
Page 7
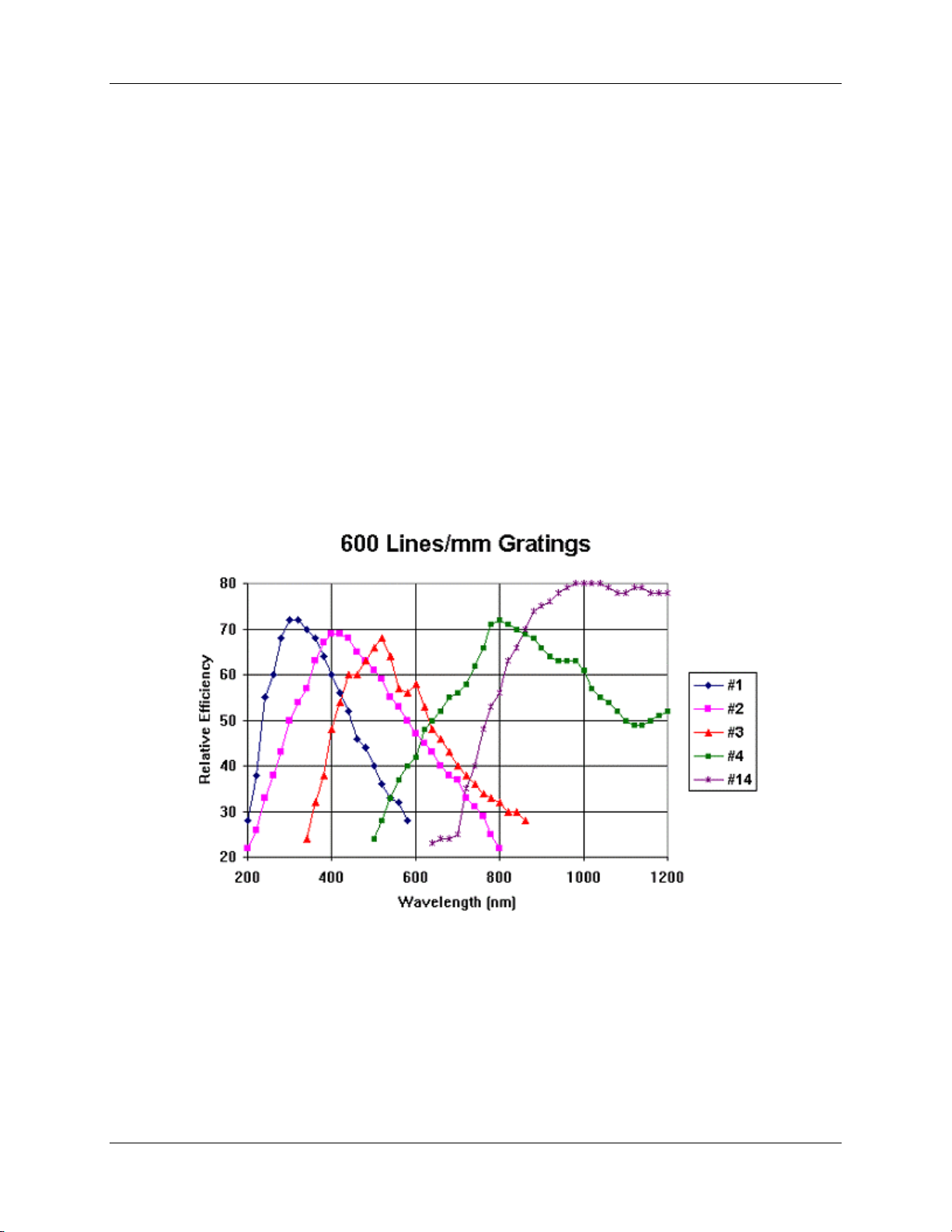
Chapter 1
OOIIrrad-C Overview
The OOIIrrad-C software application provides spectroradiometric functionality for your Ocean Optics
Charge Couple Device (CCD)-based spectrometer. A CCD-based spectrometer is an instrument that
breaks light into its components using a grating and then measures the intensity at different wavelengths
(using the CCD).
Different gratings are available for use in different systems. These gratings have varying efficiencies. The
following figure illustrates a few of the common gratings used.
The curves show what typical scans look like when an ideal light of even intensities across the spectrum
is split into its wavelength components using these gratings.
In addition to grating efficiency curves, there is also an issue with the CCD’s sensitivity to different
wavelengths. The following figure shows a typical CCD sensitivity curve.
000-20000-070-0905 1
Page 8
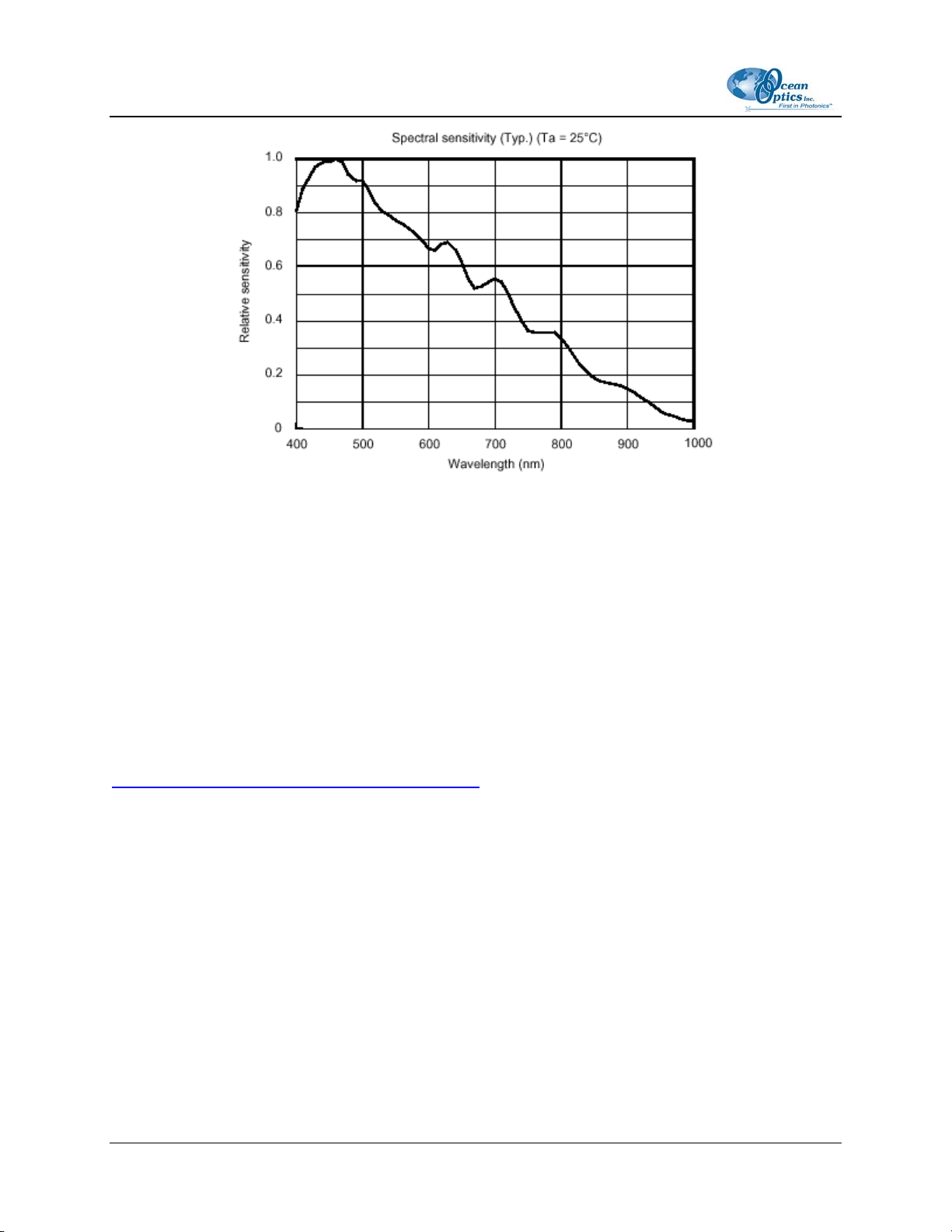
1: OOIIrrad-C Overview
These variations in efficiencies and sensitivities indicate that most systems are unique. In measurements
such as absorbance, transmittance, reflectance, or reflectance color, the absolute response is not crucial
because the nature of those measurements is based on relative measurements of light with and without a
sample. A reference measurement without the sample is taken and compared with a measurement taken
with the sample. With irradiance measurements, this is not possible because there is no sample that can be
removed for a reference measurement. A way is needed to create a conversion from raw readings (counts)
into real life measurements such as Joules and Watts. This conversion factor (calibration) is created by the
OOIIrrad-C application.
With OOIIrrad-C, you can obtain photopic data (in either lumens or lux per unit area) based on a CIE
standard visibility curve. You can also control the parameters for all system and display functions, such as
data acquisition, graph display, and cursor configuration. In addition, you can create a spreadsheet display
of lamp output intensity by wavelength, providing an easy way to chart and analyze acquired data.
The OOIIrrad-C application is under constant update and improvement. You can obtain free updates at
http://www.oceanoptics.com/software_updates.asp. OOIIrrad-C is password protected; you need the
password located on the back of your Ocean Optics CD to install the program.
2 000-20000-070-0905
Page 9
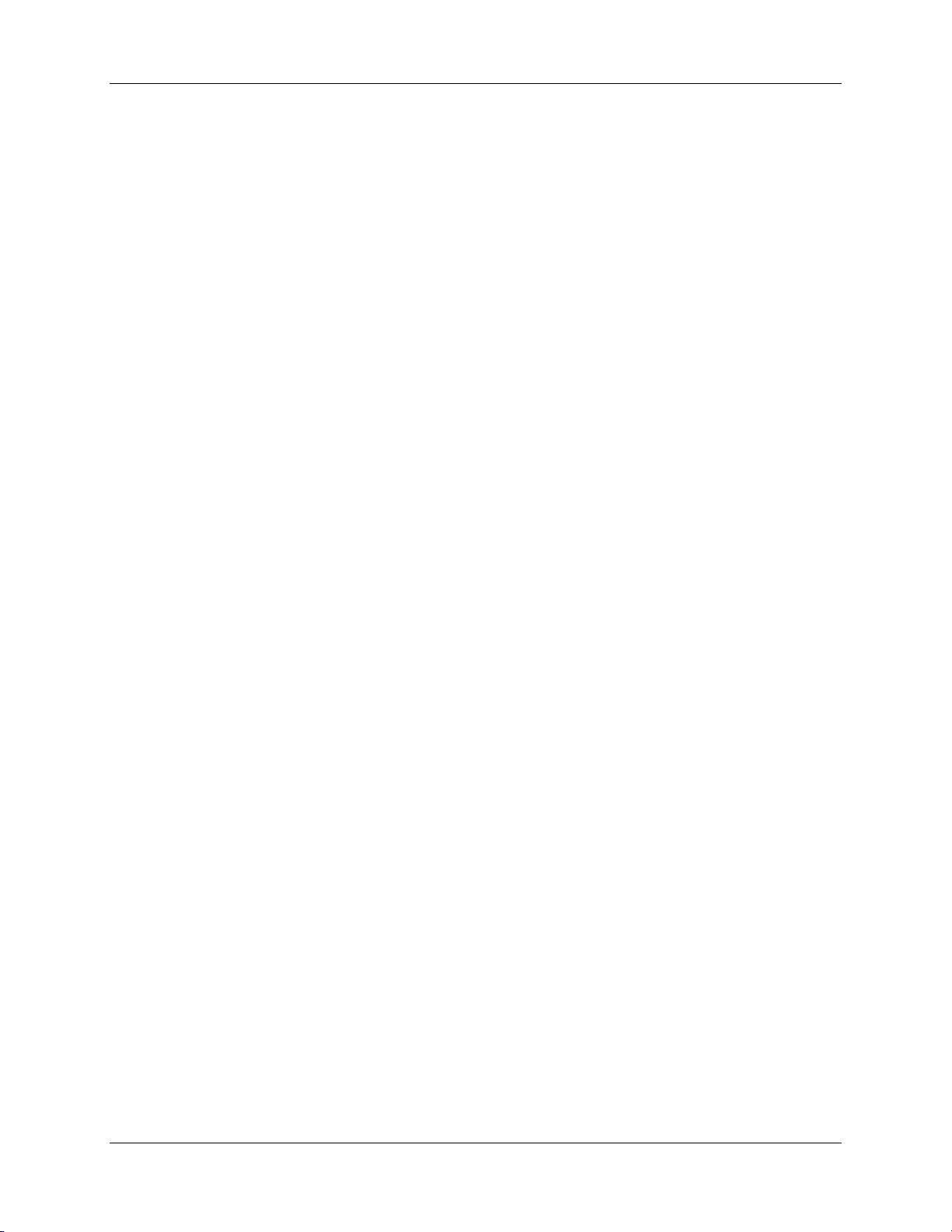
Chapter 2
Installation and Start-up
Overview
This section provides the procedure for installing the OOIIrrad-C software on your computer. It
alsocontains information for starting up the application for the first time.
Installing the OOIIrrad-C Software
To install the OOIIrrad-C software, your PC must meet the following requirements:
• 100 MHz Pentium
• 32 MB RAM
• Windows 95 or later operating system
• Administrative rights on Windows 2000 and XP Pro
►
Procedure
1. Close all other applications running on the PC.
2. Start the OOIIrrad-C installation process from either the Software and Technical Resources CD
or the Ocean Optics website.
Installing from CD
a. Insert the Software and Technical Resources CD containing the OOIIrrad-C software. The
CD interface automatically launches.
b. Click on Install Ocean Optics Software.
c. Click on Application Software.
d. Click on OOIIrrad-C Operating Software. The installation process begins.
000-20000-070-0905 3
Page 10
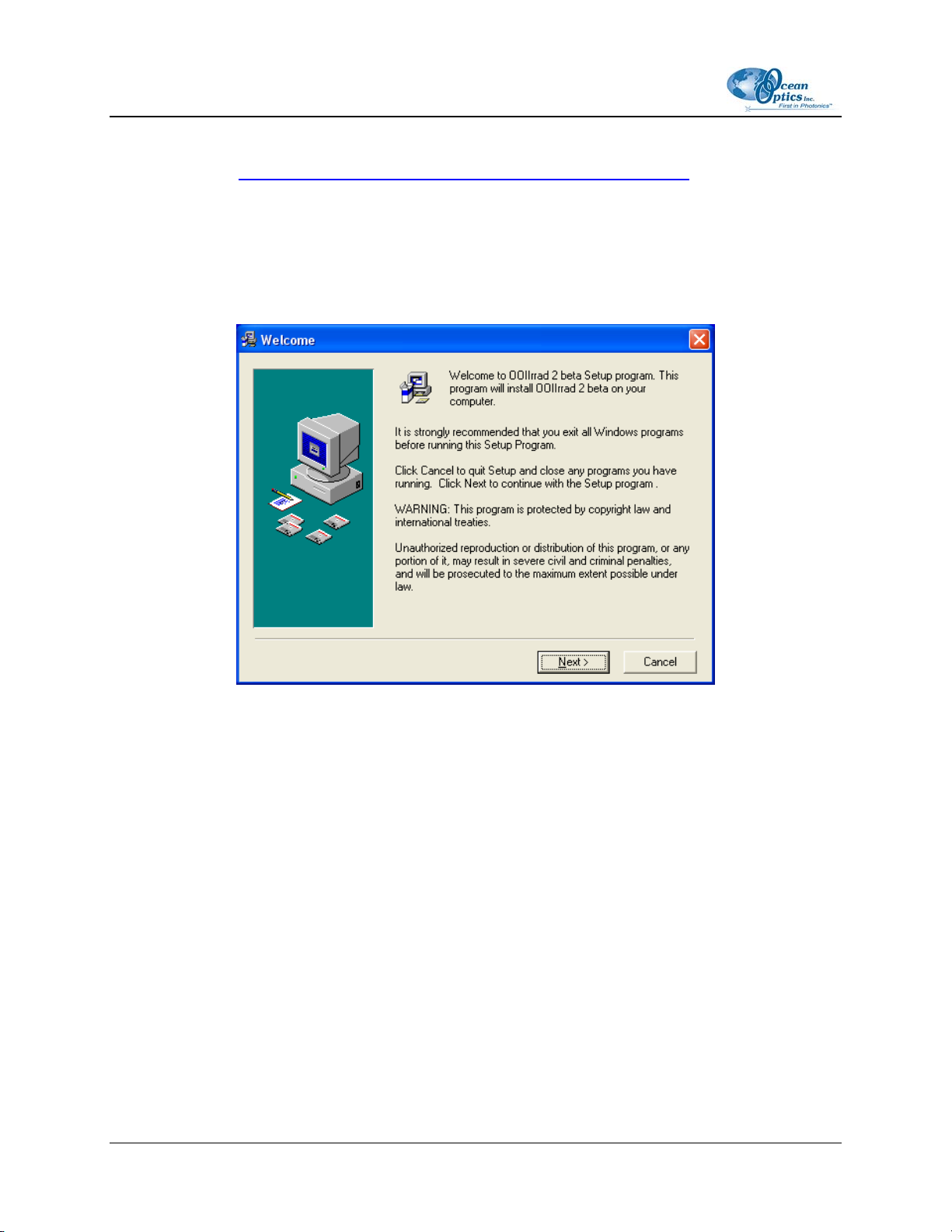
2: Installation and Start-up
Installing from the Web
a. Go to http://www.oceanoptics.com/technical/softwaredownloads.asp.
b. Right-click on OOIIrrad-C Operating Software and select Save Target As… to download
the executable to your machine.
c. Double-click on the downloaded file. The installation process begins and the Welcome
screen appears.
3. Click Next. The Choose Destination Location screen appears.
4 000-20000-070-0905
Page 11
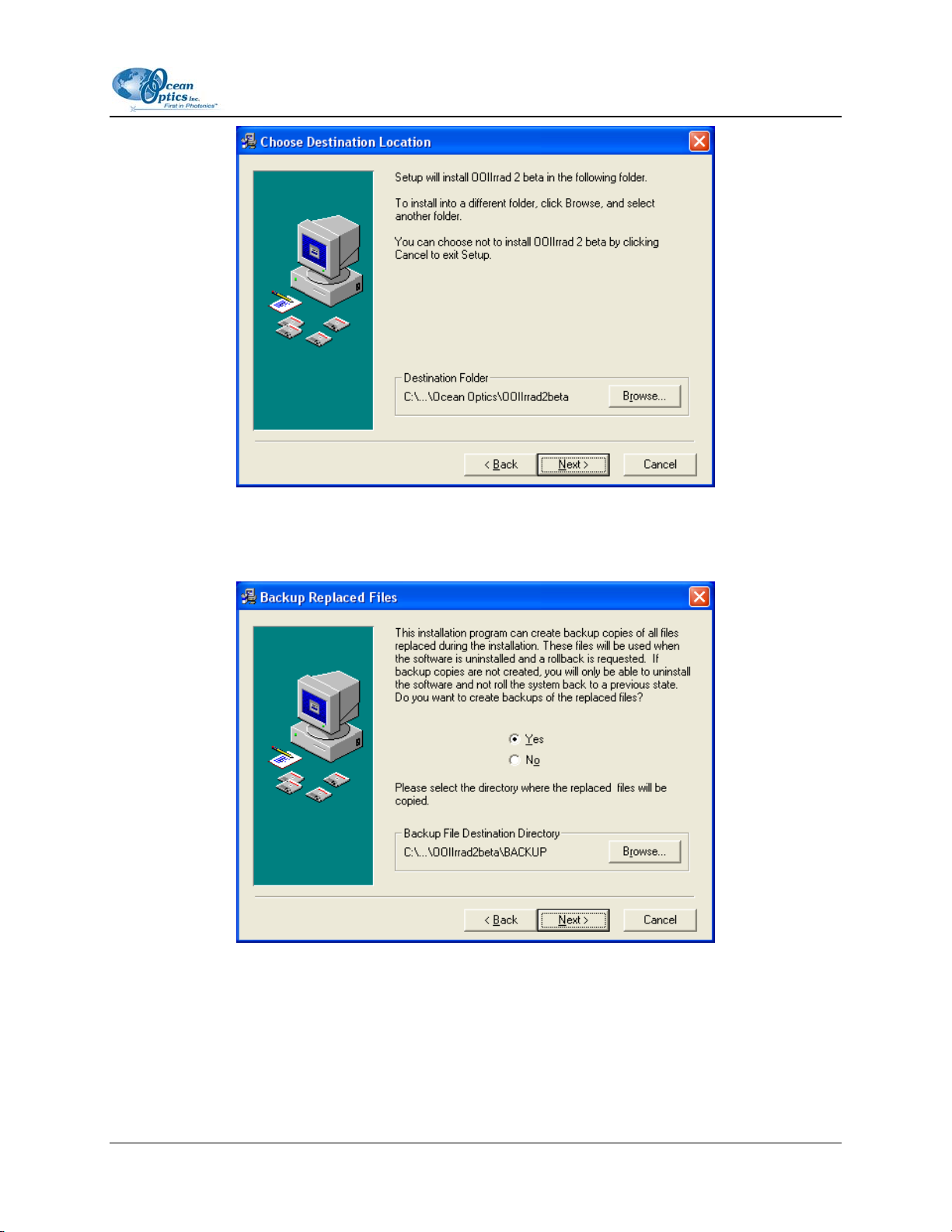
2: Installation and Start-up
4. Click the Browse button to customize your installation location, or click the Next button to
proceed. The Backup Replaced Files screen appears.
5. Click the Yes button to back up replaced files (you are then prompted for a backup location), or
click the No button to proceed. The Select Program Manager Group screen appears.
000-200000-070-0905 5
Page 12
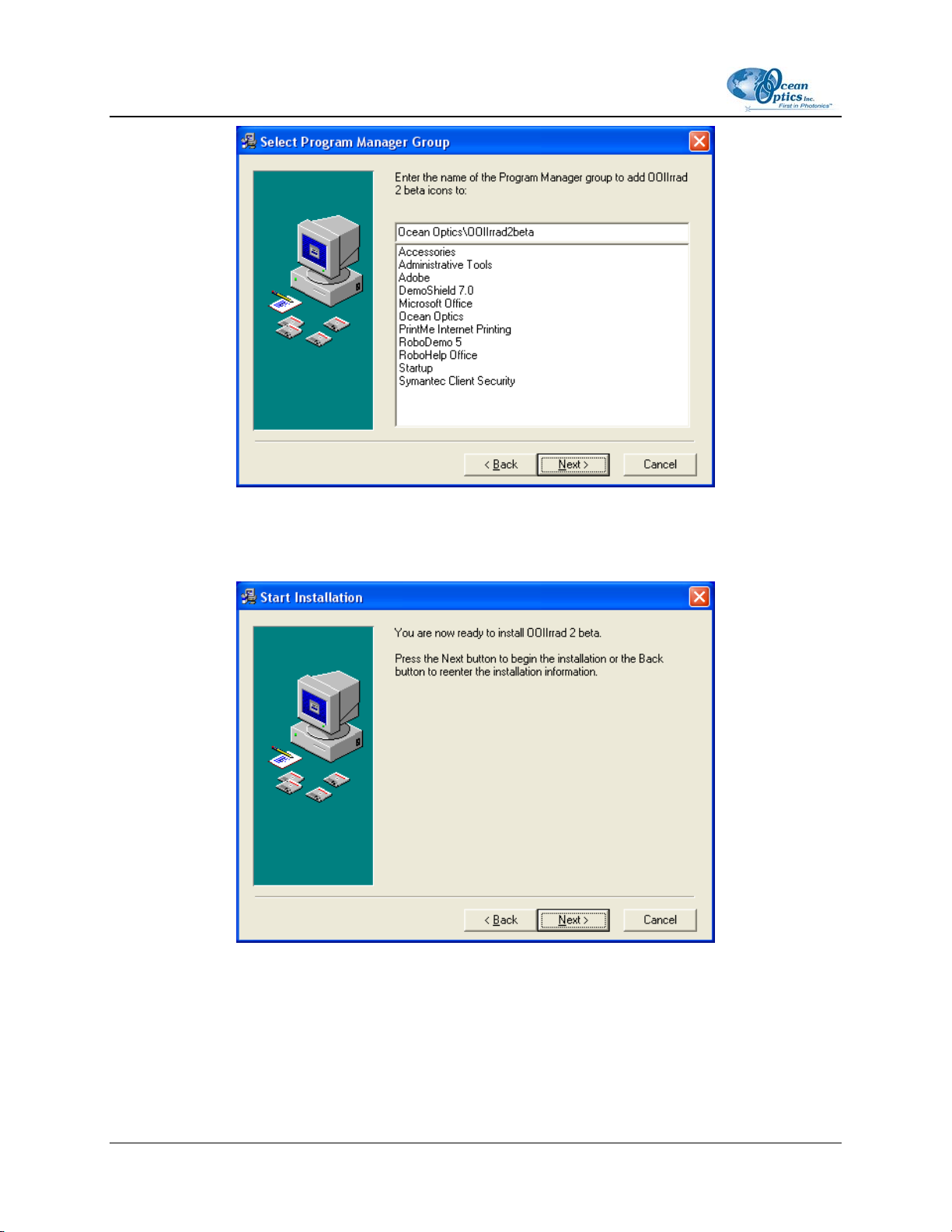
2: Installation and Start-up
6. Select a program manager group, and then click the Next button. The Start Installation screen
appears.
7. Click the Next button to begin installation. The Password screen appears.
6 000-20000-070-0905
Page 13
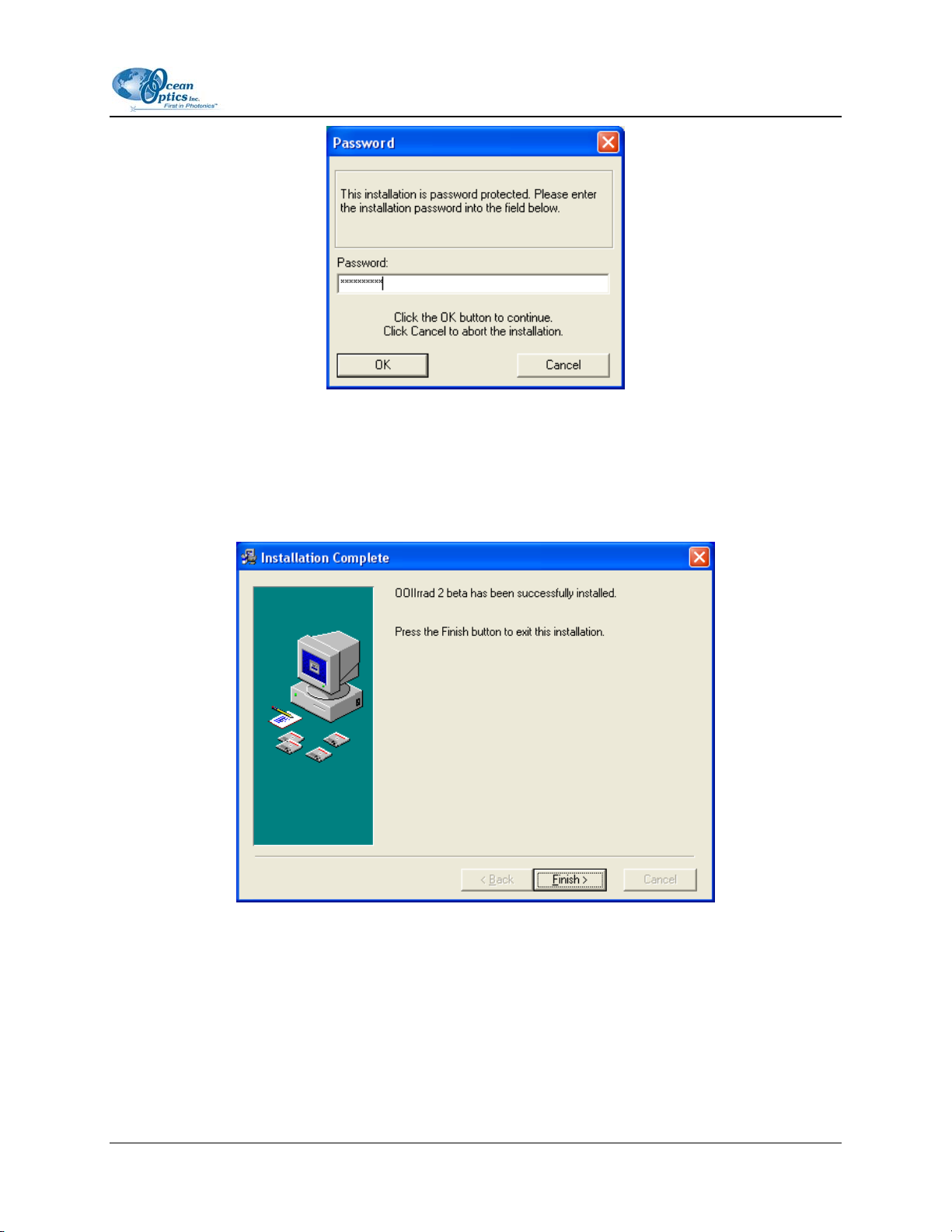
2: Installation and Start-up
8. Enter your OOIIrrad-C password here exactly as it appears on your Ocean Optics Software and
Technical Resources CD. You can also call Ocean Optics for your password if you have
purchased this software. Once you have entered the password, click OK.
9. Click the Finish button when the Installation Complete screen appears.
10. Click the OK button to restart your computer.
You have now installed the OOIIrrad-C software application.
000-200000-070-0905 7
Page 14
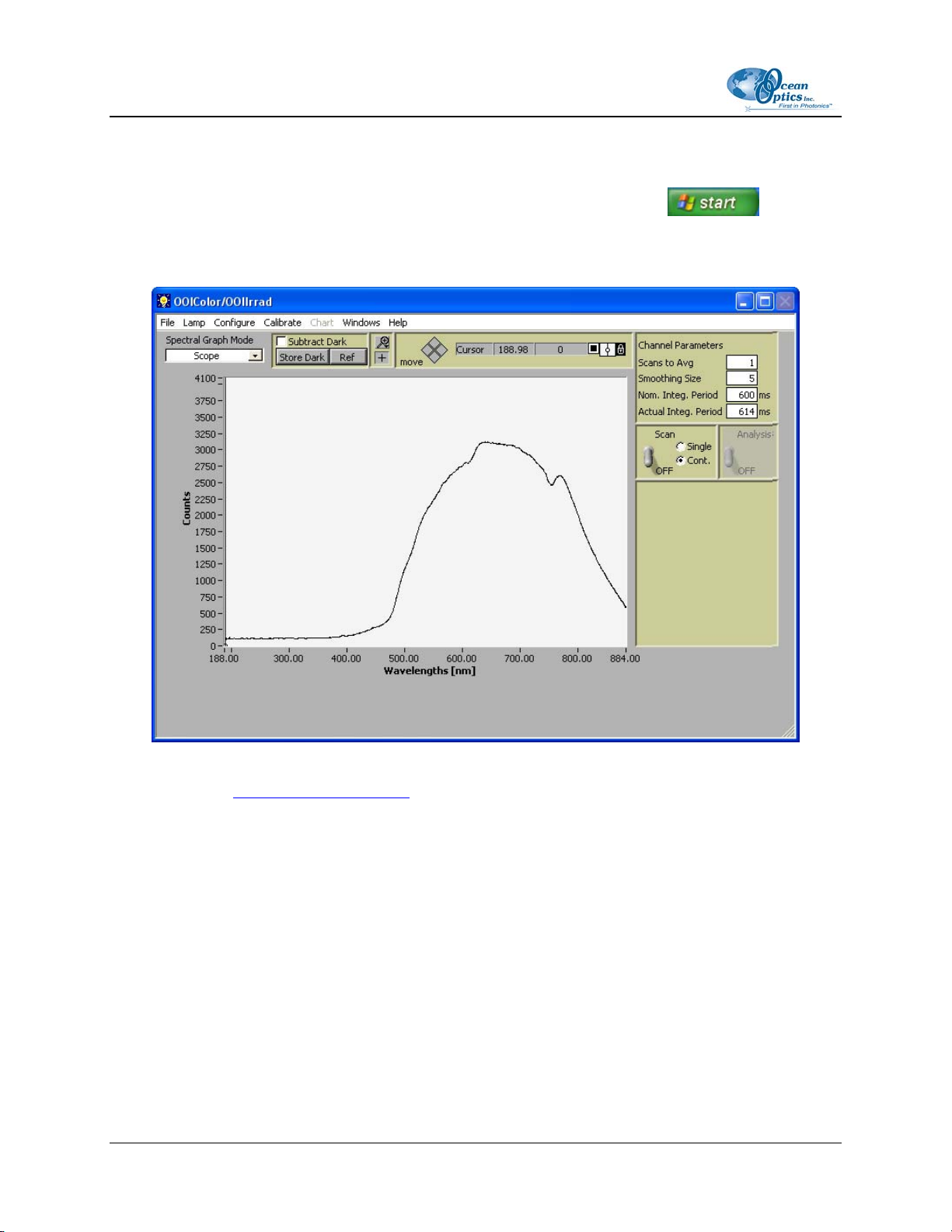
2: Installation and Start-up
Starting the OOIIrrad-C Software Application
Start the OOIIrrad-C software application by clicking the Windows Start button ( ). If you
chose to keep default installation values, the software can be accessed via the Start | All Programs
|Ocean Optics | OOIIrrad-C menu item. The OOIColor/OOIIrrad2 main screen appears.
After starting up the application, you must configure the type of spectrometer used in your system and the
A/D options. See
8 000-20000-070-0905
Chapter 4: Configuration.
Page 15
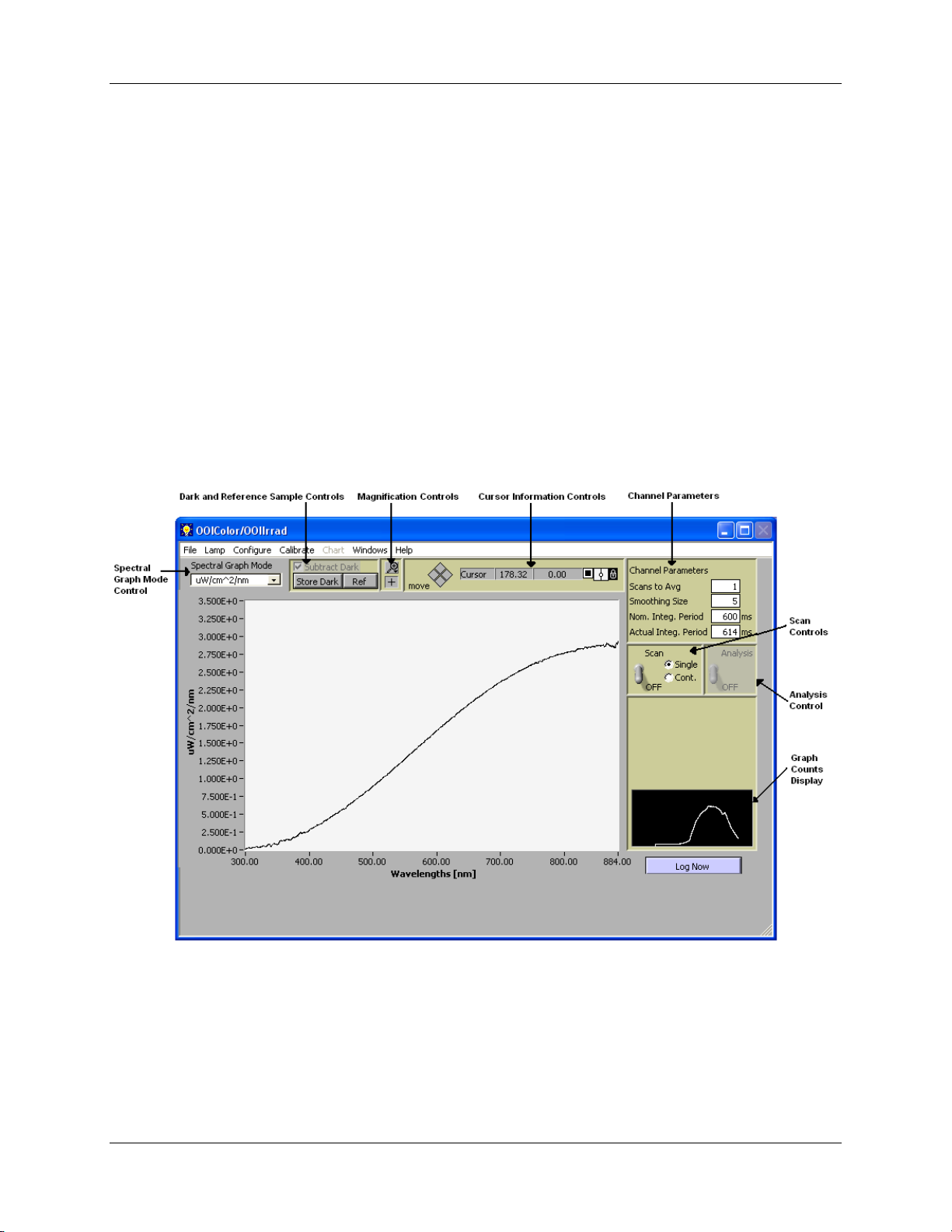
Chapter 3
Controls and Menus
OOIColor/OOIIrrad Screen Controls
The OOIIrrad interface allows you to control OOIIrrad functionality through a variety of controls on the
OOIColor/OOIIrrad2 main screen.
Spectral Graph Mode Control
The Spectral Graph Mode (known as View Data Modes in earlier releases of OOIIrrad-C) allows you to
choose the mode in which OOIIrrad-C operates and displays data. Regardless of what mode you enter, the
unit of measurement for that mode is displayed along the vertical axis of the spectrum display.
000-20000-070-0905 9
Page 16
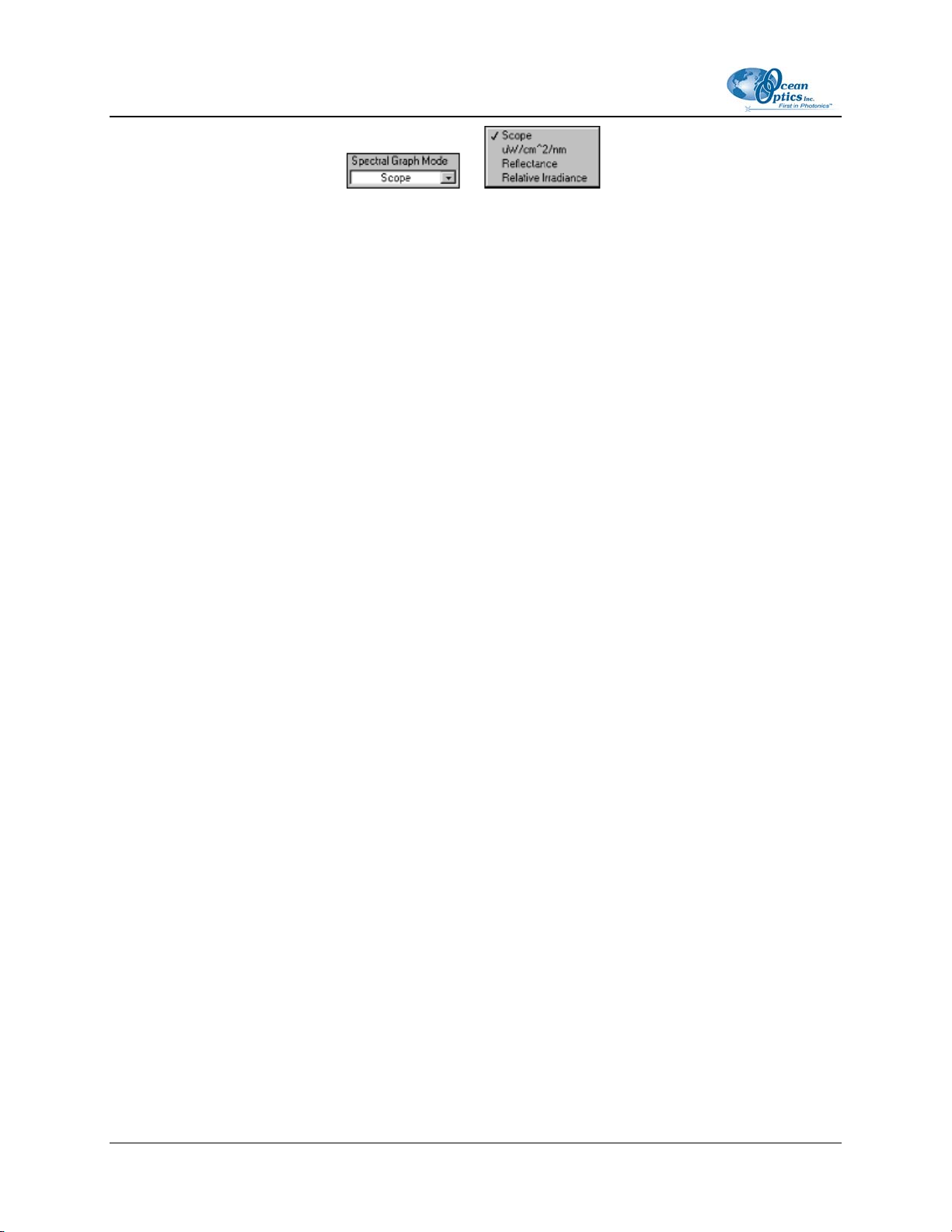
3: Controls and Menus
The following modes are available:
• Scope Mode – Allows you to completely control signal processing prior to calibrating the spectral
response of your system and taking measurements. Use Scope Mode when configuring your
system setup, adjusting integration times, performing spectral response calibrations, and taking
dark and reference scans. In Scope Mode, OOIIrrad-C displays the raw signal transmitted from
the A/D converter. Once you open OOIIrrad-C and begin data acquisition, OOIIrrad-C displays
the raw signal from the detector expressed in A/D counts (the vertical axis of the screen). Use
caution when operating in Scope Mode since this mode represents a combination of several
factors such as the intensity of the light source, the reflectivity of the grating and mirrors in the
spectrometer, the transmission quality of the fibers, the response of the detector, and the spectral
characteristics of the sample.
• µW/cm^2/nm Mode (Absolute Irradiance Mode) – W/cm^2/nm Mode (or Absolute Irradiance
Mode) allows you to graph the calibrated irradiance intensity of the sample being measured. You
can use Absolute Irradiance Mode after you calibrate the spectral response of your system and
take a dark scan (see Scope Mode). Absolute Irradiance Mode calculates the true irradiance of a
spectrum, displayed in actual µW/cm^2/nm incident on the probe’s collection area.
• Reflectance Mode – Reflectance Mode is also the spectral processing mode used for transmission
spectroscopy, as the math necessary to compute transmission is identical to that required for
reflection. You must take both a dark and reference spectra in Scope Mode before you can access
Reflection Mode.
10 000-20000-070-0905
Page 17
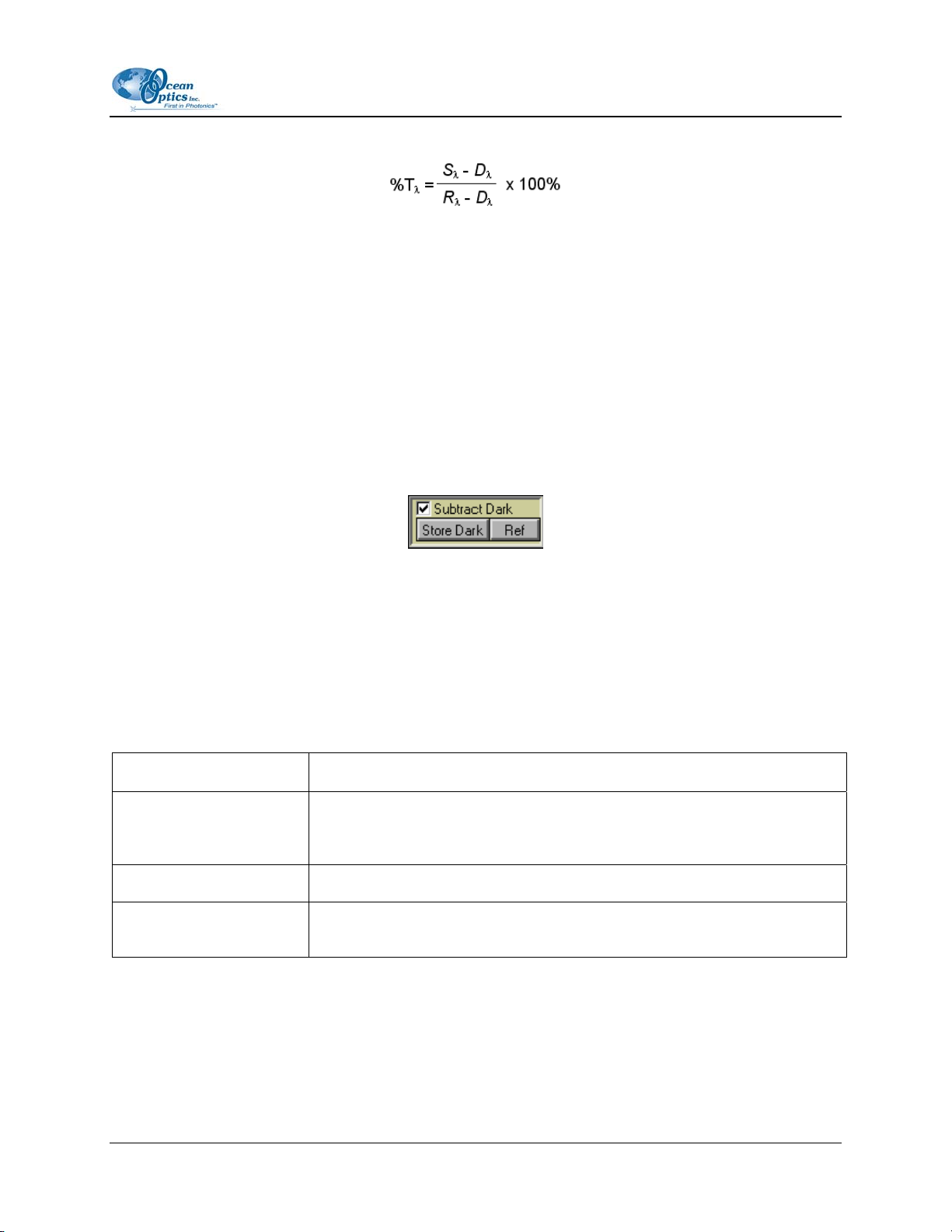
3: Controls and Menus
The reflection of a solution is calculated using the following equation:
…where Sλ is the sample intensity at wavelength λ, Dλ is the dark intensity at wavelength λ, and
R
is the reference intensity at wavelength λ.
λ
• Relative Irradiance Mode – Allows you to graph the irradiance intensity of the sample being
measured. You can use Relative Irradiance Mode after you calibrate the spectral response of your
system and take a dark scan (see Scope Mode). Relative Irradiance Mode calculates the irradiance
of a spectrum in relation to other intensities measured in that spectrum.
Dark and Reference Sample Controls
The Dark and Reference Sample Controls allow you to store dark and reference samples with a few clicks
of the mouse.
Disable or block the light source completely when taking a dark sample. Stray light will affect the
calculations OOIIrrad uses to measure your samples, and a corrupted dark sample will result in incorrect
measurements.
Reference samples should be taken with the same setup used to measure samples. For example, if you are
measuring a substance in water in a cuvette, your reference should be taken with the cuvette and water in
place, minus the substance to measure. This allows the OOIIrrad-C to account for variations in each
sampling system and calculate and display an accurate measurement.
The following Dark and Reference Sample Controls are available:
Item Description
Once you store a dark and reference sample, you can enable this option to
Subtract Dark check box
Store Dark button Brings up the Store Dark screen, which allows you to store a dark sample.
Ref button
remove the dark values from the measured sample. Useful only in Scope
Mode.
Brings up the Store Reference screen, which allows you to store a
reference sample.
Magnification Controls
Magnification Controls allow you to alter the manner in which the measured data is displayed.
000-200000-070-0905 11
Page 18
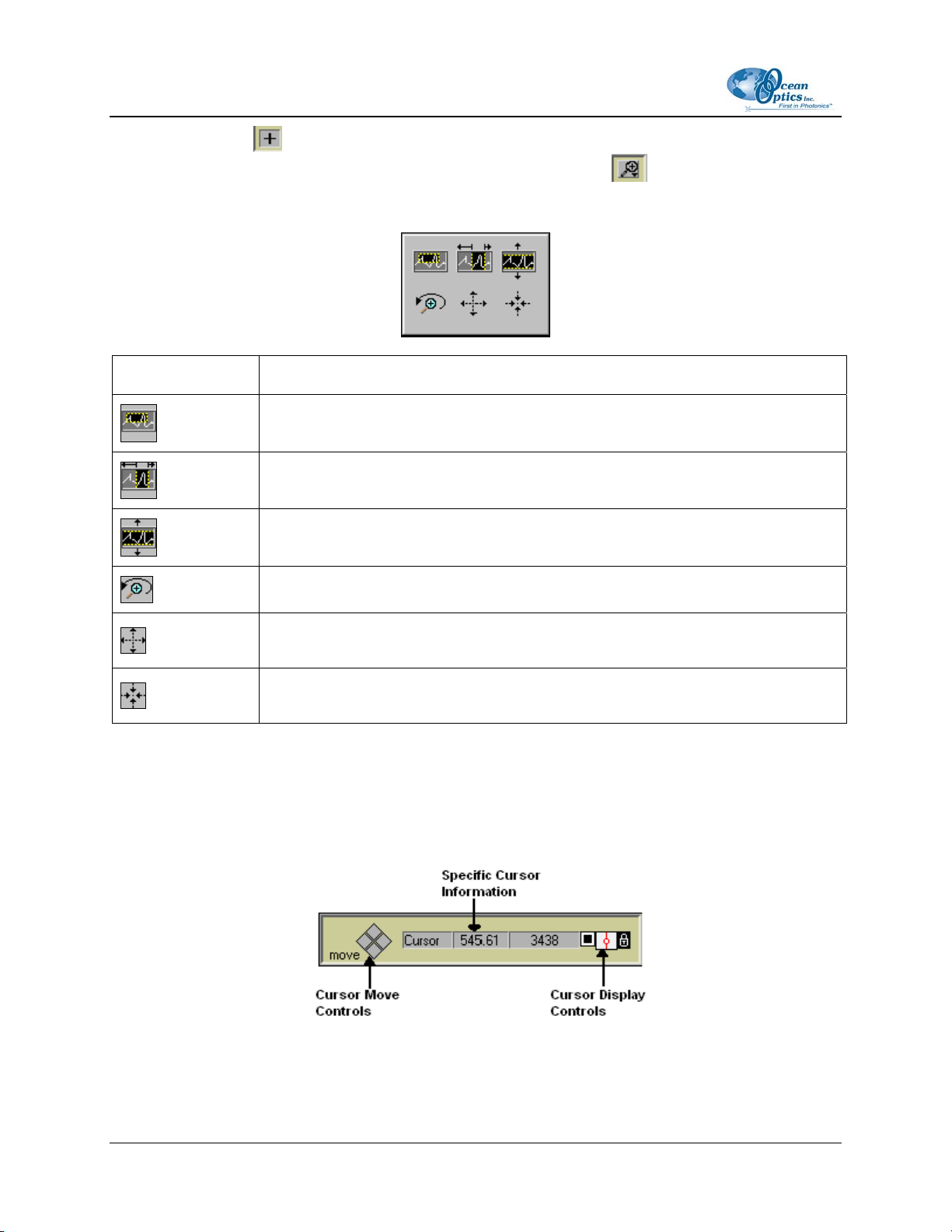
3: Controls and Menus
When the plus sign ( ) is enabled, the mouse appears as a crosshair in the main spectral window,
which allows cursor dragging when visible. When the magnifying glass (
appears, offering you six different ways to magnify the displayed data.
Icon Allows You To . . .
Magnify a specific area by clicking and dragging a box around the specific area.
Zoom in on the horizontal scale while leaving the vertical scale unchanged.
Zoom in on the vertical scale while leaving the horizontal scale unchanged.
Revert to the last selected zoom function.
) is enabled, a pop-up menu
Zoom in both vertically and horizontally. Click once to zoom out once, or click and
hold to zoom out multiple times.
Zoom in both vertically and horizontally. Click once to zoom in once, or click and
hold to zoom in multiple times.
Cursor Information Controls
The Cursor Information Controls allow you to move the cursor in small increments and display
information about the data being acquired at the current wavelength.
12 000-20000-070-0905
Page 19
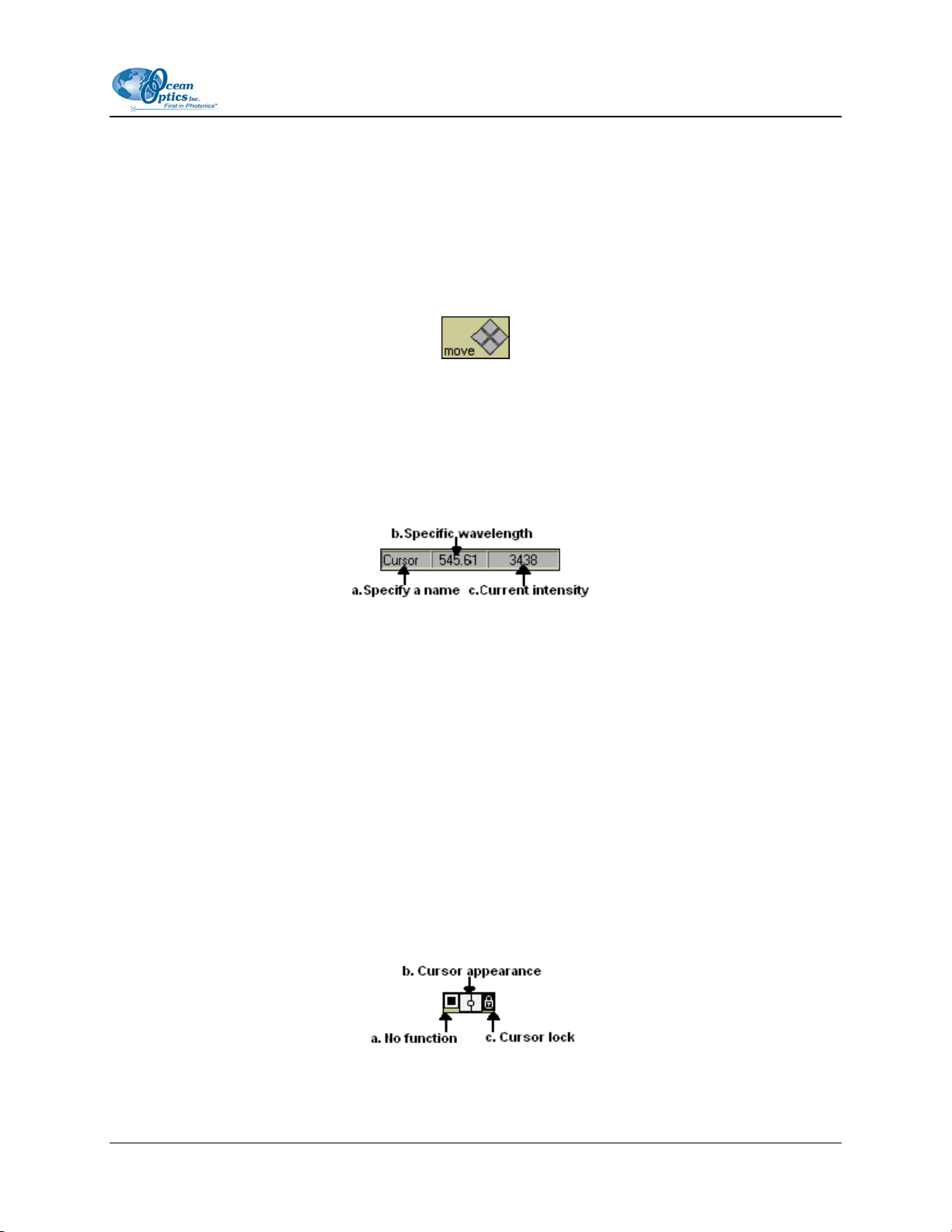
3: Controls and Menus
Cursor Move Controls
The diamond-shaped control on the left side of the Cursor Information Controls allows you to move the
cursor incrementally through the acquired data, viewing wavelength-specific information at each point of
the acquired data.
Click the left and right portions to move the cursor along the wavelength axis. Click the up and down
portions to place the cursor on a different trace when multiple traces are present.
Specific Cursor Information
The Specific Cursor Information section allows you to quickly view precise data relevant to the current
position of the cursor in the spectral window.
a. Specify a name – Allows you to specify the name displayed when the Show Name option is
enabled. Click directly in the box, delete the current name, and type the new cursor name.
b. Specify wavelength – Identifies the specific wavelength of the current cursor location. Cursor can
be dragged across spectrum by bringing the cross-hair onto the cursor, and then clicking and
dragging.
c. Current intensity – Identifies the current intensity reading of the wavelength that the cursor is
currently on.
Cursor Display Controls
The Cursor Display Controls allow you to configure the appearance of the cursor on the spectral window.
These controls have numerous options.
a. No function – This small black button currently has no function.
000-200000-070-0905 13
Page 20
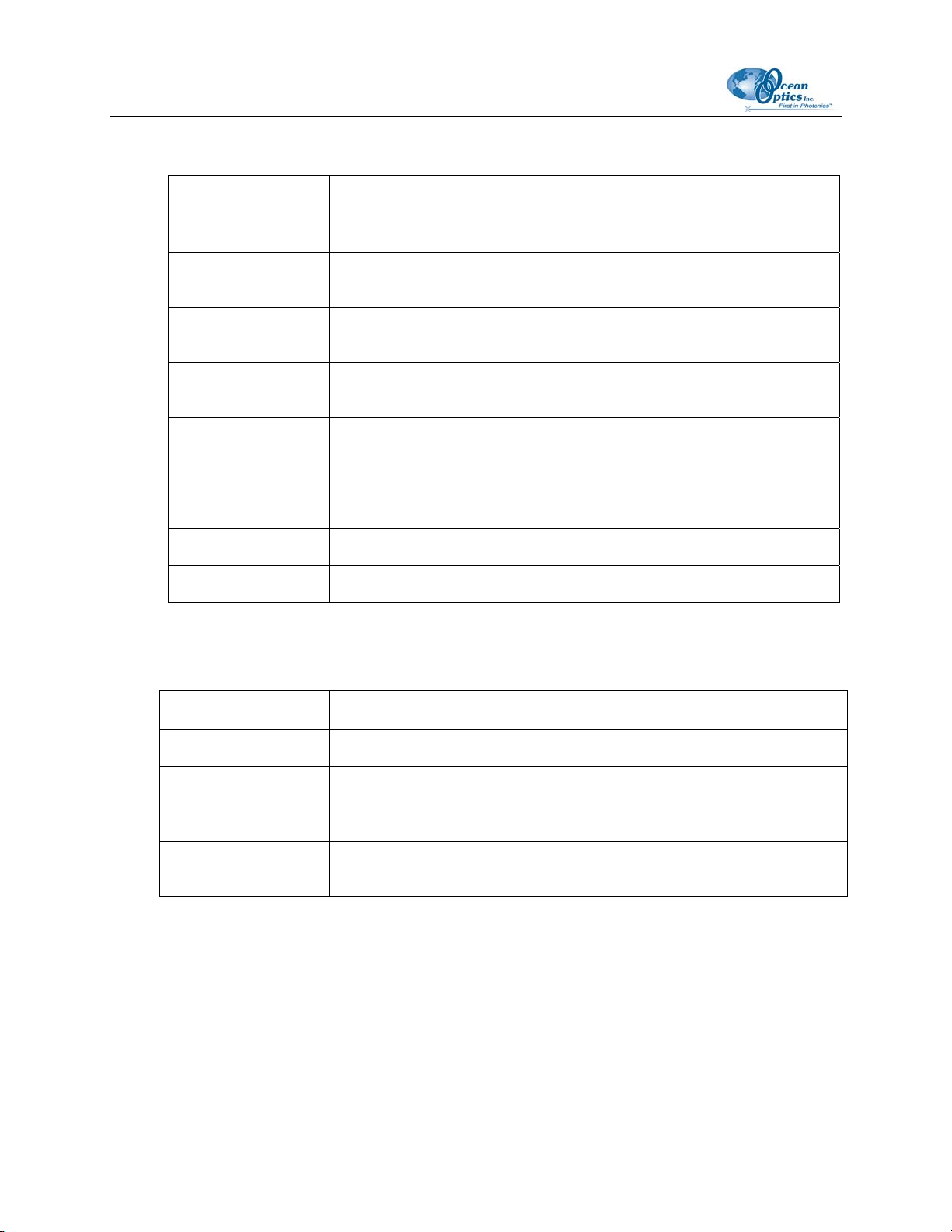
3: Controls and Menus
b. Cursor appearance – Allows you to configure the appearance of the cursor in the spectral
window. The following submenus are available from the cursor appearance button.
Menu Item Function
Color Allows you to choose the color of the cursor in the spectral window.
Cursor Style Allows you to choose the style of cursor (crosshair, dot, etc.) in the
spectral window.
Point Style Allows you to choose the center point style of the cursor (round,
square) in the spectral window.
Line Style Allows you to choose the style of line (dotted, dashed, etc.) for the
cursor in the spectral window.
Line Width Allows you to choose the width of the line for the cursor in the spectral
window.
Show Name Displays the name specified in the Specific Cursor Information box next
to the cursor in the spectral window.
Bring to Center Centers the cursor in the spectral window (both X and Y axis).
Go to Cursor Centers the cursor in the spectral window (X axis only).
c. Cursor lock – Allows you to control the motion properties of the cursor. The following options
are available.
Option Function
Free Allows you to move the cursor anywhere on the spectral window.
Snap to Point Moves the cursor along the acquired data of the current plot.
Lock to Plot Locks the cursor to the currently selected plot.
Plot # Options Chooses the plot to use with the cursor controls (in a multichannel
spectrometer system).
14 000-20000-070-0905
Page 21
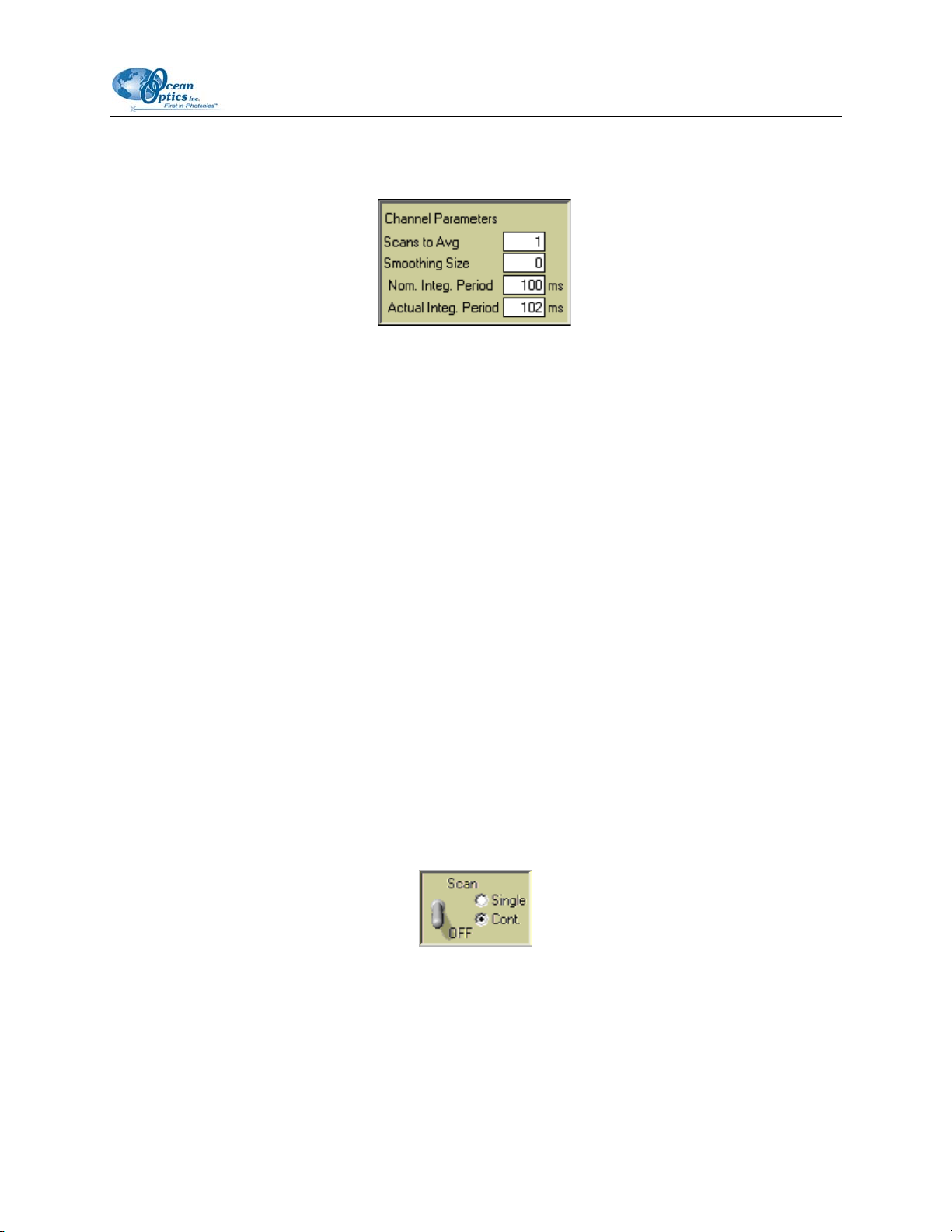
3: Controls and Menus
Channel Parameters
The Channel Parameters allow you to set the following acquisition parameters for the current channel:
• Scans to Avg – The number of spectral scans averaged for each displayed spectra. This parameter
affects all channels in the system. Higher values result in better signal-to-noise ratios. Signal-tonoise improves by the square root of the number of scans averaged.
• Smoothing Size – The number of adjacent pixels to average. For example, a value of 5 averages
the pixel itself, 5 pixels to the left, and 5 pixels to the right. Greater values result in smoother data
and higher signal-to-noise ratios. If you set the value too high, a loss in spectral resolution results.
Signal-to-noise improves by the square root of the number of pixels averaged.
• Nominal Integ. Period – The time the spectrometer monitors the incoming signal. Integration time
is analogous to the shutter speed of a camera. Adjust this value in Scope Mode until the peak
intensity is approximately 3500 counts.
• Actual Integ. Period – This value is displayed after you enter a Nominal Integration Period and
take a scan. You cannot modify this value; it changes automatically with the Nominal Integration
Period. The calculation used for this value is: Nominal Integration x 1.024 milliseconds (on most
A/D converters).
Scan Controls
The Scan Controls allow you to configure the behavior of the scan process in OOIIrrad. The toggle switch
turns the scan function on or off. Once the toggle switch is turned on, the radio buttons to the right
instruct OOIIrrad to take a single scan or scan continuously until the toggle switch is turned off. Click on
the toggle switch to turn it on/off.
Analysis Control
The Analysis control allows you to activate analysis in a variety of methods for both irradiance and color
measurements. When the Analysis control is on, OOIIrrad performs calculations pertaining the
measurement you configure.
000-200000-070-0905 15
Page 22
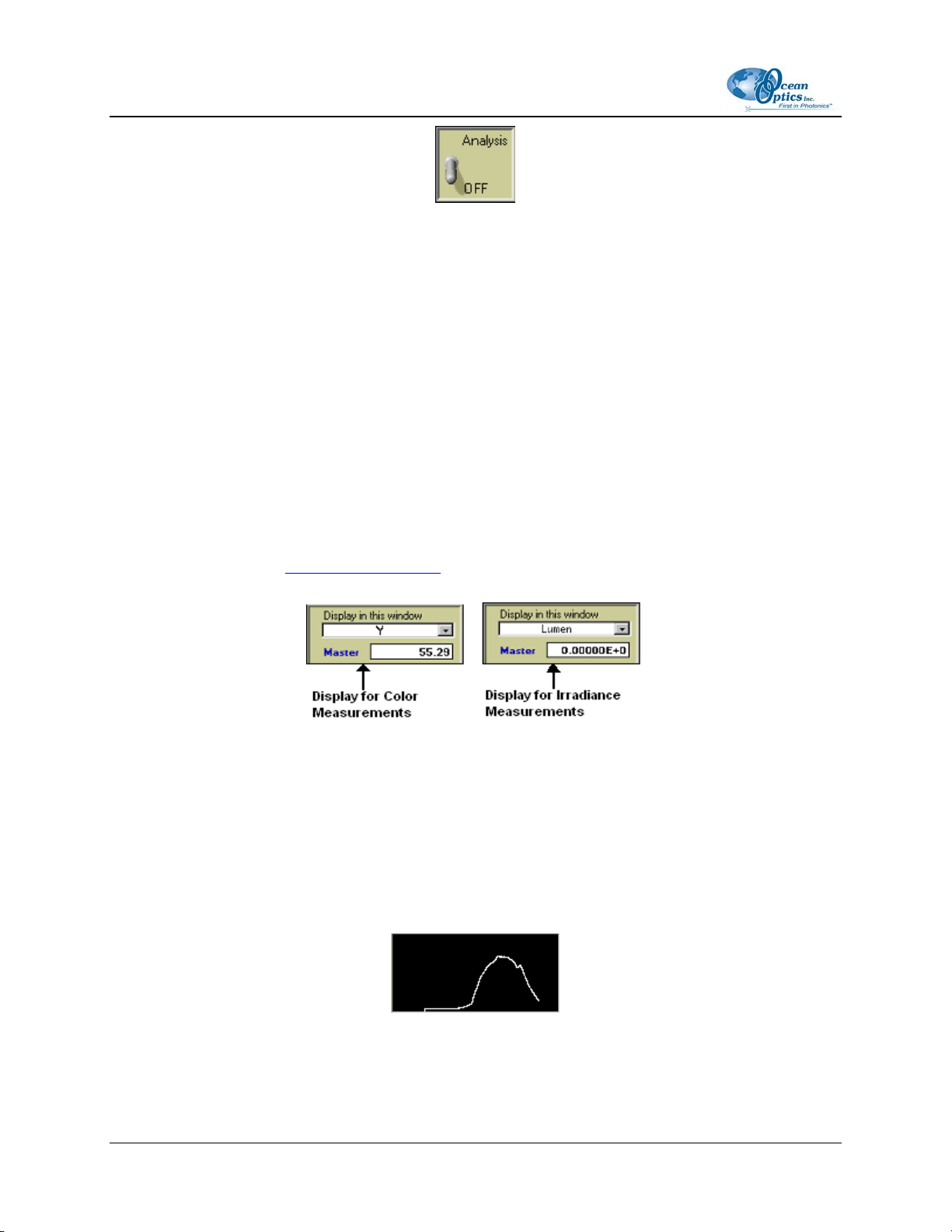
3: Controls and Menus
Toggle the switch on and off to enable the Analysis control. However, before you enable the Analysis
control, you must configure the spectrometer for the type of measurement you wish to obtain.
Procedure
►
To configure the spectrometer,
1. Click on the Configure | Spectrometer option from the menu bar.
2. Select the Irradiance Measurements or Color Measurements tab.
3. Configure the type of measurement you wish to obtain from the options on each tab.
Display in this Window Control
When the Analysis control is activated and there is more than one value to display, the values appear in
separate window. However, you can select one of the values to appear in the main window to the right of
the spectral window (see
Graph Counts Display).
Graph Counts Display
The Graph Counts display shows the raw spectral output (typically found in Scope Mode) if you are
operating in a mode other than Scope Mode. It is useful to monitor the raw-data saturation condition since
it will corrupt data.
16 000-20000-070-0905
Page 23

3: Controls and Menus
OOIColor/OOIIrrad Screen Menu Functions
Example OOIColor/OOIIrrad Screen
The OOIColor/OOIIrrad screen menu bar provides the functionality described in the following table.
Menu Shortcut Keys Description
File Provides standard Windows functions for opening,
closing
Open Crtl + O Opens the selected spectral graph (.ird file).
Save Ctrl + S Saves the graph as an .ird file in the selected location
with a header.
Export Crtl + X Stores the graph in the selected location.
Save irradiance as lamp
file
Saves the graph as a calibration lamp (.lmp) file without a
header.
000-200000-070-0905 17
Page 24

3: Controls and Menus
Menu Shortcut Keys Description
Add Header to Log File Adds an information header to the log (.txt) file defined in
the Configure Spectrometer window. Logging is done
with the Log Now button after log options are set. When
you click this button, a dialog box appears for optional
text to be logged with the data. The log file is a textbased (ASCII) file that can be accessed by any
spreadsheet or text editing application.
Page Setup Displays the Page setup dialog box for you to select
whether to print the header (name/date/page #), and
what page margins to use. You can select to use the
default margins, or enter custom margins.
Print Ctrl + P Prints the currently displayed graph.
Exit Exits the OOIIrrad-C application.
Lamp Provides functions for calibrating the system’s lamp.
Current Calibration
Lamp’s Graph
Ctrl + Shift + L Displays the graph for the current calibration lamp (must
be in uW/cm^2/nm mode) on the OOIColor/ OOIIrad
screen. This is useful for calibration verification. Overlay
the calibration lamp’s data from file over a scan of
calibration lamp just after calibrating the spectrometer
using the same lamp. Both should match.
Normalized Displays the View actual lamp data or blackbody
curve dialog box to enter the color temperature and the
value for normalization. The Lamp, normalized screen
then appears with the requested graph.
Enable Strobe Ctrl + N Enables or disables the spectrometer strobe control
function by toggling the spectrometer’s S0 line. A √ mark
appears by the menu item when the strobe is enabled.
Useful for turning compatible lamps on and off.
18 000-20000-070-0905
Page 25

3: Controls and Menus
Menu Shortcut Keys Description
Configure Provides options for configuring the hardware and
spectrometer in your system.
Hardware Ctrl + F8 Enables you to specify the spectrometer and A/D
converter you are using with your OOIIrrad-C application
(see
Configuring Hardware Parameters).
Spectrometer Ctrl + F7 Enables you to configure the spectrometer for your
sampling system in the OOIIrrad-C application (see
Configuring Spectrometer Parameters).
Calibrate Provides functions for calibrating absolute irradiance,
relative irradiance, and color.
Absolute Irradiance Displays the Irradiance Calibration screen (see
Calibrating Absolute Irradiance).
Relative Irradiance Displays a message reminding you to enter a color
temperature for your calibration lamp and store dark and
reference. See
Calibrating Relative Irradiance.
Color Displays a message reminding you to perform either a
relative or absolute irradiance calibration (see
Measurements
).
Color
Chart Charts L*a*b* values. More analysis values will be added
in the future. All analysis values can be logged in ASCII
tab-delimited files.
Save Chart Ctrl + Shift + S Saves the chart.
Open Chart Ctrl + Shift + O Opens the chart.
Print Chart Ctrl + Shift + P Prints the chart.
Clear Chart Ctrl + Shift + D Clears the chart.
Windows Provides functions for customizing the graph display.
Clear Overlayed Scans Ctrl + D Clears scans displayed as overlays on the graph.
Show Grid Ctrl + G Displays a grid behind the graph shown on the
OOIColor/OOIIrrad screen.
Auto Scale Y Ctrl + F10 Adjusts the Y axis on the graph to fit the spectral window.
To scale manually, double-click the scale’s end values
and enter a desired value, then click Enter.
000-200000-070-0905 19
Page 26

3: Controls and Menus
Menu Shortcut Keys Description
Auto Scale X Ctrl + F9 Adjusts the X axis on the graph to fit the spectral window.
To scale manually, double-click the scale’s end values
and enter a desired value, then click Enter.
Colormetric
Measurements
Appears on the menu if the Colormetric Measurements
window is open. Click on this menu item if the Color
Measurements window is hidden to bring it to the
foreground.
Help Provides links to the online help system, as well as
information regarding your OOIIrrad-C application.
Show Context Help Ctrl + H Opens the OOIIrrad-C application help file. The help
window displays information about different fields as you
move the mouse over them.
Help for This VI For future enhancement.
About . . . Displays the version number for the OOIIrrad-C and
device driver.
20 000-20000-070-0905
Page 27

3: Controls and Menus
Irradiance Calibration/Relative Irradiance/Color
Screen Menu Functions
Example Irradiance Calibration Screen
The Irradiance Calibration screen menu bar provides the functionality described in the following table.
Menu Shortcut Keys Description
File
Page Setup Displays the Page setup dialog box, which allows you
to select whether to print the header (name/date/page
#), and what page margins to use. You can select to
use the default margins, or enter custom margins.
000-200000-070-0905 21
Page 28

3: Controls and Menus
Menu Shortcut Keys Description
Print Ctrl + P Prints the currently displayed graphs.
Save cal data as csv file Saves the calibration data as a Comma Separated
Values (csv) file in the selected location.
Close Ctrl + W Closes the Irradiance Calibration window.
Spectrometer
Scan Calibration Lamp Displays the Store a scan window, which enables you
to perform a calibration lamp scan and store the
resulting data as a reference scan.
Scan Dark Displays the Store a scan window, which enables you
to perform a dark scan and store the resulting data.
22 000-20000-070-0905
Page 29

3: Controls and Menus
Menu Shortcut Keys Description
Calibrate (no scan) Calibrates the spectrometer without taking a scan.
Instead, the stored dark and lamp scan data already
acquired are used.
Scan Lamp+Dark and
Calibrate
A combination of Scan Calibration, Scan Dark and
Calibrate (no scan). This function is not useful if you
need control over when to perform a Scan Dark and
Reference Scan.
000-200000-070-0905 23
Page 30

3: Controls and Menus
Menu Shortcut Keys Description
Combine UV/VIS
Calibrations
Enables you to combine UV and VIS calibrations into
one file for the same spectrometer (see
and VIS Calibrations
). This function is useful when
Combining UV
using a Deuterium lamp with calibration information for
200-400nm and a Tungsten-Halogen lamp with
calibration information for 350nm and above. It allows
for more reliable calibration for the full spectrometer
range.
Active Spectrometer
Calibration File
Activates an existing spectrometer irradiance
calibration (.cal) file. This function is useful for
switching between calibration files and activating the
combined UV/VIS calibration file.
Lamp Provides functions for collecting and edting lamp
calibration data.
Select Lamp (file) Enables you to browse for the desired lamp (.lmp) file.
Normally, you should copy the lamp’s irradiance
calibration file into this applicaion’s installation folder.
Edit Lamp Calibration File Displays the Edit Lamp Calibration File screen for
you to edit the data. Click Save as and enter a file
name when finished. This function is useful for
creating a new file.
24 000-20000-070-0905
Page 31

3: Controls and Menus
Menu Shortcut Keys Description
Enable Strobe Enables or disables the strobe control function. A √
mark appears by the menu item when the strobe is
enabled.
Cal Lamp Data from IRD
File
Creates a lamp irradiance file (.lmp) from the data in
the .ird file
Windows Provides options for adjusting the scale of the graphs
for the preferred range (full, UV, or VIS).
000-200000-070-0905 25
Page 32

3: Controls and Menus
Menu Shortcut Keys Description
Auto Scale (full range) Adjusts the graph display for full range.
AutoScale UV Range Adjusts the graph display for the UV range.
26 000-20000-070-0905
Page 33

3: Controls and Menus
Menu Item Shortcut Keys Description
AutoScale Visible Range Adjusts the graph display for the visible range.
000-200000-070-0905 27
Page 34

3: Controls and Menus
28 000-20000-070-0905
Page 35

Chapter 4
Configuration
Overview
You must configure parameters for the following hardware components in your system:
• Spectrometer type
• A/D converter options
OOIIrrad-C stores your configuration information; you will not need to reenter this information the next
time you start OOIIrrad-C.
To begin hardware configuration, select Configure from the menu bar at the top of the main
OOIColor/OOIIrrad2 screen.
Configuring Hardware Parameters
Select Configure | Hardware from the menu bar or type CTRL + F8 to specify the spectrometer and A/D
converter you are using with your OOIIrrad-C application. The Configure Hardware screen appears.
000-20000-070-0905 29
Page 36

4: Configuration
Procedure
►
1. Select your spectrometer type from the Spectrometer Type drop-down list.
2. Select the appropriate A/D converter type for your spectrometer from the A/D Converter Type
drop-down list.
Note
When using a non-USB A/D converter, you must set additional parameters on this screen
to properly configure your A/D converter. Consult the documentation for your A/D
converter hardware for specific instructions.
3. Configure the appropriate information based on your spectrometer and A/D converter type
(options that appear after you make the A/D Converter Type selection) and click the OK button.
4. Select the USB serial number from the USB Serial Number drop-down list.
Configuring Spectrometer Parameters
Select Configure | Spectrometer from the menu bar or type CTRL + F7 to configure the spectrometer
for your sampling system in OOIIrrad-C. The Configure Spectrometer screen appears.
30 000-20000-070-0905
Page 37

4: Configuration
The Configure Spectrometer screen provides you with the following capabilities:
• Activate and enter wavelength calibration coefficients for each channel (see
• Choose a file and path name for saving a full spectrum or logging calculated values (see
Log/Chart Tab)
• Preset a duration for experiments or a sampling interval (see Timing Tab)
• Choose between external software or hardware triggers (see General Tab)
• Truncate and display the graph between two wavelengths, and choose the color assigned to
curves overlaid on the graph (see
• Choose values for peak analysis (see
• Choose values for irradiance measurements (see
• Select desired color values (see
General Tab)
Peak Measurements Tab)
Irradiance Measurements Tab)
Color Measurements Tab)
Channels Tab)
Channels Tab
The Channels tab on the Configure Spectrometer screen allows you to activate and enter wavelength
calibration coefficients for each channel.
000-200000-070-0905 31
Page 38

4: Configuration
►
Procedure
To configure spectrometer channel information on the Channels tab:
1. If you have more than one spectrometer channel, select the desired channel using the
Master/Slave tabs. The Channel active check box must be checked to acquire and display spectra
for the selected channel.
Note
Most applications have a single spectrometer channel, so only the Master channel is
activated.
32 000-20000-070-0905
Page 39

4: Configuration
2. For the selected channel, configure the following:
a. Light source inside integrating sphere – Enable this check box only if you have an
integrating sphere and use the LS1-CAL-INT calibrated light source. (In this case the source
is inside the sphere and there is no collection area associated normally with a probe.) When
this box is enabled and you are using the integrating sphere to collect light externally (source
is outside the integrating sphere), OOIIrrad-C assumes the value in the Fiber diameter (um)
field is the diameter of the opening in the integrating sphere. Be sure to enter the correct
value (in microns)
b. Fiber diameter (um) – If the tip of a fiber is used as the collection probe, enter the bare
fiber’s diameter in microns. If an integrating sphere is used to collect light from a surface
(Light source inside integrating sphere box is not checked), enter the sphere’s opening
diameter (bare fiber’s diameter in microns). However, if a light source is inserted into the
sphere, this value is ignored. If a cosine corrector is used, define the light collection area as
follows:
If this cosine corrector is used . . . Enter this diameter (in um) . . .
CC-3 or CC-3-UV 3900
CC-3-DA 7140
c. Steradians for Candelas – Enter the optic’s solid angle to be used for dividing the Lumens
value to get Candelas (when activated). A steradian is a unit of measurement used to describe
the solid angle of a cone from the surface of a sphere to the center of the sphere. It is a solid
angular measurement used when calculating illumination. The Lumens value is divided by
the Steradians value to obtain Candela.
d. Color Temperature (K) – Enter the reference lamp’s known color temperature to be used
for relative irradiance calibration. This software uses the color temperature to define the
shape of the lamp’s irradiance spectrum without assigning it any absolute values.
e. Channel Color – Assign the color for this channel to appear in the graph.
3. Enter the wavelength calibration coefficients for the selected channel. When using a USB-based
spectrometer or A/D interface, the coefficients for the spectrometer will automatically load as part
of the spectrometer configuration file. For all other spectrometers, you must manually enter these
values from the Wavelength Calibration data sheet that accompanied your spectrometer.
Note
If your Wavelength Calibration sheet does not contain a third coefficient, enter 0.
4. Click OK.
000-200000-070-0905 33
Page 40

4: Configuration
Log/Chart Tab
The Log/Chart tab on the Configure Spectrometer screen allows you to choose a file name and path for
saving full spectra and logging calculated values. You can add an index number for automatic logging
when using external triggers is enabled. You can also pick the next base number to be added when saving
full spectra with external triggers. The log file is a text-based (ASCII) file that can be accessed by any
spreadsheet or text editing application.
Note
Currently, the time chart only works with L*a*b* values. Logging is possible for all
analysis values.
Procedure
►
1. Enable the Time Chart Active check box, if desired.
2. Navigate to the appropriate file name and path to store the log file. You can store all active
measruements with the click of a button. See Step 3 to automate this process.
34 000-20000-070-0905
Page 41

4: Configuration
3. Enable the Log Calculated measurements every scan check box for automatic logging of all
active measurements using external triggers, if desired. Then enter the starting index number for
the log file.
4. Navigate to the appropriate file name and path to store full spectra.
5. Enable the Save spectrum file every scan check box for automatic saving of full spectra using
external triggers, if desired. Then enter the next serial number for the saved file.
6. Click OK.
Timing Tab
The Timing tab on the Configure Spectrometer screen allows you to activate a preset duration for
experiments and a preset sampling interval.
Procedure
►
1. Enable the Preset Duration check box to set the amount of time for experiments. Then enter the
desired amount of time in the format Days | Hours | Minutes.
2. Enable the Preset Sampling Interval check box to set a sampling interval. Then enter the desired
amount of time for the interval in the format Hours | Minutes | Seconds.
000-200000-070-0905 35
Page 42

4: Configuration
3. Click OK.
General Tab
The General tab on the Configure Spectrometer screen allows you to
• Choose if and what type of external triggering to use
• Limit the graph display range
• Display a mini scope window to show the spectrometer’s raw data
• Activate a warning message in case of raw spectrum saturation
• Set the pixel rotation number to activate/deactivate scanning of more than one spectrometer
channel during each of the integration periods.
• Choose the color assigned to curves overlaid in the graph.
Procedure
►
1. Select the type of external trigger to be used (hardware or software), or no external trigger from
the drop-down list in the External Trigger field. This feature depends upon the type of hardware
in your system. See your spectrometer documentation for more information. When external
triggering is selected, the application will seem frozen until a trigger occurs.
36 000-20000-070-0905
Page 43

4: Configuration
Note
To disable the triggering mode, you might need to supply few additional triggers to allow
the application to process the steps needed to exit this mode.
2. Enable the Limit display range check box if you want to truncate the graph to display between
two wavelengths. Then enter the desired range (in nm). This feature is especially useful when the
signal is very noisy due to a low signal-to-noise ratio.
Another way to achieve the same result is to limit the x-scale range on the graph manually.
3. Enable the Show scope mini-window (in other modes) check box if you want a scope mode
spectrum to display in nonscope modes to inform you about the spectrometer’s raw data. You
can use this display to watch for saturation and low signal conditions.
4. The OOIIrrad-C application warns you about raw spectrum saturation. If you do not want this
warning, check the Do not warn me about saturation box. This feature is especially useful if
your range of interest is only part of the spectrometer’s full range and you want to set the
integration period so that the signal is good inside that range.
5. If you have an ADC1000 or ADC2000 A/D card, set the pixel rotation number in the Highest
Channel for pixel rotation field. Normally, each spectrometer channel is assigned its own
integration period sequentially. This feature allows you to activate/deactivate scanning of more
than one spectrometer channel during a single integration period.
To deactivate this feature, enter 0. Otherwise, the value you enter (n) means that Pixel Rotation is
active with n +1 first channels. For example, if you specify a value of 3, then Pixel rotation is
ON, and every integration period will result in a scan for the first four channels (3 + 1): Master,
Slave1, Slave2, and Slave3. If you do not have an A/D card, this field is not valid.
6. Use the field on the right of the screen to choose the colors for spectra overlays in the graph when
the File | Open menu item is selected.
7. Click OK.
Peak Measurements Tab
The Peak Measurements tab on the Configure Spectrometer screen allows you to choose the values for
peak analysis.
000-200000-070-0905 37
Page 44

4: Configuration
Procedure
►
1. Select how you want the OOIIrrad-C application to find the peak from the drop-down list in the
Find peak using field. You have a choice of using a wavelength range (go on to Step 2) or a
cursor on the graph (go on to Step 3).
2. If you chose to find the peak using a wavelength range (in Step 1 above), you must specify the
start and end of the range (in nm) in the Peaks from and Peaks to fields.
3. Specify the percentage of a local minimum to divide between close peaks in the Separate peaks
with local minimum less than field to define where a peak ends.
4. Enable the Cursor Display check box if you want to view peak analysis with cursors on the main
window.
5. If you enabled the cursor display in Step 4 and you have more than one channel, select the
channel that the cursors should lock to from the Cursors Channel drop-down list.
6. Activate the measurement(s) desired using the check boxes on the right side of the screen.
7. Click OK.
38 000-20000-070-0905
Page 45

4: Configuration
Irradiance Measurements Tab
The Irradiance Measurements tab on the Configure Spectrometer screen allows you to select the
desired irradiance values. Phototropic/Scotopic values are calculated over a 380 to 780 nm wavelength
range. Radiometric values require that you specify the wavelength range. Scotopic conditions are defined
when the luminance is less than some hundredths of a candela per square meter (cd/m
between this scotopic vision (low-level condition) compared to a photopic (high-level condition) affects
the calculations for Lumen, Lux, and Candela by using the V’(λ) spectral luminous efficiency curve
instead of the V(λ) curve.
2
). The difference
Procedure
►
1. Click the Phototropic/Scotopic slide switch to select the type of values desired. Photopic is the
default selection, and is the preferred selection in most cases.
The Scotopic selection measures the sample as seen by the darkness-adapted eye (darkness
vision). Scotopic measurements can only be taken for samples emitting between 380 nm and
780 nm, the visible range of the human eye. Scotopic measurements require a level of luminance
low enough so that the retinal cones of the eye are not stimulated and color is not visible to the
eye.
000-200000-070-0905 39
Page 46

4: Configuration
2. Select the check boxes for the values desired.
Check Box Description
This option displays the lumen values. A lumen is a “light watt.” Lumens are
calculated as the absolute spectral response of the human eye.
Lumen
Lux
Candela
This option is only available for measurements from 380–780 nm, the
wavelength range visible to the human eye.
You can also calculate this measurement using a Scotopic standard by
selecting Scotopic with the sliding switch.
This option displays the lux values. The lux value is obtained by calculating
the lumen per square meter. Lux is also called a meter candle.
This option is only available for measurements from 380–780 nm, the
wavelength range visible to the human eye.
You can also calculate this measurement using a Scotopic standard by
selecting Scotopic with the sliding switch.
This option displays the luminous intensity of the sample, based on
international standards.
This option is only available for measurements from 380–780 nm, the
wavelength range visible to the human eye.
You can also calculate this measurement using a Scotopic standard by
selecting Scotopic with the sliding switch.
This option displays the calculated energy of the sample in microjoules.
µJoule
Specify the range of wavelengths to integrate by entering values in boxes
on the right side of the screen.
This option displays the calculated power of the sample in microwatts.
µWatt
Specify the range of wavelengths to integrate by entering values in boxes
on the right side of the screen.
This option displays the calculated energy per square centimeter of the
sample.
µJoule/cm
2
Specify the range of wavelengths to integrate by entering values in boxes
on the right side of the screen.
This option displays the calculated power per square centimeter of the
sample.
µWatt/cm
2
Specify the range of wavelengths to integrate by entering values in boxes
on the right side of the screen.
40 000-20000-070-0905
Page 47

4: Configuration
Check Box Description
This option displays the decibels referenced to one milliwatt. This option is
used to calculate power for lasers.
dBm
Specify the range of wavelengths to integrate by entering values in boxes
on the right side of the screen.
This option displays the number of photons per square centimeter emitted
from the sample each second.
photons
Specify the range of wavelengths to integrate by entering values in boxes
on the right side of the screen.
3. Click OK.
Color Measurements Tab
The Color Measurements tab on the Configure Spectrometer screen allows you to choose the desired
color values.
000-200000-070-0905 41
Page 48

4: Configuration
► Procedure
1. Select Reflective or Emissive from the Measurement Type drop-down list:
• Reflective – Color measurement of a surface for a selectable CIE-defined illuminant.
• Emissive - Measurement of the light emitted from an LED or a lamp (emission source).
2. Specify whether to use the 2° (CIE 1931) or the 10° (CIE 1964) observer (viewing angle) using
the Observer drop-down list.
3. If you chose Reflective measurement in Step 1, select the desired Iluminant from the drop-down
list. This illuminant is theoretical and CIE-defined; it has nothing to do with the actual lamp used
in the measurement.
4. If you chose Reflective measurement in Step 1, select White Reference Tile.
5. Activate color analysis by enabling one of the following check boxes:
• X, Y, Z
• x, y, z
6. Click OK.
• u’, v’, w’, Hue, Sat
• R, G, B
• L*, a*, b*, Hue, Chroma
• Hunter L, a, b
• CCT
• Dom. Wavelength, Purity and x-y chromaticity diagram – The x-y diagram points to
the illuminant and the color of a measured surface. If emissive color is measured, the x-y
diagram points to the source with a line connecting to the equilibrium point (E,
x = 0.333333 and y = 0.333333) or a refernce illuminant. The intersection of this line
with the curve gives the dominant wavelength.
42 000-20000-070-0905
Page 49

Chapter 5
Calibration
Overview
During the calibration process, the following files are written to the disk:
• chX.cal – A calibration file that contains the relationship between counts read and actual energy
in
Select Calibrate from the menu bar to calibrate your spectrometer for the following measurements:
• Absolute Irradiance
• Relative Irradiance
• Color
Be aware that the range of the calibration lamp extends lower than the range of the
spectrometer (for example, the range of the LS-1-CAL Calibration Light Source is 300 –
1050 nm). Therefore, avoid measuring below the spectrometer range to improve the
quality of your results.
.
Note
Calibrating Absolute Irradiance
Irradiance is the amount of light present on a particular area, such as the fiber’s cross-section at its tip, a
cosine corrector’s surface, or the integrating sphere’s surface (measures the total optical output of a light
source inserted into the integrating sphere).
000-20000-070-0905 43
Page 50

5: Calibration
Absolute irradiance measurements can be achieved in two ways:
• Ocean Optics can calibrate the spectrometer for you and send you the resulting calibration file, or
• You can calibrate the spectrometer yourself using a light source (calibration lamp) with known
spectral output (microwatts per square centimeter per nanometer).
Absolute Irradiance Calibration Using a Provided Cal File
► Procedure
To take an absolute irradiance measurement using the calibration file provided by Ocean Optics,
1. Select Calibrate | Absolute Irradiance from the menu bar. The Irradiance Calibration
screen appears.
2. Select Spectrometer | Active Spectrometer Calibration File from the menu bar on the
Irradiance Calibration screen.
3. Navigate to the spectrometer file that you want to use. Open the file.
4. Select File | Close to return to the main window.
5. Click the Store Dark button to take a dark scan at your current integration time.
6. Change the Spectral Graph Mode to uW/cm^2/nm or uW/nm.
7. Watch the Scope Mode graph (black graph on bottom right of screen) to ensure that you
are not saturating the detector when taking measurements.
When you close then reopen the software, OOIIrrad-C restores and continues using the last calibration file
that you used.
Absolute Irradiance Calibration Using a Calibration Lamp
You have the option of calibrating the spectrometer yourself using a light source (calibration lamp) with
known spectral output (microwatts per square centimeter per nanometer). The known spectral output
specifies the power at a certain distance from the lamp. After placing the sensing area (fiber tip, CC-3
cosine corrector, etc.) at this specified distance from the lamp, the OOIIrrad-C application creates a
conversion factor for each pixel. This conversion factor results from the lamp’s known output intensity
and the actual spectrometer reading from detected light (counts). These calibration results are specific to
the optical configuration (from the spectrometer to the sensing area) used during calibration. Therefore, it
is necessary for you to calibrate our spectrometer according to your unique configuration. Should your
configuration change (for example, if a different slit is installed, or a different fiber is used to collect
light), a new calibration is needed.
44 000-20000-070-0905
Page 51

5: Calibration
The .lmp file contains the lamp data necessary to calibrate the spectral response of your system before
taking absolute irradiance measurements. Absolute Irradiance measurements require a lamp with known
power output to calibrate the spectrometer for irradiance readings. Before calibrating your spectrometer,
you should verify the following:
• The spectrometer’s wavelength calibration coefficients in the Channels tab on the Configure
Spectrometer screen (see
Channels Tab).
• All other parameters on the Configure Spectrometer screen related to your configuration,
including any non-linearity or stray light parameters (see Step 3 below).
►
Procedure
To calibrate a spectrometer for absolute irradiance using OOIIrrad-C,
1. Warm the calibration lamp (NIST traceable standard) for about 20 minutes.
2. Verify that the lamp calibration file exists in the application’s folder.
3. Verify non-linearity is set properly. It should be turned off for most systems. This application
does not give access to the non-linearity parameters, but they can be accessed via Ocean Optics’
general purpose software (OOIBase32) or manually by viewing/editing the data in OOIDrv.INI
file located in the C:\Windows\ folder. It is turned off by default for most systems. When nonlinearity coefficients are specified for a spectrometer, turn this feature on and enter specified
coefficients. This can be done from within OOIBase32 or manually in OOIDrv.INI for each
active channel. Set the value NLEnabled=0 for OFF or NLEnabled=1 for ON and enter the
non-linearity coefficients.
4. Connect the spectrometer to the computer and run the OOIIrrad-C application.
5. Select Configure Hardware from the menu bar and set the hardware parameters (see
Configuring Hardware Parameters).
6. Select Configure Spectrometer from the menu bar and choose the Channels Tab to set
parameters for active channels (see
Configuring Spectrometer Parameters) as follows:
a. Set Wavelength Calibration Coefficients for non-USB devices. (This application reads these
coefficients from a USB2000.)
000-200000-070-0905 45
Page 52

5: Calibration
b. Set the Fiber diameter [um] (this is actually the diameter of the collection area, not just the
fiber) as follows:
For this type of collection area . . . Enter . . .
Bare fiber The fiber’s diameter in microns
CC-3 or CC-3-UV Cosine
Corrector
CC-3-DA Cosine Corrector 7140 microns as the effective diameter
Any other collection area The collection area’s diameter as calculated in
3900 microns as the effective diameter
microns
7. Place the collection area (bare fiber, CC3 etc.) at the distance specified by the lamp calibration
data. For example, if you are using the LS-1-CAL or DH-2000-CAL light source, the CC-3
Cosine Corrector is placed inside lamp opening. Bare fiber is fitted with a barrel first and then
inserted in lamp opening. If using an open calibration lamp like the Eppley or Oriel calibration
lamps, place bare fiber or the CC-3 tip at 50cm. If system sensitivity is low, you might need to
place the tip closer to lamp. Note that each distance has a matching lamp calibration file that you
must select in the application. Your choices are limited to distances that have lamp calibration
files, with first preference to place it at 50cm.
8. Use the OOIColor/OOOIIrrad main screen to set the following:
46 000-20000-070-0905
Page 53

5: Calibration
a. While in Scope mode, adjust the data acquisition parameters in the Nom. Integ. Period field
for a maximum signal around 3500 counts. An Integration period change between calibration
process and sample power measurement does not affect measurements because power is
actually energy per unit time (Watt=Joules/Sec). The same integration period should be used
for calibration dark and lamp scans.
b. Use a boxcar smoothing width (Smoothing Size) of about 5, unless calibration is intended for
use with “spikey” sources. Ideally, smoothing size should be the same during calibration and
sample measurement though it could be changed as long as a new dark scan is stored with the
actual boxcar smoothing used for sampling.
c. If the integration period is long, use the single scan mode and keep the number of averages
(Scans to Avg) at 1 until the actual calibration. This makes the response time shorter while
setting the calibration. For calibration, increase this setting to around 100, if possible. When
working with Deuterium lamps, you can ignore saturation of signal away from the calibrated
region of 200–400nm. Ideally, the number of averages should be high for calibration and
could be reduced later for samples, if needed as long as a new dark scan is stored with the
actual number or averages used for sampling.
9. Turn off the Scan toggle switch. Then, select Calibrate | Absolute Irradiance from the menu
bar. The Irradiance Calibration window appears. This screen displays the following
information:
• The date, spectrometer serial number and the acquisition parameters.
• Calibration Lamp graph – Displays the current calibration lamp with its given data points
and its fitted mathematical 15
th
order curve.
• Actual Scan graph – Displays the spectrometer’s actual raw reading of this calibration
lamp. It also displays the dark spectrum and the resulting difference between the raw
lamp reading and the spectrometer’s dark scan readings. Note the difference between the
spectrometer’s reading and the lamp’s output, pointing out the need for calibration.
• Calibration Curve graph – Displays the resulting multiplication factor for the
spectrometer. This factor is uJoules/counts, which allows calculation of energy values for
every scan. It can then calculate power by dividing the energy by the corresponding
actual integration period (exposure time).
000-200000-070-0905 47
Page 54

5: Calibration
Use this screen to set the following:
a. For non-USB devices, enter the spectrometer number in the Spectrometer # field. (This
application reads the serial number from a USB2000 device.)
b. Adjust the Scans to Avg to some high number, depending on the integration period. For
example, if integration period is set to 2000ms, keep the number of scans to average at
around 30. This will make the response time around one minute per scan. If integration period
is much shorter, use a higher value to average.
10. Select Lamp | Select Lamp (file) from the menu bar and navigate to the appropriate lamp
calibration file to match the calibration lamp and the distance to be used. This file’s data is
displayed in the Calibration Lamp graph. Note that there are two files with the LS-1-CAL light
source, one for bare fiber and one for the CC-3 cosine corrector.
48 000-20000-070-0905
Page 55

5: Calibration
Note
The Lamp | Enable Strobe function is used to control a digital line on the DB15
connector. It can be used to turn the lamp on and off.
11. Verify that the number of Scans to Avg is set to a high value such as 50 or 100 to ensure better
calibration accuracy.
12. Block the light path and select Spectrometer | Scan Dark to take a dark scan. The Store a scan
screen for a dark scan appears. Follow the directions on the screen. A raw baseline curve is added
to the Actual Scan graph.
13. Unblock the light path to calibration lamp and select Spectrometer | Scan Calibration Lamp to
take a reference scan. The Store a scan screen for a reference scan appears. Follow the directions
on the screen. The lamp’s raw spectrum, as seen by spectrometer, is added to the Actual Scan
graph. Click OK.
000-200000-070-0905 49
Page 56

5: Calibration
14. Select Spectrometer | Calibrate (no scan). You are prompted for the spectrometer calibration
file name and path. The calibration file’s data is displayed in the Calibration Curve graph. This
calibration file is used by the application as the default file unless you activate a different
calibration file. Some manual scaling might be needed to display the curves properly.
15. Select Windows | AutoScale for either full, UV or visible range display to limit the display
and/or printout to the relevant range. You can adjust the X and Y scales manually by doubleclicking the end values on the scales and typing a new value. The saves calibration file always
contains the full range; it is not affected by your manual adjustments.
16. Select File | Print to print the calibration, if desired.
17. Repeat this calibration process for all UV, VIS or NIR ranges, as needed.
Combining UV and VIS Calibrations
UV and VIS calibrations can be combined into one file for the same spectrometer. Visible calibration
using a Tungsten Halogen source is effective from around 350nm and up. If a UV range calibration is
requested, use a Deuterium NIST traceable calibrated lamp, which is good from 200nm up to 400nm. The
UV and VIS curves should be close in value (at around 400nm). Then, perform the following procedure:
50 000-20000-070-0905
Page 57

5: Calibration
► Procedure
1. Create one VIS calibration and label the file with the spectrometer’s serial number and _VIS.
Then, create one UV calibration and label the VIS calibration file with the spectrometer’s serial
number and _UV. The extension .cal is added automatically to both files.
2. On the Irradiance Calibration screen, select Spectrometer | Combine UV/VIS Calibrations
from the menu bar. The Combine UV/VIS Calibrations screen appears.
3. On the Combine UV/VIS Calibrations screen, select File | Open UV Calibration from the
menu bar. The name of the UV calibration file that you just selected displays.
4. On the Combine UV/VIS Calibrations screen, select File | Open VIS Calibration from the
menu bar. The name of the VIS calibration file that you just selected displays.
5. All other default values should be OK, so select Spectrometer | Combine UV/VIS from the
menu bar.
000-200000-070-0905 51
Page 58

5: Calibration
A new trace (thick) will be overlayed. By default this trace will be layed over the VIS calibration
trace and then over the UV trace. If the UV calibration trace value at 400nm is different than the
VIS calibration at 400nm, the UV calibration will be multiplied by the factor of these two values
so one continuous calibration curve is achieved. You can change the priority from VIS calibraiton
to UV calibration using the Spectrometer | UV Range Priority menu item.
6. Select Windows | Autoscale from the menu bar. Some manual scale adjustment might also be
required.
7. Select File | Save UV/VIS Calibration from the menu bar. A prompt appears for the file name
and path.
8. Label the calibration file with spectrometer’s serial number and _UV_VIS. The extension .cal is
added automatically and this file name displays in window.
9. Select File | Print from the menu bar to print the file. Include all three spectrometer calibration
files (if applicable).
10. Close this window and go back to the Irradiance Calibration screen.
11. Select Spectrometer | Active Spectrometer Calibration File from the menu bar. You are then
prompted to select and activate a spectrometer calibration file. Select the newly created UV-VIS
calibration file as the spectrometer’s active irradiance calibration file.
Calibrating Relative Irradiance
The Relative Irradiance measurement requires a lamp with known color temperature (in degrees Kelvin)
to calibrate the spectrometer for irradiance readings, which is the correct shape on a scale of 0 to 1. This
known shape is defined for many lamps as color temperature. When a reference spectrum is stored for a
lamp with a known color temperature, the OOIIrrad-C application creates an internal conversion
(calibration) to compensate for the spectrometer’s efficiency and sensitivity issues. The result is a correct
spectrum (in shape) on a sale from 0 to 1.
►
Procedure
1. Set up the optical path from the lamp to the spectrometer. Be sure to include all optional
components such as fibers, integrating sphere, and cosine corrector.
2. Use the OOIColor/OOOIIrrad main screen to set the following:
52 000-20000-070-0905
Page 59

5: Calibration
a. While in Scope mode, adjust the data acquisition parameters in the Nom. Integ. Period field
for a signal maximum at around 3500 counts when the calibration lamp is on.
b. Use a boxcar smoothing width (Smoothing Size) of about 5, unless calibration is intended for
use with “spikey” sources.
c. Use the single scan mode and keep the number of averages (Scans to Avg) at 1 until you
store a reference spectrum. At that point, you should increase the setting to 100. This may
slow your response time, but it will improve the calibration results.
3. Click the Store Dark button. The Store a scan screen for a dark scan appears. Follow the
directions on the screen.
Note
The Subtract Dark checkbox on the OOIColor/OOIIrrad screen is enabled by default
when in Scope mode and affects Scope mode only. A dark spectrum is used in the
calculations of all other modes by default.
4. Turn on the lamp and let it warm up for at least 20 minutes.
5. On the OOIColor/OOIIrrad screen, click the Ref button to store a reference scan of the lamp.
000-200000-070-0905 53
Page 60

5: Calibration
6. Follow the directions on the Store a scan screen. Click OK.
54 000-20000-070-0905
Page 61

Chapter 6
Taking Measurements
Overview
Once you have calibrated your spectrometer (see Chapter 5: Calibration), you are able to take the
following measurements using your OOIrrad-C application:
•
Absolute Irradiance Measurements
• Relative Irradiance Measurements
• Color Measurements
Absolute Irradiance Measurements
► Procedure
To take an absolute irradiance measurement using the OOIIrrad-C application,
000-20000-070-0905 55
Page 62

6: Taking Measurements
1. Set the Spectral Graph Mode to uW/cm^2/nm.
2. Flip the Scan switch to ON. It is recommended to store a new dark scan frequently.
3. Verify your calibration data by scanning the calibration lamp once and overlaying that data on the
graph that displays when you select Lamp | Current Calibration Lamp’s Graph from the menu
bar. Select this menu item again to hide the calibration lamp’s graph.
Notes
You can change the Scans to Avg and the integration period, but you must store a new
dark spectrum.
Changing the Smoothing Size from the value used during calibration is not
recommended.
56 000-20000-070-0905
Page 63

6: Taking Measurements
Relative Irradiance Measurements
► Procedure
To take a relative irradiance measurement using the OOIIrrad-C application,
1. Set the Spectral Graph Mode to Relative Irradiance.
2. Flip the Scan switch to ON. It is recommended to store new dark scan frequently.
3. Verify your calibration data by scanning the calibration lamp once and determining that the
resulting spectrum matches a normalized black body curve of the lamp’s known color
temperature.
Color Measurements
Emissive color measurements require a spectrometer, which has been calibrated to take irradiance
readings (either relative or absolute). When Spectral Graph Mode (on the OOIColor/OOIIrrad screen)
is set to uW/cm^2/nm, the results of an absolute irradiance scan is used. For all other modes (Scope,
Reflectance, Relative Irradiance), the relative irradiance results are used.
000-200000-070-0905 57
Page 64

6: Taking Measurements
Reflective color measurements do not require an irradiance calibration, but they do require a reference
spectrum. This reference scan is taken with the same optical configuration, except a perfect reflector is
placed at the same location as the samples.
►
Procedure
To take a color measurement using the OOIIrrad-C application,
1. From the OOIColor/OOIIrrad screen, select Configure | Spectrometer from the menu bar. The
Configure Spectrometer screen appears.
2. Select the Color Measurements tab.
58 000-20000-070-0905
Page 65

6: Taking Measurements
3. Set Measurement Type to the desired setting (Reflective or Emissive).
4. Set Observer to the desired setting (2 degree CIE (1931) or 10 degree (CIE 1964)) to determine
which color matching function will be used. See the examples below.
CIE color matching functions for 2 degrees (CIE 1931) (left) and 10 degrees (CIE 1964) (right)
5. If you chose Reflective color measurements in Step 3, specify the following settings:
a. Illuminant – This is a theoretical, CIE-defined illuminant. It has nothing to do with the actual
lamp being used in the measurement.
b. Reference Tile – Normally set to White if you are storing the reference spectrum using a
perfect reflector.
6. Activate the color measurements that you are interested in on the right side of the screen.
7. Click OK.
000-200000-070-0905 59
Page 66

6: Taking Measurements
Saving Data
After taking your measurements, you have several options for saving your data using the File selection on
the menu bar:
• Save (Crtl + S) – Saves the full spectral range data into an ASCII text file with a header and two
tab-delimited columns. Color, peak and/or irradiance values must be logged using the Log Now
button (bottom right corner) into a preselected, tab-delimited ASCII text file. This log file has a
date and time stamp for each entry with a short description.
• Export (Ctrl + X) – Saves the full spectral range data into an ASCII text file similar to the above
description for Save option, except it saved without a header. This makes it easier to be imported
into third party applications.
• Save irradiance as lamp file – Spectrometer irradiance files contain data for all spectrometer
wavelengths. A lamp file has more limited data points at predefined integer wavelegnths.
• Add Header to Log File – Adds an informational header to the log file, which labels the columns
for selected color, peak and/or irradiance values. This helps when log file is opened in a
spreadsheet application.
60 000-20000-070-0905
Page 67

Appendix A
Menu Structure
This appendix contains a hierarchical view of the OOIIrrad-C menu structure. Menus are provides for the
following screens:
• OOIIrrad/Color screen
• Irradiance Calibration/Relative Irradiance/ Color screens
000-20000-070-0905 61
Page 68

A: Menu Structure
OOIIrrad/Color Screen Menu
62 000-20000-070-0905
Page 69

A: Menu Structure
OOIIrrad/Color Screen Menu (Cont’d)
000-200000-070-0905 63
Page 70

A: Menu Structure
Irradiance Calibration/Realative Irradiance/ Color Screens Menu
64 000-20000-070-0905
Page 71

Index
purpose, iii
summary, iii
A
Analysis Control, 15
C
calibration, 43
absolute irradiance, 43
combining UV and VIS, 50
relative irradiance, 52
CCD, 1
Channel Parameters, 15
Channels tab, 31
Color Measurements, 41
configuration, 29
hardware parameters, 29
spectrometer parameters, 30
control
Analysis, 15
Cursor Display, 13
Cursor Information, 12
Cursor Move, 13
Display in this window, 16
Magnification, 11
Reference, 11
Scan, 15
Specific Cursor Information, 13
Spectral Graph Mode, 9
Store Dark, 11
controls, 9
Cursor Display Controls, 13
Cursor Information Controls, 12
Cursor Move Controls, 13
D
Display in this window Controls, 16
document
audience, iii
G
General tab, 36
Graph Counts Display, 16
gratings, 1
H
hardware parameters, 29
I
installation, 3
Installation
from CD, 3
from Web, 4
Irradiance Calibration screen
menu functions, 21
Irradiance tab, 39
L
Log/Chart tab, 34
M
Magnification Controls, 11
measurements, 55
absolute irradiance, 55
color, 57
relative irradiance, 57
menu functions
Irradiance Calibration screen, 21
OOIColor/OOIIrrad screen, 17
menu structure, 61
000-20000-070-0905 65
Page 72

Index
O
OOIColor/OOIIrrad screen
menu functions, 17
OOIIrrad-C
installation, 3
overview, 1
start-up, 8
P
parameters
Channel, 15
Peak Measurements tab, 37
product-related documentation, iv
R
Reference Control, 11
S
save, 59
Scan Controls, 15
Specific Cursor Information Controls, 13
Spectrometer Configuration file, 33
spectrometer parameters, 30
Store Dark Control, 11
T
Timing tab, 35
U
upgrades, iv
66 000-20000-070-0905
 Loading...
Loading...