Page 1
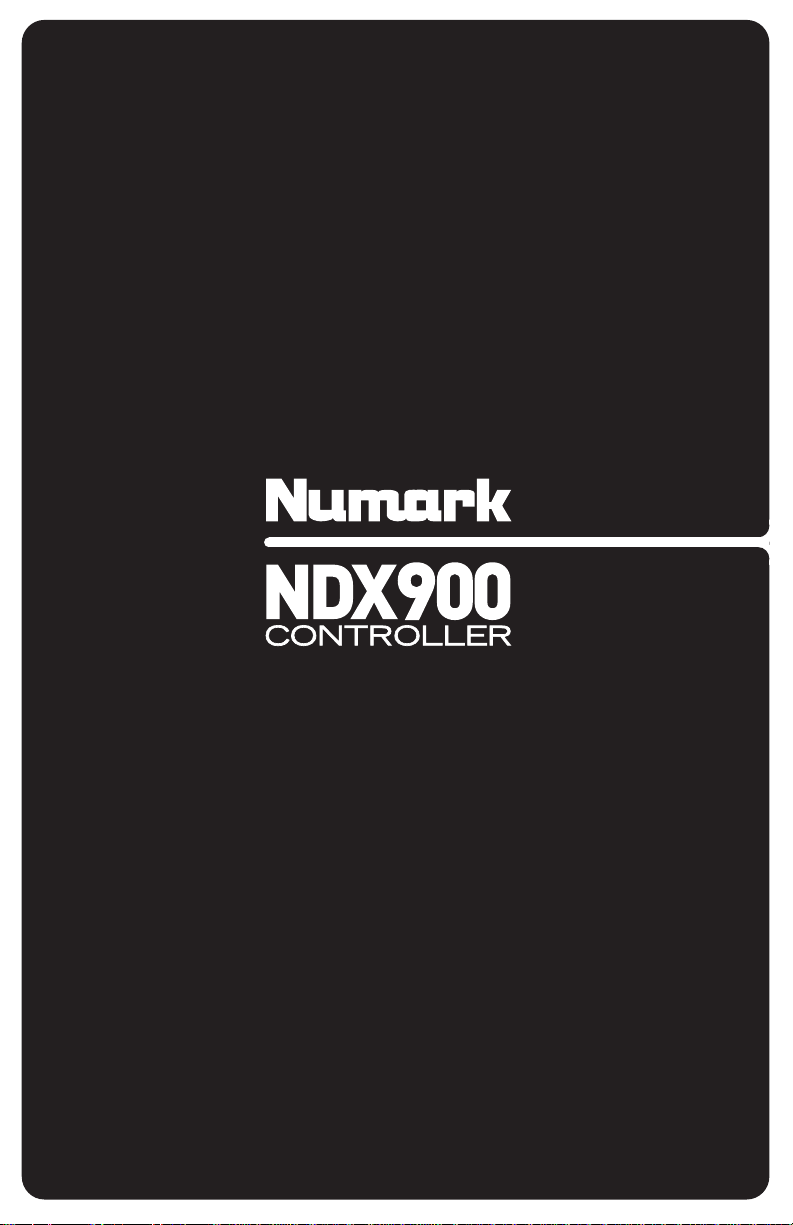
and TRAKTOR LE 2 Setup Guide
QUICKSTART GUIDE
ENGLISH ( 2 – 4 )
GUÍA DE INICIO RÁPIDO
ESPAÑOL ( 5 – 7 )
GUIDE D'UTILISATION RAPIDE
FRANÇAIS ( 8– 10 )
GUIDA RAPIDA
ITALIANO ( 9 – 13 )
KURZANLEITUNG
DEUTSCH ( 14 – 16 )
Page 2
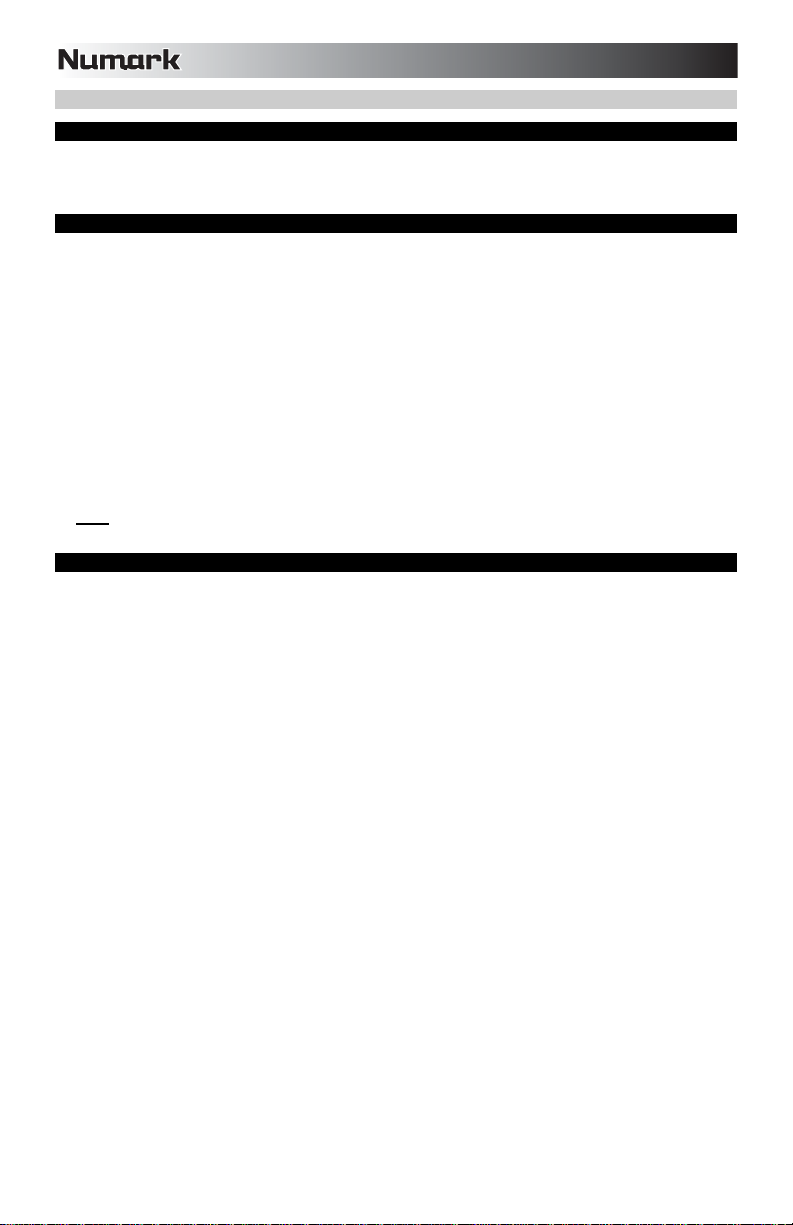
NDX900 AND TRAKTOR LE 2 SETUP
1. DRIVER INSTALLATION (WINDOWS USERS)
1. Insert the included software installation disc into your computer's DVD-ROM drive.
2. Navigate to the ASIO4ALL directory and find the ASIO4ALL.exe file.
3. Follow the on-screen prompts to install the included low latency ASIO4ALL driver.
2. SOFTWARE INSTALLATION (TRAKTOR LE2)
1. Insert the included TRAKTOR LE 2 software installation disc into your computer's DVD-ROM drive.
Windows: Double-click "My Computer" then double-click the disc. Once the disc's contents are sho wn, double-
click the TRAKTOR LE 2 installer file (.exe).
Mac: Double-click the disc. Once the disc's contents are shown, double-click the T RAKTOR LE 2 installer file
2. Follow the on-screen instructions to install the software.
3. Connect your NDX900 to your computer. (If you are using Windows, you may see several dialog boxes in the
4. Open TRAKTOR LE 2. In the window that appears, click the "Activate" button to register the software. T he Native
5. In the Service Center login window, click "Create new User Account" (if you do not alrea dy have one) and follo w
3. NDX900 SETUP
1. Connect the NDX900 Controller to a rear USB Port on your computer. Power on the NDX900 Controller.
2. Press SOURCE.
3. Rotate the PARAMETER knob until the screen reads <<SOURCE>> USB-MIDI.
4. Press the PARAMETER knob (like a button) to confirm your selection.
5. To set the NDX900 to be the default playback device:
Windows XP: Go to the Windows Control Panel Sounds and Audio Devices Audio tab and for the default
Playback device select ‘USB Audio Codec’. Tick the box for ‘Use only default devices’.
Windows Vista: Go to Start Control Panel Sound (in Classic View). Then, click on the Playback tab and
highlight ‘Speakers- USB Audio Codec’. Click Apply to accept the settings.
Windows 7: Go to the Windows Control Panel Sound and for the Playback tab select ‘Speakers- USB Audio
Codec’.
Mac OSX: See the AGGREGATE DEVICES section.
6. Set NDX900 as your default playback device. Follow the same steps above if you have a second NDX900
AGGREGATE DEVICES (MAC)
1. Click on the Mac desktop so that Finder is displayed in the upper-left of the screen.
2. Select the Go menu from the top of the screen and choose Utilities.
3. In the window that opens, double click Audio MIDI Setup.
4. Once the Audio MIDI Setup utility is open, select the Audio tab and at the top of the screen; select the Audio
5. In the window that opens, click the + button.
6. Under Structure should be listed four USB Audio Codec devices. If using two NDX900s, they will be listed as
7. Click Done.
(.dmg).
Note: TRAKTOR LE 2's install "wizard" may ask you to install a hardware driver. Click "Next" or "Continue" to
skip past these screens.
corner of your screen indicating it is "recognizing" the hardware for the first ti me. Wait a minute until this is
complete.)
Instruments Service Center will launch. (You will need to be connected to the internet to access the Service
Center to register your software.)
the on-screen instructions to complete your registration. ( You will need the serial number on the included DVD
sleeve to do this.)
Note:
For additional assistance and information, you can find TRAKTOR LE 2's manual by g oing to the soft ware's
"Help" menu.
controller.
menu and choose Open Aggregate Device Editor.
each having 2 inputs and each with two 2 outputs. Place a check next to each of the four USB Audio Codec
devices that are listed. This will merge all four USB Audio Codec devices into one device, allowing TRAKTOR
LE2 to access all of the inputs and outputs at once.
2
Page 3
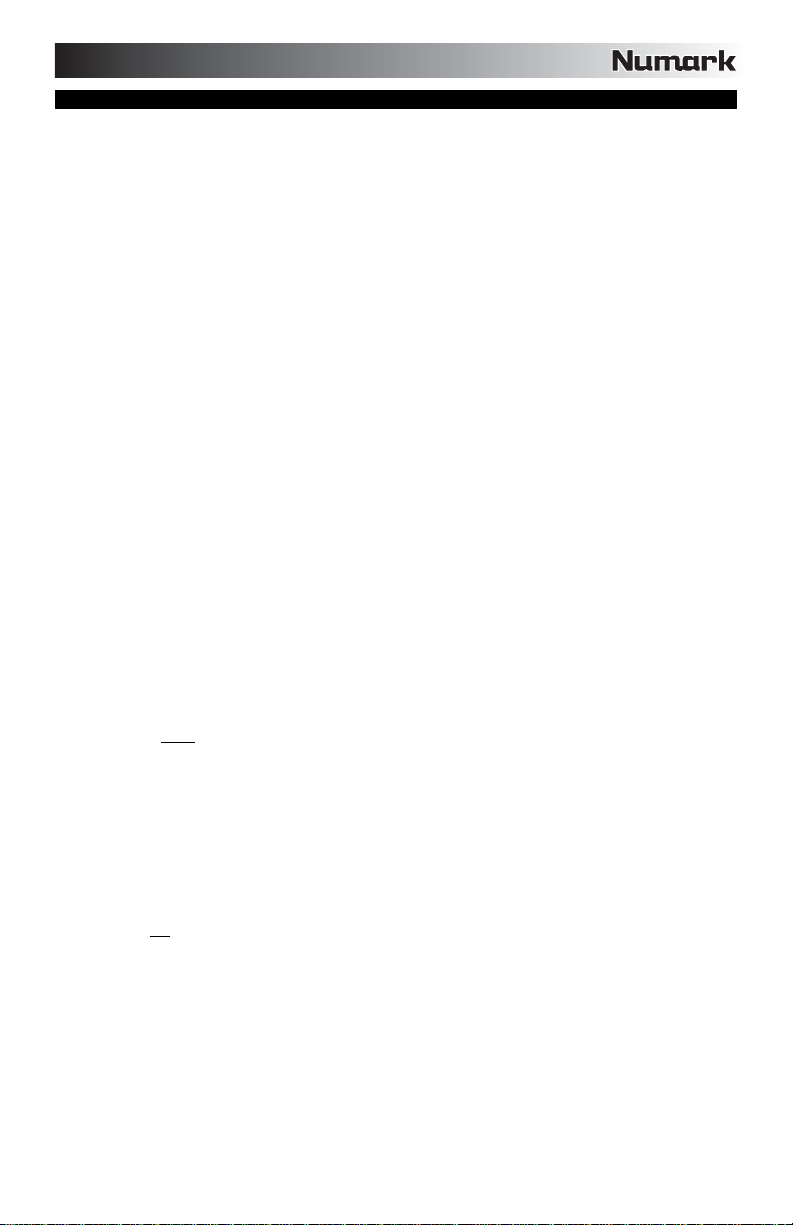
4. TRAKTOR LE 2 SETUP TRAKTOR LE 2 Setup Wizard
1. With the NDX900 connected to the computer through USB, launch TRAKTOR LE 2.
2. Next, in TRAKTOR LE 2, go to Help > Start Setup Wizard.
3. In the window that opens, click Next to get to the Traktor LE2 Controller Selection.
4. Next to Are you using an external controller? select Yes, then click Next.
5. Set manufacturer to Numark. If are using two NDX900 Controllers, set model to NDX900 LE Dual Deck.
If you are using a single NDX900, set model to ‘NDX900 LE Single Deck’ and click Next.
6. In the Mixer Setup page next to Are you using an external mixer? Select No.
7. Click Next and review the settings you have chosen.
8. Click Finish.
TRAKTOR LE 2 Audio Setup (PC)
1. Go into the Preferences menu in TRAKTOR LE 2 to configure the Audio Setup.
2. Go to File > Preferences.
3. In the Audio Device area if you are on a Windows platform, make sure that ASIO4ALL is selected. Click on the
Settings button to open the ASIO4ALL dialog box. Make sure the status under USB Audio Device is ‘active’
(highlighted in blue) and then close out of the box. This will allow audio output from TRAKTOR LE 2 to be sent
through the USB connection to the NDX900 and output through its USB Audio RCA output.
4. To set up your audio input and output configuration click on Output Routing on the left-hand side of the
preferences window
5. Under Mixing Mode, choose External.
6. Under Output Deck A, choose USB Audio Codec 1 for ‘L’ and USB Audio Codec 2 for ‘R’.
7. Under Output Deck B, choose USB Audio Codec 1 for ‘L’ and USB Audio Codec 2 for ‘R’.
If using 2 NDX900 decks:
• Under Output Deck A, choose USB Audio Codec 1 for ‘L’ and USB Audio Codec 1 for ‘R’.
• Under Output Deck B, choose USB Audio Codec 2 for ‘L’ and USB Audio Codec 2 for ‘R’.
TRAKTOR LE 2’s Audio Setup (Mac)
1. Click the TRAKTOR LE 2 menu in the upper-left of the screen, and select Preferences.
2. On the left-hand side of the window that opens, click the + next to Audio Setup.
3. Next, under Audio Setup on the left, click Soundcard.
4. On the right-hand side of window, next to Audio Device, select Aggregate Device.
5. On the left-hand side of the TRAKTOR preferences window, under Audio Setup on the left, click Output Routing.
6. On the right-hand side of window, next to Mixer Mode, select External.
7. Next to Out Channel A, for Left, select Aggregate Device Out 1. For Right, select Aggregate Device Out 2.
8. Next to Out Channel B, for Left, select Aggregate Device Out 1. For Right, select Aggregate Device Out 2.
If using 2 NDX900s, for the Left, select Aggregate Device Out 3. For Right, select Aggregate Device Out 4.
TRAKTOR LE 2 Controller Manager Setup
If you are using a single
Setup your NDX900 to control a Deck in TRAKTOR LE 2:
1. Click on Controller Manager on the left-hand side of the Preferences window.
2. Next to Device, select NDX900 Single Deck Controls.
3. Under In-Port, select Numark NDX900.
4. Under Out-Port, select Numark NDX900.
5. Next to Device Target, select Focus.
6. The NDX900 will control whichever deck is focused (selected) on the TRAKTOR LE 2 main screen.
7. To change which deck is focused, you can either click the RECALL button in the upper-right corner of the NDX900
hardware, use your keyboard or mouse to select deck A or B from within the TRAKTOR LE 2 software.
8. Click Close.
If you are using two
1. Click on Controller Manager on the left-hand side of the preferences window.
2. Next to Device, select NDX900 Deck A Controls (whichever deck you connected to the computer first will
become ‘Deck A’.)
3. Under In-Port, select Numark NDX900.
4. Under Out-Port, select Numark NDX900.
5. Next to Device, select NDX900 Deck B Controls.
6. Under In-Port, select Numark NDX 900 #2.
7. Under Out-Port select NDX 900 #2.
8. Click Close.
NDX900:
NDX900 units:
3
Page 4
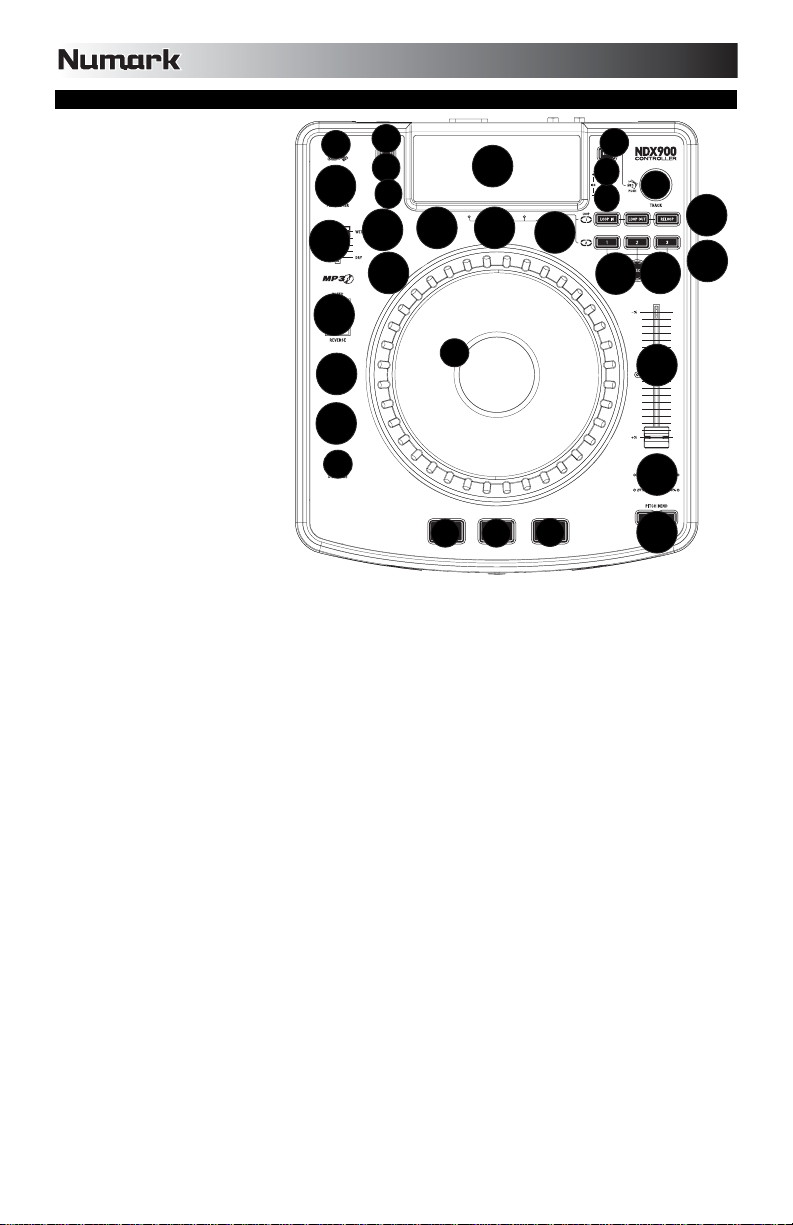
CONTROL MAP
1. EJECT
2. USB MASTER
3. SOURCE
4. TRACK KNOB
5. BACK
6. PLAY
7. PAUSE
8. CUE
9. JOG WHEEL
10. SCRATCH
11. SEARCH
12. STOP / START TIME
13. TAP
14. PITCH / KEYLOCK
15. PITCH FADER
16. PITCH BEND
17. BLEEP / REVERSE SWITCH
18. LOOP IN / OUT / RELOOP
19. TRIGGER BUTTONS
20. SHIFT
21. REC
22. (BUTTON) MODE
23. FX
24. FX SELECT
25. WET / DRY FADER
26. PARAMETER
27. PROG (Program)
28. TIME
29. RECALL / STORE
30. (PLAY) MODE
31. LCD DISPLAY
2
26
25
17
10
12
1
3
27
28
24
23
4
13
5
31
20
11
30
29
21
4
22
18
19
9
15
14
6
78
16
Page 5
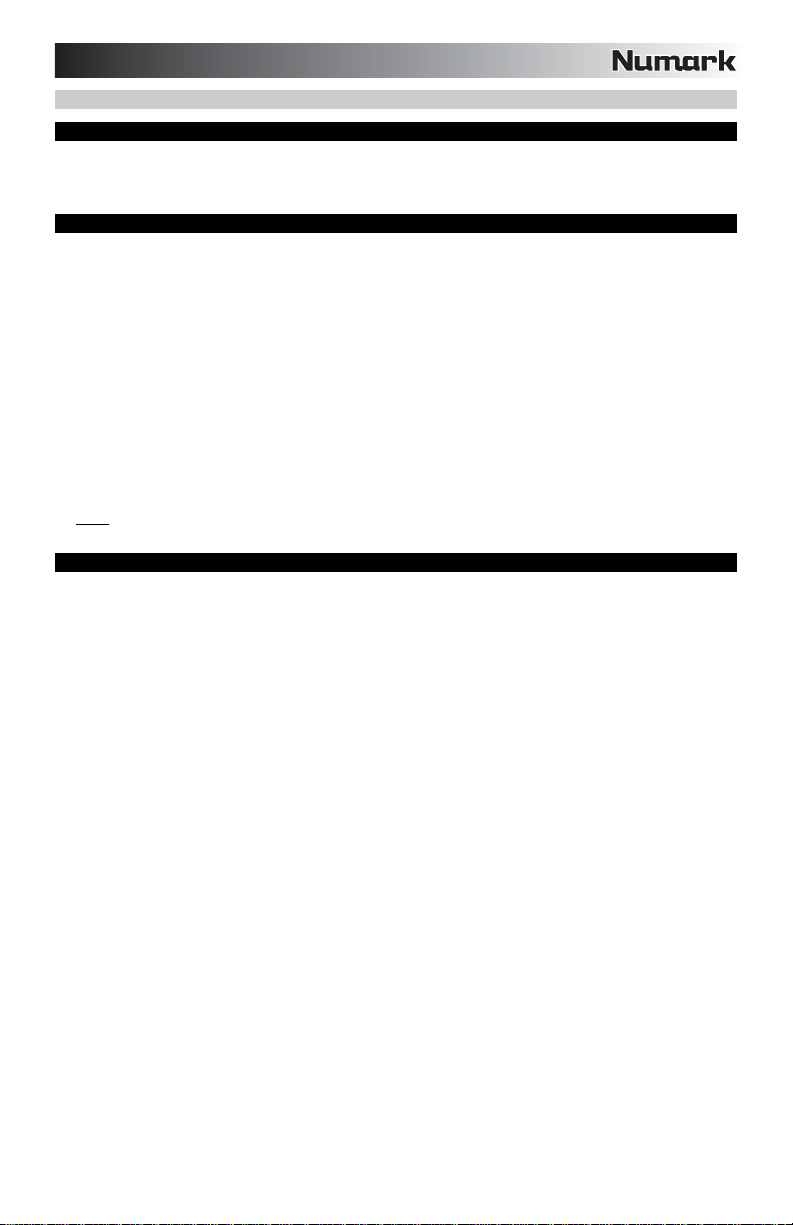
CONFIGURACIÓN DE NDX900 Y TRAKTOR LE 2
1. INSTALACIÓN DE LOS DRIVERS (USUARIOS DE WINDOWS)
1. Inserte el disco de instalación del software incluido en el lector de DVD-ROM de la computadora.
2. Navegue al directorio ASIO4ALL y localice el archivo ASIO4ALL.exe.
3. Siga las indicaciones de la pantalla para instalar el driver ASIO4ALL de baja latencia incluido.
2. INSTALACIÓN DEL SOFTWARE (TRAKTOR LE2)
1. Inserte el disco de instalación de TRAKTOR LE 2 incluido en el lector de DVD-ROM de la computadora.
Windows: Haga doble clic en "My Computer" ( Mi PC) y luego doble clic en el disco. Una vez que se muestre el
contenido del disco, haga doble clic en el archivo instalador de TRAKTOR LE 2 (.exe).
Mac: Haga doble clic en el disco. Una vez que se muestre el contenido del mismo, haga doble clic en el archiv o
instalador de TRAKTOR LE 2 (.dmg).
2. Siga las instrucciones de la pantalla para instalar el software.
Nota: El "asistente" de instalación de TRAKTOR LE 2 pue de solicitarle instalar un driver de hard ware. Haga clic
en "Next" (Siguiente) o "Continue" (Continuar) para saltear estas pantallas.
3. Conecte el NDX900 a su computadora. (Si usa W indows, pue de ver varios cua dro s de d iálogo en la e s quina de la
pantalla, que le indican que está "reconociendo" el hardware por primera vez. Espere un minuto hasta que
termine.)
4. Abra TRAKTOR LE 2. En la ventana que aparece, haga clic en el botón "Activate" (Activar) par a registrar el
software. Se abre Service Center (Centro de Servicios) de Native Instruments. (D ebe estar conectado a Internet
para acceder al Centro de Servicios a fin de registrar su software.)
5. En la ventana de inicio de sesión de Service Center, haga clic en "Create new User Account" (Crear cuenta de
usuario nuevo) (si no tiene ya una) y siga las instrucciones de la pantalla para terminar el registro. (Para hacerlo,
necesita el número de serie que figura en la funda del DVD incluido.)
Para obtener asistencia e información adicionales, pue de encontrar el manual de TRA KTOR LE 2 y endo al
Nota:
menú "Help" (Ayuda) del software.
3. CONFIGURACIÓN DE NDX900
1. Conecte el controlador NDX900 a un puerto USB trasero de la computadora. Encienda el controlador NDX900.
2. Pulse SOURCE (Fuente).
3. Gire la perilla PARAMETER (Parámetro) hasta que aparezca en la pantalla <<SOURCE>> USB-MIDI.
4. Pulse la perilla PARAMETER (como si fuera un botón) para confirmar su selección.
5. Para configurar el NDX900 como dispositivo de reproducción predeterminado:
Windows XP: Vaya a la pestaña del Control Panel (Panel de control) de Windows Sounds and Audio Devices
(Dispositivos de sonido y audio) Audio y seleccione ‘USB Audio Codec’ (Códec de audio USB) como dispositivo de
reproducción predeterminado. Marque la casilla "Use only default devices" (Usar sólo los dispositivos
predeterminados).
Windows Vista: Vaya a Start Control Panel Sound (Inicio > Panel de control > Sonido) (en la vista clásica).
Luego, haga clic en la pestaña Playback (Reproducción) y resalte ‘Speakers- USB Audio Codec’ (Altavoces - Códec
de audio USB). Haga clic en Apply (Aplicar) para aceptar los valores de configuración.
Windows 7: Vaya a Control Panel (Panel de control) de Windows Sound (Sonido) y seleccione en la pestaña
Playback (Reproducción) ‘Speakers- USB Audio Codec’ (Altavoces - Códec de audio USB).
Mac OSX: Consulte la sección DISPOSITIVOS AGREGADOS.
6. Configure NDX900 como dispositivo de reproducción predeterminado. Siga los mismos pasos arriba indicados si
tiene un segundo controlador NDX900.
DISPOSITIVOS AGREGADOS (MAC)
1. Haga clic en el escritorio de Mac de modo que aparezca Finder (Buscador) en la parte superior izquierda de la
pantalla.
2. Seleccione el menú Go (Ir) en la parte superior de la pantalla y elija Utilities(Utilidades).
3. En la ventana que se abre, haga doble clic en Audio MIDI Setup (Configuración MIDI de audio).
4. Una vez abierta la utilidad Audio MIDI Setup, seleccione la pestaña Audio y, en la parte superior de la pantalla,
seleccione el menú Audio y elija Open Aggregate Device Editor(Abrir editor de dispositivos agregados).
5. En la ventana que se abre, haga clic en el botón +.
6. Bajo Structure (Estructura) debe aparecer una lista de cuatro dispositivos USB Audio Codec. Si utiliza dos
NDX900, están en la lista como con 2 entradas y 2 salidas cada uno. Coloque la marca de selección en cada
uno de los cuatro dispositivos USB Audio Codec de la lista. De esta forma se combinan los cuatro dispositivos
USB Audio Codec en uno, permitiendo que TRAKTOR LE2 acceda a todas las entradas y salidas al mismo
tiempo.
7. Haga clic en Save (Guardar).
5
Page 6

4. CONFIGURACIÓN DE TRAKTOR LE 2 Asistente de configuración de TRAKTOR LE 2
1. Con el NDX900 conectado a la computadora por USB, abra TRAKTOR LE 2.
2. A continuación, en TRAKTOR LE 2, vaya a Help > Start Setup Wizard (Ayuda > Abrir asistente de
configuración).
3. En la ventana que aparece, haga clic en Next (Siguiente) para abrir Traktor LE2 Controller Selection (Selección
de controladores de Traktor LE2).
4. Junto a Are you using an external controller? (¿Está usando un controlador externo) seleccione Yes(Sí) y
luego haga clic en Next.
5. Configure manufacturer (Fabricante) como Numark. Si utiliza dos controladores NDX900, configure model
(modelo) como NDX900 LE Dual Deck. Si utiliza un solo NDX900, configure model como ‘NDX900 LE Single
Deck y haga clic en Next.
6. En la página Mixer Setup (Configuración del mezclador) junto a Are you using an external mixer? (¿Utiliza un
mezclador externo?) seleccione No.
7. Haga clic en Next y revise los valores de parámetros que eligió.
8. Haga clic en Finish (Terminar).
Configuración de audio de TRAKTOR LE 2 (PC)
1. Vaya al menú Preferences (Preferencias) de TRAKTOR LE 2 para configurar Audio Setup (Configuración de
audio).
2. Vaya a File (Archivo) > Preferences.
3. En el área Audio Device (Dispositivo de audio) si está en una plataforma Windows, asegúrese de que esté
seleccionado ASIO4ALL. Haga clic en el botón Settings (Configuración) para abrir el cuadro de diálogo
ASIO4ALL. Asegúrese de que el estado en USB Audio Device es ‘activo (resaltado en azul) y luego salga del
cuadro de diálogo. De esta forma permite que la salida de audio de TRAKTOR LE 2 se envíe por la conexión USB
al NDX900 y salga por su salida USB Audio RCA.
4. Para configurar su entrada y salida de audio, haga clic en Output Routing (Enrutamiento de salida) en el lado
izquierdo de la ventana de preferencias
5. En Mixing Mode (Modo de mezcla), elija External (Externa).
6. En Output Deck A (Bandeja de salida A), elija USB Audio Codec 1 for ‘L’ and USB Audio Codec 2 for ‘R’
(Códec de audio USB 1 para el lado izquierdo y Códec de audio USB 2 para el lado derecho).
7. En Output Deck B (Bandeja de salida B), elija USB Audio Codec 1 for ‘L’ and USB Audio Codec 2 for ‘R’
(Códec de audio USB 1 para el lado izquierdo y Códec de audio USB 2 para el lado derecho).
Si utiliza 2 bandejas NDX900:
• En Output Deck A (Bandeja de salida A), elija USB Audio Codec 1 for ‘L’ and USB Audio Codec 1 for ‘R’
(Códec de audio USB 1 para el lado izquierdo y Códec de audio USB 1 para el lado derecho).
• En Output Deck B (Bandeja de salida B), elija USB Audio Codec 2 for ‘L’ and USB Audio Codec 2 for ‘R’
(Códec de audio USB 2 para el lado izquierdo y Códec de audio USB 2 para el lado derecho).
Configuración de audio de TRAKTOR LE 2 (Mac)
1. Haga clic en el menú TRAKTOR LE 2 de la parte superior izquierda de la pantalla y seleccione Preferences
(Preferencias).
2. En el lado izquierdo de la ventana que se abre, haga clic en el + que está junto a Audio Setup (Configuración de
audio).
3. A continuación, en Audio Setup a la izquierda, haga clic en Soundcard (Tarjeta de sonido).
4. En el lado derecho de la ventana, junto a Audio Device (Dispositivo de audio), seleccione Aggregate Device
(Dispositivo agregado).
5. En el lado izquierdo de la ventana de preferencias de TRAKTOR, en Audio Setup a la izquierda, haga clic en
Output Routing (Enrutamiento de salida).
6. En el lado derecho de la ventana, junto a Mixer Mode (Modo de mezclador), seleccione External (Externo).
7. Junto a Out Channel A (Canal de salida A), para Left (Lado izquierdo), seleccione Aggregate Device Out 1
(Salida de dispositivo agregado 1). Para Right (Lado derecho), seleccione Aggregate Device Out 2.
8. Junto a Out Channel B (Canal de salida B), para Left (Lado izquierdo), seleccione Aggregate Device Out 1
(Salida de dispositivo agregado 1). Para Right (Lado derecho), seleccione Aggregate Device Out 2.
Si utiliza 2 NDX900, para Left, seleccione Aggregate Device Out 3. Para Right, seleccione Aggregate Device
Out 4.
6
Page 7

Configuración del Controller Manager en TRAKTOR LE 2
Si utiliza un solo
Configure su NDX900 para controlar una bandeja en TRAKTOR LE 2:
1. Haga clic en Controller Manager (Administrador del controlador) en el lado izquierdo de la ventana Preferences.
2. Junto a Device (Dispositivo), seleccione NDX900 Single Deck Controls (Controles de una sola bandeja de
NDX900).
3. En In-Port (Puerto de entrada), seleccione Numark NDX900.
4. En Out-Port (Puerto de salida), seleccione Numark NDX900.
5. Junto a Device Target (Dispositivo destinatario), seleccione Focus (Enfoque).
6. El NDX900 controla la bandeja que está enfocada (seleccionada) en la bandeja principal de TRAKTOR LE 2.
7. Para cambiar la bandeja enfocada, puede hacer clic en el botón RECALL (Recuperar) de la esquina superior
derecha del hardware del NDX900 o use su teclado o mouse para seleccionar bandeja A o B dentro del software
TRAKTOR LE 2.
8. Haga clic en Close (Cerrar).
Si utiliza dos
1. Haga clic en Controller Manager (Administrador del controlador) en el lado izquierdo de la ventana de
preferencias.
2. Junto a Device, seleccione NDX900 Deck A Controls (Controles de la bandeja A de NDX900) (la bandeja que
haya conectado primero a la computadora es la ‘Bandeja A.)
3. En In-Port (Puerto de entrada), seleccione Numark NDX900.
4. En Out-Port (Puerto de salida), seleccione Numark NDX900.
5. Junto a Device (Dispositivo), seleccione NDX900 Deck B Controls (Controles de la bandeja B de NDX900).
6. En In-Port (Puerto de entrada), seleccione Numark NDX900 #2.
7. En Out-Port (Puerto de salida) seleccione NDX 900 #2.
8. Haga clic en Close (Cerrar).
MAPA DEL CONTROL
1. EXPULSAR
2. MASTER DE USB
3. FUENTE
4. PERILLA DE PISTA
5. RETROCEDER
6. REPRODUCIR
7. PAUSA
8. CUE
9. RUEDA DE AVANCE LENTO
10. RAYADO
11. BÚSQUEDA
12. TIEMPO DE PARADA / INICIO
13. TAP (GOLPE)
14. PITCH / BLOQUEO DE TONALIDAD
15. FADER DE PITCH
16. INFLEXIÓN DE PITCH
17. CONMUTADOR DE BLEEP / REVERSA
18. ENTRADA / SALIDA / REPETICIÓN DEL
LOOP
19. BOTONES DE DISPARO
20. FUNCIONES SECUNDARIAS
21. GRABAR
22. MODO (BOTÓN)
23. EFECTOS
24. SELECCIÓN DE EFECTO
25. FADER DE SONIDO CON EFECTOS /
SONIDO ORIGINAL
26. PARÁMETRO
27. PROGRAMA
28. TIEMPO
29. RECUPERAR / ALMACENAR
30. MODO (REPRODUCCIÓN)
31. PANTALLA LCD
NDX900:
unidades NDX900:
2
26
25
17
10
12
1
3
27
28
24
23
13
5
31
20
11
30
29
21
4
22
18
19
9
15
14
6
78
16
7
Page 8

INSTALLATION DU NDX900 ET DU TRAKTOR LE 2
INSTALLATION DES PILOTES (UTILISATEURS WINDOWS)
1. Insérez le disque du logiciel dans le lecteur DVD-ROM de votre ordinateur.
2. Parcourez le répertoire ASIO4ALL et recherchez le fichier ASIO4ALL.exe.
3. Suivez les instructions à l’écran pour installer le pilote ASIO4ALL à faible latence.
INSTALLATION DU LOGICIEL TRAKTOR LE2
1. Insérez le disque TRAKTOR LE 2 dans le lecteur DVD-ROM de votre ordinateur.
Windows : Double-cliquez sur « Poste de travail », puis double-cliquez sur disque. Une fois le conten u du DVD-
ROM affiché, double-cliquez sur le fichier d'installation du TRAKTOR LE 2 (.exe).
Mac : Double-cliquez le disque. Une fois le contenu du DVD-ROM affiché, double-cliquez sur le fichier
d'installation du TRAKTOR LE 2 (.dmg).
2. Suivez les instructions à l’écran pour installer le logiciel.
Remarque : Il se peut que l'assistant d’installation du TRA KTOR LE 2 vous demande de faire l’installation du
pilote matériel. Cliquez sur « Next » ou sur « Continue » afin de sauter cette étape.
3. Branchez le NDX900 à votre ordinateur. Sous Windows, il se peut que quelques boîtes de dialogue s'affichent
indiquant que l’ordinateur recherche le nouveau matériel. Veuillez attendre environ une minute qu’il ait terminé.
4. Lancez TRAKTOR LE 2. Dans la fenêtre qui s’affiche, cliquez sur « Activate » afin de procéder à l'inscription du
logiciel. L’assistant Native Instruments Service Center devrait s’ouvrir. Vous devez être connecté à l’Internet pour
accéder au Centre de service afin de procéder à l'inscription du logiciel.
5. Dans la fenêtre de connexion du centre de service, clique z sur « Create new User Account » (si vous n’en avez
pas déjà un), et suivez les instructions à l’écran afin de compléter l’inscription. Vous devez avoir en main le
numéro de série du logiciel qui se trouve sur la pochette du DVD.
Remarque :
sur le menu « Help ».
CONFIGURATION DU NDX900
1. Branchez le contrôleur NDX900 sur un des ports USB de votre ordinateur. Mettez le NDX900 en marche.
2. Appuyez sur SOURCE.
3. Tournez le bouton PARAMETER jusqu’à ce <<SOURCE>> USB-MIDI s’affiche.
4. Appuyez sur le bouton PARAMETER afin de confirmer la sélection.
5. Pour configurer le NDX900 comme appareil de lecture par défaut :
Windows XP : Cliquez sur Panneau de configuration Sons et périphériques audio l’onglet « Audio », puis sous
« Lecture audio », sélectionnez « USB Audio codec » comme l’appareil par défaut. Cochez la case « Use only
default devices ».
Windows Vista : Cliquez sur Démarrer Panneau de configuration Son (en mode Classique). Cliquez sur l’onglet
Lecture et sélectionnez « Haut-parleurs - USB audio codec ». Cliquez sur Appliquer afin de confirmer les
modifications.
Windows 7 : Cliquez sur Panneau de configuration Sons puis sur l’onglet Lecture sélectionnez « Haut-parleurs
- USB audio codec ».
Mac OSX : Consultez la section PÉRIPHÉRIQUES AGRÉGÉS.
6. Configurez le NDX900 comme l’appareil de lecture par défaut. Suivez les mêmes étapes que celle ci-dessus si
vous avez un deuxième contrôleur NDX900.
PÉRIPHÉRIQUES AGRÉGÉS (MAC)
1. Cliquez sur le bureau Mac afin de faire apparaître le Finder dans le coin supérieur gauche de l’écran.
2. Cliquez sur le menu Aller dans le haut de l’écran et sélectionnez Utilitaires.
3. Double-cliquez sur Configuration audio et MIDI dans la fenêtre qui apparaît.
4. À partir de l’utilitaire de configuration audio et MIDI, cliquez sur l’onglet Audio dans le haut de l’écran et
sélectionnez « Ouvrir l’éditeur de périphérique agrégé ».
5. Cliquez le bouton + dans la fenêtre qui apparaît.
6. Sous Structure, il devrait y avoir quatre périphériques USB Audio Codec. Si vous utilisez deux NDX900, ils
apparaîtront avec chacun 2 entrées et deux sorties. Cochez les quatre périphériques USB Audio Codec listés.
Ceci permet de fusionner les quatre périphériques USB Audio Codec en un périphérique, permettant au
TRAKTOR LE 2 d’accéder à toutes les entrées et sorties en même temps.
7. Cliquez sur Terminer.
Pour plus d'assistance et d'information, consultez le guide d'utilisation du TRAKTOR LE 2 en cliquant
8
Page 9

CONFIGURATION DU TRAKTOR LE 2
1. Sur le NDX900 qui est branché à l’ordinateur via la connexion USB, lancez TRAKTOR LE 2.
2. À partir du TRAKTOR LE 2, cliquez sur Help > Start Setup Wizard.
3. Cliquez sur Next dans la fenêtre qui apparaît afin d’accéder à Traktor LE2 Controller Selection.
4. À côté du champ Are you using an external controller?, sélectionnez Yes, puis cliquez sur Next.
5. Réglez le champ Manufacturer à Numark. Si vous utilisez deux contrôleurs NDX900, réglez le champ Model à
NDX900 LE Dual Deck. Si vous n’utilisez qu’un contrôleur NDX900, réglez-le à NDX900 LE Single Deck, puis
cliquez sur Next.
6. Dans la fenêtre de configuration de la console de mixage à côté du champ Are you using an external mixer?,
sélectionnez No.
7. Cliquez sur Next et vérifiez les réglages choisis.
8. Cliquez sur Finish.
Configuration audio du TRAKTOR LE 2 (PC)
1. Accédez au menu des préférences du TRAKTOR LE 2 afin de faire la configuration audio.
2. Cliquez sur File > Preferences.
3. Dans la section Audio Device sous les plateformes Windows, veuillez vous assurer que ASIO4ALL est
sélectionné. Cliquez sur le bouton Settings afin d’ouvrir la boîte de dialogue ASIO4ALL. Veuillez vous assurer que
USB Audio Device a été activé (surbrillance bleue), puis fermez la fenêtre. Ceci permettra à la sortie audio du
TRAKTOR LE 2 sera routée via la connexion USB au NDX900 et via sa sortie audio RCA USB.
4. Pour configurer l’entrée et la sortie audio, cliquez sur Output Routing sur le côté gauche de la fenêtre des
préférences.
5. Sous Mixing Mode, sélectionnez External.
6. Sous Output Deck A, sélectionnez USB Audio Codec 1 for ‘L’ and USB Audio Codec 2 for ‘R’.
7. Sous Output Deck B, sélectionnez USB Audio Codec 1 for ‘L’ and USB Audio Codec 2 for ‘R’.
Si vous utilisez deux contrôleurs NDX900 :
Sous Output Deck A, sélectionnez USB Audio Codec 1 for ‘L’ and USB Audio Codec 1 for ‘R’.
Sous Output Deck B, sélectionnez USB Audio Codec 2 for ‘L’ and USB Audio Codec 2 for ‘R’.
Configuration audio du TRAKTOR LE 2’s (Mac)
1. Cliquez sur le menu TRAKTOR LE 2 dans le coin supérieur gauche de l’écran et sélectionnez Preferences.
2. Cliquez sur le bouton + à côté de Audio Setup à gauche de la fenêtre qui s’ouvre.
3. À gauche, sous Audio Setup, cliquez sur Soundcard.
4. À droite de la fenêtre, dans le champ Audio Device, sélectionnez Aggregate Device.
5. À partir de la fenêtre des préférences TRAKTOR LE 2, à gauche, sous Audio Setup, cliquez sur Output Routing.
6. À droite de la fenêtre, dans le champ Mixer Mode, sélectionnez External.
7. Dans le champ Out Channel A, pour Left, sélectionnez Aggregate Device Out 1. Pour Ri ght, sélectionnez
Aggregate Device Out 2.
8. Dans le champ Out Channel B, pour Left, sélectionnez Aggregate Device Out 1. Pour Right, sélectionnez
Aggregate Device Out 2. Si vous utilisez deux contrôleurs NDX900, pour Left, sélectionnez Aggregate Device
Out 3. Pour Right, sélectionnez Aggregate Device Out 4.
Configuration du contrôleur TRAKTOR LE 2
Si vous n’utilisez qu’un
Configuration du NDX900 comme contrôleur d’un module du TRAKTOR LE 2 :
1. Cliquez sur Controller Manager à gauche dans la fenêtre Preferences.
2. Dans le champ Device, sélectionnez NDX900 Single Deck Controls.
3. Sous In-Port, sélectionnez Numark NDX900.
4. Sous Out-Port, sélectionnez Numark NDX900.
5. Dans le champ Device Target, sélectionnez Focus.
6. Le NDX900 commandera le module sélectionné (focused) dans la fenêtre principale du TRAKTOR LE 2.
7. Pour changer le module sélectionné, vous pouvez cliquer sur le bouton RECALL dans le coin supérieur droit du
HDX900, ou encore, utiliser le clavier ou la souris afin de sélectionner le module A ou B à partir du logiciel
TRAKTOR LE 2.
8. Cliquez sur Close.
Si vous utilisez deux contrôleurs NDX900:
1. Cliquez sur Controller Manager à gauche dans la fenêtre Preferences.
2. Dans le champ Device, sélectionnez NDX900 Deck A Controls (le module que vous avez branché à l’ordinateur
en premier devient le module A).
3. Sous In-Port, sélectionnez Numark NDX900.
4. Sous Out-Port, sélectionnez Numark NDX900.
5. Dans le champ Device, sélectionnez NDX900 Deck B Controls.
6. Sous In-Port, sélectionnez Numark NDX 900 #2.
7. Sous Out-Port, sélectionnez NDX 900 #2.
8. Cliquez sur Close.
contrôleur NDX900 :
9
Page 10

BOUTONS DE COMMANDE
1. TOUCHE D’ÉJECTION
2. PORT USB PRINCIPAL
3. SOURCE
4. BOUTON PISTE
5. RETOUR
6. LECTURE
7. PAUSE
8. RECHERCHE
9. MOLETTE
10. SCRATCH
11. RECHERCHE
12. HEURE D’ARRÊT/DÉPART
13. TAP
14. TONALITÉ/VERROUILLAGE
15. ATTÉNUATEUR DE TONALITÉ
16. MODIFICATION TEMPORAIRE DE LA
TONALITÉ ET DE LA VITESSE
17. LECTURE INVERSÉE
18. ENTRÉE/SORTIE DE
BOUCLE/REBOUCLAGE
19. TOUCHES D’ACTIVATION
20. TOUCHE SHIFT/AUTRES FONCTIONS
21. ENREGISTREMENT
22. MODE
23. EFFETS
24. SÉLECTEUR D’EFFET
25. POTENTIOMÈTRE DU SIGNAL
TRAITÉ/NON TRAITÉ
26. PARAMÈTRE
27. PROGRAMME
28. DURÉE
29. RAPPEL/SAUVEGARDE
30. MODE (DE LECTURE)
31. ÉCRAN À CRISTAUX LIQUIDES
2
26
25
17
10
12
1
3
27
28
24
23
10
13
5
31
20
11
30
29
21
4
22
18
19
9
15
14
6
78
16
Page 11

SETUP DI NDX900 E TRAKTOR LE 2
1. INSTALLAZIONE DEI DRIVER (UTENTI WINDOWS)
1. Inserire il disco recante il software d'installazione in dotazione nel drive DVD-ROM del computer.
2. Navigare fino alla cartella ASIO4ALL e individuare il file ASIO4ALL.exe.
3. Seguire le istruzioni su schermo per installare i driver ASIO4ALL a bassa latenza in dotazione.
2. INSTALLAZIONE DEL SOFTWARE (TRAKTOR LE2)
1. Inserire il disco recante il software d'installazione del TRAKTOR LE 2 in dotazione nel drive DVD-ROM del
computer.
Windows: fare doppio clic su "Computer" quindi fare doppio c lic sul di sco. N on a p pena c ompaio no i co ntenuti del
disco, fare doppio clic sul file di installazione del TRAKTOR LE 2 (.exe).
Mac: fare doppio clic sul disco. Non appena compaiono i contenuti del disco, fare doppio clic sul file di
installazione del TRAKTOR LE 2 (.dmg).
2. Seguire le istruzioni su schermo per installare il software.
Nota bene: la procedura guidata di installazione del TRAKTOR LE 2 potrebbe chiedere di installare un driver
hardware. Cliccare su "Next" o su "Continue" per saltare queste schermate.
3. Collegare l'NDX900 al computer. (Se si utilizza Windows, possono comparire diverse finestre di dialogo
nell'angolo dello schermo, a indicare che sta "riconoscendo" l'hardware per la prima volta. Attendere un minuto
fino a che questa operazione non sia completata.)
4. Aprire il TRAKTOR LE 2. Nella finestra che compare, clicc are il tasto " Activate" (attiva) per registrare il software.
Verrà lanciato il centro servizi Native Instruments. (Sarà necessario essere collegati a Internet per accedere al
centro servizi per registrare il software.)
5. Nella finestra di login del centro servizi, fare clic su "Create new User Account" (crea nuovo accou nt utente) (se
non se ne possiede ancora uno) e seguire le istruzioni che compaiono su schermo per completare la
registrazione. (Per farlo, occorrerà il numero di serie presente sulla custodia del DVD in dotazione.)
Nota bene:
recandosi nel menu "Help" del software.
3. SETUP DELL'NDX900
1. Collegare il controller NDX900 ad una porta USB del computer. Accendere il Controller NDX900.
2. Premere SOURCE.
3. Ruotare la manopola PARAMETER fino a quando sullo schermo non compare <<SOURCE>> USB-MIDI.
4. Premere la manopola PARAMETER (come se fosse un pulsante) per confermare la scelta.
5. Per configurare l'NDX900 come dispositivo di riproduzione predefinito:
Windows XP: recarsi sul Pannello di controllo di Windows Suoni e periferiche audio scheda Audio e come
dispositivo di riproduzione predefinito selezionare ‘USB Audio Codec’. Spuntare la casella per ‘Utilizzare unicamente
dispositivi predefiniti’.
Windows Vista: recarsi su Start Pannello di controllo Audio (in visualizzazione Classica). Quindi, cliccare
sulla linguetta Registrazione ed evidenziare l’ingresso ‘Casse - (USB Audio Codec)’. Infine, cliccare su Applica per
accettare le impostazioni.
Windows 7: recarsi su Pannello di controllo Audio e nella scheda riproduzione selezionare ‘Speakers - USB Audio
Codec’.
Mac OSX: si veda il paragrafo DISPOSITIVI AGGREGATI.
6. Impostare l'NDX900 come dispositivo di riproduzione predefinito. Seguire le stesse fasi di cui sopra se si dispone
di un secondo controller NDX900.
DISPOSITIVI AGGREGATI (MAC)
1. Cliccare sul desktop del Mac in modo che il Finder sia visualizzato nella parte superiore sinistra dello schermo.
2. Selezionare il menu Go nella parte superiore dello schermo e scegliere Utilities.
3. Nella finestra che si apre, fare doppio clic su Audio MIDI Setup.
4. Una volta aperta l'utility Audio MIDI Setup, selezionare la scheda Audio in cima allo schermo; selezionare il
menu Audio e scegliere Open Aggregate Device Editor.
5. Nella finestra che si apre, cliccare il tasto + .
6. Sotto Structure dovrebbero essere elencati quattro dispositivi USB Audio Codec. Se si utilizzano due NDX900s,
ciascuno di essi sarà elencato come avente 2 ingressi e 2 uscite. Collocare un segno di spunta accanto a
ciascuno dei quattro dispositivi USB Audio Codec elencati. In questo modo si fonderanno tutti e quattro i
dispositivi USB Audio Codec in un solo dispositivo, consentendo al TRAKTOR LE2 di accedere a tutti gli ingressi
e le uscite in una volta sola.
7. Cliccare su "Done" (fatto).
per ulteriore assistenza e maggiori informazioni, è possibile trovare il manuale del TRAKTOR LE 2
11
Page 12

4. SETUP DEL TRAKTOR LE 2 Procedura guidata di configurazione del TRAKTOR LE 2
1. Dopo aver collegato l'NDX900 al computer tramite USB, lanciare il TRAKTOR LE 2.
2. Quindi, in TRAKTOR LE 2, recarsi su Help > Start Setup Wizard.
3. Nella finestra che si apre, cliccare su Next per arrivare a Traktor LE2 Controller Selection.
4. Di fianco a Are you using an external controller? (si utilizza un controller esterno?) selezionare Yes (Sì),
quindi cliccare su Next (avanti).
5. Impostare il manufacturer (produttore) su Numark. Se si utilizzano due controller NDX900, impostare il model
(modello) su NDX900 LE Dual Deck.
Se si utilizza un solo NDX900, impostare model (modello) su ‘NDX900 LE Single Deck’ e cliccare su Next.
6. Nella pagina di configurazione del mixer (Mixer Setup) di fianco ad Are you using an external mixer?
selezionare No.
7. Cliccare su Next e rivedere le configurazioni prescelte.
8. Cliccare su "Finish" (finito).
Setup dell'audio del TRAKTOR LE 2 (PC)
1. Recarsi nel menu Preferences (opzioni) in TRAKTOR LE 2 per configurare Audio Setup.
2. Recarsi su File > Preferences.
3. Nell'area Audio Device area se ci si trova su piattaforma Windows assicurarsi che ASIO4ALL sia selezionato.
Cliccare sul pulsante Settings per aprire la finestra di dialogo ASIO4ALL. Assicurarsi che lo status sotto a USB
Audio Device (dispositivo audio USB) sia ‘attivo’ (evidenziato in blu) e chiudere la casella. In questo modo l'uscita
audio del TRAKTOR LE 2 potrà essere inviata attraverso il collegamento USB all'NDX900 e trasmessa tramite
l'uscita audio RCA USB.
4. Per impostare la configurazione di ingressi e uscite audio cliccare su Output Routing sul lato sinistro della
finestra "preferences" (opzioni)
5. Sotto Mixing Mode (modalità di mixaggio), scegliere External (esterna).
6. Sotto Output Deck A, scegliere USB Audio Codec 1 per ‘L’ e USB Audio Codec 2 per ‘R’.
7. Sotto Output Deck B, scegliere USB Audio Codec 1 per ‘L’ e USB Audio Codec 2 per ‘R’.
Se si utilizzano 2 deck NDX900:
• Sotto Output Deck A, scegliere USB Audio Codec 1 per ‘L’ e USB Audio Codec 1 per ‘R’.
• Sotto Output Deck B, scegliere USB Audio Codec 2 per ‘L’ e USB Audio Codec 2 per ‘R’.
Setup dell'audio del TRAKTOR LE 2 (Mac)
1. Cliccare sul menu TRAKTOR LE 2 nella parte superiore sinistra dello schermo e selezionare Preferences
(opzioni).
2. Sul lato sinistro della finestra che si apre, cliccare il + di fianco ad Audio Setup.
3. Quindi, sotto Audio Setup sulla sinistra, cliccare su Soundcard (scheda audio).
4. Sul lato destro della finestra, di fianco ad Audio Device, selezionare Aggregate Device.
5. Sul lato sinistro della finestra "preferences" del TRAKTOR, sotto ad Audio Setup cliccare su Output Routing
(convogliamento uscita).
6. Sul lato destro della finestra, di fianco a Mixer Mode (modalità mixer), selezi onare External (esterna).
7. Di fianco ad Out Channel A, per Left (sinistra), selezionare Aggregate Device Out 1. Per Right (destra),
selezionare Aggregate Device Out 2.
8. Di fianco ad Out Channel B, per Left (sinistra), selezionare Aggregate Device Out 1. Per Right (destra),
selezionare Aggregate Device Out 2.
Se si utilizzano 2 NDX900s, per Left (sinistra), selezionare Aggregate Device Out 3. Per Right (destra),
selezionare Aggregate Device Out 4.
Configurazione del manager del controller TRAKTOR LE 2
Se si utilizza un singolo
Configurare l'NDX900 per il controllo di un Deck in TRAKTOR LE 2:
1. Cliccare su Controller Manager sul lato sinistro della finestra Preferences (opzioni).
2. Di fianco a Device, selezionare NDX900 Single Deck Controls.
3. Sotto In-Port (porta di ingresso), selezionare Numark NDX900.
4. Sotto Out-Port (porta di uscita), selezionare Numark NDX900.
5. Di fianco a Device Target, selezionare Focus.
6. L'NDX900 controllerà qualsiasi deck venga messo in evidenza (selezionato) sulla schermata principale del
TRAKTOR LE 2.
7. Per cambiare il deck in evidenza si può cliccare il tasto RECALL nell'angolo superiore destro dell'hardware
NDX900, oppure utilizzare la tastiera o il mouse per selezionare il deck A o B dal software TRAKTOR LE 2.
8. Cliccare su "Close" (chiudi).
NDX900:
12
Page 13

Se si utilizzano due
1. Cliccare su Controller Manager sul lato sinistro della finestra "Preferences" (opzioni).
2. Di fianco a Device, selezionare NDX900 Deck A Controls (qualsiasi deck venga collegato al computer per primo
diventerà il ‘Deck A’.)
3. Sotto In-Port (porta di ingresso), selezionare Numark NDX900.
4. Sotto Out-Port (porta di uscita), selezionare Numark NDX900.
5. Di fianco a Device, selezionare NDX900 Deck B Controls.
6. Sotto In-Port (porta di ingresso), selezionare Numark NDX 900 #2.
7. Sotto Out-Port (porta di uscita), selezionare NDX 900 #2.
8. Cliccare su "Close" (chiudi).
MAPPA DEI COMANDI
1. EJECT (espulsione)
2. USB MASTER
3. SOURCE (fonte)
4. TRACK KNOB (manopola)
5. BACK (indietro)
6. PLAY
7. PAUSE (pausa)
8. CUE
9. ROTELLA JOG WHEEL
10. SCRATCH
11. SEARCH (cerca)
12. STOP / START TIME (tempo di
interruzione / inizio)
13. TAP
14. PITCH / KEYLOCK (pitch / blocco
tonalità)
15. FADER DEL PITCH
16. BEND DEL PITCH
17. INTERRUTTORE BLEEP / REVERSE
18. LOOP IN / OUT / RELOOP
19. TASTI TRIGGER
20. SHIFT
21. REC (registra)
22. TASTO MODE (MODALITÀ)
23. FX
24. FX SELECT
25. FADER WET / DRY
26. PARAMETRO
27. PROG (Programma)
28. TIME (tempo)
29. RECALL / STORE (richiama /
memorizza)
30. MODALITÀ DI RIPRODUZIONE (PLAY)
31. DISPLAY LCD
NDX900:
2
26
25
17
10
12
1
3
27
28
24
23
13
5
31
20
11
30
29
21
4
22
18
19
9
15
14
6
78
16
13
Page 14

SETUP von NDX900 UND TRAKTOR LE 2
1. TREIBER-INSTALLATION (FÜR WINDOWS)
1. Legen Sie die mitgelieferte Software-Installations-Disk in das DVD-Laufwerk Ihres Computers ein.
2. Navigieren Sie zum Verzeichnis ASIO4ALL und suchen Sie die Datei ASIO4ALL.exe.
3. Befolgen Sie die Anweisungen auf dem Bildschirm, um den mitgelieferten ASIO4ALL-Treiber für eine geringe
Latenz zu installieren.
2. SOFTWARE-INSTALLATION (TRAKTOR LE2)
1. Legen Sie die mitgelieferte TRAKTOR LE 2 Software-Installations-Disk in das DVD-Laufwerk Ihres Computers ein.
Windows: Doppelklicken Sie auf "Arbeitsplatz" und anschließend auf die Disk. Sobald der Inhalt der Disc
angezeigt wird, doppelklicken Sie auf die TRAKTOR LE 2 Installationsdatei (.exe).
Mac: Doppelklicken Sie auf die Disk. Sobald der Inhalt der Disk angezeigt wird, doppelklicken Sie auf die
TRAKTOR LE 2 Installationsdatei (.dmg).
2. Befolgen Sie die Anweisungen auf dem Bildschirm, um die Software zu installieren.
Hinweis: Der TRAKTOR LE 2 Assistent könnte Sie auffordern, einen Hardware-T reiber zu installieren. Klicken Sie
auf "Weiter" oder "Fortfahren“, um diese Anzeigen zu überspringen.
3. Verbinden Sie Ihren NDX900 mit Ihrem Computer. (Wenn Sie Windows verwenden, kann es sein, dass Sie
mehrere Dialogfelder in der Bildschirmecke sehen, die angeben, dass die Hardware zum e rsten Mal "erkannt"
wurde. Warten Sie eine Minute, bis dieser Vorgang abgeschlossen ist.)
4. Öffnen Sie TRAKTOR LE 2. Im nun angezeigten Fenster klicken Sie auf die Schaltfläche "Aktivieren", um die
Software zu registrieren. Das Native Instruments Service Center wird gestartet. (Sie müssen mit dem Internet
verbunden sein, um Ihre Software im Service Center registrieren zu können.)
5. Im Login-Fenster des Service Centers, klicken Sie auf "Neues Benutzerko nto anlegen" (falls Sie nicht schon
über eines verfügen) und folgen den Anweisungen am Bildschirm, um Ihre Regi strierung abzuschließen. (Dazu
benötigen Sie die Seriennummer auf der mitgelieferten DVD-Hülle.)
Weitere Hilfe und Informationen finden Sie im TRAKTOR LE 2 Handbuch. Gehen Sie dazu in Ihrer
Hinweis:
Software in das Menü "Hilfe".
3. NDX900 SETUP
1. Verbinden Sie den NDX900-Controller mit einem USB-Port an der Rückseite Ihres Computers. Schalten Sie den
NDX900-Controller ein.
2. Drücken Sie QUELLE.
3. Drehen Sie den PARAMETER-Regler bis der Bildschirm <<SOURCE>> USB-MIDI anzeigt.
4. Drücken Sie den PARAMETER-Regler (wie einen Knopf), um Ihre Auswahl zu bestätigen.
5. So konfigurieren Sie den NDX900 als Standard-Wiedergabegerät:
Windows XP: Öffnen Sie die Windows-Systemsteuerung Sounds und Audiogeräte Registerkarte Audio und
wählen Sie als Standard-Wiedergabegerät "USB Audio Codec". Aktivieren Sie das Kontrollkästchen für "Nur
bevorzugte Geräte verwenden".
Windows Vista: Wählen Sie Start Systemsteuerung Sound (in der klassischen Ansicht). Gehen Sie dann auf
die Registerkarte Wiedergabe und markieren "Lautsprecher-USB Audio Codec". Klicken Sie auf Anwenden, um die
Einstellungen anzuwenden.
Windows 7: Öffnen Sie die Windows-Systemsteuerung Sounds und wählen bei der Registerkarte Wiedergabe
"Lautsprecher- USB Audio Codec".
Mac OSX: Siehe Abschnitt AGGREGATE DEVICES (Geräte-Editor).
6. Konfigurieren Sie NDX900 als Standard-Wiedergabegerät. Befolgen Sie die oben genannten Schritte, wenn
Sie einen weiteren NDX900-Controller haben.
AGGREGATE DEVICES (MAC)
1. Klicken Sie auf den Mac-Desktop, so dass Finder in der oberen linken Bildschirmhälfte erscheint.
2. Wählen Sie das Go-Menü aus der oberen Bildschirmhälfte und wählen Sie Dienstprogramme.
3. In dem sich öffnenden Fenster doppelklicken Sie auf Audio-MIDI-Setup.
4. Sobald das Dienstprogramm Audio-MIDI-Setup geöffnet ist, wählen Sie die Registerkarte Audio am oberen
Bildschirmrand aus, wählen das Audio-Menü und Aggregate Device Editor öffnen.
5. In dem sich öffnenden Fenster klicken Sie auf die Schaltfläche +.
6. Unter Struktur sollten vier USB Audio Codec-Geräte aufgelistet werden. Wenn Sie zwei NDX900s verwenden,
werden diese mit jeweils 2 Eingängen und jeweils 2 Ausgängen angeführt. Setzen Sie ein Häkchen neben jedes
der vier aufgelisteten USB Audio Codec-Geräte. Dies wird alle vier USB Audio Codec-Geräte in einem Gerät
zusammenfassen und ermöglicht TRAKTOR LE2 auf alle Ein- und Ausgänge gleichzeitig zuzugreifen.
7. Klicken Sie auf Fertig.
14
Page 15

4. TRAKTOR LE 2 SETUP TRAKTOR LE 2 Setup-Assistent
1. Schließen Sie NDX900 über USB an den Computer an und starten TRAKTOR LE 2.
2. Navigieren Sie in TRAKTOR LE 2 zu Hilfe > Assistent starten.
3. Im sich öffnenden Fenster klicken Sie auf Weiter, um zur Auswahl des Traktor LE2 Controllers zu gelangen.
4. Neben "Verwenden Sie einen externen Controller?" wählen Sie "Ja" und klicken dann auf Weiter.
5. Stellen Sie Numark als Hersteller ein. Wenn Sie zwei NDX900-Controller verwenden, stellen Sie als Modell
NDX900 LE Dual Deck ein. Wenn Sie mit einem einzigen NDX900 arbeiten, stellen sie als Modell "NDX900 LE
Single Deck" ein und klicken auf Weiter.
6. Auf der Setup-Seite des Mixers neben "Verwenden Sie einen externen Mixer? " Wählen Sie "Nein".
7. Klicken Sie auf Weiter und überprüfen die Einstellungen, die Sie gewählt haben.
8. Klicken Sie auf Fertigstellen.
TRAKTOR LE 2 Audio-Setup (PC)
1. Gehen Sie in das Menü Einstellungen in TRAKTOR LE 2, um das Audio-Setup zu konfigurieren.
2. Wählen Sie Datei > Einstellungen.
3. Wenn Sie auf einer Windows-Plattform arbeiten, stellen Sie sicher, dass im Bereich Audio-Gerät ASIO4ALL
ausgewählt ist. Klicken Sie auf die Schaltfläche Einstellungen, um das Dialogfeld ASIO4ALL zu öffnen. Achten Sie
darauf, dass der Status unter USB Audio-Gerät "aktiv" ist (blau markiert) und schließen Sie dieses Fenster
danach. So kann die Audio-Ausgabe von TRAKTOR LE 2 über die USB-Verbindung zum NDX900 gesendet und
über den USB-Audio-Cinch-Ausgang ausgegeben werden.
4. Um Ihren Audioeingang und -ausgang zu konfigurieren, klicken Sie auf Ausgangs-Routing auf der linken Seite
des Fensters Einstellungen
5. Unter Mixing-Modus wählen Sie Extern.
6. Unter Ausgabe-Deck A wählen Sie USB Audio Codec 1 für 'L' und USB Audio Codec 2 für 'R'.
7. Unter Ausgabe-Deck B wählen Sie USB Audio Codec 1 für 'L' und USB Audio Codec 2 für 'R'.
Bei der Verwendung von 2 NDX900 Decks:
• Unter Ausgabe-Deck A wählen Sie USB Audio Codec 1 für 'L' und USB Audio Codec 1 für 'R'.
• Unter Ausgabe-Deck B wählen Sie USB Audio Codec 2 für 'L' und USB Audio Codec 2 für 'R'.
TRAKTOR LE 2 Audio-Setup (Mac)
1. Klicken Sie auf das Menü TRAKTOR LE 2 im oberen linken Bildschirmbereich und wählen Einstellungen.
2. Auf der linken Seite des Fensters, das nun geöffnet wird, klicken Sie auf das + neben Audio-Setup.
3. Dann klicken Sie auf Soundkarte unter Audio-Setup auf der linken Seite.
4. Auf der rechten Seite des Fensters, neben Audio-Gerät wählen Sie Aggregate Device.
5. Auf der linken Seite des Fensters Einstellungen für TRAKTOR klicken Sie auf Ausgangs-Routing unter AudioSetup auf der linken Seite.
6. Auf der rechten Seite des Fensters, neben Mixer-Modus, wählen Sie Extern.
7. Neben Ausgabekanal A für Links wählen Sie Aggregate Device Out 1. Für Rechts wählen Sie Aggregate
Device Out 2.
8. Neben Ausgabekanal B für Links wählen Sie Aggregate Device Out 1. Für Rechts wählen Sie Aggregate
Device Out 2.
Falls Sie 2 NDX900 verwenden, wählen Sie für Links Aggregate Device Out 3. Für Rechts wählen Sie
Aggregate Device Out 4.
Setup für TRAKTOR LE 2 Controller Manager
Wenn Sie einen einzigen
Richten Sie Ihren NDX900 ein, um ein Deck in TRAKTOR LE 2 zu steuern:
1. Klicken Sie auf Controller Manager auf der linken Seite des Fensters Einstellungen.
2. Neben Gerät wählen Sie NDX900 Single Deck Controls.
3. Unter In-Port wählen Sie Numark NDX900.
4. Unter Out-Port wählen Sie Numark NDX900.
5. Neben Geräteziel wählen Sie Fokus.
6. Der NDX900 wird nun jenes Deck steuern, das am Hauptbildschirm des TRAKTOR LE 2 im Fokus liegt
(ausgewähltes Deck).
7. Um zu ändern, welches Deck im Fokus liegt, können Sie entweder die Taste AUFRUFEN in der oberen rechten
Ecke der NDX900 Hardware oder Ihre Tastatur oder Maus verwenden, um Deck A oder B innerhalb der
TRAKTOR LE 2 Software auszuwählen.
8. Klicken Sie Schließen.
NDX900 verwenden:
15
Page 16

Wenn Sie zwei
1. Klicken Sie auf Controller Manager auf der linken Seite des Fensters Einstellungen.
2. Neben Gerät wählen Sie NDX900 Deck A Controls (das Deck, das Sie zuerst an den Computer angeschlossen
haben, wird zu "Deck A".)
3. Unter In-Port wählen Sie Numark NDX900.
4. Unter Out-Port wählen Sie Numark NDX900.
5. Neben Gerät wählen Sie NDX900 Deck B Controls.
6. Unter In-Port wählen Sie Numark NDX 900 #2.
7. Unter Out-Port wählen Sie NDX 900 #2.
8. Klicken Sie Schließen.
STEUERELEMENTE
1. AUSWERFEN
2. USB MASTER
3. QUELLE
4. TRACK-REGLER
5. ZURÜCK
6. WIEDERGABE
7. PAUSE
8. CUE
9. JOGWHEEL
10. SCRATCH
11. SUCHEN
12. STOPP- / START-ZEIT
13. TAP
14. PITCH / KEYLOCK
15. PITCH-FADER
16. PITCH-BEND
17. BLEEP/RÜCKWÄRTS
18. LOOP IN / OUT / RELOOP
19. TRIGGER-TASTEN
20. SHIFT
21. REC
22. (BUTTON) MODUS
23. FX
24. FX AUSWÄHLEN
25. WET / DRY FADER
26. PARAMETER
27. PROG (Programm)
28. ZEIT
29. AUFRUFEN / SPEICHERN
30. (WIEDERGABE) MODUS
31. LCD-DISPLAY
NDX900 Einheiten verwenden:
25
17
10
12
3
2
27
26
28
24
23
1
MANUAL VERSION 1.1
13
5
31
20
11
30
29
21
4
22
18
19
9
15
14
6
78
16
16
 Loading...
Loading...