Page 1
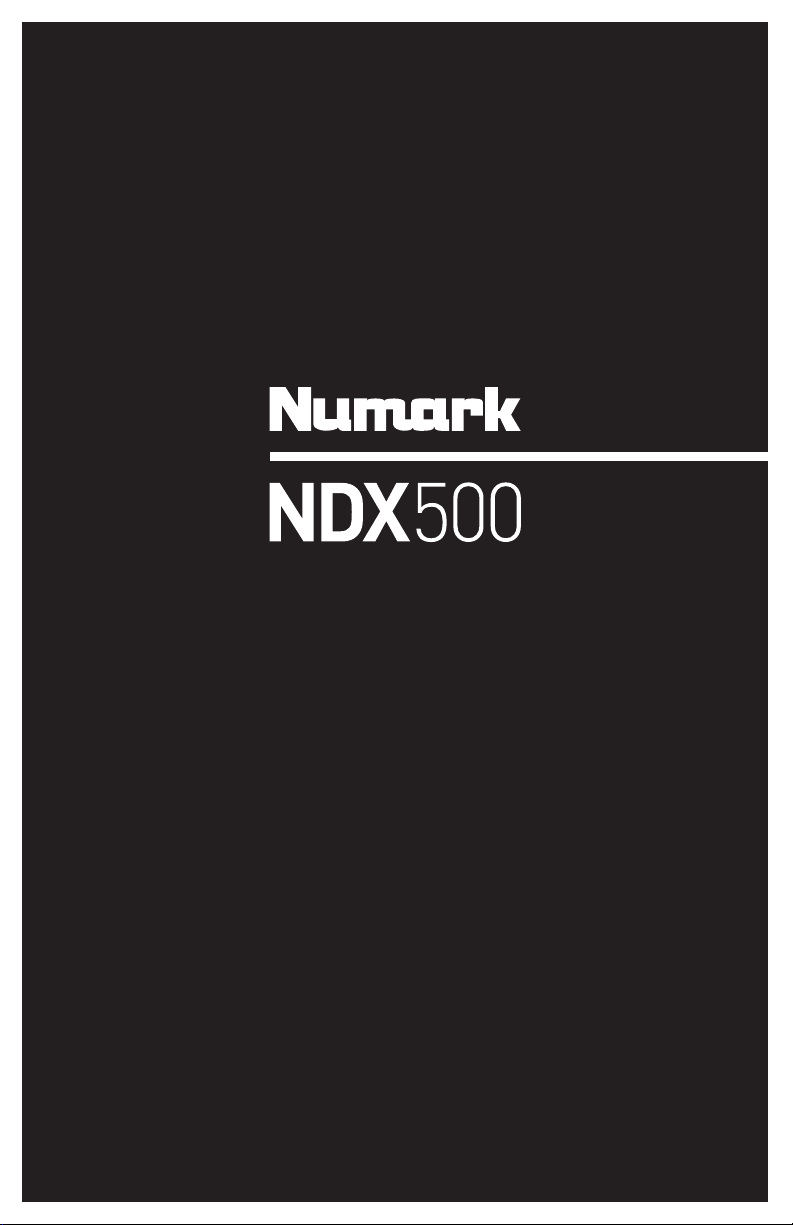
User Guide
English ( 3 – 8 )
Guía del usuario
Español ( 9 – 14 )
Guide d'utilisation
Français ( 15 – 20 )
Guida per l'uso
Italiano ( 21 – 26 )
Benutzerhandbuch
Deutsch ( 27 – 32 )
Appendix
English ( 33 )
Page 2
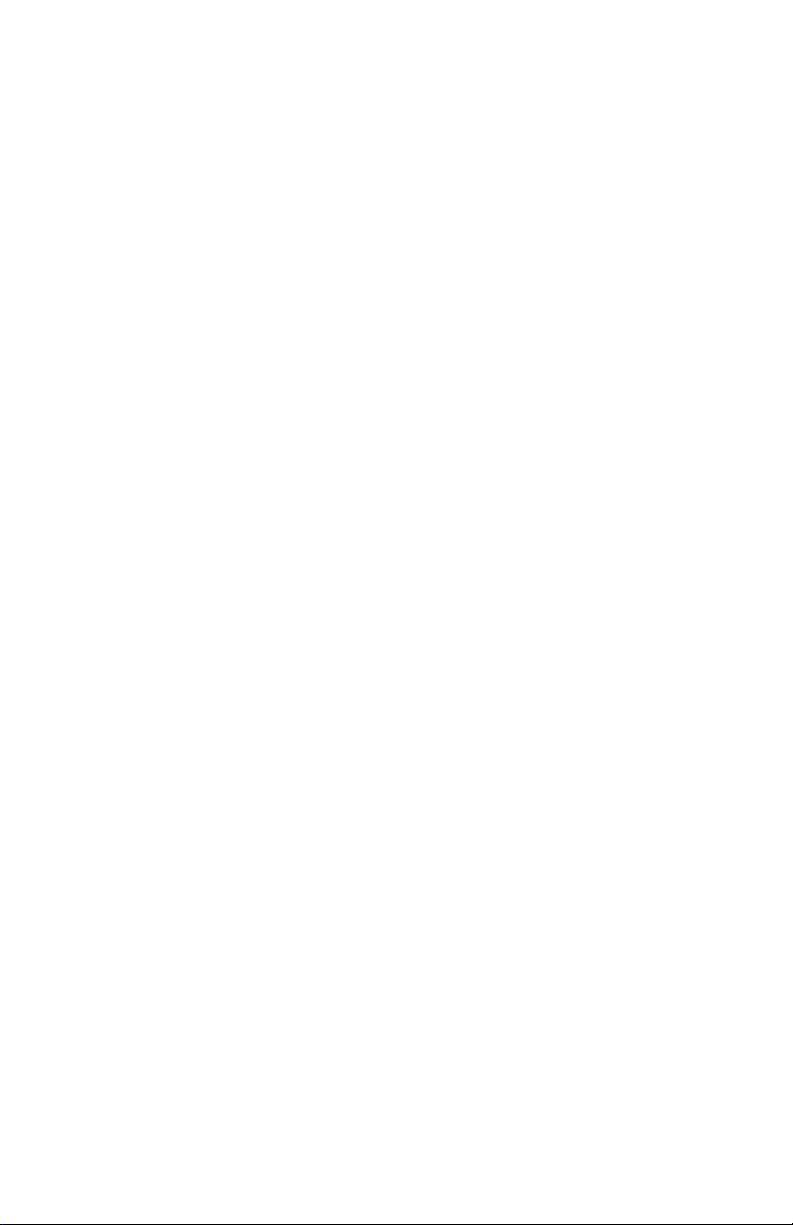
Page 3
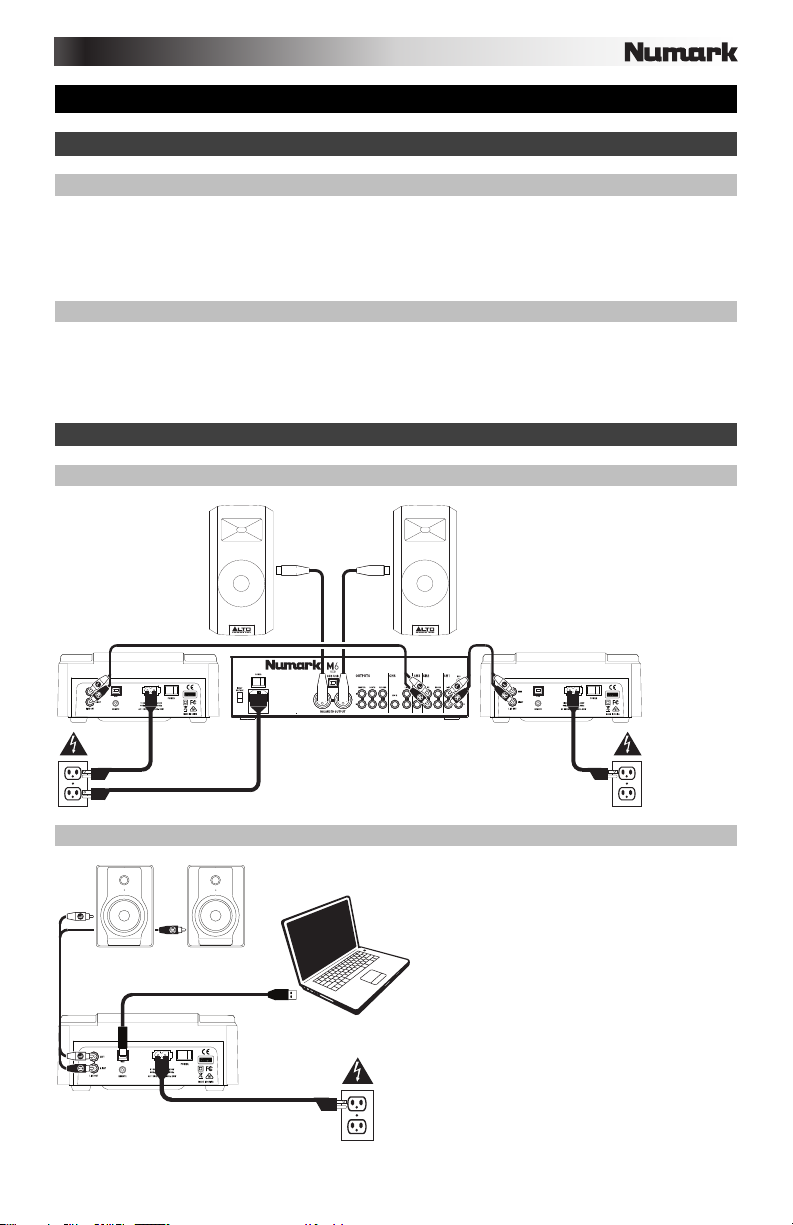
User Guide (English)
Introduction
Box Contents
NDX500 Power Cable
USB Cable User Guide
RCA Audio Cable Safety & Warranty Manual
Support
For the latest information about this product (system requirements, compatibility information,
etc.) and product registration, visit numark.com/ndx500.
For additional product support, visit numark.com/support.
Quick Start / Connection Diagrams
NDX500 as a Media Player
Loudspeakers
NDX500 NDX500
Important: When setting up,
power on NDX500 before your
amplifiers. When tearing down,
power off your amplifiers before
NDX500.
Mixer
Power
Power
NDX500 as a USB MIDI Controller
Powered Monitors
Computer
Power
3
Important: Remember to select
NDX500 as your playback or
audio output device in your
computer's Sound Control Panel
or Preferences.
Page 4
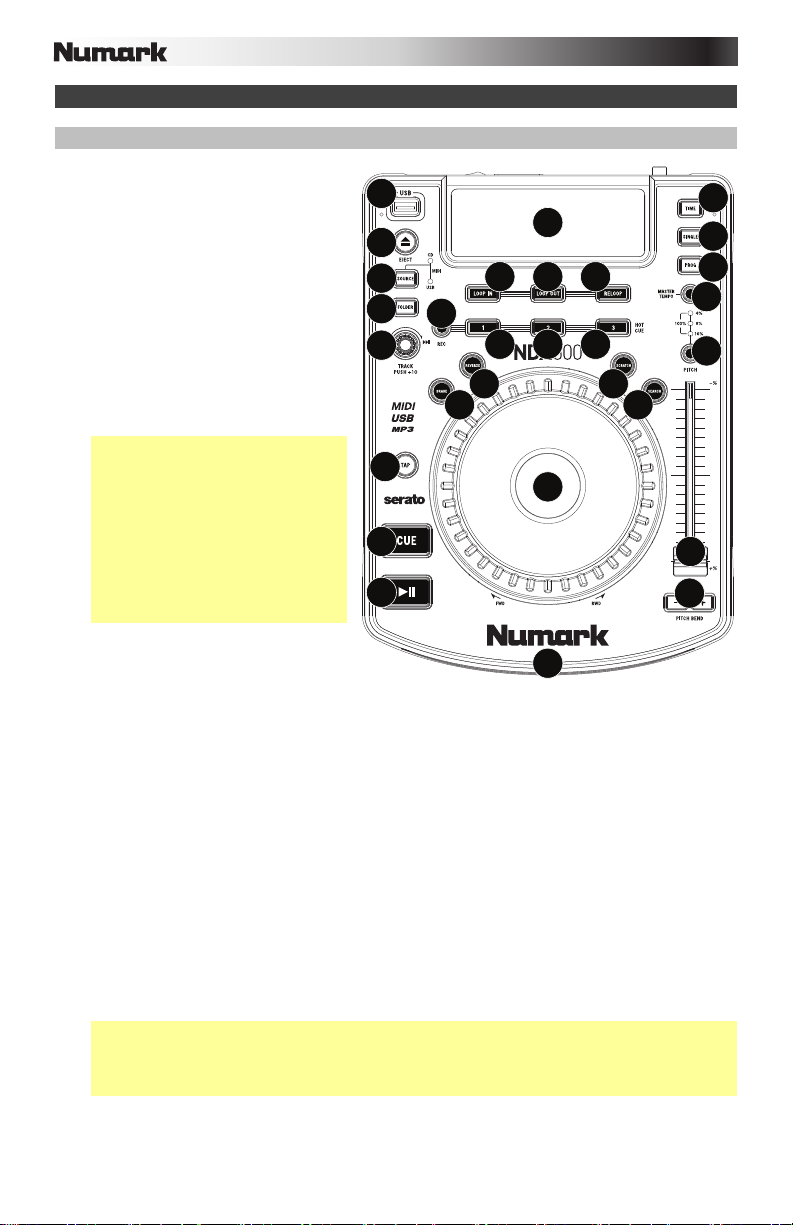
Features
Top Panel
1. Display: This screen shows
information relevant to NDX500's
current operation. See the Display
section to learn more.
2. USB Host Port: Connect a
standard USB thumb drive (with a
FAT16 or FAT32 file system) to this
port to allow NDX500 to browse
and play MP3 files stored on it.
Use the Folder button and Track
Knob to navigate the contents.
3. CD Slot: Insert an audio CD or
MP3 CD into this slot.
Important: This unit is designed to
play commercially available CDs,
properly burned and finalized CDRs, and MP3 CDs. Due to
variances on the specification of
certain CD burners and CDs, some
homemade CDs may not play
properly. We recommend burning
CDs at the minimum speed
possible for the best performance.
4. Eject: Press this button to eject a
CD from the CD Slot.
5. Source: Press this button to cycle
between NDX500's different modes:
• CD: NDX500 will play music from an audio CD or MP3 CD inserted into its CD Slot.
The CD LED next to the button will light up.
• USB: NDX500 will play music from a USB thumb drive connected to its USB Host
Port. The USB LED next to the button will light up.
• MIDI: NDX500 will act as a USB MIDI controller, letting you control software on a
computer connected to NDX500's USB Port (on the rear panel). Both the CD and
USB LEDs next to the button will light up.
6. Folder: When browsing the contents of a connected USB thumb drive, press this button
to switch between Folder View and File View.
• In Folder View, turn the Track Knob to scroll through the available folders. When
you have selected a folder, press the Folder button to enter File View.
• In File View, turn the Track Knob to scroll through the available files. The first file
shown will be the first MP3 available in that folder.
Note: In both views, you are not restricted to viewing only folders or files on a single
"directory level." Each view is simply a list of all available folder or files. This function
provides a faster way of navigating your files, allowing you to jump to different groups of
files within a folder but without requiring you to enter/exit multiple directory levels.
7. Track Knob: Turn this knob to move to the next or previous track.
Press and hold the knob down while turning it to skip 10 tracks at a time.
2
4
5
6
7
18
14
13
20
1
25 26 27
23
24 24 24
21
22
19
16
10 11
912
8
15
17
3
4
Page 5
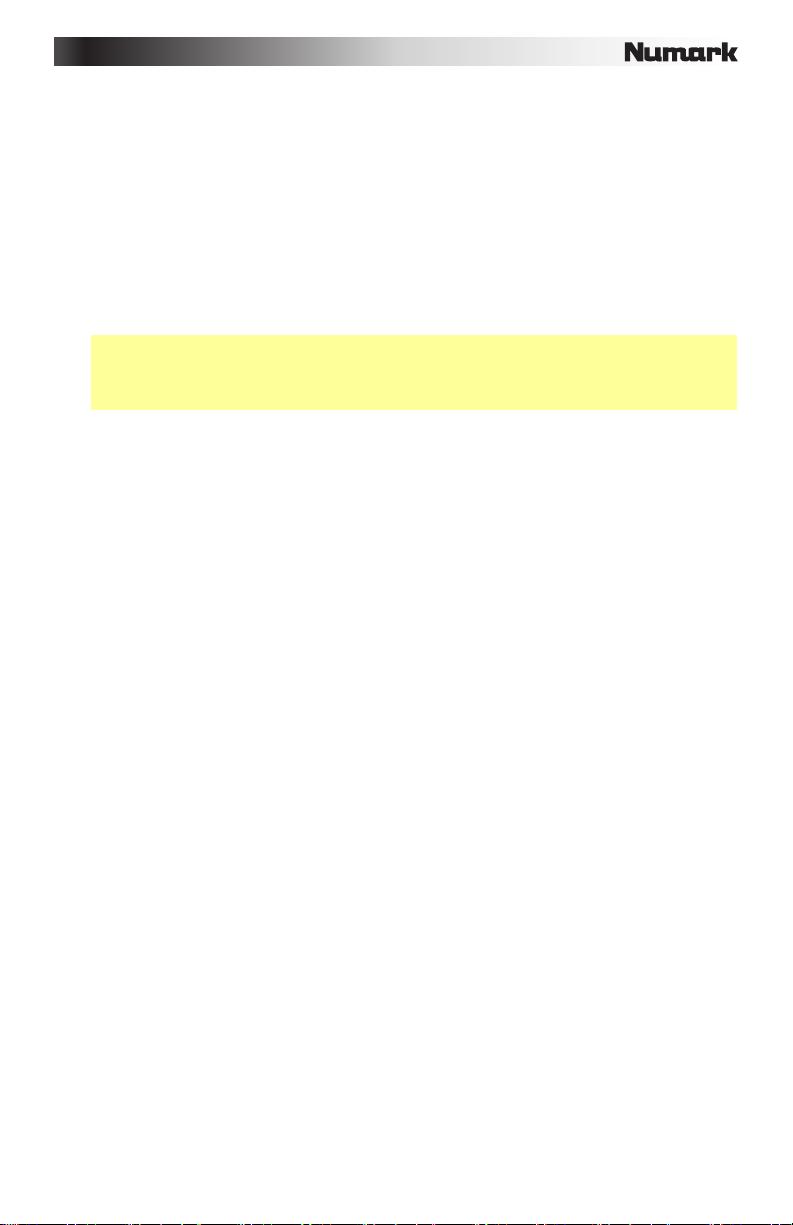
8. Platter: The platter serves many functions depending on its current mode:
• If a track is not playing, turn the platter to search slowly through a track's frames.
To set a new cue point, rotate the platter and begin playback when you have
determined the proper position. Press Cue to return to that cue point.
• If a track is playing, turn the platter to temporarily bend the pitch of the track.
Turning it clockwise speeds it up while turning it counterclockwise slows it down.
This is a useful tool for beat-matching.
• When the Search button is active (Search Mode), turn the platter to scan rapidly
through the track.
• When the Scratch button is active (Scratch Mode), turn the platter to "scratch" over
the audio of the track, like a needle on a record.
Tip: When a track is paused, turn the platter clockwise while touching only its sides to
activate "stutter cue," allowing you to hear the current frame repeatedly. This is useful
when trying to cue up a precise point in a track like a downbeat. To deactivate stutter
cue, touch the top of the platter.
9. Brake: Press this button to activate or deactivate Brake Mode. In this mode, pausing the
track will cause playback to slow down before stopping, simulating the effect of stopping
a turntable's motor.
To adjust the braking time, press and hold this button and then turn the platter.
10. Reverse: Press this button to activate or deactivate Reverse Mode. In this mode, music
will play in reverse, and its time will count backwards in the display. The platter will also
work in reverse.
11. Scratch: Press this button to activate or deactivate Scratch Mode. In this mode, you can
touch the center part of the jog wheel will scratch like a turntable when you spin it. If
scratch mode is off, the center part of the jog wheel will pitch bend when you spin it.
To change the Scratch Mode or style, press and hold down Scratch, and then turn the
Track Knob.
12. Search: Press this button to activate or deactivate Search Mode. In this mode, you can
scan quickly through the track. If you do not touch the platter for 10 seconds, you will
automatically deactivate Search Mode.
To adjust how quickly Search Mode scans through your tracks, press and hold down
Search, and then turn the Track Knob.
13. Play/Pause: Press this button to start/resume or pause playback. Pausing a track will
automatically create a cue point at that location. See the Cue button description below to
learn how to edit a cue point.
14. Cue: Press this button to return to the last set cue point and pause playback. The cue
point is the location in that track where you last started playback.
Press and hold this button a second time to start playback from this point. Release it to
return to the last set cue point and pause playback.
To edit the cue point, pause the track, then turn the platter to locate where you want the
new cue point to be (you will hear the track's audio as your do this), and then stop
moving the platter.
15. Pitch Fader: Move this fader to adjust the overall pitch of the music when one or all of
the Pitch Range LEDs are lit. If all of the Pitch Range LEDs are off, the Pitch Fader has
no effect.
16. Pitch Range: Press this button to cycle through the available ranges of the Pitch Fader:
4%, 8%
, 16%, or 100%. The corresponding LED will light up. When all three LEDs are lit,
the range is ±100%. When no LEDs are lit, the Pitch Fader has no effect. The current
range will also be shown in the display.
5
Page 6
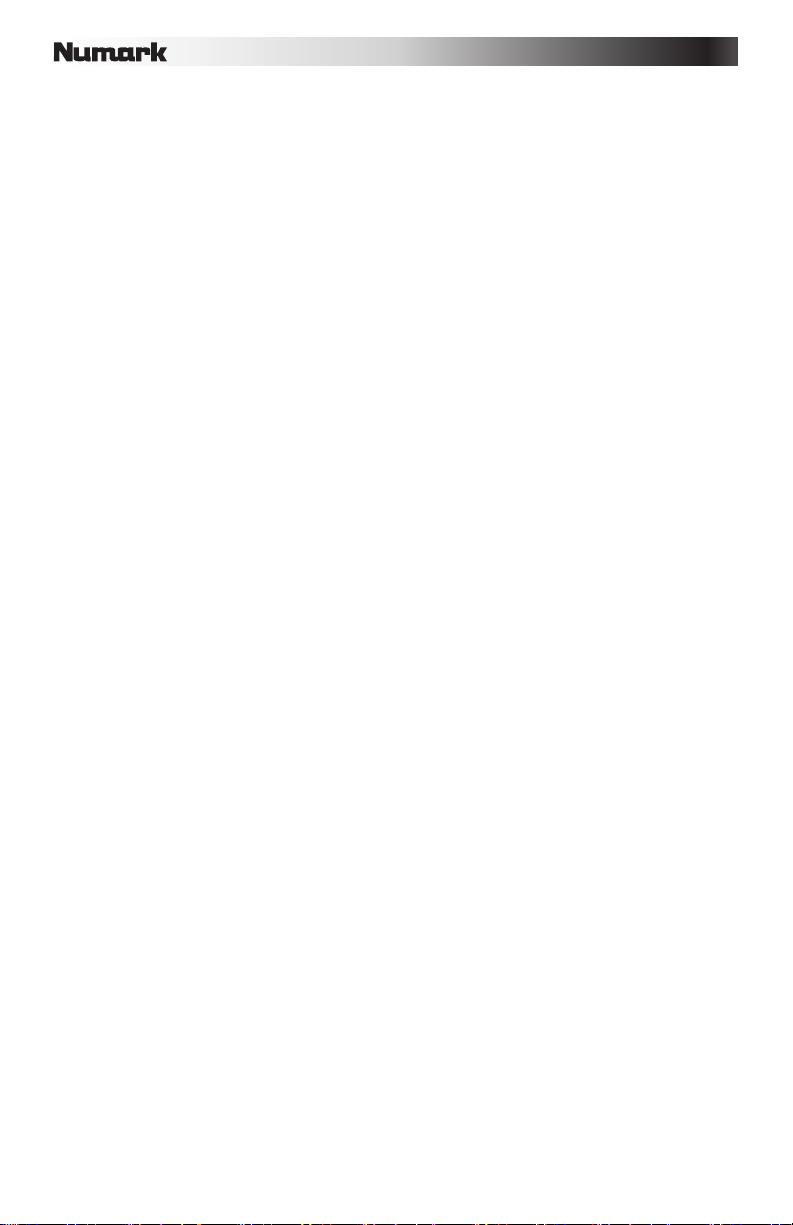
17. Pitch Bend –/+: Press either of these buttons to temporarily raise (+) or lower (–) the
pitch and tempo of the music up to 4% from the current pitch setting.
18. Tap: Tap this button to the beat of the music to enter a BPM manually. Press and hold
this button for 2 seconds to prompt NDX500 to detect a BPM automatically.
19. Master Tempo: Press this to activate or deactivate Master Tempo, which locks the
musical key of the track to its original key (as if it were playing with 0% pitch adjustment).
You can then adjust the tempo of the track without affecting its key or pitch.
20. Time: Press this button to cycle through the available Time Modes, which determine how
time is shown in the display: elapsed time (Elapsed), remaining time on the track
(Remain), and total remaining time on an entire CD (Remaining).
Press and hold this button and turn the Track Knob to scroll through the ID3 tags of a
selected file with available ID3 information. You can choose to view the Title, Album,
Artist, or no ID3 tags.
21. Single: Press this button to switch between the available Play Modes: Auto-Cue
(playback will stop at the end of each track) or Continuous (Continue) (tracks will play
one after another without interruption).
Press and hold this button and turn the Track Knob to adjust the remote start settings
(as long as the NDX500's Remote Start Connector is connected to the appropriate input
of a remote-start-compatible mixer). See the Remote Start Connector description to
learn about the available settings.
22. Prog: This button helps you create a program, a sequence of tracks to play continuously:
• To add a track to the program, turn the Track Knob to select it, and then press
and hold Prog and then press Rec. P–## will flash on the LCD (## indicates what
number that track occupies in the program: P–01, P–02, etc.). Repeat this process
to add more songs to the program. If a program is stored,
display.
• To play the program, press Prog once. The currently selected track in the program
will be shown in the display, and the program's total number of tracks will be shown
in the upper-left corner as P##. Turn the Track Knob to select the current track,
press the Track Knob to load the track, and then press Play to start playing the
Program from that track.
• To exit the program, press and hold Prog, and then press Folder. (If a track is
currently playing, it will continue playing.)
• To delete the program, press and hold Prog, and then press Eject. When asked if
you want to delete the program, turn the Track Knob to select Yes or No, and then
press the Track Knob to confirm your choice. (If a track is currently playing, it will
continue playing.)
23. Rec: Press this button, and then press one of the Hot Cue buttons to record a hot cue
point at the desired location in the track.
24. Hot Cue: Press one of these buttons to return its corresponding hot cue point and
continue playback. Only lit Hot Cue buttons have a recorded hot cue point.
To record a hot cue point, press Rec, and then press one of the Hot Cue buttons at the
desired location in the track. You can also overwrite these hot cue points in the same
way. Hot cue points will not be deleted when you load a new track.
25. Loop In: Press this button during playback to set a Loop In point, the start point of a
loop. The cue point becomes this Loop In point.
26. Loop Out: Press this button to set a Loop Out point, the end point of a loop. The loop will
begin playing immediately. To deactivate a loop, press Loop Out again.
27. Reloop: Press this button to jump immediately to the Loop In point and start playing the
loop at that point.
Prog will be shown in the
6
Page 7
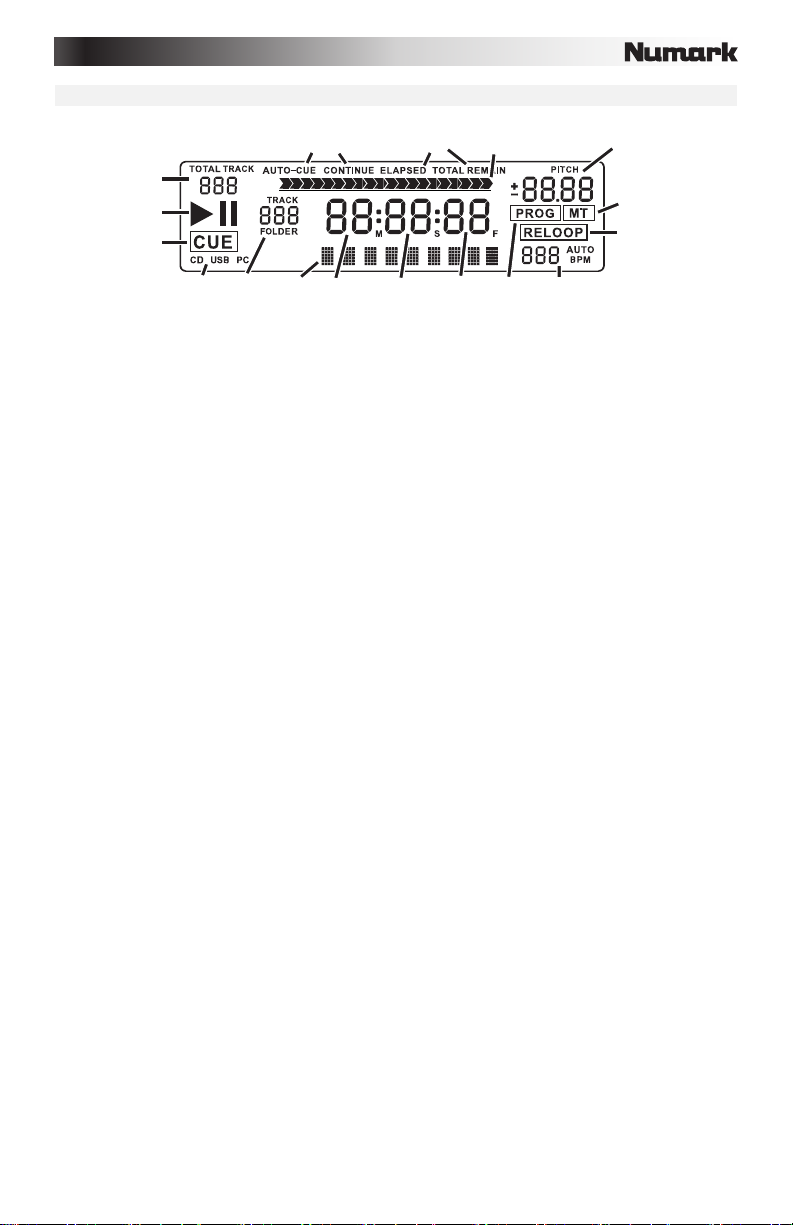
<T I TL E >
< A L B U M >
< A R T I S T >
2
Display
5
1
2
<TITLE>
<ALBUM>
<ARTIST>
11
9
10
14
15
1
3
1. Play/Pause: This indicates whether the track is playing or paused.
2. Cue: This appears when the unit is paused at a cue point.
3. CD/USB: This indicates whether you are playing tracks from a connected USB thumb
drive or an inserted CD.
4. Track/Folder Number: This indicates the current track or folder number. When viewing
or playing a program, the number will have a P in front of it (P01, P02, etc.), indicating the
number of that track in the program.
5. Total Track: This is the total number of tracks available on a connected USB thumb drive
or inserted CD. (When in Folder View, it will display the total number of folders available
on the USB thumb drive.)
6. Minutes: This is the number of minutes elapsed or remaining, depending on the Time
Mode (see the Time button description).
7. Seconds: This is the number of seconds elapsed or remaining, depending on the Time
Mode (see the Time button description).
8. Frames: NDX500's CD player divides one second into 75 frames for accurate cueing.
This is the number of frames elapsed or remaining, depending on the Time Mode (see the
Time button description).
9. Time Mode: This indicates the current Time Mode, which determines how time is shown
in the display: elapsed time (Elapsed), remaining time on the track (Remain), and total
remaining time on an entire CD (Remaining).
10. Time Bar: This is a visual indicator of time elapsed or remaining, depending on the Time
Mode (see the Time button description).
11. Play Mode: This indicates the current Play Modes: Auto-Cue (playback will stop at the
end of each track) or Continuous (Continue) (tracks will play one after another without
interruption).
12. Reloop: This indicates when a loop is programmed.
13. BPM: This is the tempo in BPM (beats per minute) of the current track. When Auto BPM
appears next to it, it means the tempo has been automatically detected.
14. Pitch: This is the current change in pitch as a percentage.
15. MT (Master Tempo):
16. Prog: This indicates that a program is stored.
17. Text Display: When navigating a connected USB thumb drive, the folder name or file
name appears here.
17
4
This indicates that Master Tempo is active.
6
7
8
16
13
7
Page 8
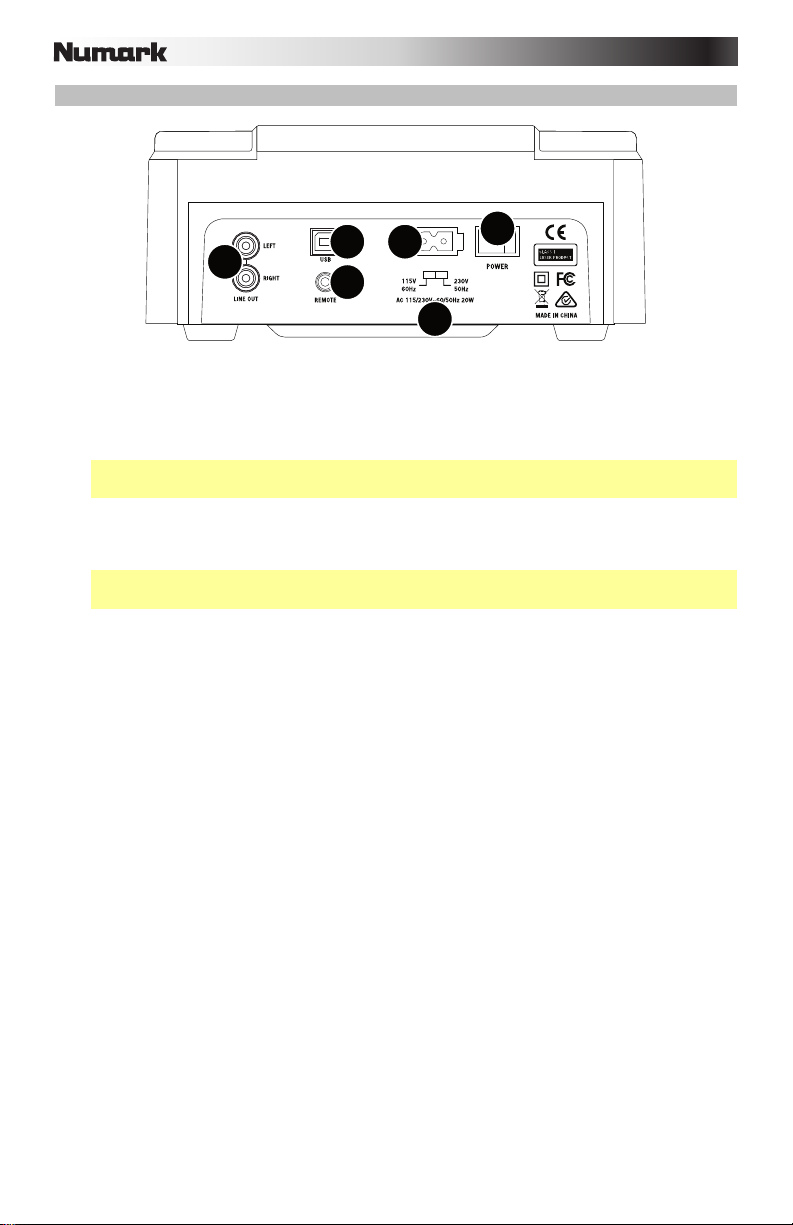
Rear Panel
4
2
3
5
6
1
1. Voltage Selector: Set this switch to the voltage for your location.
2. Power Connector: Use the included power cable to connect this jack to a power outlet.
3. Power Switch: Use this switch to power NDX500 on or off. Remember to power off
NDX500 before disconnecting its power.
Important: When setting up, power on NDX500 before your amplifiers. When tearing
down, power off your amplifiers before NDX500.
4. USB Port: Use a standard USB cable to connect this USB port to your computer. This
lets you use NDX500 as a USB MIDI software controller or as a USB audio device. Use
the Source button to select MIDI as NDX500's operating mode.
Important: Remember to select NDX500 as your playback or audio output device in your
computer's Sound Control Panel or Preferences.
5. RCA Audio Connectors: Use standard RCA audio cables to connect these line-level
outputs to your mixer.
6. Remote Start Connector: Use a standard remote start cable (sold separately) to
connect this jack to a remote-start-compatible mixer.
To adjust the remote start setting, press and hold the Single button and turn the Track
Knob:
• Cue/Play: When you move your mixer's crossfader towards this NDX500, the
loaded track will play from its cue point. When you move your mixer's crossfader
away from this NDX500, the track will return to the cue point and remain paused.
• Tact: When you connect a momentary switch/pedal to the NDX500's Remote Start
Connector, you can start or pause playback by pressing it once.
• Lock: When you connect a momentary switch/pedal to the NDX500's Remote Start
Connector, you can pause playback by holding the switch down and resume
playback by releasing it.
8
Page 9
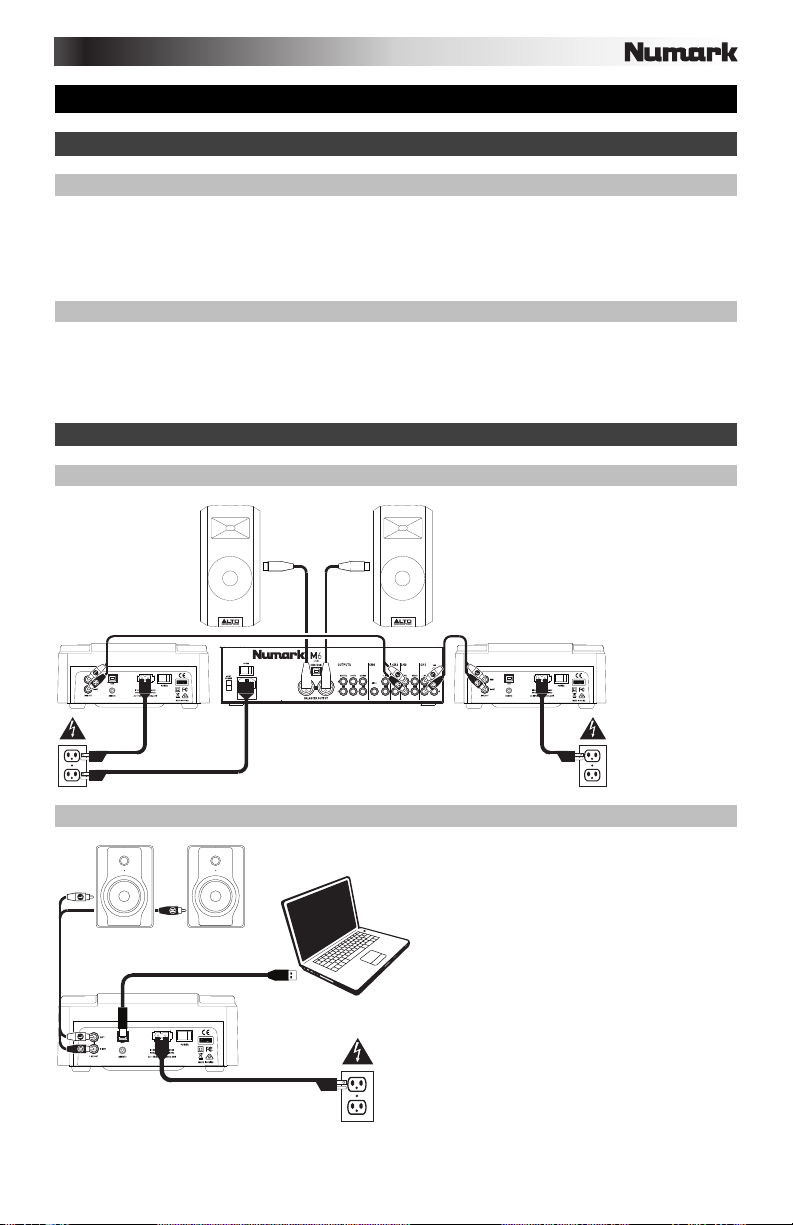
Guía del usuario (Español)
Introducción
Contenido de la caja
NDX500 Cable de alimentación
Cable USB Guía del usuario
Cable de audio RCA Manual sobre la seguridad y garantía
Soporte
Para obtener la información más reciente acerca de este producto (requisitos de sistema,
información de compatibilidad, etc.) y registrar el producto, visite numark.com/ndx500.
Para soporte adicional del producto, visite numark.com/support.
Diagrama de inicio / conexión rápida
El NDX500 como reproductor de medios
Altavoces
NDX500 NDX500
Importante: Al comenzar, encienda su
NDX500 antes que sus amplificadores.
Al finalizar, apague sus amplificadores
antes que el NDX500.
Mezclador
Suministro
eléctrico
Suministro
eléctrico
El NDX500 como controlador USB MIDI
Monitores alimentados
Ordenador
Suministro
eléctrico
9
Importante: Recuerde seleccionar el
NDX500 como su dispositivo de
reproducción o salida de audio en
Control Panel (Panel de control) o
Preferences (Preferencias) de sonido
de su ordenador.
Page 10
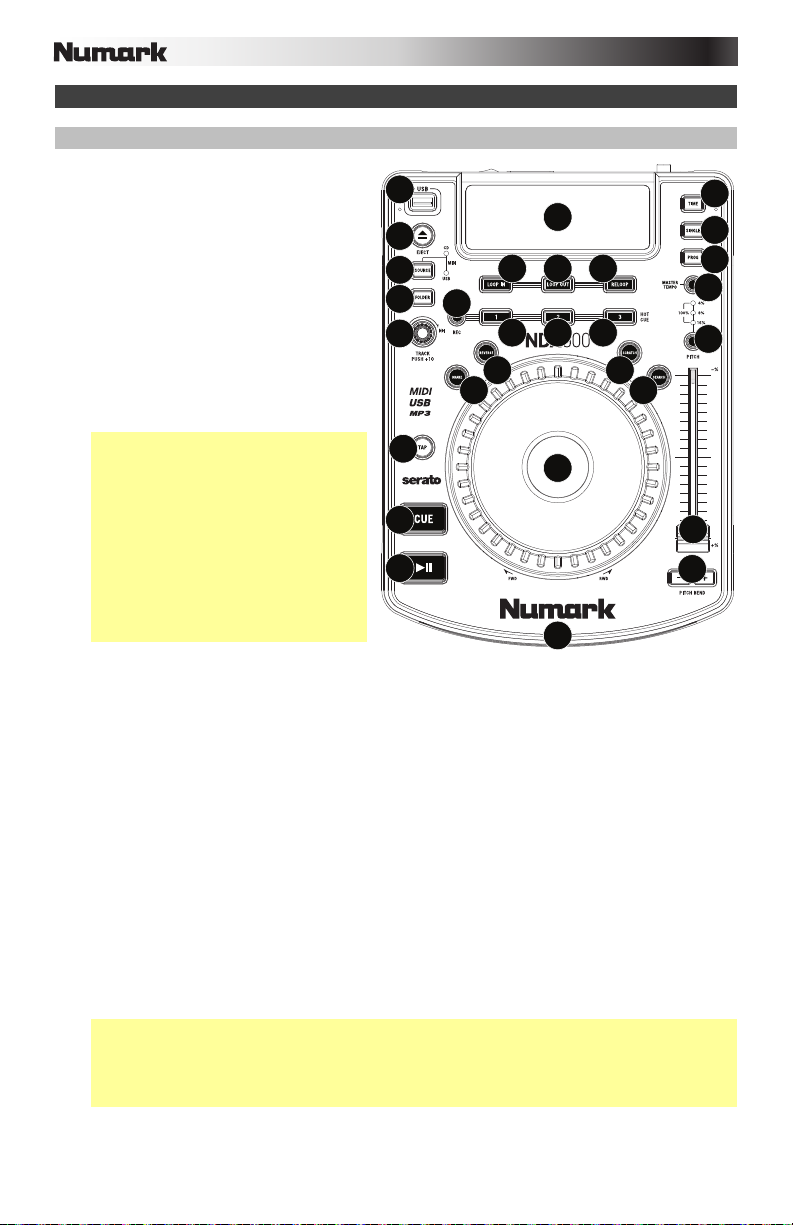
Características
Panel superior
1. Pantalla: Esta pantalla muestra
información relacionada con la
operación actual del NDX500. Consulte
la sección Pantalla para aprender más.
2. Puerto USB host: Conecte una unidad
de memoria USB (con sistema de
archivos FAT16 o FAT32) a este puerto
para permitir al NDX500 explorar y
reproducir los archivos MP3
almacenados en ella. Utilice el botón
Folder (Carpeta) y la perilla Track
(Pista) para explorar el contenido.
3. Ranura para CD: Inserte un CD de
audio o MP3 en esta ranura.
Importante: Esta unidad está diseñada
para reproducir CD que están
disponibles comercialmente y CD-R y
CD de MP3 que hayan sido grabados y
finalizados correctamente. Debido a las
variaciones en las especificaciones de
ciertas grabadoras de CD y CD,
algunos discos hechos en casa podrían
no escucharse bien. Para obtener los
mejores resultados, recomendamos
quemar los CD a la mínima velocidad
posible.
4. Expulsar: Pulse este botón para
eyectar un CD de la ranura de CD.
5. Fuente: Pulse este botón para alternar entre los distintos modos del NDX500:
• CD: El NDX500 reproducirá música de un CD de audio o MP3 insertado en su ranura de
CD. El LED CD junto al botón se iluminará.
• USB: El NDX500 reproducirá música de la unidad de memoria USB conectada a su
puerto USB host. El LED USB junto al botón se iluminará.
• MIDI: El NDX500 se comportará como un controlador USB MIDI, permitiendo controlar el
software en un ordenador conectado al puerto USB del NDX500 (en el panel trasero).
Tanto el LED CD como el LED USB junto al botón se iluminarán.
6. Carpeta: Al explorar el contenido de una unidad de memoria USB conectada, pulse este botón
para alternar entre la vista de carpetas y la vista de archivos.
• En la vista de carpetas, puede usar la perilla Track para desplazarse por todas las
carpetas disponibles. Una vez seleccionada una carpeta, pulse el botón Folder para
entrar en la vista de archivos.
• En la vista de archivos, puede usar la perilla Track para desplazarse por los archivos
disponibles. El primer archivo que se muestre será el primer MP3 disponible en esa
carpeta.
Nota: En ambas vistas, no está restringido a ver sólo carpetas o archivos de un solo “nivel de
directorio”. Cada vista es simplemente una lista de todas las carpetas o archivos disponibles.
Esta función proporciona una manera más rápida de navegar por los archivos, permitiéndole
saltar a distintos grupos de archivos dentro de una carpeta pero sin requerirle entrar y salir de
varios niveles de directorio.
7. Perilla de pistas: Gire esta perilla para moverse a la pista siguiente o anterior.
Mantenga pulsada la perilla mientras la gira para saltar de a 10 pistas por vez.
2
4
5
6
7
18
14
13
10
20
1
25 26 27
23
24 24 24
21
22
19
16
10 11
912
8
15
17
3
Page 11
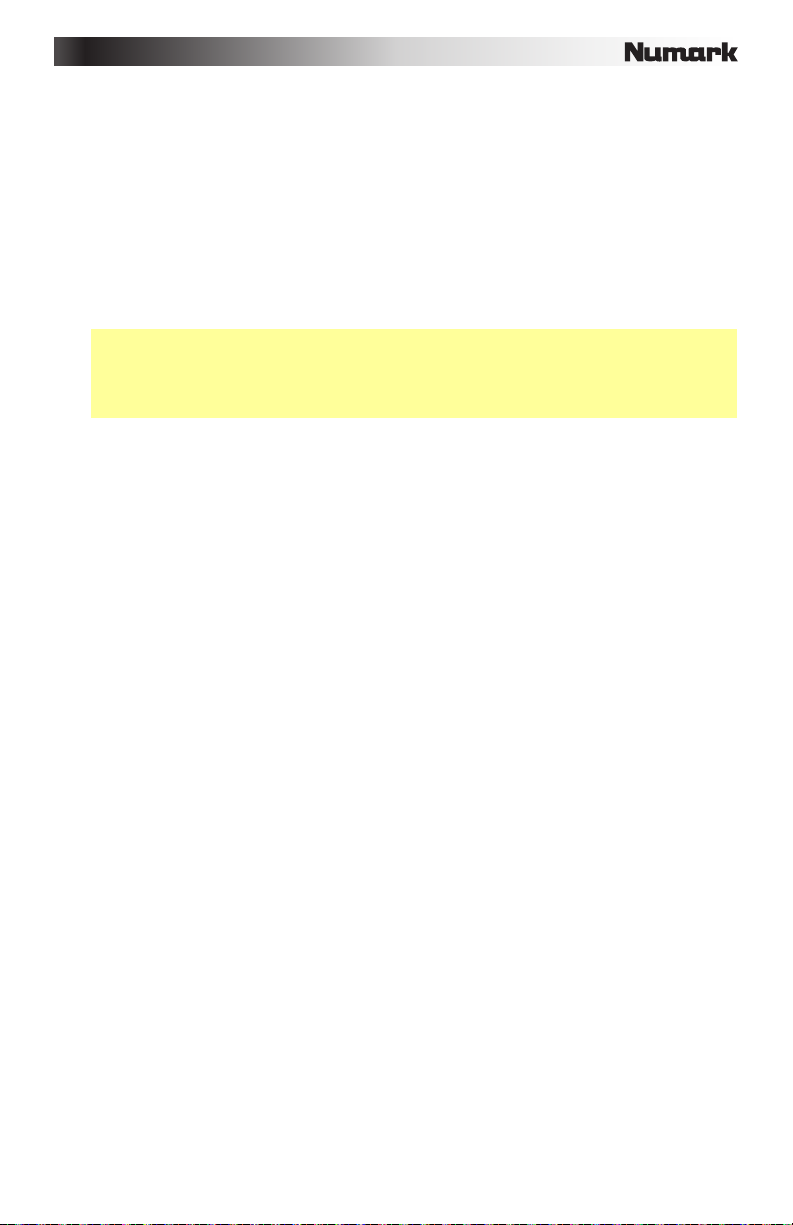
8. Plato: El plato cumple muchas funciones dependiendo de su modo actual:
• Si no se está reproduciendo una pista, gire el plato para buscar lentamente a lo largo de
los cuadros de la pista. Para determinar un nuevo punto de cue, gire el plato y comience
a reproducir una vez que haya determinado la posición adecuada. Pulse Cue para volver
a ese punto de cue.
• Si se está reproduciendo una pista, gire el plato para flexionar temporalmente el pitch de
la misma. Si la gira en el sentido horario se acelera y si la gira en sentido antihorario se
desacelera. Esta es una herramienta útil para sincronizar beats.
• Cuando el botón Search (Búsqueda) está activado (modo Búsqueda), gire el plato para
recorrer la pista rápidamente.
• Cuando el botón Scratch (Rayado) está activado (modo Rayado), gire el plato para
"rayar" sobre el audio de la pista, como una púa en un disco.
Consejo: Cuando se pone una pista en pausa, gire el plato en sentido horario tocando
solamente los costados del mismo para activar el "cue tartamudeado", que le permite oír el
cuadro actual repetidamente. Esto resulta útil cuando se trata de señalar un punto preciso de
la pista como un downbeat. Para detener el cue tartamudeado, toque la parte superior del
plato.
9. Freno: Pulse este botón para activar o desactivar el modo Freno. En este modo, poner la pista
en pausa produce un enlentecimiento de la reproducción antes de detenerse, simulando el
efecto de parar el motor de un giradiscos.
Para ajustar el tiempo de frenado, mantenga pulsado el botón y después gire el plato.
10. Reversa: Pulse este botón para activar o desactivar el modo Reversa. En este modo, la música
se reproducirá en reversa y su tiempo se contará hacia atrás en la pantalla. El plato también
funcionará en reversa.
11. Rayado: Pulse este botón para activar o desactivar el modo Rayado. En este modo, puede
tocar la parte central del plato para rayar el audio como cuando mueve un giradiscos. Si el
modo está desactivado, la parte central del plato produce inflexión de pitch (pitch bend)
cuando se hace girar.
Para cambiar el modo o estilo de rayado, mantenga pulsado Scratch y gire la perilla Track.
12. Búsqueda: Pulse este botón para activar o desactivar el modo Búsqueda. En este modo,
puede recorrer la pista rápidamente. Si no toca el plato durante 10 segundos, el modo
Búsqueda se desactiva automáticamente.
Para ajustar la velocidad de recorrido del modo Búsqueda por sus pistas, mantenga pulsado
Search y después gire la perilla Track.
13. Reproducir/Pausa: Pulse este botón para iniciar/poner en pausa la reproducción. Al poner una
pista en pausa, se creará automáticamente un punto de cue en esa posición. Consulte la
descripción del botón Cue más adelante para aprender a editar un punto de cue.
14. Cue: Pulse este botón para volver al último punto de cue establecido y poner la reproducción
en pausa. El punto de cue es la posición de la pista en donde comenzó la última reproducción.
Mantenga pulsado este botón una segunda vez para comenzar la reproducción desde este
punto. Suéltelo para volver al último punto de cue establecido y hacer una pausa en la
reproducción.
Para editar el punto de cue, haga pausa en la pista, después gire el plato para localizar el lugar
en donde desea colocar el nuevo punto de cue (escuchará el audio de la pista mientras hace
esto) y después deje de mover el plato.
15. Fader de pitch: Mueva este fader para ajustar el pitch general de la música cuando uno o
todos los LED del rango de pitch estén encendidos. Si todos los LED del rango de pitch están
apagados, el fader de pitch no hace efecto.
16. Rango de pitch: Pulse este botón para alternar los rangos disponibles del fader de pitch: 4, 8,
16 o 100%. Se encenderá el LED correspondiente. Cuando los tres LED están encendidos, el
rango es ±100%. Cuándo ningún LED está encendido, el fader de pitch no hace efecto. El
rango actual también aparecerá en la pantalla.
17. Inflexión de pitch (tono) –/+: Pulse cualquiera de estos botones para elevar (+) o reducir (–)
temporalmente el pitch y tempo de la música hasta 4% a partir del ajuste de pitch actual.
11
Page 12

18. Toque ligero: Dé golpecitos a este botón siguiendo el beat de la música para introducir los
BPM manualmente. Mantenga pulsado este botón por 2 segundos para indicarle al NDX500
que detecte los BPM automáticamente.
19. Tempo maestro: Púlselo para activar o desactivar el tempo maestro, que fija la tonalidad
musical de la pista en su tonalidad original (como si estuviera tocando con 0% de ajuste de
pitch). Es posible ajustar entonces el tempo de la pista sin afectar a su tonalidad o pitch.
20. Tiempo: Pulse este botón para alternar entre los modos de tiempo disponibles, que
determinan como se muestra el tiempo en la pantalla: tiempo transcurrido (Elapsed), tiempo
restante en la pista (Remain) y tiempo total restante en un CD entero (Remaining).
Mantenga pulsado este botón y gire la perilla Track para desplazarse por las etiquetas ID3 de
un archivo seleccionado con información ID3 disponible. Puede elegir ver el título, álbum,
artista o ninguna etiqueta ID3.
21. Single: Pulse este botón para alternar entre los modos de reproducción disponibles: Auto-Cue
(la reproducción se detendrá al final de cada pista) o continuo (Continue) (las pistas se
reproducirán una después de la otra sin interrupciones).
Mantenga pulsado este botón y gire la perilla Track para ajustar la configuración de inicio
remoto (siempre que el conector de inicio remoto del NDX500 esté conectado con la entrada
correspondiente de un mezclador compatible con inicio remoto). Consulte la descripción del
conector de inicio remoto para aprender sobre los ajustes disponibles.
22. Prog: Este botón le ayuda a crear un programa, una secuencia de pistas a reproducir
continuamente:
• Para añadir una pista al programa, gire la perilla Track para seleccionarla y después
mantenga pulsado Prog y finalmente pulse Rec. P–## parpadeará en el LCD (## indica el
número que ocupa la pista en el programa: P–01, P–02, etc.). Repita este proceso para
agregar más temas al programa. Si se almacenó el programa, aparecerá Prog en la
pantalla.
• Para reproducir el programa, pulse Prog una vez. La pista actualmente seleccionada en
el programa se mostrará en la pantalla y el número total de pistas del programa se
mostrará en la esquina superior derecha como P##. Gire la perilla Track para seleccionar
la pista actual, pulse la perilla Track para cargar la pista y finalmente pulse Play para
comenzar a reproducir el programa desde esa pista.
• Para salir del programa, mantenga pulsado Prog y después pulse Folder. (Si se está
reproduciendo una pista en ese momento, continuará su reproducción).
• Para eliminar el programa, mantenga pulsado Prog y después pulse Eject (Eyectar).
Cuando se le pregunte si desea eliminar el programa, gire la perilla Track para
seleccionar Sí o No y después pulse la perilla Track para confirmar su selección. (Si se
está reproduciendo una pista en ese momento, continuará su reproducción).
23. Grabación: Pulse este botón y luego uno de los botones Hot Cue para grabar un punto de cue
rápido en la posición deseada en la pista.
24. Cue rápido: Pulse uno de estos botones para regresar su punto de cue caliente
correspondiente y continuar la reproducción. Solo los botones de cue caliente encendidos
tienen un punto de cue caliente grabado.
Para grabar un punto de cue caliente, pulse Rec y luego uno de los botones Hot Cue en la
posición deseada en la pista. También se puede sobrescribir estos puntos de cue rápido de la
misma manera. Los puntos de cue calientes no se eliminarán cuando cargue una nueva pista.
25. Entrada de loop: Pulse este botón durante la reproducción para establecer un punto de
entrada de loop, el punto de comienzo de un loop. El punto de cue se transforma en este punto
de entrada de loop.
26. Salida de loop: Pulse este botón para establecer un punto de salida de loop, el punto de
finalización de un loop. El loop comenzará a reproducirse inmediatamente. Para desactivar un
loop, pulse Loop Out nuevamente.
27. Repetición de loop: Pulse este botón para saltar inmediatamente al punto de entrada de loop
y comenzar a reproducir el loop en ese punto.
12
Page 13

<T I TL E >
< A L B U M >
< A R T I S T >
2
Pantalla
5
1
2
<TITLE>
<ALBUM>
<ARTIST>
11
9
10
14
15
1
3
1. Reproducir/Pausa: Indica si la pista se está reproduciendo o está en pausa.
2. Cue: Aparece si la unidad está detenida en un punto de cue.
3. CD/USB: Indica si está reproduciendo pistas de una unidad de memoria USB conectada
o de un CD insertado.
4. Track/Folder Number (Número de pista/carpeta): Indica el número de pista o carpeta
actual. Cuando se está viendo o reproduciendo un programa, el número aparece con una
P adelante (P01, P02, etc.), que indica el número de esa pista en el programa.
5. Total Track (Total de pistas): Indica el número total de pistas disponibles en una unidad
de memoria USB conectada o un CD insertado. (En la vista de carpeta, muestra el
número total de carpetas disponibles en la unidad de memoria USB).
6. Minutos: Es el número de minutos transcurridos o restantes, dependiendo del modo de
tiempo (consulte la descripción del botón Time).
7. Segundos: Es el número de segundos transcurridos o restantes, dependiendo del modo
de tiempo (consulte la descripción del botón Time).
8. Cuadros: El reproductor de CD del NDX500 divide un segundo en 75 cuadros para
obtener cues precisos. Es el número de cuadros transcurridos o restantes, dependiendo
del modo de tiempo (consulte la descripción del botón Time).
9. Modo de tiempo: Esto indica el modo de tiempo actual, que determina cómo se muestra
el tiempo en la pantalla: tiempo transcurrido (Elapsed), tiempo restante en la pista
(Remain) y tiempo total restante en un CD entero (Remaining).
10. Barra de tiempo: Es un indicador visual del tiempo transcurrido o restante, dependiendo
del modo de tiempo (consulte la descripción del botón Time).
11. Modo de reproducción: Indica los modos de reproducción actuales: Auto-Cue (la
reproducción se detendrá al final de cada pista) o continuo (Continue) (las pistas se
reproducirán una después de la otra sin interrupciones).
12. Reloop (Repetición de loop): Indica cuando hay un loop programado.
13. BPM: Muestra el tempo en BPM (beats por minuto) de la pista actual. Cuando aparece
Auto BPM j
14. Pitch: Es el cambio en el pitch actual como porcentaje.
15. MT (Tempo maestro): Indica si el tempo maestro está activado.
16. Prog: Indica si hay un programa guardado.
17. Pantalla de texto: Al explorar una unidad de memoria USB conectada, el nombre de la
carpeta o archivo aparece aquí.
unto a él, significa que el tempo se detectó automáticamente.
4
17
6
7
8
16
13
13
Page 14

Panel trasero
4
2
3
5
6
1
1. Selector de voltaje: Ajuste este interruptor al voltaje de su ubicación.
2. Conector de corriente: Utilice el cable de corriente incluido para conectar el mezclador
a una toma de corriente.
3. Interruptor de encendido: Utilice este interruptor para encender y apagar el NDX500.
Recuerde apagar el NDX500 antes de desconectarlo de la corriente.
Importante: Al comenzar, encienda su NDX500 antes que sus amplificadores. Al finalizar,
apague sus amplificadores antes que el NDX500.
4. Puerto USB: Utilice un cable USB estándar para conectar este puerto USB a su
ordenador. Esto le permite utilizar el NDX500 como un controlador de software de MIDI
USB o como un dispositivo de audio USB. Utilice el botón Source (Fuente) para
seleccionar MIDI como el modo de funcionamiento del NDX500.
Importante: Recuerde seleccionar el NDX500 como su dispositivo de reproducción o
salida de audio en Control Panel (Panel de control) o Preferences (Preferencias) de
sonido de su ordenador.
5. Conectores de audio RCA: Utilice cables de audio RCA estándar para conectar estas
salidas de nivel de línea a su mezclador.
6. Conector de inicio remoto: Utilice un cable de inicio remoto estándar (que se vende por
separado) para conectar este conector a un mezclador compatible con inicio remoto.
Para ajustar la configuración de inicio remoto, mantenga pulsado el botón Single y gire la
perilla Track:
• Cue/Play (Cue/Reproducir): Cuando mueve el crossfader de su mezclador hacia
este NDX500, la pista cargada se reproducirá desde su punto de cue. Cuando
mueve el crossfader de su mezclador hacia el lado opuesto, la pista regresará a su
punto de cue y permanecerá en pausa.
• Tact (Tacto): Cuando conecte un pedal/interruptor momentáneo al conector de
inicio remoto del NDX500, puede comenzar o hacer una pausa en la reproducción
pulsándolo una vez.
• Lock (Bloqueo): Cuando conecte un pedal/interruptor momentáneo al conector de
inicio remoto del NDX500, puede comenzar o hacer una pausa en la reproducción
pulsándolo una vez.
14
Page 15

a
Guide d'utilisation (Français)
Présentation
Contenu de la boîte
NDX500 Câble d'alimentation
Câble USB Guide d’utilisation
Câble RCA audio Consignes de sécurité et informations concernant la garantie
Assistance technique
Pour les toutes dernières informations concernant la configuration système requise, la
compatibilité, etc., et l’enregistrement du produit, veuillez visiter numark.com/ndx500.
Pour de l’assistance supplémentaire, veuillez visiter le site numark.com/support.
Démarrage rapide/Schéma de connexion
Utilisation du NDX500 comme lecteur multimédia
Enceintes
acoustiques
NDX500
Important : Lors de l’installation,
assurez-vous de mettre le NDX500
sous tension avant les amplificateurs.
Lors de la désinstallation, assurez-vous
de mettre vos amplificateurs hors
tension
vant le NDX500.
NDX500
Console de mixage
Alimentation
Alimentation
Utilisation du NDX500 comme contrôleur MIDI USB
Enceintes amplifiées
15
Important : Assurez-vous de sélectionner
le NDX500 comme lecteur ou appareil de
sortie audio par défaut dans le panneau
de configuration ou les préférences Son
de l’ordinateur.
Ordinateur
Alimentation
Page 16

Caractéristiques
Panneau supérieur
1. Écran : Cet écran affiche les
informations pertinentes aux opérations
du NDX500 en cours. Reportez-vous à la
section Écran pour en savoir plus.
2. Port USB hôte : Branchez une clé USB
(avec système de fichiers FAT16 ou
FAT32) à ce port afin de permettre au
NDX500 de parcourir et de jouer ses
fichiers MP3. Utilisez la touche Folder et
le bouton Track afin de parcourir son
contenu.
3. Fente pour disque compact : Insérez
un disque compact audio ou MP3 dans
cette fente.
Important : Cet appareil est conçu pour
faire la lecture de disques compacts
vendus commercialement et des formats
CD-R et MP3 correctement gravés et
finalisés. En raison des différences sur
les spécifications de certains graveurs de
disques compacts et des disques
compacts, il se peut que certains
disques ne jouent pas correctement.
Nous vous recommandons d’utiliser la
vitesse la plus lente lors de la gravure de
CD afin d’obtenir la meilleure qualité
possible.
4. Eject : Enfoncez cette touche pour éjecter le disque compact de la fente.
5. Source : Cette touche permet de commuter entre les différents modes du NDX500 :
• CD : le NDX500 joue la musique du disque compact audio ou MP3 inséré dans la fente.
La DEL CD à côté de la touche s’allume.
• USB : le NDX500 joue la musique d'une clé USB branchée au port USB hôte. La DEL
USB à côté de la touche s’allume.
• MIDI : le NDX500 agira en tant que contrôleur USB MIDI, vous permettant de commander
le logiciel d’un ordinateur branché au port USB du panneau arrière du NDX500. Les DEL
CD et USB à côté de la touche s’allument.
6. Folder : Cette touche permet de commuter entre l’affichage dossier (folder) ou fichier (file) lors
de la navigation du contenu de la clé USB branchée.
• En mode Folder, vous pouvez utiliser le bouton Track pour parcourir tous les dossiers
disponibles. Une fois le dossier sélectionné, appuyez sur la touche Folder afin d'afficher
le mode File.
• En mode File, vous pouvez utiliser le bouton Track pour parcourir tous les fichiers
disponibles. Le premier fichier affiché sera le premier MP3 de ce dossier.
Remarque : Peut importe le mode d’affichage, vous n’êtes pas limité qu’aux dossiers ou aux
fichiers d’un seul niveau de répertoire. Chaque mode d’affichage est une liste de tous les
dossiers ou les fichiers disponibles. Cette fonction permet une navigation plus rapide de vos
fichiers, vous permettant de sauter à différents groupes de fichiers à l’intérieur d’un dossier
sans devoir accéder à différents niveaux de répertoire.
7. Track : Tournez ce bouton afin d’accéder à la piste suivante ou précédente.
Maintenez le bouton enfoncé tout en le tournant afin de sauter de 10 pistes à la fois.
18
14
13
2
1
4
5
6
7
25 26 27
23
24 24 24
20
21
22
19
16
10 11
912
8
15
17
3
16
Page 17

8. Plateau : Le plateau permet de commander plusieurs fonctions, selon le mode en cours :
• Si aucune piste n’est en cours de lecture, le plateau permet de parcourir lentement toutes
les trames de la piste. Pour régler un nouveau point de repère, faites tourner le plateau,
puis lancez la lecture lorsque vous avez trouvé le bon point. Appuyez sur la touche Cue
pour retourner à ce point de repérage.
• Si une piste est en cours de lecture, le plateau permet de modifier temporairement la
vitesse de la piste. Tourner le plateau dans le sens horaire permet d’augmenter la vitesse,
alors que tourner dans le sens antihoraire permet de la diminuer. Ceci est utile lors de la
synchronisation du tempo.
• Lorsque la touche Search est enfoncée (mode recherche), tourner le plateau permet de
parcourir rapidement la piste.
• Lorsque la touche Scratch est enfoncée (mode Scratch), tourner le plateau permet
d’ajouter un effet de « scratch » sur la piste, comme une pointe de lecture sur un vinyle.
Conseil : Lorsqu’une piste est interrompue, tourner le plateau dans le sens horaire tout en
touchant seulement les rebords du plateau permet d’activer la fonction de bégaiement du point
de repère (stutter cue) et de faire jouer le segment en cours en boucles. Ceci est très utile lors
de la programmation d’un point de repère précis dans une piste, tel le premier battement. Pour
désactiver la fonction de bégaiement, touchez le dessus du plateau.
9. Brake : Cette touche permet d’activer ou de désactiver le mode Brake (freiner). Lorsque ce
mode est activé, la lecture de la piste ralentie avant de s’arrêter, simulant le moteur d’une
platine disque qui s’arrête.
Pour ajuster le temps de freinage, maintenez cette touche enfoncée puis tournez le plateau.
10. Reverse : Cette touche permet d’activer ou de désactiver le mode Reverse (inverser). Lorsque
ce mode est activé, la lecture de la piste est inversée, et sa durée décroissante s’affiche à
l’écran. Le plateau fonctionnera également à l'envers.
11. Scratch : Cette touche permet d’activer ou de désactiver le mode Scratch. Lorsque le mode
scratch est activé, la partie au centre du plateau vous permet de faire du scratch comme une
platine disque que vous tournez. Si le mode scratch est désactivé, la partie au centre du
plateau permet de varier la vitesse de la lecture.
Pour modifier le mode ou le style Scratch, maintenez la touche Scratch enfoncée et tournez le
bouton Track.
12. Search : Cette touche permet d’activer ou de désactiver le mode Search. Lorsque ce mode est
activé, vous pouvez parcourir rapidement la piste. Lorsque vous ne touchez pas au plateau
pendant plus de 10 secondes, le mode Search se désactive automatiquement.
Afin de régler la vitesse de recherche parmi les pistes, maintenez la touche Search enfoncée et
tournez le bouton Track.
13. Lecture/Pause : Cette touche permet de lancer/reprendre ou d’interrompre la lecture. Un point
de repère est automatiquement créé à l’endroit où la lecture est interrompue. Veuillez vous
reporter à la description de la touche Cue ci-dessous pour apprendre comment modifier un
point de repère.
14. Cue : Appuyer sur cette touche permet de retourner au dernier point de repère mémorisé et de
faire un arrête de lecture. Le point de repère est le dernier endroit où vous avez lancé la lecture
de la piste.
Maintenez cette touche enfoncée afin de relancer la lecture de la piste à partir de ce point de
repère. Relâchez la touche afin de retourner au point de repère et faire un arrête de lecture.
Pour modifier le point de repère, interrompez la lecture, tournez le plateau pour choisir l’endroit
du nouveau point de repère (vous entendrez l’audio alors que vous parcourez la piste), puis
lâchez le plateau.
15. Curseur de hauteur tonale : Ce curseur permet de régler la tonalité générale de la musique
lorsqu'une ou toutes les DEL Pitch sont allumées. Si toutes les DEL Pitch sont éteintes, le
curseur n'a aucun effet sur la piste.
16. Pitch : Cette touche permet de faire défiler les plages de tonalité possibles du curseur : 4 %,
8 %, 16 % ou 100 %. La DEL correspondante s’allume. Lorsque les trois DEL sont allumées, la
plage du curseur est de ±100 %.) Si aucune des DEL n’est allumée, le curseur n'a aucun effet
sur la piste. La plage de variation s’affiche également à l’écran.
17
Page 18

17. Pitch Bend –/+ : Ces deux touches permettent d’augmenter (+) ou de diminuer (–)
temporairement la tonalité et le tempo de la musique jusqu’à 4 %.
18. Tap : Tapez cette touche au tempo de la musique afin d’entrer le BPM manuellement. Si vous
désirez que le NDX500 détecte le BPM automatiquement, maintenez cette touche enfoncée
pendant 2 secondes.
19. Master Tempo : Cette touche permet d’activer la fonction Master Tempo, qui verrouille la
tonalité de la piste avec la tonalité originale (comme s’il y avait un ajustement de 0 % de la
tonalité). Vous pouvez ensuite régler le tempo de la piste sans modifier la tonalité ou la vitesse
de lecture.
20. Time : Cette touche permet de parcourir tous les modes d’affichage de la durée disponibles,
qui déterminent comment la durée est affichée : temps de lecture écoulé (Elapsed), temps
restant de la piste (Remain) et le temps restant sur le disque (Remaining).
Maintenez le bouton Track enfoncé tout en le tournant afin de parcourir les balises ID3 d'un
fichier sélectionné contenant des informations ID3. Vous pouvez choisir d’afficher par titre
(Title), album (Album), artiste (Artist), ou de n’afficher aucune balise ID3.
21. Single : Cette touche permet de commuter entre les modes de lecture : Auto-Cue (la lecture
s’arrête à la fin de chaque piste) et le mode Continue (les pistes jouent l’une après l’autre sans
interruption).
Maintenez cette touche enfoncée tout en tournant le bouton Track afin de régler les
paramètres de la commande à distance (pourvu que le connecteur à distance du NDX500 est
branché à l'entrée appropriée d’une console de mixage compatible). Veuillez consulter la
description du Connecteur à distance afin d’en savoir plus sur les réglages disponibles.
22. Prog : Cette touche permet de créer un programme, une séquence de pistes qui jouent en
continu :
• Pour ajouter une piste au programme, tournez le bouton Track afin de la sélectionner,
puis enfoncez la touche Prog tout en enfonçant la touche Rec. Le symbole P–## devrait
clignoter à l’écran (## indique le numéro de la piste dans le programme : P–01, P–02, etc.
Répétez ces étapes afin d’ajouter d’autres pistes au programme. Si le programme est
sauvegardé, Prog s’affiche.
• Pour visionner le programme, appuyez une fois sur la touche Prog. La piste
sélectionnée dans le programme s’affiche, et le nombre total de pistes du programme
s’affiche dans le coin supérieur gauche en tant que P##. Tournez le bouton Track pour
sélectionner la piste en cours, appuyez ensuite sur le bouton Track pour charger la piste,
puis appuyez sur la touche de lecture afin de lancer le programme pour cette piste.
• Pour quitter le programme, enfoncez la touche Prog tout en enfonçant la touche
Folder. (Si une piste est en cours de lecture, elle continuera de jouer.)
• Pour supprimer le programme, enfoncez la touche Prog tout en enfonçant la touche
Eject. Lorsque l’on vous demande si vous désirez supprimer le programme, tournez le
bouton Track pour sélectionner « YES » ou « NO », puis appuyez sur le bouton Track
pour confirmer votre choix. (Si une piste est en cours de lecture, elle continuera de jouer.)
23. Rec : Appuyez sur cette touche, puis sur une des touches Hot Cue afin de programmer un
point de repère rapide sur l’emplacement souhaité de la piste.
24. Hot Cue : Pour retourner sur un point de repère rapide et continuer la lecture, appuyez
simplement sur la touche Hot Cue correspondante. Seules les touches Hot Cue qui ont un
point de repère de programmé s’allument.
Appuyez sur la touche Rec, puis sur une des touches Hot Cue afin de programmer un point de
repère rapide sur l’emplacement souhaité de la piste. Vous pouvez également écraser ces
points de repère rapides de la même manière. Les points de repère rapides ne seront pas
supprimés lorsque vous chargez une nouvelle piste.
25. Loop In : Appuyez sur cette touche durant la lecture afin de programmer le point de départ
d’une boucle. Le point de repère devient le point de départ de la boucle.
26. Loop Out : Appuyez sur cette touche afin de programmer le point de fin de la boucle. La
boucle commencera à jouer immédiatement. Pour désactiver la boucle, appuyez sur la touche
Loop Out à nouveau.
27. Reloop : Appuyez sur cette touche afin de sauter immédiatement au point de départ de la
boucle et de lancer la lecture à partir de ce point.
18
Page 19

<T I TL E >
< A L B U M >
< A R T I S T >
2
Écran
5
1
2
<TITLE>
<ALBUM>
<ARTIST>
11
9
10
14
15
1
3
1. Lecture/Pause : Ceci indique si la piste est en cours de lecture ou arrêtée.
2. Cue : Ceci s’allume lorsque le lecteur est en mode pause sur un point de repère.
3. CD/USB : Ceci indique la source de l'audio en cours de lecture, soit une clé USB ou un
disque compact inséré.
4. Indicateur de numéro de piste/dossier : Ceci indique le numéro de la piste en cours ou
le numéro du dossier. Lors du visionnement ou de la lecture d’un programme, le numéro
sera précédé d’un P (P01, P02, etc.), indiquant le numéro de la piste dans ce
programme.
5. Total Track (total de pistes) : Ceci indique le nombre total de pistes sur la clé USB ou le
disque compact inséré. (En mode dossier (Folder), le nombre total de dossiers
disponibles sur la clé USB sera affiché.)
6. Minutes : Ceci indique le nombre de minutes qui s'est écoulé ou qui est restant, selon le
mode Time (veuillez consulter la description de la touche Time).
7. Seconds (secondes) : Ceci indique le nombre de secondes qui s'est écoulé ou qui est
restant, selon le mode Time (veuillez consulter la description de la touche Time).
8. Frames (trames) : Le lecteur de disques compacts du NDX500 divise une seconde en 75
trames pour une recherche plus précise. Ceci indique le nombre de trames qui s'est
écoulé ou qui est restant, selon le mode Time (veuillez consulter la description de la
touche Time).
9. Mode de durée (Time mode) : Ceci indique le mode d’affichage de la durée, qui
détermine comment la durée est affichée : temps de lecture écoulé (Elapsed), temps
restant de la piste (Remain) et le temps restant sur le disque (Remaining).
10. Barre de durée (Time bar) : Ceci indique la quantité de temps écoulé ou restant, selon le
mode Time (veuillez consulter la description de la touche Time).
11. Mode de lecture : Indique le mode de lecture en cours : Auto-Cue (la lecture s’arrête à
la fin de chaque piste) et le mode Continue (les pistes jouent l’une après l’autre sans
interruption).
12. Reloop : Ceci indique lorsqu’une boucle est programmée.
13. BPM : Ceci
Lorsque Auto BPM est affiché, le tempo a été détecté automatiquement.
14. Pitch : Ceci indique le pourcentage de la variation de la hauteur tonale.
15. MT (Master Tempo) : Ceci indique que la fonction Master Tempo est activée.
16. Prog : Ceci indique qu'un programme a été sauvegardé.
17. Affichage texte : En parcourant le contenu d’une clé USB, le nom de dossier ou de
fichier s’affiche ici.
19
indique le tempo en BPM (battements par minute) de la piste en cours.
4
17
6
7
8
16
13
Page 20

Panneau arrière
4
2
3
5
6
1
1. Sélecteur de tension : Régler la tension adéquatement pour votre région.
2. Connecteur d'alimentation : Utilisez le câble d’alimentation inclus pour brancher
l’appareil à une prise secteur.
3. Interrupteur d'alimentation : Cet interrupteur permet de mettre le NDX500 sous et hors
tension. N’oubliez pas de mettre le NDX500 hors tension avant de le débrancher d’une
prise secteur.
Important : Lors de l’installation, assurez-vous de mettre le NDX500 sous tension avant
les amplificateurs. Lors de la désinstallation, assurez-vous de mettre vos amplificateurs
hors tension avant le NDX500.
4. Port USB : Utilisez un câble USB afin de relier ce port USB au port USB d’un ordinateur.
Ceci vous permet d’utiliser le NDX500 comme contrôleur logiciel MIDI USB ou comme
lecteur audio USB. Utilisez la touche Source afin de sélectionner MIDI comme le mode
d'opération du NDX500.
Important : Assurez-vous de sélectionner le NDX500 comme lecteur ou appareil de
sortie audio par défaut dans le panneau de configuration ou les préférences Son de
l’ordinateur.
5. Connecteurs audio RCA : Utilisez des câbles RCA standards afin de brancher ces
sorties à niveau ligne à votre console de mixage.
6. Connecteur de commande à distance : Utilisez un câble de commande à distance
standard (vendu séparément) afin de brancher ce connecteur à une console de mixage
compatible.
Pour régler la commande à distance, maintenez la touche Single enfoncée et tournez le
bouton Track :
• Cue/Play : Lorsque vous déplacez le crossfader de votre console de mixage dans la
direction du NDX500, la piste chargée jouera à partir de son point de repère.
Lorsque vous déplacez le crossfader de votre console de mixage dans la direction
opposée du NDX500, la piste retourne à son point de repère et s’arrête.
• Tact : Lorsque vous branchez une pédale momentanée au connecteur de
commande à distance du NDX500, vous pouvez lancer ou interrompre la lecture en
l’enfonçant une fois.
• Lock : Lorsque vous branchez une pédale momentanée au connecteur de
commande à distance du NDX500, vous pouvez interrompre la lecture en la
maintenant enfoncée et la relâcher pour relancer la lecture.
20
Page 21

Guida per l'uso (Italiano)
Introduzione
Contenuti della confezione
NDX500 Cavo di alimentazione
Cavo USB Guida rapida
Cavo audio RCA Manuale di sicurezza e garanzia
Assistenza
Per le ultime informazioni in merito a questo prodotto (requisiti di sistema, informazioni sulla
compatibilità, ecc.) e per effettuarne la registrazione, recarsi alla pagina numark.com/ndx500.
Per ulteriore assistenza sul prodotto, recarsi alla pagina numark.com/support.
Guida rapida / Schema dei collegamenti
NDX500 come Media Player
Altoparlanti
Importante: al momento della
configurazione, accendere l'NDX500
prima degli amplificatori. Al momento
dello spegnimento, spegnere gli
amplificatori prima dell'NDX500.
NDX500
Mixer
Alimentazione
NDX500
Alimentazione
NDX500 come controller USB MIDI
Monitor
Computer
Alimentazione
21
Importante: ricordarsi di selezionare
l'NDX500 come dispositivo di
riproduzione o di uscita audio a livello
della scheda Suoni del Pannello di
Controllo o Preferiti.
Page 22

Caratteristiche
Pannello superiore
1. Display: questo schermo mostra le
informazioni relative all'operazione
corrente dell'NDX500. Per saperne di
più, si veda il paragrafo Display.
2. Porta USB Host: collegare un drive
USB standard (con file system FAT16 o
FAT32) a questa porta per consentire
all'NDX di navigare tra i file MP3 ivi
memorizzati e di riprodurli. Servirsi del
tasto Folder e della manopola Track
per navigare tra i contenuti.
3. Slot CD: inserire un CD audio o MP3 in
questo slot.
Importante: l'apparecchio è stato
concepito per riprodurre i CD
disponibili in commercio, CD-R
masterizzati e finalizzati adeguatamente
e CD MP3. Per via delle varianti delle
specifiche relative a determinati
masterizzatori CD e dei CD stessi,
alcuni CD creati a casa potrebbero non
suonare correttamente. Per ottenere le
migliori prestazioni, si raccomanda di
masterizzare il CD alla minima velocità
possibile.
4. Eject (espelli): premere questo tasto
per espellere un CD dall'apposita slot.
5. Fonte: premere questo tasto per commutare tra le diverse modalità dell'NDX500.
• CD: l'NDX500 riprodurrà musica da un CD audio o da un CD MP3 inserito nel relativo slot
CD. Il LED CD accanto al pulsante si accende.
• USB: l'NDX500 riprodurrà musica da un drive USB collegato alla sua porta USB Host. Il
LED USB accanto al pulsante si accende.
• MIDI: l'NDX500 agirà da controller USB MIDI, consentendo di controllare software su un
computer collegato alla porta USB dell'NDX500 stesso (posta a livello del pannello
posteriore). Entrambi i LED, CD e USB accanto al pulsante si accendono.
6. Cartella: quando si naviga all'interno dei contenuti di un drive USB collegato, premere questo
tasto per commutare tra la modalità di visualizzazione cartella (folder) e la modalità di
visualizzazione file (file).
• In modalità di visualizzazione cartella, si può utilizzare la manopola Track per scorrere
attraverso tutte le cartelle disponibili. Una volta selezionata una cartella, premere il tasto
Folder (cartella) per entrare in modalità di visualizzazione file.
• In modalità di visualizzazione file, utilizzare la manopola Track per scorrere tra i file
disponibili. Il primo file illustrato sarà il primo file MP3 disponibile in quella cartella.
Nota bene: in entrambe le modalità di visualizzazione, non siete costretti a visualizzare solo
cartelle o file in un unico livello di cartella. Ciascuna visuale è un semplice elenco di tutte le
cartelle o i file disponibili. Questa funzione offre una modalità più rapida di navigare tra i file,
permettendo di passare a diversi gruppi di file nell’ambito di una determinata cartella, ma senza
richiedere di entrare/uscire a più livelli di directory.
7. Manopola Track: girare questa manopola per passare alla traccia successiva o precedente.
Tenere premuta la manopola mentre la si gira per saltare 10 tracce alla volta.
2
4
5
6
7
18
14
13
20
1
25 26 27
23
24 24 24
21
22
19
16
10 11
912
8
15
17
3
22
Page 23

8. Piatto: il piatto ha diverse funzioni, a seconda della loro modalità corrente:
• Se la traccia non è in corso di riproduzione, girare il piatto per effettuare una ricerca lenta
tra i frame della traccia stessa. Per impostare un nuovo punto cue, far ruotare il piatto,
quindi avviare la riproduzione quando è stata determinata la posizione desiderata.
Premere Cue per tornare a quel punto cue.
• Se la traccia è in corso di riproduzione, girare il piatto per effettuare temporaneamente il
bend del pitch della traccia. Una rotazione in senso orario lo accelera, mentre una
rotazione in senso antiorario lo rallenta. Questo è uno strumento utile per abbinare i beat.
• Quando il tasto Search (ricerca) è attivo (modalità di ricerca), girare il piatto per effettuare
una scansione rapida tra le tracce.
• Quando il tasto Scratch è stato attivato (modalità scratch), girare il piatto per effettuare lo
"scratch" sull’audio della traccia, come una puntina sul disco.
Suggerimento: quando una traccia è in pausa, girare il piatto in senso orario toccandone solo i
lati per attivare "stutter cue", che consente di sentire il brano corrente ripetutamente. Questo è
utile quando si cerca di effettuare il cueing di un punto preciso di una traccia, come un attacco.
Per disattivare lo stutter cue, toccare la parte superiore del piatto.
9. Brake: premere questo tasto per attivare o disattivare la modalità Brake (freno). Quando è
attivata la frenata, mettendo in pausa la traccia la riproduzione rallenterà per poi arrestarsi
completamente, simulando l’effetto di spegnimento del motore di un giradischi.
Per regolare il tempo di frenata, tenere premuto questo tasto e girare il piatto.
10. Reverse (inverso): premere questo tasto per attivare o disattivare la modalità Reverse
(inverso). In questa modalità la musica viene riprodotta in modalità inversa e il tempo scorre
all'indietro a display. Il piatto lavora a sua volta in modalità inversa.
11. Scratch: premere questo tasto per attivare o disattivare la modalità Scratch. In questa
modalità, toccando la parte centrale della jog wheel, si farà lo scratch come con un giradischi
quando la si fa ruotare. Se la modalità scratch è spenta, la parte centrale della rotella jog wheel
effettuerà il bend del pitch quando viene fatta girare.
Per modificare la modalità o lo stile di scratch, tenere premuto Scratch e girare la manopola
Track.
12. Search (cerca): premere questo tasto per attivare o disattivare la modalità di ricerca Search. In
questa modalità è possibile effettuare una scansione veloce lungo la traccia. Se non si tocca il
piatto per 10 secondi si disattiva automaticamente la modalità di ricerca.
Per regolare la rapidità con cui la modalità di ricerca Search effettua la scansione lungo le
tracce, tenere premuto Search e girare la manopola Track.
13. Play / Pause: premere questo tasto per avviare/riprendere o interrompere momentaneamente
la riproduzione. Mettendo in pausa una traccia, si crea automaticamente un punto cue a quel
livello. Si veda la descrizione del tasto Cue per maggiori informazioni su come modificare un
punto cue.
14. Cue: Premere questo tasto per tornare all’ultimo punto cue impostato e interrompere
momentaneamente la riproduzione. Il punto cue è quel punto della traccia in cui è stata avviata
la riproduzione l'ultima volta.
Tenere premuto questo tasto una seconda volta per avviare la riproduzione da questo punto.
Lasciare la pressione per tornare all'ultimo punto cue impostato e interrompere
momentaneamente la riproduzione.
Per modificare il punto cue, mettere in pausa la traccia, quindi girare il piatto per individuare il
punto dove si desidera avere il nuovo punto cue (facendo questo si sente l'audio della traccia),
quindi smettere di muovere il piatto.
15. Fader del pitch: spostare questo fader per regolare l’altezza generale della musica quando uno
o tutti i LED del Pitch Range (gamma del pitch) sono accesi. Se tutti i LED della gamma del
pitch sono spenti, il fader del pitch non ha effetto.
16. Gamma del pitch: premere questo tasto per commutare tra gli intervalli disponibili del fader del
pitch. 4%, 8%, 16%, o 100%. Il LED di stato corrispondente si accenderà. Quando tutti e tre i
LED sono accesi, la gamma è di ±100%. Quando non vi sono LED accesi, il fader del pitch
non ha effetto. L'intervallo corrente sarà a sua volta illustrato a display.
23
Page 24

17. Bend del pitch -/+: premere uno di questi tasti per alzare (+) o abbassare (–)
temporaneamente il pitch e il tempo della musica fino a un massimo del 4% dal valore attuale
del pitch.
18. Tap: battere questo tasto al ritmo della musica per inserire un BPM manualmente. Tenere
premuto questo tasto per 2 secondi per fare sì che l'NDX500 individui il BPM automaticamente.
19. Master Tempo: premere questo tasto per attivare o disattivare la funzione Master Tempo, che
blocca la tonalità musicale della traccia a quella originale (come se stesse suonando con 0% di
regolazione del pitch). Sarà quindi possibile regolare il tempo della traccia senza influire sulla
sua tonalità o il suo pitch.
20. Time (tempo): premere questo tasto per commutare tra le modalità di tempo disponibili, il che
determina il modo in cui il tempo viene illustrato a display: tempo trascorso (Elapsed), tempo
rimanente sulla traccia (Remain) e tempo totale rimanente su un intero CD (Remaining).
Tenere premuto questo tasto e girare la manopola Track per scorrere lungo i tag ID3 di un file
selezionato con informazioni ID3 disponibili. Si può scegliere di visualizzare Titolo, Album,
Artista, o di non visualizzare alcun tag ID3.
21. Single: premere questo tasto per commutare tra le diverse modalità di riproduzione disponibili.
Auto-Cue (la riproduzione si interrompe alla fine di ciascuna traccia) o continua (Continue) (le
tracce vengono riprodotte una dopo l'altra senza interruzioni).
Tenere premuto questo tasto e girare la manopola Track per regolare le impostazioni di
accensione a distanza (purché il connettore per avvio a distanza dell'NDX500 sia collegato
all'ingresso adeguato di un mixer compatibile all'avviamento remoto). Si veda la descrizione del
connettore per avvio a distanza per conoscere le impostazioni disponibili.
22. Prog: questo tasto aiuta a creare un programma, vale a dire una sequenza di tracce da
riprodurre in maniera ininterrotta.
• Per aggiungere una traccia al programma, girare la manopola Track per selezionarla,
quindi tenere premuto Prog e premere Rec. "P–##" lampeggerà sullo schermo LCD ("##"
indica il numero che la traccia occupa nel programma "P–01", "P–02", ecc.). Ripetere
questo procedimento per aggiungere più canzoni al programma. Se un programma è
memorizzato, "Prog" comparirà a display.
• Per riprodurre il programma, premere Prog una volta. la traccia attualmente selezionata
nel programma verrà illustrata a display e il numero totale di tracce del programma verrà
illustrato nell'angolo superiore sinistro come P##. Girare la manopola Track per
selezionare la traccia corrente, premere la manopola Track per caricare la traccia, quindi
premere Play per avviare la riproduzione del programma a partire da tale traccia.
• Per lasciare il programma, tenere premuto Prog, quindi premere Folder (cartella). (Se
una traccia è attualmente in via di riproduzione, continuerà ad essere riprodotta.)
• Per cancellare il programma, tenere premuto Prog, quindi premere Eject. Quando viene
chiesto se si desidera cancellare il programma, girare la manopola Track per selezionare
"Sì" o "No" e premere la manopola Track per confermare la scelta. (Se una traccia è
attualmente in via di riproduzione, continuerà ad essere riprodotta.)
23. Rec: premere questo tasto, quindi premere uno dei tasti Hot Cue per registrare un punto hot
cue nel punto desiderato della traccia.
24. Hot Cue: premere uno di questi tasti per tornare al punto hot cue corrispondente e continuare
la riproduzione. Solo i tasti Hot Cue accesi presentano un punto hot cue memorizzato.
Per registrare un punto hot cue, premere Rec, quindi premere uno dei tasti Hot Cue nel punto
della traccia desiderato. È inoltre possibile sovrascrivere questi punti hot cue allo stesso modo.
I punti hot cue non verranno cancellati quando si carica una nuova traccia.
25. Loop In: premere questo tasto durante la riproduzione per impostare un punto Loop in di inizio
di un loop. Il punto cue diventa questo punto Loop in.
26. Loop Out: premere questo tasto per impostare un punto Loop out, ossia il punto finale di un
loop. Il loop inizierà a essere riprodotto immediatamente. Per disattivare un loop, premere
nuovamente Loop out.
27. Reloop: premere questo tasto per passare immediatamente al punto di Loop in e iniziare a
riprodurre il loop in quel punto.
24
Page 25

<T I TL E >
< A L B U M >
< A R T I S T >
2
Display
5
1
2
<TITLE>
<ALBUM>
<ARTIST>
11
9
10
14
15
1
3
1. Play / Pause: indica se la traccia viene riprodotta o è in pausa.
2. Cue: questo compare quando l'apparecchio è in pausa a livello di un punto cue.
3. CD/USB: indica se si stanno riproducendo tracce da un drive USB collegato o da un CD
inserito.
4. Numero di traccia/cartella: indica il numero di traccia o cartella corrente. Quando si
visualizza o si riproduce un programma, il numero sarà preceduto da una “P” ("P01",
"P02", ecc.), indicando il numero di tale traccia nel programma.
5. Total Track (tracce totali): indica il numero totale di tracce disponibili su un drive USB
collegato o su un CD inserito. (Quando ci si trova in modalità di visualizzazione cartella,
mostrerà il numero totale di cartelle disponibili sul drive USB.)
6. Minutes (minuti): questo è il numero di minuti trascorsi o rimanenti, a seconda della
modalità di tempo (si veda la descrizione del tasto Time).
7. Seconds (secondi): questo è il numero di secondi trascorsi o rimanenti, a seconda della
modalità di tempo (si veda la descrizione del tasto Time).
8. Frame: il lettore CD dell'NDX500 divide un secondo in 75 frame per un cueing preciso.
Questo è il numero di frame trascorsi o rimanenti, a seconda della modalità di tempo (si
veda la descrizione del tasto Time).
9. Modalità di tempo (Time): indica la modalità di tempo corrente, il che determina il modo
in cui il tempo viene illustrato a display: tempo trascorso (Elapsed), tempo rimanente
sulla traccia (Remain) e tempo totale rimanente su un intero CD (Remaining).
10. Barra di tempo: questo è un indicatore visuale del tempo trascorso o rimanente, a
seconda della modalità di tempo (si veda la descrizione del tasto Time).
11. Modalità Play (di riproduzione): indica la modalità di riproduzione corrente. Auto-Cue
(la riproduzione si interrompe alla fine di ciascuna traccia) o continua (Continue) (le
tracce vengono riprodotte una dopo l'altra senza interruzioni).
12. Reloop: indica quando un loop è programmato.
13. BPM: è il tempo in BPM (battiti al minuto) della traccia corrente. Quando Auto BPM
compare accanto ad esso, il tempo è stato individuato automaticamente.
14. Pitch: indica il cambiamento attuale di pitch in percentuale.
15. MT (Ma
16. Prog: indica che un programma è stato memorizzato.
17. Text Display (display di testo): quando si naviga all'interno di un drive USB collegato, il
ster Tempo): indica che il Master Tempo è attivo.
nome della cartella o del file compare qui.
4
17
6
7
8
16
13
25
Page 26

Pannello posteriore
4
2
3
5
6
1
1. Selettore di voltaggio: impostare questo interruttore sulla tensione corrispondente a
quella del luogo in cui ci si trova.
2. Connettore di alimentazione: servirsi del cavo di alimentazione in dotazione per
collegare questo jack ad una presa di alimentazione.
3. Interruttore di alimentazione: premere questo interruttore per accendere e spegnere
l'NDX500. Ricordarsi di spegnere l'NDX500 prima di scollegare l'alimentazione.
Importante: al momento della configurazione, accendere l'NDX500 prima degli
amplificatori. Al momento dello spegnimento, spegnere gli amplificatori prima
dell'NDX500.
4. Porta USB: servirsi di un cavo USB standard per collegare questa porta USB al
computer. Ciò consente di utilizzare l'NDX500 come controller software USB MIDI o
come dispositivo audio USB. Servirsi del tasto Source per selezionare MIDI come
modalità operativa dell'NDX500.
Importante: ricordarsi di selezionare l'NDX500 come dispositivo di riproduzione o di
uscita audio a livello della scheda Suoni del Pannello di Controllo o Preferiti.
5. Connettori RCA audio: servirsi di cavi audio RCA standard per collegare queste uscite a
livello di linea al mixer.
6. Connettore per avvio a distanza: servirsi di un cavo di avvio a distanza standard
(venduto separatamente) per collegare questo jack a un mixer compatibile con l'avvio a
distanza.
Per regolare l'impostazione di avvio a distanza, tenere premuto il tasto Single e girare la
manopola Track:
• Cue/Play: quando si sposta il crossfader del mixer verso l'NDX500, la traccia
caricata viene riprodotta a partire dal punto cue. quando si sposta il crossfader del
mixer lontano dall'NDX500, la traccia tornerà al punto cue e rimarrà in pausa.
• Tact: quando si collega un interruttore/pedale momentaneo al connettore per
avvio a distanza dell'NDX500 è possibile avviare o interrompere momentaneamente
la riproduzione premendolo una volta.
• Lock: quando si collega un interruttore/pedale momentaneo al connettore per
avvio a distanza dell'NDX500 è possibile interrompere momentaneamente la
riproduzione tenendo premuto l'interruttore e riprendere la riproduzione rilasciando
la pressione.
26
Page 27

Benutzerhandbuch (Deutsch)
Einführung
Lieferumfang
NDX500 Stromkabel
USB-Kabel Benutzerhandbuch
RCA-Audiokabel Sicherheit & Garantiehandbuch
Kundendienst
Für die neuesten Informationen zu diesem Produkt (Systemanforderungen, Informationen zur
Kompatibilität etc.) und zur Produktregistrierung besuchen Sie numark.com/ndx500.
Für zusätzlichen Produkt-Support besuchen Sie numark.com/support.
Schnellstart / Anschlussdiagramme
NDX500 als Media Player
Lautsprecher
NDX500
Wichtig: Bei der Einrichtung
schalten Sie das NDX500 ein
bevor Sie Ihren Verstärker
einschalten. Beim Abbau schalten
Sie Ihre Verstärker aus bevor Sie
das NDX500 ausschalten.
NDX500
Mixer
Stromversorgung Stromversorgung
NDX500 als USB-MIDI-Controller
Aktivmonitore
Computer
Stromversorgung
27
Wichtig: Denken Sie daran, das
NDX500 als Wiedergabe- oder
Audioausgabegerät in der SoundSystemsteuerung oder in den
Einstellungen auf Ihrem Computer
auszuwählen.
Page 28

Funktionen
Oberseite
1. Display: Dieser Bildschirm zeigt
Informationen zum aktuellen Betrieb des
NDX500. Siehe Abschnitt Display, um
mehr zu erfahren.
2. USB-Host-Anschluss: Schließen Sie
einen handelsüblichen USB-Stick (mit
FAT16- oder FAT32-Dateisystem) an
diesen Port an, damit das NDX500 am
Stick gespeicherte MP3-Dateien
durchsuchen und wiedergeben kann.
Verwenden Sie die Ordner-Taste und
den Track-Regler, um durch die Inhalte
zu navigieren.
3. CD-Slot: Legen Sie eine Audio-CD oder
MP3-CD in diesen Schlitz ein.
Wichtig: Dieses Gerät ist auf die
Wiedergabe von im Handel erhältlichen
CDs, richtig gebrannten und finalisierten
CD-Rs und MP3-CDs ausgelegt. Durch
die unterschiedlichen Spezifikationen
von bestimmten CD-Brennern und CDs
kann es sein, dass manche
selbstgebrannten CDs nicht richtig
wiedergegeben werden. Wir empfehlen,
CDs mit der Minimalgeschwindigkeit zu
brennen, um die besten Ergebnisse zu
erzielen.
4. Auswerfen: Drücken Sie diese Taste, um eine CD aus dem CD-Schlitz auszuwerfen.
5. Quelle: Drücken Sie diese Taste, um zwischen den verschiedenen Modi des NDX500 zu
wechseln:
• CD: NDX500 spielt Musik von einer Audio-CD oder MP3-CD ab, die in den CD-Schlitz
eingelegt wurde. Die CD-LED neben der Taste leuchtet auf.
• USB: NDX500 spielt Musik von einem USB-Stick ab, der mit seinem USB-Host-
Anschluss verbunden ist. Die USB-LED neben der Taste leuchtet auf.
• MIDI: Das NDX500 wird als USB-MIDI-Controller funktionieren, so dass Sie Software auf
einem Computer steuern können, der über den (rückseitigen) USB-Anschluss des
NDX500 verbunden ist. Die CD- und USB-LEDs neben der Taste leuchten auf.
6. Ordner: Drücken Sie diese Taste beim Durchsuchen der Inhalte eines angeschlossenen USB-
Sticks, um zwischen Ordneransicht und Dateiansicht zu wechseln.
• In der Ordneransicht drehen Sie den Track-Regler, um durch die verfügbaren Ordner zu
navigieren. Wenn Sie einen Ordner ausgewählt haben, drücken Sie die Ordner-Taste, um
in die Dateiansicht zu gelangen.
• In der Dateiansicht drehen Sie den Track-Regler, um durch die Dateien zu scrollen. Die
erste angezeigte Datei wird die erste MP3-Datei in diesem Ordner sein.
Hinweis: In beiden Ansichten sind Sie nicht darauf beschränkt, nur Ordner oder Dateien auf
einer einzigen "Verzeichnisebene" anzuzeigen. Jede Ansicht stellt einfach eine Liste aller
verfügbaren Ordner oder Dateien dar. Diese Funktion bietet eine schnellere Navigation durch
Ihre Dateien, so dass Sie durch verschiedene Dateigruppen in einem Ordner navigieren können,
ohne dass Sie in verschiedene Verzeichnisebenen wechseln müssen.
7. Track-Regler: Drehen Sie diesen Regler, um zum nächsten oder vorherigen Track zu springen.
Halten Sie den Regler nach unten gedrückt und drehen ihn, um 10 Tracks auf einmal zu
überspringen.
18
14
13
28
2
1
4
5
6
7
25 26 27
23
24 24 24
20
21
22
19
16
10 11
912
8
15
17
3
Page 29

8. Plattenteller: Der Plattenteller dient je nach aktuellem Modus verschiedenen Funktionen:
• Wenn ein Track nicht abgespielt wird, drehen Sie langsam den Plattenteller, um durch
die Track-Frames zu navigieren. Um einen neuen Cue-Punkt zu setzen, drehen Sie den
Plattenteller und starten Sie die Wiedergabe, wenn Sie die genaue Position bestimmt
haben. Drücken Sie Cue, um zu diesem Cue-Punkt zurückzukehren.
• Wenn ein Track abgespielt wird, drehen Sie den Plattenteller, um einen vorübergehenden
Pitch Bend des Tracks zu erzeugen. Das Drehen im Uhrzeigersinn beschleunigt den
Track, während das Drehen gegen den Uhrzeigersinn den Track verlangsamt. Dies ist
beim Beat-Matching nützlich.
• Wenn die Suchen-Taste aktiviert ist (Suchmodus), können Sie den Plattenteller drehen,
um schnell durch den Track zu suchen.
• Wenn die Scratch-Taste aktiviert ist (Scratch-Modus), können Sie den Plattenteller
drehen, um den Track zu "scratchen" - so wie eine Nadel auf einer Schallplatte.
Tipp: Wenn der Track pausiert ist, drehen Sie den Plattenteller im Uhrzeigersinn und berühren
dabei nur die Seiten, um "Stutter Cue" zu aktivieren, damit der aktuelle Frame immer wieder
abgespielt wird. Dies ist nützlich, wenn Sie versuchen, eine genaue Stelle im Track, wie z.B.
den Grundschlag, einzustellen. Um Stutter-Cue zu deaktivieren, berühren Sie die Oberfläche
des Plattentellers.
9. Brake: Drücken Sie diese Taste, um den Brake-Modus zu aktivieren oder deaktivieren. Wenn
Sie den Track in diesem Modus pausieren, wird die Wiedergabe verlangsamt bevor der Track
ganz gestoppt wird, was den Effekt eines abgebremsten Plattenspielermotors simuliert.
Zur Einstellung der Bremszeit halten Sie diese Taste gedrückt und drehen den Plattenteller.
10. Reverse: Drücken Sie diese Taste, um den Reverse-Modus zu aktivieren oder deaktivieren. In
diesem Modus wird die Musik umgekehrt abgespielt und die Zeit wird in der Anzeige
rückwärts heruntergezählt. Auch der Plattenteller funktioniert in umgekehrter Richtung.
11. Scratch: Drücken Sie diese Taste, um den Scratch-Modus zu aktivieren oder deaktivieren. In
diesem Modus können Sie den Mittelteil des Jog-Wheels berühren, damit der Plattenspieler
scratcht, wenn Sie ihn drehen. Wenn der Scratch-Modus deaktiviert ist, hat der Mittelteil des
Jog-Wheel einen Pitch Bend-Effekt, wenn Sie ihn drehen.
Um den Scratch-Modus oder Stil zu ändern, halten Sie Scratch gedrückt und drehen dann den
Track-Regler.
12. Suchen: Drücken Sie diese Taste, um den Such-Modus zu aktivieren oder deaktivieren. In
diesem Modus können Sie schnell durch den Track suchen. Wenn Sie den Plattenteller 10
Sekunden lang nicht berühren, deaktiviert dies automatisch den Such-Modus.
Um einzustellen, wie schnell der Such-Modus Ihre Tracks durchsucht, halten Sie Suchen
gedrückt und drehen dann den Track-Regler.
13. Wiedergabe/Pause: Drücken Sie diese Taste, um die Wiedergabe zu starten/wieder
aufzunehmen oder zu pausieren. Pausieren eines Tracks wird automatisch einen Cue-Punkt an
dieser Stelle erstellen. Lesen Sie die Beschreibung der Cue-Taste unten, um zu erfahren, wie
man einen Cue-Punkt bearbeitet.
14. Cue: Drücken Sie diese Taste, um zum letzten Cue-Punkt zurückzukehren und die Wiedergabe
zu pausieren. Der Cue-Punkt ist die Stelle in diesem Track, an der die Wiedergabe zuletzt
gestartet wurde.
Halten Sie die Taste ein zweites Mal gedrückt, um die Wiedergabe ab diesem Punkt zu starten.
Lassen Sie sie los, um zum letzten Cue-Punkt zurückzukehren und die Wiedergabe zu
pausieren.
Um den Cue-Punkt zu bearbeiten, pausieren Sie den Track und drehen dann den Plattenteller,
um festzustellen, wo Sie den neuen Cue-Punkt setzen möchten (Sie werden die Musik des
Tracks dabei hören). Hören Sie dann auf, den Plattenteller zu bewegen.
15. Pitch-Fader: Bewegen Sie diesen Fader, um den Pitch der Musik einzustellen, wenn eine oder
alle Pitch Range-LEDs leuchten. Wenn keine der Pitch Range-LEDs leuchtet, hat der Pitch
Fader keinen Effekt.
16. Pitch-Range: Drücken Sie diese Taste, um durch die verfügbaren Bereiche des Pitch Fader zu
blättern: 4%, 8%, 16% oder 100%. Die entsprechende LED leuchtet auf. Wenn alle drei LEDs
leuchten, liegt der Bereich bei ± 100%. Wenn keine LEDs leuchten, hat der Pitch Fader keine
Wirkung. Der aktuelle Bereich wird auch im Display angezeigt.
29
Page 30

17. Pitch Bend –/+: Drücken Sie eine dieser Tasten, um die Tonhöhe und das Tempo der Musik
um bis zu 4% des aktuellen Pitch-Wertes vorübergehend zu erhöhen (+) oder zu reduzieren (-).
18. Tap: Tippen Sie im Takt der Musik auf diese Taste, um manuell einen BPM-Wert einzugeben.
Halten Sie diese Taste 2 Sekunden lang gedrückt, um das NDX500 dazu zu veranlassen, den
BPM-Wert automatisch zu erkennen.
19. Master-Tempo: Drücken Sie diese Taste, um das Master-Tempo zu aktivieren oder zu
deaktivieren, wobei die ursprüngliche Tonart des Tracks beibehalten wird (wie bei einer 0%igen
Pitch-Anpassung). Anschließend können Sie das Tempo des Tracks ändern, ohne dabei Tonart
oder Tonhöhe zu beeinflussen.
20. Zeit: Drücken Sie diese Taste, um durch die verfügbaren Zeit-Modi zu blättern, die festlegen,
wie die Zeit am Display angezeigt wird: verstrichene Zeit (Elapsed), verbleibende Zeit des
Tracks (Remain) und Gesamtrestzeit auf der gesamten CD (Remaining).
Halten Sie diese Taste gedrückt und drehen Sie den Track-Regler, um durch die ID3-Tags
einer ausgewählten Datei mit verfügbaren ID3-Informationen zu blättern. Sie können wählen, ob
Sie Track, Album, Künstler oder keine ID3-Tags anzeigen möchten.
21. Single: Drücken Sie diese Taste, um zwischen den verfügbaren Wiedergabe-Modi zu wechseln:
Auto-Cue (die Wiedergabe wird am Ende jedes Tracks stoppen) oder Durchgehend
(Continue) (Tracks werden einer nach dem anderen ohne Unterbrechung gespielt).
Halten Sie diese Taste gedrückt und drehen Sie den Track-Regler, um die Remote-StartEinstellungen vorzunehmen (solange der Remote-Start-Anschluss des NDX500 an den
entsprechenden Eingang eines fernsteuerbaren Mixers angeschlossen ist). Lesen Sie die
Beschreibung des Remote-Start-Anschlusses, um mehr über die verfügbaren Einstellungen
zu erfahren.
22. Prog: Diese Taste hilft Ihnen beim Erstellen eines Programms - einer Abfolge von Tracks, die
durchgehend abgespielt wird:
• Um einen Track in das Programm aufzunehmen, drehen Sie den Track-Regler, um ihn
auszuwählen, halten dann Prog gedrückt und drücken anschließend Rec. P–## wird am
LCD-Bildschirm angezeigt (## zeigt an, welche Position der Track im Programm einnimmt:
P-01, P-02 etc.) Wiederholen Sie diesen Vorgang, um dem Programm weitere Tracks
hinzuzufügen. Wenn ein Programm gespeichert ist, wird Prog im Display angezeigt.
• Um das Programm abzuspielen, drücken Sie einmal Prog. Der aktuell ausgewählte
Track im Programm wird am Display angezeigt und die Gesamtzahl der Tracks dieses
Programms wird in der linken oberen Ecke als P## angezeigt. Drehen Sie den Track-
Regler, um den aktuellen Track auszuwählen, drücken Sie den Track-Regler, um den
Track zu laden und drücken Sie dann Wiedergabe, um das Programm ab diesem Track
wiederzugeben.
• Um das Programm zu verlassen, halten Sie Prog gedrückt und drücken dann Ordner.
(Wenn gerade ein Track abgespielt wird, wird er weiterspielen.)
• Um das Programm zu löschen, halten Sie Prog und drücken Sie dann Auswerfen.
Wenn Sie gefragt werden, ob Sie das Programm löschen wollen, drehen Sie den Track-
Regler, um Ja oder Nein auszuwählen und drücken Sie dann den Track-Regler, um Ihre
Wahl zu bestätigen. (Wenn gerade ein Track abgespielt wird, wird er weiterspielen.)
23. Rec: Drücken Sie diese Taste und drücken Sie dann eine der Hot Cue-Tasten, um einen HotCue-Punkt an der gewünschten Stelle im Track aufzunehmen.
24. Hot Cue: Drücken Sie eine dieser Tasten, um zu ihrem entsprechenden Hot Cue-Punkt
zurückzukehren und die Wiedergabe fortzusetzen. Nur leuchtende Hot Cue-Tasten haben einen
eingestellten Hot Cue-Punkt.
Um einen Hot Cue-Punkt einzustellen, drücken Sie Rec und dann eine der Hot Cue-Tasten an
der gewünschten Stelle im Track. Sie können diese Hot Cue-Punkte auch auf die gleiche Weise
überschreiben. Hot Cue-Punkte werden nicht gelöscht, wenn Sie einen neuen Track laden.
25. Loop In: Drücken Sie diese Taste während der Wiedergabe, um einen Loop In-Punkt zu setzen,
um den Startpunkt eines Loops festzulegen. Der Cue-Punkt verwandelt sich in diesen Loop In-
Punkt.
26. Loop Out: Drücken Sie diese Taste, um einen Loop Out-Punkt zu setzen, den Endpunkt eines
Loops. Der Loop beginnt sofort zu spielen. Um einen Loop zu deaktivieren, drücken Sie erneut
Loop Out.
27. Reloop: Drücken Sie diese Taste, um sofort zum Loop-In-Punkt zu springen und mit der
Wiedergabe des Loops ab diesem Punkt zu beginnen.
30
Page 31

<T I TL E >
< A L B U M >
< A R T I S T >
2
Display
5
1
2
<TITLE>
<ALBUM>
<ARTIST>
11
9
10
14
15
1
3
1. Wiedergabe/Pause: Dies zeigt an, ob der Track abgespielt oder angehalten wird.
2. Cue: Wird angezeigt, wenn das Gerät an einem Cue-Punkt pausiert wird.
3. CD/USB: Dies zeigt an, ob Sie Tracks von einem angeschlossenen USB-Stick oder einer
eingelegten CD spielen.
4. Track-/Ordnernummer: Dies zeigt die aktuelle Track- oder Ordnernummer an. Wenn ein
Programm angesehen oder gespielt wird, hat die Nummer ein P davor (P01, P02 etc.), die
die Nummer dieses Tracks im Programm angibt.
5. Gesamtzahl der Tracks: Dies ist die Gesamtzahl der Tracks, die auf einem
angeschlossenen USB-Stick oder einer eingelegten CD verfügbar sind. (In der
Ordneransicht wird die auf dem USB-Stick verfügbare Gesamtanzahl der Ordner
angezeigt.)
6. Minuten: Dies zeigt die vergangenen oder verbleibenden Minuten je nach Zeit-Modus an
(siehe Beschreibung Zeit-Taste).
7. Sekunden: Dies zeigt die vergangenen oder verbleibenden Sekunden je nach Zeit-Modus
an (siehe Beschreibung Zeit-Taste).
8. Frames: Der CD-Player des NDX500 teilt eine Sekunde in 75 Frames auf, um ein
genaues Cueing zu ermöglichen. Dies zeigt die vergangenen oder verbleibenden Frames
je nach Zeit-Modus an (siehe Beschreibung Zeit-Taste).
9. Zeit-Modus: Dies zeigt den aktuellen Zeit-Modus an, der festlegt, wie die Zeit am Display
angezeigt wird: verstrichene Zeit (Elapsed), verbleibende Zeit des Tracks (Remain) und
verbleibende Zeit auf der gesamten CD (Remaining).
10. Zeitleiste: Dies ist eine visuelle Anzeige, die die vergangene oder verbleibende Zeit je
nach Zeit-Modus angibt (siehe Beschreibung Zeit-Taste).
11. Wiedergabe-Modus: Dies zeigt die aktuellen Wiedergabe-Modi an: Auto-Cue (die
Wiedergabe wird am Ende jedes Tracks stoppen) oder Durchgehend (Continue) (Tracks
werden einer nach dem anderen ohne Unterbrechung gespielt).
12. Reloop: Zeigt die Programmierung eines Loops an.
13. BPM: Dies ist das Tempo in BPM (Beats Per Minute) des aktuellen Tracks. Wenn
daneben Auto BPM angezeigt wird, bedeutet dies, dass das Tempo automatisch erkannt
wurde.
14. Tonh
15. MT (Master Tempo): Dies zeigt, dass Master Tempo aktiv ist.
16. Prog: Dies zeigt, dass ein Programm gespeichert ist.
17. Textanzeige: Bei der Navigation durch einen angeschlossenen USB-Stick erscheint hier
31
öhe: Dies ist die aktuelle Anpassung der Tonhöhe in Prozent.
der Ordner- oder Dateinamen.
4
17
6
7
8
16
13
Page 32

Rückseite
4
2
3
5
6
1
1. Voltauswahl: Stellen Sie diesen Schalter auf die korrekte Spannung für Ihren Standort.
2. Stromanschluss: Verwenden Sie das mitgelieferte Netzkabel, um diese Buchse mit einer
Steckdose zu verbinden.
3. Netzschalter: Mit diesem Schalter schalten Sie das NDX500 ein oder aus. Denken Sie
daran, das Gerät auszuschalten, bevor Sie das NDX500 abstecken.
Wichtig: Bei der Einrichtung schalten Sie bitte das NDX500 ein bevor Sie Ihren Verstärker
einschalten. Beim Abbau schalten Sie Ihre Verstärker aus bevor Sie das NDX500
ausschalten.
4. USB-Port: Verwenden Sie ein handelsübliches USB-Kabel, um diesen USB-Port mit
Ihrem Computer zu verbinden. Dadurch können Sie das NDX500 als USB-MIDI-SoftwareController oder als USB-Audiogerät verwenden. Verwenden Sie die Quelle-Taste, um
MIDI als Betriebsmodus des NDX500 auszuwählen.
Wichtig: Denken Sie daran, das NDX500 als Wiedergabe- oder Audio-Ausgabegerät in
der Sound-Systemsteuerung oder in den Einstellungen auf Ihrem Computer
auszuwählen.
5. RCA-Audioanschlüsse: Verwenden Sie handelsübliche Cinch-Audiokabel, um diese
Line-Ausgänge mit Ihrem Mixer zu verbinden.
6. Remote-Start-Anschluss: Verwenden Sie ein handelsübliches Fernstartkabel (separat
erhältlich), um diese Buchse mit einem fernsteuerbaren Mixer zu verbinden.
Um die Remote-Start-Einstellung anzupassen, halten Sie die Single-Taste gedrückt und
drehen den Track-Regler:
• Cue/Wiedergabe: Wenn Sie den Crossfader Ihres Mixers in Richtung NDX500
bewegen, wird der geladene Track ab seinem Cue-Punkt zu spielen beginnen. Wenn
Sie den Crossfader des Mixers vom NDX500 wegbewegen, springt der Track zum
Cue-Punkt zurück und bleibt pausiert.
• Takt: Wenn Sie einen temporären Schalter/Pedal an den Remote Start-Anschluss
des NDX500 anschließen, können Sie die Wiedergabe durch einmaliges Betätigen
starten oder pausieren.
• Einrasten: Wenn Sie einen temporären Schalter/Pedal an den Remote Start-
Anschluss des NDX500 anschließen, können Sie die Wiedergabe pausieren, indem
Sie den Schalter nach unten gedrückt halten. Setzen Sie die Wiedergabe fort, indem
Sie den Schalter loslassen.
32
Page 33

Appendix (English)
Technical Specifications
Disc Type
Redbook CD, CD-R, CD-RW, MP3 CD
Time Display
Freq Response
THD
Signal-to-Noise Ratio
Output Level
Channel Separation
Channel Difference
Pitch Control Range
Power Supply: 115/230 V AC, 60/50 Hz
Dimensions
(width x depth x height)
Weight
Track Elapsed, Track Remaining, Total Remaining (CDs)
± 2 dB (20 Hz – 20 kHz)
< 0.03%
80 dB (A-weighted)
1.9 V (+ 0.2)
> 80 dB
< 1 dB
+ 4%, 8%, 16%, or 100%
Consumption: 20 W
8.5" x 11.5" x 4.2"
216 mm x 292 mm x 106 mm
7.1 lbs.
3.2 kg
Specifications are subject to change without notice.
Trademarks and Licenses
Numark is a trademark of inMusic Brands, Inc., registered in the U.S. and other countries.
All other product or company names are trademarks or registered trademarks of their
respective owners.
33
Page 34

Page 35

Page 36

numark.com
Manual Version 1.1
 Loading...
Loading...