Page 1
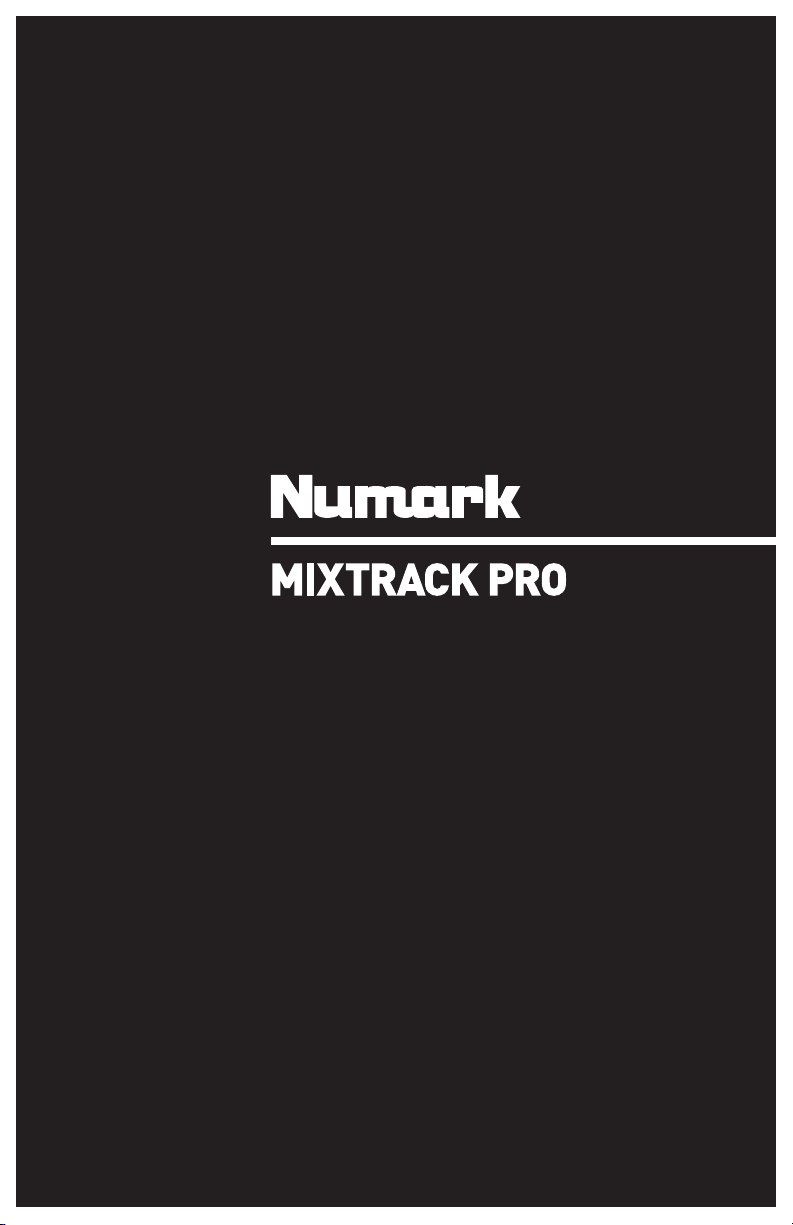
USER GUIDE
USER GUIDE
ENGLISH ( 3 – 6 )
ENGLISH ( 3 – 6 )
GUÍA DEL USUARIO
GUÍA DEL USUARIO
ESPAÑOL
ESPAÑOL ( 7 – 11 )
GUIDE D’UTILISATION
GUIDE D’UTILISATION
FRANÇAIS
FRANÇAIS ( 12 – 16 )
GUIDA PER L'USO
GUIDA PER L'USO
ITALIANO
ITALIANO ( 17 – 21 )
BENUTZERHANDBUCH
BENUTZERHANDBUCH
DEUTSCH
DEUTSCH ( 22 – 26 )
II
Page 2
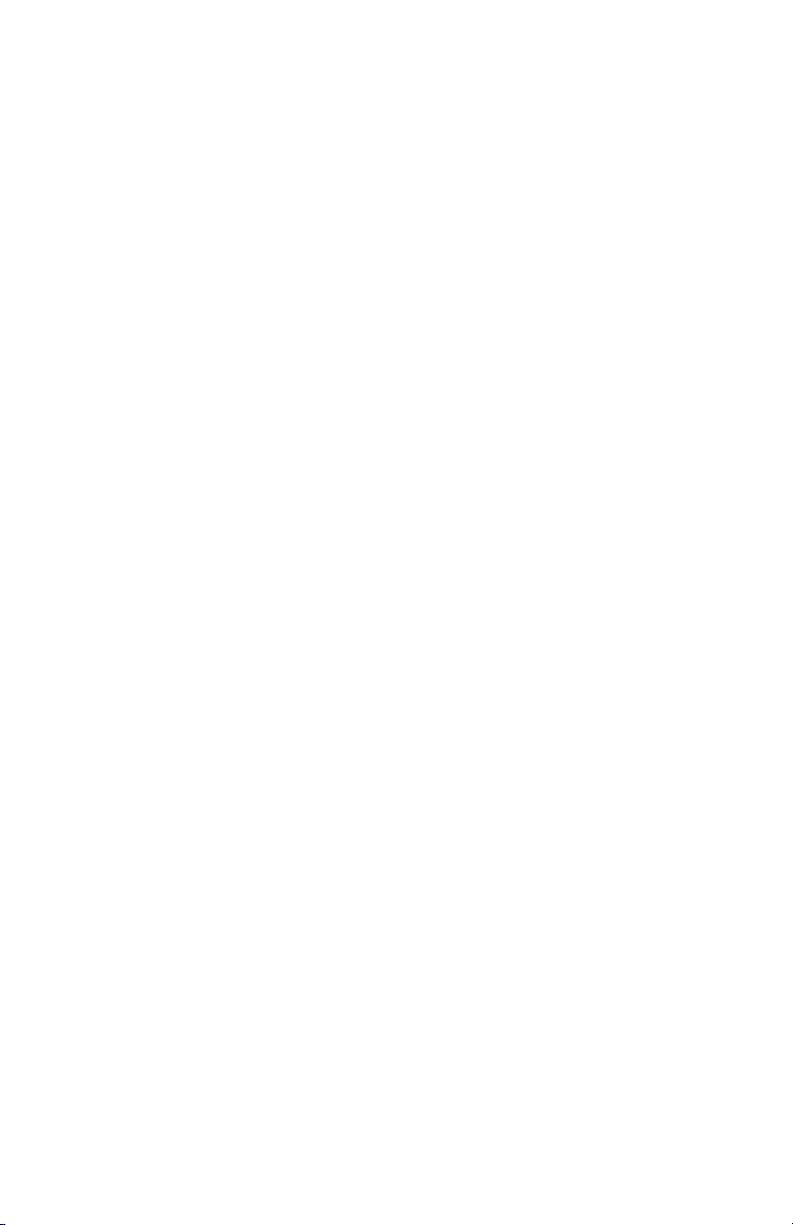
Page 3
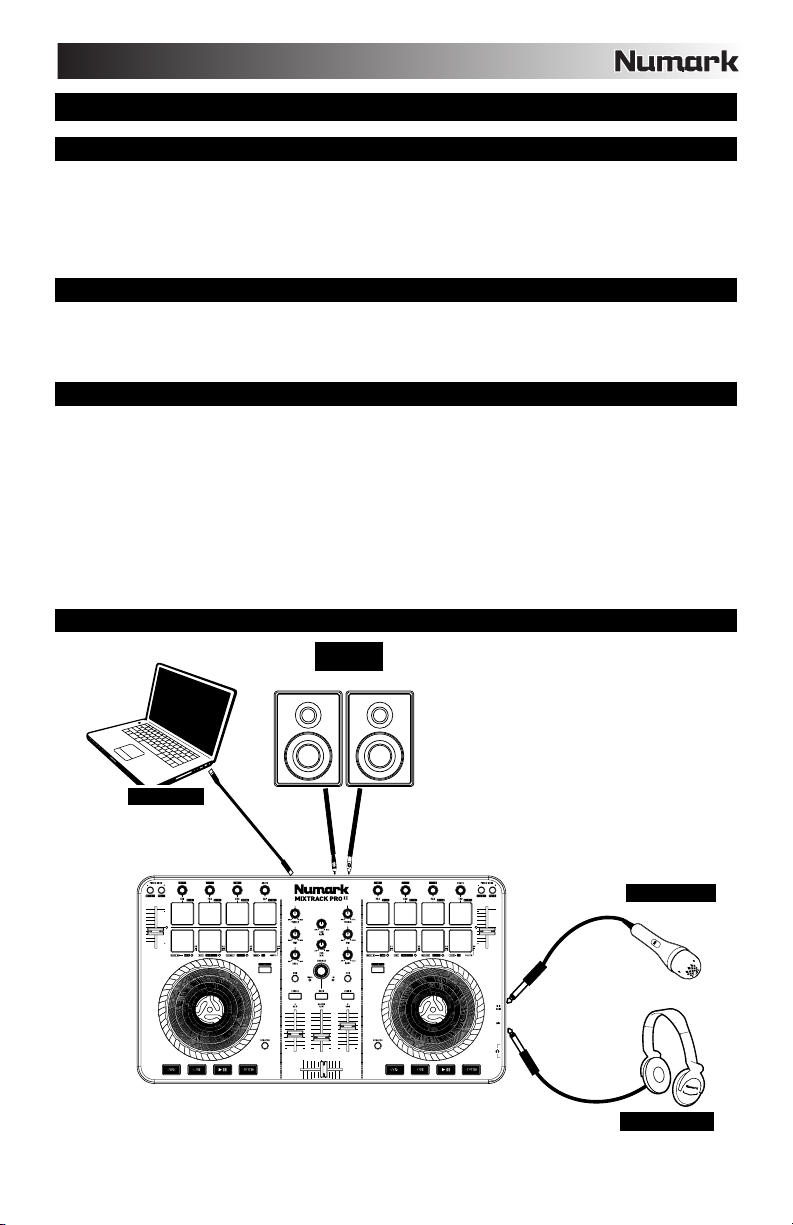
n
USER GUIDE (ENGLISH)
BOX CONTENTS
• Mixtrack Pro II
• USB Cable
• Serato DJ Intro Software Installation Instructions
• User Guide
• Safety & Warranty Manual
REGISTRATION
Please go to www.numark.com to register your Mixtrack Pro II. Registering your product ensures that we
can keep you up-to-date with any new product developments and provide you with world-class technical
support, should you run into any problems.
FEATURES
• 16 backlit rubber drum pads with Loop Mode, Sample Mode, and Hot Cue Mode
• Touch-activated illuminated platters for precise scratching and control
• Complete mixer section with a crossfader, 3-band EQ, and music library navigation controls
• 16 dedicated effects controls to add and manipulate flanger, phaser, echo, and more
• Built-in audio system for headphone cueing, microphone input, and PA system output
• Pitch and Sync controls for seamless and easy mixing
• Serato DJ Intro software included (download link is located on the installation card in the box)
• Standard MIDI for use with most popular DJ software
• Class-compliant with both Mac and PC; no driver required
• USB-powered; no power adapter required
CONNECTION DIAGRAM
COMPUTER*
*
ot included
HOUSE
SPEAKERS*
MICROPHONE*
HEADPHONES*
3
Page 4

6
6
14
14
12
14
14
14
14
15
11
12
11
10
10
13
13
5
5
20
21
22
23
27
27
28
28
30
20
22
23
26
24
25
24
32
32
7
7
29
29
17
18
19
17
18
4
1
3
2
2
8
8
15
4
16
31
9 9
16
19
MIXTRACK PRO II SETUP
1. Place Mixtrack Pro II on a flat, stable surface.
2. Make sure all devices are turned off and all faders and gain knobs are set to “zero”.
3. If using a microphone, connect it to Mixtrack Pro II’s mic input.
4. Connect Mixtrack Pro II’s outputs to power amplifiers, tape decks, and/or other audio sources.
5. Plug all devices into AC power.
6. When powering everything on, power on your devices in the following order:
• Your computer
• Any amplifiers, speakers, or output devices
7. Locate the Serato DJ Intro installation card in the box to download and install the software.
8. Open your software program and load music to the decks.
9. Start DJ’ing!
10. When powering everything off, power off your devices in the following order:
• Any amplifiers, speakers, or output devices
• Your computer
TOP PANEL
11
10
12
20
16
14
21
17
14
22
18
14
23
19
15
27
28
29
30
31
27
28
29
14
20
16
14
14
212122
17
18
15
11
23
19
12
10
24
25
24
26
13
13
1. Browser Knob – Rotate the knob to cycle through folders and tracks. When a folder is selected, press
the knob to enter it. (Press BACK to move up to the previous level.)
2. Load – Press one of these buttons while a track is selected to assign it to Deck A or B, respectively, in
the software.
3. Back – Cycles between the file structure and the music library in the software.
4. Shift – Allows multiple control commands to be triggered when pressed first along with other buttons.
5. Play/Pause – Starts and suspends playback.
6. Cue Button – Sends pre-fader audio to the Cue Channel for headphone monitoring.
7. Cue (Transport Control) – Sets and recalls the main Cue point in the current track. Hold down the
8. Platter/Jog Wheel – This capacitive, touch-sensitive jog wheel controls the audio when the wheel is
9. Scratch – Controls the behavior of the platters. When not active, the platter will function as Pitch Bend.
10. Pitch Fader – Controls the tempo (speed) of the individual decks.
11. Pitch Bend Down – Press and hold to momentarily reduce the speed of the track.
12. Pitch Bend Up – Press and hold to momentarily increase the speed of the track.
CUE button for temporary play of the cue point. The track will play for as long as the button is held
down and return to the cue point once it is released.
touched and moved. When the Scratch button is not active, use the wheel to bend the pitch of the
track. When the Scratch button is active, use the wheel to grab and move the audio, "scratching" the
track as you would with a vinyl record. You can also grab the non-touch-sensitive outer wheel to bend
the pitch of the track.
When active, the platter will have the ability to scratch.
32
4
32
Page 5
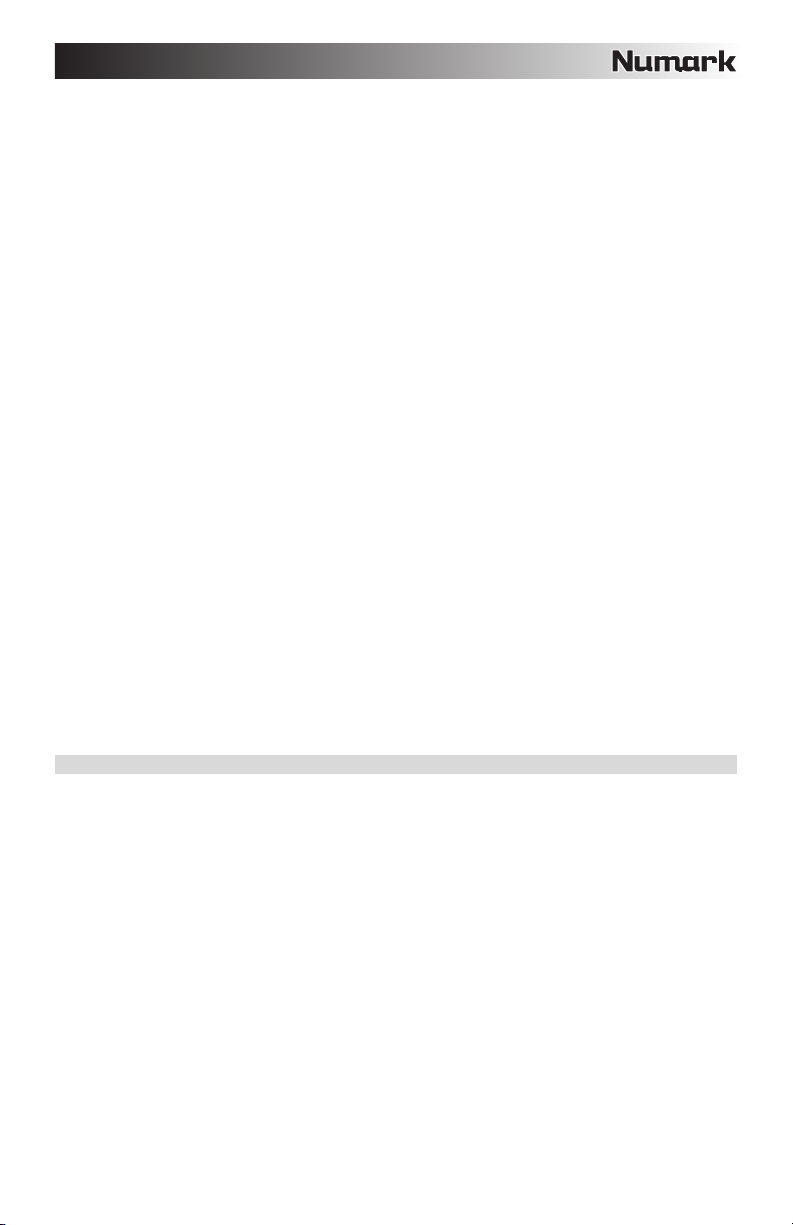
13. Sync – Enables BPM syncing between decks for the software tracks. To manually adjust BPM and exit
Sync mode press and hold Shift and then Sync.
14. Effect Control – Adjusts the effect parameter in the software. Hold Shift + FX Control to select the
effect.
15. Beats Multiplier – Increases and decreases the rate of the effects to the beat. When using a timebased effect, this knob adjusts its time division.
16. Loop In – Press this pad to set the beginning of a loop when in Looping Mode. After a Loop Out point
is set and this button is pressed again, it will allow for fine adjustment of the Loop In point. Pressing
Shift + Loop In will set the current Pad Mode as “Looping Mode”. See the PAD MODE COMMANDS
section for information on this pad’s additional functions.
17. Loop Out – Press this pad to set the end of a loop when in Looping Mode. When this button is pressed
again after a Loop Out point has been set, it will allow for fine adjustment of the Loop Out point.
Pressing Shift + Loop Out will set the current pad mode to “Sample (S)” Mode. See the PAD MODE
COMMANDS section for information on this pad’s additional functions.
18. Reloop – Press this pad when inside a loop to turn the loop off. When this button is pressed again
outside a loop, this will activate the loop and start playback from its Loop In point. If a loop has not been
set, this button will have no effect. Pressing Shift + Reloop will set the current pad mode to “Hot Cue
Mode”. See the PAD MODE COMMANDS section for information on this pad’s additional functions.
19. Loop x1/2 – Press this pad to reduce the currently playing loop length by half when in Looping Mode. If
a loop is not playing, this will set the autoloop length. Hold Shift + Loop 1/2 to double the loop length.
See the PAD MODE COMMANDS section for information on this pad’s additional functions.
20. FX1 On/Off – Turns FX1 on and off. Hold Shift + FX1 to set and start playback of a 1-beat autoloop.
21. FX2 On/Off – Turns FX2 on and off. Hold Shift + FX2 to set and start playback of a 2-beat autoloop.
22. FX3 On/Off – Turns FX3 on and off. Hold Shift + FX3 to set and start playback of a 4-beat autoloop.
23. Tap – Press this pad 4 or more times to manually enter a new BPM for the Beats Multiplier. The Beats
Multiplier will ignore the track's BPM and follow your manually entered tempo. Hold Shift + Tap to set
and start playback of a 16-beat autoloop.
24. Channel Volume – Adjusts the volume of the individual channels in the software.
25. Master Volume – Adjusts the volume of the master mix coming from the software.
Note: This does not affect the microphone volume. Use the Mic Gain knob to control the microphone
volume.
26. Crossfader – Controls the blend between the two decks.
27. High EQ – Controls the treble frequencies for the individual channels.
28. Mid EQ – Controls the mid range frequencies for the individual channels.
29. Low EQ – Controls the bass frequencies for the individual channels.
30. Cue Gain – Adjusts the volume for headphone cueing in the software.
31. Cue Mix – Adjusts the software’s audio output to the headphones, mixing between the cue output and
the master mix output.
32. Stutter – Press this button while the music is playing to jump back to the last set cue point, creating a
"stutter" effect.
COMBINATION KEYS
Shift + Pitch Bend - = Allows you to change the tempo of the track without changing the original key of the
song (0% pitch).
Shift + Pitch Bend + = Adjusts the range of the pitch fader in the software.
Shift + FX Control = Selects the effect.
Shift + FX1 = Sets and starts playback of a 1-beat autoloop.
Shift + FX2 = Sets and starts playback of a 2-beat autoloop.
Shift + FX3 = Sets and starts playback of a 4-beat autoloop.
Shift + Tap = Sets and starts playback of a 16-beat autoloop.
5
Page 6
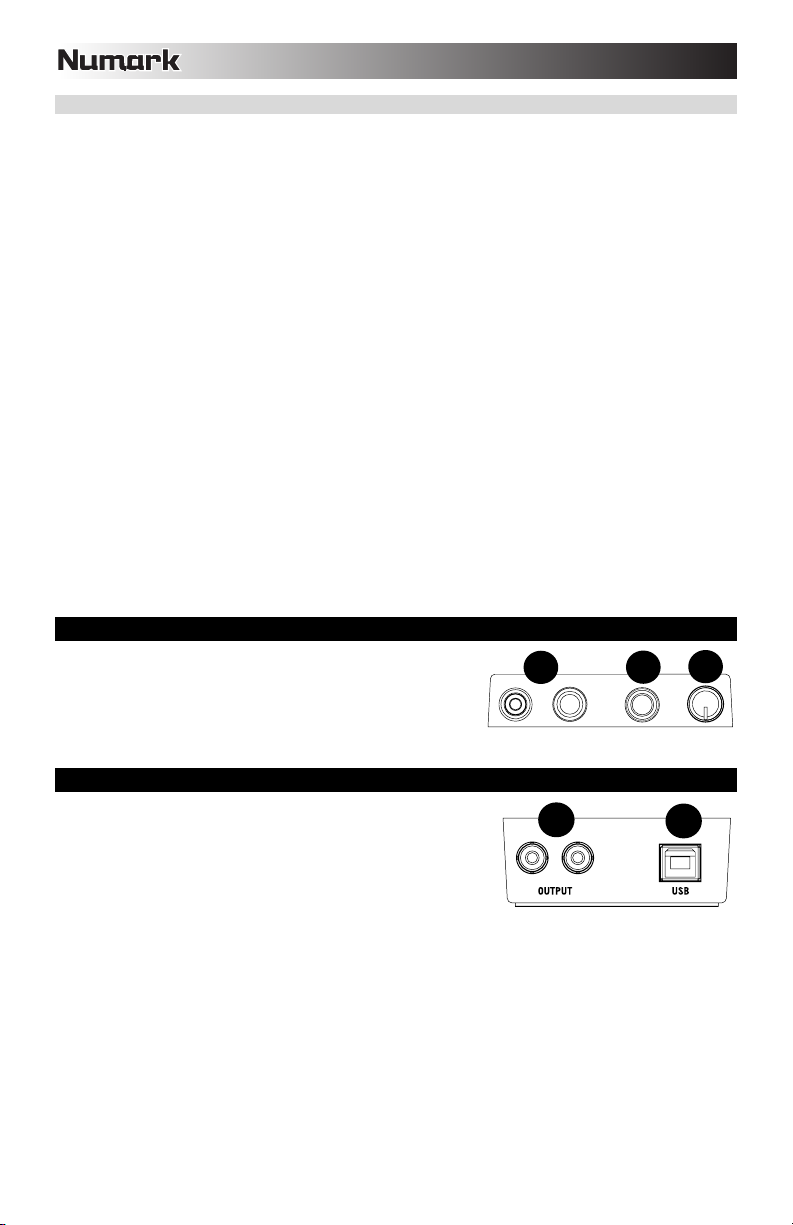
1
2
2
3
1
2
3
1
PAD MODE COMMANDS
The lower row of pads has different functions depending on their mode: Looping Mode, Sample Mode, or Hot
Cue Mode.
the pad section indicates the currently selected mode.
Looping Mode: Press Shift + Loop In to assign the lower 4 pads to the functions listed below:
• Loop In – Sets the beginning of a loop. After a Loop Out point is set, when this button is pressed again, it
• Loop Out – Sets the end point for the loop. When this button has been pressed after a Loop Out point has
• Reloop – When this is pressed inside a loop, this will turn the loop off. When pressed outside a loop, this
• Loop x1/2 – Cuts the currently playing loop in half. Press Shift + Loop x1/2 to double the length the
Sample Mode: Press Shift + Loop Out to assign the lower 4 pads to the functions listed below:
• Sample 1 (S1) – Plays the sample assigned to Sample Pad 1.
• Sample 2 (S2) – Plays the sample assigned to Sample Pad 2.
• Sample 3 (S3) – Plays the sample assigned to Sample Pad 3.
• Sample 4 (S4) – Plays the sample assigned to Sample Pad 4.
Hot Cue Mode: Press Shift + Reloop to assign the lower 4 pads to the functions listed below:
• Cue 1 (C1) – If a cue point has not already been set for the loaded track, this control will mark Cue Point
• Cue 2 (C2) – If a cue point has not already been placed on the loaded track, this control will mark Cue
• Cue 3 (C3) – If a cue point has not already been placed on the loaded track, this control will mark Cue
• Delete Cue (C) – Press this button, and then press one of the other pads in the row to delete its cue point.
To select a mode, hold down the SHIFT button and press one of the lower pads. An LED under
will allow for fine adjustment of the Loop In point.
been set, it will allow for fine adjustment of the Loop Out point.
will activate the loop and start playback from its Loop In point. If a loop has not been set, this button will
have no effect.
currently playing loop.
1. If a cue point has already been set, this control will jump to Cue Point 1.
Point 2. If a cue point has already been set, this control will jump to Cue Point 2.
Point 3. If a cue point has already been set, this control will jump to Cue Point 3.
SIDE PANEL
1. Headphone Output – Connect headphones to these 1/4”
and 1/8” jacks for monitoring the signal. The headphone
volume is controlled using the Cue Gain knob.
2. Microphone Input – Connect a standard dynamic
microphone to this 1/4” jack.
3. Mic Gain – Adjusts the level for the microphone input.
REAR PANEL
1. Master Output (RCA) – Use standard RCA cables to connect
this output to a speaker or amplifier system.
2. USB – Sends USB MIDI data to control various software
parameters.
6
Page 7
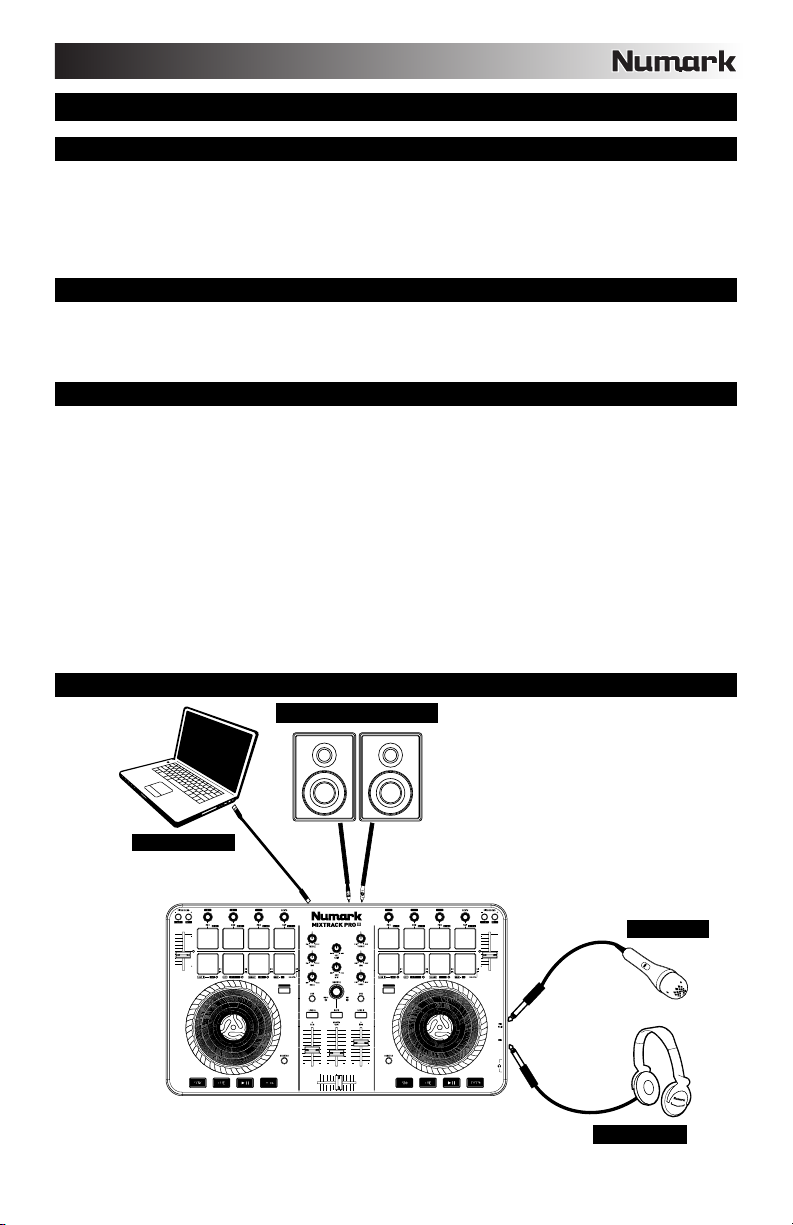
n
GUÍA DEL USUARIO (ESPAÑOL)
CONTENIDO DE LA CAJA
• Mixtrack Pro II
• Cable USB
• Instrucciones de instalación del software Serato DJ Intro
• Guía del usuario
• Manual sobre la seguridad y garantía
REGISTRO
Visite www.numark.com para registrar su Mixtrack Pro II. El registro de su producto asegura que podamos
mantenerle actualizado con los nuevos desarrollos de productos y brindarle apoyo técnico de categoría
mundial en caso de que tenga algún problema.
CARACTERÍSTICAS
• 16 pads de tambor de goma con modos de loop, de muestras y hot cue (cue rápido)
• Platos iluminados activados al tacto para un rayado y control precisos
• Sección mezcladora completa con crossfader, ecualizador de 3 bandas y controles de navegación de
la biblioteca musical
• 16 controles de efectos dedicados para agregar y manipular los efectos flanger, phaser (desfasador),
eco y más
• Sistema de audio integrado para hacer cue con auriculares, entrada para micrófono y salida para
sistema de megafonía (PA)
• Controles de pitch y sincronismo para realizar una mezcla fácilmente y sin discontinuidades
• Incluye software Serato DJ Intro (el enlace para descarga se encuentra en la tarjeta de instalación
incluida en la caja)
• MIDI estándar para usar con el software para DJ más popular
• Cumple las especificaciones de clase para Mac y PC. No requiere drivers
• Alimentación por USB. No requiere adaptador de alimentación
DIAGRAMA DE CONEXIÓN
COMPUTADORA*
*
o incluido
ALTAVOCES DEL AUDITORIO*
MICRÓFONO*
AURICULARES*
7
Page 8

6
6
14
14
12
14
14
14
14
15
11
12
11
10
10
13
13
5
5
20
21
22
23
27
27
28
28
30
20
22
23
26
24
25
24
32
32
7
7
29
29
17
18
19
17
18
4
1
3
2
2
8
8
15
4
16
31
9 9
16
19
INSTALACIÓN DEL MIXTRACK PRO II
1. Coloque el Mixtrack Pro II sobre una superficie plana y estable.
2. Asegúrese que todos los dispositivos estén apagados y que todos los faders y perillas de ganancia
estén en posición "cero".
3. Si utiliza un micrófono, conéctelo a la entrada para micrófono del Mixtrack Pro II.
4. Conecte las salidas del Mixtrack Pro II a los amplificadores de potencia, bandejas de cinta magnética
y/u otras fuentes de audio.
5. Enchufe todos los dispositivos al suministro de CA.
6. Al encender todos los equipos, hágalo en el siguiente orden:
• Su computadora
• Amplificadores, altavoces o dispositivos de salida
7. Localice la tarjeta de instalación de Serato DJ Intro en la caja para descargar e instalar el software.
8. Abra su programa de software y cargue la música en las bandejas.
9. ¡Comience su sesión como DJ!
10. Al apagar todos los equipos, hágalo en el siguiente orden:
• Amplificadores, altavoces o dispositivos de salida
• Su computadora
PANEL SUPERIOR
12
11
10
12
20
16
14
21
17
14
22
18
14
23
19
15
27
28
29
30
31
27
28
29
14
20
16
14
14
212122
17
18
15
11
23
10
19
24
25
24
26
13
13
1. Perilla de navegación – Gire la perilla para recorrer las carpetas y las pistas. Cuando seleccione una
carpeta, pulse la perilla para entrar a la misma. (Pulse BACK para subir al nivel anterior.)
2. Cargar – Pulse uno de estos botones mientras está seleccionada una pista para asignarla a la bandeja
A o B, respectivamente, en el software.
3. Volver – Se utiliza para realizar un ciclo entre la estructura de archivos y la biblioteca musical del
4. Función secundaria – Permite disparar varios comandos de control cuando se pulsan primero junto
5. Reproducir/Pausa – Se utiliza para iniciar y suspender la reproducción.
6. Botón de cue – Se utiliza para enviar el audio pre-fader al canal de cue para monitoreo con los
7. Cue (control de transporte) – Se utiliza para establecer y recuperar el punto de cue principal en la
8. Plato/rueda de avance por pasos – Esta rueda de avance por pasos capacitiva y sensible al tacto
software.
con otros botones.
auriculares.
pista actual. Mantenga pulsado el botón CUE para reproducir temporalmente el punto de cue. La pista
se reproduce mientras el botón se mantiene pulsado y retorna al punto de cue cuando se suelta.
controla el audio cuando se toca y se mueve la rueda. Cuando el botón Scratch (Rayado) no está
activo, use la rueda para variar el pitch de la pista. Cuando el botón Scratch está activo, use la rueda
para capturar y mover el audio, "rayando" la pista como lo haría con un disco de vinilo. También puede
tomar la rueda externa insensible al tacto para variar el pitch de la pista.
32
8
32
Page 9
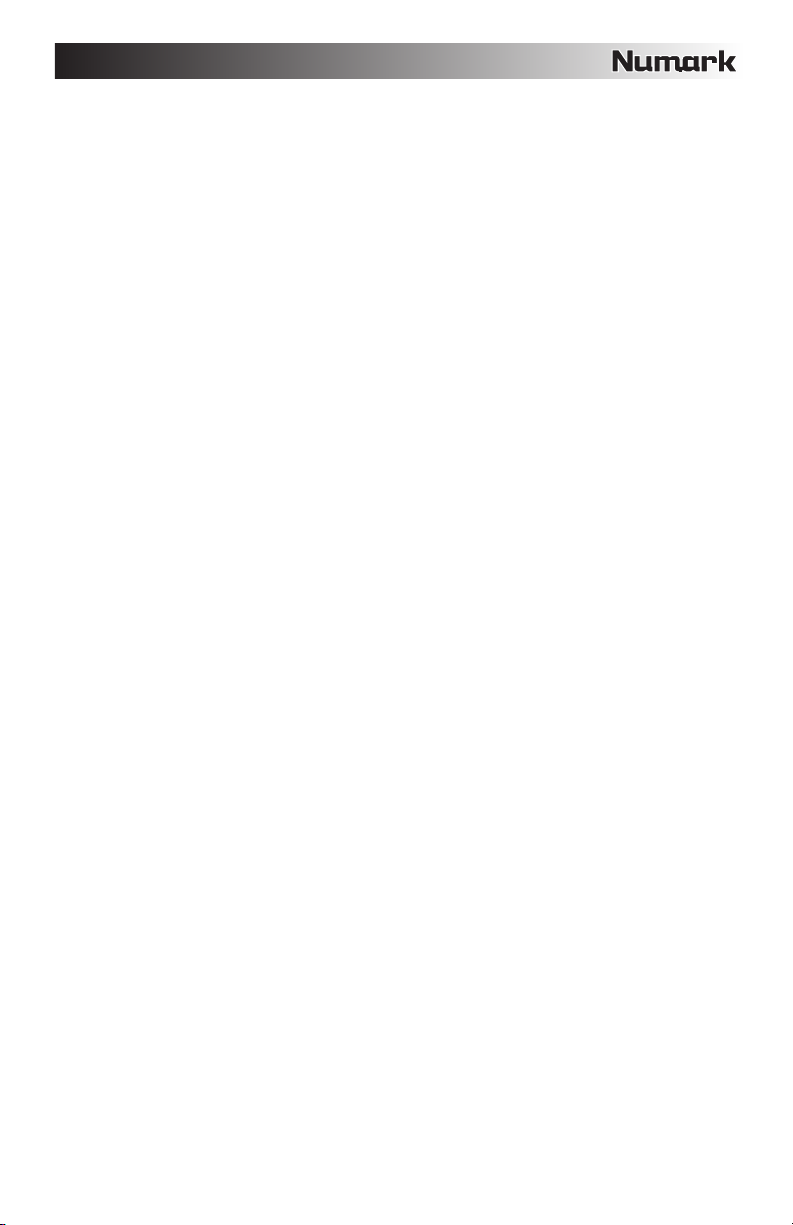
9. Rayado – Permite controlar el comportamiento de los platos. Cuando no está activo, el plato funciona
como inflexión de pitch. Cuando está activo, el plato tiene la capacidad de producir el rayado.
10. Fader de pitch – Permite controlar el tempo (velocidad) de las bandejas individuales.
11. Reducción del pitch – Mantenga pulsado este control para reducir momentáneamente la velocidad de
la pista.
12. Aumento del pitch – Mantenga pulsado este control para aumentar momentáneamente la velocidad
de la pista.
13. Sincronismo – Permite la sincronización de BPM entre bandejas para las pistas de software. Para
ajustar manualmente los BPM y salir del modo de sincronismo, mantenga pulsado Shift y pulse Sync.
14. Control de efectos – Se utiliza para ajustar el parámetro de efectos en el software. Mantenga pulsado
Shift + Control de efectos para seleccionar el efecto.
15. Multiplicador de beats – Se utiliza para aumentar y disminuir la velocidad del ciclo del efecto en
beats. Cuando se usa un efecto basado en el tiempo, con esta perilla se ajusta su división de tiempo .
16. Inicio del loop – Presione este pad para establecer el comienzo de un loop estando en modo de
loopeado. Después de establecer un punto de salida del loop y de pulsar nuevamente este botón, se
permite el ajuste fino del punto de inicio del loop. Pulsando Shift + Loop In se establece el modo del
pad actual como "modo de loopeado”. Para información sobre las funciones adicionales de este pad,
consulte la sección COMANDOS DE MODO DE PAD.
17. Salida del loop – Presione este pad para establecer el final de un loop estando en modo de loopeado.
Cuando se pulsa nuevamente este botón después de haber establecido un punto de salida del loop, se
permite el ajuste fino del punto de salida del loop. Pulsando Shift + Loop Out se establece el modo
del pad actual como "Sample (S)” (Muestras). Para información sobre las funciones adicionales de
este pad, consulte la sección COMANDOS DE MODO DE PAD.
18. Repetición del loop – Presione este pad estando dentro de un loop para desactivarlo. Cuando se
pulsa este botón nuevamente estando fuera de un loop, activa el loop y comienza la reproducción
desde el punto de inicio del mismo. Si no se ha establecido un loop, este botón no tiene ningún efecto.
Pulsando Shift + Reloop se establece el modo del pad actual como "Hot Cue” (Cue rápido). Para
información sobre las funciones adicionales de este pad, consulte la sección COMANDOS DE MODO
DE PAD.
19. Loop x1/2 – Pulse este pad para reducir la longitud del loop que se está reproduciendo en ese
momento a la mitad estando en modo de loopeado. Si no se está reproduciendo un loop, permite
establecer la longitud del loop automático (Autoloop). Mantenga pulsado Shift + Loop 1/2 para
duplicar la longitud del loop. Para información sobre las funciones adicionales de este pad, consulte la
sección COMANDOS DE MODO DE PAD.
20. FX1 Sí/No– Activa y desactiva el FX1. Mantenga pulsado Shift + FX1 para establecer e iniciar la
reproducción de un loop automático de 1 beat.
21. FX2 Sí/No – Activa y desactiva el FX2. Mantenga pulsado Shift + FX2 para establecer e iniciar la
reproducción de un loop automático de 2 beats.
22. FX3 Sí/No – Activa y desactiva el FX3. Mantenga pulsado Shift + FX3 para establecer e iniciar la
reproducción de un loop automático de 4 beats.
23. Golpe – Presione este pad 4 o más veces para ingresar manualmente un nuevo valor de BPM para el
multiplicador de beats. El multiplicador de beats ignorará el valor de los BPM de la pista y seguirá el
tempo que usted ingresó manualmente. Mantenga pulsado Shift + Tap para establecer e iniciar la
reproducción de un loop automático de 16 beats.
24. Volumen de canales – Permite ajustar el volumen de los canales individuales en el software.
25. Volumen maestro – Permite ajustar el volumen de la mezcla maestra proveniente del software.
Nota: Este ajuste no afecta al volumen del micrófono. Use la perilla Mic Gain (Ganancia del micrófono)
para controlar el volumen del micrófono.
26. Crossfader – Permite controlar la combinación entre las dos bandejas.
27. Ecualización de agudos – Permite controlar las frecuencias de agudos de los canales individuales.
28. Ecualización de medios – Permite controlar las frecuencias de la gama media de los canales
individuales.
29. Ecualización de graves – Permite controlar las frecuencias de graves de los canales individuales.
30. Ganancia de cue – Permite ajustar el volumen del cue por los auriculares en el software.
31. Mezcla de cue – Permite ajustar la salida de audio del software a los auriculares, mezclando la salida
para cue y la salida de mezcla maestra.
32. Tartamudeo – Pulse este botón mientras se reproduce la música para saltar de regreso al último
punto de cue establecido, creando un efecto de "tartamudeo".
9
Page 10

COMBINACIONES DE TECLAS
Shift + Pitch Bend - = Permite cambiar el tempo de la pista sin cambiar la tonalidad original del tema (0%
de pitch).
Shift + Pitch Bend + = Permite ajustar la gama del fader de pitch en el software.
Shift + Control de efectos = Permite seleccionar el efecto.
Shift + FX1 = Permite establecer e iniciar la reproducción de un loop automático de 1 beat.
Shift + FX2 = Permite establecer e iniciar la reproducción de un loop automático de 2 beats.
Shift + FX3 = Permite establecer e iniciar la reproducción de un loop automático de 4 beats.
Shift + Tap = Permite establecer e iniciar la reproducción de un loop automático de 16 beats.
COMANDOS DE MODO DE PAD
Los pads de la fila inferior tiene funciones diferentes que dependen del modo en que se encuentran: Modo
de loopeado, modo de muestras o modo de Hot Cue. Para seleccionar un modo, mantenga pulsado el botón
SHIFT y presione uno de los pads inferiores. El LED que está debajo de la sección de pads indica el modo
seleccionado en cada momento.
Modo de loopeado: Pulse Shift + Loop In para asignar los 4 pads inferiores a las funciones indicadas a
continuación:
• Inicio del loop – Permite establecer el inicio de un loop. Después de establecer un punto de salida del
loop, cuando se pulsa nuevamente este botón, se permite el ajuste fino del punto de inicio del loop.
• Salida del loop – Permite establecer el punto final del loop. Cuando se pulsa este botón después de
haber establecido un punto de salida del loop, se permite el ajuste fino del punto de salida del loop.
• Repetición del loop – Cuando se pulsa estando dentro de un loop, lo desactiva. Cuando se pulsa
estando fuera de un loop, activa el loop y comienza la reproducción desde el punto de inicio del mismo. Si
no se ha establecido un loop, este botón no tiene ningún efecto.
• Loop x1/2 – Corta el loop que se está reproduciendo por la mitad. Pulse Shift + Loop x1/2 para duplicar
la longitud del loop que se está reproduciendo en ese momento.
Modo de muestras: Pulse Shift + Loop Out para asignar los 4 pads inferiores a las funciones indicadas a
continuación:
• Muestra 1 (S1) – Permite reproducir la muestra asignada al pad de muestra 1.
• Muestra 2 (S2) – Permite reproducir la muestra asignada al pad de muestra 2.
• Muestra 3 (S3) – Permite reproducir la muestra asignada al pad de muestra 3.
• Muestra 4 (S4) – Permite reproducir la muestra asignada al pad de muestra 4.
Modo de Hot Cue: Pulse Shift + Reloop para asignar los 4 pads inferiores a las funciones indicadas a
continuación:
• Cue 1 (C1) – Si no se estableció ya un punto de cue para la pista cargada, este control marca el punto de
cue 1. Si ya se estableció un punto de cue, este control salta al punto de cue 1.
• Cue 2 (C2) – Si no se colocó ya un punto de cue en la pista cargada, este control marca el punto de cue
2. Si ya se estableció un punto de cue, este control salta al punto de cue 2.
• Cue 3 (C3) – Si no se colocó ya un punto de cue en la pista cargada, este control marca el punto de cue
3. Si ya se estableció un punto de cue, este control salta al punto de cue 3.
• Eliminar cue (C) – Pulse este botón y luego uno de los otros pads de la fila para eliminar su punto de
cue.
10
Page 11

1
2
2
3
1
2
3
1
PANEL LATERAL
1. Salida para auriculares – Conecte auriculares a estos
conectores hembra de 1/4 pulg. y 1/8 pulg. para monitorear
la señal. El volumen de los auriculares se controla con la
perilla Cue Gain.
2. Entrada para micrófono – Conecte a este conector
hembra de 1/4 pulg. un micrófono dinámico estándar.
3. Ganancia de micrófono – Permite ajustar el nivel de la entrada para micrófono.
PANEL TRASERO
1. Salida maestra (RCA) – Use cables RCA estándar para
conectar esta salida a un sistema de altavoces o amplificador.
2. USB – Permite enviar datos MIDI USB para controlar diversos
parámetros del software.
11
Page 12

n
GUIDE D’UTILISATION (FRANÇAIS)
CONTENU DE LA BOÎTE
• Mixtrack Pro II
• Câble USB
• Consignes d’installation du logiciel Serato DJ Intro
• Guide d’utilisation
• Consignes de sécurité et informations concernant la garantie
ENREGISTREMENT DU PRODUIT
Veuillez visiter le site Internet www.numark.com pour enregistrer votre Mixtrack Pro II. L'enregistrement des
produits nous permet de vous tenir informé des toutes dernières nouveautés concernant les produits et de
vous offrir un soutien technique de qualité, si vous en aviez besoin.
CARACTÉRISTIQUES
• 16 pads de batterie caoutchoutés rétroéclairés avec modes de bouclage, d'échantillonnage et de
repérage rapide
• Larges plateaux illuminés sensibles à dynamique offrent une meilleure précision des commandes et de
la fonction scratch
• Section de mixage complète avec crossfader, égalisation 3 bandes et commandes de navigation de la
bibliothèque musicale
• 16 commandes d’effet dédiées afin de maitriser les effets flanger, phaser, écho, et bien plus encore
• Système audio intégré permet le repérage, l’utilisation d’un microphone et d’un système de
sonorisation
• Commandes de la hauteur tonale et de synchronisation permettent un mixage précis et facile
• LogicielSerato DJ Intro inclus (le lien de téléchargement est indiqué sur la carte d’installation dans
la boîte)
• Norme MIDI permettant l’utilisation de la plupart des logiciels populaires pour DJ
• Prêt à l’utilisation pour Mac et PC; aucun pilote requis
• Alimentation USB, ne requiert aucun adapteur secteur
SCHÉMA DE CONNEXION
ORDINATEUR
* no
inclus
HAUT-
PARLEURS*
12
MICROPHONE*
CASQUE D'ÉCOUTE*
Page 13

6
6
14
14
12
14
14
14
14
15
11
12
11
10
10
13
13
5
5
20
21
22
23
27
27
28
28
30
20
22
23
26
24
25
24
32
32
7
7
29
29
17
18
19
17
18
4
1
3
2
2
8
8
15
4
16
31
9 9
16
19
CONFIGURATION DU MIXTRACK PRO II
1. Placez le Mixtrack Pro II sur une surface plate et stable.
2. Assurez-vous que tous les appareils sont hors tension et que tous les potentiomètres et le gain sont
réglés à « zéro ».
3. Si vous désirez utiliser un microphone, branchez-le sur l’entrée microphone du Mixtrack Pro II.
4. Branchez toutes les sorties du Mixtrack Pro II aux amplificateurs de puissance, aux lecteurs de
cassettes et/ou aux autres sources audio.
5. Branchez tous les appareils à une prise de courant alternatif (CA).
6. Pour mettre les appareils sous tension, utilisez l'ordre suivant :
• Votre ordinateur
• Tous les amplificateurs, haut-parleurs ou appareils de sortie
7. Trouvez la carte d’installation du logiciel Serato DJ Intro dans la boîte pour télécharger et installer le
logiciel.
8. Lancez le logiciel et chargez la musique sur les modules.
9. Bon DJing!
10. Pour mettre les appareils hors tension, utilisez l'ordre suivant :
• Tous les amplificateurs, haut-parleurs ou appareils de sortie
• Votre ordinateur
PANNEAU SUPÉRIEUR
12
11
10
12
20
16
14
21
17
14
22
18
14
23
19
15
27
28
29
30
31
27
28
29
14
20
16
14
14
212122
17
18
15
11
23
10
19
24
25
24
26
13
13
1. Browser – Ce bouton permet de parcourir les dossiers et les pistes. Lorsqu’un dossier est sélectionné,
vous n’avez qu’à appuyer sur le bouton pour y accéder. (Vous pouvez revenir au niveau précédent à
l’aide de la touche BACK.)
2. Load – Ces touches permettent d’assigner la piste sélectionnée au module A ou B, respectivement, du
logiciel.
3. Back – Cette touche permet de parcourir l’arborescence des dossiers et la bibliothèque musicale du
4. Shift – Cette touche permet à plusieurs commandes d’être activées en même temps lorsqu’elle est
5. Lecture/Pause – Ces touches permettent de lancer ou de pauser la lecture des modules.
6. CUE – Ces touches permettent d’acheminer l’audio pré-atténuation au canal CUE pour la pré-écoute.
7. Cue – Cette touche permet de programmer et de rappeler le point de repère de la piste en cours. Vous
8. Plateau/molette – Cette molette capacitive sensible à la dynamique permet de commander l’audio
logiciel.
enfoncée simultanément avec d’autres.
pouvez maintenir la touche CUE enfoncée afin de relancer momentanément la lecture du point de
repère. La piste jouera jusqu’à ce que la touche soit relâchée et reviendra ensuite au point de repère.
lorsque la molette est touchée et déplacée. Lorsque la touche Scratch n’est pas activée, utilisez la
molette afin de modifier temporairement la vitesse de lecture de la piste. Lorsque la touche Scratch est
activée, utilisez la molette pour saisir et déplacer l’audio et créer un effet de « scratch » sur la piste,
comme avec un vinyle. Vous pouvez également saisir le pourtour extérieur non sensible à la
dynamique de la molette afin de modifier la tonalité de la piste.
32
13
32
Page 14

9. Scratch – Ces touches commandent le fonctionnement des plateaux. Lorsque la touche n’est pas
activée, le plateau permet de modifier la tonalité. Lorsqu’elle est activée, le plateau permet d'utiliser la
fonction Scratch.
10. Potentiomètres de tonalité – Ces potentiomètres permettent de modifier le tempo (la vitesse) du
module correspondant.
11. Pitch Bend Down – Maintenez ces touches enfoncées afin de réduire momentanément la vitesse de
la piste.
12. Pitch Bend Up – Maintenez ces touches enfoncées afin d’augmenter momentanément la vitesse de la
piste.
13. Sync – Ces touches activent la synchronisation BPM entre les deux modules pour les pistes du
logiciel. Pour ajuster manuellement le BPM et quitter le mode Sync, maintenez enfoncée la touche Shift
et appuyez sur la touche Sync.
14. Commandes d’effets – Ces commandes permettent de régler la valeur du paramètre d’effet dans le
logiciel. Enfoncez Shift + FX Control afin de sélectionner l'effet.
15. Bouton Beats – Ces boutons permettent d’augmenter et de réduire la vitesse des effets par rapport au
tempo. Lors de l’utilisation d’effets à base temporelle, ces boutons permettent de régler la division
temporelle appliquée.
16. Loop In – En mode bouclage, ces pads permettent de programmer le point de départ d’une boucle.
Lorsqu’un de ces pads est enfoncé de nouveau après qu’un point de départ de la boucle a été
programmé, cela permet de faire des ajustements plus précis du point de départ de la boucle. Enfoncer
Shift + Loop In permet d’assigner le mode du pad en cours au mode « Looping » (bouclage). Veuillez
consulter la section COMMANDES DES MODES PAD pour de plus amples informations sur les autres
fonctions des pads.
17. Loop Out – En mode bouclage, ces pads permettent de programmer le point de fin d’une boucle.
Lorsqu’un de ces pads est enfoncé de nouveau après qu’un point de fin de la boucle a été programmé,
cela permet de faire des ajustements plus précis du point de fin de la boucle. Enfoncer Shift + Loop
Out permet d’assigner le mode du pad en cours au mode « Sample (S) » (échantillonnage). Veuillez
consulter la section COMMANDES DES MODES PAD pour de plus amples informations sur les autres
fonctions des pads.
18. Reloop – Durant une boucle, ce pad permet de désactiver la boucle. Lorsqu’il n’y a pas de boucle en
cours, enfoncer ce pad permet d’activer la boucle et de lancer la lecture à partir du point de départ de
la boucle. Si aucune boucle n’est programmée, ce pad n’aura aucun effet. Enfoncer Shift + Reloop
permet d’assigner le mode du pad en cours au mode « Hot Cue » (repérage rapide). Veuillez consulter
la section COMMANDES DES MODES PAD pour de plus amples informations sur les autres fonctions
des pads.
19. Loop x1/2 – En mode bouclage, ce pad permet de réduire la durée de la boucle en cours de moitié. Si
20. FX1 On/Off – Ce pad permet d’activer/désactiver FX1. Enfoncez Shift + FX1 afin de programmer et
21. FX2 On/Off – Ce pad permet d’activer/désactiver FX2. Enfoncez Shift + FX2 afin de programmer et
22. FX3 On/Off – Ce pad permet d’activer/désactiver FX3. Enfoncez Shift + FX3 afin de programmer et
23. Tap – Appuyez sur ce pad 4 fois ou plus afin d’entrer manuellement un nouveau BPM pour la
24. Volume canal – Ces potentiomètres permettent d'ajuster le niveau du signal audio des canaux
25. Master volume – Ce potentiomètre permet d'ajuster le niveau du volume du Master mix provenant du
26. Crossfader – Commande le fondu entre les deux modules.
27. High EQ – Ces boutons permettent de régler les hautes fréquences des canaux individuels.
28. Mid EQ – Ces boutons permettent de régler les moyennes fréquences des canaux individuels.
29. Low EQ – Ces boutons permettent de régler les basses fréquences des canaux individuels.
30. Cue gain – Ce bouton ajuste les niveaux de la sortie pour le repérage dans le logiciel.
31. Cue Mix – Ce bouton ajuste les niveaux de la sortie du logiciel au casque d'écoute, mélangeant la
32. Stutter – En appuyant sur cette touche lorsque l’appareil est en mode lecture, l’appareil commence la
aucune boucle n’est en cours, ceci programmera la durée du bouclage automatique. Enfoncez Shift +
Loop 1/2 afin de doubler la durée de la boucle. Veuillez consulter la section COMMANDES DES
MODES PAD pour de plus amples informations sur les autres fonctions des pads.
de lancer la lecture d’un bouclage automatique d’un battement.
de lancer la lecture d’un bouclage automatique de deux battements.
de lancer la lecture d’un bouclage automatique de quatre battements.
commande BPM. La commande BPM ignorera le BPM de la piste et suivra le tempo que vous avez
entré manuellement. Enfoncez Shift + Tap afin de programmer et de lancer la lecture d’un bouclage
automatique de seize battements.
individuels dans le logiciel.
logiciel. Remarque : Ceci n’affecte pas le volume du microphone. Utilisez le gain microphone afin de
modifier le volume du microphone.
sortie du repérage et la sortie principale (master mix).
lecture à partir du dernier point de repère, créant un effet de bégaiement.
14
Page 15

COMBINAISONS DE TOUCHES
Shift + Pitch Bend - = Cette combinaison permet de modifier le tempo de la piste sans modifier la tonalité
originale de la chanson (tonalité de 0 %).
Shift + Pitch Bend + = Cette combinaison permet de modifier la plage du potentiomètre de tonalité du
logiciel.
Shift + FX Control = Cette combinaison permet de sélectionner l'effet.
Shift + FX1 = Cette combinaison permet de programmer et de lancer la lecture d’un bouclage automatique
d’un battement.
Shift + FX2 = Cette combinaison permet de programmer et de lancer la lecture d’un bouclage automatique
de deux battements.
Shift + FX3 = Cette combinaison permet de programmer et de lancer la lecture d’un bouclage automatique
de quatre battements.
Shift + Tap = Cette combinaison permet de programmer et de lancer la lecture d’un bouclage automatique
de seize battements.
COMMANDES DES MODES PAD
La dernière rangée de pads dispose de fonctions différentes selon leur mode : Les modes de bouclage,
d'échantillonnage et de repérage rapide.
tout en appuyant sur un des pads de la dernière rangée.
allumée sous la section des pads.
Mode bouclage (Looping) : Enfoncez Shift + Loop In afin d’assigner les quatre pads de la dernière rangée
aux fonctions énumérées ci-dessous :
• Loop In – Ce pad permet de programmer le point de départ d’une boucle. Lorsque ce pad est enfoncé
de nouveau après qu’un point de départ de la boucle a été programmé, cela permet de faire des
ajustements plus précis du point de départ de la boucle.
• Loop out – Ce pad permet de programmer le point de sortie de boucle. Lorsque ce pad est enfoncé de
nouveau après qu’un point de fin de la boucle a été programmé, cela permet de faire des ajustements
plus précis du point de fin de la boucle.
• Reloop – Durant une boucle, enfoncer ce pad permet de désactiver la boucle. Lorsqu’il n’y a pas de
boucle en cours, enfoncer ce pad permet d’activer la boucle et de lancer la lecture à partir du point de
départ de la boucle. Si aucune boucle n’est programmée, ce pad n’aura aucun effet.
• Loop x1/2 – Ce pad permet de couper la durée de boucle de moitié. Enfoncez Shift + Loop x1/2 afin
de doubler la durée de la boucle en cours.
Mode échantillonnage (Sample) : Enfoncez Shift + Loop Out afin d’assigner les quatre pads de la
dernière rangée aux fonctions énumérées ci-dessous :
• Sample 1 (S1) – Ceci permet de lancer l’échantillon assigné au Pad 1.
• Sample 2 (S2) – Ceci permet de lancer l’échantillon assigné au Pad 2.
• Sample 3 (S3) – Ceci permet de lancer l’échantillon assigné au Pad 3.
• Sample 4 (S4) – Ceci permet de lancer l’échantillon assigné au Pad 4.
Mode repérage rapide (Hot Cue) : Enfoncez Shift + Reloop afin d’assigner les quatre pads de la dernière
rangée aux fonctions énumérées ci-dessous :
• Cue 1 (C1) – Si aucun point de repérage n’est programmé pour la piste chargée, ce pad programmera le
point de repérage 1. Si un point de repérage est déjà programmé, cette commande permet de sauter
directement au point de repérage 1.
• Cue 2 (C2) – Si aucun point de repérage n’est programmé pour la piste chargée, ce pad programmera le
point de repérage 2. Si un point de repérage est déjà programmé, cette commande permet de sauter
directement au point de repérage 2.
• Cue 3 (C3) – Si aucun point de repérage n’est programmé pour la piste chargée, ce pad programmera le
point de repérage 3. Si un point de repérage est déjà programmé, cette commande permet de sauter
directement au point de repérage 3.
• Delete Cue (C) – Enfoncez ce pad, puis enfoncez un des autres pads dans la rangée afin de supprimer
son point de repérage.
Pour sélectionner un mode, enfoncez et maintenez la touche SHIFT
La source sélectionnée est indiquée par la DEL
15
Page 16

1
2
2
3
1
2
3
1
PANNEAU LATÉRAL
1. Sortie casque – Cette sortie permet de brancher un
casque d’écoute 6,35 mm (1/4 po) ou 3,5 mm (1/8 po) pour
la pré-écoute et le mixage. Vous pouvez ajuster le volume
de la sortie du casque d'écoute à l’aide du bouton Cue
Gain.
2. Entrée microphone – Cette entrée permet de brancher un microphone 6,35 mm (1/4 po).
3. Mic gain – Ce bouton permet d'ajuster le niveau du signal audio de l’entrée microphone.
PANNEAU ARRIÈRE
1. Sortie master (RCA) – Utilisez des câbles RCA standards afin
de brancher cette sortie à un haut-parleur ou à un système de
sonorisation.
2. USB – Ce port USB permet d'acheminer des données MIDI
USB afin de commander différents paramètres logiciels.
16
Page 17

n
GUIDA PER L'USO (ITALIANO)
CONTENUTI DELLA CONFEZIONE
• Mixtrack Pro II
• Cavo USB
• Istruzioni per l'installazione del software Serato DJ Intro
• Guida per l'uso
• Istruzioni di sicurezza e garanzia
REGISTRAZIONE
Recarsi alla pagina www.numark.com per registrare il Mixtrack Pro II. La registrazione del prodotto ci
consente di tenervi aggiornati con tutti gli ultimissimi sviluppi del prodotto e di offrirvi assistenza tecnica di
livello mondiale, in caso di eventuali problemi.
CARATTERISTICHE
• 16 pad batteria in gomma retroilluminati dotati di modalità Loop, Sample e Hot Cue
• Piatti illuminati con attivazione tattile per uno scratch e un controllo preciso
• Sezione mixer completa con crossfader, EQ a 3 bande e comandi di navigazione per la libreria
musicale
• 16 comandi effetti dedicati per aggiungere e manipolare flanger, phaser, eco e molto altro
• Sistema audio incorporato per il cueing delle cuffie, gli ingressi microfono e l'uscita di impianti PA
• Comandi Pitch e Sync per un mixaggio semplice e ininterrotto
• Serato DJ Intro software included (il link per il download si trova sulla scheda di installazione
all'interno della scatola)
• MIDI standard per l'uso con i software per DJ più popolari
• Compatibile con Mac e PC; non richiede l'uso di driver
• Alimentazione USB; non richiede l'uso di un adattatore di alimentazione
SCHEMA DEI COLLEGAMENTI
COMPUTER*
*
on in dotazione
ALTOPARLA
NTI
MICROFONO*
CUFFIE*
17
Page 18

6
6
14
14
12
14
14
14
14
15
11
12
11
10
10
13
13
5
5
20
21
22
23
27
27
28
28
30
20
22
23
26
24
25
24
32
32
7
7
29
29
17
18
19
17
18
4
1
3
2
2
8
8
15
4
16
31
9 9
16
19
CONFIGURAZIONE DEL MIXTRACK PRO II
1. Collocare il Mixtrack Pro II su una superficie uniforme e stabile.
2. Assicurarsi che tutti i dispositivi siano spenti e che tutti i fader e le manopole di guadagno siano
impostati su “zero”.
3. Se si utilizza un microfono, collegarlo all'apposito ingresso del Mixtrack Pro II.
4. Collegare le uscite del Mixtrack Pro II ad amplificatori, mangianastri e/o altre sorgenti audio.
5. Collegare tutti i dispositivi all’alimentazione CA.
6. Al momento dell'accensione, accendere i dispositivi nel seguente ordine:
• Il computer
• Amplificatori, altoparlanti o dispositivi di uscita
7. Individuare la scheda relativa all'installazione del Serato DJ Intro all'interno della confezione per
scaricare e installare il software.
8. Aprire il software e caricare musica sui deck.
9. Iniziate a fare i DJ!
10. Al momento dello spegnimento, spegnere i dispositivi nel seguente ordine:
• Amplificatori, altoparlanti o dispositivi di uscita
• Il computer
PANNELLO SUPERIORE
12
11
10
12
20
16
14
21
17
14
22
18
14
23
19
15
27
28
29
30
31
27
28
29
14
20
16
14
14
212122
17
18
15
11
23
10
19
24
25
24
26
13
1. Manopola Browser – Girare questa manopola per scorrere tra una cartella e l'altra e tra una traccia e
l'altra. Quando viene selezionata una cartella, premere la manopola per entrarvi (premere BACK per
tornare al livello precedente).
2. Load (carica) – Premere uno di questi tasti quando viene selezionata una traccia per assegnarla al
Deck A o B, rispettivamente, all'interno del software.
3. Back (indietro) – Scorre all'interno della struttura dei file e della libreria musicale nel software.
4. Shift – Consente l'attivazione di più comandi di controllo quando premuto contemporaneamente ad
5. Play/Pause – Avvia e interrompe la riproduzione.
6. Tasto cue – Invia audio pre-fader al Canale Cue per il monitoraggio con le cuffie.
7. Cue (comando di trasporto) – imposta e richiama il punto Cue principale nella traccia corrente.
altri tasti.
Tenere premuto il tasto CUE per la riproduzione temporanea del punto cue. La traccia verrà riprodotta
per il tempo in cui il pulsante viene tenuto premuto e tornerà al punto Cue non appena questo viene
rilasciato.
32
18
13
32
Page 19

8. Piatto/Jog Wheel – Questa rotella capacitiva, sensibile al tatto controlla l'audio quando viene toccata e
spostata. Quando il tasto Scratch non è attivo, servirsi della rotella per effettuare il bend del pitch della
traccia. Quando il tasto Scratch è attivo, servirsi della rotella per afferrare e muovere l'audio effettuando
lo scratch della traccia come si farebbe con un disco in vinile. È inoltre possibile afferrare la rotella più
esterna non sensibile al tatto per effettuare il bend del pitch della traccia.
9. Scratch – Controlla il comportamento dei piatti. Quando non è attivo, il piatto funziona come bend del
pitch. Quando è attivo, sarà possibile effettuare lo scratch del piatto.
10. Fader del pitch – Controlla il tempo (la velocità) dei singoli deck.
11. Bend del pitch giù – Premere e tenere premuto per ridurre momentaneamente la velocità della
traccia.
12. Bend del pitch su – Premere e tenere premuto per aumentare momentaneamente la velocità della
traccia.
13. Sync – Consente la sincronizzazione del BPM tra decks per le tracce software. Per regolare
manualmente il BPM ed uscire dalla modalità Sync, tenere premuto Shift e premere Sync.
14. Effect Control (controllo effetti) – Regola i parametri degli effetti nel software. Tenere premuto Shift
+ FX Control per selezionare l'effetto.
15. Moltiplicatore dei beat – Aumenta e diminuisce la frequenza degli effetti al beat. Quando si utilizza un
effetto basato sul tempo, questa manopola ne regola la divisione temporale.
16. Loop In – Premere questo pad per impostare l'inizio di un loop quando ci si trova in modalità Looping.
Dopo aver impostato il punto di fine di un loop (loop out) e aver premuto nuovamente questo tasto,
consentirà la regolazione fine del punto di inizio del loop stesso (loop in). La pressione di Shift + Loop
In imposterà la modalità Pad come modalità di “Looping”. Si veda la sezione COMANDI MODALITÀ
PAD per maggiori informazioni in merito alle funzioni aggiuntive di questo pad.
17. Loop Out – Premere questo pad per impostare la fine di un loop quando ci si trova in modalità di
Looping. Quando questo tasto viene premuto dopo aver stabilito un punto di uscita del loop, consentirà
la regolazione fine del punto di uscita del loop. La pressione di Shift + Loop Out imposterà la modalità
Pad corrente come modalità di “Sample (S)”. Si veda la sezione COMANDI MODALITÀ PAD per
maggiori informazioni in merito alle funzioni aggiuntive di questo pad.
18. Reloop – Premere questo pad quando ci si trova all'interno di un loop per spegnere il loop. Quando
questo pulsante viene premuto nuovamente al di fuori di un loop, questo attiverà il loop e avvierà la
riproduzione dal suo punto di inizio del loop (loop in). Se non è stato configurato un loop, questo tasto
non avrà alcun effetto. La pressione di Shift + Reloop imposterà la modalità Pad corrente come
modalità “Hot Cue”. Si veda la sezione COMANDI MODALITÀ PAD per maggiori informazioni in merito
alle funzioni aggiuntive di questo pad.
19. Loop x1/2 – Premere questo pad per ridurre la lunghezza del loop in corso di riproduzione della metà
quando ci si trova in modalità Looping. Se un loop non sta suonando si imposterà la lunghezza di
autoloop. Tenere premuto Shift + Loop 1/2 per raddoppiare la lunghezza del loop. Si veda la sezione
COMANDI MODALITÀ PAD per maggiori informazioni in merito alle funzioni aggiuntive di questo pad.
20. FX1 On/Off – Spegne e accende FX1. Tenere premuto Shift + FX1 per impostare e avviare la
riproduzione di un autoloop da 1 beat.
21. FX2 On/Off – Accende e spegne FX2. Tenere premuto Shift + FX2 per impostare e avviare la
riproduzione di un autoloop da 2 beat.
22. FX3 On/Off – Accende e spegne FX3. Tenere premuto Shift + FX3 per impostare e avviare la
riproduzione di un autoloop da 4 beat.
23. Tap – Premere questo pad 4 o più volte per inserire manualmente un nuovo BPM per il moltiplicatore di
beat. Il moltiplicatore di beat ignorerà il BPM della traccia e seguirà il tempo inserito manualmente.
Tenere premuto Shift + Tap per impostare e avviare la riproduzione di un autoloop da 16 beat.
24. Volume canale – Regola il volume dei singoli canali nel software.
25. Volume Master – Regola il volume del master mix proveniente dal software.
Nota bene: non influisce sul volume del microfono. Servirsi della manopola Mic Gain per controllare il
volume del microfono.
26. Crossfader – Controlla la miscela tra i due deck.
27. High EQ – Controlla le frequenze acute per i singoli canali.
28. Mid EQ – Controlla le frequenze medie per i singoli canali.
29. Low EQ – Controlla le frequenze basse per i singoli canali.
30. Cue Gain – Regola il volume per il cueing cuffie nel software.
31. Cue Mix – Regola l'uscita audio del software alle cuffie, mixando tra l'uscita cue e l'uscita del mix
master.
32. Stutter – Premere questo tasto durante la riproduzione della musica per tornare all'ultimo punto cue
impostato creando un effetto di "stutter".
19
Page 20

COMBINAZIONI DI TASTI
Shift + Pitch Bend - = Consente di modificare il tempo della traccia senza cambiare la tonalità originale della
canzone (0% pitch).
Shift + Pitch Bend + = Regola l'intervallo del fader del pitch nel software.
Shift + FX Control = Seleziona l'effetto.
Shift + FX1 = Imposta e avvia la riproduzione di un autoloop da 1 beat.
Shift + FX2 = imposta e avvia la riproduzione di un autoloop da 2 beat.
Shift + FX3 = imposta e avvia la riproduzione di un autoloop da 4 beat.
Shift + Tap = imposta e avvia la riproduzione di un autoloop da 16 beat.
COMANDI MODALITÀ PAD
La fila inferiore dei pad ha funzioni diverse a seconda della rispettiva modalità: modalità Looping, Sample o
Hot Cue. Per selezionare una modalità, tenere premuto il tasto SHIFT e premere uno dei pad inferiori. Un
LED sotto la sezione dei pad indica la modalità attualmente selezionata.
Modalità di looping: premere Shift + Loop In per assegnare i 4 pad inferiori alle funzioni elencate qui di
seguito:
• Loop In – Imposta l'inizio di un loop. Dopo aver impostato il punto di fine di un loop (loop out) quando
viene premuto nuovamente questo tasto, consentirà la regolazione fine del punto di inizio del loop stesso
(loop in).
• Loop Out – Imposta il punto finale del loop. Quando questo tasto viene premuto dopo aver stabilito un
punto di uscita del loop, consentirà la regolazione fine del punto di uscita del loop.
• Reloop – Quando questo viene premuto quando ci si trova all'interno di un loop, spegnerà il loop stesso.
Quando viene premuto nuovamente al di fuori di un loop, questo attiverà il loop e avvierà la riproduzione
dal punto di inizio del loop (loop in). Se non è stato configurato un loop, questo tasto non avrà alcun
effetto.
• Loop x1/2 – Taglia a metà il loop attualmente in corso di riproduzione. Premere Shift + Loop x1/2 per
raddoppiare la lunghezza del loop attualmente in corso di riproduzione.
Modalità Sample: premere Shift + Loop Out per assegnare i 4 pad inferiori alle funzioni elencate qui di
seguito:
• Sample 1 (S1) – Riproduce il campione assegnato al pad Sample 1.
• Sample 2 (S2) – Riproduce il campione assegnato al pad Sample 2.
• Sample 3 (S3) – Riproduce il campione assegnato al pad Sample 3.
• Sample 4 (S4) – Riproduce il campione assegnato al pad Sample 4.
Modalità Hot Cue: premere Shift + Reloop per assegnare i 4 pad inferiori alle funzioni elencate qui di
seguito:
• Cue 1 (C1) – Se non è ancora stato stabilito un punto cue per la traccia caricata, questo comando
contrassegnerà il punto cue 1. Se un punto cue è già stato impostato, questo comando salterà al punto
cue 1.
• Cue 2 (C2) – Se non è ancora stato stabilito un punto cue per la traccia caricata, questo comando
contrassegnerà il punto cue 2. Se un punto cue è già stato impostato, questo comando salterà al punto
cue 2.
• Cue 3 (C3) – Se non è ancora stato stabilito un punto cue per la traccia caricata, questo comando
contrassegnerà il punto cue 3. Se un punto cue è già stato impostato, questo comando salterà al punto
cue 3.
• Delete Cue (C) (cancella cue) – Premere questo tasto e premere uno degli altri pad della fila per
cancellarne il punto cue.
20
Page 21

1
2
2
1
2
3
1
PANNELLO LATERALE
1. Uscita cuffie – Collegare le cuffie a questi jack da 1/4”
e da 1/8” per il monitoraggio del segnale. Il volume delle
cuffie è controllato tramite la manopola Cue Gain.
2. Ingresso microfono – Collegare un microfono
dinamico standard a questo jack da 1/4”.
3. Guadagno mic – Regola il livello dell'ingresso
microfono.
PANNELLO POSTERIORE
1. Master Output (RCA) – Servirsi di cavi RCA standard
per collegare questa uscita a un altoparlante o a un
amplificatore.
2. USB – Invia dati USB MIDI per il controllo di vari
parametri software.
21
Page 22

BENUTZERHANDBUCH (DEUTSCH)
LIEFERUMFANG
• Mixtrack Pro II
• USB-Kabel
• Software-Installationsanleitung für Serato DJ Intro
• Benutzerhandbuch
• Sicherheitshinweise und Garantieinformationen
REGISTRIERUNG
Bitte besuchen Sie www.numark.com, um Mixtrack Pro II zu registrieren. Wenn Sie Ihr Produkt registrieren,
sorgen wir dafür, dass Sie immer am neuesten Stand aller Produktentwicklungen sind. Außerdem bieten wir
Ihnen erstklassige technische Unterstützung an, sollten Sie auf Probleme stoßen.
FUNKTIONEN
• 16 hintergrundbeleuchtete Gummi-Drum-Pads mit Loop-Modus, Sample-Modus und Hot Cue-Modus
• Berührungsempfindliche, beleuchtete Plattenteller für präzises Scratching und eine genaue Steuerung
• Komplette Mixer-Sektion mit Crossfader, 3-Band-EQ und Navigationselementen für Ihre
Musikbibliothek
• 16 spezielle Bedienelemente für Effekte, um Flanger, Phaser, Echo usw. hinzuzufügen oder zu
bearbeiten
• Integriertes Audio-System für Kopfhörer-Cueing, Mikrofoneingang und Ausgabe über ein PA-System
• Pitch- und Sync-Controls für einfaches und nahtloses Mixing
• Serato DJ Intro Software im Lieferumfang enthalten (Der Download-Link befindet sich auf der
Installationskarte in der Schachtel)
• Standard-MIDI für den Einsatz mit den gängigsten DJ-Softwares
• Klassenkonform mit Mac und PC, keine Treiber erforderlich
• Stromversorgung über USB, kein Netzteil erforderlich
ANSCHLUSSÜBERSICHT
COMPUTER*
* Nicht im Lieferumfang enthalten
HIFI-ANLAGE*
MIKROFON*
KOPFHÖRER*
22
Page 23

6
6
14
14
12
14
14
14
14
15
11
12
11
10
10
13
13
5
5
20
21
22
23
27
27
28
28
30
20
22
23
26
24
25
24
32
32
7
7
29
29
17
18
19
17
18
4
1
3
2
2
8
8
15
4
16
31
9 9
16
19
MIXTRACK PRO II SETUP
1. Platzieren Sie das Mixtrack Pro II auf einer ebenen, stabilen Oberfläche.
2. Stellen Sie sicher, dass alle Geräte ausgeschaltet sind und alle Fader und Gain-Regler auf "Null"
stehen.
3. Wenn Sie ein Mikrofon verwenden, verbinden Sie es mit dem Mikrofoneingang des Mixtrack Pro II.
4. Verbinden Sie die Ausgänge des Mixtrack Pro II mit Verstärkern, Kassettendecks und/oder anderen
Audio-Quellen.
5. Schließen Sie alle Geräte an das Stromnetz an.
6. Schalten Sie Ihre Geräte in dieser Reihenfolge ein:
• Computer
• Alle Verstärker, Lautsprecher oder Ausgabegeräte
7. Nehmen Sie die Serato DJ Intro Installationskarte aus der Schachtel, laden Sie die Software herunter
und installieren Sie sie.
8. Öffnen Sie Ihre Software und laden Sie Musik in die Decks.
9. Beginnen Sie mit dem Mixing!
10. Schalten Sie Ihre Geräte in dieser Reihenfolge aus:
• Alle Verstärker, Lautsprecher oder Ausgabegeräte
• Computer
OBERSEITE
12
11
10
12
20
16
14
21
17
14
22
18
14
23
19
15
27
28
29
30
31
27
28
29
14
20
16
14
14
212122
17
18
15
11
23
10
19
24
25
24
26
13
13
1. Browser-Regler Drehen Sie den Regler, um durch Ordner und Tracks zu suchen. Wenn ein
Verzeichnis ausgewählt ist, können Sie den Regler drücken, um es zu öffnen. (Drücken Sie ZURÜCK,
um zur vorherigen Ebene zu gelangen.)
2. Laden- Drücken Sie eine dieser Tasten, während ein Track ausgewählt ist, um ihn Deck A oder B
3. Zurück - Wechselt innerhalb der Software zwischen Dateistruktur und Musikbibliothek.
4. Umschalten - Drücken Sie erst diese Taste und anschließend andere Tasten, um alternative Befehle
5. Wiedergabe/Pause - Startet und stoppt die Wiedergabe.
6. Cue-Taste– Sendet Pre-Fader-Audio an den Cue-Kanal für das Kopfhörer-Monitoring.
7. Cue (Transport-Control) - Zum Setzen und Abrufen der wichtigsten Cue-Punkte im aktuellen Track.
innerhalb der Software zuzuweisen.
zu triggern.
Halten Sie die CUE-Taste gedrückt, um den Track vorübergehend ab dem Cue-Punkt abzuspielen.
Solange Sie die Taste gedrückt halten, wird der Track abgespielt. Wenn Sie die Taste loslassen,
springt der Track zum Cue-Punkt zurück.
32
23
32
Page 24

8. Plattenteller/Jog Wheel - Kapazitives, berührungsempfindliches Jog Wheel, das den Sound
verändert, wenn das Rad berührt und bewegt wird. Ist die Scratch-Taste nicht aktiviert, können Sie das
Rad verwenden, um die Tonhöhe des Tracks zu verändern. Ist die Scratch-Taste aktiviert, können Sie
das Rad bewegen, um sich im Audiotrack vor- und zurückzubewegen und den Track wie eine
Vinylplatte zu "scratchen". Sie können auch das äußere Rad bewegen, das nicht
berührungsempfindlich ist, um die Tonhöhe des Tracks zu verändern.
9. Scratch - Steuert das Verhalten der Plattenteller. Bei Deaktivierung hat der Plattenteller eine Pitch
Bend-Funktion. Bei Aktivierung kann mit dem Plattenteller gescratcht werden.
10. Pitch-Fader - Steuert das Tempo (Geschwindigkeit) der einzelnen Decks.
11. Pitch Bend Abwärts - Halten Sie diese Taste gedrückt, um die Geschwindigkeit des Tracks
vorübergehend zu reduzieren.
12. Pitch Bend Aufwärts- Halten Sie diese Taste gedrückt, um die Geschwindigkeit des Tracks
vorübergehend zu erhöhen.
13. Sync - Ermöglicht die BPM-Synchronisierung der Software-Tracks zwischen den Decks. Halten Sie die
Umschalttaste und dann Sync gedrückt, um die BPM-Zahl manuell anzupassen und den Sync-Modus
zu verlassen.
14. Effekt-Control - Zum Einstellen der Effekt-Parameter in der Software. Halten Sie Umschalten + FX-
Control gedrückt, um den Effekt zu wählen.
15. Beat-Multiplikator - Erhöht oder verringert die Effektrate des Beats. Wenn Sie einen Effekt
verwenden, der auf Zeit basiert, passt dieser Regler die Zeiteinteilung an.
16. Loop In - Im Looping-Modus legt dies den Beginn des Loops fest. Nachdem ein Loop Out-Punkt
gesetzt wurde und diese Taste erneut gedrückt wurde, kann eine Feineinstellung des Loop In-Punkts
vorgenommen werden. Drücken Sie Umschalten + Loop In, um den aktuellen Pad-Modus als
"Looping-Modus" einzustellen. Lesen Sie den Abschnitt PAD MODUS-BEFEHLE, um nähere
Informationen über diese Pad-Zusatzfunktionen zu erhalten.
17. Loop Out - Drücken Sie dieses Pad im Looping-Modus, um das Ende des Loops festzulegen.
Nachdem ein Loop Out-Punkt gesetzt wurde und diese Taste erneut gedrückt wurde, kann eine
Feineinstellung des Loop Out-Punkts vorgenommen werden. Drücken Sie Umschalten + Loop Out,
um den aktuellen Pad-Modus in den "Sample (S)"-Modus zu bringen. Lesen Sie den Abschnitt PAD
MODUS-BEFEHLE, um nähere Informationen über diese Pad-Zusatzfunktionen zu erhalten.
18. Reloop - Um den Loop abzuschalten, drücken Sie dieses Pad, solange Sie sich innerhalb dieses
Loops befinden. Wenn Sie diese Taste erneut drücken, wenn Sie sich außerhalb eines Loops befinden,
so wird der Loop aktiviert und von seinem Loop In-Punkt wiedergegeben. Wenn kein Loop eingestellt
wurde, dann hat diese Taste keine Wirkung. Drücken Sie Umschalten + Reloop, um den aktuellen
Pad-Modus in den "Hot Cue-Modus" zu setzen. Lesen Sie den Abschnitt PAD MODUS-BEFEHLE, um
nähere Informationen über diese Pad-Zusatzfunktionen zu erhalten.
19. Loop x1/2 - Drücken Sie dieses Pad im Looping-Modus, um die Länge des aktuell abgespielten Loop
um die Hälfte zu reduzieren. Wenn kein Loop abgespielt wird, wird so die Autoloop-Länge festgelegt.
Halten Sie Umschalten + Loop 1/2 gedrückt, um die Loop-Länge zu verdoppeln. Lesen Sie den
Abschnitt PAD MODUS-BEFEHLE, um nähere Informationen über diese Pad-Zusatzfunktionen zu
erhalten.
20. FX1 Ein/Aus - Schaltet FX1 ein bzw. aus. Halten Sie Umschalten + FX1 gedrückt, um einen Autoloop
in der Länge eines Taktes einzustellen und abzuspielen.
21. FX2 Ein/Aus - Schaltet FX2 ein bzw. aus. Halten Sie Umschalten + FX2 gedrückt, um einen Autoloop
in der Länge von zwei Takten einzustellen und abzuspielen.
22. FX3 Ein/Aus - Schaltet FX3 ein bzw. aus. Halten Sie Umschalten + FX3 gedrückt, um einen Autoloop
in der Länge von vier Takten einzustellen und abzuspielen.
23. Tap - Drücken Sie dieses Pad vier Mal oder öfter, um eine neue BPM-Zahl für den Beat-Multiplikator
manuell einzugeben. Der Beat-Multiplikator wird die BPM-Zahl des Tracks ignorieren und dem Tempo
folgen, das Sie manuell eingegeben haben. Halten Sie Umschalten + Tap gedrückt, um einen
Autoloop in der Länge von 16 Takten einzustellen und abzuspielen.
24. Kanallautstärke - Regelt die Lautstärke der einzelnen Kanäle innerhalb der Software.
25. Gesamtlautstärke - Anpassung der Lautstärke des Master Mix aus der Software.
Hinweis: Dies hat keinen Einfluss auf die Lautstärke des Mikrofons. Verwenden Sie den Mic GainRegler, um die Lautstärke des Mikrofons zu kontrollieren.
26.
Crossfader - Steuert den Mix zwischen den beiden Decks.
27. Höhen-EQ - Steuert die hohen Frequenzen für die einzelnen Kanäle.
28. Mitten-EQ - Steuert die mittleren Frequenzen für die einzelnen Kanäle.
29. Bass-EQ - Steuert die Bassfrequenzen für die einzelnen Kanäle.
30. Cue Gain - Regelt die Lautstärke des Kopfhörer-Cueing innerhalb der Software.
31. Cue Mix - Passt die Audio-Ausgabe der Software für die Kopfhörer an und mixt zwischen CueAusgang und Master-Mix-Ausgang.
32. Stutter - Drücken Sie diese Taste während die Musik spielt, um zum zuletzt gesetzten Cue Punkt
zurückzuspringen und einen "Stotter"-Effekt zu erzeugen.
24
Page 25

TASTENKOMBINATIONEN
Umschalten + Pitch Bend - = Um das Track-Tempo zu verändern ohne die ursprüngliche Tonart des Songs
zu verändern (Pitch: 0%).
Umschalten + Pitch Bend + = Stellt den Bereich des Pitch Fader in der Software ein.
Umschalten + FX-Control = Auswählen des Effekts.
Umschalten + FX1 = Einstellen und Abspielen eines Autoloops in der Länge eines Taktes.
Umschalten + FX1 = Einstellen und Abspielen eines Autoloops in der Länge von zwei Takten.
Umschalten + FX3 = Einstellen und Abspielen eines Autoloops in der Länge von vier Takten.
Umschalten + Tap = Einstellen und Abspielen eines Autoloops in der Länge von 16 Takten.
PAD MODUS-BEFEHLE
Die untere Pad-Reihe hat unterschiedliche Funktionen je nach Modus: Looping-Modus, Sample-Modus oder
Hot Cue-Modus. Um einen Modus auszuwählen, halten Sie die Taste UMSCHALTEN gedrückt und drücken
dann eines der unteren Pads. Eine LED unterhalb der Pad-Sektion zeigt den aktuell gewählten Modus an.
Looping-Modus: Drücken Sie Umschalten + Loop In, um den unteren 4 Pads die folgenden Funktionen
zuzuweisen:
• Loop In - Stellt den Beginn eines Loops ein. Nachdem ein Loop Out-Punkt gesetzt wurde und diese Taste
erneut gedrückt wurde, kann eine Feineinstellung des Loop In-Punkts vorgenommen werden.
• Loop Out - Legt den Endpunkt für den Loop fest. Wenn diese Taste gedrückt wurde nachdem ein Loop
Out-Punkt gesetzt wurde, kann die Feineinstellung des Loop Out-Punkts vorgenommen werden.
• Reloop - Um den Loop zu beenden, drücken Sie dieses Pad, solange Sie sich innerhalb dieses Loops
befinden. Wenn Sie diese Taste erneut drücken, wenn Sie sich außerhalb eines Loops befinden, so wird
der Loop aktiviert und ab seinem Loop In-Punkt wiedergegeben. Wenn kein Loop eingestellt wurde, dann
hat diese Taste keine Wirkung.
• Loop x1/2 - Halbiert den aktuell wiedergegebenen Loop. Drücken Sie Umschalten + Loop x1/2, um die
Länge des gerade abgespielten Loops zu verdoppeln.
Sample-Modus: Drücken Sie Umschalten + Loop Out, um den unteren 4 Pads die folgenden Funktionen
zuzuweisen:
• Sample 1 (S1) - Spielt das Sample ab, das Sample Pad 1 zugewiesen ist.
• Sample 2 (S2) - Spielt das Sample ab, das Sample Pad 2 zugewiesen ist.
• Sample 3 (S3) - Spielt das Sample ab, das Sample Pad 3 zugewiesen ist.
• Sample 4 (S4) - Spielt das Sample ab, das Sample Pad 4 zugewiesen ist.
Hot Cue-Modus: Drücken Sie Umschalten + Reloop, um den unteren 4 Pads die folgenden Funktionen
zuzuweisen:
• Cue 1 (C1) - Wenn noch kein Cue-Punkt für den geladenen Track eingestellt wurde, markiert dieses
Bedienelement den Cue-Punkt 1. Wenn bereits ein Cue-Punkt eingestellt wurde, springt der Track mit
diesem Bedienelement zum Cue-Punkt 1.
• Cue 2 (C2) - Wenn noch kein Cue-Punkt für den geladenen Track eingestellt wurde, markiert dieses
Bedienelement den Cue-Punkt 2. Wenn bereits ein Cue-Punkt eingestellt wurde, springt der Track mit
diesem Bedienelement zum Cue-Punkt 2.
• Cue 3 (C3) - Wenn noch kein Cue-Punkt für den geladenen Track eingestellt wurde, markiert dieses
Bedienelement den Cue-Punkt 3. Wenn bereits ein Cue-Punkt eingestellt wurde, springt der Track mit
diesem Bedienelement zum Cue-Punkt 3.
• Cue löschen (C) - Drücken Sie zunächst diese Taste und anschließend eines der anderen Pads dieser
Reihe, um seinen Cue-Punkt zu löschen.
25
Page 26

1
2
2
1
2
3
1
SEITENTEIL
1. Kopfhörerausgang - Schließen Sie Kopfhörer an diese
1/4"- und 1/8"-Buchsen an, um das Signal zu
überwachen. Die Lautstärke des Kopfhörers wird über
die Cue Gain-Regler angepasst.
2. Mikrofoneingang - Schließen Sie ein handelsübliches,
dynamisches Mikrofon an diese 1/4"-Buchse an.
3. Mic Gain - Regelt die Lautstärke des Mikrofoneingangs.
RÜCKSEITE
1. Master-Ausgang (RCA) - Verwenden Sie ein
standardmäßiges Cinch-Kabel, um diesen Ausgang an
ein Lautsprecher- oder Verstärkersystem anzuschließen.
2. USB - Sendet USB-MIDI-Daten, um verschiedene
Software-Parameter zu steuern.
26
Page 27

Page 28

numark.com
MANUAL VERSION 1.0
 Loading...
Loading...