Page 1
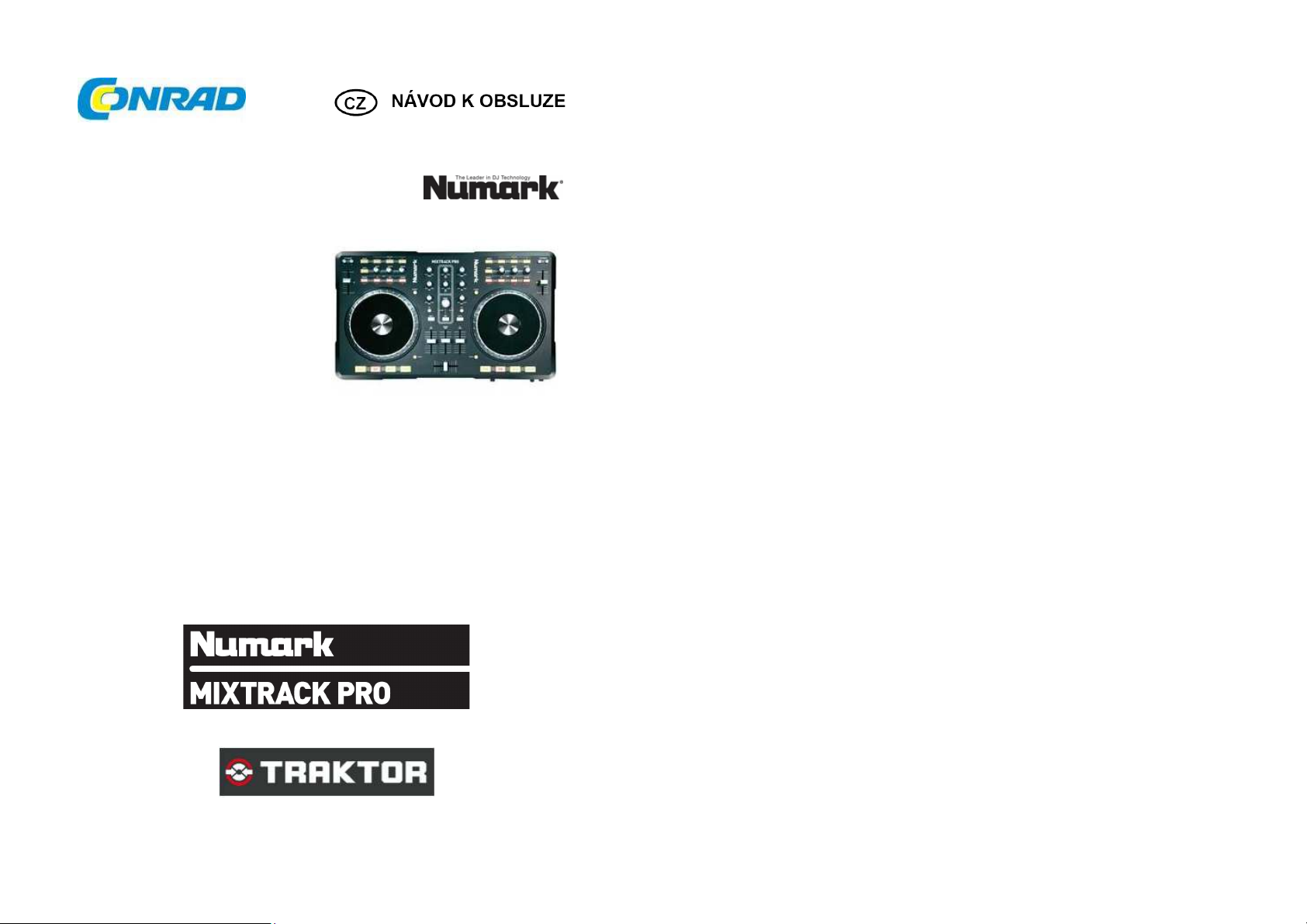
DJ kontrolér Mixtrack Pro
Obj. č.: 30 54 42
Vážený zákazníku,
děkujeme Vám za Vaši důvěru a za nákup DJ kontroléru Numark Mixtrack Pro.
Tento návod k obsluze je součástí výrobku. Obsahuje důležité pokyny k uvedení výrobku do provozu
a k jeho obsluze. Jestliže výrobek předáte jiným osobám, dbejte na to, abyste jim odevzdali i tento
návod k obsluze.
Ponechejte si tento návod, abyste si jej mohli znovu kdykoliv přečíst!
Rozsah dodávky
• MIXTRACK PRO
• USB kabel
• CD se softwarem
• Rychlý průvodce k uvedení do provozu
Registrace
Přejděte na stránku http://www.numark.com a zaregistrujte si svůj MIXTRACK PRO.
Registrací produktu si zajistíte, že Vám budeme moct nepřetržitě poskytovat nejnovější
aktualizace výrobku a zároveň získáte špičkovou technickou podporu, v případě,
že byste se dostali do nějakých problémů.
Příprava k uvedení do provozu
PC
Dříve, než začnete na počítači používat MIXTRACK PRO, musíte do počítače nainstalovat přibalený
software Virtual DJ LE:
1. Přiložený instalační disk vložte do CD-ROM mechaniky svého počítače.
2. Otevřete CD a zobrazte jeho obsah.
3. Otevřete složku "PC".
4. Klikněte dvakrát na "Setup.exe".
5. Vyberte si svůj preferovaný jazyk a klikněte na "OK".
6. Přečtěte si informace na obrazovce a stiskněte "Next".
7. Přečtěte si licenční ujednání, kliknutím na "I accept the agreement" potvrďte, že ujednání
přijímáte a poté klikněte na "Next".
8. Průvodce instalací Vás požádá, abyste zvolili místi instalace. (Pro většinu uživatelů
doporučujeme použít výchozí umístění.) Když zvolíte místo instalace, klikněte na "Next".
9. Spustí se instalace programu, během které postupujte podle pokynů na obrazovce.
10. Když je instalace dokončena, klikněte na "Finish".
Pro zahájení práce s MIXTRACK PRO:
1. Zapojte MIXTRACK PRO do volného USB portu v počítači. (Pokud je to možné, použijte USB
port na zadním panelu počítače).
2. Program otevřete dvojím kliknutím na ikonu Virtual DJ LE na ploše (pokud jste si vytvořili
zástupce na ploše), nebo kliknutím na Start > Všechny programy > Virtual DJ.
Více informací o použití Virtual DJ, najdete v jeho návodu na CD, který je ve složce "Manual".
MAC
Dříve, než začnete na počítači používat MIXTRACK PRO, musíte do počítače nainstalovat přibalený
software Virtual DJ LE:
3. Přiložený instalační disk vložte do CD-ROM mechaniky svého počítače.
4. Otevřete CD a zobrazte jeho obsah.
5. Otevřete složku "Mac".
6. Klikněte dvakrát na "Setup.mpkg".
7. Když se objeví uvítací obrazovka instalačního programu, klikněte na "Continue".
8. Přečtěte si licenční ujednání, klikněte na "I accept the agreement" poté klikněte
na "Continue" a na "Agree".
9. Průvodce instalací Vás požádá, abyste zvolili místi instalace. Ve výchozím nastavení bude
zvolen pevný disk počítače. (Pro většinu uživatelů doporučujeme použít toto výchozí umístění.)
Pokud zvolíte místo instalace, klikněte na "Install" čím spustíte instalaci.
10. Vložte své heslo a klikněte na "OK".
11. Pokud je instalace hotova, klikněte na "Close".
Page 2
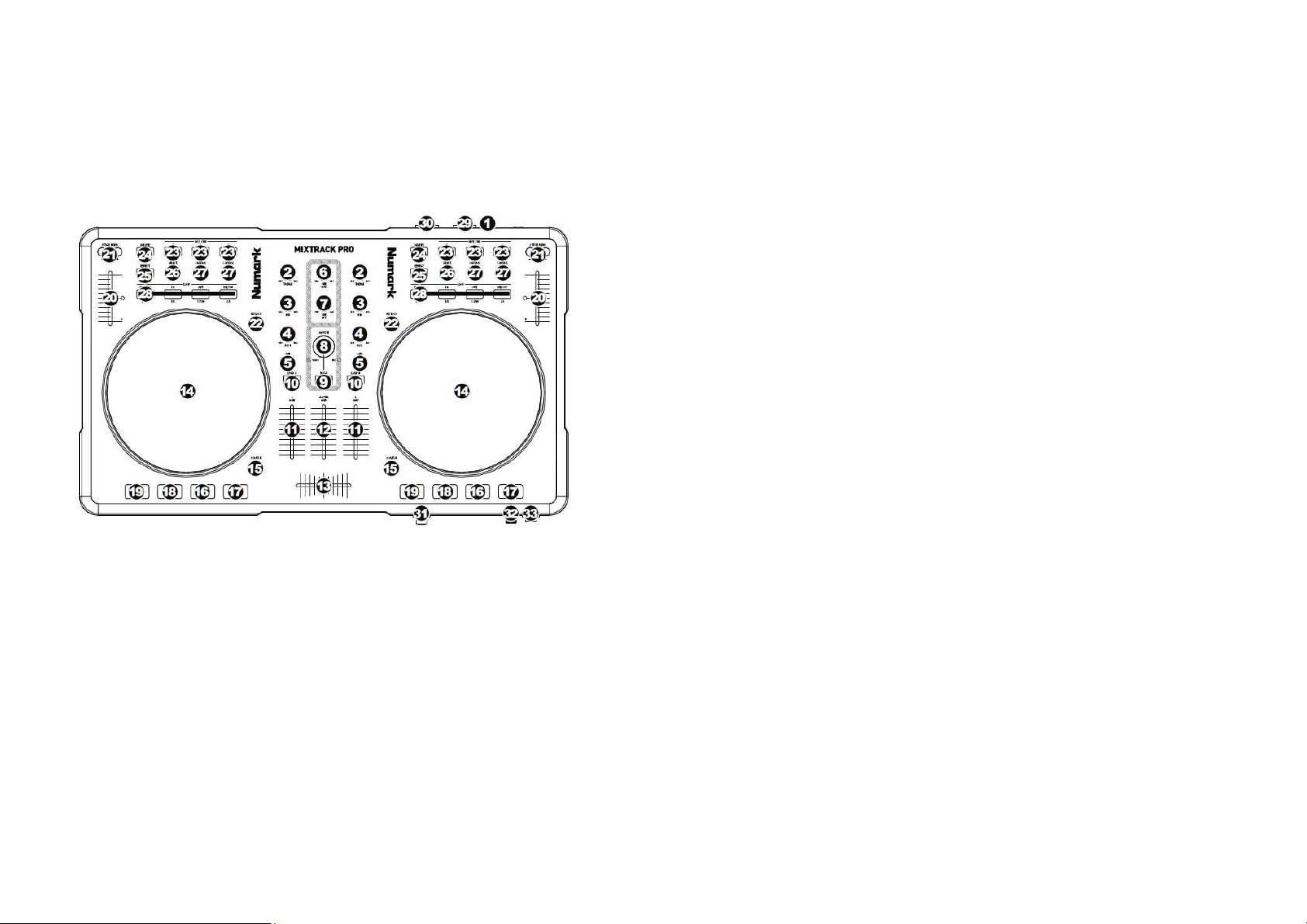
Pro zahájení práce s MIXTRACK PRO:
1. Zapojte MIXTRACK PRO do volného USB portu v počítači. (Pokud je to možné, použijte USB port
na zadním panelu počítače).
2. Program otevřete kliknutím na Aplikace > Virtual DJ LE.
Více informací o použití Virtual DJ, najdete v jeho návodu na CD, který je ve složce "Manual".
Vlastnosti
1. USB – Přes tento USB port vysíláte a přijímáte řídící informace do/z připojeného počítače.
2. CHANNEL TREBLE – Upravuje výškové frekvence (treble) odpovídajícího kanálu.
3. CHANNEL MID – Upravuje středové frekvence odpovídajícího kanálu.
4. CHANNEL BASS – Upravuje basové frekvence (bass) odpovídajícího kanálu.
5. CUE – Vysílá pre-fader audio signál do Cue kanálu, kde jej můžete monitorovat v sluchátkách.
6. CUE GAIN – Nastaví úroveň audio signálu na Cue kanálu.
7. CUE MIX – Provádí mix mezi Cue a programem na kanálu sluchátek. Pokud je zcela vlevo,
uslyšíte pouze kanály, nasměrované do CUE. Pokud je zcela vpravo, uslyšíte pouze Program
mix.
8. BROWSE KNOB – Tímto knoflíkem procházíte seznamem stop a adresářů v softwaru. Když jste
zvolili nějaký adresář, stisknutím knoflíku jej otevřete. (Stisknutím BACK se vrátíte na předchozí
úroveň). Pokud je právě zvolený nějaký adresář, bude svítit LED kontrolka složky (FOLDER).
Pokud je právě zvolena nějaká stopa, bude svítit LED kontrolka souboru (FILE).
9. BACK – Tímto tlačítkem se vrátíte na předchozí úroveň (složku).
10. LOAD A / LOAD B – Když je zvolená stopa, tak stisknutím jednoho z těchto tlačítek, ji přiřadíte
na přehrávací mechaniku A (Deck A), nebo přehrávací mechaniku B (Deck B).
11. CHANNEL FADER – Nastavuje úroveň audio signálu na příslušném kanálu.
12. MASTER FADER – Nastavuje hlasitost výstupu programového mixu.
13. CROSSFADER – Míchá přehrávání z přehrávacích mechanik A a B. Posunutím ovladače doleva
hraje Deck A a posunutím doprava hraje Deck B.
14. JOG WHEEL – Pokud hraje deck, kolečko JOG WHEEL ohýbá výšku tónu stopy.
Pokud je zapnuté tlačítko SCRATCH, bude JOG WHEEL fungovat jako scratch na zvolené stopě.
Pokud přehrávací mechanika nehraje, kolečkem JOG WHEEL rychle prohledáte celou skladbu.
15. SCRATCH – Zapíná a vypíná režim Scratch (zvukový efekt poškrábání vinylové desky).
Pokud je režim Scratch zapnutý, tlačítko svítí, a ovladačem JOG WHEEL budete vytvářet efekt
poškrábání, jako když točíte talířem u gramofonu. Svítící LED kontrolka indikuje, že je režim
Scratch zapnutý.
16. PLAY / PAUSE – Spustí či obnoví přehrávání, pokud je přehrávací mechanika pozastavená,
nebo pozastaví hrající deck.
17. STUTTER – Stisknutím tohoto tlačítka během přehrávání, přeskočíte na posledně nastavený
bod Cue, čím vytvoříte tzv. efekt "zakoktání" (stutter).
18. CUE – Tlačítko CUE vrátí a pozastaví stopu na naposled zvoleném bodu cue. Chcete-li dočasně
hrát od bodu cue, podržte stisknuté tlačítko CUE. Stopa se bude přehrávat tak dlouho, dokud
podržíte tlačítko, a vrátí se do bodu výchozího bodu, jakmile tlačítko uvolníte.
Přehrávání od bodu cue můžete také spustit, když podržíte zároveň stisknuté tlačítka CUE
a PLAY / PAUSE. Po uvolnění obou tlačítek bude přehrávání pokračovat.
19. SYNC – Automaticky srovná tempo příslušné přehrávací mechaniky s tempem druhé přehrávací
mechaniky.
20. PITCH FADER – Určuje rychlost přehrávání stopy. Pokud je nastaven na 0%,
rozsvítí se LED kontrolka u faderu.
21. PITCH BEND (+/–) Stisknutím, nebo podržením některého z těchto tlačítek dočasně nastavíte
rychlost přehrávání stopy. Po uvolnění se přehrávání stopy vrátí k rychlosti, kterou určuje PITCH
FADER.
22. KEYLOCK – Tato funkce umožňuje změnit rychlost přehrávání skladby bez změny výšky tónu.
Když je tento zámek aktivní, tónina skladby se uzamkne v poloze Pitch faderu.
23. TLAČÍTKA HOT CUE (1-3) – Určují bod cue, nebo vrací stopu na bod cue. Pokud tlačítko HOT
CUE nesvítí, můžete stanovit bod Cue jeho stisknutím na požadovaném místě na stopě.
Po vytvoření bodu cue bude tlačítko HOT CUE svítit. Chcete-li se poté vrátit na bod cue,
jednoduše tlačítko stiskněte.
24. DELETE – Stisknutím tohoto tlačítka přejdete do režimu vymazání bodu cue, takže můžete zrušit
body cue, které jsou přiřazené tlačítkům HOT CUE. Pokud svítí tlačítko DELETE, je režim
vymazání aktivní a stisknutím červeně svítícího tlačítka HOT CUE zrušíte přiřazení bodu cue.
25. EFFECT ON / OFF – Stiskně te toto tlačítko pro aktivaci, nebo deaktivaci efektu. Pokud je efekt
zapnutý, LED kontrolka tlačítka svítí.
26. EFFECT SELECT – Otáčením tohoto knoflíku volíte efekt, který se aplikuje na kanál, zobrazený
v softwaru. Stisknutím knoflíku můžete také automaticky přejít na následující efekt.
27. EFFECT CONTROL – Otáčením tohoto knoflíku nastavíte parametr efektu, zobrazeného
v softwaru.
28. MODE – Stisknutím přepínáte mezi režimy Manual a Autoloop, které mění funkce tlačítek
LOOP CONTROL pro ovládání smyčky.
Manuální režim:
• IN – Stisknutím aktivujete bod "Loop In", kde smyčka začíná.
• OUT – Stisknutím aktivujete bod "Loop Out", kde smyčka končí.
• RELOOP – Stisknutím přejdete na počátek smyčky a aktivujete ji. Pokud při stisknutí
již na přehrávací mechanice běží aktivní smyčka, pak Audio Pointer přejde na začátek
smyčky a bude v ní pokračovat. (Pokud není smyčka nastavena, nic se nestane).
Režim automatické smyčky:
• 1/2 X – Stisknutím se délka smyčky zkrátí na polovinu.
• 1 BAR – Stisknutím nastavíte smyčku automaticky na 1 beat a aktivujete ji.
• 2 X – Stisknutím se délka smyčky dvojnásobně prodlouží.
29. OUTPUT 1 (RCA) – Tento stereo RCA konektor má na výstupu Master Mix z počítače.
Použijte proto stereo RCA kabel k propojení tohoto výstupu a aktivního reproduktoru nebo
zesilovače.
30. OUTPUT 2 (RCA) – Tento stereo RCA konektor má na výstupu kanál Cue z počítače
pro účely monitorování. Pamatujte, že kanál Cue vychází na výstupu také přes výstup
sluchátek na čelním panelu.
Pozn.: Jestliže používáte Virtual DJ Pro, můžete přiřadit kanál Cue ke konektoru OUTPUT 2
nebo případně rozdělit levý a pravý kanál Master Mix na OUTPUT 1 a OUTPUT 2.
31. HEADPHONES – Tento stereo 1/4" výstupní signál je směrován na kanál cue.
32. MIC GAIN – Tímto knoflíkem ovládáte úroveň signálu z mikrofonu, vysílaného do Master Mix.
33. MIC THROUGH – 1/4" mikrofonní vstup. Signál z tohoto vstupu se vysílá přímo do Master Mix.
Page 3
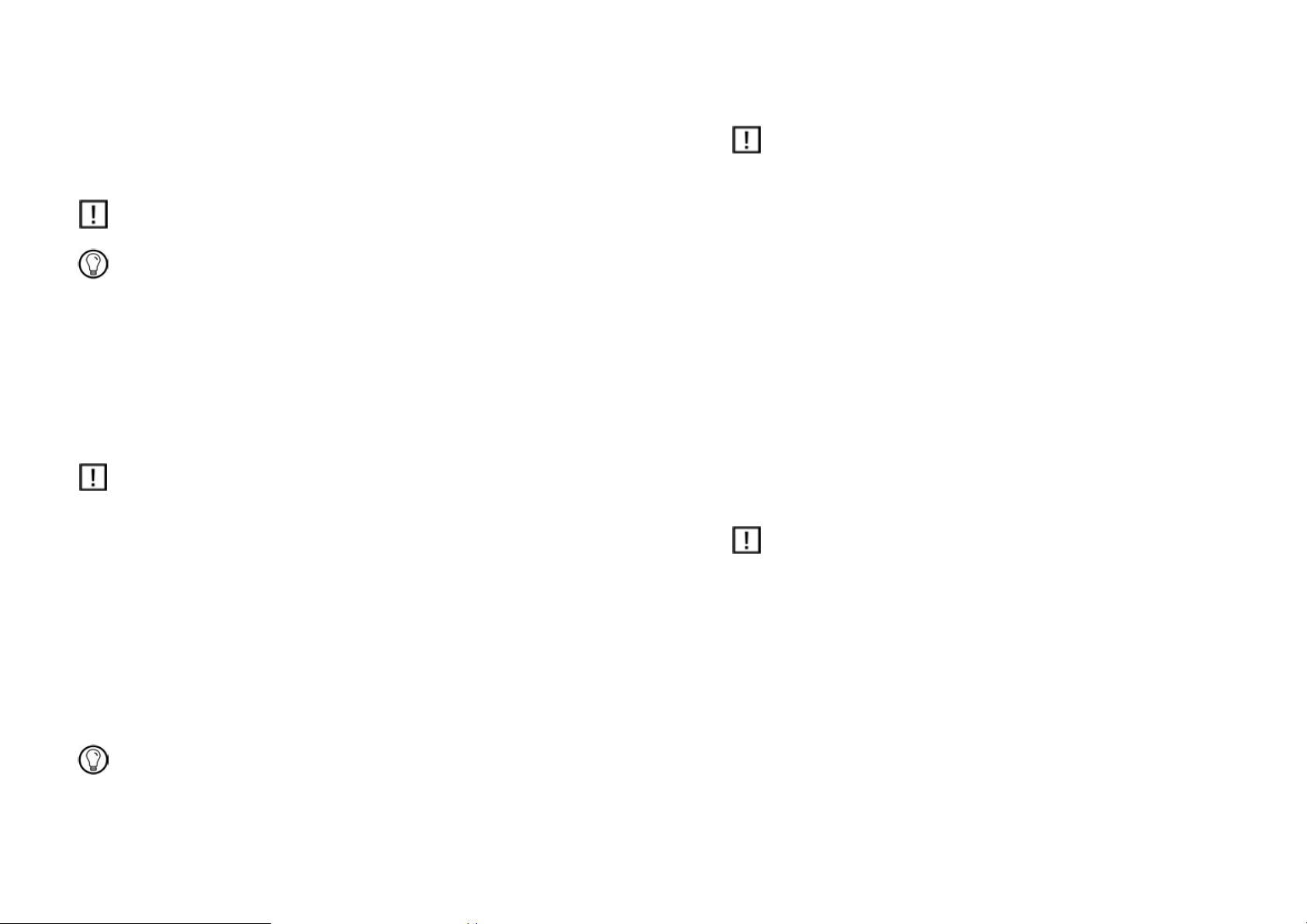
Začínáme pracovat s programem TRAKTOR 2
Součástí balení je průvodce nastavením, který vás provede instalací programu TRAKTOR 2
(případně i hardwaru, když to je nezbytné) od samého začátku až k prvním zvukům vycházejícím
z reproduktorů. Přečtěte si nejdříve průvodce nastavením a poté pokračujte touto části návodu,
abyste se blíže s programem seznámili.
Vysvětlení symbolů
Kdykoli uvidíte tento symbol, měli byste si pozorně přečíst příslušnou část textu a pokud
to je možné, řídit se pokyny a radami, které obsahuje.
Tento symbol naznačuje, že text obsahuje další užitečné informace, které Vám často
pomohou efektivněji řešit různé otázky. Uvedené informace se však nemusí vždy vztahovat
k Vašemu nastavení, nebo k operačnímu systému, který používáte. Nicméně vždy stojí za to,
abyste se na ně podívali.
V obsahu návodu se odkazujeme na software TRAKTOR (SCRATCH) PRO 2, TRAKTOR
(SCRATCH) DUO 2 a TRAKTOR LE 2, jako na "TRAKTOR 2", nebo jen "TRAKTOR".
Verze programů TRAKTOR SCRATCH DUO 2, TRAKTOR DUO 2 a TRAKTOR LE 2 jsou v porovnání
s plnou verzí TRAKTOR (SCRATCH) PRO 2 omezeny, pokud jde o jejich funkce. Tam, kde to bude
potřebné, budete na rozdíly upozorněni.
Systémové požadavky a kompatibilita
Minimální systémové požadavky na Váš počítač najdete na webových stránkách www.nativeinstruments.com/traktor.
Mějte na paměti, že samotný soulad s minimálními požadavky na systém ještě nezaručuje, že
budou všechny funkce TRAKTOR 2 běžet bez potíží. Je možné, že budete muset svůj systém
ještě přizpůsobit podle rad k ladění zvuku na počítači, které najdete v naší databázi poznatků
(viz níže).
Pro kontrolu kompatibility s různými operačními systémy se podívejte na webovou stránku:
http://www.native-instruments.com/kompatibility.
Upgrade verzí TRAKTOR (SCRATCH) PRO DUO a TRAKTOR LE
Pokud používáte program TRAKTOR poprvé, můžete tuto část přeskočit a pokračovat v čtení od další
kapitoly. Pokud však již používáte TRAKTOR (SCRATCH) PRO DUO, nebo TRAKTOR LE, měli byste
si následující řádky pozorně přečíst!
Zálohování
Předtím, než nainstalujete TRAKTOR 2, zálohujte následující složky a soubory:
• Složku TRAKTOR, která je ve výchozím nastavení uložena v [Uživatel]\Moje dokumenty\Native
Instruments\Traktor (Windows) a Uživatel: Dokumenty: Native Instruments: Traktor (Mac OS X).
• Hudební soubory definované v Preferences > Data Location > Music Folders
• Jakákoli další data, která nejsou uložena na výše uvedených místech, protože jste pro ně zvolili
jiná umístění.
V této chvíli můžete odstranit také všechny další nepotřené soubory ze složky TRAKTOR,
jako např. přiřazení ovladačů, které už nebudete potřebovat, atd.
Instalace
Postupujte pozorně podle pokynů v Průvodci nastavením.
Obecně platné pravidlo: Nejdříve začněte s instalací softwaru a až poté instalujte hardware
(TRAKTOR AUDIO 6/10, TRAKTOR KONTROL X1, TRAKTOR KONTROL S4, atd.)!
Při instalaci se vytvoří nová uživatelská složka v [Uživatel]\Moje dokumenty\Native Instruments\Traktor
2.x.x (Windows) a Uživatel: Dokumenty: Native Instruments: Traktor 2.x.x (Mac OS X). Vaše
předchozí verze programu TRAKTOR se neodinstaluje, takže odteď máte možnost se v případě
potřeby kdykoli vrátit k předchozí verzi.
Import dat
• Když poprvé otevřete TRAKTOR 2, průvodce nastavením Vás uvítá několika jednoduchými
otázkami, které se týkají nastavení. Podle nich se upraví vzhled a preference. Více se dočtete
níže v kapitole "Průvodce nastavením".
• Dále se Vás TRAKTOR zeptá, jestli chcete importovat svá předcházející data zkopírováním
existujícího uživatelského obsahu do nové složky ve složce uživatele. Vaše předchozí data
se při kopírování nijak nezmění.
Import přiřazených MIDI a klávesových zkratek
V programu TRAKTOR 2 došlo k změně systému přiřazování. Zatímco některá přiřazení vytvořena
v předchozích verzích TRAKTOR mohou být stále funkční, jiná nebudou importována správně.
Doporučujeme proto, abyste přiřazení, která jste importovali, dvakrát zkontrolovali, než je začnete
používat.
Import hudby
Vzhledem k změnám v databázi programu budete muset znovu analyzovat celou svou sbírku skladeb.
Nicméně existující hodnoty BPM a Gainu zůstanou nedotčeny, i kdyby nebyly uzamčené, pokud jde
o BPM.
Pro nový výpočet hodnot BPM a Gainu můžete spustit pravým kliknutím myši (kliknutím na Ctrl
v Mac OS X) analýzu BPM položek v seznamu položek v prohlížeči a výběrem pokynu
Detect BP (Asyn.)
Pokud má vaše kolekce skladeb víc než 10 000 souborů, doporučujeme, abyste ji nechali
programem TRAKTOR 2 analyzovat v menších dávkách po několika tisících souborech.
Protože tento proces může nějakou chvíli trvat, nebude špatným řešením, když necháte
TRAKTOR 2 provádět analýzu, zatímco nepotřebujete pracovat s počítačem, nebo přes noc.
Page 4
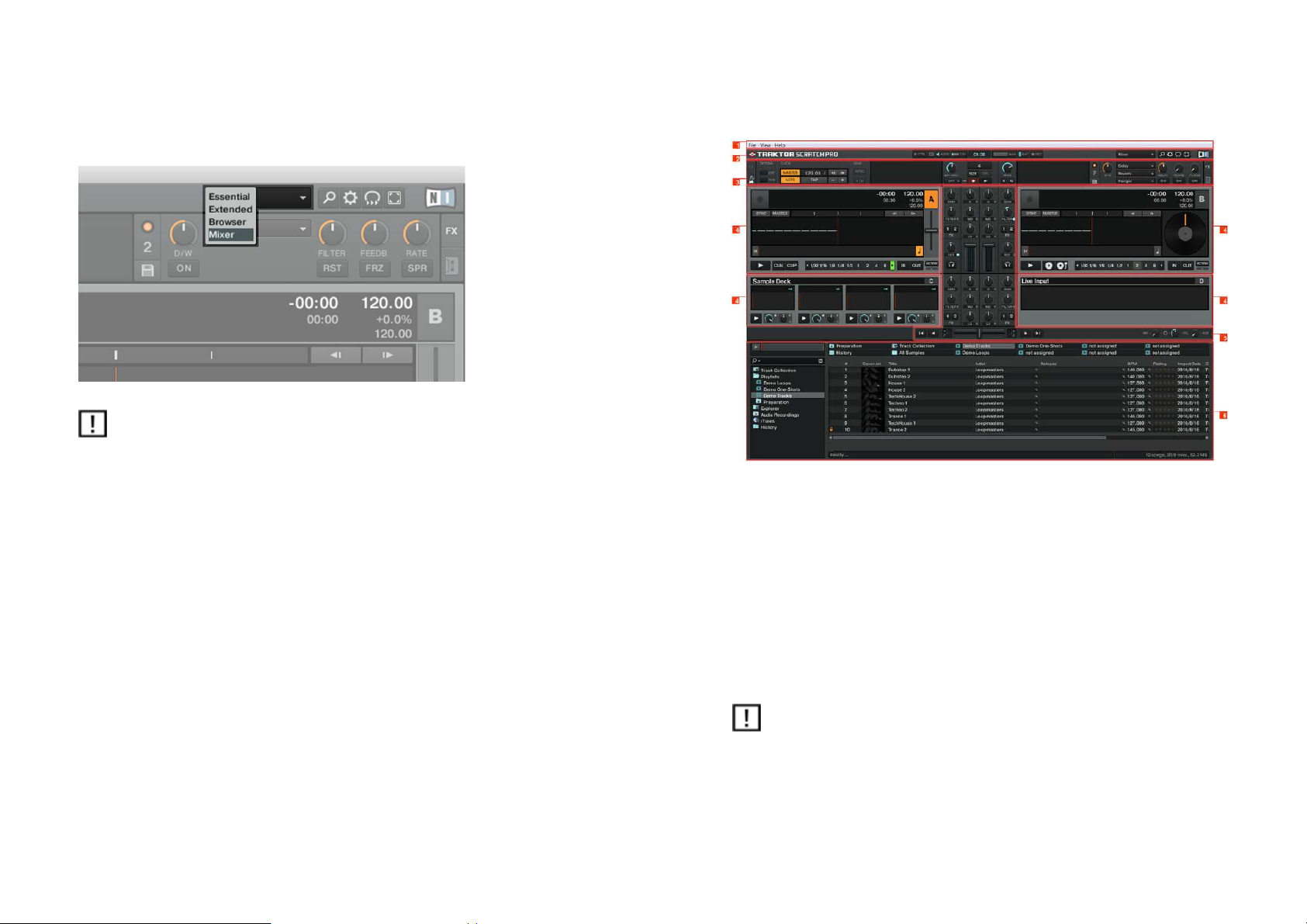
TRAKTOR 2 - Celkový pohled
V této části se seznámíte se základními oblastmi a koncepty programu.
Když poprvé spustíte TRAKTOR 2, otevře se základní pracovní plocha. Abyste zviditelnili všechny
prvky, které budeme dále popisovat, vyberte ze seznamu vzhled s názvem Mixer.
Uživatelské rozhraní
Níže uvedený obrázek zobrazuje rozhraní TRAKTOR SCRATCH PRO 2. Vaše grafické rozhraní
bude vypadat o něco jinak, pokud používáte TRAKTOR (SCRATCH) DUO 2, nebo TRAKTOR LE.
Obr. 3.1 - Voličem rozhraní vyberte vzhled Mixer
Pokud používáte TRAKTOR SCRATCH DUO/PRO 2, budete pravděpodobně namísto
interního softwarového mixéru v programu TRAKTOR používat externí analogový mixážní
pult. Nicméně pro pochopení vysvětlení v tomto návodu, byste si měli taktéž otevřít rozhraní
Mixer.
Obr. 3.2 - Hlavní rysy programu
1) Lišta s hlavní nabídkou: Umožňuje přístup k základním funkcím a informacím o programu.
2) Hlavička: Zde můžete najít různé indikátory stavu a užitečné funkce a tlačítka, jako např. tlačítko
preferencí.
3) Globální část: Globální část obsahuje jednotky FX, Master Clock, Audio rekordér,
stejně jako nově zavedený Loop rekordér.
4) Decks: TRAKTOR 2 vám nabízí 4 virtuální přehrávací mechaniky (Decks). Jsou to místa,
na kterých se přehrávají skladby, samply a živé vstupy. Přehrávací mechaniky se zobrazují
jako staré dobré vinylové desky, nebo jako CD přehrávače.
5) Mixér: Uprostřed okna TRAKTOR 2 je uložen mixážní pult. Na své 4 kanály přijímá signály
ze 4 přehrávacích mechanik, které jsme zmínili výše. Pro každý kanál je jedna přehrávací
mechanika. Stejně jako u každého DJ mix pultu, je i tady základním účelem úprava relativní
úrovně každého kanálu, regulace frekvence kanálu, jejich propojení na efektorové jednotky,
a to ještě předtím, než bude celý výsledný mix odeslán k posluchačům.
6) Prohlížeč: prohlížeč spravuje všechny vaše skladby v databázi, které se říká "Track Collection"
(sbírka skladeb). Skladby můžete seskupovat do seznamů skladeb, třídit je podle různých atributů
a vyhledávat je buď v seznamech, nebo v celé sbírce.
V programu TRAKTOR (SCRATCH) DUO 2 není k dispozici Master Clock a Loop Rekordér.
V TRAKTOR LE 2 není k dispozici navíc ani Audio rekordér.
Page 5
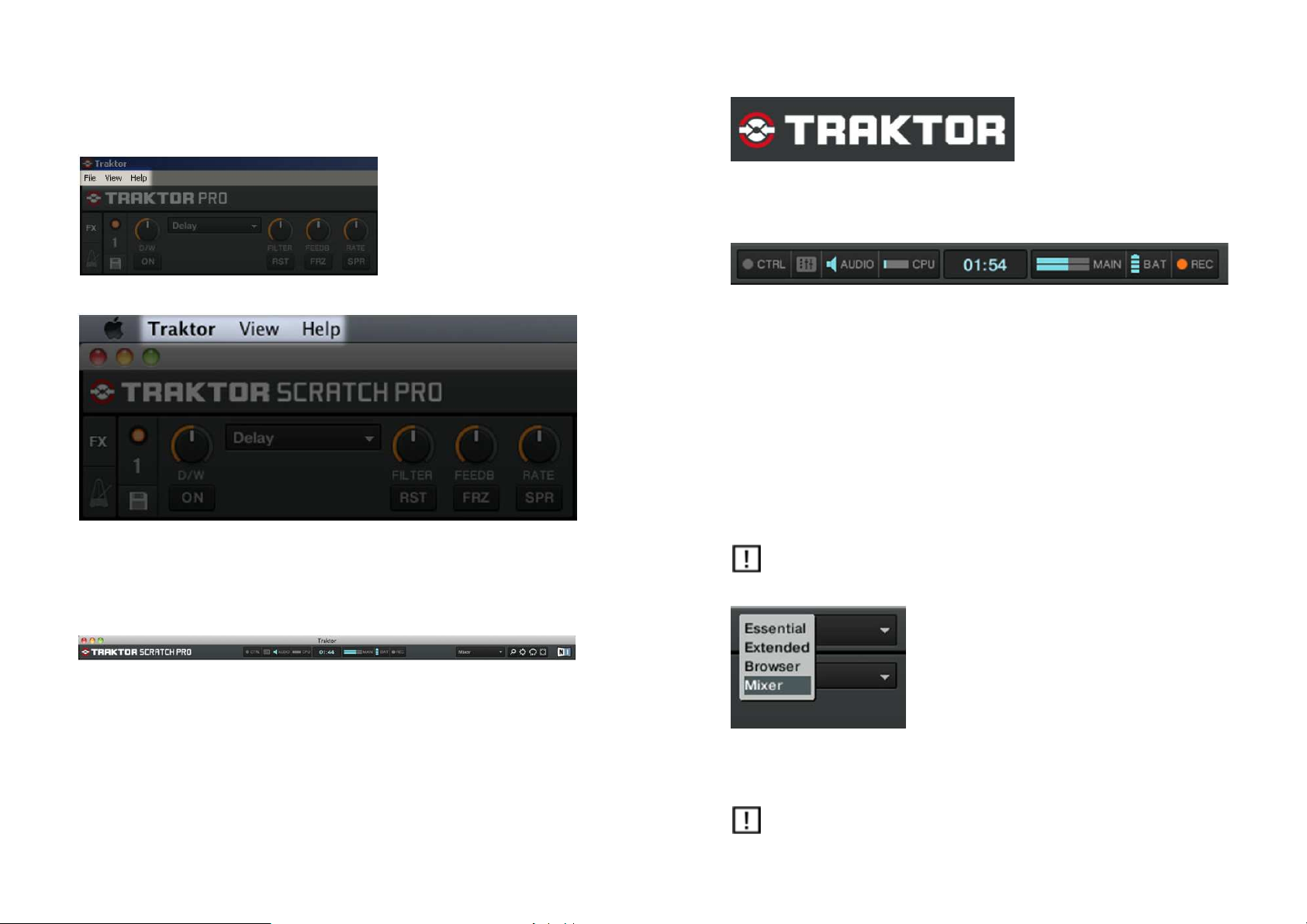
Hlavní prvky
V této části jsou vysvětleny hlavní části a prvky programu TRAKTOR 2.
Lišta s hlavní nabídkou
Logo programu
Obr. 3.6 - Logo programu TRAKTOR
Kliknutím na logo programu otevřete obrazovku s informacemi, mezi kterými najdete i plné číslo verze
vašeho programu TRAKTOR.
Indikátory stavu
Obr. 3.3 - Lišta hlavní nabídky ve Windows
Obr. 3.4 - Lišta hlavní nabídky v Mac OS X
Rozbalovací menu Soubor (File), Zobrazení (View) a Nápověda (Help) vám umožňují přístup
k základním funkcím programu TRAKTOR. V nabídce "Help" si můžete například otevřít tento
návod "Getting Started".
Hlavička
Obr. 3.5 - Hlavička programu TRAKTOR
Hlavičku představuje malý vodorovný pruh, který je umístěn v uživatelském rozhraní úplně nahoře.
Jeho jednotlivé prvky jsou popsané níže postupně zleva doprava.
Obr. 3.7 - Indikátory stavu
Několik stavových indikátorů vás informuje o současném stavu programu TRAKTOR.
Zleva doprava:
• Indikátor CTRL: zobrazuje příchozí signály MIDI a Native (NHL). Při příjmu signálu bliká modře.
• Indikátor připojení (symbol mixpultu): Ukazuje, jestli jsou připojené všechny ovladače ze
seznamu - modrá = všechny připojené, oranžová = některé ovladače nejsou připojené, nesvítí =
není připojen žádný ovladač.
• Indikátor AUDIO: Zobrazuje připojení k audio rozhraní - modrá = připojen, červená = nepřipojen,
oranžová = je vybrána interní zvuková karta.
• Ukazatel CPU: Ukazuje, kolik z kapacity CPU je k dispozici pro vnitřní zvukový systém programu
TRAKTOR. Zkontrolujte si toto zobrazení, abyste viděli aktuální zatížení systému.
• Systémové hodiny: Zobrazují aktuální čas v závislosti na systémovém čase.
• MAIN: Zobrazuje výstupní úroveň Master Output. Špičky ukazatelů signálu zčervenají, pokud
dojde k oříznutí (přetížení) signálu.
• BAT (indikátor baterie): poskytuje informace o zbývající kapacitě baterie v počítači. Pokud je
počítač připojen k napájení, svítí modře, a když je počítač napájený z baterie, svítí červeně.
• REC (indikátor nahrávání): Zobrazuje stav audio rekordéru programu TRAKTOR. Při nahrávání
svítí červeně.
Ve verzi TRAKTOR LE 2 indikátor nahrávání není.
Výběr rozložení plochy
Obr. 3.8 - Volič vzhledu
Klikněte na šipku, která směruje dolů, abyste otevřeli rozbalovací menu a vyberte jeden z 3 výchozích
vzhledů. V preferencích můžete vzhled vymazat, definovat a uložit vlastní.
Ve verzích TRAKTOR DUO 2, TRAKTOR SCRATCH DUO 2 a TRAKTOR LE 2
není přizpůsobení a správa vzhledu plochy možná.
Page 6
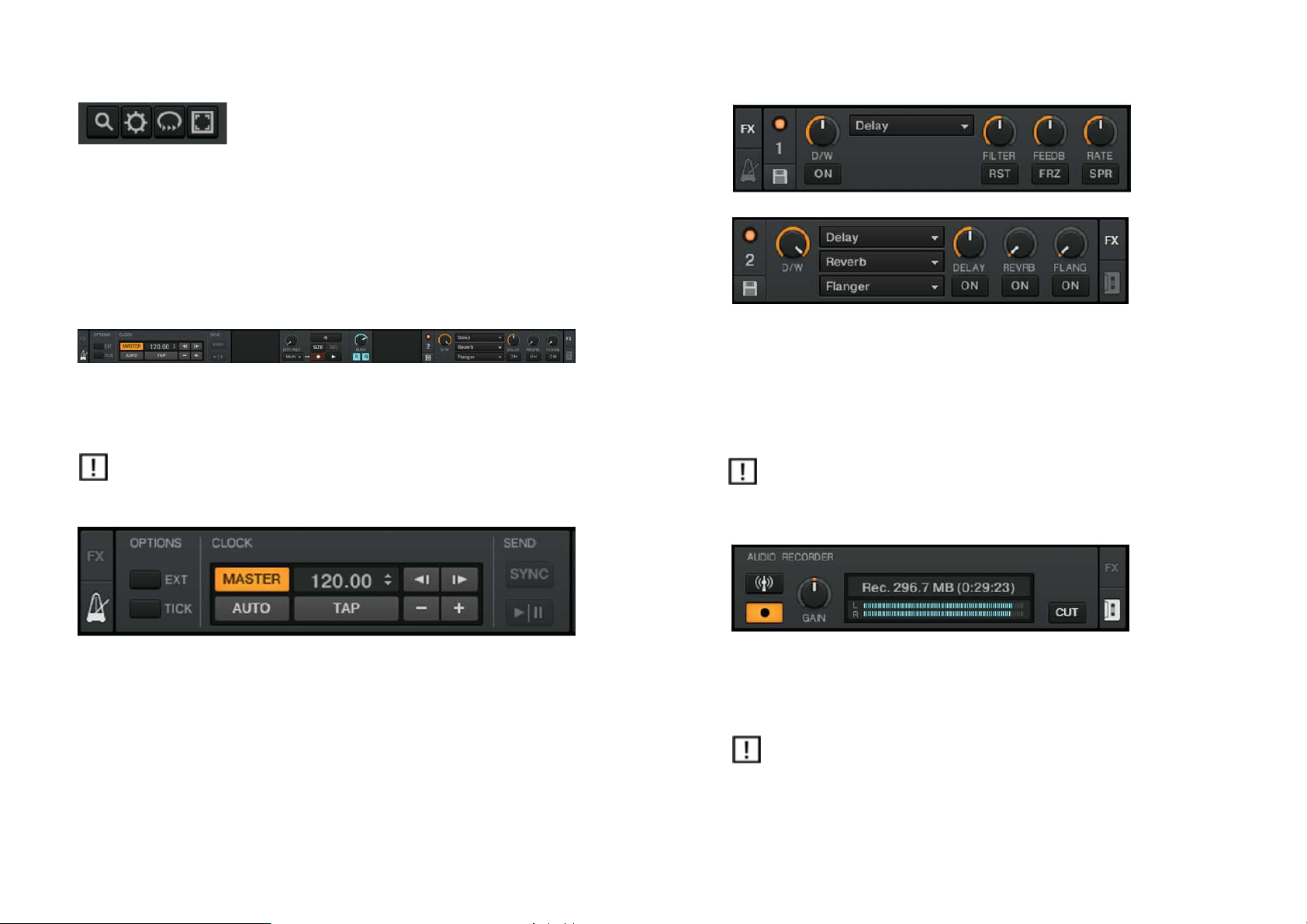
Tlačítka utilit
Efektové jednotky
Obr. 3.9 - Tlačítka utilit
Zleva doprava:
• Zvětšení prohlížeče: Kliknutím na toto tlačítka se otevře maximální pohled na prohlížeč,
co může přijít vhod vždy, když hledáte skladbu ve velkém seznamu.
• Preference: Zde můžete otevřít nabídku preferencí - dělají se zde všechna nastavení programu
TRAKTOR.
• Přehrávání dokola: Když klikněte na toto tlačítko. Spustí se režim "Cruise", tj. automatické
přehrávání právě zobrazovaného seznamu skladeb.
• Celá obrazovka: Tlačítkem se aktivuje režim zobrazení na celou obrazovku, při kterém nejsou
viditelné ovladače operačního systému.
Globální sekce
Obr. 3.10 - Globální sekce
Globální sekce nabízí 6 odlišných panelů. V závislosti na velikosti obrazovky a rozlišení vašeho
počítače, se nemusí všechny panely zobrazovat současně. V takovém případě se můžete dostat
ke každému panelu kliknutím na příslušnou kartu úplně vlevo, nebo vpravo. Každý panel podrobně
popíšeme níže v tomto návodu.
V programu TRAKTOR DUO 2 a TRAKTOR SCRATCH DUO 2 není k dispozici Master Clock
a Loop Rekordér. V TRAKTOR LE 2 není navíc k dispozici ani snímkování a tlačítka
kvantování ani Audio rekordér.
Master Clock (Jen TRAKTOR PRO a TRAKTOR SCRATCH PRO 2)
Obr. 3.12 - Efektová jednotka 1 v jednoduchém režimu
Obr. 3.13 - Efektová jednotka 2 v skupinovém režimu
Přidání efektů do skladeb může nesmírně rozšířit akustické možnosti vašeho mixu. K tomuto účelu
vám TRAKTOR 2 poskytuje velký výběr vysoce kvalitních efektů (zkráceně FX). Efekty lze vkládat do
tzv. FX jednotek.
TRAKTOR nabízí čtyři FX jednotky. Ve výchozím nastavení jsou aktivní dvě z nich. Jak jednotku FX 1,
tak i FX jednotku 2 můžete libovolně přiřadit ke kterémukoli z mixážních kanálů A-D.
V programu TRAKTOR 2 si můžete vybrat dva různé FX režimy: Zvolte si buď "Single FX", ve kterém
je efekt regulován čtyřmi tlačítky a čtyřmi knoflíky, nebo skupinový efekt - "Group FX", ve kterém
jedním ovladačem řídíte tři efekty zároveň.
Režim panelu FX přepínáte v Preference > Effects > FX Panel Mode.
Ve verzích TRAKTOR DUO 2 a TRAKTOR SCRATCH DUO 2 jsou k dispozici pouze dvě FX
jednotky s pevným přiřazením kanálů a s omezeným počtem typů efektů. Navíc lze tyto efekty
použít pouze v skupinovém režimu. Ve verzi TRAKTOR LE 2 je k dispozici jen skupinový
režim FX a počet efektů je ještě menší.
Audio rekordér
Obr. 3.11 - Master Clock
Master Clock kontroluje způsob synchronizace. Více o režimech Master clock naleznete
níže v kapitole "Tutoriály".
Obr. 3.14 - Audio rekordér
Audio rekordér vám umožňuje nahrávat váš mix z hlavního výstupu (buď výstup Main programu
TRAKTOR, nebo výstup Master analogového mixážního pultu) a stejně tak z dalších zdrojů
(gramofon, mikrofon, atd.). Nahraný záznam se ukládá na pevný disk počítače jako soubor
ve formátu *.wav. Nahrávka se zároveň přidá do speciálního seznamu v sbírce skladeb
označeného jako Audio Recordings, z kterého je okamžitě přístupná pro přehrávání.
Audio rekordér není k dispozici ve verzi TRAKTOR LE 2.
Page 7
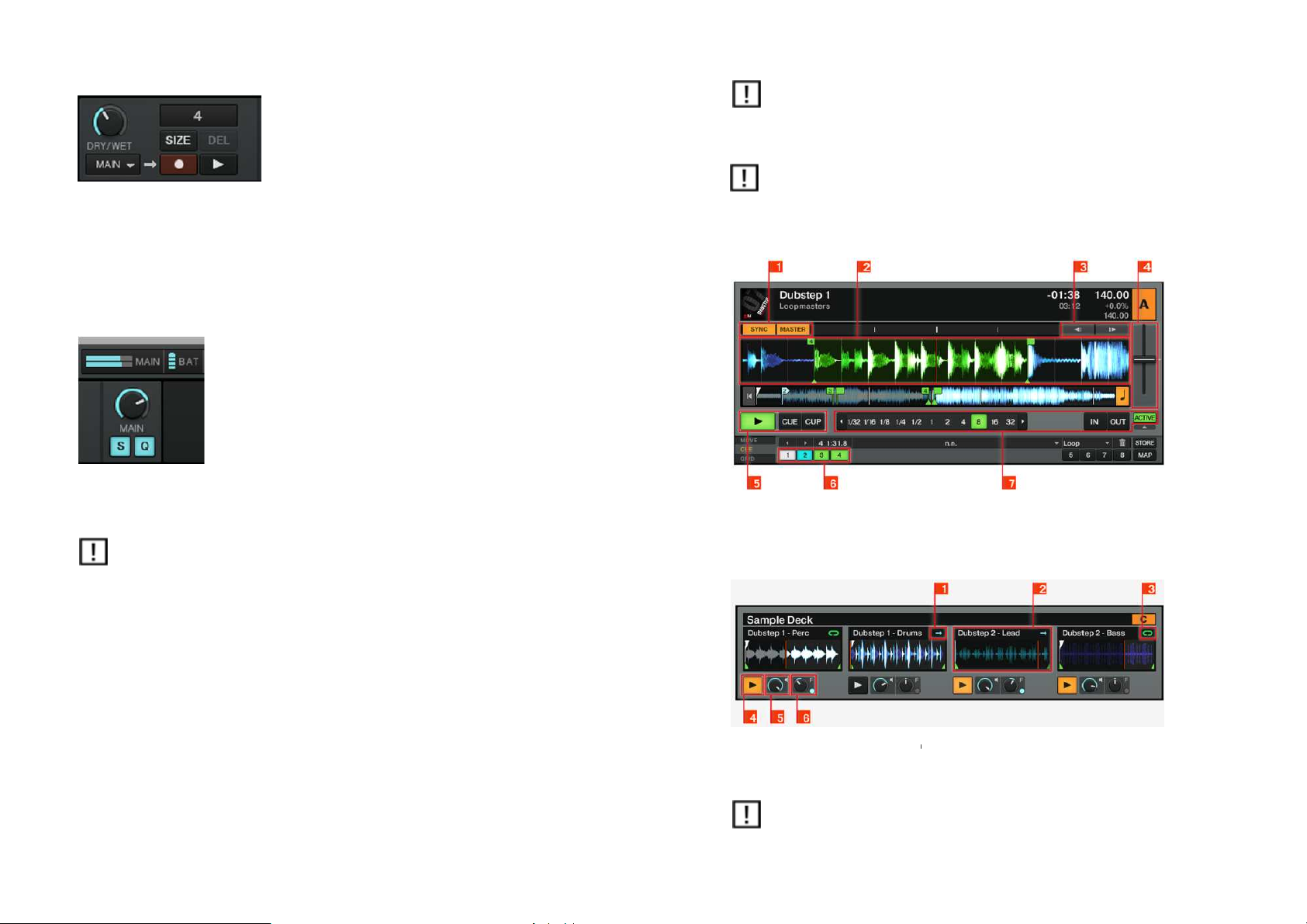
Rekordér smyčky (jen u verzí TRAKTOR PRO a TRAKTOR SCRATCH PRO 2)
Obr. 3.15 - Loop Recorder
Rekordér smyček je mocným nástrojem pro živý remix vašich skladeb. Umožňuje vám vytvářet
okamžitě smyčky ze signálu výstupu Main na mixážním pultu, z některého Decku, nebo z fyzického
audio vstupu. Zatímco se smyčka nahrává, automaticky se i spouští. Můžete tak přecházet ze smyčky,
která se přehrává na rekordéru na main mix a naopak. Nahranou smyčku můžete navíc uložit na
pevný disk, nebo ještě lépe na příslušné místo v programu TRAKTOR 2 - obvykle na Sample Slot,
který je na Sample Decku!
Rekordér smyčky lze použít v interním a externím režimu - viz níže v kapitole "Použití rekordéru
smyčky".
Panel Main
Verze TRAKTOR LE 2 nabízí pouze dvě přehrávací mechaniky a jejich způsob využití
není možné měnit. V TRAKTOR DUO 2 a TRAKTOR SCRATCH DUO 2 jsou 4 mechaniky,
ale pro výše uvedený způsob použití můžete použít jen dvě horní mechaniky.
Pro výběr způsobu použití klikněte na písmeno mechaniky a otevřete rozbalovací menu,
ve kterém zvolíte požadovaný způsob.
Pokud používáte TRAKTOR SCRATCH DUO 2, můžete si v tomto rozbalovací menu zvolit
rovněž režim přehrávání (Internal Playback, nebo Scratch Control) a pokud vlastníte audio
rozhraní TRAKTOR AUDIO 6, nebo TRAKTOR AUDIO 10, i hardwarový režim Direct Thru
pro kompletní překlenutí audia. Bližší informace najdete v návodu k audio rozhraní TRAKTOR
6/10.
Track deck (virtuální přehrávací mechanika)
Obr. 3.16 - Panel Main
Na panelu je knoflík Main, kterým ovládáte celkovou hlasitost programu TRAKOR a tlačítka přitažení
(S - Snap) a kvantování (Q - Quantize), které vysvětlíme později. Když jsou tlačítka aktivní, svítí
modře.
TRAKTOR LE 2 tyto tlačítka nemá.
Virtuální přehrávací mechaniky (Decks)
TRAKTOR 2 nabízí čtyři virtuální přehrávače, které mají podobu virtuálních ekvivalentů hardwarových
mechanik, ovšem doplněných o hromadu dalších mocných funkcí a flexibilitu počítačového systému.
Přehrávací mechaniky můžou pracovat s 3 různými druhy audio materiálu, z kterých každý dodává
decku specifickou příchuť. Každou z přehrávacích mechanik můžete použít jedním z následujících
způsobů:
• Přehrávání stop (Track Deck): Stopa je skladba uložená na pevném disku v digitálním formátu.
Použijte tento způsob, když chcete přehrávat určitou řadu skladeb - tzv. Playlist (seznam
skladeb).
• Přehrávání samplů (Sample deck): Sample je malý kousek audio materiálu. Jeho fyzický obsah
se příliš neliší od obsahu tracku (všechno to je audio, které je uložené v digitální formě na pevném
disku). Rozdíl mezi samplem a trackem spočívá ve velikosti a účelu použití, tj. sample je mnohem
kratší než track a je určen k přidání (nebo namíchání) do main mixu. Samply představují perfektní
materiál pro živé remixování! Mechanikám, které pracují se samply, říkáme Sample Decks.
Každá z nich vám nabízí čtyři samplovací sloty s plnou sadou funkcí, které se vztahují k samplům.
• Přehrávání živých vstupů (Live input): Zatímco dva výše zmíněné typy zvukového materiálu
se přehrávají z pevného disku, mechaniku lze přepnout i na živé vstupy a v takovém případě
přenáší audio signály z externího zdroje ke zpracování a mixáži v programu TRAKTOR.
Jako zdroj může sloužit mikrofon, gramofon, klávesnice, nebo cokoli jiného, co začleníte
do toku signálu programu TRAKTOR.
Obr. 3.17 - Track Deck
Každá z mechanik vám nabízí nástroje pro synchronizaci jako tlačítka SYNC a MASTER (1),
tlačítka Pitch bend (3), a tempo fader (4). K dispozici jsou i tradiční tlačítka Play a CUE/CUP (5),
jakož i tlačítka Hotcue (6) a ovladače smyčky (7).
Sample Deck (Není k dispozici ve verzi TRAKTOR LE 2)
Obr. 3.18 - Sample Deck
Každá ze samplovacích mechanik vám nabízí čtyři samplovací sloty (2), které obsahují samply
a můžou se přehrávat buď jednorázově (One shot - (1)), nebo v režimu smyčky (Looped - (3)).
Každý Sample Slot obsahuje i tlačítko Play (4), knoflík ovládání hlasitosti (5) a knoflík filtru (6).
Tempo samplových smyček se automaticky synchronizuje s master tempem.
Ve verzích TRAKTOR DUO 2 a TRAKTOR SCRATCH DUO 2 jsou k dispozice pouze
malé samplovací mechaniky a nejsou tam ovladače filtru a hlasitosti.
Page 8
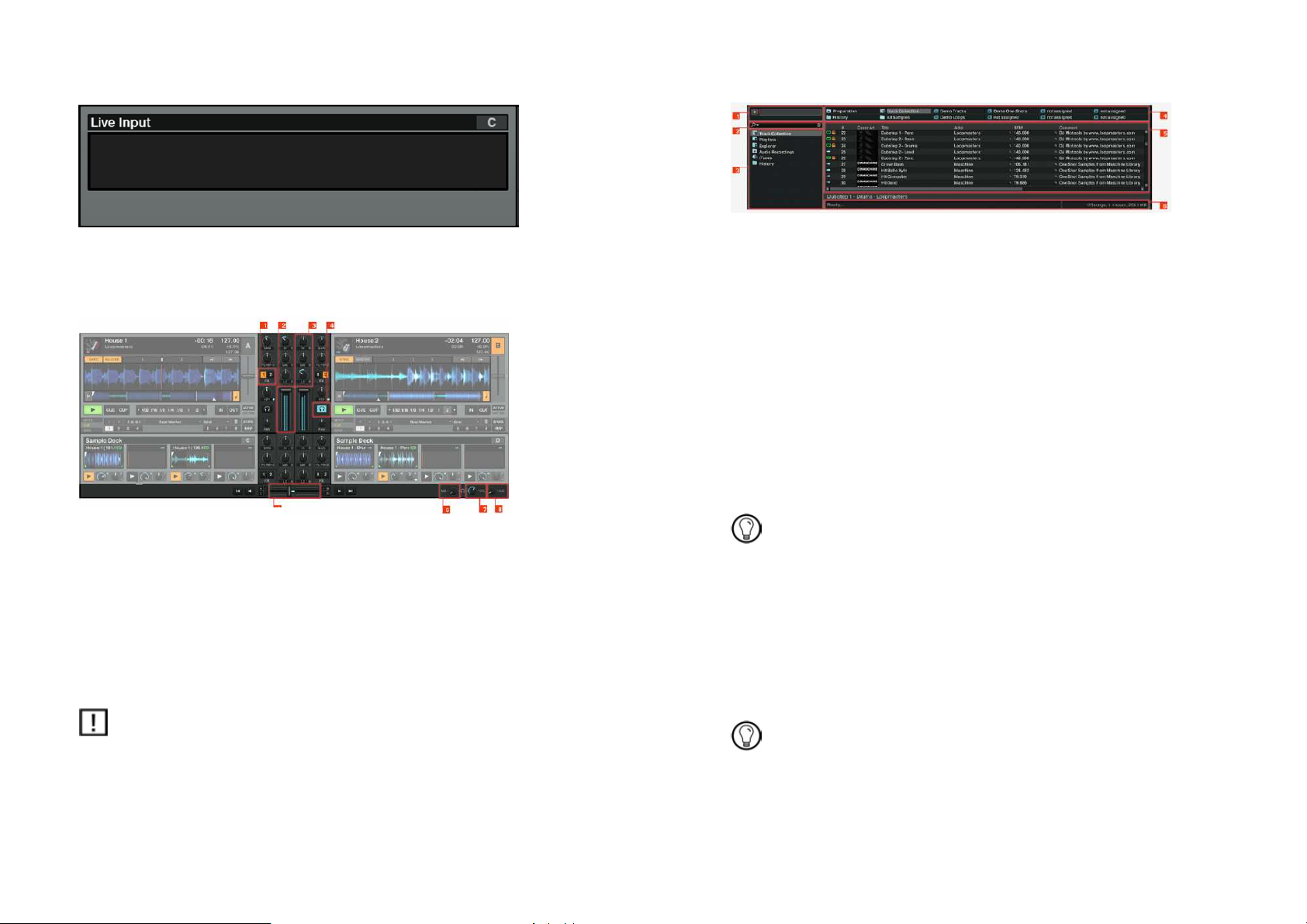
Živý vstup
Prohlížeč
Obr. 3.19 - Deck při živém vstupu
Přehrávací mechanika, která je přepnuta na živý vstup, vám umožňuje používat externí analogový
zdroj, jako např. gramofon, nebo mikrofon. Efekty programu TRAKTOR 2 tak můžete použít na signál,
který přichází z externího zdroje.
Mixážní pult
Obr. 3.20 - Mixážní pult programu TRAKTOR 2
Mixážní pult je usazen ve střední části okna TRAKTOR 2. Jeho čtyři kanály (1) přijímají audio signály
z různých, výše popsaných přehrávacích mechanik. Pro každou přehrávací mechaniku je zde jeden
kanál, a proto jsou kanály označené od A po D, čímž indikují, ke které mechanice patří (TRAKTOR LE
2 má pouze 2 kanály A a B).
Jako každý jiný mixážní pult slouží i tento k mnoha účelům. Můžete na něm:
• Regulovat relativní úroveň každého kanálu (2),
• Pomocí knoflíků ekvalizéru (EQ) ovládat frekvenční obsah kanálu,
• Přenášet signály na efektory přes tlačítka FX Assign (1) a
• Odesílat celkový výsledek do sekce Main a generovat tak mix, který posíláte posluchačům.
Mixážní pult vám samozřejmě nabízí i prolínač (crossfader - 5), který umožňuje hladký přechod
mezi různými kanály a tlačítka Headphones cue (4) pro předběžný poslech vašich skladeb. Knoflíky
Cue Mix (6) a Cue Vol (7), kterými se ovládá signál sluchátek, najdete vpravo od prolínače (5).
Knoflík AUX (8) reguluje hlasitost na vstupu AUX, který může přijímat externí signál např. z mikrofonu.
Ve verzích TRAKTOR DUO 2, TRAKTOR SCRATCH DUO 2 a TRAKTOR LE 2 je přiřazování
efektů pevně dané a tyto verze nemají ovladače PAN.
Obr. 3.21 - Prohlížeč programu TRAKTOR 2
Prohlížeč programu TRAKTOR vám poskytuje nástroje pro uspořádání vašich skladeb a pro vytvoření
a údržbu jejich databáze: Track Collection. V prohlížeči můžete vyhledat skladbu v poli hledání (2),
přetáhnout seznam skladeb do okna oblíbených (4), abyste měli k němu rychlejší přístup, a třídit
seznam podle určitých příznaků. V seznamu můžete také upravovat tagy skladeb. V adresáři
prohlížeče (3) můžete prohlížet své pevné disky a máte zde přístup k různým seznamům skladeb,
včetně speciálního archivu, do kterého se ukládají seznamy skladeb při každém použití programu.
Pomocí náhledu přehrávače (1) můžete slyšet skladbu předtím, než ji uslyší obecenstvo.
V stavovém řádku (6) se zobrazují základní informace.
Importování hudby
S největší pravděpodobností už máte v počítači sbírku hudebních souborů. Tato část návodu
je pro ty z vás, kteří se nemohou dočkat, než začnou mixovat vlastní skladby. Naučíte se zde
jak rychle importovat svou hudbu do sbírky skladeb (Track Collection) v programu TRAKTOR.
Co to je Track Collection?
Sbírka skladeb (nebo jednoduše jen "Sbírka") představuje hudbu, kterou jste až doteď používali,
kterou používáte, nebo kterou hodláte používat v programu TRAKTOR 2.
Sbírka je založena na hudebních souborech ve vašem počítači a zjednodušuje organizaci,
označování a přípravu skladeb, které se mají stát součástí vašeho mixu.
Stojí za zmínku, že pokud jde o sbírku skladeb, tak je úplně jedno, jaká je struktura souborů
na vašem pevném disku. Sbírka ji ani žádným způsobem nebude měnit (pokud ovšem své
soubory nevymažete pomocí rozhraní programu TRAKTOR 2).
Sbírka skladeb je:
• Databáze, ve které se ukládá nesčíslné množství informací o vašich hudebních souborech.
• Pohodlný způsob filtrování vašich hudebních souborů podle mnohých charakteristik (tagů),
jako jsou název, jméno interpreta, BPM, žánr atd.
• Místem, na kterém TRAKTOR ukládá specifické informace o skladbách.
• Základem pro vytváření seznamů skladeb.
Sbírka skladeb není:
• Nástrojem pro přesun, kopírování, nebo konverzi audio souborů na nějaké utajené místo.
• Nástrojem pro jakoukoli úpravu hierarchické struktury vašich souborů na pevném disku.
Abyste mohli sbírku využívat, musíte ji nejdříve naplnit importováním hudebních souborů.
V průběhu importu hudebních souborů TRAKTOR čte tagy jednotlivých skladeb a zapisuje
tagy, jakmile změníte nějakou vlastnost jedné, nebo vícero skladeb, jako např. žánr skladby.
Importování hudebních souborů
TRAKTOR nabízí jednoduchou funkci importování skladeb uložených na pevném disku:
Klikněte pravým tlačítkem (Windows), nebo [Ctrl] + clil (Mac OS X) na ikonu Track Collection
v adresáři prohlížeče a z nabídky zvolte možnost "Import Music Folders".
Page 9

Obr. 4.1 - Kontextová nabídka Track Collection s výběrem možnosti "Import Music Folders".
Ve výchozím nastavení se importují veškeré hudební soubory, které se nachází ve složce Moje Hudba
(My Music) vašeho operačního systému.
TRAKTOR analyzuje určité vlastnosti hudby (BPM, délku, atd.), když skladby poprvé stahuje
na přehrávací mechaniku (deck) a tento proces bude chvilku trvat. Myslete na to, abyste si
skladby, které chcete použít ve své DJ sadě, připravili předem, pokud chcete u nich použít
funkce, jako synchronizace, nebo Auto Looping a nechcete čekat, než se celý proces analýzy
ukončí.
Přidání souborů z jiných složek
Pokud máte hudební soubory uložené v jiných složkách, nebo na externím paměťovém zařízení,
můžete tyto složky přidat do seznamu hudebních souborů programu TRAKTOR tímto způsobem:
1. Otevřete Preferences > File Management
2. Klikněte na Add… ve spodní části sekce Music Folders.
3. Přejděte ke složce, kterou chcete přidat.
4. Potvrďte kliknutím na OK.
5. Pro realizaci změn klikněte na Close.
6. Opakujte celý postup pro přidání dalších hudebních složek.
Do prohledávání se automaticky začleňují i podsložky. Proto je nemusíte přidávat
do seznamu zvlášť.
Skladby spravované pomocí iTunes
Pokud je vaše hudební kolekce spravována pomocí iTunes, TRAKTOR 2 vám nabízí přímý přístup
do knihovny iTunes a k seznamům skladeb iTunes.
Přehrávání skladeb spravovaných v iTunes
Knihovnu iTunes a seznamy skladeb si můžete prohlížet přímo z programu TRAKTOR.
Zobrazení položek knihovny a seznamů skladeb v iTunes je v režimu "jen pro čtení".
V tomto zobrazení není možné je editovat.
Import vybraných skladeb z iTunes
V uživatelském rozhraní TRAKTOR 2 můžete importovat určitý výběr skladeb z knihovny iTunes
do Track Collection:
1. Klikněte na ikonu iTunes v adresáři prohlížeče.
2. Vyberte skladby, které chcete importovat do sbírky skladeb.
3. Přetáhněte výběr na ikonu Track Selection v adresáři prohlížeče.
Případně můžete kliknout pravým tlačítkem (Windows), nebo [Ctrl] + kliknutí (Mac OS X)
na výběr a v kontextové nabídce zvolit možnost Import to Collection.
Import seznamu skladeb z iTunes
Přes uživatelské rozhraní TRAKTOR 2 můžete seznamy skladeb iTunes importovat přímo
jako seznamy skladeb TRAKTOR:
1. Klikněte na ikonu iTunes v adresáři prohlížeče.
2. Vyberte si seznam skladeb, který chcete importovat.
3. Přetáhněte seznam skladeb na ikonu Playlist.
Případně můžete kliknout pravým tlačítkem (Windows), nebo [Ctrl] + kliknutí (Mac OS X)
na výběr a v kontextové nabídce zvolit možnost Import Playlists.
Objeví se dialogové okno, do kterého je potřebné zadat název nového seznamu skladeb.
Zadejte název a klikněte na OK.
Tutoriály
V této části vás provedeme úkoly, kterým budete při své práci s programem TRAKTOR 2 nejčastěji
potýkat. Tutoriály se řadí podle pracovního postupu. Začínají od nejjednodušších úkolů a postupně
vás vedou k složitějším operacím, abyste se stále víc seznamovali s programem TRAKTOR 2. Po
přečtení této části byste měli mít základní znalosti, které vám dovolí mixovat hudbu s programem
TRAKTOR 2.
Pokud používáte TRAKTOR DUO 2, TRAKTOR SCRATCH DUO 2, nebo TRAKTOR LE 2,
nebude možné některé pokyny aplikovat kvůli omezením dané verze.
Předpoklady
Tyto tutoriály si můžete číst postupně od prvního po poslední. Pokud jste však už používali některou
z předešlých verzí TRAKTOR, a máte tak zkušenosti s řešením některých otázek, můžete první
tutoriály vynechat a pokračovat v čtení pokročilejších tutoriálů. Pokud dáváte přednost
experimentování s programem TRAKTOR a vrátíte se k tutoriálům později, najdete zde potřebné
podmínky pro použití všech tutoriálů.
Všechny tutoriály stojí za přečtení i v případě, že TRAKTOR už znáte - v každé kapitole
totiž můžete najít několik rad k postupu, o kterém jste doposud nevěděli.
V tutoriálech se používají ukázkové demo skladby, které se zkopírovaly v průběhu instalace programu
TRAKTOR 2 na váš pevný disk. Můžete tak s nimi pracovat, i když jste si ještě neimportovali do sbírky
skladeb vlastní hudební soubory. Podrobnější informace o importu hudebních souborů najdete výše
v části "Importování hudebních souborů"
Vycházíme z předpokladu, že váš TRAKTOR 2 je nainstalovaný a běží. V opačném případě
si přečtěte průvodce instalací a vraťte se k této části, až bude Váš program řádně
nainstalovaný.
Pokud jste už předtím, než jste se dostali k tutoriálům, měnili některá z nastavení programu,
důrazně doporučujeme, abyste TRAKTOR 2 resetovali na tovární nastavení.
1. Klikněte na menu nápovědy Help v horní části obrazovky (v Mac OS X), nebo v horní části
okna (Windows) zvolte Help > Start Setup Wizard.
2. Řiďte se pokyny průvodce nastavením, abyste připojili své zařízení (více o průvodci nastavením
najdete níže v části "Průvodce nastavením"). TRAKTOR 2 je nyní resetován na tovární
nastavení.
3. V rozbalovacím menu pro volbu vzhledu zvolte z dostupných možností vzhled Mixer.
Page 10
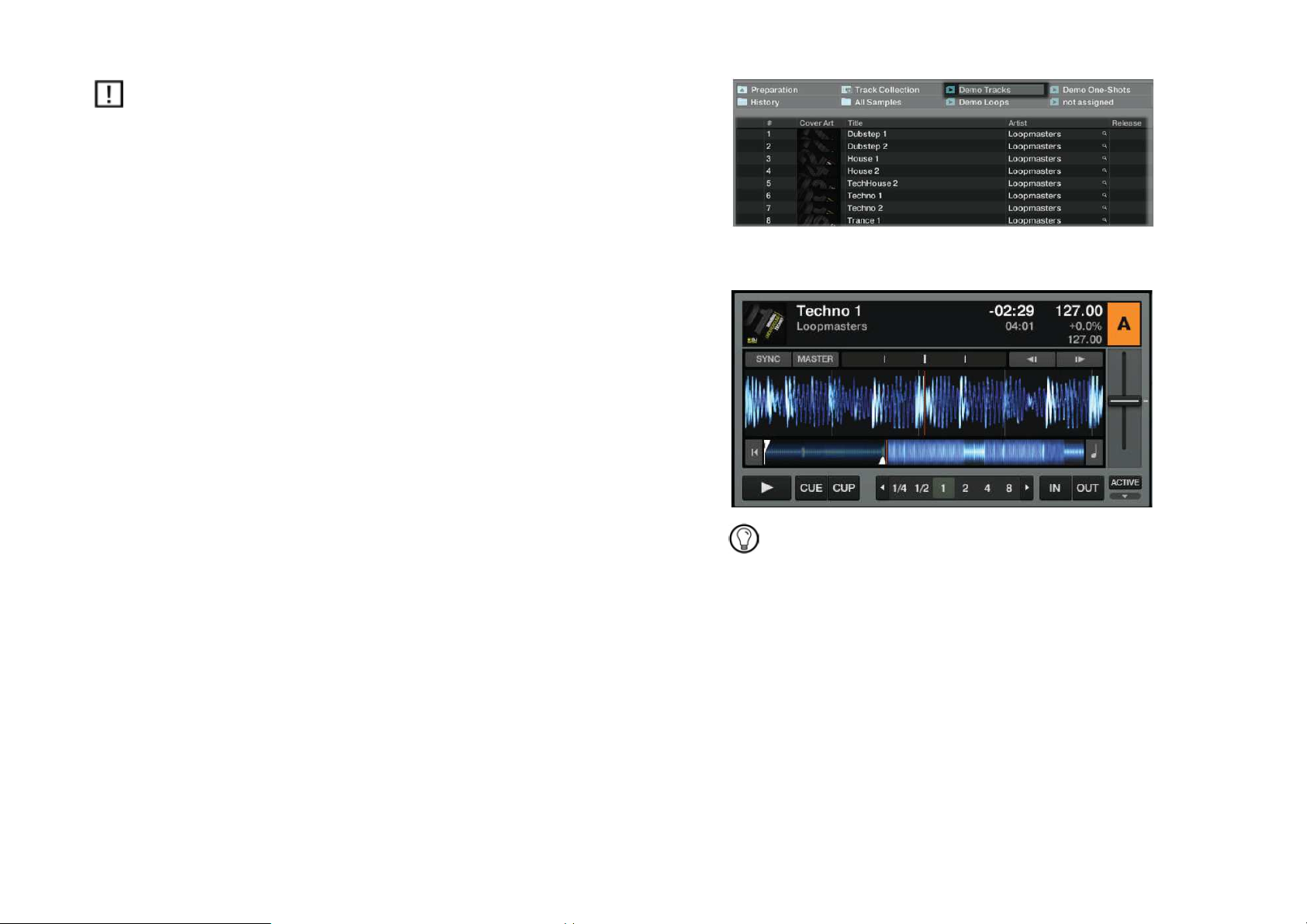
Tutoriály, které vám nabízíme, vycházejí z předpokladu, že TRAKTOR 2 je ve výchozím
(továrním) nastavení. V opačném případě nemůžeme zaručit, že zde uvedený popis bude
odpovídat skutečnosti a navíc můžete přijít o důležité poznatky.
Cíl následujících částí návodu
Následující sekce popisují cíle a předpoklady každé kapitoly. Můžete tak kdykoli přejít na požadovaný
tutoriál.
Část návodu Přehrávání vaší první skladby" až po "Přidání efektu"
Přečtěte si níže uvedené pokyny. Pokud si v některém bodě nebudete jisti, přečtěte si příslušnou část
návodu. Když popisované úkoly zvládnete, aniž byste potřebovali nějakou pomoc, můžete danou část
přeskočit a pokračovat čtením další kapitoly.
1. Z přiloženého seznamu skladeb Demo Tracks stáhněte na Deck A skladbu Techno 1 a začněte
ji přehrávat (viz část návodu " Přehrávání vaší první skladby").
2. Z přiloženého seznamu skladeb Demo Tracks stáhněte na Deck B skladbu Techno 2 a začněte
ji přehrávat. Deck A by měl být řídit tempo (tempo master - viz část návodu Mixáž na druhé
skladbě).
3. Synchronizujte tempo skladby v mechanice B s tempem skladby v mechanice A
(viz kapitola "Úprava úrovní").
Od další části "Práce se smyčku a cue bodem" budeme pracovat s další skladbou House 1, kterou
stáhnete na Deck A. Nyní je Deck B tempo master.
Pokud už víte, jak se ukládají smyčky a cue body, udělejte to v obou skladbách a tuto část přeskočte.
Pokud víte, jak se ´k mechanice přiřazuje jednotka efektů, znáte rozdíly mezi jednoduchým
a skupinovým režimem FX a jak se efekty mění, můžete přeskočit na část Přidávání efektů.
Část návodu Použití samplů v mixu (nefunguje ve verzi TRAKTOR LE 2) až po Synchronizace
V částech "Použití samplů v mixu" (nefunguje ve verzi TRAKTOR LE 2) a "Použití rekordéru smyčky"
(jen ve verzi TRAKTOR PRO 2 a SCRATCH PRO 2) se seznámíte s nejnovějšími rysy programu
TRAKTOR: Sample Decks (přehrávací mechaniky samplu) a Loop Recorder (rekordér smyčky).
Přečtěte si tyto tutoriály, abyste se seznámili s těmito univerzálními nástroji.
V části "Synchronizace" se dovíte více o režimech Master Clock a synchronizaci skladeb.
Protože ve verzi TRAKTOR 2 došlo k změně a k vylepšení konceptu Master Clock/Synchronizace,
velmi doporučujeme, abyste si tuto část pozorně přečetli, i když je vám koncept synchronizace
znám už ze starších verzí programu TRAKTOR!
Přehrávání vaší první skladby
Tento první tutoriál vám ukáže, jak stáhnout a přehrát skladbu, jak zkontrolovat potřebné audio
výstupy a jak rychle vyřešit problém, pokud neuslyšíte žádnou hudbu.
Předpoklady
Pokud jste už předtím, než jste se dostali k tutoriálům, měnili některá z nastavení programu,
důrazně doporučujeme, abyste TRAKTOR 2 resetovali na tovární nastavení, podle výše uvedeného
postupu (kapitola "Předpoklady").
Rychlé stažení skladby
Stáhněte skladbu Techno 1 z přiloženého seznamu skladeb na Deck A:
1. V oblíbených (Favorite) klikněte na ukázkové skladby Demo Tracks
a objeví se pod ním skladby seznamu Demo Tracks:
2. V seznamu skladeb klikněte na skladbu Techno 1 a skladba se zvýrazní.
3. Přetáhněte skladbu na Deck A. Skladba se stáhne na mechaniku A,
přičemž se na ní objeví vlnovka vizualizace zvukového signálu a informace o skladbě:
Položky Favorites (oblíbené) jsou zkratky v horní části prohlížeče, které si můžete upravit.
Pokud je nevidíte, můžete si je aktivovat přes Preferences > Browser Details > Show Playlist
Favorites. Poznámka: Tuto možnost nemáte ve verzích TRAKTOR LE 2, TRAKTOR DUO 2
a TRAKTOR SCRATCH DUO 2.
Další metody stáhnutí
Klikněte pravým tlačítkem myši (Windows), nebo [Ctrl[ a kliknutí (Mac OS X) na skladbu
a zvolte možnost Load track in Deck A.
Stiskněte klávesovou kombinaci [Ctrl] + [Left].
Přehrávání skladby
Pokud jste skladbu stáhli, stiskněte jednoduše tlačítko přehrávání ve spodní části přehrávací
mechaniky.
Page 11
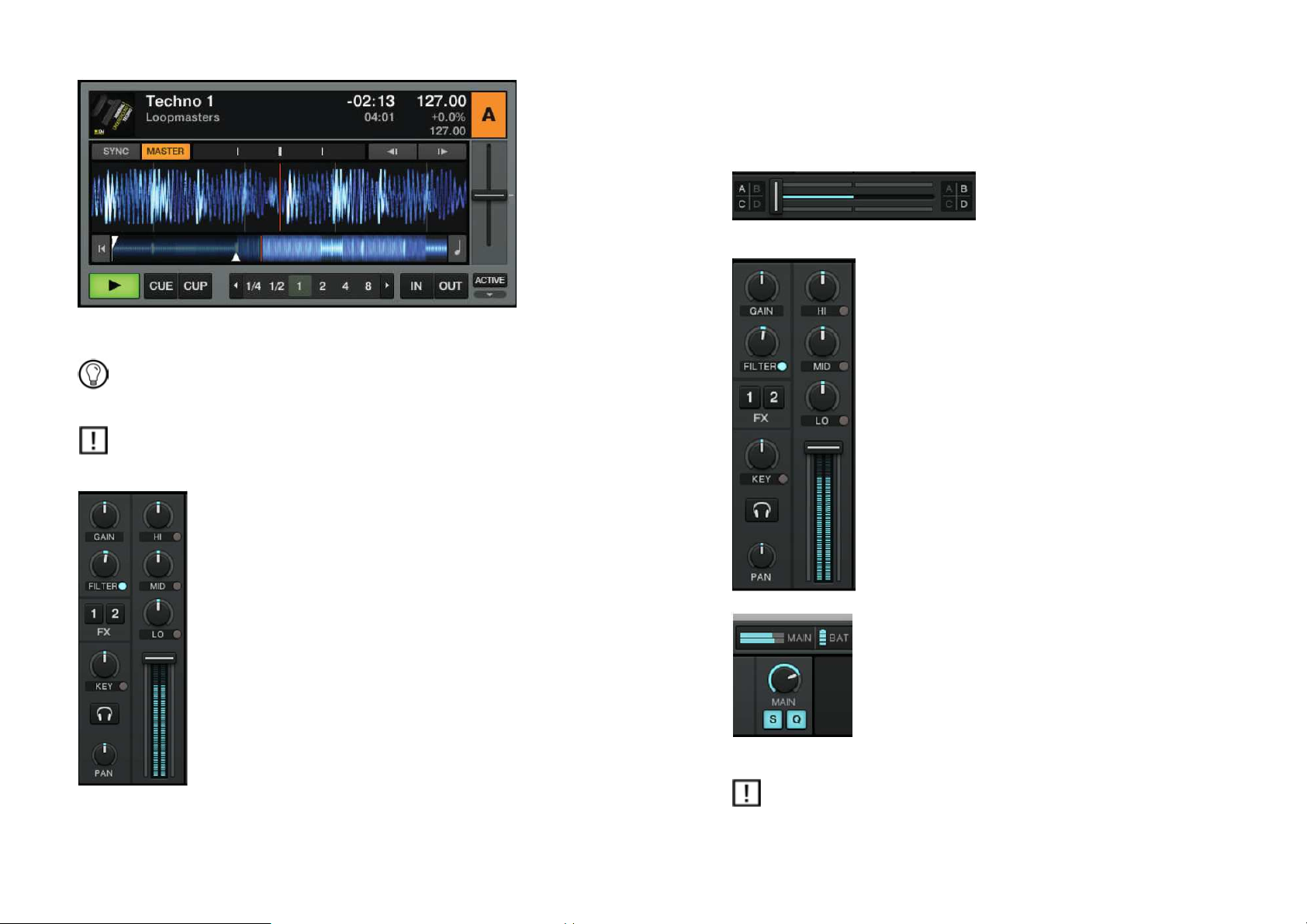
V této chvíli uslyšíte pravděpodobně v reproduktorech nějaký zvuk. Pokud tomu tak není,
zkontrolujte níže uvedený bod.
Když neslyšíte skladbu
Pokud se skladba přehrává, ale přes svůj ozvučovací systém zvuk neslyšíte, respektive je zvuk příliš
slabý, zkontrolujte následující:
• Ve spodní části mixéru zkontrolujte, jestli se crossfader nachází v poloze úplně vlevo:
Skladba se začne přehrávat. Tlačítko přehrávání se rozsvítí a vlnovka vizualizace zvukového
signálu se začne pohybovat.
Posuňte se myší na pravý konec vizualizace a objeví se tlačítka plus, rovná se a minus.
Tyto tlačítka můžete použít pro přiblížení a oddálení vlnovky a získání většího, nebo menšího
detailu.
Kanál přehrávací mechaniky
Tato část návodu vysvětluje, jak pracuje mixér v programu TRAKTOR 2. Pokud používáte
TRAKTOR SCRATCH DUO 2, nebo TRAKTOR SCRATCH PRO 2, budete s největší
pravděpodobností používat externí analogový mixážní pult. I přesto si však můžete projít
tento tutoriál a nahradit ovladače programu TRAKTOR (EQ, prolínače kanálů a crossfader) ovladači
na svém mixážním pultu.
Obr. 5.1 - Kanál A
Zvuk, který se přehrává na každé přehrávací mechanice, lze dále upravovat
pomocí ovladačů příslušného kanálu na mixážním pultu. Protože se skladba
přehrává v mechanice A, můžete zvuk regulovat na kanálu A.
• Fader kanálu nad tím by se měl na kanálu A zvýšit.
• Ukazatel kanálu (svislý sloupec vedle prolínače kanálu, viz obrázek
vedle) by měl vykazovat nějakou aktivitu. Pokud tomu tak není,
zkontrolujte, jestli jsou knoflíky HI, MID, LOW a FILTER (výše na
tomto kanálu) nastavené na středovou polohu a jedním dvojitým
kliknutím na knoflík GAIN v horní části kanálu resetujte vstupní
gain kanálu na 0 dB.
• V horní prostřední části by měl vykazovat určitou aktivitu ukazatel
úrovně MAIN.
Pokud tomu tak není, zvyšte knoflíkem MAIN úroveň.
Když na ukazateli úrovně MAIN vidíte nějakou aktivitu, ale neslyšíte zvuk,
znovu si přejděte průvodce nastavením a v preferencích zkontrolujte
nastavení audia a jeho směrování.
Vezměte do úvahy, že v programu TRAKTOR SCRATCH PRO / DUO 2 bude ovladač
master a fader na vašem analogovém mixážním pultu pracovat nezávisle na knoflíku MAIN
v programu TRAKTOR. Oba ovladače pečlivě nastavte, abyste získali čistý a hlasitý signál,
který není ustřižený.
Page 12

Mixáž druhé skladby
Nyní, když jste se naučili, jak v programu TRAKTOR rychle stáhnout a přehrávat skladby, podívejme
se na to, jak začlenit do mixu druhou skladbu. Postupně se naučíte zvládat několik základních
mixážních úkolů, které musí znát každý DJ: jak dělat předposlech skladeb, synchronizovat skladby,
spustit přehrávání na správném místě a mixovat skladby dohromady s využitím prolínače.
Předpoklady
Vycházíme z předpokladu, že jste se řídili pokyny v předchozím tutoriálu (viz výše "Přehrávání vaší
první skladby") a že TRAKTOR 2 je v následujícím stavu:
• V přehrávací mechanice A je stažená skladba Techno 1 a je slyšet, jak se přehrává. Tlačítko
MASTER na mechanice A svítí.
• Crossfader je v poloze úplně vlevo.
Předposlech druhé skladby v přehrávači náhledu
Pokud používáte analogový mixážní pult (např. s programem TRAKTOR SCRATCH DUO 2 /
PRO 2), a proto i externí mixážní režim, nebudete s největší pravděpodobností vůbec
používat náhled přehrávače, ale namísto toho budete sledovat ukázku další skladby na
opačné mechanice pomocí funkce cue na svém hardwarovém mixéru. Nicméně však můžete
přes Preferences > Output Routing > Output Preview přiřadit dvojici výstupů svého audio
rozhraní náhledu přehrávače a obětovat Deck (v AUDIO 4/8 DJ), nebo výstupy sendu
(TRAKTOR AUDIO 6/10).
Před stažení druhé skladby použijeme přehrávač náhledu v programu TRAKTOR pro předposlech
skladby v sluchátkách přímo z prohlížeče.
Pokud přehrávač náhledu nevidíte, můžete ho aktivovat přes Preferences > Browser Details >
Show Preview Player. Uživatelé verzí TRAKTOR LE 2 a TRAKTOR (SCRATCH) DUO 2 tuto
možnost nemají.
Obr. 5.2 - Přehrávač náhledu v programu TRAKTOR
Obr. 5.3 - Ovladače Cue Mix a Cue Vol
1. Pokud jste tak ještě neudělali, zapojte nyní pár sluchátek do zdířky pro sluchátka na své zvukové
kartě, kontroléru, nebo na hardwarovém mixážním pultu, v závislosti na vašem nastavení.
2. Klikněte na skladbu Techno 2 v ukázkovém seznamu skladeb a přetáhněte ji do okna přehrávače
náhledu. Skladba se začne okamžitě přehrávat.
3. Knoflík Cue Mix (MIX) otočte až na doraz proti směru hodinových ručiček, abyste slyšeli pouze
signál ukázky.
4. Otočte ovladačem Cue Vol (VOL), abyste zvýšili, nebo snížili hlasitost sluchátek.
5. Klikněte kamkoli na zobrazení vlnovky zvukového signálu, abyste uslyšeli jinou část skladby.
6. Pro přecházení skladbou klikněte a přetáhněte svislou čáru, která označuje přehrávané místo
v skladbě.
7. Pro zastavení přehrávání v přehrávači náhledu klikněte na tlačítko přehrávání.
8. Když chcete vložit skladbu do mechaniky, přetáhněte ji z přehrávače náhledu na Deck,
nebo si pro předposlech vyberte jinou skladbu.
Stažení a přehrávání druhé skladby
Nyní si vybereme skladbu Techno 2, vložíme ji na Deck B a začneme ji přehrávat:
1. Přetažením vložte skladbu z přehrávače náhledu na přehrávací mechaniku B. Na mechanice se
objeví informace o skladbě a vlnovka vizualizace zvukového signálu. (Pro vložení můžete použít
i další metodu - viz výše v části "Rychlé stažení skladby").
2. Stisknutím tlačítka přehrávání na pravé přehrávací mechanice začněte skladbu přehrávat.
Skladba se začne přehrávat. Tlačítko přehrávání se rozsvítí a vizualizace zvukového signálu
na mechanice B se začne hýbat.
Z přehrávací mechaniky B zatím v reproduktorech nic neuslyšíme, protože jsme crossfader nastavili
až na doraz doleva. Naším cílem bude pomalu vmixovat skladbu na Deck B.
Takže se o to můžete pokusit: pomalým pohybem crossfaderu doprava byste měli slyšet, jak skladba
postupně nabíhá na Deck B, zatímco skladba v přehrávací mechanice A se postupně vytrácí, jak
pohybujete crossfaderem stále víc doprava. Je samozřejmé, že náš mix není zatím vůbec uspokojivý
- předtím, než druhou skladbu vmixujeme, budeme muset nejdříve srovnat její tempo se skladbou,
která se přehrává na mechanice A. Takže prozatím stáhněte crossfader zase nazpět úplně doleva.
Používání sluchátek pro přípravu mixu.
Nyní se naučíme připravovat mix pomocí sluchátek, až dokud nebude další skladba
(v našem případě na přehrávací mechanice B) připravena pro zamixování.
Page 13

Klikněte na tlačítko Cue sluchátek na kanálu B.
Tlačítko se rozsvítí a signalizuje, že Deck B byl odeslán na kanál,
který uslyšíte ve svých sluchátkách.
Pro úpravu rozložení signálu ve sluchátkách mezi vedlejší skladbu
(Deck B) a main mix (Deck A) můžete kdykoli použít ovladač Cue Mix
(MIX). Když se chcete zaměřit na vedlejší skladbu, otočte tímto
ovladačem proti směru hodinových ručiček a pokud chcete slyšet
více z main mixu, otočte ho ve směru hodinových ručiček.
Nyní ještě připraveni pracovat se skladbou, která se přehrává
na přehrávací mechanice B, aniž by se main mix dostal
k obecenstvu.
Nezávisle na mixu, který posloucháte v sluchátkách, main mix
se stále ovládá crossfaderem a prolínači kanálů.
Pokud používáte analogový hardwarový mixážní pult, budete
mít k dispozici jeho vlastní cue tlačítka sluchátek (v některých
případech přebírá jejich funkci fader).
Obr. 5.4 - Ovladač Cue sluchátek na kanálu B
Synchronizace druhé skladby
Předtím, než vmixujeme druhou skladbu, která se přehrává na mechanice B, použijeme funkci
automatické synchronizace programu TRAKTOR pro úpravu tempa podle přehrávací mechaniky A.
Udělá se to jedním krokem pomocí tlačítka SYNC.
Pro synchronizaci tempa a fázování skladby v přehrávací mechanice B se skladbou v přehrávací
mechanice A, stiskněte tlačítko SYNC na mechanice B.
Tlačítko SYNC se rozsvítí a obě skladby jsou nyní perfektně synchronizované.
Funkce synchronizace pracuje bezchybně pouze v případě, že skladby mají synchronizační
mřížku. Všechny skladby v ukázkovém seznamu skladeb jsou proto vybavené mřížkou pro
jejich analýzu.
Pomalým otáčením knoflíku Cue Mix (MIX) uslyšíte, jak pomalu nabíhá do mixu druhá skladba
synchronizovaná s přehrávací mechanikou A.
Mějte na paměti, že byste měli vždy upravovat tempo skladby, nebo synchronizovat skladbu,
která není slyšitelná pro obecenstvo!
Nastavení Cue bodu jako bodu začátku (nelze použít ve verzi TRAKTOR LE 2)
Pravděpodobně budete chtít získat větší kontrolu nad bodem začátku skladby, kterou zavádíte
do mixu. Například, ve většině případů by mělo sedět nejen tempo, ale měla by se shodovat i první
doba obou skladeb. Začínání od určitého bodu v skladbě (při mixáži, spouštění apod.) se nazývá
"značkování".
TRAKTOR 2 vám umožňuje pro značkování používat startovací body označované jako Cue Points.
Tyto body se ukládají do každé skladby a je tak možné je použít opakovaně v pozdější fázi programu,
nebo při další akci. Abyste mohli použít startovací body, musíte nejdříve otevřít záložku CUE, která
vám umožňuje pokročilé nastavení "Cue Points":
Klikněte na tlačítko malé šipky pod tlačítkem ACTIVATE, aby se ukázaly záložky s podrobným
nastavením pod přehrávací mechanikou A a B. Klikněte na tlačítko CUE a otevřete záložku CUE.
Obr. 5.5 - Tlačítko SYNC
Obr. 5.6 - Záložka CUE
Bez ohledu na to, jestli na Deck B hraje skladba, nebo ne, stiskněte jedno z neosvětlených
Hotcue tlačítek, např. Hotcue tlačítko 1. Tlačítko se rozsvítí modrou barvou, což znamená, že jste
právě uložili Cue Point, ke kterému se můžete jednoduše vrátit, když stejné tlačítko stisknete
znovu. Vyzkoušejte si to!
Page 14

Pokud při zapnutém režimu kvantování poskočíte v skladbě (např. stisknutím tlačítka Hotcue,
nebo kliknutím na jiné místo vizualizace zvukového signálu), přehrávání přeskočí na nejbližší pozici,
v které je zachována shoda beatů. Zajistí se tím, že v průběhu skoků v skladbě se nenarušuje
současná synchronizace.
Mezihra: V případě, že skladba v levém přehrávači skončí…
Skladba Techno 1 v přehrávací mechanice A hraje od momentu, když jsme začali s tutoriály
a je možné, že přehrávání dosáhne konce skladby. V takovém případě udělejte následující:
Na levém přehrávači klikněte na tlačítko "přeskočit na začátek", abyste se dostali na začátek
skladby a obnovili přehrávání od počátku.
Můžete případně také stisknout tlačítko [Shift] + T na přehrávači A a [Shift] + G na přehrávači B.
Obr. 5.7 - První Hotcue tlačítko nyní svítí modře.
Sladění obou skladeb
Sladění obou skladeb je jednoduché:
1. Na obou přehrávacích mechanikách (Deck A a Deck B) stiskněte tlačítko přehrávání
(tlačítko musí svítit).
2. Zkontrolujte, jestli je Deck A definován jako "tempo master". Pokud není, klikněte na tlačítko
MASTER.
3. Zkontrolujte, jestli je stisknuté tlačítko SYNC na přehrávací mechanice B stisknuté, tj. jestli svítí.
Pokud nesvítí, klikněte na něj, aby se tempo srovnalo s tempem přehrávací mechaniky A.
4. Když uslyšíte první beat v skladbě, která je na přehrávači A, stiskněte tlačítko Hotcue,
které jste právě uložili na Deck B. Bod přehrávání na přehrávači B přeskočí na uložený bod Cue
a přehrávání pokračuje od tohoto bodu.
Obě skladby jsou nyní perfektně sladěné a připravené pro mix.
Srovnání beatu
Nemusíte si dělat starosti s uložením bodu Cue přímo na beat. Ve výchozím nastavení zajistí
TRAKTOR 2, aby se tak stalo automaticky v režimu "Snap" (přitažení). Režim "Snap" aktivujete
a deaktivujete stisknutím malého tlačítka S v globální sekci:
Obr. 5.8 - Tlačítka Snap a Qunatize v globální sekci
Při zapnutém režimu přitažení se každý bod Cue, který v skladbě vytvoříte, přitáhne k nejbližšímu
beatu. Zajistí se tím, že když příště stisknete tlačítko Hotcue, dostanete se přesně na tento beat.
Existuje ještě jeden důvod, proč si nemusíte dělat starosti se stisknutím svítícího tlačítka Hotcue
přesně na daném beatu. Ve svém výchozím nastavení se TRAKTOR postará, aby tempo obou
skladeb bylo shodné a aby se skokem nenarušila shoda beatů. Děje se tak proto, že je zapnutý tzv.
režim kvantování, jak můžete vidět podle svítícího tlačítka Q (Quantize) v globální sekci
(viz obrázek 5.8).
Přidání skladby do mixu pomocí ekvalizéru kanálu a filtru
Nyní je nejvhodnější čas k vyzkoušení ekvalizérů a filtrů programu TRAKTOR 2.
Otočte knoflíky EQ a knoflíkem FILTER, abyste slyšeli výslední
efekt v skladbě, do které jste přidali bod Cue.
Aby měl filtr nějaký vliv na zvuk, nejdříve ho musíte zapnout
kliknutím na malé tlačítko vedle slova filtr. Když je filtr aktivní,
tlačítko svítí modře.
Ekvalizéry a filtry jsou vynikajícími nástroji pro provádění úprav skladeb
ještě před jejich mixováním a pro jejich co nejhladší prolínání.
Nejobvyklejší technikou je odfiltrování basů ze skladby, kterou vkládáme
do mixu, protože přehrávání 2 basových linií zároveň zní zřídkakdy dobře.
Postupujte následovně:
Nyní přistoupíme k první verzi "skutečného" mixu. Otočte proto
knoflík (MIX) úplně ve směru hodinových ručiček, abyste ve
sluchátkách slyšeli main mix (nebo odložte sluchátka a
poslouchejte mix vycházející z ozvučovacího systému).
Obr. 5.9 - Knoflíky EQ a FILTER
Page 15

Manuální sladění beatů
Kromě využití synchronizace v programu TRAKTOR můžete srovnat beaty i manuálně.
Někteří DJ prostě upřednostňují ruční nastavení ze zvyku, ale jsou určité situace,
pokud je to nezbytné:
Při přehrávání skladeb, které nebyly analyzované pomocí synchronizační mřížky
Při synchronizaci s vinylovou deskou, nebo s audio CD
Při přehrávání "back-to-back" s jiným DJ
Při přehrávání hudebních stylů, které nemají kvantované beaty, např. Soul, Funk
a další hudba se živým bubeníkem.
Pro ukázku zkusme mixovat skladbu v mechanice B s novou skladbou v mechanice A.
Odteď bude skladba v mechanice B "v éteru", tj. bude slyšitelná pro obecenstvo.
Proto budeme pracovat výhradně s přehrávací mechanikou B.
První kroky
Nejdříve se ujistěte, že je crossfader v poloze úplně vpravo.
Zkontrolujte, jestli je tlačítko SYNC v přehrávací mechanice A vypnuto.
Na začátku bude vhodné si vybrat skladbu s podobným BPM.
Zatímco skladba v mechanice B stále hraje, vložte na Deck A skladbu House 1.
Vypněte tlačítko Cue u sluchátek na kanálu B a aktivujte toto tlačítko na kanálu A,
abyste novou skladbu slyšeli v mixu sluchátek.
Úprava tempa s pomocí prolínače tempa a ukazatele fázování.
Tempo každé přehrávací mechaniky lze regulovat pomocí prolínače tempa:
Obr. 5.10 - Použití prolínače tempa pro úpravu tempa přehrávací mechaniky
• Nastavte prolínač tempa na přehrávací mechanice A, aby se tempo skladby shodovalo
s tempem skladby na přehrávací mechanice B.
Pokud sedí tempo obou skladeb, ale neshoduje se fázování, můžete přetáhnout ukazatel fázování
dopředu, nebo dozadu (doleva, nebo doprava), aby se srovnaly první doby. Nebo použijte tlačítka
Pitch Bend.
Obr. 5.11 - Použití ukazatele fázování nebo tlačítek Pitch Bend pro úpravu fází.
Ruční označení bodů začátku přehrávání a zarovnání beatů
Když používáte TRAKTOR SCRATCH PRO / DUO 2, zobrazí se na přehrávacích mechanikách
režim Scratch Control Playback a polohu bodu Cue budete kontrolovat manuálně na svém
gramofonu, nebo CD přehrávači. Z kontextové nabídky, která se objeví, když klikněte na
písmeno přehrávací mechaniky, si však můžete zvolit i režim "Internal Playback", který vám umožní
postupovat podle níže uvedených kroků.
Nejdřív si najděte nějaký zajímavý Cue bod, od kterého budete chtít začínat, např. pauzu:
1. Zatímco je Deck A zastavený, přetáhněte vlnovku zvukového signálu skladby na této mechanice
na začátek pauzy.
2. Klikněte na tlačítko CUE. Modrý trojúhelník ukazuje na přítomnost plovoucího počátečného
bodu cue.
3. Klikněte na tlačítko CUP a kliknutí uvolněte, když uslyšíte začátek beatu na přehrávací mechanice
B. Skladba se začne přehrávat, když tlačítko uvolníte.
4. Pokud se to udělá správně, budou skladby synchronizované. Kdyby se synchronizace narušila,
upravte tempo pomocí prolínače tempa v programu TRAKTOR a znovu stiskněte tlačítko CUP.
5. Ukazatelem fází zarovnejte začátky beatů.
6. Když budete připraveni, můžete přenést crossfader z přehrávací mechaniky B a pomalu
namixovat skladbu na Deck A.
Neočekávejte, že budete hned schopni ručně zarovnávat beaty, protože to vyžaduje intenzivní
trénink a celou problematiku zde nemůžeme detailně vysvětlit. V praxi je mnohem jednodušší
zvládnout tuto techniku pozorováním někoho, kdo ji zvládá. Z tohoto důvodu doporučujeme,
abyste si na internetu našli vhodný video tutoriál a podívali se na sladění beatů v praxi.
Pamatujte, že procvičování je předpokladem jeho úspěšného zvládnutí.
Nastavení úrovní
Pro uživatele verze TRAKTOR SCRATCH PRO / DUO 2 platí níže uvedená teorie celkem
bez odchylek, ale budete muset pokračovat v procvičování na svém hardwarovém mixážním
pultu!
Předtím, než se posuneme dále, chceme, abyste si uvědomili důležitost správného nastavení úrovní.
Předkládáme několik jednoduchých rad, abyste ze svého mixu dostali co nejlepší zvuk.
I když může tato část vypadat poněkud technicky, věnujte čas přečtení následujících stránek,
protože vás mohou uchránit před mnohými problémy, obzvláště při živých vystoupeních.
Page 16

Teorie…
Při mixování mícháte dohromady signály, které přicházejí z různých zdrojů
(a cestou je pravděpodobně i zpracováváte).
Základním pravidlem je, že se musíte ujistit, aby žádný signál nebyl ořezaný (nebo nezpůsoboval
zkreslení příliš hlasitým přehráváním), zatímco se pokoušíte využívat celý dynamický rozsah,
který je k dispozici. V krátkosti řečeno, existují proto dva důvody:
• Využitím maximálního dynamického rozsahu, který je k dispozici, udržujete nízkou úroveň šumu
v poměru k svému mixu. V důsledku toho budou všechny detaily vaší hudby znít mnohem čistěji.
• Pokud je signál oříznutý, nebude znít hlasitěji, ale hůř. Hlasité sekce se useknou, co vede
k omezení dynamického rozsahu a zavádí do mixu zkreslení. Budou tím trpět reproduktory
a taktéž vaše obecenstvo! (Buďte rovněž připraveni na to, že se může objevit nějaký naštvaný
zvukový technik, nebo majitel klubu.)
Proto byste vždy měli dávat pozor, aby signály zůstávaly v úrovních, které splňují dva předpoklady,
a to co nejhlasitější, ale bez ořezání.
…a Praxe
Aby se vám usnadnilo nastavení úrovní, je mixér programu TRAKTOR 2 vybavený různými ukazateli
úrovní a ovládacími prvky. Každý ukazatel úrovně obsahuje modrý sloupec, který signalizuje sílu
signálu. Výše uvedené pravidlo tak lze přeložit následovně:
• Nejlepší postup při úpravě úrovní: Úrovně by se měly udržovat v horní třetině a neměly by
vůbec (nebo jen velice zřídka) zasahovat do červeného vrcholu ukazatele úrovně (úrovně MAIN).
Použitím mixážní metody, při které zaměníte basové úrovně dvou tracků, jak je popsané
výše v kapitole "Přidání skladby do mixu pomocí kanálu ekvalizéru a filtru", byste se měli
vždy ubezpečit, že hlavní úroveň (signál na výstupu Master) není useknuta, nebo zkreslená.
Kontrola úrovně na každém kanálu
Na každém kanálu mixéru je svislý ukazatel kanálu, který vám ukazuje úroveň signálu na daném
kanálu předtím, než dojde k jeho úpravě prolínačem kanálu. K regulaci této úrovně použijte ovladač
GAIN:
Nastavte ovladač GAIN na kanálu tak, aby úroveň, která se zobrazuje na ukazateli kanálu, zůstala
v horní třetině, aniž by se dotýkala vrcholu.
Mějte na paměti, že úroveň signálu ovlivňuje také nastavení EQ a filtru, stejně jako efektor, nebo
efektory, ke kterým je přiřazený. Proto když upravíte nastavení některého z nich, budete zřejmě muset
znovu upravit i nastavení ovladače GAIN.
Nelze samozřejmě přehlížet ani uměleckou stránku skladby: v případě skladeb s proměnlivou
průměrnou úrovní (např. skladby, které mají na začátku pomalé intro), byste při úpravě úrovně
kanálu měli brát v potaz nejhlasitější části skladby.
Vyrovnání úrovní kanálů
Mimo to, abyste se vyhnuli skákání úrovní při prolínání dvou kanálů, měly by být průměrné úrovně
kanálu stejné:
Před mixováním kanálu s nastavenými cue body upravte jeho ovladač GAIN, aby aktivita
na ukazateli kanálu zhruba odpovídala aktivitě na kanálu, který právě běží naživo.
TRAKTOR 2 to dělá za vás a automaticky nastavuje úroveň každé nově vložené skladby
na přijatelnou hodnotu. Tato tzv. "Autogain" funkce vychází z hodnot gainu extrahovaných ze
skladeb. Aktivuje se ve výchozím nastavení a můžete ji vypnout v Preferences > Mixer > Set
Autogain When Loading Track. Nicméně v závislosti na konkrétním EQ, filtru a efektu, které
se použijí v označené skladbě, bude předtím, než skladbu použijete v mixu, zřejmě potřebné
ještě jednou zkontrolovat její úroveň. Kromě toho je zde ještě důležitá průměrná úroveň určité
části skladby, kterou hodláte vkládat do mixu.
Kontrola úrovně MAIN
Úroveň MAIN v programu TRAKTOR lze regulovat nezávisle na výstupu ovladače master
na analogovém hardwarovém mixážním pultu.
Signály, které přicházejí ze všech kanálů, se mixují dohromady podle jejich příslušných úrovní, které
se nastavují prolínači kanálů a crossfaderem. Tento mix se poté odešle na výstup MAIN programu
TRAKTOR. Ukazatele úrovně MAIN v globální sekci vám ukazují (levý a pravý) celkovou úroveň
vašeho mixu a můžete je upravit ovladačem úrovně MAIN:
Nastavte knoflík MAIN tak, aby ukazatele úrovně zůstaly v horní třetině modré oblasti
a nedotýkaly se červených konců.
Ve výchozím nastavení je na hlavním výstupu programu TRAKTOR aktivovaný omezovač.
Když je omezovač aktivní, červené indikátory oříznutí signálu na ukazatelích úrovně MAIN
neukazují oříznutí, ale namísto toho indikují, kdy omezovač aktivně omezuje hlasitost.
Během doby, po kterou omezovač virtuálně zamezuje jakémukoli zkreslení, které by mohlo
nastat, nelze zrušit výsledné omezení dynamického rozsahu. Proto i když je omezovač aktivní,
dávejte pozor, aby indikátory ořezávání signálu nesvítily příliš často.
Práce se smyčkou a se značkami cue
Nyní, když jste se seznámili se základními úkoly mixování, se soustředíme na jednu z významných
vlastností programu TRAKTOR, tj. na možnost práce se smyčkou.
Předpoklady
TRAKTOR 2 je v následujícím stavu:
• V přehrávací mechanice A je vložená skladba House 1. Skladba hraje a je jí slyšet.
Deck A je také aktivním tempo masterem.
• Crossfader je v poloze úplně nalevo.
Přehrávání se smyčkami
Přehrávací mechaniky programu TRAKTOR jsou vybaveny ovladači smyčky, které jsou umístěné
v sekci smyčky.
Obr. 5.12 - Sekce smyčky, zleva doprava: tlačítka automatické smyčky, In a OUT a tlačítko ACTIVE
Nastavení smyčky s předdefinovanou velikostí
Přidáme smyčku ke skladbě na přehrávací mechanice A.
Pro přiřazení smyčky k hrající skladbě jednoduše klikněte na jedno z tlačítek automatické smyčky.
Smyčka se tím automaticky přidá na tu pozici v skladbě, která je vyznačena zeleně. Tlačítko
ACTIVE se rovněž rozsvítí zelenou barvou.
Délka smyčky v beatech bude odpovídat číslu, které je napsané na tlačítku automatické smyčky:
Obr. 5.13 - Zvýrazněná automatická smyčka a aktivní tlačítka
Page 17

Pro změnu velikosti smyčky jednoduše klikněte na jiné tlačítko automatické smyčky.
Manuální nastavení smyčky
Začátek smyčky a její konec můžete nastavit také manuálně. Použijte k tomu tlačítka IN a OUT
v sekci smyčky.
Obr. 5.14 - Tlačítka smyčky In a OUT
Pro nastavení začátku smyčky stiskněte tlačítko IN.
Pro nastavení konce smyčky stiskněte tlačítko OUT. Jakmile stiskněte tlačítko OUT,
smyčka je nastavena a skladba se začne přehrávat ve smyčce.
V předchozím tutoriálu jsme si ukázali režim "přitažení" (Snap), (viz výše část "Nastavení Cue
bodu jako bodu začátku (nelze použít ve verzi TRAKTOR LE 2")). Tento režim také ovlivňuje
začáteční bod a bod konce smyčky tak, že se automaticky umístí na beat.
Pohyb smyčkou (nelze použít ve verzi TRAKTOR LE 2)
Pomocí aktivní záložky MOVE můžete rychle pohybovat se smyčkou uvnitř skladby:
Tlačítko Hotcue se rozsvítí, tentokrát zeleně, co značí, že jste právě uložili smyčku,
ke které se můžete jednoduše vrátit, když opět stisknete stejné tlačítko Hotcue.
Obr. 5.16 - Záložka CUE s uloženou smyčkou, která je označena zelenou barvou.
Pokud zaplníte všech 8 tlačítek Hotcue, můžete použít tlačítko STORE a uložit do skladby
další body Cue, nebo smyčky. Pomocí tlačítka MAP můžete přehazovat a měnit jejich sled.
Vypnutí smyčky
Když chcete smyčku deaktivovat, udělejte následující:
Pro ukončení smyčky klikněte na zelené tlačítko ACTIVE a přehrávání bude pokračovat
od konce smyčky.
Stisknutím tlačítka ACTIVE, když není aktivní žádná smyčka, aktivujete funkci smyčky
a zapne se další smyčka v skladbě.
Používání Hotcues (nelze použít u verze TRAKTOR LE 2)
Ukázali jsme si, jak používat tlačítka Hotcue pro ukládání Cue bodů a smyček.
Nyní vám chceme ukázat několik dalších způsobů jejich využití.
Nejdříve si znovu otevřete záložku CUE.
Jak už bylo řečeno, když stisknete tlačítko Hotcue, které nesvítí, uložíte v případě, že není aktivní
žádná smyčka, do bodu, který se právě přehrává Cue bod a tlačítko Hotcue začne svítit modře.
Pokud je však aktivní nějaká smyčka, uloží se tato smyčka a tlačítko bude svítit zeleně.
Na vlnovce přehrávací mechaniky vidíte, že se na příslušném místě v skladbě objevují svislé čáry
stejné barvy. Kromě toho jsou tam ještě malá čísla, která vám připomínají, které tlačítko máte
stisknout, abyste přešli na daný Cue bod, nebo smyčku:
Obr. 5.17 - Vlnovka s uloženým bodem Cue pod Hotcue č. 2 a smyčkou uloženou pod Hotcue č. 3.
Pokud jste udělali chybu, nebo už určitý Hotcue nebudete potřebovat, můžete ho rychle vymazat:
1. Klikněte na příslušný Hotcue.
2. Klikněte na ikonu odpadkového koše.
Obr. 5.15 - Záložka MOVE s rozbalovací nabídkou
1. Z rozbalovacího menu vyberte položku Loop.
2. Kliknutím na příslušné tlačítko si zvolte požadovanou velikost pohybu.
3. Pomocí tlačítek pohybu (tlačítka se šipkami) pohybujte smyčkou dopředu, nebo dozadu.
Záložka MOVE vám nabízí také možnost pohybovat pouze bodem začátkem,
nebo konce smyčky. Tento pohyb můžete využít pro zvyšování napětí při víření bubnů.
Uložení smyčky (nelze použít u verze TRAKTOR LE 2)
V předchozím tutoriálu jsme si vysvětlili, jak ukládat cue body. Podobným způsobem můžete
ukládat i smyčky:
Pro uložení smyčky stiskněte jedno z tlačítek Hotcue, které nesvítí.
Vidíte, že dané tlačítko přestane svítit.
Kreativní práce s Hotcue
Hotcue nemají pouze funkci záložek, které označují určité místo v skladbě. Mohou se také využívat
ke kreativním technikám, jako je remix části skladby, žonglování s beaty atd.
Jako příklad si uvedeme, jak můžete rychle použít smyčku, která je uložena pod tlačítkem Hotcue
pro uvedení skladby, kterou chcete přidat do mixu. Zopakujeme si přitom, co jsme se až doteď naučili.
V přehrávací mechanice B je vložena skladba Techno 2. Skladba v přehrávací mechanice A hraje živě
(je v éteru a crossfader je v poloze úplně vlevo) a skladbu v mechanice B chcete připravit pro
zavedení do mixu.
1. Začněte přehrávat skladbu v přehrávací mechanice B a aktivací tlačítka Cue pro sluchátka
na kanálu B si ji pošlete do sluchátek.
2. Pomocí ovladačů v sekci smyčky na mechanice B si na začátku skladby najděte nějakou
zajímavou smyčku.
Page 18

3. Pokud se tato hezká smyčka přehrává, uložte si ji stisknutím některého tlačítka Hotcue,
které nesvítí.
4. Stiskněte znovu příslušné tlačítko Hotcue, aby se smyčka začala přehrávat od prvního beatu
skladby v přehrávací mechanice A.
5. Nyní začněte zavádět smyčku do mixu, např. oříznutím nízkých frekvencí, které jsme si vysvětlili
v jednom z předchozích tutoriálů (viz výše "Přidání skladby do mixu pomocí ekvalizéru kanálu
a filtru").
6. Pokud už jde předchozí skladba téměř úplně do vytracena, deaktivujte smyčku na nové skladbě
a je hotovo.
Záložka CUE vám nabízí mnohem více dalších možností.
Přidání efektů
FX sekce programu TRAKTOR (SCRATCH) DUO 2 je omezena. Nabízí pouze 2 efektové
jednotky (efektory) s pevným přiřazením ke kanálům mixpultu a pouze skupinový režim.
Celkový počet efektů je rovněž omezen.
Verze TRAKTOR LE 2 nabízí jenom jeden skupinový FX na každé přehrávací mechanice
a ještě menší počet efektů.
Nyní, když jsme se seznámili se základy přehrávání skladeb na přehrávacích mechanikách a s jejich
mixováním dohromady, podívejme se na to, jak se přidávají efekty, neboli "FX" v terminologii
TRAKTOR.
Sekce FX je v programu TRAKTOR mimořádně mocným nástrojem. Ve výchozím nastavení
má TRAKTOR dva efektory, které lze přiřadit ke kterékoli přehrávací mechanice.
Obr. 5.20 - Tlačítka přiřazení FX na každém kanálu
Jednotku FX 1 přiřadíme k přehrávací mechanice B:
Stiskněte tlačítko 1 přiřazení FX na kanálu B, abyste přiřadili Deck B k efektoru 1.
S největší pravděpodobností budete přiřazovat jednu jednotku FX k jednomu kanálu
(FX 1 k mechanice A, FX 2 k mechanice B atd.). V tomto tutoriálu však chceme demonstrovat
i pružnost programu v přiřazování FX, která vám dovoluje přiřadit ke stejné jednotce FX
jakýkoli další kanál. Když chcete například použít tyto efekty v skladbě, která je na přehrávací
mechanice A, jednoduše stiskněte přiřazovací tlačítko FX 1 také na mechanice A.
Skupinový režim
Nejdříve se podíváme na skupinový režim, který dovoluje používat na jedné FX jednotce
až 3 různé efekty zároveň. Na příslušné jednotce FX vidíte místa pro tři různé efekty,
které jsou umístěné nad sebou.
Obr. 5.18 - Jednotka FX v skupinovém režimu
Obr. 5.19 - Jednotka FX v jednoduchém režimu
Předpoklady
TRAKTOR 2 je v následujícím stavu:
• V přehrávací mechanice B je vložena skladba Techno 2. Skladba se slyšitelně přehrává
a je tempo masterem.
• Deck A je zastavený (pokud tomu tak není, stiskněte tlačítko přehrávání na této přehrávací
mechanice.
• Croossfader je v poloze úplně vpravo.
Přiřazení přehrávací mechaniky k jednotce FX (jen TRAKTOR PRO 2 a SCRATCH PRO 2)
Nyní potřebujeme přiřadit efektor k přehrávací mechanice. Použijeme k tomu tlačítka přiřazení FX.
Obr. 5.21 - Skupinové efekty
Příprava jednotky FX
Ve výchozím nastavení jsou v obou efektorech vložené tři efekty: Delay, Reverb a Flanger.
Stisknutím příslušného tlačítka ON si vyberte, který z 3 vložených efektů chcete použít:
Tlačítko efektu se rozsvítí a aktivuje příslušný efekt.
Otočte knoflíkem DRY/WET (D/W), aby se smíchal nezpracovaný ("suchý") a zpracovaný
("mokrý") signál. Otáčejte pomalu ovladačem D/W ve směru hodinových ručiček pro zvýšení
efektu FX a proti směru hodinových ručiček, když chcete efekt zeslabit.
Page 19

Ukládání snímku nastavení
Pokud zjistíte, že pokaždé děláte stejná nastavení FX a chtěli byste si nastavit určité výchozí
nastavení parametrů efektu, postupujte následovně:
1. Nastavte si FX knoflíky a tlačítka, jak se vám to líbí.
2. Pro uložení svých nastavení stiskněte tlačítko snímkování (ikona diskety).
Nyní slyšíte jak je skladba na přehrávací mechanice B zpracovávaná FX jednotkou 2.
Samozřejmě můžete použít i všechny 3 efekty zároveň - jednoduše aktivujte
všechna 3 tlačítka ON.
Ovládání FX jednotky
Každý z efektů na této FX jednotce můžete ovládat pomocí příslušného FX ovladače.
Obr. 5.22 - FX ovladače
Pohrajte si trochu s FX ovladači 1 - 3 a poslouchejte výsledný zvuk.
Změna efektu vloženého do panelu
Na každé místo na panelu můžete vložit jiný efekt. Pojďme zaměnit první efekt za efekt Gater:
TRAKTOR LE 2 nemá efekt Gater.
Nyní uslyšíte, jak Gater osekává zvuk v pravidelných intervalech. Pokud není efekt slyšitelný,
ubezpečte se, že ovladač D/W je nastaven aspoň na 50% účinnosti.
FX synchronizované s tempem
Nyní zkuste následující věc:
Nastavte ovladač FX do různých poloh a poslouchejte výslední zvukový efekt.
Zaznamenáte, že efekt zůstává synchronizován s beatem, protože jeho tempo sleduje master
tempo.
Můžete to zkontrolovat tak, že zvýšíte tempo na přehrávací mechanice, která je právě
nastavena jako tempo master - uslyšíte, že skladba se přehrává rychleji a efekt ji následuje.
Režim jednotlivých efektů (jen u verze TRAKTOR PRO 2 / SCRATCH PRO 2)
Každou jednotku FX můžete přepnout na jednoduchý režim. Namísto několikanásobného efektu
s jedním parametrem vám jednoduchý režim nabízí jeden efekt, ale s mnohem větší kontrolou
jeho parametrů.
Vyzkoušíme to na FX jednotce 2:
Stiskněte tlačítko přiřazení FX 1 na kanálu B, abyste zrušili přiřazení FX.
Stiskněte tlačítko přiřazení FX 2 na kanálu B, abyste přiřadili přehrávací mechaniku B k jednotce
FX 2.
Knoflíky a tlačítka FX vám umožní přístup ke každému z pokročilých nastavení konkrétního
efektu. Kdykoli můžete stisknout tlačítko RST, abyste resetovali parametry na jejich výchozí
hodnotu. Stejně jako ve skupinovém režimu vám ovladač D/W dovoluje upravovat rovnováhu
mezi nezpracovaným (suchým) a zpracovaným (mokrým) signálem.
Příště když je vložený efekt, stiskněte tlačítko RST a jeho parametry získají hodnoty,
které jste uložili.
Obr. 5.23 - Tlačítko RST
Použití samplů v mixu (nelze použít ve verzi TRAKTOR LE 2)
TRAKTOR 2 přináší oproti starším verzím nový prvek - Přehrávací mechaniky samplů!
Obr. 5.24 - Sample Deck C s vloženými samply
Samplovací přehrávací mechaniky jsou výborným způsobem, jak do sady přidat jednorázový sample,
nebo samply ve smyčce, nebo jak zachytit smyčky pro remix za chodu. Samplovací mechaniky
můžete také použít pro vytváření nových skladeb za chodu tak, že na sebe navrstvíte až 8 klipů jeden
na druhý.
Mějte na paměti, že tempo samplů ve smyčce se bude řídit master tempem,
zatímco tempo jednorázových samplů zůstane nedotčeno.
Předpoklady
TRAKTOR 2 je nyní v následujícím stavu:
• V přehrávací mechanice B je vložena skladba Techno 2. Skladba se slyšitelně přehrává
a je tempo masterem. V programu TRAKTOR 2 můžete vidět, že dvě horní přehrávací
mechaniky (A a B) slouží k přehrávání skladeb, zatímco dvě spodní mechaniky (C a D)
jsou určeny pro samply.
• Deck A je zastavený (pokud tomu tak není, stiskněte tlačítko přehrávání na levé přehrávací
mechanice.
• Croossfader je v poloze úplně vpravo.
Vložení samplu ze sbírky
Přímo ze sbírky skladeb (Track Collection) v programu TRAKTOR můžete vložit samply,
které mají až 32 beatů, nebo méně.
Page 20

1. V Oblíbených klikněte na seznam skladeb s názvem Demo One-Shots.
2. V seznamu skladeb klikněte na sample s názvem SFX Gold 1 a vyberte ho.
3. Vybraný sample přetáhněte do prvního okna na mechanice C
(levá přehrávací mechanika samplů)
2. Klikněte na hlavičku přehrávací mechaniky B, kde si můžete přečíst název skladby (Techno 2)
a přetáhněte ho do druhého okna samplů.
Smyčka, která právě hraje na přehrávací mechanice B, se tím automaticky přesune
a uloží se do druhého okna samplů na samplovací mechanice D:
Sample je nyní vložený a je připravený k přehrávání. Samplovací mechanika
má nyní sample uložený v prvním okně.
Spouštění samplu
Spuštění samplu je jednoduché:
1. Pro spuštění samplu stiskněte tlačítko přehrávání Samplů.
2. Stiskněte stejné tlačítko ještě jednou a přehrávání se zastaví a sample se vrátí na začátek.
Pokud necháte sample hrát, přehraje se až do konce a pak se zastaví. Je tomu tak proto, že se jedná
o jednorázový sample, jak vám signalizuje malá modrá šipka v pravém horním rohu okna samplu:
Obr. 5.25 - Sample SFX Gold 1 v jednorázovém režimu
Pokud kliknete na tuto modrou šipku, změní se na malou zelenou smyčku a sample přejde
do režimu smyčky, ve kterém můžete jeho přehrávání ovládat následujícím způsobem:
Pro spuštění přehrávání stiskněte tlačítko přehrávání.
Sample se přehrává ve smyčce.
Stiskněte stejné tlačítko ještě jednou. Přehrávání se zastaví a sample se vrátí na začátek.
V případě, že přehrávaný sample (neztlumený) neslyšíte, zkontrolujte, jestli navýšený fader
na kanálu C. Také crossfader musí být nastavený poněkud vlevo. Tohle všechno se vskutku
děje na mechanice C (která je samplovací mechanikou), protože signál samplu se reguluje
kanálem C na mixéru.
Přetažení samplu ze skladby
Viděli jsme, jak můžete vkládat samply přímo na jednu ze samplovacích mechanik
s využitím prohlížeče programu TRAKTOR. Je zde ale ještě jedna lepší technika:
Zkontrolujte, jestli skladba Techno 2 na přehrávací mechanice B stále hraje. Pokud přehrávání
došlo na konec skladby, stiskněte tlačítko přeskočení na začátek, nebo stiskněte [Shift]+G
na klávesnici počítače.
Ujistěte se, že na hlavním panelu v globální sekci je aktivní režim přitažení (Snap).
1. Pomocí ovladačů v sekci smyčky nastavte v této skladbě smyčku, jak popisuje výše uvedená
část "Hrajeme si se smyčkami".
Obr. 5.26 - Právě jsme exportovali aktivní smyčku z mechaniky B do druhého okna samplů na Deck D.
Smyčka nyní tiše hraje na samplovací mechanice D. Navíc za předpokladu, že je aktivní
režim "přitažení", bude smyčka perfektně synchronizována se skladbou na mechanice B,
která představuje master tempo.
Pro zastavení a obnovení samplu klikněte na tlačítko přehrávání samplů a poté na něj klikněte
ještě jednou, aby sample začal hrát hlasitě.
Jak jsme už dříve popsali, můžete kliknutím na malou zelenou smyčku (nebo modrou šipku
v pravém horním rohu okna samplu), přepínat režim přehrávání samplu mezi režimem
smyčky a jednorázovým režimem. Adekvátním způsobem se změní i chování tlačítka
přehrávání u samplu.
Nyní můžete do přehrávací mechaniky B vložit další skladbu, ale stále budete mít smyčku
z původní skladby uloženou na samplovací mechanice D a můžete ji kdykoli spustit.
Je to užitečné pro zachytávání smyček a jejich použití "za běhu" pro vytváření alternativního mixu.
Pokud mechanika, z které jste kopírovali, smyčku nepřehrávala, když jste stiskli tlačítko přehrávání
u samplu, zvuk ze zdrojové mechaniky se i přesto přetáhne, ale z právě přehrávané pozice.
Smyčka se automaticky ořeže na délku velikosti aktuální smyčky (šedě vystínované tlačítko
automatické smyčky).
Přetáhněte si tímto způsobem několik smyček z různých míst v skladbě na přehrávací mechanice
B a přehrajte si je, abyste si zvykli na základní způsoby ovládaní přehrávání, které jsme zde
popsali.
Page 21

Další ovladače samplu
Pokud máte sample vložený na jedné ze samplovacích mechanik, můžete měnit jeho zvuk s využitím
celé řady ovladačů. Se samplem toho můžete dělat mnohem víc, než stačíme tady popsat, ale aspoň
vám ukážeme některé z dostupných funkcí:
• S ovladačem hlasitosti samplu (symbol reproduktoru) můžete upravovat hlasitost samplu v daném
okně.
• S ovladačem filtru samplu (F) můžete na samplu v daném okně aplikovat filtr dolní a horní
propusti.
• Ovladačem Gain na přiřazeném kanálu mixéru můžete zvyšovat, nebo snižovat hlasitost všech
samplů na dané mechanice zároveň.
• Ovladačem FILTER na přiřazeném kanálu mixéru můžete aplikovat filtr dolní a horní propusti
na všechny samply dané mechaniky zároveň.
• Tlačítky přiřazení FX na příslušném kanálu mixéru můžete všem samplům na dané mechanice
zároveň přiřadit jednotku efektů.
• Ovladači EQ na přiřazeném kanálu mixéru můžete tvarovat zvuk všech samplů na dané
mechanice zároveň.
Ve verzi TRAKTOR (SCRATCH) DUO 2 nejsou samostatné ovladače hlasitosti a filtru (F)
samplu.
Pokud přesunete smyčku na jedno z oken samplů, stane se tato smyčka součástí vaší sbírky
skladeb a kdykoli v budoucnu jí budete mít k dispozici při prohlížení sbírky - např. ji můžete
najít pod položkou All Samples.
Horké klávesy pro samply
Mnohem pružnější, než používání tlačítek myši je použití horkých kláves na klávesnici.
Jediným stisknutím klávesy můžete spustit následující akce:
• Pokud je okno prázdné, vloží se do něj sample z mechaniky, která je nad ním.
• Pokud se sample přehrává, ale je ztlumený, ztlumení se zruší.
• Pokud se sample přehrává neztlumený, tak se ztlumí.
• Pokud je sample zastavený, začne se přehrávat.
• Pokud se sample přehrává, stisknutím a podržením klávesy se zastaví a vrátí se na začátek.
Horké klávesy pro jednotlivá okna samplů zleva doprava na mechanice C: [Z], [X], [C], [V] -
a na mechanice D: [B], [N], [M], [<].
Mějte na paměti, že přiřazení těchto horkých kláves odpovídá rozvržení kláves
na anglické klávesnici. Označení kláves na jiných klávesnicích se bude lišit.
Odstranění samplů
Pokud budete chtít kdykoli vyčistit obsah v jednom z oken samplovací mechaniky, stiskněte jednoduše
[Ctrl] + [Z], [X], [C], nebo [V] pro samply v mechanice C a [Ctrl] + [B], [N], [M], nebo [<] pro samply
v mechanice D a je to.
Tlačítko přehrávání samplu se otočí zpět.
Použití rekordéru smyčky (jen TRAKTOR PRO 2 a SCRATCH PRO 2)
Dříve jsme viděli, jak lze použít samplovací mechaniky jako prostředek pro spouštění jednorázových
a smyčkových samplů. Všechno je to založené na zvukovém materiálu, který máte k dispozici.
Na druhé straně rekordér smyčky vám dovoluje nahrávat za chodu nový materiál.
Můžete například zachytit signál ze vstupu mikrofonu své zvukové karty (nebo mixážního pultu),
nahrávat v reálném čase scratching, nebo jen nahrát pár beatů určité skladby při ladění nastavení
efektů.
Předpoklady
TRAKTOR 2 je nyní v následujícím stavu:
• V přehrávací mechanice B je stále vložena skladba Techno 2. Skladba se slyšitelně přehrává
a je tempo masterem. Deck A je zastavený.
• Croossfader je v poloze úplně vpravo.
• Jednotka FX 2 je v jednoduchém režimu, přiřazena k mechanice B a je v ní váš oblíbený efekt.
Efekt by však měl být v této chvíli vypnutý (tlačítko ON není aktivní).
Výběr zdroje
Rekordér smyčky dokáže zachytit vstup z několika zdrojů. Požadovaný zdroj si můžete zvolit kliknutím
na nabídku zdrojů (rozbalovací menu přímo pod ovladačem DRY/WET na rekordéru smyčky):
Obr. 5.28 - Nabídka zdrojů rekordéru smyčky v TRAKTOR 2
V tomto menu máte několik možností:
• Main bude nahrávat výsledný signál programu TRAKTOR.
• Cue bude nahrávat kterýkoli kanál (nebo kanály), jejichž tlačítko Cue sluchátek je zapnuté.
• Ext vybere pouze signál, který je přiřazený kanálu vstupního sendu.
• Aux vybere signál, který je přiřazený kanálu Aux - obvykle je to vstup mikrofonu (podrobnější
informace o použití mikrofonu najdete níže v části : Přidání mikrofonu").
Pokud používáte TRAKTOR SCRATCH PRO / DUO 2, a jste proto v externím mixážním
režimu, máte k dispozici jen možnost Ext.
Například budeme nahrávat hlavní výstup:
V nabídce zdrojů si zvolte Main.
Nahrávání smyčky
Nyní si nahrajme smyčku.
Nastavení velikosti smyčky
Předtím, než začneme nahrávat, si potřebujeme určit velikost smyčky, kterou se chystáme nahrávat:
Opakovaně stiskněte tlačítko SIZE a budete procházet různé velikosti nahrávaných smyček
(v beatech).
Aktuální velikost smyčky můžete vidět v horní části rekordéru smyčky. Jako příklad si zvolíme smyčku
s velikostí 4 beaty:
Obr. 5.27 - Rekordér smyčky
Page 22

Obr. 5.29 - Zvolená smyčka se zobrazuje v programu
Začátek nahrávání
Nyní udělejte následující:
1. Otočte ovladače LO a MID na kanálu B úplně proti směru hodinových ručiček a usekněte nízké
a střední frekvence.
2. Ovladač DRY/WET na rekordéru smyčky otočte až na doraz ve směru hodinových ručiček.
3. Pokud to máte, stiskněte tlačítko nahrávání.
Obr. 5.30 - Tlačítka pro přehrávání a nahrávání na rekordéru smyčky
Rekordér smyčky se zapne (tlačítko nahrávaní svítí) a vypne (tlačítko přestane svítit) podle
zvolené velikosti smyčky a poté začne přehrávání (svítí tlačítko přehrávání). To je všechno!
Můžete slyšet, že úpravy na ekvalizéru, které jsme udělali, jsou nyní součástí nahrávky.
Všimli jste si, že smyčka se začala automaticky přehrávat, když se skončilo nahrávání.
Pokud nechcete, aby se smyčka automaticky přehrávala, stiskněte během nahrávání tlačítko
přehrávání. Poté se už smyčka bude přehrávat, pouze když to vysloveně budete chtít.
Přehrávání s nahranou smyčkou
Rovnováhu mezi nahranou smyčkou a výstupem mainu můžete regulovat ovladačem DRY/WET
na rekordéru smyčky.
Obr. 5.31 - Ovladač DRY/WET rekordéru smyčky.
Nahranou smyčku můžete zastavit a znovu spustit pomocí tlačítka přehrávání.
Přitom si všimněte následující:
• Rekordér smyčky zůstává stále synchronizovaný se současným master tempem,
kterým je nyní například přehrávací mechanika B.
• Pokud zastavujete rekordér smyčky, nemusíte se starat o polohu ovladače DRY/WET.
Pokud se rekordér smyčky zastaví, ovladač DRY/WET se automaticky obejde, nezávisle
na jeho poloze. Zajistí se tím hladký přechod se zachováním main signálu na jeho originální
úrovni.
Vymazání smyčky a její nové nahrání
Pokud se vám nelíbí, co slyšíte, můžete začít znovu:
Pokud je rekordér smyčky zastavený, stiskněte tlačítko DEL (pokud se rekordér smyčky přehrává,
je toto tlačítko schované).
Smyčka byla nyní vymazána a můžete ji nahrát znovu.
Například byste mohli znovu zkusit nahrát smyčku ze skladby na přehrávací mechanice B,
zatímco ladíte efekt v efektoru 2:
1. Otočte ovladače EQ na kanálu B zpět do neutrální polohy.
2. Stiskněte tlačítko nahrávání na rekordéru smyčky a vylaďte knoflíky efektů a tlačítka na efektoru 2.
Protože rekordér smyčky nahrává audio (včetně jeho zpracování efektem), můžete ze svých
existujících skladeb vytvořit úplně nové smyčky!
Nahrávání metodou overdubbing (postupného vrstvení)
Právě nahranou smyčku můžete za chodu rovněž překrýt vytvořením dalších nahraných vrstev.
Postupujte následovně:
Zatímco rekordér smyčky přehrává existující smyčku, stiskněte tlačítko nahrávání a proveďte
nějaké doladění, scratching, nebo vokály a tlačítko stiskněte znovu, abyste overdubbing ukončili.
Nové audio se poté přidá k existující smyčce.
Pokud se vám nové vrstvy nelíbí, stiskněte tlačítko UNDO, čím je vymažete a můžete začít znovu.
Pokud stisknete UNDO ještě jednou, bude účinkovat jako zrušení posledního příkazu a vrátíte
se k původním vrstvám.
Pokud chcete celý obsah rekordéru smyčky úplně vyčistit, stiskněte jednoduše DEL,
zatímco je rekordér smyčky zastavený.
Další použití rekordéru smyčky
Jednou z výborných vlastností rekordéru smyčky je, že ho můžete používat pro nahrávání,
které poté můžete přenést na samplovací mechaniku. Funguje to následovně:
Klikněte na zobrazení délky smyčky na rekordéru a přetáhněte ho do prázdného okna samplu.
Smyčka se nyní uložila v okně samplu, a pokud chcete, můžete na rekordér smyčky nahrát
novou smyčku.
Smyčka má navíc přístup ke všem funkcím, které se vztahují k samplům a které nabízí
samplovací mechanika.
V neposlední řadě se smyčka automaticky přidá do vaší kolekce skladeb a kdykoli chcete,
ji můžete znovu použít.
Synchronizace
Přišel čas se blíže podívat na možnosti pokročilé synchronizace, které nabízí TRAKTOR.
Pokud se s nimi více seznámíte, budete schopni využívat tyto mocné nástroje pro vytváření
bohatých a komplexních mixů.
Úvod
V předchozích tutoriálech jsme již mnohokrát viděli prostředky pro synchronizaci programu
TRAKTOR v akci:
• Synchronizovali jsme skladbu před mixováním s předešlou skladbou
(viz výše "Mixáž druhé skladby").
• Přehrávali jsme skladbu se smyčkou a přeskočili na bod začátku bez ztráty beatu
("práce se smyčkou a se značkami cue").
• Viděli jsme, jak byl efekt Gater synchronizovaný se skladbou, kterou zpracovával
(viz výše "Přidání efektu").
• Přenesli jsme sample ze skladby a poté se přehrával v synchronizaci se skladbou
(viz výše "Použití samplů v mixu").
• Pomocí rekordéru smyčky jsme nahráli smyčku a přehráli ji v synchronizaci se skladbou
(viz výše "Použití rekordéru smyčky" (Jen TRAKTOR PRO 2 a SCRATCH PRO 2)).
Tempo master
Všimněte si, že v programu TRAKTOR 2 byl koncept synchronizace rozšířený a vylepšený,
aby i uživatelé verzí TRAKTOR SCRATCH PRO / DUO 2 mohli plně využívat výhody zámku
synchronizace, když pracují s deskou, která má časový kód, nebo s CD!
TRAKTOR vyžaduje odkaz jak na tempo, tak i na beat, ke kterým se má synchronizovat. Zdroji tohoto
odkazu říkáme tempo master. Jako tempo master nemusí v průběhu celého mixu sloužit stejný zdroj,
ale vždy musí být jako tempo master určený jen jeden zdroj.
Page 23

Například aktivací SYNC na přehrávací mechanice skladby říkáte programu TRAKTOR:
"Synchronizuj skladbu v této mechanice s aktuálním tempo masterem." Samply, které se
přehrávají v režimu smyčky na samplovací mechanice, hrají vždy v synchronizaci s aktuálním
tempo masterem.
V programu TRAKTOR může sloužit jako tempo master Master Clock, nebo kterákoli přehrávací
mechanika skladby:
• Master Clock poskytuje tempo a fázování ze skladby a také znaménko, které lze použít při
vytváření synchronizační mřížky.
• Přehrávací mechanika poskytuje tempo a fázování ze skladby, která se právě přehrává.
Uživatelé verzí TRAKTOR (SCRATCH) DUO 2 a TRAKTOR LE 2 mají pouze možnost
nastavit jako tempo master přehrávací mechaniku.
Co to je Master?
Svůj mix můžete vytvářet pomocí různých nastavení přehrávací mechaniky: můžete mixovat pouze
pomocí dvou přehrávacích mechanik, nebo použít spodní samplovací mechaniky (výchozí nastavení),
nebo i zaměnit samplovací mechaniky za další dvě přehrávací mechaniky skladeb.
V závislosti na vašem preferovaném způsobu mixáže a nastavení mechanik, budete mít různé potřeby
a možnosti výběru svého tempo masteru. Níže popíšeme různé způsoby použití.
Co je nového v novém konceptu synchronizace?
Když jste dříve synchronizovali jednu skladbu s druhou, synchronizovala se i fáze. TRAKTOR 2 nyní
ruší vazbu mezi synchronizací fáze a tempa. Jinak řečeno SYNC se nedeaktivuje, když dojde k
posunu fáze na přehrávací mechanice.
Tento koncept dovoluje všem uživatelům včetně těch, kteří používají TRAKTOR SCRATCH,
udržovat skladby v souladu s tempem, co jim umožňuje zvyšovat tempo dvou, nebo více skladeb
zároveň, i když se došlo k posunu jejich fázování!
Co je a co není synchronizované?
V zásadě platí, že samply, které se přehrávají v režimu smyčky a efekty pracující v čase se vždy
automaticky synchronizují s aktuálním tempo masterem.
Na druhé straně u každé přehrávací mechaniky se můžete rozhodnout, jestli budete používat
automatickou synchronizaci, nebo ne, jako když chcete sladit dvě skladby manuálně (viz výše
"Mixování druhé skladby"), nebo když nechcete vůbec, aby byly skladby synchronizované.
Nechte TRAKTOR rozhodovat za vás: Režim Auto
Ve verzích TRAKTOR (SCRATCH) DUO 2 a TRAKTOR LE 2 se automatický režim aktivuje
ve výchozím nastavení programu. Tempo master však můžete ručně změnit kliknutím na
příslušné tlačítko MASTER na přehrávací mechanice. Panel Master Clock však nelze použít.
Podívejme se nejdříve na Master Clock:
Klikněte na symbol metronomu v levé horní části okna a zobrazí se panel Master Clock:
Pokud je AUTO aktivní, přepne TRAKTOR automaticky tempo master mezi přehrávacími
mechanikami v následujících situacích:
• Když se přehrávací mechanika nastavena jako tempo master zastaví.
• Když do ní vložíte novou skladbu.
Tímto způsobem si v průběhu mixáže nemusíte dělat starosti se správným nastavením tempo master.
Pokud by právě nehrála žádná jiná přehrávací mechanika, převzal by roli tempo masteru
Master Clock a bude se tak udržovat synchronizace FX a/nebo samplu v smyčce, které jsou
ještě v éteru.
Můžete to zkontrolovat následujícím způsobem:
Zastavte přehrávací mechaniku.
Tlačítko MASTER na panelu Master Clock se rozsvítí a naznačuje, že Master Clock
je v současnosti tempo masterem:
1. Vložte 2 skladby na mechaniku A a B.
2. Začněte přehrávaní na mechanice A.
Mechanika A nyní představuje tempo master: tlačítko MASTER na panelu Master Clock se vypne,
zatímco tlačítko MASTER na levé přehrávací mechanice svítí.
1. Začněte přehrávání na mechanice B a zarovnejte beat na mechanice B s beatem na mechanice
A (pomocí manuální, nebo automatické synchronizace).
2. Zastavte přehrávací mechaniku A.
Přehrávací mechanika B je nyní tempo masterem: tlačítko MASTER na displeji levé mechaniky
se vypne, zatímco tlačítko MASTER na pravé mechanice se rozsvítí:
Obr. 5.32 - Panel Master Clock v programu TRAKTOR 2
V tomto panelu Master Clock vidíte aktivované tlačítko AUTO, co znamená, že TRAKTOR
je v automatickém režimu.
Automatický režim se aktivuje na základě výchozího nastavení programu
a tento režim jsme také používali ve všech předchozích tutoriálech.
Page 24

Pokud přehráváte sady pouze na dvou přehrávacích mechanikách, nebo když dáváte přednost
manuálnímu sladění beatů, může vám být režim Auto prospěšný, protože vám zaručí, že každá nová
skladba v mixu si nastaví odkaz na tempo a že všechny efekty a samply v smyčce na samplovací
mechanice budou s ní synchronizované správně - aniž by se synchronizace omezovala na pouze
jedno tempo.
Pokud byste chtěli sladit beaty v kombinaci manuálního a synchronizovaného sladění, nechte opět
AUTO tlačítko aktivované a na jednotlivých přehrávacích mechanikách aktivujte podle potřeby tlačítko
SYNC:
• Pokud je SYNC aktivní, zdědí nová mechanika tempo po předchozím tempo masteru.
• Pokud SYNC není aktivní, bude hrát nová mechanika ve svém vlastním tempu.
Pamatujte, že jako tempo master můžete také určitou přehrávací mechaniku nastavit ručně:
Pro manuální nastavení přehrávací mechaniky jako tempo masteru jednoduše v dané mechanice
klikněte na tlačítko MASTER.
Používání Master clock jako Tempo Master (je TRAKTOR PRO 2 a SCRATCH PRO 2)
Pokud pouštíte sady mixovaných beatů na více než 2 přehrávacích mechanikách, případně spolu se
synchronizovanými samply ve smyčce, měli byste používat Master Clock jako Tempo Master. Master
Clock vám vždy poskytne odkaz na pevné tempo, které se nebude měnit, dokud jej nebudete chtít
změnit. Bude to pro vás ideální režim rovněž v případě, že máte v úmyslu dělat jen přechody
synchronizovaných beatů a chtěli byste přitom zůstat v rámci stejného rozsahu BPM. Při nastavení
postupujte následovně:
1. Na panelu Master Clock vypněte tlačítko AUTO.
2. Na panelu Master Clock klikněte na tlačítko MASTER, abyste ho nastavili jako tempo master.
Panel Master Clock bude vypadat takto:
3. Nyní stisknutím tlačítek SYNC aktivujte synchronizaci na všech přehrávacích mechanikách.
Tímto způsobem budou všechny mechaniky nepřetržitě následovat tempo Master Clock.
Poté můžete pomocí numerického pole vpravo od tlačítka MASTER nastavit tempo Master Clock
podle tempa, které máte v úmyslu použít pro svoji sadu (viz výše uvedený obrázek):
Tempo Master Clock změníte kliknutím na zobrazovanou hodnotu BPM a svislým potažením myši,
zatímco držíte tlačítko myši stisknuté (samozřejmě můžete také zvyšování, nebo snižování tempa
přiřadit horké klávese, nebo MIDI ovladači).
Příslušné změny tempa můžete vidět na každé přehrávací mechanice.
Stejně jako v automatickém režimu můžete kdykoli měnit tempo master stisknutí MASTER
na požadované mechanice.
Nastavení Master Clock jako tempo masteru se nyní doporučuje pro všechny verze programu
TRAKTOR, včetně verzí SCRATCH, protože fázování se dělá odděleně od synchronizace.
Znamená to, že můžete mít tempo skladby uzamknuté a stále budete schopni ladit fázi přes
šťouchnutí a škrabání i v případě Timecode vinylu, nebo v případě CD.
Synchronizační mřížka
Přehrávací mechanika může sloužit jako spolehlivý tempo master pouze v případě, že tempo její
skladby bylo přesně určené v průběhu automatické analýzy. V opačném případě nebude "odkaz"
na tempo, který poskytuje přehrávací mechanika správný. TRAKTOR analyzuje skladby, aby určil
jejich BPM (tempo) a stejně tak polohu beatů ("přechody"). Na základě této informace vytváří
TRAKTOR tzv. synchronizační mřížku, která poskytuje při synchronizaci odkaz na fázi.
Obr. 5.33 - Vizualizace skladby se značkou začátku mřížky (1) a svislými čárami, které tvoří mřížku (2).
Synchronizační mřížka není důležitá pouze tehdy, když je přehrávač nastaven jako tempo master,
ale také když chcete, aby byl tento přehrávač synchronizovaný se současným tempo masterem,
ať je to už kterýkoli prvek.
Přiložené ukázkové skladby v tutoriálech jsou již analyzované a mají vytvořenou spolehlivou
synchronizační mřížku. Předtím, než budete schopni efektivně využívat synchronizační
možnosti na vlastních skladbách, budete je muset také analyzovat podle synchronizační
mřížky. Ve výchozím nastavení se tak děje automaticky při první vložení skladby do virtuální
přehrávací mechaniky, ale u všech skladeb nemusí být výsledek dostatečně dobrý.
V takovém případě upravte synchronizační mřížku manuálně.
Další užitečné nástroje pro synchronizaci
Nakonec bychom se rádi v rychlosti zmínili o třech dalších zajímavých vlastnostech, které se týkají
synchronizace. Jedná se o režim přitažení (Snap), kvantování (Quantize) a funkci zámku.
Jak si asi pamatujete, o režimu přitažení a kvantování jsme se už zmínili v tutoriálu "Mixování druhé
skladby". Tyto režimy představují další důležité nástroje, které vám mohou pomoct se synchronizací
skladeb.
• Režim přitažení zajišťuje, že se každý bod Cue, který v skladbě vytvoříte, přitáhne k nejbližšímu
beatu.
• Režim kvantování zase zaručuje, že po jakémkoli skoku v skladbě zůstane zachována
synchronizace fázování, takže můžete bez obav přeskočit na smyčku, bod Cue, nebo na beat.
Pro zapnutí, nebo vypnutí těchto režimů klikněte na S, nebo na Q v globální sekci.
Obr 5.34 - Tlačítka S a Q kterými aktivujete a deaktivujete příslušné režimy Snap a Quantize
V závislosti na tom, co se chystáte dělat, můžete tyto režimy aktivovat, nebo je nechat vypnuté.
Několik příkladů:
• Pokud chcete nastavit smyčku, aby začínal přesně na beatu, aktivujte "přitažení" a někde
na požadovaném beatu stiskněte tlačítko automatické smyčky.
• Pokud naopak chcete nastavit Cue bod na začátku nějakých vokálů v pozadí, které nemusí
nutně začínat na beatu, vypněte "přitažení" předtím, než stisknete nesvítící tlačítko Hotcue.
• Pokud se chystáte přidat do mixu synchronizovanou stopu a chcete, aby začátky beatů obou
skladeb perfektně seděly, aktivujte tlačítko Q předtím, než stisknete přehrávání (nebo nějaké
tlačítko Hotcue).
• Pokud naopak chcete se samplem, který je v samplovací mechanice udělat nějaké efekty typu
zadrhnutí tak, že opakovaně stiskněte příslušné tlačítko Hotcue, potom asi dáte přednost vypnutí
režimu kvantování, aby byla vytvořená opakování kratší než jeden beat.
Page 25

Uzamčení tónů skladby
Když synchronizujete skladby, měníte jejich tempo a následně i pitch (nebo tón). Zpomalení skladby
způsobí, že její pitch se sníží, zatímco zrychlení skladby povede k tomu, že se pitch zvýší.
Při malých úpravách to nepředstavuje veliký problém. Ale když změníte tempo drastickým způsobem,
může výsledný posun pitch představovat problém - zvuky úhozů ztratí na síle a vokály by mohly znít
nepřirozeně a hloupě.
Abyste se tomu vyhnuli, nabízí vám TRAKTOR 2 funkci zámku, která v skladbě oddělí od sebe pitch
(tón) a tempo (BPM).
1. Na přehrávače A a B vložte dvě skladby s výrazně odlišným tempem. (Výchozí rozsah hodnot
pro fader tempa v programu TRAKTOR je +/- 8% a proto by skladby neměly přesahovat odchylku
od rozsahu tempa 8%. V opačném případě je nebudete schopni manuálně synchronizovat.
Můžete si však stanovit větší rozsah tempa přes Preferences > Transport > Tempo.)
2. Začněte přehrávání na obou přehrávacích mechanikách a synchronizujte přehrávače A a B.
Můžete zřetelně slyšet, jak se tón skladby na přehrávači B změnil.
3. Nyní stiskněte tlačítko zámku na přehrávací mechanice B, čím na ní aktivujete zámek.
Tón skladby se vrátí na svůj původní pitch a zachová si tak většinu svého akustického prožitku.
Na mixážním pultu svítí indikátor zámku, aby vám připomínal, že na této přehrávací mechanice
je aktivní zámek:
Pokud na mixážním pultu aktivujete tlačítko zámku, zachová se současný tón. Abyste změnili
tón a mohli ho tak harmonicky vmixovat do skladby na jiném přehrávači, použijte ovladač
KEY.
Používání TRAKTOR SCRATCH PRO / DUO 2
Tato část návodu má pro vás význam, pouze když používáte buď TRAKTOR SCRATCH PRO 2,
nebo TRAKTOR SCRATCH DUO 2 s Timecode vinyl, nebo s CD a slouží jako krátký úvod k
seznámení se s funkcemi TRAKTOR SCRATCH.
Vycházíme z předpokladu, že váš systém TRAKTOR SCRATCH běží a že směrování audia
je správné. Protože TRAKTOR SCRATCH 2 zavádí automatické rozpoznání rozhraní, nemělo
by vám to dělat starosti. Pokud se však vyskytnou potíže, podívejte se do průvodce
nastavením.
Kalibrace
Kalibrace probíhá automaticky, když vložíte jehlu na ovládací desku, nebo když poprvé začnete
přehrávat ovládací CD. TRAKTOR detekuje polohu a tempo zdroje Timecode spolu s kvalitou signálu.
Pokud je signál dobrý, ukazatel signálu se zcela zaplní, ukážou se dva hezké kruhy a vaše médium
Timecode se detekuje. Pokud máte na přiřazeném přehrávači vloženou skladbu, začne se přehrávat.
Obr. 6.1 - Pěkně vytvařované kruhy a svítící plný ukazatel Timecode
Pokud vaše pole vypadá jinak, nebo když kalibrace selže, podívejte se níže na kapitolu
"Řešení problémů u TRAKTOR SCRATCH PRO/DUO 2"
Pracovní režimy
V následující části popíšeme, jak pracuje Timecode
Absolutní režim
Absolutní režim propojuje absolutní polohu jehly na desce, nebo laseru na CD s přehrávací polohou
na vašem tracku.
Klikněte na tlačítko s vyobrazením desky a raménka, abyste aktivovali absolutní režim.
V tomto režimu můžete přeskakovat v tracku tak, že pokládáte jehlu na jiné místo,
nebo vyhledáním nového místa na CD.
Relativní režim
V relativním režimu neodpovídá skutečná poloha na ovládacím vinylu/CD poloze v tracku.
Nad trackem máte sice manuální kontrolu, např. při škrábání, nebo zadrhávání, ale můžete vidět,
že pokud zvednete jehlu a položíte ji na jiné místo na ovládacím vinylu (nebo když vyhledáte nové
místo na ovládacím CD), tak track zůstává ve stejné poloze.
Pro aktivaci relativního režimu klikněte na tlačítko s vyobrazením desky bez raménka.
Relativní režim se aktivuje automaticky, když vložíte smyčku, nebo když synchronizujete
track a tempo master.
Interní režim
Interní režim znamená, že přehrávání kontrolujete na virtuální přehrávací mechanice pomocí
tlačítka přehrávání a prolínačem tempa v programu TRAKTOR - v tomto režimu se externí gramofon,
nebo CD přehrávač ignoruje.
Přijde to vhod v případě problému s hardwarem, nebo když ke kontrole dvou,
nebo více virtuálních mechanik používáte pouze jeden gramofon, nebo CD přehrávač.
Page 26

Preference se vztahem k Timecode
V následujících částech vysvětlíme pouze některé z preferencí se vztahem k Timecode.
Klikněte na tlačítko preferencí v pravém horním rohu a otevřete je.
Obr. 6.2 - Tlačítko preferencí
Preferences > Audio setup > Win Built-In (Fallback Option)
Jen u Windows: Můžete zde definovat audio zařízení, které TRAKTOR SCRATCH 2 používá jako
výchozí, když není k počítači připojena zvuková karta série TRAKTOR AUDIO (např. AUDIO 4 DJ,
nebo AUDIO 8 DJ, nebo TRAKTOR AUDIO 6, nebo AUDIO 10). V takovém případě budete zřejmě
používat interní přehrávací režim - klikněte na písmeno virtuální mechaniky pro výběr kontextové
nabídky a zvolte Internal Playback.
Preferences > Timecode > Switch to Absolute Mode in Lead-In
Když je aktivní tato možnost, můžete přepínat relativní režim na absolutní režim,
aniž byste se dotkli počítače.
Na vinylu dejte jehlu na začátek desky
Na CD přeskočte na stopu číslo 1
Preferences > Decks > Platter/Scope and > Tempo Fader (jen u TRAKTOR SCRATCH PRO 2)
Zde můžete zapínat a vypínat rozsahy a prolínače tempa na každé virtuální mechanice.
Pro minimalizování a maximalizování aktivních rozsahů klikněte na malou šipku nad
ukazatelem Timecode.
Řešení problémů u TRAKTOR SCRATCH PRO/DUO 2
V této části popíšeme několik běžných problémů při práci s Timecode. Další rady pro řešení
problému najdete níže v kapitole "Řešení problémů".
Problémy s kalibrací
V případě problémů s kalibrací vám příčinu může napovědět zobrazení rozsahu pole.
Níže vám ukážeme obraz pole při úspěšné kalibraci a některé z nejobvyklejších chybových zpráv.
Úspěšná kalibrace
Obr. 6.4 - Pěkně vytvarované pole
2 dobře vytvarované kruhy naznačují, že jsou přítomné oba kanály a že byl proces kalibrace úspěšný.
Čáry nejsou vidět
Obr. 6.3 - Tlačítko minimalizace a maximalizace rozsahu
Preferences > Loading > Duplicate Deck hen Loading Same Track
Představte si track běžící ve smyčce na mechanice A. Pokud je použita tato preference,
tak pokud vložíte stejný track do mechaniky B, začne se přehrávat přesně v místě přehrávání
mechaniky A. Duplikuje se také aktivní smyčka a všechny informace o tempu.
Obr. 6.5 - Čáry nejsou vidět
Ubezpečte se, že jste v nastavení Preferences > Audio Routing zvolili správný audio ovladač,
tj. audio rozhraní, které podporuje TRAKTOR SCRATCH PRO/DUO 2, např. TRAKTOR AUDIO 6/10,
nebo AUDIO 4/8 DJ.
Page 27

Chybějící kanál
Obr. 6.6 - Chybějící kanál
Pokud se v poli zobrazuje svislá, nebo vodorovná čára, naznačuje to, že chybí pravý, nebo levý
vstupní kanál. Měli byste nejdříve zkontrolovat připojení cartridge, gramofonu, nebo CD přehrávače
a dále ještě zadání preferencí ve vstupním směrování (Input Routing). Poté zkontrolujte všechny
ostatní kabely a zařízení. Obměňte postupně složky nastavení jednu po druhé a sledujte, jestli
chybějící kanál sleduje danou složku (mohlo by vám to naznačit problém s konkrétním komponentem).
Špatný vstupný režim
Takhle vypadá pole, pokud se pokoušíte používat ovládací vinyl, zatímco jsou vstupy audio rozhraní
nastaven na režim CD/Line.
Obr. 6.7 - Timecode vinyl se vstupním režimem CD
Pokud používáte ovládací vinyl, ale rozhraní audio je nastavené na CD/Line, nebo naopak, kalibrace
se nezdaří. Dejte pozor, abyste zvolili vstupní režim, který odpovídá vašemu Timecode médiu.
Obr. 6.8 - Timecode CD se vstupním režimem Vinyl
Takhle vypadá pole, když se pokoušíte používat Timecode CD, zatímco jsou vstupy audio rozhraní
nastaven na režim Timecode Vinyl.
Problémy se zvukem
V případě, že se objeví problémy se zvukem, jako je praskání a mezery, měli byste se nejdříve
podívat níže na část "Skryté problémy", kde najdete obecné rady jak zlepšit celkový výkon.
Následující rady jsou specifické pro TRAKTOR SCRATCH PRO/DUO 2 a jeho zvukové rozhraní.
Zvolili jste v Preferences > Audio Setup jako zvukovou kartu rozhraní SCRATCH Certified audio?
Jděte do Preferences > Input Routing a ověřte přiřazení vstupů rozhraní vstupním kanálům
TRAKTOR. Když se přehrává Timecode, měl by ukazatel Timecode vykazovat aktivitu.
Přizpůsobení programu TRAKTOR
TRAKTOR 2 je vysoce přizpůsobivý DJ systém. Mnohé z jeho vlastností si můžete přizpůsobit tak,
aby co nejlépe vyhovovaly vašemu způsobu práce. Vlastnosti, které lze přizpůsobit zahrnují mimo
jiné konfiguraci audia, virtuální mechaniky, mixážní pult, ovladače přenosu, celkový vzhled programu,
efekty, prohlížeč a průzkumník.
Okno preferencí
Nejvíc možností k přizpůsobení nabízí okno preferencí.
Ve verzi TRAKTOR (SCRATCH) DUO 2 a TRAKTOR LE 2 je možný jen výběr preferencí.
Obr. 7.1 - Tlačítko preferencí v pravé horní části okna programu
Klikněte na tlačítko preferencí, které je umístěné v pravé části hlavičky a otevřete preference.
Jako alternativu můžete v záložce nabídky aplikací zvolit File > Preferences …
(v režimu na celou obrazovku není vidět).
V okně preferencí jsou nastavení organizována do různých stránek
a každá z nich pojednává
se specifickou části systému. Probereme zde pouze několik důležitých
preferencí.
1. Pro zobrazení určité stránky nastavení klikněte na název v levém
sloupci.
2. Upravte nastavení podle vlastní potřeby.
3. Když jste požadované nastavení upravili, klikněte na CLOSE
ve spodní části okna preferencí a provedou změnu potvrďte,
nebo klikněte na CANCEL pro zrušení změny.
Obr. 7.2 - Seznam dostupných stránek nastavení v levé části okna preferencí
Page 28

Směrování
Výběr mixážního režimu (směrování výstupu)
V Preferences > Output Routing > Mixing Mode si můžete vybrat interní, nebo externí režim mixování.
Zvolte INTERNAL (interní) režim, pokud:
• Používáte mixér interního softwaru TRAKTOR
• Používáte MIDI kontrolér, kterým nahrazujete analogový mixážní pult.
Zvolte EXTERNAL (externí) režim, pokud:
• Používáte analogový mixážní pult.
Můžete zvolit i MIDI kontrolér spolu s analogovým mixážním pultem, abyste mohli ovládat
efekty, samply, přehrávací mechaniky atd.
Pokud používáte audio rozhraní Native Instruments, bude směrování výstupu automatické.
Pokud používáte audio rozhraní jiných výrobců, nebo v případě, že chcete z nějakého důvodu změnit
směrování výstupu manuálně, můžete zde najít potřebné možnosti.
Nastavení směrování vstupů
Audio rozhraní Native Instruments jsou perfektně šitá na míru pro použití s programem TRAKTOR 2.
Jejich audio vstupy mohou být směrované na požadovaná místa v programu TRAKTOR 2, podle
vašich aktuálních nastavení a potřeb. Směrování vstupů můžete definovat v Preferences > Input
Routing.
Přepínání způsobu využití přehrávací mechaniky
Jak už bylo vysvětlené výše v části "Virtuální přehrávací mechaniky", na všech přehrávačích
lze přepínat různé způsoby použití, podle kterých je označujeme jako Track Deck, Sample Deck
anebo přehrávač živého vstupu.
Charakter přehrávací mechaniky můžete měnit přímo na ní: klikněte na písmeno mechaniky
příslušného přehrávače a v kontextové nabídce si vyberte požadovaný druh Decku.
Pokud aktivujete jeden, nebo dva živé vstupy pro použití externích audio zdrojů na příslušných
kanálech (nebo kanálu) mixéru, dávejte pozor, abyste správně příslušným způsobem toho
nastavili směrování audio vstupů.
Efekty (jen TRAKTOR PRO 2 a SCRATCH PRO 2)
TRAKTOR 2 vám nabízí celkem 4 efektové jednotky. Ve výchozím nastavení jsou aktivní první
2 FX jednotky. V nastavení Preferences > Effects > FX Unit Routing můžete aktivovat i zbylé
2 efektory.
Obr. 7.3 - Výběr FX jednotek v sekci FX Unit Routing
Pro aktivaci všech 4 FX jednotek klikněte v okně výběru na možnost 4 FX Units.
Nové efekty
TRAKTOR 2 nabízí pro vaše experimentování 4 nové efekty: Tape Delay, Ramp Delay, Bouncer
a Autobouncer.
Efekty si vyberete v okně výběru FX:
Efekty přidáte, nebo vymažete ze svého přizpůsobeného seznamu FX přes Preferences > Effects
> FX Pre-selection.
Úprava vzhledu programu TRAKTOR (jen TRAKTOR PRO 2 /
SCRATCH PRO 2)
TRAKTOR nabízí mnoho možností, jak si program přizpůsobit podle vlastních přání.
Popíšeme zde nejdůležitější z nich.
Virtuální mechaniky
Způsob použití můžete měnit v Preferences > Decks, ale to není všechno.
Můžete zde také zapnout, nebo vypnout Tempo Fader, Scopes, nebo Advanced Tabs.
Další skvělé možnosti najdete v hlavičce přehrávací mechaniky (Deck Heading). Můžete si zde
přizpůsobit pole hlavičky 3x3 a zvolit si, kterou informaci chcete zobrazovat a které se mají skrýt.
Detaily prohlížeče
Pokud nepotřebujete např. prohlížeč náhledu, můžete ho vypnout přes Preferences > Browser Details.
Můžete zde také měnit font velikost písma v prohlížeči. Pokud chcete zapnout, nebo vypnout sloupce
prohlížeče, klikněte pravým tlačítkem (Windows), nebo [Ctrl] + klik (Mac OS X) na hlavičku prohlížeče
a požadované sloupce můžete v seznamu zobrazit, nebo je odstranit.
Page 29

Zobrazení vizualizace
Přes Preferences > Decks > Miscellaneous můžete volit různá barevná schémata zobrazení vlnovky.
Můžete si zde také vybrat výchozí velikost vizualizace, nebo viditelnost synchronizační mřížky.
MIDI a mapování (nelze použít ve verzi TRAKTOR LE 2)
Pro většinu běžných ovladačů nabízí TRAKTOR 2 výchozí mapování:
1. Otevřete Preferences > Controller Manager.
2. Klikněte na Add > Import.
3. Otevřete Default Settings > Controller.
4. Z nabídky zvolte příslušný ovladač.
Obdobně postupujte, když chcete zavést další nastavení, jako mapování klávesnice,
nebo vzhledu. Všechny tyto prvky jsou uložené v složce Default settings.
Výchozí mapování jsou ten nejjednodušší způsob, jak začít pracovat s programem TRAKTOR 2.
Můžete však vytvořit i své vlastní mapování a všechno si přizpůsobit podle sebe v Preferences >
Controller Manager.
Profily a zálohování (nelze použít ve verzi TRAKTOR LE 2)
Pokud jste si upravili všechny své preference a případně i vytvořili osobní mapování pro MIDI,
nebo klávesnici, můžete tyto informace exportovat do tzv. profilu.:
1. Otevřete preference.
2. Klikněte na Export.
3. Označte, resp. odznačte nastavení, která chcete (nechcete) exportovat.
4. V následujícím dialogovém okně si zvolte složku na pevném disku, napište její název.
5. Klikněte na Save pro potvrzení exportu.
Profil můžete využít v následujících situacích:
• Pokud musíte použít TRAKTOR 2 na jiném počítači.
• Pokud musíte přeinstalovat svůj operační systém.
Striktně doporučujeme, abyste si celou složku TRAKTOR 2 z času na čas zálohovali, protože
obsahuje také vaši kolekci skladeb. Za předpokladu, že jste nechali nastavené všechny výchozí
cesty, najdete složku TRAKTOR 2 v:
• Windows: My Documents\Native Instruments\Traktor 2.x.x
• Mac OS X: User: Documents:Native Instruments:Traktor 2.x.x
Profil můžete obnovit následujícím způsobem:
1. Otevřete reference.
2. Klikněte na Import.
3. Vyberte si soubor s příslušným profilem.
Průvodce nastavením
V závislosti na vaši verzi programu TRAKTOR (SCRATCH, DUO, LE, atd.) nemusí
průvodce nastavením nabízet všechny uvedené obrazovky a možnosti výběru.
Průvodce nastavením představuje pohodlný způsob jak restartovat nové nastavení programu
TRAKTOR 2. Průvodce dělá dvě věci:
• Nechává vás vybrat z několika základních konfigurací Audio, MIDI a obecného nastavení
a automaticky nastavuje dostupné možnosti.
• Resetuje všechny ostatní nastavení programu na jejich výchozí nastavení.
Průvodce nastavením můžete spustit 2 způsoby:
V menu nápovědy (abyste ji viděli v liště aplikací, musíte vypnout režim celé obrazovky)
zvolte Start Setup Wizard.
nebo
Klikněte na tlačítko Setup Wizard v levém spodním rohu okna preferencí.
Vyberte si požadovanou konfiguraci a klikněte na FINISH pro potvrzení výběru (nebo na CANCEL
pro uzavření průvodce nastavením bez jakýchkoli změn).
Průvodce nastavením aktivuje zvolené konfigurace, nastaví podle nich možnosti směrování audia
a resetuje všechna ostatní nastavení programu na jejich výchozí hodnoty.
Úvodní obrazovka pomocníka
Obr. 8. 1 - Průvodce nastavením
Obr. 8. 2 - Spínač hardwarového ovladače
První otázka je ohledně celkového nastavení a týká se toho, jestli pro TRAKTOR 2 používáte
externí ovladač.
Page 30

Obr. 8. 3 - Výběr hardwarového ovladače
Pokud jste na poslední obrazovce odpověděli Yes, můžete nyní definovat výrobce svého
ovladače a jeho model. Programu se podle toho umožní nastavit příslušné mapování.
Pokud jste naposled zvolili No, pokračujte následujícím obrázkem níže.
Obr. 8.5 - Výběr média Timecode
Tato obrazovka se ukazuje, pouze když používáte TRAKTOR SCRATCH DUO/PRO 2.
Pokud používáte TRAKTOR SCRATCH s AUDIO 4/8 DJ, můžete nechat TRAKTOR,
aby přepnul vstupy podle příslušného Timecode média.
To naplatí pro TRAKTOR AUDIO 6/10. V tomto případě musíte přepnout vstupy
v ovládacím panelu rozhraní, které najdete v Preferences > Audio Setup.
Obr. 8. 4 - Přepínač mixážního pultu
Tato obrazovka vám dovoluje vybrat si mezi interním mixérem a externím analogovým mixážním
pultem.
Nenechte se zmást: MIDI kontrolér nepoužívá externí mixážní pult! Pokud používáte MIDI
kontrolér / MIDI mixér, musíte zde zvolit Internal.
Obr. 8.6 - Výběr nastavení virtuální mechaniky
Zde můžete vybrat základní nastavení svých virtuálních přehrávacích mechanik. Pokud budete chtít
nastavení mechaniky, nemusíte znovu spouštět průvodce nastavením - všechny volby můžete udělat
v preferencích programu.
Page 31

Obr. 8.7 - Finální obrazovka
Tohle je poslední obrazovka průvodce nastavením, která nabízí souhrn vašich nastavení a voleb.
Můžete se vrátit (Back) a některá nastavení změnit, nebo klikněte na Cancel a nastavení úplně
zrušíte. Klinutím na Finish své nastavení potvrdíte.
Řešení problémů
Níže uvádíme několik obvyklých problémů a jejich možná řešení.
TRAKTOR 2 nejde spustit
Zkontrolujte systémové požadavky programu. Minimální požadavky představují ty nejmenší
možnosti pro spuštění programu, ale nepostačují pro náročnější úkoly (např. zámek, efekty).
Navýšením RAM se můžete vyhnout mnohým problémům. Ubezpečte se, že máte nainstalovanou
poslední verzi TRAKTOR 2. Nejnovější dostupnou verzi můžete najít na stránce http:/www..nativeinstruments.com/updates.
• Ubezpečte se, že jste na ploše neklikli na zástupce starší verze programu.
• Pokuste se restartovat počítač. Odpojte od počítače všechny ostatní audio rozhraní a periferní
zařízení, jako jsou tiskárny, skenery apod.
• Přejmenujte soubor collection.nml ve složce kořenového adresáře TRAKTOR 2 a restartujte
TRAKTOR s prázdnou sbírkou skladeb (Track Collection). Poté znovu importujte a přejmenujte
soubor sbírky.
Skryté problémy
Zkontrolujte, jestli se váš počítač hodí pro zpracování audia v reálném čase a při jeho zpracování
systém nepadá. Obecně se nedoporučuje používání laptopů s grafickou kartou, která má sdílenou
paměť. Pro tento audio software budete potřebovat maximální kapacitu paměti a sílu procesoru.
• Při práci s programem se nedoporučuje napájet laptop bateriemi, protože vestavěné systémy řízení
spotřeby mohou při snaze prodloužit životnost baterie, zpomalovat taktovací frekvenci procesoru.
• Odpojte všechen hardware, který nepoužíváte (např. tiskárnu, skener). Zvýší se tím kapacita
procesoru pro zpracování úkolů hudebního softwaru.
• Laptopy jsou často vybavené vestavěnými zařízeními, která narušují zpracovávaní audia, nejčastěji
jsou to vysílače a přijímače Bluetooth, adaptéry ethernetové sítě, nebo karty bezdrátové sítě LAN.
Je možné, že budete muset při práci s programem TRAKTOR 2 tyto zařízení zakázat.
• Zámek představuje proces, který je velmi náročný na prostředky systému. Pokud se setkáváte s
problémy, jako je praskání, nebo padání systému, musíte se ubezpečit, že v nastavení Preferences
> Transport > Key Lock používáte režim Eco. Pokud máte slabý počítač, budete zřejmě muset
funkci zámku úplně zakázat.
TRAKTOR 2 padá
Když program v průběhu provozu padá, kontaktujte prosím technickou podporu Native Instruments
(viz níže část "Technická podpora") a pošlete jim soubor se záznamem problému. Soubor naleznete
v následujících složkách:
• Windows: My Documents\ Native Instruments\Traktor 2.x.x\Crashlogs
• Mac OS X: Users/library/logs/CrashReporter
Aktualizace
Doporučujeme abyste, kdykoli se setkáte s problémy, stáhli a nainstalovali všechny dostupné
aktualizace programu. Aktualizace se uvolňují pravidelně a řeší známé problémy, udržují kompatibilitu
s aktualizacemi operačního systému a průběžně zlepšují program. Číslo verze svého programu
najdete u všech aplikací Native Instruments v dialogovém okně About. Dialogové okno můžete otevřít
kliknutím na logo NI v pravém horním rohu uživatelského rozhraní. Čísla verzí všech nainstalovaných
aplikací Native Instruments můžete případně najít i při zobrazení detailů aplikací na stránce Overview
pod Service Center. Aktualizace jsou dostupné na stránce Update v Service Center, nebo na
webových stránkách http://www..native-instruments.com./updates.
Získání pomoci
Pokud se při práci s výrobky Native Instruments setkáváte s problémy, které se neřeší v přiložené
dokumentaci, máte několik dalších možností, jak získat pomoc.
Na níže uvedené adresy se můžete dostat také z aplikace servisního centra: otevřete aplikaci
Service Center a klikněte na tlačítko Support v pravém horním rohu.
Základna poznatků
V online základně poznatků se shromažďují užitečné informace o výrobcích Native Instruments
a může vám velmi pomoct při řešení možných problémů, s kterými se setkáte. Základnu poznatků
najdete přes www.native-instruments.com/knowledge
Při instalaci nového softwaru, nebo při aktualizaci softwaru jsou jejich součástí i soubory
Readme obsahující poslední informace, které nenajdete v předchozí dokumentaci.
Předtím, než budete kontaktovat technickou podporu, otevřete a přečtěte si soubor Readme.
Příloha A - obecné nastavení
Tato příloha vám ukáže jak různými způsoby propojit TRAKTOR 2 s jinými zařízeními.
Všechna nastavení samozřejmě vyžadují, aby byl TRAKTOR 2 na počítači už správně
nainstalovaný!
TRAKTOR se zvukovou kartou na základní desce počítače
Toto nastavení je určené především pro spuštění a používání programu na počítači bez dalšího
hardwaru, např. když si připravujete skladby ve vlaku, v letadle apod.
Vezměte do úvahy, že při práci se zvukovou kartou základní desky není možné monitorování
(předposlech) skladeb, zatímco hraje jiná skladba.
Page 32

TRAKTOR s externím audio rozhraním
TRAKTOR 2 s externím mixážním pultem
Obr. 11.1 - Použití programu TRAKTOR s externím audio rozhraním
Pokud chcete použít funkci náhledu v programu TRAKTOR, budete potřebovat audio rozhraní
se 2 nezávislými stereo výstupy. Jeden pro výstup Master a jeden pro náhled. Při instalaci a
zapojování externího audio rozhraní se řiďte pokyny jeho návodu k obsluze.
V programu TRAKTOR postupujte následovně:
1. Otevřete Preferences > Audio Setup.
2. Zvolte své externí audio rozhraní jako Audio Device.
3. Otevřete Preferences > Output Routing.
4. Zvolte mixážní režim Internal.
5. Vyberte výstup pro Output Master a pro Output Monitor. (Pokud vaše audio zařízení nabízí
další výstup, můžete ho přiřadit k Output Record.)
6. Zapojte vhodným způsobem příslušné výstupy, tj. použijte kabel (obvykle RCA) pro připojení
výstupu Master k zesilovači, nebo k reproduktorům a do výstupu Monitoru zapojte sluchátka.
Pokud používáte analogový mixážní pult, bude směrování odlišné.
V takovém případě si přečtěte níže uvedenou část.
Obr. 11.2 - Použití programu TRAKTOR s externím mixážním pultem
Zatímco téměř všichni uživatelé programu TRAKTOR SCRATCH PRO 2 / DUO 2 budou přirozeně
používat namísto interního mixéru externí mixážní pult, mají tuto možnost i ostatní uživatelé programu
TRAKTOR. Budete k tomu potřebovat audio rozhraní (přinejmenším) s tolika páry výstupů, kolik
virtuálních mechanik používáte k přehrávání. Stejně tak budete potřebovat mixážní pult s
požadovaným počtem vstupních kanálů. V programu TRAKTOR udělejte následující:
1. Otevřete Preferences > Audio Setup.
2. Pokud jste tak ještě neučinili, vyberte si své externí audio rozhraní jako AUDIO DEVICE.
3. Otevřete Preferences > Output Routing.
4. Zvolte mixážní režim External.
5. Pro každou přehrávací mechaniku zvolte pár výstupů.
6. Zapojte vhodným způsobem příslušné výstupy, tj. použijte kabel (obvykle RCA) pro připojení
výstupu mechaniky A (Output Deck A) s příslušným vstupem na kanálu mixážního pultu.
7. Opakujte uvedený krok také pro další kanály přehrávacích mechanik.
8. Připojte výstup Master hardwarového mixážního pultu se zesilovačem, nebo s reproduktory.
Nyní sice můžete ovládat všechny funkce, které se vztahují k mixéru pomocí externího
analogového mixážního pultu, ale stále ještě s ním nemůžete ovládat zbytek funkcí programu
TRAKTOR. Aby to bylo možné, budete potřebovat MIDI kontrolér. Jak připojit MIDI kontrolér
se dovíte v níže uvedené části návodu.
TRAKTOR 2 s kontrolérem
TRAKTOR LE 2 se omezuje pouze na použití kontrolérů, které nabízí průvodce nastavením.
V současné době si můžete vybírat mezi různými druhy MIDI kontrolérů všech cenových úrovní od
velkého počtu různých výrobců. Většina MIDI kontrolérů se připojuje k počítači přes USB. V zásadě
můžete rozlišovat 2 druhy MIDI kontrolérů:
• MIDI kontroléry s ovládacími prvky mixážního pultu, např. TRAKTOR KONTROL S4
• M IDI kontroléry bez ovládacích prvků mixážního pultu, např. TRAKTOR KONTROL X1-
Dále existují MIDI kontroléry s vestavěným audio rozhraním a bez něj. Vestavěné audio
rozhraní obvykle mají jen MIDI kontroléry s ovládacími prvky mixážního pultu, a proto níže
popíšeme tento typ a jako příklad použijeme TRAKTOR S4.
Page 33

Obecně lze říct, že MIDI kontroléry jsou "hloupé" a jen všestrannost softwaru je dělá zajímavými.
V programu TRAKTOR 2 můžete přiřadit každou funkci a vlastnost podle svého přání a můžete dělat
i bláznivé věci, jako makra (dva pokyny se realizují na jednom ovladači zároveň), nebo pracovat
s modifikátory (umožňují druhotné funkce pomocí vlastnoručně navržené klávesy "shift"). Možnosti
jsou téměř neomezené a z tohoto důvodu obsahuje TRAKTOR 2 příklady výchozího mapování pro
spoustu MIDI ovladačů. Jak se dá importovat a vytvářet mapování si můžete přečíst výše v kapitole
"MIDI a mapování (nelze použít ve verzi TRAKTOR LE 2)".
Kontroléry s ovládacími prvky mixážního pultu (a s možností vestavěného audio rozhraní)
Obr. 11.3 - MIDI kontrolér s ovládacími prvky mixpultu: TRAKTOR KONTROL S4
MIDI kontroléry s ovládacími prvky mixážního pultu mají možnosti využití, které jsou podobné
analogovým mixážním pultům, jako např. EQ, prolínače kanálů, crossfader a způsob náhledu skladby.
Jsou navržené speciálně pro použití s DJ softwarem. Obvykle se připojují k počítači přes USB.
Při instalaci a nastavení se řiďte pokyny výrobce a poté přístroj připojte. V programu TRAKTOT
udělejte následující:
Kontrolér s vestavěným audio rozhraním
1. Otevřete Preferences > Audio Setup.
2. Jako AUDIO DEVICE si vyberte audio rozhraní svého MIDI kontroléru, v tomto příkladu to bude
Traktor Kontrol S4 (ASIO).
3. Otevřete Preferences > Output Routing.
4. Zvolte mixážní režim Internal.
S4 má automatickou konfiguraci výstupů. Pokud používáte jiný MIDI kontrolér,
zvolte si pár výstupů pro Output Master a jeden výstupní pár pro Output Monitor.
Pokud vaše audio zařízení nabízí další výstup, můžete ho přiřadit k Output Record.
1. Zapojte vhodným způsobem příslušné výstupy, tj. použijte kabel (obvykle RCA) pro připojení
výstupu Master MIDI kontroléru k zesilovači, nebo k reproduktorům a zapojte sluchátka do výstupu
pro monitorování.
2. Otevřete Preferences > Controller Manager.
3. Klikněte na Add > Import a poté přejděte na Default Settings > Controller a ze seznamu vyberte
svůj kontrolér.
4. Pohněte nějakým prolínačem, nebo knoflíkem na MIDI kontroléru (např. crossfaderem) a pozorujte
stav indikátoru CTRL. Kdykoli pohnete čímkoli na MIDI kontroléru, aktivita se projeví modrým
světlem.
Všimněte si také, že když manipulujete s MIDI kontrolérem, příslušný ovladač programu TRAKTOR
(ve výše uvedeném příkladu je to crossfader) se bude také pohybovat.
Kontrolér bez vestavěného audio rozhraní
Postupujte podle kroků uvedených výše v části "TRAKTOR s externím audio rozhraním".
1. Otevřete Preferences > Controller Manager.
2. Klikněte na Add > Import a poté přejděte na Default Settings > Controller a ze seznamu
vyberte svůj kontrolér.
3. Pohněte nějakým prolínačem, nebo knoflíkem na MIDI kontroléru (např. crossfaderem)
a pozorujte stav indikátoru CTRL. Kdykoli pohnete čímkoli na MIDI kontroléru, aktivita
se projeví modrým světlem.
Všimněte si také, že když manipulujete s MIDI kontrolérem, příslušný ovladač programu
TRAKTOR (ve výše uvedeném příkladu je to crossfader) se bude také pohybovat.
Kontrolér bez ovládacích prvků mixážního pultu
Kontroléry bez ovládacích prvků mixážního pultu obvykle slouží jako doplňky existující sestavy.
Například to může být v napojení na sestavu TRAKTOR SCRATCH PRO/DUO 2 s externím mixážním
pultem, ale také je možné jejich využití, jako druhého kontroléru spolu s primárním MIDI kontrolérem.
V programu TRAKTOR postupujte následovně:
1. Otevřete Preferences > Controller Manager.
2. Klikněte na Add > Import a poté přejděte na Default Settings > Controller a ze seznamu vyberte
svůj kontrolér.
3. Pohněte nějakým prolínačem, nebo knoflíkem na MIDI kontroléru (např. enkodérem prohlížeče
na S4) a pozorujte stav indikátoru CTRL. Kdykoli pohnete čímkoli na MIDI kontroléru, aktivita
se projeví modrým světlem.
Všimněte si také, že program TRAKTOR reaguje na MIDI kontrolér (ve výše uvedeném příkladu se
bude pohybovat vybraná zvýrazněná část v seznamu prohlížeče).
Přidání mikrofonu
Když chcete s programem TRAKTOR používat mikrofon, zapojte ho do vstupu mikrofonu ve vašem
audio rozhraní a postupujte podle níže uvedených kroků.
Používání mikrofonu s rekordérem smyčky
V případě, že používáte TRAKTOR AUDIO 10, použijete vstup označený jako MIC v oblasti
Main na čelním panelu. Tento vstup směruje ve výchozím nastavení na kanál Input FX Send
(Ext), odkud poté zase ve výchozím nastavení signál vychází přes MAIN OUT na čelním
panelu TRAKTOR AUDIO 10. Vstup mikrofonu pak můžete použít přímo s rekordérem
smyčky.
V případě, že jako audio rozhranní nepoužíváte TRAKTOR AUDIO 10:
1. Klikněte na symbol ozubeného kola, otevřete okno preferencí a zvolte stránku Input Routing.
2. Kanál, ke kterému je připojený mikrofon přiřaďte ke vstupu Input FX Send (Ext) na kanálu v
programu TRAKTOR. Pro přiřazení kanálu použijte rozbalovací nabídku vedle příslušné značky.
3. Pokud máte v audio rozhraní ovladač GAIN (TRAKTOR AUDIO 10 ho má), upravte vstupní gain na
vstupním kanálu mikrofonu. Nastavení gainu sledujte na ukazatelích úrovně, které jsou vedle
rozbalovacích nabídek.
Nyní byste měli být schopni používat mikrofon spolu s rekordérem smyčky.
Používání mikrofonu jako živého vstupu a s efekty
V případě, že chcete do signálu mikrofonu přidat efekt z virtuálních mechanik TRAKTOR, můžete
vstup mikrofonu přiřadit k prázdné mechanice (A až D, kteroukoli právě nepoužíváte k mixáži):
1. Klikněte na symbol ozubeného kola, otevřete okno preferencí a zvolte stránku Input Routing.
2. V rozbalovací nabídce, která je vedle příslušné značky, přiřaďte kanál, ke kterému jste přiřadili
mikrofon k některé prázdné mechanice (A až D) v programu TRAKTOR.
3. Pokud máte v audio rozhraní ovladač GAIN (TRAKTOR AUDIO 10 ho má), upravte vstupní
gain na vstupním kanálu mikrofonu.
4. Nastavení gainu sledujte na ukazatelích úrovně, které jsou vedle rozbalovacích nabídek.
Ovlivněný signál poté vychází na jednom z kanálů, ke kterému je v okně preferencí na stránce
Output Routing přiřazena příslušná virtuální mechanika (v interním mixážním režimu bude
nicméně výstupem vždy Master Out).
Pokud zavřete okno preferencí, klikněte na písmeno příslušné mechaniky a zvolte Live Input.
Nyní můžete používat mikrofon jako živý vstup a přidat svůj hlas do mixu!
Page 34

Nastavení nahrávání (nelze použít v TRAKTOR LE 2)
Obr. 11.4 - Nahrávací panel
TRAKTOR 2 nabízí možnost nahrávání, která vám umožňuje nahrávání s interních i externích zdrojů.
Způsob jak tato funkce funguje, závisí na vašem nastavení a také na vstupních a výstupních
kanálech, které máte k dispozici v audio rozhraní. V následujících příkladech budeme pro znázornění
používat zvukovou kartu TRAKTOR AUDIO 10.
Mějte na paměti, že TRAKTOR nahrává ve formátu *.wav a že objem nahrávaných souborů
může rychle značně narůst.
Nahrávání z interního zdroje
Nahrávání z interního zdroje funguje pouze v interním mixážním režimu.
V tomto nastavení používáme interní mixér programu TRAKTOR a interní nahrávací metodu.
Znamená to, že TRAKTOR nahrává z výstupu Master vlastního mixéru. Při této metodě nepotřebujete
žádné kabely. Postupujte následovně:
1. Otevřete Preferences > Output Routing.
2. Zvolte mixážní režim Internal.
3. Otevřete Preferences > Mix Recorder.
4. Jako zdroj vyberte Internal.
5. Zvolte si místo, kam se mají nahrávky ukládat, nebo nechejte výchozí místo ukládaní - My
Documents/My Music/Traktor (Windows) a User:Music:Traktor (Mac OS X).
6. Zvolte si předponu názvu (Prefix), např. live_jan15th - tato předpona se přidá k názvu souboru,
který bude obsahovat také časové razítko. Přidáním předpon k názvu se budou později soubory
snadněji třídit a nacházet.
7. Vyberte si velikost souboru, ve které dojde k rozdělení nahrávky. Pokud budete chtít později vypálit
nahrávku na CD, doporučujeme zadat velikost 650 MB.
8. Klikněte na ikonu kazety v pravém rohu globální sekce a otevřete audio rekordér.
9. Stáhněte na přehrávací mechaniku zvukovou stopu a klikněte na tlačítko přehrávání.
Nyní byste měli vidět, jak se ukazatele úrovně pohybují.
1. Ovladačem Gain upravte úroveň nahrávky. Neměla by mít přesahy!
2. Klikněte na tlačítko nahrávání a začněte nahrávat!
Po skončení nahrávání můžete soubor z prohlížeče vložit přímo na přehrávací mechaniku
Browser > Audio Recodings.
Nahrávání z externího zdroje
Nahrávání z externího zdroje funguje jak v interním, tak v externím mixážním režimu
a je vhodné i pro uživatele TRAKTOR SCRATCH PRO 2 / DUO 2.
Nahrávání z externího zdroje v externím mixážním režimu
V tomto režimu můžete nahrávat z libovolného externího zdroje. Protože jsme nyní v externím
mixážním režimu, zvolíme si jako zdroj nahrávání analogový mixážní pult. Toto nastavení vyžaduje
mít druhý výstup na mixážním pultu, často označený jako REC OUT, nebo OUT 2. Připojte tento pár
výstupů k dostupnému vstupnímu páru ve vašem audio rozhraní, tj. Vstupy 9/10 (= kanál D)
na TRAKTOR AUDIO 10. V programu TRAKTOR postupujte následovně:
1. Klikněte na symbol ozubeného kola, otevřete okno preferencí a zvolte stránku Output Routing.
2. Pokud jste tak ještě neudělali, zvolte mixážní režim External.
3. V okně preferencí otevřete stránku Input Routing.
4. Kanál, ke kterému jste připojili mixážní pult, přiřaďte k příslušnému kanálu v programu TRAKTOR.
V případě TRAKTOR AUDIO 10 by mělo dojít k automatickému nastavení na kanál D.
5. V okně preferencí otevřete stránku Mix Recorder.
6. Jako zdroj vyberte Extern.
7. Pro externí výstup (External Input) si vyberte příslušný vstupní kanál v audio rozhraní.
V našem příkladě s TRAKTOR AUDIO 10 to bude kanál D.
8. Zvolte si místo, kam se mají nahrávky ukládat, nebo nechejte výchozí místo ukládaní -
My Documents/My Music/Traktor (Windows) a User:Music:Traktor (Mac OS X).
9. Zvolte si předponu názvu (Prefix), např. live_jan15th - tato předpona se přidá k názvu souboru,
který bude obsahovat také časové razítko. Přidáním předpon k názvu se budou později soubory
snadněji třídit a nacházet.
10. Vyberte si velikost souboru, ve které dojde k rozdělení nahrávky. Pokud budete chtít později vypálit
nahrávku na CD, doporučujeme zadat velikost 650 MB.
Tohle by mělo být obvyklé nastavení pro uživatele TRAKTOR SCRATCH PRO 2 / DUO 2 při
nahrávání živého vstupu. Jsou však možná i jiná nastavení. Namísto mixážního pultu byste mohli
k audio rozhraní připojit mikrofon a nahrávat vlastní hlas. Pokud chcete vědět, jak k sestavě připojit
mikrofon přečtěte si výše uvedenou část "Přidání mikrofonu".
Nahrávání z externího zdroje v interním mixážním režimu
Externím zdrojem v tomto nastavení může být gramofon, CD přehrávač, mikrofon, atd. Vše co musíte
udělat, je připojit vybrané zařízení k dostupnému vstupu audio rozhraní. V tomto příkladu použijeme
mikrofon na kanálu MAIN zvukové karty TRAKTOR AUDIO 10. V programu TRAKTOR postupujte
následovně:
1. Klikněte na symbol ozubeného kola, otevřete okno preferencí a zvolte stránku Output Routing.
2. Zvolte mixážní režim Internal.
3. V okně preferencí otevřete stránku Input Routing.
4. Kanál, ke kterému jste připojili mikrofon, přiřaďte k příslušnému kanálu v programu TRAKTOR.
V případě TRAKTOR AUDIO 10 by mělo dojít k automatickému nastavení na Input FX Send (Ext).
5. V okně preferencí otevřete stránku Mix Recorder.
6. Jako zdroj vyberte Extern.
7. Pro externí výstup (External Input) si vyberte příslušný vstupní kanál v audio rozhraní.
V našem příkladě se zvukovou kartou TRAKTOR AUDIO 10 to bude Input FX Send (Ext).
8. Zvolte si místo, kam se mají nahrávky ukládat, nebo nechejte výchozí místo ukládaní - My
Documents/My Music/Traktor (Windows) a User:Music:Traktor (Mac OS X).
9. Zvolte si předponu názvu (Prefix), např. live_jan15th - tato předpona se přidá k názvu souboru,
který bude obsahovat také časové razítko. Přidáním předpon k názvu se budou později soubory
snadněji třídit a nacházet.
10. Vyberte si velikost souboru, při které dojde k rozdělení nahrávky. Pokud budete chtít později
vypálit nahrávku na CD, doporučujeme zadat velikost 650 MB.
Není možné nahrávat z gramofonu přes kanál úrovně LINE. Pro tento případ použijte
konvertor PHONO - LINE, který zakoupíte u svého prodejce.
Page 35

Technické údaje
Hmotnost: 1,97 kg (4,35 lbs)
Rozměry (Š x H* x V): 476 x 292 x 66 mm
* bez připojených zařízení (USB kabel, mikrofon, atd.)
Recyklace
Záruka
Na DJ kontrolér Numark Mixtrack Pro poskytujeme záruku 24 měsíců.
Záruka se nevztahuje na škody, které vyplývají z neodborného zacházení, nehody, běžného
opotřebení, nedodržení návodu k obsluze nebo změn na výrobku, provedených třetí osobou.
Elektronické a elektrické produkty nesmějí být vhazovány do domovních odpadů.
Likviduje odpad na konci doby životnosti výrobku přiměřeně podle platných
zákonných ustanovení.
Šetřete životní prostředí! Přispějte k jeho ochraně!
Překlad tohoto návodu zajistila společnost Conrad Electronic Česká republika, s. r. o.
Všechna práva vyhrazena. Jakékoliv druhy kopií tohoto návodu, jako např. fotokopie, jsou předmětem souhlasu společnosti
Conrad Electronic Česká republika, s. r. o. Návod k použití odpovídá technickému stavu při tisku! Změny vyhrazeny!
© Copyright Conrad Electronic Česká republika, s. r. o. VAL/9/2013
 Loading...
Loading...