Page 1
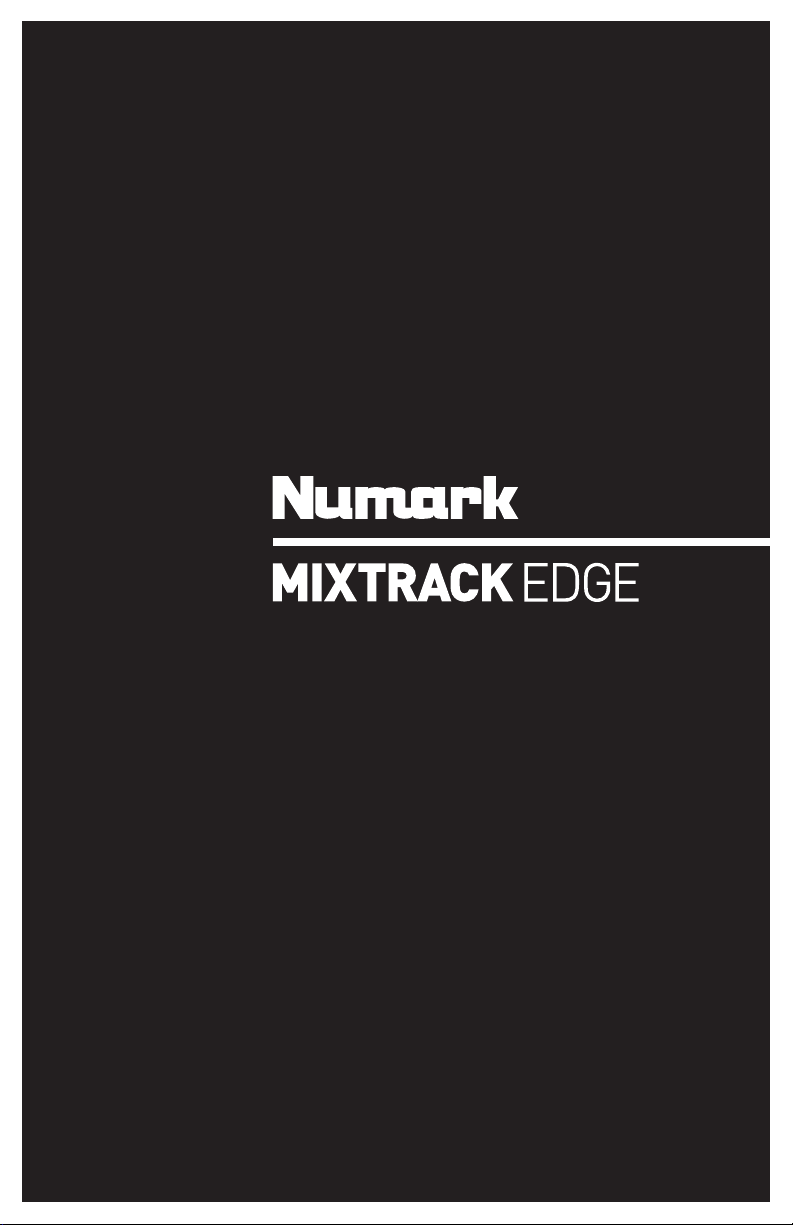
User Guide
English ( 3 – 5 )
Guía del usuario
Español ( 6 – 8 )
Guide d'utilisation
Français ( 9 – 11 )
Guida per l'uso
Italiano ( 12 – 14 )
Benutzerhandbuch
Deutsch ( 15 – 17 )
Appendix
English (18)
Page 2
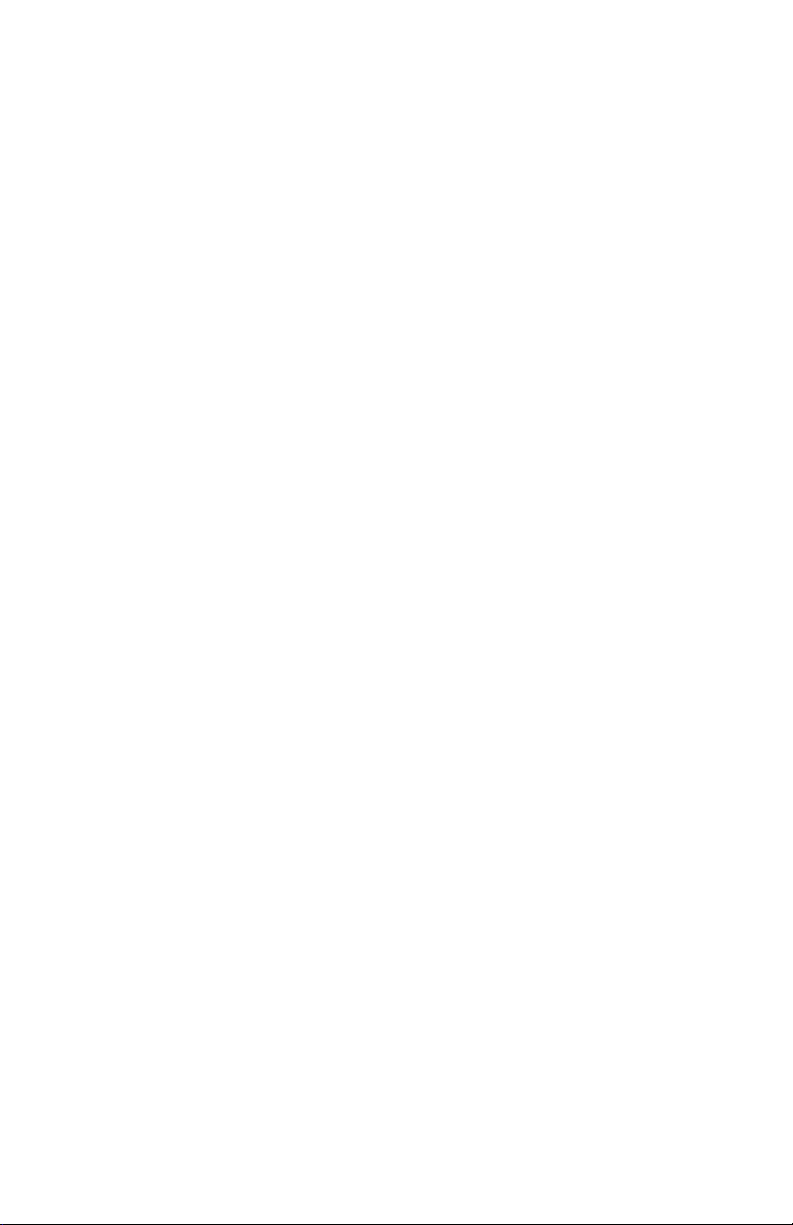
3
Page 3
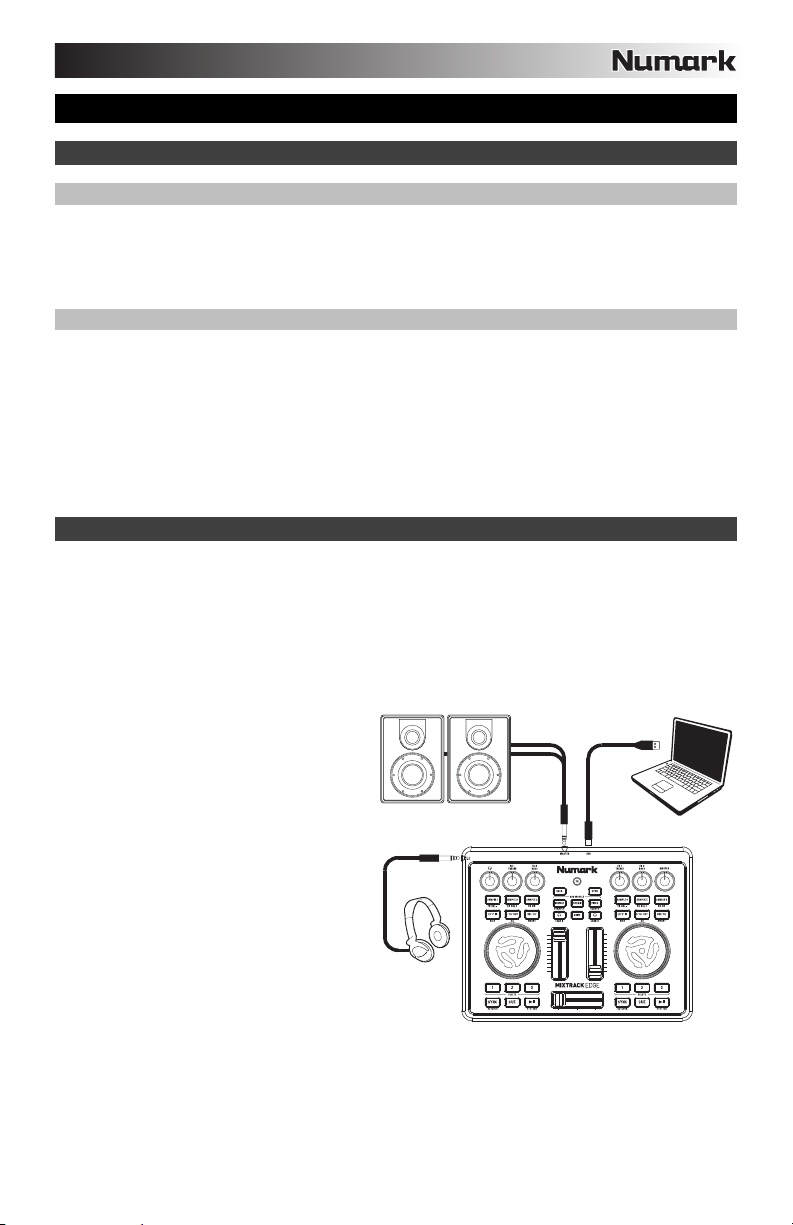
User Guide (English)
Introduction
Box Contents
Mixtrack Edge VirtualDJ LE Software
USB cable User Guide
1/8"-to-RCA Cable Safety & Warranty Manual
Support
Take a minute to register your Mixtrack Edge at numark.com. Registering it ensures that we
can keep you updated with any new product developments and provide you with world-class
technical support if you have any issues.
Also, for complete system requirements, compatibility information, product registration, and the
latest information about this product, visit numark.com/mixtrackedge.
For additional product support, visit numark.com/support.
Quick Setup / Connection Diagram
1. Insert the installation disc into your computer's CD/DVD drive. (Free updates to the
VirtualDJ LE software are available online at virtualdj.com. We recommend checking the
website for the latest version of VirtualDJ LE before installing it on your computer.)
2. Open the CD to view its contents, and then open the PC folder (Windows) or Mac folder
(Mac OS X).
3. Double-click the VirtualDJ installer file: .msi (Windows) or .pkg (Mac OS X).
4. Follow the on-screen instructions.
5. Connect Mixtrack Edge to an
available USB port on your computer.
(If possible, use a USB port on the
rear panel of your computer.)
6. Optional: Connect your powered
speakers or mixer (not included) to
Mixtrack Edge's Master Output using
the included 1/8"-to-RCA cable.
7. Optional: Connect your headphones
(not included) to Mixtrack Edge's
Headphone Output.
8. Open VirtualDJ LE:
• Windows: Go to Start f All
Programs f VirtualDJ, or
double-click the icon on your
computer's Desktop (if you
created a Desktop shortcut).
• Mac OS X: Go to Applications
For more information on how to use VirtualDJ LE, see the VirtualDJ manual.
f VirtualDJ.
Any items shown here but not mentioned in the Box
Contents are sold separately.
Page 4
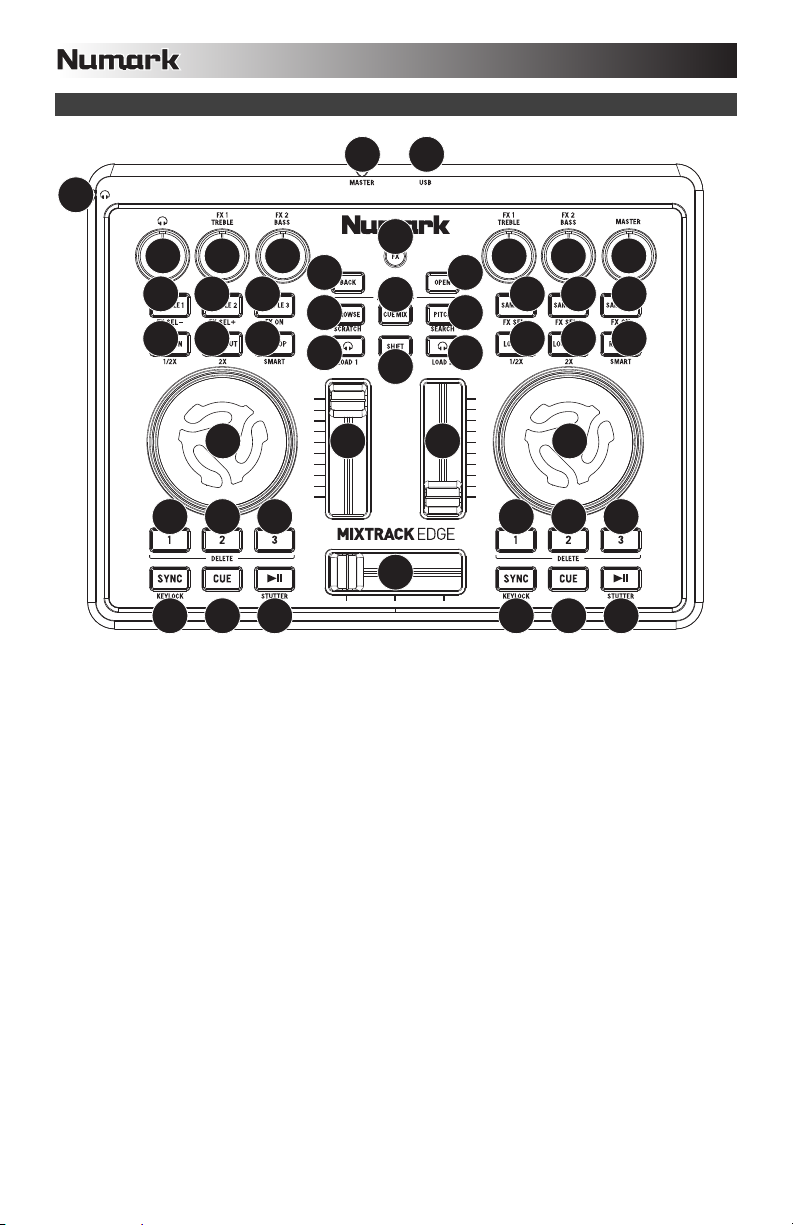
Features
3
2
1
27 28
10
24
25 26
12
8
21
20 20 20
1. USB Port: Use the included USB cable to connect this USB port to an available USB port on
your computer. This connection allows Mixtrack Edge to send/receive MIDI and audio data
to/from the software.
2. Master Output: Use the included 1/8"-to-RCA cable to connect this output to your powered
speakers or mixer.
3. Headphone Output: Connect standard 1/8" stereo headphones (not included) to this output.
4. Master Volume: Adjusts the volume of the Master Output.
5. Headphone Volume: Adjusts the volume of the Headphone Output.
6. Shift: Press and hold this button to access button commands written in red.
7. FX: Press this button (so it lights up) to access button/knob commands written in blue.
8. Browse / Scratch: When the FX button is unlit, press this to select the Browser. When the FX
button is lit, press this button to put the Jog Wheels in Scratch Mode (see the Jog Wheel
description for more information).
9. Open: Enters the selected folder in the Browser.
10. Back: Moves to the next-highest folder level in the Browser.
11. Pitch / Search: When the FX button is unlit, press this button to put the Jog Wheels into Pitch
Bend Mode, or press and hold this button to put the Jog Wheels into Pitch Fader Mode. When
the FX button is lit, press this button to put the Jog Wheels in Search Mode. (See the Jog
Wheel description for more information.)
12. Cue Mix: Press this button to put the Jog Wheels in Cue Mix Mode (see the Jog Wheel
description for more information).
13. PFL / Load 1, 2: Press this button to hear the Deck's pre-fader audio, which will be heard in the
Cue Channel (Headphone Output). While holding down the Shift button, press this button to load
the selected track to Deck 1 or Deck 2.
23
22
13
6
14 15 15
16
17 17181819
4
27 28
9
11
13
24 25 26
21
20 20 20
19
22
14
45
23
7
Page 5
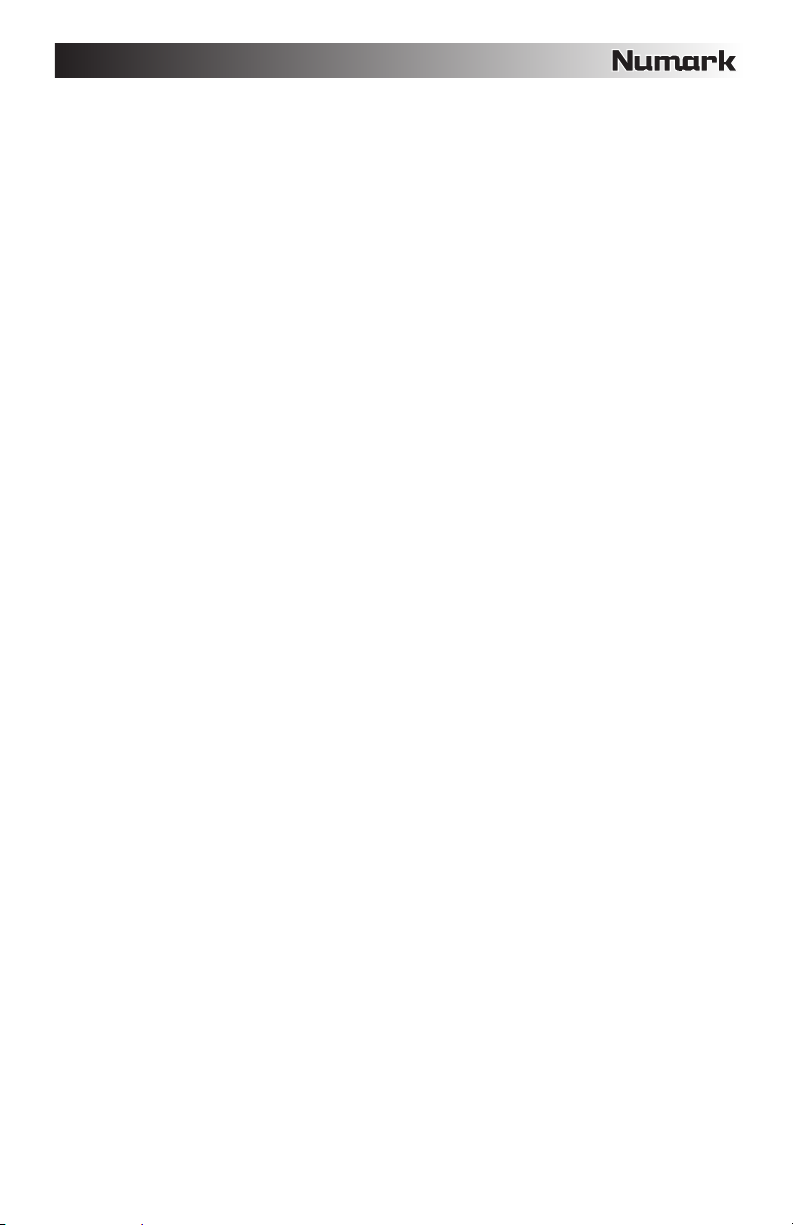
14. Jog Wheel: These wheels serve different functions depending on their current mode:
• Cue Mix Mode: Press the Cue Mix Button to enter this mode. The Jog Wheels will adjust the
Headphone Output's blend between the Main Mix and the Cue Channel (the Decks with the PFL
button lit). Turn a Jog Wheel clockwise to hear more of the Main Mix or counter-clockwise to hear
more of the Cue Channel.
• Browse Mode: With the FX button unlit, press the Browse Button to enter this mode. The Jog
Wheels move through your music library. Turn Deck 1's Jog Wheel to move through your folders
or Deck 2's Jog Wheel to move through your tracks.
• Pitch Fader Mode: With the FX button unlit, press and hold the Pitch Button to enter this mode.
Turn the Jog Wheels to set the pitch adjustment of the tracks on their respective Decks. You can
fine-tune this pitch adjustment by pressing and holding the Shift Button and Pitch Button and
turning the Jog Wheels.
• Pitch Bend Mode: With the FX button unlit, press the Pitch Button to enter this mode. Turn the
Jog Wheels to temporarily bend the pitch of the tracks on their respective Decks.
• Scratch Mode: With the FX button lit, press the Browse Button to enter this mode. Turn the Jog
Wheels to "scratch" with the tracks on their respective Decks.
• Search Mode: With the FX button lit, press the Pitch Button to enter this mode. Turn the Jog
Wheels to scan rapidly through the tracks on their respective Decks.
15. Channel Fader: Adjusts the volume of the Deck.
16. Crossfader: Adjusts the blend between the Decks as heard through the Master Output.
17. Play / Pause: Press this button to play or pause the track. While holding down the Shift Button, press
this button to "stutter" the track, causing it to play immediately from the last Loop In Point, Hot Cue
Point, or point where the track was paused.
18. Cue: If no Hot Cue Point is set, press this button to return to the beginning of the track and pause it.
When a Hot Cue Point is set, press and hold this button to play the track from the last triggered Hot
Cue Point. While holding the Cue Button, you can either (A) press and hold the Play Button and release
both buttons to continue playback or (B) release the Cue Button to return it to the last triggered Hot Cue
Point and pause it.
19. Sync / Keylock: With a track loaded to the Deck, press this button to activate Sync, which
automatically matches the track's tempo/speed to that of the track on the other Deck. Press and hold
this button for 2 seconds to deactivate Sync. While holding down the Shift Button, press this button to
activate or deactivate Keylock, which will lock the track's current pitch adjustment (its key), even if you
adjust its tempo/speed.
20. Hot Cue: These buttons set or trigger Hot Cue points, which are similar to regular Cue Points, except
that each time you press a Hot Cue button, the track will instantly jump to the defined point and begin
playing. To assign a Hot Cue point, press an unlit Hot Cue button where you want to assign it—the
button will illuminate. To delete a Hot Cue Point, press the corresponding Hot Cue Button while holding
down the Shift Button.
21. Loop In / 1/2X: When not in an active loop, press this button to set the Loop In Point. When inside an
active loop, press this button to "stutter" the loop, causing it to play immediately from the Loop In Point.
Press this button while holding down the Shift Button to halve its length.
22. Loop Out / 2X: When not in an active loop, and if there is already a Loop In Point, press this button to
set the Loop Out Point and activate the loop. While inside an active loop, press this button to deactivate
the loop. Press this button while holding down the Shift Button to double its length.
23. Reloop / Smart: When not in an active loop, and if there is already a loop in the track, press this button
to re-activate the loop. While inside an active loop, press this button to deactivate the loop. Press this
button while holding down the Shift Button to activate or deactivate Smart Loops, which will beat-align
an existing (or future) loop.
24. Sample 1, 4 / FX – : Press this button to play the corresponding sample. With the FX button lit, press
this button to select the previous effect for that Deck.
25. Sample 2, 5 / FX + : Press this button to play the corresponding sample. With the FX button lit, press
this button to select the next effect for that Deck.
26. Sample 3, 6 / FX On: Press this button to play the corresponding sample. With the FX button lit, press
this button to activate or deactivate the currently selected effect for that Deck.
27. Treble / FX 1: Turn this knob to adjust the Deck's high frequencies. With the FX button lit, turn this
knob to adjust the selected effect's first parameter (if available).
28. Bass / FX 1: Turn this knob to adjust the Deck's low frequencies. With the FX button lit, turn this knob
to adjust the selected effect's second parameter (if available).
5
Page 6
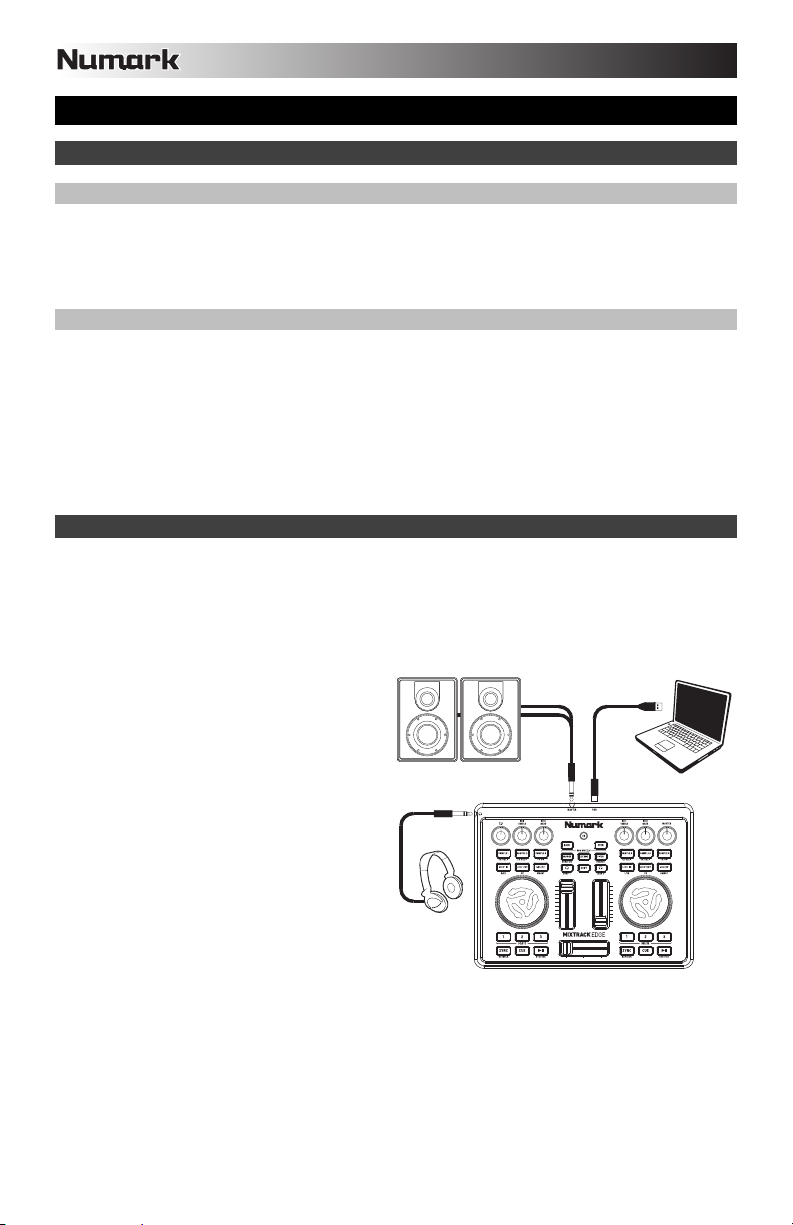
Guía del usuario (Español)
Introducción
Contenido de la caja
Mixtrack Edge Software VirtualDJ LE
Cable USB Guía del usuario
Cable de 1/8 pulg. (3,5 mm) a RCA Manual sobre la seguridad y garantía
Registro y soporte del producto
Tómese un minuto para registrar su Mixtrack Edge en numark.com. Al registrarse, se asegura
de que podamos mantenerle actualizado con todos los nuevos desarrollos de productos y
brindarle un soporte técnico de categoría mundial si tiene algún problema.
Visite también numark.com/mixtrackedge para obtener la información más reciente acerca
de este producto.
Para soporte adicional del producto, visite numark.com/support.
Diagrama de instalación y conexión rápida
1. Inserte el disco de instalación incluido en la lectora de CD/DVD de su computadora. (Se
dispone de actualizaciones gratuitas del software VirtualDJ LE en Internet en
virtualdj.com. Recomendamos verificar en el sitio web para obtener la actualización más
reciente de Virtual DJ LE antes de instalarlo en la computadora.)
2. Abra el CD para ver su contenido y luego abra la carpeta PC (Windows) o Mac (Mac OS
X).
3. Haga doble clic en el archivo instalador
de VirtualDJ: .msi (Windows) o .pkg
(Mac OS X).
4. Siga las instrucciones de la pantalla.
5. Conecte el Mixtrack Edge a un puerto
USB disponible de la computadora. (Si
es posible, use un puerto USB del
panel trasero de la computadora).
6. Opcional: Conecte sus altavoces
alimentados o mezclador (no incluidos)
a la salida Master (Maestra) del
Mixtrack Edge usando el cable de 1/8
pulg. (3,5 mm) a RCA incluido.
7. Opcional: Conecte sus auriculares (no
incluidos) a la salida Headphone
(Auriculares) de Mixtrack Edge.
8. Abra VirtualDJ LE:
• Windows: Vaya a Start (Inicio) f All Programs (Todos los programas) f VirtualDJ
o haga doble clic en el icono en el escritorio de su computadora (si ha creado un
acceso directo en el escritorio).
• Mac OS X: Vaya a Applications (Aplicaciones) f VirtualDJ.
Para más información acerca de cómo usar VirtualDJ LE, consulte el manual de VirtualDJ.
Todos los elementos que se muestran en la
ilustración pero no se mencionan en Contenido de
la caja se venden por separado.
6
Page 7

Características
3
2
1
7
12
6
27 28
9
24 25 26
11
21
13
20 20 20
22
14
45
23
24
27 28
25 26
10
8
21
20 20 20
23
22
13
14 15 15
16
17 17181819
1. Puerto USB: Use el cable USB incluido para conectar este puerto a un puerto USB disponible en la
computadora. Esta conexión permite que el Mixtrack Edge envíe y reciba datos MIDI y de audio hacia
y desde el software.
2. Salida maestra: Use el cable de 1/8 pulg. (3,5mm) a RCA incluido para conectar esta salida a sus
altavoces alimentados o mezclador.
3. Salida para auriculares: Conecte a esta salida auriculares estéreo estándar de 1/8 pulg. (3,5 mm, no
incluidos).
4. Volumen maestro: Ajusta el nivel de la salida maestra.
5. Volumen de auriculares: Ajusta el nivel de volumen de la salida para auriculares.
6. Función secundaria: Mantenga pulsado este botón para acceder a los comandos de botones
escritos en rojo.
7. Efectos: Pulse este botón (de modo que se ilumine) para acceder a los comandos de botones y
perillas escritos en azul.
8. Navegador / Rayado: Cuando el botón FX (Efectos) está apagado, púlselo para seleccionar Browser
(Navegador). Cuando el botón FX está iluminado, pulse este botón para poner las ruedas de avance
por pasos en modo Scratch (Rayado) (para más información, consulte la descripción Rueda de
avance por pasos).
9. Abrir: Permite entrar en la carpeta seleccionada del navegador.
10. Volver: Permite volver a la carpeta de nivel superior en el navegador.
11. Pitch / Búsqueda: Cuando el botón FX está apagado, pulse este botón para poner las ruedas de
avance por pasos en modo Pitch Bend (inflexión de tono) o manténgalo pulsado para poner dichas
ruedas en modo Pitch Fader (Fader de pitch). Cuando el botón FX esté encendido, púlselo para poner
las ruedas de avance por pasos en modo Search (Búsqueda). (Para más información, consulte la
descripción Rueda de avance por pasos).
12. Mezcla de cue: Pulse este botón para poner las ruedas de avance por pasos en modo Cue Mix (para
más información, consulte la descripción Rueda de avance por pasos).
13. Audio pre-fader / Carga de 1 y 2: Pulse este botón para oír el audio pre-fader (PFL) de la bandeja,
que se oirá en el canal de cue (salida para auriculares). Mientras mantiene pulsado el botón Shift
(Función secundaria), pulse este botón para cargar la pista seleccionada en la bandeja 1 o la bandeja
2.
7
19
Page 8

14. Rueda de avance por pasos: Estas ruedas tienen distintas funciones que dependen del modo en que se
encuentran:
• Modo de mezcla de cue: Pulse el botón Cue Mix (Mezcla de cue) para entrar a este modo. Las ruedas
de avance por pasos ajustan la combinación de la salida para auriculares entre la mezcla principal y el
canal de cue (las bandejas con el botón PFL encendido). Gire una rueda de avance por pasos en
sentido horario para oír más de la mezcla principal o en sentido horario para oír más del canal de cue.
• Modo de navegador: Con el botón FX apagado, pulse el botón Browse (Navegador) para entrar a este
modo. Las ruedas de avance por pasos recorren su biblioteca musical. Gire la rueda de avance por
pasos de la bandeja 1 para recorrer sus carpetas o la rueda de avance por pasos de la bandeja 2 para
recorrer sus pistas.
• Modo de fader de pitch: Con el botón FX apagado, pulse el botón Pitch para entrar a este modo. Gire
las ruedas de avance por pasos para fijar el ajuste del pitch (tono) de las pistas en sus bandejas
respectivas. Puede afinar este ajuste de tono pulsando y manteniendo pulsado el botón Shift y el botón
Pitch y girando las ruedas de avance por pasos.
• Modo de inflexión de tono: Con el botón FX apagado, pulse el botón Pitch para entrar a este modo.
Gire las ruedas de avance por pasos para realizar temporalmente la inflexión de tono de las pistas de las
bandejas respectivas.
• Modo de rayado: Con el botón FX encendido, pulse el botón Browse para entrar a este modo. Gire las
ruedas de avance por pasos para "rayar" las pistas de las bandejas respectivas.
• Modo de búsqueda: Con el botón FX encendido, pulse el botón Pitch para entrar a este modo. Gire las
15. Fader del canal: Ajusta el volumen de la bandeja.
16. Crossfader: Ajusta la combinación entre las bandejas que se oye por la salida maestra.
17. Reproducir / Pausa: Pulse este botón para reproducir o poner en pausa la pista. Mientras mantiene pulsado
18. Cue: Si no se fijó ningún punto de Hot Cue (Cue rápido), pulse este botón para volver al comienzo de la pista y
19. Sincronismo / Bloqueo de tonalidad: Con una pista cargada en la bandeja, pulse este botón SYNC para
20. Cue rápido: Estos botones fijan o disparan los puntos de cue rápido, que son similares a los puntos de cue
21. Entrada del loop / 1/2X: Cuando no está en un loop activo, pulse este botón para fijar el punto de entrada del
22. Salida del loop / 2X:
23. Repetición de loop / Loop inteligente: Cuando no está en un loop activo y si ya existe un loop en la pista,
24. Muestra 1, 4 / Efecto – : Pulse este botón para reproducir la muestra correspondiente. Con el botón FX
25. Muestra 2, 5 / Efecto + : Pulse este botón para reproducir la muestra correspondiente. Con el botón FX
26. Muestra 3, 6 / Efecto activado: Pulse este botón para reproducir la muestra correspondiente. Con el botón
27. Agudos / Efecto 1: Gire esta perilla para ajustar las frecuencias altas de la bandeja. Con el botón FX
28. Graves / Efecto 1: Gire esta perilla para ajustar las frecuencias bajas de la bandeja. Con el botón FX
ruedas de avance por pasos para recorrer rápidamente las pistas de las bandejas respectivas.
el botón Shift, pulse este botón para hacer que la pista "tartamudee", haciendo que se reproduzca
inmediatamente desde el último punto de entrada de loop, punto de cue rápido o punto donde se puso la pista
en pausa.
póngala en pausa. Cuando se ha fijado un punto de cue rápido, pulse y mantenga pulsado este botón para
reproducir la pista desde el último punto de cue rápido disparado. Mientras mantiene pulsado el botón Cue,
puede ya sea (A) pulsar y mantener pulsado el botón de reproducir y soltar ambos botones para continuar la
reproducción o (B) soltar el botón Cue para volver al último punto de cue rápido disparado y ponerlo en pausa.
activar el sincronismo, que hace coincidir automáticamente el tempo/velocidad de la pista con la de la pista de
la otra bandeja. Mantenga pulsado este botón 2 segundos para desactivar el sincronismo. Mientras mantiene
pulsado el botón Shift, pulse este botón para activar o activar el Keylock (Bloqueo de tonalidad) que bloquea el
pitch de la pista actual (su tonalidad), incluso si usted ajusta su tempo/velocidad.
normales, excepto en que cada vez que pulsa un botón de cue rápido, la pista salta instantáneamente al punto
definido y comienza la reproducción. Para asignar un punto de cue rápido, pulse un botón de cue rápido que
esté apagado donde lo desea asignar —el botón se encenderá. Para eliminar un punto de cue rápido, pulse el
botón de cue rápido correspondiente mientras mantiene pulsado el botón Shift.
loop. Cuando está dentro de un loop activo, pulse este botón para hacer "tartamudear" el loop, haciendo que
se reproduzca inmediatamente desde el punto de entrada del loop. Pulse este botón mientras mantiene
pulsado el botón Shift para reducir su longitud a la mitad.
botón para fijar el punto de salida del loop y activar dicho loop. Cuando está dentro de un loop activo, pulse
este botón para desactivarlo. Pulse este botón mientras mantiene pulsado el botón Shift para duplicar su
longitud.
pulse este botón para reactivar el loop. Cuando está dentro de un loop activo, pulse este botón para
desactivarlo. Pulse este botón mientras mantiene pulsado el botón Shift para activar o desactivar los loops
Smart (Inteligentes), que alinean el beat de un loop existente (o futuro).
iluminado, pulse este botón para seleccionar el efecto anterior de esa bandeja.
iluminado, pulse este botón para seleccionar el efecto siguiente de esa bandeja.
FX iluminado, pulse este botón para activar o desactivar el efecto seleccionado en ese momento en esa
bandeja.
iluminado, gire esta perilla para ajustar el primer parámetro del efecto seleccionado (si está disponible).
iluminado, gire esta perilla para ajustar el segundo parámetro del efecto seleccionado (si está disponible).
Cuando no está en un loop activo y si existe ya un punto de entrada del loop, pulse este
8
Page 9

Guide d’utilisation (Français)
Présentation
Contenu de la boîte
Mixtrack Edge Logiciel VirtualDJ LE
Câble USB Guide d’utilisation
Câble de 3,5mm (1/8" po)-à-RCA Consignes de sécurité et informations
Enregistrement du produit et soutien technique
Veuillez prendre le temps de visiter numark.com afin d’enregistrer votre Mixtrack Edge.
L'enregistrement des produits vous permet d'être informé sur les toutes dernières nouveautés
concernant les produits et de vous offrir un soutien technique de qualité, si vous en aviez besoin.
Visitez également numark.com/mixtrackedge pour les dernières informations concernant ce produit.
Pour de plus amples informations, visitez numark.com/support.
Démarrage rapide / Schéma de connexion
1. Insérez le CD d'installation fourni dans le lecteur DVD/CD de votre ordinateur. (Des mises à jour
gratuites du logiciel VirtualDJ LE sont disponibles sur le site Web virtualdj.com. Nous vous
recommandons de visiter le site Web afin de vérifier que vous avez bien la toute dernière
version du VirtualDJ LE avant de procéder à l’installation du logiciel sur votre ordinateur.)
2. Cliquez sur le lecteur CD contenant le CD d’installation afin de visualiser son contenu et ouvrez
le dossier PC (Windows) ou Mac (Mac OS X).
3. Double-cliquez sur le fichier d'installation du VirtualDJ : .msi (Windows) ou .pkg (Mac OS X).
4. Suivez ensuite les instructions à l’écran.
5. Branchez le Mixtrack Edge au port USB de
votre ordinateur. (Si cela est possible,
utilisez un port USB sur le panneau arrière
de l’ordinateur.)
6. Facultatif : Branchez vos enceintes
amplifiées ou console de mixage (non
inclus) à la sortie principale (Master) du
Mixtrack Edge en utilisant le câble de 3,5
mm (1/8 po)-à-RCA inclus.
7. Facultatif : Branchez votre casque
d’écoute (non inclus) à la sortie casque
d’écoute du Mixtrack Edge.
8. Lancez VirtualDJ LE :
• Windows : Cliquez sur Démarrer f
Tous les programmes f VirtualDJ,
ou double-cliquez sur son icône sur le
bureau de votre ordinateur (si vous
avez créé une icône de raccourci).
• Mac OS X : Cliquez sur Applications
Pour plus d’information sur l'utilisation de VirtualDJ, veuillez consulter son guide d’utilisation.
f VirtualDJ.
concernant la garantie
Tous les articles montrés ici, mais non mentionnés
dans le Contenu de la boîte sont vendus
séparément.
9
Page 10

Caractéristiques
3
2
1
27 28
10
24
25 26
12
8
21
20 20 20
1. Port USB : Utilisez le câble USB inclus pour relier ce port au port USB d’un ordinateur. Ce
raccordement permet au Mixtrack Edge d’envoyer/de recevoir des données MIDI à/du logiciel.
2. Sortie principale : Branchez vos enceintes amplifiées ou console de mixage à cette sortie en utilisant
le câble de 3,5 mm (1/8 po)-à-RCA inclus.
3. Sortie casque d'écoute : Cette sortie permet de brancher un casque d’écoute 3,5 mm (1/8 po) stéréo
(non inclus).
4. Volume principal : Ce bouton permet d'ajuster le niveau du volume de la sortie Master.
5. Volume casque d'écoute : Ce bouton permet d’ajuster le niveau de la sortie casque d'écoute.
6. Shift : Maintenez cette touche enfoncée pour accéder aux fonctions secondaires des touches
indiquées en rouge.
7. FX : Appuyez sur cette touche (afin qu’elle s’allume) pour accéder aux fonctions secondaires des
touches/boutons indiquées en bleu.
8. Browse/Scratch : Lorsque la touche FX est éteinte, cette touche permet de sélectionner le navigateur
(Browser). Lorsque la touche FX est allumée, cette touche permet de mettre les molettes en mode
Scratch (consultez la description Molette pour plus d’informations).
9. Open : Cette touche permet d'ouvrir le dossier sélectionné dans le navigateur.
10. Back : Cette touche permet d’accéder au dossier de niveau supérieur dans le navigateur.
11. Pitch/Search : Lorsque la touche FX est éteinte, appuyer sur cette touche met les molettes en mode
Pitch Bend, et la maintenir enfoncée les met en mode Pitch Fader. Lorsque la touche FX est allumée,
appuyer sur cette touche pour mettre les molettes en mode Search. (Voir la description de Molette
pour plus d'informations.)
12. Cue-Mix : Appuyez sur cette touche pour mettre les molettes en mode Cue Mix (voir la description de
Molette pour plus d'informations).
13. PFL/Load 1, 2 : Appuyez sur cette touche pour entendre le son de préattentuation du module, qui joue
dans le canal de pré-écoute (sortie casque). En maintenant la touche Shift enfoncée, appuyez cette
touche pour charger la piste sélectionnée sur le module 1 ou 2.
23
22
13
6
14 15 15
16
17 17181819
10
27 28
9
11
13
24 25 26
21
20 20 20
19
22
14
45
23
7
Page 11

14. Molette : Les molettes ont des fonctions différentes selon leur mode :
• Mode Cue Mix : Appuyez sur la touche Cue Mix pour passer en ce mode. Les molettes ajustent le mix
de la sortie casque entre le mix principal et le canal de pré-écoute (les modules dont la touche PFL est
allumée). Tourner une des molettes vers la droite pour ajouter plus du mix principal ou vers la gauche
pour ajouter plus du canal de pré-écoute.
• Mode Browse : Lorsque la touche FX est éteinte, appuyez sur la touche Browse pour accéder à ce
mode. Les molettes permettent de parcourir votre bibliothèque musicale. Utilisez la molette du module 1
pour parcourir les dossiers ou la molette du module 2 pour parcourir les pistes.
• Mode Pitch Fader : Lorsque la touche FX est éteinte, maintenez la touche Pitch Button enfoncée pour
accéder à ce mode. Tournez les molettes pour définir le réglage de la tonalité des pistes sur leur module
respectif. Vous pouvez ajuster ce réglage en maintenant les touches Shift et Pitch enfoncées tout en
tournant les molettes.
• Mode Pitch Bend : Lorsque la touche FX est éteinte, appuyez sur la touche Pitch pour accéder à ce
mode. Tournez les molettes pour modifier temporairement la tonalité des pistes sur leur module
respectif.
• Mode Scratch : Lorsque la touche FX est allumée, appuyez sur la touche Browse pour accéder à ce
mode. Tournez les molettes pour faire un « scratch » avec les pistes sur leur module respectif.
• Mode Search : Lorsque la touche FX est allumée, appuyez sur la touche Pitch pour accéder à ce mode.
15. Potentiomètre de canal : Ces potentiomètres permettent d'ajuster le niveau du volume du module
16. Crossfader : Ce potentiomètre permet de régler le mix entre les modules transmis par la sortie principale.
17. Lecture/Pause : Cette touche permet de lancer ou de pauser la lecture de la piste. Tout en maintenant la
18. Cue : Si aucun point Hot Cue n’est programmé, appuyez sur cette touche pour revenir au début de la piste et
19. Sync/Keylock : Lorsqu’une piste est chargée sur le module, cette touche permet d'activer la synchronisation,
20. Hot Cue : Ces touches permettent de programmer ou d’activer les points Hot Cue, qui ressemblent aux points
21. Loop In/1/2X : Lorsqu’aucune boucle n’est activée, appuyez sur cette touche pour définir le point de départ de
22. Loop Out/2X : Lorsqu’aucune boucle n’est active et qu’un point de départ de boucle est programmé, appuyez
23.
24. Sample 1, 4/FX – : Appuyez sur cette touche pour jouer l'échantillon correspondant. Lorsque la touche FX est
25. Sample 2, 5/FX + : Appuyez sur cette touche pour jouer l'échantillon correspondant. Lorsque la touche FX est
26. Sample 3, 6/FX On : Appuyez sur cette touche pour jouer l'échantillon correspondant. Lorsque la touche FX
27. Treble/FX 1 : Ce bouton permet d’ajuster le réglage des hautes fréquences du module. Lorsque la touche FX
28. Bass/FX 1 : Ce bouton permet d’ajuster le réglage des basses fréquences du module. Lorsque la touche FX
Tournez les molettes pour parcourir rapidement les pistes sur leur module respectif.
correspondant.
touche Shift enfoncée, appuyez sur cette touche pour ajouter un effet de « bégaiement » à la piste, en
relançant la lecture immédiatement à partir du dernier point de départ boucle, du point Hot Cue ou du point où
la piste a été suspendue.
pauser la lecture. Lorsqu'un point Hot Cue est programmé, maintenez cette touche enfoncée pour faire
recommencer la lecture de la piste à partir du dernier point Hot Cue. Tout en maintenant la touche Cue, vous
pouvez soit (A) maintenir la touche de lecture puis relâcher les deux touches pour continuer la lecture ou, (B)
relâcher la touche Cue pour retourner au dernier point Hot Cue activé et pauser la lecture.
qui synchronise automatiquement le tempo/vitesse de la piste à celle de la piste sur l'autre module. Maintenez
cette touche enfoncée pendant 2 secondes pour désactiver la synchronisation. Tout en maintenant la touche
Shift enfoncée, appuyez sur cette touche pour activer ou désactiver le verrouillage du clavier, qui permet de
verrouiller la tonalité actuelle de la piste, même si vous réglez son tempo/sa vitesse.
de repère ordinaire, sauf que chaque fois que vous appuyez sur une touche Hot Cue, la lecture de la piste
recommence immédiatement à partir de ce point. Pour assigner un point Hot Cue, appuyez sur une des
touches Hot Cue éteinte pour la programmer et elle s’allumera. Pour supprimer un point Hot Cue, appuyez sur
la touche Hot Cue correspondante tout en maintenant la touche Shift enfoncée.
boucle. Lorsqu’une boucle est active, appuyez sur cette touche pour ajouter un effet de « bégaiement » à la
piste en relançant immédiatement la lecture au point de départ de la boucle. Appuyez sur cette touche tout en
maintenant enfoncé le bouton Shift de moitié de sa longueur.
sur cette touche pour programmer le point de sortie de la boucle et activer la boucle. Lorsqu’une boucle est
active, appuyez sur cette touche pour désactiver la boucle. Appuyez sur cette touche tout en maintenant la
touche Shift enfoncée afin de doubler sa durée.
Reloop/Smart : Lorsqu’aucune boucle n’est activée, et qu’il y a déjà une boucle de programmée, appuyez sur
cette touche pour réactiver la boucle. Lorsqu’une boucle est active, appuyez sur cette touche pour désactiver la
boucle. Appuyez sur cette touche tout en maintenant la touche Shift enfoncée pour activer ou désactiver la
fonction Smart Loops, qui permettra de synchroniser le tempo d’une boucle existante ou à venir.
allumée, appuyez sur cette touche pour sélectionner l’effet précédent pour ce module.
allumée, appuyez sur cette touche pour sélectionner l’effet suivant pour ce module.
est allumée, appuyez sur cette touche pour activer ou désactiver l’effet sélectionné pour ce module.
est allumée, tournez ce bouton pour régler le premier paramètre de l'effet sélectionné (si disponible).
est allumée, tournez ce bouton pour régler le deuxième paramètre de l'effet sélectionné (si disponible).
11
Page 12

Guida per l'uso (Italiano)
Introduzione
Contenuti della confezione
Mixtrack Edge Software VirtualDJ LE
Cavo USB Guida per l'uso
Cavo da 3,5mm (1/8") a RCA Istruzioni di sicurezza e garanzia
Registrazione del prodotto e assistenza
Dedicate un minuto alla registrazione di Mixtrack Edge all'indirizzo numark.com. Registrando il
prodotto ci consentirete di mantenervi sempre aggiornati con tutti i nuovi sviluppi e di fornirvi
un'assistenza tecnica di prima classe in caso di problemi.
Inoltre, recarsi alla pagina numark.com/mixtrackedge per ottenere le iltime informazioni su
questo prodotto.
Per ulteriore assistenza, recarsi alla pagina numark.com/support.
Guida rapida / Schema dei collegamenti
1. Inserire il disco di installazione nel lettore CD/DVD del computer. (Aggiornamenti gratuiti
per il software VirtualDJ LE sono disponibili online all’indirizzo virtualdj.com. Si
raccomanda di verificare sul sito qual è il più recente aggiornamento di VirtualDJ LE prima
di installarlo sul computer.)
2. Aprire il CD per visualizzarne i contenuti, quindi aprire la cartella PC (Windows) o Mac
(Mac OS X).
3. Fare doppio clic sul file di installazione del VirtualDJ: .msi (Windows) o .pkg (Mac OS X).
4. Seguire le istruzioni su schermo.
5. Collegare il Mixtrack Edge ad una porta
USB disponibile sul computer (Se
possibile, servirsi di una porta USB sul
pannello posteriore del computer).
6. Opzione: collegare gli altoparlanti o il
mixer (non in dotazione) all'uscita master
del Mixtrack Edge servendosi del cavo
da 3,5 mm (1/8") a RCA.
7. Opzione: collegare le cuffie (non in
dotazione) all'uscita cuffie del Mixtrack
Edge.
8. Aprire il VirtualDJ LE.
• Windows: recarsi su Start f Tutti
i programmi f VirtualDJ, oppure
fare doppio clic sull'icona presente
sul Desktop del computer (se è
stata creata un'icona di scelta
rapida sul Desktop).
• Mac OS X: recarsi su Applications f VirtualDJ.
Per maggiori informazioni su come utilizzare il VirtualDJ LE, si veda il manuale del VirtualDJ.
Gli articoli illustrati qui che non sono indicati in
Contenuti della confezione sono venduti
separatamente.
12
Page 13

Caratteristiche
3
2
1
27 28
10
24
25 26
12
8
21
20 20 20
1. Porta USB: servirsi del cavo USB in dotazione per collegare questa porta ad una porta USB libera del
computer. Questo collegamento consente al Mixtrack Edge di inviare e ricevere dati MIDI e audio
da/verso il software.
2. Uscita master: servirsi del cavo da 3,5 mm (1/8") a RCA in dotazione per collegare questa uscita agli
altoparlanti o al mixer.
3. Uscita cuffie: collegate a questa uscita cuffie stereo standard da 3,5 mm (1/8", non in dotazione).
4. Volume Master: regola il volume dell’uscita Master.
5. Volume cuffie: regola il volume dell’uscita cuffie.
6. Shift: tenere premuto questo pulsante per accedere ai comandi dei tasti scritti in rosso.
7. FX: premere questo tasto (in modo che si accenda) per accedere ai comandi dei tasti/delle manopole
scritti in blu.
8. Browse / Scratch: quando il tasto FX è spento, premere questo comando per selezionare il Browser.
Quando il tasto FX è acceso, premerlo per impostare le rotelle Jog Wheel in modalità Scratch (si veda
la descrizione Rotella Jog Wheel per maggiori informazioni).
9. Open (apri): entra nella cartella selezionata nel Browser.
10. Back (indietro): passa alla cartella di livello superiore nel Browser.
11. Pitch / Search: quando il tasto FX è spento, premerlo per impostare le rotelle Jog Wheel in modalità
bend del pitch oppure tenerlo premuto per configurare la modalità Pitch Fader. Quando il tasto FX è
acceso, premerlo per impostare le rotelle Jog Wheel in modalità di ricerca Search. (Per maggiori
informazioni, si veda il paragrafo Rotella Jog Wheel.)
12. Cue Mix: premere questo tasto per impostare le rotelle Jog Wheel in modalità Cue Mix (si veda la
descrizione Rotella Jog Wheel per maggiori informazioni).
13. PFL / Load 1, 2: premere questo tasto per sentire l'audio pre-fader del deck, che sarà sentito nel
canale Cue (uscita cuffie). Tenendo premuto il tasto shift, premere questo tasto per caricare la traccia
selezionata sul Deck 1 o sul Deck 2.
23
22
13
6
14 15 15
16
17 17181819
13
27 28
9
11
13
24 25 26
21
20 20 20
19
22
14
45
23
7
Page 14

14. Rotella Jog Wheel: queste rotelle hanno diverse funzioni, a seconda della loro modalità corrente:
• Modalità Cue Mix: premere il tasto Cue Mix per entrare in questa modalità. Le rotelle Jog wheel,
regoleranno la miscela dell'uscita cuffie tra il mix principale (main) e il canale Cue (i deck con il tasto PFL
acceso). Girare una rotella Jog wheel in senso orario per sentire maggiormente il mix principale o in
senso antiorario per sentire maggiormente il canale Cue.
• Modalità Browse: quando il tasto FX è spento, premere il tasto Browse per entrare in questa modalità.
Le rotelle Jog wheel scorrono lungo la libreria musicale. Girare la rotella Jog wheel del deck 1 per
scorrere tra le cartelle o la rotella jog wheel del deck 2 per scorrere lungo le tracce.
• Modalità Pitch Fader: quando il tasto FX è spento, tenere premuto il tasto Pitch per entrare in questa
modalità. Girare le rotelle jog wheel per impostare la regolazione del pitch delle tracce sui rispettivi deck.
Si può affinare la regolazione del pitch tenendo premuto il tasto shift e girando le rotelle jog wheel.
• Modalità bend del pitch: quando il tasto FX è spento, premere il tasto Pitch per entrare in questa
modalità. Girare le rotelle jog wheel per effettuare il bend temporaneo del pitch delle tracce sui rispettivi
deck.
• Modalità scratch: quando il tasto FX è acceso, premere il tasto Browse per entrare in questa modalità.
Girare le rotelle jog wheel per effettuare lo scratch delle tracce sui rispettivi deck.
• Modalità di ricerca (serch): quando il tasto FX è acceso, premere il tasto Pitch per entrare in questa
modalità. Girare le rotelle jog wheel per effettuare una scansione rapida delle tracce sui rispettivi deck.
15. Fader canale: regola il volume del deck.
16. Crossfader: regola la miscela tra i deck così come viene sentita tramite l'uscita Master.
17. Play / Pause: premere questo tasto per riprodurre o interrompere momentaneamente la traccia. Tenendo
premuto il tasto shift, premere questo tasto per dare un effetto di "stutter" alla traccia, facendola suonare
immediatamente dall'ultimo punto di loop in, hot cue o dal punto in cui è stata messa in pausa.
18. Cue: se non è stato impostato alcun punto cue, premere questo tasto per tornare all'inizio della traccia e
metterla in pausa. Quando è stato impostato un punto Hot Cue, tenere premuto questo tasto per riprodurre la
traccia dall'ultimo punto hot cue attivato. Tenendo premuto il tasto cue è possibile (A) tenere premuto il tasto
Play e lasciare entrambi i tasti per riprendere la riproduzione oppure (B) lasciare il tasto cue per farlo tornare
all'ultimo punto hot cue impostato e metterlo in pausa.
19. Sync / Keylock: quando una traccia è stata caricata sul deck, premere questo tasto per attivare la funzione
Sync, che abbina automaticamente il tempo/la velocità della traccia a quella della traccia presente sull'altro
deck. Tenerlo premuto questo tasto per 2 secondi per disattivare la funzione Sync. Tenendo premuto il tasto
shift, premere questo tasto per attivare o disattivare la funzione Keylock, che blocca la regolazione corrente del
pitch della traccia (la sua tonalità), anche se se ne regolano il tempo/la velocità.
20. Hot Cue: questi tasti impostano o attivano i punti Hot Cue, che sono simili ai normali punti Cue, tranne per il
fatto che ogni volta in cui si preme un tasto Hot Cue, la traccia salta istantaneamente al punto definito e inizia a
suonare. Per assegnare un punto Hot Cue, premere il tasto Hot Cue spento nel punto cui si desidera
assegnarlo: il tasto si illumina. Per cancellare un punto Hot Cue, premere il tasto Hot Cue corrispondente
tenendo premuto il tasto shift.
21. Loop In / 1/2X: quando non ci si trova in un loop attivo, premere questo tasto per impostare il punto di ingresso
del loop, Loop In. Quando ci si trova in un loop attivo, premere questo tasto per dare un effetto di "stutter" al
loop, facendolo suonare immediatamente dal punto di Loop In. Premere questo tasto tenendo premuto il tasto
shift per dimezzarne la lunghezza.
22. Loop Out / 2X: quando non ci si trova in un loop attivo, ed è già stato creato un punto di Loop In, premere
questo tasto per impostare il punto di uscita del loop, Loop Out, e attivare il loop. Quando ci si trova in un loop
attivo, premere questo tasto per disattivare il loop. Premere questo tasto tenendo premuto il tasto shift per
raddoppiarne la lunghezza.
23. Reloop / Smart: quando non ci si trova in un loop attivo, ed è già stato creato un punto di Loop In, premere
questo tasto per riattivare il loop. Quando ci si trova in un loop attivo, premere questo tasto per disattivare il
loop. Premere questo tasto tenendo premuto il tasto shift per attivare o disattivare Smart Loop allineando il
beat di
un loop esistente (o futuro).
24. Campione 1, 4 / FX – : premere questo tasto per riprodurre il campione corrispondente. Quando il tasto FX è
acceso, premere questo tasto per selezionare l'effetto precedente per quel deck.
25. Campione 2, 5 / FX + : premere questo tasto per riprodurre il campione corrispondente. Quando il tasto FX è
acceso, premere questo tasto per selezionare l'effetto successivo per quel deck.
26. Campione 3, 6 / FX On: premere questo tasto per riprodurre il campione corrispondente. Quando il tasto FX è
acceso, premere questo tasto per attivare o disattivare l'effetto attualmente selezionato per quel deck.
27. Treble / FX 1: girare questa manopola per regolare le frequenze alte del deck. Quando il tasto FX è acceso,
girare questa manopola per regolare il primo parametro (se disponibile) dell'effetto selezionato.
28. Bass / FX 1: girare questa manopola per regolare le frequenze basse del deck. Quando il tasto FX è acceso,
girare questa manopola per regolare il secondo parametro (se disponibile) dell'effetto selezionato.
14
Page 15

Benutzerhandbuch (Deutsch)
Einführung
Lieferumfang
Mixtrack Edge VirtualDJ LE-Software
USB-Kabel Benutzerhandbuch
3,5mm (1/8")-auf-Cinch-Kabel Sicherheitshinweise und Garantieinformationen
Produktregistrierung und Support
Nehmen Sie sich eine Minute Zeit, um Ihr Mixtrack Edge bei numark.com zu registrieren. Die
Registrierung sorgt dafür, dass wir Sie über alle Neuentwicklungen informieren und erstklassigen
technischen Support bieten können, sollte Sie irgendwelche Fragen haben.
Besuchen Sie numark.com/mixtrackedge, um aktuelle Informationen von Ihr Produkt zu erhalten.
Für zusätzlichen Produkt-Support besuchen Sie numark.com/support.
Schnelles Einrichten / Anschlussdiagramm
1. Bitte legen Sie die Installations-CD in das DVD/CD-Laufwerk Ihres Computers ein. (Kostenlose
Updates der VirtualDJ LE Software sind online unter virtualdj.com verfügbar. Wir empfehlen,
auf der Website nach den neuesten Updates von VirtualDJ LE zu suchen, bevor Sie die
Software auf Ihrem Computer installieren.)
2. Öffnen Sie die CD, um ihren Inhalt anzuzeigen. Öffnen Sie dann den Ordner PC (Windows) oder
Mac (Mac OS X).
3. Doppelklicken Sie auf die Installationsdatei VirtualDJ: .msi (Windows) oder .pkg (Mac OS X).
4. Befolgen Sie die Anweisungen am Bildschirm.
5. Schließen Sie das Mixtrack Edge an einen
freien USB-Anschluss Ihres Computers an.
(Wenn möglich, verwenden Sie einen USBAnschluss an der Rückseite Ihres
Computers.)
6. Optional: Verbinden Sie Ihre
Aktivlautsprecher oder Ihr Mischpult (separat
erhältlich) über das mitgelieferte 3,5mm
(1/8")-auf-Cinch-Kabel mit dem Mixtrack
Edge Master-Ausgang.
7. Optional: Schließen Sie Ihre Kopfhörer
(separat erhältlich) an den Mixtrack Edge
Kopfhörerausgang an.
8. Öffnen Sie VirtualDJ LE:
• Windows: Navigieren Sie zu Start f
Alle Programme f VirtualDJ oder
doppelklicken Sie auf das Symbol am
Desktop Ihres Computers (wenn Sie
eine Desktop-Verknüpfung erstellt
haben).
• Mac OS X: Navigieren Sie zu Anwendungen f VirtualDJ.
Für weitere Informationen über die Verwendung von VirtualDJ LE lesen Sie bitte das VirtualDJ
Handbuch.
Alle hier abgebildeten Artikel, die nicht im
Abschnitt Lieferumfang erwähnt werden, sind
separat erhältlich.
15
Page 16

Funktionen
3
2
1
27 28
10
24
25 26
12
8
21
20 20 20
1. USB-Anschluss: Verwenden Sie das mitgelieferte USB-Kabel, um diesen Anschluss mit einem freien
USB-Anschluss Ihres Computers zu verbinden. Über diese Verbindung kann Mixtrack Edge MIDIDaten und Audiodaten mit der Software austauschen.
2. Master-Ausgang: Verwenden Sie das mitgelieferte 3,5 mm (1/8")-auf-Cinch-Kabel, um diesen
Ausgang mit Ihren Aktivlautsprechern oder Ihrem Mischpult zu verbinden.
3. Kopfhörerausgang: Schließen Sie handelsübliche 3,5mm Stereo-Kopfhörer (1/8", separat erhältlich)
an diesen Ausgang an.
4. Gesamtlautstärke: Regelt die Lautstärke des Master-Ausgangs.
5. Kopfhörerlautstärke: Regelt die Lautstärke des Kopfhörerausgangs.
6. Umschalten: Halten Sie diese Taste gedrückt, um die rot gedruckten Tastenbefehle aufzurufen.
7. FX: Drücken Sie diese Taste (damit sie aufleuchtet), um die in blau gedruckten Tasten-/Reglerbefehle
aufzurufen.
8. Blättern/Scratch: Wenn die FX-Taste nicht leuchtet, drücken Sie diese Taste, um den Browser zu
wählen. Wenn die FX-Taste leuchtet, drücken Sie diese Taste, um die Jog Wheels in den ScratchModus zu versetzen (siehe Beschreibung Jog Wheel für weitere Informationen).
9. Öffnen: Navigiert zum ausgewählten Ordner im Browser.
10. Zurück: Wechselt zur nächsthöheren Ordnerebene im Browser.
11. Pitch/Suche: Wenn die FX-Taste nicht leuchtet, können Sie diese Taste drücken, um die Jog Wheels
in den Pitch Bend-Modus zu versetzen bzw. halten Sie diese Taste gedrückt, um die Jog Wheels in
den Pitch Fader-Modus zu versetzen. Wenn die FX-Taste leuchtet, können Sie diese Taste drücken,
um die Jog Wheels in den Suchmodus zu versetzen. (Lesen Sie die Beschreibung Jog Wheel für
weitere Informationen.)
12. Cue Mix: Drücken Sie diese Taste, um die Jog Wheels in den Cue Mix-Modus zu versetzen (siehe
Beschreibung Jog Wheel für weitere Informationen).
13. PFL/Load 1, 2: Drücken Sie diese Taste, um das Pre-Fader-Audiosignal des Decks zu hören, das im
Cue-Kanal (Kopfhörerausgang) zu hören sein wird. Drücken Sie diese Taste während Sie die Taste
Umschalten gedrückt halten, um den ausgewählten Titel auf Deck 1 oder Deck 2 zu laden.
23
22
13
6
14 15 15
16
17 17181819
16
27 28
9
24 25 26
11
13
21
20 20 20
19
22
14
45
23
7
Page 17

14. Jog Wheel: Diese Räder erfüllen je nach aktuellem Modus unterschiedliche Funktionen:
• Cue Mix-Modus: Drücken Sie die Cue Mix-Taste, um in diesen Modus zu gelangen. Mit den Jog Wheels können
Sie die Mischung zwischen Main Mix und Cue-Kanal (Decks mit leuchtender PFL-Taste) für den
Kopfhörerausgang einstellen. Drehen Sie das Jog Wheel im Uhrzeigersinn, um mehr vom Main Mix zu hören.
Drehen Sie das Jog Wheel gegen den Uhrzeigersinn, um mehr vom Cue-Kanal zu hören.
• Browse-Modus: Drücken Sie die Taste Blättern, wenn die FX-Taste nicht leuchtet, um in diesen Modus zu
gelangen. Jetzt können Sie mit den Jog Wheels durch Ihre Musikbibliothek blättern. Drehen Sie das Jog Wheel
von Deck 1, um durch Ihre Ordner zu blättern. Drehen Sie das Jog Wheel von Deck 2, um durch Ihre Musiktitel zu
blättern.
• Pitch Fader-Modus: Um in diesen Modus zu gelangen, halten Sie die Pitch-Taste gedrückt, wenn die FX-Taste
nicht leuchtet. Drehen Sie die Jog Wheels, um die Pitch-Anpassung der Tracks auf den jeweiligen Decks
vorzunehmen. Halten Sie die Taste Umschalten und die Pitch-Taste gedrückt während Sie die Jog Wheels
drehen, um eine Feinabstimmung der Pitch-Anpassung vorzunehmen.
• Pitch Bend-Modus: Drücken Sie die Pitch-Taste, wenn die FX-Taste nicht leuchtet, um in diesen Modus zu
wechseln. Drehen Sie die Jog Wheels, um die Tonhöhe der Tracks auf den jeweiligen Decks vorübergehend zu
verändern.
• Scratch-Modus: Um in diesen Modus zu gelangen, drücken Sie die Taste Blättern, wenn die FX-Taste leuchtet.
Bewegen Sie die Jog Wheels, um die Tracks der jeweiligen Decks zu "scratchen".
• Suchmodus: Um in diesen Modus zu gelangen, drücken Sie die Pitch-Taste, wenn die FX-Taste leuchtet.
Bewegen Sie die Jog Wheels, um schnell durch die Tracks auf den jeweiligen Decks zu suchen.
15. Kanal-Fader: Regelt die Lautstärke des Decks.
16. Crossfader: Regelt die Mischung der beiden Decks, die über den Master-Ausgang ausgegeben wird.
17. Wiedergabe/Pause: Drücken Sie diese Taste, um den Track abzuspielen oder anzuhalten. Drücken Sie diese Taste
während Sie die Umschalt-Taste gedrückt halten, um einen "Stottereffekt" für diesen Track zu erzeugen, wobei die
Wiedergabe sofort vom letzten Loop In-Punkt, Hot Cue-Punkt oder einem anderen Punkt beginnt, an dem der Track
pausiert wurde.
18. Cue: Wenn kein Hot Cue-Punkt eingestellt ist, können Sie diese Taste drücken, um zum Anfang des Tracks zu springen
und ihn zu pausieren. Wenn ein Hot Cue-Punkt eingestellt ist, können Sie diese Taste gedrückt halten, um den Track
vom zuletzt getriggerten Hot Cue-Punkt abzuspielen. Während Sie die Cue-Taste gedrückt halten, können Sie entweder
(A) die Wiedergabe-Taste gedrückt halten und beide Tasten anschließend loslassen, um die Wiedergabe fortzusetzen
oder (B) die Cue-Taste loslassen, um im Track zum zuletzt getriggerten Hot Cue-Punkt zu springen und den Track zu
pausieren.
19. Sync/Keylock: Nachdem Sie einen Track in das Deck geladen haben, können Sie diese Taste drücken, um Sync zu
aktivieren, was das Tempo/die Geschwindigkeit des Tracks automatisch an den Track des anderen Decks angleicht.
Halten Sie diese Taste 2 Sekunden lang gedrückt, um Sync zu deaktivieren. Halten Sie die Umschalt-Taste gedrückt
und drücken Sie diese Taste, um die Funktion Keylock zu aktivieren/zu deaktivieren. Bei der Funktion Keylock wird die
aktuelle Pitch-Anpassung (die Tonlage) des Tracks beibehalten, auch wenn Sie das Tempo/die Geschwindigkeit
verändern.
20. Hot Cue: Mit diesen Tasten können Hot Cue-Punkte festgelegt oder getriggert werden. Hot Cue-Punkte ähneln
normalen Cue-Punkten, mit dem Unterschied, dass der Track bei jedem Drücken der Hot Cue-Taste sofort zum
festgelegten Punkt springt und zu spielen beginnt. Um einen Hot Cue-Punkt zuzuweisen, drücken Sie eine
unbeleuchtete Hot Cue-Taste an der gewünschten Stelle - die Taste leuchtet nun auf. Um einen Hot Cue-Punkt zu
löschen, drücken Sie die entsprechende Hot Cue-Taste bei gedrückter Umschalt-Taste.
21. Loop In / 1/2X: Wenn Sie sich nicht in einem aktiven Loop befinden, können Sie diese Taste drücken, um den Loop InPunkt einzustellen. Wenn Sie sich innerhalb eines aktiven Loop befinden, können Sie diese Taste drücken, um den
Loop mit einem "Stottereffekt" zu versehen, wobei die Wiedergabe sofort vom Loop In-Punkt gestartet wird. Drücken Sie
diese Taste und halten dabei die Umschalt-Taste gedrückt, um die Länge zu halbieren.
22. Loop Out / 2X: Wenn Sie sich nicht in einem aktiven Loop befinden und bereits ein Loop In-Punkt definiert wurde,
drücken Sie diese Taste, um den Loop Out-Punkt festzulegen und den Loop zu aktivieren. Wenn Sie sich in einem
aktiven Loop befinden, drücken Sie diese Taste, um den Loop zu deaktivieren. Drücken Sie diese Taste und halten
dabei die Umschalt-Taste gedrückt, um die Länge zu verdoppeln.
23. Reloop/Smart: Wenn Sie sich nicht in einem aktiven Loop befinden und es bereits einen Loop im Track gibt, drücken
Sie diese Taste, um den Loop wieder zu aktivieren. Wenn Sie sich in einem aktiven Loop befinden, drücken Sie diese
Taste, um den Loop zu deaktivieren. Halten Sie die Umschalt-Taste gedrückt und drücken Sie diese Taste, um Smart
Loops zu aktivieren bzw. zu deaktivieren, was die Beats von bestehenden (und zukünftigen) Loops angleicht.
24. Sample 1, 4 / FX – : Drücken Sie diese Taste, um das entsprechende Sample zu spielen. Drücken Sie diese Taste,
wenn die FX-Taste leuchtet, um den vorherigen Effekt für dieses Deck auszuwählen.
25. Sample 2, 5 / FX + : Drücken Sie diese Taste, um das entsprechende Sample zu spielen. Drücken Sie diese Taste,
wenn die FX-Taste leuchtet, um den nächsten Effekt für dieses Deck auszuwählen.
26. Sample 3, 6 / FX On: Drücken Sie diese Taste, um das entsprechende Sample zu spielen. Drücken Sie diese Taste,
wenn die FX-Taste leuchtet, um den momentan für dieses Deck ausgewählten Effekt zu aktivieren bzw. zu deaktivieren.
27. Höhen / FX 1: Drehen Sie diesen Regler, um die hohen Frequenzen des Decks anzupassen. Drehen Sie diesen Regler,
wenn die FX-Taste leuchtet, um den ersten Parameter des ausgewählten Effekts (falls vorhanden) anzupassen.
28. Bass / FX 1: Drehen Sie diesen Regler, um die tiefen Frequenzen des Decks einzustellen. Drehen Sie diesen Regler,
wenn die FX-Taste leuchtet, um den zweiten Parameter des ausgewählten Effekts (falls vorhanden) anzupassen.
17
Page 18

Appendix (English)
Technical Specifications
Power
Dimensions
(width x length x height; without cables)
Weight
(without cables)
Trademarks and Licenses
VirtualDJ is a registered trademark of Atomix Productions.
All other product or company names are trademarks or registered trademarks of their
respective owners.
USB
10.6" x 8.11" x 0.55"
270 mm x 206 mm x 14 mm
1.85 lbs.
0.84 kg
18
Page 19

Page 20

numark.com
Manual Version 1.0
 Loading...
Loading...