Page 1
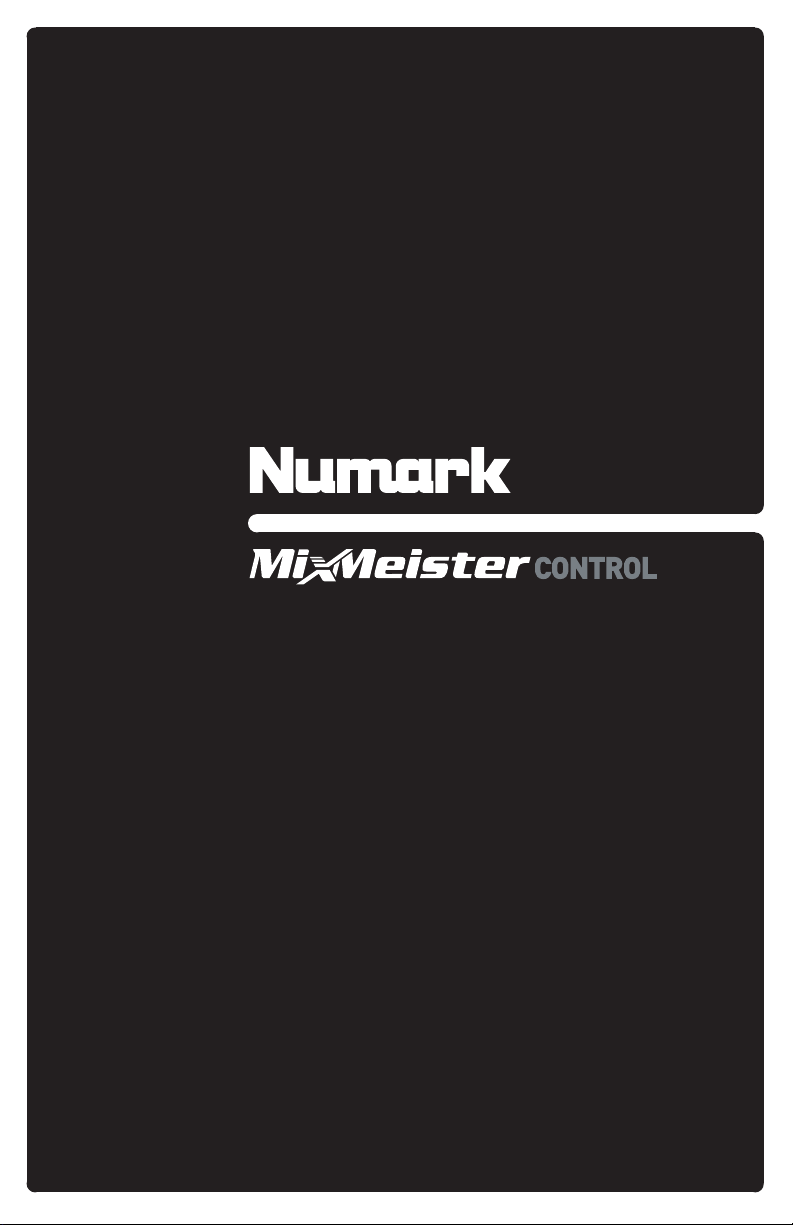
QUICKSTART GUIDE
ENGLISH ( 3 – 8 )
MANUAL DE INICIO RÁPIDO
ESPAÑOL ( 9 – 14 )
GUIDE D’UTILISATION RAPIDE
FRANÇAIS ( 15 – 20 )
MANUALE RAPIDO DI UTILIZZAZIONE
ITALIANO ( 21 – 26 )
KURZANLEITUNG
DEUTSCH ( 27 – 32 )
Page 2
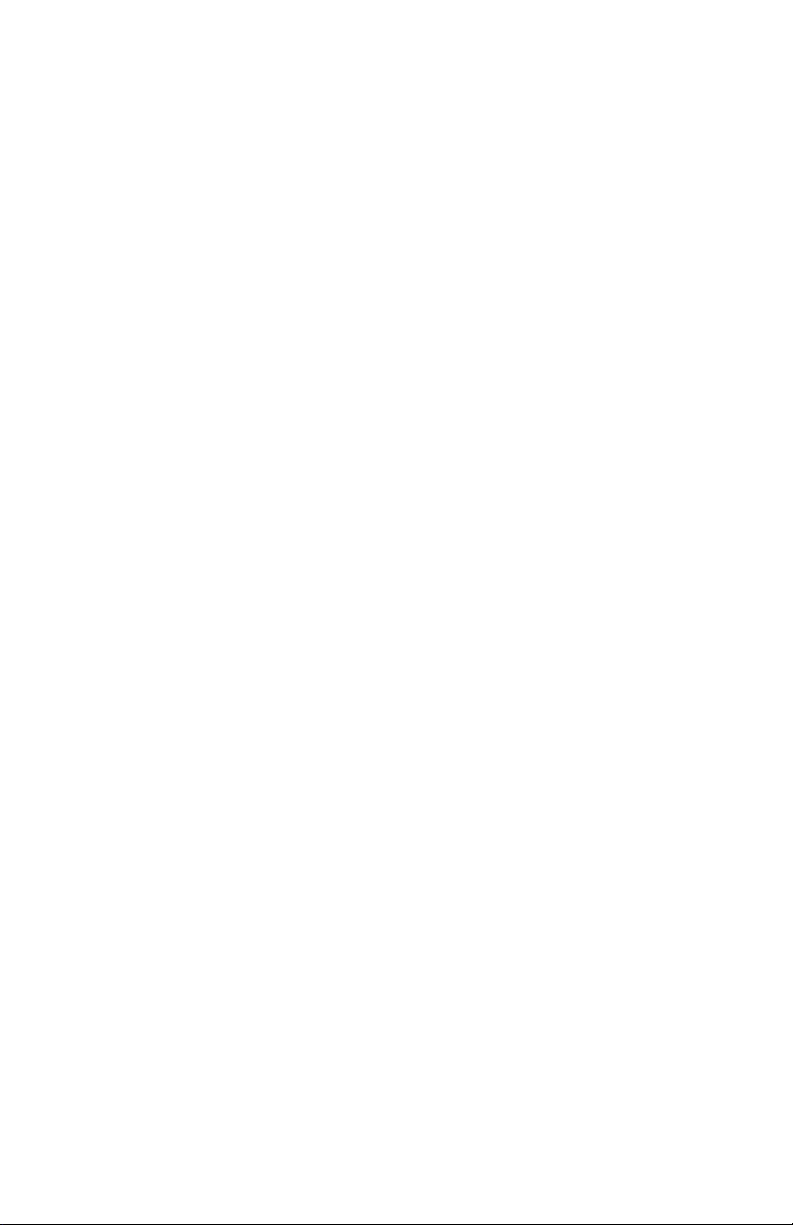
Page 3
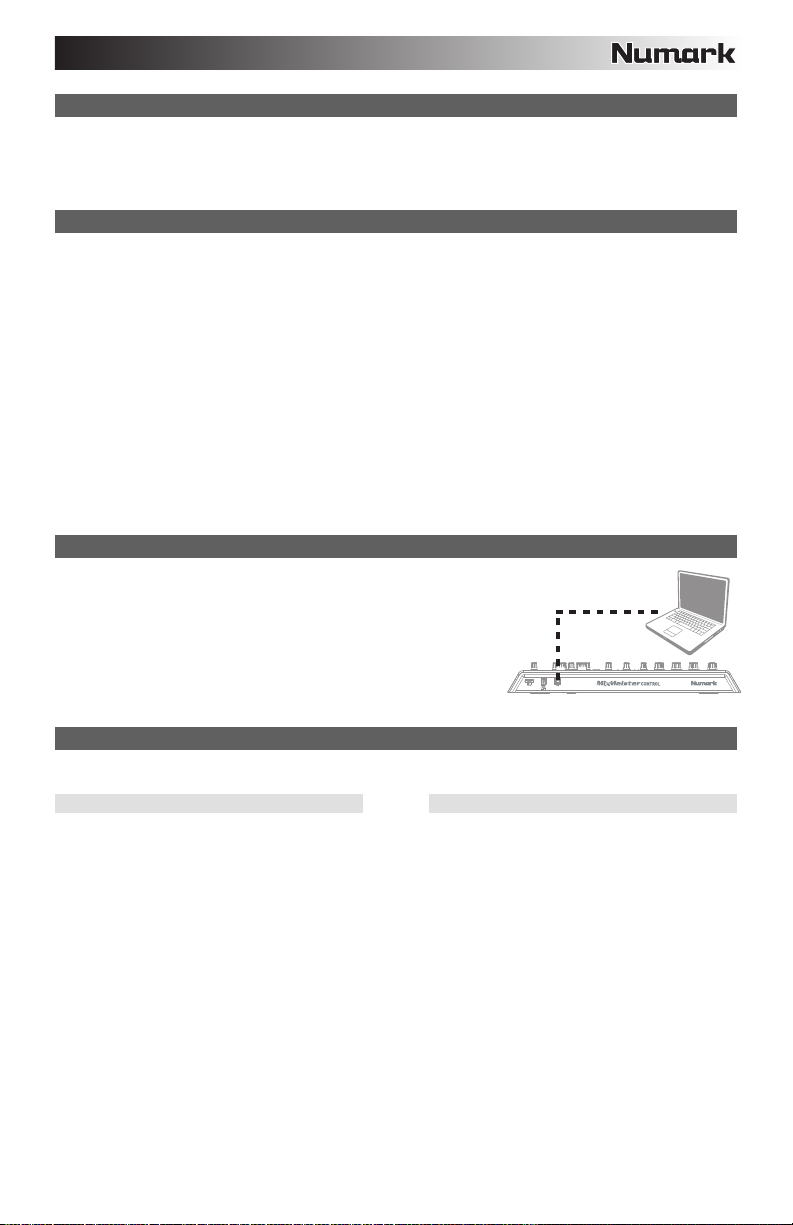
BOX CONTENTS
Please ensure that the following items can be located in the box:
MixMeister Control
USB Cable
INTRODUCTION
Welcome to MixMeister Control – the only hardware control surface specifically designed for MixMeister
Fusion Live and Studio. If you already use MixMeister, you will be performing in seconds, and if you haven't
taken the MixMeister plunge, don't despair: MixMeister Control comes bundled with a full version of
MixMeister Fusion Live software - the perfect way to get started.
MixMeister Fusion Live software frees DJs from monotonous tasks like beat matching, setting cue points, and
counting beats in your head. It gives you the power to shape your music with live looping and remixing, VST
effects, harmonic mixing, and more. Manipulate tempo, volume, and EQ in real time, on-the-fly. Fusion Live
records all of your DJ actions -- that's all of the data, not just the audio, so you can go back, listen to your mix,
and make precise adjustments with studio editing capabilities.
In addition to perfect integration with MixMeister software, MixMeister Control can be used with virtually any
DJ, music or video software which supports the MIDI protocol.
Once you install and start the included Fusion Live software, we encourage you to take a moment and watch
the tutorial video in order to get the most out of MixMeister Fusion Live and your controller. In addition, the
software manual and other tutorials are available from the application’s HELP menu. We sincerely hope that
you enjoy using this great product as much as we enjoyed designing it for you!
CONNECTING THE CONTROLLER TO YOUR COMPUTER
MixMeister Control is a class-compliant USB device under Windows
XP/Vista and Mac OS, which means that there are no special drivers
needed. The controller should be ready to use as soon as it is plugged in.
Note: MixMeister Control can be powered through the USB bus while
connected directly to your computer; it is not necessary to connect a power
adapter in this scenario. If connecting through a USB hub, however, we
recommend that you either use a powered hub, or the optional 6V 1A
power adapter.
SOFTWARE INSTALLATION
Please follow the steps outlined below to install the included MixMeister Fusion Live software.
PC INSTALLATION
1. Insert the included CD into your
computer’s CD-ROM drive.
2. Double-click the installation .exe file to
begin the installation.
3. Follow the on-screen instructions to install
the software.
4. When asked to input your information,
please enter your name, organization (if
applicable), and serial number. The serial
number can be found on the CD case.
5. Once Fusion Live has been installed, you
can choose to launch it automatically or
you can manually launch it by going to
Start -> All Programs -> MixMeister ->
MixMeister Fusion Live.
Important: MixMeister Control must always
be connected to your computer prior to
launching the software.
Quickstart Guide
Safety & Warranty Information
MAC INSTALLATION
1. Insert the included CD into your
computer’s CD-ROM drive.
2. Double-click the installation package file to
begin the installation.
3. Follow the on-screen instructions to install
the software.
4. When asked to input your information,
please enter your name, organization (if
applicable), and serial number. The serial
number can be found on the CD case.
5. Once Fusion Live has been installed, you
can launch it by going to Applications ->
MixMeister Fusion Live.
Important: MixMeister Control must always
be connected to your computer prior to
launching the software.
3
Page 4
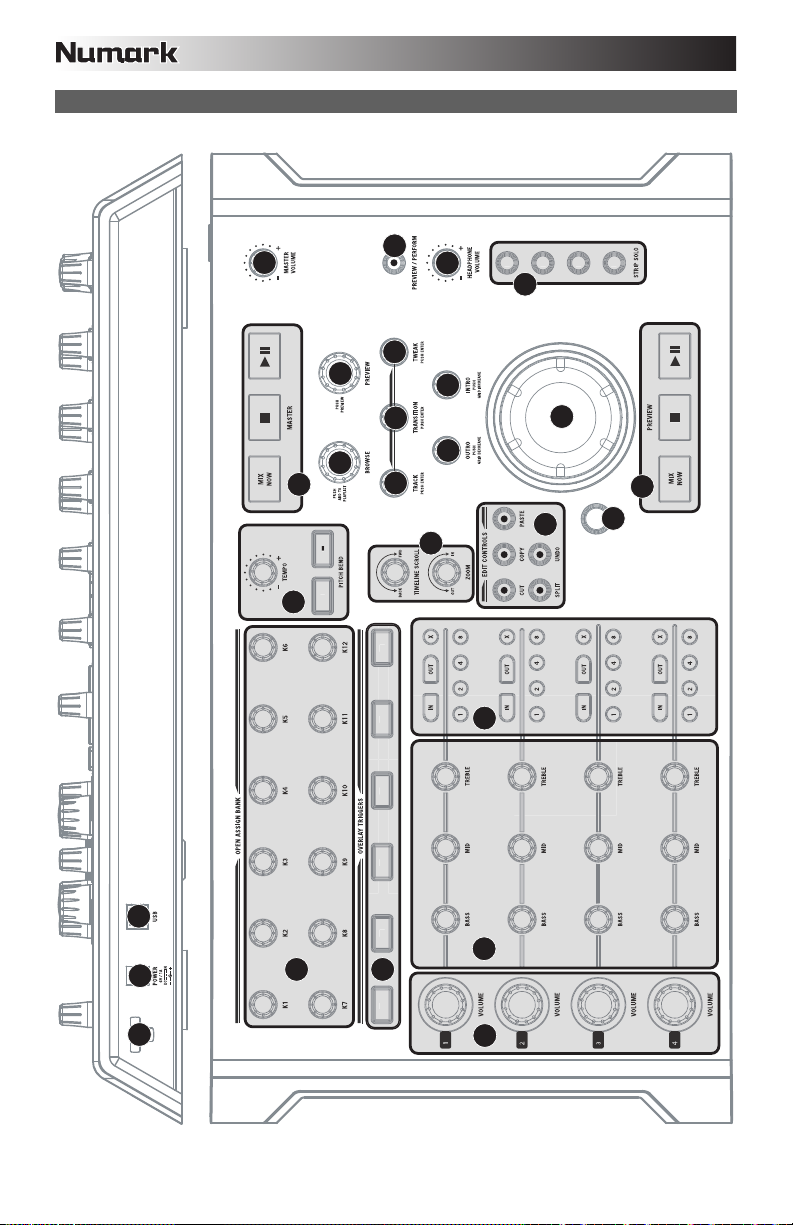
3
4
5
234
CONTROLLER FEATURES
24
25
26
1
14
19
16
21
22
17 18
20
11
12
T
C
E
L
E
S
23
15
13
10
9
6
8
1
2
7
2
4
3
5
1
6
4
Page 5
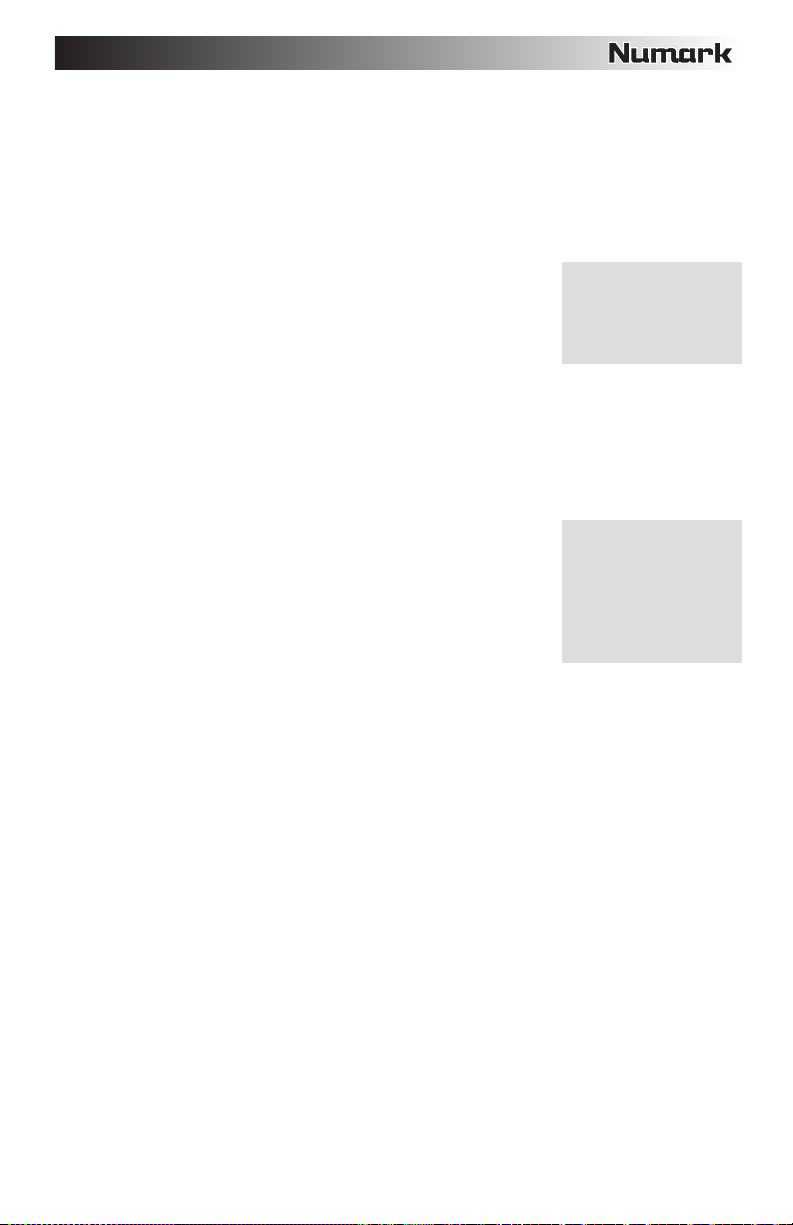
p by p
1. USB PORT – Use the included USB cable to connect this port to your computer. In addition to sending
MIDI control data to your computer, this port will provide power to the controller; there is no need to
connect a power adapter in this scenario. If you would like to connect the controller through a USB
hub, however, we recommend that you either power the controller externally with an optional 6V 1A
power adapter, or use a powered hub.
2. DC IN – If you would like to power the controller externally, connect an optional 6V 1A power adapter to
this power input. Note that the controller can also be bus-powered through the USB connection.
3. POWER CABLE RESTRAINT – To prevent accidental unplugging, secure the power adapter cable
around this restraint.
4. ASSIGNABLE KNOBS – These 360* knobs are freely assignable to any
application parameter. For example, you can map these to your favorite
effect plug-in parameters for real-time control. Note that, by default,
these knobs are not assigned to any parameters.
5. OVERLAY TRIGGERS – By default, these buttons are mapped to the
sample buttons MixMeister Fusion Live. The sample overlay feature
allows you to manually trigger short samples and musical phrases while
you perform. Note that these buttons can also be mapped to any other function in the software.
6. TRACK VOLUME – Each channel is equipped with a volume control. This large knob allows you to
adjust the audio level of the track playing on the corresponding channel.
7. EQ CONTROLS – Each channel is equipped with the following EQ controls:
a. BASS – Adjusts the low (bass) frequencies.
b. MID – Adjusts the mid-range frequencies.
c. TREBLE – Adjusts the high (treble) frequencies.
8. LOOP CONTROLS – Each channel also features a comprehensive set
of looping controls:
a. LOOP IN – Sets the start point of the loop.
b. LOOP OUT – Sets the end point of the loop and begins looping.
c. X – Releases the loop and continues playback.
d. 1 – Automatically begins a 1-measure loop.
e. 2 – Automatically begins a 2-measure loop.
f. 4 – Automatically begins a 4-measure loop.
g.
8 – Automatically begins an 8-measure loop.
9. PITCH / TEMPO CONTROLS:
a. MASTER TEMPO – Use this knob to adjust the tempo of the music. MixMeister Fusion Live
features a smart time-stretching algorithm which allows you to change the tempo of the music
without affecting its pitch.
b. PITCH BEND – Use these two buttons to “push” or “drag” the tempo of the music. This is useful
when synchronizing your performance to external sources.
10. TIMELINE CONTROLS:
a. TIMELINE SCROLL – Scrolls forward or backward in the timeline display.
b. ZOOM – Zooms in and out at the cursor.
11. EDIT CONTROLS – These controls allow for time-based editing on a selected channel. To select a
channel and its contents for editing, you will need to activate the corresponding STRIP SOLO button.
Please note that only the last SOLO selection will be selected for editing. To select a specific region of
the track, hold down the SELECT button and rotate the JOG WHEEL.
a. CUT – Cuts the selected region.
b. COPY – Copies the selected region.
c. PASTE – Pastes a copied selection at the cursor.
d. SPLIT – Splits the track at the cursor.
e. UNDO – Undoes the edit operation.
12. PREVIEW TRANSPORT – These are the transport controls for the Preview mix:
a. MIX NOW - Mixes the previewed track with the next track in the playlist.
b. STOP – Stops preview audio and cues it to the location of the preview cursor.
c. PLAY / PAUSE – Plays or pauses audio preview.
MIDI assignments are
made through the
TOOLS | OPTIONS |
MIDI | CUSTOMIZE
menu.
The looping feature
allows you to
seamlessly loop a
segment of the music.
Once a loop has been
engaged, it will continue
to loop until you release
the loo
ressing X.
5
Page 6
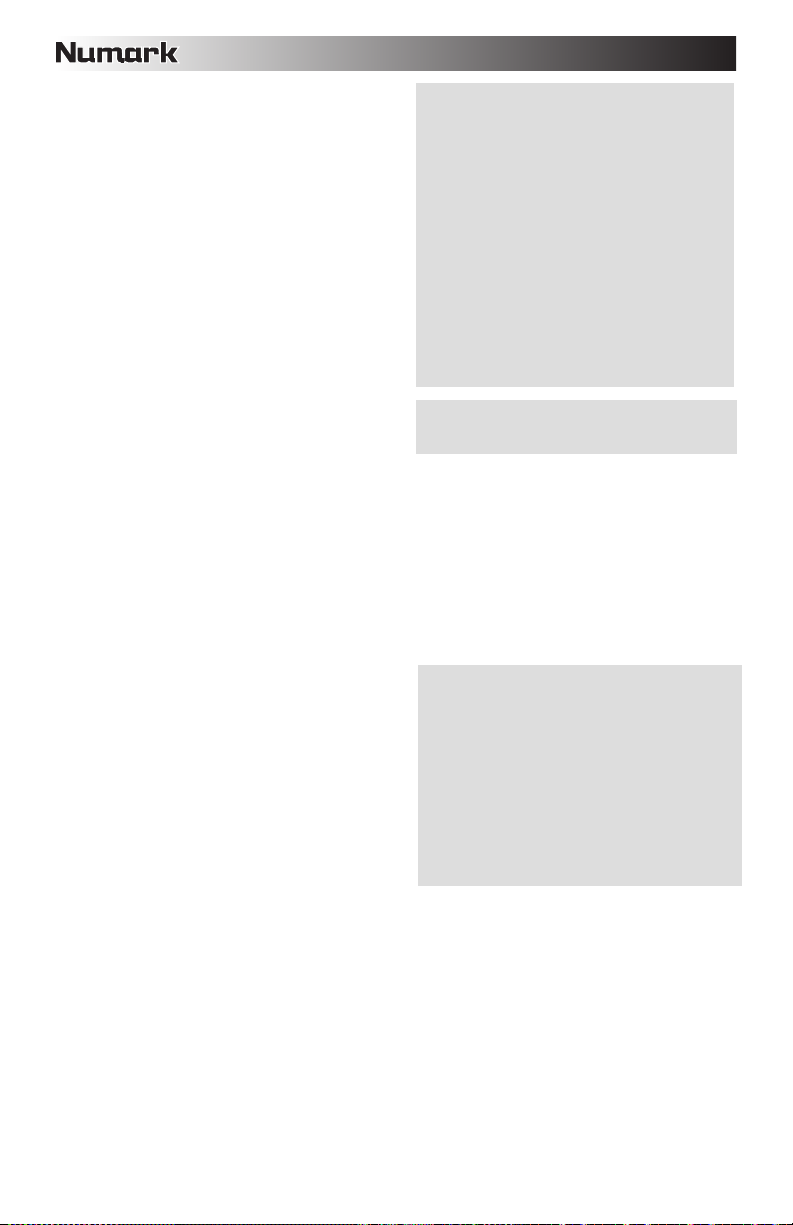
13. MASTER TRANSPORT – These are the
transport controls for the Master mix. This is the
mix that your audience hears so be careful!
a. MIX NOW – Immediately mixes the
currently playing track into the next track
from the playlist.
b. STOP – Stops playback and cues the
cursor at the beginning of the next track.
c. PLAY / PAUSE – Plays and pauses the
Master mix.
14. STRIP SOLO CONTROLS – These four buttons
allow you to solo a channel in the mix. Note that
more than one channel can be soloed at a time.
Also note that the last soloed channel will be
selected for editing (see EDIT CONTROLS).
15. BROWSE KNOB – Turn this knob to browse the
contents of the Library panel. The Library
contains all your songs and audio files. To load
a selected track into the playlist, press down on
the knob.
16. PREVIEW KNOB – Press down on this knob to preview the track currently selected in the Library
panel. Turn the knob to shuttle to a different location in the track preview. Press again to stop the
preview.
17. TRACK KNOB – Shuttles between track mix points on the timeline display. You can also use this knob
to reorder the tracks in the playlist; simply hold down the knob to “pick up” the track, rotate to select a
new position in the playlist, and release the knob to “drop” the track in the desired position.
18. TRANSITION KNOB – Transition effects specify how one track will be mixed into the next. A variety of
transition effects, including Beatmix, Cut and Crossfade are available. Turn this knob to select a
desired transition effect for the selected mix point. Press down to apply the transition.
19. TWEAK KNOB – Selects between several available track tweaks. Rotate to select the tweak and
press down to activate it.
20. OUTRO KNOB – Controls the position of the
selected track’s Outro anchor. The Outro anchor
defines the start point for the track mix-out. You
can use the Outro knob to slip the track mix-out
point forward or backward in time. Push down
on the knob to decrease the grid density/snap to
beat setting.
21. INTRO KNOB – Controls the position of the
incoming track’s Intro anchor. The Intro anchor
defines the start point for the track mix-in. You
can use the Intro knob to slip the track mix-in
point forward or backward in time. Push down
on the knob to increase the grid density/snap to
beat setting.
22. JOG WHEEL – Controls the preview cursor position in the timeline display. Rotate to shuttle forward or
backward in the timeline.
23. SELECT – When a channel has been selected for editing (see STRIP SOLO CONTROLS), this button
is used in conjunction with the JOG WHEEL to select a segment for editing. Press and hold SELECT,
use the JOG WHEEL to highlight the desired area, then release SELECT; all edit functions (copy,
paste, cut) can now be used.
24. MASTER VOLUME – Adjusts the audio level of the Master mix. Be careful when adjusting this volume;
you do not want the audio meters going into the red, as this will result in a distorted or “clipped” signal.
25. PREVIEW / PERFORM – Controls which audio signal is sent to the Headphone output. Press to toggle
between Preview audio (the audio at the Preview cursor), or Perform audio (the Master mix output
which the audience will hear).
26. HEADPHONE VOLUME – Adjusts the level of the Headphone output. Keep in mind that this control is
only available when using a dual or multi-channel audio configuration. In this scenario, the Headphone
output can be used to audition the Preview mix.
MixMeister Fusion Livefeatures two distinct
audio paths: the Master Mix and the Preview
Mix. The Master Mix is what your audience
hears. The Preview Mix allows you to work
independently of what the audience hears and
refine upcoming track transitions before they
are heard.
By default, MixMeister is in single output mode
and will only output the Preview Mix (Master
transport controls are unavailable). To take full
advantage of the Preview Mix channel, you
will either need to use a dual or multi-channel
soundcard configuration. This allows you to
output the Master and Preview channels on
separate audio outputs. Audio output
preferences are set in the TOOLS | AUDIO
OUTPUT CONFIGURATION menu.
You can add files and folders to the Library by
selecting FILE | ADD FILES TO LIBRARY.
MixMeister Fusion Liveuses anchors to
define how song link together and overlap.
Each anchor is marked by a vertical orange
line in the track display.
Each track transition is characterized by two
anchors: 1 Outro anchor which specifies
when the current track will be mixed out,
and 1 Intro anchor which specifies when the
incoming track will be mixed in.
6
Page 7
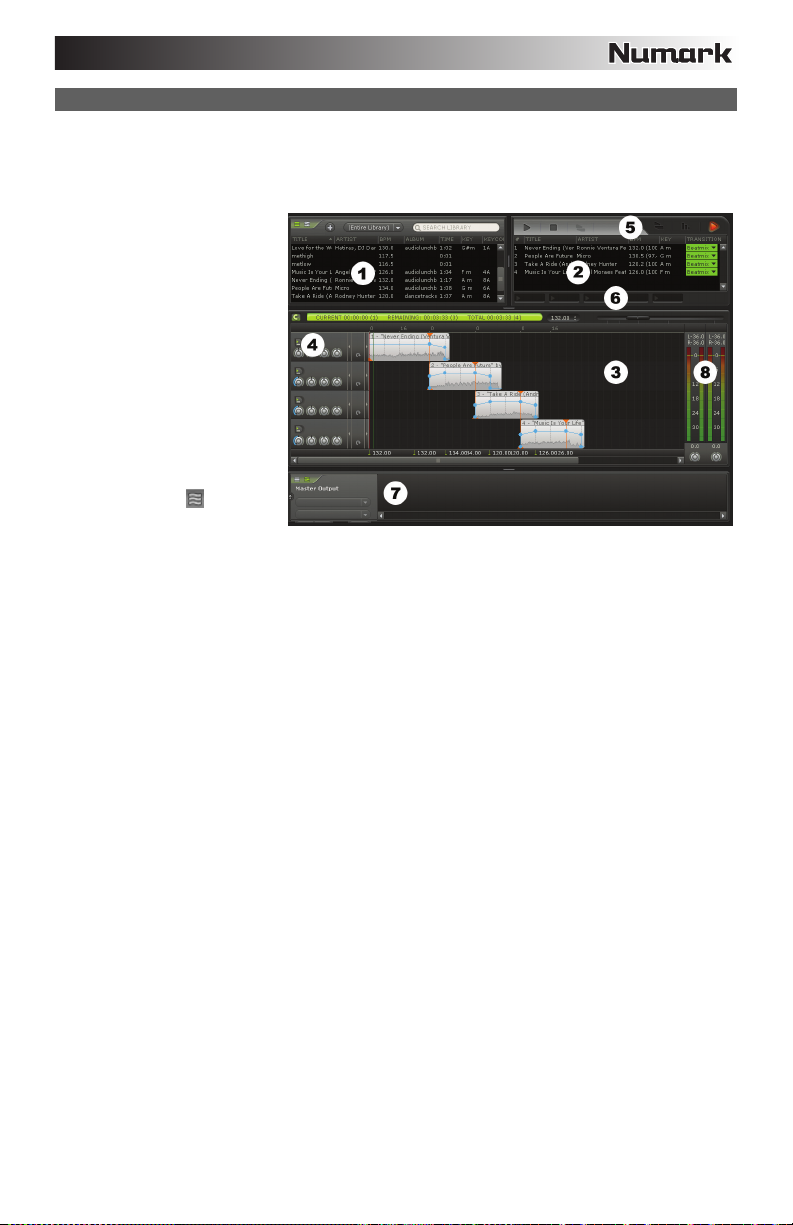
INTRODUCTION TO THE SOFTWARE
This section is intended to give you a brief overview of the MixMeister Fusion Live software interface and
features. If you do not have any prior experience with Fusion Live, we recommend reading this section. In
addition, the full software manual and tutorials can be accessed by clicking the HELP button in the
application; we encourage you to check these out.
1. LIBRARY PANEL – This is
where you can store and
organize all of your songs.
You can sort songs by Title,
Artist or other criteria. To
search the Library panel,
you can use the search
toolbar on top. To load
additional songs or folders
into the Library, go to FILE |
ADD FILES TO LIBRARY
and select the file or folder
of files you would like to
add. You can browse the
contents of the Library panel
with the BROWSE knob on
the controller. In addidion,
you can click
variety of effects which you
can use on individual tracks or on the Master mix. MixMeister Fusion Live also supports VST effects,
which means that you can use your favorite third-party VST effect modules; please refer to the software
HELP for more information on using efffets.
2. PLAYLIST – A list of songs in the current mix. You can add songs by dragging and dropping them
from the Library, or by turning the BROWSE knob to select a song and pressing the knob down to load
it. You can change the order of the songs in the Playlist by dragging and dropping songs to the desired
position, or with the TRACK knob on the controller; simply hold down the knob to “pick up” the track,
rotate to select a new position in the playlist, and release the knob to “drop” the track in the desired
position. In addition, next to each song is a transition effect which will be used to mix into the next
song. By default, this transition effect is a Beatmix effect, but you can select among a variety of other
transition effects with the controller’s TRANSITION knob.
3. TIMELINE – This is the “road map” for your mix. It shows the same songs as the Playlist, but with
much more detail. Each line on the timeline shows you a visual representation of how the song
sounds. The songs are mixed together where they overlap on the timeline. You can use the
TIMELINE SCROLL knob on the controller to move the display forward or backward. You can use the
slider above the timeline or the ZOOM knob on the controller to zoom in and out.
4. EQ AND VOLUME CONTROLS – These controls can be used to adjust audio levels and equalization
settings. These parameters are accessible directly from the MixMeister Control, for hands-on real-time
control.
5. PREVIEW TRANSPORT – These are the Preview playback controls. These controls include STOP,
PLAY/PAUSE and MIX NOW and are directly accessible from the Preview transport section on the
bottom right of the controller.
6. OVERLAY SAMPLE SLOTS – Drag and drop samples, loops or short musical phrases to these
sample slots. As you mix, you can use the OVERLAY TRIGGER buttons on the controller to trigger
these sounds over your mix. You can use this feature to add interest and variety to your mixing.
7. SONG SLICER – Once you've added your files to the Library, MixMeister Fusion Live processes them,
creating a music plot and marking out beats and measures. MixMeister Fusion Live does a great job
with house music that's heavy on the beats, but with other types of music—like freeform jazz, nonwestern music, for example, you may find that the beats just aren't lining up right and the track doesn't
mix well. The Song Slicer is where you can edit and override the measures as detected by MixMeister
Fusion Live. You can mark out the beats yourself, to make just about any track mixable. Please refer
to the software HELP menus for more information on using this feature.
8. AUDIO METERS – These meters help you keep track of your Master audio level. Please keep an eye
on these meters as you mix; you do not want them going over 0 as this will result in distorted or
“clipped” signal.
to view a
7
Page 8
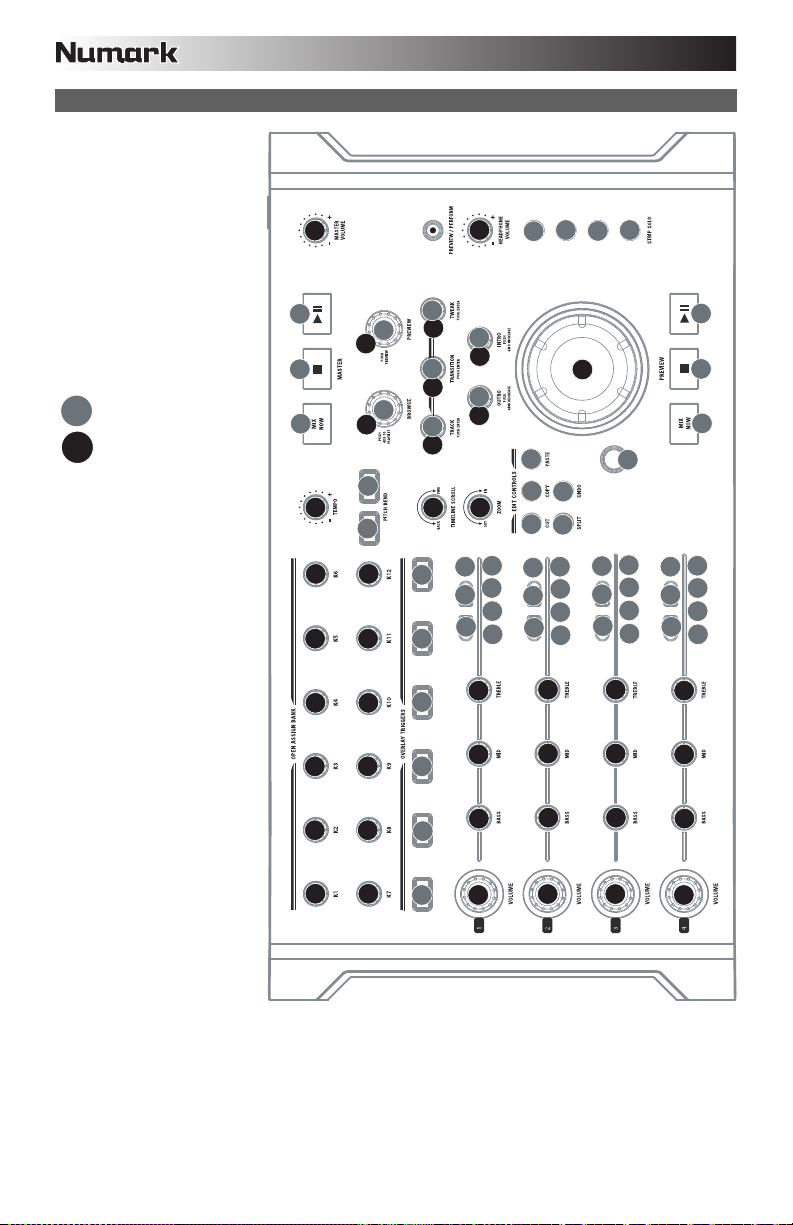
MIDI MAPPING
Since MixMeister Control
communicates to your
computer via MIDI, the
controller can also be used
with a variety of other audio
and video applications which
support the MIDI protocol.
Please note that MIDI
controller and note numbers
are hard-coded into the
controller and cannot be
altered. Refer to the image on
the right for information on the
MIDI data sent by the
MixMeister Control.
NOTE
X
NUMBER
CONTROLLER
X
NUMBER
1
S
100
90
89
88
S2S3S
101
92
91
107 108
34
105
30
35
110
37
109
36
29
33
93 94
95
104 106
31
32
-
55
38
+
54
28
39
4
103
102
40
97 98
99
T
C
E
L
E
S
96
25
5
T
26
24
4
T
7
3
3
T
6
2
1
0
50 51 52 53
2
T
5
49
1
T
4
48
61
57
60
56
59
20
16
12
8
6
T
27
70
65 66
68 69
64
67
21
17
13
9
62
58
78
73 74
76 77
72
75
22
18
14
10
86
81 82
84 85
80
83
23
19
15
11
8
Page 9
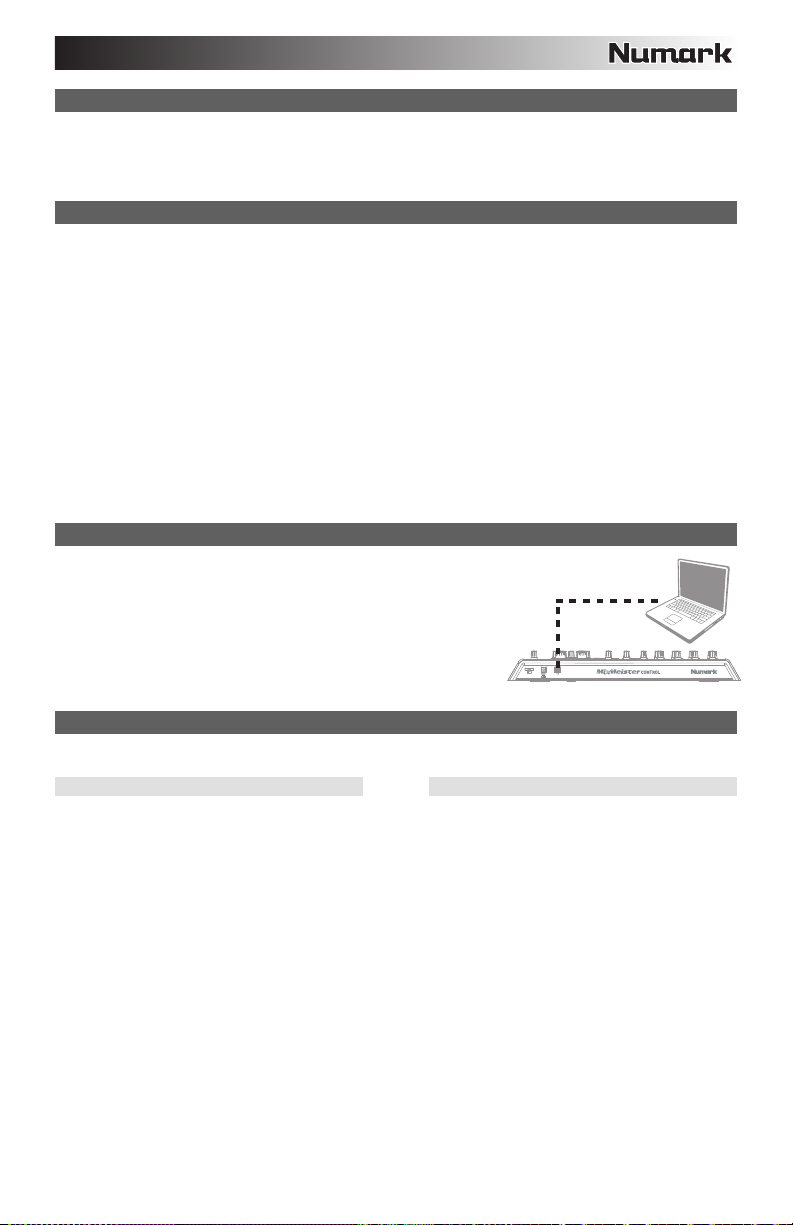
CONTENIDO DE LA CAJA
Asegúrese de que la caja contenga los siguientes elementos:
MixMeister Control
Cable USB
Guía de inicio rápido
Información sobre la seguridad y la garantía
INTRODUCCIÓN
Bienvenido a MixMeister Control – la única superficie de control de hardware diseñada específicamente para
MixMeister Fusion Live and Studio. Si usted ya usa MixMeister, podrá realizar una sesión en segundos, pero si
nunca lo tuvo en sus manos, no se desanime: MixMeister Control viene con una versión completa del software
MixMeister Fusion Live —la manera perfecta para iniciarse.
El software MixMeister Fusion Live libera a los DJ de las tareas monótonas, tales como igualar los beats, establecer
puntos iniciales (cue) y contar mentalmente los beats. Le brinda el poder de moldear su música con loops y
remezclas en vivo, efectos VST, mezcla armónica y mucho más. Manipule el tempo, el volumen y la ecualización en
tiempo real, sobre la marcha. Fusion Live registra todas sus acciones como DJ —es decir, todos los datos, no sólo el
audio, de modo que usted puede retroceder, escuchar su mezcla y hacer ajustes precisos con capacidades de
edición iguales a las de un estudio.
Además de la perfecta integración con el software MixMeister, MixMeister Control se puede usar virtualmente con
cualquier software para DJ, de música y video que soporte el protocolo MIDI.
Una vez que instale y arranque el software Fusion Live incluido, le recomendamos que se tome un momento y vea el
video tutorial, a fin de obtener lo máximo de MixMeister Fusion Live y su controlador. Además, en el menú HELP
(Ayuda) de la aplicación, están disponibles el manual del software y otros tutoriales. ¡Esperamos sinceramente que
disfrute al usar este excelente producto tanto como nosotros disfrutamos diseñándolo para usted!
CÓMO CONECTAR EL CONTROLADOR A SU COMPUTADORA
MixMeister Control es un dispositivo USB que cumple las especificaciones de la
clase bajo Windows XP/Vista y Mac OS, lo que significa que no necesita drivers
especiales. El controlador está listo para usar tan pronto se enchufa.
Nota: MixMeister Control se puede alimentar por el bus USB mientras está
conectado directamente a su computadora y no es necesario conectar un
adaptador de alimentación en este caso. Si se conecta a través de un hub
USB, en cambio, recomendamos que use ya sea un hub alimentado o el
adaptador de alimentación de 6 V, 1 A opcional.
INSTALACIÓN DEL SOFTWARE
Para instalar el software MixMeister Fusion Live incluido, siga los pasos que se explican a continuación.
INSTALACIÓN EN PC
1. Inserte el CD incluido en el lector de CD-ROM
de la computadora.
2. Haga doble clic en el archivo installation.exe
para comenzar la instalación.
3. Siga las instrucciones de la pantalla para
instalar el software.
4. Cuando se le pida introducir su información,
ingrese su nombre, organización (si
corresponde) y número de serie. Puede
encontrar el número de serie en el estuche
del CD.
5. Una vez instalado Fusion Live, puede elegir
iniciarlo automáticamente o en forma manual
yendo a Start -> All Programs -> MixMeister
-> MixMeister Fusion Live (Inicio -> Todos
los Programas -> MixMeister -> MixMeister
Fusion Live.
Importante: MixMeister Control debe estar
siempre conectado a su computadora antes
de iniciar el software.
INSTALACIÓN PARA MAC
1. Inserte el CD incluido en el lector de CD-ROM
de la computadora.
2. Haga doble clic en el archivo de instalación
del paquete para comenzar la instalación.
3. Siga las instrucciones de la pantalla para
instalar el software.
4. Cuando se le pida introducir su información,
ingrese su nombre, organización (si
corresponde) y número de serie. Puede
encontrar el número de serie en el estuche
del CD.
5. Una vez instalado Fusion Live, puede iniciarlo
yendo a Applications -> MixMeister Fusion
Live (Aplicaciones -> MixMeister Fusion
Live).
Importante: MixMeister Control debe estar
siempre conectado a su computadora antes
de iniciar el software.
9
Page 10
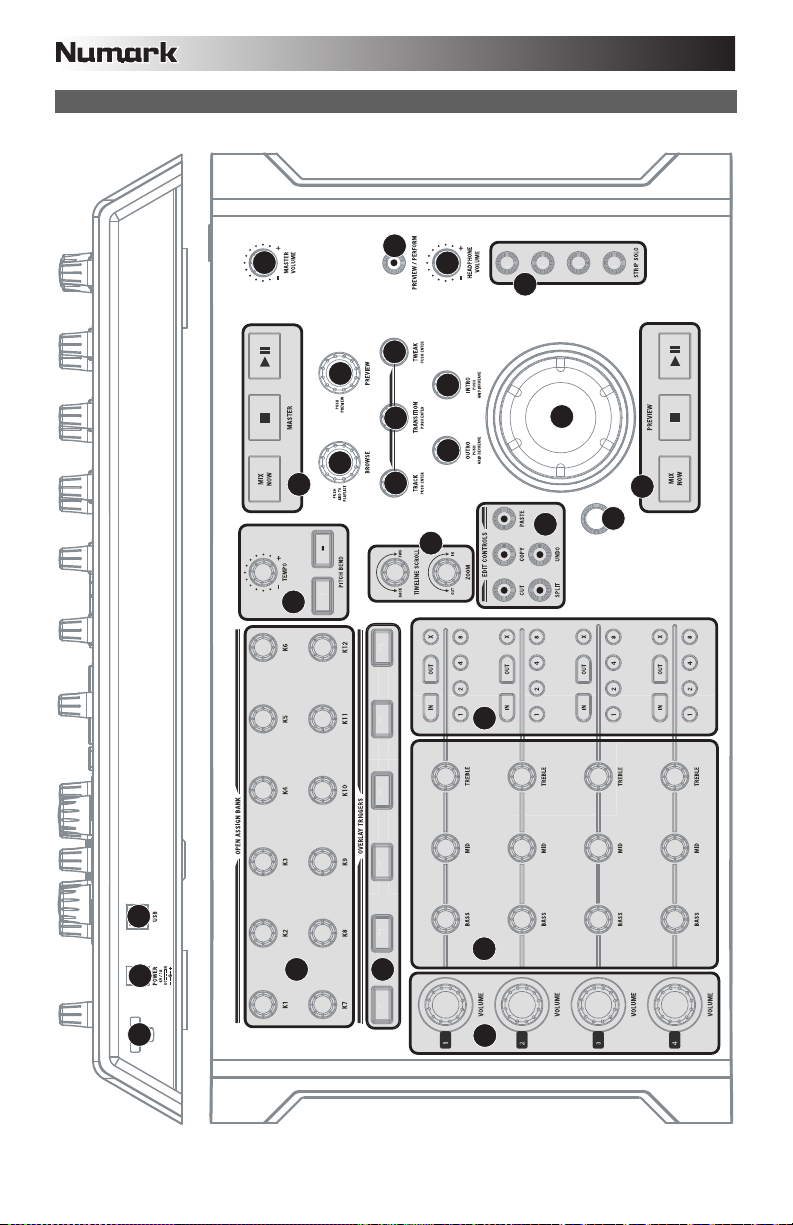
3
4
5
234
CARACTERÍSTICAS DEL CONTROLADOR
24
25
26
1
14
19
16
21
22
17 18
20
11
12
T
C
E
L
E
S
23
15
13
10
9
6
8
1
2
7
2
4
3
5
1
6
10
Page 11
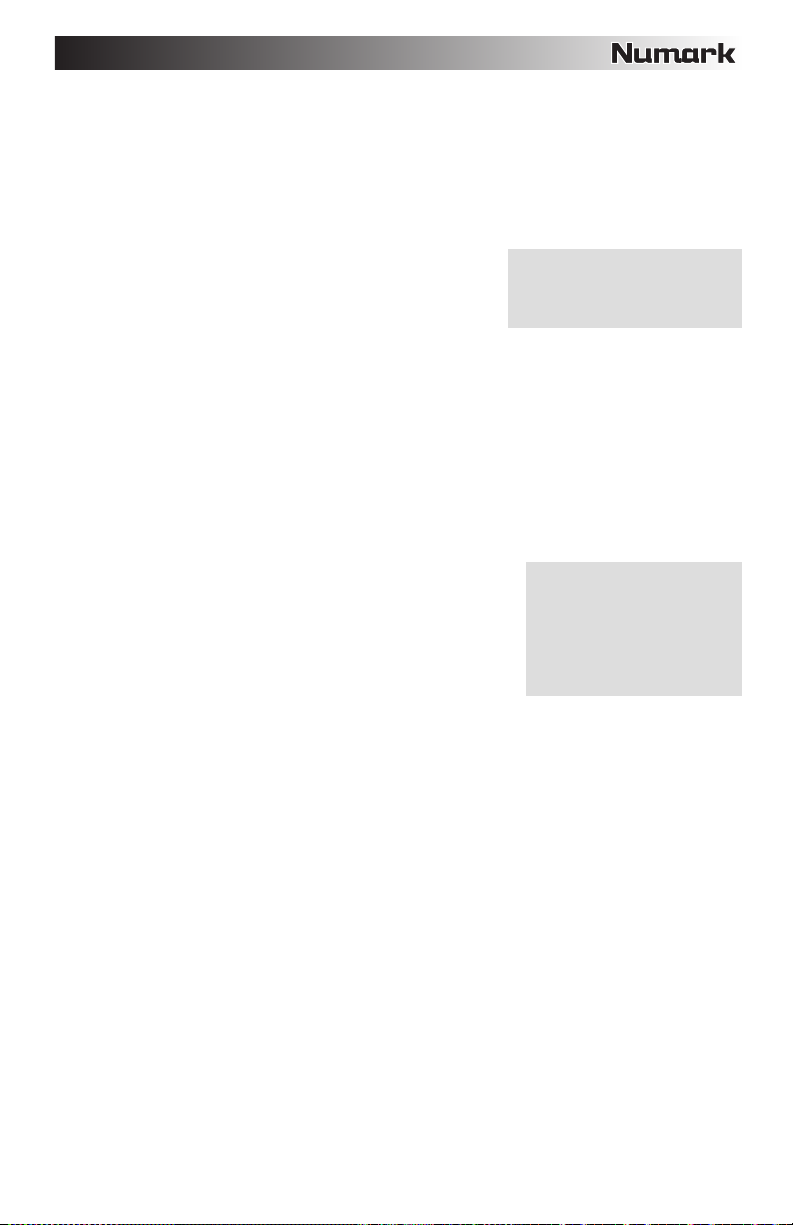
1. PUERTO USB – Use el cable USB incluido para conectar este puerto a la computadora. Además de enviar
los datos de control MIDI a la computadora, este puerto proporciona alimentación al controlador, de modo que
no es necesario conectar un adaptador de alimentación en este caso. Si desea conectar el controlador a
través de un hub USB, en cambio, recomendamos que lo alimente externamente con un adaptador de
alimentación de 6 V, 1 A opcional o use un hub alimentado.
2. ENTRADA DE CC – Si desea alimentar el controlador externamente, conecte un adaptador de alimentación
opcional de 6 V, 1 A a esta entrada de alimentación. Tenga en cuenta que el controlador se puede alimentar
desde el bus por la conexión USB.
3. PRESILLA DEL CABLE DE ALIMENTACIÓN – Para evitar la desconexión accidental, sujete el cable del
adaptador de alimentación a esta presilla.
4. PERILLAS ASIGNABLES – Estas perillas de 360° se pueden
asignar libremente a cualquier parámetro de la aplicación. Por
ejemplo, puede asignarlas a los parámetros de su plug-in de efectos
favorito para tener control en tiempo real. Tenga en cuenta que, por
defecto, estas perillas no están asignadas a ningún parámetro.
5. DISPARO DE SUPERPOSICIONES – Por defecto, estos botones están asignados a los botones de muestreo
de MixMeister Fusion Live. La característica de superposición de muestras le permite disparar manualmente
muestras y frases musicales breves mientras reproduce. Tenga en cuenta que estos botones se pueden
asignar también a cualquier otra función del software.
6. VOLUMEN DE PISTA – Cada canal está equipado con un control de volumen. Esta perilla de gran tamaño le
permite ajustar el nivel de audio de la pista que se reproduce en el canal correspondiente.
7. CONTROLES DE ECUALIZACIÓN – Cada canal está equipado con los siguientes controles de ecualización:
a. BASS (Graves) – Ajusta las bajas frecuencias (graves).
b. MID (Medios) – Ajusta las frecuencias medias.
c. TREBLE (Agudos) – Ajusta las altas frecuencias (agudos).
8. CONTROLES DE LOOP – Cada canal incluye también un juego completo de controles de loop:
a. IN – Establece el punto inicial del ciclo (loop).
b. OUT – Determina el punto final del ciclo y comienza el mismo.
c. X - Libera el ciclo y continúa la reproducción
d. 1 – Inicia automáticamente un ciclo de 1 medida.
e. 2 – Inicia automáticamente un ciclo de 2 medidas.
f. 4 – Inicia automáticamente un ciclo de 4 medidas.
g. 8 – Inicia automáticamente un ciclo de 8 medidas.
9. CONTROLES DE PITCH Y TEMPO:
a. TEMPO – Esta perilla permite ajustar el tempo de la música. MixMeister Fusion Live incluye un
algoritmo inteligente de extensión de tiempo que le permite cambiar el tempo de la música sin afectar al
pitch.
b. PITCH BEND – Esta perilla permite "empujar” o “arrastrar” el tempo de la música. Esto es útil cuando
se sincroniza su reproducción a fuentes externas.
10. CONTROLES DE LA LÍNEA DE TIEMPO:
a. TIMELINE SCROLL – Permite desplazarse hacia adelante o atrás en la pantalla de línea de tiempo.
b. ZOOM – Acerca o aleja el zoom en el cursor.
11. CONTROLES DE EDICIÓN – Estos controles le permiten la edición de un canal seleccionado en función del
tiempo. Para seleccionar un canal y su contenido para edición, es necesario que active el botón de STRIP
SOLO correspondiente. Tenga en cuenta que sólo se selecciona para editar la última selección de SOLO.
Para seleccionar una región específica de la pista, mantenga pulsado el botón SELECT y gire la RUEDA DE
AVANCE LENTO.
a. CUT – Corta la región seleccionada.
b. COPY – Copia la región seleccionada.
c. PASTE – Pega una selección copiada en el cursor.
d. SPLIT – Divide la pista en el cursor.
e. UNDO – Deshace la operación de edición.
12. TRANSPORTE DE PRESENTACIÓN PRELIMINAR – Son los controles de transporte del mezclador
correspondientes a la mezcla de presentación preliminar.
a. MIX NOW – Mezcla la pista de la presentación preliminar con la pista siguiente de la lista de
reproducción.
b. PARAR – Detiene el audio de presentación preliminar y busca como punto inicial la ubicación del cursor
de presentación preliminar.
c. REPRODUCIR / PAUSA – Reproduce o pone en pausa la presentación preliminar de audio.
Las asignaciones MIDI se hacen
en el menú TOOLS | OPTIONS |
MIDI | CUSTOMIZE (Herramientas
– Opciones – MIDI – Personalizar).
La característica de generación
de loops permite ciclar sin
discontinuidades un segmento
de la música. Una vez
acoplado un loop, continuará
realizándose el ciclo hasta que
lo suelte pulsando X.
11
Page 12

–
C
13.
TRANSPORTE DE MEZCLA MAESTRA – Son los
controles de transporte del mezclador correspondientes a
la mezcla maestra. Ésta es la mezcla que oye su
audiencia, de modo que ¡tenga cuidado!
a. MIX NOW – Mezcla la pista que se está
reproduciendo con la pista siguiente de la lista de
reproducción.
b. PARAR – Detiene la reproducción y lleva el cursor al
comienzo de la pista siguiente.
c. REPRODUCIR / PAUSA – Reproduce o pone en
pausa la mezcla maestra.
14. CONTROLES DE SEPARACIÓN DE SOLO – Estos
cuatro botones le permiten hacer un solo de un canal de la
mezcla. Tenga en cuenta que se puede hacer un solo de
más de un canal a la vez Note también que se selecciona
para editar el último canal de solo (Consulte CONTROLES
DE EDICIÓN).
15. PERILLA DE NAVEGACIÓN – Gire esta perilla para
examinar el contenido del panel de biblioteca. La
biblioteca contiene todos sus temas y archivos de audio.
Para cargar una pista seleccionada a la lista de
reproducción, presione la perilla.
16. PERILLA DE PRESENTACIÓN PRELIMINAR – Pulse
esta perilla para escuchar previamente la pista
seleccionada en el panel de biblioteca en ese momento. Gire la perilla para trasladarse a una ubicación
diferente de la presentación preliminar de la pista. Púlsela nuevamente para parar la presentación preliminar.
17. PERILLA DE PISTAS – Para trasladarse entre puntos de mezcla de pistas en la pantalla de línea de tiempo.
Puede usar también esta perilla para reordenar las pistas de la lista de reproducción: simplemente, mantenga
pulsada la perilla para “recoger” la pista, gírela para seleccionar una nueva posición en dicha lista y suéltela
para “dejar caer” la pista en la posición deseada.
18. PERILLA DE TRANSICIÓN – Los efectos de transición especifican cómo se mezcla una pista con la siguiente.
Se dispone de una variedad de efectos de transición, que incluye Beatmix, Cut y Crossfade. Gire esta perilla
para seleccionar un efecto de transición deseado para el punto de mezcla seleccionado. Púlsela para aplicar
la transición.
19. PERILLA DE AJUSTE TWEAK – Selecciona entre varios ajustes tweak de pista disponibles. Gírela para
seleccionar el ajuste y púlsela para activarlo.
20. PERILLA OUTRO – Controla la posición del anclaje de
Outro de la pista seleccionada. Este anclaje define el
punto inicial de la salida de mezcla de la pista. La perilla
Outro se puede usar para adelantar o atrasar en el tiempo
el punto de salida de mezcla de la pista. Pulse la perilla
para reducir la densidad de la grilla/saltar al ajuste del
beat.
21. PERILLA INTRO – Controla la posición del anclaje de Intro
de la pista entrante. En anclaje de Intro define el punto
inicial de la entrada de la pista en la mezcla. Es posible
usar la perilla Intro para adelantar o atrasar en el tiempo el
punto de entrada de la pista en la mezcla. Pulse la perilla
para aumentar la densidad de la grilla/saltar al ajuste del beat.
22. RUEDA DE AVANCE LENTO – Controla la posición del cursor de presentación preliminar en la pantalla de
línea de tiempo. Gírela para desplazarse hacia adelante o atrás en la línea de tiempo.
23. SELECCIÓN – Cuando se selecciona un canal para edición (consulte CONTROLES DE SEPARACIÓN DE
SOLO), este botón se usa en conjunto con la RUEDA DE AVANCE LENTO a fin de seleccionar un segmento
para edición. Pulse y mantenga pulsado SELECT, use la RUEDA DE AVANCE LENTO para resaltar el área
deseada y luego suelte SELECT y puede usar entonces todas las funciones de edición (copiar, pegar y cortar).
24. VOLUMEN MAESTRO – Ajusta el nivel de la salida maestra. Tenga cuidado cuando ajusta este volumen,
porque no es conveniente que los medidores de audio entren en la zona roja, puesto que esto producirá una
señal distorsionada o “recortada”.
25. PRESENTACIÓN PRELIMIAR / EJECUCIÓN – Controla qué señal de audio se envía a la salida para
auriculares. Púlselo para conmutar entre el audio de presentación preliminar (el audio presente en el cursor
de presentación preliminar) o el de ejecución (la salida de mezcla maestra que oirá la audiencia).
26. VOLUMEN DE AURICULARES - Ajusta el nivel de la salida para auriculares. Recuerde que este control sólo
está disponible cuando se usa una configuración de audio doble o multicanales. En este escenario, la salida
para auriculares se puede usar para escuchar la mezcla de presentación preliminar.
MixMeister Fusion Live ofrece dos trayectos
de audio diferentes: la mezcla maestra y la
mezcla de presentación preliminar. La
mezcla maestra es lo que oye su audiencia.
La mezcla de presentación preliminar le
permite trabajar independientemente de lo
que oye la audiencia y refinar las
transiciones entre pistas antes que ésta las
oiga.
Para aprovechar totalmente el canal de
presentación preliminar, es necesario usar
una configuración de tarjeta de sonido doble
o multicanales. Esto le permite entregar los
canales maestro y de presentación
preliminar a salidas distintas. Las
preferencias de salida de audio se
configuran en el menú TOOLS | AUDIO
OUTPUT CONFIGURATION (Herramientas
onfiguración de la salida de audio).
Es posible agregar archivos y carpetas a la
biblioteca seleccionado FILE | ADD FILES
TO LIBRARY (Archivo – Agregar archivos
a la biblioteca).
MixMeister Fusion Live usa anclajes para
definir cómo se encadenan y superponen los
temas.
Cada anclaje está marcado con una línea
anaranjada vertical en la pantalla de pistas.
Cada transición de pistas se caracteriza con
dos anclajes: 1 anclaje Outro que especifica
cuando la pista actual sale de la mezcla y 1
anclaje Intro que especifica cuando entra a
la mezcla la pista entrante.
12
Page 13

INTRODUCCIÓN AL SOFTWARE
La finalidad de esta sección es darle una breve explicación acerca de la interfaz y las características del software
MixMeister Fusion Live. Si no tiene ninguna experiencia anterior con Fusion Live, le recomendamos que la lea.
Además, es posible acceder al manual de software completo y a los tutoriales haciendo clic en el botón HELP
(Ayuda) de la aplicación. Le recomendamos que los vea.
1. PANEL DE BIBLIOTECA –
Es aquí donde usted puede
guardar y organizar todos sus
temas. Puede ordenar los
temas por artista, tema,
álbum u otros criterios. Para
buscar en el panel de
biblioteca, puede usar la barra
de herramientas de búsqueda
de la parte superior. Para
cargar temas o carpetas
adicionales en la biblioteca,
vaya a FILE | ADD FILES TO
LIBRARY y seleccione el
archivo o carpeta de archivos
que desea agregar. Puede
examinar el contenido del
panel de biblioteca con la
perilla BROWSE del
controlador. Además, puede
hacer clic en para ver una
variedad de efectos que puede usar en temas individuales o en la mezcla maestra. MixMeister Fusion Live
soporta también efectos VST, lo que significa que usted puede usar sus módulos de efectos VST de terceros
favoritos. Para más información sobre el uso de efectos VST, consulte la ayuda del software.
2. LISTA DE REPRODUCCIÓN – Lista de los temas incluidos en la mezcla actual. Puede agregar temas
arrastrándolos y dejándolos caer desde la biblioteca o girando la perilla BROWSE para seleccionar un tema y
pulsándola para cargarlo. Puede cambiar el orden de las pistas de la lista de reproducción arrastrando y
dejando caer los temas en la posición deseada o con la perilla TRACK del controlador, simplemente,
mantenga pulsada la perilla para “recoger” la pista, gírela para seleccionar una nueva posición en dicha lista y
suéltela para “dejar caer” la pista en la posición deseada. Además, junto a cada tema hay un efecto de
transición que se usa para mezclarla con el tema siguiente. Por defecto, este efecto de transición es un efecto
Beatmix, pero es posible seleccionar entre una variedad de otros efectos de transición con la perilla
TRANSITION del controlador.
3. LÍNEA DE TIEMPO – Es la “hoja de ruta” de su mezcla. Muestra los mismos temas que la lista de
reproducción, pero con mucho más detalle. Cada línea muestra una representación visual de cómo suena el
tema. Los temas están mezclados donde están superpuestos en la línea de tiempo. Puede usar la perilla
TIMELINE SCROLL del controlador para mover la pantalla hacia adelante o atrás. Es posible deslizar el
cursor sobre la línea de tiempo o la perilla ZOOM del controlador para acercar o alejar el zoom.
4. CONTROLES DE ECUALIZACIÓN Y VOLUMEN – Estos controles se pueden usar para ajustar los niveles de
audio y los valores de parámetros de ecualización. Estos parámetros son accesibles directamente desde el
MixMeister Control, para control con sus manos en tiempo real.
5. TRANSPORTE DE PRESENTACIÓN PRELIMINAR – Son los controles de reproducción de la presentación
preliminar. Estos controles son PARAR, REPRODUCIR/PAUSA y MIX NOW (Mezclar ahora) y puede
accederse a ellos desde la sección de transporte de presentación preliminar de la parte inferior derecha del
controlador.
6. RANURASW DE MUESTREO DE SUPERPOSICIONES – Puede arrastrar y dejar caer muestras, loops o
frases musicales breves a estas ranuras de muestras. A medida que mezcla, puede usar los botones
OVERLAY TRIGGER del controlador para disparar estos sonidos sobre su mezcla. Es posible usar esta
característica para agregar interés y variedad a su mezcla.
7. CORTADOR DE TEMAS – Una vez que haya agregado sus archivos a la biblioteca, MixMeister Fusion Live
los procesa, creando un esquema musical y marcando los beats y medidas. MixMeister Fusion Live hace un
gran trabajo con la música house que es pesada en los beats, pero con otros tipos de música —como el jazz
de forma libre y la música no western, por ejemplo, puede descubrir que los beats no se alinean bien y que la
pista no se mezcla correctamente. El cortador de temas es donde puede editar y anular las medidas que
detecta MixMeister Fusion Live. Puede marcar los beats usted mismo, para hacer que sea posible mezclar
prácticamente todas las pistas. Para más información sobre el uso de esta característica, consulte los menús
Help (Ayuda) del software.
8. MEDIDORES DE AUDIO – Estos instrumentos le ayudan a realizar el seguimiento del nivel de audio maestro.
Mantenga en vista estos instrumentos mientras mezcla, porque no es conveniente que superen el 0, puesto
que esto producirá una señal distorsionada o “recortada”.
13
Page 14

ASIGNACIONES MIDI
Puesto que MixMeister Control se
comunica con la computadora vía
MIDI, se puede usar también el
controlador con una variedad de
otras aplicaciones de audio y
video que soporten el protocolo
MIDI. Tenga en cuenta que el
controlador MIDI y los números de
notas están codificados por
hardware en el controlador y no se
pueden alterar. Vea la imagen de
la derecha para obtener
información sobre los datos MIDI
enviados por MixMeister Control.
NÚMERO DE NOTA
X
X
NÚMERO DEL
CONTROLADOR
1
S
100
90
89
88
S2S3S
101
92
91
107 108
35
34
105
30
110
37
109
36
29
33
93 94
95
104 106
31
32
-
55
38
+
54
28
39
4
103
102
40
97 98
99
T
C
E
L
E
S
96
25
5
T
26
24
4
T
7
3
3
T
6
2
1
0
50 51 52 53
2
T
5
49
1
T
4
48
61
57
60
56
59
20
16
12
8
6
T
27
70
65 66
68 69
64
67
21
17
13
9
62
58
78
73 74
76 77
72
75
22
18
14
10
86
81 82
84 85
80
83
23
19
15
11
14
Page 15

CONTENU DE LA BOÎTE
Assurez-vous que tous les articles énumérés ci-dessous se retrouvent dans la boîte :
MixMeister Control
Câble USB
INTRODUCTION
Voici le MixMeister Control – la seule surface de contrôle conçue tout spécialement pour le MixMeister Fusion Live et
Studio. Si vous utilisez déjà MixMeister, cela vous prendra à peine quelques secondes, si vous ne l'utilisez pas, soyez
sans crainte. Le MixMeister Control est livré avec la version complète du logiciel MixMeister Fusion Live, la meilleure
façon de commencer.
Le logiciel MixMeister Fusion Live libère le DJ des tâches monotones tel que la synchronisation du tempo, le réglage
des points de repère et de compter la mesure. Il vous permet de façonner votre musique avec le bouclage et le
mixage en direct, les effets VST, le mixage harmonique et plus encore. Manipulez le tempo, le volume et l’égalisation
en temps réel, à la volée. Le Fusion Live enregistre toutes vos actions, c.-à-d.. toutes les données, pas uniquement
l’audio, afin que vous pussiez réécouter le mix et y apporter des modifications précises à l’aide de fonctions d’édition
évoluées.
En plus d'une intégration parfaite avec le logiciel MixMeister, le MixMeister Control peut être utilisé avec tout logiciel
DJ, musique ou vidéo qui prend en charge le protocole MIDI.
Une fois le logiciel Fusion Live installé et lancé, nous vous encourageons de prendre le temps pour regarder le
tutoriel vidéo afin afin de profiter au maximum du MixMeister Fusion Live et du contrôleur. De plus, le guide
d’utilisation du logiciel et d’autres tutoriels sont disponibles à partir du menu HELP de l’application. Nous espérons
sincèrement que ce produit vous procure autant d’amusement que nous avons eu à le créer pour vous.
RACCORDEMENT DU CONTRÔLEUR À L’ORDINATEUR
Le MixMeister Control est un appareil USB prêt à utilisation sous Windows
XP/Vista et Mac OS, c'est-à-dire qu’il n’y a aucun pilote à installer. Le contrôleur
est prêt dès qu’il est branché.
Remarque : Le MixMeister Control peut être alimenté par le port USB de
votre ordinateur à l'aide du câble USB, vous n’avez pas à utiliser le câble
d’alimentation dans cette situation. Si vous le branchez à un répéteur USB,
nous vous recommandons d’en utiliser un qui possède une alimentation
externe ou d'utiliser un câble d'alimentation 6 V 1 A vendu séparément.
INSTALLATION LOGICIEL
Veuillez suivre les étapes telles qu’elles apparaissent ci-dessous afin d’installer le logiciel MixMeister Fusion Live
inclus.
INSTALLATION PC
1. Insérez le CD d’installation fourni dans le
lecteur CD ou DVD de votre ordinateur.
2. Double-cliquez sur le fichier d’installation
(.exe) afin de lancer l’installation.
3. Suivez les instructions à l’écran pour installer
le logiciel
4. Lorsque vous êtes invité à entrer vos données
personnelles, veuillez entrer votre nom, le
nom de votre organisation, s'il y a lieu, et le
numéro de série. Le numéro de série se
trouve sur le boîtier du CD.
5. Une fois le logiciel Fusion Live installé, vous
pouvez choisir de le lancer automatiquement
ou manuellement en allant à Démarrer ->
Tous les programmes -> MixMeister ->
MixMeister Fusion Live.
Important : Le MixMeister Control doit
toujours être branché à un ordinateur avant
de lancer le logiciel.
Guide d'utilisation simplifié
Consignes de sécurité et information concernant la garantie
INSTALLATION MAC
1. Insérez le CD d’installation fourni dans le
lecteur CD ou DVD de votre ordinateur.
2. Double-cliquez sur le fichier d’installation afin
de lancer l’installation.
3. Suivez les instructions à l’écran pour installer
le logiciel
4. Lorsque vous êtes invité à entrer vos données
personnelles, veuillez entrer votre nom, le
nom de votre organisation, s'il y a lieu, et le
numéro de série. Le numéro de série se
trouve sur le boîtier du CD.
5. Une fois le logiciel Fusion Live installé, vous
pouvez choisir de le lancer automatiquement
ou manuellement en allant à Applications ->
MixMeister Fusion Live.
Important : Le MixMeister Control doit
toujours être branché à un ordinateur avant
de lancer le logiciel.
15
Page 16

3
4
5
234
CARACTÉRISTIQUES DU CONTRÔLEUR
24
25
26
1
14
19
16
21
22
17 18
20
11
12
T
C
E
L
E
S
23
15
13
10
9
6
8
1
2
7
2
4
3
5
1
6
16
Page 17
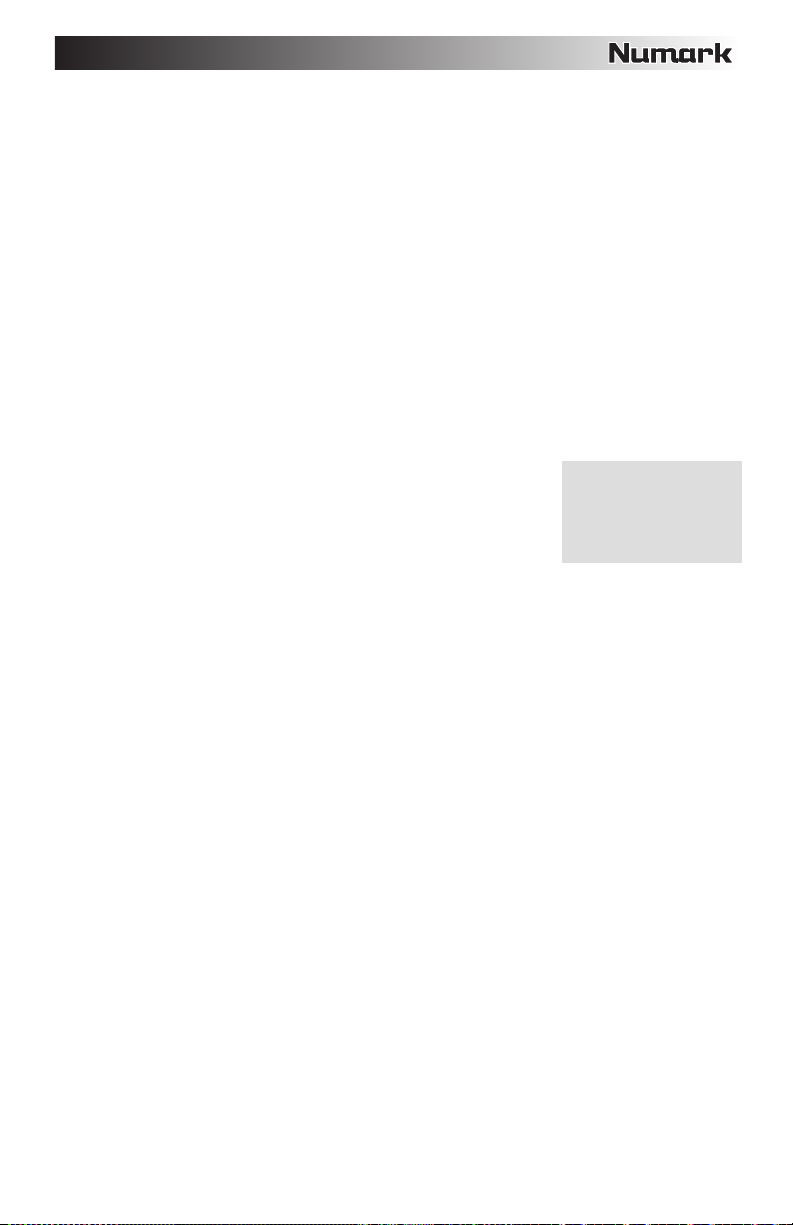
1. USB PORT – Utilisez le câble USB inclus pour brancher ce port au port USB d’un ordinateur. En plus
d’acheminer des données MIDI à votre ordinateur, ce port permet d’alimenter le contrôleur, de cette façon vous
n’avez pas à utiliser un câble d’alimentation. Si vous désirez branchez le contrôleur à un répéteur USB, nous
vous recommandons d’en utiliser un qui possède une alimentation externe, sinon d’utiliser un câble
d'alimentation 6 V 1 A vendu séparément.
2. DC IN – Si vous désirez alimenter le contrôleur de façon externe, utiliser un câble d'alimentation 6 V 1 A à cette
entrée. Veuillez noter que le contrôleur peut également être alimenté par la connexion USB.
3. CLIP – Utilisez ce clip pour fixer le câble afin de ne pas le débrancher accidentellement. BOUTON
D’ASSIGNATION – Ces boutons sans fin (360 °) peuvent être assignés à n’importe quel paramètre. Par
exemple, vous pouvez les assigner à vos paramètres d’effet préférés pour un contrôle en temps réel. Veuillez
noter que par défaut, ces boutons ne sont pas assignés à aucun paramètre.
4. DÉCLENCHEURS DE SUPERPOSITION – Par défaut ces touches sont assignées aux boutons
d’échantillonnage du MixMeister Fusion Live. La fonction de superposition d’échantillons vous permet d’ajouter
manuellement de petits échantillons et des phrases musicales lors de vos prestations. Veuillez noter que ces
touches peuvent également être assignées à d’autres fonctions du logiciel.
5. VOLUME – Chaque canal est doté d’un réglage de volume. Ce bouton permet d'ajuster le volume de la piste
sur le canal correspondant.
6. ÉGALISATION – Chaque canal est doté des réglages d’égalisation suivants :
a. BASS – Permet d'ajuster le niveau des basses fréquences.
b. MID – Permet d'ajuster le niveau des fréquences moyennes.
c. TREBLE – Permet d'ajuster le niveau des hautes fréquences.
7. COMMANDE DE BOUCLAGE – Chaque canal est également doté de
commandes intégrées pour le bouclage.
a. LOOP IN – Permet de programmer le point d’entrée de boucle.
b. LOOP OUT – Permet de programmer le point de sortie de boucle.
c. X – Permet d’arrêter la boucle et de continuer la lecture.
d. 1 – Lance automatiquement une boucle à 1 mesure.
e. 2 – Lance automatiquement une boucle à 2 mesures.
f. 4 – Lance automatiquement une boucle à 4 mesures.
g. 8 – Lance automatiquement une boucle à 8 mesures.
8. RÉGLAGES PITCH / TEMPO :
a. MASTER TEMPO – Utilisez ce bouton pour régler le tempo de la musique. Le MixMeister Fusion Live
est doté d’un algorithme d’étalement du temps qui permet de modifier le tempo de la musique sans
modifier la tonalité.
b. PITCH BEND – Utilisez ces deux touches pour augmenter ou diminuer le tempo de la musique. Très
utile pour se synchroniser à des sources externes.
9. PLAN DE MONTAGE CHRONOLOGIQUE :
TIMELINE SCROLL – Permet d’avancer ou de reculer sur le plan de montage chronologique.
a.
b. ZOOM – Permet de faire un zoom avant ou arrière au curseur.
10. EDIT CONTROLS – Ces réglages permettent de faire des modifications basées sur le plan de montage
chronologique. Afin de sélectionner un canal et son contenu pour le modifier, vous devez activer la touche
STRIP SOLO correspondante. Veuillez noter que seule la dernière sélection SOLO sera sélectionnée pour
modification. Pour sélectionner une partie spécifique de la piste, maintenez enfoncée la touche SELECT tout
en tournant la molette rotative.
a. CUT – Coupe la partie sélectionnée.
b. COPY – Copie la partie sélectionnée.
c. PASTE – Colle la partie copiée à l’emplacement du curseur.
d. SPLIT – Divise la piste à l’emplacement du curseur.
e. UNDO – Annule la dernière opération.
11. TOUCHES DÉPLACEMENT – Ces touches sont les commandes de déplacement du Preview mix :
a. MIX NOW - Mixe la piste pré-écoutée avec la piste suivante de la liste d’écoute.
b. STOP – Arrête l’audio pré-écouté et le marque à l’emplacement du curseur de pré-écoute.
c. PLAY / PAUSE – Lance ou arrête la lecture de l’audio pré-écouté.
Les assignations MIDI
sont faites par le biais
du menu TOOLS |
OPTIONS | MIDI |
CUSTOMIZE.
17
Page 18

12. TOUCHES DÉPLACEMENT MASTER – Ces
touches sont les commandes de déplacement du
Master mix. C’est le mixe que les auditeurs
entendent, soyez attentif.
a. MIX NOW – Mixe immédiatement la piste en
cours avec la piste suivante de la liste
d’écoute.
b. STOP – Permet d’arrêter la lecture et de
placer le curseur au début de la piste suivante.
c. PLAY / PAUSE – Lance ou arrête la lecture
du Master mix.
13. COMMANDES STRIP SOLO – Ces quatre touches
permettent de faire mettre un canal en solo. Veuillez
noter qu'il est possible de mettre plus d’un canal en
solo à la fois. Notez également que le dernier canal
mis en solo est sélectionné pour modification (voir
EDIT CONTROLS).
14. BOUTON BROWSE – Tournez ce bouton afin de
parcourir le contenu de votre bibliothèque. La
bibliothèque contient toutes vos chansons et tous
vos fichiers audio. Pour charger une piste sélectionnée dans la liste d’écoute, appuyez sur le bouton.
15. PREVIEW KNOB – Pour pré-écouter la piste sélectionnée dans la bibliothèque, appuyez sur ce bouton.
Tournez le bouton afin de changer l'emplacement de pré-écoute. Réappuyez de nouveau afin d’arrêter la préécoute.
16. BOUTON TRACK – Permet de parcourir les points de mixage de la piste sur l'affichage du plan de montage
chronologique. Vous pouvez également utiliser ce bouton pour réorganiser l’ordre des pistes de la liste
d’écoute; maintenez enfoncé le bouton pour sélectionner la piste, tournez le bouton pour changer
l’emplacement de la piste dans la liste d’écoute, puis relâchez le bouton pour « déposer » la piste dans ce
nouvel emplacement.
17. BOUTON TRANSITION – Ce bouton permet de spécifier de quelle façon une piste sera mixée dans la piste
suivante. Il y a différents effets de transition possible incluant, Beatmix, Cut et Crossfader. Tournez ce bouton
afin de sélectionner l’effet de transition désiré pour l'emplacement choisi. Appuyez sur le bouton afin d’ajouter
la transition.
18. BOUTON TWEAK – Permet de sélectionner un des
enchaînements de piste disponibles. Tournez le
bouton afin de sélectionner l’enchaînement et
appuyez pour l’activer.
19. BOUTON OUTRO – Règle la position de l’ancre de
la Outro de la piste sélectionnée. L’ancre de l’Outro
définit le début de la fin du mix. Vous pouvez utiliser
le bouton Outro afin de déplacer le début de la fin du
mix en avant ou en arrière dans le temps. Appuyez
sur le bouton pour diminuer la densité/snap de la
grille au réglage des battements.
20. BOUTON INTRO – Règle la position de l’ancre de l’intro de la piste entrante. L’ancre de l’Intro définit l’entrée
de la piste dans le mix. Vous pouvez utiliser le bouton Intro afin de déplacer l’entrée de la piste dans le mix en
avant ou en arrière dans le temps. Appuyez sur le bouton pour augmenter la densité/snap de la grille au
réglage des battements.
21. MOLETTE ROTATIVE – Règle la position du curseur de pré-écoute dans l’affichage du plan de montage
chronologique. Tournez le bouton afin d’avancer ou de reculer sur le plan de montage chronologique.
22. SELECT – Lorsqu'un canal est sélectionné pour être modifié (voir COMMANDES STRIP SOLO), ce bouton est
utilisé en conjonction avec la molette pour sélectionner un segment à modifier. Maintenez enfoncé SELECT,
utilisez la molette pour mettre en surbrillance le segment désiré, puis relâchez SELECT; toutes les fonctions de
modification (copier, coller et couper) peuvent maintenant être utilisées.
23. MASTER VOLUME – Permet d'ajuster le niveau du volume du Master mix. Faites attention durant le réglage
du volume; il ne faut pas que les vumètres soient dans le rouge, car cela produit de la distorsion et de
l’écrêtage.
24. PREVIEW / PERFORM – Permet de sélectionner que signal audio est acheminer à la sortie casque d'écoute.
Appuyez sur le bouton pour commuter entre le signal de pré-écoute, ou Preview audio (le signal où le curseur),
ou le signal de sortie Perform (le Master mix entendu par les auditeurs).
25. HEADPHONE VOLUME
réglage n’est disponible lorsque vous utilisez une configuration audio à double canal ou multicanal. Dans cette
situation, la sortie casque d’écoute peut être utilisée pour écouter le Preview mix.
– Ce bouton ajuste les niveaux de la sortie du casque d'écoute. Veuillez noter que ce
Le MixMeister Fusion Live est doté de deux
cheminements audio : le Master Mix et le Preview
Mix. Le Master Mix est le signal audio que vos
auditeurs entendent. Le Preview Mix vous permet
de travailler sans que vos auditeurs n’entendent et
vous permet de peaufiner les mixs à venir.
Afin de tirer avantage du canal Preview Mix, vous
aurez besoin d’une configuration carte double
canal ou multicanal. Ceci vous permet d’avoir des
canaux audio séparés pour le Master et le
Preview. Les préférences de sortie audio peuvent
être modifier à partir du menu TOOLS | AUDIO
OUTPUT CONFIGURATION.
Vous pouvez ajouter des fichiers et des dossiers à
la bibliothèque en sélectionnant FILE | ADD
FILES TO LIBRARY.
Le MixMeister Fusion Live utilise des ancres afin
de définir comment les pistes se lient et se
chevauchent. Chaque ancre est marquée par une
ligne orange verticale dans l’affichage. Chaque
transition définie par deux ancres : 1 ancre Outro
qui spécifie quand la piste en cours s’arrête durant
le mix et 1 encre Intro qui spécifie quand la piste
entrante sera mixée.
18
Page 19

INTRODUCTION AU LOGICIEL
Cette section se veut un bref aperçu de l’interface et des fonctions du logiciel MixMeister Fusion Live. Si vous n’avez
aucune expérience avec le logiciel Fusion Live, nous vous recommandons de lire cette section. De plus, le guide
d’utilisation du logiciel et des tutoriels sont disponibles en cliquant sur le bouton HELP dans l’application; nous vous
encourageons de les visionner.
1. LIBRARY PANEL –
L’emplacement où vous
pouvez sauvegarder toutes
vos chansons. Vous pouvez
les sauvegarder par titre, par
artiste ou selon d’autres
critères. Pour effectuer une
recherche parmi la
bibliothèque, utilisez la barre
de recherche dans le haut de
l’écran. Pour charger des
chansons ou des dossiers
supplémentaires dans la
bibliothèque, allez à FILE |
ADD FILES TO LIBRARY et
sélectionnez le fichier ou le
dossier que vous désirez
charger. Vous pouvez
parcourir le contenu de la
bibliothèque à l’aide du
bouton BROWSE du
contrôleur. De plus, vous pouvez cliquez sur
utiliser sur des pistes individuelles ou sur le master mix. Le logiciel MixMeister Fusion Live prend également en
charge les effets VST, vous permettant d’utiliser des modules d’effets VST tiers; veuillez consulter le dossier
HELP du logiciel pour de plus amples renseignements sur l’utilisation des effets.
2. PLAYLIST – La liste des chansons dans le mix en cours. Vous pouvez ajouter des chansons en les cliquant et
en glissant de la bibliothèque, ou en tournant le bouton BROWSE pour sélectionner une chanson et en
appuyant sur le bouton pour la charger. Vous pouvez également utiliser ce bouton pour réorganiser l’ordre des
pistes de la liste d’écoute ou en utilisant le bouton TRACK du contrôleur; maintenez enfoncé le bouton pour
sélectionner la piste, tournez le bouton pour changer l’emplacement de la piste dans la liste d’écoute, puis
relâchez le bouton pour « déposer » la piste dans ce nouvel emplacement. De plus, à côté de chaque chanson,
est indiquée la transition d’effet utilisée pour l’insérer dans la chanson suivante. Par défaut, cette transition
d’effet est un effet Beatmix, mais vous pouvez choisir d’autres effets à l’aide du bouton TRANSITION.
3. TIMELINE – C’est le plan de votre mix. Il indique les mêmes chansons que la liste d’écoute, mais avec
beaucoup plus de détails. Chaque ligne du plan de montage chronologique vous indique une représentation
visuelle de la chanson. Les sons sont mixés ensemble où ils se chevauchent sur le plan. Vous pouvez utiliser
le bouton TIMELINE SCROLL du contrôleur afin d'afficher en avant ou en arrière dans le temps. Vous pouvez
utiliser le potentiomètre au-dessus du plan ou le bouton ZOOM du contrôleur afin de faire un zoom avant ou
arrière.
4. COMMANDES EQ ET VOLUME – Ces réglages peuvent être utilisés pour régler les niveaux audio et
d’égalisation. Ces paramètres sont accessibles directement à partir du MixMeister Control afin d'avoir plus de
contrôle en temps réel.
5. TOUCHES DÉPLACEMENT – Ces touches sont les commandes de déplacement de lecture du Preview. Ces
commandes inclut STOP, PLAY/PAUSE et MIX NOW et sont accessibles directement à partir de la section
Transport du côté inférieur droit du contrôleur.
6. OVERLAY SAMPLE SLOTS – Vous permet de glisser déposer des échantillons, boucles ou courtes phrases
musicales à ces emplacements. Au fur et à mesure que vous mixez, vous pouvez utiliser les touches
OVERLAY TRIGGER du contrôleur afin d’ajouter ces sons à votre mix. Vous pouvez utiliser cette fonction afin
d’ajouter de l’intérêt et du piquant à votre mix.
7. SONG SLICER – Une fois que vous avez ajouté vos fichiers à la bibliothèque, le logiciel MixMeister Fusion
Live les traite en marquant les battements et les mesures. Le MixMeister Fusion Live un travail remarquable
avec la musique house qui contient beaucoup de battements, mais pour la musique telle que le freeform jazz,
la musique non occidentale, par exemple, il se peut que les battements ne s'alignent pas et que la piste de se
mixe pas facilement. Le Song Slicer vous permet de faire des modifications des mesures détectées par le
MixMeister Fusion Live. Vous pouvez marquer les battements vous-même, afin de rendre n’importe quelle
piste mixable. Veuillez consulter les menus d’aide (HELP) du logiciel pour de plus amples informations sur
cette fonction.
8. VUMÈTRES – Ces vumètres vous permettent de surveiller les niveaux audio du signal Master. Surveillez de
près ces vumètres, il ne faut pas qu’ils dépassent 0, car cela produit de la distorsion et de l’écrêtage.
afin de visionner toute une gamme d’effets que vous puissiez
19
Page 20
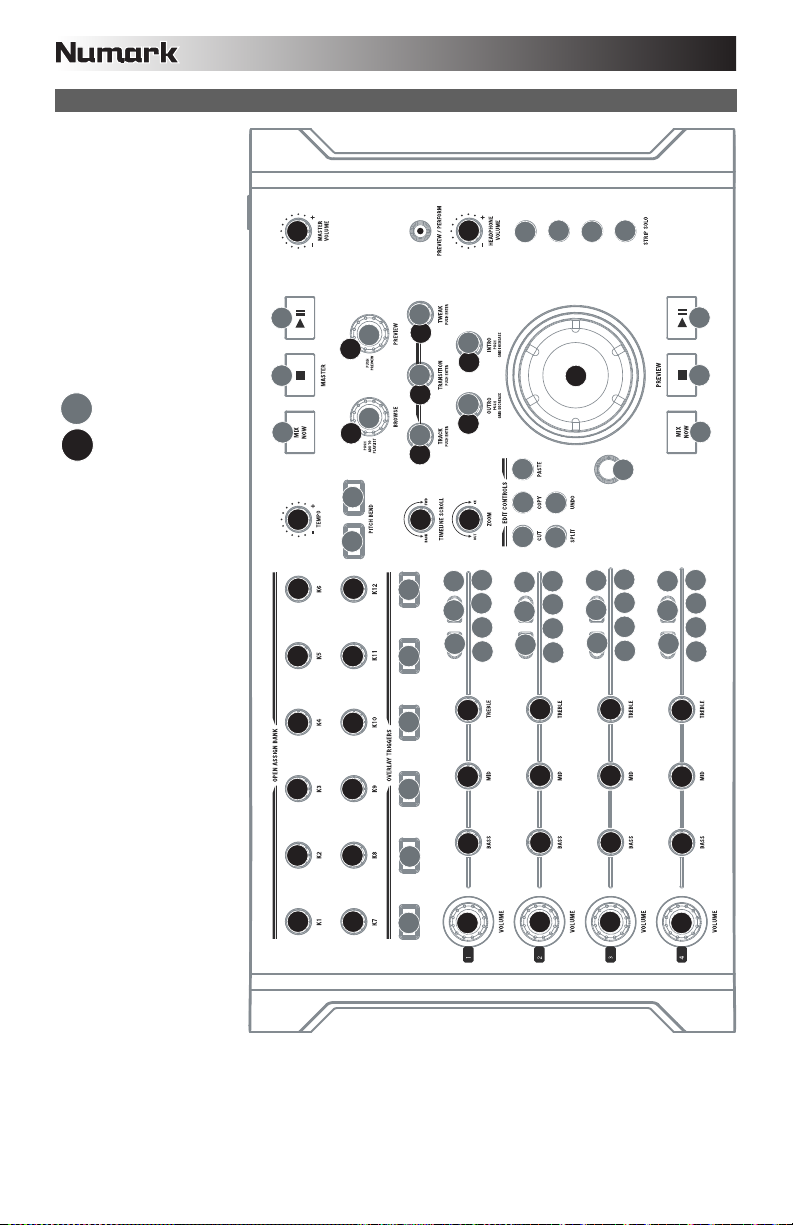
MAPPAGE MIDI
Comme le MixMeister
Contrôle communique avec
l’ordinateur via le protocol
MIDI, il peut également être
utilisé avec plusieurs
application audio et vidéo qui
utilisent le protocol MIDI.
Veuillez noter que le
contrôleur MIDI et les
numéros de note sont figés
dans le code du contrôleur et
ne peuvent être modifiés.
Consultez l’image à droite
pour plus d’information sur
les données MIDI envoyées
par le MixMeister Control.
NUMÉRO DE
X
NOTE
NUMÉRO DE
X
CONTRÔLEUR
1
S
100
90
89
88
S2S3S
101
92
91
35
107 108
34
105
30
110
37
109
36
29
33
93 94
95
104 106
31
32
-
55
38
+
54
28
39
4
103
102
40
97 98
99
T
C
E
L
E
S
96
25
61
57
6
T
27
60
56
5
T
26
24
4
T
7
3
3
T
6
2
1
0
50 51 52 53
2
T
5
49
1
T
4
48
59
20
16
12
8
70
65 66
68 69
64
67
21
17
13
9
62
58
78
73 74
76 77
72
75
22
18
14
10
86
81 82
84 85
80
83
23
19
15
11
20
Page 21

CONTENUTI DELLA CONFEZIONE
Assicurarsi che tutti gli elementi elencati di seguito si trovino nella confezione:
MixMeister Control
Cavo USB
INTRODUZIONE
Benvenuti al MixMeister Control: l’unica superficie di controllo hardware concepita specificamente per MixMeister
Fusion Live e Studio. Se già utilizzate MixMeister, sarete all’opera in pochi secondi, mentre se non vi siete ancora
lanciati con il MixMeister non vi dovete preoccupare: il MixMeister Control è affiancato da una versione completa del
software MixMeister Fusion Live, il modo migliore per cominciare.
Il software MixMeister Fusion Live libera i DJ da compiti monotoni quali l’abbinamento del beat, l’impostazione di punti
cue e il conto dei battiti in testa. Vi offre la possibilità di dare forma alla vostra musica con loop e remix dal vivo, effetti
VST, mixaggio armonico e molto altro. Manipolate tempo, volume ed EQ in tempo reale, al volo. Fusion Live registra
tutte le azioni da DJ, ossia tutti i dati, non solo l’audio, quindi è possibile tornare indietro, ascoltare il proprio mix ed
apportare regolazioni precise grazie alle capacità di editing da studio.
Oltre a garantire una perfetta integrazione con il software MixMeister, il MixMeister Control può essere utilizzato
praticamente con qualsiasi software DJ, musicale o video che supporti il protocollo MIDI.
Una volta installato e lanciato il software Fusion Live in dotazione, vi esortiamo a prendervi un attimo per guardare il
video di tutorial, in modo da poter trarre il massimo dal MixMeister Fusion Live e dal controller. Inoltre, il manuale del
software ed altri tutorial sono disponibili tramite il menu HELP (aiuto) dell’applicazione. Ci auguriamo che
apprezzerete l’uso di questo fantastico prodotto tanto quanto noi ci siamo divertiti a progettarlo per voi!
COLLEGAMENTO DEL CONTROLLER AL COMPUTER
Il MixMeister Control è un dispositivo USB compatibile con Windows XP/Vista e
Mac OS, quindi non sono necessari driver particolari. Il controller dovrebbe
essere pronto all’uso non appena viene collegato.
Nota bene: il MixMeister Control può essere alimentato tramite la porta
USB quando è collegato direttamente al computer: in questo caso non è
necessario collegare un adattatore di alimentazione. Se collegato tramite
un hub USB, tuttavia, raccomandiamo che utilizziate o un hub alimentato o
l’adattatore di alimentazione 6V 1A opzionale.
INSTALLAZIONE DEL SOFTWARE
Seguire le fasi delineate di seguito per installare il software MixMeister Fusion Live in dotazione.
INSTALLAZIONE PER PC
1. Inserire il CD in dotazione nel lettore CDROM del computer.
2. Fare doppio clic sul file .exe di installazione
per iniziare l’installazione stessa.
3. Seguire le istruzioni su schermo per installare
il software.
4. Quando vi viene richiesto di inserire i vostri
dati, inserire nome, azienda (se pertinente) e
numero di serie. Il numero di serie si trova
sulla custodia del CD.
5. Una volta installato il Fusion Live, si può
scegliere di lanciarlo automaticamente oppure
lo si può lanciare manualmente recandosi su
Start -> Tutti i programmi -> MixMeister ->
MixMeister Fusion Live.
Importante: il MixMeister Control va sempre
collegato al computer prima di lanciare il
software.
Guida rapida
Istruzioni di sicurezza e garanzia
INSTALLAZIONE SU MAC
1. Inserire il CD in dotazione nel lettore CDROM del computer.
2. Fare doppio clic sul file di installazione per
iniziare l’installazione stessa.
3. Seguire le istruzioni su schermo per installare
il software.
4. Quando vi viene richiesto di inserire i vostri
dati, inserire nome, azienda (se pertinente) e
numero di serie. Il numero di serie si trova
sulla custodia del CD.
5. Una volta installato, il Fusion Live può essere
lanciato recandosi su Applicazioni ->
MixMeister Fusion Live.
Importante: il MixMeister Control va sempre
collegato al computer prima di lanciare il
software.
21
Page 22

3
4
5
234
CARATTERISTICHE DEL CONTROLLER
24
25
26
1
14
19
16
21
22
17 18
20
11
12
T
C
E
L
E
S
23
15
13
10
9
6
8
1
2
7
2
4
3
5
1
6
22
Page 23

1. PORTA USB – Servirsi del cavo USB in dotazione per collegare questa porta al computer. Oltre a inviare dati
di controllo MIDI al computer, questa porta fornirà alimentazione al controller; in questo caso non è necessario
collegare un adattatore di alimentazione. Qualora si desideri collegare il controller ad un hub USB, tuttavia, si
raccomanda di alimentare il controller esternamente tramite un adattatore di alimentazione 6V 1A opzionale,
oppure di servirsi di un hub alimentato.
2. INGRESSO CC – Se si desidera alimentare il controller esternamente, collegare un adattatore di alimentazione
6V 1A opzionale a questo ingresso di alimentazione. Va notato che il controller può anche essere alimentato
tramite bus attraverso il collegamento USB.
3. DISPOSITIVO DI FISSAGGIO DEL CAVO DI ALIMENTAZIONE – Per evitare uno scollegamento accidentale,
fissare il cavo dell’adattatore a questo dispositivo.
4. MANOPOLE ASSEGNABILI – Queste manopole da 360* sono
assegnabili liberamente a qualsiasi parametro dell’applicazione. Ad
esempio, possono essere mappate ai vostri parametri di plug-in effetti
preferiti per il controllo in tempo reale. Va notato che in via predefinita
queste manopole non sono assegnate ad alcun parametro.
5. TRIGGER OVERLAY – In via predefinita, questi tasti vengono mappati
ai tasti campione MixMeister Fusion Live. La funzione di overlay campioni vi permette di attivare manualmente
brevi campioni e frasi musicali durante l’esibizione. Questi tasti possono anche essere mappati a qualsiasi altra
funzione del software.
6. VOLUME TRACCIA – Ciascun canale è dotato di un comando volume. Questa grossa manopola permette di
regolare il livello audio della traccia in via di riproduzione sul rispettivo canale.
7. COMANDI EQ – Ciascun canale è dotato dei seguenti comandi EQ:
a. BASS – Regola le frequenze basse (bass).
b. MID – Regola le frequenze di gamma intermedia.
c. TREBLE – Regola le frequenze alte (treble).
8. COMANDI LOOP – Ciascun canale è dotato inoltre di un set completo di comandi per il loop:
a. LOOP IN – Imposta il punto iniziale del loop.
b. LOOP OUT – Imposta il punto finale del loop e avvia il loop
stesso.
c. X – Interrompe il loop e prosegue la riproduzione.
d. 1 – Inizia automaticamente un loop da 1 battuta.
e. 2 – Inizia automaticamente un loop da 2 battute.
f. 4 – Inizia automaticamente un loop da 4 battute.
g. 8 – Inizia automaticamente un loop da 8 battute.
9. COMANDI PITCH / TEMPO:
a. MASTER TEMPO – Servirsi di questa manopola per regolare il tempo della musica. Il MixMeister Fusion
Live è dotato di un algoritmo intelligente di dilatazione del tempo che permette di alterare il tempo della
musica senza alterarne il pitch.
b. PITCH BEND – Servirsi di questi due tasti per “spingere” o “trascinare” il tempo della musica. Questo è
utile al momento di sincronizzare la propria prestazione a sorgenti esterne.
10.
COMANDI TIMELINE:
a. SCORRIMENTO TIMELINE – Scorre avanti o indietro lungo il display timeline.
b. ZOOM – Effettua lo zoom ingrandendo e rimpicciolendo al cursore.
11. MODIFICA COMANDI – Questi comandi permettono la modifica basata sul tempo di un canale selezionato.
Per selezionare un canale e i rispettivi contenuti affinché vengano modificati, sarà necessario attivare il
corrispondente tasto STRIP SOLO. Va notato che solo l’ultima sezione SOLO verrà selezionata per la
modifica. Per selezionare una regione specifica della traccia, tenere premuto il tasto SELECT e ruotare la
rotella JOG WHEEL.
a. CUT (taglia) – Taglia la regione selezionata.
b. COPY (copia) – Copia la regione selezionata.
c. PASTE (incolla) – Incolla una selezione copiata a livello del cursore.
d. SPLIT (suddividi) – Suddivide la traccia a livello del cursore.
e. UNDO (annulla) – Annulla l’operazione di modifica.
12. PREVIEW TRANSPORT (trasporto anteprima) – Questi sono i comandi di trasferimento per l’anteprima mix:
a. MIX NOW - Mixa la traccia in anteprima con la traccia successiva della playlist.
b. STOP – Interrompe l’audio di anteprima e ne effettua il cueing a livello del cursore di anteprima.
c. PLAY / PAUSE – Riproduce o interrompe temporaneamente l’anteprima audio.
Le assegnazioni MIDI vengono
effettuate tramite il menu
TOOLS | OPTIONS | MIDI |
CUSTOMIZE (strumenti -
opzioni - MIDI - personalizza).
La funzione di looping permette
di effettuare il loop ininterrotto di
un segmento di musica. Una
volta che un loop è stato
attivato, continuerà fino a
quando non verrà interrotto
premendo X.
23
Page 24

13. MASTER TRANSPORT (trasporto master)
– Questi sono i comandi di trasferimento
per il mix Master. Si tratta del mix che
sente il vostro pubblico, quindi fate
attenzione!
a. MIX NOW – Mixa immediatamente la
traccia in corso di riproduzione nella
traccia successiva della playlist.
b. STOP – Interrompe la riproduzione
ed effettua il cueing del cursore
all’inizio della traccia successiva.
c. PLAY / PAUSE – Riproduce e
interrompe temporaneamente il
Master mix.
14. COMANDI STRIP SOLO – Questi quattro tasti permettono di introdurre l’assolo di un canale nel mix. È
possibile effettuare l’assolo di più di un canale per volta. Inoltre, l’ultimo canale di cui si è effettuato l’assolo
verrà selezionato per l’editing (vedi COMANDI EDIT).
15. MANOPOLA DI NAVIGAZIONE – Girare questa
manopola per navigare tra i contenuti del pannello
della Libreria. La libreria contiene tutte le vostre
canzoni e file audio. Per caricare una traccia
selezionata nella playlist, premere la manopola.
16. MANOPOLA PREVIEW (anteprima) – Premere questa manopola per ottenere l’anteprima della traccia
attualmente selezionata dal pannello della Libreria. Girare la manopola per passare ad un punto diverso
dell’anteprima della traccia. Premerla nuovamente per interrompere l’anteprima.
17. MANOPOLA TRACK (tracce) – Passa da un punto mix di traccia all’altro lungo il display timeline. Si può
inoltre utilizzare questa manopola per riordinare le tracce presenti nella playlist: basta tenere premuta la
manopola per “raccogliere” la traccia, ruotarla per selezionare una nuova posizione nella playlist e rilasciare la
pressione per “far cadere” la traccia nella posizione desiderata.
18. MANOPOLA TRANSITION (di transizione) – Gli effetti di transizione specificano come una traccia verrà
mixata in quella successiva. È disponibile un’ampia varietà di effetti di transizione, tra cui Beatmix, Cut e
Crossfade. Girare questa manopola per selezionare l’effetto di transizione desiderato per il punto mix
selezionato. Premerla per applicare la transizione.
19. MANOPOLA TWEAK (modulazione) – Sceglie tra numerose diverse modulazioni di traccia disponibili.
Ruotare la manopola per selezionare la modulazione e premerla per attivarla.
20. MANOPOLA OUTRO – Regola la posizione
dell’ancoraggio Outro della traccia. L’ancoraggio
Outro definisce il punto di inizio del mix-out della
traccia. Si può utilizzare la manopola Outro per far
scorrere il punto di mix-out avanti o indietro nel
tempo. Premere la manopola per diminuire la densità
di griglia / passare all’impostazione del beat.
21. MANOPOLA INTRO – Regola la posizione
dell’ancoraggio Intro della traccia in ingresso.
L’ancoraggio Intro definisce il punto di inizio del mixin della traccia (ingresso nel mix). Si può utilizzare la
manopola Intro per far scorrere il punto di mix-in
avanti o indietro nel tempo. Premere la manopola
per aumentare la densità di griglia / passare
all’impostazione del beat.
23. ROTELLA JOG WHEEL – Regola la posizione di anteprima del cursore nel display timeline. Ruotare la
manopola per andare avanti o indietro lungo la timeline.
24. SELECT – Quando un canale è stato selezionato per l’editing (vedi COMANDI STRIP SOLO), questo tasto
viene utilizzato unitamente alla ROTELLA JOG WHEEL per selezionare un segmento da modificare. Tenere
premuto SELECT, servirsi della rotella JOG WHEEL per evidenziare l’area desiderata, quindi rilasciare
SELECT; tutte le funzioni di modifica (copia, incolla, taglia) possono ora essere utilizzate.
25. VOLUME MASTER – Regola il livello audio del mix Master. Prestare attenzione al momento di regolare questo
volume: i misuratori non devono andare nell’area rossa, in quanto ciò risulterebbe in un segnale distorto o
“clippato”.
26. PREVIEW / PERFORM (anteprima / esegui) – Controlla quale segnale audio viene inviato all’uscita cuffie.
Premere questo comando per passare ad Anteprima audio (l’audio a livello del cursore di anteprima), o a
Esegui audio (l’uscita Master mix che sentirà il pubblico).
27. VOLUME CUFFIE – Regola il livello del volume dell’uscita cuffie. Va ricordato che questo comando è
disponibile unicamente quando si utilizza una configurazione audio doppia o multicanale. In questo scenario,
l’uscita cuffie può essere utilizzata per valutare l’anteprima del mix.
Il MixMeister Fusion Live presenta due percorsi audio
distinti: il Master Mix ed il Preview Mix. Il Master Mix è ciò
che ascolta il pubblico. Il Preview Mix vi permette di
lavorare indipendentemente da ciò che sente il pubblico e
di affinare i passaggi della traccia in arrivo prima che
vengano uditi.
Per godere appieno del canale Preview Mix sarà
necessario servirsi di una configurazione doppia o
multicanale della scheda audio. Ciò vi permette di
emettere i canali Master e Preview su uscite audio distinte.
Le preferenze relative all’uscita audio vengono impostate
nel menu TOOLS | AUDIO OUTPUT CONFIGURATION
(strumenti - configurazione uscita audio).
Si possono aggiungere file e cartelle alla libreria
selezionando FILE | ADD FILES TO LIBRARY
(file - aggiungi file alla libreria).
Il MixMeister Fusion Live si serve di ancoraggi per
definire come le canzoni si collegano e
sovrappongono.
Ciascun ancoraggio è contrassegnato da una linea
arancione nel display della traccia.
Ciascuna transizione di traccia è caratterizzata da
due ancoraggi: 1 ancoraggio Outro che specifica
quando la traccia corrente uscirà dal mix ed 1
ancoraggio Intro che specifica quando la traccia in
arrivo entrerà nel mix.
24
Page 25

INTRODUZIONE AL SOFTWARE
Questa sezione intende offrire una breve panoramica dell’interfaccia e delle funzioni del software MixMeister Fusion
Live. Nel caso in cui non si avesse esperienza con Fusion Live, si raccomanda di leggere questo paragrafo. Inoltre, è
possibile accedere al manuale completo e ai tutorial cliccando sul tasto HELP nell’applicazione. Vi esortiamo a dare
un’occhiata a questo materiale.
1. PANNELLO LIBRERIA – Qui
è dove si possono
memorizzare e organizzare
tutte le canzoni. Le canzoni
possono essere classificate
per titolo, artista o altri criteri.
Per effettuare una ricerca nel
pannello della Libreria, potete
utilizzare l’apposita barra
degli strumenti, in alto. Per
caricare ulteriori canzoni o
cartelle nella Libreria, recarsi
cu FILE | ADD FILES TO
LIBRARY (file - aggiungi file
alla libreria) e selezionare il
file o la cartella che si
desidera aggiungere. Si può
navigare tra i contenuti del
pannello Libreria con la
manopola BROWSE del
controller. Inoltre, è possibile
cliccare su
Master. Il MixMeister Fusion Live supporta anche gli effetti VST: ciò significa che potrete servirvi dei vostri
moduli effetti VST di terzi preferiti; fare riferimento alla sezione HELP del software per maggiori informazioni
sull’uso degli effetti.
2. PLAYLIST – L’elenco delle canzoni presenti nel mix corrente. Si possono aggiungere canzoni trascinandole
dalla Libreria o girando la manopola BROWSE per selezionare una canzone e premendola per caricarla. Si
può modificare l’ordine delle canzoni nella playlist trascinando le canzoni nella posizione desiderata o
servendosi della manopola TRACK sul controller; tenere premuta la manopola per “raccogliere” la traccia,
ruotarla per selezionare una nuova posizione nella playlist e lasciare la manopola per “rilasciare" la traccia
nella posizione desiderata. Inoltre, di fianco a ciascuna canzone è presente un effetto di transizione che verrà
utilizzato per effettuare il mix nella canzone successiva. In via predefinita, questa transizione è un effetto
Beatmix, ma si può scegliere tra una serie di altri effetti di transizione servendosi della manopola TRANSITI sul
controller.
3. TIMELINE – È la “mappa” per il mix. Mostra le stesse canzoni della Playlist, ma in maggior dettaglio. Ciascuna
linea della timeline mostra una rappresentazione visiva di come suona la canzone. Le canzoni sono mixate
insieme nel punto in cui si sovrappongono nella timeline. Si può utilizzare la manopola di SCORRIMENTO
TIMELINE sul controller per muovere il display avanti o indietro. Si può utilizzare il cursore al di sopra della
timeline o la manopola ZOOM sul controller per zoomare e ingrandire o rimpicciolire.
4. COMANDI EQ E VOLUME – Questi comandi possono essere utilizzati per regolare i livelli audio e le
impostazioni di equalizzazione. Questi parametri sono accessibili direttamente dal MixMeister Control, per un
controllo diretto in tempo reale.
5. PREVIEW TRANSPORT (trasporto anteprima) – Questi sono i comandi di riproduzione Anteprima. Tali
comandi comprendono STOP, PLAY/PAUSE e MIX NOW e sono direttamente accessibili dalla sezione di
trasporto Anteprima sulla parte inferiore destra del controller.
6. SLOT OVERLAY SAMPLE (overlay campioni) – Trascinare campioni, loop o brevi frasi musicali su questi
slot. Procedendo nel mix, si possono utilizzare i tasti TRIGGER OVERLAY sul controller per attivare questi
suoni nel mix. Si può utilizzare questa funzione per rendere interessante e aggiungere varietà al mix.
7. SONG SLICER – Una volta aggiunti i file alla Libreria, il MixMeister Fusion Live li processa, creando un piano
musicale e contrassegnando beat e misure. Il MixMeister Fusion Live fa un ottimo lavoro con la musica house,
che è pesante nei beat, ma con altri tipi di musica, ad esempio il jazz o la musica non occidentale, si può
riscontrare che il beat non è allineato correttamente e che la traccia non si miscela bene nel mix. Il Song Slicer
è il posto in cui è possibile modificare e aggirare le misure individuate dal MixMeister Fusion Live. Si possono
contrassegnare i mix personalmente, per rendere praticamente qualsiasi traccia mixabile. Fare riferimento ai
menu HELP del software per maggiori informazioni sull’utilizzo di questa funzione.
8. MISURATORI AUDIO – Questi misuratori vi aiutano a tenere traccia del livello audio Master. Tenere d’occhio
questi misuratori man mano che si mixa: non devono superare lo 0 in quanto ciò provocherebbe un segnale
distorto o “clippato”.
per visualizzare una serie di effetti che possono essere utilizzati su singole tracce o sul mix
25
Page 26

MAPPATURA MIDI
Poiché il MixMeister Control
comunica con il vostro
computer via MIDI, il
controller può anche essere
utilizzato con una serie di
altre applicazioni audio e
video che supportano il
protocollo MIDI. Va notato
che i numeri di controller
MIDI e di nota sono
codificati in forma rigida nel
controller e non possono
essere alterati. Fare
riferimento all’immagine per
maggiori informazioni sui
dati MIDI inviati dal
MixMeister Control.
NUMERO DI
X
NOTA
NUMERO
X
CONTROLLER
1
S
100
90
89
88
S2S3S
101
92
91
35
107 108
34
105
30
110
37
109
36
29
33
93 94
95
104 106
31
32
-
55
38
+
54
28
39
4
103
102
40
97 98
99
T
C
E
L
E
S
96
25
61
57
6
T
27
60
56
5
T
26
24
4
T
7
3
3
T
6
2
1
0
50 51 52 53
2
T
5
49
1
T
4
48
59
20
16
12
8
70
65 66
68 69
64
67
21
17
13
9
62
58
78
73 74
76 77
72
75
22
18
14
10
86
81 82
84 85
80
83
23
19
15
11
26
Page 27

SCHACHTELINHALT
Bitte vergewissern Sie sich, dass sich die folgenden Dinge in der Schachtel befinden:
MixMeister Control
USB-Kabel
EINLEITUNG
Herzlichen Glückwunsch zum Erwerb eines MixMeister Control – die einzige, speziell für MixMeister Fusion Live und
Studio entwickelte Steuerungs-Hardware. Falls Sie den MixMeister bereits benutzen, werden Sie in wenigen
Sekunden damit vertraut sein und falls Sie noch nicht in den MixMeister eingestiegen sind, keine Sorge: MixMeister
Control kommt mit einer Vollversion der MixMeister Fusion Live-Software – der ideale Start.
Die MixMeister Fusion Live-Software nimmt Ihnen als DJ monotone Aufgaben wie Beatmatching, Cue-Points setzen
und Beats im Kopf zählen ab und erlaubt es Ihnen, Ihrer Musik mit Live Looping und Remixing, VST-Effekten,
harmonischem Mischen und mehr, Gestalt zu geben. Manipulieren Sie das Tempo, die Lautstärke und den Equalizer
in Echtzeit, während des Abspielens. Fusion Live zeichnet alle Ihre DJ-Tätigkeiten auf – und zwar alle Daten, nicht
nur den Ton. Sie können später darauf zurückgreifen, Ihren Mix abhören und genaue Einstellungen in Studioqualität
vornehmen.
Über die perfekte Integration mit der MixMeister-Software hinaus, kann MixMeister Control auch mit so gut wie allen
DJ-, Musik- oder Videoprogrammen, welche mit dem MIDI-Protokoll arbeiten, verwendet werden.
Nachdem Sie die Fusion Live-Software einmal installiert und aufgerufen haben, empfehlen wir Ihnen, sich das
Lernvideo anzusehen, um das Maximum aus MixMeister Fusion Live und Ihrem Steuergerät herauszuholen. Darüber
hinaus kann auf die Programmbeschreibung und andere Anleitungen über das Hilfsmenü des Programms zugegriffen
werden. Wir hoffen, dass Sie dieses großartige Produkt mit der gleichen Freude, die wir bei dessen Entwicklung für
Sie hatten, benutzen werden!
STEUERGERÄT AN IHREN COMPUTER ANSCHLIESSEN
Beim MixMeister Control handelt es sich um ein USB-Gerät, dass den Windows
XP/Vista und Mac OS Standards entspricht, was bedeutet, dass keine speziellen
Treiber benötigt werden. Das Steuergerät sollte betriebsbereit sein, sobald es
angeschlossen wird.
Hinweis: Der MixMeister Control kann, während dieser direkt an Ihren
Computer angeschlossen ist, über den USB-Bus mit Strom versorgt
werden; in diesem Fall ist es nicht notwendig, einen Netzadapter zu
verwenden. Bei Anschluss an einen USB-Hub empfehlen wir jedoch,
einen aktiven Hub oder wahlweise den 6V 1A Netzadapter zu verwenden.
PROGRAMMINSTALLATION
Zur Installation des beiliegenden MixMeister Fusion Live-Programms bitte die nachstehenden Schritte befolgen.
INSTALLATION AUF PC
1. Beiliegende CD in das CD-Laufwerk Ihres
Computers einlegen.
2. Um die Installation zu starten, die .exe-Datei
doppelklicken.
3. Um die Software zu installieren, den
Anweisungen auf dem Bildschirm folgen.
4. Bei Aufforderung zur Eingabe Ihrer
Informationen, bitte Ihren Namen, Firma (falls
zutreffend) und die auf dem CD-Gehäuse
angegebene Seriennummer eingeben.
5. Sobald Fusion Live installiert ist, können Sie
zwischen automatischem oder manuellem
Start wählen. Im letzteren Fall geschieht dies
über Start -> Alle Programme -> MixMeister
-> MixMeister Fusion Live.
Wichtig: Der MixMeister Control muss vor
Aufruf der Software immer an Ihren Computer
angeschlossen sein.
Kurzanleitung
Sicherheits- & Garantieinformationen
INSTALLATION AUF MAC
1. Beiliegende CD in das CD-Laufwerk Ihres
Computers einlegen.
2. Um die Installation zu starten, die
Installations-Paketdatei doppelklicken.
3. Um die Software zu installieren, den
Anweisungen auf dem Bildschirm folgen.
4. Bei Aufforderung zur Eingabe Ihrer
Informationen, bitte Ihren Namen, Firma (falls
zutreffend) und die auf dem CD-Gehäuse
angegebene Seriennummer eingeben.
5. Sobald Fusion Live installiert ist, können Sie
das Programm über Programme ->
MixMeister Fusion Live starten.
Wichtig: Der MixMeister Control muss vor
Aufruf der Software immer an Ihren Computer
angeschlossen sein.
27
Page 28

3
4
5
234
BEDIENELEMENTE DES STEUERGERÄTS
24
25
26
1
14
19
16
21
22
17 18
20
11
12
T
C
E
L
E
S
23
15
13
10
9
6
8
1
2
7
2
4
3
5
1
6
28
Page 29

1. USB-ANSCHLUSS – Schließen Sie das Gerät an Ihren Computer mit dem beiliegenden USB-Kabel an.
Dieser Anschluss dient nicht nur zur Übertragung von MIDI-Steuerungsdaten an Ihren Computer, er wird das
Steuergerät auch mit Strom versorgen; es besteht in diesem Fall keine Notwendigkeit, einen Netzadapter zu
verwenden. Falls Sie das Steuergerät an einen USB-Hub anschließen möchten, empfehlen wir jedoch, zur
externen Stromversorgung wahlweise einen 6V 1A Netzadapter oder einen aktiven Hub verwenden.
2. DC EIN – Falls Sie das Steuergerät extern mit Strom versorgen möchten, schließen Sie wahlweise einen 6V
1A Netzadapter an diese Strombuchse an. Beachten Sie, dass das Steuergerät auch über eine USBVerbindung vom USB-Bus mit Strom versorgt werden kann.
3. STROMKABELSICHERUNG – Sichern Sie das Stromkabel in dieser Sicherung, um unbeabsichtigtes
Ausstecken zu vermeiden.
4. ZUORDNUNGSREGLER – Diese 360-Grad-Regler können jedem
Programmparameter zugeordnet werden. Sie können diese z. B. zur
Steuerung in Echtzeit mit Ihrem liebsten Effekt-Plug-in Parameter
belegen. Beachten Sie, dass diese Regler vom Werk aus keinem
Parameter zugeordnet sind.
5. ÜBERLAGERUNGSAUSLÖSER – Vom Werk aus sind diese Tasten mit den Sample-Tasten des MixMeister
Fusion Live belegt. Mit der Sample-Überlagerung können Sie während des Abspielens manuell kurze Samples
und musikalische Phrasen auslösen. Beachten Sie, dass diese Tasten auch mit jeder anderen Funktion des
Programms belegt werden können.
6. LAUTSTÄRKE – Jeder Kanal ist mit einem Lautstärkeregler ausgestattet. Dieser große Regler dient zur
Einstellung der Lautstärke des auf dem jeweiligen Kanal abgespielten Musikstücks.
7. EQ-STEUERUNG – Jeder Kanal ist mit den folgenden Steuerelementen ausgestattet:
a. BÄSSE – Zum Einstellen der niedrigen (Bass-) Frequenzen.
b. MITTEN – Zum Einstellen der mittleren Frequenzen.
c. HÖHEN – Zum Einstellen der hohen Frequenzen.
8. LOOP-STEUERUNG – Jeder Kanal ist mit einem reichhaltigen Satz von Loop-Steuerungen ausgestattet:
a. LOOP IN – Setzt Startpunkt des Loops.
b. LOOP AUS – Setzt den Endpunkt des Loops und beginnt, den
Loop zu spielen.
c. X – Steigt aus dem Loop aus und kehrt zum normalen
Abspielvorgang zurück.
d. 1 – Beginnt automatisch einen 1-Takt-Loop.
e. 2 – Beginnt automatisch einen 2-Takt-Loop.
f. 4 – Beginnt automatisch einen 4-Takt-Loop.
g. 8 – Beginnt automatisch einen 8-Takt-Loop.
9. TONLAGE- / TEMPO-STEUERUNG:
a. MASTER-TEMPO – Mit diesem Regler können Sie das Tempo der Musik einstellen. Der MixMeister
Fusion Live besitzt einen intelligenten Zeitverlängerungsalgorithmus, der es Ihnen ermöglicht, das
Tempo der Musik zu verändern, ohne deren Tonlage zu beeinflussen.
b. TONHÖHENVERBIEGUNG – Verwenden Sie diese beiden Tasten, um das Tempo der Musik zu
“verschärfen” oder zu “verschleppen”. Das ist dann nützlich, wenn Sie Ihre Musikstücke mit externen
Quellen synchronisieren möchten.
10. ZEITLINIEN-STEUERUNG:
a. ZEITLINIE-SCROLLING – Scrollt im Zeitlinienfenster vor oder zurück.
b. ZOOM – Zoomt am Punkt des Cursors ein und aus.
11. EDITIER-STEUERUNG – Diese Steuerelemente ermöglichen zeitbasiertes Editieren auf einem bestimmten
Kanal. Um einen Kanal und dessen Inhalte zum Editieren auszuwählen, müssen Sie die entsprechende STRIP
SOLO-Taste aktivieren. Beachten Sie, dass jeweils nur die letzte SOLO-Auswahl zum Editieren ausgewählt
wird. Um einen speziellen Teil des Musikstücks auszuwählen, halten Sie die SELECT-Taste gedrückt und
drehen das JOG-Rad.
a. CUT – Schneidet den gewählten Teil.
b. COPY – Kopiert den gewählten Teil.
c. PASTE – Fügt den gewählten Teil am Punkt des Cursors ein.
d. SPLIT – Splittet das Musikstück am Punkt des Cursors.
e. UNDO – Setzt das Editieren wieder zurück.
12. VORSCHAU-TRANSPORT – Dies sind die Transportsteuerungen für die Mixvorschau:
a. MIX NOW – Mischt das in der Vorschau befindliche Musikstück mit dem nächsten, in der Abspielliste
befindlichen, Musikstück.
b. STOP – Stoppt die Vorschau und stellt diese an den Punkt des Vorschau-Cursors.
c. PLAY / PAUSE – Abspielen oder Pausieren der Audio-Vorschau.
MIDI-Zuordnungen werden über
das Menü TOOLS | OPTIONS |
MIDI | CUSTOMIZE ausgeführt.
Die Looping-Funktion ermöglicht
es Ihnen, ein Musiksegment
ohne Schnittstelle immer und
immer wieder zu wiederholen.
Ist ein Loop einmal eingestellt,
fährt dieser fort, bis Sie zum
Abbrechen auf X drücken.
29
Page 30

13. MASTER-TRANSPORT – Dies sind die
Transportsteuerungen für den Master-Mix.
Dies ist der Mix, den Ihr Publikum hört, also
Vorsicht!
a. MIX NOW – Mischt das in der Vorschau
befindliche Musikstück mit dem
nächsten, in der Spielliste befindlichen,
Musikstück.
b. STOP – Stoppt die Vorschau und stellt
diese an den Punkt des VorschauCursors.
c. PLAY / PAUSE – Abspielen oder
Pausieren der Audio-Vorschau.
14. STRIP SOLO-STEUERUNG – Diese vier Tasten ermöglichen es Ihnen, einen Kanal im Mix zu isolieren.
Beachten Sie, dass auch mehr als ein Kanal gleichzeitig isoliert werden kann. Beachten Sie weiterhin, dass
der zuletzt isolierte Kanal zum Editieren ausgewählt ist (siehe EDITIER-STEUERUNG).
15. BROWSE-REGLER – Drehen Sie diesen Regler,
um die Inhalte des Musikverzeichnisses
durchzusehen. Das Musikverzeichnis enthält alle
Ihre Musikstücke und Audiodateien. Um ein
gewähltes Stück in die Abspielliste zu übernehmen,
drücken Sie den Regler einfach herunter.
16. VORSCHAU-REGLER – Drücken Sie diesen Regler, um für ein im Musikverzeichnis gewähltes Musikstück die
Vorschau zu aktivieren. Drehen Sie den Regler, um an eine andere Stelle in der Musikstückvorschau zu
gelangen. Drücken Sie den Regler erneut, wird die Vorschau deaktiviert.
17. MUSIKSTÜCK-REGLER – Hier kann zwischen den Mischpunkten der Musikstücke auf der Zeitlinienanzeige
hin- und hergefahren werden. Sie können diesen Regler auch dazu verwenden, um die in der Abspielliste
befindlichen Musikstücke neu zu sortieren; einfach den Regler gedrückt halten, um das Musikstück
“aufzunehmen”, drehen Sie, um die neue Position in der Abspielliste zu erreichen und lassen Sie den Regler
los, um das Musikstück an der gewünschten Stelle “abzusetzen”.
18. ÜBERGANGSREGLER – Übergangseffekte bestimmen, wie ein Musikstück in das nächste gemischt wird. Es
gibt eine Reihe von Übergangseffekten, einschließlich Beatmix, Cut und Crossfade. Drehen Sie diesen Regler
zur Auswahl eines gewünschten Übergangseffekts für den gewählten Mischpunkt. Drücken Sie den Regler, um
den Übergangseffekt zu schalten.
19. JUSTIERREGLER – Auswahl zwischen zahlreichen Feineinstellungen für Musikstücke. Drehen Sie den
Regler, um die jeweilige Einstellung auszuwählen und drücken Sie den Regler dann, um diese zu aktivieren.
20. OUTRO-REGLER – Legt die Position des OutroPunktes fest. Der Outro-Punkt bestimmt den
Anfangspunkt für den Mix-Out des Musikstücks. Sie
können mit dem Outro-Regler den Mix-Out Punkt des
Musikstücks zeitlich vor- oder zurückverlegen. Drücken
Sie den Regler herunter, um die Rasterdichte/AufBeateinstellung zu verringern.
21. INTRO-REGLER – Legt die Position des Intro-Punktes
des abzuspielenden Musikstücks fest. Der Intro-Punkt
bestimmt den Anfangspunkt für den Mix-In des
Musikstücks. Sie können mit dem Intro-Regler den MixIn Punkt des Musikstücks zeitlich vor- oder
zurückverlegen. Drücken Sie den Regler herunter, um
die Rasterdichte/Auf-Beateinstellung zu vergrößern.
22. EINSTELLRAD – Steuert die Position des Cursors in der Zeitlinienanzeige. Durch Drehung kann die Zeitlinie
vorwärts oder rückwärts durchlaufen werden.
23. AUSWAHL – Wurde ein Kanal zum Editieren gewählt (siehe STRIP SOLO-STEUERUNG), wird diese Taste in
Verbindung mit dem EINSTELLRAD verwendet, um ein zu editierendes Segment zu wählen. Drücken Sie die
AUSWAHL-Taste und halten Sie diese gedrückt, markieren Sie mit dem EINSTELLRAD das gewünschte
Segment und lassen Sie dann die AUSWAHL-Taste los; alle Editierfunktionen (Kopieren, Einfügen, Schneiden)
können nun verwendet werden.
24. MASTER-LAUTSTÄRKE – Dient zur Einstellung der Lautstärke des Master-Mix. Beim Einstellen Vorsicht
walten lassen; die Lautstärkeanzeige sollte nicht in den roten Bereich geraten, ansonsten wird der Ton verzerrt
oder “geschnitten”.
25. VORSCHAU / LIVE
schaltet zwischen Vorschau-Audio (das Audiosignal am Vorschau-Cursor) oder Live-Audio (den Master-Mix,
den das Publikum hören wird) um.
26. KOPFHÖRERLAUTSTÄRKE – Dient zur Einstellung der Ausgabe an den Kopfhörer. Vergessen Sie nicht,
dass diese Steuerung nur dann vorhanden ist, wenn Sie eine duale oder Multi-Kanal-Konfiguration verwenden.
In diesem Fall kann die Kopfhörerausgabe zum Abhören des Vorschau-Mix verwendet werden.
– Hier wird bestimmt, welches Audiosignal an den Kopfhörer übertragen wird. Drücken
MixMeister Fusion Livebesitzt zwei separate Audio-Pfade:
den Master-Mix und den Vorschau-Mix. Den Master-Mix
hört das Publikum. Der Vorschau-Mix ermöglicht es Ihnen,
unabhängig von dem, was das Publikum hört, zu arbeiten
und anstehende Musikstückübergänge zu verfeinern, bevor
diese gehört werden.
Zur bestmöglichen Nutzung des Vorschau-Mixkanals
brauchen Sie eine duale oder MultikanalSoundkartenkonfiguration. Dies ermöglicht es Ihnen, die
Master- und Vorschaukanäle über separate Audioausgänge
auszugeben. Die Ausgabepreferenzen werden im Menü
TOOLS | AUDIO OUTPUT CONFIGURATION festgelegt.
Sie können Dateien und Dateiverzeichnisse in das
Musikverzeichnis über das Menü FILE | ADD FILES
TO LIBRARY übernehmen.
MixMeister Fusion Liveverwendet Marker, um zu
bestimmen, wie Musikstücke verlinkt werden und
überlappen.
Jeder Marker ist durch eine orange, senkrechte
Linie in der Ansicht des Musikstücks
gekennzeichnet.
Jeder Übergang bei Musikstücken wird durch zwei
Marker angezeigt: ein Outro-Marker, der bestimmt
wann das augenblickliche Musikstück ausgemixt,
und ein Intro-Marker, der anzeigt wann das nächste
Musikstück eingemixt wird.
30
Page 31

EINFÜHRUNG IN DAS PROGRAMM
In diesem Abschnitt möchten wir Ihnen einen kurzen Überblick über die MixMeister Fusion LiveProgrammschnittstelle und dessen Eigenschaften geben. Falls Sie noch keine Erfahrung mit Fusion Live haben,
raten wir Ihnen, sich diesen Teil durchzulesen. Darüber hinaus können die gesamte Programmbeschreibung und –
anleitungen über die HELP-Taste im Programm abgerufen werden; wir empfehlen, dies zu tun.
1. MUSIKDATEI-VERZEICHNIS –
Hier können Sie alle Ihre
Musikstücke speichern und
verwalten. Sie können die
Musikstücke nach Titel, Künstler
oder anderen Kriterien sortieren.
Zur Verzeichnissuche können
Sie die oben vorhandene
Suchsymbolleiste verwenden.
Um zusätzliche Musikdateien
oder Dateiverzeichnisse
aufzuladen, gehen Sie über
FILE | ADD FILES TO LIBRARY
vor und wählen Sie die Datei
oder das Verzeichnis, welches
Sie hinzufügen möchten. Sie
können die Inhalte des
Musikverzeichnisses mit dem
BROWSE-Regler am
Steuergerät durchgehen.
Darüberhinaus können Sie auch
auf
klicken, um eine Reihe von Effekten anzeigen zu lassen, die Sie für einzelne Musikstücke oder den
Master-Mix verwenden können. Der MixMeister Fusion Live arbeitet auch mit VST-Effekten, was bedeutet,
dass Sie auch Ihre beliebtesten VST-Effektmodule anderer Hersteller verwenden können; bitte lesen Sie in der
Programmhilfe unter HELP weitere Informationen zum Gebrauch von Effekten.
2. ABSPIELLISTE – Eine Liste von Musikstücken im augenblicklichen Mix. Sie können Musikstücke hinzufügen,
in dem Sie diese direkt vom Verzeichnis herüberziehen oder indem Sie den BROWSE-Regler zur Auswahl
eines Musikstücks betätigen und den Regler dann drücken, um dieses zu laden. Sie können die Reihenfolge
der Musikstücke in der Abspielliste verändern, in dem Sie die Musikstücke einfach anklicken und an die
gewünschte Position ziehen, oder mit dem MUSIKSTÜCK-Regler am Steuergerät; hier einfach den Regler
gedrückt halten, um das Musikstück “aufzunehmen”, drehen, um die neue Position in der Abspielliste zu
erreichen und den Regler loslassen, um das Musikstück an der gewünschten Stelle “abzusetzen”. Darüber
hinaus gibt es auch neben jedem Musikstück einen Übergangseffekt, der für den Übergang in das nächste
Musikstück verwendet wird. Vom Werk aus ist dies ein Beatmix-Effect, Sie können aber von einer Vielzahl an
anderen Übergangseffekten mit dem ÜBERGANGS-Regler des Steuergeräts wählen.
3. ZEITLINIE – Das ist die grafische Darstellung Ihres Mixes. Sie zeigt die gleichen Musikstücke wie die
Abspielliste, doch mit viel mehr Detail. Jede Linie auf der Zeitlinie zeigt eine grafische Darstellung dessen, wie
das Musikstück klingt. Die Musikstücke werden dann dort, wo sie auf der Zeitlinie überlappen, gemixt. Sie
können den ZEITLINIEN-SCROLLER am Steuergerät benutzen, um diese Darstellung vorwärts oder rückwärts
zu verschieben. Mit dem Schieberegler oberhalb der Zeitlinie oder dem ZOOM-Regler lässt sich heran- und
herauszoomen.
4. EQ- UND LAUTSTÄRKEREGLUNG – Diese Steuerungen dienen zur Einstellung von Lautstärke und
Equalisation. Auf diese Parameter kann direkt vom MixMeister Control zugegriffen werden, jederzeit
zugriffsbereit zur vollen Kontrolle.
5. VORSCHAU-TRANSPORT – Hierbei handelt es sich um die Wiedergabesteuerungen für die Vorschau. Diese
Steuerungen bestehen aus STOP, PLAY/PAUSE und MIX NOW und auf sie kann direkt von der VorschauTransportsektion rechts unten am Steuergerät zugegriffen werden.
6. ÜBERLAGERUNGS-SAMPLE ABLAGE – In diese Ablagen können Sie Samples, Loops oder kurze
musikalische Phrasen ziehen. Während des Mischens, können Sie diese mit den auf dem Steuergerät
befindlichen ÜBERLAGERUNGSAUSLÖSERTASTEN in Ihren Mix einbringen. Sie können mit dieser Funktion
Ihr Mischen interessanter und abwechslungsreicher machen.
7. SCHNITTFUNKTION – Nachdem Sie Ihre Dateien in das Musikverzeichnis eingelesen haben, verarbeitet
MixMeister Fusion Live diese und erstellt ein Profil, kennzeichnet Beats und Takte. MixMeister Fusion Live
funktioniert großartig mit House, welcher Beat-lastig ist, doch bei anderen Arten von Musik wie Freejazz, nichtwestlicher Musik kann es vorkommen, dass die Beats einfach nicht stimmen und das Musikstück sich nicht gut
mixen lässt. Mit der Schnittfunktion können Sie die vom MixMeister Fusion Live erkannten Takte editieren und
übersteuern. Sie können die Beats selbst markieren und damit so gut wie jedes Musikstück zum Mixen
verwenden. Lesen Sie mehr über diese Funktion in der Programmhilfe unter dem Menü HELP.
8. LAUTSTÄRKEANZEIGE – Diese Anzeigen helfen Ihnen, die Lautstärke der Master-Ausgabe unter Kontrolle
zu halten. Bitte behalten Sie diese Anzeige beim Mixen im Auge; Sie wollen vermeiden, dass diese 0
übersteigen, da dies zu Verzerrung oder einem“geschnittenen” Signal führen kann.
31
Page 32

MIDI MAPPING
Nachdem der MixMeister Control
mit Ihrem Computer über MIDI
kommuniziert, kann das
Steuergerät auch mit einer
Vielzahl von anderen Audio- und
Videoprogrammen, welche das
MIDI-Protokoll verwenden,
benutzt werden. Beachten Sie,
dass MIDI-Steuerung und
Notennummern in das
Steuergerät fest programmiert
sind und nicht geändert werden
können. Für Informationen über
die vom MixMeister Control
übertragenen MIDI-Daten sehen
Sie sich die rechtsstehende
Abbildung an.
NOTENNUMMER
X
STEUERUNGS-
X
NUMMER
1
S
100
90
89
88
S2S3S
101
92
91
35
107 108
34
105
30
110
37
109
36
29
33
93 94
95
104 106
31
32
-
55
38
+
54
28
39
4
103
102
40
97 98
99
T
C
E
L
E
S
96
25
5
T
26
24
4
T
7
3
3
T
6
2
1
0
50 51 52 53
2
T
5
49
1
T
4
48
61
57
60
56
59
20
16
12
8
6
T
27
70
65 66
68 69
64
67
21
17
13
9
62
58
78
73 74
76 77
72
75
22
18
14
10
86
81 82
84 85
80
83
23
19
15
11
32
Page 33

Page 34
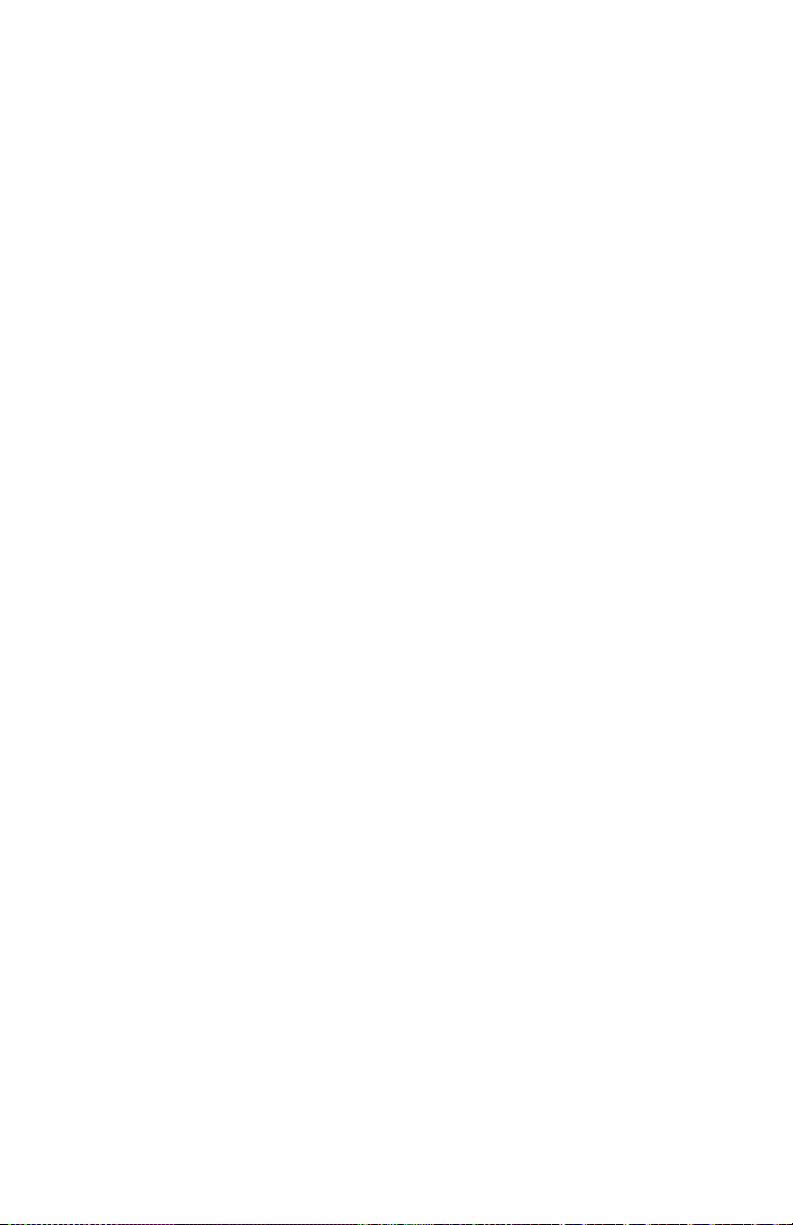
Page 35

MANUAL VERSION 1.1
Page 36

www.numark.com
 Loading...
Loading...