Page 1
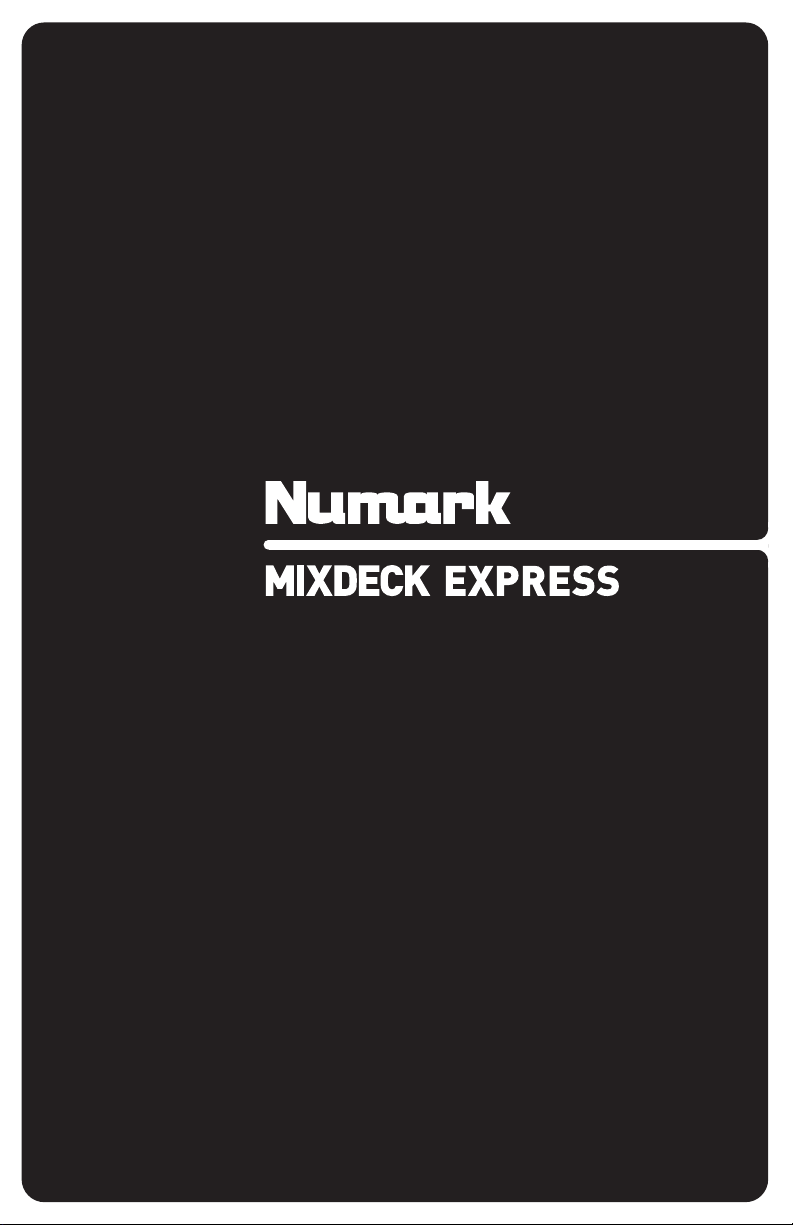
QUICKSTART GUIDE
ENGLISH ( 2 – 11 )
GUÍA DE INICIO RÁPIDO
ESPAÑOL ( 12 – 21 )
GUIDE D’UTILISATION RAPIDE
FRANÇAIS ( 22 – 31 )
GUIDA RAPIDA
ITALIANO ( 32 – 41 )
KURZANLEITUNG
DEUTSCH ( 42 – 51 )
Page 2
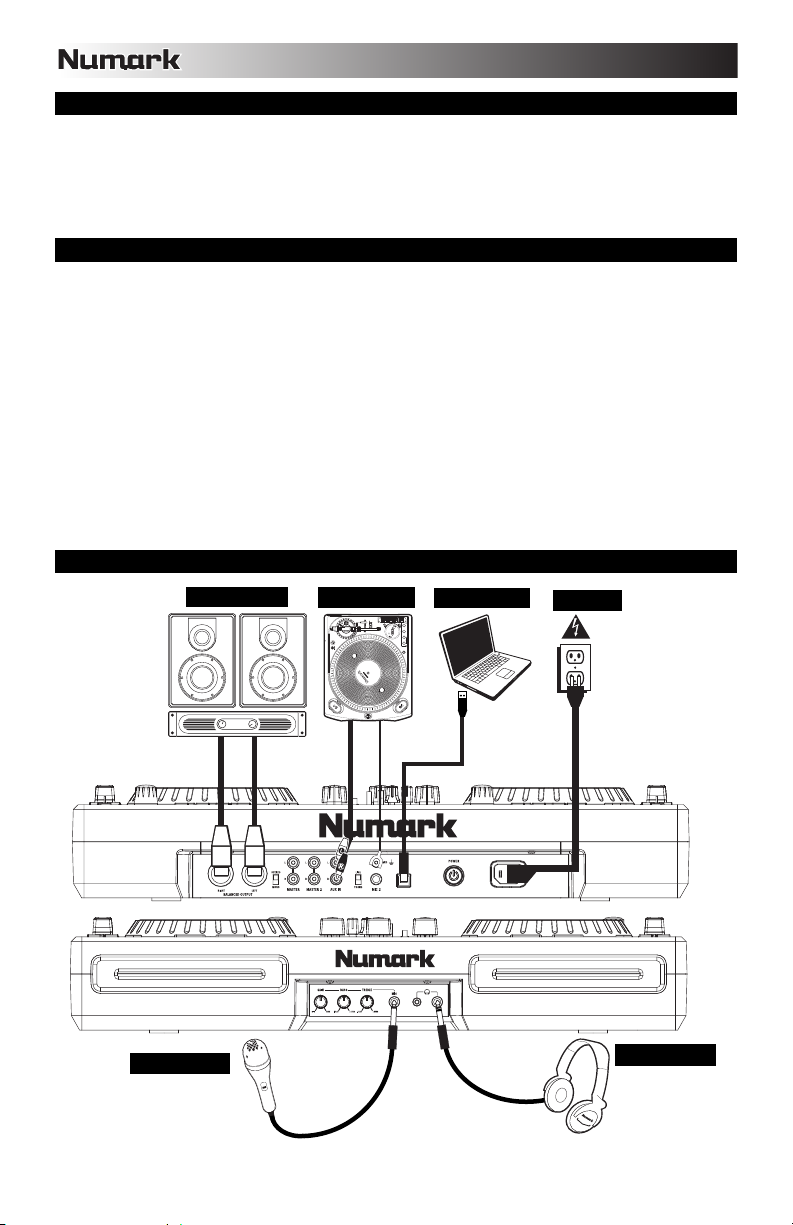
BOX CONTENTS
MIXDECK EXPRESS
Power cable
USB cable
Software CD
Quickstart Guide
Safety & Warranty Information Booklet
SETUP
1. Make sure all items listed in the BOX CONTENTS section are included in the box.
2. READ SAFETY & WARRANTY INFORMATION BOOKLET BEFORE USING THE PRODUCT.
3. Study the connection diagram in this guide.
4. Place mixer in an appropriate position for operation.
5. Make sure all devices are turned off and all faders and gain knobs are set to "zero."
6. Connect all stereo input sources as indicated in the diagram.
7. Connect the stereo outputs to power amplifier(s), tape decks, and/or other audio sources.
8. Plug all devices into AC power.
9. Switch everything on in the following order:
• Audio input sources (i.e. turntables, CD players, etc.)
• Mixer
• Last, any amplifiers or output devices
10. When turning off, always reverse this operation by turning off:
• Amplifiers
• Mixer
• Last, any input devices
CONNECTION DIAGRAM
HOUSE AMP TURNTABLE
COMPUTER
POWER
MICROPHONE
HEADPHONES
2
Page 3
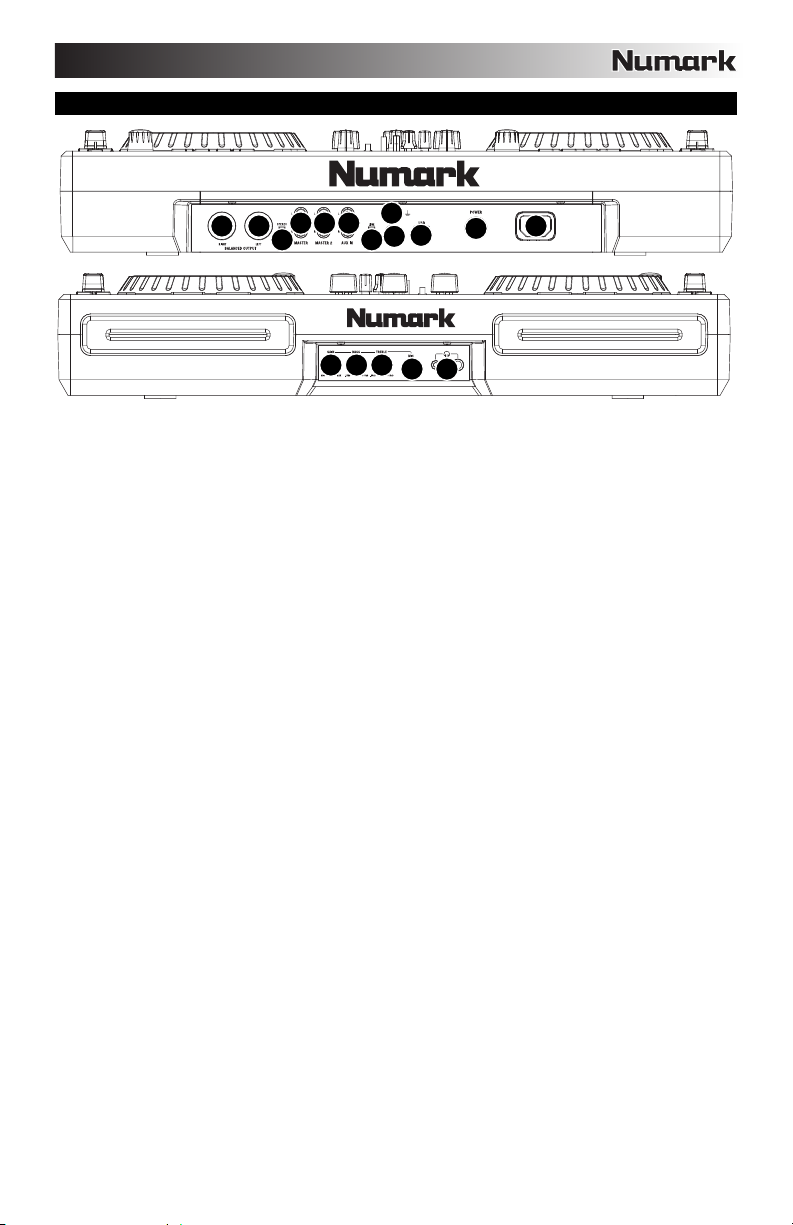
REAR & FRONT PANEL FEATURES
8
6
10
55
3
9
7
15
1413
11
12
44
1. POWER BUTTON – Press this to turn the unit on and off.
2. POWER IN – Use the included power adapter to connect the mixer to a power outlet. While the power is switched off,
plug the power supply into the mixer first, then plug the power supply into a power outlet.
3. USB SLAVE – Connect the MIXDECK EXPRESS to a computer via this USB jack and your MIXDECK EXPRESS can
be used as a software controller device using USB MIDI protocol. You can also use MIXDECK EXPRESS as your
computer's soundcard. (Remember to select MIXDECK EXPRESS as the playback device in your computer's sound
settings. You can use MIXDECK EXPRESS as a soundcard with or without using it as a software controller.)
Note: The mixer controls do not have any MIDI function.
4. MASTER OUTPUT (BALANCED) – Connect this low-impedance XLR output to a PA system or powered monitors. The
level of this output is controlled with the MASTER VOLUME on the top panel.
5. MASTER OUTPUT (RCA) – Use standard RCA cables to connect this output to a speaker or amplifier system. The
level of this output is controlled by the MASTER VOLUME on the top panel.
6. AUX INPUTS (RCA) – Connect audio sources to these inputs. These inputs can accept both line and phono-level
signals.
7. LINE | PHONO SWITCH – Flip this switch to the appropriate position, depending on the device connected to the AUX
INPUTS. If you are using phono-level turntables, set this switch to "PHONO" to provide the additional amplification
needed for phono-level signals. If using a line-level device, such as a CD player or sampler, set this switch to "LINE."
8. GROUNDING TERMINAL – If using phono-level turntables with a grounding wire, connect the grounding wire to these
terminals. If you experience a low "hum" or "buzz", this could mean that your turntables are not grounded.
Note: Some turntables have a grounding wire built into the RCA connection and, therefore, nothing needs to be
connected to the grounding terminal.
9. MIC 2 INPUT – Connect a 1/4" microphone to this input.
10. STEREO / MONO – Adjusts the Program mix for stereo or mono operation.
11. HEADPHONES – Connect your 1/4" or 1/8" headphones to this output for cueing and mix monitoring. Headphone
output controls are located on the top panel.
12. MIC INPUT – Connect a 1/4" microphone to this input.
13. MIC GAIN – Adjusts the audio level of the microphone signal.
14. MIC BASS – Adjusts the low (bass) frequencies of the microphone channel.
15. MIC TREBLE – Adjusts the high (treble) frequencies of the microphone channel.
Tip: If you experience feedback when using a microphone at loud levels, try turning down the high frequencies.
2
1
3
Page 4
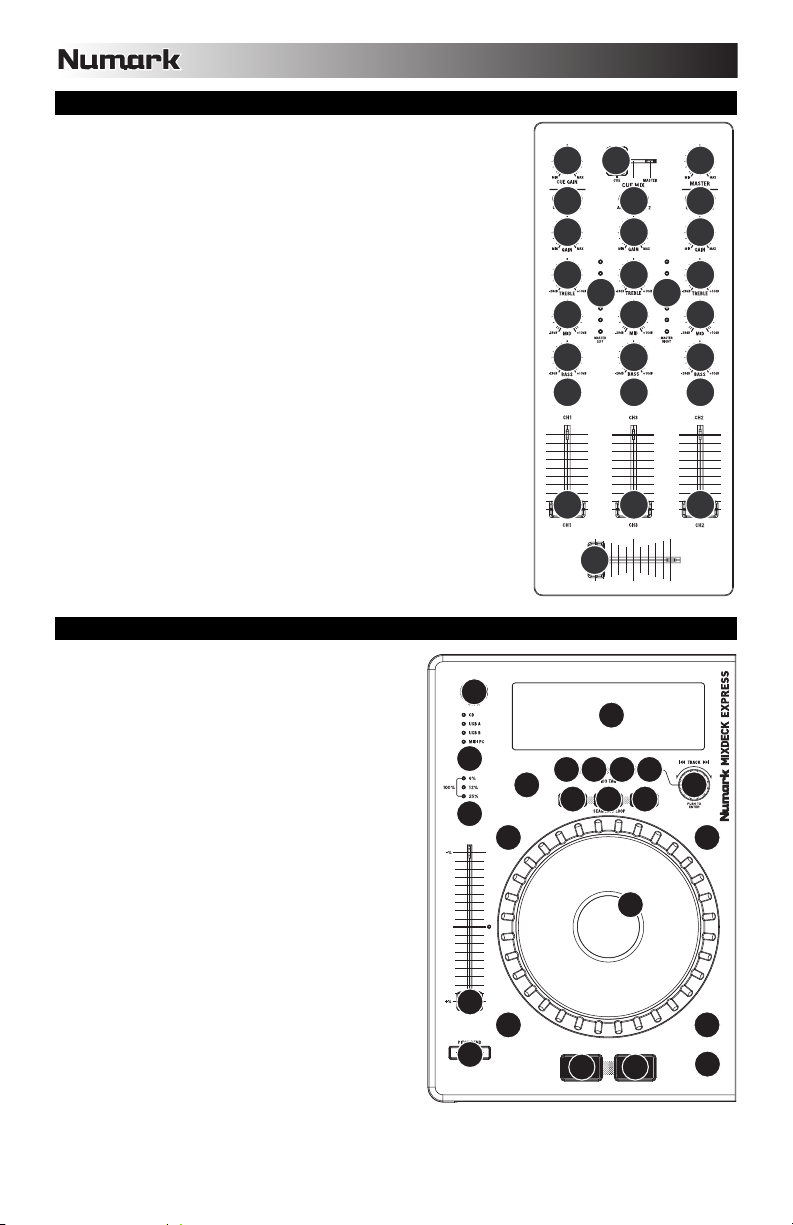
MIXER FEATURES
Note: The mixer controls do not have any MIDI function.
1. MASTER VOLUME – Adjusts the output volume of the Program mix.
2. CHANNEL GAIN – Adjusts the channel’s pre-fader and pre-EQ gain level.
3. CHANNEL TREBLE – Adjusts the high (treble) frequencies of the
corresponding channel.
4. CHANNEL MID – Adjusts the mid-range frequencies of the corresponding
channel.
5. CHANNEL BASS – Adjusts the low (bass) frequencies of the corresponding
channel.
6. INPUT SELECTOR – Selects the input source to be routed to the
corresponding channel. Input jacks are located on the rear panel (plus the
USB port on the top panel).
7. CUE – Press this button to send this channel's pre-fader signal to the Cue
Channel for monitoring. When engaged, the button will be lit.
8. CHANNEL FADER – Adjusts the audio level on the corresponding channel.
9. CROSSFADER – Blends audio playing between Channels 1 and 2. Sliding
this to the left plays Channel 1 and sliding to the right plays Channel 2.
Note: The crossfader is user-replaceable if it should ever wear out. Simply
remove the facepanel, then remove the screws holding it in position. Replace
the fader with a quality authorized replacement from your local Numark retailer
only.
10. CUE SLIDER – Previews the audio playing on Channels 1 and 2. Sliding this
to the left plays Channel 1. Sliding to the right plays Channel 2.
11. CUE GAIN – Adjusts the level of the headphone audio.
12. LED METERS – Monitors the audio level of the Program mix.
DECK FEATURES
1. EJECT – Press this button to eject the CD. If a CD is
currently playing, this button will have no effect.
2. USB – Connect your favorite USB storage device to this
connector to allow the MIXDECK EXPRESS to read and
play back your music files. The MIXDECK EXPRESS only
supports the MP3 format so please make sure that your
audio files are encoded as MP3s if you would like to use
them with the MIXDECK EXPRESS.
Note: MIXDECK EXPRESS supports the HFS+, FAT and
NTFS files systems. HFS+ GUID Partition Table is not
supported at this time.
3. SOURCE – Press the SOURCE button to choose which
audio source you want to play; CD, USB A, USB B, or you
can use the MIXDECK EXPRESS as a USB MIDI
controller. This button will not function if the MIXDECK
EXPRESS is currently playing.
4. TRACK KNOB – Used to skip from track to track, for folder
navigation and as an "enter" button.
5. BACK – When navigating a CD or device with folders, this
button will take you back to the previous level (folder).
6. PLAY / PAUSE – Starts or resumes playback if the Deck is
paused. Pauses playback if the Deck is playing.
7. CUE – Returns and pauses the music at the last set cue
point. The cue point is the last place in which the unit was
paused and then PLAY was pressed. Pressing and holding
a second time allows for temporary play of this point. You
can easily edit the cue point by turning the wheel. As you
rotate the wheel the music will sound. By stopping the
wheel and pressing PLAY a new point is set.
2
3
14
11 12
15
910
16
13
1011
6
2
3
12 12
4
5
7
8
9
18 202119
17
17 17
1
6
2
3
4
5
7
8
8
67
6
2
3
4
5
7
8
5
4
1
4
Page 5
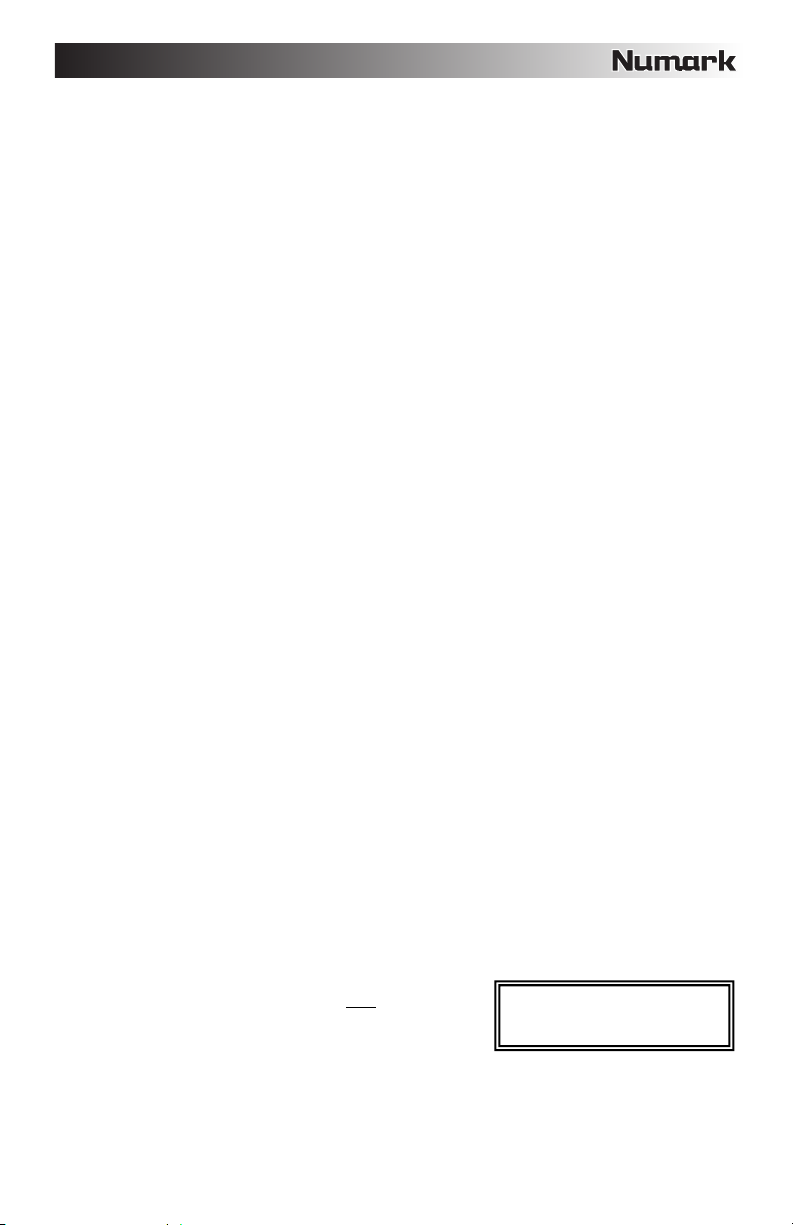
8. JOG WHEEL – The jog wheel serves many functions depending on its current mode.
a) If a track is not playing, the JOG WHEEL will search slowly through a track's frames. To set a new cue point,
rotate the JOG WHEEL then begin playback when you have determined the proper position. Press CUE to return
to that cue point.
b) If a track is playing, the JOG WHEEL will temporarily bend the pitch of the track. Rotating the JOG WHEEL
clockwise temporarily speeds it up while rotating it counterclockwise slows it down. This is a useful tool for beat-
matching.
c) When the SEARCH button has been activated, rotating the JOG WHEEL will scan rapidly through the track.
d) When the SCRATCH button has been activated, rotating the JOG WHEEL will "scratch" over the audio of the
9. SCRATCH – Turns scratch mode on or off. If scratch mode is on, the button will light up and the center part of the jog
10. SEARCH – When engaged, search mode will allow you to use the center of the jog wheel to quickly scan through the
11. REVERSE – Press this button to reverse playback of the track (the button will be lit). Press it again to return to normal
12. BRAKE – Press this button to activate braking (the button will be lit). When braking is activated, pausing the track will
13. TAP – Pressing this button in time with the beat will help the built-in BPM counter detect the proper tempo. Holding the
14. PITCH – The pitch button controls the range of the pitch fader.
15. PITCH FADER – This controls the speed of the music. Moving towards the "+" will speed the music up, while moving
16. PITCH BEND – Allows you to briefly adjust the speed of the music faster or slower for as long as the button is held.
17. LOOP IN / OUT / RELOOP – These buttons are used to define your beginning and ending loop points (LOOP IN and
18. PROG (Program) – This button helps you create a program – a sequence of tracks to play continuously:
19. TIME – Toggles the display to show elapsed time, time remaining on
20. (PLAY) MODE – There are two playback modes:
21. LCD DISPLAY – All information and functions are displayed here.
track, like a needle on a record.
wheel will scratch like a turntable when you spin it. If scratch mode is off, the center part of the jog wheel will pitch bend
when you spin it.
current track. If you do not touch the wheel for 10 seconds you will automatically exit search mode.
playback.
cause playback to slow down before stopping, simulating the effect of stopping the motor of a turntable. Adjust the
braking time by holding BRAKE (when braking is activated) and turning the JOG WHEEL.
button for 2 seconds will cause the BPM counter to reset and recalculate.
Press and release the pitch button to cycle through pitch fader settings of +/- 6%, 12%, 25% and 100%. You can also
disable the pitch fader by pressing the pitch button again after selecting 100%.
towards the "-" will slow it down. The percentage of pitch adjustment is shown on the display.
Useful for quick speed adjustments to help match the beats of two songs that might be at the same tempo but have
beats that hit at slightly different times.
LOOP OUT) or to replay or restart your loop (RELOOP). For more information about this feature please see the looping
section of this manual.
To create a program:
1. Press PROGRAM. "P–##" will flash on the LCD ("##" indicates what number that track occupies in the program –
"P–01," "P–02," etc.)
2. Turn the TRACK KNOB to select a track then press the TRACK KNOB to enter it into the program. Repeat this
process to add more songs to the program.
3. When finished, press PLAY to play the program or press PROGRAM to exit and return to normal play mode.
(When a program is stored, "PROG" will be shown on the LCD.)
To play the program:
1. With a program stored, press PROGRAM. "P–##" will flash on the LCD. The total number of tracks in the
program will be displayed to the left of the LCD (as "P##").
2. Press PLAY to play the first track of the program. When playing a program, "PROG" will flash on the LCD.
To delete a program:
1. Press PROGRAM. "P–##" will flash in the LCD.
2. Press and hold PROGRAM. "PROG" will disappear from the LCD and you will return to the first playable track on
your CD/device.
You can press and hold PROG and turn the TRACK KNOB to activate/deactivate fader start.
"FADER OFF": Fader start is deactivated. Both decks must be set to this for fader start to be deactivated.
"FADER PAU": Moving the crossfader towards one deck will start playback on that deck while pausing playback on
the other deck. When the crossfader is moved back to the other deck, playback will resume from that point.
"FADER CUE": Moving the crossfader towards one deck will start playback on that deck while the opposite deck
returns to its last set cue point. When the crossfader is moved back to the other deck, playback will resume from that
cue point. Each deck must be set to "FADER CUE" for this feature to be enabled on that deck.
the current song, or time remaining of an entire audio CD.
Auto-Cue: Plays the selected song, then pauses and cues the next
track.
Continuous: Plays all songs on the CD in order then repeats at the beginning.
Activate or deactivate Relay Play by holding MODE and turning the TRACK KNOB. When activated, Relay Play will
cause the opposite deck to start playing whenever the currently playing deck stops. Playback will alternate between the
two decks until one of the decks reaches the end of its disc or until Relay Play is deactivated.
To view ID3 tag information when
playing MP3s, hold (PLAY) MODE and
press TIME.
5
Page 6
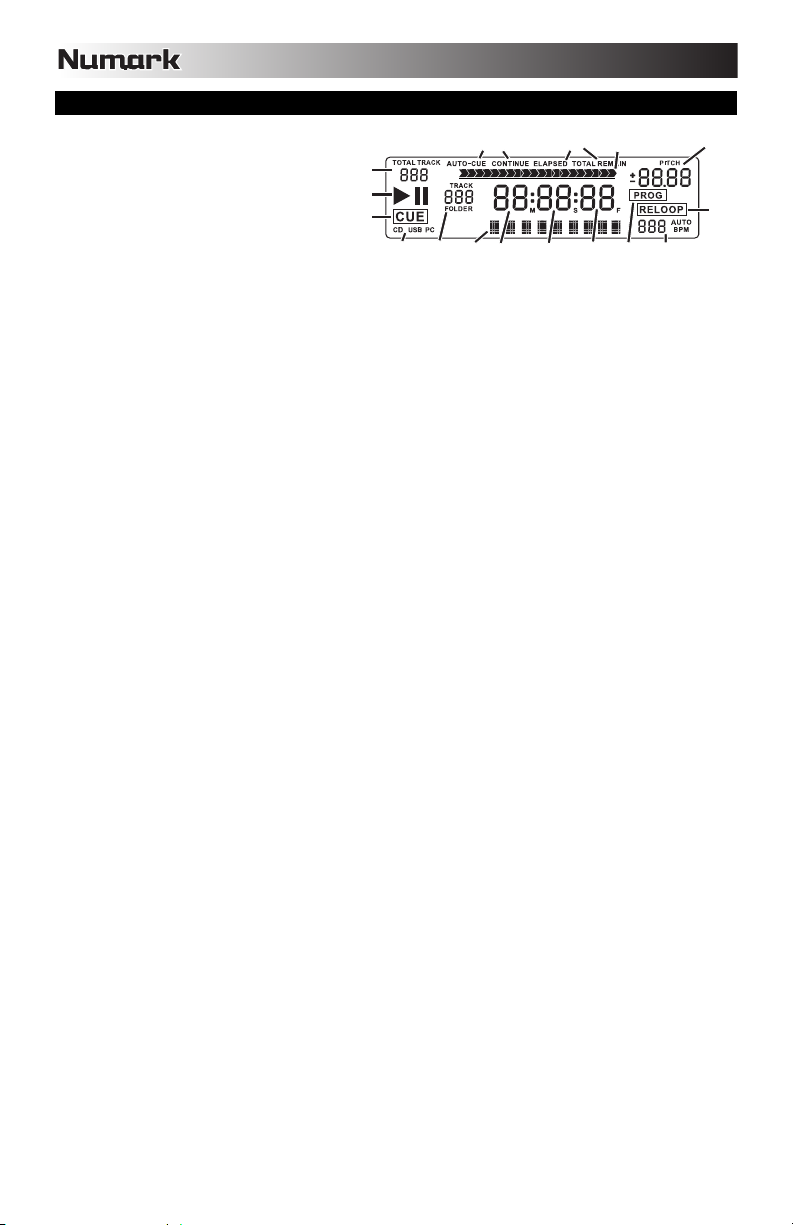
2
LCD FEATURES
1. PLAY / PAUSE – This shows when
the unit is playing or paused.
2. CUE – Lit continuously when the unit is
paused at a cue point.
3. CD / USB / PC – Indicates whether
you are playing tracks from a loaded
CD (CD) or a connected USB device
(USB). You can also connect the
MIXDECK EXPRESS to a computer
via USB to use the MIXDECK EXPRESS's CD decks as controllers for software programs that are
compliant with USB MIDI protocol (PC).
4. TRACK / FOLDER NUMBER – Shows the current track or folder number. When viewing or playing a
program, the number will have a "P" in front of it ("P01," "P02," etc.), indicating the number of that track
in the program.
5. TOTAL TRACK – Displays the total number of tracks available on the CD or USB device. (When in
Folder View, it will display the total number of folders available on the USB device.)
6. MINUTES – Shows the minutes elapsed or remaining depending on mode setting.
7. SECONDS – Shows the seconds elapsed or remaining depending on mode setting.
8. FRAMES – The CD player breaks down a second into 75 frames for accurate cueing. This shows the
frames elapsed or remaining depending on mode setting.
9. TIME MODE – Indicates whether the time shown on the LCD is the elapsed time for the track,
remaining time for the track, or total remaining time for the entire CD.
10. TIME BAR – Shows either time remaining or elapsed depending on the setting of the TIME button.
11. PLAY MODE – Shows when the unit is set to Auto-Cue Mode (the deck will stop at the end of each
track) or Continuous Play Mode (the entire disc will be played without interruption). This function is
controlled by the MODE button.
12. RELOOP – Indicates when a loop is programmed.
13. BPM – Displays the tempo in BPM (beats per minute) of the current track. When "AUTO BPM" is
displayed, it is a tempo that has been automatically detected.
14. PITCH – Shows the percentage change in pitch.
15. PROG – Indicates that a program is playing.
16. TEXT DISPLAY – Displays the folder name or file name when navigating MP3s.
5
1
2
3
11
9
10
14
1
16
4
6
8
7
15
13
6
Page 7
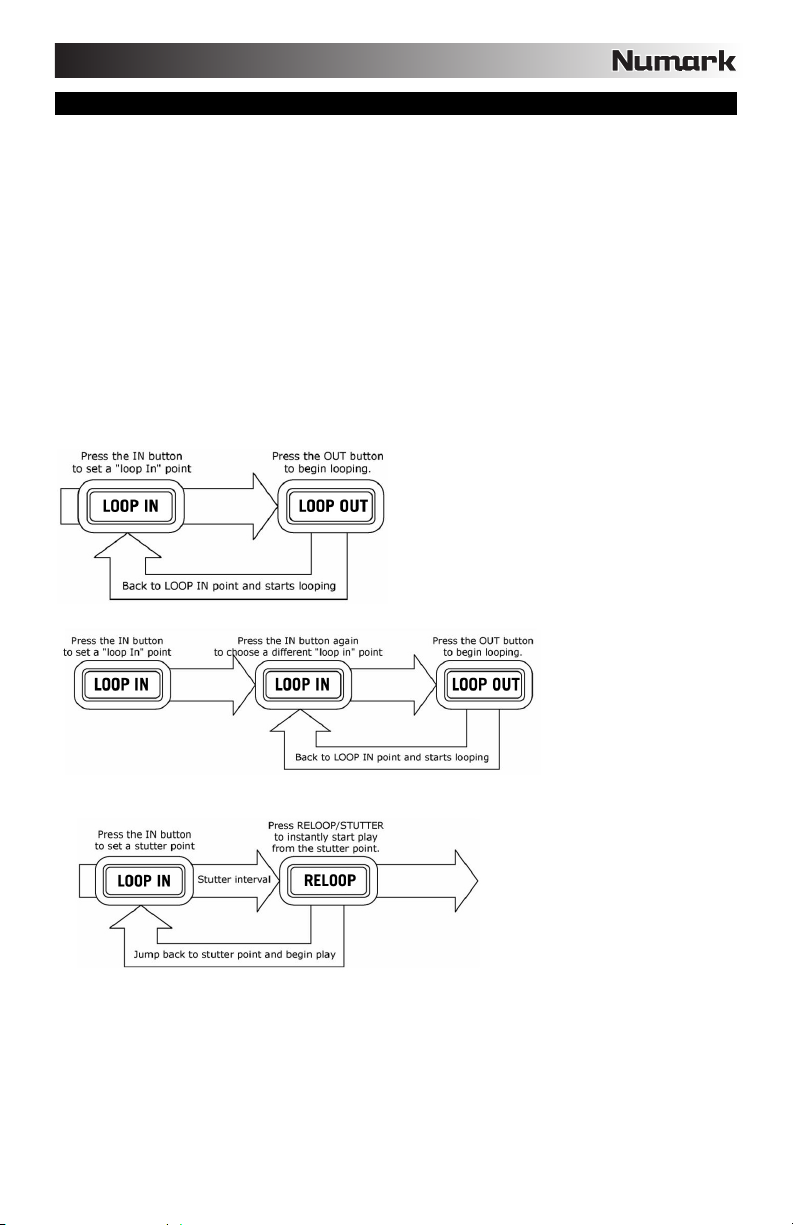
LOOPING
The MIXDECK EXPRESS has a seamless looping feature, which means that if you define a loop, there is no delay when the
music loops back to the beginning. This looping feature allows you to be very creative with your mixes, allowing you to extend
desired sections of a song for as long as you want, or create remixes on the fly!
There are three buttons used for looping:
LOOP IN: This is the point where you would like a loop to start. By default, a "loop in" point is automatically set at the
beginning of the song. To define a new "loop in" point, press the LOOP IN button when the song reaches the desired point
where you would like a loop to begin. The LOOP IN button will light, indicating a new "loop in" point has been set. The
RELOOP/STUTTER button will also illuminate indicating that you can now press it to immediately go back to the "loop in" point
and begin playing. If you wish to change the "loop in" point, just press the LOOP IN button again.
LOOP OUT: Sets the end point of the loop. The first time you press LOOP OUT while a song is playing, the LOOP OUT button
will blink, and the song will begin playing in a seamless loop, starting from the "loop in" point and ending at the "loop out" point.
To release, or end the loop, press LOOP OUT a second time and play will continue forward when the song passes the
previously set loop out point. The LOOP OUT button will then be continuously lit, indicating that the loop is now in memory for
re-looping purposes.
RELOOP / STUTTER: Repeats play or "stutters" (if repeatedly tapped) from the loop in point. If a loop has previously been
set, it plays and repeats that loop, until the loop is released by pressing the LOOP OUT button.
Press LOOP IN to set the beginning of the loop,
then press LOOP OUT to set the end point of the
loop. Once you press LOOP out, the MIXDECK
EXPRESS will loop between these two points. If
you press LOOP OUT again, the MIXDECK
EXPRESS will exit the loop and continue playing
normally.
If you press LOOP IN but
then decide you want to
set a different "loop in"
point, just press LOOP IN
again. Then press LOOP
OUT to start looping
between the IN and OUT
points.
The "loop in" point can also be used
as a way to "stutter" play beginning
from a certain point in a song. Just
press LOOP IN to set the "stutter
point", then press RELOOP to begin
play from the stutter point. Each time
you press RELOOP the MIXDECK
EXPRESS will jump back to the stutter
point and play from that point.
7
Page 8
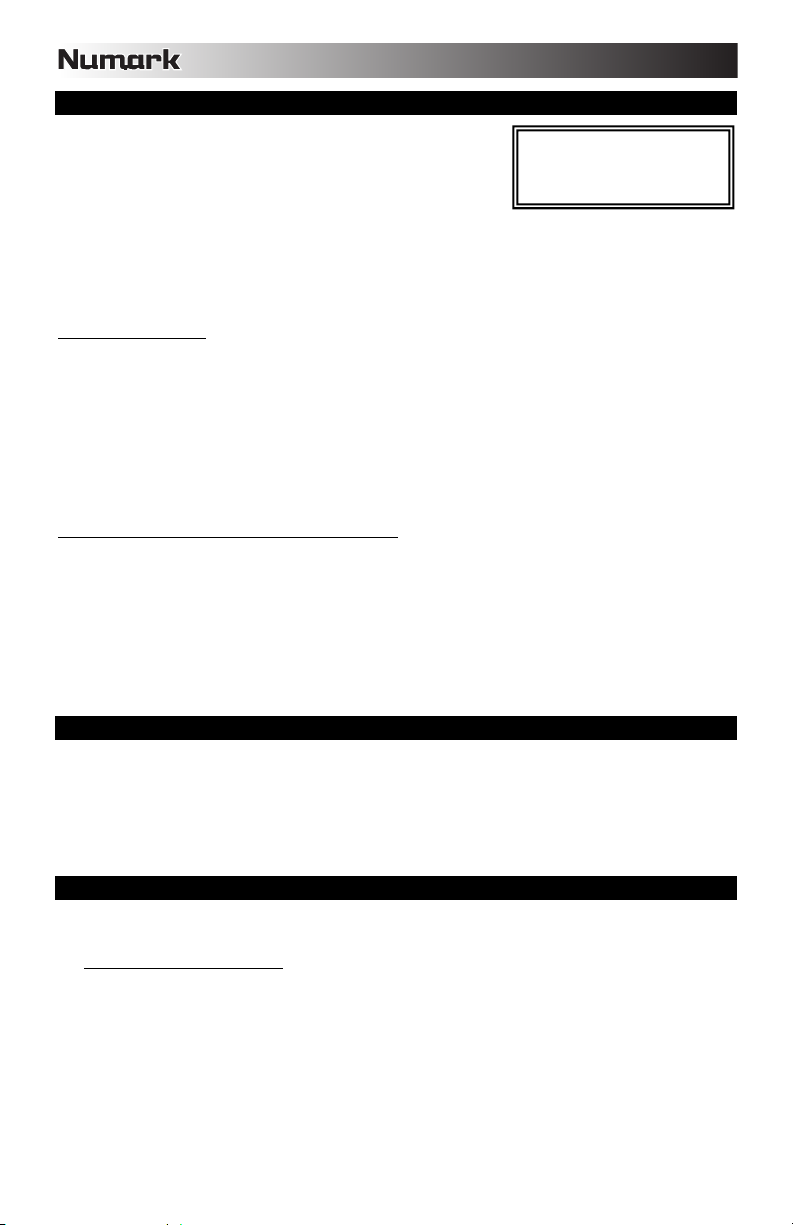
USB MASTER MODE
By connecting a USB mass storage class device such as a USB hard drive,
thumb drive or portable media player to the MASTER USB connector on the top of
the MIXDECK EXPRESS, you can access, play, and scratch your music files in
the same way you might play a normal audio CD.
To access your USB device:
1. First make sure it is connected to the USB MASTER connector on the top panel of the MIXDECK EXPRESS.
2. Press the SOURCE button to choose which source you want to play: USB A or USB B.
3. Press down on the TRACK knob.
4. After the MIXDECK EXPRESS has first analyzed the partition structure (max 9 partitions), then analyzed the folder
structure (max 999 folders) of the USB device, you can then navigate through your USB device by following the
instructions below.
USB Mass Storage Device
To access files on a USB mass storage class device, use the TRACK knob to choose which folder you want to open, then
press down on the knob to enter that folder. You can then use the TRACK knob to either navigate to another folder level or
choose an audio file in the current folder that you want to play.
Hint: To organize a large music collection you might consider creating a separate folder for each artist.
Please note:
• Because not all MP3 devices are USB mass storage class, not every player will be compatible with the MIXDECK
EXPRESS.
• If there are no MP3 files inside a folder you are browsing on your external device, the MIXDECK EXPRESS will display
"No MP3 files in this folder, PLS try another one."
Tips For Using USB Devices With Your MIXDECK EXPRESS
• When disconnecting a USB device from the MIXDECK EXPRESS, always make sure to use the SOURCE button to
switch to CD/MP3 Mode before disconnecting. Make sure that the letters "USB" are not blinking on the display when
disconnecting a USB device.
• Disconnecting a USB device while the MIXDECK EXPRESS is in USB MASTER Mode could possibly cause data on the
USB device to become corrupted and unreadable.
• Note: There is a limit of 999 songs per folder or playlist. Use multiple folders or playlists to separate large numbers of
songs.
• We do not recommend using MP3 files over 300MB as this may affect the performace of the MIXDECK EXPRESS.
• For large capacity HD, the MIXDECK EXPRESS can read a maximum of 9 disc partitions. Each partition is limited to
999 folders, and each folder is limited to 999 songs.
USB MIDI MODE
You can also connect the MIXDECK EXPRESS to a computer via USB to use the MIXDECK EXPRESS's CD decks as
controllers for software programs that are compliant with USB MIDI protocol. Check with your software manufacturer to find out
if your software supports a USB MIDI controller.
Note: The mixer controls do not have any MIDI function.
To activate USB MIDI mode, connect a USB cable from the MIXDECK EXPRESS USB SLAVE connector to a USB port on
your computer. Then press SOURCE to select "MIDI-PC" and press down on the TRACK KNOB.
MIXDECK EXPRESS FIRMWARE
MIXDECK EXPRESS works best with the latest firmware installed. We strongly recommend that you check for updates right
away, and continue to check regularly so you don't miss out on any of the good stuff!
Visit www.numark.com/mixdeckexpress for the latest updates.
Note: MIXDECK EXPRESS
supports the HFS+, FAT and NTFS
files systems. HFS+ GUID Partition
Table is not supported at this time.
8
Page 9
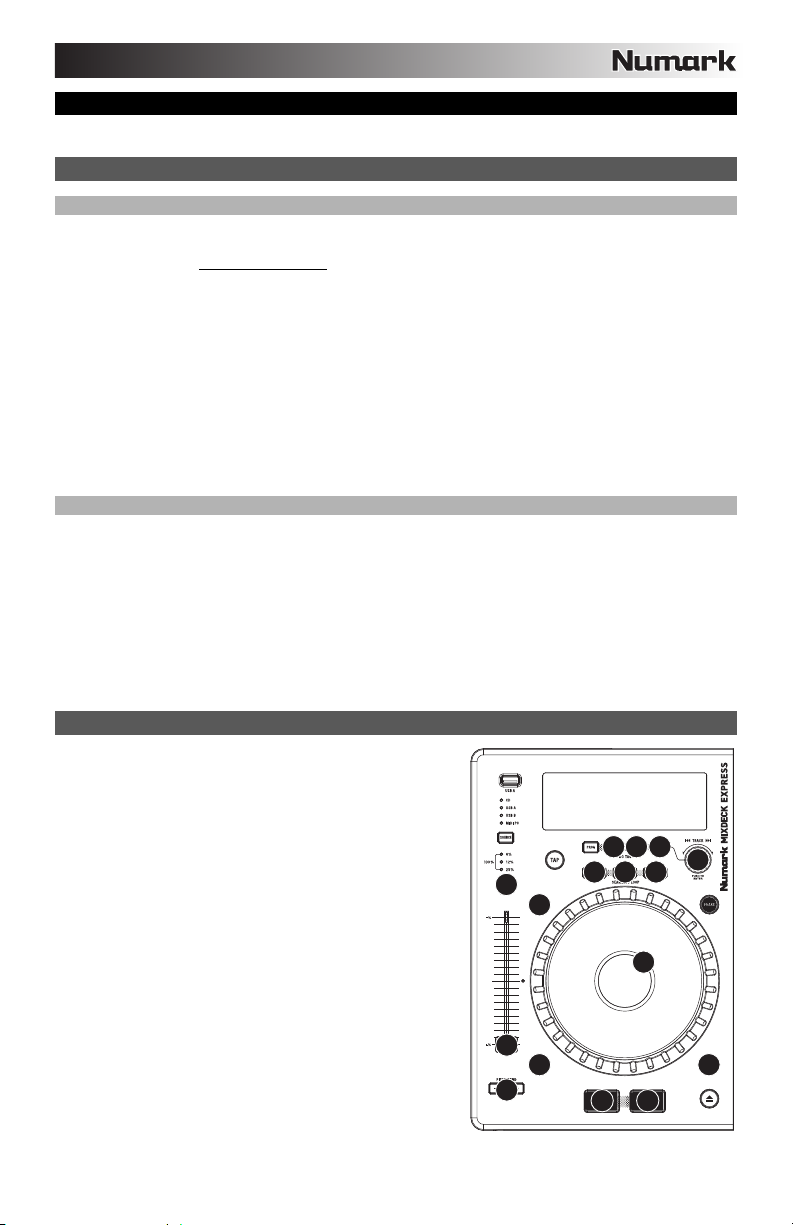
MIXDECK EXPRESS AND SERATO DJ INTRO
If your MIXDECK EXPRESS came with Serato DJ Intro (or if you already own this version), refer to this section.
SETUP
PC
Before you can begin using MIXDECK EXPRESS with your computer, install the Serato DJ Intro software:
1. Insert the installation disc into your computer's CD-ROM drive. (Free updates to the Serato DJ Intro software are
available online at http://www.serato.com. We recommend checking the website for the latest update of Serato DJ
Intro before installing it on your computer.)
2. A pop-up screen should appear automatically. Click Run Installer to begin the installation process.
3. Follow the on-screen instructions to install the software.
To start using MIXDECK EXPRESS:
1. Connect MIXDECK EXPRESS to an available USB port on your computer. (If possible, use a USB port on the rear
panel of your computer.)
2. On each deck, press SOURCE to select "MIDI-PC" and press down on the TRACK KNOB.
3. Open Serato DJ Intro by double-clicking the icon on your computer's Desktop (if you created a Desktop shortcut) or by
going to:
Windows XP: Start Menu Programs Serato DJ Intro
Windows Vista & Windows 7: Windows Menu All Programs Serato Serato DJ Serato DJ Intro
For more information on how to use Serato DJ Intro, see the manual on the CD.
MAC
Before you can begin using MIXDECK EXPRESS with your computer, you must install the Serato DJ Intro software:
1. Insert the included disc into your computer's CD-ROM drive.
2. A pop-up screen should appear automatically. Double-click the .dmg file to begin the installation process.
3. Follow the on-screen instructions to install the software.
To start using MIXDECK EXPRESS:
1. Connect MIXDECK EXPRESS to an available USB port on your computer. (If possible, use a USB port on the rear
panel of your computer.)
2. On each deck, press SOURCE to select "MIDI-PC" and press down on the TRACK KNOB.
3. Open Serato DJ Intro by going to Applications Serato DJ Intro.
For more information on how to use Serato DJ Intro, see the manual on the CD.
SERATO DJ INTRO MAP
If your MIXDECK EXPRESS came with Serato DJ Intro (or if you already
own this version), refer to this control map to see what software features
can be controlled by MIXDECK EXPRESS. (Note: The mixer controls do
not have any MIDI function.)
1. Play/Pause
2. Cue
3. Scratch Mode
4. Search Mode
5. Reverse
6. Jog Wheel
7. Pitch Fader
8. Pitch Bend
9. Pitch Range
10. Play Mode
11. Time Display
12. Browser Back
13. Loop In
14. Loop Out
15. Reloop
16. Track Select (Push to enter)
9
13
5
7
3
8
1110
14 15
6
12
12
16
4
9
Page 10
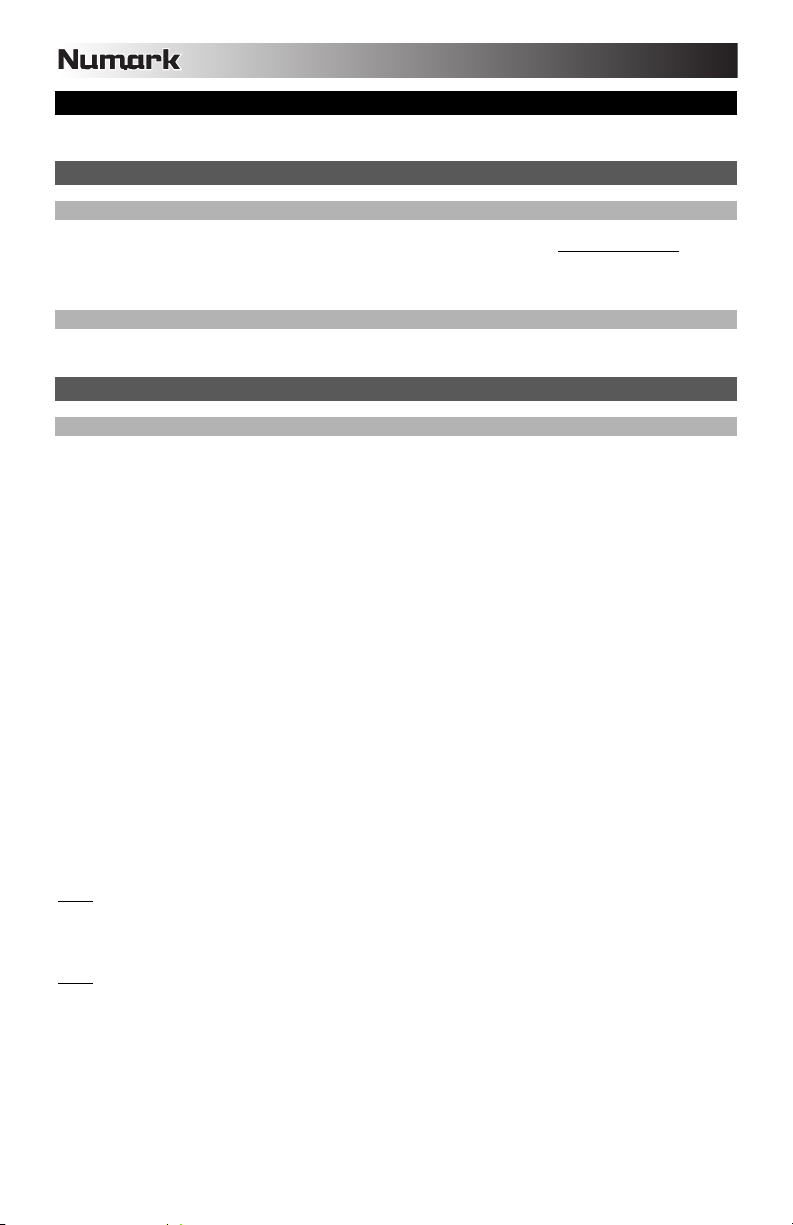
MIXDECK EXPRESS AND TRAKTOR 2
If you already own Native Instruments Traktor 2, refer to this section.
(1) INSTALL THE DRIVER
WINDOWS
1. Download the free ASIO4ALL (Audio Stream Input/Output) driver for PC at www.asio4all.com.
2. Double-click the installer file (.exe).
3. Follow the on-screen instructions to install the audio driver.
MAC
No driver installation is required!
(2) SET UP AUDIO IN TRAKTOR 2
WINDOWS
After installing the ASIO4ALL drivers, you will need to configure it so you can preview your audio.
1. Connect your MIXDECK EXPRESS. (You may see several dialog boxes in the corner of your screen
indicating it is "recognizing" the hardware for the first time. Wait a minute until this is complete.)
2. On each deck, press SOURCE to select "MIDI-PC" and press down on the TRACK KNOB.
3. Open Traktor 2. In the window that appears, click the "Activate" button to register the software. The
Native Instruments Service Center will launch. (You will need to be connected to the internet to access
the Service Center to register your software.)
4. In the Service Center login window, click "Create new User Account" (if you do not already have one)
and follow the on-screen instructions to complete your registration. (You will need the serial number on
the included DVD sleeve to do this.)
5. After registering your software and opening it, click the "cog" icon or go to File Audio Setup. The
Traktor 2 Preferences window will appear.
6. Under the Audio Setup tab, for Device, select "ASIO4ALL v2."
7. In your System Tray (the icons near the clock and date display of your PC), click the green arrow icon
once. An "ASIO4ALL" window will appear.
8. Under WDM Device List, uncheck the box next to your computer's sound card (some common sound
card names include "SoundMAX," "Realtek," and "Conexant") and check "MixDeck Express" so it is lit
green-blue. (If you do not see "MixDeck Express" as an available device, it may appear as "USB Audio
CODEC" on some computers.) Close the ASIO4ALL window.
9. Back in the Traktor 2 Preferences window, select the Output Routing tab. For "Output Monitor,"
select Channels 3 and 4. For "Output Master," select Channels 1 and 2. (Make sure the Mixing Mode
is set to "Internal.")
10. Close the Preferences windows. You are now ready to perform.
Note:
If you are experiencing too much latency (lag from the time you strum the strings to the time you hear
the sound in your computer), you can decrease the "ASIO Buffer Size" to 256 or 128 samples. If you are
experiencing "clipping," pops, or glitches in playback, you may want to raise the buffer size to 512 or above.
The ASIO buffer size can be found by clicking the green arrow icon in your System Tray.
Note:
For additional assistance and information, you can find Traktor 2's manual by going to the software's
"Help" menu, "Open Manual," then selecting the manual you want.
10
Page 11
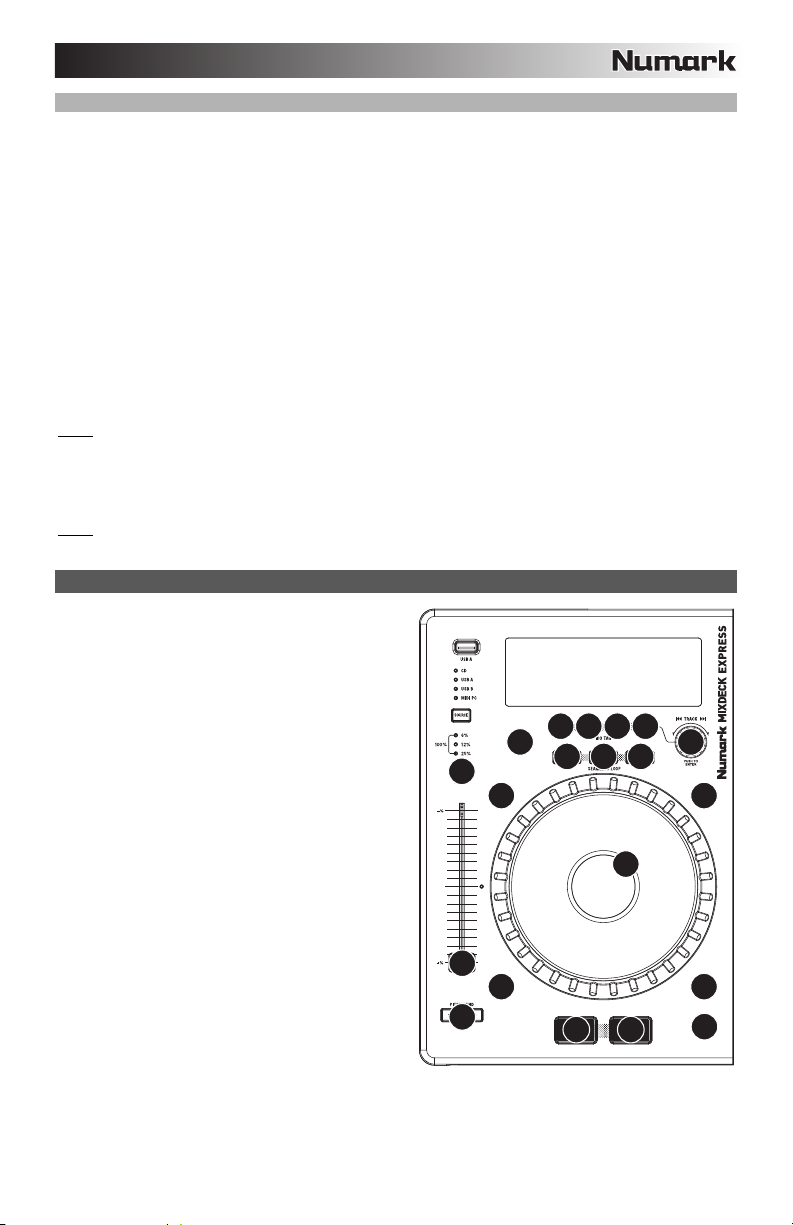
MAC
You will need to configure Traktor 2 so you can preview your audio.
1. Connect your MIXDECK EXPRESS.
2. On each deck, press SOURCE to select "MIDI-PC" and press down on the TRACK KNOB.
3. Open Traktor 2. In the window that appears, click the "Activate" button to register the software. The
Native Instruments Service Center will launch. (You will need to be connected to the internet to access
the Service Center to register your software.)
4. In the Service Center login window, click "Create new User Account" (if you do not already have one)
and follow the on-screen instructions to complete your registration. (You will need the serial number on
the included DVD sleeve to do this.)
5. After registering your software and opening it, click the "cog" icon or go to Traktor Preferences. The
Traktor 2 Preferences window will appear.
6. Under the Audio Setup tab, for Device, select "MixDeck Express."
7. Select the Output Routing tab. For "Output Monitor," select Channels 3 and 4. For "Output Master,"
select Channels 1 and 2. (Make sure the Mixing Mode is set to "Internal.")
8. Close the Preferences windows. You are now ready to perform.
Note:
If you are experiencing too much latency (lag from the time you strum the strings to the time you hear
the sound in your computer), you can decrease the buffer to 256 or 128 samples. If you are experiencing
"clipping," pops, or glitches in playback, you may want to raise the buffer size to 512 or above. To change the
buffer size, open Traktor 2's Preferences window and click the Audio Setup tab. Adjust the "Audio Latency"
slider by clicking on it. The latency (in ms) is shown next to the slider.
Note:
For additional assistance and information, you can find Traktor 2's manual by going to the software's
"Help" menu, "Open Manual," then selecting the manual you want.
TRAKTOR 2 MAP
If you already own Native Instruments Traktor 2, refer
to this control map to see what software features can
be controlled by MIXDECK EXPRESS. (Note: The
mixer controls do not have any MIDI function.)
1. Unload/Clear Deck
2. Play/Pause
3. Cue
4. Scratch Mode
5. Search Mode
6. Reverse
7. Brake
8. Jog Wheel
9. Pitch Fader
10. Pitch Bend
11. Pitch Range
12. Tap (BPM)
13. Deck Select
14. (Loop) Mode
15. Time Display
16. Browser Back
17. Loop In
18. Loop Out
19. Reloop
20. Track Select (Push to enter)
11
10
13 14 15
12
17
6
9
4
18 19
8
23
16
20
7
5
1
11
Page 12
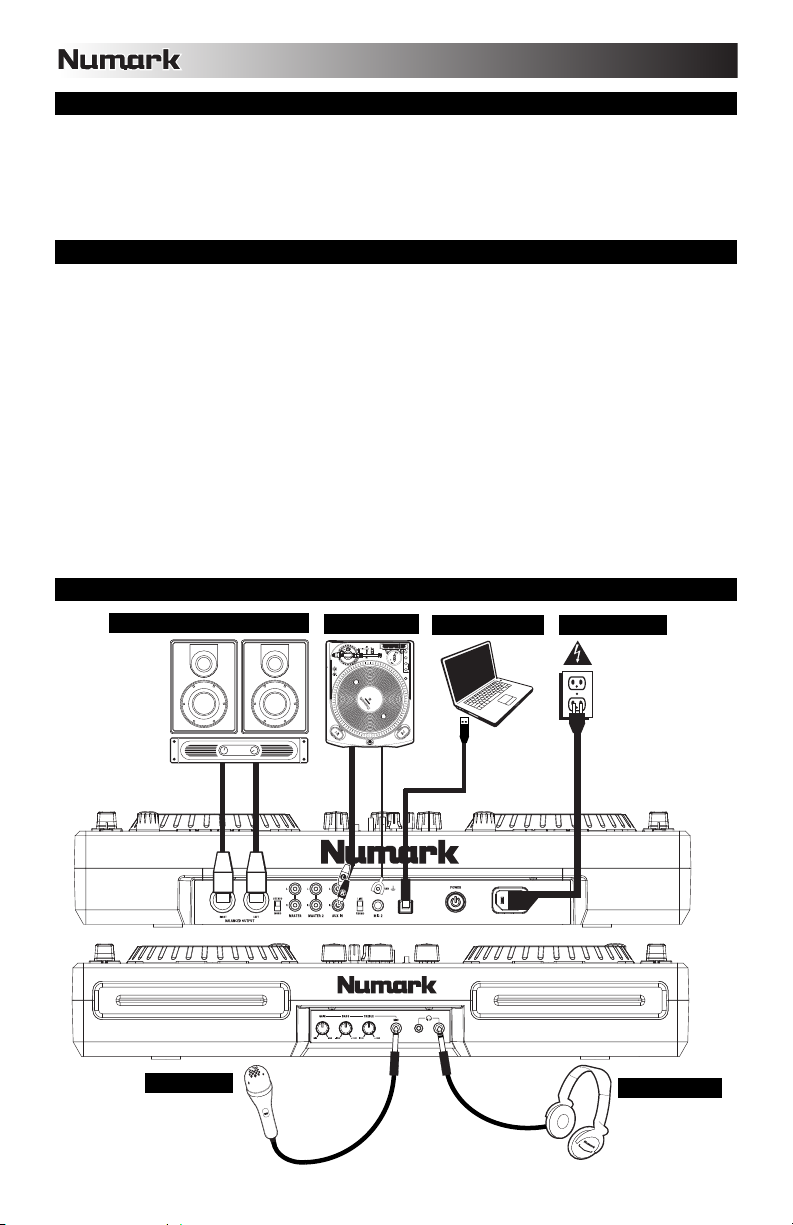
A
CONTENIDO DE LA CAJA
MIXDECK EXPRESS
Cable de alimentación
Cable USB
CD software
Guía de inicio rápido
Folleto de información sobre la seguridad y la garantía
REGLAS BÁSICAS
1. Asegúrese de que todos los artículos indicados en "Contenido de la caja" estén incluidos en la caja.
2. LEA EL FOLLETO DE INFORMACIÓN SOBRE LA SEGURIDAD Y LA GARANTÍA ANTES DE UTILIZAR EL
PRODUCTO.
3. Estudie el diagrama de conexión incluido en esta guía.
4. Coloque el mezclador en una posición adecuada para su funcionamiento.
5. Asegúrese que todos los dispositivos estén apagados y que todos los faders y perillas de ganancia estén en posición
«cero».
6. Conecte todas las fuentes de entrada estéreo como se indica en el diagrama.
7. Conecte las salidas estéreo a los amplificadores de potencia, bandejas de cinta magnética y/o otras fuentes de audio.
8. Enchufe todos los dispositivos al suministro de corriente alterna.
9. Encienda todo en el siguiente orden:
y fuentes de entrada de audio (por ejemplo, giradiscos, reproductores de CD, etc.)
y el mezclador
y por último, cualquier amplificador o dispositivo de salida
10. Al apagar, realice siempre esta operación en sentido inverso:
y apague los amplificadores
y el mezclador
y por último, cualquier dispositivo de entrada
DIAGRAMA DE CONEXIÓN
AMPLIFICADOR DE AUDITORIO
GIRADISCOS
COMPUTADOR
ALIMENTACIÓN
MICRÓFONO
AURICULARES
12
Page 13
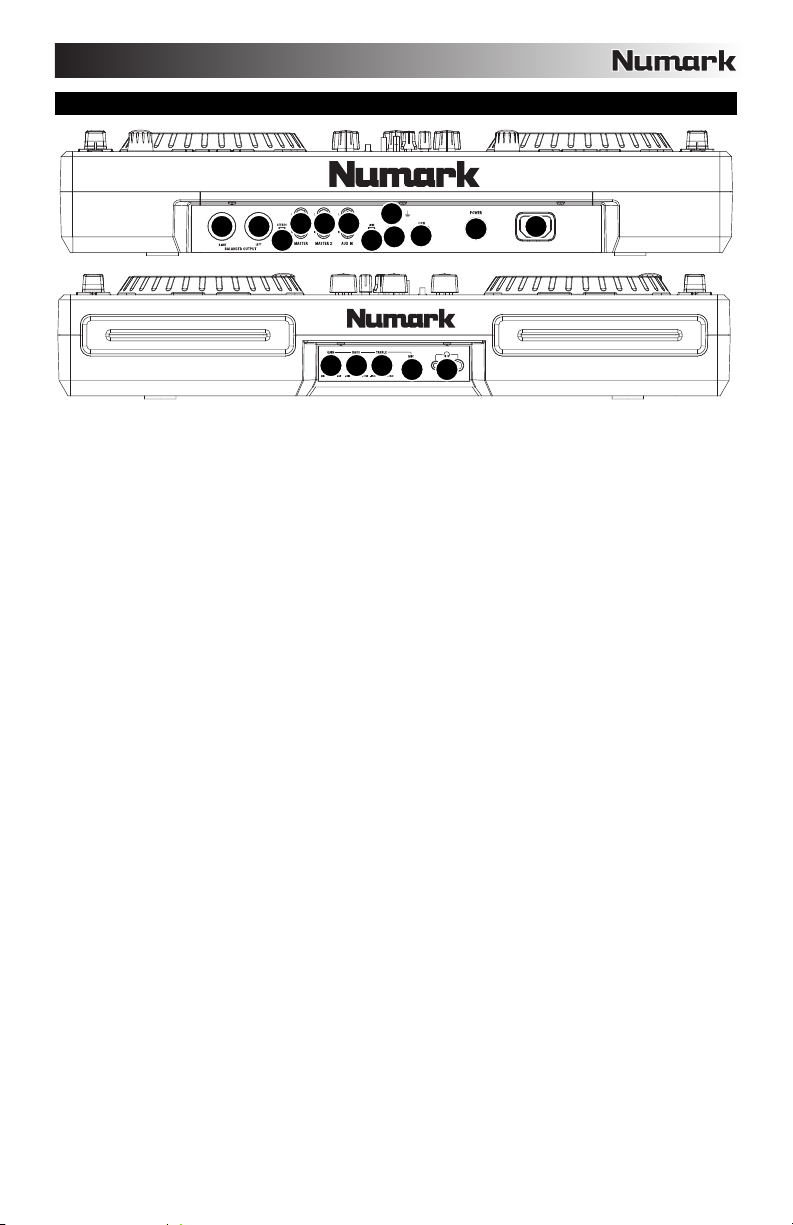
CARACTERÍSTICAS DEL PANEL TRASERO Y FRONTAL
8
6
10
55
3
9
7
15
1413
11
12
44
1. BOTÓN DE ENCENDIDO – Se usa para encender y apagar la unidad.
2. ENTRADA D'ALIMENTACIÓN – Use el adaptador de alimentación incluido para conectar el mezclador a un
tomacorriente alimentado. Mientras está desconectada la alimentación eléctrica, enchufe la fuente de alimentación al
mezclador primero, y luego al tomacorriente.
3. ESCLAVO USB - Conecte el MIXDECK EXPRESS a una computadora mediante este jack USB y de esta forma se
puede usar como dispositivo controlador de software con el protocolo USB MIDI. También es posible usar el MIXDECK
EXPRESS como tarjeta de sonido de la computadora. (Recuerde seleccionar MIXDECK EXPRESS como dispositivo
de reproducción en la configuración de sonido de la computadora. Es posible utilizar el MIXDECK EXPRESS como
tarjeta de sonido usándolo o no como controlador de software.)
Nota: Los controles del mezclador no tiene ningua función MIDI.
4. SALIDA MAESTRA (XLR) – Esta salida XLR de baja impedancia sirve para conectar a un sistema de megafonía o
monitores alimentados. El nivel de esta salida se controla con la perilla VOLUMEN MASTER del panel superior.
5. SALIDA MAESTRA (RCA) – Use cables RCA estándar para conectar esta salida maestra a un sistema de altavoces o
amplificador. El nivel de esta salida se controla con la perilla VOLUMEN MASTER del panel superior.
6. ENTRADAS AUXILIARES (RCA) – Conecte sus fuentes de audio a estas entradas. Estas entradas pueden aceptar
señales de nivel de línea y fonográfico.
7. INTERRUPTOR DE ENTRADA AUXILIARE – Coloque este conmutador en la posición apropiada, en función del
dispositivo conectado a las ENTRADAS AUXILIARES. Si usa giradiscos de nivel fonográfico, coloque este conmutador
en "Phono" para proporcionar la amplificación adicional necesaria para las señales de este nivel. Si usa un dispositivo
de nivel de línea, tal como un reproductor de CD o muestreador, coloque este conmutador en "Line"
8. TERMINAL DE TIERRA – Si usa giradiscos de nivel fonográfico con cable de conexión a tierra, asegúrese de conectar
dicho cable a estos terminales. Si se experimenta un zumbido grave, puede significar que sus giradiscos no están
conectados a tierra.
Nota: Algunos giradiscos tienen el cable de conexión a tierra incorporado a la conexión RCA y, por lo tanto, no es
necesario conectar nada al terminal de tierra.
9. ENTRADA DE MICRÓFONO 2 – Conecte un micrófono de 1/4" a esta entrada.
10. ESTÉREO / MONO – Ajusta la mezcla de programa para operación estéreo o mono.
11. AURICULARES – Conecte sus auriculares de 1/4" o 1/8" a esta salida para búsqueda de punto inicial (cue) y monitoreo
de la mezcla. Los controles de la salida para auriculares se encuentran en el panel superior.
12. ENTRADA DE MICRÓFONO – Conecte un micrófono de 1/4" a esta entrada.
13. GANANCIA DE MICRÓFONO – Ajusta el nivel de audio de la señal de micrófono.
14. GRAVES DE MICRÓFONO – Ajusta las bajas frecuencias (graves) del canal de micrófono.
15. AGUDOS DE MICRÓFONO – Ajusta las altas frecuencias (agudos) del canal de micrófono.
Consejo: Si experimenta realimentación cuando usa un micrófono con niveles altos, pruebe disminuyendo las altas
frecuencias.
2
1
13
Page 14
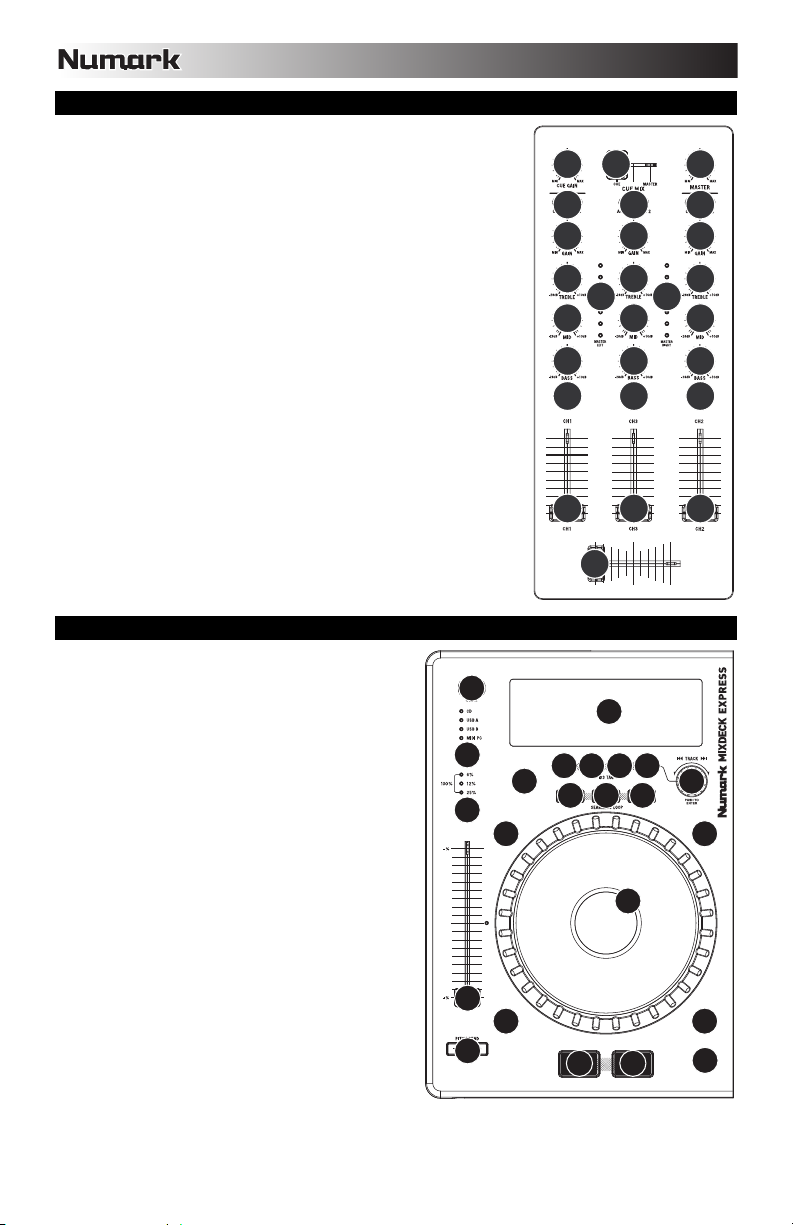
CARACTERÍSTICAS DEL MEZCLADOR
Nota: Los controles del mezclador no tiene ningua función MIDI.
1. VOLUMEN MAESTRO (MASTER) – Ajusta el volumen de salida de la mezcla
de programa.
2. GANANCIA (DE CANAL) – Ajusta el nivel de ganancia preecualización y prefader del audio del canal.
3. TREBLE (DE CANAL) – Ajusta las altas frecuencias (agudos) del audio que
se reproduce en el canal correspondiente.
4. MEDIOS (DE CANAL) – Ajusta las frecuencias medias del audio que se
reproduce en el canal correspondiente.
5. GRAVES (DE CANAL) – Ajusta las bajas frecuencias (graves) del audio que
se reproduce en el canal correspondiente.
6. SELECTOR DE ENTRADAS – Permite seleccionar la fuente de entrada que
se aplica al canal correspondiente.
7. CUE – Pulse este botón para enviar esta señal de nivel pre-fader al canal de
cue para monitoreo. Cuando está pulsado, el botón se enciende.
8. FADER DE CANAL – Ajusta el nivel de audio en el canal correspondiente.
9. CROSSFADER – Combina el audio entre los canales 1 y 2. Si se desliza a la
izquierda se reproduce el canal 1. Si se desliza a la derecha se reproduce el
canal 2.
Nota: El usuario puede reemplazar el crossfader en caso de que se desgaste.
Simplemente, retire el panel frontal y luego los tornillos que lo mantienen
sujeto. Cambie el fader por un repuesto de calidad autorizado por su vendedor
de Numark más cercano.
10. CURSOR DE CUE – Cuando el SELECTOR DE MODO DE CUE se coloca en
"CH1 - CH2", el cursor de cue combina el audio de los canales 1 y 2 en los
auriculares. Mueva este cursos a la izquierda para oír el canal 1 o a la
derecha para oír el canal 2.
11. GANANCIA DE CUE – Ajusta el nivel del audio para auriculares.
12. INDICADOR DE NIVEL ESTÉREO – Monitorea el nivel de audio de la mezcla
del programa.
CARACTERÍSTICAS DEL REPRODUCTOR CD
1. EXPULSIÓN – Pulse este botón para expulsar el CD. Si
se está reproduciendo un CD, este botón no tiene ningún
efecto.
2. MAESTRO USB – Conecte su dispositivo de
almacenamiento USB favorito a este conector para
permitir que el MIXDECK EXPRESS lea y reproduzca sus
archivos de música. El MIXDECK EXPRESS sólo soporta
el formato MP3, de modo que debe asegurarse de que sus
archivos de audio estén codificados como pp3 si desea
usarlos con el MIXDECK EXPRESS.
Nota: MIXDECK EXPRESS soporta los sistemas de
archivos HFS+, FAT y NTFS. Por el momento, no soporta
la tabla de partición de HFS+ GUID.
3. FUENTE – Pulse este botón para elegir la fuente de que
desea reproducir: CD, USB A, USB B o puede elegir el
MIXDECK EXPRESS como controlador MIDI USB. Este
botón no funciona mientras está reproduciendo el
MIXDECK EXPRESS.
4. PERILLA DE PISTAS – Se usa para saltar de pista en
pista, para navegar por carpetas y como botón "enter".
5. VOLVER – Cuando se navega por un CD o dispositivo con
carpetas, este botón lo lleva de regreso al nivel anterior
(carpeta).
6. REPRODUCIR / PAUSA – Inicia o reanuda la
reproducción si la bandeja está en pausa. Pone la
reproducción en pausa si la bandeja está reproduciendo.
7. CUE – Durante la reproducción, al pulsar CUE se vuelve
al punto más reciente donde se inició la reproducción y la
pista se pone en pausa. Manteniendo pulsado CUE, la
reproducción comienza desde este punto y, al soltarlo,
vuelve a ese punto y la pista se pone en pausa. Asimismo, si la pista está en pausa, es posible usar la RUEDA DE
AVANCE POR PASOS para localizar un nuevo punto de cue.
2
3
13
14
11 12
15
910
16
1011
6
2
3
12 12
4
5
7
8
9
18 202119
17
17 17
6
2
3
4
5
7
8
5
8
67
14
1
6
2
3
4
5
7
8
4
1
Page 15
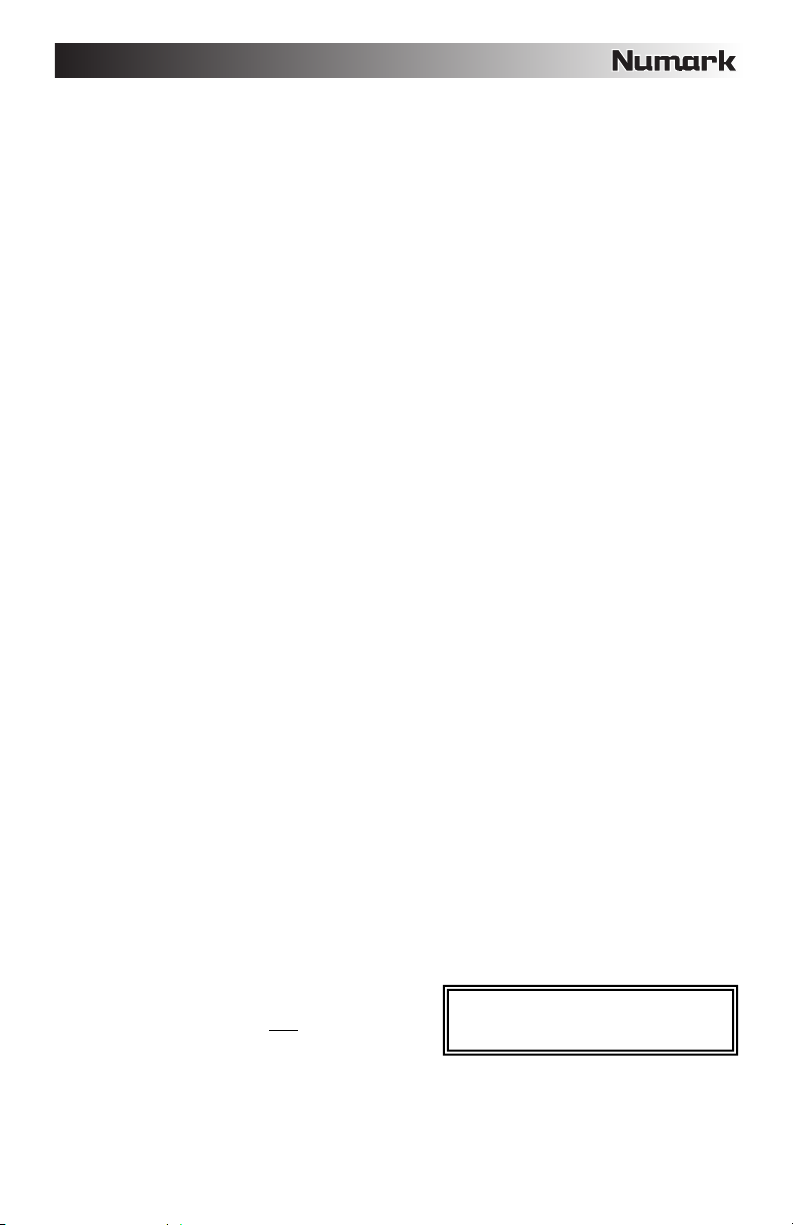
8. RUEDA DE AVANCE POR PASOS – Esta rueda cumple numerosas funciones que dependen del modo en que se
encuentra.
a) Si no se está reproduciendo una pista, la RUEDA DE AVANCE POR PASOS busca lentamente a lo largo de los
frames de la pista. Para determinar un nuevo punto de cue, gire la RUEDA y comience a reproducir una vez que
haya determinado la posición adecuada. Pulse CUE para volver a ese punto de cue.
b) Si se está reproduciendo una pista, la RUEDA inflexiona temporalmente el pitch de la misma. Al girar la RUEDA
en sentido horario, se la acelera temporalmente, mientras que si se gira en sentido antihorario se la desacelera.
Ésta es una herramienta útil para igualar el beat.
c) Cuando está activado el botón SEARCH (Buscar), al girar la RUEDA DE AVANCE POR PASOS se explora
rápidamente la pista.
d) Cuando está activado el botón SCRATCH (Rayar), al girar la RUEDA DE AVANCE POR PASOS se "raya" el
9. EFECTO RAYADO (SCRATCH) – Activa o desactiva el modo de rayado. Cuando se activa, al girar la RUEDA DE
10. BUSCAR – Si pulsa este botón, es posible usar la RUEDA DE AVANCE POR PASOS para explorar rápidamente la
11. REVERSA – Pulse este botón para reproducir la pista en sentido inverso (se enciende el botón). Púlselo nuevamente
12. FRENADO – Pulse este botón para activar el frenado (se enciende el botón). Cuando se activa el frenado, al poner la
13. GOLPE – Pulsando este botón al ritmo del beat, se ayuda al contador de BPM incorporado a detectar el tempo correcto.
14. PITCH – El botón de pitch controla la gama del fader de pitch.
15. FADER DE PITCH – Controla la velocidad de la música. Moviéndolo hacia el + se acelera la música y moviéndolo
16. INFLEXIÓN DE PITCH – Permite ajustar brevemente la velocidad de la música para aumentarla o disminuirla mientras
17. INICIO / FIN / REPETICIÓN DE CICLO (LOOP IN / LOOP OUT / RELOOP) – Estos botones se usan para definir los
18. PROG – Este botón le ayuda a crear un programa — una secuencia de pistas a reproducir continuamente.
19. TIEMPO – Cambia la visualización del tiempo entre el tiempo
20. MODO (REPRODUCCIÓN) – Hay dos modos de
21. PANTALLA LCD – Aquí aparece toda la información y las funciones. También se muestran el texto del CD (si está
audio de una pista, como una púa en un disco.
AVANCE POR PASOS se crea un efecto 'scratch' (Rayado). Cuando el modo de rayado está activo, el LED indicador
se ilumina.
música. Cuando el modo de búsqueda está activo, el LED indicador se ilumina con luz roja. Si no toca la rueda en 10
segundos, saldrá automáticamente del modo de búsqueda.
para volver a la reproducción normal.
pista en pausa se produce el enlentecimiento de la reproducción antes de detenerse, simulando el efecto de parar el
motor de un giradiscos. Ajuste el tiempo de frenado manteniendo pulsado BRAKE (cuando se activa el frenado) y
girando la RUEDA DE AVANCE POR PASOS.
Manteniendo pulsado el botón por 2 segundos, el contador de BPM se reinicia y recalcula.
Pulse y suelte el botón de pitch para recorrer los valores del fader de pitch de +/- 6%, 12%, 25% y 100%. También es
posible desactivar el fader de pitch pulsando nuevamente el botón de pitch después de seleccionar 100%.
hacia el "-" se reduce la velocidad. El porcentaje de ajuste del pitch se muestra en la pantalla.
se mantiene pulsado el botón. Es útil para ajustar rápidamente la velocidad a fin de contribuir a hacer coincidir los beats
de dos canciones que pueden estar al mismo tempo pero tener beats que golpean en momentos ligeramente diferentes.
puntos de comienzo y fin del ciclo (LOOP IN y LOOP OUT) o para repetir o reiniciar el ciclo (RELOOP). Para más
información acerca de esta función, consulte la sección sobre ciclos de este manual.
Para crear un programa:
1. Pulse PROGRAM. Destella "P–##" en la LCD ("##" indica qué numero ocupa esa pista en el programa — "P–
01," "P–02," etc.).
2. Gire la PERILLA TRACK (Pista) para seleccionar una pista y luego presione dicha perilla para introducirlo en el
programa. Repita este proceso para agregar más temas al programa.
3. Cuando termine, pulse REPRODUCIR para reproducir el programa o PROGRAM (Programa) para salir y volver
al modo de reproducción normal. (Cuando se almacena un programa, aparece "PROG" en la LCD.)
Para reproducir el programa:
1. Con un programa almacenado, pulse PROGRAM (Programa). Destella "P–##" en la pantalla LCD. La cantidad
total de pistas del programa aparece a la izquierda de la LCD (como "P##").
2. Pulse REPRODUCIR para reproducir la primera pista del programa. Cuando se reproduce un programa, destella
"PROG" en la pantalla LCD.
Para eliminar un programa:
1. Pulse PROGRAM. Destella "P–##" en la pantalla LCD.
2. Presione y retenga PROGRAM (Programa). Desaparece "PROG" de la LCD y volverá a la primera pista
reproducible de su CD/dispositivo.
Puede mantener pulsado PROG y girar la PERILLA DE PISTA para activar y desactivar el fader start.
"FADER OFF": El fader start se desactiva. Se deben configurar de esta forma ambas bandejas para que el fader
start se desactive.
"FADER PAU": Moviendo el crossfader hacia una bandeja, comienza la reproducción en la misma mientras se pone
en pausa la reproducción de la otra bandeja. Cuando el crossfader se lleva de regreso a la otra bandeja, la
reproducción se reanuda desde ese punto.
"FADER CUE": Moviendo el crossfader hacia una bandeja, comienza la reproducción en la misma, mientras que la
bandeja opuesta vuelve a su último punto de cue. Cuando el crossfader se lleva de regreso a la otra bandeja, la
reproducción se reanuda desde ese punto de cue. Cada bandeja debe configurarse como "FADER CUE" para
habilitar esta característica en la misma.
de reproducción transcurrido y el tiempo restante en la pista y
el tiempo restante en todo el CD audio.
reproducción:
Auto-Cue: Reproduce el tema seleccionado y luego hace una pausa y busca el inicio de la pista siguiente.
Continuous: Reproduce todos los temas del CD en orden y luego los repite desde el comienzo.
Activar o desactivar Relay Play manteniendo pulsado MODO y girando la PERILLA DE PISTA. Cuando se termina de
reproducir una pista o CD de una bandeja, comienza a reproducir la bandeja opuesta. Esa bandeja reproduce hasta que
termina la pista o disco y luego reproduce nuevamente la otra bandeja.
disponible), la información de etiquetas ID3 y los valores de parámetros de efectos.
Para ver la información de etiquetas ID3 cuando
se reproducen MP3, mantenga pulsado MODO
(REPRODUCCIÓN) y pulse TIEMPO.
15
Page 16
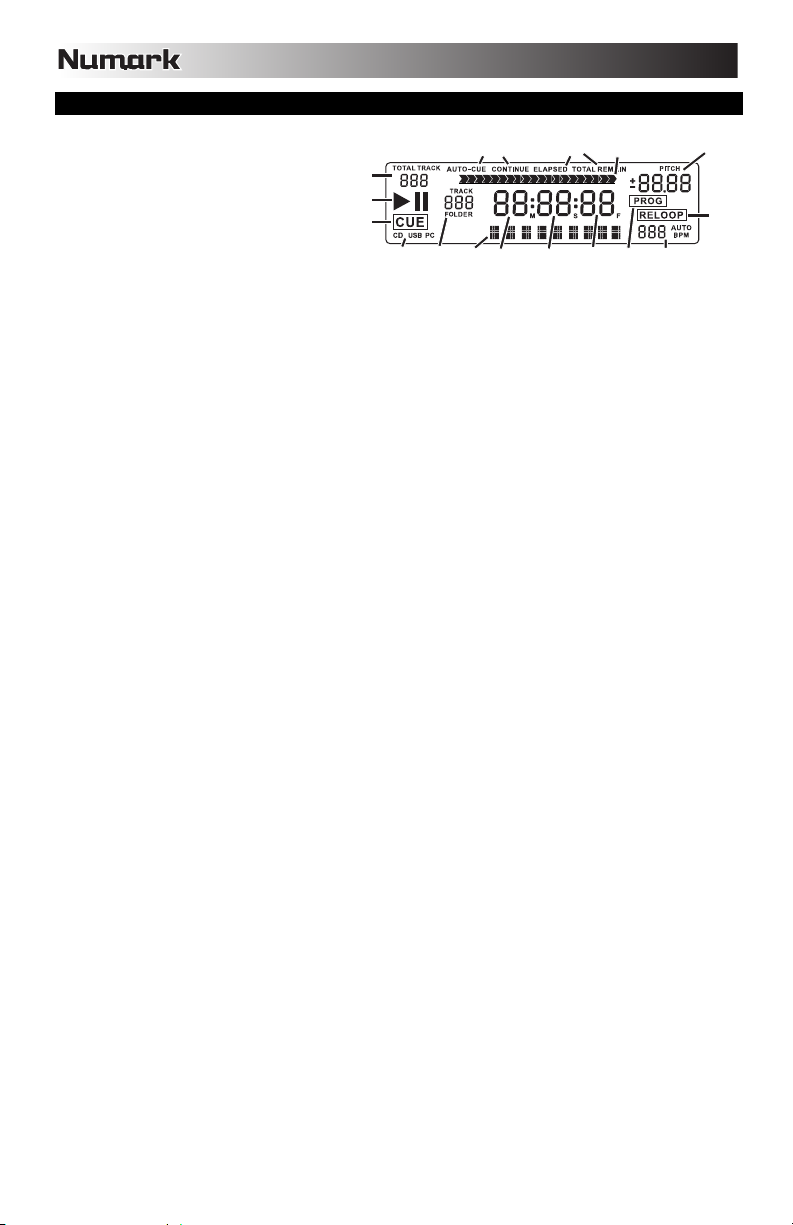
2
CARACTERÍSTICAS DE LA PANTALLA LCD
1. PLAY / PAUSE – Está activo si la
unidad está reproduciendo un CD o en
pausa.
2. CUE – Se ilumina de forma continua si
la unidad está detenida en un punto
cue.
3. CD / USB / PC – Indica si está
reproduciendo pistas de un CD ("CD")
cargado o dispositivo USB conectado
("USB"). También es posible conectar el MIXDECK EXPRESS a una computadora por USB para
utilizar los platos del MIXDECK EXPRESS como los controladores de programas de software
compatibles con el protocolo USB MIDI ("PC").
4. NÚMERO DE PISTA O CARPETA – Muestra el número de la pista o carpeta actual. Cuando se está
viendo o reproduciendo un programa, el número aparece con una "P" adelante ("P01," "P02", etc.), que
indica el número de esa pista en el programa.
5. TOTAL DE PISTAS – Muestra el número total de pistas disponibles en el CD o dispositivo USB. (En
la vista Folder (Carpeta), muestra el número total de carpetas disponibles en el dispositivo USB.)
6. MINUTOS – Muestra los minutos restantes o transcurridos dependiendo de la configuración del modo.
7. SEGUNDOS – Muestra los segundos restantes o transcurridos dependiendo de la configuración del
modo.
8. FRAMES – El reproductor de CD divide un segundo en 75 frames para un cueing más preciso.
Muestra los frames restantes o transcurridos dependiendo de la configuración del modo.
9. MODO DE TIEMPO – Indica cuando se visualiza el tiempo restante de la pista ("Remaining" /
Restante) o el tiempo restante de todo el CD ("Total" / Total). Esta función se controla mediante el
botón de tiempo (TIME).
10. BARRA DE TIEMPO – Muestra el tiempo restante o transcurrido dependiendo de la configuración del
botón de tiempo.
11. MODO DE REPRODUCCIÓN – Muestra cuando la unidad está configurada al modo Auto-Cue (la
bandeja se detiene al final de cada pista) o Continuous Play (se reproduce el disco entero sin
interrupciones). Esta función se controla mediante el botón MODO.
12. RELOOP – Esto ilumina cuando un bucle está jugando.
13. BPM – Muestra el tempo en BPM (beats por minuto) de la pista actual. Cuando aparece "AUTO
BPM", es el tempo que se ha detectado automáticamente tected.
14. PITCH – Muestra el cambio porcentual en pitch.
15. PROG – Indica que se está reproduciendo un programa.
16. VISUALIZACIÓN DE TEXTO – Muestra el nombre de carpeta o archivo cuando se navega por los
MP3.
5
1
2
3
11
9
10
14
1
16
4
6
8
7
15
13
16
Page 17

LOOPING
El MIXDECK EXPRESS cuenta con una función de looping (creación de ciclos) sin discontinuidades, lo que significa que si
usted define un loop, no hay retardo cuando la música vuelve al comienzo del ciclo. La función de looping le permite ser muy
creativo con las mezclas, al darle la capacidad de extender las secciones deseadas de un tema tanto tiempo como desee o
crear remezclas sobre la marcha.
Se usan para looping tres botones.
LOOP IN: Es el punto donde desea iniciar un ciclo. Por defecto, se establece automáticamente un punto "loop in" al comienzo
del tema. Para definir un nuevo punto de "loop in", pulse el botón LOOP IN cuando el tema llega al punto deseado en el que
desea que comience el ciclo. El botón LOOP IN se enciende para indicar que se estableció un nuevo punto de "loop in". El
botón RELOOP/STUTTER también se ilumina, para indicar que ahora puede pulsarlo para volver inmediatamente al punto de
"loop in" e iniciar la reproducción. Si desea cambiar el punto de "loop-in", simplemente pulse el botón LOOP IN otra vez.
LOOP OUT: Establece el punto final del ciclo. La primera vez que pulse LOOP OUT mientras se reproduce un tema, el botón
parpadea y el tema comienza a reproducirse en un ciclo sin discontinuidades, empezando en el punto de "loop in" y
terminando en el punto de "loop out". Para soltar o terminar el ciclo, presione LOOP OUT una segunda vez y la reproducción
continuará hacia delante cuando el tema pase el punto de "loop out" establecido anteriormente. El botón LOOP OUT
permanece encendido continuamente, para indicar que el ciclo está ahora en memoria para fines de repetición.
RELOOP: Repite la reproducción o "tartamudea" (si se pulsa repetidamente) desde el punto de "loop in". Si se estableció
previamente un ciclo, lo reproduce y repite hasta que se libera el ciclo pulsando el botón LOOP OUT.
Pulse IN para establecer el comienzo del ciclo y
luego LOOP OUT para establecer el final Una vez
que pulse LOOP OUT, el MIXDECK EXPRESS
efectuará el ciclo entre esos dos puntos. Si pulsa
LOOP OUT otra vez, el MIXDECK EXPRESS sale
del ciclo y continúa la reproducción normal.
Si pulsa IN pero luego
decide que desea
establecer un punto de
"loop in" diferernte,
simplemente pulse IN otra
vez. Luego, pulse LOOP
OUT para iniciar el ciclo
entre los puntos LOOP IN
y LOOP OUT.
17
El punto de "loop in" se puede
usar como una manera de
reproducir con "tartamudeo" a
partir de un cierto punto de un
tema. Simplemente pulse IN para
establecer el "punto de
tartamudeo" y luego RELOOP
para comenzar a reproducir
desde este punto. Cada vez que
pulse RELOOP el MIXDECK
EXPRESS salta de vuelta al
punto de tartamudeo y reproduce
desde ese punto.
Page 18

MODO MAESTRO USB
Conectando un dispositivo de clase de almacenamiento masivo USB tal
como un disco duro USB, una unidad portátil, un Apple iPod (u otro
dispositivo portátil de música compatible) al conector MASTER USB del
panel superior del MIXDECK EXPRESS, es posible acceder, reproducir y
crear efectos de scratch en sus archivos de música de la misma manera en
que puede reproducir un CD de audio normal.
Para acceder a su dispositivo USB:
1. En primer lugar, asegúrese de que esté conectado al conector USB MASTER del panel superior del MIXDECK EXPRESS.
2. Pulse el botón FUENTE (SOURCE) para elegir la fuente de que desea reproducir: USB A o USB B.
3. Pulse la PERILLA DE PISTA.
4. Después de que el MIXDECK EXPRESS haya analizado por primera vez la estructura de particiones (máx. 9 particiones) y
luego la estructura de carpetas (máx. 999 carpetas) del dispositivo USB, es posible navegar por dicho dispositivo siguiendo
las instrucciones que se indican a continuación.
Dispositivo de almacenamiento masivo USB
Para acceder a los archivos de un dispositivo de clase de almacenamiento masivo USB, use la PERILLA DE PISTAS para
elegir qué carpeta desea abrir y luego presione dicha perilla para entrar a esa carpeta. Es posible usar entonces la PERILLA
DE PISTAS para navegar a otro nivel de carpetas o elegir el archivo de audio de la carpeta que abrió para reproducirlo.
Indicación: Para organizar una gran colección musical, es conveniente que cree una carpeta por separado para cada
intérprete.
Para tener en cuenta: Dado que no todos los dispositivos MP3 son de clase de almacenamiento masivo USB, no todos los
reproductores son compatibles con el MIXDECK EXPRESS.
Consejos para usar dispositivos USB con el MIXDECK EXPRESS
• Cuando desconecte un dispositivo USB del MIXDECK EXPRESS, asegúrese siempre de usar el botón SOURCE (SRC)
para conmutar al modo CD/MP3 antes de desconectar. Cuando desconecte un dispositivo USB, asegúrese de que no
estén parpadeando en la pantalla las letras "USB".
• La desconexión de un dispositivo USB mientras el MIXDECK EXPRESS está en modo USB MASTER puede
posiblemente causar que los datos del dispositivo USB se corrompan y resulten ilegibles.
• Nota: Hay un límite de 999 temas por carpeta o lista de reproducción. Use varias carpetas o listas de reproducción
para separar grandes cantidades de temas.
• Actualmente, el MIXDECK EXPRESS sólo puede leer iPods formateados en PC.
• No recomendamos usar archivos MP3 superiores a 300 MB, puesto que pueden afectar al funcionamiento del
MIXDECK EXPRESS.
• En discos duros (HD) de gran capacidad, el MIXDECK EXPRESS puede leer un máximo de 9 particiones. Cada
partición está limitada a 999 carpetas y cada carpeta está limitada a 999 temas.
MODO USB MIDI
También es posible conectar el MIXDECK EXPRESS a una computadora por USB para utilizar los platos del MIXDECK
EXPRESS como los controladores de programas de software compatibles con el protocolo USB MIDI. Consulte al fabricante
de su software para averiguar si dicho software soporta un controlador USB MIDI.
Nota: Los controles del mezclador no tiene ningua función MIDI.
Para activar el modo USB MIDI, conecte un cable USB desde el conector USB SLAVE de MIXDECK EXPRESS a un puerto
USB de su computadora. Luego, pulse SOURCE para seleccionar "MIDI-PC" y pulse la PERILLA DE PISTA.
FIRMWARE MIXDECK EXPRESS
El MIXDECK EXPRESS funciona mejor si tiene instalado el firmware más reciente. Recomendamos especialmente que
verifique ya mismo si hay actualizaciones y continúe verificando esto regularmente, para no perderse nada de lo mejor.
Visite www.numark.com/mixdeckexpress para obtener las actualizaciones más recientes.
Nota: El MIXDECK EXPRESS soporta los
sistemas de archivos HFS+, FAT y NTFS.
Por el momento, no soporta la tabla de
partición de HFS+ GUID.
18
Page 19

MIXDECK EXPRESS Y SERATO DJ INTRO
Si su MIXDECK EXPRESS vino con Serato DJ Intro, consulte esta parte.
SETUP
PC
Antes de comenzar, instale el software Serato DJ Intro:
1. Inserte el CD de software en el lector de CD-ROM de la computadora. (Hay disponibles actualizaciones gratuitas del
software Serato DJ Intro por Internet en http://www.serato.com
la actualización más reciente de Serato DJ Intro antes de instalarlo en la computadora.)
2. Debe aparecer automáticamente una pantalla emergente. Haga clic en Run Installer para comenzar el proceso de
instalación.
3. Siga las instrucciones de la pantalla.
Para comenzar a usar MIXDECK EXPRESS:
1. Conecte MIXDECK EXPRESS a un puerto USB disponible de la computadora. (Si es posible, use un puerto USB del
panel trasero de la computadora.)
2. En cada bandeja, pulse SOURCE para seleccionar "MIDI-PC" y pulse la PERILLA DE PISTA.
3. Abra Serato DJ Intro haciendo clic en el icono del escritorio de la computadora (si creó un acceso directo del escritorio)
o entrando a:
Windows XP: Start Menu (Inicio) Programs (Programas) Serato DJ Intro
Windows Vista & Windows 7: Windows Menu All Programs (Todos los programas) Serato Serato DJ
Serato DJ Intro
Para más información acerca del uso de Serato DJ Intro, consulte el manual incluido en el CD.
MAC
Antes de comenzar, instale el software Serato DJ Intro:
1. Inserte el CD de software en el lector de CD-ROM de la computadora.
2. Debe aparecer automáticamente una pantalla emergente. Haga clic en el archivo .dmg para comenzar el proceso de
instalación.
3. Siga las instrucciones de la pantalla.
Para comenzar a usar MIXDECK EXPRESS:
1. Conecte MIXDECK EXPRESS a un puerto USB disponible de la computadora. (Si es posible, use un puerto USB del
panel trasero de la computadora.)
2. En cada bandeja, pulse SOURCE para seleccionar "MIDI-PC" y pulse la PERILLA DE PISTA.
3. Abra Serato DJ Intro entrando a Applications Serato DJ Intro (Aplicaciones > Serato DJ Intro).
Para más información acerca del uso de Serato DJ Intro, consulte el manual incluido en el CD.
MAPA DE SERATO DJ INTRO
Si su MIXDECK EXPRESS vino con Serato DJ Intro (o si ya tiene esta
versión), consulte este mapa de control para ver qué funciones del software
pueden controlarse con MIXDECK EXPRESS. (Nota: Los controles del
mezclador no cuentan con ninguna función MIDI.)
1. Reproducir/Pausa
2. Cue
3. Modo de rayado
4. Modo de búsqueda
5. Reversa
6. Rueda de avance lento
7. Fader de pitch
8. Inflexión de pitch
9. Rango del pitch
10. Modo de reproducción
11. Modo de tiempo
12. Volver con navegador
13. Entrada de loop
14. Salida de loop
15. Repetición de loop
16. Selección de pista (pulsar para introducir)
. Recomendamos verificar en el sitio web para obtener
12
1110
13
9
14 15
16
5
6
7
3
8
4
12
19
Page 20

MIXDECK EXPRESS Y TRAKTOR 2
Si ya tiene Traktor 2 de Native Instruments, consulte este parte.
(1) INSTALE EL CONTROLADOR Y EL SOFTWARE
WINDOWS
1. Descargue gratuitamente el driver ASIO4ALL (Entrada/salida de corriente de audio) para PC de
www.asio4all.com
2. De doble clic en el archivo de instalación (.exe).
3. Siga las instrucciones en pantalla para instalar el controlador de audio.
.
MAC
¡No se requiere instalar ningún controlador!
(2) AJUSTE INICIAL DE AUDIO EN TRAKTOR 2
WINDOWS
Después de instalar los controladores ASIO4ALL, lo deberá configurar para poder pre-visualizar su audio.
1. Conecte su MIXDECK EXPRESS. (Usted podría ver diferentes cuadros de diálogo en la esquina de su
pantalla que indican que el hardware está siendo “reconocido” por primera vez. Espere un minuto
hasta que se complete este proceso.)
2. En cada bandeja, pulse SOURCE para seleccionar "MIDI-PC" y pulse la PERILLA DE PISTA.
3. Abra Traktor 2. En la pantalla que aparezca de clic en el botón "Activate" para registrar su software.
Se abrirá el Centro de Servicio de Native Instruments. (Usted deberá estar conectado a Internet para
tener acceso al Centro de Servicio y poder registrar su software.)
4. En la ventana de registro al Centro de Servicio, de clic en "Create new User Account" para crear una
cuenta nueva (en caso de que no tenga una), y siga las instrucciones en pantalla para completar su
registro (Necesitará el número de serie impreso en la funda del DVD incluido para hacerlo.)
5. Después de registrar su software y abrirlo, de clic en el ícono "cog" o vaya a File Audio Setup.
Aparecerá la pantalla de preferencias de Traktor 2.
6. En la pestaña de Audio Setup, bajo Device seleccione "ASIO4ALL v2."
7. En su charola de sistema (son los íconos cerca del reloj y la fecha de su PC), de clic en el ícono con la
fleche verde una vez. Aparecerá una ventana titulada "ASIO4ALL".
8. Bajo WDM Device List, deseleccione el recuadro junto a la tarjeta de sonido de su PC (algunos
nombres comunes de tarjetas de sonido son "SoundMAX," "Realtek," y "Conexant") y seleccione
"MixDeck Express", que se debe tornar azul-verde. (Si el "MixDeck Express" no aparece como un
dispositivo disponible, podría aparecer como "USB Audio CODEC" en algunas computadoras.) Cierre
la ventana ASIO4ALL.
9. De vuelta en la ventana de Preferencias de Traktor 2, seleccione la pestaña Output Routing. Para
accesar el "Output Monitor," seleccione los Canales 3 y 4. Para accesar el "Output Master,"
selecciones los Canales 1 y 2. (Asegúrese que el Mixing Mode esté en el modo "Internal.")
10. Cierre la ventana de Preferencias. ¡Usted está listo para empezar!
Nota:
Si usted experimenta mucha “latencia” (el tiempo que pasa entre el momento en que rasgue las
cuerdas y el momento en que escucha su sonido en la computadora), puede reducir el "ASIO Buffer Size" a
256 o 128 muestreos. Si experimenta cortes ("clipping”), incrementos de sonido (pops), o ruidos anormales
en la reproducción del sonido, intente incrementar el tamaño del buffer a 512 o más. Usted puede encontrar
el tamaño del buffer ASIO dando clic en el ícono con la flecha verde en su Charola de Sistema.
Nota:
Para obtener más asistencia e información, usted puede encontrar el manual de Traktor 2 en el menú
de ayuda (Help) del software; oprima "Open Manual" y luego elija el manual que desea consultar.
20
Page 21

MAC
Deberá configurar Traktor 2 para poder pre-visualizar su audio:
1. Conecte su MIXDECK EXPRESS.
2. En cada bandeja, pulse SOURCE para seleccionar "MIDI-PC" y pulse la PERILLA DE PISTA.
3. Abra Traktor 2. En la pantalla que aparezca de clic en el botón "Activate" para registrar su software.
Se abrirá el Centro de Servicio de Native Instruments. (Usted deberá estar conectado a Internet para
tener acceso al Centro de Servicio y poder registrar su software).
4. En la ventana de registro al Centro de Servicio, de clic en "Create new User Account" para crear una
cuenta nueva (en caso de que no tenga una), y siga las instrucciones en pantalla para completar su
registro (Necesitará el número de serie impreso en la funda del DVD incluido para hacerlo).
5. Después de registrar su software y abrirlo, de clic en el ícono "cog" o vaya a Traktor Preferences.
Aparecerá la pantalla de preferencias de Traktor 2.
6. En la pestaña de Audio Setup, bajo Device seleccione "MixDeck Express."
7. Seleccione la pestaña Output Routing. Bajo "Output Monitor," seleccione los Canales 3 y 4. Bajo
"Output Master," seleccione los Canales 1 y 2. (Asegúrese que el Mixing Mode esté en "Internal.")
8. Cierre la ventana de Preferencias. ¡Usted está listo para empezar!
Nota:
Si usted experimenta mucha “latencia” (el tiempo que pasa entre el momento en que rasgue las
cuerdas y el momento en que escucha su sonido en la computadora), puede reducir del buffer a 256 o 128
muestreos. Si experimenta cortes ("clipping”), incrementos de sonido (pops), o ruidos anormales en la
reproducción del sonido, intente incrementar el tamaño del buffer a 512 o más. Para cambiar el tamaño del
buffer, abra la ventana de Preferencias de Traktor 2 y de clic en la pestaña “Audio Setup”. Ajuste el
deslizador “Audio Latency” dando clic en el. La latencia (en ms) se muestra junto al deslizador.
Nota:
Para obtener más asistencia e información, usted puede encontrar el manual de Traktor 2 en el menú
de ayuda (Help) del software; oprima "Open Manual" y luego elija el manual que desea consultar.
MAPA DE TRAKTOR 2
Si ya tiene Traktor 2 de Native Instruments, consulte este mapa de control para ver qué funciones del
software pueden controlarse con MIXDECK EXPRESS. (Nota: Los controles del mezclador no cuentan con
ninguna función MIDI.)
1. Descargar/Despejar bandeja
2. Reproducir/Pausa
3. Cue
4. Modo de rayado
5. Modo de búsqueda
6. Reversa
7. Freno
8. Rueda de avance lento
9. Fader de pitch
10. Inflexión de pitch
11. Rango del pitch
12. Tap (BPM)
13. Selección de bandeja
14. Modo (Loop)
15. Pantalla de tiempo
16. Volver con navegador
17. Entrada de loop
18. Salida de loop
19. Repetición de loop
20. Selección de pista (pulsar para introducir)
11
10
13 14 15
12
17
6
9
4
18 19
8
23
16
20
7
5
1
21
Page 22

CONTENU DE LA BOÎTE
MIXDECK EXPRESS
Câble d'alimentation
Câble USB
CD logiciel
Guide d'utilisation simplifié
Le livret des consignes de sécurité et des informations concernant la garantie
RÈGLES DE BASE
1. Assurez-vous que tous les articles énumérés dans le contenu de la boîte de ce guide sont inclus dans la boîte.
2. VEUILLEZ LIRE LE LIVRET DES CONSIGNES DE SÉCURITÉ ET DES INFORMATIONS SUR LA GARANTIE AVANT
D'UTILISER LE PRODUIT.
3. Examinez le schéma de connexion de ce guide.
4. Placez la console de mixage en position de fonctionnement.
5. Assurez-vous que tous les appareils sont hors tension et que tous les atténuateurs et le gain sont réglés à « zéro ».
6. Connectez toutes les sources d'entrées stéréo telles qu'indiquées sur le schéma.
7. Branchez toutes les sorties aux amplificateurs de puissance, aux lecteurs de cassette et aux sources audio.
8. Branchez tous les appareils à une prise de courant alternatif (AC).
9. Mettre tous les appareils sous tension dans l'ordre suivant.
y sources d'entrée audio (c.-à-d.tourne-disques, lecteurs de disques compacts, etc.)
y Consoles de mixage
y en dernier, tous amplificateurs ou appareils de sortie
10. Pour mettre hors tension, toujours inverser l'opération :
y Éteindre les amplificateurs
y Consoles de mixage
y En dernier, tous les appareils d'entrée
SCHÉMA DE CONNEXION
AMP
TABLE TOURNANTE
ORDINATEUR
ALIMENTATION
MICROPHONE
ÉCOUTERS DJ
22
Page 23

CARACTÉRISTIQUES DU PANNEAU ARRIÈRE ET AVANT
8
6
10
55
3
9
7
15
1413
11
12
44
1. INTERRUPTEUR D'ALIMENTATION – Cette touche met l'appareil sous et hors tension.
2. ENTRÉE COURANT – Utilisez le câble d’alimentation inclus pour brancher la console dans une prise d’alimentation
murale. Lorsque la console de mixage est hors tension, branchez le câble d'alimentation dans la console, puis dans la
prise de courant.
3. USB SLAVE – Cette prise permet de brancher le MIXDECK EXPRESS à un ordinateur afin d’utiliser le MIXDECK
EXPRESS comme contrôleur logiciel USB à l’aide du protocole MIDI. Le MIXDECK EXPRESS peut également servir de
carte son à votre ordinateur. (Veuillez sélectionner le MIXDECK EXPRESS comme carte son par défaut dans les
paramètres audio de l’ordinateur. Vous pouvez vous servir du MIXDECK EXPRESS comme carte son que vous l’utilisiez
comme contrôleur logiciel ou non.)
Note : Les contrôles de la console de mixage n'ont pas de fonction MIDI.
4. SORTIE MASTER (SYMÉTRIQUE) – Ce connecteur XLR à basse impédance sert à connecter un système audio
externe tel qu'un système de sonorisation, des moniteurs amplifiés. Le niveau de sortie principale est commandé par le
bouton VOLUME MASTER sur le panneau supérieur.
5. SORTIE MASTER (RCA) – Utilisez des câbles RCA standards afin de brancher cette sortie à un haut-parleur ou à un
système de sonorisation. Le niveau du signal de cette sortie est commandé par le bouton VOLUME MASTER du
panneau supérieur.
6. ENTRÉES AUXILIAIRES (RCA) – Branchez ces entrées aux sources audio. Ces entrées peuvent accepter les signaux
phono et à niveau ligne.
7. SÉLECTEUR LINE | PHONO – Mettre ce sélecteur à la position appropriée, selon l’appareil branché aux ENTRÉES
AUXILIAIRES. Si vous utilisez des tables tournantes phono à niveau ligne, réglez ce sélecteur à « Phono » afin d’ajouter
plus d’amplification pour les signaux phono à niveau ligne. Pour brancher un appareil à niveau de ligne, tel qu’un lecteur
CD ou un échantillonneur, réglez le sélecteur LINE/PHONO à la position LINE.
8. BORNE DE MISE À LA TERRE – Si vous utilisez des tables tournantes avec fils de mise à la terre, assurez-vous de
brancher le fils à cette borne. S’il y a un ronflement ou du bruit, il se pourrait que vos tables tournantes ne soient pas
mises à la terre.
Remarque: Certaines tables tournantes fabriquées récemment sont dotées d'un fil de mise à la terre intégré à la
connexion RCA, et donc, n'ont pas besoin d’être reliées à la borne de mise à la terre.
9. ENTRÉE MIC 2 – Permet de brancher un microphone 1/4 po.
10. STEREO / MONO – Permet de régler le Program mix au mode stéréo ou mono.
11. CASQUE D’ÉCOUTE – Permet de brancher un casque d’écoute 1/4 ou 1/8 po pour la pré écoute. Les commandes
casque d’écoute sont situées sur le panneau supérieur.
12. ENTRÉE MIC – Permet de brancher un microphone 1/4 po.
13. MIC GAIN – Permet d'ajuster le niveau du signal audio de l’entrée microphone.
14. MIC BASS – Permet d'ajuster le niveau des basses fréquences du canal microphone.
15. MIC TREBLE – Permet d'ajuster le niveau des hautes fréquences du canal microphone.
CONSEIL : Si vous entendez du feedback lorsque vous utilisez le microphone à de hauts niveaux, essayez de diminuer
les hautes fréquences.
2
1
23
Page 24

CARACTÉRISTIQUES DE LA CONSOLE DE MIXAGE
Note : Les contrôles de la console de mixage n'ont pas de fonction MIDI.
1. VOLUME MASTER – Ajuste les niveaux de la sortie du Program mix.
2. GAIN (DU CANAL) – Permet d’ajuster le niveau du signal audio préatténuateur et pré-égalisation.
3. TREBLE (DU CANAL) – Permet d'ajuster le niveau des hautes fréquences du
canal correspondant.
4. MID (DU CANAL) – Permet d'ajuster le niveau des fréquences moyennes de
l’audio du canal correspondant.
5. BASS (DU CANAL) – Permet d'ajuster le niveau des basses fréquences de
l’audio du canal correspondant.
6. SÉLECTEUR D’ENTRÉE – Ce réglage permet de sélectionner la source
d’entrée qui est acheminée au canal correspondant. Les entrées sont situées
sur le panneau arrière.
7. CUE – Cette touche permet d’acheminer le signal du module en cours au canal
de pré-écoute. La touche s’allume lorsque cette fonction est activée.
8. CHANNEL FADER – Utilisez cet atténuateur pour ajuster le niveau de l’audio
du canal correspondant.
9. CROSSFADER – Effectue un fondu entre les canaux 1 et 2. Lorsqu’il est
déplacé vers la gauche, le canal 1 joue. Lorsqu’il est déplacé vers la droite, le
canal 2 joue.
Remarque : Ce potentiomètre est remplaçable par l'utilisateur s'il devait se
détériorer. Retirez tout simplement le panneau avant et dévissez les vis qui le
retiennent en position. Remplacez le potentiomètre avec un autre
potentiomètre de qualité autorisé provenant de votre détaillant Numark local.
10. POTENTIOMÈTRE CUE – Lorsque le sélecteur de mode CUE est réglé sur «
CH1 CH2 », le potentiomètre permet de fondre l’audio du canal 1 et 2 envoyé
au casque d'écoute. Déplacez le potentiomètre vers la gauche pour entendre
l’audio du canal 1, ou vers la droite pour entendre celui du canal 2 2.
11. CUE GAIN – Permet d’ajuster les niveaux du canal du casque d'écoute.
12. INDICATEUR DU NIVEAU STÉRÉO – Indique le niveau stéréo du programme
en cours.
CARACTÉRISTIQUES DU LECTEUR CD
1. TOUCHE EJECT – Enfoncez ce bouton pour éjecter le
CD. Cette touche ne fonctionne pas si le CD est en mode
lecture.
2. PORT USB MAÎTRE (MASTER) – Permet de brancher
votre périphérique de stockage USB et au MIXDECK
EXPRESS de lire vos fichiers musique. Le MIXDECK
EXPRESS ne supporte que le format MP3, assurez-vous
que vos fichiers sont encodés en format MP3 si vous
désirez les utiliser avec le MIXDECK EXPRESS.
Remarque : MIXDECK EXPRESS prend en charge les
systèmes de gestion de fichiers HFS+, FAT et NTFS. Le
système HFS+ GUID n’est pas pris en charge à ce
moment.
3. TOUCHE SOURCE – Appuyez cette touche pour
sélectionner la source que vous désirez jouer; CD, USB A,
USB B ou vous pouvez utiliser le MIXDECK EXPRESS
comme contrôleur MIDI USB. Cette touche ne fonctionne
pas si le MIXDECK EXPRESS est en cours de lecture.
4. BOUTON TRACK – Permet de changer de piste, de
naviguer les répertoires et de confirmer vos choix.
5. TOUCHE BACK – Lorsque vous naviguez sur un CD ou
un appareil doté de répertoire, cette touche vous permet
de retourner au répertoire précédent.
6. TOUCHE PLAY / PAUSE – Cette touche permet de lancer
ou de relancer la lecture du module. Permet de faire un
arrêt si le module est en cours de lecture.
7. TOUCHE CUE – Lors de la lecture, cette touche permet
de passer en mode pause sur le dernier point de repère
joué. Maintenir cette touche enfoncée permet de
recommencer la lecture à partir de ce point, la relâcher
permet de retourner à ce point de repère et de pauser la lecture de nouveau. Lorsque la lecture est en mode pause, la
molette peut être utilisée afin de mémoriser un nouveau point de repère.
2
3
13
14
11 12
15
910
16
24
1011
6
2
3
12 12
4
5
7
8
9
18 202119
17
17 17
6
2
3
4
5
7
8
5
8
67
1
6
2
3
4
5
7
8
4
1
Page 25

8. MOLETTE – La molette permet de commander plusieurs fonctions, selon le mode de lecture en cours.
a) Si aucune piste n'est en cours de lecture, la molette permet de parcourir toutes les trames de la piste. Pour régler un
nouveau point de repère, faites tourner la molette, puis lancez la lecture lorsque vous avez trouvé le bon point. Appuyez sur
la touche CUE pour retourner à ce point de repérage.
b) Lorsqu’une piste est en cours de lecture, tourner la molette permet de modifier temporairement la vitesse de lecture de la
piste. Tourner la molette dans le sens horaire permet d’augmenter temporairement la vitesse de la piste, alors que tourner
dans le sens antihoraire permet de la diminuer. C’est un outil très pratique pour la synchronisation des tempos.
c) Lorsque la touche SEARCH est enfoncée, tourner la molette permet de parcourir piste.
d) Lorsque la touche SCRATCH est enfoncée, tourner la molette permet d’ajouter du scratch sur la piste, comme une aiguille
9. TOUCHE SCRATCH – Cette touche permet d'activer et de désactiver le mode scratch. Lorsqu’il est activé, la molette permet de
10. TOUCHE SEARCH – Enfoncer cette touche permet d'utiliser la molette pour parcourir rapidement la musique. Le témoin DEL
11. TOUCHE REVERSE – Cette touche permet de faire la lecture inversée d’une piste (la touche s’allume). Appuyez de nouveau afin
12. TOUCHE BRAKE – Cette touche permet d’activer la fonction de freinage (la touche devrait s’allumer). Lorsqu’elle est activée, la
13. TOUCHE TAP – En appuyant sur cette touche au rythme vous permet de régler le compteur BPM pour détecter le bon tempo. Si
14. TOUCHE PITCH – La touche PITCH permet de contrôler la plage de l’atténuateur.
15. POTENTIOMÈTRE DE VITESSE DE LECTURE – Cette touche permet de modifier la vitesse d lecture de la musique. En
16. TOUCHE PITCH BEND – Cette touche vous permet de modifier temporairement la vitesse de la musique pour aussi longtemps
17. TOUCHES LOOP IN/OUT/RELOOP – Ces touches permettent de définir les points de repère (LOOP IN et LOOP OUT), de faire
18. TOUCHE PROG – Cette touche vous permet de créer un programme, une séquence de pistes qui jouent en continu.
19. TOUCHE TIME – Modifie le mode d’affichage de la durée entre le temps
20. MODE DE LECTURE – Il y a deux modes de lecture :
21. ÉCRAN À CRISTAUX LIQUIDES (ACL) – Toutes l’information et les fonctions sont affichées sur cet écran. Texte CD (si
sur un vinyle.
créer un effet de « scratch ». Le témoin DEL devient allumé lorsque le mode scratch est activé.
devient rouge lorsque le mode scratch est activé. Si vous ne touchez pas la molette à l’intérieur de 10 secondes, vous quitterez le
mode recherche.
de revenir au mode de lecture normal.
lecture de la piste ralentie avant de s’arrêter, simulant le moteur d’un tourne-disque qui s’arrête. Afin de régler la durée de freinage,
maintenez la touche BRAKE (lorsqu’elle est activée) enfoncée tout en tournant la molette.
la touche Tap est maintenue enfoncée pendant deux secondes, le compteur BPM se réinitialise et recalcule automatiquement le
BPM.
Appuyez et relâchez la touche PITCH pour défiler à travers les réglages possibles (+/-) : 6 %, 12 %, 25 % et 100 %. Il est
également possible de le désactiver en appuyant de nouveau sur la touche PITCH après avoir sélectionné 100 %.
déplaçant l’atténuateur vers le « + », la musique s’accélère, et en le déplaçant vers le « - », la musique diminue. Le pourcentage
de modification de la vitesse de lecture est affiché à l’écran.
que la touche est maintenue enfoncée. Utile pour les réglages de vitesse lors de la synchronisation de deux chansons qui ont
peut-être le même tempo, mais qui ont des battements différents.
répéter la lecture de la boucle ou de la recommencer (RELOOP). Pour plus d’information concernant cette fonction, voir la section
de bouclage de ce guide.
Pour créer un programme :
1. Appuyez sur PROGRAM. Le symbole « P–## » devrait clignoter à l’écran (« ## » indique le numéro de la chanson dans le
programme – « P–01 », « P–02 », etc.)
2. Pour lancer le programme, tournez le bouton TRACK afin de sélectionner quelle piste du programme vous désirez entendre
puis appuyez sur le bouton TRACK. Répétez ces étapes afin d’ajouter d’autres chansons au programme.
3. Lorsque terminé, appuyez sur la touche PLAY afin de jouer le programme ou appuyez sur PROGRAM afin de quitter et
retourner au mode de fonctionnement normal. (Lorsqu'un programme est sauvegardé, « PROG » s’affiche.)
Pour faire jouer le programme :
1. Pour faire jouer un programme sauvegardé, appuyez sur la touche PROGRAM. Le symbole « P–## » clignote à l’écran. Le
nombre total de pistes dans le programme s’affiche sur le côté gauche de l'écran (« P–## »).
2. Pour jouer la première piste du programme, appuyez sur la touche PLAY. Le symbole « PROG » clignote à l’écran lorsqu’un
programme joue.
Pour supprimer un programme :
1. Appuyez sur PROGRAM. Le symbole « P–## » clignote à l’écran.
2. Maintenez la touche PROGRAM enfoncée. Le symbole « PROG » disparait de l’écran et le lecteur retourne à la première
piste du CD/périphérique.
Vous pouvez appuyer et maintenir la touche PROG enfoncée puis tournez le bouton TRACK pour activer/désactiver la fonction de
commande à distance (Fader Start).
« FADER OFF » : La fonction de commande à distance est désactivée. Les deux modules doivent être réglés sur cette position
afin que la fonction puisse être désactivée.
« FADER PAU » : Le déplacement du crossfader vers un module permet de lancer la lecture de ce module alors que la lecture
sur l'autre module est pausée. Lorsque le crossfader sera redéplacé vers l’autre module, la lecture reprendra à partir de ce
point.
« FADER CUE » : Le déplacement du crossfader vers un module permet de lancer la lecture de ce module alors que la lecture
sur l'autre module retourne au dernier point de repère programmé. Lorsque le crossfader sera redéplacé vers l’autre module, la
lecture reprendra à partir de ce point de repère. Les deux modules doivent être réglés sur « FADER CUE » afin que cette
fonction soit activée.
écoulé, le temps restant de la piste et le temps restant sur le disque audio
Mode de lecture simple (Auto-Cue) : Permet de faire la lecture d’une
piste, de faire une pause, puis de commencer la piste suivante.
Mode de lecture continue (Continue) : Permet de faire la lecture de toutes les pistes du CD, dans l’ordre, puis recommence.
Pour activer ou désactiver Relay Play (un commencement alternatif entre les lecteurs), maintenez la touche MODE enfoncée
tout en tournant le bouton TRACK.
disponible), balises ID3 et les réglages des effets sont affichés sur cet écran.
Afin d'afficher les balises ID3 lors de la
.
lecture des MP3, maintenez la touche
MODE DE LECTURE et appuyez sur
25
Page 26

2
CARACTERÍSTICAS DE LA PANTALLA LCD
1. PLAY / PAUSE – Activé lorsque le
lecteur est en mode lecture ou en
mode pausé.
2. CUE – Allumé lorsque le lecteur est en
mode pause au point de référence.
3. CD / USB / PC – Indique la source de
l'audio en cours de lecture : du lecteur
de disques compacts intégré (« CD »)
ou d’un dispositif USB branché
(« USB »). Vous pouvez également brancher le MIXDECK EXPRESS à un ordinateur via le port USB
afin de l’utiliser les platines de MIXDECK EXPRESS comme les contrôleurs pour des logiciels qui sont
compatibles avec la classe USB MIDI (« PC »).
4. TRACK / FOLDER NUMBER – Indique le numéro de la piste en cours ou le numéro du dossier. Lors
du visionnement ou de la lecture d’un programme, le numéro sera précédé d’un « P » (« P01 », « P02
», etc.), indiquant le numéro de la piste dans ce programme.
5. TOTAL TRACK – Permet d’indiquer le nombre total de pistes disponibles sur le disque compact ou du
dispositif USB. (En mode dossier (Folder View), affiche le nombre total de dossiers disponibles sur le
dispositif USB.)
6. MINUTES – Indique les minutes écoulées ou restantes en fonction du mode d’affichage sélectionné.
7. SECONDS – Indique les secondes écoulées ou restantes en fonction du mode d’affichage sélectionné.
8. FRAMES – Le lecteur CD divise une seconde en 75 frames pour une recherche plus précise. Indique
les frames écoulées ou restantes en fonction du mode d’affichage sélectionné.
9. TIME MODE – Est allumé pour indiquer que le mode de durée affiché est celui du temps a restant a lire
sur la piste (Remain) ou sur le disque en entier (Total). Cette fonction est contrôlée par la touche
TIME.
10. TIME BAR – Indique le temps restant ou le temps écoulé en fonction du mode d’affichage de la touche
TIME.
11. PLAY MODE – Indique le mode de lecture sélectionné, Auto-Cue (la lecture s’arrête à la fin de chaque
piste) ou Continuous Play (les pistes jouent l’une après l’autre sans interruption). Cette fonction est
commandée par la touche MODE.
12. RELOOP – Indique qu’une boucle est en lecture.
13. BPM – Indique le tempo en BPM (battements par minute) de la piste en cours. Lorsque « AUTO BPM »
est affiché, le tempo a été détecté automatiquement.
14. PITCH – Indique le pourcentage de variation de la vitesse de lecture.
15. PROG – Ce message indique que le programme est en cours de lecture.
16. ÉCRAN – Cet écran permet d’afficher le nom de fichier et des fichiers MP3.
5
1
2
3
11
9
10
14
1
16
4
6
8
7
15
13
26
Page 27

BOUCLAGE
Le MIXDECK EXPRESS est doté de la fonction de bouclage parfait (seamless), qui permet de programmer des boucles sans
délai lorsqu’elles recommencent. Cette fonction vous permet de créer des mix très créatifs en vous laissant étirer des sections
d’une piste pour aussi longtemps que vous le désirez, ou de faire des remixages à la volée.
Il y a trois touches pour le bouclage :
TOUCHE LOOP IN : C’est l’endroit où vous désirez que la boucle commence. Le point d'entrée (loop in) par défaut est réglé
au début de la piste. Pour redéfinir un nouveau point d’entrée, appuyez sur la touche LOOP IN lorsque la chanson atteint le
point où vous désirez que la boucle commence. La touche LOOP IN s'allume lorsqu’un nouveau point d’entrée de boucle est
programmé. La touche RELOOP s’allume également pour indiquer que vous pouvez l’enfoncer dès maintenant et retourner
immédiatement au point d’entrée pour lancer la boucle. Si vous désirez changer l'entrée de boucle, appuyez de nouveau sur la
touche LOOP IN.
TOUCHE LOOP OUT : Permet de programmer le point de fin de boucle. La première fois que vous appuyez sur la touche
LOOP OUT lorsque le lecteur est en mode lecture, la touche LOOP OUT clignote et la lecture de la chanson se fait en une
boucle parfaite, commençant au point d’entrée de boucle et finissant au point de fin de boucle. Pour désactiver la boucle,
appuyez de nouveau sur la touche LOOP OUT et la lecture de la chanson dépassera le point de sortie de boucle. La touche
LOOP OUT reste allumée, indiquant que la boucle est enregistrée est peut être rappelée.
TOUCHE RELOOP: Répète la lecture de la boucle à partir du point d’entrée ou donne un effet de bégaiement, si tapé
plusieurs fois. Si une boucle a déjà été programmée, la boucle est jouée et ensuite répétée, jusqu’à ce que la touche LOOP
OUT soit enfoncée de nouveau.
Appuyez sur la touche IN pour programmer le
point d’entrée de la boucle, puis sur LOOP OUT
pour programmer le point de fin de la boucle.
Après que vous ayez appuyé sur la touche LOOP
OUT, le MIXDECK EXPRESS fait la boucle entre
ces deux points. Si vous appuyez de nouveau
sur la touche LOOP OUT, le MIXDECK
EXPRESS arrête la boucle et reprend la lecture
Si vous appuyez sur la
touche LOOP IN et que
vous décidiez de modifier
le point d’entrée de la
boucle, appuyez sur la
touche IN de nouveau.
Appuyez ensuite sur la
touche LOOP OUT pour
lancer la lecture de la
boucle entre les points
d’entrée et de sortie.
27
Le point d’entrée peut également être
utilisé pour ajouter un effet de
bégaiement (stutter) à la chanson.
Appuyez sur la touche LOOP IN pour
programmer un « point de bégaiement »,
appuyez ensuite sur la touche RELOOP
pour lancer la lecture du point de
bégaiement. Chaque fois que vous
appuyez sur la touche RELOOP le
MIXDECK EXPRESS retourne au point
de bégaiement et lance la lecture.
Page 28

e
:
p
t
MODE USB MAÎTRE (MASTER)
En branchant un périphérique de stockage USB tel qu’un disque dur
USB, une clé de mémoire, un iPod (ou autre appareil de musique
portable) au port MASTER USB du panneau superieur du MIXDECK
EXPRESS, vous pouvez accéder, faire l’écoute et faire du scratch sur
vos fichiers musique de la même manière qu’un CD audio normal.
Pour accéder à votre périphérique USB :
1. Assurez-vous qu’il est correctement branché au port USB MASTER du panneau superieur du MIXDECK EXPRESS.
2. Appuyez la touche SOURCE pour sélectionner la source que vous désirez jouer; USB A ou USB B.
3. Enfoncez le bouton TRACK.
4. Vous pouvez naviguer les répertoires en suivant les consignes ci-dessous, une fois que le MIXDECK EXPRESS a terminé
d’analyser la structure de partition (max. de 9 partitions) et d’analyser la structure de répertoire (max. de 999 répertoires).
Périphérique de stockage USB
Pour accéder aux fichiers sur un périphérique de stockage USB, utilisez le bouton TRACK pour sélectionner le fichier à ouvrir
puis enfoncez le bouton pour l’ouvrir. Vous pouvez ensuite utiliser le bouton TRACK pour naviguer à un autre niveau du
répertoire ou pour choisir un fichier audio à écouter dans le répertoire affiché.
Remarque :
• Pour organiser une grande collection de musique, vous pourriez créer un répertoire différent pour chaque artiste.
• Comme tous les lecteurs MP3 ne sont pas des unités de stockage de masse USB, tous les lecteurs ne sont pas
compatibles avec le MIXDECK EXPRESS.
Conseils d’utilisation pour les appareils USB
• Lorsque vous débranchez un appareil USB du MIXDECK EXPRESS, assurez-vous de toujours utiliser la touche
SOURCE pour passer du mode MP3 au mode CD avant de débrancher. Assurez-vous que les lettres « USB » ne
clignotent plus à l’écran lorsque vous débranchez un appareil USB.
• Si vous débranchez un appareil USB lorsque le MIXDECK EXPRESS est en mode USB MASTER, il se peut que les
données sur l’appareil soient corrompues ou illisibles.
• Remarque : Il y a une limite de 999 chansons par répertoire ou liste d’écoute. Utilisez plusieurs répertoires ou listes
d’écoute lorsque vous avez un grand nombre de chansons.
• Nous vous recommandons de ne pas utiliser de fichiers MP3 de plus de 300 Mo pour ne pas altérer la performance du
MIXDECK EXPRESS.
• Pour les disques durs à grande capacité, le MIXDECK EXPRESS peut lire un maximum de 9 partitions par disque.
Chaque partition a une limite de 999 répertoires et chaque répertoire a une limite de 999 chansons.
MODE USB MIDI
Vous pouvez également brancher le MIXDECK EXPRESS à un ordinateur via le port USB afin de l’utiliser les platines de
MIXDECK EXPRESS comme les contrôleurs pour des logiciels qui sont compatibles avec la classe USB MIDI. Vérifiez auprès
du fabricant du logiciel pour savoir s’il est compatible avec un contrôleur USB MIDI.
Note : Les contrôles de mixage n'ont pas de fonction MIDI.
Pour activer le mode USB MIDI, branchez une des extrémités du câble USB au port USB esclave (SLAVE) du MIXDECK
EXPRESS, puis l’autre dans le port USB de votre ordinateur. Enfoncez ensuite la touche SOURCE pour sélectionner « MIDIPC » et enfoncez le bouton TRACK.
FIRMWARE MIXDECK EXPRESS
Le MIXDECK EXPRESS fonctionne mieux si les dernières mises à jour firmware sont installées. Nous vous recommandons
fortement de vérifier immédiatement si des mises à jour sont disponibles, puis de vérifier régulièrement par la suite afin de
profiter de toutes les nouveautés.
Visitez le site www.numark.com/mixdeckexpress pour les dernières mises à jour.
Remarqu
en charge les systèmes de gestion de fichiers
HFS+, FAT et NTFS. Le système HFS+ GUID
n’est
Le MIXDECK EXPRESS prend
as pris en charge à ce momen
.
28
Page 29

MIXDECK EXPRESS ET SERATO DJ INTRO
Si votre MIXDECK EXPRESS fut livré avec le logiciel Serato DJ Intro, veuillez consulter cette partie.
SETUP
PC
Installez d’abord le logiciel Serato DJ Intro :
1. Insérez le CD d'installation dans le lecteur CD-ROM de votre ordinateur. (Des mises à jour gratuites du logiciel Serato
DJ Intro sont disponibles sur le site Web http://www.serato.com. Nous vous recommandons de visiter le site Web afin de
vérifier que vous avez la toute dernière version du Serato DJ Intro avant de procéder à l'installation du logiciel sur votre
ordinateur.)
2. Une fenêtre contextuelle devrait s'ouvrir automatiquement. Cliquez sur Run Installer afin de lancer le processus
d'installation.
3. Suivez ensuite les instructions à l’écran.
Démarrage :
1. Branchez l'MIXDECK EXPRESS à un port USB sur votre ordinateur. (Si cela est possible, utilisez un port USB sur le
panneau arrière de l’ordinateur.)
2. Sur chaque lecteur, enfoncez la touche SOURCE pour sélectionner « MIDI-PC » et enfoncez le bouton TRACK.
3. Ouvrez le logiciel Serato DJ Intro en double-cliquant l’icône sur le bureau de votre ordinateur (si vous avez créé un
raccourci) ou en cliquant sur:
Windows XP: Démarrer Programmes Serato DJ Intro
Windows XP & Windows 7: Windows Menu Tous les programmes Serato Serato DJ Serato DJ Intro
Pour de plus amples informations, veuillez consulter le guide d’utilisation pour le logiciel Serato DJ Intro sur le CD.
MAC
Installez d’abord le logiciel Serato DJ Intro :
1. Insérez le CD d'installation dans le lecteur CD/DVD de votre ordinateur.
2. Une fenêtre contextuelle devrait s'ouvrir automatiquement. Cliquez sur le fichier .dmg afin de lancer le processus
d'installation.
3. Suivez ensuite les instructions à l’écran.
Démarrage :
1. Branchez l'MIXDECK EXPRESS à un port USB sur votre ordinateur. (Si cela est possible, utilisez un port USB sur le
panneau arrière de l’ordinateur.)
2. Sur chaque lecteur, enfoncez la touche SOURCE pour sélectionner « MIDI-PC » et enfoncez le bouton TRACK.
3. Ouvrez le logiciel Serato DJ Intro en cliquant sur Applications Serato DJ Intro.
Pour de plus amples informations, veuillez consulter le guide d’utilisation pour le logiciel Serato DJ Intro sur le CD.
MAPPAGE DU SERATO DJ INTRO
Si votre MIXDECK EXPRESS fut livré avec le logiciel Serato DJ Intro (ou si
vous possédiez déjà cette version), veuillez consulter le schéma de mappage
pour les fonctions commandées par le MIXDECK EXPRESS. (Remarque :
Les commandes de la console de mixage ne disposent pas de fonctions
MIDI.)
1. Lecture/Pause
2. Recherche sur piste
3. Mode scratch
4. Mode recherche
5. Inversion
6. Molette
7. Atténuateur de hauteur tonale
8. Modification temporaire de la tonalité et de la vitesse
9. Plage de la hauteur tonale
10. Mode de lecture
11. Mode de la durée
12. Fenêtre précédente
13. Entrée de boucle
14. Sortie de boucle
15. Rebouclage
16. Sélection de la piste (appuyez pour confirmer)
9
7
8
13
5
3
1110
14 15
6
12
12
16
4
29
Page 30

MIXDECK EXPRESS ET TRAKTOR 2
Si vous possédiez déjà le logiciel Traktor 2 de Native Instruments, veuillez consulter cette partie.
(1) INSTALLATION DES PILOTES ET DU LOGICIEL
WINDOWS
1. Téléchargez gratuitement le pilote ASIO4ALL (Audio Stream Input/Output) pour PC de
www.asio4all.com.
2. Double-cliquez sur le fichier d'installation (.exe).
3. Suivez les instructions à l’écran pour installer le pilote audio.
MAC
Aucun pilote requis!
(2) CONFIGURATION DE L’AUDIO DANS TRAKTOR 2
WINDOWS
Une fois les pilotes du ASIO4ALL installés, vous devez faire la configuration des paramètres audio.
1. Branchez le MIXDECK EXPRESS. (Il se peut que quelques boîtes de dialogue s'affichent indiquant
que l’ordinateur recherche le nouveau matériel. Veuillez attendre environ une minute qu’il ait terminé.)
2. Sur chaque lecteur, enfoncez la touche SOURCE pour sélectionner « MIDI-PC » et enfoncez le bouton
TRACK.
3. Lancez Traktor 2. Dans la fenêtre qui s’affiche, cliquez sur « Activate » afin de procéder à l'inscription
du logiciel. L’assistant Native Instruments Service Center devrait s’ouvrir. Vous devez être connecté à
l’Internet pour accéder au Centre de service afin de procéder à l'inscription du logiciel.
4. Dans la fenêtre de connexion du centre de service, cliquez sur « Create new User Account » (si vous
n’en avez pas déjà un), et suivez les instructions à l’écran afin de compléter l’inscription. Vous devez
avoir en main le numéro de série du logiciel qui se trouve sur la pochette du DVD.
5. Une fois l’inscription complétée, lancez l’application, puis cliquez sur l’icône « cog » ou sur File
Audio Setup. La fenêtre des préférences pour le Traktor 2 devrait s’afficher.
6. Sous l’onglet Audio Setup, pour le champ Device, sélectionnez « ASIO4ALL v2 ».
7. Dans la barre d’état système (les icônes dans le coin inférieur droit de l’écran à côté de l’heure et la
date), cliquez une fois sur l’icône représentant une flèche verte. Une fenêtre « ASIO4ALL » devrait
s’afficher.
8. Sous WDM Device List, décochez la case du champ de la carte son de votre ordinateur (certaines
cartes son sont identifiées comme « SoundMAX », « Realtek » ou « Conexant ») et cochez « MixDeck
Express » afin qu’il devienne bleu-vert. (Si « MixDeck Express » n’apparaît pas comme dispositif
disponible, il peut être identifié comme « USB Audio CODEC » sur certains ordinateurs.) Fermez la
fenêtre ASIO4ALL.
9. À partir de la fenêtre des préférences Traktor 2, sélectionnez l’onglet Output Routing. Pour le champ
« Output Monitor », sélectionnez les canaux 3 et 4. Pour le champ « Output Master », sélectionnez
les canaux 1 et 2. (Assurez-vous que Mixing Mode est réglé sur « Internal ».)
10. Fermez ensuite la fenêtre des préférences. Vous êtes maintenant prêt à utiliser le Traktor 2.
Remarque :
produire un son), vous pouvez diminuer la taille de la mémoire tampon en réduisant l’option du champ
« ASIO Buffer Size » à 256 ou à 128 échantillons. S’il y a de l’écrêtage ou des bruits indésirables sur les
enregistrements, essayez d'augmenter la taille de la mémoire tampon à 512 ou plus. Pour accéder à la taille
de la mémoire tampon du ASIO, cliquez sur la flèche verte dans la barre d’état système à l’écran.
Remarque :
sur le menu « Help », l’option « Open Manual », puis en sélectionnant le guide désiré.
S'il se produit trop de latence (le temps que met l’ordinateur à traiter les données entrantes et à
Pour plus d'assistance et d'information, consultez le guide d'utilisation du Traktor 2 en cliquant
30
Page 31

MAC
Vous devez faire la configuration des paramètres audio de Traktor 2.
1. Branchez le MIXDECK EXPRESS.
2. Sur chaque lecteur, enfoncez la touche SOURCE pour sélectionner « MIDI-PC » et enfoncez le bouton
TRACK.
3. Lancez Traktor 2. Dans la fenêtre qui s’affiche, cliquez sur « Activate » afin de procéder à l'inscription
du logiciel. L’assistant Native Instruments Service Center devrait s’ouvrir. Vous devez être connecté à
l’Internet pour accéder au Centre de service afin de procéder à l'inscription du logiciel.
4. Dans la fenêtre de connexion du centre de service, cliquez sur « Create new User Account » (si vous
n’en avez pas déjà un), et suivez les instructions à l’écran afin de compléter l’inscription. Vous devez
avoir en main le numéro de série du logiciel qui se trouve sur la pochette du DVD.
5. Une fois l’inscription complétée, lancez l’application, puis cliquez sur l’icône « cog » ou sur Traktor
Préférences. La fenêtre des préférences pour le Traktor 2 devrait s’afficher.
6. Sous l’onglet Audio Setup, pour le champ Device, sélectionnez « MixDeck Express ».
7. Sélectionnez l’onglet Output Routing. Pour le champ « Output Monitor », sélectionnez les canaux 3
et 4. Pour le champ « Output Master », sélectionnez les canaux 1 et 2. (Assurez-vous que Mixing
Mode est réglé sur « Internal ».)
8. Fermez ensuite la fenêtre des préférences. Vous êtes maintenant prêt à utiliser le Traktor 2.
Remarque :
produire un son), vous pouvez diminuer la taille de la mémoire tampon en réduisant l’option du champ
« ASIO Buffer Size » à 256 ou à 128 échantillons. S’il y a de l’écrêtage ou des bruits indésirables sur les
enregistrements, essayez d'augmenter la taille de la mémoire tampon à 512 ou plus. Pour changer la taille
de la mémoire tampon du Traktor 2, ouvrez la fenêtre des préférences du Traktor 2 et cliquez sur l’onglet
Audio Setup. Réglez le champ « Audio Latency » en cliquant dessus. La latence (en ms) s’affiche à côté du
potentiomètre à glissière.
Remarque :
sur le menu « Help », l’option « Open Manual », puis en sélectionnant le guide désiré.
S'il se produit trop de latence (le temps que met l’ordinateur à traiter les données entrantes et à
Pour plus d'assistance et d'information, consultez le guide d'utilisation du Traktor 2 en cliquant
MAPPAGE DU TRAKTOR 2
Si vous possédiez déjà le logiciel Traktor 2 de Native Instruments, veuillez consulter le schéma de mappage
pour les fonctions commandées par le MIXDECK EXPRESS. (Remarque : Les commandes de la console de
mixage ne disposent pas de fonctions MIDI.)
1. Supprimer les pistes chargées
2. Lecture/Pause
3. Recherche sur piste
4. Mode scratch
5. Mode recherche
6. Inversion
7. Frein
8. Molette
9. Atténuateur de hauteur tonale
10. Modification temporaire de la tonalité et de la vitesse
11. Plage de la hauteur tonale
12. Tap (BPM)
13. Sélection du module
14. Mode bouclage
15. Affichage de la durée
16. Fenêtre précédente
17. Entrée de boucle
18. Sortie de boucle
19. Rebouclage
20. Sélection de la piste (appuyez pour confirmer)
11
10
13 14 15
12
17
6
9
4
18 19
8
23
16
20
7
5
1
31
Page 32

CONTENUTI DELLA CONFEZIONE
MIXDECK EXPRESS
Cavo di alimentazione
Cavo USB
CD software
Guida rapida
Libretto di istruzioni di sicurezza e garanzia
NORME FONDAMENTALI
1. Assicurarsi che tutti gli elementi elencati sul frontespizio della presente guida si trovino nella confezione.
2. LEGGERE ATTENTAMENTE IL LIBRETTO DELLE ISTRUZIONI DI SICUREZZA PRIMA DI UTILIZZARE IL
PRODOTTO.
3. Studiare con cura lo schema dei collegamenti fornito nella guida.
4. Sistemare il mixer in una posizione adeguata all’uso.
5. Assicurarsi che tutti i dispositivi siano spenti e che tutti i fader e le manopole di guadagno siano impostati su "zero".
6. Collegare tutte le sorgenti di ingresso stereo come indicato nello schema.
7. Collegare le uscite stereo ad amplificatori, mangianastri e/o altre sorgenti audio.
8. Collegare tutti i dispositivi all’alimentazione CA.
9. Accendere tutto nel seguente ordine:
y sorgenti di ingresso audio (giradischi, lettori CD, ecc.)
y il mixer
y infine, eventuali amplificatori o dispositivi di uscita
10. Al momento dello spegnimento, invertire questa operazione spegnendo:
y gli amplificatori
y il mixer
y infine, qualsiasi dispositivo di ingresso
SCHEMA DEI COLLEGAMENTI
AMPLIFICATORE SALAGIRADISCHI
COMPUTER
ALIMENTAZIONE
MICROFONO
CUFFIE
32
Page 33

CARATTERISTICHE PANNELLO POSTERIORE E ANTERIORE
8
6
10
55
3
9
7
15
1413
11
12
44
1. TASTO POWER – Serve ad accendere e spegnere l’apparecchio.
2. INGRESSO DI ALIMENTAZIONE – Servirsi dell’adattatore di alimentazione in dotazione per collegare il mixer ad una
presa di alimentazione. Ad alimentazione spenta, collegare l’alimentazione elettrica innanzitutto nel mixer, quindi ad una
presa elettrica.
3. USB SLAVE – Collega il MIXDECK EXPRESS ad un computer tramite questo USB ed il tuo MIXDECK EXPRESS potrà
essere utilizzato come un dispositivo di controllo software servendosi del protocollo USB MIDI. Si può anche utilizzare il
MIXDECK EXPRESS come scheda audio del computer. (Basta ricordarsi di selezionare il MIXDECK EXPRESS quale
periferica di riproduzione nelle impostazioni audio del computer. Si può utilizzare il MIXDECK EXPRESS come scheda
audio utilizzandolo o meno come controller del software.)
Nota bene: I controlli mixer non hanno alcuna funzione MIDI.
4. USCITA MASTER (BILANCIATA) – Collegare questa uscita XLR a bassa impedenza ad un impianto PA o a monitor. Il
livello di questa uscita è controllato tramite la manopola MASTER VOLUME sul pannello superiore.
5. USCITA MASTER (RCA) – Servirsi di cavi standard RCA per collegare questa uscita Master ad una cassa o ad un
sistema di amplificatori. Il livello di questa uscita è controllato tramite la manopola MASTER VOLUME sul pannello
superiore.
6. INGRESSI AUSILIARI (RCA) – Collegare le sorgenti audio a questi ingressi. Questi ingressi sono in grado di accettare
sia segnali a livello di linea che a livello phono.
7. INTERRUTTORE LINEA | PHONO – Posizionare correttamente questo interruttore, a seconda del dispositivo collegato
agli INGRESSI AUSILIARI. Se si utilizzano giradischi a livello phono, impostare l’interruttore su "Phono" per garantire
l’amplificazione aggiuntiva necessaria per i segnali a livello phono. Se si utilizza un dispositivo a livello di linea quale un
lettore CD o un campionatore, impostare l’interruttore su "Line" (linea).
8. TERMINALE DI MESSA A TERRA – Se si utilizzano giradischi a livello phono dotati di cavo di messa a terra, questo va
collegato a questi terminali. Se si verifica un "ronzio" o un "brusio" basso, ciò può significare che i giradischi non sono
messi a terra.
Nota bene: alcuni giradischi hanno il cavo di messa a terra incorporato nel collegamento RCA e, di conseguenza, non è
necessario collegare nulla al terminale di messa a terra.
9. INGRESSO MIC – Collegare un microfono da 1/4" a questo ingresso. I comandi del microfono si trovano sul pannello
superiore.
10. STEREO / MONO – Regola il mix programma per stereo o mono.
11. CUFFIE – Collegare le cuffie da 1/4 o 1/8 a questa uscita per il monitoraggio del mix e il cueing. I comandi dell’uscita
cuffie si trovano sul pannello superiore.
12. INGRESSO MIC – Collegare un microfono da 1/4" a questo ingresso. I comandi del microfono si trovano sul pannello
superiore.
13. MIC GAIN (guadagno mic) – Regola il volume dell’ingresso del microfono.
14. MIC BASS (bassi mic) – Regola le frequenze basse (bass) del canale del microfono.
15. MIC TREBLE (acuti mic) – Regola le frequenze alte (treble) del canale del microfono.
Suggerimento: in caso di ritorno durante l’uso di un microfono ad alti livelli, provare ad abbassare le frequenze alte.
2
1
33
Page 34

CARATTERISTICHE MIXER
Nota bene: I controlli mixer non hanno alcuna funzione MIDI.
1. MASTER VOLUME – Regola il volume di uscita del mix di Programma.
2. CHANNEL GAIN (guadagno canale) – Regola il guadagno audio pre-fader
del canale corrispondente.
3. CHANNEL TREBLE (acuti di canale) – Regola le frequenze alte (treble) del
canale corrispondente.
4. CHANNEL MID (medi di canale) – Regola le frequenze medie del canale
corrispondente.
5. CHANNEL BASS (bassi di canale) – Regola le frequenze basse (bass) del
canale corrispondente.
6. SELETTORE DI INGRESSI – Seleziona la sorgente di ingresso che verrà
convogliata al canale corrispondente.
7. CUE – Premere questo tasto per inviare il segnale pre-fader di questo canale
al canale Cue per il monitoraggio. Una volta attivato, il tasto sarà acceso.
8. FADER CANALE – Regola il livello audio inviato al mix di programma
(Program).
9. CROSSFADER – Miscela l’audio tra i Canali 1 e 2. Facendolo scorrere verso
sinistra, viene riprodotto il Canale 1. Facendolo scorrere verso destra viene
riprodotto il Canale 2.
Nota bene: il crossfader è sostituibile dall'utente in caso di usura. Rimuovere il
pannello anteriore e le viti che lo tengono in posizione. Sostituire il fader con un
ricambio autorizzato acquistato presso il proprio rivenditore Numark locale.
10. CURSORE CUE – Quando il SELETTORE MODALITÀ CUE è impostato su
"CH1 - CH2", il cursore cue miscela tra l’audio del Canale 1 & Canale 2 in
cuffia. Spostare questo cursore a sinistra per ascoltare il Canale 1 o verso
destra per ascoltare il Canale 2.
11. CUE GAIN (guadagno Cue) – Regola il livello dell’audio delle cuffie.
12. INDICATORE DI LIVELLO STEREO – Monitora il livello audio del mix di
Programma.
CARATTERISTICHE LETTORE CD
1. EJECT – Premere questo tasto per espellere il CD. Se un
CD è in riproduzione, questo tasto non avrà effetto.
2. USB MASTER - Collegare a questo livello il dispositivo di
memoria USB preferito per permettere la lettura e la
riproduzione di file musicali da parte dal MIXDECK
EXPRESS. Il MIXDECK EXPRESS supporta unicamente il
formato MP3, assicurarsi dunque che i file audio siano
codificati come MP3 se si desidera utilizzarli con il
MIXDECK EXPRESS.
Nota bene: MIXDECK EXPRESS supporta i file di sistema
HFS+, FAT ed NTFS. L’ HFS+ GUID Partition Table non è
al momento supportato.
3. SOURCE (Sorgente) – Premere questo tasto per scegliere
la sorgente audio che si desidera riprodurre; CD, USB A,
USB B oppure il MIXDECK EXPRESS come controller
MIDI USB. Questo tasto non funziona se il MIXDECK
EXPRESS è in corso di riproduzione.
4. MANOPOLA TRACK – Serve per saltare di traccia in
traccia, per la navigazione tra cartelle e come tasto "enter".
5. BACK – Quando si naviga in un CD o dispositivo con
cartelle, questo tasto porta al livello precedente (cartella).
6. PLAY / PAUSE – Avvia la riproduzione o la riprende se il
Deck è in pausa. Interrompe momentaneamente la
riproduzione sul deck se questo sta suonando.
7. CUE – Durante la riproduzione, la pressione del tasto CUE
fa tornare al punto più recente in cui è stata avviata la
riproduzione e interrompe momentaneamente la
riproduzione della traccia. Tenendo premuto CUE, la
riproduzione verrà avviata da questo punto, rilasciando
CUE si torna a quel punto e si mette in pausa la traccia.
Inoltre, quando la traccia è in pausa, è possibile utilizzare
la rotella JOG WHEEL per individuare un nuovo punto cue.
2
3
14
11 12
15
910
16
34
13
1011
6
2
3
12 12
4
5
7
8
9
18 202119
17
17 17
1
6
2
3
4
5
7
8
8
67
6
2
3
4
5
7
8
5
4
1
Page 35

(
8. ROTELLA JOG WHEEL – La rotella jog wheel ha numerose funzioni, a seconda della modalità in cui ci si trova.
a) Se la traccia non è in corso di riproduzione, la rotella cercherà lentamente tra i frame della traccia stessa. Per
impostare un nuovo punto cue di un frame, far ruotare la rotella, quindi avviare la riproduzione quando è stata
determinata la posizione desiderata. Premere CUE per tornare a quel punto cue.
b) Se la traccia è in corso di riproduzione, la rotella ne effettuerà temporaneamente il bend del pitch. Una rotazione
della rotella in senso orario la accelera temporaneamente, mentre una rotazione in senso antiorario la rallenta.
Questo strumento è molto utile per l’abbinamento del beat.
c) Quando il tasto SEARCH (ricerca) è stato attivato, la rotazione della rotella consente una scansione rapida lungo
la traccia.
d) Quando il tasto SCRATCH è stato attivato, la rotazione della rotella farà lo "scratch" sull’audio della traccia, come
9. SCRATCH – Attiva o disattiva la modalità di Scratch. Quando è attivato, la rotazione della rotella crea un effetto di
10. SEARCH – Premendo questo tasto, è possibile utilizzare la rotella JOG WHEEL per effettuare una scansione rapida
11. REVERSE (inversione) – Premere questo tasto per invertire la riproduzione della traccia (il tasto sarà acceso).
12. BRAKE (freno) – Premere questo tasto per attivare la frenata (il tasto sarà acceso). Quando è attivata la frenata,
13. TAP – Premendo questo tasto a tempo con il beat si aiuta il contatore di BPM a localizzare il giusto tempo. Tenendo
14. PITCH – Il tasto pitch regola la gamma del fader del pitch.
15. FADER DEL PITCH – Questo controlla la velocità della musica. Muovendolo verso il + accelera la musica, muovendolo
16. PITCH BEND – Permette di regolare brevemente la velocità della musica più o meno velocemente per il tempo in cui è
17. LOOP IN / OUT / RELOOP – Questi tasti servono a definire i punti loop di inizio e finali (LOOP IN e LOOP OUT) o per
18. PROG (Programma) – Questo tasto vi aiuta a creare un programma, vale a dire una sequenza di tracce da riprodurre in
19. TIME (tempo) – Commuta il tempo visualizzato a display tra
20. (PLAY) MODALITÀ – Vi sono due modalità di riproduzione:
21. DISPLAY LCD – Qui vengono visualizzate tutte le informazioni e le funzioni. Testo CD (se disponibile), informazioni tag
una puntina sul disco.
"scratch". Quando la modalità di Scratch è attiva, il LED è illuminato.
lungo la musica. Quando la modalità di ricerca Search è attiva, il LED è rosso. Se la rotella non viene toccata per 10
secondi, si esce automaticamente dalla modalità di ricerca.
Premerlo nuovamente per tornare alla riproduzione normale.
mettendo in pausa la traccia la riproduzione rallenterà per poi arrestarsi completamente, simulando l’effetto di
spegnimento del motore di un giradischi. Regolare il tempo di frenata tenendo premuto BRAKE (quando è attivata la
frenata) e girando la rotella JOG WHEEL.
premuto il tasto per 2 secondi, il contatore BPM verrà azzerato e effettuerà nuovamente il calcolo.
Premere e rilasciare il tasto pitch per scorrere tra le possibili impostazioni del fader del pitch: +/- 6%, 12%, 25% e 100%.
Si può anche disattivare il fader del pitch premendo nuovamente il tasto pitch dopo aver selezionato 100%.
verso il "-" la rallenta. La percentuale di regolazione del pitch è mostrata a display.
mantenuto premuto il tasto. Utile per rapide regolazioni di velocità per appaiare il beat di due canzoni che possono
essere allo stesso tempo, ma avere beat che battono in tempi leggermente diversi.
riprodurre nuovamente e riavviare il loop (RELOOP). Per ulteriori informazioni su questa funzione, vedi la sezione
dedicata al looping del manuale.
maniera ininterrotta.
Per creare un programma:
1. Premere PROGRAMS. Un "P–##" lampeggerà sullo schermo LCD ("##" indica il numero che la traccia occupa
nel programma – "P–01", "P–02", ecc.).
2. Girare la MANOPOLA TRACK per selezionare una traccia e quindi premerla per inserirla nel programma.
Ripetere questo procedimento per aggiungere più canzoni al programma.
3. Una volta terminato, premere PLAY per riprodurre il programma o premere PROGRAM per uscire e tornare alla
modalità di riproduzione normale. (Se un programma è memorizzato, "PROG" comparirà sullo schermo LCD.)
Per riprodurre il programma:
1. Quando un programma è memorizzato, premere PROGRAM. Sullo schermo LCD lampeggia la scritta "P–##". Il
numero totale di tracce presenti nel programma saranno visualizzate a display nell’angolo sinistro dello schermo
LCD (come "P##").
2. Premere PLAY per riprodurre la prima traccia del programma. Al momento di riprodurre un programma, "PROG"
lampeggerà sullo schermo LCD.
Per cancellare un programma:
1. Premere PROGRAM. Sullo schermo LCD lampeggia la scritta "P–##".
2. Tenere premuto PROGRAM. La scritta "PROG" scompare dallo schermo LCD e si torna alla prima traccia
riproducibile del CD/dispositivo.
Per attivare/disattivare il fader start è possibile tenere premuto PROG e girare la MANOPOLA TRACK.
"FADER OFF": Fader start è disattivato. Entrambi i deck devono essere impostati così affinché il fader start sia
disattivato.
"FADER PAU": Spostando il crossfader verso un deck attiverà la riproduzione su quel deck interrompendo
momentaneamente la riproduzione sull'altro deck. Quando il crossfader viene riportato all'altro deck, la riproduzione
riprenderà da quel punto.
"FADER CUE": Muovendo il crossfader verso un deck verrà attivata la riproduzione di quel deck, mentre l'altro deck
torna all'ultimo punto cue impostato. Quando il crossfader viene riportato all'altro deck, la riproduzione riprenderà da
quel punto cue. Ciascun deck deve essere impostato su "FADER CUE" affinché questa funzione sia attivata su quel
deck.
tempo di riproduzione trascorso, tempo rimanente sulla singola
traccia e tempo rimanente sull’intero CD audio.
Auto-Cue: riproduce la canzone selezionata, quindi si interrompe e imposta come cue la traccia successiva.
Continuous: riproduce tutte le canzoni del CD in ordine, quindi riprende dall’inizio.
Per attivare o disattivare Relay Play (per alternare il play fra le unità allegate), tenendo premuto MODALITÀ e
girando la manopola TRACK. Quando la riproduzione della traccia o del CD presente su uno dei deck è terminata,
l'altro deck inizierà a suonare. Quel deck suonerà fino a quando la traccia o il disco non è finito, quindi il primo deck
suonerà nuovamente.
ID3 e impostazioni degli effetti sono tutti mostrati a questo livello.
Per visualizzare le informazioni dei tag ID3 al
momento di riprodurre MP3, tenere premuto
PLAY) MODALITÀ e premere TIME (tempo).
35
Page 36

2
CARATTERISTICHE LCD
1. PLAY / PAUSE – Attivo quando
l’apparecchio riproduce un CD oppure
è in pausa.
2. CUE – È acceso in maniera fissa in
pausa e al punto cue.
3. CD / USB / PC – Indica se si stanno
riproducendo le tracce da un CD
caricato ("CD") o da un dispositivo
USB collegato ("USB"). Si può anche
collegare il MIXDECK EXPRESS ad un computer via USB per utilizzarlo i decks de MIXDECK
EXPRESS come un controller per programmi software compatibili con il protocollo USB MIDI ("PC").
4. TRACK / FOLDER NUMBER (numero di traccia / di cartella) – Mostra il numero della traccia o della
cartella corrente. Quando si visualizza o si reproduce un programma, il numero sarà preceduto da una
“P” ("P01", "P02", ecc.), indicando il numero di tale traccia nel programma.
5. TOTAL TRACK (totale tracce) – Mostra a display il numero totale di tracce disponibili sul CD o sul
dispositivo USB. (Quando ci si trova in modalità di visualizzazione cartella, mostrerà il numero totale di
cartelle disponibili sul dispositivo USB.)
6. MINUTES – Mostra i minuti trascorsi o rimanenti, a seconda dell’impostazione.
7. SECONDS – A seconda dell’impostazione, mostra i secondi trascorsi o rimanenti.
8. FRAMES – Il lettore CD suddivide un secondo in 75 frame per effettuare un cueing preciso. Questo
mostra i frame trascorsi o rimanenti a seconda dell’impostazione
9. TIME MODE – Indica quando viene visualizzato il tempo rimanente della singola traccia (Remain)
oppure dell'intero CD (Total). Questa funzione è comandata tramite il TASTO TIME.
10. TIME BAR – Mostra il tempo rimanente o quello trascorso, a seconda dell’impostazione del tasto
TIME.
11. PLAY MODE (modalità di riproduzione) – Mostra quando l’apparecchio è impostato in modalità Auto-
Cue (il deck si fermerà al termine di ciascuna traccia) o Continuous Play –riproduzione continua:
l’intero disco verrà riprodotto senza interruzioni). Questa funzione è controllata dal tasto MODALITÀ.
12. RELOOP – Indica la riproduzione attiva del loop.
13. BPM – Mostra a display il tempo in BPM (battiti al minuto) della traccia corrente. Quando a display
compare "AUTO BPM", si tratta di un tempo che è stato individuato automaticamente.
14. PITCH – Mostra la percentuale di modifica del pitch.
15. PROG – Indica che un programma è in corso di riproduzione.
16. TEXT DISPLAY (visualizzazione testo) – Mostra a display il nome della cartella o del file quando si
naviga tra gli MP3.
5
1
2
3
11
9
10
14
1
16
4
6
8
7
15
13
36
Page 37

LOOPING
L’MIXDECK EXPRESS è dotato di una funzione di looping continua, il che significa che una volta definito un loop, non c’è
ritardo quando la musica torna indietro all’inizio. Questa funzione di looping permette di essere molto creativi con i mix,
consentendo di estendere sezioni desiderate di una canzone per quanto si vuole, o di creare dei remix al volo!
Vi sono tre tasti da utilizzare per il looping:
LOOP IN: questo è il punto in cui desiderate che inizi un loop. In via predefinita, un punto "loop in" è impostato
automaticamente all’inizio della canzone. Per definire un nuovo punto di "loop in", premere il tasto LOOP IN quando la canzone
raggiunge il punto in cui si desidera che inizi un loop. Il tasto LOOP IN si illumina, a indicare che è stato impostato un nuovo
punto di "loop in". Il tasto RELOOP si illumina a sua volta a indicare che è possibile premerlo immediatamente per tornare al
punto "loop in" e iniziare la riproduzione. Se si desidera modificare il punto "loop in", premere nuovamente il tasto LOOP IN.
LOOP OUT: imposta il punto in cui il loop ha fine. La prima volta si preme LOOP OUT durante la riproduzione di una canzone,
il tasto LOOP OUT lampeggia e la canzone inizierà a suonare in un loop continuo, a partire dal punto "loop in" e terminando al
punto "loop out". Per rilasciare o terminare il loop, premere LOOP OUT una seconda volta: la riproduzione continuerà ad
avanzare appena la canzone passa il punto loop out precedentemente impostato. Il tasto LOOP OUT sarà ora acceso a
indicare che il loop si trova ora in memoria per poter ripetere il loop in futuro.
RELOOP: riproduzioni ripetute o effetti di "stutter" (se battuto ripetutamente) dal punto loop in. Se in precedenza è stato
impostato un loop, suona e ripete quel loop, fino a quando non si esce dal loop stesso premendo il tasto LOOP OUT.
Premere LOOP IN per impostare l’inizio del loop,
quindi premere LOOP OUT per impostare il punto
finale del loop. Una volta premuto out, il
MIXDECK EXPRESS effettuerà un loop tra questi
due punti. Premendo nuovamente LOOP OUT,
l’MIXDECK EXPRESS esce dal e continua la
riproduzione normale.
37
Se si preme LOOP IN ma
si decide di impostare un
altro punto "loop in",
premere nuovamente
LOOP IN. Quindi premere
LOOP OUT per avviare il
loop tra i punti LOOP IN
ed LOOP OUT.
Il punto "loop in" può anche essere
utilizzato per dare un effetto di "stutter"
alla riproduzione a partire da un certo
punto di una canzone. Premere
LOOP IN per impostare il punto
"stutter", quindi premere RELOOP per
iniziare la riproduzione dal punto
stutter. Ogni volta che si preme
RELOOP il MIXDECK EXPRESS
tornerà al punto stutter e avvierà la
riproduzione da quel punto.
Page 38

MODALITÀ USB MASTER
Collegando un dispositivo USB di memoria di massa quale un hard
drive USB, un thumb drive, Apple iPod (o altri dispositivi musicali
portatili compatibili) al connettore MASTER USB posto sul pannello
superiore dal MIXDECK EXPRESS, si può accedere, riprodurre e
scratchare i file musicali nello stesso modo in cui si riprodurrebbe un
normale CD audio.
Per accedere al dispositivo USB:
1. Assicurarsi innanzitutto che sia collegato al connettore USB MASTER posto sul pannello superiore dal MIXDECK
EXPRESS.
2. Premere il tasto SOURCE (Sorgente) per scegliere la sorgente che si desidera riprodurre; USB A o USB B.
3. Premere la manopola TRACK.
4. Dopo che il MIXDECK EXPRESS ha analizzato la struttura delle partizioni (max. 9 partizioni) e la struttura delle cartelle
(max. 999 cartelle) del dispositivo USB, è possibile navigare all’interno del dispositivo USB stesso secondo le seguenti
istruzioni.
Dispositivo USB di memoria di massa
Per accedere a file posti su un dispositivo USB di memoria di massa, servirsi della manopola TRACK per scegliere la cartella
che si desidera aprire, quindi premere la manopola per entrare in quella cartella. Si può quindi utilizzare la manopola TRACK
per navigare in un’altra cartella o per scegliere un file audio nella cartella corrente che si desidera riprodurre.
Nota bene:
• Per organizzare un’ampia collezione musicale si consiglia di creare una cartella distinta per ogni artista.
• Poiché non tutti i dispositivi MP3 sono dispositivi USB di memoria di massa, non tutti i lettori saranno compatibili con il
MIXDECK EXPRESS.
Consigli per l’utilizzo di dispositivi USB con l’MIXDECK EXPRESS
• Al momento di scollegare un dispositivo USB dal MIXDECK EXPRESS, assicurarsi sempre di servirsi del tasto
SOURCE per passare alla modalità CD/MP3 prima di scollegarlo. Assicurarsi che la scritta "USB" non stia lampeggiando
a display mentre si scollega il dispositivo USB.
• Scollegare un dispositivo USB quando il MIXDECK EXPRESS è ancora in modalità USB MASTER potrebbe rendere
corrotti e illeggibili i dati contenuti sul dispositivo USB stesso.
• Nota: vi è un limite di 999 canzoni per cartella o playlist. Servirsi di più cartelle o playlist per dividere un gran numero di
canzoni.
• Si sconsiglia l’uso di file MP3 di dimensioni superiori a 300MB in quanto potrebbero influire negativamente sulle
prestazioni dal MIXDECK EXPRESS.
• Per HD di grande capacità, dal MIXDECK EXPRESS è in grado di leggere fino a un massimo di 9 partizioni disco. Ogni
partizione è limitata a 999 cartelle, ognuna delle quali è limitata a 999 canzoni.
MODALITÀ USB MIDI
Si può anche collegare il MIXDECK EXPRESS ad un computer via USB per utilizzarlo i decks de MIXDECK EXPRESS come
un controller per programmi software compatibili con il protocollo USB MIDI. Rivolgersi al produttore per scoprire se il proprio
software supporta un controller USB MIDI.
Nota bene: I controlli mixer non hanno alcuna funzione MIDI.
Per attivare la modalità USB MIDI, collegare un cavo USB dalla presa USB SLAVE dal MIXDECK EXPRESS ad una porta USB
del computer. Quindi premere SOURCE a selezionare "MIDI-PC" e premere la manopola TRACK.
Nota bene: MIXDECK EXPRESS supporta i file
di sistema HFS+, FAT ed NTFS. L’ HFS+ GUID
Partition Table non è al momento supportato.
FIRMWARE MIXDECK EXPRESS
Il MIXDECK EXPRESS dà il massimo con l’installazione del firmware più recente. Raccomandiamo dunque vivamente di
verificare immediatamente l’eventuale esistenza di aggiornamenti e di continuare a farlo regolarmente in modo da non perdervi
il meglio!
Recarsi alla pagina www.numark.com/mixdeckexpress per ottenere gli ultimi aggiornamenti.
38
Page 39

MIXDECK EXPRESS E SERATO DJ INTRO
Se il MIXDECK EXPRESS è dotato del software Serato DJ Intro, fare riferimento a questo articolo.
SETUP
PC
Prima di iniziare, installare il software Serato DJ Intro:
1. Inserire il CD software nel lettore CD-ROM del computer. (Aggiornamenti gratuiti per il software Serato DJ Intro sono
disponibili online all'indirizzo http://www.serato.com
aggiornamento del Serato DJ Intro prima di installarlo sul computer.)
2. Una finestra a pop up dovrebbe aprirsi automaticamente. Cliccare su Run Installer per lanciare il processo
d'installazione.
3. Seguire le istruzioni su schermo.
Per iniziare a utilizzare il MIXDECK EXPRESS:
1. Collegare il MIXDECK EXPRESS ad una porta USB disponibile del computer (se possibile, servirsi di una porta USB sul
pannello posteriore del computer).
2. Su ogni deck, premere SOURCE a selezionare "MIDI-PC" e premere la manopola TRACK.
3. Aprire Serato DJ Intro facendo doppio clic sull’icona presente sul Desktop del computer (se avete creato una scorciatoia
sul Desktop) oppure recandosi su:
Windows XP: Start Programmi Serato DJ Intro
Windows Vista & Windows 7: Windows Menu Tutti i programmi Serato Serato DJ Serato DJ Intro
Per maggiori informazioni su come utilizzare Serato DJ Intro, servirsi del manuale presente sul CD.
MAC
Prima di iniziare, installare il software Serato DJ Intro:
1. Inserire il CD software nel lettore CD-ROM del computer.
2. Una finestra a pop up dovrebbe aprirsi automaticamente. Cliccare sul file .dmg per lanciare il processo d'installazione.
3. Seguire le istruzioni su schermo.
Per iniziare a utilizzare il MIXDECK EXPRESS:
1. Collegare il MIXDECK EXPRESS ad una porta USB disponibile del computer (se possibile, servirsi di una porta USB sul
pannello posteriore del computer).
2. Su ogni deck, premere SOURCE a selezionare "MIDI-PC" e premere la manopola TRACK.
3. Aprire Serato DJ Intro recandosi su Applicazioni Serato DJ Intro.
Per maggiori informazioni su come utilizzare Serato DJ Intro, servirsi del manuale presente sul CD.
MAPPA DEL SERATO DJ INTRO
Se il MIXDECK EXPRESS è dotato del software Serato DJ Intro (o se già
si possiede questa versione), fare riferimento a questa mappa dei
comandi per vedere quali funzioni del software stesso possono essere
controllate dal MIXDECK EXPRESS. (Nota bene: i comandi del mixer non
dispongono di alcuna funzione MIDI.)
1. Play / Pausa
2. Cue
3. Modalità scratch
4. Modalità di ricerca (search)
5. Reverse (inverso)
6. Rotella jog wheel
7. Fader del pitch
8. Bend del pitch
9. Gamma del pitch
10. Modalità di riproduzione
11. Modalità tempo
12. Browser indietro
13. Loop In
14. Loop Out
15. Reloop
16. Track Select (scegli traccia)(premere per inserire)
. Si raccomanda di verificare sul sito qual è il più recente
12
1110
13
9
14 15
16
5
6
7
3
8
12
4
39
Page 40

MIXDECK EXPRESS E TRAKTOR 2
Se già si possiede il software Traktor 2 di Native Instruments, fare riferimento a questo articolo.
(1) INSTALLAZIONE DEL DRIVER E DEL SOFTWARE
WINDOWS
1. Scaricate il driver gratuito ASIO4ALL (Audio Stream Input/Output) per PC alla pagina
www.asio4all.com
2. Fare doppio clic sul file di installazione (.exe).
3. Seguire le istruzioni su schermo per installare il driver audio.
.
MAC
Non è richiesta l'installazione di alcun driver!
(2) CONFIGURAZIONE DELL'AUDIO IN TRAKTOR 2
WINDOWS
Dopo aver installato driver ASIO4ALL, sarà necessario configurarlo in modo da ottenere un'anteprima
dell'audio.
1. Collegare il MIXDECK EXPRESS. (Possono comparire diverse finestre di dialogo nell'angolo dello
schermo, a indicare che sta "riconoscendo" l'hardware per la prima volta. Attendere un minuto fino a
che questa operazione non sia completata.
2. Su ogni deck, premere SOURCE a selezionare "MIDI-PC" e premere la manopola TRACK.
3. Aprire il Traktor 2. Nella finestra che compare, cliccare sul tasto "Activate" (attiva) per registrare il
software. Verrà lanciato il centro servizi Native Instruments. (Per accedere al centro servizi e registrare
il software bisogna essere collegati a Internet.)
4. Nella finestra di login del centro servizi, fare clic su "Create new User Account" (crea nuovo account
utente) (se non se ne possiede ancora uno) e seguire le istruzioni che compaiono su schermo per
completare la registrazione. (Per farlo, occorrerà il numero di serie presente sulla custodia del DVD in
dotazione.)
5. Dopo aver registrato il software e averlo aperto, cliccare sull'icona "cog" o recarsi su File Audio
Setup. Compare la finestra "Preferences" (preferenze) del Traktor 2.
6. Sotto la scheda Audio Setup, in Device (dispositivo), selezionare "ASIO4ALL v2."
7. Nel System Tray (le icone vicino all'orologio e alla data del PC), cliccare una volta sulla freccia verde.
Compare la finestra "ASIO4ALL".
8. In WDM Device List, deselezionare la casella a fianco alla scheda audio del computer (alcuni nomi
comuni della scheda audio comprendono "SoundMAX," "Realtek," e "Conexant") e spuntare "MixDeck
Express" in modo che si accenda di verde-blu. (Se non si vede "MixDeck Express" come dispositivo
disponibile, può comparire come "USB Audio CODEC" su alcuni computer.) Chiudere la finestra
ASIO4ALL.
9. Nella finestra Preferences del Traktor 2, selezionare la scheda Output Routing. Per "Output
Monitor", selezionare i canali 3 e 4. Come "Output Master" (uscita master), selezionare i canali 1 e 2.
(Assicurarsi che la Mixing Mode (modalità di mixaggio) sia su "Internal" (interna).)
10. Chiudere la finestra Preferiti (Preferences). Siete ora pronti a esibirvi.
Nota bene:
si sente il suono del computer), si può ridurre la dimensione del buffer "ASIO Buffer Size" a 256 o 128
campioni. Se si sperimentano "tagli", scoppiettii o errori di riproduzione, aumentare la dimensione del buffer a
512 o più. La dimensione del buffer ASIO si trova cliccando sull'icona della freccia verde nel vassoio di
sistema.
Nota bene:
nel menu "Help" del software, selezionando "Open Manual" (apri manuale), e quindi selezionando il manuale
desiderato.
se si sperimenta un'eccessiva latenza (lag dal momento in cui si suonano le corde a quello in cui
per ulteriore assistenza e maggiori informazioni, consultare il manuale del Traktor 2 recandosi
40
Page 41

MAC
Sarà necessario configurar Traktor 2 in modo da ottenere un'anteprima dell'audio.
1. Collegare il MIXDECK EXPRESS.
2. Su ogni deck, premere SOURCE a selezionare "MIDI-PC" e premere la manopola TRACK.
3. Aprire il Traktor 2. Nella finestra che compare, cliccare sul tasto "Activate" (attiva) per registrare il
software. Verrà lanciato il centro servizi Native Instruments. (Per accedere al centro servizi e registrare
il software bisogna essere collegati a Internet.)
4. Nella finestra di login del centro servizi, fare clic su "Create new User Account" (crea nuovo account
utente) (se non se ne possiede ancora uno) e seguire le istruzioni che compaiono su schermo per
completare la registrazione. (Per farlo, occorrerà il numero di serie presente sulla custodia del DVD in
dotazione.)
5. Dopo aver registrato il software e averlo aperto, cliccare sull'icona "cog" o recarsi su Traktor
Preferences. Compare la finestra "Preferences" (preferiti) del Traktor 2.
6. Sotto la scheda Audio Setup, in Device (dispositivo), selezionare "MixDeck Express".
7. Selezionare la scheda Output Routing. Per "Output Monitor", selezionare i canali 3 e 4. Come
"Output Master" (uscita master), selezionare i canali 1 e 2. (Assicurarsi che la Mixing Mode (modalità
di mixaggio) sia su "Internal" (interna).)
8. Chiudere la finestra Preferiti (Preferences). Siete ora pronti a esibirvi.
Nota bene:
si sente il suono del computer), si può ridurre la dimensione del buffer a 256 o 128 campioni. Se si
sperimentano "tagli", scoppiettii o errori di riproduzione, aumentare la dimensione del buffer a 512 o più. Per
cambiare la dimensione del buffer, aprire la finestra Preferences del Traktor 2 e cliccare sulla scheda Audio
Setup (configurazione audio). Regolare il cursore "Audio Latency" (latenza audio), cliccando su di esso. La
latenza (in ms) compare di fianco al cursore.
Nota bene:
nel menu "Help" del software, selezionando "Open Manual" (apri manuale), e quindi selezionando il manuale
desiderato.
se si sperimenta un'eccessiva latenza (lag dal momento in cui si suonano le corde a quello in cui
per ulteriore assistenza e maggiori informazioni, consultare il manuale del Traktor 2 recandosi
MAPPA DEL TRAKTOR 2
Se già si possiede il software Traktor 2 di Native Instruments, fare riferimento a questa mappa dei comandi
per vedere quali funzioni del software stesso possono essere controllate dal MIXDECK EXPRESS. (Nota
bene: i comandi del mixer non dispongono di alcuna
funzione MIDI.)
1. Unload/Clear Deck (scarica / cancella deck)
2. Play / Pausa
3. Cue
4. Modalità scratch
5. Modalità di ricerca (search)
6. Reverse (inverso)
7. Freno
8. Rotella jog wheel
9. Fader del pitch
10. Bend del pitch
11. Gamma del pitch
12. Tap (BPM)
13. Deck Select (scegli deck)
14. Modalità (Loop)
15. Display tempo
16. Browser indietro
17. Loop In
18. Loop Out
19. Reloop
20. Track Select (scegli traccia)(premere per inserire)
11
10
13 14 15
12
17
6
9
4
18 19
8
23
16
20
7
5
1
41
Page 42

INHALT DER VERPACKUNG
MIXDECK EXPRESS
Netzkabel
USB-Kabel
Software-CD
Kurzanleitung
Broschüre mit den Sicherheits- und Garantierichtlinien
GRUNDREGELN
1. Vorderseite der Anleitung abgebildeten Bestandteile im Karton befinden.
2. LESEN SIE VOR DER VERWENDUNG DES PRODUKTS DIE SICHERHEITSHINWEISE.
3. Sehen Sie sich die Anschlussübersicht in dieser Anleitung an.
4. Stellen Sie den Mixer in einer für den Betrieb geeigneten Position auf
5. Achten Sie darauf, dass alle Geräte ausgeschaltet sind und dass alle Fader und Gain Regler Ihres Mixers auf dem
niedrigsten Wert stehen.
6. Verbinden Sie alle Stereo Eingangsquellen, wie in der Anschlussübersicht gezeigt, mit dem Mixer.
7. Schließen Sie die Stereo Ausgänge an Verstärker, Kassettendecks oder andere Audiogeräte an.
8. Schließen Sie alle Geräte an den Stromkreis an.
9. Schalten Sie die Geräte in der folgenden Reihenfolge ein:
y Audio Eingangsquellen (z.B. Turntables, CD Player, usw.)
y Mixer
y Zuletzt Verstärker und Ausgangsgeräte
10. Schalten Sie Ihr System IMMER in genau der umgekehrten Reihenfolge aus, indem Sie:
y Zuerst Verstärker
y Dann den Mixer
y Und am Schluss die Eingangsquellen ausschalten
ANSCHLUSSÜBERSICHT
HOUSE VERSTÄRKER PLATTENSPIELER
COMPUTER
STECKDOSE
MIKROPHONE
KOPFHÖRER
42
Page 43

ÜBERSICHT ÜBER DIE RÜCKSEITE UND VORDERSEITE
8
6
10
55
3
9
7
15
1413
11
12
44
1. POWER TASTER – Mit diesem Schalter nehmen Sie den MIXDECK EXPRESS in Betrieb oder schalten ihn aus.
2. POWER EINGANG – Verwenden Sie das beiliegende Netzteil, um den Mixer mit einer Steckdose zu verbinden.
Verbinden Sie, während das Gerät ausgeschaltet ist, das Netzteil zuerst mit dem Mixer und stellen Sie erst dann die
Verbindung zur Steckdose her.
3. USB-SLAVE – Wird das MIXDECK EXPRESS über diesen USB-Anschluss an einen Computer angeschlossen, kann es
mit einem USB MIDI-Protokoll als Softwaresteuergerät verwendet werden. MIXDECK EXPRESS kann auch als
Soundkarte für Ihren PC verwendet werden. (Dabei beachten, dass in den Sound-Einstellungen des Computers
MIXDECK EXPRESS als Wiedergabeoption gewählt sein muss. MIXDECK EXPRESS kann auch als Soundkarte
verwendet werden, selbst wenn es nicht als Softwaresteuerung eingesetzt wird.)
Hinweis: Die Mixer-Kontrollen haben noch keine MIDI-Funktion.
4. MASTER AUSGANG (SYMMETRISCH) – Schließen Sie den symmetrischen XLR Ausgang an ein PA System oder an
Aktivlautsprecher an. Die Lautstärke dieses Ausgangs wird mit dem MASTER VOLUME Regler auf der Mixer
Vorderseite geregelt.
5. MASTER AUSGANG (RCA) – Verbinden Sie diesen Ausgang mit einem PA System, Aktivmonitoren oder einer HiFi
Anlage. Die Lautstärke dieses Ausgangs wird mit dem MASTER VOLUME Regler auf der Mixer Vorderseite geregelt.
6. HILFSEINGÄNGE (RCA) – Schließen Sie an diese Eingänge Ihre Audioquellen an. An diese Eingänge können Sie
Geräte mit Linepegel und Phonopegel anschließen.
7. LINE | PHONO SCHALTER – Abhängig davon, welches Gerät Sie an die HILFSEINGÄNGE angeschlossen haben,
müssen Sie diesen Schalter in die richtige Position setzen. Falls Sie Turntables mit Phonopegel anschließen, bringen
Sie diesen Schalter in die „PHONO" Position, um das Phono Signal zusätzlich zu verstärken, Bei der Verwendung eines
Gerätes mit Linepegel, wie einem CD Player, wählen Sie die „LINE" Position.
8. GROUNDING TERMINAL – Bei der Verwendung von Phono Pegel Turntables mit einem Massekabel müssen Sie
dieses an diese Erdungspins anschließen. Sollten Sie ein tiefes Brummen oder andere Klangstörungen hören, sind Ihre
Turntables möglicherweise nicht geerdet.
Hinweis: Bei einigen Turntables ist die Masseverbindung in die Chinch (RCA) Verbindung integriert – bei diesen
Geräten benötigen Sie dann keine zusätzliche Masseverbindung.
9. MIC EINGANG – Verbinden Sie Ihr Mikrofon mit einem 6,3 mm Klinkenkabel mit diesem Eingang.
10. STEREO / MONO – Zur Einstellung des Programm-Mix auf Stereo oder Mono.
11. KOPFHÖRER – Schließen Sie hier Ihren Kopfhörer mit 6,3 mm oder 3,1 mm Klinkenstecker an, um Signale vorhören
und Cue Funktionen verwenden zu können. Die Regler für den Kopfhörerausgang befinden sich auf der Oberseite des
Mixers.
12. MIC EINGANG – Verbinden Sie Ihr Mikrofon mit einem 6,3 mm Klinkenkabel mit diesem Eingang.
13. MIC GAIN – Stellt die Lautstärke des Mikrofonkanals ein.
14. MIC BASS – Stellt die Bässe für den Mirofonkanal ein.
15. MIC TREBLE – Stellt die Höhen für den Mikrofonkanal ein.
Tipp: Falls es bei der Verwendung des Mikrofons zu Rückkopplungen kommt, vermindern Sie die hohen Frequenzen
mit diesem Regler.
2
1
43
Page 44

ÜBERSICHT ÜBER DIE MIXER
Hinweis: Die Mixer-Kontrollen haben noch keine MIDI-Funktion.
1. MASTER VOLUME – Steuert die Ausgangslautstärke des Program Mixes.
2. KANAL-GAIN – Justiert die Audio Pre-Fader und Pre-EQ Pegel im
entsprechenden Kanal ein.
3. KANAL-HÖHEN – Stellt die Höhen des Signals im entsprechenden Kanal ein.
4. KANAL-MITTEN – Stellt die Mitten des Signals im entsprechenden Kanal ein.
5. KANAL-BÄSSE – Stellt die Bässe des Signals im entsprechenden Kanal ein.
6. EINGABEWAHL – Zur Auswahl der Eingabequelle, die and den
entsprechenden Kanal geleitet wird. Die Eingangsbuchsen befinden sich auf
der Rückseite des Geräts.
7. CUE – Drücken Sie diese Taste, um das Pre-Fader-Signal dieses Kanals an
den Cue-Kanal zum Monitoring zu senden. Wenn sie eingeschaltet ist, leuchtet
die Taste auf.
8. KANAL-FADER – Bestimmt den Audiopegel, der zum Program Mix gesendet
wird.
Hinweis: Der Crossfader kann bei Abnutzung vom Anwender ausgewechselt
werden. Einfach die Abdeckung des Faders entfernen, dann die Schrauben,
welche den Fader fixieren, lösen. Den Fader nur mit einem von Ihrem örtlichen
Numark-Händler authorisierten Originalersatzteil ersetzen.
9. CROSSFADER – Audioüberblendung zwischen den Kanälen 1 und 2. Wird
der Crossfader nach links geschoben, wird Kanal 1 abgespielt. Bewegt man
den Crossfader nach rechts, hört man Kanal 2.
10. CUE-SCHIEBEREGLER – Ist die CUE-MODUSAUSWAHL auf "CH1 - CH2"
geschaltet, überblendet der Cue-Schieberegler die Kanälen 1 & 2 im
Kopfhörer. Wird der Schieberegler nach links bewegt, wird Kanal 1 gehört, bei
Schieben nach rechts Kanal.
11. CUE GAIN – Stellt die Lautstärke des Kopfhörerausgangs ein.
12. STEREOPEGELANZEIGE – Dient zur Kontrolle des Audiopegels des Mixes.
ÜBERSICHT ÜBER DIE CD-SPIELER
1. EJECT – Mit diesem Taster werfen Sie eine CD aus. Wird
diese gerade abgespielt, hat dieser Taster keine
Auswirkungen.
2. USB MASTER – Damit der MIXDECK EXPRESS die
Musikdaten Ihres USB-Speichergerätes lesen und
abspielen kann, verbinden Sie es mit diesem Anschluss.
Da der MIXDECK EXPRESS nur MP3 Dateien unterstützt,
gewährleisten Sie, dass Ihre Audiodaten als MP3 kodiert
wurden.
Hinweis: Der MIXDECK EXPRESS unterstützt HFS+, FAT
und NTFS Dateisysteme. HFS+ GUID Partitionstabelle
wird zur Zeit nicht unterstützt.
3. SOURCE (Source) – Halten Sie den SOURCE Taster
gedrückt und drehen Sie zur Auswahl der abzuspielenden
Audioquelle den PARAMETER Regler; Es stehen CD,
USB, oder USB MIDI Controller zur Auswahl. Wenn der
MIXDECK EXPRESS spielt, hat dieser Taster keine
Funktion.
4. TRACK REGLER – Wird zum Weiterschalten der Songs,
zur Ordnernavigation und als "Enter" Taster verwendet.
5. BACK – Beim Navigieren durch eine CD oder ein anderes
Speichermedium mit Ordnern, bringt Sie dieser Taster
zurück auf die nächst höhere Ebene (Ordner).
6. PLAY / PAUSE – Start oder Wiederaufnahme des
Abspielens, falls das Deck im Pausenbetrieb war. Hält die
Wiedergabe vorläufig an, falls sich das Deck im
Abspielbetrieb befindet.
7. CUE – Wenn Sie CUE während der Wiedergabe drücken,
können Sie zum letzten Punkt springen, an dem die
Wiedergabe gestartet wurde und den Track pausieren.
Halten Sie CUE gedrückt, um die Wiedergabe von diesem
Punkt aus zu starten, und lassen Sie CUE los, um zu diesem Punkt zurückzuspringen und den Track zu pausieren.
Falls der Track pausiert ist, können Sie auch das JOG WHEEL verwenden, um einen neuen Cue-Punkt zu suchen.
2
3
13
14
11 12
15
910
16
1011
6
2
3
12 12
4
5
7
8
9
18 202119
17
17 17
6
2
3
4
5
7
8
5
8
67
44
1
6
2
3
4
5
7
8
4
1
Page 45

8. JOG WHEEL – Je nach aktuellem Modus dient das Jog Wheel vielen Funktionen.
a) Falls kein Track wiedergegeben wird, sucht das JOG WHEEL langsam durch die Frames des Tracks. Um einen neuen Cue-
Punkt zu setzen, drehen Sie das JOG WHEEL und starten die Wiedergabe, sobald Sie die gewünschte Stelle gefunden
haben. Drücken Sie CUE, um zu diesem Cue-Punkt zurückzuspringen.
b) Falls der Track wiedergegeben wird, verändert das JOG WHEEL vorübergehend die Tonhöhe des Tracks. Wenn Sie das
JOG WHEEL im Uhrzeigersinn drehen, so beschleunigt dies die Wiedergabe – wenn Sie es gegen den Uhrzeigersinn
drehen, so wird der Track langsamer abgespielt. Dieses Tool hilft beim Angleichen der Beats.
c) Wenn der SEARCH-Button aktiviert wurde, kann durch Drehen des JOG WHEELS rasch durch den Track gescannt werden.
d) Wenn der SCRATCH-Button aktiviert ist, bewirkt das Drehen des JOG WHEELS, dass der wiedergegebene Track
9. SCRATCH – Schaltet den Scratchmodus ein oder aus. Ist dieser aktiviert, führt eine Betätigung des JOG-WHEELS zu einem
10. SEARCH – Drücken Sie diesen Button, um mit dem JOG WHEEL schnell durch die Musik zu scannen. Wenn der Suchmodus aktiv
11. REVERSE – Drücken Sie diesen Button, um die Wiedergabe dieses Tracks umzukehren (die Button wird aufleuchten). Drücken Sie
12. BRAKE – Mit dieser Taste die Bremsfunktion aktivieren (Taste leuchtet auf). Ist diese Funktion eingeschaltet, wird beim Pausieren
13. TAP – Indem Sie diesen Taster im Takt der Musik drücken, helfen Sie dem integrierten BPM Counter bei der Bestimmung des
14. PITCH / KEYLOCK – Der Pitch Taster steuert den Bereich des Pitch Faders.
15. PITCH FADER – Hiermit steuern Sie die Geschwindigkeit der Musik. Wenn der Fader in die Richtung des "+" Zeichens geschoben
16. PITCH BEND – Ermöglicht die schnelle Anpassung der Musikgeschwindigkeit, solange dieser Taster gehalten wird. Diese Funktion
17. LOOP IN / OUT / RELOOP – Diese Taster werden zur Definition der Start- und End Loop Punkte (LOOP IN und LOOP OUT) oder
18. PROG (Programm) – Mit diesem Button erstellen Sie ein Programm – eine Abfolge von Tracks, die durchgehend wiedergegeben
19. TIME – Schaltet die Zeitanzeige zwischen vergangener Abspielzeit,
20. (PLAY) MODE – Es gibt zwei Wiedergabe-Betriebsarten:
21. LCD DISPLAY – Alle Informationen und Funktionen werden hier angezeigt: Dazu gehören unter anderem CD Text (wenn
„gescratcht" wird, wie eine Nadel auf einer Schallplatte.
'Scratch'-Effect. Die LED-Anzeige leuchtet, wenn der Scratch-Modus eingeschaltet ist.
ist, leuchtet die LED-Anzeige rot auf. Wenn Sie das Rad 10 Sekunden nicht berühren, verlassen Sie automatisch den Search
Modus.
diesen Button nochmals, um zur normalen Wiedergabe zurückzuspringen.
eines Musikstücks die Wiedergabe verlangsamt, bevor diese völlig stoppt – ein Effekt, der das Anhalten des Motors eines
Plattentellers simuliert. Die Abbremszeit kann eingestellt werden, indem man die Taste BRAKE (ist diese Funktion eingeschaltet)
gedrückt hält und das JOG WHEEL dreht.
korrekten Tempos. Wenn Sie den Taster für 2 Sekunden gedrückt halten, wird der BPM Counter initialisiert und beginnt mit der
Berechnung des Tempos neu.
Durch mehrmaliges Drücken wählen Sie nacheinander die Pitch Fader Einstellungen von +/- 6%, 12%, 25% und 100% auf. Sie
können den Pitch Fader auch deaktivieren, wenn Sie nach der Auswahl 100% den Pitch Taster noch einmal drücken.
wird, wird die Musik schneller. In Richtung des "-" Symbols gezogen, wird die Musik langsamer. Der Prozentsatz der
Geschwindigkeitsän-derung wird im Display angezeigt.
ist bei der Beatangleichung von zwei Songs hilfreich, die zwar in derselben Geschwindigkeit laufen sollten, jedoch geringfügig
auseinander driften.
zum Wiederholen Ihres Loops (RELOOP). Weitere Hinweise hierzu finden Sie im Loop-Abschnitt dieses Handbuchs.
werden.
So erstellen Sie ein Programm:
1. Drücken Sie PROGRAM. "P–##" "wird am LCD-Bildschirm angezeigt ("##" zeigt an, welche Position der Track im
Programm einnimmt - "P-01", "P-02" etc.)
2. Drehen Sie den TRACK KNOB, um einen Track auszuwählen. Drücken Sie anschließend den TRACK KNOB, um ihn in das
Programm aufzunehmen. Wiederholen Sie diesen Vorgang, um dem Programm weitere Titel hinzuzufügen.
3. Wenn Sie fertig sind, drücken Sie entweder PLAY, um das Programm abzuspielen oder PROGRAM, um diesen Modus zu
verlassen und zurück zum normalen Spielmodus zu gelangen. (Wenn ein Programm abgespeichert ist, erscheint "PROG"
am LCD).
So spielen Sie das Programm ab:
1. Wenn Sie ein Programm gespeichert haben, drücken Sie PROGRAM. "P–##" wird nun auf der LCD-Anzeige aufblinken.
Die Gesamtzahl der Tracks dieses Programms wird links neben dem LCD (als "P##") angezeigt.
2. Drücken Sie PLAY, um den ersten Track des Programms abzuspielen. Bei der Wiedergabe eines Programms blinkt
"PROG" am LCD-Bildschirm auf.
So löschen Sie ein Programm:
Drücken Sie PROGRAM. "P–##" wird nun auf der LCD-Anzeige zu blinken beginnen.
1.
2. Halten Sie PROGRAM gedrückt. "PROG" erlischt von der LCD-Anzeige und Sie gelangen zurück zum ersten spielbaren
Track Ihrer CD oder Ihres Geräts.
Sie können PROG gedrückt halten und dabei den TRACK KNOB drehen, um den Fader Start zu aktivieren/deaktivieren.
"FADER OFF": Fader Start ist deaktiviert. Diese Einstellung muss auf beiden Decks vorgenommen werden, damit der Fader
Start deaktiviert ist.
"FADER PAU": Wenn der Crossfader zu einem Deck bewegt wird, startet dieses Deck mit der Wiedergabe und das andere
Deck pausiert. Wird der Crossfader zurück zum anderen Deck bewegt, wird die Wiedergabe an dieser Stelle fortgesetzt.
"FADER CUE": Wenn der Crossfader zu einem Deck bewegt wird, beginnt die Wiedergabe dieses Decks, während das andere
Deck zum zuletzt eingestellten Cue-Punkt springt. Wird der Crossfader zurück zum anderen Deck bewegt, wird die Wiedergabe
von diesem Cue-Punkt aus fortgesetzt. Jedes Deck muss auf "FADER CUE" gestellt sein, damit diese Funktion auf diesem
Deck aktiviert wird.
verbleibender Abspielzeit des Titels und verbleibender Abspielzeit der
gesamten Audio
Auto-Cue: Spielt den ausgewählten Song und springt dann zum
nächsten Song und unterbricht die Wiedergabe.
Continuous: Spielt alle Songs einer CD nacheinander ab und beginnt am Ende der CD wieder mit dem ersten Song.
Die Relay Play (für den Start der abwechselnden Wiedergabe zwischen Decks) kann aktiviert oder desaktiviert werden, indem
man die Taste MODE gedrückt hält und das TRACK KNOB dreht. Sobald der Track oder die CD des ersten Decks bis zum
Ende durchgespielt wurde, beginnt das zweite Deck mit der Wiedergabe. Das zweite Deck wird solange spielen, bis der Track
oder die CD am Ende angelangt ist. Danach beginnt das erste Deck erneut mit der Wiedergabe.
verfügbar), ID3 Tag Informationen und Effect-Einstellungen.
-CD.
Um die Inhalte des ID3-Felds anzuzeigen
während MP3-Dateien abgespielt werden,
(PLAY) MODE gedrückt halten und TIME
drücken.
45
Page 46

2
LCD-ANZEIGEELEMENTE
1. PLAY / PAUSE – Aktiviert, wenn das
Gerät eine CD abspielt oder pausiert.
2. CUE – Leuchtet ununterbrochen, wenn
das Gerät an einem Cue-Punkt
pausiert.
3. CD / USB / PC – Hier wird angezeigt,
ob Musikstücke von einer eingelegten
CD ("CD") oder einem über den USBAnschluss verbundenen Gerät ("USB")
abgespielt werden. Sie können den MIXDECK EXPRESS des Weiteren mit einem Computer über USB
verbinden, um die MIXDECK EXPRESS Decks als Controller für Softwareprogramme, die das USB
MIDI Protokoll unterstützen ("PC").
4. TRACK / FOLDER NUMBER – Zeigt die Nummer des augenblicklich abgespielten Musikstücks oder
die des geöffneten Verzeichnisses. Wird ein ein Programm angesehen oder abgespielt, beginnt die
Ziffer mit einem "P" ("P01," "P02," usw.) und zeigt die Nummer des Musikstücks im Programm an.
5. TOTAL TRACK – Zeigt die Gesamtzahl der auf der CD oder dem über den USB-Anschluss
verbundenen Gerät vorhandenen Musikstücke an. (Befindet man sich in der Verzeichnisanzeige,
bedeutet dies die Gesamtzahl an Verzeichnissen, die auf dem über den USB-Anschluss verbundenen
Gerät vorhanden sind.)
6. MINUTES – Zeigt entweder die vergangenen oder verbleibenden Minuten an, je nach Einstellung der
Betriebsart.
7. SECONDS – Zeigt entweder die vergangenen oder verbleibenden Sekunden an, je nach Einstellung
der Betriebsart.
8. FRAMES – Für exaktes Cueing unterteilt der CD-Spieler eine Sekunde in 75 Rahmen. Zeigt entweder
die vergangenen oder verbleibenden Rahmen an, je nach Einstellung der Betriebsart.
9. TIME MODE – (Abgelaufen) zeigt die Zeit im tatsächlichen Abspielverlauf an. (Verbleibend) zeigt an,
wie viel Zeit für einen bestimmten Titel verbleibt. (Total) zeigt an, wie viel Zeit für einen CD verbleibt.
Diese Funktion wird über die TIME-Taste gesteuert.
10. TIME BAR – Zeigt entweder die verbleibende oder die abgelaufene Zeit an, je nach Einstellung der
TIME-Taste.
11. PLAY MODE – Zeigt an, dass das Gerät sich entweder im Auto-Cue (hält nach jedem abgespielten
Musikstück an) oder im kontinuierlichen Abspielbetrieb (spielt die gesamte CD ohne Unterbrechung ab)
befindet. Diese Funktion wird über die Taste MODE gesteuert.
12. RELOOP – Zeigt an, dass ein Loop abgespielt wird.
13. BPM – Zeigt das Tempo des augenblicklich abgespielten Musikstücks in BPM (Taktschläge pro
Minute) an. Wird hier "AUTO BPM" angezeigt, bedeutet dies, dass das Tempo automatisch errechnet
wurde.
14. PITCH – Zeigt den Pitch Bereich an.
15. PROG – Zeigt an, dass ein Programm abgespielt wird.
16. TEXT DISPLAY –
Zeigt beim Navigieren durch die MP3s, den Ordnernamen oder den Dateinamen an.
5
1
2
3
11
9
10
14
1
16
4
6
8
7
15
13
46
Page 47

LOOPING
Der MIXDECK EXPRESS besitzt eine Funktion für nahtloses Looping. Das bedeutet, dass beim Definieren eines Loops keine
Verzögerung in der Wiedergabe entsteht, wenn die Wiedergabe vom Loopende zum Loopanfang springt. Deshalb können Sie
mit diesem Feature sehr kreativ Mixen und haben die Möglichkeit den gewünschten Songabschnitt so lange wie möglich
wiederholen zu lassen, um im Handumdrehen einen neuen Remix zu erzeugen.
Drei Taster sind für das Looping wichtig:
LOOP IN: Das ist der Punkt, an dem Ihr Loop starten soll. In der Grundeinstellung wird dieser "Loop In" Punkt automatisch auf
den Songanfang gesetzt. Zum Anlegen eines neuen "Loop In" Punktes drücken Sie einfach den LOOP IN Taster, wenn der
Song die Stelle, an welcher der Loop beginnen soll, erreicht. Der LOOP IN Taster leuchtet zur Bestätigung der Definition eines
neuen "Loop In" Punktes. Der RELOOP Taster leuchtet ebenfalls auf und zeigt so an, dass Sie ihn drücken können, um sofort
zum "Loop In" Punkt zurückspringen können, um von dort aus die Wiedergabe zu beginnen. Zur Änderung des "Loop In"
Punktes drücken Sie den LOOP IN Taster noch einmal.
LOOP OUT: Definiert den Endpunkt des Loops. Wenn Sie bei der Wiedergabe eines Songs LOOP OUT zum ersten Mal
drücken, blinkt der LOOP OUT Taster und der Song beginnt, startend vom "Loop In" Punkt, mit der Wiedergabe eines
nahtlosen Loops, der am "Loop Out" Punkt endet. Um den Loop zu beenden, drücken Sie ein weiteres Mal auf den LOOP
OUT Taster. Die Wiedergabe fährt dann fort, wenn der Song den vorherigen Loop Out Punkt passiert. Der LOOP OUT Taster
leuchtet nun durchgehend und teilt Ihnen dadurch mit, dass der Loop für ein späteres Relooping gespeichert wurde.
RELOOP: Spielt wiederholt vom "Loop In" Punkt ab (wenn wiederholt gedrückt). Wenn ein Loop definiert wurde, wird er
abgespielt und wiederholt, bis der Loop mit dem LOOP OUT Taster aufgehoben wird.
Drücken Sie LOOP IN, um den Startpunkt des
Loops und LOOP OUT, um den Endpunkt des
Loops festzulegen. Nachdem Sie LOOP OUT
gedrückt haben, loopt der MIXDECK EXPRESS
zwischen diesen beiden Punkten Wenn Sie
LOOP OUT noch einmal drücken, verlässt der
MIXDECK EXPRESS die Loopwiedergabe und
fährt mit dem Abspielen des Songs normal fort.
Wenn Sie nach dem
Drücken von LOOP IN
entscheiden, einen
anderen "Loop In" Punkt
verwenden zu wollen,
drücken Sie LOOP IN
noch einmal. Drücken
Sie dann LOOP OUT zur
Beginn der LoopWiedergabe zwischen
den LOOP IN and LOOP
OUT Punkten.
Der "Loop In" Punkt kann auch als
Möglichkeit für die "Stutter"
Wiedergabe von Beginn eines
bestimmten Punktes im Song
verwendet werden. Das Drücken des
LOOP IN setzt den "Stutter Punkt". Mit
RELOOP beginnen Sie die
Wiedergabe vom Stutter Punkt. Bei
jedem Druck auf RELOOP springt der
MIXDECK EXPRESS zurück zum
Stutter Punkt und spielt von dort aus
ab.
47
Page 48

USB MASTER MODE
Wenn Sie ein USB-Massenspeichermedium, wie eine USB-Festplatte,
einen USB-Stick oder einen Apple iPod (oder andere kompatible
transportable Musikgeräte) mit dem MASTER USB Anschluss auf der
Oberseite des MIXDECK EXPRESS anschließen, können Sie auf Ihre
dort gespeicherten Musikdateien genauso zugreifen, wie auf Titel einer
normalen Audio-CD zugreifen, sie wiedergeben und scratchen.
So erhalten Sie Zugriff auf Ihr USB-Gerät:
1. Stellen Sie zunächst sicher, dass es an den USB-MASTER-Anschluss auf der Oberseite des MIXDECK EXPRESS
verbunden.
2. Drücken Sie den SOURCE-Taste zur Auswahl der abzuspielenden Audioquelle: USB A oder USB B.
3. Drücken Sie den TRACK-Regler.
4. Nachdem der MIXDECK EXPRESS zunächst die Partitionsstruktur (maximal 9 Partitionen) sowie darauf folgend die
Ordnerstruktur (maximal 999 Ordner) des USB-Gerätes analysiert hat, können Sie durch die Daten des USB-Gerätes,
den nächsten Anweisungen folgend, navigieren
USB-Massenspeichermedien
Zugriff auf die Dateien eines USB-Massenspeichermediums erhalten Sie mit dem TRACK Regler, der den zu öffnenden Ordner
auswählt. Durch Drücken des TRACK Reglers öffnen Sie den Ordner. Nun können Sie wiederum den TRACK Regler
verwenden, um auf eine andere Ordnerebene zu wechseln oder um eine Audiodatei im gegenwärtigen Ordner zur Wiedergabe
auszuwählen.
WICHTIGER HINWEIS:
• Zur Organisation umfangreicher Musiksammlungen empfiehlt es sich, einen Ordner für jeden Künstler anzulegen.
• Da nicht alle MP3-Player auch USB-Massenspeicher sind, ist nicht jeder MP3-Player zwangsläufig kompatibel mit dem
MIXDECK EXPRESS.
Hinweise zur Verwendung von USB-Geräten mit Ihrem MIXDECK EXPRESS
• Wenn Sie ein USB-Gerät vom MIXDECK EXPRESS trennen möchten, müssen Sie zunächst mit der SOURCE Taste in
den CD/MP3 Modus schalten, bevor Sie das USB-Gerät entfernen. Achten Sie darauf, dass die "USB" im Display nicht
blinken, wenn Sie die Verbindung zum USB-Gerät unterbrechen.
• Wenn sich beim Trennen eines USB-Gerätes der MIXDECK EXPRESS im USB MASTER Modus befindet, könnten
Daten auf dem USB-Gerät möglicherweise beschädigt und unlesbar werden.
• Hinweis: Die Wiedergabelisten- und Ordnerkapazität ist auf 999 Songs limitiert. Verwenden Sie mehrere Verzeichnisse,
wenn Sie eine große Songanzahl verwenden möchten.
• Wir können die Verwendung von MP3 Dateien mit über 300MB Größe nicht empfehlen, da Sie die Performance Ihres
MIXDECK EXPRESS beeinträchtigen können.
• Bei Festplatten großer Kapazität kann der MIXDECK EXPRESS maximal 9 Partitionen lesen. Jede Partition darf
höchstens 999 Ordner und jeder Ordner maximal 999 Songs enthalten.
USB MIDI MODE
Sie können den MIXDECK EXPRESS des Weiteren mit einem Computer über USB verbinden, um die MIXDECK EXPRESS
Decks als Controller für Softwareprogramme, die das USB MIDI Protokoll unterstützen. Überprüfen Sie mit dem Hersteller der
gewünschten Software, ob dessen Programm kompatibel zu einem USB MIDI Controller ist.
Hinweis: Die Mixer-Kontrollen haben noch keine MIDI-Funktion.
Zum Aktivieren des USB MIDI Modus verbinden Sie ein USB-Kabel zwischen dem MIXDECK EXPRESS USB SLAVE Port und
dem USB Anschluss an Ihrem Computer. Drücken Sie danach SOURCE, um "MIDI-PC" auszuwählen, und drücken Sie den
TRACK-Regler.
MIXDECK EXPRESS FIRMWARE
MIXDECK EXPRESS läuft am Besten, wenn die neueste Firmware installiert ist. Wir empfehlen auf jeden Fall sofort zu
überprüfen, ob es Aktualisierungen gibt und dies regelmäßig zu tun, um die guten Sachen nicht zu verpassen!
Besuchen Sie www.numark.com/mixdeckexpress für die neuesten Aktualisierungen.
Hinweis: Der MIXDECK EXPRESS unterstützt
HFS+, FAT und NTFS Dateisysteme. HFS+
GUID Partitionstabelle wird zur Zeit nicht
unterstützt.
48
Page 49

MIXDECK EXPRESS UND SERATO DJ INTRO
Wenn Ihr MIXDECK EXPRESS mit Serato DJ Intro ausgeliefert wurde, verwenden Sie bitte diese Abschnitt.
SETUP
PC
Installieren Sie die Serato DJ Intro Software bevor Sie beginnen:
1. Legen Sie die Software-CD in das CD-ROM-Laufwerk Ihres Computers ein. (Kostenlose Aktualisierungen der Serato DJ
Intro Software können von der Webseite http://www.serato.com
Installation zu überprüfen, ob auf der Webseite eine neuere Version vorhanden ist.)
2. Ein Dialogfenster sollte automatisch erscheinen. Klicken Sie auf Run Installer, um mit der Installation zu beginnen.
3. Folgen Sie den Instruktionen am Bildschirm.
Um MIXDECK EXPRESS zu verwenden:
1. Verbinden Sie das mit MIXDECK EXPRESS verbundene USB-Kabel mit einer verfügbaren USB-Buchse ihres
Computers. (Falls möglich, verwenden Sie eine USB-Buchse an der Rückseite Ihres Computers.)
2. Auf jedem Deck, drücken Sie SOURCE, um "MIDI-PC" auszuwählen, und drücken Sie den TRACK-Regler.
3. Öffnen Sie Serato DJ Intro, indem Sie das Symbol auf dem Desktop Ihres Computers doppelklicken (falls Sie eine
Desktop-Verknüpfung erstellt haben) oder indem Sie folgendem Pfad folgen:
Windows XP: Start Programme Serato DJ Intro
Windows Vista & Windows 7: Windows Menu Alle Programme Serato Serato DJ Serato DJ Intro
Für nähere Informationen zur Verwendung von Serato DJ Intro, schlagen Sie im Handbuch auf der CD nach.
MAC
Installieren Sie die Serato DJ Intro Software bevor Sie beginnen:
1. Legen Sie die Software-CD in das CD-ROM-Laufwerk Ihres Computers ein.
2. Ein Dialogfenster sollte automatisch erscheinen. Klicken Sie auf die .dmg Datei, um mit der Installation zu beginnen.
3. Folgen Sie den Instruktionen am Bildschirm.
Um MIXDECK EXPRESS zu verwenden:
1. Verbinden Sie das mit MIXDECK EXPRESS verbundene USB-Kabel mit einer verfügbaren USB-Buchse ihres
Computers. (Falls möglich, verwenden Sie eine USB-Buchse an der Rückseite Ihres Computers.)
2. Auf jedem Deck, drücken Sie SOURCE, um "MIDI-PC" auszuwählen, und drücken Sie den TRACK-Regler.
3. Öffnen Sie Serato DJ Intro, indem Sie folgendem Pfad folgen Anwendungen Serato DJ Intro.
Für nähere Informationen zur Verwendung von Serato DJ Intro, schlagen Sie im Handbuch auf der CD nach.
SERATO DJ INTRO STEUERELEMENTE
Wenn Ihr MIXDECK EXPRESS mit Serato DJ Intro ausgeliefert wurde
(oder wenn Sie diese Version bereits besitzen), verwenden Sie bitte diese
Abbildung der Steuerelemente, um sich einen Überblick über die
Software-Features zu verschaffen, die mit MIXDECK EXPRESS gesteuert
werden können. (Hinweis: Die Steuerelemente des Mixers besitzen keine
MIDI-Funktion.)
1. Wiedergabe/Pause
2. Cue
3. Scratch-Modus
4. Suchmodus
5. Umkehren
6. Jogwheel
7. Pitch-Fader
8. Pitch-Bend
9. Pitch-Bereich
10. Wiedergabe-Betriebsarten
11. Zeitanzeige
12. Zum Browser zurück
13. Loop In
14. Loop Out
15. Reloop
16. Track-Auswahl (Zur Auswahl drücken)
heruntergeladen werden. Es empfiehlt sich, vor der
12
1110
13
9
14 15
16
5
6
7
3
8
12
4
49
Page 50

MIXDECK EXPRESS UND TRAKTOR 2
Wenn Sie Native Instruments Traktor 2 bereits besitzen, verwenden Sie bitte diese Abschnitt.
(1) INSTALLATION VON TREIBER & SOFTWARE
WINDOWS
1. Laden Sie sich den kostenlosen ASIO4ALL (Audio Stream Input/Output) Treiber für von der Webseite
www.asio4all.com
2. Doppelklicken Sie auf die Installationsdatei (.exe).
3. Befolgen Sie die Anweisungen am Bildschirm, um den Audiotreiber zu installieren.
herunter.
MAC
Keine Treiberinstallation erforderlich!
(2) AUDIOEINSTELLUNGEN FÜR TRAKTOR 2
WINDOWS
Nach der Installation von der ASIO4ALL-Treiber müssen Sie das Programm so konfigurieren, dass Sie Audio
vorhören können.
1. Schließen Sie Ihren MIXDECK EXPRESS an. (Kann es sein, dass Sie mehrere Dialogfelder in der
Bildschirmecke sehen, die angeben, dass die Hardware zum ersten Mal "erkannt" wurde. Warten Sie
eine Minute, bis dieser Vorgang abgeschlossen ist.)
2. Auf jedem Deck, drücken Sie SOURCE, um "MIDI-PC" auszuwählen, und drücken Sie den TRACKRegler.
3. Öffnen Sie Traktor 2. Im nun angezeigten Fenster klicken Sie auf die Schaltfläche "Aktivieren", um die
Software zu registrieren. Das Native Instruments Service Center wird gestartet. (Sie müssen mit dem
Internet verbunden sein, um Ihre Software im Service Center registrieren zu können.)
4. Im Login-Fenster des Service Centers, klicken Sie auf "Neues Benutzerkonto anlegen" (falls Sie nicht
schon über eines verfügen) und folgen den Anweisungen am Bildschirm, um Ihre Registrierung
abzuschließen. (Dazu benötigen Sie die Seriennummer auf der mitgelieferten DVD-Hülle.)
5. Nachdem Sie die Software registriert und geöffnet haben, klicken Sie auf das "Zahnrad"-Symbol oder
wählen Datei Audio-Setup. Nun erscheint das Einstellungen-Fenster für Traktor 2.
6. Unter der Registerkarte Audio-Setup wählen Sie "ASIO4ALL v2" als Gerät.
7. Klicken Sie in der Taskleiste (Symbole neben der Uhr- und Datumsanzeige Ihres PCs) einmal auf den
grünen Pfeil. Nun erscheint das Fenster "ASIO4ALL".
8. In der WDM-Geräteliste deaktivieren Sie das Kontrollkästchen neben der Soundkarte Ihres Computers
(gängige Soundkartennamen sind z.B. "SoundMAX", "Realtek" oder "Conexant") und aktivieren
"MixDeck Express", sodass es grün-blau leuchtet. (Falls "MixDeck Express" nicht als verfügbares
Gerät angezeigt wird, liegt es vielleicht daran, dass es auf manchen Computern als "USB Audio
CODEC" erscheint.) Schließen Sie das Fenster ASIO4ALL.
9. Wählen Sie im vorigen Eigenschaften-Fenster die Registerkarte Ausgangs-Routing. Als "Ausgangs-
Monitor" wählen Sie Kanal 3 und 4. Als "Ausgangs-Master" wählen Sie Kanal 1 und 2. (Stellen Sie
sicher, dass der Mixing-Modus auf "intern" eingestellt ist.)
10. Schließen Sie das Eigenschaften-Fenster. Nun kann Ihre Performance beginnen.
Hinweis:
Falls eine zu hohe Latenz auftritt (Verzögerung zwischen dem Zeitpunkt, an dem Sie Tasten
betätigen, und dem Zeitpunkt, bis Sie den Klang aus Ihrem Computer hören), können Sie die "ASIOPuffergröße" auf 256 oder 128 Samples verringern. Wenn es zu "Clipping", Störgeräuschen oder Problemen
bei der Wiedergabe kommt, können Sie die Puffergröße auf 512 oder mehr erhöhen. Die ASIO-Puffergröße
erfahren Sie, indem Sie den grünen Pfeil in Ihrer Taskleiste anklicken.
Hinweis:
Weitere Hilfe und Informationen finden Sie im Traktor 2-Handbuch. Gehen Sie dazu in Ihrer
Software in das Menü „Hilfe“, „Handbuch lesen“ und wählen dann das gewünschte Handbuch.
50
Page 51

MAC
Müssen Sie Traktor 2 so konfigurieren, dass Sie Audio vorhören können.
1. Schließen Sie Ihren MIXDECK EXPRESS an.
2. Auf jedem Deck, drücken Sie SOURCE, um "MIDI-PC" auszuwählen, und drücken Sie den TRACK-
Regler.
3. Öffnen Sie Traktor 2. Im nun angezeigten Fenster klicken Sie auf die Schaltfläche "Aktivieren", um die
Software zu registrieren. Das Native Instruments Service Center wird gestartet. (Sie müssen mit dem
Internet verbunden sein, um Ihre Software im Service Center registrieren zu können.)
4. Im Login-Fenster des Service Centers, klicken Sie auf "Neues Benutzerkonto anlegen" (falls Sie nicht
schon über eines verfügen) und folgen den Anweisungen am Bildschirm, um Ihre Registrierung
abzuschließen. (Dazu benötigen Sie die Seriennummer auf der mitgelieferten DVD-Hülle.)
5. Nachdem Sie die Software registriert und geöffnet haben, klicken Sie auf das "Zahnrad"-Symbol oder
wählen Traktor Eigenschaften. Nun erscheint das Einstellungen-Fenster für Traktor 2.
6. Unter der Registerkarte Audio-Setup wählen Sie "MixDeck Express" als Gerät.
7. Wählen Sie die Registerkarte Ausgangs-Routing. Als "Ausgangs-Monitor" wählen Sie Kanal 3 und
4. Als "Ausgangs-Master" wählen Sie Kanal 1 und 2. (Stellen Sie sicher, dass der Mixing-Modus
auf "intern" eingestellt ist.)
8. Schließen Sie das Eigenschaften-Fenster. Nun kann Ihre Performance beginnen.
Hinweis:
Falls eine zu hohe Latenz auftritt (Verzögerung zwischen dem Zeitpunkt, an dem Sie Tasten
betätigen, und dem Zeitpunkt, bis Sie den Klang aus Ihrem Computer hören), können Sie die Puffergröße auf
256 oder 128 Samples verringern. Wenn es zu "Clipping", Störgeräuschen oder Problemen bei der
Wiedergabe kommt, können Sie die Puffergröße auf 512 oder mehr erhöhen. Um die Puffergröße zu
ändern, öffnen Sie das Eigenschaften-Fenster von Traktor 2 und klicken auf die Registerkarte Audio-Setup.
Justieren Sie die "Audio-Latenz", indem Sie auf den entsprechenden Regler klicken. Die Latenz wird (in
ms) neben dem Schieberegler angezeigt.
Hinweis:
Weitere Hilfe und Informationen finden Sie im Traktor 2-Handbuch. Gehen Sie dazu in Ihrer
Software in
das Menü „Hilfe“, „Handbuch lesen“ und wählen dann das gewünschte Handbuch.
TRAKTOR 2 STEUERELEMENTE
Wenn Sie Native Instruments Traktor 2 bereits besitzen, verwenden Sie bitte diese Abbildung der
Steuerelemente, um sich einen Überblick über die Software-Features zu verschaffen, die mit MIXDECK
EXPRESS gesteuert werden können. (Hinweis: Die Steuerelemente des Mixers besitzen keine MIDI-
Funktion.)
1. Deck entladen/löschen
2. Wiedergabe/Pause
3. Cue
4. Scratch-Modus
5. Suchmodus
6. Umkehren
7. Brake
8. Jogwheel
9. Pitch-Fader
10. Pitch-Bend
11. Pitch-Bereich
12. Tap (BPM)
13. Deck-Auswahl
14. (Loop)-Modus
15. Zeitanzeige
16. Zum Browser zurück
17. Loop In
18. Loop Out
19. Reloop
20. Track-Auswahl (Zur Auswahl drücken)
11
10
13 14 15
12
17
6
9
4
18 19
8
23
16
20
7
5
1
51
Page 52

www.numark.com
MANUAL VERSION 1.4
 Loading...
Loading...