Nuance WORDSCAN User Manual
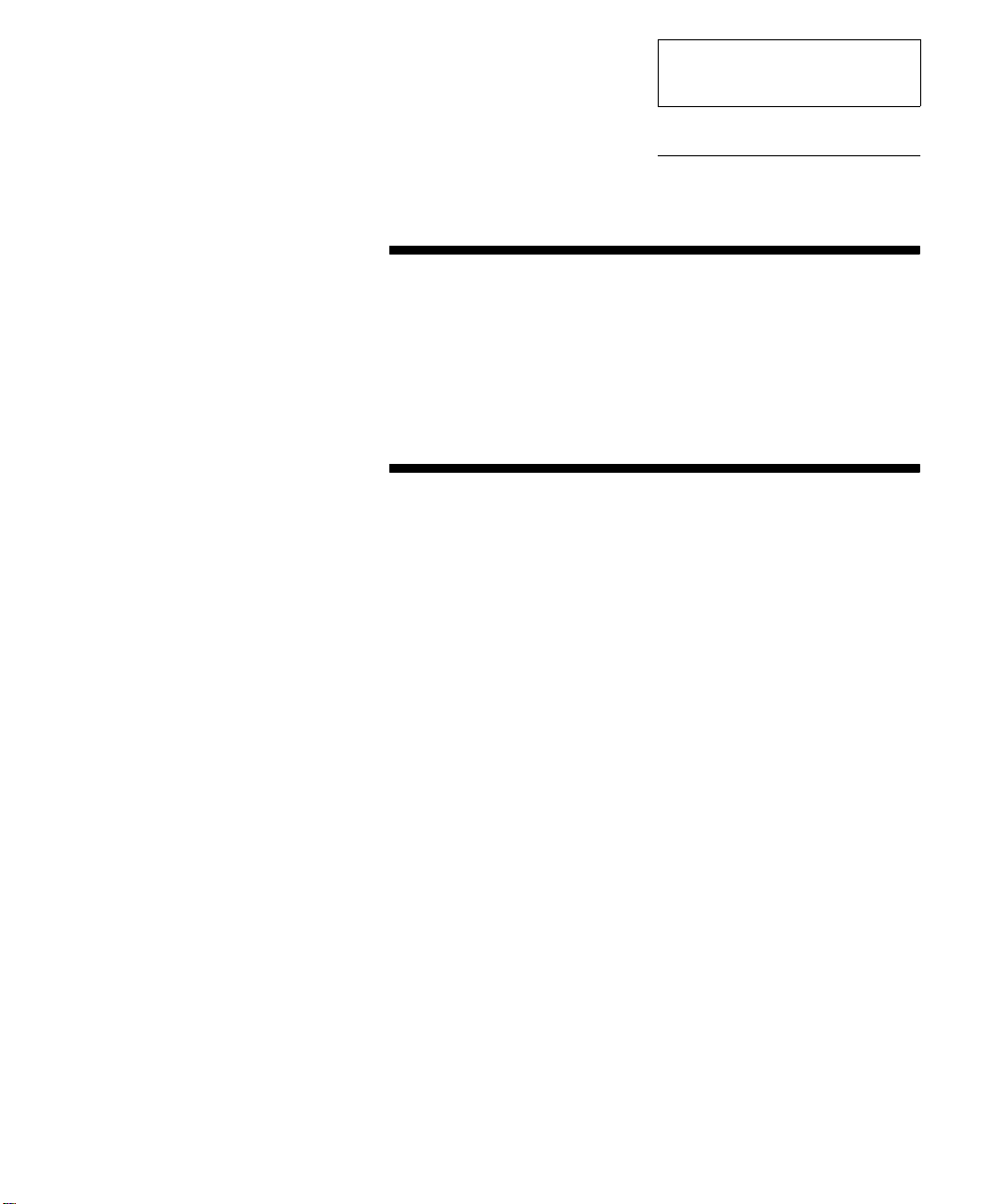
Serial #
Registration #
WordScan
User’s Guide
i
802-0538-030A
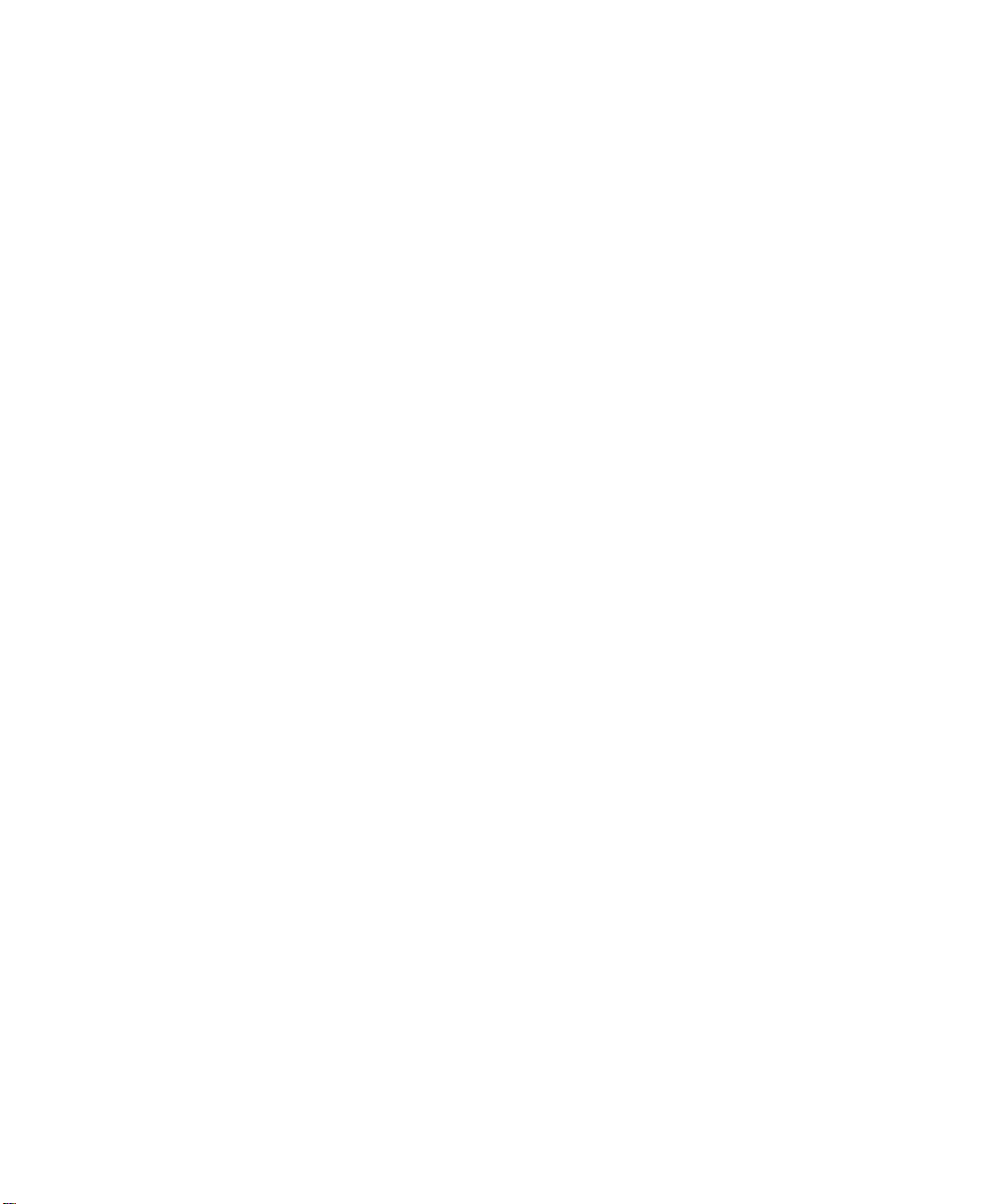
ii
Caere Corporation
Caere is a registered trademark of
Caere Corporation.
WordScan, WordScan Plus, HoverHelp,
OCR Aware, Processed Document Architecture,
PDA, and “Complete
Document Recognition” are trademarks
of Caere Corporation.
HP AccuPage is a registered trademark of
Hewlett-Packard Company. Any reference to
HP AccuPage refers specifically to HewlettPackard’s AccuPage technology 2.0.
Ami Professional is a registered trademark of
Lotus Development Corporation. Microsoft
Word and Word for Windows are registered
trademarks of Microsoft Corporation.
WordPerfect is a registered trademark of
WordPerfect Corporation. All other product
names are trademarks of their respective
holders.
Copyright Notice
© 1994 Caere Corporation.
All Rights Reserved. No part of this publication
may be reproduced, transmitted, stored in a
retrieval system, or translated into any human
or computer language, in any form or by any
means, electronic, mechanical, magnetic,
optical, chemical, manual, or otherwise,
without the prior written permission of the
copyright owner, Caere Corporation, 100
Cooper Court, Los Gatos, CA 94030. Copyright
infringement carries with it serious civil and
criminal penalties under the United States and
foreign Copyright Laws.
This manual describes the installation and
use of copyrighted software. Said software is
licensed to the End User for use only in strict
accordance with the End User License
Agreement. Licensee is advised to read
this End User License Agreement carefully
before commencing use of the product.
Important:
,
Notice to All Users of
Caere Products
The products manufactured and distributed by
Caere Corporation permit reading into your
computer and electronically storing almost any
document or drawing available in printed form.
Most printed materials are copyrighted under
the laws of the United States and foreign
countries. It is illegal to copy or reproduce on
disk or paper, by use of this machine or any
other means, materials for which you or your
company do not own the copyright, unless you
have the permission of the copyright owner or
unless your activity is within some of the
limited exceptions to the copyright laws.
Copyright infringement carries with it serious
civil and criminal penalties under the law. Do
NOT use this device to copy materials illegally.
Your license to use this product’s software also
prohibits such activities.
This product is intended solely for copying and
reproducing documents which you have the
legal right to copy, either because you or your
company own the copyright, or because you
have the permission of the copyright owner to
do so. Many scientific and professional journals
give blanket permission to copy and reproduce
portions of their contents by transmitting a fee
per page copied, usually specified in the
journal, to the Copyright Clearance Center,
27 Congress Street, Salem, MA 01970, or to
the publisher. Consult your attorney or the
copyright owner with your specific questions.
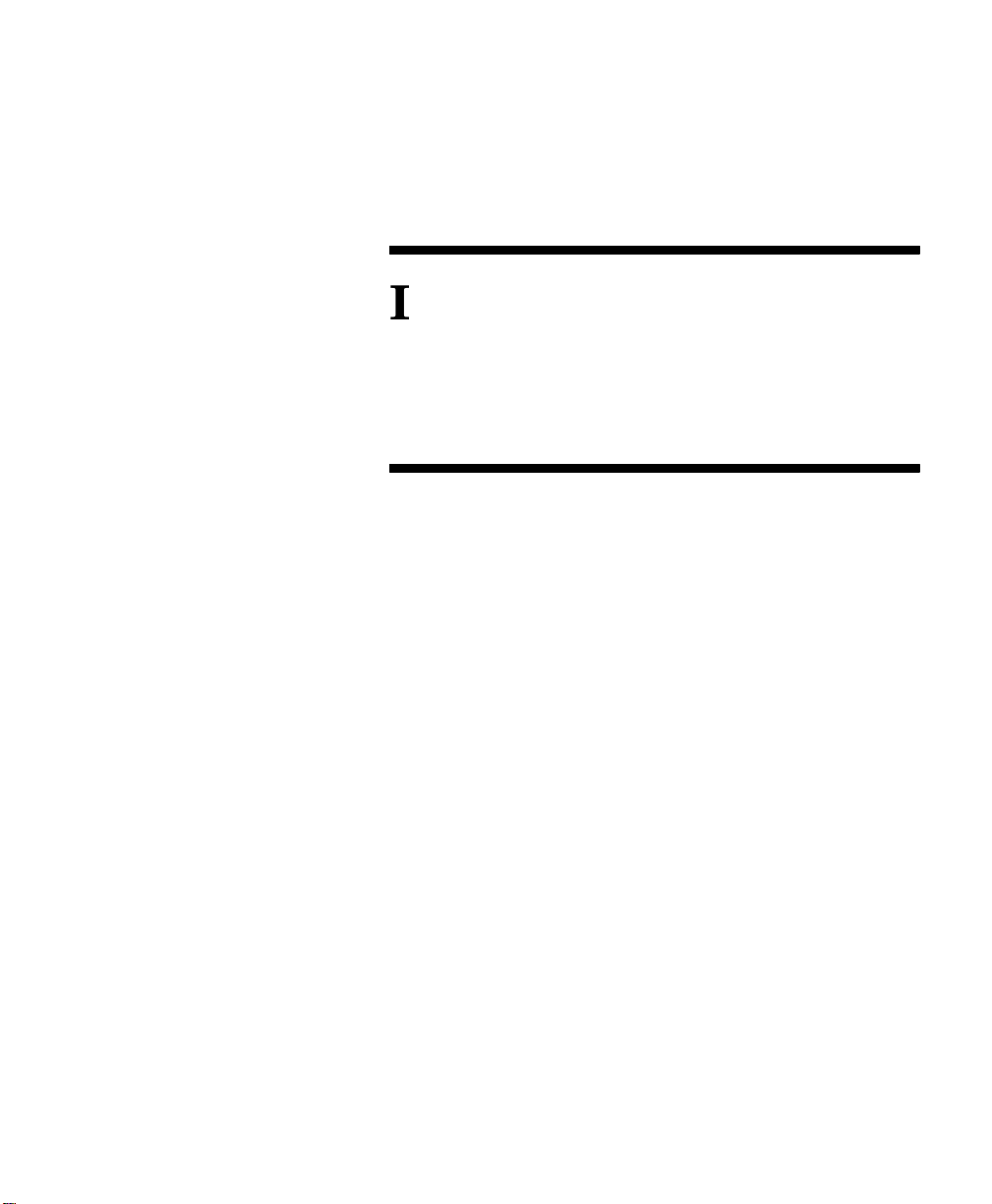
About This Manual Overview
O
Introduction
About This Manual
i
verview
This manual gives you all the information you need to
install and use WordScan and WordScan Plus. It will help
you get WordScan up and running so you can start
scanning pages into your computer.
WordScan is available in two versions,
WordScan Plus
manual. Both of these products are referred to as
WordScan except when there is a need to differentiate
between the two.
WordScan is an optical character recognition (OCR)
system that works with your desktop scanner or fax
modem to quickly and accurately convert scanned images
into text. With WordScan, you will not have to spend hours
retyping pages just so you can use them in your word
processing, desktop publishing, spreadsheet, or database
program.
, both of which are described in this
WordScan
and
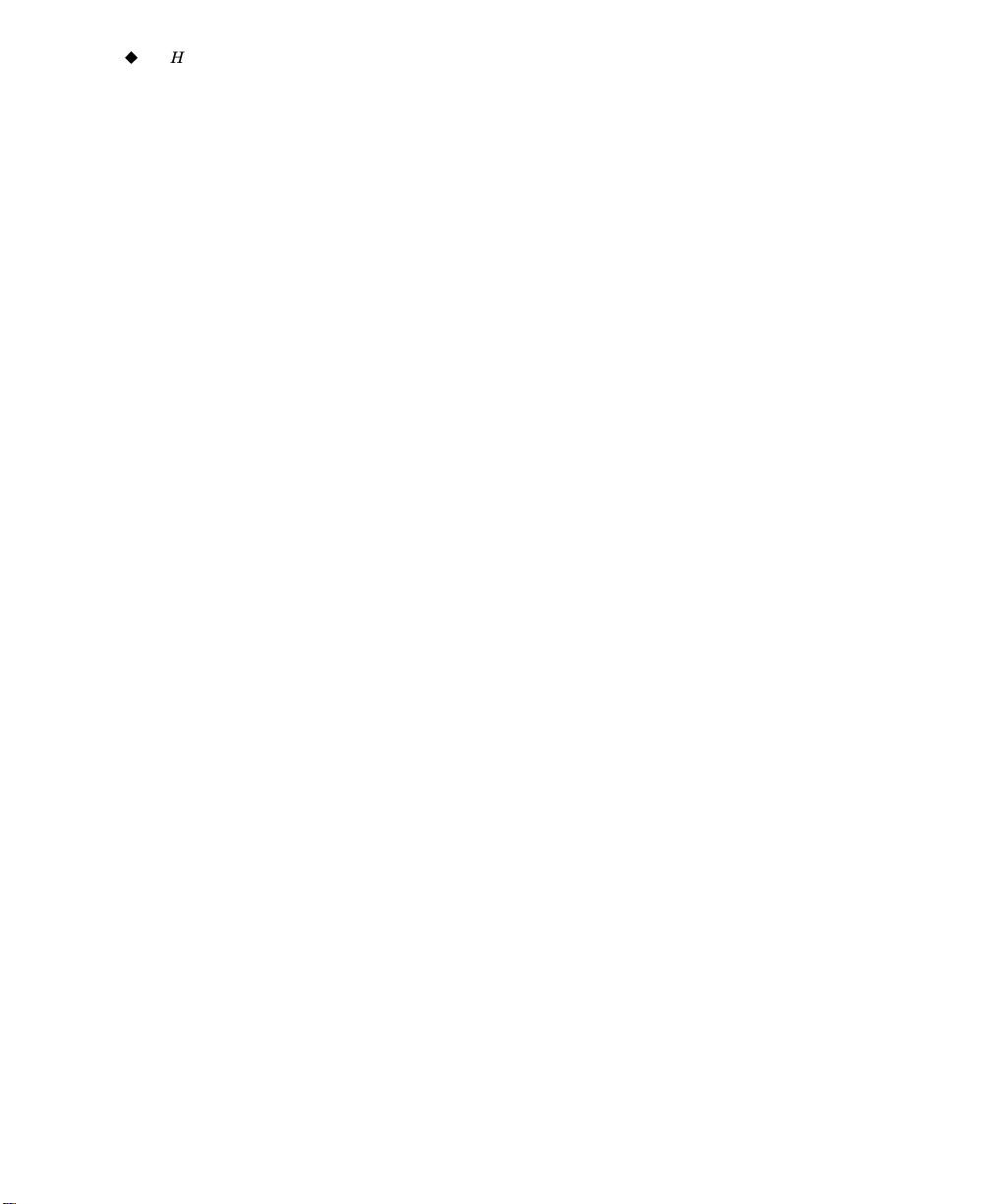
ii
How to Use This Manual About This Manual
How to Use This Manual
You will find the information in this guide organized
as follows:
Chapter 1 WordScan Overview and Installation,
gives you a brief overview of WordScan and
lists the system requirements, and then
provides step-by-step instructions for
installing WordScan.
Chapter 2 WordScan Tutorial, provides step-by-step
exercises that will help you learn WordScan
quickly and easily.
Chapter 3 Using WordScan & Window
Descriptions, provides the order of
operation for using the basic scanning and
OCR functions of WordScan. The chapter
continues by describing all the buttons,
menus, and dialog boxes to help you identify
all the components of WordScan.
Chapter 4 WordScan Settings walks you through the
recognition and output settings you can
change while using WordScan.
Chapter 5 Troubleshooting covers a list of hardware
and software issues that can affect
WordScan and OCR performance.
Appendix A Output Formats, and Scanner, Fax, and
E-Mail Settings provides information on
WordScan-compatible products.
For information on OCR Aware, deferred processing,
printing, faxing, and electronic mail, refer to the exercises
in Chapter 2. For information on templates and zones, see
Chapters 2 and 3.
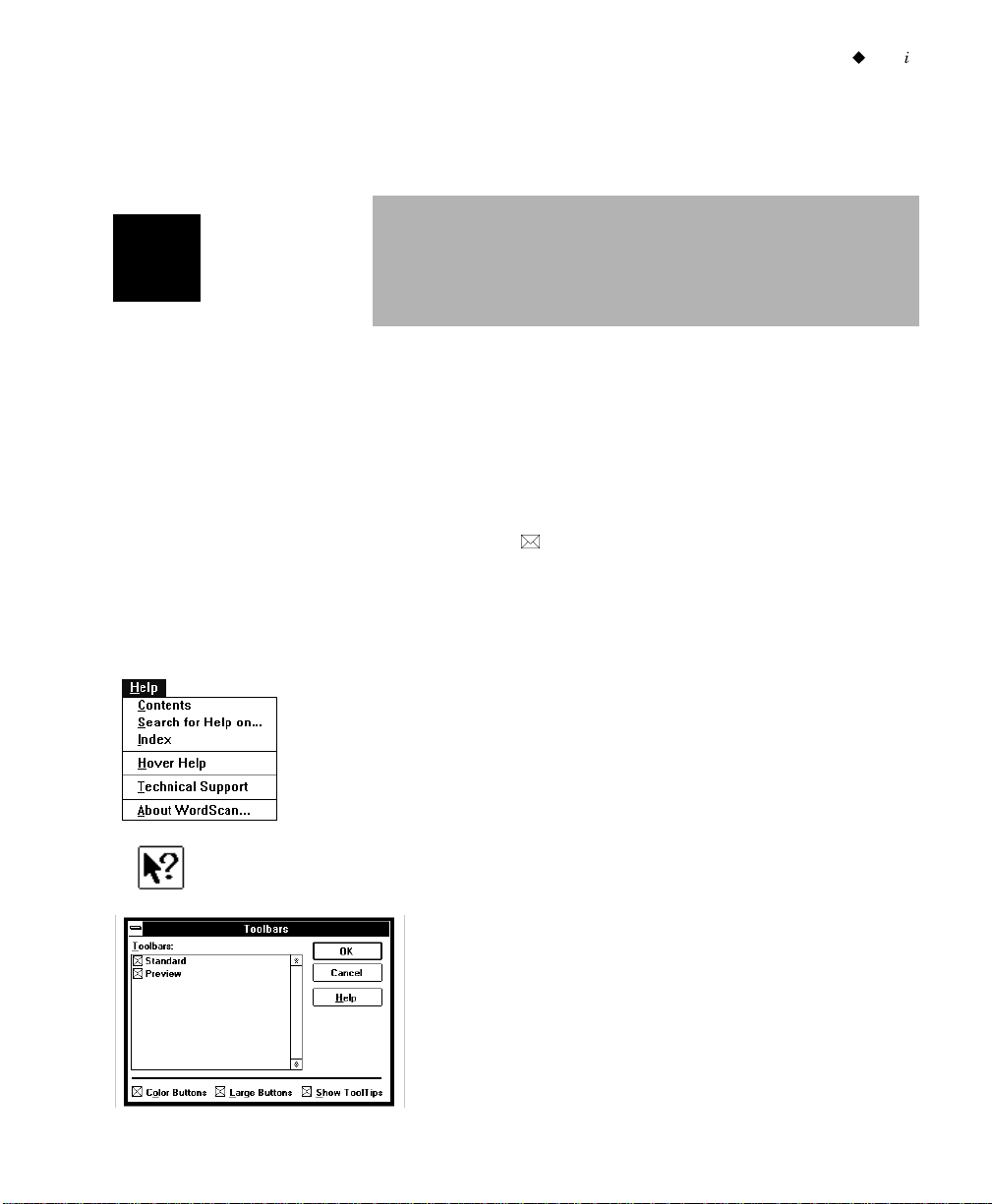
About This Manual Manual Conventions
iii
Manual Conventions
Plus
Special Information
There are a few conventions throughout this manual
designed to help you use and identify WordScan features
and functions.
The WordScan Plus icon is used throughout the manual
to call attention to those features that apply only to
WordScan Plus. In addition, the WordScan Plus
information appears in a gray box. All other descriptions
apply to both WordScan and WordScan Plus.
Important Information that is necessary to use
WordScan correctly appears with a waving
hand (
,
) followed by Important in bold
type.
Note Information that can help you use WordScan
more effectively appears with an envelope
() followed by Note in bold type.
Shortcut Shortcuts appear with a keyboard (
These are typically key sequences that help
you enhance your speed key skills rather
than using the mouse with the pull-down
menus.
Help
HoverHelp
buttons. When you place the cursor over a
button, a message appears in the HoverHelp
information field describing the function.
The HoverHelp field is located in the status
bar at the bottom of the WordScan window.
Context-sensitive Help
on any WordScan button. Click on the
WordScan Help button and then click on any
other button. A Help window containing
information on the button you selected
appears.
Tool Tips
when you pause the cursor over a specific
button. It is available in the Toolbars dialog
box under the View menu.
is available for all windows
provides information
provide small notes about buttons
).
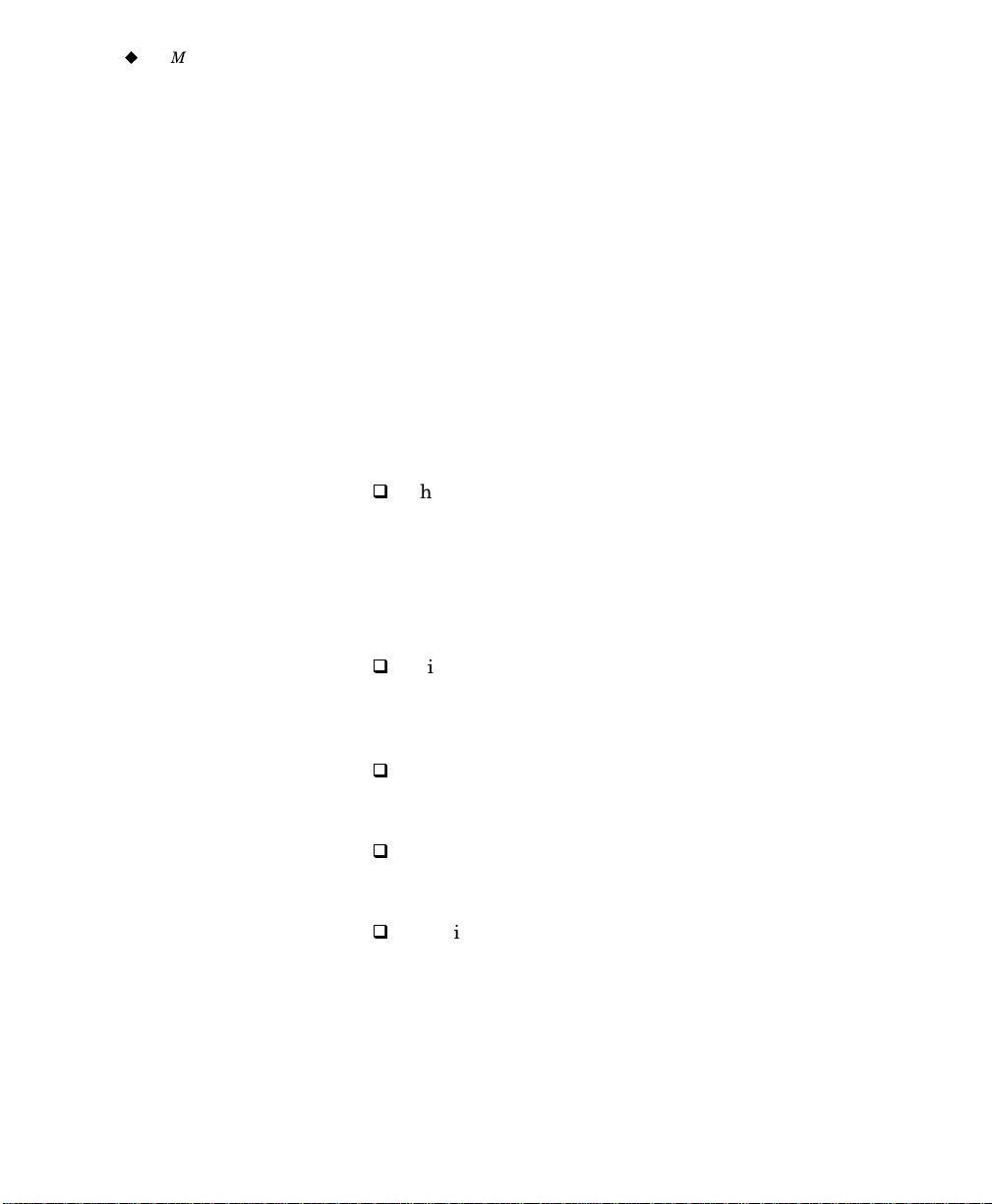
iv
Manual Conventions About This Manual
Key Names
Key Combinations and Sequences
Mouse Button Options
Key names The names of keys that appear on your
keyboard are enclosed in square brackets
( [ and ] ) in a bold Courier typeface:
[Esc], [Enter], [Ctrl], [Alt]
A plus sign (+) between two key names means that you
must press those keys at the same time:
[Ctrl] + [Tab]
means press [Ctrl] and [Tab] simultaneously.
right mouse button
The
offers additional functionality
when used with specific WordScan components.
The right mouse button allows you to assign zone
attributes when you click over the Text Zone button
or click on a selected text zone in the Preview area.
Scanners using HP AccuPage technology 2.0 can
also use the right mouse button to change image
attributes to binary, dithered, or 16 or 256 levels
of grey.
Clicking on the Acquire Image or New Job button
with the right mouse button starts Automatic OCR
mode, where WordScan automatically acquires and
OCRs an image.
You can rotate a page
counter-clockwise
when you
click with the right mouse button on the Rotate
button in the Preview toolbar.
When you click in the Standard toolbar background
area with the right mouse, you can change the
toolbar settings.
Clicking the right mouse button in the Preview area
when a zone is not selected toggles the Preview grid
on or off.
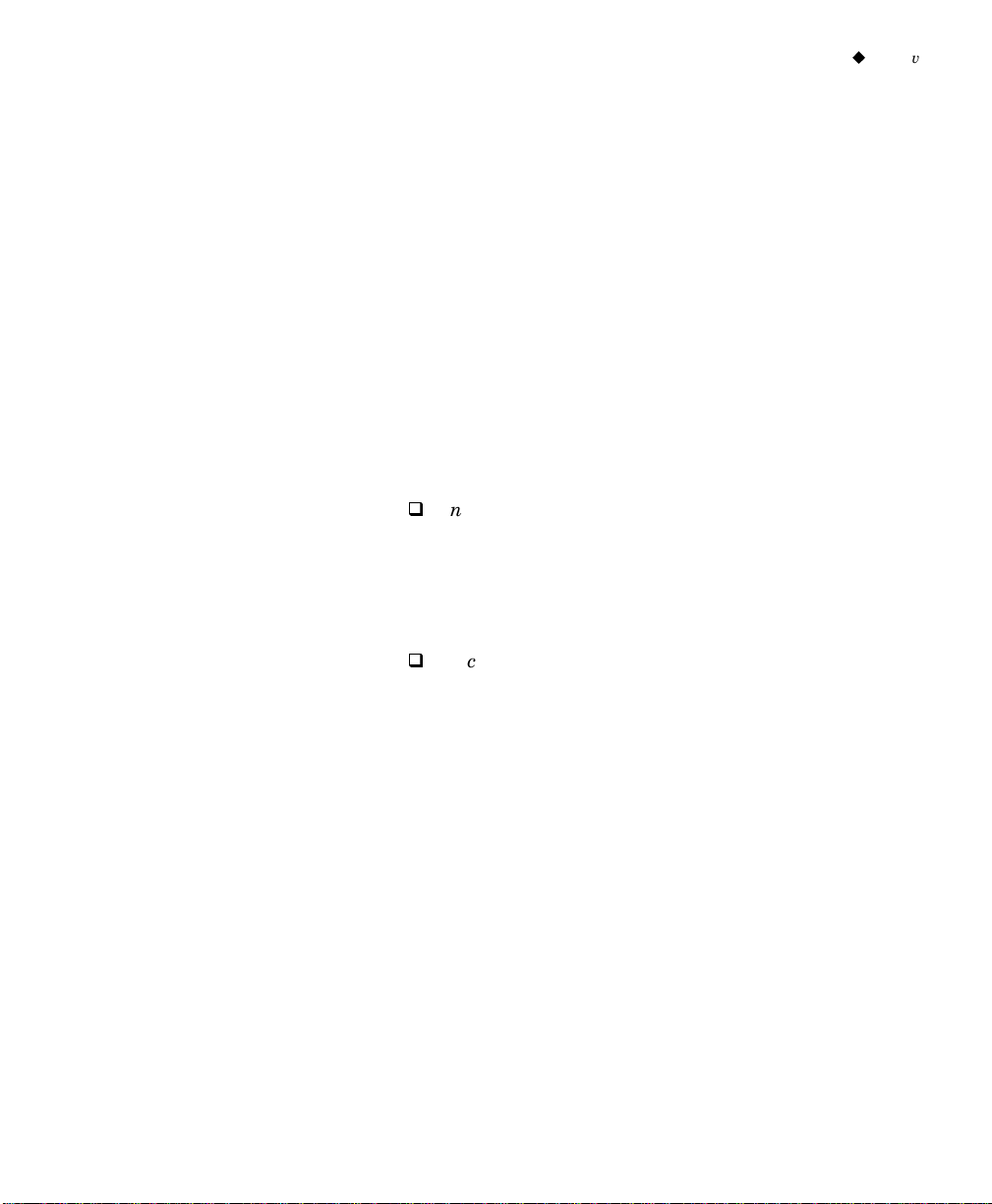
About This Manual Related Manuals
v
Typographic Conventions
Related Manuals
Buttons, Buttons, icons, and menu choices that
icons, and you click on appear in a bold typeface,
menu choices such as “Click on the Print button.”
Commands Commands that you type appear in a
bold Courier (typewriter) typeface:
win wordscan
Messages Messages that appear on the screen
appear in a Courier (typewriter)
typeface:
No more markers
Keep the following manuals handy while you are
installing and learning to use WordScan:
Installation Notes for Scanners and Fax Cards
Installation Notes
for your specific scanner provide
or the
important information about configuring scanners
and fax cards to work with WordScan. The
availability of this manual is determined by your
scanner purchase.
Microsoft Windows User’s Guide
explains all of the
operations you can do with Windows. You should
know the basics of using Windows before you start
using WordScan.
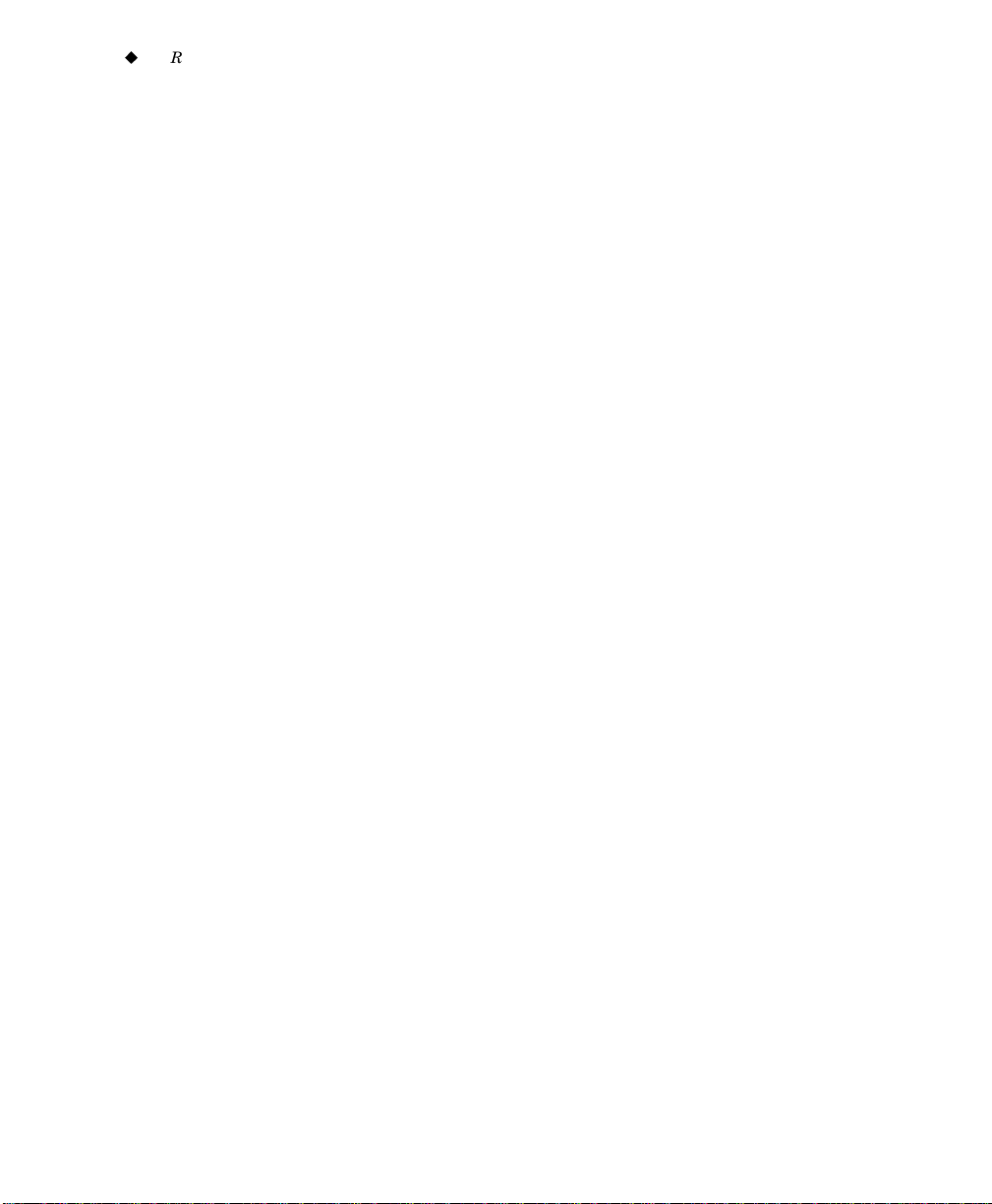
vi
Related Manuals About This Manual
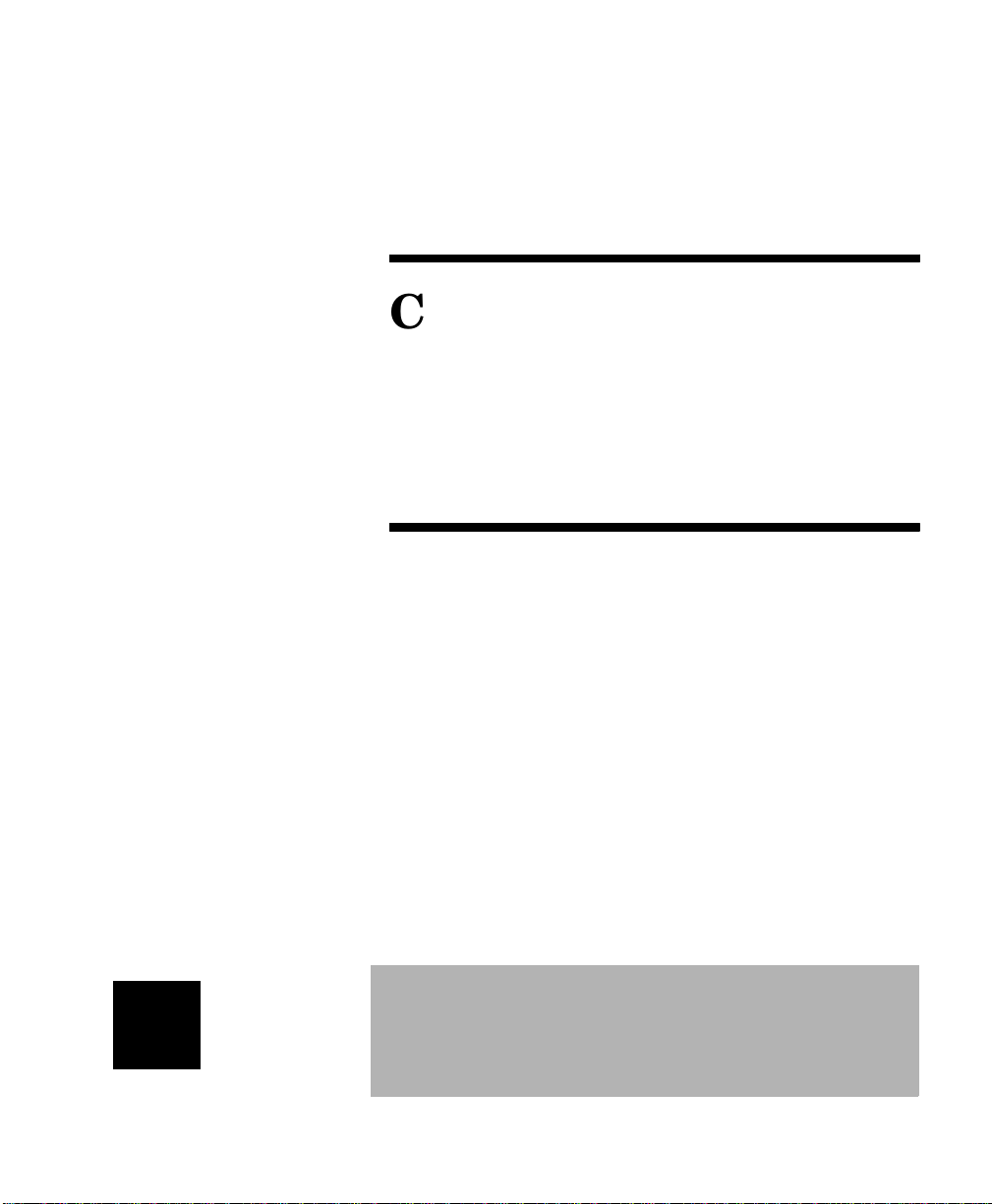
Chapter 1: WordScan Overview and Installation Overview
O
Chapter 1
WordScan Overview and Installation
1
verview
Plus
WordScan brings you the power and accuracy of Caere’s
best recognition software with unparalleled ease of use.
WordScan is an optical character recognition (OCR)
program that can save you hours of retyping on every
printed document you need to process.
WordScan works with your desktop scanner or fax card to
quickly and accurately convert printed or faxed documents
into text that you can edit with the most popular word
processing and desktop publishing packages. WordScan
also supports a wide variety of spreadsheet and database
applications.
The
WordScan Plus
to call attention to those features that apply only to
WordScan Plus. In addition, the WordScan Plus
information appears in a grey box. All other descriptions
apply to both WordScan and WordScan Plus.
icon is used throughout the manual
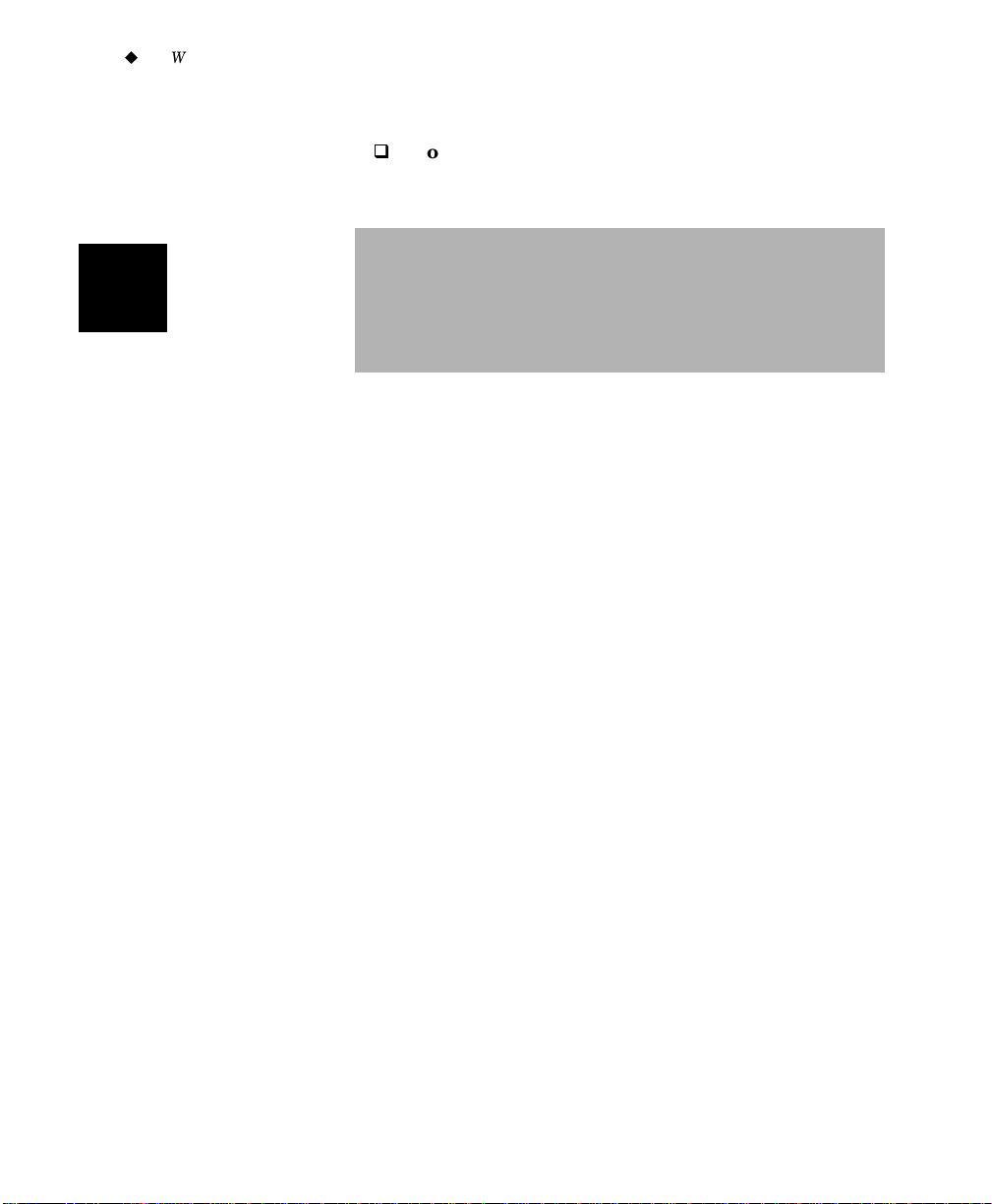
2
Plus
WordScan Highlights Chapter1: WordScan Overview and Installation
WordScan is available in two versions:
WordScan, basic recognition with a number of
important features to help you quickly extract text
or images from printed documents using a scanner.
❑ WordScan Plus provides all the features of
WordScan, plus productivity-enhancing features
such as Pop-Up images in a Proofing Editor, page
styles, multiple zone processing, auto-orientation,
grey-scale image enhancement, direct fax and image
support, and electronic mail access.
Both products give you the same high-quality, omnifont
character recognition, automatic format retention, and
ease of operation.
WordScan Highlights
WordScan helps you complete your recognition jobs
quickly and easily with the following features:
❑ One-button OCR allows users to perform the
entire OCR process in a single operation through
WordScan or as a menu option integrated into a
word processing application.
❑ Preview mode where you can view and define an
area on a page that you want to process, rather than
processing the entire page.
❑ The Standard toolbar provides quick access to
commonly used functions, such as open or save, and
compatibility with leading word processing
applications.
❑ Automatic deskewing allows WordScan to
automatically correct page alignment so it can more
easily identify characters and words on the page.
❑ Customized settings let you create specific
attributes (including dictionaries and templates)
that you can automatically apply to documents.
❑ User-defined recognition dictionaries improve
WordScan’s ability to recognize words and terms
that you add to a dictionary, increasing recognition
accuracy.
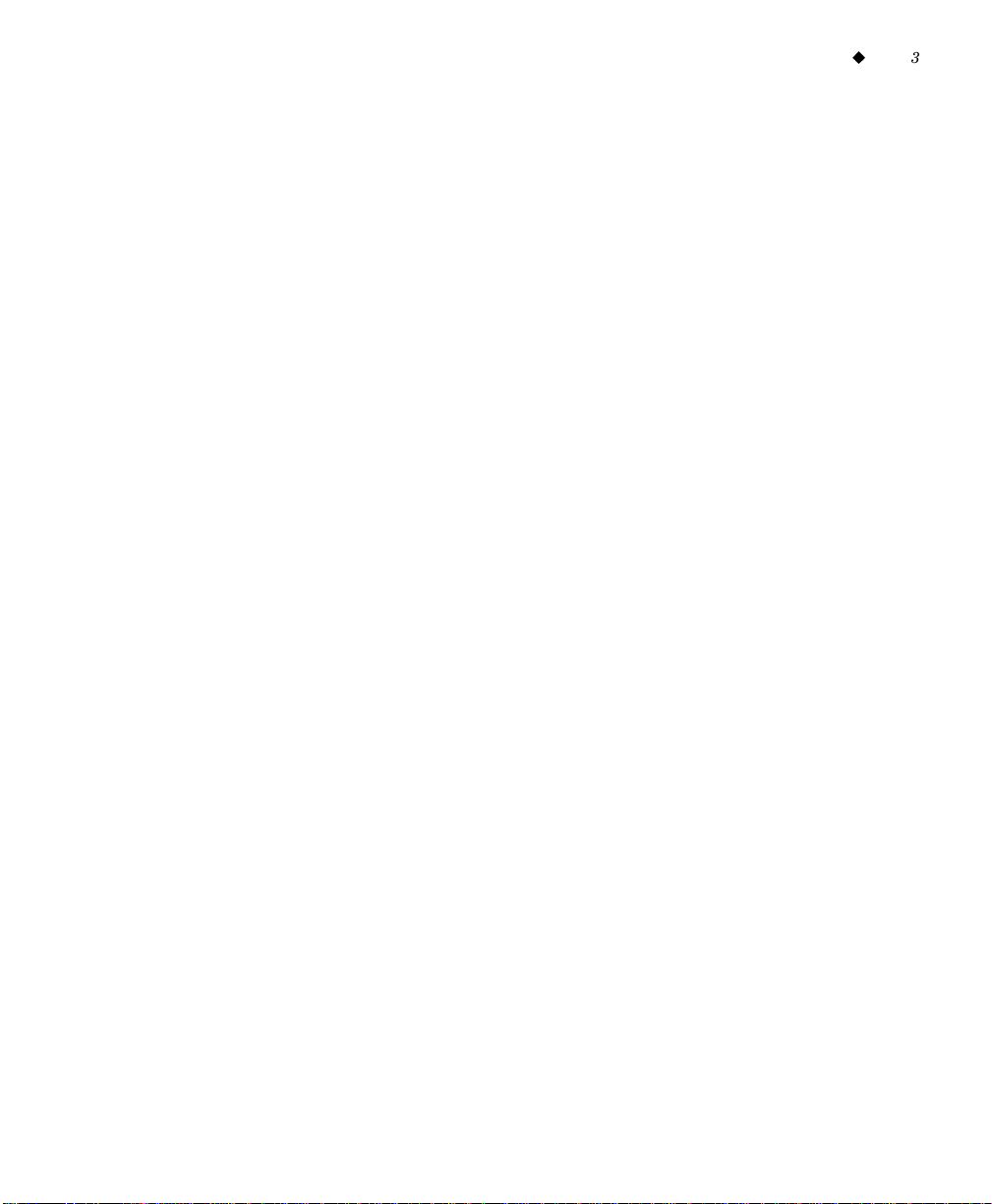
Chapter 1: WordScan Overview and Installation WordScan Highlights
❑ Temp la te s give you the ability to define an area
(zone) that you want to capture repeatedly and apply
to future jobs.
❑ Comprehensive format retention, which retains
page formatting, centered text, bold, italic, and
underlined text, indented paragraphs, hanging
indents, justification, and margins.
❑ Support for a wide range of document types and
text attributes.
❑ Deferred processing means you can quickly scan
documents, then later perform the more timeconsuming task of recognition.
❑ Multiple page mode allows rapid conversion for
multiple pages of text.
❑ Double-sided recognition lets you scan a stack of
double-sided pages. Scan one side, turn the stack
over, then scan the other side. Your pages
automatically end up in the correct order.
❑ Multiple-column recognition automatically reads
columns of text and puts them in the right order in
your finished document.
❑ A drag and drop feature allows you to select an
image file from the File Manager or an OLE 2.0
image object and drag it onto WordScan to start
recognition. You can also drag a text or graphic zone
from the Preview area and drop it into another
OLE 2.0-compatible application, automatically
starting text conversion.
❑ The copy/paste feature uses the Clipboard so you
can select and copy a zoned image in WordScan and
paste it directly into another application.
❑ OCR Aware, a universal macro, adds WordScan
to any application so you can run WordScan from
within that application.
❑ Character and word marking means you can find
uncertain characters and words quickly using your
own word processing program.
❑ Print capability that allows any scanned image to
be printed.
3
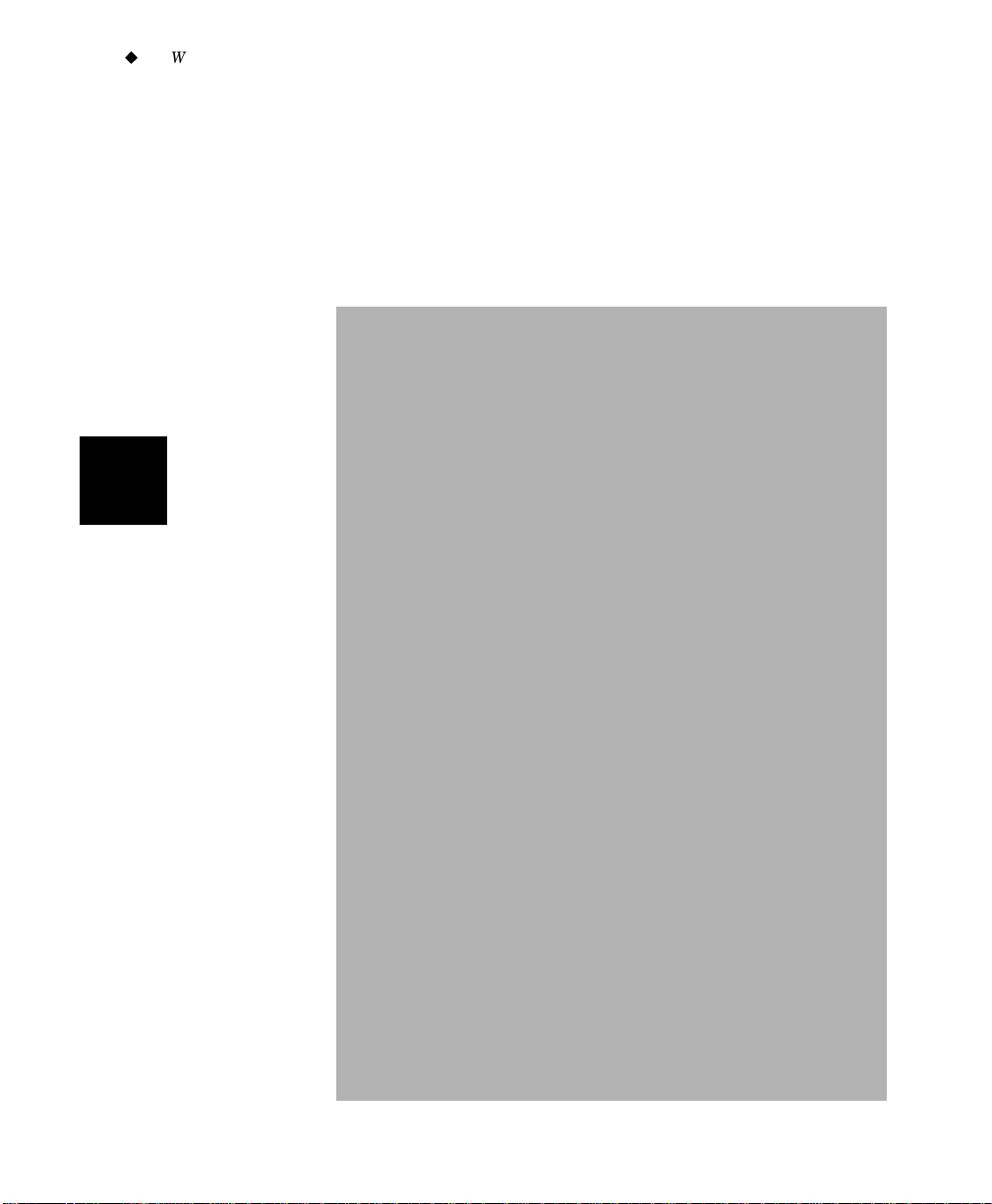
4
WordScan Plus Highlights Chapter1: WordScan Overview and Installation
❑ Faxing capability that permits sending acquired
images as fax attachments using a fax-modem.
❑ HP AccuPage technology 2.0 support for Hewlett-
Packard ScanJet Plus and ScanJet IIp, IIc, and IIcx
scanners includes mixed grey-scale and text-andimage conversion in a single step, image
enhancement, small text support, and
automatic template creation.
WordScan Plus Highlights
lus
P
In addition to WordScan features, WordScan Plus offers
additional capabilities:
❑ Preview mode allows you to view a scanned image
and define up to 100 areas in the Preview area that
you want to OCR. You can also control the order of
processing or eliminate unwanted areas from the
output.
❑ Temp la te s allow you to keep up to 100 predefined
areas (zones) and customized settings in a separate
template file. You can then refer to that template
when you want to capture information from other
image files using the same settings.
❑ Page Setup lets you define the format you want for
your finished documents so they are automatically
reformatted according to your specifications.
❑ Auto-Orientation allows WordScan to determine
the orientation of your document for readability and
automatically correct it.
❑ Multi-job processing permits processing
individual documents as a single job.
❑ The Pop-Up Proofing Editor helps you check and
quickly correct your document for recognition errors
by displaying Pop-Up images of uncertain characters
and words.
❑ Electronic mail functionality allows you to scan a
document and then send it directly through
electronic mail as an image or as a converted text
file.
❑ Direct fax support capability permits using an
internal fax card and associated send-receive fax
software to receive pages for conversion.
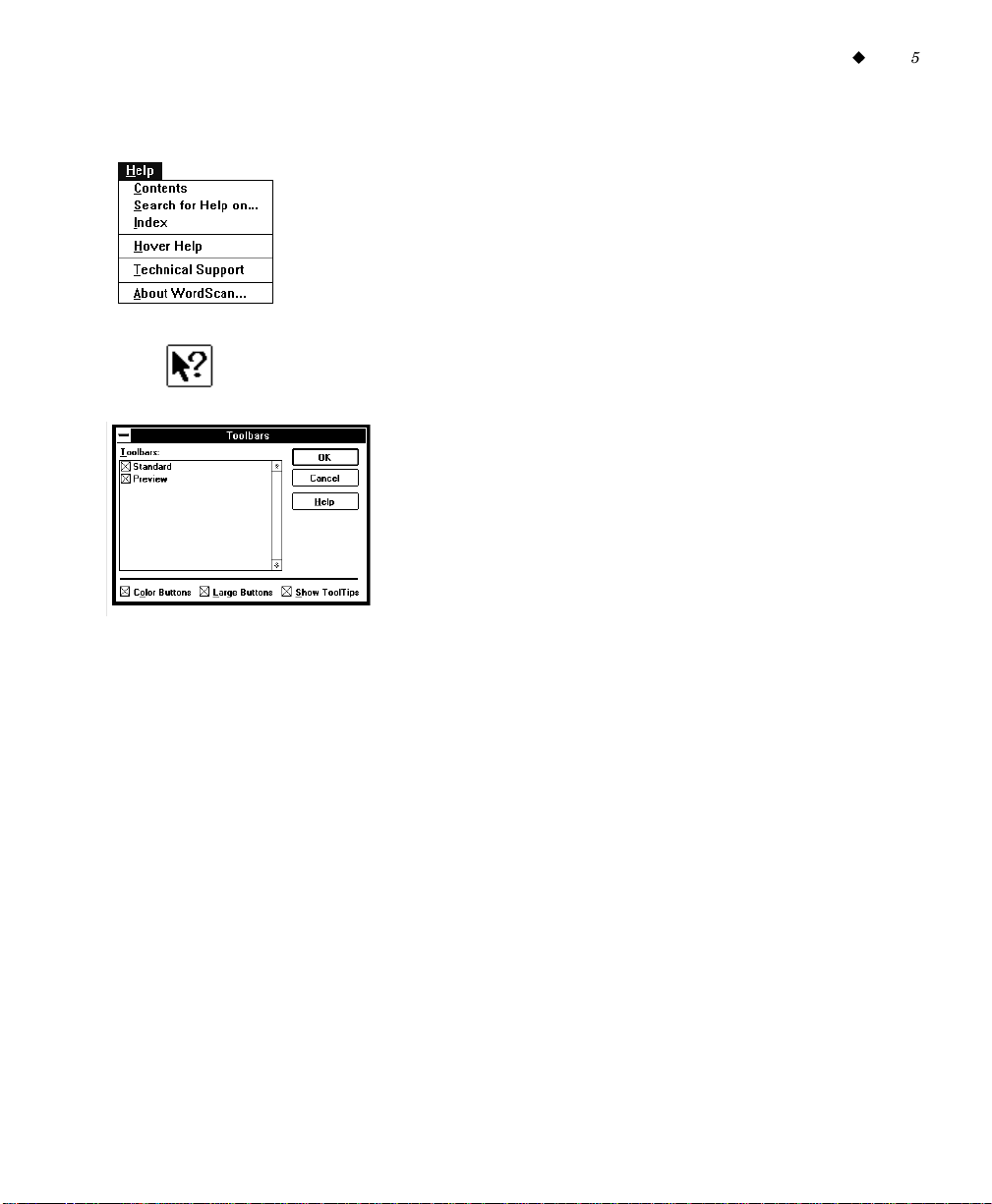
Chapter 1: WordScan Overview and Installation Help
lli
lli
5
Help
Insta
ng
Windows
Whenever you have any questions about using WordScan
or come across a capability or feature you do not know how
to use, consult the on-line Help system. Choose a topic
from the Help menu or choose Index to see a list of all
topics. You will find detailed information on using every
WordScan feature, button, menu, and setting.
HoverHelp
When you position the cursor over a button or item, a
message appears in the HoverHelp information field at the
bottom of the window describing the function.
Context-sensitive Help provides information on any
WordScan button. Click on the WordScan Help button and
then click on any other button. A Help window containing
information on the button you selected appears.
Tool Tips provide small notes about buttons when you
pause the cursor over a specific button. Tool Tips is on by
default, and you can change the setting in the Toolbars
dialog box under the View menu.
Install Microsoft Windows according to the instructions
included with it. Make sure Windows is working properly
before proceeding.
TM
is available for all buttons and menu items.
Insta
Scanner
ng Your
Before you install WordScan, make sure your scanner is
installed and working properly (if you are going to use a
scanner). Install your scanner and its interface card
according to the instructions supplied with them. Also,
Installation Notes for Scanners and Fax Cards
check
supplied with some versions of WordScan for additional
important information.
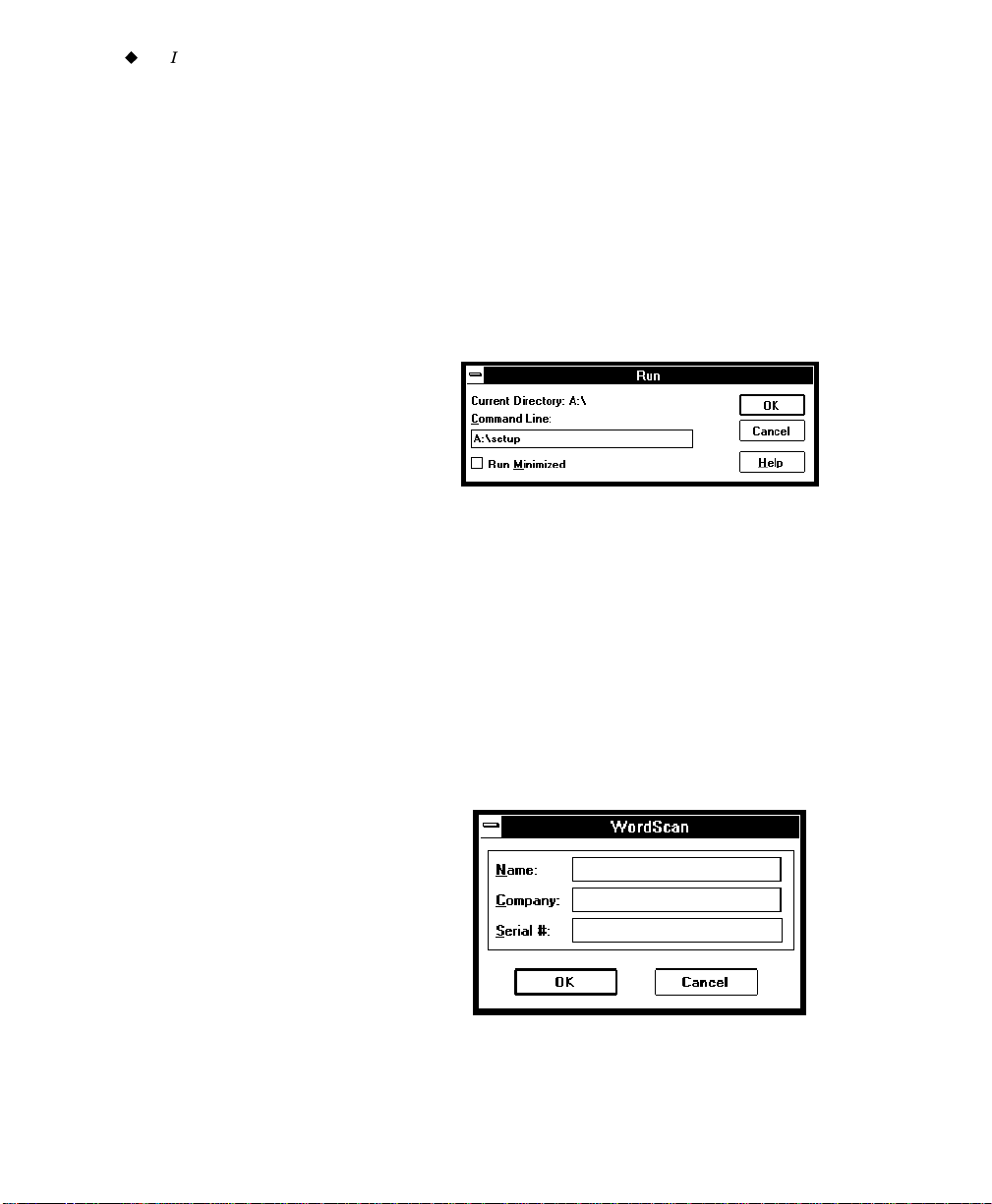
6
lli
Installing WordScan Chapter1: WordScan Overview and Installation
Insta
ng
WordScan
WordScan is a Windows-based product and requires
Windows to be installed first. Follow these steps to install
WordScan.
1. Insert the WordScan Disk #1 into the floppy drive
(typically Drive A).
2. Type a:setup into the Command Line field of the Run
dialog box, which is located in the Program Manager’s
File menu.
WordScan requires a minimum of 6 MBytes of free
disk space on the drive you are installing it on.
, Important: If you are installing a multiple-language
version of WordScan, all available user interface
languages are loaded. The default language uses the
one specified for Windows or English.
3. For some versions of WordScan, a window appears
where you enter your name, the company’s name, and
the serial number. The serial number is located inside
the manual cover.
Another window appears in which you register
WordScan by entering a registration number. The
registration number is provided by Caere when you
call the phone number associated with your specific
country appearing in the Product Registration
window.
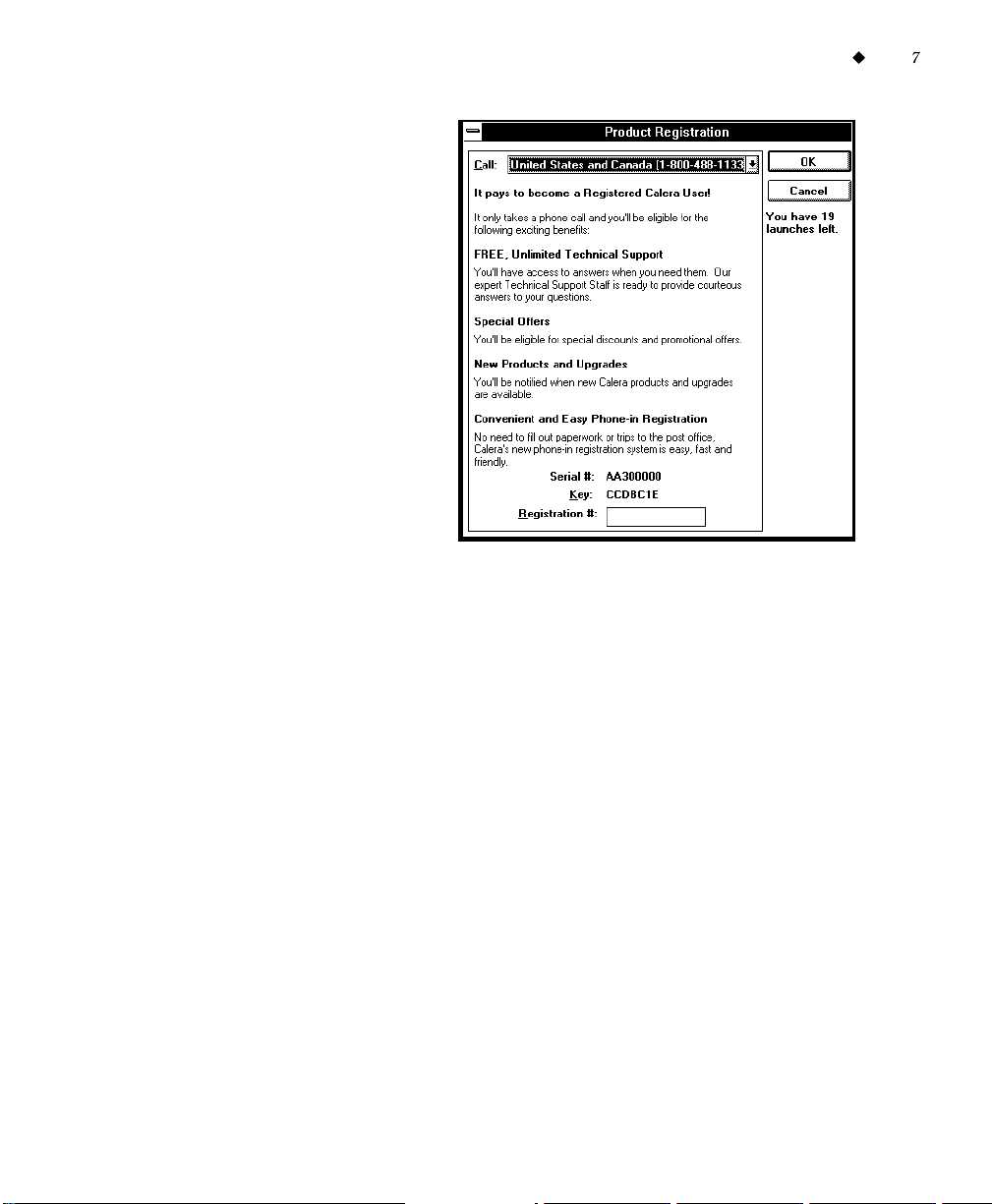
Chapter 1: WordScan Overview and Installation Installing WordScan
7
You d o
not
have to enter the registration number
during installation. Click Cancel if you do not want to
register WordScan during installation. To register
WordScan anytime after installation, choose the
Register menu item within WordScan to open the
Product Registration window.
, Important: Keep your registration number readily
available by writing it on the inside cover of this
manual; you will need it if you re-install WordScan.
, Important: The registration number allows
WordScan to function indefinitely. If you do not
register WordScan, the program will launch only 20
times after installation. Until you register, a
countdown number appears every time you start
WordScan. When the countdown reaches 5, the
registration window automatically appears. When the
countdown reaches 0, WordScan will not operate until
you enter the registration number.
When you register WordScan, you automatically
receive free technical support, product notices, and
price discounts on WordScan upgrades.
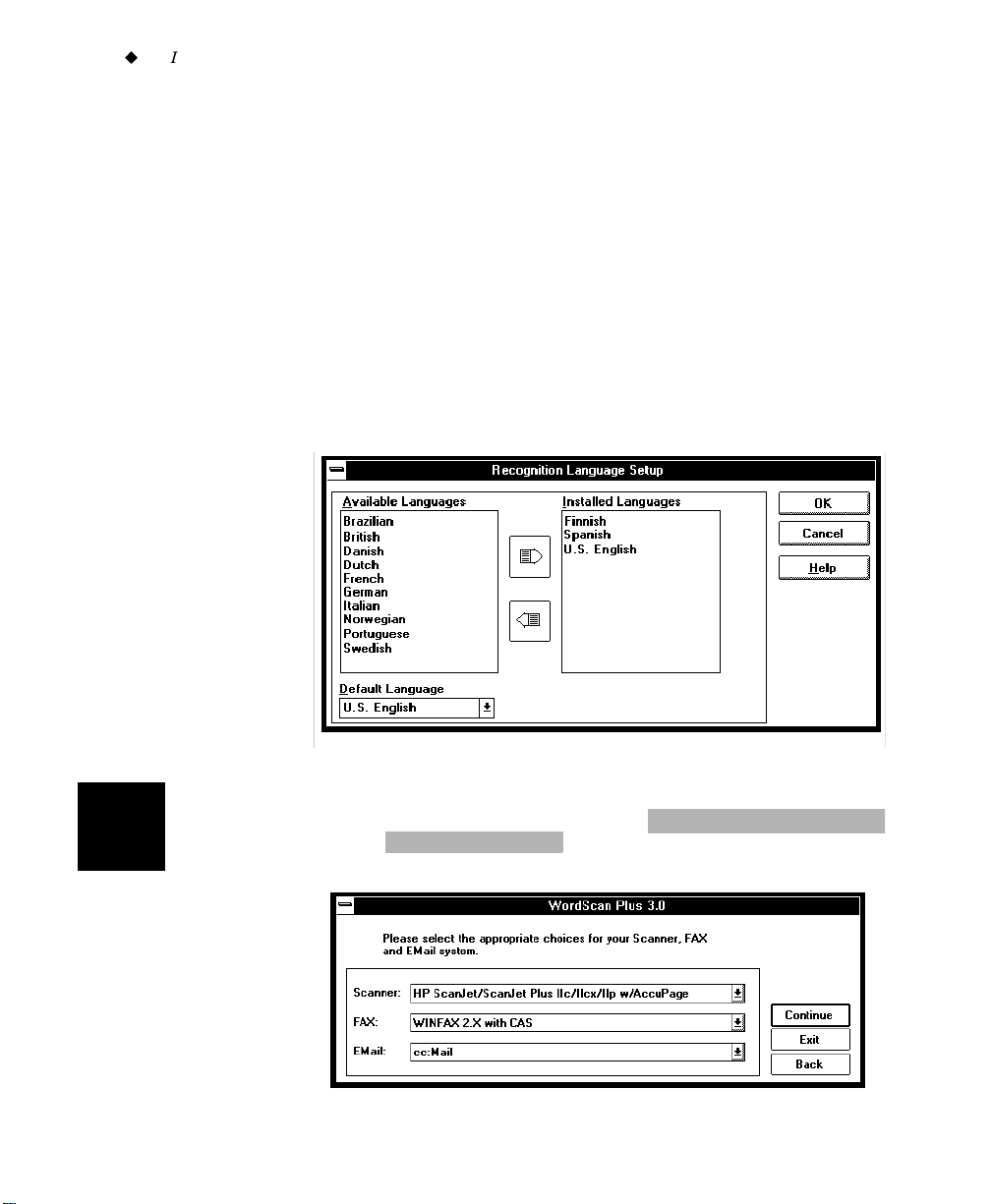
8
Installing WordScan Chapter1: WordScan Overview and Installation
4. You must then specify the character recognition
languages that you want to use. Because each OCR
language requires approximately 750KBytes of disk
space, you can add languages by highlighting the
language and clicking on the arrow pointing to the
right in the middle of the dialog box.
Double-click on the language appearing in the
Installed list box that you want to use as the default
recognition language.
You can remove languages or add additional ones after
installation using the WordScan Setup icon. Highlight
the language and click on the arrow to move the
language into the Available or installed list box.
Plus
5. You must then specify the Scanner Options for
WordScan, and additionally, Fax and E-Mail Options
for WordScan Plus. Only one option is available within
each category.
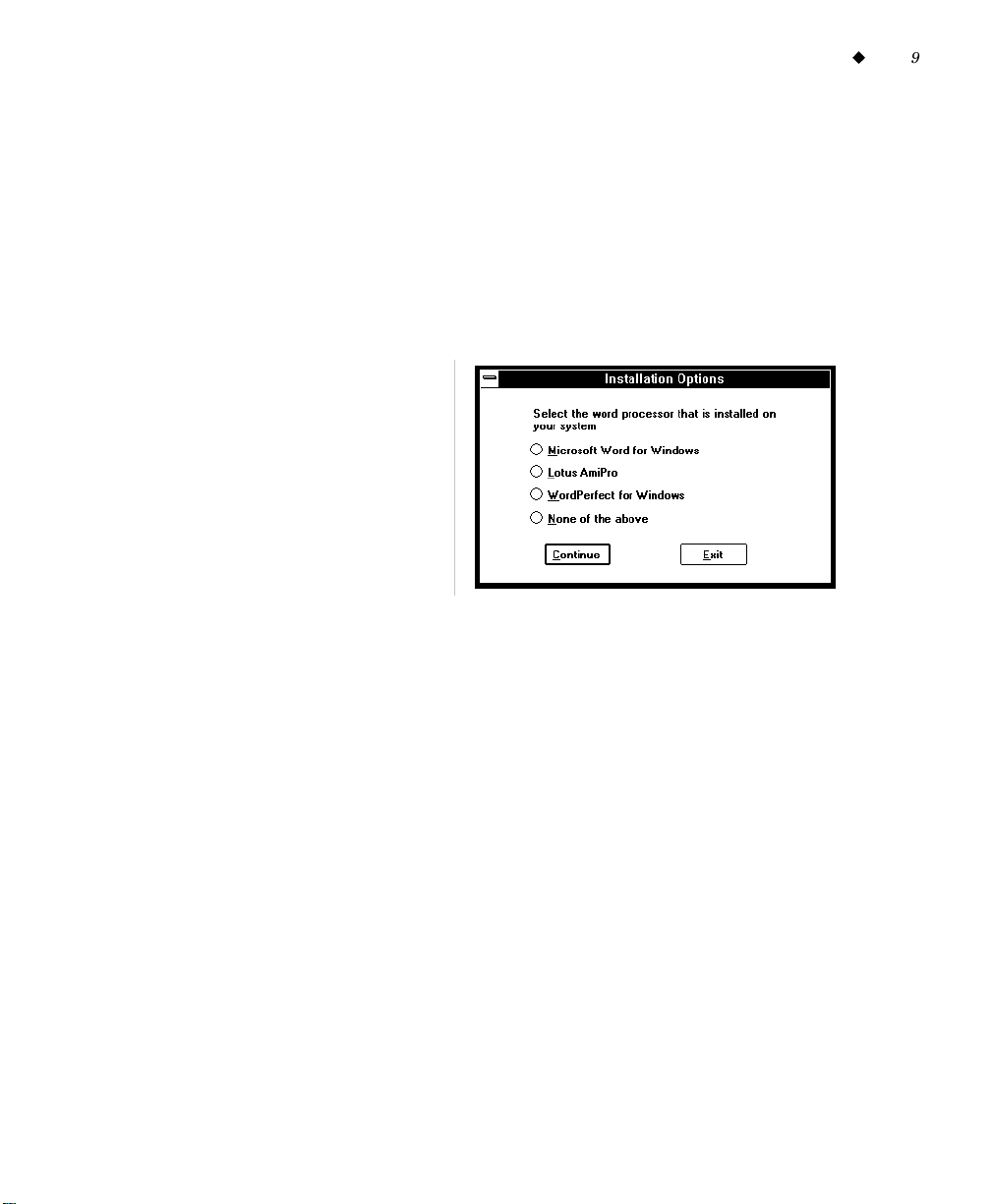
Chapter 1: WordScan Overview and Installation Installing WordScan
6. Finally, specify the word processing program you are
using so WordScan is set to use the correct default
format for text output. The selection you make here
also automatically incorporates WordScan into that
application (OCR Aware), allowing you to start
WordScan without ever leaving your word processing
program. Choose None of the above if you are not
using one of the listed word processing programs or do
not want WordScan automatically added to the
application.
The installation begins after all information is
confirmed. You will be instructed when to insert the
remaining installation disks.
9
If you make a mistake, exit the installation and reinstall WordScan. In the event you want to change the
default for the scanner, fax, or e-mail
run WordScan Setup. See
“Starting WordScan”
after
installation,
in
Chapter 3 for additional information.
The installation is complete. You are now ready to use
WordScan and start working. Chapter 2 — WordScan
Tutorial provides several tutorials demonstrating common
recognition functions and Chapter 3 — Using WordScan
& Window Descriptions presents general process flows
while using WordScan, and button and window
descriptions.
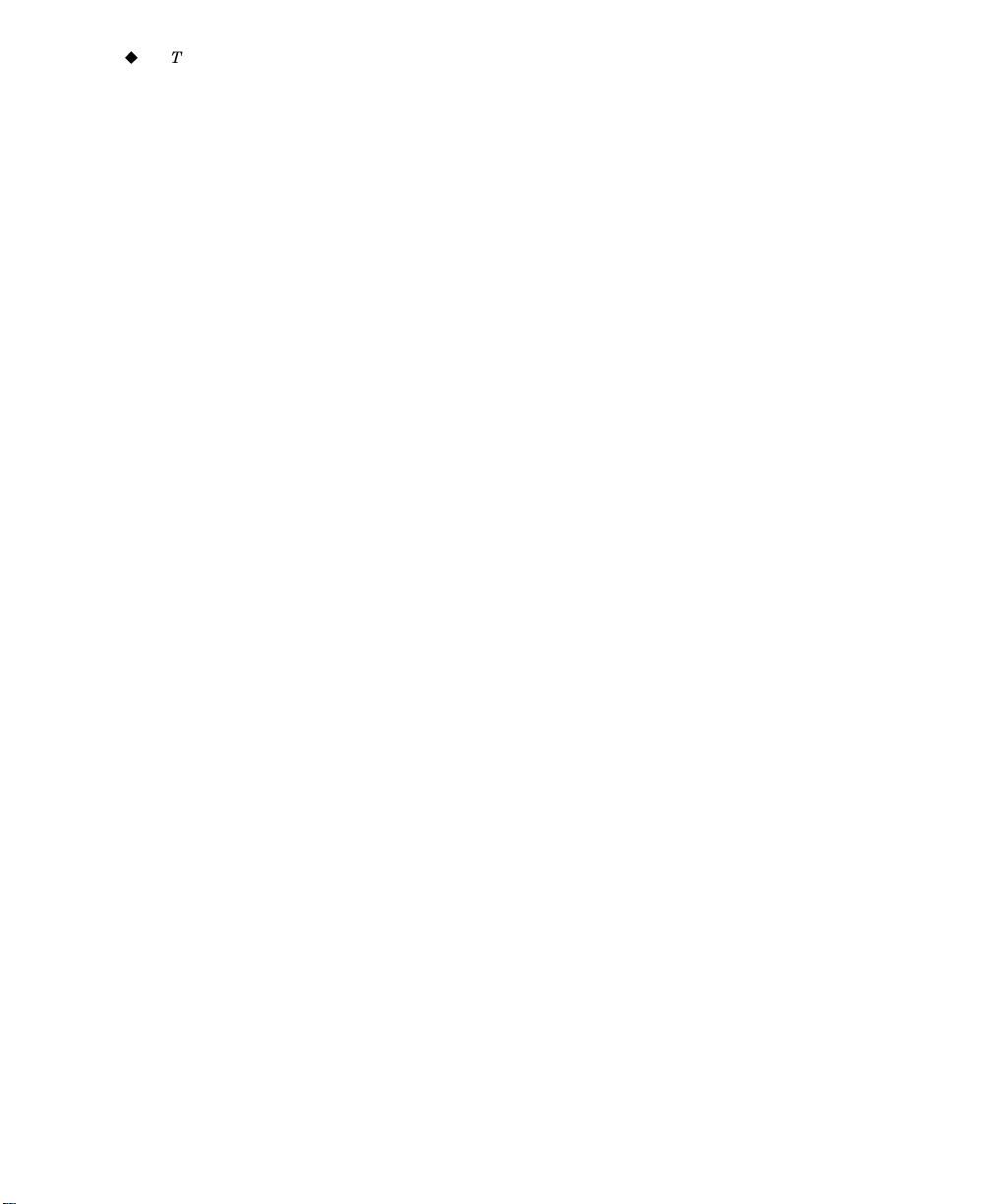
10
G
Troubleshooting the Installation Chapter1: WordScan Overview and Installation
Troubleshooting the Installation
etting the
Latest
Information
If you encountered any problems during installation,
consult Chapter 5 — Troubleshooting, for information on
particular types of problems and their solutions.
There may have been minor changes in a feature or
procedure between the time this manual was printed and
the time the WordScan program was finished. If there are
any such changes, they are explained in a file called
README.TXT located in the directory where you
installed WordScan. To view this file, open Windows File
Manager, locate the file, and double-click on it.
For multiple-language versions of WordScan, there is a
corresponding README.TXT that has been translated
into various languages:
❑ LISEZMOI.TXT for French
❑ LIESMICH.TXT for German
❑ LEGGIMI.TXT for Italian
❑ LEAME.TXT for Spanish
You will be prompted to view the README file at the end
of the installation. The file will appear in the default
language used by Windows.
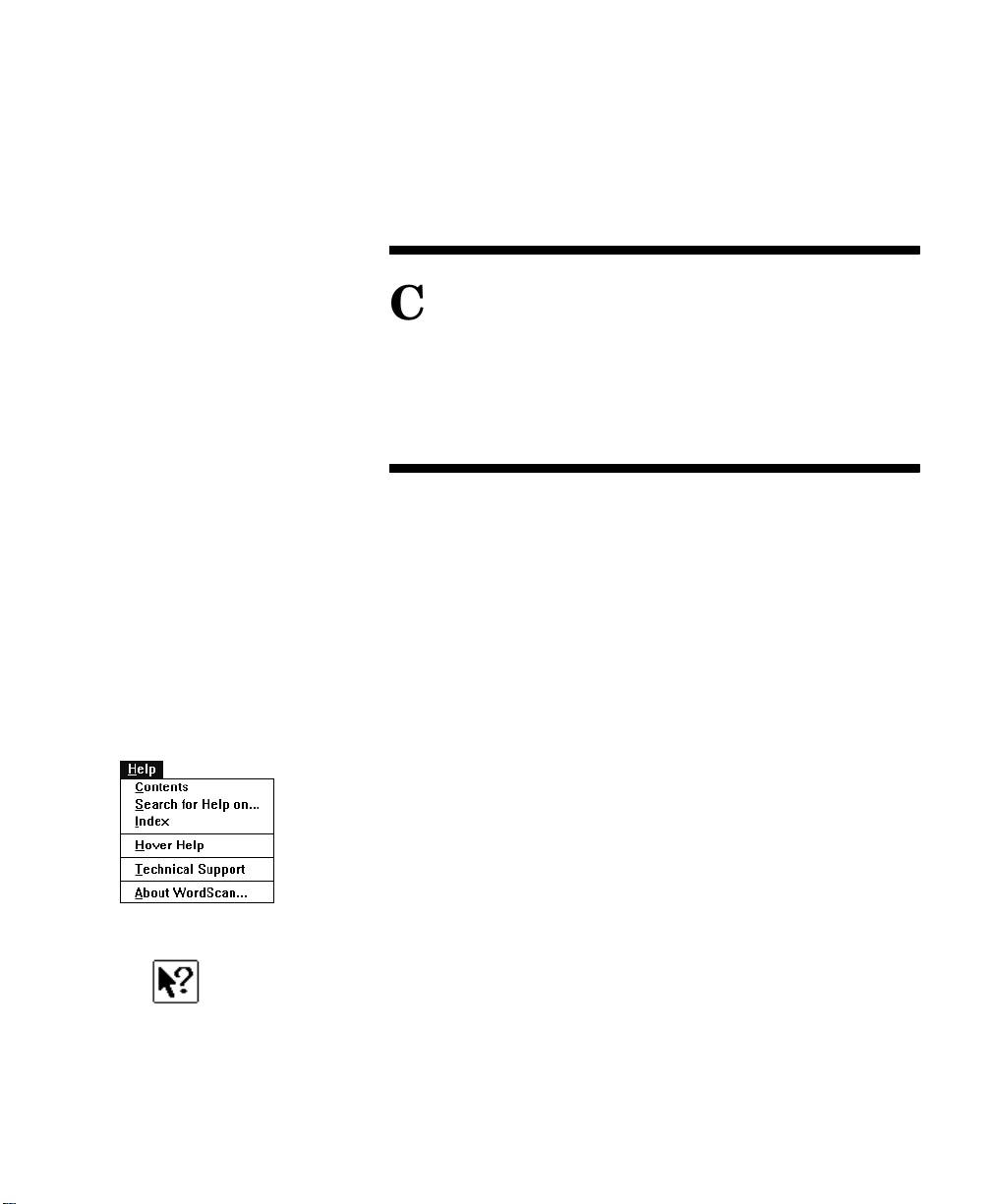
Chapter 2: WordScan Tutorial Overview
O
Chapter 2
WordScan Tutorial
11
verview
This chapter provides several exercises that are intended
to show common uses and provide guidelines for your own
work.
WordScan has many capabilities not fully explained in this
chapter. However, you will learn enough from these
exercises to satisfy basic recognition needs.
When you come across a capability or feature you do not
know how to use, consult the on-line
a topic from the Help menu or choose
all topics. You will find detailed information on using every
WordScan feature, button, menu, and setting.
Context-sensitive Help
WordScan button. Click on the WordScan Help button and
then click on any other button. A Help window containing
information on the button you selected appears.
provides information on any
system. Choose
Help
to see a list of
Index
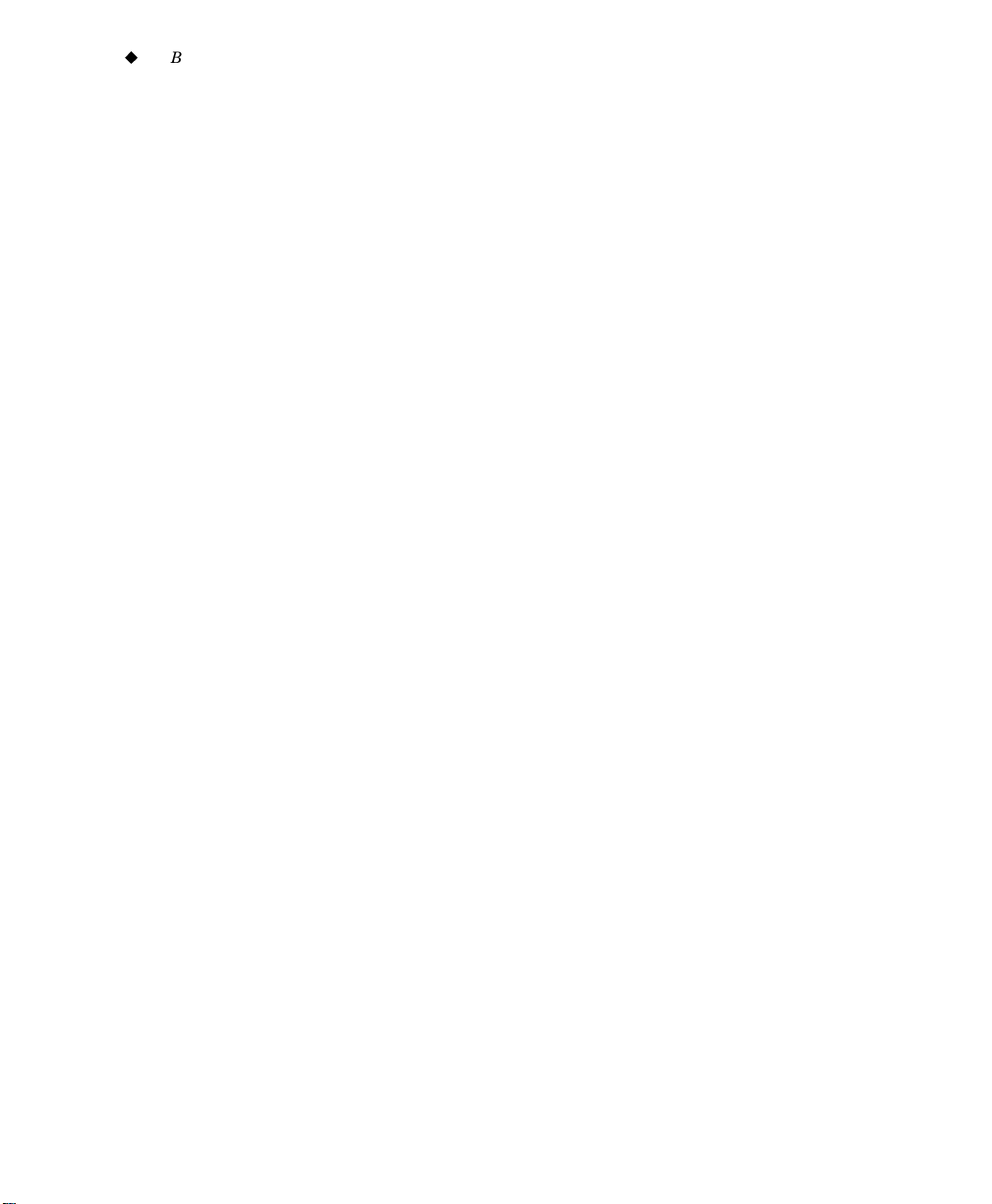
12
Before You Begin Chapter 2: WordScan Tutorial
Before You Begin
The information at the beginning of most exercises is
repeated from the previous exercise. This is in the event
that you do not work sequentially through the exercises
and use only those related to a specific task.
,
Important: When you scan a page, an image of that
page appears in the Preview area. The image cannot
be edited until you perform OCR. The term “image”
used throughout this manual refers to a page scanned
into WordScan.
Using an ADF
These exercises are intended to be used with a scanner
that does not have an automatic document feeder (ADF). If
your scanner has an ADF and it is loaded with documents,
you will not receive the Load Scanner dialog box.
If you have an automatic document feeder (ADF) attached,
WordScan will prompt you to process This Page or All
Pages prior to OCR. When there is no ADF, WordScan
automatically processes the current page with no
prompting.
Using WordScan without a Scanner
WordScan supports direct access to scanners only.
However, if you use WordScan without the scanner
attached, the Open dialog box for disk files automatically
appears when you click on the New Job or Acquire
Image button. You can also use WordScan’s drag-and-drop
or association capability to access disk and fax files. See
Drag and Drop
Associations
If you are not using a scanner with this tutorial, use the
sample file (SAMPLE.TIF) in the WordScan directory as
a replacement for scanned pages.
in this chapter or
in Chapter 3 for additional information.
Drag and Drop
and
Multiple Languages
For multiple-language versions of WordScan, there is a
corresponding SAMPLE.TIF file that has been translated
into various languages:
❑ FR.TIF (French) ❑ NL.TIF (Dutch)
❑ DE.TIF (German) ❑ PT.TIF(Portuguese)
❑ IT.TIF (Italian) ❑ ES.TIF (Spanish)
❑ GB.TIF (British) ❑ FI.TIF (Finnish)
❑ DK.TIF (Danish) ❑ BZ.TIF (Brazilian)
❑ NO.TIF (Norwegian) ❑ SE.TIF (Swedish)
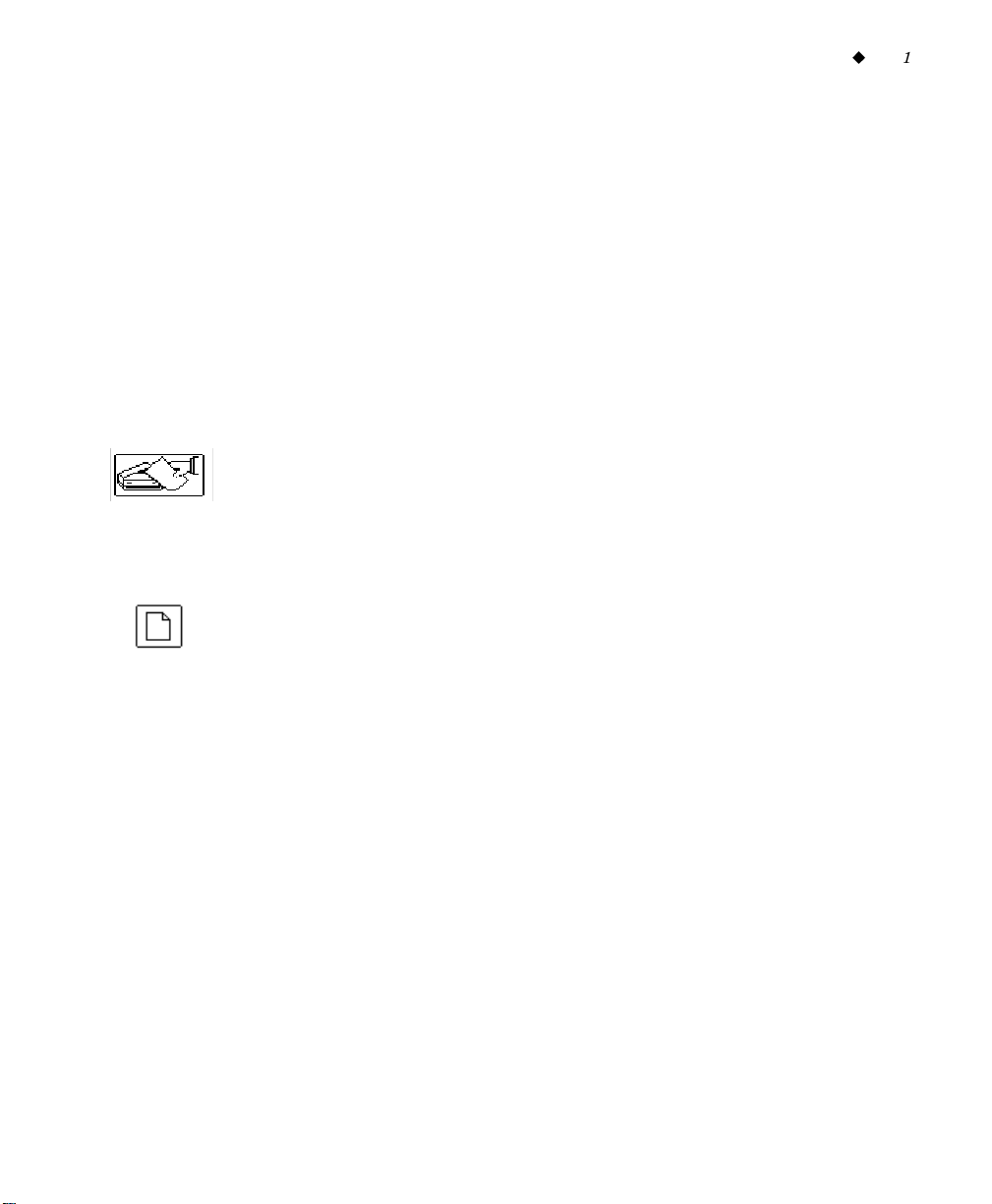
Chapter 2: WordScan Tutorial Before You Begin
Buttons & Menu Items
Each button has a corresponding menu item. For brevity,
only buttons are mentioned; for example, “Click on the
Acquire Image button.” However, you can replace
“clicking on a button” with “selecting a menu item” if
preferred. For example, “Select Acquire Image in the
File menu.”
Acquire Image & New Job Buttons
You can scan a page into WordScan by clicking on the
Acquire Image or New Job button. The first time you
start WordScan by clicking on Acquire Image or New
Job, WordScan starts a new job.
❑ If you click on Acquire Image again, WordScan
adds the new scanned page(s) to the existing job. All
scanned pages are given the same job number. When
you OCR the entire job, you are processing all the
pages you scanned since starting the new job.
❑ When you click New Job, WordScan removes any
previous job and displays the new scanned page.
Each time you click New Job, a new job number is
created and assigned to the pages you scan. When
you OCR the entire job, you are processing only the
pages you have scanned since clicking New Job.
13
The first two exercises provide general information on
using WordScan and integrating it into your applications.
The exercises beginning with
“Working with WordScan”
start you acquiring and processing scanned images.
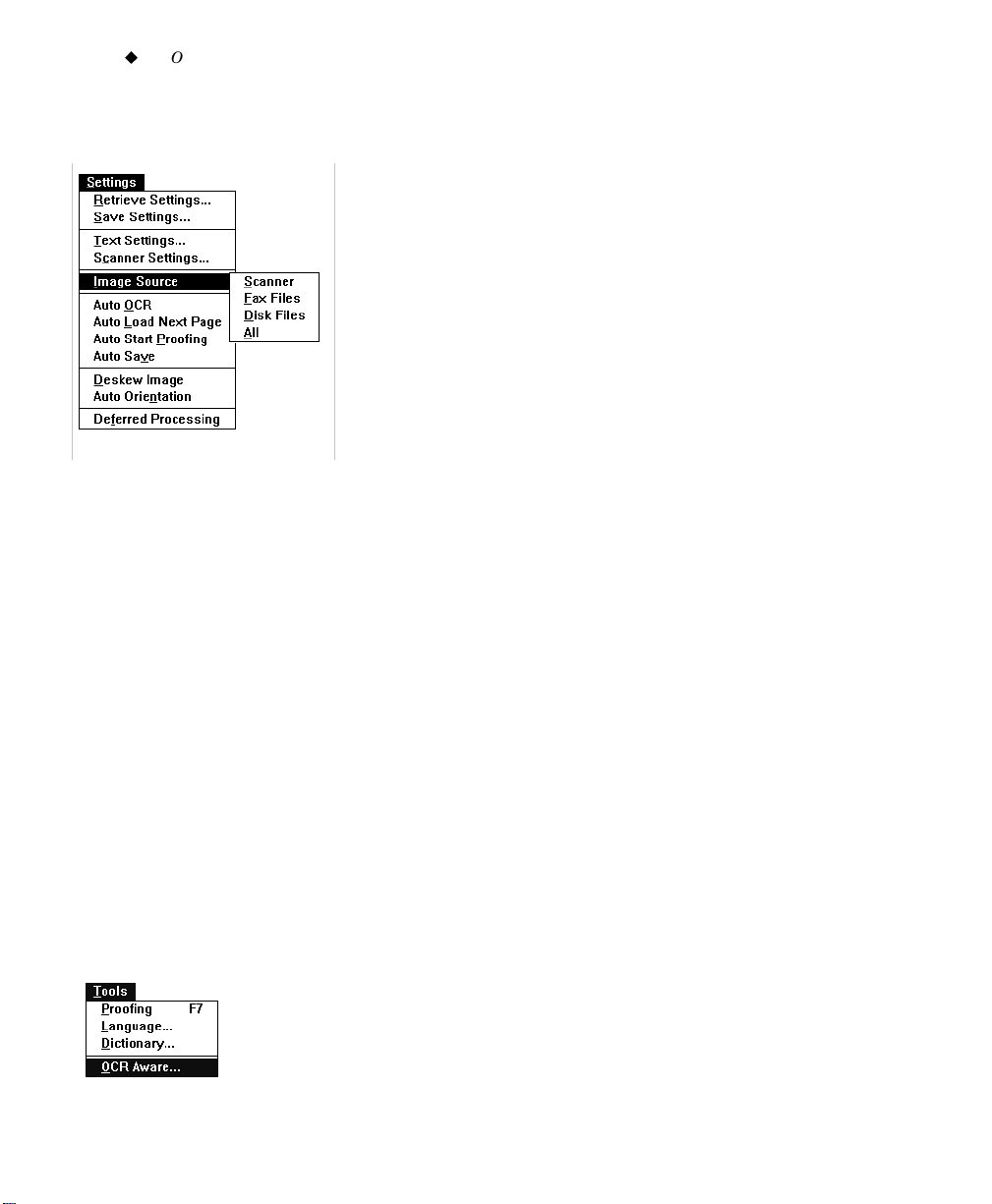
14
One-Button OCR Chapter 2: WordScan Tutorial
One-Button OCR
You can setup WordScan so that all you need to do is click
on the New Job or Acquire Image button. WordScan
will OCR the file and then prompt you where to save it.
1. In the Settings menu, set the Image Source to
Scanner, Fax, or Disk files (if options are available)
and then enable:
❑ Auto OCR
❑ Auto Load Next Page
❑ Auto Start Proofing (WordScan Plus only)
❑ Auto Save
❑ Deskew Image
❑ Auto Orientation (WordScan Plus only)
2. Click on the New Job or Acquire Image button.
3. A dialog box opens prompting you to acquire an image.
The image file appears in the Preview area and the
Progress Monitor shows the file being processed.
4. WordScan Plus allows you to proof and edit the text.
5. The Save As dialog box appears, where you enter the
file name and file type. Then click OK.
Adding WordScan to other Applications (OCR Aware)
You can add WordScan into your favorite wordprocessing
applications. This allows you to have access to WordScan’s
OCR capabilities in the File menu of your application. To
add WordScan:
1. Minimize WordScan by clicking on the arrow pointing
down in the upper-right corner of the WordScan
window.
2. Start the application you want associated with
WordScan and then minimize it.
3. Restore WordScan by double-clicking on the
WordSca n icon.
4. Select OCR Aware in the Tools menu.
The name of the application you want to add should
appear in the left-hand list box.
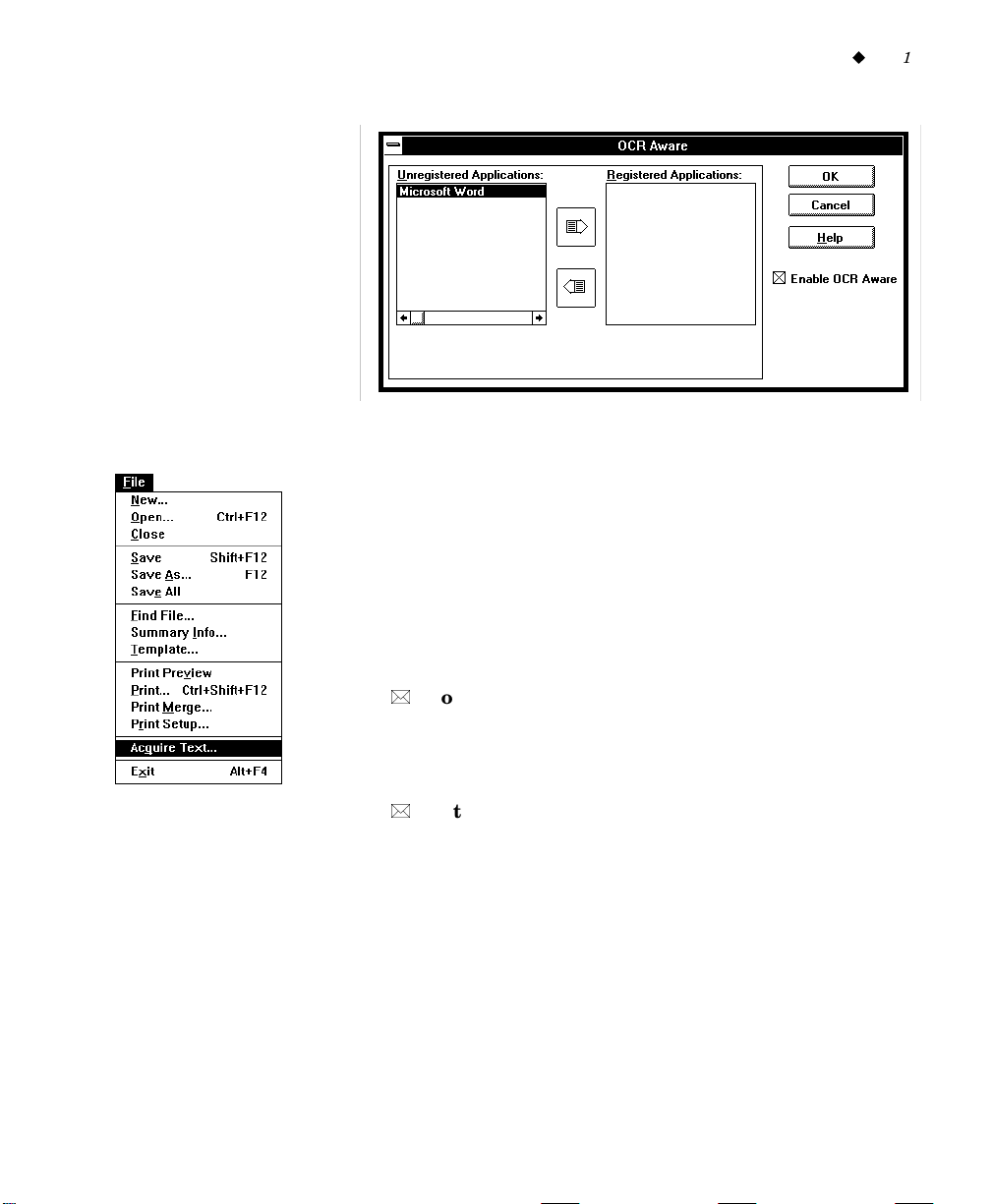
Chapter 2: WordScan Tutorial OCR Aware
5. Select the application in the Unregistered
Applications list box, and then click on the arrow
pointing to the right in the middle of the dialog box.
The name of your application will move over to
Registered Applications list box.
6. Click OK.
7. Close WordScan and restore your application.
Acquire Text now appears in the File menu of
your application.
15
Note: WordScan uses the Clipboard when
transferring data from WordScan to your application.
OCR Aware can use only those file formats supported
by the Clipboard.
Note: During WordScan installation, you could have
selected a word processing application (Microsoft
Word, WordPerfect, or Lotus AmiPro). WordScan is
automatically added to the word processing
application you selected, and this application should
already appear in the Registered Applications list box.
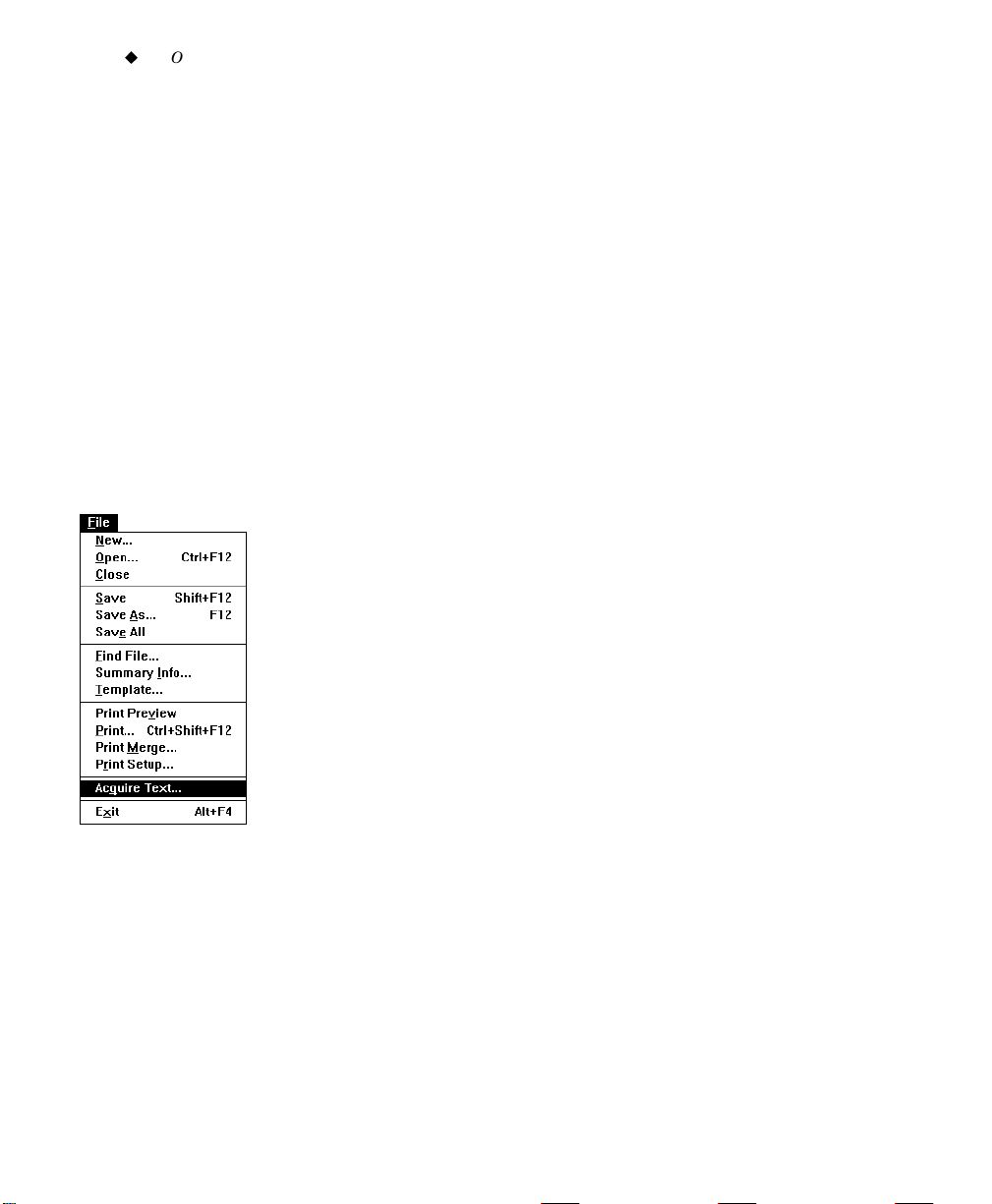
16
OCR Aware Chapter 2: WordScan Tutorial
Working with WordScan
If you are not the first person to use WordScan, the
settings may have changed. Certain settings affect the
outcome of this tutorial. Make sure the following settings
are current in the Settings menu:
❑ Auto OCR disabled
❑ Auto Load Next Page disabled
❑ Auto Start Proofing disabled (if available)
❑ Auto Save disabled
❑ Deferred Processing disabled
❑ Deskew Image enabled
❑ Auto Orientation enabled (if available)
Using OCR Aware
,
Important: OCR Aware uses the settings you
selected the last time you used WordScan. OCR
processing is based on any zones (and associated
attributes) you created and any text settings you
specified. Make sure you correctly set up WordScan
before processing.
Once you have added WordScan to your application.
1. Open the word processing application and place the
cursor where you want the new text to appear.
2. Select Acquire Text in the File menu.
3. The Load Scanner dialog box opens and click Scan.
You can also enable:
❑ Automatic deskewing (recommended for scanner
and fax images).
❑ Mark suspicious characters to enhance the
applications spell checking function.
The Progress Monitor appears showing how the OCR
process is progressing. The text will appear in your
application at the cursor position.
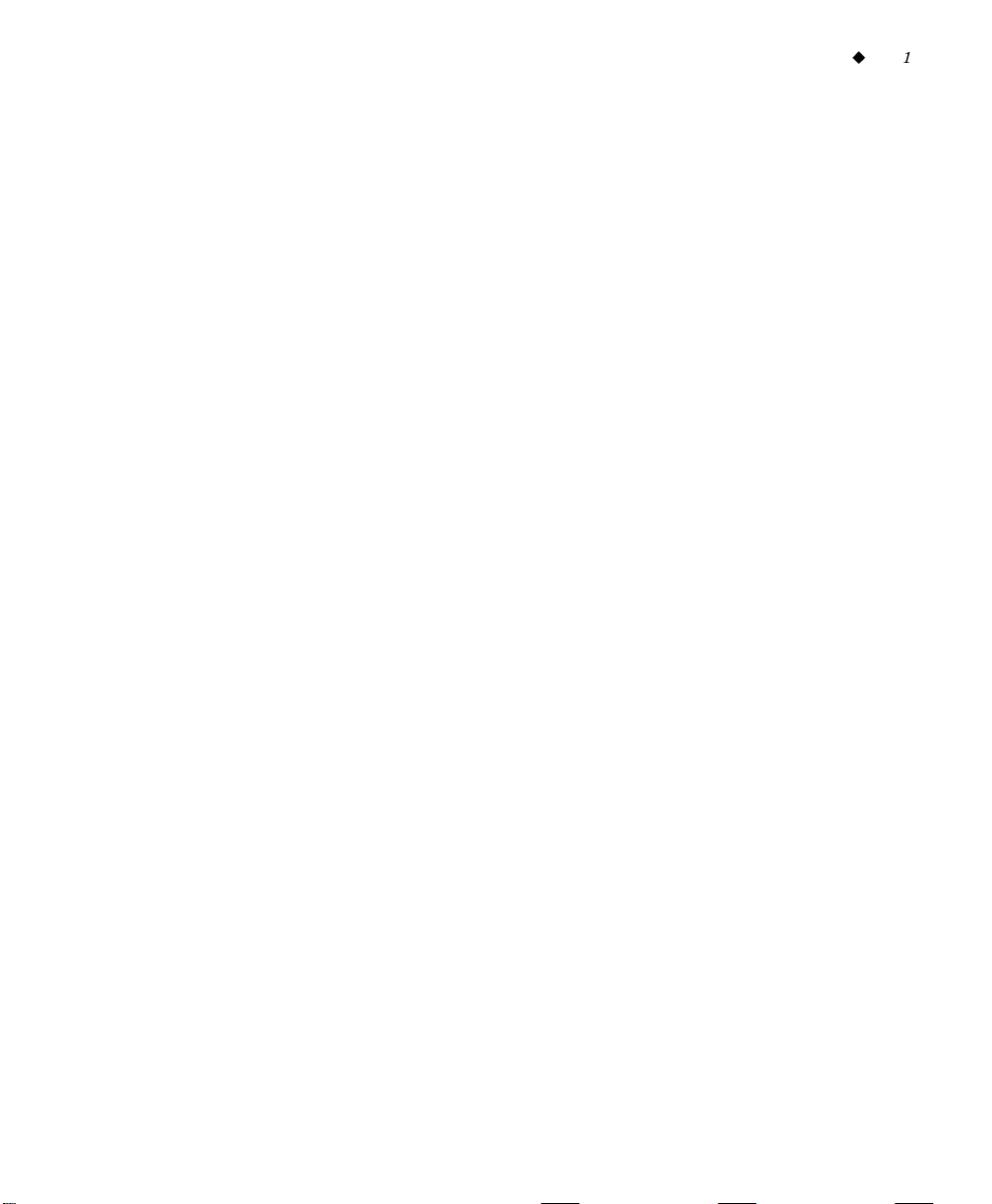
Chapter 2: WordScan Tutorial Drag and Drop
17
Drag & Drop (File Manager & OLE 2.0)
If you use WordScan without a scanner attached or want
to process disk or fax files, WordScan allows you to select a
file or image object and drag it into WordScan for
processing.
.
1. Select a WordScan-compatible image file (
.
and
PCX) from the File Manager or an OLE 2.0
TIF, .DCX,
object. For OLE objects, press and hold the [Ctrl] key
while you click and hold the mouse cursor on the
image you want to process.
2. Drag it onto the WordScan icon or into the WordScan
Preview area.
WordScan displays the image in the Preview area so
that you can process it.
3. Click on the OCR button to process the image.
To drag an image from WordScan:
1. Create a zone around the area you want to process.
2. With the zone highlighted, press and hold the [Ctrl]
key and the left mouse button.
3. Slowly move the cursor into the window of the other
application.
4. When the cursor turns into an arrow over a box,
release the mouse button.
5. Your image will process and the text will appear at the
cursor insertion point.
You can also drag the entire image in the Preview area
using OLE supported text applications such as Microsoft
Word 6.0 and Excel 5.0.
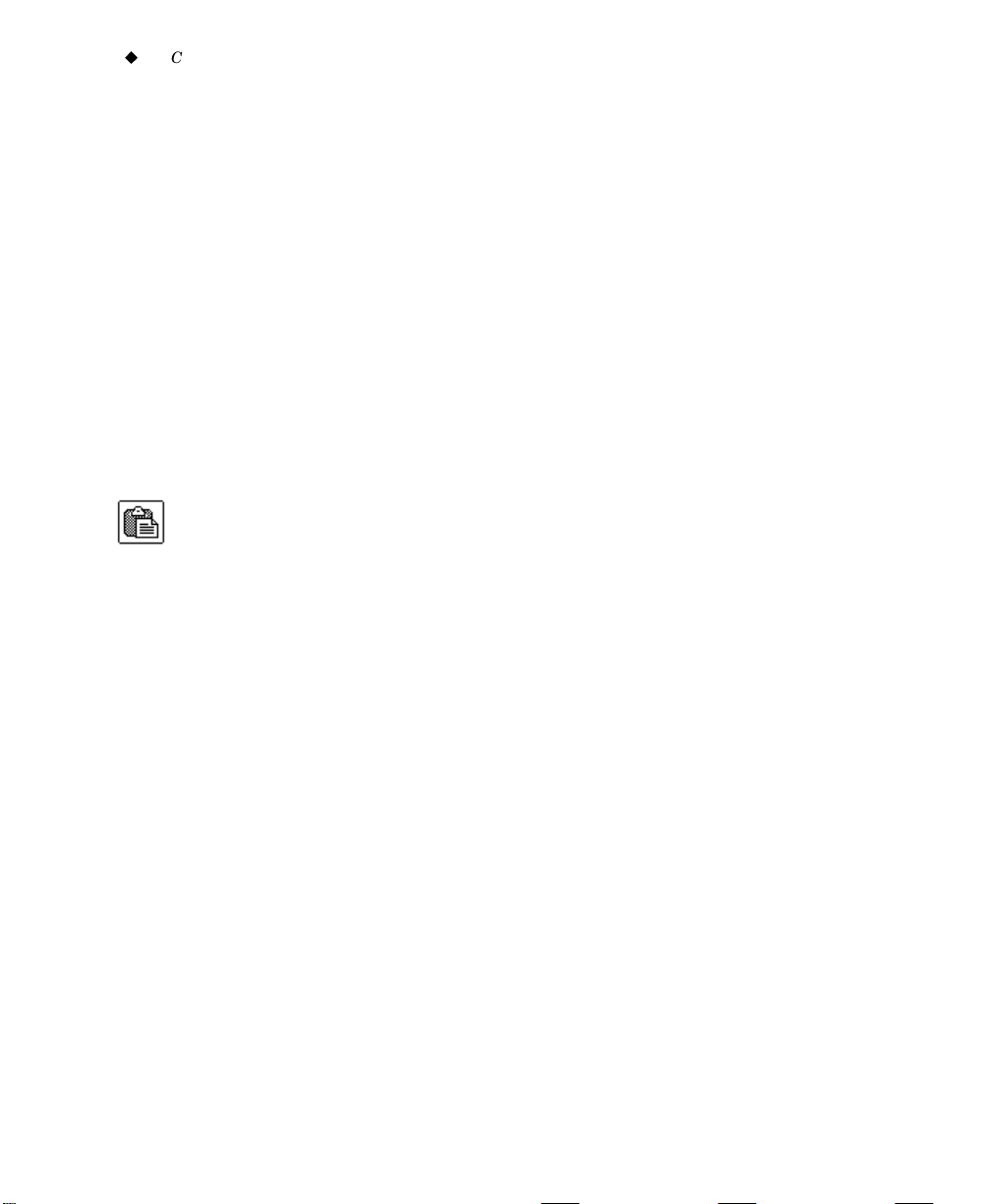
18
Copy/Paste Chapter 2: WordScan Tutorial
Copy /Paste
WordScan supports copying images from other
applications into the Preview area for image acquisition,
and copying images out of the Preview area for processing
and pasting into other applications. Images copied into
WordScan will typically originate from a paint/draw
program, another image acquisition program that does not
support OCR, or a fax file attachment. The copy/paste
feature only supports formats used by the Clipboard.
To bring an image into WordScan:
1. Open the application containing the image (which
should include text) that you want to OCR.
2. Select and copy the image to the Clipboard.
3. Open WordScan and click on the Paste from
Clipboard button.
The image appears in the Preview area and you can
now process it.
To copy out all or part of an image appearing in the
Preview area:
1. Acquire an image file into the Preview area.
You can copy specific zones, the entire page, or all
pages in the job. If you select more than one:
❑ Text zone, all the text is processed and sent to
the Clipboard.
❑ Graphic zone, only the first graphic is sent
directly to the Clipboard.
❑ Text/graphic zones, only the text is processed
and sent to the Clipboard.
2. Select Copy in the Edit menu.
Text is processed and sent to the Clipboard, and
graphics are sent directly to the Clipboard.
3. Open your application and paste from the Clipboard.
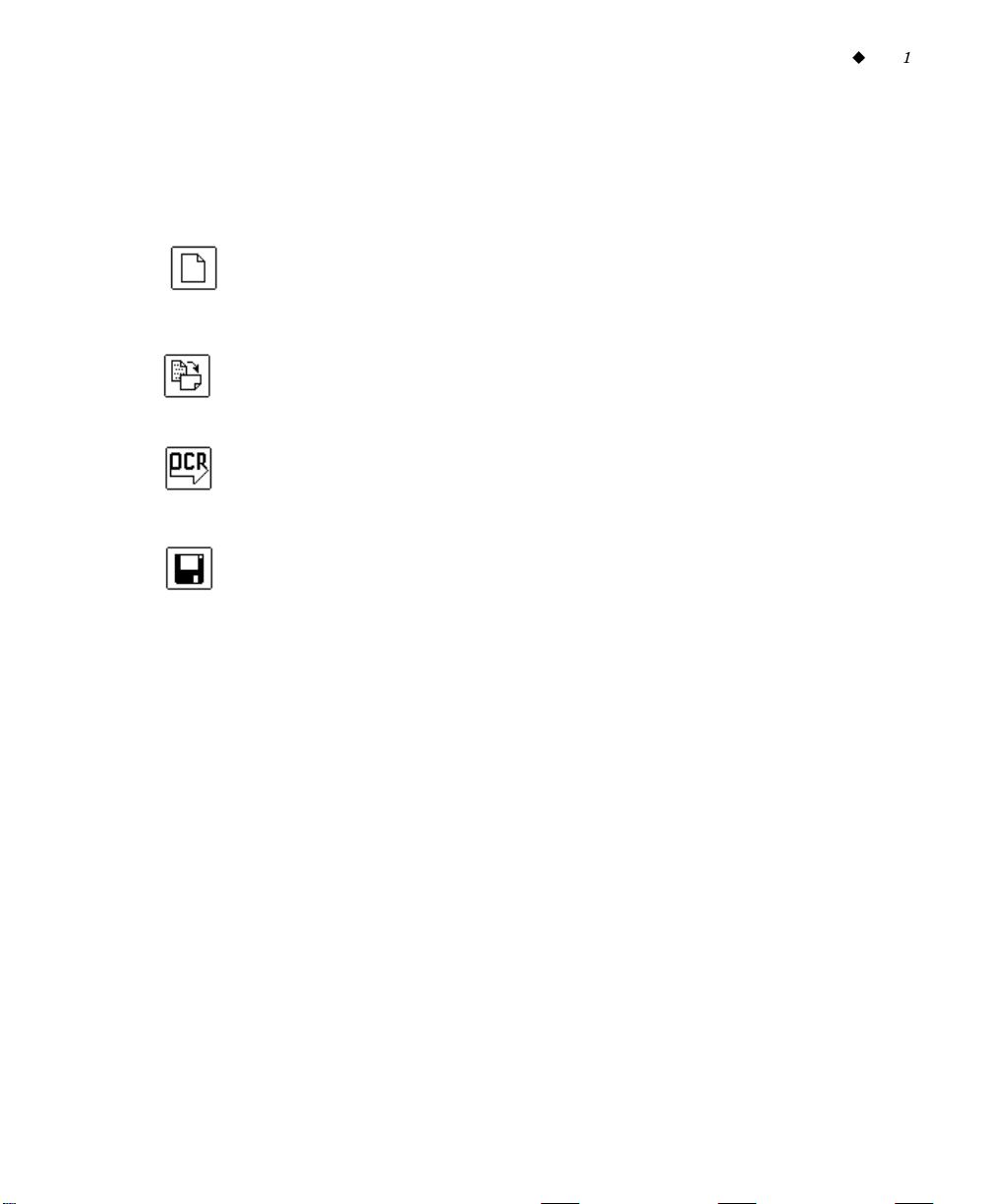
Chapter 2: WordScan Tutorial Acquiring and OCRing an Entire Page
19
Acquiring & OCRing an Entire Page
You will now scan pages and save it into your word
processing or spreadsheet format.
1. Place the page you want to process into the scanner.
2. Click on the New Job or Acquire Image button.
3. Answer the questions in the Load Scanner dialog box
and click Scan.
The scanner starts moving and the scanned image
appears in the Preview area. If the image in the
Preview area is sideways or upside-down, click on the
Rotate button until the orientation is correct.
4. Click OCR and select All pages.
The Progress Monitor appears showing how the OCR
process is progressing.
5. Select Save As Document in the File menu or click
on the Save button.
You will now see the Save As dialog box, asking where
you want to save your text.
6. Verify that your text output format is correct in the
Save Text as Type field.
7. Type a file name in the File Name field. You can use
the Directory and Drive list boxes to designate what
directory to save into.
You do not need to include an extension with your file
name. WordScan appends the default extension if one
is not specified.
8. Click OK. The OCR’d text is saved into the file you
named, ready to open in your word processing or
spreadsheet program.
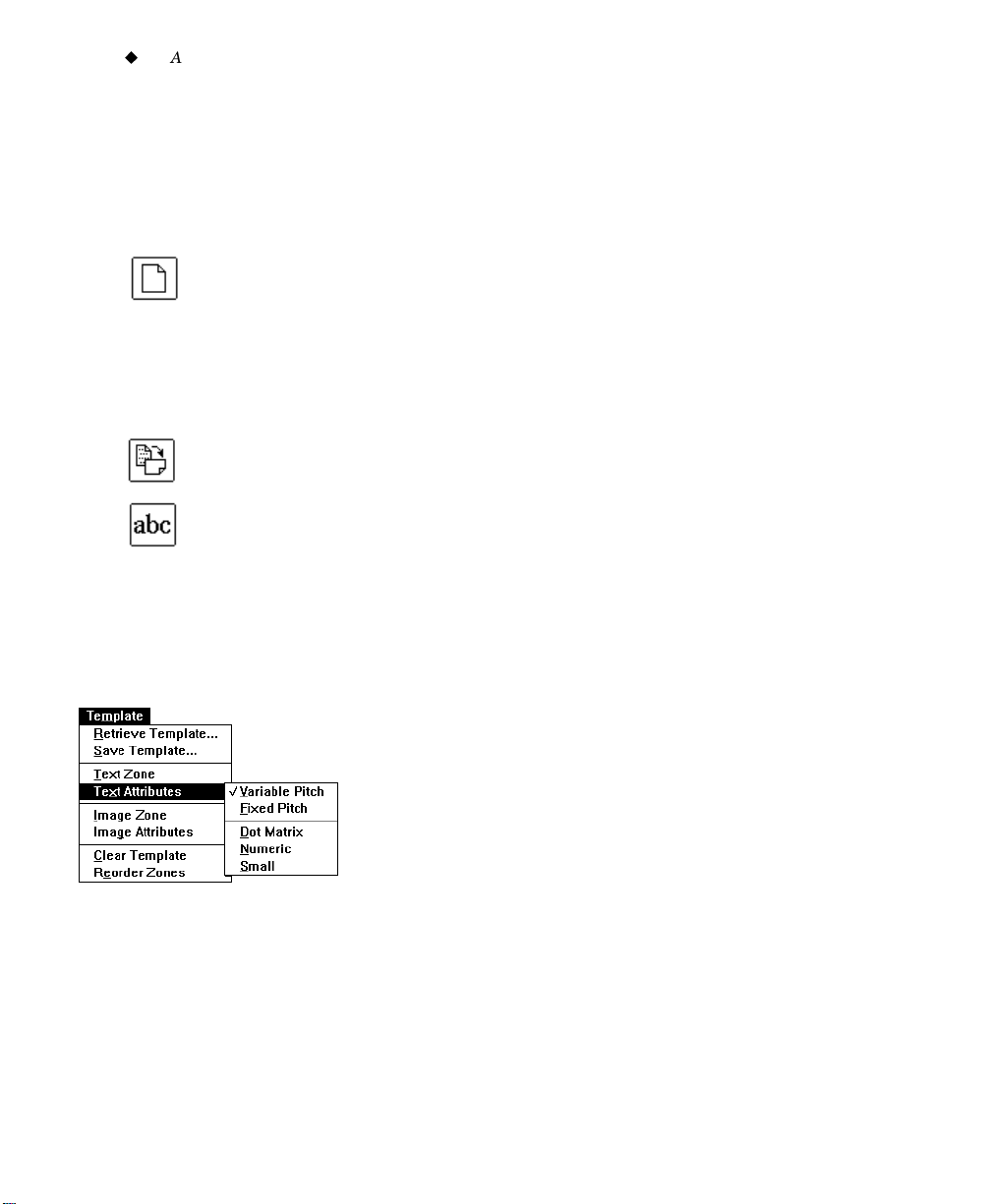
20
Acquiring, Previewing, and Creating Zones Chapter 2: WordScan Tutorial
Acquiring, Previewing, & Creating Zones
You will now acquire and preview a page, create zones in
the Preview area, OCR the image, and save the file in your
word processing format.
1. Place the page you want to acquire into the scanner.
2. Click on the New Job or Acquire Image button.
3. Answer the questions in the Load Scanner dialog box
and click Scan.
The scanner starts moving and the image appears in
the Preview area.
If the image in the Preview area is sideways or upside-
down, click on the Rotate button until you have the
correct orientation.
4. Click on the Text Zone button and create a zone.
Create a zone (an area to be OCR’d) by placing the
cursor in the upper-left corner of the Preview area,
pressing the left mouse button, dragging it to the
lower-right corner, and releasing the mouse button.
You have created a zone around the area you want to
process.
5. Set the zone attributes by using one of the following
methods:
❑ Clicking on the Text Zone button with the
mouse button
before you draw the zone
right
.
❑ Selecting an existing zone in the Preview area
and clicking the
right mouse button
.
❑ Selecting Text Attributes in the Templates
menu.
6. Create several new zones and change the attributes.
When you try to create another zone in WordScan, the
first zone you created will disappear. You can create up
to 100 zones in WordScan Plus.
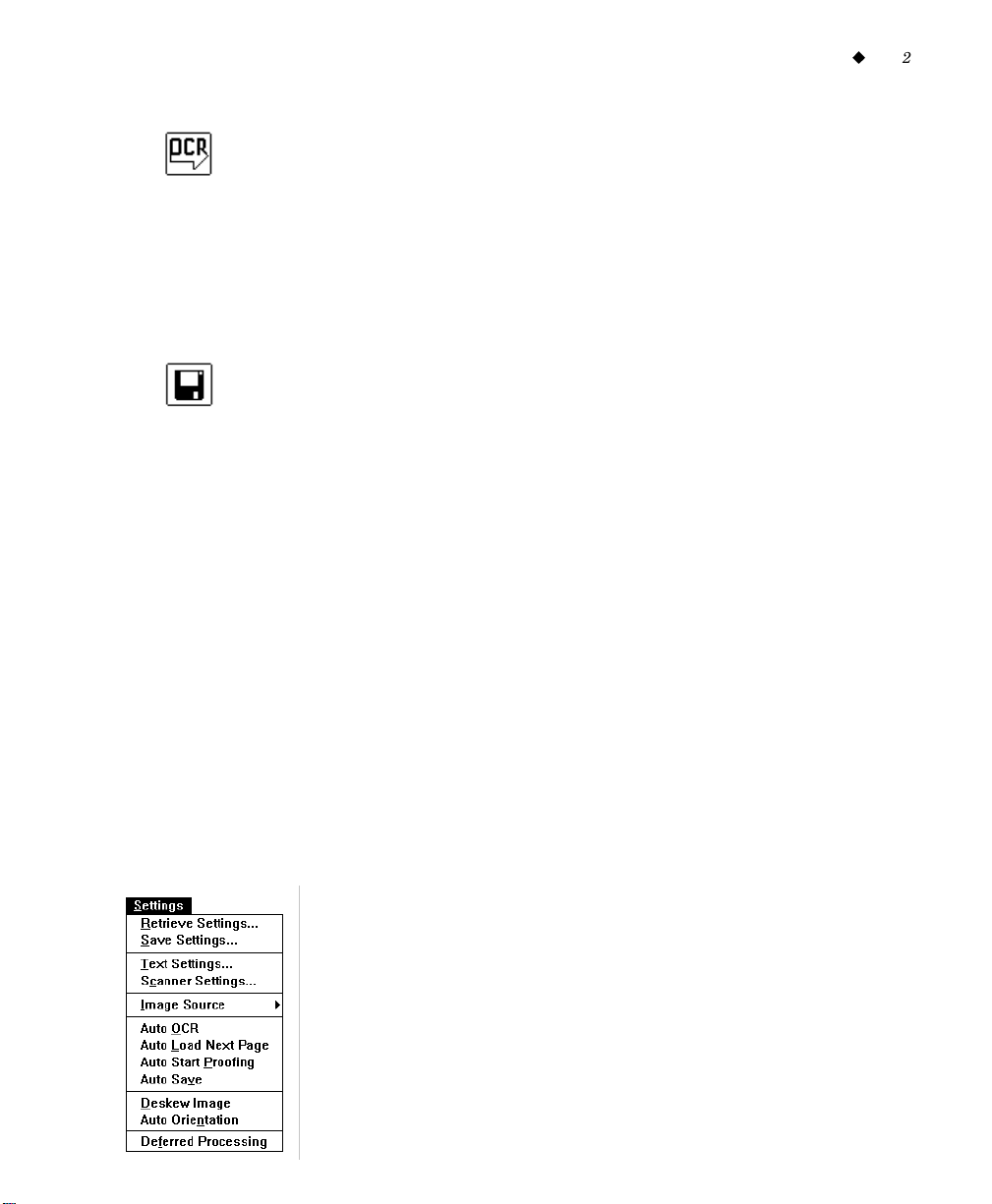
Chapter 2: WordScan Tutorial Acquiring Images and Processing Them Later
7. When you are done creating zones, click on the OCR
button and select This Page. Select All Pages when
you want to process all the pages in a job and they will
all use the same zone layout.
The Progress Monitor appears showing how the OCR
process is progressing.
8. You will be asked if you want to scan additional pages.
You can click Stop Scanning and continue, or click
Add Page and redefine any zones and zone attributes.
9. Select Save As Document in the File menu or click
on the Save button.
The Save As dialog box appears, asking where you
want to save your text.
10. Verify that your text output format is correct in the
Save Text as Type field.
11. Type a file name in the File Name field. You can use
the Directory and Drive list boxes to designate what
directory to save into.
21
You do not need to include an extension with your file
name. WordScan appends the default extension if one
is not specified.
12. Click OK. The OCR’d text is saved into the file you
named, ready to open in your wordprocessing or
spreadsheet program.
Acquiring Images & Processing Them Later
Use an automatic document feeder (ADF) when you want
to take advantage of a scanner’s acquisition speed and
delay image processing until later. WordScan’s deferred
processing capability allows you to acquire all the images
in a job while you do something else.
1. Enable Auto OCR, Auto Load Next Page, and
✓
✓
Deferred Processing in the Settings menu.
2. Click OK to the message informing you that all
processing will be deferred.
3. Place the pages you want to acquire into the scanner.
✔
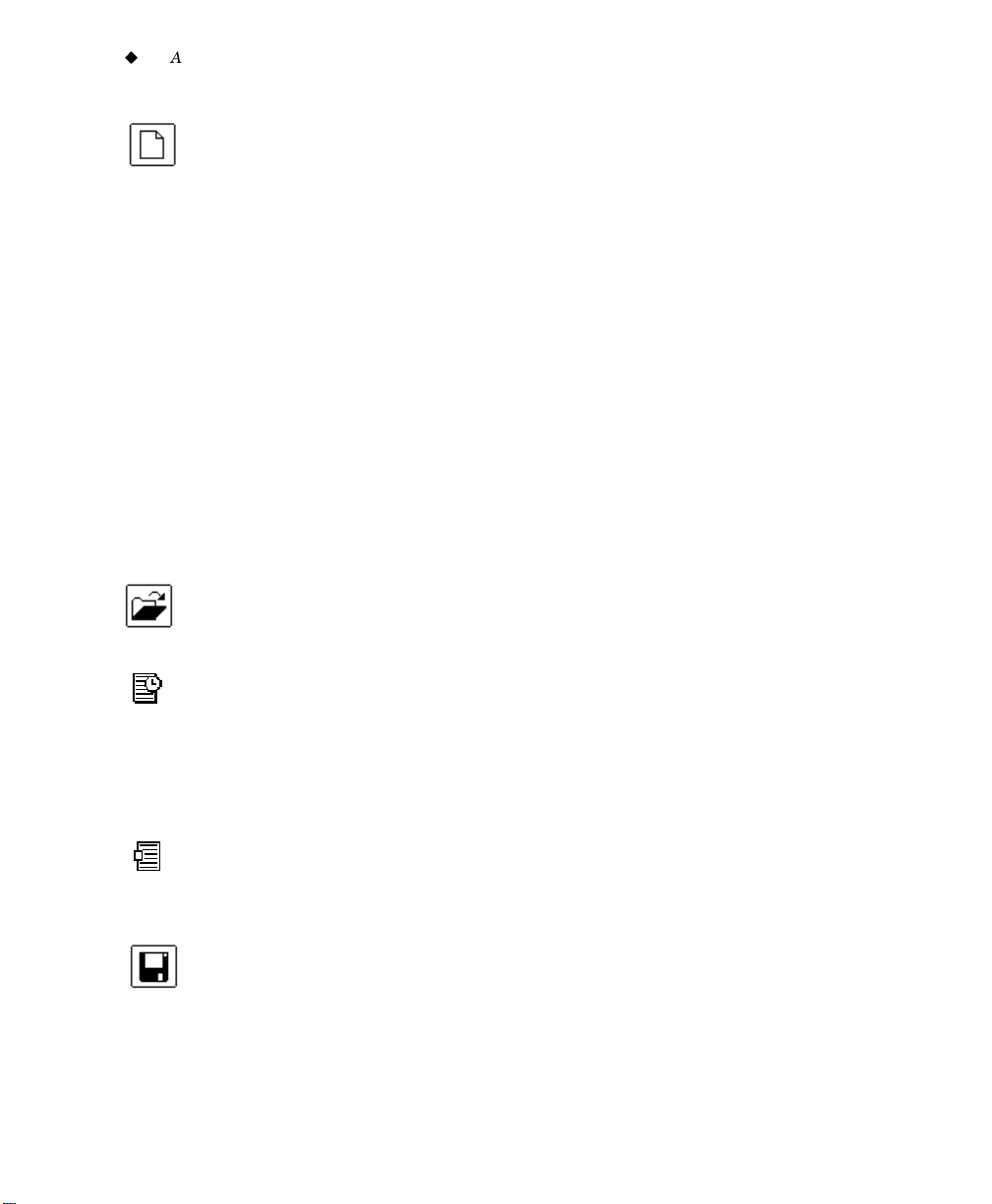
22
Acquiring Images and Processing Them Later Chapter 2: WordScan Tutorial
4. Click on the New Job or Acquire Image button.
The Load Scanner dialog box will not appear because
you are using an ADF.
The scanner starts moving. When Auto Load Next
Page is enabled, the image appears in the Preview
area and then disappears. This is because WordScan is
preparing to show the next scanned image. The
Preview area remains blank when there are no more
images. All images scanned during one session are
saved under the same job number.
After all the pages have been scanned, you will be
prompted to save your images in the HoverHelp
information field. You can click on the Acquire
Image button to add more images to the current job,
or you can start a new job. If you click on the New
Job button or try to exit from WordScan, the Close
dialog box opens and shows you the job number the
images will be saved under.
5. When you decide to OCR the pages, click the Open
button on the Standard toolbar.
You will see a list of jobs you can open. Jobs that were
deferred for later OCR are listed at the top and
marked with a Deferred icon. Other jobs appearing in
the list were interrupted during OCR processing or
have not been saved.
6. Select the job number containing the acquired images
and then click the OCR button.
The Progress Monitor appears showing how the OCR
process is progressing. When Auto Save is disabled,
the job will appear in the Open Job dialog with an
Unsaved icon next to it.
7. Select the job and then select Save As Document in
the File menu or click on the Save button.
The Save As dialog box appears, asking where you
want to save your processed file.
8. Verify that your text output format is correct in the
Save Text as Type field.
 Loading...
Loading...