Page 1
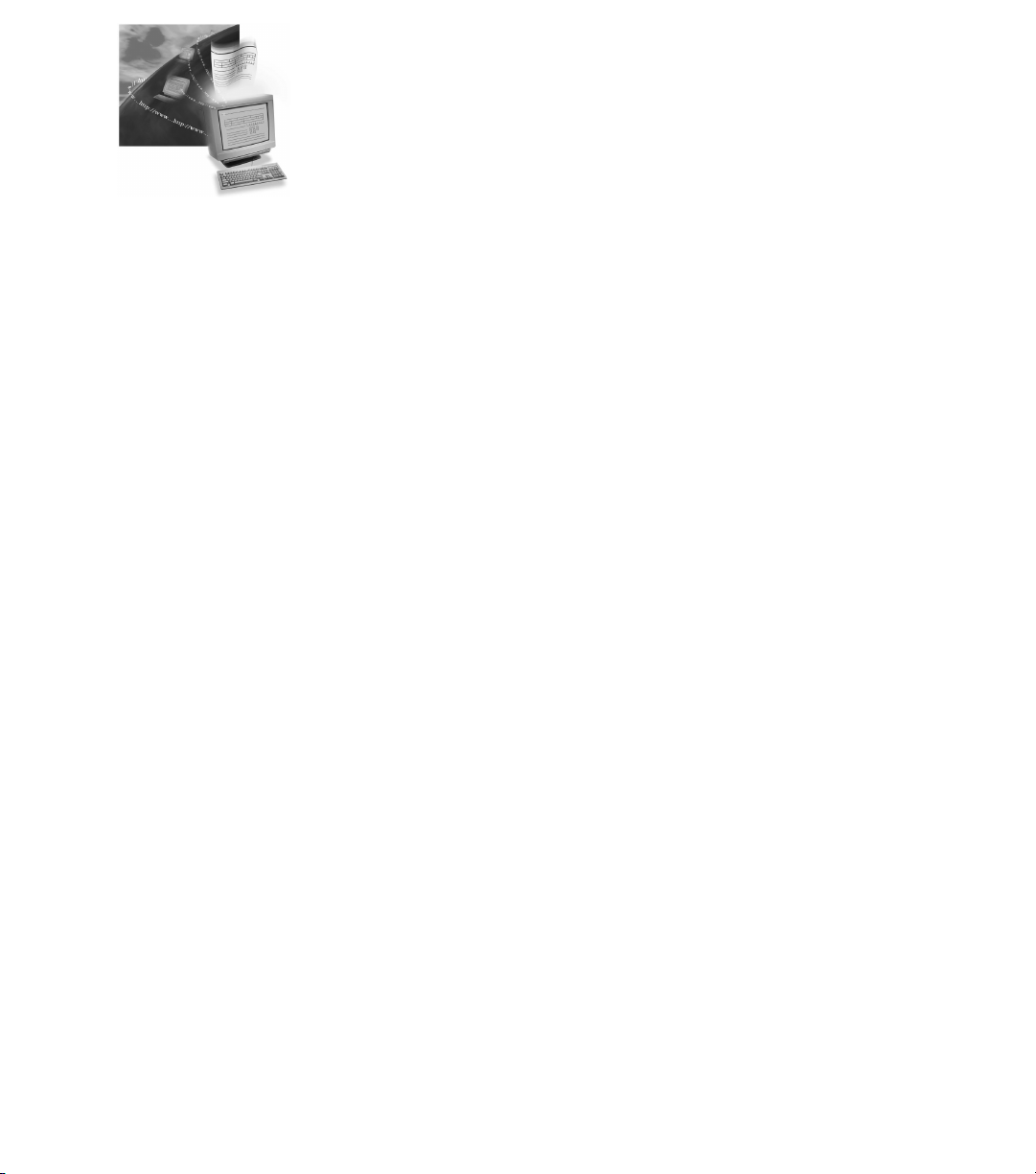
OmniForm® Internet Publisher
Addendum
For Windows 95/NT 4.0/NT 3.51
CAERE CORPORATION
100 Cooper Court
Los Gatos, California 95030
European Offices:
Caere GmbH
Innere Wiener Strasse 5
81667 Munich
Germany
1
Page 2
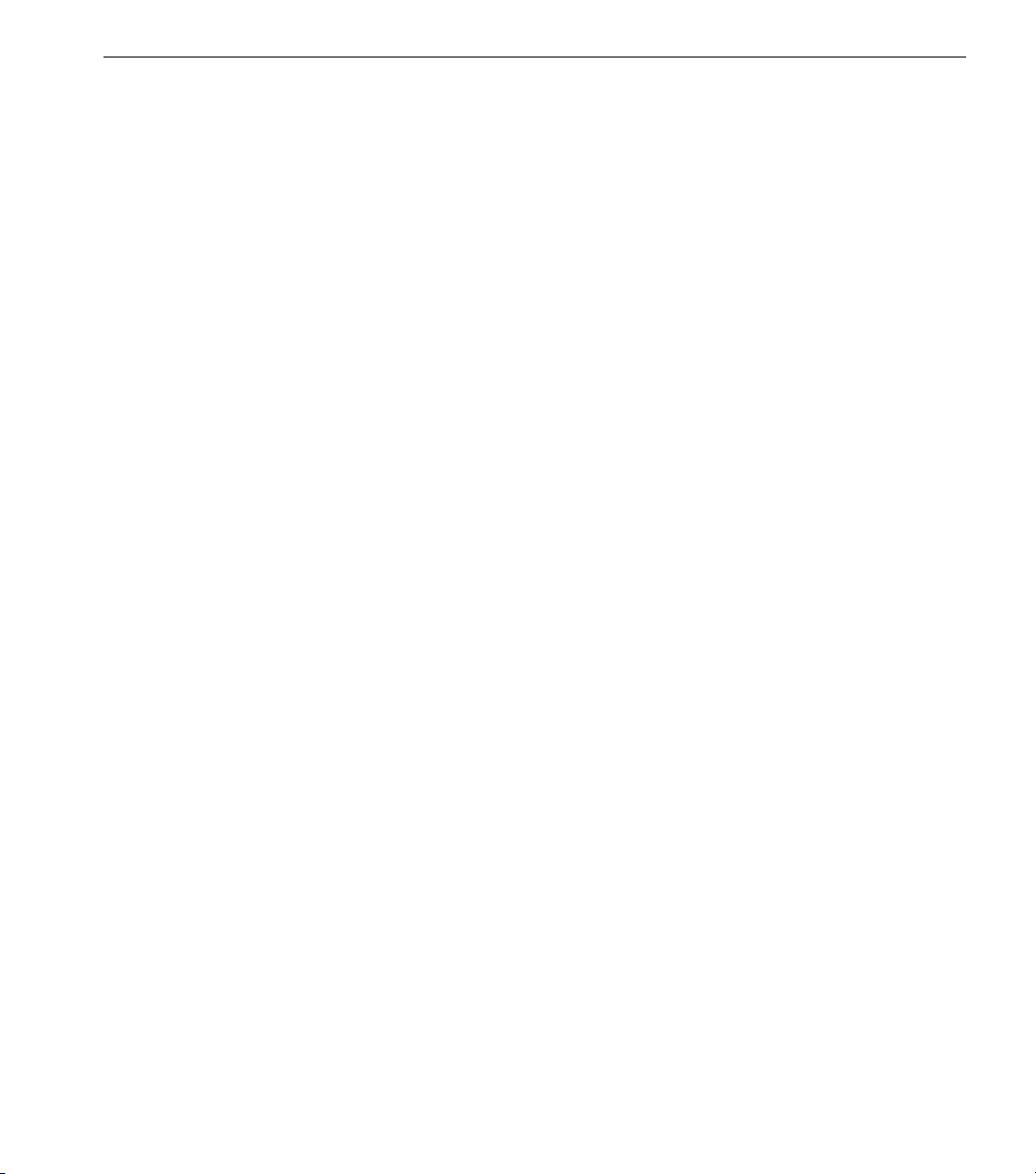
Please Note
To use this program, you should know how to work in the Microsoft Windows environment. Please
refer to Windows documentation if you have questions about how to use menu commands, dialog
boxes, scroll bars, edit boxes, and so on.
OmniForm Internet Publisher 2.02
Addendum
Windows 95/NT 4.0/NT 3.51
Copyright© 1996 Caere Corporation. All rights reserved. CAERE®, Logical Form Recognition, and
OmniForm®
are trademarks of Caere Corporation.
Formonix is a trademark of Formonix, Inc.
Many of the designations used by manufacturers and sellers to distinguish their products are claimed
as trademarks. Such designations appearing in this manual have been printed in initial caps.
Product Serial Number:
_______________________________________________
(from Disk #1 label)
2
Page 3
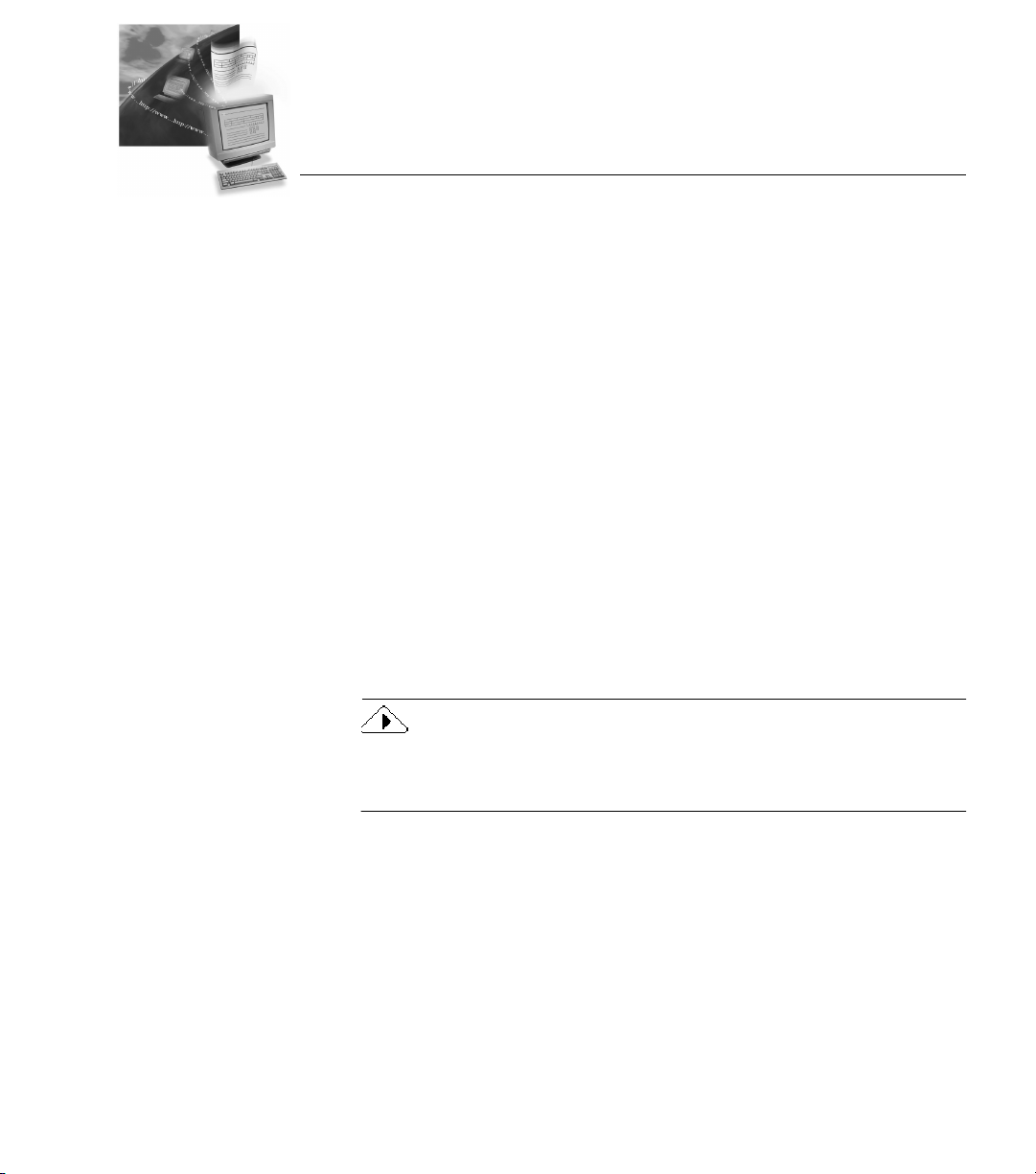
Chapter 1
What is OmniForm Internet Publisher?
OmniForm Internet Publisher is the easy way to publish forms on
intranets and the Internet. It contains all the features of the original
OmniForm, plus a variety of unique features that let you customize
forms before publishing them on your Web site.
This book is an addendum to the OmniForm
contains the following sections:
• Overview of OmniForm Internet Publisher
• Features Unique to OmniForm Internet Publisher
• System Requirements
• Using the OmniForm Reference
Screenshots in this chapter were taken in Windows 95. Your dialog
boxes and windows may look slightly different if you are using
Windows NT 3.51.
Reference.
This chapter
What is OmniForm Internet Publisher? - 3
Page 4
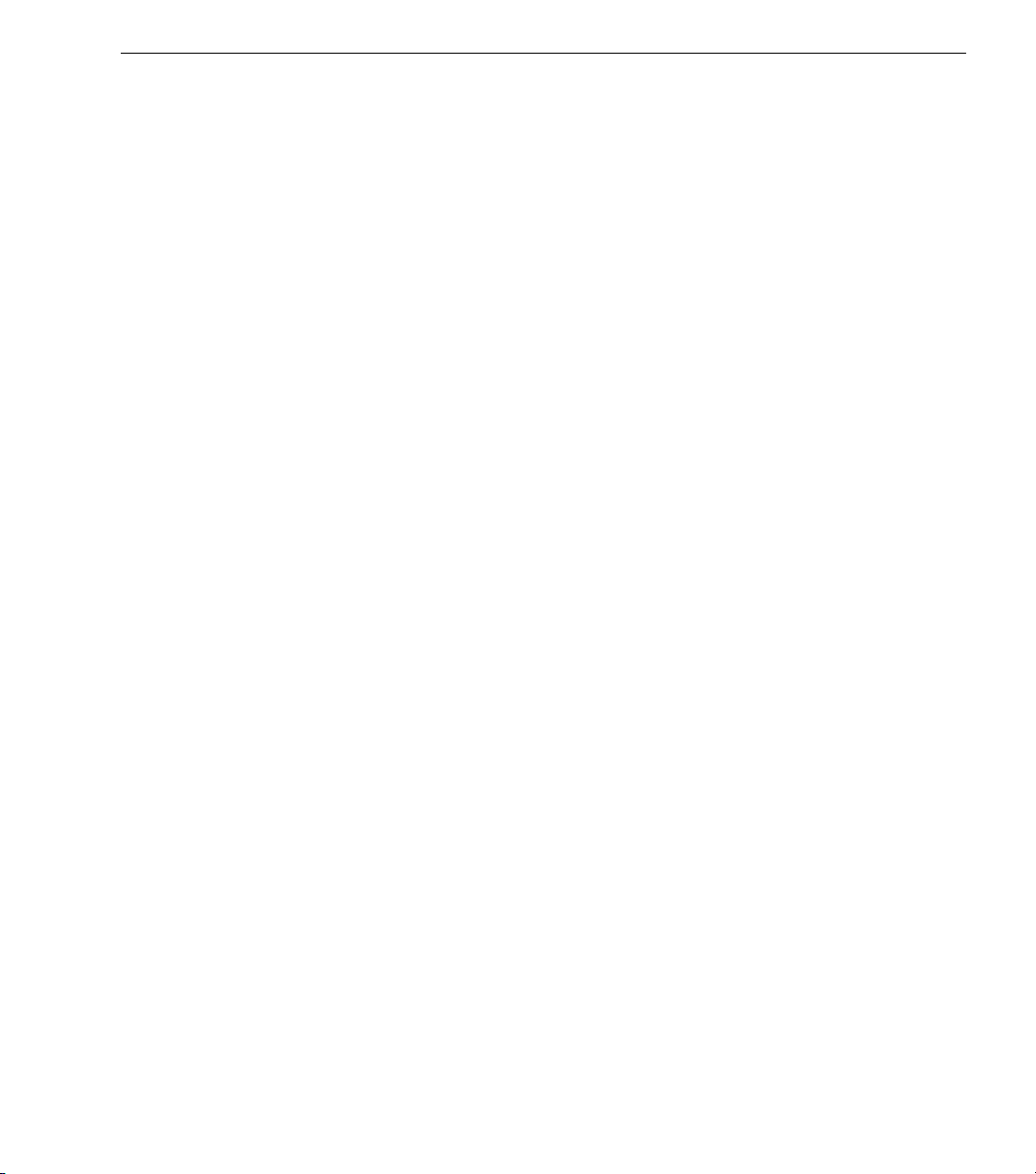
Overview of OmniForm Internet Publisher
Overview of OmniForm Internet Publisher
This section provides a basic overview of how to use OmniForm Internet
Publisher to publish forms on your Web site.
These are the basic steps to follow:
1 Scan, import, or create a form.
2 Customize the form as desired.
3 Save the form in the appropriate format.
4 Copy the form to the appropriate location on your Web server;
for example, by using a File Transfer Protocol (FTP) program
such as WS_FTP32.
5 View, fill, and print or submit the form by using:
• OmniForm Internet Filler for OFML forms
• Your Web browser for HTML forms
• Adobe’s Acrobat Reader for PDF files
6 Process the submitted data by using Common Gateway
Interface (CGI) scripts.
Check Caere’s Web site at www.caere.com for samples.
See Chapter 2, Using OmniForm Internet Publisher, for detailed
information on the forms publishing process.
What is OmniForm Internet Publisher? - 4
Page 5
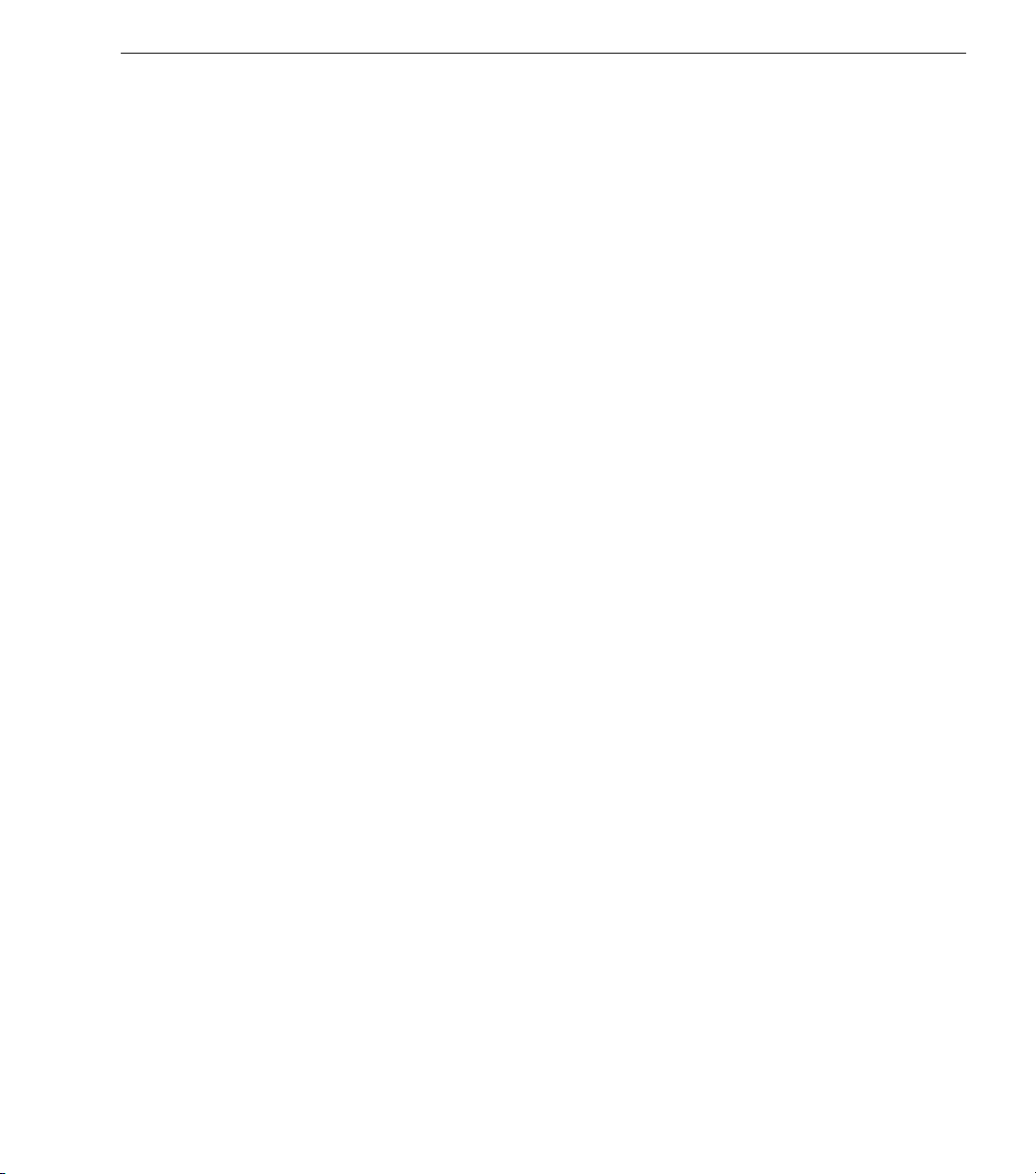
Features Unique to OmniForm Internet Publisher
Features Unique to OmniForm Internet Publisher
This section gives an overview of the new features that have been added
to the regular version of OmniForm to make it an internet publishing
program in addition to its form recognition and design features. Chapter
2, Using OmniForm Internet Publisher, explains how to use these
features to customize, save, and publish a form to your Web server.
Support for OFML, HTML, and PDF file formats
You can save forms in:
• Caere’s non-proprietary Open Form Markup Language (OFML)
• Hyper Text Markup Language (HTML)
• Portable Document Format (PDF)
Properties dialog box
Use the Properties dialog box to enter summary information for a form
and form data submission information.
Password
Set an object’s field type as
so that users can enter confidential data privately. Information will
appear as asterisks on the user’s screen but will be readable by the
recipient of the form data.
Validation for option groups as well as an option for stricter
validation requirements
You can now set validation for Check Box or Circle Text option groups,
requiring that information must be entered. The
validation
information. You can require data to match an entry in a list of choices.
Support for hidden fields and objects
OmniForm Internet Publisher provides four field/object visibility
options. CGI script writers can decide how to handle form data while
keeping this information hidden from users who fill out the form.
Tip of the Day dialog box and Help menu item
This dialog box provides handy tips and hints about using the program.
It appears when you launch OmniForm Internet Publisher. You can
view a randomly selected tip at any time by choosing
the Help menu.
field type in the Object Definition dialog box
Password
option can be turned off so that users must enter the required
in the Object Definition dialog box
Allow user to override
Tip of the Day...
in
What is OmniForm Internet Publisher? - 5
Page 6
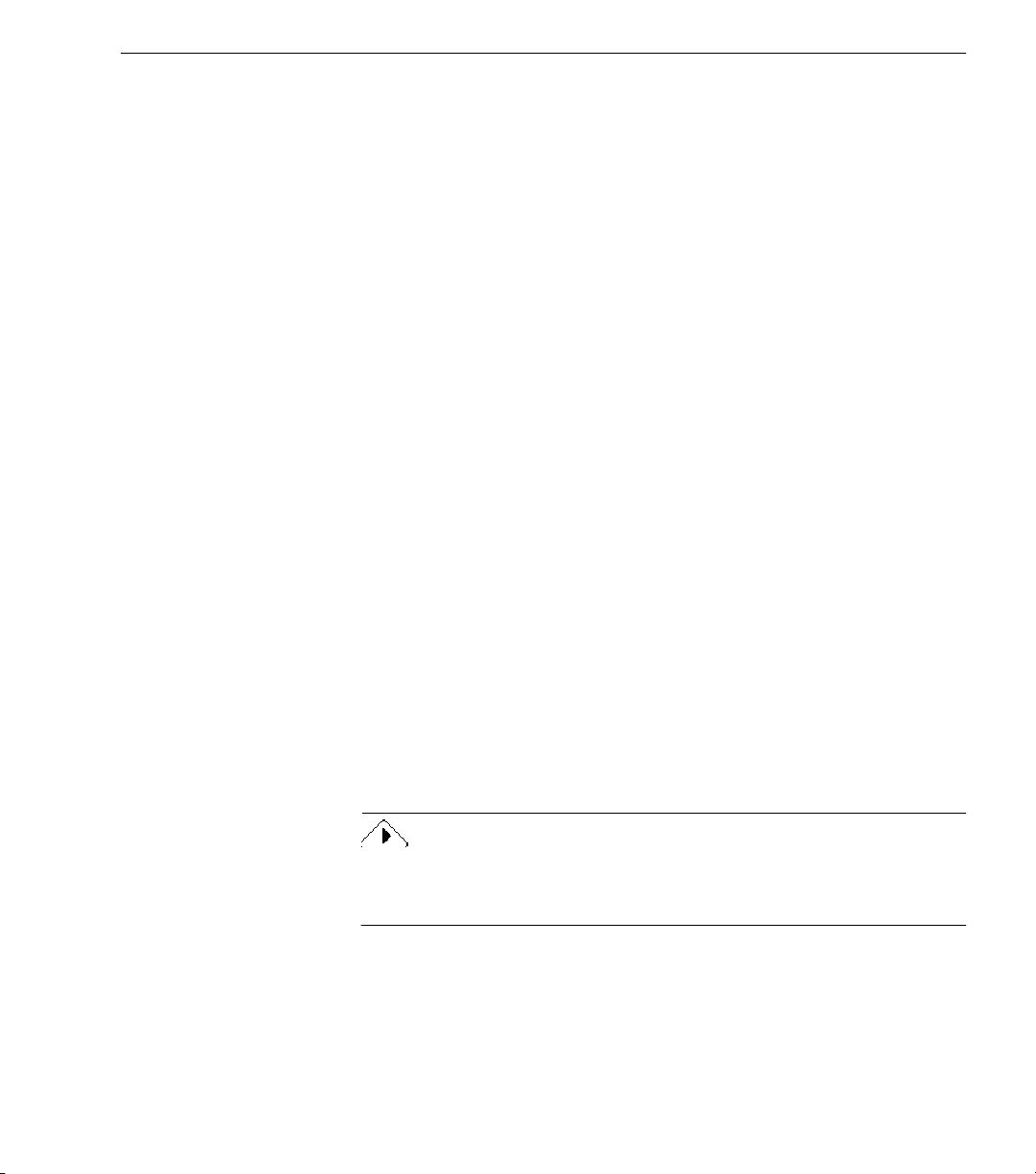
System Requirements
To install and run OmniForm Internet Publisher, you need this setup:
• Computer with an 80386 or higher processor.
• VGA or SVGA monitor.
• Windows-compatible mouse.
• CD-ROM drive.
• A minimum of 11MB hard disk space.
• If you plan to scan forms, you need a Hewlett-Packard (ScanJet
Plus or above), Visioneer, or TWAIN-compatible scanner.
• Total system memory of at least 8MB RAM for Windows 95;
12MB for Windows NT.
System Requirements
Using the OmniForm
Use the OmniForm
OmniForm, including:
• Converting existing paper forms to electronic forms.
• Filling forms and printing, faxing, or mailing them.
• Designing your own forms using OmniForm’s design tools.
• Creating a database of records.
• Automating data entry by using calculations.
• Using OmniForm’s special features such as Object Linking and
Embedding (OLE), shared forms, and the Scrapbook.
• Finding technical information such as how to improve
performance, troubleshoot potential problems, and how to
contact Caere Product Support.
See “Using the Documentation” in the OmniForm
information on using online help, and how instructional and formatting
conventions are used in this
Reference
Reference
to find information on all other features of
for
Addendum
and the
Reference
Reference.
What is OmniForm Internet Publisher? - 6
Page 7
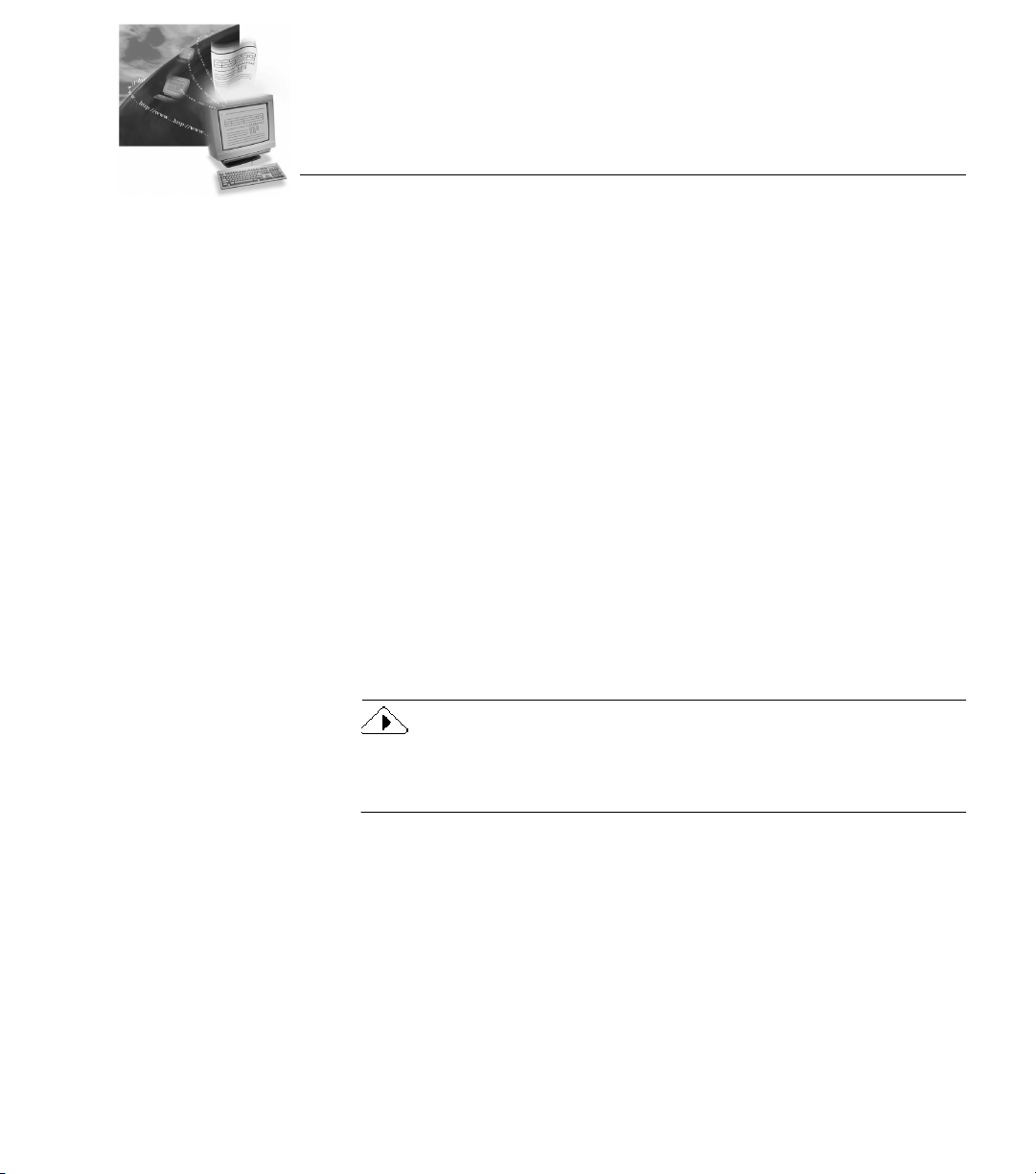
Chapter 2
Using OmniForm
Internet Publisher
This chapter describes how to install and begin using OmniForm
Internet Publisher to create forms for your Web site. It also contains
helpful technical information and answers commonly asked user
questions.
This chapter contains the following sections:
• Installing OmniForm Internet Publisher
• Registering OmniForm Internet Publisher
•Getting Started
• Technical Information
Screenshots in this chapter were taken in Windows 95. Your dialog
boxes and windows may look slightly different if you are using
Windows NT 3.51.
Using OmniForm Internet Publisher - 7
Page 8
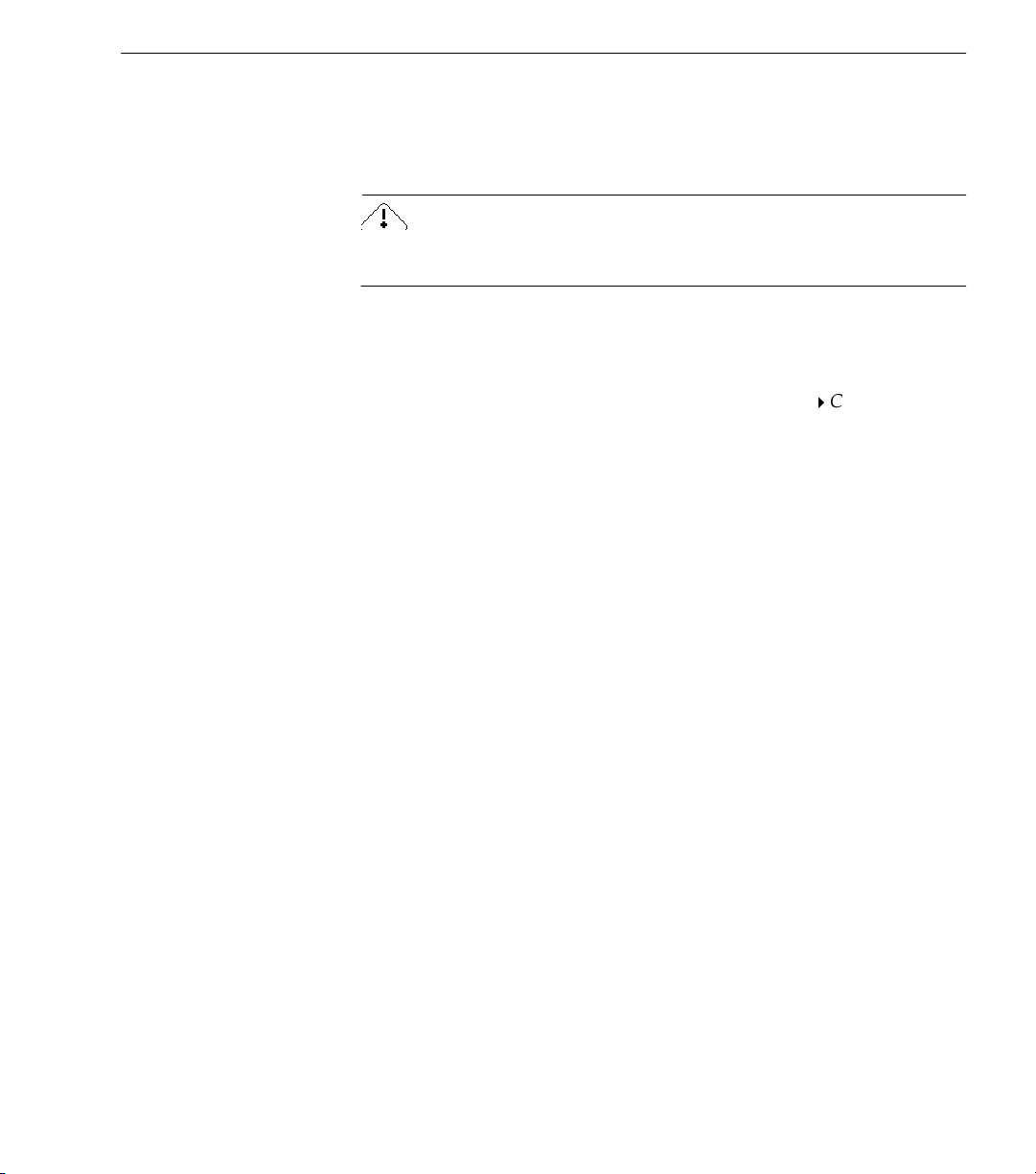
Installing OmniForm Internet Publisher
Installing OmniForm Internet Publisher
This section describes how to install OmniForm Internet Publisher on
Windows 95/NT 4.0 and Windows NT 3.51.
Close all applications — including screen savers and mail applications
— to free memory before installing OmniForm Internet Publisher.
Installing on Windows 95 and NT 4.0
1 Start Windows 95 or NT 4.0.
2 Click
The Control Panel appears.
3 Double-click
The Add/Remove Programs Properties dialog box appears.
4 Click
5 Insert the OmniForm Internet Publisher compact disk (CD) in
your computer’s CD-ROM drive.
6Select setup.exe from the list of executable programs. Follow
the instructions in the dialog boxes.
OmniForm Internet Publisher installs by default to the location
c:\Program Files\OmniForm Internet Publisher. You
can select another location if you wish.
Windows fills the
automatically and the InstallShield Wizard opens to guide you
through the setup process.
7 Follow the instructions in each dialog box that appears.
in the Taskbar and choose
Start
Add/Remove Programs.
Install...
in the
Install/Uninstall
Command line for installation program
Settings
tab.
Control Panel
.
text box
Using OmniForm Internet Publisher - 8
Page 9

Installing on Windows NT 3.51
1 Start Windows NT 3.51 and open the Program Manager
window.
2 Insert OmniForm Internet Publisher compact disk (CD) in your
computer’s CD-ROM drive and follow the instructions in the
dialog boxes.
Installing OmniForm Internet Publisher
3 Choose
The Run dialog box appears.
4Type d:\setup.exe in the Command Line text box and click
.
OK
The InstallShield Wizard appears to guide you through the
setup process.
5 Follow the instructions in each dialog box that appears.
OmniForm Internet Publisher creates a Caere Applications
folder if one does not exist. You can select another folder in the
Select Program Folder dialog box if you wish.
An OmniForm Internet Publisher icon is added to the Caere
Applications program group when installation is complete.
in the Program Manager File menu.
Run
Using OmniForm Internet Publisher - 9
Page 10

Registering OmniForm Internet Publisher
Registering OmniForm Internet Publisher
You are prompted to call in and register your copy of OmniForm
Internet Publisher during installation. Unregistered users can only use
OmniForm Internet Publisher for 25 sessions without registering it.
After 25 sessions, the Registration dialog box appears when OmniForm
Internet Publisher is launched and the program exits if you do not
register at that time.
To register OmniForm Internet Publisher:
1 Click the Register menu to open the OmniForm Internet
Publisher Product Registration dialog box.
This dialog box also appears during installation and the first
time you start OmniForm Internet Publisher.
2 Click the
your country.
3 Call the phone number and ask for a registration number.
You will be asked to provide the serial and key numbers listed
in the dialog box.
4 Enter the registration number that is given to you in the
Registration Number
The Registration menu disappears from the menu bar after you
register.
5 Alternatively, you can register on Caere’s World Wide Web site:
www.caere.com/live/content/support/
registration/prodreg.htm
drop-down list and locate the phone number for
Call
text box and click
OK.
Using OmniForm Internet Publisher - 10
Page 11

Getting Started
Getting Started
This section describes how to use all unique features of OmniForm
Internet Publisher to customize, save, and publish your forms. Crossreferences to the OmniForm
information on basic form procedures as necessary.
Reference
refer you to additional
Install your scanner and test it in Windows
OmniForm Internet Publisher. Consult your scanner documentation or
the scanner manufacturer to resolve any scanner problems that occur.
Launching OmniForm Internet Publisher
1 Click
Internet Publisher
Windows NT 3.51 users: double-click the OmniForm Internet
Publisher icon in the Caere Applications folder.
The Tip of the Day dialog box appears. It contains handy tips
on using the program. You can click
2 Click
of the Day...
Form Assistant appears. It contains six options. Each is a basic
OmniForm Internet Publisher procedure.
in the Taskbar and choose
Start
.
when you are done reading tips. (You can choose
Close
in the Help menu to reopen the dialog box.)
using it with
before
Programs
Next Tip
OmniForm
to see more tips.
Tip
3 Select an option and click
Click
choose a particular option. See the next section to continue.
to close Form Assistant if you do not want to
Cancel
Next>.
Using OmniForm Internet Publisher - 11
Page 12

Acquiring a Form
To start, do one of the following:
• Scan a paper form.
See “Scanning a Paper Form” in the OmniForm
• Import an existing PCX or TIFF form file.
See “Importing an Image File” in the OmniForm
• Open an existing OmniForm (OFM) or Open Form Markup
Language (OFML) form.
See “Opening a Form” in the OmniForm
• Create your own form.
See Chapter 6, Designing a Form, in the OmniForm
Customizing the Form
This section explains how to use OmniForm Internet Publisher features
not included in the regular version of OmniForm to customize your
form. See the OmniForm
program features.
The Properties Dialog Box
Use the Properties dialog box to set summary and submission
information for a form.
Reference
Getting Started
Reference.
Reference.
Reference.
Reference.
for information on using other
1 Choose
The Properties dialog box appears.
2 Click the
Properties
Summary
in the File menu.
tab.
Using OmniForm Internet Publisher - 12
Page 13

3 Enter information appropriate to your form.
This becomes part of the form’s source information.
Getting Started
4 Click the
Submission
5 Type an action in the
tab.
Action
text box.
It will be saved in the drop-down list for selection the next time
you open this dialog box.
An action describes where form data will be sent after
submission from OmniForm Internet Filler (see Chapter 3,
OmniForm Internet Filler, for more information), a Web
browser, or Adobe’s Acrobat software.
• The action could point to a Common Gateway Interface (CGI)
script on a Web server; for example:
http://www.caere.com/location-bin/script.pl
This would tell OmniForm Internet Filler to submit data to a
script on Caere’s Web server.
• The action could also be an e-mail address; for example:
mailto:name.othername@company.com
The form data would be submitted to that e-mail address.
6 Select a means of submitting data.
•Select
(URL) specified in the
•Select
to append text to the Universal Resource Locator
GET
drop-down list.
Action
to notify the Web server to open the CGI
POST
application and pass it the data.
Using OmniForm Internet Publisher - 13
Page 14

Getting Started
The Object Definition Dialog Box
This section describes object definition options unique to OmniForm
Internet Publisher. See “Defining Objects” in the OmniForm
for detailed information on defining objects.
1 Select the object to define.
2 Click the Object Definition button in the standard toolbar or
choose
Object Definition...
in the Format menu to open the
Object Definition dialog box.
You can set the following object definitions:
•
Properties
tab: Select
Password
in the
drop-down list.
Type
Reference
Data entered in a Password field will appear on the screen as
asterisks. This protects user confidentiality, as shown below.
The data will be visible after submission to a location or
recipient.
•
Validation
tab: Deselect
Allow user to override validation
to force
data entry in the selected field.
Otherwise, users can choose to override the warning that
appears if they enter either no or inappropriate information in
a field (such as five instead of 5 in a Number field).
OmniForm Internet Publisher, unlike the regular version of
OmniForm, also contains a
Validation
tab for Check Box and
Circle Text objects.
Using OmniForm Internet Publisher - 14
Page 15

Getting Started
•
Validation
tab: Select
Data Must be in List of Choices
to force the
user to enter a choice from the field’s drop-down list. (Use the
tab to create a List of Choices.)
Filling
3 Click OK to close the dialog box when you are done.
The Object Appearance Dialog Box
This section describes object appearance options unique to OmniForm
Internet Publisher. See “Changing Object Appearance” in the
OmniForm
Reference
for detailed information on object appearance.
1 Select a field or object to change.
2 Click the Object Appearance button in the standard toolbar or
choose
Object Appearance...
in the Format menu to open the
Object Appearance dialog box.
Using OmniForm Internet Publisher - 15
Page 16

Getting Started
3 Click the
Visible tab
.
4 Select how you want the selected object to appear to the user.
•
Always:
the field/object always appears on screen and when
printed.
•
the field/object never appears. The designer of the
Never:
form can see the object in design view when the form is
opened in OmniForm Internet Publisher.
•
Print Only:
the field/object appears on the printed form, but
not on screen.
•
Screen Only:
the field/object appears on screen, but not when
printed.
5 Click OK to close the dialog box when you are done.
These settings only apply when filling the form with OmniForm Internet
Publisher or OmniForm Internet Filler.
Using OmniForm Internet Publisher - 16
Page 17

Saving the Form
1 Click the Save button or choose
The Save As dialog box appears.
in the File menu.
Save
Getting Started
2 Select a format in the
NT 3.51) drop-down list.
(Open Form Markup Language) is the default. This is
OFML
Caere’s non-proprietary format. You can reopen OFML forms
in OmniForm Internet Publisher. You cannot reopen forms
saved in HTML or PDF format. See “Saving in HTML Format”
on page 18 for more information on how forms saved in this
format appear.
3 Type a name in the
Windows NT 3.51).
Save as type (List Files of Type
File Name
Publishing the Form on a Web Site
You can copy the saved form to your World Wide Web Server.
Depending on your Web server platform, you may or may not need a
File Transfer Protocol (FTP) program to do this. See your FTP or Web
server documentation for information on how to copy forms to your
Web site.
You may want to create a link to this form from your existing HTML
pages so that users can access it easily.
See the next chapter, OmniForm Internet Filler, for information on using
your form in the Web environment.
text box and click
in Windows
Save (OK
in
Using OmniForm Internet Publisher - 17
Page 18

Technical Information
This section provides technical information on troubleshooting common
problems you may encounter in OmniForm Internet Publisher. See
Chapter 10, Technical Information, in the OmniForm
additional information not covered here.
Server Does Not Include OFML as a MIME Type
If your Web server does not include OFML (*.FML) as a MIME type,
clients will receive ASCII characters when attempting to view a form.
You can edit the MIME types list on your Web server to include this
format. Check your server documentation for more instructions.
You may have to restart the server software for changes to take effect
after editing the MIME types list.
Saving in HTML Format
The HTML format is more primitive than Caere’s OFML format. Select
OFML if you want to be able to view and use all supported form
features.
Technical Information
Reference
for
HTML does not support:
• Exact object placement
In HTML forms, text and form objects flow from line to line
rather than retaining the location assigned to them during form
creation. Very simple, one-column form formats will be retained
in HTML; complex or multiple-column formats will not be
retained.
• Calculations created using functions or operators
Simple default values, such as a manually entered text string, are
supported.
• Help messages in the status bar
• Field validation
Using OmniForm Internet Publisher - 18
Page 19

Chapter 3
OmniForm Internet Filler
This chapter describes how to use OmniForm Internet Filler to open, fill,
and submit published forms from your Web browser, and how to use it
as a “helper” application to open, fill, and print forms from your hard
drive.
This chapter contains the following sections:
• Installing OmniForm Internet Filler
• Using OmniForm Internet Filler
Screenshots in this chapter were taken in Windows 95. Your dialog
boxes and windows may look slightly different if you are using
Windows NT 3.51.
OmniForm Internet Filler - 19
Page 20

Installing OmniForm Internet Filler
This section describes how to install OmniForm Internet Filler.
• Install the 32-bit version if you are running Windows 95 or NT
4.0.
• Install the 16-bit version if you are running Windows 3.1 or
greater or Windows NT 3.51.
Close all applications — including screen savers and mail applications
— to free up memory before installing OmniForm Internet Filler.
Installing the 32-bit Version
1 Follow steps 1–5 on page 8.
2Select oif32.exe from the list of executable programs. Follow
the instructions in the dialog boxes.
OmniForm Internet Filler installs by default to the location
c:\Program Files\OmniForm Internet Filler. You can
select another location if you wish.
Windows fills the
automatically and the setup wizard guides you through the
setup process.
Command line for installation program
Installing OmniForm Internet Filler
text box
3 Follow the instructions in each dialog box that appears, and
insert other installation disks as prompted. (Installation may
not require all the disks provided.
Installing the 16-bit version
1 Follow steps 1–5 on page 8.
Ty pe d:\oif16.exe in the
OK.
The setup wizard guides you through the setup process.
2 Follow the instructions in each dialog box that appears.
OmniForm Internet Filler creates a Caere Applications folder if
one does not exist. You can select another folder in the Select
Program Folder dialog box if you wish.
An OmniForm Internet Filler icon is added to the Caere
Applications program group when installation is complete.
Command Line
OmniForm Internet Filler - 20
text box and click
Page 21

Using OmniForm Internet Filler
This section explains how to use OmniForm Internet Filler. You can use
this program in two ways:
• Launch it automatically from your browser when you open an
OFML form on your Web site.
You can fill, submit, print, and fax forms, and use other features
of your browser.
• Launch it from your hard drive as a helper application and using
it to open an OFML form.
You can fill, print, and fax forms.
Using OmniForm Internet Filler
See Chapter 7, Filling Forms, in the OmniForm
information on filling forms.
Reference
Using OmniForm Internet Filler in Your Browser
1 Launch your browser program.
2 Click a link or enter the Universal Resource Locator (URL) text
to locate the desired OFML form.
OmniForm Internet Filler launches automatically in some
browsers when the form opens.
See your browser documentation on “plug-ins” or “helper
applications” if the form does not open automatically. You may
need to manually associate the form type with OmniForm Internet
Filler.
If you cannot run OmniForm Internet Filler from your browser,
see the next section for information on using the program from
your hard drive.
for detailed
OmniForm Internet Filler - 21
Page 22

Using OmniForm Internet Filler
3 The form appears in your browser window.
Your window may look different if you are using a different
browser.
4 Fill, submit, print, or fax (if you have fax hardware and
software) the form. See Chapter 7, Filling Forms, in the
OmniForm
Reference
for detailed information on filling forms.
Use the Tab key to move from field to field. Use the Enter key to create
a new line in a text field.
Use the toolbar buttons as handy shortcuts to menu commands:
Submit: Click this to transmit the form data to another location or to a
CGI script. What happens depends on the information that was entered
in the Submission tab of the Properties dialog box when the form was
created. See “The Properties Dialog Box” on page 12 for more
information.
OmniForm Internet Filler - 22
Page 23

Using OmniForm Internet Filler
Check Box fields, Circle Text fields, and Option groups will not have
their field names submitted if they are not filled in.
Print: Click this to open the Print dialog box and print the form. This
command can also be used to fax a form. See your fax software
documentation for more information.
Reset: Click this to return the form to its original state; that is, what it
looked like when you opened it.
Cut: Click this to remove the selected text and place it on the Clipboard.
Copy: Click this to copy the selected text to the Clipboard.
Paste: Click this to place the Clipboard contents at the cursor location.
Undo: Click this to reverse the last action (except Zoom or Highlight
actions).
Zoom: Click this and select the view size for the form in the drop-down
list.
Highlight: Click this to turn field highlighting on and off. Field
highlighting makes fillable fields easier to see.
Prev: Click this to display the previous page in the form.
Next: Click this to display the next page in the form.
Using OmniForm Internet Filler as a Helper Application
1 Click
Internet Filler
Windows NT 3.51 users: double-click the OmniForm Internet
Filler icon in the Caere Applications program group.
The Select Form to Open dialog box appears.
It displays only the FML files in any folder or directory.
in the Taskbar and choose
Start
.
Programs
OmniForm Internet Filler - 23
OmniForm
Page 24

Using OmniForm Internet Filler
2 Select a form and click
Open.
3 The form opens in the OmniForm Internet Filler window.
4 Fill, print, or fax (if you have fax hardware and software) the
form. See Chapter 7, Filling Forms, in the OmniForm
Reference
for detailed information on filling forms.
See the previous section for a description of the toolbar buttons not
described below:
Open: Click this to open the Open dialog box and select a form to open.
OmniForm Internet Filler - 24
 Loading...
Loading...