Page 1
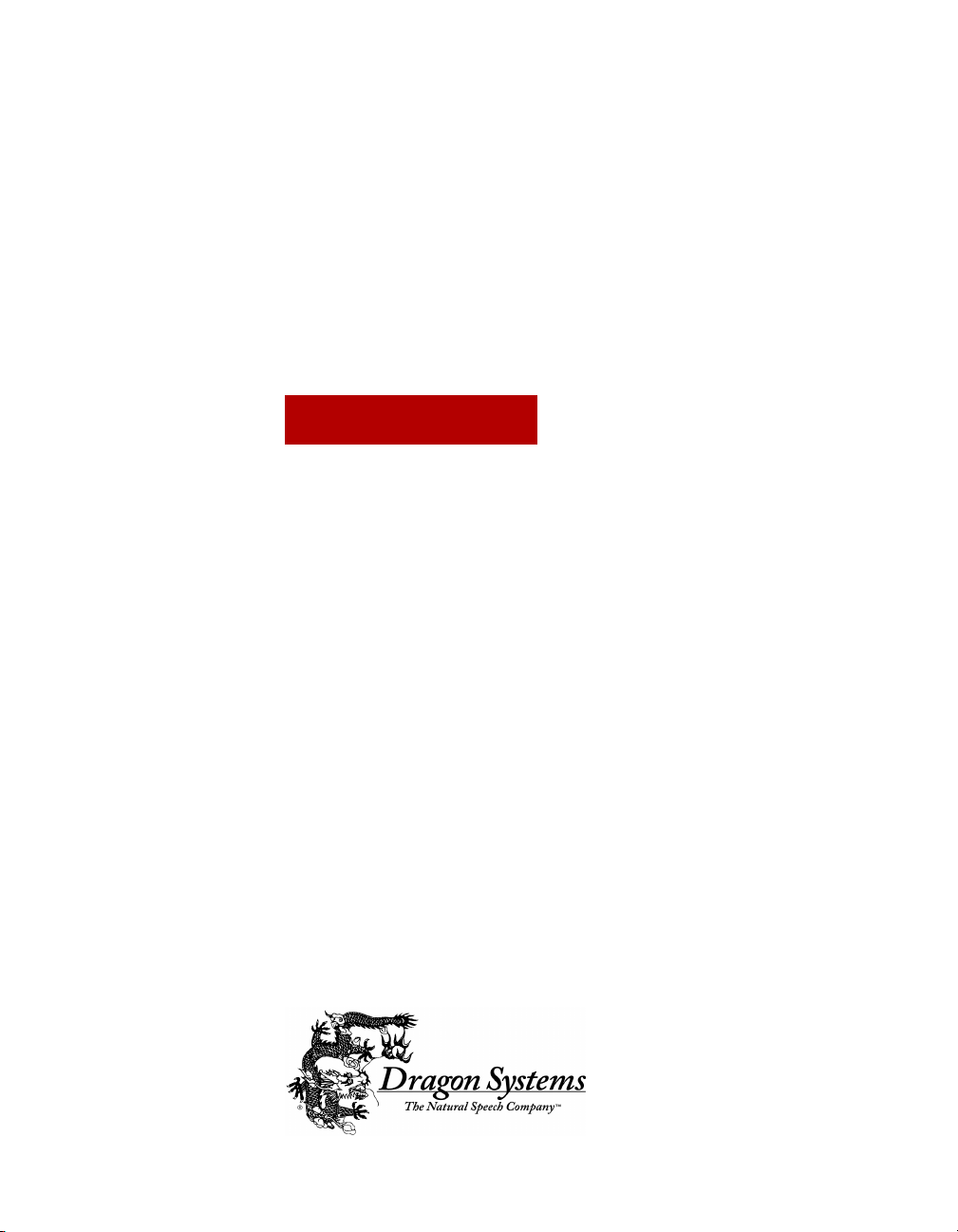
Dragon
NaturallySpeaking
USER’S GUIDE
TM
Page 2
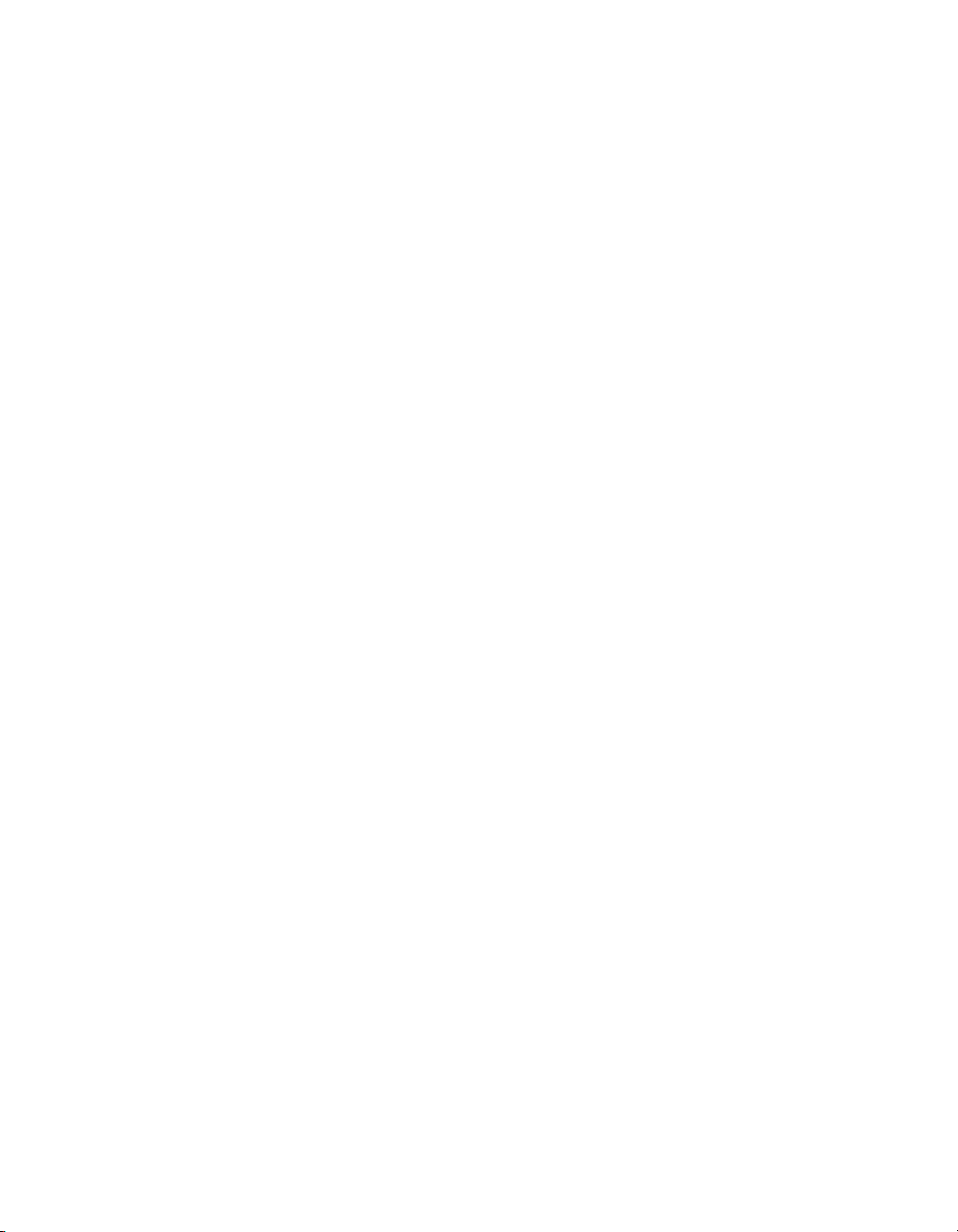
August 1999. Version 4.0.
This publication may not include some last-minute technical changes and/or revisions to the program. Changes are periodically made to
the information described here. Future editions of this manual will incorporate these changes. For last-minute changes that are not
incorporated in this edition, refer to the Readme file included in your program.
Dragon Systems® may have patents or pending patent applications covering subject matter in this document. The furnishing of this
document does not give you any license to these patents. The software is subject to one or more of these U.S. patents: 4,783,803; 4,803,729;
4,805,218; 4,805,219; 4,829,576; 4,829,578; 4,837,831; 4,866,778; 4,903,305; 4,914,703; 5,027,406; 5,202,952; 5,428,707; 5,526,463; 5,680,511;
5,715,367; 5,754,972; 5,765,132; 5,794,189; 5,799,279; 5,809,453; 5,818,423; 5,822,730; 5,850,627; 5,903,864; 5,909,666; 5,915,236; 5,920,836;
5,920,837.
© Copyright 1999 Dragon Systems, Inc. All rights reserved.
No part of this manual or software may be reproduced in any form or by any means, electronic or mechanical, including photocopying,
recording, or by any information storage and retrieval systems, without the express written consent of Dragon Systems, Inc.
Many of the designations used by manufacturers and sellers to distinguish their products are claimed as trademarks. Where those
designations appear in this book, and where Dragon Systems is aware of the trademark, the first occurrence of the designation is printed
with a trademark (™) or registered trademark (®) symbol.
Dragon Systems, the Dragon Systems logo, and NaturallySpeaking are registered trademarks and MouseGrid, NaturallyMobile,
NaturalWeb, NaturalWord, Select-and-Say, Vocabulary Builder, and Vocabulary Editor are trademarks of Dragon Systems, Inc.
Adobe and Acrobat are registered trademarks of Adobe Systems Incorporated.
Corel and WordPerfect are registered trademarks of Corel Corporation.
The Dragon Systems, Inc., Text-to-Speech utility uses the Elan Text-to-Speech engine, which is licensed from Elan Informatique.
Lotus and Lotus Notes are registered trademarks of Lotus Development Corporation.
Microsoft, Windows, and Windows NT are registered trademarks and Outlook is a trademark of Microsoft Corporation.
Netscape and Netscape Navigator are registered trademarks of Netscape Communications Corporation in the United States and other
countries.
Voice It and the Voice It logo are registered trademarks and Voice It Link is a trademark of Voice It Worldwide, Inc.
Yahoo! is a registered trademark of Yahoo! Inc.
Dave Barry in Cyberspace, © Copyright 1996 by Dave Barry. Published by Crown Publishers.
2001: A Space Odyssey, © Copyright 1968 by Arthur C. Clarke. Published by New American Library.
3001: The Final Odyssey, © Copyright 1997 by Arthur C. Clarke. Published by HarperCollins Publishers.
Dogbert’s Top Secret Management Handbook, © Copyright 1996 by United Feature Syndicate, Inc. Published by HarperBusiness, a division of
HarperCollins Publishers.
Success Is a Journey: 7 Steps to Achieving Success in the Business of Life, © Copyright 1999 by Jeffrey J. Mayer. Published by McGraw Hill.
Charlie and the Chocolate Factory, © Copyright 1964 by Roald Dahl. Published by Alfred A. Knopf, Inc. and Penguin Books.
Charlie and the Great Glass Elevator, © Copyright 1972 by Roald Dahl. Published by Alfred A. Knopf, Inc. and Penguin Books.
To Be a Man, © Copyright 1997 by Eugene and Miranda Pool.
Ghost Brother, © Copyright 1990 by C.S. Adler. Published by Houghton Mifflin Company.
The Captain of Battery Park, © Copyright 1978 by Eugene Pool. Published by Addison-Wesley.
03-203-40-01
Page 3
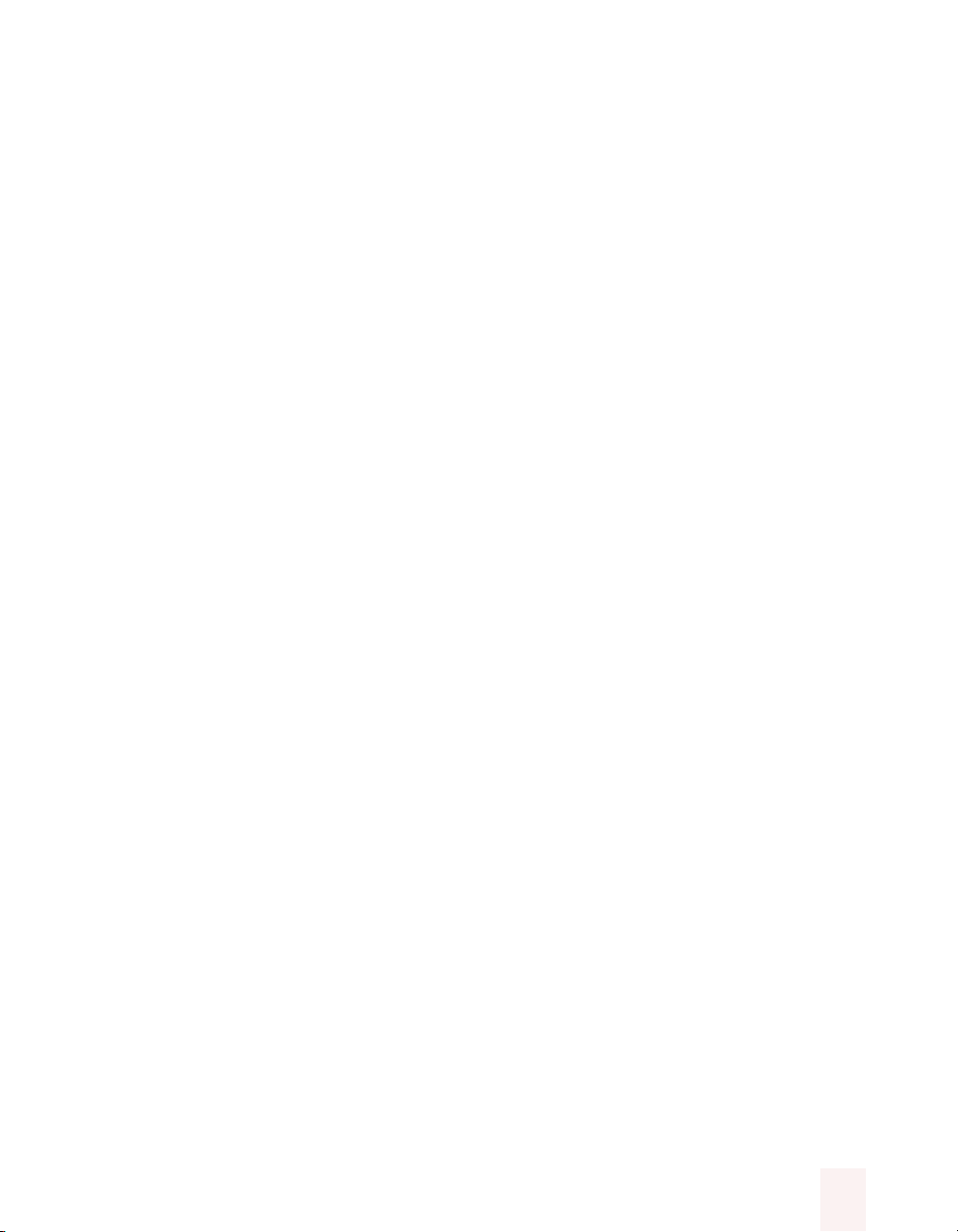
Contents
About This Guide 1
CHAPTER 1 Introducing Dragon NaturallySpeaking 3
What should I expect from Dragon NaturallySpeaking? 4
Do I still need my mouse and keyboard? 5
CHAPTER 2 Using Dragon NaturallySpeaking Successfully 7
How Dragon NaturallySpeaking works 7
Seven habits for success with Dragon NaturallySpeaking 9
Positioning your microphone correctly 9
Speaking properly to the computer 10
Speak naturally and continuously, but pronounce each word clearly
Avoid leaving out words and making extra sounds (like “um”)
Speak at your normal pace—don’t slow down
Speak in phrases, rather than one word at a time
Speak at your normal volume—don’t whisper or speak too loudly
Correcting recognition mistakes 13
Correcting mistakes
Editing in the Correction dialog box
Playing back your dictation while you correct
Adding words to the Dragon NaturallySpeaking vocabulary 21
About the vocabulary
Adding words when correcting mistakes
Adding words in Vocabulary Editor
Using Find New Words
Running Vocabulary Builder 29
Preparing documents
Adding words from a list
Running Vocabulary Builder
Adding words found in documents
13
17
22
24
26
30
31
32
35
11
12
19
24
11
11
12
Dragon NaturallySpeaking User’s Guide iii
Page 4
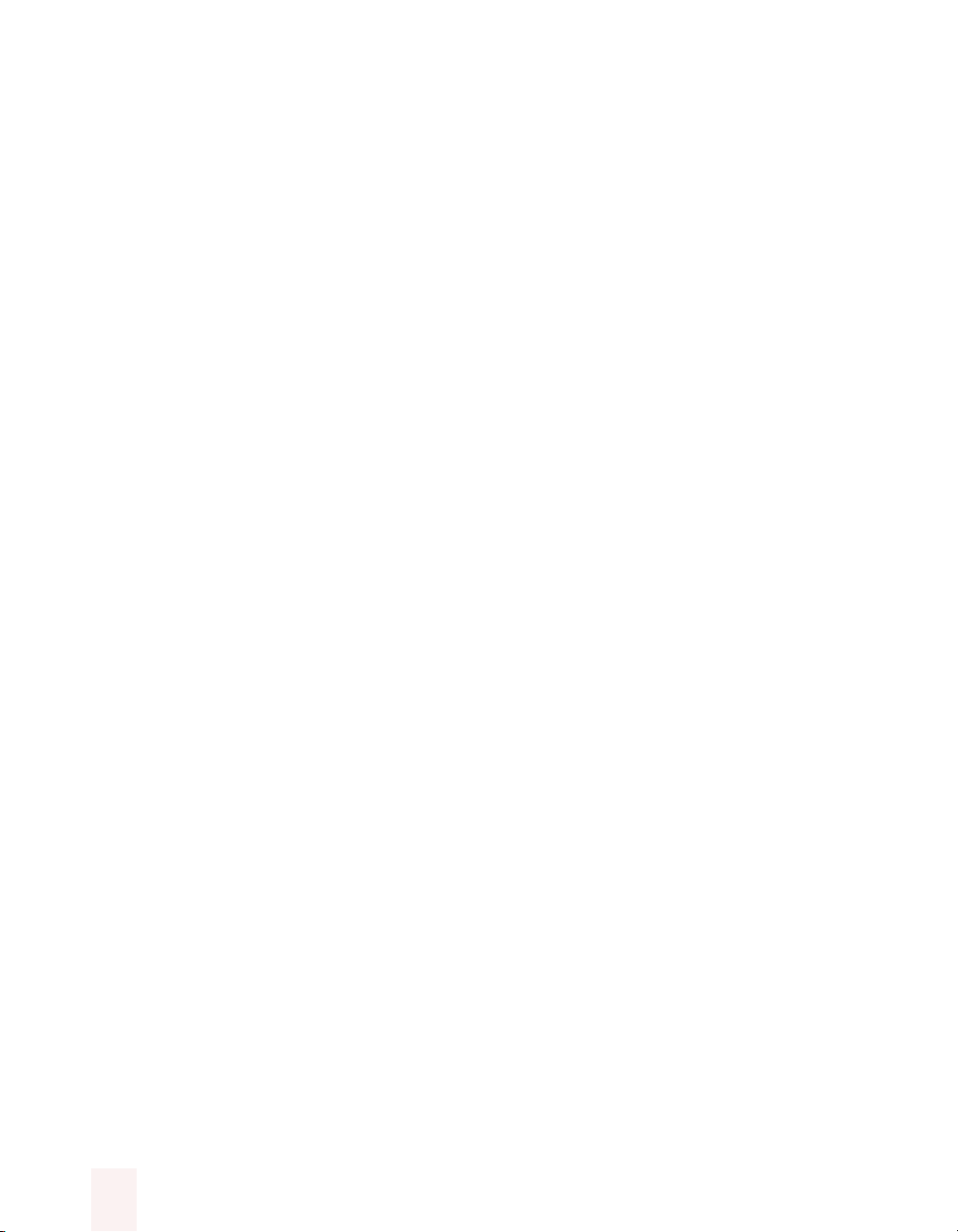
Contents
Training Dragon NaturallySpeaking to recognize problem words 38
Training words after making corrections
Training words when using Find New Words or Vocabulary Builder
Training words from Vocabulary Editor
Training words from the Tools menu
Training a voice command
Running General Training again 43
Creating specialized vocabularies 44
Creating vocabularies
Opening vocabularies
Renaming vocabularies
Deleting vocabularies
Importing and exporting vocabularies
CHAPTER 3 More About Dictating 49
Preventing vocal strain 49
Dictating names of people, places, and events 50
Dictating abbreviations and acronyms 51
Dictating hyphenated words 52
Including hyphens as you dictate
Adding hyphens later
Removing hyphens
Preventing hyphens
Dictating compound words 53
Compounding words as you dictate
Compounding words later
Dictating words that end with ’s 55
Including ’s as you dictate
Adding ’s later
Dictating e-mail and Web addresses 56
Dictating special characters 57
Dictating common special characters
Dictating uncommon special characters
Dictating foreign words 60
Dictating numbers 61
Numerals and Zip codes
63
Dates
Times of day
Telephone numbers
Currency and coin
Fractions
Roman numerals
Creating dictation shorthands 66
63
65
38
40
40
41
41
45
46
46
46
47
52
52
53
53
54
54
55
55
57
57
61
64
64
65
iv
Dragon NaturallySpeaking User’s Guide
Page 5
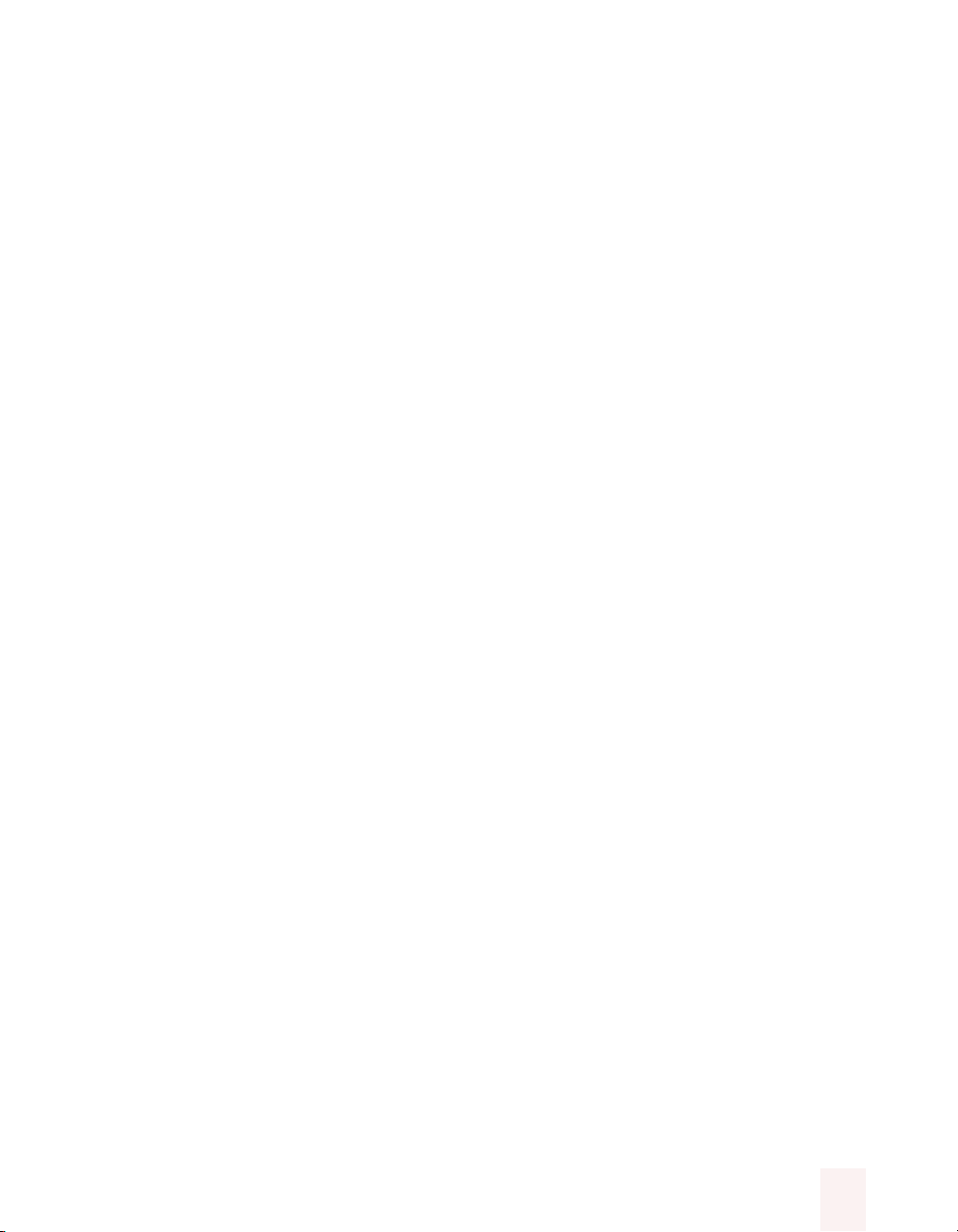
Contents
CHAPTER 4 Editing a Document by Voice 69
Moving around in a document 70
Going to the top or bottom of a page
Going to the beginning or end of a line
Placing the cursor before or after a specific word
Moving up or down a paragraph
Moving up or down a line
Moving right or left a word
Moving right or left a character
Selecting text 73
Select-and-Say
Selecting the same text again
Unselecting words
Selecting a range of words
Selecting your whole document
Selecting an entire paragraph or line
Selecting a word or character
Copying, cutting, and pasting text 77
Capitalizing text 77
Capitalizing the first letter of the next word you dictate
Capitalizing consecutive words
Dictating the next word in all capital letters
Dictating consecutive words in all capital letters
Dictating the next word in all lowercase letters
Dictating consecutive words in all lowercase letters
Capitalizing (or uncapitalizing) text already in your document
Formatting text 80
Adding (or removing) bold, italics, and underlining
Changing the font as you dictate
Changing the font later
Aligning text
Deleting text 83
Deleting the last words you dictated
Backing up as you dictate
Deleting specific words
Deleting the next or previous paragraph
Deleting the next or previous word or character
Using text-to-speech 85
73
74
82
82
84
70
70
70
71
72
72
73
74
75
75
76
76
77
78
78
79
79
79
80
80
80
83
83
84
84
Dragon NaturallySpeaking User’s Guide
v
Page 6
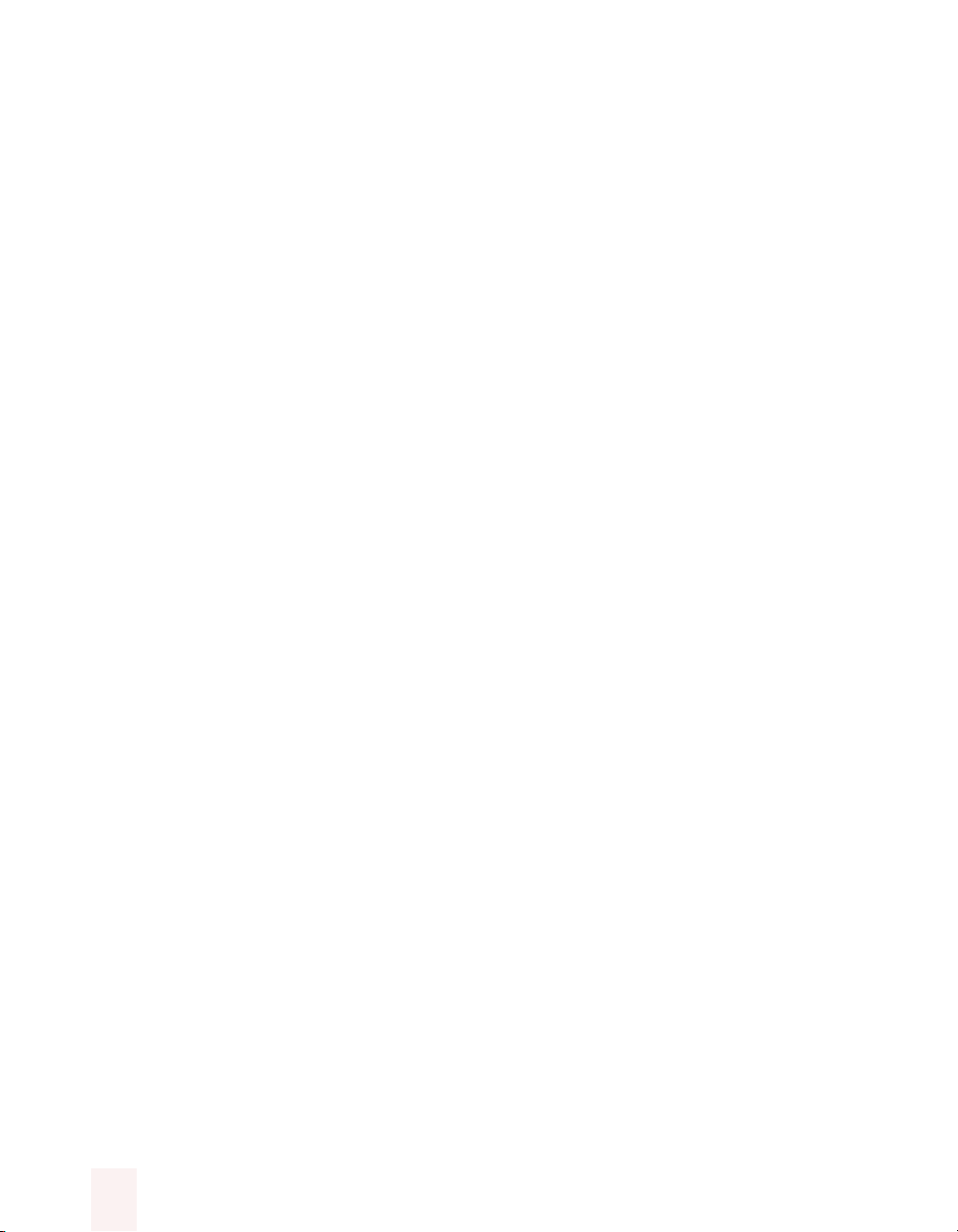
Contents
CHAPTER 5 Controlling Your Computer by Voice 87
Starting programs 88
Starting a program from the Start menu
Starting a program from the Windows desktop
Opening documents and folders 89
Opening documents and folders from the Start menu
Opening documents and folders from the Windows desktop
Switching between open windows 90
Copying text to other programs 91
Opening and closing menus 91
Selecting buttons, tabs, and options 93
Selecting icons on the desktop 93
Resizing and closing windows 94
Scrolling in windows and list boxes 95
Controlling Internet Explorer 96
Going to favorite Web pages
Entering a Web address in the Address bar
Going back or forward to the previous Web page
Following links (words, buttons, and images)
Scrolling in a Web page
Selecting check boxes and other options
Entering text in a text box
Troubleshooting
Pressing keyboard keys 103
Pressing letters
Capitalizing a letter
Pressing numbers
Pressing key combinations
Pressing function and numeric keypad keys
Pressing other keys
Moving the mouse pointer and clicking the mouse 107
Moving the mouse pointer with MouseGrid
Moving the pointer with the “Mouse” command
Clicking the mouse
Marking and dragging objects
103
104
105
106
109
97
100
102
105
105
110
88
89
89
90
98
98
99
101
106
107
109
vi
Dragon NaturallySpeaking User’s Guide
Page 7
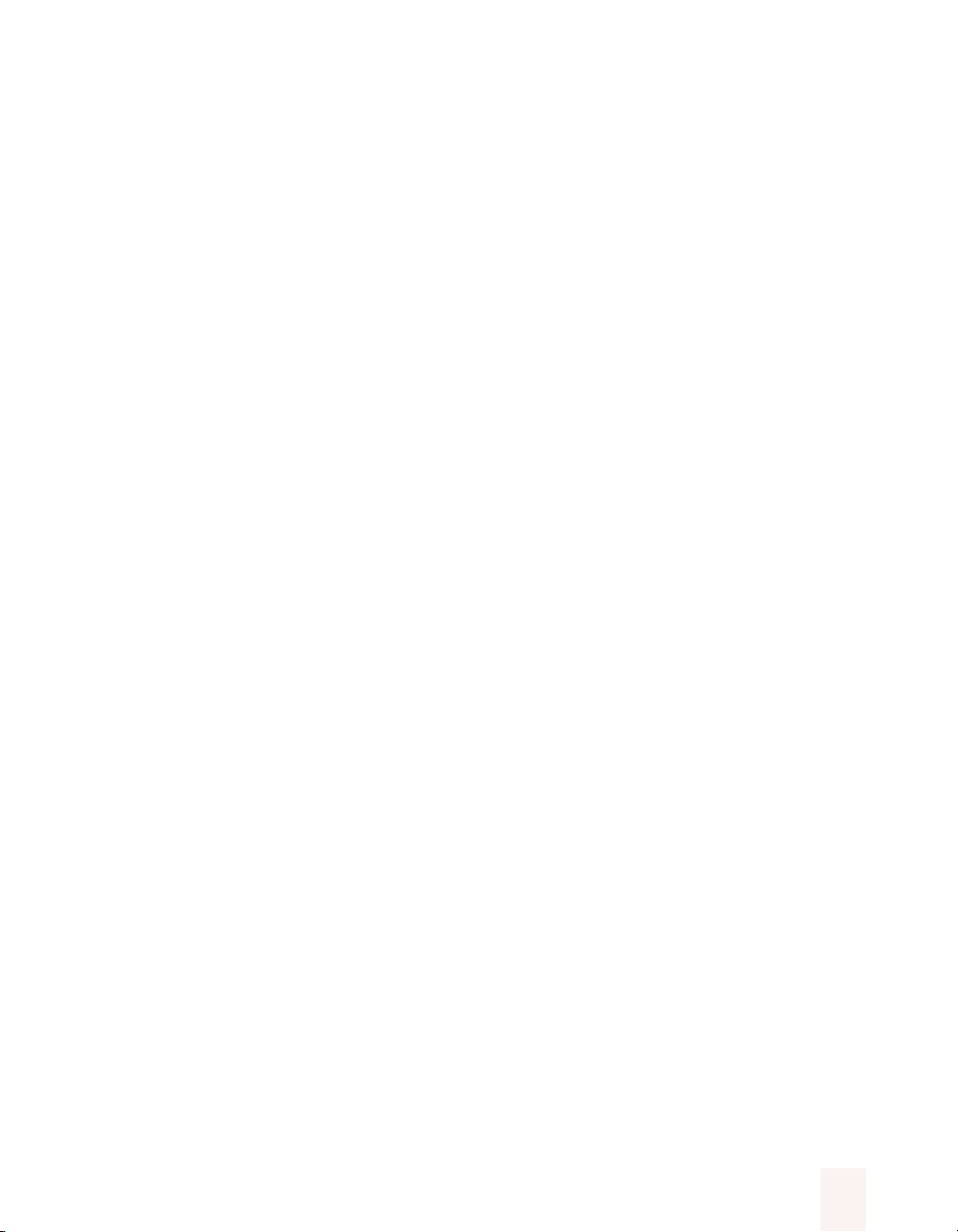
Contents
CHAPTER 6 Creating New Users and Managing Users 111
Creating a new user 112
Opening a user 112
Renaming a user 113
Backing up a user 113
Restoring a backup copy of a user 114
Deleting a user 115
APPENDIX A Using Dragon NaturallyMobile 117
APPENDIX B Dragon NaturallySpeaking Commands List 129
INDEX 159
Dragon NaturallySpeaking User’s Guide
vii
Page 8
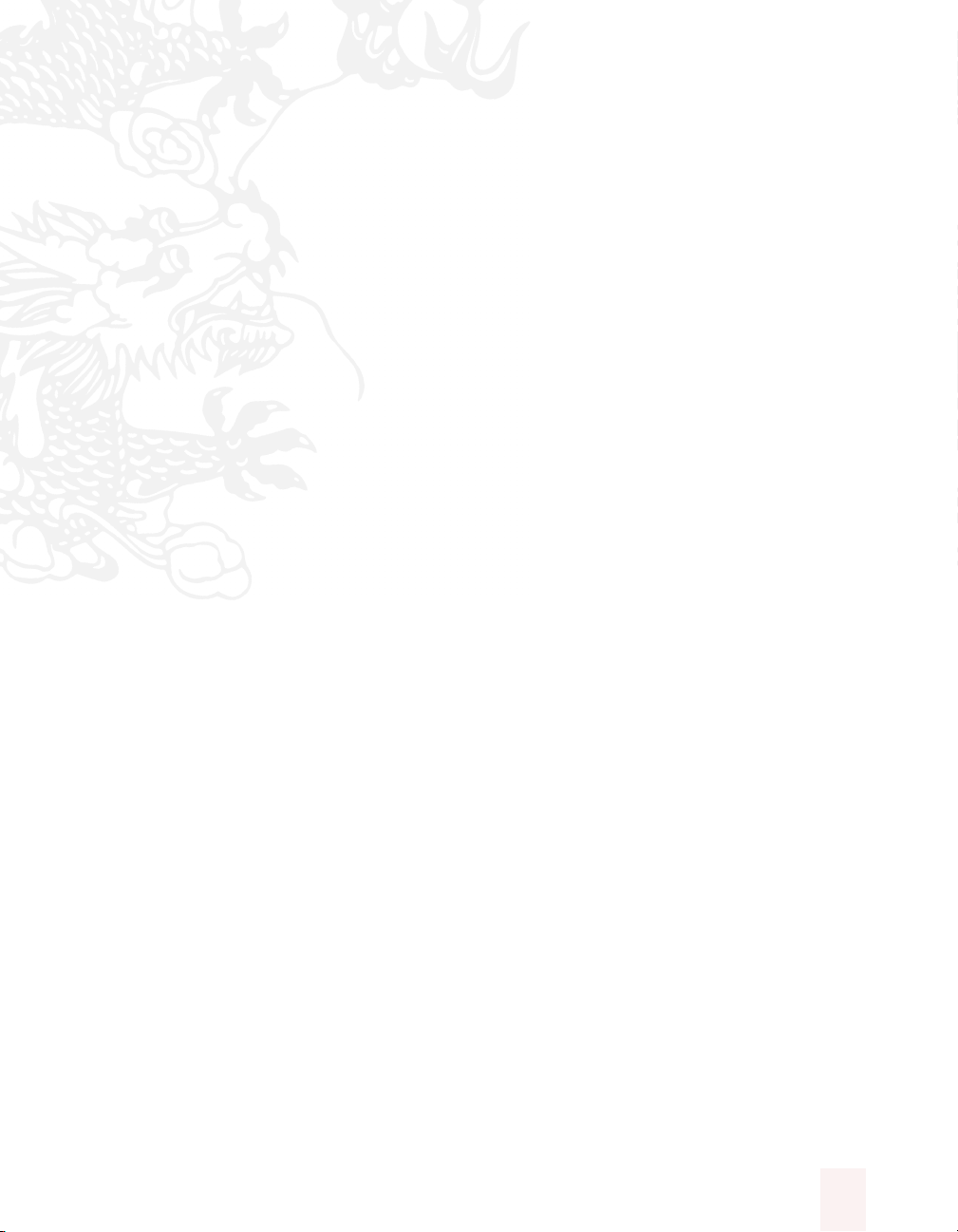
About This Guide
W
elcome to Dragon NaturallySpeaking®, the world’s most widely
acclaimed speech-recognition product. Dragon NaturallySpeaking
lets you talk to your computer instead of typing. It also lets you use your
voice to control your computer in other ways.
This guide provides detailed information that will help you get the most
out of using the program. It also explains how to ensure that Dragon
NaturallySpeaking will recognize your speech accurately. Before using
this guide, we recommend that you read the Dragon NaturallySpeaking
Quick Start booklet and view the online Quick Tour.
This guide covers multiple editions of Dragon NaturallySpeaking.
Where information applies to certain editions only, this is clearly noted.
Conventions used in this guide
This user’s guide contains many examples of words and phrases you can
say when using Dragon NaturallySpeaking. These examples usually
appear in italics with quotation marks, for instance: “Scratch That.”
Some procedures also include sample text for you to dictate. Sample text
appears in a different typeface, with punctuation in square brackets. For
example:
When talking to a computer [comma] try to say every word clearly without
trailing off at the end of a sentence [period]
Dragon NaturallySpeaking User’s Guide 1
Page 9
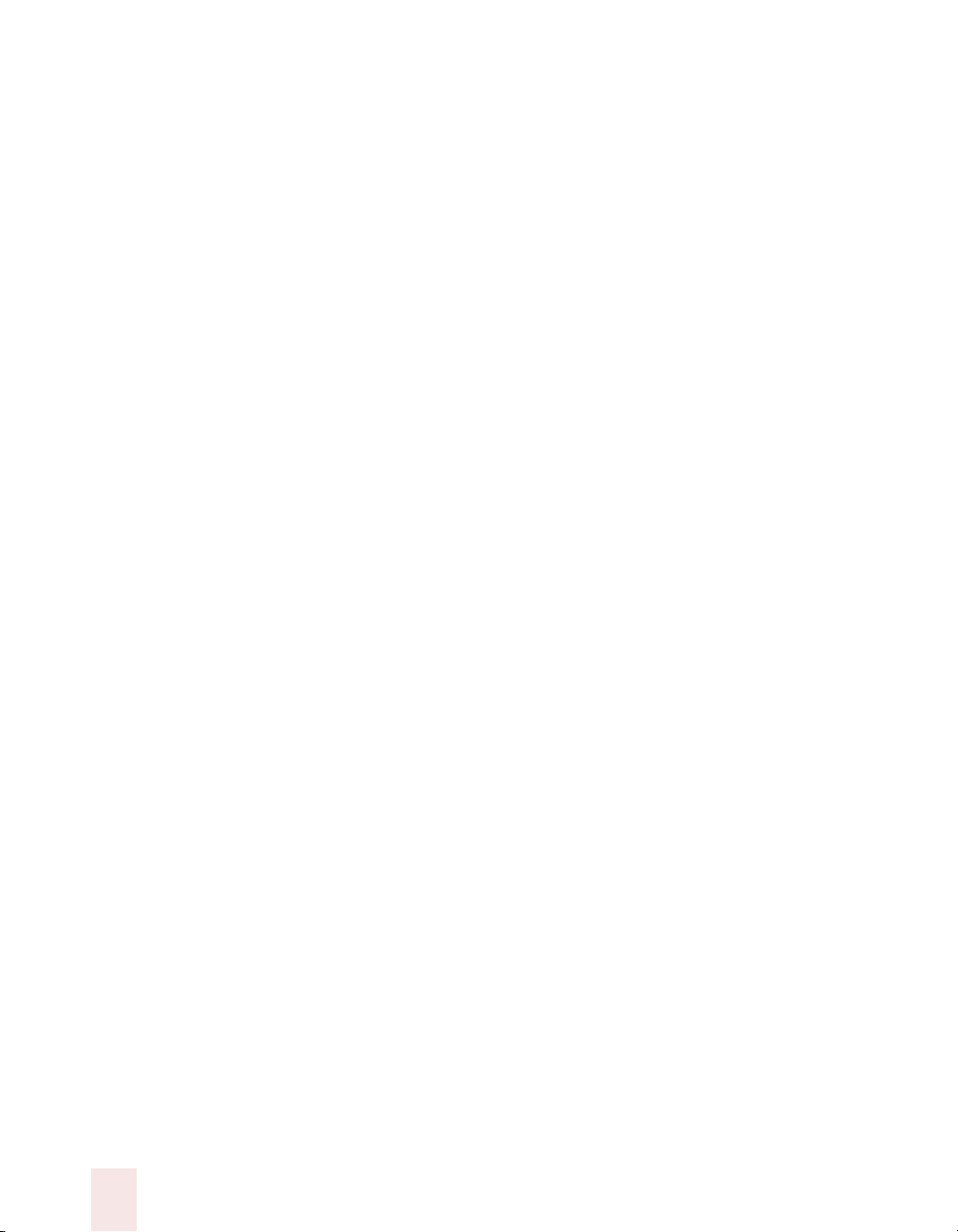
About This Guide
Comments?
If you have comments about this user’s guide or any part of the Dragon
NaturallySpeaking documentation, we hope you’ll let us know what you
think.
You can e-mail comments to: doccomments@dragonsys.com.
Thank you!
2
Dragon NaturallySpeaking User’s Guide
Page 10
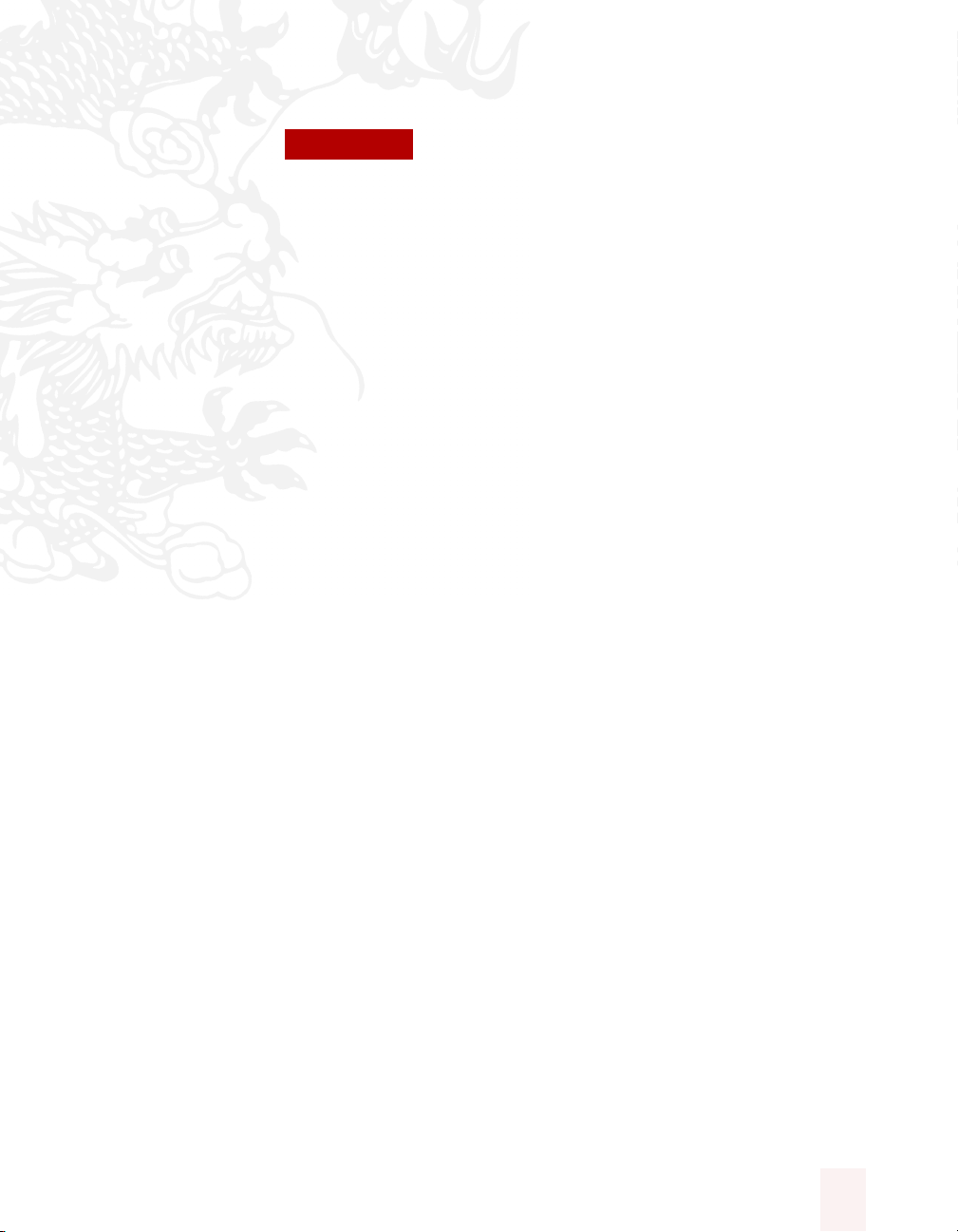
CHAPTER
D
1
Introducing Dragon NaturallySpeaking
ragon NaturallySpeaking lets you talk to your computer instead of
typing. As you talk, your words are transcribed onto your screen and
into your documents or e-mail messages.
Talking to a computer while it types what you say is called dictating. You
®
can dictate into Microsoft
programs, personal information organizers, and virtually any other
program in which you normally type.
Dragon NaturallySpeaking is good for:
■ Composing letters, memos, and e-mail messages. Just think about
what you want to say, and then say it into the microphone.
■ Writing a report, article, or story. Brainstorm out loud and capture
your thoughts on screen. Then edit your work by voice or mouse
and keyboard.
■ “Typing up” notes from a meeting. When you get back to your desk,
simply read your notes into the microphone.
Word, Corel® WordPerfect®, e-mail
You can also use simple voice commands to revise and format text, move
around your document, and control your computer. Learn the basics in
your Dragon NaturallySpeaking Quick Start booklet.
Dragon NaturallySpeaking isn’t just for typing, however. You can also
use your voice to start programs, open menus, and click buttons. If you
use Internet Explorer to browse the Web, you can use Dragon
NaturallySpeaking to follow links and go to favorite sites by voice. You
can learn how in Chapter 5, “Controlling Your Computer by Voice.”
Dragon NaturallySpeaking User’s Guide
3
Page 11
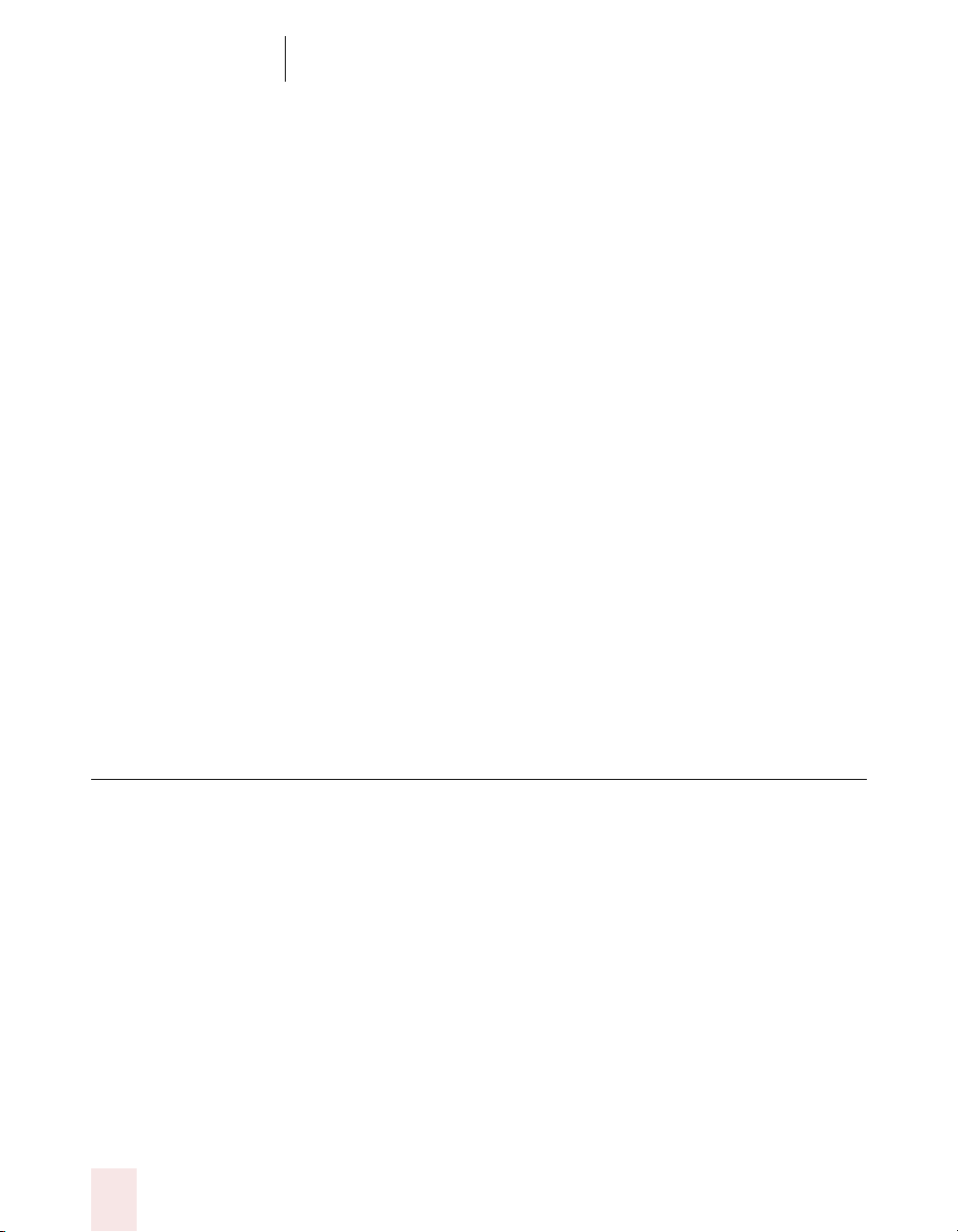
CHAPTER 1
Introducing Dragon NaturallySpeaking
If you share your computer with family members, friends, or colleagues,
they can also use Dragon NaturallySpeaking. Simply create a new set of
“user speech files” for each person who wants to talk to the computer.
Find out how in Chapter 6, “Creating New Users and Managing Users.”
After you become comfortable talking to your computer, you may want
to take the convenience of dictating a step further by using a portable
recorder with Dragon NaturallySpeaking. This option is available if you
have Dragon NaturallySpeaking Preferred or Professional. We
recommend that you buy the Dragon NaturallyMobile™ recorder (a
handheld digital recorder offered by Dragon Systems) but you can also
use a recorder you already own. For more information, see Appendix A,
“Using Dragon NaturallyMobile.”
If you have Dragon NaturallySpeaking Professional, you can expand the
power of using speech by creating your own voice commands. Find out
how in Chapter 7, “Creating Your Own Dragon NaturallySpeaking
Commands” (Professional edition only).
The Professional edition also lets you create and customize additional
vocabularies for dictating in different subject areas. For more
information, see “Creating specialized vocabularies” on page 44.
What should I expect from Dragon NaturallySpeaking?
One reason to use Dragon NaturallySpeaking is to do your writing more
quickly. Another is to reduce the stress associated with keyboarding. Or
maybe you just like the idea of being able to lean back in your chair, put
your feet up on the desk, and still get work done.
Dragon NaturallySpeaking is good for all these reasons, but making it
work well requires some effort from you. Dragon NaturallySpeaking
actually learns about your voice and pronunciation as you use it. When
you use words the program doesn’t know, it will make mistakes, and
you’ll have to stop and correct them.
It may take a while before you feel comfortable and productive using
Dragon NaturallySpeaking. You can find out more about how to make
4
Dragon NaturallySpeaking User’s Guide
Page 12
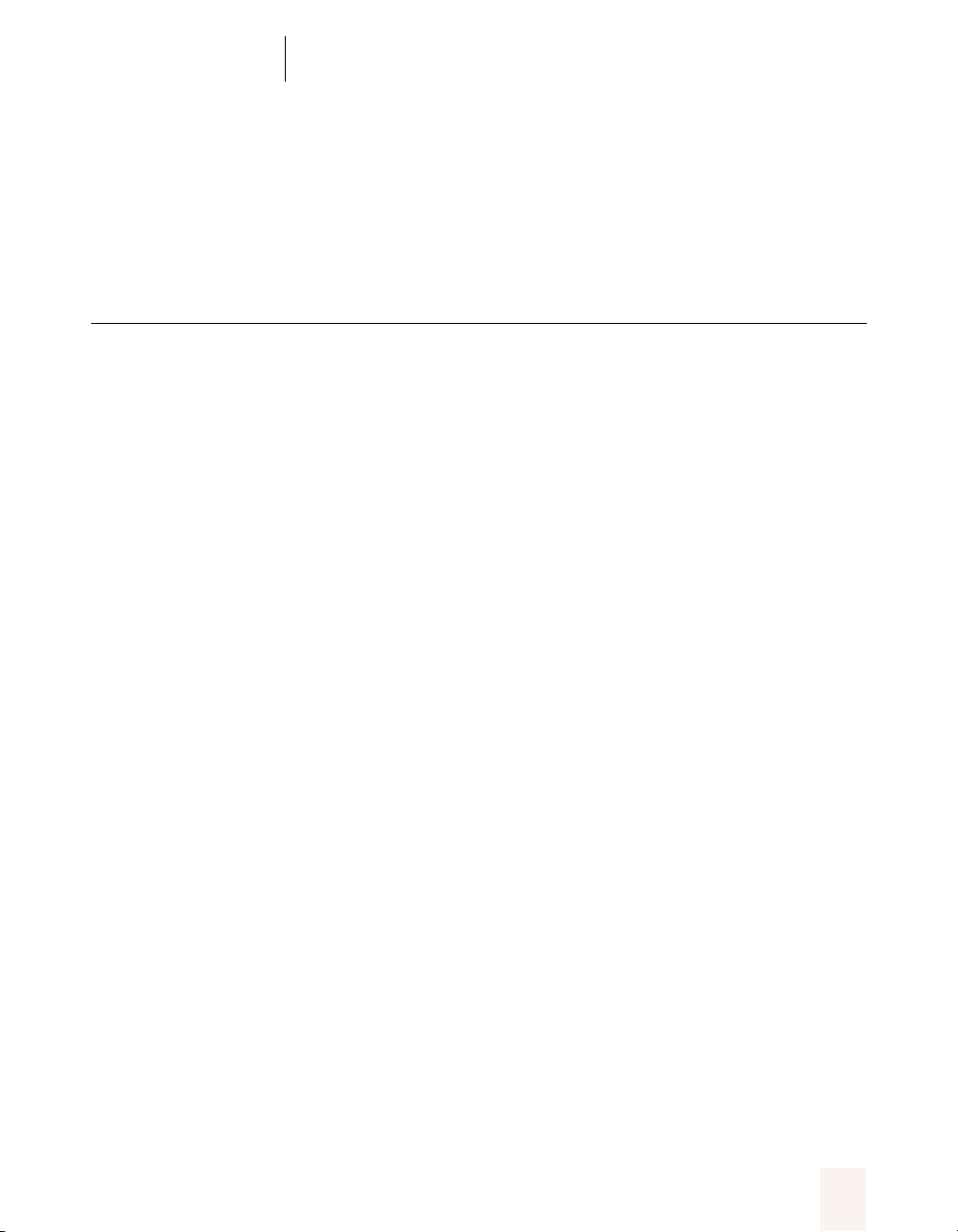
CHAPTER 1
Introducing Dragon NaturallySpeaking
the program work well by reading Chapter 2, “Using Dragon
NaturallySpeaking Successfully.”
Do I still need my mouse and keyboard?
Although you can use Dragon NaturallySpeaking to do almost
everything on your computer by voice, some things are still easier to do
by mouse or keyboard.
If using a mouse and keyboard is an option for you, try experimenting
with using your voice and using your hands for different tasks, to see
what works best. If using a mouse and keyboard is not an option, read
Chapter 5, “Controlling Your Computer by Voice.”
Dragon NaturallySpeaking User’s Guide 5
Page 13
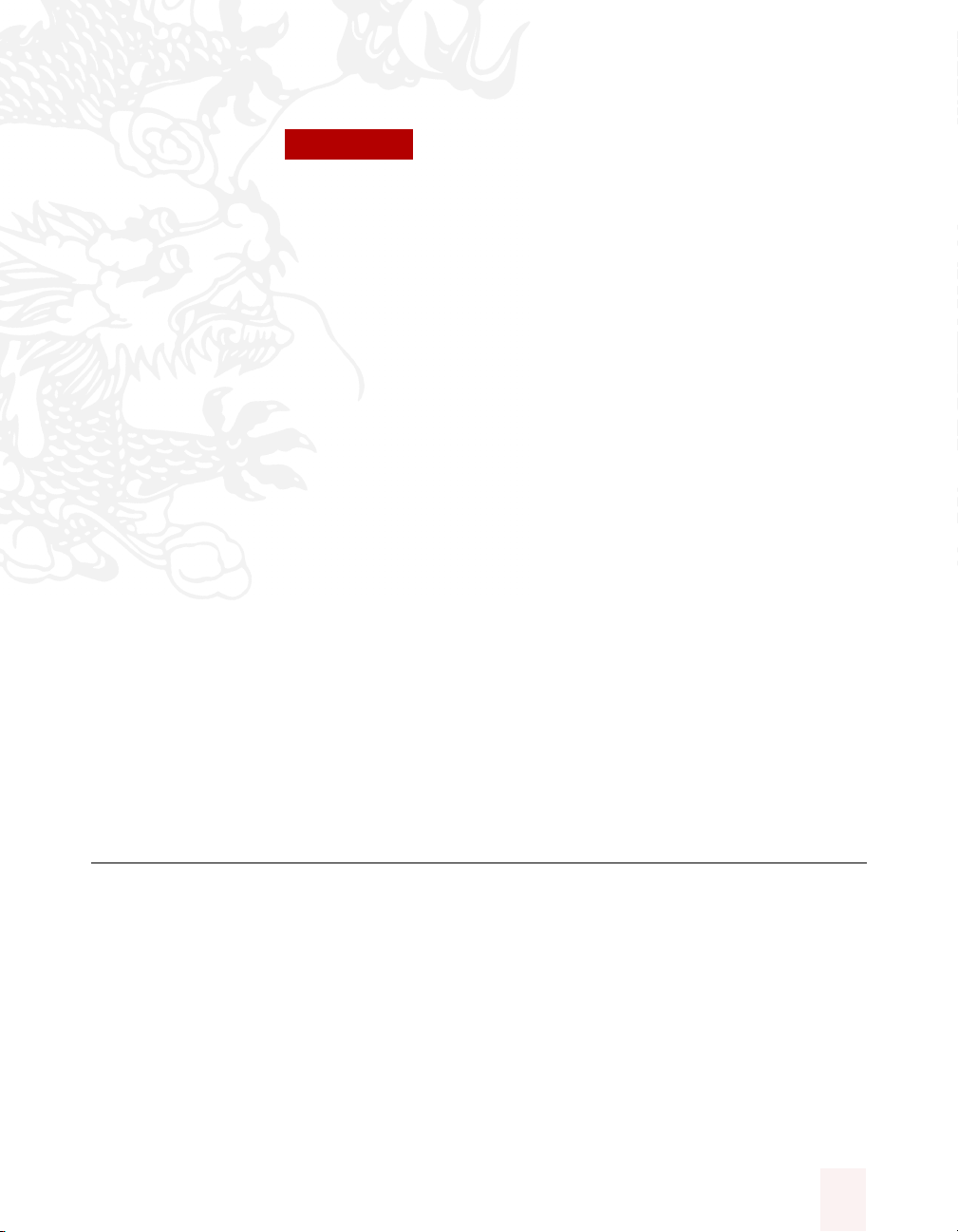
CHAPTER
I
2
Using Dragon NaturallySpeaking Successfully
f you followed the exercises in your Dragon NaturallySpeaking Quick
Start booklet, by now you’ve had a chance to try dictating with
Dragon NaturallySpeaking. So, are you ready to throw away your
keyboard? Probably not. Chances are there are more mistakes in your
document than you’d like to see.
Why does the program make mistakes, and what can be done so it makes
them less often? This chapter provides some background information to
help you understand how Dragon NaturallySpeaking works. It then
reveals the “Seven habits for success with Dragon NaturallySpeaking,” a
list of tips and procedures you can follow to make the program recognize
your speech accurately.
How Dragon NaturallySpeaking works
When you talk into the microphone, Dragon NaturallySpeaking doesn’t
hear words or phrases. The computer hears your speech as a continuous
stream of sounds. From this stream, Dragon NaturallySpeaking picks out
common sound patterns, known as phonemes.
To match these sound patterns to words, Dragon NaturallySpeaking
relies on two large sources of data: acoustical data and language data.
Dragon NaturallySpeaking User’s Guide
7
Page 14
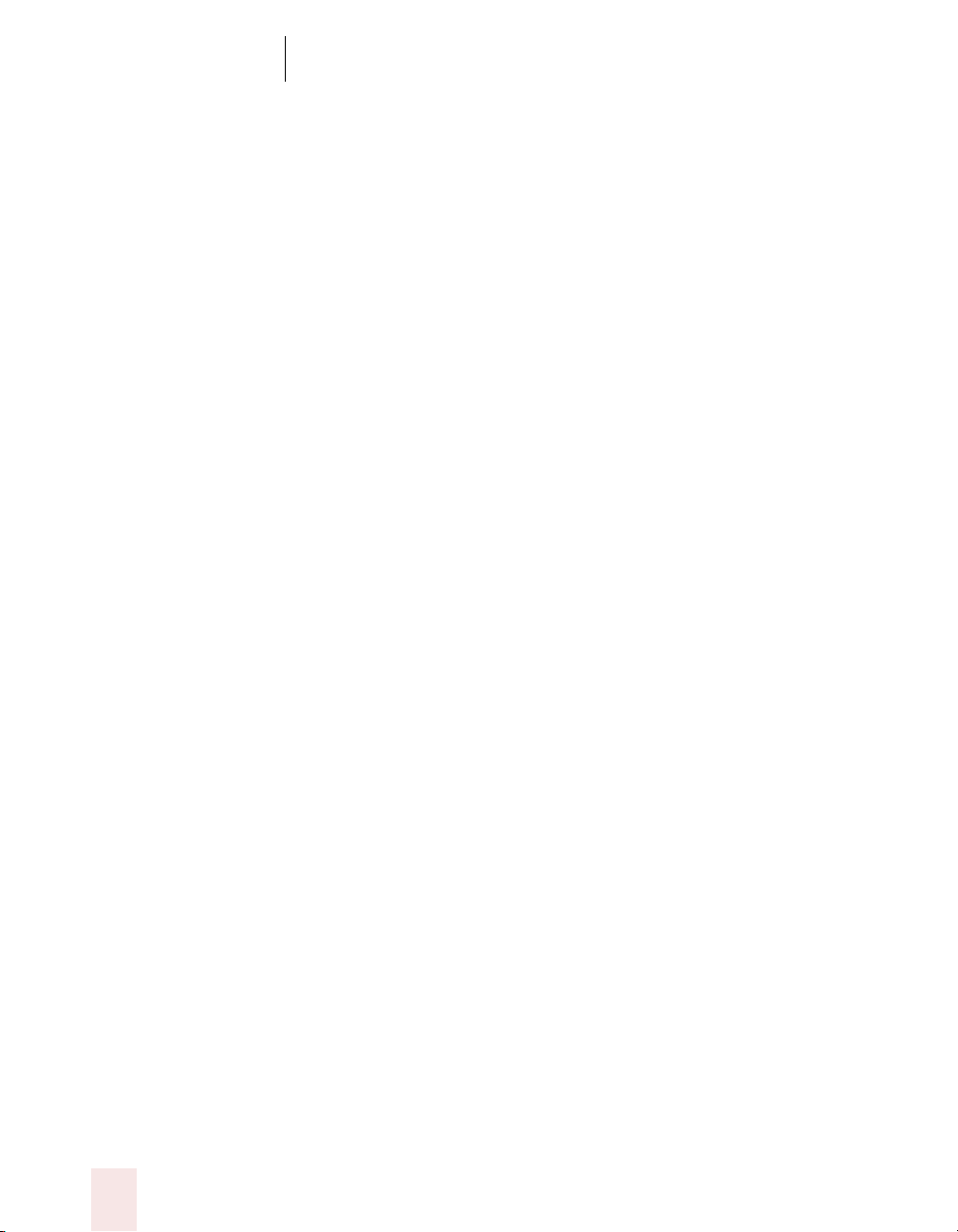
CHAPTER 2
Using Dragon NaturallySpeaking Successfully
Dragon NaturallySpeaking uses acoustical data about the sound patterns
that make up different words to choose the words that most closely
match what it heard. Since no two people sound exactly alike, Dragon
NaturallySpeaking does a much better job of matching sounds to words
when it knows something about your pronunciation. When you first
trained the program, you provided acoustical data on top of what Dragon
NaturallySpeaking already knows about the sounds of English.
Sometimes it’s not possible for Dragon NaturallySpeaking to choose the
correct word based on sound alone. Consider these two phrases: “pizza
delivery boy” and “Pete’s a delivery boy.” When spoken, they sound
exactly alike. How would Dragon NaturallySpeaking know which to
choose? When it’s not clear from sound alone what was said, Dragon
NaturallySpeaking uses language data about the frequency with which
words in English appear alone and in combination with others to
determine which words were most likely spoken. The phrase “pizza
delivery boy” is more common than “Pete’s a delivery boy,” so the
program would favor this phrase over the other.
Since people write differently, it helps if Dragon NaturallySpeaking
knows something about the frequency with which you use different
words. When you run Vocabulary Builder™, or make corrections in the
Correction dialog box, you’re providing the program with language data
about how often you use different words.
Knowing that Dragon NaturallySpeaking uses acoustical data and
language data to recognize your speech can help you know what to do to
make the program work better.
8
Dragon NaturallySpeaking User’s Guide
Page 15
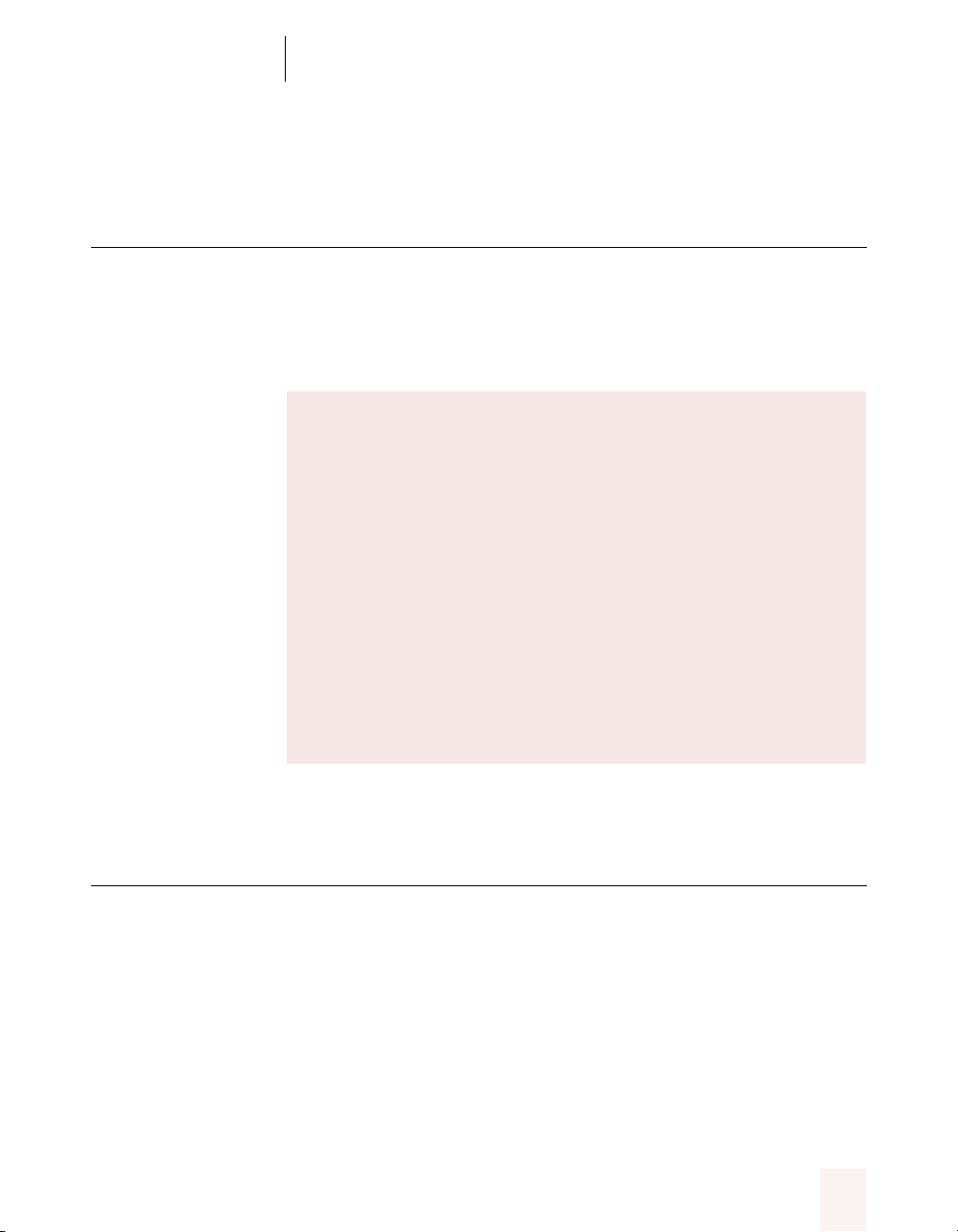
CHAPTER 2
Using Dragon NaturallySpeaking Successfully
Seven habits for success with Dragon NaturallySpeaking
The rest of this chapter describes seven habits you can adopt to make
Dragon NaturallySpeaking work well for you. If you make the
techniques and procedures in this chapter a habit, and continue to use
Dragon NaturallySpeaking regularly, you should be able to make the
program recognize your speech accurately 95–98 percent of the time.
Seven habits for success with Dragon
NaturallySpeaking
Position your microphone correctly
■
Speak properly to the computer
■
Correct recognition mistakes
■
Add words to the Dragon NaturallySpeaking vocabulary
■
Run Vocabulary Builder
■
Train Dragon NaturallySpeaking to recognize problem words
■
Run General Training again
■
If you have Dragon NaturallySpeaking Professional, you can also
create specialized vocabularies to enhance recognition accuracy. See
“Creating specialized vocabularies” on page 44.
Positioning your microphone correctly
You’ve already heard a lot about the importance of your microphone
position. If you followed the instructions on the screen when you first
started Dragon NaturallySpeaking, your microphone is probably in about
the right position. But you should continue to think about your
microphone and check its position frequently to make sure it hasn’t
moved out of place.
Dragon NaturallySpeaking User’s Guide 9
Page 16
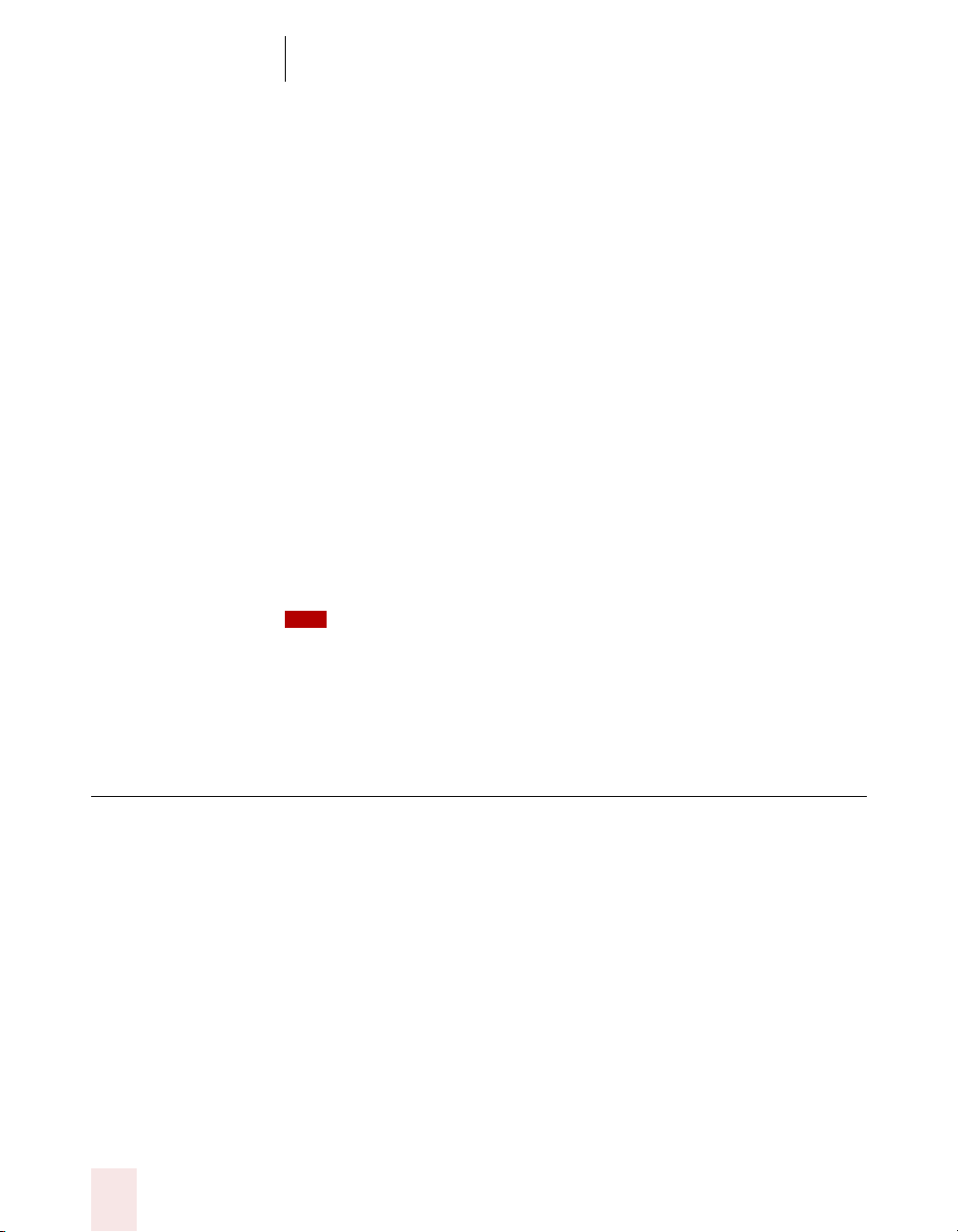
CHAPTER 2
Using Dragon NaturallySpeaking Successfully
If you find that Dragon NaturallySpeaking is making too many mistakes,
experiment with moving the microphone a little closer to or farther from
your mouth.
If extra words, such as “and” and “the,” are often inserted into your
document, Dragon NaturallySpeaking may be interpreting the sound of
your breath as speech. Try moving the microphone slightly to the side,
so it’s not directly in front of your mouth.
Keep in mind that it’s easy for the microphone to move slightly out of
the best position. You might not notice if this happens, because Dragon
NaturallySpeaking may still get most of your words right. But if the
microphone is even slightly out of place, the program may no longer be
able to tell the difference between similar-sounding words, such as “our”
and “are,” and will begin making subtle mistakes.
Make it a habit to check your microphone position regularly. If accuracy
ever seems lower than normal, always start by checking your
microphone.
TIP
You can double-check your microphone position at any time by running the Audio
Setup Wizard. (On the Dragon NaturallySpeaking Tools menu, click Audio Setup
Wizard.) Make sure your audio quality is reported to be “Acceptable.”
Speaking properly to the computer
At times the computer will type something that sounds like what you
said but isn’t quite right. People sometimes misunderstand each other in
the same way. But the computer is not a person, so it won’t help to:
YELL
t a l k s l o w l y
or. say. only. one. word. at. a. time.
This section provides some guidelines for talking to a computer.
10
Dragon NaturallySpeaking User’s Guide
Page 17
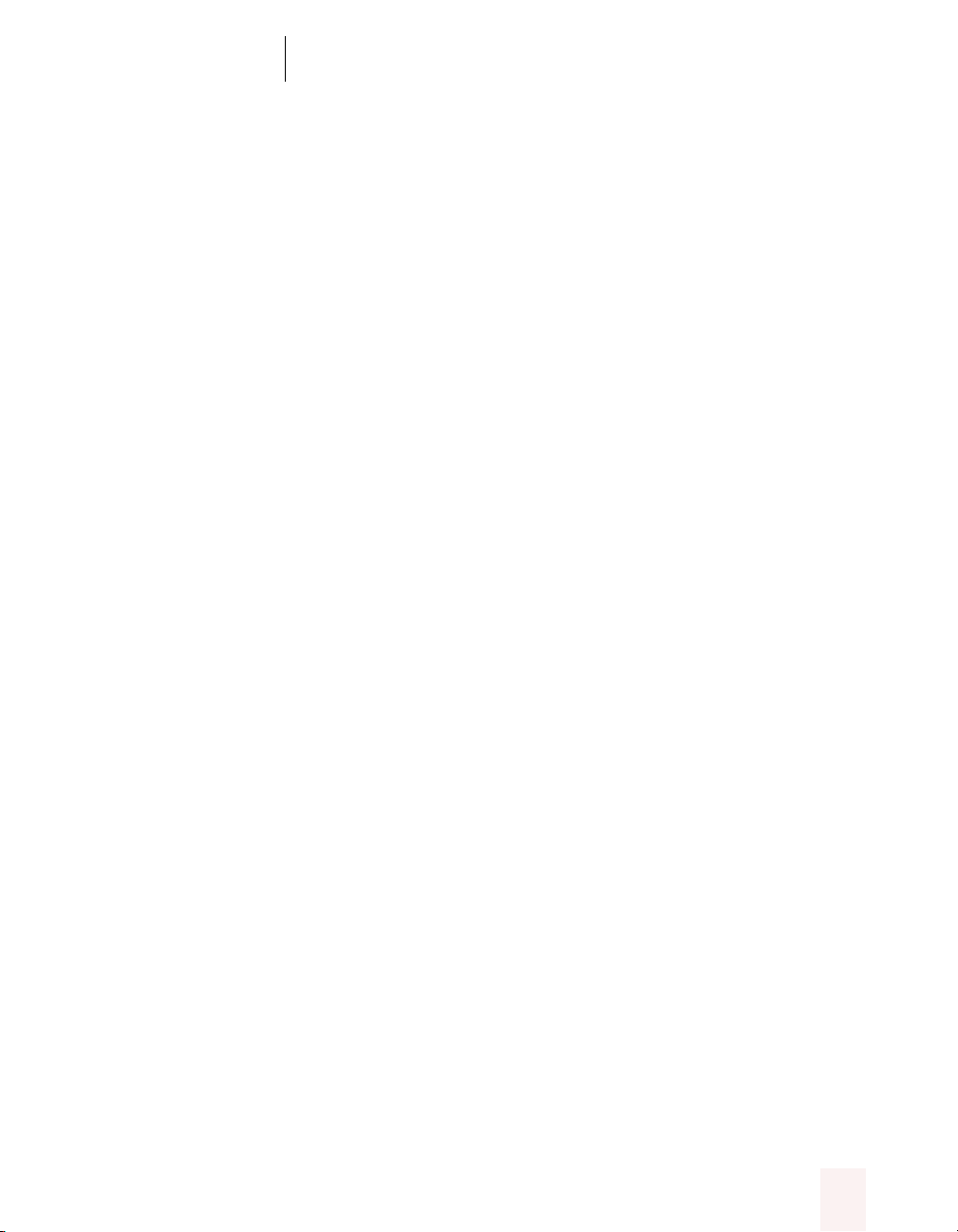
CHAPTER 2
Using Dragon NaturallySpeaking Successfully
Speak naturally and continuously, but
pronounce each word clearly
When you talk to another person, you can mumble and run your words
together and still be understood most of the time. For example, if you
say, “Didja eat?,” a person will probably understand that you’re asking,
“Did you eat?”
But Dragon NaturallySpeaking has trouble interpreting mumbled or
slurred speech. The computer recognizes speech most accurately when
it can hear each word distinctly.
To understand what it means to speak both clearly and naturally, listen
to the way newscasters read the news. If you copy this style when you
use Dragon NaturallySpeaking, you should see an improvement in how
well the program recognizes what you say.
Make it a habit to say each word clearly when you talk to the computer.
Avoid leaving out words and making extra
sounds (like “um”)
In conversation with another person, it’s okay if you leave out a word
here and there. People are good at filling in the blanks in a sentence.
Unfortunately, the computer is not very good at this. If you leave out
words, Dragon NaturallySpeaking also leaves them out.
Another thing people do well is ignore all those “ums” and “you knows”
that show up in conversation. But the computer has no way of knowing
which words are unimportant, so it simply transcribes everything you say.
Make it a habit to avoid leaving out words or making extra sounds. It
may help to compose your thoughts before you speak.
Speak at your normal pace—don’t slow down
When another person is having trouble understanding you, speaking
more slowly usually helps. So it’s not surprising that people often slow
down and begin sounding out each syllable when Dragon
NaturallySpeaking makes mistakes.
It doesn’t help to speak at an unnatural pace when you’re talking to a
computer, however. This is because the program listens for predictable
Dragon NaturallySpeaking User’s Guide 11
Page 18
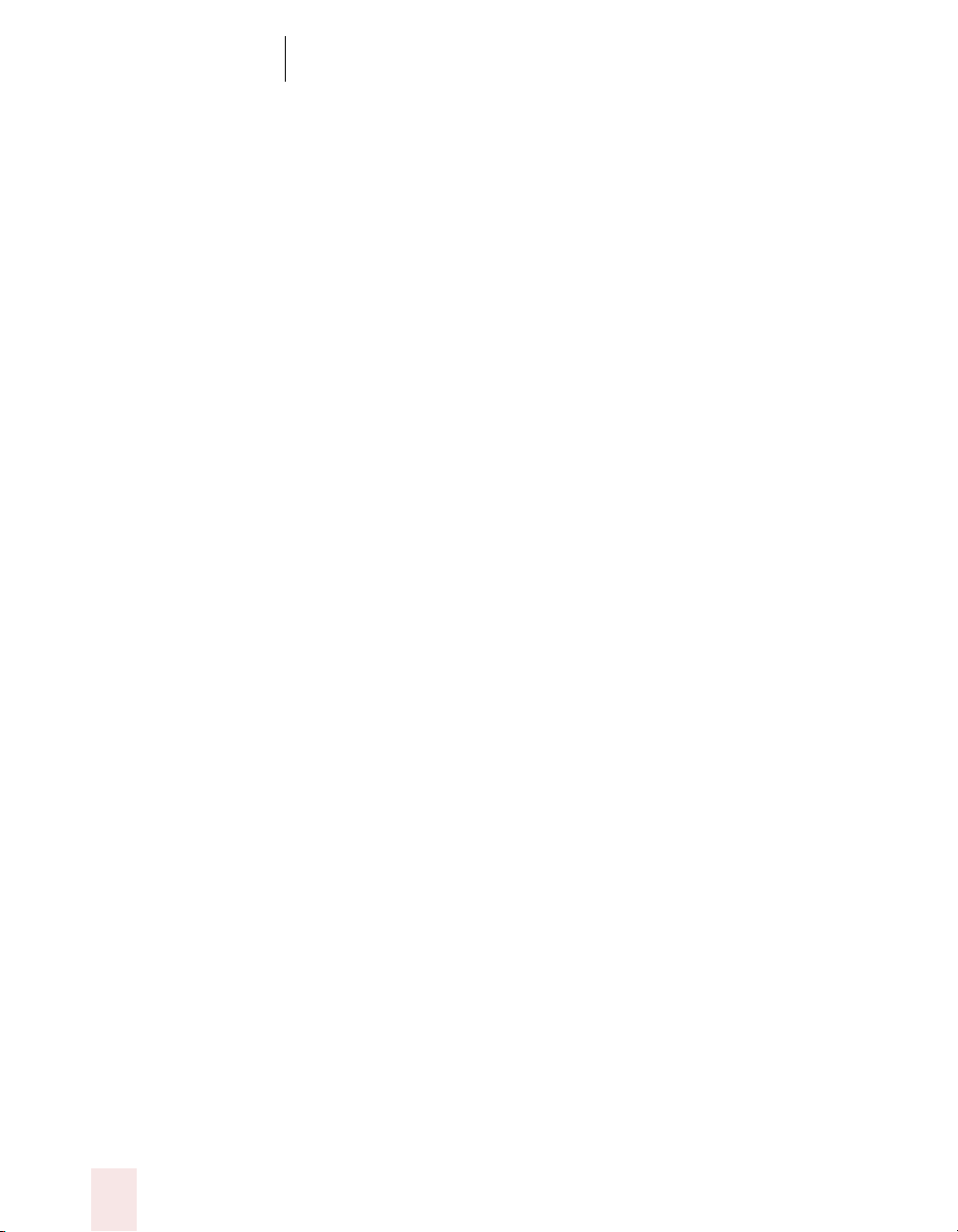
CHAPTER 2
Using Dragon NaturallySpeaking Successfully
sound patterns when matching sounds to words. If you speak in
syllables, Dragon NaturallySpeaking is likely to transcribe each syllable
as a separate word.
Make it a habit to speak at your normal pace, so Dragon
NaturallySpeaking can learn your normal pronunciation.
Speak in phrases, rather than one word at
atime
Along with the tendency to speak slowly, people often begin saying just
one or two words at a time when Dragon NaturallySpeaking makes
mistakes.
Surprisingly, speaking in very short phrases or individual words can
actually lessen accuracy. This is because Dragon NaturallySpeaking uses
the context of a phrase to help it decide what you said.
Consider the following phrase: “Dear Mr. Jones.” If you were to dictate
this phrase one word at a time (“dear” “mister” “jones”), Dragon
NaturallySpeaking might type “Deer” or “Gear,” instead of “Dear.” But
if you were to dictate the whole phrase (“dear mister jones”), the program
can use context to determine that the word you want is most likely
“Dear.”
Make it a habit to dictate in phrases, so Dragon NaturallySpeaking can
use context to help determine what you said. It may help to compose
your thoughts before you speak.
Speak at your normal volume—don’t whisper
or speak too loudly
When you first started Dragon NaturallySpeaking and read the training
text aloud, the program adapted to the pitch and volume of your voice,
along with learning your pronunciation.
For this reason, you should continue to speak at a normal volume (or
slightly louder if this helps). If you shout or whisper, Dragon
NaturallySpeaking won’t understand you as well.
Make it a habit to speak at your normal volume, since Dragon
NaturallySpeaking has adjusted to this volume.
12
Dragon NaturallySpeaking User’s Guide
Page 19
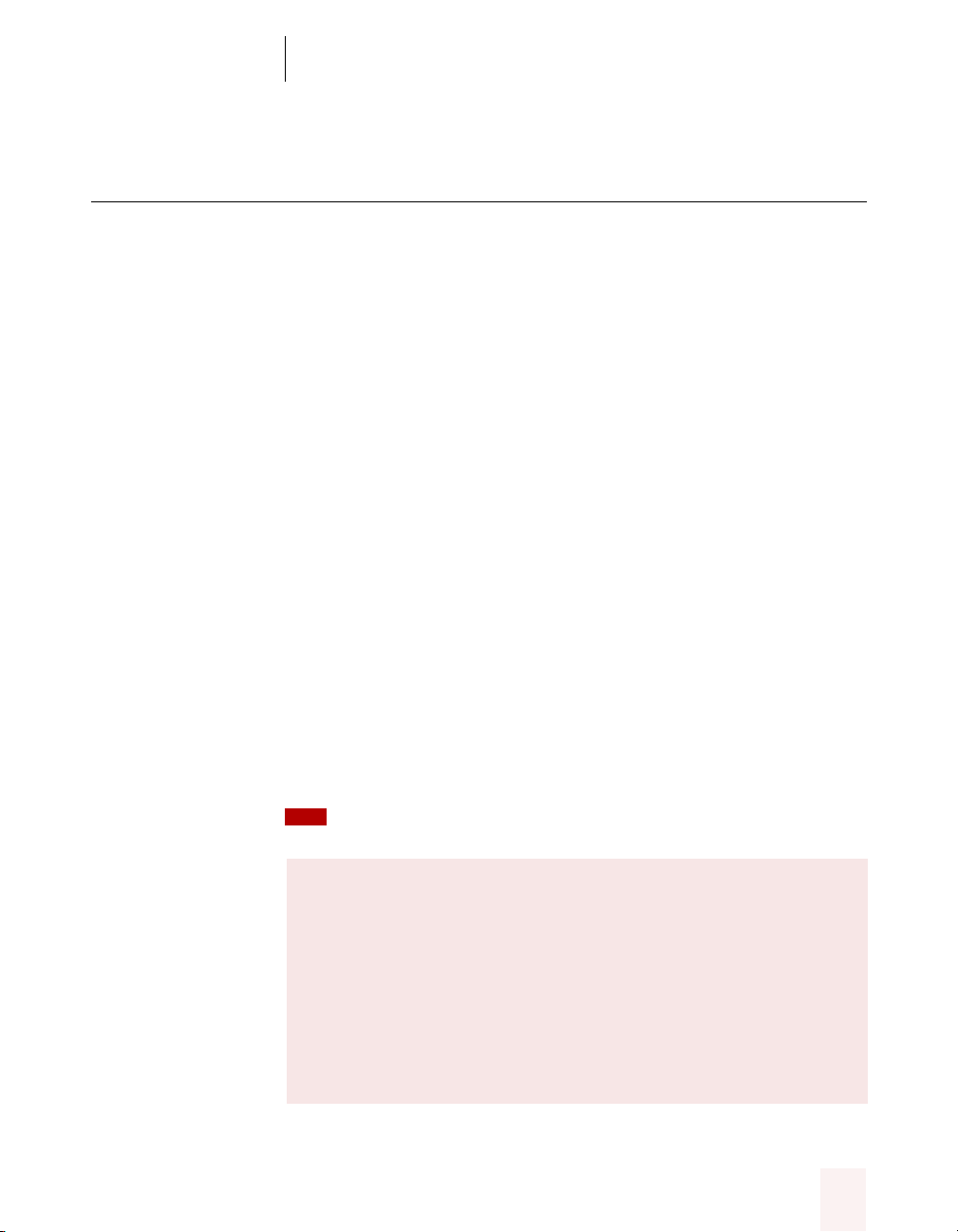
CHAPTER 2
Using Dragon NaturallySpeaking Successfully
Correcting recognition mistakes
When Dragon NaturallySpeaking types the wrong words, you should
correct these mistakes by using the Correction dialog box. By correcting
mistakes, you actually teach the program not to make the same mistakes
again.
Correcting mistakes in the Correction dialog box requires some extra
effort, but it saves you time in the long run by making Dragon
NaturallySpeaking more accurate.
You’ll probably need to use the Correction dialog box often when you
first start using Dragon NaturallySpeaking, and then less and less as the
program learns from your corrections.
Correcting mistakes
You can correct mistakes as soon as they happen or go back and correct
them later. This section describes each approach.
Correcting mistakes as soon as they happen
When you see a mistake in your last word or phrase, you can stop and
correct it by saying
“Correct That.”
To correct your last word or phrase:
As soon as you see a mistake, say
opens the Correction dialog box.
TIP
You can use a keyboard shortcut to open the Correction dialog box. It’s the
minus (-) key on the numeric keypad.
“Correct That.”
Saying
“Correct That”
About “Correct That”
Using
“Correct That”
the phrase is fairly short (fewer than 20 words). A longer phrase may
not fit completely in the Correction dialog box, and it’s more
difficult to find a correct alternative in the list for a long phrase.
To fix mistakes in a long phrase, you can correct just the specific
wrong words. See “Going back and correcting mistakes later” on
page 16.
to correct your last phrase is practical only when
Dragon NaturallySpeaking User’s Guide 13
Page 20
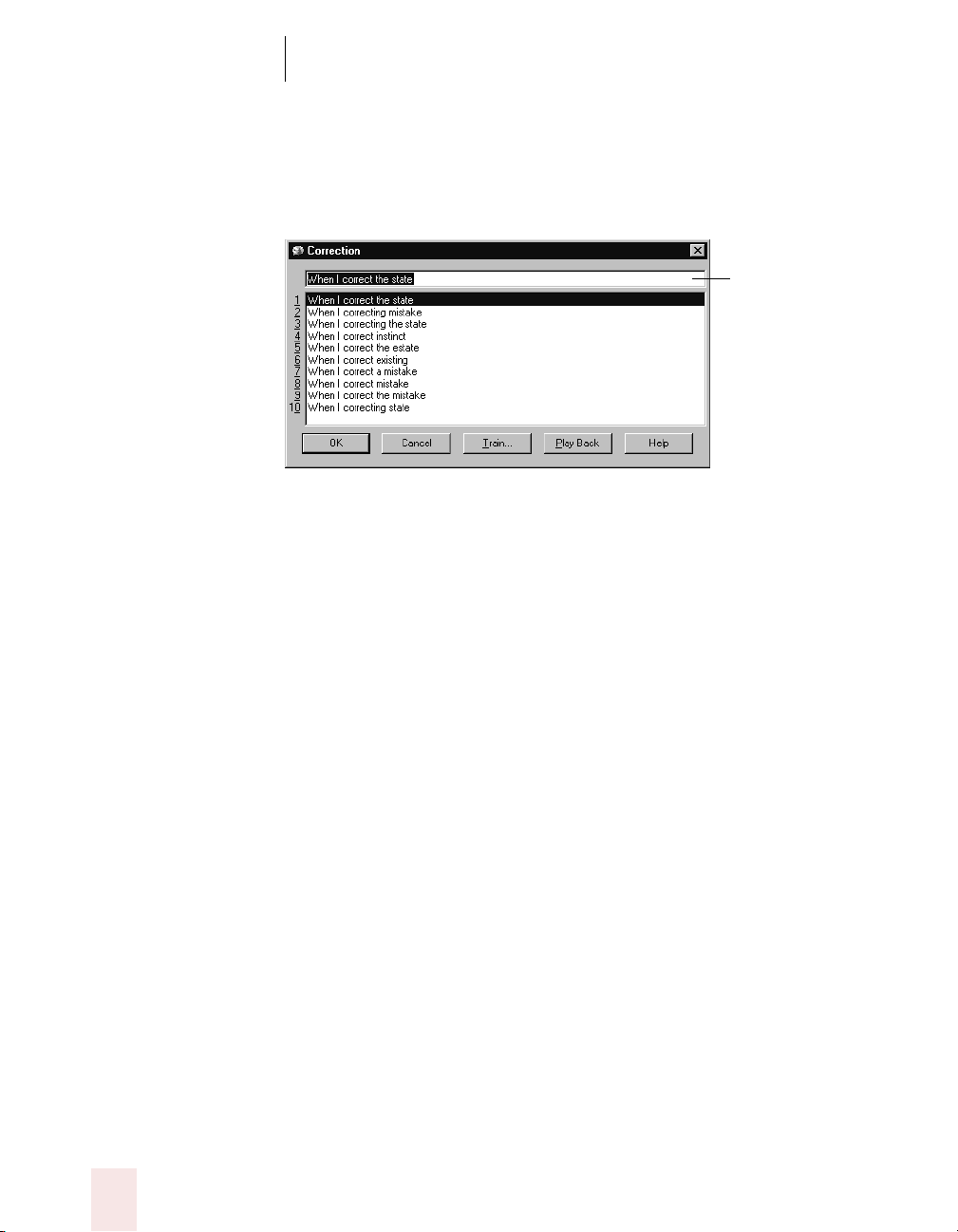
CHAPTER 2
You can resize the
Correction dialog box by
dragging a corner or
side.
Note: The Playback
button is only in the
Preferred and
Professional editions.
Using Dragon NaturallySpeaking Successfully
Using the Correction dialog box
When the Correction dialog box opens, if the correct word or phrase is in
the list of choices, you can simply choose it.
Text box
To choose the correct text:
There are two ways to choose the correct text:
■ Say “Choose” and then the number of the correct alternative. For
example, say “Choose 2” (or “Choose Numeral 2”).
■ Click the correct alternative, and then click OK (or say “Click OK”).
14
This closes the Correction dialog box and enters the text into your
document.
If none of the choices exactly matches what you said, you must enter the
correct text.
To enter the correct text:
There are two ways to enter the correct text:
■ Start typing the correct word or phrase into the text box. As you
type, the list shows alternatives that match what you’ve typed so far.
■ Start spelling the correct word or phrase. Say the letters
continuously and quickly, not one at a time.
When you see the correct choice, choose it (by mouse or voice).
Dragon NaturallySpeaking User’s Guide
Page 21
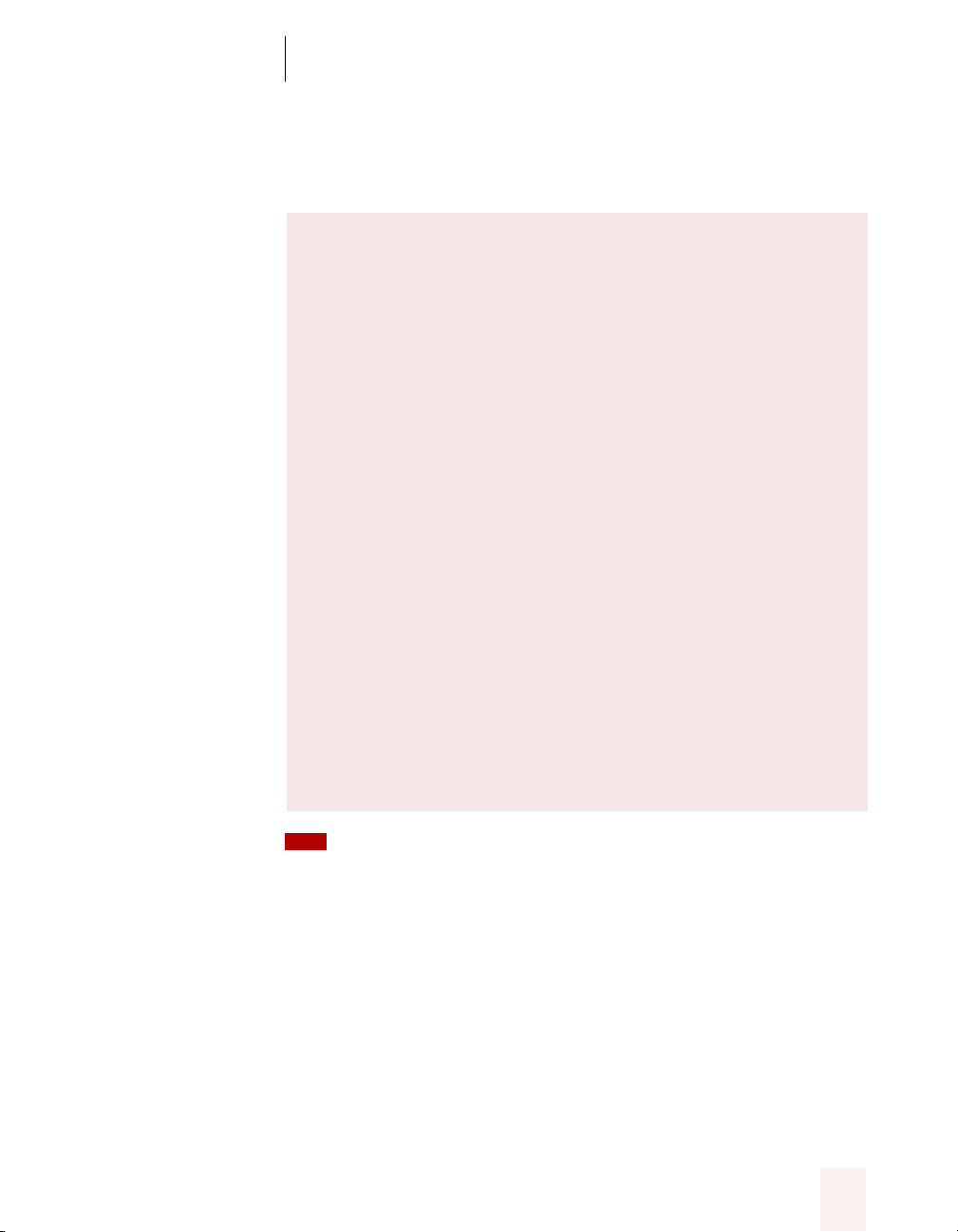
CHAPTER 2
Using Dragon NaturallySpeaking Successfully
If the correct choice doesn’t appear, finish typing or spelling it and then
click OK (or say “Click OK”).
Spelling in the Correction dialog box
To enter text in the Correction dialog box, you can either type it or
spell it by voice. You can’t dictate whole words into the Correction
dialog box.
When you’re spelling, this is what you can say:
■ letters (a–z)
■ International Communications Alphabet (alpha, bravo, and so
on)
■ numbers (0–9)
■ punctuation
■ “Cap” (to capitalize the next letter)
■ “Double” (to enter the next letter twice, for example,
“Double a”)
■ “Space Bar” or “space” (to insert a space)
■ “Backspace”
■ “apostrophe ess”
■ special characters (such as @, *, £, ©, and é)
For a complete list of special characters, and the International
Communications Alphabet, see “Correction dialog box commands”
on page 142 of Appendix B.
TIP
When one of the choices in the Correction dialog box is almost correct, you can
select it and use it as a starting point without entering the text into your document. Just
click it or say “Select” (not “Choose”) and then the number of the choice. For example,
say “Select 3” (or “Select Numeral 3”). Then edit the word or phrase.
Dragon NaturallySpeaking User’s Guide 15
Page 22
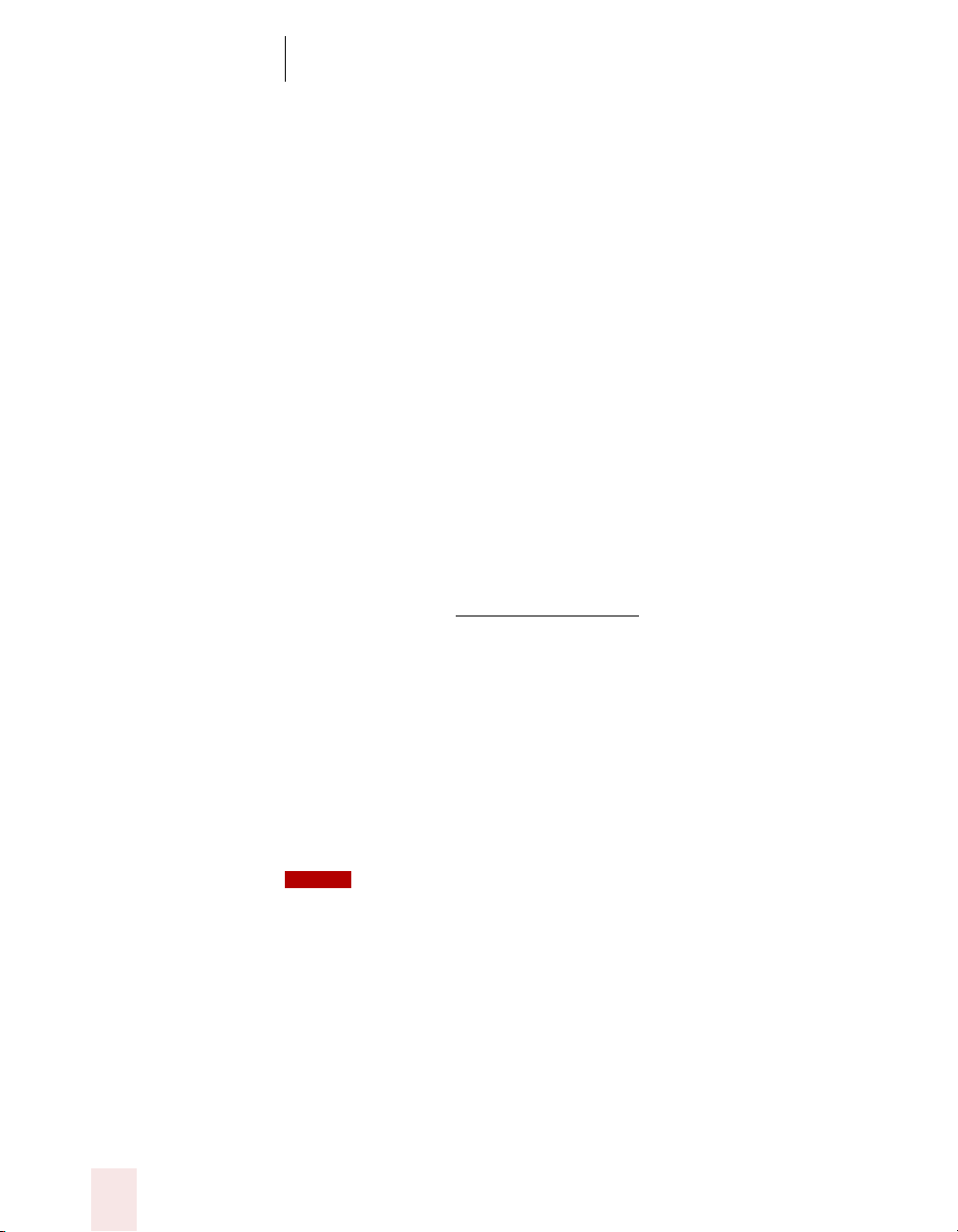
CHAPTER 2
Using Dragon NaturallySpeaking Successfully
Going back and correcting mistakes later
If you’re going back to fix the mistakes in your document, you can
correct a word or phrase by saying “Correct”* and then the word or
phrase.
Or, you can correct a longer phrase by saying “Correct [text] Through
[text].”* For [text], substitute the actual word or words at the beginning
and the end of the range of wrong words.
This section describes each approach.
To correct a word or phrase:
1 Correct a word or short phrase in your document by saying “Correct”
followed by the wrong word or words (they must be visible on the
screen). Remember not to pause in the middle of the command.
For example, you could correct the underlined words in the following
sentence by saying “Correct who will develop a habit.”
With a little practice, who will develop a habit
of dictating in a clear,
steady voice, and the computer will understand you better.
2 In the Correction dialog box, type or spell the correct words (in this
example, “you will develop the habit”).
3 Click OK (or say “Click OK”).
The Correction dialog box closes and the text is entered into your
document. The cursor returns to where it was before you made the
correction.
NOTE
(next to each other). You can’t use a single command to correct words that are in different
parts of your document.
If you’re correcting more than one word, the words must all be in sequence
To correct a longer phrase:
1 Correct a longer phrase in your document by saying “Correct [text]
Through [text].” For [text], substitute the actual word or words at the
* This command works in the Dragon NaturallySpeaking window, but it doesn’t work in all
programs. See “Which commands work in which programs?” on page 129 of Appendix B.
16
Dragon NaturallySpeaking User’s Guide
Page 23
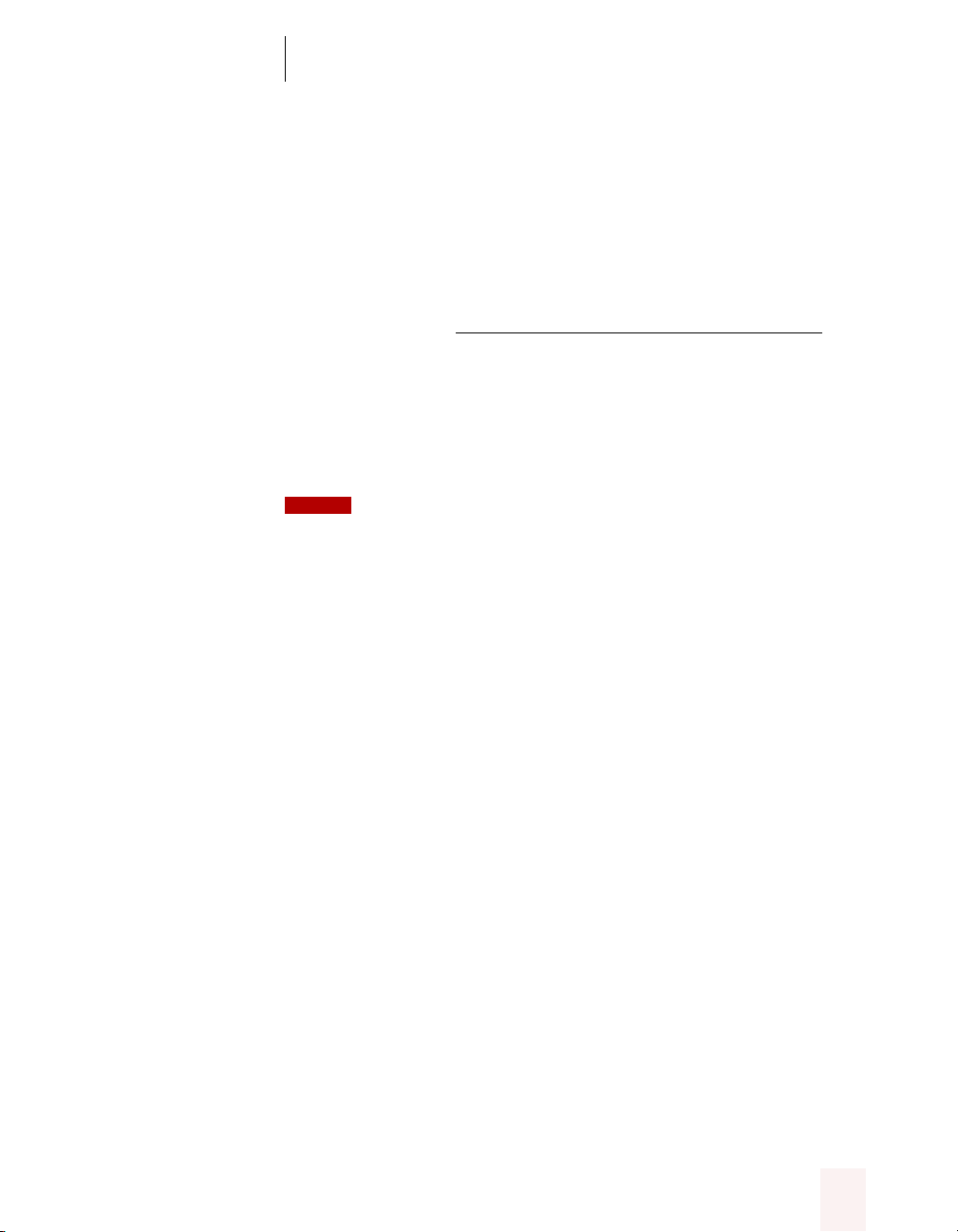
CHAPTER 2
Using Dragon NaturallySpeaking Successfully
beginning and the end of the range of wrong words (they must be visible
on the screen).
For example, you could correct the underlined words in the following
sentence by saying “Correct who Through unclear” (or “Correct who will
Through an unclear”).
With a little practice, who will develop a habit of dictating an unclear
steady voice, and the computer will understand you better.
2 In the Correction dialog box, type or spell the correct words (in this
example, “you will develop the habit of dictating in a clear”).
3 When you’re finished, click OK (or say “Click OK”).
NOTE
mouse and keyboard. You can use your mouse to select the wrong words (or simply
place your cursor somewhere in the mistake), and then press the minus (-) key on the
numeric keypad to open the Correction dialog box.
Some people prefer to correct the mistakes in their documents by using the
Make it a habit to correct mistakes with the Correction dialog box to
continue to improve the accuracy of the program. Be sure to save your
speech files, when prompted, to preserve the adjustments the program
makes.
Editing in the Correction dialog box
When you’re working in the Correction dialog box, you can use your
voice to move the cursor and to select and delete words and characters.
Moving around in the Correction dialog box
You can move the cursor right or left by words, characters, or a
combination of the two. For example, you can say “Move Right a Word,”
“Move Left 4 Characters,” or “Move Left 1 Word and 2 Characters.”
,
Dragon NaturallySpeaking User’s Guide 17
Page 24
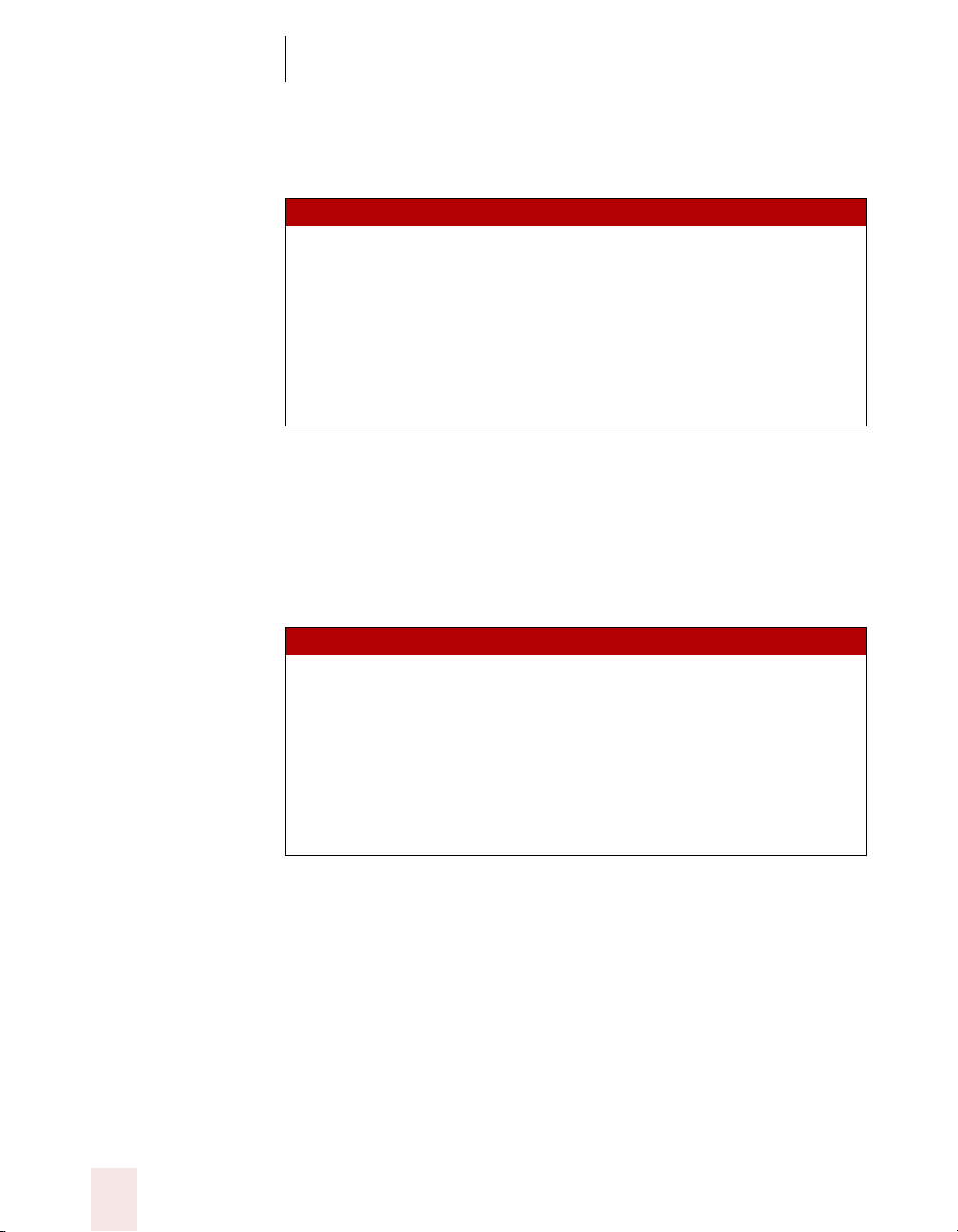
CHAPTER 2
Using Dragon NaturallySpeaking Successfully
See the complete list below:
SAY THEN
Move Right a Word (or “1 Word”)
(one)
Forward 2 Words
Left
Back a Character (or “1 Character”)
THEN
(one)
n
Words
2 Characters
n
Characters
Words and n Characters
n
(up to 20)
(up to 20)
Selecting text in the Correction dialog box
You can select all the text in the text box by saying “Select Line.”
You can also select right or left by words, characters, or a combination of
the two. For example, you can say “Select Next Character,” “Select Previous
2 Words,” or “Select Next Word and 1 Character.” See the complete list
below:
SAY THEN
Select Next Word
(one)
Forward 2 Words
Previous
Back Character
THEN
(one)
n
Words
4 Characters
n
Characters
Words and n Characters
n
(up to 20)
(up to 20)
18
Deleting text in the Correction dialog box
You can delete selected text in the Correction dialog box by saying
“Delete Selection.”
You can also delete words, characters, or a combination of the two. For
example, you can say “Delete Next Word,” “Delete Previous Character,” or
“Delete Next Word and 1 Character.”
Dragon NaturallySpeaking User’s Guide
Page 25
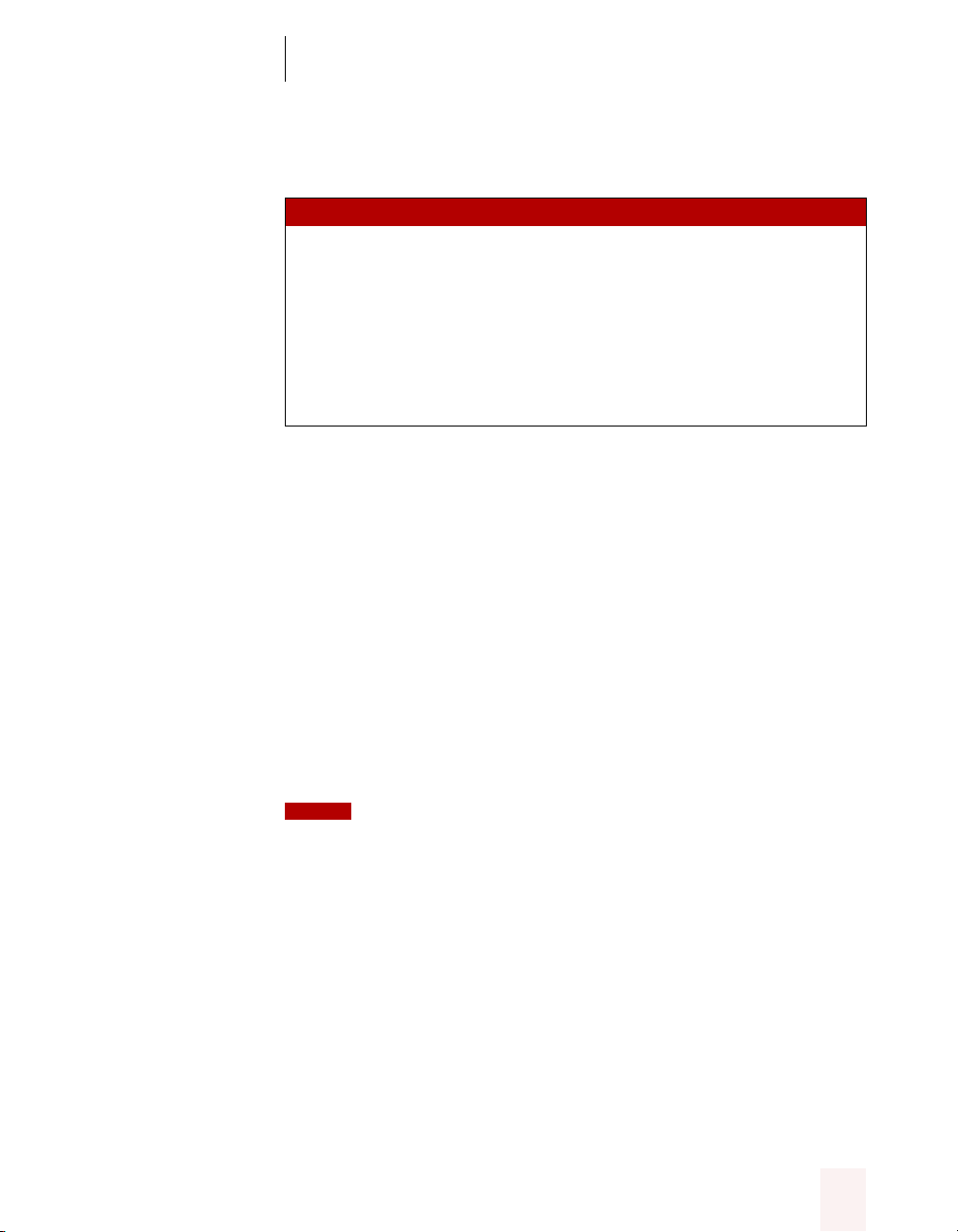
CHAPTER 2
Using Dragon NaturallySpeaking Successfully
See the complete list below:
SAY THEN
Delete Next Word
(one)
Forward 2 Words
Previous
Back Character
THEN
n
Words
4 Characters
n
Characters
Words and n Characters
n
Playing back your dictation while you correct
Dictation playback is available in the Dragon NaturallySpeaking
Preferred and Professional editions.
Playback commands work in the Dragon NaturallySpeaking window,
Microsoft Word 97 and 2000, and Corel WordPerfect 8 and 9.
Although Dragon NaturallySpeaking never makes a spelling error, the
mistakes it does make can be challenging to find and fix. Sometimes,
what the program types looks very different from what you actually said.
To make correcting mistakes easier, Dragon NaturallySpeaking records
your voice as you dictate. You can play back your voice whenever you
can’t tell by looking at your document what you originally said.
(one)
(up to 20)
(up to 20)
NOTE
document, Dragon NaturallySpeaking deletes the recorded dictation for that document.
Playback is available only until you close a document. After you close a
Playing back dictation in the Correction dialog box
When you’re working in the Correction dialog box, click the Play Back
button to play the dictation that goes with the words you’re correcting.
Then edit the text to match what you said.
You can set up Dragon NaturallySpeaking to play back dictation
automatically whenever you open the Correction dialog box. (On the
Tools menu, click Options, and then click the Miscellaneous tab. Select
“Automatic playback on correction.”)
Dragon NaturallySpeaking User’s Guide 19
Page 26
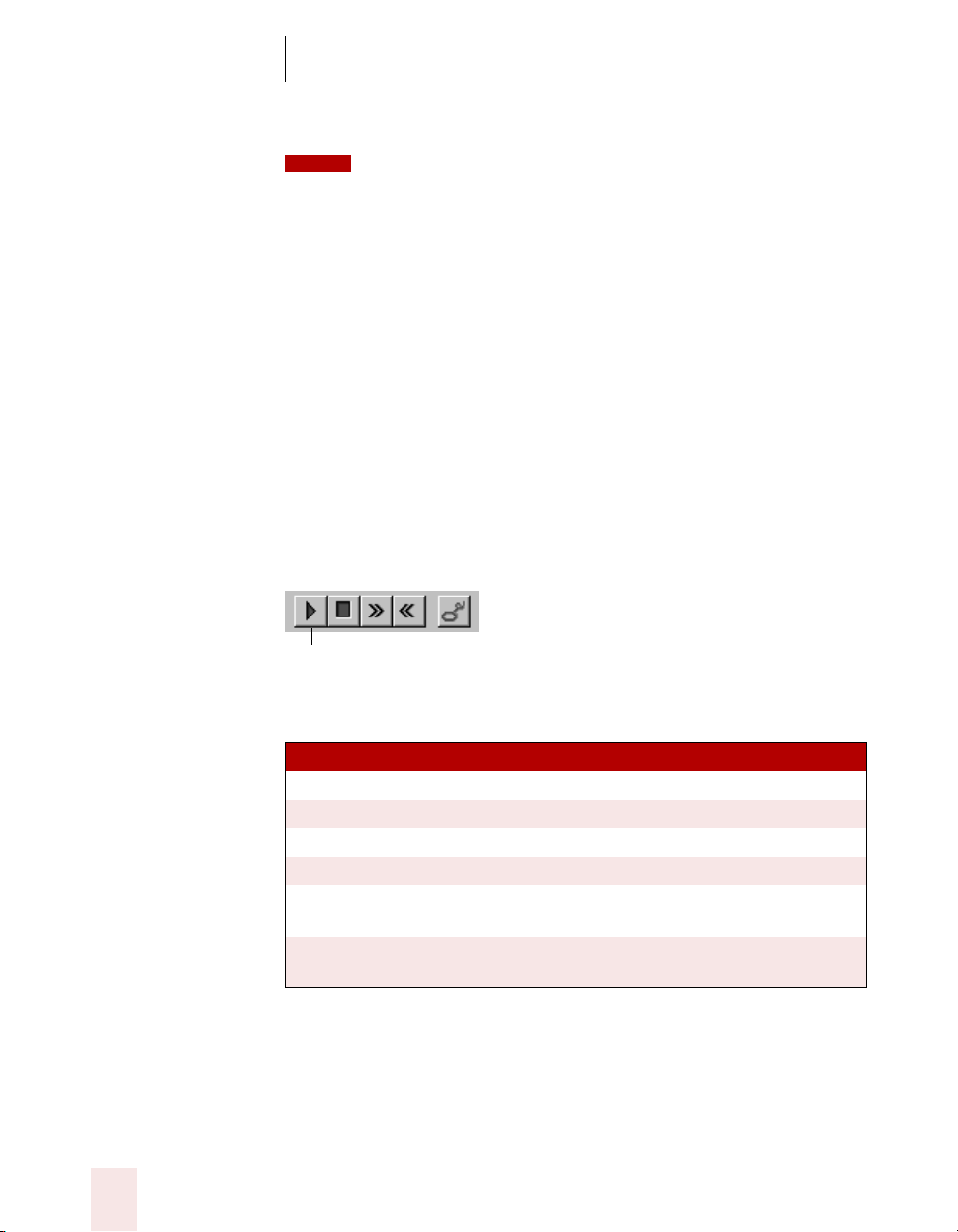
CHAPTER 2
Using Dragon NaturallySpeaking Successfully
NOTE
back text that wasn’t entered by voice, such as words you typed or pasted into your
document. You also can’t play back dictation after closing a document. If dictation is not
available, the Play Back button is dimmed (grayed out). When playback is not available,
you may find text-to-speech useful for checking your work. See “Using text-to-speech”
on page 85.
Sometimes, there’s no dictation to play back. For example, you can’t play
Playing back dictation in a document
To help you check your work for mistakes, you can play back a line, a
paragraph, a selection, or the whole document. After playback starts, you
can stop it as soon as you notice a mistake and automatically open the
Correction dialog box.
To play back dictation:
To play back dictation, do any of the following:
■ Select the text you want to play back and say “Play That Back.”
■ Click the Start Playback button on the Dragon NaturallySpeaking
toolbar.
Start Playback
■ Move the cursor to the text you want to play back and say any of the
following commands:
20
SAY TO
Play Back Line Play back dictation for the current line.
Play Back Paragraph Play back dictation for the current paragraph.
Play Back Document Play back dictation for the whole document.
Play Back Window Play back dictation for the text in view.
Play Back to Here Play back dictation from the top of the document
window to the cursor.
Play Back from Here Play back dictation from the cursor to the bottom
of the document window.
Dragon NaturallySpeaking User’s Guide
Page 27
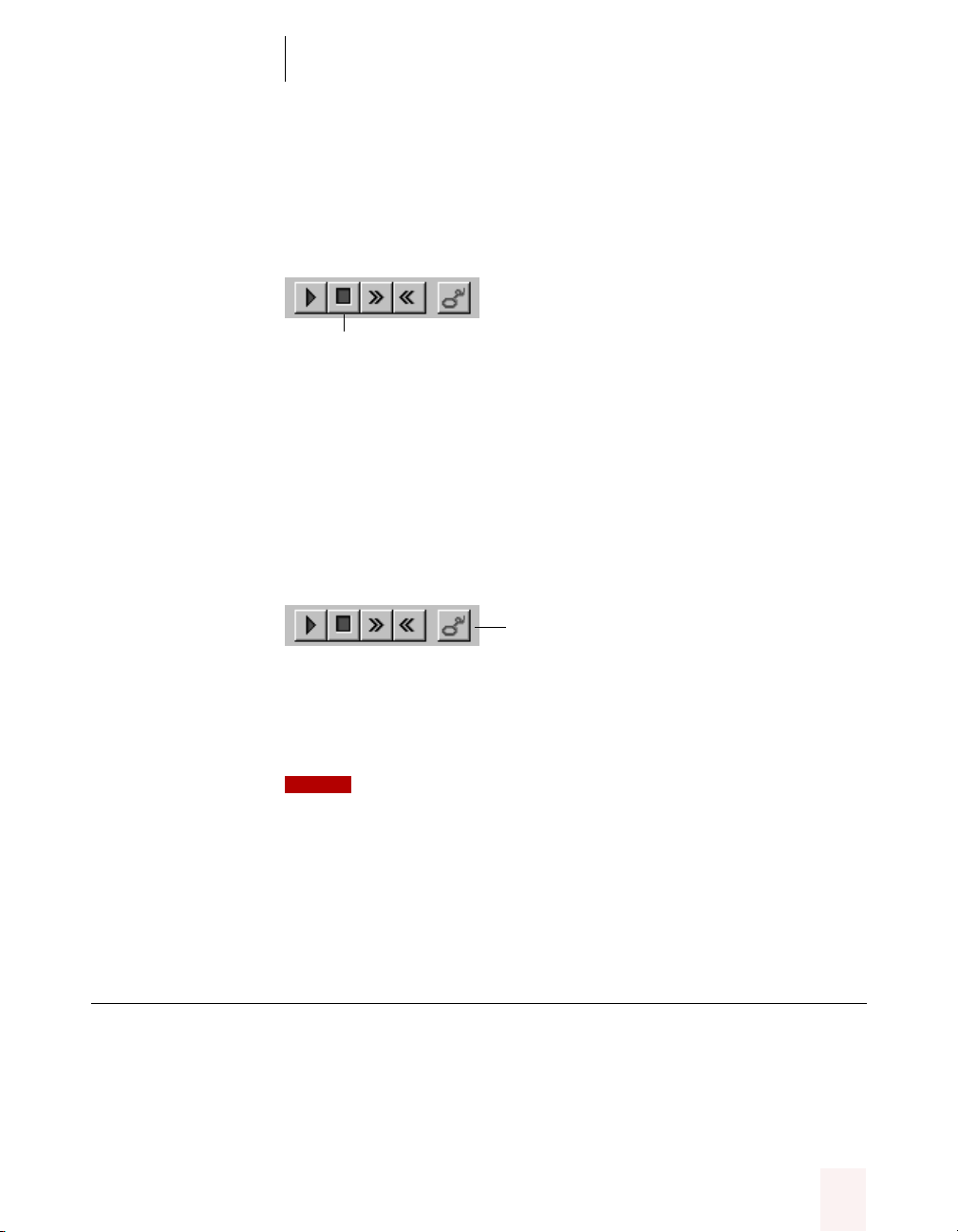
CHAPTER 2
Using Dragon NaturallySpeaking Successfully
To stop playback:
To stop playback, do any of the following:
■ Click the Stop Playback button on the Dragon NaturallySpeaking
toolbar.
Stop Playback
■ Click anywhere in the document window.
■ Press the
(It’s not possible to stop playback by voice, because the computer can’t
hear speech input when it’s playing back dictation.)
ESC
key
To stop playback and correct a mistake:
To stop playback and correct a mistake, do any of the following:
■ Click the Correct button on the Dragon NaturallySpeaking toolbar.
Correct
■ Press the minus (-) key on the numeric keypad.
This stops playback and simultaneously opens the Correction dialog
box. There you can correct the text for the last phrase played back.
NOTE
(60 MB). If you want to be able to store more dictation, you can change the amount of
disk space that’s set aside for storing it. (On the Tools menu, click Options, and then click
the Miscellaneous tab. Increase the number in the “Disk space reserved for speech data”
box.)
By default, Dragon NaturallySpeaking stores about 45 minutes of dictation
Adding words to the Dragon NaturallySpeaking vocabulary
If Dragon NaturallySpeaking gets a word wrong, it could be that the
word is not in the program’s vocabulary. When this is the case, you need
to teach Dragon NaturallySpeaking the new word so that it can
recognize it when you say it.
Dragon NaturallySpeaking User’s Guide 21
Page 28
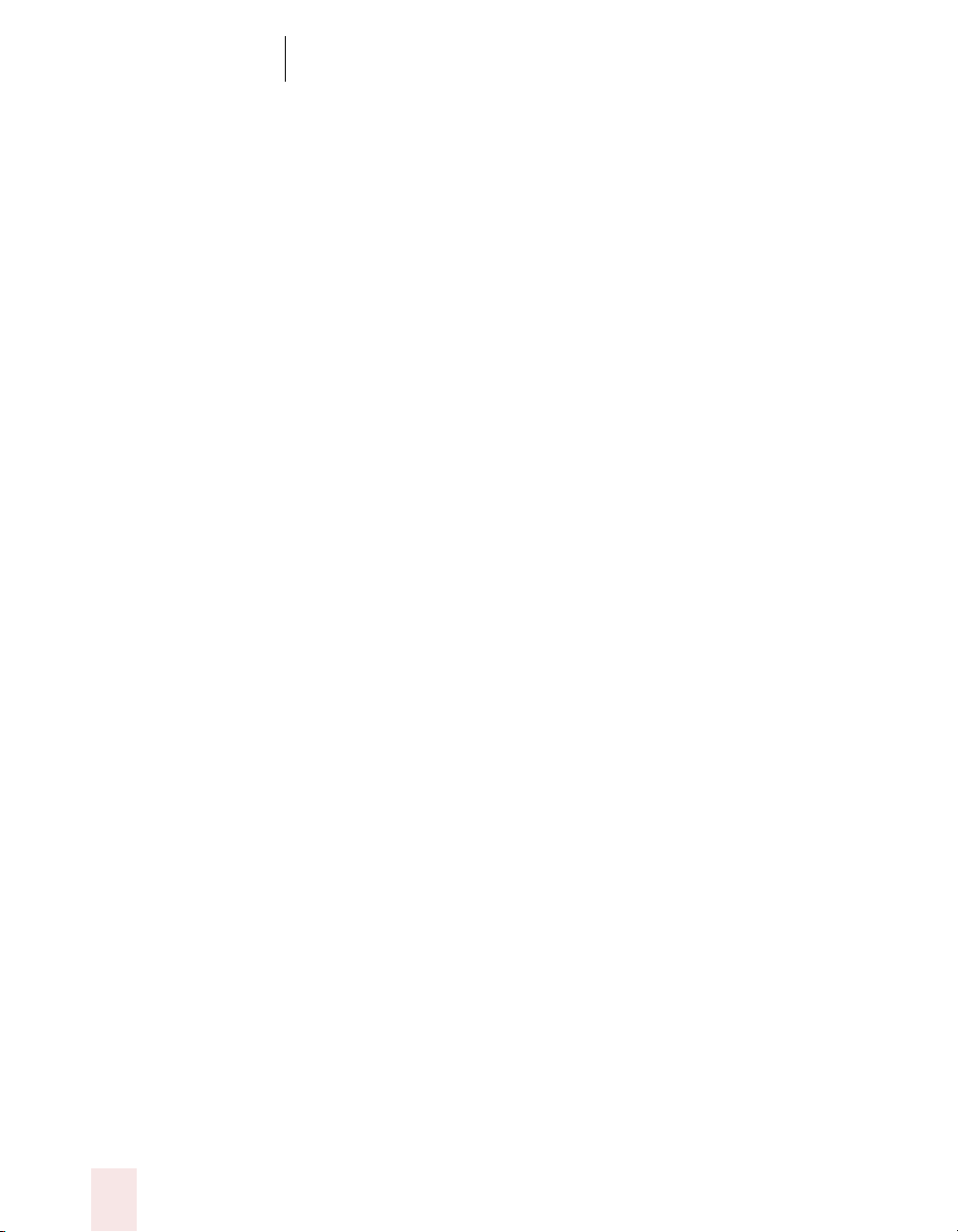
CHAPTER 2
Using Dragon NaturallySpeaking Successfully
About the vocabulary
The Dragon NaturallySpeaking vocabulary contains the words the
program is capable of recognizing when you say them. The vocabulary
contains thousands of words, their common pronunciations, and
language data about how frequently words are used alone and in
combination with others.
When you first start Dragon NaturallySpeaking, it creates a standard
vocabulary on your computer. A vocabulary contains active words (the
active vocabulary) and backup words (the backup dictionary).
Active words
The most commonly used vocabulary words are kept active (stored in
computer memory). When you dictate these words, Dragon
NaturallySpeaking is likely to get them right on the first try (that is,
without requiring you to do anything extra such as correcting the words).
For example, all the words in the following sentence are active
(including “Pennsauken”), so Dragon NaturallySpeaking should be able
to recognize them all correctly on the first try.
22
Meet me in Pennsauken [comma] New Jersey
Don’t worry that the words you want to say won’t be active. The list of
active words is very long and continually changes (as you correct
mistakes) to always include words you’re likely to use.
Backup dictionary words
All the vocabulary words that are not currently active are kept in the
backup dictionary (stored on disk, not in memory). Dragon
NaturallySpeaking can recognize backup dictionary words, but not on
the first try.
If Dragon NaturallySpeaking has trouble recognizing a word, it may
mean that it’s a backup dictionary word. You can make a word active by
correcting it in the Correction dialog box.
Dragon NaturallySpeaking User’s Guide
Page 29
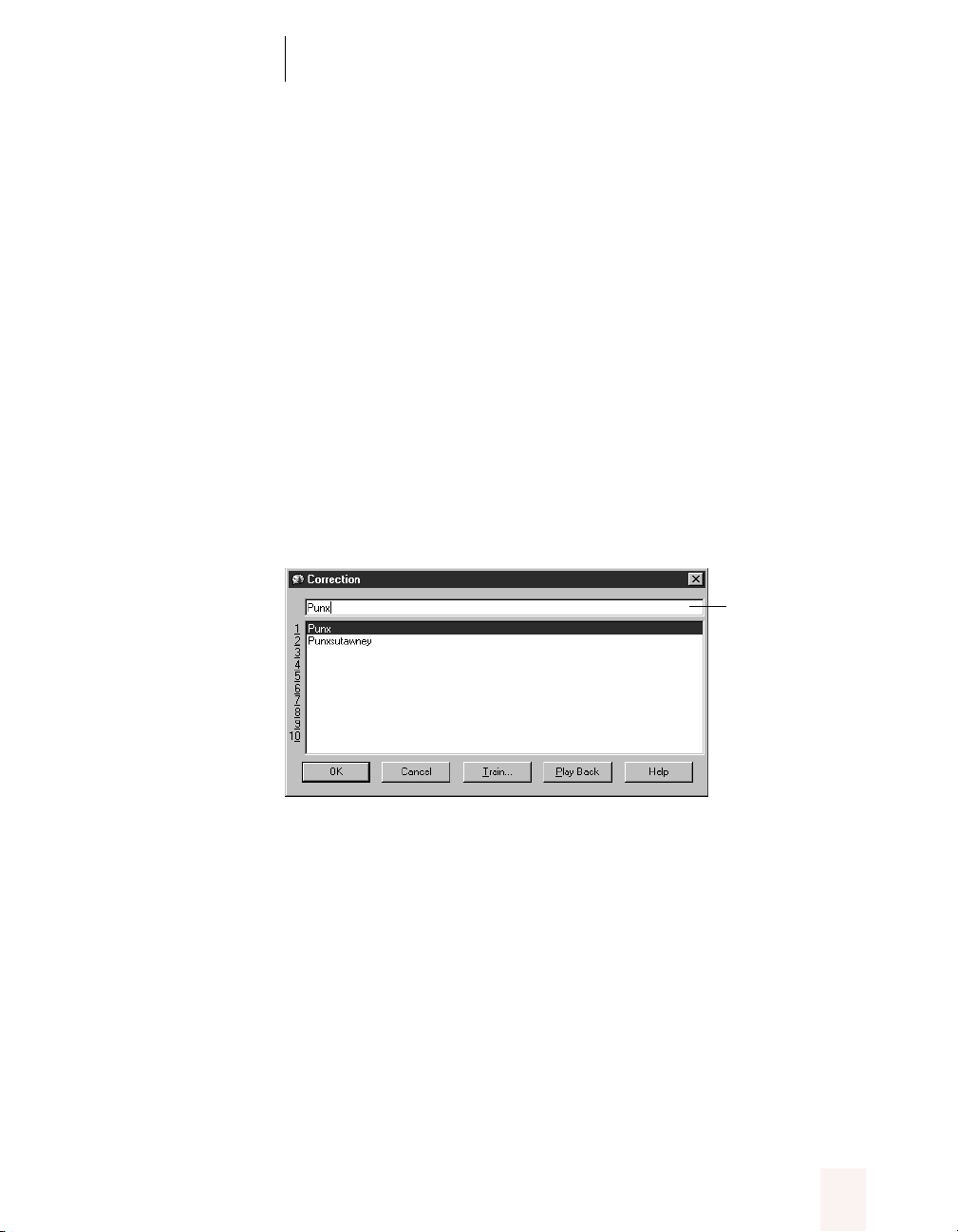
CHAPTER 2
Using Dragon NaturallySpeaking Successfully
To correct a word and make it active:
1 Dictate the following sentence. The word “Punxsutawney”
(pronounced punks-ah-tawny) is in the backup dictionary, not the active
vocabulary, so Dragon NaturallySpeaking won’t recognize it correctly on
the first try.
Meet me in Punxsutawney [comma] Pennsylvania
When the program makes a mistake (for example, types “punks and
Connie” instead of “Punxsutawney”), select the mistake and say
“Correct That.”
2 Type or spell the correction in the Correction dialog box.
Since “Punxsutawney” is in the backup dictionary, it should appear in
the list of alternatives before you finish entering it. (The list of
alternatives always displays possible endings for the text in the text box.)
Text b ox
3 Click OK (or say “Click OK”).
The Correction dialog box closes and “Punxsutawney” becomes an
active word.
The next time you dictate “Punxsutawney,” Dragon NaturallySpeaking
should get it right.
New words
When Dragon NaturallySpeaking gets a word wrong, often it’s because
the word is not in the vocabulary at all. This is likely if the word is an
uncommon name or specialized term. You must teach Dragon
Dragon NaturallySpeaking User’s Guide 23
Page 30
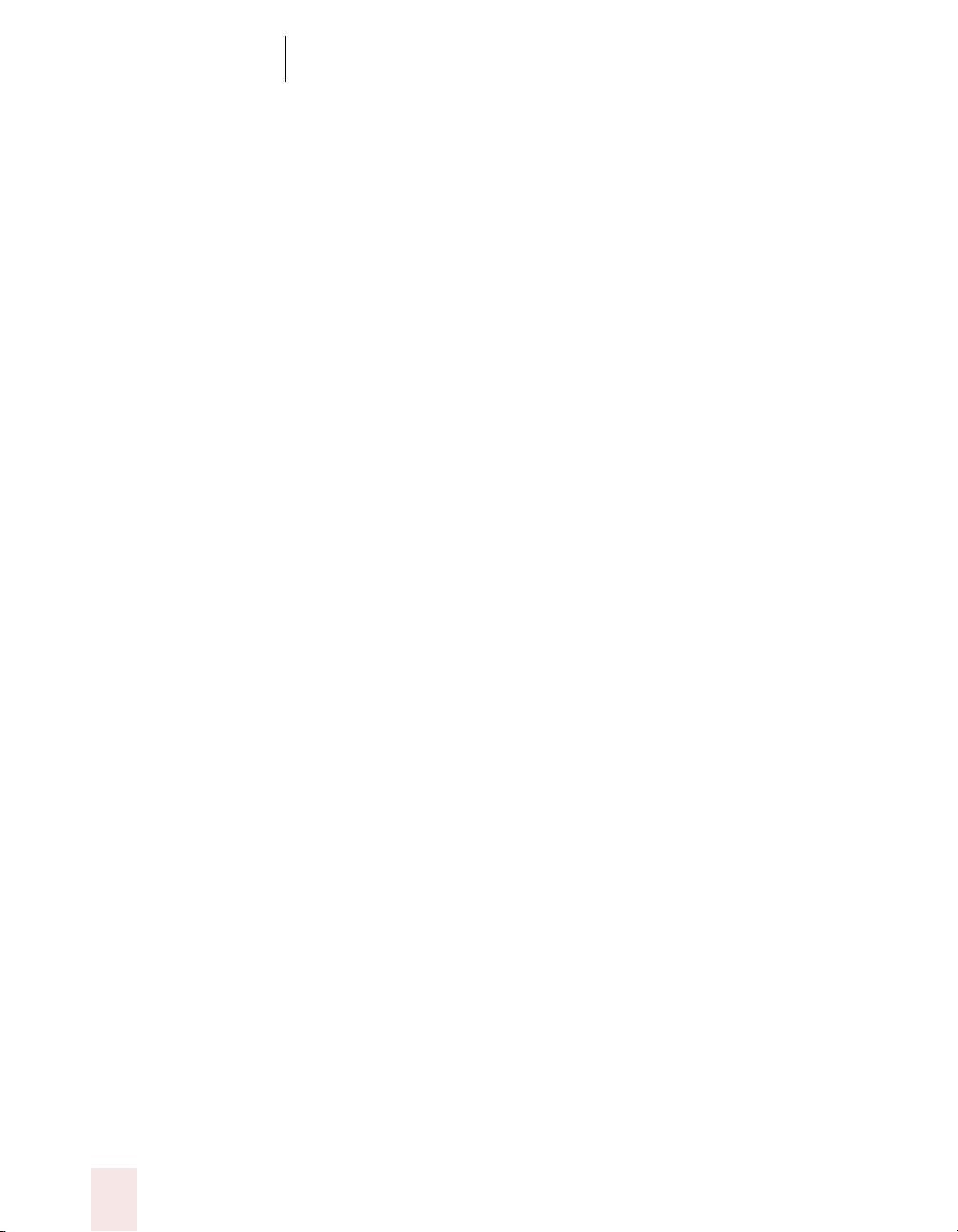
CHAPTER 2
Using Dragon NaturallySpeaking Successfully
NaturallySpeaking these new words, so it can recognize them when you
say them.
You can teach Dragon NaturallySpeaking new words in any of the
following ways:
■ Add words when correcting mistakes
■ Add words in Vocabulary Editor™
■ Use Find New Words
■ Run Vocabulary Builder
The following sections describe these approaches.
Adding words when correcting mistakes
When you type or spell a new word in the Correction dialog box, Dragon
NaturallySpeaking automatically adds the word to the vocabulary and
makes it active.
For example, if Dragon NaturallySpeaking doesn’t recognize “Ellen
Rusinow,” you can add the name to the vocabulary by correcting the
mistake in the Correction dialog box.
Adding words in Vocabulary Editor
Vocabulary Editor shows you all the active words (the most commonly
used words) in the Dragon NaturallySpeaking vocabulary. You can open
Vocabulary Editor to find out whether a word is in the active vocabulary.
If it’s not there, you can add it.
24
Dragon NaturallySpeaking User’s Guide
Page 31
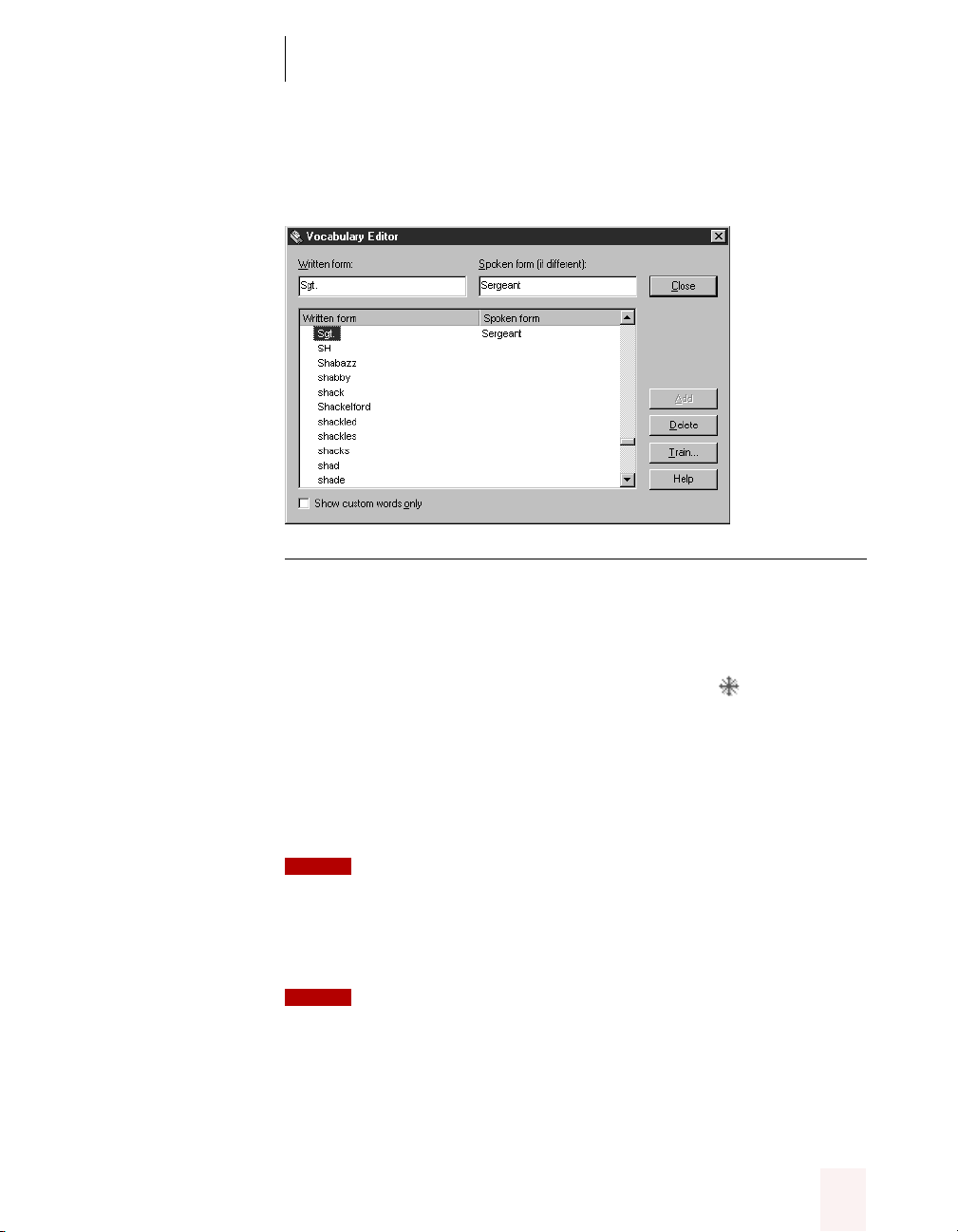
CHAPTER 2
Using Dragon NaturallySpeaking Successfully
To add a word to the vocabulary:
1 On the Dragon NaturallySpeaking Tools menu, click Vocabulary Editor.
▲
Vocabulary Editor lists all the active words in the Dragon NaturallySpeaking vocabulary.
A word’s written form is what Dragon NaturallySpeaking types when
you say the word. The spoken form is how you say the word. For
example, the spoken form for “Sgt.” is “Sergeant.”
Words you have added are marked with a colored star (not including
any words that were previously in the backup dictionary). To see only
the words you have added, click “Show custom words only.”
2 Type the new word or phrase into the Written form box. Leave the
Spoken form box empty, unless the word or phrase is not pronounced
the way it’s spelled (as in the example pictured).
NOTE
Spoken form box. You can learn about dictation shorthands in Chapter 3, “More About
Dictating.”
If you’re creating a dictation shorthand, you do need to enter text in the
3 Click Add.
NOTE
form. These words are built into Dragon NaturallySpeaking. You can’t add your own
words with a blank written form.
Some special words (for example, “New Paragraph“) have a blank written
Dragon NaturallySpeaking User’s Guide 25
Page 32

CHAPTER 2
Using Dragon NaturallySpeaking Successfully
To delete a word from the vocabulary:
Normally, you don’t need to delete words from the vocabulary. But if a
word is regularly confused with another one that you never use, you
might want to delete the one you don’t use.
To delete a word, select it and click Delete. (You can select multiple
words by holding down the
words (like “the”) can’t be deleted, since Dragon NaturallySpeaking
wouldn’t understand you very well without them.
To edit a word in the vocabulary:
To edit a word in the vocabulary, select it, make the change in the
Written form box, and then click Add. This adds the word again with
your changes. Then delete the original word, if necessary.
Using Find New Words
In the Dragon NaturallySpeaking window, you can use Find New Words
to add any new words in the current document to the vocabulary. For
example, if you have an online address book or a list of employee names,
you can open the file in the Dragon NaturallySpeaking window and use
Find New Words to quickly identify all the words that aren’t in the
vocabulary.
CTRL
key while you click.) Some common
26
TIP
You can also find the new words in a document by running Vocabulary Builder,
but Find New Words is quicker when you have a single document that’s in the correct
format (.txt or .rtf).
To use Find New Words:
1 Switch to the Dragon NaturallySpeaking window.
Find New Words works only in this window, but you can paste text from
other documents here or open documents saved in .txt or .rtf format.
2 Open a document that has new words in it, or paste the text into the
Dragon NaturallySpeaking window. (You can also type the words.)
3 On the Tools menu, click Find New Words.
Dragon NaturallySpeaking User’s Guide
Page 33

CHAPTER 2
Click to select
words to add to the
vocabulary
Using Dragon NaturallySpeaking Successfully
The Find New Words dialog box opens.
▲
The Find New Words dialog box displays all the words in the current document that aren’t
in the Dragon NaturallySpeaking vocabulary (neither the active vocabulary nor the backup
dictionary).
NOTE
add is misspelled, you can edit it from this dialog box.
Any misspellings or typos appear in the new word list. If a word you want to
4 Click to select the words you want to add to the vocabulary.
■ Add only words you think you’ll use frequently, not ones you’re
unlikely to need.
■ Don’t add capitalized words unless you plan to dictate the
capitalized form of the word often (for example, a pet’s name
“Fluffy”).
5 Use the Filter and Display options if you want to show or hide words in
the list.
■ Select “Show unknown words” to view words found that aren’t in
the vocabulary in any form (for example, “Hoepner”). This option
filters out words such as “Fluffy,” where the lowercase form of the
word (“fluffy”) is already in the vocabulary.
■ Select “Show known words with capitalizations that do not exist in
the vocabulary” to view words that are in the vocabulary but were
Dragon NaturallySpeaking User’s Guide 27
Page 34
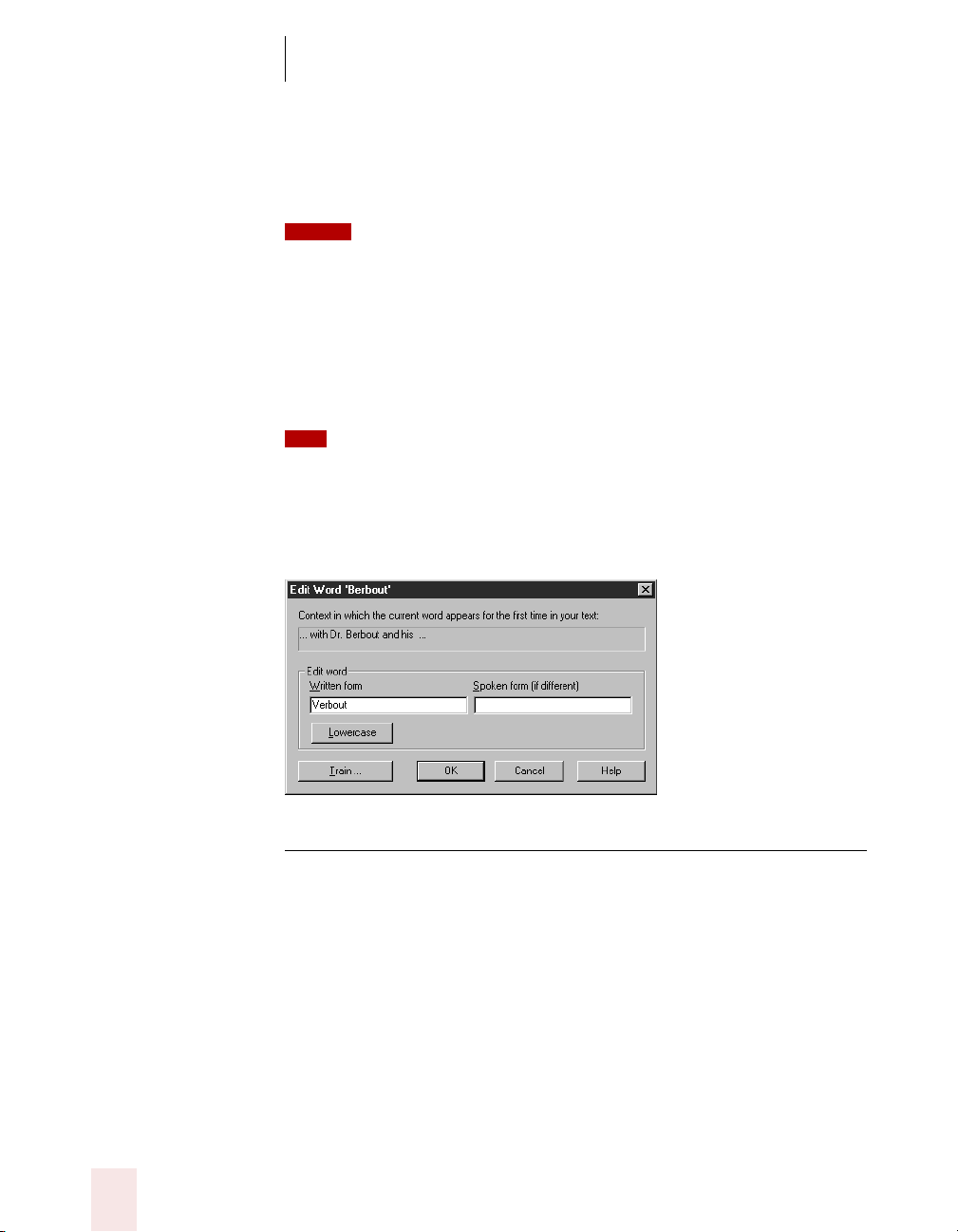
CHAPTER 2
Using Dragon NaturallySpeaking Successfully
found with unusual capitalization (for example, “Fluffy” and
“joan”).
NOTE
as “War and Peace”) don’t appear in the list.
■ Clear the “Include words added in this session” box if you want the
Any capitalized words found at the beginning of a sentence or in a title (such
words you add (by clicking “Add Checked Words to Vocabulary”) to
then disappear from the list.
6 If a word you want to add contains a spelling or capitalization error, select
the word and click Edit (or double-click the word).
TIP
There’s no need to edit a misspelled word and add it to the vocabulary if it’s
already in the vocabulary with correct spelling.
In the Edit Word dialog box, correct the written form of the word. Leave
the Spoken form box empty unless the word is not pronounced the way
it’s spelled. To remove capital letters automatically, click Lowercase.
28
▲
Use the Edit Word dialog box to fix spelling and capitalization errors before adding
words to the vocabulary.
When you have finished editing, click OK to return to the Find New
Words dialog box.
7 After selecting and editing words you want to add, click Add Checked
Words to Vocabulary.
8 When you’re prompted to train the selected words, choose “Yes” if you
want to teach Dragon NaturallySpeaking how you pronounce them. For
Dragon NaturallySpeaking User’s Guide
Page 35
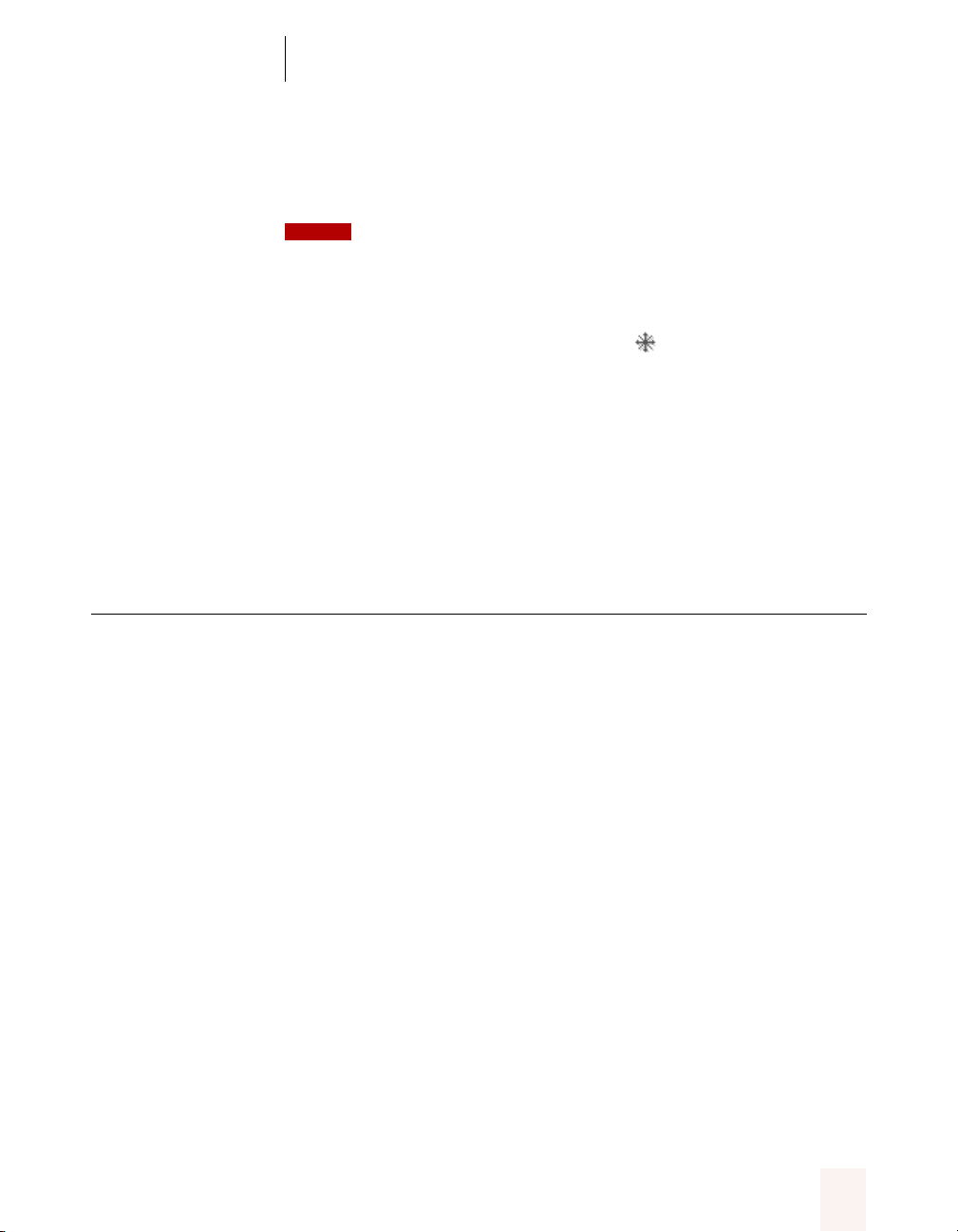
CHAPTER 2
Using Dragon NaturallySpeaking Successfully
instructions, see “Training Dragon NaturallySpeaking to recognize
problem words” on page 38.
NOTE
pronounced the way it’s spelled, Dragon NaturallySpeaking should be able to recognize
it without training.
When you’re finished training, the new words are added to the active
vocabulary (and marked with a colored star in the Find New Words
dialog box).
9 Click Close to close the Find New Words dialog box.
Make it a habit to teach Dragon NaturallySpeaking new words to
continue to improve the accuracy of the program. Be sure to save your
speech files, when prompted, to preserve these changes to your
vocabulary.
Training new words is a good idea, but it’s not required. If a word is
Running Vocabulary Builder
Running Vocabulary Builder teaches Dragon NaturallySpeaking about
your vocabulary and writing style. If Dragon NaturallySpeaking knows
what words you use in your writing, and how you put them together in
sentences, it can do a better job of recognizing what you say when you
dictate.
Vocabulary Builder works by “reading” documents you’ve already
written on the computer. It uses these documents to gather language
data about the frequency of words you use and the order in which they
typically appear. For example, if Vocabulary Builder were analyzing this
guide, it would learn that the word “Dragon” is used frequently and the
words “by voice” often appear together. Dragon NaturallySpeaking
would then know to favor these words over similar-sounding words.
Vocabulary Builder also identifies any new words in your documents, so
you can add them to the vocabulary.
You may have already run Vocabulary Builder when you first started
Dragon NaturallySpeaking. You can run it again if Dragon
NaturallySpeaking is still making many mistakes, or if you now have
more documents you’d like to analyze. You can run Vocabulary Builder
Dragon NaturallySpeaking User’s Guide 29
Page 36

CHAPTER 2
Using Dragon NaturallySpeaking Successfully
as often as you like without overwriting language data gathered
previously.
To run Vocabulary Builder, you need to complete the following steps:
■ Prepare documents
■ Add words from a list (optional)
■ Run Vocabulary Builder
■ Add words found in documents
The following sections describe these steps.
Preparing documents
Start by finding documents on your computer that are good examples of
the kind of text you’ll be dictating when you use Dragon
NaturallySpeaking.
For example, if you plan to dictate memos and e-mail messages, find
some correspondence you’ve already written. Your e-mail outbox is a
good source of text. Any documents you’re working on currently are also
good ones to use. The more documents you can find, the better.
30
NOTE
style to your own writing (for example, a report written by a colleague in the same
profession).
It’s okay to process documents you didn’t write, but only if they are similar in
To prepare documents:
1 Make sure documents are in the following formats:
■ .TXT (Text)
■ .RTF (Rich Text Format)
■ .DOC (Microsoft Word version 6.0 or later)
■ .WPD (Corel WordPerfect version 8 or 9)
■ .HTM or .HTML (Hypertext Markup Language)
■ .SHTM or .SHTML (Server-side include Hypertext Markup
Language)
TIP
Vocabulary Builder can process .txt (text) files faster than other formats. Consider
using text files whenever possible.
Dragon NaturallySpeaking User’s Guide
Page 37
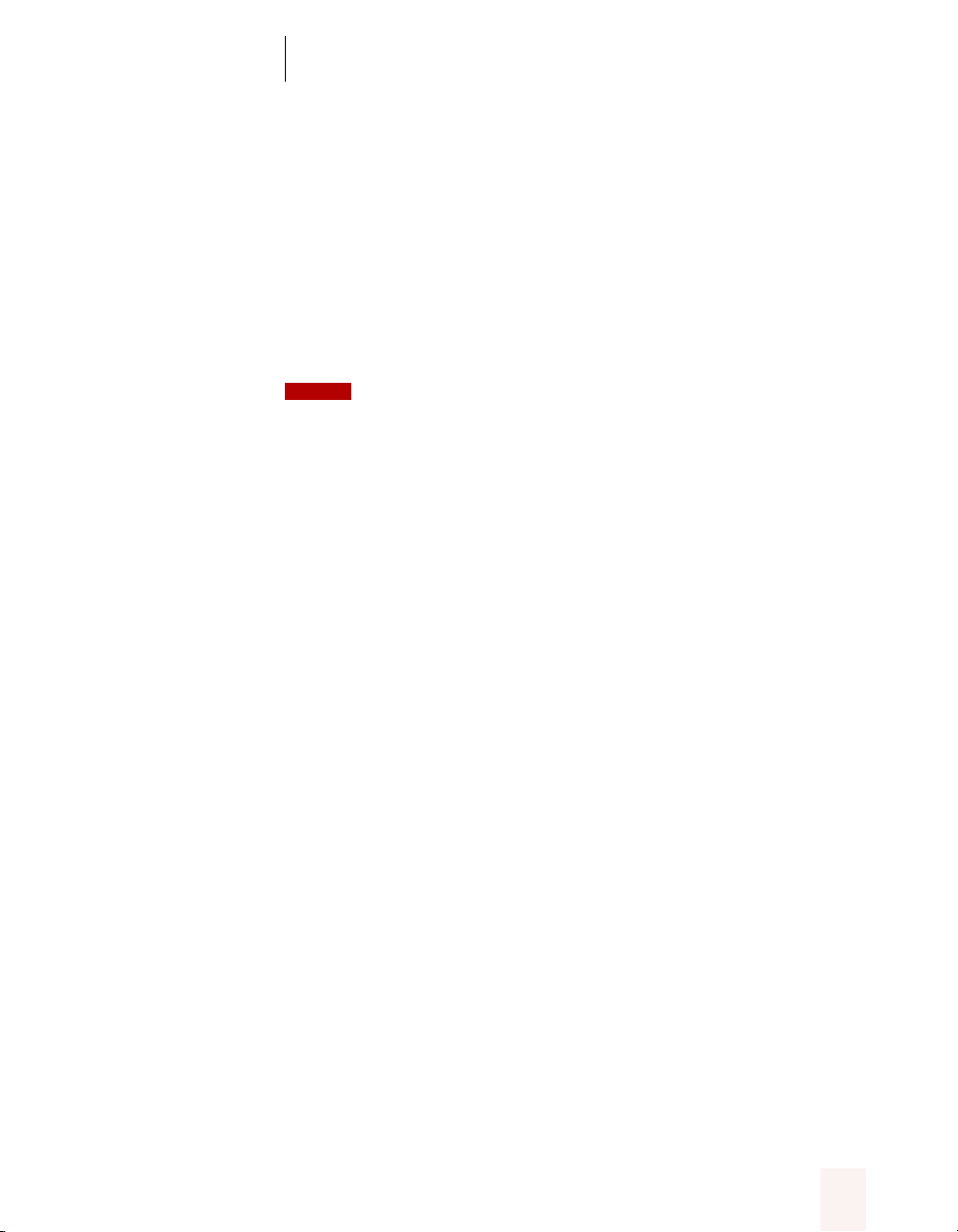
CHAPTER 2
Using Dragon NaturallySpeaking Successfully
Dragon NaturallySpeaking can process Microsoft Word and Corel
WordPerfect files only if you have the corresponding word processor
installed on your computer. If it’s not installed, convert the documents to
another format, such as RTF.
If you want to process your e-mail messages (a good idea if you’ll be
using Dragon NaturallySpeaking to write e-mail), you’ll need to either
export the text into one of the formats listed above or copy and paste
messages into a new document.
NOTE
If Vocabulary Builder can’t process your e
information from the file.
2 Use a spelling checker to correct any spelling mistakes in the
documents. This will prevent misspelled words from being identified as
new words to be added to the vocabulary.
Adding words from a list
If you’re new to Dragon NaturallySpeaking, you can skip this step. You
may want to use this feature after you become familiar with Vocabulary
Builder.
When Vocabulary Builder analyzes your documents, it starts by
displaying a list of all the new words found, so you can select the ones
you want to add to the vocabulary. If the list is very long, selecting and
editing words can be time-consuming. Therefore, Vocabulary Builder
also gives you the option of adding a list of words directly to the
vocabulary before processing documents.
Adding words from a list saves you time and also offers other advantages.
You can include frequently used phrases in your list to improve
recognition of these phrases. For example, if Dragon NaturallySpeaking
has trouble recognizing the name “Ellen Cohen,” even though both
“Ellen” and “Cohen” are in the vocabulary, you can add the phrase
“Ellen Cohen” to the vocabulary.
E-mail headers may contain characters that Vocabulary Builder can’t process.
-
mail text, try deleting all the header
Dragon NaturallySpeaking User’s Guide 31
Page 38

CHAPTER 2
Each line is added to
the vocabulary as a
single item. In this
example, the phrases
“Ellen Cohen,” “Fluffy
the Cat,” and so on,
will be added.
Using Dragon NaturallySpeaking Successfully
To create a list of words:
Create a text (.txt) file and enter each word or phrase you want to add to
the vocabulary on a separate line. Make sure words are spelled correctly.
TIP
To include a spoken form, type a backslash (\) and then the spoken form. The
spoken form will appear in the Spoken form box in Vocabulary Editor after the word is
added.
Following is an example of a correctly formatted list:
▲
You can use the Dragon NaturallySpeaking window to create your text file.
Running Vocabulary Builder
After preparing documents and creating a list of words to add (optional),
you’re ready to run Vocabulary Builder.
To run Vocabulary Builder:
1 Open the vocabulary you want to personalize, if it’s not already open (on
the Vocabulary menu, click Open).
NOTE
only one vocabulary for each user.
2 On the Dragon NaturallySpeaking Tools menu, click Vocabulary
Builder.
32
If you’re using Dragon NaturallySpeaking Preferred or Standard, you have
Dragon NaturallySpeaking User’s Guide
Page 39

CHAPTER 2
Using Dragon NaturallySpeaking Successfully
3 Follow the instructions on the screen.
4 (Optional) On the Add Words from a List page, specify a file containing
words you want to add to the vocabulary. (See “Adding words from a list”
on page 31 for more information about this step.)
Dragon NaturallySpeaking User’s Guide 33
Page 40

CHAPTER 2
Using Dragon NaturallySpeaking Successfully
5 If you specify a file, click Add Words from List, and then click Next to
continue.
To skip this step, just click Next.
6 On the Analyze Documents page, click Add.
34
▲
Vocabulary Builder uses documents you’ve written to teach Dragon NaturallySpeaking
how you write.
7 In the Add Documents dialog box, find and select the documents you
want to process* and then click Open.
NOTE
while you click. To add documents from a different folder, click Add again.
* Although there’s no limit on the size or number of documents, Vocabulary Builder analyzes
only the first 500,000 words each time you run it.
You can select multiple documents in one folder by holding down the CTRL key
Dragon NaturallySpeaking User’s Guide
Page 41

CHAPTER 2
Using Dragon NaturallySpeaking Successfully
Documents you select are added to the Analyze Documents page. If you
need to remove a document, select it and click Remove.
8 To start processing the documents, click Analyze Documents.
NOTE
more of your files is not in the correct format (see the list of acceptable formats on
page 30) or that the program used to create one of your files is not installed on your
computer.
If Vocabulary Builder displays an error message, it may mean that one or
After a document is processed, the word “Yes” appears in the Analyzed
column.
9 When you’re finished processing documents, click Next.
Adding words found in documents
After Vocabulary Builder analyzes documents, it displays the Add New
Words dialog box with a list of the new words found.
If there are words on the list that you use frequently, you can add them
to the vocabulary to improve accuracy, but this step is not required. The
most important reason to run Vocabulary Builder is to teach Dragon
Dragon NaturallySpeaking User’s Guide 35
Page 42
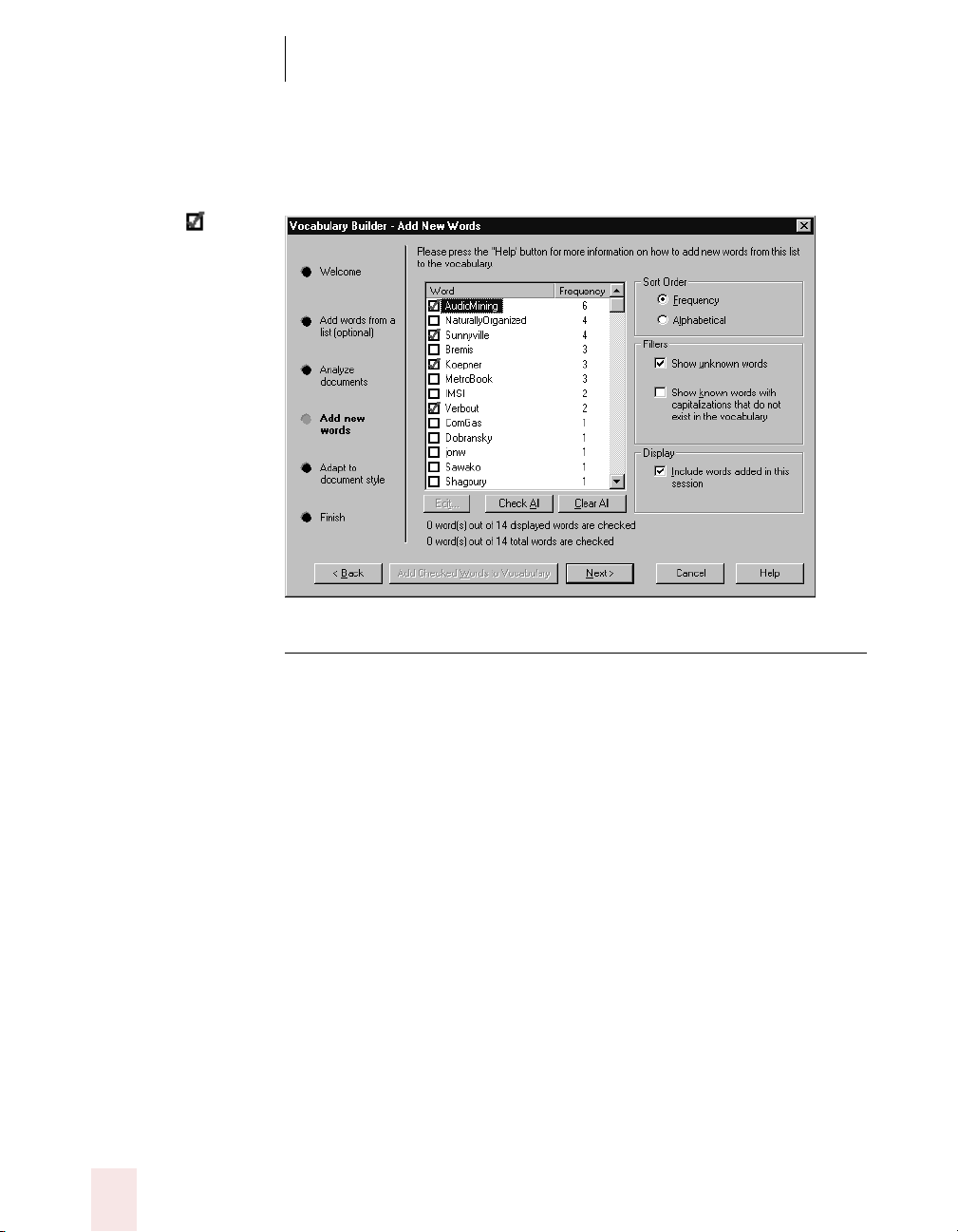
CHAPTER 2
Click to select
words to add to the
vocabulary
Using Dragon NaturallySpeaking Successfully
NaturallySpeaking how frequently you use different words and in what
order. Vocabulary Builder does this whether or not you add new words.
▲
The Add New Words dialog box displays all the words found that aren’t in the Dragon
NaturallySpeaking vocabulary (neither the active vocabulary nor the backup dictionary).
To add new words:
1 Click to select the words you want to add to the vocabulary, and then
click Add Checked Words to Vocabulary.
For further instructions, see steps 4–9 beginning on page 27.
2 Click Next to continue.
36
Dragon NaturallySpeaking User’s Guide
Page 43
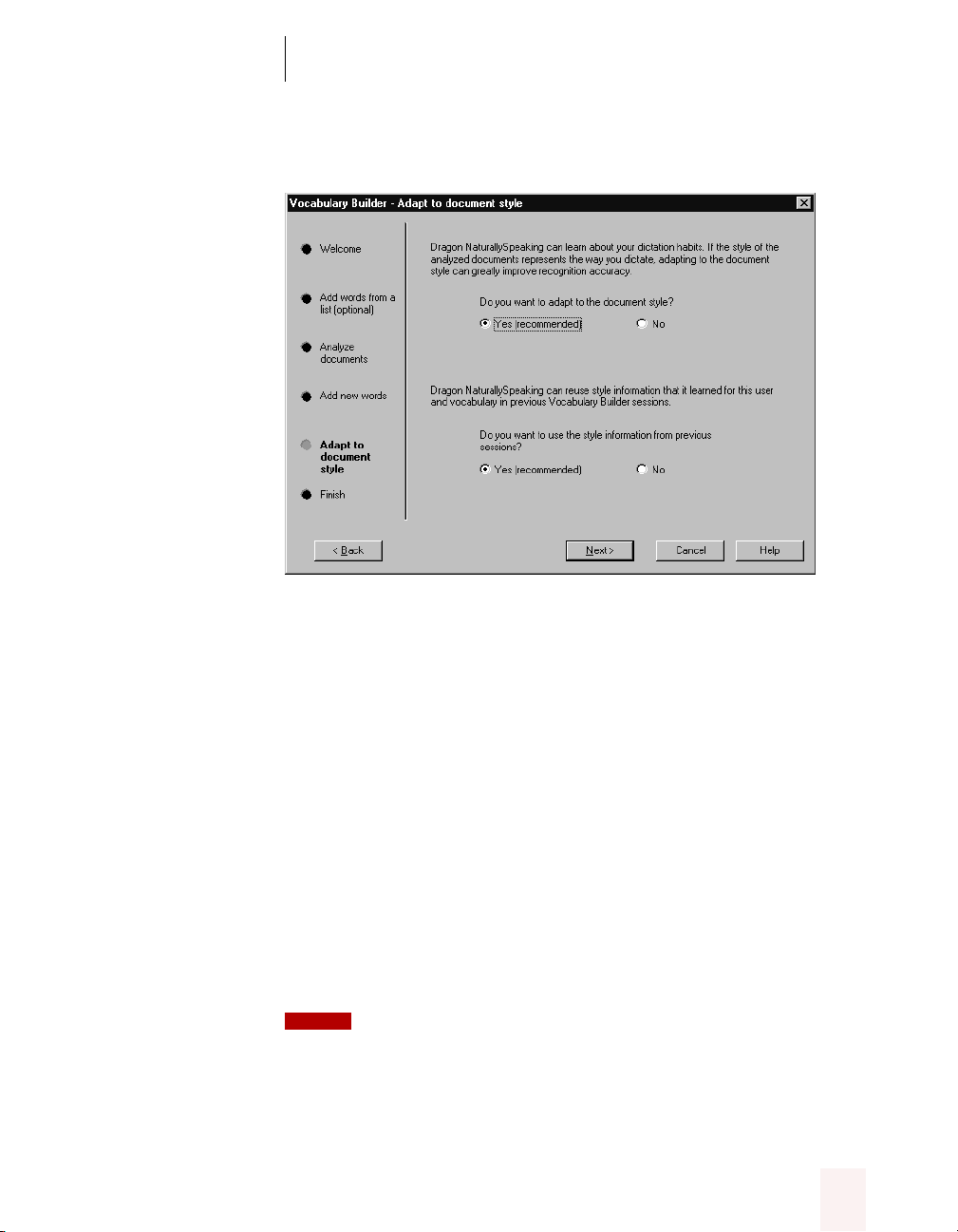
CHAPTER 2
Using Dragon NaturallySpeaking Successfully
The Adapt to Document Style page opens.
3 Make your selections and click Next to continue.
For the first option, select “Yes” to have Vocabulary Builder modify your
speech files based on the language data gathered in analyzing your
documents. If you select “No,” the data won’t be used. You could select
“No” if you were using Vocabulary Builder only to find new words (for
example, if you were processing documents you didn’t write but which
contain words you use).
For the second option, select “Yes” to preserve previously gathered
language data. If you select “No,” this data will be lost. You could select
“No” if you wanted to overwrite data gathered previously (for example,
if you processed the wrong documents the last time you ran Vocabulary
Builder).
4 On the final page of Vocabulary Builder, review the summary
information and click Finish to save your changes.
NOTE
Vocabulary Builder, you can restore a backup copy of your user. See “Restoring a
backup copy of a user” on page 114.
If you ever make unwanted changes to your speech files when running
Dragon NaturallySpeaking User’s Guide 37
Page 44
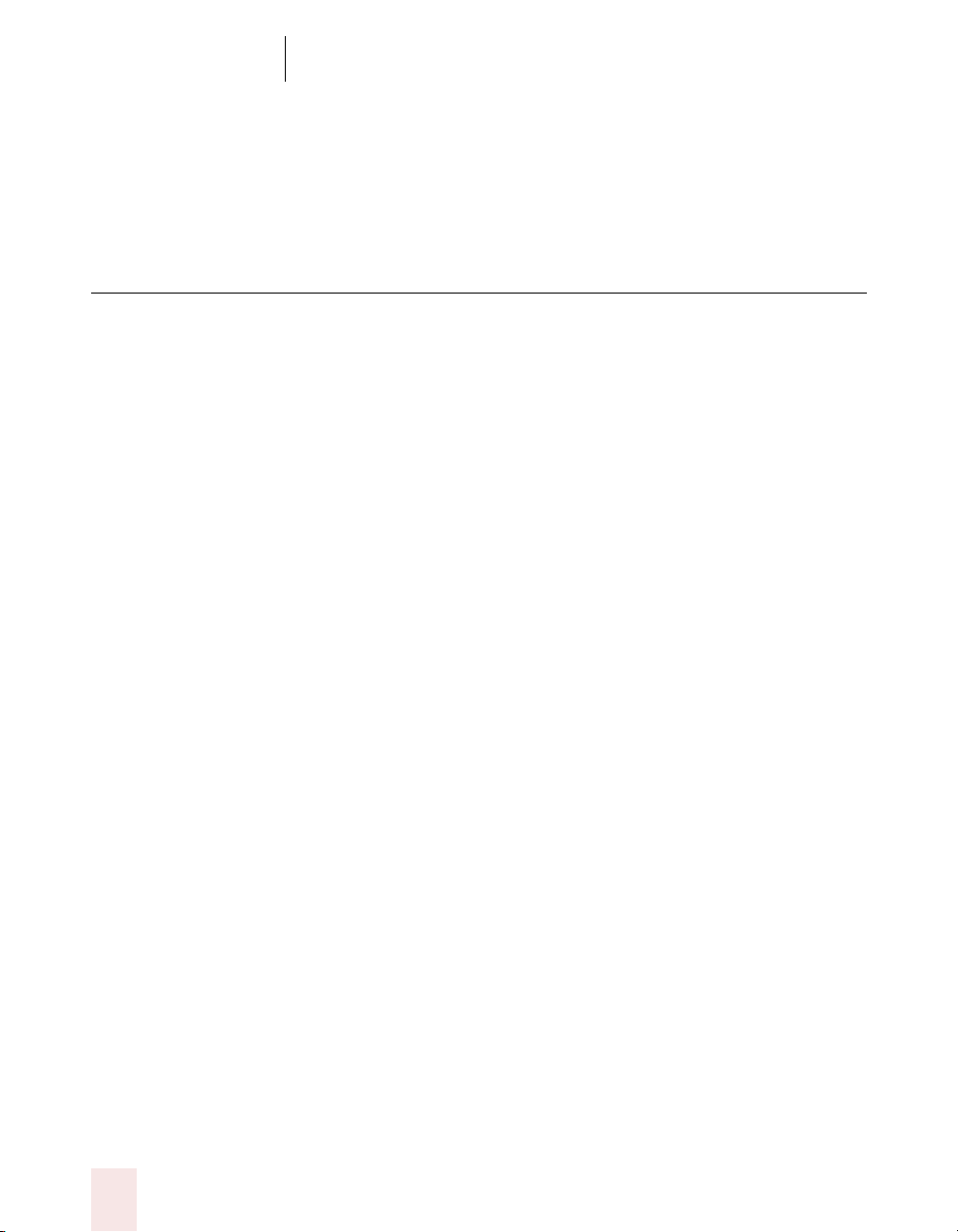
CHAPTER 2
Using Dragon NaturallySpeaking Successfully
Training Dragon NaturallySpeaking to recognize problem words
If Dragon NaturallySpeaking continues to get the same word or phrase
wrong, it probably doesn’t recognize the way you pronounce it. When
this happens, you should teach Dragon NaturallySpeaking how you say
it. This is known as
You can also train any voice command that Dragon NaturallySpeaking
consistently misunderstands.
You can train Dragon NaturallySpeaking in any of the following ways:
Train words after making corrections
■
Train words when using Find New Words or Vocabulary Builder
■
Train words from Vocabulary Editor
■
Train words from the Tools menu
■
Train a voice command
■
training
the word or phrase.
Training words after making corrections
Typically, correcting a word is all you need to do for Dragon
NaturallySpeaking to get it right the next time. But if you find yourself
correcting the same word or phrase over and over, you need to train
Dragon NaturallySpeaking to understand it. Training is the most
effective way to teach the program your pronunciation.
To train a word after correcting it:
1 After entering correct text in the Correction dialog box, click Train.
38
Dragon NaturallySpeaking User’s Guide
Page 45
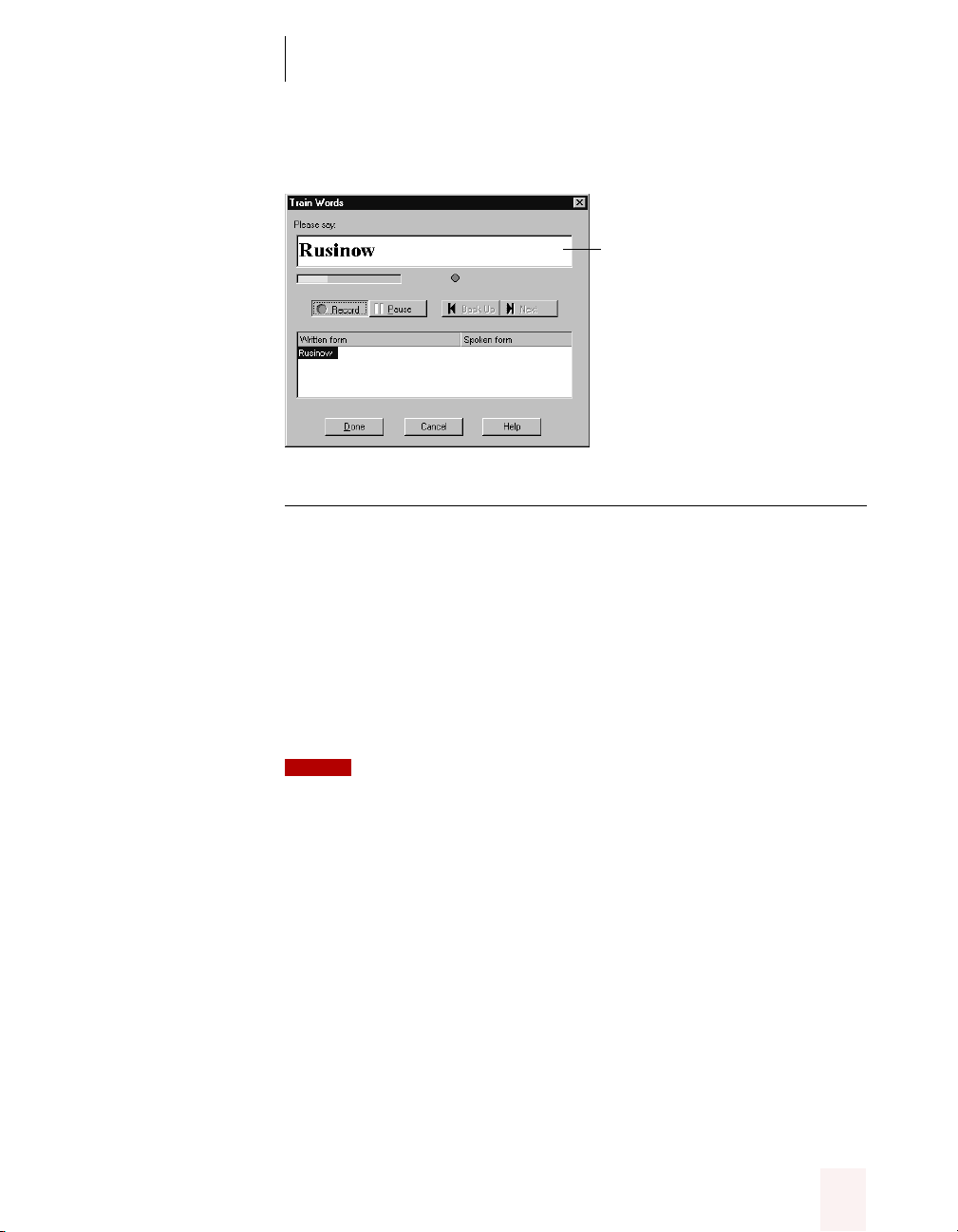
CHAPTER 2
Using Dragon NaturallySpeaking Successfully
The Train Words dialog box opens.
Text b o x
▲
Train Words helps you teach Dragon NaturallySpeaking your pronunciation for a word or
phrase it continues to get wrong.
2 Click Record.
The word or phrase to train appears in the text box.
3 Pronounce the word or phrase.
The text disappears, and if Dragon NaturallySpeaking successfully
recognized the word, the dot lights up. (You may be prompted to say the
word more than once.)
NOTE
prompted to say both the correct and incorrect word. This helps Dragon
NaturallySpeaking learn the difference. If both words are pronounced exactly the same
(for example, “write” and “right”), there’s no need to train either one.
When you train a word after correcting it in the Correction dialog box, you’re
4 If you want to train the word or phrase again (if you misspoke, for
example), click the Record button again and repeat; otherwise, click
Done.
Dragon NaturallySpeaking User’s Guide 39
Page 46

CHAPTER 2
Using Dragon NaturallySpeaking Successfully
Training words when using Find New Words or
Vocabulary Builder
When you use Find New Words or run Vocabulary Builder, you’re
prompted to train any new words you select for adding to the vocabulary.
Training new words is a good idea, but it’s not required. If a word is
pronounced the way it’s spelled, Dragon NaturallySpeaking should be
able to recognize it without training. If after adding a word, you find that
Dragon NaturallySpeaking doesn’t recognize it, you can train the word
from Vocabulary Editor or from the Tools menu (see the following
sections).
Training words from Vocabulary Editor
You can look up a word in Vocabulary Editor and then train Dragon
NaturallySpeaking to recognize it.
To train a word from Vocabulary Editor:
1 On the Dragon NaturallySpeaking Tools menu, click Vocabulary Editor.
40
2 Locate the word you want to train in the list (by typing the first few
letters in the Written form box).
NOTE
the word isn’t in the active vocabulary. You need to add it to the active vocabular y before
you can train it. (See “Adding words in Vocabulary Editor” on page 24.)
3 Select the word. (You can select more than one word to train by holding
down the
4 Click Train.
For further instructions, see steps 2–4 beginning on page 39.
If the word you want to train doesn’t appear in Vocabulary Editor, it means
CTRL
key while you click.)
Dragon NaturallySpeaking User’s Guide
Page 47

CHAPTER 2
Using Dragon NaturallySpeaking Successfully
Training words from the Tools menu
You can also train words by opening the Train Words dialog box from the
Tools menu.
To train a word from the Tools menu:
1 On the Dragon NaturallySpeaking Tools menu, click Train Words.
2 In the Training dialog box, type the word or phrase you want to train,
and then click OK.
For further instructions, see steps 2–4 beginning on page 39.
Training a voice command
If Dragon NaturallySpeaking often gets a specific voice command wrong
(for example, it hears “Correct That” as
recognize your pronunciation for the command.
Before you spend time training a command, make sure the phrase you’re
saying is a real command. Check your Quick Reference card or Appendix B
of this guide.
“Correct the”), you can train it to
If the command you want to train appears in the following list, you can
train it from Vocabulary Editor (these commands are stored as words in
the vocabulary):
■ New-Line
■ New-Paragraph
■ Cap
■ Caps-On
■ Caps-Off
■ All-Caps
■ All-Caps-On
■ All-Caps-Off
■ No-Caps
■ No-Caps-On
■ No-Caps-Off
Dragon NaturallySpeaking User’s Guide 41
Page 48

CHAPTER 2
Using Dragon NaturallySpeaking Successfully
■ No-Space
■ No-Space-On
■ No-Space-Off
To train a command in the previous list:
1 On the Tools menu, click Vocabulary Editor.
2 Scroll to the top of the list where the commands are listed. (To get there
quickly, use the scroll box rather than the scroll arrows.)
3 Click the command you want to train (it won’t become highlighted, but
the space next to it in the Written form column will), and then click
Tr a i n .
For further instructions, see steps 2–4 beginning on page 39.
TIP
You can select multiple commands to train by holding down the CTRL key while
you click. It’s a good idea to train any similar-sounding commands at the same time. For
example, if you’re training “New Paragraph,” also train “New Line.”
42
To train a command that doesn’t appear in the previous list, follow the
procedure below.
To train other commands:
1 On the Dragon NaturallySpeaking Tools menu, click Train Words.
2 In the Training dialog box, type the command you want to train.
Enter the command with the exact capitalization shown on your Quick
Reference card or in Appendix B of this guide. For example, to train “Go to
Sleep,” capitalize the words exactly as shown pictured.
Dragon NaturallySpeaking User’s Guide
Page 49

CHAPTER 2
Using Dragon NaturallySpeaking Successfully
3 Click OK.
For further instructions, follow steps 2–4 beginning on page 39.
Make it a habit to train any words or voice commands Dragon
NaturallySpeaking consistently misunderstands, so the program learns
your pronunciation. Be sure to save your speech files, when prompted, to
preserve the adjustments the program makes.
Running General Training again
If you’ve been following the procedures in this chapter, but Dragon
NaturallySpeaking continues to make a lot of mistakes, you may need to
spend some more time teaching the program how you pronounce words.
You can do this by running General Training again and reading another
training text aloud.
Doing more General Training can also help if your speaking style has
changed since your first experience with Dragon NaturallySpeaking. If
you spend some more time training the program, and make an effort to
speak the way you do when you dictate, you should see an improvement
in accuracy.
There’s usually no time requirement when you do additional training,
but 10 to 15 minutes is a good guideline. If your initial training session
was short (only a few minutes), you may be required to read for up to 30
minutes the first time you run General Training again.
TIP
Even if you’re getting good recognition accuracy, consider running General
Training again after you’ve been dictating long enough to have a dictation style (a few
weeks). Doing more training can further improve accuracy if your speaking style has
changed at all since your first experience. Running General Training again is also a good
idea if you move to a noisier environment or change your microphone or sound card.
To run General Training:
1 On the Dragon NaturallySpeaking Tools menu, click General Training.
2 Select the text you want to read (you can select a different text than the
one you read the first time) and click Train Now.
3 Follow the instructions on the screen.
Dragon NaturallySpeaking User’s Guide 43
Page 50

CHAPTER 2
Using Dragon NaturallySpeaking Successfully
There’s usually no time requirement, but the more you read, the more it
can help Dragon NaturallySpeaking learn your pronunciation.
TIP
As you read, speak clearly, as if you were dictating the text into a document. This
will allow the program to learn how you sound when you dictate.
4 When you’ve read as much as you want, click Finish.
Creating specialized vocabularies
If you have Dragon NaturallySpeaking Professional, you have the option
of creating additional vocabularies.
An additional vocabulary can improve recognition accuracy if you have
different and distinct writing styles, and if the writing you do requires a
large vocabulary of specialized terms. For example, a health care
professional who uses Dragon NaturallySpeaking for dictating medical
reports and also for sending e-mail to friends and family may be able to
enhance recognition accuracy by having two different vocabularies: a
vocabulary for professional writing and one for informal correspondence.
44
Whether or not you need an additional vocabulary depends on how
many words you would need to add to your current vocabulary to make it
effective for all the writing you do. Unless this number is greater than
10,000 words (as it might be for a health care professional), you should be
able to add all the specialized terms you use to your current vocabulary
without compromising the recognition accuracy of other words.
Keep in mind that a single vocabulary is easier to maintain. If you have
different vocabularies, you may have to add and delete words in multiple
places.
Language data gathered when you run Vocabulary Builder is specific to a
single vocabulary. But acoustical data—information about how you
pronounce different words—applies across vocabularies. When you
correct a word in the Correction dialog box or train it in the Train Words
dialog box, Dragon NaturallySpeaking adjusts the acoustical data for that
word and all other words with similar sound patterns.
The one case in which acoustical data isn’t shared across vocabularies is
when a spoken form is added for a word. This pronunciation information
Dragon NaturallySpeaking User’s Guide
Page 51
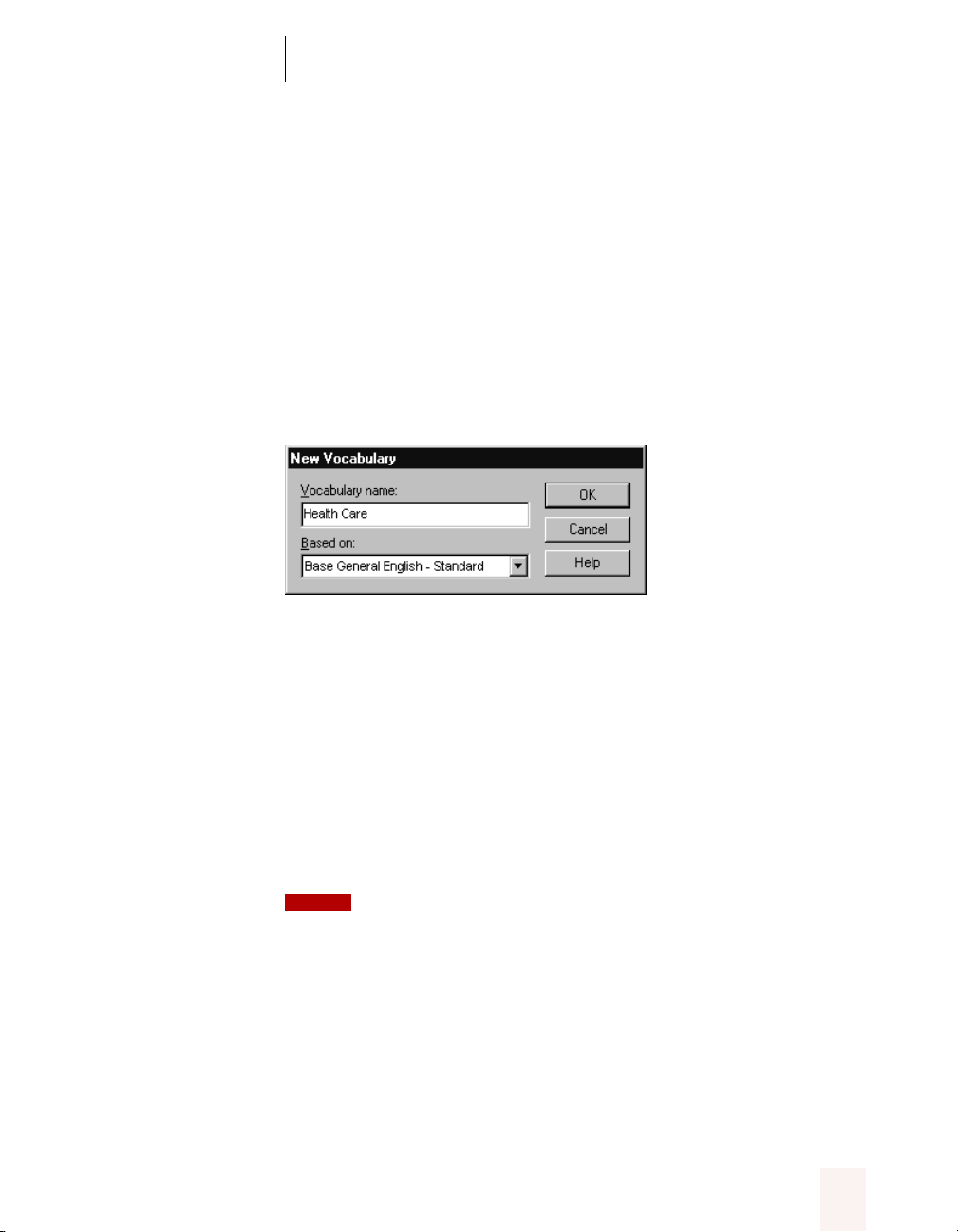
CHAPTER 2
Using Dragon NaturallySpeaking Successfully
is stored in the vocabulary along with the word, so it’s specific to a single
vocabulary.
Creating vocabularies
These procedures apply only to Dragon NaturallySpeaking Professional.
To create a vocabulary:
1 On the Dragon NaturallySpeaking Vocabulary menu, choose New.
2 Enter a name for the new vocabulary and select a vocabulary on which to
base it.
You can base the new vocabulary on one of the standard Dragon
NaturallySpeaking vocabularies (beginning with the word “Base”) or on
one of your current vocabularies.
3 Click OK to create the vocabulary.
4 To start using the new vocabulary, you need to open it first. See the
following section, “Opening vocabularies.”
5 Run Vocabulary Builder to customize the new vocabulary. See “Running
Vocabulary Builder” on page 29.
NOTE
vocabulary, it’s available only to the current user. However, you can import a vocabulary
from a different user. See “Importing and exporting vocabularies” on page 47.
Vocabularies are associated with specific users. If you create an additional
Dragon NaturallySpeaking User’s Guide 45
Page 52

CHAPTER 2
Using Dragon NaturallySpeaking Successfully
Opening vocabularies
These procedures apply only to Dragon NaturallySpeaking Professional.
To open a vocabulary:
1 On the Dragon NaturallySpeaking Vocabulary menu, click Open.
2 Select a vocabulary and click Open.
TIP
the Vocabulary menu.
Renaming vocabularies
To rename a vocabulary:
1 On the Dragon NaturallySpeaking Vocabulary menu, click Open.
2 Select a vocabulary and click Rename.
You can also open a vocabulary that was open recently by selecting its name from
3 In the Rename Vocabulary dialog box, type a new name for the
vocabulary and click OK.
4 Click Cancel to close the Open Vocabulary dialog box.
Deleting vocabularies
These procedures apply only to Dragon NaturallySpeaking Professional.
To delete a vocabulary:
1 On the Dragon NaturallySpeaking Vocabulary menu, click Open.
2 Select the vocabulary you want to delete and click Delete.
If you want to delete the open vocabulary, you must close it first by
opening a different one.
46
Dragon NaturallySpeaking User’s Guide
Page 53

CHAPTER 2
Using Dragon NaturallySpeaking Successfully
There must be at least one vocabulary on the computer, so if you’ve got
only one, you can’t delete it.
NOTE
from the NatSpeak\…\Users folder on your hard disk. Using the Delete button is the
only way to properly remove all information about a vocabulary from your computer.
Always use the Delete button to delete vocabularies; don’t remove folders
Importing and exporting vocabularies
These procedures apply only to Dragon NaturallySpeaking Professional.
Vocabularies are associated with specific users. However, you can copy
vocabularies between users by importing and exporting them. For
example, if you create another user for use with a portable recorder, you
may want to copy your current vocabulary to the new user. You can do
this by exporting the vocabulary from your current first user and then
importing it to the new user. The following sections provide instructions.
To export a vocabulary:
1 (Optional) Create a folder in which to store the exported vocabulary
files. (The folder can be anywhere on your hard disk.)
2 Open the user that has the vocabulary you want to export. (On the User
menu, click Open.)
3 On the Vocabulary menu, click Open.
4 Select the vocabulary you want to export and click Export. (You may be
prompted to save changes to your speech files.)
Dragon NaturallySpeaking User’s Guide 47
Page 54

CHAPTER 2
Using Dragon NaturallySpeaking Successfully
5 Open the folder you created for storing the exported vocabulary files.
6 Click Save.
The exported vocabulary is saved as five files, all with the same name
but with different extensions (.TOP, .TO1, TO2, and so on). These five
files must remain in the same folder. When you later import the
vocabulary, the file with the extension .TOP (for topic) is the one to
select.
7 Click Cancel in the Open Vocabulary dialog box to close it.
To import a vocabulary:
1 Open the user to which you want to import the vocabulary. (On the User
menu, click Open.)
2 On the Vocabulary menu, click Open.
3 Click Import and then open the folder that contains the exported
vocabulary files. (You can import only vocabularies that were exported.)
48
4 Select the vocabulary you want to import by selecting the file with the
extension .TOP, and then click Open.
5 In the Import Vocabulary dialog box, enter a name for the imported
vocabulary.
6 Click OK to save the vocabulary.
7 Click Cancel to close the Open Vocabulary dialog box.
Dragon NaturallySpeaking User’s Guide
Page 55

CHAPTER
Y
3
More About Dictating
our Dragon NaturallySpeaking Quick Start booklet explains the basics
of dictating.
This chapter describes how to dictate:
■ Names of people, places, and events
■ Abbreviations and acronyms
■ Hyphenated and compound words
■ Words that end with ’s
■ E-mail and Web addresses
■ Special characters (such as @, ©, é, and ¥)
■ Foreign words
■ Numbers (including telephone numbers and dates)
You’ll also learn how to create a dictation shorthand for quickly inserting
frequently used text into your document.
But first, this chapter provides some information about how to prevent
vocal strain when using Dragon NaturallySpeaking.
Preventing vocal strain
When you’re dictating for long periods, you should think about
protecting your voice.
Here are some tips for preventing vocal strain:
■ Sit up straight or stand in front of your computer.
■ Don’t speak in a loud voice or in any way that is stressful for you.
Dragon NaturallySpeaking User’s Guide
49
Page 56

CHAPTER 3
More About Dictating
■ Breathe deeply from your abdomen and not from the top of your
chest.
■ Loosen up and relax: stretch your arms, shoulders, neck, and jaw
muscles.
■ Take occasional breaks: get up, move around, and stretch.
■ Keep your vocal cords moist: take sips of water and use a straw so
you don’t have to move the microphone out of place.
Dictating names of people, places, and events
Many names of people, places, and events are already in the Dragon
NaturallySpeaking vocabulary. For example, you can dictate “Michael
Jordan,” “Newton, Massachusetts,” and “Disneyland.” Your first step should
always be to try dictating the name.
To dictate names:
Dictate your name and your hometown. For example, say “My name is
Louise O’Toole [period] My hometown is Newton [comma] Massachusetts
[period]”
50
Say the words as clearly as possible. (Dragon NaturallySpeaking
automatically capitalizes the names it knows, so you don’t have to say
“Cap.”)
Did Dragon NaturallySpeaking get your name and hometown correct? If
not, it may mean that your name, hometown, or both aren’t in the
vocabulary. Not all proper names are in the vocabulary, but you can
easily add them by using the Correction dialog box (as described in
“Correcting recognition mistakes” on page 13).
NOTE
automatically “guesses” its pronunciation based on how it’s spelled. If the word is not
recognized when you say it, you should train Dragon NaturallySpeaking to recognize it
(as described in “Training Dragon NaturallySpeaking to recognize problem words” on
page 38).
When you dictate a name that can be spelled more than one way (for
example, “John” or “Jon”), Dragon NaturallySpeaking types the most
When you add a word to the vocabulary, Dragon NaturallySpeaking
Dragon NaturallySpeaking User’s Guide
Page 57

CHAPTER 3
More About Dictating
common spelling. If this isn’t the spelling you want, just correct the word
(as described in “Correcting recognition mistakes” on page 13). The
Correction dialog box displays any alternative spellings that are already
in the vocabulary. If none of the choices are what you want, type or spell
the name the way you want it to appear.
If the name is a popular one, Dragon NaturallySpeaking may continue to
use the more common spelling. If this is a problem, you can create a
dictation shorthand for entering the spelling you want (see “Creating
dictation shorthands” on page 66). Or, if you never use a particular
spelling, you can delete it from the vocabulary (see “Adding words in
Vocabulary Editor” on page 24).
Dictating abbreviations and acronyms
Dragon NaturallySpeaking knows many common abbreviations (such as
NYC) and acronyms (such as NATO). To dictate an abbreviation or
acronym, just say it as you normally would.
TO E N T E R SAY
Dr. Doctor
UK U K
RSVP R S V P
HTML H T M L
8 cm eight centimeters
pp. 27-33 pages 27 [hyphen] 33
NATO NATO
NASDAQ NASDAQ
If Dragon NaturallySpeaking types the full word instead of the
abbreviation or acronym, or enters the wrong word, just correct it (as
described in “Correcting recognition mistakes” on page 13). The
Correction dialog box should display the abbreviation or acronym on the
list of alternatives. If none of the choices are correct, type it or spell it by
voice.
Dragon NaturallySpeaking User’s Guide 51
(say each letter)
(say each letter)
(say each letter)
(say as one word)
(say as one word)
Page 58
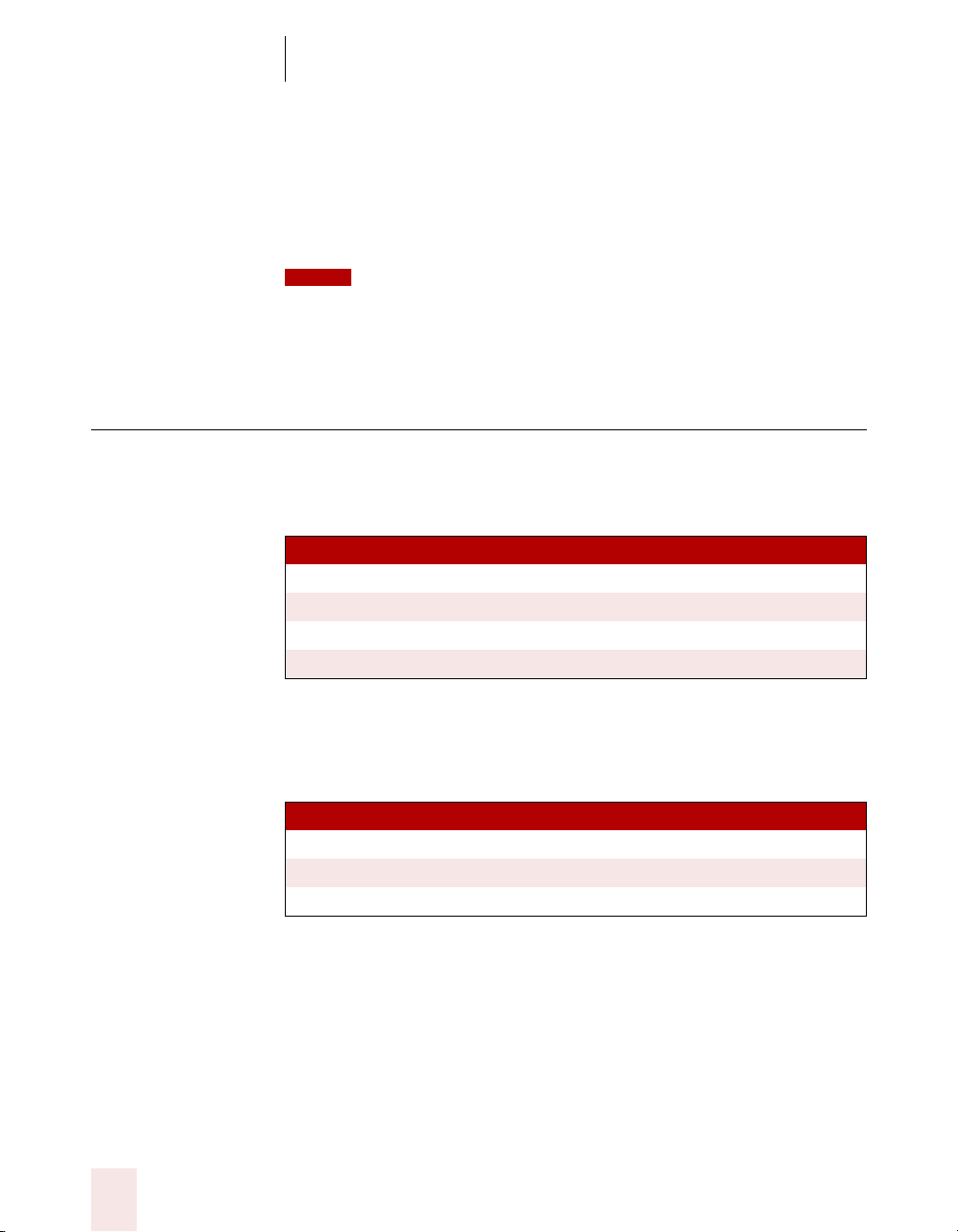
CHAPTER 3
More About Dictating
If you want to include periods in an abbreviation (for example, U. K.
instead of UK), just correct it. When the Correction dialog box opens,
you may see a version that includes periods. If not, edit the corrected
text to include them.
NOTE
acronym, it may not be in the vocabulary. If you use it often, you should add it to the
vocabulary (as described in “Adding words to the Dragon NaturallySpeaking
vocabulary” on page 21).
If Dragon NaturallySpeaking continues to misrecognize an abbreviation or
Dictating hyphenated words
Many hyphenated words and phrases are already in the Dragon
NaturallySpeaking vocabulary. To dictate a word or phrase that’s
hyphenated based on standard usage, just say it as you normally would.
TO E N T E R SAY
long-lasting long lasting
up-to-date schedule up to date schedule
Tokyo-based company Tokyo based company
nine-year-old boy nine year old boy
Including hyphens as you dictate
To hyphenate words that Dragon NaturallySpeaking doesn’t hyphenate
automatically, just say “hyphen” wherever you want a hyphen.
TO E N T E R SAY
speech-recognition software speech [hyphen] recognition software
power-sharing agreement power [hyphen] sharing agreement
Elizabeth Walker-Smith Elizabeth Walker [hyphen] Smith
Adding hyphens later
You can hyphenate the last words you said or hyphenate selected words
by saying “Hyphenate That.”*
* This command works in the Dragon NaturallySpeaking window, but it doesn’t work in all
programs. See “Which commands work in which programs?” on page 129 of Appendix B.
52
Dragon NaturallySpeaking User’s Guide
Page 59

CHAPTER 3
1 Select the words you want to hyphenate.
2 Say “Hyphenate That.”
Removing hyphens
1 Say “Select hyphen.”
More About Dictating
To add a hyphen:
For example, if you want to hyphenate “speech recognition” in the
following sentence, say “Select speech recognition.”
I’m using speech recognition software
This command adds a hyphen between the selected words. To move
your cursor back to the end of the line, you can say “Go to End of Line.”
You can remove a hyphen by selecting it and replacing it with a space.
To remove a hyphen:
2 Say “Space Bar.”
Preventing hyphens
You can prevent Dragon NaturallySpeaking from entering a hyphen by
pausing where the hyphen would normally be.
For example, to type “long lasting” (normally hyphenated) say “long,”
then pause for a moment, and then say “lasting.”
Dictating compound words
Dragon NaturallySpeaking joins compound words (such as “notebook”)
automatically based on standard usage. To dictate a compound word, just
say it as you normally would.
Dragon NaturallySpeaking User’s Guide 53
Page 60

CHAPTER 3
More About Dictating
Compounding words as you dictate
To compound words that Dragon NaturallySpeaking doesn’t join
automatically, just say “No Space” between the words.
TO E N T E R SAY
dragonsystems [No Caps] dragon [No Space] systems
WebTV [Cap] web [No Space] tv
You can also dictate consecutive words without spaces by turning “no
spaces” on and then turning them off when you’re finished.
To dictate consecutive words without spaces:
1 Say “No Space On” to turn no spaces on.
2 Dictate the words you want to appear without spaces.
3 Say “No Space Off” to turn no spaces off.
Compounding words later
You can compound the last words you said or compound selected words
by saying “Compound That.”*
To compound words:
1 Select the text you want to join. For example, if you want to join the
words “Web TV,” say “Select Web TV.”
2 Say “Compound That.”
This command removes all spaces between selected words. (Any tabs or
line breaks are also removed.)
TIP
If the command doesn’t work (for example, if the words “compound at” are typed
into your document), you may need to say the command more clearly. Say “Undo That”
(or press Ctrl+Z) to undo the last action, and then tr y the command again.
* This command works in the Dragon NaturallySpeaking window, but it doesn’t work in all
programs. See “Which commands work in which programs?” on page 129 of Appendix B.
54
Dragon NaturallySpeaking User’s Guide
Page 61
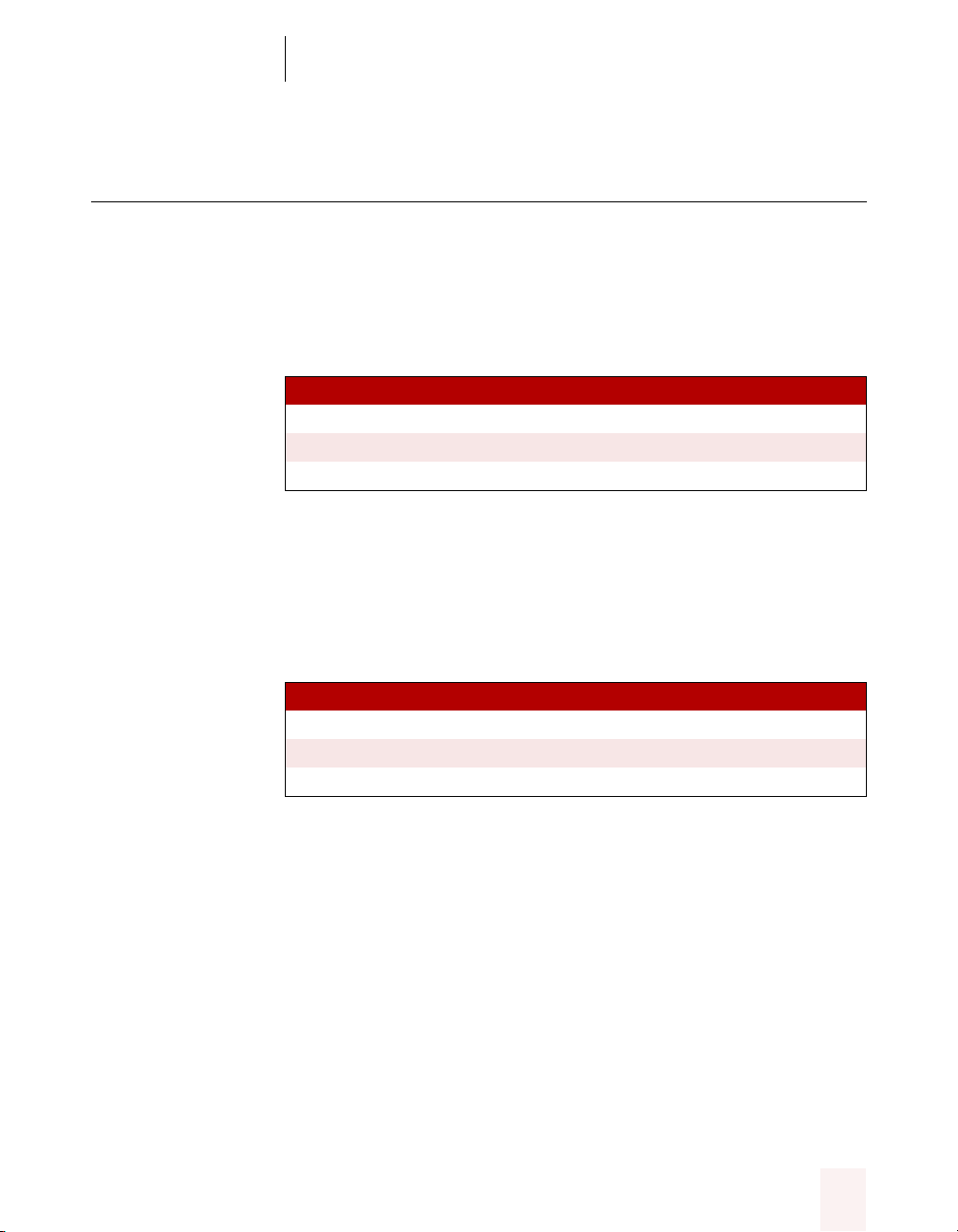
CHAPTER 3
More About Dictating
Dictating words that end with ’s
When you dictate a word that should end with ’s, Dragon
NaturallySpeaking adds it if it can hear the “ess” sound and the ending
makes sense in the context.
To dictate a word ending with ’s, just say it as you normally would. (For
some words, you may need to emphasize the “ess” sound.)
TO E N T E R SAY
We took Mary’s car We took Mary’s car
that’s enough that’s enough
it’s time to go it’s time to go
If Dragon NaturallySpeaking doesn’t include the ’s, you can add it.
Including ’s as you dictate
When you want to make sure that Dragon NaturallySpeaking types a
word with ’s, just say
already end in s) after saying the word.
“apostrophe ess”
(or
“apostrophe”
for words that
TO E N T E R SAY
We took my brother’s car We took my brother [apostrophe ess] car
I met my friends’ children I met my friends [apostrophe] children
Lois’s car Lois [apostrophe ess] car
Adding ’s later
You can add ’s to a word by selecting it and then saying it again with
“apostrophe ess.”
To add ’s later:
1 Select the text to which you want to add ’s. For example, say
brothers.”
2 Say the word followed by
apostrophe ess”
This changes “brothers” to “brother’s.”
Dragon NaturallySpeaking User’s Guide 55
).
“apostrophe ess”
(for example, say
“Select
“brother
Page 62
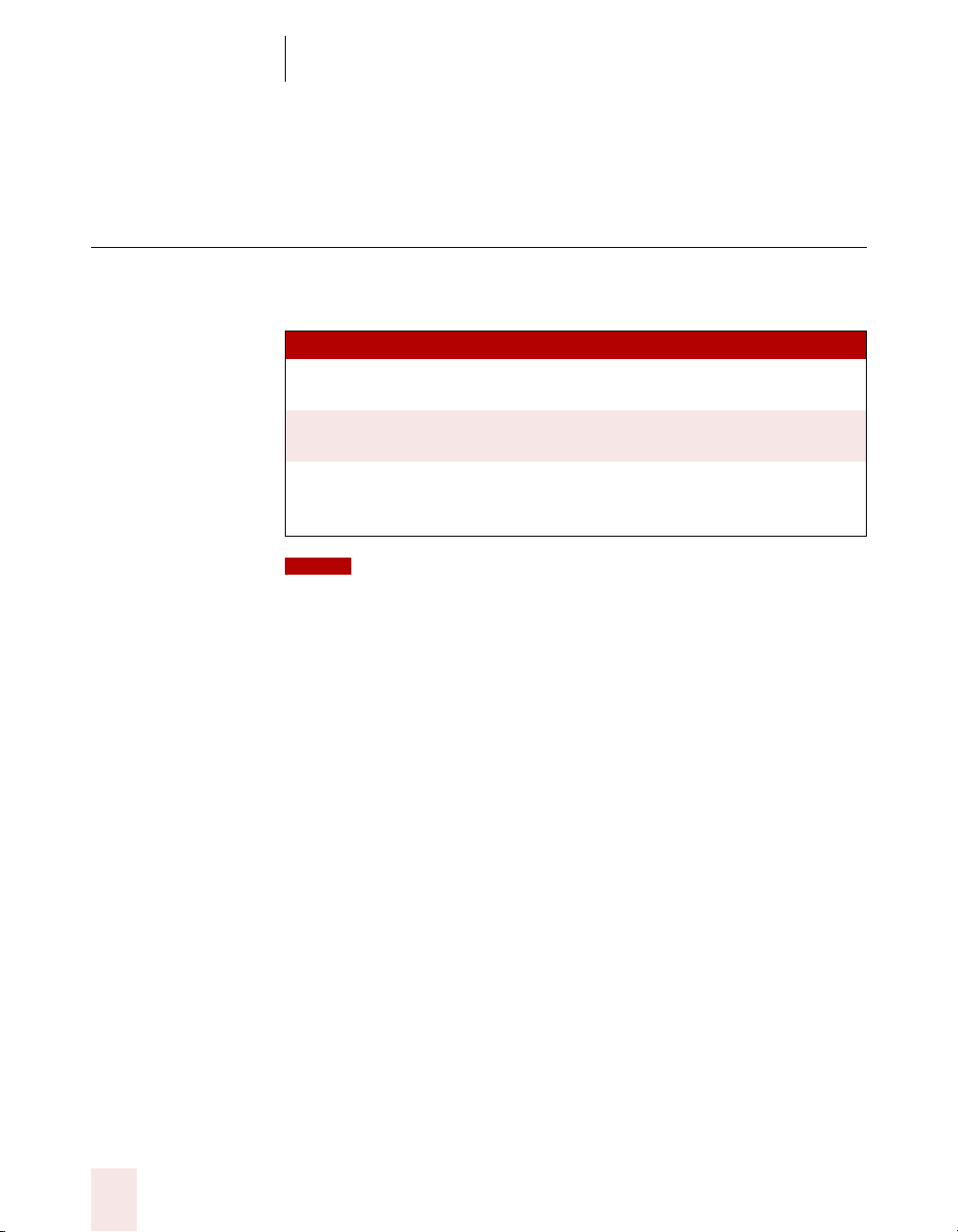
CHAPTER 3
More About Dictating
Dictating e-mail and Web
addresses
You can dictate e-mail and Web addresses as you would normally say
them. Dragon NaturallySpeaking automatically formats them for you.
TO E N T E R SAY
Virginia39@aol.com [Cap] virginia thirty nine at a o l dot
doccomments@dragonsys.com [No Caps On] doc comments at
http://www.dragonsystems.com [No Caps On] h t t p w w w dot
com
dragon sys dot com [No Caps Off]
dragon systems dot com [No Caps
Off]
NOTE
you must keep the “Format Web and E-mail addresses automatically”
the Dragon NaturallySpeaking Options dialog box (Dictation tab).
To be able to dictate e-mail and Web addresses as described in this section,
option selected in
Here are some guidelines for dictating e-mail and Web addresses:
When you say
■
“http,” “w w w,”
or
“web,”
Dragon
NaturallySpeaking knows to format the next words you say as a Web
address.
Say the following abbreviations by pronouncing them as words:
■
“com,” “gov,” “mil,” “net,” “org,”
Say the following abbreviations by saying each letter:
■
and
■
“c o,”
Use the
“u k.”
“No Caps On”
and
and
“sys.”
“No Caps Off”
“e d u,” “c a,”
commands to enter an
e-mail or Web address in all lowercase letters. (For more information
about controlling capitalization, see “Dictating consecutive words in
all lowercase letters” on page 79.)
If the address you’re dictating contains an unusual word (for example,
“tiac” or “juno”), Dragon NaturallySpeaking will make mistakes. You
should correct the mistake (as described in “Correcting recognition
mistakes” on page 13) and train the program to recognize the address (as
56
Dragon NaturallySpeaking User’s Guide
Page 63

CHAPTER 3
More About Dictating
described in “Training Dragon NaturallySpeaking to recognize problem
words” on page 38).
TIP
You can create dictation shorthands for e-mail and Web addresses you use often.
(See “Creating dictation shorthands” on page 66.)
Dictating special characters
Dictating common special characters
The following special characters are in the Dragon NaturallySpeaking
vocabulary. To dictate these characters, just say their names.
TO E NT E R SAY
@at sign
$ dollar sign
% percent sign
+ plus sign
-minus sign
^carat
&ersand
* asterisk
:-) smiley face
:-( frowny face
For a more complete list of special characters, see “Entering punctuation
and special characters” on page 151 of Appendix B or your Quick Reference
card.
Dictating uncommon special characters
If you use uncommon special characters in your writing (for example, ©,
é, or ¥), you can also enter them by voice; you must, however, use the
Correction dialog box the first time you dictate them.
After you enter an uncommon special character by using the Correction
dialog box, Dragon NaturallySpeaking adds it to the vocabulary. For
example, if you want to enter a copyright sign (©) into your document,
Dragon NaturallySpeaking User’s Guide 57
Page 64

CHAPTER 3
More About Dictating
you could dictate “copyright sign” and then correct the result to be the
special character instead of the words “copyright sign.” The next time
you say “copyright sign,” Dragon NaturallySpeaking should enter the
symbol, not the words.
You may also want to enter special characters when you’re dictating
words with accent marks, such as “André.” Dragon NaturallySpeaking
includes the accent mark automatically for some words (for example,
“façade”), but not for all. If the program types the word without the
accent mark, you can correct the result to include the accented character.
For the complete list of special characters you can enter by using the
Correction dialog box, see the following sections in Appendix B:
■ “Publishing symbols” on page 143
■ “Currency symbols” on page 144
■ “Accented and international characters” on page 145
■ “Mathematical symbols” on page 147
NOTE
be using a vocabulary created with Dragon NaturallySpeaking 4.0. If your speech files
are from an earlier product, you must create a new vocabulary (Professional edition
only—see “Creating specialized vocabularies” on page 44) or a new set of user speech
files (see “Creating a new user” on page 112) to use this feature.
To enter uncommon special characters as described in this section, you must
To dictate an uncommon special character:
1 In a document, dictate the phrase you want to use to enter the special
character (for example, say “copyright sign”). (Make a note of the phrase
you use.)
Dragon NaturallySpeaking enters the words into your document. (In this
example, it would enter “(c) sign” or “copyright sign.”)
2 Say “Correct That” to open the Correction dialog box.
58
Dragon NaturallySpeaking User’s Guide
Page 65

CHAPTER 3
More About Dictating
3 Say the name of the special character (for example, say “copyright sign” to
enter ©).
For the complete list of special characters, see pages 143–147 in
Appendix B.
4 Click OK (or say “Click OK”).
Dragon NaturallySpeaking enters the special character (for example, ©)
and also adds it to the vocabulary. Now when you dictate the phrase (in
this example, “copyright sign”), Dragon NaturallySpeaking should enter
the special character, not the words. If the program enters words instead,
just correct the mistake (as described in “Correcting recognition
mistakes” on page 13). The Correction dialog box should display the
special character on the list of alternatives.
To dictate a word with an accented character:
1 In a document, dictate the word (for example, say “André”).
If Dragon NaturallySpeaking enters the word without the accent (for
example, types “Andre”), say “Correct That.”
2 Select the character that needs to be replaced (in this example, the
letter “e”).
Dragon NaturallySpeaking User’s Guide 59
Page 66

CHAPTER 3
More About Dictating
3 Dictate the accented character. (In this example, you would say “e acute”
or “e accent acute” to enter “é.”)
For the complete list of special characters, see pages 143–147 in
Appendix B.
4 Click OK (or say “Click OK”).
Dragon NaturallySpeaking enters the word into your document and also
adds it to the vocabulary. Now when you dictate the word, Dragon
NaturallySpeaking should enter it with the accent mark. If the program
leaves out the accent mark, just correct the mistake (as described in
“Correcting recognition mistakes” on page 13). The Correction dialog
box should display the correct version on the list of alternatives.
Dictating foreign words
Some foreign words that are regularly used in English (such as
“laissez-faire”) are in the Dragon NaturallySpeaking vocabulary.
If you dictate a foreign word, and Dragon NaturallySpeaking doesn’t
recognize it, try correcting it. The Correction dialog box may display the
word you want on the list of alternatives.
If the foreign word contains an accented character, see also “Dictating
uncommon special characters” on page 57.
60
Dragon NaturallySpeaking User’s Guide
Page 67
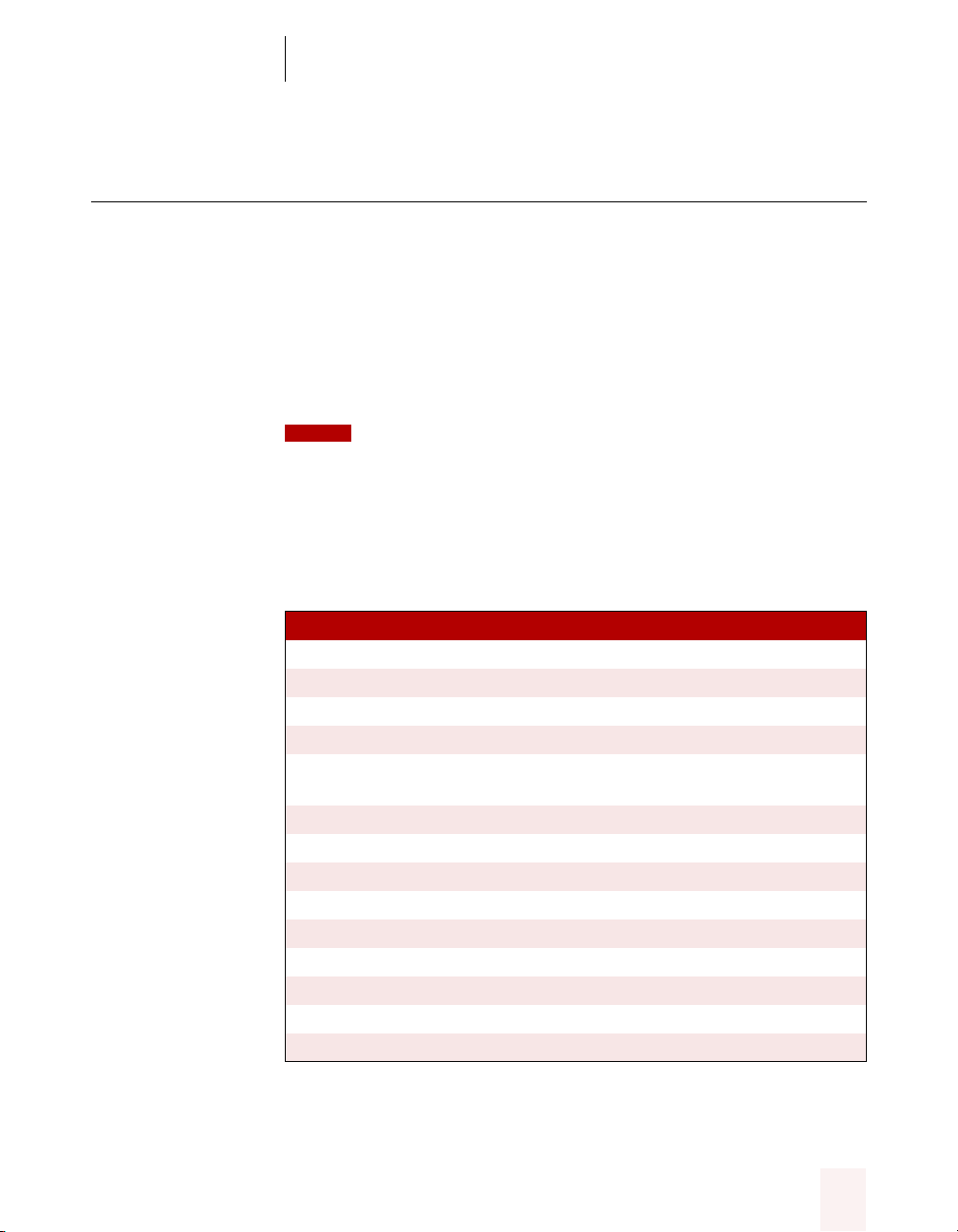
CHAPTER 3
More About Dictating
Dictating numbers
You can dictate most numbers as you would normally say them. For
example, you can enter $250.95 by saying
ninety five cents,”
If you ever have trouble getting Dragon NaturallySpeaking to type a
numeral rather than a word (for example, “4” instead of “four”), just say
“numeral” before saying the number. For example, say
This forces the program to enter the number as a numeral.
“two hundred fifty dollars and
and you can enter 4:05 PM by saying
“four oh five p m.”
“numeral four.”
NOTE
keep the “Format numbers, telephone numbers, currency, and times automatically”
option selected in the Dragon NaturallySpeaking Options dialog box (Dictation tab).
Numerals and Zip codes
You can dictate most numbers, including Zip codes, as you would
normally say them.
TO E N T E R SAY
1one (or “numeral one”)
5five (or “numeral five”)
17 seventeen
23 twenty three
179 one hundred seventy nine (or “one hundred and seventy
5423 five thousand four hundred twenty three
5,423 five [comma] four twenty three
12,537 twelve thousand five hundred thirty seven
142,015 one hundred forty two thousand and fifteen
35.23 thirty five [point] two three
0.03 zero [point] oh three
43.28% forty three [point] twenty eight [percent sign]
02460 oh two four six zero
02460-1458 oh two four six zero [hyphen] one four five eight
To be able to dictate numbers as described in the following sections, you must
nine”)
Dragon NaturallySpeaking User’s Guide 61
Page 68

CHAPTER 3
More About Dictating
Dragon NaturallySpeaking automatically includes a numeric comma (a
comma without a trailing space) in numbers with five or more digits (for
example, 12,537). To include a comma in a four-digit number, you must
say “comma.”
NOTE
the digit grouping symbol specified in your Windows settings. (See Regional Settings in
the Windows Control Panel.)
Dragon NaturallySpeaking uses the decimal separator (comma or period) and
Changing the format of a number
If Dragon NaturallySpeaking enters a number in a format you don’t
want, you can use voice commands to convert it to a numeral or to spell it
out.
For example, you can change “seven dollars” to “$7” by saying “Format
That Number.” And you can change “$7” to “seven dollars” by saying
“Format That Spelled Out.” These commands change the last number
dictated or a selected number.*
SAY TO C H A N G E
Format That Number “one” to “1”
“first” to “1st”
“seven dollars” to “$7”
“twenty-fifth” to “25th”
“5 million” to “5,000,000”
“five million” to “5,000,000”
“50 cents” to “$.50”
Format That Spelled Out “4th” to “fourth”
“27” to “twenty-seven”
“5,000,000” to “five million”
62
NOTE
for numerals and currency, but not for dates, times of day, telephone numbers, and most
fractions.
* These commands work for selected text in the Dragon NaturallySpeaking window, but not
in all programs. See “Which commands work in which programs?” on page 129 of
Appendix B.
The “Format That Number” and “Format That Spelled Out” commands work
Dragon NaturallySpeaking User’s Guide
Page 69

CHAPTER 3
Dates
Times of day
More About Dictating
You can dictate most dates the way you would normally say them. Say
“oh” or “zero” to enter 0.
TO E N T E R SAY
January 22, 1999 January twenty two [comma] nineteen ninety nine
April 9, 2001 April nine [comma] two thousand and one
07/14/85 oh seven [slash] fourteen [slash] eighty five
April 1st April first
March 22nd March twenty second
The 1980s The nineteen eighties
If Dragon NaturallySpeaking types the date in the wrong format, just
correct it (as described in “Correcting recognition mistakes” on page 13).
When the Correction dialog box opens, the format you want may be on
the list of alternatives.
Usually, you can dictate the time of day the way you would normally say
it. Say “o’clock” to enter :00. Dragon NaturallySpeaking automatically
types the colon (:) if you say “a m,” “p m,” or “o’clock” when dictating the
time. Otherwise, you must say “colon.”
TO E N T E R SAY
8:30 eight [colon] thirty
4:45 AM four forty five a m
10:22 PM ten twenty two p m
3:00 three o’clock
5:00 PM five o’clock p m
If you want AM or PM entered in a different format (such as “a.m.”), you
can correct the time after you dictate it (as described in “Correcting
recognition mistakes” on page 13) or change the time symbol specified
in your Windows Settings (see Regional Settings in the Windows
Control Panel).
Dragon NaturallySpeaking User’s Guide 63
Page 70

CHAPTER 3
Telephone numbers
More About Dictating
You can say U.S. phone numbers naturally (by pausing briefly between
each group of numbers). You don’t need to dictate hyphens between
groups of numbers.
TO E N T E R SAY
617-965-5200 six one seven nine six five fifty two hundred
1-800-555-1212 one eight hundred five five five one two one two
(617) 965-5200 [open paren] six one seven [close paren] nine
six five five two hundred
1-212-555-1212 one two one two five five five one two one two
Currency and coin
NOTE
say all the punctuation, including the hyphens. This also applies to eight-digit numbers
starting with 0 or 1 (for example, 1-965-5200).
To dictate other phone numbers, including European phone numbers, you must
You can dictate U.S. currency as you would normally say it.
TO E N T E R SAY
$45 forty five dollars
$99.50 ninety nine dollars and fifty cents
$1.75 one dollar and seventy five cents
$5 million five million dollars
$3.9 billion three point nine billion dollars
NOTE
specified in your Windows settings. (See Regional Settings in the Windows Control
Panel.)
Dragon NaturallySpeaking uses the currency symbol ($, £, and so on)
64
Dragon NaturallySpeaking User’s Guide
Page 71

CHAPTER 3
Fractions
More About Dictating
You can dictate most fractions the way you would normally say them. To
dictate 1/2, 1/3, 1/4, 1/5, 1/6, 1/7, 1/8, 1/9, 1/10, and 1/16, or a multiple of
these fractions, just say the fraction normally.
TO E N T E R SAY
1/2 one half
1/4 one fourth (or “one quarter”)
15/16 fifteen sixteenths (or “fifteen over sixteen”)
3 7/8 three and seven eighths (or “three and seven over eight”)
If Dragon NaturallySpeaking types the fraction as a word (for example,
“one-third”), you can correct it (as described in “Correcting recognition
mistakes” on page 13).
If the denominator is greater than 10, you can enter the fraction by
saying “slash” or “over” between the two numbers.
Roman numerals
TO E N T E R SAY
9/12 nine [slash] twelve (or “nine over twelve”)
5 3/56 five [space bar] three [slash] fifty six
130/70 one thirty over seventy
For information about dictating fraction characters (¼, ½, ¾), see
“Dictating uncommon special characters” on page 57.
You can dictate Roman numerals by saying “Roman” and the number.
For large numbers, say the number in small combinations (as in the last
three examples).
TO E N T E R SAY
I Roman one
IV Roman four
V Roman five
X Roman ten
L Roman fifty
C Roman one hundred
Dragon NaturallySpeaking User’s Guide 65
Page 72

CHAPTER 3
More About Dictating
continued
TO E N T E R SAY
D Roman five hundred
M Roman one thousand
XXIV Roman twenty Roman four
XXXI Roman thirty Roman one
MCMXCVII Roman one thousand
Roman nine hundred
Roman ninety
Roman seven
TIP
Don’t pause when you’re dictating Roman numerals. If you pause, Dragon
NaturallySpeaking may enter “Roman three” instead of “III” (for example).
Creating dictation shorthands
A
dictation shorthand
is a quick way to insert frequently used text into
your document. You can create dictation shorthands for text that you use
often or text that’s complicated to dictate.
For example, you could create a shorthand that types “Michael D.
Bowman” whenever you say
“my signature.”
(In this example, the written
form for the dictation shorthand is “Michael D. Bowman,” and the
spoken form is “my signature.”)
WRITT EN FO RM SPOKEN FORM
Michael D. Bowman my signature
mdbowman@company.com my e-mail address
Robert F. Kennedy R. F. K.
Waldron, Lichtin & Foust Waldron Lichtin and Foust
(617) 965-5200 my phone number
This message was dictated with
Dragon NaturallySpeaking.
my e-mail signature
66
Dragon NaturallySpeaking User’s Guide
Page 73

CHAPTER 3
More About Dictating
To create a dictation shorthand:
1 On the Dragon NaturallySpeaking Tools menu, click Vocabulary Editor.
2 In the Written form box, type the text you want typed into your
document.
3 In the Spoken form box, type the phrase you want to say to insert the
written form text.
Here are some guidelines for selecting a spoken form:
■ Try to use unique phrases—don’t use a phrase you might want to
use in your writing.
■ Make the spoken form something easy for you to remember.
■ Use real words; otherwise, Dragon NaturallySpeaking may not know
how they are pronounced and will prompt you to train them.
■ If you use letters, put a space between them and a period after each
one (for example, J. V. O.).
NOTE
can enter spaces, but you can’t enter backslashes, nonprinting characters (for example,
by pressing the TAB or ENTER key), or formatted characters (bold, italics, and so on).
The written and spoken forms can’t be more than 128 characters long. You
4 Click Add.
Dragon NaturallySpeaking adds the dictation shorthand to the
vocabulary. When you dictate the spoken form, the program now enters
the written form into your document.
If Dragon NaturallySpeaking has trouble recognizing the dictation
shorthand, you can train the phrase from Vocabulary Editor (select it and
click Train).
TIP
You can create a dictation shorthand for a word you’re having trouble getting
Dragon NaturallySpeaking to recognize (for example, if the program often types “Lara”
when you say “Laura” and correcting and training the word doesn’t help). In this
Dragon NaturallySpeaking User’s Guide 67
Page 74
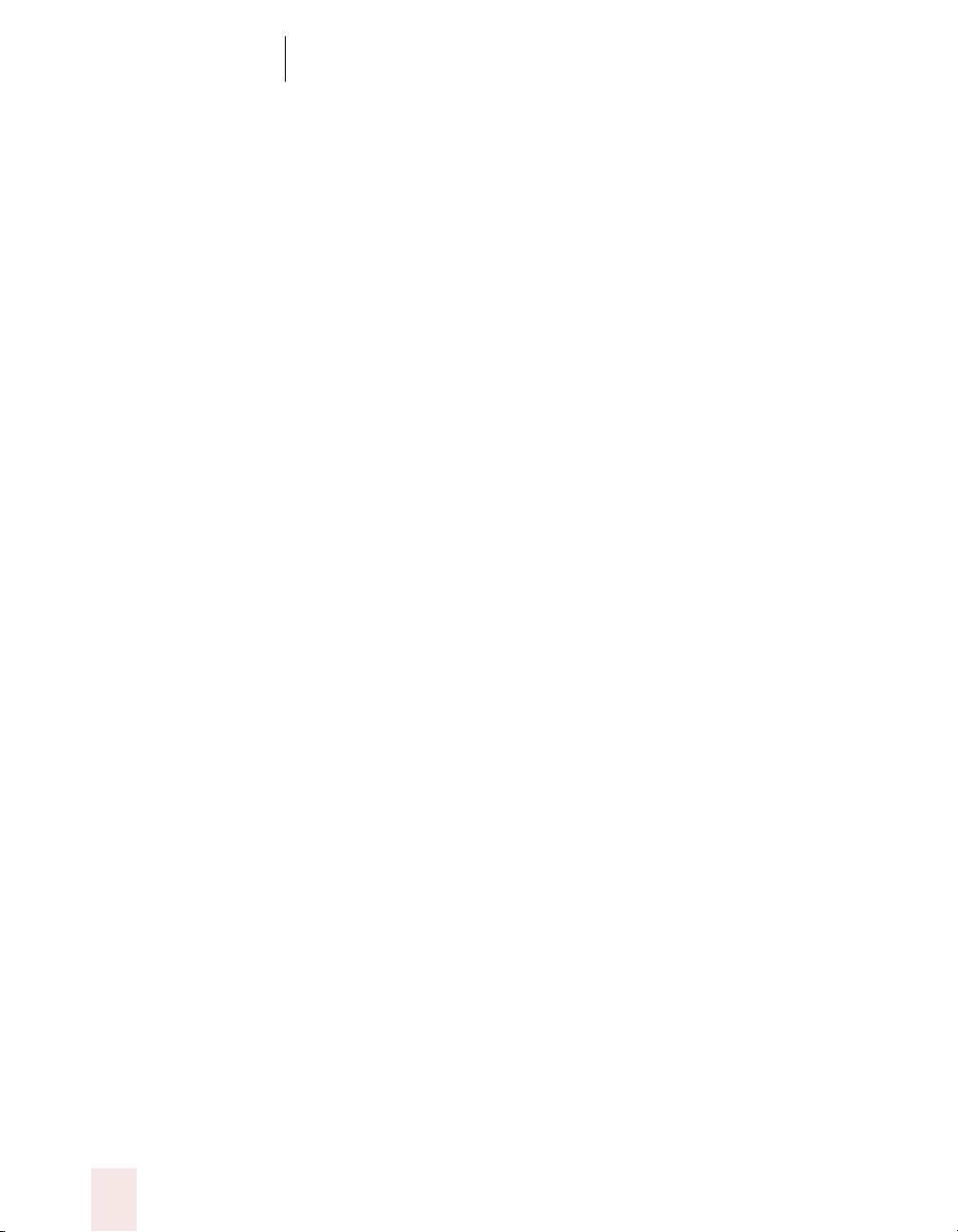
CHAPTER 3
More About Dictating
example, the written form for the shorthand would be “Laura,” and the spoken form
should be a unique phrase, such as “Laura my office mate.”
With Dragon NaturallySpeaking Professional, you can also create your
own voice commands for inserting frequently used text. A voice command
can enter multiple lines of text, such as a full mailing address. See
Chapter 7, “Creating Your Own Dragon NaturallySpeaking Commands”
(Professional edition only).
68
Dragon NaturallySpeaking User’s Guide
Page 75

CHAPTER
4
Editing a Document by Voice
f you followed the exercises in the Dragon NaturallySpeaking Quick
Start booklet, you learned a few useful commands for editing a
I
document by voice.
You learned how to Select-and-Say™ to revise text, move to the top and
bottom of your document, capitalize a word, and apply bold, italics, and
underlining.
This chapter describes other ways to edit your document by voice. It
explains how to:
■ Move around in a document
■ Select text
■ Copy, cut, and paste text
■ Capitalize text
■ Format text
■ Delete text
The last section describes how to use text-to-speech. (Text-to-speech is
available if you have Dragon NaturallySpeaking Preferred or
Professional.) Using text-to-speech can be helpful when you’re editing
your work.
Dragon NaturallySpeaking User’s Guide
69
Page 76

CHAPTER 4
Editing a Document by Voice
Moving around in a document
When you’re editing a document, you can move your cursor around the
page by voice. After you move the cursor where you want it, you can
dictate more text, select text, copy and paste, or apply formatting.
Going to the top or bottom of a page
You can move the cursor to the top or bottom of your document by
saying
“Go to Top”
You can also use any equivalent command from the list below:
or
“Go to Bottom.”
SAY THEN
Go to Top of Document
Move to Beginning of Document
(one)
Start of Document
Bottom of Document
End of Document
Going to the beginning or end of a line
You can move the cursor to the beginning or end of the current line by
saying
“Go to Beginning of Line”
You can also use any equivalent command from the list below:
SAY THEN
Go to Beginning of Line
Move to Start of Line
((oonnee))
End of Line
Placing the cursor before or after a
specific word
You can place the cursor before a specific word by saying
and then the word or words. You can place the cursor after a word by
saying
“Insert After”
and then the word or words.
or
“Go to End of Line.”
“Insert Before”
70
Dragon NaturallySpeaking User’s Guide
Page 77
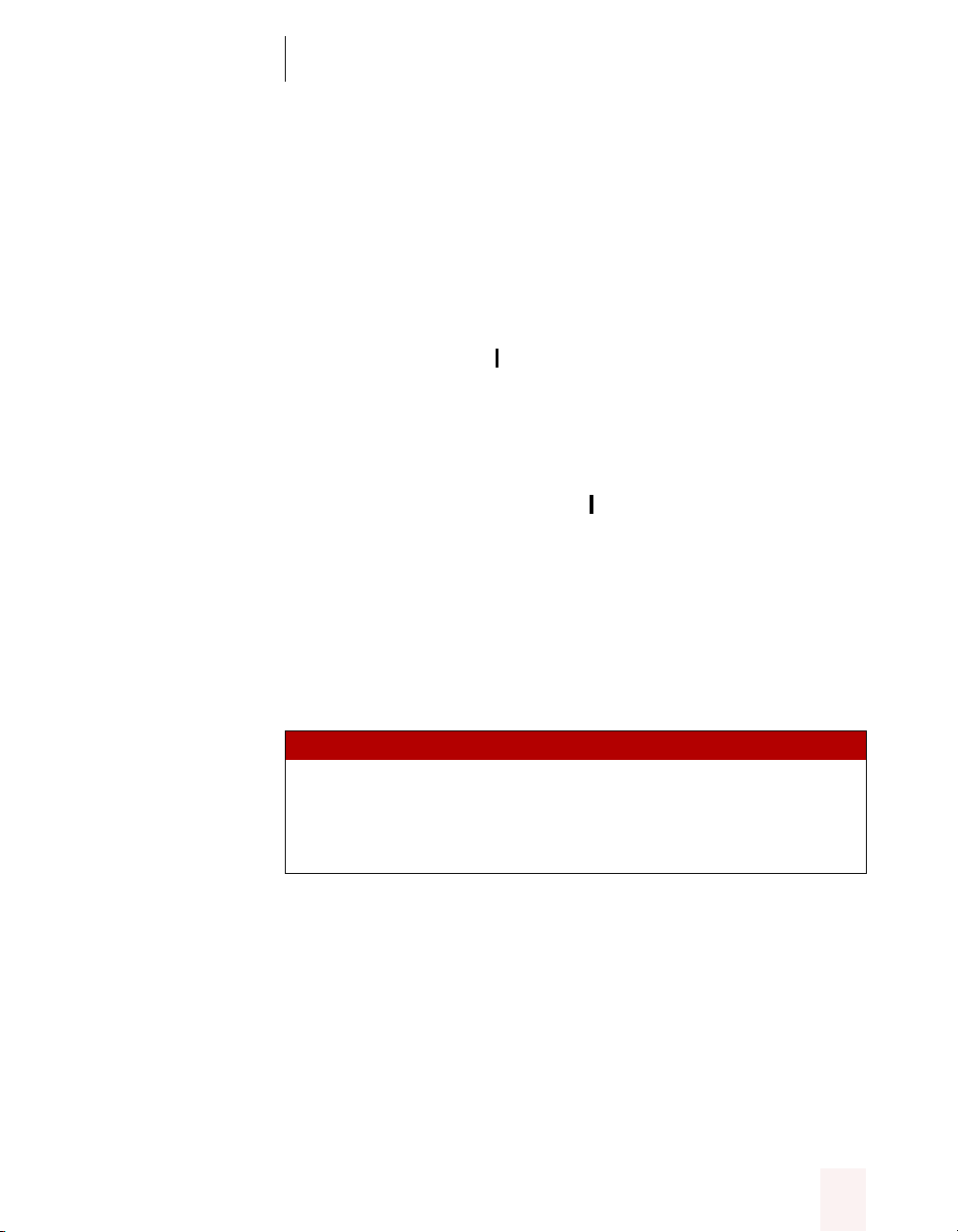
CHAPTER 4
Editing a Document by Voice
After you move the cursor where you want it, you can dictate more text,
paste text, add punctuation, and so on.
To place the cursor before a specific word:
To move the cursor before the word “lets” in the sentence below, say
“Insert Before lets” (or “Insert Before lets me talk”). Remember not to pause
between any of the words.
Dragon NaturallySpeaking lets me talk instead of type.
To place the cursor after a specific word:
To move the cursor after the word “talk” in the sentence below, say
“Insert After talk” (or “Insert After lets me talk”).
Dragon NaturallySpeaking lets me talk instead of type.
Moving up or down a paragraph
You can move the cursor up or down a paragraph by saying “Move Up a
Paragraph” or “Move Down a Paragraph.”
You can also move up and down a number of paragraphs (up to 20). For
example, you can say “Move Up 3 Paragraphs.” See the complete list
below:
SAY THEN
Move Up a Paragraph (or “1 Paragraph”)
(one)
Back 2 Paragraphs
Down 3 Paragraphs
Forward
THEN
(one)
n
Paragraphs
(up to 20)
Dragon NaturallySpeaking User’s Guide 71
Page 78
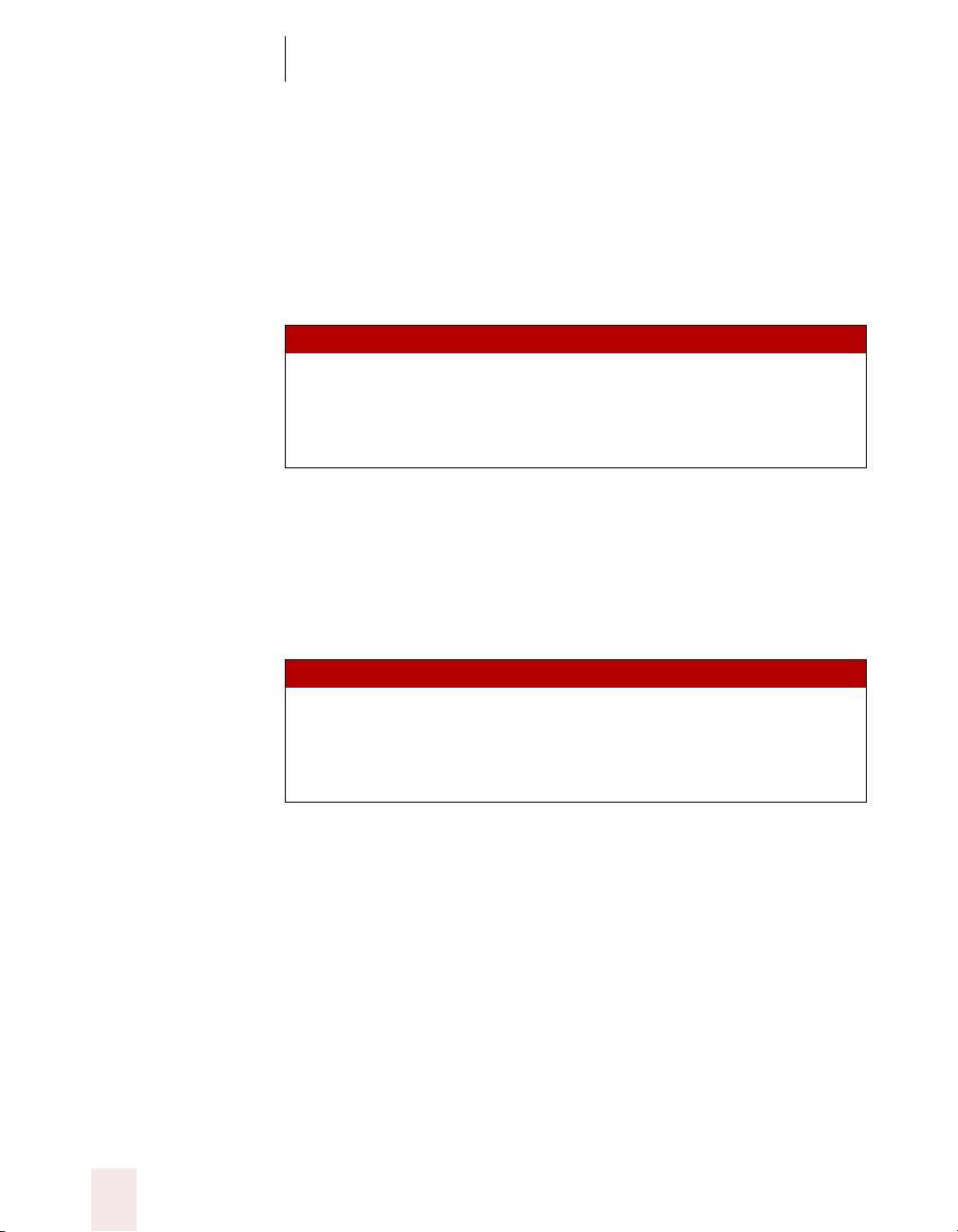
CHAPTER 4
Editing a Document by Voice
Moving up or down a line
You can move the cursor up or down a line by saying “Move Up a Line” or
“Move Down a Line.”
You can also move up and down a number of lines (up to 20). For
example, you can say “Move Down 3 Lines.” See the complete list below:
SAY THEN
Move Up a Line (or “1 Line”)
Moving right or left a word
You can move the cursor right or left a word by saying “Move Right a
Wor d” or “Move Left a Word.”
You can also move right or left a number of words (up to 20). For
example, you can say “Move Right 3 Words.” See the complete list below:
SAY THEN
Move Right a Word (or “1 Word”)
(one)
Back 2 Lines
Down 3 Lines
Forward
(one)
Forward 2 Words
Left 4 Words
Back
THEN
n
Lines
THEN
n
Words
(one)
(up to 20)
(one)
(up to 20)
72
Dragon NaturallySpeaking User’s Guide
Page 79

CHAPTER 4
Editing a Document by Voice
Moving right or left a character
You can move the cursor to the next or previous character by saying
“Move Right a Character” or “Move Left a Character.”
You can also move forward and backward a number of characters (up to
20). For example, you can say “Move Left 4 Characters.” See the complete
list below:
SAY THEN
Move Right a Character (or “1 Character”)
Selecting text
Select-and-Say
One way to revise what you have dictated is to select the text using the
“Select”* command and then say new words to replace the selected text.
To Select-and-Say:
1 Dictate the sentence below:
Let’s meet for lunch on Tuesday [period]
2 Say “Select lunch on Tuesday.”
The words “lunch on Tuesday” should be highlighted on the screen.
(one)
Forward 2 Characters
Left 4 Characters
Back
THEN
(one)
n
Characters
(up to 20)
3 Say “dinner on Wednesday.”
These words should replace “lunch on Tuesday.”
You can also select punctuation marks.
* This command works in the Dragon NaturallySpeaking window, but it doesn’t work in all
programs. See “Which commands work in which programs?” on page 129 of Appendix B.
Dragon NaturallySpeaking User’s Guide 73
Page 80
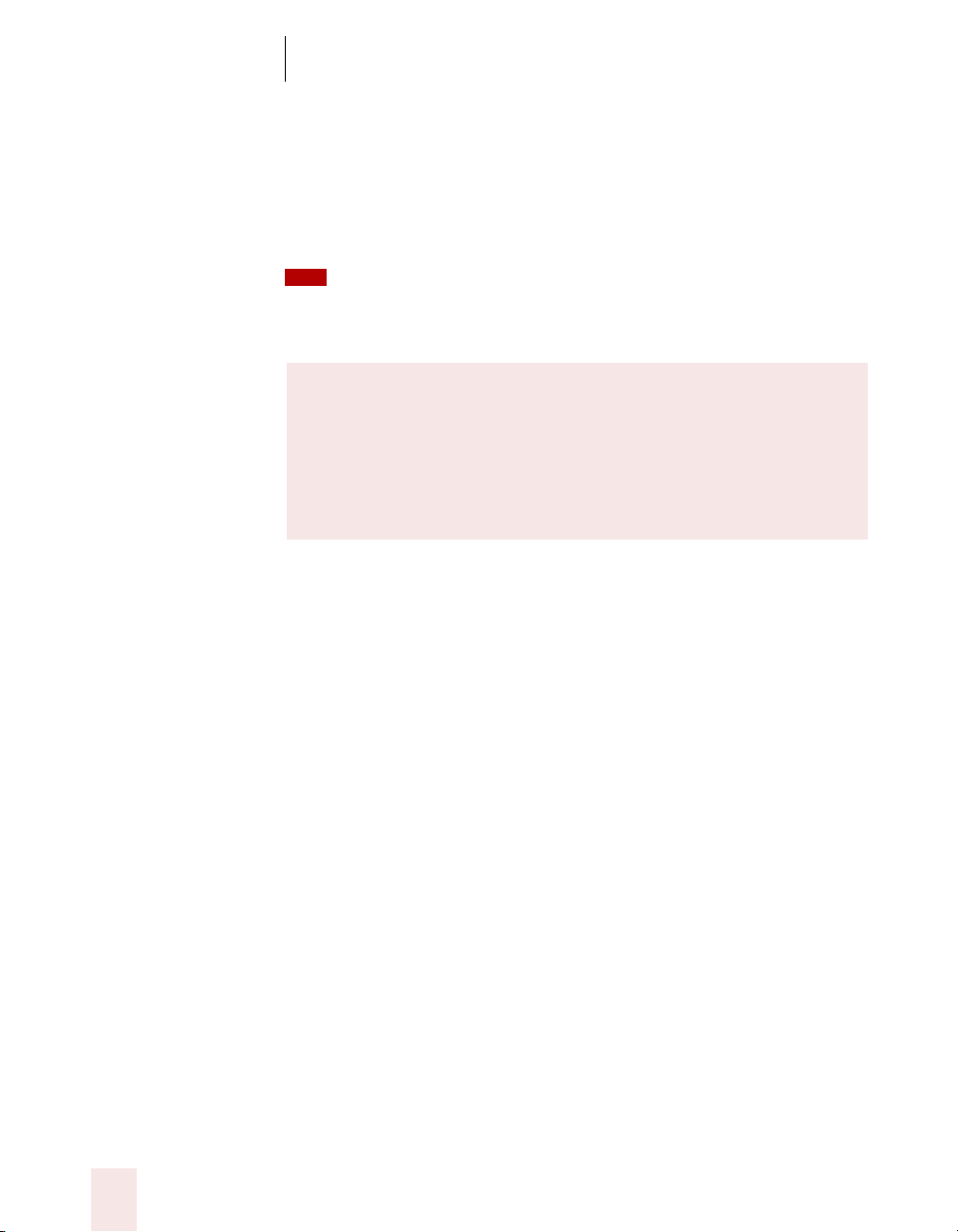
CHAPTER 4
Editing a Document by Voice
4 Say “Select period.” (If there’s more than one period, you can say “Select
Again” to select a different one.)
5 To replace the period with an exclamation point, say “exclamation point.”
TIP
It’s often easier to select phrases than to select individual words. Selecting more
words makes it easier for Dragon NaturallySpeaking to find the matching text. If you
select some words that are already correct, just say them again along with the ones you
want to change.
About Select-and-Say
Select-and-Say is an easy way to revise words when you change your
mind or realize you weren’t dictating clearly, but it’s not a good way
to correct speech-recognition errors. Only by using the Correction
dialog box can you teach Dragon NaturallySpeaking not to make the
same mistakes again.
Selecting the same text again
Unselecting words
If the words you’re trying to select appear more than once on the screen,
and Dragon NaturallySpeaking selects the wrong ones, just say “Select
Again.”
The program then looks for another instance of the same word or words.
It always searches backward from where you are. (If you want the
program to always search forward, you can change this setting. On the
Tools menu, click Options, and then click the Miscellaneous tab. Clear
the “Select searches backward” check box.)
You can also say “Select Again” if Dragon NaturallySpeaking selects a
word that sounds like but is not the word you want (for example, “two”
instead of “too”).
You can “unselect” words by moving your cursor (by mouse or voice) to
another part of your document. For example, say “Go to End of Line” or
click somewhere else in your document.
Another way to unselect words is to use the “Select” command to select
different text.
74
Dragon NaturallySpeaking User’s Guide
Page 81

CHAPTER 4
Editing a Document by Voice
Selecting a range of words
You can select a range of words (for example, a sentence) with the “Select
[text] Through [text]”* command. For [text], substitute the actual word(s)
at the beginning and the end of the range you want to select. Remember
not to pause between any of the words.
For example, to select the sentence below, you could say “Select You can
Through the sentence.”
You can select a whole sentence by specifying the first and last words in
the sentence.
Important!
When text is selected, be careful not to breathe loudly, clear your
throat, or make other sounds. Dragon NaturallySpeaking may
interpret such noises as speech and replace the selection with new
text. If this happens, say “Undo That” right away to reverse the
action.
Selecting your whole document
You can select all the text in your document by saying “Select Document.”
This command is useful when you want to change the font or the way
text is aligned.
When you want to copy all the text in a document to another window,
the easiest way to do it is with the “Copy All to Clipboard” command. (See
“Copying text to other programs” on page 91.)
NOTE
prevents you from accidentally deleting a large part of your document.) To remove a
large selection, you can say “Delete That” instead.
* This command works in the Dragon NaturallySpeaking window, but it doesn’t work in all
programs. See “Which commands work in which programs?” on page 129 of Appendix B.
Dragon NaturallySpeaking User’s Guide 75
The “Scratch That” command doesn’t work when a lot of text is selected. (This
Page 82

CHAPTER 4
Editing a Document by Voice
Selecting an entire paragraph or line
You can select the current paragraph by saying “Select Paragraph.” To
select the current line, say “Select Line.”
You can also select a number of paragraphs (up to 20). For example, you
can say “Select Previous 5 Paragraphs.” See the complete list below:
SAY THEN
Select Next Paragraph
Forward 2 Paragraphs
Previous
Back
Selecting a word or character
You can select the current word by saying “Select Word.” To select a
character, say “Select Next Character” or “Select Previous Character.”
You can also select a number of words or characters (up to 20). For
example, say “Select Previous 2 Words.”
SAY THEN
Select Next Word
(one)
(one)
Forward Character
Previous 2 Words
Back 4 Characters
THEN
(one)
n
Paragraphs
See the complete list below:
THEN
(one)
n
Words
Characters
n
(up to 20)
(up to 20)
(up to 20)
76
Dragon NaturallySpeaking User’s Guide
Page 83

CHAPTER 4
Editing a Document by Voice
Copying, cutting, and
pasting text
You can move text from one place to another by using the
“Cut That,”
*
and
“Paste That”
commands.
To copy, cut, or paste text:
1 Select the text you want to copy or cut.
2 Say
3 Move the cursor to where you want to paste the text.
4 Say
“Copy That”
“Paste That.”
NOTE
Clipboard.” This is useful when you want to copy text to another window. (See “Copying
text to other programs” on page 91.)
You can copy your entire document to the Clipboard by saying “Copy All to
or
“Cut That.”
Capitalizing text
Capitalizing the first letter of the next word
you dictate
Dragon NaturallySpeaking capitalizes many words automatically. It
capitalizes the first word in a sentence, and it capitalizes proper names
(these words are already in the Dragon NaturallySpeaking vocabulary in
capitalized form).
“Copy That,”
*
When you’re dictating, you can capitalize words that aren’t automatically
capitalized by saying
to get “Fluffy.”
fluffy”
* This command works in the Dragon NaturallySpeaking window, but it doesn’t work in all
programs. See “Which commands work in which programs?” on page 129 of Appendix B.
Dragon NaturallySpeaking User’s Guide 77
and then the word. For example, say
“Cap”
“Cap
Page 84

CHAPTER 4
Editing a Document by Voice
If you need to dictate the word “cap” in a sentence (as in, “Don’t forget
your baseball cap and glove”), just pause after saying “cap.”
NOTE
the first word you say; however, it should capitalize correctly whenever you’re dictating
in the Dragon NaturallySpeaking window or any of the programs listed on page 129 of
Appendix B.
In certain programs, Dragon NaturallySpeaking may not always capitalize
Capitalizing consecutive words
When you want to capitalize consecutive words (for example, if you’re
dictating a book title), you can turn capitals on and then turn them off
when you’re finished. This is usually easier than saying “Cap” before
each word.
To capitalize consecutive words:
1 Say “Caps On” to turn capitals on.
NOTE
This means it capitalizes all words except for articles and prepositions (such as “to” and
“the”).
2 Dictate the words you want capitalized. For example, say “success is a
journey [colon] seven steps to achieving success in the business of life” (a book
title).
Dragon NaturallySpeaking types: “Success Is a Journey: Seven Steps to
Achieving Success in the Business of Life.”
When “Caps On” is active, Dragon NaturallySpeaking uses title capitalization.
3 Say “Caps Off” to turn capitals off.
Dictating the next word in all capital letters
When you’re dictating, you can enter a word in all capital letters by
saying “All Caps” and then the word.
For example, say “All Caps please” to get “PLEASE.”
78
Dragon NaturallySpeaking User’s Guide
Page 85
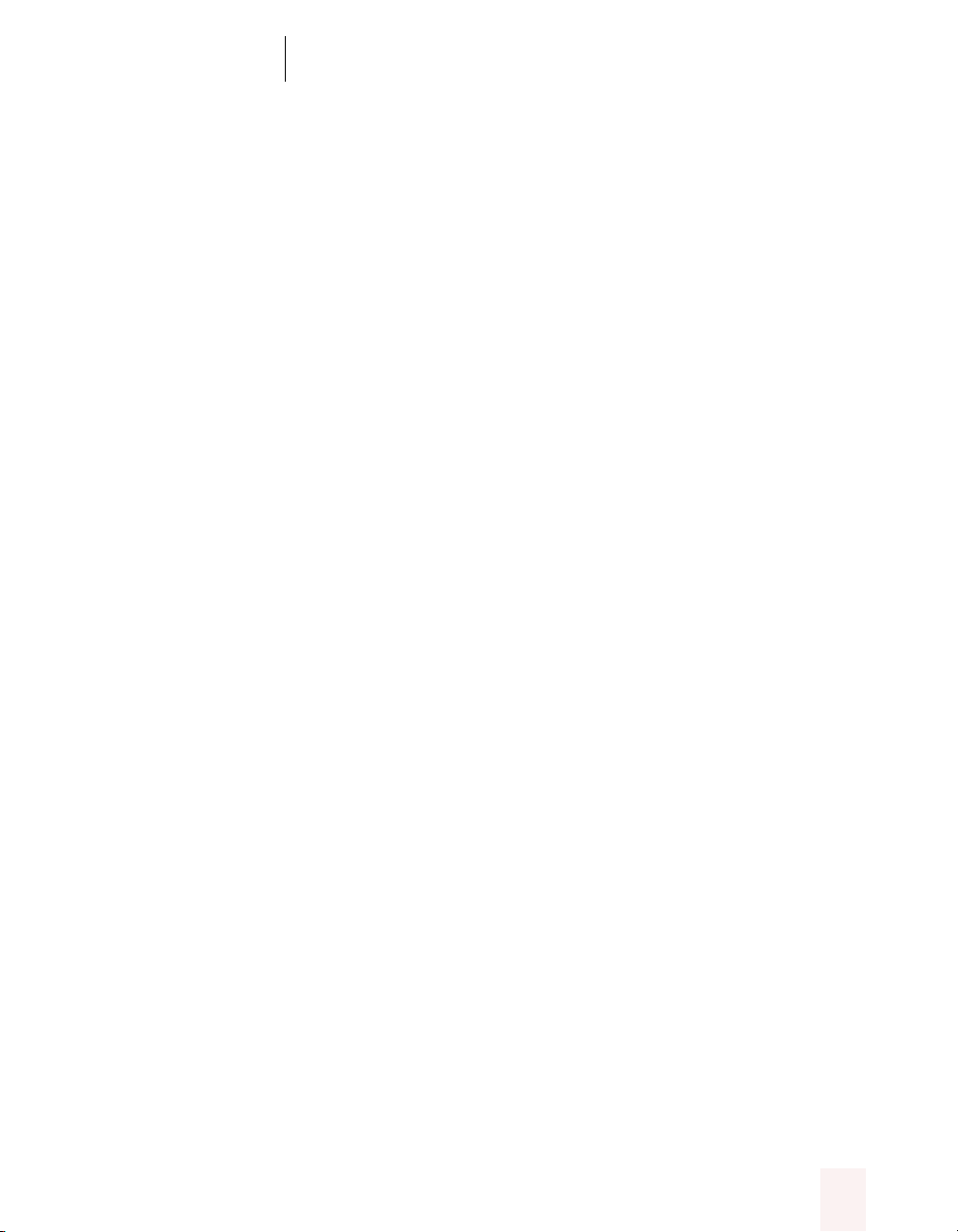
CHAPTER 4
Editing a Document by Voice
Dictating consecutive words in all capital letters
When you want to dictate consecutive words in all capitals, you can turn
all capitals on and then turn them off when you’re finished.
To dictate consecutive words in all capitals:
1 Say “All Caps On” to turn all capitals on (like pressing the
key).
2 Dictate the words you want to appear in all caps.
3 Say “All Caps Off” to turn all capitals off.
Dictating the next word in all lowercase letters
When you’re dictating, you can enter a word in all lowercase letters by
saying “No Caps” and then the word.
For example, say “No Caps jack” to get “jack.” (Dragon
NaturallySpeaking normally capitalizes this and other proper names.)
CAPS LOCK
Dictating consecutive words in all lowercase
letters
When you want to dictate consecutive words in lowercase letters (for
example, names of computer files), you can turn the no capitals feature
on and then turn it off when you’re finished. This is usually easier than
saying “No Caps” before each word.
To dictate consecutive words in all lowercase letters:
1 Say “No Caps On” to turn no capitals on.
2 Dictate the words you want to appear in all lowercase.
3 Say “No Caps Off” to turn no capitals off.
Dragon NaturallySpeaking User’s Guide 79
Page 86
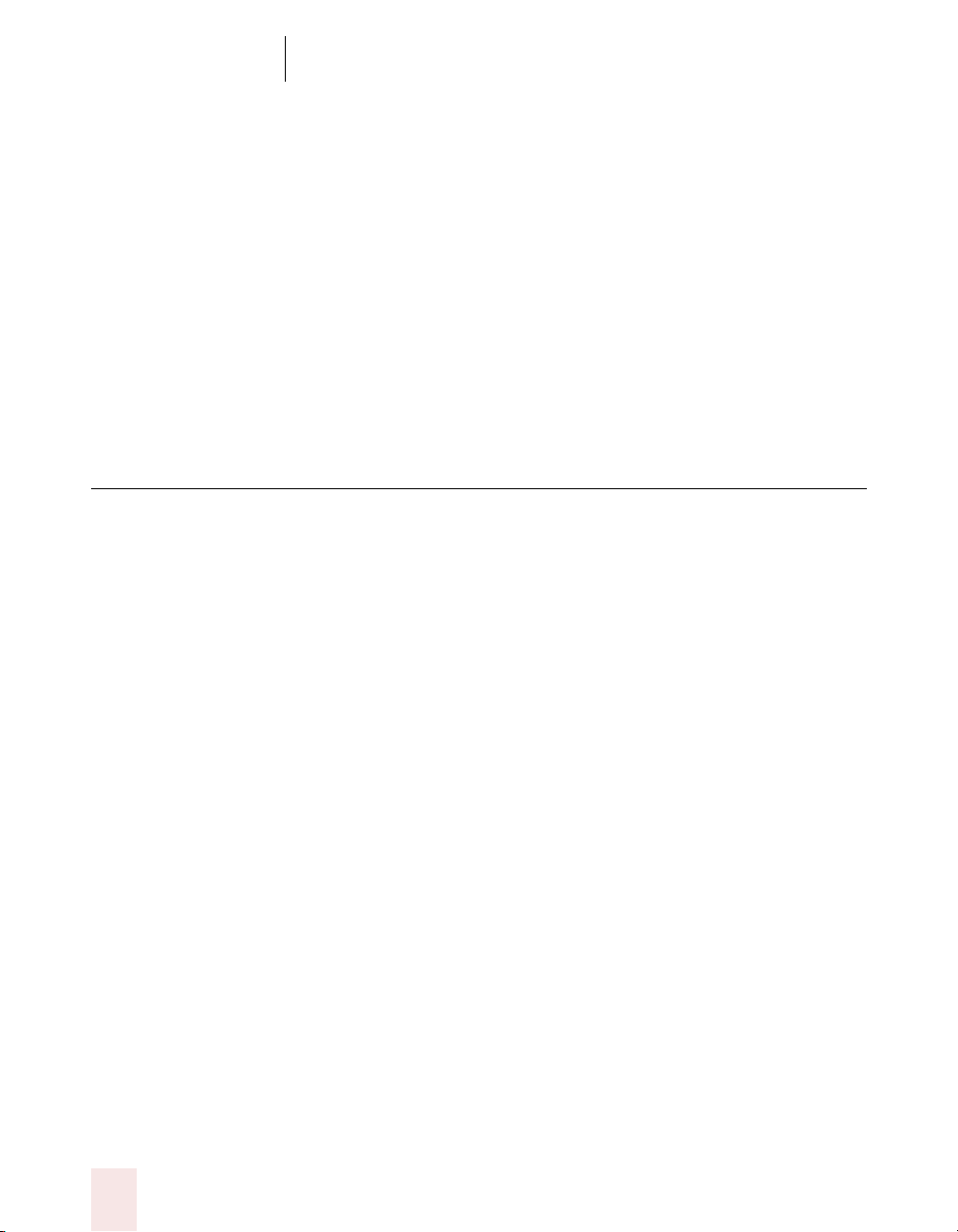
CHAPTER 4
Editing a Document by Voice
Capitalizing (or uncapitalizing) text already in
your document
You can change the capitalization of text already in your document by
selecting it and then saying “Cap That,” “All Caps That,” or “No Caps
That.”*
To capitalize or uncapitalize text:
1 Select the text you want to change.
2 Say “Cap That,” “All Caps That,” or “No Caps That.”
Formatting text
Adding (or removing) bold, italics, and
underlining
You can apply formatting to text in your document by selecting it and
then saying “Bold That,”* “Italicize That,”* or “Underline That.”*
To add bold, italics, and underlining:
1 Select the text you want to change.
2 Say “Bold That,” “Italicize That,” or “Underline That.”
To remove formatting:
1 Select the text you want to change.
2 Say “Restore That” to remove formatting.
Changing the font as you dictate
When you’re dictating, you can change the font face, size, and style by
saying “Set Font” followed by the font attributes you want.
* This command works in the Dragon NaturallySpeaking window, but it doesn’t work in all
programs. See “Which commands work in which programs?” on page 129 of Appendix B.
80
Dragon NaturallySpeaking User’s Guide
Page 87

CHAPTER 4
Editing a Document by Voice
For example, you can say “Set Font Times” or “Set Font Arial 12 Bold.”
When you continue dictating, the new text appears with the font
attributes you set.
Changing font face
SAY THEN
Set Font Times
(one)
Times New Roman
Arial
Courier
Courier New
Changing font size
Say “Set Size” and then a size from 4 to 120 points. For example, say “Set
Size 18.” Then, continue dictating.
Changing font style
SAY THEN
Set Font Bold
(one)
Italics
Underline
Plain (or “Plain Text” or “Regular”)
Dragon NaturallySpeaking User’s Guide 81
Page 88

CHAPTER 4
Editing a Document by Voice
Changing a combination of font face, size, and style
Say “Set Font” or “Format That” and then the attributes you want (listed
in the previous sections). You can specify any combination of face, size,
and style, but you must specify these attributes in that order (face, then
size, then style). See the list of examples below:
■ “Set Font Arial”
■ “Set Font Arial 12” or “Set Font Arial 12 Point”
■ “Set Font Arial 12 Bold”
■ “Set Font Arial Bold”
■ “Set Font Bold”
NOTE
commands, not the “Set Font” command.
Changing the font later
You can go back and change the font face, size, or style of text by
selecting it and then using the “Set Font” or “Format That”
To change the font:
1 Select the text you want to change.
2 Say “Set Font”
apply (as described in the previous section).
Aligning text
You can change how text is aligned by placing your cursor in the text and
saying “Center That,”* “Left Align That,”
To align text:
1 Move the cursor to the text you want to align.
2 Say “Center That,” “Left Align That,” or “Right Align That.”
You can also use the following equivalent commands: “Format That
Centered,” “Format That Left Aligned,” and “Format That Right Aligned.”
If you’re changing only the font size, use the “Set Size” or “Format That Size”
commands.
or “Format That” and then the font attributes you want to
*
or “Right Align That.”
*
82
* This command works in the Dragon NaturallySpeaking window, but it doesn’t work in all
programs. See “Which commands work in which programs?” on page 129 of Appendix B.
Dragon NaturallySpeaking User’s Guide
Page 89
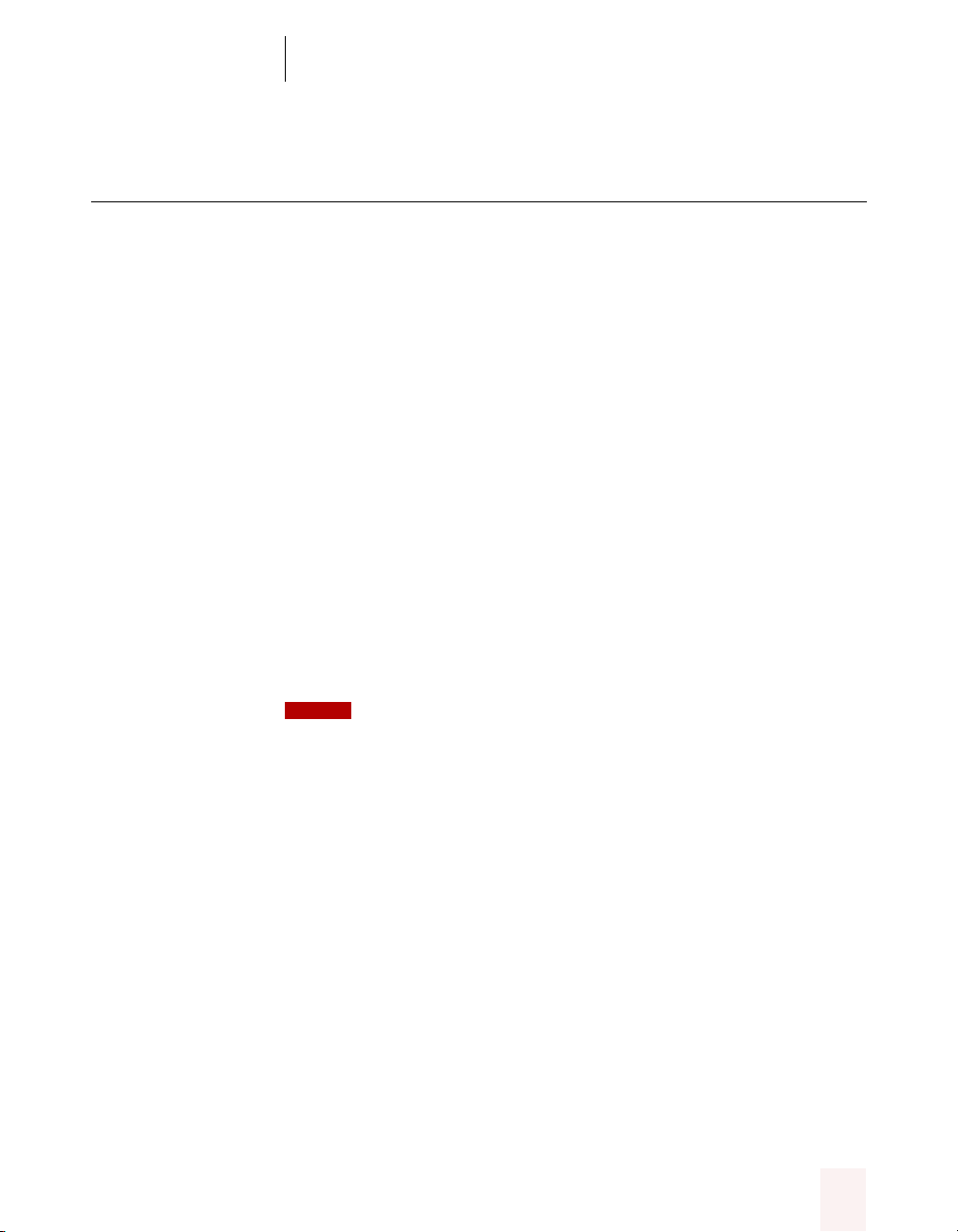
CHAPTER 4
Editing a Document by Voice
Deleting text
Deleting the last words you dictated
You can erase the last words you dictated by saying
you say
typed into your document. This may be a full sentence, a phrase, or just
one word, if that’s all you said before pausing.
You can say
last few things you said. If you repeat the command, you must pause
before saying it again.
“Scratch That,”
Backing up as you dictate
When you’re dictating, sometimes you may hesitate or think of a better
way to say something right after you’ve said it. When this happens, you
can use the
before the mistake.
Just say
want to back up to. Then, continue dictating.
NOTE
middle. Say “Resume With” and then immediately say the words you want to back up to.
These words must be in the last phrase you said; you can’t use “Resume With” to back up
to an earlier part of your document.
To back up as you dictate:
1 Suppose you dictate this sentence:
meet for lunch… um… er… next Wednesday.”
“Scratch That.”
Dragon NaturallySpeaking erases the last thing it
“Scratch That”
“Resume With”
“Resume With”
When using the “Resume With” command, remember not to pause in the
more than once (up to ten times) to delete the
command to back up to where you were
immediately followed by the word or words you
“I have a deadline this week, but we could
When
2 To fix the sentence, back up to the last correct words you remember
dictating. For example, say
to pause in the middle.)
3 Then, dictate the rest of the sentence. For example, say
at noon.”
Dragon NaturallySpeaking User’s Guide 83
“Resume With meet for lunch.”
(Remember not
“next Wednesday
Page 90
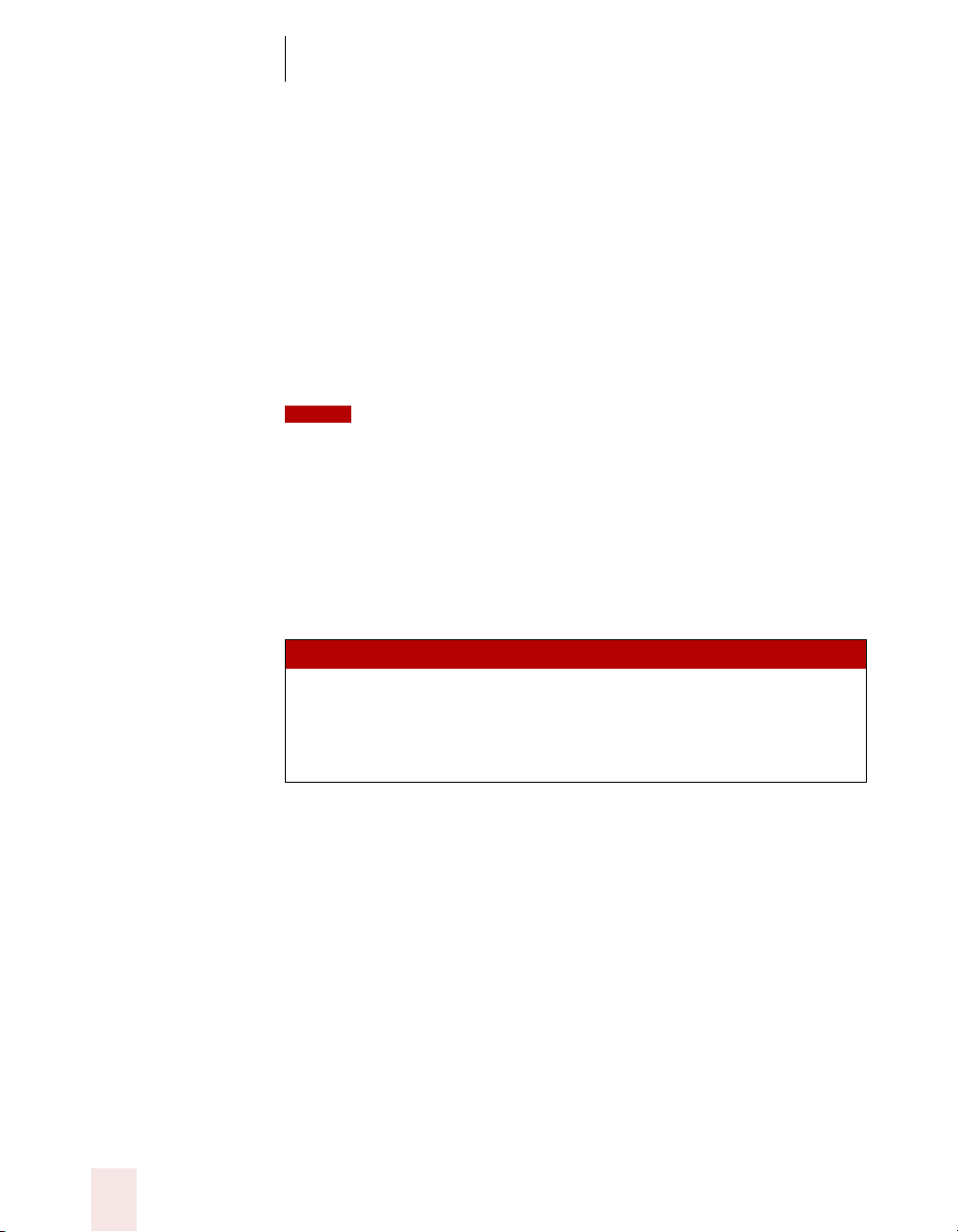
CHAPTER 4
Editing a Document by Voice
Deleting specific words
You can delete text by selecting it and saying “Delete That.”
To delete text:
1 Select the text you want to delete.
2 Say “Delete That.”
You can also say “Scratch That” to do the same thing.
NOTE
can remove it by saying “Delete Previous Character” or “Delete Next Character.”
When you delete text, there may be an extra space left in your document. You
Deleting the next or previous paragraph
You can delete the next or previous paragraph by saying “Delete Next
Paragraph” or “Delete Previous Paragraph.”
You can also delete a number of paragraphs (up to 20). For example, you
can say “Delete Previous 5 Paragraphs.” See the complete list below:
SAY THEN
Delete Next Paragraph
(one)
Forward 2 Paragraphs
Previous
Back
THEN
n
Paragraphs
Deleting the next or previous word or character
You can delete the next or previous word by saying “Delete Next Word” or
“Delete Previous Word.”
You can delete the next or previous character by saying “Delete Next
Character”
or “Delete Previous Character.”
(one)
(up to 20)
84
Dragon NaturallySpeaking User’s Guide
Page 91

CHAPTER 4
Editing a Document by Voice
You can also delete a number of words or characters (up to 20). For
example, you can say “Delete Previous 5 Words.” See the complete list
below:
SAY THEN
Delete Next Word
Forward Character
Previous 2 Words
Back 4 Characters
NOTE
equivalent to pressing the BACKSPACE key. You can press it multiple times (up to 20). For
example, say “Backspace 5.”
Another way to delete the previous character is by saying “Backspace.” This is
Using text-to-speech
Text-to-speech is available in the Dragon NaturallySpeaking Preferred
and Professional editions.
You can use text-to-speech to have text on your screen read aloud in a
computer voice. For example, you can have a document you dictated
read back while you listen for mistakes and sections you may want to
revise.
(one)
THEN
(one)
n
Words
Characters
n
(up to 20)
(up to 20)
Text-to-speech is available only in the Dragon NaturallySpeaking
window, but you can copy text from other programs into this window and
then use text-to-speech.
Dragon NaturallySpeaking User’s Guide 85
Page 92

CHAPTER 4
Editing a Document by Voice
To start text-to-speech:
To start text-to-speech, do any of the following:
■ Select the text you want to hear (a line, a paragraph, and so on), and
then say “Read That.”
■ Select the text you want to hear, and then select Read That from the
Tools menu (or right-click in your document and select Read That
from the pop-up menu).
■ Move the cursor to the text you want to hear and say any of the
following commands:
SAY TO
Read Line Read back the current line.
Read Paragraph Read back the current paragraph.
Read Document Read back the whole document.
Read Window Read back the text in view.
Read to Here Read back from the top of the document window to the
cursor.
Read from Here Read back from the cursor to the bottom of the
document window.
86
To stop text-to-speech:
To stop text-to-speech, do any of the following:
■ Click the Stop Playback button on the Dragon NaturallySpeaking
toolbar.
Stop Playback
■ Press the
NOTE
(On the Tools menu, click Options, and then click the Text-to-speech tab.)
ESC
key.
You can control the speed, pitch, volume, and other text-to-speech settings.
Dragon NaturallySpeaking User’s Guide
Page 93

CHAPTER
5
Controlling Your Computer by Voice
n the previous chapters, you learned how to use Dragon
NaturallySpeaking to enter text.
I
You can also use Dragon NaturallySpeaking to control your computer.
For example, you can start programs, open menus, and click buttons by
using your voice rather than the mouse and keyboard.
If you use Internet Explorer to browse the Web, you can also use Dragon
NaturallySpeaking to follow links and go to your favorite sites.
This chapter describes how to:
■ Start programs
■ Open documents and folders
■ Switch between open windows
■ Copy text to other programs
■ Open and close menus
■ Select buttons, tabs, and options
■ Select icons on the desktop
■ Resize and close windows
■ Scroll in windows and list boxes
■ Control Internet Explorer
■ Press keyboard keys
■ Move the mouse pointer and click the mouse
You can start and control most programs by voice. (If you can’t control a
particular program, it’s probably not designed for voice control.)
Dragon NaturallySpeaking User’s Guide
87
Page 94

CHAPTER 5
Controlling Your Computer by Voice
To be able to control Microsoft Office 97 and Office 2000 programs,
Windows Explorer, and Internet Explorer, you must keep the “Use
Active Accessibility for menu and dialog control” option selected in the
Dragon NaturallySpeaking Options dialog box (Miscellaneous tab).
If you’re using Windows NT
voice commands described in this chapter.
Starting programs
You can use voice commands to start a program that appears anywhere on
your Windows Start menu or desktop. (You can’t start Dragon
NaturallySpeaking by voice, because the program has to be running
before it can hear you.)
Starting a program from the Start menu
To start a program from the Start menu, say “Start” and then the name of
the program exactly as it appears on the menu (it can appear at any level
of the Start menu). For example, to start Internet Explorer, say “Start
Internet Explorer.”
®
, you may not be able to use some of the
88
To start a program:
1 Make sure Dragon NaturallySpeaking is running and the microphone is
on.
2 Say “Start” and then the name of the program. For example, say “Start
WordPad.”
NOTE
(see “Opening and closing menus” on page 91). These utilities are Shut Down, Log Off,
Help, Run, Favorites, Find, and Settings.
To start certain Windows utilities, you must open and navigate the Start menu
Dragon NaturallySpeaking User’s Guide
Page 95
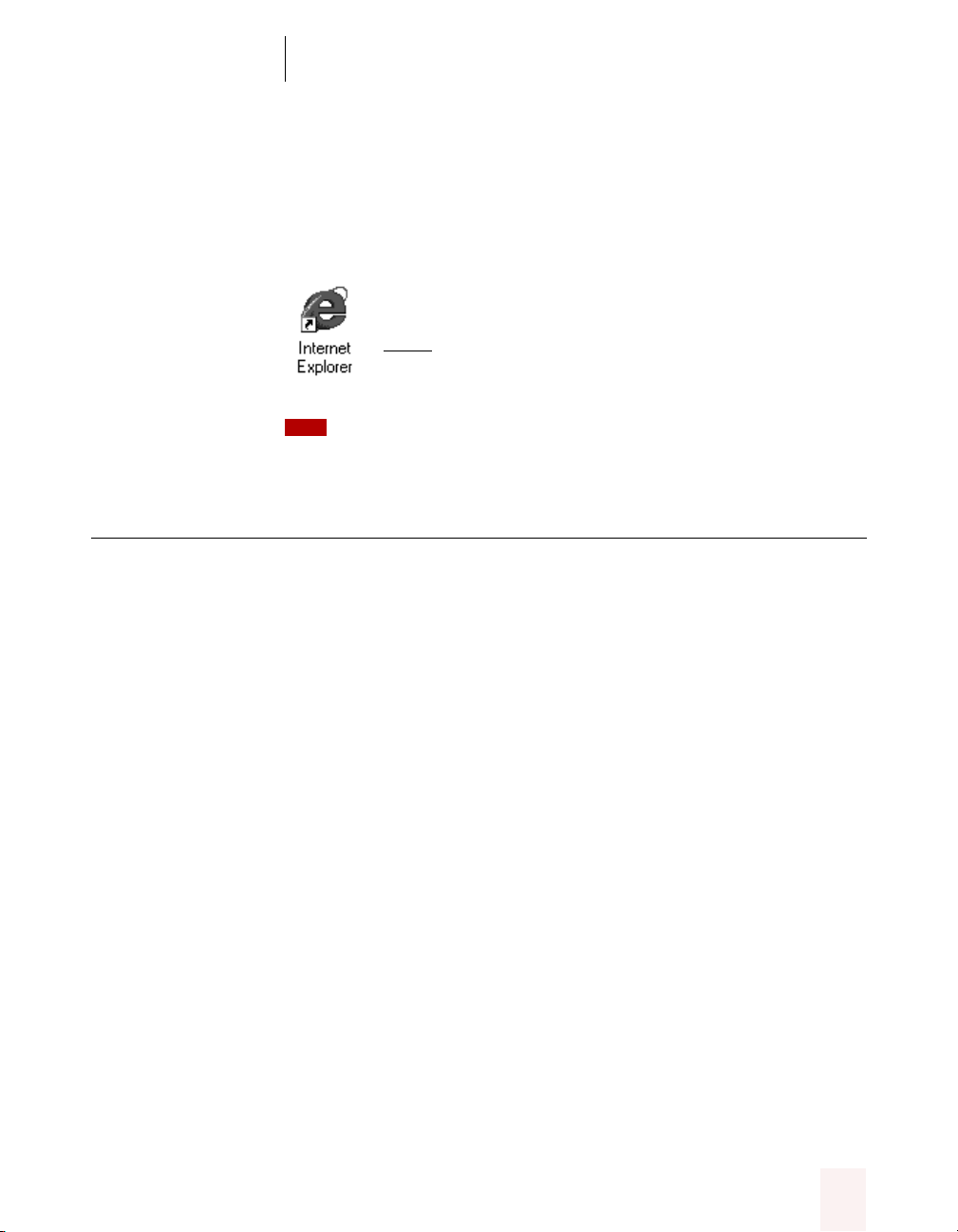
CHAPTER 5
Controlling Your Computer by Voice
Starting a program from the Windows desktop
To start a program on your Windows desktop, just say “Start” and then
the name below the icon. For example, to start Internet Explorer again,
say “Start Internet Explorer.”
Say “Start Internet Explorer”
TIP
You can also open other desktop items with the “Start” command. For example,
you can say “Start My Computer.”
Opening documents and folders
You can use voice commands to open a document or folder that appears
on your Windows Start menu or desktop.
Opening documents and folders from the
Start menu
To open a document or folder from the Start menu, say “Start” and then
the name of the document or folder exactly as it appears on the menu.
For example, to open a document named SALES.DOC, you could say
“Start Sales dot doc.” To open a document named JOURNAL.WPD, you
could say “Start journal dot w p d.”
If the document doesn’t open, but the Results box shows that your
command was recognized correctly, make sure the file you’re trying to
open is still on your computer.
Dragon NaturallySpeaking User’s Guide 89
Page 96
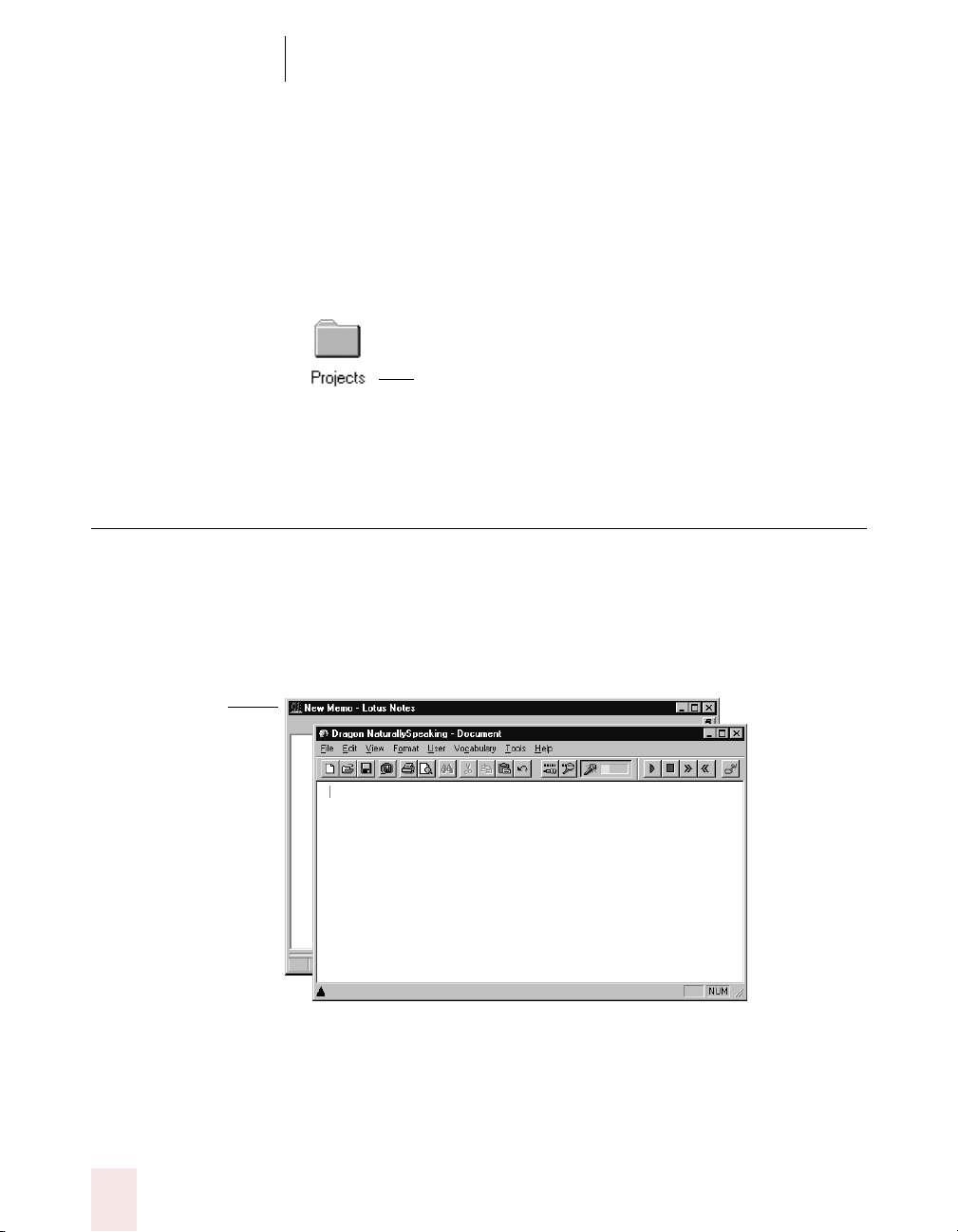
CHAPTER 5
Controlling Your Computer by Voice
Opening documents and folders from the
Windows desktop
To open a document or folder from your Windows desktop, just say
“Start” and then the name below the icon. For example, to open a folder
named “Projects,” say “Start Projects.”
Say “Start Projects”
Switching between open windows
You can switch between the windows you have open by saying “Switch
to” and then say the name of the program or document window exactly
as it appears in the title bar.
Say “Switch to Lotus
Notes”
90
For example, if Lotus® Notes® is running, you can switch to it by saying
“Switch to Lotus Notes.”
You can also switch between open windows by saying “Switch to Previous
Window ”
as pressing
(same as pressing
ALT+SHIFT+TAB
ALT+TAB
).
) and “Switch to Next Window” (same
Dragon NaturallySpeaking User’s Guide
Page 97
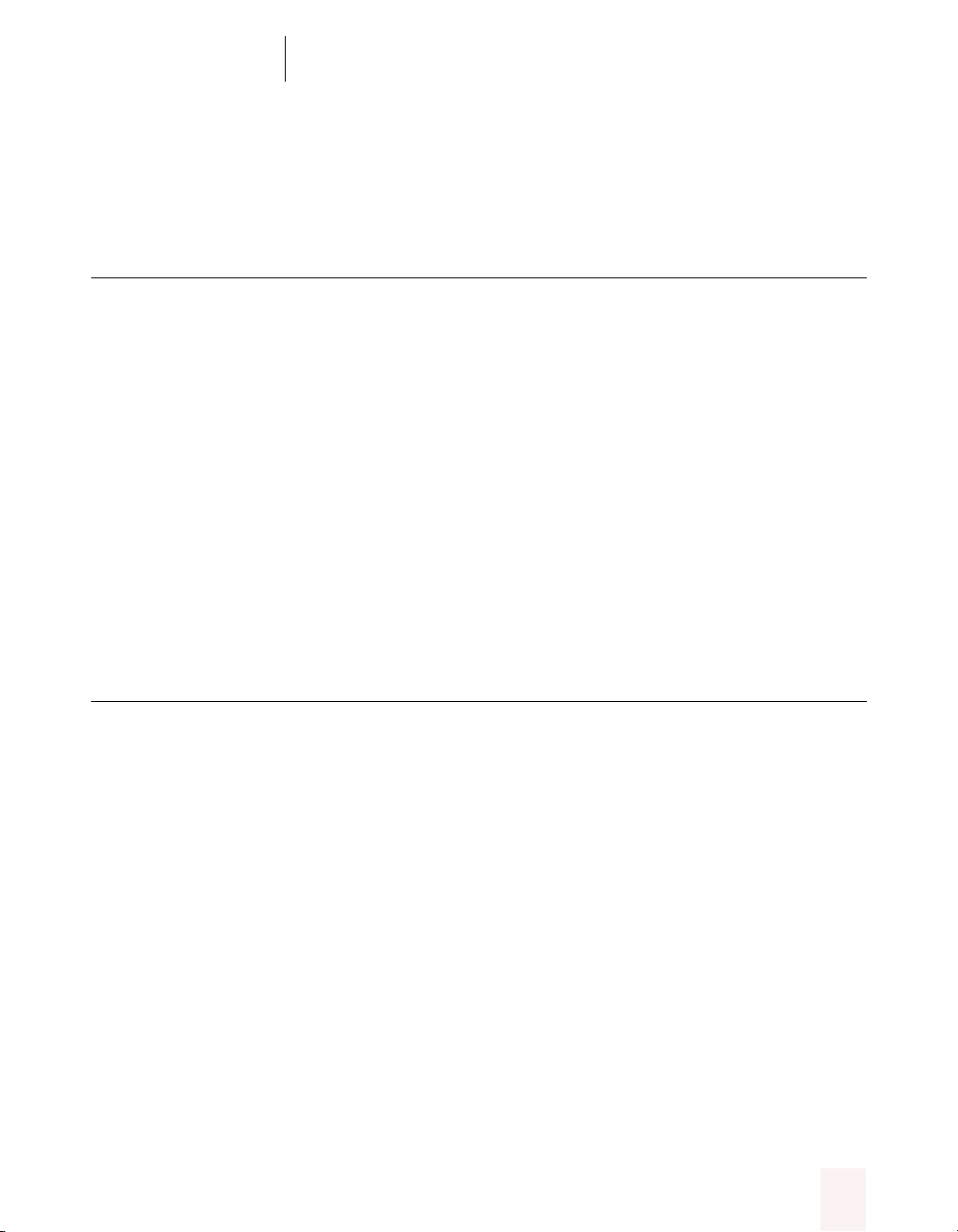
CHAPTER 5
Controlling Your Computer by Voice
You can switch to the Dragon NaturallySpeaking window by saying
“Switch to NaturallySpeaking.”
Copying text to other programs
When you’ve finished dictating, you can copy your text to another
window. For example, if you dictate a message in the Dragon
NaturallySpeaking window, you can then copy it to your e-mail program.
To copy text to another program:
1 Say “Copy All to Clipboard” to copy your entire document.
2 Switch to another program, such as your e-mail program (as described in
the previous section, “Switching between open windows”).
3 Say “Paste That.”
4 To return to the Dragon NaturallySpeaking window, say “Switch to
NaturallySpeaking.”
Opening and closing menus
When Dragon NaturallySpeaking is running, you can say the name of
any menu or button you see to activate it.
You can open a menu by saying “Click” and then the name of the menu.
For example, you can say “Click File.” When the menu opens, you can
Dragon NaturallySpeaking User’s Guide 91
Page 98

CHAPTER 5
Say “Click File”
Say “Save”
Controlling Your Computer by Voice
select any menu item on it by saying its name (for example, by saying
“Save”).
To open a menu:
1 Open a program window (for example, the Dragon NaturallySpeaking
window) and make it active.
2 Say “Click” and then the name of the menu you want to open (for
example, say “Click File”).
92
In this example, the File menu should open. If the command doesn’t
work (for example, if the word “click” is typed into your document), you
may have paused in the middle of the command.
3 Say the name of a menu item to activate it (for example, say “Save”).
If the menu item you want to select has a special character in its name,
such as a slash (/), you must say it.
TIP
To open the Start menu, say “Click Start.”
To close a menu:
Say “Cancel” or press the
ESC
key.
Dragon NaturallySpeaking User’s Guide
Page 99
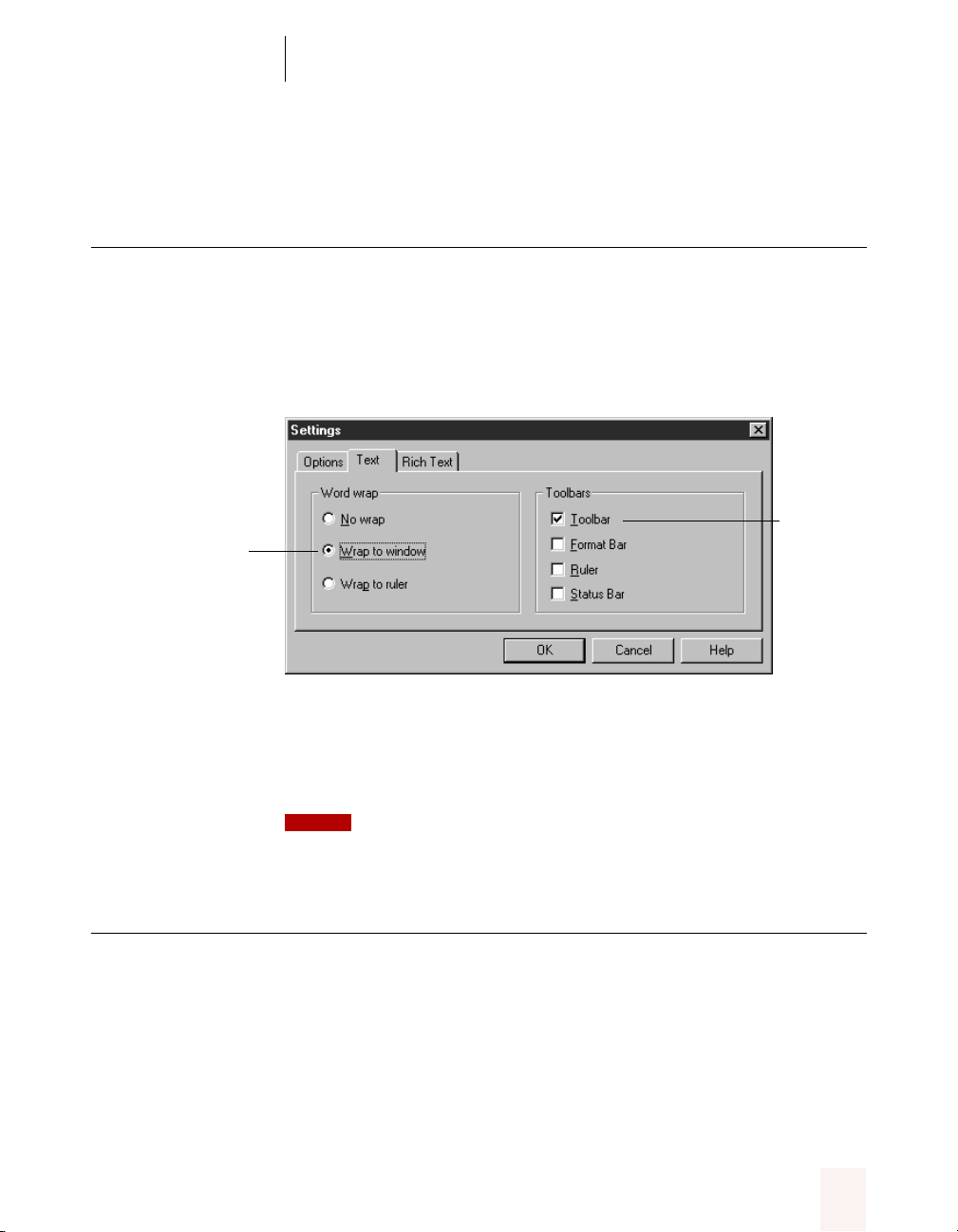
CHAPTER 5
Controlling Your Computer by Voice
Selecting buttons, tabs, and options
When Dragon NaturallySpeaking is running, you can select any button,
check box, text box, or other dialog box option you see by saying
and then its name.
“Click”
For example, to select a check box labeled “Toolbar,” say
Toolbar.”
Say “Click Wrap to
Window”
You can select tabs by saying
dialog box pictured, you could say
tab. You can also move between tabs by saying
to Previous Tab.”
NOTE
their names. If this happens, you can try selecting the items by saying “Tab Key.”
To clear the check box (unselect it), say its name again.
and then the name of the tab. In the
“Click”
“Click Options”
In some programs, you may not be able to select dialog box items by saying
Selecting icons on the desktop
“Click
Say “Click
Toolbar”
to select the Options
“Go to Next Tab”
and
“Go
You can use voice commands to select icons on the Windows desktop.
To select an icon on the desktop:
1 Switch to the Windows desktop.
2 Say
Dragon NaturallySpeaking User’s Guide 93
“Mouse Click”
My Computer).
to make one of the desktop icons active (for example,
Page 100

CHAPTER 5
Say “Move Down 2”
to select Recycle Bin
Controlling Your Computer by Voice
3 Say “Move” and then the direction (up, down, left, right) and number of
icons (up to 20).
For example, say “Move Right 1,” “Move Down 2,” or “Move Up 3.”
Say “Move Right 1”
to select My
Briefcase
After you select an icon, you can click it by voice. Just say “Mouse Click,”
“Mouse Double-Click,” “Mouse Left-Click,” or “Mouse Right-Click.”
You can also use voice commands to drag the selected object. See
“Marking and dragging objects” on page 110.
Resizing and closing windows
To resize and close windows, say “Click” and then a window command,
such as “Maximize.” (The commands you can say appear on the window’s
Control menu, but you don’t need to open this menu to say them.)
To maximize a window:
1 Make the window you want to resize active.
2 Say “Click Maximize.”
94
Dragon NaturallySpeaking User’s Guide
 Loading...
Loading...