Nuance DRAGON NATURALLY SPEAKING QUICK START Manual
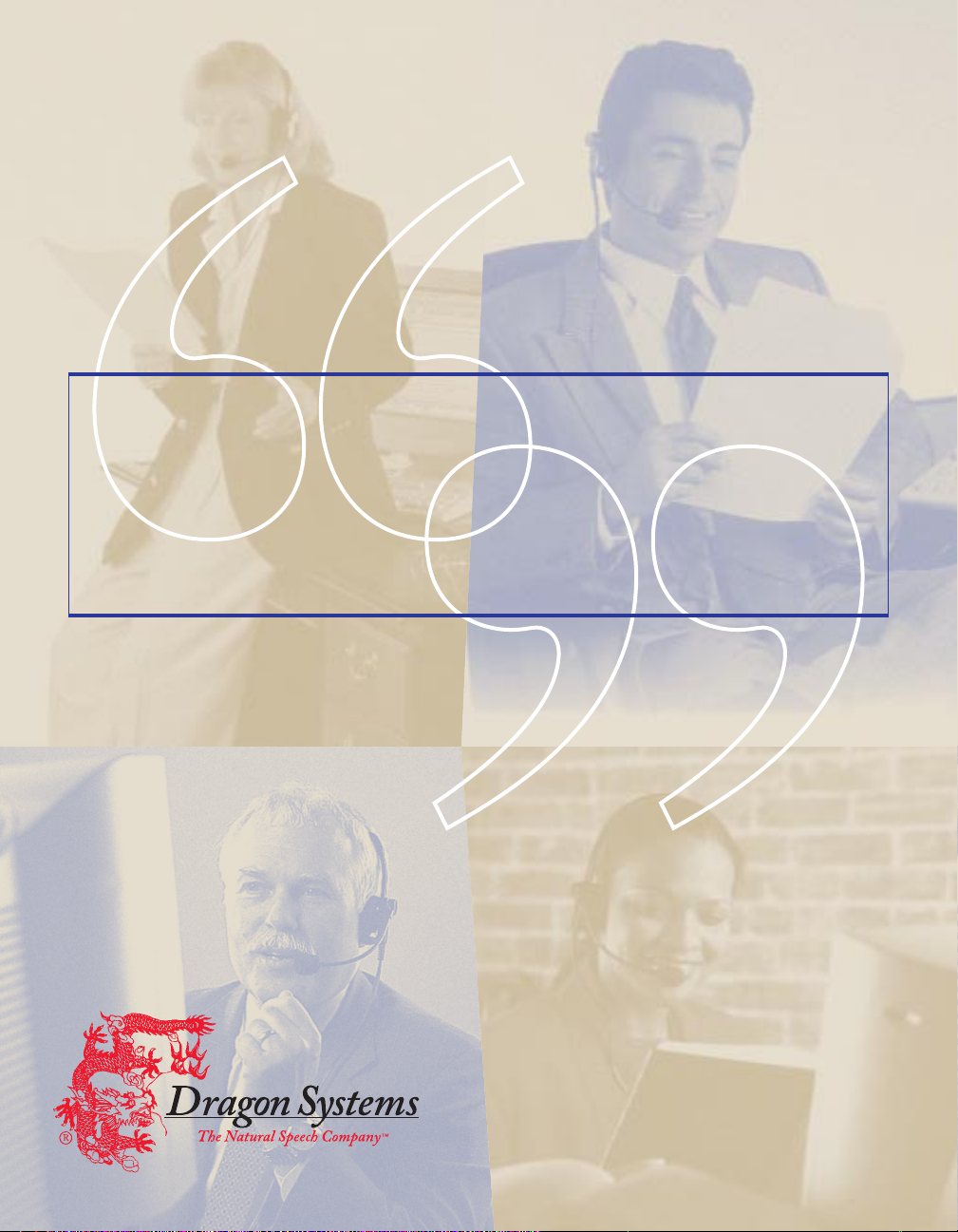
Natur allyS p e aki ng
Dragon
TM
Quick Start
Quick Start
03-201-40-01
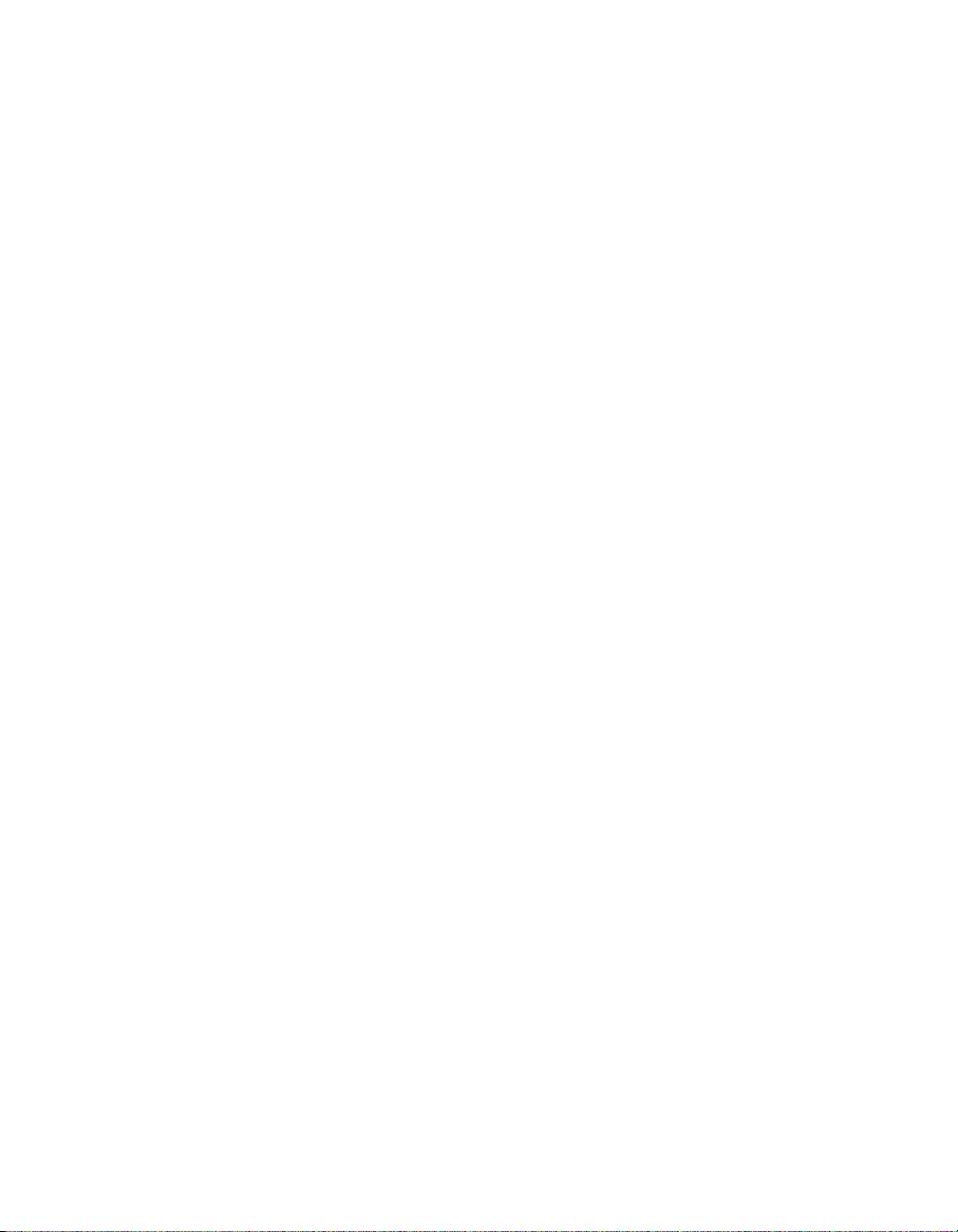
August 1999. Version 4.0.
Dragon Systems® may have patents or pending patent applications covering subject matter in this document. The furnishing of this
document does not give you any license to these patents. The software is subject to one or more of these U.S. patents: 4,783,803; 4,803,729;
4,805,218; 4,805,219; 4,829,576; 4,829,578; 4,837,831; 4,866,778; 4,903,305; 4,914,703; 5,027,406; 5,202,952; 5,428,707; 5,526,463; 5,680,511;
5,715,367; 5,754,972; 5,765,132; 5,794,189; 5,799,279; 5,809,453; 5,818,423; 5,822,730; 5,850,627; 5,903,864; 5,909,666; 5,915,236; 5,920,836;
5,920,837.
© Copyright 1999 Dragon Systems, Inc. All rights reserved.
No part of this manual or software may be reproduced in any form or by any means, electronic or mechanical, including photocopying,
recording, or by any information storage and retrieval systems, without the express written consent of Dragon Systems, Inc.
Many of the designations used by manufacturers and sellers to distinguish their products are claimed as trademarks. Where those
designations appear in this book, and where Dragon Systems is aware of the trademark, the first occurrence of the designation is printed
with a trademark (™) or registered trademark (®) symbol.
Dragon Systems, the Dragon Systems logo, and NaturallySpeaking are registered trademarks and BestMatch, Select-and-Say, Vocabulary
Builder, and Vocabulary Editor are trademarks of Dragon Systems, Inc.
Corel and WordPerfect are registered trademarks of Corel Corporation.
GoldMine is a registered trademark of GoldMine Software Corporation.
Lotus and Lotus Notes are registered trademarks of Lotus Development Corporation.
Microsoft and Windows are registered trademarks and Outlook is a trademark of Microsoft Corporation.
03-201-40-01
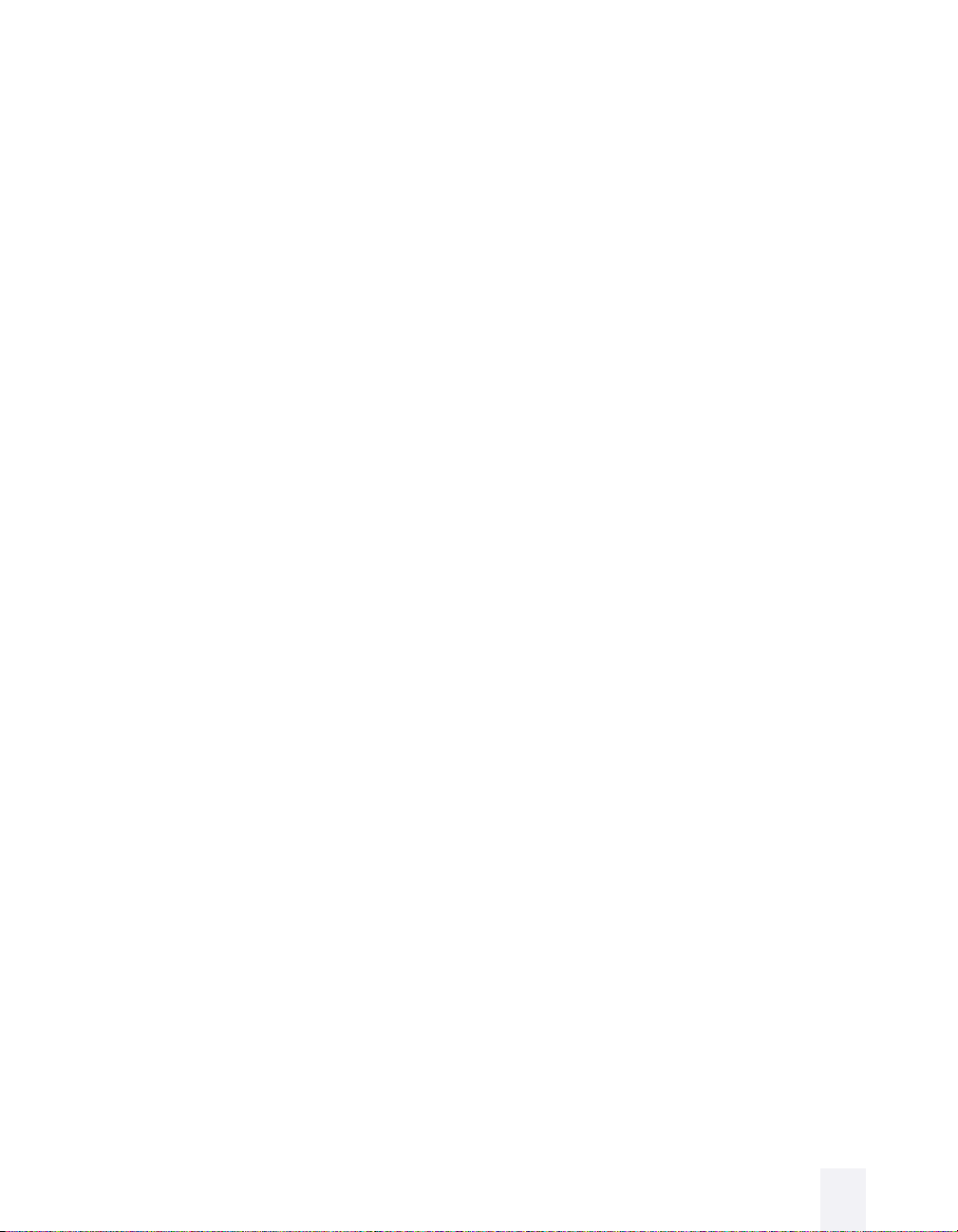
Contents
Starting Dragon NaturallySpeaking the first time 1
Welcome 2
Creating a user 2
Selecting a user type 3
Adjusting your microphone 4
Training Dragon NaturallySpeaking 6
Starting to Dictate 7
Preparing to dictate 7
Dictating 9
What is that small yellow box? 10
How do I add punctuation? 10
How do I start a new paragraph or line? 11
How do I erase the last thing I said? 11
How do I correct mistakes? 12
How do I Select-and-Say to revise text? 21
How do I undo an unwanted change? 22
How do I select the same text again? 22
How do I “unselect” words? 23
How do I go to the end or beginning of the page? 23
How do I capitalize a word? 23
How do I bold, italicize, or underline words? 24
How do I copy text to another program? 25
How do I exit the program? 25
How do I become an expert? 26
Dragon NaturallySpeaking iii

QUICK START
Dragon NaturallySpeaking
almost any Windows
®
lets you talk to
®
program instead of
typing. As you speak, your words are
transcribed onto your screen and into your
document.
With Dragon NaturallySpeaking, you can also
start programs, open menus, and click buttons
by using your voice.
This booklet helps you get started quickly. It
describes the steps you need to complete the
first time you start the program, and then
explains the basics of dictating in “Starting to
Dictate” on page 7.
Starting Dragon
NaturallySpeaking
the first time
Start Dragon NaturallySpeaking from the
Windows Start menu.
▲
The name of your specific product edition (for
example, NaturallySpeaking Preferred) appears on your
Start menu. The NaturallySpeaking menu may contain
other items not pictured here.
The first time you start Dragon
NaturallySpeaking, you need to create a
“user” before you can begin talking to the
computer. A user stores information the
program needs to recognize your speech (for
example, information about how you
pronounce different words).
Dragon NaturallySpeaking
1

QUICK START
Welco me
The New User Wizard guides you through the
steps of creating a user. You may be able to
complete these steps without difficulty, but if
you have trouble you can find answers to
common questions in the following sections.
▲
The “Select user type” step appears only in Dragon
NaturallySpeaking Preferred and Professional.
Q:
How long does it take to create a “user”?
Completing the New User Wizard usually
takes about 45 minutes.
The step in which you “train” Dragon
NaturallySpeaking for your voice may take
only a few minutes or up to 30 minutes,
depending on the speed of your computer.
While completing the wizard, you can take as
many breaks as you want. Just leave the
wizard running (and click the Pause button if
you’re training the program) and continue
when you’re ready.
Creating a user
On the Create User page, enter a name for
your user speech files and choose a speech
model and vocabulary.
Your speech files store all the information
Dragon NaturallySpeaking gathers about you,
such as how you pronounce different words
and which words you use most frequently.
Q:
I don’t know which “speech model” to
choose.
A speech model provides Dragon
NaturallySpeaking with acoustical data about
the sound patterns that make up different
words. The wizard chooses a speech model for
you based on your computer’s speed and
available memory (RAM). The
“BestMatch™” speech models can make the
product more accurate but require more
computer memory and a faster processor.
We recommend that you accept the speech
model the program chooses; however, if
you’re age 9 to 15 (or have a high voice), you
should select the “Student” version of the
recommended speech model. Student models
are designed for recognizing higher-pitched
voices.
2
Dragon NaturallySpeaking

QUICK START
I don’t know which “vocabulary” to
Q:
choose.
A vocabulary consists of the words the program
will recognize when you say them and data
about how often different words are used.
The wizard chooses a vocabulary for you
based on your computer’s speed and available
memory (RAM). The “BestMatch”
vocabularies can make the product more
accurate but require more computer memory
and a faster processor.
We recommend that you accept the
vocabulary the program chooses; however, if
you’re age 9 to 15, you should select the
“Student” version of the recommended
vocabulary. Student vocabularies contain more
of the words younger speakers use and
different statistics about how often words are
used.
Selecting a user type
If you have Dragon NaturallySpeaking
Preferred or Professional, the wizard asks you
to select a “user type” to specify how you
intend to dictate.
If you’ll be speaking into a microphone
connected to your computer, choose “Directly
to the computer.”
Dragon NaturallySpeaking
The other option applies when you’re setting
up Dragon NaturallySpeaking for use with a
portable recorder. If you’re interested in doing
this, you can learn how after you become more
familiar with the program. See your Dragon
NaturallySpeaking User’s Guide for more
information.
3

QUICK START
Adjusting your
microphone
The Audio Setup Wizard shows you how to
position your microphone and tests that your
voice can be heard loud and clear.
Q:
How should I hold my handheld
microphone?
If you’re using a handheld microphone, here
are some tips for positioning it correctly:
■ Hold the microphone one to three inches
from your mouth.
■ Point the microphone at the side of your
mouth, not at the front (so it won’t pick
up the sounds of your breathing).
■ If the volume meter (in the Results box
on the screen) turns red, try holding the
microphone slightly farther from your
mouth.
The next section provides tips for positioning
a headset microphone.
Your software package may include a headset
microphone or a handheld microphone. The
Audio Setup Wizard prompts you to select the
type of microphone you’ll be using.
NOTE
should run the Audio Setup Wizard again to recalibrate
the computer’s audio settings. (On the Dragon
NaturallySpeaking Tools menu, click Audio Setup
Wizard.)
If you switch to a different microphone, you
4
Dragon NaturallySpeaking
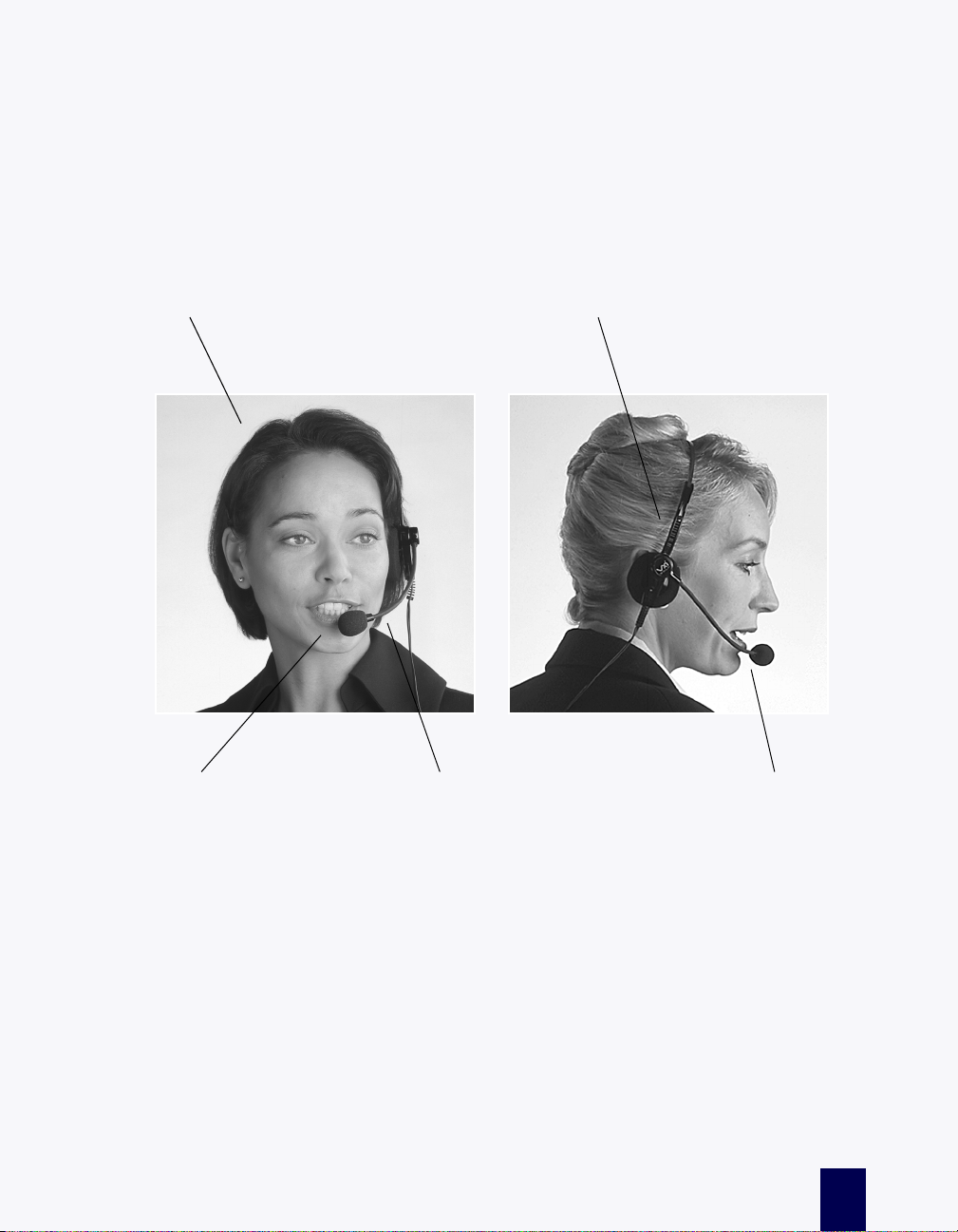
QUICK START
How should I position my headset microphone?
Q:
The pictures below show how to position a headset microphone.
Whenever you talk to your computer, start by making
sure your microphone is in the right position.
The side of the microphone that
you should speak into may be
marked with a colored dot or
the word “Talk.”
If you need to move the
microphone out of the way, you
can lift the “boom” up and over
your head, rather than bending it
out of position or removing the
headset.
If the microphone is out of place, the program won’t
be able to hear you as clearly and may make more
mistakes.
Position the microphone in front of
your mouth and a little off to the
side. The microphone should not
touch your mouth, but it can be
almost touching (about a half inch
from your lips).
Dragon NaturallySpeaking
5
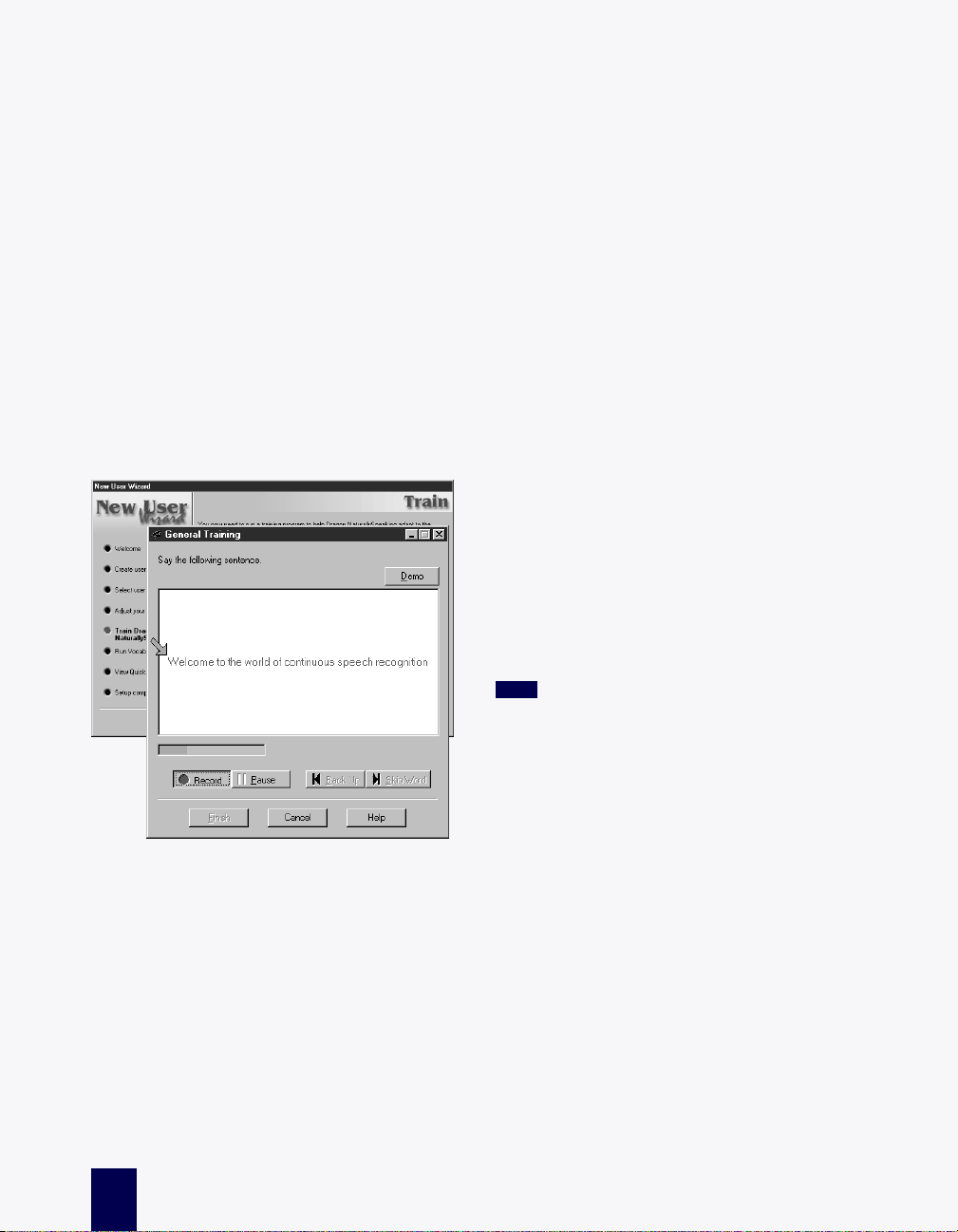
QUICK START
TIP
Training Dragon
NaturallySpeaking
No two people sound exactly alike, so you
have to spend some time training Dragon
NaturallySpeaking to understand your
pronunciation.
You do this by reading part of a book or a story
aloud into your microphone (you can choose
from several texts). As you read, the program
learns how you pronounce different sounds
and saves this information in your speech
files.
Q:
I’ve read the same word three times, but
the yellow arrow keeps pointing to it.
If you keep reading the same words, and the
yellow arrow won’t advance, just click Skip
Word .
Q:
I can’t get beyond the first screen
(“Welcome to the world of continuous speech
recognition”).
To advance through the first two screens, you
must say the sentences without pausing. For
the rest of the screens, it’s okay to pause in the
middle of a sentence.
If you still cannot advance, you can try
running the Audio Setup Wizard again. Click
Cancel to close the training dialog box (and
click “Yes” to close without saving changes),
and then click Back to return to the Adjust
Microphone page. After running the Audio
Setup Wizard again, click Next to return to
the training program.
▲
A yellow arrow shows you where to start reading.
Q:
I made a mistake. What should I do?
Don’t worry. You should try to read exactly
what you see on the screen, but it’s okay if you
read something incorrectly. The computer will
either ignore the mistake or display the yellow
arrow so you can read the text again. You can
also click Back Up to reread something you
misread, but this is not required.
6
You can take breaks while you’re
training the computer. Just click Pause.
Dragon NaturallySpeaking
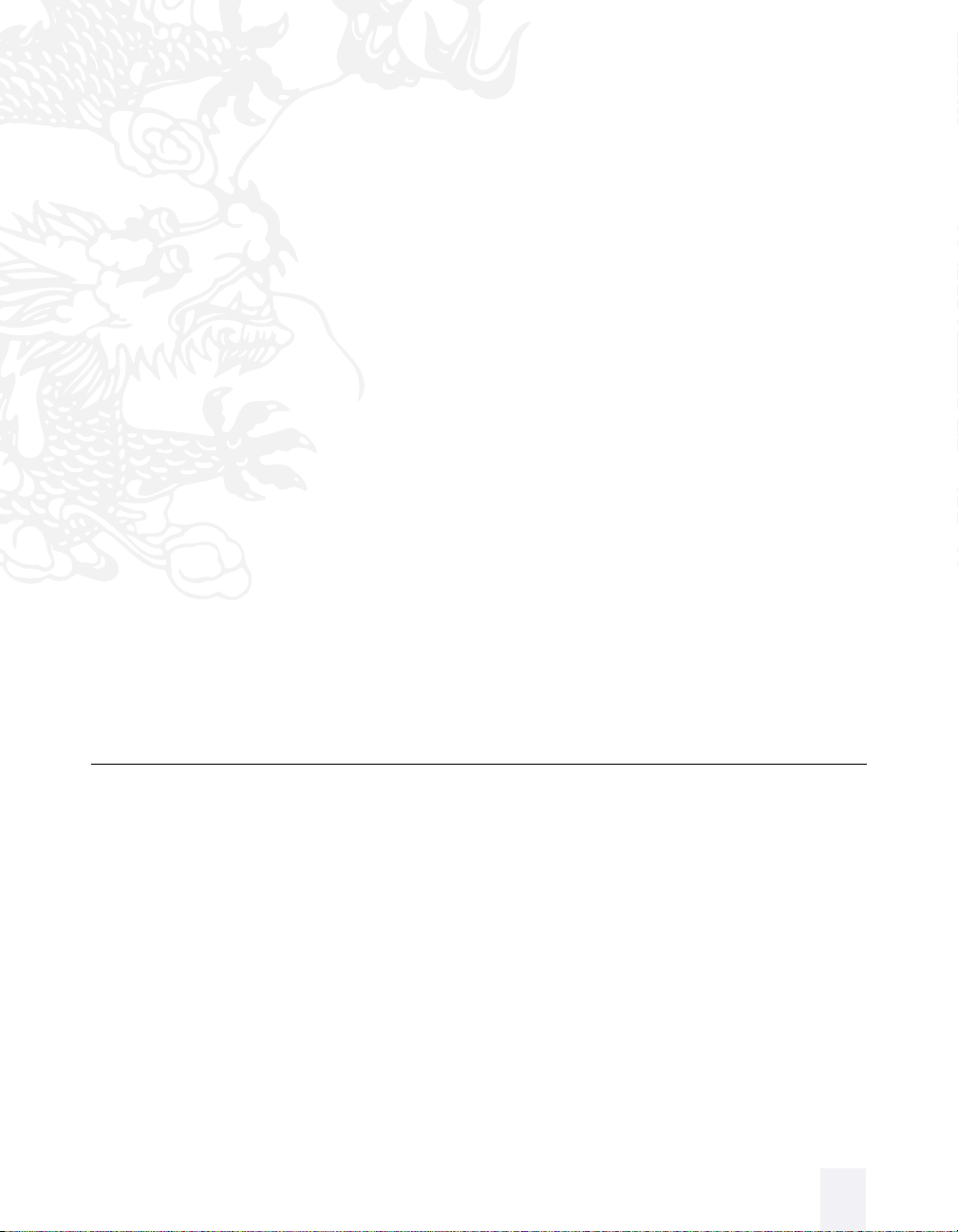
Starting to Dictate
f you’re new to Dragon NaturallySpeaking, read this section to learn
the basics. You can also run the Quick Tour to see Dragon
I
NaturallySpeaking in action. (On the Dragon NaturallySpeaking Help
menu, click Quick Tour.)
Dragon NaturallySpeaking can help you write more efficiently, but
making it work well requires some effort from you. Dragon
NaturallySpeaking actually learns about your voice and pronunciation as
you use it. When you use words the program doesn’t know, it will make
mistakes, and you’ll have to stop and correct them.
It may take a while (perhaps even a few weeks) before you feel
comfortable and productive using Dragon NaturallySpeaking. You can
find out more about how to make the program work well for you by
reading your Dragon NaturallySpeaking User’s Guide.
Preparing to dictate
Follow the steps in this section whenever you want to use Dragon
NaturallySpeaking:
1 Start Dragon NaturallySpeaking from the Windows Start menu, if it’s not
already running.
If there’s more than one Dragon NaturallySpeaking user on the
computer, the Open User dialog box appears so that you can choose your
user name.
7Dragon NaturallySpeaking
 Loading...
Loading...