Page 1

MANUALE OPERATIVO
Traduzione per Midiware Srl. a cura di
Massimo Grazioli: maxiflip@tiscali.it
Page 2
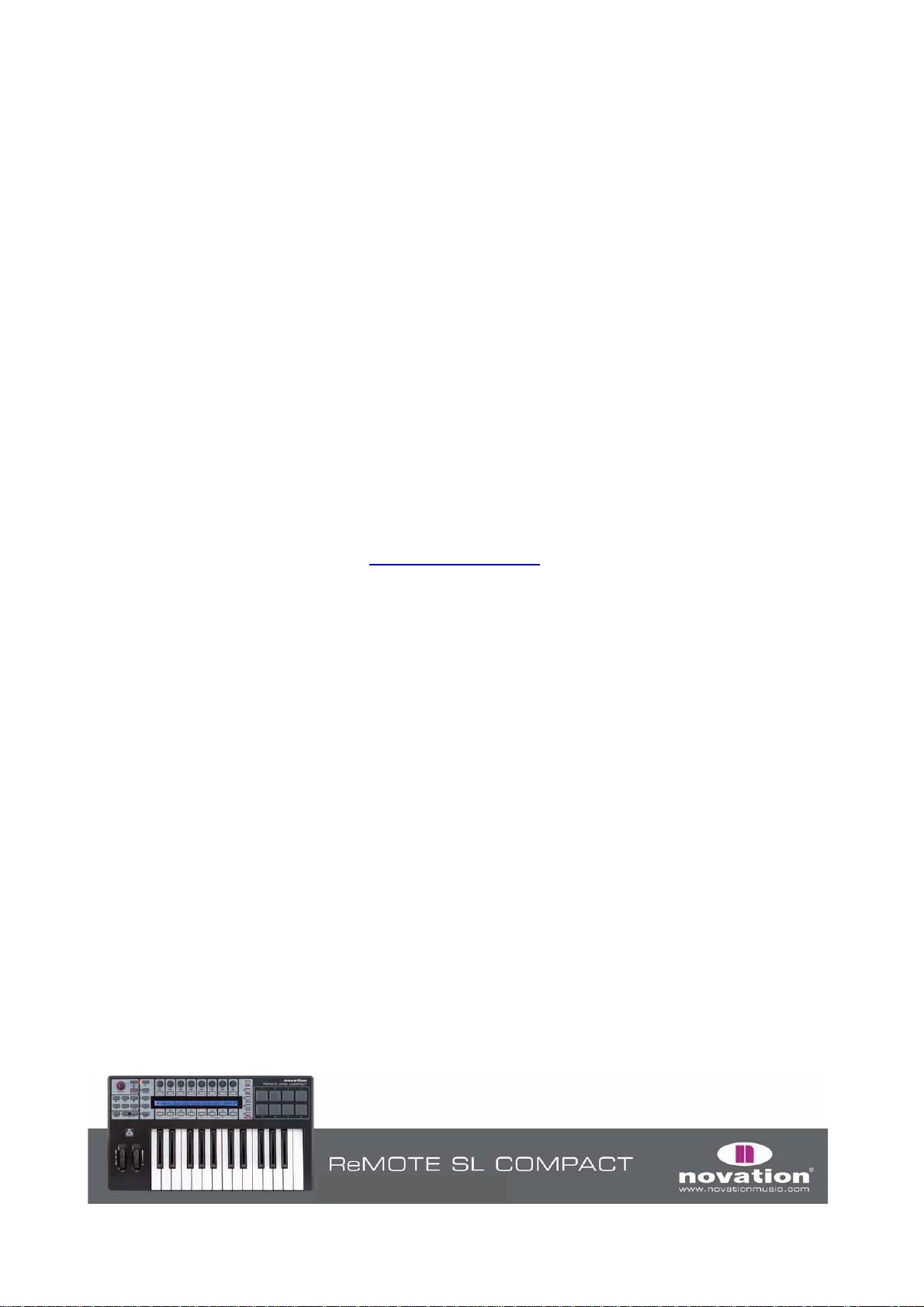
INTRODUZIONE
Grazie per aver acquistato la tastiera controller Novation ReMOTE SL Compact. Questo Manuale Operativo
descrive l’uso della tastiera e contiene tutte le informazioni sulle varie funzioni operative. Il contenuto è
strutturato in modo che l’utente possa consultare l’argomento desiderato senza essere obbligato a leggere
inutilmente gli altri capitoli. Tutte le funzioni principali sono concentrate nei primi capitoli, mentre gli ultimi
trattano dettagli tecnici più specifici che potrebbero interessare solo alcuni utent i di SL Compact.
La Guida di Avvio Rapido è una versione ridotta del capitolo 2-11 di questo Manuale Operativo (fino ad
Automap Universal).
SL Compact è in continua evoluzione per essere sempre più efficiente e facile da usare; una volta sviluppati,
gli aggiornamenti software sono disponibili per il download dal sito web di Novation; si consiglia quindi di
visitare periodicamente la pagina Products di SL Compact in modo da essere sempre aggiornati.
Gli aggiornamenti potrebbero riguardare nuove funzioni non presenti in questo Manuale Operativo.
In tal caso, la documentazione aggiuntiva è inclusa nell’aggiornamento e deve essere letta pri ma d’installare
l’aggiornamento stesso.
Infine, si noterà che alla fine di questo Manuale Operativo non c’è la sezione Problemi Riscontrati.
Questo perchè i primi capitoli del Manuale Operativo dovrebbero bastare alla risoluzione dei problemi
operativi principali. Per un ulteriore aiuto o supporto tecnico si prega di visitare la sezion e Answerbase di
Novation (pagina Support del sito web di Novation).
REGISTRAZIONE
Per registrare SL Compact visitare il sito www.novationmusic.com, cliccare “Register” nel menu principale in
cima alla home page e completare i campi richiesti. Una volta registrati si attiva la garanzia di 1 anno del
prodotto che offre un’assistenza “senza compromessi” (“no-compromise”). Inoltre è possibile iscriversi alle
“ezine” di Novation (newsletter inviate all’utente via e-mail ogni due o tre mesi con notizie su aggio rna menti
del prodotto, dimostrazioni, omaggi e consigli di artisti affermati). Registrare SL Compact è il modo migliore
per mantenersi aggiornati a tutti gli sviluppi di Automap (una tecnologia in rapida evoluzione) ed avere
un’assistenza tecnica costant e.
MANUALE OPERATIVO
2
Page 3

CONTENUTO DELLA CONFEZIONE
1. TASTIERA.
2. CAVO USB: per collegare la tastiera al computer.
3. DVD RESOURCES: contiene gli installativi di SL Compact (Mac e PC), i video tutorial (filmati distinti SL
Compact e Automap Universal), il Manuale Operativo in pdf e i file di configurazione dei template standard.
4. PACCHETTI SOFTWARE E CAMPIONI: per esempio, Xcite + DVD e card d’autorizzazione.
PANNELLO FRONTALE
1. SPEED DIAL: consente un rapido controllo di qualsiasi cosa sopra la quale si ferma il mouse in modalità
Automap o uno dei 16 parametri in modalità non-Automap; inoltre seleziona i Send del mixer e i preset dei
plug-in in Automap Universal.
2. Pulsanti Template up/down: seleziona i template 1-40 salendo/scendendo in step singoli; premendoli
insieme si attiva la modalità Quick Jump, ove i pulsanti sopra e sotto il display LCD si possono usare per
passare rapidamente a un altro template.
3. Pulsanti mode/menu: selezionano la modalità Play o una delle tre modalità Edit (Edit, Template o
Global); il pulsante Write salva le impostazioni.
Encoder 4. 8: controlli assegnabili che si possono usare per controllare fino a 32 parametri (insieme ai
quattro selettori di Gruppo encoder A-D sottostanti).
Pulsanti 5. 8: controlli assegnabili che si possono usare per controllare fino a 32 parametri (insieme ai
quattro selettori di Gruppo pulsante B1-4 sottostanti).
MANUALE OPERATIVO
3
Page 4
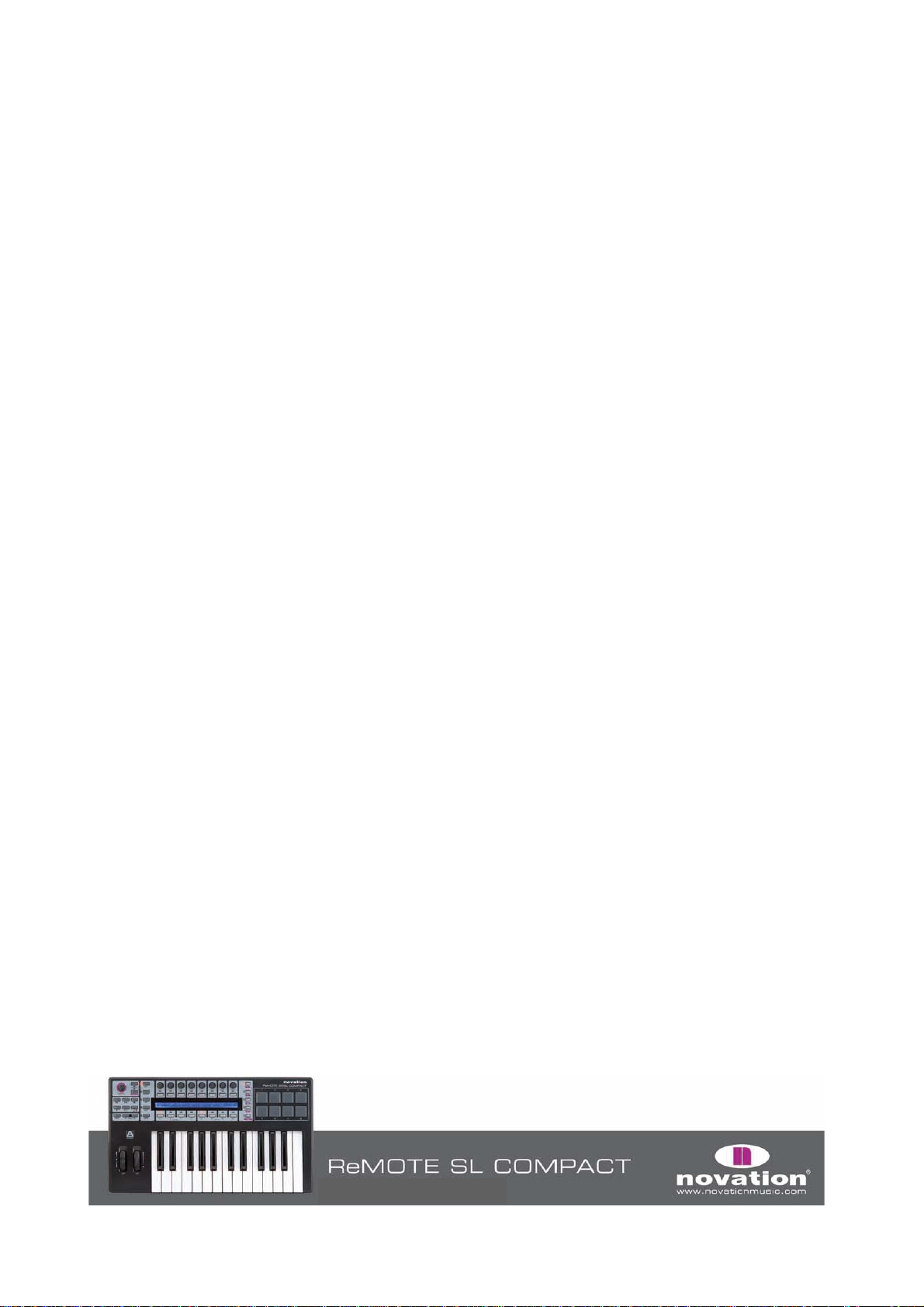
6. Display LCD: visualizza fino a 8 nomi e valori parametro simultaneamente, oltre a varie opzioni menu.
7. Pulsanti selezione fila Encoder/f1 e pulsante /f2: visualizzano nomi e valori dei parametri di encoder o
pulsanti sul display LCD; in modalità Automap si usano per altre funzioni.
8. Pulsanti Page Up/Down e Next/Prev: permettono di scorrere le pagine disponibili delle opzioni o i menu
in ogni modalità; in modalità Automap selezionano vari plug-in da controllare (con il tasto SHIFT premuto) e
le tracce del banco mixer.
Drum pad 9. 8: pad assegnabili da usare (ad esempio) per triggerare 8 clip o suonare 8 campioni di batteria.
10.Pulsante selezione fila Drumpad/SHIFT: visualizza i parametri assegnati ai drumpad sul display LCD.
Tenendolo premuto in modalità Automap Universal è possibile vedere e selezionare i plug-in attivi (con i
pulsanti Next/Prev).
11. Selettori di selezione gruppo pulsante: attivano uno dei quattro gruppi pulsante (B1-4).
12. Selettori di selezione gruppo encoder: attivano uno dei quattro gruppi encoder (A-D).
13. Tastiera: tastiera semi-pesata sensibile alla velocity e con aftertouch.
14. Pulsanti Ottava Up/Down: trasportano la tastiera in ottave intere lungo l’intero intervallo di note MIDI.
15. Mod wheel: controllo di modulazione assegnabile.
16. Pitch bend wheel: controllo pitch assegnabile (molla rilasciata al centro).
17. Pulsante Menu: in modalità Play attiva il menu Quick, ove le impostazioni generali del template (es. il
transpose della tastiera) si possono modificare rapidamente. Inoltre, tenendolo pr emuto in una modalità Edit
si visualizza temporaneamente il nome della schermata Edit corrente e (ove possibile) appaiono le istruzioni.
18. Pulsanti di trasporto: 6 pulsanti assegnabili ideali per il controllo delle funzioni di trasporto di un
sequencer.
MANUALE OPERATIVO
4
Page 5

CONNESSIONI PANNELLO POSTERIORE
1. Connettore alimentazione: consente il collegamento di un alimentatore esterno (non fornito) che eroga i
9V DC trasformandoli dall’alimentazione di rete.
2. Selettore di alimentazione: seleziona la sorgente di alimentazione: DC, OFF e USB.
3. Connettore USB: consente di collegare al computer il cavo USB in dotazione; questa connessione
fornisce sia l’alimentazione che il flusso dei dati.
4. Pedale Sustain: consente di collegare un pedale sustain (non fornito).
5. Pedale Espressione: consente di collegare un pedale d’espressione (non fornito).
6. MIDI In/Out: due porte MIDI standard che consentono di collegare dispositivi MIDI esterni
(es. sintetizzatori hardware).
ALIMENTARE SL COMPACT
SL Compact può essere alimentato in due modi: uno consiste nel collegare la tastiera al computer con il
cavo USB in dotazione impostando il selettore posteriore d’alimentazione a USB (posizione a destra).
L’altro modo consiste nel collegare un alimentatore esterno (non fornito) e impostare il selettore posteriore a
DC (posizione a sinistra) per alimentare la tastiera dalla rete. L’uscita dell’alimentatore esterno deve essere
in grado di erogare 9V DC 600 – 1000 mA (pin centrale positivo).
Cavo USB
Porta USB
ALIMENTATORE 9 V DC
RETE
Computer
MANUALE OPERATIVO
5
Page 6
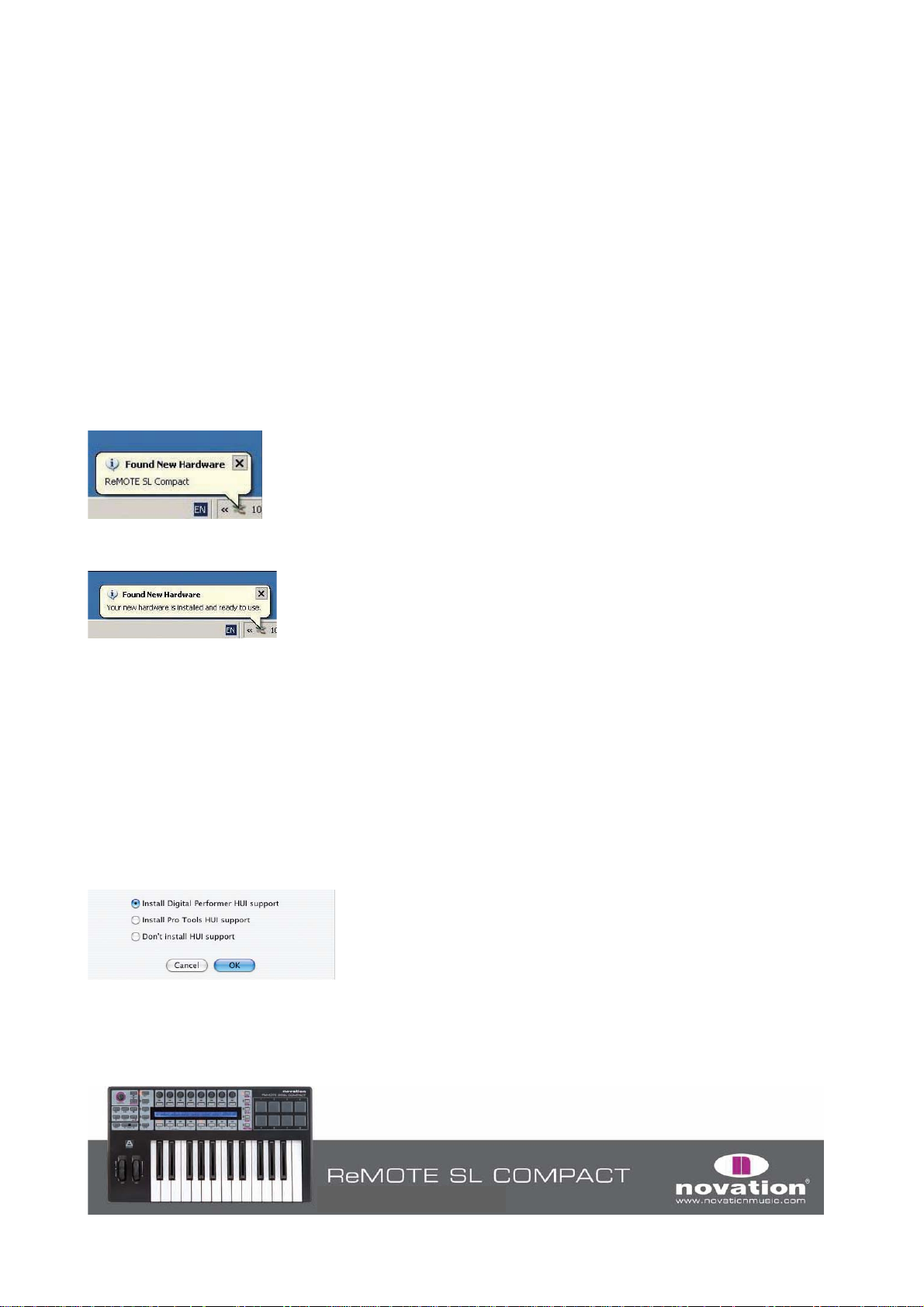
INSTALLAZIONE
Gli installativi PC e Mac sono sul DVD Resources. Si tratta d’installativi SL universali che funzionano su
ReMOTE SL Compact e ReMOTE SL (originale). L’installativo esegue le seguenti operazioni:
• Installa i driver (solo PC).
• Installa il software Automap Universal Server.
• Colloca tutti i file necessari al Mixer di Automap alle rispettive destinazioni sul computer (per applicazioni
che non usano Automap Universal per il controllo del mixer).
• Offre l’opzione per installare Digital Performer Automap (solo Mac).
• Aggiorna il sistema operativo (OS) e i template di SL Compact (solo se necessario).
PC
1. Avviare l’installativo senza collegare SL Compact al computer.
2. Collegare SL Compact al computer con il cavo USB in dotazione quando rich iesto dall’installativo, ma non
cliccare subito “OK”. Il computer rileva automaticamente la presenza di un nuovo hardware e nell’angolo
in basso a destra dello schermo mostra il seguente fumetto mentre installa il dispositivo:
Attendere che nel fumetto appaia il seguente messaggio:
3. Si apre automaticamente Automap Universal Plug-in Manager. Selezionare i plug-in da usare co n
Automap Universal trascinandoli dall’elenco a sinistra dell’elenco in quello a destra e cliccare “OK”,
chiudere la finestra Plug-in Manager e completare l’installazione.
Per maggiori informazioni su Plug-in Manager vedere a pag. 13.
MAC
1. Avviare l’installativo senza collegare SL Compact al computer.
2. Collegare SL Compact al computer con il cavo USB in dotazione quando rich iesto dall’installativo
(probabilmente non serve alcun aggiornamento hardware).
3. Nella finestra seguente scegliere se installare Pro Tools Automap, Digital Performer Automap o niente
(Don’t install HUI support):
4. Si apre automaticamente Automap Universal Plug-in Manager; selezionare i plug-in da usare con
Automap Universal trascinandoli dall’elenco a sinistra dell’elenco in quello a destra e cliccare “OK”,
chiudere la finestra Plug-in Manager e completare l’installazione.
Per maggiori informazioni su Plug-in Manager vedere a pag. 13.
MANUALE OPERATIVO
6
Page 7
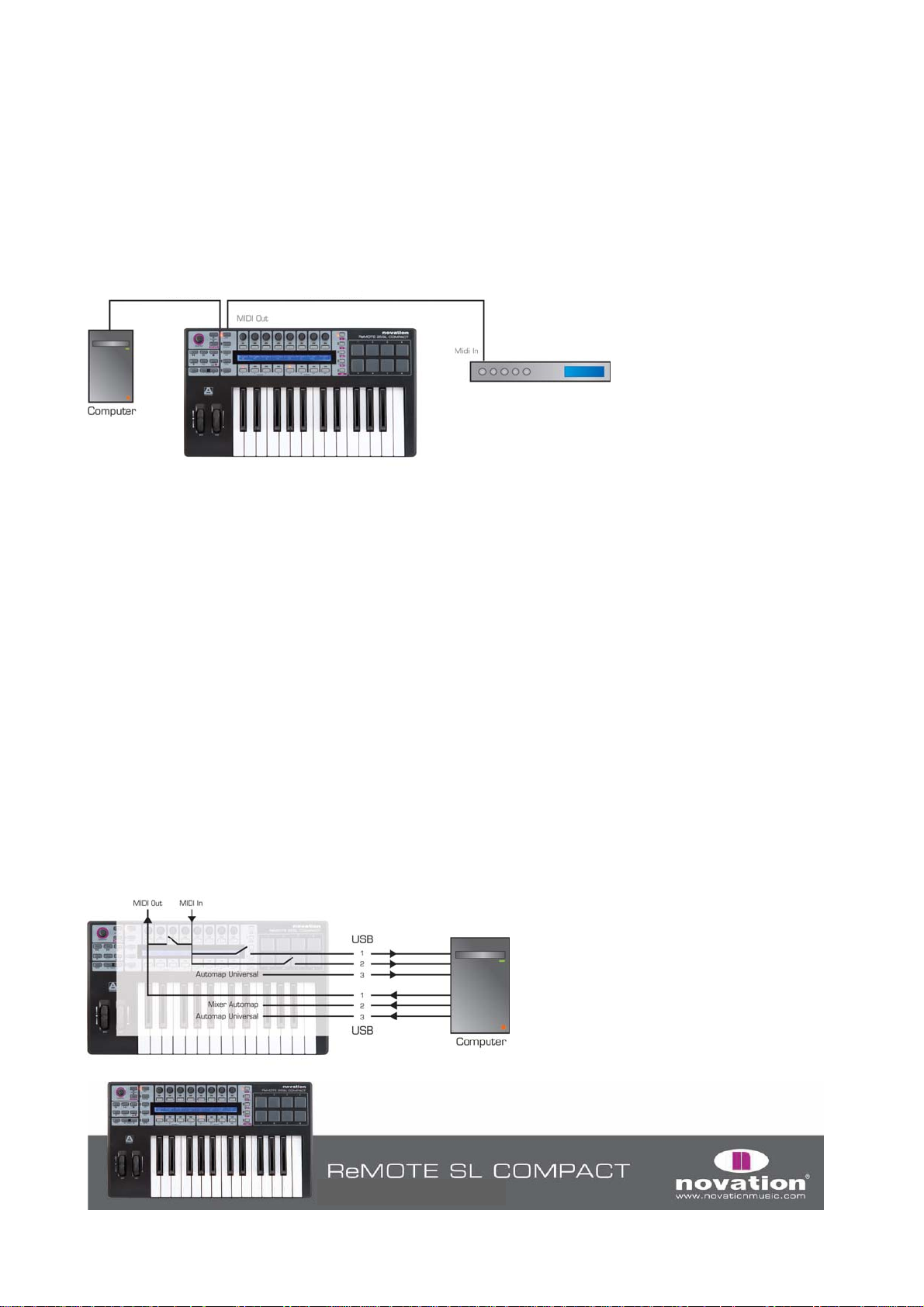
COLLEGARE SL COMPACT
Se SL Compact si usa solo per controllare il software in modalità Automap o non-Automap l’unica
connessione indispensabile è il collegamento di SL Compact al computer con il cavo USB in dotazione.
Esso fornisce anche alimentazione a SL Compact (sempre che il selettore d’alimentazione sul pannello
posteriore sia in USB).
Per controllare o inviare i dati MIDI dal computer a un hardware aggiuntivo (es. un sintetizzatore) le porte
MIDI standard sul pannello posteriore si usano così:
Cavo USB Cavo MIDI
Modulo sonoro 1
USARE SL COMPACT COME INTERFACCIA MIDI
SL Compact ha un set di porte MIDI In/Out fisiche e altri tre set di porte In/Out virtuali via USB.
Nei menu di SL Compact, ove si definisce come i dati MIDI sono inviati in ingresso/uscita attraverso l’unità
(through), queste porte si chiamano M1, U1, U2 e U3. Poichè ci sono tre porte USB virtuali, SL Compact
compare tre volte negli elenchi software dei dispositivi MIDI d’ingresso e uscita: “ReMOTE SL Compact
Port 1”, “ReMOTE SL Compact Port 2” e “ReMOTE SL Compact Port 3”.
Le porte USB 2 e 3 sono usate per il trasferirimento dei dati Automap tra SL Compact e il computer.
La porta 2 serve per il trasferimento dei dati Automap tra un sequencer software e SL Compact.
La porta 3 è usata per il trasferimento dei dati Automap tra il software Automap Universal Server e SL
Compact. E’ importante selezionare le porte 2 o 3 per il software in uso solo ove indicato nel capitolo
Automap di questo Manuale Operativo; per tutte le altre opzioni selezionare la porta 1.
La porta 1 USB è usata per il trasferimento di tutti i dati non-Automap tra SL Compact e il computer (nota
della tastiera, velocity e aftertouch, pitch bend, modulation, pedali expression e sustain, dati Program
Change e Bank Change). Tutti i Template standard (non-Automap) trasmettono i dati sulla porta 1 USB.
Inoltre, la porta 1 USB deve essere usata per il routing dei dati MIDI tra il computer e un dispositivo MIDI
esterno collegato ai connettori MIDI In/Out di SL Compact. Tutti i dati MIDI trasmessi dal computer sulla
porta 1 USB sono inviati automaticamente al connettore MIDI Out. I dati MIDI trasmessi da un dispositivo
MIDI esterno al connettore MIDI In possono essere inviati alla porta 1 o 2 USB, oppure di nuovo in uscita sul
connettore MIDI Out (per maggiori infromazioni su questa opzione vedere il capitolo “Menu Global”).
MANUALE OPERATIVO
7
Page 8
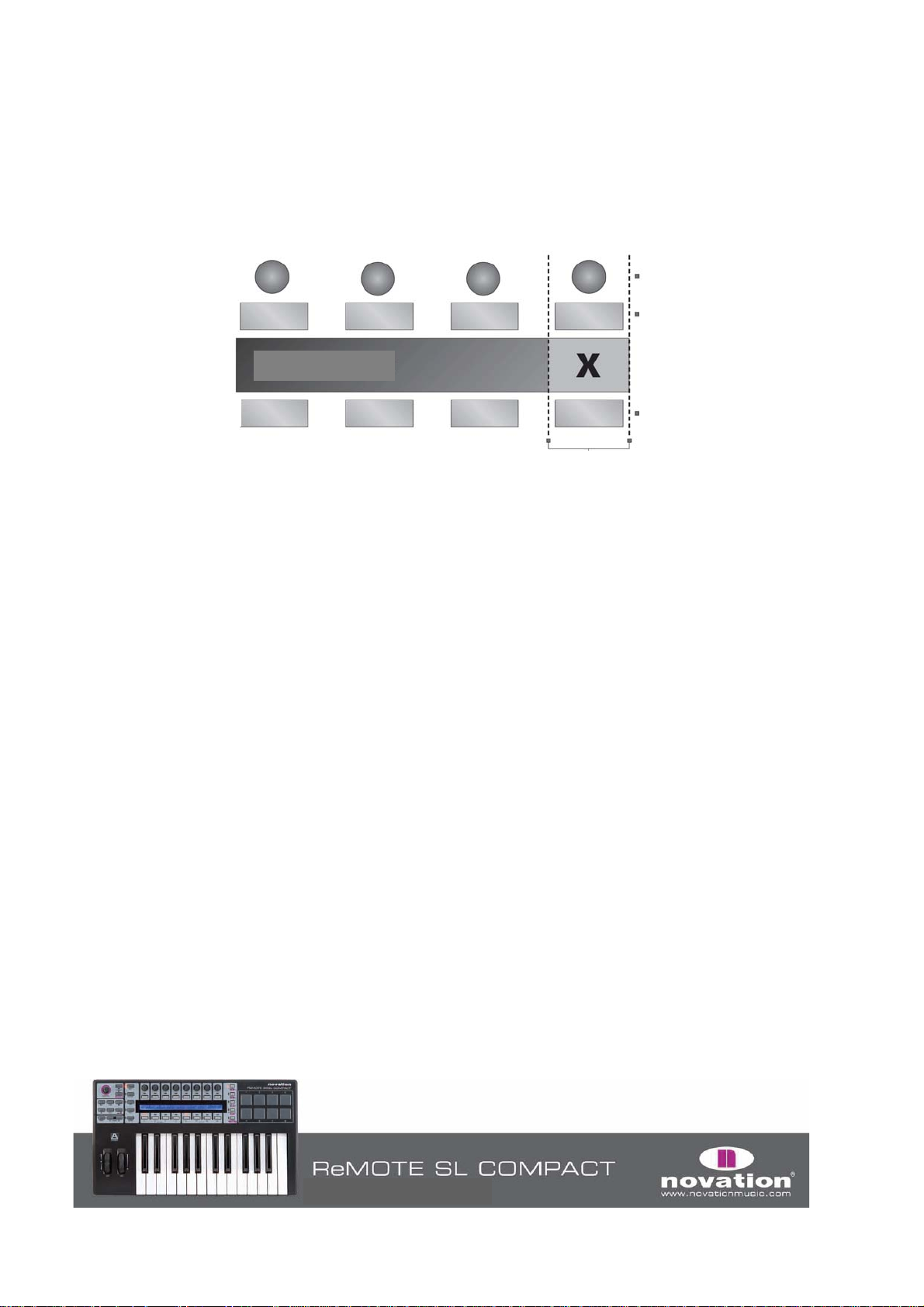
MODALITA’ E MENU
A sinistra del display LCD c’è una colonna con i cinque pulsanti modalità e menu; essi con se ntono di
accedere alle impostazioni che influenzano i singoli controlli in un template (Edit), alle impostazioni generali
del template (Template) e alle impostazioni complessive di SL Compact (Global).
Quando ci si trova in un qualsiasi menu Edit il display LCD visualizza le impostazioni disponibili e gli
encoder/pulsanti allineati all’impostazione modificabile, come segue:
Usare i pulsanti PAGE UP/DOWN per scorrere tutte le pagine delle impostazioni disp onibili in un menu Edit.
Se SL Compact si usa solo per Automap Universal, l’unica modalità Edit necessaria è il menu Global (per i
dettagli vedere il capitolo “Modalità Global”).
Ecco una breve descrizione di ogni modalità:
ENCODER
PULSANTI
DISPLAY LCD
PULSANTI
CONTROLLI CHE VARIANO X
Modalità Play
E’ la modalità di default di SL Compact e si attiva accendendo SL Compact; questa modalità è quasi sempre
attiva, poichè è quella da usare quando per il controllo software o hardware si utilizza no Automap o i
template standard; una volta modificate le impostazioni in uno dei tre menu Edit premere il pulsante PLAY
per tornare alla modalità Play (il LED accanto al pulsante s’illumina).
Menu Template
Questo menu permette di accedere alle impostazioni che influenzano il template corrente selezionato.
Premere il pulsante TEMPLATE per aprire questo menu e usare i pulsanti PAGE UP/DOWN per scorrere le
due pagine di opzioni. Premendo una seconda volta il pulsante TEMPLATE si accede al menu Keyboard
Zones, grazie al quale la tastiera può essere suddivisa in zone per suonare strumenti diversi all’interno dello
stesso template (per i dettagli vedere il capitolo “Menu Keyboard Zones”).
Premere ripetutamente il pulsante TEMPLATE per selezionare i menu Template e Keyboard Zones.
Modalità Edit
Questa modalità consente l’accesso alle singole impostazioni di ogni controllo assegnabile nel template
corrente selezionato. I controlli modificabili in questa modalità sono: encoder, pulsanti, drum pad, controlli di
trasporto, pedali, pitch e mod wheel. Per attivare la modalità Edit premere il pulsante EDIT e usare i pulsanti
PAGE UP/DOWN per scorrere le pagine d’impostazioni del controllo corrente selezionato (ove disponibili).
In questa modalità per attivare un controllo di editing tenere premuto il pulsante EDIT e agire sul controllo.
AUMENTA X /
DIMINUISCE X
AUMENTA X
DIMINUISCE X
MANUALE OPERATIVO
8
Page 9
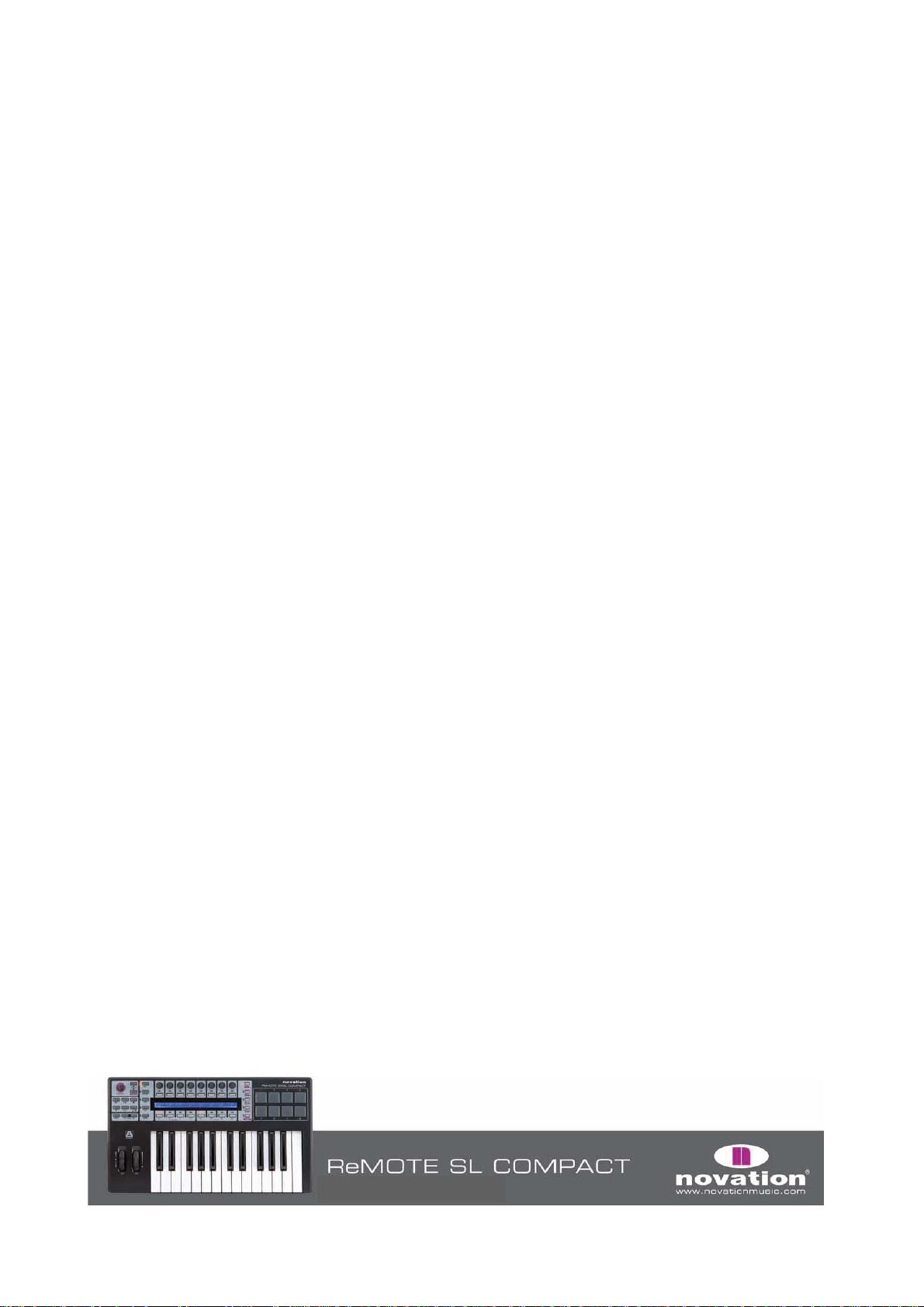
Menu Global
Questo menu consente di accedere alle impostazioni generali di SL Compact (es. protezio ne memoria e
calibratura wheel/drum pad); premere il pulsante GLOBAL per accedere al menu e usare i pulsanti PAGE
UP/DOWN per scorrere le sette pagine d’impostazioni.
Pulsante Write
Il pulsante WRITE permette di salvare le impostazioni e confermare le operazioni eseguite in SL Compact.
Nelle modalità Play, Edit o Template, premendo WRITE si salvano tutte le modifiche apportate al template
corrente selezionato; appare una schermata nella quale definire il nome del template e scegliere una delle
40 locazioni di memoria nella quale salvarlo. Una volta stabilite queste opzioni premere di nuovo WRITE per
confermare; premendo WRITE mentre ci si trova nel menu Global sono salvate tutte le impostazioni Global.
TEMPLATE
COSA SONO E COME SI SELEZIONANO?
Tutte le impostazioni di ogni singolo controllo in modalità Edit e le impostazioni nel menu Template si
possono salvare nella memoria interna di SL Compact per essere richiamate in seguito.
Un gruppo d’impostazioni salvate si chiama template.
Un esempio d’uso dei template: supponiamo di avere due sintetizzatori (software o hardware) da controllare
con SL Compact. Per farlo, si deve programmare ogni controllo di un synth (perchè trasmetta correttamente i
dati MIDI e il nome) e salvare tutte le impostazioni in una locazione di memoria, poi programmare ogni
controllo dell’altro synth e salvare tutte le impostazioni in un’altra locazione di memoria. Si ottengono così
due template, uno per ogni synth; a questo punto, per controllare ogni synth basta passare da un template
all’altro.
In SL Compact c’è spazio per 40 template; quelli da 1 a 33 sono template pre-programmati standard
(realizzati da Novation per gli strumenti software più diffusi), 35 e 36 sono template utente vuoti, mentre i
template 34 e da 37 a 40 sono template Automap. Non è possibile cancellare i template (SL Compact non
può averne meno) ma si può sostituire qualsiasi template modificandolo e poi salvandolo o caricandone uno
dal computer.
Ci sono quattro modi per selezionare i 40 template interni:
Pulsanti TEMPLATE UP/DOWN: sono accanto alla manopola SPEED DIAL nell’angolo in alto a sinistra sul
pannello frontale di SL Compact; premendoli si scorrono uno alla volta i template in alto e in basso.
Selezione rapida (Quick Jump): premendo insieme i pulsanti TEMPLATE UP/DOWN sul display L CD di SL
Compact appaiono i 16 template. I template 1-8 sono sulla fila superiore mentre su quella inferiore appaiono
i template 33-40. Usare i pulsanti sopra e sotto il display LCD per selezionare il template corrispondente.
Per esempio, premere il pulsante 3 della fila sopra il display LCD per richiamare il template 3, oppure
premere il pulsante 6 della fila sotto per selezionare il template 38; i pulsanti PAGE UP/DOWN servono per
scorrere i Template 1-8, 9-16, 17-24 e 25-32 nella fila in alto.
Pulsante Menu/Function: In modalità Play, premendo il pulsante MENU si accede al menu Quick che
consente di modificare le impostazioni principali del template come il routing delle porte Transpose e
Common. La prima opzione sul display LCD è il numero del template (indica il template corrente
selezionato); cambiare questo valore, usando l’encoder sopra o i pulsanti sopra e sotto (per cambiare il
template corrente selezionato). Premendo ancora il pulsante MENU si attiva il nuovo template selezionato.
MANUALE OPERATIVO
9
Page 10
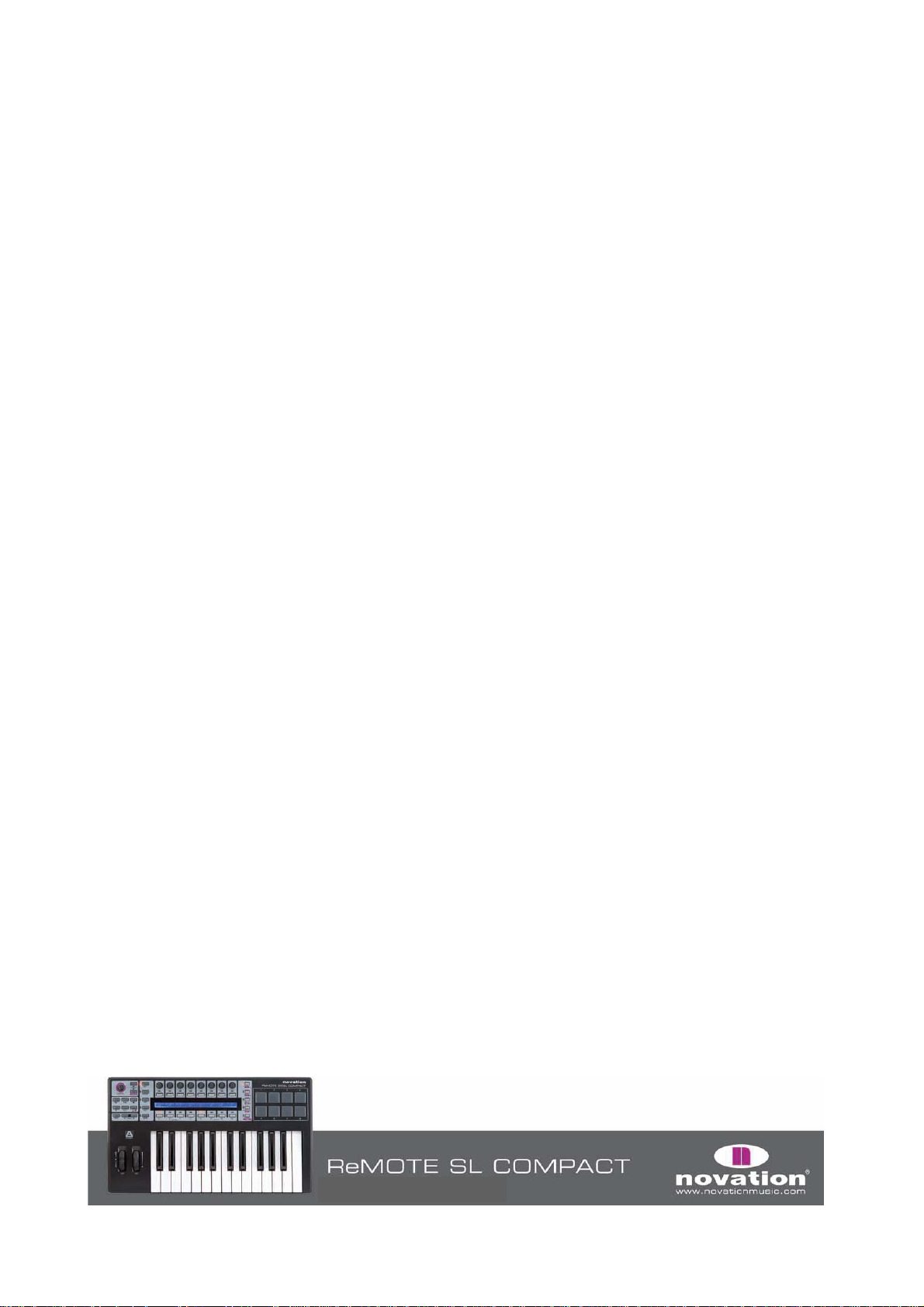
Usare qualsiasi pulsante o drum pad assegnabile: Si può usare qualsiasi pulsante o drum pad
assegnabile in un template per selezionare uno dei template interni. Ciò è utile per selezionare rapidamente
un template diverso. Per configurarlo, il pulsante deve essere selezionato per l’editing in modali t à Edit e il
parametro Control impostato a “template” e numero di template desiderato; per i dettagli vedere il capitolo
“Modalità Edit”.
Quando si passa a un Template diverso, numero e nome appaiono per qualche istante sul dislay LCD, prima
che siano mostrati i nomi dei parametri e i valori della fila di controlli corrente selezionata; per vedere in ogni
momento numero e nome del template corrente selezionato tenere premuto il pulsante PLAY.
Di default, all’accensione SL Compact carica il template 1. Per cambiare il numero di template che “si carica”
all’accensione si deve selezionare il template da attivare all’avvio, premere il pulsante GLOBAL per
accedere al menu Global e premere il pulsante WRITE per salvare le impostazioni Global.
A questo punto si attiverà quel template ogni volta che si accende SL Compact. Se SL Compact è stato
configurato per funzionare in modalità Automap, al lancio del software musicale sarà selezionato il rispettivo
template Automap (sebbene si possa attivarlo e disattivarlo a piacere usando u no dei processi descritti in
questo capitolo).
AUTOMAP
Automap è un sistema rivoluzionario per il controllo di plug-in e sequencer software con SL Compact.
Alcuni template di SL Compact (34 e 37-40) sono riservati all’uso con Automap. Per evitare problemi
utilizzando Automap, si consiglia di non modificare questi template; se si modificano o sostituiscono è
possibile ri-memorizzarli in ogni momento avviando l’ultimo installativo di SL Compact.
Le sezioni che seguono offrono le informazioni operative necessarie a configurare e usare Automap.
Può darsi che dopo aver letto questa sezione (e gli argomenti precedenti del Manuale Operativo), si abbiano
tutte le informazioni necessarie ad usare SL Compact per fare ciò che serve. A quel punto si può
interrompere la lettura del Manuale Operativo, oppure continuarla se si desidera conoscere meglio i menu
Edit di SL Compact e l’uso di SL Compact in modalità non-Automap!
Automap funziona in due modi diversi:
Automap Universal
Automap Universal è un sistema che consente la mappatura automatica di parametri software a SL
Compact. Offre anche una semplice e rapida funzione “learn” da usare per creare una mappatura
personalizzata. Attualmente (Giugno 2007), Automap Universal può essere usato per controllare i plug-in in
formato VST (per ora solo PC) o AU in qualsiasi sequencer. In Cubase e Sonar può essere usato an che per
controllare il Mixer. Supporti per altri formati plug-in e sequencer saranno introdotti in aggiornamenti futuri.
Per usare Automap Universal si deve selezionare il template Automap Universal (Template 38) in SL
Compact e avviare il software Automap Universal Server sul computer; il Server è eseguito in background
e gestisce la comunicazione tra SL Compact e il software che si sta controllando.
MANUALE OPERATIVO
10
Page 11
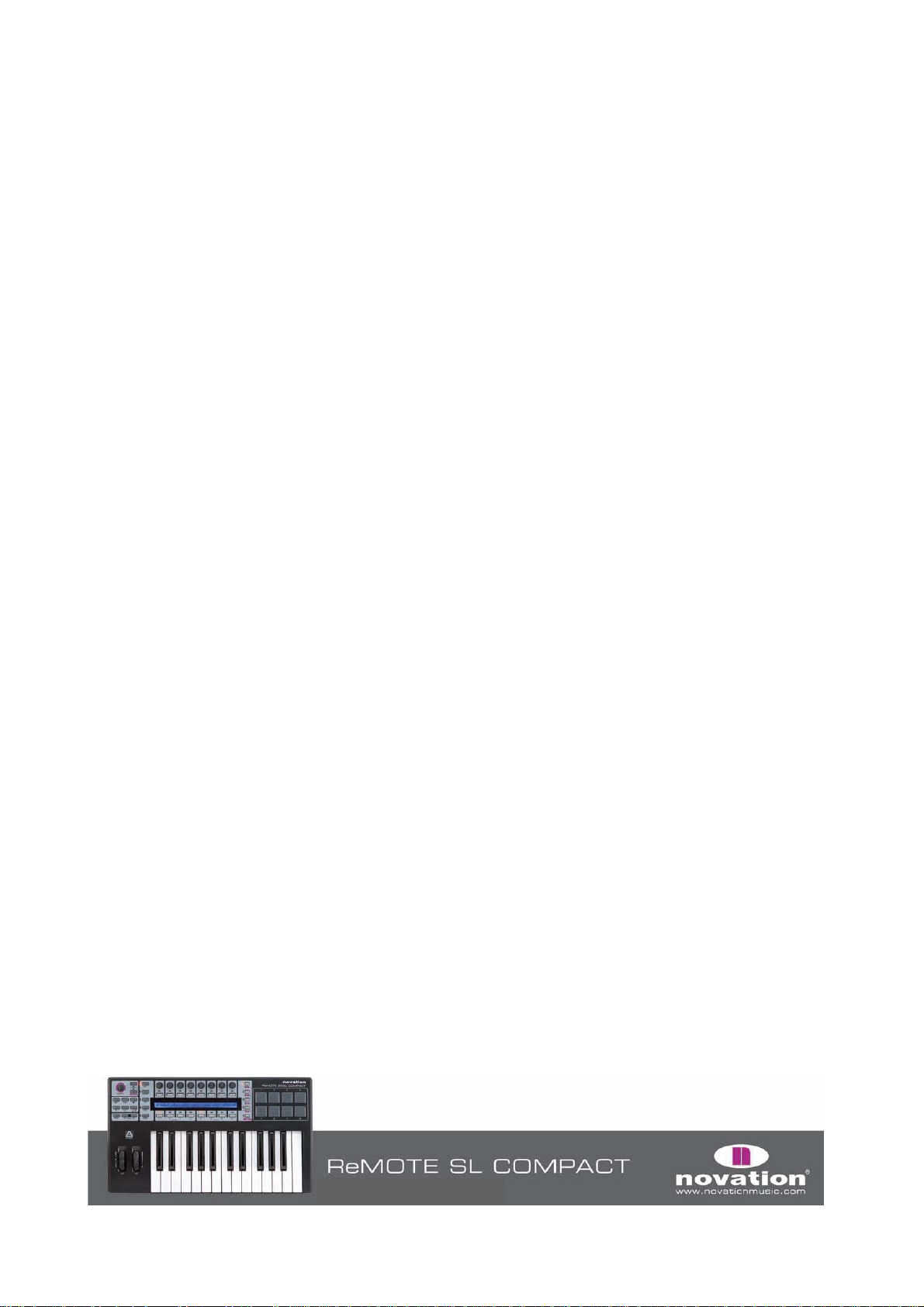
Per controllare un plug-in, prima bisogna abilitarlo al controllo Automap in Plug-in Manager. Una volta
abilitato esso è “formattato”. Sarà cioè creata una nuova versione del plug-in nel software Automap.
Il nuovo plug-in formattato per Automap apparirà nel sequencer con la scritta “(Automap)” dopo il nome
originale. Per consentire il controllo via Automap, il plug-in formattato per Automap deve essere caricato nel
sequencer. L’aspetto del plug-in è esattamente uguale a prima (tranne la strisci a Automap alla base della
finestra dalla quale si accede alle funzioni Automap).
Quando si carica un plug-in formattato per Automap, i suoi parametri sono mappati automaticamente ai
controlli di SL Compact; si possono aprire tutti i plug-in formattati per Automap desiderati, ma da SL
Compact se ne può controllare solo uno alla volta. Per selezionare un plug-in diverso da controllare cliccare
sul logo Automap nell’angolo in basso a sinistra della finestra plug-in, oppure (in SL Compact) tenere
premuto il pulsante SHIFT (denominato anche DRUMPADS) e usare i pulsanti PAGE UP/DOWN per
scorrere i plug-in disponibili.
Per controllare il Mixer in Cubase o Sonar, prima seguire le istruzioni di configurazione per Cubase o Sonar
nelle prossime sezioni di questo Manuale Operativo, poi tenere premuto il pulsante SHIFT su SL Compact e
usare i pulsanti PAGE UP/DOWN per scorrere a Cubase [Mixer] e Sonar [nome sessione].
I parametri del Mixer saranno mappati automaticamente ai controlli di SL Compact; il supporto di controll o
Automap Universal del Mixer per altri sequencer sarà aggiunto in aggiornamenti futuri.
Mixer Automap
SL Compact ha template Automap separati per il controllo del Mixer nei sequencer che non usano Automap
Universal per controllare il Mixer; si tratta di Pro Tools (Template 34), Reason (Template 37), Logic
(Template 39), Live (Template 40) e Digital Performer (installato come Template 34 al po sto di Pro Tools se
selezionato durante l’installazione). Essi funzionano diversamente da Automap Universal per il fatto che SL
Compact comunica direttamente con il sequencer quando usa questi template invece di passare attraverso il
software Automap Universal Server.
Ogni sequencer ha la propria procedura di configurazione (descritta nelle sezioni seguenti).
Una volta completata la procedura di configurazione, SL Compact passa automaticamente al rispettivo
template ogni volta che si apre il sequencer. Si è liberi di passare da questo template a un qualsiasi altro
template sull’unità (per controllare un altro software o hardware) e tornare indietro. Ciò include anche il
template Automap Universal per quando si controllano i plug-in.
Tutti i template Mixer Automap hanno alcune funzioni di controllo dei plug-in. Esse si u sa no ove non è
possibile usare Automap Universal per il controllo del plug-in (per i plug-in che usano un formato non
supportato o proprietary, oppure nel caso sia più facile controllarli così che usando Automap Universal).
MANUALE OPERATIVO
11
Page 12
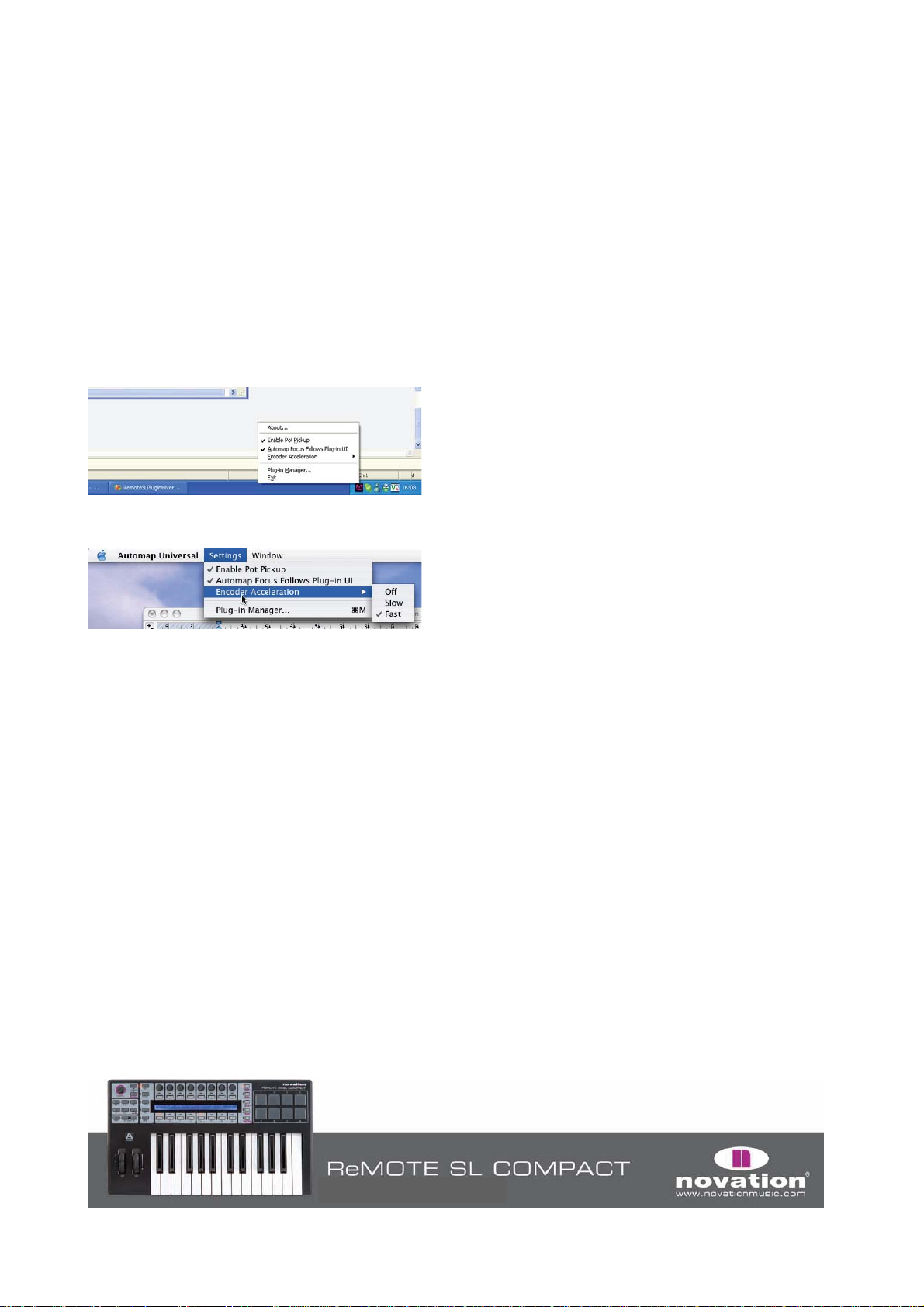
AUTOMAP SERVER & PLUG-IN MANAGER
Il software Automap Server è il ponte che unisce SL Compact al software che si sta controllando.
Se non è già in esecuzione sul computer si avvia automaticamente quando si apre il plug-in formattato per
Automap o un sequencer configurato per il controllo Automap Universal.
Automap Server lavora in background e gestisce la comunicazione tra il software e SL Compact; tuttavia
consente anche l’accesso ad alcune opzioni Automap.
Automap Server si può lanciare manualmente avviandolo da:
Windows: Start-> Programmi->Novation->Automap Universal->Launch Server.
Mac OSX: /Applications/AutomapServer.
Una volta avviato Automap Server si può accedere alle impostazioni Automap come segue:
Windows: cliccare sul logo Automap nel system tray.
Mac OSX: cliccare sul logo Automap nel dock e selezionare il menu “Settings”:
Sono disponibili le seguenti opzioni:
Enable Pot Pickup: Questa opzione non si applica a SL Compact e non fa alcuna differenza se spuntata o
meno. Si applica solo ReMOTE SL, che ha elementi manopola e cursore analoghi.
Automap Focus Follows Plug-in UI: Se attiva SL Compact si mappa automaticamente a qualsiasi plug-in
corrente selezionato nel sequencer. Se non è attiva SL Compact continua a controllare lo stesso plug-in,
indipendentemente dal plug-in corrente selezionato nel sequencer, fino a quando si seleziona un altro plugin da controllare cliccando sul logo Automap nell’angolo in basso a sinistra della finestra del plug-in o lo si
seleziona da SL Compact stesso.
Encoder Acceleration: Questa impostazione serve per impostare l’accelerazione dell’encoder, cioè la
relazione tra la velocità con la quale si muove l’encoder e l’ampiezza di ogni step dell’encoder.
L’impostazione di default è rapida, ma si può anche impostarla lenta (o disattivarla completam ente).
MANUALE OPERATIVO
12
Page 13
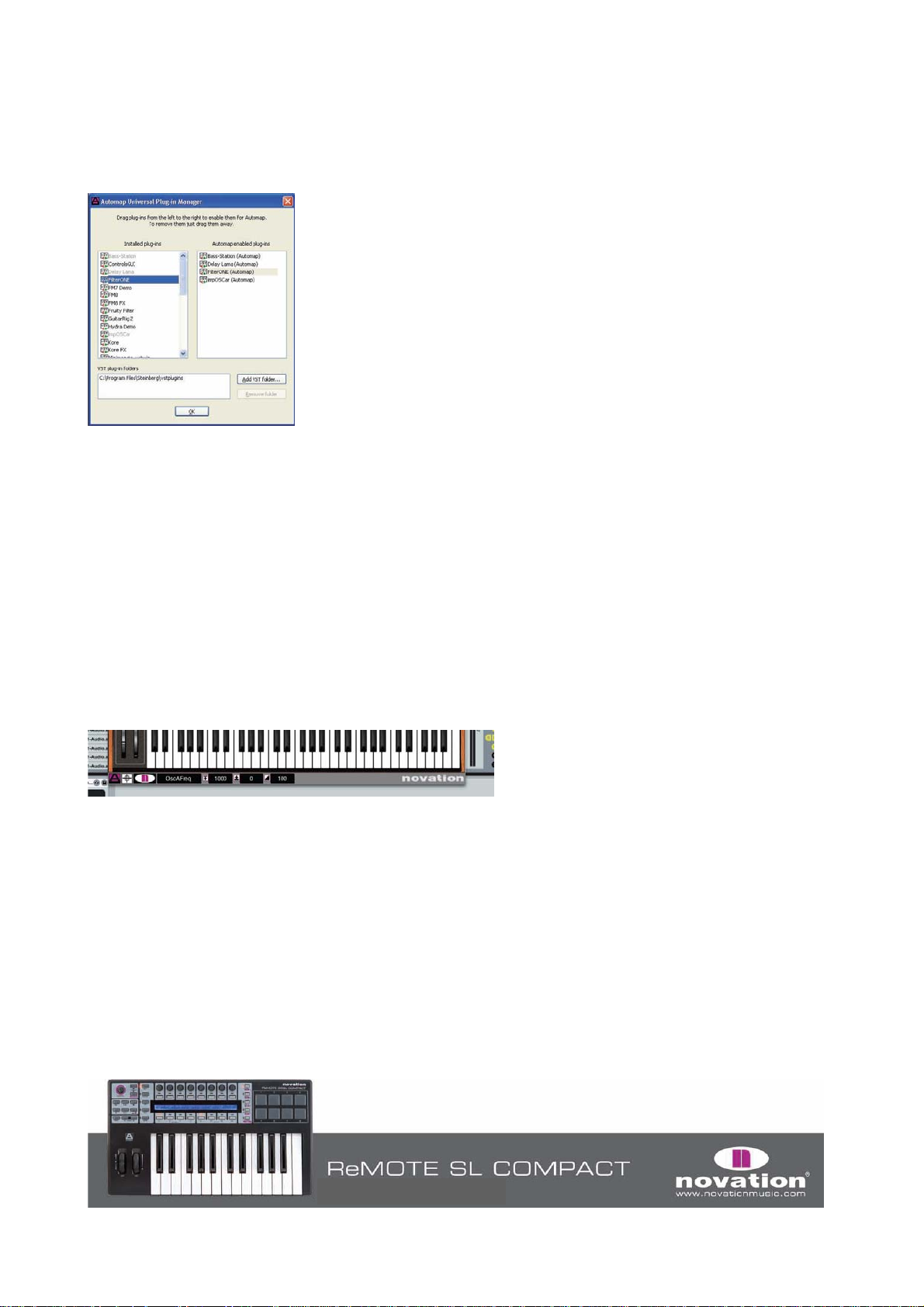
Plug-in Manager...: questa opzione apre la finestra Plug-in Manager nella quale si seleziona no i plug-in da
formattare per il controllo Automap; l’elenco a sinistra mostra tutti i plug-in installati nel sistema e l’elenco a
destra indica tutti i plug-in formattati. Per selezionare un plug-in da formattare per il controllo Automap basta
trascinarlo dall’elenco a sinistra in quello a destra; una volta trascinati tutti i plug-in da formattare cliccare
“OK” e chiudere la finestra Plug-in Manager.
In Windows, nella finestra Plug-in Manager è possibile aggiungere o rimuovere le cartelle VST.
Usare queste opzioni per assicurarsi che tutte le cartelle con i plu g-in appaiano nell’elenco “VST plug-in
folders”, in modo che tutti i plug-in siano analizzati dall’editor. Solo in Windows, una volta formattato un
plug-in VST, nella stessa cartella del file con il plug-in originale è creato un nuovo file “.dll”. Si può spostare il
nuovo file “.dll” a un’altra destinazione sul computer (per esempio in una cartella plug-in VST diversa o in
una sotto-cartella nella cartella corrente dei plug-in VST), sempre che il nome del plug-in non sia uguale a
quello di qualsiasi altro plug-in nel sistema; se ci sono due plug-in con lo stesso nome, rinomi nare uno dei
file “.dll” del plug-in originale prima di formattarlo se in seguito si prevede di cambiare la destinazione dei file
“.dll” per i plug-in formattati in Automap.
PLUG-IN FORMATTATI
Quando nel sequencer si apre un plug-in formattato per Automap, esso appare esattamente come nella
versione originale, ma con una striscia Automap aggiuntiva alla base della finestra.
La striscia Automap consente di accedere (da sinistra a destra) alle funzioni Auto map:
Selettore logo Automap: Indica il plug-in corrente in Automap (cioè quello che in quel momento può essere
controllato da SL Compact). E’ rosa per il plug-in in Automap e bianco per tutti gli altri plug-in; cliccarci sopra
quando è bianco per farlo diventare rosa e assegnare un altro plug-in in Automap (diventa automaticamente
bianco sul plug-in che prima era in Automap). Si noti che se nel Server è abilitata l’opzione “Automap Focus
Follows Plug-in UI”, basta selezionare/aprire una finestra plug-in diversa con il mouse per cambiare il plugin in Automap.
MANUALE OPERATIVO
13
Page 14
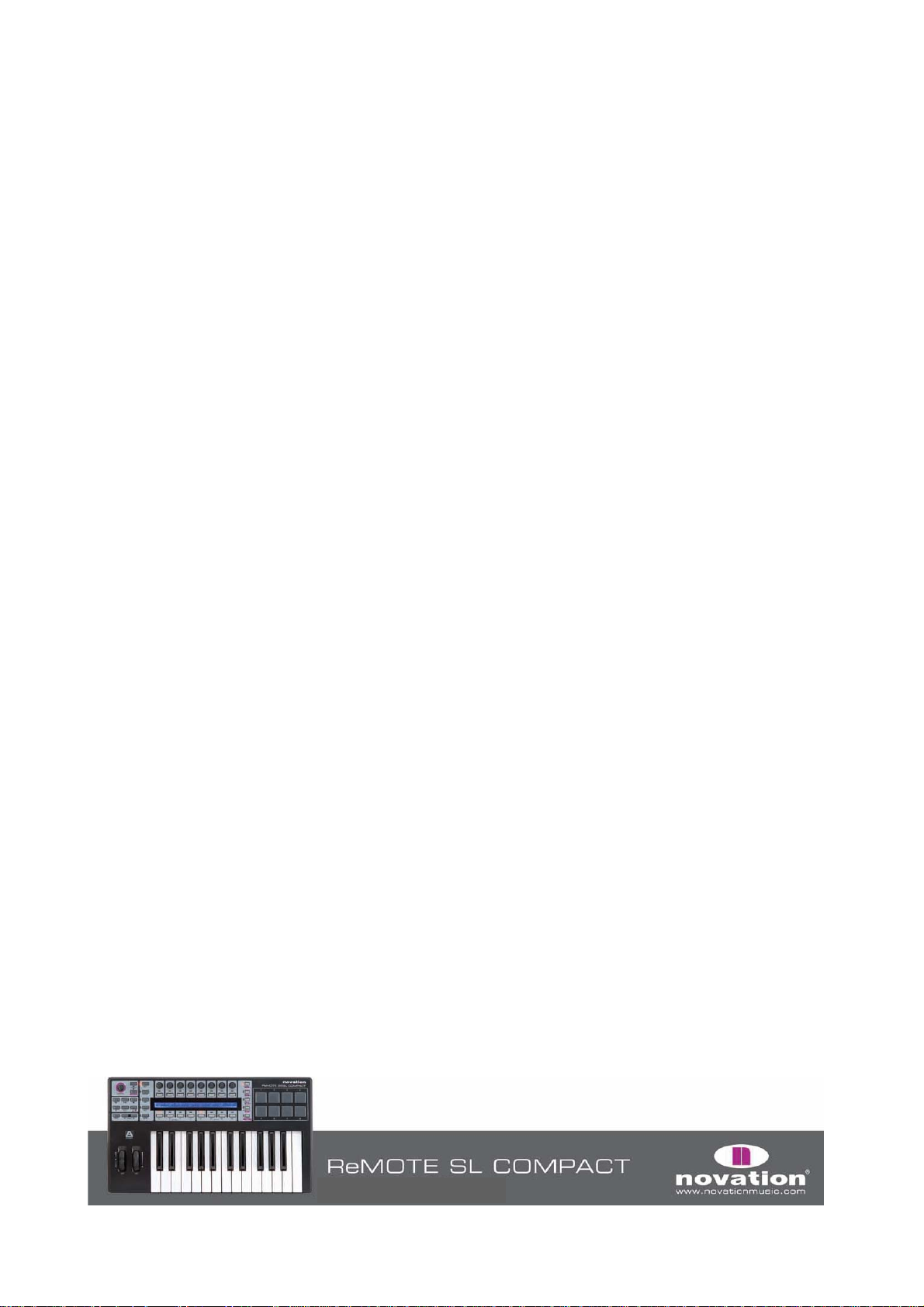
Selettore Learn (croce): Indica se in quel momento la funzione Learn è attiva o meno. E’ rosa se è attiva la
funzione Learn Once o Learn e bianca con la funzione Learn non attiva; quando è rosa, cliccandoci sopra
si disabilita la funzione Learn. Se è bianco, cliccandoci sopra si attiva la funzione Learn Once.
La funzione Learn è descritta nei dettagli in seguito e a pag. 16.
Logo Novation: Cliccandoci sopra si apre un menu a tendina con altre opzioni:
Learn once: Attivandolo si può spostare un parametro sullo schermo con il mouse e poi muovere un
controllo su SL Compact per assegnarlo a quel parametro; la funzione Learn si disabilita automaticamente
quando un controllo è stato assegnato.
Clear Once: Se attivo, si può muovere qualsiasi controllo di SL Compact per annullare la sua assegnazione.
La funzione Clear si disabilita automaticamente quando un controllo è stato annullato.
Learn: E’ come Learn Once, ma non si disabilita automaticamente dopo l’acquisizione di un controllo e si
deve disabilitarla manualmente al termine dell’acquisizione dei controlli. Per farlo, de-selezionarla dal menu,
cliccare sul selettore Learn (croce) o collocare un altro plug-in in Automap.
Clear: E’ come Clear Once, ma non si disabilita automaticamente dopo l’acquisizione di un controllo e
bisogna disabilitarla manualmente al termine dell’acquisizione dei controlli. Per farlo, de-selezionarla dal
menu o collocare un altro plug-in in Automap.
Load: Usarlo per caricare una mappatura del plug-in selezionato salvata in precedenza da un file *.automap
o *.vstxml.
Save: Salva la mappatura corrente del plug-in selezionato in un file *.automap.
Set As Default: Salva la mappatura corrente del plug-in selezionato come default, che si ca rica all’apertura
successiva di un’istanza del plug-in.
Clear All: Annulla tutti i controlli assegnati al plug-in in Automap; si usa per ri-assegnare completamente tutti
i parametri a piacere.
Revert To Plug-in: Riporta la mappatura parametro all’ordine di default esportato dal plug-in.
Box di testo Name: Ha due funzioni: subito dopo il caricamento di un plug-in o avendolo collocato in
Automap visualizza il nome dell’istanza del plug-in, così come appare in SL Compact (si può cambiare il
nome dell’istanza cliccando nel box con il mouse e digitando un nuovo nome). In secondo luogo, una volta
rimosso un controllo da SL Compact visualizza il nome del controllo così come appare su SL Compact.
Anche qui è possibile cambiare il nome del controllo cliccando nel box e digitando un nuovo nome.
Box Max. Number: Indica il valore massimo dell’ultimo controllo mosso; per modificare il valore massimo
cliccare nel box con il mouse e digitare un nuovo valore.
Box Min. Number: Indica il valore minimo dell’ultimo controllo mosso; per modificare il valore minimo
cliccare nel box con il mouse e digitare un nuovo valore.
Box Step Number: Indica il valore step dell’ultimo controllo mosso; per modificare il valore step cliccare nel
box con il mouse e digitare un nuovo valore.
MANUALE OPERATIVO
14
Page 15
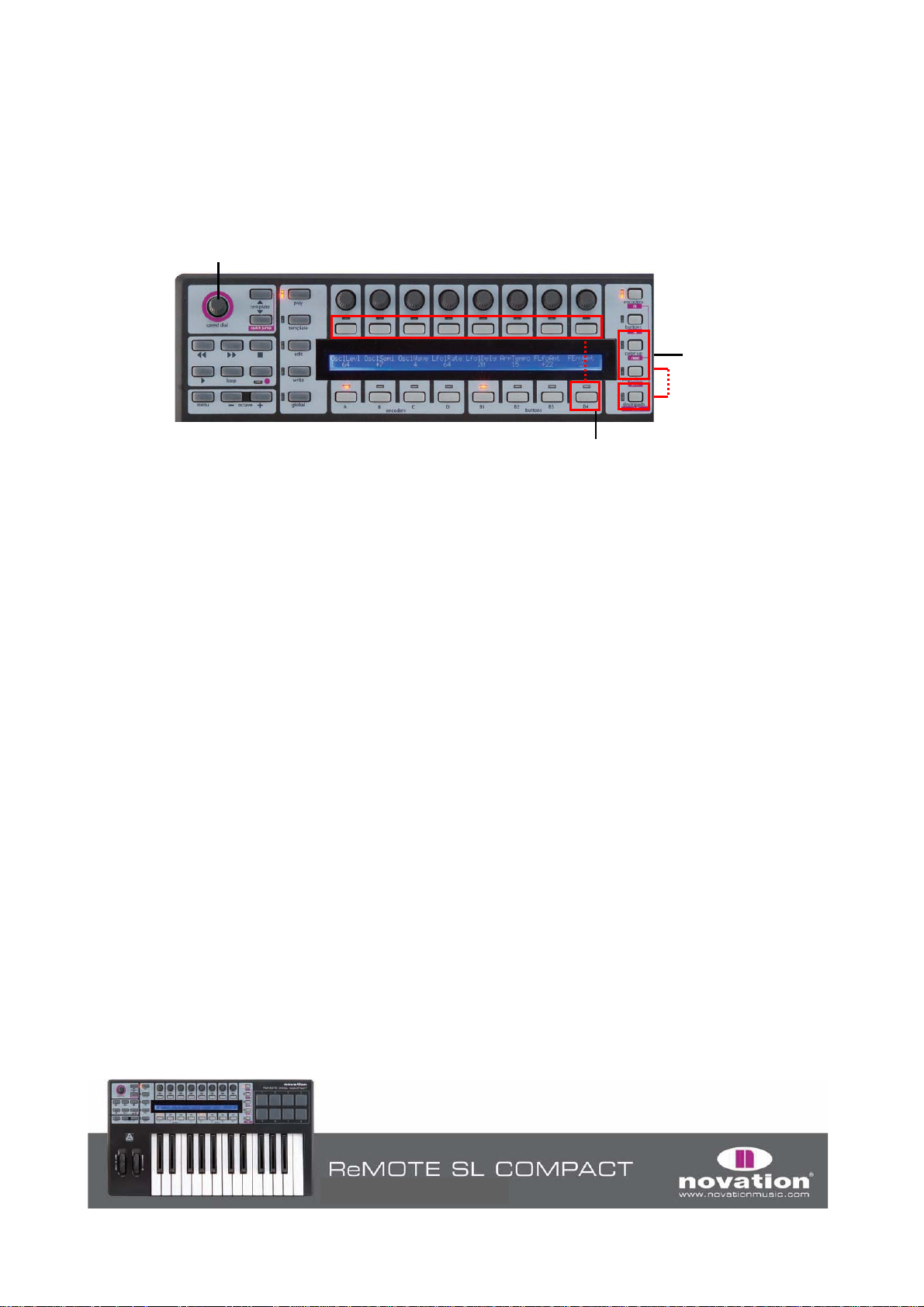
ATTIVARE LE FUNZIONI AUTOMAP DA SL COMPACT
Alcune delle funzioni Automap descritte nella sezione precedente e altre non disponibili nella striscia
Automap della finestra plug-in sono accessibili dal template Automap Universal di SL Compact.
I pulsanti Gruppo B4 non sono assegnabili in modalità Automap ma sono stati configurati a parte per
accedere alle funzioni Automap; premendo il selettore del Gruppo B4 di pulsanti esse appaiono sul dispaly
LCD. Le funzioni Automap disponibili dall’hardware di SL Compact sono:
Pulsanti Gruppo B4:
Pulsanti Page Up/Down: premere questi pulsanti per scorrere le varie pagine di controlli assegnabili per il
plug-in corrente selezionato. Inoltre, tenendo premuto il pulsante DRUMPADS/SHIFT e pre m endo i pulsanti
PAGE UP/DOWN è possibile scorrere tutti i plug-in disponibili e selezionarne uno in Automap, oppure
selezionare [Mixer] o [nome sessione] per consentire un controllo sul Mixer del sequencer (se il sequencer
supporta la funzionalità di controllo Mixer Automap Universal).
Manopola SPEED DIAL: Ruotare la manopola SPEED DIAL per selezionare vari preseti dei plug-in (se
disponibili). SPEED DIAL inoltre può essere usata per controllare qualsiasi parametro sullo schermo
modificabile con il mouse; collocare il cursore del mouse sul parametro da modificare quindi premere e
ruotare la manopola SPEED DIAL per regolarlo.
Controlli di trasporto: Questi pulsanti si usano per il controllo di trasporto del sequencer quando si usa
Automap Universal. Il Server Automap Universal utilizza ReWire per consentire il controllo del traspo rto.
Se il Server non è in esecuzione o sul computer non è installato ReWire i controlli di trasporto non
funzionano.
Tempo: Il Server Automap Universal utilizza ReWire anche per consentire un controllo del tempo sul
sequencer; l’impostazione tempo si trova nel menu Quick che si apre premendo il pulsante MENU in
modalità Play. Si noti che l’impostazione “BPMPorts” nel menu Global deve essere “ON” (per maggiori
informazioni vedere il capitolo “Menu Global”). Di default è impostato così su tutte le unità; anche qui, se il
Server non è in esecuzione o sul computer non è installato ReWire l’impostazio ne tempo non ha effetto.
Seleziona i vari preset del plug-in
Scorre le
pagine di
parametri o
(con SHIFT
premuto) i
plug-in da
controllare
Automap (modalità Learn, ecc.)
attraverso i pulsanti assegnabili
Pulsante 1: Seleziona la funzione Learn (“Off”, “Once” e “On” con pressioni ripetute).
Pulsante 2: Seleziona la funzione Clear (“Off”, “Once” e “On” con pressioni ripetute).
Pulsante 4: Add Page – crea un’altra pagina di controlli assegnabili per il plug-in co rrente
Selezionato; una pagina ha 3 Gruppi di 8 encoder e 3 Gruppi di 8 pulsanti.
Si possono creare quante pagine si desiderano.
Pulsante 5: Remove Page – rimuove la pagina corrente selezionata.
Pulsante 6: Clear All – cancella tutti i controlli assegnati al plug-in in Automap.
Pulsante 7: Set As Default – salva come default la mappatura corrente del plug-in selezionato
(che si carica selezionando in seguito un’istanza del plug-in).
Pulsante 8: Revert To Plug-in – riporta la mappatura del parametro all’ordine di default esportato
dal plug-in.
MANUALE OPERATIVO
15
Page 16
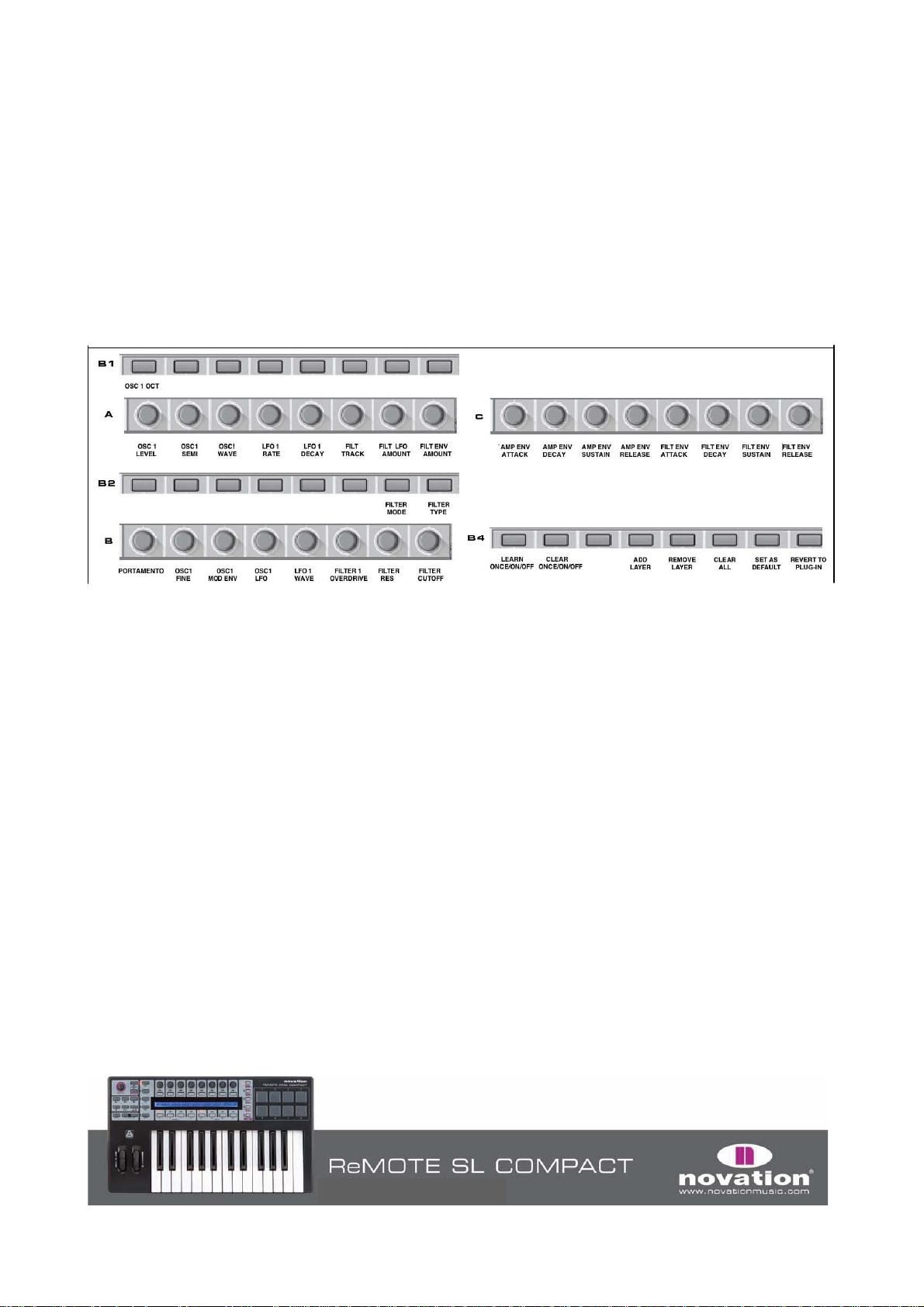
LAYOUT PARAMETRI PLUG-IN
Quando si apre per la prima volta un plug-in formattato per Automap, in SL Compact i suoi parametri sono
mappati nell’ordine usato dal plug-in. E’ improbabile che tale ordine sia intuitivo quindi si dovranno
cancellare alcuni o tutti i controlli e ri-assegnarli in un nuovo ordine. Si può quindi usare la funzione “Save
As Default” in modo che la mappatura sia richiamata ogni volta che in seguito si apre un’istanza del plug-in
formattata in Automap.
Abbiamo già creato mappature di default per alcuni dei plug-in più diffusi che sono installate sul sistema
dall’installativo di SL Compact; aprendo un’istanza di un plug-in formattato in Automap per il quale è stata
creata una mappatura di default i parametri saranno mappati a SL Compact nell’ordine in cui l i abbiamo
programmati invece che in quello presentato dal plug-in. La figura seguente illustra il layout di base usato
per creare queste mappature di default dei soft-synth:
I parametri variano da un plug-in all’altro, quindi lo schema in figura non è sempre fedele; tuttavia si adatta
alla maggior parte dei soft-synth per i quali è stata creata una mappatura. E’ utile usarlo come guida per la
mappatura parametri di altri soft-synth (specialmente se si condivide il file di mappatura con altri utenti di SL
Compact).
ACQUISIZIONE/CANCELLAZIONE PARAMETRI
Il modo in cui i parametri software sono mappati a SL Compact si può modificare con estrema facilità usando
le funzioni Learn e Clear; ciò vale sia per i parametri plug-in che per quelli del Mixer. Si noti che non c’è
bisogno di cancellare un controllo prima che sia acquisito da un altro parametro.
Per cancellare un parametro da uno dei controlli di SL Compact attivare Clear Once o Clear e poi muovere
il controllo da cancellare; non sarà più assegnato a niente e nel display LCD ci sarà uno spazio vuoto sotto
di esso. Clear e Clear Once si possono attivare selezionandole dal menu a tendina che appare cliccando
sul logo Novation nella striscia Automap della finestra plug-in o usando il pulsante 2 nel Gruppo B4 su SL
Compact; usando Clear (invece di Clear Once) si può continuare a cancellare i controlli semplicemente
muovendoli fino a quando si disattiva la funzione Clear (non dimenticarsi di disattivarla al termine della
cancellazione!).
La cancellazione dei parametri è utile quando hanno un nome lungo che non sta nello spazio a 8 caratteri.
Per vedere il nome completo di un parametro sul display LCD di SL Compact (invece di un’abbreviazione)
cancellare il parametro alla sua destra; SL Compact utilizza automaticamente lo spazio vuoto extra nel
display per visualizzare il nome completo del parametro.
MANUALE OPERATIVO
16
Page 17
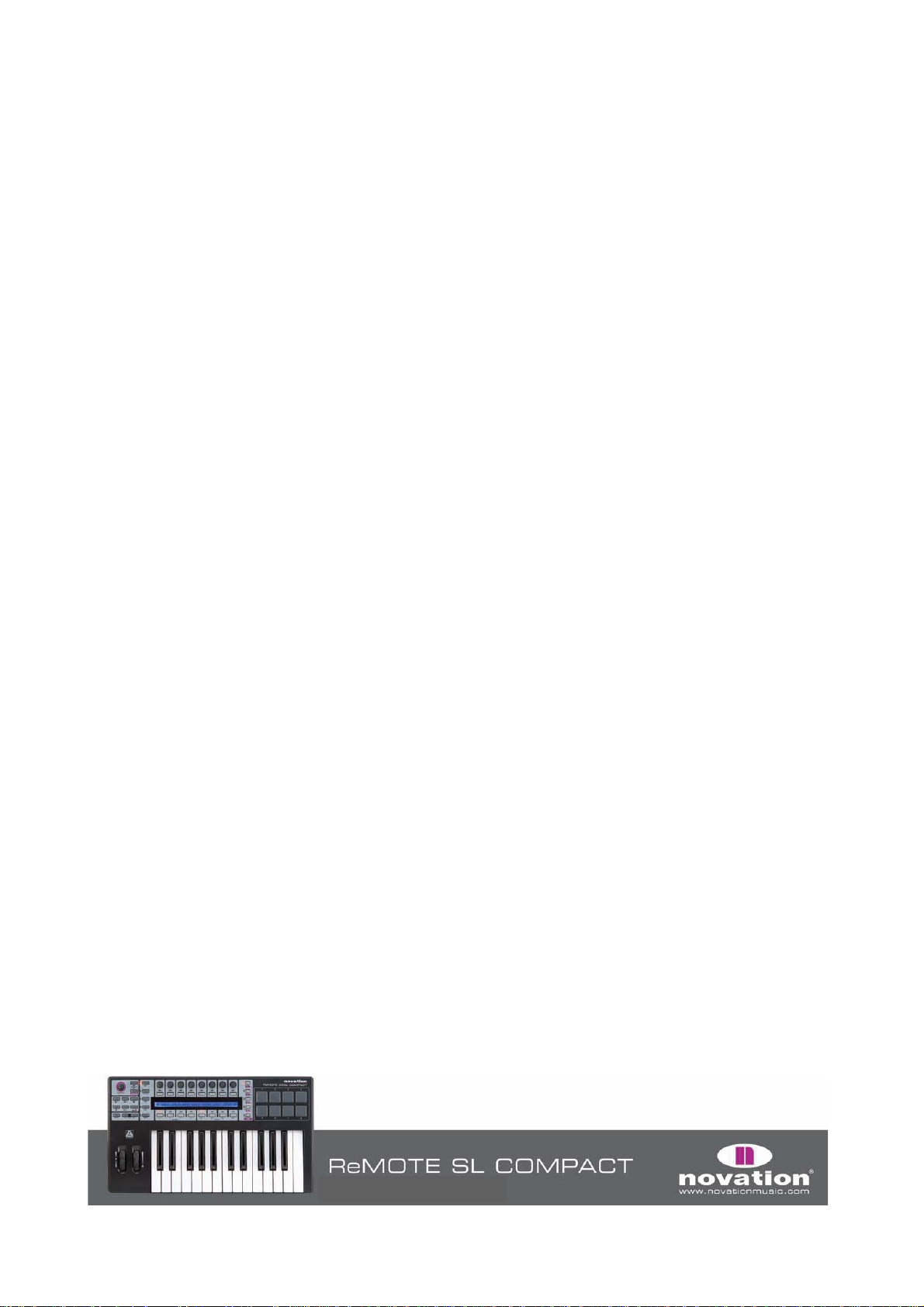
Per cambiare completamente la mappatura dei parametri di un plug-in su SL Compact usare la funzione
Clear All per cancellare tutti i controlli (e iniziare da zero la creazione di una nuova mappatura). Clear All si
attiva selezionandola dal menu a tendina che appare cliccando sul logo Novation nella striscia Automap
della finestra plug-in o usando il pulsante 6 nel Gruppo B4 su SL Compact.
Per assegnare un parametro software a un controllo di SL Compact attivare Learn Once o Learn. Usare poi
il mouse per cambiare il parametro da assegnare e muovere il controllo di SL Compact al quale lo si vuole
assegnare: il parametro sarà mappato a quel controllo. Le funzioni Learn e Learn Once si p ossono attivare
selezionandole dal menu a tendina che appare cliccando sul logo Novation nella striscia Automap della
finestra plug-in, cliccando sulla croce nella striscia Automap (si attiva Learn Once) o usando il pulsante 1
nel Gruppo B4 su SL Compact. Usando Learn (invece di Learn Once) si può continuare ad assegnare i
parametri cambiandoli con il mouse e muovendo un controllo di SL Compact fino a quando si disattiva la
funzione Learn (non dimenticarsi di farlo quando è terminata l’assegnazione!). Usando Auto map Universal,
i parametri software si possono assegnare solo ai Gruppi A-C di encoder e ai Gruppi B1-B3 dei pulsanti.
Inoltre è possibile assegnare più di un controllo di SL Compact allo stesso parametro software.
Al termine di cancellazione dei controlli e assegnazione dei parametri si può salvare la mappatura.
Per salvarla come mappatura di default (che si carica aprendo un’istanza del plug-in formattata per
Automap) usare la funzione Set As Default; si può attivarla selezionandola dal menu a tendina che app are
cliccando sul logo Novation nella striscia Automap della finestra plug-in o u san do il pulsante 7 nel Gruppo
B4 di SL Compact.
E’ possibile salvare la mappatura ma non farla diventare quella di default (utile nel caso si siano ri-mappati i
parametri del Mixer in base alle proprie esigenze per un particolare progetto ma non si vuole avere quella
mappatura in altri progetti). E’ utile anche per Reaktor di Native Instruments nel quale si possono usare
mappature diverse per le varie ensemble disponibili in Reaktor (un a singola mappatura di default non ha
alcuna utilità). Usare le funzioni Save e Load per salvare e richiamere i file di mappatura; Save e Load sono
accessibili dal menu a tendina che appare cliccando sul logo Novation nella striscia Automap della finestra
plug-in. La mappatura è salvata in un file “.automap”.
IMPOSTAZIONI DI CONTROLLO
NOME, INTERVALLO & STEP SIZE
I box Name, Max, Min e Step Size mostrano informazioni sul controllo corrente selezionato; per modificare
l’impostazione cliccare nel box con il mouse, digitare un nuovo nome/valore e premere Enter.
Quando si carica per la prima volta l’istanza di un plug-in formattato in Automap (oppure subito dopo che un
plug-in è in Automap) il box Name indica il nome dell’istanza del plug-in così come appare su SL Compact.
Può essere utile cambiare il nome dell’istanza per distinguerla da un’altra istanza dello stesso plug-in.
Nel progetto, ad esempio, ci potrebbero essere due istanze del soft-synth Novation Bass Station, una che
riproduce una linea di basso e l’altra che esegue una linea solista. Quando si seleziona un plug-in diverso da
controllare da SL Compact (usando SHIFT + PAGE UP/DOWN) entrambi appaiono con il nome “BassSta”
sul display LCD di SL Compact; rinominandoli “BS-Bass” e “BS-Solo” si potranno distingu ere meglio.
Una volta che un plug-in è in Automap, muovere un controllo qualsiasi per vedere le sue impostazioni nei
box Name, Max, Min e Step Size; se il controllo non è assegnato a un parametro i box saranno vuoti.
Per cambiare il nome del controllo che appare sul display LCD di SL Compact cliccare nel box Name,
digitare un nuovo nome e premere Enter. Se il nome è occupa più di 8 caratteri sarà automaticamente
abbreviato nel display LCD di SL Compact, a meno che il controllo a destra non sia assegnato; in tal caso,
lo spazio vuoto nel display è usato per visualizzare il nome completo del controllo.
MANUALE OPERATIVO
17
Page 18
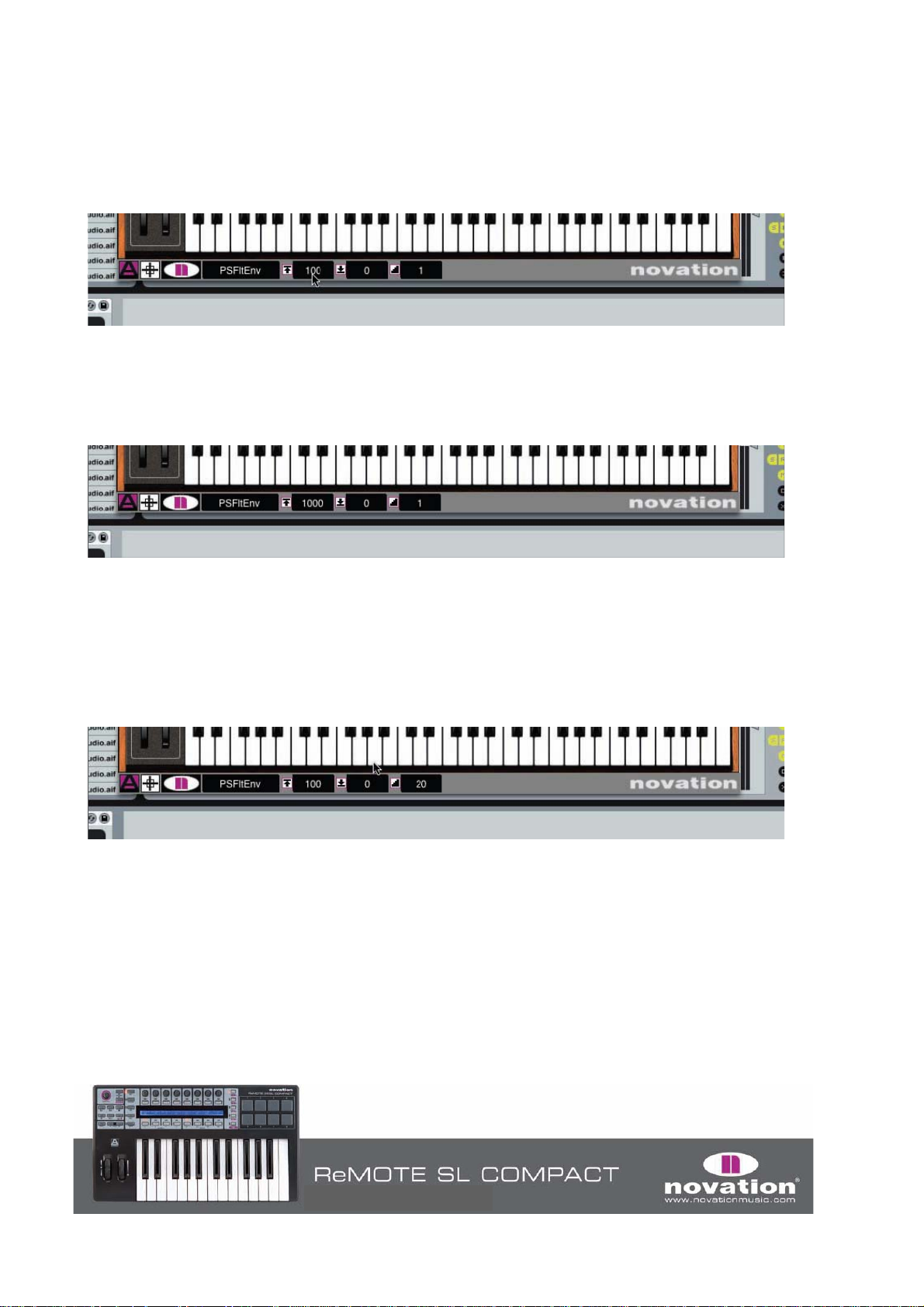
I valori Max, Min e Step Size si possono usare per determinare la sensibilità dell’encoder o del pulsante,
cioè quanti step o pressioni servono per scorrere l’intero intervallo di valori del parametro. Quando un
encoder o pulsante è assegnato per la prima volta è probabile che i valori Max e Min siano 1 e 0.
Ciò significa che serve una pressione del pulsante (o uno step dell’encoder) per far passare il parametro dal
valore minimo a quello massimo; a meno che il parametro sia un selettore (binario), bisognerà modificare i
valori Max e Min. Per rendere più sensibile il controllo digitare un valore Max più elevato; per esempio:
Con l’impostazione in figura servono 100 step dell’encoder o pressioni del pulsante per cambiare il
parametro dal valore minimo a quello massimo, quindi è possibile una regolazione di precisione.
I valori Min e Max possono essere due valori a piacere (ad esempio, 334 e 234) ma fino a quando
l’intervallo (cioè la differenza tra i due valori) è 100 l’azione dell’encoder non cambia.
Per un controllo molto preciso di un parametro inserire un valore Max ancora più elevato:
Ora il parametro controllato sarà scalato di 1000 step. E’ possibile scambiare i valori Min e Max in modo che
il valore Min sia superiore a quello Max; ciò provoca un’azione inversa degli encoder: ruotandoli in senso
orario il valore del parametro diminuisce (e viceversa).
Nel caso dei pulsanti, premendoli il valore diminuisce invece di aumentare.
Si noti che in entrambi gli esempi precedenti il valore Step Size è 1; per fare in modo che il valore di un
parametro cambi in step superiori a 1 ad ogni scatto dell’encoder o pressione del pulsante inserire un valore
Step Size maggiore:
Con l’impostazione in figura il parametro è scalato in 100 step ma ogni scatto dell’encoder o pressione del
pulsante ne cambia il valore di 20 step; con un totale di 5 scatti dell’encoder o pressioni del pulsante, quindi,
il parametro passa dal valore minimo a quello massimo. Con i pulsanti,una volta raggiunto il valore massimo
(o il valore più alto consentito da Step Size) la pressione successiva del pulsante riporta il parametro al suo
valore minimo e il ciclo ricomincia. Sempre con i pulsanti, inoltre, se Step Size è 0 il pulsante diventa di tipo
“momentaneo”: il parametro cioè passa al valore massimo quando il pulsante è premuto per tornare a quello
minimo al suo rilascio; ciò può essere utile, ad esempio, per attivare/disattivare un effetto in tempo reale.
MANUALE OPERATIVO
18
Page 19
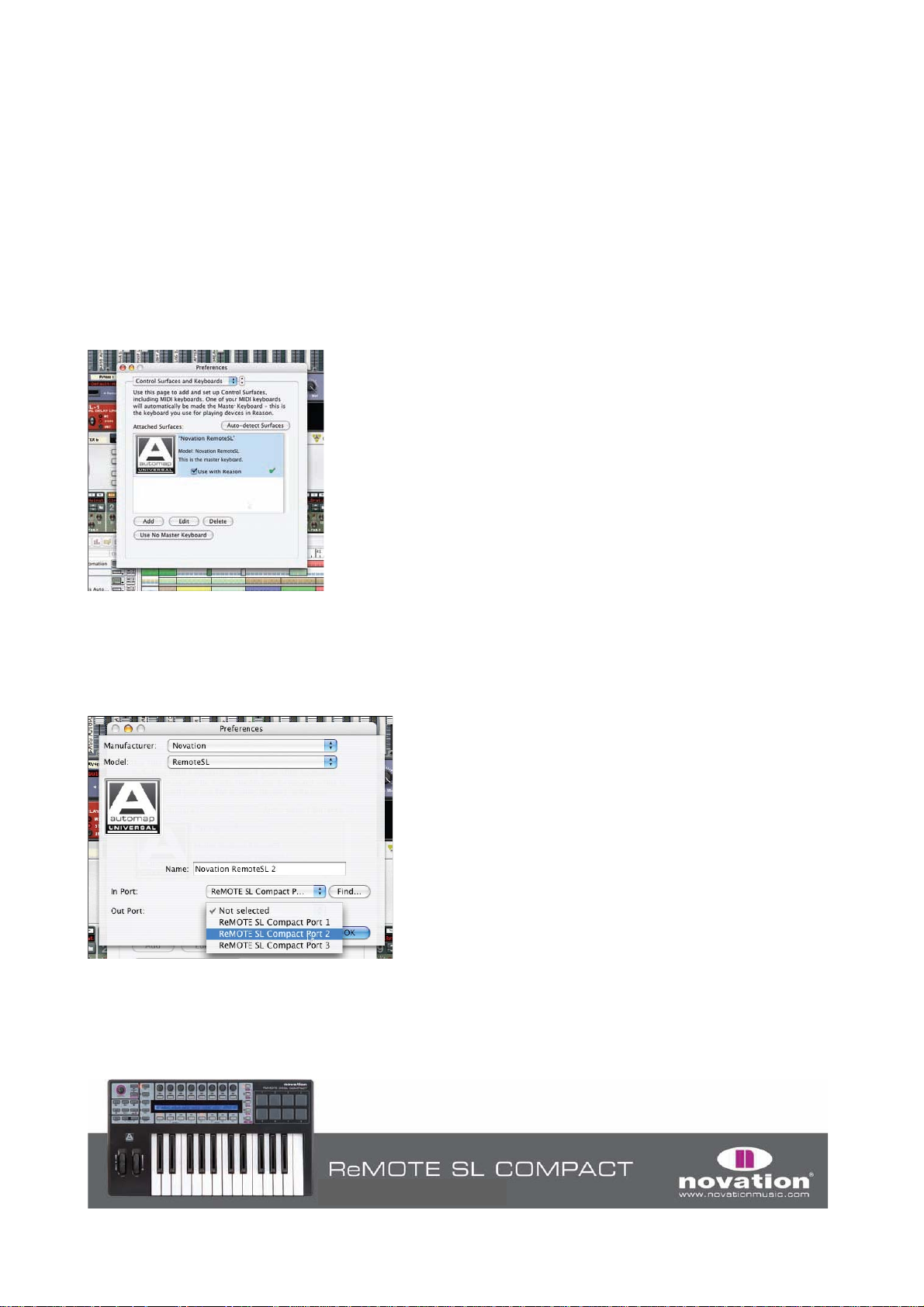
AUTOMAP IN REASON
Per configurare Automap in Reason eseguire le seguenti operazioni:
1. Assicurarsi di avere Reason 3.0.4 o superiori; per aggiornarsi scaricare l’ultima versi one dal sito
http://www.propellerheads.se.
2. Collegare SL Compact al computer e avviare Reason 3.
3. Andare nella pagina “Control Surfaces and Keyboards” delle preferenze di Reason.
4. Cliccare “Auto-detect surfaces”: ReMOTE SL Compact sarà riconosciuto automaticamente e apparirà
nell’elenco delle superfici (il nome è “Novation RemoteSL” poiché in Reason utilizza la stessa
integrazione di ReMOTE SL):
5. Cliccare su ReMOTE SL (Compact) nell’elenco per selezionarla quindi sul pulsante “Edit” per accedere
alle sue impostazioni.
6. Assicurarsi che In Port e Out Port siano impostati a “ReMOTE SL Compact: Port 2” e cliccare “OK”.
7. Uscire dalle preferenze ed iniziare a usare Reason!
MANUALE OPERATIVO
19
Page 20
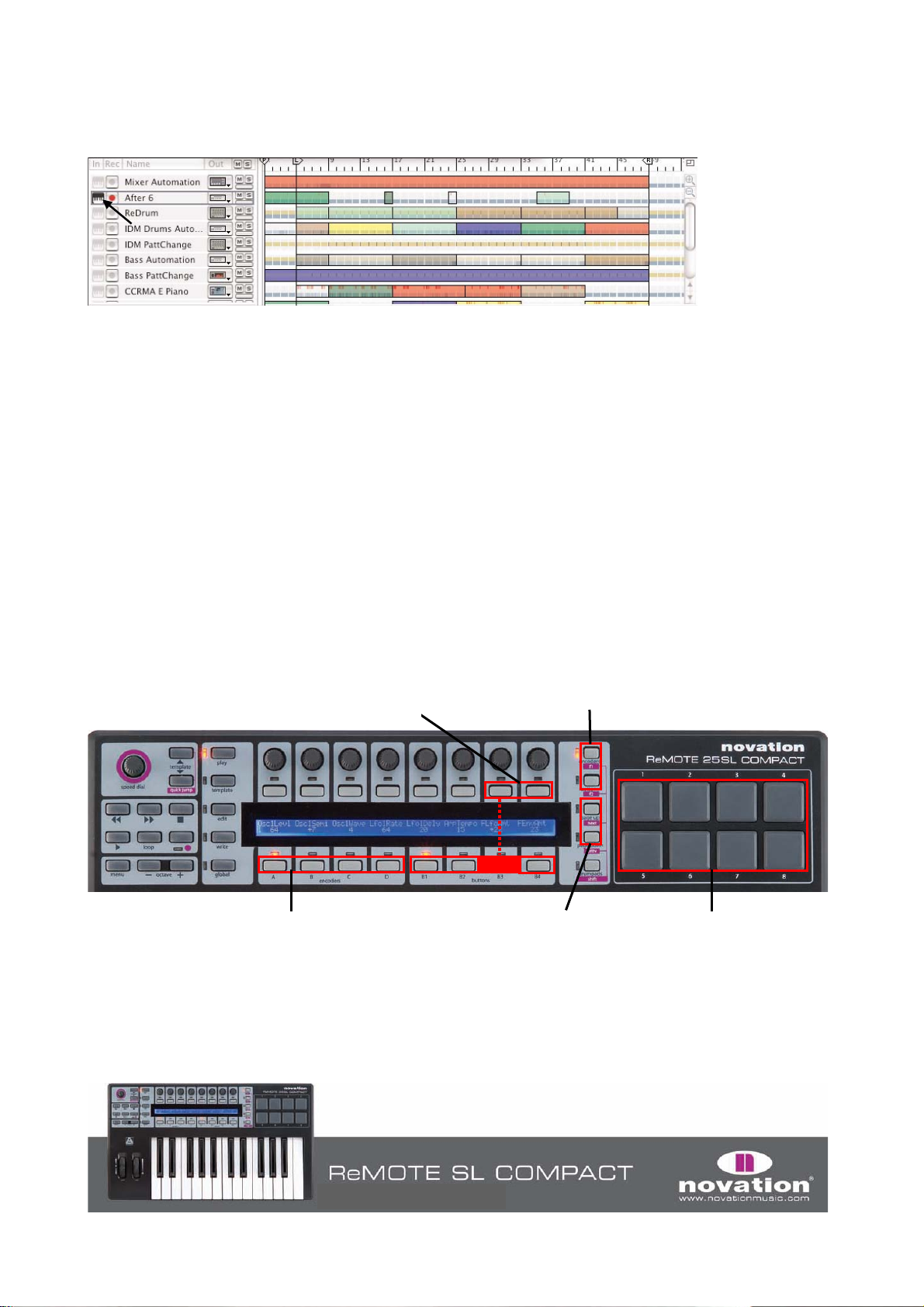
A questo punto SL Compact passa automaticamente al template Reason Automap (Template 37) e lo farà
r
r
ogni volta che si apre Reason in seguito; per selezionare un dispositivo di Reason da controllare da
ReMOTE SL Compact cliccare sulla sua icona “MIDI In” nel sequencer di Reason, così:
Quando un dispositivo di Reason è selezionato per il controllo hardware i controlli di SL Compact so no
mappati automaticamente ai parametri del dispositivo e il display LCD di SL Compact ne visualizza i nomi e i
rispettivi valori. Per esempio, cliccando sull’icona MIDI In di una traccia Subtractor i parametri di Subtractor
sono mappati automaticamente ai controlli di SL Compact. Se poi si clicca sull’icona MIDI In di una traccia
Malstrom, i parametri di Malstrom sono mappati automaticamente ai controlli di SL Compact.
Quando c’è lo stesso parametro su dispositivi diversi di Reason (per esempio, Filter 1 Cutoff su Subtractor
e Malstrom) esso è mappato sullo stesso controllo di SL Compact.
Premendo F1/ENCODERS o F2/BUTTONS in modalità Reason Automap, sul display LCD di SL Compact
appare un messaggio il cui contenuto dipende dal fatto che sia stato premuto F1/ENCODERS o
F2/BUTTONS, come segue:
F1/ENCODERS: Nome documento, dispositivo corrente selezionato, pagina parametro corrente del
dispositivo selezionato, posizione song e nome del dispositivo.
F2/BUTTONS: Tempo, condizione loop on/off, posizione sinistra del loop, posizione destra del loop e nome
traccia target (uguale al nome del dispositivo).
Quando è attivo uno di questi messaggi, si possono usare i pulsanti 7 e 8 del Gruppo B3 per scorrere in alto
e in basso i dispositivi di Reason nel progetto per selezionarne uno diverso da controllare (invece di cliccare
con il mouse sull’icona MIDI In di una traccia diversa).
Scorre i vari dispositivi nella track list di Reason
mentre è attivo il display LCD informativo
Passa al display LCD ove sono indicati il
dispositivo corrente mappato e la posizione song
Pressioni ripetute su uno dei selettori Gruppo
scorrono le pagine dei parametri (se disponibili)
Seleziona il banco
acce del Mixe
di t
In modalità Reason Automap sono assegnati solo i Gruppi encoder A-C e i Gruppi pulsanti B1-B4.
Il Gruppo encoder D non è usato e premendo il selettore del Gruppo D non accade niente. I dispositivi di
Reason con molti parametri assegnabili avranno più di una “pagina” di controlli dispo nibili in SL Compact.
E’ come il sistema pagina impiegato in Automap Universal.
MANUALE OPERATIVO
20
Trigger campioni di
batteria in Redrum
Page 21
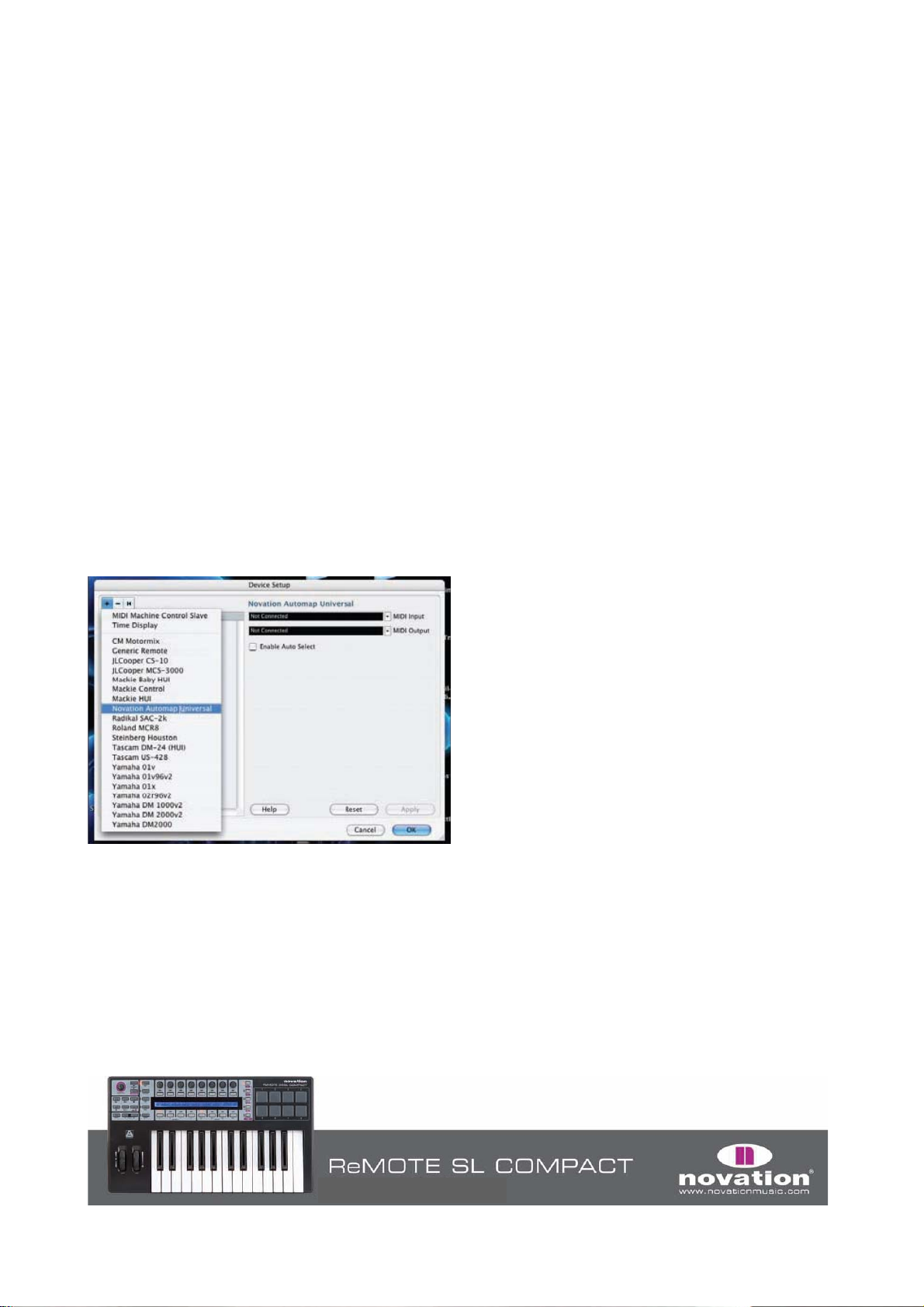
Passando a una pagina diversa, tutti i controlli in tutti i Gruppi sono assegnati a parametri diversi sullo stesso
dispositivo; per scorrere le pagine di parametri in modalità Reason Automap premere ripetutamente uno dei
selettori Gruppo (tranne quello del Gruppo D degli encoder). Per sapere in quale pagin a ci si trova premere
F1/ENCODERS e verificare il valore “Section”.
Per esempio: premere il selettore del Gruppo B encoder mentre si controlla Subtractor; sugli ultimi due
encoder ci saranno i parametri filter cutoff e resonance (indicati dal display LCD). Premere di nuovo il
selettore del Gruppo B encoder e si vedrà che la funzione degli encoder cambia a filter 2 cutoff e
resonance; premere ancora per passare alla pagina 3 (senza controlli di filtro) e ancora una volta per
tornare a filter 1.
Controllando il Mixer 14:2, si possono scorrere le pagine dei parametri per accedere alle impostazioni EQ e
Send; per selezionare il controllo dei canali 1-7 e 8-14 usare i pulsanti PAGE UP/DOWN.
AUTOMAP IN CUBASE E NUENDO
Cubase e Nuendo usano il template Automap Universal (Template 38) per il controllo del mixer; tuttavia
perchè funzioni è necessaria una configurazione del sequencer:
1. Assicurarsi di avere l’ultima versione di Cubase SX3/SL3/SE3/4/Studio 4 o Nuendo 3; per aggiornarsi
scaricare le ultime versioni dal sito www.steinberg.net.
2. Aprire Cubase/Nuendo e selezionare “Device Setup” dal menu “Devices”.
3. Nella finestra “Device Setup” cliccare “+” e aggiungere “Novation Automap Universal”; lasciare MIDI
Input e MIDI Output “not connected”.
A questo punto avviare il software Automap Universal Server. SL Compact passa automaticamente al
template Automap Universal. I parametri del Mixer sono mappati automaticamente a SL Compact, a meno
che ci sia un plug-in formattato per Automap; in tal caso, si può passare al controllo del Mixer premendo e
tenendo premuto il pulsante SHIFT (denominato anche DRUMPADS) e usando i pulsanti PAGE UP/DOWN
per selezionare [Mixer].
MANUALE OPERATIVO
21
Page 22

Con [Mixer] selezionato i controlli di SL Compact si usano così:
p
Scorre i Send disponibili.
Controllo Send, pan e fader tracce.
Controllo Solo, arm rec e Mute.
Send
Pan
Fader
traccia
Solo
Record
Mute Attiva menu
Automa
Selezione
banco
tracce mixer
e (con
SHIFT
premuto)
mixer e
VST attivi.
Per cambiare la mappatura dei parametri Mixer di Cubase in SL Compact usare le funzioni Learn, Clear,
Add Page, Remove Page e Clear All alle quali si accede dal Gruppo B4 dei pulsanti (per maggiori
informazioni su queste funzioni vedere a pag. 15).
Per selezionare il controllo dei plug-in collocare in Automap un plug-in formattato per Automap cliccando sul
logo Automap in basso a sinistra nella finestra plug-in o selezionandolo da SL Compact, ten endo premuto
SHIFT e usando i pulsanti PAGE UP/DOWN.
AUTOMAP IN LOGIC PRO/EXPRESS
Per configurare Automap per il Mixer di Logic eseguire le seguenti operazioni:
1. Assicurarsi di avere Logic 7.1 o superiori.
2. Collegare SL Compact al computer, accenderlo e aprire Logic.
3. In Logic andare in Preferences->Control Surfaces->Setup....
MANUALE OPERATIVO
22
Page 23

4. Dal menu “New” selezionare “Scan All Models...”.
5. SL Compact è rilevato automaticamente; può apparire un messaggio il quale informa che alcuni modelli
non sono riconosciuti - cliccare “OK” e poi “Done”.
6. Cliccare su SL Compact nella finestra Control Surface Setup per visualizzare le impostazioni (nella parte
sinistra della finestra). Assicurarsi che Input e Out Port siano impostati a “Port 2” e chiudere la finestra
Control Surface Setup.
MANUALE OPERATIVO
23
Page 24

7. Aprire la finestra Environment di Logic e selezionare la pagina “Clicks & Ports”.
8. Assicurarsi che non ci sia una connessione tra “SUM”, “Port 2” o “Port 3” sull’ingresso fisico della tastiera,
altrimenti i dati Automap saranno assegnati alle tracce MIDI e Instrument provocando variazioni
impreviste dei parametri; assicurarsi che solo “Port 1” sia collegata alla tastiera, così:
Se all’ingresso fisico sono disponibili altre porte MIDI (cioè c’è un’altra interfaccia MIDI) collegare anche
queste direttamente alla tastiera; si noti che anche altri dispositivi potrebbero nominare le proprie porte “port
1”, “port 2”, ecc., quindi attenzione alle porte che si collegano.
9. Chiudere la finestra Environment e iniziare a usare Logic!
Quando SL Compact si usa in modalità Logic Automap si deve selezionare il template Logic Automap
(Template 39). Una volta seguite le istruzioni di configurazione precedenti SL Compact passa
automaticamente al template Logic Automap e lo farà ogni volta che si avvia Logic in seguito.
Mentre si usa SL Compact in modalità Logic Automap si può passare a qualsiasi altro template sull’unità
(per controllare dispositivi MIDI hardware o plug-in AU formattati per Automap che usano il template
Automap Universal, ad esempio) e poi tornare al template Logic Automap per controllare di nuovo il Mixer
di Logic.
Se usato in Logic Automap, SL Compact ha due modalità operative: Mixer e Instrument. La modalità
Mixer si usa per controllare il Mixer di Logic e quella Instrument serve per controllare lo strumento software
sulla traccia corrente selezionata. Usare il pulsante SHIFT (denominato anche DRUMPADS) per selezionare
le modalità Mixer e Instrument. In modalità Mixer, i nomi delle tracce sono indicati nella fila superiore del
display LCD di SL Compact. In modalità Instrument, il display LCD mostra i parametri della traccia
strumento corrente selezionata. Se SL Compact è in modalità Instrument e la traccia corrente selezionata
non ha uno strumento caricato (o non è una traccia Instrument) il display LCD di SL Compact visualizza dei
trattini, ad indicare che non c’è niente da controllare.
MANUALE OPERATIVO
24
Page 25

In modalità Mixer i controlli di SL Compact si usano così:
r
p
Scorre i Send disponibili
Controllo Send, pan e fader tracce
Send Pan
Fader
traccia
Solo
Record
In modalità Instrument i controlli di SL Compact si usano così:
Seleziona le varie tracce Controllo parametri strumento (solo Gruppi A, B e C)
Controllo Solo, arm rec e Mute
Mute Selezione
traccia
Selezione
banco
tracce
mixe
Selezione
modalità
Mixer e
Instrument
Scorrimento
pagine
parametri
onibili
dis
Selezione
modalità
Mixer e
Instrument
MANUALE OPERATIVO
25
Page 26

AUTOMAP IN ABLETON LIVE
Per configurare Automap in Ableton eseguire le seguenti operazioni:
1. Assicurarsi di avere Ableton Live 5.2 o superiori; per aggiornarsi a Live scaricare l’ultima versione dal sito
www.ableton.com.
2. Collegare SL Compact al computer e aprire Live. Andare nella pagina “MIDI/Sync” delle preferenze di
Live e configurare le opzioni come indica la figura seguente:
NOTA: Input e Output di SL Compact nella sezione “Control Surfaces” devono essere impostati a SL
Compact Port 2.
3. Uscire dalle preferenze ed iniziare a usare Live!
Quando si usa SL Compact in modalità Live Automap bisogna selezionare il template Live Automap
(Template 40). Una volta seguite le istruzioni di configurazione SL Compact passa automaticamente al
template Live Automap e lo fa ogni volta che si avvia Live in seguito. Mentre si usa SL Compact in modalità
Live Automap si può passare a qualsiasi altro template sull’unità (per controllare dispositivi MIDI hardwar e o
plug-in AU formattati per Automap che usano il template Automap Universal, ad esempio) e poi tornare al
template Live Automap per controllare di nuovo Live.
MANUALE OPERATIVO
26
Page 27

Una volta configurato Automap, Ableton si controlla come segue:
r
Controllo Send, pan e fader tracce e dispositivi
Controllo rec arm, traccia on/off e
reset dei parametri ai valori di default
Blocco
dispositivo in
modalità Device
Altro banco
di tracce
Mixe
Scorrimento
parametri
dispositivo
Send Pan
Fader
traccia
Libero Rec arm
Attiva modalità Insert
Traccia
Controlli di trasporto: Sono mappati come indicato su SL Compact.
Controlli Mixer: Gli 8 encoder si usano per controllare livello traccia, pan e livello Send. I selettori di Gruppo
encoder definiscono cosa controllano gli encoder. Gli encoder del Gruppo A controllano i Send.
Premere una volta il selettore del Gruppo A di encoder per il Send A e due volte per il Send B.
Gli encoder del Gruppo B controllano il panning, quelli del Gruppo C controllano i livelli traccia.
Gli 8 pulsanti assegnabili si usano per controllare armatura registrazione e traccia on/off. I pulsanti di
selezione Gruppo determinano cosa controllano i pulsanti. I pulsanti del Grupp o B2 controllano l’armatura
alla registrazione e i pulsanti del Gruppo B3 controllano attivazione e disattivazione traccia.
I nomi delle 8 tracce correnti mappate a SL Compact appaiono sul display LCD di SL Compact.
Per selezionare un altro banco di tracce del Mixer usare i selettori F1/ENCODER e F2/PULSANTI.
Controlli Insert: Encoder e pulsanti si possono usare anche per controllare i plug-in, compresi effetti e
strumenti interni di Ableton. Per passare alla modalità Insert premere il selettore del Gruppo e ncoder D o
quello del Gruppo pulsanti B4. Per selezionare in Live un dispositivo da controllare cliccare con il mouse
sulla barra del titolo del dispositivo (come indicato nelle figura seguente).
I parametri del plug-in appaiono sul display LCD di SL Compact; usare i pulsanti PAGE UP/DOWN per
scorrere le pagine di parametri del plug-in. Gli encoder si usano per modificare i parametri ed i pulsanti si
possono usare per resettare i parametri ai rispettivi valori di default. Per il parametro “DeviceOn” il pulsante
attiva e disattiva il dispositivo.
MANUALE OPERATIVO
27
Page 28

Per bloccare SL Compact al dispositivo corrente selezionato prem ere il pulsante F1/ENCODERS. Alla base
della finestra Ableton appare un messaggio il quale indica che SL Compact è vincolato al dispositivo in Live.
Premere di nuovo il pulsante F1/ENCODERS con quel dispositivo selezionato da controllare per sbloccare
SL Compact oppure premere il pulsante F1/ENCODERS con un altro dispositivo selezionato per blocca re
quello.
Controlli definiti dall’utente: Il Gruppo B1 di pulsanti non è assegnato nel template Live Automap, quindi
è possibile assegnare a piacere i pulsanti ai parametri in Live usando la funzione MIDI Learn di Live,
cliccando “MIDI” nell’angolo in alto a destra della finestra Live). I DRUMPADS sono stati assegnati alle note
C3, D3, E3, F3, G3, A3, B3 e C4 in modo che corrispondano agli 8 campioni in Impulse.
AUTOMAP IN PRO TOOLS
Per configurare Automap in Pro Tools su SL Compact eseguire le seguenti operazioni:
1. Se richiesto di eseguire un aggiornamento hardware quando si avvia l’installativo di SL Compact,
assicurarsi di selezionare “Install Pro Tools HUI Support” come indicato in figura:
2. Su SL Compact premere il pulsante GLOBAL per entrare nel menu Global, scorrere fino alla terza pagina
premendo due volte il pulsante PAGE UP e impostare in “ON” il parametro ‘HUI”: premere Write per
salvare l’impostazione e PLAY per tornare alla modalità Play.
3. Verificare che il file Pro Tools HUI “personality” sia installato nel computer; si trova alle seguenti
destinazioni:
PC: C:\Program Files\Common Files\Digidesign\DAE\Controllers.
Mac: HD/Applications/Digidesign/Pro Tools/Controllers (se non c’è scaricarlo dal sito
www.digidesign.com).
4. Assicurarsi che SL Compact sia collegato al computer e acceso, quindi lanciare Pro Tools.
MANUALE OPERATIVO
28
Page 29

5. In Pro Tools selezionare “Peripherals” dal menu “Setup” e nella finestra Peripherals selezionare la
r
pagina “MIDI Controllers”; impostare “Type” a “HUI”, “Send To” e “Receive From” a “SL Compact Port
2” e cliccare “OK”.
Quando si usa SL Compact in modalità Pro Tools Automap bisogna selezionare il template Pro Tools
Automap (Template 34). Una volta seguite le istruzioni di configurazione SL Compact passa
automaticamente al template Pro Tools Automap e lo fa ogni volta che si avvia Pro Tools in seguito.
Mentre si usa SL Compact in modalità Pro Tools Automap si può passare a qualsiasi altro template
sull’unità (per controllare un soft-synth con un template standard, ad esempio) e poi tornare al template Pro
Tools Automap per controllare di nuovo Pro Tools.
SL Compact controlla il Mixer di Pro Tools come segue:
Controllo Pan A/B e fader traccia
Controllo Solo, rec arm e Mute
Attiva
modalità
Flip
(tenendo
premuto
SHIFT).
Altro banco
di tracce
Mixe
Pan A Pan B
Fader
traccia
Solo
Rec
Mute
Attiva modalità
Gli encoder controllano livelli traccia, panning e livelli Send e panning (in modalità Flip, vedere in seguito).
I selettori di Gruppo encoder determinano cosa controllano gli encoder. Il Gruppo A di encoder controlla il
panning del canale sinistro di una traccia stereo, mentre gli encodere del Grup po B controllano il panning del
canale destro. Gli encoder del Gruppo A si usano per il panning di una traccia mono. Gli encoder del Gruppo
C controllano i livelli traccia.
Gli 8 pulsanti assegnabili controllano Solo, Mute e armatura di registrazione. I pulsanti di selezione Gruppo
determinano cosa controllano i pulsanti. Il Gruppo B1 di pulsanti controlla il Solo. Il Gruppo B2 di pulsanti
controlla l’armatura di registrazione. Il Gruppo B3 di pulsanti controlla il Muto.
MANUALE OPERATIVO
29
Page 30

Encoder e pulsanti controllano solo le 8 tracce Mixer attive su SL Compact; per selezionare un altro banco di
r
g
tracce sul Mixer usare i pulsanti PAGE UP/DOWN. Con il selettore del Gruppo D encoder premuto, il display
LCD di SL Compact indica la funzione di ciascuno dei selettori dell’altro gruppo (utile se si dimentica come i
parametri del Mixer sono assegnati a SL Compact).
Per il controllo dei Send, SL Compact deve essere in modalità Flip. Per farlo, tenere premuto il pulsante
SHIFT (denominato anche DRUMPADS) e premere F1/ENCODERS. In modalità Flip gli stessi controlli per il
Mixer funzionano sui Send di ogni traccia, come segue:
Controllo Pan Send A/B e fader
Controllo Solo, rec arm e Mute
Premere
con SHIFT
premuto
per tornare
a modalità
Mixer
Altro banco
di tracce
Mixe
Pan A Pan B
Fader
Mute
In modalità Flip, la manopola SPEED DIAL si usa per scorrere i banchi Send; per uscire dalla modalità Flip
tenere premuto il pulsante SHIFT e premere di nuovo F1.
Dal template Pro Tools Automap si possono controllare i plug-in premendo il selettore del Gruppo B4 dei
pulsanti per entrare in modalità Insert. I controlli di SL Compact controllano quindi i plug-in come segue:
Seleziona l’Insert da controllare
in modalità Insert Select.
Premere uno di questi pulsanti per uscire dalla modalità Insert
Scorrimento plug-in per assegnare gli Insert
olare i parametri in modalità Insert
o re
Scorrimento pagine parametri
in modalità Insert Edit
Altro banco di tracce
mixer con F1/Encoders
premuto per selezionare
un’altra traccia
Selezione modalità Insert
Select e Insert Edit
Tenere premuto e
premere un pulsante
assegnabile per
selezionare una
traccia da modificare
in modalità Edit
In modalità Insert
Select premere per
assegnare un plug-in a
uno slot Insert usando
l’encoder sopra.
Premendo ancora si
esce dalla modalità
Assign
Ci sono due modalità di controllo dei plug-in: Insert Select e Insert Edit che si selezionano con il pulsante
5. In modalità Insert Select si possono selezionare diversi plug-in e in quella Insert Edit si modificano i
parametri del plug-in. Alla prima pressione del selettore del Gruppo B4 dei pulsanti SL Compact entra in
modalità Insert Select, dopodichè ricorda la modalità Insert in cui si trovava in precedenza quando si
seleziona il controllo di Mixer e Insert.
MANUALE OPERATIVO
30
Page 31

In modalità Insert il display LCD di SL Compact può visualizzare un massimo di 4 slot Insert o 8 parametri
nello stesso momento. Gli encoder 1-4 e i pulsanti 1-4 corrispondono a questi slot Insert/parametri.
L’encoder 5 serve per scorrere le pagine di slot Insert o i parametri del plug-in. In modalità Insert gli encoder
6-8 e i pulsanti 6-8 non sono usati.
In modalità Insert Select il display LCD di SL Compact mostra gli slot Insert della traccia corrente
selezionata. Gli slot Insert correnti visualizzati (“Insert 1-4” o “Insert 5”) e il nome della traccia selezionata
appaiono sulla linea superiore mentre su quella inferiore sono indicati i nomi dei plug-in:
In Pro Tools ci sono 5 slot Insert per ogni traccia ma SL Compact può visualizzarne solo 4 nello stesso
momento, quindi usare l’encoder 5 per accedere al quinto slot.
Per modificare gli Insert su un’altra traccia tenere premuto F1/Encoders. Il display LCD di SL Compact
visualizzerà i nomi traccia abbreviati (premere il pulsante sopra la traccia con gli Insert da modificare).
Si noti che può essere necessario premere i pulsanti PAGE UP/DOWN mentre si tiene premuto
F1/Encoders per scorrere i banchi di tracce alla ricerca di quella desiderata.
Per assegnare un plug-in a uno slot Insert premere F2/Buttons per abilitare la modalità Assign.
Appare una freccia accanto a ogni slot Insert (ad indicare che la modalità Assign è abilitata); ruotare uno
degli encoder 1-4 per selezionare un plug-in per uno degli slot Insert. Una volta selezionato un plug-in
premere il pulsante sopra quello slot Insert per confermare la selezione e disabilitare la modalità Assign.
Uno degli slot Insert sul display LCD di SL Compact lampeggia in continuazione indicando che è selezionato
per l’editing in modalità Insert Edit. Per fare in modo che la modalità Insert controlli i parametri del plug-in
premere il pulsante 5. Per selezionare un altro slot Insert da modificare in modalità Insert Edit premere il
pulsante sopra quello slot in modalità Insert Select. Se in quello slot Insert è già caricato un plug-in, SL
Compact passa automaticamente alla modalità Insert Edit. Sul display LCD di SL Compact appariranno fino
a 8 parametri del plug-in corrente selezionato (4 sulla linea superiore e 4 su quel la inferiore):
I parametri continui appaiono sulla linea inferiore e si possono modificare usa ndo gli encoder 1-4. I parametri
che è meglio controllare con i pulsanti appaiono sulla linea superiore e si posso no modificare usando i
pulsanti 1-4. Usare l’encoder 5 per scorrere le pagine di parametri del plug-in. Il numero pagina appare sul
display LCD di SL Compact durante lo scorrimento. Una volta terminata la modifica parametri del plug-in
premere il pulsante 5 per tornare alla modalità Insert Select.
In modalità Insert Select o Insert Edit, lo slot traccia/Insert selezionato in SL Compact segue quello
selezionato sullo schermo con il mouse, quindi non è necessario selezionare tracce o slot Insert diversi
dall’hardware di SL Compact. Inoltre, in qualsiasi modalità, tenere premuto SHIFT (denominato anche
DRUMPADS) e poi premere F2/BUTTONS per aprire/chiudere la fi nestra dello slot Insert corrente
selezionato.
In modalità Insert, premendo il selettore del Gruppo C di encoder è possibile usare gli encoder per
controllare i fader traccia mentre ci si trova in modalità Insert. Premere il selettore del Gruppo B4 di pulsanti
se si desidera controllare di nuovo gli Insert con gli encoder. Per uscire dalla modalità Insert premere i
selettori del Gruppo A, B, D di encoder o i selettori del Gruppo B1, B2 o B3 di pulsanti.
MANUALE OPERATIVO
31
Page 32

AUTOMAP IN DIGITAL PERFORMER
La configurazione è diversa per le versioni DP 5 e 4/4.5. Ecco una guida a entrambe:
Digital Performer 5
1. Quando si avvia l’installativo di SL Compact assicurarsi di selezionare “Install Digital Performer HUI
Support”, così:
2. In SL Compact premere il pulsante GLOBAL per entrare nel menu Global, scorrere fino alla terza pagina
premendo due volte il pulsante PAGE UP e impostare il parametro “HUI” in “ON”, poi premere Write per
salvare le impostazioni complessive e PLAY per tornare alla modalità Play.
3. Assicurarsi che SL Compact sia collegato al computer e a cceso, quindi aprire Digital Performer.
4. In Digital Performer selezionare “Bundles” dal menu “Studio” e la pagina “MIDI Devices” nella finestra
Bundles; cancellare “IAC Driver” (se appare).
5. Aggiungere tre nuovi dispositivi usando il pulsante “Add” alla base della finestra e rinominarli
rispettivamente “SL Compact Port 1”, “SL Compact Port 2” e “SL Compact Port 3”. Impostare ingresso
e uscita di questi dispositivi (cliccando nei rispettivi box) come indicato nella figura seguente:
MANUALE OPERATIVO
32
Page 33

6. In Digital Performer selezionare “Control Surface Setup...” dal menu “Setup”. Nella finestra che si apre
aggiungere una superficie di controllo cliccando “+” poi selezionare “HUI” dal menu a tendina “Driver” e
“SL Compact Port 2-1” dal menu a tendina “MIDI”; assicurarsi che sia abilitata l’opzione “Listen to
control surfaces in background” e cliccare “OK”.
Digital Performer 4/4.5
1. Quando si avvia l’installativo di SL Compact assicurarsi di selezionare “Install Digital Performer HUI
Support”, così:
2. In SL Compact premere il pulsante GLOBAL per entrare nel menu Global, scorrere fino alla terza pagina
premendo due volte il pulsante PAGE UP e impostare il parametro “HUI” in “ON”, poi premere WRITE per
salvare le impostazioni complessive e PLAY per tornare alla modalità Play.
3. Assicurarsi che SL Compact sia collegato al computer e acceso, quindi aprire Digital Performer
4. In Digital Performer selezionare “Open Audio MIDI Setup...” dal menu “Setup”.
MANUALE OPERATIVO
33
Page 34

5. In Audio MIDI Setup andare alla pagina “MIDI Devices” e cliccare tre volte “Add Device” per aggiungere
tre nuovi dispositivi; collegare il primo di essi alle porte d’ingresso e uscita 1 dell’elemento SL Compact, il
secondo alle porte d’ingresso e uscita 2 dell’elemento SL Compact e il terzo alle porte d’ingresso e uscita
3 dell’elemento SL Compact, come indica la figura seguente:
6. Doppio-click del mouse sul primo nuovo dispositivo per visualizzarne le proprietà, rinominarlo “SL
Compact port 1”, cliccare “Apply” e chiudere la finestra delle proprietà; rinominare il secondo disp ositivo
“SL Compact port 2” e il terzo “SL Compact port 3”, quindi chiudere la finestra Audio MIDI Setup.
7. In Digital Performer selezionare “Control Surface Setup...” dal menu “Setup”. Nella finestra che si apre
aggiungere una superficie di controllo cliccando “+” poi selezionare “HUI” dal menu a tendina “Driver” e
“SL Compact Port 2-1” dal menu a tendina “MIDI”; assicurarsi che sia abilitata l’opzione “Listen to
control surfaces in background” e cliccare “OK”.
MANUALE OPERATIVOMANUALE OPERATIVO
34
Page 35

Quando si usa SL Compact in modalità Digital Performer Automap bisogna selezionare il template MOTU
r
controllo
DP (Template 34). Una volta seguite le istruzioni di configurazione SL Compact passa automaticamente al
template MOTU DP Automap e lo fa ogni volta che si avvia Digital Performer in seguito. Mentre si usa SL
Compact in modalità Digital Performer Automap si può passare a qualsiasi altro template sull’unità (per
controllare dispositivi MIDI hardware o plug-in AU formattati per Automap che usano il template Automap
Universal, ad esempio) e poi tornare al template MOTU DP Automap per controllare di nuovo Digital
Performer.
E’ importante assicurarsi che per tutte le tracce MIDI e Instrument in Digital Performer sia selezionato come
ingresso “ReMOTE SL Compact port 1” in modo che i dati Automap sulle porte 2 e 3 non siano inviati a
soft-synth e dispositivi MIDI. Per poter selezionare porte d’ingresso specifiche si deve attivare l’opzione
“Multi Record” selezionandola dal menu “Studio” in Digital Performer.
Il software Automap Universal Server consente il controllo di trasporto e tempo su qualsiasi applicazione
host ReWire. Usando il template Automap Universal per controllare i plug-in formattati per Automap in Digital
Performer è possibile anche usare i controlli di trasporto su SL Compact per controllare il trasporto in Digital
Performer (che supporta ReWire). Inoltre, ReWire permette di controllare il tempo in Digital Performer da SL
Compact indipendentemente dal template selezionato. Perchè questo funzioni si deve abilitare Automap
Server come ingresso ReWire in Digital Performer; ci sono due modi per farlo:
1. Creare una traccia audio stereo, impostarne l’ingresso a “Automap Universal Transport:Dummy
channel L 1-Dummy channel R 2” e armarla per la registrazione.
2. Creare una traccia Aux stereo e impostarne l’ingresso a “Automap Universal Transport:Dummy
channel L 1-Dummy channel R 2”.
In modalità Digital Performer Automap, SL Compact controlla il Mixer come segue:
Controllo panning, Send e fader traccia
Altro banco
di tracce
Mixe
Pan
Send Fader
traccia
Seleziona
display
Solo Rec Mute Attiva modalità Insert
Gli encoder controllano i livelli traccia, panning e livelli Send. I selettori di Gruppo degli encoder determinano
cosa controllano gli encoder; quelli del Gruppo A controllano il panning della traccia. Gli encoder d el Gruppo
B controllano i livelli Send insieme a SPEED DIAL (che serve per selezionare il banco Send).
Gli encoder del gruppo C controllano i livelli traccia.
I pulsanti controllano Solo, Mute e armatura registrazione. I selettori di Gruppo dei pulsanti determinano
cosa controllano i pulsanti; quelli del Gruppo B1 controllano il Solo. I pulsanti del Gruppo B2 controllano
l’armatura per la registrazione e i pulsanti del Gruppo B3 controllano il Muto.
MANUALE OPERATIVO
35
Page 36

Encoder e pulsanti controllano solo le 8 tracce del Mixer attive su SL Compact; per passare a un altro banco
di tracce del Mixer usare i pulsanti PAGE UP/DOWN. Con il pulsante del Gruppo D dei pulsanti premuto, il
display LCD di SL Compact visualizza la funzione degli altri selettori Gruppo (utile se si dimentica come sono
assegnati i parametri del Mixer a SL Compact).
Premendo il selettore del Gruppo B4 dei pulsanti si entra in modalità Insert ed è possibile controllare i plugin usando il template MOTU DP Automap; i controlli di SL Compact controllano i plug-in come segue:
Conferma selezione plug-in/preset
o selezione Insert da controllare in
modalità Insert Select
Scorrimento plug-in e preset
disponibili quando si assegnano
gli Insert o regolano i parametri
in modalità Insert
Scorrimento pagine parametri
in modalità Insert Edit
Selezione modalità
Insert Select e
Insert Edit
Tenere premuto e
premere un pulsante
assegnabile per
selezionare una
traccia da modificare
in modalità Edit
In modalità Insert
Select premere
perché l’encoder
selezioni plug-in o
Premere uno di questi pulsanti per uscire dalla modalità Insert
Altro banco di tracce
mixer con F1 premuto
per selezionare
un’altra traccia
preset
Ci sono due modalità di controllo dei plug-in: Insert Select e Insert Edit che si selezionano con il pulsante
5. In modalità Insert Select si possono selezionare diversi plug-in o preset plug-in, mentre in quella Insert
Edit si modificano i parametri del plug-in. Alla prima pressione del selettore del Grup po B4 dei pulsanti, SL
Compact entra in modalità Insert Select, dopodichè ricorda la modalità Insert in cui si trovava in
precedenza quando si seleziona il controllo di Mixer e plug-in.
In modalità Insert il display LCD di SL Compact visualizza un massimo di 4 slot Insert o 4 parametri plug-in
nello stesso momento. Gli encoder 1-4 corrispondono a questi slot/parametri. L’encoder 5 serve per scorrere
gli slot Insert o i parametri. In modalità Insert gli encoder 6-8 e i pulsanti 6-8 non sono usati.
In modalità Insert Select, il display LCD di SL Compact indica gli slot Insert della traccia corrente
selezionata. I nomi dei plug-in appaiono sulla linea superiore e, se è selezionato un pre set, il suo n ome
appare sulla linea inferiore:
In Digital Performer ci sono 5 slot Insert per ogni traccia, ma solo 4 possono essere visualizzati nello stesso
momento su SL Compact, quindi usare l’encoder 5 per accedere al quinto slot Insert.
Per modificare gli Insert su un’altra traccia tenere premuto F1/ENCODERS; sul display LCD di SL Compact
appaiono i nomi traccia abbreviati (premere il pulsante sopra la traccia con gli Insert da modificare). Si noti
che può essere necessario premere i pulsanti PAGE UP/DOWN mentre si tiene premuto F1/ENCODERS
per scorrere i banchi di tracce alla ricerca di quella desiderata.
MANUALE OPERATIVO
36
Page 37

In modalità Insert Select le linee che separano ogni slot Insert indicano se gli encoder 1-4 selezionano i
plug-in o i preset, come segue:
Selezione plug-in: punti in alto
Selezione preset: punti in basso
Per fare in modo che gli encoder 1-4 selezionino plug-in o preset premere BUTTONS/F2.
Inoltre, uno degli slot Insert ha una coppia di frecce che indica lo slot Insert selezionato per l’editing in
modalità Insert Edit; per selezionare un altro Insert da modificare in modalità Insert Edit premere il
pulsante sopra il rispettivo slot Insert.
Per controllare i parametri del plug-in in modalità Insert Edit premere il pulsante 5; i primi quattro parametri
del plug-in corrente selezionato appaiono sul display LCD di SL Compact:
Usare gli encoder 1-4 per modificare i parametri e l’encoder 5 per scorrere tutti gli altri parametri disponibili.
Al termine della modifica dei parametri plug-in premere il pulsante 5 per tornare alla modalità Insert Select.
Nelle modalità Insert Select e Insert Edit tenere premuto SHIFT (denominato anche DRUMPADS) e
premere F2/BUTTONS per portare in primo piano la finestra plug-in in Digital Performer. Inoltre, premendo il
selettore del Gruppo C di encoder è possibile usare gli encoder per controllare i fader traccia mentre ci si
trova in modalità Insert. Premere il selettore del Gruppo B4 di pulsanti per controllare di nuovo gli Insert con
gli encoder; per uscire dalla modalità Insert premere i selettori del Gruppo A, B, D di encoder o quelli del
Gruppo B1, B2 o B3 dei pulsanti.
MANUALE OPERATIVO
37
Page 38

AUTOMAP IN SONAR
Sonar utilizza il template Automap Universal (Template 38) per il controllo del Mixer; tuttavia è necessario
configurare il sequencer:
1. Assicurarsi di avere l’ultima versione di Sonar 6; per aggiornarsi scaricarla dal sito www.cake walk.com.
2. Collegare SL Compact al computer, accenderlo e lanciare Sonar.
3. In Sonar selezionare “Controllers/Surfaces…” dal menu “Options”.
4. Nella finestra “Controllers/Surfaces” cliccare sull’icona a stella per aggiungere una nuova superficie di
controllo.
5. Si apre la finestra “Controller/Surface Settings”. Impostare Controller/Surface a “Novation Automap
Universal” e Input Port ed Output Port a “---None---“, quindi cliccare “OK” e chiudere la finestra
“Controllers/Surfaces”.
Solo
Controllo Solo, rec arm e Mute
Rec Mute
Attiva menu Automap
Altro banco
di tracce
Mixer e
(con SHIFT
premuto)
selezione
Mixer e
VST attivi
A questo punto avviare il software Automap Universal Server; SL Compact seleziona automaticamente il
template Automap Universal. I parametri del Mixer sono mappati automaticamente a SL Compact, a meno
che ci sia un plug-in formattato per Automap; in tal caso, si può passare al controllo del Mixer tenendo
premuto il pulsante SHIFT (denominato anche DRUMPADS) e usando i pulsanti PAGE UP/DOWN per
selezionare [nome progetto].
Con il Mixer di Cubase selezionato i controlli di SL Compact si usano così:
Scorrimento Send disponibili
Controllo Send, pan e fader traccia
Send Pan
Fader
traccia
MANUALE OPERATIVO
38
Page 39

Per cambiare il modo in cui i parametri del Mixer di Sonar sono mappati in SL Compact usare le funzioni
Learn, Clear, Add Page, Remove Page e Clear All alle quali si accede con i pulsanti del Gruppo B4 (per
maggiori informazioni su queste funzioni vedere a pag. 15).
Per passare al controllo dei plug-in collocare in Automap un plug-in formattato per Automap cliccando sul
logo Automap nell’angolo in basso a sinistra della finestra plug-in o selezionarlo da SL Compact tenendo
premuto SHIFT e usando i pulsanti PAGE UP/DOWN.
FUNZIONE SPEED DIAL IN MODALITA’ AUTOMAP
Con SL Compact in modalità Automap la manopola SPEED DIAL si può usare per controllare qualsiasi
parametro sullo schermo regolabile con il mouse (in qualsiasi programma). Collocare il puntatore del mouse
sopra il parametro da controllare, quindi premere e ruotare la manopola SPEED DIAL. Questa procedura
(ad esempio) si può usare per modificare i parametri su un soft-synth controllando i parametri del Mixer nel
sequencer, selezionando un’opzione da un menu a tendin a o ridimensionando una finestra.
Perché ciò funzioni, il software Automap Universal Server deve essere in esecuzione ed è necessario che
sia selezionato uno dei template Automap (Template 34 o 37-40).
MANUALE OPERATIVO
39
Page 40

MENU GLOBAL
La modalità GLOBAL consente di accedere a tutte le impostazioni complessive di SL Compact; nel menu
Global ci sono sette pagine che si possono scorrere usando i pulsanti PAGE UP/DOWN. La prima pagina
mostra la versione dell’OS corrente caricato e un’impostazione, come segue:
ENCSENSV (Sensibilità encoder): Questo valore definisce la sensibilità di risposta dell’encoder, da 1
(sensibilità minima) a 4 (sensibilità massima). Impostando 4 il valore aumenta/diminuisce in step più grandi
ruotando velocemente la manopola; ciò consente di scalare l’intero intervallo di valori con una lieve e rapida
rotazione.
La seconda pagina del menu Global è la seguente:
Mem Prot (Protezione memoria): Con questa opzione ON, nessuna impostazione di SL Compact può
essere sostituita; impostarla in OFF per salvare template o impostazioni GLOBAL.
MIDI To: Questa opzione stabilisce dove sono inviati i dati MIDI ricevuti all’ingresso MIDI In sul pannello
posteriore di SL Compact (vedere la figura in fondo a pag. 7); le opzioni di routing sono:
OFF: I dati MIDI non sono trasmessi.
U1: I dati MIDI sono trasmessi alla porta 1 USB (SL Compact Port 1 nel sequencer).
U2: I dati MIDI sono trasmessi alla porta 2 USB (SL Compact Port 2 nel sequencer).
M1: I dati MIDI sono trasmessi al connettore MIDI Out di SL Compact.
U1 M1: I dati MIDI sono trasmessi alla porta 1 USB e al connettore MIDI Out.
U2 M1: I dati MIDI sono trasmessi alla porta 2 USB e al connettore MIDI Out.
DispTime (Timeout Display): Definisce il tempo durante il quale un’informazione (es: il valore SPEED
DIAL) è visualizzata temporaneamente sul display LCD di SL Compact; impostare un valore tra 0 e 1260 ms
o PERM (permanente).
KeepVals (Mantiene valori): Si applica ai template standard (non-Automap). Se impostata in ON, SL
Compact memorizza automaticamente il valore di ogni controllo quando si esce dal template corrente
selezionato e ristabilisce di nuovo quei valori quando si seleziona i n seguito quel template. Impostandola in
OFF, SL Compact memorizza i valori dei controlli solo quando si salva manualmente il template.
Midi Clk (Clock MIDI): Questa opzione definisce la sorgente del clock MIDI; le possibiità sono:
AUTO: (rilevazione automatica di una sorgente di Clock MIDI, inclu so il riferimento temporale interno di SL
Compact).
INTERNAL: (riferimento temporale interno di SL Compact).
EXT-AUTO: (rilevazione automatica di una sorgente di Clock MIDI, escluso il riferimento temporale interno di
SL Compact).
USB1: (MIDI Clock ricevuto alla porta 1 USB, proveniente dal sequencer).
USB2: (MIDI Clock ricevuto alla porta 2 USB, proveniente dal sequencer).
MIDI-IN: (MIDI Clock ricevuto al connettore MIDI In sul pannello posteriore).
MANUALE OPERATIVO
40
Page 41

La terza pagina del menu Global è la seguente:
Template Change: Con i messaggi MIDI Program Change si può cambiare a distanza il template corrente
selezionato su SL Compact. La prima impostazione Template Change permette di stabilire su quale canale
MIDI SL Compact risponde ai messaggi Program Change. La seconda impostazione Template Change
consente di definire le porte MIDI sulle quali SL Compact risponde ai messaggi Program Change; le opzioni
sono:
OFF: SL Compact non consente di cambiare a distanza i template.
U1: Ricevuti sulla porta 1 USB (SL Compact Port 1 dal sequencer).
U2: Ricevuti sulla porta 2 USB (SL Compact Port 2 dal sequencer).
M1: Ricevuti sul connettore MIDI In di SL Compact.
U1 M1: Ricevuti sulla porta 1 USB o sul connettore MIDI In.
U2 M1: Ricevuti sulla porta 2 USB o sul connettore MIDI In.
U1 U2: Ricevuti sulla porta 1 o 2 USB.
U1 U2 M1: Ricevuti sulla porta 1 USB, 2 USB o sul connettore MIDI In.
Sustain pedal: Questa opzione imposta la risposta del pedale di sustain:
AUTO: Rilevazione automatica del tipo di pedale normalmente chiuso o aperto; se con questa impostazione
il pedale non funziona correttamente o esegue l’azione inversa, provare con una delle altre due opzioni.
NormOPEN: Regola le impostazioni di un pedale che si chiude quando è premuto.
NormCLSD: Regola le impostazioni di un pedale che si apre quando è premuto.
MClk-To (MIDI Clock a): Questa opzione stabilisce dove è inviato il MIDI Clock (impostato nella pagina
GLOBAL precedente), in modo che possa essere trasmesso ad altri dispositivi MIDI per la sincro nizzazione.
Le possibilità sono le stesse delle opzioni MIDI To nella pagina 2 del menu Global (vedere a pag. 40).
BPMPort: Questa opzione stabilisce se i messaggi BPM di ReWire sono trasmessi o meno al computer.
Questi messaggi servono per controllare il Tempo nel sequencer da SL Compact ma hanno effetto solo se è
in esecuzione il software Automap Universal; deve essere impostata in OFF se non si vuole controllare il
Tempo nel sequencer da SL Compact.
IDPorts: Questa opzione stabilisce su quale porta SL Compact risponde a un messaggio di ri chiesta Sysex
ID e di conseguenza su quale porta trasmette un messaggio Sysex ID di ritorno. Le possibilità sono ugu ali a
quelle per l’impostazione delle porte Template Change (vedere in precedenza). Per fare in modo che Mixer
Automap funzioni correttamente questa opzione deve essere impostata a “U2”.
HUI: Questa opzione attiva e disattiva la modalità HUI; deve essere ON solo quando si usa SL Compact in
modalità Automap con Pro Tools o Digital Performer.
MANUALE OPERATIVO
41
Page 42

La quarta pagina del menu Global serve per il dumping del template e il controllo del sistema operativo,
come segue:
Template Dump: Le prime due opzioni di questa pagina consentono il dumping dei template nel formato
Sysex da SL Compact al computer o un altro dispositivo MIDI per il backup o l’editing nel software Template
Editor. La prima opzione consente il dumping di un singolo template: ruotare l’encoder 1 per selezionare il
template (l’intervallo è: Corrente, 1-40) e premere il pulsante sopra per trasmettere il template.
Per trasmettere tutti i template premere il pulsante sopra “All”.
Send Globals: Per il dumping delle impostazioni Global in formato Sysex premere il pulsante sopra que sta
opzione.
Ports: Questa opzione stabilisce dove sono trasmessi i dumping Sysex Template e Global. Le possibilità
sono uguali alle opzioni “MIDITo” nella pagina 2 del menu Global (vedere a pag. 40).
Midi O/S (Sistema Operativo): Premere i pulsanti direttamente sopra Send o Receive per trasmettere o
restare in attesa di un dumping Sysex del sistema operativo (OS) sui connettori MIDI In e Out situati sul
pannello posteriore di SL Compact.
USB1 O/S (Sistema Operativo): Premere il pulsante sopra Receive per predisporre SL Compact alla
ricezione di un dumping Sysex del Sistema Operativo sulla porta 1 USB; si attiva una schermata nella quale
confermare o annullare l’aggiornamento al Sistema Operativo usando rispettivamente i pulsanti Edit o Write.
La quinta pagina del menu Global serve per calibrare pitch wheel, mod wheel e aftertouch della tastiera,
oltre che per visualizzare la condizione d’alimentazione corrente di SL Compa ct, come segue:
Per calibrare la pitch wheel, muoverla lentamente dal centro verso l’alto, poi verso il basso, quindi di nuovo
al centro (non forzarla al termine della sua corsa); ripetere l’operazione e osservare il valore sotto “Pitch” sul
display LCD di SL Compact; dovrà raggiungere 255 con la rotellina a fine corsa e 0 a inizio corsa.
Per calibrare la mod wheel, muoverla lentamente dal centro verso l’alto poi verso il basso, quindi di nuovo al
centro (non forzarla al termine della sua corsa); ripetere l’operazione e osservare il valore sotto “Mod” sul
display LCD di SL Compact; dovrà raggiungere 127 con la rotellina a fine corsa e 0 a inizio corsa.
Per calibrare l’aftertouch premere un tasto della tastiera con una pre ssione sufficiente ad avviare
completamente il meccanismo di aftertouch e tenere il tasto in quella posizione. Tenendolo premuto usare
l’encoder 4 per aumentare il valore “Set” da 0 e mentre si aumenta il valore “Set” osservare il valore “Read”
che inizierà automaticamente ad aumentare da 0; non appena il valore “Read” arriva a 127 interrompere
l’aumento del valore “Set” e rilasciare il tasto. Provare a premere completamente altri tasti per assicurarsi
che il valore “Read” arrivi a 127 quando il meccanismo di aftertouch è in azione; se non arriva a 127
aumentare il valore “Set” in modo che ci arrivi (può bastare un incremento di 1 o 2).
Un’ulteriore calibratura disponibile in questa pagina riguarda l’estensione della t astiera: premere
contemporaneamente i tasti inferiore e superiore della tastiera; sul display LCD appaiono la scritta
“Octaves” e il numero di ottave sulla tastiera (2 o 4) ad indicare che SL Compact ha riconosciuto la giusta
estensione della tastiera; al termine di tutte le calibrazioni premere Write per salvare le impostazioni.
La sorgente d’alimentazione corrente è indicata sotto “Power”; la scritta è USB o PSU, dipende se SL
Compact è alimentato via USB o da un alimentatore esterno (PSU).
MANUALE OPERATIVO
42
Page 43

La sesta pagina del menu Global è la prima di due pagine per la calibratura dei drum pad. Gli otto valori su l
display LCD di SL Compact corrispondono ai drum pad 1-8. Il valore di velocity del colpo sul pad è indicato
sulla linea superiore (“---“ se il pad non è ancora stato colpito) e il valore di calibratura appare sulla linea
inferiore; la prima pagina serve per la calibratura della velocity piena (colpo di massima forza):
Colpire un pad con la massima forza per verificare la calibratura corrente. Se il valore di velocity del colpo
sopra il pad oltrepassa troppo facilmente il valore 127, diminuire il valore di calibratura del pad usando gli
encoder o i pulsanti sottostanti; ciò riduce la sensibilità del pad, quindi per raggiungere la velocity massima
bisognerà colpirlo con più forza.
La settima pagina del menu Global è la seconda di due pagine per la calibratura dei drum pad e serve per
stabilire la soglia (threshold) più bassa di calibratura:
Colpire piano un pad e osservare il valore di velocity del colpo. Se quando si colpisce il valore non si
aggiorna significa che la soglia è troppo elevata; usare gli encoder per regolare i valori di soglia.
Abbassandola si aumenta la sensibilità del pad che risponderà anche ai colpi più deboli.
Salvataggio complessivo
Per salvare le impostazioni complessive premere il pulsante Write mentre ci si trova nel menu Global.
Si noti che per poter salvare le impostazioni del menu Global il parametro Mem Prot (protezione memoria)
nella pagina 2 deve essere OFF. Salvando le impostazioni complessive, il template corrente selezionato
diventa quello che SL Compact carica quando è acceso; per cambiare il template che l’u nità carica
all’accensione basta selezionare il template desiderato, entrare nel menu Global e premere Write.
TEMPLATE STANDARD
La maggior parte dei template di SL Compact (attualmente 1-33, 35 e 36) sono “standard”. Si chiamano così
perchè quando sono selezionati SL Compact agisce da controller MIDI standard.
Un controller MIDI standard consente di configurare il messaggio MIDI che ognuno dei suoi controlli
trasmette quando è mosso. Per controllare un dispositivo software o hardware che risponda ai messaggi
MIDI si deve sapere a quali messaggi risponde. In genere, questa informazione si trova nel manuale del
dispositivo software o hardware. Una volta conosciuta tale informazione è possibile configurare i controlli sul
controller MIDI in modo che trasmettano questi messaggi.
La comunicazione è a senso unico dal controller al dispositivo soft ware o hardware. In Automap, invece, la
comunicazione a doppio senso tra il software e SL Compact consente ai messaggi MIDI trasmessi da SL
Compact di essere ri-mappati automaticamente ai vari parametri software (in base a ciò che si seleziona
sullo schermo) e di aggiornare le informazioni visualizzate sul display LCD di SL Compact per riflettere la
nuova mappatura. Con i template standard i controlli sono assegnati e nominati dall’utente. Poichè non c’è
un ritorno dal software o hardware che si sta controllando, SL Compact non può sapere quando un
parametro è cambiato dal software o hardware stesso. Per esempio, se si sta controllando un soft-synth
usando un template standard e si cambia un parametro con il mouse, il valore del parametro indicato sul
display LCD di SL Compact non si aggiorna per riflettere il cambiamento.
MANUALE OPERATIVO
43
Page 44

In SL Compact sono stati programmati i template standard da 1 a 32 per lavorare gli strumenti software più
diffusi. Questi template si possono usare ove non è possibile o auspicabile utilizzare la funzione Automap
per il controllo di strumenti software. Si noti che per funzionare alcuni dei template standard di fabbrica preprogrammati hanno bisogno di una certa configurazione nello strumento software. Per maggiori informazioni
su ogni singolo template vedere il capitolo “Guida ai Template” nell’appendice di questo Manuale Operativo.
I template standard si possono creare e modificare usando il software ReMOTE SL Compact Template
Editor che si può scericare gratuitamente dal sito www.novationmusic.com. Per controllare un dispositivo
MIDI hardware è necessario creare uno o più template standard per esso.
Le altre informazioni in questo Manuale Operativo riguardano l’uso e la modifica di template standard.
MODALITA’ PLAY
Questo capitolo descrive il modo in cui funziona SL Compact quando si usano i template standard in
modalità Play.
La modalità Play è quella di default in SL Compact e si attiva accendendolo; quando un template si carica
per la prima volta (all’accensione o selezionando un altro template), il rispettivo nome e numero appaio no
brevemente sul display LCD di SL Compact. Il parametro DispTime nella seconda pagina del menu Global
determina per quanto tempo i dettagli restano sul display LCD (vedere a pag. 40). Il display LCD indica poi
nomi e valori dei controlli nella fila del controllo corrente selezionato. Selezionando un template, la fila del
controllo selezionata all’ultimo salvataggio del template si seleziona di nuovo automaticamente.
Per cambiare la fila del controllo di default di un template selezionare la fila desiderata e salvare ancora il
template (per le istruzioni sul salvataggio dei template vedere a pag. 61).
Per vedere di nuovo nome e numero del template tenere premuto il pulsante PLAY.
In modalità Play, altre informazioni su ogni controllo nella fila corrente selezionata si possono vedere
premendo i pulsanti PAGE UP/DOWN; premere una volta PAGE UP per vedere il tipo di messaggio MIDI e il
valore di ogni controllo e premere PAGE UP una seconda volta per vedere il routing della porta MIDI e il
canale MIDI di ogni controllo (premere PAGE DOWN per scorrere le pagine informative). Selezionando un
controllo diverso mentre si sta vedendo una delle pagine informative aggiuntive, il display LCD torna a
visualizzare automaticamente nome e valore del controllo.
Encoder, pulsanti e selettori di fila DRUMPADS (a destra del display LCD) servono per selezio nare i controlli
le cui informazioni sono visualizzate sul display LCD di SL Compact. I LED accanto ai pulsanti indicano i
controlli correnti visualizzati. Muovendo un controllo (tranne un drum pad) si forza automaticamente
un’operazione di selezione fila; per esempio, se sono selezionati gli encode r e si preme un pulsante, il
display LCD passa automaticamente a visualizzare le informazioni sui pulsanti e s’illumina il LED accanto al
selettore BUTTONS/F2. I drum pad non forzano un’operazione di selezione fila, quindi si possono suonare
mentre si vedono informazioni su pulsanti o encoder; l’unico modo per vedere informazioni sui drum pad è
premere il pulsante DRUMPADS/SHIFT.
I selettori di selezione Gruppo sotto il display LCD di SL Compact servono per selezionare il Grup po di
encoder e pulsanti attivo corrente (indicato dal LED sopra i rispettivi selettori). Funzionano anche insieme ai
selettori ENCODERS/F1 e BUTTONS/F2 per selezionare quali controlli hanno le rispettive informazioni
visualizzate sul display LCD di SL Compact; premendo un qualsiasi selettore Gruppo si forza
automaticamente un’operazione di selezione fila. Per esempio, se sono selezionati gli encoder e si preme il
selettore Gruppo B1 dei pulsanti, il display LCD visualizza automaticamente le informazioni sui pulsanti e
s’illumina il LED accanto al selettore BUTTONS/F2.
MANUALE OPERATIVO
44
Page 45

I template standard si possono raggruppare insieme per selezionarli rapidamente in modalità Play.
Questa funzione è utile se il software o hardware che si sta controllando ha molti parametri e bisogna creare
più di un template per poter accedere a tutti. Per selezionare rapidamente template raggruppati premere
ripetutamente un selettore Gruppo qualsiasi. Per esempio, in SL Compact ci sono tre template di fabbrica V-
Station pre-programmati; nel primo template, gli encoder del Gruppo A sono assegnati ai parametri
dell’oscillatore 1, nel secondo ai parametri dell’oscillatore 2 e nel terzo all’oscillatore 3. Selezionare uno dei
template V-Station e premere ripetutamente il selettore del Gruppo A di encoder. I nomi dei parametri
cambiano tra “Osc1”, “Osc2” e “Osc3” selezionando i template nel gruppo. Quando è selezionato un
template raggruppato, nell’angolo in basso a sinistra del display LCD di SL Compact appare un numero, ad
indicare il template nel Gruppo selezionato in quel momento (si noti che cambia da 1 a 3 mentre si
selezionano i template V-Station con il selettore del Gruppo A di encoder).
MENU QUICK
In modalità Play, premendo il pulsante MENU si accede al menu Quick che presenta varie impostazioni
importanti; premere ancora il pulsante MENU per uscire dal menu Quick e tornare alla modalità Play.
Il menu Quick appare così:
Template: Indica il template corrente selezionato; cambiarlo per selezionare un altro template.
Bank: Questo parametro consente di trasmettere messaggi MIDI Bank Change da SL Compact. I messaggi
Bank Change sono trasmessi in coppia CC0 (Bank MSB) e CC32 (Bank LSB). Il valore Bank MSB è
sempre impostato a 0 e il valore Bank LSB è quello visualizzato; il canale MIDI e le porte MIDI sui quali
sono trasmessi i messaggi sono stabiliti dalle impostazioni KeybChan e KeybPort nel menu Template
(vedere a pag. 57).
Program: Questo parametro permette di trasmettere messaggi MIDI Program Change da SL Compact.
Il canale MIDI e le porte MIDI sui quali sono trasmessi i messaggi sono stabiliti dalle impostazioni KeybChan
e KeybPort nel menu Template (vedere a pag. 57).
Transpose: indica l’intervallo (in semitoni) di trasporto della tastiera; può essere impostato a qualsiasi valore
da -64 a +63.
TempoBPM: questo parametro controlla il tempo di riferimento interno di SL Compact. Se si trasmette un
MIDI Clock da SL Compact a un altro dispositivo MIDI software o hardware, questa impostazione ha effetto
sui dispositivi sincronizzati solo se la condizione della sorgente di clock in SL Compact è INTERNAL e
RECEIVING (per verificare la condizione della sorgente di clock vedere il parametro “BPM Status” che
segue). Questo parametro ha una funzione aggiuntiva quando si usa SL Compact in modalità Automap.
Se sul computer sono in esecuzione il software Automap Universal Server e un’applicazione host ReWire,
il tempo nell’host ReWire seguirà l’impostazione TempoBPM di SL Compact. Perché funzioni, l’impostazione
BPMPort nel menu Global deve essere ON, in modo che in ReWire siano trasmessi i messaggi di tempo
quando cambia il valore TempoBPM (vedere a pag. 41).
ComnChan: Questo parametro consente di cambiare il canale Common MIDI del template (si trova anche
nel menu Template). E’ il canale MIDI sul quale trasmette ogni singolo controllo con MidiChan impostato a
“ComnCHAN”, quindi è utile per modificare l’impostazione di più controlli contemporaneamente.
Per ulteriori dettagli vedere a pag. 57.
MANUALE OPERATIVO
45
Page 46

BPM Status: Premere il pulsante sopra o sotto “BPM Status” sul display LCD di SL Compact per vedere la
condizione di clock corrente di SL Compact; il display appare così:
Sono visualizzate le seguenti informazioni:
Internal Tempo: Tempo di riferimento interno di SL Compact.
Current Tempo: Tempo corrente del MIDI Clock.
Source: Sorgente MIDI Clock; le sorgenti disponibili sono INTERNAL, USB 1, USB 2 e MIDI IN.
Status: Indica se SL Compact sta ricevendo o meno un MIDI Clock. Se lo riceve il display LCD indica la
scritta RECEIVING, altrimenti appare la scritta FLYWHEEL e SL Compact rimane al tempo corrente fino alla
rilevazione di una nuova sorgente MIDI Clock valida.
<<BPM>>: Usare encoder e pulsanti in linea con questo parametro per regolare il tempo (come descritto per
il parametro TempoBPM a pag. 45).
Premere il pulsante MENU per uscire dal menu Quick e tornare in modalità Play.
FUNZIONE SPEED DIAL NEI TEMPLATE STANDARD
In SL Compact usando i template standard, si può usare la manopola SPEED DIAL per accedere
rapidamente ai parametri assegnati al Gruppo A o B di encoder; premendo la manopola SPEED DIAL, sulla
fila superiore del display LCD appaiono i nomi dei controlli per il Gruppo A di encoder, mentre quelli del
Gruppo B di encoder appaiono sulla fila inferiore:
Il parametro corrente assegnato a SPEED DIAL lampeggia; per assegnare un altro parametro a SPEED
DIAL premere il pulsante sopra (per la fila superiore) o sotto (per la fila inferiore) il nome del rispettivo
controllo; a questo punto la manopola SPEED DIAL controlla quel parametro. Muovendo la manopola
SPEED DIAL, sul display LCD di SL Compact appare una barra grafica che indica il valore del parametro.
La manopola SPEED DIAL non si può usare per accedere ai parametri assegnati agli encoder che hanno
DispType impostato a REL 1, REL2 o APOT (per maggiori informazioni sull’impostazio ne DispType vedere
a pag. 48); se un encoder è impostato a uno di questi tipi di visualizzazione (o non è assegnato alla
trasmissione di un messaggio MIDI) quando si preme la manopola SPEED DIAL sul display LCD appare la
scritta “--------“ (ad indicare che quel parametro non si può selezionare).
MANUALE OPERATIVO
46
Page 47

MODALITA’ EDIT
ASSEGNARE I CONTROLLI SU SL COMPACT
In modalità Edit è possbile accedere alle impostazioni di ogni singolo controllo assegnabile su SL Comp act
(tutti i pulsanti, gli encoder, le rotelline, i pulsanti di trasporto e i pedali); queste impostazioni stabiliscono il
messaggio MIDI trasmesso dal movimento di un controllo. Per accedere alle impostazioni di un controllo
particolare tenere premuto il pulsante EDIT e muovere il controllo da modificare; si noti che per pulsanti ed
encoder bisogna selezionare un gruppo diverso usando i selettori Gruppo e poi muovere il controllo
desiderato prima di rilasciare il pulsante EDIT. Encoder e pulsanti sopra e sotto ogni opzione visualizzata sul
display LCD si usano poi per modificare le impostazioni del controllo. Per scorrere le pagine d’impostazioni
disponibili per il controllo usare i pulsanti PAGE UP/DOWN (in base al tipo di controllo ci saranno da 1 a 3
pagine d’impostazioni).
Se un controllo non è assegnato alla trasmissione di un messaggio MIDI, selezionan dolo in modalità Edit il
display apparirà così:
Il parametro Control è il primo da impostare, poichè definisce il tipo di messaggio MIDI che il controllo
trasmette. Se non si conoscono i vari tipi di messaggi MIDI elencati in questo capitolo (ad eccezione di
quello “Template” sono tutti definiti nelle specifiche MIDI) si consiglia di leggere qualcosa sul MIDI, per
capire meglio le opzioni disponibili in modalità Edit.
Le opzioni disponibili per il parametro Control dipendono dal tipo di controllo fisico (cioè se si tratta di un
encoder, un pulsante, un pedale, ecc.). Per esempio, la pitch wheel può trasmettere solamente messaggi
MIDI pitch bend, quindi non si può impostare Control a PITCHBND per altri controlli assegnabili su SL
Compact; la tabella seguente indica quali messaggi MIDI possono essere assegnati ad ogni tipo di controllo
fisico presente su SL Compact:
Una volta scelto il tipo di messaggio MIDI che un controllo deve trasmettere, si possono regolare le altre
impostazioni del controllo; le opzioni disponibili dipendono dalla configurazione del parametro Control.
In seguito c’è una guida a tutte le impostazioni disponibili per le varie opzioni del parametro Control.
Innanzitutto consultare la sezione dei messaggi Control Change (CC), poichè sono i messaggi MIDI più
usati per controllare un parametro; inoltre, molte impostazioni CC si applicano anche ad altre opzioni
Control.
MANUALE OPERATIVO
47
Page 48

CONTROL CHANGE (CC)
PAGINA 1
PAGINA 2
DispType: Questo parametro permette di stabilire come il valore del controllo appare sul display LCD di SL
Compact; per gli encoder, può essere usato anche per modificare la modalità operativa. Le opzioni so no:
0-127: Il valore del controllo è indicato in un intervallo da 0 a 127; è adatto per un parametro che aumenta e
diminuisce sempre nella stessa direzione (es. il volume di una traccia).
-64/+63: Il valore del controllo è indicato in un intervallo da -64 a +63; è ideale per un parametro che
aumenta e diminuisce in due direzioni con il valore zero al centro (es. il pan di una traccia).
Opzioni aggiuntive solo per gli encoder:
REL1 (Relativa 1): Un messaggio con valore 65 è trasmesso in uscita per ogni step in senso orario
(incremento) e un messaggio con valore 63 è trasmesso in uscita per ogni step in senso antiorario
(decremento). Grazie a questa opzione l’encoder funziona come controllo senza fine invece di simulare un
potenziometro analogico (come con le impostazioni 0-127 e -64/+63).
REL2 (Relativa 2): Simile a REL1, ma con un’accelerazione encoder. Per ogni step in senso ora rio
(incremento) è trasmesso in uscita un messaggio con valore 64+n e un messaggio con valore 64-n è
trasmesso in uscita per ogni step in senso antiorario (decremento). Il valore “n” dipende dalla velocità con la
quale si ruota l’encoder: è 1 ruotandolo lentamente e aumenta sempre più ruotandolo più velocemente; con
una lieve rotazione di un encoder si può quindi scalare l’intero intervallo di valori di un parametro.
0-16K (modalità a 14-bit): I valori dei dati MIDI sono trasmessi con un numero binario a 7-bit e consentono
un intervallo massimo pari a 0-127. Le specifiche MIDI permettono di trasmettere due messaggi di controllo
MIDI insieme, ove i valori dei dati formano una coppia: MSB (byte più significativo) e LSB (byte meno
significativo); si ottiene così un numero binario a 14-bit che offre un intervallo di valori massimo 0-16383.
E’ utile ove serve un controllo di precisione su un parametro (sempre che il parametro da controllare possa
ricevere valori MIDI a 14-bit); per trasmettere valori a 14-bit in modo da controllare con precisione un
parametro impostare DispType a 0-16K.
Per i controlli CC, le specifiche MIDI consentono di usare in questo modo solo i numeri CC da 0 a 31.
Quando il valore di un parametro cambia sono trasmessi due messaggi CC – il primo con il valore MSB e il
secondo con il valore LSB. Per consentire al dispositivo ricevente di distinguere il messaggio CC a valore
MSB da quello a valore LSB, il messaggio del valore LSB è trasmesso usando un numero CC diverso,
calcolato aggiungendo 32 al numero CC originale. Di conseguenza, i numeri CC da 32 a 63 sono usati per
trasmettere il valore LSB in modalità 0-16K (14-bit). Per esempio, se un encoder CC ha il parametro
DispType a 0-16K e CC Num a 0, per ogni step dell’encoder sono trasmessi due messaggi – uno CC0 con
il valore MSB e un messaggio CC32 con il valore LSB; l’osservazione importante da fare è che se l’encoder
ha il parametro Control impostato a CC e DispType a 0-16K il valore CC Num deve essere impostato solo
a un valore da 0 a 31, non superiore.
MANUALE OPERATIVO
48
Page 49

APOT: E’ una variazione di REL2 ed è lo stesso sistema usato da altre superfici di controllo; ad ogni step in
senso orario (incremento) è trasmesso in uscita un messaggio con valore 0+n, mentre ad ogni step
antiorario (decremento) è trasmesso un messaggio con valore 64+n; il valore “n” è 1 ruotando l’encoder
lentamente e aumenta ruotandolo velocemente.
Altre opzioni per i soli pulsanti sono:
ON/OFF: Valore del controllo indicato con ON o OFF; l’impostazione Low Value determina il valore ON e
l’impostazione High Value determina il valore OFF. E’ ideale per un parametro a due stati, ove si vuole
vedere se è attivo o meno (es. l’inversione di fase su un canale del mixer).
LED: E’ come ON/OFF ma quando il controllo non è attivo (OFF) non è visualizzato niente (invece che
“OFF” visualizzato con l’opzione ON/OFF).
Altre opzioni per quando il parametro Control è impostato a “NoContrl”:
LABEL: Se un controllo non trasmette un messaggio MIDI, generalmente in modalità Play non appare
niente per esso e il display LCD mostra uno spazio vuoto. Tuttavia, si può usare questo spazio vuoto per
visualizzare fino a 8 caratteri (sulla linea superiore) impostando DispType a “LABEL”; facendolo, il nome del
controllo è visualizzato anche se il controllo non è assegnato ad alcun parametro. Il nome del controllo si
modifica premendo PAGE UP in modalità Edit (per maggiori informazioni sulla modifica del nome di un
controllo vedere a pag. 51).
LowVal (Low Value) e HighVal (High Value): Queste opzioni permettono di definire i limiti inferiore e
superiore del valore di un controllo. Di default, Low Value s’imposta al valore più basso possibile High
Value al valore più alto possibile. In tal caso, il controllo influenza un parametro lungo tutto il suo intervallo di
valori; regolare queste impostazioni se si vuole che il controllo su SL Compact influenzi un parametro solo in
una parte del suo intervallo di valori.
L’intervallo di valori consentito per entrambe queste impostazioni dipende dal parametro DispType:
Con un encoder, il valore del controllo scala da Low Value a High Value ruotandolo in senso orario.
Quindi, per fare in modo che il valore del controllo aumenti ruotando l’encoder in senso orari o, assicurarsi
che High Value sia maggiore di Low Value; se invece si preferisce che il valore del controllo diminuisca
ruotando l’encoder in senso orario (azione inversa) impostare Low Value maggiore di High Value (ciò vale
anche per pitch wheel, mod wheel e pedale d’espressione).
Per pulsanti e trigger pad, Low Value e High Value devono essere impostati insieme al parametro BtnType
(Tipo di pulsante); per ulteriori informazioni vedere a pag. 50 e 51.
MANUALE OPERATIVO
49
Page 50

Ports: Stabilisce la porta di routing per il controllo (cioè dove sono inviati i messaggi MIDI generati dal
controllo quando è mosso); le opzioni sono:
OFF: Il dato MIDI non è trasmesso.
U1: Trasmesso alla porta 1 USB.
U2: Trasmesso alla porta 2 USB.
U3: Trasmesso alla porta 3 USB.
M1: Trasmesso al connettore MIDI Out.
U1 M1: Trasmesso alla porta 1 USB e al connettore MIDI Out.
U2 M1: Trasmesso alla porta 2 USB e al connettore MIDI Out.
U3 M1: Trasmesso alla porta 3 USB e al connettore MIDI Out.
KeybPORT: Trasmesso alla Keyboard Port (impostata nel menu Template).
ComnPORT: Trasmesso alla Common Port (impostata nel menu Template).
KeybPORT e ComnPORT: sono opzioni speciali le quali co nsentono il routing della porta in modo che il
controllo segua una o due impostazioni di routing comuni, accessibili dal menu Template (Keyboard Port e
Common Port). Il vantaggio offerto da queste opzioni è che se una serie di controlli sono impostati a
KeybPORT o ComnPORT si può cambiare il routing della porta per tutti questi controlli modificando un solo
parametro (invece di cambiare la singola impostazione per ogni controllo); per altre informazioni sulle
impostazioni di routing Keyboard Port e Common Port vedere il capitolo Menu Template a pag. 57-58.
MidiChan (canale MIDI): Questa opzione definisce il canale MIDI sul quale sono trasmessi i dati.
Può essere impostato a un valore compreso tra 1 e 16, oppure a KeybCHAN o ComnCHAN.
Come le opzioni KeybPORT e ComnPORT per l’impostazione Ports, KeybCHAN e ComnCHAN sono
opzioni speciali che consentono al canale MIDI del controllo di seguire una o due impostazioni MIDI
Channel comuni alle quali si accede dal menu Template (Keyboard Channel e Common Channel).
Per ulteriori informazioni sulle impostazioni di routing Keyboard Channel e Common Channel vedere il
capitolo Menu Template a pag. 57 e 58.
CC Num (Numero Control Change): Consente di impostare il numero Control Change (CC) per il controllo
a un valore da 0 a 127; per passare dal formato CC Num decimale a quello esadecimale tenere premuto il
pulsante MENU e premere il selettore del Gruppo A di encoder.
BtnType (Tipo di pulsante): Questa impostazione è disponibile solo per pulsanti, drum pad e pedale
sustain. Se disponibile, si trova nella seconda pagina d’impostazioni del controllo, quindi premere il pulsante
PAGE UP per accedervi; per stabilire il funzionamento del pulsante deve essere impostato insieme ai
parametri Low Value e High Value del controllo; le opzioni sono:
NORMAL: Low Value è trasmesso quando si preme il pulsante; al suo rilascio non è trasmesso niente.
MOMENTRY: Low Value è trasmesso quando si preme il pulsante e al suo rilascio è trasmesso High Value.
TOGGLE: Low Value è trasmesso alla prima pressione del pulsante e al suo rilascio non è trasmesso
niente. High Value è trasmesso alla pressione successiva del pulsante e al suo rilascio non è trasmesso
niente. Low Value e High Value sono trasmessi alternativamente con pressioni successive del pulsante.
Questa impostazione è utile per controllare un parametro a due stati (es. un Solo On/Off della traccia).
Si ricorda che impostando DispType in ON/OFF, in condizione ON è trasmesso Low Value e in condizione
OFF è trasmesso High Value; bisognerà quindi regolare le impostazioni Low Value e High Value del
controllo in modo che Low Value attivi il Solo e High Value lo disattivi, altrimenti l’indicazione sarà sbagliata
sul display LCD di SL Compact.
MANUALE OPERATIVO
50
Page 51

STEP: Selezionando questa opzione, accanto a BtnType appare l’impostazione extra StepVal (Valore
Step). Con l’opzione STEP attiva, il valore trasmesso ogni volta che si preme il pulsante passa da Low
Value a High Value in step determinati da StepVal. Una volta raggiunto High Value un’altra pressione del
pulsante trasmette Low Val e il valore s’incrementa di nuovo con le pressioni successive; si noti che High
Value è sempre trasmesso prima che si ritorni a Low Value, anche se serve uno step inferiore a
raggiungere High Value. Per esempio, se un pulsante aveva Low Value = 0, High Value = 16 e StepVal =
5, con pressioni alternate del pulsante il valore trasmesso è 0, 5, 10, 15, 16, 0, 5….
Per far scattare un pulsante all’indietro invece che in avanti impostare il parametro Low Value superiore a
High Value; l’intervallo StepVal è 1-64.
L’opzione MOMENTRY non è disponibile per i trigger pad perchè essi rispondono solamente a un colpo e
non hanno un meccanismo che rileva il rilascio del dito. Al posto dell’opzione MOMENTRY hanno una
particolare opzione VELOCITY; impostandola, il valore trasmesso in uscita quando si colpisce il pad dipende
dalla forza del colpo. Il valore del controllo è comunque limitato dai parametri Low Value e High Value.
Per esempio, se Low Value è 0 e High Value è 127 un colpo lieve genera una valore vicino a 0, un colpo di
media intensità produce un valore vicino a 64 e un colpo forte darà un valore vicino a 127.
Se Low Value è 2 e High Value è 0, un colpo lieve genera il valore 2, un colpo medio produce il valore 1 e
un colpo forte darà il valore 0.
Name: Questa impostazione è nella seconda pagina d’impostazioni del controllo, quindi per accedervi
premere il pulsante PAGE UP; qui si può impostare il nome del controllo che appare sul display LCD di SL
Compact. Il nome del controllo può avere un massimo di 8 caratteri. Per inserire un carattere, prima usare gli
encoder o i pulsanti in linea con i simboli “<” e “>” sul display per spostare il cursore alla posizion e in cui
inserire il carattere; usare poi i pulsanti in linea con “Upper”, “Lower” e “Punctu’/’Number” per selezionare il
tipo di carattere da inserire (lettera maiuscola, minuscola, punteggiatura o numero). Si noti che pressioni
ripetute del pulsante 5 selezionano “Punctu” e “Number”. Infine usare l’encoder o i pulsanti in linea con
“CHAR” per scegliere il carattere da inserire; per inserire uno spazio selezionare “Punctu”, poiché il primo
carattere di punteggiatura è uno spazio vuoto.
NUMERO PARAMETRO NON-REGISTRATO (NRPN)
PAGINA 1
PAGINA 2
DispType, LowVal, HighVal, Ports, MidiChan, BtnType e Name sono uguali ai parametri Control Change
(CC); per informazioni su queste impostazioni vedere in precedenza.
NRPN lsb (byte meno significativo del numero parametro non-registrato):
Consente di definire il parametro NRPN lsb del controllo con un valore da 0 a 127.
NRPN msb (byte più significativo del numero parametro non-registrato):
Consente di definire il parametro NRPN msb del controllo con un valore da 0 a 127.
Per passare dal formato decimale a esadecimale dei valori NRPN lsb e NRPN msb tenere premuto il
pulsante MENU e premere il selettore Gruppo A di encoder.
MANUALE OPERATIVO
51
Page 52

NUMERO PARAMETRO REGISTRATO (RPN)
PAGINA 1
PAGINA 2
DispType, LowVal, HighVal, Ports, MidiChan, BtnType e Name sono uguali ai parametri Control Change
(CC); per informazioni su queste impostazioni vedere in precedenza.
RPN lsb (byte meno significativo del numero parametro registrato):
Consente di definire il parametro RPN lsb del controllo con un valore da 0 a 127.
RPN msb (byte più significativo del numero parametro registrato):
Consente di definire il parametro RPN msb del controllo con un valore da 0 a 127.
Per passare dal formato decimale a esadecimale dei valori RPN lsb e RPN msb tenere premuto il pulsante
MENU e premere il selettore Gruppo A di encoder.
SYSTEM EXCLUSIVE (SYSEX)
PAGINA 1
PAGINA 2
PAGINA 3
LowVal, HighVal, Ports, MidiChan, BtnType e Name sono uguali ai parametri Control Change (CC).
Per informazioni su queste impostazioni vedere in precedenza.
DispType: Le opzioni per questa impostazione sono uguali a CC ma quelle REL1, REL2 e APOT non sono
disponibili per gli encoder.
DataType: Consente di stabilire il formato del messaggio sysex com segue:
NONE: Il messaggio sysex non contiene un byte variabile e ogni volta che si muove il controllo è trasmesso
un messaggio fisso.
SINGLE: Il messaggio sysex contiene un byte variabile il cui valore è determinato da quello del controllo
corrente e limitato dalla impostazioni Low Value e High Value; la posizione del byte variabile nel messaggio
sysex può essere modificata.
MANUALE OPERATIVO
52
Page 53

ROLAND: Il messaggio sysex contiene un byte variabile e un byte checksum; il valore del byte variabile è
determinato dal valore del controllo corrente e limitato dalle impostazioni Low Value e High Value.
Il formato del messaggio sysex è fisso in modo che il byte dal secondo al penultimo sia sempre quello
variabile e l’ultimo byte sia sempre il byte checksum (escluso il byte F7).
Se un encoder ha il parametro DispType impostato a 0-16K le opzioni DataType sono:
NONE: Il messaggio sysex non contiene un byte variabile e ogni volta che si muove il controllo è trasmesso
un messaggio fisso.
LSB-MSB: Il messaggio sysex contiene due byte variabili che formano una copp ia MSB e LSB che
consente la trasmissione di un valore a 14-bit (nel messaggio sysex LSB precede MSB). I due byte non
possono essere separati da byte non variabili ma la posizione della coppia di byte si può modificare.
MSB-LSB: E’ uguale a LSB-MSB ma nella stringa sysex MSB precede LSB.
ROLAND: Il messaggio sysex contiene due byte variabili e un byte checksum; il formato del messaggio è
fisso, in modo che gli ultimi tre byte della stringa siano sempre MSB, LSB e poi checksum (escluso il byte
F7).
DataPsn (posizione dato): Consente di definire la posizione del(i) byte di dati variabile nel messaggio
sysex: questo valore è condizionato automaticam ente dal parametro Length. Si noti che se DataType è
impostato in ROLAND, questo valore sarà fisso, poiché il formato dei messaggi sysex ROLAND non può
essere modificato.
Per modificare il valore dei byte non variabili presenti nel messaggio sysex premere due volte PAGE UP per
accedere alla pagina Sysex message; tutti i byte sono visualizzati in formato esadecimale. Di default, SL
Compact colloca F0h all’inizio e F7h alla fine del messaggio e imposta tutti gli altri byte non-variabili a 00h.
I byte variabili sono indicati da “DV” e il byte checksum da “CS” (essi non si possono modificare).
Per modificare un byte usare i pulsanti o gli encoder in linea con i simboli “<<” e “>>” per collocare il cursore
sul byte desiderato e poi usare i pulsanti o gli encoder in linea con “VALUE” per impostare il valore (da 00 a
7F); per tornare alle impostazioni del controllo dopo la modifica del messaggio sysex prem ere due volte
PAGE DOWN.
CONTROLLO MACCHINA MIDI (MMC)
Il parametro Ports è uguale a Control Change (CC): per informazioni su queste impostazioni vedere in
precedenza.
Command: Definisce il tipo di comando MMC trasmesso dal controllo; le opzioni sono: STOP, PLAY, DEF
PLAY (riproduzione differita), FORWARD, REWIND, RECORD, REC EXIT (uscita registrazione), REC PSE
(pausa registrazione), PAUSE, EJECT, CHASE, ERRRESET (reset errore), MMCRESET.
MANUALE OPERATIVO
53
Page 54

DeviceID: Stabilisce il numero ID del dispositivo trasmesso nel messaggio di comando MMC (0-127).
NOTE ON/OFF
PAGINA 1
PAGINA 2
Ports, MidiChan e Name sono uguali a Control Change (CC); per informazioni su queste impostazioni
vedere in precedenza.
Note: Stabilisce il valore nota MIDI (da C-2 a G8). Di default, il parametro Note è visualizzato come valore
nota MIDI, ma si può cambiare il formato visivo tra valore nota, decimale ed esadecimale tenendo premuto
MENU e premendo il selettore del Gruppo B di encoder. Il valore nota s’imposta usando i pulsanti e
l’encoder in linea con il parametro Note oppure premendo un tasto sulla tastiera. Per abilitare l’inserimento
del valore nota dalla tastiera modificare il valore nota usando uno dei pulsanti o l’encoder in linea con il
parametro; accanto al valore nota appare un cursore lampeggiante ad indicare che lo si può modificare
usando la tastiera.
Velocity: Definisce il valore di velocity trasmesso con il messaggio Note On (0-127).
BtnType (Tipo di pulsante): E’ esattamente uguale a quello descritto per Control Change (CC) ma
l’opzione STEP non è disponibile. Se impostato in MOMENTRY, il pulsante premuto trasmette un messaggio
Note On e al suo rilascio trasmette un messaggio Note Off; impostandolo in TOGGLE, pressioni alternate
del pulsante trasmettono messaggi Note On e Note Off.
PROG CHG (PROGRAM CHANGE)
PAGINA 1
PAGINA 2
Ports, MidiChan, BtnType e Name sono uguali a Control Change (CC); per informazioni su queste
impostazioni vedere in precedenza.
LowProg e HighProg: Sono come i parametri Low Value e High Value ma definiscono il numero Program
Change Low e High; devono essere impostati insieme al parametro BtnType come descritto nella sezione
Control Change (CC). In questo modo, si può usare un pulsante per selezionare un sin golo program/patch,
alternare due program/patch diversi o scorrere un banco intero di program/patch con p ressioni ripetute del
pulsante.
MANUALE OPERATIVO
54
Page 55

Si noti che per i drum pad l’opzione VELOCITY non è disponibile se Control è impostato in PROG CHG.
BANK CHG (BANK CHANGE)
PAGINA 1
PAGINA 2
Ports, MidiChan e Name sono uguali a Control Change (CC), per informazioni su queste impostazioni
vedere in precedenza.
BankMode: Determina il formato del messaggio Bank Change trasmesso. Nelle specifiche MIDI i numeri
CC 0 e 32 sono riservati alla selezione del banco. I messaggi CC0 sono usati per una selezione banco
approssimativa (Bank MSB) e CC32 per una selezione banco di precisione (Bank LSB). Per esempio, un
synth può accettare i messaggi CC0 per selezionare diverse categorie di suoni (es. tastiere) e i messaggi
CC32 per selezionare varie sotto-categorie (es. un pianoforte acustico).
Tuttavia, alcuni synth non riconoscono i messaggi CC0 a altri non rispondono ai messaggi CC32. Consultare
il manuale operativo del synth al quale si trasmette il messaggio Bank Change per sapere il formato
richiesto e poi impostare opportunamente il parametro BankMode ad una delle seguenti opzi oni:
LSB: E’ trasmesso un singolo messaggio CC32, il cui valore è determinato dal parametro Banklsb (vedere
in seguito).
MSB: E’ trasmesso un singolo messaggio CC0, il cui valore è determinato dal parametro Bankmsb (vedere
in seguito).
MSB-LSB: E’ trasmesso un messaggio CC0 seguito da un messaggio CC32; i valori sono determinati dai
parametri Bankmsb e Banklsb (vedere in seguito).
Banklsb: Stabilisce il valore del byte meno significativo del banco (cioè il valore del messaggio CC32).
Bankmsb: Stabilisce il valore del byte più significativo del banco (cioè il valore del messaggio CC0).
DRUMNOTE
PAGINA 1
PAGINA 2
Questa opzione si applica solo ai drum pad e consente di configurarli in modo che quando so no colpiti
trasmettano dati di nota MIDI. Il valore di velocity trasmesso dipende sempre dalla forza con la quale si
colpiscono i drum pad e non può essere impostato a un valore fisso. Ports, MidiChan e Name sono ugu ali a
Control Change (CC); per informazioni su queste impostazioni vedere in precedenza
Note: E’ uguale al parametro NOTE ON/OFF; per informazioni su questa impostazione vedere in
precedenza.
MANUALE OPERATIVO
55
Page 56

Auto-Off: Stabilisce il tempo (in millisecondi) durante il quale è trasmesso un messaggio Note Off dopo che
il trigger pad è stato colpito; può essere impostato in NONE (il messaggio Note Off non è trasmesso affatto)
o ad un valore compreso tra 10 ms e 16383 ms.
Off Sync: Definisce il riferimento temporale per il messaggio Note Off tra sme sso dopo che il drum pad è
stato colpito. Impostandolo in TIMER, il messaggio Note Off sarà trasmesso dopo il numero di millisecondi
Auto-Off; se Auto-Off è NONE il messaggio Note Off non è trasme sso. Le altre opzioni permettono
d’impostare una durata nota; in tal caso, SL Compact ignora il parametro Auto-Off e al suo posto utilizza un
MIDI Clock come riferimento temporale, trasmettendo un messaggio Note Off al termine della durata nota.
Se si registrano le note in un sequencer, quindi, assicurarsi che si stia trasmettendo un MIDI Clock dal
sequencer a SL Compact e che SL Compact sia impostato per sincronizzarsi a un MIDI Clock entrante (per
informazioni sull’impostazione della sorgente di MIDI Clock vedere il capitolo Menu Global).
L’intervallo di durata nota và dalla terzina di 1/32 a 12 misure; selezionando una durata nota, la lettera “T”
indica una terzina e la lettera “D” indica una nota puntata.
TEMPLATE
Questa opzione è diversa dalle altre per il fatto che non è un tipo di messaggio MIDI ma permette di
impostare qualsiasi pulsante, drum pad o il pedale del sustain alla selezione di un altro template di SL
Compact: Muovendo un controllo template non è trasmesso alcun messaggio MIDI; c’è solo un parametro
disponibile:
Template: Stabilisce il numero del template selezionato da SL Compact quando si muove il controllo.
REALTIME (SYSTEM REAL TIME)
PAGINA 1
PAGINA 2
Ports e Name sono uguali a Control Change (CC); per informazioni su queste impostazioni vedere in
precedenza.
LowVal (Low Value) e HighVal (High Value): Definiscono i valori Low e High del controllo che devono
essere impostati insieme al parametro BtnType (vedere sotto); le opzioni disponibili sono i messaggi di
sistema MIDI standard in tempo reale: start (RT-Start), continua (RT-Contu), stop (RT-Stop), sensibilità
attiva (RT-Actvs) e reset di sistema (RT-Reset).
BtnType: E’ esattamente uguale a Control Change (CC) ma le opzioni STEP e VELOCITY non sono
disponibili per i drum pad. Impostandola in NORMAL, il pulsante premuto trasmette il messaggio Low Value
e non trasmette niente al suo rilascio; in TOGGLE, pressioni alternate del pulsante trasmettono i messag gi
Low Value e High Value. Se quindi Low Value è in RT-Start e High Value in RT-Stop si può usare un
singolo pulsante per avviare e fermare il dispositivo ricevente.
MANUALE OPERATIVO
56
Page 57

PITCHBND (PITCH BEND)
PAGINA 1
PAGINA 2
Questa opzione si applica solo alla pitch wheel; nessun altro controllo di SL Compact può trasmettere
messaggi MIDI di pitch bend. Non ci sono opzioni che limitano il valore del controllo, poichè ciò si può fare
sullo strumento che si sta controllando modificandone l’intervallo up/down di pitch bend (se l’opzione è
disponibile). Ports, MidiChan e Name sono uguali a Control Change (CC); per informazioni su queste
impostazioni vedere in precedenza.
MENU TEMPLATE
Questo menu consente l’accesso alle impostazioni complessive del template che non si applicano ai controlli
individuali assegnabili e non si trovano in modalità Edit; premere il pulsante TEMPLATE per accedere al
menu Template e modificare le impostazioni del template corrente selezionato. Il menu Template ha due
pagine che si scorrono con i pulsanti PAGE UP/DOWN. Inoltre, premendo una seconda volta il pulsante
TEMPLATE si accede al menu Keyboard Zones formato anch’esso da due pagine. Pressioni ripetute d el
pulsante TEMPLATE selezionano i menu Template e Keyboard Zones; per maggiori informazioni sul menu
Keyboard Zones vedere a pag. 59.
PAGINA 1 MENU TEMPLATE – Keyboard, MIDI Channel e MIDI Port
La prima pagina del menu Template è la seguente:
VelCurve (Curva di velocity): Definisce la curva di velocity (risposta in volume) dei tasti sulla tastiera; le
opzioni sono: SOFT 1-2, MEDIUM 1-3, HARD 1-2 o un valore fisso di velocity tra 8 e 127.
AfterTch (Aftertouch): Permette di attivare/disattivare il meccanismo aftertouch della tastiera.
KeybChan (Canale MIDI tastiera): Definisce il canale MIDI sul quale sono tras messi i messaggi Note
On/Note Off e Aftertouch quando si premono i tasti sulla tastiera. Inoltre, usando il menu Quick in modalità
Play (vedere a pag. 45) i messaggi Bank e Program sono trasmessi sul canale MIDI della tastiera.
Anche tutti i controlli assegnabili che hanno il parametro MidiChan impostato a “KeybCHAN” in modalità
Edit trasmettono i messaggi sul canale MIDI della tastiera (cambiandolo, tutti i controlli assegnati a
“KeybCHAN” seguono automaticamente tale variazione); l’intervallo dei valori di questo parametro è 1-16 e
“ComnCHAN” (vedere sotto).
KeybPort (Porta tastiera): Definisce la(e) porta(e) sulla quale i dati MIDI (messaggi Note e Aftertouch)
sono trasmessi dalla tastiera di SL Compact. Inoltre, usando il menu Quick in modalità in Play (vedere a
pag. 45) i messaggi Bank e Program sono trasmessi sulle porte impostate qui. Anche tutti i controlli
assegnabili che hanno il parametro MidiPort impostato a “KeybPort” trasmettono i messaggi sulle p orte
della tastiera.
MANUALE OPERATIVO
57
Page 58

Cambiando il parametro KeybPort tutti i controlli ad esso assegnati seguono automaticamente tale
variazione; le opzioni sono:
OFF: Il dato MIDI non è trasmesso.
U1: Trasmesso alla porta 1 USB.
U2: Trasmesso alla porta 2 USB.
M1: Trasmesso al connettore MIDI Out di SL Compact.
U1 M1: Trasmesso alla porta 1 USB e al connettore MIDI Out.
U2 M1: Trasmesso alla porta 2 USB e al connettore MIDI Out.
ComnPORT: Segue l’impostazione ComnPort (vedere sotto).
ComnChan (Canale MIDI comune): Stabilisce il canale MIDI comune. Tutti i controlli assegnabili che in
modalità Edit hanno il parametro MidiChan impostato a ComnCHAN trasmettono i messagg i sul canale
MIDI comune (cambiandolo, tutti i controlli assegnati a ComnCHAN seguono automaticamente tale
variazione). Questa funzione è utile per cambiare il canale di alcuni o tutti i controlli assegnabili in un
template, poichè ciò si può fare modificando una sola impostazione. I template di fabbrica standard
programmati in SL Compact sono stati realizzati in modo che tutti i controlli assegnabili hanno il parametro
MidiChan impostato a ComnChan così da poter cambiare il canale MIDI semplicemente modificando
l’impostazione ComnChan; in modalità Play si può accedere a questa impostazione anche dal menu Quick.
ComnPort (Porta comune): Definisce la porta(e) MIDI comune. Tutti i controlli assegnabili che in modalità
Edit hanno il parametro Ports impostato a ComnPort trasmettono i messaggi sulla porta(e) MIDI impostata
qui (cambiando l’impostazione ComnPort tutti i controlli assegnati a ComnPort seguono automaticam ente
tale variazione). Questa funzione è utile per cambiare il routing di alcuni o tutti i controlli assegnabili in un
template, poiché ciò si può fare modificando una sola impostazione. I template di fabbrica standard
programmati in SL Compact sono stati realizzati in modo che tutti i controlli assegnabili hanno il parametro
Ports impostato a ComnPort, così il routing si può cambiare semplicem ente modificando l’impostazione
ComnPort; le opzioni sono:
OFF: Il dato MIDI non è trasmesso.
U1: Trasmesso alla porta 1 USB.
U2: Trasmesso alla porta 2 USB.
U3: Trasmesso alla porta 3 USB.
M1: Trasmesso al connettore MIDI Out di SL Compact.
U1 M1: Trasmesso alla porta 1 USB e al connettore MIDI Out.
U2 M1: Trasmesso alla porta 2 USB e al connettore MIDI Out.
U3 M1: Trasmesso alla porta 3 USB e al connettore MIDI Out.
PAGINA 2 MENU TEMPLATE – Gruppi di Template
La seconda pagina del menu Template è la seguente:
Questa pagina contiene le impostazioni che servono per creare gr uppi di template; essi sono già stati
menzionati nel capitolo Modalità Play a pag. 45 ove è stato è anche fornito un esempio della loro utilità.
Ecco una descrizione delle impostazioni da usare per creare gruppi di template:
MANUALE OPERATIVO
58
Page 59

Template: Seleziona il template del gruppo per quale si stanno modificando le impostazioni; il nome del
template appare sulla linea superiore del display LCD a destra delle impostazioni.
Position: Stabilisce la posizione del template nel gruppo.
Size: Definisce la dimensione del gruppo (cioè il numero di template presenti nel gruppo) e deve essere
impostato allo stesso valore per tutti i template che fanno parte di un gruppo. Perchè i gruppi di template
funzionino correttamente è importante assicurarsi che i template raggruppati siano memorizzati in locazioni
di memoria consecutive di SL Compact. Per esempio, se ci sono tre template che formano un gruppo, essi
devono essere memorizzati (ad esempio) nelle locazioni di memoria 16, 17 e 18.
Inoltre è importante assicurarsi che il parametro Position sia impostato correttam ente per ogni template in
base all’ordine in cui sono memorizzati; nello stesso esempio, il template 16 deve avere Position impostato
a 1, il template 17 averlo impostato a 2 e il template 18 a 3.
KEYBOARD ZONES
Come accennato nel capitolo Menu Template, premendo il pulsante TEMPLATE mentre ci si trova già nel
menu Template, si accede al menu Keyboard Zones. In questo menu, si può suddividere la tastiera fino a
quattro zone e impostare canale MIDI, routing porta e altre impostazioni in modo distinto per ogni zona.
Questa funzione permette di configurare (ad esempio) metà tastiera per pilotare un soft-synth in esecuzione
sul computer e l’altra metà per comandare un synth hardware collegato alla porta MIDI Out di SL Compact.
Nel menu Keyboard Zones ci sono due pagine d’impostazioni disponibili che si possono scorrere con i
pulsanti PAGE UP/DOWN; la prima pagina è la seguente:
Zones: Questa opzione attiva e disattiva le zone della tastiera.
Zone: Seleziona la zona della tastiera che si sta modificando.
Low Note: Imposta la nota più grave dell’intervallo di tasti selezionato. Si può impostare questo valore con la
tastiera; per farlo, modificare il parametro usando l’encoder o i pulsanti in linea con esso sul display LCD, in
modo che un cursore lampeggiante appaia accanto al valore (ad indicare che si può usare la tastiera per
impostarlo).
HighNote: Imposta la nota più acuta dell’intervallo di tasti selezionato; è possibile impostarlo con la tastiera
(come per il parametro Low Note).
Transpose: Definisce il trasporto d’intonazione in semitoni dell’intervallo di tasti selezionato (da -64 a +63
semitoni).
VelCurve (Curva di velocity): Questa opzione definisce la curva di velocity per i tasti all’interno della zona
selezionata; le opzioni sono: SOFT 1-2, MEDIUM 1-3, HARD 1-2 o un valore fisso di velocity compreso tra 8
e 127.
MidiChan (Canale MIDI): Stabilisce il canale MIDI della zona di tasti (1-16).
MANUALE OPERATIVO
59
Page 60

Ports: Definisce la porta(e) sulla quale i dati MIDI (messaggi Note e Aftertouch) sono trasmessi da SL
Compact dalla zona di tastiera selezionata; le opzioni sono:
OFF: Il dato MIDI non è trasmesso.
U1: Trasmesso alla porta 1 USB.
U2: Trasmesso alla porta 2 USB.
M1: Trasmesso al connettore MIDI Out di SL Compact.
U1 M1: Trasmesso alla porta 1 USB e al connettore MIDI Out.
U2 M1: Trasmesso alla porta 2 USB e al connettore MIDI Out.
La seconda pagina del menu Keyboard Zones è la seguente:
Zones: E’ un duplicato dell’impostazione Zones presente nella prima pagina del menu Keyboard Zones e
serve per attivare e disattivare le zone della tastiera.
Zone: E’ un duplicato dell’impostazione Zone presente nella prima pagina del menu Keyboard Zones e
seleziona la zona della tastiera che si sta modificando.
AfterTch (Aftertouch): Stabilisce se i messaggi Aftertouch sono trasmessi o meno su canale e porta MIDI
impostati per la zona corrente; si noti che SL Compact ha un meccanismo aftertouch di canale non un
aftertouch polifonico quindi ogni tasto premuto sulla tastiera (sia che si trovi all’interno o meno dell’intervallo
di tasti della zona) trasmette i messaggi Aftertouch usando canale e porta MIDI impostati per quella zona.
PitchBnd (Pitch Bend): Stabilisce se quando si muove la pitch wheel i messaggi di pitch bend sono
trasmessi o meno (su canale MIDI e porte impostati per la zona corrente).
ModWheel (Modulation Wheel): Stabilisce se quando si muove la modulation wheel i messaggi
modulation (CC1) sono trasmessi o meno (su canale MIDI e porte impostati per la zona corrente).
PitchBnd & ModWheel: Stabilisce se pitch e mod wheel sono incluse o meno nelle zone di tastiera definite,
come segue:
USE TEMPLATE CHAN/PORTS: Pitch e modulation wheel seguono le proprie impostazioni individuali
stabilite in modalità Edit (le impostazioni PitchBnd e ModWheel nel menu Keyboard Zones sono ignorate).
USE ZONE CHAN PORTS: Pitch e modulation wheel trasmettono i messaggi pitch bend e modulation su
canali MIDI e porte per tutte le zone con i parametri PitchBnd e ModWheel in ON. Le singole impostazioni
per pitch e modulation wheel definite nel menu Edit sono ignorate. Ciò significa che se in precedenza in
modalità Edit le rotelline erano state configurate per trasmettere altri tipi di messaggi MIDI (cioè non
messaggi pitch bend e modulation) quando s’imposta l’opzione USE ZONE CHAN PORTS esse tornano
automaticamente a trasmettere messaggi pitch e modulation (sebbene le singole impostazioni in modalità
Edit non siano perse).
Configurare le Keyboard Zones è facile da fare anche con il software gratuito Template Editor, scaricabile
dal sito web di Novation www.novationmusic.com
.
MANUALE OPERATIVO
60
Page 61

SALVARE E NOMINARE I TEMPLATE
Prima di eseguire un salvataggio assicurarsi che nel menu Global l’opzione Memory Protect sia OFF
(vedere a pag. 40); salvando un template sono memorizzati i seguenti dati (che poi saranno richiamati
quando lo si seleziona in futuro):
• Tutte le impostazioni dei singoli controlli definite in modalità Edit.
• Tutte le impostazioni definite nel menu Template.
• Tutte le impostazioni definite nel menu Keyboard Zones.
• Tutte le impostazioni definite nel menu Quick (accessibile dalla modalità Play).
• L’impostazione d’ottava corrente della tastiera.
• La condizione corrente dei gruppi encoder e pulsante e della selezione fila.
• Il valore corrente di ogni controllo assegnabile.
• Il controllo corrente assegnato alla manopola SPEED DIAL.
Per salvare un template premere Write in modalità Play, Edit, nei menu Template o Keyboard Zones.
Appare la schermata di salvataggio template:
Per annullare l’operazione di salvataggio premere uno dei selettori Mode/Menu (PLAY, TEMPLATE, EDIT o
GLOBAL) che porta a quella modalità o menu.
Nel display di salvataggio template, si può definire il nome del template visualizzato sulla linea superiore del
dispaly LCD; il nome del controllo può avere un massimo di 48 caratteri. Per inserire un carattere,
innanzitutto usare gli encoder o i pulsanti in linea con i simboli “<” e “>” sul display per spostare il cursore nel
punto in cui inserire il carattere; utilizzare poi i pulsanti in linea con le scritte “Upper”, “Lower” e
“Punctu”/”Number” per selezionare il tipo di carattere da inserire (maiuscolo, minuscolo, punteggiatura o
numero); si noti che pressioni ripetute del pulsante 6 selezionano le opzioni ‘Punctu” e “Number”.
Usare l’encoder o i pulsanti in linea con la scritta “CHAR” per scegliere il carattere da inserire; per inserire
uno spazio selezionare “Punctu”, poiché il primo carattere di punteggiatura è uno spazi o vuoto.
Una volta impostato il nome del template usare l’encoder o i pulsanti in linea con la scritta “To Template” per
selezionare la locazione di memoria nella quale salvare il template. Infine, completare l’op erazione di
salvataggio premendo di nuov il pulsante Write.
RIMEMORIZZARE I TEMPLATE
Se si modifica un template e poi se ne seleziona un altro accidentalmente senza ricordarsi di salvare le
modifiche eseguite, si può rimemorizzare l’ultimo template modificato premendo la manopola SPEED DIAL
in modalità Edit, nei menu Template o Keyboard Zones; il display LCD di SL Compact apparirà così:
Sono visualizzati nome e numero dell’ultimo template modificato; premere Write per rimemorizzare il
template con le impostazioni modificate; questo template sarà automaticamente selezionato e si può
premere Write per salvarlo con le procedure di salvataggio template descritte in precedenza.
MANUALE OPERATIVO
61
Page 62

SPECIFICHE
TASTIERA
Tasti: 25/49.
Tipo: semi-pesati con aftertouch.
Curve Velocity: 7 assegnabili singolarmente per ogni template.
MECCANISMO PITCH E MOD WHEEL
Pitch wheel: molla caricata, ritorno al centro, movimento avanti e indietro.
Mod wheel: corsa libera, movimento avanti e indietro.
DISPLAY LCD
Cristali liquidi: 1 x 144 caratteri argento con retroilluminazione blu a LED.
INTERFACCIAMENTO
Porte dati: 1 USB MIDI (Win XP/Mac OSX compatibili).
MIDI: 1 connettore MIDI Out, 1 connettore MIDI In.
Pedale sustain: 1 ingresso jack da 1/4”.
Pedale espressione: 1 ingresso jack da 1/4”.
CONTROLLI
8 encoder a rotazione infinita (x 4 con i selettori Gruppo A-D).
8 pulsanti (x 4 con i selettori Gruppo B1-4).
8 trigger pad.
Controlli di trasporto: Rewind/Fast Forward/Stop/Start/Record/Loop (pulsanti assegnabili).
Manopola encoder rotante SPEED DIAL: premendola si attivano altre modalità.
Pulsante MENU.
Funzioni generali: pulsanti Play/Edit/Template/Global/Write.
Selezione visiva: encoder, pulsanti, selettori pagina up/down e drum pad.
Selezione Template: pulsanti up/down.
Ottava tastiera: pulsanti up/down.
GENERALI
Alimentazione esterna: 9 V DC 600 mA standard “positivo centrale” (alimentatore non fornito).
DIMENSIONI
(25 tasti) Larghezza = 475mm, Altezza = 68 mm, Profondità = 260 mm.
(49 tasti) Larghezza = 800 mm, Altezza = 68 mm, Profondità = 260 mm.
PESO
(25 tasti) 2.8 Kg.
(49 tasti ) 4.5 Kg.
MANUALE OPERATIVO
62
Page 63

TEMPLATE INTERNI E AUTOMAP PRE-INSTALLATI
SOFTWARE:
Novation
• V-Station
• Bass Station
Propellerhead
• Reason Automap: tutti gli Strumenti, Mixer e rack effetti (Template 37)
Native Instruments
• FM7
• Pro 53
• Battery II
• Kontakt II
• B4
G Media
• Oddity
• ImpOSCar
• Minimonsta
Steinberg
• Automap Cubase/Nuendo: Mixer/Effetti e VST (Template 38)
• Halion
Cakewalk
• Automap Sonar: Mixer/Strumenti e VST (Template 38)
• Z3ta
Korg
• Legacy Cell
• MS-20
• Polysix
reFX
• Vanguard
Arturia
• CS-80V
• Arp 2600V
Rob Papen/Linplug
• Albino
MANUALE OPERATIVO
63
Page 64

Apple
• Automap Logic: Mixer e Strumenti (Template 39).
Ableton
• Automap Live: Mixer, dispositivi ed effetti (Template 40).
Digidesign
• Pro Tools Automap: Mixer e Insert (Template 34).
Image-Line
• FLStudio.
REQUISITI MINIMI DEL COMPUTER:
Pentium 3 a 800 MHz o superiori (CPU più veloce per i portatili).
256 MB di RAM.
DirectX 9.0b o superiori.
Windows XP (SP2) o più recente.
(Windows 98, Me, NT o 2000 non sono supportati).
Macintosh G3* 800/G4* 733 MHz o superiori (CPU più veloce per i portatili).
OS X 10.3.9 con 256 MB di RAM.
OS X 10.4.2 o superiori cin 512 MB RAM.
E e O.E.
APPENDICE
GUIDA AI TEMPLATE STANDARD DI FABBRICA
La maggior parte dei template standard per i soft-synth seguono un layout di base, quindi i parametri simili
sono sempre assegnati agli stessi controlli di SL Compact, indipendentemente dallo strumento controllato.
Il layout generico dei parametri synth è il seguente:
Encoder Gruppo A: OSC X LEVEL, OSC X SEMI, OSC X WAVE, LFO X SPEED, LFO X DELAY, FILT X
TRACK, FILT X LFO, FILT X ENV.
Encoder Gruppo B: PORTAMENTO, OSC X DETUNE, OSC X ENV, OSC X LFO, LFO X WAVE, FILT X OD,
FILT X RES, FILT X FRQ.
Encoder Gruppo C: AMP ATTACK, AMP DECAY, AMP SUSTAIN, AMP RELEASE, FILT ATTACK, FILT
DECAY, FILT SUSTAIN, FILT RELEASE.
Pulsanti Gruppo B1: OSC X OCTAVE, OSC UNISON, LFO X 1 SHOT, LFO X COM, FILT X BYPASS.
Pulsanti Gruppo B2: OSC X SYNC, LFO X KEYSYNC, LFO X TRIGGER, FILT X SLOPE, FILT X TYPE.
Pulsanti Gruppo B3: ENV/GATE INVERT, HOLD, REPEAT.
MANUALE OPERATIVO
64
Page 65

Ecco una guida che descrive ogni template standard:
V-Station
Locazione: Template 1, 2 e 3.
Nome : V-Station 1,2 e 3.
Per V-Station si usa un gruppo di tre template standard. I template seguono il layout generico del synth ma i
parametri aggiuntivi arpeggiator sono assegnati al Gruppo B3 di pulsanti.
Bass-Station
Locazione: Template 4.
Nome: Bass Station.
Questo template segue il layout generico dei parametri del synth; tuttavia su Bass Station non sono
disponibili controlli per i livelli dei singoli oscillatori, quindi l’encoder 1 del Gruppo A è assegnato al
parametro osc mix level.
FM7
Locazione: Template 5.
Nome: FM7.
Prima di usare il template FM7 si deve importare un file di mappatura nel plug-in. Per farlo, andare nella
pagina “Master” nella finestra del plug-in e cliccare “Load” nella sezione “Controller Define”. Individuare il
file “RemoteSL.f7c” nella cartella resources di FM7 sul DVD di SL Compact e cliccare “Open”.
Fatto ciò cliccare “Pref” per accedere alle preferenze di FM7 e assicurarsi che siano spuntate/impostate le
seguenti opzioni:
MIDI controller range: 000-127.
0…63: OFF / 64…127: ON.
Usare i controller op A per l’op selezionato (controller di selezione op: 9).
Usare 3 CC per il ratio.
Il template FM7 di SL Compact si mappa quindi correttamente al software. E’ possibile salvare sul computer
il file “RemoteSL.f7c” insieme agli altri file di mappatura forniti con FM7 e memorizzati alle seguenti
destinazioni:
PC: C:\Program Files\Native Instruments\FM7\Assigns
Mac: HD/Applications/FM7/Assigns
I parametri envelope e filter sono assegnati nel layout generico dei parametri synth; gli encoder del Gruppo
A sono assegnati ai parametri operatore: l’encoder 1 seleziona l’operatore e con gli encoder 2-8 si controlla
l’operatore selezionato.
MANUALE OPERATIVO
65
Page 66

Pro53
Locazione: Template 6 e 7.
Nome: Pro 53.
Prima di usare il template Pro-53, si deve importare un file “controllermap” nel plug-in. Per farlo, cliccare sul
logo “NI” nella finestra di Pro-53 e selezionare “load controllermap” dal menu a tendina. Individuare il file
“RemoteSL.txt” nella cartella resources di Pro-53 sul DVD di SL Compact e cliccare “Open”. Il template
Pro-53 di SL Compact si mappa quindi correttamente al software, seguendo principalmente il layout
generico dei parametri synth. E’ possibile salvare il file “RemoteSL.txt” sul computer insieme agli altri file di
mappatura forniti con Pro-53 e memorizzati alle seguenti destinazioni:
PC: C:\Program Files\Native Instruments\Pro-53\ Presets\Controller Maps.
Mac: HD/Applications/Pro-53/Presets/Controller Maps.
Battery 2
Locazione: Template 8.
Nome: Battery.
I drum pad 1-8 triggerano le celle 1-8 (note MIDI C1-G1). Gli encoder del Gruppo C sono assegnati a CC0-
CC7 e corrispondono ai controller A-H nella sezione di modulazione.
B4
Locazione: Template 9.
Nome: B4.
Gli encoder del Gruppo A controllano il Lower Manual con “completamente fuori” sui pulsanti del Gruppo
B1. Gli encoder del Gruppo C sono per l’Upper Manual con " completamente fuori " sui pulsant i del gruppo
B3. Gli encoder del Gruppo B e i pulsanti del Gruppo B2 sono destinati ad altri controlli.
Kontakt II
Locazione: Template 10.
Nome: Kontakt II.
Abbiamo realizzato un Kontakt multi di default che funziona con il template Kontakt 2 di SL Compact.
Per caricarlo in Kontakt selezionare “load…” dal menu a tendina “Load/Save” e poi selezionare il file
“ReMOTE_SL.nkm” nella cartella resources di Kontakt 2 sul DVD di SL Compact. Il multi presenta 8
strumenti vuoti assegnati rispettivamente ai canali MIDI 1-8. Una volta caricato si possono usare gli encoder
del Gruppo A per controllare l’intonazione degli 8 strumenti, quelli del Gruppo B per controllare il pan e gli
encoder del Gruppo C per il livello.
ImpOSCar
Locazione: Template 11 e 12.
Nome: ImpOSCar 1 e 2.
Per ImpOSCar è usato un gruppo di due template standard che seguono principalmente il layout standard
dei parametri synth; l’encoder 3 nel Gruppo A controlla l’onda dell’oscillatore 1 nel template 1 e quella
dell’oscillatore 2 nel template 2.
MANUALE OPERATIVO
66
Page 67

Oddity
Locazione: Template 13 e 14.
Nome: Oddity 1 e 2.
Per Oddity è usato un gruppo di due template standard che seguono principalmente il layout standard dei
parametri synth. I parametri aggiuntivi dell’oscillatore sono aggiunti al Gruppo B di encoder e al Gruppo B2
di pulsanti. Il parametro HPF è assegnato all’encoder 6 nel Gruppo B. I parametri VCA e VCF velocity
amount sono assegnati agli encoder 7 e 8 nel Gruppo C.
Minimonsta
Locazione: Template 15 e 16.
Nome: Minimonsta 1 e 2.
Per Minimosta è usato un gruppo di due template standard che seguono principalmente il layout standard
dei parametri synth. Gli encoder del Gruppo A sono assegnati ai parametri Osc 1 e Delay sul template 1 ed
ai parametri Osc 2 e Osc 3 sul template 2.
MS-20
Locazione: Template 17.
Nome: MS-20.
Questo template segue il layout standard dei parametri synth. I pulsanti del Gruppo B2 sono assegnati ai
parametri Osc 2.
PolySix
Locazione: Template 18.
Nome: Polysix.
Questo template segue principalmente il layout standard dei parametri synth. Gli encoder del Gruppo C e i
pulsanti del Gruppo B3 sono assegnati ai parametri arpeggiator.
LegacyCell
Locazione: Template 19.
Nome: LegacyCell.
Gli encoder del Gruppo A sono assegnati ai parametri degli encoder e gli encoder del Gruppo C sono
assegnati ai parametri dei cursori.
CS-80V
Locazione: Template 20 e 21.
Nome: CS-80V-1/2.
Per CS-80V è usato un gruppo di due template standard. Prima di usare questi template si deve copiare un
file di mappatura nel computer; individuare il file “controlMidi” nella cartella resources di CS-80V sul DVD
di SL Compact e copiarlo alla seguente destinazione:
PC: C:\Program Files\Arturia\CS-80V\save.
Mac: HD/Library/Preferences/Cs80V/save.
MANUALE OPERATIVO
67
Page 68

I template CS-80V di SL Compact si mappano quindi correttamente al software. Il template 1 si usa per
controllare l’osc 1 e i suoi filtri HPF e LPF. Il template 2 controlla l’osc 2 e i suoi filtri HPF e LPF.
In entrambi i template i parametri HPF sono assegnati agli encoder 7 e 8 del Gruppo A e i parametri LPF agli
encoder 7 e 8 del Gruppo B.
Arp2600V
Locazione: Template 22 e 23.
Nome: Arp2600V-1/2.
Per Arp2600V è usato un gruppo di due template standard. Prima di usare questi template si deve copiare
un file di mappatura nel computer; individuare il file “controlMidi” nella cartella resources di Arp2600V nel
DVD di SL Compact e copiarlo alla seguente destinazione:
PC: C:\Program Files\Arturia\ARP2600V\save.
Mac: HD/Library/Preferences/arp2600v/save.
I template Arp2600V di SL Compact si mappano quindi correttamente al software. Ove possibile, i template
seguono il layout generico dei parametri synth. Il template 1 contiene i controlli assegnati all’osc1 e il
template 2 i controlli assegnati all’osc 2.
Albino
Locazione: Template 24 e 25.
Nome: Albino 1 e 2.
Per Albino è usato un gruppo di due template standard. Prima di usare i template Albino si deve importare
un file di mappatura nel plug-in. Per farlo, cliccare “ECS” nella finestra del plug-in e selezionare “Load” dal
menu a tendina; individuare il file “Albino3_ReMOTE_SL.MOD” nella cartella resources di Albino sul DVD
di SL Compact e cliccare “Open”. I template Albino di SL Compact si mappano quindi correttamente al
software. Si noti che per Albino 2 e Albino 3 ci sono file di mappatura distinti, quindi assicurarsi d’importare
quello giusto. I template seguono il layout generico dei parametri synth ma i parametri arpeggiator
aggiuntivi sono assegnati ai pulsanti del Gruppo B3.
z3ta+
Locazione: Template 26, 27 e 28.
Nome: Z3ta 1, 2 e 3.
Per z3ta+ è usato un gruppo di tre template standard. Prima di usare questi template, si devono copiare d ue
file di mappatura nel computer. Individuare i file “midic00.rgc” e “midicfg.txt” nella cartella resources di
z3ta+ sul DVD di SL Compact e copiarli nella directory in cui è installato il plug-in z3ta+ (la cartella VST
plug-ins). I template z3ta+ di SL Compact si mappano quindi correttamente al software, seguendo
principalmente le regole di layout generiche dei parametri synth.
Halion
Locazione: Template 29.
Nome: Halion.
Ove possibile questo template segue il layout generico dei parametri synth.
MANUALE OPERATIVO
68
Page 69

Vanguard
Locazione: Template 30, 31 e 32.
Nome: Vanguard 1, 2 e 3.
Per Vanguard è usato un gruppo di tre template standard. I template seguono il layout generico dei
parametri synth, ma nel template 2 i parametri degli effetti aggiuntivi sono assegnati agli encoder del Gruppo
B e nel template 3 i parametri envelope mod amount sono assegnati agli encoder del Grupp o C.
FLStudio
Locazione: Template 33.
Nome: FLStudio.
Per configurare SL Compact in FL Studio, procedere come segue:
1. Assicurarsi di avere FL Studio 7 o superiori.
2. Collegare SL Compact al computer, accenderlo, selezionare il template FLSt udio (Template 33) e lanciare
FL Studio.
3. In FL Studio selezionare “MIDI Settings” dal menu “Options” per aprire la finestra MIDI Settings.
4. Nell’elenco “Input” della finestra MIDI Settings ci saranno “ReMOTE SL Compact: Port 1”, “ReMOTE SL
Compact: Port 2” e “ReMOTE SL Compact: Port 3”. Assicurarsi che sia attiva solo l’o pzione “ReMOTE
SL Compact: Port 1” cliccandoci sopra nell’elenco e poi cliccando nel box “Enable”. Inoltre, dal menu a
tendina “Controller Type” selezionare “Novation ReMOTE SL” e chiudere la finestra MIDI Settings.
MANUALE OPERATIVO
69
Page 70

Molti controlli nel template non sono usati quindi è possibile assegnarli (learn) ai parametri di FL Studio con
la funzione “Link to controller…”, alla quale si accede con un click-destro del mouse su un parametro.
Alcuni controlli, tuttavia, sono assegnati a determinate funzioni di FL Studio:
Encoder 6 del Gruppo A: selezione pattern
Encoder 7 del Gruppo A: selezione canale mixer
Encoder 8 del Gruppo A: selezione canale sequencer
Pulsante 1 del Gruppo B4: metronomo on/off
Pulsante 2 del Gruppo B4: miscela registrazione on/off
Pulsante 3 del Gruppo B4: registrazione in loop on/off
Pulsante 4 del Gruppo B4: modalità step editing on/off
Pulsante 5 del Gruppo B4: selezione tempo di loop
Pulsante 6 del Gruppo B4: inserimento marker
Pulsante 7 del Gruppo B4: funzione Undo
Pulsante 8 del Gruppo B4: shift
PULSANTI DI TRASPORTO: assegnati come indicato.
I controlli senza una funzione assegnata sono impostati per la trasmissione dei messaggi MIDI in modo da
poterli subito assegnare (learn) ai parametri in FL usando la funzione “Link to controller…”.
Click-destro del mouse su un parametro e selezionare “Link to controller…” per vedere l’opzione “Remote
control settings” per quel parametro; assicurarsi che l’opzione “Auto detect” sia abilitata e muovere il
controllo su SL Compact da assegnare a quel parametro.
I controlli disponibili da assegnare ai parametri in FL Studio funzionano in modo diverso:
Encoder 1-5 del Gruppo A: sono controlli di tipo relativo con accelerazione encoder. Assegnando un
parametro a uno di essi, il valore del parametro aumenta/diminuisce di 1 ad ogni step dell’encoder quando si
ruota lentamente il controllo; ruotandolo più velocemente, il valore del parametro aumenta/diminuisce di una
quantità maggiore ad ogni step dell’encoder, in modo da scalare l’intero intervallo di valori con una lieve
rotazione del controllo.
Encoder dei Gruppi B e C: agiscono da controlli rotanti analogici standard.
Encoder del Gruppo D: non sono impostati per trasmettere messaggi MIDI (FL Studio non gli assegna
parametri quando sono mossi).
Pulsanti 1-4 del Gruppo B1: sono pulsanti momentanei o “hold”; assegnadogli un parametro, esso si attiva
quando il pulsante è premuto e si disattiva al rilascio del pulsante.
Pulsanti 5-8 del Gruppo B1: Sono due coppie di pulsanti incrementali/decerementali. Assegnando un
pulsante di una coppia ad un parametro, il pulsante decrementale diminusice il valore del parametro di 1
step quando premuto e quello incrementale lo aumenta di 1 step quando premut o.
Pulsanti dei Gruppi B2 e B3: sono selettori; assegnando un pulsante ad un parametro, con pressioni
alternate il parametro passa dal valore minimo a quello massimo.
MANUALE OPERATIVO
70
 Loading...
Loading...