Page 1

FA0188-01
1
Page 2
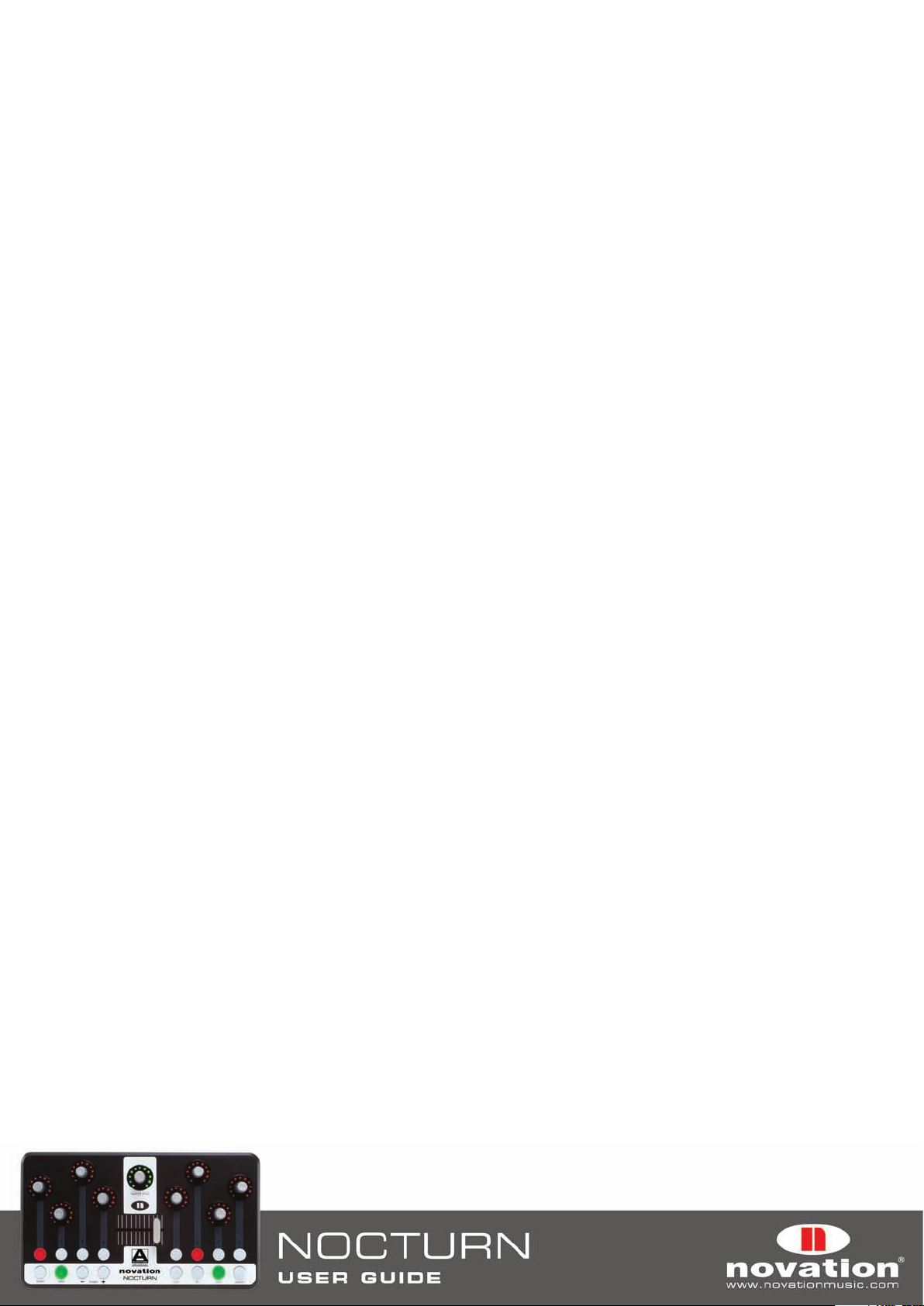
INDICE
1. INstallaZIONE .......................................................................... 3
1.1 PC .......................................................................................................................................................................................3
1.2 Mac ............................................................................................................................................. 4
2. aVVIO RaPIDO ................................................................................ 5
2.1 Panoramica Hardware di Nocturn .................................................................................................... 5
2.2 Automap Server ............................................................................................................................ 6
2.3 Terminologia Automap Universal - “Client”, “Control Map”, “Page” e “Control Map Group” ........................ 7
2.3.1 Client ................................................................................................................................. 7
2.3.2 Control Map ....................................................................................................................... 7
2.3.3 Page .................................................................................................................................. 7
2.3.4 Control Map Group .............................................................................................................. 7
2.4 Impostazioni Automap .................................................................................................................... 8
2.5 Plug-in Manager ............................................................................................................................ 9
3. CONtROllO DEI Plug-IN CON autOmaP uNIVERsal ..................... 10
3.1 Plug-in “wrappati” in Automap ........................................................................................................ 10
3.2 Finestra Automap Universal .......................................................................................................... 11
3.2.1 Veduta Control Map ........................................................................................................... 12
3.2.2 Veduta Browser ................................................................................................................ 13
3.2.3 Veduta Help ...................................................................................................................... 14
3.3 Opzioni Control Map ..................................................................................................................... 14
3.4 Layout parametri plug-in ............................................................................................................... 15
3.5 Control map default e istanza ....................................................................................................... 16
3.6 Modificare una Control Map .......................................................................................................... 16
3.6.1 Cancellare i parametri ........................................................................................................ 16
3.6.2 Acquisire i parametri (funzione Learn) .................................................................................. 16
3.7 Impostazioni del controllo - Name, Range e Step size ...................................................................... 17
3.8 Salvare una Control Map .............................................................................................................. 18
3.9 Manopola Speed Dial .................................................................................................................... 19
4. CONtROllaRE Il mIxER DI uN sEquENCER CON autOmaP uNIVERsal
18
4.1 Configurazione in Cubase e Nuendo ................................................................................................ 19
4.2 Configurazione in Sonar ................................................................................................................ 20
4.3 Configurazione in Tracktion ........................................................................................................... 20
5. autOmaP mIDI ClIENt .................................................................. 21
5.1 Porte MIDI .................................................................................................................................. 21
5.2 Control Map MIDI ........................................................................................................................ 22
5.3 Assegnazione dei messaggi MIDI ................................................................................................... 22
5.4 Modalità Learn per l’assegnazione dei messaggi MIDI ....................................................................... 22
5.5 Salvataggio di una Control Map MIDI .............................................................................................. 23
5.6 Uso della manopola Speed Dial in una Control Map MIDI ................................................................... 23
5.7 Feedback MIDI ............................................................................................................................. 23
5.8 Usare Automap MIDI Client per il controllo diretto di un dispositivo hardware MIDI ...............................23
5.9 Usare Automap MIDI Client per il controllo diret to di un dispositivo hardware MIDI con un sequencer .... 24
5.10 Usare Automap MIDI Client per il controllo dei plug-in sof tware in un sequencer ................................ 25
5.11 Usare Automap MIDI Client per il controllo del mixer di un sequencer ............................................... 25
6. sPECIfIChE tECNIChE ................................................................... 26
7. CONVENZIONI DI maPPatuRa DEI PaRamEtRI Plug-IN ................. 27
2
Page 3
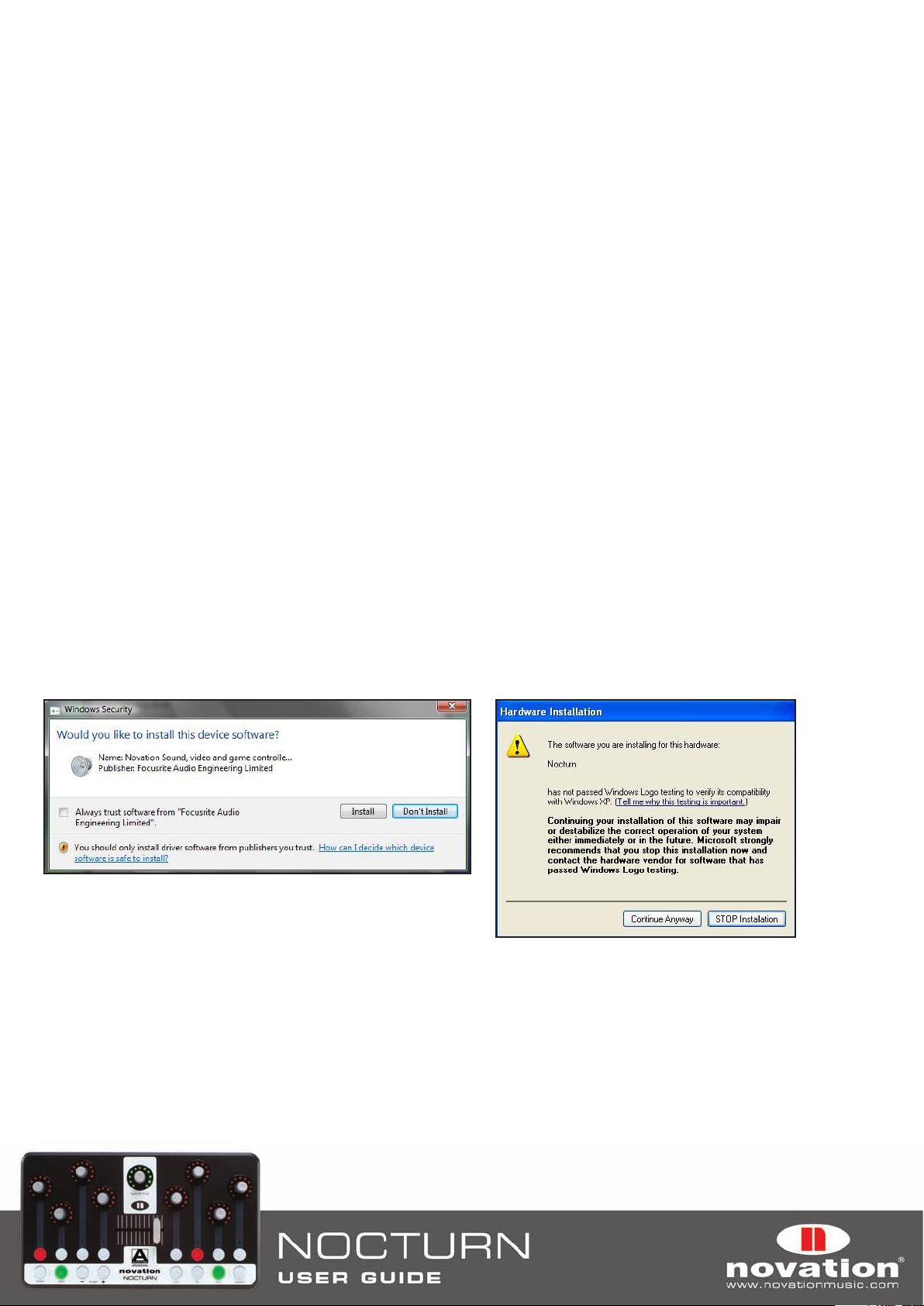
INtRODuZIONE
Benvenuti nel manuale operativo di Nocturn che descrive l’uso dell’hardware Nocturn e del software Automap Universal
2.0 per il controllo di dispositivi musicali software e hardware MIDI. Se dopo la lettura di questo manuale serve un ulteriore
aiuto o informazione tecnica, visitare la sezione Novation Answerbase nell’area di supporto del sito ww w.novationmusic.
com. Novation Answerbase presenta i moduli sugli articoli relativi a problemi e supporto tecnico per tutti i prodotti
Novation, grazie ai quali si può contattare un tecnico Novation nel caso non si trovi l’informazione desiderata. Si ricorda
inoltre che è bene consultare periodicamente gli aggiornamenti Nocturn nella sezione Software Download (sempre nell’area
di suppor to del sito www.novationmusic.com).
REgIstRaZIONE
Per registrare Nocturn, visitare il sito www.novationmusic.com e cliccare sul link “Register” nel menu principale in cima alla
home page, quindi completare le informazioni richieste. Una volta registrati, si attiva la garanzia di un anno che offre una
soluzione di servizio ‘no compromise’. Inoltre, si può accettare o meno di ricevere le “e-zines” di Novation; si tratta di e-mail
periodiche (inviate ogni due o tre mesi) contenenti notizie sugli aggiornamenti del prodotto, esibizioni, omaggi e consigli
dagli artisti registrati. Registrare Nocturn è il modo migliore per essere sempre aggiornati su tutti gli sviluppi di Automap
e ricevere aiuto per qualsiasi richiesta tecnica necessaria.
1. INstallaZIONE
1.1 PC
Nocturn è compatibile con Windows XP service pack 2, XP X64 e Vista (versioni a 32 e 64 bit).
L’installazione colloca il driver Nocturn e il software Automap Universal 2.0 sul computer.
1.
Chiudere tut ti i programmi in esecuzione e scollegare tutti i dispositivi USB dal computer tranne tastiera e mouse.
Individuare il file “NocturnSetup.exe” sul DVD di Nocturn ed eseguire un doppio-click del mouse per avviare l’installativo.2.
L’installativo chiede di collegare Nocturn al computer; se dopo averlo fatto appare la finestra Windows Found New 3.
Hardware Wizard, cliccare “Cancel” per chiuderla e continuare l’installazione.
4.
Durante l’installazione potrebbe apparire il seguente messaggio:
Win Vista Win XP
Cliccare ‘“Install” (Win Vista) o “Continue Anyway” (Win XP) per continuare l’installazione.
3
Page 4
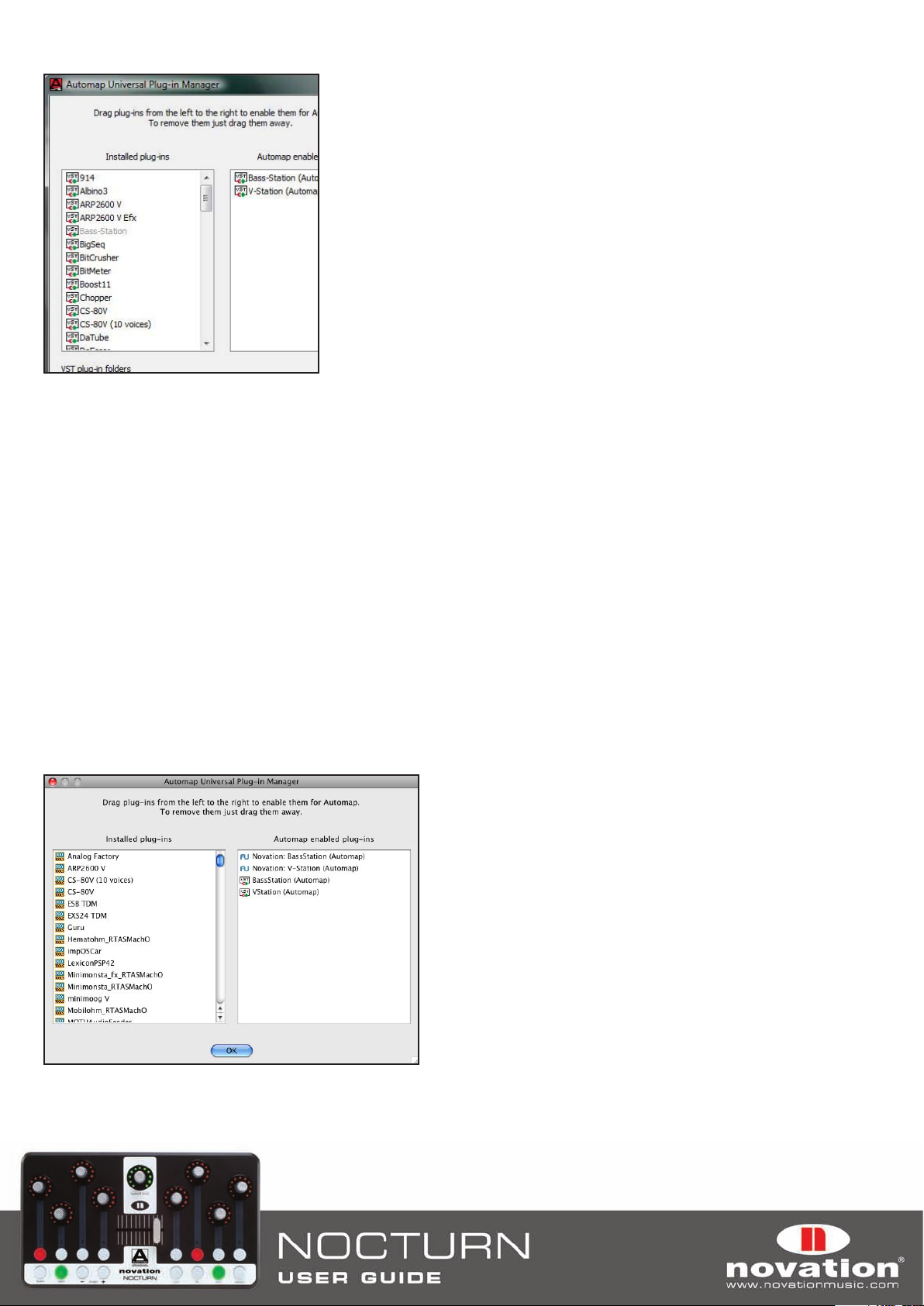
5. Verso la fine dell’installazione si aprirà automaticamente la finestra Automap Plug-in Manager.
Selezionare i plug-in da usare con Automap trascinandoli con il mouse dall’elenco sinistro a quello a destro, quindi cliccare
“OK” per chiudere la finestra Plug-in Manager e completare l’installazione. Non è necessario selezionare ora tutti i plug-in,
poichè la finestra Plug-in Manager si può usare in ogni momento dopo l’installazione per configurare i plug-in desiderati. Per
maggiori informazioni sulla finestra Plug-in Manager vedere il paragrafo 2.5.
1.2 maC
Nocturn è compatibile con Mac OSX 10.4 o superiori (è suppor tata anche la versione 10.5). In Mac non serve installare un
driver Mac. L’installativo Nocturn installa solamente il sof tware Automap Universal 2.0.
1.
Chiudere tut ti i programmi in esecuzione e scollegare tutti i dispositivi USB dal computer tranne tastiera e mouse.
Individuare il file “Automap Universal.pkg” sul DVD di Nocturn ed eseguire un doppio-click del mouse per avviare 2.
l’installativo.
3.
Verso la fine dell’installazione si aprirà automaticamente la finestra Automap Universal Plug-in Manager.
Selezionare i plug-in da usare con Automap trascinandoli con il mouse dall’elenco sinistro a quello a destro, quindi cliccare
4
Page 5
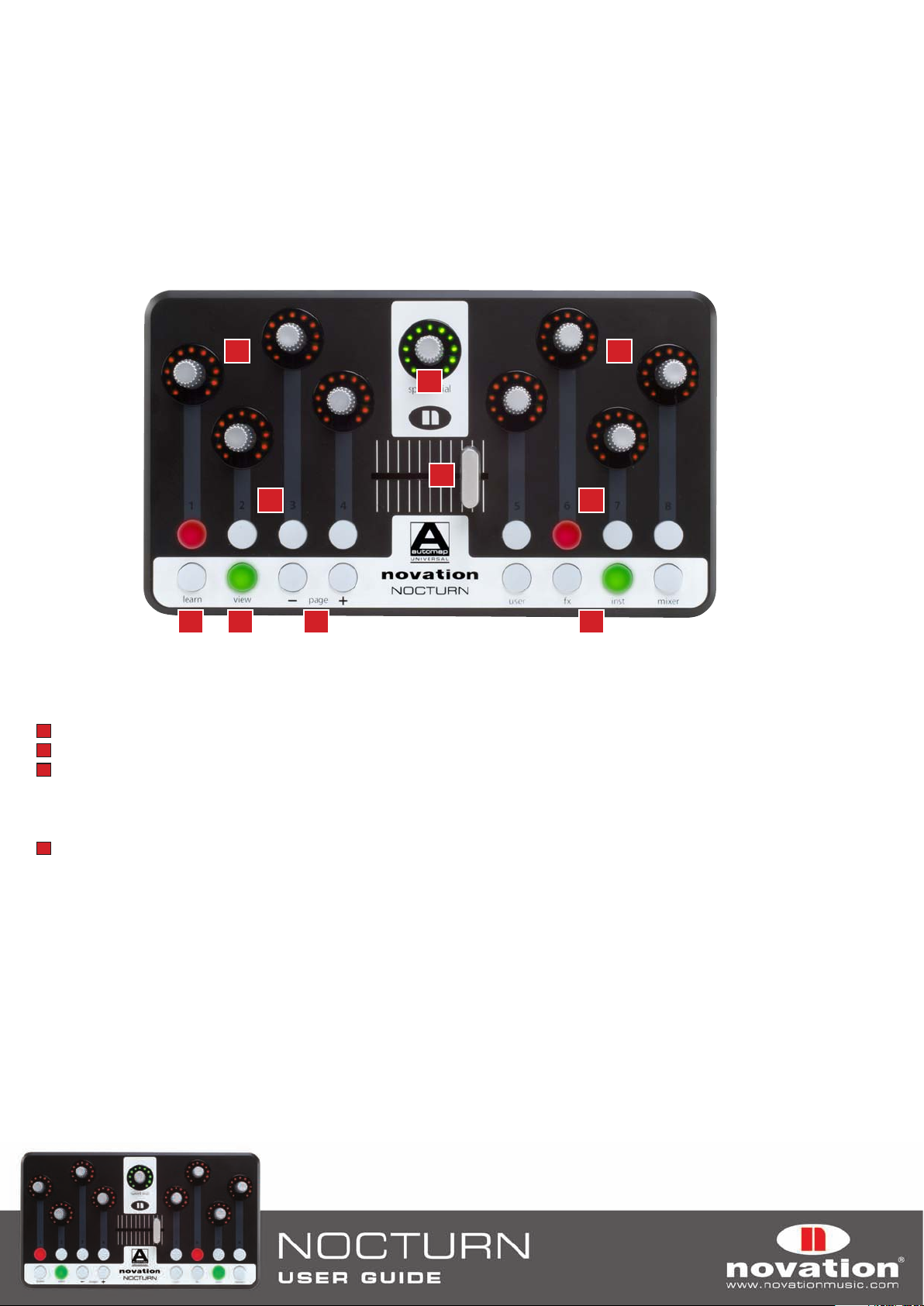
“OK” per chiudere la finestra Plug-in Manager e completare l’installazione. Non è necessario selezionare ora tutti i plug-in,
poichè la finestra Plug-in Manager si può usare in ogni momento dopo l’installazione per configurare i plug-in desiderati. Per
maggiori informazioni sulla finestra Plug-in Manager vedere il paragrafo 2.5.
2. aVVIO RaPIDO
2.1 PaNORamICa haRDwaRE DI NOCtuRN
Questo paragrafo offre una rapida panoramica dei controlli di Nocturn. La funzione di alcuni controlli può essere poco
chiara fino a quando non si legge l’intero manuale, ma potrebbe essere utile tornare a questo paragrafo in seguito per
ricordare a cosa servono i vari controlli.
1 1
4
3
2 2
5 6 7 8
Controlli assegnabili: sono controlli che si possono assegnare al software o hardware da controllare:
1
8 encoder assegnabili scorrevoli e sensibili al tocco
2
8 pulsanti assegnabili
3
Crossfader sensibile al tocco
Controlli Automap System: sono controlli non assegnabili. Hanno le seguenti funzioni fisse:
4
Manopola Speed Dial – A differenza degli altri encoder (che sono scorrevoli) è un pulsante-encoder a scatti premibile e
sensibile al tocco con varie funzioni
1. Se ruotata assume immediatamente il controllo di qualsiasi parametro sul quale si ferma il cursore del mouse.
La manopola Speed Dial si può usare in questo modo per regolare qualsiasi cosa si possa controllare con il
mouse (parametri plug-in, barre di scorrimento, dimensione di una finestra, ecc.).
2. Quando controlla un plug-in, può essere premuta e ruotata per selezionare vari preset del plug-in.
Ciò funziona sola se un plug-in utilizza il sistema di preset dell’host invece di quello interno.
3. Quando controlla il mixer in Cubase o Nuendo, può essere premuta e ruotata per selezionare un banco Send
diverso.
4. Quando è selezionata una control map MIDI, può essere premuta e ruotata per trasmettere messaggi MIDI
Program Change.
5
Page 6
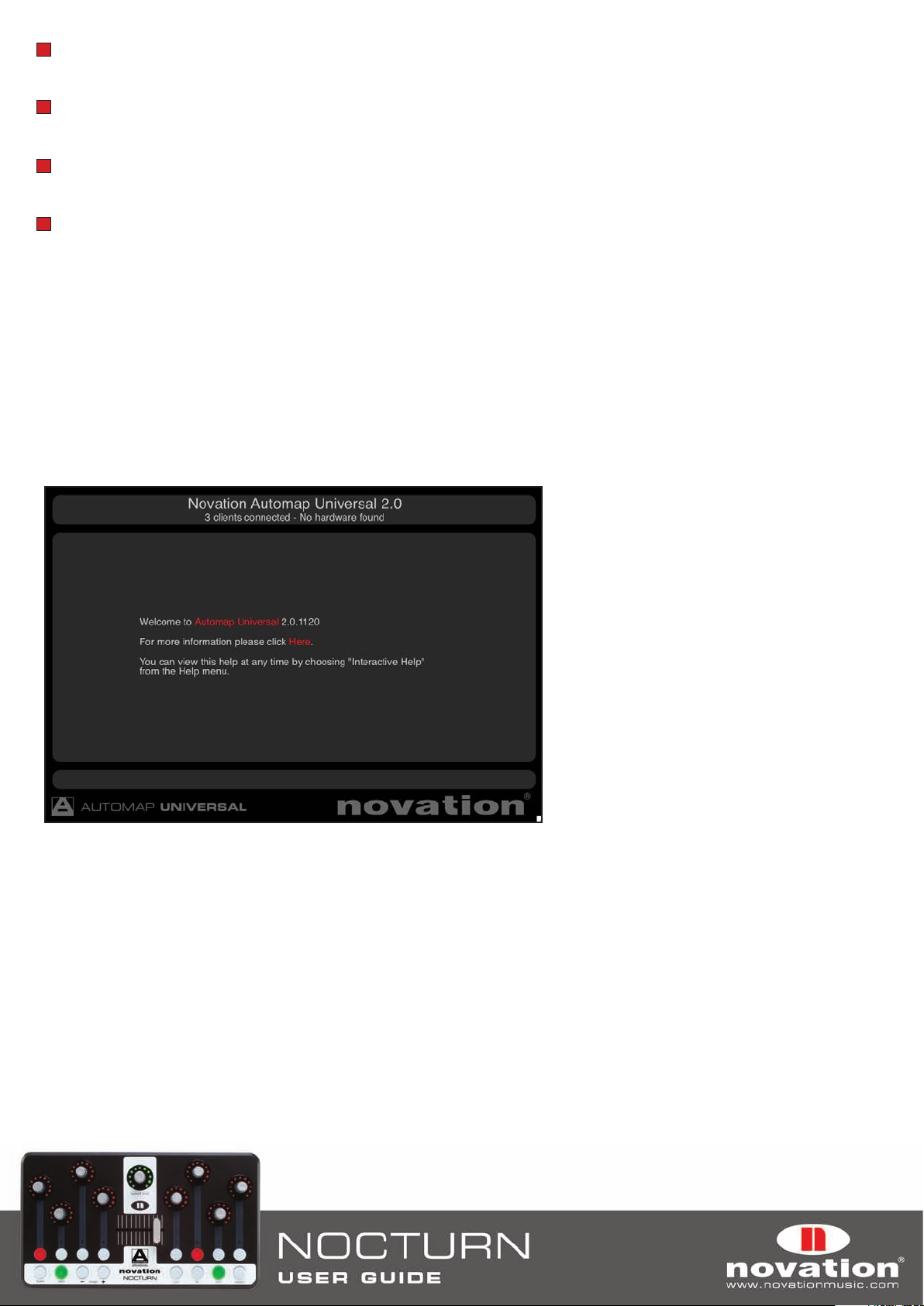
5
Pulsante Learn – Seleziona una delle modalità Learn: Off, Learn Once e Learn Latch; la modalità Learn è descritta la
paragrafo 3.6.
6
Pulsante View – Apre e chiude la finestra Automap Universal; per maggiori informazioni sulla finestra Automap
Universal vedere il paragrafo
3.2.
7
Pulsanti Page – Con questi pulsanti si scorrono le pagine con le assegnazioni parametro in una control map o le pagine
delle control map
stesse nella veduta Browser della finestra Automap Universal.
8
Pulsanti Group (User/FX/Inst/Mixer) – Aprono la finestra Automap Universal nella veduta Browser, dalla quale è
possibile selezionare un client
diverso da controllare.
2.2 autOmaP sERVER
Il software Automap Universal (o “Automap Server”) gestisce la comunicazione tra Nocturn e qualsiasi software o
hardware da controllare si stia usando. Per poter usare Nocturn, Automap Server deve essere in esecuzione; per avviarlo,
dopo l’installazione collegare Nocturn al computer via USB e poi lanciare Automap Server da:
Windows: Start -> Programmi -> Novation -> Automap Universal -> Launch Server
Mac OSX: /Applicazioni/Automap Server
Una volta lanciato Automap Server appare la seguente finestra:
E’ la finestra Automap Universal che si può ridimensionare, ingrandire e ridurre ma non spostare in background quando si
evidenzia un’altra finestra; una volta aper ta rimane visibile davanti a tutte le altre finestre. Tuttavia si può renderla semitrasparente, in modo da vedere ciò che accade dietro di essa (vedere il paragrafo 2.4). Per aprire e chiudere la finestra
Automap Universal premere il pulsante “View” su Nocturn.
Quando Automap Server è in esecuzione si può lanciare il software musicale. Alcuni sequencer, una volta caricati lanciano
automaticamente Automap Server (se non è già in esecuzione). Mentre Automap Server e il software musicale sono
in esecuzione, Nocturn può essere scollegato e ricollegato senza problemi. Tuttavia, non si deve uscire da Automap
Server mentre il software musicale è in esecuzione. Facendolo, bisognerà riav viare il software musicale per ristabilire la
connessione con Automap Server.
6
Page 7
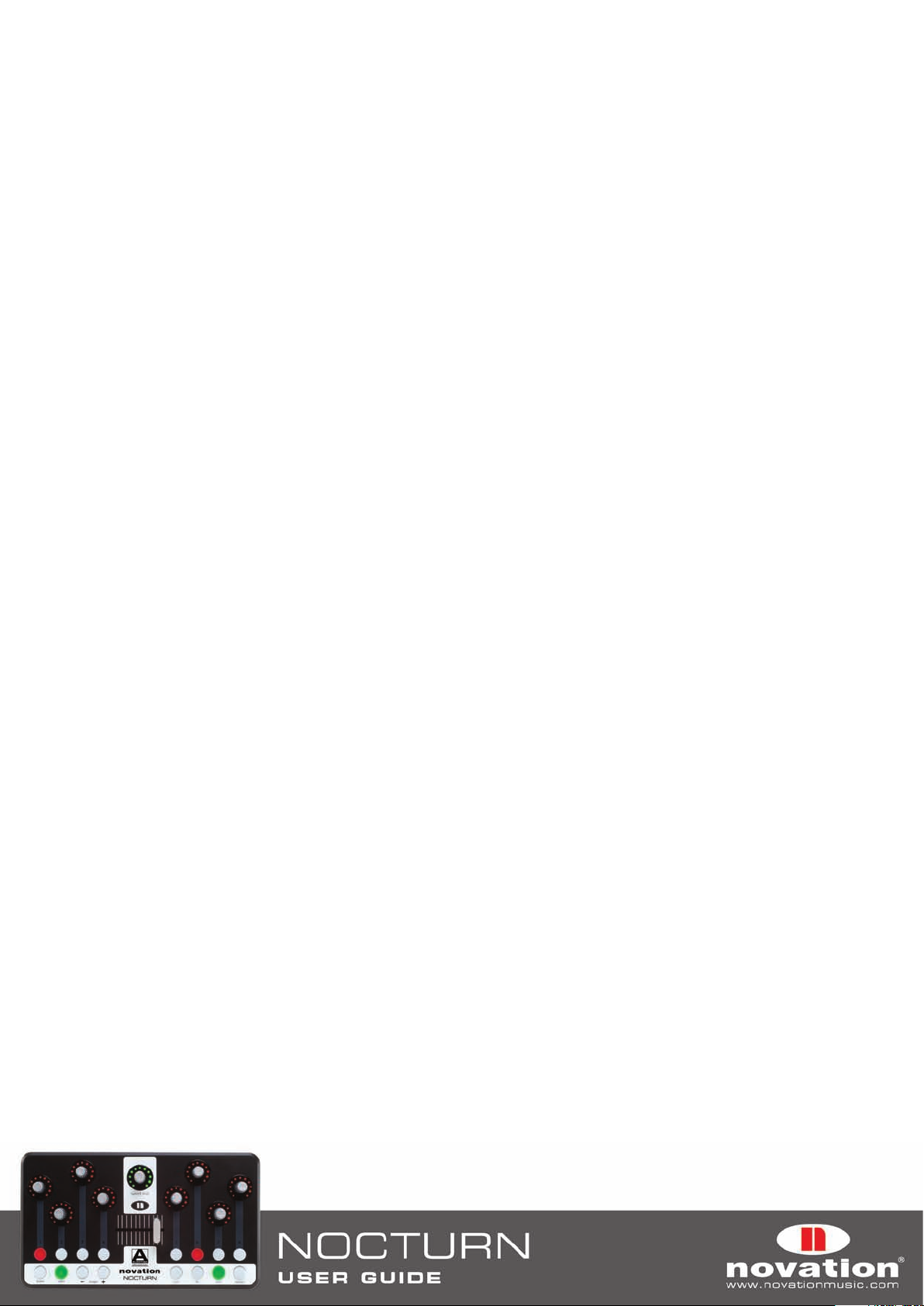
2.3 tERmINOlOgIa autOmaP uNIVERsal - “ClIENt”, “CONtROl maP”, “PagE”
E “CONtROl maP gROuP”
Prima d’iniziare a usare Nocturn è bene conoscere la terminologia relativa ad Automap Universal.
2.3.1 ClIENt
“Client” è il termine usato per definire qualsiasi cosa si possa controllare usando Nocturn, ad esempio uno degli elementi
seguent i:
Plug-in “wrappati” in Automap (in formato VST, AU o Pro Tools)
Mixer del sequencer
Automap MIDI Client
Attualmente solo Cubase, Nuendo, Sonar e Tracktion supportano il controllo del mixer in Automap. Per altri sequencer
il mixer si può controllare usando Automap MIDI Client. Automap MIDI Client può essere usato anche per controllare i
plug-in abilitati al MIDI e i dispositivi hardware MIDI. Per maggiori informazioni su Automap MIDI Client vedere il capitolo 5.
Il controllo del mixer in Automap per altri sequencer sarà incluso in aggiornamenti futuri, quindi controllare sempre il sito
www.novationmusic.com per le novità sugli aggiornamenti.
2.3.2 CONtROl maP
“Control Map” è il termine usato per indicare la configurazione dei parametri con i controlli di Nocturn. E’ possibile
assegnare a piacere i parametri di qualsiasi cosa si stia controllando ai controlli fisici di Nocturn. Per esempio,
controllando un synth sof tware, si può assegnare la frequenza di taglio del filtro all’encoder 1, la risonanza del filtro
all’encoder 2, il decay dell’inviluppo di filtro all’encoder 3, ecc.. Una volta assegnati i parametri nel modo desiderato è
possibile salvarne la configurazione in una control map, che può essere richiamata quando in seguito si controlla quel
software o dispositivo, in modo che i controlli di Nocturn siano assegnati ancora ai rispet tivi parametri.
2.3.3 PagE
Sebbene Nocturn presenti un totale di 17 controlli assegnabili (8 encoder, 8 pulsanti e 1 crossfader) non si è limitati
all’assegnazione di soli 17 parametri. Una control map può avere più di una “pagina” di controlli. E’ possibile creare una
nuova pagina e assegnare tutti i controlli a parametri diversi e poi passare dalla nuova pagina a quelle originali per
accedere a fino a 34 parametri. Si possono creare tutte le pagine desiderate (o rimuoverle se ce ne sono troppe). I
pulsanti Page + e – si usano per muoversi tra le pagine all’interno di una control map.
Inoltre è possibile assegnare più di un controllo di Nocturn allo stesso parametro (cioè lo stesso controllo fisico può essere
assegnato allo stesso parametro in pagine diverse di una control map). Per informazioni su aggiunta e rimozione delle
pagine vedere il paragrafo 3.3.
2.3.4 CONtROl maP gROuP
Ogni control map (in base al tipo di client che controlla) appar tiene a uno dei seguenti quattro gruppi: User, FX, Instrument
e Mixer. Una control map è assegnata automaticamente a un gruppo, ma si può cambiare il gruppo alla quale appartiene
dalla finestra Automap Universal.
Il sistema dei gruppi consente una rapida selezione delle control map. Un determinato plug-in effetto, ad esempio, sarà nel
gruppo FX, quindi per trovarlo basterà scorrere le control map FX (non tutte le control map). I gruppi hanno nomi logici,
ma poichè è possibile assegnare una control map a qualsiasi gruppo si desideri, niente impedisce di usarli in modo diverso
7
Page 8
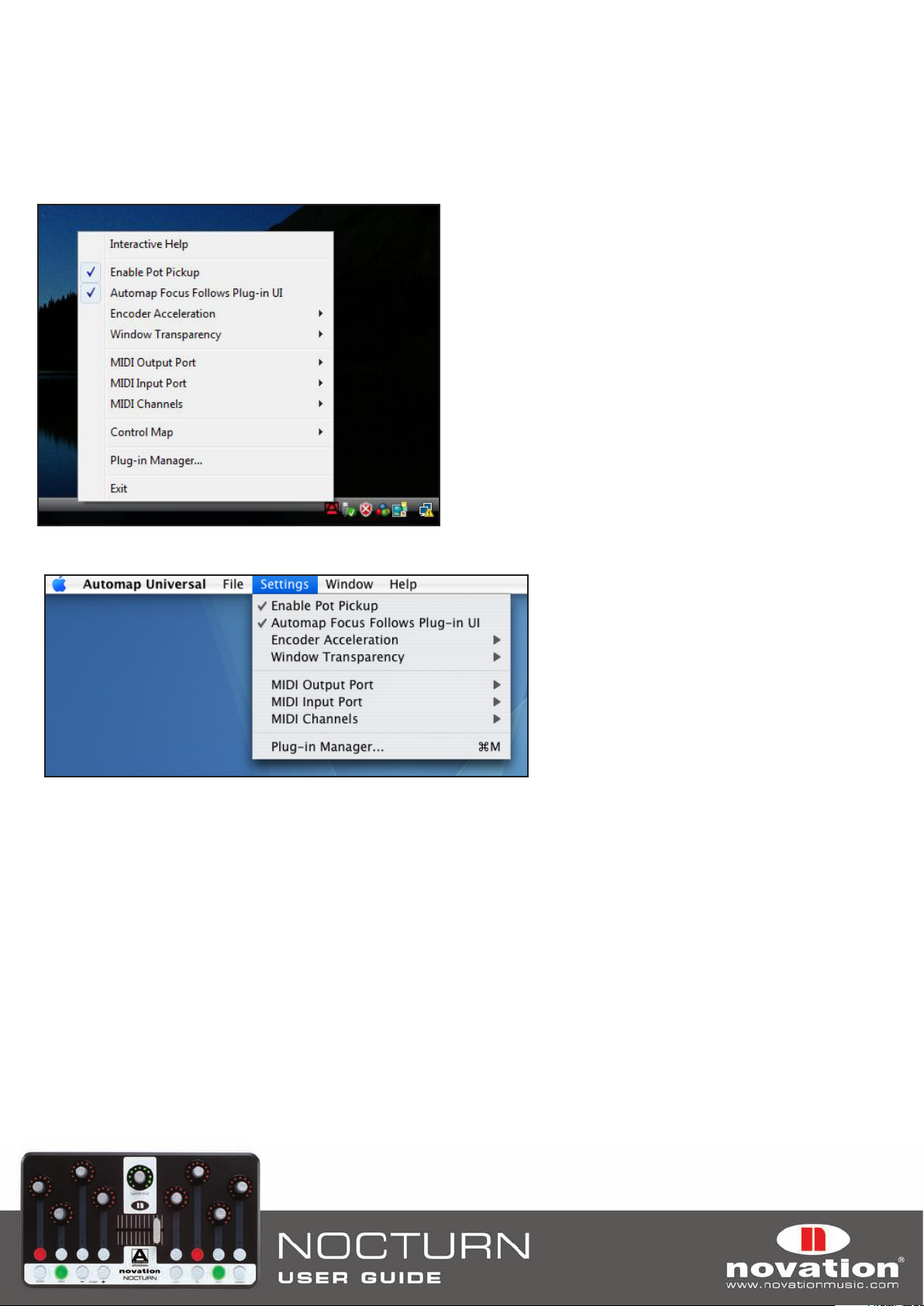
da come sono nominati. Per controllare i plug-in di sole quattro tracce della sessione, ad esempio, assegnare le control
map in modo che siano separate tra i quattro gruppi sulla base di quattro tracce piuttosto che in base al tipo di client.
2.4 ImPOstaZIONI autOmaP
Una volta che Automap Server è in esecuzione si può accedere alle impostazioni Automap come segue:
Windows – Cliccare sul logo Automap nel tray del sistema.
Mac OSX – Cliccare sul logo Automap nel dock e selezionare il menu “Settings”.
Sono disponibili le seguenti opzioni:
Enable Pot Pickup: Questa opzione si applica solo al crossfader. Attivandola il crossfader non influenza il parametro al
quale è assegnato fino a quando la posizione fisica del crossfader non corrisponde al valore corrente del parametro. Ciò
evita che il valore del parametro “scatti” improvvisamente alla posizione del crossfader dopo la selezione di un’altra control
map.
Automap Focus Follows Plug-in UI: Questa opzione si applica ai plug-in “wrappati” in Automap nel sequencer. Attivandola
Nocturn si mappa automaticamente a qualsiasi plug-in si selezioni nel sequencer. Se non è attiva bisogna selezionare
manualmente un altro plug-in da controllare cliccando sul logo Automap nell’angolo in basso a sinistra di una finestra plugin o selezionandone uno dalla veduta Browser della finestra Automap Universal.
Encoder Acceleration: Questa opzione si usa per definire l’accelerazione dell’encoder, cioè la relazione tra la velocità di
rotazione dell’encoder e l’intensità del suo effetto sul parametro che si sta controllando; il valore di default è “Slow” ma si
8
Page 9
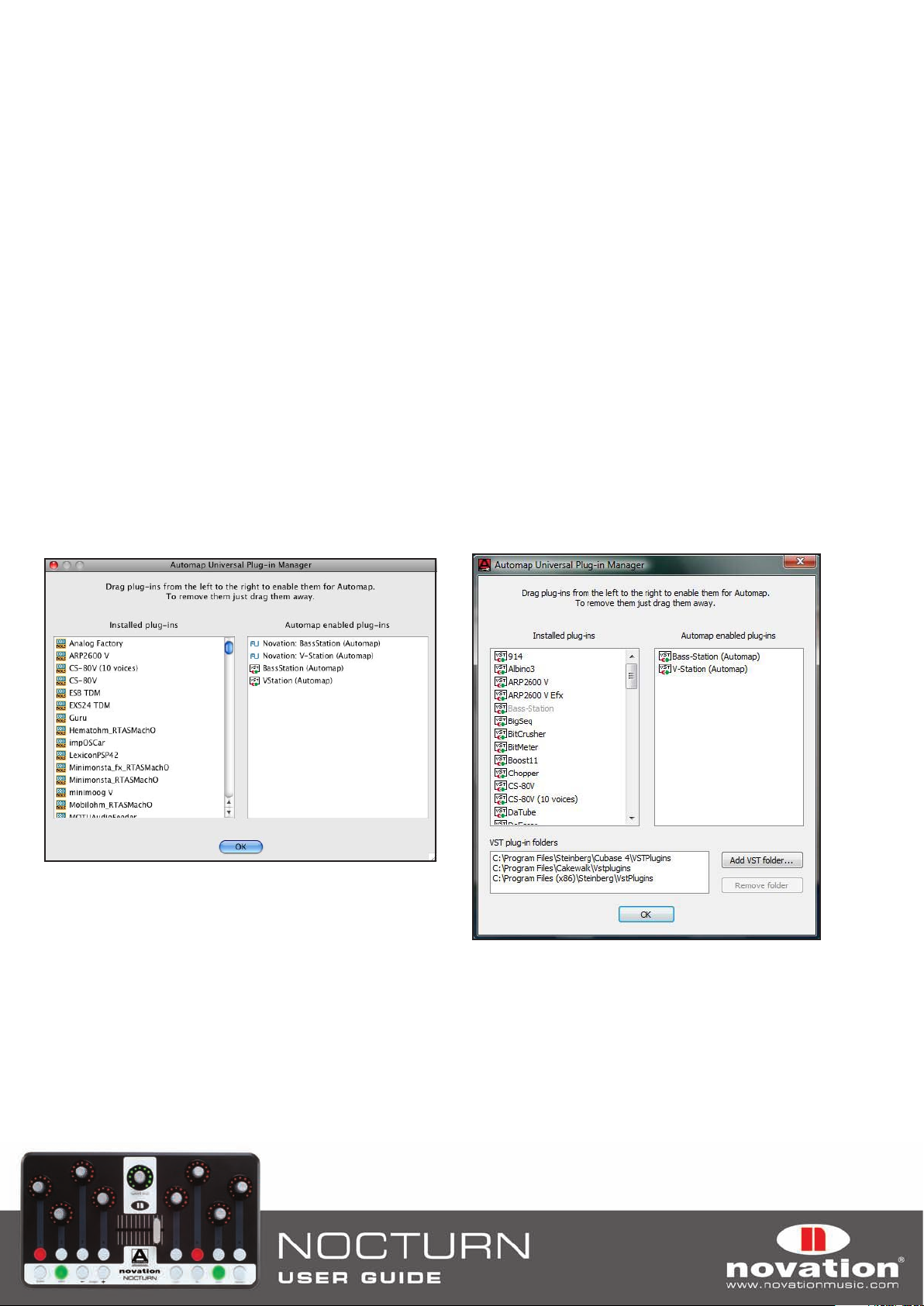
può anche impostare in “Fast” (per un controllo più approssimativo) oppure in “Off” (per un controllo di precisione).
Window Transparency: Questa opzione definisce la trasparenza della finestra Automap Universal (per maggiori
informazioni sulla finestra Automap Universal vedere il paragrafo 3.2).
MIDI Input Port, MIDI Output Port & MIDI Channels: Queste opzioni si riferiscono ad Automap MIDI Client.
Per maggiori informazioni sull’uso di Automap MIDI Client vedere il paragrafo 5.
Control Map Options: Le opzioni del sub-menu Control Map si riferiscono alle control map. In Mac OSX queste opzioni
sono nel menu “File”.
Per maggiori informazioni vedere il paragafo 3.3.
Plug-in Manager: Questa opzione apre una finestra separata (Plug-in Manager) nella quale è possibile selezionare il plug-in
da abilitare al controllo in Automap.
2.5 Plug-IN maNagER
Usando Automap Universal si può controllare qualsiasi formato di plug-in VST, AU o Pro Tools (RTAS & TDM); prima però il
plug-in deve essere abilitato al controllo in Automap nella finestra Plug-in Manager. Una volta abilitato diventa “wrappato”,
cioè si crea una nuova versione del plug-in all’interno del sof tware Automap.
L’elenco a sinistra nella finestra Plug-in Manager mostra tut ti i plug-in installati nel sistema e l’elenco a destra mostra
tutti i plug-in “wrappati”. Per selezionare un plug-in da “wrappare” al controllo in Automap basta trascinarlo con il mouse
dall’elenco sinistro a quello destro. [Ctrl]-click (PC) o [Command]-click (Mac) per selezionare più plug-in in entrambi gli
elenchi. Una volta trascinati a destra tutti i plug-in da “wrappare” cliccare “OK” per chiudere la finestra Plug-in Manager.
“Wrappando” un plug-in mentre il sequencer è in esecuzione bisognerà riavviare il sequencer prima che la versione
“wrappata” sia disponibile all’uso.
MAC PC
In Windows, la finestra Plug-in Manager presenta le opzioni per aggiungere e rimuovere le cartelle VST. Usarle per
9
Page 10
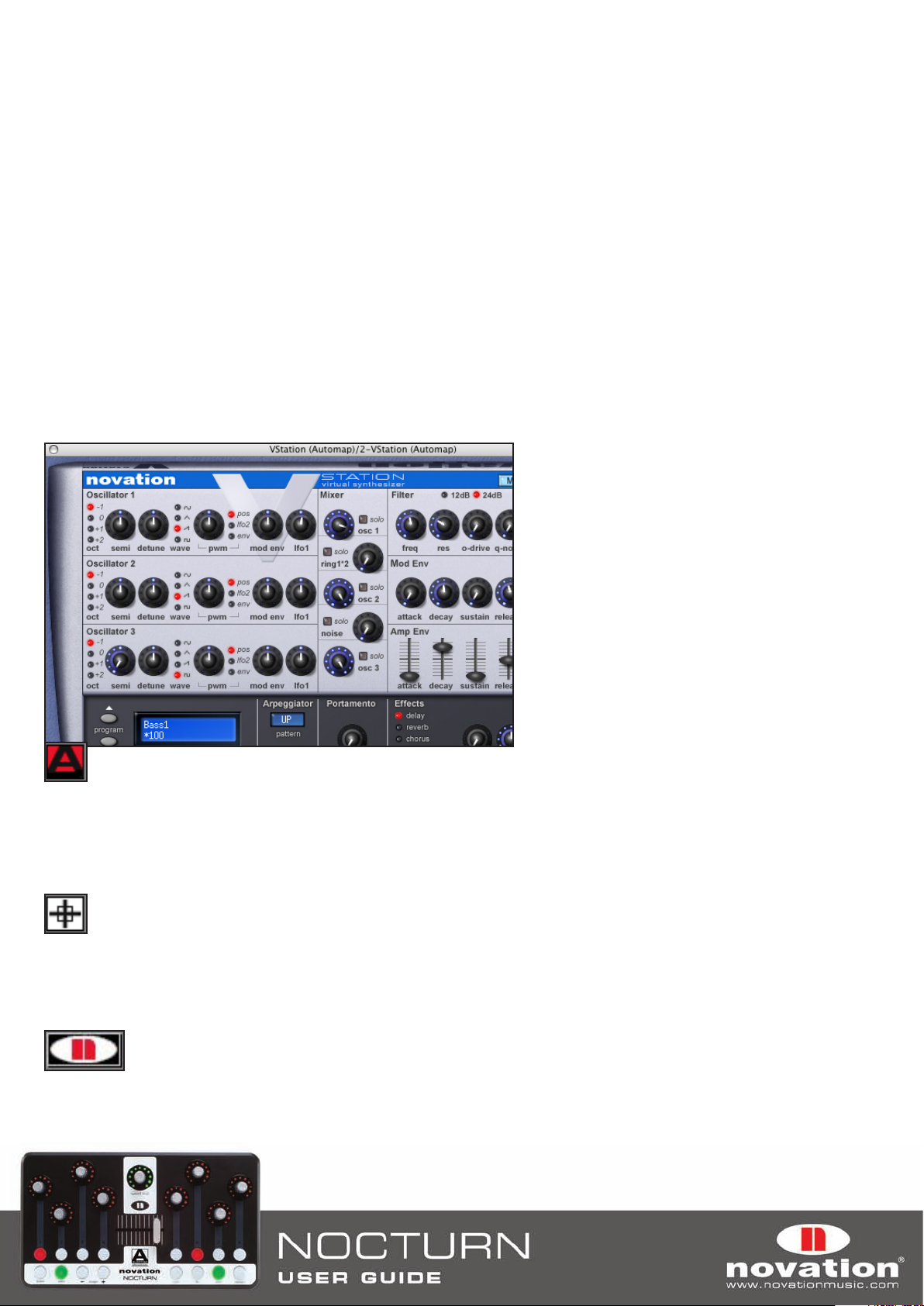
assicurarsi che tut te le cartelle dei plug-in VST appaiano nell’elenco “VST plug-in folders”, in modo che tutti i plug-in siano
scansionati dal Plug-in Manager. Solo nei computer Windows, una volta che un plug-in VST è stato “wrappato”, nella stessa
cartella del plug-in originale si crea un nuovo file “*.dll” per quel plug-in. Il nuovo file “*.dll” si può spostare a qualsiasi
destinazione si desidera (per esempio, in una cartella plug-in VST separata o in una sotto-cartella nella cartella dei plug-in
VST corrente).
3. CONtROllO DEI Plug-IN CON autOmaP
uNIVERsal
I paragrafi seguenti di questo manuale spiegano come usare Nocturn e Automap Universal per controllare i plug-in.
Tut tavia, la maggior parte delle informazioni riguardano il controllo dei mixer del sequencer e Automap MIDI Client; prima di
passare ai paragrafi successivi di questo manuale si consiglia quindi di acquisire familiartià con il controllo del plug-in.
3.1 Plug-IN “wRaPPatI” IN autOmaP
Nell’elenco dei plug-in del sequencer un plug-in “wrappato” in Automap appare con la scrit ta “(Automap)” dopo il nome
originale. Per poter controllare un plug-in in Automap bisogna caricarne una versione “wrappata” in Automap nel
sequencer. Il plug-in appare esattamente come nella versione originale ma con un contorno Automap aggiuntivo alla base
della finestra. Il contorno Automap consente di accedere alle funzioni Automap come segue:
Selettore logo Automap: indica il plug-in corrente in “Automap focus” (cioè il plug-in corrente che può essere controllato
da Nocturn). E’ rosso per il plug-in con “Automap focus” e bianco per tutti gli altri plug-in. Cliccarci sopra quando è bianco
per farlo diventare rosso e dare “Automap focus” a quel plug-in. Diventerà automaticamente bianco sul plug-in che in
precedenza era in “Automap focus”. Si noti che se è abilitata l’opzione “Automap Focus Follows Plug-in UI”, selezionando un
plug-in diverso all’interno del sequencer (con il mouse) si cambierà il plug-in “Automap focus”.
Selettore Learn (a croce): indica se la modalità Learn è attiva o meno. E’ rosso se sono attive le modalità Learn Once
o Learn Latch e bianco quando la modalità Learn non è attiva. Quando è rosso si può cliccarci sopra per disabilitare la
modalità Learn. Quando è bianco cliccarci sopra per attivare la modalità Learn Once. La modalità Learn è descrit ta nei
dettagli al paragrafo 3.6.
Logo Novation: cliccando sul logo Novation si apre un menu a tendina dal quale è possibile accedere ad alcune opzioni
Control Map.
10
Page 11

Per maggiori informazioni su queste opzioni vedere il paragrafo 3.3.
Box Name Text: ha due funzioni. Innanzitut to, subito dopo aver caricato un plug-in o avergli dato “Automap focus”
visualizza il nome dell’istanza del plug-in. Si può cambiare il nome dell’istanza cliccando sul box, digitando un nuovo nome e
premendo [Invio]. In secondo luogo, quando in Nocturn si muove un controllo, visualizza il nome del controllo stesso. Anche
qui si può modificare il nome del controllo cliccando sul box, digitando un nuovo nome e premendo [Invio].
Box Max. Number: visualizza il valore massimo dell’ultimo controllo mosso su Nocturn; per modificare il valore massimo
cliccare nel box, digitare un nuovo valore e premere [Invio].
Box Min. Number: visualizza il valore minimo dell’ultimo controllo mosso su Nocturn; per modificare il valore minimo
cliccare nel box, digitare un nuovo valore e premere [Invio].
Box Step Size Number: visualizza il valore step size dell’ultimo controllo mosso su Nocturn; per modificare il valore step
size cliccare nel box, digitare un nuovo valore e premere [Invio].
Pulsante “Pot”: imposta i valori max, min e step dell’ultimo controllo mosso su Nocturn a max=127, min=0 e step size=1
in modo che il controllo abbia una risposta continua (tipo potenziometro).
Pulsante “Button”: imposta i valori max, min e step dell’ultimo controllo mosso su Nocturn a max=1, min=0 e step size=1
in modo che il controllo abbia una risposta selettiva on/off (tipo pulsante).
3.2 fINEstRa autOmaP uNIVERsal
La finestra Automap Universal consente di vedere le assegnazioni dei controlli, le control map e altre informazioni utili.
Questa finestra si apre:
Lanciando Automap Server•
Selezionando ‘“Interactive Help” dal menu Automap Universal Help (Mac) o Automap Settings (PC)•
Premendo i pulsanti View, User, FX, Inst. o Mixer su Nocturn•
La finestra si apre sopra tutte le altre finestre correnti aperte; non può essere spostata in background, ma si può
renderla semi-trasparente dal menu Automap Settings (vedere il paragrafo 2.4).
La finestra si chiude:
Cliccando sull’icona di chiusura nell’angolo in alto a destra della finestra•
Premendo il pulsante View su Nocturn•
La finestra può essere ridimensionata grande o piccola a piacere. Ci sono tre vedute diverse: Control Map, Browser e
Help.
11
Page 12

3.2.1 VEDuta CONtROl maP
Per aprire la finestra Automap Universal in veduta Control Map, assicurarsi che un plug-in “wrappato” in Automap sia in
“Automap focus”, quindi premere il pulsante “View” su Nocturn. La finestra Automap Universal si apre mostrando la control
map corrente (come indicato sopra). E’ suddivisa in tre sezioni: Info control map (in alto), layout dei controlli (a metà)
impostazioni del singolo controllo (in basso):
Info control map
Questa sezione visualizza le seguenti informazioni sulla control map:
Name – Nome della control map così come appare nella veduta Browser; si può cambiarlo cliccandoci sopra, digitando un
nuovo nome e premendo [Invio].
Group – “Gruppo control map” al quale appar tiene la control map. Ci sono quattro gruppi control map: User, FX,
Instrument e Mixer.
Si può assegnare una control map ad uno qualsiasi di questi gruppi cliccando sul gruppo e selezionandone uno diverso dal
menu a tendina.
Le control map dei plug-in effetto sono collocate automaticamente nel gruppo FX e le control map dei plug-in strumento
nel gruppo Instrument.
Nome Client – Questo nome appare al centro della sezione Info e indica cosa Nocturn controlla in quel momento.
Nome e numero Preset – Appare sotto il nome client (se disponibile).
Learn – Indica se la modalità Learn è “Of f”, “Learn Once” o “Learn Latch”. Si può cambiare la condizione della modalità
Learn cliccando sul box Learn mode e selezionando un’altra opzione dal menu a tendina. La sezione Info cambia colore
quando è attiva la modalità Learn (diventa rosso scuro in Learn Once e rosso brillante in Learn Latch).
Page – Mostra il numero delle pagine correnti visualizzate e il numero totale delle pagine relative alla control map
selezionata. Usare i pulsanti Page su Nocturn per selezionare una pagina diversa.
Quando si muove un controllo su Nocturn, nome client e nome preset cambiano ad indicare il nome del controllo e il valore
del parametro.
Ciò consente di ridimensionare la finestra Automap Universal in modo che visualizzi solo la sezione Info della control map,
12
Page 13

oltre a nome e valore del parametro che si sta controllando:
Encoder e crossfader sono sensibili al tocco e basta semplicemente toccarli (non muoverli) per visualizzare nome del
controllo e valore del parametro nella sezione Info della control map; si possono quindi vedere in anteprima nome del
controllo e valore del parametro senza modificare il parametro stesso.
Layout dei controlli
Questa sezione mostra i controlli sull’hardware, i loro nomi e valori correnti. Per rinominare un controllo cliccare sul
nome del controllo, digitare un nuovo nome e premere [Invio]; per togliere a un controllo la sua assegnazione di parametro
corrente, cliccarci sopra e premere [Backspace] o [Canc ].
Il crossfader può essere rosso invece che bianco. Il colore rosso indica che la posizione corrente del crossfader non
corrisponde al valore del parametro al quale è assegnato (vedere “Enable Pot Pickup” al paragrafo 2.4).
Impostazioni del singolo controllo
Questa sezione mostra le impostazioni del controllo corrente selezionato (disponibili anche dal contorno Automap nella
finestra del plug-in). Cliccare su un controllo per visualizzarne le impostazioni in questa sezione. Si possono definire
nuovi valori max, min e step size cliccando sul valore corrente, digitando un nuovo valore e premendo [Invio]. E’ possibile
anche cambiare il parametro al quale il controllo selezionato corrente è assegnato cliccando sul nome del parametro e
selezionandone uno diverso dal menu a tendina.
3.2.2 VEDuta BROwsER
Per aprire la finestra Automap Universal in veduta Browser premere uno dei pulsanti gruppo control map (User, FX, Inst
o Mixer) su Nocturn. Si apre la finestra Automap Universal (come indicato sopra). Tutte le control map disponibili nel
gruppo selezionato sono mostrate seguendo l’ordine d’utilizzo più recente, iniziando da sinistra. La control map corrente
selezionata (se presente in quel gruppo) è evidenziata in rosso.
Si può selezionare una control map cliccandoci sopra con il mouse o toccando/premendo l’encoder/pulsante
corrispondente su Nocturn.
La selezione dall’hardware permette di scegliere diverse control map senza mai usare il mouse.
Se in una sessione ci sono molti plug-in “wrappati” in Automap, nella veduta Browser potrebbero essere disponibili più
pagine di control map. Usare i pulsanti Page di Nocturn per scorrere le pagine delle control map. I numeri di pagina
corrente e totali sono indicati nell’angolo in alto a destra della finestra.
13
Page 14

3.2.3 VEDuta hElP
Per aprire la finestra Automap Universal in veduta Help selezionare “Interactive Help” dal menu Automap Universal “Help”
(Mac) o dal menu Automap Settings (PC). Inoltre, la finestra Automap Universal si apre in veduta Help premendo il pulsante
“View” su Nocturn quando non c’è una control map selezionata. Cliccare sulle parole linkate rosse per passare ad altre
pagine dell’help interattivo.
3.3 OPZIONI CONtROl maP
Alle opzioni control map si può accedere come segue:
Windows – cliccare sul logo Automap nel tray di sistema e selezionare il sub-menu “Control Map”:
Mac OSX – cliccare sul logo Automap nel dock e selezionare il menu “File”:
14
Page 15

Alcune delle opzioni control map sono disponibili anche nel menu a tendina che appare cliccando sul logo Novation nel
contorno Automap di un plug-in “wrappato” in Automap:
Ecco una breve descrizione delle varie opzioni; per maggiori informazioni vedere i paragrafi seguenti.
Learn Once (disponibile solo dal menu di contorno):• Se attiva si può modificare un parametro plug-in con il mouse e
poi muovere un controllo su Nocturn al quale assegnare un parametro; la modalità Learn si disabilita automaticamente
una volta assegnato un controllo.
Learn Latch (disponibile solo dal menu di contorno): • è uguale a Learn Once ma la modalità Learn non si disabilita
automaticamente dopo l’acquisizione di un controllo (quindi si può continuare ad assegnare i controlli come descritto
in precedenza). Bisogna ricordarsi però di disabilitare manualmente la modalità Learn al termine dell’acquisizione dei
controlli; per farlo, de-selezionarla dal menu, cliccare sul selettore Learn (a croce), premere il pulsante “Learn” su
Nocturn o selezionare un’altra control map.
Open…:• Apre una control map salvata in precedenza del plug-in selezionato da un file *.automap.
Save As…:• Salva la control map corrente del plug-in selezionato in un file *.automap.
Add New Page (non disponibile dal menu di contorno):• Aggiunge alla control map un’altra pagina di controlli
assegnabili (si possono creare tut te le pagine desiderate).
Remove Current Page (non disponibile dal menu di contorno):• Rimuove dalla control map la pagina corrente
selezionata; usare i pulsanti Page su Nocturn per cambiare la pagina corrente selezionata.
Clear All Controls:• Disabilita tutti i controlli assegnati al plug-in “Automap focus”. Si usa per ri-assegnare tutti i
controlli in modo personalizzato.
Set As Default:• Salva la control map corrente del plug-in selezionato come control map di default, che si carica quando
in seguito si apre un’istanza di quel plug-in.
Rebuild Control Map:• Ricostruisce la control map seguendo l’ordine con il quale i parametri sono esportati dal plug-in.
Import/Export Control Maps (non disponibile dal menu di contorno):• Queste opzioni consentono d’importare o
esportare tutte le mappature “default” e “istanza” sotto forma di un singolo file “*.mappings”; per ulteriori informazioni
su mappature “default” e “istanza” e capire dove queste opzioni sono utili vedere il paragrafo 3.5.
3.4 layOut PaRamEtRI Plug-IN
Quando si apre un plug-in “wrappato” in Automap per la prima volta, i parametri del plug-in si mappano ai controlli
su Nocturn nell’ordine in cui sono esportati dal plug-in. E’ improbabile che questo ordine sia intuitivo e probabilmente
bisognerà disattivare alcuni o tutti i controlli e ri-assegnarli secondo un criterio più logico. Si può quindi usare l’opzione “Set
As Default” in modo che la propria control map sia richiamata ogni volta che in seguito si aprirà un’istanza “wrappata” in
Automap di quel plug-in.
Sono già state create control map di default per alcuni dei plug più diffusi installati sul sistema dall’installativo di Nocturn
alla destinazione indicata nel paragrafo 3.5. Aprendo un’istanza “wrappata” in Automap di un plug-in per il quale è stata
creata una control map “default”, i parametri si mappano in Nocturn secondo l’ordine con cui sono stati programmati
piuttosto che in base all’ordine con il quale sono stati esportati dal plug-in; per le convenzioni di mappatura parametro
usate per i vari tipi di plug-in vedere alla fine di questo manuale operativo.
15
Page 16

3.5 CONtROllO maP DEfault E IstaNZa
Quando si usa l’opzione “Set As Default”, Automap Server salva la control map corrente in un file “*.automap” (nominato in
base al plug-in con il quale è stato creato) alla seguente destinazione:
Win XP – C:\Documents and Settings\(user name)\Local Settings\ Application Data\Novation\Automap Universal\Mappings\
Nocturn
Win Vista – C:\Users\(user name)\Local\AppData?\Novation\Automap Universal\Mappings\Nocturn
Mac OSX – /Library/Application Support/Novation/Automap Universal/Mappings/Nocturn
Quella control map sarà richiamata ogni volta che si carica un’istanza del plug-in corrispondente in una sessione del
sequencer (si trat ta cioè di una control map “default”).
Modificando la control map “default” di un plug-in dopo averlo caricato in una sessione, il sistema Automap memorizza
automaticamente la nuova control map senza che si debbano usare le opzioni “Save As…” o “Set As Default”. Questa è la
control map di una “istanza” e sarà richiamata solo per quell’istanza del plug-in in quella particolare sessione. Caricando la
sessione in seguito saranno richiamate automaticamente tutte le modifiche eseguite sulla control map “default” per quella
e qualsiasi altra istanza del plug-in.
Le mappature “default” e “istanza” costituiscono il contenuto del file “*.mappings” che si crea quando si usa l’opzione
“Export control maps”. Trasferendo una sessione che utilizza plug-in “wrappati” in Automap da un computer a un altro,
quindi, dopo aver impor tato il file “*.mappings” saranno richiamate sia le control map “default” che tutte le modifiche
eseguite su di esse nella sessione (cioè le control map “istanza”).
3.6 mODIfICaRE uNa CONtROl maP
3.6.1 CaNCEllaRE I PaRamEtRI
Per cancellare un parametro da uno dei controlli di Nocturn basta aprire la finestra Automap Universal in veduta Control
Map, selezionare il controllo da cancellare e premere [Backspace] o [Canc]; per cambiare completamente la mappatura dei
parametri di un plug-in in Nocturn usare l’opzione “Clear All Controls” (vedere il paragafo 3.3) in modo da iniziare da capo la
creazione di una control map.
3.6.2 aCquIsIRE I PaRamEtERI (fuNZIONE lEaRN)
Per far acquisire a un controllo di Nocturn un parametro del sof tware, attivare Learn Once o Learn Latch. A questo
punto, usare il mouse per modificare il parametro da assegnare e poi muovere il controllo di Nocturn al quale lo si vuole
assegnare . Il parametro sarà quindi mappato a quel controllo. Learn Once e Learn Latch si possono attivare in vari modi:
Selezionando Learn Once o Learn Latch dal menu a tendina che appare cliccando sul logo Novation del bordo Automap•
Cliccando sulla croce del bordo Automap (si attiva la modalità Learn Once)•
Selezionando Learn Once o Learn Latch dal menu a tendina che appare cliccando sulla condizione Learn nella sezione •
Info control map della finestra Automap Universal (in veduta Control Map).
Premendo il pulsante Learn su Nocturn; con pressioni ripetute del pulsante Learn si selezionano le modalità Learn •
Once, Learn Latch e Off. Il pulsante Learn s’illumina quando è attiva la modalità Learn.
Usando Learn Latch (invece di Learn Once) si può continuare ad assegnare i parametri modificandoli con il mouse e
muovendo un controllo di Nocturn fino a quando si disattiva la modalità Learn (non dimenticarsi di disattivarla al termine
dell’assegnazione!). Si noti che è possibile assegnare più di un controllo di Nocturn allo stesso parametro software.
16
Page 17

3.7 ImPOstaZIONI DEl CONtROllO - NamE, RaNgE E stEP sIZE
Le impostazioni name, max, min e step size si possono modificare dal bordo Automap e dalla veduta Control Map della
finestra Automap Universal; per modificarle cliccare su di esse con il mouse, digitare un nuovo nome/valore e premere
[In vio].
Quando si carica per la prima volta un’istanza di un plug-in “wrappato” in Automap (o subito dopo che ad un plug-in è stato
dato “Automap focus”), il box Name sul bordo Automap mostra il nome dell’istanza di quel plug-in (così come appare nella
veduta Browser della finestra Automap Universal). Può essere utile cambiare il nome dell’istanza per dif ferenziarla da
un’altra istanza dello stesso plug-in. Per esempio, nel progetto ci potrebbero essere due istanze del sof t synth Novation
Bass Station, una che riproduce la linea di basso e l’altra che suona la linea solista. Nominandole (ad esempio) “BS-Bass” e
“BS-Lead” si può distinguere l’una dall’altra quando si seleziona un plug-in diverso da controllare nella veduta Browser della
finestra Automap Universal. Tutti i nomi delle istanze sono memorizzati automaticamente quando si chiude il proget to di un
sequencer e sono richiamati automaticamente quando in seguito si apre quel progetto.
Una volta che un plug-in è in Automap focus, basta muovere un controllo qualsiasi per rivelarne il nome e le impostazioni
max, min e step size nel bordo Automap. Nella finestra Automap Universal si deve selezionare un controllo con il mouse
per vedere le sue impostazioni max, min e step size (se il controllo non è assegnato a un parametro non appare alcuna
impostazione).
I valori max, min e step size hanno un ef fetto diverso, dipende se il controllo è un encoder, un pulsante o il crossfader.
Encoder: Quando un encoder è assegnato per la prima volta, in genere i valori sono max=127, min=0 e step size=1. La
differenza tra i valori max e min determina la sensibilità dell’encoder e queste impostazioni stabiliscono una sensibilità
media. Poichè la sensibilità è determinata dalla differenza tra i valori max e min (non dai rispet tivi valori assoluti) i valori
possono essere stabiliti a piacere. Si consiglia tuttavia di lasciare il valore min a 0 e il valore step size a 1; basta poi
modificare il valore max per cambiare la sensibilità dell’encoder. Un valore max superiore consente un controllo più preciso
del parametro, mentre inserendo un valore max inferiore il controllo è più approssimativo.
Per invertire l’azione dell’encoder (in modo che il parametro passi da min a max ruotandolo in senso antiorario) scambiare
tra loro i valori max e min. Per fare in modo che l’encoder sia in posizione 0 al centro dell’anello di LED (invece che
completamente a sinistra) inserire un numero negativo per il valore min. I valori tipici sono: max=63, min=-64 e step size=1
(utili per parametri come Pan e guadagno d’EQ).
Pulsanti: Quando un pulsante è assegnato per la prima volta, in genere i valori sono max=1, min=0 e step size=1. La
differenza tra i valori max e min determina il numero di pressioni necessarie del pulsante per cambiare il parametro dal
suo valore minimo a quello massimo; queste impostazioni forniscono al pulsante un tipo di azione selettiva (on/off).
Se il parametro assegnato è di tipo selettivo con più di due stati (es. un tipo di filtro low-pass, band-pass e high-pass
selezionabile) inserire un valore max superiore; in questo esempio, con un valore max pari a 2 il pulsante selezionerà i tre
tipi di filtro.
Se il parametro assegnato è di tipo continuo (es. la frequenza di taglio di un filtro) il pulsante può essere usato per
scorrere l’intervallo di valori del parametro. Con il valore min a 0 e il valore step size a 1, si può semplicemente regolare
il valore max per determinare il numero di pressioni necessarie del pulsante per scorrere l’intero intervallo di valori del
parametro. Per invertire l’azione del pulsante (in modo che scorra all’indietro lungo l’intervallo di valori del parametro)
scambiare tra loro i valori max e min.
Impostando il valore step size a 0 il pulsante assume un’azione di tipo momentaneo: il parametro passa al valore max
quando il pulsante è premuto e al valore min quando il pulsante è rilasciato (utile per attivare e disattivare un effetto in
tempo reale, ad esempio).
Crossfader: Quando il crossfader è assegnato per la prima volta, in genere i valori sono max=1, min=0 e step size=1. Il
crossfader ha una sensibilità fissa, quindi la differenza tra i valori max e min non ha alcun effetto. L’azione del crossfader
s’inverte se il valore min è superiore a quello max (cioè il valore del parametro passa da min a max muovendo il crossfader
da destra a sinistra).
17
Page 18

3.8 salVaRE uNa CONtROl maP
Una volta terminata la cancellazione dei controlli, l’assegnazione dei parametri e la regolazione delle impostazioni del
controllo si può salvare la control map; per salvarla come control map “default” (che si carica quando si apre un’istanza
“wrappata” in Automap di quel plug-in) usare l’opzione “Set As Default”.
E’ possibile anche salvare la control map senza però farla diventare “default”. Un’applicazione in tal senso è il plug-in
Reaktor di Native Instruments, ove si possono usare varie control map per le diverse ensemble disponibili in Reaktor (in
questo caso non ha senso avere una singola control map “default”); usare quindi l’opzione “Save As…” per salvare una
control map in un file “*.automap” a qualsiasi destinazione sul computer.
Usando le opzioni “Set As Default” o “Save As...” per salvare una control map, sono memorizzati nome, valore max,
valore min, valore step size e parametro assegnati ad ogni controllo. Il nome dell’istanza non è memorizzato (vedere il
paragrafo 3.7). I nomi delle istanze per tutti i plug-in “wrappati” in Automap nel progetto di un sequencer sono memorizzati
automaticamente alla chiusura del progetto e saranno richiamati all’apertura successiva del proget to stesso; non è
necessario salvare singole control map “istanza” dei plug-in, poichè esse sono salvate nella sessione del sequencer.
Per caricare una control map salvata in precedenza, prima si deve caricare un’istanza “wrappata” in Automap del plug-in
con il quale è stata creata (questa operazione carica automaticamente la control map “default” di quel plug-in); assicurarsi
che il plug-in sia in “Automap focus” e poi usare l’opzione “Open…” per caricare la control map salvata in precedenza.
3.9 maNOPOla sPEED DIal
La manopola Speed Dial si può premere e ruotare per selezionare i preset del plug-in “Automap focus”. Ciò funziona solo
se un plug-in utilizza il sistema preset dell’host. Alcuni plug-in (spesso quelli con molti preset) hanno un proprio sistema
di preset. In tal caso, lo scorrimento dei preset con la manopola Speed Dial non funziona. Nome e numero del preset
corrente selezionato sono visualizzati nella veduta Control Map della finestra Automap Universal.
La manopola Speed Dial si può usare anche per controllare qualsiasi parametro corrente visualizzato sullo schermo; basta
lasciare fermo il cursore del mouse sul parametro desiderato e poi ruotare la manopola Speed Dial (senza premerla!). Ciò
vale per qualsiasi cosa modificabile con il mouse (incluso lo scorrimento delle finestre, la ricerca nei menu a tendina, ecc.).
4. CONtROllaRE Il mIxER DI uN sEquENCER CON
autOmaP uNIVERsal
Al momento della stesura di questo manuale i sequencer che supportano il controllo Automap Universal Mixer sono:
Cakewalk Sonar (6.2 o superiori)
Mackie Tracktion (3 o superiori)
Steinberg Cubase (SX3/SL3/SE3 o superiori)
Steinberg Nuendo (3 o superiori)
Prima di configurare il controllo Automap Universal Mixer assicurarsi di avere installati gli ultimi aggiornamenti del
sequencer.
I supporti per altri programmi saranno disponibili in futuri aggiornamenti (visitare il sito www.novationmusic.com).
Seguire le istruzioni di configurazione per il proprio sequencer indicate ai paragrafi da 4.1 a 4.3. Dopo averlo fatto, nel
gruppo Mixer delle control map apparirà una control map per il sequencer. Questa control map apparirà ogni volta che
in seguito si av via il sequencer e scomparirà quando lo si chiude. Per controllare un mixer del sequencer si può usare una
sola control map (non è possibile creare più control map per lo stesso mixer del sequencer). Tuttavia, si ricordi che (come
per qualsiasi altra control map) nella control map del mixer è possibile creare tutte le pagine che si desiderano.
La mappatura di default dei parametri per la control map del mixer prevede i livelli delle tracce assegnati agli encoder e i
pulsanti Mute della tracce assegnati ai pulsanti di Nocturn. Se il progetto corrente caricato ha più di 8 tracce, la control
map avrà altre pagine per le tracce extra.
18
Page 19

Quando si usa Nocturn per controllare il mixer di un sequencer, i parametri si cancellano e assegnano come si fa peril
controllo di un plug-in (come descritto nel paragrafo 3.6). Si possono assegnare solo i seguenti parametri del mixer:
Livello traccia
Pan traccia
Mute
Solo
Record Arm
Livello Send
Una volta cancellati e acquisiti i parametri si può usare l’opzione “Set As Default” per salvare la control map corrente come
control map “default” del mixer (che si carica quando si apre o avvia un nuovo progetto del sequencer.) Tutte le modifiche
eseguite sulla control map “default” del mixer, però, non sono salvate automaticamente con il progetto. Se si modifica la
control map “default” del mixer in base alle esigenze di un progetto par ticolare poi bisogna salvare la control map usando
l’opzione “Save As...” prima di chiudere il progetto. Alla riapertura del progetto selezionare la control map del mixer dalla
veduta Browser della finestra Automap Universal e poi usare l’opzione “Open…” per caricare la control map del mixer
salvata in precedenza.
4.1 CONfIguRaZIONE IN CuBasE E NuENDO
Lanciare Automap Server e collegare Nocturn al computer.1.
Lanciare Cubase/Nuendo e selezionare “Device Setup” dal menu “Devices”.2.
Nella finestra “Device Setup” cliccare sul pulsante “+” e selezionare “Novation Automap Universal” dal menu a tendina.3.
Lasciare le opzioni “MIDI Input” e “MIDI Output” impostate in “Not Connected”.4.
Cliccare “OK” per chiudere la finestra “Device Setup”, quindi aprire un progetto ed iniziare il controllo!5.
L’opzione “Enable Auto Select” nella figura precedente consente la selezione automatica di una traccia in Cubase/Nuendo
quando si regola il livello di quella traccia da Nocturn. Premere e ruotare la manopola Speed Dial per selezionare il banco
Send (1-8) che ogni encoder assegnato al “send level” controllerà. Il banco Send corrente selezionato appare al posto del
nome/numero preset nella veduta Control Map della finestra Automap Universal.
19
Page 20

4.2 CONfIguRaZIONE IN sONaR
Lanciare Automap Server e collegare Nocturn al computer.1.
Lanciare Sonar e dal menu “Options” selezionare “Controllers/Surfaces…”.2.
Nella finestra “Controllers/Surfaces” cliccare sull’icona a stella per aggiungere una nuova superficie di controllo.3.
Appare la finestra “Controller/Surface Settings”; impostare Controller/Surface in “Novation Automap Universal’” e 4.
impostare Input Port e Output Port in “---None---”.
5.
Cliccare “OK” e chiudere la finestra “Controllers/Surfaces” quindi aprire un proget to e iniziare il controllo!
In Sonar, quando si controlla il livello del bus Send è possibile assegnare i controlli di Nocturn solamente al bus Send Level
1. I bus Send Level da 2 a 4 non possono essere acquisiti dai controlli di Nocturn.
4.3 CONfIguRaZIONE IN tRaCktION
Lanciare Automap Server e collegare Nocturn al computer.1.
Lanciare Tracktion e andare nella pagina “Control Surfaces” delle impostazioni.2.
Nell’elenco “Supported Control Surfaces” selezionare “Novation Automap Universal” e cliccare “Enable” nel pannello delle 3.
proprietà.
4.
Aprire un progetto e iniziare il controllo!
20
Page 21

Le opzioni “Map Native Filters” e “Map VST Plug-ins” nel pannello delle proprietà consentono di controllare i filtri nativi
di Tracktion e i plug-in VST non-”wrappati” in Automap in esecuzione in Tracktion. Non è come controllare i plug-in VST
“wrappati” in Automap, i quali possono anche essere caricati in Tracktion, perchè Nocturn comunica con i filtri e i plugin VST attraverso Automap Server e Tracktion, invece che solo attraverso Automap Server. Ciò comporta implicazioni
particolari che sono descritte in seguito.
Quando queste opzioni sono abilitate, a uno dei quattro gruppi di control map è aggiunta una control map quando
s’aggiunge un nuovo filtro nativo o un plug-in VST non “wrappato”, che sarà collocato nel gruppo corretto in base al
fatto che il filtro sia uno strumento, un effetto o qualcos’altro (es. un filtro aux send sarà collocato nel gruppo “User”).
E’ possibile selezionare diversi filtri o plug-in VST (“wrappati” e non “wrappati”) da controllare dalla veduta Browser della
finestra Automap Universal. Se nelle impostazioni Automap è abilitata la funzione “Automap Focus Follows Plug-in UI”
(vedere il paragrafo 2.4) è possibile anche selezionare filtri e plug-in VST diversi da controllare semplicemente cliccandoci
sopra nella finestra principale di Tracktion. Cliccare su un volume/pan del filtro per selezionare la control map mixer di
Tracktion.
Controllando filtri nativi e plug-in VST non “wrappati” si possono cancellare e assegnare i controlli come descritto
nella sezione 3.6. Tuttavia, il salvataggio di control map “default” e “istanza” non funzionerà (vedere il paragrafo 3.5).
Modificando la control map di un filtro nativo o di un plug-in VST non “wrappato”, si deve usare l’opzione “Save As…” per
salvare la control map prima di uscire dal progetto. Una volta ricaricato il progetto bisogna selezionare la control map di
quel filtro/plug-in e usare l’opzione “Open…” per caricare la control map salvata in precedenza per esso.
5. autOmaP mIDI ClIENt
“Client” è il temine usato per qualsiasi cosa si possa controllare con Nocturn. Finora questo manuale ha descritto il
controllo di plug-in e mixer del sequencer, i quali sono entrambi un tipo di “client”. Anche Automap MIDI Client è un qualcosa
che si può controllare usando Nocturn.
Si tratta di un sof tware eseguito in background sul computer che comunica con Automap Server. Quando lo si controlla
usando Nocturn, esso trasmette i messaggi MIDI alla destinazione desiderata; ciò consente di usare Nocturn per
controllare software e hardware utilizzando messaggi MIDI standard. Automap MIDI Client può anche ricevere dati MIDI (i
vantaggi sono descritti ai paragrafi 5.4 e 5.7).
Questo paragrafo descrive il funzionamento di Automap MIDI Client e alcuni esempi d’uso. Una volta sperimentati questi
esempi l’utente avrà una conoscenza tale del funzionamento di Automap MIDI Client da poterlo configurare in base alle
proprie esigenze.
5.1 PORtE mIDI
Prima di usare Automap MIDI Client, bisogna selezionare le porte d’ingresso e uscita MIDI dal menu delle impostazioni
Automap. Saranno le porte sulle quali MIDI Client riceve e trasmette i dati MIDI; si può selezionare qualsiasi porta fisica
MIDI del proprio sistema.
Si vedrà una porta “Automap MIDI”; è una porta virtuale speciale che può essere usata per scambiare i dati MIDI tra
Automap MIDI Client e un’applicazione software. Di conseguenza si vedrà anche “Automap MIDI” apparire come porta
d’ingresso e uscita MIDI disponibile nel software musicale. La porta virtuale Automap MIDI è disponibile solo con Automap
Server in esecuzione. Si deve lanciare Automap Server prima del software musicale, in modo che quest’ultimo possa
stabilire una connessione ad Automap Server quando si lancia a sua volta.
Se si esce da Automap Server mentre il software musicale è in esecuzione, bisogna uscire dal sof tware musicale, lanciare
di nuovo Automap Server e poi rilanciare il software musicale per ristabilire la connessione.
Nell’elenco delle porte d’ingresso è stata inclusa l’opzione “All MIDI ports”, in modo che Automap MIDI Client possa ricevere
i dati su tutte le porte MIDI disponibili (inclusa la porta virtuale Automap MIDI).
21
Page 22

5.2 CONtROl maP mIDI
Una volta selezionate le porte MIDI si può creare una control map MIDI. In una control map MIDI tutti i controlli
trasmettono i dati sullo stesso canale MIDI. Bisogna quindi scegliere su quale canale MIDI si vuole che i controlli
trasmettano i dati, selezionando quel canale dal menu delle impostazioni Automap; accanto al canale MIDI selezionato nel
menu apparirà un segno di spunta (ad indicare che è attivo), mentre una control map MIDI assegnata e nominata in base a
quel canale apparirà nel gruppo control map “User”.
E’ possibile attivare più di un canale MIDI (infatti si possono attivare tutti i 16 canali). Si possono quindi realizzare un totale
di 16 control map MIDI. Per attivare un altro canale MIDI, selezionarlo dal menu delle impostazioni Automap. Un’altra
control map MIDI per il nuovo canale MIDI selezionato sarà aggiunta al gruppo “User”. Per disattivare un canale MIDI e
rimuovere la rispettiva control map, de-selezionarlo dal menu delle impostazioni Automap in modo che scompaia il segno di
spunta accanto ad esso.
5.3 assEgNaZIONE DEI mEssaggI mIDI
Quando è selezionata una control map MIDI, la veduta Control Map della finestra Automap Universal appare come sopra.
La control map MIDI di default ha 129 controlli assegnati distribuiti in più pagine. Ogni controllo è assegnato a un MIDI
Control Change (CC) diverso, che inizia da 0 e sale fino a 127, oltre ad un controllo extra alla fine assegnato al pitch bend
(così sono mappati i controlli quando si attiva un canale MIDI). Tuttavia, si può cambiare la control map MIDI di default
riassegnando i controlli e usando l’opzione “Set As Default”.
Per cambiare il messaggio MIDI al quale è assegnato un controllo, cliccarci sopra con il mouse e selezionare un messaggio
diverso dal menu a tendina che appare cliccando nel box “Parameter” nella sezione delle impostazioni del controllo della
finestra. Sono disponibili solamente i messaggi MIDI CC 0-127 e pitch bend. Di default i controlli sono nominati con il
messaggio MIDI che devono trasmettere. Tuttavia, si può cambiare a piacere il nome del controllo cliccandoci sopra nella
sezione Layout controllo della finestra, digitando un nuovo nome e premendo [Invio]. I valori max, min e step size avranno lo
stesso ef fetto sul parametro che si sta controllando (come descritto al paragrafo 3.7).
5.4 mODalItà lEaRN PER l’assEgNaZIONE DEI mEssaggI mIDI
Poichè il client MIDI può ricevere dati MIDI è possibile usare la modalità Learn per assegnare i messaggi MIDI ai controlli di
Nocturn.
Con la modalità Learn attiva, Automap Server riceve i messaggi MIDI sulla prta d’ingresso MIDI Client. Riconoscerà solo i
messaggi che possono essere assegnati ai controlli di Nocturn (cioè i messaggi MIDI CC e pitch bend); una volta ricevuto
un messaggio MIDI, basta muovere un controllo su Nocturn per assegnarlo a quel messaggio.
22
Page 23

5.5 salVataggIO DI uNa CONtROl maP mIDI
Una volta terminata la cancellazione, l’assegnazione e la rinomina dei controlli si può salvare la control map MIDI in un file
“*.automap” usando l’opzione “Save As...”. Quando s’attiva un canale MIDI, si può caricare una control map salvata usando
l’opzione “Open…” (il canale MIDI non è memorizzato con la control map MIDI). Usando l’opzione “Set As Default” la control
map MIDI sarà richiamata ogni volta che dal menu delle impostazioni Automap s’attiva un canale MIDI.
Uscendo da Automap Server, sono memorizzate automaticamente le impostazioni delle porte d’ingresso e uscita MIDI, i
canali MIDI attivi correnti e tutte le assegnazioni di controllo nelle rispettive control map MIDI. Lanciando di nuovo Automap
Server sono ri-memorizzate tutte le impostazioni Automap MIDI Client e le control map MIDI; ciò significa che avendo una
configurazione di costruzione musicale permanente non c’è da preoccuparsi di riattivare i canali MIDI o importare le control
map MIDI ogni volta che si suona.
5.6 usO DElla maNOPOla sPEED DIal IN uNa CONtROl maP mIDI
Come per il controllo di un plug-in o del mixer di un sequencer, la manopola Speed Dial si può usare per controllare
qualsiasi parametro corrente visualizzato sullo schermo lasciando il cursore del mouse sul parametro e ruotando la
manopola Speed Dial (senza premerla).
Inoltre, quando è selezionata una control map MIDI, la manopola Speed Dial si può premere e ruotare per trasmettere
messaggi MIDI program change. Il valore MIDI program change è indicato sotto il nome client nella veduta Control Map
della finestra Automap Universal (dove appare nome/numero preset dei plug-in).
5.7 fEEDBaCk mIDI
Il supporto per il feedback MIDI è un altro vantaggio dovuto al fat to che Automap MIDI Client è in grado di ricevere dati
MIDI. Per esempio, se si sta controllando un synth hardware e si muove un encoder su Nocturn per modificare un
parametro del synth, l’anello di LED attorno all’encoder rifletterà il valore corrente del parametro, poichè Automap Server
conosce il valore corrente del parametro.
Modificando lo stesso parametro dal synth, senza feedback MIDI Automap Server non avrebbe modo di conoscere il valore
corrente del parametro e l’anello di LED attorno all’encoder non ne rifletterebbe il valore corrente. Impostando Automap
MIDI Client alla ricezione dei dati MIDI dal synth (selezionando il synth o “All MIDI ports” come ingresso MIDI) i dati MIDI
sono inviati dal synth ad Automap Server attraverso Automap MIDI Client e l’anello di LED riflette sempre il valore del
paramentro corrente, anche modiifcando il valore del parametro dal synth.
5.8 usaRE autOmaP mIDI ClIENt PER Il CONtROllO DIREttO DI uN
DIsPOsItIVO haRDwaRE mIDI
23
Page 24

In questo caso il flusso dei dati è il seguente:
Poichè nella catena di comunicazione non c’è un sequencer, si può usare Nocturn per controllare un dispositivo hardware
MIDI senza alcun software musicale in esecuzione sul computer; basta assicurarsi che Automap Server sia in esecuzione,
poi si può controllare qualsiasi dispositivo MIDI collegato al sistema come segue:
1.
Nel menu Automap Settings impostare le porte d’ingresso e uscita MIDI alle porte fisiche alle quali è collegato il
dispositivo hardware MIDI.
2.
Dal menu Automap Settings attivare un canale MIDI. Il canale MIDI scelto deve essere lo stesso al quale il dispositivo
hardware MIDI è impostato per trasmettere e ricevere i dati MIDI (verificare quindi le impostazioni di canale MIDI sul
dispositivo hardware).
3.
Selezionare la nuova control map MIDI aggiunta dalla veduta Browser della finestra Automap Universal e iniziare il
controllo!
Per riassegnare i controlli in un layout più utile e funzionale bisogna sapere quali numeri CC controllano i rispettivi
parametri del dispositivo hardware. In genere, questa informazione si trova alla fine del manuale operativo del dispositivo
hardware MIDI. Per controllare un determinato parametro, innanzitutto vedere a quale numero MIDI CC è assegnato.
Selezionare quindi un controllo su Nocturn nella veduta Control Map della finestra Automap Universal e impostarlo alla
trasmissione dello stesso numero CC. Continuare così ad assegnare i controlli fino a creare la control map per quel
dispositivo hardware MIDI (che si può salvare usando l’opzione “Save As…”).
Si ricordi che usando Automap MIDI Client è possibile anche utilizzare la modalità Learn (vedere il paragrafo 5.4). Basta
premere il pulsante Learn su Nocturn, muovere un controllo sul dispositivo hardware MIDI e poi muovere il controllo di
Nocturn al quale si desidera assegnare quel parametro: il controllo sarà assegnato (sempre che il dato trasmesso dal
dispositivo hardware MIDI sia un dato MIDI CC o pitch bend).
5.9 usaRE autOmaP mIDI ClIENt PER Il CONtROllO DI uN DIsPOsItIVO
haRDwaRE mIDI CON uN sEquENCER
Probabilmente si userà un sequencer in esecuzione sul computer, nel quale le tracce MIDI sono configurate per il controllo
e la registrazione dai dispositivi hardware MIDI. In tal caso è meglio configurare Automap MIDI Client per controllare
i propri dispositivi hardware MIDI attraverso il sequencer invece che direttamente; per farlo, eseguire le seguenti
operazioni:
1.
Nel menu Automap Settings impostare la porta d’uscita MIDI per Automap MIDI Client in “Automap MIDI” e la porta
d’ingresso MIDI in “All MIDI Inputs”.
2.
Dal menu Automap Settings attivare un canale MIDI; il canale MIDI scelto deve essere lo stesso al quale il dispositivo
hardware MIDI è impostato per trasmettere e ricevere i dati MIDI.
3.
Nel sequencer assicurarsi che la traccia MIDI per il dispositivo hardware MIDI sia impostata per ricevere i dati sia dalla
porta virtuale Automap MIDI che dalla porta MIDI fisica alla quale è collegato il dispositivo. Ci può essere un’opzione “All
MIDI Inputs” (o potrebbe ricevere di default i dati MIDI da tut ti gli ingressi; entrambe queste opzioni vanno bene). L’uscita
della traccia MIDI deve essere impostata alla por ta fisica alla quale è collegato il dispositivo e il canale MIDI deve essere
impostato allo stesso canale abilitato al punto 2..
4.
Abilitare alla registrazione la traccia MIDI (o at tivare il monitoraggio) e selezionare la nuova control map MIDI aggiunta
dalla veduta Browser della finestra Automap Universal, quindi iniziare il controllo!
A questo punto si possono riassegnare e acquisire i controlli esattamente come è stato descrit to al paragrafo 5.8. Se ci
sono più dispositivi hardware MIDI che si desidera controllare da Nocturn, per ogni dispositivo seguire i punti da 2. a 4..
Per controllare i vari dispositivi bisogna abilitare alla registrazione la traccia corretta nel sequencer e poi selezionare la
giusta control map MIDI dalla veduta Browser della finestra Automap Universal.
24
Page 25

5.10 usaRE autOmaP mIDI ClIENt PER Il CONtROllO DEI Plug-IN sOftwaRE
IN uN sEquENCER
Automap MIDI Client si può usare per controllare i plug-in in esecuzione nel sequencer, ma ciò vale solo per i plug-in abilitati
al MIDI. Tutti gli strumenti plug-in sono abilitati al MIDI, ma alcuni plug-in effet ti non lo sono (es. compressori ed EQ). Per
controllare un plug-in seguire questa procedura:
1.
Nel menu Automap Settings impostare la porta d’uscita MIDI per Automap MIDI Client in “Automap MIDI”.
Dal menu Automap Settings attivare un canale MIDI.2.
Assicurarsi che la porta virtuale Automap MIDI sia impostata come l’ingresso(i) della traccia MIDI o Instrument del plug-3.
in da controllare.
4.
Abilitare alla registrazione la traccia MIDI/Instrument (o attivare il monitoraggio) e selezionare la control map MIDI
appropriata dalla veduta Browser della finestra Automap Universal, quindi iniziare il controllo!
I plug-in abilitati al MIDI possono ricevere dati MIDI ma non trasmettere in uscita dati MIDI. Non si può quindi usare
la modalità Learn di Automap per acquisire i parametri del plug-in da controllare su Nocturn (come si può fare con i
dispositivi hardware MIDI). Bisogna invece consultare la documentazione del plug-in per sapere a quale numero MIDI CC
è assegnato un parametro, poi nella veduta Control Map della finestra Automap Universal selezionare un controllo su
Nocturn e impostarlo per trasmettere lo stesso numero CC.
Molti plug-in hanno una funzione Learn MIDI CC interna, grazie alla quale si può impostare il plug-in alla ricezione di
messaggi MIDI CC entranti, ai quali il plug-in può assegnare i propri parametri. In tal caso non c’è da preoccuparsi riguardo
a quali messaggi MIDI i controlli su Nocturn sono impostati a trasmettere. Basta abilitare la modalità Learn nel plug-in,
selezionare il parametro da controllare e poi muovere il controllo di Nocturn al quale assegnarlo. E’ necessario consultare
la documentazione del plug-in per sapere come usare la sua modalità Learn e salvare la mappatura MIDI.
Il fatto che i plug-in abilitati al MIDI non trasmettano in uscita i dati MIDI significa anche che il feedback MIDI non funziona
quando si usa Automap MIDI Client per controllare i plug-in (quando cioè si cambia il parametro di un plug-in con il mouse o
l’automazione nel sequencer, i LED dell’encoder o pulsante su Nocturn non riflettono tale variazione).
5.11 usaRE autOmaP mIDI ClIENt PER Il CONtROllO DEl mIxER DI uN
sEquENCER
Nei sequencer che non supportano il controllo Automap Universal del mixer si può usare Automap MIDI Client per
controllare il mixer, poichè molti sequencer consentono di assegnare messaggi MIDI CC ai parametri del mixer. La
procedura che segue utilizza Ableton Live per mostrare come Automap MIDI Client può essere usato per controllare
i parametri del mixer, poichè Live ha un semplice sistema MIDI Learn. Per altri sequencer consultare la relativa
documentazione che descrive l’assegnazione dei messaggi MIDI CC ai parametri del mixer.
1.
Nel menu Automap Settings impostare le porte d’ingresso e uscita MIDI di Automap MIDI Client in “Automap MIDI”. Se
per controllare i dispositivi hardware MIDI si userà Automap MIDI Client, impostare la por ta d’ingresso MIDI in “All MIDI
In p u t s ”.
2.
Dal menu Automap Settings attivare un canale MIDI e selezionare la nuova control map MIDI aggiunta dalla veduta
Browser della finestra Automap Universal.
3.
Nelle preferenze MIDI/Sync di Live abilitare la porta MIDI virtuale di Automap come ingresso e uscita remoti. Se per
controllare i dispositivi hardware MIDI o i plug-in si userà Automap MIDI Client abilitare anche Automap MIDI come
traccia d’ingresso.
25
Page 26

Abilitare la modalità MIDI Learn di Live cliccando “MIDI” nell’angolo in alto a destra della finestra di Live; cliccare su un 4.
parametro in Live per selezionarlo e poi muovere un controllo su Nocturn al quale assegnare il parametro.
5.
Continuare ad assegnare i controlli come indicato al punto 4.. Al termine cliccare di nuovo “MIDI” per disabilitare la
modalità MIDI Learn di Live.
Poichè Live consente di specificare la porta MIDI Automap come un’uscita remota, il feedback MIDI funzionerà
correttamente quando si usa Automap MIDI Client per controllare Live; i LED di encoder e pulsanti su Nocturn
rifletteranno quindi ogni variazione dei parametri eseguita con il mouse o l’automazione; anche molti altri sequencer
supportano il feedback MIDI allo stesso modo.
6. sPECIfIChE tECNIChE
Generali:
Alimentazione: solo bus USB potenziato
Dimensioni: Larghezza = 239mm (9.41”), Altezza = 137mm (5.39”), Profondità=18-28mm (0.7”-1.1”)
Peso: 0.5 Kg (1.1 lbs)
Controlli:
8 Encoder rotanti assegnabili - rotazione senza fine, continui, sensibili al tocco, contorno a LED
Encoder Speed Dial - rotazione senza fine, non continua, sensibile al tocco, contorno a LED, pulsante a pressione
(premere e ruotare per una funzione alternata)
8 Pulsanti assegnabili - LED retro illuminati
Crossfader assegnabile da 45mm - sensibile al tocco
Pulsanti di sistema: Learn, View, Page +, Page Pulsanti Gruppo: User, FX, Inst, Mixer
Interfaccia:
USB (USB1.1 e USB2.0 compatibile)
Requisiti Sistema Operativo del computer:
Mac: OSX 10.4 o superiori. E’ supportata anche la versione 10.5 (Leopard).
Windows: XP con service pack 2, XP X64 o Vista; sono supportate anche le versioni Vista a 32 e 64 bit.
Requisiti minimi del computer:
Mac: G4/1GHz, 256MB RAM
PC: Pentium 3/1GHz, 256MB RAM (Windows Vista richiede specifiche superiori)
26
Page 27

7. CONVENZIONI DI maPPatuRa DEI PaRamEtERI
Plug-IN
Questo paragrafo mostra le convenzioni di mappatura dei parametri usate da Novation per creare le control map “default”
destinate ai vari tipi di plug-in. Esse sono state realizzate per fornire un facile accesso ai parametri più importanti di un
plug-in e rappresentano un buon punto di partenza per la creazione delle proprie control map.
Eq
LMF gain
MF gain
LF gain
HPF in LF in LMF in MF in HMF in HF in LPF in bypass
LMF fr eq
HPF freq
LF freq
MF fre q
HMF gain
HF gain
LPF fr eq
HMF fre q
HF fre q
PagINa 1
output
HPF
shape
HPF Q
LF
shape
LF Q
LMF Q
MF Q
HMF Q
HF
shape
HF Q
LPF
shape
LPF Q
PagINa 2
input
PagINa 3
27
Page 28

DINamIChE
attack
input level
threshold
gain/hold
LF freq
release
LF Q/slope
ratio/range
HF fre q
knee/
hysteresis
HF Q/slope
output level
PagINa 1
CONTROLLI PRINCIPALI COMPRESSORE
bypass
PagINa 2
CONTROLLI SIDE CHAIN
ext k ey key
DE l ay
Tem po
temp o
lock
listen
Delay
Time
tap
tempo
LF in LF
Note lengt h
note
dotted
shape
feedback
note
triplet
HF in HF
mod dep th
shape
mod ra te
LPF fr eq
LPF
on /of f
mix
phase
invert
PagINa 1
DELAY CANALE 1 (LEFT)
28
Page 29

DElay (CONt.)
Note lengt h
Tem po
Delay
Time
temp o
lock
tap
tempo
dotted
RIVERBERO
shape/algorithm
ti me/d ec ay
size
note
feedback
note
triplet
pre-delay
mod dep th
diffusion
LPF fr eq
mod ra te
on /of f
wet/dry r atio
earl y
refle ctio n
level
LPF
mix
phase
invert
level
PagINa 2
DELAY CANALE 2 (RIGHT)
LF freq
LF gain
HF fre q
HF gain
dynamics
ratio
refle ctio n
on /of f
chorus rat e
dynamics
threshold
100 %
wet
bypassearl y
chorus
depth
PagINa 1
PagINa 2
29
Page 30

syNth Va
filt freq
filt t ype
osc 1
level
filt re s
filt slope
osc 1
wave
filt env
amount
osc 1
semi
filt lf o
amount
osc 1
detune
lfo 1
speed
lfo 1 wave
osc 2
level
lfo 1
delay
lfo 2 wave
osc 2
wave
lfo 2
speed
osc 2
semi
lfo 2
delay
osc 2
detune
PagINa 1
FILTRO & LFO
PagINa 2
OSCILLATORI
osc 1
octave
amp
attack
amp
en v/gat e
osc 1
on /of f
amp sus tain
amp
decay
amp
invert
osc 1
unison
amp
hold
amp
release
amp
repeat
osc 2
octave
mod
attack
mod
en v/gat e
osc 2
on /of f
mod
invert
osc 2
unison
mod sustain
mod
decay
mod
hold
mod
release
mod
repeat
PagINa 3
INVILUPPI
30
Page 31

amP sIm
volume
ext ra gain
input
bass
presence
gate relea se
gate
threshold
mid/cut
amp type
treble
hi treble
/bright
cab t ype
over drive
/vol 2
mast er
bypass
output
level
vibr ato level
vibr ato
speed
vibr ato
on /of f
PagINa 1
PagINa 2
E & O.E
bypa ss
amp
bypa ss
cab
mast er
bypass
31
 Loading...
Loading...