Nokia LUMIA 820 User manual [bs]
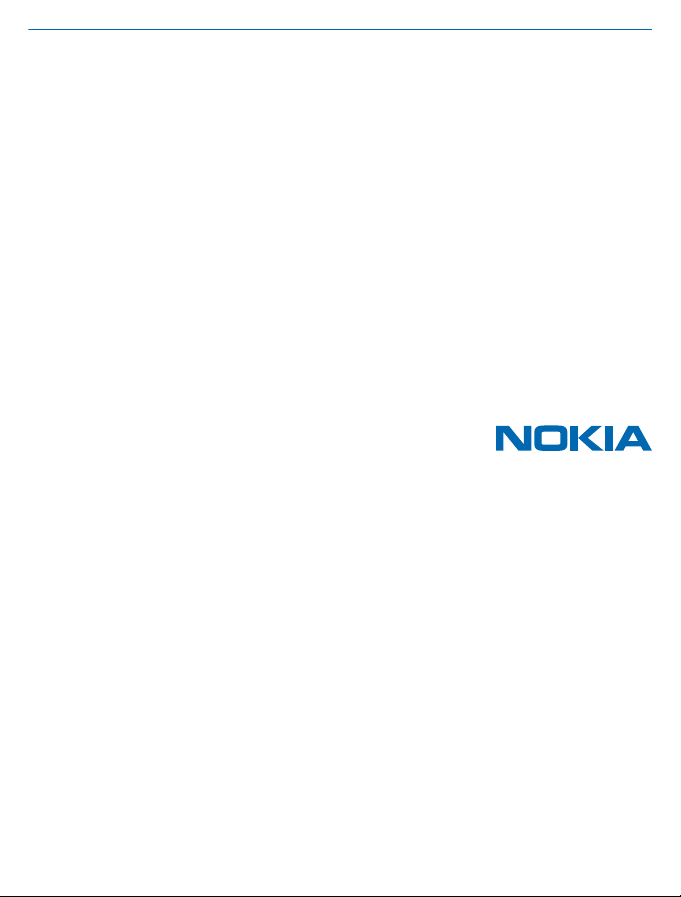
Uputstvo za korisnika
Nokia Lumia 820
1.1. izdanje SR-LAT
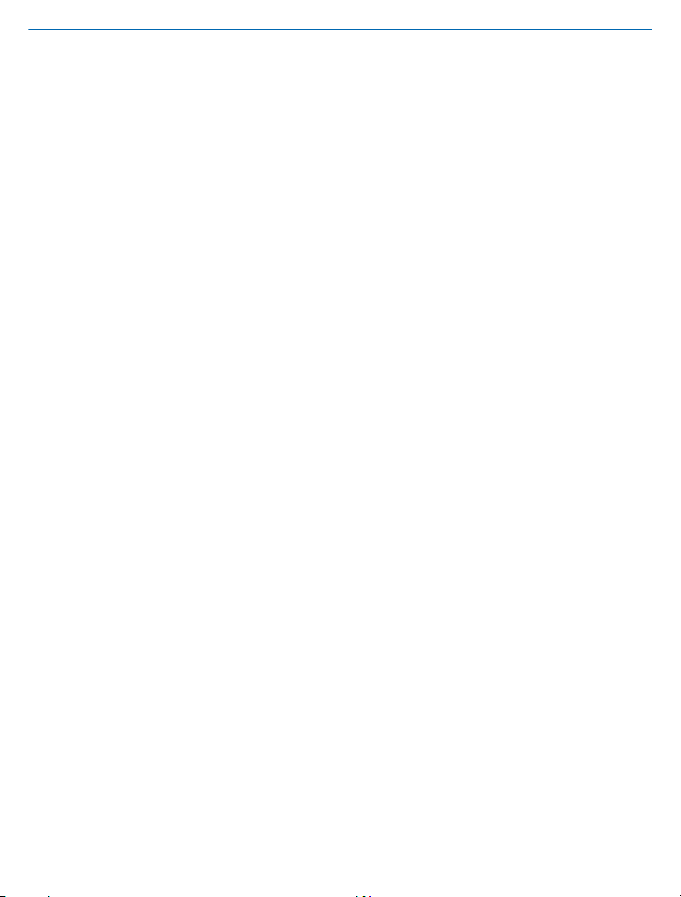
Uputstvo za korisnika
Nokia Lumia 820
Sadržaj
Bezbednost 4
Početni koraci 5
Tasteri i delovi 5
Tasteri za povratak, početni ekran i
pretragu 5
Lokacije antene 6
Skidanje zadnje maske 6
Ubacivanje SIM kartice 7
Uklanjanje SIM kartice 9
Ubacivanje memorijske kartice 9
Uklanjanje memorijske kartice 11
Punjenje telefona 12
Prvo pokretanje 14
Zaključavanje tastera i ekrana 17
Promena jačine zvuka 18
Povezivanje sa slušalicama sa
mikrofonom 19
Ikone prikazane na telefonu 19
Osnovne funkcije 21
Upoznavanje telefona 21
Personalizovanje telefona 27
Snimak ekrana 31
Produžavanje trajanja baterije 32
Ušteda na troškovima za prenos
podataka u romingu 33
Pisanje teksta 34
Skeniranje kodova ili teksta 37
Sat 38
SkyDrive 39
Nokia nalog 40
Osobe i poruke 41
© 2013 Nokia. Sva prava zadržana.
Pozivi 41
Kontakti 44
Društvene mreže 47
Poruke 49
Pošta 53
Kamera 59
Fotografisanje 59
Korišćenje različitih režima scene 60
Preuzimanje Nokia foto-alatki iz
Prodavnice 62
Pravljenje video snimka 62
Saveti za kameru 62
Čuvanje fotografija i video zapisa na
memorijskoj kartici 62
Čuvanje informacija o lokaciji na
fotografija i video snimcima 63
Deljenje fotografija i video zapisa 63
Upravljajte snimcima i uredite ih 63
Mape i navigacija 68
Aktiviranje lokacijskih usluga 68
Preuzimanje aplikacije Nokia navigacija+
iz Prodavnice 68
Nokia mape 68
Informacije o događajima i mestima u
okolini koje pruža Lokalni vodič 74
Načini pozicioniranja 75
Internet 76
Definisanje Internet veze 76
Povezivanje računara na Veb 77
Veb pregledač 77
Pretraga Veba 79
Prekid svih internet veza 80
2
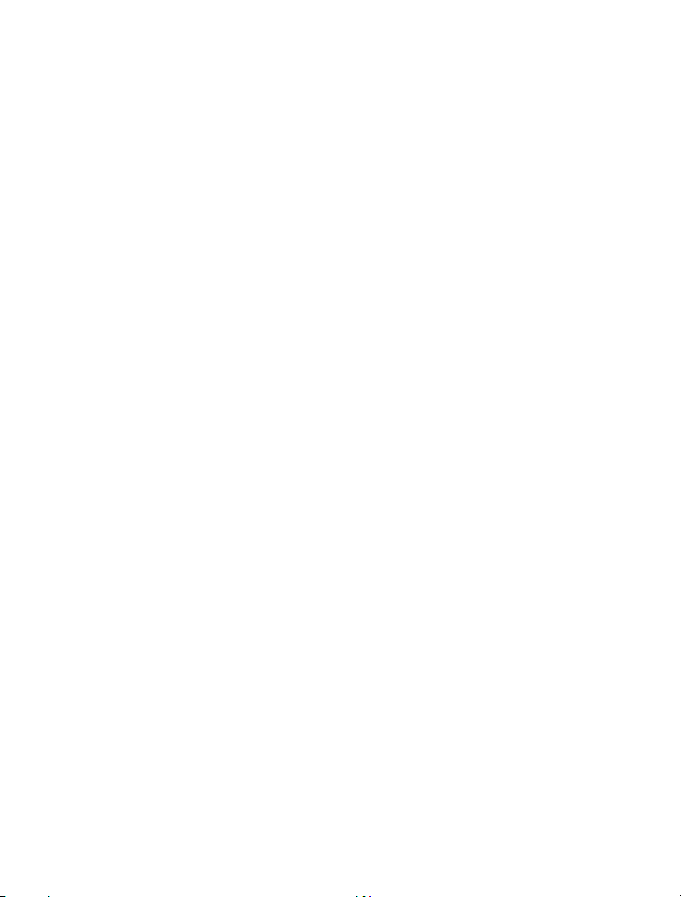
Zabava 81
Gledanje i slušanje 81
Sinhronizovanje muzike i video snimaka
između telefona i računara 82
Prodavnica 82
Igre 85
Kancelarija 87
Microsoft Office za mobilne uređaje 87
Pisanje beleške 90
Nastavak rada na dokumentu na drugom
uređaju 90
Kalendar 91
Izračunavanje 92
Korišćenje poslovnog telefona 92
Saveti za poslovne korisnike 93
Upravljanje telefonom i povezivanje 95
Redovno ažuriranje telefona 95
Korišćenje veze velike brzine 96
Wi-Fi 97
NFC 98
Bluetooth 100
Memorija i skladište 101
Kopiranje sadržaja između telefona i
računara 102
Bezbednost 103
Pristupni kodovi 104
Pomoć i podrška 106
Informacije o proizvodu i bezbednosti 108
Objava o zaštiti autorskih prava i druge
objave 112
© 2013 Nokia. Sva prava zadržana.
3
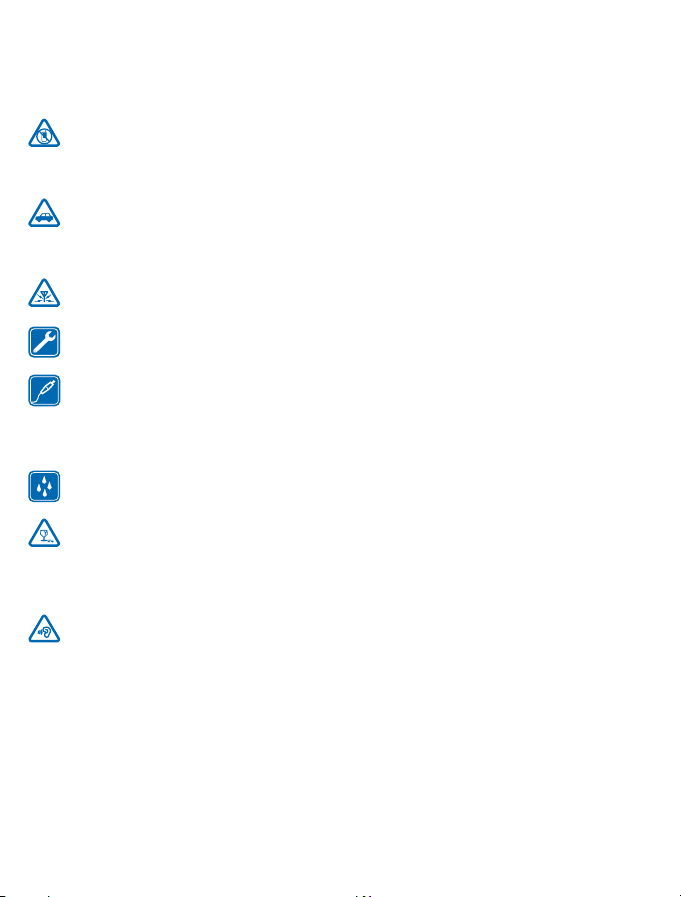
Bezbednost
Pročitajte ove jednostavne smernice. Njihovo nepoštovanje može da bude opasno ili protivno zakonu.
ISKLJUČIVANJE U KONTROLISANIM ZONAMA
Isključite uređaj kada korišćenje mobilnih telefona nije dozvoljeno ili kada ono može da
prouzrokuje smetnje ili opasnost, na primer, u avionu, bolnicama ili u blizini medicinske
opreme, goriva, hemikalija ili zona detonacije. Pridržavajte se svih uputstava u kontrolisanim zonama.
BEZBEDNOST SAOBRAĆAJA JE NA PRVOM MESTU
Pridržavajte se svih lokalnih zakona. Neka Vam ruke u toku vožnje uvek budu slobodne za
upravljanje vozilom. Vaša prvenstvena briga dok upravljate motornim vozilom treba da bude
bezbednost u saobraćaju.
SMETNJE
Svi bežični uređaji mogu da budu podložni smetnjama koje utiču na radne karakteristike.
KVALIFIKOVANI SERVIS
Ovaj proizvod smeju da instaliraju ili da popravljaju samo kvalifikovane osobe.
BATERIJE, PUNJAČI I DRUGA DODATNA OPREMA
Koristite isključivo baterije, punjače i drugu dodatnu opremu koju je Nokia odobrila za
korišćenje sa ovim uređajem. Punjači nezavisnih proizvođača koji su u skladu sa standardom
IEC/EN 62684 i koji se priključuju na mikro USB konektor uređaja takođe mogu da budu kompatibilni.
Ne priključujte nekompatibilne proizvode.
ODRŽAVAJTE UREĐAJ SUVIM
Vaš uređaj nije vodootporan. Održavajte ga suvim.
STAKLENI DELOVI
Ekran uređaja je izrađen od stakla. Staklo može da pukne ako se uređaj ispusti na tvrdu površinu
ili ako pretrpi jak udarac. Ako staklo pukne, ne dodirujte staklene delove uređaja, niti
pokušavajte da sa uređaja odstranite polomljeno staklo. Prestanite sa korišćenjem uređaja dok
stručno servisno osoblje ne zameni staklo.
ZAŠTITA SLUHA
Da biste sprečili mogu
sadržaj pri velikoj jačini zvuka. Budite pažljivi kad držite uređaj uz uho dok se koristi zvučnik.
će oštećenje sluha, nemojte duže vreme da slušate muziku ili drugi audio
© 2013 Nokia. Sva prava zadržana.
4

Početni koraci
Savladajte osnovne funkcije i pokrenite telefon za tren oka.
Tasteri i delovi
Istražite tastere i delove telefona.
1 Slušalica
2 Prednja kamera
3 Konektor za slušalice i zvučnike (3,5 mm)
4 Tasteri za podešavanje jačine zvuka
5 Taster za napajanje/zaključavanje
6 Taster za kameru
7 Taster za pretragu
8 Taster Start
9Mikrofon
10 Taster za povratak
11 Blic kamere
12 Kamera
13 Mikro USB konektor
14 Zvučnik
Tasteri za povratak, početni ekran i pretragu
Tasteri za povratak, početni ekran i pretragu olakšavaju vam kretanje po interfejsu telefona.
• Da biste se prebacivali između otvorenih aplikacija, pritisnite i držite
nadesno i dodirnite aplikaciju koju želite.
• Da biste se vratili na prethodni ekran na kom ste bili, pritisnite
Veb lokacije koje ste posetili od kada ste poslednji put zaključali ekran.
• Da biste otišli na početni ekran, pritisnite
• Da biste kontrolisali telefon glasovnim komandama, pritisnite i držite
komandu.
© 2013 Nokia. Sva prava zadržana.
. Aplikacija u kojoj ste bili će ostati otvorena u pozadini.
, prevucite nalevo ili
. Telefon pamti sve aplikacije i
i izgovorite glasovnu
5
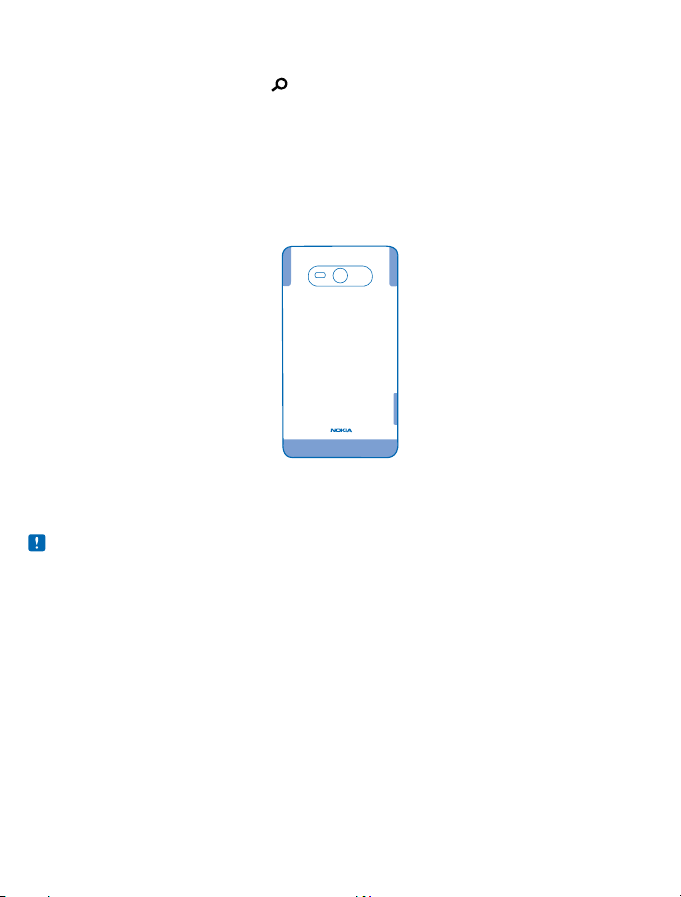
Ova funkcija nije dostupna na svim jezicima. Više informacija o dostupnosti funkcija i usluga
potražite u odeljku sa uputstvima na adresi www.windowsphone.com.
• Da biste pretraživali Veb, pritisnite
.
Lokacije antene
Saznajte gde se nalaze antene na telefonu da biste ostvarili najbolje moguće performanse.
Izbegavajte dodirivanje antene dok je u upotrebi. Dodirivanje antena utiče na kvalitet radio
komunikacija i može da prouzrokuje rad uređaja na višem energetskom nivou što može da dovede
do skraćenog životnog veka baterije.
Oblast sa antenom je istaknuta.
Skidanje zadnje maske
Saznajte kako da skinete zadnju masku telefona.
Napomena: Pre skidanja maski isključite uređaj i prekinite vezu sa punjačem i svim drugim
uređajima. Tokom zamene maski nemojte da dodirujete elektronske komponente. Uređaj uvek
odlažite i upotrebljavajte sa postavljenim maskama.
Nemojte koristiti nikakvu alatku da biste otvorili zadnju masku.
1. Noktom zakačite spoj u gornjem uglu telefona, između okvira ekrana i zadnje maske. Savijajte
masku sve dok se spoj malo ne proširi.
2. Ponovite to na drugom uglu i skinite masku.
© 2013 Nokia. Sva prava zadržana.
6

Vraćanje zadnje maske
Pritisnite donju ivicu zadnje maske uz donju ivicu telefona. Kada to uradite, pritiskajte pozadinu maske
sve dok ne nalegne na mesto.
Ubacivanje SIM kartice
U nastavku pročitajte kako da ubacite SIM karticu u telefon.
Važno: Ovaj uređaj je namenjen za korišćenje isključivo sa mini-UICC SIM karticom, takođe
poznatom kao mikro SIM kartica. Mikro SIM kartica je manja od standardne SIM kartice.
Korišćenje nekompatibilnih mikro SIM kartica može da dovede do oštećenja na kartici ili uređaji,
kao i u podacima sačuvanim na kartici.
Napomena: Pre skidanja maski isključite uređaj i prekinite vezu sa punjačem i svim drugim
uređajima. Tokom zamene maski nemojte da dodirujete elektronske komponente. Uređaj uvek
odlažite i upotrebljavajte sa postavljenim maskama.
© 2013 Nokia. Sva prava zadržana.
7
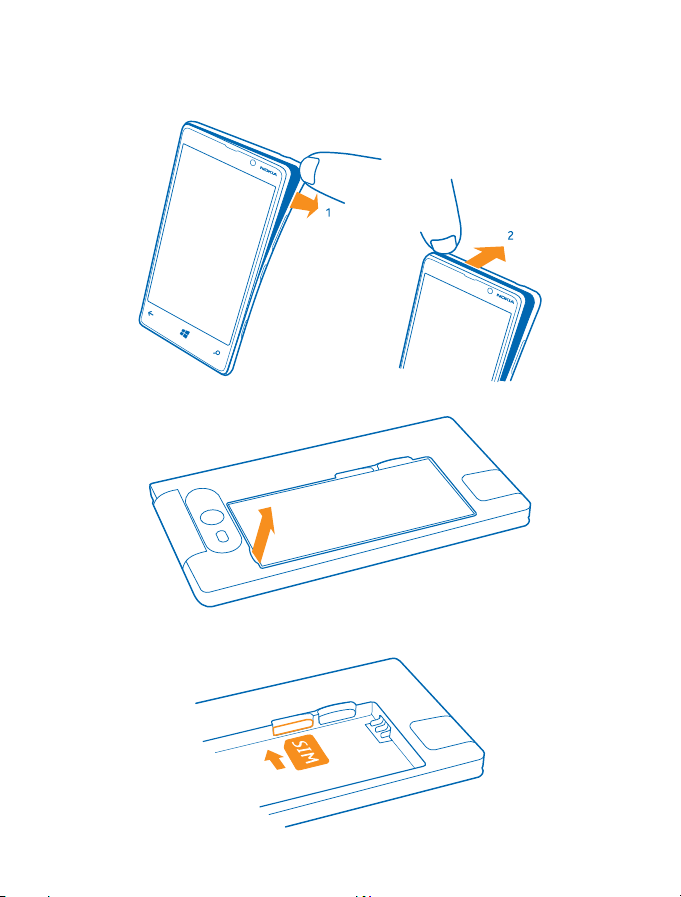
Uverite se da je telefon isključen.
1. Noktom zakačite spoj u gornjem uglu telefona, između okvira ekrana i zadnje maske. Savijajte
masku sve dok se spoj malo ne proširi.
2. Ponovite to na drugom uglu i skinite masku.
3. Ako je baterija ubačena, izvadite je.
4. Gurajte SIM u otvor za karticu sve dok se ona ne fiksira.Uverite se da je kontaktna površina okrenuta
nadole.
© 2013 Nokia. Sva prava zadržana.
8
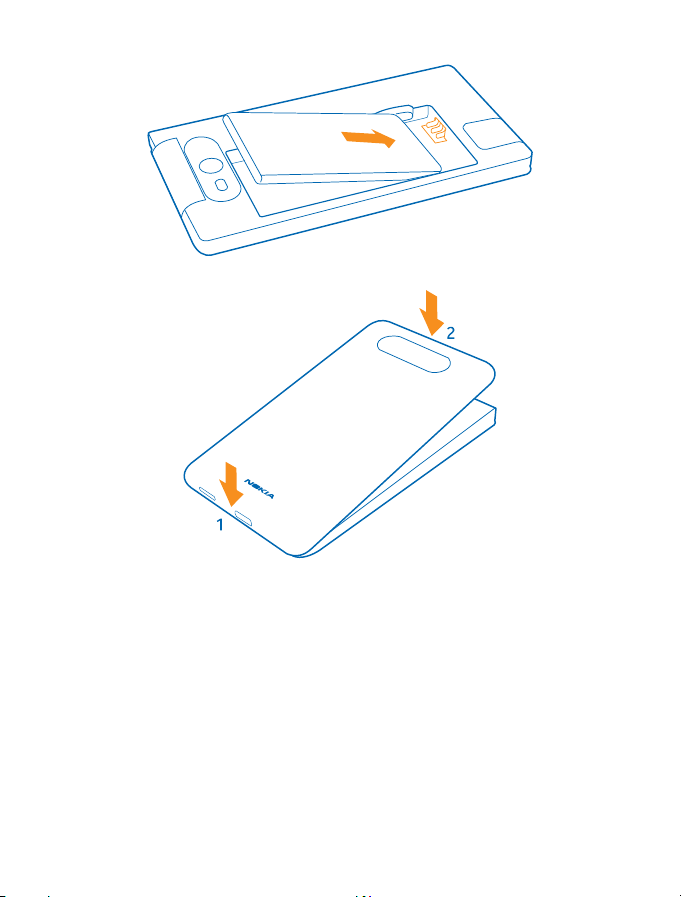
5. Postavite kontakte jedne naspram drugih, a zatim vratite bateriju.
6. Pritisnite donju ivicu zadnje maske uz donju ivicu telefona.
7. Pritiskajte pozadinu maske sve dok ne nalegne na mesto.
Uklanjanje SIM kartice
Imate novu SIM karticu? Saznajte kako da uklonite prethodnu karticu sa telefona.
1. Isključite telefon.
2. Skinite zadnju masku.
3. Ako je baterija ubačena, izvadite je.
4. Gurnite karticu dok ne škljocne, a zatim je izvucite.
Ubacivanje memorijske kartice
Saznajte kako se ubacuje memorijska kartica.
Koristite samo kompatibilne memorijske kartice koje je su odobrene za upotrebu sa ovim uređajem.
Nekompatibilne kartice mogu da oštete karticu i sam uređaj, kao i podatke koji su sačuvani na kartici.
© 2013 Nokia. Sva prava zadržana.
9
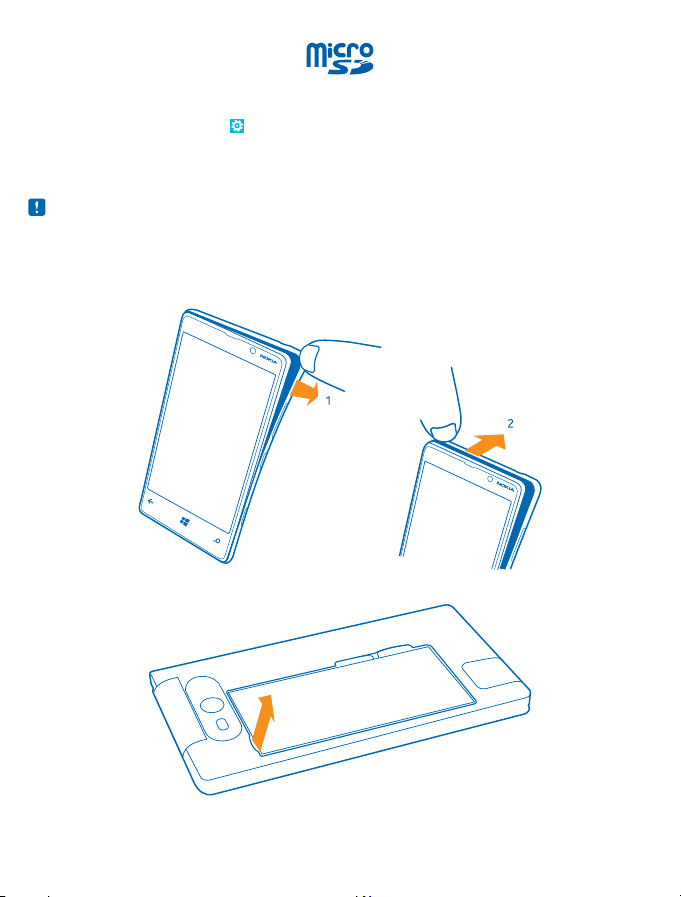
Neke microSD kartice možda nisu kompatibilne sa ovim telefonom. Preporučujemo vam da koristite
internu memoriju telefona za čuvanje fotografija i video zapisa. Na početnom ekranu prevucite
prstom nalevo, a zatim dodirnite
slika na telefon. Da biste saznali više o korišćenju microSD kartice sa telefonom, posetite lokaciju
www.nokia.com/lumia820/tips-and-tricks.
Vaš telefon podržava memorijske kartice kapaciteta do 64 GB.
Napomena: Pre skidanja maski isključite uređaj i prekinite vezu sa punjačem i svim drugim
uređajima. Tokom zamene maski nemojte da dodirujete elektronske komponente. Uređaj uvek
odlažite i upotrebljavajte sa postavljenim maskama.
1. Noktom zakačite spoj u gornjem uglu telefona, između okvira ekrana i zadnje maske. Savijajte
masku sve dok se spoj malo ne proširi.
2. Ponovite to na drugom uglu i skinite masku.
3. Ako je baterija ubačena, izvadite je.
Podešavanja > skladištenje na telefonu. Podesite Skladište novih
4. Gurajte memorijsku karticu u otvor za memorijsku karticu sve dok se ne fiksira.
© 2013 Nokia. Sva prava zadržana.
10
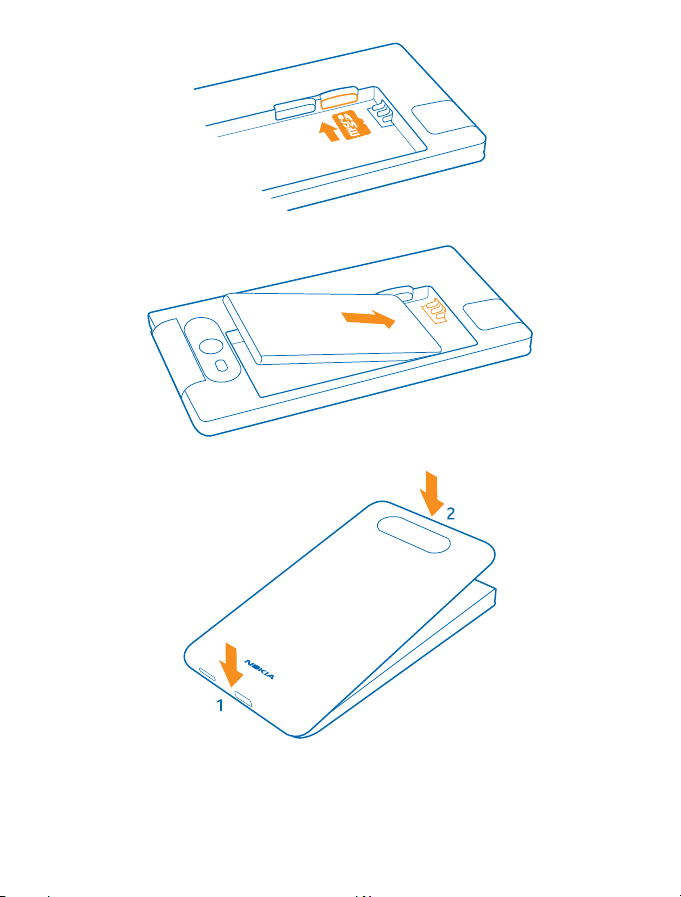
5. Postavite kontakte jedne naspram drugih, a zatim vratite bateriju.
6. Pritisnite donju ivicu zadnje maske uz donju ivicu telefona.
7. Pritiskajte pozadinu maske sve dok ne nalegne na mesto.
Uklanjanje memorijske kartice
Treba da zamenite memorijsku karticu? Evo kako se kartica uklanja iz telefona.
© 2013 Nokia. Sva prava zadržana.
11
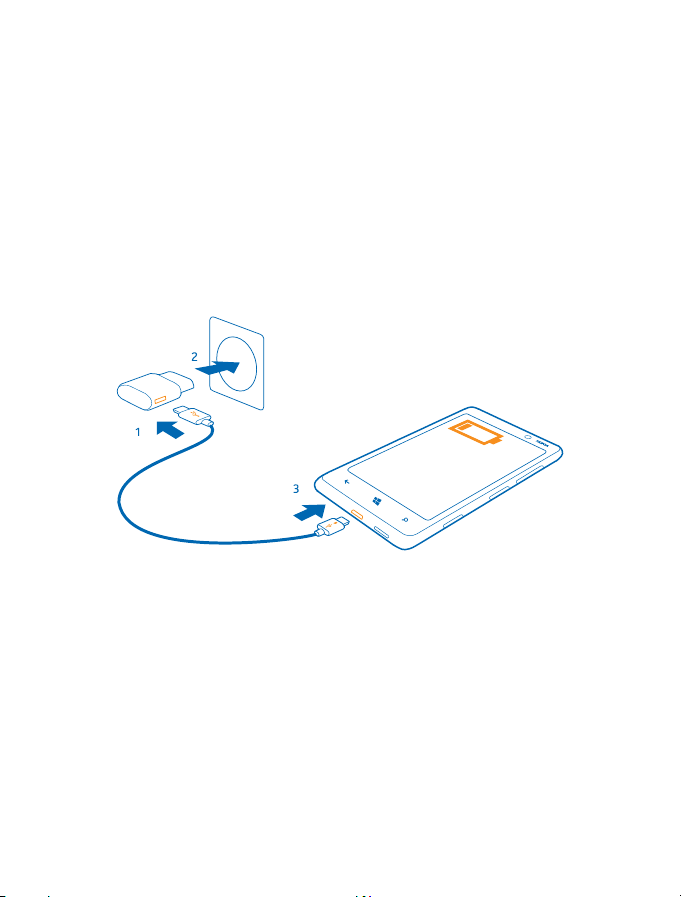
1. Isključite telefon.
2. Skinite zadnju masku.
3. Ako je baterija ubačena, izvadite je.
4. Gurnite memorijsku karticu dok ne škljocne, a zatim je izvucite.
Punjenje telefona
Postoji nekoliko načina da napunite telefon.
Punjenje telefona pomoću USB punjača
Baterija je delimično napunjena u fabrici, ali potrebno je ponovo da je napunite da biste mogli da
uključite telefon prvi put.
Za punjenje telefona obavezno koristite kompatibilan USB punjač.
1. Prvo priključite USB kabl na punjač i uključite punjač u zidnu utičnicu, a zatim kraj USB kabla sa
mikro USB priključkom ubacite u telefon.
2. Kada se baterija u potpunosti napuni, najpre isključite punjač iz telefona, a zatim i iz zidne utičnice.
© 2013 Nokia. Sva prava zadržana.
12
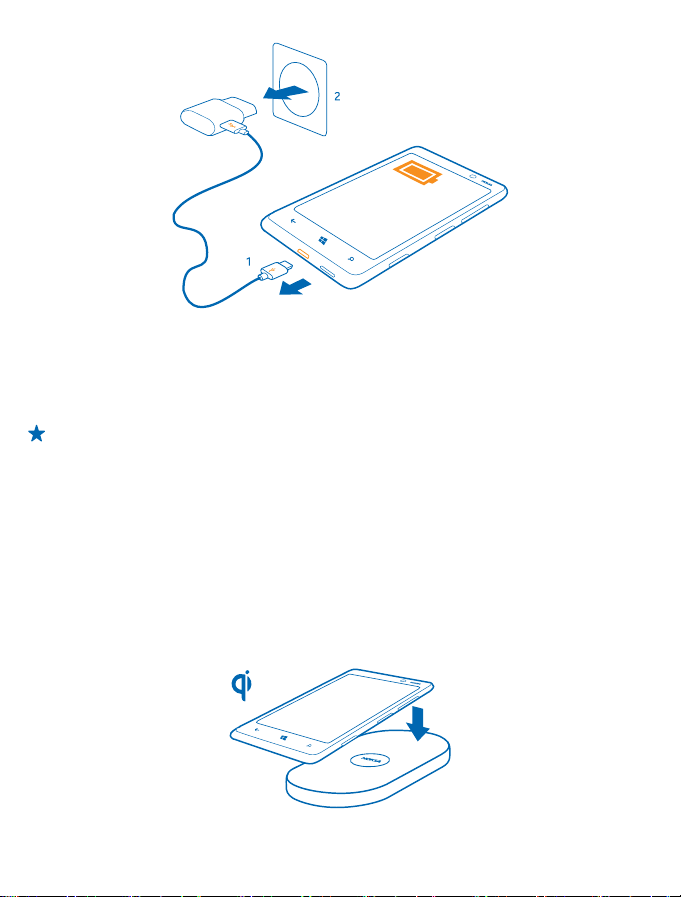
B
Ne postoji određeni vremenski period potreban za punjenje baterije, a telefon možete da koristite i
dok se puni.
Ako je telefon isključen kada počnete da ga punite, automatski se uključuje.
Ako je baterija potpuno prazna, može proći i nekoliko minuta pre nego što se na ekranu pojavi
indikator punjenja i pre nego što se može obaviti bilo kakav telefonski poziv.
Savet: Kada na raspolaganju nemate zidnu utičnicu, možete uređaj da punite preko USB-a.
Tokom punjenja može da se obavlja i prenos podataka. Efikasnost punjenja putem USB-a znatno
varira i može da protekne dosta vremena dok punjenje ne počne i dok uređaj ne počne da
funkcioniše.
Najpre ubacite USB kabl u računar, a zatim i u telefon. Kada se baterija u potpunosti napuni,
najpre isključite USB kabl iz telefona, a zatim i iz računara.
Bežično punjenje telefona
Nema potrebe da se mučite sa kablovima, jednostavno stavite uređaj na bežični punjač i on će
automatski početi da se puni.
Vaš telefon podržava Qi, svetski standard za bežično punjenje i kompatibilan je sa bilo kojim Qi
bežičnim punjačem. Potrebno je da se oblasti za punjenje na telefonu i punjaču dodiruju i zato
obavezno proverite da li ste ih dobro poravnali. Ne odgovaraju svi punjači svim modelima telefona.
© 2013 Nokia. Sva prava zadržana.
13
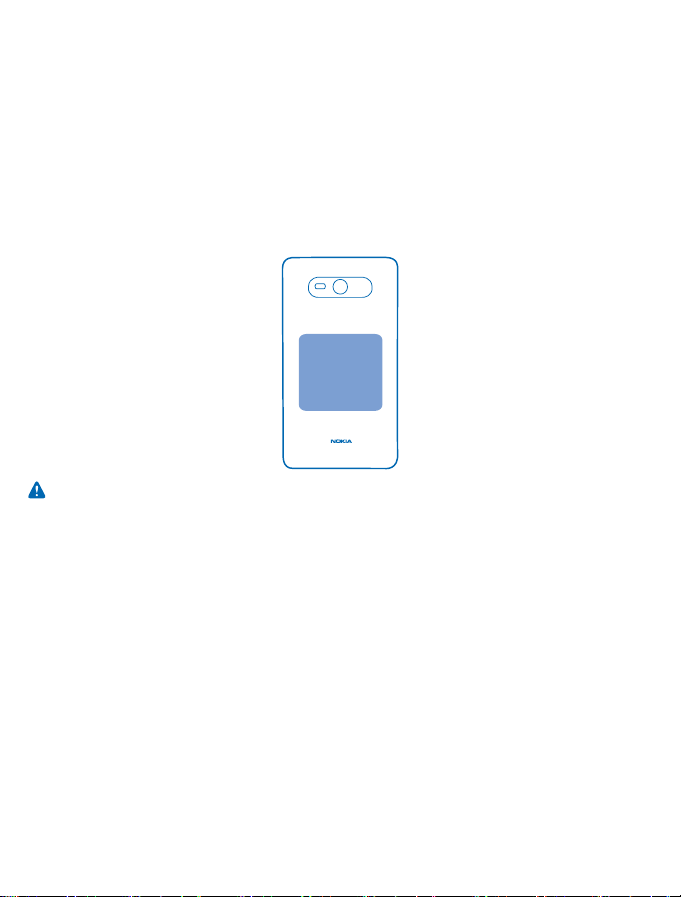
Da bi bežično punjenje funkcionisalo, potrebno je da imate Nokia poklopac koji podržava bežično
punjenje i koji ima Qi logotip sa unutrašnje strane. Ovaj poklopac se možda dobija u prodajnom paketu
zajedno sa telefonom ili se prodaje zasebno. Koristite samo originalne Nokia poklopce za bežično
punjenje.
Nokia bežični punjači, kao što je podloška za bežično punjenje DT-900, prodaju se zasebno.
Za bežično punjenje koristite isključivo punjače koji zadovoljavaju Qi standard.
1. Uverite se da je bežični punjač uključen.
2. Kada namestite poklopac za bežično punjenje, postavite telefon na bežični punjač t ak o d a s e o bl as ti
za punjenje dodiruju.
3. Kada se baterija napuni, uklonite telefon sa punjača.
Oblast za punjenje je istaknuta.
Upozorenje: Pobrinite se da ne bude ničega između punjača i uređaja. Ne postavljajte ništa, na
primer nalepnice, na površinu uređaja blizu oblasti za punjenje.
Više informacija o bežičnom punjenju potražite u vodiču za korisnike punjača.
Baterija
Vodite računa o bateriji, ona je izvor života vašeg telefona.
Koristite isključivo punjače koje je Nokia odobrila za korišćenje sa ovim telefonom. Za punjenje
telefona možete da koristite i kompatibilni USB kabl (uključeno u paket).
Prvo pokretanje
Saznajte kako da pokrenete svoj novi telefon.
Uz novi telefon dobijate sjajne funkcije koje će se instalirati kada po prvi put počnete da koristite
telefon. Sačekajte nekoliko minuta dok telefon ne bude spreman.
Uključivanje telefona
Da li ste spremni? Uključite telefon i počnite da ga istražujete.
Pritisnite taster za napajanje i držite ga sve dok telefon ne počne da vibrira.
© 2013 Nokia. Sva prava zadržana.
14
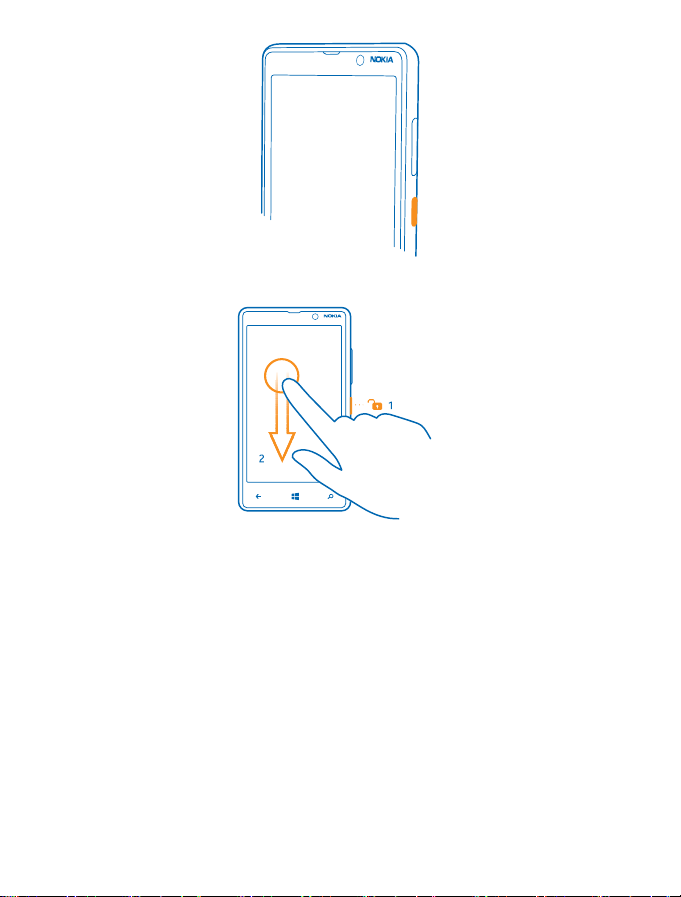
Isključivanje telefona
Pritisnite i držite taster za napajanje i povucite zaključani ekran nadole.
Microsoft nalog
Uz Microsoft nalog možete da pristupate svim Microsoft uslugama, koristeći jedinstveno korisničko
ime i lozinku na računaru ili telefonu. Možete da koristite isto korisničko ime i lozinku i za pristup Xbox
uslugama.
Microsoft nalog vam omogućava da, na primer:
• preuzimate sadržaj iz Prodavnice;
• napravite rezervnu kopiju kontakata;
•otpremate, čuvate i delite slike i dokumenta.
• napravite rezervnu kopiju sadržaja telefona u usluzi SkyDrive;
• igrate Xbox igre;
• preuzmete svoj avatar i dostignuća u igri na telefon i da ih dodate kada želite da igrate igre na
telefonu;
• pratite i zaključate telefon koji ste izgubili pomoću funkcije „Lociranje mog telefona“;
• preuzimate izvode iz usluga društvenih mreža u čvorište Osobe.
© 2013 Nokia. Sva prava zadržana.
15
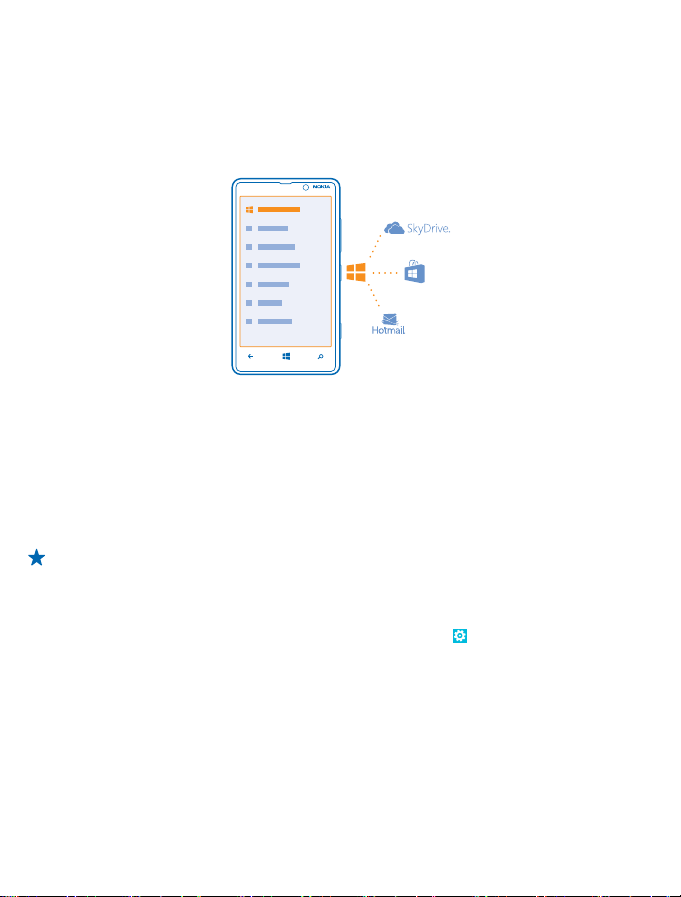
Da biste saznali više o Microsoft nalogu i o tome za šta sve možete da ga koristite, posetite lokaciju
www.windowsphone.com.
Kreiranje Microsoft naloga
Uradite nešto zanimljivo i iskoristite telefon na najbolji način – kreirajte Microsoft nalog.
Da biste kreirali Microsoft nalog, potrebna vam je veza sa Internetom. Ako nemate odgovarajući tarifni
plan, troškovi prenosa podataka mogu brzo da se nagomilaju. Informacije o eventualnim troškovima
prenosa podataka potražite od operatora mreže. Ukoliko ne možete da se povežete na Internet, nalog
možete da kreirate kasnije.
1. Uključite telefon sa SIM karticom u telefonu.
2. Da biste podesili telefon, sledite uputstva na ekranu.
3. Kreirajte Microsoft nalog ili se prijavite sa postojećim korisničkim imenom i lozinkom.
Savet: Zaboravili ste lozinku? Možete da zatražite da vam je pošalju putem poruke pošte ili
tekstualne poruke.
Da biste uputili hitan poziv u toku početnog podešavanja, dodirnite hitan poziv.
Da biste kasnije kreirali Microsoft nalog, otvorite Microsoft aplikaciju ili uslugu na telefonu. Druga
mogućnost je da na početnom ekranu prevučete nalevo i dodirnete
+nalozi > dodajte nalog. Da biste kreirali svoj nalog na Internetu, idite na adresu www.live.com.
Podešavanja > e-pošta
Kopiranje kontakata
Neka vam vaši najbliži i najmiliji budu nadohvat ruke. Koristite aplikaciju Transfer my Data da biste sa
lakoćom kopirali kontakte i tekstualne poruke sa starog telefona.
© 2013 Nokia. Sva prava zadržana.
16
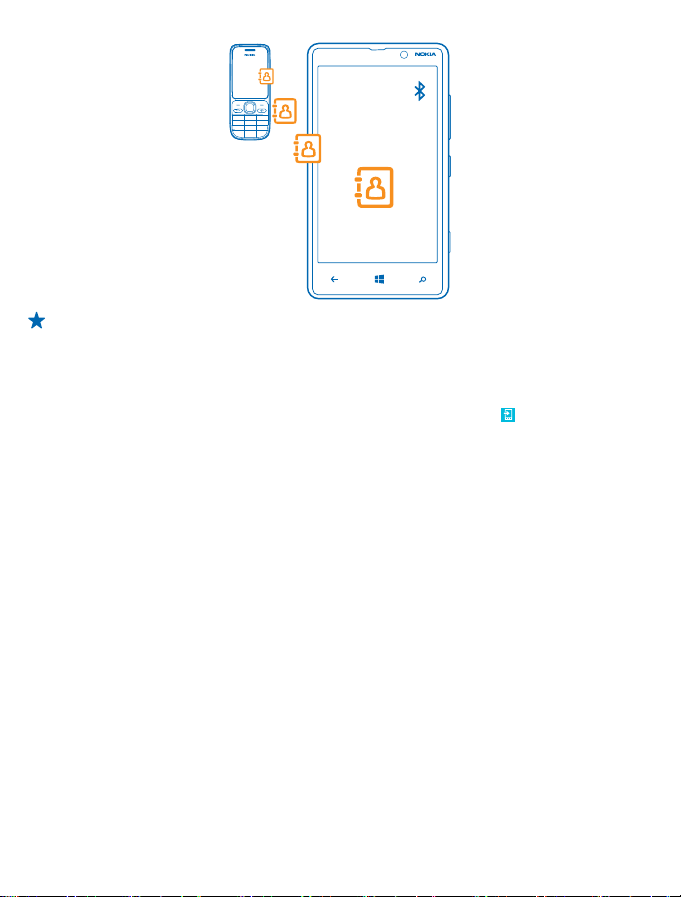
Savet: Ukoliko imate stariji Windows Phone uređaj ili ste ranije napravili rezervnu kopiju
kontakata u usluzi Windows Live, dodajte nalog na telefon i zatim ih uvezite direktno iz usluge.
Vaš stari telefon mora da podržava Bluetooth. Kontakti na starom telefonu moraju biti sačuvani u
memoriji telefona, a ne na SIM kartici. Ova aplikacija ne radi na svim modelima telefona.
1. Uključite Bluetooth na starom telefonu.
2. Na početnom ekranu novog telefona prevucite prstom nalevo i dodirnite
3. Dodirnite continue, a zatim uključite Bluetooth.
4. Na listi pronađenih uređaja odaberite svoj stari telefon i pratite uputstva prikazana na oba telefona.
Ukoliko su kontakti uneti na jeziku koji vaš novi telefon ne podržava, kontakt informacije možda neće
biti ispravno prikazane.
Transfer my Data.
Zaključavanje tastera i ekrana
Želite li da izbegnete slučajno pozivanje dok vam je telefon u džepu ili torbi?
Pritisnite taster za napajanje.
© 2013 Nokia. Sva prava zadržana.
17
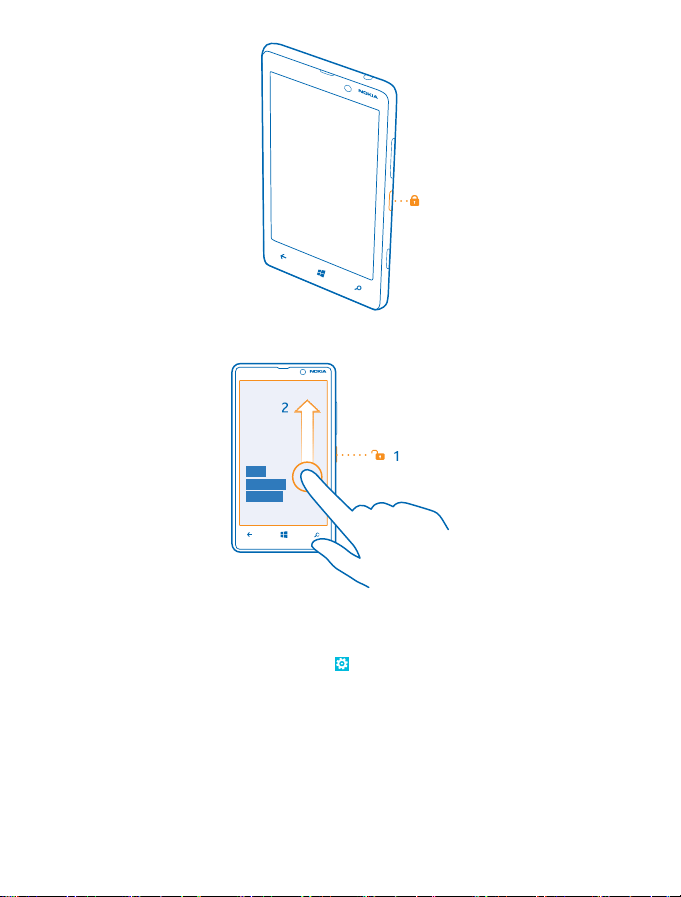
Otključavanje tastera i ekrana
Pritisnite taster za napajanje, a zatim povucite zaključani ekran nagore.
Postavljanje automatskog zaključavanja tastera i ekrana
Na početnom ekranu prevucite nalevo, dodirnite
isključivanja ekrana i izaberite vremenski period posle kog će se tasteri i ekran automatski zaključati.
Podešavanja > zaključani ekran > Vreme do
Promena jačine zvuka
Ne čujete zvono telefona u bučnim okruženjima ili su pozivi previše glasni? Možete da promenite
jačinu zvuka u skladu sa svojim željama.
Koristite tastere za jačinu zvuka.
© 2013 Nokia. Sva prava zadržana.
18
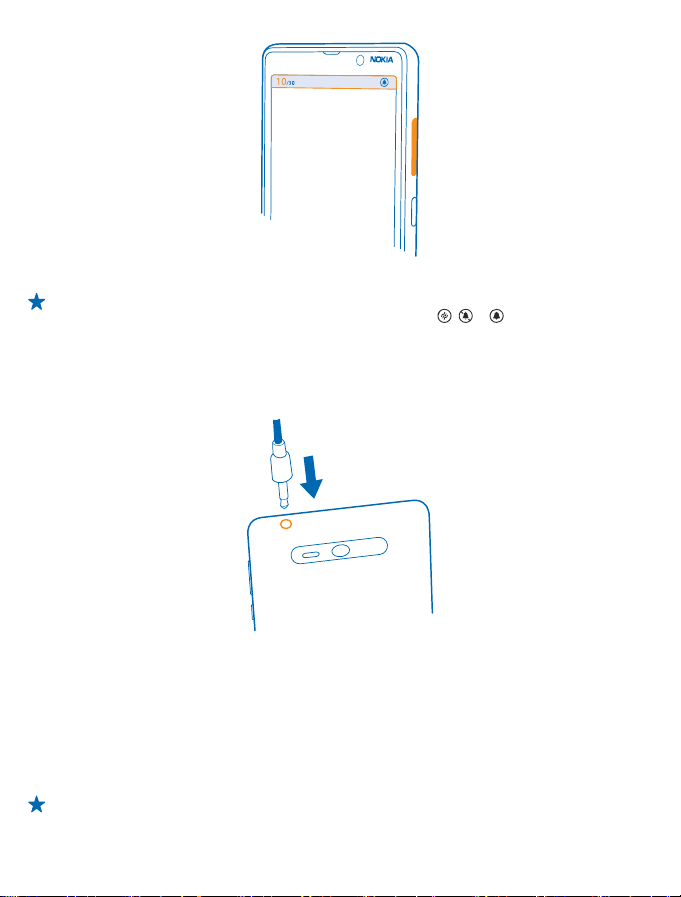
Tasteri za jačinu zvuka kontrolišu sve zvukove, uključujući jačinu zvuka alarma i podsetnika.
Savet: Kada menjate jačinu zvuka, možete i da prebacite telefon na nečujan ili na normalni režim.
Na kontrolnoj traci za jačinu zvuka na vrhu ekrana dodirnite
, ili .
Povezivanje sa slušalicama sa mikrofonom
Uživajte u omiljenoj muzici ili oslobodite ruke za druge stvari tokom poziva.
Povežite slušalice sa mikrofonom sa telefonom.
Nemojte da priključujete proizvode koji kreiraju izlazni signal pošto se time može oštetiti uređaj.
Nemojte da priključujete nikakav izvor napona na audio konektor. Ukoliko na Nokia audio konektor
priključite eksterni uređaj ili slušalice sa mikrofonom koje Nokia nije odobrila za korišćenje sa ovim
uređajem, posebnu pažnju obratite na nivoe jačine zvuka.
Ikone prikazane na telefonu
Traka pri vrhu ekrana vam pruža informacije o trenutnom vremenu, bateriji i jačini signala, kao i o još
mnogo toga.
Savet: Da biste videli skrivene ikone, dodirnite statusnu traku.
© 2013 Nokia. Sva prava zadržana.
19
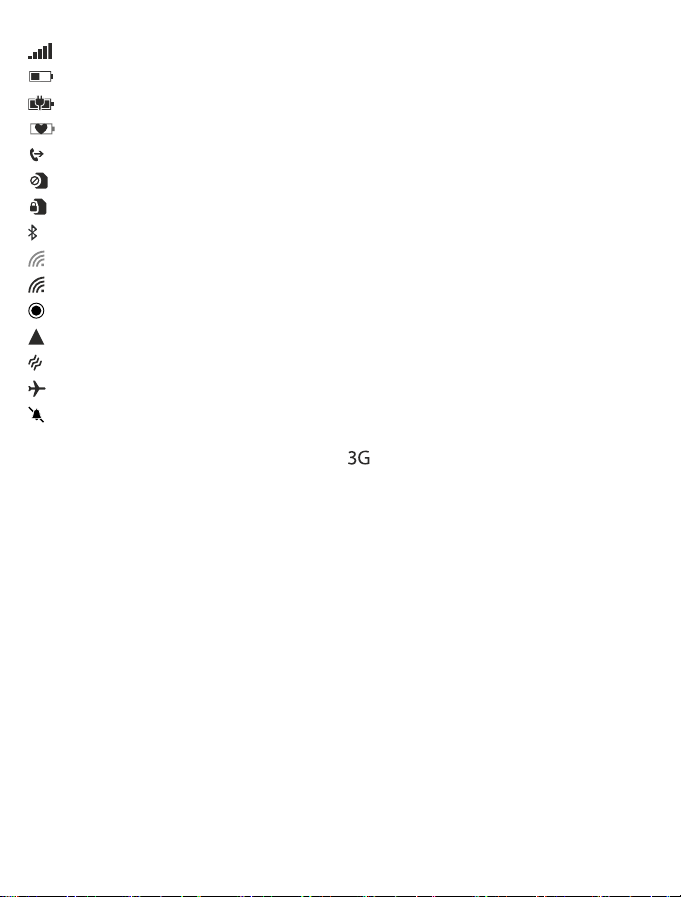
Jačina signala
Nivo napunjenosti baterije
Baterija se puni.
Režim uštede baterije je uključen.
Pozivi se prosleđuju na drugi broj telefona ili govornu poštu.
SIM kartica nije ubačena u telefon.
SIM kartica je zaključana.
Bluetooth uređaj je povezan sa telefonom.
Wi-Fi veza je dostupna.
Wi-Fi veza je aktivna.
Neka aplikacija ili usluga koristi informacije o vašoj lokaciji.
Telefon je u romingu, a ne u matičnoj mobilnoj mreži.
Režim vibriranja je uključen.
Režim „let“ je uključen.
Nečujni režim je uključen.
Tip mobilne mreže na koju ste trenutno povezani može da se prikaže kao jedno slovo, kao kombinacija
slova ili kao kombinacija slova i brojeva. Na primer,
Ikone mogu da se razlikuju u zavisnosti od regiona ili dobavljača mrežnih usluga.
, u zavisnosti od dobavljača usluge.
© 2013 Nokia. Sva prava zadržana.
20
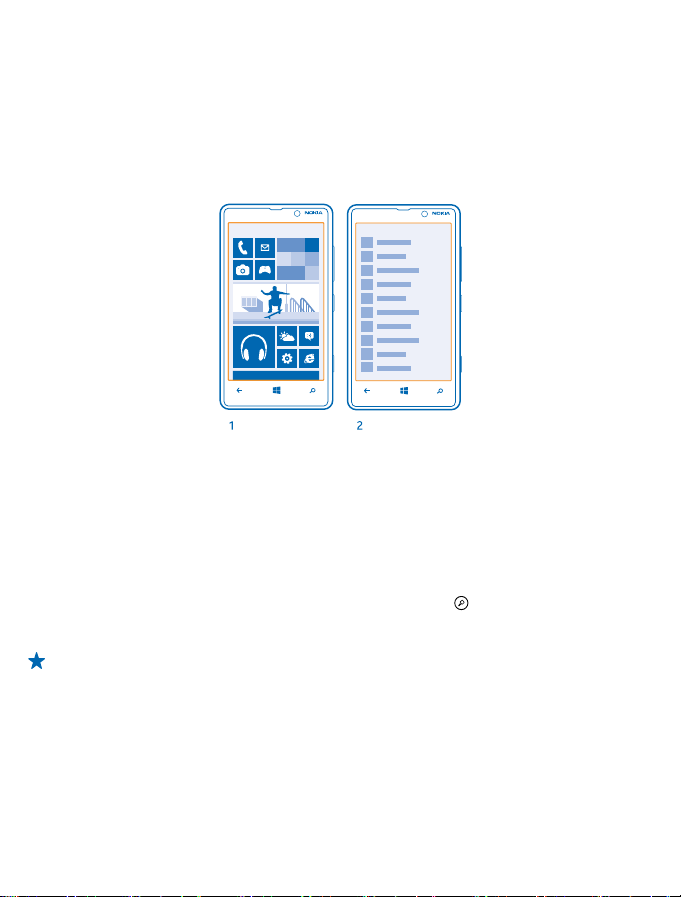
Osnovne funkcije
Saznajte kako da na najbolji način iskoristite funkcije svog telefona.
Upoznavanje telefona
Vaš telefon ima dva glavna prikaza, što vam olakšava da budete u toku sa tim šta se dešava i gde se
šta nalazi.
Početni ekran (1): Animirane aktivne pločice prikazuju propuštene pozive i primljene poruke, najnovije
vesti i vremensku prognozu, kao i još mnogo toga.
Možete da menjate raspored pločica i njihovu veličinu, kao i da zakačite kontakte, aplikacije, izvode,
poštanske sandučiće, Veb lokacije i druge favorite. Na pločici možete da vidite poslednje statuse
zakačenih kontakata, dok direktno sa početnog ekrana možete da vidite detalje o svojim kontaktima.
Meni sa aplikacijama (2): Ovde su navedene i uredno poređane sve aplikacije koje imate.
Imate mnogo aplikacija? Da biste potražili neku aplikaciju, dodirnite
slova abecede se prikazuju na listi kako biste lakše pretraživali. Dodirnite bilo koje slovo na listi i
dodirnite prvo slovo željene aplikacije.
Savet: Možete da pretražujete i u okviru aplikacije, kao što je Prodavnica.
. Ako imate mnogo aplikacija,
Prebacivanje sa jednog prikaza na drugi
Ako nemate sve aplikacije koje su vam potrebne na početnom ekranu, možete da ih pronađete u
meniju sa aplikacijama.
Da biste prešli sa jednog prikaza na drugi, prevucite prstom nalevo ili nadesno.
© 2013 Nokia. Sva prava zadržana.
21
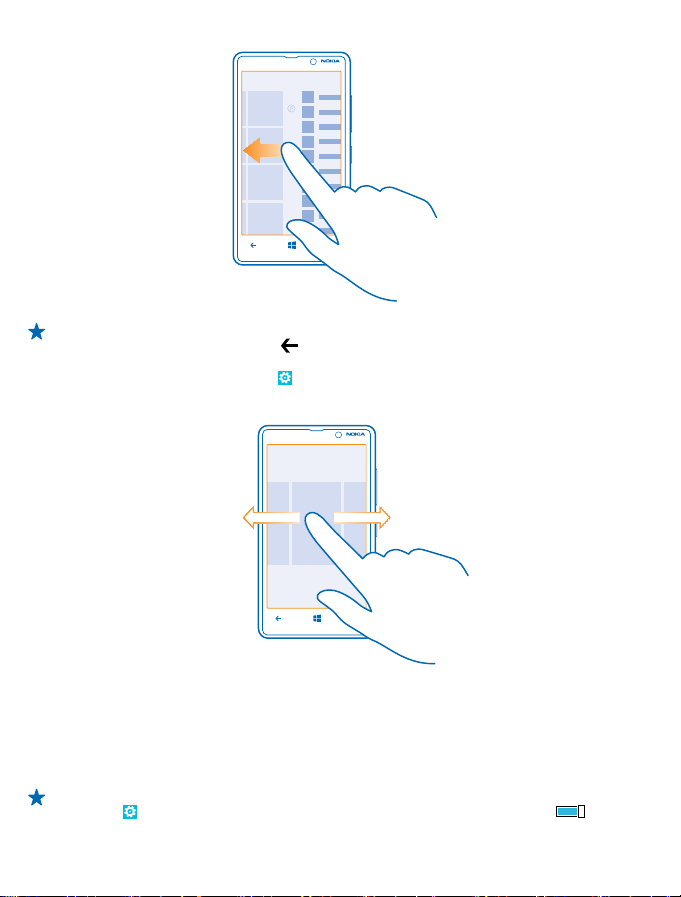
Savet: Ako morate da obavite mnogo različitih stvari, možete lako da se prebacujete sa jednog
zadatka na drugi. Pritisnite i držite
dodirnite. Neke aplikacije, koje rade u pozadini, možda se neće prikazati ovde. Da biste ih videli,
u meniju sa aplikacijama dodirnite
pozadinski procesi.
Korišćenje ekrana osetljivog na dodir
Istražite telefon pomoću dodira, prevlačenja prstom ili povlačenja.
1. Da biste koristili telefon, samo dodirnite ili dodirnite i držite ekran osetljiv na dodir.
2. Da biste otvorili dodatne opcije, postavite prst na stavku sve dok se ne otvori meni.
Savet: Telefon možete da koristite i sa rukavicama. Na početnom ekranu prevucite nalevo,
dodirnite
Podešavanja > display+touch i podesite touch sensitivity na High .
, prevlačite prstom do željene aplikacije, a zatim je
Podešavanja, prevucite prstom nalevo, a zatim dodirnite
© 2013 Nokia. Sva prava zadržana.
22
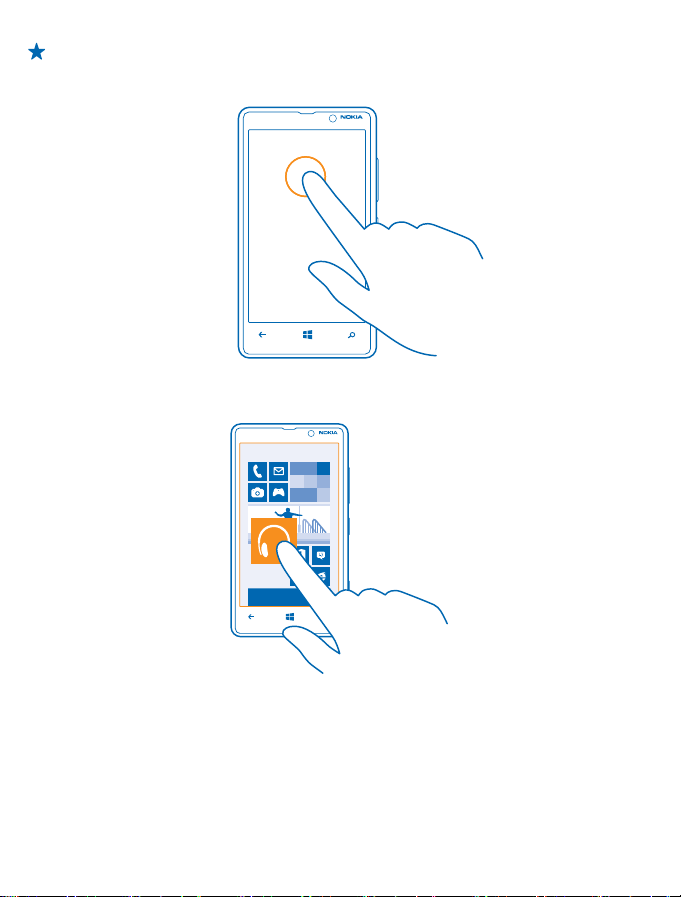
Primer: Da biste otvorili aplikaciju ili neku drugu stavku, dodirnite tu aplikaciju ili stavku. Da biste
izmenili ili obrisali obavezu u kalendaru, dodirnite i držite obavezu, a zatim odaberite
odgovarajuću opciju.
Povlačenje stavke dodirom i držanjem iste
Stavite prst na stavku i držite je tako sekund-dva, a zatim prevucite prstom preko ekrana.
Prevlačenje prstom
Postavite prst na ekran i prevucite ga u željenom smeru.
© 2013 Nokia. Sva prava zadržana.
23
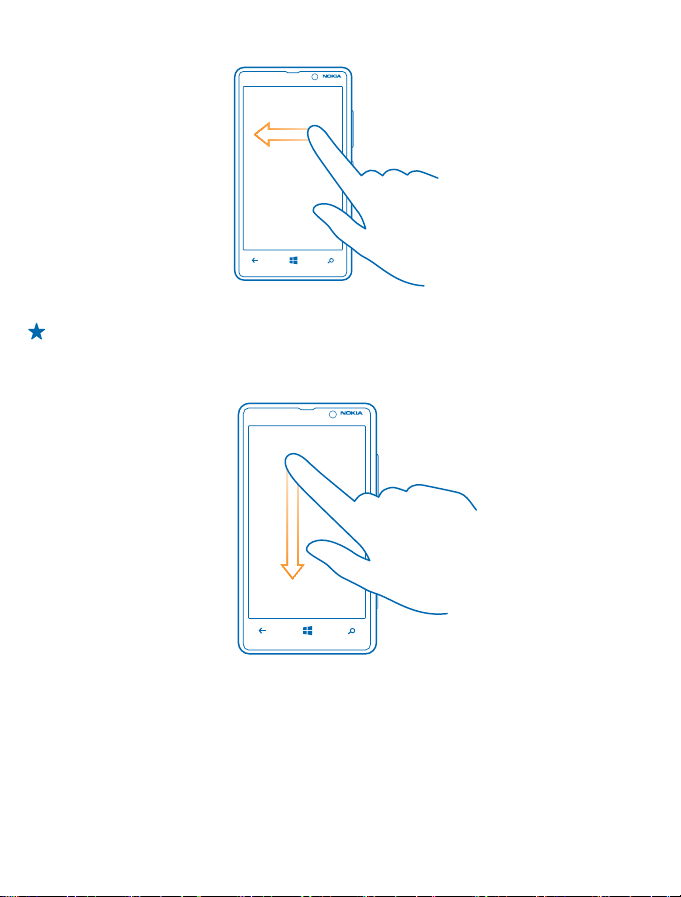
Primer: Prevlačite prstom nalevo ili nadesno da biste se prebacili na početni ekran ili meni sa
aplikacijama, odnosno, sa jednog prikaza na drugi kada ste u čvorištu. Da biste se brzo kretali
kroz listu ili meni, brzo prevucite prstom nagore ili nadole po ekranu, a zatim podignite prst.
Zaustavite listanje tako što ćete dodirnuti ekran.
Uvećavanje ili umanjivanje prikaza
Stavite dva prsta na stavku kao što je mapa, fotografija ili Veb stranica, a zatim ih razdvojite ili spojite.
© 2013 Nokia. Sva prava zadržana.
24
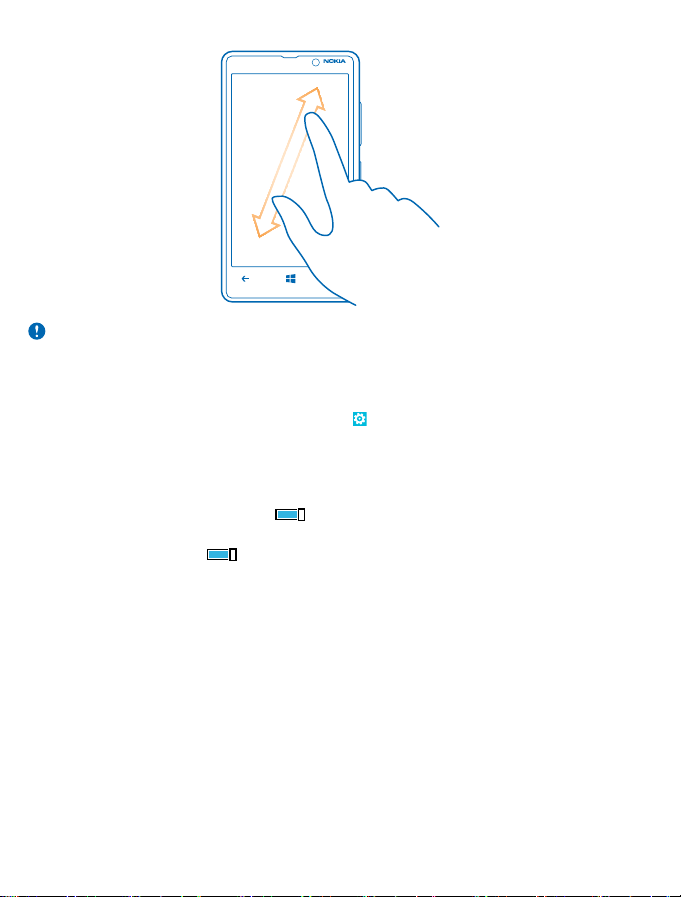
Važno: Pazite da ne izgrebete ekran na dodir.
Korišćenje telefona bez muke
Da li se mučite sa sitnim tekstom ili mutnim slikama? Povećajte fontove i lakše gledajte ekran.
1. Na početnom ekranu prevucite nalevo i dodirnite
2. Dodirnite jednostavan pristup.
Promena veličine fonta
Prevucite klizač Veličina teksta.
Uključivanje visokog kontrasta
Podesite Visoki kontrast na Uključeno
Uveličavanje ekrana
Podesite Lupa na Uključeno
dva prsta da biste se pomerali po ekranu. Da biste zaustavili uveličavanje, dvaput dodirnite ekran sa
dva prsta.
i dvaput dodirnite ekran sa dva prsta. Kada koristite lupu, koristite
.
Podešavanja.
© 2013 Nokia. Sva prava zadržana.
25
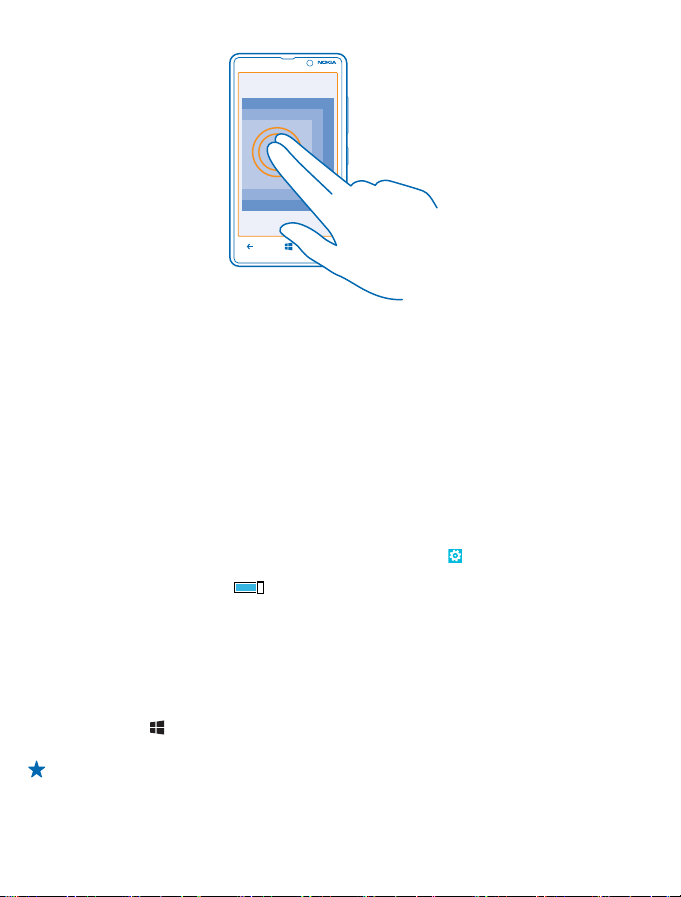
Korišćenje telefona sa TTY/TDD uređajem
U okviru opcije TTY/TDD dodirnite pun.
Dostupni TTY/TDD režimi mogu da se razlikuju od zavisnosti od dobavljača mrežne usluge.
Korišćenje telefona u režimu letenja
Na mestima na kojima ne želite da pozivate niti da primate pozive i dalje možete da pristupate muzici,
video snimcima i igrama van mreže ako uključite režim letenja.
Kada se na telefonu aktivira režim „Let“, prekidaju se veze sa mobilnom mrežom i isključuju se bežične
funkcije. Postupajte u skladu sa uputstvima i bezbednosnim zahtevima koje je propisala, na primer,
avio-kompanija, kao i sa merodavnim zakonima i propisima. Ako propisi to dozvoljavaju, u toku
korišćenja režima „Let“ možete da se povežete na Wi-Fi mrežu kako biste, recimo, pretraživali
Internet, ili da uključite funkciju deljenja uz Bluetooth ili NFC.
1. Na početnom ekranu prevucite prstom nalevo, a zatim dodirnite
avionu.
2. Podesite Status na Uključeno
Kontrolisanje telefona glasom
Ruke su vam zauzete, a potreban vam je telefon? Možete pomoću glasa da pozivate, šaljete
tekstualne poruke, pretražujete Veb ili otvorite aplikaciju.
Ova funkcija nije dostupna na svim jezicima. Više informacija o podržanim jezicima potražite na adresi
support.microsoft.com.
1. Pritisnite i držite
2. Izgovorite glasovnu komandu u telefon.
Primer: Da biste proverili svoj raspored, izgovorite Open calendar.
.
.
Podešavanja > režim rada u
© 2013 Nokia. Sva prava zadržana.
26
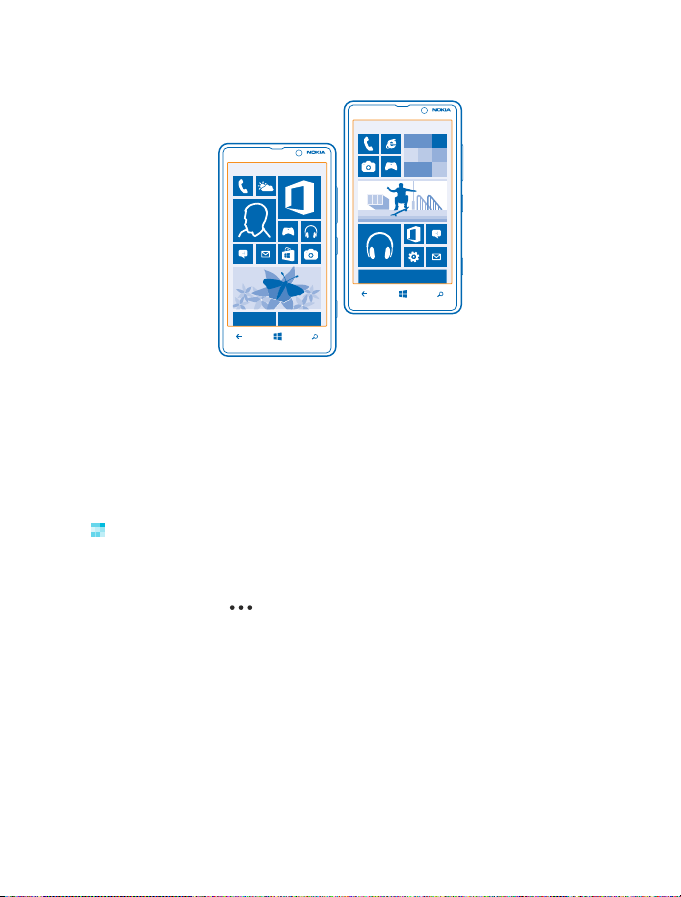
Personalizovanje telefona
Saznajte kako da personalizujete početni ekran i kako da menjate tonove zvona.
Personalizovanje početnog ekrana
Da li želite da na početnom ekranu budu samo aplikacije koje najčešće koristite? Možete da zakačite
omiljene aplikacije, Veb lokacije i još mnogo toga na početni ekran, kao i da menjate položaj i veličinu
pločica po želji.
1. Da biste zakačili aplikaciju, prevucite nalevo da biste otišli na meni aplikacija.
2. Dodirnite i držite aplikaciju, a zatim dodirnite zakači na početni ekran.
Kačenje kontakta
Dodirnite
Kada zakačite kontakt, ažuriranja njegovih izvoda se prikazuju na pločici i možete da ga pozovete
direktno sa početnog ekrana.
Kačenje Veb lokacije na početni ekran
Idite na Veb lokaciju i dodirnite
Premeštanje pločice
Dodirnite i držite pločicu, prevucite je na novu lokaciju i otpustite je, a zatim dodirnite ekran.
Osobe, dodirnite i zadržite kontakt i dodirnite zakači na početni ekran.
> zakači na početni ekran.
© 2013 Nokia. Sva prava zadržana.
27
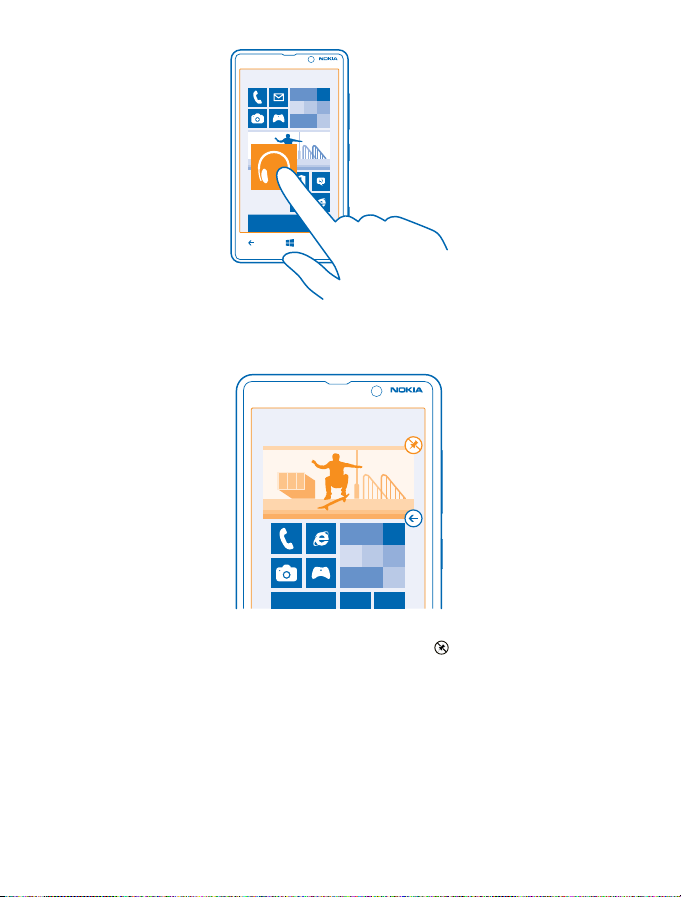
Promena veličine pločice ili otkačinjanje
Da biste promenili veličinu, držite pločicu i dodirnite ikonu strelice.
Da biste otkačili pločicu, dodirnite je i zadržite, a zatim dodirnite .
Kreiranje bezbednog i zabavnog početnog ekrana za decu
Možete da dozvolite deci da koriste neke aplikacije na telefonu, a da pri tom ne morate da brinete o
tome da li će slučajno obrisati poslovnu poštu, kupovati na mreži ili raditi nešto što ne smeju. Na
početni ekran postavite aplikacije, igre i druge favorite kako bi deca uživala u njima.
© 2013 Nokia. Sva prava zadržana.
28
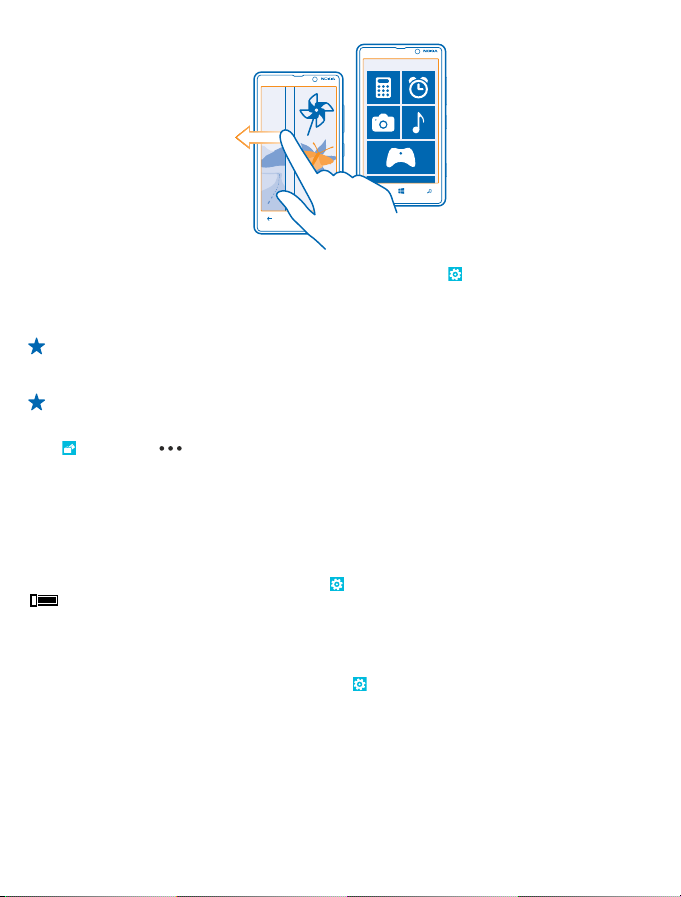
1. Na početnom ekranu prevucite prstom nalevo, a zatim dodirnite Podešavanja.
2. Dodirnite dečiji kutak.
3. Odaberite sadržaj koji vaša deca mogu da koriste. Možete i da podesite lozinku kako deca ne bi
mogla da pristupe početnom ekranu.
Savet: Pokažite deci kako mogu da personalizuju početni ekran. Na primer, da biste promenili
sliku pozadine, dodirnite prilagodi. Na početnom ekranu možete da menjate veličinu pločica ili
da ih pomerate na uobičajeni način.
Savet: Da bi deca mogla da obave kupovinu iz aplikacije, na primer, da kupe poene za igru,
definišite PIN broj za Novčanik. Morate da uneste PIN za Novčanik da biste obavili svaku
kupovinu. Da biste definisali PIN za Novčanik, na početnom ekranu prevucite nalevo i dodirnite
Novčanik > > podešavanja+PIN. Neke kupovine možda nisu dostupne za sve uzraste.
Odlazak na sopstveni početni ekran
Pritisnite taster za napajanje dva puta, a zatim prevucite zaključani ekran nagore. Ako ste podesili
lozinku, unesite je.
Povratak na dečiji početni ekran
Na vašem zaključanom ekranu prevucite nalevo, a na dečijem prevucite nagore.
Isključivanje dečijeg početnog ekrana
Na početnom ekranu prevucite nalevo, dodirnite
.
Promena teme
Možete da promenite boje na ekranu tako da odražavaju vaš ukus i raspoloženje.
1. Na početnom ekranu prevucite nalevo i dodirnite
2. Dodirnite Pozadina ili Boja naglašavanja.
Personalizovanje zaključanog ekrana
Da li biste voleli da vaš zaključani ekran bude jedinstven? Na primer, u pozadini može da se nalazi
vaša omiljena fotografija.
Podešavanja i podesite dečiji kutak na Isključeno
Podešavanja > tema.
© 2013 Nokia. Sva prava zadržana.
29
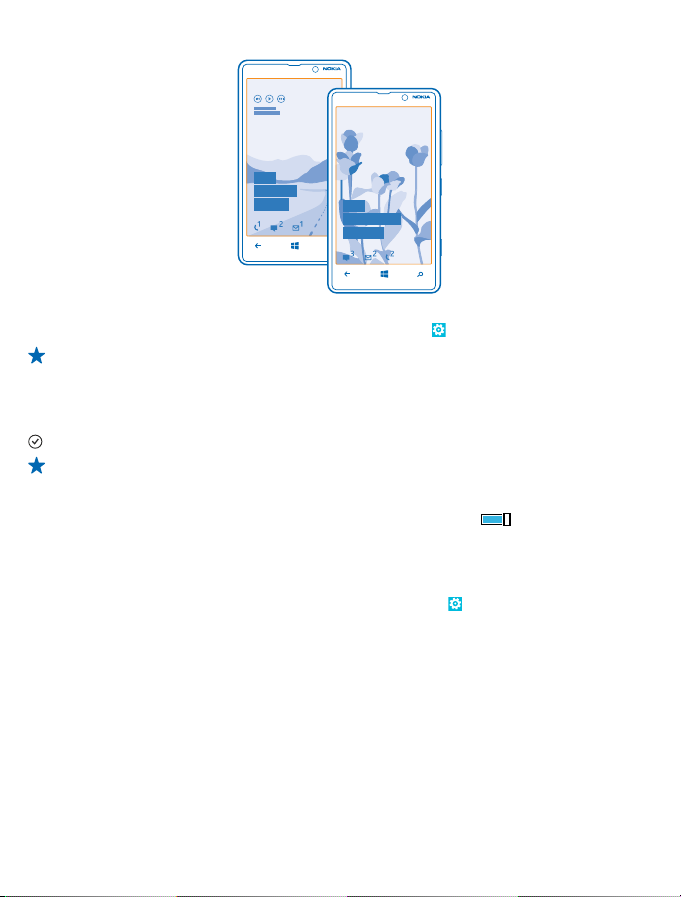
Na početnom ekranu prevucite prstom nalevo, a zatim dodirnite Podešavanja > zaključani ekran.
Savet: Možete da odlučite koja obaveštenja aplikacija, kao što su propušteni pozivi ili nove
poruke, želite da vidite na zaključanom ekranu. Samo dodirnite deo za obaveštenja i odaberite
aplikaciju koju želite da dodate.
Promena fotografije u pozadini
Dodirnite promeni fotografiju, izaberite fotografiju, podesite je tako da se najbolje uklopi i dodirnite
.
Savet: Možete i da prebacujete fotografije sa lokacije Bing na zaključani ekran. Dodirnite
fotografija > Bing.
Prikaz izvođača tokom reprodukovanja muzike
Podesite Prikaži izvođača u toku reprodukovanja muzike na Uključeno
Personalizovanje tonova telefona
Možete da izaberete najbolje zvukove za telefon.
1. Na početnom ekranu prevucite prstom nalevo, a zatim dodirnite
+zvukovi.
2. Izaberite tip tona zvona ili upozorenja koji želite da promenite i izaberite zvuk.
Dodavanje novih tonova zvona sa računara na telefon
Povežite telefon sa računarom preko USB kabla, a zatim pomoću Menadžera datoteka na računaru
premestite željenu pesmu u fasciklu tonova zvona na telefonu.
Da biste podesili pesmu kao ton zvona, u prikazu tonovi zvona+zvukovi dodirnite Ton zvona, a zatim
u okviru Prilagođeno dodirnite pesmu.
Pesmu možete da koristite kao ton zvona ako nije zaštićena na osnovu upravljanja digitalnim pravima
(digital rights management, DRM) i ako je manja od 30 MB.
Računar mora da radi pod operativnim sistemom Windows Vista, Windows 7 ili Windows 8.
.
Podešavanja > tonovi zvona
© 2013 Nokia. Sva prava zadržana.
30
 Loading...
Loading...