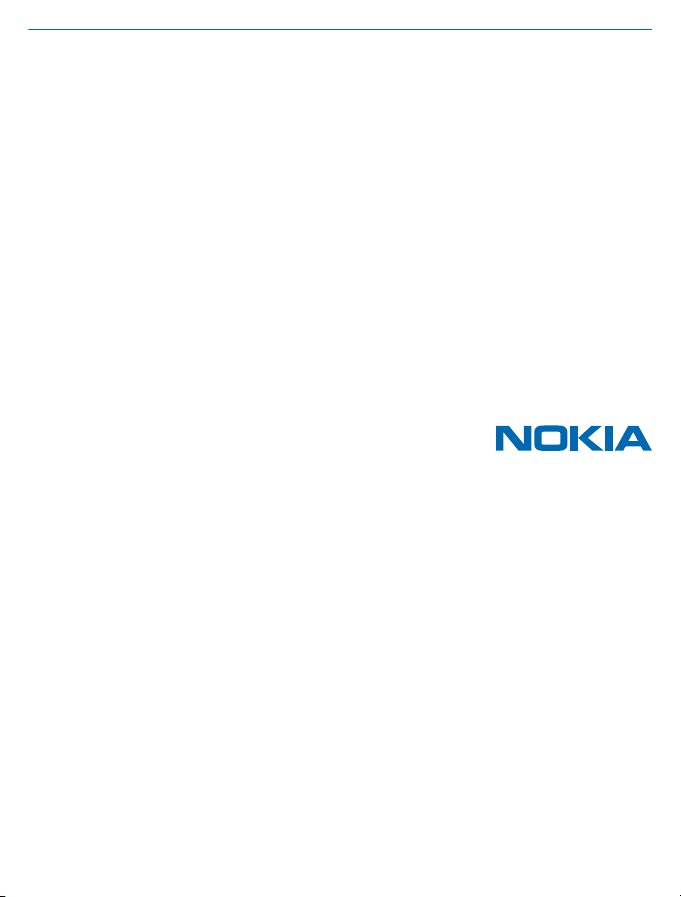
Ръководство на потребителя
Nokia Lumia 820
Издание 1.1 BG
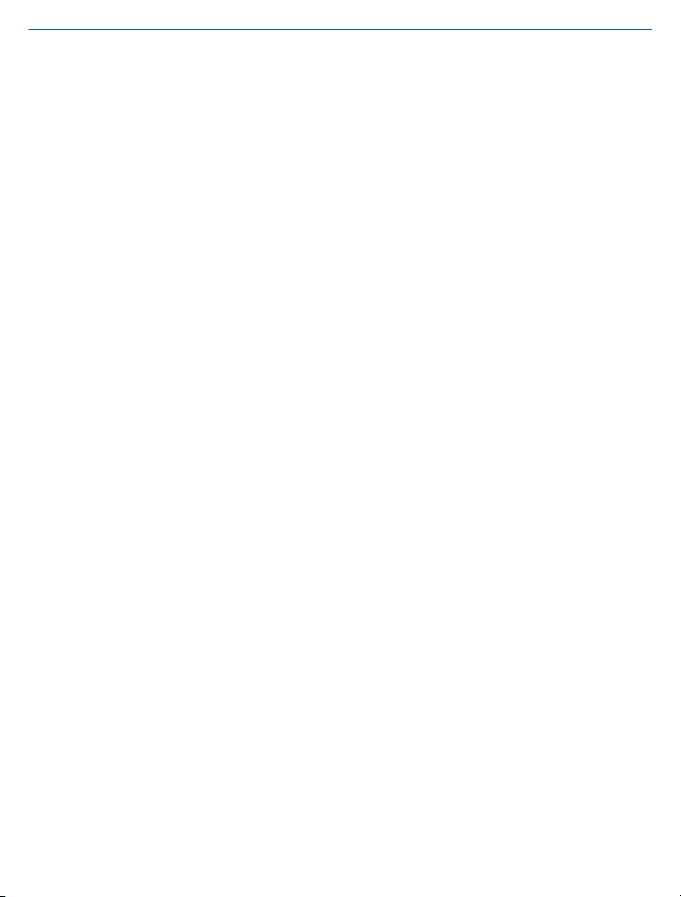
Ръководство на потребителя
Nokia Lumia 820
Съдържание
Безопасност 4
Начални стъпки 5
Клавиши и части 5
Клавиш за връщане, включване и
търсене 5
Местоположения на антените 6
Сваляне на задния панел 6
Поставяне на СИМ картата 7
Изваждане на SIM картата 9
Поставяне на картата с памет 10
Изваждане на картата с памет 12
Зареждане на телефона 12
Първо включване на телефона 15
Заключване на клавишите и екрана 18
Промяна на силата
Свързване на слушалката 20
Икони, показвани от телефона 20
Основна информация 22
Опознайте телефона си 22
Персонализиране на телефона 28
Направете екранна снимка 32
Удължете живота на батерията 33
Спестете разходите за данни в роуминг 34
Писане на текст 35
Сканиране на кодове или текст 38
Часовник 39
SkyDrive 40
Nokia акаунт 41
Хора и съобщения 43
Обаждания 43
на звука 19
Контакти 46
Социални мрежи 49
Съобщения 51
Поща 55
Камера 61
Заснемане на снимка 61
Използване на различни режими на
снимане 62
Изтеглете Nokia Обектив от Магазин 64
Заснемане на видеоклип 64
Съвети за камерата 64
Записване на снимки и видеоклипове в
карта с памет 64
Записване на местоположението в
снимки и видеоклипове 65
Споделяне на снимки и видеоклипове 65
Управление и редактиране на вашите
снимки 65
Карти и навигация 70
Включване на услугите за
местоположение 70
Изтегляне на Nokia Шофиране+ от
Магазин 70
Nokia Карти 70
Преглед на събития и места наблизо с
"Местен гид" 76
Методи за позициониране 76
Интернет 78
Задаване на интернет връзки 78
Свързване на компютъра с интернет 79
Уеб браузър 79
Търсене в интернет 82
© 2013 Nokia. Всички права запазени.
2

Прекъсване на всички интернет връзки 82
Развлечения 83
Гледане и слушане 83
Синхронизиране на музика и
видеоклипове между телефона и
компютъра 84
Магазин 84
Игри 87
Офис 89
Microsoft Office Mobile 89
Писане на бележка 92
Продължете да работите върху
документ на друго устройство 92
Календар 93
Извършване на изчисление 94
Използване на служебен телефон 94
Съвети за бизнес потребителите 95
Управление и възможност за
свързване на телефона 97
Поддържане на
Използване на високоскоростна
интернет връзка 99
Wi-Fi 99
NFC 100
Bluetooth 102
Памет и място за съхранение 103
Копиране на съдържание между
телефона и компютъра 104
Защита 105
Кодове за достъп 106
Помощ и поддръжка 108
Информация за продукта и
безопасността 110
Авторски права и други забележки 115
телефона актуален 97
© 2013 Nokia. Всички права запазени.
3
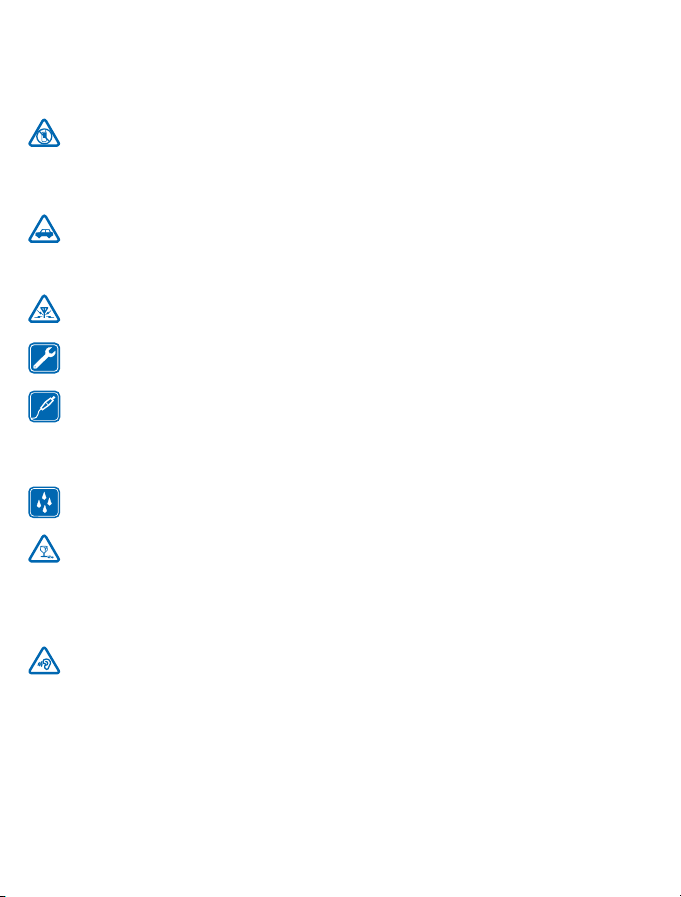
Безопасност
Прочетете тези лесни инструкции. Неспазването им може да бъде опасно или противозаконно.
ИЗКЛЮЧВАЙТЕ В ОБЛАСТИ С ОГРАНИЧЕНИЯ
Изключвайте устройството, когато използването на мобилни телефони не е позволено
или когато то може да причини смущения или опасност, например във въздухоплавателни
средства, в болници или в близост до медицинско оборудване, гориво, химични вещества или
взривоопасни
безопасността на пътя.
със стандарта IEC/EN 62684 и могат да се свържат
устройство, може да са съвместими с устройството. Не свързвайте несъвместими продукти.
пипайте стъклените части на устройството и не се опитвайте да отстраните счупеното стъкло от
устройството. Спрете да ползвате устройството, докато стъклото бъде заменено от
квалифициран персонал.
се използва високоговорителят.
райони. Спазвайте всички инструкции в областите с ограничения.
НА ПЪРВО МЯСТО БЕЗОПАСНОСТ НА ДВИЖЕНИЕТО
Спазвайте всички местни закони. Ръцете ви винаги трябва да са свободни за управляване
на автомобила, докато шофирате. Вашият първи приоритет при шофиране трябва да бъде
СМУЩЕНИЯ
Всички безжични устройства се влияят от смущения, които могат да
КВАЛИФИЦИРАН СЕРВИЗ
Само квалифициран сервизен персонал може да инсталира или ремонтира този продукт.
БАТЕРИИ, ЗАРЯДНИ УСТРОЙСТВА И ДРУГИ АКСЕСОАРИ
Използвайте само батерии, зарядни устройства и други аксесоари, одобрени от Nokia за
употреба с това устройство. Зарядни устройства на трети страни, които са съвместими
ПАЗЕТЕ УСТРОЙСТВОТО СУХО
Вашето устройство не е водоустойчиво. Пазете го сухо.
СТЪКЛЕНИ ЧАСТИ
Екранът на устройството е от стъкло. Това стъкло може да се счупи ако устройството бъде
изпуснато на твърда повърхност или бъде ударено силно. Ако
ПРЕДПАЗВАЙТЕ СЛУХА СИ
За да избегнете евентуално увреждане на слуха, не слушайте продължително време при
силен звук. Бъдете внимателни, когато държите устройството близо
към микро USB конектора на вашето
влошат работата им.
стъклото се счупи, не
до ухото си, докато
© 2013 Nokia. Всички права запазени.
4
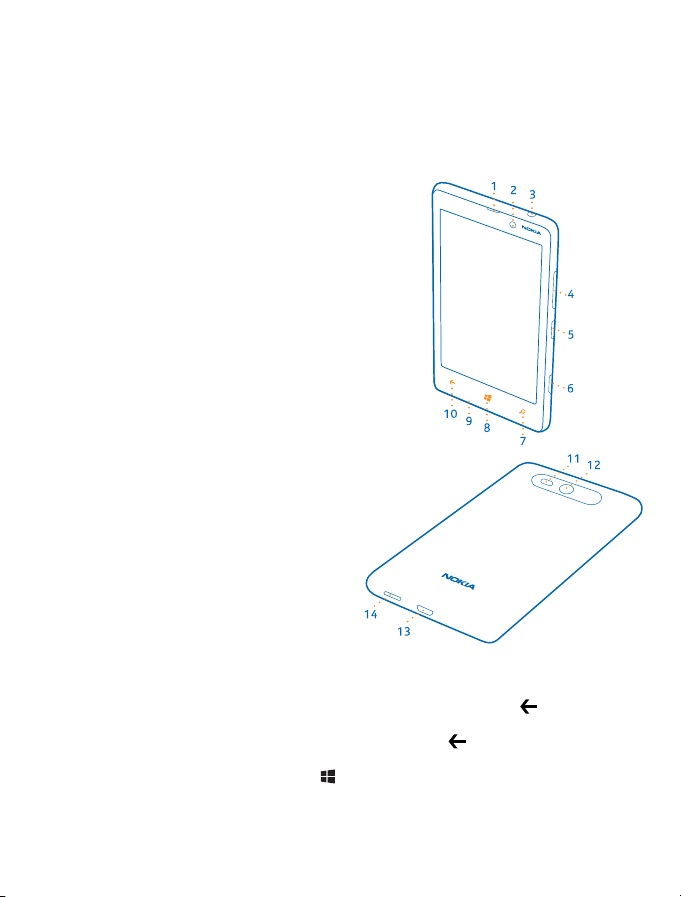
Начални стъпки
Разучете основните функции и започнете да използвате телефона си веднага.
Клавиши и части
Разучете клавишите и частите на вашия телефон.
1 Слушалка
2 Предна камера
3 Конектор за слушалки и
високоговорители (3,5 мм)
4 Клавиши за сила на звука
5 Клавиш за захранване/заключване
6 Клавиш за камера
7 Клавиш за търсене
8 Клавиш за включване
9 Микрофон
10 Клавиш за връщане
11 Светкавица на камерата
12 Камера
13 Микро USB конектор
14 Високоговорител
Клавиш за връщане, включване и търсене
Клавишите за връщане, включване и търсене ви помагат с навигацията в телефона.
• За да превключвате между отворени приложения, натиснете и задръжте
или надясно и докоснете желаното приложение.
• За връщане в предишния екран, в който сте били, натиснете
приложения и уеб сайтове, които сте посетили след последното заключване на екрана.
• За отидете в стартовия екран, натиснете
отворено във фона.
© 2013 Nokia. Всички права запазени.
. Приложението, в което сте били, остава
. Телефонът запомня всички
, плъзнете наляво
5
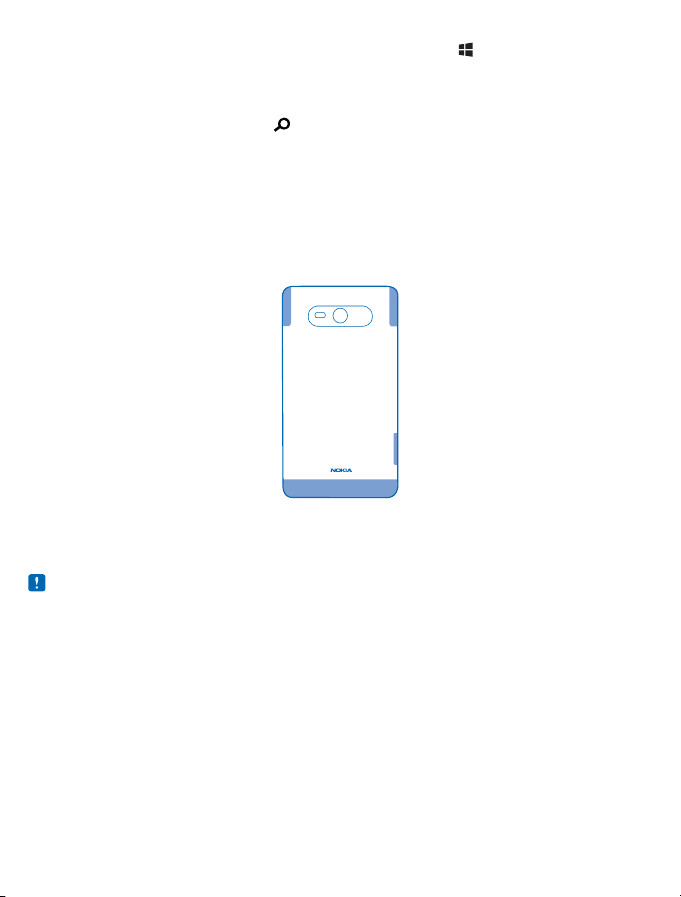
• За да управлявате телефона с гласа си, натиснете и задръжте и произнесете гласова
команда.
Тази функция не се предлага за всички езици. За повече информация за предлагането на
функции и услуги вижте раздела "Как да" на адрес www.windowsphone.com.
• За търсене в интернет, натиснете
.
Местоположения на антените
Научете къде са разположени антените на телефона, за да имате възможно най-добри резултати.
По време на използване на антената избягвайте допир с областта на антената. Контактът с
антените влияе върху качеството на комуникация и може да съкрати живота на батерията, тъй
като принуждава устройството да работи на по-високо ниво на мощност.
Областите на антените са маркирани.
Сваляне на задния панел
Научете как да свалите задния панел на телефона си.
Бележка: Преди да свалите панелите, изключете устройството и откачете зарядното
устройство и всяко друго свързано устройство. Избягвайте допира с електронни
компоненти при смяна на панелите. Винаги съхранявайте и ползвайте устройството с
поставени панели.
Не използвайте никакви инструменти, когато отваряте задния панел.
1. В един от горните ъгли на телефона, пъхнете нокътя на палеца
рамката на екрана и задният панел. Избутайте задния панел, докато се отдели леко от рамката.
2. Повторете това и в другия ъгъл и свалете задния панел.
си там, където се съединяват
© 2013 Nokia. Всички права запазени.
6
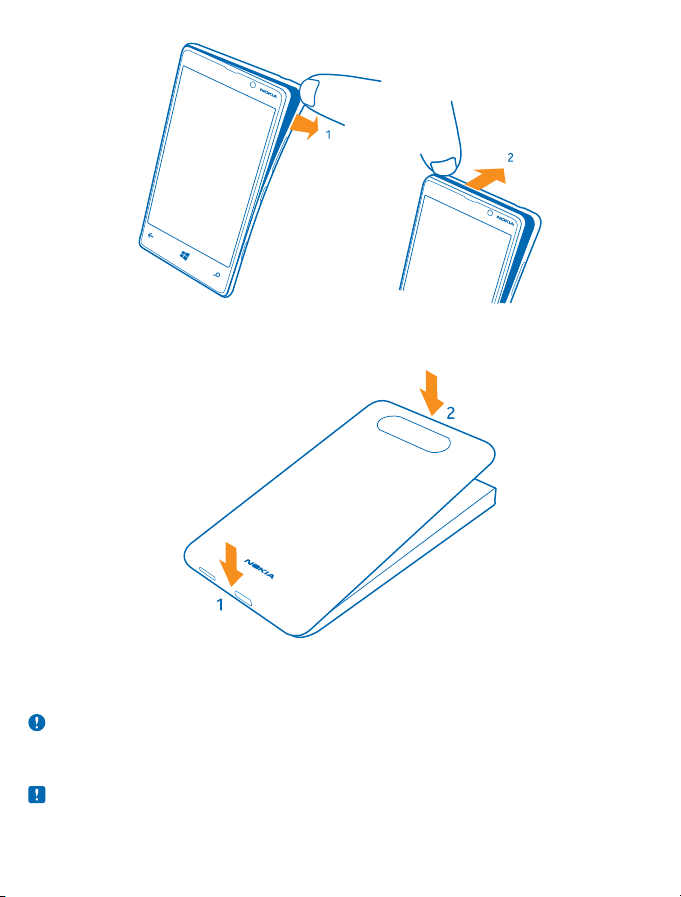
Поставяне на задния панел
Натиснете долния ръб на задния панел към долния ръб на телефона. След това натиснете панела
надолу, докато щракне на място.
Поставяне на СИМ картата
Прочетете надолу, за да научите как да поставите SIM картата в телефона.
Важно: Това устройство е проектирано за използване само с mini-UICC SIM карта, известна
и като micro-SIM карта. Micro-SIM картата е по-малка от стандартната SIM карта.
Използването на несъвместими SIM карти може да повреди картата или устройството, както
и да доведе до загуба на данни, съхранени на картата.
Бележка: Преди да свалите панелите, изключете устройството и откачете зарядното
устройство и всяко друго свързано устройство. Избягвайте допира с електронни
© 2013 Nokia. Всички права запазени.
7
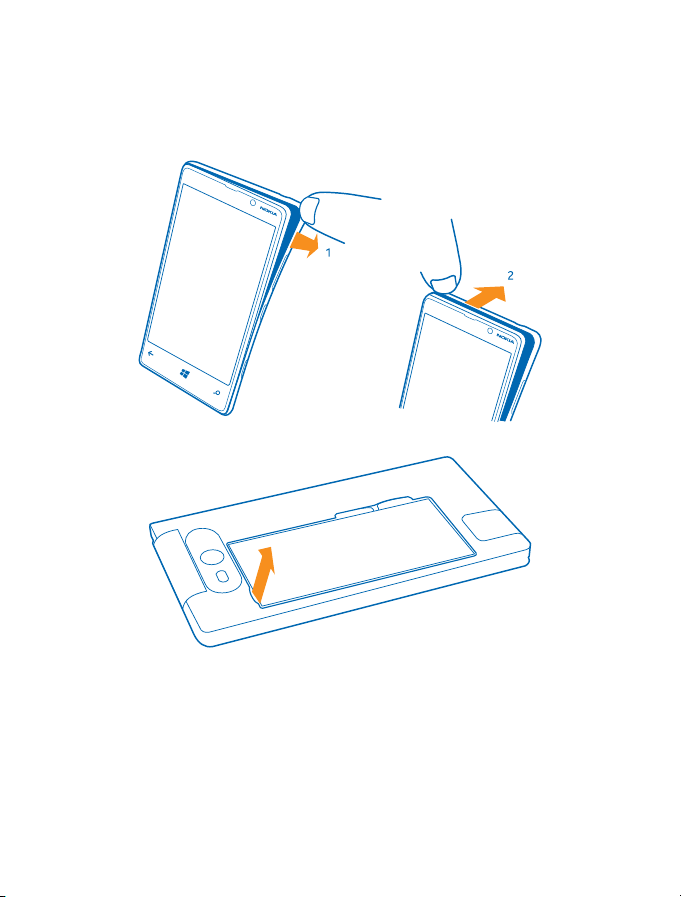
компоненти при смяна на панелите. Винаги съхранявайте и ползвайте устройството с
поставени панели.
Уверете се, че телефонът е изключен.
1. В един от горните ъгли на телефона, пъхнете нокътя на палеца си там, където се съединяват
рамката на екрана и задният панел. Избутайте задния панел, докато се отдели леко от рамката.
2. Повторете
3. Ако батерията е поставена, извадете я.
това и в другия ъгъл и свалете задния панел.
4. Натиснете SIM картата в слота, докато се заключи на място.Уверете се, че контактите сочат
надолу.
© 2013 Nokia. Всички права запазени.
8
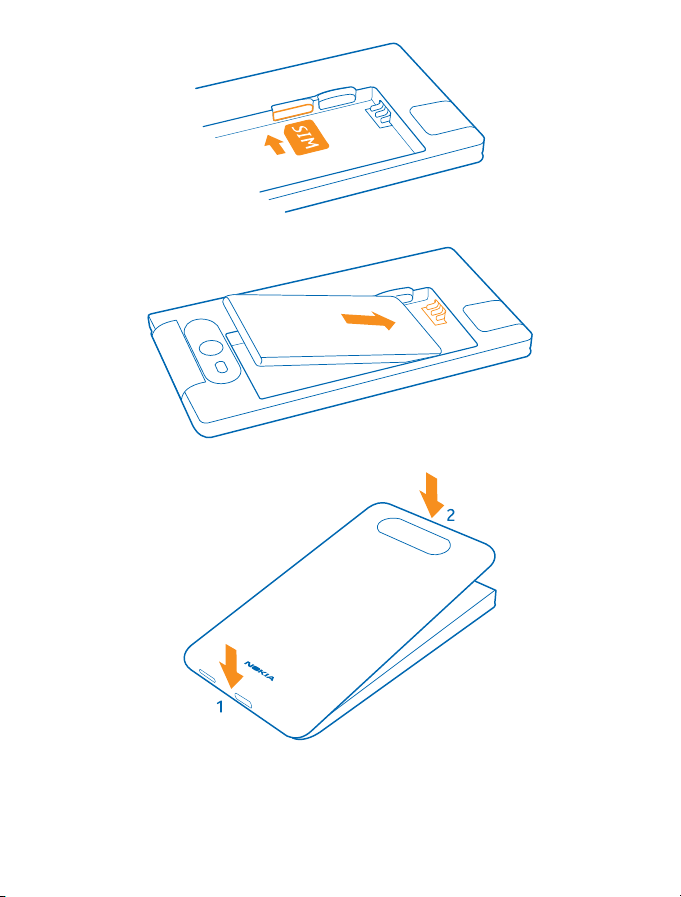
5. Подравнете контактите на батерията и я поставете отново.
6. Натиснете долния ръб на задния панел към долния ръб на телефона.
7. Натиснете панела надолу, докато щракне на място.
Изваждане на SIM картата
Имате нова SIM карта? Научете как да извадите старата карта от телефона.
© 2013 Nokia. Всички права запазени.
9
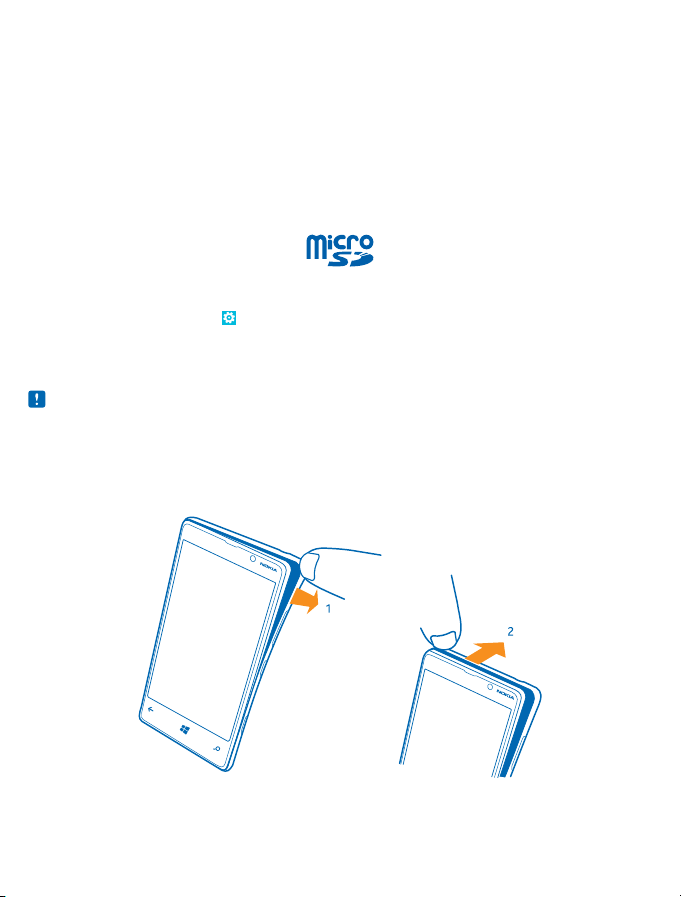
1. Изключете телефона.
2. Свалете задния панел.
3. Ако батерията е поставена, извадете я.
4. Натиснете картата навътре, докато чуете щракване, след което извадете картата.
Поставяне на картата с памет
Научете как да поставите картата с памет.
Използвайте само съвместими карти с памет, одобрени за употреба с това устройство.
Несъвместимите карти могат да повредят картата и устройството, както и данните, съхранявани
в картата.
Някои microSD карти може да не са съвместими с този телефон. Препоръчваме ви да използвате
вътрешната памет на телефона, когато записвате снимки и видеоклипове. В стартовия екран,
плъзнете наляво и докоснете
нови картини в на телефон. За повече информация за използването на microSD карта с
телефона, посетете www.nokia.com/lumia820/tips-and-tricks.
Вашият телефон поддържа карти с памет с обем до 64 GB.
Бележка: Преди да свалите панелите, изключете устройството и откачете зарядното
устройство и всяко друго свързано устройство. Избягвайте допира с електронни
компоненти при смяна на панелите. Винаги съхранявайте и ползвайте устройството с
поставени панели.
1. В един от горните ъгли на телефона, пъхнете нокътя на палеца си там, където се съединяват
рамката на екрана
2. Повторете това и в другия ъгъл и свалете задния панел.
и задният панел. Избутайте задния панел, докато се отдели леко от рамката.
Настройки > памет на телефона. Превключете Съхраняване на
3. Ако батерията е поставена, извадете я.
© 2013 Nokia. Всички права запазени.
10
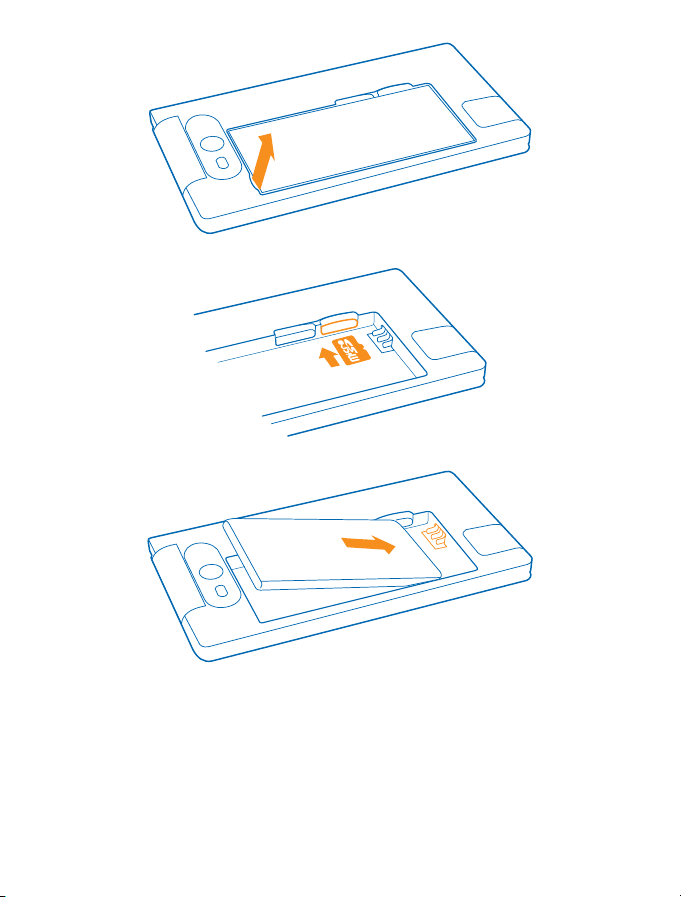
4. Натиснете картата с памет в слота за карта с памет, докато се заключи на място.
5. Подравнете контактите на батерията и я поставете отново.
6. Натиснете долния ръб на задния панел към долния ръб на телефона.
© 2013 Nokia. Всички права запазени.
11
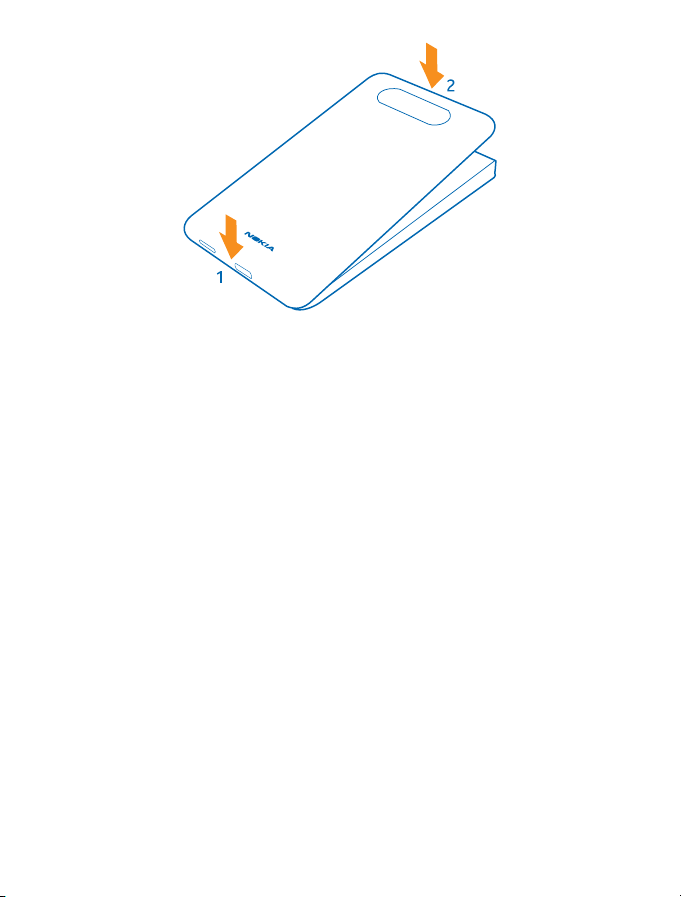
7. Натиснете панела надолу, докато щракне на място.
Изваждане на картата с памет
Трябва да смените картата с памет? Ето как да извадите картата от телефона.
1. Изключете телефона.
2. Свалете задния панел.
3. Ако батерията е поставена, извадете я.
4. Натиснете картата с памет навътре, докато чуете щракване, след което извадете картата.
Зареждане на телефона
Има няколко начина да заредите телефона си.
Зареждане на телефона с USB зарядно устройство
Батерията е фабрично заредена до известна степен, може да се наложи да я заредите, преди да
можете да включите телефона за първи път.
Уверете се, че USB зарядното устройство е съвместимо с телефона ви.
1. Първо включете USB кабела в зарядното
електрически контакт и след това включете микро USB накрайника на кабела в телефона.
устройство, включете зарядното устройство в
© 2013 Nokia. Всички права запазени.
12
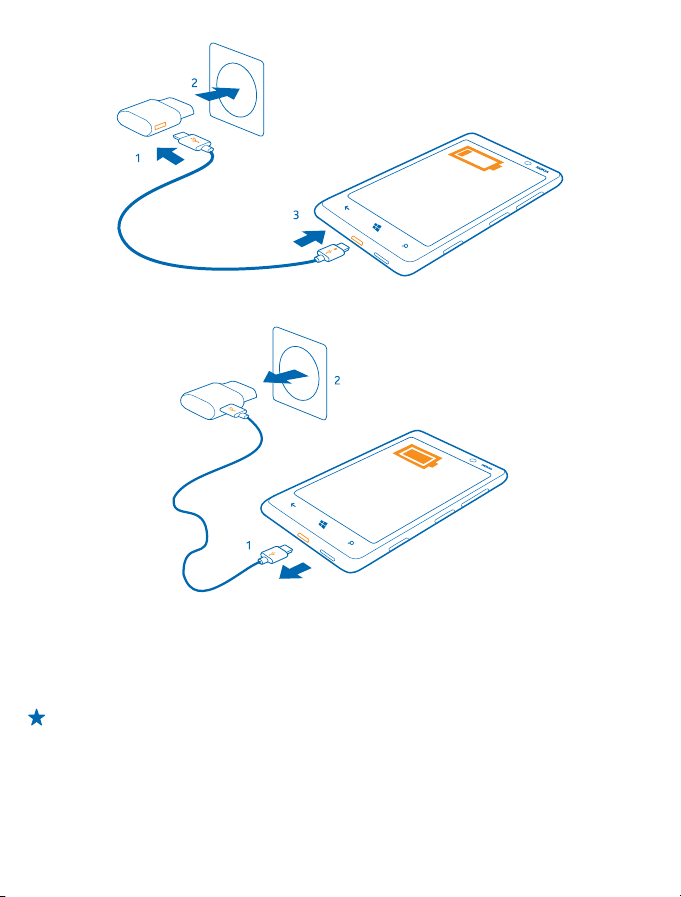
2. Когато батерията е напълно заредена, изключете зарядното устройство от телефона и след
това – от контакта.
B
Не е необходимо да зареждате батерията за точно определено време и можете да използвате
телефона, докато се зарежда.
Ако телефонът е изключен, когато започнете да го зареждате, той се включва автоматично.
Ако батерията е напълно разредена, може да минат няколко минути, преди индикаторът за
зареждане да се покаже на дисплея или преди
Съвет: Можете да използвате зареждане с USB, когато не е наличен електрически контакт.
По време на зареждане на устройството могат да бъдат прехвърляни данни. Ефективността
на зареждането по USB варира в големи граници и може да мине дълго време преди
зареждането да започне и устройството да започне да функционира.
Свържете USB кабела първо към компютъра
е напълно заредена, изключете USB кабела първо от телефона и след това – от компютъра.
да е възможно да се обаждате.
и след това – към телефона. Когато батерията
© 2013 Nokia. Всички права запазени.
13
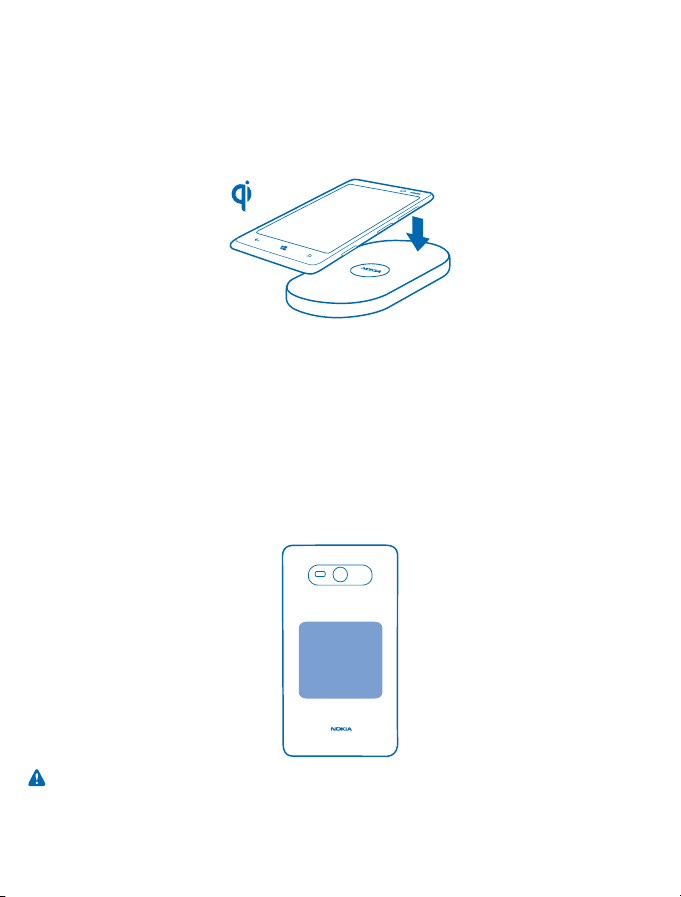
Зареждане на телефона безжично
Край на разплитането на кабели – просто поставете устройството си върху безжично зарядно
устройство и то ще започне да се зарежда веднага.
Вашият телефон поддържа Qi – глобалния стандарт за безжично зареждане – и е съвместим с
всяко зарядно устройство с Qi. Зоните за зареждане на телефона и на зарядното устройство
трябва да се
устройство. Не всички модели телефони са съвместими с всички зарядни устройства.
За да работи безжичното зареждане, ви трябва калъф за безжично зареждане Nokia с логото Qi
отвътре. Калъфът може да е включен в продажбения пакет, а може и да се предлага отделно.
Използвайте само оригинални калъфи за безжично зареждане Nokia.
Безжичните зарядни устройства Nokia, като безжичната зареждаща платформа DT-900, се
предлагат отделно.
За безжично зареждане използвайте само
1. Уверете се, че безжичното зарядно устройство е включено.
2. С поставен калъф за безжично зареждане, сложете телефона върху безжичното зарядно
устройство, така че зоните им за зареждане да се допират.
3. Когато батерията е напълно заредена, свалете телефона от зарядното устройство.
Зоната за зареждане е маркирана.
допират, затова се уверете, че сте поставили правилно телефона върху зарядното
съвместими с Qi зарядни устройства.
Предупреждение: Уверете се, че между зарядното устройство и устройството не е
поставено нищо. Не закрепвайте нищо (например на залепвайте стикери) на повърхността
на устройството близо до зоната за зареждане.
© 2013 Nokia. Всички права запазени.
14
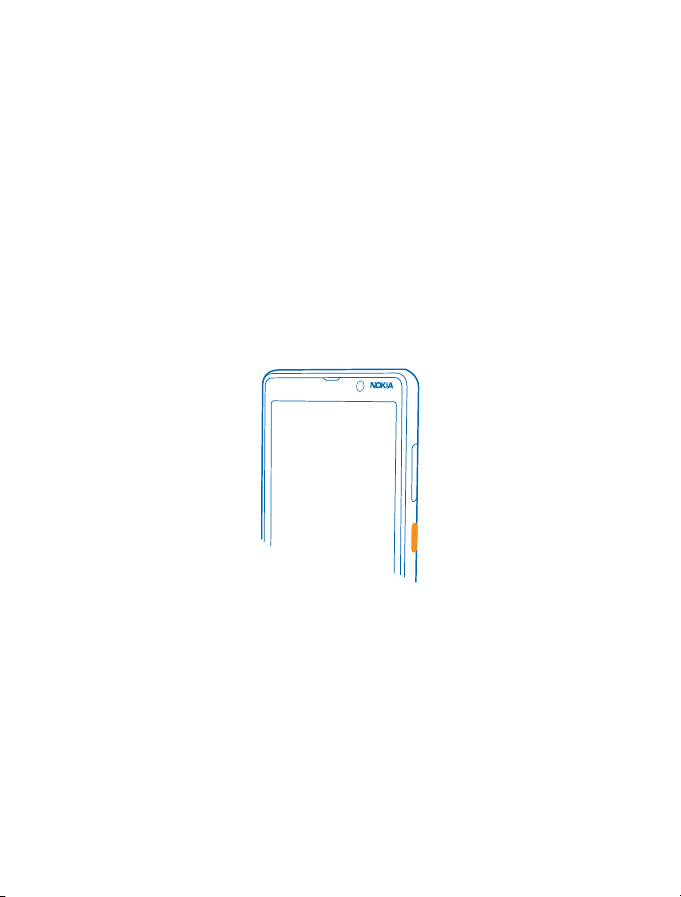
За повече информация за безжичното зареждане вижте ръководството на потребителя на
зарядното устройство.
Батерия
Грижете се добре за батерията си, защото тя дава живот на вашия телефон.
Използвайте само одобрени от Nokia зарядни устройства, предназначени за този телефон. За
зареждане на телефона можете да използвате и съвместим USB кабел (включен в комплекта).
Първо включване на телефона
Научете как да започнете да използвате новия си телефон.
Вашият нов телефон ви дава чудесни функции, които ще бъдат инсталирани, когато го включите
за първи път. Дайте на телефона няколко минути, за да направи това.
Включване на телефона
Готови ли сте? Включете телефона си и започнете да го разучавате.
Натиснете и задръжте
Изключване на телефона
Натиснете и задръжте клавиша за захранване и влачете надолу заключения екран.
клавиша за захранване, докато телефонът започне да вибрира.
© 2013 Nokia. Всички права запазени.
15
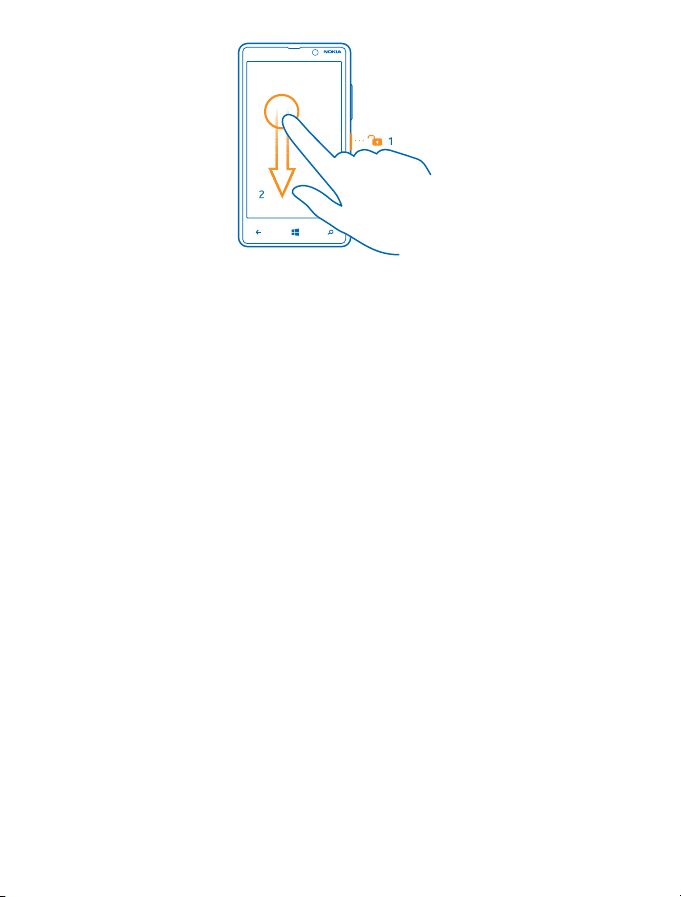
Акаунт в Microsoft
Акаунтът в Microsoft ви дава достъп до всички услуги на Microsoft с едно потребителско име и
парола – както от компютъра, така и от телефона. Можете да използвате това потребителско
име и парола също и в Xbox.
С вашия акаунт в Microsoft можете например:
• Да изтегляте съдържание от Магазин
• Да архивирате контактите си
качвате, съхранявате и споделяте снимки и документи.
• Да
• Да архивирате съдържанието на телефона в SkyDrive.
• Да играете игри от Xbox
• Да прехвърлите в телефона своя аватар и постиженията си в игрите и да добавяте точки към
тях, когато играете игри от телефона
• Да проследите и заключите телефона си, ако бъде изгубен, с "Открий
• Да съберете информационните канали от услугите за социални мрежи в центъра Хора.
За да научите повече за акаунта в Microsoft и какво можете да правите с него, отидете на адрес
www.windowsphone.com.
Създаване на акаунт в Microsoft
Внесете разнообразие в живота си и използвайте по-добре телефона си, като създадете акаунт
Microsoft.
в
моя телефон"
© 2013 Nokia. Всички права запазени.
16
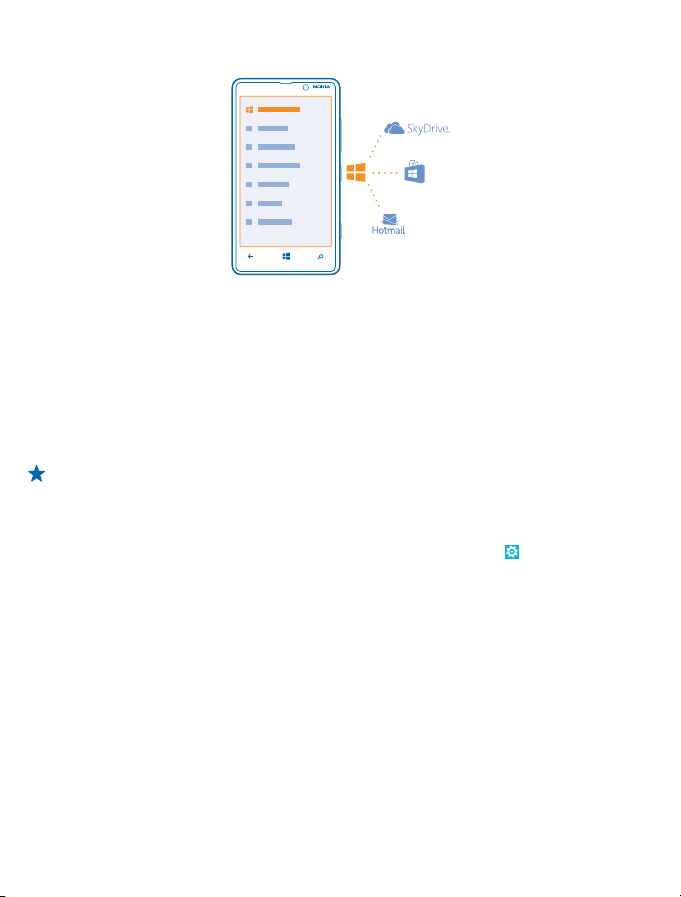
За да създадете акаунт в Microsoft, трябва да имате връзка с интернет. Ако нямате план за данни,
разходите за пренос на данни може да са големи. За информация относно евентуалните разходи
за данни се свържете с вашия мобилен оператор. Ако не можете да се свържете с интернет, може
да създадете акаунта по-късно
1. Включете телефона с поставената в него SIM карта.
2. За да настроите телефона, следвайте инструкциите на екрана.
3. Създайте си акаунт в Microsoft или ако вече имате, влезте с вашето потребителско име и
парола.
Съвет: Забравили сте паролата си? Можете да поискате да ви бъде изпратена по имейла
или в текстово съобщение.
За спешно обаждане по време на първоначалната настройка, докоснете спешно.
За да създадете акаунт в Microsoft впоследствие, отворете на телефона си приложение или
услуга на Microsoft. Или, в началния екран плъзнете наляво и докоснете
+акаунти > добавяне на акаунт. За да създадете акаунта си през интернет, отидете на адрес
www.live.com.
Копиране на контакти
Свързвайте се моментално с най-близките и обичани хора. Използвайте приложението Transfer
my Data, за да копирате лесно контактите и текстовите съобщения от стария си телефон.
.
Настройки > имейл
© 2013 Nokia. Всички права запазени.
17
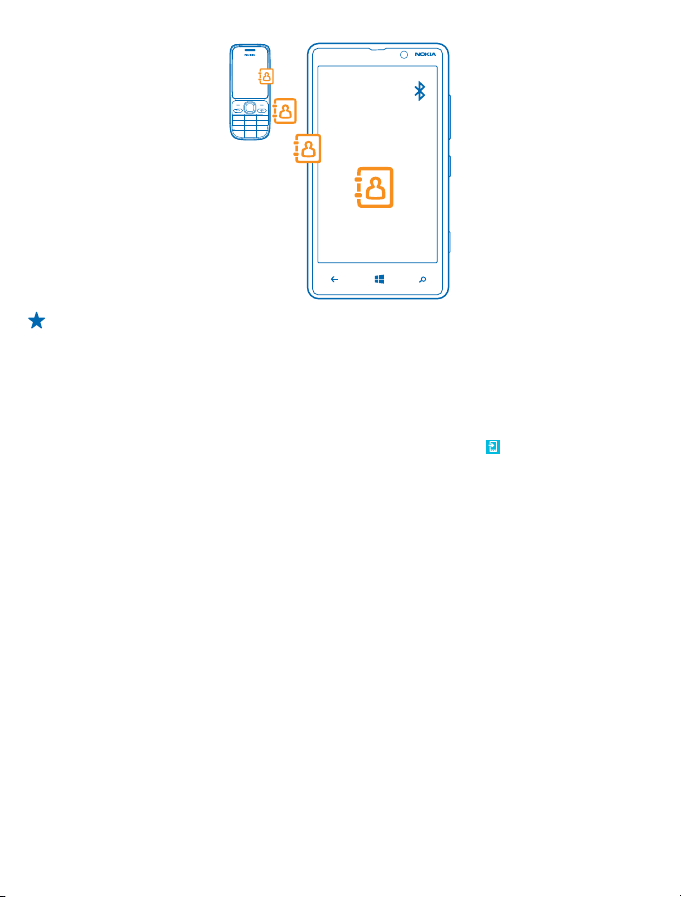
Съвет: Ако имате по-старо устройство с Windows Phone или вече сте архивирали контактите
си в Windows Live, добавете акаунта си в телефона и импортирайте контактите в телефона
директно от услугата.
Старият телефон трябва да поддържа Bluetooth. Контактите в стария телефон трябва да са
записани в паметта на телефона, а не в SIM картата. Приложението не работи с
телефони.
1. Включете Bluetooth в стария телефон.
2. В стартовия екран на новия телефон, плъзнете наляво и докоснете
3. Докоснете continue и включете Bluetooth.
4. Изберете стария телефон от списъка с намерени устройства и следвайте инструкциите на
екраните на двата телефона.
Ако контактите са записани на език, който не се поддържа от новия телефон, информацията за
тях може да не се показва правилно.
всички модели
Transfer my Data.
Заключване на клавишите и екрана
Искате да избегнете случайно набиране, когато телефонът е в джоба или чантата ви?
Натиснете клавиша за захранване.
© 2013 Nokia. Всички права запазени.
18
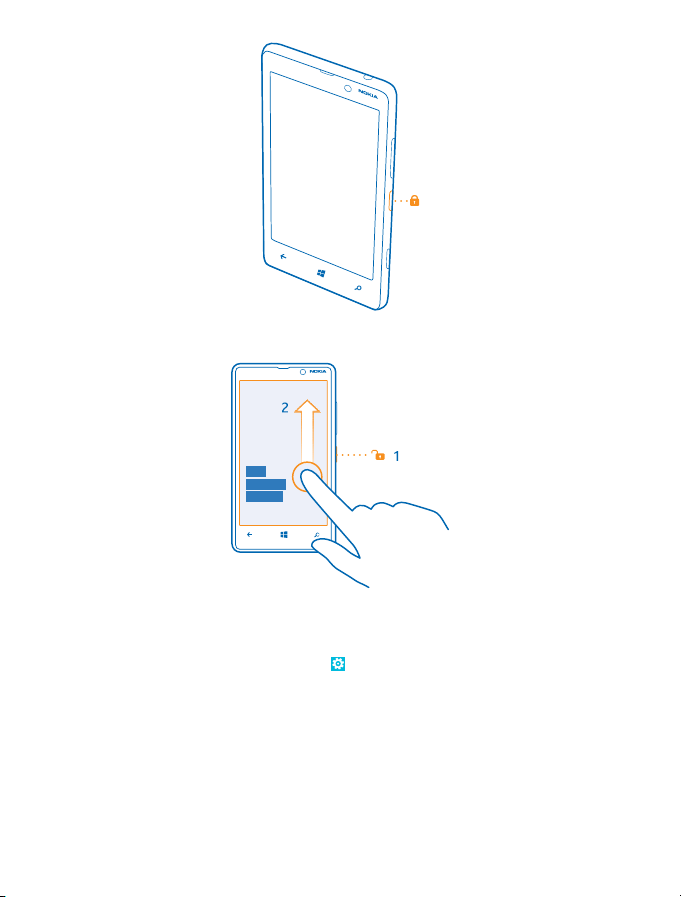
Отключване на клавишите и екрана
Натиснете клавиша за захранване и влачете нагоре заключения екран.
Настройка на клавишите и екрана да се заключват автоматично
В началния екран плъзнете наляво, докоснете
се изключва след и задайте интервала от време, след който клавишите и екранът да се
заключват автоматично.
Настройки > екран при заключване > Екранът
Промяна на силата на звука
Не чувате звъна на телефона, когато около вас е шумно, или звукът е прекалено силен по време
на разговор? Можете да променяте силата на звука така, както ви харесва.
Използвайте клавишите за сила на звука.
© 2013 Nokia. Всички права запазени.
19
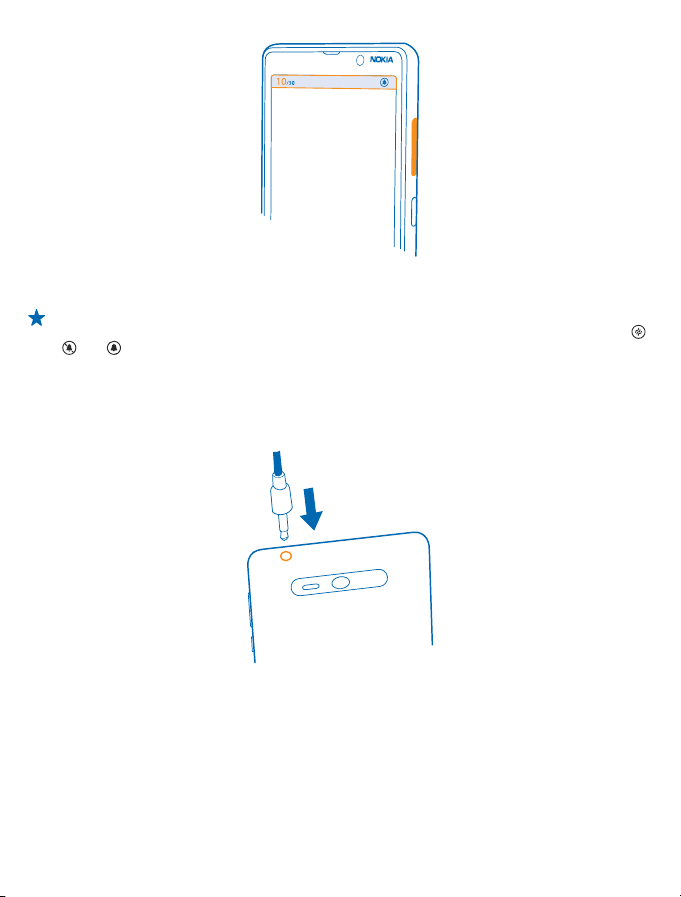
Клавишите за сила на звука управляват всички звуци, включително силата на звука на алармите
и напомнянията.
Съвет: Когато променяте силата на звука, можете също да превключите телефона в тих или
нормален режим. Върху плъзгача за сила на звука в горната част на екрана, докоснете
или .
Свързване на слушалката
Слушайте любимата си музика или освободете ръцете си за други неща по време на разговора.
Свържете слушалката с телефона си.
Не свързвайте към продукти, които създават изходен сигнал, тъй като това може да повреди
устройството. Не свързвайте никакви източници на напрежение към аудио конектора. Ако
свържете към аудио конектора външно устройство или слушалки, различни от одобрените за
използване с това устройство, обърнете специално внимание на силата на звука.
Икони, показвани от телефона
Лентата в горната част на екрана показва текущия час, заряда на батерията, силата на сигнала
и други.
,
© 2013 Nokia. Всички права запазени.
20
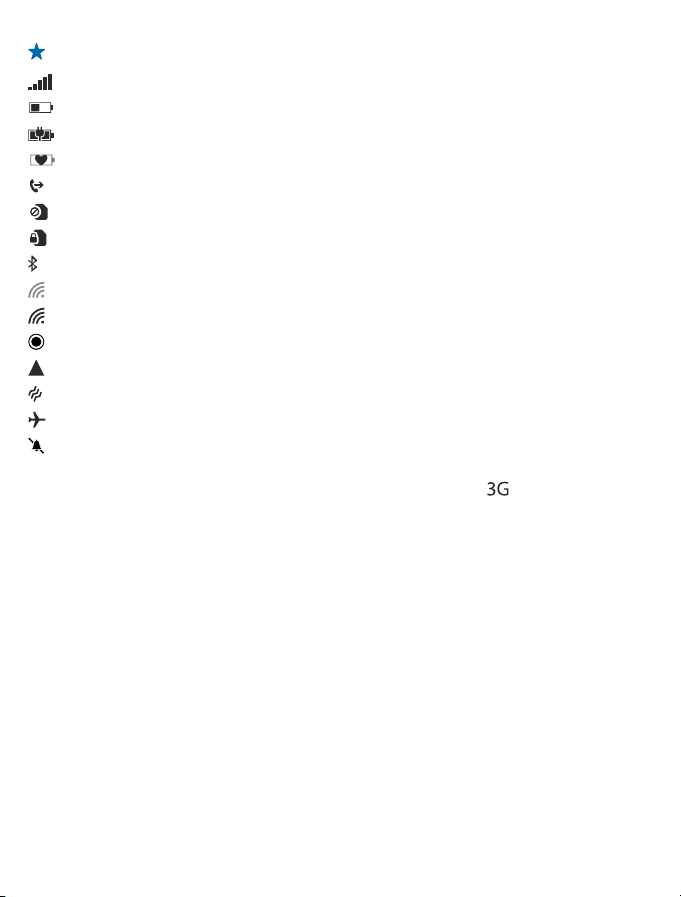
Съвет: За да видите скритите икони, докоснете лентата за състоянието.
Сила на сигнала
Заряд на батерията
Батерията се зарежда.
Включен е икономичният режим.
Разговорите се пренасочват към друг номер или към гласовата пощенска кутия.
В телефона няма SIM карта.
SIM картата ви е заключена.
Има Bluetooth устройство, свързано с телефона.
Има достъпна Wi-Fi връзка.
Има активна Wi-Fi връзка.
Приложение или услуга използва информация за местоположението ви.
Телефонът е в роуминг, извън мрежата на вашия мобилен оператор.
Включен е режимът на вибрации.
Включен е самолетният режим.
Включен е тихият режим.
Видът на мобилната мрежа, към която сте свързани в момента, може да се показва с една буква,
с комбинация от букви или с комбинация от букви и цифри. Например
мобилния оператор.
Иконите може да са различни в зависимост от региона или мобилния оператор.
, в зависимост от
© 2013 Nokia. Всички права запазени.
21
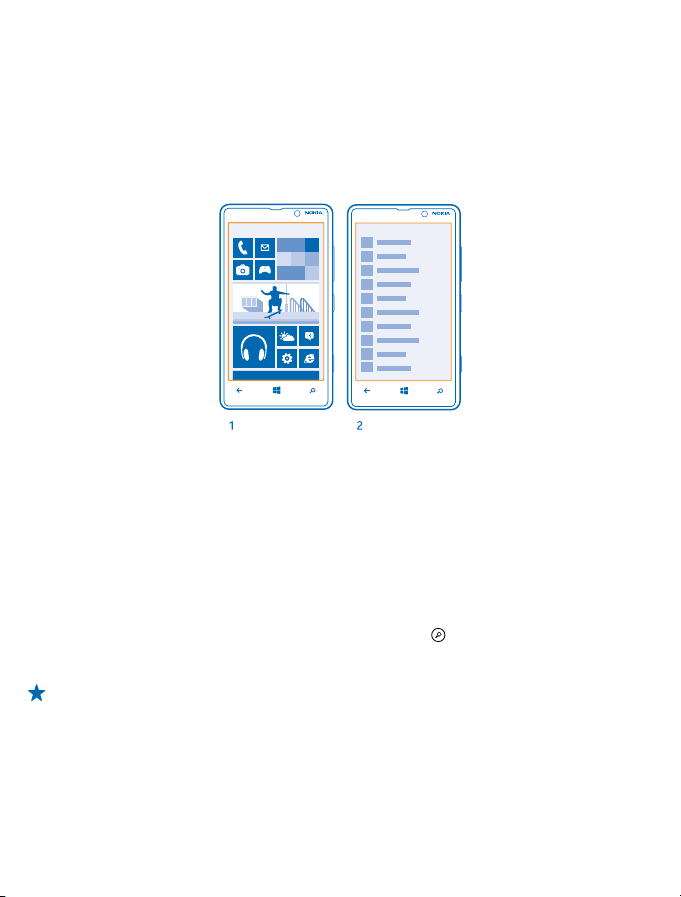
Основна информация
Научете как да използвате най-добре новия си телефон.
Опознайте телефона си
Вашият телефон има два основни екрана, за да можете лесно да следите какво се случва и кое
къде се намира.
Стартов екран (1): Анимираните динамични плочки показват пропуснатите обаждания и
получените съобщения, последните новини и прогнозата за времето, онлайн състоянията на
приятелите ви и много други.
Можете да пренаредите и преоразмерите плочките и да закачите контакти, приложения,
информационни канали, пощенски кутии, уеб сайтове и други предпочитани елементи.
Актуализациите на закачените контакти се показват
информацията за контактите си директно от стартовия екран.
Меню с приложения (2): Това е списъкът с всички приложения, прегледно подредени.
Имате много приложения? За да потърсите някое, докоснете
в списъка се показват буквите от азбуката, за да ви улеснят в търсенето. Докоснете буква в
списъка и докоснете първата буква от приложението, което ви трябва.
Съвет: Можете също да търсите в приложение, например в Магазин.
в плочката и можете да преглеждате
. Ако имате много приложения,
Превключване между екрани
Ако не всички приложения, които ви трябват, са в стартовия екран, ще ги намерите в менюто с
приложения.
Просто плъзгайте наляво или надясно между екраните.
© 2013 Nokia. Всички права запазени.
22
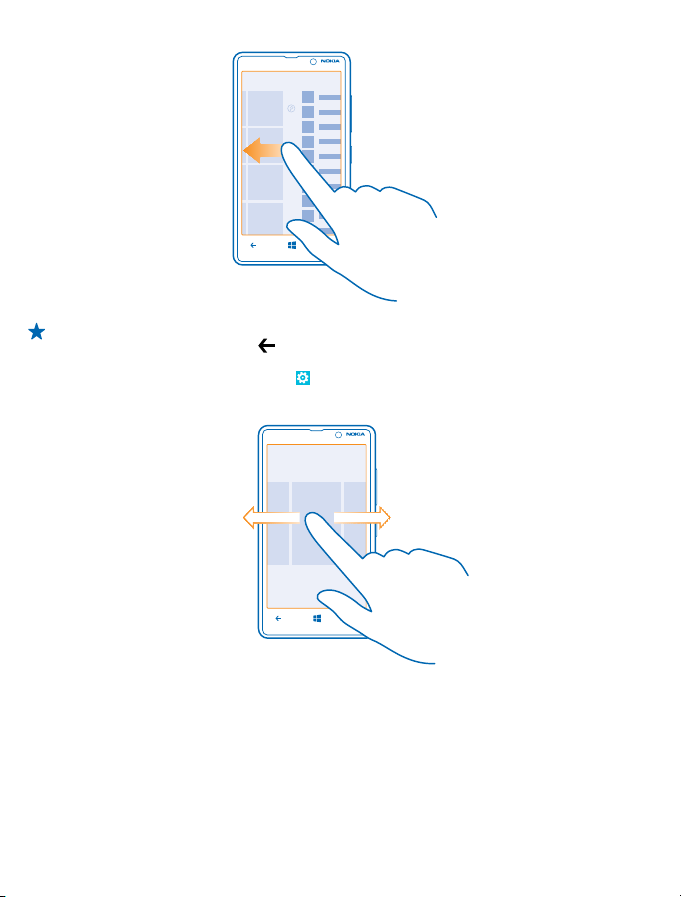
Съвет: Ако имате много неща за вършене, можете лесно да превключвате между текущите
задачи. Натиснете и задръжте
приложения може да не се показват тук, ако се изпълняват във фон. За да ги видите, отидете
в менюто с приложения, докоснете
задачи.
Използване на сензорния екран
Търсете в телефона си, като докосвате, плъзгате или влачите.
1. За да използвате телефона, просто докоснете или докоснете и задръжте върху екрана.
2. За да отворите още опции, поставете пръст върху даден елемент, докато се отвори менюто.
, плъзнете до желаното приложение и го докоснете. Някои
Настройки, плъзнете наляво и докоснете фонови
© 2013 Nokia. Всички права запазени.
23
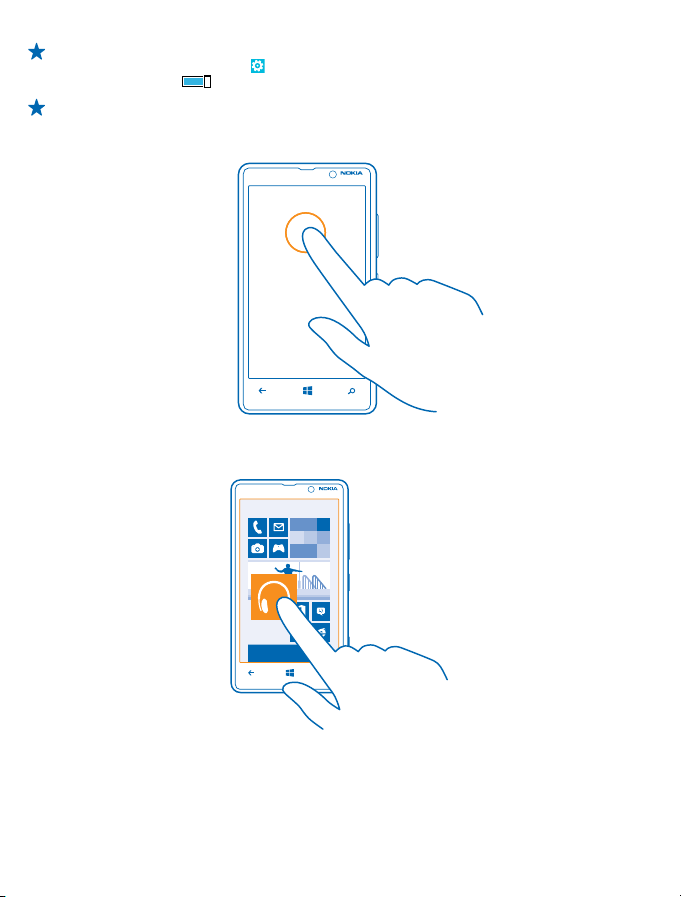
Съвет: Можете да използвате телефона дори когато сте с ръкавици. В началния екран
плъзнете наляво, докоснете
sensitivity на High
Пример: За да отворите приложение или друг елемент, докоснете го. За да редактирате
или изтриете ангажимент в календара, докоснете го и задръжте и изберете съответната
опция.
Докосване и задържане за влачене на елемент
Поставете пръст върху елемента за една-две секунди и плъзнете пръста си през екрана.
Настройки > display+touch и превключете touch
.
Плъзгане
Поставете пръст върху екрана и го плъзнете в желаната посока.
© 2013 Nokia. Всички права запазени.
24
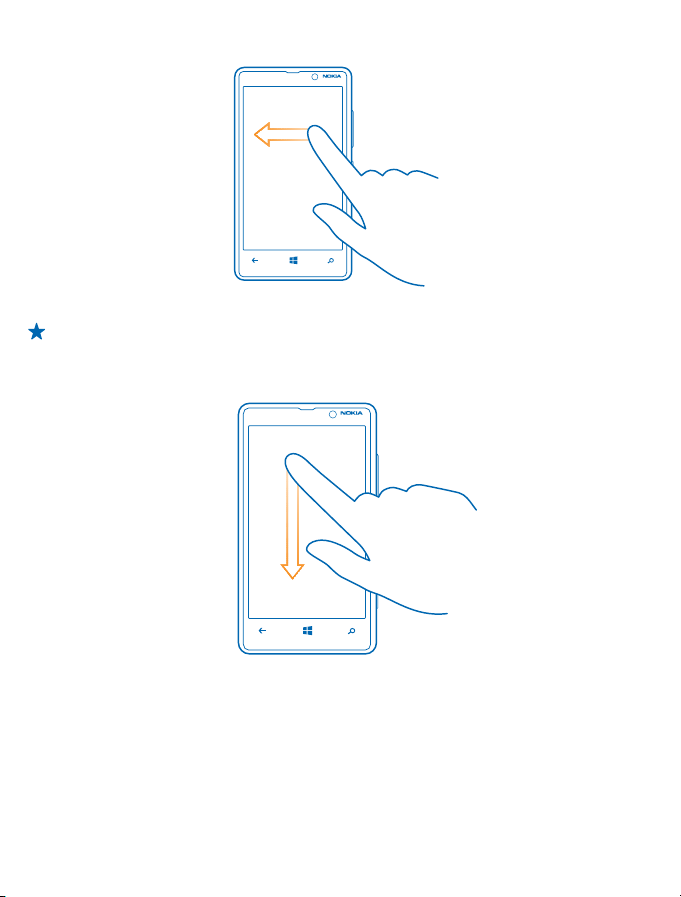
Пример: Плъзгайте наляво или надясно между началния екран и менюто за приложения
или между различните екрани в центровете. За бързо превъртане през дълъг списък или
меню, плъзнете бързо с пръст, в стил прелистване, нагоре или надолу по екрана и вдигнете
пръста си. За да спрете превъртането, докоснете екрана.
Увеличаване или намаляване на мащаба
Поставете два пръста върху елемент, като карта, снимка или уеб страница, и ги раздалечете или
сближете с плъзгане.
© 2013 Nokia. Всички права запазени.
25
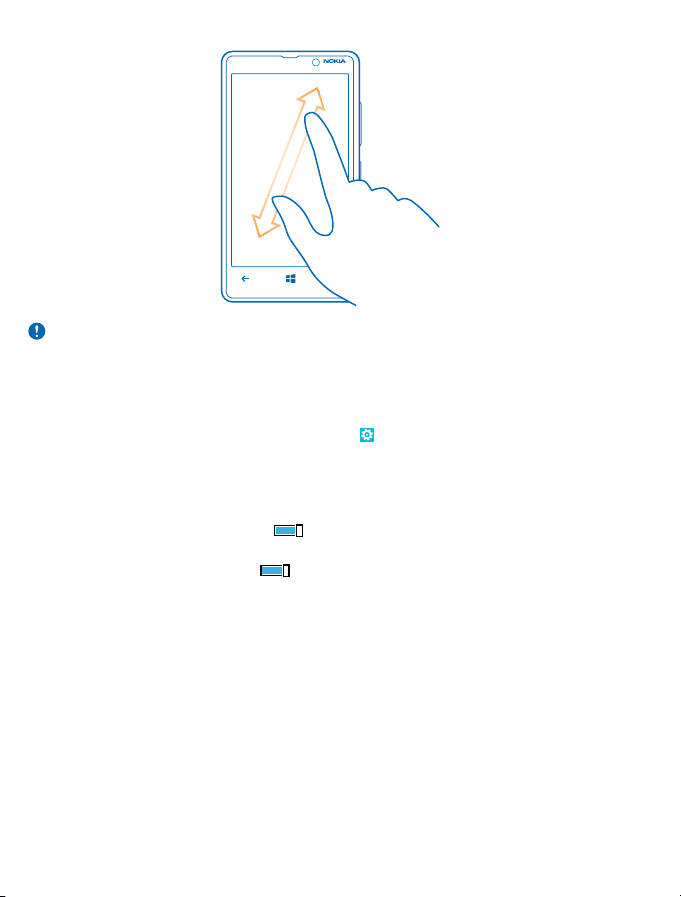
Важно: Избягвайте да драскате по сензорния екран.
Лесно използване на телефона
Борите се с дребния текст или размазаните изображения? Увеличете шрифта и направете екрана
по-лесен за гледане.
1. В началния екран, плъзнете наляво и докоснете
2. Докоснете улеснен достъп.
Промяна на размера на шрифта
Влачете плъзгача Размер на текста.
Включване на висок контраст
Превключете Висок контраст на Вкл
Увеличаване на екрана
Превключете Екранна лупа на Вкл
използвате лупата, използвайте два пръста за придвижване из екрана. За да спрете
увеличението, докоснете двукратно екрана с два пръста.
.
и докоснете двукратно екрана с два пръста. Когато
Настройки.
© 2013 Nokia. Всички права запазени.
26
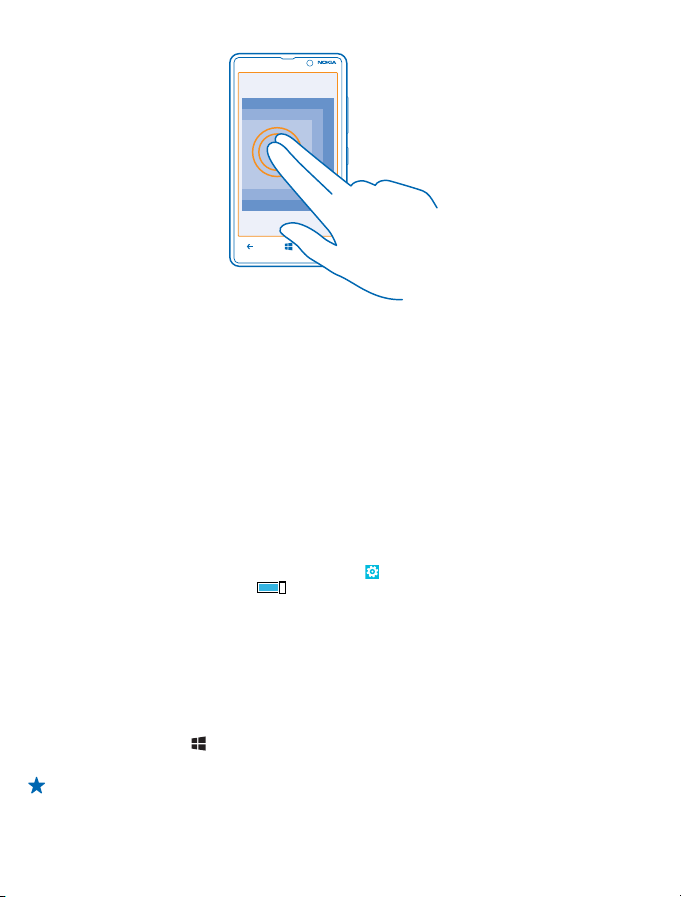
Използване на телефона с TTY/TDD устройство
В TTY/TDD, докоснете пълен.
Достъпните режими за TTY/TDD устройства може да са различни в зависимост от мобилния
оператор.
Използване на телефона в самолетен режим
На места, където не искате да извършвате или получавате обаждания, все пак можете да
използвате музиката, видеоклиповете и офлайн игрите, ако активирате самолетния режим.
Режим
"полет" изключва връзките с мобилната мрежа, както и безжичните функции на телефона.
Съобразявайте се с инструкциите и изискванията за безопасност, дадени например от
авиокомпанията, както и с всички приложими закони и разпоредби. Където е позволено, можете
да се свържете с Wi-Fi мрежа, например за да преглеждате страници в интернет, или да
включите Bluetooth и
1. В стартовия екран, плъзнете наляво и докоснете
2. Превключете Състояние на Вкл
Управление на телефона с глас
Ръцете ви са заети, но трябва да използвате телефона? Можете да използвате гласа си, за да се
обадите, да изпратите текстово съобщение, да потърсите в интернет или да отворите
приложение.
Тази функция не се предлага за всички езици. За информация за поддържаните езици, посетете
support.microsoft.com.
1. Натиснете и
2. Изречете гласова команда към телефона.
Пример: За да прегледате графика си, кажете Open calendar.
споделянето чрез NFC в режим "полет".
.
задръжте .
Настройки > самолетен режим.
© 2013 Nokia. Всички права запазени.
27
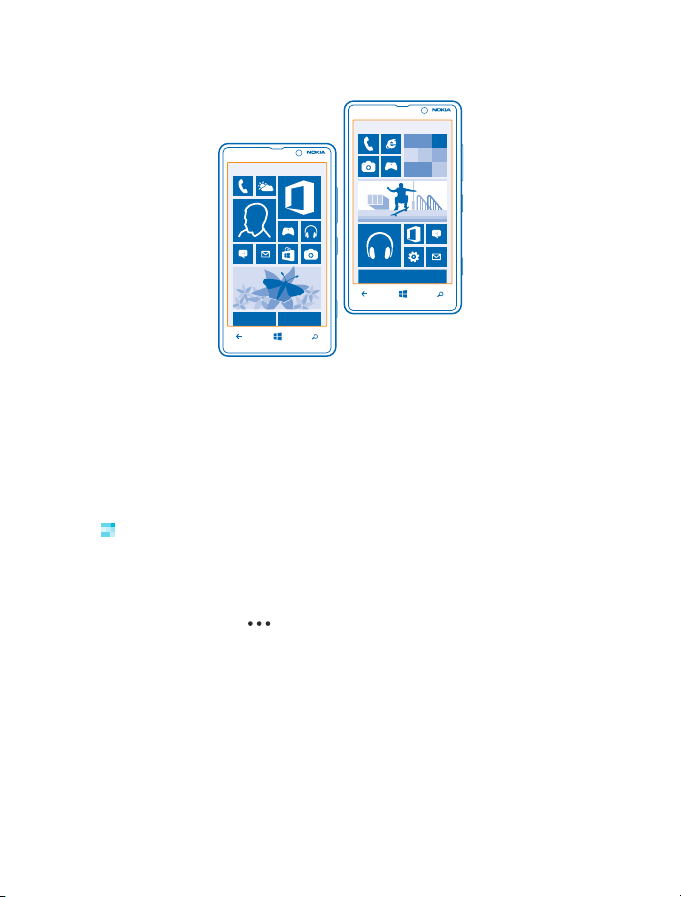
Персонализиране на телефона
Научете как да персонализирате стартовия екран и да сменяте тоновете на звънене.
Персонализиране на началния екран
Искате в началния си екран само приложенията, които използвате най-често? Закачете в
началния екран предпочитаните си приложения, уеб сайтове и други и преместете или
преоразмерете плочките така, както желаете.
1. За да закачите приложение, плъзнете наляво, за да отидете в менюто с приложения.
2. Докоснете и задръжте върху
Закачване на контакт
Докоснете
стартовия екран.
Когато закачите контакти, техните актуализации се показват в плочката и можете да им се
обаждате директно от началния екран.
Закачване на уеб сайт
Отворете уеб сайта и докоснете
Преместване на плочка
Докоснете и задръжте върху плочката, влачете я и я пуснете на новото място и след това
докоснете екрана.
Хора, докоснете и задръжте върху контакта и след това докоснете закачи на
приложението и докоснете закачи на стартовия екран.
> закачи на стартовия екран.
© 2013 Nokia. Всички права запазени.
28
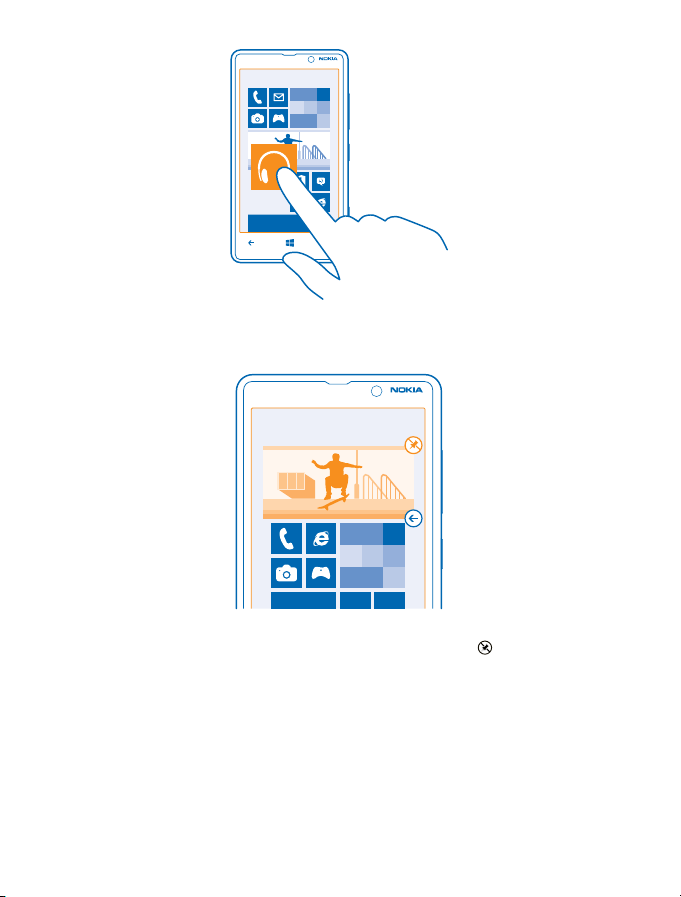
Преоразмеряване или откачване на плочка
За да я преоразмерите, докоснете и задръжте върху плочката и докоснете иконата стрелка.
За да я откачите, докоснете и задръжте върху плочката и докоснете .
Създайте безопасен и забавен стартов екран за деца
Позволете на децата си да използват някои от приложенията в телефона ви, без да се
притеснявате, че може случайно да изтрият служебната ви поща, да направят покупки онлайн
или други непозволени неща. Съберете избрани приложения, игри и други предпочитани
забавления в отделен стартов екран
за децата.
© 2013 Nokia. Всички права запазени.
29
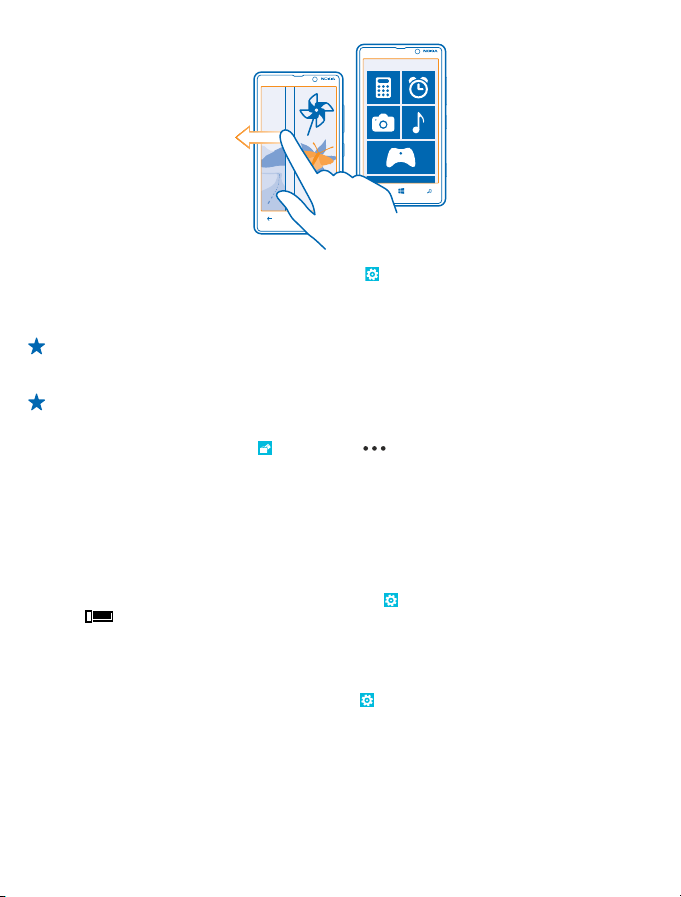
1. В стартовия екран, плъзнете наляво и докоснете Настройки.
2. Докоснете детски кът.
3. Изберете съдържанието, което могат да използват децата ви. Можете също да зададете
парола, за да не позволите достъп на децата до собствения ви стартов екран.
Съвет: Покажете на децата как да персонализират своя стартов екран. За да промените
например фона, докоснете персонализиране. В стартовия екран можете да
преоразмерявате и премествате плочките, както обикновено.
Съвет: За да позволите на децата да правят покупки в приложение, например да закупуват
точки от игра, определете "PIN за портфейл". За да се извърши покупка, трябва да се
въведе PIN кодът за портфейла. За да определите "PIN за портфейл", в стартовия екран
плъзнете наляво и докоснете
може да има възрастови ограничения.
Влизане във вашия стартов екран
Натиснете двукратно клавиша за захранване и плъзнете нагоре във вашия заключен екран. Ако
сте задали парола, въведете я.
Връщане в детския стартов екран
Във вашия заключен екран плъзнете наляво, а в детския заключен екран плъзнете нагоре.
Изключване
Във вашия стартов екран плъзнете наляво, докоснете
на Изкл
Смяна на темата
Можете да промените цветовете на дисплея, за да отговарят на вкуса и настроението ви.
1. В началния екран, плъзнете наляво и докоснете
2. Докоснете Фон или Цветови оттенък.
Персонализиране на заключения екран
Искате да направите заключения екран уникално ваш? Можете например да сложите любима
снимка като фон.
на детския стартов екран
.
Портфейл > > настройки+ПИН. За някои покупки
Настройки и превключете детски кът
Настройки > тема.
© 2013 Nokia. Всички права запазени.
30
 Loading...
Loading...