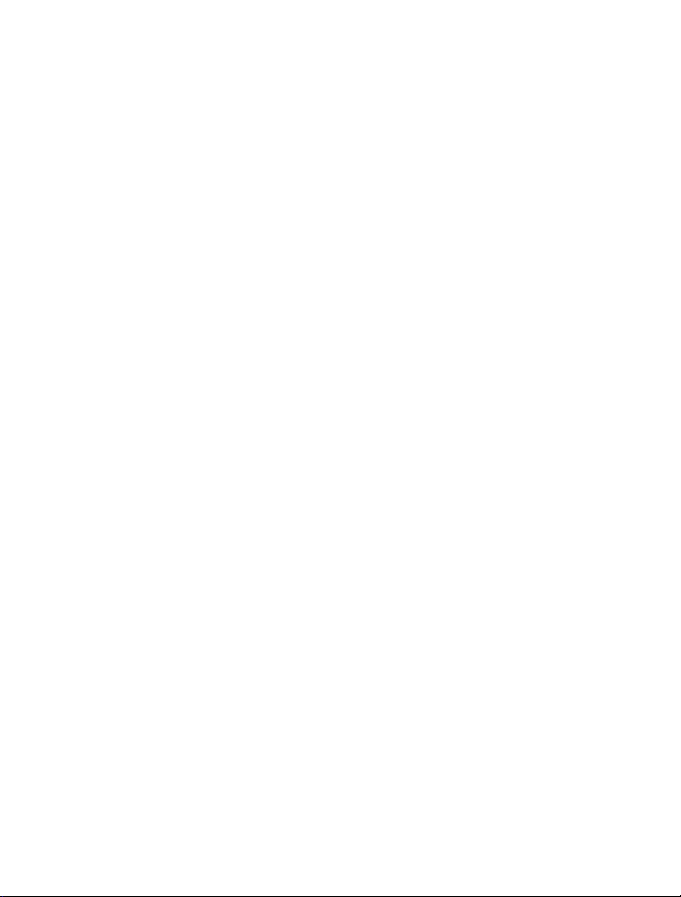
Nokia Lumia 800 lietotāja rokasgrāmata
1.0. izdevums
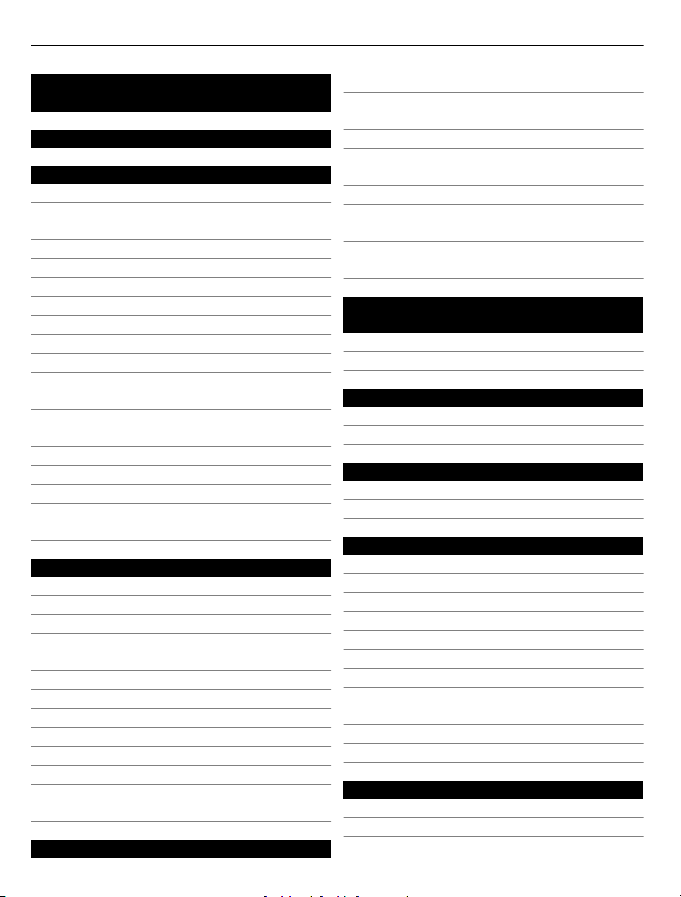
2Saturs
Saturs
Drošība 4
Darba sākšana 6
Taustiņi un daļas 6
Atpakaļatkāpes, sākuma un
meklēšanas taustiņi7
SIM kartes ievietošana 8
Tālruņa uzlādēšana 9
Antenu atrašanās vietas 12
Tālruņa ieslēgšana vai izslēgšana 12
Kontu izveide 13
Windows Live ID 14
Nokia konts 14
Kontaktpersonu kopēšana no vecā
tālruņa15
Taustiņu un ekrāna bloķēšana vai
atbloķēšana 16
Austiņas 16
Skaļuma maiņa17
Piekļuves kodi 17
Tālruņa sinhronizēšanas ar datoru
iestatīšana 18
Pamatfunkcijas 19
Par sākuma ekrānu 19
Skārienekrāna darbības 19
Tālruņa lietošana, kad tas ir bloķēts 22
Pārslēgšanās starp atvērtām
lietotnēm22
Tālruņa personalizēšana 23
Teksta rakstīšana 25
Meklēšana tālrunī un tīklā Web 26
Tālruņa vadība ar balsi 27
Statusa joslas indikatori 27
Tālruņa lietošana bezsaistē 28
Akumulatora darbības laika
pagarināšana 28
Zvani 29
Zvanīšana kontaktpersonai 29
Zvanīšana uz pēdējo izsaukto
numuru 30
Zvanīšana uz balss pastkasti 30
Zvanu pāradresēšana uz balss
pastkasti vai citu tālruņa numuru 30
Konferences zvana veikšana 31
Ienākošā zvana skaņas signāla
izslēgšana 31
Zvanīšana kontaktpersonai,
izmantojot balsi 31
Kontaktpersonas un sociālā tīkla
pakalpojumi 32
Kontaktpersonas 32
Sociālie tīkli 35
Internets 37
Interneta savienojumi 37
Internets 39
Ziņapmaiņa un pasts 41
Ziņas 41
Pasts 43
Kamera 45
Par kameru 45
Fotografēšana 46
Tuvplāna fotografēšana 46
Fotografēšana tumsā 47
Kustīga objekta fotografēšana 47
Padomi par kameru 47
Videoklipa ierakstīšana 47
Atrašanās vietas informācijas
saglabāšana attēlos un videoklipos 48
Attēla sūtīšana 48
Attēlu un videoklipu kopīgošana 49
Jūsu attēli 49
Par kopu Attēli 49
Attēlu skatīšana 50
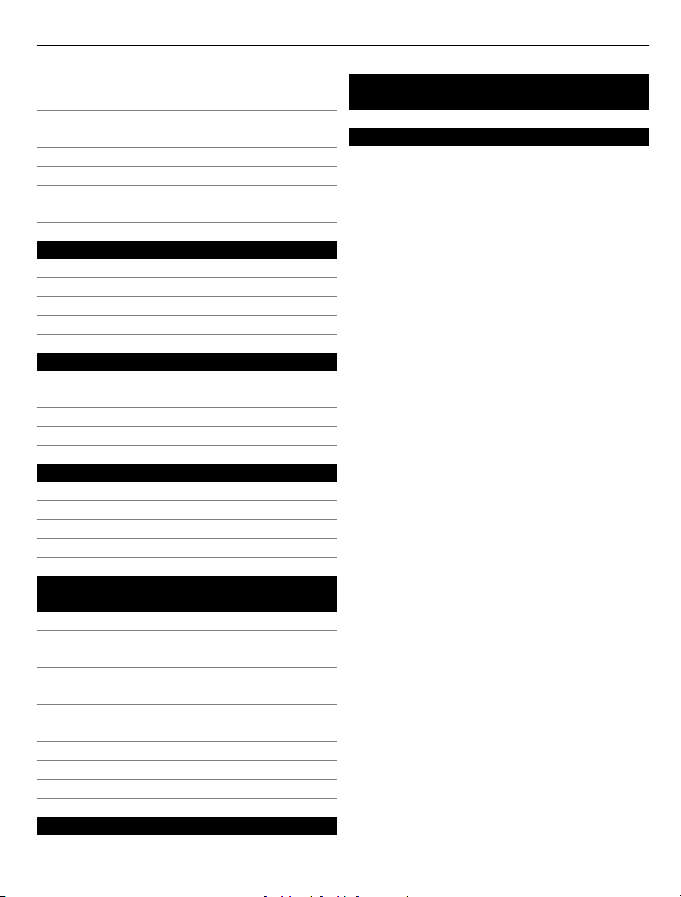
Saturs 3
Attēla padarīšana par izlases
elementu 51
Attēlu un videoklipu augšupielāde
tīklā Web 51
Fona maiņa kopā Attēli 52
Albuma izveide 52
Attēlu kopēšana no tālruņa uz datoru
un pretēji 52
Izklaide 52
Mūzika un videoklipi 52
Nokia mūzika 55
Veikals 55
Spēles 58
Kartes un navigācija 59
Pozicionēšanas un atrašanās vietas
pakalpojumi 59
Nokia kartes 60
Ar auto 63
Birojs 66
Pulkstenis 66
Kalendārs 67
Microsoft Office Mobile 68
Kalkulatora lietošana 72
Savienojamība un tālruņa
pārvaldība 73
Bluetooth 73
Attēla vai cita satura kopēšana no
tālruņa uz datoru un pretēji 74
Tālruņa programmatūras un lietotņu
atjaunināšana 74
Tālruņa dublēšana, sinhronizēšana un
atjaunošana 75
Tālruņa atmiņas atbrīvošana 76
Lietotnes noņemšana no tālruņa76
Drošība 76
Izstrādājuma un drošības
informācija 78
Alfabētiskais rādītājs 85
Atbalsts 78
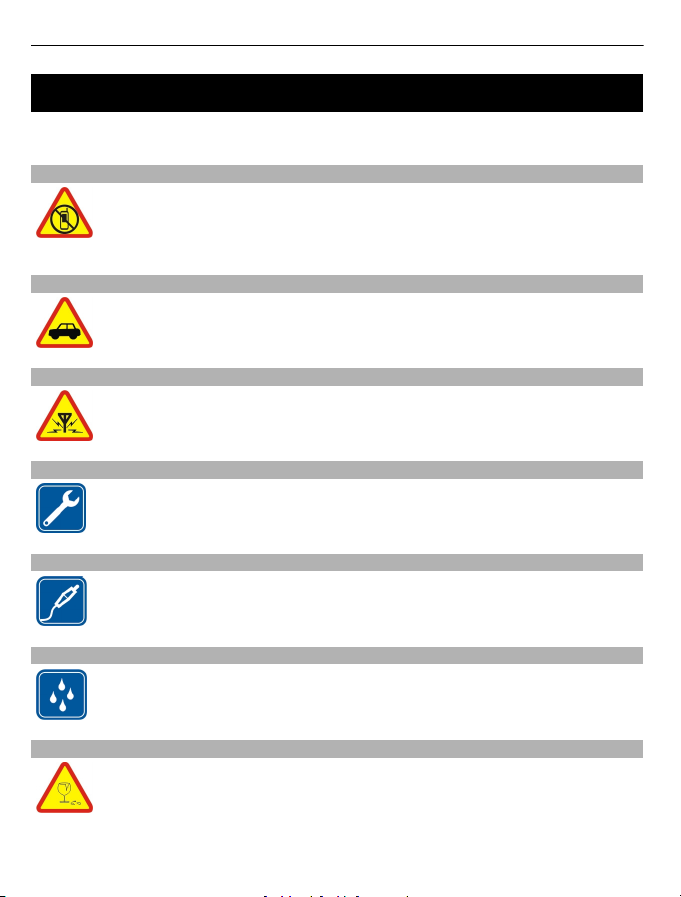
4Drošība
Drošība
Izlasiet šos vienkāršos norādījumus. To neievērošana var būt bīstama vai
pretlikumīga. Lai iegūtu plašāku informāciju, izlasiet visu lietotāja rokasgrāmatu.
IZSLĒDZIET VIETĀS, KUR TAS PIEPRASĪTS
Izslēdziet ierīci vietās, kur mobilo tālruņu lietošana ir aizliegta vai var izraisīt
traucējumus un būt bīstama, piem., lidmašīnā, slimnīcās vai medicīnisku
ierīču, degvielas, ķīmisku vielu tuvumā un vietās, kur iespējami
spridzināšanas darbi. Šādās vietās ievērojiet visus norādījumus.
SATIKSMES DROŠĪBA IR PIRMAJĀ VIETĀ
Ievērojiet visus vietējos likumus. Autovadītāja rokām vienmēr jābūt brīvām,
lai nekas netraucētu vadīt transportlīdzekli. Vadot automašīnu, satiksmes
drošībai jābūt pirmajā vietā.
DARBĪBAS TRAUCĒJUMI
Ikviena mobilā ierīce var būt jutīga pret traucējumiem, kas ietekmē tās
darbības kvalitāti.
KVALIFICĒTA APKOPE
Šī izstrādājuma uzstādīšanu un remontu drīkst veikt tikai kvalificēti
speciālisti.
AKUMULATORI, LĀDĒTĀJI UN CITAS PAPILDIERĪCES
Izmantojiet tikai tādus akumulatorus, lādētājus un citas papildierīces, ko
Nokia ir apstiprinājusi lietošanai ar šo ierīci. Nesavienojiet nesaderīgus
izstrādājumus.
SARGĀJIET IERĪCI NO MITRUMA
Šī ierīce nav ūdensizturīga. Sargājiet to no mitruma.
STIKLA DAĻAS
Ierīces ekrāns ir izgatavots no stikla. Ja ierīce tiek nomesta uz cietas
virsmas vai pakļauta spēcīgam triecienam, stikls var saplīst. Ja stikls saplīst,
nepieskarieties ierīces stikla daļām un nemēģiniet noņemt saplīsušo ierīces
stikla daļu. Nelietojiet ierīci, kamēr kvalificēts servisa centra speciālists nav
nomainījis stikla daļu.
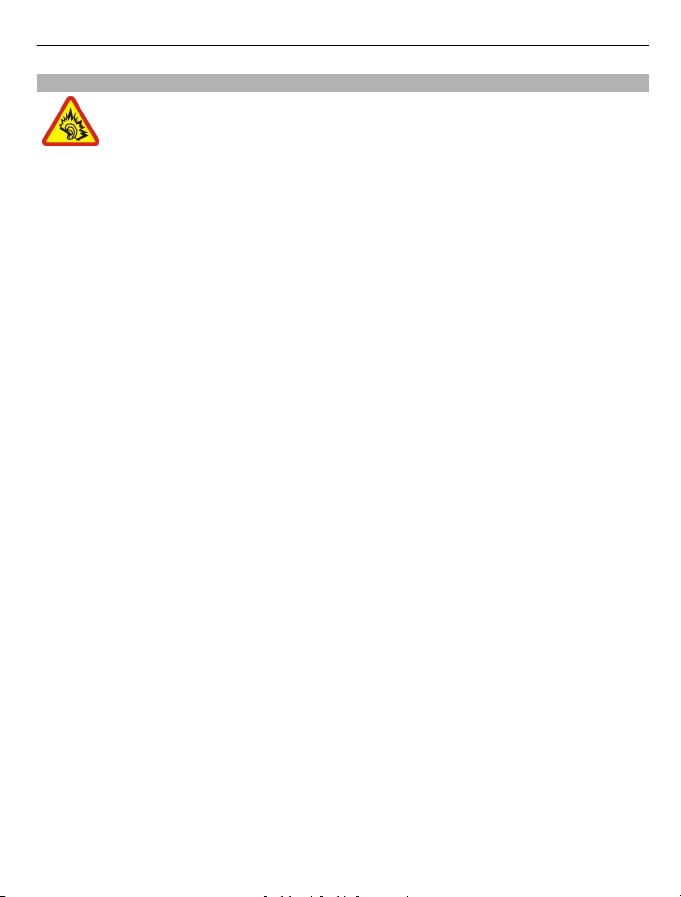
DZIRDES AIZSARDZĪBA
Klausieties austiņas mērenā skaļumā un neturiet ierīci pie auss, kad lietojat
skaļruni.
Drošība 5
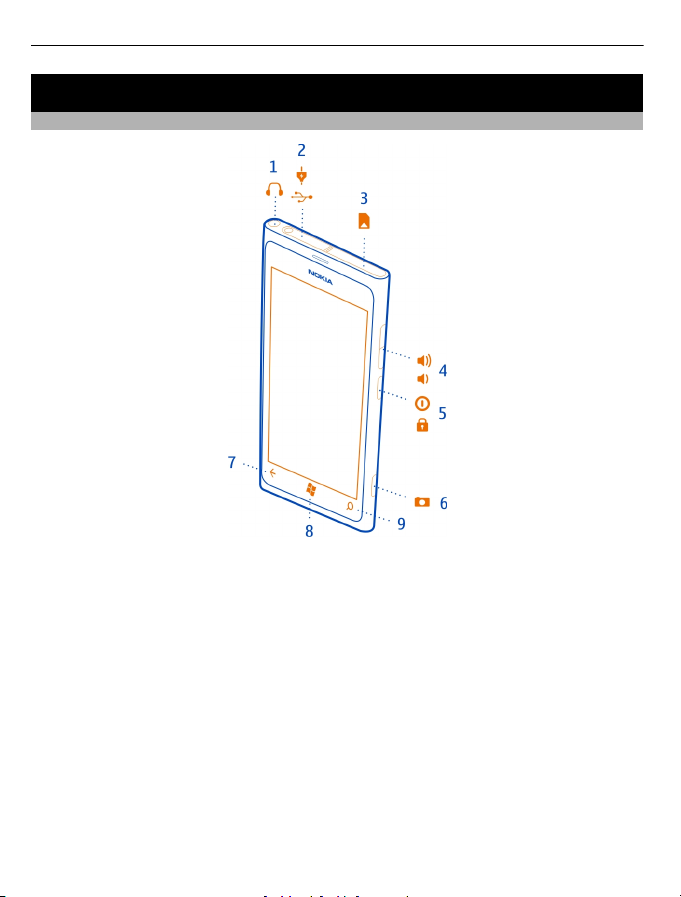
6Darba sākšana
Darba sākšana
Taustiņi un daļas
1 Austiņu un skaļruņu savienotājs (3,5 mm)
2 Mikro USB savienotājs. To arī izmanto, lai uzlādētu akumulatoru.
3 Mikro SIM kartes turētājs
4 Skaļuma regulēšanas taustiņš
5 Ieslēgšanas/izslēgšanas taustiņš/taustiņu bloķēšanas poga
6 Kameras taustiņš
7 Atpakaļatkāpes taustiņš
8 Sākšanas taustiņš
9 Meklēšanas taustiņš
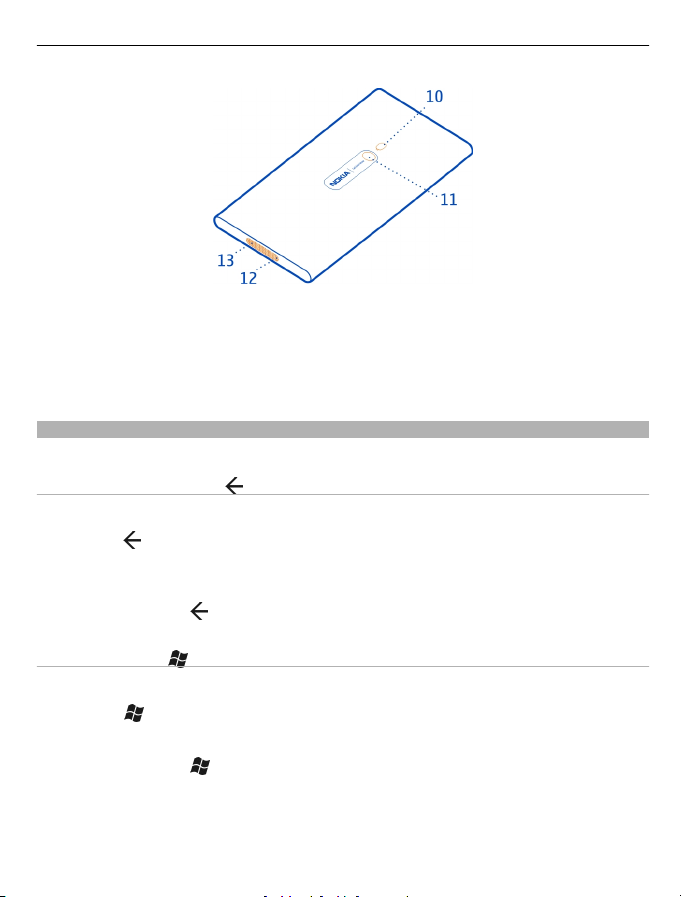
Darba sākšana 7
10 Kameras zibspuldze
11 Kameras objektīvs
12 Mikrofons
13 Skaļrunis
Ja uz kameras objektīva ir aizsargplēve, noņemiet to.
Atpakaļatkāpes, sākuma un meklēšanas taustiņi
Atpakaļatkāpes, sākuma un meklēšanas taustiņi palīdz naviģēt tālrunī.
Atpakaļatkāpes taustiņš
Atgriešanās iepriekšējā ekrānā
Nospiediet
pēdējās ekrāna bloķēšanas.
Pārslēgšanās starp atvērtām lietotnēm
Nospiediet un turiet
. Tālrunis atceras visas lietotnes un Web vietas, kuras apmeklējāt, kopš
, pārvelciet pa kreisi vai pa labi un atlasiet vajadzīgo lietotni.
Sākuma taustiņš
Sākuma ekrāna atvēršana
Nospiediet
Tālruņa vadība ar balsi
Nospiediet un turiet
Šī funkcija, iespējams, nav pieejama visās valodās.
.
un pasakiet balss komandu.
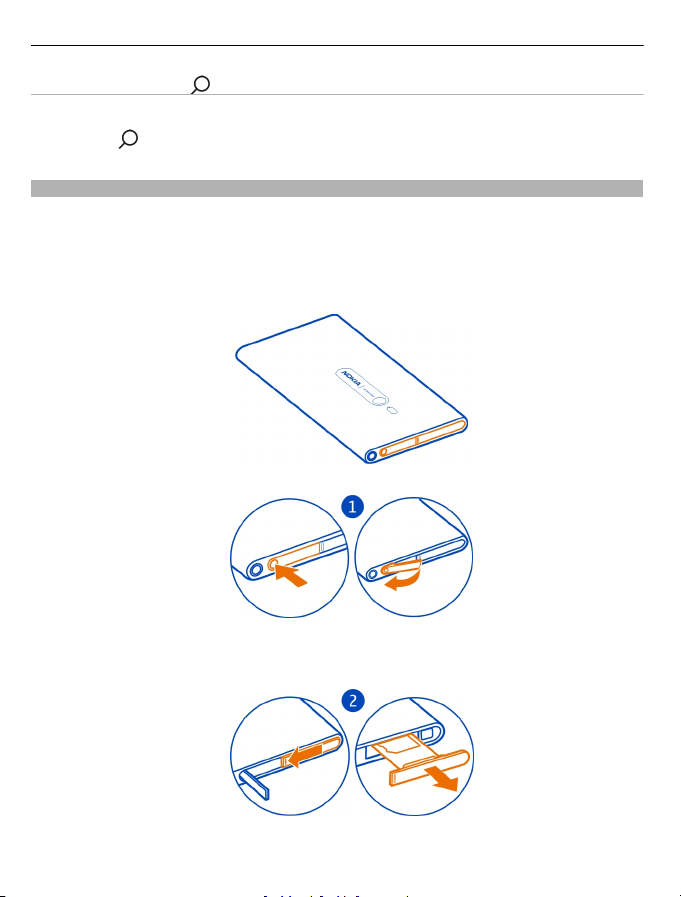
8Darba sākšana
Meklēšanas taustiņš
Meklēšana tīklā Web
Nospiediet
.
SIM kartes ievietošana
Jūsu tālrunis izmanto mikro SIM karti, kas tiek saukta arī par mini UICC karti.
Nepievienojiet SIM kartei nekādas uzlīmes.
1 Vispirms atveriet mikro USB savienotāja vāciņu. Nospiediet vāciņa kreiso malu un
uzmanīgi pavelciet vāciņu prom no tālruņa.
2 Lai atbrīvotu SIM kartes turētāju, bīdiet turētāju pa kreisi. Uzmanīgi izvelciet
turētāju.
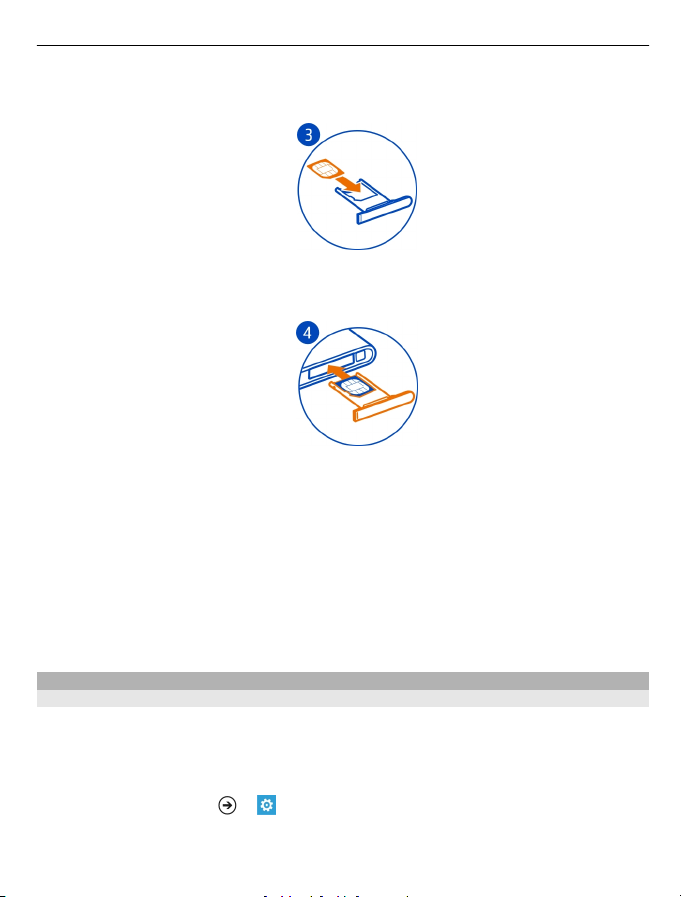
Darba sākšana 9
3Pārliecinieties, vai kartes kontaktvirsma ir vērsta uz augšu, un ievietojiet SIM karti
SIM kartes turētājā.
4 Ievietojiet SIM kartes turētāju atpakaļ tālrunī, uzspiediet uz turētāja un pabīdiet
to pa labi.
5 Aizveriet mikro USB savienotāja vāciņu.
SIM kartes izņemšana
1Izslēdziet tālruni.
2 Atveriet mikro USB savienotāja vāciņu.
3Atbrīvojiet SIM kartes turētāju un uzmanīgi izvelciet turētāju.
4 Izvelciet karti no turētāja.
Ja vēlāk maināt savu tīkla pakalpojumu sniedzēju, norādījumus sk. Web vietā
www.nokia.com/support.
Tālruņa uzlādēšana
Par akumulatoru
Tālrunim ir iekšējs, neizņemams, lādējams akumulators. Izmantojiet tikai Nokia
apstiprinātus lādētājus, kas paredzēti šim tālrunim. Tālruņa lādēšanai varat izmantot
arī saderīgu USB datu kabeli.
Varat iestatīt, lai tālrunis automātiski taupītu enerģiju, kad ir zems akumulatora
uzlādes līmenis. Atlasiet
> un battery saver > Always turn on Battery Saver
when battery is low.
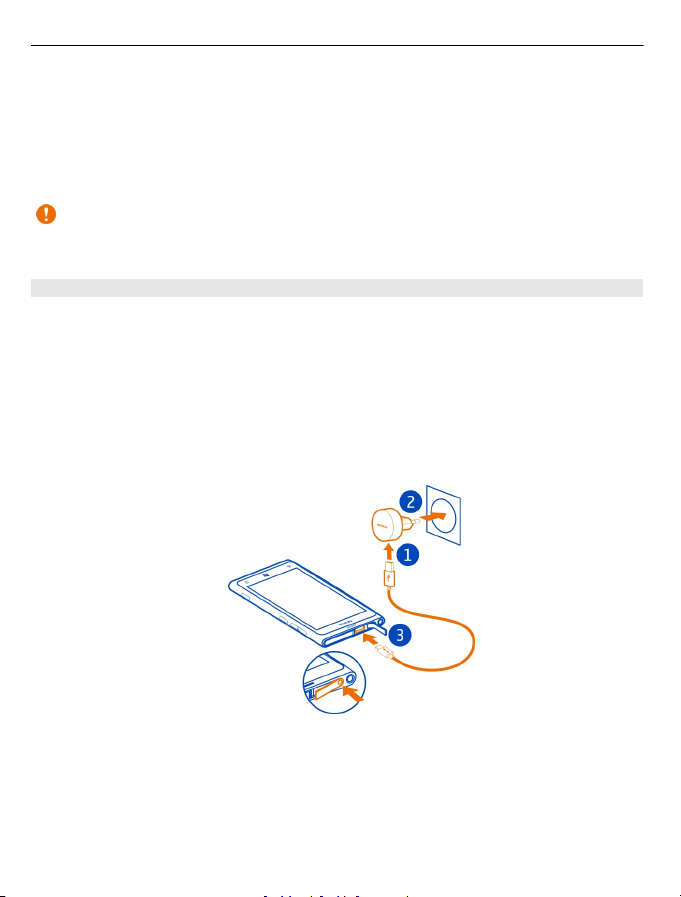
10 Darba sākšana
Ja tiek ieslēgts akumulatora taupības režīms, iespējams, nevar mainīt visu lietotņu
iestatījumus.
Nemēģiniet izņemt akumulatoru no ierīces. Lai nomainītu akumulatoru, nogādājiet
ierīci tuvākajā pilnvarotajā servisa centrā.
Akumulatora nomaiņas pakalpojumu var arī piedāvāt pilnvarotas tirdzniecības vietas.
Svarīgi! Akumulatora nomaiņu uzticiet tikai kvalificētam speciālistam vai
pilnvarota servisa centra darbiniekam. Neatļauta akumulatora nomaiņa var anulēt
garantiju.
Akumulatora uzlādēšana
Akumulators ir daļēji uzlādēts rūpnīcā, taču tas, iespējams, ir atkārtoti jāuzlādē, lai
tālruni ieslēgtu pirmo reizi.
Akumulators nav jālādē noteiktu laika periodu, un tālruni var lietot uzlādes laikā.
Ja tālrunis norāda, ka ir zems uzlādes līmenis, veiciet tālāk norādītās darbības.
Uzlādēšana, izmantojot sienas kontaktligzdu
1 Vispirms pievienojiet lādētājam USB kabeli un lādētāju sienas kontaktligzdai, pēc
tam pievienojiet USB kabeli tālrunim.
2 Kad akumulators ir pilnībā uzlādēts, atvienojiet lādētāju no tālruņa un pēc tam —
no sienas kontaktligzdas.
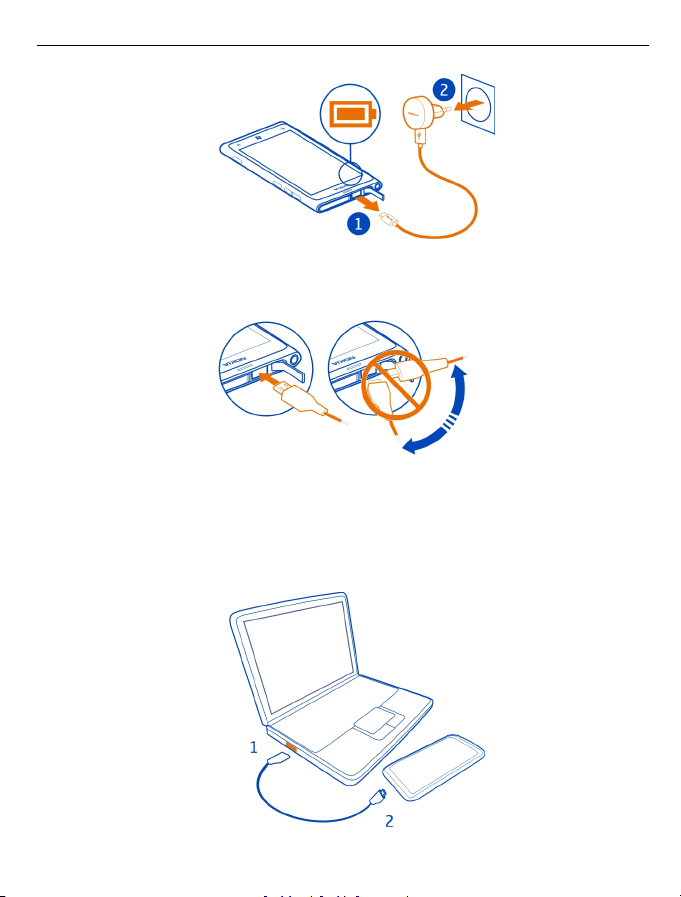
Darba sākšana 11
Lai nesalauztu lādētāja savienotāju, rīkojieties uzmanīgi, pievienojot vai atvienojot
lādētāja kabeli.
Uzlādēšana, izmantojot datoru
Ja nav pieejama sienas kontaktligzda, varat izmantot USB uzlādi. Ierīces uzlādes laikā
var pārsūtīt datus. USB uzlādes jaudas efektivitāte ievērojami atšķiras, un, iespējams,
paies ilgs laiks, līdz sāksies uzlāde un ierīce sāks funkcionēt.
1 USB kabeli vispirms pievienojiet datoram un pēc tam — tālrunim.
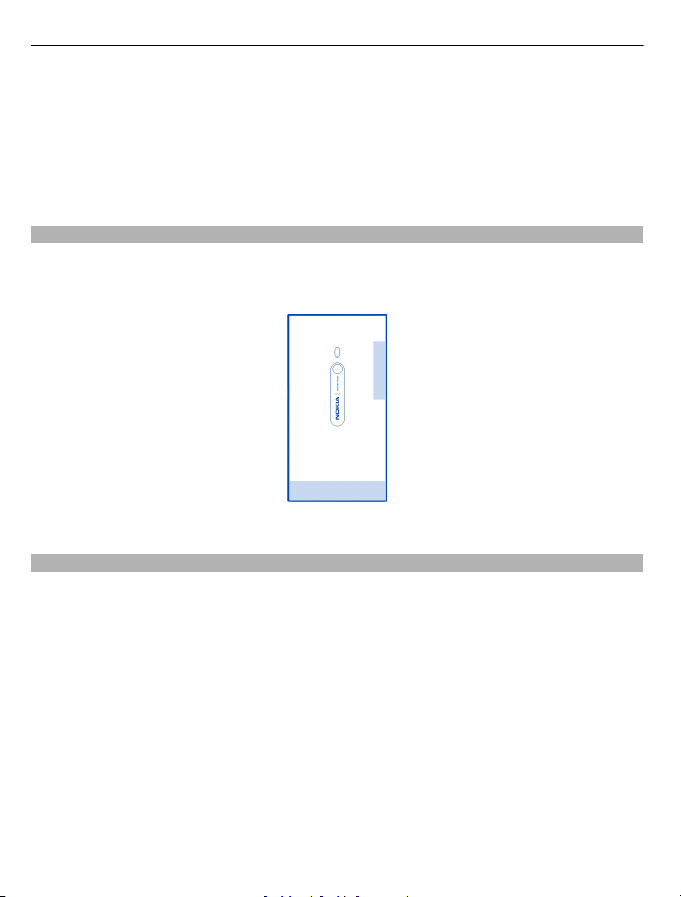
12 Darba sākšana
2 Kad akumulators ir pilnībā uzlādēts, USB kabeli vispirms atvienojiet no tālruņa un
pēc tam — no datora.
Ja akumulators ir pilnībā izlādējies, lādēšanas indikators var parādīties pēc dažām
minūtēm, un tikai pēc tam ierīci var izmantot zvanīšanai.
Ja akumulators nav ilgstoši ticis izmantots, iespējams, ka uzlāde sākas tikai pēc
atkārtotas lādētāja pievienošanas, atvienošanas un atkal pievienošanas.
Antenu atrašanās vietas
Neaiztieciet antenu, kad tā tiek lietota. Šāda antenas aiztikšana ietekmē sakaru
kvalitāti un var samazināt akumulatora ekspluatācijas ilgumu lielāka enerģijas
patēriņa dēļ.
Antena ir iezīmēta.
Tālruņa ieslēgšana vai izslēgšana
Tālruņa ieslēgšana
Nospiediet un turiet ieslēgšanas/izslēgšanas taustiņu, līdz tālrunis novibrē.
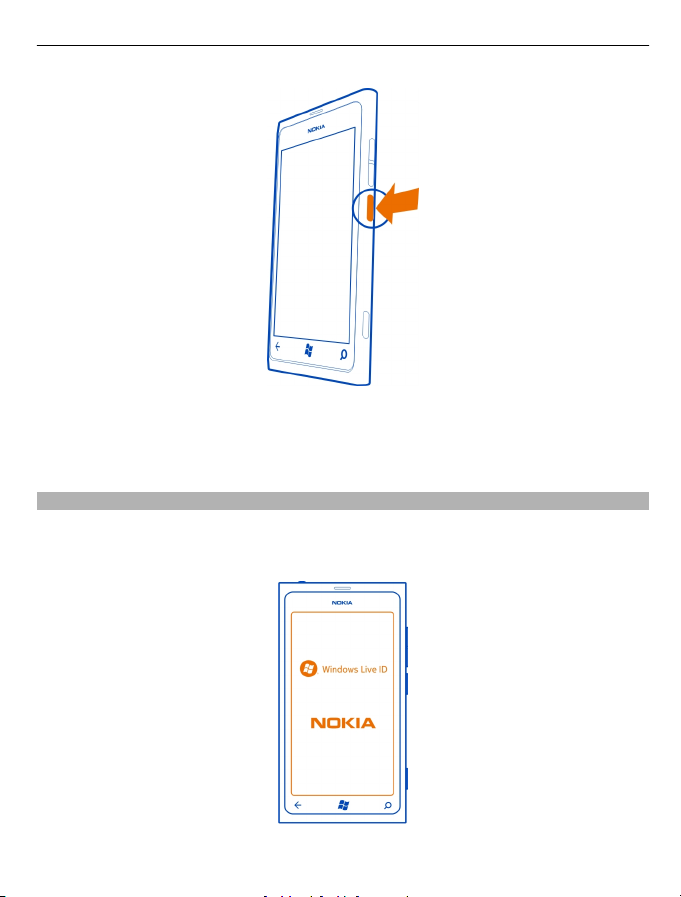
Darba sākšana 13
Tālruņa izslēgšana
Nospiediet un turiet ieslēgšanas/izslēgšanas taustiņu un velciet bloķēšanas ekrānu
uz leju.
Kontu izveide
Kad tālrunī ievietojat SIM karti un ieslēdzat to pirmo reizi, tiek sniegti norādījumi par
sākotnējo iestatīšanu. Lai piekļūtu visiem Windows Live un Nokia pakalpojumiem,
izveidojiet savu Windows Live ID un Nokia kontu.
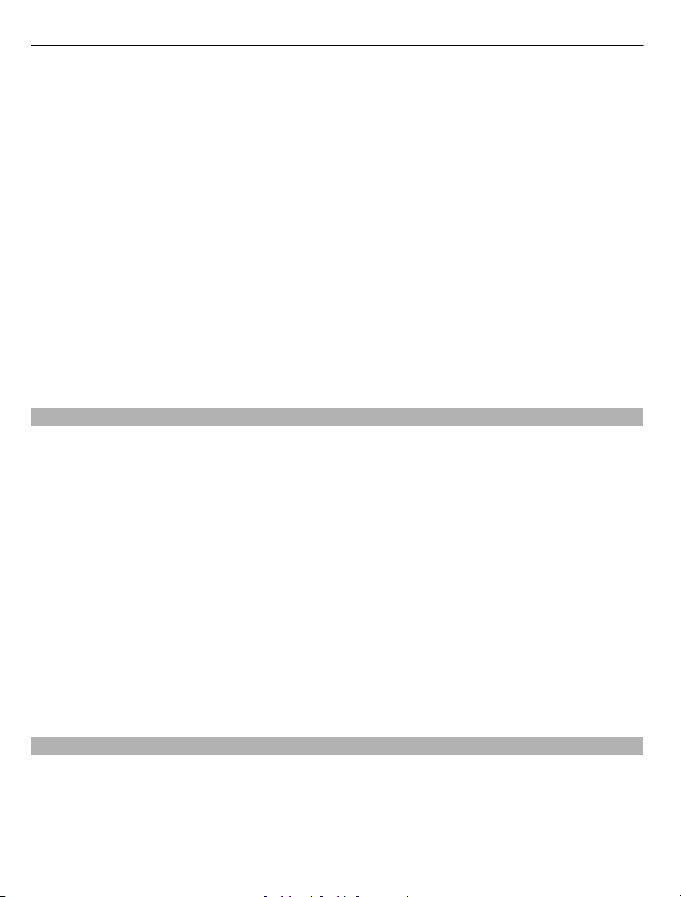
14 Darba sākšana
Lai izveidotu Windows Live ID un Nokia kontu, nepieciešams interneta savienojums.
Lai iegūtu informāciju par iespējamām datu izmaksām, sazinieties ar tīkla
pakalpojumu sniedzēju. Ja nevar izveidot savienojumu ar internetu, kontus varat
izveidot vēlāk.
Ja jums jau ir Windows Live ID vai Nokia konts, pierakstieties, izmantojot esošo
lietotājvārdu un paroli.
Padoms. Vai aizmirsāt paroli? Varat pieprasīt, lai paroli jums nosūtītu pasta ziņā vai
īsziņā.
Lai izveidotu Windows Live ID vēlāk, savienojiet tālruni ar datoru, pēc tam atveriet
datorlietotni Zune, un jums tiks piedāvāts izveidot kontu. Lai datorā lejupielādētu un
instalētu Zune, atveriet www.zune.net.
Lai Nokia kontu izveidotu vēlāk, tālrunī piekļūstiet Nokia pakalpojumam, un tiks
piedāvāts izveidot kontu.
Lai sākotnējās iestatīšanas laikā veiktu ārkārtas zvanu, atlasiet emergency call
Windows Live ID
Izmantojot Windows Live ID, savā datorā vai tālrunī varat piekļūt visiem Windows Live
un Zune pakalpojumiem, izmantojot vienu lietotājvārdu un paroli. To pašu
lietotājvārdu un paroli varat arī izmantot, lai piekļūtu Xbox Live pakalpojumiem mapē
Xbox.
Izmantojot Windows Live ID, varat, piem., veikt šādas darbības:
• Lejupielādēt saturu no veikala
• Dublēt kontaktpersonas pakalpojumā Windows Live
• Augšupielādēt, saglabāt un kopīgot attēlus un dokumentus pakalpojumā
SkyDrive
• Sekot savam pazudušajam tālrunim un bloķēt to, izmantojot Tālruņa atrašana
• Saglabāt tālrunī savus spēļu rezultātus un uzlabot tos, spēlējot spēles
Lai iegūtu papildinformāciju par Windows Live ID un Windows Live pakalpojumiem,
atveriet Web vietu www.live.com.
.
Nokia konts
Savā Nokia kontā varat piekļūt visiem Nokia pakalpojumiem, gan tālrunī, gan saderīgā
datorā izmantojot vienu lietotājvārdu un paroli.
Varat veikt tālāk norādītās darbības.
• Lejupielādēt saturu no Nokia pakalpojumiem
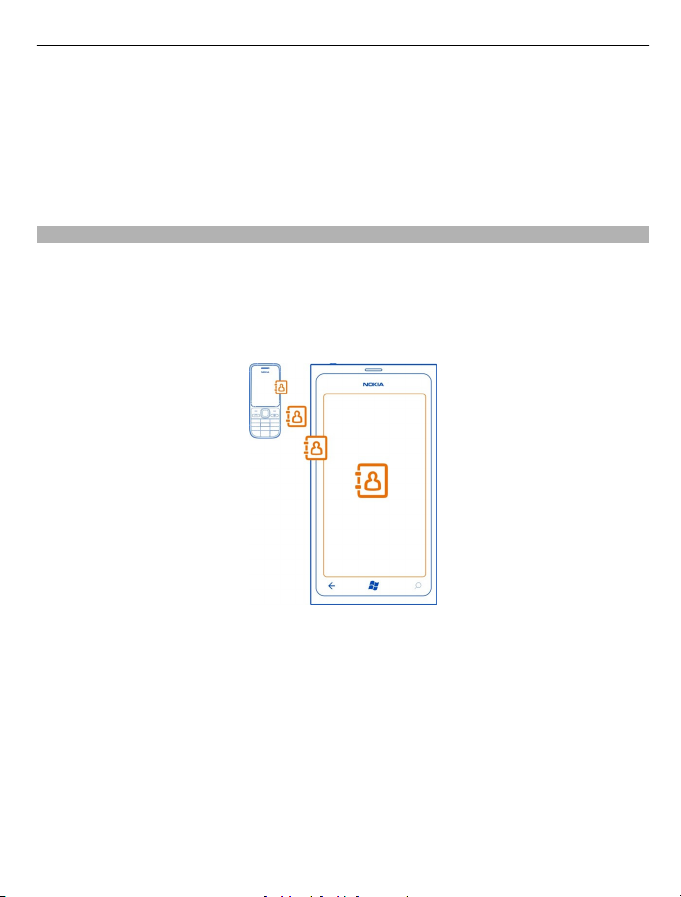
Darba sākšana 15
• Saglabāt datus par tālruņa modeli un kontaktinformāciju. Varat arī pievienot
maksājumu kartes datus.
Lai iegūtu papildinformāciju par Nokia kontu un Nokia pakalpojumiem, atveriet Web
vietu www.nokia.com/support.
Lai Nokia kontu izveidotu vēlāk, tālrunī piekļūstiet Nokia pakalpojumam, un tiks
piedāvāts izveidot kontu. Kontu varat arī izveidot Web vietā account.nokia.com.
Kontaktpersonu kopēšana no vecā tālruņa
Iestatiet, lai svarīgākās un tuvākās kontaktpersonas būtu ērti sasniedzamas.
Izmantojiet kontaktpersonu pārsūtīšanas lietotni, lai kontaktpersonas ērti kopētu no
vecā tālruņa.
Vecajam tālrunim jāatbalsta Bluetooth. Vecajā tālrunī kontaktpersonas jāsaglabā
tālruņa atmiņā, nevis SIM kartē.
1Vecajā tālrunī ieslēdziet Bluetooth.
2Jaunā tālruņa sākuma ekrānā pārvelciet pa kreisi uz lietotņu izvēlni un atlasiet
Contacts Transfer.
3 Atlasiet continue un ieslēdziet Bluetooth.
4 Atrasto ierīču sarakstā atlasiet savu veco tālruni un izpildiet abos tālruņos
sniegtos norādījumus.
Ja kontaktpersonas ir ierakstītas valodā, ko neatbalsta jaunais tālrunis,
kontaktinformācija, iespējams, netiks rādīta pareizi.
Ja iepriekš kontaktpersonas esat dublējis pakalpojumā Windows Live, varat tās
importēt tālrunī tieši no pakalpojuma.
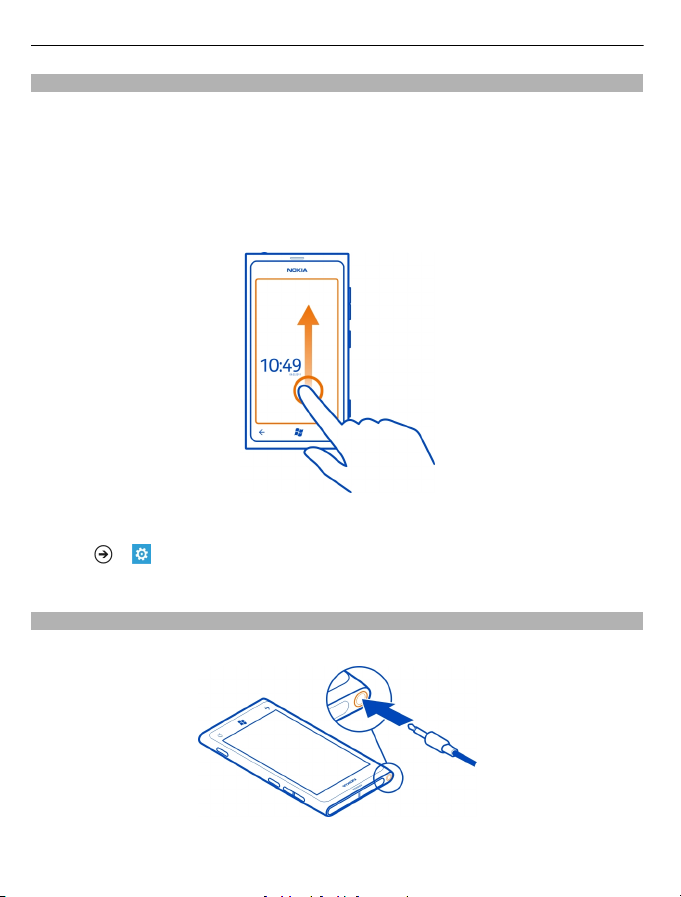
16 Darba sākšana
Taustiņu un ekrāna bloķēšana vai atbloķēšana
Lai izvairītos no nejaušas piezvanīšanas, kad tālrunis ir ievietots kabatā vai somā,
bloķējiet tālruņa taustiņus un ekrānu.
Taustiņu un ekrāna bloķēšana
Nospiediet ieslēgšanas/izslēgšanas taustiņu.
Taustiņu un ekrāna atbloķēšana
Nospiediet ieslēgšanas/izslēgšanas taustiņu un velciet bloķēšanas ekrānu uz augšu.
Taustiņu un ekrāna automātiskas bloķēšanas iestatīšana
Atlasiet
> , lock+wallpaper > Screen times out after un laika periodu, pēc kāda
taustiņi un ekrāns tiek automātiski bloķēts.
Austiņas
Tālrunim varat pievienot saderīgas austiņas.
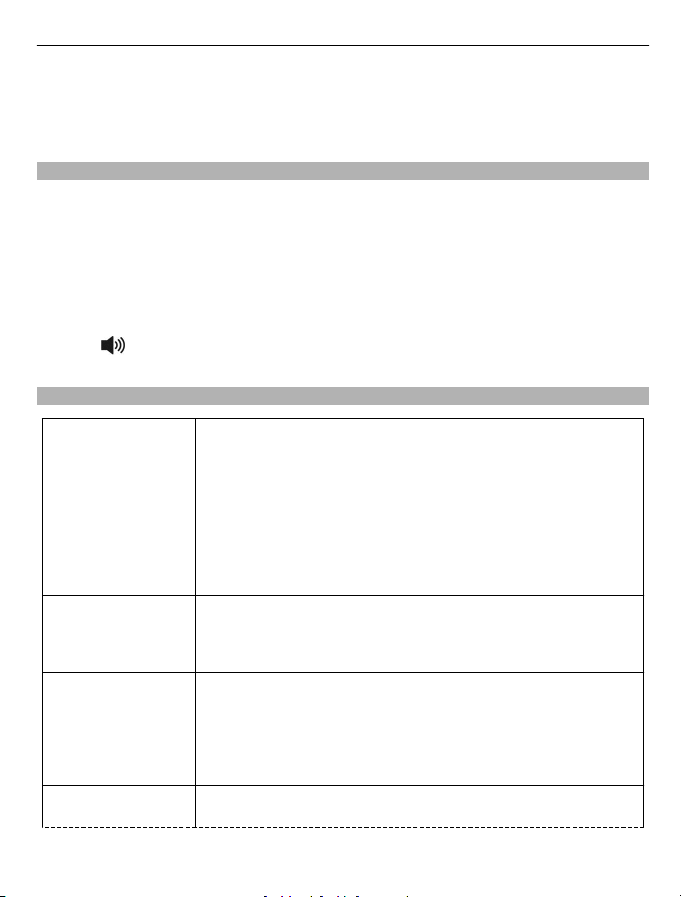
Darba sākšana 17
Nepievienojiet izstrādājumus, kas rada izvades signālu, jo šādi var sabojāt ierīci.
Nepievienojiet audio savienotājam nekādu strāvas avotu. Pievienojot audio
savienotājam tādu ārēju ierīci vai austiņas, ko Nokia nav apstiprinājusi lietošanai ar šo
ierīci, pievērsiet īpašu uzmanību skaļuma līmeņiem.
Skaļuma maiņa
Nospiediet skaļuma regulēšanas taustiņus uz augšu vai uz leju.
Izmantojot skaļuma regulēšanas taustiņus, varat regulēt visas skaņas, ieskaitot
signālu un atgādinājumu skaļumu.
Iebūvētais skaļrunis ļauj runāt un klausīties no neliela attāluma, neturot tālruni pie
auss.
Skaļruņa ieslēgšana vai izslēgšana zvana laikā
Atlasiet
Piekļuves kodi
.
PIN kods
(4–8 cipari)
PUK kods
(8 cipari)
IMEI numurs
(15 cipari)
Bloķēšanas kods
(drošības kods)
Tas aizsargā jūsu SIM karti no nesankcionētas lietošanas vai
arī ir nepieciešams, lai piekļūtu dažām funkcijām.
Varat iestatīt, lai tālrunis, to ieslēdzot, prasītu PIN kodu.
Ja kods nav nodrošināts kopā ar karti vai ja esat to aizmirsis,
sazinieties ar pakalpojumu sniedzēju.
Ja kodu nepareizi ierakstāt trīs reizes pēc kārtas, tas jāatbloķē,
izmantojot PUK kodu.
Tas ir nepieciešams, lai atbloķētu PIN kodu.
Ja kods nav nodrošināts kopā ar SIM karti, sazinieties ar
pakalpojuma sniedzēju.
Tas tiek izmantots, lai tīklā identificētu derīgus tālruņus.
Numuru var arī izmantot, lai bloķētu, piem., zagtus tālruņus.
Šis numurs var būt jānorāda arī Nokia Care apkalpošanas
dienestam.
Lai apskatī
Tas palīdz aizsargāt tālruni no nesankcionētas lietošanas.
tu ierīces IMEI numuru, nospiediet *#06#.
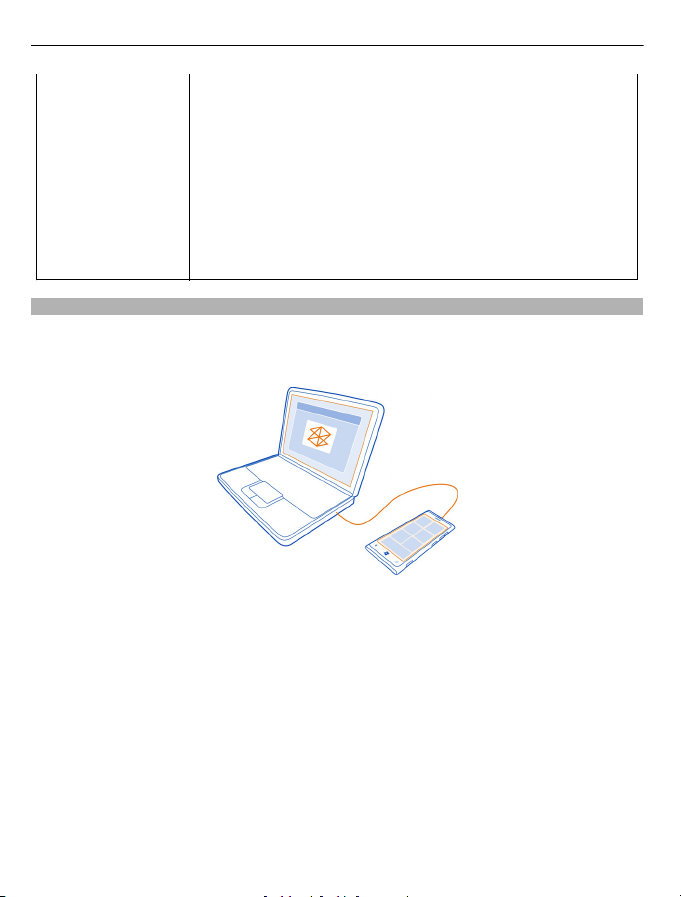
18 Darba sākšana
(vismaz 4 cipari) Varat iestatīt, lai tālrunis prasītu ievadīt jūsu norādīto
bloķēšanas kodu.
Neizpaudiet kodu un glabājiet to drošā vietā, atsevišķi no
tālruņa.
Ja esat aizmirsis kodu un tālrunis ir bloķēts, tam būs
nepieciešama apkope. Var tikt piemērota papildu maksa, un
visi personiskie dati tālrunī var tikt izdzēsti.
Lai saņemtu plašāku informāciju, sazinieties ar Nokia Care
centru vai sava tālruņa izplatītāju.
Tālruņa sinhronizēšanas ar datoru iestatīšana
Izmantojot datorlietotni Zune, tālrunī un saderīgā datorā varat sinhronizēt mūziku,
videoklipus un attēlus. Varat arī dublēt un atjaunināt tālruni ar jaunāko
programmatūru, lai uzlabotu veiktspēju un iegūtu jaunas funkcijas.
Lai datorā lejupielādētu un instalētu jaunāko versiju vai iegūtu papildinformāciju par
Zune, atveriet www.zune.net.
Padoms. Ja lietojat Apple Mac, Web vietā Mac App Store lejupielādējiet Windows
Phone 7 savienotāju sistēmai Mac.
Ja iepriekš failu sinhronizēšanai starp tālruni un datoru lietojāt citu lietotni, piem.,
Nokia Ovi Suite, varat iestatīt, lai Zune sinhronizētu failus tajās pašās mapēs, kuras
izmantojāt iepriekš, kā arī varat ērti sinhronizēt mūziku un citu saturu jaunajā tālrunī.
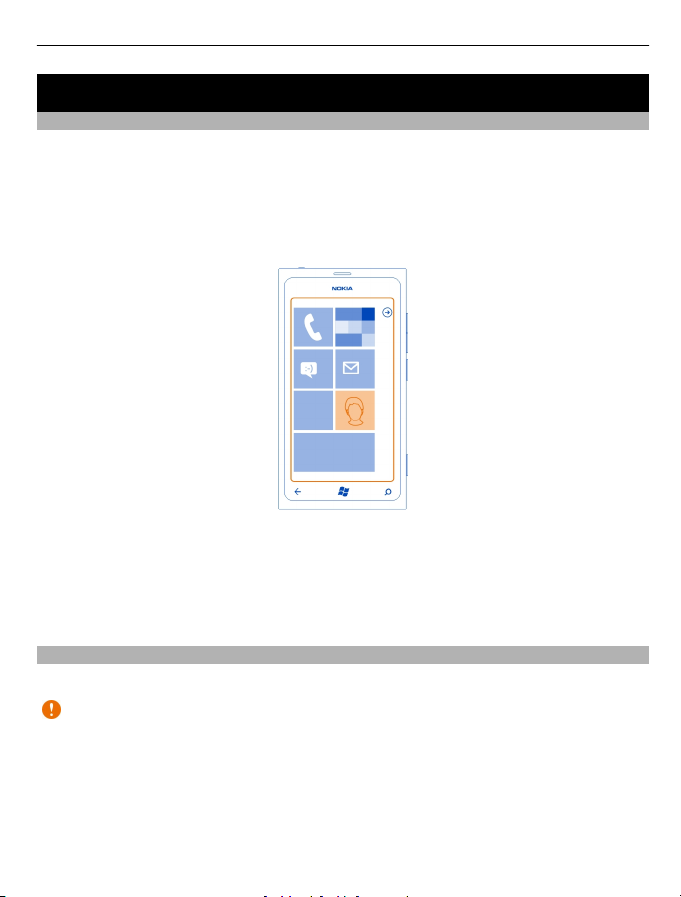
Pamatfunkcijas 19
Pamatfunkcijas
Par sākuma ekrānu
Sākuma ekrānā ir ikonas, kuras varat atlasīt, lai atvērtu lietotnes vai zvanītu
kontaktpersonām. Aktīvās ikonas parāda aktuālu informāciju un nokavētos
notikumus.
Animētajās aktīvajās ikonās tiek parādīti paziņojumi par neatbildētiem zvaniem,
saņemtām ziņām, jaunākās ziņas un laika prognoze, Web TV kanālu plūsmas, draugu
tiešsaistes statuss un cita informācija.
Sākuma ekrānu varat personalizēt. Piespraudiet kontaktpersonas, lietotnes, mūziku,
attēlus, plūsmas, pastkastes un citus izlases vienumus, lai tie vienmēr būtu pieejami.
Piespraužot kontaktpersonas, ikonā tiek parādīti to atjauninājumi, turklāt
kontaktpersonām varat zvanīt tieši no sākuma ekrāna.
Padoms. Lai ātri atvērtu lietotņu izvēlni, sākuma ekrānā pārvelciet pa kreisi.
Skārienekrāna darbības
Lai lietotu tālruni, pieskarieties skārienekrānam vai pieskarieties un turiet to.
Svarīgi! Nesaskrāpējiet skārienekrānu. Strādājot ar skārienekrānu, neizmantojiet
īstu pildspalvu, zīmuli vai citu asu priekšmetu.
Lietotnes vai cita ekrāna elementa atvēršana
Pieskarieties lietotnei vai elementam.
Pieskaršanās un turēšana, lai atvērtu izvēlni ar papildopcijām
Novietojiet pirkstu uz vienuma un turiet, līdz tiek atvērta izvēlne.
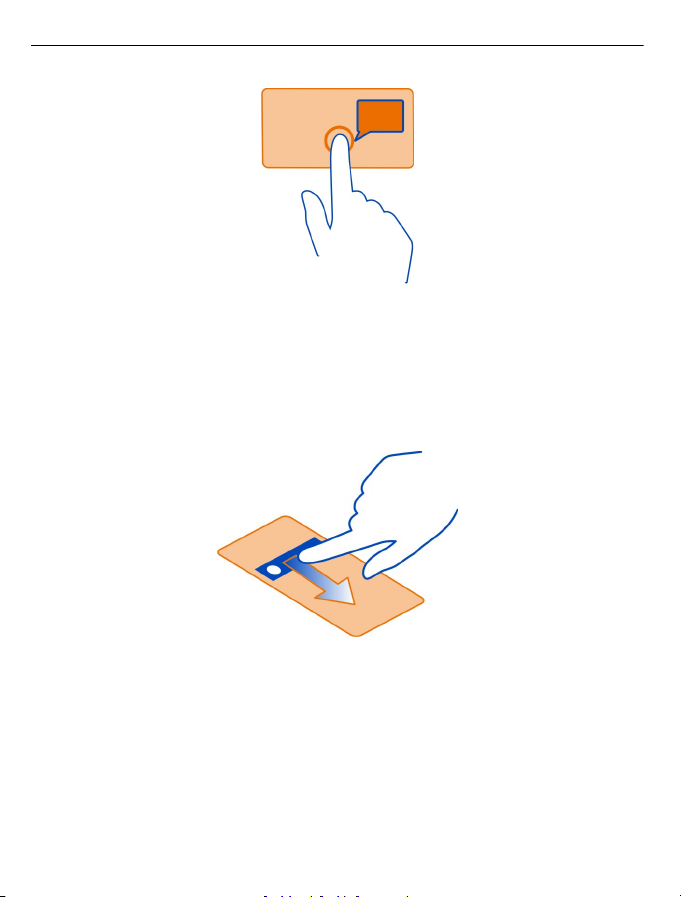
20 Pamatfunkcijas
Piemērs. Lai rediģētu vai izdzēstu kalendāra tikšanos, pieskarieties tikšanās
ierakstam un turiet un atlasiet vajadzīgo opciju.
Pieskaršanās un turēšana, lai vilktu vienumu
Novietojiet pirkstu uz vienuma, turiet sekundi vai divas un pārvelciet pirkstu pār
ekrānu.
Pārvilkšana
Novietojiet pirkstu uz ekrāna un stingri velciet vajadzīgajā virzienā.
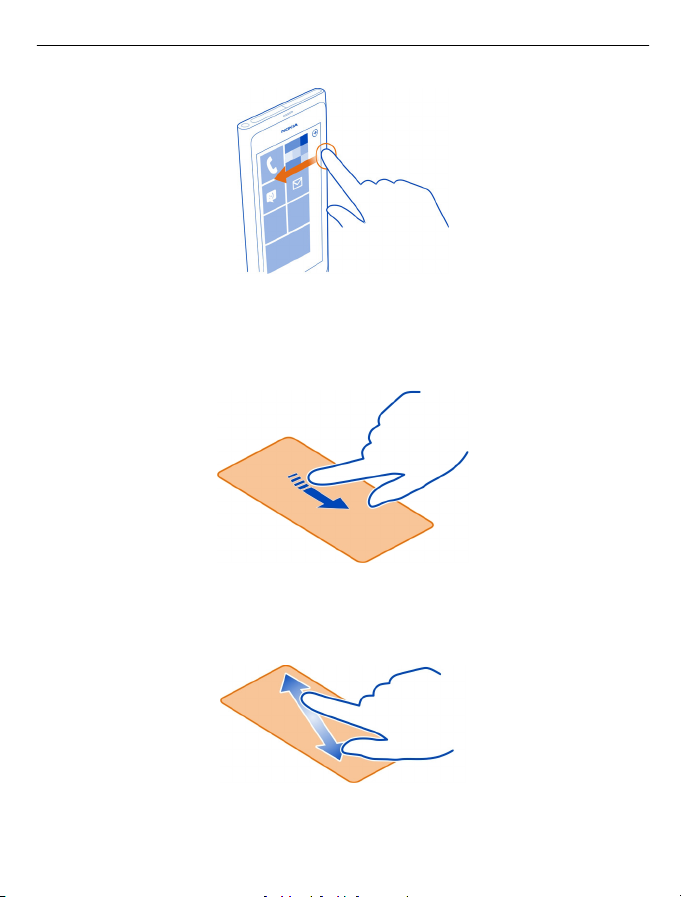
Pamatfunkcijas 21
Piemērs. Pārvelciet pa kreisi vai pa labi starp sākuma ekrānu un lietotņu izvēlni vai
starp dažādiem kopu skatiem. Lai ātri ritinātu garu sarakstu vai izvēlni, ekrānā ātri
pārvelciet ar pirkstu uz augšu vai uz leju, pēc tam paceliet pirkstu. Lai apturētu
ritināšanu, pieskarieties ekrānam.
Tuvināšana vai tālināšana
Novietojiet divus pirkstus uz vienuma, piem., kartes, attēla vai Web lapas, un izvērsiet
tos vai sakļaujiet.
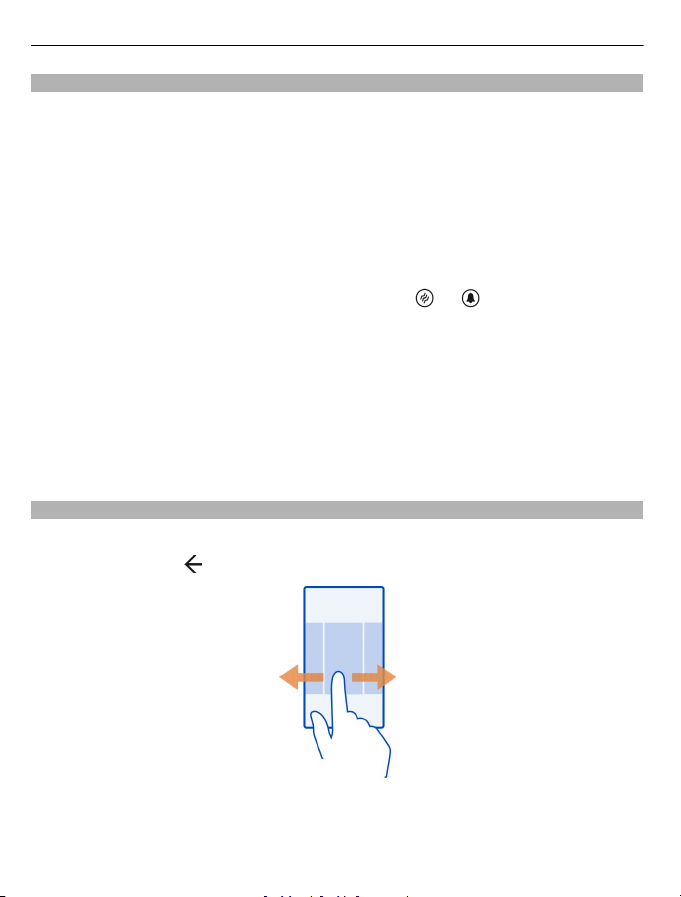
22 Pamatfunkcijas
Tālruņa lietošana, kad tas ir bloķēts
Kad tālrunis ir bloķēts, varat izmantot noteiktas funkcijas, neievadot drošības kodu.
Varat, piemēram:
• Mainīt veidu, kā tālrunis paziņo par ienākošiem zvaniem
• Atbildēt uz ienākošu zvanu vai to atteikt
• Pauzēt mūzikas atskaņošanu vai to atsākt, pāriet pie citas dziesmas
Lai aktivizētu tālruni, nospiediet ieslēgšanas/izslēgšanas taustiņu.
Paziņojumu par ienākošiem zvaniem maiņa
Nospiediet skaļuma regulēšanas taustiņu un atlasiet
vai .
Mūzikas pauzēšana vai atsākšana, pāriešana pie citas dziesmas
Izmantojiet mūzikas atskaņotāja vadīklas, kas parādītas ekrāna augšdaļā.
Ir redzama arī šāda informācija:
• Datums un laiks
• Nākamais kalendāra notikums
• Neatbildētie zvani vai ziņas
Pārslēgšanās starp atvērtām lietotnēm
Fonā varat redzēt atvērtās lietotnes un uzdevumus un pārslēgties starp tiem.
Nospiediet un turiet
, pārvelciet pa kreisi vai pa labi un atlasiet vajadzīgo lietotni.
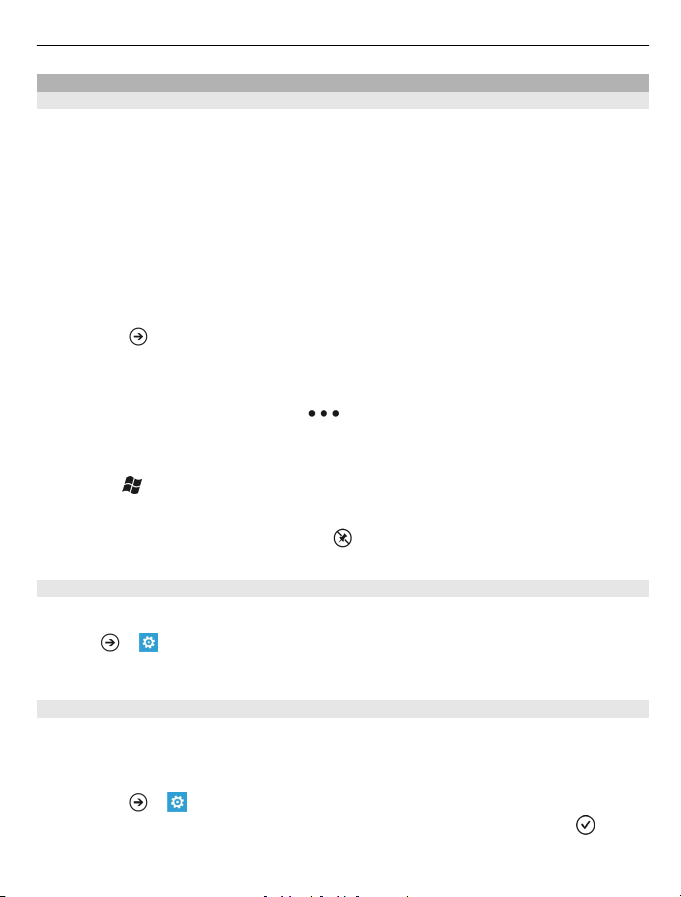
Pamatfunkcijas 23
Tālruņa personalizēšana
Sākuma ekrāna personalizēšana
Vai sākuma ekrānā vēlaties skatīt tikai nepieciešamo saturu? Sākuma ekrānā varat
pārvietot ikonas, piespraust kontaktpersonas, lietotnes un Web vietas.
Varat arī piespraust mūziku, attēlus, jaunāko pastu, izlases kontaktpersonas u.c.
Piespraužot kontaktpersonu, ikonā tiek parādīti kontaktpersonas plūsmas
atjauninājumi, turklāt kontaktpersonai varat zvanīt tieši no sākuma ekrāna.
Kontaktpersonas piespraušana
1 Atlasiet People.
2 Atlasiet un turiet kontaktpersonu, pēc tam atlasiet pin to Start.
Lietotnes piespraušana
1 Atlasiet
2 Atlasiet un turiet lietotni, pēc tam atlasiet pin to Start.
Web vietas piespraušana
Atveriet Web vietu, pēc tam atlasiet
Ikonas pārvietošana
Atlasiet un turiet ikonu, velciet un nometiet to jaunajā atrašanās vietā, pēc tam
nospiediet
Ikonas noņemšana no sākuma ekrāna
Atlasiet un turiet ikonu, pēc tam atlasiet
Motīva mainīšana
Varat mainīt krāsas, lai tās atbilstu jūsu gaumei un noskaņojumam.
Atlasiet
Padoms. Izmantojot tumšāku krāsu, varat taupīt akumulatora enerģiju.
, lai atvērtu lietotņu izvēlni.
> pin to start.
.
.
> un theme > Background vai Accent colour.
Fona attēlu maiņa
Vai biežāk vēlaties redzēt savus iecienītākos attēlus? Varat mainīt bloķēšanas ekrāna,
kopas Pictures vai aktīvās ikonas fona attēlu.
Bloķēšanas ekrāna fona tapetes maiņa
1 Atlasiet
2 Atlasiet attēlu, pielāgojiet, lai iegūtu vislabāko izkārtojumu, un atlasiet
> un lock+wallpaper > change wallpaper.
.
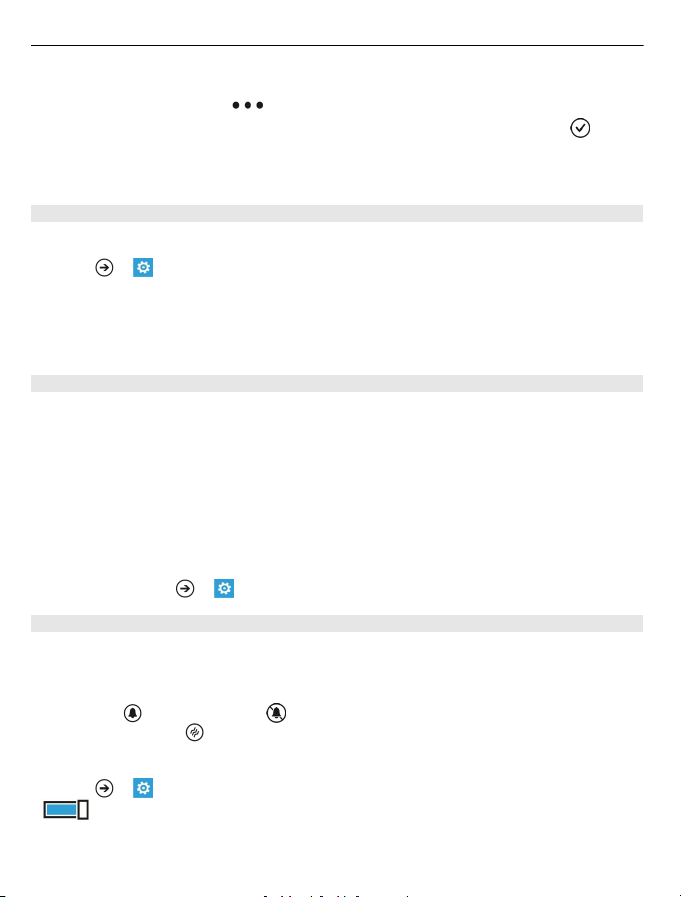
24 Pamatfunkcijas
Kopas Pictures un aktīvās ikonas fona maiņa
1Kopā Pictures atlasiet
2 Atlasiet attēlu, pielāgojiet, lai iegūtu vislabāko izkārtojumu, un atlasiet
Padoms. Ja vēlaties dažādību, atlasiet shuffle background, un tālrunis mainīs jūsu
attēlu secību.
Zvana signāla un citu signālu personalizēšana
Varat personalizēt tālruņa signālus.
Atlasiet
Atlasiet zvana signāla vai signāla veidu, kuru vēlaties mainīt, un pēc tam skaņu.
Padoms. Varat izmantot datorlietotni Zune, lai veidotu zvana signālus no savām
iecienītākajām dziesmām.
Sava zvana signāla izveide
Varat izmantot savu skaņas failus kā zvana signālus.
1 Savienojiet tālruni ar datoru, izmantojot saderīgu USB kabeli.
2Datorā atveriet lietotni Zune.
3 Atlasiet skaņas failu, kuru vēlaties izmantot kā zvana signālu. Failam ir jābūt MP3
4 Ar peles labo pogu noklikšķiniet uz faila, pēc tam atlasiet Edit.
5Ierakstiet zvana signālu žanra laukā vai atlasiet to sarakstā.
6 Velciet un nometiet jaunu zvana signālu tālrunī.
7Tālrunī atlasiet
Tālruņa skaņas izslēgšana
Ieslēdzot klusuma režīmu, visi zvana signāli un brīdinājumu signāli tiek izslēgti.
Izmantojiet to, kad esat, piemēram, kinoteātrī vai sapulcē.
Nospiediet skaļuma regulēšanas taustiņu, lai skatītu skaļuma statusa joslu, pēc tam
atlasiet ring
ieslēgts vibrorežīms
Tālruņa iestatīšana vibrēt
Atlasiet
> un ringtones+sounds.
vai WMA formātā, kā arī ne garākam par 40 sekundēm un ne lielākam par 1 MB.
> un ringtones+sounds, pēc tam atlasiet zvana signālu.
. Klusuma režīms ir ieslēgts. Ja esat tālruni iestatījis vibrēt, tiek
, nevis klusuma režīms.
> un ringtones+sounds un norādiet funkcijas Vibrate opciju On
.
> choose background.
.
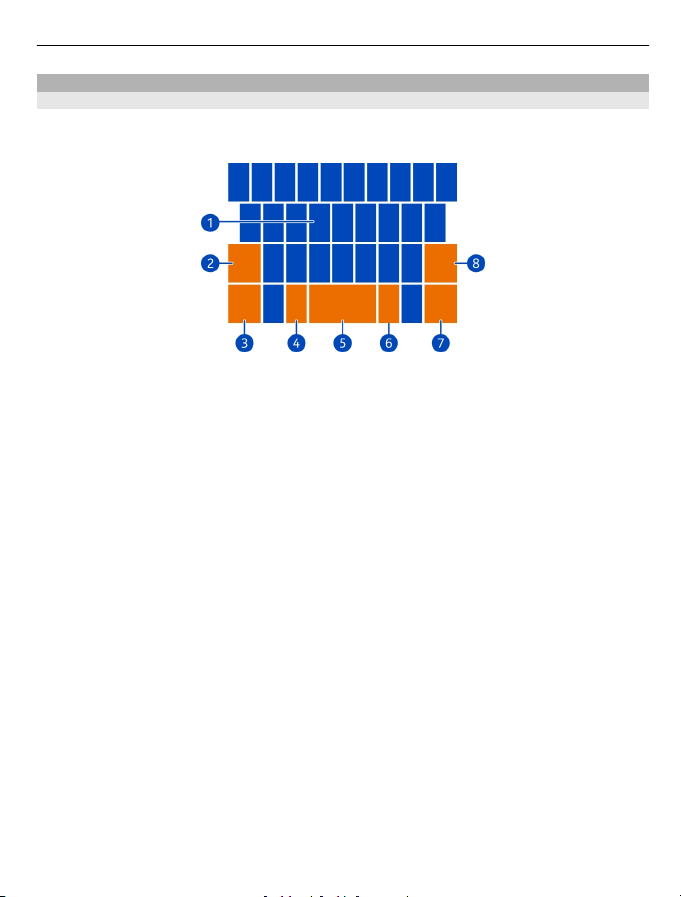
Pamatfunkcijas 25
Teksta rakstīšana
Virtuālās tastatūras lietošana
Lai atvērtu virtuālo tastatūru, atlasiet teksta ievades lauku. Virtuālo tastatūru var
izmantot, turot tālruni taisni vai uz tā sāniem.
1 Rakstzīmju taustiņi
2 Taustiņš Shift
3 Ciparu un simbolu taustiņš
4 Smaidiņu taustiņš
5 Atstarpes taustiņš
6 Valodu taustiņš. Pieejams tikai tad, ja ir izvēlētas vairākas rakstības valodas.
7 Taustiņš Enter
8 Atpakaļatkāpes taustiņš
Tastatūras izkārtojums dažādās lietotnēs var atšķirties.
Pārslēgšanās starp lielajiem un mazajiem burtiem
Pirms ievietojat rakstzīmi, atlasiet taustiņu Shift. Lai ieslēgtu burtslēga režīmu,
atlasiet taustiņu divreiz. Lai atgrieztos parastajā režīmā, atlasiet taustiņu Shift vēlreiz.
Cipara vai speciālās rakstzīmes ievietošana
Atlasiet ciparu un simbolu taustiņ
simbolu. Lai skatītu atbilstošākus simbolus, atlasiet un turiet speciālo rakstzīmi.
u. Daži speciālo rakstzīmju taustiņi var izsaukt vairāk
Padoms. Lai ātri ievietotu ciparu vai bieži lietotu speciālo rakstzīmi, atlasiet ciparu un
simbolu taustiņu un bīdiet pirkstu nepaceļot līdz rakstzīmei.
Akcenta pievienošana rakstzīmei
Atlasiet un turiet rakstzīmi un atlasiet akcentēto rakstzīmi.
Rakstzīmes dzēšana
Atlasiet atpakaļatkāpes taustiņu.
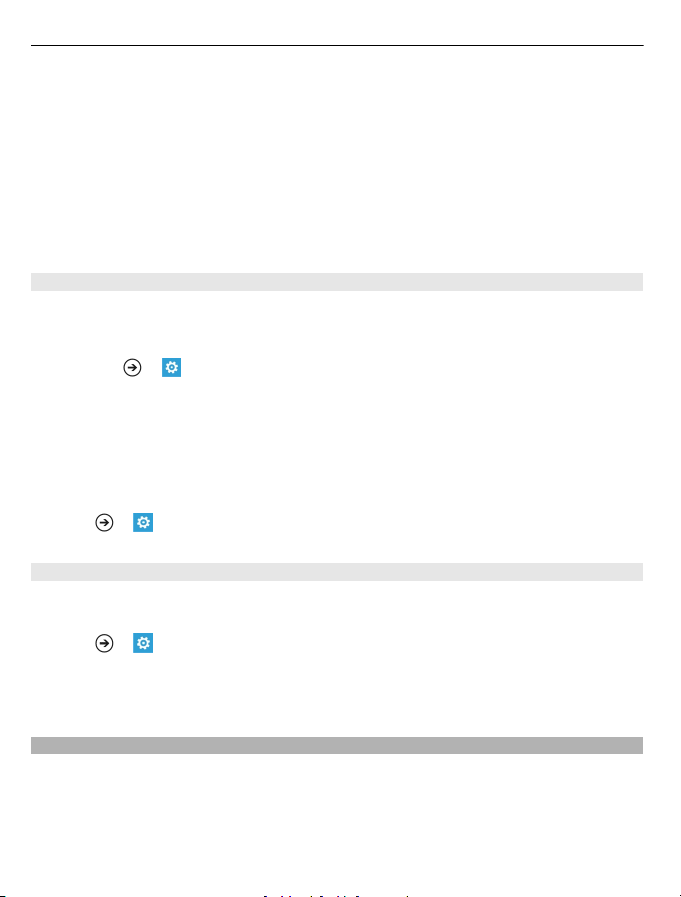
26 Pamatfunkcijas
Pārslēgšanās starp rakstības valodām
Atlasiet valodu taustiņu.
Kursora pārvietošana
Pieskarieties ekrānam blakus tekstam un turiet to, līdz tiek parādīts kursors.
Nepaceļot pirkstu, velciet kursoru uz vajadzīgo atrašanās vietu.
Lai pārvietotu kursoru uz nākamo rindu vai teksta ievades lauku, atlasiet taustiņu
Enter. Taustiņa Enter funkcija dažādās lietotnēs var mainīties. Piemēram, Web pārlūka
Web adreses laukā tas darbojas kā ikona Aiziet!.
Tastatūras vārdu ieteikumu lietošana
Kad rakstāt, tālrunis iesaka vārdus, lai palīdzētu jums rakstīt ātri un precīzi.
Vārdu ieteikumi nav pieejami visās valodās.
1 Atlasiet
2 Atlasiet tastatūru un Suggest text and highlight misspelt words.
3 Teksta ievades laukā sāciet rakstīt vārdu. Kad rakstāt, tālrunis iesaka iespējamos
vārdus. Kad tiek parādīts pareizais vārds, atlasiet to.
4Lai pievienotu vārdnīcai jaunu vārdu, uzrakstiet vārdu, atlasiet to un pēc tam
atlasiet pluszīmi (+) blakus vārdam ieteikumu joslā.
Manuāla visu ieteikumu sarakstam pievienoto vārdu noņemšana
Atlasiet
Papildu rakstības valodu pievienošana
Varat tastatūrai pievienot vairākas rakstības valodas un pārslēgties starp valodām
rakstīšanas laikā.
Atlasiet
Pārslēgšanās starp valodām rakstīšanas laikā
Atlasiet valodu taustiņu.
> un keyboard > typing settings.
> un keyboard > typing settings > reset suggestions.
> un keyboard, pēc tam atlasiet valodas, kurās vēlaties rakstīt.
Meklēšana tālrunī un tīklā Web
Izpētiet tālruni, tīklu Web un apkārtējo pasauli. Izmantojot Bing meklēšanu, varat
izmantot ekrāna tastatūru vai savu balsi, lai ievadītu meklēšanas vārdus. Varat arī
izmantot tālruņa kameru, lai skenētu dažādus objektus, piemēram, svītrkodus un
grāmatu un DVD disku vāciņus, un iegūtu papildinformāciju par to, ko tālrunis
atpazīst.
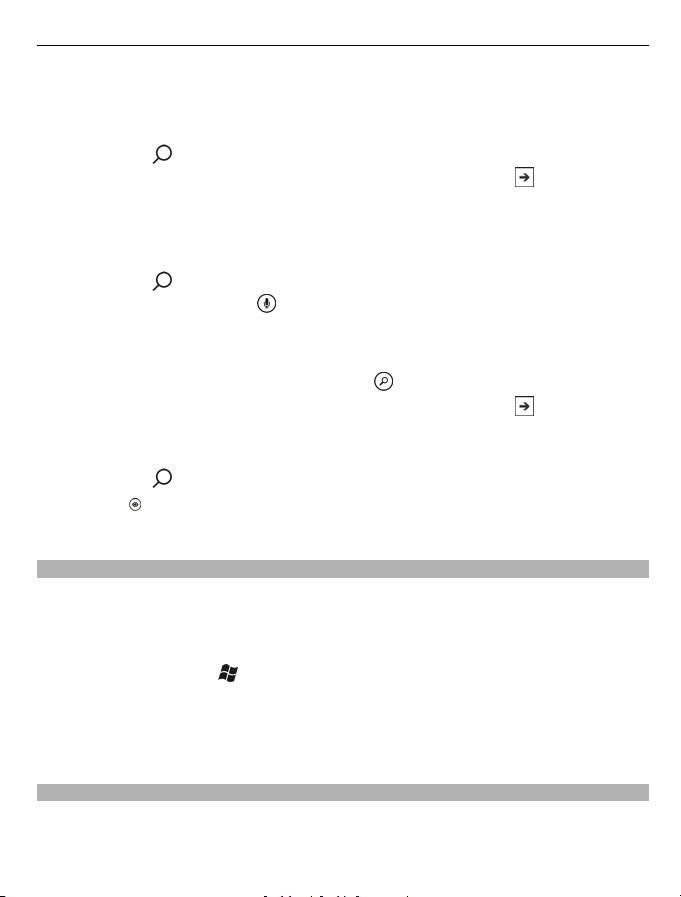
Pamatfunkcijas 27
Daži pakalpojumi var nebūt pieejami visās valstīs, un tie var tikt nodrošināti tikai
atsevišķās valodās.
Meklēšana tīklā Web
1Nospiediet
2Ierakstiet meklējamo vārdu meklēšanas laukā, pēc tam atlasiet
no piedāvātajām atbilstībām.
Padoms. Lai skatītu saistītos meklēšanas rezultātus, pārvelciet uz local vai images.
Meklēšanas ar balsi lietošana
1Nospiediet
2Meklēšanas laukā atlasiet
3 Pasakiet Atrast vai Meklēt un meklējamo vārdu.
Meklēšana lietotnē
1 Lietotnē, piemēram, Marketplace, atlasiet
2Ierakstiet meklējamo vārdu meklēšanas laukā, pēc tam atlasiet
no piedāvātajām atbilstībām.
Redzes meklēšanas lietošana
1Nospiediet
2 Atlasiet
Padoms. Lai tulkotu vai meklētu tekstu tīklā Web, atlasiet scan text.
Tālruņa vadība ar balsi
Vai jums ir pilnas rokas, bet ir nepieciešams izmantot tālruni? Varat izmantot balsi,
lai veiktu zvanu, nosūtītu īsziņu, meklētu tīklā Web vai atvērtu lietotni.
Šī funkcija, iespējams, nav pieejama visās valodās.
1 Nospiediet un turiet
2 Pasakiet balss komandu.
Piemērs. Lai pārbaudītu savu grafiku, pasakiet openCalendar.
Padoms. Lai uzzinātu citu piemērus, pasakiet Palīdzība.
.
Varat arī atlasīt
.
.
.
Varat arī atlasīt
.
un pēc tam skenējiet tekstu, QR kodus vai svītrkodus.
.
Statusa joslas indikatori
Ekrāna augšdaļā esošajā statusa joslā var redzēt pareizu laiku, akumulatora uzlādes
līmeni, signāla stiprumu un citu informāciju.

28 Pamatfunkcijas
Padoms. Lai skatītu paslēptās ikonas, pieskarieties statusa joslai.
Signāla stiprums
Ir aktivizēts GPRS datu savienojums (tīkla pakalpojums).
Ir aktivizēts EDGE datu savienojums (tīkla pakalpojums).
Tālrunis ir savienots ar 3G tīklu (tīkla pakalpojums).
Ir aktivizēts HSDPA/HSUPA datu savienojums (tīkla pakalpojums).
Ir pieejams Wi-Fi savienojums.
Ir aktīvs Wi-Fi savienojums.
Tālrunim ir pievienota Bluetooth ierīce.
Zvani tiek pāradresēti uz citu numuru vai balss pastkasti.
Tālrunī nav SIM kartes.
SIM karte ir bloķēta.
Tālrunis veic viesabonēšanu ārpus mājas mobilā tīkla.
Ir ieslēgts klusuma režīms.
Ir ieslēgts lidojuma režīms.
Ir ieslēgts vibrēšanas režīms.
Akumulatora uzlādes līmenis
Ir ieslēgts akumulatora taupības režīms.
Notiek akumulatora uzlāde.
Ikonas var atšķirties atkarībā no reģiona vai tīkla pakalpojumu sniedzēja.
Tālruņa lietošana bezsaistē
Vietās, kur nevēlaties veikt vai saņemt zvanus, joprojām varat piekļūt savai mūzikai,
videoklipiem un bezsaistes spēlēm, ieslēdzot lidojuma režīmu.
Atlasiet
Kad lidojuma režīms ir ieslēgts, jūsu savienojums ar mobilo tīklu tiek pārtraukts. Visu
radiofrekvenču signāli starp tālruni un mobilo tīklu tiek liegti.
Kad lidojuma režīms ir ieslēgts, jūs joprojām var veidot savienojumu ar Wi-Fi tīklu, lai,
piemēram, lasītu e-pastu vai pārlūkotu internetu. Varat arī izmantot Bluetooth.
Ja mobilā tālruņa lietošana nav atļauta vai ja tā var radīt traucējumus vai briesmas,
izslēdziet tālruni. Ievērojiet visas atbilstošās drošības prasības.
Akumulatora darbības laika pagarināšana
Ja šķiet, ka nemitīgi jālādē tālrunis, varat veikt konkrētas darbības, lai samazinātu
tālruņa enerģijas patēriņu. Galvenais apsvērums ir atrast līdzsvaru starp pilnvērtīgu
tālruņa funkciju lietošanu un optimālu akumulatora darbības laiku.
> un pārslēdziet opciju flight mode uz On .

Zvani 29
• Vienmēr pilnībā uzlādējiet akumulatoru.
• Ieslēdziet akumulatora taupības režīmu.
Padoms. Lai pārbaudītu akumulatora statusu un ieslēgtu akumulatora taupības
režīmu, atlasiet
Akumulatora enerģijas taupīšana skaņas un ekrāna opcijās
• Izslēdziet nevajadzīgas skaņas, piem., taustiņu nospiešanas skaņas.
• Izmantojiet vadu austiņas, nevis skaļruni.
Tālruņa ekrāna iestatīšana, lai tas izslēgtos pēc neilga laika
Atlasiet
Kameras aizvēršana
Pēc fotoattēlu uzņemšanas, nospiediet
Tumša motīva lietošana
Atlasiet
Ekrāna spilgtuma samazināšana
Atlasiet
un atlasiet vajadzīgo līmeni.
Tīkla savienojumu lietošana pēc izvēles
• Ja tālruni izmantojat, lai klausītos mūziku vai veiktu citas darbības, taču nevēlaties
veikt vai saņemt zvanus, ieslēdziet iestatījumu flight mode.
• Iestatiet, lai tālrunis retāk pārbaudītu, vai nav jaunu pasta ziņu.
• Ieslēdziet Bluetooth tikai tad, kad nepieciešams.
• Lai izveidotu savienojumu ar internetu, izmantojiet Wi-Fi savienojumu, nevis
mobilo datu savienojumu.
• Apturiet tās funkcijas darbību, kas tālrunī meklē pieejamos Wi-Fi tīklus. Atlasiet
> un norādiet funkcijas WiFi opciju Off .
> un battery saver.
> un lock+wallpaper > Screen times out after.
.
> un theme > Background > Dark.
> un brightness, norādiet funkcijas Automatically adjust opciju Off
Zvani
Zvanīšana kontaktpersonai
Sākuma ekrānā atlasiet
Kontaktpersonas meklēšana
Sākuma ekrānā atlasiet
> , kontaktpersonu un numuru.
> un sāciet ievadīt kontaktpersonas vārdu.

30 Zvani
Zvanīšana uz pēdējo izsaukto numuru
Vai zvanāt kontaktpersonai, bet tā neatbild? Varat ērti zvanīt vēlreiz. Zvanu vēstures
skatā varat redzēt informāciju par veiktajiem un saņemtajiem zvaniem.
Sākuma ekrānā atlasiet
Blakus vārdam vai tālruņa numuram atlasiet
Zvanīšana uz balss pastkasti
Ienākošos zvanus varat pāradresēt uz savu balss pastkasti. Ja neatbildat, zvanītāji
var arī atstāt ziņu. Balss pastkaste ir tīkla pakalpojums.
1 Atlasiet
2Ja tālrunis prasa balss pasta paroli, ievadiet to.
3 Varat klausīties balss pasta ziņas, atbildēt uz tām, dzēst tās vai ierakstīt sveiciena
ziņu. Izpildiet atskaņotās instrukcijas.
Balss pastkastes tālruņa numura maiņa
1 Atlasiet
2 Ievadiet jauno numuru un atlasiet save.
Ja balss pastkastes numuru automātiski iestata tīkla pakalpojumu sniedzējs, šis
numurs nav jāmaina.
Zvanu pāradresēšana uz balss pastkasti vai citu tālruņa numuru
Ja nevarat atbildēt uz zvaniem, varat pāradresēt ienākošos zvanus uz balss pastkasti
vai citu tālruņa numuru. Atcerieties vispirms iestatīt balss pastkasti un pēc tam
pāradresēt zvanus uz to.
Lai ienākošo zvanu pāradresētu uz balss pastkasti, atlasiet ignore.
Zvanu pāradresēšana uz citu tālruņa numuru
1Sākuma ekrānā atlasiet
2Laukā Forward calls to ievadiet tālruņa numuru un atlasiet save.
Lai pārbaudītu, vai tiek lietota zvanu pāradresācija, par ko norāda
ekrāna augšdaļai.
Zvanu pāradresācija ir tīkla pakalpojums. Lai saņemtu papildinformāciju, sazinieties
ar tīkla pakalpojumu sniedzēju.
> .
> > call settings un balss pasta numuru.
.
.
> > call settings > Call forwarding.
, pieskarieties

Zvani 31
Konferences zvana veikšana
Jūsu tālrunis nodrošina konferences zvanus ar divām vai vairāk personām.
Maksimālais dalībnieku skaits ir atkarīgs no tīkla operatora. Konferences zvans ir tīkla
pakalpojums.
1 Zvaniet pirmajam dalībniekam.
2 Lai zvanītu nākamajam dalībniekam, atlasiet
3 Kad tiek atbildēts uz jauno zvanu, atlasiet
Jauna dalībnieka pievienošana konferences zvanam
Zvaniet nākamajam dalībniekam un atlasiet
zvanam.
Privāta saruna ar konferences zvana dalībnieku
Atlasiet
aizturēts. Pārējie dalībnieki turpina piedalīties konferences zvanā.
Lai atgrieztos konferences zvanā, atlasiet
Aktīvā konferences zvana beigšana
Atlasiet end call.
un personas vārdu vai tālruņa numuru. Konferences zvans tālrunī tiek
un zvaniet.
, lai sāktu konferences zvanu.
, lai jauno zvanu pievienotu konferences
.
Ienākošā zvana skaņas signāla izslēgšana
Saņemot zvanu, nospiediet skaļuma regulēšanas taustiņu.
Zvanīšana kontaktpersonai, izmantojot balsi
Tālrunī varat veikt zvanus, izmantojot balsi.
Šī funkcija, iespējams, nav pieejama visās valodās.
1 Nospiediet un turiet
.

32 Kontaktpersonas un sociālā tīkla pakalpojumi
2 Pasakiet Call un kontaktpersonas vārdu.
Lai atceltu zvanu, nospiediet
Padoms. Tālruņa zvanu ar balsi varat arī veikt, izmantojot Bluetooth austiņas.
.
Kontaktpersonas un sociālā tīkla pakalpojumi
Kontaktpersonas
Par kopu Personas
Varat saglabāt un kārtot savu draugu tālruņu numurus, adreses un citu
kontaktinformāciju kopā People. Varat arī sazinieties ar saviem draugiem, izmantojot
sociālo tīklu pakalpojumus.
Sociālo tīklu pakalpojumi ir trešo personu pakalpojumi, ko nenodrošina Nokia. Skatiet
izmantotā sociālā tīkla pakalpojuma konfidencialitātes uzstādījumus, jo, iespējams,
informāciju koplietojat ar lielu cilvēku grupu. Sociālā tīkla pakalpojuma lietošanas
noteikumi attiecas uz informācijas koplietošanu šajā pakalpojumā. Iepazīstieties ar šī
pakalpojuma lietošanas noteikumiem un konfidencialitātes politiku.
Pakalpojumu lietošana vai satura lejupielāde var būt saistīta ar liela datu apjoma
pārsūtīšanu; var tikt piemērota maksa par datplūsmu.
Kontaktpersonas izveide, rediģēšana vai dzēšana
Varat saglabāt savu draugu tālruņu numurus, adreses un citu informāciju kopā People.
Atlasiet People un pārvelciet uz all.
Jaunas kontaktpersonas pievienošana
1 Atlasiet
2 Ja esat pierakstījies vairākos kontos, atlasiet kontu, ar kuru kontaktpersona ir
saistīta.
3 Atlasiet kontaktpersonas datus, aizpildiet laukus un atlasiet
4 Kad esat pievienojis datus, atlasiet
> new contact.
.
.
Kontaktpersonas rediģēšana
1 Atlasiet kontaktpersonu un
2 Ja kontaktpersonai kartītē ir piesaistīti vairāki konti, atlasiet kontu.
3 Atlasiet kontaktpersonas datus, rediģējiet laukus un atlasiet
Kontaktpersonas dzēšana
1 Atlasiet kontaktpersonu un
2 Ja kontaktpersonai kartītē ir piesaistīti vairāki konti, atlasiet kontu un delete.
.
.
> delete.

Kontaktpersonas un sociālā tīkla pakalpojumi 33
Kontaktpersona tiek izdzēsta no jūsu tālruņa un (ar dažiem izņēmumiem) no
tiešsaistes pakalpojuma, kur tā ir saglabāta.
Numura saglabāšana no saņemta zvana vai ziņas
Vai esat saņēmis zvanu vai ziņu no personas, kuras numurs vēl nav saglabāts kopā
People? Varat vienkārši saglabāt numuru jaunā vai esošā kontaktpersonu saraksta
ierakstā.
Numura saglabāšana no zvana
1Sākuma ekrānā atlasiet
2Zvanu vēstures sarakstā atlasiet tālruņa numuru un
3 Atlasiet
4Rediģējiet citus kontaktpersonas datus, tostarp vārdu, un atlasiet
Numura saglabāšana no ziņas
1Sākuma ekrānā atlasiet
2 Sarakstes sarakstā atlasiet saraksti.
3 Sarakstes ekrāna augšdaļā atlasiet tālruņa numuru un
4 Atlasiet
5Rediģējiet citus kontaktpersonas datus, tostarp vārdu, un atlasiet
Kontaktpersonas meklēšana
Vai kopa People ir pārpildīta? Tā vietā, lai ritinātu visu savu kontaktpersonu sarakstu,
varat meklēt vai pāriet uz alfabēta burtu. Varat arī izmantot balss komandu, lai
kontaktpersonai zvanītu vai nosūtītu ziņu.
Atlasiet People un pārvelciet uz all.
Atlasiet
Pāriešana uz alfabēta burtu
Vispirms atlasiet kādu burtu, pēc tam vajadzīgo burtu, un jūs pāriesit uz šo vietu savā
kontaktpersonu sarakstā.
Redzamo kontaktpersonu skaita samazināšana
Atlasiet
izvēles rūtiņas.
, rediģējiet tālruņa numuru un tālruņa numura veidu un atlasiet .
, rediģējiet tālruņa numuru un tālruņa numura veidu un atlasiet .
un sāciet rakstīt vārdu. Kad rakstāt, saraksts tiek filtrēts.
> settings > filter my contact list un atzīmējiet notīriet atbilstošās
.
.
.
.
.
.
Balss komandas lietošana
1Jebkurā skatā nospiediet un turiet
.

34 Kontaktpersonas un sociālā tīkla pakalpojumi
2 Pasakiet Call vai Text un kontaktpersonas vārdu.
Iespējams, netiek atbalstītas visas valodas.
Padoms. Piespraudiet savas vissvarīgākās kontaktpersonu vai kontaktpersonu
grupas sākuma ekrānam. Atlasiet un turiet kontaktpersonu, pēc tam atlasiet pin to
Start.
Kontaktpersonu grupas izveide, rediģēšana vai dzēšana
Kad esat izveidojis kontaktpersonu grupas, varat nosūtīt ziņu vairākām personām
vienlaikus. Piemēram, varat piesaistīt savus ģimenes locekļus vienai grupai un
sasniegt viņus vienkāršāk ar vienu ziņu.
Atlasiet People un pārvelciet uz all.
Jaunas kontaktpersonu grupas pievienošana
1 Atlasiet
2 Ievadiet grupas nosaukumu.
3 Atlasiet add a contact un kontaktpersonu. Lai pievienotu citu kontaktpersonu,
vēlreiz atlasiet add a contact.
4 Atlasiet
Kontaktpersonu grupas rediģēšana
Atlasiet grupu un
Grupas pārdēvēšana
Atlasiet grupas nosaukumu un ievadiet jauno nosaukumu.
Jaunas kontaktpersonas pievienošana
Atlasiet add a contact un kontaktpersonu.
Kontaktpersonas noņemšana
Atlasiet kontaktpersonu un remove from group > Remove.
Kontaktpersonas vēlamās kontaktinformācijas mainīšana
Atlasiet kontaktpersonu un informāciju, kuru vēlaties mainīt, un, kad esat pabeidzis,
atlasiet
> new group.
.
.
.
Kontaktpersonu grupas dzēšana
Atlasiet grupu un
> delete > delete.

Kontaktpersonas un sociālā tīkla pakalpojumi 35
Kontaktpersonu saistīšana
Vai jums ir vienas personas kontaktinformācija no dažādiem sociālo tīklu
pakalpojumiem vai pasta kontiem kā atsevišķi kontaktpersonas ieraksti? Varat saistīt
vairākas kontaktpersonas, lai to informāciju būtu vienā kontaktpersonas kartītē.
Atlasiet People un pārvelciet uz all.
Divu vai vairāku kontaktpersonu saistīšana
1 Atlasiet galveno kontaktpersonu, ar kuru vēlaties saistīt, un atlasiet
2 Atlasiet choose a contact un kontaktpersonu, kuru saistīt.
Kontaktpersonas sasaistes noņemšana
1 Atlasiet galveno kontaktpersonu un
2 Atlasiet kontaktpersonu, kuras sasaisti vēlaties noņemts, un unlink.
Kontaktpersonu kopēšana no SIM kartes uz tālruni
Ja jūsu SIM kartē ir saglabātas kontaktpersonas, varat tās kopēt uz tālruni. Tālrunī
saglabātām kontaktpersonām var pievienot vairāk datu, piemēram, alternatīvus
tālruņu numurus, adreses vai attēlu.
Atlasiet People.
Atlasiet
Sociālie tīkli
Konta iestatīšana
Iestatiet savus sociālo tīklu pakalpojumu kontus.
Atlasiet
Atlasiet add an account, pakalpojuma nosaukumu un izpildiet redzamos norādījumus.
> settings > import SIM contacts.
> un email+accounts.
.
.
Sava profila attēla mainīšana
Kad tālrunī iestatāt Facebook vai Windows Live kontu, jūsu profila attēls no kāda no
šiem sociālo tīklu pakalpojumiem tiek izmantots arī jūsu vizītkartē tālrunī. Ja maināt
attēlu tālrunī, vienlaikus varat atjaunināt savus Facebook un Windows Live profilus.
Atlasiet People un pārvelciet uz all.
1 Atlasiet savu vizītkarti un attēlu.
2Vēlreiz atlasiet savu attēlu un kopā Pictures atlasiet jaunu attēlu.
3 Velciet attēlu, lai koriģētu apgriešanu, un atlasiet
.

36 Kontaktpersonas un sociālā tīkla pakalpojumi
4 Lai iestatītu vietu, kur atjaunināt savu attēlu, atlasiet Post to, atzīmējiet vai
notīriet izvēles rūtiņas un atlasiet .
5 Atlasiet
Draugu statusu atjauninājumu skatīšana
Pēc sociālo tīklu pakalpojumu iestatīšanas tālrunī varat sekot draugu statusu
atjauninājumiem kopā People.
Atlasiet People un pārvelciet uz what's new.
Sava statusa publicēšana
Ja vēlaties sazināties ar draugiem, informējiet viņus, par ko domājat. Publicējiet savu
statusu sociālo tīklu pakalpojumos, kurus izmantojat.
Atlasiet People un pārvelciet uz all.
1 Atlasiet savu vizītkarti un post a message.
2Ierakstiet ziņu.
3Laukā Post to atzīmējiet izvēles rūtiņu blakus katram kontam, kurā publicēt, un
publicēt
4 Atlasiet
Rakstīšana uz drauga sienas
Pakalpojumā Facebook varat sazināties ar draugiem, rakstot uz viņu Facebook sienas
vai komentējot viņu statusu atjauninājumus.
Atlasiet People.
1Pārvelciet uz all.
2 Atlasiet Facebook drauga profilu un write on wall.
3 Ierakstiet savu ziņojumu un atlasiet
.
.
.
.
Drauga ziņojuma komentēšana
1Pārvelciet uz what's new. Tiek parādīti jaunākie ziņojumi no jūsu draugiem.
2Ziņojumā atlasiet
3 Ierakstiet savu komentāru un atlasiet
Attēla augšupielāde pakalpojumā
Pēc attēla uzņemšanas augšupielādējiet to tīklā Web, lai visi jūsu draugi varētu skatīt,
ko jūs darāt. Varat arī iestatīt tālruni, lai tas automātiski augšupielādētu attēlus
sociālo tīklu pakalpojumos.
.
.

Internets 37
Atlasiet Pictures.
1 Atrodiet fotoalbumos attēlu, kuru vēlaties kopīgot.
2 Atlasiet un turiet attēlu un atlasiet share....
3 Atlasiet kopīgošanas metodi. Varat to nosūtīt īsziņā vai e-pasta ziņā vai
augšupielādēt sociālo tīklu pakalpojumus.
4Ja vēlaties, pievienojiet attēla aprakstu un atlasiet
.
Internets
Interneta savienojumi
Norādīšana, kā tālrunim jāizveido savienojums ar internetu
Vai tīkla pakalpojumu sniedzējs iekasē fiksētu maksu par datu pārsūtīšanu vai
maksājat par patērēto apjomu? Lai izmantotu optimālu savienojuma metodi, mainiet
Wi-Fi un mobilo datu iestatījumus.
Atlasiet
Wi-Fi savienojuma lietošana
Atlasiet WiFi un vajadzīgo savienojumu.
Wi-Fi savienojuma lietošana parasti ir ātrāka un lētāka nekā mobilo datu savienojums.
Ja ir pieejams gan Wi-Fi, gan mobilo datu savienojums, tālrunis izmanto Wi-Fi
savienojumu.
Mobilo datu savienojuma lietošana
1 Atlasiet mobile network.
2 Atlasiet funkcijas Data connection opciju On
Mobilo datu savienojuma lietošana viesabonēšanas laikā
Atlasiet mobile network > Data roaming options > roam.
Datu viesabonēšana ir tālruņa lietošana, lai saņemtu datus tīklos, kas nepieder jūsu
pakalpojumu sniedzējam un kurus tas nekontrolē.
Savienojums ar internets viesabonēšanas laikā, jo īpaši ārzemēs, var ievērojami
palielināt maksu par datu pārraidi.
> .
un atlasiet vajadzīgo
savienojumu.
Lai izmantotu visātrāko pieejamo mobilo savienojumu, ieslēdziet funkcijas 3G
connection opciju On
meklēšana un savienojuma nodrošināšana var patērēt vairāk akumulatora enerģijas.
. Ja 3G signāla stiprums jūsu apgabalā ir vājš, tā

38 Internets
Mobilo datu piekļuves punktus parasti nosūta tīkla pakalpojumu sniedzējs. Piekļuves
punktus varat pievienot manuāli.
Mobilo datu piekļuves punkta manuāla pievienošana
1 Atlasiet mobile network > add APN.
2Laukā APN ievadiet APN adresi.
3 Ievadiet sava mobilo datu konta lietotājvārdu un paroli.
4 Ja APN izmanto starpniekserveri, attiecīgajos laukos ievadiet adresi un porta
numuru.
Ja vēlāk maināt savu tīkla pakalpojumu sniedzēju, norādījumus, kā saņemt interneta
iestatījumus, sk. Web vietā www.nokia.com/support.
Par Wi-Fi savienojumiem
Atlasiet
Padoms. Tālrunis regulāri pārbauda pieejamos savienojumus un paziņo par tiem.
Paziņojums uz īsu brīdi tiek parādīts ekrāna augšdaļā. Lai pārvaldītu Wi-Fi
savienojumus, atlasiet paziņojumu.
izmantošana samazina risku, ka citi lietotāji varēs piekļūt jūsu datiem.
atļauts lietot tikai telpās. Pēc 2012. gada 1. jūlija Wi-Fi lietošanas ārpus telpām
Francijā ierobežojumu atceļ ES. Lai saņemtu papildinformāciju, sazinieties ar vietējām
iestādēm.
Savienojums ar Wi-Fi tīklu
Savienojuma izveide ar Wi-Fi tīklu ir parocīgs veids, kā piekļūt internetam. Ārpus mājas
vai biroja varat izveidot savienojumu ar Wi-Fi tīkliem publiskās vietās, piem., bibliotēkā
vai interneta kafejnīcā.
Atlasiet
> un WiFi.
Svarīgi! Izmantojiet šifrēšanu, lai palielinātu Wi-Fi savienojuma drošību. Šifrēšanas
Piezīme. Wi-Fi lietošana dažās valstīs var būt ierobežota. Piem., Francijā Wi-Fi ir
> un WiFi.
1Pārliecinieties, vai WiFi networking opcija ir On
2 Atlasiet vajadzīgo Wi-Fi savienojumu.
Savienojums ar slēptu Wi-Fi
1Pārliecinieties, vai WiFi networking opcija ir On
2 Atlasiet advanced >
3Ievadiet tīkla nosaukumu un atlasiet add.
.
.
.

Internets 39
Wi-Fi savienojuma aizvēršana
Ieslēdziet funkcijas WiFi networking opciju Off
Tīkla savienojuma aizvēršana
Ja lietotne fonā izmanto interneta savienojumu, varat aizvērt savienojumu,
neaizverot lietotni.
Atlasiet
Visu mobilo datu savienojumu aizvēršana
1 Atlasiet mobile network.
2Ieslēdziet funkcijas Data connection opciju Off
Visu Wi-Fi savienojumu aizvēršana
1 Atlasiet WiFi.
2Ieslēdziet funkcijas WiFi networking opciju Off
Visu tīkla savienojumu aizvēršana
1 Atlasiet flight mode.
2Ieslēdziet funkcijas Status opciju On
Internets
Par Web pārlūku
Atlasiet
Lasiet jaunākās ziņas un apmeklējiet izlases Web vietas. Tālrunī varat izmantot lietotni
Internet Explorer 9 Mobile, lai skatītu interneta Web lapas.
Lai pārlūkotu tīklu Web, jāizveido savienojums ar internetu.
> .
.
.
.
.
.
Tīkla Web pārlūkošana
Atlasiet
Padoms. Ja jums nav fiksēta tīkla pakalpojumu sniedzēja tarifu plāna, savienojuma
izveidei ar internetu izmantojiet Wi-Fi tīklu, lai tālruņa rēķinā samazinātu datu
izmaksas.
Web vietas atvēršana
Adreses joslā ierakstiet Web adresi un pēc tam atlasiet
.

40 Internets
Meklēšana internetā
Adreses joslā ierakstiet meklējamo vārdu un pēc tam atlasiet
Tuvināšana vai tālināšana
Novietojiet divus pirkstus uz ekrāna un pēc tam izvērsiet tos vai sakļaujiet.
Padoms. Lai ātri tuvinātu Web lapas sadaļu, divreiz pieskarieties ekrānam. Lai tālinātu,
vēl vienu reizi divreiz pieskarieties ekrānam.
Vienlaikus varat atvērt līdz 6 pārlūka cilnēm un pārslēgties starp tām.
Jaunas cilnes atvēršana
Atlasiet
Pārslēgšanās starp cilnēm
Atlasiet
Cilnes aizvēršana
Atlasiet
Web saites sūtīšana
Atlasiet
Kešatmiņa ir atmiņas vieta, ko izmanto, lai īslaicīgi glabātu datus. Ja esat piekļuvis vai
centies piekļūt tādai konfidenciālai informācijai vai drošam pakalpojumam, kuram
nepieciešama parole, pēc katras lietošanas reizes iztīriet atmiņu.
Kešatmiņas iztīrīšana
Atlasiet
> tabs > .
> tabs un cilni.
.
> share page un kopīgošanas metodi.
> settings > delete history.
Web vietas pievienošana izlasei
Ja regulāri apmeklējat vienas un tās pašas Web vietas, pievienojiet tās izlasei, lai tām
ērti piekļūtu.
Atlasiet
Pārlūkošanas laikā atlasiet
Izlases Web vietas atvēršana
Atlasiet
.
> add to favourites.
> favourites un Web vietu.

Ziņapmaiņa un pasts 41
Padoms. Izlases Web vietas varat arī piespraust sākuma ekrānam. Web vietas
pārlūkošanas laikā atlasiet
> pin to start.
Ziņapmaiņa un pasts
Ziņas
Par ziņapmaiņu
Atlasiet
Varat sūtīt un saņemt dažādu veidu ziņas:
• Īsziņas
• Multiziņas ar attēliem
• Tūlītējās ziņapmaiņas ziņas (tīkla pakalpojums)
Ziņas un tērzēšanas ziņas starp jums un konkrētu kontaktpersonu tiek kārtotas
sarakstēs.
Ja vēlaties sazināties ar kontaktpersonu, tālrunis var palīdzēt izvēlēties vislabāko
saziņas veidu. Ja kontaktpersona ir pierakstījusies tērzēšanas pakalpojumā, varat
nosūtīt tūlītējās ziņapmaiņ
Ja izveidojat kontaktpersonu grupu, kurā ir, piem., ģimene vai kolēģi, ziņu varat
nosūtīt visai grupai.
Varat nosūtīt īsziņas, kuru garums pārsniedz vienas ziņas rakstzīmju limitu. Garākas
ziņas tiek nosūtītas kā divas vai vairākas ziņas. Pakalpojumu sniedzējs var pieprasīt
atbilstošu samaksu.
Rakstzīmes ar diakritiskajām zīmēm, citas zīmes, kā arī dažu valodu iespējas aizņem
vairāk vietas, tādējādi tiek samazināts vienā ziņā
Pakalpojumu lietošana vai satura lejupielāde var būt saistīta ar liela datu apjoma
pārsūtīšanu; var tikt piemērota maksa par datplūsmu.
.
as ziņu. Pretējā gadījumā varat nosūtīt īsziņu.
nosūtāmo rakstzīmju skaits.
Ziņas sūtīšana
Izmantojot īsziņas un multiziņas, varat ātri sazināties ar draugiem un ģimeni. Multiziņā
varat pievienot attēlus.
Atlasiet
1 Atlasiet
2 Atlasiet
3 Atlasiet ziņojuma lauku un pēc tam rakstiet ziņu.
.
.
, lai pievienotu adresātu no kontaktpersonu saraksta, vai ierakstiet
tālruņa numuru. Varat pievienot vairākus adresātus.

42 Ziņapmaiņa un pasts
4 Lai pievienotu pielikumu, atlasiet un failu.
5 Atlasiet
Atbildēšana uz ziņu
1 Atlasiet saraksti, kurā ir ziņa.
2 Atlasiet ziņas lauku, ierakstiet atbildi un pēc tam atlasiet
Ziņas pārsūtīšana
1 Atlasiet saraksti, kurā ir ziņa.
2 Atlasiet un turiet ziņu un pēc tam atlasiet forward.
3 Atlasiet
tālruņa numuru.
4 Atlasiet
Ziņas sūtīšana ar pielikumu var būt dārgāka nekā parastas īsziņas sūtīšana. Lai
saņemtu plašāku informāciju, sazinieties ar pakalpojumu sniedzēju.
Ja multiziņā ieliktais objekts ir pārāk liels, lai to nosūtītu tīklā, ierīce var automātiski
samazināt tā lielumu.
Tikai saderīgas ierīces var saņemt un parādīt multiziņas. Dažādās ierīcēs ziņas var
izskatīties dažādi.
Ziņas sūtīšana personu grupai
Vai vēlaties nosūtīt ziņu visiem savas ģimenes locekļiem? Ja ģimenes locekļus esat
pievienojis grupai, vienlaikus visiem varat nosūtīt īsziņu vai pasta ziņu.
Atlasiet People.
Atlasiet grupu un text vai send email, pēc tam rakstiet un nosūtiet ziņu.
.
.
, lai pievienotu adresātu no kontaktpersonu saraksta, vai ierakstiet
.
Tērzēšana ar draugiem
Atlasiet
Lai tērzētu, nepieciešams Windows Live konts.
Pirms tērzēšanas iestatiet tērzēšanas pakalpojumu. Pārvelciet pa kreisi uz online, pēc
tam izpildiet tālrunī parādītos norādījumus.
1Pierakstieties tērzēšanas pakalpojumā, ja to vēl neesat izdarījis.
2Kopā People atlasiet kontaktpersonu, ar kuru vēlaties tērzēt. Varat arī tērzēt ar
3 Ierakstiet savu ziņu, pēc tam atlasiet
.
personu grupu.
.

Ziņapmaiņa un pasts 43
Sarakstes skatīšana
Vienā sarakstes pavedienā varat skatīt konkrētai kontaktpersonai nosūtītās ziņas vai
no šīs kontaktpersonas saņemtās ziņas, kā arī turpināt saraksti šajā pavedienā.
Pavedienā var būt īsziņas, multiziņas un tūlītējās ziņapmaiņas ziņas.
Sākuma ekrānā atlasiet
Atbildēšana uz sarakstes ziņu
Atlasiet ziņas lauku, ierakstiet savu atbildi un nosūtiet ziņu.
Sarakstes dzēšana
Atlasiet threads, atlasiet un turiet saraksti un atlasiet delete.
Nosūtot jaunu ziņu, tā tiek pievienota pašreizējai sarakstei. Ja nav sarakstes, tiek
izveidota jauna sarakste.
Ja sākuma ekrānā atverat saņemto ziņu, tā tiek atvērta sarakstē.
Pasts
Par pastu
Sākuma ekrānā atlasiet pastkasti.
Tālruni varat izma ntot, lai lasītu pasta ziņas un atbildētu uz tām, atrodoties ceļā. Varat
arī apvienot pastkastes, lai apvienotajā iesūtnē redzētu visas savas pasta ziņas.
Pasta ziņas tiek kārtotas sarakstēs.
Pastkastes pievienošana
Tālrunī varat pievienot vairākas pastkastes.
Atlasiet
1 Atlasiet add an account un kontu.
2 Attiecīgajos laukos ievadiet savu lietotājvārdu un paroli.
3 Atlasiet sign in.
Pastkastes dzēšana
Atlasiet un turiet pastkasti un atlasiet delete.
> > email+accounts.
un saraksti.
Vairāku pastkastu skatīšana apvienotajā iesūtnē
Ja jums ir vairāki pasta konti, varat izvēlēties, kuras iesūtnes saistīt apvienotajā
iesūtnē. Apvienotajā iesūtnē acumirklī varat skatīt visas savas pasta ziņas.

44 Ziņapmaiņa un pasts
Iesūtņu saistīšana
1Sākuma ekrānā atlasiet pastkasti.
2 Atlasiet
3 Sarakstā other inboxes atlasiet tās iesūtnes, kuras vēlaties saistīt ar pirmo
iesūtni.
4 Atlasiet rename linked inbox, ievadiet jaunu nosaukumu un atlasiet
apvienotā iesūtne tiek piesprausta sākuma ekrānam.
Iesūtņu atsaistīšana
1Sākuma ekrānā atlasiet apvienoto iesūtni.
2 Atlasiet
3 Sarakstā this inbox atlasiet tās iesūtnes, kuras vēlaties atsaistīt, un unlink.
Saņemta pasta lasīšana
Tālruni varat izmantot, lai lasītu pasta ziņas un atbildētu uz tām.
Sākuma ekrānā atlasiet pastkasti.
Iesūtnē atlasiet pastu.
Padoms. Lai tuvinātu vai tālinātu, novietojiet divus pirkstus uz ekrāna un pēc tam
sakļaujiet tos vai izvērsiet.
> link inboxes.
. Jaunā
> linked inboxes.
Pielikuma atvēršana
Atlasiet pielikumu. Ja pielikums vēl nav lejupielādēts tālrunī, atlasiet pielikumu, pēc
tam, kad tas ir lejupielādēts, atlasiet to vēlreiz.
Pielikuma saglabāšana
Atveriet pielikumu un pēc tam atlasiet
Atbildēšana uz pastu
1 Atlasiet
2 Lai atbildētu tikai sūtītājam, atlasiet reply. Lai atbildētu sūtītājam un visiem
pārējiem adresātiem, atlasiet reply all.
.
> save to phone .

Kamera 45
Pasta pārsūtīšana
Atlasiet forward.
Pasta dzēšana
Atveriet pastu un pēc tam atlasiet
Vairāku pasta ziņu dzēšana vienlaikus
Iesūtnē pieskarieties pa kreisi tai pasta ziņai, kura jādzēš. Atzīmējiet izvēles rūtiņas,
kas tiek parādītas blakus pasta ziņām, un pēc tam atlasiet
Padoms. Lai tālruņa Web pārlūkā atvērtu pasta ziņā esošu Web adresi, atlasiet adresi.
Pasta sūtīšana
Tālruni varat izmantot, lai rakstītu un sūtītu pasta ziņas, kā arī pievienotu failus.
Sākuma ekrānā atlasiet pastkasti.
1 Atlasiet
2Lai adresātu pievienotu no kopas People, atlasiet
3Lai noņemtu adresātu, atlasiet vārdu vai pasta adresi un Remove.
4Laukā Subject: ievadiet tēmu.
5Rakstiet ziņu.
6 Lai pievienotu failu, atlasiet
7Lai nosūtītu pastu, atlasiet
Pasta atvēršana sākuma ekrānā
Sākuma ekrānam varat piespraust vairākas pastkastes. Piem., vienu ikonu varat
iestatīt darba pastam, bet citu — privātajam pastam. Turklāt vairākas pastkastes
varat apvienot vienā ikonā.
Ikonās varat redzēt, vai ir saņemts jauns pasts, un nelasīto ziņu skaitu. Lai lasītu pastu,
atlasiet ikonu.
.
.
.
, kas atrodas laukā To:.
.
.
Kamera
Par kameru
Nospiediet un turiet kameras taustiņu.
Kāpēc nēsāt līdzi atsevišķu kameru, ja tālrunim ir visas nepieciešamās funkcijas, lai
iemūžinātu mirkļus? Izmantojot tālruņa kameru, varat vienkārši fotografēt vai
ierakstīt videoklipus.

46 Kamera
Vēlāk attēlus un videoklipus varat skatīt tālrunī un attēlus varat nosūtīt ģimenei un
draugiem. Turklāt attēlus varat arī ērti kopīgot internetā.
Pirms kameras lietošanas noņemiet objektīva aizsarglenti.
Fotografēšana
Lai atvērtu kameru, nospiediet un turiet kameras taustiņu.
1Lai tuvinātu vai tālinātu, atlasiet opciju + vai –.
2Lai fokusētu, nospiediet kameras taustiņu līdz pusei un turiet. Fokuss ir fiksēts,
kad baltais taisnstūris pārstāj mirgot.
Padoms. Kad fokuss ir fiksēts, turiet kameras taustiņu nospiestu līdz pusei un
maniet attēla kompozīciju.
3 Lai fotografētu, nospiediet kameras taustiņu līdz galam.
Nekustiniet tālruni, pirms attēls nav saglabāts un kamera nav gatava fotografēt
nākamo attēlu.
Lai skatītu tikko uzņemto attēlu, pārvelciet pa labi. Attēli tiek saglabāti mapes Camera
Roll kopā Pictures.
Fotografēšana, neizmantojot kameras taustiņu
1Lai fokusētu konkrētu objektu vai apgabalu, ekrānā pieskarieties objektam vai
apgabalam.
2 Nekustiniet tālruni, līdz baltais kvadrāts pārstāj mirgot.
Tuvplāna fotografēšana
Ir grūti fokusēt mazus objektus, piem., kukaiņus vai ziedus. Kamera ir jānovieto tuvāk
objektam. Lai iegūtu pat visniecīgāko objektu skaidrus un precīzus attēlus,
izmantojiet tuvplāna režīmu.
Nospiediet un turiet kameras taustiņu.
Tuvplāna režīma ieslēgšana
Atlasiet
> Scenes > Macro.

Kamera 47
Fotografēšana tumsā
Vai vēlaties iegūt labākus attēlus pat vājā apgaismojumā? Izmantojiet nakts režīmu.
Nospiediet un turiet kameras taustiņu.
Nakts režīma ieslēgšana
Atlasiet
Kustīga objekta fotografēšana
Vai vērojat sporta sacensības un ar tālruni vēlaties uzņemt kadrus? Izmantojiet sporta
režīmu, lai iegūtu skaidrāku attēlu ar cilvēkiem kustībā.
Nospiediet un turiet kameras taustiņu.
Sporta režīma ieslēgšana
Atlasiet
Padomi par kameru
Tālāk sniegti daži padomi, kas palīdzēs jums izmantot visas tālruņa kameras funkcijas.
• Turiet kameru abās rokās, lai to neizkustinātu.
• Lai tuvinātu vai tālinātu, atlasiet
• Lai pārslēgtos no fotografēšanas uz videoklipu ierakstīšanu un pretēji, atlasiet
• Lai mainītu kameras iestatījumus, piem., zibspuldzi, ainu režīmus un izšķirtspēju,
• Ja kameru nelietojat vairākas minūtes, tajā tiek aktivizēts miega režīms. Lai
Lietojot zibspuldzi, ievērojiet drošu distanci. Neizmantojiet zibspuldzi, fotografējot
cilvēkus vai dzīvniekus nelielā attālumā. Fotografējot neaizsedziet zibspuldzi.
> Scenes > Night.
> Scenes > Sports.
opciju + vai –.
Tuvinot attēla kvalitāte var pasliktināties.
vai .
atlasiet
pamodinātu kameru, nospiediet ieslēgšanas/izslēgšanas taustiņu, pēc tam
velciet bloķēšanas ekrānu uz augšu.
un iestatījumu.
Videoklipa ierakstīšana
Tālruni varat izmantot ne tikai fotografēšanai, bet arī īpašo mirkļu ierakstīšanai
videoklipos.
Nospiediet un turiet kameras taustiņu.
1Lai pārslēgtos no attēlu režīma uz videoklipu režīmu, atlasiet
.

48 Kamera
2Lai sāktu ierakstīšanu, nospiediet kameras taustiņu. Sāk darboties taimeris.
3 Lai beigtu ierakstīšanu, nospiediet kameras taustiņu. Taimeris tiek apturēts.
Lai skatītu videoklipu, pārvelciet pa labi. Videoklips automātiski tiek saglabāts
mapes Camera Roll kopā Pictures.
Atrašanās vietas informācijas saglabāšana attēlos un videoklipos
Ja vēlaties precīzi iegaumēt vietu, kur tika uzņemts konkrētais attēls vai videoklips,
varat iestatīt, lai tālrunis automātiski ierakstītu atrašanās vietu.
Atrašanās vietas ierakstīšanas ieslēgšana
1 Atlasiet
2Pārvelciet uz applications un atlasiet pictures+camera.
3Ieslēdziet funkcijas Include location information in pictures you take opciju On
Ja vēlaties, lai atrašanās vietas informācija tiktu iekļauta attēlos, kad tos
augšupielādējat kopīgošanas pakalpojumā, piem., Facebook vai SkyDrive,
ieslēdziet funkcijas Keep location information on uploaded pictures opciju On
Attēla sūtīšana
Attēlus varat sūtīt multiziņā vai pasta ziņā.
Attēla sūtīšana multiziņā
1 Atlasiet
2 Lai adresātu pievienotu no kopas People, atlasiet
numuru varat arī pievienot laukā To:.
3Ja vēlaties, uzrakstiet ziņu.
4 Atlasiet
5 Atlasiet
> .
.
.
un .
. Adresāta vārdu vai tālruņa
, albumu un attēlu.
.
Attēla sūtīšana pasta ziņā
1Sākuma ekrānā atlasiet pastkasti.
2 Atlasiet
3 Lai adresātu pievienotu no kopas People, atlasiet
4Laukā Subject: ievadiet tēmu.
5Rakstiet ziņu.
6 Atlasiet
7 Atlasiet
.
, albumu un attēlu.
.
.

Jūsu attēli 49
Padoms. Rakstot ziņu vai pasta ziņu, varat arī fotografēt. Atlasiet > ,
fotografējiet un atlasiet accept.
Padoms. Lai nosūtītu videoklipu, varat izmantot datorlietotni Zune. Pēc videoklipa
ierakstīšanas tālrunī izmantojiet saderīgu USB datu kabeli, lai tālruni savienotu ar
datoru, kopētu videoklipu uz datoru, izmantojot Zune, un nosūtītu to no datora.
Attēlu un videoklipu kopīgošana
Pēc fotografēšanas vai videoklipa ierakstīšanas saturu varat augšupielādēt
kopīgošanas pakalpojumā, piem., Facebook vai SkyDrive.
Lai atvērtu kameru, nospiediet un turiet kameras taustiņu.
Attēlu kopīgošana
1Fotografējiet.
2Pārvelciet pa labi, pieskarieties un turiet attēlu, pēc tam atlasiet share....
3 Atlasiet kopīgošanas pakalpojumu, uzrakstiet aprakstu (ja vēlaties), pēc tam
atlasiet
Videoklipa kopīgošana
1 Ierakstiet videoklipu.
2Pārvelciet pa labi, pieskarieties un turiet videoklipu, pēc tam atlasiet share....
3 Atlasiet kopīgošanas pakalpojumu, uzrakstiet aprakstu (ja vēlaties), pēc tam
atlasiet
Padoms. Lai nodrošinātu vienkāršāku kopīgošanu, varat iestatīt Facebook vai
SkyDrive kā ātrās kopīgošanas kontu. Ātrās kopīgošanas konts atrodas izvēlnē, kad
sākat kopīgot.
Lai iestatītu ātrās kopīgošanas kontu, atlasiet
tam atlasiet pictures+camera > Quick Share Account un kontu.
Pakalpojumu lietošana vai satura lejupielāde var būt saistīta ar liela datu apjoma
pārsūtīšanu; var tikt piemērota maksa par datplūsmu.
Ne visi kopīgošanas pakalpojumi atbalsta visus failu formātus vai videoklipus, kas
ierakstīti augstā kvalitātē.
.
.
> , pārvelciet uz applications, pēc
Jūsu attēli
Par kopu Attēli
Atlasiet Pictures.

50 Jūsu attēli
Ar tālruni uzņemtie attēli un ierakstītie videoklipi tiek saglabāti kopā Pictures, kur
varat tos pārlūkot un skatīt.
Lai savus multivides failus pārvaldītu efektīvāk, atzīmējiet savu izlasi vai kārtojiet tos
albumos.
Attēlu skatīšana
Atlasiet Pictures.
Attēlu pārlūkošana
Atlasiet Camera Roll.
Attēla skatīšana
Pieskarieties attēlam.
Lai skatītu nākamo attēlu, pārvelciet pa kreisi. Lai skatītu iepriekšējo attēlu, pārvelciet
pa labi.
Tuvināšana vai tālināšana
Novietojiet divus pirkstus uz ekrāna un sakļaujiet tos vai izvērsiet.
Padoms. Lai ātri tuvinātu vai tālinātu, pieskarieties attēlam divreiz.
Pieejamo opciju skatīšana
Pieskarieties attēlam un turiet to.
Attēli jums var tikt nosūtīti e-pasta ziņā vai multiziņā. Lai šos attēlus skatītu vēlāk,
saglabājiet tos kopā Pictures.
Attēla saglabāšana kopā Pictures
E-pasta ziņā vai multiziņā atlasiet attēlu un
Saglabātos attēlus varat skatīt kopā Pictures. Atlasiet albums > Saved Pictures.
> save to phone.

Jūsu attēli 51
Attēla padarīšana par izlases elementu
Vai vēlaties savus labākos kadrus atrast ātri un vienkārši? Atzīmējiet tos kā izlases
elementus, un varēsit tos visus redzēt skatā favourites kopā Pictures.
Atlasiet Pictures.
1 Atlasiet albums un atrodiet attēlu.
2 Pieskarieties attēlam, turiet to un atlasiet add to favourites.
Padoms. Varat arī attēlu atzīmēt kā izlases elementu uzreiz pēc tā uzņemšanas. Tikai
pārvelciet pa labi, pieskarieties attēlam, turiet to un atlasiet add to favourites.
Izlases skatīšana
Pārvelciet uz favourites.
Attēlu un videoklipu augšupielāde tīklā Web
Vai vēlaties augšupielādēt savus attēlus un videoklipus sociālā tīkla pakalpojumā, lai
tos varētu skatīt jūsu draugi un ģimene? Varat to izdarīt tieši no kopas Pictures vai
iestatīt tālruni, lai tas automātiski augšupielādētu attēlus pakalpojumā SkyDrive.
Atlasiet Pictures.
1 Atlasiet augšupielādējamo attēlu vai videoklipu.
2 Pieskarieties attēlam vai videoklipam, turiet to un atlasiet share... un
pakalpojumu.
3Ja, vēlaties, ievadiet aprakstu un atlasiet
Padoms. Lai nodrošinātu vienkāršāku kopīgošanu, varat iestatīt Facebook vai
SkyDrive kā ātrās kopīgošanas kontu. Ātrās kopīgošanas konts tiek attēlots izvēlnē,
kad sākat kopīgot.
Lai iestatītu ātrās kopīgošanas kontu, atlasiet
atlasiet pictures+camera > Quick Share Account un kontu.
Varat arī iestatīt tālruni, lai tas automātiski augšupielādētu attēlus pakalpojumā
SkyDrive.
Automātiskās augšupielādes iestatīšana
Atlasiet
Automatically upload to SkyDrive.
> , pārvelciet uz applications un atlasiet pictures+camera >
vai .
> , pārvelciet uz applications un

52 Izklaide
Fona maiņa kopā Attēli
Vai esat uzņēmis lielisku attēlu, kas liek jums justies labi ikreiz, kad to skatāt? Iestatiet
to kā kopas Pictures fonu.
Atlasiet Pictures.
1 Atlasiet
2 Atlasiet attēlu un
Padoms. Varat arī iestatīt tālruni, lai tas periodiski mainītu attēlu automātiski. A tlasiet
> shuffle background.
Albuma izveide
Lai vienkārši atrastu, piemēram, kāda gadījuma, personas vai ceļojuma attēlus,
kārtojiet attēlus albumos atbilstoši tēmai.
Datorā izmantojiet Zune datorlietotni vai Windows Phone 7 savienotāju sistēmai Mac.
Kad izdzēšat albumu no tālruņa, tiek izdzēsti arī šajā albumā esošie attēli. Ja esat
albumu nokopējis datorā, albums un tajā esošie attēli paliek datorā.
Albuma dzēšana
1 Atlasiet Pictures un albums.
2 Atlasiet un turiet albumu un atlasiet delete.
Tiešsaistes albumus no tālruņa nevar izdzēst.
Attēlu kopēšana no tālruņa uz datoru un pretēji
Vai esat ar tālruni uzņēmis attēlus, kurus vēlaties kopēt uz datoru? Izmantojiet
datorlietotni Zune, lai kopētu attēlus no tālruņa uz datoru un pretēji.
1Izmantojiet saderīgu USB datu kabeli, lai savienotu tālruni ar saderīgu datoru.
2Datorā atveriet lietotni Zune. Papildinformāciju skatiet Zune palīdzībā.
Jaunāko Zune versiju varat lejupielādēt no vietnes www.zune.net.
> choose background.
.
Izklaide
Mūzika un videoklipi
Par Zune atskaņotāju
Atlasiet
Varat izmantot Zune atskaņotāju, lai skatītos videoklipus un klausītos radio, mūziku
un aplādes, esot ceļā.
.

Mūzikas, videoklipu un aplāžu atskaņošana
Atlasiet
1 Atlasiet musicvideos vai podcasts.
2Lai pārlūkotu pēc kategorijas, pārvelciet pa kreisi vai pa labi.
3 Atlasiet failu, kuru vēlaties atskaņot.
Atskaņošanas apturēšana un atsākšana
Lai apturētu atskaņošanu, atlasiet
Pārtīšana uz priekšu vai atpakaļ
Atlasiet un turiet
.
; lai atsāktu, atlasiet .
vai .
Izklaide 53
Padoms. Lai dziesmas un videoklipus atskaņotu nejaušā secībā, izvēlieties
Padoms. Varat arī izmantot datorlietotni Zune, lai veidotu atskaņošanas sarakstus ar
savu iecienītāko mūziku un videoklipiem un kopētu tos uz tālruni.
Radio klausīšanās
Baudiet iecienītākās radiostacijas, esot ceļā.
Pievienojiet saderīgas austiņas un atlasiet
Pāriešana uz nākamo vai iepriekšējo staciju
Pārvelciet pa kreisi vai pa labi.
Padoms. Ja veicat īsāku pārvilkšanas kustību, varat pāriet uz stacijām, kurām ir
spēcīgāks signāls.
un radio. Austiņas darbojas kā antena.
.

54 Izklaide
Pārslēgšanās no skaļruņiem uz austiņām un pretēji
Atlasiet un turiet stacijas numuru un atlasiet switch to speaker vai switch to
headset.
Radiostacijas saglabāšana izlasē
Saglabājiet savas iecienītākās radiostacijas, lai varētu tās vienkārši klausīties vēlāk.
Atlasiet
Lai saglabātu staciju, kuru klausāties, atlasiet
Saglabāto staciju saraksta skatīšana
Atlasiet
Stacijas noņemšana no izlases
Atlasiet
Mūzikas un videoklipu kopēšana no datora
Vai jūsu datorā ir multivides faili, kurus vēlaties klausīties vai skatīties savā tālrunī?
Izmantojiet datorlietotni Zune, lai kopētu mūziku un videoklipus uz tālruni un lai
pārvaldītu un sinhronizētu savu multivides kolekciju.
un radio.
.
.
.
1Izmantojiet saderīgu USB datu kabeli, lai savienotu tālruni ar saderīgu datoru.
2Datorā atveriet lietotni Zune. Papildinformāciju skatiet Zune palīdzībā.
Daži mūzikas faili var būt aizsargāti ar digitālā satura tiesību pārvaldību (DRM), un tos
nevar atskaņot vairākos tālruņos.
Padoms. Varat arī izmantot lietotni Zune, lai veidotu atskaņošanas sarakstus ar savu
iecienītāko mūziku un videoklipiem un kopētu tos uz tālruni.

Izklaide 55
Lejupielādējiet jaunāko Zune versiju no vietnes www.zune.net.
Nokia mūzika
Par Nokia mūziku
Windows tālrunī izmantojot Nokia mūziku, varat lejupielādēt dziesmas tālrunī un
saderīgā datorā.
Lai sāktu meklēt mūziku, atlasiet Nokia Music.
Mūzikas straumēšana
Izmantojot Nokia mūziku, varat straumēt mūziku, lai atklātu jaunas žanrus un
izpildītājus.
Atlasiet Nokia Music > mix radio.
1 Atlasiet mūzikas veidu, ko vēlaties klausīties.
2Lai apturētu radio, atlasiet
3Lai pārietu pie nākamās dziesmas, atlasiet
Iespējams, ir noteikti ierobežojumi, cik dziesmas var izlaist.
Šis pakalpojums atsevišķās valstīs vai reģionos, iespējams, nav pieejams.
Koncertu atrašana
Izmantojot Nokia mūziku, varat atrast izpildītājus, kas uzstājas tuvumā.
Atlasiet Nokia Music > gigs.
Ja pakalpojumu lietojat pirmo reizi, jums jānorāda, ka atļaujat izmantot informāciju
par savu atrašanās vietu.
Šis pakalpojums atsevišķās valstīs vai reģionos, iespējams, nav pieejams.
; lai atsāktu, atlasiet .
.
Veikals
Par veikalu
Atlasiet
Vai vēlaties personalizēt savu tālruni ar papildu lietotnēm? Vai arī bez maksas
lejupielādēt spēles? Pārlūkojiet veikalu, lai atrastu jaunāko saturu, kas paredzēts tieši
jūsu tālrunim.
Varat lejupielādēt šādus vienumus:
• Spēles
• Lietotnes
.

56 Izklaide
• Videoklipi
• Fona tapetes
• Zvana signāli
Lejupielādei pieejamo vienumu atlase ir atkarīga no jūsu reģiona.
Varat arī veikt šādas darbības:
• Iegūt savām vēlmēm un atrašanās vietai piemērotu saturu
• Kopīgot ieteikumus ar draugiem
Lai lejupielādētu no veikala, tālrunī jāpierakstās Windows Live kontā. Kad esat
pierakstījies, jums tiek piedāvāts tālrunim piemērots saturs.
Ja jūsu reģionā vēl nav pieejams vietējais veikals, tā izmantošanas opcijas ir
ierobežotas.
Saturu varat meklēt un lejupielādēt tieši tālrunī vai arī pārlūkot veikalu saderīg
un īsziņā nosūtīt satura saites uz tālruni.
Padoms. Lejupielādējiet mūziku tieši savā tālrunī no Zune veikala. Varat arī izmantot
savu saderīgo datoru, lai pārlūkotu, piem., mūziku un videoklipus lietotnē Zune, un
kopētu vienumus tālrunī. Zune mūzikas pakalpojums nav pieejams visos reģionos.
Daži vienumi ir bez maksas, par citiem ir jāmaksā, izmantojot kredītkarti vai summu
pievienojot tālruņa rēķinam. Maksāšanas veidu pieejamība ir atkarīga no mītnes valsts
un tīkla pakalpojumu sniedzēja.
Pārlūkošana vai meklēšana veikalā
Skatiet jaunākās un visbiežāk lejupielādētās lietotnes vai spēles, kā arī jūsu vēlmēm
un tālrunim piemērotus vienumus. Pārlūkojiet dažādas kategorijas vai meklējiet
konkrētas lietotnes vai spēles.
Atlasiet
Populāru, jaunu vai aktuālu vienumu skatīšana vai kategoriju pārlūkošana
Atlasiet applications vai games un pārvelciet pa kreisi vai pa labi.
Meklēšana veikalā
Atlasiet
.
.
ā datorā
Aplūkojot vienumu, tiek parādīti arī saistītie vienumi.

Izklaide 57
Padoms. Lai skatītu citu lietotāju viedokli par vienumu, atlasiet vienumu. Varat arī
skatīt aprakstu, cenu un lejupielādes lielumu.
Padoms. Vai veikalā atradāt vienumu, kas interesētu jūsu draugus? Varat viņiem
nosūtīt saiti. Atlasiet vienumu un share.
Spēles, lietotnes vai cita vienuma lejupielāde
Lejupielādējiet bezmaksas spēles, lietotnes vai videoklipus vai iegādājieties citu
tālrunim paredzētu saturu. Veikalā varat atrast jaunāko saturu, kas paredzēts tieši
jūsu tālrunim.
Atlasiet
Pirms lejupielādes sākšanas pārliecinieties, vai akumulators ir pilnībā uzlādēts.
1 Atlasiet vienumu.
2Ja par vienumu ir jāmaksā, atlasiet buy. Ja vienums ir bez maksas, atlasiet
3 Ja neesat pierakstījies pakalpojumā Windows Live, pierakstieties tagad.
4Pēc noklusējuma iegādes maksa tiek pievienota tālruņa rēķinam, ja pieejams.
5Izpildiet tālrunī redzamās instrukcijas.
6Kad lejupielāde ir pabeigta, varat atvērt vai skatīt vienumu vai turpināt pārlūkot
Padoms. Izmantojiet Wi-Fi savienojumu, lai lejupielādētu lielākus failus, piem., spēles,
lietotnes vai videoklipus.
Lai iegūtu papildinformāciju par vienumu, sazinieties ar vienuma izdevēju.
.
install.
Varat arī izvēlēties maksāt ar kredītkarti.
citu saturu. Satura tips nosaka vietu, kur vienums tiek saglabāts tālrunī: mūziku,
videoklipus un aplādes var atrast kopā Music+Videos, spēles — kopā Games,
savukārt lietotnes ir lietotņu izvēlnē
.
Lejupielāžu rindas skatīšana
Vienuma lejupielādes laikā varat turpināt pārlūkot citu saturu un pievienot vienumus
lejupielāžu rindai.
Atlasiet
Lejupielāžu paziņojums galvenā skata apakšā norāda pašlaik lejupielādēto vienumu
skaitu. Lai skatītu lejupielāžu rindu, atlasiet paziņojumu.
Vienlaikus tiek lejupielādēts viens vienums, savukārt vienumi, kas gaida, tiek ievietoti
lejupielāžu rindā.
.

58 Izklaide
Padoms. Ja, piem., īslaicīgi jāaizver Wi-Fi savienojums, atlasiet un turiet vienumu, kas
tiek lejupielādēts, un atlasiet pause. Lai atsāktu lejupielādi, atlasiet resume.
Vienumus, kas gaida, varat pauzēt atsevišķi.
Ja lejupielāde neizdodas, varat atkārtoti lejupielādēt vienumu.
Atsauksmes rakstīšana par lietotni
Vai vēlaties kopīgot savu viedokli par lietotni ar citiem veikala lietotājiem? Varat
pievienot atsauksmi par lietotni un tās vērtējumu.
Varat publicēt vienu atsauksmi par katru lejupielādēto lietotni.
1Lietotņu izvēlnē atlasiet un turiet lietotni un atlasiet rate and review.
2 Uzrakstiet savu atsauksmi un norādiet lietotnes vērtējumu.
Padoms. Šādi varat arī sniegt atsauksmes un vērtējumu par spēlēm. Atlasiet Games.
Spēles
Spēļu lejupielāde
Iegūstiet tālrunī jaunas spēles, atrodoties ceļā.
Sākuma ekrānā atlasiet Games.
1Pārlūkojiet atlasi un atlasiet vajadzīgo spēli.
2Lai izmēģinātu lietotni, atlasiet try un install.
3Lai iegādātos lietotni, atlasiet buy un norādiet, vai maksāsit ar kredītkarti vai
summu pievienot tālruņa rēķinam.
Spēles spēlēšana
Spēles tālrunī nodrošina sociālo tīklu iespējas. Xbox LIVE — Microsoft spēļu
pakalpojums — ļauj spēlēt spēles ar draugiem un izmantot spēļu profilu, lai sekotu
spēļu rezultātiem un panākumiem. To varat darīt tiešsaistē, izmantojot Xbox konsoli,
un sava tālruņa kopā Games.
Atlasiet Games.
Lai spēlētu Xbox LIVE spēles, nepieciešams Xbox LIVE konts. Ja jums vēl nav konta,
varat to izveidot. Xbox LIVE nav pieejams visos apgabalos.
Pārvelciet uz collection un atlasiet spēli. Ja tā ir Xbox LIVE spēle, pierakstieties
pakalpojumā Xbox LIVE.
Lai spēlētu spēli, tā ir jāinstalē tālrunī.

Kartes un navigācija 59
Ja vēlaties atrast jaunas spēles, varat tās izmēģināt un iegādāties no Marketplace.
Marketplace nav pieejams visos apgabalos.
Citu spēļu iegūšana
Pārvelciet uz collection, ritiniet līdz lejai un atlasiet get more games.
Padoms. Ja bieži spēlējat spēli un vēlaties to piespraust sākuma ekrānam, skatā
collection atlasiet un turiet spēli un atlasiet pin to Start.
Uzaicinājuma spēlēt spēli akceptēšana
1 Pierakstieties pakalpojumā Xbox LIVE.
2Pārvelciet uz requests un atlasiet uzaicinājumu.
3Ja jums nav spēles, bet tā jūsu reģionam ir pieejama funkcijā Marketplace, varat
lejupielādēt izmēģinājuma versiju vai nekavējoties to iegādāties.
Spēles ats
Kad vēlaties turpināt spēli, tajā, iespējams, ir pieejama atsākšanas ikona. Ja nē,
pieskarieties ekrānam.
ākšana
Kartes un navigācija
Pozicionēšanas un atrašanās vietas pakalpojumi
Par pozicionēšanas metodēm
Tālrunis rāda jūsu atrašanās vietu, izmantojot GPS, A-GPS, Wi-Fi vai mobilā tīkla
pozicionēšanu.
Globālā pozicionēšanas sistēma (GPS) ir satelītu navigācijas sistēma, kas tiek
izmantota, lai aprēķinātu jūsu atrašanās vietu. Assisted GPS (A-GPS) ir tīkla
pakalpojums, kas nosūta jums GPS datus, uzlabojot pozicionēšanas ātrumu.
Wi-Fi pozicionēšana uzlabo precizitāti, kad GPS signāli nav pieejami, jo īpaši, kad
atrodaties telpās vai starp augstām celtnēm.
Izmantojot mobilā tīkla pozicionēšanu, pozīcija tiek noteikta, izmantojot mobilā tīkla
antenu, ar kuru jūsu tālrunis pašlaik ir savienots.
Lai samazinātu datu pārraides izmaksas, varat izslēgt A-GPS tālruņa pozicionēšanas
iestatījumos, bet jūsu atrašanās vietas aprēķināšana var būt krietni ilgāka.
Tālruņa iestatījumos varat arī izslēgt Wi-Fi un mobilā tīkla pozicionēšanu.
Atkarībā no pieejamajām pozicionēšanas metodēm, pozicionēšanas precizitāte var
atšķirties no dažiem metriem līdz vairākiem kilometriem.

60 Kartes un navigācija
GPS signālu pieejamību un kvalitāti var ietekmēt jūsu atrašanās vieta, satelītu
izvietojums, ēkas, dabiski šķēršļi, laika apstākļi un ASV valdības veiktie pielāgojumi
GPS satelītos. GPS signāli var nebūt pieejami ēkās un zem zemes.
Neizmantojiet GPS precīziem atrašanās vietas mērījumiem un nekad nepaļaujieties
tikai uz atrašanās vietas informāciju, kas saņemta no GPS un mobilajiem tīkliem.
Nokia kartes
Par Nokia kartēm
Atlasiet
Nokia Maps parāda tuvumā esošos orientierus un sniedz norādes uz vajadzīgo
galamērķi.
• Atrodiet pilsētas, ielas un pakalpojumus
• Atrodiet ceļu ar pakāpeniskām norādēm
• Kopīgojiet atrašanās vietu
Daži pakalpojumi var nebūt pieejami visās valstīs, un tie var tikt nodrošināti tikai
atsevišķās valodās. Pakalpojumu pieejamība var būt atkarīga no tīkla. Lai iegūtu
papildinformāciju, sazinieties ar tīkla pakalpojumu sniedzēju.
Pakalpojumu lietošana vai satura lejupielāde var būt saistīta ar liela datu apjoma
pārsūtīšanu; var tikt piemērota maksa par datplūsmu.
Digitālo karšu saturs dažreiz var būt neprecīzs un nepilnīgs. Ja jānodrošina dzīvībai
svarīgi sakari (piem., jāsazinās ar palīdzības dienestiem), nekad nepaļaujieties tikai uz
šo saturu vai pakalpojumu.
Atsevišķu saturu izstrādā trešās puses, nevis Nokia. Saturs var būt neprecīzs, un tas
ir atkarīgs no pieejamības.
.
Atrašanās vietas skatīšana un kartes pārlūkošana
Skatiet savu pašreizējo atrašanās vietu kartē un pārlūkojiet citu pilsētu un valstu
kartes.
Atlasiet
atrast,
Ja nav pieejama precīza pozicionēšana, zaļš aplis ar pozicionēšanas ikonu parāda
vispārīgu apgabalu, kurā jūs varētu atrasties. Blīvi apdzīvotos apgabalos aprēķini ir
precīzāki, un zaļais aplis ir mazāks salīdzinājumā ar reti apdzīvotiem apgabaliem.
.
parāda jūsu pašreizējo pozīciju, ja tā ir pieejama. Ja jūsu pašreizējo pozīciju nevar
parāda jūsu pēdējo zināmo pozīciju.

Kartes un navigācija 61
Kartes pārlūkošana
Velciet karti ar pirkstu. Pēc noklusējuma karte ir vērsta ziemeļu virzienā.
Pašreizējās vai pēdējās atrašanās vietas skatīšana
Atlasiet
Tuvināšana vai tālināšana
Novietojiet divus pirkstus uz kartes un izvērsiet tos, lai tuvinātu, vai sakļaujiet, lai
tālinātu.
.
Padoms. Lai kartes skatam pievienotu tālummaiņas vadīklas, atlasiet
settings un pārslēdziet funkcijas Zoom controls opciju On
Karšu pārklājums ir atkarīgs no valsts un reģiona.
Atrašanās vietas atrašana
Nokia Maps palīdz atrast konkrētas atrašanās vietas un uzņēmumus.
Atlasiet
1 Atlasiet
2Ierakstiet meklējamos vārdus, piem., adresi vai vietas nosaukumu.
3Kartē atlasiet vienumu vai atlasiet
Padoms. Meklēšanas skatā varat arī atlasīt no iepriekš meklētajiem vārdiem.
Ja netiek atrasti nekādi rezultāti, pārbaudiet meklējamo vārdu pareizrakstību. Lai
meklētu vietas un atrašanās vietas, jāaktivizē tiešsaiste.
Tuvumā esošu vietu atklāšana
Vai meklējat jaunu restorānu, viesnīcu vai veikalu? Lietotne Nokia Maps jums iesaka
tuvumā esošas vietas.
Atlasiet
Tuvumā esošu ieteikto vietu atrašana
Atlasiet
Kartē tiek parādītas visu veidu ieteicamās vietas.
Citviet esošu ieteikto vietu atrašana
Pārlūkojiet vietu kartē, pēc tam atlasiet
.
.
, lai skatītu ieteikumu sarakstu.
.
> .
.
.
>

62 Kartes un navigācija
Vietas datu skatīšana
Kartē atlasiet piesprausto vietu, pēc tam atlasiet informācijas burbuli.
Vietas kartē ir vispārīga informācija, fotoattēli, atsauksmes, saites uz ceļvežiem un
citi ieteikumi par tuvumā esošām vietām.
Noteikta veida tuvumā esošu vietu atrašana
1 Atlasiet
2 Atlasiet
3 Atlasiet kategorijas ikonu.
Kartē tiek parādītas tuvumā esošas kategorijas vietas.
Padoms. Atlasiet un turiet kategorijas ikonu, lai to pievienotu sākuma ekrānam. Šādi
varēsit ātri atrast jaunas vietas neatkarīgi no savas atrašanās vietas.
Vietas datu skatīšana
Vai vēlaties skatīt papildinformāciju par interesējošo vietu? Vietu kartēs ir vispārīga
informācija, fotoattēli, atsauksmes, saites uz ceļvežiem un citi ieteikumi par tuvumā
esošām vietām.
Atlasiet
Vietas kartes skatīšana
Kartē atlasiet vietas ikonu, pēc tam atlasiet informācijas burbuli.
Skatā about ir pamatinformācija par vietu, piem., tālruņa numurs un adrese.
Citu personu fotoattēlu vai atsauksmju skatīšana
Vietas kartē pārvelciet uz photos vai reviews.
Ceļvežu skatīšana
Vietas kartē pārvelciet uz guides un skatiet Web ceļvežus, kuros ir informācija par
vietu.
Tuvumā esošu vietu skatīšana
Vietas kartē pārvelciet uz nearby un atveriet citu vietu kartes.
Norāžu saņemšana, kā nokļūt līdz vietai
Vai vēlaties ērti atrast ceļu? Saņemiet kājāmgājējiem, autovadītājiem vai sabiedriskā
transporta (ja pieejams jūsu pilsētā) lietotājiem paredzētas norādes, lai no pašreizējās
atrašanās vietas nokļūtu vajadzīgajā vietā.
Atlasiet
> .
, pēc tam pārvelciet uz explore.
.
.

Kartes un navigācija 63
1Kartē atlasiet vietas ikonu vai atlasiet un turiet kartē punktu, pēc tam atlasiet
informācijas burbuli.
2Skatā about atlasiet get directions.
Maršruts tiek parādīts kartē; ir redzams arī aprēķins, cik laika nepieciešams, lai
nokļūtu līdz galamērķim. Atlasiet
Pārslēgšanās starp kājāmgājējiem, autovadītājiem un sabiedriskā transporta
lietotājiem paredzētām norādēm
Detalizētu norāžu skatā atlasiet
Sabiedriskā transporta maršruti tiek rādīti, ja starp jūsu atrašanās vietu un galamērķi
tiek atrasts derīgs savienojums.
Kartes izskata maiņa
Skatiet kartes dažādos režīmos, lai izceltu noteiktus datus un vienkāršāk atrastu ceļu.
Atlasiet
Standarta kartes skatīšana
Atlasiet map. Standarta kartes skatā var ērti skatīt tādu informāciju kā atrašanās vietu
nosaukumus vai šoseju numurus.
Satelīta skata izmantošana
Lai iegūtu karti ar reālu pasaules skatu, atlasiet satellite.
Sabiedriskā transporta skata izmantošana
Lai skatītu sabiedriskā transporta pakalpojumus, piem., metro vai tramvaja
maršrutus, atlasiet public transport.
un .
, lai redzētu detalizētas norādes.
, vai .
Pieejamās opcijas un funkcijas var atšķirties atkarībā no reģiona. Opcijas, kas nav
pieejamas, ir pelēkotas.
Ar auto
Došanās uz galamērķi ar auto
Ja nepieciešamas skaidras pakāpeniskas norādes, kas pielāgotas braukšanai ar
automašīnu, funkcija Nokia Drive palīdz nokļūt līdz galamērķim.
Atlasiet
Pirmoreiz atverot funkciju Nokia Drive, tālrunis prasa, vai vēlaties lejupielādēt
pašreizējās atrašanās vietas kartes un tālruņa valodas iestatījumiem atbilstošas
.

64 Kartes un navigācija
navigācijas balss norādes. Ja kartes lejupielādēsit pirms ceļojuma, izmantojot mājas
Wi-Fi savienojumu, ceļojuma laikā ietaupīsit maksu par datiem.
1 Atlasiet
2 Atlasiet galamērķi un DRIVE TO > START.
3Lai pārtrauktu navigāciju, atlasiet
Varat arī sākt braukt bez iestatīta galamērķa. Karte seko jūsu atrašanās vietai.
Pēc noklusējuma karte pagriežas atbilstoši jūsu braukšanas virzienam. Kompass
vienmēr norāda uz ziemeļiem.
Padoms. Lai karti skatītu pilnekrāna režīmā, pieskarieties tai.
Ievērojiet visus vietējos likumus. Autovadītāja rokām vienmēr jābūt brīvām, lai nekas
netraucētu vadīt transportlīdzekli. Vadot automašīnu, satiksmes drošībai jābūt
pirmajā vietā.
Balss norāžu saņemšana
Balss norādes, ja tās ir pieejamas jūsu valodā, palīdz atrast ceļu uz galamērķi, tāpēc
varat izbaudīt ceļojumu.
Atlasiet
1 Atlasiet
2 Atlasiet valodu; ja nevēlaties izmantot balss norādes, atlasiet None.
Varat arī lejupielādēt jaunas navigācijas balsis.
Navigācijas balsu lejupielāde
Atlasiet
> Set destination un meklējiet galamērķi.
> Stop navigation.
.
> Settings > Navigation voice.
> Settings > Navigation voice > Download new un balsi.
Autovadītājiem paredzētu karšu lejupielāde vai noņemšana
Lai ceļojuma laikā ietaupītu maksu par datiem, pirms ceļojuma tālrunī saglabājiet
jaunas kartes. Ja tālrunī trūkst vietas, varat noņemt dažas lietotnes.
Atlasiet
Kartes lejupielāde
1 Atlasiet
2 Atlasiet kontinentu, valsti un apgabalu, ja nepieciešams, un Install.
un > Settings > Manage maps.
.
Lai atceltu lejupielādi, atlasiet
.

Kartes un navigācija 65
Kartes noņemšana
Atlasiet karti un kartes datu lapā atlasiet
Visu karšu noņemšana
Atlasiet
Pakalpojumu lietošana vai satura lejupielāde var būt saistīta ar liela datu apjoma
pārsūtīšanu; var tikt piemērota maksa par datplūsmu.
Skata Ar auto noformējuma maiņa
Vai vēlaties skatīt reālāku 3D karti vai funkciju Nokia Drive lietojat naktī, kad ir tumšs?
Izmantojot dažādus kartes režīmus, vienmēr varat skaidri skatīt informāciju.
Atlasiet
Kartes veida maiņa
Atlasiet
Lai karti skaidri skatītu arī tumsā, varat izmantot nakts režīmu.
Nakts režīma ieslēgšana
Atlasiet
Lai kartē iegūtu lielāku un labāku apkārtnes skatu, izmantojiet pilnekrāna karti.
Kartes skatīšana pilnekrāna režīmā
Pieskarieties kartei. Lai parādītu informācijas apgabalu, nospiediet
> delete all > OK.
.
> 2D vai 3D.
> Settings > Map colours.
.
.
Padoms. Pēc noklusējuma funkcija Nokia Drive kartē parāda ievērojamas ēkas un
apskates objektus. Ja nevēlaties redzēt šo informāciju, atlasiet
ieslēdziet funkcijas Landmarks opciju OFF
Atsauksmes par funkciju Ar auto
Pastāstiet mums savas domas par funkciju Nokia Drive un palīdziet uzlabot lietotni.
Atlasiet
Lai iesniegtu atsauksmes, nepieciešams aktīvs interneta savienojums.
1 Atlasiet
2 Atlasiet, cik lielā mērā ticams, ka kartes ieteiktu citām personām. Varat sniegt arī
.
> Feedback.
paskaidrojumus.
.
> Settings un

66 Birojs
Atsauksmes ir anonīmas.
3 Atlasiet SEND.
Birojs
Pulkstenis
Signāla iestatīšana
Tālruni varat lietot kā modinātāju.
Atlasiet
1 Atlasiet
2 Aizpildiet laukus un atlasiet
Signāla īslaicīga izslēgšana
Pārslēdziet signālu uz Off
Signāla dzēšana
Atlasiet signālu un
Lai signāls tiktu atskaņots, tālrunim ir jābūt ieslēgtam un skaļumam jābūt pietiekami
augstā līmenī.
Signāla atlikšana
Vai vēl nevēlaties celties? Kad atskan signāls, varat to atlikt. Šādi signāls tiek atlikts
uz iepriekš noteiktu laika periodu.
Kad atskan signāls, atlasiet snooze.
> Alarms.
.
.
.
.
Automātiska laika un datuma atjaunināšana
Varat iestatīt, lai tālrunis automātiski atjauninātu laiku, datumu un laika joslu.
Automātiskā atjaunināšana ir tīkla pakalpojums.
Atlasiet
Ieslēdziet funkcijas Set automatically opciju On
Padoms. Vai ceļojot vēlaties manuāli atjaunināt laiku, datumu un laika joslu?
Pārliecinieties, vai funkcijas Set automatically opcija ir Off
un atrašanās vietu.
> un date+time.
.
, atlasiet Time zone

Birojs 67
Laika un datuma iestatīšana
1 Atlasiet
2Rediģējiet laiku un datumu.
Kalendārs
Tikšanās pievienošana
Atlasiet
1Pārvelciet uz day vai agenda un atlasiet
2 Aizpildiet laukus.
3 Lai pievienotu atgādinājumu, atlasiet more details > Reminder.
4 Atlasiet
Tikšanās rediģēšana vai dzēšana
Atlasiet un turiet tikšanos, pēc tam atlasiet edit vai delete.
Grafika skatīšana
Kalendāra notikumus varat pārlūkot dažādos skatos.
Atlasiet
Lai pārslēgtos starp kalendāra skatiem, pārvelciet pa kreisi vai pa labi.
Visa mēneša skatīšana
Skatā day vai agenda atlasiet
kalendārā īsi pārvelciet uz augšu vai uz leju. Lai pārietu uz konkrētu mēnesi, ekrāna
augšdaļā atlasiet mēnesi.
Konkrētas dienas skatīšana
Skatā day vai agenda atlasiet
> un date+time un norādiet funkcijas Set automatically opciju Off
.
> Calendar.
.
.
> Calendar.
. Lai pārietu uz nākamo vai iepriekšējo mēnesi,
un dienu.
Vairāku kalendāru lietošana
Ja tālrunī iestatāt pasta kontus, visu pakalpojumu kalendārus varat skatīt vienuviet.
Atlasiet
Kalendāra rādīšana vai paslēpšana
Atlasiet
> Calendar.
> settings un pārslēdziet kalendāru uz on vai off .

68 Birojs
Ja kalendārs tiek paslēpts, kalendāra notikumi un atgādinājumi netiek rādīti dažādos
kalendāra skatos.
Padoms. Varat mainīt katra kalendāra krāsu. Atlasiet
krāsu un jauno krāsu.
Uzdevuma pievienošana uzdevumu sarakstam
Vai jums darbā jāveic svarīgi uzdevumi, bibliotēkā jāatdod grāmatas vai plānojat
apmeklēt kādu pasākumu? Kalendāram varat pievienot uzdevumus (veicamos
uzdevumus). Ja ir noteikts izpildes termiņš, iestatiet atgādinājumu.
Atlasiet
1 Atlasiet
2 Lai pievienotu atgādinājumu, pārslēdziet funkcijas Reminder opciju On
3 Atlasiet
Uzdevuma atzīmēšana par pabeigtu
Atlasiet un turiet uzdevumu, pēc tam atlasiet complete.
Uzdevuma rediģēšana vai dzēšana
Atlasiet un turiet uzdevumu, pēc tam atlasiet edit vai delete.
Microsoft Office Mobile
Par Microsoft Office Mobile
Atlasiet
Microsoft Office Mobile ir jūsu birojs tad, kad atrodaties ceļā. Atveriet kopu Office,
lai izveidotu un rediģētu Word dokumentus un Excel darbgrāmatas, atvērtu un skatītu
PowerPoint slaidrādes, izveidotu OneNote piezīmes un kopīgotu dokumentus
SharePoint vidē. Savus dokumentus varat arī saglabāt pakalpojumā Windows
SkyDrive.
Microsoft Office Mobile ir šādas lietotnes:
• Microsoft Word Mobile
• Microsoft Excel Mobile
• Microsoft PowerPoint Mobile
• Microsoft OneNote Mobile
• Microsoft SharePoint Workspace Mobile
> Calendar un pārvelciet uz to-do.
, pēc tam aizpildiet laukus.
pēc tam aizpildiet laukus.
.
> Office.
> settings, pašreizējo
,

Birojs 69
• Windows SkyDrive
Microsoft Office dokumentu lasīšana
Kopā Office varat skatīt Microsoft Office dokumentus, piem., Word dokumentus,
Excel darbgrāmatas vai PowerPoint prezentācijas.
Atlasiet
1Pārvelciet uz documents.
2 Atlasiet Word, Excel vai PowerPoint failu.
Word dokumenta izveide un rediģēšana
Izmantojiet Microsoft Word Mobile, lai uzlabotu savus dokumentus, atrodoties ceļā.
SharePoint vietnē varat izveidot jaunus dokumentus, rediģēt esošos, kā arī kopīgot
savu darbu.
Atlasiet
Jauna dokumenta izveide
1 Atlasiet
2 Atlasiet tukšu Word failu vai veidni.
3 Uzrakstiet tekstu.
4 Lai saglabātu dokumentu, atlasiet
Dokumenta rediģēšana
1 Atlasiet Word failu.
2Lai rediģētu tekstu, atlasiet
3 Lai saglabātu dokumentu, atlasiet
Teksta formāta un krāsas maiņa
1 Atlasiet
2 Atlasiet vārdu. Lai atlasītu vairākus vārdus, velciet abos galos esošās bultiņas, lai
3 Atlasiet
Komentāra pievienošana
Atlasiet
> Office.
> Office un pārvelciet uz documents.
.
> save.
.
> save.
.
izvērstu atlasi.
un vajadzīgo formatējumu.
> .
Teksta meklēšana dokumentā
Atlasiet Word failu un
.

70 Birojs
Dokumenta sūtīšana pasta ziņā
Atlasiet Word failu un
Padoms. Lai ātri piekļūtu svarīgam dokumentam, varat to piespraust sākuma
ekrānam. Kopā Office, atlasiet un turiet dokumentu, un atlasiet pin to start.
Excel darbgrāmatas izveide un rediģēšana
Nav jādodas uz biroju, lai pārbaudītu jaunākos datus. Izmantojot Microsoft Excel
Mobile, SharePoint vietnē varat izveidot jaunas darbgrāmatas, rediģēt esošās, kā arī
kopīgot savu darbu.
Atlasiet
Jaunas darbgrāmatas izveide
1 Atlasiet
2 Atlasiet tukšu Excel failu vai veidni.
3 Atlasiet šūnu un ievadiet vērtības vai tekstu.
4 Lai saglabātu darbgrāmatu, atlasiet
Darbgrāmatas rediģēšana
1 Atlasiet Excel failu.
2Lai pārietu pie citas darblapas, atlasiet
3 Lai saglabātu darbgrāmatu, atlasiet
Komentāra pievienošana šūnai
Atlasiet
Filtra lietošana šūnās
Atlasiet
Šūnas un teksta formāta maiņa
Atlasiet
> Office un pārvelciet uz documents.
.
.
> apply filter.
> format cell....
> share....
> save.
un darblapu.
> save.
Datu atrašana darbgrāmatā
Atlasiet Excel failu un
Darbgrāmatas sūtīšana pasta ziņā
Atlasiet Excel failu un
.
> share....

Birojs 71
Piezīmes rakstīšana
Papīra piezīmes ir viegli pazaudēt. Tā vietā, lai tās pierakstītu uz papīra, varat piezīmes
rakstīt, izmantojot lietotni Microsoft OneNote Mobile. Tādējādi piezīmes jums
vienmēr būs līdzi.
Varat arī savas piezīmes sinhronizēt ar Windows Live SkyDrive un skatīt un rediģēt
tās, izmantojot lietotni OneNote savā tālrunī, datorā vai tiešsaistē Web pārlūkā.
Atlasiet
1 Atlasiet
2Rakstiet piezīmi.
3 Lai formatētu tekstu, atlasiet
4 Lai pievienotu attēlu, atlasiet
5Lai ierakstītu skaņas klipu, atlasiet
6 Lai saglabātu izmaiņas, nospiediet
Piezīmes sūtīšana e-pasta ziņā
Atlasiet piezīmi un
Padoms. Lai ātri piekļūtu svarīgai piezīmei, varat to piespraust sākuma ekrānam. Kopā
Office atlasiet un turiet piezīmi un atlasiet pin to start.
PowerPoint prezentācijas skatīšana un rediģēšana
Izmantojiet Microsoft PowerPoint Mobile, lai savā prezentācijā saliktu pēdējos
akcentus, kad jau dodaties uz tikšanos.
Atlasiet
1 Atlasiet PowerPoint failu un pagrieziet savu tālruni uz sāniem, lai tas būtu ainavas
2Lai pārlūkotu slaidus, pārvelciet pa kreisi vai pa labi.
3Lai atvērtu konkrētu slaidu, atlasiet
4 Lai slaidam pievienotu piezīmi, atlasiet
5Lai rediģētu slaidu, atlasiet
6 Lai saglabātu savu prezentāciju, atlasiet
> Office un pārvelciet uz notes.
.
> format.
.
.
.
Ja jūsu tālrunī ir iestatīts ir Windows Live ID, jūsu izmaiņas tiks saglabātas un
sinhronizētas ar jūsu noklusējuma Personal (Web) piezīmju grāmatiņu
pakalpojumā Windows Live SkyDrive. Pretējā gadījumā izmaiņas tiks saglabātas
tālrunī.
.
> Office un pārvelciet uz documents.
režīmā.
un slaida nosaukumu.
.
.
> save.

72 Birojs
Prezentācijas sūtīšana pasta ziņā
Atlasiet PowerPoint failu un
PowerPoint apraides skatīšanās
Varat apmeklēt sapulci, esot ceļā, un noskatīties PowerPoint prezentācijas apraidi
internetā savā tālrunī.
Atveriet e-pasta ziņojumu, kurā ir saite uz apraides prezentāciju, un Atlasiet saiti.
Dokumentu kopīgošana, izmantojot SharePoint Workspace Mobile
Strādājiet ar kopīgotiem Microsoft Office dokumentiem, projektiem, grafikiem un
idejām. Izmantojot Microsoft SharePoint Workspace Mobile, varat pārlūkot, sūtīt,
rediģēt un sinhronizēt savus dokumentus tiešsaistē.
Atlasiet
1 Atlasiet SharePoint, ievadiet SharePoint Web vietas adresi un atlasiet
2 Atlasot dokumentu, tālrunī tiek lejupielādēta kopija.
3Skatiet vai rediģējiet dokumentu un saglabājiet izmaiņas.
4 Lai atgrieztos SharePoint Workspace Mobile, nospiediet
Padoms. Lai tālrunī saglabātu dokumenta bezsaistes kopiju, atlasiet un turiet
dokumentu un atlasiet always stay offline.
Faila glabāšana pakalpojumā Windows Live Skydrive
Pakalpojumā Windows Live SkyDrive varat glabāt, piekļūt un kopīgot Microsoft Office
failus. Pakalpojumā SkyDrive varat augšupielādēt tālrunī saglabātos failus, lai tiem
ērti piekļūtu gan tālrunī, gan datorā.
Lai augšupielādētu failus, jāpierakstās Windows Live kontā.
1 Atlasiet
2 Atlasiet Phone.
3 Atlasiet un turiet failu, pēc tam atlasiet share.
> Office un pārvelciet uz locations.
> Office, pēc tam pārvelciet uz locations.
> share....
.
.
Kalkulatora lietošana
Atlasiet
Lai lietotu kalkulatora pamatfunkcijas, turiet tālruni vertikāli. Lai lietotu kalkulatora
zinātniskās funkcijas, pagrieziet tālruni uz sāniem.
1Ievadiet aprēķina pirmo skaitli.
> Calculator.

Savienojamība un tālruņa pārvaldība 73
2 Atlasiet funkciju, piem., saskaitīšanu vai atņemšanu.
3 Ievadiet aprēķina otro skaitli.
4 Atlasiet =.
Šī funkcija paredzēta tikai personiskai lietošanai. Precizitāte var būt ierobežota.
Savienojamība un tālruņa pārvaldība
Bluetooth
Par Bluetooth savienojumiem
Izvēlieties
Varat izveidot bezvadu savienojumu ar citām saderīgām ierīcēm, piem., tālruņiem,
datoriem, austiņām un automašīnu komplektiem.
Tā k ā ierīces, kurām ir bezvadu tehnoloģija Bluetooth, sazinās, izmantojot radioviļņus,
tām nav jāatrodas tiešas redzamības zonā. Tomēr abām ierīcēm jāatrodas ne vairāk
kā 10 metru (33 pēdu) attālumā vienai no otras, un savienojumu var traucēt tādi šķēršļi
kā sienas vai elektroniskas ierīces.
> un Bluetooth.
Pāra ierīces var izveidot savienojumu ar jūsu tālruni, kad ir ieslēgta tehnoloģija
Bluetooth. Citas ierīces var atrast jūsu tālruni tikai tad, ja ir atvērts Bluetooth
uzstādījumu skats.
Neveidojiet savienojumu ar nepazīstamām ierīcēm un neapstipriniet savienojuma
pieprasījumus no tām. Tā var aizsargāt tālruni no kaitīga satura.
Bezvadu austiņu pievienošana
Izmantojot bezvadu austiņas, varat atbildēt uz zvanu pat tad, ja tālrunis neatrodas
rokās, turklāt, sarunas laikā, piem., varat brīvi turpināt strādāt ar datoru. Bezvadu
austiņas jāiegādājas atsevišķi.

74 Savienojamība un tālruņa pārvaldība
Atlasiet > un Bluetooth.
1Ieslēdziet funkcijas Searching and discoverable opciju On
Pārbaudiet, vai piederums, ko vēlaties savienot pārī, ir ieslēgts.
2Lai savienotu pārī tālruni un austiņas, sarakstā atlasiet austiņas.
3Iespējams, būs jāievada piekļuves kods. Detalizētu informāciju sk. austiņu
lietotāja rokasgrāmatā.
4 Atlasiet done.
Attēla vai cita satura kopēšana no tālruņa uz datoru un pretēji
Varat izmantot datorlietotni Zune, lai kopētu attēlus, videoklipus, mūziku un citu
saturu, ko esat izveidojis, no tālruņa uz datoru un pretēji.
1Izmantojiet saderīgu USB datu kabeli, lai savienotu tālruni ar saderīgu datoru.
2Datorā atveriet lietotni Zune. Papildinformāciju skatiet Zune palīdzībā.
Jaunāko Zune versiju varat lejupielādēt no vietnes www.zune.net.
Tālruņa programmatūras un lietotņu atjaunināšana
Par tālruņa programmatūras un programmu atjauninājumiem
Sekojiet aktualitātēm — atjauniniet sava tālruņa programmatūru un programmas, lai
tālrunī iegūtu jaunas un uzlabotas funkcijas. Programmatūras atjaunināšana var arī
uzlabot tālruņa veiktspēju.
Uzmanību!
Instalējot programmatūras atjauninājumu, ierīci nevar izmantot pat ārkārtas zvanu
veikšanai tik ilgi, kamēr nav pabeigta instalēšana un restartēta ierīce.
Iespējams, pēc atjaunināšanas lietotāja rokasgrāmatas norādījumi būs novecojuši.
Atjaunināto lietotāja rokasgrāmatu varat atrast Web vietā www.nokia.com/support.
Tālruņa programmatūras atjaunināšana
Izmantojiet datorlietotni Zune, lai atjauninātu tālruņa programmatūru un iegūtu
jaunas funkcijas un uzlabotu veiktspēju. Kad atjaunināt tālruņa programmatūru,
izmantojot lietotni Zune, jūsu personiskais saturs netiek izdzēsts no tālruņa.
Nepieciešams:
• Lietotne Zune
• Saderīgs dators
• Ātrdarbīgs interneta savienojums
• Saderīgs USB datu kabelis
.

Savienojamība un tālruņa pārvaldība 75
Lai datorā lejupielādētu un instalētu Zune, atveriet www.zune.net.
Padoms. Ja lietojat Apple Mac, Web vietā Mac App Store lejupielādējiet Windows
Phone 7 savienotāju sistēmai Mac.
Pirms atjaunināšanas sākšanas pārliecinieties, vai tālruņa akumulatoram pietiek
jaudas.
1 Izmantojiet USB datu kabeli, lai savienotu tālruni ar datoru.
2 ja lietotne Zune netiek atvērta automātiski, atveriet to.
3Uzgaidiet, kamēr lietotne Zune meklē pieejamos atjauninājumus, un izpildiet
datorā redzamos norādījumus.
Padoms. Ja atjaunināšanas laikā saņemat kļūdas ziņojumu, pierakstiet to un meklējiet
Web vietā support.microsoft.com, lai uzzinātu problēmas iemeslu.
Tālrunis programmatūras atjaunināšanas laikā automātiski tiek dublēts. Tālruni varat
arī sinhronizēt ar datoru, izmantojot Zune vai Windows Phone 7 savienotāju sistēmai
Mac un neveicot tālruņa programmatūras atjaunināšanu.
Tālruņa uzstādīšana, lai tas informētu par pieejamiem atjauninājumiem
Atlasiet
Tālruņa dublēšana, sinhronizēšana un atjaunošana
Tālrunis automātiski tiek dublēts programmatūras atjaunināšanas laikā, ja tālruni
atjaunināt, izmantojot galveno datoru (to datoru, kuram pirmajam pievienojāt tālruni,
izmantojot USB datu kabeli). Ja tālruņa programmatūras atjaunināšanai izmantojat
citu datoru, dublēšana netiek veikta. Galveno datoru varat mainīt Zune iestatījumos.
Tiek dublēti šādi vienumi:
• Sistēmas iestatījumi
• Konta iestatījumi
• Attēli
• Mūzika
• Videoklipi
• Dokumenti
Lejupielādētās lietotnes, iespējams, netiks dublētas, taču tās varat atkārtoti bez
maksas lejupielādēt no Marketplace. Var tikt piemērota maksa par datu pārsū
Lai iegūtu papildinformāciju, sazinieties ar tīkla pakalpojumu sniedzēju.
Lai dublētu saturu, tālruni varat arī sinhronizēt ar datoru, izmantojot Zune vai
Windows Phone 7 savienotāju sistēmai Mac un neveicot tālruņa programmatūras
> un phone update > Notify me when new updates are found.
tīšanu.

76 Savienojamība un tālruņa pārvaldība
atjaunināšanu. Sinhronizēšana neveic sistēmas iestatījumu vai lietotņu dublēšanu.
Varat arī iestatīt, lai tālrunis sinhronizētu jūsu kontaktpersonas lietotnē Outlook. Šādi
vēlāk varēsit tās atjaunot savā tālrunī no datora.
Dublētā satura atjaunošana tālrunī
Izmantojiet USB datu kabeli, lai tālruni savienotu ar galveno datoru, un izmantojiet
lietotni Zune, lai atjaunotu dublēto saturu un iepriekšējo tālruņa programmatūras
versiju.
Tālruņa atmiņas atbrīvošana
Vai vēlaties palielināt pieejamo tālruņa atmiņu, lai varētu instalēt vairāk programmu
vai pievienot vairāk satura?
Varat izdzēst šādus objektus, ja tie vairs nav nepieciešami:
• Īsziņas, multiziņas un pasta ziņas
• Kontaktu ierakstus un datus
• Programmas
• Mūziku, fotoattēlus vai videoklipus
Lietotnes noņemšana no tālruņa
Varat noņemt instalētās lietotnes, kuras vairs nevēlaties atstāt vai izmantot, lai
palielinātu pieejamās atmiņas apjomu.
1Sākuma ekrānā atlasiet
2 Atlasiet un turiet noņemamo lietotni un atlasiet uninstall. Iespējams, nevarēsit
noņemt dažas lietotnes.
Ja noņemat lietotni, varat to instalēt atkārtoti, to neiegādājoties vēlreiz, ja vien tā ir
pieejama pakalpojumā Marketplace.
Ja instalēta lietotne ir atkarīga no noņemtas lietotnes, instalētā lietotne var pārstāt
darboties. Detalizētu informāciju sk. instalētās lietotnes lietotāja dokumentācijā.
.
Drošība
PIN koda mainīšana
Ja jūsu SIM kartes komplektā bija noklusējuma PIN kods, varat to nomainīt pret
drošāku kodu.
Atlasiet
phone > change SIM PIN.
> , pārvelciet pa kreisi uz lietotņu iestatījumiem un pēc tam atlasiet

Savienojamība un tālruņa pārvaldība 77
PIN kodā var būt 4–8 cipari.
Tālruņa iestatīšana, lai tas tiktu automātiski bloķēts
Vai vēlaties aizsargāt tālruni pret nesankcionētu lietošanu? Norādiet drošības kodu
un iestatiet tālruni, lai tas pats automātiski bloķētos, kad to nelietojat.
1 Atlasiet
2Pārslēdziet opciju password uz On
4 ciparus).
Neizpaudiet drošības kodu un glabājiet to drošā vietā, atsevišķi no tālruņa. Ja
aizmirsīsit drošības kodu un nevarēsit to atjaunot vai ja ievadīsit nepareizu kodu
pārāk daudz reižu, jūsu tālrunim būs nepieciešama apkope. Var tikt piemērota
papildu maksa, un visi personiskie dati tālrunī var tikt izdzēsti. Lai iegūtu vairāk
informācijas, sazinieties ar Nokia Care centru vai sava tālruņa izplatītāju.
3 Atlasiet Require a password after un norādiet laika periodu, pēc kāda tālrunis tiek
automātiski bloķēts.
Tālruņa atbloķēšana
1Nospiediet ieslēgšanas/izslēgšanas taustiņu un velciet bloķēšanas ekrānu uz
augšu.
2Ievadiet drošības kodu.
Tālruņa lietošana, kad tas ir bloķēts
Kad tālrunis ir bloķēts, varat izmantot noteiktas funkcijas, neievadot drošības kodu.
Varat, piemēram:
• Mainīt veidu, kā tālrunis paziņo par ienākošiem zvaniem
• Atbildēt uz ienākošu zvanu vai to atteikt
• Pauzēt mūzikas atskaņošanu vai to atsākt, pāriet pie citas dziesmas
Lai aktivizētu tālruni, nospiediet ieslēgšanas/izslēgšanas taustiņu.
Paziņojumu par ienākošiem zvaniem maiņa
Nospiediet skaļuma regulēšanas taustiņu un atlasiet
Mūzikas pauzēšana vai atsākšana, pāriešana pie citas dziesmas
Izmantojiet mūzikas atskaņotāja vadīklas, kas parādītas ekrāna augšdaļā.
> un lock+wallpaper.
un ievadiet drošības kodu (vismaz
vai .
Ir redzama arī šāda informācija:
• Datums un laiks

78 Atbalsts
• Nākamais kalendāra notikums
• Neatbildētie zvani vai ziņas
Pazudušā tālruņa atrašana
Vai nolikāt tālruni nevietā vai baidāties, ka tas ir nozagts? Izmantojiet opciju Find My
Phone, lai atrastu tālruni un bloķētu vai dzēstu visus datus no tā attāli.
Pārejiet uz Web vietu windowsphone.live.com, pierakstieties ar to pašu Windows Live
ID, ar kādu pierakstāties tālrunī, un atlasiet Find My Phone.
Varat veikt tālāk norādītās darbības.
• Atrast tālruni kartē
• Likt tālrunim zvanīt, pat ja ir ieslēgts klusuma režīms
• Bloķēt tālruni un uzstādīt tajā ziņojumu, lai to varētu atgriezt jums
• Dzēst visus datus no tālruņa attāli
Pieejamās iespējas var atšķirties.
Atbalsts
Ja vēlaties uzzināt vairāk par tālruņa lietošanu vai neesat pārliecināts, kā tālrunim
jādarbojas, rūpīgi izlasiet lietotāja rokasgrāmatu.
Atbalsta videoklipus sk. Web vietā www.youtube.com/user/NokiaSupportVideos vai
go.microsoft.com/fwlink/?LinkId=238503.
Ja rodas problēma, veiciet šādas darbības:
• Atsāknējiet tālruni. Nospiediet un aptuveni 10 sekundes turiet ieslēgšanas/
izslēgšanas taustiņu. Tālrunis tiek izslēgts. Lai tālruni atkal ieslēgtu, nospiediet
ieslēgšanas/izslēgšanas taustiņu.
• Tālruņa programmatūras atjaunināšana
• Atjaunojiet sākotnējos rūpnīcas uzstādījumus.
Ja problēmu joprojām nav izdevies atrisinā
remonta iespējām. Sk. Web vietu www.nokia.com/repair.Pirms tālruņa nosūtīšanas
remontam vienmēr dublējiet datus, jo tālrunī esošie personiskie dati var tikt izdzēsti.
t, sazinieties ar Nokia, lai uzzinātu par
Izstrādājuma un drošības informācija
Tīkla pakalpojumi un maksa
Šī ierīce ir apstiprināta lietošanai šādā tīklā: WCDMA 900, 1900, 2100 un GSM/EDGE 850, 9 00, 1800, 1900 MHz tīkli . Lai
lietotu ierīci, pie pakalpojumu sniedzēja jāiegādājas abonements.

Izstrādājuma un drošības informācija 79
Lai lietotu tīkla pakalpojumus un lejupielādētu saturu ierīcē, ir nepieciešams tīkla savienojums. Var tikt piemērota maksa par
datu plūsmu Dažām izstrādājuma funkcijām nepieciešams tīkla atbalsts, un tās, iespējams, ir jāabonē.
Ierīces apkope
Rīkojieties ar ierīci, akumulatoru, lādētāju un papildierīcēm uzmanīgi. Šie norādījumi palīdzēs saglabāt tiesības uz garantijas
pakalpojumiem.
• Sargājiet ierīci no mitruma. Atmosfēras nokrišņi, mitrums un visu veidu šķidrumi var saturēt vielas, kas izraisa
elektronisko shēmu koroziju. Ja ierīce tomēr tiek saslapināta, ļaujiet tai izžūt.
• Nelietojiet un neglabājiet ierī
komponenti.
• Neglabājiet ierīci augstā temperatūrā. Augsta temperatūra var saīsināt ierīces ekspluatācijas laiku, bojāt akumulatoru,
kā arī deformēt vai izkausēt plastmasas daļas.
• Neglabājiet ierīci aukstumā. Pēc tam ierīcei atsilstot līdz normālai temperatūrai, iekšienē var kondensēties mitrums,
kas bojā elektroniskās shēmas.
• Nemēģiniet atvērt ierīci citādi, kā norādī
• Nesankcionētas modifikācijas var sabojāt ierīci un izraisīt radioierīcēm piemērojamo lietošanas noteikumu pārkāpumu.
• Sargājiet ierīci no kritieniem, triecieniem un kratīšanas. Pretējā gadījumā var tikt b ojātas elektronisko shēmu plates
un mehānika.
• Ierīces virsmas tīrīšanai lietojiet tikai mīkstu, tīru, sausu drāniņu.
• Nekrāsojiet ierīci. Krāsa var nosprostot kustīgās daļas un traucēt pareizu darbību.
• Neglabājiet ierīci magnētu un magnētisku lauku tuvumā.
• Lai nodrošin
datorā, vai pierakstiet svarīgo informāciju.
Ilgstošas darbības laikā ierīce var sakarst. Vairākumā gadījumu tas ir normāli. Ja uzskatāt, ka ierīce nedarbojas pareizi,
nogādājiet to tuvākajā pilnvarotajā servisa centrā.
Otrreizēja pārstrāde
Vienmēr nododiet nolietotos elektroniskos izstrādājumus, akumulatorus un iepakojuma materiālu s īpašos savākšanas
punktos. Tādējādi jūs palīdzat novērst nekontrolētu atkritumu izmešanu un veicināt materiālu otrreizē
Informāciju, kā otrreizēji pārstrādāt Nokia izstrādājumus, skatiet Web vietā www.nokia.com/recycling.
Par digitālā satura tiesību pārvaldību
Izmantojot šo ierīci, ievērojiet visas likumu un vietējās prasības, kā arī citu personu privātās intereses un lik umīgās tiesības,
ieskaitot autortiesības. Autortiesību aizsardzības likumi var nepieļaut attēlu, mūzikas un cita satura kopēšanu, modificēšanu
vai pārsūtīšanu.
Satura īpašnieki var izmantot dažādu veidu digitālā satura tiesību pārvaldības (Digital Rights Management — DRM)
tehnoloģijas, lai aizsargātu savu intelektuā
programmatūru, lai piekļūtu ar DRM aizsargātam saturam. Izmantojot šo ierīci, var piekļūt WMDRM 10 aizsargātam saturam.
Ja konkrēta DRM programmatūra nevar aizsargāt saturu, satura īpašnieki var pieprasīt, ka šādas DRM programmatūras spēja
piekļūt jaunam ar DRM aizsargātam saturam tiek atsaukta. Atsaukšana var arī liegt ierīcē atjaunot ar DRM aizsargātu saturu.
Šādas DRM programmatūras atsaukšana neietekmē tāda satura izmantošanu, ko aizsargā cita veida DRM vai tehnoloģija,
kas nav DRM.
Digitālā satura tiesību pārvaldības (Digital Rights Management — DRM) aizsargātam saturam ir piesaistīta licence, kas nosaka
jūsu tiesības izmantot šo saturu.
Ja ierīcē ir WMDRM aizsargāts saturs, ierīces atmiņas formatēšanas gad
un saturu var zaudēt arī tad, ja tiek bojāti ierīcē esošie faili. Ja licences vai saturs tiek zaudēts, iespēja ierīcē atkārtoti izmantot
to pašu saturu var tikt ierobežota. Lai saņemtu plašāku informāciju, sazinieties ar pakalpojumu sniedzēju.
ātu svarīgu datu drošību, glabājiet tos vismaz divās atsevišķās vietās, piem., ierīcē, atmiņas kartē vai
ci putekļainās vai netīrās vietās. Tā var tikt bojātas kustīgās detaļas un elektroniskie
ts lietotāja rokasgrāmatā.
ju izmantošanu.
lo īpašumu, ieskaitot autortiesības. Šī ierīce izmanto vairāku veidu DRM
ījumā tiek zaudētas gan licences, gan saturs. Licences

80 Izstrādājuma un drošības informācija
Akumulatori un lādētāji
Informācija par akumula toriem un lādētājiem
Šai ierīcei ir iekšējs, neizņemams, vairākkārt lādējams akumulators. Nemēģiniet izņemt akumulatoru, jo tas va r sabojāt ierīci.
Lai nomainītu akumulatoru, nogādājiet ierīci tuvākajā pilnvarotajā servisa centrā.
Ierīci ir paredzēts lietot, strāvas padevi nodrošinot ar šādiem lādētājiem: AC-16 . Precīzs Nokia lādētāja modeļa numurs var
atšķirties atkarībā no kontaktdakšas tipa, un tas tiek norādīts šādi: E, X, AR, U, A, C, K, B vai N.
Akumulatoru var uzlādēt un izlād
ievērojami īsāks nekā parasti, nogādājiet ierīci tuvākajā pilnvarotajā servisa centrā, lai nomainītu akumulatoru.
Akumulatora drošība
Piezīme. Ierīces akumulators nav izņemams, tāpēc skatiet ar akumulatoru saistīto informāciju, kas attiecas uz jūsu ierīci.
Atvienojot lādētāju vai papildierīci, satveriet un velciet kontaktdakšu, nevis kabeli.
Kad lādētājs netiek lietots, atvienojiet to no elektrības kont aktligzdas un ierīces. Neatstājiet pilnībā uzlādētu akumulatoru
savienotu ar lādētāju, jo pārlādēšana var saīsināt akumulatora ekspluatācijas laiku. Pilnībā uzlādēts, bet neizmantots
akumulators ar laiku izlādējas.
Akumulatoru vienmēr glabājiet 15–25 °C temperatūrā (59–77 °F). Pārmērīgi augsta vai zema temperatūra samazina
akumulatora jaudu un ekspluatā
Nejaušs īssavienojums var rasties, ja metāla priekšmets saskaras ar akumulatora metāla sloksnīti. Īssavienojums var sabojāt
gan akumulatoru, gan savienojošo priekšmetu.
Nemēģiniet atbrīvoties no akumulatora dedzinot, jo tas var eksplodēt. Atbrīvojieties no akumulatora atbilstoši vietējiem
noteikumiem. Ja iespējams, nododiet to otrreizējai pārstrādei. Nemetiet to ārā kopā ar sadzīves atkritumiem.
Akumulatorus un element us nedrīkst izjaukt, sagriezt, atvērt, saspiest, saliekt, durt tajos caurumus vai plēst. Ja akumulators
tek, uzmanieties, lai šķidrums nenonāktu uz ādas vai acīs. Ja tā tomēr ir noticis, nekavējoties skalojiet šīs vietas ar ūdeni vai
lūdziet palīdzību mediķiem.
Akumulatoru nedrīkst modificēt, pārvei dot vai ievietot tajā svešķermeņus, k
akumulators tiek bojāts, tas var eksplodēt.
Izmantojiet akumulatoru un lādētāju tikai paredzētajiem mērķiem. Nepareiza lietošana vai neapstiprinātu akumulatoru vai
nesaderīgu lādētāju lietošana var izraisīt ugunsgrēku, eksploziju vai radīt citus bīstamus apstākļus, kā arī anulēt visus
apstiprinājumus vai garantijas. Ja uzskatāt, ka akumulators vai lādētājs ir bojāts, pirms turpināt lietošanu, nogādājiet to
servisa centrā, lai veiktu pārbaudi. Nekad nelietojiet bojātu akumulatoru vai lādētāju. Lādētāju lietojiet tikai telpās.
Papildinformācija par drošī
Zvanīšana ārkārtas situācijās
1Pārliecinieties, vai tālrunis ir ieslēgts.
2Pārbaudiet, vai signāls ir pietiekami stiprs. Iespējams, būs jāveic tālāk norādītās darbības:
• Ievietojiet SIM karti.
• Deaktivizējiet tālrunī aktivizētos zvanu ierobežojumus, piem., zvanu liegumu, fiksētos zvanus vai slēgtās lietotāju
grupas.
• Pārliecinieties, vai nav ieslēgts flight mode.
• Ja tālruņa ekrāns un taustiņi ir bloķēti, atbloķējiet tos.
3Nospiediet
4Izvēlieties
.
ēt simtiem reižu, tomēr tas pamazām nolietojas. Ja sarun u un gaidīšanas režīma laiks kļūst
cijas laiku. Ierīce ar karstu vai aukstu akumulatoru kādu brīdi var nestrādāt.
ā arī ievietot to ūdenī vai citos šķidrumos. Ja
bu
.

Izstrādājuma un drošības informācija 81
5Izvēlieties .
6 Ievadiet atrašanās vietai atbilstošo oficiālo avārijas dienestu numuru. Dažādās vietās avārijas dienestu numuri var
atšķirties.
7Izvēlieties call.
8 Nepieciešamo informāciju norādiet pēc iespējas precīzāk. Nepārtrauciet sarunu, pirms jums to neatļauj.
Svarīgi! Ja šis tālrunis nodrošina interneta zvanus, aktivizējiet gan mobilā tālruņa zvanus, gan interneta zvanus. Tālrunis
mēģinās zvanīt uz avārijas dienestu numuriem, izmantojot mobilo tīklu un interneta zvanu pakalpojumu. Savienojuma
izveidošanu jebkuros apstākļos nav iespējams garantēt. Ja jānodrošina dzīvībai svarīgi sakari (piem., jāsazinās ar
medicīniskās palīdzības dienestiem), nekad nepaļaujieties tikai uz bezvadu tālruni.
Mazi bērni
Ierīce un tās papildierīces nav rotaļlietas. Tām var būt sīkas detaļas. Glabājiet tās maziem bērniem nepieejamā vietā.
Medicīniskās ierīces
Radioviļņu ier
noskaidrotu, vai ierīce ir pietiekami aizsargāta pret radiofrekvenču starojumu, sazinieties ar ārstu vai medicīniskās ierīces
ražotāju.
Implantētas medicīniskās ierīces
Medicīnisko ierīču ražotāji iesaka nodrošināt vismaz 15,3 centimetru (6 collu) attālumu starp mobilo ierīci un implantēto
medicīnisko ierīci, piem., elektrokardiostimulatoru vai implantētu kardiodefibrilatoru, lai izvairītos no iespējamiem
medicīniskās ierīces darbības traucējumiem. Personām, kurām ir šādas ierīces, ir jāievēro šādi noteikumi:
•
• Nenēsājiet bezvadu ierīci krūšu kabatā.
• Mobilā ierīce jātur pie tās auss, kas atrodas medicīniskajai ierīcei pretējā pusē.
• Mobilā ierīce jāizslēdz, ja ir pamats aizdomām par to, ka tā izraisa traucējumus.
• Jāievēro implantētās medicīniskās ierīces ražotāja norādījumi.
Ja rodas jautājumi par mobilās ierīces lietošanu kopā
speciālistu.
Dzirde
īču, arī mobilo tālruņu darbība var izraisīt nepietiekami aizsargātu medicīnisko ierīču darbības traucējumus. Lai
Mobilā ierīce vienmēr jātur vairāk nekā 15,3 centimetru (6 collu) attālumā no medicīniskās ierīces.
ar implantēto medicīnisko ierīci, jākonsultējas ar veselības aprūpes
Uzmanību!
Lietojot austiņas, var tikt ietekmēta spēja dzirdēt apkārtējās skaņas. Neizmantojiet austiņas vietā, kur tas var apdraudēt
jūsu drošību.
Dažas bezvadu ierīces var izraisīt traucējumus atsevišķos dzirdes aparātos.
Niķelis
Piezīme. Šīs ierīces virsmas pārklājums nesatur niķeli. Šīs ierīces virsma satur nerūsējošo tēraudu.
Ierīces aizsargāšana no kaitīga satura
Šo ierīci apdraud vīrusi un cits kaitīgs saturs. Ievērojiet šādus piesardzības pasākumus:
• Esiet piesardzīgs, atveros ziņas. Tajās var būt ļaunprātīga programmatūra, vai tās var citādi kaitēt ierīcei vai datoram.

82 Izstrādājuma un drošības informācija
• Esiet piesardzīgs, akceptējot savienojuma pieprasījumus, pārlūkojot internetu vai lejupielādējot saturu. Neakceptējiet
Bluetooth savienoju mus no avotiem, kuriem neuzticaties .
• Instalējiet un izmantojiet tikai tādus pakalpojumus un programmatūru, kuru avots ir drošs un piedāvā adekvātu drošību
un aizsardzību.
• Ierīcē un savienotajā datorā instalējiet pretvīrusu un citu drošības programmatūru. Vienlaikus izmantojiet tikai vienu
pretvīrusu programmu. Vairāku programmu izmantošana var ietekmēt ierīces un/vai datora veiktspēju un darbību.
• Ja piekļūstat sākotnēji instalētām grāmatzīmēm un saitēm uz trešo personu interneta vietām, veiciet atbilstošus
piesardzības pasākumus. Nokia neapstiprina šādas Web vietas un neatbild par tām.
ības vide
Darb
Šī ierīce atbilst radiofrekvenču iedarbības norādījumiem, ja tā tiek lietota standarta pozīcijā pie auss vai atrodas vismaz
1,5 centimetri (5/8 collas) attālumā no ķermeņa. Ierīces pārnēsāšanas somiņai, jostas stiprinājumam vai turētājam nedrīkst
būt metāla daļas un tiem jātur ierīce iepriekš minētajā attālumā no ķermeņa.
Lai nosūtītu datu failus vai ziņas, nepieciešams kvalitatīvs savienojums ar tīklu. Datu failu vai ziņu sūtīšana tiek atlikta, līdz
ir pieejams atbilstošs savienojums. Norādījumi pa r ierīces attālumu no ķerme
Transportlīdzekļi
Radio signāli motorizētos transportlīdzekļos var izraisīt traucējumus nepareizi uzstādītās vai nepietiekami aizsargātās
elektroniskajās sistēmās, piem., degvielas elektroniskajā iesmidzināšanas, elektroniskajā bremžu pretbloķēšanas,
elektroniskajā ātruma kontroles un gaisa spilvenu sistēmā. Papildinformāciju lūdziet transportlīdzekļa vai aprīkojuma
ražotājam.
Ierīces uzstādīšanu automašīnā uzticiet tikai kvalif icētam speciālistam. Nepareiza uzstādīšana vai apkope var bū
kā arī var liegt tiesības uz garantijas apkopi. Regulāri pārbaudiet, vai viss mobilās ierīces aprīkojums transportlīdzeklī ir
nostiprināts un darbojas pareizi. Nekādā gadījumā neglabājiet ugunsbīstamus šķidrumus, gāzi un sprādzienbīstamas vielas
kopā ar ierīci, tās detaļām un papildierīcēm. Atcerieties, ka gaisa spilveni tiek piepūsti ar lielu spēku. Nenovietojiet ierīci vai
papildierīces gaisa spilvenu izplešanās zonā.
Sprādzienbīstama vide
Izslēdziet ierīci sprādzienbīstamās vietās, piem., degvielas uzpildes stacijās uzpildes sūkņu tuvumā. Šād
var izraisīt eksploziju vai aizdegšanos, radot traumas vai nāvējošus ievainojumus. Ievērojiet ierobežojumus degvielas
uzpildes stacijās, glabāšanas un izplatīšanas vietās; ķīmiskajās rūpnīcās un vietās, kur notiek spridzināšanas darbi.
Sprādzienbīstamas vietas ne vienmēr ir skaidri norādītas. Tās ir vietas, kur parasti lūdz izslēgt transportlīdzekļu dzinēju:
telpas zem kuģa klāja, ķimikāliju transportēšanas vai glabāšanas tilpnes, kā arī vietas, kur ga isā ir ķimikālijas vai vielu daļas,
piem., graudiņi, putekļi vai metāla pulveris. Informāciju par to, vai ierīci ir droši izmantot tādu transportlīdzekļu tuvum
kuros tiek izmantotas šķidrinātās naftas gāzes ( propāns vai butāns), lūdziet transportlīdzekļa ražotājiem.
Informācija par sertifikāciju (SAR)
Šī mobilā ierīce atbilst radioviļņu ietekmes prasībām.
Šī mobilā ierīce ir radiosignālu raidītājs un uztvērējs. Tā ir i zstrādāta tā, lai nepārsniegtu radioviļņu ietekmes ierobežojumus ,
ko nosaka starptautiskās prasības. Šīs vadlīnijas ir izstrādājusi neatkarīga zinātniska organizācija ICNIRP, un tās paredz
drošības rezervi, lai garantētu drošību visām personā
Nosakot mobilo ierīču ietekmes prasības, tiek izmantota mērvienība, ko sauc par īpašās absorbcijas koeficientu (Specific
Absorption Rate — SAR). ICNIRP prasībās noteiktais SAR limits ir 2,0 vati uz kilogramu (W/kg), rēķinot vidēji uz 10 gramie m
ķermeņa audu. SAR testēšanu veic, lietojot ierīci standarta pozīcijā un ierīcei raidot ar tās augstāko apstiprināto jaudu visās
pārbaudītajās frekvenču joslās. Faktiskais SAR līmenis ierīces darbības laikā var būt zemāks par maksimālo vērtību, jo tā
izmanto tikai tik daudz enerģijas, cik nepieciešams tīkla sasniegšanai. Šis apjoms mainās atkarībā no dažādiem faktoriem,
piem., no bāzes stacijas atrašanā
Augstākā SAR vērtība saskaņā ar ICNIRP prasībām par ierīces lietošanu pie auss ir 0,94 W/kg .
s tuvuma.
m neatkarīgi no vecuma un veselības stāvokļa.
ņa jāievēro līdz pārsūtīšanas beigām.
t bīstama,
ās vietās dzirkstele
ā,

Autortiesību aizsardzības un citi paziņojumi 83
Lietojot ierīces papildierīces, SAR vērtības var atšķirties. SAR vērtības var atšķirties atkarībā no vietējām atskaišu un
testēšanas prasībām un tīkla frekvenču joslas. Papildu SAR dati var būt norādīti Web vietā www.nokia.com pie informācijas
par izstrādājumu.
Autortiesību aizsardzības un citi paziņojumi
PAZIŅOJUMS PAR ATBILSTĪBU
Ar šo NOKIA CORPORATION deklarē, ka izstrādājums RM-801 atbilst Direktīvas 1999/5/EK būtiskajām prasībām un citiem
ar to saistītajiem noteikumiem. Atbilstības deklarācijas kopiju var atrast Web vietā http://www.nokia.com/global/
declaration .
Izstrādājumiem, kas laisti tirgū pirms 2012. gada 1. jūlija, brīdinājuma simbols tiek izmantots, lai nor ādītu lietošanas
ierobežojumus Francijā WLAN funkcionalitātei. Saskaņā ar ES lēmumu 2009/812/EK pēc 2012. gada 1. jūlija, brīdinājuma
simbols vairs nav spēkā WLAN funkcionalitātei šajā produktā, tāpēc to var neņemt vērā, pat ja tas joprojām ir uz izstrādājuma.
© 2011 Nokia. Visas tiesības aizsarg ātas.
Nokia, Nokia Care un Nokia Connecting People ir Nokia Corporation preču zīmes vai reģistrē
Nokia Corporation skaņas zīme. Citi šeit minētie izstrādājumi un uzņēmumu nosaukumi var būt to attiecīgo īpašnieku preču
zīmes vai preču nosaukumi.
Šī dokumenta satura daļēja vai pilnīga pavairošana, pārvietošana, izplatīšana vai uzglabāšana jebkurā veidā bez Nokia
rakstiskas atļaujas ir aizliegta. Nokia īsteno nepārtrauktas attīstības politiku. Nokia patur tiesības bez iepriekšēja brīdinājuma
veikt izmaiņas un uzlabojumus jebkuram no šajā dokumentā aprakstītajiem izstrādājumiem.
The Bluetooth word mark a nd logos are owned by the Bluetooth SIG, Inc. and any use of such marks by Nokia is under license.
Šis izstrādājums ir licencēts saskaņā ar MPEG-4 vizuālo patentu portfeļa licenci un paredzēts (i) personiskai un nekomerciālai
lietošanai saistī
nekomerciālas darbības, un (ii) lietošanai saistībā ar licencēta videomateriālu izplatītāja nodrošinātu MPEG-4 video. Licences
netiek piešķirtas un nav paredzētas citiem lietošanas veidiem. Papildu informāciju par lietošanu reklāmas, iekšējām un
komerciālām vajadzībām varat iegūt firmā MPEG LA, LLC. Sk. http://www.mpegla.com.
© 2012 Microsoft Corporation. All rights reserved. Microsoft, Windows, the Windows logo, Xbox LIVE, Bing, and Microsoft
Office are trademarks of the Microsoft group of companies.
Ciktāl to pieļauj piemērojamie likumi, Nokia vai kāds no tās licences devējiem nekādā gadījumā neatbild par datu vai
ieņēmumu zaudējumiem, kā arī par tīšiem, nejaušiem, tiešiem vai netiešiem jebkura veida zau dējumiem vai kaitējumiem.
dokumenta saturs tiek pasniegts tāds, “kāds tas ir”. Izņemot spēkā esošajos normatīvajos aktos noteiktos gadījumus,
Šī
netiek sniegtas nekāda veida garantijas, nedz tiešas, nedz netiešas, ieskaitot arī netiešās kvalitātes vai derīguma garantijas
attiecībā uz šī dokumenta saturu, pareizību vai ticamību. Nokia patur tiesības jebkurā laikā bez iepriekšēja brīdinājuma
pārstrādāt vai anulēt šo dokumentu.
Ierīces programmatūras dekonstruēšana, ciktāl to pieļauj piemērojamie likumi, ir aizliegta. Ciktāl šajā lietotāja rokasgrāmatā
ir ierobežojumi par Nokia apstiprinājumiem, garantijām, bojājumiem un atbildību, tie tāpat ierobežo arī jebkādus Nokia
licences devēju apstiprinājums, garantijas, bojā
Izstrādājumu, funkciju, p rogrammu un pakalpojum u pieejamība var būt atkarīga no reģiona. Lai saņemtu plašāku informāciju,
sazinieties ar Nokia izplatītāju vai pakalpojumu sniedzēju. Šī ierīce var ietvert detaļas, tehnoloģijas vai programmatūru, kuru
eksportēšanu regulē ASV un citu valstu eksporta likumi un noteikumi. Pretlikumīga rīcība ir aizliegta.
bā ar informāciju, ko atbilstoši MPEG-4 vizuālajam standartam ir šifrējis patērētājs, kur š veic personiskas un
jumus un atbildību.
tas preču zīmes. Nokia tune ir

84 Autortiesību aizsardzības un citi paziņojumi
Nokia nesniedz garantiju un neuzņemas nekādu atbildību par ierīcē pieejamo trešo personu programmu funkcionalitāti,
saturu vai lietotāju atbalstu. Lietojot programmu, jūs piekrītat, ka tā tiek pasniegta tāda, kāda tā ir. No kia nepārstāv, nesniedz
garantiju un neuzņemas nekādu atbildību par ierīcē pieejamo trešo personu programmu funkcionalitāti, saturu vai lietotāju
atbalstu.
Šīs ierīces programmatūrā iekļauta Nokia licencēta Microsoft Corporation vai tās saistīto uzņēmumu programmatūra. Lai
piekļūtu Windows Phone programmatūras licences noteikumiem, izvēlieties
noteikumus. Lūdzu, ņemiet vērā, ka, izmantojot programmatūru, jūs akceptējat noteikumus. Ja neakceptējat noteikumus,
neizmantojiet ierīci vai programmatūru. Tā vietā sazinieties ar Nokia vai personu, no kuras iegādājāties ierīci, lai noskaidrotu
atgriešanas politiku.
FCC identifikācija ir norādīta SIM kartes slota iekšpusē. Lai skatītu identifikāciju, izņemiet SIM kartes turētāju.
FCC PAZIŅOJUMS
Šī ierīce atbilst FCC noteikumu 15. daļai. Darbību ierobežo divi nosacījumi: (1) Šī ierīce nedrīkst izraisīt kaitīgus traucējumus,
un (2) šai ierīcei ir jāpieņem jebkāds radīts traucējums, arī tāds, kas var izraisīt nevēlamu darbību. Ierīce var izraisīt TV un
radio traucējumus (piem., ja lietojat ierīci uztverošās aparatūras tuvumā). Ja nepieciešama palīdzība, sazinieties ar vietējo
servisa centru. Jebkādas izmaiņas vai modifikācijas, kuras Nokia nav nepārprotami apstiprinājusi, var izbeigt lietotāja tiesības
darbināt šo ierīci.
/1.0. izdevums LV
> Settings > about. Lūdzu, izlasiet

Alfabētiskais rādītājs 85
Alfabētiskais rādītājs
Simboli/cipari
3G 37
A
akumulatora lādēšana 80
akumulatora uzlādēšana 10
akumulators 9, 80
— enerģijas taupīšana 28
— uzlādēšana 10
antenas 12
aplādes 52, 53
Ar auto
— atsauksmes 65
— balss norādes 64
— karšu lejupielāde 64
— karšu noņemšana 64
— kartes skats 65
— maršruti 63
— navigācija 63
— skatu maiņa65
atbalsts 78
atjauninājumi
— programmas 74
— tālruņa programmatūra 74
atmiņa
— tīrīšana 76
attāla bloķēšana 78
attēli 51
— informācija par atrašanās vietu 48
— kārtošana 52
— kopēšana 52, 74
— kopīgošana 36, 49, 51
— skatīšana 49, 50
— sūtīšana 48
— uzņemšana 46, 47
austiņas 16, 73
Ā
ārkārtas zvani 80
B
balss komandas 27
Bing kartes
— pozicionēšana 59
bloķēšana
— attāli 78
— ekrāns 16
— taustiņi16
— tālrunis 77
bloķēšanas ekrāns 22, 77
bloķēšanas kods 17, 77
Bluetooth 73
D
Datorlietotne Zune 18, 52, 54, 74, 75
datu dzēšana
— attāli 78
datums un laiks 66, 67
datu savienojumi 39
— Bluetooth 73
drošības kods 17, 77
E
enerģijas taupīšana 28
e-pasts 43
F
FM radio 53, 54
fona tapete 23
fons 52
fotografēšana
Sk.
kamera
G
grāmatzīmes 40

86 Alfabētiskais rādītājs
I
ierakstīšana
— videoklipi 47
ierīces bloķēšana 77
ieslēgšana/izslēgšana 12
iestatījumi
— piekļuves punkti 37
ikonas 27
IMEI numurs 17
indikatori 27
informācija par atrašanās vietu 48
interneta radio 52
interneta savienojums 37
internets
Sk.
Web pārlūks
izlase 40
Ī
īsceļi 23, 33
īsziņas 41
K
kalendārs 67, 68
kalkulators 72
kamera 45
— attēlu kopīgošana 49
— attēlu sūtīšana 48
— fotografēšana 46, 47
— informācija par atrašanās vietu 48
— videoklipu ierakstīšana 47
— videoklipu kopīgošana 49
Kartes
— pozicionēšana 59
kešatmiņa39
klusuma režīms 24
kontaktpersonas 32, 33, 35
— attēli 35
— dzēšana 32, 34
— grupas 34, 42
— kopēšana 15
— pievienošana 32, 34
— rediģēšana 32, 34
— saglabāšana 32, 33, 34
— sociālajos tīklos 35
konti 13
Kopa Personas 32
kopīgošana, tiešsaiste 36, 49, 51
L
laiks un datums 66, 67
lejupielādes 55, 57, 58
lidojuma režīms 28
lietotnes 22, 55, 76
M
meklēšana 26
— radiostacijas 53, 54
Microsoft Office 69
Microsoft Office Mobile 68
mikrofons ar skaļruni 17
MMS (multiziņu pakalpojums) 41
modinātājs 66
motīvi 23
multivide
— radio 53
multiziņas 41
mūzika 52, 53, 54
N
Nokia atbalsta informācija 78
Nokia kartes 60, 62
— atrašanās vietu meklēšana 61
— maršruti 62
— norādes 62
— pārlūkošana 60, 61
— skatu maiņa63
Nokia konts 13, 14
Nokia mūzika 55
Nokia pakalpojumi 14
numuru izsaukšana ar balsi 31

Alfabētiskais rādītājs 87
O
office lietotnes 68, 69
— Excel 70
— OneNote 71
— PowerPoint 71
— PowerPoint apraide 72
— SharePoint 72
— Windows Live SkyDrive 72
— Word 69
P
pastkaste
— balss 30
pasts 43, 45
— iestatīšana 43
— izveide 45
— lasīšana un atbildēšana 44
— pastkaste 43
— pielikumi 45
— sūtīšana 45
pārlūks
Sk.
Web pārlūks
piekļuves kodi 17
PIN kodi 17, 76
profili
— personalizēšana 24
programmatūras atjauninājumi 74
programmatūras atjaunināšana 74
PUK kodi 17
pulkstenis 66, 67
R
radio 52, 54
S
satura atjaunošana 75
satura dublēšana 75
satura kopēšana 54, 74
satura pārsūtīšana 15, 54, 74
savienojumi 39
sākuma ekrāns 19, 23, 45
Sk.
sākuma ekrāns
SharePoint 72
signāli 66
— personalizēšana 24
SIM karte 8, 35, 76
sinhronizēšana 75
skaļrunis 17
skaļuma regulēšana 17
skārienekrāns 19, 25
SMS (īsziņu pakalpojums) 41
sociālie tīkli 32, 35, 36
spēles 58
— iegāde 58
— lejupielāde 58
statusu atjauninājumi 36
T
tastatūra 25
taustiņi un daļas 6, 7
taustiņslēgs 16
tālrunis
— ieslēgšana/izslēgšana 12
tālruņa atrašana 78
tālruņa bloķēšana 77
tālruņa personalizēšana 23, 24
tālruņu katalogs
Sk.
kontaktpersonas
teksta ievade 25, 26
tērzēšanas pakalpojumi 41, 42
tikšanās67
tīkla Web pārlūks
— kešatmiņa39
— lapu pārlūkošana 39
tūlītējā ziņapmaiņa 41, 42
U
uzdevumi 68
Uzlādēšana, izmantojot USB 10
V
vairākuzdevumu režīms 22

88 Alfabētiskais rādītājs
veicamie uzdevumi 68
veikals 55
— atsauksmes 58
— iegāde 57
— lejupielādes 57
— meklēšana 56
— pārlūkošana 56
videoklipi 52, 53
— ierakstīšana 47
— informācija par atrašanās vietu 48
— kopēšana 74
— kopīgošana 49
— skatīšanās49
virtuālā tastatūra 25
W
Web pārlūks 39
— grāmatzīmes 40
— izlase 40
Web savienojums 37
Wi-Fi 37, 38
Windows Live ID 13, 14
Z
ziņapmaiņa41
ziņas
— sarakstes 43
— sūtīšana 41, 42
Zune atskaņotājs 52, 53
zvana signāli 24
zvani 31
— ārkārtas situācija 80
— konference 31
— pāradresācija 30
— pārsūtīšana 30
— pēdējie izsauktie 30
— veikšana 29, 31
zvanu pāradresācija 30
zvanu pārsūtīšana 30
 Loading...
Loading...