Page 1
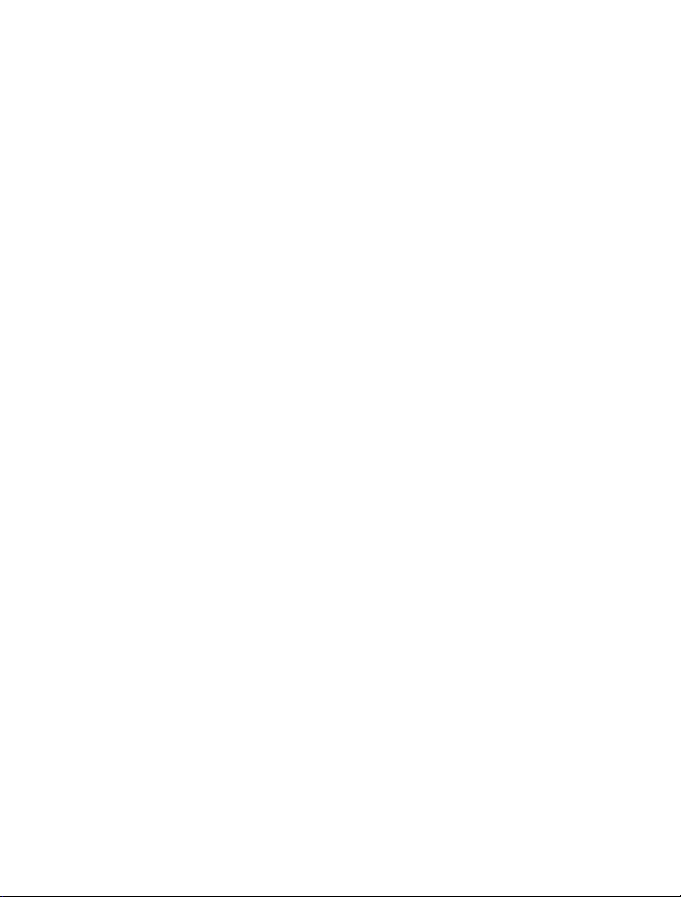
Brugervejledning til Nokia Lumia 800
1.0. udgave
Page 2
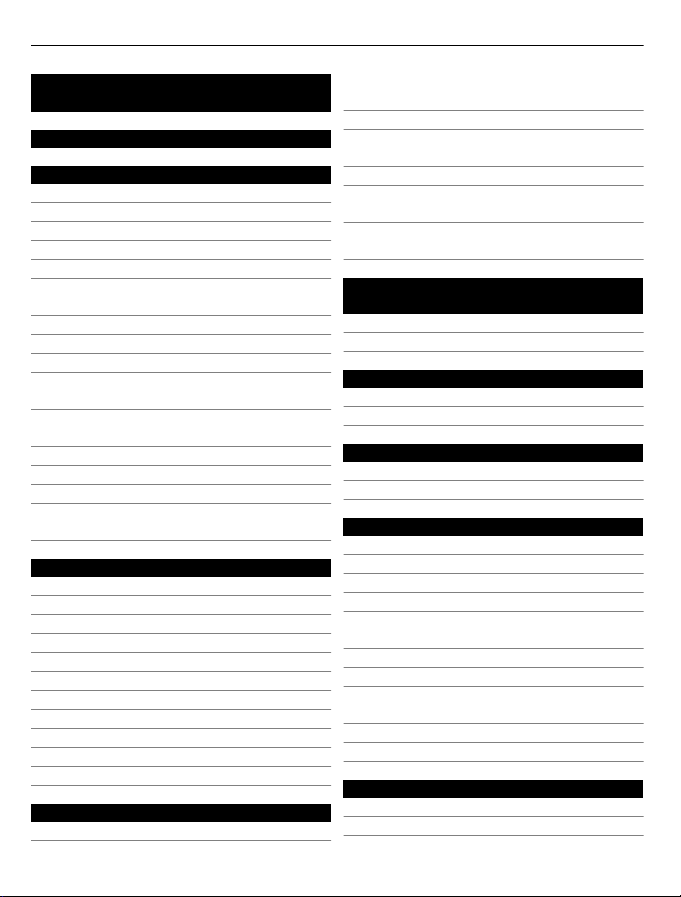
2 Indholdsfortegnelse
Indholdsfortegnelse
Sikkerhed 4
Kom godt i gang 6
Taster og dele 6
Tilbage-, start- og søgetaster 7
Indsætning af SIM-kortet 8
Opladning af telefonen 9
Antenneplaceringer 12
Sådan tænder og slukker du
telefonen 12
Oprettelse af dine konti 13
Windows Live ID 15
Nokia-konto 15
Kopiering af kontakter fra din gamle
telefon 15
Låsning eller oplåsning af taster og
skærm 16
Headset 17
Ændring af lydstyrken 17
Adgangskoder 18
Synkronisering af telefonen med din
computer 19
Grundlæggende brug 19
Om startskærmen 19
Handlinger på berøringsskærmen 20
Brug af telefonen, når den er låst 23
Skift mellem åbne apps 23
Sådan gør du telefonen personlig 24
Sådan skriver du tekst 25
Søgning på telefonen og internettet 27
Stemmestyring af din telefon 28
Indikatorer på statuslinjen 28
Brug af telefonen offline 29
Forlængelse af batterilevetiden 29
Opkald 30
Opkald til en kontakt 30
Opkald til det seneste udgående
nummer 31
Opkald til din voicemail 31
Omstilling af opkald til din voicemail
eller et andet telefonnummer 31
Telefonmøde 32
Sådan slår du lyden fra på et
indgående opkald 32
Opkald til en kontakt ved hjælp af
stemmen 32
Kontakter og sociale
netværkstjenester 33
Kontakter 33
Sociale netværk 36
Internet 38
Internetforbindelser 38
Internet 40
Beskeder og mail 42
Beskeder 42
Mail 44
Kamera 47
Om kameraet 47
Billedtagning 47
Sådan tager du et nærbillede 48
Billedtagning i mørke 48
Sådan tager du et billede af et motiv i
bevægelse 48
Kameratip 48
Optagelse af en video 49
Lokationsoplysninger i billeder og
videoer 49
Afsendelse af et billede 49
Deling af billeder og videoer 50
Dine billeder 51
Om hubben Billeder 51
Visning af billeder 51
Page 3
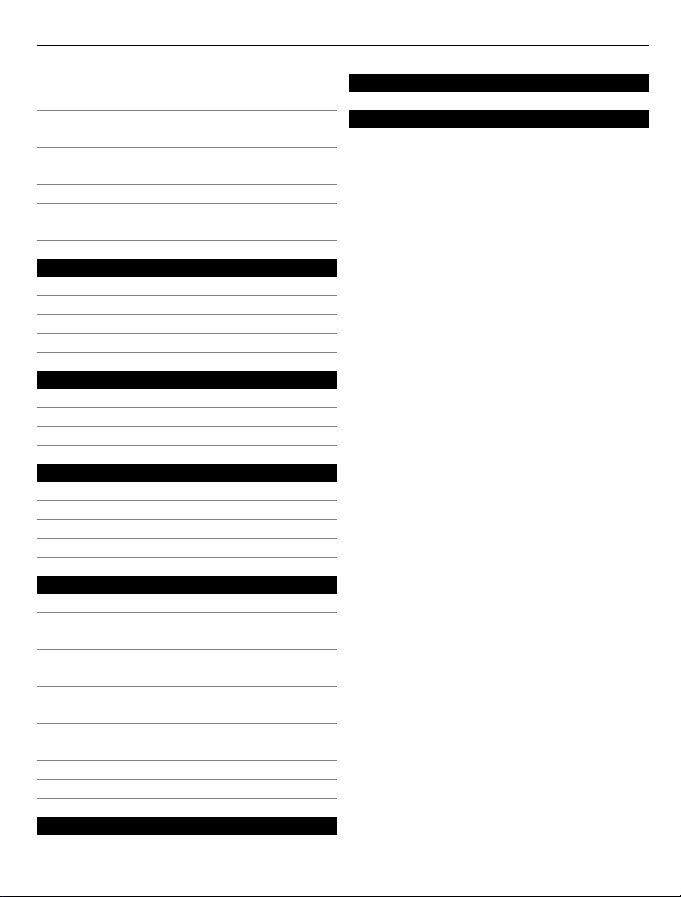
Indholdsfortegnelse 3
Markering af et billede som en
favorit 52
Overførsel af billeder og videoer til
internettet 52
Ændring af baggrunden i hubben
Billeder 53
Oprettelse af et album 53
Kopiering af dine billeder mellem din
telefon og pc 53
Underholdning 53
Musik og videoer 53
Nokia Musik 56
Marketplace 56
Spil 59
Kort og navigation 60
Positionering og lokationstjenester 60
Bing Maps 61
Drive 66
Kontor 68
Ur 68
Kalender 69
Microsoft Office Mobile 70
Brug af lommeregneren 75
Forbindelses- og telefonstyring 75
Bluetooth 75
Kopiering af et billede eller andet
indhold mellem din telefon og pc 76
Opdatering af telefonens software og
apps 76
Sikkerhedskopiering, synkronisering
og gendannelse af telefonen 77
Sådan frigør du hukommelse på
telefonen 78
Fjernelse af en app fra telefonen 78
Sikkerhed 79
Produkt- og sikkerhedsoplysninger 80
Indeks 87
Support 80
Page 4
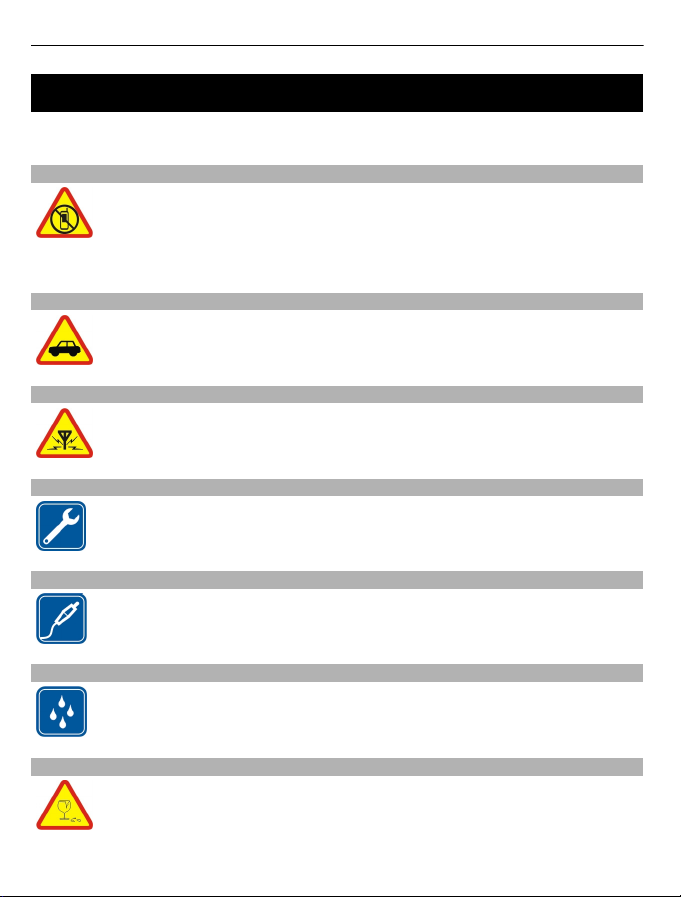
4Sikkerhed
Sikkerhed
Læs disse enkle retningslinjer. Det kan være farligt eller ulovligt ikke at overholde
dem. Læs hele brugervejledningen for at få yderligere oplysninger.
SLUK ENHEDEN I OMRÅDER MED BEGRÆNSNINGER
Sluk enheden på steder, hvor det ikke er tilladt at bruge mobiltelefoner,
eller hvor brug af enheden kan forårsage forstyrrelser eller fare, f.eks. i fly
og på hospitaler samt i nærheden af hospitalsudstyr, brændstof, kemikalier
eller i sprængningsområder. Følg alle anvisninger i områder med
begrænsninger.
TRAFIKSIKKERHEDEN KOMMER FØRST
Overhold alle lokale love. Hold altid hænderne fri til betjening af køretøjet
under kørsel. Det første hensyn under kørsel skal være til
trafiksikkerheden.
FORSTYRRELSER
Alle trådløse enheder kan være modtagelige for forstyrrelser, der kan
påvirke funktionsdygtigheden.
KVALIFICERET SERVICE
Dette produkt skal installeres og repareres af kvalificerede fagfolk.
BATTERIER, OPLADERE OG ANDET TILBEHØR
Brug kun batterier, opladere og andet tilbehør, der er godkendt af Nokia til
brug med denne enhed. Tilslut ikke produkter, der ikke er kompatible.
HOLD ENHEDEN TØR
Enheden er ikke vandtæt. Sørg for, at den holdes tør.
GLASDELE
Enhedens skærm er lavet af glas. Glasset kan gå i stykker, hvis enheden
tabes på en hård overflade eller udsættes for kraftige stød. Undlad at røre
ved glasdelene på enheden, hvis glasset går i stykker, og forsøg ikke at
fjerne det knuste glas. Brug ikke enheden, før glasset er blevet udskiftet
af en uddannet servicetekniker.
Page 5
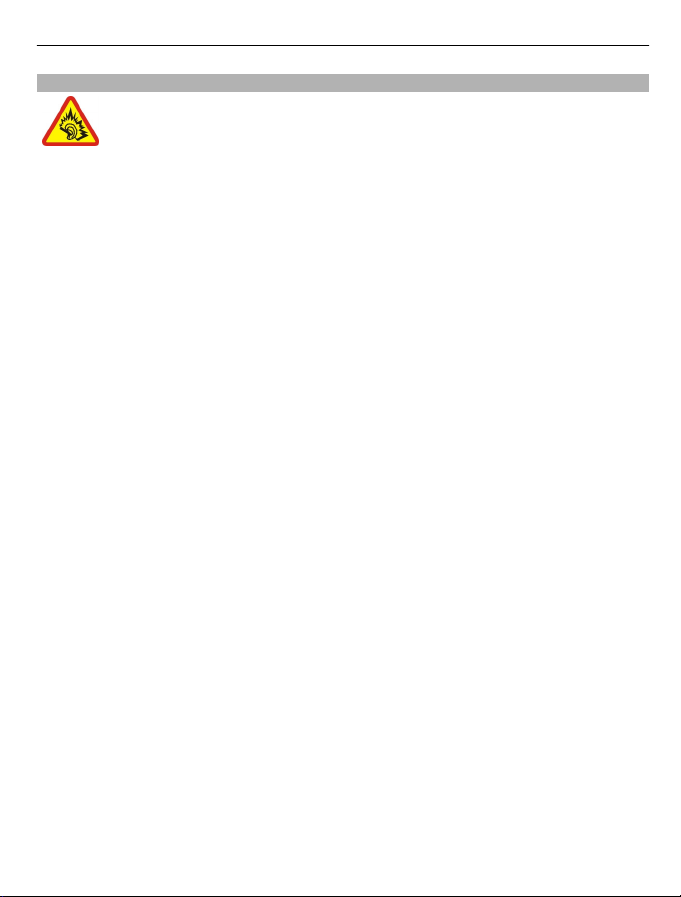
BESKYT HØRELSEN
Anvend moderat lydstyrke, når du bruger et headset, og hold ikke enheden
tæt ved øret, når højttaleren er i brug.
Sikkerhed 5
Page 6
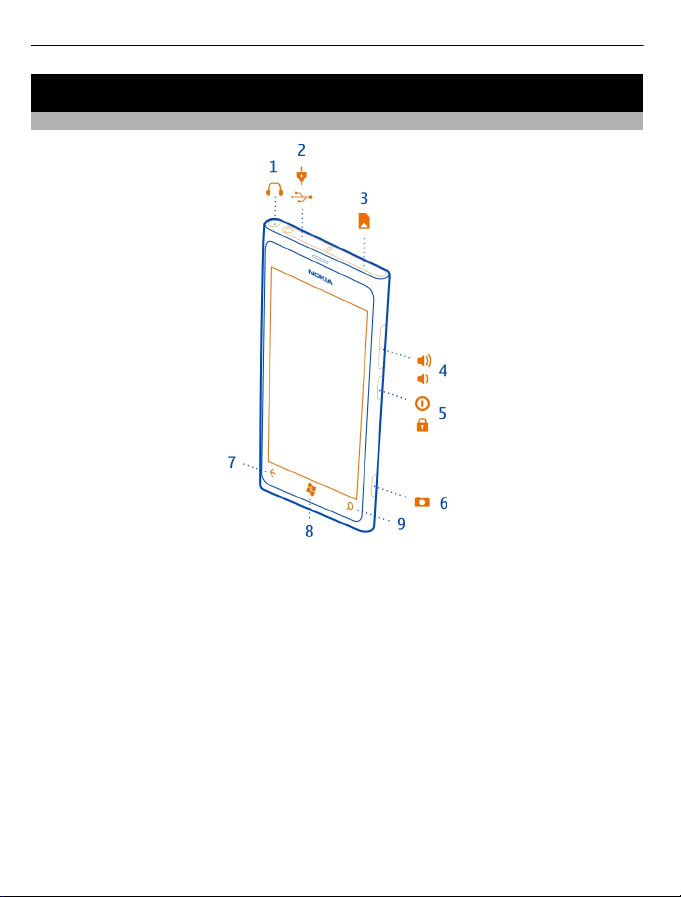
6 Kom godt i gang
Kom godt i gang
Taster og dele
1 Stik til hovedtelefoner og højttalere (3,5 mm)
2 Mikro-USB-stik. Bruges også til at oplade batteriet.
3 Mikro-SIM-kortholder
4 Lydstyrketast
5 Tænd/sluk-tast/tastelåsknap
6 Kameratast
7 Tilbagetast
8 Starttast
9 Søgetast
Page 7
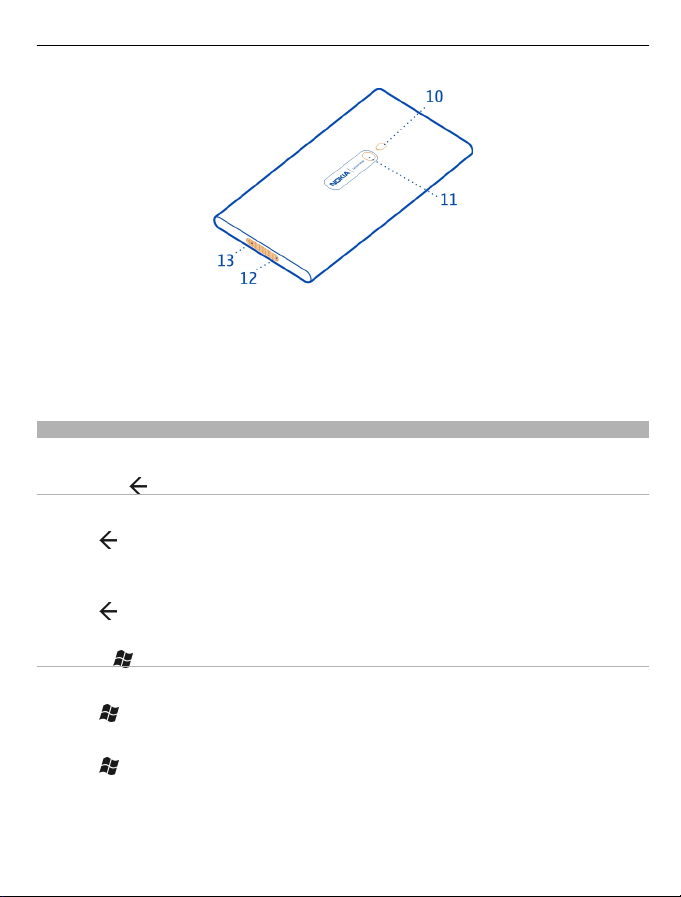
Kom godt i gang 7
10 Kamerablitz
11 Kameralinse
12 Mikrofon
13 Højttaler
Hvis der er beskyttelsestape på kameralinsen, skal du fjerne tapen.
Tilbage-, start- og søgetaster
Tilbage-, start- og søgetasterne hjælper dig med at navigere på telefonen.
Tilbagetast
Vend tilbage til det forrige skærmbillede
Tryk på
. Din telefon husker alle de apps og websteder, du har besøgt siden sidste
gang, hvor skærmen blev låst.
Skift mellem åbne apps
Tryk på
, og hold den nede. Stryg til venstre eller højre, og vælg den ønskede app.
Starttast
Gå til startskærmen
Tryk på
.
Styr telefonen med din stemme
Tryk på
, og hold den nede, og sig en stemmekommando.
Page 8
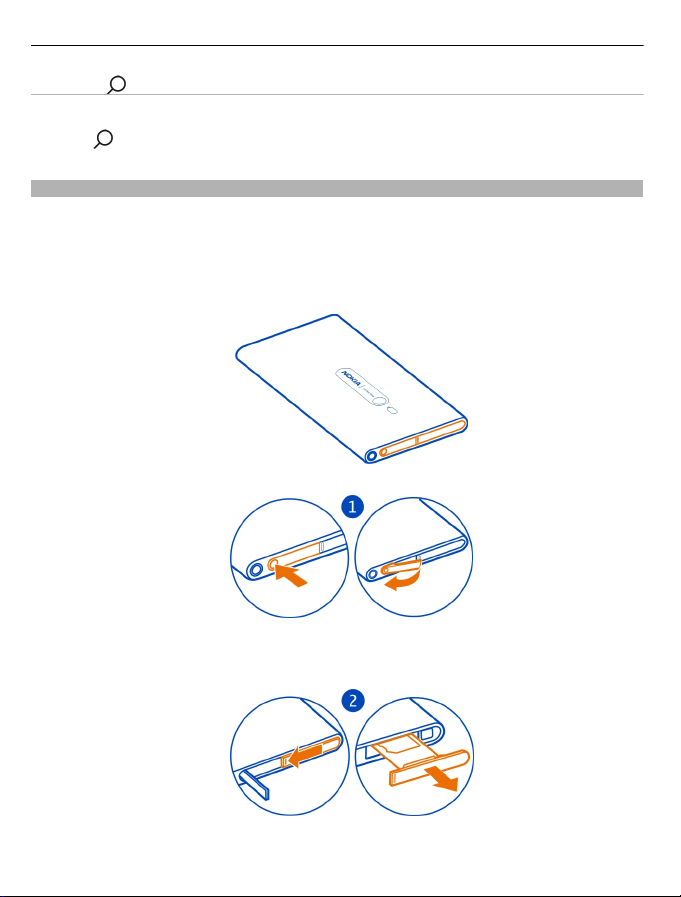
8 Kom godt i gang
Søgetast
Søg på internettet
Tryk på
.
Indsætning af SIM-kortet
Din telefon bruger et mikro-SIM-kort, der også kaldes et mini-UICC-kort.
Du må ikke sætte mærkater eller klæbemærker på SIM-kortet.
1 Du skal først åbne dækslet til mikro-USB-stikket. Tryk på den venstre side af
dækslet, og træk forsigtigt dækslet væk fra telefonen.
2 Du låser SIM-kortholderen op ved at trykke på den og skubbe den til venstre. Træk
forsigtigt holderen ud.
Page 9
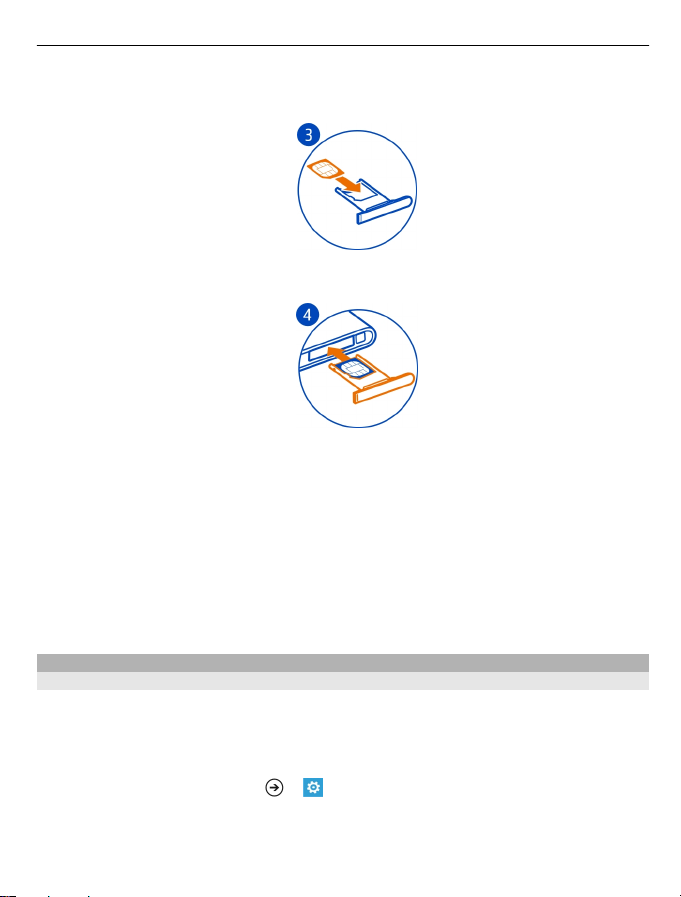
Kom godt i gang 9
3 Sørg for, at kontaktområdet vender opad, og indsæt SIM-kortet i SIM-
kortholderen.
4 Sæt SIM-kortholderen tilbage i telefonen, og skub den til højre.
5 Luk dækslet til mikro-USB-stikket.
Fjern SIM-kortet
1 Sluk telefonen.
2 Åbn dækslet til mikro-USB-stikket.
3Lås SIM-kortholderen op, og træk forsigtigt holderen ud.
4 Træk kortet ud af holderen.
Hvis du på et senere tidspunkt skifter netværksudbyder, kan finde instruktioner på
www.nokia.com/support.
Opladning af telefonen
Om batteriet
Din telefon har et internt, genopladeligt batteri, der ikke må tages ud. Brug kun Nokiagodkendte opladere, der er beregnet til denne telefon. Du kan også bruge et
kompatibelt USB-datakabel til at oplade telefonen.
Du kan indstille telefonen, så den automatisk sparer på strømmen, når batteriets
opladningsniveau er lavt. Vælg
> og strømsparetilstand > Slå altid
batterisparertilstand til, når niveauet er lavt.
Når batterisparetilstanden er aktiveret, kan du muligvis ikke ændre indstillingerne for
alle apps.
Page 10
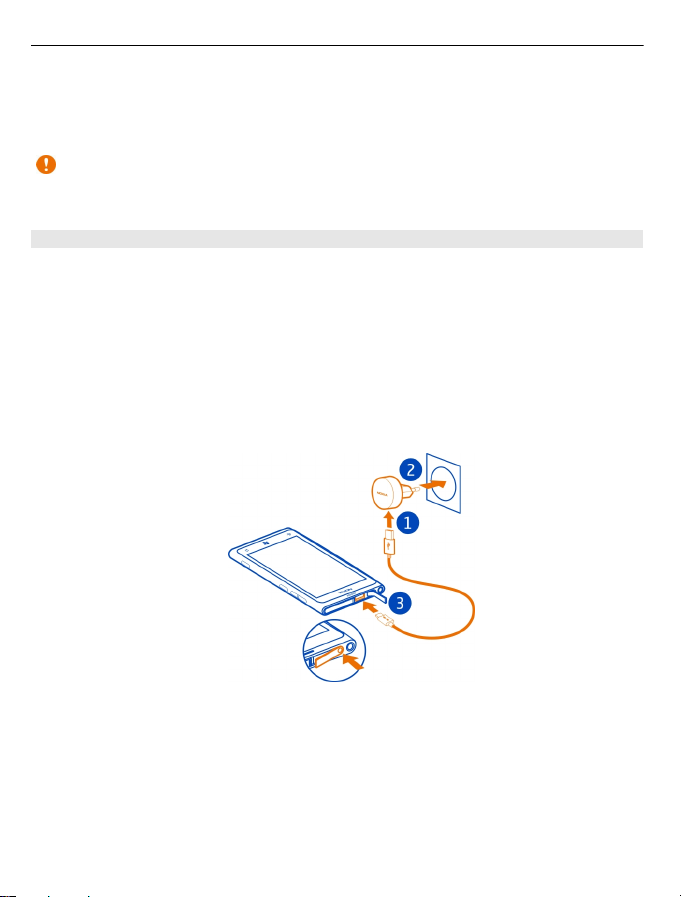
10 Kom godt i gang
Forsøg ikke at tage batteriet ud af enheden. Når batteriet skal udskiftes, skal du
indlevere enheden hos den nærmeste autoriserede serviceforhandler.
Det er også muligt at få udskiftet batteriet hos visse autoriserede forhandlere.
Vigtigt: Batteriet bør kun udskiftes af uddannede teknikere eller i et autoriseret
servicenter. Hvis batteriet udskiftes på en måde, der ikke er godkendt, kan det
medføre, at garantien bortfalder.
Opladning af batteriet
Batteriet er delvist opladet fra fabrikken, men det skal muligvis oplades igen, inden
du tænder telefonen første gang.
Du behøver ikke at oplade batteriet i en bestemt tidsperiode, og du kan bruge
telefonen, mens batteriet oplades.
Hvis telefonen angiver et lavt opladningsniveau, skal du gøre følgende:
Oplad fra en stikkontakt
1 Tilslut først USB-kablet til opladeren og opladeren til stikkontakten. Tilslut
derefter USB-kablet til din telefon.
2 Når batteriet er fuldt opladet, skal du tage opladerstikket ud af telefonen og
derefter ud af stikkontakten.
Page 11
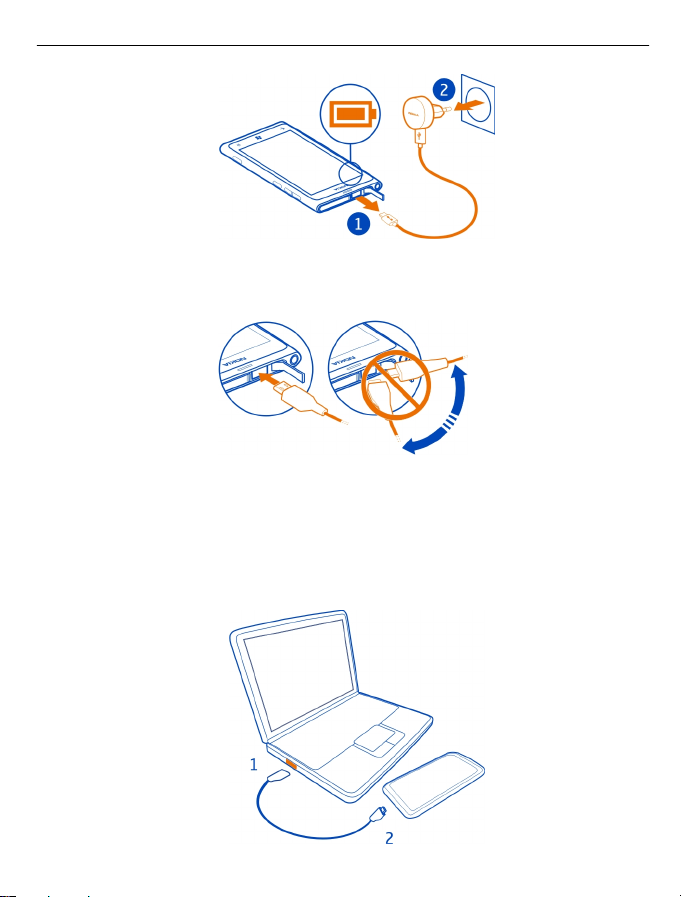
Kom godt i gang 11
Pas på, at du ikke kommer til at knække opladerstikket, når du tilslutter eller frakobler
opladerkablet.
Oplad fra en computer
Du kan bruge USB-opladning, hvis du ikke kan få adgang til en stikkontakt. Der kan
overføres data, mens enheden oplades. Det er meget forskelligt, hvor effektiv en
USB-opladning er, og det kan tage længere tid, inden opladningen startes, og inden
enheden begynder at fungere.
1 Tilslut først USB-kablet til computeren og derefter til telefonen.
Page 12
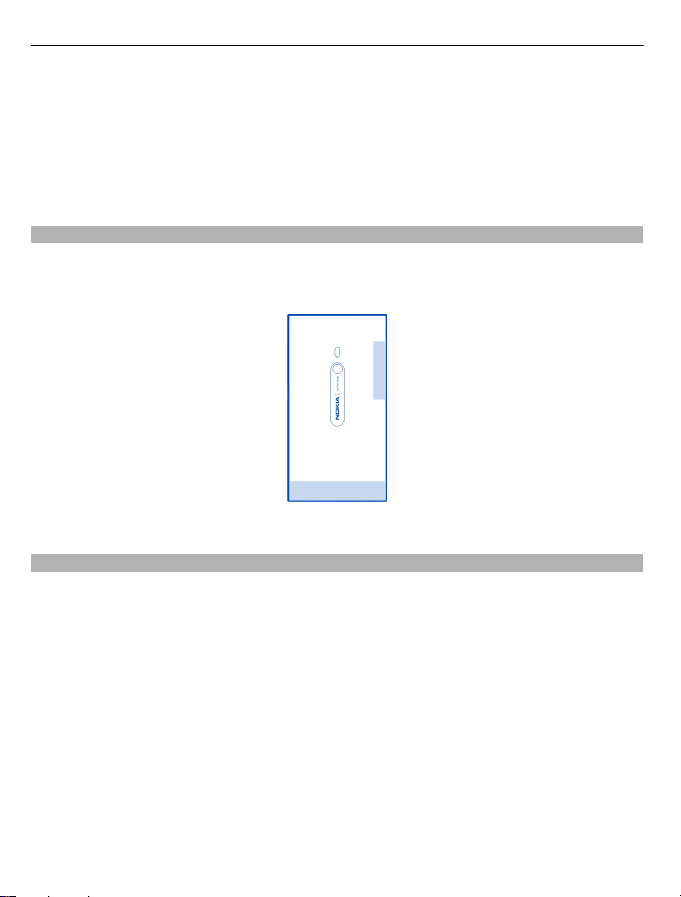
12 Kom godt i gang
2 Når batteriet er fuldt opladet, skal du først tage USB-kablet ud af telefonen og
derefter ud af computeren.
Hvis batteriet er helt afladet, kan det tage flere minutter, inden
opladningsindikatoren vises, eller inden du kan foretage opkald.
Hvis batteriet ikke har været anvendt i en længere periode, kan det være nødvendigt
at tilslutte opladeren og derefter frakoble den og tilslutte den igen.
Antenneplaceringer
Undgå at berøre antenneområdet, mens antennen er i brug. Hvis antennerne berøres,
kan det have indflydelse på kvaliteten af kommunikationen, og batteriets levetid kan
blive reduceret, fordi der bruges mere strøm under driften.
Antenneområdet er markeret.
Sådan tænder og slukker du telefonen
Tænd telefonen
Tryk på tænd/sluk-tasten, og hold den nede, indtil telefonen vibrerer.
Page 13
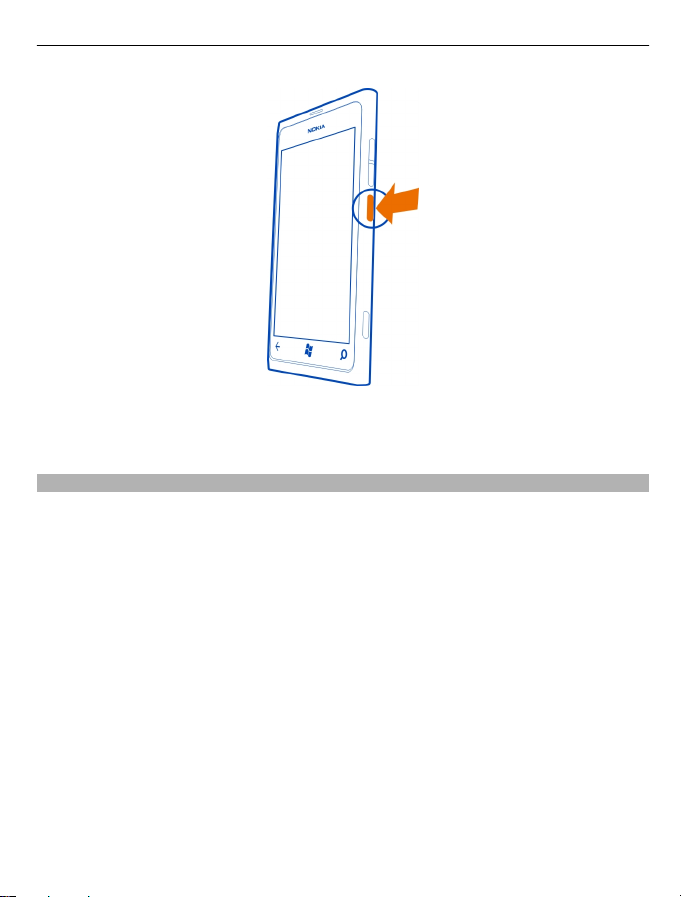
Kom godt i gang 13
Sluk telefonen
Tryk på tænd/sluk-tasten, og hold den nede, og træk låseskærmen ned.
Oprettelse af dine konti
Telefonen guider dig gennem den første konfiguration, når du indsætter SIM-kortet
og tænder telefonen for første gang. Hvis du vil have adgang til alle Windows Liveog Nokia-tjenester, skal du oprette et Windows Live ID og en Nokia-konto.
Page 14
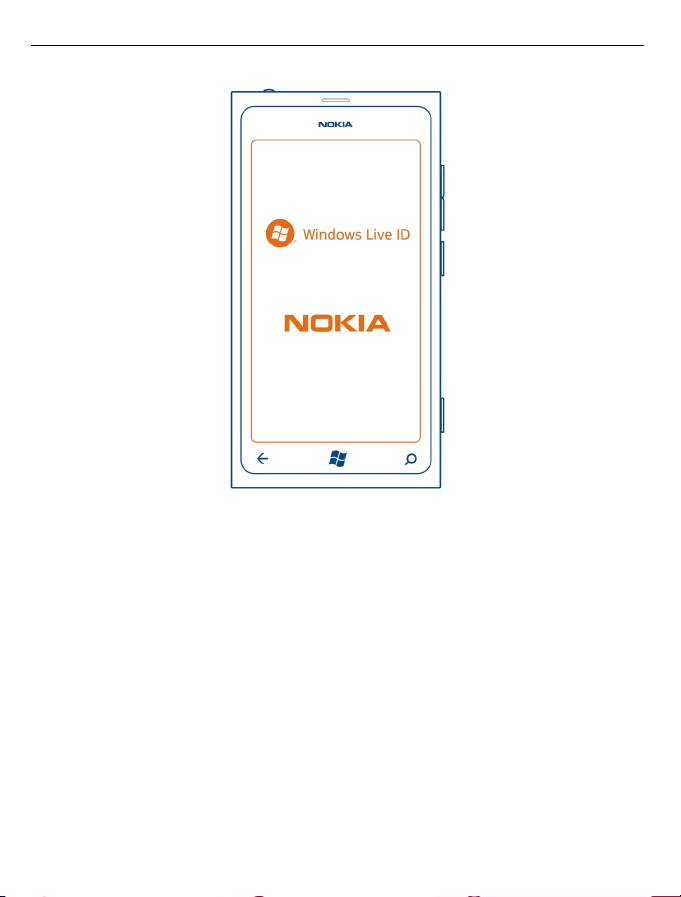
14 Kom godt i gang
Du skal have en internetforbindelse for at kunne oprette et Windows Live ID og en
Nokia-konto. Kontakt din netværksudbyder for at få oplysninger om eventuelle
gebyrer for datatrafik. Hvis du ikke kan oprette forbindelse til internettet, kan du
oprette dine konti på et senere tidspunkt.
Hvis d u alle rede har et Win dows Liv e ID el ler en Nokia-konto, skal du logge på me d dit
brugernavn og din adgangskode.
Tip! Har du glemt din adgangskode? Du kan bede om at få den tilsendt i en mail eller
sms.
Hvis du vil oprette et Windows Live ID på et senere tidspunkt, skal du tilslutte
telefonen til din pc, åbne pc-app'en Zune og oprette en konto, når du bliver bedt om
det.
Hvis d u vil o prett e en Nokia-konto på et s enere tidspunkt, skal du gå ind på en Nokiatjeneste fra telefonen og oprette en konto, når du bliver bedt om det.
Hvis du vil foretage et nødopkald under den første konfiguration, skal du vælge
nødopkald.
Page 15
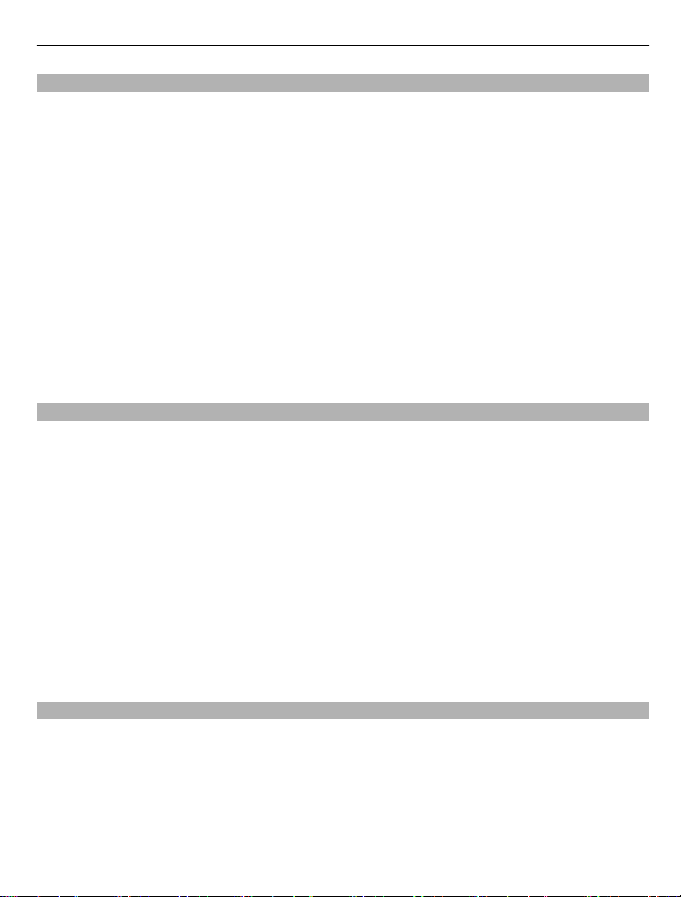
Kom godt i gang 15
Windows Live ID
Med et Windows Live ID kan du få adgang til alle Microsoft Live- og Zune-tjenester
med ét brugernavn og én adgangskode på din computer eller telefon. Du kan også
bruge det samme brugernavn og den samme adgangskode til at få adgang til Xbox
Live-tjenester på din Xbox.
Med dit Windows Live ID kan du f.eks.:
• Hente indhold fra Marketplace
• Sikkerhedskopiere dine kontakter i Windows Live
• Overføre, gemme og dele billeder og dokumenter på SkyDrive
• Spore og låse en telefon, du har mistet, med Find min telefon
• Hente dine spilresultater til din telefon og tilføje nye resultater, når du spiller på
din telefon
Du kan få mere at vide om Windows Live ID og Windows Live-tjenester på
www.live.com.
Nokia-konto
Første gang du tænder telefonen, får du hjælp til at oprette en Nokia-konto.
Med din Nokia-konto kan du f.eks.:
• Få adgang til alle Nokia-tjenester med ét brugernavn og én adgangskode, både
på telefonen og på en kompatibel computer
• Hente indhold fra Nokia-tjenester
• Gemme oplysningerne om din telefonmodel og dine kontaktoplysninger. Du kan
også tilføje oplysninger om dit betalingskort.
Du kan få mere at vide om Nokia-kontoen og Nokia-tjenesterne ved at gå ind på
www.nokia.com/support.
Hvis d u vil o prette en Nokia -konto på et sen ere tidspunk t, skal du g å ind på e n Nokiatjeneste fra telefonen. Her vil du blive bedt om at oprette en konto.
Kopiering af kontakter fra din gamle telefon
Du har dine nærmeste og kæreste lige ved hånden. Brug app'en Kontaktoverførsel
til at kopiere dine kontakter fra din gamle telefon – enkelt og nemt.
Din gamle telefon skal understøtte Bluetooth. Kontakterne på din gamle telefon skal
være gemt i telefonhukommelsen, ikke på SIM-kortet.
Page 16
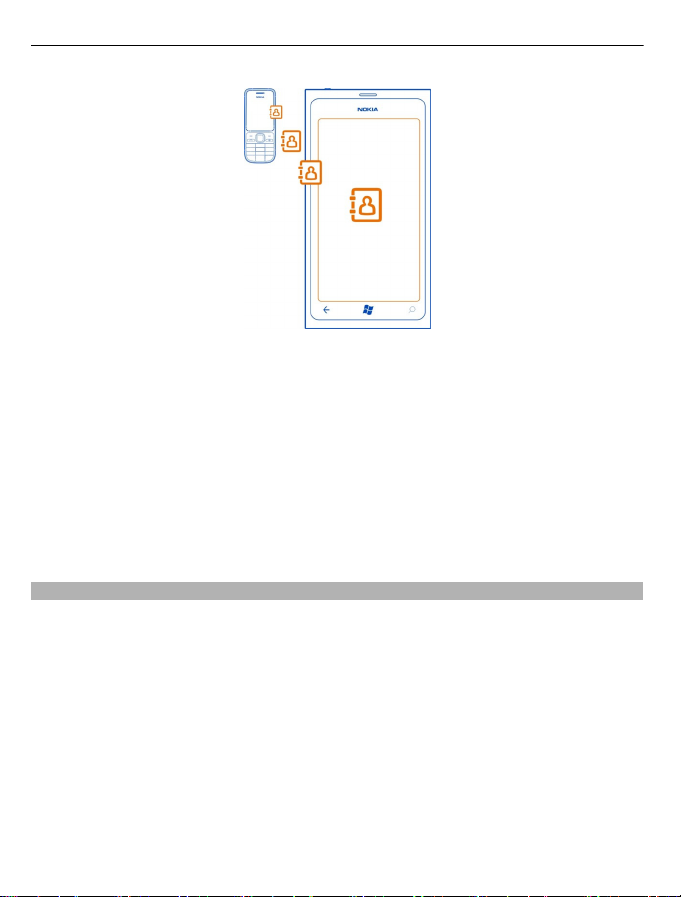
16 Kom godt i gang
1 Aktivér Bluetooth på din gamle telefon.
2 Stryg til venstre til apps-menuen på startskærmen på din nye telefon, og vælg
Kontaktoverførsel.
3Vælg Fortsæt, og aktivér Bluetooth.
4 Vælg din gamle telefon på listen over fundne enheder, og følg instruktionerne på
begge telefoner.
Hvis dine kontakter er angivet på et sprog, der ikke understøttes af din nye telefon,
vises kontaktoplysningerne muligvis ikke korrekt.
Hvis du tidligere har sikkerhedskopieret dine kontakter i Windows Live, kan du også
importere dem til din telefon direkte fra denne tjeneste.
Låsning eller oplåsning af taster og skærm
Du kan låse telefonens taster og skærm for at undgå, at der ved et uheld foretages
et opkald fra telefonen, når den ligger i din lomme eller taske.
Lås tasterne og skærmen
Tryk på tænd/sluk-tasten.
Lås taster og skærm op
Tryk på tænd/sluk-tasten, og træk låseskærmen op.
Page 17
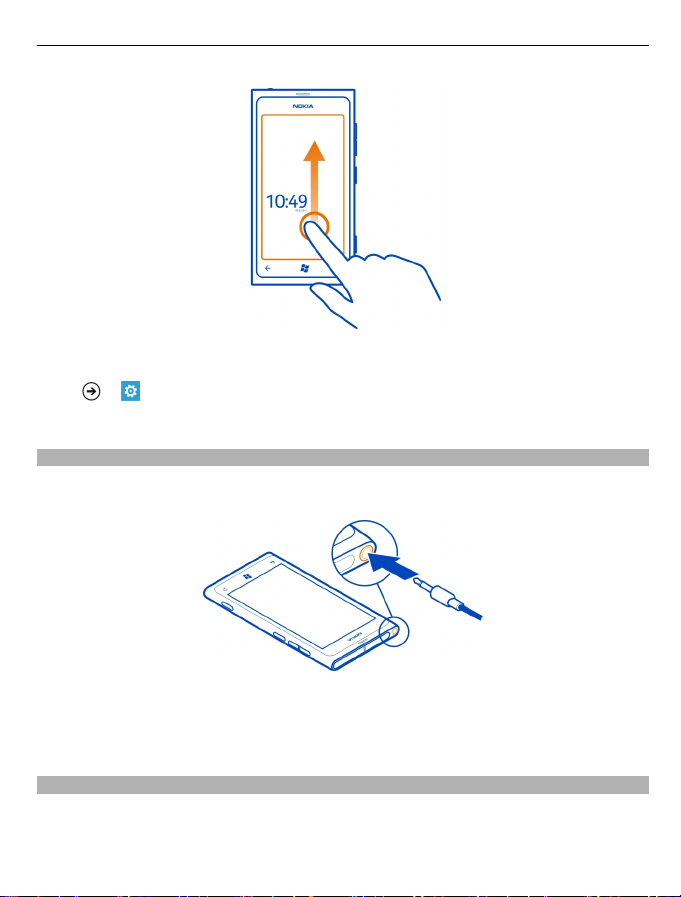
Kom godt i gang 17
Indstil taster og skærm til at låses automatisk
> og lås og baggrund > Timeout for skærm efter, og angiv, hvor længe
Vælg
der skal gå, inden tasterne og skærmen automatisk låses.
Headset
Du kan tilslutte et kompatibelt headset eller kompatible hovedtelefoner til din
telefon.
Tilslut ikke produkter, som skaber et udgangssignal, da dette kan beskadige enheden.
Tilslut ikke lydstikket til en spændingskilde. Vær særlig opmærksom på lydstyrken,
hvis du forbinder lydstikket med en ekstern enhed eller et headset, der ikke er
godkendt af Nokia til brug med denne enhed.
Ændring af lydstyrken
Brug lydstyrketasterne. De styrer alle lyde, herunder lydstyrken for alarmer og
påmindelser.
Page 18
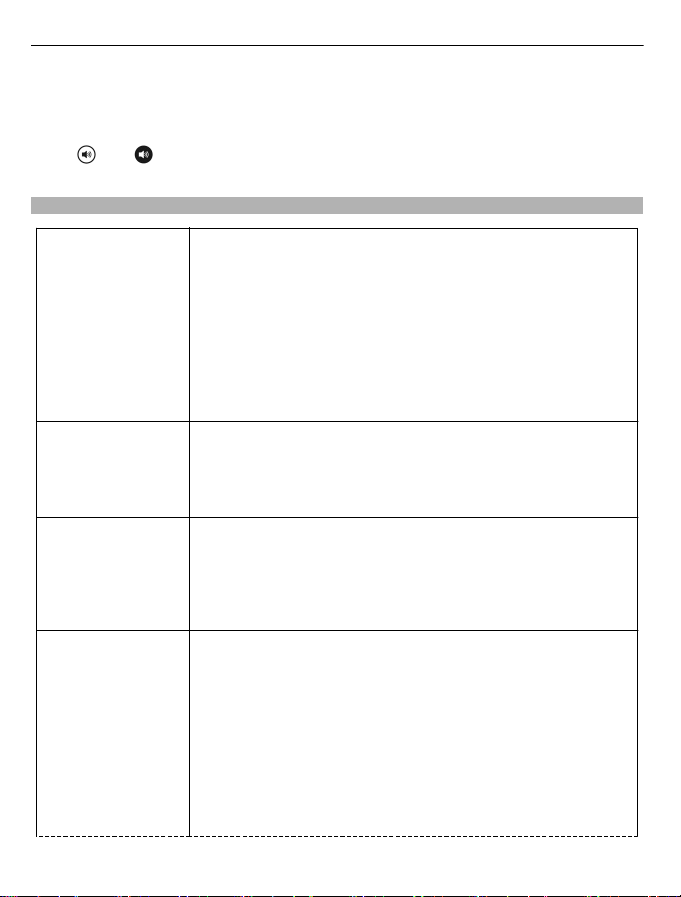
18 Kom godt i gang
Den indbyggede højttaler giver dig mulighed for at tale og lytte fra kort afstand uden
at skulle holde telefonen op til øret.
Aktivér/deaktiver højttaleren under et opkald
eller .
Vælg
Adgangskoder
PIN- eller PIN2-kode
(4-8 cifre)
PUK- eller PUK2kode
(8 cifre)
IMEI-nummer
(15 cifre)
Låsekode
(sikkerhedskode)
(min. 4 cifre)
Disse koder beskytter SIM-kortet mod uautoriseret brug eller
kræves for at få adgang til visse funktioner.
Du kan indstille din telefon til at bede om pinkoden, når du
tænder den.
Hvis koderne ikke følger med dit SIM-kort, eller hvis du
glemmer koderne, skal du kontakte din tjenesteudbyder.
Hvis du skriver en forkert kode tre gange i træk, skal du fjerne
blokeringen af koden med PUK- eller PUK2-koden.
Disse koder skal bruges til at ophæve spærringen af en PINeller PIN2-kode.
Kontakt din tjenesteudbyder, hvis koderne ikke følger med
SIM-kortet.
Det bruges til at identificere gyldige telefoner på netværket.
Nummeret kan også bruges til at blokere f.eks. en telefon, der
er blevet stjålet.Du skal muligvis oplyse nummeret til Nokia
Care-tjenester.
Du kan få vist dit IMEI-nummer ved at ringe til *#06#.
På denne måde kan du nemmere beskytte telefonen mod
uautoriseret brug.
Du kan indstille telefonen til at bede om den låsekode, som du
angiver.
Hold koden hemmelig, og opbevar den på et sikkert sted.
Undlad at opbevare koden sammen med telefonen.
Hvis du glemmer koden, og telefonen er låst, skal telefonen til
service. Der skal muligvis betales et servicegebyr, og alle dine
personlige data på telefonen kan blive slettet.
Page 19
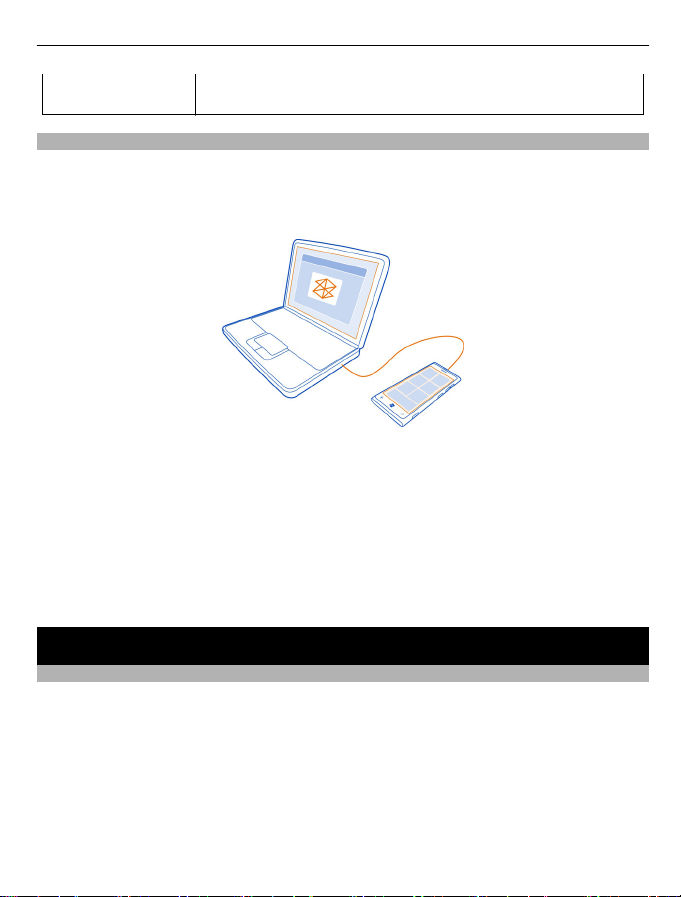
Grundlæggende brug 19
Kontakt Nokia Care eller din telefonforhandler for at få flere
oplysninger.
Synkronisering af telefonen med din computer
Med pc-app'en Zune kan du synkronisere musik, videoer og billeder mellem din
telefon og din kompatible computer. Du kan også sikkerhedskopiere og opdatere
telefonen med den seneste software for at forbedre telefonens ydeevne og få nye
funktioner.
Hvis du vil hente og installere den nyeste version på din pc eller have mere at vide om
Zune, skal du gå ind på www.zune.net.
Tip! Hvis du bruger en Apple Mac, skal du hente Windows Phone 7 Connector til Mac
fra App Store.
Hvis du tidligere har brugt en anden app, f.eks. Nokia Ovi Suite, til at synkronisere
filer mellem din telefon og din computer, kan du indstille Zune til at synkronisere filer
til de mapper, som du tidligere har brugt, så din musik og andet indhold nemt
synkroniseres med din nye telefon.
Grundlæggende brug
Om startskærmen
Din startskærm indeholder felter, som du kan vælge for at åbne apps eller ringe til
kontakter. De dynamiske felter viser, hvad der sker, og hændelser, du ikke har
reageret på.
De animerede dynamiske felter viser bl.a. meddelelser om ubesvarede opkald og
modtagede beskeder, de seneste nyheder og vejrudsigten, feeds fra web-tv-kanaler
og dine venners onlinestatus.
Page 20
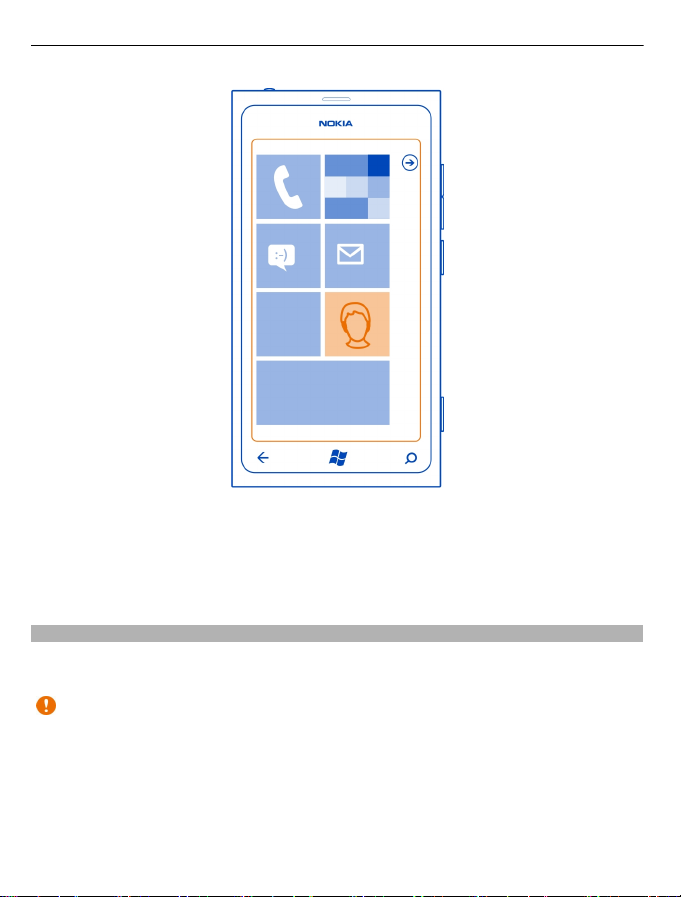
20 Grundlæggende brug
Du kan tilpasse startskærmen, så den passer til dine behov. Du kan fastgøre
kontakter, apps, musik, billeder, feeds, postkasser og andre favoritter, så du altid har
dem lige ved hånden. Når du fastgør kontakter, vises deres opdateringer i feltet, og
du kan ringe til dem direkte fra startskærmen.
Tip! Hvis du hurtigt vil åbne apps-menuen, skal du stryge til venstre på startskærmen.
Handlinger på berøringsskærmen
Du kan bruge telefonen ved at trykke på skærmen eller ved at trykke og holde fingeren
på berøringsskærmen.
Vigtigt: Undgå at ridse berøringsskærmen. Brug aldrig en rigtig kuglepen eller
blyant eller en anden skarp genstand på berøringsskærmen.
Åbn en app eller et andet element på skærmen
Tryk på app'en eller elementet.
Tryk og hold nede for at åbne en menu med flere valgmuligheder
Placer fingeren på et element, indtil menuen åbnes.
Page 21
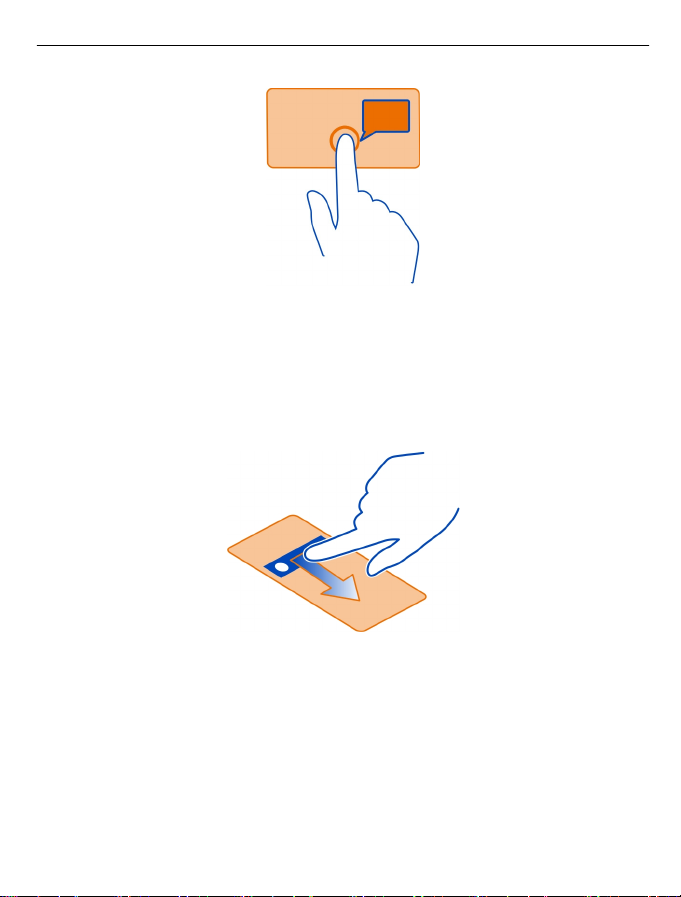
Grundlæggende brug 21
Eksempel: Hvis du vil redigere eller slette en kalenderaftale, skal du trykke og holde
fingeren på aftalen og vælge den ønskede valgmulighed.
Tryk og hold nede for at trække et element
Placer fingeren på elementet i et eller to sekunder, og træk derefter fingeren over
skærmen.
Stryge
Placer en finger på skærmen, og lad fingeren glide i en konstant bevægelse i den
ønskede retning.
Page 22
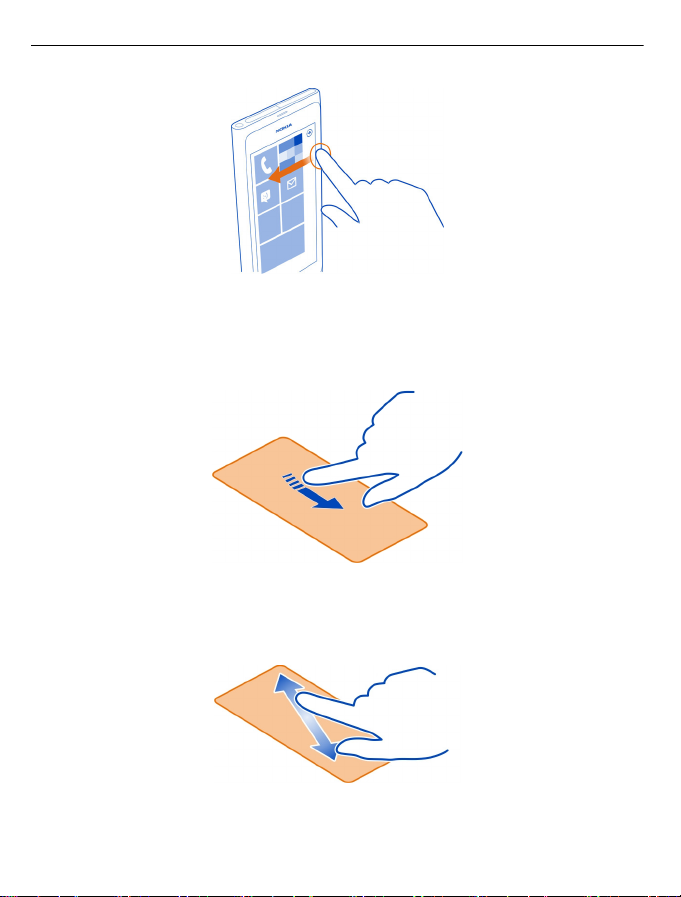
22 Grundlæggende brug
Eksempel: Du kan stryge til venstre eller højre mellem startskærmen og apps-
menuen eller mellem de forskellige visninger i hubberne. Hvis du vil rulle hurtigt
gennem en lang liste eller menu, skal du svippe hurtigt op eller ned med fingeren på
skærmen og derefter løfte fingeren. Tryk på skærmen for at stoppe rulningen.
Zoom ind eller ud
Placer to fingre på et element, f.eks. et kort, et billede eller en webside, og spred
fingrene eller knib dem sammen.
Page 23
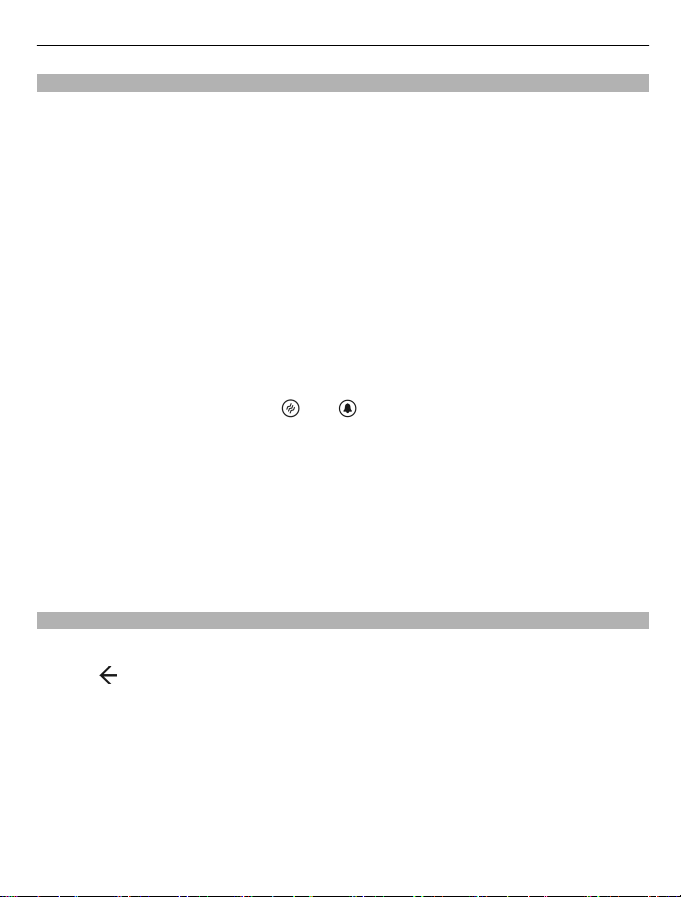
Grundlæggende brug 23
Brug af telefonen, når den er låst
Du kan bruge visse funktioner på telefonen, når den er låst, uden at skulle angive
låsekoden.
Du kan f.eks.:
• Foretage et nødopkald
• Ændre signalet for indgående opkald
• Besvare eller afvise et indgående opkald
• Sætte musikafspilningen på pause, fortsætte afspilningen eller springe til en
anden sang
Hvis du vil aktivere telefonen, skal du trykke på tænd/sluk-tasten.
Foretag et nødopkald
Stryg opad på låseskærmen, og vælg nødopkald.
Skift signal for indgående opkald
Tryk på lydstyrketasten, og vælg
Sæt musik på pause, fortsæt afspilningen eller spring til en anden sang
Brug betjeningselementerne til musikafspilleren, der vises øverst på skærmen.
Du kan også se:
• Datoen og klokkeslættet
• Din næste kalenderbegivenhed
• Ubesvarede opkald eller beskeder
eller .
Skift mellem åbne apps
Du kan se, hvilke apps og opgaver der er åbne i baggrunden, og skifte mellem dem.
Tryk på
, og hold den nede. Stryg til venstre eller højre, og vælg den ønskede app.
Page 24
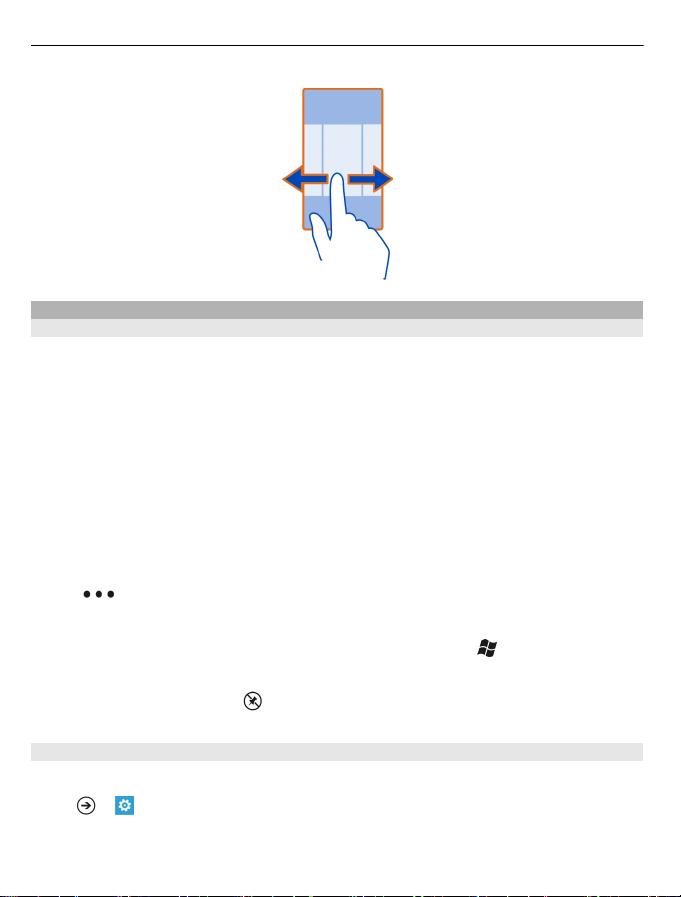
24 Grundlæggende brug
Sådan gør du telefonen personlig
Tilpasning af startskærmen
Vil du kun have det indhold, du skal bruge, på startskærmen? Flyt eller fjern felter, og
fastgør kontakter, apps og websteder til startskærmen.
Du kan også fastgøre musik og billeder, din seneste mail, favoritkontakter m.m. Når
du fastgør en kontakt, vises kontaktens feedopdateringer i feltet, og du kan ringe til
kontakten direkte fra startskærmen.
Fastgørelse af en kontakt
Vælg og hold kontakten i hubben Personer, og vælg fastgør til Start.
Fastgør en app
Vælg og hold app'en i app-menuen, og vælg fastgør til Start.
Fastgør et websted
Vælg
Flyt et felt
Vælg og hold feltet, træk det til den nye placering, og tryk på
Fjern et felt fra startskærmen
Vælg og hold feltet, og vælg
> fastgør til Start på webstedet.
.
.
Ændring af temaet
Du kan ændre farverne, så de passer til din smag og dit humør.
> og tema > Baggrund eller Farve.
Vælg
Tip! Du kan spare på batteriet, hvis du bruger en mørkere baggrund.
Page 25
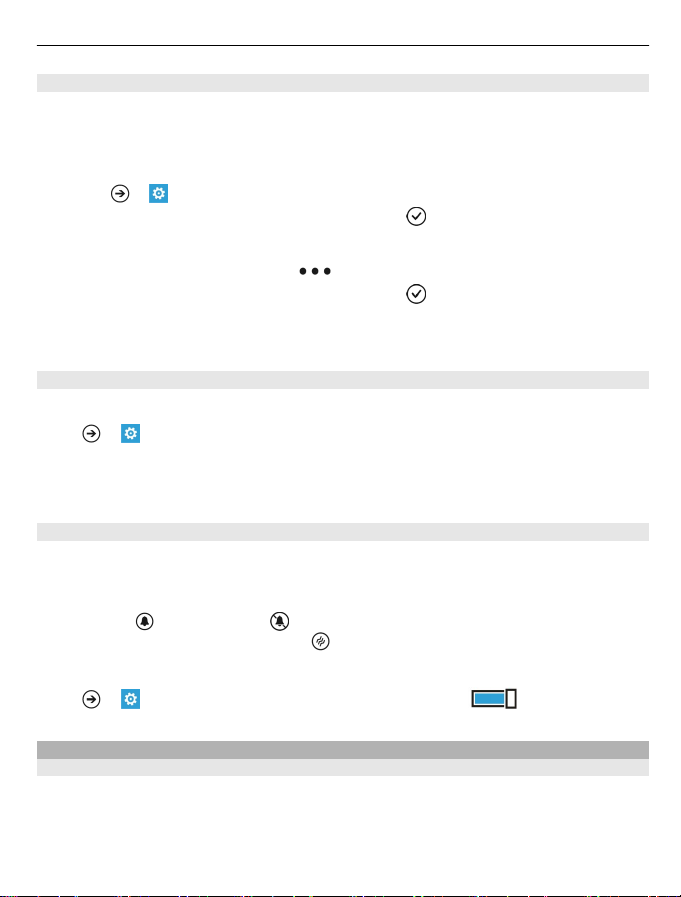
Grundlæggende brug 25
Ændring af baggrundsbillederne
Vil du gerne se dit yndlingslandskab eller billeder af din familie lidt oftere? Du kan
ændre baggrundsbilledet for låseskærmen og for hubben Billeder og det dynamiske
felt.
Skift baggrunden på låseskærmen
1Vælg
2 Vælg et billede, tilpas det i størrelsen, og vælg
> og lås og baggrund > skift baggrund.
.
Skift baggrunden for hubben Billeder og det dynamiske felt
1 Gå til hubben Billeder, og vælg
2 Vælg et billede, tilpas det i størrelsen, og vælg
Tip! Hvis du gerne vil have lidt variation, kan du vælge bland baggrund, så telefonen
skifter mellem dine billeder.
Tilpasning af dine ringetoner og andre toner
Du kan tilpasse telefonens ringtoner.
> og ringetoner og lyde.
Vælg
Vælg den type ringetone eller signal, du vil ændre, og vælg lyden.
Tip! Du kan bruge pc-app'en Zune til at oprette ringetoner fra dine favoritsange.
Sådan gør du telefonen lydløs
Når du aktiverer lydløs tilstand, bliver alle ringetoner og signaler slået fra. Du kan
bruge denne tilstand, når du f.eks. er i biografen eller til et møde.
Tryk på lydstyrketasten for at få vist statusindikatoren for lydstyrken, og vælg
derefter ring
at vibrere, bliver vibrationstilstanden
Indstil telefonen til at vibrere
Vælg
Sådan skriver du tekst
Brug af det virtuelle tastatur
Hvis du vil åbne det virtuelle tastatur, skal du vælge et felt til tekstindtastning. Du kan
bruge det virtuelle tastatur, når du holder telefonen lodret eller på siden.
. Lydløs tilstand bliver slået til. Hvis du har indstillet telefonen til
> og ringetoner og lyde, og indstil Vibrer til Til .
> vælg baggrund.
.
slået til i stedet for lydløs tilstand.
Page 26
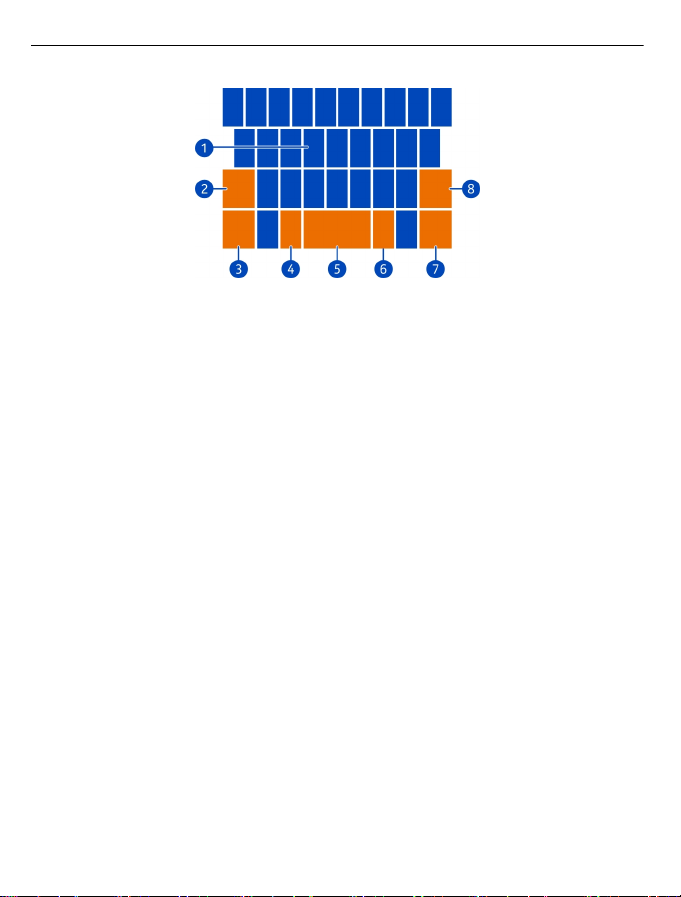
26 Grundlæggende brug
1 Tegntaster
2 Skift-tast
3 Tal- og symboltast
4 Smiley-tast
5 Mellemrumstast
6 Sprogtast. Denne tast er kun tilgængelig, når der er valgt flere skriftsprog.
7 Enter-tast
8 Tilbagetast
Tastaturlayoutet kan variere i forskellige apps.
Skift mellem store og små bogstaver
Vælg Skift-tasten, inden du indtaster tegnet. Vælg tasten to gange for at aktivere til
Caps Lock-tilstand. Vælg Skift-tasten igen for at vende tilbage til normal tilstand.
Indtast et tal eller et specialtegn
Vælg tal- og symboltasten. Nogle af specialtegntasterne kan vise flere symboler. Hvis
du vil se flere relaterede symboler, skal du vælge et specialtegn og holde det nede.
Tip! Hvis du hurtigt vil indsætte et tal eller et almindeligt brugt specialtegn, skal du
vælge tal- og symboltasten og lade fingeren glide til tegnet uden at løfte fingeren.
Føj en accent til et tegn
Vælg tegnet, og hold det nede, og vælg tegnet med accent.
Slet et tegn
Vælg tilbagetasten.
Skift mellem skriftsprogene
Vælg sprogtasten.
Page 27
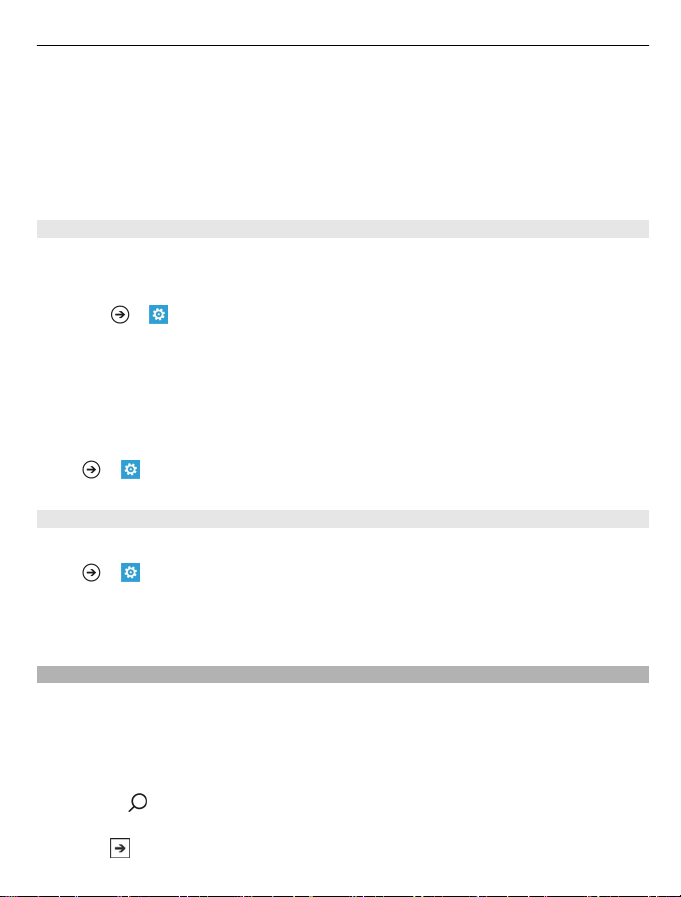
Grundlæggende brug 27
Flyt markøren
Tryk og hold fingeren på skærmen nær ved teksten, indtil markøren vises. Træk
markøren til den ønskede placering uden at løfte fingeren.
Hvis du vil flytte markøren til den næste række eller det næste tekstfelt, skal du vælge
Enter-tasten. Enter-tastens funktion kan variere i forskellige apps. I webbrowserens
webadressefelt fungerer den f.eks. som ikonet Gå til.
Brug af tastaturets ordforslag
Telefonen foreslår ord, mens du skriver, så du kan skrive hurtigere og mere nøjagtigt.
Ordforslag er ikke tilgængelige på alle sprog.
1Vælg
2 Vælg et tastatur, og vælg Foreslå tekst, og markér ord, der er stavet forkert.
3 Begynd at skrive et ord i tekstfeltet. Telefonen foreslår mulige ord, mens du
4 Hvis du vil føje et nyt ord til ordbogen, skal du skrive ordet, vælge det og derefter
Fjern alle ord, der er føjet manuelt til listen med forslag
Vælg
Tilføjelse af flere skriftsprog
Du kan føje flere skriftsprog til tastaturet og skifte mellem sprogene, når du skriver.
Vælg
Skift mellem sprogene, mens du skriver
Vælg sprogtasten.
> og tastatur > indstillinger for indtastning.
skriver. Når det korrekte ord vises, skal du vælge ordet.
vælge plustegnet (+) ud for ordet på forslagslinjen.
> og tastatur > indstillinger for indtastning > nulstil forslag.
> og tastatur, og vælg de sprog, du vil skrive på.
Søgning på telefonen og internettet
Udforsk telefonen, internettet og verden udenfor. I Bing Search kan du angive
søgeord med skærmtastaturet eller ved hjælp af din stemme. Du kan også bruge
telefonens kamera til at scanne ting, f.eks. stregkoder eller bog- og dvd-covere, så
du får flere oplysninger om den ting, der scannes.
Søg på internettet
1 Tryk på
2 Skriv søgeordet i søgefeltet, og vælg derefter mellem forslagene.
3Vælg
.
.
Page 28

28 Grundlæggende brug
Tip! Hvis du vil se relaterede søgeresultater, skal du stryge til lokalt eller billeder.
Brug stemmesøgning
1 Tryk på
2Vælg
3Sig Find eller Søg efter og dit søgeord.
Søg i en app
1 I en app som f.eks. Marketplace skal du vælge
2 Skriv søgeordet i søgefeltet, og vælg derefter mellem forslagene.
3Vælg
.
i søgefeltet.
.
.
Brug visionsøgning
1 Tryk på
2Vælg
Tip! Hvis du vil oversætte eller søge efter tekst på internettet, skal du vælge scan
tekst.
Stemmestyring af din telefon
Skal du bruge telefonen, men har hænderne fulde? Du kan bruge stemmen til at
foretage et opkald, sende en sms, søge på internettet eller åbne en app.
Denne funktion er muligvis ikke tilgængelig på alle sprog.
1 Tryk på
2 Sig en stemmekommando.
Eksempel: Hvis du vil tjekke din tidsplan, skal du sige openKalender.
Tip! Du kan få flere eksempler ved at sige Hjælp.
Indikatorer på statuslinjen
Statuslinjen øverst på skærmen viser det aktuelle klokkeslæt, batterikapaciteten,
signalstyrken og meget mere.
Tip! Tryk på statuslinjen for at se de skjulte ikoner.
.
, og scan tekst eller stregkoder.
, og hold den nede.
Signalstyrke
Der er en åben GPRS-dataforbindelse (netværkstjeneste).
Der er en åben EDGE-dataforbindelse (netværkstjeneste).
Telefonen har forbindelse til et 3G-netværk (netværkstjeneste).
Der er en åben HSDPA/HSUPA-dataforbindelse (netværkstjeneste).
Page 29

Grundlæggende brug 29
Der er en tilgængelig Wi-Fi-forbindelse.
En Wi-Fi-forbindelse er aktiv.
Der er tilsluttet en Bluetooth-enhed til telefonen.
Dine opkald omstilles til et andet nummer eller til din voicemail.
Der er ikke noget SIM-kort i telefonen.
Dit SIM-kort er låst.
Telefonen roamer, og den er ikke på din udbyders netværk.
Lydløs tilstand er aktiveret.
Flytilstand er aktiveret.
Vibrationstilstand er aktiveret.
Lavt batteriniveau
Batterisparetilstand er aktiveret.
Batteriet oplades.
Ikonerne kan variere afhængigt af din netværksudbyder og det område, du befinder
dig i.
Brug af telefonen offline
Når du er et sted, hvor du ikke vil foretage eller modtage opkald, kan du stadig få
adgang til din musik, dine videoer og offlinespil, hvis du aktiverer flytilstand.
> , og indstil flytilstand til Til .
Vælg
Når flytilstand er aktiveret, er din forbindelse til mobilnetværket afbrudt. All
radiofrekvenssignaler mellem telefonen og mobilnetværket blokeres.
Når flytilstand er aktiveret, kan du stadig oprette forbindelse til et Wi-Fi-netværk, hvis
du f.eks. vil læse dine mails eller surfe på internettet. Du kan også bruge Bluetooth.
Sluk telefonen på steder, hvor det ikke er tilladt at bruge mobiltelefoner, eller hvor
brug af telefonen kan forårsage forstyrrelser eller farer. Husk at overholde alle
gældende sikkerhedskrav.
Forlængelse af batterilevetiden
Hvis du synes, at du tit skal bruge opladeren, kan du reducere telefonens
strømforbrug ved hjælp af de fremgangsmåder, der er angivet nedenfor. Det drejer
sig om at finde en balance, hvor du får mest muligt ud af din telefon, samtidig med
at du opnår den ønskede batterilevetid.
• Oplad altid batteriet til fuld opladning.
• Luk de apps, du ikke bruger.
Page 30

30 Opkald
Eksempel: Kameraets søger kan bruge meget strøm, så tryk på , når du er
færdig med at tage billeder.
• Aktivér strømsparetilstand.
Tip! Hvis du vil tjekke batteriets status og aktivere strømsparetilstand, skal du vælge
> og strømsparetilstand.
Lyd- og skærmindstillinger, der sparer batteristrøm
• Deaktiver unødvendige lyde, f.eks. tastetryklyde.
• Brug kabelforbundne hovedtelefoner i stedet for højttaleren.
Indstil telefonskærmen til at slukkes efter kort tid
> og lås og baggrund > Timeout for skærm efter.
Vælg
Brug et mørkt tema
> og tema > Baggrund > Mørk.
Vælg
Reducer lysstyrken på skærmen
Vælg
> og lysstyrke, skift Juster automatisk til Fra , og vælg det
ønskede niveau.
Brug netværksforbindelser selektivt
• Hvis du lytter til musik eller bruger telefonen på anden måde og ikke vil modtage
eller foretage opkald, skal du skifte til flytilstand.
• Brug pc-app'en Zune til at kopiere din yndlingsmusik til din telefon i stedet for at
streame musikken trådløst.
• Indstil telefonen, så den ikke søger efter ny mail så ofte.
• Aktivér kun Bluetooth, når det er nødvendigt.
• Brug en Wi-Fi-forbindelse til at oprette forbindelse til internettet i stedet for en
mobildataforbindelse (GPRS eller 3G).
• Deaktiver søgningen efter tilgængelige Wi-Fi-netværk på telefonen. Vælg
, og indstil Wi-Fi til Fra .
>
Opkald
Opkald til en kontakt
> på startskærmen, og vælg kontakten og nummeret.
Vælg
Søgning efter en kontakt
> på startskærmen, og begynd at indtaste kontaktens navn.
Vælg
Page 31

Opkald 31
Opkald til det seneste udgående nummer
Bliver dit opkald ikke besvaret? Det er nemt at ringe op igen. I opkaldsoversigten kan
du se oplysninger om de opkald, du har foretaget og modtaget.
på startskærmen.
Vælg
ud for navnet eller telefonnummeret.
Vælg
Opkald til din voicemail
Du kan omstille indgående opkald til din voicemail. De personer, der ringer op, kan
også lægge en besked til dig, hvis du ikke besvarer opkaldet. Voicemailen er en
netværkstjeneste.
1Vælg
2 Indtast adgangskoden til din voicemail, hvis du bliver bedt om at angive den.
3 Du kan høre eller besvare voicemailbeskederne, slette dem eller optage en
Ændring af telefonnummeret til din voicemail
1Vælg
2 Indtast det nye nummer, og vælg gem.
Hvis voicemailnummeret er valgt automatisk af din netværksudbyder, behøver du
ikke at ændre nummeret.
Omstilling af opkald til din voicemail eller et andet telefonnummer
Hvis du ikke kan besvare dine opkald, kan du omstille indgående opkald til din
voicemail eller et andet telefonnummer. Husk at konfigurere din voicemail, inden du
omstiller opkald til den.
Hvis du vil omstille et indgående opkald til din voicemail, skal du vælge ignorer.
Omstil opkald til et andet telefonnummer
1Vælg
2 Indtast telefonnummeret i feltet Viderestil opkald til, og vælg gem.
Du kan tjekke, om du benytter omstilling af opkald, som angives med
øverst på skærmen.
Omstilling af opkald er en netværkstjeneste. Kontakt din netværksudbyder for at få
flere detaljer.
> .
velkomstbesked. Følg de indtalte instruktioner.
> > opkaldsindstillinger, og vælg voicemailnummeret.
> > opkaldsindstillinger > Viderestilling på startskærmen.
, ved at trykke
Page 32

32 Opkald
Telefonmøde
Din telefon understøtter telefonmøder med to eller flere deltagere. Det maksimale
antal deltagere varierer og afhænger af netværksoperatøren. Telefonmøder er en
netværkstjeneste.
1 Ring op til den første deltager.
2 Du ringer op til en anden deltager ved at vælge
3 Når det nye opkald besvares, skal du vælge
Føj en ny deltager til et telefonmøde
Ring op til en anden deltager, og vælg
Før en privat samtale med en deltager i et telefonmøde
og personens navn og telefonnummer. Telefonmødet sættes på hold på din
Vælg
telefon. De andre deltagere fortsætter med telefonmødet.
Du kan vende tilbage til telefonmødet ved at vælge
Afslut et telefonmøde
Vælg afslut opkald.
for at føje det nye opkald til telefonmødet.
og foretage opkaldet.
for at starte telefonmødet.
.
Sådan slår du lyden fra på et indgående opkald
Tryk på lydstyrketasten, når du modtager et opkald.
Opkald til en kontakt ved hjælp af stemmen
Du kan foretage opkald fra telefonen ved hjælp af stemmen.
Tryk på
Sig Call og navnet på kontakten.
, og hold den nede.
Page 33

Kontakter og sociale netværkstjenester 33
Hvis du vil annullere opkaldet, skal du trykke på .
Tip! Du kan også foretage telefonopkald via et Bluetooth-headset ved hjælp af
stemmen.
Kontakter og sociale netværkstjenester
Kontakter
Om hubben Personer
Du kan gemme og organisere dine venners telefonnumre, adresser og andre
kontaktoplysninger i hubben Personer. Du kan også holde kontakt med dine venner
via sociale netværkstjenester.
De sociale netværkstjenester er tredjepartstjenester, der ikke leveres af Nokia.
Kontrollér indstillingerne for beskyttelse af personlige oplysninger i den sociale
netværkstjeneste, da dine oplysninger muligvis bliver tilgængelige for en stor gruppe
personer. Vilkårene for anvendelse af den sociale netværkstjeneste er gældende, når
du deler oplysninger på tjenesten. Du bør gøre dig bekendt med de vilkår for
anvendelse og retningslinjer for beskyttelse af personlige oplysninger, der gælder
for tjenesten.
Brugen af tjenester eller hentning af indhold kan medføre, at der overføres store
mængder data, og der skal muligvis betales for datatrafikken.
Oprettelse, redigering eller sletning af en kontakt
Du kan gemme dine venners telefonnumre, adresser og andre kontaktoplysninger i
hubben Personer.
Vælg Personer, og stryg til alle.
Tilføj en ny kontakt
1Vælg
2 Hvis du er logget på flere konti, skal du vælge den konto, som kontakten skal
3 Vælg en kontaktdetalje, udfyld felterne, og vælg
4 Når du har tilføjet detaljerne, skal du vælge
> ny kontakt.
knyttes til.
.
.
Rediger en kontakt
1Vælg kontakten og
2 Hvis der er knyttet flere konti til kontakten på kontaktkortet, skal du vælge en
konto.
3 Vælg en kontaktdetalje, rediger felterne, og vælg
.
.
Page 34

34 Kontakter og sociale netværkstjenester
Slet en kontakt
1 Vælg kontakten, og vælg
2 Hvis der er knyttet flere konti til kontakten på kontaktkortet, skal du vælge en
konto og vælge slet.
Kontakten slettes både fra telefonen og – med nogle få undtagelser – fra den
onlinetjeneste, hvor den er gemt.
Lagring af et nummer fra et indgående opkald eller en modtaget besked
Har du modtaget et opkald eller en besked fra en person, hvis nummer ikke er gemt
i hubben Personer? Du kan nemt gemme nummeret i en ny eller en eksisterende post
på kontaktlisten.
Gem et nummer fra et opkald
1Vælg
2 Vælg et telefonnummer i opkaldsoversigten, og vælg
3Vælg
4 Rediger andre kontaktdetaljer, herunder navnet, og vælg
Gem et nummer fra en besked
1Vælg
2 Vælg en samtale på samtalelisten.
3 Vælg telefonnummeret øverst på samtaleskærmbilledet, og vælg
4Vælg
5 Rediger andre kontaktdetaljer, herunder navnet, og vælg
Søgning efter en kontakt
Er hubben Personer fyldt godt op? I stedet for at rulle gennem hele kontaktlisten kan
du søge eller springe til et bogstav i alfabetet. Du kan også bruge en
stemmekommando til at ringe op eller sende en besked til en kontakt.
Vælg Personer, og stryg til alle.
Vælg
Spring til et bogstav i alfabetet
Vælg først et vilkårligt bogstav, og vælg derefter det ønskede bogstav, så springer
du til dette sted på kontaktlisten.
på startskærmen.
, rediger telefonnummeret og telefonnummertypen, og vælg .
på startskærmen.
, rediger telefonnummeret og telefonnummertypen, og vælg .
, og begynd at skrive et navn. Listen filtreres, mens du skriver.
> slet.
.
.
.
.
Page 35

Kontakter og sociale netværkstjenester 35
Reducer antallet af synlige kontakter
Vælg
markeringen i de relevante afkrydsningsfelter.
> indstillinger > filtrer min kontaktliste, og markér eller fjern
Brug en stemmekommando
1 Tryk på
2Sig Call eller Text, og sig navnet på kontakten.
Tip! Fastgør de mest vigtige kontakter eller kontaktgrupper til startskærmen. Vælg
og hold en kontakt, og vælg derefter fastgør til Start.
Oprettelse, redigering eller sletning af en kontaktgruppe
Når du har oprettet kontaktgrupper, kan du sende en besked til flere personer på én
gang. Du kan f.eks. knytte medlemmerne i din familie til én gruppe, så du hurtigt kan
kontakte dem med en enkelt besked.
Vælg Personer, og stryg til alle.
Tilføj en ny kontaktgruppe
1Vælg
2 Indtast et navn til gruppen.
3Vælg tilføj en kontakt og en kontakt. Hvis du vil tilføje en anden kontakt, skal du
vælge tilføj en kontakt igen.
4Vælg
Rediger en kontaktgruppe
Vælg gruppen og
Omdøb en gruppe
Vælg gruppenavnet, og indtast det nye navn.
Tilføj en ny kontakt
Vælg tilføj en kontakt og en kontakt.
Fjern en kontakt
Vælg kontakten, og vælg fjern fra gruppe > Fjern.
Skift de foretrukne kontaktoplysninger for en kontakt
Vælg kontakten og de oplysninger, du vil ændre, og vælg
i en hvilken som helst visning, og hold den nede.
> ny gruppe.
.
.
, når du er færdig.
Page 36

36 Kontakter og sociale netværkstjenester
Slet en kontaktgruppe
Vælg gruppen og
Sådan linker du kontakter
Har du kontaktoplysninger om den samme person fra forskellige sociale
netværkstjenester eller mailkonti som separate kontaktposter? Du kan linke flere
kontakter, så deres oplysninger samles på et enkelt kontaktkort.
Vælg Personer, og stryg til alle.
Link to eller flere kontakter
1 Vælg den primære kontakt, du vil linke til, og vælg
2Vælg vælg en kontakt, og vælg den kontakt, der skal linkes.
Fjern et link til en kontakt
1 Vælg den primære kontakt, og vælg
2 Vælg den kontakt, der ikke skal linkes, og vælg fjern link.
Kopiering af kontakter fra et SIM-kort til din telefon
Hvis du har kontakter gemt på dit SIM-kort, kan du kopiere dem til din telefon. Du kan
føje flere detaljer til kontakter, der er gemt på telefonen, f.eks. alternative
telefonnumre, adresser eller et billede.
Vælg Personer.
Vælg
Sociale netværk
Konfiguration af en konto
Konfigurer dine konti til sociale netværkstjenester.
Vælg
Vælg tilføj en konto, og vælg navnet på tjenesten. Følg derefter de viste instruktioner.
> indstillinger > importér SIM-kontakter.
> og mail og konti.
> slet > slet.
.
.
Ændring af dit profilbillede
Når du konfigurerer en Facebook- eller Windows Live-konto på telefonen, bruges dit
profilbillede fra en af disse sociale netværkstjenester også som billede på dit
kontaktkort på telefonen. Hvis du ændrer billedet på telefonen, kan du samtidig
opdatere dine Facebook- og Windows Live-profil.
Vælg Personer, og stryg til alle.
Page 37

Kontakter og sociale netværkstjenester 37
1 Vælg dit eget kontaktkort og dit billede.
2 Vælg billedet igen, og vælg et nyt billede i hubben Billeder.
3 Træk billedet for at tilpasse beskæringen, og vælg
4 Du kan angive, hvor billedet skal opdateres til, ved at vælge Post til, markere eller
fjerne markeringen i afkrydsningsfeltet og vælge
5Vælg
Visning af dine venners statusopdateringer
Når du har konfigureret sociale netværkstjenester på din telefon, kan du følge dine
venners statusopdateringer i hubben Personer.
Vælg Personer, og stryg til nyheder.
Sådan poster du din status
Hvis du gerne vil kommunikere med dine venner, så lad dem vide, hvad du har på
hjerte. Post din status på de sociale netværkstjenester, du bruger.
Vælg Personer, og stryg til alle.
1 Vælg dit eget kontaktkort og post en besked.
2 Skriv din besked.
3I feltet Post til skal du vælge afkrydsningsfeltet ud for hver konto, du vil poste
4Vælg
Sådan skriver du på din vens væg
På Facebook kan du kontakte dine venner ved at skrive på deres Facebook-væg eller
ved at kommentere deres statusopdateringer.
Vælg Personer.
1 Stryg til alle.
2 Vælg en Facebook-vens profil, og vælg skriv på væg.
3 Skriv din besked, og vælg
.
til. Vælg derefter
.
.
.
.
.
Kommenter en vens indlæg
1 Stryg til nyheder. Din vens seneste indlæg vises.
2Vælg
3 Skriv din kommentar, og vælg
på indlægget.
.
Page 38

38 Internet
Overførsel af et billede til en tjeneste
Når du har taget et billede, kan du overføre det til internettet, så alle dine venner kan
se, hvad du foretager dig. Du kan også indstille telefonen til overføre billeder
automatisk til sociale netværkstjenester.
Vælg Billeder.
1 Find det billede, du vil dele, i dine fotoalbummer.
2 Vælg billedet, og hold det nede, og vælg del....
3 Vælg delingsmetoden. Du kan sende det i en sms eller en mail, eller du kan
overføre det til sociale netværkstjenester.
4 Tilføj eventuelt en billedtekst, og vælg
.
Internet
Internetforbindelser
Angivelse af, hvordan telefonen skal oprette forbindelse til internettet
Betaler du et fast gebyr for datatrafik hos din netværksudbyder, eller skal du betale
for dit forbrug? Rediger Wi-Fi- og mobildataindstillingerne for at bruge den optimale
forbindelsesmetode.
> .
Vælg
Brug en Wi-Fi-forbindelse
Vælg Wi-Fi og den ønskede forbindelse.
Det er generelt hurtigere og billigere at bruge en Wi-Fi-forbindelse frem for en
mobildataforbindelse. Hvis der er både en tilgængelig Wi-Fi-forbindelse og en
tilgængelig mobildataforbindelse, bruger telefonen Wi-Fi-forbindelsen.
Brug af en mobildataforbindelse
1Vælg mobildata.
2Indstil Dataforbindelse til Til
Brug af en mobildataforbindelse ved roaming
Vælg mobildata > Indstillinger for dataroaming > udfør roaming.
Dataroaming betyder, at du bruger telefonen til at modtage data via netværk, som
din netværksudbyder ikke ejer eller driver.
Hvis du går på internettet, mens du roamer, kan udgifterne til datatrafik stige
betydeligt, især i udlandet.
, og vælg den ønskede forbindelse.
Page 39

Internet 39
Hvis du vil bruge den hurtigste tilgængelige mobilforbindelse, skal du indstille 3G-
forbindelse til Til
kan telefonen bruge meget batteristrøm på at søge efter eller forsøge at opretholde
forbindelsen til netværket.
Adgangspunkter til mobildataforbindelser sendes normalt til dig af din
netværksudbyder. Du kan tilføje adgangspunkter manuelt.
Tilføj et adgangspunkt til mobildata manuelt
1Vælg mobildata > tilføj APN.
2 Indtast APN-adressen i feltet APN.
3 Indtast brugernavnet og adgangskoden til din mobildatakonto.
4 Hvis APN'en bruger en proxyserver, skal du skrive adressen og portnummeret i
de relevante felter.
Hvis du på et senere tidspunkt skifter netværksudbyder, kan du få hjælp til, hvordan
du henter internetindstillingerne, på www.nokia.com/support.
Om Wi-Fi-forbindelser
> og Wi-Fi.
Vælg
Tip! Telefonen søger med jævne mellemrum efter tilgængelige forbindelser og giver
dig besked om forbindelserne. Meddelelsen vises kortvarigt øverst på skærmen. Hvis
du vil administrere dine Wi-Fi-forbindelser, skal du vælge meddelelsen.
Vigtigt: Brug kryptering for at øge sikkerheden i forbindelse med din Wi-Fi-
forbindelse. Hvis du bruger kryptering, mindskes risikoen for, at andre får adgang til
dine data.
Bemærk: Brugen af Wi-Fi kan være underlagt restriktioner i nogle lande. I Frankrig
er det f.eks. kun tilladt at bruge Wi-Fi indendørs. Kontakt de lokale myndigheder for
at få yderligere oplysninger.
. Hvis signalstyrken for et 3G-netværk i dit område er lav,
Forbindelse til et Wi-Fi-netværk
Det er nemt at få adgang til internettet via et Wi-Fi-netværk. Når du er på farten, kan
du oprette forbindelse til Wi-Fi-netværk på offentlige steder, f.eks. et bibliotek eller
en internetcafe.
> og Wi-Fi.
Vælg
1Sørg for, at Wi-Fi-netværk er sat til Til
2 Vælg den ønskede Wi-Fi-forbindelse.
.
Page 40

40 Internet
Opret forbindelse til et skjult Wi-Fi
1Sørg for, at Wi-Fi-netværk er sat til Til
2Vælg avanceret >
3 Indtast netværksnavnet, og vælg tilføj.
Afbryd Wi-Fi-forbindelsen
Indstil Wi-Fi-netværk til Fra
Afbrydelse af en netværksforbindelse
Hvis en app i baggrunden bruger en internetforbindelse, kan du afbryde forbindelsen
uden at lukke app'en.
> .
Vælg
Afbryd alle mobildataforbindelser
1Vælg mobildata.
2Indstil Dataforbindelse til Fra
Afbryd alle Wi-Fi-forbindelser
1Vælg Wi-Fi.
2Indstil Wi-Fi-netværk til Fra
Afbryd alle netværksforbindelser
1Vælg flytilstand.
2Indstil flytilstand til Til
Internet
Om webbrowseren
.
Vælg
Få de seneste nyheder, og besøg dine favoritwebsteder. Du kan bruge Internet
Explorer 9 Mobile på telefonen til at få vist websider på internettet.
Du skal have forbindelse til internettet for at kunne surfe på nettet.
.
.
.
.
.
.
Brug af internettet
.
Vælg
Page 41

Internet 41
Tip! Hvis du har et abonnement hos din netværksudbyder, hvor du for et fast
månedligt beløb har ubegrænset datatrafik, kan du bruge et Wi-Fi-netværk til at
oprette forbindelse til internettet.
Gå til et websted
Vælg adresselinjen, indtast en webadresse, og vælg
Søg på internettet
Vælg adresselinjen, og indtast et søgeord.
Zoom ind eller ud
Placer to fingre på skærmen, og spred fingrene, eller knib dem sammen.
Tip! Hvis du hurtigt vil zoome ind på en del af en webside, skal du dobbelttrykke på
skærmen. Dobbelttryk på skærmen igen for at zoome ud.
Du kan åbne op til 6 browserfaner på samme tid og skifte mellem dem.
Åbn en ny fane
Vælg
Skift mellem faner
Vælg
Luk en fane
Vælg
Send et weblink
Vælg
> faner > .
> faner og en fane.
.
> del side, og vælg delingsmetoden.
.
En cache er en hukommelsesplacering, som anvendes til midlertidig lagring af data.
Hvis du har fået eller har forsøgt at få adgang til fortrolige oplysninger eller en sikker
tjeneste, der kræver adgangskoder, skal du rydde cachen efter hver anvendelse.
Tøm cachen
Vælg
Tilføjelse af et websted til dine favoritter
Hvis du ofte bruger de samme websteder, kan du føje dem til dine favoritter, så du
nemt kan få adgang til dem.
Vælg
> indstillinger > slet oversigt.
.
Page 42

42 Beskeder og mail
Vælg > føj til favoritter, mens du bruger browseren.
Gå til et favoritwebsted
Vælg
> favoritter og et websted.
Tip! Du kan fastgøre dine favoritwebsteder til startskærmen. Vælg
til Start, mens du er inde på webstedet.
> fastgør
Beskeder og mail
Beskeder
Om beskeder
.
Vælg
Du kan sende og modtage forskellige typer beskeder:
• Sms'er
• Mms-beskeder, der indeholder dine billeder
• Chatbeskeder (netværkstjeneste)
Beskeder og chatsessioner mellem dig og en bestemt kontakt ordnes i samtaler.
Når du vil have fat i en kontakt, kan telefonen hjælpe dig med at vælge den bedste
metode. Hvis kontakten er logget på en chattjeneste, kan du sende en chatbesked.
Ellers kan du sende en sms.
Hvis du opretter kontaktgrupper med f.eks. familiemedlemmer eller kollegaer, kan
du sende en besked til gruppen.
Du kan sende SMS-beskeder, der er længere end tegngrænsen for en enkelt besked.
Længere beskeder sendes som to eller flere beskeder. Tjenesteudbyderen fakturerer
muligvis i overensstemmelse hermed.
Tegn med accenter eller andre specialtegn eller tegn fra visse sprogindstillinger fylder
mere og begrænser derved det antal tegn, der kan sendes i en enkelt besked.
Brugen af tjenester eller hentning af indhold kan medføre, at der overføres store
mængder data, og der skal muligvis betales for datatrafikken.
Sådan sender du en besked
Med sms- og mms-beskeder kan du hurtigt kontakte dine venner og din familie. Du
kan vedhæfte billeder i mms-beskeder.
.
Vælg
Page 43

Beskeder og mail 43
1 Stryg til tråde, og vælg .
2Vælg
3 Vælg beskedfeltet, og skriv beskeden.
4 Hvis du vil vedhæfte en fil, skal du vælge
5 Du sender beskeden ved at vælge
Sådan besvarer du en besked
1 Vælg den samtale, der indeholder beskeden.
2 Vælg beskedfeltet, skriv dit svar, og vælg
Videresendelse af en besked
1 Vælg den samtale, der indeholder beskeden.
2 Vælg og hold beskeden, og vælg videresend.
3Vælg modtagerne.
4 Vælg beskedfeltet, og vælg
Det kan være dyrere at sende en besked med en vedhæftet fil end at sende en normal
sms. Kontakt din mobiltjenesteudbyder for at få yderligere oplysninger.
Hvis det element, du har indsat i en MMS-besked, er for langt for netværket, kan
enheden automatisk reducere elementets størrelse.
Det er kun kompatible enheder, der kan modtage og vise MMS-beskeder. Beskederne
kan se forskellige ud på forskellige enheder.
Afsendelse af en besked til en gruppe
Vil du sende en besked til alle medlemmerne i din familie? Hvis du har knyttet dem til
en gruppe, kan du sende en sms eller en mail til dem alle sammen på én gang.
Vælg Personer.
Vælg gruppen, og vælg send sms eller send mail, og skriv eller send din besked.
, og tilføj en kontakt. Du kan tilføje flere modtagere.
og filen.
.
.
.
Chat med din venner
Vælg
.
Du skal have en Windows Live-konto for at kunne chatte.
Inden du kan begynde at chatte, skal du konfigurere en chattjeneste. Stryg til venstre
til online, og følg derefter instruktionerne på telefonen.
1 Log på en chattjeneste, hvis du ikke allerede er logget på.
Page 44

44 Beskeder og mail
2 Vælg den kontakt, du vil chatte med, i hubben Personer. Du kan også chatte med
en gruppe med flere personer.
3 Skriv din besked, og vælg derefter
Visning af en samtale
Du kan se de beskeder, du har sendt til eller modtaget fra en bestemt kontakt, i en
enkelt samtaletråd og fortsætte samtalen fra denne tråd. Tråden indeholder sms'er,
mms'er og chatbeskeder.
på startskærmen, og vælg samtalen.
Vælg
Svar på en besked i en samtale
Vælg beskedfeltet, skriv dit svar, og send beskeden.
Slet en samtale
Vælg tråde, vælg og hold samtalen, og vælg slet.
Når du sender en ny besked, føjes den til den aktuelle samtale. Hvis der ikke findes
nogen samtale, startes der en ny samtale.
Når du åbner en modtaget besked fra startskærmen, åbnes beskeden i samtalen.
Mail
Om Mail
Vælg en postkasse på startskærmen.
Du kan læse og svare på mails på telefonen, mens du er på farten. Du kan også
kombinere dine postkasser, så du kan se alle dine mails i en samlet indbakke.
Dine mails organiseres i samtaler.
.
Tilføjelse af en postkasse
Du kan føje flere postkasser til din telefon.
> > mail og konti.
Vælg
1Vælg tilføj en konto, og vælg en konto.
2 Indtast dit brugernavn og din adgangskode i de relevante felter.
3Vælg log på.
Slet en postkasse
Vælg og hold postkassen, og vælg slet.
Page 45

Beskeder og mail 45
Visning af flere postkasser i en samlet indbakke
Hvis du har flere mailkonti, kan du vælge, hvilke indbakker der skal linkes sammen til
én samlet indbakke. Den samlede indbakke giver dig mulighed for at få et hurtigt
overblik over alle dine mails.
Link indbakker sammen
1 Vælg en postkasse på startskærmen.
2Vælg
3 Vælg de indbakker, der skal linkes sammen med den første, på listen andre
indbakker.
4Vælg omdøb linket indbakke, indtast et nyt navn, og vælg
indbakke er fastgjort til startskærmen.
Fjern link mellem indbakker
1 Vælg en linket indbakke på startskærmen.
2Vælg
3 Vælg de indbakker, der ikke længere skal linkes, på listen denne indbakke, og
vælg fjern link.
Læsning af en modtaget mail
Du kan bruge telefonen til at læse og svare på mails.
Vælg en postkasse på startskærmen.
Vælg mailen i indbakken.
Tip! Hvis du vil zoome ind eller ud, skal du placere to fingre på skærmen og sprede
fingrene eller knibe dem sammen.
> link indbakker.
. Den nye samlede
> linkede indbakker.
Åbn eller gem en vedhæftet fil
Vælg den vedhæftede fil, og vælg den ønskede valgmulighed. Hvis mailen indeholder
flere vedhæftede filer, kan du gemme dem alle på en gang.
Svar på mailen
.
Vælg
Page 46

46 Beskeder og mail
Hvis du kun vil svare afsenderen, skal du vælge besvar. Hvis du vil sende svaret til
afsenderen og alle andre modtagere, skal du vælge svar til alle.
Videresend mailen
Vælg videresend.
Slet en mail
Åbn mailen, og vælg
Slet flere mails på én gang
Tryk til venstre for en mail, som du vil slette, i indbakken. Markér afkrydsningsfelterne
ud for mailene, og vælg
Tip! Hvis en mail indeholder en webadresse, kan du åbne webstedet i telefonens
webbrowser ved at vælge adressen.
Afsendelse af en mail
Du kan skrive og sende mails fra telefonen og vedhæfte filer til dine mails.
Vælg en postkasse på startskærmen.
1Vælg
2 Hvis du vil tilføje en modtager fra hubben Personer, skal du vælge
3 Hvis du vil fjerne en modtager, skal du vælge modtagerens navn eller mailadresse
4 Skriv et emne i feltet Emne:.
5 Skriv din mail.
6 Hvis du vil vedhæfte en fil, skal du vælge
7 Du sender mailen ved at vælge
.
og vælge Fjern.
.
.
i feltet Til:.
.
.
Åbning af mail fra startskærmen
Du kan have flere postkasser fastgjort til startskærmen. Du kan f.eks. benytte et felt
til arbejdsrelateret mails og et andet til private mails. Du kan også samle flere
postkasser i ét felt.
Felterne viser, om du har modtaget ny mail, og antallet af ulæste mails. Vælg feltet
for at læse din mail.
Page 47

Kamera 47
Kamera
Om kameraet
Tryk på kameratasten, og hold den nede.
Hvorfor gå rundt med et separat kamera, hvis din telefon har alt, hvad du skal bruge
for at kunne fastholde minderne? Med telefonens kamera kan du nemt tage billeder
og optage video.
Derefter kan du se billederne og videoerne på telefonen og sende billeder til familie
og venner. Det er også nemt at dele billederne på internettet.
Inden du bruger kameraet, skal du fjerne beskyttelsestapen på linsen.
Billedtagning
Tryk på kameratasten, og hold den nede.
1 Hvis du vil zoome ind eller ud, skal du vælge + eller – i .
2 Tryk kameratasten halvvejs ned for at fokusere. Fokus er låst, når det hvide
rektangel holder op med at blinke.
Tip! Når fokus er låst, kan du komponere billedet på en ny måde, mens
kameratasten er trykket halvvejs ned.
3 Tryk kameratasten helt ned for at tage billedet.
Flyt ikke telefonen, før billedet er gemt, og det endelige billede vises.
Stryg til højre for at se det billede, du lige har taget. Billeder gemmes automatisk i
Filmrulle i hubben Billeder.
Tag et billede uden at bruge kameratasten
1 Hvis du vil fokusere på et bestemt objekt eller område, skal du trykke på objektet
eller området på skærmen.
2 Hold kameraet stille, indtil det hvide rektangel holder op med at blinke.
Page 48

48 Kamera
Sådan tager du et nærbillede
Det kan være vanskeligt at stille skarpt på små objekter, f.eks. insekter eller blomster.
Du skal helt tæt på objektet med kameraet. Hvis du bruger nærbilledtilstand, kan du
tage skarpe og præcise billeder af selv de mindste detaljer.
Tryk på kameratasten, og hold den nede.
Aktivér nærbilledtilstand
> Sceneri > Makro.
Vælg
Billedtagning i mørke
Vil du kunne tage bedre billeder i svagt lys? Så skal du bruge aftentilstand.
Tryk på kameratasten, og hold den nede.
Aktivér aftentilstand
> Sceneri > Nat.
Vælg
Sådan tager du et billede af et motiv i bevægelse
Er du til en sportsbegivenhed, og vil du tage billeder af aktiviteterne med din telefon?
Du kan bruge sportstilstanden til at tage et skarpere billede af personer, der bevæger
sig.
Tryk på kameratasten, og hold den nede.
Aktiver sportstilstand
> Sceneri > Sport.
Vælg
Kameratip
Her er nogle tip til, hvordan du kan få mest mulig glæde af telefonens kamera.
• Brug begge hænder til at holde kameraet stille.
• Hvis du vil zoome ind eller ud, skal du vælge + eller – i
Når du zoomer ind, kan billedkvaliteten blive forringet.
• Kameraet skifter til strømsparetilstand, når der ikke har været nogen aktivitet i
ca. 1 minut. Når du vil bruge kameraet igen, skal du trykke på tænd/sluk-tasten
og trække låseskærmen op.
• Hvis du vil skifte mellem at tage billeder og optage video, skal du vælge
.
.
eller
Page 49

Kamera 49
• Hvis du vil ændre kameraindstillingerne, f.eks. blitzindstillinger, scenetilstand og
opløsning, skal du vælge og den ønskede indstilling.
Hold behørig afstand, når du benytter blitzen. Benyt ikke blitzen for tæt på personer
eller dyr. Hold ikke hånden hen over blitzen, når du tager et foto.
Optagelse af en video
Ud over at tage billeder kan du også optage videoklip af begivenheder og særlige
øjeblikke med telefonen.
Tryk på kameratasten, og hold den nede.
1 Hvis du vil skifte fra billedtilstand til videotilstand, skal du vælge
2 Tryk på kameratasten for at starte optagelsen. Timeren begynder at køre.
3 Tryk på kameratasten for at stoppe optagelsen. Timeren stoppes.
Stryg til højre for at se videoen. Videoen gemmes automatisk i Filmrulle i hubben
Billeder.
Lokationsoplysninger i billeder og videoer
Hvis du vil kunne huske, hvor du helt præcist har taget et billede eller optaget en
video, kan du indstille telefonen til automatisk at gemme oplysninger om lokationen.
Aktiver lokationsregistrering
1Vælg
2 Stryg til applikationer, og vælg billeder og kamera.
3 Indstil Inkluder oplysninger om placering i billeder, du tager til Til
> .
Hvis der skal medtages oplysninger om lokationen i dine billeder, når du overfører
dem til en delingstjeneste, f.eks. Facebook eller SkyDrive, skal du sætte Bevar
oplysninger om placering på overførte billeder til Til
.
.
.
Afsendelse af et billede
Du kan sende billeder i en mms-besked eller en mail.
Send et billede i en mms-besked
1Vælg
2 Hvis du vil tilføje en modtager fra hubben Personer, skal du vælge
3 Skriv en besked, hvis du vil.
4Vælg
5Vælg
og .
indtaste modtagerens navn eller telefonnummer i feltet Til:.
, og vælg et album og et billede.
.
. Du kan også
Page 50

50 Kamera
Send et billede i en mail
1 Vælg en postkasse på startskærmen.
2Vælg
3 Hvis du vil tilføje en modtager fra hubben Personer, skal du vælge
4 Skriv et emne i feltet Emne:.
5 Skriv din mail.
6Vælg
7Vælg
Tip! Du kan også tage et billede, mens du skriver en besked eller en mail. Vælg
, tag et billede, og vælg acceptér.
Tip! Du kan bruge pc-app'en Zune til at sende en video. Når du har optaget en video
på telefonen, skal du tilslutte telefonen til din pc med et kompatibelt USB-datakabel
og kopiere videoen til pc'en via Zune. Send derefter videoen fra din pc.
Deling af billeder og videoer
Når du har taget et billede eller optaget en video, kan du overføre billedet eller videoen
til en delingstjeneste, f.eks. Facebook eller SkyDrive.
Tryk på kameratasten, og hold den nede.
Del et billede
1 Tag et billede.
2 Stryg til højre, tryk på billedet, og hold det nede. Vælg derefter del....
3 Vælg delingstjenesten, skriv eventuelt en billedtekst, og vælg
Del en video
1 Optag en video.
2 Stryg til højre, tryk på videoen, og hold den nede, og vælg del....
3 Vælg delingstjenesten, skriv eventuelt en billedtekst, og vælg
Tip! Du kan gøre det endnu nemmere at dele billeder eller videoer ved at angive
Facebook eller SkyDrive som din hurtigdelingskonto. Hurtigdelingskontoen vises i
menuen, når du begynder delingen.
Hvis du vil angive en hurtigdelingskonto, skal du vælge
applikationer og vælge billeder og kamera > Konto til hurtig deling og kontoen.
Det er ikke alle delingstjenester, der understøtter alle filformater eller videoer, som
er optaget i høj kvalitet.
.
.
, og vælg et album og et billede.
.
>
.
.
> , stryge til
Page 51

Dine billeder 51
Dine billeder
Om hubben Billeder
Vælg Billeder.
De billeder og videoer, du har taget eller optaget med telefonen, gemmes i hubben
Billeder, hvor du kan gennemse dem.
Hvis du vil organisere dine mediefiler mere effektivt, skal du markere dine favoritter
og organisere dem i albummer.
Visning af billeder
Vælg Billeder.
Gennemse billeder
Vælg Filmrulle.
Få vist et billede
Tryk på billedet.
Stryg til venstre for at se det næste billede. Stryg til højre for at se det forrige billede.
Zoom ind eller ud
Placer to fingeren på skærmen, og knib fingrene sammen, eller spred dem.
Tip! Tryk to gange på billedet, hvis du hurtigt vil zoome ind eller ud igen.
Få vist de tilgængelige indstillinger
Tryk på billedet, og hold det nede.
Du kan få tilsendt billeder i en mail eller en mms-besked. Hvis du vil se disse billeder
på et senere tidspunkt, skal du gemme dem i hubben Billeder.
Gem et billede i hubben Billeder
Vælg billedet i mailen eller mms-beskeden, og vælg
> gem på telefon.
Page 52

52 Dine billeder
Du kan se de gemte billeder i hubben Billeder. Vælg album > Gemte billeder.
Markering af et billede som en favorit
Vil du kunne finde dine bedste pletskud hurtigt og nemt? Markér dem som favoritter,
så kan du se dem i visning favoritter i hubben Billeder.
Vælg Billeder.
1Vælg album, og find billedet.
2 Tryk på billedet, og hold det nede, og vælg føj til favoritter.
Tip! Du kan markere et billede som en favorit, lige efter du har taget det. Du skal blot
stryge til højre, trykke på billedet og holde det nede og vælge føj til favoritter.
Se dine favoritter
Stryg til favoritter.
Overførsel af billeder og videoer til internettet
Vil du overføre dine billeder og videoer til en social netværkstjeneste, så dine venner
og din familie kan se dem? Det kan du gøre direkte fra hubben Billeder. Du kan også
indstille telefonen, så dine billeder overføres automatisk til SkyDrive.
Vælg Billeder.
1 Vælg et billede eller en video, der skal overføres.
2 Tryk og hold billedet eller videoen, og vælg del... og tjenesten.
3 Skriv eventuelt en billedtekst, og vælg
Tip! Du kan gøre det endnu nemmere at dele billeder eller videoer ved at angive
Facebook eller SkyDrive som din hurtigdelingskonto. Hurtigdelingskontoen vises i
menuen, når du begynder delingen.
Hvis du vil angive en hurtigdelingskonto, skal du vælge
applikationer og vælge billeder og kamera > Konto til hurtig deling og kontoen.
Du kan også indstille telefonen, så dine billeder overføres automatisk til SkyDrive.
Konfigurer automatisk overførsel
> , stryg til applikationer, og vælg billeder og kamera > Overfør
Vælg
automatisk til SkyDrive.
eller .
> , stryge til
Page 53

Underholdning 53
Ændring af baggrunden i hubben Billeder
Har du et rigtigt pletskud, der gør dig godt tilpas, hver gang du ser på det? Vælg det
som baggrund til hubben Billeder.
Vælg Billeder.
1Vælg
2 Vælg billedet, og vælg
Tip! Du kan også indstille telefonen til at udskifte billedet automatisk med jævne
mellemrum. Vælg
Oprettelse af et album
Hvis du nemt vil kunne finde billeder fra f.eks. en begivenhed, en rejse eller af en
bestemt person, kan du organisere billederne i albummer efter emne.
Brug pc-app'en Zune eller Windows Phone 7 Connector til Mac på din computer.
Når du sletter et album fra telefonen, bliver alle billederne i albummet også slettet.
Hvis du har kopieret albummet til din computer, forbliver albummet og billederne på
computeren.
Slet et album
1Vælg Billeder og album.
2 Vælg og hold albummet, og vælg slet.
Du kan ikke slette onlinealbummer fra din telefon.
Kopiering af dine billeder mellem din telefon og pc
Har du taget billeder med din telefon, som du vil kopiere til din pc? Brug pc-app'en
Zune til at kopiere billeder mellem din telefon og en pc.
1 Brug et kompatibelt USB-datakabel til at tilslutte telefonen til en kompatibel
computer.
2 Åbn Zune på computeren. Du kan finde flere oplysninger i Hjælp til Zune.
Du kan hente den nyeste version af Zune fra www.zune.net.
> vælg baggrund.
.
> bland baggrund.
Underholdning
Musik og videoer
Om Zune-afspiller
.
Vælg
Page 54

54 Underholdning
Du kan bruge Zune-afspilleren til at se video og høre radio, musik og podcasts, mens
du er på farten.
Afspilning af musik, video og podcasts
.
Vælg
1Vælg musik, videoer eller podcasts.
2 Stryg til venstre eller højre for at gennemse efter kategori.
3 Vælg den fil, du vil afspille.
Afbryd og fortsæt afspilningen
Hvis du vil sætte afspilningen på pause, skal du vælge
afspilningen, skal du vælge
Spol hurtigt frem eller tilbage
Vælg og hold
eller .
.
. Når du vil fortsætte
Tip! Hvis du vil afspille sange og videoer i tilfældig rækkefølge, skal du vælge
Tip! Du kan også bruge pc-app'en Zune til at oprette afspilningslister med din
favoritmusik og dine yndlingsvideoer og kopiere listerne til din telefon.
Brug af radioen
Hør dine foretrukne FM-radiostationer på farten.
Tilslut et kompatibelt headset, og vælg
antenne.
Gå til den næste eller forrige station
Stryg til venstre eller højre.
og radio. Headsettet fungerer som en
.
Page 55

Underholdning 55
Tip! Hvis du bruger en kortere strygebevægelse, kan du springe til stationer, der har
et stærkere signal.
Skift mellem højttalere og headset
Vælg stationsnummeret, og hold det nede. Vælg derefter skift til højttaler eller skift
til headset.
Lagring af en radiostation som en favorit
Gem dine favoritradiostationer, så du nemt kan finde dem igen.
og radio.
Vælg
Hvis du vil gemme den station, du lytter til, skal du vælge
Få vist listen over gemte stationer
.
Vælg
Fjern en station fra favoritter
.
Vælg
Kopiering af musik og video fra din pc
Har du nogle mediefiler på din pc, som du gerne vil høre eller se på telefonen? Du kan
også bruge pc-app'en Zune til at kopiere musik og videoer til telefonen og til at
administrere og synkronisere din mediesamling.
.
1 Brug et kompatibelt USB-datakabel til at tilslutte telefonen til en kompatibel
computer.
2 Åbn Zune på computeren. Du kan finde flere oplysninger i Hjælp til Zune.
Page 56

56 Underholdning
Nogle musikfiler kan være beskyttet med DRM (Digital Rights Management og kan
derfor kun afspilles på én telefon.
Tip! Du kan også bruge Zune til at oprette afspilningslister med din favoritmusik og
dine yndlingsvideoer og kopiere listerne til telefonen.
Hent den nyeste version af Zune på www.zune.net.
Nokia Musik
Om Nokia Musik
Med Nokia Musik på Windows Phone kan du hente sange til din telefon og din
kompatible computer.
Vælg Nokia Musik for at gå på opdagelse i musikken.
Streaming af musik
Med Nokia Musik kan du streame musik og opdage nye genre og kunstnere.
Vælg Nokia Musik > mix radio.
1 Vælg den type musik, du vil høre.
2 Hvis du vil sætte radioen på pause, skal du vælge
høre radio, skal du vælge
3 Du kan springe til den næste sang ved at vælge
Der kan være begrænsninger for, hvor mange sange du kan springe over.
Denne tjeneste er muligvis ikke tilgængelig i alle lande eller områder.
Sådan finder du koncerter
Med Nokia Musik kan du finde ud af, hvilke kunstnere der spiller i nærheden af dig.
Vælg Nokia Musik > koncerter.
Første gang du benytter tjenesten, skal du tillade, at den bruge oplysningerne om din
placering.
Denne tjeneste er muligvis ikke tilgængelig i alle lande eller områder.
.
. Når du vil fortsætte med at
.
Marketplace
Om Marketplace
.
Vælg
Page 57

Underholdning 57
Vil du gøre din telefon mere personlig med flere apps? Eller hente spil – også gratis
spil? Gå til Marketplace for at finde det nyeste indhold, der er designet specifikt til
din telefon.
Du kan hente:
• Spil
• Apps
• Videoer
• Baggrunde
• Ringetoner
Du kan også:
• Hente indhold, der passer til din smag eller er relevant for det sted, du befinder
dig
• Dele anbefalinger med din venner
Hvis du vil hente indhold fra Marketplace, skal du logge på din telefon med dit Windows
Live ID.
Når du logger på, bliver du tilbudt indhold, der er kompatibelt med din telefon.
Du kan søge efter og hente indhold direkte til din telefon, eller du kan gennemse
Marketplace på din kompatible computer og sende links til indhold i sms'er til
telefonen.
Tip! Hent musik direkte på din telefon fra Zune Marketplace. Du kan også bruge din
kompatible computer til at gennemse f.eks. musik og videoer i Zune og kopiere
elementerne til din telefon.
Nogle af elementerne er gratis, andre skal du betale for ved hjælp af dit kreditkort
eller via telefonregningen. De tilgængelige betalingsmetoder afhænger af, hvilket
land du har bopæl i, og hvilken tjenesteudbyder du anvender.
Søgning på Marketplace
Se de nyeste og mest populære apps eller spil og elementer, der anbefales til din
telefon. Du kan gennemse forskellige kategorier eller søge efter specifikke apps eller
spil.
.
Vælg
Se de populæreste, nye eller udvalgte elementer eller gennemse kategorier
Vælg apps eller spil, og stryg til venstre eller højre.
Page 58

58 Underholdning
Søg på Marketplace
Vælg
.
Når du får vist et element, vises der samtidig relaterede elementer.
Tip! Hvis du vil se, hvad andre synes om et element, skal du vælge elementet. Du kan
også se en beskrivelse, prisen og størrelsen af den fil, der skal hentes.
Tip! Har du fundet noget i Marketplace, som du ved, at dine venner vil være
interesseret i? Så kan du sende et link til dem. Vælg elementet, og vælg del.
Hentning af et spil, en app eller et andet element
Hent gratis spil, apps eller videoer, eller køb mere indhold til din telefon. På
Marketplace kan du finde indhold, der er designet specifikt til din telefon.
.
Vælg
Tjek, at batteriet er fuldt opladet, inden du begynder at hente indhold.
1 Vælg elementet.
2 Hvis elementet har en pris, skal du vælge køb. Hvis elementet er gratis, skal du
vælge installér.
3 Hvis du ikke er logget på Windows Live, skal du logge på nu.
4 Dine køb bliver som standard føjet til din telefonregning, hvis det er muligt. Hvis
du vil betale med kreditkort, skal du på skærmbilledet Bekræft køb vælge Skift
betalingsmetode > Tilføj et kreditkort.
5 Følg de instruktioner, der vises på telefonen.
6 Når du har hentet elementet, kan du åbne eller få vist elementet, eller du kan
fortsætte med at søge efter mere indhold. Elementet gemmes på telefonen på
det sted, hvor den pågældende type indhold gemmes: Musik, videoer og podcasts
gemmes i hubben Musik + Videoer, spil gemmes i hubben Spil, og apps kan du
finde i apps-menuen.
Tip! Brug en Wi-Fi-forbindelse til at hente store filer, f.eks. spil, apps eller videoer.
Hvis du vil have flere oplysninger om et element, skal du kontakte udgiveren af
elementet.
Visning af downloadkøen
Mens et element hentes, kan du fortsætte med at søge efter andet indhold og føje
andre elementer til downloadkøen.
.
Vælg
Page 59

Underholdning 59
Downloadmeddelelsen nederst i hovedvisningen angiver, hvor mange elementer der
hentes. Vælg meddelelsen, hvis du vil se downloadkøen.
Der hentes ét element ad gangen, og de ventende elementer placeres i
downloadkøen.
Tip! Hvis du har brug for f.eks. at afbryde Wi-Fi-forbindelsen midlertidigt, skal du
vælge og holde det element, der hentes, og vælge afbryd midlertidigt. Hvis du vil
fortsætte hentningen, skal du vælge fortsæt. De ventende elementer skal sættes på
pause enkeltvis.
Hvis hentningen mislykkes, kan du hente elementet igen.
Anmeldelse af en app
Vi du dele din mening om en app med andre brugere på Marketplace? Så kan du
anmelde og bedømme app'en.
Du kan poste én anmeldelse for hver app, du har hentet.
1 Vælg og hold app'en i app-menuen, og vælg bedøm og anmeld.
2 Skriv din anmeldelse, og bedøm app'en.
Tip! Du kan bedømme og anmelde dine spil på samme måde. Vælg Spil.
Spil
Hentning af spil
Du kan hente spil til din telefon, uanset hvor du er.
Vælg Spil på startskærmen.
1 Gennemse udvalget, og vælg det spil, du vil have.
2 Hvis du vil prøve en app, skal du vælge prøv og installér.
3 Hvis du vil købe en app, skal du vælge køb. Vælg derefter, om du vil betale med
kreditkort eller via telefonregningen.
Sådan spiller du et spil
Det er en social oplevelse at spille spil på din telefon. Xbox LIVE, Microsofts
spiltjeneste, giver dig mulighed for at spille med dine venner og bruge din gamerprofil
til at holde styr på dine point og resultater. Dette kan du gøre online på din Xboxkonsol og på din telefon via hubben Spil.
Vælg Spil.
Du skal have en Xbox LIVE-konto for at kunne spille Xbox LIVE-spil. Hvis du ikke har
en konto, kan du oprette en. Xbox LIVE er ikke tilgængelig i alle områder.
Page 60

60 Kort og navigation
Stryg til oversigt, og vælg et spil. Hvis det er et Xbox LIVE-spil, skal du logge på Xbox
LIVE.
Du skal installere spillet på telefonen, inden du kan spille det.
Hvis du gerne vil have nye spil, kan du prøve forskellige spil i Marketplace, hvor du
også kan købe spillene. Marketplace er ikke tilgængelig i alle områder.
Hent flere spil
Stryg til oversigt, rul til bunden, og vælg hent flere spil.
Tip! Hvis der er et spil, som du spiller meget, kan du fastgøre det til startskærmen.
Det gør du fra visningen oversigt, hvor du skal vælge og holde spillet og derefter
vælge fastgør til Start.
Acceptér en invitation til at spille et spil
1 Log på Xbox LIVE.
2 Stryg til anmodning, og vælg invitationen.
3 Hvis du ikke har spillet, men spillet er tilgængeligt i Marketplace i dit område, kan
du enten hente en prøveversion eller købe det med det samme.
Fortsæt med at spille et spil
Når du vender tilbage til et spil, er der muligvis et fortsæt-ikon i selve spillet. Ellers
skal du trykke på skærmen.
Kort og navigation
Positionering og lokationstjenester
Om positioneringsmetoder
Din telefon kan vise din position ved hjælp af GPS-, A-GPS-, Wi-Fi- eller
mobilnetværksbaseret positionering.
GPS (Global Positioning System) er et satellitbaseret navigationssystem, der bruges
til at beregne din position. A-GPS (Assisteret GPS) er en netværkstjeneste, der sender
GPS-data til dig og gør positionsbestemmelsen hurtigere.
Wi-Fi-positionering forbedrer positionsbestemmelsens nøjagtighed, når der ikke er
nogen tilgængelige GPS-signaler, f.eks. når du er indendørs eller står mellem høje
bygninger.
Med mobilnetværksbaseret positionering bestemmes positionen via det
mobiltelefonsystem, som telefonen har forbindelse til.
Page 61

Kort og navigation 61
Hvis du vil spare udgifter til datatrafik, kan du deaktivere A-GPS-positionering under
positioneringsindstillingerne på telefonen, men det vil så muligvis tage meget
længere tid at beregne din position.
Du kan også deaktivere Wi-Fi- og mobilnetværksbaseret positionering under
telefonindstillingerne. Hvis du gør det, kan du imidlertid ikke bruge
positioneringsrelaterede apps som f.eks. Bing Maps.
Positionsbestemmelsens nøjagtighed kan variere fra nogle få meter til flere
kilometer, afhængigt af hvilken positioneringsmetode der er tilgængelig.
GPS-signalernes tilgængelighed og nøjagtighed kan blive påvirket af din placering,
satellitternes position, bygninger, naturlige hindringer, vejrforhold og de justeringer
af GPS-satellitterne, som foretages af den amerikanske regering. GPS-signalerne er
muligvis ikke tilgængelige i bygninger eller under jorden.
Brug ikke GPS til præcise positionsmålinger, og stol aldrig udelukkende på
stedsoplysninger fra GPS og trådløse netværk.
Aktivering af lokationstjenester
Apps kan bruge dine lokationsoplysninger til at tilbyde dig en bredere vifte af
tjenester. App'en Kort viser, hvor du befinder dig, og giver dig kørselsvejledning.
Kamera-app'en kan gemme lokationsoplysningerne sammen med de billeder, du
tager. Og app'en Lokalt tjek kan fortælle dig om forretninger, interessante steder og
begivenheder i nærheden af det sted, du befinder dig.
> .
Vælg
Vælg placering, og indstil Placeringstjenester til Til
Bing Maps
Om Bing Maps
> Maps.
Vælg
Bing Maps viser dig, hvor du er, og hvad der er i nærheden, og hjælper dig med at
finde vej.
Du kan:
• Finde byer, gader og interessante steder
• Markere, gemme og dele dine favoritsteder
• Finde vej med kørselsvejledning sving for sving
Hvis du vil bruge Bing Maps, skal du oprette forbindelse til internettet via en
mobildata- eller Wi-Fi-forbindelse.
.
Page 62

62 Kort og navigation
Nogle af funktionerne i Bing Maps kan muligvis ikke benyttes i dit land eller område.
Visning af din lokation og navigation på kortet
Du kan se din aktuelle lokation på kortet, bruge kort for forskellige byer og lande og
få en mere realistisk visning af kortet med luftfotovisningen.
Se din aktuelle lokation
.
Vælg
Naviger på kortet
Træk kortet med din finger. Kortet vender som standard mod nord.
Zoom ind eller ud
Hvis du vil zoome ind, skal du dobbelttrykke på kortet eller placere to fingre på kortet
og sprede dem. Hvis du vil zoome ud, skal du samle fingrene.
Hvis du vil fortsætte med at zoome ind, skal du blive ved at dobbelttrykke. På det
højeste zoomniveau anvendes luftfotovisningen.
Brug luftfotovisningen for at se et mere realistisk satellitbillede af kortet.
Aktivér luftfotovisningen
Vælg
Du kan vende tilbage til standardkortvisningen ved at vælge slå luftfoto fra.
Kortdækningen varierer fra land til land og fra område til område.
Søgning efter en lokation
Maps hjælper dig med at finde bestemte lokationer, interessante steder og
forretninger.
Vælg
1 Indtast søgeordet, f.eks. en adresse, en forretningstype eller et stednavn, i
2 Vælg et element på listen over forslag, og vælg
3 Hvis du vil vende tilbage til søgeresultaterne, skal du vælge
> slå luftfoto til.
> Maps og .
søgefeltet.
.
Lokationen vises på kortet.
Hvis der ikke er nogen søgeresultater, skal du tjekke, at du har stavet søgeordene
korrekt.
>
søgeresultater.
Page 63

Kort og navigation 63
Tip! Hvis du vil have vist detaljerede oplysninger om et sted, du har fundet, kan du
også vælge stedets markør på kortet.
Du kan se, hvor du kan tage hen, hvad du kan foretage dig, og hvilke forretninger der
er i nærheden af det sted, du befinder dig eller har valgt.
Søg efter steder og begivenheder i nærheden
1Vælg
2 Hvis du vil se på kortet, hvor et sted ligger, eller hvor en begivenhed foregår, skal
3 Vælg stedet eller begivenheden på listen for at få vist detaljerede oplysninger.
Funktionen Lokalt tjek kan muligvis ikke benyttes i dit land eller område.
Sådan finder du begivenheder og steder i nærheden med Lokalt tjek
Vil du se, hvad der sker i nabolaget, og gå på opdagelse i området? Med Lokalt tjek
kan du finde restauranter, barer/cafeer, begivenheder, attraktioner og butikker i
nærheden af det sted, du befinder dig.
Vælg
App'en Lokalt tjek er tilgængelig i Australien, Frankrig, Storbritannien og USA.
Tip! Hvis du vil bruge Lokalt tjek på et andet område end det sted, hvor du befinder
dig, skal du åbne Maps, søge efter området eller stedet og vælge
Stryg til følgende kategorier:
mad+drikke — Restauranter, barer/cafeer og andre steder, hvor du kan spise og
drikke i nabolaget.
se og besøg — Steder, hvor du kan gå hen, og ting, du kan foretage dig, i nærheden.
butik — Forskellige forretningstyper i nærheden.
markeringer — Steder og begivenheder med de bedste anmeldelser. Hvis du vil se
anmeldelserne, skal du vælge stedet eller begivenheden og derefter vælge
anmeldelser.
Du kan sortere eller filtrere resultaterne ved at vælge linket under kategorinavnet.
Del adressen til et sted eller en begivenhed
Vælg elementet på listen, og vælg
.
Maps viser steder og begivenheder i nærheden inddelt i kategorier.
du trykke på det lille kort øverst på skærmen.
Du kan vende tilbage til visningen med steder og begivenheder i nærheden ved
at vælge
.
.
.
.
Page 64

64 Kort og navigation
Gem en begivenhed eller et element som en favorit
Vælg elementet eller begivenheden, og vælg
Dine favoritter vises også i visningen markeringer i Lokalt tjek.
Visning af detaljerne om en lokation
Find flere oplysninger om en bestemt lokation eller et bestemt sted, f.eks. et hotel
eller en restaurant.
> Maps.
Vælg
1 Søg efter et sted.
2 Vælg lokationsmarkøren på kortet, og vælg navnetagget.
Der åbnes en detaljeside, hvor du kan se kontaktoplysninger, en bedømmelse og
anmeldelser. De tilgængelige valgmuligheder kan variere efter område og sted.
Tip! Nederst på detaljesiden kan du fastgøre stedet til startskærmen, sende stedet
til en ven eller gemme stedet som en af dine favoritter.
Markering af en lokation med en opslagsnål
Hvis du vil have kørselsvejledning til et sted, men ikke kender den nøjagtige adresse,
kan du føje en opslagsnål til stedet på kortet. Opslagsnåle kan fungere som
påmindelser om steder, du vil besøge, eller du kan bruge dem til at markere
mødesteder, som du vil dele med dine venner.
> Maps.
Vælg
Tryk og hold fingeren på lokationen på kortet.
Hvis du åbner detaljesiden til en opslagsnål, kan du nemt få kørselsvejledning
lokationen med dine venner
Åbn detaljesiden
Vælg opslagsnålen.
eller fastgøre lokationen til startskærmen .
.
, dele
Til en destination til fods
Hvis du vil gå til din destination, kan du få ruteanvisninger sving for sving i Maps.
> Maps.
Vælg
Vælg
.
Page 65

Kort og navigation 65
Brug din aktuelle lokation som startpunkt, eller indtast en adresse eller navnet på en
forretning i feltet Start.
Angiv slutpunktet i feltet Afslut, og vælg
.
Vælg
Tip! Hvis du vil markere en lokation på kortet, skal du vælge det relevante trin på
vejledningslisten.
Sådan gemmer du et favoritsted
Gem en adresse eller et interessant sted, så du kan bruge det senere.
> Maps.
Vælg
1 Søg efter eller gå til et sted.
2 Vælg lokationsmarkøren for stedet på kortet. Hvis stedet ikke har en markør, skal
du trykke på lokationen og holde den nede, så der tilføjes en opslagsnål.
3Vælg
Få vist gemte steder
Vælg
Få vist detaljesiden for et gemt sted
Vælg stedet på listen over gemte steder.
Få vist et gemt sted på kortet
Vælg adressen på detaljesiden.
Slet et gemt sted
Vælg
på detaljesiden.
> favoritsteder.
på detaljesiden.
.
Afsendelse af et sted til en ven
Når du vil fortælle dine venner, hvor I skal mødes, kan du sende adressen til dem
direkte fra Maps.
> Maps.
Vælg
1 Søg efter eller gå til stedet.
2 Vælg lokationsmarkøren på kortet.
3Vælg
på detaljesiden.
Page 66

66 Kort og navigation
4 Du kan sende en sms ved at vælge Beskeder. Hvis du vil sende en mail, skal du
vælge en mailkonto.
Tip! Hvis du vil dele adressen på et sted, der ikke har en markør på kortet, skal du
trykke og holde fingeren på lokationen. Der tilføjes en opslagsnål.
Drive
I bil til din destination
I Drive får du en klar og tydelig kørselsvejledning med ruteanvisninger sving for sving,
så du kan finde vej til din destination.
> Nokia Kørsel.
Vælg
Fø rst e gan g du åbne r Dr ive, bli ver du spu rgt, om du vil hente gadekort for din aktuelle
lokation og en talevejledning på det sprog, der er valgt på telefonen. Hvis du henter
kortene via din egen Wi-Fi-forbindelse, inden du tager af sted, kan du spare udgifter
til datatrafik under rejsen.
1Vælg
2 Vælg din destination, og vælg KØR TIL > START.
3 Hvis du vil stoppe navigationen, skal du vælge
Du kan også begynde at køre uden at have angivet en destination. Kortet følger din
placering.
Kortet vender som standard i din kørselsretning. Kompasset peger altid mod nord.
Tip! Hvis du vil se kortet i fuld skærm, skal du trykke på kortet.
Overhold alle lokale love. Hold altid hænderne fri til betjening af køretøjet under
kørsel. Det første hensyn under kørsel skal være til trafiksikkerheden.
> Vælg dest., og søg efter din destination.
> Stop navigation.
Sådan får du talevejledning
Hvis talevejledningen er tilgængelig på dit sprog, kan du bruge den til at finde vej til
din destination og samtidig få bedre mulighed for at nyde turen.
> Nokia Kørsel.
Vælg
1Vælg
2 Vælg et sprog, eller vælg Ingen, hvis du ikke vil bruge talevejledningen.
Du kan også hente ny navigationsstemmer.
Hent navigationsstemmer
Vælg
> Indstillinger > Talevejled..
> Indstillinger > Talevejled. > Hent nye, og vælg en stemme.
Page 67

Kort og navigation 67
Hentning eller fjernelse af Drive-kort
Du kan spare udgifter til datatrafik, når du er ude at rejse, hvis du gemmer nye vejkort
på telefonen, inden du tager af sted. Hvis du mangler plads på telefonen, kan du fjerne
nogle kort.
> Nokia Kørsel og > Indstillinger > Adm. kort.
Vælg
Hent et kort
1Vælg
2 Vælg et kontinent, et land og eventuelt et område, og vælg Installer.
Fjern et kort
Vælg kortet, og vælg
Fjern alle kort
Vælg
Brugen af tjenester eller hentning af indhold kan medføre, at der overføres store
mængder data, og der skal muligvis betales for datatrafikken.
Ændring af visningen Drive
Vil du gerne se et mere realistisk 3D-kort, eller bruger du Drive om aftenen, når det
er mørkt? Med de forskellige kortvisninger kan du altid se de oplysninger, du skal
bruge, tydeligt på kortet.
Vælg
Skift korttypen
Vælg
.
Du kan annullere hentningen ved at vælge
på detaljesiden.
> slet alle > OK.
> Nokia Kørsel.
> 2D eller 3D.
.
Vælg aftentilstand, hvis du vil kunne se kortet tydeligt, selvom det er mørkt.
Aktivér aftentilstand
Vælg
Brug fuldskærmsvisningen, hvis du vil have en større og bedre visning af omgivelserne
på kortet.
Få vist kortet i fuld skærm
Tryk på kortet. Tryk på
> Indstillinger > Kortfarver.
for at få vist området med oplysninger.
Page 68

68 Kontor
Tip! Drive viser som standard kendte bygninger og seværdigheder på kortet. Hvis du
ikke vil se dem, skal du vælge
Feedback om Drive
Fortæl os, hvad du synes om Drive, og vær med til at forbedre app'en.
> Nokia Kørsel.
Vælg
Du skal have en aktiv internetforbindelse for at kunne give feedback.
1Vælg
2 Vælg, hvor sandsynligt det er, at du anbefaler Kort til andre personer. Du kan også
angive en begrundelse.
Din feedback behandles anonymt.
3Vælg SEND.
> Feedback.
> Indstillinger, og indstille Lokalit. til FRA .
Kontor
Ur
Indstilling af en alarm
Du kan bruge telefonen som en alarm eller et vækkeur.
> Alarmer.
Vælg
1Vælg
2 Udfyld felterne, og vælg
Slå en alarm fra midlertidigt
Sæt alarmen til Fra
Slet en alarm
Vælg alarmen, og vælg
.
.
.
.
Du kan kun høre alarmen, hvis din telefon er tændt, og lydstyrken er høj nok.
Automatisk opdatering af klokkeslæt og dato
Du kan indstille telefonen til at opdatere klokkeslættet, datoen og tidszonen
automatisk. Automatisk opdatering er en netværkstjeneste.
> og dato og klokkeslæt.
Vælg
Indstil Angiv automatisk til Til
.
Page 69

Kontor 69
Tip! Vil du opdatere klokkeslættet, datoen og tidszonen manuelt, når du rejser i
udlandet? Sørg for, at Angiv automatisk er sat til Fra
en placering.
Indstilling af klokkeslæt og dato
1Vælg
2 Rediger klokkeslættet og datoen.
Udsættelse af en alarm
Vil du blive liggende lidt længere under dynen? Du kan udsætte alarmen, når den går
i gang. Når du udsætter alarmen, bliver den udsat i et tidsrum, som på forhånd er
angivet.
Vælg udsæt, når alarmen går i gang.
Kalender
Tilføjelse af en aftale
Vælg
1 Stryg til dag eller dagsorden, og vælg
2 Udfyld felterne.
3 Hvis du vil tilføje en påmindelse, skal du vælge flere oplysninger > Påmindelse.
4Vælg
Rediger eller slet en aftale
Vælg og hold aftalen, og vælg rediger eller slet.
Visning af din tidsplan
Du kan gennemse dine kalenderposter i forskellige visninger.
Vælg
Stryg til venstre eller højre for at skifte mellem kalendervisningerne.
Visning af en hel måned
Når visningen dag eller dagsorden er åben, skal du vælge
næste eller forrige måned, skal du stryge op eller ned med en kort bevægelse i
kalenderen. Hvis du vil springe til en bestemt måned, skal du vælge måneden øverst
på skærmen.
> og dato og klokkeslæt, og indstil Angiv automatisk til Fra .
> Kalender.
.
.
> Kalender.
, og vælg Tidszone og
. Hvis du vil gå til den
Page 70

70 Kontor
Få vist en bestemt dag
Når visningen dag eller dagsorden er åben, skal du vælge
Brug af flere kalendere
Når du konfigurerer mailkonti på din telefon, kan du se kalenderne fra alle dine
tjenester på ét sted.
> Kalender.
Vælg
Få vist eller skjul en kalender
Vælg
Når en kalender er skjult, vises begivenhederne og påmindelserne i kalenderen ikke i
de forskellige kalendervisninger.
> indstillinger, og indstil kalenderen til til eller fra .
og dagen.
Tip! Du kan ændre farven på hver enkelt kalender. Vælg
vælg den aktuelle farve og derefter den nye farve.
Tilføjelse af en opgave til opgavelisten
Er der vigtige opgaver, du skal klare på arbejde, biblioteksbøger, du skal aflevere, eller
måske en begivenhed, som du vil med til? Du kan føje opgaver til din kalender. Hvis
der er en bestemt tidsfrist, kan du angive en påmindelse.
> Kalender, og stryg til opgaver.
Vælg
1Vælg
2 Hvis du vil tilføje en påmindelse, skal du indstille Påmindelse til Til
3Vælg
Markér en opgave som fuldført
Vælg og hold opgaven, og vælg udfør.
Rediger eller slet en opgave
Vælg og hold opgaven, og vælg rediger eller slet.
Microsoft Office Mobile
Om Microsoft Office Mobile
Vælg
Microsoft Office Mobile er dit kontor, når du ikke er på kontoret. Uanset hvor du er,
kan du oprette og redigere Word-dokumenter og Excel-projektmapper, åbne og få
, og udfyld felterne.
.
> Office.
> indstillinger, og
.
Page 71

Kontor 71
vist PowerPoint-diasshow, oprette noter med OneNote og dele dokumenter med
SharePoint. Du kan også gemme dine dokumenter på Windows SkyDrive.
Microsoft Office Mobile indeholder følgende:
• Microsoft Word Mobile
• Microsoft Excel Mobile
• Microsoft PowerPoint Mobile
• Microsoft OneNote Mobile
• Microsoft SharePoint Workspace Mobile
• Windows SkyDrive
Læsning af Microsoft Office-dokumenter
I hubben Office kan du se Microsoft Office-dokumenter, f.eks. Word-dokumenter,
Excel-projektmapper eller PowerPoint-præsentationer.
> Office.
Vælg
1 Stryg til dokumenter.
2 Vælg en Word-, Excel- eller PowerPoint-fil.
Oprettelse og redigering af et Word-dokument
Du kan færdiggøre eller finpudse dine dokumenter på farten med Microsoft Word
Mobile. Du kan oprette nye dokumenter, redigere eksisterende dokumenter og dele
dit arbejde på et SharePoint-websted.
> Office, og stryg til dokumenter.
Vælg
Opret et nyt dokument
1Vælg
2 Vælg en tom Word-fil eller en skabelon.
3 Skriv din tekst.
4 Du kan gemme dokumentet ved at vælge
Rediger et dokument
1Vælg Word-filen.
2Vælg
3 Du kan gemme dokumentet ved at vælge
Skift tekstformat og -farve
1Vælg
.
> gem.
for at redigere teksten.
> gem.
.
Page 72

72 Kontor
2 Vælg et ord. Hvis du vil vælge flere ord, skal du trække pilene i hver ende for at
udvide markeringen.
3Vælg
Tilføj en kommentar
Vælg
Søg efter tekst i et dokument
Vælg Word-filen, og vælg
Send et dokument i en mail
Vælg Word-filen, og vælg
Tip! Du kan fastgøre vigtige dokumenter til startskærmen, så du hurtigt kan få adgang
til dem. Vælg og hold dokumentet i hubben Office, og vælg fastgør til Start.
Oprettelse og redigering af en Excel-projektmappe
Du behøver ikke at tage til kontoret for at tjekke de nyeste tal. Med Microsoft Excel
Mobile kan du oprette projektmapper, redigere eksisterende projektmapper og dele
dit arbejde på et SharePoint-websted.
Vælg
Opret en ny projektmappe
1Vælg
2 Vælg en tom Excel-fil eller en skabelon.
3 Vælg en celle, og indtast værdier eller tekst.
4 Du kan gemme projektmappen ved at vælge
Rediger en projektmappe
1 Vælg Excel-filen.
2 Hvis du vil flytte til et andet regneark, skal du vælge
3 Du kan gemme projektmappen ved at vælge
Tilføj en kommentar til en celle
Vælg
Anvend et filter til celler
Vælg
og den formatering, du vil anvende.
> .
.
> del....
> Office, og stryg til dokumenter.
.
> gem.
og et regneark.
> gem.
.
> anvend filter.
Page 73

Kontor 73
Rediger celle- og tekstformatet
Vælg
Find data fra en projektmappe
Vælg Excel-filen, og vælg
Send en projektmappe i en mail
Vælg Excel-filen, og vælg
Sådan skriver du en note
Man kan nemt komme til at miste sine papirnoter. Nu kan du skrive noter med
Microsoft OneNote Mobile i stedet for at notere dem ned på papir. På denne måde
har du altid dine noter med dig.
Du kan også synkronisere dine noter med Windows Live SkyDrive og se og redigere
dem med OneNote via din telefon, din computer eller online i en webbrowser.
Vælg
1Vælg
2 Skriv din note.
3 Hvis du vil formatere teksten, skal du vælge
4 Du kan tilføje et billede ved at vælge
5 Hvis du vil optage et lydklip, skal du vælge
6 Hvis du vil gemme ændringerne, skal du trykke på
Send en note i en mail
Vælg og hold noten, og vælg
> formatér celle....
.
> del....
> Office, og stryg til noter.
.
> format.
.
.
.
Hvis du har oprettet et Windows Live ID på din telefon, gemmes og synkroniseres
dine ændringer i din standardnotesbog Personlig (internettet) på Windows Live
SkyDrive. Ellers gemmes ændringerne på telefonen.
.
Tip! Du kan fastgøre en vigtig note til startskærmen, så du hurtigt kan få adgang til
den. Vælg og hold noten i hubben Office, og vælg fastgør til Start.
Visning og redigering af en PowerPoint-præsentation
Du kan foretage de sidste forbedringer af din præsentation på vej til et møde ved
hjælp af Microsoft PowerPoint Mobile.
> Office, og stryg til dokumenter.
Vælg
Page 74

74 Kontor
1 Vælg en PowerPoint-fil, og drej telefonen om på siden, så den er i
landskabstilstand.
2 Stryg til venstre eller højre for at skifte mellem diassene.
3 Hvis du vil gå til et bestemt dias, skal du vælge
4 Hvis du vil tilføje en note til et dias, skal du vælge
5 Hvis du vil redigere et dias, skal du vælge
6 Du kan gemme præsentationen ved at vælge
Send en præsentation i en mail
Vælg PowerPoint-filen, og vælg
Visning af en PowerPoint-udsendelse
Du kan deltage i et møde på farten og se en PowerPoint-præsentation, der sendes
via internettet til din telefon.
Åbn den mail, der indeholder linket til præsentationen, og vælg linket.
Deling af dokumenter med SharePoint Workspace Mobile
Du kan arbejde på delte Microsoft Office-dokumenter og samarbejde med andre om
projekter, tidsplaner og ideer. Med Microsoft SharePoint Workspace Mobile kan du
gennemse, sende, redigere og synkronisere dine dokumenter online.
> Office, og stryg til placeringer.
Vælg
1Vælg SharePoint, indtast adressen til et SharePoint-websted, og vælg
2 Når du har valgt et dokument, hentes der en kopi til telefonen.
3 Få vist og rediger dokumentet, og gem ændringerne.
4 Hvis du vil tilbage til SharePoint Workspace Mobile, skal du trykke på
Tip! Hvis du vil bevare en offlinekopi af et dokument, skal du vælge og holde
dokumentet og vælge bevar altid offline.
> del....
og navnet på det ønskede dias.
.
.
> gem.
.
.
Lagring af en fil på Windows Live SkyDrive
Du kan gemme, få adgang til og dele dine Microsoft Office-filer på Windows Live
SkyDrive. SkyDrive beskytter dine filer med en adgangskode, så du kan styre, hvem
der har adgang til dem.
> Office, og stryg til placeringer.
Vælg
Hvis du vil overføre filer, skal du være logget på din Windows Live-konto.
Vælg og hold en fil, og vælg
> del.
Page 75

Forbindelses- og telefonstyring 75
Brug af lommeregneren
> Lommeregner.
Vælg
Hvis du vil bruge den almindelige lommeregner, skal du holde telefonen på højkant.
Hvis du vil bruge den videnskabelige lommeregner, skal du dreje telefonen om på
siden.
1 Indtast det første tal i udregningen.
2 Vælg en funktion, f.eks. plus eller minus.
3 Indtast det andet tal i udregningen.
4Vælg =.
Denne funktion er designet til personlig brug. Nøjagtigheden kan være begrænset.
Forbindelses- og telefonstyring
Bluetooth
Om Bluetooth-forbindelse
> og Bluetooth.
Vælg
Du kan oprette trådløse forbindelser til andre kompatible enheder, f.eks. telefoner,
computere, headset og biludstyr.
Enheder med trådløs Bluetooth-teknologi kommunikerer vha. radiobølger, så de kan
godt kommunikere, selvom den direkte synsvinkel er blokeret. De må dog maksimalt
befinde sig 10 meter fra hinanden. Forbindelsen kan dog blive udsat for forstyrrelser
pga. hindringer, f.eks. vægge, eller fra andre elektroniske enheder.
De enheder, der er oprettet en binding til, kan oprette forbindelse til telefonen, når
Bluetooth er aktiveret. Andre enheder kan kun registrere telefonen, hvis visningen
med Bluetooth-indstillinger er åben.
Page 76

76 Forbindelses- og telefonstyring
Du bør ikke oprette bindinger til ukendte enheder eller godkende anmodninger om
forbindelse fra ukendte enheder. Dette beskytter telefonen mod skadeligt indhold.
Tilslutning af et trådløst headset
Med et trådløst headset kan du besvare et opkald, selvom du ikke har telefonen lige
ved hånden, og du får hænderne fri, så du f.eks. kan fortsætte med dit
computerarbejde under et opkald. Trådløse headset købes separat.
> og Bluetooth.
Vælg
1Indstil Søger og synlig til Til
Sørg for, at det tilbehør, der skal dannes et par med, er tændt.
2 Hvis du vil danne et par mellem telefonen og headsettet, skal du vælge headsettet
på listen.
3 Du skal muligvis indtaste en adgangskode. Du kan finde flere oplysninger i
brugervejledningen til headsettet.
4Vælg udført.
Kopiering af et billede eller andet indhold mellem din telefon og pc
Du kan bruge pc-app'en Zune til at kopiere billeder, videoer, musik og andet indhold,
som du har oprettet, mellem din telefon og en pc.
1 Brug et kompatibelt USB-datakabel til at tilslutte telefonen til en kompatibel pc.
2 Åbn Zune på din pc. Du kan finde flere oplysninger i Hjælp til Zune.
Du kan hente den nyeste version af Zune fra www.zune.net.
Opdatering af telefonens software og apps
Om opdateringer til telefonens software og apps
Vær med på beatet – opdater telefonens software og apps, så du får nye og
forbedrede funktioner til telefonen. Softwareopdateringerne kan også forbedre
telefonens ydeevne.
Advarsel:
Hvis du installerer en softwareopdatering, kan du ikke bruge enheden, heller ikke til
nødopkald, før installationen er fuldført, og enheden er genstartet.
Efter opdateringen er instruktionerne i brugervejledningen muligvis ikke opdaterede.
Du kan finde den opdaterede brugervejledning på www.nokia.com/support.
.
Page 77

Forbindelses- og telefonstyring 77
Opdatering af telefonens software
Brug pc-app'en Zune til at opdatere telefonens software, så du får nye funktioner og
en bedre ydeevne. Når du opdaterer telefonsoftwaren med Zune, slettes dit
personlige indhold ikke fra telefonen.
Du skal bruge:
• App'en Zune
• En kompatibel computer
• En højhastighedsdataforbindelse til internettet
• Et kompatibelt USB-datakabel
Du kan hente og installere Zune på din pc fra www.zune.net.
Tip! Hvis du bruger en Apple Mac, skal du hente Windows Phone 7 Connector til Mac
fra App Store.
Inden opdateringen sættes i gang, skal du sikre dig, at telefonen har nok batteristrøm.
1 Brug USB-datakablet til at tilslutte telefonen til computeren.
2 Hvis Zune ikke åbnes automatisk, skal du åbne den.
3 Vent, mens Zune søger efter tilgængelige opdateringer, og følg de instruktioner,
der vises på din computer.
Tip! Hvis du modtager en fejlmeddelelse under opdateringen, skal du skrive fejlkoden
ned og søge efter fejlen på support.microsoft.com.
Telefonen sikkerhedskopieres automatisk, når du opdaterer softwaren. Du kan også
synkronisere telefonen med din computer ved hjælp af Zune eller Windows Phone 7
Connector til Mac uden at opdatere telefonens software.
Indstil telefonen til at give dig besked om tilgængelige opdateringer
> og opdatering af telefon > Giv mig besked, når der er nye
Vælg
opdateringer.
Sikkerhedskopiering, synkronisering og gendannelse af telefonen
Telefonen sikkerhedskopieres automatisk i forbindelse med en softwareopdatering,
når du opdaterer telefonen ved hjælp af den primære computer (den computer, som
telefonen først blev tilsluttet via USB-datakablet). Hvis du bruger en anden computer
til at opdatere telefonsoftwaren, bliver der ikke oprettet en sikkerhedskopi. Du kan
ændre den primære computer under Zune-indstillingerne.
Sikkerhedskopien omfatter følgende:
Page 78

78 Forbindelses- og telefonstyring
• Systemindstillinger
• Kontoindstillinger
• Billeder
• Musik
• Videoer
• Dokumenter
De apps, du har hentet, bliver muligvis ikke medtaget i sikkerhedskopien, men du kan
hente dem igen fra Marketplace helt gratis. Du skal muligvis betale for datatrafikken.
Kontakt din netværksudbyder for at få flere oplysninger.
Du kan også sikkerhedskopiere dit indhold ved at synkronisere telefonen med
computeren ved hjælp af Zune eller Windows Phone 7 Connector til Mac. Hvis du gør
det, bliver telefonsoftwaren ikke opdateret. Ved en synkronisering bliver dine
systemindstillinger og apps ikke sikkerhedskopieret. Du kan også indstille telefonen
til at synkronisere dine kontakter til Outlook, så du kan gendanne dem på telefonen
fra din computer.
Gendan en sikkerhedskopi på telefonen
Tilslut telefonen til din primære computer med et USB-datakabel, og brug Zune til at
gendanne dit sikkerhedskopierede indhold og den tidligere version af telefonens
software.
Sådan frigør du hukommelse på telefonen
Har du brug for mere ledig hukommelse på telefonen, så du kan installere flere
applikationer og tilføje mere indhold?
Du kan også fjerne følgende elementer, når du ikke længere har brug for dem:
• SMS- og MMS-beskeder og e-mails
• Kontaktposter og kontaktoplysninger
• Applikationer
• Musik, billeder eller videoer
Kopiér det indhold, du vil beholde, til en kompatibel computer.
Fjernelse af en app fra telefonen
Du kan fjerne installerede apps, som du ikke længere vil beholde eller bruge, så du
får mere ledig hukommelse.
1Vælg
på startskærmen.
Page 79

Forbindelses- og telefonstyring 79
2 Vælg og hold den app, du vil fjerne, og vælg fjern. Der kan være nogle apps, som
du ikke kan fjerne.
Hvis du fjerner en app, kan du geninstallere den, uden at du skal købe den igen, så
længe den er tilgængelig i Marketplace.
Hvis en installeret app er afhængig af en fjernet app, holder den installerede app
muligvis op med at fungere. Du kan finde flere oplysninger i dokumentationen til den
installerede app.
Sikkerhed
Automatisk låsning af telefonen
Vil du beskytte telefonen mod uautoriseret brug? Angiv en låsekode, og vælg, at
telefonen skal låses automatisk, når du ikke bruger den.
1Vælg
2 Indstil adgangskode til Til
3Vælg Kræver en adgangskode efter, og angiv, hvor længe der skal gå, inden
Lås telefonen op
1 Tryk på tænd/sluk-tasten, og træk låseskærmen op.
2 Indtast låsekoden.
> og lås og baggrund.
, og indtast en låsekode (mindst 4 cifre).
Ho ld lås ekode n he mmeli g, o g opbe var de n på et sik ker t sted . Undl ad a t opbe vare
koden sammen med telefonen. Hvis du glemmer låsekoden, og den ikke kan
gendannes, eller hvis du indtaster den forkerte kode for mange gange, skal
telefonen til service. Der skal muligvis betales et servicegebyr, og alle dine
personlige data på telefonen kan blive slettet. Kontakt et Nokia Care-center eller
den forhandler, du købte telefonen hos, for at få flere oplysninger.
telefonen automatisk låses.
Sådan finder du en telefon, du har mistet
Har du lagt din telefon et sted, hvor du ikke kan finde den? Eller er du bange for, at
den er blevet stjålet? Du kan bruge Find min telefon til at finde telefonen, fjernlåse
den eller slette alle data på den.
Gå til windowsphone.live.com, log på med det samme Windows Live ID som på din
telefon, og vælg Find min telefon.
Du kan:
• Finde telefonen på et kort
• Få din telefon til at ringe, selvom den lydløse tilstand er aktiveret
• Låse telefonen, og få vist en besked på den, så den kan blive returneret til dig
Page 80

80 Support
• Slette alle data på telefonen
De tilgængelige valgmuligheder kan variere.
Support
Hvis du vil have mere at vide om, hvordan du bruger din telefon, eller hvis du er i tvivl
om, hvordan telefonen bør fungere, kan du læse brugervejledningen grundigt.
Du er muligvis også interesseret i videokanalen fra Nokia Support på YouTube.
Hvis der opstår et problem, skal du benytte følgende fremgangsmåde:
• Genstart telefonen. Hold tænd/sluk-tasten nede i ca. 10 sekunder. Telefonen
slukkes. Hvis du vil tænde telefonen igen, skal du trykke på tænd/sluk-tasten.
• Opdatering af telefonens software
• Gendannelse af de oprindelige fabriksindstillinger
Hvis problemet fortsat ikke er løst, skal du kontakte Nokia, som kan oplyse dig om
reparationsmulighederne. Gå ind på www.nokia.com/repair. Inden du sender din
telefon til service eller reparation, skal du sikkerhedskopiere dine data, da alle dine
data på telefonen kan blive slettet.
Produkt- og sikkerhedsoplysninger
Netværkstjenester og priser
Enheden er godkendt til brug på WCDMA-netværk på 900, 19 00 og 2100 MHz og GSM/EDGE-netværk på 850, 900, 1800
og 1900 MHz.
Du skal have et abonnement hos en tjenesteudbyder for at kunne bruge enheden.
Brugen af netværkstjenester og hentning af indhold til enheden kræver en netværksforbindelse og kan medføre udgifter
til datatrafik. Nogle produktfunktioner kræver netværksunderstøttelse, og du skal muligvis abonnere på dem.
Vedligeholdelse af enheden
Enheden, batteriet, opladeren og tilbehøret skal behandles med varsomhed. Følgende forslag er med til at beskytte din
garantidækning.
• Enheden må ikke blive våd. Nedbør, fugt og alle typer af væsker eller fugtighed kan indeholde mineraler, der korroderer
elektroniske kredsløb. Hvis enheden bliver våd, skal du lade den tørre fuldstændigt.
• Enheden må ikke anvendes eller opbevares i støvede eller snavsede omgivelser. Bevægelige dele og elektroniske
komponenter kan blive beskadiget.
• Enheden må ikke opbevares ved høje temperaturer. Høje temperaturer kan forkorte enhedens levetid, beskadige
batteriet og få plastmaterialet til at smelte eller slå sig.
• Enheden må ikke opbevares ved lave temperaturer. Når enheden bliver varmere og opnår sin normal temperatur igen,
kan der dannes fugt i den, og det kan beskadige de elektroniske kredsløb.
• Enheden må ikke forsøges åbnet på anden måde, end det er angivet i denne brugervejledning.
Page 81

Produkt- og sikkerhedsoplysninger 81
• Hvis der foretages ændringer, som ikke er godkendt, kan det beskadige enheden, og det kan være ulovligt i henhold
til lovgivningen om radioudstyr.
• Enheden må ikke tabes, bankes på eller rystes. Hårdhændet behandling kan ødelægge de interne kredsløb og
mekanikken.
• Brug kun en blød, ren og tør klud til at rengøre enhedens overflade.
• Enheden må ikke males. Maling kan blokere bevægelige dele og forhindre, at enheden fungerer korrekt.
• Undgå, at enheden kommer for tæt på magneter eller magnetfelter.
• For at beskytte dine vigtige data bør du gemme dem mindst to adskilte steder, f.eks. på enheden, hukommelseskortet
eller computeren, eller skrive vigtige oplysninger ned.
Enheden kan føles varm ved længerevarende brug. I de fleste tilfælde er dette helt normalt. Hvis du har grund til at tro, at
enheden ikke fungerer korrekt, skal den indleveres hos den nærmeste autoriserede serviceforhandler.
Genbrug
Aflever altid dine brugte elektroniske produkter, batterier samt emballage på særlige indsamlingssteder. Dermed er du med
til at forhindre ukontrolleret bortskaffelse af affald og fremme genbrug af materialer. Du kan finde oplysninger om, hvordan
du kan genbruge dine Nokia-produkter, på www.nokia.com/recycling . .
Om DRM (Digital Rights Management)
Når du bruger denne enhed, skal du overholde alle love og respektere lokal skik og brug samt andres privatliv og rettigheder,
herunder også ophavsrettigheder. Ophavsretlig beskyttelse kan forhindre, at billeder, musik og andet indhold kopieres,
ændres eller overføres.
Indholdsejere kan bruge forskellige DRM-teknologier til at beskytte deres immaterialrettigheder, herunder
ophavsrettigheder. Denne enhed benytter forskellige typer DRM-software til at få adgang til DRM-beskyttet indhold. Med
denne enhed kan du få adgang til indhold, der er beskyttet med WMDRM 10. Hvis en bestemt type DRM-software ikke
beskytter indholdet, kan ejerne af indholdet bede om at få denne DRM-softwares mulighed for at få adgang til nyt DRMbeskyttet indhold tilbagekaldt. Tilbagekaldelse kan også forhindre, at DRM-beskyttet indhold, der allerede findes på
enheden, fornys. Tilbagekaldelse af sådan DRM-software påvirker ikke brugen af indhold, der er beskyttet med andre typer
DRM-software, eller brug af indhold, som ikke er DRM-beskyttet.
DRM-beskyttet indhold har en tilhørende licens, der definerer dine rettigheder til at bruge indholdet.
Hvis der findes WMDRM-beskyttet indhold på enheden, går både licenser og indhold tabt, hvis enhedens hukommelse
formateres. Du kan også risikere at miste licenserne og indholdet, hvis filerne på enheden beskadiges. Hvis du mister
licenserne eller indholdet, kan det begrænse muligheden for at bruge det samme indhold på enheden igen. Kontakt din
mobiltjenesteudbyder for at få yderligere oplysninger.
Batterier og opladere
Oplysninger om batteri og oplader
Enheden er forsynet med et internt, genopladeligt batteri, der ikke må tages ud. Forsøg ikke at tage batteriet ud, da du kan
beskadige enheden. Når batteriet skal udskiftes, skal du indlevere enheden hos den nærmeste autoriserede
serviceforhandler.
Denne enhed skal have strøm fra følgende opladere: AC-16 . Modelnummeret på Nokia-opladeren kan variere afhængigt af
stiktypen, der angives med E, X, AR, U, A, C, K eller B.
Selvom batter iet kan oplades og aflades hu ndredvis af gange, har det en begrænset levetid. Når tale- og standbytiderne
bliver væsentligt kortere end normalt, skal du indlevere enheden til den nærmeste autoriserede serviceforhandler for at få
udskiftet batteriet.
Page 82

82 Produkt- og sikkerhedsoplysninger
Batterisikkerhed
Bemærk: Batteriet i enheden kan ikke tages ud. Det er vigtigt, at du læser de batterirelaterede oplysninger, der gælder
for batteriet i din enhed.
Når du frakobler en oplader eller et tilbehørsprodukt, skal du trække i stikket, ikke i ledningen.
Når opladeren ikke bruges, skal den kobles fra stikkontakten og enheden. Lad aldrig et fuldt ladet batteri være tilsluttet en
oplader, da overopladning kan forkorte batteriets levetid. Hvis et fuldt ladet batteri ikke bliver anvendt, vil det miste
ladningen med tiden.
Batteriet bør altid opbevares ved mellem 15° C og 25° C. Ekstreme temperaturer reducerer batteriets kapacitet og levetid.
En enhed med et varmt eller koldt batteri kan midlertidigt gå ud af drift.
Der kan forekomme utilsigtet kortslutning, hvis en metalgenstand berører metalstrimlen på batteriet. Hvis der sker en
kortslutning, kan batteriet eller metalgenstanden tage skade.
Brænd ikke batterier, da de kan eksplodere. Batterier skal destrueres i henhold til gældende regler. Indlever batterierne til
genbrug, hvis det er muligt. Smid ikke batterier ud sammen med husholdningsaffaldet.
Celler eller batterier må ikke skilles ad, skæres i, åbnes, bøjes, punkteres eller beskadiges. Hvis et batteri lækker, må væsken
fra batteriet ikke komme i kontakt med huden eller øjnene. Hvis det sker, skal du straks skylle de berørte områder med vand
eller søge læge.
Batteriet må ikke ændres eller reproduceres, og der må ikke indsættes fremmedlegemer i det. Batteriet må heller ikke
nedsænkes i eller udsættes for vand eller andre væsker. Batterier kan eksplodere, hvis de er beskadiget.
Brug kun batteriet og opladeren til de påtænkte formål. Forkert brug eller anvendelse af ikke-godkendte batterier eller ikkekompatible opladere kan medføre, at der opstår risiko for brand, eksplosion eller andre farer, og at en eventuel godkendelse
eller garanti bortfalder. Hvis du mener, at batteriet eller opladeren er blevet beskadiget, skal du indlevere det til
undersøgelse på et servicecenter, før du fortsætter med at bruge det. Benyt ikke et beskadiget batteri eller en beskadiget
oplader. Brug kun opladeren indendørs.
Yderligere sikkerhedsoplysninger
Foretagelse af et nødopkald
1 Sørg for, at telefonen er tændt.
2 Kontrollér, at der er tilstrækkelig signalstyrke. Det kan også være nødvendigt at gøre følgende:
• Indsæt et SIM-kort.
• Deaktiver alle opkaldsbegrænsninger, som du har aktiveret for telefonen, f.eks. opkaldsspærring, begrænsede
numre eller lukkede brugergrupper.
• Sørg for, at flytilstand ikke er slået til.
• Hvis telefonens skærm og taster er lås t, skal du låse dem op.
3Tryk på
4Vælg
5Vælg
6 Indtast det officielle alarmnummer for det sted, hvor du befinder dig. Alarmnumre varierer fra sted til sted.
7Vælg ring op.
8 Giv de nødvendige oplysninger så præcist som muligt. Afslut ikke opkaldet, før alarmcentralen afslutter samtalen.
.
.
.
Page 83

Produkt- og sikkerhedsoplysninger 83
Vigtigt: Aktivér både mobilopkald og internetopkald, hvis telefonen understøtter internetopkald. Telefonen forsøger
muligvis at foretage nødopkald både via de trådløse netværk og via din udbyder af internettelefoni. Der kan ikke garanteres
forbindelse under alle forhold. Stol aldrig alene på trådløse telefoner til vigtig kommunikation, såsom ved ulykkestilfælde.
Små børn
Enheden og tilbehøret til enheden er ikke legetøj. De kan indeholde små dele. Opbevar dem utilgængeligt for små børn.
Hospitalsudstyr
Anvendelse af radiotransmissionsudstyr, herunder trådløse telefoner, kan virke forstyrrende på hospitalsudstyr, der ikke
er tilstrækkeligt beskyttet. Kontakt en læge eller producenten af hospitalsudstyret for at få at vide, om udstyret er
tilstrækkeligt beskyttet mod ekstern radiofrekvensenergi.
Indopereret medicinsk udstyr
Producenter af medicinsk udstyr anbefaler en afstand på mindst 15,3 centimeter mellem en trådløs enhed og indopereret
medicinsk udstyr, f.eks. en pacemaker eller en indopereret ICD-defibrillator, for at undgå potentielle forstyrrelser i det
medicinske udstyr. Personer med sådant udstyr skal gøre følgende:
• Altid opbevare den trådløse enhed mere end 15,3 centimeter fra det medicinske udstyr.
• Ikke bære den trådløse enhed i en brystlomme.
• Holde den trådløse enhed ved øret i den side, der er modsat det medicinske udstyr.
• Slukke den trådløse enhed, hvis der er grund til at tro, at enheden forårsager forstyrrelser.
• Følge anvisningerne fra producenten af det indopererede medicinske udstyr.
Kontakt din læge, hvis du har nogen spørgsmål vedrørende brug af den trådløse enhed i forbindelse med indopereret
medicinsk udstyr.
Hørelse
Advarsel:
Når du bruger headsettet, nedsættes evnen til at høre lyde udefra. Brug ikke headsettet, hvor det kan være til fare for din
sikkerhed.
Visse trådløse enheder kan forstyrre nogle høreapparater.
Nikkel
Bemærk: Beklædningen på enhedens overflade indeholder ikke nikkel. Enhedens overflade indeholder rustfrit stål.
Beskyttelse af enheden mod skadeligt indhold
Enheden kan blive udsat for virus og andet skadeligt indhold. Tag følgende forholdsregler:
• Vær forsigtig, når du åbner beskeder. De kan indeholde skadelig software eller på anden måde være skadelige for
enheden eller computeren.
• Vær forsigtig, når du accepterer forbindelsesanmodninger, bruger internettet eller henter indhold. Undlad at
acceptere Bluetooth-forbindelser fra kilder, som du ikke har tillid til.
• Installer og brug kun tjenester og software fra kilder, som du har tillid til, og som tilbyder tilstrækkelig sikkerhed og
beskyttelse.
• Installer antivirus- og anden sikkerhedssoftware på enheden og enhver computer med internetforbindelse. Brug kun
ét antivirusApplikationer ad gangen. Hvis du bruger flere, kan det påvirke enhedens og/eller computerens ydeevne
og drift.
Page 84

84 Produkt- og sikkerhedsoplysninger
• Hvis du anvender forudinstallerede bogmærker og links til websteder fra tredjeparter, skal du tage de nødvendige
forholdsregler. Nokia hverken godkender eller tager ansvaret for sådanne websteder.
Driftsomgivelser
Denne enhed overholder retningslinjerne vedrørende grænseværdier for radiofrekvenseksponering, hvis den bruges i
normal position i nærheden af øret eller placeres mindst 1,5 centimeter væk fra kroppen. H vis produktet betjenes, mens
det befinder sig i en bæretaske, bælteclips eller holder, må denne ikke indeholde metalliske genstande, og produktet skal
være placeret i den ovennævnte afstand fra kroppen.
Afsendelse af datafiler eller beskeder forudsætter en kvalitetsforbindelse til netværket. Datafiler eller beskeder forsinkes
muligvis, indtil en sådan forbindelse er tilgængelig. Kontroller, at ovenstående anvisninger om afstand overholdes, indtil
overførslen er fuldført.
Køretøjer
Radiosignaler i biler kan medføre fejl i elektroniske systemer, der ikke er installeret korrekt eller ikke er tilstrækkeligt
beskyttet, f.eks. elektroniske brændstofindsprøjtningssystemer, elektroniske blokeringsfri bremsesystemer, elektroniske
fartpiloter og elektroniske airbagsystemer. Hvis du ønsker yderliger e oplysninger, skal du kontakte producenten af køretøjet
eller af udstyret i køretøjet.
Kun uddannede teknikere bør installere enheden i et køretøj. Forkert installation eller service kan være forbundet med fare
og medføre automatisk bortfald af garantien. Kontrollér regelmæssigt, at alt udstyr i form af trådløse enheder i bilen er
monteret og fungerer korrekt. Opbevar og transporter ikke letantændelige væsker, gasarter og eksplosive materialer i
samme rum som enheden eller dele og tilbehør dertil. Husk, at airbaggen pustes op med stor kraft. Anbring ikke enheden
eller tilbehør til enheden i det område, hvor en airbag pustes op.
Potentielt eksplosive omgivel ser
Sluk enheden i områder med brand- og eksplosionsfare, f.eks. i nærheden af benzinpumper på servicestationer. En gnist i
sådanne områder kan medføre en livsfarlig brand eller eksplosion. Overhold gældende restriktioner på servicestationer,
brændstofslagre, distributionsområder og kemiske virksomheder samt på steder, hvor der foretages sprængninger. Der er
ofte opsat advarselsskilte i områder med eksplosions- og brandfare, men det er ikke altid tilfældet. Det gælder blandt andet
områder, hvor du bliver bedt om at slukke bilmotoren, f.eks. bildækket på færger, kemikalietransporter og depotfaciliteter
til kemikalier samt områder, hvor luften indeholder kemikalier eller forskellige partikler, herunder korn, støv og metalstøv.
Kontakt producenten af gasdrevne (f.eks. propan eller butan) køretøjer for at få at vide, om det er sikkert at benytte enheden
i nærheden af disse køretøjer.
Oplysninger om certificering (SAR)
Denne mobilenhed overholder retningslinjerne vedrørende eksponering for radiobølger.
Mobilenheden er en radiosender og -modtager. Den er konstrueret, så de eksponeringsgrænser for radiobølger, som
anbefales i de internationale retningslinjer, ikke overskrides. Disse retningslinjer er udviklet af den uafhængige
videnskabelige organis ation ICNIRP og indeholder sikkerheds marginer, som har til hensigt at sikre alle personers sikkerhed
uanset alder og helb redstilstand.
I eksponeringsretningslinjerne for mobilenheder anvendes der en måleenhed, som kaldes SAR (Specific Absorption Rate).
Den SAR-grænse, der er angivet i ICNIRP-retningslinjerne, er 2,0 watt/kilogram (W/kg) i gennemsnit over 10 gram væv. Test
for SAR udføres med standarddriftspositionerne, hvor enheden sender med den højeste certificerede effekt på alle testede
frekvensbånd. Det faktiske SAR-niveau for en enhed, som er i brug, kan være under maksimumværdien, da enheden er
konstrueret til at anvende den effekt, der er nødvendig for at få forbindelse til netværket. Dette niveau ændrer sig i forhold
til en række faktorer, f.eks. hvor tæt du er på en netværksantennemast.
Den højeste SAR-værdi i henhold til ICNIRP-retningslinjerne for brug af enheden ved øret er 0,94 W/kg .
Brug af tilbehør til enheden kan resultere i forskellige SAR-værdier. SAR-værdierne kan variere afhængigt af nationale
rapporterings- og testkrav samt netværksbåndet. Du kan muligvis finde yderligere SAR-oplysninger under
produktoplysningerne på www.nokia.com.
Page 85

Meddelelse om ophavsret og andre meddelelser 85
Meddelelse om ophavsret og andre meddelelser
OVERENSSTEMMELSESERKLÆRING
NOKIA CORPORATION erklærer herved, at udstyret RM-801 overholder de væsentligste krav og øvrige relevante
bestemmelser i direktiv 1999/5/EF. En kopi af overensstemmelseserklæringen findes på adressen http://www.nokia.com/
phones/declaration_of_conformity/.
© 2011 Nokia. Alle rettigheder forbeholdes.
Nokia, Nokia Care og Nokia Connecting People er varemærker eller registrerede varemærker tilhørende Nokia Corporat ion.
Nokia tune er et lydmærke tilhørende Nokia Corporation. Andre produkt- og virksomhedsnavne, der er nævnt heri kan være
varemærker eller handelsnavne, der tilhører deres respektive ejere.
Gengivelse, overførsel, distribution eller lagring af dele af eller alt indhold i dette dokument i enhver form uden forudgående
skriftlig tilladelse fra Nokia er forbudt. Nokia udvikler løbende sine produkter. Nokia forbeholder sig ret til at ændre og
forbedre de produkter, der er beskrevet i dette dokument, uden forudgående varsel.
The Bluetooth word mark a nd logos are owned by the Bluetooth SIG, Inc. and any use of such marks by Nokia is under license.
Dette produkt er licenseret under licensen MPEG-4 Visual Patent Portfolio (i) til personlig og ikke-kommerciel brug sammen
med oplysninger, der er kodet i overensstemmelse med den visuelle standard MPEG-4 af en forbruger, som er beskæftiget
med en personlig og ikke-kommerciel aktivitet, og (ii) til brug sammen med MPEG-4-video, der er leveret af en licenseret
videoleverandør. Ingen licens er givet eller skal være underforstået til anden brug. Yderligere oplysninger, herunder
oplysninger vedrørende salgsfremmende, intern og kommerciel brug, kan indhentes hos MPEG LA, LLC. Se http://
www.mpegla.com.
© 2011 Microsoft Corporation. Alle rettigheder forbeholdes. Microsoft, Windows, Windows-logoet, Xbox LIVE, Bing og
Microsoft Office er varemærker tilhørende gruppen af virksomheder under Microsoft.
I videst muligt omfang tilladt efter gældende lovgivning er hverken Nokia eller nogen af Nokias licensgivere under ingen
omstændigheder ansvarlige for tab af data eller omsætning eller nogen form for særlige, hændelige, adækvate eller
indirekte skader, uanset hvordan de er forvoldt.
Oplysningerne i dette dokument leveres "som de er og forefindes". Medmindre det er krævet af gældende lovgivning, stilles
der ikke nogen garantier, hverken udtrykkelige eller stiltiende, herunder, men ikke begrænset til, stiltiende garantier for
salgbarhed og egnethed til et bestemt formål, i forbindelse med nøjagtigheden, pålideligheden eller indholdet af dette
dokument. Nokia forbeholder sig ret til at revidere dette dokument eller trække det tilbage på et hvilket som helst tidspunkt
uden forudgående varsel.
Reverse engineering af enhedens software er forbudt i det omfang, det er f oreskrevet i den gældende lovgiv ning. I det
omfang denne brugervejledning indeholder begrænsninger med hensyn til Nokias erklæringer, garantier, skadeserstatning
og ansvar, skal sådanne begrænsninger ligeledes omfatte Nokias licensgiveres erklæringer, garantier, skadeserstatning og
ansvar.
De produkter, funktioner, programmer og tjenester, der er tilgængelige, kan variere fra område til område. Kontakt din
Nokia-forhandler eller tjenesteudbyder for at få yderligere oplysninger. Denne enhed kan indeholde produkter, teknologi
eller software, som er underlagt eksportlove og -regler fra USA og andre lande. Afvigelser fra loven er forbudt.
Nokia yder ingen garanti i forbindelse med og er ikke ansvarlig for funktionaliteten, indholdet og slutbrugersupporten i
tredjepartsprogrammer, som følger med enheden. Når du bruger et program, accepterer du, at programmet leveres, som
det er og forefindes. Nokia indestår ikke for, yder ingen garanti i forbindelse med og er ikke ansvarlig for funktionaliteten,
indholdet og slutbrugersupporten i tredjepartsprogrammer, som følger med enheden.
Page 86

86 Meddelelse om ophavsret og andre meddelelser
Softwaren i denne enhed omfatter software, som Nokia har licenseret fra Microsoft Corporation eller Microsofts associerede
selskaber. Hvis du vil have adgang til licensvilkårene for Windows Phone-softwaren, skal du vælge
om. Læs venligst disse vilkår. Bemærk, at du accepterer vilkårene, når du bruger softwaren. Hvis du ikke kan acceptere
vilkårene, skal du ikke bruge enheden eller softwaren. Kontakt i stedet Nokia eller den part, som du har købt enheden af,
for at forhøre dig om returpolitikken.
FCC-id'et er trykt på indersiden af slidsen til SIM-kortet. Du skal tage SIM-kortholderen ud for at kunne se id'et.
MEDDELELSE FRA FCC
Denne enhed kan forårsage tv- eller radioforstyrrelser (f.eks. når en telefon bruges tæt på modtagerudstyr). FCC kan kræve,
at du holder op med at bruge telefonen, hvis en sådan forstyrrelse ikke kan forhindres . Hvis du har brug for hjælp, skal du
kontakte din lokale se rviceforhandler. Denne enhed overhold er afsnit 15 i FCC's regler. Ved brug af enheden skal følgende
to betingelser overholdes: (1) Enheden må ikke forårsage skadelige forstyrrelser, og (2) enheden skal acceptere modtagne
forstyrrelser, herunder også forstyrrelser, der kan forårsage uønsket brug. Ændringer, der ikke udtrykkeligt er godkendt
af Nokia, kan ugyldiggøre brugerens ret til at bruge udstyret.
/1.0. udgave DA
> Indstillinger >
Page 87

Indeks 87
Indeks
Symboler/tal
3G 38
A
adgangskoder 18
aftaler 69
aktivere/deaktivere 12
alarmer 68, 69
antenner 12
apps 23, 56, 78
B
baggrund 25
baggrundsbillede 53
batteri 9, 81, 82
— oplade 10
— spare strøm 29
berøringsskærm 20, 25
beskeder 42
— samtaler 44
— sende 42, 43
billeder 52
— dele 38, 50, 52
— få vist 51
— kopiere 53, 76
— lokationsoplysninger 49
— organisere 53
— sende 49
— tage 47, 48
Bing Maps 61
— aktuel lokation 62
— dele lokationer 65
— finde lokationer 62, 63
— gemme steder 65
— gå 64
— kortvisning 62
— Lokalt tjek 63
— lokationsdetaljer 64
— markere lokationer 64
— navigere 64
— positionering 60
— søge efter lokationer 62
Bluetooth 75, 76
bogmærker 41
browser
Se
webbrowser
C
cachehukommelse 40
chat 42, 43
chattjenester 42, 43
D
dataforbindelser 40
— Bluetooth 75
dato og klokkeslæt 68, 69
dele, online 38, 50, 52
downloads 56, 58, 59
Drive
— feedback 68
— fjerne kort 67
— hente kort 67
— kortvisning 67
— navigere 66
— ruter 66
— talevejledning 66
— ændre visninger 67
E
e-mail 44
enhedslås 79
F
favoritter 41
finde telefon 79
fjernlåse 79
flytilstand 29
FM-radio 54, 55
forbindelse 40
Page 88

88 Indeks
G
gendanne indhold 77
genveje 24, 34
GPS (Global Positioning System) 61
H
headset 17, 76
hubben Personer 33
hukommelse
— slette 78
højttaler 17
højttalertelefon 17
I
ikoner 28
IMEI-nummer 18
indikatorer 28
Indstillinger
— adgangspunkter 38
internet
Se
webbrowser
internetforbindelse 38
internetradio 53
K
kalender 69, 70
kamera 47
— dele billeder 50
— dele videoer 50
— lokationsoplysninger 49
— optage videoer 49
— sende billeder 49
— tage billeder 47, 48
klokkeslæt og dato 68, 69
kontakter 33, 34, 36
— billeder 36
— gemme 33, 34, 35
— grupper 35, 43
— i sociale netværk 36
— kopiere 15
— redigere 33, 35
— slette 33, 35
— tilføje 33, 35
konti 13
kontor-apps 70, 71
— Excel 72
— OneNote 73
— PowerPoint 73
— PowerPoint-udsendelse 74
— SharePoint 74
— Windows Live SkyDrive 74
— Word 71
kopiere indhold 55, 76
L
Lokalt tjek
— finde lokationer 63
— tjekke begivenheder 63
lokationsoplysninger 49, 61
lommeregner 75
lydløs tilstand 25
lydstyrkestyring 17
låse
— fjern 79
— skærm 16
— taster 16
— telefon 79
låsekode 18, 79
låseskærm 23
M
mail 44, 45, 46
— konfigurere 44
— læse og besvare 45
— oprette 46
— postkasse 44
— sende 46
— vedhæftede filer 46
Maps 61
— aktuel lokation 62
— dele lokationer 65
— finde lokationer 62
Page 89

Indeks 89
— gemme steder 65
— gå 64
— kortvisning 62
— lokationsdetaljer 64
— markere lokationer 64
— navigere 64
— positionering 60
— søge efter lokation 62
Marketplace 56
— anmeldelser 59
— downloads 58
— gennemse 57
— købe 58
— søge 57
medier
— radio 54
Microsoft Office 71
Microsoft Office Mobile 70
mms (multimediebesked) 42
mms-beskeder 42
multitasking 23
musik 53, 54, 55
N
navigationsværktøjer 61
Nokia-konto 13, 15
Nokia Musik 56
Nokia-supportoplysninger 80
Nokia-tjenester 15
nødopkald 82
O
omstille opkald 31
opdateringer
— apps 76
— telefonens software 76
opgaver 70
opkald 32
— foretage 30, 32
— nød- 82
— omstille 31
— seneste udgående 31
— telefonmøde 32
— viderestille 31
oplade batteriet 10, 81
optage
— videoer 49
overføre indhold 15, 55, 76
P
PIN-koder 18
podcasts 53, 54
positioneringsoplysninger 61
profiler
— tilpasse 25
PUK-koder 18
R
radio 53, 55
ringetoner 25
S
SharePoint 74
sikkerhedskode 18, 79
sikkerhedskopiere indhold 77
SIM-kort 8, 36
slette data
— fjern 79
slå til/fra 12
sms'er 42
sms (kort tekstbesked) 42
sociale netværk 33, 36, 37, 38
softwareopdateringer 76, 77
spil 59
— hente 59
— købe 59
startskærm 19, 24, 46
startskærmbillede 46
Se
startskærm
statusopdateringer 37
stemmekommandoer 28
strømbesparelse 29
Page 90

90 Indeks
support 80
synkronisering 77
søge 27
— radiostationer 54, 55
T
tage billeder
Se
kamera
tastatur 25
tastelås 16
taster og dele 6, 7
tekstindtastning 25, 27
telefon
— slå til/fra 12
telefonbog
Se
kontakter
telefonlås 79
temaer 24
tilpasse telefonen 24, 25
ting, du skal gøre 70
toner
— tilpasse 25
tænde/slukke 12
U
ur 68, 69
ur med alarm 68, 69
USB-opladning 10
V
videoer 53, 54
— dele 50
— kopiere 76
— lokationsoplysninger 49
— optage 49
— se 51
viderestille opkald 31
virtuelt tastatur 25
voicemail
— telefonsvarer 31
W
webbrowser 40
— bogmærker 41
— cachehukommelse 40
— favoritter 41
— søge på websider 40
webforbindelse 38
Wi-Fi 38, 39
Windows Live ID 13, 15
Z
Zune, pc-app 19, 53, 55, 76, 77
Zune-afspiller 53, 54
 Loading...
Loading...