Page 1
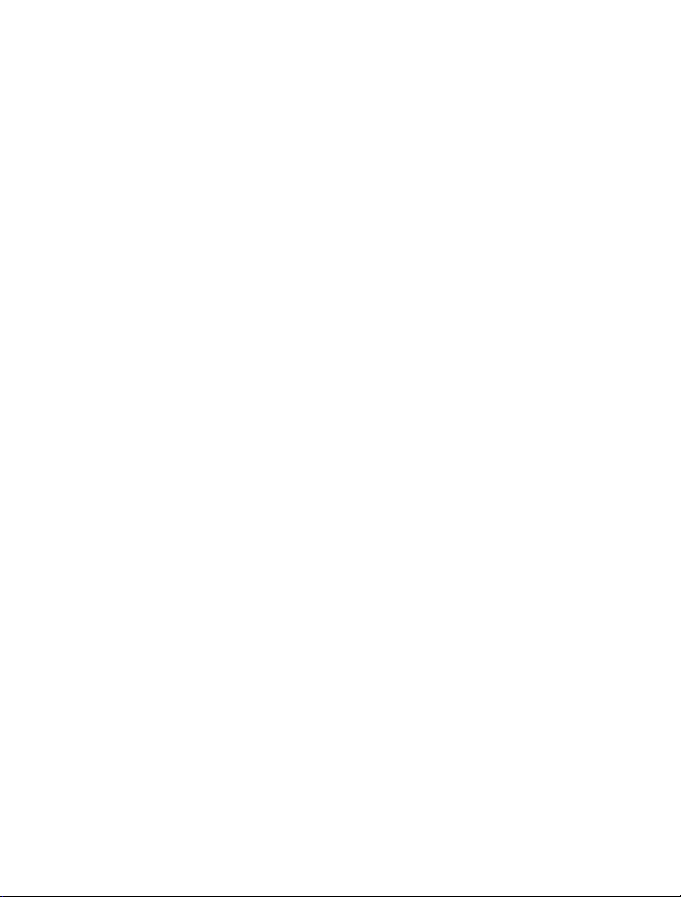
Nokia Lumia 800 Uputstvo za korisnika
1.0. izdanje
Page 2
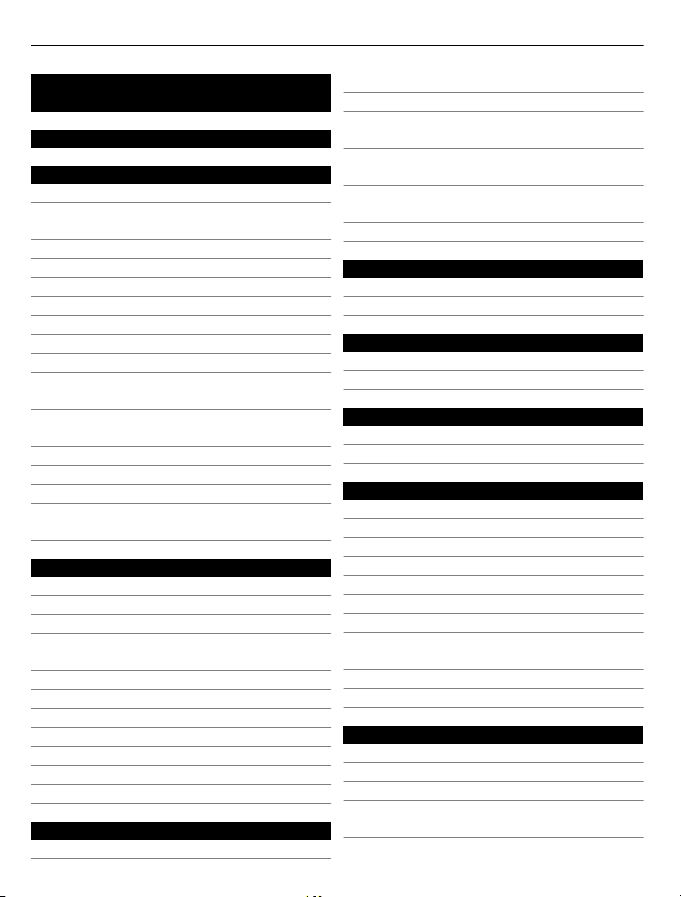
2Sadržaj
Sadržaj
Bezbednost 4
Početni koraci 6
Tasteri i delovi 6
Tasteri „povratnica“ i „pokreni“ i
taster za pretragu 7
Ubacivanje SIM kartice 8
Punjenje telefona 9
Lokacije antene 12
Uključivanje ili isključivanje telefona 12
Kreiranje naloga 13
Windows Live ID 14
Nokia nalog 14
Kopiranje kontakata sa starog
telefona 15
Zaključavanje ili otključavanje tastera
i ekrana 16
Slušalice sa mikrofonom 16
Promena jačine zvuka 17
Pristupni kodovi 17
Podešavanje sinhronizacije telefona
sa računarom 18
Osnovne funkcije 19
O početnom ekranu 19
Radnje na ekranu na dodir 19
Korišćenje zaključanog telefona 22
Prelazak sa jedne otvorene aplikacije
na drugu 22
Personalizovanje telefona 23
Pisanje teksta 25
Pretraga telefona i Weba 27
Glasovna kontrola telefona 27
Indikatori na statusnoj traci 28
Korišćenje telefona van mreže 28
Produžavanje trajanja baterije 29
Pozivi 30
Pozivanje kontakta 30
Pozivanje poslednjeg biranog broja 30
Pozivanje govorne pošte 30
Preusmeravanje poziva na govornu
poštu ili na neki drugi broj telefona 30
Uspostavljanje konferencijskog
poziva 31
Isključivanje tona zvona dolaznog
poziva 32
Pozivanje kontakta glasom 32
Kontakti i socijalne mreže 32
Kontakti 32
Društvene mreže 36
Internet 37
Internet veze 37
Internet 40
Poruke i pošta 41
Poruke 41
Pošta 43
Kamera 46
O kameri 46
Snimanje slike 46
Snimanje slike u krupnom planu 47
Snimanje slike u mraku 47
Snimanje objekta koji se kreće47
Saveti za kameru 48
Pravljenje video snimka 48
Čuvanje informacija o lokaciji na
slikama i video snimcima 48
Slanje slike 49
Deljenje slika i video snimaka 49
Vaše slike 50
O čvorištu „Slike“ 50
Prikaz slika 50
Označavanje slike kao favorita 51
Otpremanje slika i video snimaka na
Web 52
Page 3
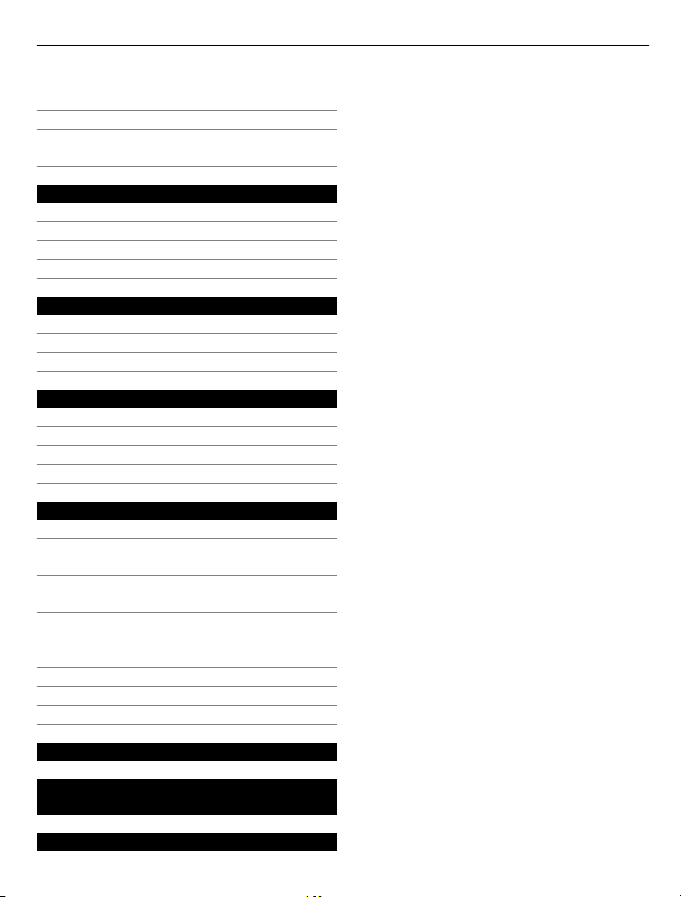
Promena pozadine u okviru čvorišta
„Slike“ 52
Kreiranje albuma 52
Kopiranje slika između telefona i
računara 53
Zabava 53
Muzika i video snimci 53
Nokia muzika 55
Marketplace 56
Igre 59
Mape i navigacija 60
Pozicioniranje i lokacijske usluge 60
Nokia Mape 60
Vožnja 64
Kancelarija 67
Sat 67
Kalendar 68
Microsoft Office Mobile 69
Korišćenje kalkulatora 73
Povezivanje i upravljanje telefonom 74
Bluetooth 74
Kopiranje slike ili drugog sadržaja
između telefona i računara 75
Redovno ažuriranje softvera i
aplikacija telefona 75
Kreiranje rezervne kopije,
sinhronizacija i vraćanje sadržaja
telefona 76
Oslobađanje memorije telefona 77
Uklanjanje aplikacije sa telefona 77
Bezbednost 77
Sadržaj 3
Podrška 79
Informacije o proizvodu i
bezbednosne informacije 80
Indeks 86
Page 4
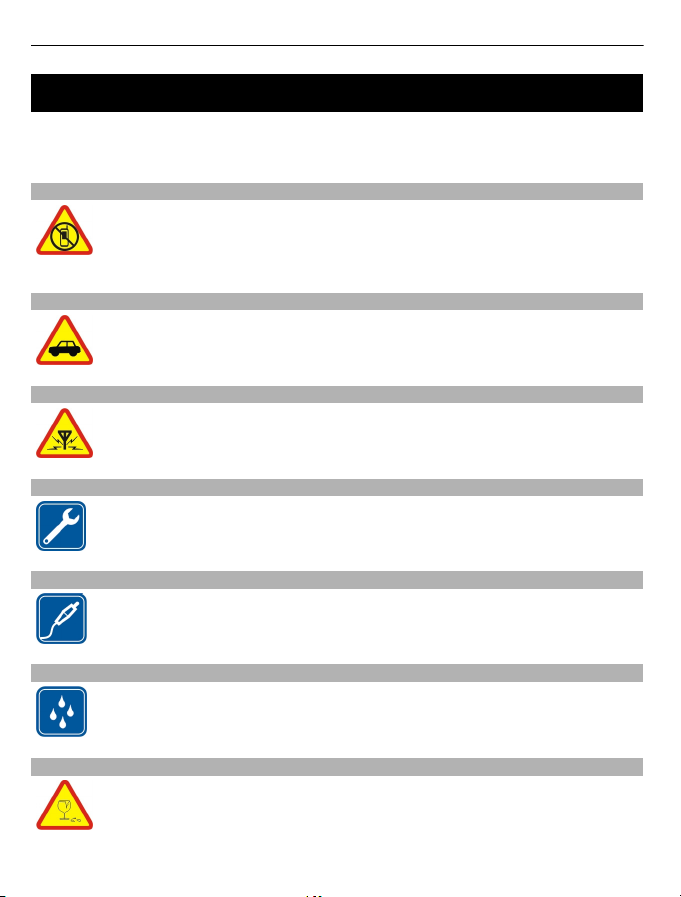
4 Bezbednost
Bezbednost
Pročitajte ove jednostavne smernice. Njihovo nepoštovanje može da bude opasno ili
protivno zakonu. Da biste dobili više informacija, pročitajte kompletan vodič za
korisnike.
ISKLJUČITE U KONTROLISANIM ZONAMA
Isključite uređaj kada korišćenje mobilnih telefona nije dozvoljeno ili kada
ono može da prouzrokuje smetnje ili opasnost, na primer, u avionu,
bolnicama ili u blizini medicinske opreme, goriva, hemikalija ili zona
detonacije. Pridržavajte se svih uputstava u kontrolisanim zonama.
BEZBEDNOST SAOBRAĆAJA JE NA PRVOM MESTU
Pridržavajte se svih lokalnih zakona. Neka Vam ruke u toku vožnje uvek budu
slobodne za upravljanje vozilom. Vaša prvenstvena briga dok upravljate
motornim vozilom treba da bude bezbednost u saobraćaju.
SMETNJE
Svi bežični uređaji mogu da budu podložni smetnjama koje utiču na radne
karakteristike.
KVALIFIKOVANI SERVIS
Ovaj proizvod smeju da instaliraju ili da popravljaju samo kvalifikovane
osobe.
BATERIJE, PUNJAČI I DRUGA DODATNA OPREMA
Koristite isključivo baterije, punjače i drugu dodatnu opremu koju je Nokia
odobrila za korišćenje sa ovim uređajem. Ne priključujte nekompatibilne
proizvode.
ODRŽAVAJTE UREĐAJ SUVIM
Vaš uređaj nije vodootporan. Održavajte ga suvim.
STAKLENI DELOVI
Ekran uređaja je izrađen od stakla. Staklo može da pukne ako se uređaj
ispusti na tvrdu površinu ili ako bude izložen znatnom udarcu. Ako staklo
pukne, ne dodirujte staklene delove uređaja, niti pokušavajte da sa uređaja
odstranite polomljeno staklo. Prestanite sa korišćenjem uređaja dok staklo
ne bude zamenjeno od strane stručnog servisnog osoblja.
Page 5
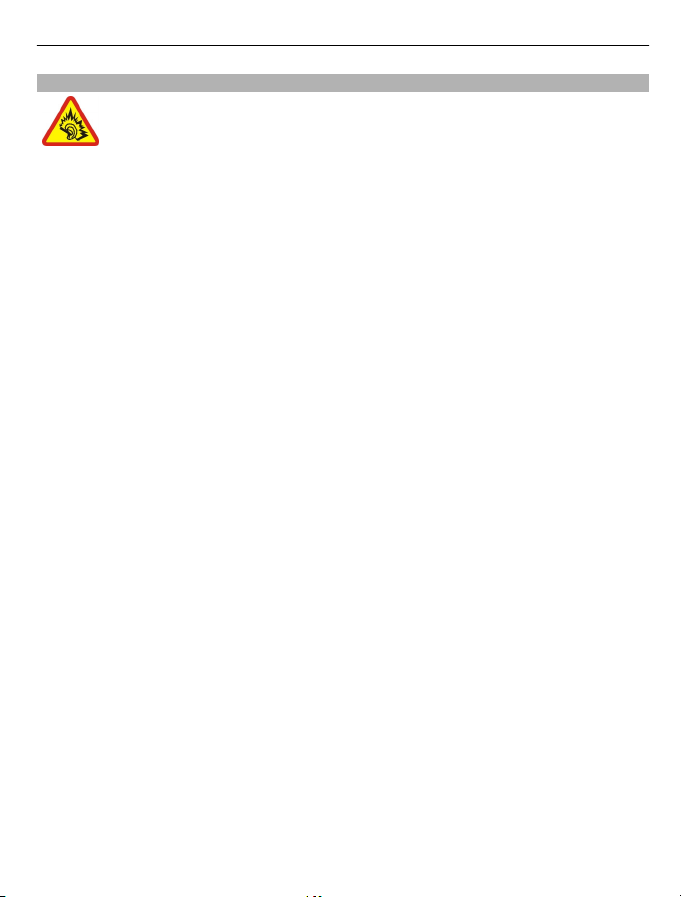
ZAŠTITITE SVOJ SLUH
Kada koristite slušalice, jačinu tona podesite na umereno glasno i nemojte
da držite uređaj uz uho kada se koristi zvučnik.
Bezbednost 5
Page 6
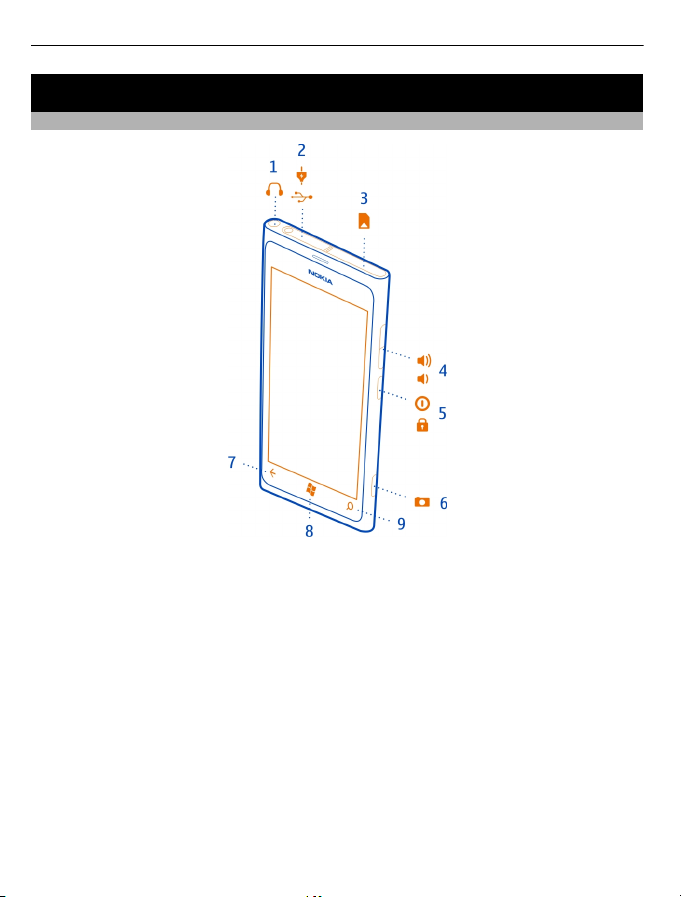
6Početni koraci
Početni koraci
Tasteri i delovi
1 Konektor za slušalice i zvučnike (3,5 mm)
2 Mikro USB konektor. Koristi se i za punjenje baterije.
3 Držač mikro SIM kartice
4 Taster za podešavanje jačine zvuka
5 Taster za napajanje/dugme zaključavanja tastera
6 Taster za kameru
7 Taster „povratnica“
8 Taster „pokreni“
9 Taster za pretragu
Page 7
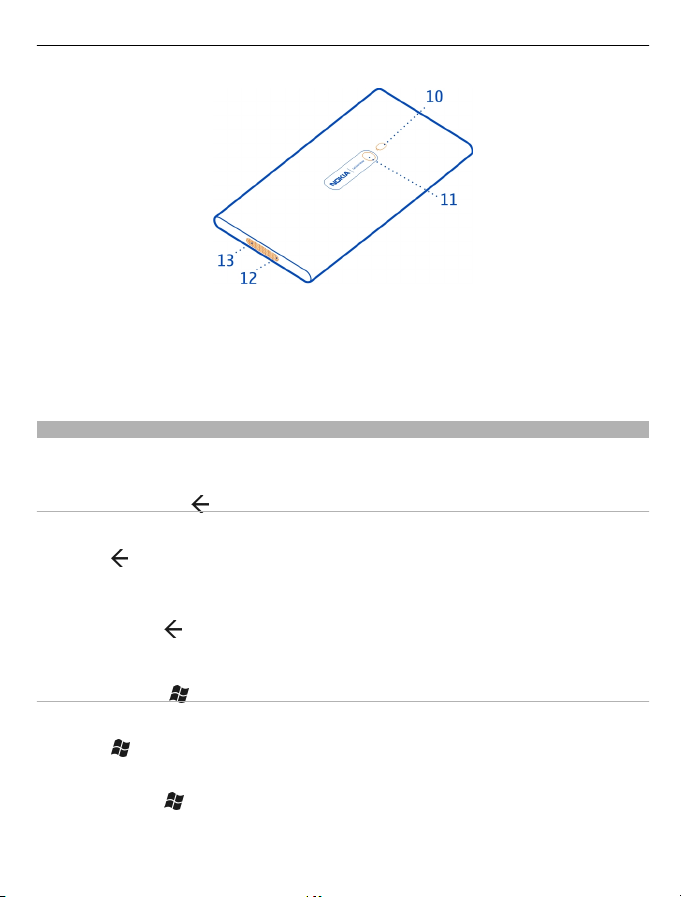
Početni koraci 7
10 Blic kamere
11 Objektiv kamere
12 Mikrofon
13 Zvučnik
Uklonite zaštitnu traku sa objektiva kamere ukoliko se nalazi na njemu.
Tasteri „povratnica“ i „pokreni“ i taster za pretragu
Tasteri „povratnica“ i „pokreni“ i taster za pretragu olakšavaju vam kretanje po
interfejsu telefona.
Taster „povratnica“
Povratak na prethodni ekran
Pritisnite
poslednji put zaključali ekran.
Prelazak sa jedne otvorene aplikacije na drugu
Pritisnite i držite
aplikaciju.
. Telefon pamti sve aplikacije i web sajtove koje ste posetili od kada ste
, prevucite prstom nalevo ili nadesno, a zatim odaberite željenu
Taster „pokreni“
Prikaz početnog ekrana
Pritisnite
Glasovna kontrola telefona
Pritisnite i držite
Ova funkcionalna mogućnost možda nije dostupna za sve jezike.
.
, a zatim izgovorite glasovnu komandu.
Page 8
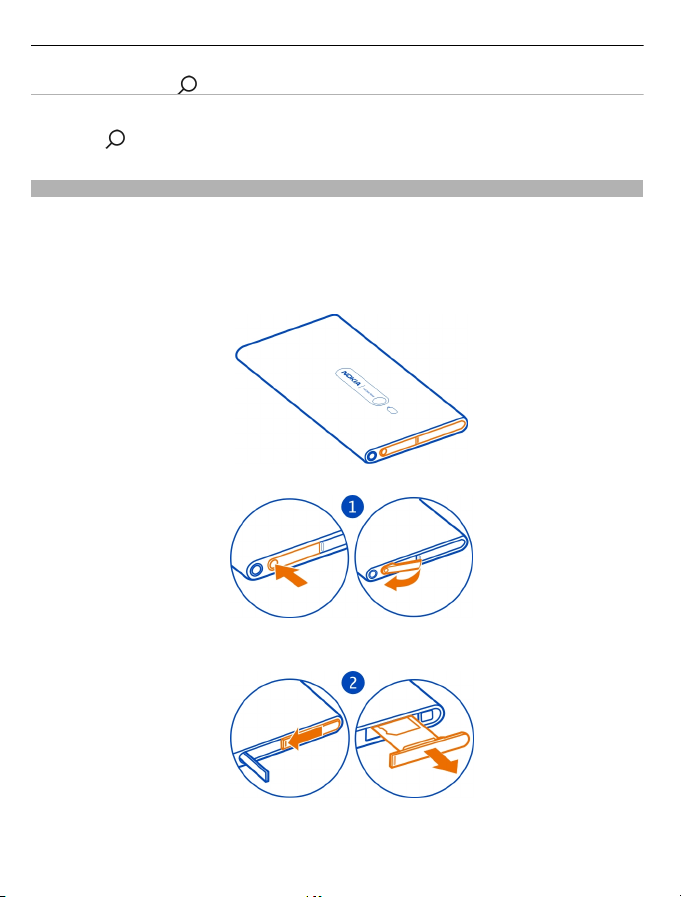
8Početni koraci
Taster za pretragu
Pretraga Weba
Pritisnite
.
Ubacivanje SIM kartice
Vaš telefon koristi mikro SIM karticu, takođe poznatu kao mini-UICC kartica.
Nemojte da lepite nikakve nalepnice na SIM karticu.
1 Potrebno je da najpre skinete poklopac sa mikro USB konektora. Pritisnite levi
kraj poklopca, a zatim ga pažljivo pomerite na stranu.
2 Da biste oslobodili držač SIM kartice, povucite ga nalevo. Pažljivo izvucite držač.
3 Proverite da li je kontaktna površina okrenuta nagore, a zatim ubacite SIM karticu
u njen držač.
Page 9
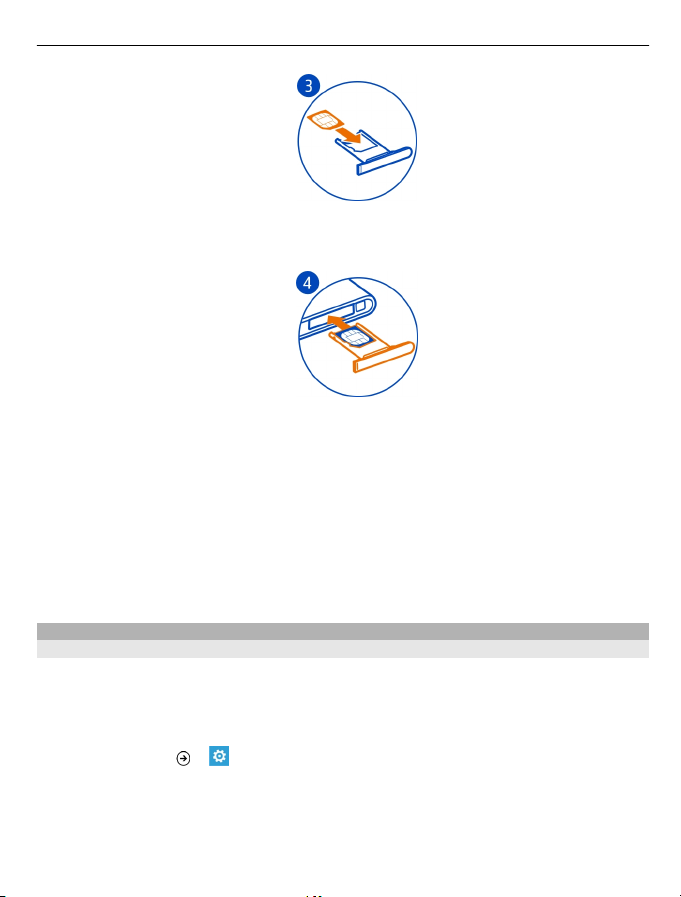
Početni koraci 9
4 Ponovo ubacite držač SIM kartice u telefon, a zatim pritisnite držač i povucite ga
nadesno.
5 Zatvorite poklopac mikro USB konektora.
Uklanjanje SIM kartice
1Isključite telefon.
2 Skinite poklopac sa mikro USB konektora.
3Oslobodite držač SIM kartice, a zatim ga pažljivo izvucite.
4 Izvucite karticu iz držača.
Ako kasnije promenite dobavljača mreže uputstva potražite na adresi
www.nokia.com/support.
Punjenje telefona
O bateriji
U telefonu se nalazi interna, fiksna, dopunjiva baterija. Koristite isključivo punjače
koje je Nokia odobrila za korišćenje sa ovim telefonom. Za punjenje telefona možete
da koristite i kompatibilni USB kabl.
Možete da podesite telefon tako da automatski štedi energiju kada je baterija skoro
prazna. Odaberite
> i battery saver > Always turn on Battery Saver when
battery is low.
Kada se uključi režim uštede baterije, ne možete da promenite podešavanja kod svih
aplikacija.
Page 10
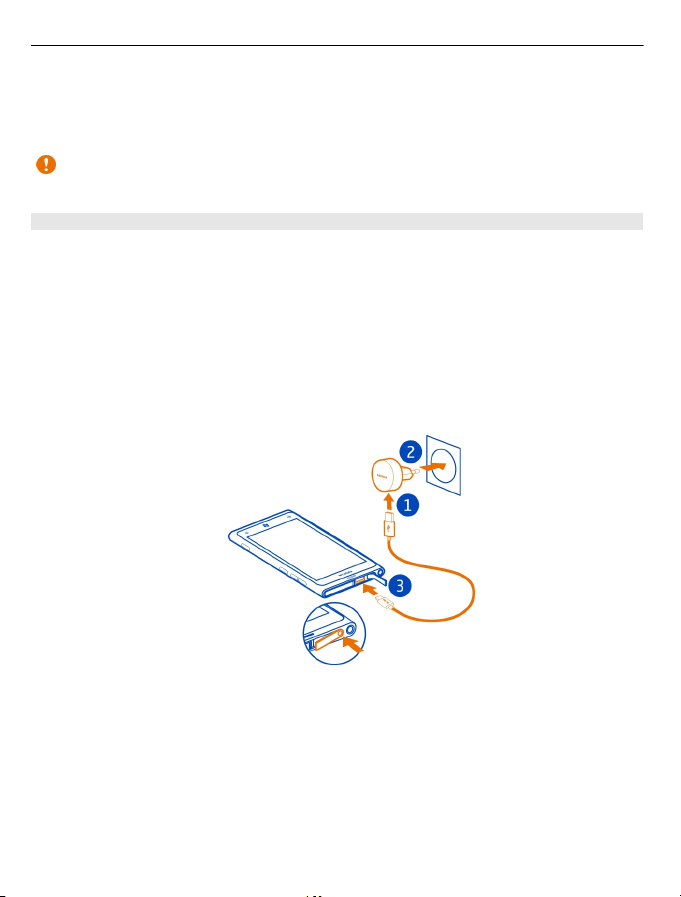
10 Početni koraci
Ne pokušavajte da iz uređaja izvadite bateriju. Ukoliko želite da zamenite bateriju,
odnesite uređaj u najbliži ovlašćeni servis.
Ovlašćena prodajna mesta takođe mogu da ponude uslugu zamene baterije.
Važno: Samo kvalifikovano osoblje ili ovlašćeni servis bi trebalo da zamenjuju
bateriju. Neovlašćena zamena baterije može da poništi garanciju.
Punjenje baterije
Baterija je delimično napunjena u fabrici, ali potrebno je ponovo da je napunite da
biste mogli da uključite telefon po prvi put.
Ne postoji određeno vreme koliko dugo treba da punite bateriju, a telefon možete da
koristite i dok se puni.
Ako telefon pokazuje da je baterija skoro prazna, uradite sledeće:
Punjenje preko zidne utičnice
1 Najpre utaknite USB kabl u punjač, potom uključite punjač u zidnu utičnicu, a zatim
utaknite USB kabl u telefon.
2 Kada se baterija u potpunosti napuni, najpre isključite punjač iz telefona, a zatim
i iz zidne utičnice.
Page 11
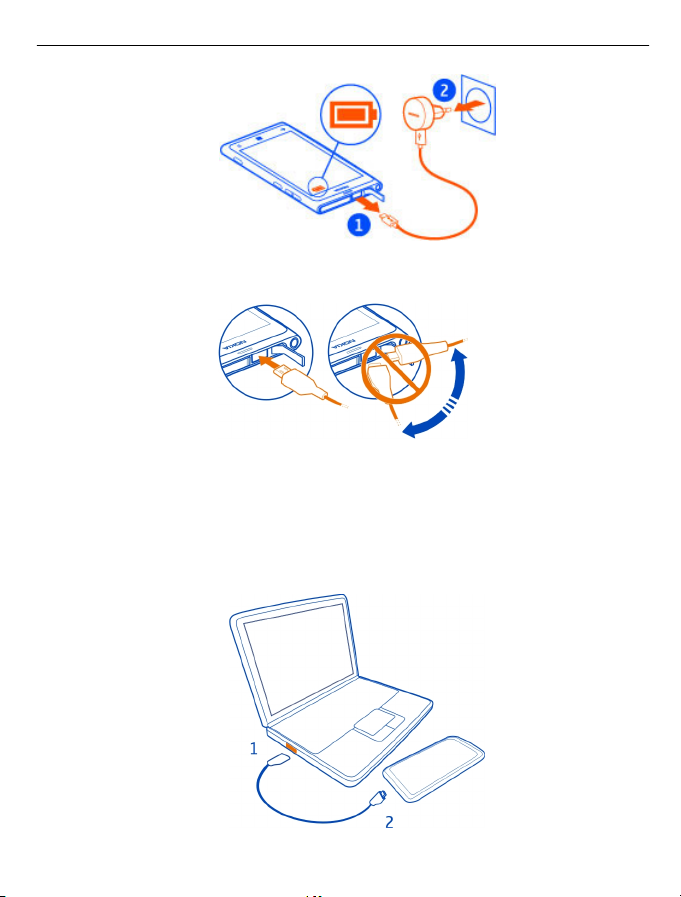
Početni koraci 11
Da ne biste oštetili konektor za punjač, pažljivo priključujte i isključujte kabl punjača.
Punjenje preko računara
Možete da koristite punjenje putem USB-a kada nema dostupne zidne utičnice. Podaci
mogu da se prebacuju tokom punjenja uređaja. Efikasnost punjenja putem USB-a
znatno varira i može da protekne dosta vremena dok punjenje ne počne i dok uređaj
ne počne da funkcioniše.
1 Najpre uključite USB kabl u računar, a zatim i u telefon.
Page 12
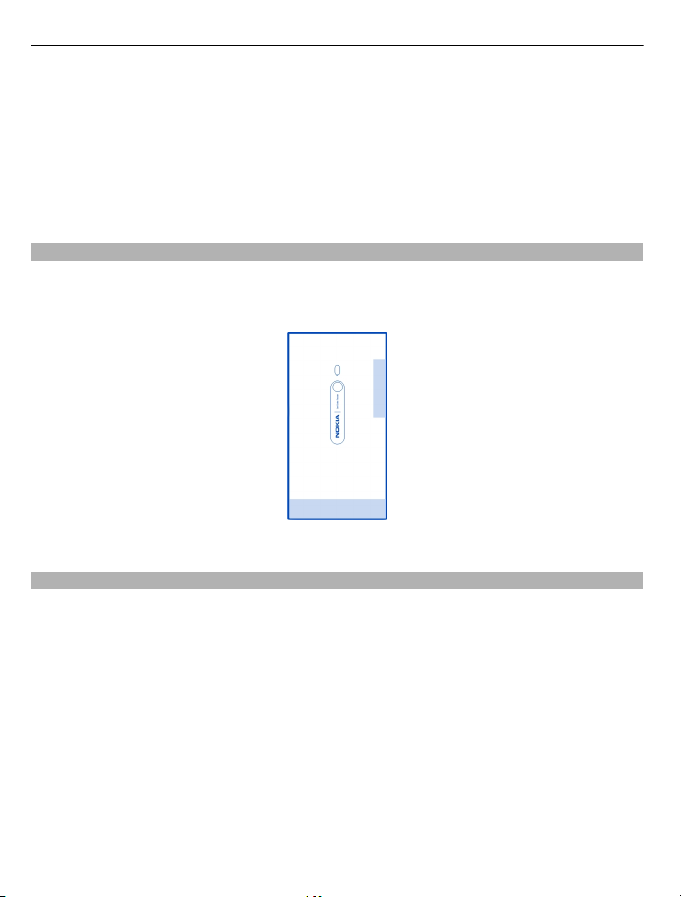
12 Početni koraci
2 Kada se baterija u potpunosti napuni, najpre isključite USB kabl iz telefona, a zatim
i iz računara.
Ako je baterija potpuno prazna, može proći i nekoliko minuta pre nego što se na
ekranu pojavi indikator punjenja i pre nego što se može obaviti bilo kakav telefonski
poziv.
Ukoliko baterija nije bila korišćena duže vreme, da bi počela da se puni, možda će biti
potrebno da priključite punjač, iskopčate ga, pa ga ponovo priključite.
Lokacije antene
Izbegavajte dodirivanje antene dok je u upotrebi. Dodirivanje antena utiče na kvalitet
radio komunikacija i može da prouzrokuje rad uređaja na višem energetskom nivou
što može da dovede do skraćenog životnog veka baterije.
Deo sa antenom je istaknut.
Uključivanje ili isključivanje telefona
Uključivanje telefona
Pritisnite taster za napajanje i držite ga sve dok telefon ne počne da vibrira.
Page 13
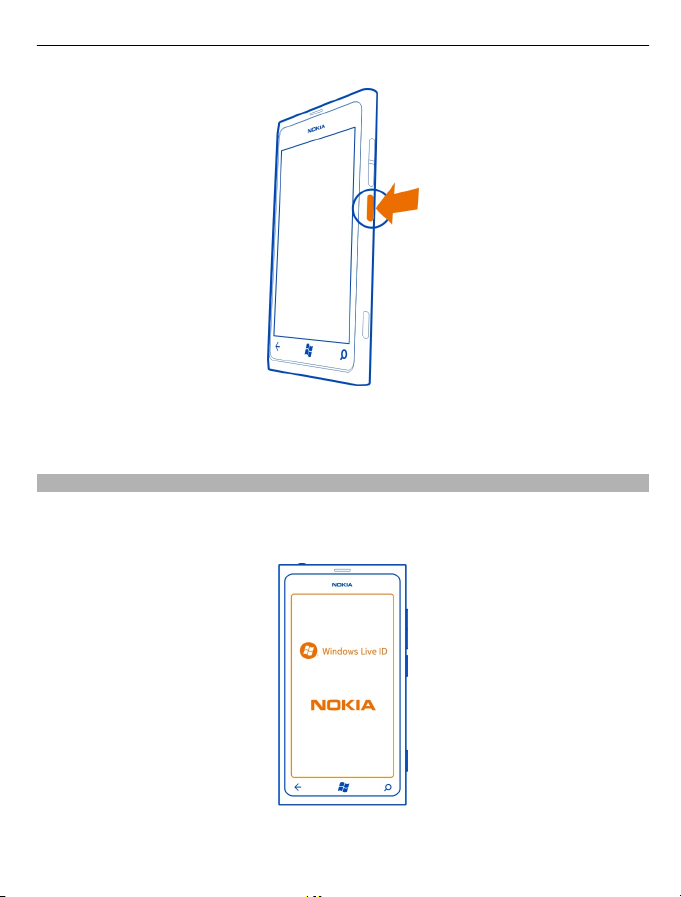
Početni koraci 13
Isključivanje telefona
Pritisnite i držite taster za napajanje i povucite zaključani ekran nadole.
Kreiranje naloga
Kada ubacite SIM karticu i uključite telefon po prvi put, prikazaće se uputstva na
osnovu kojih ćete izvršiti početno podešavanje. Da biste pristupili svim Windows Live
i Nokia uslugama, kreirajte Windows Live ID i Nokia nalog.
Da biste kreirali Windows Live ID i Nokia nalog, potrebna je veza sa internetom. Za
informacije o eventualnim troškovima prenosa podataka obratite se dobavljaču
Page 14

14 Početni koraci
mrežnih usluga. Ukoliko ne možete da se povežete na internet, naloge možete da
kreirate kasnije.
Ukoliko već imate Windows Live ID ili Nokia nalog, prijavite se koristeći postojeće
korisničko ime i lozinku.
Savet: Zaboravili ste lozinku? Možete da zatražite da vam je pošalju putem poruke
pošte ili tekstualne poruke.
Da biste kasnije kreirali Windows Live ID, povežite telefon sa računarom, a zatim
otvorite računarsku aplikaciju Zune – od vas će biti zatraženo da kreirate nalog. Da
biste preuzeli Zune aplikaciju i instalirali je na računaru, posetite web sajt
www.zune.net.
Da biste kasnije kreirali Nokia nalog, pristupite Nokia usluzi preko telefona i od vas će
se zatražiti da kreirate nalog.
Da biste uputili hitan poziv u toku početnog podešavanja, odaberite emergency call.
Windows Live ID
Uz Windows Live ID možete da pristupate svim Windows Live i Zune uslugama,
koristeći jedinstveno korisničko ime i lozinku na računaru ili telefonu. Takođe, možete
da koristite isto korisničko ime i lozinku za pristup Xbox Live uslugama na svom Xbox
uređaju.
Pomoću Windows Live ID-a možete, na primer:
• da preuzimate sadržaj iz usluge Prodavnica;
• da kreirate rezervne kopije kontakata u usluzi Windows Live;
• da otpremate, čuvate i delite slike i dokumenta u usluzi SkyDrive;
• da pratite i zaključate izgubljeni telefon pomoću usluge Lociranje mog telefona;
• da preuzimate svoja dostignuća u igrama na telefonu i dodajete nova kada igrate
igre na telefonu.
Da biste saznali nešto više o Windows Live ID-u i Windows Live uslugama, posetite
stranicu www.live.com.
Nokia nalog
Nokia nalog vam omogućava da pristupite svim Nokia uslugama koristeći jedno
korisničko ime i lozinku – na telefonu i na kompatibilnom računaru.
Možete:
• da preuzimate sadržaj iz Nokia usluga;
Page 15
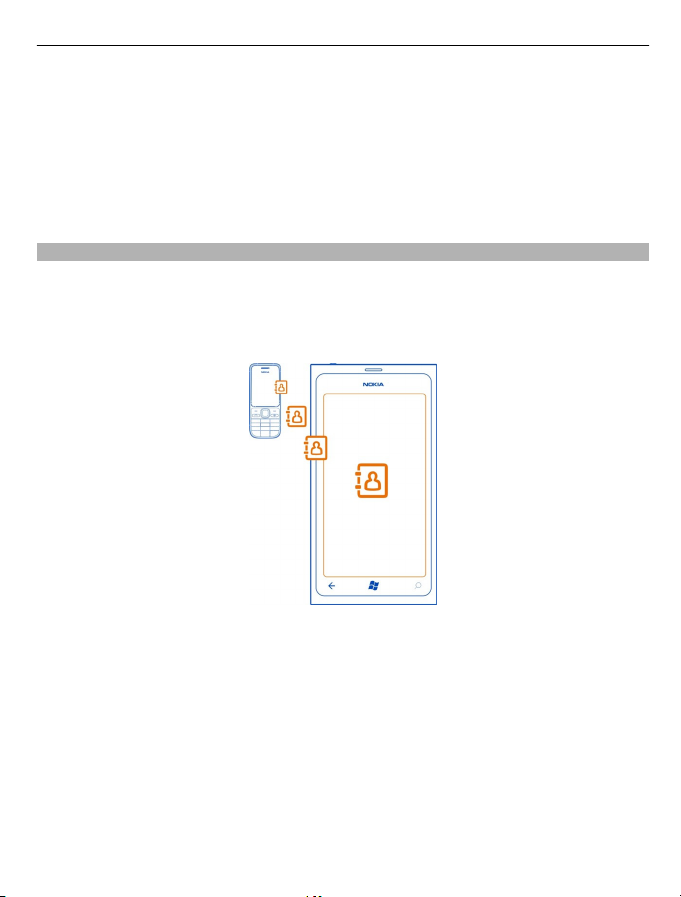
Početni koraci 15
• da čuvate detalje u vezi sa modelom telefona, kao i kontakt informacije. Možete
da dodate i podatke sa platne kartice.
Da biste saznali više o Nokia nalogu i Nokia uslugama, posetite stranicu
www.nokia.com/support.
Da biste kasnije kreirali Nokia nalog, pristupite Nokia usluzi preko telefona i od vas će
se zatražiti da kreirate nalog. Nalog možete da kreirate i na stranici
account.nokia.com.
Kopiranje kontakata sa starog telefona
Neka vam vaši najbliži i najmiliji budu nadohvat ruke. Koristite aplikaciju Prenos
kontakata kako biste lako kopirali kontakte sa starog telefona.
Vaš stari telefon mora da podržava Bluetooth. Kontakti na starom telefonu moraju
biti sačuvani u memoriji telefona, a ne na SIM kartici.
1Uključite Bluetooth na starom telefonu.
2Na početnom ekranu novog telefona prevucite prstom nalevo do menija sa
aplikacijama, a zatim odaberite Contacts Transfer.
3 Odaberite continue, a zatim uključite Bluetooth.
4 Na listi pronađenih uređaja odaberite svoj stari telefon i pratite uputstva koja će
biti prikazana na oba telefona.
Ukoliko su kontakti uneti na jeziku koji vaš novi telefon ne podržava, kontakt
informacije možda neće biti ispravno prikazane.
Ukoliko ste ranije napravili rezervnu kopiju kontakata u usluzi Windows Live, možete
i da ih uvezete u telefon direktno iz ove usluge.
Page 16
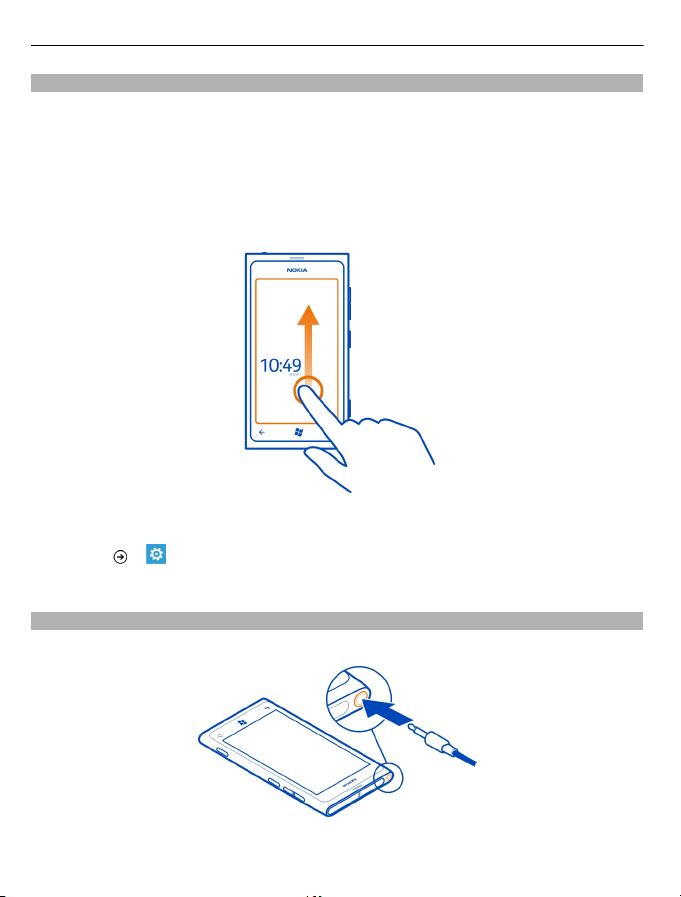
16 Početni koraci
Zaključavanje ili otključavanje tastera i ekrana
Da ne biste nehotice uputili poziv dok vam je telefon u džepu ili torbi, zaključajte
tastere i ekran telefona.
Zaključavanje tastera i ekrana
Pritisnite taster za napajanje.
Otključavanje tastera i ekrana
Pritisnite taster za napajanje, a zatim povucite zaključani ekran nagore.
Postavljanje automatskog zaključavanja tastera i ekrana
Odaberite
> i lock+wallpaper > Screen times out after, a zatim odaberite
vremenski interval posle koga se tasteri i ekran automatski zaključavaju.
Slušalice sa mikrofonom
Na telefon možete da povežete kompatibilne slušalice sa mikrofonom.
Page 17
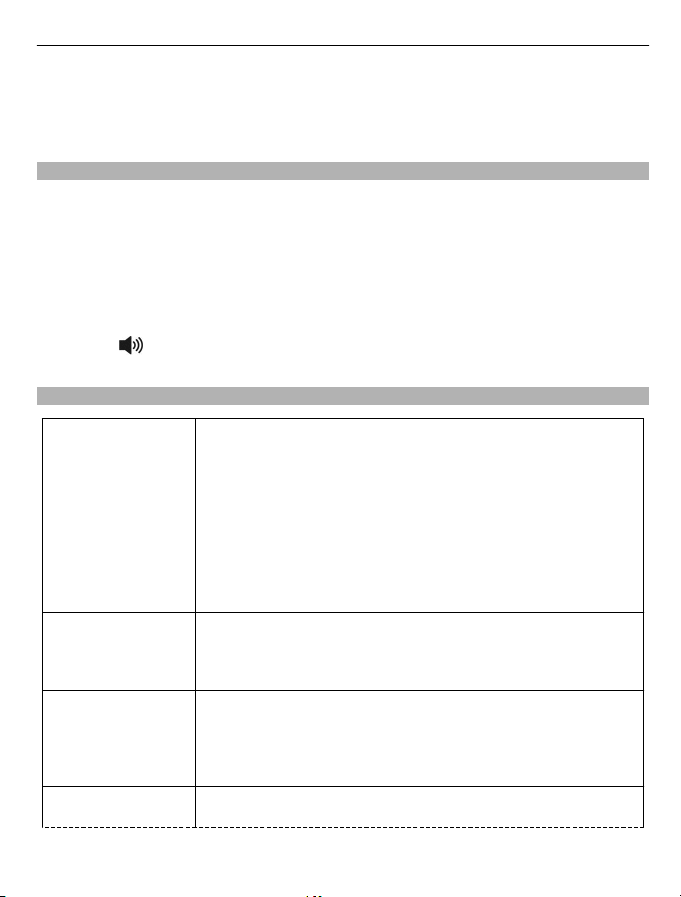
Početni koraci 17
Nemojte da priključujete proizvode koji kreiraju izlazni signal pošto se time može
oštetiti uređaj. Nemojte da priključujete nikakav izvor napona na audio konektor.
Ukoliko na audio konektor priključujete eksterni uređaj ili slušalice koje Nokia nije
odobrila za korišćenje sa ovim uređajem, posebnu pažnju obratite na jačinu zvuka.
Promena jačine zvuka
Pritisnite tastere za jačinu zvuka nagore ili nadole.
Tasteri za jačinu zvuka kontrolišu sve zvukove, uključujući jačinu zvuka alarma i
podsetnika.
Ugrađeni zvučnik vam omogućava da govorite i slušate sa kraće razdaljine, bez
potrebe da držite telefon u blizini uha.
Uključivanje ili isključivanje zvučnika u toku poziva
Odaberite
Pristupni kodovi
.
PIN kôd
(4–8 cifara)
PUK kôd
(8 cifara)
Broj na IMEI-u
(15 cifara)
Šifra blokade
(zaštitna šifra)
Štiti SIM karticu od neovlašćenog korišćenja i potreban je za
pristup pojedinim funkcijama.
Telefon možete da podesite tako da zahteva PIN kôd kada ga
uključite.
Ukoliko niste dobili kôd zajedno sa karticom ili ste ga
zaboravili, obratite se dobavljaču usluga.
Ukoliko tri puta zaredom ukucate pogrešan kôd, potrebno je
da deblokirate kôd koristeći PUK kôd.
Potreban je za deblokiranje PIN koda.
Ukoliko ga niste dobili sa SIM karticom, obratite se dobavljaču
usluga.
Koristi se za identifikovanje važećih telefona na mreži. Broj se
može koristiti i za blokiranje, recimo, ukradenih telefona. Ovaj
broj možda morate dati i Nokia Care servisima.
Da biste videli IMEI broj, pozovite *#06#.
Štiti telefon od neovlašćenog korišćenja.
Page 18
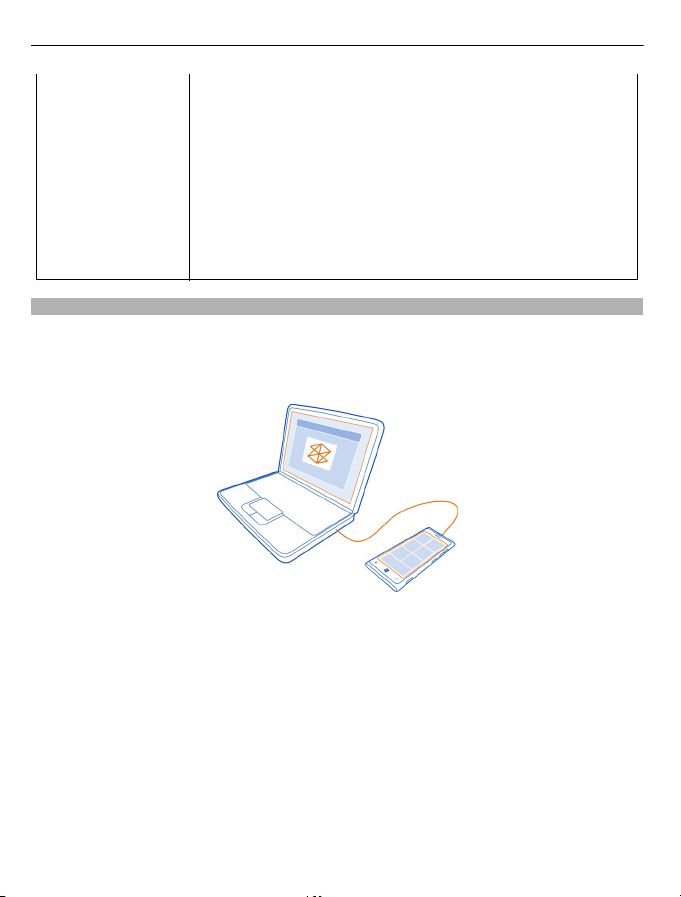
18 Početni koraci
(min. 4 cifre) Telefon možete da podesite tako da zahteva definisanu šifru
blokade.
Šifru čuvajte u tajnosti i na bezbednom mestu, odvojeno od
svog telefona.
Ukoliko zaboravite šifru, a telefon je zaključan, potrebno je da
ga odnesete na servisiranje. Ovo može dovesti do dodatnih
troškova, a svi lični podaci na telefonu mogu biti obrisani.
Više informacija potražite od Nokia Care korisničke podrške ili
prodavca telefona.
Podešavanje sinhronizacije telefona sa računarom
Računarska aplikacija Zune vam omogućava da sinhronizujete muziku, video snimke
i slike na telefonu i kompatibilnom računaru. Takođe možete da kreirate rezervne
kopije i ažurirate telefon najnovijim softverom da biste poboljšali rad telefona i
preuzeli nove funkcije.
Da biste preuzeli najnoviju verziju aplikacije i instalirali je na računaru, odnosno, da
biste saznali više o aplikaciji Zune, posetite web sajt www.zune.net.
Savet: Ukoliko koristite Apple Mac, preuzmite Windows Phone 7 Connector za Mac u
okviru usluge Mac App Store.
Ukoliko ste ranije sinhronizovali datoteke na telefonu i računaru koristeći drugu
aplikaciju, kao što je Nokia Ovi Suite, muziku i ostali sadržaj ćete lako sinhronizovati
sa novim telefonom ukoliko podesite Zune tako da sinhronizuje datoteke u iste one
foldere koje ste ranije koristili.
Page 19
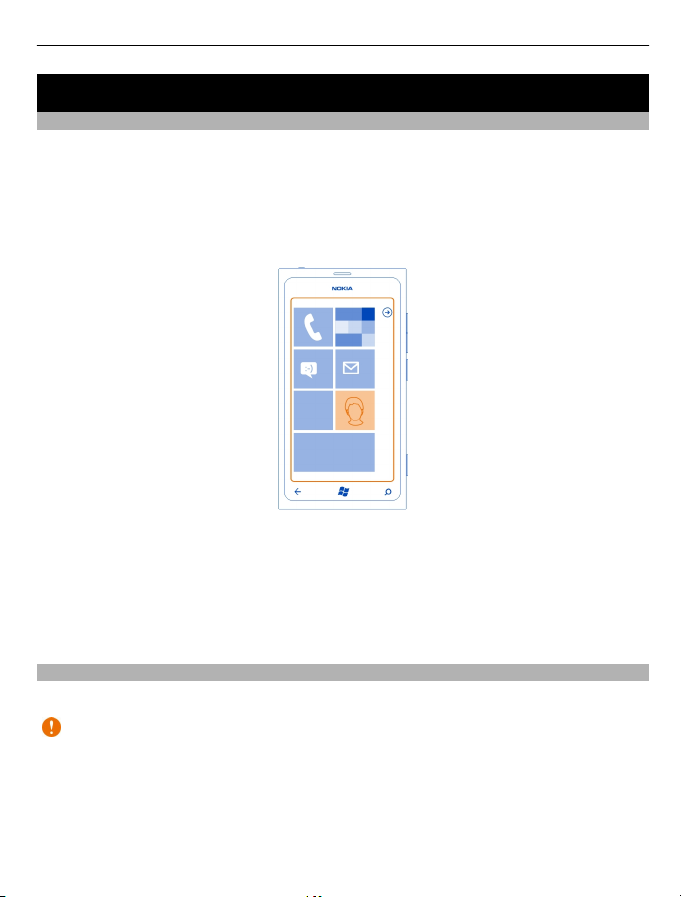
Osnovne funkcije 19
Osnovne funkcije
O početnom ekranu
Na početnom ekranu se nalaze pločice preko kojih, kada ih odaberete, možete da
otvorite aplikacije ili pozovete kontakte. Zahvaljujući aktivnim pločicama znaćete šta
se događa i šta ste propustili.
Animirane aktivne pločice prikazuju obaveštenja o propuštenim pozivima i primljenim
porukama, najnovije vesti i vremenske prognoze, izvode sa web TV kanala, statuse
vaših prijatelja na mreži i još toga.
Na vama je da personalizujete početni ekran. Zakačite kontakte, aplikacije, muziku,
slike, izvode, poštanske sandučiće i ostale favorite kako biste ih uvek imali uz sebe.
Kada zakačite kontakte, možete da vidite njihova ažuriranja na pločici i da ih pozovete
direktno sa početnog ekrana.
Savet: Da biste brzo otvorili meni sa aplikacijama, prevucite prstom nalevo preko
početnog ekrana.
Radnje na ekranu na dodir
Da biste koristili telefon, dodirnite ili dodirnite i držite ekran na dodir.
Važno: Nemojte grebati ekran osetljiv na dodir (tačskrin). Nikada ne koristite
običnu olovku niti druge oštre predmete za pisanje po ekranu osetljivom na dodir
(tačskrinu).
Otvaranje aplikacije ili drugog elementa na ekranu
Dodirnite neku aplikaciju ili element.
Page 20
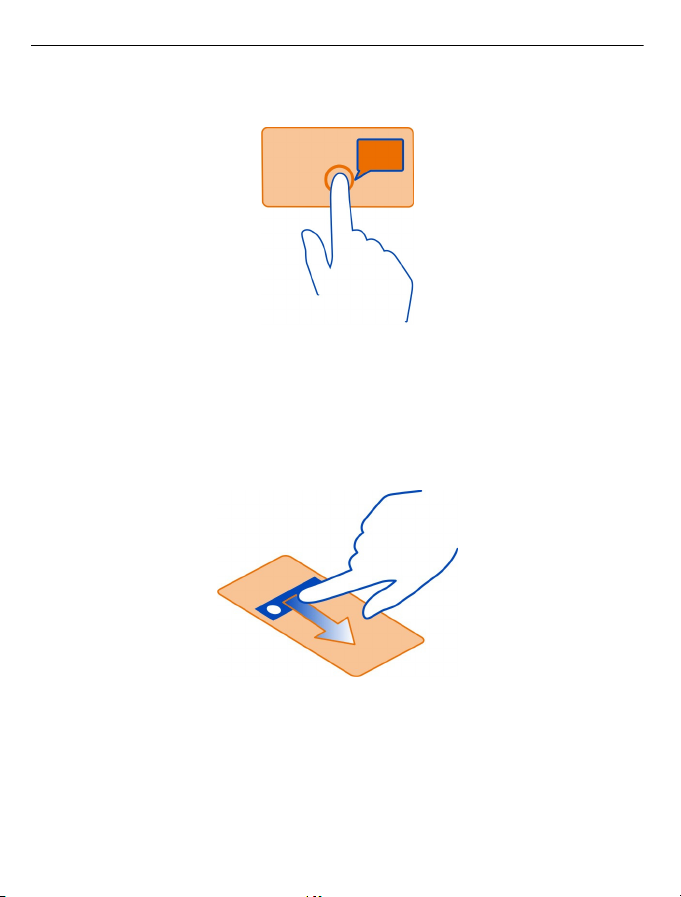
20 Osnovne funkcije
Otvaranje menija sa dodatnim opcijama dodirom i držanjem stavke
Stavite prst na neku stavku i držite je tako sve dok se ne otvori meni.
Primer: Da biste izmenili ili obrisali obavezu u kalendaru, dodirnite i držite obavezu,
a zatim odaberite odgovarajuću opciju.
Povlačenje stavke dodirom i držanjem iste
Stavite prst na stavku i držite je tako sekund-dva, a zatim prevucite prstom preko
ekrana.
Prevlačenje
Stavite prst na ekran i bez prekida ga prevlačite u željenom smeru.
Page 21
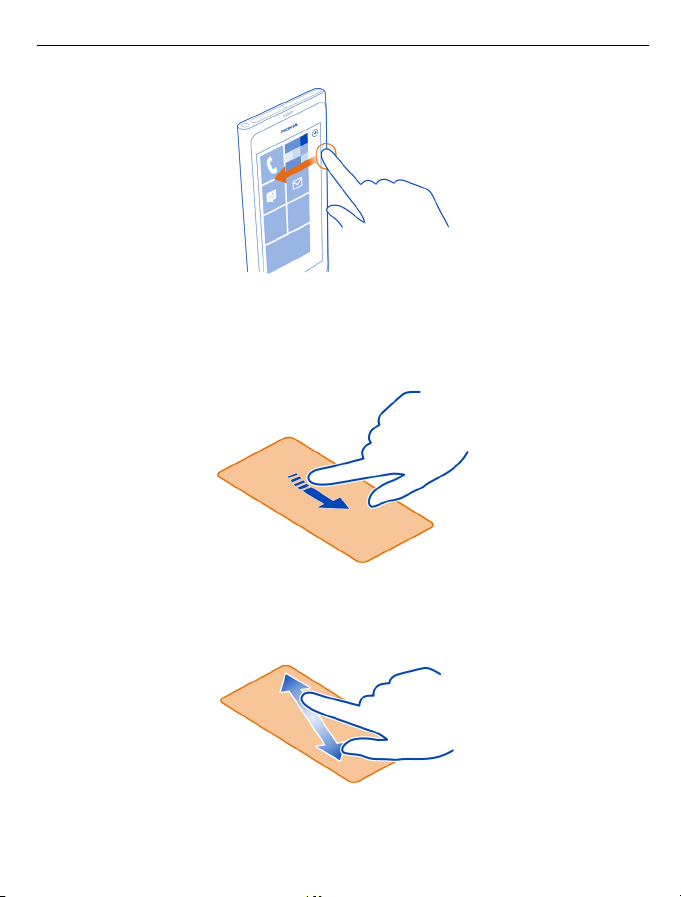
Osnovne funkcije 21
Primer: Prevlačite prstom nalevo ili nadesno i tako prelazite između početnog ekrana
i menija sa aplikacijama, odnosno, između različitih prikaza u čvorištu. Da biste se
brzo kretali kroz listu ili meni, brzo prevlačite prstom nagore ili nadole po ekranu, a
zatim podignite prst. Zaustavićete se tako što ćete dodirnuti ekran.
Uvećavanje ili umanjivanje prikaza
Stavite dva prsta na stavku kao što je mapa, slika ili web stranica, a zatim ih razdvojite
ili spojite.
Page 22
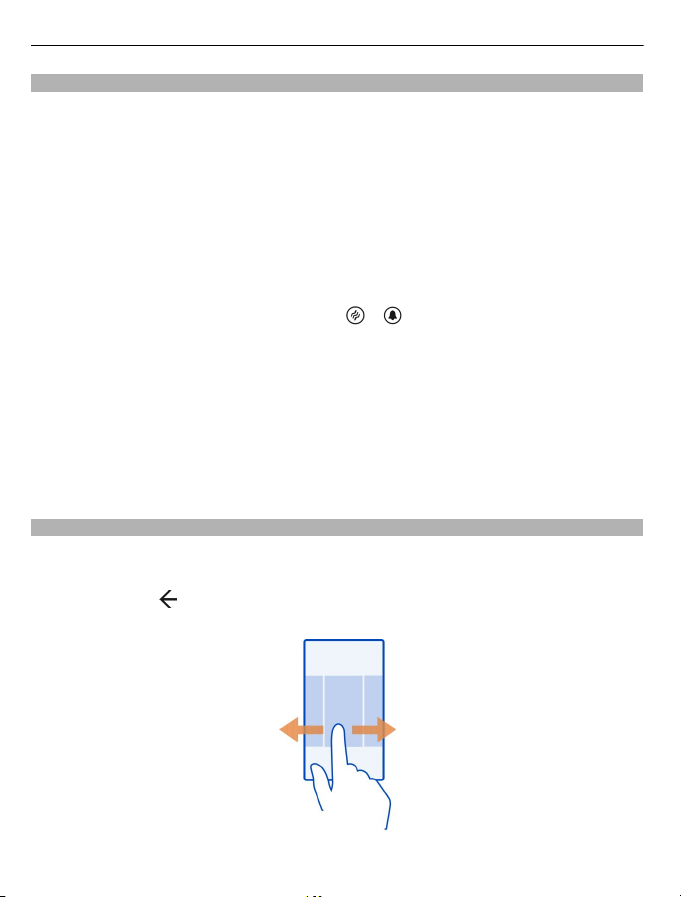
22 Osnovne funkcije
Korišćenje zaključanog telefona
Određene funkcije telefona možete da koristite dok je telefon zaključan, bez potrebe
da unosite zaštitnu šifru.
Na primer, možete:
• da promenite način na koji vas telefon obaveštava o dolaznim pozivima;
• da odgovorite na dolazni poziv ili da ga odbijete;
• da pauzirate ili nastavite reprodukciju muzike ili da pređete na drugu pesmu.
Da biste aktivirali telefon, pritisnite taster za napajanje.
Promenite način obaveštavanja o dolaznim pozivima
Pritisnite taster za jačinu zvuka i odaberite
Pauziranje ili nastavak reprodukcije muzike ili prelazak na drugu pesmu
Koristite kontrole muzičkog plejera prikazane u vrhu ekrana.
Možete videti i:
• datum i vreme;
• naredni događaj u kalendaru;
• propuštene pozive ili poruke.
Prelazak sa jedne otvorene aplikacije na drugu
Možete da vidite aplikacije i zadatke koji su otvoreni u pozadini i da se prebacujete
između njih.
Pritisnite i držite
aplikaciju.
, prevucite prstom nalevo ili nadesno, a zatim odaberite željenu
ili .
Page 23
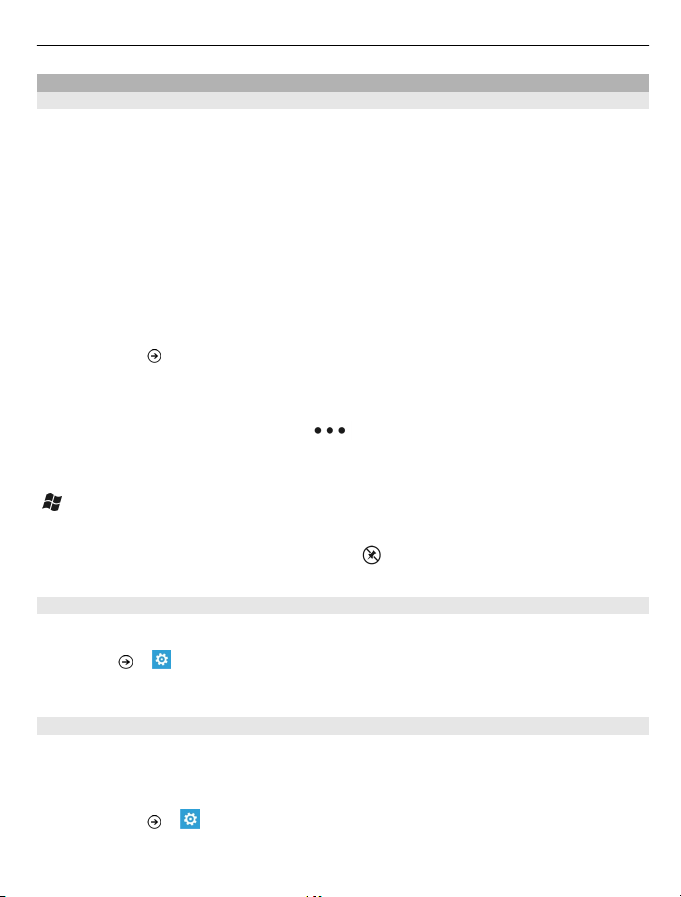
Osnovne funkcije 23
Personalizovanje telefona
Personalizovanje početnog ekrana
Da li biste želeli da na početnom ekranu imate samo onaj sadržaj koji vam je potreban?
Premeštajte ili uklanjajte pločice i kačite kontakte, aplikacije i web sajtove na početni
ekran.
Takođe, možete da zakačite muziku i slike, najnoviju poštu, najdraže kontakte i još
toga. Kada zakačite kontakt, ažuriranja njihovih izvoda će biti prikazana na pločici i
moći ćete da ih pozovete direktno sa početnog ekrana.
Kačenje kontakta
1 Odaberite People.
2 Odaberite i držite kontakt, a zatim odaberite pin to Start.
Kačenje aplikacije
1 Odaberite
2 Odaberite i držite aplikaciju, a zatim odaberite pin to Start.
Kačenje web sajta
Idite do web sajta, a zatim odaberite
Premeštanje pločice
Odaberite i držite pločicu, povucite je na novu lokaciju i otpustite je, a zatim pritisnite
.
Uklanjanje pločice sa početnog ekrana
Odaberite i držite pločicu, a zatim odaberite
Promena teme
Možete da promenite boje tako da odražavaju vaš ukus i raspoloženje.
Odaberite
Savet: Možete da umanjite potrošnju baterije ako koristite tamniju pozadinu.
da biste otišli do menija sa aplikacijama.
> pin to start.
.
> i theme > Background ili Accent colour.
Promena pozadine
Želite li češće da gledate omiljene slike? Možete da promenite sliku pozadine
zaključanog ekrana, odnosno, čvorišta Pictures ili aktivnih pločica.
Promena pozadine zaključanog ekrana
1 Odaberite
> i lock+wallpaper > change wallpaper.
Page 24
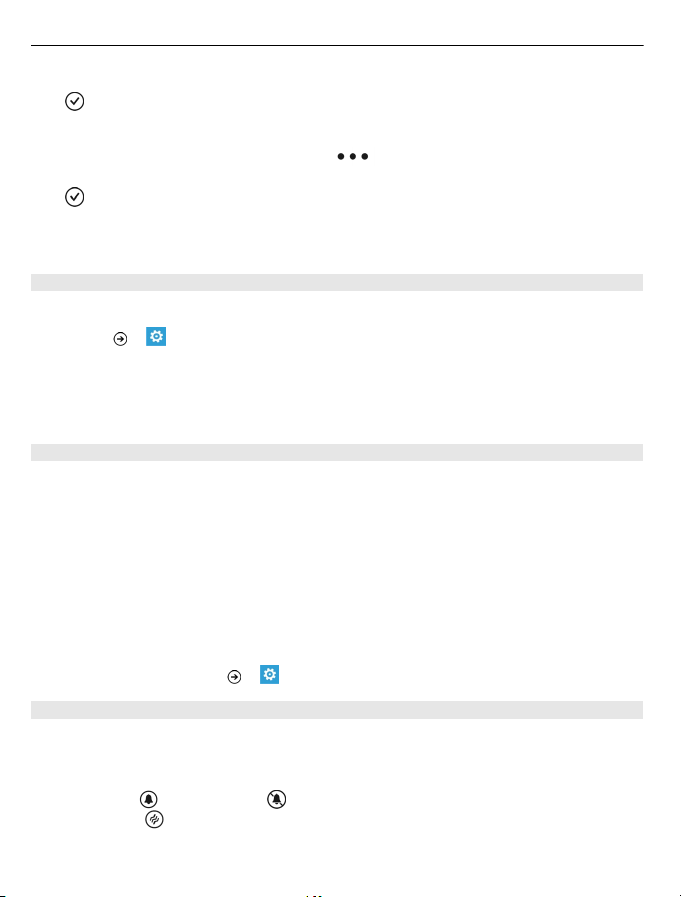
24 Osnovne funkcije
2 Odaberite sliku, podesite je tako da odgovara na najbolji mogući način i odaberite
.
Promenite pozadinu čvorišta Pictures i aktivne pločice
1U okviru čvorišta Pictures, odaberite
2 Odaberite sliku, podesite je tako da odgovara na najbolji mogući način i odaberite
.
Savet: Ako volite raznolikost, odaberite shuffle background i telefon će prikazivati
vaše slike metodom slučajnog izbora.
Personalizovanje tona zvona i ostalih tonova
Personalizovanje tonova telefona.
Odaberite
Odaberite tip tona zvona ili upozorenja koje želite da promenite i odaberite zvuk.
Savet: Možete da koristite računarsku aplikaciju Zune da biste kreirali tonove zvona
od omiljenih pesama.
Kreiranje sopstvenog tona zvona
Možete da koristite sopstvene audio datoteke za tonove zvona.
1 Povežite telefon sa računarom pomoću kompatibilnog USB kabla.
2 Otvorite aplikaciju Zune na računaru.
3 Odaberite audio datoteku koju želite da koristite kao ton zvona. Datoteka mora
biti u MP3 ili WMA formatu, može trajati najviše 40 sekundi i mora biti manja od 1
MB.
4 Desnim tasterom miša kliknite na datoteku, a zatim odaberite Edit.
5 U polje za žanr unesite ton zvona ili ga odaberite sa liste.
6 Povucite i otpustite novi ton zvona na svoj telefon.
7 Na telefonu odaberite
Utišavanje telefona
Kada uključite nečujni režim, svi tonovi zvona i upozorenja će biti isključeni. Koristite
ovaj režim kada ste, na primer, u bioskopu ili na sastanku.
Pritisnite taster za jačinu zvuka da biste videli traku statusa jačine zvuka, a zatim
odaberite ring
režim vibracije
> i ringtones+sounds.
> i ringtones+sounds, a zatim odaberite ton zvona.
. Nečujni režim je uključen. Ako ste podesili telefon na vibraciju,
će biti uključen umesto nečujnog režima.
> choose background.
Page 25
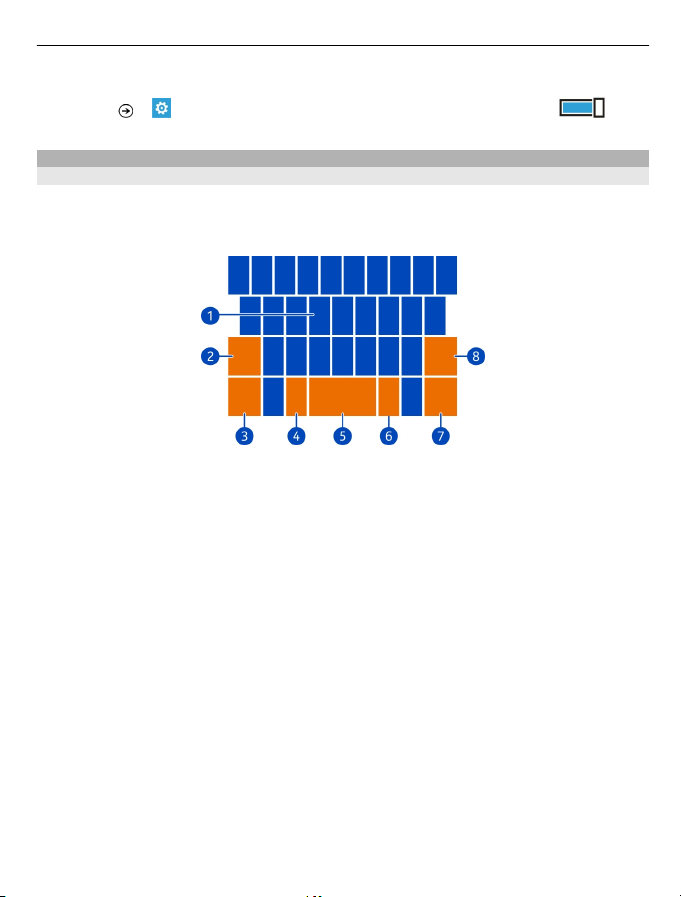
Osnovne funkcije 25
Podešavanje vibracije na telefonu
Odaberite
Pisanje teksta
Korišćenje virtuelne tastature
Da biste otvorili virtuelnu tastaturu, odaberite polje za unos teksta. Možete da
koristite virtuelnu tastaturu i kad je telefon okrenut uspravno i kad je okrenut na
stranu.
1 Tasteri znakova
2 Taster shift
3 Taster za brojeve i simbole
4 Taster za „smeška“
5 Taster za razmak
6 Taster za jezik. Dostupan je samo kada odaberete više jezika pisanja.
7 Taster enter
8 Taster „povratnica"
Raspored tastature može da se razlikuje u različitim aplikacijama.
Prebacivanje između malih i velikih slova
Odaberite taster shift pre unosa znaka. Da biste uključili režim unosa velikih slova,
odaberite taster dva puta. Da biste se vratili na normalni režim, ponovo odaberite
taster shift.
Unos broja ili specijalnog znaka
Odaberite taster za brojeve i simbole. Pojedini tasteri za specijalne simbole mogu
prikazati dodatne simbole. Da biste videli još sličnih simbola, odaberite i držite
specijalni znak.
> i ringtones+sounds, a zatim prebacite Vibrate na On .
Page 26
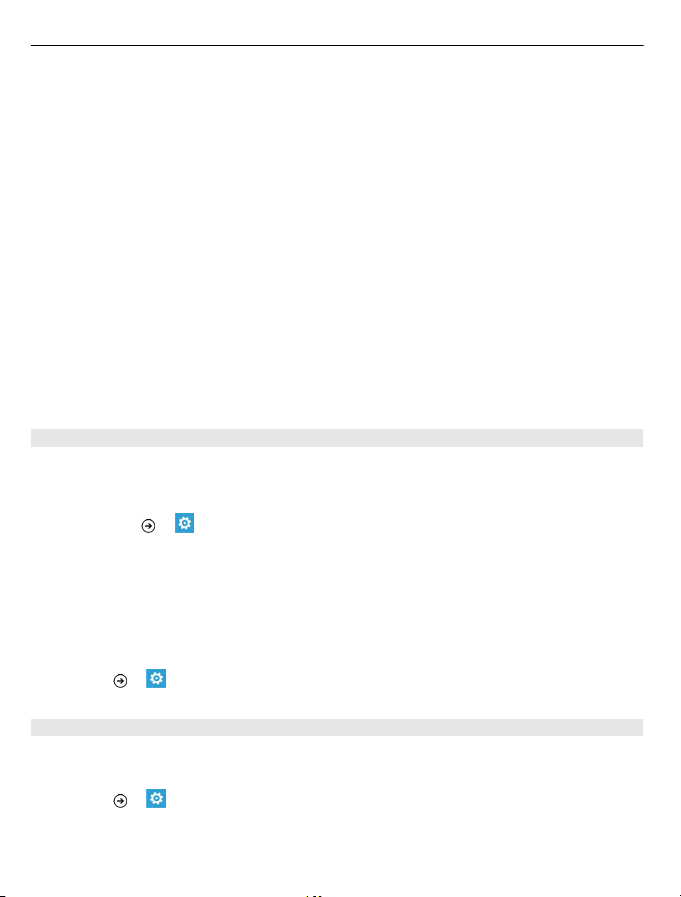
26 Osnovne funkcije
Savet: Da biste brzo uneli broj ili često korišćen specijalni znak, odaberite taster za
simbole i brojeve i neprekidno prevlačite prstom do znaka.
Dodavanje akcenta znaku
Odaberite i držite znak, a zatim odaberite akcentovani znak.
Brisanje znaka
Odaberite taster „povratnica“.
Prebacivanje sa jednog jezika pisanja na drugi
Odaberite taster za jezike.
Pomeranje kursora
Dodirnite i držite ekran pored teksta sve dok se ne prikaže kursor. Bez podizanja prsta
povucite kursor na željenu lokaciju.
Da biste pomerili kursor u sledeći red ili u polje za unos teksta, odaberite taster enter.
Funkcija tastera enter može da varira u zavisnosti od aplikacije. Na primer, u polju za
web adresu u web pretraživaču taj taster ima funkciju ikone „Idi“.
Korišćenje predloga reči za tastaturu
Dok kucate, telefon predlaže reči, što vam pomaže da unosite tekst brže i tačnije.
Opcija predlaganja reči možda nije dostupna za sve jezike.
1 Odaberite
2 Odaberite tastaturu i Suggest text and highlight misspelt words.
3Započnite unos reči u polje za unos teksta. Dok kucate, telefon vam predlaže
moguće reči. Kada se prikaže tačna reč, odaberite je.
4 Da biste dodali novu reč u rečnik, otkucajte je, odaberite je i odaberite znak za
dodavanje (+) koji se nalazi pored reči na traci sa predlozima.
Uklanjanje svih reči ručno dodatih na listu predloga
Odaberite
> i keyboard > typing settings.
> i keyboard > typing settings > reset suggestions.
Dodavanje još jezika pisanja
Možete dodati nekoliko jezika pisanja za tastaturu i možete se prebacivati između njih
u toku pisanja.
Odaberite
> i keyboard, a zatim odaberite jezike na kojima želite da pišete.
Page 27
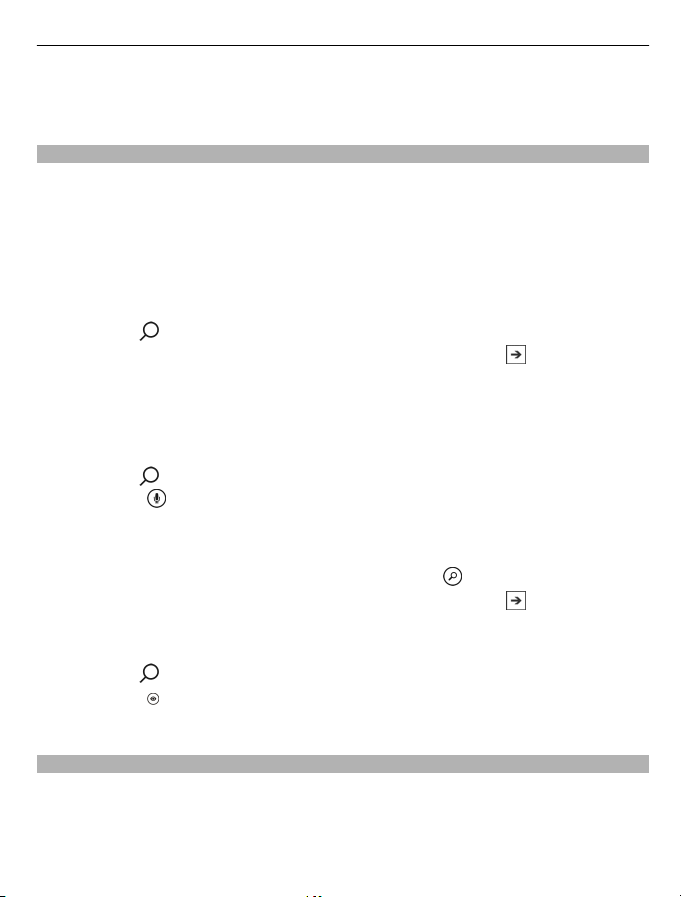
Osnovne funkcije 27
Prebacivanje sa jednog jezika na drugi tokom pisanja
Odaberite taster za jezike.
Pretraga telefona i Weba
Istražujte telefon, Web i svet oko sebe. Pomoću Bing pretrage možete da koristite
ekransku tastaturu ili glas za unos reči za pretragu. Takođe, možete da koristite
kameru telefona za skeniranje barkodova, korica knjige, naslovnih strana DVD-ova i
možete da pronađete dodatne informacije o tome šta vaš telefon prepoznaje.
Pojedine usluge možda nisu dostupne u svim zemljama i mogu biti obezbeđene samo
na određenim jezicima.
Pretraga Weba
1Pritisnite
2Unesite reč za pretragu u polje za pretragu, a zatim odaberite
da odaberete neku od predloženih reči.
Savet: Da biste videli srodne rezultate pretrage, prevucite prstom do local ili
images.
Korišćenje glasovne pretrage
1Pritisnite
2 Odaberite
3 Izgovorite Find ili Search for i reč za pretragu.
Pretraga u okviru aplikacije
1 U okviru aplikacije kao što je Marketplace odaberite
2Unesite reč za pretragu u polje za pretragu, a zatim odaberite
da odaberete neku od predloženih reči.
Korišćenje pretrage putem vizuelnog prepoznavanja
1Pritisnite
2 Odaberite
Savet: Da biste preveli ili potražili tekst na Webu, odaberite scan text.
.
. Takođe možete
.
u polju za pretragu.
.
. Takođe možete
.
, a zatim skenirajte tekst, QR šifre ili barkodove.
Glasovna kontrola telefona
Ruke su vam zauzete, a potreban vam je telefon? Možete pomoću glasa da pozivate,
šaljete tekstualne poruke, pretražujete Web ili otvorite aplikaciju.
Ova funkcionalna mogućnost možda nije dostupna za sve jezike.
Page 28

28 Osnovne funkcije
1 Pritisnite i držite .
2 Izgovorite glasovnu komandu.
Primer: Da biste proverili raspored, izgovorite openCalendar.
Savet: Na primer, izgovorite Help.
Indikatori na statusnoj traci
Statusna traka pri vrhu ekrana vam pruža informacije o trenutnom vremenu, bateriji
i jačini signala, kao i o još mnogo toga.
Savet: Da biste videli skrivene ikone, dodirnite statusnu traku.
Jačina signala
GPRS veza za prenos podataka (mrežna usluga) je otvorena.
EDGE veza za prenos podataka (mrežna usluga) je otvorena.
Telefon je povezan na 3G mrežu (mrežna usluga).
HSDPA/HSUPA veza za prenos podataka (mrežna usluga) je otvorena.
Wi-Fi veza je dostupna.
Wi-Fi veza je aktivna.
Bluetooth uređaj je povezan sa telefonom.
Pozivi se preusmeravaju na drugi broj telefona ili govornu poštu.
SIM kartica nije ubačena u telefon.
SIM kartica je zaključana.
Telefon je u romingu, a ne u matičnoj celularnoj mreži.
Nečujni režim je uključen.
Režim rada u toku leta je uključen.
Režim vibriranja je uključen.
Nivo napunjenosti baterije
Režim uštede baterije je uključen.
Baterija se puni.
Ikone mogu da se razlikuju u zavisnosti od regiona ili dobavljača mrežnih usluga.
Korišćenje telefona van mreže
Na mestima na kojima ne želite da pozivate niti da primate pozive i dalje možete da
pristupate muzici, video snimcima i igrama van mreže ako uključite režim „Let“.
Odaberite
Kada je režim „Let“ uključen, veza sa mobilnom mrežom se prekida. Svi radio signali
između telefona i mobilne mreže su sprečeni.
> i prebacite flight mode na On .
Page 29

Osnovne funkcije 29
Kada je uključen režim „Let“ i dalje možete da se povežete na Wi-Fi mrežu da biste,
na primer, pročitali poštu ili pretraživali internet. Takođe, možete da koristite
Bluetooth.
Isključite telefon kada upotreba mobilnog telefona nije dozvoljena ili kada takva
upotreba može da dovede do smetnji ili izazove opasnu situaciju. Ne zaboravite da
ispoštujete sve važeće bezbednosne zahteve.
Produžavanje trajanja baterije
Ukoliko vam se čini da stalno morate da punite telefon, preduzmite korake pomoću
kojih ćete smanjiti njegovu energetsku potrošnju. Suština je u tome da vam baterija
što duže traje kako biste na najbolji način koristili telefon.
• Uvek punite bateriju do kraja.
• Uključite režim uštede baterije.
Savet: Da biste proverili status baterije i uključili režim uštede, odaberite
battery saver.
Ušteda baterije pomoću opcija za zvuk i ekran
• Isključite nepotrebne zvukove, kao što je zvuk koji se čuje kada se pritisne taster.
• Radije se opredelite za žičane slušalice, nego za zvučnik.
Podešavanje ekrana telefona na osnovu kojeg se ekran isključuje posle kratkog
vremena
Odaberite
Zatvaranje kamere
Kada više ne želite da fotografišete, pritisnite
Korišćenje tamne teme
Odaberite
Smanjivanje osvetljenosti ekrana
Odaberite
odaberite željeni nivo.
> i lock+wallpaper > Screen times out after.
.
> i theme > Background > Dark.
> i brightness, podesite Automatically adjust na Off , a zatim
> i
Selektivno korišćenje mrežnih veza
• Ukoliko koristite telefon za slušanje muzike ili za nešto drugo, a ne želite da
upućujete niti primate pozive, uključite flight mode.
• Podesite telefon tako da ređe proverava da li ima novih poruka pošte.
• Uključujte Bluetooth samo po potrebi.
Page 30

30 Pozivi
• Ka da se po ve zu je te na in te rn et, ra di je se op re de li te za Wi -Fi ve zu ne go za mo bi ln u
vezu za prenos podataka.
• Zaustavite skeniranje na telefonu koje se obavlja radi pronalaženja dostupnih WiFi mreža. Odaberite
> i podesite WiFi na Off
.
Pozivi
Pozivanje kontakta
Na početnom ekranu odaberite
Traženje kontakta
Na početnom ekranu odaberite
Pozivanje poslednjeg biranog broja
Pokušavate da pozovete nekoga, ali se ta osoba ne javlja na telefon? Možete lako da
je pozovete još jednom. U okviru prikaza istorije poziva možete da vidite informacije
o pozivima koje ste primili i uputili.
Na početnom ekranu odaberite
Odaberite
Pozivanje govorne pošte
Dolazne pozive možete da preusmerite na govornu poštu. Pozivaoci vam takođe
mogu ostavljati poruke ako ne odgovorite na poziv. Govorna pošta je mrežna usluga.
1 Odaberite
2 Unesite lozinku govorne pošte, ukoliko to telefon zatraži od vas.
3 Možete da preslušavate ili brišete poruke govorne pošte, da odgovarate na njih,
odnosno, da snimate pozdravnu poruku. Sledite zvučna uputstva.
Promena broja telefona govorne pošte
1 Odaberite
2 Unesite nov broj, a zatim odaberite save.
Nemojte da menjate broj govorne pošte ukoliko ga je dobavljač mrežne usluge
automatski podesio.
pored imena ili broja telefona.
> .
> > call settings i broj govorne pošte.
> i kontakt zajedno sa brojem telefona.
> , a zatim unesite ime kontakta.
.
Preusmeravanje poziva na govornu poštu ili na neki drugi broj telefona
Kada ne možete da odgovarate na dolazne pozive, možete da ih preusmerite na
govornu poštu ili na neki drugi broj telefona. Nemojte da zaboravite da podesite
govornu poštu pre nego što preusmerite pozive na nju.
Page 31

Pozivi 31
Da biste preusmerili dolazni poziv na govornu poštu, odaberite ignore.
Preusmeravanje poziva na drugi broj telefona
1Na početnom ekranu odaberite
2U polje Forward calls to unesite broj telefona, a zatim odaberite save.
Da biste proverili da li je uključeno preusmeravanje poziva, a to ćete znati na osnovu
ikone
Preusmeravanje poziva je mrežna usluga. Detaljnije informacije potražite od
dobavljača usluga.
Uspostavljanje konferencijskog poziva
Vaš telefon podržava konferencijske pozive između dva ili više sagovornika. Najveći
broj učesnika koji mogu da se uključe u poziv zavisi od mrežnog operatera.
Konferencijski poziv je mrežna usluga.
1 Pozovite prvog učesnika.
2 Da biste uputili poziv drugom učesniku, odaberite
3 Kada čujete odgovor na novi poziv, odaberite
Dodavanje novog učesnika u konferencijski poziv
Uputite poziv drugom učesniku, a zatim odaberite
konferencijski poziv.
Obavljanje privatnog razgovora sa učesnikom konferencijskog poziva
Odaberite
na telefonu. Drugi učesnici mogu nastaviti sa konferencijskim pozivom.
Da biste se vratili na konferencijski poziv, odaberite
, dodirnite vrh ekrana.
poziv.
i ime ili broj telefona osobe. Konferencijska veza se stavlja na čekanje
> > call settings > Call forwarding.
, a zatim uputite poziv.
da biste započeli konferencijski
da biste dodali nov poziv u
.
Page 32

32 Kontakti i socijalne mreže
Prekidanje konferencijskog poziva
Odaberite end call.
Isključivanje tona zvona dolaznog poziva
Kada primite poziv, pritisnite taster za jačinu zvuka.
Pozivanje kontakta glasom
Ovaj telefon vam omogućava da upućujete pozive pomoću glasa.
Ova funkcionalna mogućnost možda nije dostupna za sve jezike.
1 Pritisnite i držite
2 Izgovorite Call i ime kontakta.
Ukoliko ipak ne želite da uputite poziv, to ćete poništiti tako što ćete pritisnuti
.
Savet: Ovaj telefon vam omogućava da upućujete pozive pomoću glasa i kada
koristite Bluetooth slušalicu.
.
Kontakti i socijalne mreže
Kontakti
O čvorištu sa osobama
U čvorištu People možete da čuvate i organizujete brojeve telefona, adrese prijatelja
i ostale kontakt informacije. Takođe, možete da stupite u kontakt sa prijateljima preko
društvenih mreža.
Servisi za društvene mreže su servisi nezavisnih proizvođača i ne obezbeđuje ih Nokia.
Proverite podešavanja privatnosti servisa za društvene mreže koji koristite, pošto je
moguće da delite informacije sa velikim brojem osoba. Uslovi korišćenja servisa za
društvene mreže se odnose na deljenje informacija u okviru tog servisa. Upoznajte
se sa uslovima korišćenja i politikom privatnosti datog servisa.
Korišćenje usluga ili preuzimanje sadržaja mogu da izazovu prenos velike količine
podataka, što može dovesti do troškova prenosa podataka.
Kreiranje, izmena ili brisanje kontakta
Možete da čuvate brojeve telefona, adrese prijatelja i ostale informacije u čvorištu
People.
Odaberite People, a zatim prevucite prstom do all.
Page 33

Kontakti i socijalne mreže 33
Dodavanje novog kontakta
1 Odaberite
2 Ako ste se prijavili na nekoliko naloga, odaberite nalog sa kojim je kontakt
povezan.
3 Odaberite detalje o kontaktu, popunite polja i odaberite
4 Kada dodate detalje, odaberite
Izmena kontakta
1 Odaberite kontakt i
2 Ako kontakt ima nekoliko povezanih naloga na kontakt kartici, odaberite jedan
nalog.
3 Odaberite detalje o kontaktu, izmenite polja i odaberite
Brisanje kontakta
1 Odaberite kontakt i
2 Ako kontakt ima nekoliko povezanih naloga na kontakt kartici, odaberite jedan
nalog i delete.
Kontakt će biti obrisan iz telefona i, uz izuzetke, iz usluge na mreži u kojoj je
sačuvan.
Čuvanje broja telefona iz primljenog poziva ili poruke
Da li ste primili poziv ili poruku od osobe čiji broj telefona još uvek nemate sačuvan u
čvorištu People? Možete lako da sačuvate broj u okviru nove ili postojeće stavke liste
kontakata.
Čuvanje broja telefona iz poziva
1Na početnom ekranu odaberite
2 Na listi istorije poziva odaberite broj telefona i
3 Odaberite
4 Izmenite ostale detalje o kontaktu, uključujući i ime i odaberite
> new contact.
.
.
.
.
> delete.
.
.
, izmenite broj telefona i njegov tip, a zatim odaberite .
.
Čuvanje broja telefona iz poruke
1Na početnom ekranu odaberite
2 Odaberite konverzaciju sa liste konverzacija.
3 Pri vrhu ekrana sa konverzacijom odaberite broj telefona i
4 Odaberite
5 Izmenite ostale detalje o kontaktu, uključujući i ime i odaberite
, izmenite broj telefona i njegov tip, a zatim odaberite .
.
.
.
Page 34

34 Kontakti i socijalne mreže
Traženje kontakta
Da li vam je čvorište People prepuno? Da ne biste morali da prelistavate celu listu
kontakata, možete da potražite kontakt ili da pređete na određeno slovo. Takođe,
možete da pozovete kontakt ili da mu pošaljete poruku pomoću glasovne komande.
Odaberite People, a zatim prevucite prstom do all.
Odaberite
unosite.
Prelazak na određeno slovo
Najpre odaberite bilo koje slovo, a zatim željeno slovo i bićete prebačeni na to slovo
na listi kontakata.
Smanjivanje broja vidljivih kontakata
Odaberite
odgovarajućih polja za potvrdu.
, a zatim počnite da unosite ime. Lista se filtrira prema onome što
> settings > filter my contact list i potvrdite ili opozovite izbor
Korišćenje glasovne komande
1 U bilo kom prikazu pritisnite i držite
2 Izgovorite Call ili Text i ime kontakta.
Možda nisu svi jezici podržani.
Savet: Zakačite najvažnije kontakte ili grupe kontakata na početni ekran. Odaberite i
držite kontakt, a zatim odaberite pin to Start.
Kreiranje, izmena ili brisanje grupe kontakata
Kada kreirate grupe kontakata, možete istovremeno da pošaljete poruku većem broju
osoba. Na primer, možete članove porodice da dodelite jednoj grupi i da ih na taj način
lakše kontaktirate putem samo jedne poruke.
Odaberite People, a zatim prevucite prstom do all.
Dodavanje nove grupe kontakata
1 Odaberite
2 Unesite ime za grupu.
3 Odaberite stavku add a contact i kontakt. Da biste dodali drugi kontakt, ponovo
odaberite add a contact.
4 Odaberite
Izmena grupe kontakata
Odaberite grupu i
> new group.
.
.
.
Page 35

Kontakti i socijalne mreže 35
Preimenovanje grupe
Odaberite ime grupe i unesite novo ime.
Dodavanje novog kontakta
Odaberite stavku add a contact i kontakt.
Uklanjanje kontakta
Odaberite kontakt i remove from group > Remove.
Promena željenih kontakt informacija za kontakt
Odaberite kontakt i informacije koje želite da promenite i kada završite, odaberite
.
Brisanje grupe kontakata
Odaberite grupu i
Povezivanje kontakata
Da li imate kontakt informacije za istu osobu sa različitih društvenih mreža ili naloga
pošte kao zasebne stavke kontakata? Možete da povežete više kontakata tako da
njihove informacije budu na jednoj kontakt kartici.
Odaberite People, a zatim prevucite prstom do all.
Povezivanje dva kontakta ili više njih
1 Odaberite glavni kontakt sa kojim želite da povezujete ostale, a zatim odaberite
.
2 Odaberite choose a contact i kontakt koji želite da povežete.
Odvajanje kontakta
1 Odaberite glavni kontakt i
2 Odaberite kontakt za koji želite da odvojite i unlink.
> delete > delete.
.
Kopiranje kontakata sa SIM kartice na telefon
Ako imate sačuvane kontakte na SIM kartici, možete da ih kopirate na telefon. Možete
da dodate više detalja za kontakte koje čuvate u telefonu, kao što su alternativni
brojevi telefona, adrese ili slika.
Odaberite People.
Odaberite
> settings > import SIM contacts.
Page 36

36 Kontakti i socijalne mreže
Društvene mreže
Konfigurisanje naloga
Konfigurišite naloge društvenih mreža.
Odaberite
Odaberite add an account i ime usluge, a zatim pratite prikazana uputstva.
Promena slike profila
Kada na telefonu konfigurišete Facebook ili Windows Live nalog, slika vašeg profila sa
neke od ovih društvenih mreža će biti prikazana i na vašoj kontakt kartici na telefonu.
Ako promenite sliku na telefonu, istovremeno možete da ažurirate svoje Facebook i
Windows Live profile.
Odaberite People, a zatim prevucite prstom do all.
1 Odaberite svoju kontakt karticu i sliku.
2 Odaberite ponovo sliku i u čvorištu Pictures odaberite novu sliku.
3 Povucite sliku da biste podesili izrezivanje i odaberite
4 Da biste podesili mesto na kom želite da ažurirate svoju sliku, odaberite opciju
Post to, potvrdite ili opozovite izbor polja za potvrdu i odaberite
5 Odaberite
Pregled ažuriranja statusa prijatelja
Kada konfigurišete društvene mreže na telefonu, moći ćete da pratite ažuriranja
statusa svojih prijatelja u čvorištu People.
Odaberite People, a zatim prevucite prstom do what's new.
Postavljanje statusa
Ako želite da komunicirate sa prijateljima, podelite sa njima svoje misli. Postavite
status na društvenoj mreži koju koristite.
Odaberite People, a zatim prevucite prstom do all.
1 Odaberite sopstvenu kontakt karticu i post a message.
2Napišite poruku.
3 U polju Post to izaberite polja za potvrdu pored svakog naloga na koji želite da je
postavite i odaberite
4 Odaberite
> i email+accounts.
.
.
.
.
.
Page 37

Internet 37
Pisanje na zidu prijatelja
U usluzi Facebook prijatelje možete kontaktirati tako što ćete pisati na njihovom
Facebook zidu ili komentarisati ažuriranja njihovih statusa.
Odaberite People.
1 Prevucite do all.
2 Odaberite profil Facebook prijatelja i write on wall.
3 Napišite poruku, a zatim odaberite
Komentarisanje objave prijatelja
1 Prevucite do what's new. Prikazane su nedavne objave vaših prijatelja.
2 Na objavi odaberite
3 Napišite komentar, a zatim odaberite
Otpremanje slike u uslugu
Kada snimite sliku, otpremite je na Web kako bi svi vaši prijatelji mogli da vide šta
radite. Takođe, možete da konfigurišete telefon tako da otprema slike automatski na
društvene mreže.
Odaberite Pictures.
1 Pretražite albume sa fotografijama da biste pronašli sliku koju želite da delite.
2 Odaberite i držite sliku, a zatim odaberite share....
3 Odaberite način deljenja. Možete je poslati u tekstualnoj poruci ili putem pošte ili
je možete otpremiti na društvene mreže.
4 Dodajte naslov za sliku ako želite i odaberite
.
.
.
.
Internet
Internet veze
Definisanje načina povezivanja telefona na internet
Da li vam vaš dobavljač mrežnih usluga naplaćuje fiksnu naknadu za prenos podataka
ili plaćate spram toga koliko ga koristite? Da biste koristili optimalan način
povezivanja, promenite podešavanja Wi-Fi veze i mobilne veze za prenos podataka.
Odaberite
Korišćenje Wi-Fi veze
Odaberite WiFi i željenu vezu.
> .
Page 38

38 Internet
Korišćenje Wi-Fi veze generalno prestavlja brži i jeftiniji način povezivanja na internet
u poređenju sa povezivanjem preko mobilne veze za prenos podataka. Ako su na
raspolaganju i Wi-Fi veza i mobilna veza za prenos podataka, telefon će koristiti WiFi vezu.
Korišćenje mobilne veze za prenos podataka
1 Odaberite mobile network.
2Prebacite Data connection na On
Korišćenje mobilne veze za prenos podataka u romingu
Odaberite mobile network > Data roaming options > roam.
Prenos podataka u romingu je prijem podataka preko telefona u mrežama koje
dobavljač mrežnih usluga ne poseduje, odnosno, kojima ne upravlja.
Povezivanje na internet u romingu, naročito kad ste u inostranstvu, može znatno da
poveća troškove prenosa podataka.
Da biste koristili najbržu dostupnu mobilnu vezu, prebacite 3G connection na On
. Ako je jačina signala 3G mreže u vašoj oblasti slaba, traženje veze ili pokušaj
da se ona održi može dodatno istrošiti bateriju.
Pristupne tačke za mobilne podatke vam obično šalje dobavljač mrežnih usluga.
Pristupne tačke možete dodati ručno.
Ručno dodavanje pristupne tačke za mobilne podatke
1 Odaberite mobile network > add APN.
2 Unesite APN adresu u polje APN.
3 Unesite korisničko ime i lozinku za svoj nalog mobilnih podataka.
4 Ako APN koristi proksi server, u odgovarajuća polja unesite adresu i broj porta.
Ako kasnije promenite dobavljača mrežnih usluga, uputstva za preuzimanje
podešavanja pristupa internetu potražite na adresi www.nokia.com/support.
i odaberite željenu vezu.
O Wi-Fi vezama
Odaberite
Savet: Telefon povremeno proverava da li postoje dostupne veze i obaveštava vas o
tome. Obaveštenje se nakratko pojavljuje na vrhu ekrana. Da biste upravljali Wi-Fi
vezama, odaberite obaveštenje.
Važno: Koristite šifrovanje da biste povećali bezbednost Wi-Fi veze. Korišćenje
šifrovanja umanjuje rizik od toga da drugi pristupe vašim podacima.
> i WiFi.
Page 39

Internet 39
Napomena: Korišćenje Wi-Fi veze je u nekim zemljama ograničeno. Na primer, u
Francuskoj je korišćenje Wi-Fi veze dopušteno samo u zatvorenom prostoru. Nakon
1. jula 2012. na snagu stupa odluka kojom Evropska unija povlači zabranu korišćenja
Wi-Fi veze na otvorenom. Više informacija potražite od svojih lokalnih vlasti.
Povezivanje na Wi-Fi mrežu
Povezivanje na Wi-Fi mrežu predstavlja zgodan način za pristupanje internetu. Kada
ste u pokretu, možete da se povežete na Wi-Fi mreže na javnim mestima, kao što su
biblioteka ili internet kafe.
Odaberite
> i WiFi.
1 Uverite se da je opcija WiFi networking prebačena na On
2 Odaberite željenu Wi-Fi vezu.
Povezivanje na skrivenu Wi-Fi mrežu
1 Uverite se da je opcija WiFi networking prebačena na On
2 Odaberite advanced >
3 Unesite ime mreže i odaberite add.
Prekid Wi-Fi veze
Prebacite WiFi networking na Off
Prekid mrežne veze
Ako aplikacija u pozadini koristi internet vezu, možete prekinuti vezu bez zatvaranja
aplikacije.
Odaberite
Prekid svih mobilnih veza za prenos podataka
1 Odaberite mobile network.
2Prebacite Data connection na Off
Prekid svih Wi-Fi veza
1 Odaberite WiFi.
2Prebacite WiFi networking na Off
Prekid svih mrežnih veza
1 Odaberite flight mode.
2Prebacite Status na On
> .
.
.
.
.
.
.
.
Page 40

40 Internet
Internet
O web pregledaču
Odaberite
Budite u toku sa najnovijim vestima i posetite omiljene web sajtove. Za prikaz web
stranica na internetu možete da koristite Internet Explorer 9 Mobile na telefonu.
Da biste pretražili Web, morate se povezati na internet.
Pretraživanje Weba
Odaberite
Savet: Ukoliko kod svog dobavljača mrežnih usluga niste pretplaćeni na plan za
neograničeni prenos podataka, možete da koristite Wi-Fi mrežu za povezivanje na
internet kako biste uštedeli troškove prenosa podataka, a samim tim i smanjili račun
za telefon.
Poseta web sajtu
Unesite web adresu u traku za adrese, a zatim odaberite
Pretraga interneta
Unesite reč za pretragu u traku adresa, a zatim odaberite
Uvećavanje ili umanjivanje prikaza
Stavite dva prsta na ekran, a zatim ih razdvojite ili spojite.
Savet: Da biste brzo uvećali neki deo web stranice, dvaput dodirnite ekran. Ako
ponovo dvaput dodirnite ekran, prikaz će se umanjiti.
U pregledaču istovremeno možete da imate do šest otvorenih kartica između kojih
možete da se prebacujete.
Otvaranje nove kartice
Odaberite
Prebacivanje sa jedne kartice na drugu
Odaberite
Zatvaranje kartice
Odaberite
Slanje web veze
Odaberite
.
.
.
.
> tabs > .
> tabs i karticu.
.
> share page i način deljenja.
Page 41

Poruke i pošta 41
Keš memorija je memorijski prostor koji se koristi za privremeno čuvanje podataka.
Ako ste pristupali ili pokušavali da pristupite poverljivim informacijama ili zaštićenom
servisu za koje je potrebno uneti lozinku, ispraznite keš memoriju posle svake takve
radnje.
Pražnjenje keš memorije
Odaberite
Dodavanje web sajta u omiljene lokacije
Ukoliko stalno posećujete iste web sajtove, dodajte ih u omiljene lokacije kako biste
mogli lako da im pristupate.
Odaberite
U toku pretraživanja odaberite
Poseta omiljenom web sajtu
Odaberite i
> settings > delete history.
.
> add to favourites.
> favourites i web sajt.
Savet: Omiljeni web sajt možete i da zakačite na početni ekran. U toku pretraživanja
web sajta odaberite
> pin to start.
Poruke i pošta
Poruke
O aplikaciji za poruke
Odaberite
Možete da šaljete i primate različite vrste poruka:
• tekstualne poruke;
• multimedijalne poruke koje sadrže slike;
• instant poruke (mrežna usluga).
Poruke koje razmenjujete sa određenim kontaktom i ćaskanja koja sa njim vodite
grupišu se u konverzacije.
Kada želite da se obratite kontaktu, telefon vam može pomoći da odaberete najbolji
način za to. Ukoliko je kontakt prijavljen u uslugu za ćaskanje, možete da mu pošaljete
instant poruku. U suprotnom, možete mu poslati tekstualnu poruku.
Ukoliko vaše grupe kontakata sadrže, na primer, članove porodice ili kolege, možete
poslati poruku grupi.
.
Page 42

42 Poruke i pošta
Možete da šaljete tekstualne poruke koje su duže od ograničenja broja znakova za
jednu poruku. Duže poruke se šalju kao dve ili više poruka. Vaš provajder servisa to
može tako i tarifirati.
Karakteri sa akcentima, drugi znakovi, kao i neke jezičke opcije zauzimaju više
prostora i shodno tome ograničavaju broj karaktera koji se može poslati u sklopu
jedne poruke.
Korišćenje usluga ili preuzimanje sadržaja mogu da izazovu prenos velike količine
podataka, što može dovesti do troškova prenosa podataka.
Slanje poruke
Tekstualne i multimedijalne poruke vam omogućavaju da brzo kontaktirate vaše
prijatelje i porodicu. Multimedijalnim porukama možete da priključite slike.
Odaberite
1 Odaberite
2 Odaberite
Možete da dodate više primalaca.
3 Odaberite polje za poruke, a zatim napišite poruku.
4 Da biste dodali prilog, odaberite
5 Odaberite
Odgovaranje na poruku
1 Odaberite konverzaciju koja sadrži poruku.
2 Odaberite polje za poruku, napišite odgovor, a zatim odaberite
Prosleđivanje poruke
1 Odaberite konverzaciju koja sadrži poruku.
2 Odaberite i držite poruku, a zatim odaberite forward.
3 Odaberite
4 Odaberite
Slanje poruke sa prilogom može biti skuplje od slanja uobičajene tekstualne poruke.
Više informacija potražite od dobavljača usluga.
Ukoliko je stavka koju ubacite u multimedijalnu poruku previše velika za mrežu, uređaj
će možda automatski smanjiti njenu veličinu.
Multimedijalne poruke mogu da primaju i prikazuju jedino kompatibilni uređaji. Poruke
će možda izgledati drugačije na različitim uređajima.
.
.
da biste dodali primaoca sa liste kontakata ili ukucajte broj telefona.
, a zatim željenu datoteku.
.
.
da biste dodali primaoca sa liste kontakata ili ukucajte broj telefona.
.
Page 43

Poruke i pošta 43
Slanje poruke grupi osoba
Da li biste želeli da pošaljete poruku svim članovima porodice? Ako ste ih dodelili grupi,
možete istovremeno poslati tekstualnu poruku ili poruku pošte svima njima.
Odaberite People.
Odaberite grupu i text ili send email, a zatim napišite i pošaljite poruku.
Ćaskanje sa prijateljima
Odaberite
Za ćaskanje vam je potreban Windows Live nalog.
Pre nego što započnete ćaskanje, konfigurišite uslugu za ćaskanje. Prevucite nalevo
do online, a zatim pratite uputstva prikazana na telefonu.
1 Prijavite se u uslugu za ćaskanje ako već niste.
2U čvorištu People odaberite kontakt sa kojim želite da ćaskate. Takođe, možete
ćaskati sa grupom osoba.
3 Napišite poruku, a zatim odaberite
Prikaz konverzacije
Možete da vidite poruke koje ste poslali određenom kontaktu i one koje ste primili od
njega u okviru jedne konverzacije koju možete odatle nastaviti. Konverzacija može da
sadrži tekstualne poruke, multimedijalne poruke i instant poruke.
Na početnom ekranu odaberite
Odgovaranje na poruku u okviru konverzacije
Odaberite polje za poruku, napišite odgovor i pošaljite poruku.
Brisanje konverzacije
Odaberite threads, odaberite i držite konverzaciju i odaberite stavku delete.
.
.
i konverzaciju.
Kada pošaljete novu poruku, ona se dodaje u trenutnu konverzaciju. Ako ne postoji
konverzacija, biće započeta nova.
Kada otvorite primljenu poruku sa početnog ekrana, poruka će biti otvorena u okviru
konverzacije.
Pošta
O Pošti
Na početnom ekranu odaberite poštansko sanduče.
Page 44

44 Poruke i pošta
Kada ste u pokretu, možete da koristite telefon za čitanje poruka pošte i odgovaranje
na njih. Takođe, možete da kombinujete poštanske sandučiće da biste svu svoju poštu
mogli da vidite u okviru objedinjenog prijemnog sandučeta.
Poruke su organizovane u konverzacije.
Dodavanje poštanskog sandučeta
Možete da dodate nekoliko poštanskih sandučića na svom telefonu.
Odaberite
1 Odaberite add an account i nalog.
2 U odgovarajuća polja unesite svoje korisničko ime i lozinku.
3 Odaberite sign in.
Brisanje poštanskog sandučeta
Odaberite i držite poštansko sanduče, a zatim odaberite delete.
Prikaz većeg broja poštanskih sandučića u objedinjenom prijemnom sandučetu
Ako imate više naloga pošte, možete da odaberete koje prijemne sandučiće želite da
povežete u okviru objedinjenog prijemnog sandučeta. Objedinjeno prijemno sanduče
vam omogućava da za tren oka pregledate svu poštu.
Povezivanje prijemnih sandučića
1Na početnom ekranu odaberite poštansko sanduče.
2 Odaberite
3 Na listi other inboxes odaberite prijemne sandučiće koje želite da povežete sa
prvim.
4 Odaberite rename linked inbox, unesite novo ime i odaberite
objedinjeno prijemno sanduče je zakačeno na početni ekran.
Odvajanje prijemnih sandučića
1Na početnom ekranu odaberite jedinstveno prijemno sanduče.
2 Odaberite
3 Na listi this inbox odaberite prijemne sandučiće koje želite da odvojite unlink.
> > email+accounts.
> link inboxes.
. Novo
> linked inboxes.
Čitanje primljene pošte
Možete da koristite telefon za čitanje poruka pošte i odgovaranje na njih.
Na početnom ekranu odaberite poštansko sanduče.
Odaberite poštu u prijemnom sandučetu.
Page 45

Poruke i pošta 45
Savet: Da biste uvećali ili umanjili prikaz, stavite dva prsta na ekran, a zatim ih približite
ili odvojite.
Otvaranje priloga
Odaberite prilog. Ukoliko još uvek niste preuzeli prilog na telefonu, odaberite prilog,
a zatim ga ponovo odaberite kada se njegovo preuzimanje završi.
Čuvanje priloga
Otvorite prilog, a zatim odaberite
Odgovaranje na poruku pošte
1 Odaberite
2 Da biste odgovorili samo pošiljaocu, odaberite reply. Da biste odgovorili
pošiljaocu i svim primaocima, odaberite reply all.
Prosleđivanje poruke pošte
Odaberite forward.
Brisanje poruke pošte
Otvorite poruku pošte, a zatim odaberite
Istovremeno brisanje većeg broja poruka pošte
U prijemnom sandučetu dodirnite prostor s leve strane poruke koju želite da obrišete.
Potvrdite izbor u poljima koja se nalaze pored poruka pošte, a zatim odaberite
.
> save to phone.
.
.
Savet: Ako poruka pošte sadrži web adresu, odaberite je da biste je otvorili u web
pregledaču.
Slanje pošte
Telefon možete da koristite za pisanje i slanje poruka pošte i prilaganje datoteka
porukama.
Na početnom ekranu odaberite poštansko sanduče.
Page 46

46 Kamera
1 Odaberite .
2 Da biste dodali primaoca iz čvorišta People, odaberite
3 Da biste uklonili primaoca, odaberite njegovo ime ili adresu pošte i odaberite
Remove.
4 Unesite temu u polje Subject:.
5 Napišite poruku pošte.
6 Da biste priložili datoteku, odaberite
7 Da biste poslali poruku pošte, odaberite
Otvaranje pošte sa početnog ekrana
Možete imati nekoliko poštanskih sandučića zakačenih na početni ekran. Na primer,
neka vam jedna pločica služi za poslovnu poštu, a druga za zabavu. Takođe, možete
da kombinujete nekoliko poštanskih sandučića u okviru jedne pločice.
U okviru pločica možete videti da li ste primili novu poštu i broj nepročitanih poruka.
Odaberite pločicu da biste pročitali poštu.
.
.
u polju To:.
Kamera
O kameri
Pritisnite i držite taster za kameru.
Zašto biste nosili zasebnu kameru ako telefon ima sve što vam je potrebno za
snimanje važnih trenutaka? Pomoću kamere na telefonu možete lako da snimate slike
ili video snimke.
Kasnije možete da prikažete slike i video snimke na telefonu, kao i da pošaljete slike
porodici i prijateljima. Bez problema možete i da delite slike na internetu.
Pre korišćenje kamere uklonite zaštitnu traku sa objektiva.
Snimanje slike
Da biste aktivirali kameru, pritisnite i držite taster za kameru.
1Da biste uvećali ili umanjili prikaz, odaberite + ili – na .
Page 47

Kamera 47
2 Da biste fokusirali objekat snimanja, pritisnite do pola taster za kameru i držite
prst na njemu. Fokus je fiksiran onda kada beli trougao prestane da treperi.
Savet: Kada se fokus fiksira, možete i dalje da pritiskate taster za kameru do pola
i menjate kompoziciju slike.
3 Da biste snimili sliku, pritisnite do kraja taster za kameru.
Nemojte pomerati telefon sve dok se slika ne sačuva, a kamera ne bude spremna
za novu sliku.
Da bi se prikazala slika koju ste upravo snimili, prevucite prstom nadesno. Slike se
čuvaju u albumu Camera Roll u čvorištu Pictures.
Snimanje slike bez pritiska na taster za kameru
1 Dodirnite objekat ili neki deo kadra na ekranu ukoliko želite da ga fiksirate.
2 Nemojte pomerati telefon sve dok beli kvadrat ne prestane da treperi.
Snimanje slike u krupnom planu
Prilikom snimanja malih objekata, kao što su insekti i cveće, može biti teško da
fiksirate fokus. Potrebno je da približite kameru objektu koji snimate. Da biste jasno
i precizno snimili čak i najmanje detalje, koristite režim krupnog plana.
Pritisnite i držite taster za kameru.
Uključivanje krupnog plana
Odaberite
Snimanje slike u mraku
Želite da snimite slike čak i pri lošem osvetljenju? Koristite noćni režim.
Pritisnite i držite taster za kameru.
Uključivanje noćnog režima
Odaberite
> Scenes > Macro.
> Scenes > Night.
Snimanje objekta koji se kreće
Nalazite se na nekom sportskom događaju i želite telefonom da snimite neku akciju?
Pomoću režima za sport možete da snimite oštre slike osoba koje se kreću.
Pritisnite i držite taster za kameru.
Uključivanje režima za sport
Odaberite
> Scenes > Sports.
Page 48

48 Kamera
Saveti za kameru
Evo nekih saveta koji vam pomažu da na najbolji način koristite kameru na telefonu.
• Držite kameru obema rukama da se ne bi pomerala.
• Da biste uvećali ili umanjili prikaz, odaberite + ili – na
Kada uvećavate prikaz, može se smanjiti kvalitet slike.
• Da biste se prebacivali između snimanja slika i video snimaka, odaberite
.
• Da biste promenili podešavanja kamere, kao što je blic, režim scene i rezolucija,
odaberite
• Fotoaparat prelazi u stanje mirovanja ukoliko ga ne koristite par minuta. Da biste
ponovo aktivirali kameru, pritisnite taster za napajanje, a zatim povucite
zaključani ekran nadole.
Blic koristite na bezbednom rastojanju. Ne koristite blic kada snimate ljude ili životinje
na kratkim rastojanjima. Nemojte zaklanjati blic u toku fotografisanja.
Pravljenje video snimka
Telefon vam omogućava da važne trenutke zabeležite ne samo u vidu slika, već i kao
video snimke.
Pritisnite i držite taster za kameru.
1 Da biste se iz režima slike prebacili u video, odaberite
2 Da biste pokrenuli snimanje, pritisnite taster za kameru. Vreme počinje da teče.
3 Da biste zaustavili snimanje, pritisnite taster za kameru. Vreme se zaustavlja.
Da biste pogledali video, prevucite prstom nadesno. Video se automatski čuva u
albumu Camera Roll u čvorištu Pictures.
i podešavanje.
.
.
ili
Čuvanje informacija o lokaciji na slikama i video snimcima
Ukoliko ne želite da zaboravite gde ste tačno snimili neku sliku ili video snimak,
možete da podesite telefon tako da automatski beleži lokaciju.
Uključivanje opcije beleženja lokacije
1 Odaberite
2 Prevucite prstom do applications, a zatim odaberite pictures+camera.
3Prebacite Include location information in pictures you take na On
Ukoliko želite da se informacije o lokaciji vide na slikama koje otpremate u uslugu
za deljenje kao što je Facebook ili SkyDrive, prebacite Keep location information
on uploaded pictures na On
> .
.
.
Page 49

Kamera 49
Slanje slike
Slike možete da šaljete putem multimedijalne poruke ili poruke pošte.
Slanje slike putem multimedijalne poruke
1 Odaberite
2 Da biste dodali primaoca iz čvorišta People, odaberite
unesete ime ili broj telefona primaoca u polje To:.
3 Ukoliko želite, napišite poruku.
4 Odaberite
5 Odaberite
Slanje slike putem poruke pošte
1Na početnom ekranu odaberite poštansko sanduče.
2 Odaberite
3 Da biste dodali primaoca iz čvorišta People, odaberite
4 Unesite temu u polje Subject:.
5 Napišite poruku pošte.
6 Odaberite
7 Odaberite
Savet: Slike možete da snimate i dok pišete poruku ili poruku pošte. Odaberite
, snimite sliku, a zatim odaberite accept.
Savet: Za slanje video snimka možete da koristite računarsku aplikaciju Zune. Kada
snimite video snimak na telefonu, povežite telefon sa računarom preko USB kabla,
kopirajte video snimak na računar koristeći Zune, a zatim ga pošaljite sa računara.
i .
. Isto tako, možete da
, a zatim odaberite album i sliku.
.
.
.
, a zatim odaberite album i sliku.
.
>
Deljenje slika i video snimaka
Kada snimite sliku ili napravite video snimak, možete da ih otpremite u uslugu za
deljenje kao što je Facebook ili SkyDrive.
Da biste aktivirali kameru, pritisnite i držite taster za kameru.
Deljenje slike
1 Snimite sliku.
2 Prevucite prstom nadesno, dodirnite i držite sliku, a zatim odaberite share....
3 Odaberite uslugu za deljenje, napišite naslov ukoliko želite, a zatim odaberite
.
Page 50

50 Vaše slike
Deljenje video snimka
1Snimite video snimak.
2 Prevucite prstom nadesno, dodirnite i držite video snimak, a zatim odaberite
share....
3 Odaberite uslugu za deljenje, napišite naslov ukoliko želite, a zatim odaberite
.
Savet: Da biste lakše delili, možete da podesite Facebook ili SkyDrive kao svoj nalog
za brzo otpremanje. Nalog za brzo otpremanje se nalazi u meniju kada pokrenete
deljenje.
Da biste podesili nalog za brzo otpremanje, odaberite
applications, a zatim odaberite pictures+camera > Quick Share Account i nalog.
Korišćenje usluga ili preuzimanje sadržaja mogu da izazovu prenos velike količine
podataka, što može dovesti do troškova prenosa podataka.
Neke usluge za deljenje ne podržavaju sve formate datoteka ili video snimke snimljene
visokim kvalitetom.
> , prevucite prstom do
Vaše slike
O čvorištu „Slike“
Odaberite Pictures.
Slike ili video snimci koje ste snimili telefonom čuvaju se u čvorištu Pictures u okviru
kog možete da ih pretražujete i prikazujete.
Da biste upravljali medijskim datotekama, označite favorite ili ih organizujte u albume.
Prikaz slika
Odaberite Pictures.
Pretraživanje slika
Odaberite Camera Roll.
Prikaz slike
Dodirnite sliku.
Da biste prikazali sledeću sliku, prevucite prstom nalevo. Da biste prikazali prethodnu
sliku, prevucite prstom nadesno.
Uvećavanje ili umanjivanje prikaza
Stavite dva prsta na ekran i spojite ih, odnosno, razdvojite.
Page 51

Vaše slike 51
Savet: Da biste brzo uvećali ili umanjili prikaz, dodirnite sliku dva puta.
Prikaz dostupnih opcija
Dodirnite i držite sliku.
Slike možete primati putem poruka pošte ili multimedijalnih poruka. Da biste kasnije
prikazali ove slike, sačuvajte ih u čvorište Pictures.
Sačuvajte sliku u čvorište Pictures
U okviru poruke pošte ili multimedijalne poruke odaberite sliku i
> save to
phone.
Sačuvanu sliku možete prikazati u čvorištu Pictures. Odaberite albums > Saved
Pictures.
Označavanje slike kao favorita
Da li biste želeli da brzo i lako pronađete svoje najbolje snimke? Označite ih kao
favorite i možete ih videti sve u prikazu favourites, u okviru čvorišta Pictures.
Odaberite Pictures.
1 Odaberite albums i idite do slike.
2 Dodirnite i držite sliku, a zatim odaberite add to favourites.
Savet: Takođe, sliku možete označiti kao favorita odmah pošto je snimite.
Jednostavno prevucite prstom nadesno, dodirnite i držite sliku, a zatim odaberite
add to favourites.
Prikaz favorita
Prevucite do favourites.
Page 52

52 Vaše slike
Otpremanje slika i video snimaka na Web
Želite li da otpremite slike i video snimke na društvene mreže kako bi vaši prijatelji i
porodica mogli da ih vide? To možete uraditi direktno iz čvorišta Pictures ili možete
podesiti telefon tako da automatski otprema slike u SkyDrive.
Odaberite Pictures.
1 Odaberite sliku ili video snimak za otpremanje.
2 Dodirnite i držite sliku ili video snimak, a zatim odaberite opciju share... i uslugu.
3 Odaberite naslov ako želite i
Savet: Da biste lakše delili, možete da podesite Facebook ili SkyDrive kao svoj nalog
za brzo otpremanje. Nalog za brzo otpremanje je prikazan u meniju kada pokrenete
deljenje.
Da biste podesili nalog za brzo otpremanje, odaberite
applications, a zatim odaberite pictures+camera > Quick Share Account i nalog.
Takođe, možete podesiti telefon tako da automatski otprema vaše slike u SkyDrive.
Konfigurisanje automatskog otpremanja
Odaberite
Automatically upload to SkyDrive.
Promena pozadine u okviru čvorišta „Slike“
Imate sjajnu sliku koja vas obraduje kad god je vidite? Postavite je kao pozadinu
čvorišta Pictures.
Odaberite Pictures.
1 Odaberite
2 Odaberite sliku i
Savet: Telefon možete da podesite i tako da povremeno menja sliku automatski.
Odaberite
> , prevucite do applications i odaberite pictures+camera >
> choose background.
.
> shuffle background.
ili .
> , prevucite prstom do
Kreiranje albuma
Da biste lako pronašli slike nekog događaja, osobe ili, na primer, slike sa putovanja,
organizujte slike u tematske albume.
Koristite računarsku aplikaciju Zune ili Windows Phone 7 Connector za Mac na
računaru.
Page 53

Zabava 53
Kada obrišete album sa telefona i slike iz tog albuma će takođe biti obrisane. Ako ste
kopirali album na računar, album i slike u njemu se neće obrisati sa računara.
Brisanje albuma
1 Odaberite Pictures i albums.
2 Odaberite i držite album, a zatim odaberite delete.
Ne možete obrisati albume na mreži preko telefona.
Kopiranje slika između telefona i računara
Da li ste snimili telefonom slike koje želite da kopirate na svoj računar? Koristite
računarsku aplikaciju Zune da biste kopirali slike između telefona i računara.
1 Povežite telefon sa kompatibilnim računarom pomoću kompatibilnog USB kabla.
2 Otvorite aplikaciju Zune na računaru. Više informacija pronađite u pomoći za
aplikaciju Zune.
Možete da preuzmete najnoviju verziju aplikacije Zune sa web sajta www.zune.net.
Zabava
Muzika i video snimci
O Zune plejeru
Odaberite
Možete da koristite Zune plejer za gledanje video snimaka i slušanje radija, muzike i
podkasta dok ste u pokretu.
Puštanje muzike, video snimaka i podkasta
Odaberite
1 Odaberite music, videos ili podcasts.
2 Da biste pretraživali po kategoriji, prevucite prstom nalevo ili nadesno.
3 Odaberite datoteku koju želite da pustite.
Pauziranje i nastavak reprodukcije
Da biste pauzirali reprodukciju, odaberite
Premotavanje unapred ili unazad
Odaberite i držite
.
.
; da biste nastavili, odaberite .
ili .
Savet: Da biste pustili pesme i video snimke nasumičnim redosledom, odaberite
.
Page 54

54 Zabava
Savet: Takođe, možete da koristite računarsku aplikaciju Zune za pravljenje lista za
reprodukciju omiljene muzike i video snimaka, kao i za kopiranje na telefon.
Slušanje radija
Uživajte u najdražim FM radio stanicama dok ste u pokretu.
Priključite kompatibilne slušalice, a zatim odaberite
funkciju antene.
Prebacivanje na sledeću ili prethodnu stanicu
Prevucite prstom nalevo ili nadesno.
Savet: Ako odsečnije prevučete prstom, preskočićete do stanica koje imaju jači signal.
Prebacivanje između zvučnika i slušalica
Odaberite i držite broj stanice, a zatim odaberite switch to speaker ili switch to
headset.
Čuvanje radio stanice kao favorita
Sačuvajte omiljene radio stanice kako biste lako mogli da ih slušate kasnije.
Odaberite
Da biste sačuvali stanicu koju slušate, odaberite
Prikaz liste sačuvanih stanica
Odaberite
Uklanjanje radio stanice iz favorita
Odaberite
i radio.
.
.
i radio. Slušalice obavljaju
.
Page 55

Zabava 55
Kopiranje muzike i video snimaka sa računara
Da li na svom računaru imate medijski sadržaj koji biste želeli da slušate ili gledate na
telefonu? Koristite računarsku aplikaciju Zune za kopiranje muzike i video snimaka na
telefon, kao i za upravljanje i sinhronizaciju kolekcije medijskog sadržaja.
1 Povežite telefon sa kompatibilnim računarom pomoću kompatibilnog USB kabla.
2 Otvorite aplikaciju Zune na računaru. Više informacija pronađite u pomoći za
aplikaciju Zune.
Pojedine muzičke datoteke mogu biti zaštićene odredbama o upravljanju digitalnim
pravima (DRM) i mogu biti puštene samo na jednom telefonu.
Savet: Takođe, možete da koristite Zune za pravljenje lista za reprodukciju omiljene
muzike i video snimaka, kao i za kopiranje na telefon.
Preuzmite najnoviju verziju aplikacije Zune sa web sajta www.zune.net.
Nokia muzika
O usluzi Nokia muzika
Preko usluge Nokia muzika na Windows telefonu možete da preuzimate pesme na
telefon i kompatibilni računar.
Da biste započeli otkrivanje muzike, odaberite Nokia Music.
Striming muzike
Uz uslugu Nokia muzika možete da strimujete muziku i tako otkrivate nove žanrove
i izvođače.
Odaberite Nokia Music > mix radio.
1 Odaberite vrstu muzike koju želite da slušate.
2 Da biste pauzirali radio, odaberite
; da biste nastavili, odaberite .
Page 56

56 Zabava
3 Da biste prešli na sledeći pesmu, odaberite .
Broj pesama koje možete preskočiti može biti ograničen.
Ova usluga možda nije dostupna u svim zemljama ili regionima.
Pronalaženje informacija o svirkama
Uz uslugu Nokia muzika možete da saznate koji izvođači nastupaju blizu vas.
Odaberite Nokia Music > gigs.
Kada koristite uslugu po prvi put, morate da joj dozvolite da koristi informacije o vašoj
lokaciji.
Ova usluga možda nije dostupna u svim zemljama ili regionima.
Marketplace
O usluzi Prodavnica
Odaberite
Želite li da personalizujete telefon tako što ćete dodati veći broj aplikacija? Ili da
preuzmete igre, takođe besplatno? Pretražite uslugu Prodavnica da biste pronašli
najnoviji sadržaj koji je namenjen baš za vaš telefon.
Možete da preuzmete:
• igre,
• aplikacije,
• video snimke,
• pozadine,
• tonove zvona,
Izbor stavki dostupnih za preuzimanje zavisi od regiona.
Takođe, možete:
• da preuzmete sadržaj koji odgovara vašem ukusu i lokaciji;
• da delite preporuke sa prijateljima.
Da biste mogli da preuzimate iz usluge Prodavnica, morate biti prijavljeni na svoj
Windows Live nalog preko telefona. Kada se prijavite, biće vam ponuđen sadržaj koji
je kompatibilan sa vašim telefonom.
Ukoliko lokalna verzija usluge Prodavnica još uvek nije dostupna za vaš region,
imaćete ograničene opcije prilikom korišćenja te usluge.
.
Page 57

Zabava 57
Možete da pretražujete i preuzimate sadržaj direktno na telefon ili možete da
pretražujete Prodavnica preko kompatibilnog računara i šaljete veze za sadržaj na
svoj telefon u tekstualnim porukama.
Savet: Preuzmite muziku direktno na telefon iz usluge Zune prodavnica. Takođe,
možete da koristite kompatibilni računar za pretraživanje, recimo, muzike i video
snimaka u usluzi Zune i kopiranje stavki na telefon. Usluga Zune muzika nije dostupna
u svim regionima.
Pojedine stavke su besplatne; ostale morate platiti kreditnom karticom ili preko
telefonskog računa. Dostupne metode plaćanja zavise od zemlje u kojoj živite i od
dobavljača mrežnih usluga.
Pregledanje ili pretraga usluge Marketplace
Pogledajte najnovije i najčešće preuzimane aplikacije ili igre i stavke koje su
preporučene za vas i vaš telefon. Pretražujte po različitim kategorijama ili potražite
određene aplikacije ili igre.
Odaberite
Prikaz najpopularnijih, novih ili aktuelnih stavki, odnosno, pretraživanje po
kategorijama
Odaberite applications ili games i prevucite prstom nalevo ili nadesno.
Pretraga usluge Marketplace
Odaberite
Kada prikažete stavku, prikazaće se i srodne stavke.
Savet: Da biste videli šta su drugi rekli o nekoj stavci, odaberite je. Takođe, možete
da vidite opis, cenu i veličinu stavke koja se preuzima.
Savet: Da li ste u usluzi Marketplace pronašli nešto za šta znate da bi vaši prijatelji bili
zainteresovani? Možete da im pošaljete vezu. Odaberite stavku i share.
.
.
Preuzimanje igre, aplikacije ili neke druge stavke
Preuzmite besplatne igre, aplikacije ili video snimke ili kupite dodatni sadržaj za svoj
telefon. U usluzi Marketplace možete da pronađete sadržaj koji je osmišljen baš za
vaš telefon.
Odaberite
Uverite se da je baterija telefona u potpunosti napunjena pre početka preuzimanja.
1 Odaberite stavku.
.
Page 58

58 Zabava
2 Ukoliko stavka ima cenu, odaberite buy. Ukoliko je stavka besplatna, odaberite
install.
3 Ako niste prijavljeni u uslugu Windows Live, prijavite se sada.
4 Prema podrazumevanim postavkama, iznos kupovina će biti dodat na vaš
telefonski račun ukoliko je ta opcija dostupna. Takođe, možete odabrati da platite
kreditnom karticom.
5 Pratite uputstva prikazana na telefonu.
6 Kada se preuzimanje završi, možete da otvorite ili pregledate stavku, odnosno,
da nastavite da pretražujete dodatni sadržaj. Tip sadržaja određuje da li će stavka
biti sačuvana u vaš telefon: muziku, video snimke i podkastove možete pronaći u
okviru čvorišta Music+Videos, igre u okviru čvorišta Games, a aplikacije možete
pronaći u okviru menija sa aplikacijama.
Savet: Koristite Wi-Fi vezu za preuzimanje većih datoteka, kao što su igre, aplikacije
ili video snimci.
Kontaktirajte izdavača stavke da biste dobili više informacija o njoj.
Prikaz reda za preuzimanje
Do traje preuzimanje stavke, možete da nastavite sa pretraživanjem sadržaja i da
dodajete stavke u red za preuzimanje.
Odaberite
Obaveštenje o preuzimanju pri dnu glavnog prikaza prikazuje broj stavki čije je
preuzimanje u toku. Da biste videli svoj red za preuzimanje, odaberite obaveštenje.
Preuzima se jedna po jedna stavka, a stavke koje su na čekanju se nalaze u redu za
preuzimanje.
Savet: Ukoliko, na primer, morate da privremeno prekinete svoju Wi-Fi vezu,
odaberite i držite stavku koja se preuzima i odaberite pause. Da biste nastavili sa
preuzimanjem, odaberite resume. Pauzirajte stavke na čekanju pojedinačno.
Ako preuzimanje ne uspe, možete ponovo da preuzmete stavku.
.
Pisanje komentara za aplikaciju
Želite li da podelite mišljenje o aplikaciji sa ostalim korisnicima usluge Marketplace?
Prokomentarišite i ocenite aplikaciju.
Možete objaviti jedan komentar po preuzetoj aplikaciji.
1 U meniju sa aplikacijama odaberite i držite aplikaciju, a zatim odaberite rate and
review.
2 Napišite komentar i ocenite aplikaciju.
Page 59

Zabava 59
Savet: Igre možete oceniti i prokomentarisati na isti način. Odaberite Games.
Igre
Preuzimanje igara
Preuzmite nove igre na telefon dok ste u pokretu.
Na početnom ekranu odaberite stavku Games.
1 Pregledajte izbor i odaberite igru koju želite.
2 Da biste isprobali aplikaciju, odaberite try i install.
3 Da biste kupili aplikaciju, odaberite buy i odaberite da li želit e da platite kreditnom
karticom ili preko telefonskog računa.
Igranje igre
Igranje igara na telefonu je zaista društveno iskustvo. Xbox LIVE, Microsoft usluga za
igranje igara, omogućava vam da igrate igre sa prijateljima i da koristite svoj igrački
profil za praćenje rezultata i dostignuća u igri. Možete to da uradite na mreži, na svojoj
Xbox konzoli i na svom telefonu, preko čvorišta Games.
Odaberite Games.
Da biste igrali Xbox LIVE igre, potreban vam je Xbox LIVE nalog. Ukoliko još uvek
nemate nalog, možete ga napraviti. Usluga Xbox LIVE nije dostupna u svim oblastima.
Prevucite do collection i odaberite igru. Ako se radi o Xbox LIVE igri, prijavite se u Xbox
LIVE.
Da biste mogli da igrate igru, morate da je instalirate na telefon.
Ako želite da pronađete nove igre, možete da pokušate da je kupite u okviru
Marketplace. Marketplace nije dostupan u svim oblastima.
Preuzimanje više igara
Prevucite do collection, listajte do dna i odaberite get more games.
Savet: Ako često igrate igru, možete je zakačiti na početni ekran tako što ćete u
prikazu collection odabrati i držati igru i odabrati stavku pin to Start.
Prihvatanje poziva za igranje igre
1 Prijavite se u Xbox LIVE.
2 Prevucite do requests i odaberite poziv.
3 Ako nemate igru, a dostupna je za vašu oblast u okviru usluge Marketplace,
možete ili da preuzmete probnu verziju ili da je odmah kupite.
Page 60

60 Mape i navigacija
Nastavak igranja igre
Kada se vratite u igru, u samoj igri može postojati ikona za nastavak. U suprotnom,
dodirnite ekran.
Mape i navigacija
Pozicioniranje i lokacijske usluge
O načinima pozicioniranja
Telefon prikazuje vašu lokaciju koristeći GPS, A-GPS, Wi-Fi ili mobilno pozicioniranje.
Sistem globalnog pozicioniranja (GPS) predstavlja sistem za navigaciju zasnovan na
satelitskom prikazu koji se koristi za izračunavanje vaše lokacije. Potpomognuti GPS
(A-GPS) je mrežna usluga koja šalje vaše GPS podatke i ubrzava pozicioniranje.
Wi-Fi pozicioniranje povećava tačnost pozicioniranja kada GPS signali nisu dostupni,
pogotovo kada ste u zatvorenoj prostoriji ili između visokih građevina.
Pomoću mobilnog pozicioniranja pozicija se određuje preko antene mobilne mreže
na koju je vaš telefon u tom trenutku povezan.
Da biste uštedeli kada su u pitanju troškovi prenosa podataka, možete da isključite
A-GPS u podešavanjima pozicioniranja telefona, ali to može usporiti izračunavanje
vaše lokacije.
Takođe, možete da isključite Wi-Fi i mobilno pozicioniranje u podešavanjima telefona.
U zavisnosti od dostupnih načina pozicioniranja, tačnost pozicioniranja može da varira
od nekoliko metara do nekoliko kilometara.
Na dostupnost i kvalitet GPS signala mogu da utiču: lokacija na kojoj se nalazite,
položaji satelita, zgrade, prirodne prepreke, vremenski uslovi i podešavanja GPS
satelita koje vrši Vlada Sjedinjenih Američkih Država. GPS signali možda neće biti
dostupni unutar zgrada i ispod zemlje.
Nemojte da koristite GPS za precizno merenje parametara lokacije i nikada se ne
oslanjajte isključivo na informacije o lokaciji dobijene putem GPS-a i celularnih mreža.
Nokia Mape
O usluzi Nokia Mape
Odaberite
Nokia Maps vam prikazuju šta je u blizini i pokazuje vam željeni pravac.
• Pronalaženje gradova, ulica i usluga
• Pronalaženje pravog puta pomoću detaljnih uputstava
.
Page 61

Mape i navigacija 61
• Deljenje lokacije
Pojedine usluge možda nisu dostupne u svim zemljama i mogu biti obezbeđene samo
na određenim jezicima. Usluge mogu zavisiti od mreže. Više informacija potražite od
dobavljača mrežnih usluga.
Korišćenje usluga ili preuzimanje sadržaja mogu da izazovu prenos velike količine
podataka, što može dovesti do troškova prenosa podataka.
Sadržaj digitalnih mapa može biti neprecizan i nekompletan. Nikada se ne oslanjajte
isključivo na dotični sadržaj ili uslugu za kritične komunikacije kao što su hitni slučajevi.
Neke sadržaje su generisali nezavisni proizvođači, a ne Nokia. Ti sadržaji mogu biti
neprecizni i zavise od dostupnosti.
Pregled lokacije i pretraživanje mape
Pogledajte na mapi gde se trenutno nalazite i pretražite mape različitih gradova i
zemalja.
Odaberite
prikazuje vašu trenutnu poziciju, ako je dostupna. Ukoliko nije moguće pronaći
vašu trenutnu poziciju,
Ako tačno pozicioniranje nije dostupno, zeleni kružić oko ikone pozicioniranja
predstavlja opšti prikaz oblasti u kojoj biste mogli da se nalazite. U gušće naseljenim
oblastima, procena je preciznija i zeleni kružić je manji u odnosu na manje naseljene
oblasti.
Pretraživanje mape
Povucite prstom mapu. Mapa je podrazumevano orijentisana ka severu.
Pregled trenutne ili poslednje poznate lokacije
Odaberite
Uvećavanje ili umanjivanje prikaza
Stavite dva prsta na mapu i odvojite ih da biste uvećali, odnosno spojite ih da biste je
umanjili.
.
prikazuje vašu poslednju poznatu poziciju.
.
Savet: Da biste na prikaz mape dodali kontrole za uvećavanje/umanjivanje, odaberite
> settings i prebacite Zoom controls na On .
Pokrivenost mapama zavisi od zemlje i regiona.
Page 62

62 Mape i navigacija
Pronalaženje lokacije
Nokia Maps vam pomažu da pronađete određene lokacije i preduzeća.
Odaberite
1 Odaberite
2Unesite reči za pretragu, kao što su adresa ulice ili ime mesta.
3 Odaberite stavku sa mape ili odaberite
Savet: U prikazu pretrage možete odabrati i neku od prethodnih reči za pretragu.
Ukoliko nije pronađen nijedan rezultat pretrage, proverite da li su reči za pretragu
ispravno napisane. Morate biti na mreži da biste pretraživali mesta i lokacije.
Pronalaženje mesta u okolini
Tražite novi restoran, hotel ili prodavnicu? Nokia Maps vam predlažu mesta u blizini.
Odaberite
Pronalaženje najbližih predloženih mesta
Odaberite
Svi tipovi predloženih mesta su prikazani na mapi.
Pronalaženje drugih predloženih mesta
Idite do tačke na mapi, a zatim odaberite
Pregled detalja mesta
Odaberite oznaku mesta na mapi, a zatim odaberite balončić sa informacijama.
Kartica mesta sadrži opšte informacije, fotografije, komentare, veze za vodiče i
dodatne predloge mesta u okolini.
.
.
da biste videli listu sličnih stavki.
.
> .
.
Pronalaženje određenih tipova mesta u okolini
1 Odaberite
2 Odaberite
3 Odaberite pločicu kategorije.
Okolna mesta u okviru te kategorije su prikazana na mapi.
Savet: Odaberite i držite pločicu kategorije da biste je zakačili na početni ekran. Tako
možete brzo pronaći nova mesta bez obzira gde se nalazite.
> .
, a zatim prevucite prstom do explore.
Page 63

Mape i navigacija 63
Pregled detalja mesta
Želite li da vidite više informacija o mestu koje vam deluje zanimljivo? Kartice mesta
mogu sadržati opšte informacije, fotografije, komentare, veze za vodiče i dodatne
predloge mesta u blizini.
Odaberite
Prikaz kartice mesta
Odaberite ikona mesta na mapi, a zatim odaberite balončić sa informacijama.
Prikaz about nudi osnovne informacije o mestu, kao što su broj telefona i adresa.
Pregled fotografija ili komentara drugih osoba
Na kartici mesta prevucite prstom do photos ili reviews.
Pregled vodiča
Na kartici mesta prevucite prstom do guides i pogledajte web vodiče u kojima postoje
informacije o mestu.
Pregled mesta u okolini
Na kartici mesta prevucite prstom do nearby i idite do kartice drugog mesta.
Preuzimanje uputstava za dolazak do određenog mesta
Želite li lako da pronađete put? Preuzmite uputstva za pešačenje, vožnju ili za vožnju
gradskim prevozom (ako su dostupna za vaš grad) od lokacije na kojoj se trenutno
nalazite do određenog mesta.
Odaberite
1 Odaberite ikona mesta na mapi ili odaberite i držite tačku na mapi, a zatim
odaberite balončić sa informacijama.
2U prikazu about odaberite stavku get directions.
Ruta je prikazana na mapi, zajedno sa procenom vremena potrebnog da se do tog
mesta stigne. Odaberite
Prebacivanje između uputstava za pešačenje, vožnju i vožnju gradskim prevozom
U prikazu sa detaljnim uputstvima odaberite
Rute gradskog prevoza će biti prikazane ukoliko se pronađe važeća veza između vaše
lokacije i odredišta.
.
.
da biste videli detaljna uputstva.
, ili .
Page 64

64 Mape i navigacija
Promena izgleda mape
Prikazujte mape u različitim režimima da biste istakli određene detalje i da biste se
lakše snašli.
Odaberite
Prikaz standardne mape
Odaberite map. Detalji kao što su imena lokacija ili brojevi auto-puteva se lakše čitaju
u standardnom prikazu mape.
Korišćenje satelitskog prikaza
Da biste videli realan prikaz mape, odaberite satellite.
Korišćenje prikaza gradskog prevoza
Da biste videli usluge gradskog prevoza, kao što su rute metroa ili tramvaja, odaberite
public transport.
Dostupnost opcija i funkcija zavisi od regiona. Nedostupne opcije su zasivljene.
Vožnja
Vožnja do odredišta
Kada su vam potrebna jasna i detaljna uputstva optimizovana za praćenje u toku
vožnje, možete da koristite uslugu Nokia Drive da biste lako stigli do željenog
odredišta.
Odaberite
Kada prvi put otvorite Nokia Drive, moći ćete da odaberete da li želite da preuzmete
mape ulica za trenutnu lokaciju i glas navigacije koji se podudara sa podešavanjima
jezika telefona. Ukoliko pre puta preuzmete mape koristeći Wi-Fi vezu preko svoje
matične mreže, uštedećete troškove prenosa podataka dok putujete.
1 Odaberite
2 Odaberite odredište i DRIVE TO > START.
3 Da biste zaustavili navigaciju, odaberite
Možete da počnete vožnju bez podešenog odredišta. Mapa prati vašu lokaciju.
Mapa se podrazumevano rotira u smeru vožnje. Kompas uvek pokazuje ka severu.
Savet: Za prikaz mape u režimu punog ekrana, dodirnite mapu.
i .
.
> Set destination, a zatim potražite odredište.
> Stop navigation.
Page 65

Mape i navigacija 65
Pridržavajte se svih lokalnih zakona. Neka Vam ruke u toku vožnje uvek budu slobodne
za upravljanje vozilom. Vaša prvenstvena briga dok upravljate motornim vozilom
treba da bude bezbednost u saobraćaju.
Preuzimanje glasovnog navođenja
Glasovno navođenje, ukoliko je dostupno za vaš jezik, vam omogućava da lakše
pronađete put do svog odredišta i da više uživate u putovanju.
Odaberite
1 Odaberite
2 Odaberite jezik ili, ukoliko ne želite da koristite glasovno navođenje, odaberite
None.
Možete da preuzmete i nove glasove navigacije.
Preuzimanje glasova navigacije
Odaberite
Preuzimanje ili uklanjanje mapa za vožnju
Da biste uštedeli troškove prenosa podataka kada putujete, sačuvajte nove mape
ulica na telefon pre nego što krenete na put. Ukoliko vam ponestaje memorije na
telefonu, možete da uklonite neke mape.
Odaberite
Preuzimanje mape
1 Odaberite
2 Odaberite kontinent, zemlju i region ukoliko je moguće, a zatim odaberite
Install.
Da biste poništili preuzimanje, odaberite
Uklanjanje mape
Odaberite mapu, a zatim na stranici sa detaljima mape odaberite
Uklanjanje svih mapa
Odaberite
.
> Settings > Navigation voice.
> Settings > Navigation voice > Download new i glas.
i > Settings > Manage maps.
.
.
.
> delete all > OK.
Korišćenje usluga ili preuzimanje sadržaja mogu da izazovu prenos velike količine
podataka, što može dovesti do troškova prenosa podataka.
Page 66

66 Mape i navigacija
Promena izgleda prikaza „Vožnja“
Želite li da vidite realističniju 3D mapu, odnosno, da li koristite Nokia Drive noću kada
je mračno? Različiti režimi mape vam omogućavaju da uvek jasno vidite potrebne
informacije.
Odaberite
Promena tipa mape
Odaberite
Da biste jasno videli mapu i kada je mračno, možete da koristite noćni režim.
Uključivanje noćnog režima
Odaberite
Za krupniji i bolji prikaz okoline na mapi, koristite mapu preko punog ekrana.
Prikaz mape u režimu punog ekrana
Dodirnite mapu. Za prikaz informacionog dela pritisnite
.
> 2D ili 3D.
> Settings > Map colours.
.
Savet: Nokia Drive podrazumevano prikazuje prepoznatljive zgrade i atrakcije na
mapi. Ukoliko ne želite da ih vidite, odaberite
Landmarks na OFF
Pružanje povratnih informacija o usluzi Vožnja
Podelite sa nama svoje mišljenje o usluzi Nokia Drive i učestvujte u poboljšanju
aplikacije.
Odaberite
Da biste poslali povratne informacije, potrebna vam je veza sa internetom.
1 Odaberite
2 Odaberite kolika je verovatnoća da ćete preporučiti Mape ostalima. Takođe
možete da navedete razloge.
Slanje povratnih informacija je anonimno.
3 Odaberite SEND.
.
.
> Feedback.
> Settings, a zatim prebacite
Page 67

Kancelarija 67
Kancelarija
Sat
Podešavanje alarma
Telefon može da vam posluži kao budilnik.
Odaberite
1 Odaberite
2 Popunite polja, a zatim odaberite
Privremeno isključivanje alarma
Prebacite alarm na Off
Brisanje alarma
Odaberite alarm i
Da bi se alarm oglasio, potrebno je da telefon bude uključen i da je zvuk na telefonu
dovoljno pojačan.
Odlaganje alarma
Ne že li te jo š u ve k d a u sta ne te iz kr ev et a? Ka da se a la rm og la si , m ož et e d a ga od lo ži te .
Na taj način ćete ga pauzirati na vremenski interval koji je unapred definisan.
Kada se alarm oglasi, odaberite snooze.
Automatsko ažuriranje vremena i datuma
Telefon možete da podesite tako da automatski ažurira vreme, datum i vremensku
zonu. Automatsko ažuriranje je mrežna usluga.
Odaberite
> Alarms.
.
.
.
.
> i date+time.
Prebacite Set automatically na On
Savet: Želite li ručno da ažurirate vreme, datum i vremensku zonu kada putujete u
inostranstvo? Proverite da li je za Set automatically odabrana opcija Off
zatim odaberite Time zone i lokaciju.
Podešavanje vremena i datuma
1 Odaberite
2 Izmenite vreme i datum.
> i date+time, a zatim prebacite Set automatically na Off
.
.
, a
Page 68

68 Kancelarija
Kalendar
Dodavanje obaveze
Odaberite
1 Prevucite prstom do day ili agenda, a zatim odaberite
2 Popunite polja.
3 Da biste dodali podsetnik, odaberite more details > Reminder.
4 Odaberite
Izmena ili brisanje obaveze
Odaberite i držite obavezu, a zatim odaberite edit ili delete.
Prikaz plana
Događaje u kalendaru možete da pretražujete u različitim prikazima.
Odaberite
Da biste prelazili sa jednog prikaza kalendara na drugi, prevucite prstom nalevo ili
nadesno.
Prikaz celog meseca
U prikazu day ili agenda, odaberite
vratili na prethodni, kratkim potezima prevlačite prstom nagore ili nadole u kalendaru.
Da biste došli do određenog meseca, odaberite mesec pri vrhu ekrana.
Prikaz određenog dana
U prikazu day ili agenda odaberite
> Calendar.
.
.
> Calendar.
. Da biste prešli na sledeći mesec ili da biste se
i dan.
Korišćenje većeg broja kalendara
Kada podesite naloge pošte na telefonu, na jednom mestu možete da vidite kalendare
iz svih svojih usluga.
Odaberite
Mogućnost prikazivanja ili skrivanja kalendara
Odaberite
Kada sakrijete kalendar, događaje i podsetnike koji se u njemu nalaze nećete moći da
vidite u različitim prikazima kalendara.
> Calendar.
> settings, a zatim podesite kalendar na on ili off .
Page 69

Kancelarija 69
Savet: Možete da promenite boju svakog kalendara posebno. Odaberite >
settings, a zatim odaberite trenutnu boju i novu boju.
Dodavanje zadatka na listu zaduženja
Da li imate važne zadatke koje treba da obavite na poslu, knjige koje treba da vratite
u biblioteku ili, možda, događaj na koji želite da idete? Možete da dodate zadatke
(zaduženja) u kalendar. Ukoliko imate određeni rok, podesite podsetnik.
Odaberite
1 Odaberite
2 Da biste dodali podsetnik, podesite Reminder na On
polja.
3 Odaberite
Označavanje zadatka kao dovršenog
Odaberite i držite zadatak, a zatim odaberite complete.
Izmena ili brisanje zadatka
Odaberite i držite zadatak, a zatim odaberite edit ili delete.
Microsoft Office Mobile
O proizvodu Microsoft Office Mobile
Odaberite
Microsoft Office Mobile je vaša kancelarija u pokretu. Idite do čvorišta Office da biste
kreirali i menjali Word dokumente i Excel radne sveske, otvarali i pregledali PowerPoint
projekcije slajdova, kreirali napomene u programu OneNote i delili dokumenta
koristeći SharePoint. Takođe, možete da sačuvate dokumenta u usluzi Windows
SkyDrive.
Microsoft Office Mobile sadrži sledeće stavke:
• Microsoft Word Mobile
• Microsoft Excel Mobile
• Microsoft PowerPoint Mobile
• Microsoft OneNote Mobile
• Microsoft SharePoint Workspace Mobile
• Windows SkyDrive
> Calendar, a zatim prevucite prstom do to-do.
, a zatim popunite polja.
, a zatim popunite
.
> Office.
Page 70

70 Kancelarija
Čitanje Microsoft Office dokumenata
U čvorištu Office možete da pregledate Microsoft Office dokumenta, kao što su Word
dokumenti, Excel radne sveske ili PowerPoint prezentacije.
Odaberite
1Prevucite do documents.
2 Odaberite Word, Excel ili PowerPoint datoteku.
Kreiranje i menjanje Word dokumenta
Uredite dokumenta dok ste u pokretu pomoću aplikacije Microsoft Word Mobile.
Možete da kreirate nova dokumenta, menjate postojeća i delite posao na sajtu
Sharepoint.
Odaberite
Kreiranje novog dokumenta
1 Odaberite
2 Odaberite praznu Word datoteku ili obrazac.
3 Napišite tekst.
4 Da biste sačuvali dokument, odaberite
Menjanje dokumenta
1 Odaberite Word datoteku.
2 Da biste izmenili tekst, odaberite
3 Da biste sačuvali dokument, odaberite
Promena formata i boje teksta
1 Odaberite
2 Odaberite reč. Da biste odabrali nekoliko reči, povucite strelice sa obe strane da
biste proširili izbor.
3 Odaberite
Dodavanje komentara
Odaberite
> Office.
> Office, a zatim prevucite prstom do documents.
.
> save.
.
> save.
.
i format koji želite da koristite.
> .
Pretraživanje teksta u dokumentu
Odaberite Word datoteku i
.
Page 71

Kancelarija 71
Slanje dokumenta putem poruke pošte
Odaberite Word datoteku i
Savet: Da biste brzo pristupili važnom dokumentu, možete da ga zakačite na početni
ekran. U čvorištu Office, odaberite i držite dokument i odaberite pin to start.
Kreiranje i menjanje Excel radne sveske
Nema potrebe da idete do kancelarije da biste pogledali najnovije cifre. Pomoću
aplikacije Microsoft Excel Mobile možete da kreirate nove radne sveske, menjate
postojeće i delite posao na sajtu Sharepoint.
Odaberite
Kreiranje nove radne sveske
1 Odaberite
2 Odaberite praznu Excel datoteku ili obrazac.
3 Odaberite ćeliju i unesite vrednosti ili tekst.
4 Da biste sačuvali radnu svesku, odaberite
Izmena radne sveske
1 Odaberite Excel datoteku.
2 Da biste prešli na drugu radnu svesku, odaberite
3 Da biste sačuvali radnu svesku, odaberite
Dodavanje komentara u ćeliju
Odaberite
Primena filtera na ćelije
Odaberite
Promena formata ćelije i teksta
Odaberite
> Office, a zatim prevucite prstom do documents.
.
.
> apply filter.
> format cell....
> share....
> save.
i radnu svesku.
> save.
Pronalaženje podataka u radnoj svesci
Odaberite Excel datoteku i
Slanje radne sveske putem poruke pošte
Odaberite Excel datoteku i
.
> share....
Page 72

72 Kancelarija
Pisanje beleške
Beleške na papiru se lako gube. Umesto da ih piskarate po papiru, beleške možete
zapisati pomoću aplikacije Microsoft OneNote Mobile. Tako ih možete uvek imati uz
sebe.
Takođe, beleške možete da sinhronizujete u usluzi Windows Live SkyDrive i da ih
pregledate i menjate u aplikaciji OneNote na telefonu, računaru ili na mreži u web
pregledaču.
Odaberite
1 Odaberite
2 Napišite belešku.
3 Da biste oblikovali tekst, odaberite
4 Da biste dodali sliku, odaberite
5 Da biste snimili audio snimak, odaberite
6 Da biste sačuvali promene, pritisnite
Ako ste na svom telefonu konfigurisali Windows Live ID, vaše promene će biti
sačuvane i sinhronizovane sa vašom podrazumevanom Personal (Web)
beležnicom u usluzi Windows Live SkyDrive. U suprotnom, promene će biti
sačuvane na telefonu.
Slanje beleške putem pošte
Odaberite belešku i
Savet: Da biste brzo pristupili važnoj belešci, možete da je zakačite na početni ekran.
U čvorištu Office, odaberite i držite belešku i odaberite pin to start.
> Office, a zatim prevucite prstom do notes.
.
> format.
.
.
.
.
Prikaz i izmena PowerPoint prezentacije
Pomoću aplikacije Microsoft PowerPoint Mobile dodajte završne detalje prezentaciji
na putu za sastanak.
Odaberite
1 Odaberite PowerPoint datoteku i okrenite telefon na stranu, tako da bude u
režimu pejzaža.
2 Da biste pretražili slajdove, prevucite prstom nalevo ili nadesno.
3 Da biste došli do određenog slajda, odaberite
4 Da biste dodali napomenu uz slajd, odaberite
5 Da biste izmenili slajd, odaberite
6 Da biste sačuvali prezentaciju, odaberite
> Office, a zatim prevucite prstom do documents.
i ime slajda.
.
.
> save.
Page 73

Kancelarija 73
Slanje prezentacije putem poruke pošte
Odaberite PowerPoint datoteku i
Emitovanje PowerPoint prezentacije
Možete da prisustvujete sastanku dok ste u pokretu i da omogućite emitovanje
PowerPoint prezentacije preko interneta na telefonu.
Otvorite poruku pošte koja sadrži vezu za emitovanje prezentacije i odaberite je.
Deljenje dokumenata preko aplikacije SharePoint Workspace Mobile
Radite na deljenim Microsoft Office dokumentima i radite zajedno na projektima,
rasporedima i idejama. Uz aplikaciju Microsoft SharePoint Workspace Mobile možete
da pretražujete, šaljete, menjate i sinhronizujete dokumenta na mreži.
Odaberite
1 Odaberite stavku SharePoint, unesite web adresu SharePoint sajta i odaberite
2 Kada odaberete dokument, kopija će biti preuzeta na vaš telefon.
3 Prikažite ili izmenite dokument i sačuvajte promene.
4 Da biste se vratili u SharePoint Workspace Mobile, pritisnite
Savet: Da biste na telefonu sačuvali kopiju dokumenta van mreže, odaberite i držite
dokument i odaberite stavku always stay offline.
Čuvanje datoteke u usluzi Windows Live Skydrive
Čuvajte svoje Microsoft Office datoteke, pristupajte im i delite ih u usluzi Windows
Live SkyDrive. Datoteke sačuvane u vašem telefonu možete otpremiti u uslugu
SkyDrive da biste im lakše pristupali preko telefona i računara.
Da biste otpremali datoteke, morate biti prijavljeni na svoj Windows Live nalog.
1 Odaberite
2 Odaberite Phone.
3 Odaberite i držite datoteku, a zatim odaberite share.
> Office, a zatim prevucite prstom do locations.
.
> Office, a zatim prevucite prstom do locations.
> share....
.
Korišćenje kalkulatora
Odaberite
Da biste koristili osnovni kalkulator, držite telefon uspravno. Da biste koristili naučni
kalkulator, okrenite telefon na stranu.
1 Unesite prvi broj proračuna.
> Calculator.
Page 74

74 Povezivanje i upravljanje telefonom
2 Odaberite funkciju, kao što je sabiranje ili oduzimanje.
3 Unesite drugi broj proračuna.
4 Odaberite simbol =.
Ova funkcija je namenjena za ličnu upotrebu. Preciznost može biti ograničena.
Povezivanje i upravljanje telefonom
Bluetooth
Osnovni podaci o Bluetooth povezivanju
Izaberite
Telefon možete bežično da povezujete sa kompatibilnim uređajima kao što su drugi
telefoni, računari, slušalice i auto kompleti.
S obzirom na to da uređaji sa Bluetooth bežičnom tehnologijom komuniciraju putem
radio talasa, ne moraju da budu u pravolinijskom vidnom polju. Ipak, potrebno je da
se nalaze na međusobnom rastojanju od najviše 10 metara (33 stope), mada vezu
mogu ometati prepreke kao što su zidovi ili drugi elektronski uređaji.
> i Bluetooth.
Upareni uređaji mogu da se povezuju sa vašim telefonom kada je Bluetooth uključen.
Ostali uređaji mogu da detektuju vaš telefon samo kada je otvoren prikaz Bluetooth
podešavanja.
Nemojte da ga uparujete sa nepoznatim uređajem, niti da prihvatate zahtev za
povezivanje sa njim. To će vam pomoći da zaštitite svoj telefon od štetnog sadržaja.
Priključivanje bežične slušalice
Kada priključite bežičnu slušalicu, možete da odgovorite na poziv čak i onda kada vam
telefon nije pri ruci, a možete i da nastavite da radite, recimo, na računaru jer su vam
ruke tada slobodne. Bežične slušalice se posebno kupuju.
Page 75

Odaberite > i Bluetooth.
Povezivanje i upravljanje telefonom 75
1Prebacite Searching and discoverable na On
Proverite da li su uređaji koje želite da uparite uključeni.
2 Da biste uparili telefon i slušalicu, odaberite slušalicu sa liste.
3 Možda je potrebno da unesete šifru. Detalje potražite u vodiču za korisnike
slušalice.
4 Odaberite done.
Kopiranje slike ili drugog sadržaja između telefona i računara
Možete da koristite računarsku aplikaciju Zune za kopiranje slika, video snimaka,
muzike i drugog kreiranog sadržaja između telefona i računara.
1 Povežite telefon sa kompatibilnim računarom pomoću kompatibilnog USB kabla.
2 Otvorite aplikaciju Zune na računaru. Više informacija pronađite u pomoći za
aplikaciju Zune.
Možete da preuzmete najnoviju verziju aplikacije Zune sa web sajta www.zune.net.
Redovno ažuriranje softvera i aplikacija telefona
O ažuriranju aplikacija i softvera telefona
Budite u toku sa tehnologijom – ažurirajte aplikacije i softver telefona da biste dobili
nove i poboljšane funkcije za telefon. Ažuriranjem softvera može da se poboljša i rad
telefona.
Upozorenje:
Kada instalirate ažuriranu verziju softvera, uređaj ne možete da koristite čak ni za
upućivanje hitnih poziva sve dok se instaliranje ne završi i uređaj restartuje.
Nakon ažuriranja, uputstva u vodiču za korisnike možda više neće biti ažurna.
Ažurirani vodič za korisnike potražite na adresi www.nokia.com/support.
Ažuriranje softvera telefona
Koristite računarsku aplikaciju Zune da biste ažurirali softver telefona i preuzeli nove
funkcije kojima ćete poboljšati rad telefona. Kada ažurirate softver telefona pomoću
aplikacije Zune, vaš lični sadržaj neće biti obrisan iz telefona.
Potrebno vam je sledeće:
• Zune aplikacija;
• kompatibilan računar;
• brza internet veza;
.
Page 76

76 Povezivanje i upravljanje telefonom
• kompatibilan USB kabl.
Da biste preuzeli aplikaciju Zune i instalirali je na računaru, posetite web sajt
www.zune.net.
Savet: Ukoliko koristite Apple Mac, preuzmite Windows Phone 7 Connector za Mac u
okviru usluge Mac App Store.
Pre započinjanja ažuriranja uverite se da je baterija telefona dovoljno napunjena.
1 Povežite telefon sa računarom pomoću USB kabla.
2 Ako se aplikacija Zune ne otvori automatski, otvorite je.
3Sačekajte da Zune proveri da li postoje dostupna ažuriranja i pratite uputstva
prikazana na računaru.
Savet: Ako tokom ažuriranja primite poruku o grešci, zabeležite kod greške i
pretražite sajt support.microsoft.com da biste saznali šta nije u redu.
Kada ažurirate softver, automatski se kreiraju rezervne kopije sadržaja sa telefona.
Takođe, možete da sinhronizujete telefon sa računarom pomoću aplikacije Zune ili
Windows Phone 7 Connector za Mac bez ažuriranja softvera telefona.
Podešavanje obaveštavanja o dostupnim ažuriranjima
Odaberite
Kreiranje rezervne kopije, sinhronizacija i vraćanje sadržaja telefona
Telefon automatski kreira rezervnu kopiju svog sadržaja u toku ažuriranja softvera i
ažuriranja telefona preko primarnog računara (prvi računar na koji ste povezali telefon
preko USB kabla). Rezervna kopija se ne kreira ukoliko ažurirate softver telefona
preko drugog računara. U podešavanjima za Zune možete da promenite primarni
računar.
Rezervna kopija uključuje sledeće:
• sistemska podešavanja,
• podešavanja naloga,
• slike,
• muzika,
• video snimci,
• dokumenta.
Rezervna kopija možda neće sadržati preuzete aplikacije, ali ih možete ponovo
preuzeti u okviru usluge Marketplace i to besplatno. Mogu vam biti naplaćeni troškovi
prenosa podataka. Više informacija potražite od dobavljača mrežnih usluga.
> i phone update > Notify me when new updates are found.
Page 77

Povezivanje i upravljanje telefonom 77
Rezervna kopija sadržaja se kreira i prilikom sinhronizacije telefona sa računarom
pomoću aplikacije Zune ili Windows Phone 7 Connector za Mac u toku koje ne dolazi
do ažuriranja softvera telefona. Sinhronizacijom se ne kreiraju rezervne kopije
sistemskih podešavanja niti aplikacija. Takođe, telefon možete da podesite tako da
se kontakti na njemu sinhronizuju sa kontaktima u programu Outlook, tako da možete
da ih vratite sa računara na telefon.
Vraćanje rezervne kopije sadržaja na telefon
Povežite telefon sa primarnim računarom preko USB kabla i pomoću aplikacije Zune
vratite rezervnu kopiju sadržaja i raniju verziju softvera telefona.
Oslobađanje memorije telefona
Da li vam je potrebna veća memorija telefona kako biste mogli da instalirate još
aplikacija ili dodate još sadržaja?
Možete obrisati sledeće stavke ako vam više nisu potrebne:
• tekstualne, multimedijalne i e-mail poruke;
• unose kontakata i detalje o kontaktima;
• aplikacije;
• muziku, fotografije ili video snimke.
Uklanjanje aplikacije sa telefona
Možete ukloniti instalirane aplikacije koje više ne želite da imate niti koristite da biste
povećali količinu raspoložive memorije.
1Na početnom ekranu odaberite
2 Odaberite i držite aplikaciju koju želite da uklonite, a zatim odaberite uninstall.
Pojedine aplikacije možda nećete moći da uklonite.
Ako uklonite aplikaciju, možete da je ponovo instalirate, a da je ne kupite, sve dok je
dostupna u okviru aplikacije Marketplace.
Ukoliko instalirana aplikacija zavisi od one uklonjene, instalirana aplikacija možda neće
raditi. Detalje možete pronaći u korisničkoj dokumentaciji instalirane aplikacije.
.
Bezbednost
Promena PIN koda
Ukoliko ste sa SIM karticom dobili podrazumevani PIN kôd, možete da ga promenite
kako biste bili bezbedniji.
Page 78

78 Povezivanje i upravljanje telefonom
Odaberite > , prevucite prstom nalevo do podešavanja aplikacija, a zatim
odaberite phone > change SIM PIN.
PIN kôd može između 4 i 8 cifara.
Podešavanje automatskog zaključavanja telefona
Želite li da zaštitite telefon od neovlašćene upotrebe? Definišite zaštitnu šifru i
podesite telefon tako da se automatski zaključa kada ga ne koristite.
1 Odaberite
2Prebacite password na On
Zaštitnu šifru čuvajte u tajnosti i na bezbednom mestu, dalje od svog telefona.
Ako zaboravite zaštitnu šifru i ne možete da je povratite, odnosno, ako više puta
unesete pogrešnu šifru, moraćete da odnesete telefon na servisiranje. Ovo može
dovesti do dodatnih troškova, a svi lični podaci na telefonu mogu biti obrisani. Za
više informacija obratite se servisu Nokia Care ili prodavcu vašeg telefona.
3 Odaberite Require a password after i definišite vremenski period posle koga će
se telefon automatski zaključati.
Otključavanje telefona
1 Pritisnite taster za napajanje, a zatim povucite zaključani ekran nagore.
2 Unesite zaštitnu šifru.
Korišćenje zaključanog telefona
Određene funkcije telefona možete da koristite dok je telefon zaključan, bez potrebe
da unosite zaštitnu šifru.
Na primer, možete:
• da promenite način na koji vas telefon obaveštava o dolaznim pozivima;
• da odgovorite na dolazni poziv ili da ga odbijete;
• da pauzirate ili nastavite reprodukciju muzike ili da pređete na drugu pesmu.
Da biste aktivirali telefon, pritisnite taster za napajanje.
Promenite način obaveštavanja o dolaznim pozivima
Pritisnite taster za jačinu zvuka i odaberite
Pauziranje ili nastavak reprodukcije muzike ili prelazak na drugu pesmu
Koristite kontrole muzičkog plejera prikazane u vrhu ekrana.
> i lock+wallpaper.
i unesite zaštitnu šifru (najmanje 4 cifre).
ili .
Možete videti i:
Page 79

Podrška 79
• datum i vreme;
• naredni događaj u kalendaru;
• propuštene pozive ili poruke.
Lociranje izgubljenog telefona
Zagubili ste telefon ili se brinete da nije ukraden? Upotrebite opciju Find My Phone
da biste locirali svoj telefon i zaključali ga, odnosno, obrisali sve podatke na njemu sa
udaljene tačke.
Idite na sajt windowsphone.live.com, prijavite se koristeći isti Windows Live ID kao
onaj na telefonu i odaberite Find My Phone.
Možete:
• da locirate telefon na mapi;
• da učinite da telefon zazvoni, čak i kada je nečujni režim uključen;
• da zaključate telefon i da ga podesite tako da prikaže poruku kako bi nalazač
mogao da vam ga vrati;
• da obrišete sve podatke na njemu sa udaljene tačke.
Dostupne opcije mogu da se razlikuju.
Podrška
Ako želite da saznate više o tome kako da koristite telefon, odnosno ako niste sigurni
na koji način telefon treba da funkcioniše, pažljivo pročitajte vodič za korisnike.
Video snimke koji pružaju podršku za proizvod potražite na stranici
www.youtube.com/user/NokiaSupportVideos ili go.microsoft.com/fwlink/?
LinkId=238503.
Ako se javi neki problem, probajte jedno od sledećih rešenja:
• Restartujte telefon. Pritisnite taster za napajanje i držite oko 10 sekundi. Telefon
se isključuje. Da biste ponovo uključili telefon, pritisnite taster za napajanje.
• Ažurirajte softver telefona
• Vratite originalna fabrička podešavanja.
Ukoliko problem ostane nerešen, obratite se kompaniji Nokia da biste saznali koje su
opcije za popravljanje. Posetite adresu www.nokia.com/repair.Pre nego što pošaljete
telefon na popravku, obavezno napravite rezervnu kopiju podataka jer se može
dogoditi da se svi lični podaci na telefonu izbrišu.
Page 80

80 Informacije o proizvodu i bezbednosne informacije
Informacije o proizvodu i bezbednosne informacije
Mrežni servisi i cene
Vaš uređaj podržava WCDMA mrežama – 900, 1900, 2100 MHz i GSM/EDGE mrežama – 850, 900, 18 00, 1900 MHz . Da biste
koristili ovaj uređaj, potrebno je da se pretplatite kod provajdera servisa.
Usled korišćenja mrežnih servisa i preuzimanja sadržaja na uređaj, za šta je potrebna veza sa mrežom, može doći do troškova
prenosa podataka. Za neke funkcije proizvoda će biti potrebna mrežna podrška i možda ćete morati da se pretplatite na
njih.
Briga o uređaju
Pažljivo rukujte uređajem, baterijom, punjačem i dodatnom opremom. Sledeći predlozi će vam pomoći da očuvate pravo na
garanciju kojom je pokriven ovaj proizvod.
• Uređaj održavajte suvim. Atmosferske padavine, vlaga, kao i sve vrste tečnosti ili vlage mogu da sadrže minerale koji
prouzrokuju koroziju elektronskih kola. Ako se uređaj pokvasi, ostavite ga da se o suši.
• Nemojte upotrebljavati ili držati uređaj na prašnjavim ili prljavim mestima. Pokretni delovi i elektronske komponente
se mogu oštetiti.
• Nemojte držati uređaj na mestima sa visokom temperaturom. Visoke temperature mogu da skrate vek trajanja uređaja,
da oštete bateriju i da deformišu ili istope neke plastične materijale.
• Nemojte držati uređaj na mestima sa niskom tem peraturom. Kada se uređaj zagreje do svoje normalne temperature,
u unutrašnjosti može da se formira vlaga i da ošteti elektronska kola.
• Ne pokušavajte otvarati uređaj osim na način koji je opisan u ovom uputstvu za korisnika.
• Neodobrene modifikacije mogu da oštete uređaj i da predstavljaju kršenje propisa kojima se regulišu radio uređaji.
• Nemojte uređaj ispuštati, tresti ili udarati. Grubo rukovanje može da prouzrokuje lomljenje unutrašnjih ploča i
mehanike.
• Koristite samo meku, čistu i suvu tkaninu za čišćenje površina uređaja.
• Nemojte bojiti uređ
• Držite uređaj dalje od magneta i magnetnih polja.
• Da biste obezbedili bitne podatke, čuvajte ih na najmanje dva različita mesta, kao što su uređaj, memorijska kartica ili
računar, ili zapišite bitne informacije.
Kada duže radi, uređaj može da postane topao. Ovo stanje je normalno u većini slučajeva. Ako posumnjate da uređaj ne
funkcioniše ispravno, odnesite ga u najbliži ovlašćeni servis.
Recikliranje
Korišćene elektronske proizvode, baterije i pakovanja uvek vraćajte u namenske sabirne punktove. Na taj način ćete pomoći
da se spreči nekontrolisano odlaganje otpada i pospešiti recikliranje materijala. Informacije o tome kako reciklirati Nokia
proizvode možete da pronađete na adresi www.nokia.com/recycling.
O upravljanju autorskim pravima nad digitalnim delima (DRM)
Pri korišćenju ovog uređaja, pridržavajte se svih zakona i poštujte lokalne običaje, privatnost i legitimna prava drugih osoba,
uključujući i autorska prava. Institut zaštite autorskih prava može da spreči kopiranje, modifikovanje ili prenos slika, muzike
i drugog sadržaja.
Vlasnici sadržaja mogu koristiti razne vrste tehnologija zaštite autorskih prava nad digitalnim delima (DRM) da bi zaštitili
svoju intelektualnu svojinu, uključujući i autorska prava. Ovaj uređaj koristi više vrsta softvera za upravljanje autorskim
pravima nad digitalnim delima (DRM) za pristupanje sadržajima koji su zaštićeni tehnologijom DRM. Pomoću ovog uređaja
možete da pristupite sadržajima zaštićenim tehnologijama WMDRM 10. Ukoliko izvesni softver za DRM ne uspe da zaštiti
sadržaj, vlasnici tog sadržaja mogu da zatraže da se opozove mogućnost tog softvera za DRM da pristupa novom sadržaju
zaštićenom tehnologijom DRM. Opoziv može da spreči obnavljanje sadržaja zaštićenog tehnologijom DRM koji se već nalazi
aj. Boja može da blokira pokretne delove uređaja i da omete pravilan rad.
Page 81

Informacije o proizvodu i bezbednosne informacije 81
na uređaju. Opoziv tog softvera za DRM ne utiče na korišćenje drugih tipova upravljanja autorskim pravima nad digitalnim
delima (DRM) ili na korišćenje sadržaja koji nije zaštićen tehnologijom DRM.
Sadržaj zaštićen tehnologijom upravljanja autorskim pravima nad digitalnim delima (DRM) ima odgovarajuću licencu koja
definiše vaša prava korišćenja tog sadržaja.
Ako se u vašem uređaju nalazi sadržaj za štićen po WMDRM, i licenca i sam sadržaj će biti izgubljeni kada se formatira memorija
uređaja. Licence i sam sadržaj možete da izgubite i u slučaju da se datoteke u uređaju oštete. Gubitak licenci ili gubitak
samog sadržaja može da ograniči ponovno korišćenje tog sadržaja u uređaju. Za detaljnije informacije se obratite svom
provajderu.
Baterije i punjači
Informacije o bateriji i punjaču
U uređaju se nalazi interna, fiksna, dopunjiva baterija. Ne pokušavajte da vadite bateriju, jer tako možete oštetiti uređaj.
Ukoliko želite da zamenite bateriju, odnesite uređaj u najbliži ovlašćeni servis.
Ovaj uređaj se napaja preko sledećih punjača: AC-16 . Tačan broj modela punjača za Nokia uređaj se razlikuje u zavisnosti
od tipa utikača koji može da ima jednu od sledećih oznaka: E, X, AR, U, A, C, K, B ili N.
Baterija se može puniti i prazniti na stotine puta, ali će se na kraju istrošiti. Kada vreme za razgovore i vreme u režimu
pripravnosti postane primetno kraće nego što je uobičajeno, odnesite uređaj u najbliži ovlašćeni servis radi zamene baterije.
Bezbednost vezana za bateriju
Napomena: Baterija u vašem uređaju se ne može izvaditi, pa potražite izjave vezane za bateriju koje se mogu primeniti
na vaš uređaj.
Kada prekidate vezu sa punjačem ili dodatnom opremom, uvek držite i vucite utikač, a ne kabl.
Kada se punjač ne koristi, izvucite ga iz elektri čne utičnice i iz uređaja. Ne ostavljajte potpuno napunjenu bateriju povezanu
na punjač, pošto prekomerno punjenje može da skrati životni vek baterije. Ako se ne koristi, potpuno puna baterija će se
vremenom sama isprazniti.
Bateriju uvek držite na temperaturi od 15°C do 25°C (59°F do 77°F). Ekstremne temperature smanjuju kapacitet i skraćuju
životni vek baterije. Uređaj sa toplom ili hladnom baterijom može privremeno da ne radi.
Do slučajnog kratkog spoja može doći u slučaju da neki metalni predmet dodirne metalne trake na bateriji. Kratak spoj može
da ošteti bateriju ili predmet kojim je ostvaren kontakt.
Ne bacajte baterije u vatru pošto mogu eksplodirati. Baterije odlažite u skladu sa lokalnim propisima. Po mogućnosti ih
reciklirajte. Ne odlažite ih kao kućni otpad.
Nemojte da rasklapate, sečete, otvarate, lomite, savijate, bušite ili seckate ćelije ili baterije. Ukoliko baterija curi, nemojte
dozvoliti da tečnost iz nje dođe u dodir sa kožom ili očima. U slučaju da do toga dođe, zahvaćene delove odmah isperite
vodom ili zatražite medicinsku pomoć.
Nemojte da modifikujete ili dorađujete bateriju, da pokušavate da ubacite strane predmete u bateriju, da je uranjate ili da
je izlažete vodi ili drugim tečnostima. Baterije mogu da eksplodiraju ako su oštećene.
Upotrebljavajte bateriju i punjač isključivo za ono za šta su namenjeni. Neispravno korišćenje ili korišćenje neodobrenih
baterija ili nekompatibilnih punjača može da predstavlja rizik od požara, eksplozije i drugih opasnosti, i može da poništi sva
odobrenja ili garancije. Ukoliko verujete da su se baterija ili punjač oštetili, odnesite ih u servisni centar na pregled pre nego
što nastavite da ih koristite. Nikada nemojte da koristite oštećenu bateriju ili punja
prostoru.
č. Punjač koristite isključivo u zatvorenom
Page 82

82 Informacije o proizvodu i bezbednosne informacije
Dodatne informacije o bezbednosti
Upućivanje hitnog poziva
1 Proverite da li je telefon uključen.
2 Proverite da li je jačina signala adekvatna. Možda ćete morati da ura dite i sledeće:
• Ubacite SIM karticu.
• Deaktivirajte sva ograničenja koja ste aktivirali na uređaju, kao što su zabrana poziva, fiksno biranje ili zatvorena
grupa korisnika.
• Uverite se da flight mode nije uključen.
• Ukoliko su ekran i tasteri telefona zaključani, otključajte ih.
3Pritisnite
4Izaberite
5Izaberite
6Unesite zvanični broj službe pomoći za datu lokaciju. Brojevi za hitne slučajeve nisu isti na svim lokacijama.
7Izaberite call.
8 Navedite neophodne informacije št o je moguće tačnije. Ne prekidajte vezu sve dok vam se to ne dopusti.
Važno: Aktivirajte i celularne i int ernet pozive, pod uslovom da telefon podržava internet poz ive. Telefon može pokušati
da uputi hitne pozive i putem celularnih mreža i preko provajdera servisa internet telefonije. Nije moguće garantovati vezu
pod svim uslovima. U kritičnim komunikacijama, kao što su medicinski hitni slučajevi, nikada se ne oslanjajte isključivo na
bežični telefon.
Deca
Uređaj i dodatna oprema nisu igračke. Oni mogu da sadrže male delove. Držite ih van dohvata dece.
Medicinski uređaji
Rad radiopredajnika, uključujući i bežične telefone, može da stvara smetnje funkcionisanju neadekvatno zaštićenih
medicinskih uređaja. Obratite se lekaru ili proizvođaču medicinskog uređaja kako biste utvrdili da li je dati uređaj adekvatno
zaštićen od energije spoljašnjih radiofrekventnih talasa.
Medicinski implanti
Proizvođači medicinskih uređaja preporučuju minimalnu razdaljinu od 15,3 centimetra (6 inči) između bežičnog uređaja i
medicinskog implanta, npr. pejsmejkera ili implantiranog kardioverter defibrilatora, da bi se izbegle potencijalne smetnje
kod tog medicinskog uređaja. Osobe sa takvim uređajima bi trebalo da:
• da uvek drže bežični uređaj na razdaljini većoj od 15,3 centimetra (6 inči) od m edicinskog uređaja;
• da ne nose bežični uređaj u džepu na grudima;
• da drže bežični uređaj na suprotnom uhu u odnosu na medicinski uređaj;
da isključe bežični uređaj ukoliko postoji bilo koji razlog da posumnjaju da dolazi do smetnji;
•
• da slede proizvođačeva uputstva za dati medicinski implant.
Ukoliko imate pitanja u vezi korišćenja bežičnog uređaja sa implantiranim medicinskim uređajem, posavetujte se sa lekarom.
.
.
.
Page 83

Informacije o proizvodu i bezbednosne informacije 83
Sluh
Upozorenje:
Kada koristite slušalice, vaša sposobnost praćenja zvukova u okruženju može da bude umanjena. Nemojte da koristite
slušalice kada to može da ugrozi vašu bezbednost.
Neki bežični uređaji mogu da stvaraju smetnje nekim slušnim aparatima.
Nikl
Napomena: Površina ovog uređaja ne sadrži nikl u završnoj obradi. Površina ovog uređaja sadrži nerđajući čelik.
Zaštita uređaja od štetnog sadržaja
Vaš uređaj može biti izložen virusima i ostalim štetnim sadržajima. Preduzmite sledeće mere predostrožnosti:
• Poruke otvarajte obazrivo. One mogu da sadrže zlonamerni softver ili da na neki drugi način budu štetne za uređaj ili
računar.
• Budite obazrivi kada prihvatate zahteve za povezivanje, pretražujete Internet ili preuzimate sadržaje. Nemojte da
prihvatate Bluetooth povezivanje sa izvorima u koje nemate poverenje.
• Instalirajte i koristite samo servise i softver iz izvora u koje imate poverenja i koji nude adekvatnu sigurnost i zaštitu.
• Instalirajte antivirusni i drugi zaštitni softver na uređaj, kao i na svaki računar sa kojim se povezujete. Koristite samo
jednu antivirusnu aplikaciju odjednom. Korišćenje većeg broja može da utiče na performanse i rad uređaja i/ili računara.
• Ukoliko pristupate unapred instaliranim markerima i linkovima do Internet lokacija trećih strana, preduzmite
odgovarajuće mere predostrožnosti. Nokia ne podržava takve lokacije, niti preuzima odgovornost za njih.
Radno okruženje
Ovaj uređaj zadovoljava smernice izloženosti radiofrekventnim talasima u normalnom položaju za korišćenje uz uho ili na
rastojanju od najmanje 1,5 cm (5/8 inča) od tela. Futrole, kopče za pojas i držači za nošenje na telu ne bi trebalo da sadrže
metalne delove i trebalo bi da uređaj održavaju od tela na gore datom rastojanju.
Za slanje datoteka ili poruka neophodna je kvalitetna veza sa mrežom. Slanje datoteka ili poruka može biti odloženo dok
takva veza ne postane dostupna. Pridržavajte se instrukcija o rastojanju sve dok se prenos ne završi.
Motorna vozila
Radio signali mogu da utiču na nepropisno instalirane ili neadekvatno zaštićene elektronske sisteme u motornim vozilima
kao što su elektronsko ubrizgavanje goriva, elektronska zaštita od blokiranja ko čenja, elektronska regulacija brzine i sistemi
vazdušnih jastuka. Više informacija potražite od proizvođača vozila ili opreme.
Samo kvalifikovano osoblje bi trebalo da instalira uređ
opasni i da ponište garanciju koju imate. Proveravajte redovno da li je celokupna oprema bežičnog uređaja u vašem vozilu
propisno montirana i da li pravilno funkcioniše. Ne držite niti nosite zapaljive tečnosti, gasove ili eksplozivne materije na
istom mestu na kojem držite ovaj uređaj, njegove delove ili dod atnu opremu. Imajte na umu da se vazdušni jastuci naduvavaju
velikom silom. Ne postavljajte svoj uređaj ili dodatnu opremu u zonu oslobađanja vazdušnog jastuka.
Potencijalno e ksplozivne sredine
Isključite svoj uređaj u svim zonama sa potencijalno eksplozivnom atmosferom, na primer u blizini pumpi za gorivo u
servisima. Varnice u takvim sredinama mogu da prouzrokuju eksploziju ili požar, što može dovesti do telesnih povreda ili
smrti. Pridržavajte se ograničenja u servisima, skladištima i distributivnim zon ama za gorivo, hemijskim postro jenjima i
mestima na kojima se odvija miniranje. Oblasti sa potencijalno eksplozivnim okruženjem su često, ali ne uvek, jasno
obeležene. One obuhvataju zone u kojima se preporučuje da isključite motor automobila, potpalublja plovnih objekata,
postrojenja za prenos ili skladištenje hemikalija i zone u čijoj atmosferi ima hemikalija ili čestica kao što su žitarice, prašina
ili metalni prah. Proverite sa proizvođačima automobila koji koriste tečni gas (kao što je propan ili butan) da li se ovaj uređaj
može bezbedno koristiti u njihovoj blizini.
aj u motorno vozilo. Neispravna instalacija ili servis mogu da budu
Page 84

84 Autorska prava i druge objave
Informacije o sertifikaciji (SAR)
Ovaj mobilni uređaj zadovoljava smernice koje se odnose na izlaganje radiofrekventnim talasima.
Vaš mobilni uređaj je radio predajnik i prijemnik. On je projektovan tako da ne prelazi granične vrednosti izloženosti
radiofrekventnim talasima koje preporučuju međunarodne smernice. Ove smernice je razvila međunarodna naučna
organizacija ICNIRP, i one sadrže sigurnosne rezerve namenjene da osiguraju zaštitu svih osoba, bez obzira na njihovu
starosnu dob i zdravstveno stanje.
Smernice za izloženost za mobilne uređaje koriste jedinicu mere koja se naziva stepen specifične apsorpcije ili SAR (Specific
Absorption Rate). SAR granična vrednost naznačena u tim ICNIRP smernicama iznosi 2,0 vata po kilogramu (W/kg)
raspoređeno na 10 grama telesnog tkiva. Testovi za određivanje SAR vrednosti sprovode se za standardne radne položaje
sa uređajem koji emituje na svojoj najvećoj atestiranoj snazi u svim ispitivanim frekventnim opsezima. Stvarna SAR vrednost
uređaja u radu može da bude znatno ispod ove maksimalne vrednosti pošto je uređaj projektovan tako da koristi samo
onoliko snage koliko je potrebno da dospe do mreže. Ta vrednost se menja u zavisnosti od brojnih faktora, kao što je
udaljenost od mrežne bazne stanice.
Najviša SAR vrednost po ICNIRP smernicama za korišćenje ovog uređaja uz uvo iznosi 0,94 W/kg .
Korišćenje dodatne opreme uređaja može da rezultira različitim SAR vrednostima. SAR vrednosti mogu biti različite u
zavisnosti od nacionalnih zahteva za izveštavanjem i ispitivanjem, kao i od frekventnog opsega komunikacione mreže.
Dodatne informacije u vezi SAR su date u sklopu informacija o proizvodu na adresi www.nokia.com.
Autorska prava i druge objave
IZJAVA O USKLAĐENOSTI PROIZVODA
NOKIA CORPORATION ovime izjavljuje da je ovaj proizvod RM-801 usklađen sa osnovnim zahtevima i drugim bitnim
odredbama Direktive 1999/5/EC. Primerak Izjave o usklađenosti proizvoda možete naći na adresi http://www.nokia.com/
global/declaration .
Kod proizvoda koji su se pojavili na tržištu pre 1. jula 2012. simbol upozorenja služi da označi ograničeno korišćenje WLAN
mreže u Francuskoj. U skladu sa Odlukom EU 20 09/812/EC, nakon 1. jula 2012. simbol upozorenja prestaje da se koristi za
označavanje ograničenog korišćenja WLAN mreže u okviru ovog proizvoda tako da se samim tim može zanemariti ukoliko
se još uvek može videti na proizvodu.
© 2011 Nokia. Sva prava zadržana.
Nokia, Nokia Care i Nokia Connecting People su žigovi ili zaštićeni žigovi privrednog društva Nokia Corporation. Nokia tune
je audio žig privrednog društva Nokia Corporation. Ostali nazivi proizvoda i privrednih društava koji se pominju u ovom tekstu
mogu biti žigovi ili robne marke njihovih vlasnika.
Bez prethodne pismene dozvole društva Nokia zabranjeno je umnožavanje, prenos, distribucija ili memorisanje u bilo kom
obliku nekog dela ili celokupne sadržine ovog dokumenta. Nokia vodi politiku kontinuiranog razvoja. Nokia zadržava pravo
na izmene i poboljšanja bez prethodne najave ma kog od proizvoda koji su opisani u ovom dokumentu.
The Bluetooth word mark and logos are owned by the Bluetooth SIG, Inc. and any use of such marks by Nokia is under license.
Ovaj proizvod je licenciran po MPEG-4 Visual Patent Portfolio License; (i) za ličnu i nekomerc ijalnu upotrebu informacija ko je
su kodovane u skladu sa MPEG-4 Visual Standard a od strane korisnika u okviru lične i nekomercijalne aktivnosti, i (ii) MPEG-4
video sadržaja pribavljenih od licenciranih provajdera (snabdevača) video sadržaja. Ovime se ne daje, niti se može
podrazumevati da je data licenca za bilo koju drugu vrstu upotrebe. Dodatne informacije uključujući i one koje se odnose na
promotivnu, internu i komercijalnu upotrebu mogu se dobiti od MPEG LA, LLC. Vidite http://www.mpegla.com.
Page 85

Autorska prava i druge objave 85
© 2012 Microsoft Corporation. All rights reserved. Microsoft, Windows, the Windows logo, Xbox LIVE, Bing, and Microsoft
Office are trademarks of the Microsoft group of companies.
Do maksimalne granice dopuštene merodavnim pravom, ni pod kojim okolnostima Nokia, niti ijedno lice koje je davalac
licence privrednom društvu Nokia, nisu odgovorni za ma kakav gubitak podataka ili dobiti, niti za bilo koje posebne, uzgredne,
posledične ili indirektne štete ma kako da su prouzrokovane.
Sadržaji ovog dokumenta su dati „kao što jesu“. Osim kako to zahteva merodavno pravo, ne daju se nikakve garancije, bilo
izričite bilo prećutne, uključujući, ali ne ograničavajući se na prećutne garancije u vezi sa svojstvima za redovnu ili naročitu
upotrebu, u odnosu na tačnost, pouzdanost ili sadržaj ovog dokumenta. Nokia zadržava pravo na izmene ovog dokumenta
ili na njegovo povlačenje u bilo kom trenutku i bez prethodne najave.
Inverzni inženjering softvera u uređaju je zabranjen do granice koju dopušta merodavno pravo. U meri u kojoj ovo uputstvo
za korisnika sadrži ograničenja reprezentacija, garancija, štete i odgovornosti privrednog društva Nokia, ta ograničenja važe
i za reprezentacije, garancije, štete i odgovornosti davalaca licenci privrednog društva Nokia.
Dostupnost proizvoda, funkcija, aplikacija i servisa se može razlikovati u zavisnosti od regiona. Detaljnije informacije
potražite od Nokia prodavca ili provajdera servisa. Ovaj uređaj može da sadrži proizvode, tehnologije ili softver koji podležu
zakonima i propisima za izvoz iz SAD i drugih zemalja. Zabranjeno je preusmeravanje suprotno zakonu.
Nokia ne pruža garanciju, niti preuzima ikakvu odgovornost za funkcionisanje, sadržaj ili podršku za krajnjeg korisnika
aplikacija nezavisnih proizvođača koje ste dobili sa uređajem. Korišćenjem aplikacije prihvatate da je ta aplikacija data „kao
što jeste“. Nokia ne daje bilo kakve izjave, ne pruža garanciju, niti preuzima ikakvu odgovornost za funkcionisanje, sadržaj
ili podršku za krajnjeg korisnika aplikacija nezavisnih proizvođača koje ste dobili sa uređajem.
U ovom uređaju se nalazi softver koji Nokia koristi po osnovu licence koju je izdao Microsoft Corporation ili njegove filijale.
Da biste pristupili uslovima licenciranja za Windows Phone softver, izaberite
u vidu da korišćenjem softvera prihvatate uslove licenciranja. Ukoliko ne prihvatite uslove, nemojte da koristite uređaj niti
softver. Umesto toga, kontaktirajte kompaniju Nokia ili lice kod koga ste kupili uređaj kako biste saznali koja je politika
vraćanja.
FCC ID je utisnut unutar otvora za SIM karticu. Da biste videli ID, izvadite držač SIM kartice.
FCC OBJAVA
Ovaj uređaj je usklađen sa delom 15 FCC propisa. Funkcionalno korišćenje je uslovljeno ispunjenjem naredna dva uslova: (1)
Ovaj uređaj ne sme da prouzrokuje štetne smetnje, i (2) ovaj uređaj mora da prihvata sve primljene smetnje, uključujući i
smetnje koje mogu da prouzrokuju neželjene radnje. Uređaj može da prouzrokuje TV i radio smetnje (recimo, kada se uređaj
koristi u neposrednoj blizini prijemne opreme). Ako vam je potrebna pomoć, obratite se svom lokalnom serviseru. Sve
promene ili modifikacije koje Nokia nije eksplicitno odobrila mogu da ponište korisnikovo ovlašćenje za funkcionalno
korišćenje ove opreme.
/1.0. izdanje SR-LAT
> Settings > about. Pročitajte uslove. Imajte
Page 86

86 Indeks
Indeks
Simboli/Brojevi
3G 37
A
alarmi 67
antene 12
aplikacije 22, 56, 77
ažurirane verzije softvera 75
ažuriranja softvera 75
ažuriranja statusa 37
ažurne verzije
— aplikacije 75
— softver telefona 75
B
baterija 9, 81
— punjenje 10
— ušteda energije 29
Bing mape
— pozicioniranje 60
biranje glasom 32
Bluetooth 74
brisanje podataka
— udaljeno 79
Broj na IMEI-u 17
budilnik 67
Č
čvorište sa osobama 32
D
datum i vreme 67
deljenje, na mreži 37, 49, 52
društvene mreže 32, 35, 36, 37
E
ekran na dodir 19, 25
e-poruka 43
F
FM radio 54
G
glasovne komande 27
H
hitni pozivi 82
I
igre 59
— kupovina 59
— preuzimanje 59
ikone 28
IM (razmena instant poruka) 41, 43
imenik
Vidite
Vidite
kontakti
web pregledač
indikatori 28
Informacije o lokaciji 48
internet
internet radio 53
internet veza 37
K
kalendar 68, 69
kalkulator 73
kamera 46
— deljenje slika 49
— deljenje video snimaka 49
— Informacije o lokaciji 48
— pravljenje video snimaka 48
— slanje slika 49
— snimanje slika 46, 47, 48
keš memorija 40
kontakti 32, 34, 35
— brisanje 32, 34
— čuvanje 32, 33, 34
— dodavanje 32, 34
— grupe 34, 43
— izmena 32, 34
Page 87

Indeks 87
— kopiranje 15
— na društvenim mrežama 35
— slike 36
kontrola jačine zvuka 17
kopiranje sadržaja 55, 75
kreiranje rezervne kopije sadržaja 76
L
lociranje telefona 79
M
Mape
— pozicioniranje 60
markeri 41
Marketplace
— komentari 58
— kupovina 57
— pretraživanje 57
— preuzimanja 57, 58
mediji
— radio 54
memorija
— brisanje 77
Microsoft Office 70
Microsoft Office Mobile 69
MMS (multimedia message service –
servis za multimedijalne poruke) 42
Multimedijalne poruke 41, 42
muzika 53, 55
N
nalozi 13
nečujni režim 24
Nokia informacije o podršci 79
Nokia mape 63
— pretraživanje 61, 62
— promena prikaza 64
— pronalaženje lokacija 62
— rute 63
— uputstva 63
Nokia Mape 60
Nokia muzika 55, 56
Nokia nalog 13, 14
Nokia usluge 14
O
obaveze 68
obavljanje više zadataka odjednom 22
office aplikacije 69, 70
— emitovanje u programu PowerPoint73
— Excel 71
— OneNote 72
— PowerPoint 72
— SharePoint 73
— Windows Live SkyDrive 73
— Word 70
omiljene lokacije 41
P
personalizovanje telefona 23, 24
PIN kodovi 17, 77
početni ekran 19, 23, 46
Vidite
početni ekran
podešavanja
— pristupne tačke 37
podkasti 53
podrška 79
poruke 41
— konverzacije 43
— slanje 42, 43
pošta 43, 44, 46
— čitanje i odgovaranje 44
— konfigurisanje 44
— kreiranje 45
— poštansko sanduče44
— prilozi 45
— slanje 45
poštansko sanduče
— govor 30
povezivanje 39
pozadina 23
Page 88

88 Indeks
pozivi 32
— hitni slučajevi 82
— konferencija 31
— poslednje birano 30
— preusmeravanje 30
— prosleđivanje 30
— upućivanje 30, 32
prečice 23, 34
pregledač
Vidite
prenos sadržaja 15, 55, 75
pretraživanje 27
— radio stanice 54
preusmeravanje poziva 30
preuzimanja 56, 57, 58, 59
pristupni kodovi 17
Prodavnica 56
profili
— personalizovanje 24
prosleđivanje poziva 30
PUK kodovi 17
punjenje baterije 10, 81
R
računarska aplikacija Zune 18, 53, 55,
75, 76
radio 53, 54
režim „Let“ 28
S
sat 67
SharePoint 73
SIM kartica 8, 35, 77
sinhronizacija 76
slika za pozadinu 52
slike 51
— deljenje 37, 49, 52
— Informacije o lokaciji 48
— kopiranje 53, 75
— organizovanje 52
— prikazivanje 50
web pregledač
— slanje 49
— snimanje 46, 47, 48
slušalice 74
slušalice sa mikrofonom 16
SMS (short message service – servis za
kratke poruke) 42
snimanje
— video snimci 48
snimanje slika
Vidite
kamera
Š
šifra blokade 17, 78
štednja energije 29
T
tastatura 25
tasteri i delovi 6, 7
tekstualne poruke 41, 42
telefon
— uključivanje/isključivanje 12
teme 23
tonovi
— personalizovanje 24
tonovi zvona 24
U
udaljeno zaključavanje 79
uključivanje/isključivanje 12
unos teksta 25, 26
USB punjenje 10
usluge ćaskanja (IM) 41, 43
V
veze za prenos podataka 39
— Bluetooth 74
video snimci 53
— deljenje 49
— gledanje 50
— Informacije o lokaciji 48
— kopiranje 75
Page 89

— snimanje 48
virtuelna tastatura 25
vožnja
— glasovno navođenje 65
— navigacija 64
— povratne informacije 66
— preuzimanje mapa 65
— prikaz mape 66
— promena prikaza 66
— rute 64
— uklanjanje mapa 65
vraćanje sadržaja 76
vreme i datum 67
W
web pregledač 40
— keš memorija 40
— markeri 41
— omiljene lokacije 41
— pretraživanje stranica 40
web veza 37
Wi-Fi 37, 38, 39
Windows Live ID 13, 14
Z
zadaci 69
zaduženja 69
zaključani ekran 22, 78
zaključavanje
— ekran 16
— tasteri 16
— telefon 78
— udaljeno 79
zaključavanje telefona 78
zaključavanje uređaja 78
zaštita tastature 16
zaštitna šifra 17, 78
Zune plejer 53
zvučnik 17
zvučnik sa mikrofonom 17
Indeks 89
 Loading...
Loading...