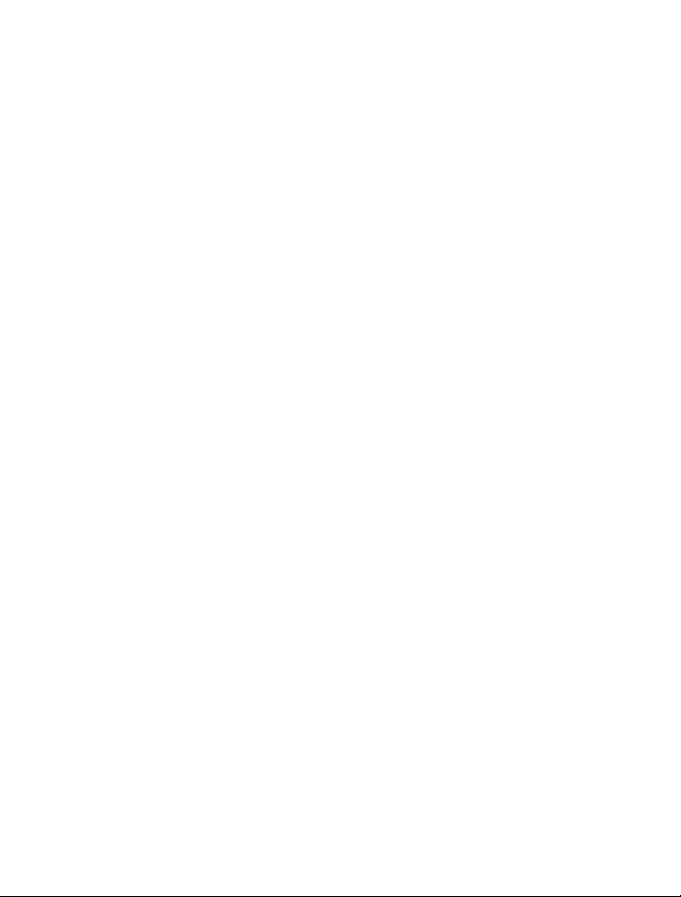
Nokia Lumia 800: Návod na použitie
1.0. Vydanie
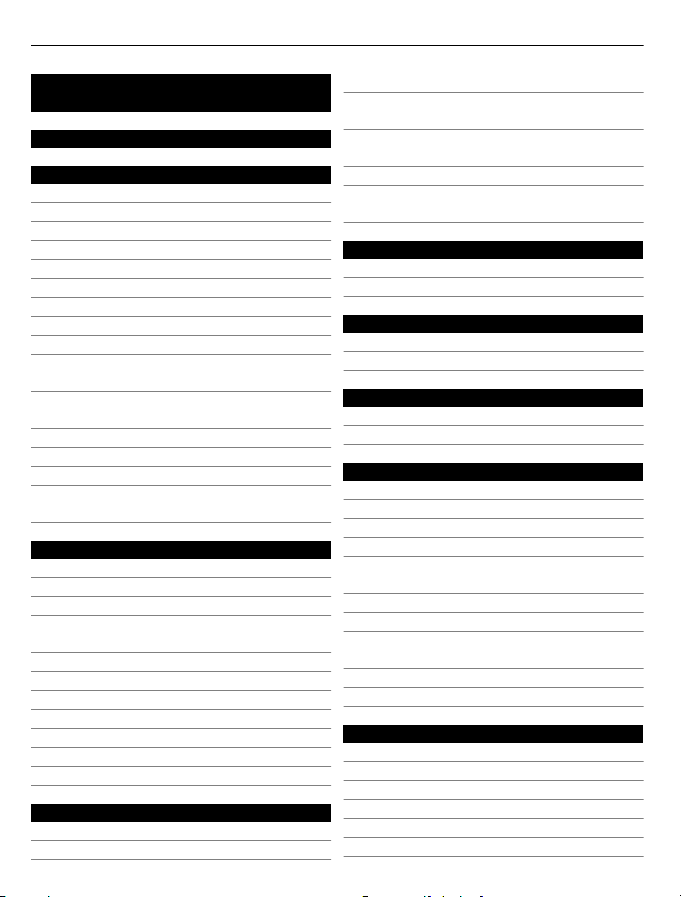
2Obsah
Obsah
Ochrana 4
Začíname 6
Tlačidlá a súčasti 6
Tlačidlá Späť, Štart a Hľadať 7
Vloženie SIM karty 8
Nabitie telefónu 9
Umiestnenie antén 12
Zapnutie alebo vypnutie telefónu 12
Vytváranie kont 13
Windows Live ID 14
Účet Nokia 14
Kopírovanie kontaktov zo starého
telefónu 15
Blokovanie alebo odblokovanie
tlačidiel a displeja 16
Náhlavná súprava 16
Zmena hlasitosti 17
Prístupové kódy 17
Nastavenie telefónu na
synchronizáciu s počítačom 18
Základné informácie 19
O úvodnej obrazovke 19
Funkcie dotykového displeja 19
Používanie zablokovaného telefónu 22
Prepínanie medzi otvorenými
aplikáciami 22
Personalizácia telefónu 23
Písanie textu 25
Vyhľadávanie v telefóne a na webe 27
Ovládanie telefónu hlasom 27
Indikátory v stavovom riadku 28
Používanie telefónu v režime offline 28
Predĺženie výdrže batérie 29
Hovory 30
Zavolanie kontaktu 30
Volanie naposledy vytáčaného čísla 30
Volanie do hlasovej schránky 30
Presmerovanie hovorov do hlasovej
schránky alebo na iné telefónne číslo 30
Uskutočnenie konferenčného
hovoru 31
Stíšenie prichádzajúceho hovoru 32
Zavolanie kontaktu aktiváciou
hlasom 32
Kontakty a služby sociálnych sietí 32
Kontakty 32
Sociálne siete 36
Internet 37
Internetové pripojenia 37
Internet 40
Správy a pošta 41
Správy 41
Pošta 44
Foto-Video 46
O fotoaparáte 46
Nasnímanie fotografie 46
Nasnímanie fotografie zblízka 47
Nasnímanie fotografie v tme 47
Nasnímanie fotografie pohybujúceho
sa objektu 48
Tipy na použitie fotoaparátu 48
Nahrávanie videa 48
Ukladanie informácií o polohe do
fotografií a videí 49
Odoslanie fotografie 49
Zdieľanie fotografií a videí 50
Vaše fotografie 50
O centre Obrázky 50
Zobrazenie fotografií 51
Označenie fotografie ako obľúbenej 52
Posielanie fotografií a videí na web 52
Zmena pozadia v centre Fotografie 53
Vytvorenie albumu 53
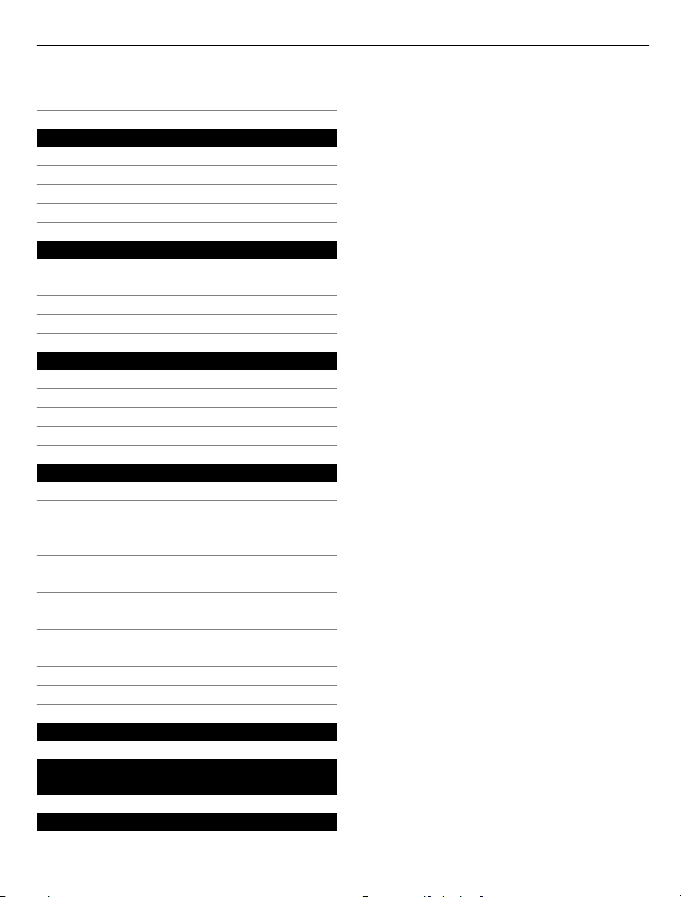
Kopírovanie fotografií medzi
telefónom a počítačom 53
Zábava 54
Hudba a videá 54
Služba Nokia Music 56
Služba Marketplace 57
Hry 60
Mapy a navigácia 61
Určovanie polohy a služby určenia
polohy 61
Nokia Mapy 61
Jazda autom 65
Kancelária 68
Hodiny 68
Kalendár 69
Aplikácia Microsoft Office Mobile 70
Použitie kalkulačky 75
Pripojiteľnosť a správa telefónu 75
Pripojenie Bluetooth 75
Kopírovanie fotografií alebo iného
obsahu medzi telefónom
a počítačom 76
Aktualizácia softvéru a aplikácií
v telefóne 76
Zálohovanie, synchronizácia
a obnovenie obsahu telefónu 77
Uvoľnenie priestoru v pamäti
telefónu 78
Odstránenie aplikácie z telefónu 78
Bezpečnosť 79
Obsah 3
Podpora 80
Informácie o produkte a
bezpečnostné informácie 81
Register 88
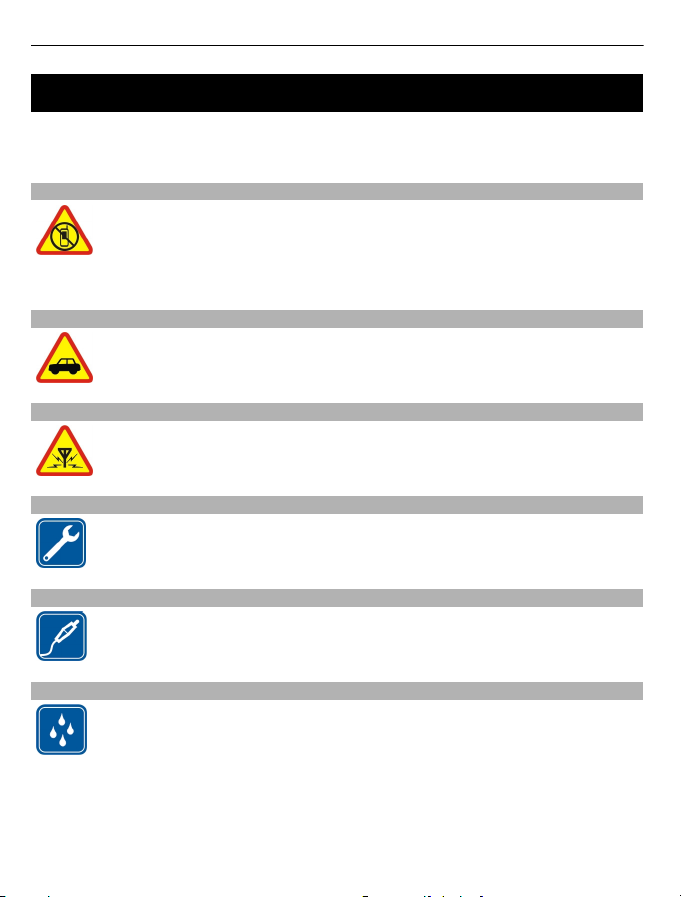
4Ochrana
Ochrana
Prečítajte si tieto jednoduché pravidlá. Ich nedodržanie môže byť nebezpečné alebo
protizákonné. Ak chcete získať ďalšie informácie, prečítajte si celú používateľskú
príručku.
VYPÍNAJTE V OBLASTIACH, KDE PLATIA OBMEDZENIA
Zariadenie vypnite, keď používanie mobilných telefónov nie je povolené
alebo keď by mohlo spôsobiť rušenie alebo nebezpečenstvo, napríklad v
lietadle, v nemocniciach alebo v blízkosti zdravotníckych zariadení, palív,
chemikálií alebo oblastí, kde prebiehajú trhacie práce. Dodržiavajte všetky
pokyny v oblastiach, kde platia obmedzenia.
BEZPEČNOSŤ CESTNEJ PREMÁVKY JE PRVORADÁ
Rešpektujte všetky miestne predpisy. Ako vodič majte pri šoférovaní vždy
voľné ruky, aby ste sa mohli venovať riadeniu vozidla. Pri riadení vozidla
musíte mať na zreteli predovšetkým bezpečnosť cestnej premávky.
RUŠENIE
Všetky bezdrôtové prístroje sú citlivé na rušenie, ktoré môže negatívne
ovplyvniť ich prevádzku.
ODBORNÝ SERVIS
Tento výrobok smie inštalovať a opravovať iba vyškolený personál.
BATÉRIE, NABÍJAČKY A ĎALŠIE PRÍSLUŠENSTVO
Používajte iba batérie, nabíjačky a ďalšie príslušenstvo schválené
spoločnosťou Nokia na použitie s týmto zariadením. Neprepájajte
nekompatibilné výrobky.
UCHOVÁVAJTE PRÍSTROJ V SUCHU
Váš prístroj nie je odolný voči vode. Uchovávajte ho v suchu.
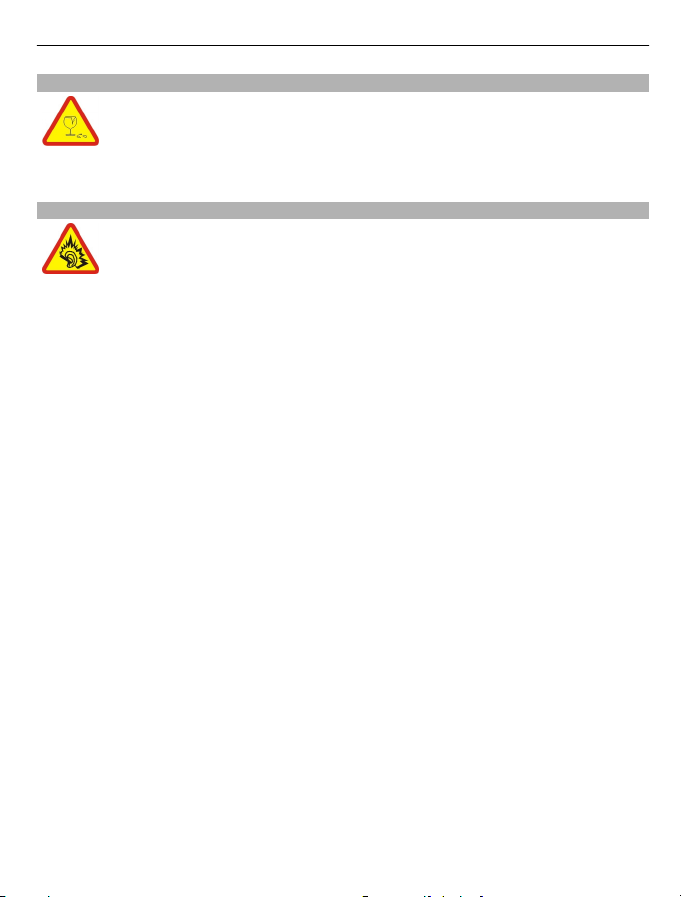
SKLENENÉ SÚČASTI
Displej zariadenia je vyrobený zo skla. Ak prístroj spadne na tvrdý povrch
alebo dostane silný úder, sklo sa môže rozbiť. Pokiaľ je sklo rozbité,
nedotýkajte sa sklenených súčastí prístroja ani sa nepokúšajte odstrániť
rozbité sklo z prístroja. Prestaňte prístroj používať, kým sklo nevymení
kvalifikovaný profesionál.
CHRÁŇTE SI SLUCH
Headset počúvajte na primeranej úrovni hlasitosti a pri používaní
reproduktora nedržte prístroj blízko ucha.
Ochrana 5
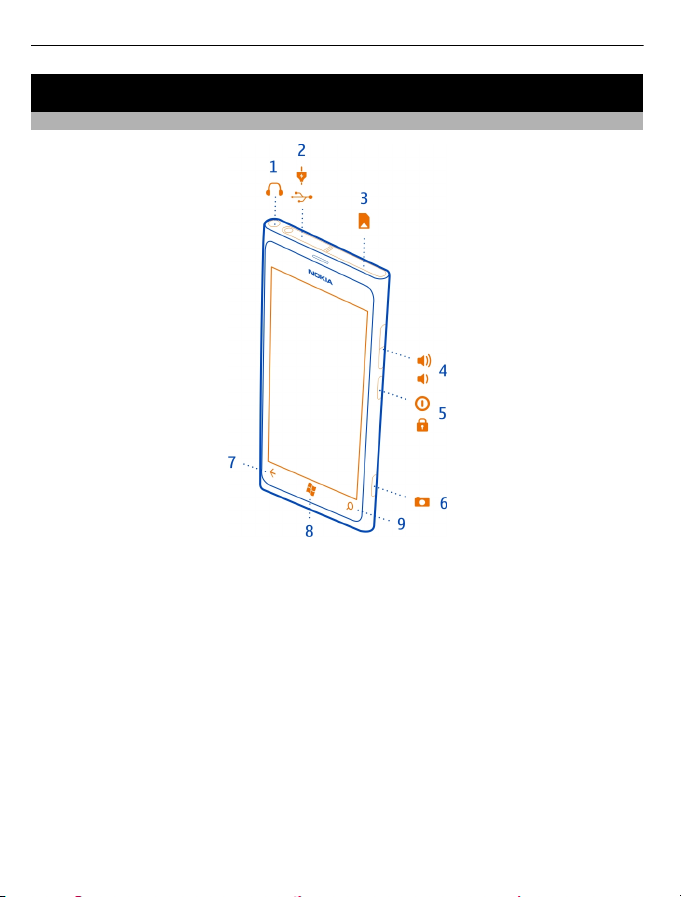
6Začíname
Začíname
Tlačidlá a súčasti
1 Konektor pre slúchadlá a reproduktory (3,5 mm)
2 Konektor microUSB. Možno ho použiť aj na nabíjanie batérie.
3 Držiak mikro SIM karty
4 Tlačidlo hlasitosti
5 Vypínač/blokovacie tlačidlo
6 Tlačidlo fotoaparátu
7 Tlačidlo Späť
8 Tlačidlo Štart
9 Tlačidlo Hľadať
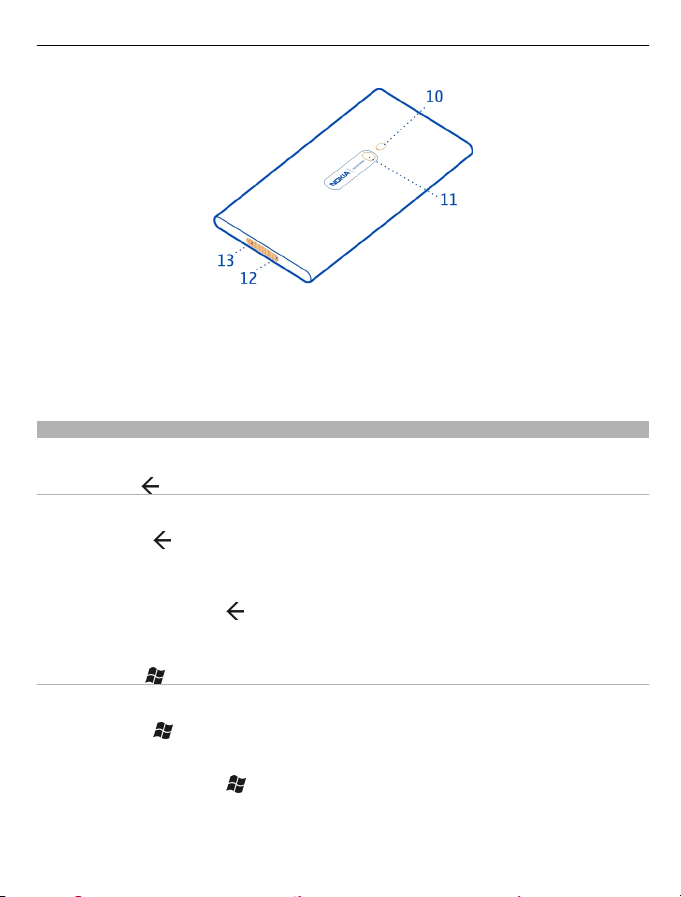
10 Blesk fotoaparátu
11 Objektív fotoaparátu
12 Mikrofón
13 Reproduktor
Ak je na objektíve fotoaparátu ochranná páska, odstráňte ju.
Tlačidlá Späť, Štart a Hľadať
Tlačidlá Späť, Štart a Hľadať vám umožnia navigáciu v telefóne.
Tlačidlo Späť
Návrat na predchádzajúcu obrazovku
Stlačte tlačidlo
navštívili od posledného zablokovania displeja.
Prepínanie medzi otvorenými aplikáciami
Stlačte a podržte tlačidlo
požadovanú aplikáciu.
. Telefón si zapamätá všetky aplikácie a webové lokality, ktoré ste
, potiahnite prstom doľava alebo doprava a vyberte
Začíname 7
Tlačidlo Štart
Prechod na úvodnú obrazovku
Stlačte tlačidlo
Ovládanie telefónu hlasom
Stlačte a podržte tlačidlo
Táto funkcia nemusí byť k dispozícii vo všetkých jazykoch.
.
a vyslovte hlasový príkaz.
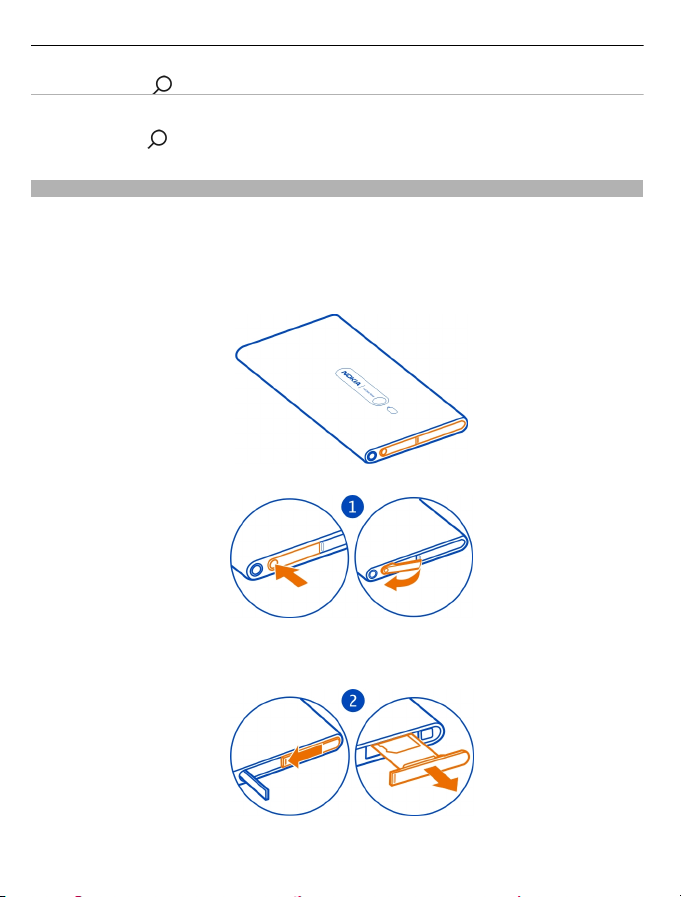
8Začíname
Tlačidlo Hľadať
Hľadanie na webe
Stlačte tlačidlo
.
Vloženie SIM karty
V telefóne sa používa mikro SIM karta, známa aj ako mini-UICC karta.
Na SIM kartu nelepte žiadne nálepky.
1 Najprv otvorte kryt konektora microUSB. Stlačte ľavý koniec krytu a opatrne
zložte kryt z telefónu.
2 Ak chcete odblokovať držiak SIM karty, posuňte ho doľava. Opatrne vytiahnite
držiak.
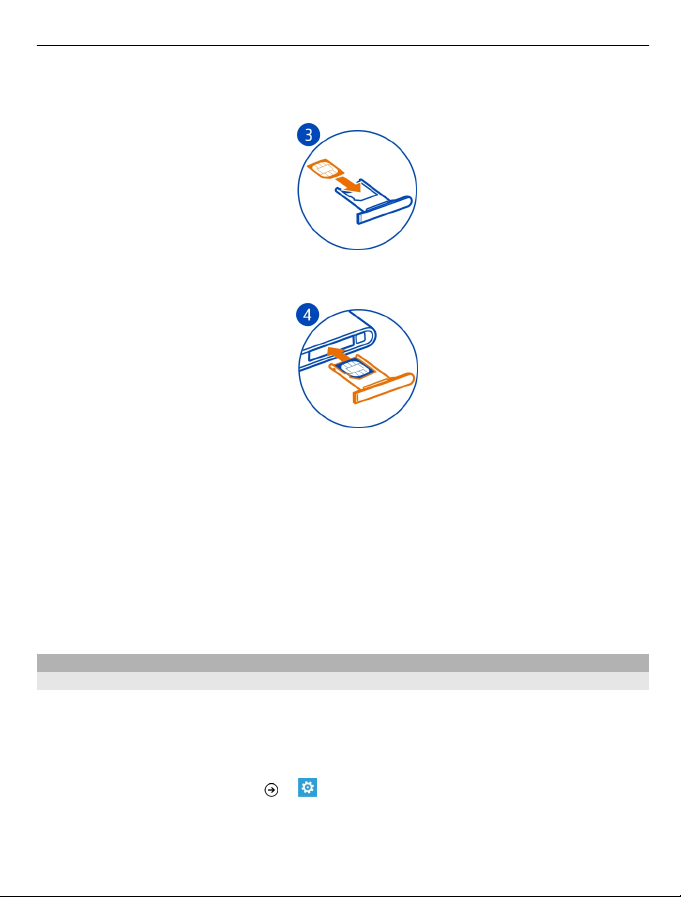
Začíname 9
3Ubezpečte sa, že plôška s kontaktmi smeruje nahor, a vložte SIM kartu do držiaka
SIM karty.
4 Vložte držiak SIM karty späť do telefónu a stlačte a posuňte ho doprava.
5 Zatvorte kryt konektora microUSB.
Vybratie SIM karty
1 Vypnite telefón.
2 Otvorte kryt konektora microUSB.
3 Odblokujte držiak SIM karty a opatrne ho vytiahnite.
4 Vytiahnite kartu z držiaka.
Ak neskôr zmeníte poskytovateľa sieťových služieb, pokyny nájdete na adrese
www.nokia.com/support.
Nabitie telefónu
O batérii
Tento telefón má vnútornú, nevyberateľnú, nabíjateľnú batériu. Používajte iba
nabíjačky schválené spoločnosťou Nokia určené pre tento telefón. Na nabíjanie
telefónu môžete použiť aj kompatibilný dátový kábel USB.
Telefón môžete nastaviť tak, aby automaticky šetril energiu, keď je úroveň nabitia
batérie nízka. Vyberte položku
> a battery saver > Always turn on Battery
Saver when battery is low.
Ak je zapnutý režim šetriča batérie, možno nebudete môcť meniť nastavenia všetkých
aplikácií.
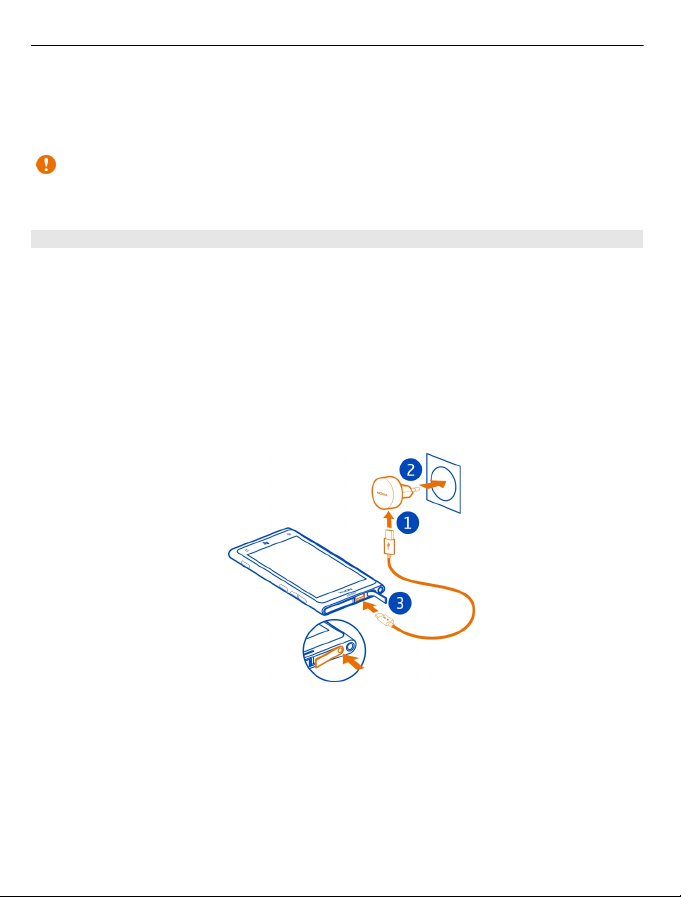
10 Začíname
Nepokúšajte sa vybrať zo zariadenia batériu. Batériu vám vymenia v najbližšom
autorizovanom servisnom stredisku.
Autorizované predajné miesta môžu ponúkať aj službu výmeny batérie.
Dôležité: Výmenu batérie môže vykonať iba kvalifikovaný personál alebo vám ju
vymenia v autorizovanom servisnom stredisku. Neautorizovaná výmena batérie môže
mať za následok neplatnosť záruky.
Nabitie batérie
Batéria bola čiastočne nabitá u výrobcu, ale pred prvým zapnutím telefónu ju možno
budete musieť znova nabiť.
Batériu sa nemusí nabíjať vždy rovnako dlhý čas, pričom telefón môžete používať aj
počas nabíjania.
Ak telefón signalizuje nízku úroveň nabitia, postupujte takto:
Nabíjanie zo sieťovej zásuvky
1 Najprv pripojte kábel USB k nabíjačke a nabíjačku k sieťovej zásuvke, potom
pripojte kábel USB k telefónu.
2Keď je batéria úplne nabitá, odpojte nabíjačku od telefónu a potom od sieťovej
zásuvky.
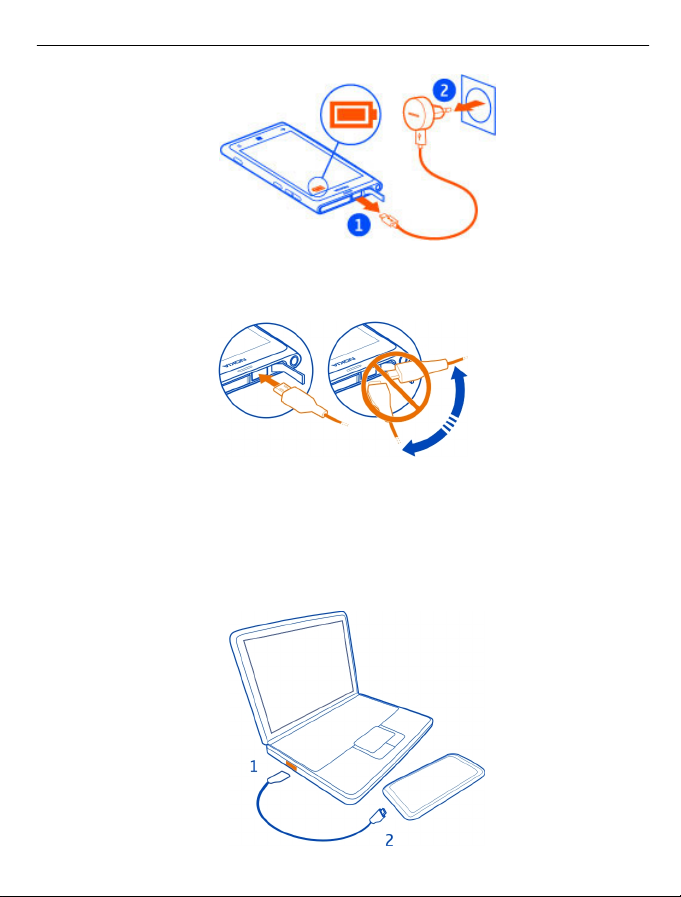
Začíname 11
Ak chcete predísť zlomeniu konektora nabíjačky, pri pripájaní a odpájaní kábla
nabíjačky postupujte opatrne.
Nabíjanie z počítača
Nabíjanie pomocou pripojenia USB môžete použiť, keď nie je k dispozícii sieťová
zásuvka. Počas nabíjania prístroja je možné prenášať dáta. Účinnosť nabíjania
pomocou pripojenia USB sa môže výrazne líšiť a môže trvať pomerne dlho, kým sa
nabíjanie začne a prístroj bude možné používať.
1 Najprv pripojte kábel USB k počítaču, potom k telefónu.
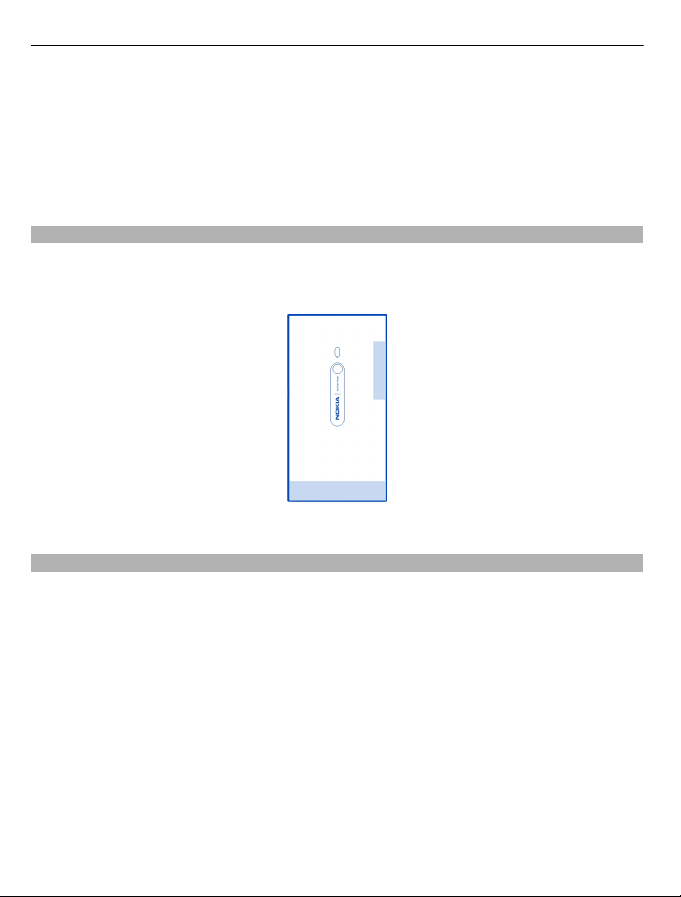
12 Začíname
2Keď je batéria úplne nabitá, najprv odpojte kábel USB od telefónu, potom od
počítača.
Ak je batéria úplne vybitá, môže trvať niekoľko minút, kým sa zobrazí indikátor
nabíjania a kým budete môcť začať telefonovať.
Ak ste batériu dlho nepoužívali, bude možno potrebné po zapojení nabíjačku najprv
odpojiť a znova zapojiť, aby sa začalo nabíjanie.
Umiestnenie antén
Nedotýkajte sa oblasti antény, keď sa anténa používa. Kontakt s anténou zhoršuje
kvalitu rádiovej komunikácie a môže znížiť výdrž batérie z dôvodu vyššieho výkonu
počas prevádzky.
Oblasť okolo antény je zvýraznená.
Zapnutie alebo vypnutie telefónu
Zapnutie telefónu
Stlačte a podržte vypínač, až kým telefón nezavibruje.
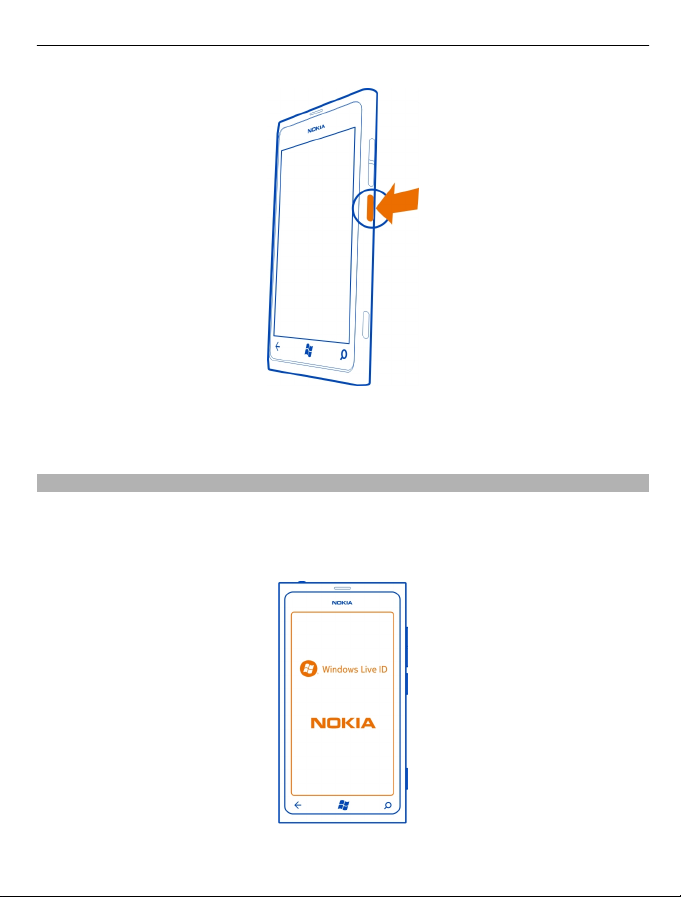
Začíname 13
Vypnutie telefónu
Stlačte a podržte vypínač a presuňte zablokovaný displej smerom nadol.
Vytváranie kont
Po prvom vložení SIM karty a zapnutí telefónu postupujte pri počiatočnom
nastavovaní podľa pokynov zobrazených v telefóne. Ak chcete získať prístup
k všetkým službám Windows Live a Nokia, vytvorte si konto Windows Live ID a konto
Nokia.
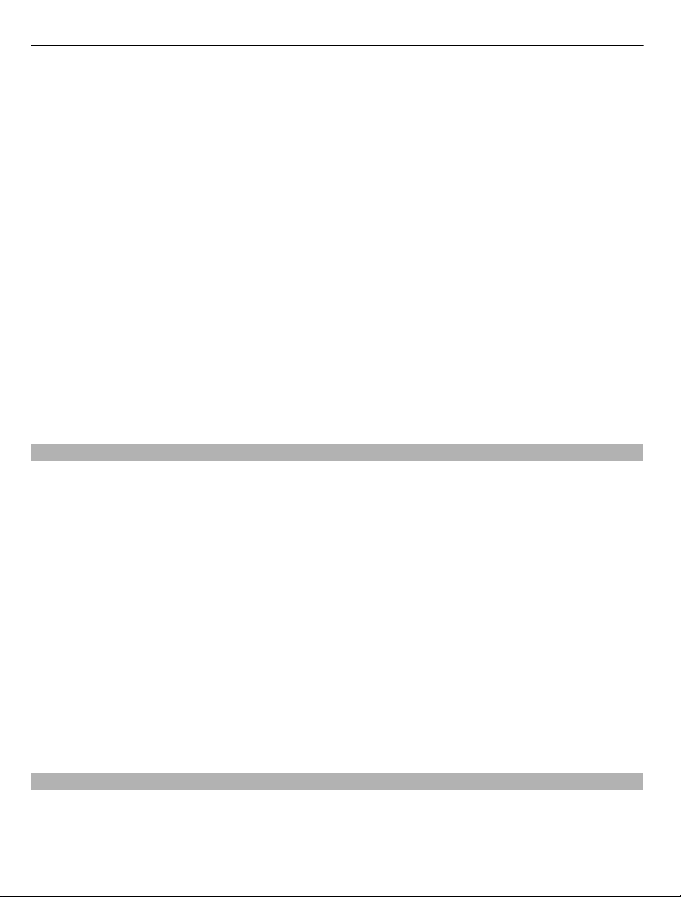
14 Začíname
Na vytvorenie konta Windows Live ID a konta Nokia potrebujete internetové
pripojenie. Informácie o možných poplatkoch si vyžiadajte od poskytovateľa
sieťových služieb. Ak sa nemôžete pripojiť k internetu, môžete si kontá vytvoriť
neskôr.
Ak už konto Windows Live ID alebo konto Nokia máte, prihláste sa pomocou
existujúceho mena používateľa a hesla.
Tip: Zabudli ste heslo? Môžete požiadať o jeho poslanie prostredníctvom e-mailu
alebo textovej správy.
Ak chcete vytvoriť konto Windows Live ID neskôr, pripojte telefón k počítaču a potom
otvorte počítačovú aplikáciu Zune. Zobrazí sa výzva na vytvorenie konta. Ak si chcete
stiahnuť a nainštalovať aplikáciu Zune do počítača, prejdite na lokalitu
www.zune.net.
Ak chcete konto Nokia vytvoriť neskôr, pomocou telefónu prejdite do služby Nokia.
Potom sa zobrazí výzva na vytvorenie konta.
Ak by ste potrebovali počas počiatočných nastavení volať na tiesňovú linku, vyberte
položku emergency call.
Windows Live ID
Pomocou konta Windows Live ID môžete získať prístup k všetkým službám Windows
Live a Zune v počítači alebo telefóne prostredníctvom jediného mena používateľa
a hesla. Rovnaké meno používateľa a heslo môžete používať aj na prístup k službám
Xbox Live na zariadení Xbox.
Pomocou konta Windows Live ID môžete napríklad:
• sťahovať obsah zo služby Marketplace,
• zálohovať kontakty v službe Windows Live,
• posielať, ukladať a zdieľať obrázky a dokumenty v službe SkyDrive,
• sledovať telefón a zablokovať ho v prípade straty pomocou služby Lokalizovať
telefón,
• získať svoje hráčske výsledky v telefóne a znásobiť ich pri hraní hier v telefóne.
Ďalšie informácie o konte Windows Live ID a službách Windows Live nájdete na lokalite
www.live.com.
Účet Nokia
Vďaka kontu Nokia môžete získať prístup do všetkých služieb Nokia prostredníctvom
jediného mena používateľa a hesla, ktoré môžete použiť v telefóne aj v kompatibilnom
počítači.
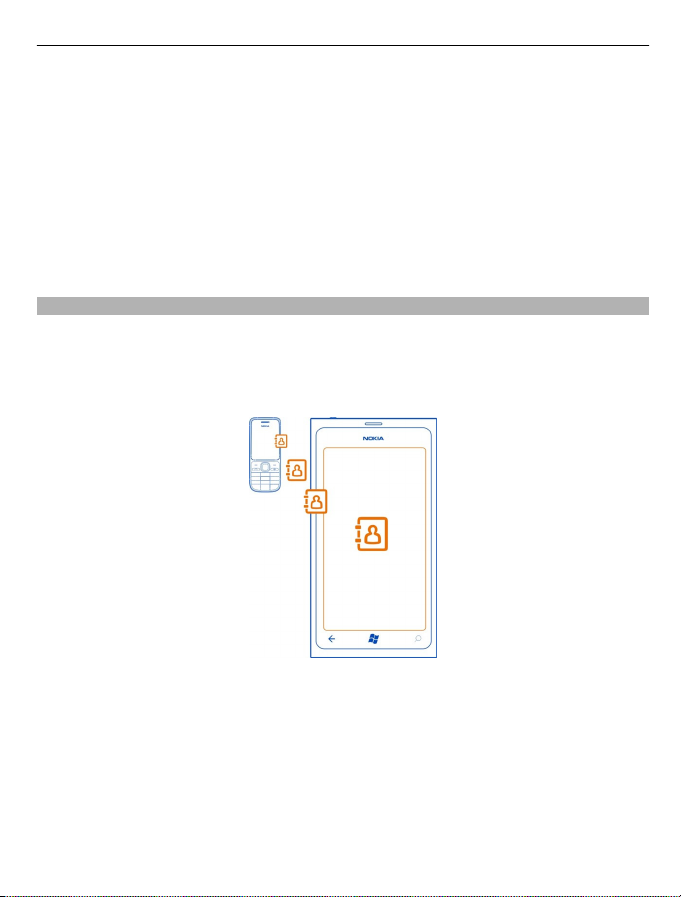
Začíname 15
Môžete:
• sťahovať obsah zo služieb Nokia,
• ukladať detaily o modeli telefónu a kontaktné informácie, môžete pridať aj detaily
o svojej platobnej karte,
Ďalšie informácie o konte Nokia a službách Nokia nájdete na stránke www.nokia.com/
support.
Ak chcete konto Nokia vytvoriť neskôr, pomocou telefónu prejdite do služby Nokia.
Potom sa zobrazí výzva na vytvorenie konta. Konto môžete vytvoriť aj na lokalite
account.nokia.com.
Kopírovanie kontaktov zo starého telefónu
Majte svojich najbližších a najdrahších ihneď na dosah. Na jednoduché skopírovanie
kontaktov zo starého telefónu použite aplikáciu Contacts Transfer.
Váš starý telefón musí podporovať technológiu Bluetooth. Kontakty v starom
telefóne musia byť uložené v pamäti telefónu, nie na SIM karte.
1 V starom telefóne zapnite pripojenie Bluetooth.
2 Na úvodnej obrazovke nového telefónu potiahnite prstom doľava do ponuky
aplikácií a vyberte položku Contacts Transfer.
3 Vyberte položku continue a zapnite pripojenie Bluetooth.
4 Zo zoznamu nájdených zariadení vyberte svoj starý telefón a postupujte podľa
pokynov zobrazených v oboch telefónoch.
Ak sú vaše kontakty napísané v jazyku, ktorý nový telefón nepodporuje, kontaktné
informácie sa nemusia zobrazovať správne.
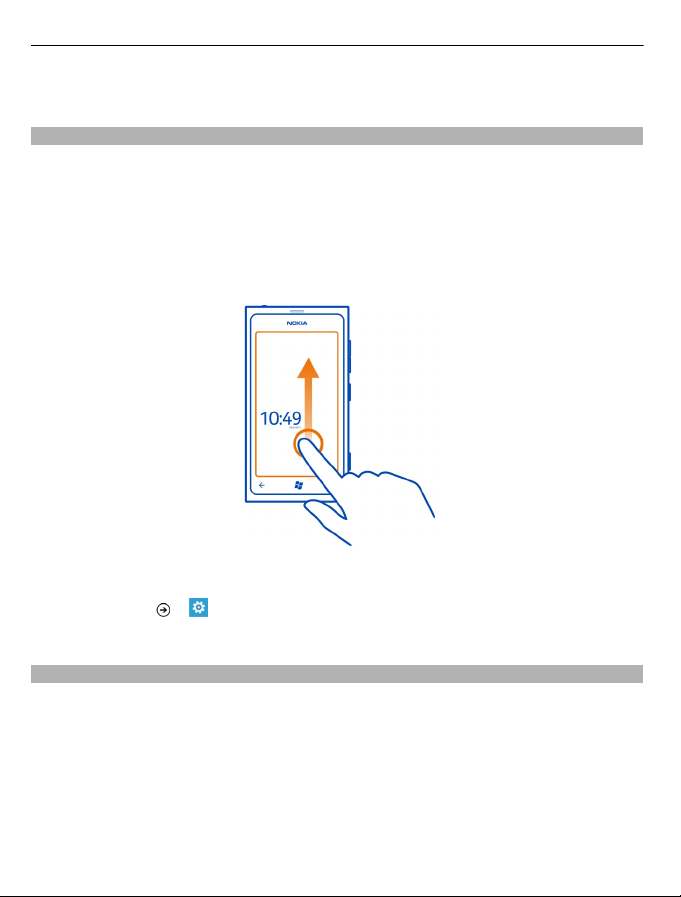
16 Začíname
Ak ste predtým zálohovali svoje kontakty v službe Windows Live, môžete ich tiež
importovať do telefónu priamo z tejto služby.
Blokovanie alebo odblokovanie tlačidiel a displeja
Ak chcete zabrániť náhodnému uskutočneniu hovoru, keď máte telefón vo vrecku
alebo v taške, zablokujte tlačidlá a displej telefónu.
Blokovanie tlačidiel a displeja
Stlačte vypínač.
Odblokovanie tlačidiel a displeja
Stlačte vypínač a presuňte zablokovaný displej smerom nahor.
Nastavenie automatického blokovania tlačidiel a displeja
Vyberte položku
> a lock+wallpaper > Screen times out after a potom vyberte
časový limit, po ktorom sa tlačidlá a displej automaticky zablokujú.
Náhlavná súprava
K telefónu môžete pripojiť kompatibilnú náhlavnú súpravu alebo kompatibilné
slúchadlá.
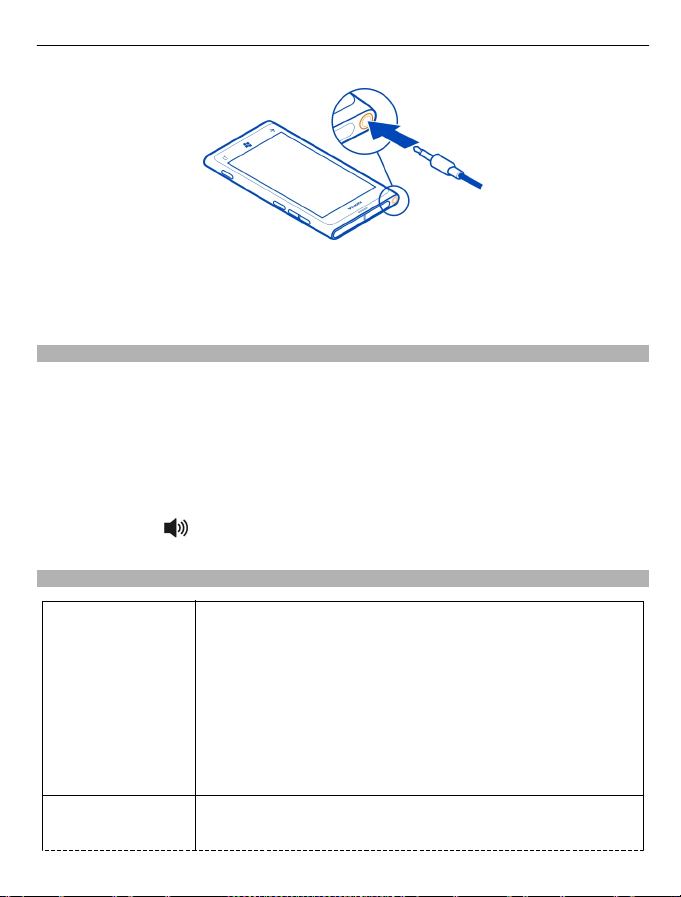
Začíname 17
Nepripájajte výrobky, ktoré sú zdrojom výstupného signálu, pretože môžu poškodiť
zariadenie. K audiokonektoru nepripájajte žiadny zdroj napätia. Ak k audiokonektoru
Nokia pripájate externé zariadenie alebo headset, ktorý spoločnosť Nokia neschválila
na používanie s týmto zariadením, venujte zvýšenú pozornosť nastaveniu hlasitosti.
Zmena hlasitosti
Stláčajte tlačidlá zvyšovania alebo znižovania hlasitosti.
Tlačidlá hlasitosti ovládajú všetky zvuky telefónu vrátane hlasitosti budíkov
a pripomenutí.
Vstavaný reproduktor umožňuje hovoriť a počúvať z blízkej vzdialenosti bez nutnosti
držať telefón pri uchu.
Zapnutie alebo vypnutie reproduktora počas hovoru
Vyberte položku
Prístupové kódy
.
Kód PIN
(4 – 8 číslic)
Kód PUK
(8 číslic)
Chráni SIM kartu proti neoprávnenému použitiu a je
nevyhnutný na prístup k niektorým funkciám.
Telefón môžete nastaviť tak, že pri každom zapnutí bude
žiadať o zadanie kódu PIN.
Ak ste kód nedostali spolu s kartou alebo ste ho zabudli,
obráťte sa na poskytovateľa služieb.
Ak kód zadáte nesprávne trikrát za sebou, budete ho musieť
odblokovať pomocou kódu PUK.
Je potrebný na odblokovanie kódu PIN.
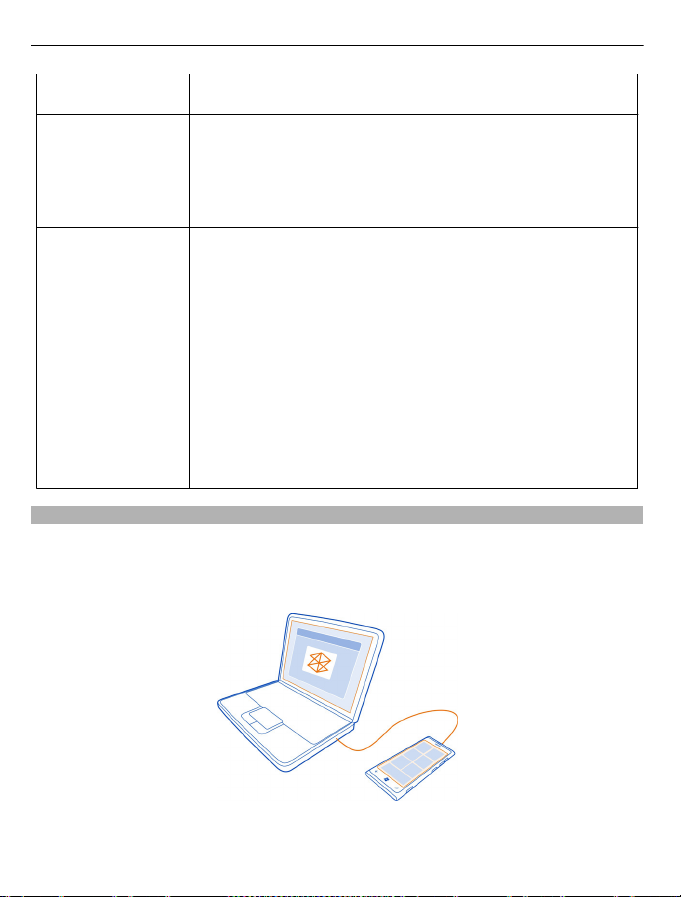
18 Začíname
Ak ste kód nedostali spolu so SIM kartou, obráťte sa na
poskytovateľa služieb.
Číslo IMEI
(15 číslic)
Blokovací kód
(bezpečnostný kód)
(min. 4 číslice)
Nastavenie telefónu na synchronizáciu s počítačom
Pomocou počítačovej aplikácie Zune môžete synchronizovať hudbu, videá a
fotografie medzi telefónom a kompatibilným počítačom. Môžete tiež zálohovať
obsah telefónu a aktualizovať telefón najnovším softvérom, zvýšiť výkonnosť a získať
nové funkcie.
Používa sa na identifikáciu platných telefónov v sieti. Toto číslo
možno použiť napríklad aj na zablokovanie odcudzených
telefónov. Možno ho budete musieť uviesť aj pri využívaní
služieb starostlivosti o zákazníkov Nokia Care.
Ak chcete zobraziť číslo IMEI, zadajte kombináciu *#06#.
Pomáha chrániť telefón pred neoprávneným použitím.
Telefón môžete nastaviť tak, že bude žiadať o zadanie vami
určeného blokovacieho kódu.
Kód udržiavajte v tajnosti a na bezpečnom mieste, oddelene
od telefónu.
Ak zabudnete kód a telefón sa zablokuje, budete sa musieť
obrátiť na servisné stredisko. Tam vám môžu účtovať ďalšie
poplatky, navyše hrozí riziko vymazania všetkých osobných
údajov z telefónu.
Ďalšie informácie vám poskytne centrum starostlivosti
o zákazníkov Nokia Care alebo predajca telefónu.
Ak si chcete stiahnuť a nainštalovať najnovšiu verziu do počítača alebo zistiť viac o
aplikácii Zune, prejdite na lokalitu www.zune.net.
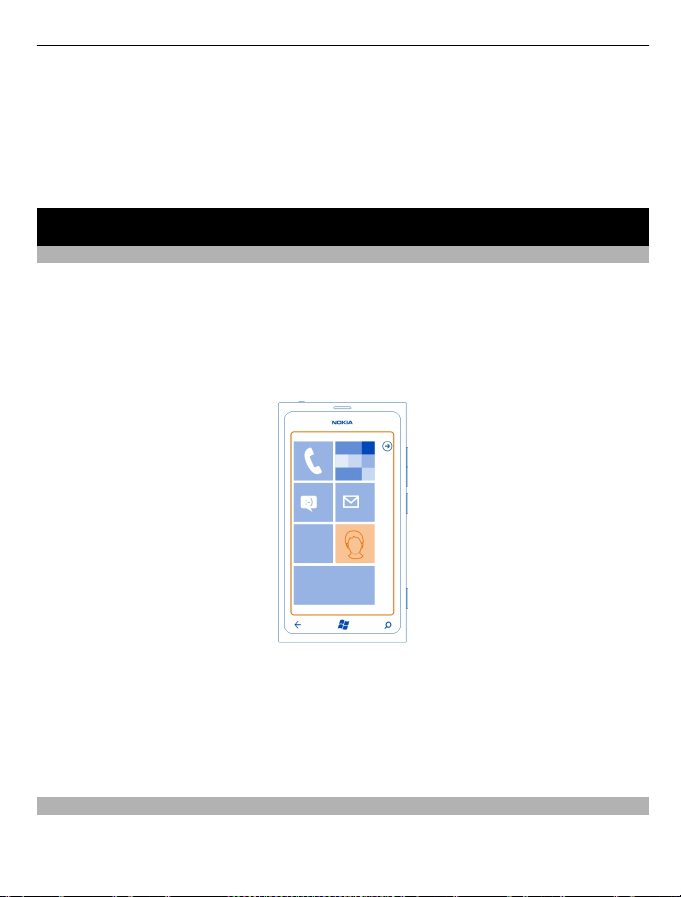
Základné informácie 19
Tip: Ak používate počítač Mac od spoločnosti Apple, stiahnite si aplikáciu Windows
Phone 7 Connector for Mac zo služby Obchod Mac App.
Ak ste predtým na synchronizáciu súborov medzi telefónom a počítačom používali
inú aplikáciu, ako napríklad balík služieb Nokia Ovi Suite, môžete aplikáciu Zune
nastaviť na synchronizáciu súborov do rovnakých priečinkov, ktoré ste používali skôr,
a hudbu a ďalší obsah jednoducho synchronizovať s novým telefónom.
Základné informácie
O úvodnej obrazovke
Na úvodnej obrazovke sa nachádzajú dlaždice, ktoré môžete použiť na otváranie
aplikácií alebo volanie kontaktom. Dynamické dlaždice zobrazujú, čo sa deje a čo ste
zmeškali.
Animované dynamické dlaždice zobrazujú upozornenia na zmeškané hovory a prijaté
správy, najnovšie správy a predpovede počasia, informačné kanály z webových
televíznych kanálov, stavy online vašich priateľov a ďalšie.
Úvodnú obrazovku môžete personalizovať podľa seba. Pripnite si kontakty, aplikácie,
hudbu, fotografie, informačné kanály, poštové schránky a ďalšie obľúbené položky
tak, aby ste ich mali vždy pri sebe. Po pripnutí kontaktov sa na dlaždici budú
zobrazovať ich aktualizácie a budete im môcť zavolať priamo z úvodnej obrazovky.
Tip: Ak chcete rýchlo otvoriť ponuku aplikácií, potiahnite prstom doľava na úvodnej
obrazovke.
Funkcie dotykového displeja
Ak chcete používať telefón, ťuknite na dotykový displej alebo naň ťuknite a podržte.
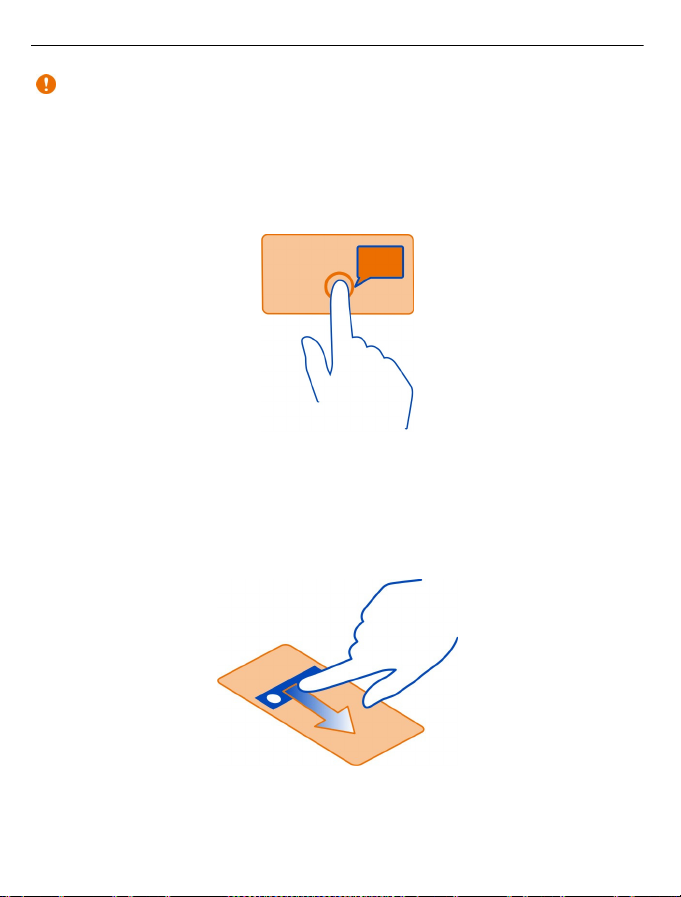
20 Základné informácie
Dôležité: Chráňte dotykovú plochu pred poškriabaním. Na písanie po dotykovej
ploche nikdy nepoužívajte skutočné perá, ceruzky ani iné ostré predmety.
Otvorenie aplikácie alebo iného prvku na obrazovke
Ťuknite na aplikáciu alebo prvok.
Otvorenie ponuky s ďalšími možnosťami ťuknutím a podržaním
Položte prst na príslušnú položku, kým sa neotvorí ponuka.
Príklad: Ak chcete upraviť alebo odstrániť stretnutie v kalendári, ťuknite na stretnutie
a podržte. Potom vyberte príslušnú možnosť.
Presunutie položky ťuknutím a podržaním
Na sekundu alebo dve položte prst na položku a posuňte ju po displeji.
Potiahnutie prstom
Položte prst na displej a rovnomerným pohybom ho posuňte požadovaným smerom.
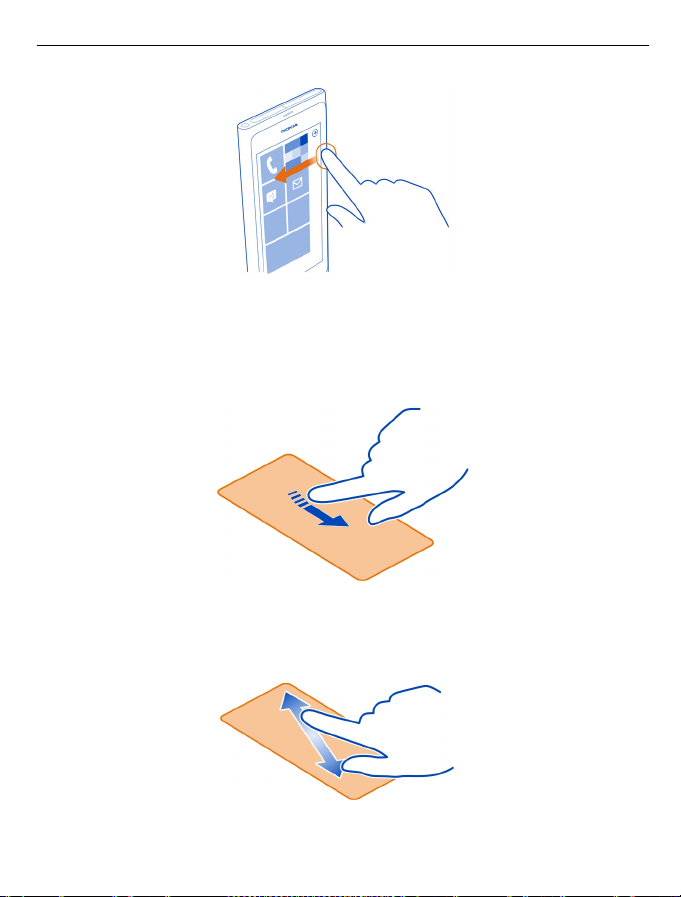
Základné informácie 21
Príklad: Potiahnite prstom doľava alebo doprava medzi úvodnou obrazovkou
a ponukou aplikácií alebo medzi rôznymi zobrazeniami v centrách. Ak chcete rýchlo
prechádzať dlhým zoznamom alebo ponukou, rýchlym pohybom posuňte prst po
displeji nahor alebo nadol a potom prst zdvihnite. Ak chcete prechádzanie zastaviť,
ťuknite na displej.
Priblíženie alebo vzdialenie zobrazenia
Položte dva prsty na položku, napríklad na mapu, obrázok alebo webovú stránku,
a posúvajte prsty od seba alebo k sebe.
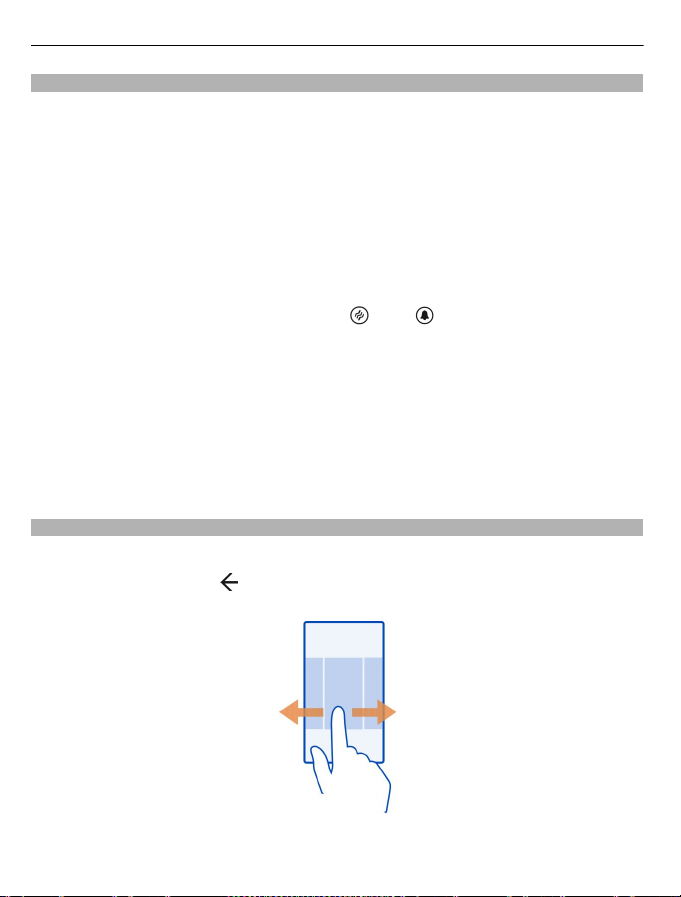
22 Základné informácie
Používanie zablokovaného telefónu
Niektoré funkcie telefónu možno používať aj pri zablokovanom telefóne, bez potreby
zadať bezpečnostný kód.
Môžete napríklad:
• zmeniť spôsob upozornenia na prichádzajúce hovory,
• prijať alebo odmietnuť prichádzajúci hovor,
• pozastaviť alebo obnoviť prehrávanie hudby alebo vynechať skladbu.
Ak chcete telefón aktivovať, stlačte vypínač.
Zmena spôsobu upozornenia na prichádzajúce hovory
Stlačte tlačidlo hlasitosti a vyberte položku
alebo .
Pozastavenie alebo obnovenie prehrávania hudby alebo vynechanie skladby
Použite ovládacie prvky prehrávača hudby zobrazené v hornej časti obrazovky.
Môžete tiež zobraziť:
• dátum a čas,
• nasledujúcu udalosť v kalendári,
• zmeškané hovory alebo správy.
Prepínanie medzi otvorenými aplikáciami
Môžete vidieť, ktoré aplikácie a úlohy sú otvorené na pozadí, a prepínať medzi nimi.
Stlačte a podržte tlačidlo
, potiahnite prstom doľava alebo doprava a vyberte
požadovanú aplikáciu.
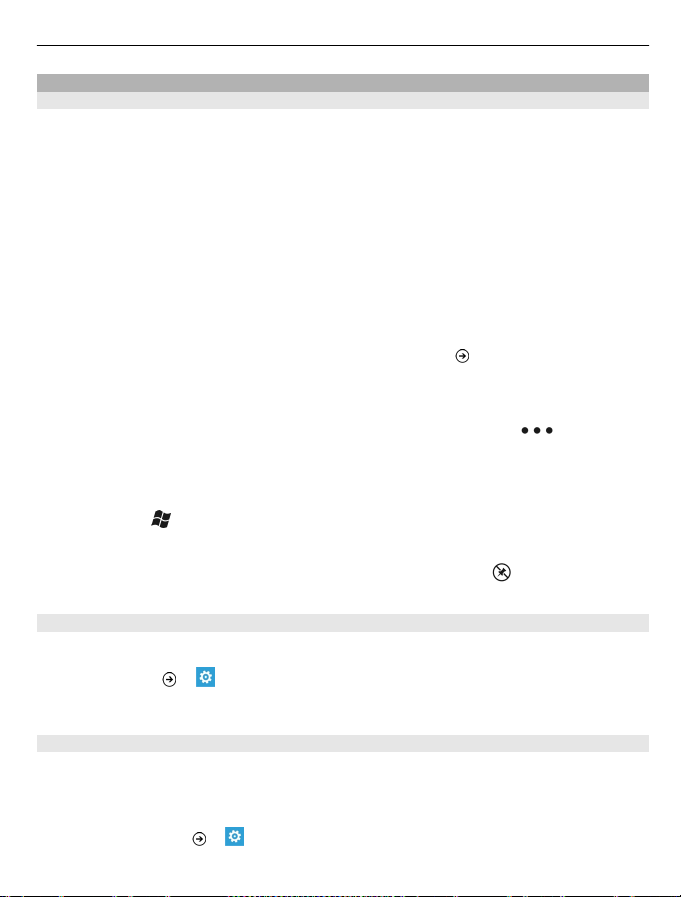
Základné informácie 23
Personalizácia telefónu
Personalizácia úvodnej obrazovky
Chceli by ste mať na úvodnej obrazovke len taký obsah, ktorý potrebujete?
Premiestnite alebo odstráňte dlaždice a pripnite si kontakty, aplikácie a webové
lokality na úvodnú obrazovku.
Pripnúť si môžete aj hudbu a obrázky, najnovšiu poštu, obľúbené kontakty a ďalší
obsah. Po pripnutí kontaktu sa na dlaždici budú zobrazovať jeho aktualizácie a budete
mu môcť zavolať priamo z úvodnej obrazovky.
Pripnutie kontaktu
1 Vyberte položku People.
2 Vyberte a podržte príslušný kontakt a potom vyberte položku pin to Start.
Pripnutie aplikácie
1Ak chcete prejsť do ponuky aplikácií, vyberte položku
2 Vyberte a podržte príslušnú aplikáciu a potom vyberte položku pin to Start.
Pripnutie webovej lokality
Prejdite na požadovanú webovú lokalitu a potom vyberte položku
start.
Premiestnenie dlaždice
Vyberte a podržte príslušnú dlaždicu, presuňte ju do nového umiestnenia a potom
stlačte tlačidlo
Odstránenie dlaždice z úvodnej obrazovky
Vyberte a podržte príslušnú dlaždicu a potom vyberte položku
.
.
> pin to
.
Zmena motívu
Farby môžte zmeniť tak, aby vyhovovali vášmu vkusu a nálade.
Vyberte položky
Tip: Ak použijete tmavšie pozadie, môžete ušetriť energiu batérie.
Zmena pozadia
Chcete svoje obľúbené obrázky vidieť častejšie? Môžete zmeniť pozadie
zablokovaného displeja alebo centra Pictures či dynamickej dlaždice.
Zmena tapety zablokovaného displeja
1 Vyberte položku
> a theme > Background alebo Accent colour.
> a lock+wallpaper > change wallpaper.
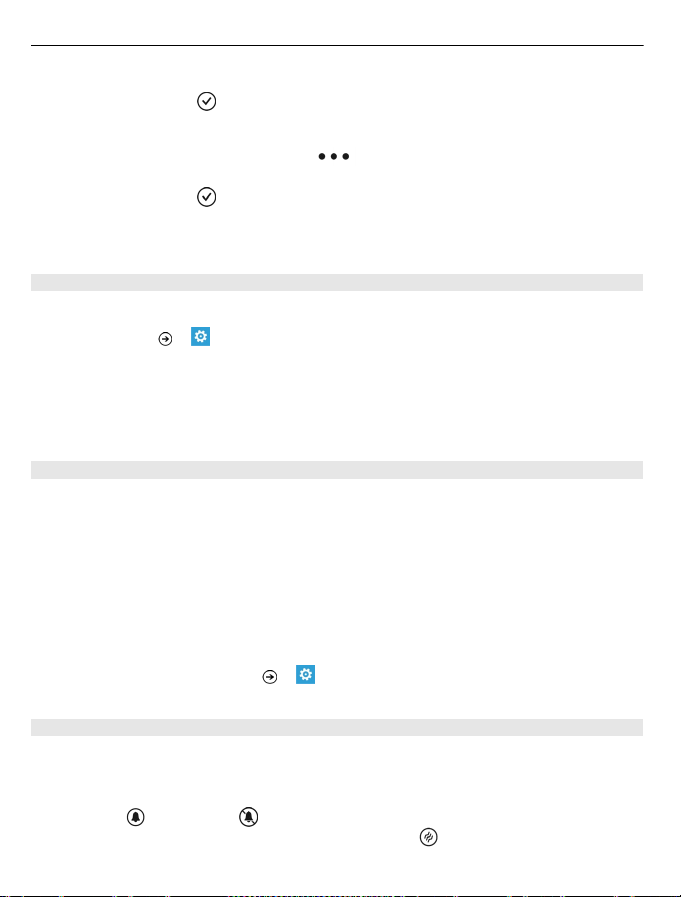
24 Základné informácie
2 Vyberte obrázok, upravte ho tak, aby ste dosiahli jeho čo najlepší možný vzhľad,
a vyberte položku .
Zmena pozadia centra Pictures a dynamickej dlaždice
1 V centre Pictures vyberte položku
2 Vyberte obrázok, upravte ho tak, aby ste dosiahli jeho čo najlepší možný vzhľad,
a vyberte položku
Tip: Ak máte radi rozmanitosť, vyberte položku shuffle background a telefón
náhodne vyberie jeden z vašich obrázkov.
Personalizácia zvonenia a iných tónov
Tóny telefónu môžete personalizovať.
Vyberte položku
Vyberte typ zvonenia alebo upozornenia, ktoré chcete zmeniť, a vyberte požadovaný
zvuk.
Tip: Ak chcete vytvárať zvonenia z obľúbených skladieb, použiť môžete počítačovú
aplikáciu Zune.
Vytvorenie vlastného zvonenia
Ako zvonenia môžete použiť vlastné zvukové súbory.
1 Pripojte telefón k počítaču prostredníctvom kompatibilného kábla USB.
2V počítači otvorte aplikáciu Zune.
3 Vyberte zvukový súbor, ktorý chcete použiť ako zvonenie. Súbor musí byť vo
formáte MP3 alebo WMA a mal by byť kratší ako 40 sekúnd a menší ako 1 MB.
4Pravým tlačidlom myši kliknite na príslušný súbor a potom vyberte položku Edit.
5Do poľa žánra napíšte požadované zvonenie alebo ho vyberte zo zoznamu.
6Presuňte nové zvonenie do telefónu.
7 V telefóne vyberte položku
zvonenie.
.
> a ringtones+sounds.
> a ringtones+sounds a potom vyberte svoje
> choose background.
Stíšenie telefónu
Keď zapnete tichý režim, všetky zvonenia a tóny upozornení sa vypnú. Tento režim
použite, keď ste napríklad v kine alebo na schôdzi.
Ak chcete zobraziť stavový riadok hlasitosti, stlačte tlačidlo hlasitosti. Potom vyberte
položku ring
namiesto tichého režimu je zapnutý režim vibrovania
. Tichý režim je zapnutý. Ak ste telefón nastavili na vibrovanie,
.
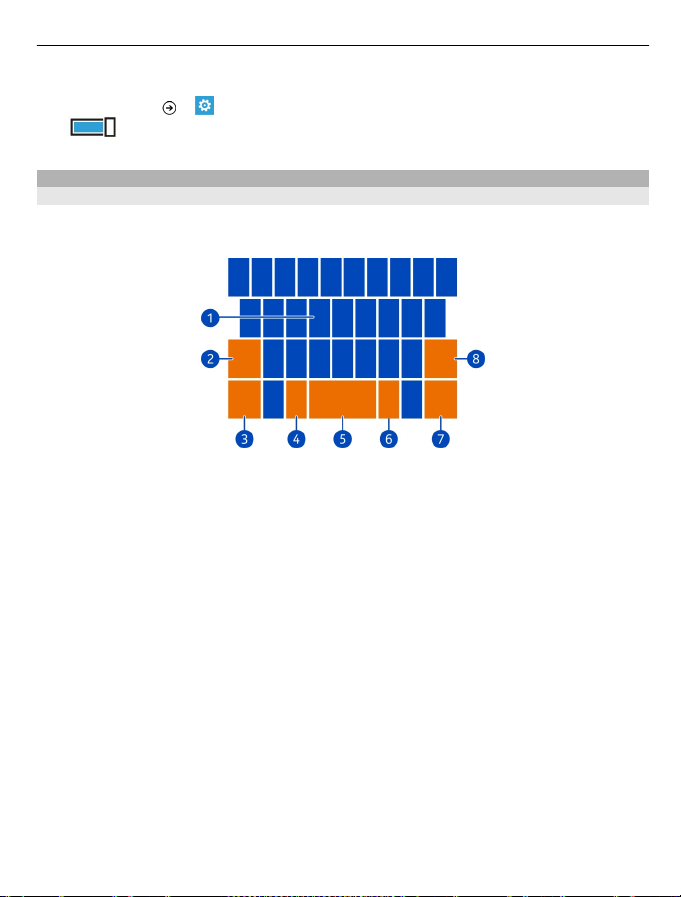
Základné informácie 25
Nastavenie telefónu na vibrovanie
Vyberte položku
On
Písanie textu
Používanie virtuálnej klávesnice
Ak chcete otvoriť virtuálnu klávesnicu, vyberte pole na zadávanie textu. Keď držíte
telefón kolmo alebo otočený nabok, môžete používať virtuálnu klávesnicu.
1 Tlačidlá na zadávanie znakov
2 Tlačidlo Shift
3 Tlačidlo čísel a symbolov
4 Tlačidlo emotikonov
5 Medzerník
6 Tlačidlo jazyka. K dispozícii je len ak ste vybrali viac ako jeden jazyk pri písaní.
7 Tlačidlo Enter
8 Tlačidlo Backspace
Rozloženie klávesnice sa môže v rôznych aplikáciách líšiť.
Prepínanie medzi veľkými a malými písmenami
Pred vložením znaku vyberte tlačidlo Shift. Ak chcete zapnúť režim Caps Lock, dvakrát
vyberte toto tlačidlo. Ak sa chcete vrátiť do normálneho režimu, znova stlačte tlačidlo
Shift.
Vloženie čísla alebo špeciálneho znaku
Vyberte tlačidlo čísel a symbolov. Niektoré tlačidlá na zadávanie špeciálnych znakov
môžu obsahovať viac symbolov. Ak chcete zobraziť viac súvisiacich symbolov, vyberte
a podržte špeciálny znak.
.
> a ringtones+sounds a prepnite položku Vibrate na možnosť
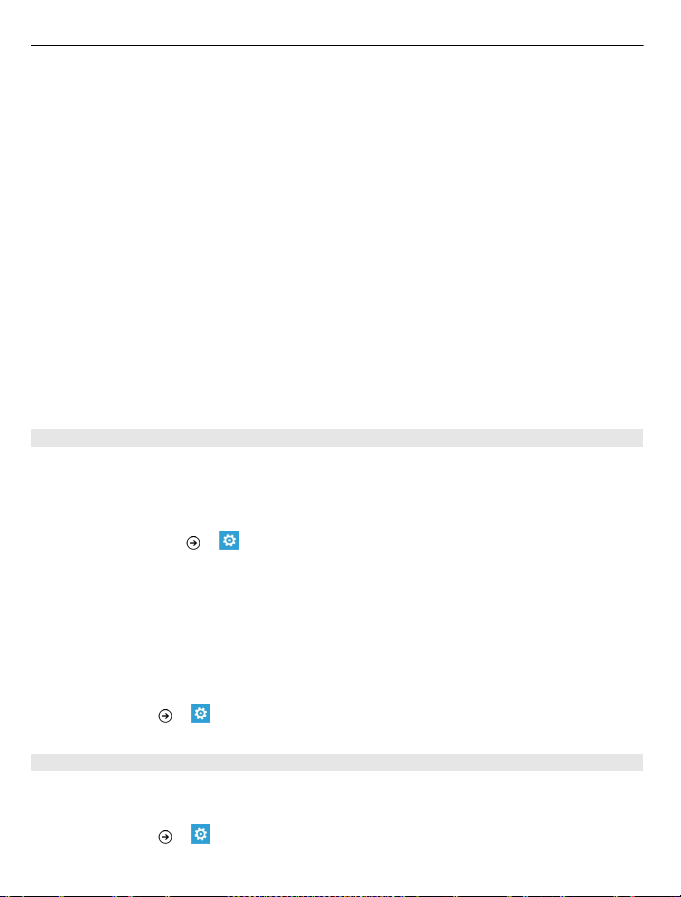
26 Základné informácie
Tip: Ak chcete rýchlo vložiť číslo alebo bežne používaný špeciálny znak, vyberte
tlačidlo čísel a symbolov a posuňte prst na príslušný znak bez toho, aby ste ho zdvihli.
Pridanie diakritického znamienka k znaku
Vyberte a podržte požadovaný znak a vyberte diakritické znamienko.
Odstránenie znaku
Vyberte tlačidlo Backspace.
Prepínanie medzi jazykmi pri písaní
Vyberte tlačidlo jazyka.
Presunutie kurzora
Ťuknite na displej vedľa textu a podržte, kým sa nezobrazí kurzor. Presuňte kurzor
na požadované umiestnenie bez toho, aby ste zdvihli prst.
Ak chcete posunúť kurzor do ďalšieho riadka alebo poľa zadávania textu, vyberte
tlačidlo Enter. Funkcia tlačidla Enter sa môže v rôznych aplikáciách meniť. Napríklad
v poli webovej adresy webového prehliadača plní funkciu ikony prechodu.
Používanie navrhovaných slov klávesnice
Telefón vám pri písaní bude navrhovať slová, ktoré vám pomôžu písať rýchlejšie
a presnejšie.
Funkcia navrhovania slov nie je dostupná vo všetkých jazykoch.
1 Vyberte položku
2 Vyberte klávesnicu a položku Suggest text and highlight misspelt words.
3 V poli na zadávanie textu začnite písať slovo. Počas písania telefón priebežne
navrhuje vhodné slová. Keď sa zobrazí správne slovo, vyberte ho.
4 Ak chcete pridať slovo do slovníka, napíšte príslušné slovo, vyberte ho a potom
z panela s navrhovanými slovami vyberte znak plus (+), ktorý sa nachádza vedľa
slova.
Odstránenie všetkých manuálne pridaných slov zo zoznamu navrhovaných slov
Vyberte položku
> a keyboard > typing settings.
> a keyboard > typing settings > reset suggestions.
Pridávanie ďalších jazykov pri písaní
Ku klávesnici môžete pridať niekoľko jazykov pri písaní a počas písania medzi jazykmi
prepínať.
Vyberte položku
pri písaní.
> a keyboard a potom vyberte jazyky, ktoré chcete používať
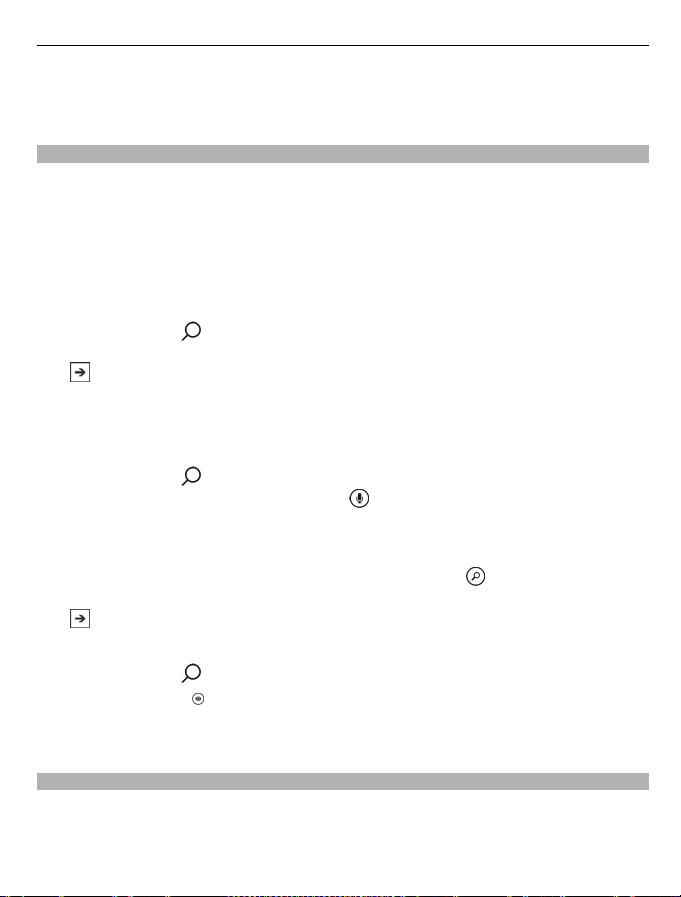
Základné informácie 27
Prepínanie medzi jazykmi pri písaní
Vyberte tlačidlo jazyka.
Vyhľadávanie v telefóne a na webe
Objavujte telefón, web a svet vonku. Vďaka vyhľadávaniu Bing môžete používať
klávesnicu na obrazovke alebo zadávať hľadané slová hlasom. Fotoaparát telefónu
môžete použiť tiež na skenovanie materiálov, ako sú čiarové kódy, knihy, obálky
diskov DVD, a na získanie ďalších informácií o tom, čo váš telefón rozpoznáva.
Niektoré služby nemusia byť dostupné vo všetkých krajinách a môžu sa poskytovať
len vo vybraných jazykoch.
Hľadanie na webe
1Stlačte tlačidlo
2Do vyhľadávacieho poľa napíšte vyhľadávacie slovo a potom vyberte položku
. Môžete si tiež vybrať z navrhovaných zhôd.
Tip: Ak chcete zobraziť súvisiace výsledky, potiahnite prstom na položku local alebo
images.
Použitie hlasového vyhľadávania
1Stlačte tlačidlo
2Vo vyhľadávacom poli vyberte položku
3Vyslovte príkaz Find alebo Search for a vyhľadávacie slovo.
Vyhľadávanie vo vnútri aplikácie
1 V aplikácii, ako napríklad Marketplace, vyberte položku
2Do vyhľadávacieho poľa napíšte vyhľadávacie slovo a potom vyberte položku
. Môžete si tiež vybrať z navrhovaných zhôd.
.
.
.
.
Použitie vizuálneho vyhľadávania
1Stlačte tlačidlo
2 Vyberte položku
Tip: Ak chcete preložiť alebo vyhľadať určitý text na webe, vyberte položku scan
text.
Ovládanie telefónu hlasom
Máte plné ruky, ale musíte použiť telefón? Pomocou hlasu môžete uskutočniť hovor,
odoslať textovú správu, vyhľadávať na webe alebo otvoriť aplikáciu.
Táto funkcia nemusí byť k dispozícii vo všetkých jazykoch.
.
a prezerajte text, kódy QR alebo čiarové kódy.
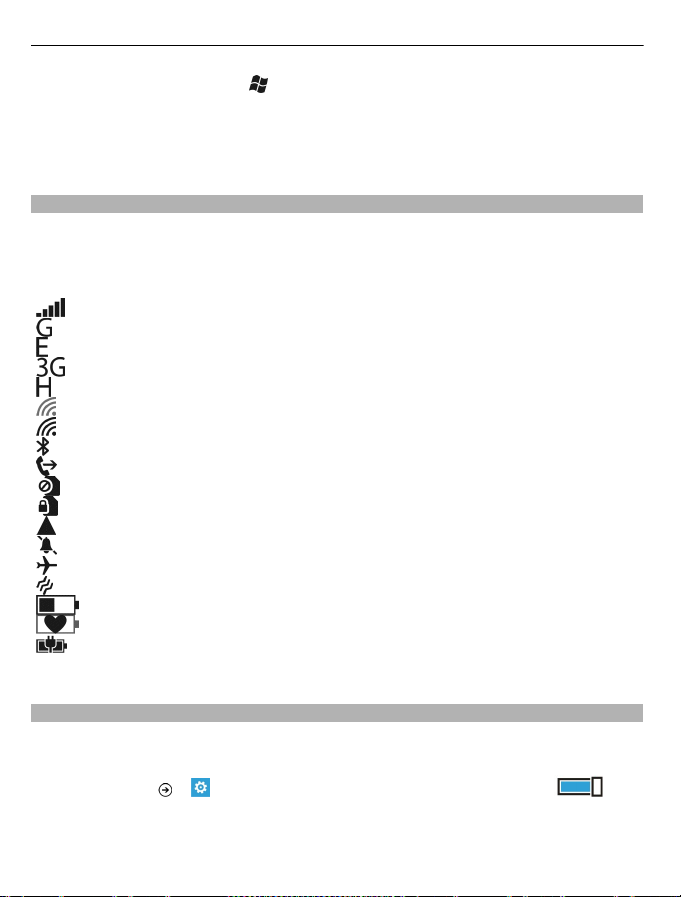
28 Základné informácie
1Stlačte a podržte tlačidlo
2 Vyslovte hlasový príkaz.
Príklad: Ak chcete vyhľadať svoj plán, vyslovte príkaz openCalendar.
Tip: Ak chcete viac príkladov, vyslovte príkaz Help.
Indikátory v stavovom riadku
Stavový riadok v hornej časti obrazovky ukazuje aktuálny čas, stav batérie, intenzitu
signálu a ďalšie informácie.
Tip: Ak chcete zobraziť skryté ikony, ťuknite na stavový riadok.
Intenzita signálu
Dátové pripojenie GPRS (sieťová služba) je otvorené.
Dátové pripojenie EDGE (sieťová služba) je otvorené.
Telefón je pripojený k sieti 3G (sieťová služba).
Dátové pripojenie HSDPA/HSUPA (sieťová služba) je otvorené.
Pripojenie k sieti Wi-Fi je dostupné.
Pripojenie k sieti Wi-Fi je aktívne.
Zariadenie Bluetooth je pripojené k telefónu.
Hovory sú presmerované na iné číslo alebo do hlasovej schránky.
V telefóne nie je SIM karta.
SIM karta je zablokovaná.
Telefón využíva službu roaming a nie domácu mobilnú sieť.
Tichý režim je zapnutý.
Režim v lietadle je zapnutý.
Režim vibrovanie je zapnutý.
Úroveň nabitia batérie.
Režim šetriča batérie je zapnutý.
Batéria sa nabíja.
Ikony sa môžu líšiť v závislosti od regiónu alebo poskytovateľa sieťových služieb.
Používanie telefónu v režime offline
Na miestach, kde nechcete uskutočňovať alebo prijímať hovory, ale chcete mať
prístup k hudbe, videám a hrám v režime offline, môžete zapnúť režim v lietadle.
Vyberte položku
Keď je režim v lietadle zapnutý, pripojenie k mobilným sieťam sa zatvorí. Zablokujú
sa všetky rádiofrekvenčné signály prenášané medzi telefónom a mobilnou sieťou.
> a prepnite položku flight mode na možnosť On .
 Loading...
Loading...