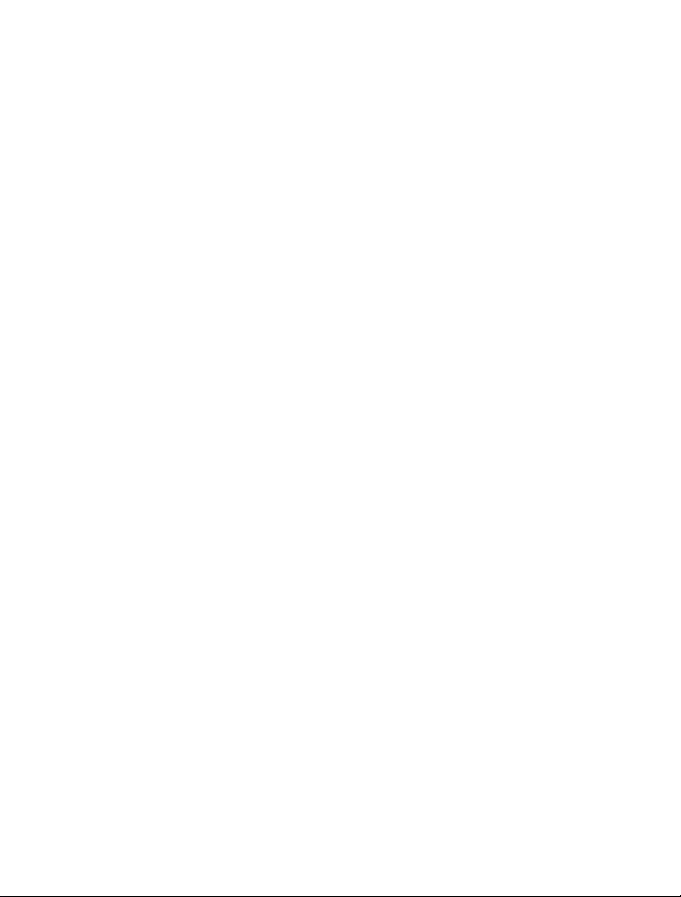
Gebruikershandleiding Nokia Lumia 800
Uitgave 1.1
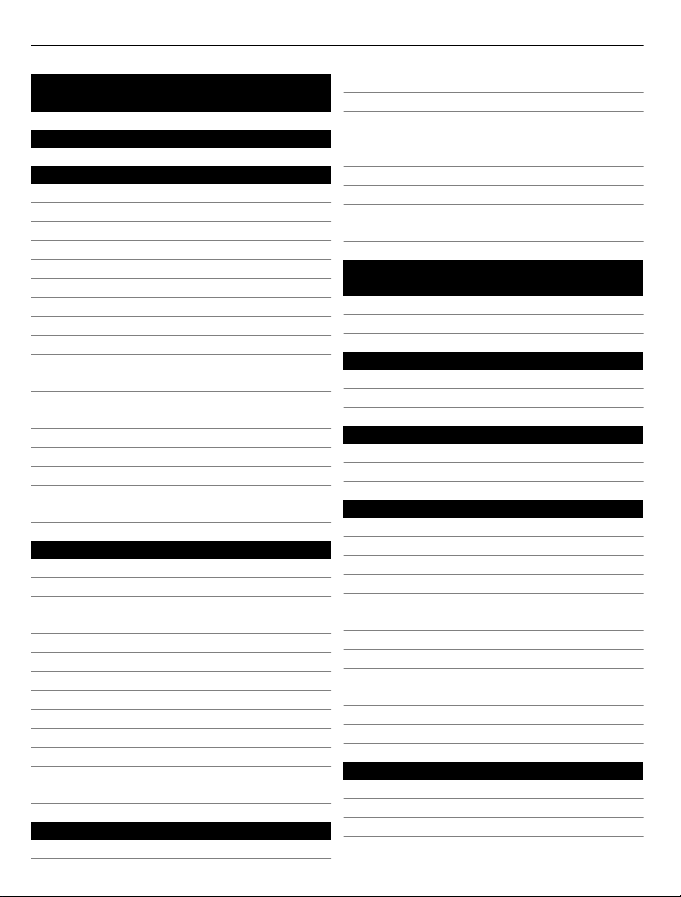
2 Inhoudsopgave
Inhoudsopgave
Veiligheid 4
Aan de slag 6
Toetsen en onderdelen 6
Terug-, start- en zoektoetsen 7
De simkaart plaatsen 8
Uw telefoon opladen 9
Antennelocaties 12
De telefoon in- of uitschakelen 12
Uw accounts maken 13
Windows Live ID 15
Nokia-account 15
Contacten van uw oude telefoon
kopiëren 15
De toetsen en het scherm
vergrendelen en ontgrendelen 16
Headset 17
Het volume wijzigen 17
Toegangscodes 18
Uw telefoon instellen voor
synchronisatie met uw computer 19
Basisvaardigheden 19
Info over het startscherm 19
Acties op het aanraakscherm 20
Uw telefoon gebruiken wanneer deze
is vergrendeld 23
Schakelen tussen geopende apps 23
Uw telefoon aanpassen 24
Tekst schrijven 26
Zoeken in uw telefoon en op het web 28
Uw telefoon met uw stem bedienen 28
Symbolen op de statusbalk 29
Uw telefoon offline gebruiken 29
Levensduur van de batterij
verlengen 30
Oproepen 31
Een contact bellen 31
Het laatst gekozen nummer bellen 31
Uw voicemailbox bellen 31
Inkomende oproepen doorschakelen
naar uw voicemailbox of een ander
telefoonnummer 32
Een conferentiegesprek voeren 32
Een inkomende oproep dempen 33
Uw stem gebruiken om een contact te
bellen 33
Contacten en diensten voor sociale
netwerken 33
Contacten 33
Sociale netwerken 37
Internet 39
Internetverbindingen 39
Internet 41
Berichten en e-mail 43
Berichten 43
E-mail 45
Camera 48
Info over de camera 48
Een foto maken 48
Een close-up foto nemen 49
Een foto maken in het donker 49
Een foto maken van een bewegend
object 49
Cameratips 49
Een video opnemen 50
Locatiegegevens met uw foto's en
video's opslaan 50
Een foto verzenden 50
Uw afbeeldingen en video's delen 51
Uw foto's 52
Info over de hub Foto's 52
Foto's weergeven 52
Een foto als favoriet markeren 53
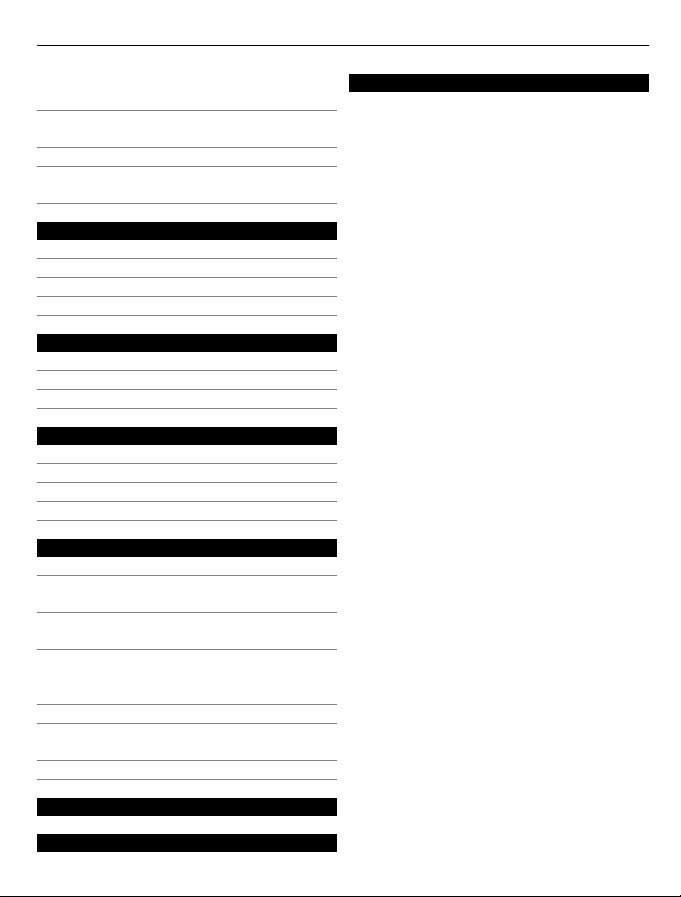
Inhoudsopgave 3
Foto's en video's uploaden naar het
web 53
De achtergrond van de hub Foto's
wijzigen 54
Een album maken 54
Uw foto's kopiëren tussen uw
telefoon en pc 55
Ontspanning 55
Muziek en video's en muziek 55
Nokia Muziek 57
Marketplace 58
Spelletjes 61
Kaarten en navigatie 62
Positiebepalings- en locatieservices 62
Bing Kaarten 63
Wegwijzer 67
Kantoor 70
Klok 70
Agenda 71
Microsoft Office Mobile 72
De rekenmachine gebruiken 77
Connectiviteit en telefoonbeheer 77
Bluetooth 77
Een foto of andere inhoud kopiëren
tussen uw telefoon en pc 78
Uw telefoonsoftware en applicaties
up-to-date houden 78
Een back-up van uw telefoon maken
en herstellen en de telefoon
synchroniseren 79
Telefoongeheugen vrijmaken 80
Een applicatie van uw telefoon
verwijderen 80
Beveiliging 81
Index 89
Ondersteuning 82
Product- en veiligheidsinformatie 82
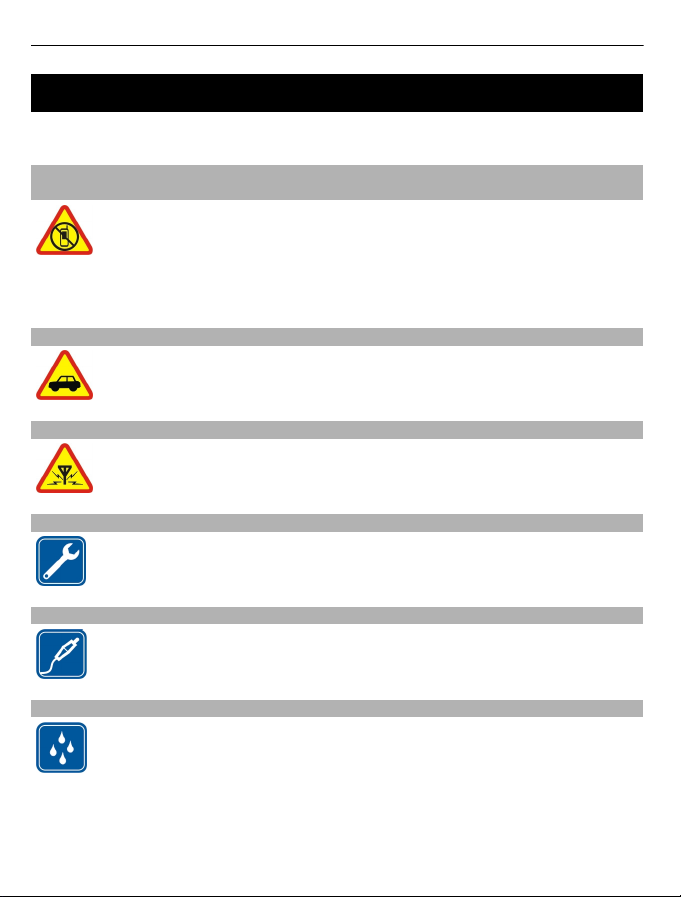
4 Veiligheid
Veiligheid
Lees deze eenvoudige richtlijnen. Het niet opvolgen van de richtlijnen kan gevaarlijk
of onwettig zijn. Lees de volledige gebruikershandleiding voor meer informatie.
SCHAKEL HET APPARAAT UIT IN GEBIEDEN WAARBINNEN EEN GEBRUIKSVERBOD GELDT
Schakel het apparaat uit wanneer het gebruik van mobiele telefoons niet is
toegestaan of wanneer dit storingen of gevaar kan opleveren, bijvoorbeeld
in vliegtuigen, in ziekenhuizen of in de nabijheid van medische apparatuur,
bij brandstof, chemicaliën of in gebieden waar explosieven worden
gebruikt. Volg alle instructies op in gebieden waarbinnen een
gebruiksverbod geldt.
VERKEERSVEILIGHEID HEEFT VOORRANG
Houd u aan alle lokale wetgeving. Houd tijdens het rijden altijd uw handen
vrij om het voertuig te besturen. De verkeersveiligheid dient uw eerste
prioriteit te hebben terwijl u rijdt.
STORING
Alle draadloze apparaten kunnen gevoelig zijn voor storing. Dit kan de
werking van het apparaat negatief beïnvloeden.
DESKUNDIG ONDERHOUD
Dit product mag alleen door deskundigen worden geïnstalleerd of
gerepareerd.
BATTERIJEN, LADERS EN ANDERE ACCESSOIRES
Gebruik alleen batterijen, laders en andere toebehoren die door Nokia zijn
goedgekeurd voor gebruik met dit apparaat. Sluit geen incompatibele
producten aan.
HOUD HET APPARAAT DROOG
Het apparaat is niet waterbestendig. Houd het apparaat droog.
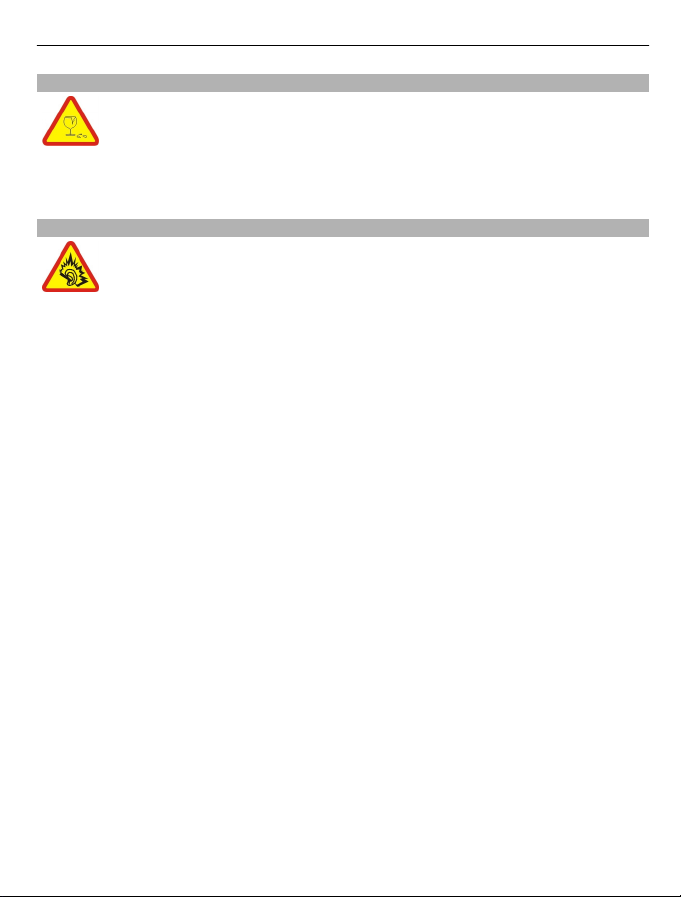
GLAZEN ONDERDELEN
Het scherm van het apparaat is van glas gemaakt. Dit glas kan breken als
het apparaat op een hard oppervlak valt of als er veel kracht op wordt
uitgeoefend. Als het glas breekt, moet u de glazen onderdelen van het
apparaat niet aanraken of proberen het gebroken glas uit het apparaat te
verwijderen. Gebruik het apparaat niet totdat het glazen onderdeel door
bevoegd personeel vervangen is.
GEHOORSCHADE VOORKOMEN
Luister naar een hoofdtelefoon met een gematigd geluidsvolume. Houd het
apparaat niet dicht bij uw oor wanneer de luidspreker in gebruik is.
Veiligheid 5
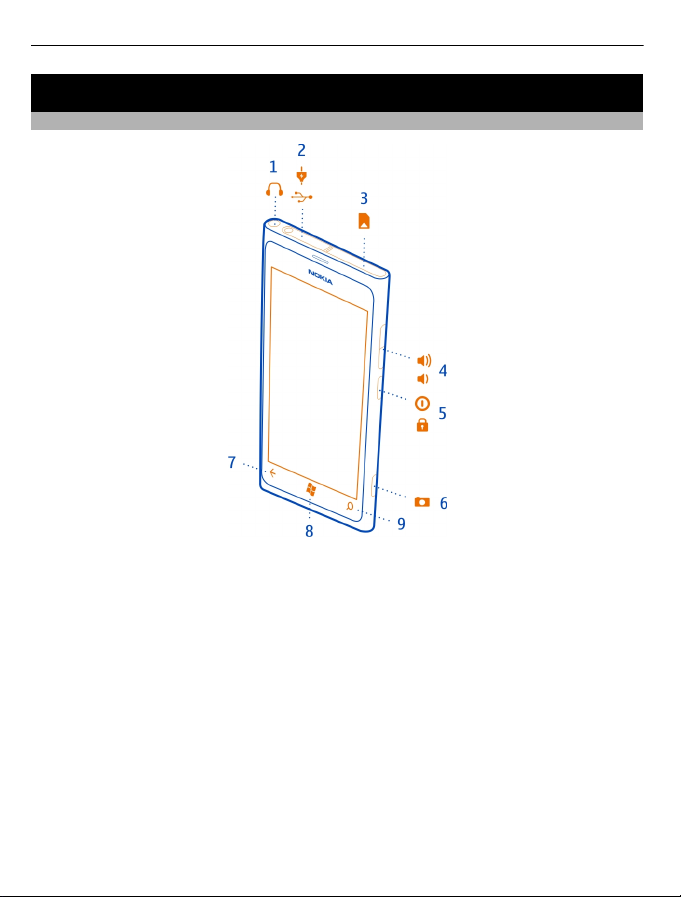
6Aan de slag
Aan de slag
Toetsen en onderdelen
1 Aansluiting voor hoofdtelefoon en luidsprekers (3,5 mm)
2 Micro-USB-aansluiting. Wordt ook gebruikt om de batterij op te laden.
3 Micro-SIM-kaarthouder
4 Volumetoets
5 Aan/uit-toets/toetsvergrendelingsknop
6 Cameratoets
7 Terugtoets
8 Starttoets
9 Zoektoets
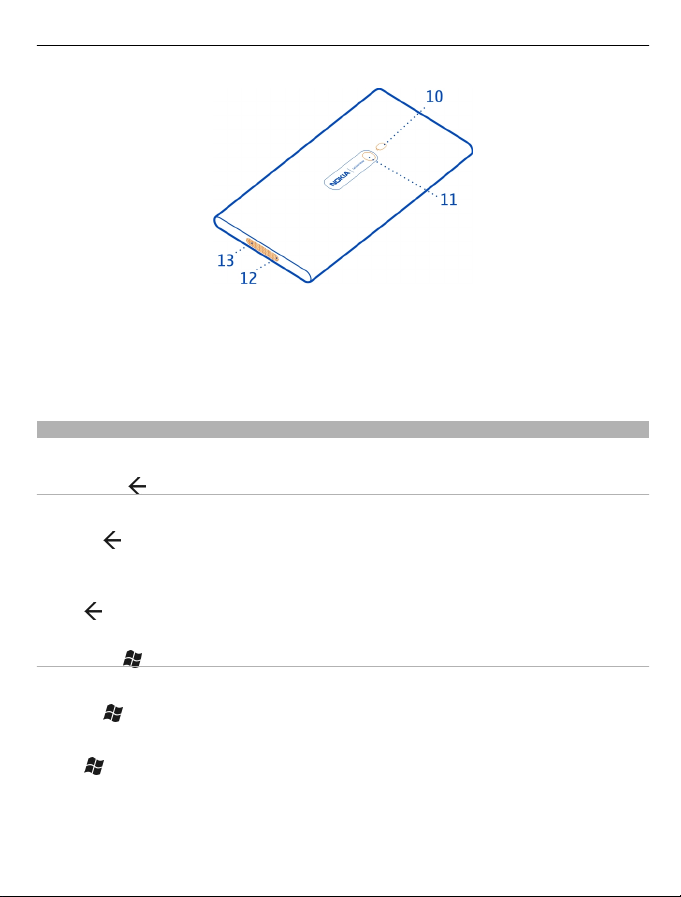
Aan de slag 7
10 Cameraflitser
11 Cameralens
12 Microfoon
13 Luidspreker
Als er beschermende tape op de cameralens zit, verwijdert u de tape.
Terug-, start- en zoektoetsen
De toetsen terug-, start- en zoektoets helpen u bij het navigeren op uw telefoon.
Terugtoets
Naar het vorige scherm terugkeren
Druk op
. Uw telefoon onthoudt alle apps en websites die u hebt bezocht sinds de
laatste keer dat uw scherm werd vergrendeld.
Schakelen tussen geopende apps
ingedrukt, veeg naar links of rechts en selecteer de gewenste app.
Houd
Starttoets
Naar het startscherm gaan
Druk op
.
Uw telefoon met uw stem bedienen
Houd
ingedrukt en geef een spraakopdracht.
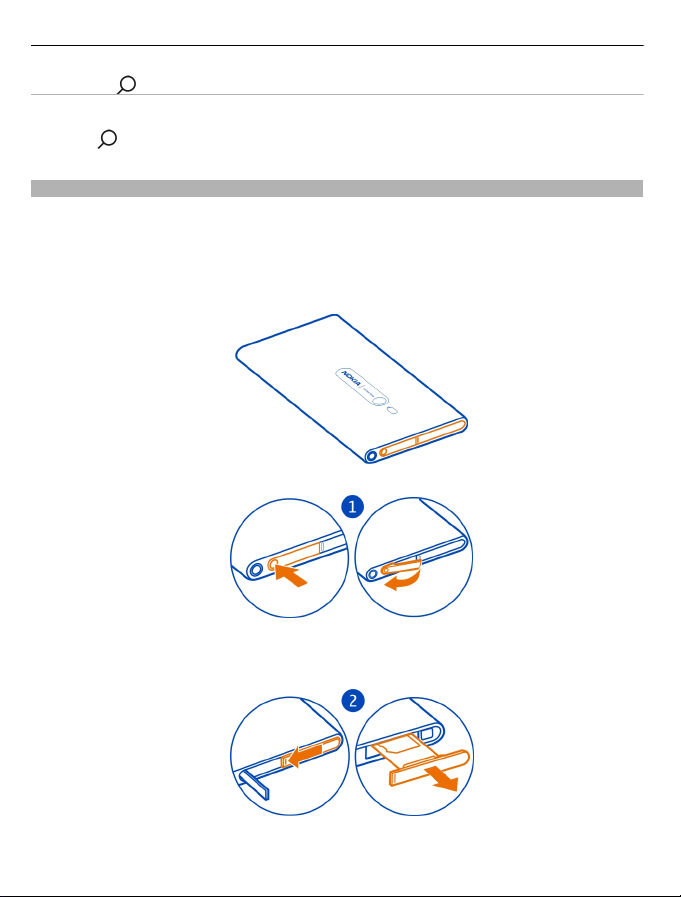
8Aan de slag
Zoektoets
Zoeken op het web
Druk op
.
De simkaart plaatsen
Uw telefoon gebruikt een microsimkaart, ook wel bekend als mini-UICC-kaart.
Plak geen stickers op uw simkaart.
1 U moet eerst het klepje van de micro-USB-aansluiting openen. Druk op de
linkerkant van het klepje en trek het voorzichtig van de telefoon af.
2 Druk en schuif de houder naar links om de simkaarthouder te ontgrendelen. Trek
de houder er voorzichtig uit.
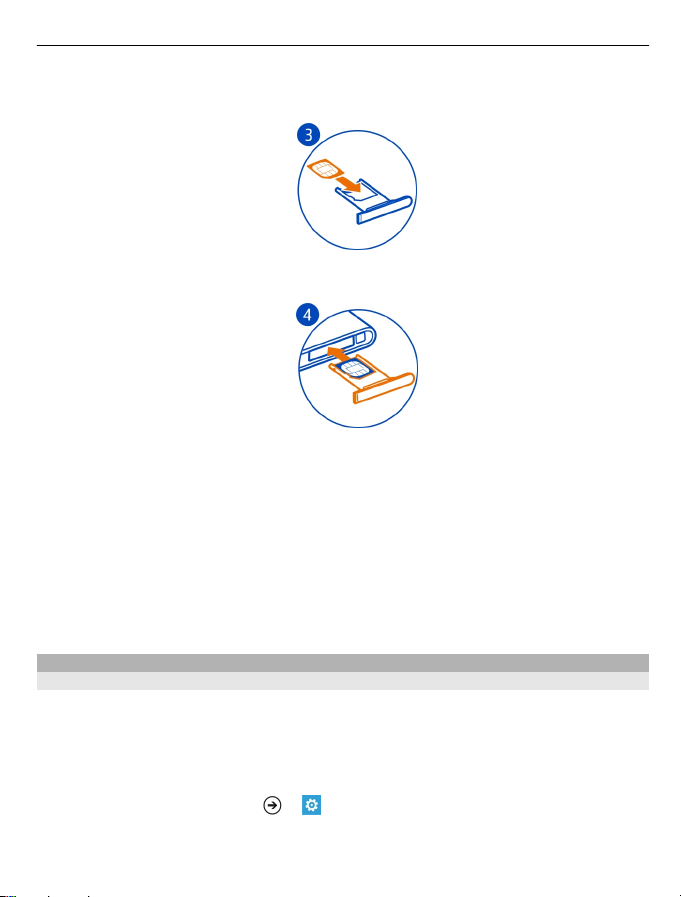
Aan de slag 9
3 Zorg ervoor dat het contactgebied naar boven is gericht en plaats de simkaart in
de simkaarthouder.
4 Plaats de simkaarthouder terug in de telefoon en schuif de houder naar rechts.
5 Sluit het klepje van de micro-USB-aansluiting.
De simkaart verwijderen
1 Schakel de telefoon uit.
2 Open het klepje van de micro-USB-aansluiting.
3 Ontgrendel de simkaarthouder en trek de houder er voorzichtig uit.
4 Trek de kaart uit de houder.
Als u later van netwerkprovider verandert, gaat u naar www.nokia.com/support voor
instructies.
Uw telefoon opladen
Info over de batterij
Uw telefoon heeft een interne oplaadbare batterij die niet kan worden verwijderd.
Gebruik alleen laders die door Nokia zijn goedgekeurd voor gebruik met deze
telefoon. U kunt ook een compatibele USB-gegevenskabel gebruiken om uw telefoon
op te laden.
U kunt de telefoon zo instellen dat deze automatisch energie bespaart wanneer de
batterij bijna leeg is. Selecteer
> en batterijbesparing > Batterijbesparing
altijd inschakelen wanneer batterijniveau laag is.
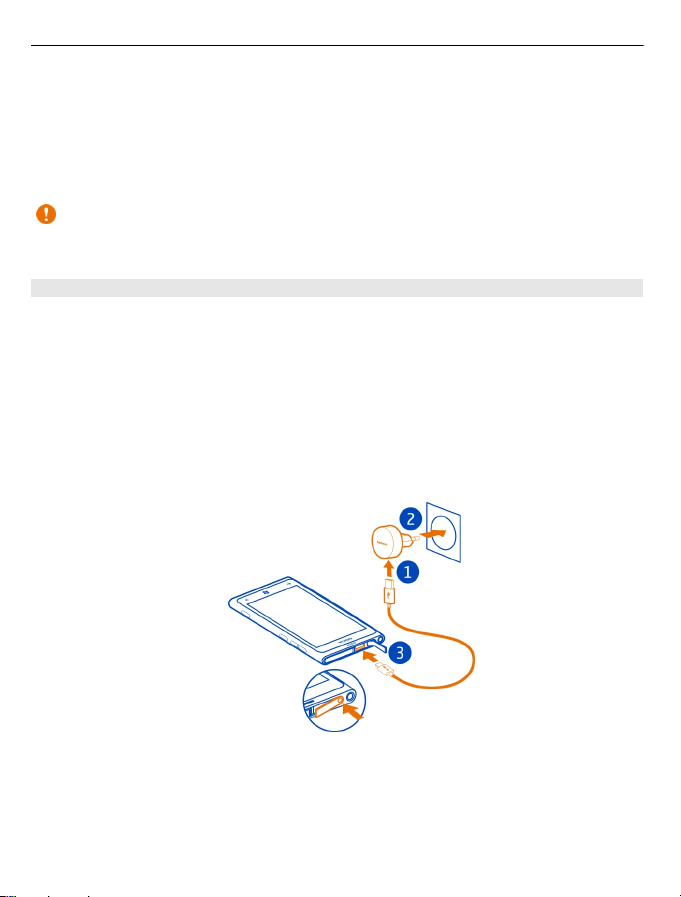
10 Aan de slag
Wanneer de batterijbesparingsmodus is ingeschakeld, kunt u mogelijk niet de
instellingen van alle apps wijzigen.
Probeer niet de batterij uit het apparaat te verwijderen. Breng het apparaat naar uw
dichtstbijzijnde bevoegde servicepunt om de batterij te laten vervangen.
Bij sommige geautoriseerde verkooppunten kunt u een batterij laten vervangen.
Belangrijk: De batterij mag alleen door deskundigen of een bevoegd servicepunt
worden vervangen. Vervanging van batterijen door niet-bevoegden kan mogelijk de
garantie ongeldig maken.
De batterij opladen
De batterij is in de fabriek gedeeltelijk opgeladen, maar u moet deze mogelijk opnieuw
opladen voordat u de telefoon de eerste keer kunt inschakelen.
U hoeft de batterij niet gedurende een bepaalde tijd op te laden, en u kunt de telefoon
tijdens het opladen gebruiken.
Ga als volgt te werk als de telefoon aangeeft dat de batterij bijna leeg is:
Opladen via een stopcontact
1 Sluit eerst de USB-kabel aan op de lader en daarna de lader op het stopcontact.
Sluit vervolgens de USB-kabel aan op de telefoon.
2 Wanneer de batterij vol is, maakt u eerst de lader los van de telefoon en
vervolgens haalt u de lader uit het stopcontact.
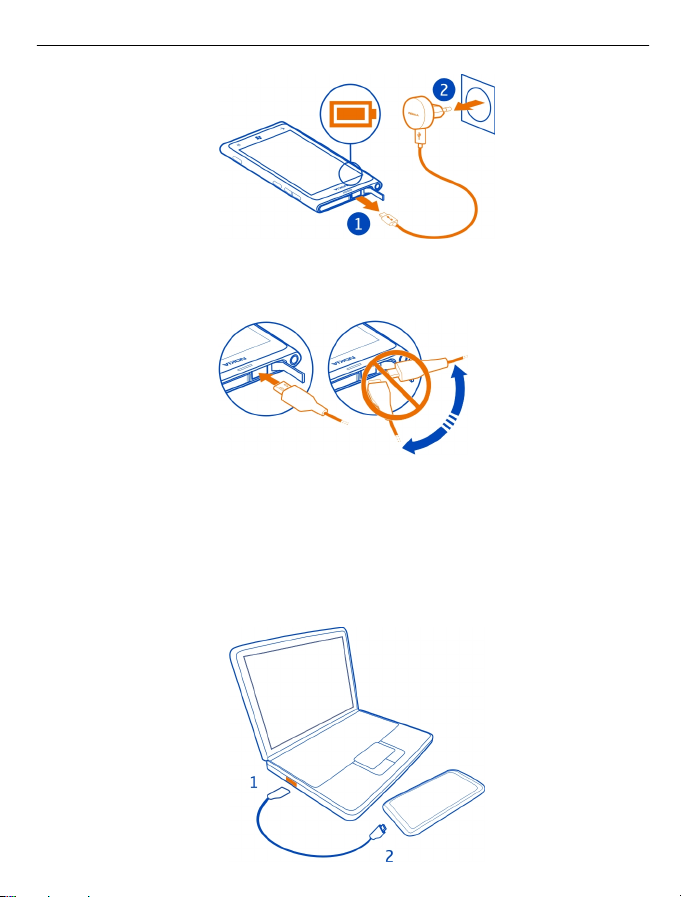
Aan de slag 11
Wees voorzichtig bij het aansluiten en loskoppelen van de kabel van de lader zodat
de aansluiting van de oplader niet breekt.
Opladen met een computer
U kunt het apparaat opladen via een USB-aansluiting als er geen stopcontact
beschikbaar is. Tijdens het opladen van het apparaat kunnen gegeven worden
overgedragen. De efficiëntie van opladen via een USB-aansluiting kan sterk variëren,
en mogelijk duurt het lang voordat het opladen wordt gestart en het apparaat begint
te werken.
1 Sluit eerst de USB-kabel aan op de computer en daarna op uw telefoon.
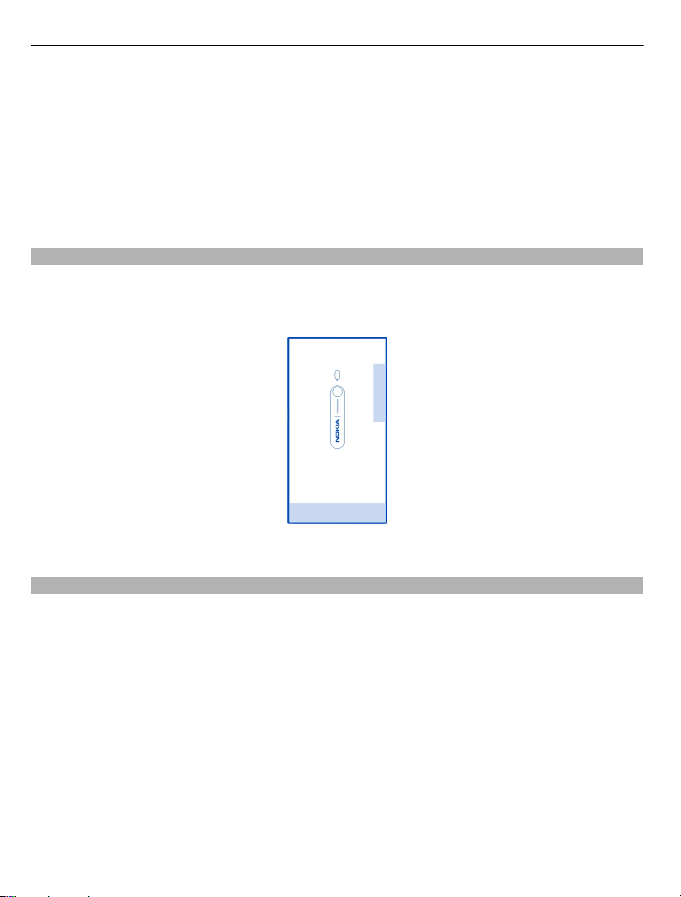
12 Aan de slag
2 Wanneer de batterij vol is, maakt u de USB-kabel eerst los van de telefoon en
vervolgens van de computer.
Als de batterij volledig ontladen is, kan het enkele minuten duren voordat de batterijindicator wordt weergegeven en u weer met het apparaat kunt bellen.
Als u de batterij lange tijd niet hebt gebruikt, is het mogelijk dat u de lader moet
aansluiten, ontkoppelen en vervolgens opnieuw moet aansluiten om het opladen te
starten.
Antennelocaties
Vermijd contact met de antenne als de antenne in gebruik is. Contact met antennes
kan de kwaliteit van de communicatie nadelig beïnvloeden en kan tijdens het gebruik
leiden tot een kortere de levensduur van de batterij door een hoger stroomverbruik.
Het gebied rond de antenne is gemarkeerd.
De telefoon in- of uitschakelen
De telefoon inschakelen
Houd de aan-/uittoets ingedrukt tot de telefoon begint te trillen.
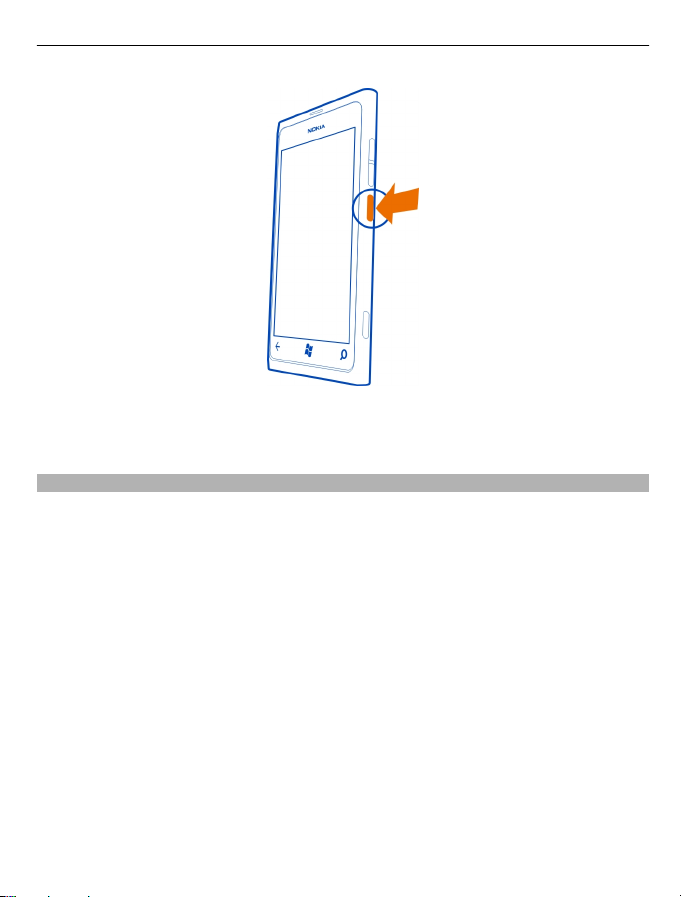
Aan de slag 13
De telefoon uitschakelen
Houd de aan/uit-toets ingedrukt en sleep het vergrendelscherm omlaag.
Uw accounts maken
Uw telefoon leidt u door de eerste installatie, wanneer u uw simkaart plaatst en voor
het eerst uw telefoon inschakelt. Maak een Windows Live ID en Nokia-account om
toegang te krijgen tot alle diensten van Windows Live en Nokia.
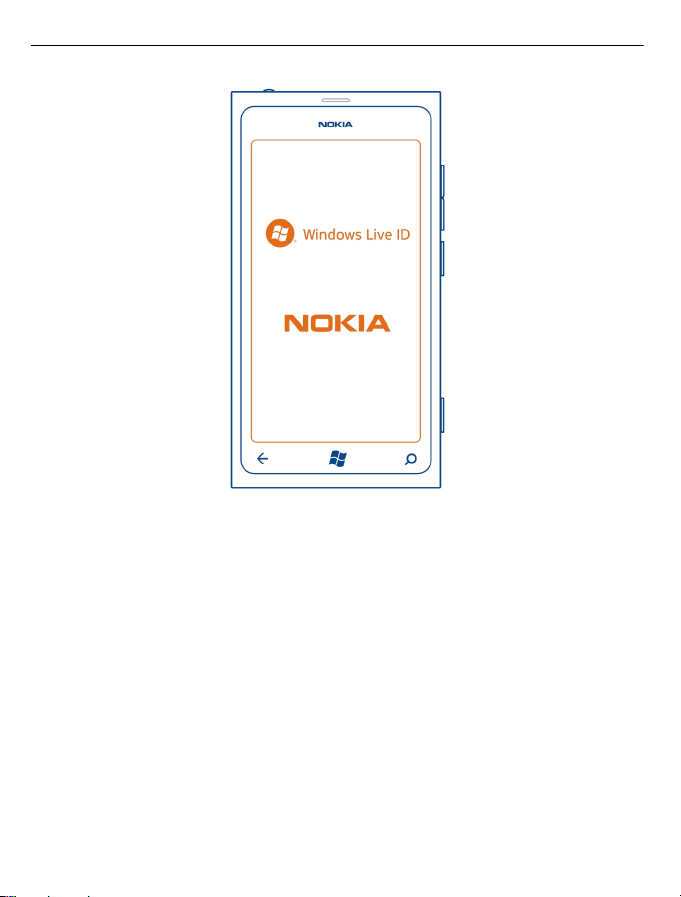
14 Aan de slag
U hebt een internetverbinding nodig om een Windows Live ID en een Nokia-account
te maken. Neem voor meer informatie over mogelijke kosten contact op met uw
netwerkserviceprovider. U kunt later de accounts maken als u geen verbinding met
internet kunt maken.
Als u al een Windows Live ID of Nokia-account hebt, meldt u zich aan met uw bestaande
gebruikersnaam en wachtwoord.
Tip: Uw wachtwoord vergeten? U kunt het aanvragen door het in een e-mail of smsbericht naar u te laten verzenden.
Als u later een Windows Live ID wilt maken, sluit u uw telefoon aan op uw pc en opent
u de app Zune voor de pc. U wordt vervolgens gevraagd om een account te maken.
Als u later een Nokia-account wilt maken, gebruikt u uw telefoon om toegang te
krijgen tot een Nokia-dienst zodat u wordt gevraagd om een account te maken.
Als u tijdens de eerste installatie een noodoproep wilt plaatsen, selecteert u
noodoproep.
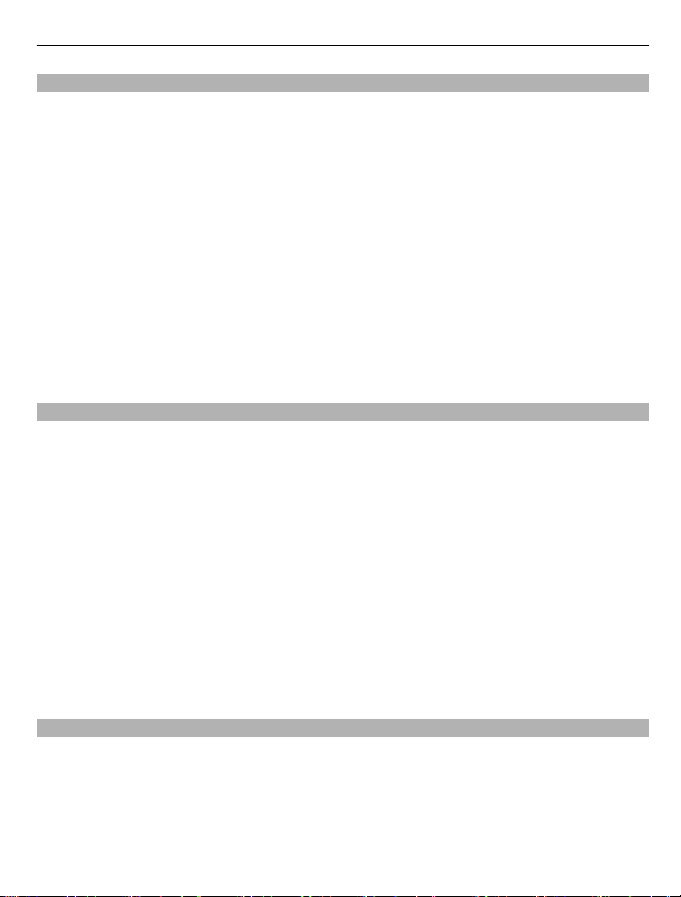
Aan de slag 15
Windows Live ID
Met een Windows Live ID hebt u met één gebruikersnaam en wachtwoord op uw
computer of telefoon toegang tot alle diensten van Windows Live en Zune. U kunt
dezelfde gebruikersnaam en hetzelfde wachtwoord gebruiken om toegang te krijgen
tot Xbox Live-diensten op uw Xbox.
Met een Windows Live ID kunt u bijvoorbeeld:
• Inhoud downloaden van Marketplace
• Een back-up maken van uw contacten in Windows Live
• Foto's en documenten uploaden, opslaan en delen via SkyDrive
• Uw verloren telefoon traceren en vergrendelen met Mijn telefoon zoeken
• Uw spelprestaties op uw telefoon ophalen en deze bijwerken wanneer u spelletjes
speelt op uw telefoon
Voor meer informatie over de diensten van Windows Live ID en Windows Live gaat u
naar www.live.com.
Nokia-account
Wanneer u uw telefoon voor het eerst inschakelt, leidt uw telefoon u door het maken
van een Nokia-account.
Met uw Nokia-account kunt u onder andere:
• Met een enkele gebruikersnaam en een enkel wachtwoord toegang krijgen tot alle
Nokia-diensten, zowel op uw telefoon als op een compatibele computer
• Inhoud downloaden van Nokia-diensten
• details over het model van uw telefoon en contactgegevens opslaan. U kunt ook
details van uw betaalkaart toevoegen.
Ga voor meer informatie over de Nokia-account en de Nokia-diensten naar
www.nokia.com/support.
Als u later een Nokia-account wilt maken, gebruikt u uw telefoon om toegang te
krijgen tot een Nokia-dienst zodat u wordt gevraagd om een account te maken.
Contacten van uw oude telefoon kopiëren
U hebt uw vrienden en familie binnen handbereik. Gebruik de app Contacten
overbrengen om de contacten van uw oude telefoon eenvoudig te kopiëren.
Uw oude telefoon moet Bluetooth ondersteunen. De contacten op uw oude telefoon
moeten in het telefoongeheugen worden opgeslagen en niet op de simkaart.
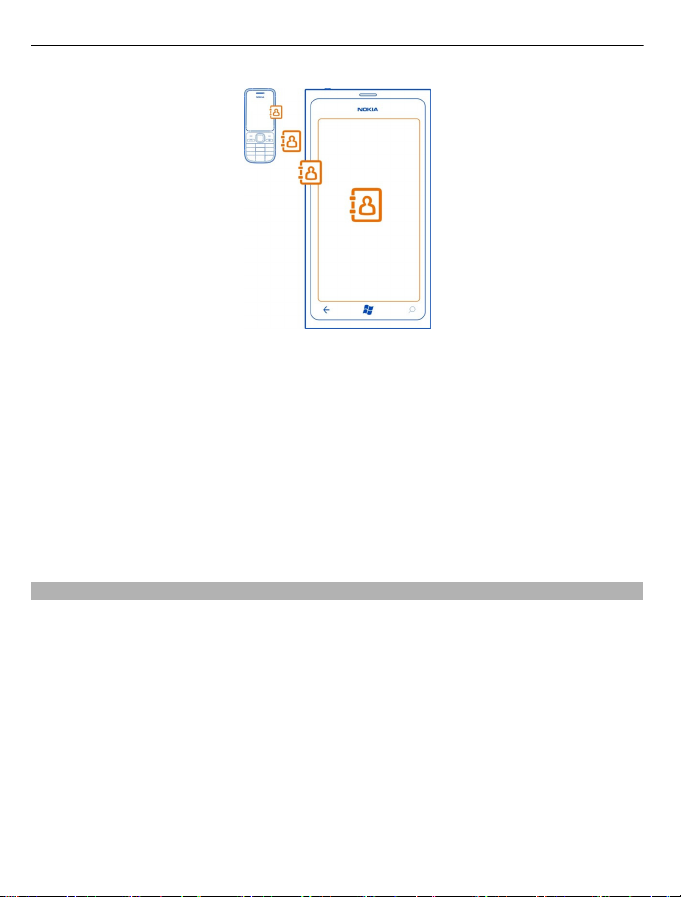
16 Aan de slag
1 Schakel op uw oude telefoon Bluetooth in.
2 Veeg op het startscherm van uw nieuwe telefoon naar links naar het menu Apps
en selecteer Contactenoverdracht.
3 Selecteer Doorgaan en schakel Bluetooth in.
4 Selecteer uw oude telefoon in de lijst met gevonden apparaten en volg de
weergegeven instructies op beide telefoons.
De contactgegevens worden mogelijk niet correct weergegeven als uw contacten zijn
geschreven in een taal die niet wordt ondersteund door uw nieuwe telefoon.
Als u eerder een back-up van uw contacten in Windows Live hebt gemaakt, kunt u
deze ook rechtstreeks vanuit de service in uw telefoon importeren.
De toetsen en het scherm vergrendelen en ontgrendelen
Vergrendel de toetsen en het scherm van uw telefoon om te voorkomen dat er per
ongeluk een oproep wordt geplaatst terwijl de telefoon in uw zak of tas zit.
Het scherm en de toetsen vergrendelen
Druk op de aan/uit-toets.
De toetsen en het scherm ontgrendelen
Druk op de aan/uit-toets en sleep het vergrendelscherm omhoog.
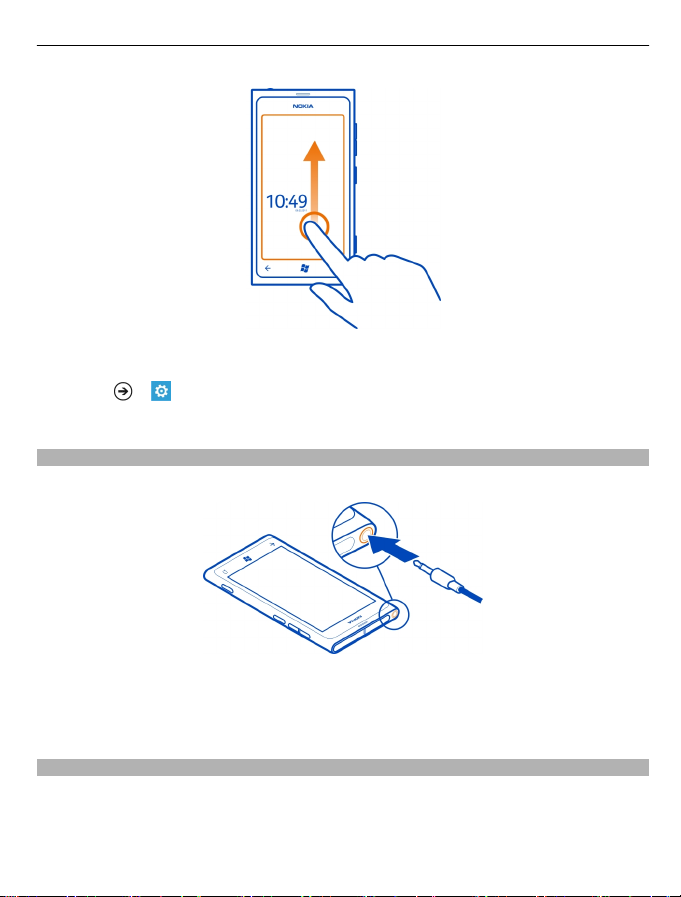
Aan de slag 17
Automatische vergrendeling van de toetsen en het scherm instellen
Selecteer
> en vergrendelingsscherm > Time-out van scherm na en selecteer
na hoeveel tijd de toetsen en het scherm automatisch worden vergrendeld.
Headset
U kunt een compatibele headset of hoofdtelefoon bij uw telefoon gebruiken.
Sluit geen producten aan die een uitgangssignaal afgeven, aangezien dit het apparaat
kan beschadigen. Sluit geen energiebron aan op de audio-aansluiting. Als u op de
audio-aansluiting een extern apparaat of headset aansluit die niet door Nokia is
goedgekeurd voor gebruik met dit apparaat, moet u extra letten op het volumeniveau.
Het volume wijzigen
Gebruik de volumetoetsen. Deze bedienen alle geluiden, inclusief het volume van
alarmen en herinneringen.
Dankzij de interne luidspreker kunt u vanaf korte afstand spreken en luisteren zonder
dat u de telefoon aan uw oor hoeft te houden.
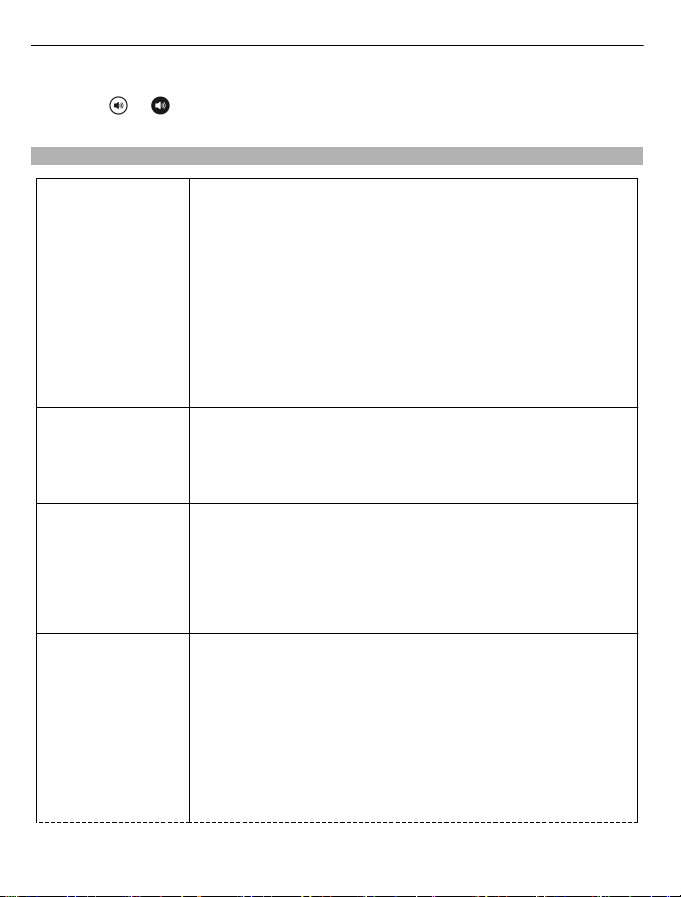
18 Aan de slag
De luidspreker tijdens een oproep in- of uitschakelen
Selecteer
Toegangscodes
of .
PIN- of PIN2-code
(4-8 cijfers)
PUK- of PUK2-code
(8 cijfers)
IMEI-nummer
(15 cijfers)
Blokkeringscode
(beveiligingscode)
(min. 4 cijfers)
Deze beschermen uw SIM-kaart tegen ongeautoriseerd
gebruik of zijn nodig om toegang te krijgen tot bepaalde
functies.
U kunt de telefoon zo instellen dat gevraagd wordt naar de
PIN-code, wanneer u deze inschakelt.
Neem contact op met uw serviceprovider als ze niet zijn
meegeleverd bij uw SIM-kaart of wanneer u de codes bent
vergeten.
Als u driemaal achter elkaar de verkeerde code invoert, moet
u de code deblokkeren met de PUK- of PUK2-code.
Deze zijn nodig om de blokkering van een PIN- of PIN2-code
op te heffen.
Neem contact op met uw serviceprovider als ze niet zijn
meegeleverd bij uw SIM-kaart.
Deze wordt gebruikt voor het identificeren van geldige
telefoons in het netwerk. Het nummer kan ook worden
gebruikt om bijvoorbeeld gestolen telefoons te blokkerenU
moet mogelijk ook het nummer aan Nokia Care-diensten
geven.
Bel *#06#om uw IMEI-nummer te bekijken.
Dit helpt u om uw telefoon tegen ongeautoriseerd gebruik te
beveiligen.
U kunt uw telefoon zo instellen dat wordt gevraagd naar de
blokkeringscode die u opgeeft.
Houd de code geheim en bewaar deze op een veilige plek, uit
de buurt van uw telefoon.
Als u de code bent vergeten en de telefoon is vergrendeld, is
extra service nodig. Mogelijk worden extra kosten in rekening
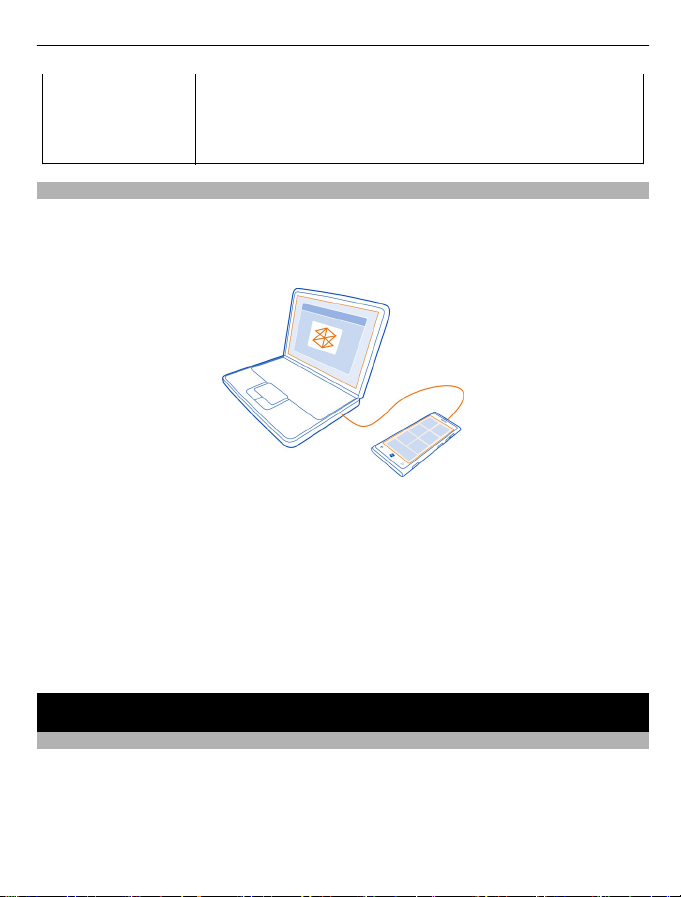
Basisvaardigheden 19
gebracht en worden alle persoonlijke gegevens van de
telefoon verwijderd.
Neem voor meer informatie contact op met Nokia Care of de
leverancier van uw telefoon.
Uw telefoon instellen voor synchronisatie met uw computer
Met de app Zune voor de pc kunt u muziek, video's en foto's synchroniseren tussen
uw telefoon en uw compatibele computer. U kunt ook een back-up van uw telefoon
maken en de telefoon bijwerken met de meest recente software om prestaties te
verbeteren en nieuwe functies te ontvangen.
Als u de meest recente versie op uw pc wilt downloaden en installeren of meer wilt
ontdekken over Zune, gaat u naar www.zune.net.
Tip: Als u met een Apple Mac werkt, downloadt u Windows Phone 7 Connector voor
de Mac vanuit Mac App Store.
Als u eerder een andere app zoals Nokia Ovi Suite hebt gebruikt om uw bestanden te
synchroniseren tussen uw telefoon en computer, kunt u Zune instellen om bestanden
te synchroniseren naar dezelfde mappen als die u eerder hebt gebruikt, zodat uw
muziek en andere inhoud eenvoudig met uw nieuwe telefoon wordt
gesynchroniseerd.
Basisvaardigheden
Info over het startscherm
Uw startscherm bevat tegels die u kunt selecteren om apps te openen of contacten
te bellen. Live-tegels geven weer wat er te doen is en wat u gemist hebt.
De bewegende live-tegels tonen meldingen van gemiste oproepen en ontvangen
berichten, nieuwsberichten en weersverwachtingen, feeds van web-tv-kanalen,
online statussen van uw vrienden en nog veel meer.
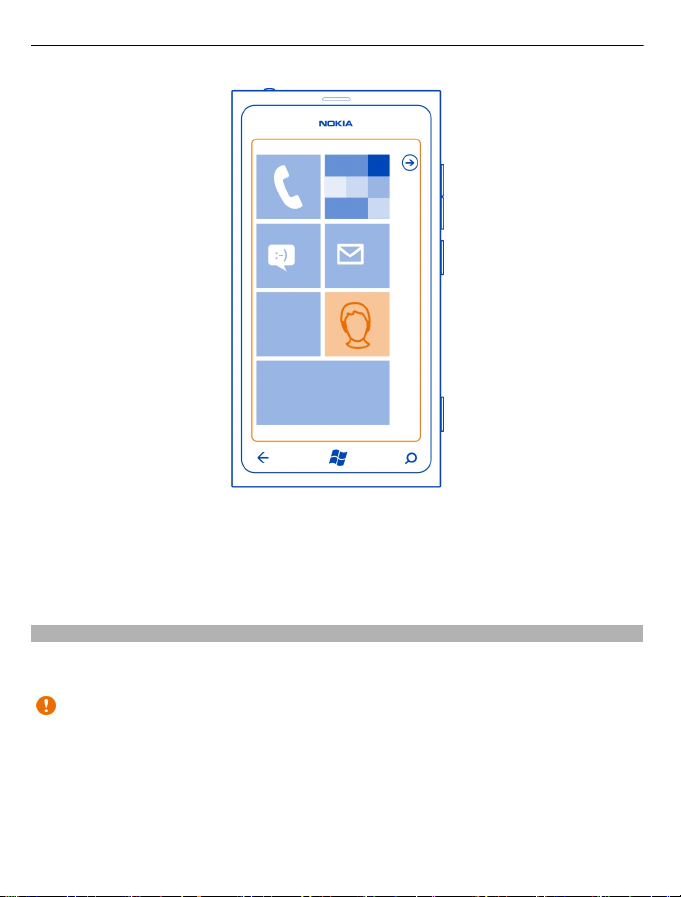
20 Basisvaardigheden
U kunt het startscherm aan uw voorkeuren aanpassen. Maak contacten, apps, muziek,
foto's, feeds, postvakken en andere favorieten vast zodat u ze altijd bij u hebt. Als u
contacten vastmaakt, worden hun updates weergegeven op de tegel en kunt u hen
rechtstreeks vanaf het startscherm bellen.
Tip: Veeg naar links op het startscherm als u het menu Apps snel wilt openen.
Acties op het aanraakscherm
Als u uw telefoon wilt gebruiken, tikt u op het aanraakscherm of u tikt erop en houdt
u het vast.
Belangrijk: Voorkom dat er krassen ontstaan op het aanraakscherm. Gebruik nooit
een echte pen, een potlood of een ander scherp voorwerp voor het aanraakscherm.
Een app of ander schermelement openen
Tik op de app of het element.
Tikken en vasthouden om een menu met opties te openen
Plaats uw vinger op een item tot het menu wordt geopend.
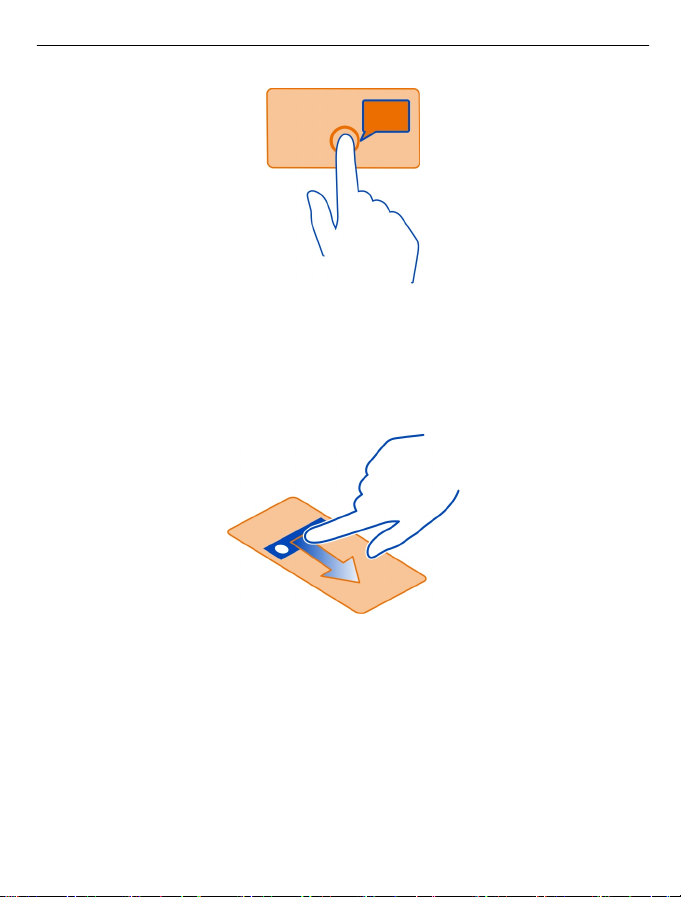
Basisvaardigheden 21
Voorbeeld: Als u een afspraak in uw agenda wilt bewerken of verwijderen, tikt u op
de afspraak en houdt u deze vast, en selecteert u de gewenste optie.
Op een item tikken en het vasthouden om te slepen
Plaats uw vinger een seconde of twee op het item en schuif uw vinger over het scherm.
Vegen
Plaats een vinger op het scherm en schuif uw vinger gelijkmatig in de gewenste
richting.
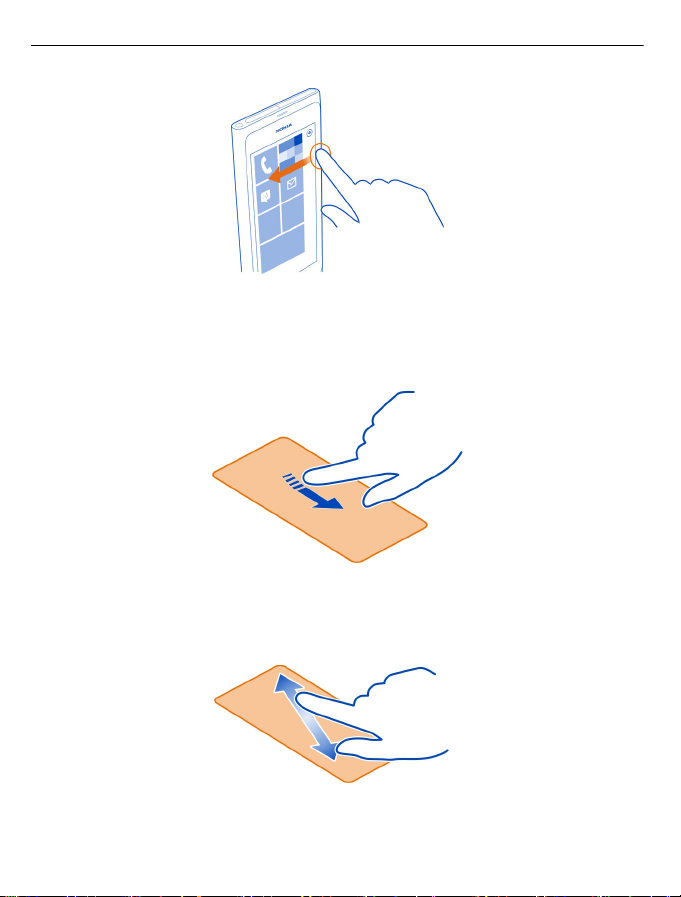
22 Basisvaardigheden
Voorbeeld: Veeg naar links of rechts tussen het startscherm en het menu Apps, of
tussen verschillende weergaven in de hubs. Als u snel door een lange lijst of menu wilt
scrollen, schuift u uw vinger al vegend omhoog of omlaag over het scherm. Til uw
vinger daarna op. Tik op het scherm om het scrollen te stoppen.
In- of uitzoomen
Plaats twee vingers op een item, bijvoorbeeld een kaart, afbeelding of webpagina, en
schuif uw vingers uit elkaar of naar elkaar toe.
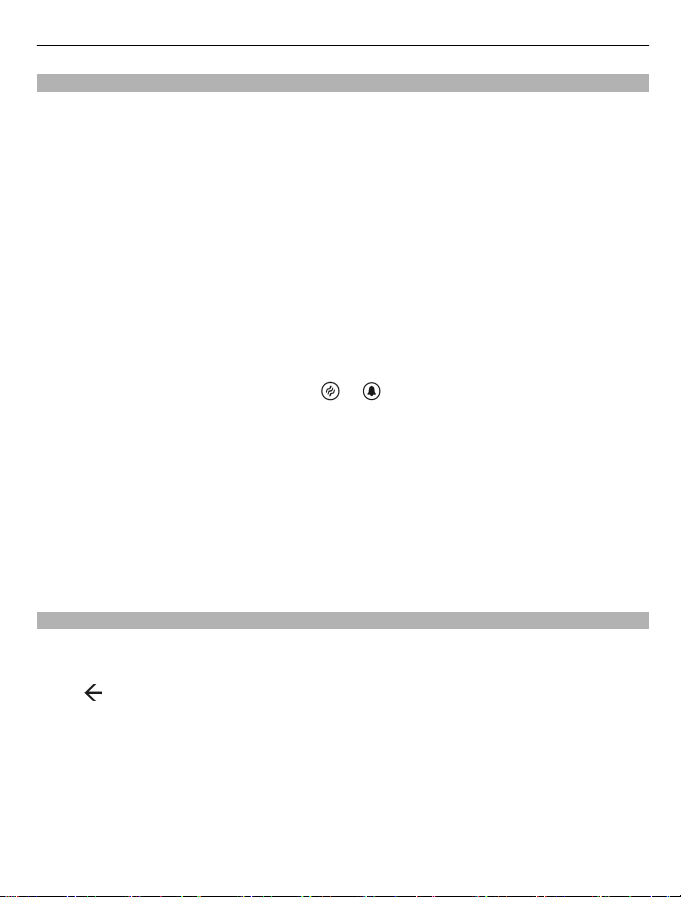
Basisvaardigheden 23
Uw telefoon gebruiken wanneer deze is vergrendeld
Sommige functies van uw telefoon kunt u gebruiken wanneer deze is vergrendeld,
zonder dat u de beveiligingscode hoeft in te voeren.
U kunt bijvoorbeeld:
• Een alarmnummer kiezen
• Wijzigen hoe u door uw telefoon gewaarschuwd wordt bij inkomende oproepen
• Een inkomende oproep beantwoorden of weigeren
• Het afspelen van muziek onderbreken of hervatten, of naar een andere track gaan
Als u de telefoon wilt activeren, drukt u op de aan/uit-toets.
Een alarmnummer kiezen
Veeg op het vergrendelscherm omhoog en selecteer noodoproep.
Wijzigen hoe inkomende oproepen worden gemeld
Druk op een volumetoets en selecteer
Muziek onderbreken of hervatten, of naar een andere track gaan
Gebruik de bediening van de muziekspeler die boven in het scherm wordt
weergegeven.
U ziet ook:
• De datum en tijd
• Uw volgende agendagebeurtenis
• Gemiste oproepen of berichten
of .
Schakelen tussen geopende apps
U kunt zien welke apps en taken op de achtergrond zijn geopend en daartussen
schakelen.
ingedrukt, veeg naar links of rechts en selecteer de gewenste app.
Houd
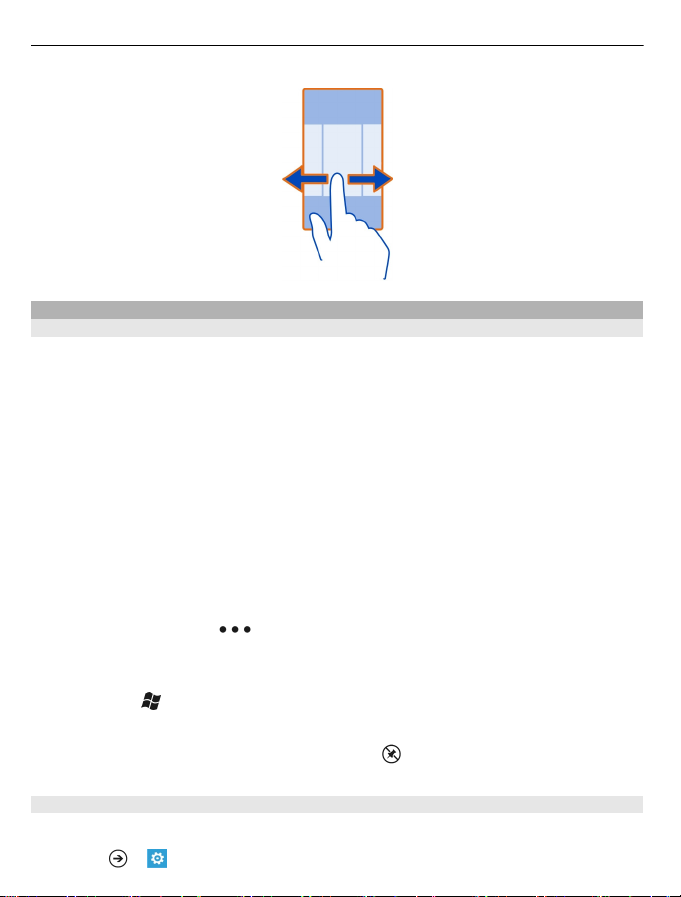
24 Basisvaardigheden
Uw telefoon aanpassen
Het startscherm aan uw voorkeuren aanpassen
Wilt u alleen de noodzakelijke inhoud op het startscherm? Verplaats of verwijder
tegels en maak contacten, apps en websites vast aan het startscherm.
U kunt ook muziek en foto's, uw laatste e-mail, favoriete contacten enzovoort
vastmaken. Als u een contact vastmaakt, worden hun feed-updates weergegeven op
de tegel en kunt u deze rechtstreeks vanaf het startscherm bellen.
Een contact vastmaken
Selecteer het contact in de hub Personen, houd ingedrukt en selecteer aan
startscherm vastmaken.
Een app vastmaken
Selecteer de app in het menu Apps, houd deze ingedrukt en selecteer aan
startscherm vastmaken.
Een website vastmaken
Selecteer op de website
Een tegel verplaatsen
Selecteer de tegel, houd ingedrukt en sleep deze naar de nieuwe locaties. Druk
vervolgens op
Een tegel uit het startscherm verwijderen
Selecteer de tegel, houd ingedrukt en selecteer
.
> aan startscherm vastmaken.
.
Uw thema wijzigen
U kunt de kleuren aanpassen aan uw smaak en stemming.
Selecteer
> en thema > Achtergrond of Accentkleur.
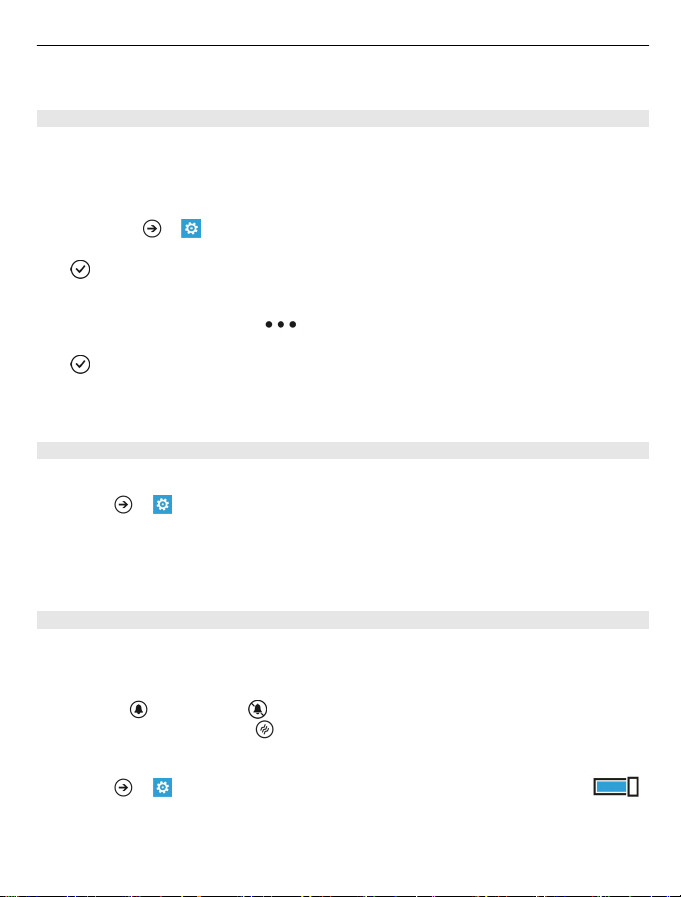
Basisvaardigheden 25
Tip: U kunt de batterij sparen als u een donkerdere achtergrond gebruikt.
De achtergrondafbeeldingen wijzigen
Wilt u vaker uw favoriete landschap of foto's van uw familie zien? U kunt de
achtergrondafbeelding van het vergrendelingsscherm en de hub en live-tegel Foto's
wijzigen.
De achtergrond voor het vergrendelingsscherm wijzigen
1 Selecteer
2 Selecteer een afbeelding, pas deze aan zodat deze het beste past en selecteer
.
> en vergrendelingsscherm > achtergrond wijzigen.
De achtergrond wijzigen van de hub en live-tegel Foto's
1 Selecteer in de hub Foto's
2 Selecteer een afbeelding, pas deze aan zodat deze het beste past en selecteer
.
Tip: Als u van afwisseling houdt, selecteert u willekeurige achtergrond. Er wordt dan
op de telefoon steeds willekeurig een van uw afbeeldingen gebruikt.
Uw beltoon en andere tonen aanpassen
U kunt uw telefoontonen aanpassen.
Selecteer
Selecteer het type beltoon of signaal dat uw wilt wijzigen en selecteer het geluid.
Tip: U kunt de app Zune voor de pc gebruiken om beltonen van uw favoriete tracks
te maken.
Uw telefoon dempen
Wanneer u de stille modus inschakelt, worden alle beltonen en signalen gedempt.
Gebruik deze functie bijvoorbeeld in de bioscoop of tijdens een vergadering.
Druk op een volumetoets om de volumestatusbalk te zien en selecteer vervolgens
beltoon aan
op trillen, wordt de trilmodus
Uw telefoon instellen op trillen
Selecteer
> en beltonen & geluiden.
. Stille modus is ingeschakeld. Als u de telefoon hebt ingeschakeld
> en beltonen & geluiden en stel Trillen in op Ingeschakeld .
> achtergrond kiezen.
ingeschakeld in plaats van de stille modus.
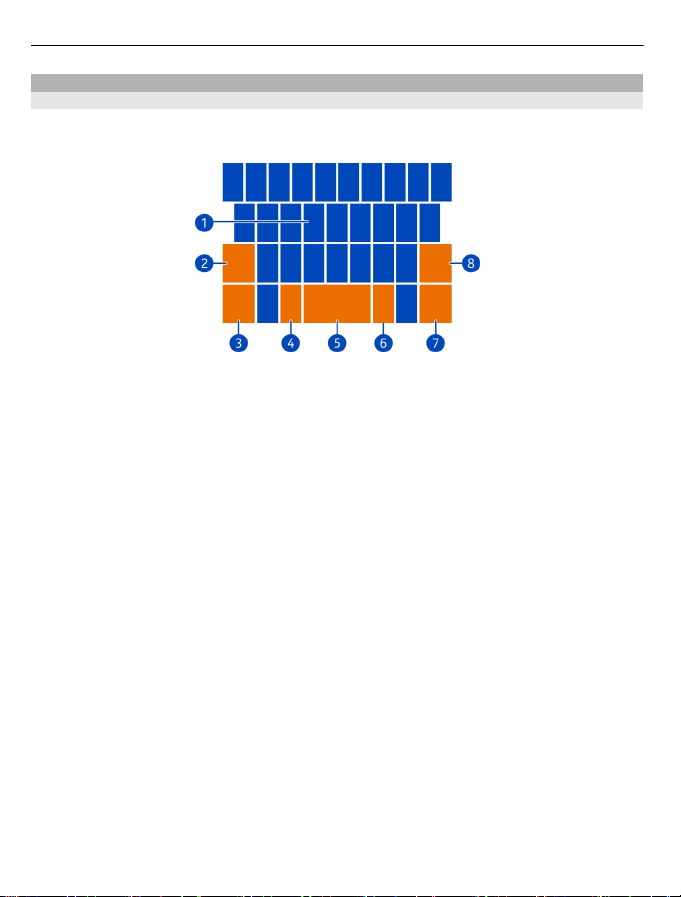
26 Basisvaardigheden
Tekst schrijven
Het virtuele toetsenbord gebruiken
Als u het virtuele toetsenbord wilt openen, selecteert u een tekstinvoerveld. U kunt
het virtuele toetsenbord gebruiken wanneer u de telefoon rechtop of zijwaarts houdt.
1 Tekentoetsen
2 Shift-toets.
3 Toets voor cijfers en symbolen
4 Smiley-toets
5 Spatietoets
6 Taaltoets. Is alleen beschikbaar wanneer er meer dan een schrijftaal is
geselecteerd.
7 Enter-toets
8 Backspace-toets
De toetsenbordindeling kan per app verschillen.
Schakelen tussen hoofdletters en kleine letters
Selecteer de shift-toets voordat u het teken invoegt. Als u de hoofdlettermodus wilt
inschakelen, selecteert u de toets twee maal. Als u wilt terugkeren naar de normale
modus, drukt u nogmaals op de shift-toets.
Een cijfer of speciaal teken invoegen
Selecteer de toets voor cijfers en symbolen. Sommige toetsen voor speciale tekens
geven meer symbolen weer. Als u meer verwante symbolen wilt zien, selecteert u een
speciaal teken en houdt u het ingedrukt.
Tip: Als u snel een cijfer of veelgebruikt speciaal teken wilt invoegen, selecteert u de
toets voor cijfers en symbolen en schuift u uw vinger naar het teken zonder uw vinger
op te heffen.
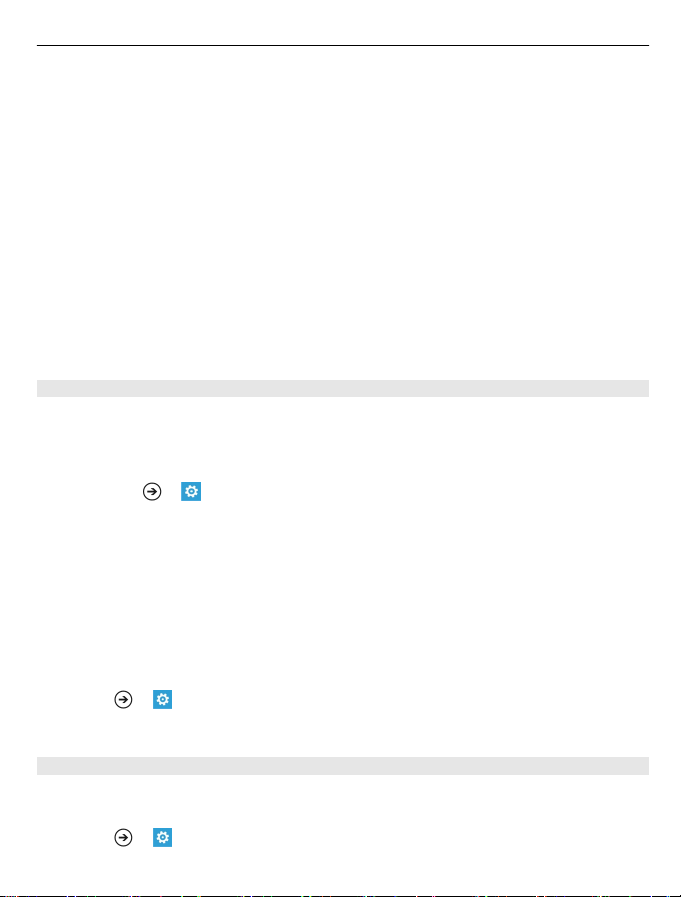
Basisvaardigheden 27
Een accent aan een teken toevoegen
Selecteer het teken, houd ingedrukt en selecteer het teken met accent.
Een teken verwijderen
Selecteer de backspace-toets.
Schakelen tussen de schrijftalen
Selecteer de taaltoets.
De cursor verplaatsen
Tik op het scherm naast de tekst en houd vast tot een cursor wordt weergegeven.
Sleep de cursor zonder uw vinger op te tillen naar de gewenste locatie.
Als u de cursor naar de volgende rij of het volgende tekstinvoerveld wilt verplaatsen,
selecteert u de enter-toets. De functie van de enter-toets kan per app verschillen. In
het webadresveld van de webbrowser werkt deze toets als het zoekpictogram.
Toetsenbordwoordsuggesties gebruiken
Uw telefoon geeft suggesties voor woorden terwijl schrijft zodat u sneller en
nauwkeuriger kunt schrijven.
Woordsuggesties zijn mogelijk niet beschikbaar in alle talen.
1 Selecteer
2 Selecteer een toetsenbord en selecteer Tekstsuggesties weergeven en onjuist
gespelde woorden markeren.
3 Begin een woord te schrijven in een tekstinvoerveld. De telefoon geeft
woordsuggesties terwijl uw schrijft. Selecteer het juiste woord wanneer dit wordt
weergegeven.
4 Als u een nieuw woord aan het woordenboek wilt toevoegen, schrijft u het woord,
selecteert u het en selecteert u het plusteken (+) naast het woord op de
suggestiebalk.
Alle handmatig toegevoegde woorden uit de lijst met suggesties verwijderen
Selecteer
instellen.
> en toetsenbord > typinstellingen.
> en toetsenbord > typinstellingen > suggesties opnieuw
Meer schrijftalen toevoegen
U kunt verschillende schrijftalen voor uw toetsenbord toevoegen en tijdens het
schrijven tussen de talen schakelen.
Selecteer
> en toetsenbord en selecteer de talen waarin u wilt schrijven.
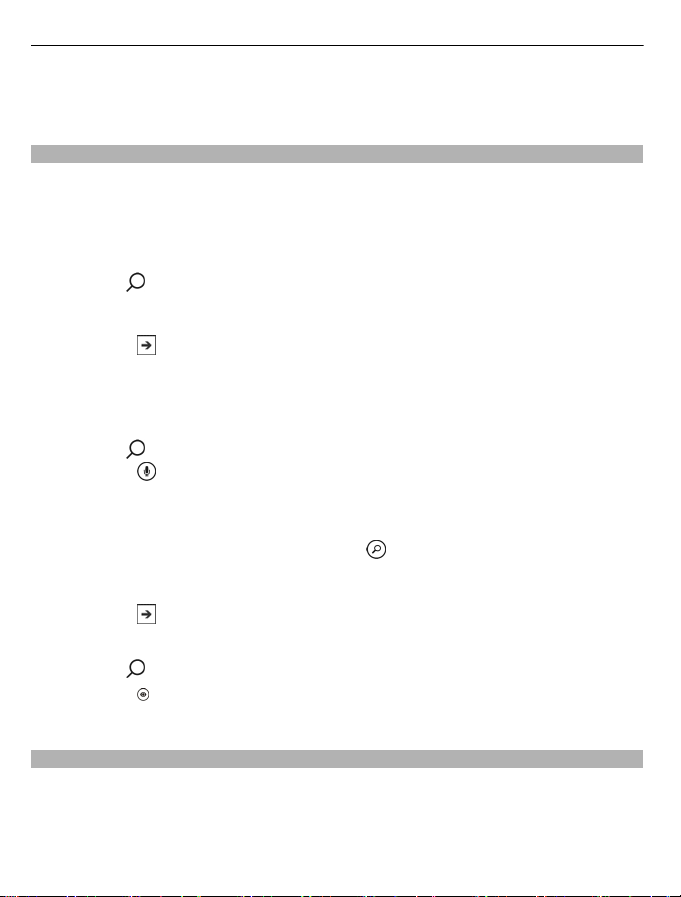
28 Basisvaardigheden
Tijdens het schrijven tussen talen schakelen
Selecteer de taaltoets.
Zoeken in uw telefoon en op het web
Verken uw telefoon, het web en de buitenwereld. Met Bing Zoeken kunt u het
schermtoetsenbord of uw stem gebruiken om uw zoekwoorden in te voeren. U kunt
ook de camera van uw telefoon gebruiken om dingen zoals streepjescodes en dvdhoezen te scannen en meer informatie te krijgen over wat uw telefoon herkent.
Zoeken op het web
1Druk op
2 Schrijf uw zoekwoord in het zoekveld en selecteer vervolgens een van de
voorgestelde woordovereenkomsten.
3 Selecteer
Tip: Als u verwante zoekresultaten wilt bekijken, veegt u naar lokaal of
afbeeldingen.
Spraakgestuurd zoeken
1Druk op
2 Selecteer
3Zeg Zoek of Zoek naar en uw zoekwoord.
Zoeken in een app
1 In een app zoals Marketplace selecteert u
2 Schrijf uw zoekwoord in het zoekveld en selecteer vervolgens een van de
voorgestelde woordovereenkomsten.
3 Selecteer
.
.
.
in het zoekveld.
.
.
Vision-zoekopdrachten gebruiken
1Druk op
2 Selecteer
Tip: Als u tekst op het web wilt vertalen of zoeken, selecteert u tekst scannen.
Uw telefoon met uw stem bedienen
Moet u uw telefoon gebruiken en hebt u uw handen niet vrij? U kunt uw stem gebruiken
om een oproep te plaatsen, een sms-bericht te verzenden, op het web te zoeken of
een applicatie te openen.
Deze functie is mogelijk niet beschikbaar in alle talen.
.
en scan tekst, QR-codes of streepjescodes.
 Loading...
Loading...