Page 1
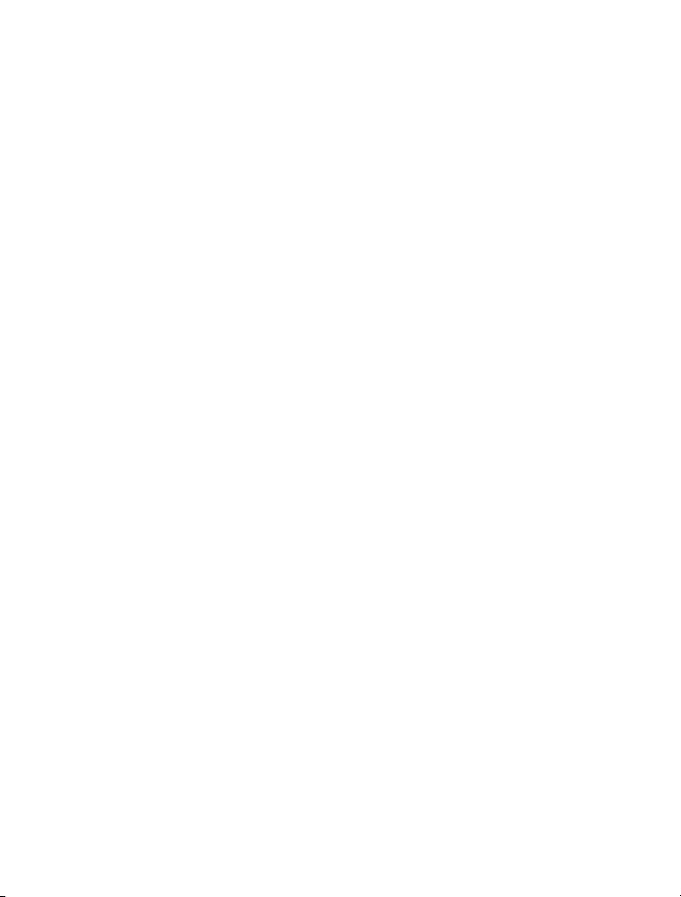
Руководство по эксплуатации Nokia Lumia 710
Выпуск 2.0
Page 2
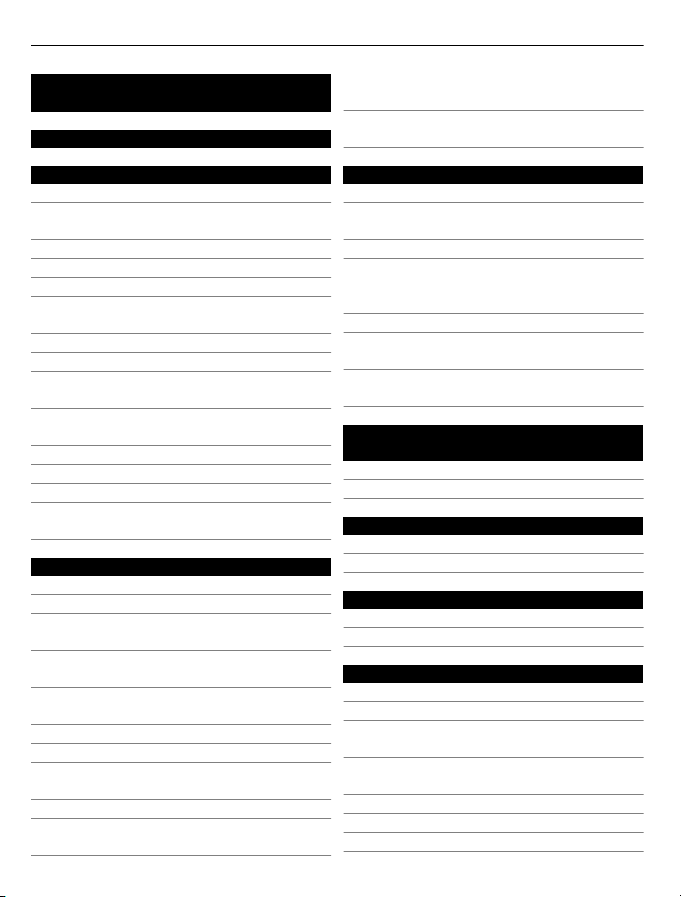
2 Содержание
Содержание
Техника безопасности 4
Начало работы 6
Клавиши и компоненты 6
Клавиша возврата, начальная
клавиша и клавиша поиска 7
Установка SIM-карты 8
Зарядка телефона 9
Расположение антенн 11
Включение и выключение
телефона 12
Создание Windows Live ID 12
Windows Live ID 13
Копирование контактов со старого
телефона 13
Блокировка и разблокировка
клавиш и экрана 14
Гарнитура 15
Изменение громкости 16
Коды доступа 16
Настройка телефона на
синхронизацию с компьютером 17
Основные сведения 18
О рабочем столе и меню программ 18
Действия на сенсорном экране 18
Использование заблокированного
телефона 21
Переключение между открытыми
программами 21
Индивидуальная настройка
телефона 22
Ввод текста 24
Поиск на телефоне и в Интернете 27
Управление телефоном с помощью
голосовых команд 27
Индикаторы в строке состояния 28
Использование телефона в режиме
«в самолете»28
Увеличение продолжительности
работы аккумулятора 29
Включение режима экономии
заряда аккумулятора вручную 30
Вызовы 30
Вызов контакта 30
Вызов последнего набранного
номера 31
Вызов голосовой почты 31
Пересылка вызовов на номер
голосовой почты или другой номер
телефона 31
Организация конференции 32
Отключение звука сигнала
входящего вызова 33
Использование голосовых команд
для выполнения вызова контакта 33
Контакты и службы социальных
сетей 33
Контакты 33
Социальные сети 37
Интернет 39
Соединения с Интернетом 39
Интернет 42
Сообщения и почта 43
Сообщения 43
Почта 46
Камера 48
О камере 48
Фотосъемка 48
Фотосъемка в режиме крупного
плана 49
Фотосъемка в условиях низкой
освещенности 49
Фотосъемка движущегося объекта 50
Советы по использованию камеры 50
Запись видео 50
Page 3
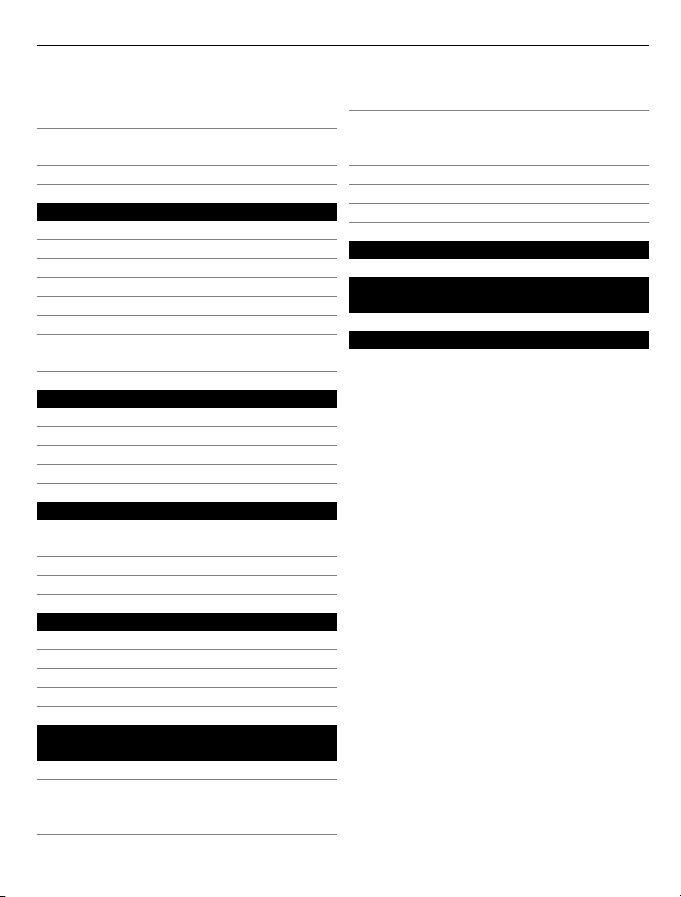
Содержание 3
Сохранение информации о
местоположении фото- и
видеосъемки 51
Отправка фотографии или
видеоклипа 51
Отправка фото и видео 52
Фотографии 53
О разделе «Фото»53
Просмотр фото 53
Отметка фото как избранного 54
Отправка фото и видео в Интернет 54
Изменение фона в разделе «Фото»55
Создание альбома 55
Копирование фото между
телефоном и компьютером 56
Развлечения 56
Музыка и видео 56
Музыка Nokia 58
Marketplace 59
Игры 62
Карты и навигация 63
Службы определения
местоположения 63
Карты Nokia 64
Навигатор Nokia 68
Офис 72
Часы 72
Календарь 73
Microsoft Office Mobile 74
Использование калькулятора 79
Получение последних версий ПО и
программ телефона 81
Резервное копирование,
синхронизация и восстановление
данных на телефоне 82
Освобождение памяти телефона 83
Удаление программы из телефона 83
Защита 84
Поддержка 86
Информация о продукте и
сведения о безопасности 86
Алфавитный указатель 94
Соединения и управление
телефоном 80
Bluetooth 80
Копирование фото или другого
содержимого с телефона на
компьютер и наоборот 81
Page 4
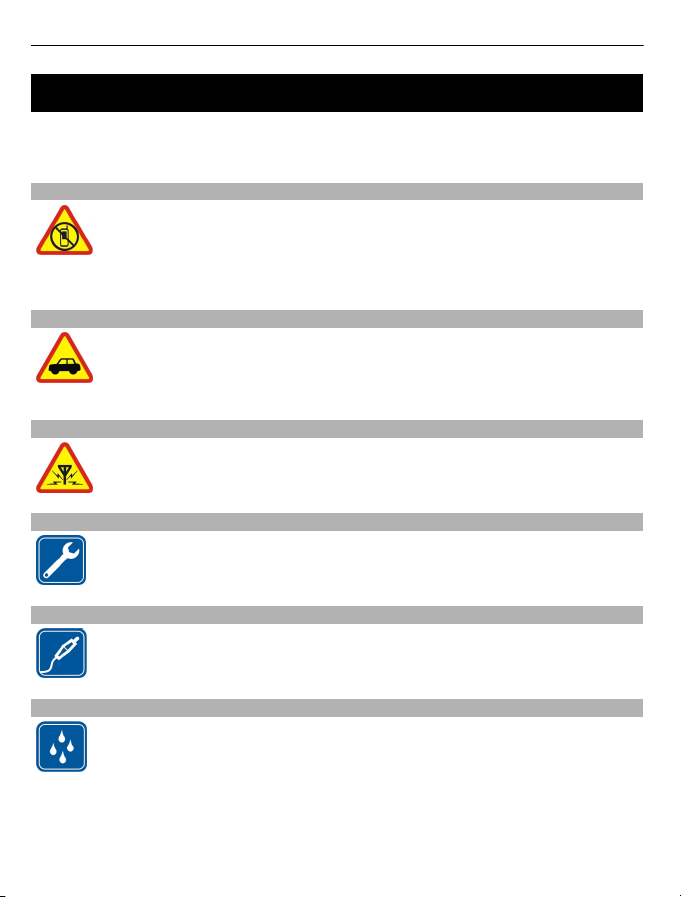
4 Техника безопасности
Техника безопасности
Ознакомьтесь с перечисленными ниже правилами техники безопасности.
Нарушение этих правил может быть опасным или незаконным. Дополнительная
информация приведена в полном руководстве по эксплуатации.
ВЫКЛЮЧАЙТЕ В МЕСТАХ, ГДЕ ИСПОЛЬЗОВАНИЕ ЗАПРЕЩЕНО
Выключайте устройство в местах, где его использование запрещено,
опасно либо может вызвать помехи, например в самолете, в больницах
или рядом с медицинским оборудованием, в местах хранения топлива,
химических веществ или взрывоопасных материалов. Следуйте всем
инструкциям в местах с ограничениями на использование..
БЕЗОПАСНОСТЬ ДОРОЖНОГО ДВИЖЕНИЯ - ПРЕЖДЕ ВСЕГО
Строго соблюдайте местное законодательство. Не держите в руке
мобильное устройство за рулем движущегося автомобиля. Помните о
том, что безопасность дорожного движения имеет первостепенное
значение!
РАДИОПОМЕХИ
Любые мобильные устройства подвержены воздействию радиопомех,
которые могут ухудшить качество связи.
ОБРАЩАЙТЕСЬ ТОЛЬКО К КВАЛИФИЦИРОВАННЫМ СПЕЦИАЛИСТАМ
Работы по настройке и ремонту изделия должны проводить только
квалифицированные специалисты.
АККУМУЛЯТОРЫ, ЗАРЯДНЫЕ УСТРОЙСТВА И ДРУГИЕ АКСЕССУАРЫ
Используйте только совместимые зарядные устройства и аксессуары,
рекомендованные корпорацией Nokia для данного устройства. Не
подключайте несовместимые устройства.
ЗАЩИТА УСТРОЙСТВА ОТ ВЛАГИ
Данное устройство не является водонепроницаемым. Оберегайте его
от попадания влаги.
Page 5
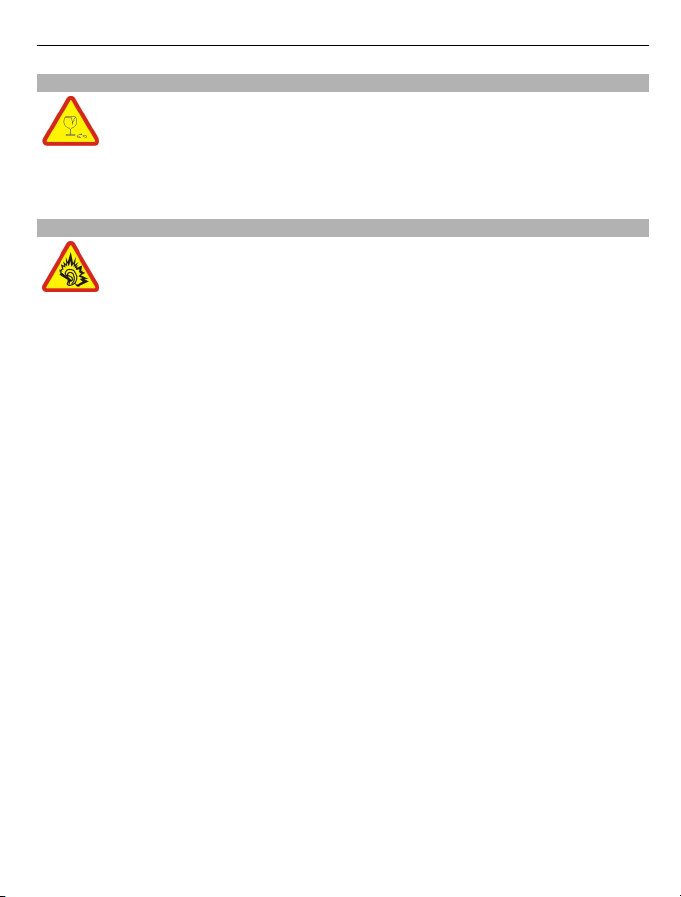
СТЕКЛЯННЫЕ ЧАСТИ
Экран устройства изготовлен из стекла. Это стекло может разбиться в
случае падения устройства на жесткую поверхность или в результате
значительного удара. Если стекло разбилось, не прикасайтесь к
стеклянным частям устройства и не пытайтесь извлечь разбитое стекло
из устройства. Не пользуйтесь устройством до замены стекла
квалифицированным специалистом.
ЗАЩИТА СЛУХА
Используйте мини-гарнитуру при умеренной громкости и не подносите
устройство к уху при включенном громкоговорителе.
Техника безопасности 5
Page 6
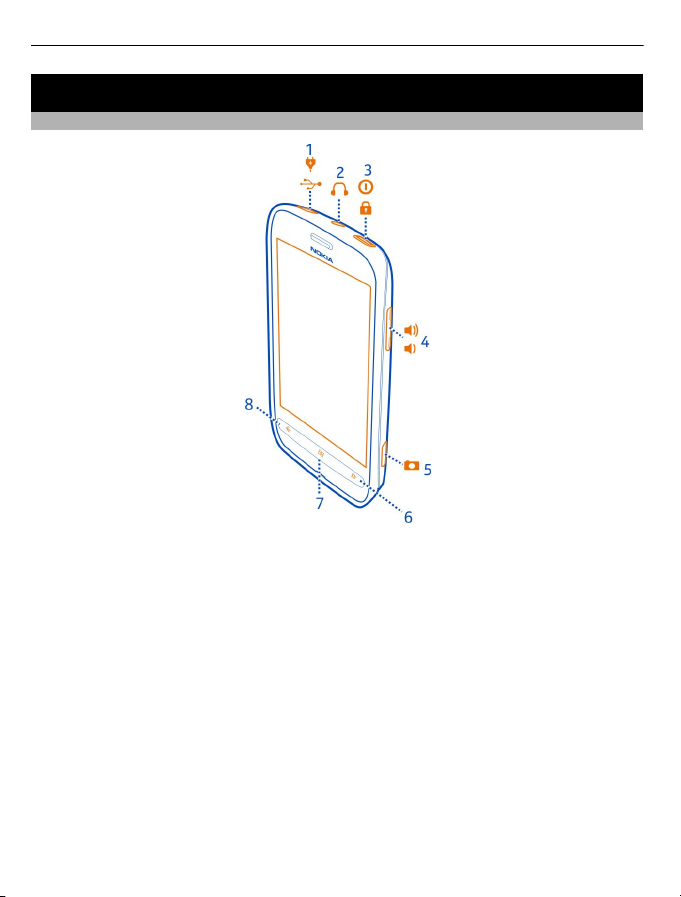
6 Начало работы
Начало работы
Клавиши и компоненты
1 Разъем micro-USB. Этот разъем также используется для зарядки
аккумулятора.
2 Разъем для наушников и громкоговорителей (3,5 мм)
3 Клавиша включения/кнопка блокировки клавиш
4 Клавиша громкости
5 Клавиша камеры
6 Клавиша поиска
7 Начальная клавиша
8 Клавиша возврата
Page 7
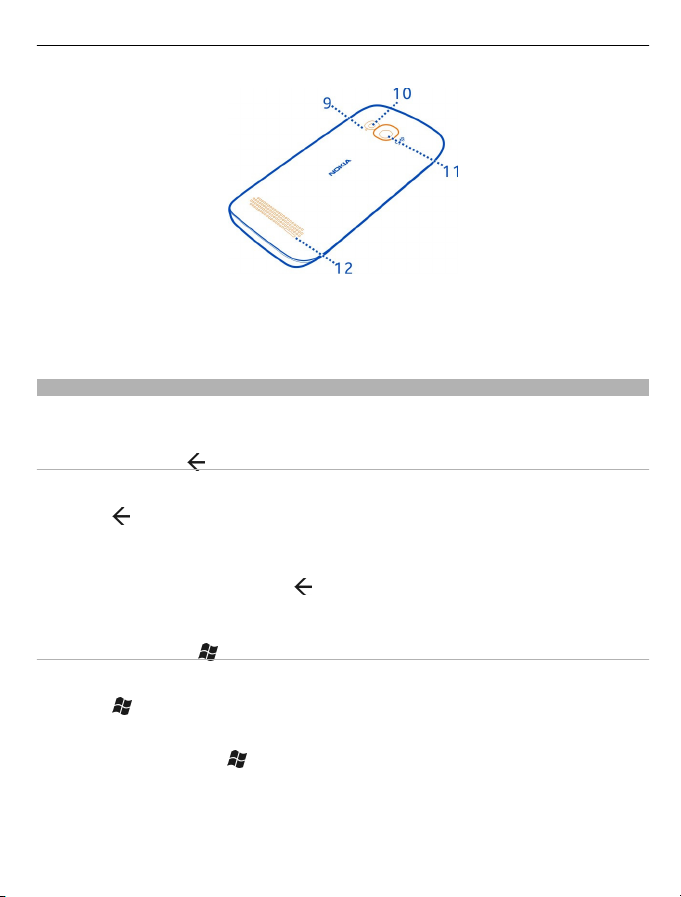
Начало работы 7
9 Микрофон
10 Вспышка камеры
11 Объектив камеры
12 Громкоговоритель
Клавиша возврата, начальная клавиша и клавиша поиска
Клавиша возврата, начальная клавиша и клавиша поиска предназначены для
навигации на телефоне.
Клавиша возврата
Возврат к предыдущему экрану
Нажмите
посетили с момента последней блокировки экрана.
Переключение между открытыми программами
Нажмите и удерживайте нажатой
выберите необходимую программу.
. Телефон запоминает все приложения и веб-сайты, которые Вы
, проведите пальцем влево или вправо и
Начальная клавиша
Переход на рабочий стол
Нажмите
Управление телефоном с помощью голосовых команд
Нажмите и удерживайте
Для некоторых языков эта функция не предусмотрена.
.
и произнесите голосовую команду.
Page 8
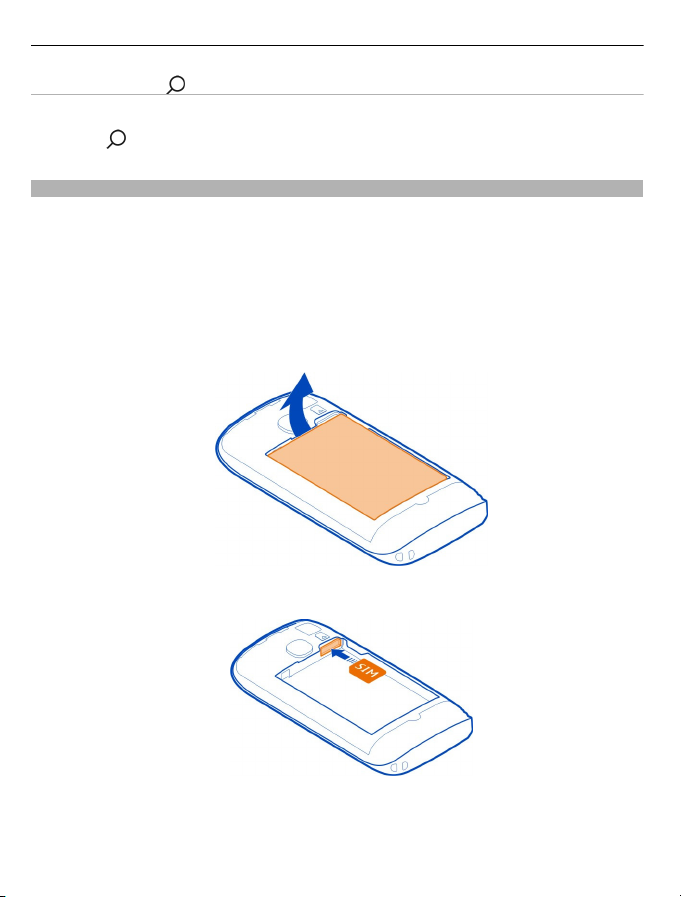
8 Начало работы
Клавиша поиска
Поиск в Интернете
Нажмите
.
Установка SIM-карты
В Вашем телефоне используется микро-SIM-карта, также называемая картой
mini-UICC.
Не наклеивайте на SIM-карту наклейки.
1 Повернув телефон обратной стороной к себе, поместите ноготь в углубление,
расположенное на правой грани телефона, а затем аккуратно приподнимите
и снимите заднюю панель.
2 Если аккумулятор установлен, извлеките его.
3 Повернув SIM-карту контактами вниз, вставьте ее.
4 Вставьте аккумулятор, совместив его контакты с контактами телефона.
Page 9
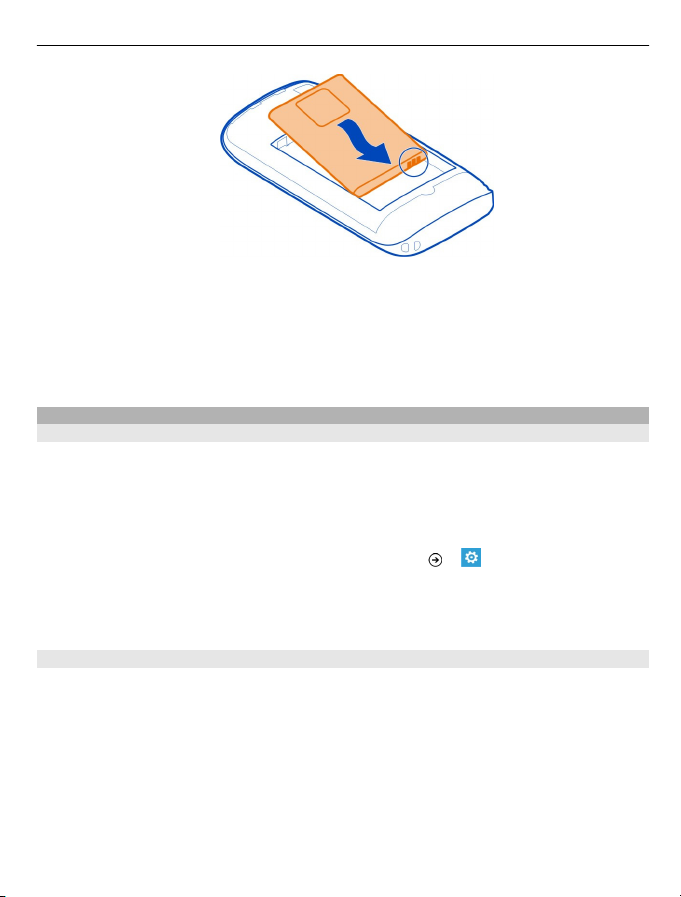
Начало работы 9
5 Установите заднюю панель на место.
Извлечение SIM-карты
1 Снимите заднюю панель и извлеките аккумулятор.
2 Чтобы извлечь карту из держателя, воспользуйтесь открывателем,
расположенным выше держателя SIM-карты.
Зарядка телефона
Об аккумуляторе
Осуществляйте перезарядку аккумулятора только с помощью зарядных
устройств Nokia, рекомендованных для подключения к данному телефону. Для
зарядки телефона можно также использовать совместимый кабель USB
(прилагается).
Телефон можно настроить на автоматический переход в режим экономии энергии
при низком уровне заряда аккумулятора. Выберите
Всегда включать экономию заряда при разрядке аккумулятора.
Если телефон переходит в режим экономии заряда аккумулятора, изменение
настроек любых приложений может быть невозможным.
> и экономия заряда >
Зарядка аккумулятора
Аккумулятор поставляется частично заряженным, однако перед первым
включением телефона может потребоваться перезарядка аккумулятора.
Необязательно заряжать аккумулятор в течение какого-либо определенного
времени. Во время зарядки телефон можно использовать.
При отображении индикатора низкого заряда выполните следующие действия:
Зарядка от сетевой розетки
1 Сначала подключите зарядное устройство к сетевой розетке, а затем
подключите зарядное
устройство к телефону.
Page 10
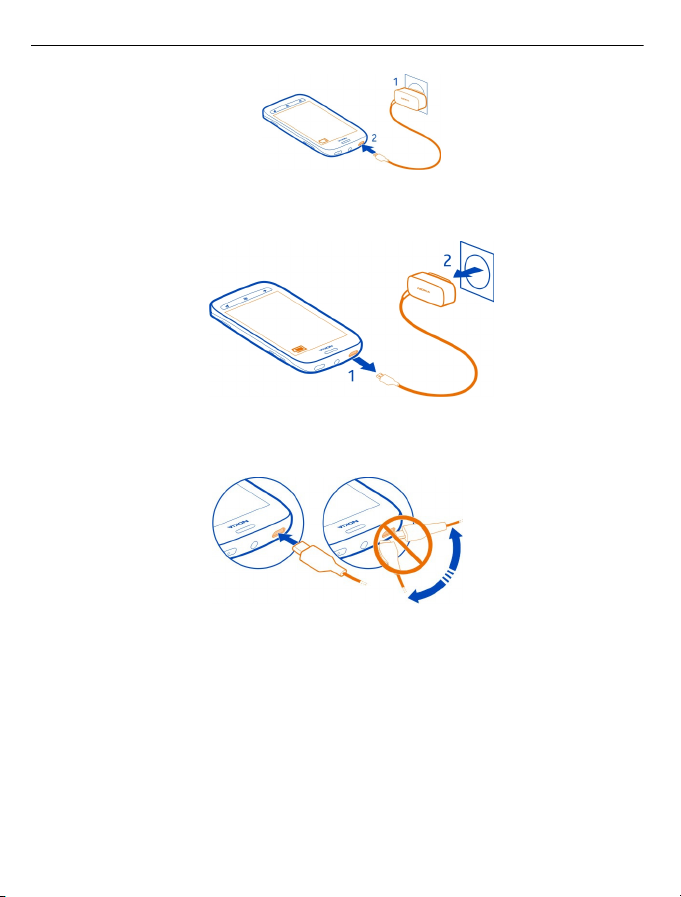
10 Начало работы
2 После полной зарядки аккумулятора отключите зарядное устройство от
телефона, а затем от сетевой розетки.
Во избежание повреждения разъема для подключения зарядного устройства
аккуратно подключайте и отключайте кабель зарядного устройства.
Зарядка от компьютера
Если отсутствуют электрические розетки, для зарядки устройства можно
использовать USB-кабель. Во время зарядки устройства можно передавать
данные. Эффективность зарядки через USB-кабель значительно ниже. Кроме
того, процесс зарядки, достаточной для запуска и начала работы устройства,
может занять продолжительное время.
1 Сначала подключите кабель USB к компьютеру, а затем к телефону.
Page 11
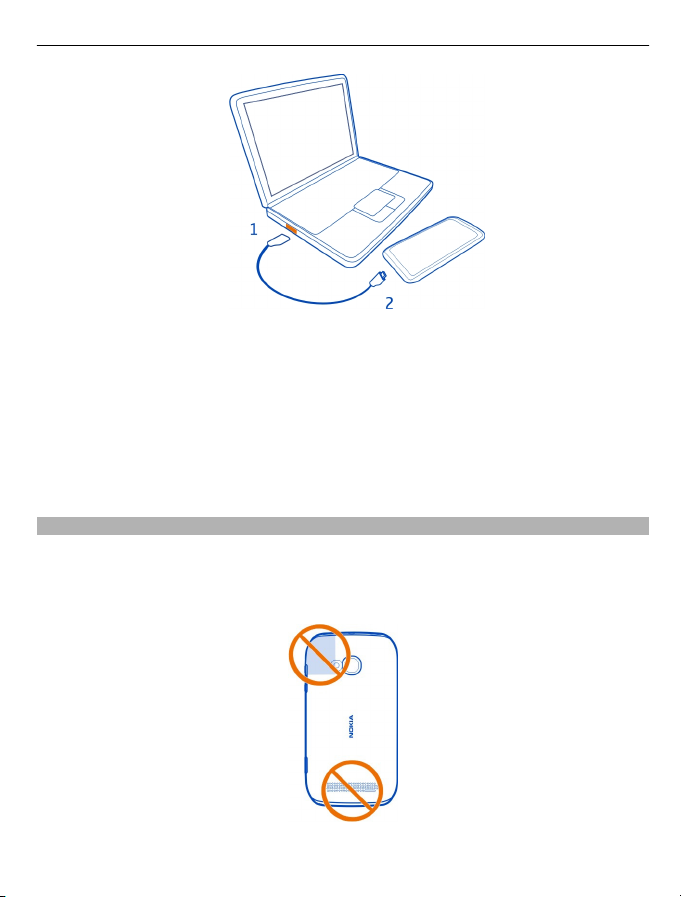
Начало работы 11
2 После полной зарядки аккумулятора сначала отключите кабель USB от
телефона, а затем от компьютера.
Если аккумулятор полностью разряжен, то до появления на дисплее индикатора
уровня заряда или до того, как телефон можно будет использовать для звонков,
может пройти несколько минут.
Если аккумулятор длительное время не использовался, перед началом зарядки,
возможно, потребуется подключить
зарядное устройство, затем отключить и
вновь подключить его.
Расположение антенн
Не следует без необходимости прикасаться к антенне во время ее использования.
Прикосновение к антеннам ухудшает качество связи и может привести к
сокращению времени работы от аккумулятора из-за повышения мощности
излучаемого сигнала.
Область антенны выделена.
Page 12
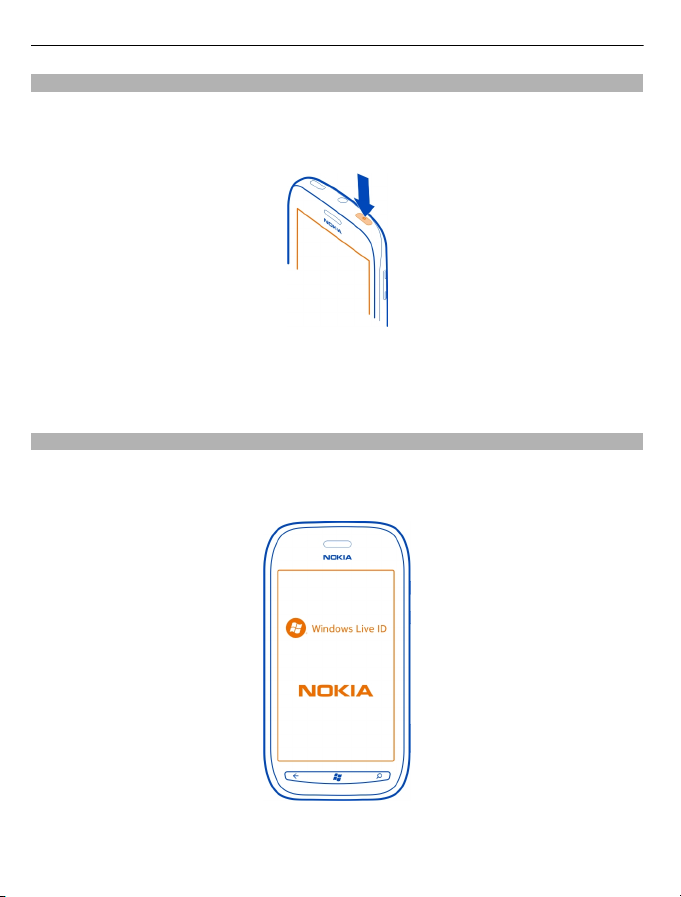
12 Начало работы
Включение и выключение телефона
Включение телефона
Нажмите и удерживайте нажатой клавишу включения до вибрации телефона.
Выключение телефона
Нажмите и удерживайте клавишу включения, а затем выполните на
заблокированном экране перетаскивание вниз.
Создание Windows Live ID
При установке SIM-карты и первом включении телефона на нем отображаются
инструкции по начальной настройке. Для доступа ко всем службам Windows Live
создайте Windows Live ID.
Чтобы создать Windows Live ID, требуется наличие активного соединения с
Интернетом. Для получения дополнительной информации о действующих
Page 13

Начало работы 13
тарифах на передачу данных обращайтесь к своему поставщику сетевых услуг.
Если соединение с Интернетом отсутствует, учетную запись можно создать
позднее.
Если у Вас уже есть Windows Live ID, выполните вход, используя уже имеющиеся
имя пользователя и пароль.
Совет. Забыли пароль? Его можно запросить, и он будет передан Вам по
электронной почте или в сообщении SMS.
создать идентификатор Windows Live ID позже, перейдите по адресу
Чтобы
www.live.com.
Если во время начальной настройки потребуется вызвать службу экстренной
помощи, выберите SOS.
Windows Live ID
Windows Live ID позволяет получить доступ к службам Windows Live и Zune с
компьютера или с телефона, используя единые имя пользователя и пароль.
Можно также использовать это же имя пользователя и пароль для доступа к
службам Xbox Live на консоли Xbox.
С помощью Windows Live ID можно выполнять следующие действия:
• загружать содержимое из Marketplace;
• выполнять резервное копирование контактов в Windows Live;
• отправлять, сохранять фото
в SkyDrive;
• отслеживать и блокировать потерянный телефон с помощью функции поиска
телефона;
• передать достигнутые во время игр результаты на телефон и побивать их,
играя на телефоне.
Набор доступных служб может изменяться.
Для получения дополнительных сведений о Windows Live ID и службах Windows
Live перейдите на сайт www.live.com.
и документы и осуществлять общий доступ к ним
Копирование контактов со старого телефона
Оставайтесь на связи с самыми дорогими и близкими для Вас людьми.
Используйте программу переноса контактов для упрощения копирования
контактов со старого телефона.
Page 14
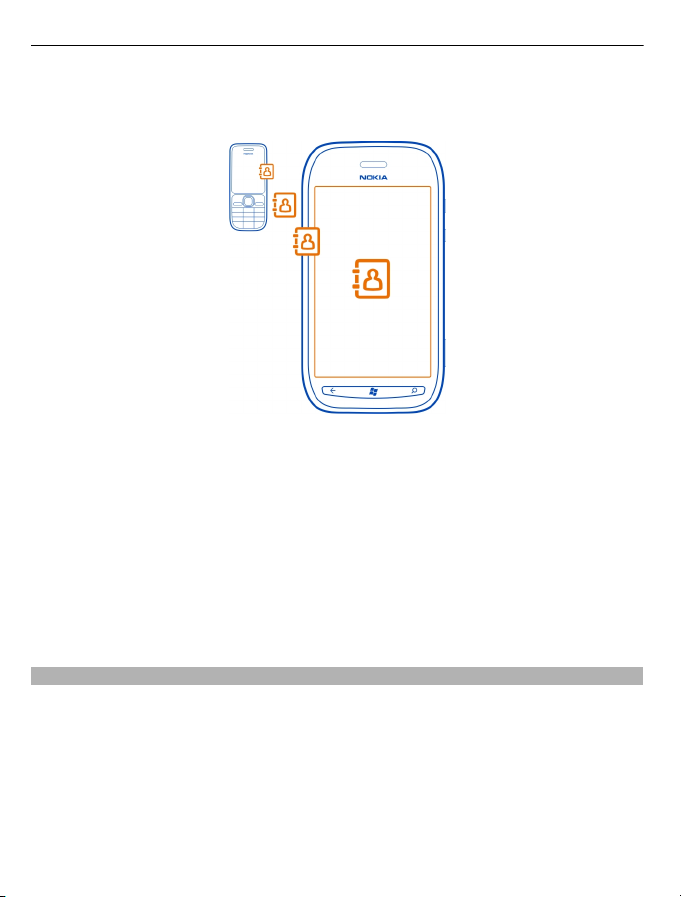
14 Начало работы
Старый телефон должен быть оснащен функцией Bluetooth, а контакты должны
быть сохранены в памяти телефона, а не на SIM-карте. Это приложение работает
не со всеми моделями телефонов.
1 На старом телефоне включите функцию Bluetooth.
2 На рабочем столе телефона проведите влево для перехода к меню программ
и выберите Перенос контактов.
3 Выберите продолжить и включите функцию Bluetooth.
4 Выберите старый телефон в списке обнаруженных устройств и следуйте
инструкциям на обоих телефонах.
Если контакты указаны на языке, который не поддерживается новым телефоном,
сведения о
контактах могут отображаться неправильно.
Если ранее создавалась резервная копия контактов в Windows Live, их также
можно импортировать на телефон непосредственно из службы.
Блокировка и разблокировка клавиш и экрана
Чтобы предотвратить случайное выполнение вызова, когда телефон находится
в кармане или сумке, заблокируйте клавиши и экран телефона.
Блокировка клавиш и экрана
Нажмите клавишу включения.
Разблокировка клавиш и экрана
Нажмите клавишу включения и выполните на заблокированном экране
перетаскивание вверх.
Page 15

Начало работы 15
Настройка автоматической блокировки клавиш и экрана
Выберите
> и блокировка+фон > Отключение экрана через и укажите
время, по истечении которого экран и клавиши автоматически заблокируются.
Гарнитура
К телефону можно подключить совместимую гарнитуру или совместимые
наушники.
Не подключайте аппаратуру, которая формирует выходной сигнал, поскольку в
результате устройство может оказаться повреждено. Не подключайте источники
напряжения к звуковому разъему. При подключении к звуковому разъему Nokia
внешнего устройства или минигарнитуры, отличных от рекомендованных
корпорацией Nokia для данного устройства, обратите внимание на уровень
громкости.
Page 16
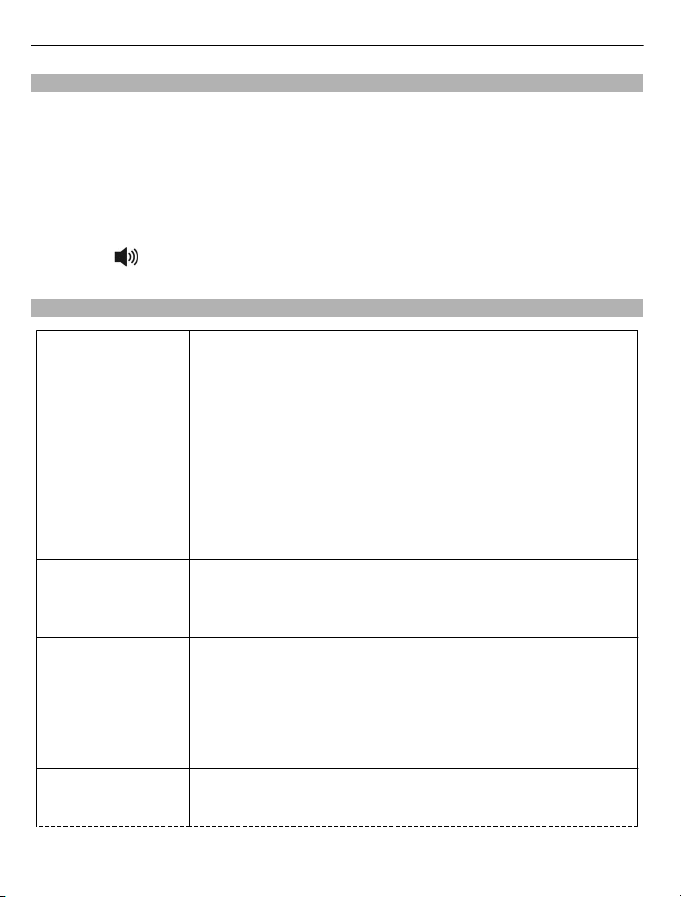
16 Начало работы
Изменение громкости
Нажмите клавиши громкости вверх или вниз.
Клавиши громкости управляют всеми звуками, включая громкость сигналов
будильника и напоминаний.
Встроенный громкоговоритель позволяет говорить и слушать на небольшом
расстоянии; при этом необязательно держать телефон около уха.
Включение и выключение громкоговорителя во время разговора
Выберите
Коды доступа
.
PIN-код
(от 4 до 8 цифр)
PUK-код
(8 цифр)
номер на IMEI-
карте
(15 цифр)
Код блокировки
(также известен
как код защиты)
Это защищает SIM-карту от несанкционированного
использования или требуется для доступа к некоторым
функциям.
Телефон можно настроить на запрос PIN-кода при
включении.
Если код не предоставляется вместе с картой или Вы
забыли его, обратитесь к поставщику услуг.
Если код будет неправильно введен три раза подряд,
необходимо выполнить разблокировку
кода.
Это необходимо для разблокирования PIN-кода.
Если они не предоставляются вместе с SIM-картой,
обратитесь к поставщику услуг.
Этот код используется для идентификации разрешенных
телефонов в сети. Его также можно использовать для
блокировки телефонов, например, в случае кражи.
Возможно, потребуется предоставить этот номер в
информационные центры Nokia Care.
Для просмотра номера IMEI наберите *#06#.
Этот код помогает защитить телефон от
несанкционированного использования.
с помощью PUK-
Page 17
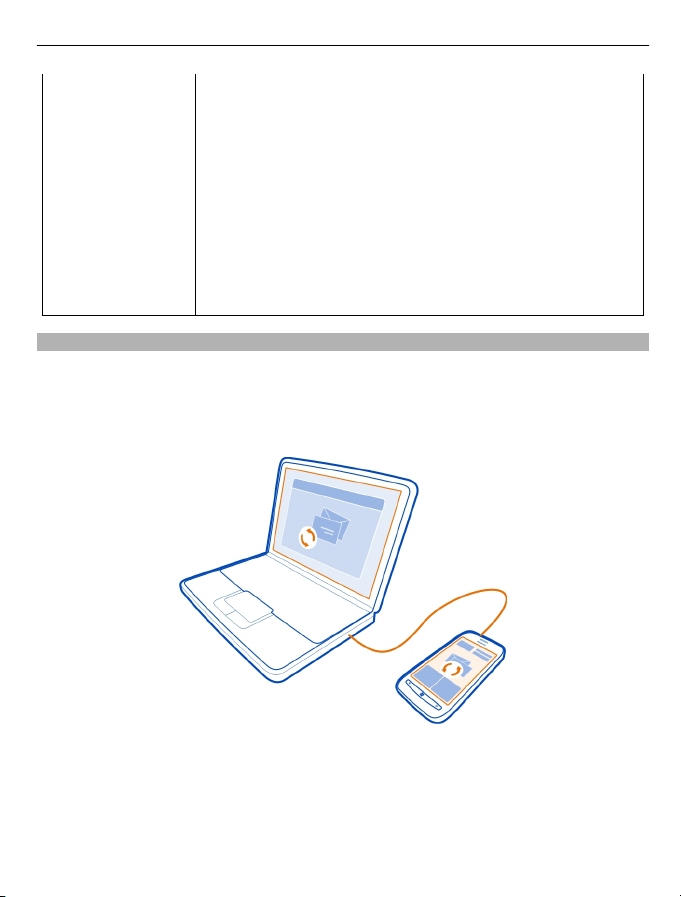
Начало работы 17
(не менее 4 цифр) Телефон можно настроить на запрос установленного Вами
Настройка телефона на синхронизацию с компьютером
С помощью компьютерной программы Zune можно выполнять синхронизацию
музыки, видео и фото между телефоном и совместимым компьютером. Кроме
того, можно создавать резервные копии и обновлять программное обеспечение
телефона для улучшения производительности и получения доступа к новым
возможностям.
кода блокировки.
Никому не сообщайте код и храните его отдельно от
телефона.
В случае потери кода и блокировки телефона потребуется
обращение в сервисный центр. Может потребоваться
дополнительная плата, кроме того, возможно удаление
Ваших данных с телефона.
Дополнительную информацию можно получить в центре
обслуживания Nokia Care
продажей телефонов.
или в компании, занимающейся
1 Загрузите и установите последнюю версию программы Zune на компьютер со
страницы www.zune.net.
Совет. Если используется Apple Mac, загрузите соединитель Windows Phone
7 для Mac из магазина приложений Mac.
2 Убедитесь, что телефон не заблокирован защитным кодом.
Page 18
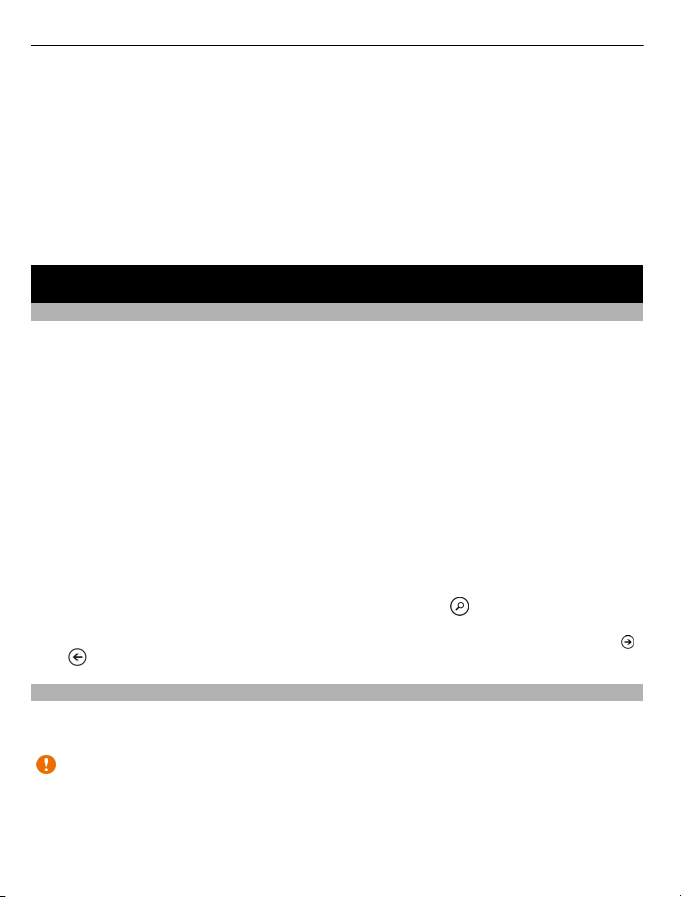
18 Основные сведения
3 Подключите телефон к компьютеру с помощью совместимого кабеля USB,
затем следуйте инструкциям, отображаемым на экране компьютера.
4 Чтобы изменить параметры синхронизации Zune, на компьютере выберите
ПАРАМЕТРЫ.
Если ранее для синхронизации файлов между телефоном и компьютером
использовалась другая программа, например Nokia Suite или Nokia Ovi Suite,
можно настроить Zune на синхронизацию файлов в те же папки, которые
использовались ранее, чтобы обеспечить
другого содержимого с новым телефоном.
простую синхронизацию музыки и
Основные сведения
О рабочем столе и меню программ
Следующие два окна телефона являются основными:
• Рабочий стол
Нажимайте иконки, чтобы открыть избранные программы. Анимированные
иконки отображают пропущенные вызовы и полученные сообщения,
последние новости и прогнозы погоды, состояние друзей в сети и многое
другое.
Можно изменить порядок отображения иконок и закрепить контакты,
программы, веб-каналы, почтовые
закреплении контактов их обновления отображаются на иконке, и контактам
можно позвонить прямо с рабочего стола.
• Меню программ
В этом меню представлены все программы в алфавитном порядке. Слишком
много программ? Для поиска программы выберите
Совет. Для переключения между рабочим столом и меню программ выберите
или или просто проведите влево или вправо.
ящики и другие избранные элементы. При
.
Действия на сенсорном экране
Чтобы использовать телефон, коснитесь сенсорного экрана с удержанием или
без него.
Важное замечание: Оберегайте сенсорный экран от царапин. При работе с
сенсорным экраном запрещается использовать ручку, карандаш и другие острые
предметы.
Page 19
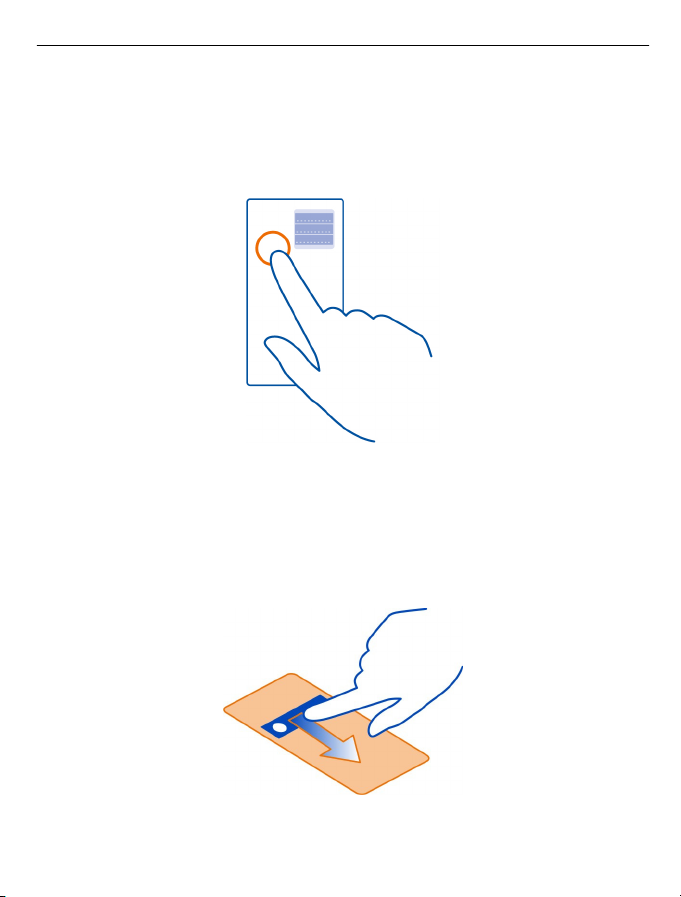
Основные сведения 19
Открытие программы или другого элемента экрана
Коснитесь программы или элемента.
Для открытия меню с дополнительными параметрами коснитесь экрана и
удерживайте палец
Поместите палец на элемент, пока не отобразится меню.
Пример: Чтобы изменить или удалить встречу в календаре, коснитесь этой
встречи и удерживайте палец, а затем выберите соответствующий параметр.
Перетаскивание элемента с помощью касания и удержания
Коснитесь элемента пальцем на одну или две секунды, а затем проведите пальцем
через экран.
Проведение по экрану
Коснитесь пальцем экрана и проведите прямую линию в требуемом направлении.
Page 20
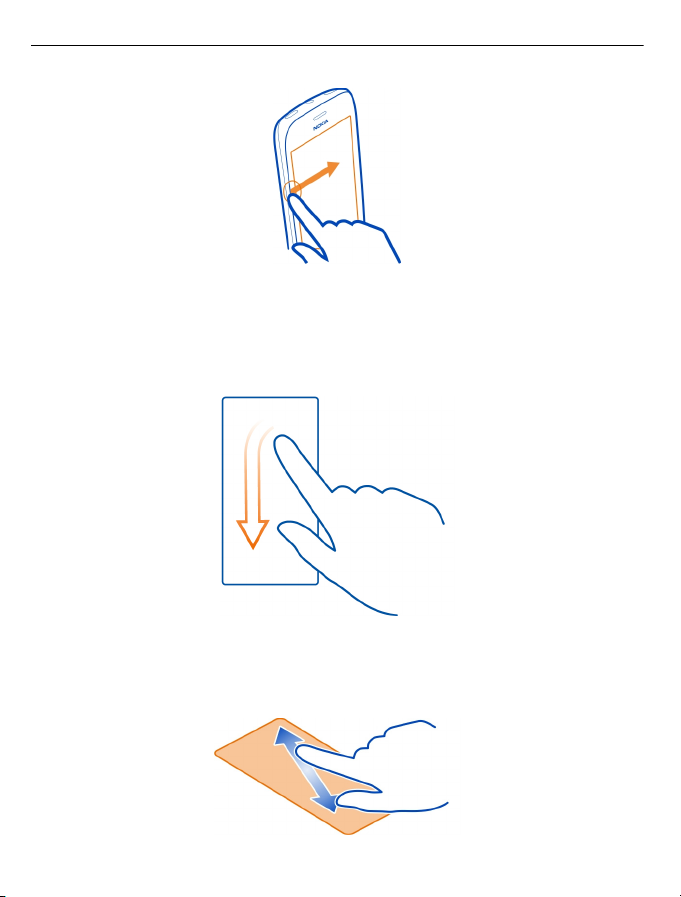
20 Основные сведения
Пример: Проведите влево или вправо для переключения между рабочим столом
и меню программ или между различными видами в разделах. Чтобы быстро
выполнить прокрутку длинного списка или меню, рывком проведите пальцем
вверх или вниз по экрану, а затем поднимите палец. Чтобы остановить прокрутку,
коснитесь экрана.
Увеличение или уменьшение масштаба
Двумя пальцами коснитесь элемента, например карты, фото или интернетстраницы, а затем раздвиньте или сдвиньте пальцы.
Page 21
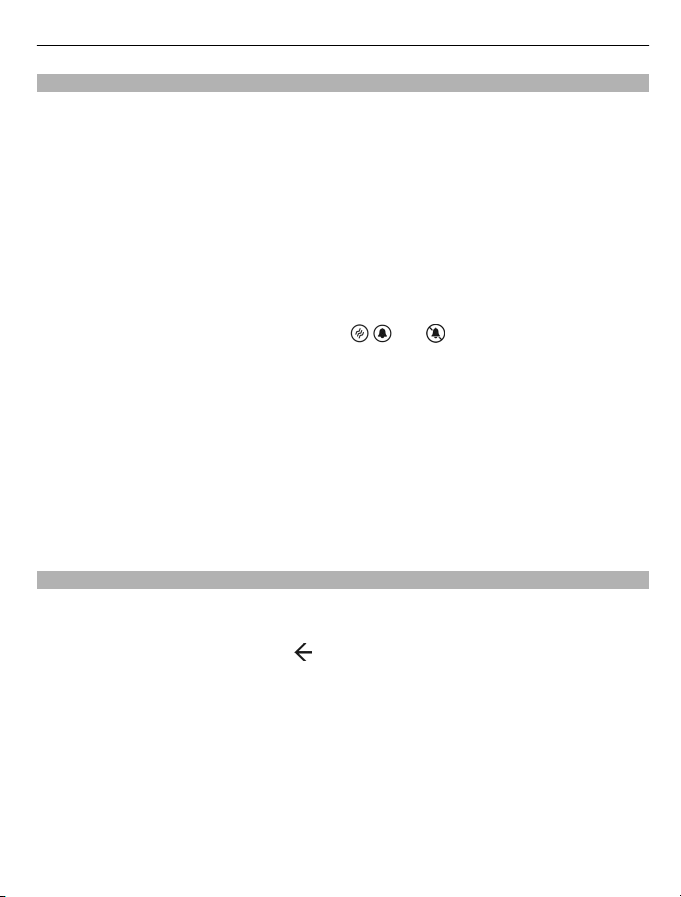
Основные сведения 21
Использование заблокированного телефона
Когда телефон заблокирован, можно использовать некоторые функции
телефона без необходимости ввода защитного кода.
Например, можно:
• изменять способ уведомления о входящих вызовах;
• отвечать на входящие вызовы или отклонять их;
• приостанавливать или возобновлять воспроизведение музыки, а также
переходить к другой композиции.
Чтобы вывести телефон из спящего режима, нажмите клавишу включения
Изменение способа уведомления о входящих вызовах
Нажмите клавишу громкости и выберите
Приостановка или возобновление воспроизведение музыки, а также переход
к другой композиции
Используйте элементы управления музыкального проигрывателя,
отображаемые в верхней части экрана.
Также могут отображаться следующие элементы:
• дата и время;
• следующее событие календаря;
• пропущенные вызовы или новые сообщения.
Переключение между открытыми программами
Можно просматривать открытые в фоновом режиме программы и задачи и
переключаться между ними.
Нажмите и удерживайте нажатой
выберите необходимую программу.
, или .
, проведите пальцем влево или вправо и
.
Page 22
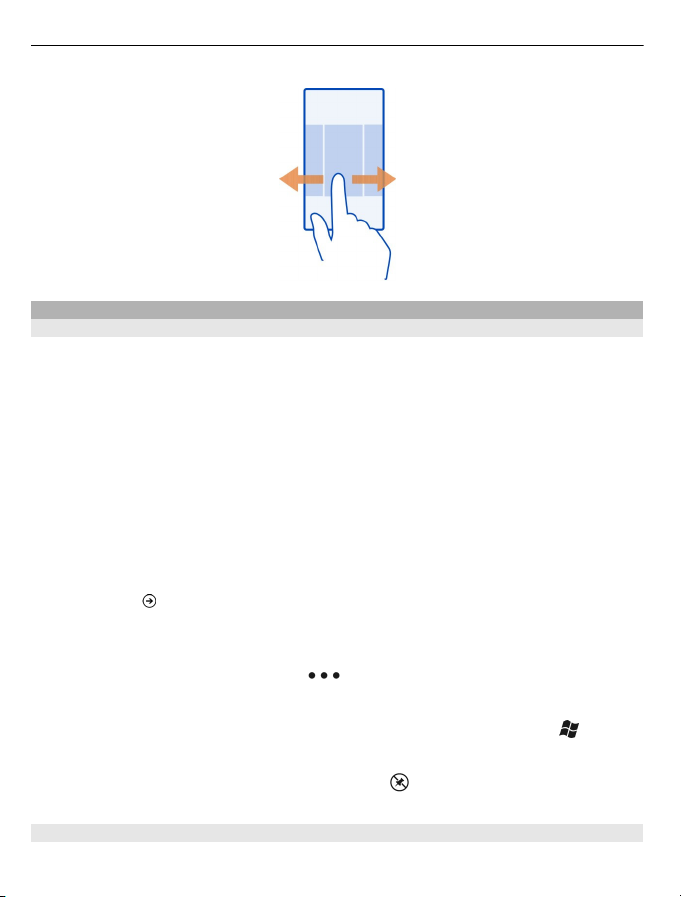
22 Основные сведения
Индивидуальная настройка телефона
Персональная настройка рабочего стола
Хотите, чтобы на рабочем столе отображалось только полезное содержимое?
Перемещайте или удаляйте иконки и закрепляйте контакты, программы и вебсайты на рабочем столе.
Можно также закреплять музыку и фото, последнее сообщение электронной
почты, избранные контакты и многое другое. При закреплении контакта
обновления их веб-каналов отображаются на иконке,
непосредственно с рабочего стола.
Закрепление контакта
1 Выберите Контакты.
2 Выберите и нажмите контакт, а затем выберите на рабочий стол.
Закрепление программы
1 Выберите
2 Выберите и нажмите программу, а затем выберите на рабочий стол.
Закрепление веб-сайта
Перейдите на веб-сайт и выберите
Перемещение иконки
Выберите и нажмите иконку, перетащите ее в новое место и нажмите
Удаление иконки с рабочего стола
Выберите и нажмите иконку, а затем выберите
для перехода в меню программ.
> на рабочий стол.
и их можно вызывать
.
.
Изменение темы
Можно изменить цвета в соответствии со своими предпочтениями.
Page 23
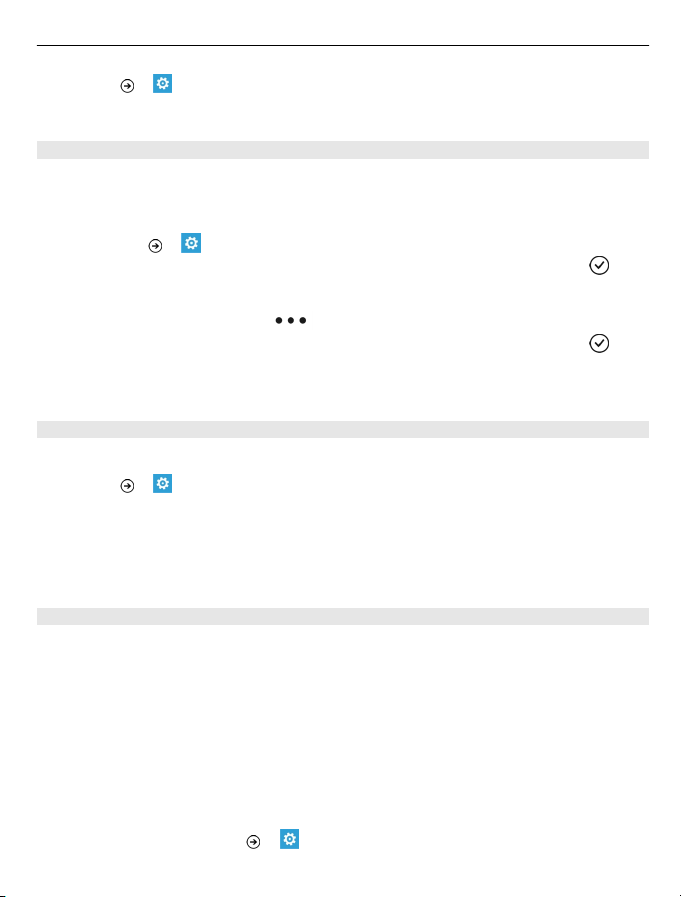
Основные сведения 23
Выберите > и тема > Фон или Цвет элементов.
Совет. Для экономии энергии можно выбрать более темный фон.
Изменение фона
Хотите чаще видеть любимые фотографии? Можно изменить фоновую
фотографию экрана блокировки, а также живой иконки или раздела Фото.
Изменение фона экрана блокировки
1 Выберите
2 Выберите фотографию, отрегулируйте ее расположение и выберите
> и блокировка+фон > изменить фон.
.
Изменение фона живой иконки и раздела Фото
1 В разделе Фото выберите
2 Выберите фотографию, отрегулируйте ее расположение и выберите
Совет. Если Вам нравятся несколько фотографий, выберите изменить случайным
образом, и телефон будет отображать фото в случайном порядке.
Настройка мелодии звонка и других мелодий
На телефоне можно мелодии.
Выберите
Выберите тип мелодии звонка или уведомления, который требуется изменить, и
выберите звуковой сигнал.
Совет. Компьютерное приложение Zune можно использовать для создания
мелодий звонка на основе своих любимых композиций.
Создание собственной мелодии звонка
В качестве мелодий звонка можно использовать собственные звуковые файлы.
1 Подключите телефон к компьютеру с помощью совместимого USB кабеля.
2 Откройте программу Zune на компьютере.
3 Выберите звуковой файл, который хотите использовать в качестве мелодии
звонка. Этот файл должен иметь формат MP3 или WMA, длительность менее
40 секунд и размер менее 1 МБ.
4 Щелкните файл
5 Введите ringtone в поле жанра или выберите значение из списка.
6 Перетащите новую мелодию звонка на телефон.
7 На телефоне выберите
мелодию звонка.
> и мелодии+звуки.
правой кнопкой мыши, а затем выберите Изменить.
> изменить фон.
.
> и мелодии+звуки, а затем выберите свою
Page 24
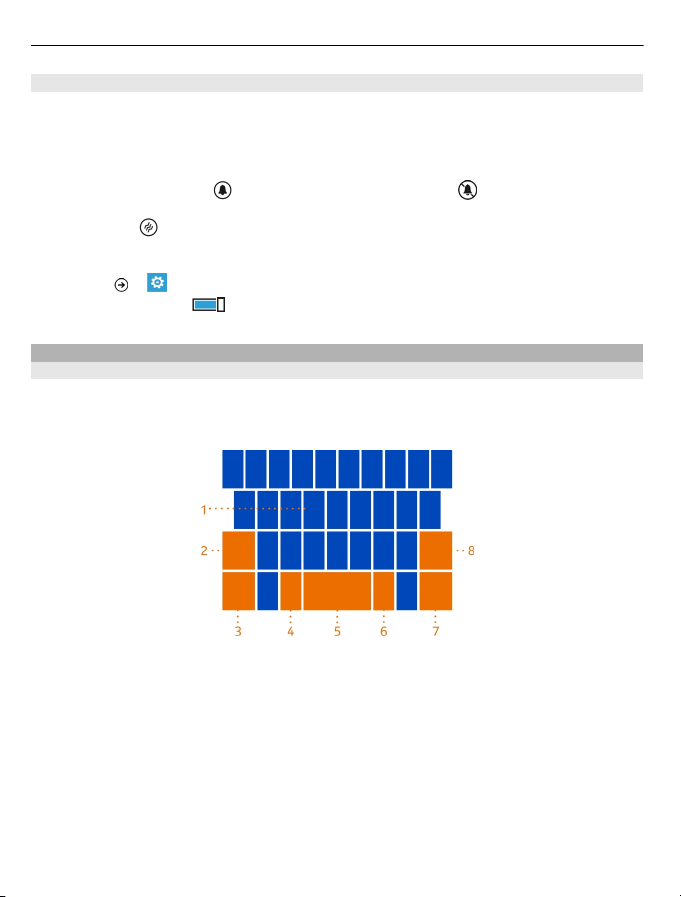
24 Основные сведения
Отключение звука телефона
Если включить режим без звука, звук всех мелодий звонка и уведомлений будет
отключен. Используйте данный режим, например, когда находитесь в кинотеатре
или на встрече.
Нажмите клавишу громкости для отображения строки состояния громкости,
затем выберите звонок
настроен на вибровызов, вместо режима «Без звука» включается режим
вибровызова
Настройка вибрации телефона
Выберите
значение Включено
Ввод текста
Использование экранной клавиатуры
Для открытия экранной клавиатуры выберите поле ввода текста. Экранную
клавиатуру можно использовать, удерживая телефон вертикально или
горизонтально.
.
> и мелодии+звуки и установите для настройки Вибровызов
. Включается режим без звука . Если телефон
.
1 Символьные клавиши
2 Клавиша Shift
3 Цифровая и символьная клавиша
4 Клавиша смайлика
5 Клавиша пробела
6 Клавиша языка. Отображается только при использовании нескольких языков
ввода.
7 Клавиша Enter
8 Клавиша удаления символа слева
В разных программах раскладка клавиатуры может изменяться.
Page 25
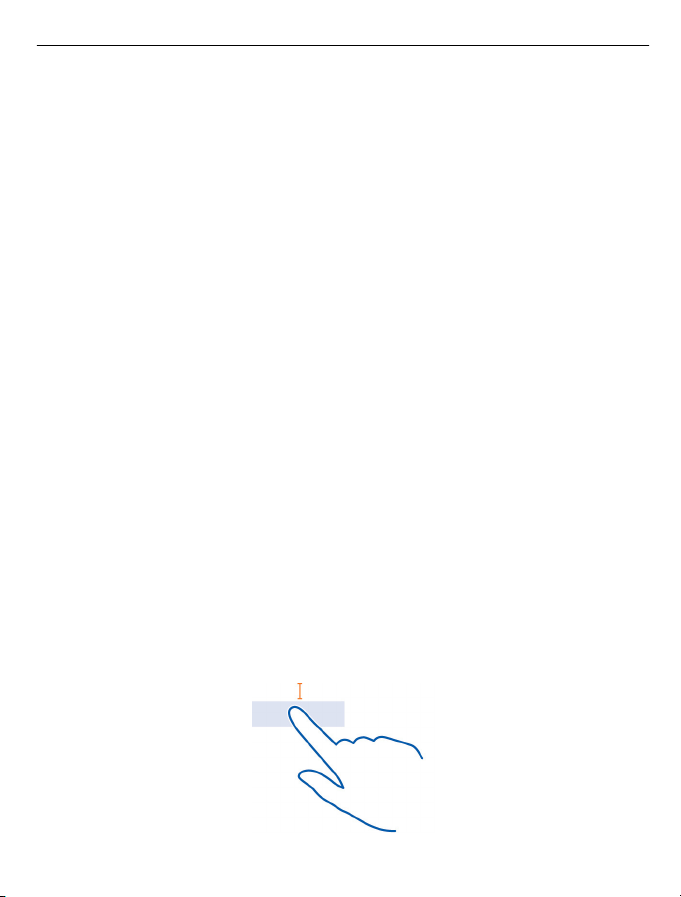
Основные сведения 25
Переключение между символами верхнего и нижнего регистров
Выберите клавишу Shift. Для включения режима «Caps Lock» выберите клавишу
дважды. Для возврата в обычный режим выберите клавишу Shift еще раз.
Ввод числа или специального символа
Выберите цифровую и символьную клавишу. Некоторые клавиши специальных
символов могут отображать дополнительные знаки. Для просмотра
дополнительных символов выберите и нажмите значок или специальный символ.
Совет. Чтобы быстро ввести число или часто используемый специальный символ,
коснитесь цифровой и символьной клавиши и проведите до нужного символа, а
затем оторвите палец от экрана.
Совет. Чтобы быстро ввести точку и пробел в конце предложения, дважды
нажмите пробел.
Добавление надстрочного знака к символу
Выберите и нажмите символ, затем выберите символ с
Удаление символа
Выберите клавишу удаления символа слева.
Переключение между языками ввода
Выберите клавишу языка.
Перемещение курсора
Коснитесь экрана рядом с текстом и удерживайте палец, пока не появится курсор.
Не отрывая палец от экрана, перетащите курсор в нужное место.
Для перемещения курсора на следующую строку или в следующее поле ввода
выберите клавишу
зависимости от программы. Например, в поле веб-адреса браузера она
выполняет роль значка перехода.
Enter. Функция клавиши Enter может изменяться в
надстрочным знаком.
Page 26
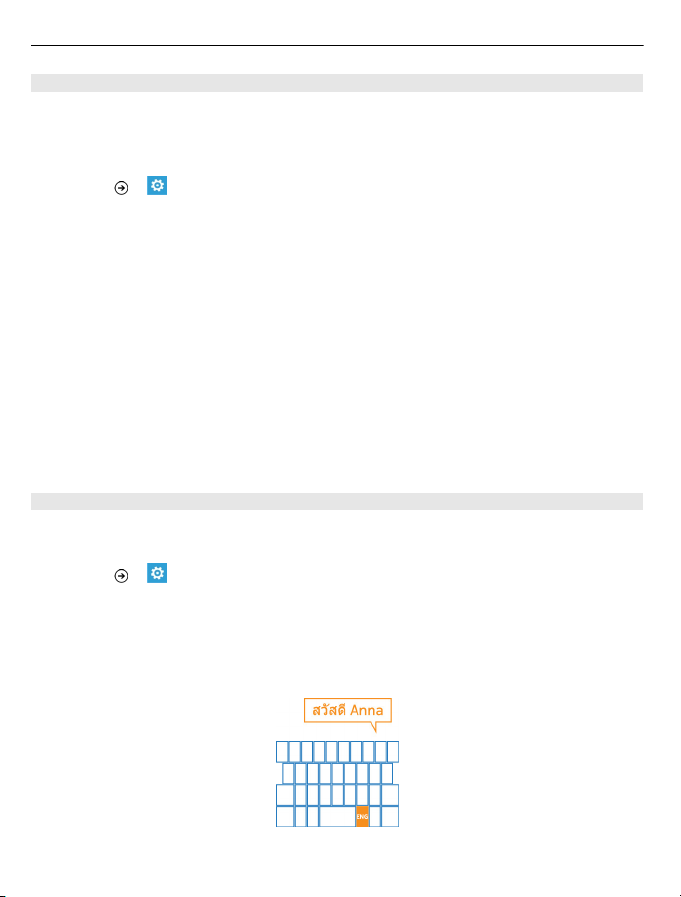
26 Основные сведения
Использование списка вариантов слов
По мере ввода текста телефон предлагает варианты слов, чтобы ускорить
процесс ввода и повысить его точность.
Функция вариантов слов доступна не для всех языков.
Выберите
1 Выберите клавиатуру и Предлагать замену и выделять слова с ошибками.
2 Начните вводить слово в поле ввода текста. По мере ввода слова телефон
предлагает возможные слова. При отображении правильного слова
выберите его.
3 Чтобы добавить новое слово в словарь, введите это слово, выберите его, а
затем выберите
Выключение вариантов слов
Выберите клавиатуру, затем снимите флажок Предлагать замену и выделять
слова с ошибками.
Удаление всех слов, вручную добавленных в список вариантов
Выберите удалить словарь.
Добавление дополнительных языков ввода
Можно добавить несколько языков ввода для клавиатуры и переключаться между
ними при вводе.
Выберите
Клавиша языка отображается на клавиатуре.
Переключение между языками при вводе
Выберите клавишу языка. Раскладка клавиатуры и варианты слов изменяются в
соответствии с выбранным языком.
> и язык клавиатуры > настройки ввода.
знак «плюс» (+) рядом со словом в строке вариантов.
> и язык клавиатуры, затем выберите требуемые языки ввода.
Page 27

Основные сведения 27
Поиск на телефоне и в Интернете
Изучайте содержимое на телефоне и в Интернете, знакомьтесь с окружающим
миром. При использовании функции поиска Bing можно вводить искомые слова с
помощью экранной клавиатуры или голосовых команд. Можно также
использовать камеру телефона для сканирования, например, штрихкодов или
обложек книг и DVD-дисков и получить дополнительные сведения о том, что
распознает
Поиск в Интернете
1 Нажмите
2 Введите искомое слово в поле для поиска, а затем выберите один из
3 Выберите
Совет. Для просмотра связанных результатов поиска, проведите в сторону
локальные или изображения.
Использование голосового поиска
1 Нажмите
2 выберите
3 Произнесите слово Найти или Поиск и искомое слово.
Поиск внутри программы
1 В программе, например Marketplace, выберите
2 Введите искомое слово в поле для поиска, а затем выберите один из
3 Выберите
Ваш телефон.
.
предлагаемых вариантов.
.
.
в поле поиска.
.
предлагаемых вариантов.
.
Использование поиска изображений
1 Нажмите
2 Выберите
Совет. Для перевода или поиска текста в Интернете выберите искать текст.
Управление телефоном с помощью голосовых команд
У Вас заняты руки, но необходимо воспользоваться телефоном? Можно
использовать голосовые команды для выполнения вызовов, отправки
сообщений SMS, выполнения поиска в Интернете или открытия приложений.
Для некоторых языков эта функция не предусмотрена.
1 Нажмите и удерживайте нажатой
.
и отсканируйте текст или штрихкоды.
.
Page 28
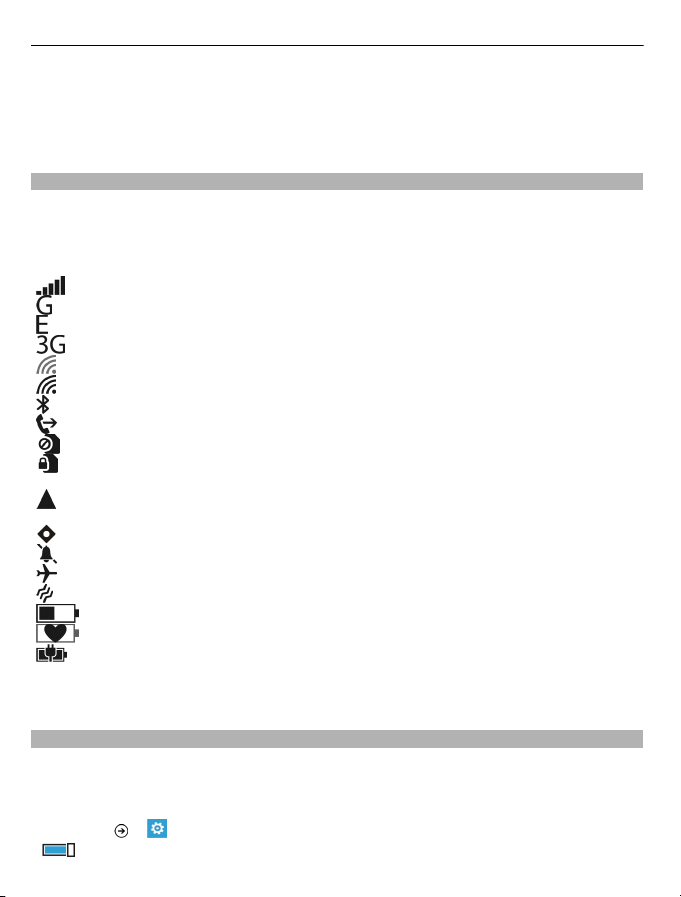
28 Основные сведения
2 Произнесите голосовую команду.
Пример: Для просмотра расписания произнесите Open calendar.
Совет. Для поиска дополнительных примеров произнесите Help.
Индикаторы в строке состояния
В строке состояния в верхней части экрана указывается текущее время, уровень
заряда аккумулятора и уровень сигнала, а также многое другое.
Совет. Для просмотра скрытых значков коснитесь строки состояния.
Уровень сигнала
Соединение передачи данных GPRS открыто.
Соединение передачи данных EDGE открыто.
Телефон подключен к сети 3G.
Доступно соединение Wi-Fi.
Активно соединение Wi-Fi.
К телефону подключено устройство Bluetooth.
Вызовы пересылаются на другой номер или номер голосовой почты.
В телефоне отсутствует SIM-карта.
SIM-карта заблокирована, использование услуг мобильной сети
невозможно. Для разблокировки введите PIN-код.
Телефон используется в роуминге, и не подключен к домашней
мобильной сети.
Программа или служба используют информацию о местоположении.
Включен режим без звука.
Включен режим полета.
Включен режим вибровызова.
Уровень заряда аккумулятора
Режим экономии заряда включен.
Выполняется зарядка аккумулятора.
Значки могут изменяться в зависимости от Вашего региона и поставщика сетевых
услуг.
Использование телефона в режиме «в самолете»
В местах, в которых не следует выполнять или принимать вызовы, можно попрежнему пользоваться музыкой, видео и играми, не требующими подключения
к сети, если включить режим в самолете.
Выберите
> , затем установите для режима в самолете значение Включено
.
Page 29
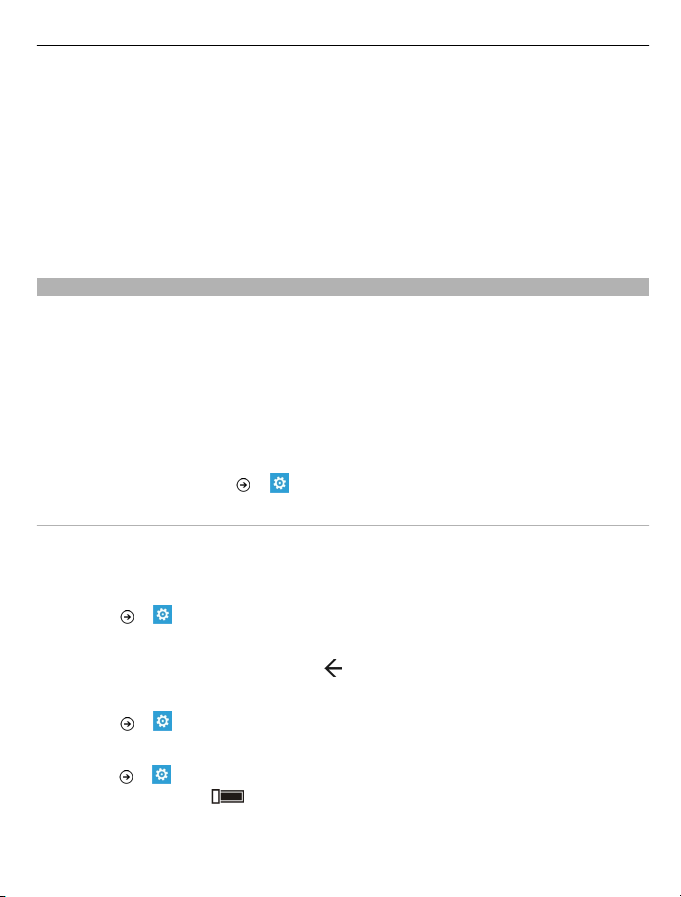
Основные сведения 29
Если включен режим в самолете, соединение с мобильной сетью закрывается.
Все радиочастотные сигналы между телефоном и мобильной сетью блокируются.
Режим в самолете допускает подключение к сети Wi-Fi, например, для чтения
сообщений электронной почты или просмотра Интернета. Можно также
использовать Bluetooth.
Выключайте телефон в местах, в которых запрещено использование мобильных
телефонов, а также в местах,
опасным. Помните о необходимости соблюдения всех применимых требований
техники безопасности.
Увеличение продолжительности работы аккумулятора
Если Вам постоянно требуется зарядное устройство, существуют способы,
которые помогут снизить потребление электроэнергии телефона. Основная
задача заключается в том, чтобы сбалансировать максимально возможную
функциональность телефона с достижением требуемой продолжительности
работы аккумулятора.
• Всегда заряжайте аккумулятор полностью.
• Включите режим экономии заряда.
Совет. Чтобы проверить состояние аккумулятора, включите режим экономии
а затем выберите > и экономия заряда.
заряда,
Экономия заряда с помощью параметров звука и экрана
• Отключите ненужные звуки, такие как сигналы нажатия клавиш.
• Используйте проводные наушники, а не громкоговоритель.
Настройка на отключение экрана телефона с небольшой задержкой
Выберите
Закрытие камеры
По завершении фотосъемки нажмите
Использование темы в темных тонах
Выберите
Уменьшение яркости экрана
Выберите
значение Выключено
> и блокировка+фон > Отключение экрана через.
> и тема > Фон > Темный.
> и яркость, установите для функции Автоматическая настройка
в которых он может вызвать помехи или быть
.
, а затем задайте требуемый уровень.
Page 30
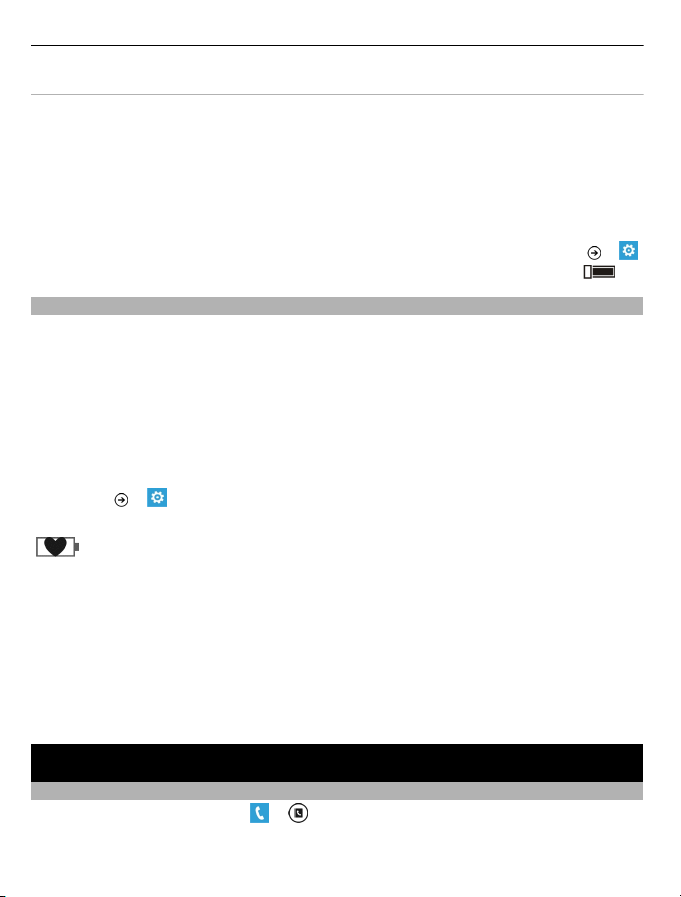
30 Вызовы
Избирательное использование сетевых соединений
• Если Вы слушаете музыку на телефоне или используете его каким-либо иным
образом и не хотите выполнять или принимать вызовы, включите режим в
самолете.
• Установите меньшую частоту проверки новой почты телефоном.
• Включайте функцию Bluetooth, только когда она необходима.
• Для соединения с Интернетом используйте Wi-Fi, а не соединение в режиме
мобильной передачи данных (GPRS).
• Отключите сканирование телефоном доступных сетей Wi-Fi. Выберите >
и Wi-Fi и установите для настройки Сети Wi-Fi значение Выключено .
Включение режима экономии заряда аккумулятора вручную
В режиме экономии заряда аккумулятора можно использовать телефон, как
обычно, однако сенсорный экран гаснет быстрее, новые сообщения электронной
почты не загружаются автоматически, а некоторые работающие в фоновом
режиме программы, такие как радио, закрываются.
Режим экономии заряда аккумулятора включается автоматически при низком
уровне заряда аккумулятора, но при отсутствии
аккумулятор можно включить этот режим незамедлительно для увеличения
времени работы от аккумулятора.
Выберите
разрядке аккумулятора.
Выключение режима экономии заряда аккумулятора
Снимите флажок Всегда включать экономию заряда при разрядке
аккумулятора.
Предотвращение автоматического включения режима экономии заряда
аккумулятора
Снимите флажок Всегда включать экономию заряда при разрядке
аккумулятора.
> и экономия заряда > Всегда включать экономию заряда при
указывает, что режим экономии заряда аккумулятора включен.
возможности зарядить
Вызовы
Вызов контакта
На рабочем столе выберите
> , а затем контакт и номер.
Page 31

Вызовы 31
Поиск контакта
На рабочем столе выберите
Вызов последнего набранного номера
Пытаетесь дозвониться кому-то, но абонент не отвечает? Сделать повторный
вызов просто. В журнале вызовов можно просматривать сведения о входящих и
исходящих вызовах.
На рабочем столе выберите
Выберите
Вызов голосовой почты
Можно выполнять пересылку входящих вызовов на номер голосовой почты.
Абоненты могут также оставлять Вам сообщения, если Вы не отвечаете.
Голосовая почта является услугой сети.
1 Выберите
2 Когда на телефоне отображается запрос на ввод пароля голосовой почты,
введите его.
3 Можно прослушивать голосовые сообщения, отвечать на них, удалять их или
записывать сообщение приветствия. Следуйте голосовым инструкциям.
Изменение номера телефона голосовой почты
1 Выберите
2 Введите новый номер и выберите сохранить.
Если номер голосовой почты автоматически задается поставщиком сетевых
услуг, Вам не нужно изменять этот номер.
рядом с именем или номером телефона.
> .
> > настройки вызовов и номер голосовой почты.
> и начните вводить имя контакта.
.
Пересылка вызовов на номер голосовой почты или другой номер телефона
Если нет возможности ответить на вызовы, можно их переслать на номер
голосовой почты или другой номер телефона. Перед перенаправлением вызовов
не забудьте настроить соответствующую голосовую почту.
Для пересылки входящего вызова на ящик голосовой почты выберите
отклонить.
Пересылка вызовов на другой номер телефона
рабочем столе выберите > > настройки вызовов >
1 На
Переадресация вызовов.
Page 32

32 Вызовы
2 Введите номер телефона в поле Переадресовывать вызовы на номер: и
выберите сохранить.
Чтобы узнать, используется ли пересылка вызовов, указанная с помощью
коснитесь верхней части экрана.
Пересылка вызовов является услугой сети. Для получения подробной
информации свяжитесь с поставщиком сетевых услуг.
Организация конференции
Телефон позволяет организовать конференции между двумя и более людьми.
Максимальное число участников зависит от оператора сети. Конференц-вызов
является услугой сети.
1 Вызовите первого участника конференции.
2 Чтобы позвонить другому участнику, выберите
3 После ответа абонента выберите
Подключение к конференции нового участника
Выполните вызов нового участника и выберите
к конференции.
Конфиденциальный разговор с участником конференции
Выберите
режим удержания на линии. В это время остальные участники конференции
продолжают разговаривать друг с другом.
Чтобы вернуться к конференции, выберите
Завершение активного конференц-вызова
Выберите завершить.
и имя или номер телефона человека. Конференция переводится в
для начала конференции.
.
и выполните вызов.
, чтобы добавить новый вызов
,
Page 33

Контакты и службы социальных сетей 33
Отключение звука сигнала входящего вызова
Когда кто-либо звонит Вам, нажмите клавишу громкости или переверните
телефон лицевой панелью вниз.
Использование голосовых команд для выполнения вызова контакта
Можно использовать голосовые команды для выполнения вызовов с телефона.
Для некоторых языков эта функция не предусмотрена.
1 Нажмите и удерживайте нажатой
2 Произнесите Call и имя контакта.
Чтобы отменить выполнение вызова, нажмите
Совет. Голосовые команды также можно использовать и для выполнения
вызовов через гарнитуру Bluetooth.
.
.
Контакты и службы социальных сетей
Контакты
О разделе «Контакты»
В разделе Контакты можно сохранять и упорядочивать номера телефонов
друзей, адреса и другую информацию о контактах. Можно также общаться с
друзьями с помощью служб социальных сетей.
Услуги социальных сетей предоставляются сторонними организациями, а не
компанией Nokia. Проверьте настройки конфиденциальности используемой
социальной сети, поскольку обмен данными может выполняться с широким
кругом пользователей.
распространяются на обмен данными в этой сети. Ознакомьтесь с правилами
пользования сетью и ее настройками конфиденциальности.
Правила пользования социальной сетью
Page 34

34 Контакты и службы социальных сетей
При использовании этих служб или загрузке содержимого могут передаваться
большие объемы данных, передача которых тарифицируется.
Создание, изменение или удаление контакта
В разделе Контакты можно сохранять телефонные номера друзей, адреса и
другие сведения.
Выберите Контакты и проведите до все.
Добавление нового контакта
1 Выберите
2 Если выполнен вход в несколько учетных записей, выберите ту из них, с
которой связывается данный контакт.
3 Выберите сведения о контакте, заполните поля и выберите
4 Добавив все сведения, выберите
Изменение контакта
1 Выберите контакт и
2 Если с картой контакта связано несколько учетных записей, выберите одну
из них.
3 Выберите сведения о контакте, измените значения в полях и выберите
> создать контакт.
.
.
.
.
Удаление контакта
1 Выберите контакт и
2 Если с картой контакта связано несколько учетных записей, выберите одну
из них и удалить.
Контакт удаляется из телефона и (за некоторыми исключениями) из
Интернет-службы, в которой он хранился.
Сохранение номера из принятого вызова или сообщения
Вы получили вызов или сообщение от человека, номер которого еще не сохранен
в разделе Контакты? Этот номер можно легко сохранить в новой или
существующей записи списка контактов.
Сохранение номера из вызова
1 На рабочем столе выберите
2 В списке журнала вызовов выберите номер телефона и
3 Выберите
4 Измените другие сведения о контакте, включая имя, и выберите
, измените номер телефона и его тип, а затем выберите .
> удалить.
.
.
.
Page 35

Контакты и службы социальных сетей 35
Сохранение номера из сообщения
1 На рабочем столе выберите
2 выберите беседу в списке бесед.
3 В верхней части экрана бесед выберите номер телефона и
4 Выберите
5 Измените другие сведения о контакте, включая имя, и выберите
Поиск контакта
Раздел Контакты стал слишком большим? Вместо прокрутки всего списка
контактов можно выполнить поиск или перейти к определенной букве алфавита.
Можно также использовать голосовую команду для выполнения вызова или
отправки сообщения контакту.
Выберите Контакты и проведите до все.
Выберите
списка.
Переход к букве алфавита
Сначала выберите любую букву, а затем требуемую букву, чтобы перейти к
соответствующей части списка контактов.
Уменьшение числа видимых контактов
Выберите
снимите соответствующие флажки.
, измените номер телефона и его тип, а затем выберите .
и начните вводить имя. По мере ввода осуществляется фильтрация
> настройки > фильтровать список контактов и установите или
.
.
.
Использование голосовой команды
1 В любом представлении нажмите и удерживайте
2 Произнесите Call или Text и имя контакта.
Поддерживаются не все языки.
Совет. Закрепите наиболее важные контакты или группы контактов на рабочем
столе. Выберите и нажмите контакт, а затем выберите на рабочий стол.
Создание, изменение или удаление группы контактов
После создания групп контактов можно одновременно передавать сообщения
нескольким адресатам. Например, можно объединить членов семьи в одну группу
и сообщить им всем что-то важное всего одним сообщением.
Выберите Контакты и проведите до все.
.
Page 36

36 Контакты и службы социальных сетей
Добавление новой группы контактов
1 Выберите
2 Введите имя для группы.
3 Выберите добавить контакт и контакт. Чтобы добавить другой контакт,
выберите добавить контакт еще раз.
4 Выберите
Изменение группы контактов
Выберите группу, а затем
Переименование группы
Выберите имя группы и введите новое имя.
Добавление нового контакта
Выберите добавить контакт и контакт.
Удаление контакта
Выделите контакт и выберите удалить из группы > Удалить.
Изменение предварительно определенной информации для контакта
Выберите контакт и изменяемую информацию, а после завершения операции
выберите
Удаление группы контактов
Выберите группу и
Связывание контактов
Есть ли у Вас информация о контакте, являющемся одним человеком, из
различных служб социальных сетей или учетных записей электронной почты в
виде отдельных записей контактов? Несколько контактов можно связать, чтобы
информация о них находилась в одной карте контакта.
Выберите Контакты и проведите до все.
Связывание двух и более контактов
1 Выделите главный
выберите
2 Выберите выберите контакт и связываемый контакт.
Удаление связи контакта
1 Выберите главный контакт и
> создать группу.
.
.
.
> удалить > удалить.
контакт, с которым необходимо выполнить связывание, и
.
.
Page 37

Контакты и службы социальных сетей 37
2 Выберите контакт, связи которого необходимо удалить, а затем выберите
удалить связь.
Копирование контактов с SIM-карты на телефон
Если контакты хранятся на SIM-карте, их можно скопировать на телефон. К
контактам, сохраненным на телефоне, можно добавить больше информации,
например дополнительные номера телефонов, адреса или фото.
1 Выберите Контакты.
2 Выберите
Социальные сети
Настройка учетной записи
Настройте учетные записи служб социальных сетей.
Выберите
Выберите добавить службу и имя службы, а затем следуйте инструкциям на
экране.
Изменение фото профиля
При настройке учетной записи Facebook или Windows Live на телефоне фото
профиля из одной из этих служб социальных сетей также становится фото Вашей
карты контакта на телефоне. Если Вы изменили это фото на телефоне, можно
сразу же обновить профили Facebook и Windows Live.
Выберите Контакты и проведите до все.
1 Выберите свою карту контакта и фото.
2 Снова выберите фото, а затем выберите новое фото в разделе Фото.
3 Перетащите фото, чтобы настроить обрезку, и выберите
4 Чтобы указать, где именно требуется обновить фото, выберите
Опубликовать в, установите или снимите флажки и выберите
5 Выберите
> настройки > импорт контактов с SIM-карты.
> и почта+учетные записи.
.
.
.
Просмотр обновлений состояния друзей
После настройки служб социальных сетей на телефоне можно отслеживать
обновления состояния друзей в разделе Контакты.
Выберите Контакты и проведите до что нового.
Page 38

38 Контакты и службы социальных сетей
Публикация своего состояния
Если Вы хотите пообщаться с друзьями, намекните им об этом. Опубликуйте свое
состояние в используемых службах социальных сетей.
Выберите Контакты и проведите до все.
1 Выберите свою карту контакта и опубликовать сообщение.
2 Введите текст сообщения.
3 В поле Опубликовать в установите флажок рядом с каждой учетной записью,
в которой
4 Выберите
Записи на стене друга
В Facebook можно общаться с друзьями, оставляя записи на их стене Facebook
или комментируя их обновления состояния.
Выберите Контакты.
1 Проведите до все.
2 Выберите профиль Facebook друга и написать на стене.
3 Введите сообщение и выберите
Добавление комментариев к публикации друга
1 Проведите до что нового. Отображаются недавние публикации Ваших
друзей.
2 В публикации выберите
3 Введите комментарий и выберите
Отправка фото в службу
После съемки фотографии отправьте ее в Интернет, чтобы друзья могли увидеть
ее. Можно также настроить телефон на автоматическую отправку фото в службы
социальных сетей.
Выберите Фото.
1 Просмотрите фотоальбомы для поиска фото, которое необходимо
предоставить для общего доступа.
2 Выберите и нажмите фото, а затем выберите отправить....
3 Выберите способ
сообщении электронной почты или передать в службы социальных сетей.
4 При необходимости добавьте описание фото и выберите
следует опубликовать состояние, и выберите .
.
.
.
.
общего доступа. Изображение можно отправить в SMS или
.
Page 39

Интернет 39
Интернет
Соединения с Интернетом
Определение способа соединения телефона с Интернетом
Каким образом поставщик услуг взимает с Вас оплату за передачу данных — по
фиксированному тарифу или по мере пользования? Чтобы использовать
оптимальный способ соединения, измените настройки Wi-Fi и мобильной
передачи данных.
Выберите
Используйте соединение Wi-Fi
1 Выберите Wi-Fi.
2 Убедитесь, что для настройки Сети Wi-Fi установлено значение Включено
3 Выберите соединение, которое необходимо использовать.
Соединение Wi-Fi чаще всего обеспечивает более высокую скорость и стоит
дешевле по сравнению с соединением для мобильной передачи данных. Если
одновременно доступны соединения Wi-Fi и мобильной передачи данных,
телефон использует соединение Wi-Fi.
Использование соединения для мобильной передачи данных
1 Выберите передача данных.
2 Выберите для настройки Передача данных значение Включено
Использование подключения для мобильная передача данных в зоне роуминга
Выберите передача данных > Настройки передачи данных в роуминге >
использовать в роуминге.
Передача данных в роуминге означает использование телефона для получения
данных по сетям, которые не принадлежат Вашему поставщику сетевых услуг и
не обслуживаются им.
Подключение к Интернету в роуминге, особенно заграницей, может привести
значительному увеличению расходов на передачу данных.
> .
.
.
к
Чтобы использовать самое быстрое из доступных мобильных соединений,
выберите Самое быстрое соединение и соединение. Если в Вашей местности
низкий уровень сигнала, то при поиске такой сети или при попытке сохранения
соединения с самой быстрой из доступных сетей может затрачиваться больше
энергии аккумулятора.
Сведения о точках
отправлены Вам поставщиком услуг. Добавлять точки доступа можно вручную.
доступа для мобильной передачи данных могут быть
Page 40

40 Интернет
Ручное добавление точки доступа для мобильной передачи данных
1 Выберите передача данных > добавить точку доступа.
2 Введите адрес точки доступа в поле точка доступа.
3 Введите имя пользователя и пароль для своей учетной записи мобильной
передачи данных.
4 Если точка доступа использует прокси-сервер, введите адрес и номер порта
в соответствующих полях.
Если позднее
настроек Интернета см. на сайте www.nokia.com/support.
О соединениях Wi-Fi
Выберите
Совет. Телефон периодически проверяет наличие доступных соединений и
отображает соответствующие уведомления. Такое уведомление
кратковременно отображается в верхней части экрана. Для управления
соединениями Wi-Fi выберите это уведомление.
Важное замечание: Используйте кодирование для увеличения безопасности
подключения к Wi-Fi сети. Применение кодирования позволит снизить риск
несанкционированного доступа к данным.
Примечание: Использование Wi-Fi сети может быть ограничено в некоторых
странах. Например, во Франции использовать Wi-Fi сеть можно только в
помещении. C 1 июля 2012 г. Европейский союз отменил ограничения на
использование технологии Wi-Fi во Франции вне помещений. Чтобы получить
дополнительную информацию, обратитесь в местные органы власти.
Подключение к сети Wi-Fi
Подключение к сети Wi-Fi — это удобный способ доступа в Интернет. Находясь в
пути или на прогулке, можно подключиться к публичным сетям Wi-Fi в
общественных местах, например в библиотеках или интернет-кафе.
Выберите
1 Убедитесь, что для настройки Сети Wi-Fi установлено значение Включено
2 Выберите соединение Wi-Fi, которое нужно использовать.
Подключение к скрытой сети Wi-Fi
1 Убедитесь, что для настройки Сети Wi-Fi установлено значение Включено
Вы смените поставщика сетевых услуг, инструкции по получению
> и Wi-Fi.
> и Wi-Fi.
.
.
Page 41

Интернет 41
2 Выберите настройка > .
3 Введите имя сети и выберите добавить.
Закрытие соединения Wi-Fi
Выберите для настройки Сети Wi-Fi значение Выключено
Закрытие сетевого соединения
Если программа, работающая в фоновом режиме, использует соединение с
Интернетом, это подключение можно закрыть без завершения работы
программы.
Выберите
Закрытие всех соединений мобильной передачи данных
1 Выберите передача данных.
2 Выберите для настройки Передача данных значение Выключено
Закрытие всех соединений Wi-Fi
1 Выберите Wi-Fi.
2 Выберите для настройки Сети Wi-Fi значение Выключено
Закрытие всех сетевых соединений
1 Выберите в самолете.
2 Выберите для настройки Состояние значение Включено
Совместное использование соединения для мобильной передачи данных
Хотите использовать Интернет на ноутбуке, но не имеете к нему доступа? С
помощью беспроводного подключения телефона к компьютеру или другому
устройству можно воспользоваться соединением для мобильной передачи
данных на этом устройстве. Создается соединение Wi-Fi.
1 Выберите
2 Выберите для настройки Общий доступ значение Включено
3 Чтобы изменить имя соединения, выберите установка >
Широковещательное имя, а затем введите имя.
Можно также ввести пароль для соединения.
4 Выберите соединение на другом устройстве.
Другое устройство использует данные в соответствии с Вашим тарифным планом,
что может быть связано с расходами на передачу данных. Для получения
> .
> и общий интернет.
.
.
.
.
.
Page 42

42 Интернет
информации о доступности и стоимости передачи данных обращайтесь к
поставщику услуг сотовой связи.
Интернет
Сведения о веб-браузере
Выберите
Следите за новостями и посещайте любимые интернет-сайты. Из браузера
Internet Explorer 9 Mobile на телефоне можно просматривать Интернет-страницы.
Для просмотра Интернет-страниц необходимо соединение с Интернетом.
Просмoтp Интернет-страниц
Выберите
Совет. При отсутствии тарифного плана с фиксированной платой, предлагаемого
поставщиком сетевых услуг, можно использовать сеть Wi-Fi для соединения с
Интернетом в целях сокращения расходов по телефонному счету.
Переход на веб-сайт
Введите веб-адрес в адресной строке, затем выберите
Поиск в Интернете
Введите слово поиска в адресной строке, затем выберите
Увеличение или уменьшение масштаба
Коснитесь экрана двумя пальцами, а затем разведите или сведите пальцы.
Совет. Для быстрого увеличения масштаба части интернет-страницы дважды
коснитесь экрана. Для уменьшения масштаба снова дважды коснитесь экрана.
Можно открыть до 6 вкладок браузера одновременно и переключаться между
ними.
Открытие новой вкладки
Выберите
Переключение между вкладками
Выберите
Закрытие вкладки
Выберите
.
.
.
.
> вкладки > .
> вкладки и вкладку.
.
Page 43

Сообщения и почта 43
Отправка веб-ссылки
Выберите
Кэш-память - это область памяти, предназначенная для временного хранения
данных. Для повышения безопасности при обращении к конфиденциальной
информации или защищенным службам с использованием паролей очищайте
кэш-память после каждого обращения или попытки обращения.
Очистка кэш-памяти
Выберите
Добавление веб-сайта в список избранных
Если Вы постоянно посещаете одни и те же веб-сайты, добавьте их в избранное,
чтобы облегчить доступ к ним.
Выберите
При просмотре выберите
Переход на избранный веб-сайт
Выберите
> отправить страницу и способ отправки.
> настройки > удалить журнал.
.
> добавить в избранное.
> избранное и веб-сайт.
Совет. Можно также закрепить избранные веб-сайты на рабочем столе. При
просмотре веб-сайта выберите
> на рабочий стол.
Сообщения и почта
Сообщения
О сообщениях
Выберите
Можно передавать и принимать различные типы сообщений:
• Текстовые сообщения
• Мультимедийные сообщения, содержащие фото
• Мгновенные сообщения
Сообщения и чат между Вами и конкретным контактом формируют беседы.
Когда требуется связаться с контактом, телефон поможет выбрать наиболее
оптимальный способ для этого. Если контакт выполнил вход в службу чата, можно
отправить ему мгновенное сообщение. В
SMS.
.
противном случае можно отправить
Page 44

44 Сообщения и почта
Если создать группы контактов, например, для коллег или родственников,
сообщение можно отправить сразу всей группе.
Можно отправлять текстовые сообщения, количество символов в которых
превышает предел, установленный для одного сообщения. Более длинные
сообщения передаются в двух и более сообщениях. Поставщик услуг может
начислять соответствующую оплату.
Символы с надстрочными знаками и другими метками, а
некоторых языков занимают больше места. В результате общее количество
символов, которое можно отправить в одном сообщении, уменьшается.
При использовании этих служб или загрузке содержимого могут передаваться
большие объемы данных, передача которых тарифицируется.
Отправка сообщения
С помощью сообщений SMS и MMS можно быстро связаться с друзьями и
родными. В сообщение MMS можно вложить фото.
Выберите
1 Выберите
2 Выберите
номер телефона. Можно добавить сразу нескольких получателей.
3 Выберите поле сообщения, затем введите сообщение.
4 Для добавления вложения выберите
5 Выберите
Ответ на сообщение
1 Выберите беседу, содержащую сообщение.
2 Выберите поле сообщения, введите ответ, затем выберите
.
.
для добавления получателей из списка контактов или введите
и файл.
.
также символы
.
Переадресация сообщения
1 Выберите беседу, содержащую сообщение.
2 Выберите и нажмите сообщение, а затем выберите переадресовать.
3 Выберите
номер телефона.
4 Выберите
Отправка сообщения с вложением может стоить дороже отправки обычного
сообщения SMS. Дополнительную информацию можно получить у поставщика
услуг.
для добавления получателей из списка контактов или введите
.
Page 45

Сообщения и почта 45
Если размер объекта, вложенного в мультимедийное сообщение, слишком велик
для передачи, устройство автоматически уменьшит его.
Прием и отображение мультимедийных сообщений возможны только в том
случае, если устройство является совместимым. На различных устройствах
сообщения могут отображаться по-разному.
Отправка сообщения группе людей
Хотите отправить сообщение всем членам семьи? Если назначить родственников
в одну группу, SMS или сообщение электронной почты можно передать всем им
одновременно.
Выберите Контакты.
Выберите группу и SMS или написать письмо, а затем введите и отправьте
сообщение.
Чат с друзьями
Выберите
Для чата необходима учетная запись Windows Live.
Перед началом чата настройте службу чата. Проведите влево для перехода к
меню в сети, затем следуйте инструкциям, отображаемым на экране телефона.
1 Выполните вход в службу чата, если он еще не выполнен.
2 В разделе Контакты выберите контакт, с которым необходимо создать сеанс
чата. Можно также создать
3 Введите сообщение и выберите
Просмотр беседы
Сообщения, переданные определенному контакту и принятые от него в рамках
одной беседы, можно просматривать, а также можно продолжить эту беседу.
Беседа может содержать SMS, мультимедийные сообщения и мгновенные
сообщения.
На рабочем столе выберите
Ответ на сообщение в режиме беседы
Выберите поле сообщения, напишите ответ, затем отправьте сообщение.
Удаление беседы
В разделе беседы выберите и нажмите разговор, затем выберите удалить.
.
сеанс чата с группой людей.
.
и беседу.
Page 46

46 Сообщения и почта
При передаче нового сообщения оно добавляется в текущую беседу. Если сеанс
беседы не существует, создается новый.
При открытии принятого сообщения с рабочего стола сообщение открывается в
беседе.
Почта
О почте
На рабочем столе выберите почту.
Телефон можно использовать для чтения сообщений электронной почты и ответа
на них во время поездки. Кроме того, можно объединить почту, чтобы
просматривать ее в объединенной папке «Входящие».
Сообщения электронной почты формируют беседы.
Добавление почты
Данный телефон позволяет добавить несколько экземпляров почты.
Выберите
1 Выберите добавить службу и учетную запись.
2 В соответствующих полях введите имя пользователя и пароль.
3 Выберите вход.
Удаление почты
Выберите и нажмите почту, а затем выберите удалить.
Просмотр нескольких экземпляров почты в объединенной папке «Входящие»
При наличии нескольких учетных записей электронной почты можно выбрать,
какие папки «Входящие» требуется соединить в объединенной папке
«Входящие». Объединенная папка «Входящие» позволяет просматривать сразу
всю почту.
Связывание папок «Входящие»
1 На рабочем столе выберите почту.
2 Выберите
3 В списке другие папки "входящие" выберите папки «Входящие», которые
необходимо связать с первой папкой.
4 Выберите переименовать общую папку "входящие", введите новое имя и
выберите
рабочем столе.
> > почта+учетные записи.
> связать папки "входящие".
. Новая объединенная папка «Входящие» закрепляется на
Page 47

Сообщения и почта 47
Удаление связей папок «Входящие»
1 На рабочем столе выберите объединенную папку «Входящие».
2 Выберите
3 В списке эта папка "входящие" выберите папки «Входящие», для которых
необходимо удалить связи, а затем выберите удалить связь.
Чтение полученной почты
Телефон можно использовать для чтения почты и создания ответных сообщений.
На рабочем столе выберите почту.
В папке «Входящие» выберите сообщение.
Совет. Для увеличения или уменьшения масштаба поместите два пальца на экран
и разведите или сведите их.
Открытие вложения
Выберите вложение. Если вложение не было загружено в телефон, выберите
вложение, затем
Сохранение вложения
Откройте вложение, затем выберите
Ответ на почту
1 Выберите
2 Для ответа только отправителю выберите ответить. Для ответа отправителю
и другим получателям выберите ответить всем.
Переадресация почты
Выберите переадресовать.
Удаление почты
Откройте сообщение, затем выберите
Одновременное удаление нескольких сообщений электронной почты
В папке «Входящие» коснитесь области слева от удаляемого сообщения.
Установите флажки, отображаемые рядом с сообщениями, затем выберите
> общие папки "входящие".
снова выберите его, когда оно будет загружено.
> сохранить в телефоне .
.
.
.
Совет. Если сообщение электронной почты содержит веб-адрес и его требуется
открыть в веб-браузере телефона, выберите этот адрес.
Page 48

48 Камера
Отправка почты
Можно использовать телефон для создания и отправки сообщения электронной
почты, а также для вложения файлов в сообщения.
На рабочем столе выберите почту.
1 Выберите
2 Чтобы добавить получателя из раздела Контакты, выберите
3 Чтобы удалить получателя, выберите его имя или адрес электронной почты,
а затем выберите Удалить.
4 Введите тему в поле Тема:.
5 Введите сообщение.
6 Чтобы вложить файл в сообщение, выберите
7 Чтобы отправить сообщение, выберите
Открытие почты с рабочего стола
На рабочем столе можно иметь несколько закрепленных экземпляров почты.
Например, специальная иконка для деловой почты и другая для личной. Кроме
того, можно объединить несколько экземпляров почты в одной иконке.
По иконкам можно определить, были ли получены новые сообщения, и узнать
число непрочитанных сообщений. Чтобы прочитать почту, выберите
.
в поле Кому:.
.
.
иконку.
Камера
О камере
Для открытия камеры нажмите клавишу камеры.
Зачем нужна отдельная камера, если в телефоне есть все необходимое, чтобы
запечатлеть важные моменты? С помощью камеры телефона можно легко
выполнять фотосъемку и записывать видео.
В дальнейшем можно просматривать фото и видео на телефоне и отправлять их
родственникам и друзьям. Кроме того, фотографии очень легко
Интернет.
отправлять через
Фотосъемка
Для открытия камеры нажмите клавишу камеры.
Page 49

Камера 49
1 Для увеличения или уменьшения масштаба выберите + или – в области
2 Для фокусировки нажмите клавишу камеры до половины и удерживайте ее
нажатой. Когда фокус наведен, белый прямоугольник перестает мигать.
Совет. Когда фокус наведен, можно изменить композицию фотографии,
удерживая клавишу камеры наполовину нажатой.
3 Чтобы выполнить съемку, нажмите клавишу камеры до конца.
Не перемещайте телефон, пока фотография не будет сохранена, а камера не
будет готова к съемке новой фотографии.
Для просмотра только что снятой фотографии проведите пальцем вправо.
Фотографии сохраняются в папке Галерея камеры раздела Фото.
Фотосъемка без использования клавиши камеры
1 Чтобы сфокусироваться на определенном объекте или области, коснитесь их
на экране.
2 Держите телефон неподвижно, пока белый квадрат не перестанет мигать.
Фотосъемка в режиме крупного плана
Иногда бывает непросто добиться того, чтобы небольшие объекты, например
насекомые или цветы, оказались в фокусе. При этом необходимо держать камеру
на небольшом расстоянии от объекта. Чтобы добиться резкого и четкого
представления на фотографиях даже самых мельчайших деталей, используйте
режим крупного плана.
Для открытия камеры нажмите клавишу камеры.
Включение
Выберите
Фотосъемка в условиях низкой освещенности
Хотите добиваться лучших результатов при фотосъемке в условиях низкой
освещенности? Используйте ночной режим.
.
режима крупного плана
> Режимы съемки > Макро.
Page 50

50 Камера
Для открытия камеры нажмите клавишу камеры.
Включение ночного режима
Выберите
Фотосъемка движущегося объекта
Вы присутствуете на спортивном мероприятии и хотите снять яркий момент на
камеру телефона? Для получения четких снимков людей в движении используйте
режим спорта.
Для открытия камеры нажмите клавишу камеры.
Включение спортивного режима
Выберите
Советы по использованию камеры
Далее приведено несколько советов, позволяющих использовать все
преимущества камеры телефона.
• Держите камеру неподвижно двумя руками.
• Для увеличения или уменьшения масштаба выберите + или – в области
При увеличении масштаба качество изображения может ухудшиться.
• Для переключения между фотосъемкой и записью видео выберите
• Чтобы изменить настройки камеры, например, для вспышки, режимов съемки
и разрешения, выберите
• Если камера не используется несколько минут, она переходит в спящий
режим. Чтобы снова активировать камеру, нажмите клавишу включения и
выполните на заблокированном экране перетаскивание вверх.
При работе со вспышкой соблюдайте безопасную дистанцию. Запрещается
использовать вспышку для съемки людей и животных с близкого расстояния. Не
закрывайте вспышку во время съемки.
> Режимы съемки > Ночь.
> Режимы съемки > Спорт.
.
или
.
и настройку.
Запись видео
С помощью данного телефона можно не только снимать фотографии, но и
записывать особые моменты в формате видео.
1 Для открытия камеры нажмите клавишу камеры.
Page 51

Камера 51
2 Чтобы переключиться из режима фотосъемки в режим видеосъемки
выберите .
3 Чтобы начать запись, нажмите клавишу камеры. При этом включается таймер.
4 Чтобы остановить запись, нажмите клавишу камеры. Таймер
останавливается.
Чтобы просмотреть видеоклип, проведите пальцем вправо и выберите
Видео сохраняется в папке Галерея камеры в разделе Фото.
Сохранение информации о местоположении фото- и видеосъемки
Если Вы хотите запомнить, где Вы находились при съемке определенной
фотографии или видео, можно настроить телефон на автоматическую запись
местоположения.
Включение записи местоположения
1 Выберите
2 Проведите до элемента приложения и выберите фото+камера.
3 Установите для настройки Добавлять к фотографиям сведения о
местоположении значение Включено
Если необходимо, чтобы сведения о местоположении включались в
фотографии при их отправке в службу общего доступа, например Facebook
или SkyDrive, установите для параметра Сохранять сведения о
местоположении для загруженных изображений значение Включено
Отправка фотографии или видеоклипа
Фотографии и видеоклипы можно отправлять в мультимедийных сообщениях и
сообщениях электронной почты.
Отправка фотографии или видеоклипа в мультимедийном сообщении
1 Выберите
2 Чтобы добавить получателя из раздела Контакты, выберите
ввести имя или номер телефона получателя в поле Кому:.
3 При необходимости введите само сообщение.
4 Выберите
находится фотография или видеоклип.
Совет. Кроме того, при составлении сообщения можно снять новую
фотографию. Выберите
выберите принять.
5 Выберите
> .
.
и .
. Можно также
> фото или видео, а затем перейдите к альбому, в котором
> фото или видео > , сделайте фотографию и
.
.
.
Page 52

52 Камера
Отправка фотографии в сообщении электронной почты
1 На рабочем столе выберите почту.
2 Выберите
3 Чтобы добавить получателя из раздела Контакты, выберите
4 Введите тему в поле Тема:.
5 Введите сообщение.
6 Выберите
Совет. Кроме того, при составлении сообщения можно снять новую
фотографию. Выберите
выберите принять.
7 Выберите
Совет. Можно также отправлять видеоклипы с компьютера. После записи видео
на телефоне используйте совместимый кабель USB для соединения телефона с
компьютером, скопируйте видео на компьютер с помощью программы Zune, и
отправьте его с компьютера.
Отправка фото и видео
После фотосъемки или записи видео можно отправить их в службу общего
доступа, например Facebook или SkyDrive.
Для открытия камеры нажмите клавишу камеры.
Отправка фотографии
1 Сделайте снимок.
2 Проведите пальцем вправо, коснитесь фотографии и удерживайте палец, а
затем выберите отправить....
3 Выберите службу общего доступа, при необходимости введите описание и
выберите
.
.
, а затем альбом и фото.
> фото или видео > , сделайте фотографию и
.
.
Отправка видео
1 Запишите видео.
2 Проведите пальцем вправо, коснитесь видео и удерживайте палец, а затем
выберите отправить....
3 Выберите службу общего доступа, при необходимости введите описание и
выберите
Совет. Чтобы упростить совместный доступ, можно настроить Facebook или
SkyDrive в качестве учетной записи для быстрой загрузки. Учетная запись для
быстрой загрузки отображается в меню при запуске сеанса совместного доступа.
.
Page 53

Фотографии 53
Для настройки учетной записи для быстрого доступа выберите > , проведите
до приложения, выберите фото+камера > Учетная запись для быстрой
загрузки и учетную запись.
При использовании этих служб или загрузке содержимого могут передаваться
большие объемы данных, передача которых тарифицируется.
Службы общего доступа поддерживают не все форматы файлов и не
поддерживают видео, записанное в высоком качестве.
Фотографии
О разделе «Фото»
Выберите Фото.
На телефоне снятые фотографии и записанное видео сохраняются в разделе
Фото, где их можно найти и просмотреть.
Для более эффективного управления медиафайлами можно помечать избранные
файлы или упорядочивать их в альбомах.
Просмотр фото
Выберите Фото.
Обзор фото
Выберите Галерея камеры.
Просмотр фото
Коснитесь фото.
Для просмотра следующего фото проведите пальцем влево. Для просмотра
предыдущего фото проведите пальцем направо.
Увеличение или уменьшение масштаба
Коснитесь экрана двумя пальцами, а затем сведите или разведите пальцы.
Page 54

54 Фотографии
Совет. Для быстрого увеличения или возврата к исходному масштабу, дважды
коснитесь фото.
Просмотр доступных параметров
Коснитесь фото и удерживайте его.
Фото могут передаваться Вам в сообщениях электронной почты или
мультимедийных сообщениях. Чтобы просмотреть эти фото позднее, сохраните
их в разделе Фото.
Сохранение фото в разделе Фото
В сообщении электронной почты или мультимедийном сообщении
фото и
Сохраненное фото можно просмотреть в разделе Фото. Выберите альбомы >
Сохраненные фото.
Отметка фото как избранного
Хотите быстро и легко находить самые удачные снимки? Пометьте их как
избранные, после чего все они отображаются в представлении избранное
раздела Фото.
Выберите Фото.
1 Выберите альбомы и перейдите к фото.
Если фотография находится в Интернет-альбоме, прежде всего сохраните ее
на телефон. Выберите
2 Коснитесь и удерживайте фото, а затем выберите добавить в избранное.
Совет. Кроме того, фотографию можно пометить как избранную сразу после ее
съемки. Просто проведите пальцем вправо, коснитесь фотографии и
удерживайте палец, а затем выберите добавить в избранное.
Просмотр избранных объектов
Проведите до избранное.
> сохранить в телефоне.
> сохранить в телефоне.
выберите
Отправка фото и видео в Интернет
Хотите отправить фотографии и видеозаписи в службу социальной сети, чтобы
их могли увидеть Ваши друзья и родственники? Это можно сделать
непосредственно из раздела Фото.
1 Выберите Фото.
Page 55

Фотографии 55
2 Выберите фото или видео для отправки.
3 Коснитесь фото или видео и удерживайте элемент, а затем выберите
отправить... и службу.
4 При необходимости введите описание и выберите
Совет. Чтобы упростить совместный доступ, можно настроить Facebook или
SkyDrive в качестве учетной записи для быстрой загрузки. Учетная запись для
быстрой загрузки отображается в меню при запуске сеанса совместного доступа.
Для настройки учетной записи для быстрого доступа выберите
до приложения и выберите фото+камера > Учетная запись для быстрой
загрузки и учетную запись.
Изменение фона в разделе «Фото»
Сняли потрясающую фотографию, от которой Вы без ума? Используйте ее в
качестве фона раздела Фото.
Выберите Фото.
1 Выберите
2 Выберите фотографию, а затем
Совет. Можно также настроить телефон на периодическую автоматическую
смену этой фотографии. Выберите
Создание альбома
Чтобы легко находить фотографии события, человека или поездки, можно,
например, упорядочить фотографии в альбомы по различным тематикам.
На компьютере используйте программу Zune или соединитель Windows Phone 7
для Mac.
При удалении альбома с телефона также удаляются содержащиеся в этом
альбоме фотографии. Если альбом был скопирован на компьютер, альбом и
содержащиеся в нем фотографии сохраняются на
Удаление альбома
1 Выберите Фото и альбомы.
2 Выберите и нажмите альбом, а затем выберите удалить.
Удаление интернет-альбомов с телефона невозможно.
> изменить фон.
.
> изменить случайным образом.
или .
> , проведите
компьютере.
Page 56

56 Развлечения
Копирование фото между телефоном и компьютером
Снимали ли Вы с помощью телефона фотографии, которые хотели бы
скопировать на компьютер? Используйте компьютерную программу Zune для
копирования фото с телефона на компьютер и наоборот
1 С помощью совместимого кабеля USB подключите телефон к совместимому
компьютеру.
2 Откройте программу Zune на компьютере. Дополнительную информацию см.
в справке Zune.
Последнюю версию Zune можно
загрузить с сайта www.zune.net.
Развлечения
Музыка и видео
О проигрывателе Zune
Выберите
Проигрыватель Zune можно использовать для просмотра видео и прослушивания
радио, музыки и подкастов во время поездки.
Воспроизведение музыки, видео и подкастов
Выберите
1 Выберите музыка, видео или подкасты.
2 Для просмотра по категориям проведите влево или вправо.
3 Выберите файл, который необходимо воспроизвести.
Приостановка или возобновление воспроизведения
Чтобы приостановить воспроизведение, выберите
воспроизведения выберите
Перемотка вперед или назад
Выберите и нажмите
.
.
; для возобновления
.
или .
Совет. Для воспроизведения композиций в случайном порядке выберите
Совет. Программу Zune PC также можно использовать для создания плейлистов
с избранной музыкой и для копирования плейлистов на телефон.
Прослушивание радио
Слушайте любимые радиостанции во время прогулок или поездок.
.
Page 57

Развлечения 57
Подключите совместимую гарнитуру, затем выберите и радио. Она выступает
в роли антенны.
Переход к следующей или предыдущей радиостанции
Проведите по экрану влево или вправо.
Совет. С помощью кратковременного движения проведения можно перейти к
радиостанции с более высоким уровнем сигнала.
Сохранение радиостанции в списке «Избранное»
Сохраните любимые радиостанции, чтобы к ним можно было легко перейти
позднее.
Выберите
Для сохранения прослушиваемой радиостанции выберите
Просмотр списка сохраненных радиостанций
Выберите
Удаление радиостанции из списка «Избранное»
Выберите
и радио.
.
.
.
Копирование музыки и видео с компьютера
На компьютере есть мультимедийные файлы, которые хотелось бы послушать
или посмотреть на телефоне? Используйте программу Zune для копирования
музыки и видео на телефон и для синхронизации коллекцией мультимедиа и
управления ей.
Page 58

58 Развлечения
1 С помощью совместимого кабеля USB подключите телефон к совместимому
компьютеру.
2 Откройте программу Zune на компьютере. Дополнительную информацию см.
в справке Zune.
Некоторые музыкальные файлы могут быть защищены с помощью технологии
DRM (управление цифровыми правами) и не могут быть воспроизведены на
нескольких телефонах.
Совет. Программу Zune также можно использовать для создания плейлистов с
избранной музыкой и для
Загрузите последнюю версию Zune с сайта www.zune.net.
Музыка Nokia
О службе «Музыка Nokia»
С помощью службы «Музыка Nokia» на телефоне Windows Phone можно загружать
композиции на телефон и совместимый компьютер.
Чтобы начать поиск музыки, выберите Музыка Nokia.
копирования плейлистов на телефон.
Загрузка музыки в потоковом режиме
Служба «Музыка Nokia» предоставляет возможность загрузки музыки в
потоковом режиме для знакомства с новыми жанрами и исполнителями.
1 Выберите Музыка Nokia > радио микс.
2 Выберите тип музыки для прослушивания.
3 Чтобы приостановить прослушивание музыки, выберите ; для
возобновления воспроизведения выберите
4 Для перехода к следующей композиции выберите
.
.
Page 59

Развлечения 59
Количество пропускаемых композиций может быть ограничено.
Эта услуга может быть недоступна в некоторых странах и регионах.
Поиск выступлений
Служба «Музыка Nokia» позволяет осуществлять поиск сведений о выступлениях
исполнителей, которые проходят рядом с тем местом, где Вы находитесь.
Выберите Музыка Nokia > концерты.
При первом использовании службы необходимо разрешить службе
использование сведений о местоположении.
Эта услуга может быть недоступна в некоторых странах и регионах.
Marketplace О Marketplace
Выберите
Хотите настроить телефон с помощью дополнительных программ? Или загружать
игры, в том числе и бесплатно? Посетите раздел Marketplace, чтобы найти
новейшее содержимое, которое разработано специально для Вашего телефона.
Можно загружать следующие компоненты:
• Игры
• Приложения
• Видео
• Фон
• Мелодии звонка
Элементы, которые можно выбрать для загрузки, зависят от региона.
Кроме того, можно:
• получать содержимое
• обмениваться рекомендациями с друзьями.
Чтобы осуществить загрузку из Marketplace, необходимо выполнить вход с
использованием своей учетной записи Windows Live на телефоне. При
выполнении входа Вам предлагается содержимое, совместимое с используемым
телефоном.
Если локальная служба Marketplace для Вашего региона пока недоступна, Ваши
возможности по использованию службы Marketplace будут ограничены.
.
с учетом своих вкусов и местоположения;
Page 60

60 Развлечения
Можно выполнить поиск содержимого и загрузить его непосредственно на
телефон или просмотреть Marketplace на совместимом компьютере и передать
ссылки на содержимое в виде сообщения SMS на телефон.
Совет. Загружайте музыку непосредственно на телефон из магазина Zune
Marketplace. Можно также использовать совместимый компьютер для поиска,
например, музыки и видеоклипов в Zune и копирования этих объектов на
телефон. В
Некоторые объекты бесплатны, другие можно купить с помощью кредитной
карты или через телефонный счет. Доступность способов оплаты зависит от
страны проживания и поставщика сетевых услуг.
Просмотр или поиск в Marketplace
Узнайте о новых и наиболее часто загружаемых программах или играх и
элементах, рекомендованных для Вашего телефона. Просматривайте различные
категории или выполняйте поиск конкретных программ или игр.
Выберите
Просмотр часто просматриваемых, новых или популярных объектов или
просмотр по категориям
Выберите программы или игры и проведите влево или вправо.
Поиск в Marketplace
Выберите
При просмотре элемента отображаются также похожие элементы.
Совет. Чтобы увидеть мнения остальных об элементе, выберите элемент. Также
можно посмотреть описание, цену и размер загружаемого файла.
Совет. Вы нашли в Marketplace что-то, что может заинтересовать Ваших друзей?
Можно отправить им ссылку. Если элемент можно получить бесплатно, выберите
отправить. Если для элемента указана
некоторых странах и регионах служба Zune Music недоступна.
.
.
цена, выберите > отправить.
Загрузка игры, программы или другого объекта
Загрузите бесплатно игры, программы, видео или оплатите покупку содержимого
для телефона. В службе Marketplace можно найти содержимое, предназначенное
специально для используемого телефона.
Выберите
Перед началом загрузки убедитесь, что аккумулятор полностью заряжен.
.
Page 61

Развлечения 61
1 Выберите элемент.
2 Если для элемента указана цена, выберите купить. Если элемент можно
получить бесплатно, выберите установить.
3 Если Вы еще не выполнили вход в Windows Live, выполните его.
4 По умолчанию покупки добавляются в Ваш телефонный счет при его наличии.
Для оплаты можно также использовать кредитную карту.
5 Следуйте инструкциям, отображаемым на экране телефона
6 По завершении загрузки можно открыть и посмотреть элемент или вернуться
к просмотру дополнительного содержимого. Тип содержимого определяет,
где элемент хранится на телефоне. Музыка, видео и подкасты находятся в
разделе Музыка+видео, игры — в разделе Игры, а программы — в меню
программ.
Совет. Для загрузки файлов большого размера, например игр, программ или
видео, используйте
Дополнительную информацию об объекте можно получить у издателя объекта.
Просмотр очереди загрузки
Во время загрузки элемента можно продолжать поиск другого содержимого и
добавлять элементы в очередь загрузки.
Выберите
Уведомление о загрузке в нижней части главного экрана указывает число
загружаемых элементов. Чтобы просмотреть свою очередь загрузки, выберите
это уведомление.
Одновременно загружается только один элемент, а остальные элементы
находятся в состоянии ожидания в очереди загрузки.
Совет. Если требуется, например, временно закрыть соединение Wi-Fi, выберите
и нажмите загружаемый элемент, а затем выберите пауза.
загрузку, выберите продолжить. Приостанавливайте ожидающие элементы по
отдельности.
В случае сбоя загрузки можно загрузить элемент повторно.
соединение Wi-Fi.
.
.
Чтобы возобновить
Создание отзыва для программы
Вы хотите обменяться мнениями о программе с другими пользователями
Marketplace? Оставьте отзыв для программы и оцените ее.
Можно опубликовать по одному отзыву на загружаемую программу.
Page 62

62 Развлечения
1 В меню программ выберите и нажмите программу, а затем выберите оценки
и отзывы.
2 Оцените программу, затем напишите отзыв.
Совет. Аналогичным образом можно оставлять отзывы и давать оценки и для игр.
Выберите Игры.
Игры
Загрузка игр
Загружайте новые игры на телефон, где бы Вы не находились.
1 На рабочем столе выберите Игры.
2 Просмотрите список и выберите нужную игру.
3 Чтобы оценить программу, выберите демо > установить.
4 Чтобы купить программу, выберите купить и способ оплаты — кредитная
карта или телефонный счет (если доступно).
Игра в игру
Игры на телефоне предоставляют самые настоящие возможности для общения.
Xbox LIVE — игровая служба Microsoft — позволяет играть с друзьями и
использовать свой профиль игрока для отслеживания результатов и достижений в играх. Это можно осуществлять через Интернет, на консоли Xbox и на телефоне с помощью раздела Игры.
Выберите Игры.
Для игры в игры LIVE необходима учетная
учетной записи ее можно создать. Служба Xbox LIVE доступна не во всех странах.
Проведите до элемента коллекция и выберите игру. Если это игра Xbox LIVE,
выполните вход в службу Xbox LIVE.
Для использования игры ее необходимо установить на телефон.
Если Вы хотите найти новые игры, можете оценить и приобрести игры в
Marketplace. Служба Marketplace доступна не
Получение дополнительных игр
Проведите до элемента коллекция, выполните прокрутку вниз и выберите
другие игры.
запись Xbox LIVE. При отсутствии
во всех странах.
Page 63

Карты и навигация 63
Совет. Если Вы много играете в определенную игру, закрепите ее на рабочем
столе, для этого в представлении коллекция выберите и нажмите игру, а затем
выберите на рабочий стол.
Принятие приглашения в игру
1 Выполните вход в службу Xbox LIVE.
2 Проведите до элемента запросы и выберите приглашение.
3 Если у Вас нет соответствующей игры, но она
Вашей страны, можно загрузить пробную версию или сразу же приобрести
игру.
Возобновление игры
При возврате в игру значок возобновления может находится непосредственно в
ней. В противном случае коснитесь экрана.
доступна в Marketplace для
Карты и навигация
Службы определения местоположения
Об использовании методов определения местоположения
На телефоне Ваше местоположение отображается на карте с помощью функций
определения местоположения на базе GPS, A-GPS, Wi-Fi или сотовой сети.
GPS Глобальная система определения местоположения (GPS) —
A-GPS Технология интернет-поддержки GPS (A-GPS) служит для
Wi-Fi Определение местоположения по Wi-Fi улучшает точность
Идентификатор
соты
A-GPS и другие усовершенствованные варианты GPS могут требовать передачи
небольших объемов данных через сотовую сеть. Чтобы избежать расходов на
это навигационная система, использующая спутники для
определения места, где Вы находитесь.
получения данных о местоположении через сотовую сеть и
помогает системе GPS
при отсутствии сигналов GPS, особенно при нахождении
внутри зданий или между высокими зданиями.
Функцию определения местоположения на базе Wi-Fi и
сотовой сети можно выключить в настройках телефона.
При определении местоположения с помощью сотовой сети
(по идентификатору соты) телефон определяет положение
через сотовую систему, к которой
вычислить текущее местоположение.
он подключен.
Page 64

64 Карты и навигация
передачу данных, например в поездке, можно выключить мобильное соединение
передачи данных в настройках телефона.
На наличие и качество сигналов GPS влияют местоположение, здания,
естественные препятствия, погодные условия и корректировки, которые
вносятся в работу спутников GPS правительством США. Сигналы GPS могут быть
недоступны внутри зданий или под землей.
Приемники GPS не подходят для точного определения местоположения, поэтому
следует полагаться только на данные приемника GPS или сотовой сети.
не
Примечание: Использование Wi-Fi сети может быть ограничено в некоторых
странах. Например, во Франции использовать Wi-Fi сеть можно только в
помещении. C 1 июля 2012 г. Европейский союз отменил ограничения на
использование технологии Wi-Fi во Франции вне помещений. Чтобы получить
дополнительную информацию, обратитесь в местные органы власти.
В зависимости от доступного метода определения местоположения точность
определения местоположения будет варьироваться от
нескольких километров.
Карты Nokia
О службе «Карты Nokia»
Выберите
Приложение Карты Nokia позволяет получать представление о близлежащих
объектах и добираться до пункта назначения.
• Поиск городов, улиц и услуг
• Поиск дороги с использованием пошаговых инструкций
• Обмен местоположениями
Некоторые услуги могут быть доступны не во всех странах и не на всех языках.
Работа услуг может зависеть от сети. Дополнительную информацию можно
получить у
При использовании этих служб или загрузке содержимого могут передаваться
большие объемы данных, передача которых тарифицируется.
Содержимое цифровых карт может быть неточным и неполным. При важных
соединениях (например, в чрезвычайной ситуации) не стоит рассчитывать только
на это содержимое или соответствующую службу.
> .
оператора сети.
нескольких метров до
Page 65

Карты и навигация 65
Некоторое содержимое создано сторонними производителями, а не
корпорацией Nokia. Это содержимое может быть неточным и неполным, а его
доступность может изменяться.
Просмотр местоположения и карты
Проверьте свое текущее местоположение на карте и просмотрите карты
различных городов и стран.
Выберите
Значок
Если не удается найти текущее местоположение, значок
последнее определенное местоположение.
Если точное определение местоположения недоступно, зеленый ореол вокруг
значка определения местоположения показывает общий район, в котором Вы
можете находиться. Точность вычисления повышается в густо населенных
районах, и зеленый ореол меньше, чем в менее населенных районах.
Просмотр карты
Перемещайте карту пальцем. По умолчанию карта ориентирована на север.
Просмотр текущего или
Выберите
Увеличение или уменьшение масштаба
Поместите два пальца на экран и разведите их, чтобы увеличить масштаб, или
сведите, чтобы уменьшить масштаб.
> .
показывает текущее местоположение, если эта возможность доступна.
показывает
последнего известного местоположения
.
Совет. Чтобы добавить элементы управления масштабом на экран карты,
выберите
значение Вкл.
Зона покрытия карты меняется в зависимости от страны и региона.
Поиск местоположения
Приложение Карты Nokia помогает находить определенные места и организации.
Выберите
1 Выберите
2 Введите ключевые слова, например почтовый адрес или название места.
3 Выберите элемент на карте или выберите
предложенных совпадений.
> параметры и установите для параметра Регулятор масштаба
.
> .
.
для просмотра списка
Page 66

66 Карты и навигация
Совет. На экране поиска можно также выбрать предыдущие ключевые слова
поиска.
Если поиск не дал результатов, убедитесь в правильности написания ключевых
слов. Для поиска мест и местоположений необходимо подключение к Интернету.
Просмотр близлежащих мест
Ищете новый ресторан, отель или магазин? Приложение Карты Nokia предложит
близлежащие места.
Выберите
Поиск ближайших предложенных мест
Выберите
Все виды предложенных мест отображаются на карте.
Поиск других предложенных мест
Перейдите к точке на карте, затем выберите
Просмотр сведений о месте
Выберите место на карте, затем выберите кружок с информацией.
В карточке места содержится общая информация, фотографии, отзывы, ссылки
на путеводители и другие предложения о близлежащих местах.
> .
> .
.
Поиск определенных типов близлежащих мест
1 Выберите
2 Выберите
поиск.
3 Выберите категорию.
Близлежащие места из категории отображаются на карте.
Совет. Выберите и нажмите категорию, чтобы закрепить ее на начальном экране.
Таким образом, можно быстро находить новые места, где бы Вы ни находились.
Просмотр сведений о месте
Требуется посмотреть дополнительную информацию о заинтересовавшем
месте? В карточке места может содержаться общая информация, фотографии,
отзывы, ссылки на путеводители и другие предложения о близлежащих местах.
Выберите
> .
, затем проведите пальцем по экрану для выбора элемента
> .
Page 67

Карты и навигация 67
Просмотр карточки места
Выберите значок места на карте, затем выберите кружок с информацией.
На экране информация отобразится основная информация о месте, например
номер телефона и адрес.
Просмотр фотографий или отзывов других людей
В карточке места проведите пальцем по экрану для выбора элемента фотографии
или отзывы.
Просмотр путеводителей
В карточке места проведите пальцем по
путеводители и просмотрите интернет-путеводители, в которых содержится
информация об этом месте.
Просмотр близлежащих мест
В карточке места проведите пальцем по экрану для выбора элемента поблизости
и перейдите к другим карточкам мест.
Получение инструкций по перемещению к месту
Требуется быстро найти дорогу? Получите инструкции для движения пешком, на
автомобиле или общественном транспорте (если доступно в выбранном городе)
для перемещения к месту из текущего местоположения.
Выберите
1 Выберите значок места на карте или выберите и нажмите точку на карте,
затем выберите кружок с информацией.
2 На экране информация выберите проложить маршрут.
Маршрут отображается на карте вместе с приблизительным оставшимся
расстоянием. Выберите
Переключения между пешеходными, автомобильными инструкциями и
инструкциями для общественного транспорта
На экране подробных инструкций выберите
Маршруты общественного транспорта отображаются в том случае, если найден
действующий маршрут между текущим местоположением и пунктом назначения.
> .
для просмотра подробных инструкций.
экрану для выбора элемента
, или .
Изменение внешнего вида карты
Просматривайте карты в различных режимах, чтобы выделить определенные
элементы и упростить поиск дороги.
Page 68

68 Карты и навигация
Выберите > и .
Просмотр стандартной карты
Выберите карта. На стандартном виде карты хорошо видны такие элементы, как
названия улиц или номера автомагистралей.
Использование спутникового режима
Для просмотра карты в реальном виде выберите спутник.
Использование режима общественного транспорта
Для просмотра служб общественного транспорта, например маршрутов метро и
трамваев, выберите общ. транспорт.
Набор доступных функций и возможностей зависит
функции затемнены.
Навигатор Nokia
Путь к конечному пункту
Если Вам требуются пошаговые инструкции во время движения на автомобиле,
приложение Навигатор Nokia поможет Вам добраться до места назначения.
Выберите
При первом использовании приложения Навигатор Nokia телефон предлагает
загрузить карты улиц для текущего местоположения и голос навигации, который
соответствует параметрам языка телефона. Загрузка карт с помощью домашнего
подключения Wi-Fi перед поездкой позволяет сократить расходы на передачу
данных во время путешествия.
1 Выберите
последний пункт назначения из списка Посл. цели.
2 Выберите НА АВТО > НАЧАТЬ.
3 Для остановки навигации выберите
Можно также начать движение без установки пункта назначения. Отображается
карта, соответствующая текущему местоположению.
По умолчанию карта поворачивается в направлении движения. Компас всегда
указывает на север.
Совет. Для открытия карты на весь экран коснитесь карты.
> .
> Пункт назнач., затем найдите пункт назначения или выберите
> Остановить.
от региона. Недоступные
Page 69

Карты и навигация 69
Строго соблюдайте местное законодательство. Не держите в руке мобильное
устройство за рулем движущегося автомобиля. Помните о том, что безопасность
дорожного движения имеет первостепенное значение!
Получение голосовых инструкций
Голосовые инструкции (если они доступны для Вашего языка) помогают найти
путь к пункту назначения, позволяя наслаждаться путешествием.
Выберите
1 Выберите
2 Выберите язык или, чтобы не использовать голосовые указания, выберите
Нет.
Можно также загрузить новые голоса навигации.
Загрузка голосов навигации
Выберите
Загрузка или удаление карт
Чтобы сократить расходы на передачу данных, перед путешествием сохраните
новые карты улиц на телефон. Если на телефоне мало места, можно удалить
некоторые карты.
Выберите
Для загрузки карт на телефоне требуется подключение к сети Wi-Fi.
Загрузка карты
1 Выберите
2 Укажите континент, страну и область, если это применимо, затем выберите
Установить.
Для отмены загрузки выберите
Удаление карты
Выберите карту и на странице сведений о карте выберите
Удаление всех карт
Выберите
> .
> Параметры > Голос навиг..
> Параметры > Голос навиг. > Скачать новые и голос.
> и > Параметры > Раб. с карт..
.
.
.
> удалить все > ОК.
При использовании этих служб или загрузке содержимого могут передаваться
большие объемы данных, передача которых тарифицируется.
Page 70

70 Карты и навигация
Навигация в автономном режиме
Для уменьшения расходов на передачу данных можно использовать приложение
Навигатор Nokia в автономном режиме.
1 Выберите
2 Выберите
3 Для параметра Подключ. установите значение Не в сети.
Некоторые функции, такие как поиск результатов, могут быть ограничены при
использовании приложения Навигатор Nokia в автономном режиме.
Изменение внешнего вида приложения «Навигатор Nokia»
Вы хотели бы использовать более реалистичную трехмерную карту, и
используете ли Вы Навигатор Nokia ночью и в условиях недостаточной
освещенности? С помощью различных режимов карты необходимые сведения
отображаются четко в любых условиях.
Выберите
Переключение между режимами 2D и 3D
Выберите
Чтобы карта четче отображалась в темноте, можно использовать ночной режим.
Включение ночного режима
Выберите
значение Ночь.
Для получения более крупного и четкого вида окружающей местности на карте
откройте карту на весь экран.
Открытие карты во весь экран
Нажмите карту. Для просмотра области информации нажмите
> .
> Параметры.
> .
, затем выберите 2D или 3D.
> Параметры, затем установите для параметра Цвета карты
.
Во время навигации оставшееся расстояние до пункта назначения отображается
по умолчанию. Можно также настроить приложение Навигатор Nokia на
отображение примерного времени прибытия или оставшегося времени.
Переключение между экранами расстояния, времени прибытия или
оставшегося времени
В окне навигации выберите оставшееся расстояние и функцию.
Page 71

Карты и навигация 71
Совет. По умолчанию приложение Навигатор Nokia отображает рельефные
здания и достопримечательности на карте. Если это не нужно, выберите
Параметры, затем установите для функции Ориент. значение ОТКЛ.
Получение предупреждений о превышении скорости
Не допускайте превышения ограничения скорости. Настройте телефон на вывод
предупреждения при превышении скорости.
Доступность сведений об ограничении скорости может зависеть от региона или
страны.
1 Выберите
2 Выберите
скорости значение Предупрежд. включено
3 Чтобы определить, на сколько можно превысить ограничение скорости перед
предупреждением, перетащите ползунок Ограничение скорости или выше.
Отзыв о приложении «Навигатор Nokia»
Скажите нам Ваше мнение о приложении Навигатор Nokia и примите участие в
улучшении приложения.
Для обратной связи требуется активное подключение к Интернету.
1 Выберите
2 Выберите
> .
> Параметры, затем установите для параметра Огранич.
.
> .
> Отзыв.
>
.
Page 72

72 Офис
3 Выберите, насколько Вы склонны рекомендовать приложение Навигатор
Nokia другим людям. Можно также указать причины.
Отзыв является анонимным.
4 Выберите ОТПРАВИТЬ.
После отправки отзыва о текущей версии приложения Навигатор Nokia данная
функция становится недоступной.
Офис
Часы
Установка сигнала будильника
Данный телефон можно использовать в качестве будильника.
Выберите
1 Выберите
2 Заполните поля и выберите
Временное отключение сигнала будильника
Установите для будильника значение Выключено
Удаление сигнала будильника
Выберите сигнал будильника, а затем выберите
Чтобы сигнал будильника прозвучал, телефон должен быть включен, и на нем
должен быть установлен достаточный уровень громкости.
Откладывание сигнала будильника
Не хотите вставать прямо сейчас? При подаче звукового сигнала можно отложить
сигнал будильника. При этом подача сигнала будильника приостанавливается на
заранее определенный период времени.
При подаче сигнала будильника выберите отложить.
> Будильники.
.
.
.
.
Автоматическое обновление времени и даты
Можно настроить телефон на автоматическое обновление времени, даты и
часового пояса.
Существует несколько услуг времени. Наличие услуг Nokia зависит от региона.
1 Выберите
2 Выберите для настройки Автоматически значение Включено
> и дата+время.
.
Page 73

Офис 73
Совет. Вы хотите вручную обновить время, дату и часовой пояс во время
заграничного путешествия? Убедитесь, что для настройки Автоматически
выбрано значение Выключено
местоположение.
Установка даты и времени
1 Выберите
значение Выключено
2 Измените время и дату.
Календарь
Добавление встречи
Выберите
1 Проведите до день или расписание и выберите
2 Заполните поля.
3 Чтобы добавить напоминание, выберите дополнительные сведения >
Напоминание.
4 Выберите
Изменение или удаление встречи
Выберите и нажмите встречу, а затем выберите изменить или удалить.
Просмотр расписания
События календаря можно просматривать на различных экранах.
Выберите
Для перемещения между представлениями календаря проведите пальцем влево
или вправо.
Просмотр всего месяца
В представлении день или расписание выберите
следующему или предыдущему месяцу, используйте короткое проведение вверх
или вниз по экрану календаря. Чтобы перейти к конкретному месяцу, выберите
этот месяц в верхней части экрана.
Просмотр определенного дня
В представлении день или расписание выберите
> и дата+время и установите для настройки Автоматически
> Календарь.
.
> Календарь.
, затем выберите Часовой пояс и
.
.
. Чтобы перейти к
и день.
Page 74

74 Офис
Использование нескольких календарей
При настройке учетных записей электронной почты на телефоне календари из
всех служб можно просматривать в одном месте.
Выберите
Отображение или скрытие календаря
Выберите
или выключено .
Когда календарь скрыт, события и напоминания календаря не отображаются в
различных режимах просмотра календаря.
> Календарь.
> настройки и переключите календарь в режим включено
Совет. Можно изменить цвет каждого из календарей. Выберите
настройки и выберите текущий цвет, а затем новый цвет.
Добавление задачи в список дел
Необходимо выполнить важные рабочие задания, вернуть книги в библиотеку
или посетить какое-то важное мероприятие? Можно добавить задачи (дела) в
свой календарь. При наличии определенного срока выполнения задачи
установите напоминание.
Выберите
1 Выберите
2 Чтобы установить напоминание, задайте для функции Напоминание значение
Включено
3 Выберите
Пометка задачи как выполненной
Выберите и нажмите задачу, а затем выберите выполнена.
Изменение или удаление задачи
Выберите и нажмите задачу, а затем выберите изменить или удалить.
Microsoft Office Mobile
О Microsoft Office Mobile
Выберите
Microsoft Office Mobile позволяет Вам работать, находясь вне офиса. Перейдите
к разделу Office, где можно создавать и изменять документы Word и книги Excel,
открывать и просматривать слайды PowerPoint, создавать заметки в OneNote и
> Календарь и проведите до задачи.
и заполните поля.
, а затем заполните поля.
.
> Office.
>
Page 75

Офис 75
передавать документы для общего доступа в SharePoint. Вы также можете
сохранять документы в Windows SkyDrive.
Пакет Microsoft Office Mobile состоит из следующих компонентов:
• Microsoft Word Mobile
• Microsoft Excel Mobile
• Microsoft PowerPoint Mobile
• Microsoft OneNote Mobile
• Microsoft SharePoint Workspace Mobile
• Windows SkyDrive
Просмотр документов Microsoft Office
В разделе Office можно просматривать документы Microsoft Office, например
документы Word, книги Excel или презентации PowerPoint.
Выберите
1 Проведите до документы.
2 Выберите файл Word, Excel или PowerPoint.
Создание и изменение документа Word
Доводите внешний вид документов до совершенства прямо во время поездки с
помощью Microsoft Word Mobile. Можно создавать новые документы, изменять
существующие и отправлять свою работу на сайт SharePoint для общего доступа.
Выберите
Создание нового документа
1 Выберите
2 Выберите пустой файл Word или шаблон.
3 Введите текст.
4 Для сохранения документа выберите
Изменение документа
1 Выберите файл Word.
2 Чтобы изменить текст, выберите
3 Для сохранения документа выберите
Изменение форматирования и цвета текста
1 Выберите
> Office.
> Office и проведите до документы.
.
> сохранить.
.
> сохранить.
.
Page 76

76 Офис
2 Выберите слово. Для выбора нескольких слов перетащите стрелки с каждого
конца, чтобы развернуть область выбора.
3 Выберите
Добавление комментария
Выберите
Поиск текста в документе
Выберите файл Word и
Отправка документа в сообщении электронной почты
Выберите файл Word и
Удаление документа
1 Проведите до места.
2 Выберите местоположение документа, который необходимо удалить.
3 Выберите и нажмите документ, а затем выберите удалить.
Совет. Чтобы обеспечить быстрый доступ к важному документу, его можно
закрепить на рабочем столе. В разделе Office выберите и нажмите документ, а
затем выберите на рабочий стол.
Создание и изменение книги Excel
Вам не нужно посещать офис только для того, чтобы получить актуальные
числовые данные. Microsoft Excel Mobile позволяет создавать новые книги,
изменять существующие и отправлять свою работу на сайт SharePoint для общего
доступа.
Выберите
Создание новой книги
1 Выберите
2 Выберите пустой файл Excel или шаблон.
3 Выберите ячейку, затем выберите текстовое поле в верхней части страницы.
4 Введите значения или текст.
5 Для сохранения книги выберите
Изменение книги
1 Выберите файл Excel.
2 Чтобы перейти к другому листу, выберите
и форматирование, которое необходимо использовать.
> .
.
> отправить....
> Office и проведите до документы.
.
> сохранить.
и лист.
Page 77

Офис 77
3 Для сохранения книги выберите > сохранить.
Добавление комментария к ячейку
Выберите
Фильтрация ячеек
Выберите
Изменение форматирования ячейки и текста
Выберите
Поиск данных в книге
Выберите файл Excel и
Отправка книги в сообщении электронной почты
Выберите файл Excel и
Удаление книги
1 Проведите до места.
2 Выберите местоположение файла Excel, который необходимо удалить.
3 Выберите и нажмите файл Excel, а затем выберите удалить.
Создание заметки
Заметки на листе бумаги легко потерять. Вместо того, чтобы писать заметки на
бумаге, можно делать это в Microsoft OneNote Mobile. В этом случае заметки
всегда будут с Вами.
Можно также синхронизировать заметки с Windows Live SkyDrive и просматривать
и изменять их в OneNote на телефоне, компьютере или в Интернете с помощью
веб-браузера.
Выберите
1 Выберите
2 Введите заметку.
3 Чтобы задать формат текста, выберите
4 Чтобы добавить фото, выберите
5 Чтобы записать аудиоклип, выберите
6 Чтобы сохранить изменения, нажмите
.
> применить фильтр.
> форматирование ячейки....
.
> отправить....
> Office и проведите до заметки.
.
> формат.
.
.
.
Page 78

78 Офис
Если на телефоне настроен идентификатор Windows Live ID, изменения будут
сохранены и синхронизированы с записной книжкой Личная (Интернет) по
умолчанию в Windows Live SkyDrive. В противном случае изменения будут
сохранены в телефоне.
Отправка заметки в сообщении электронной почты
Выберите заметку и
Совет. Чтобы обеспечить быстрый доступ к важной заметке, ее можно закрепить
на рабочем столе. В разделе Office выберите и нажмите заметку, а затем
выберите на рабочий стол.
Просмотр и изменение презентации PowerPoint
Вносите завершающие штрихи в презентацию прямо по дороге на собрание,
используя Microsoft PowerPoint Mobile.
Выберите
1 Выберите файл PowerPoint и поверните телефон так, чтобы он находился в
альбомном режиме.
2 Для перехода между слайдами проведите пальцем влево или вправо.
3 Чтобы перейти к конкретному слайду, выберите
4 Чтобы добавить заметку к слайду, выберите
5 Чтобы изменить слайд, выберите
6 Чтобы сохранить презентацию, выберите
Отправка презентации в сообщении электронной почты
Выберите файл PowerPoint и
> Office и проведите до документы.
.
и имя слайда.
.
.
> сохранить.
> отправить....
Удаление презентации
1 Проведите до места.
2 Выберите местоположение файла PowerPoint, который необходимо удалить.
3 Выберите и нажмите файл PowerPoint, а затем выберите удалить.
Просмотр вещания PowerPoint
Можно посетить собрание прямо во время поездки и просмотреть вещание
презентации PowerPoint на телефоне через Интернет.
Откройте сообщение электронной почты со ссылкой на вещание презентации и
выберите эту ссылку.
Page 79

Офис 79
Общий доступ к документам с помощью SharePoint Workspace Mobile
Осуществляйте общий доступ к документам Microsoft Office и совместную работу
над проектами, расписаниями и идеями. Microsoft SharePoint Workspace Mobile
позволяет просматривать, отправлять, изменять и синхронизировать документы
в Интернете.
Выберите
1 Выберите SharePoint, введите веб-адрес для сайта SharePoint и выберите
2 При выборе документа его копия загружается на телефон.
3 Просмотрите или измените документ и сохраните внесенные изменения.
4 Чтобы вернуться в SharePoint Workspace Mobile, нажмите
Совет. Чтобы сохранить автономную копию документа на телефоне, выберите и
нажмите документ, а затем выберите всегда сохранять автономно.
Сохранение файла в Windows Live SkyDrive
Сохраняйте, открывайте файлы Microsoft Office и осуществляйте к ним общий
доступ в Windows Live SkyDrive. Файлы, сохраненные на телефоне, можно
передать в SkyDrive для обеспечения более быстрого доступа как с телефона, так
и с компьютера.
Для отправки файлов необходимо выполнить вход с использованием учетной
записи Windows Live.
1 Выберите
2 Выберите Телефон.
3 Выберите и нажмите файл, а затем выберите отправить.
> Office и проведите до места.
.
.
> Office и проведите до места.
Использование калькулятора
Выберите
Чтобы использовать обычный калькулятор, держите телефон вертикально.
Чтобы использовать научный калькулятор, держите телефон горизонтально.
1 Введите первое число.
2 Выберите функцию, например сложение или вычитание.
3 Введите второе число.
4 Выберите =.
Эта функция предназначена для личного использования. Ее точность может быть
ограничена.
> Калькулятор.
Page 80

80 Соединения и управление телефоном
Соединения и управление телефоном
Bluetooth
О технологии Bluetooth
Выберите
Можно установить беспроводное подключение к другим совместимым
устройствам, например к телефонам, компьютерам, мини-гарнитурам и
автомобильным комплектам.
В устройствах с поддержкой технологии беспроводной связи Bluetooth для
передачи информации используются радиоволны, поэтому прямая видимость
между ними не требуется. Обязательным является следующее условие:
устройства должны находиться на расстоянии не более 10 м друг от
Однако соединение может нарушить наличие препятствий (например стен), а
также помехи от других электронных устройств.
При включенной функции Bluetooth к Вашему телефону могут подключаться
сопряженные устройства. Обнаружить Ваше устройство другие телефоны могут
только в том случае, если разрешен просмотр параметров Bluetooth.
Не выполняйте сопряжение и не принимайте запросы на подключение от
неизвестного устройства. Это помогает защитить телефон от вредоносного
содержимого.
> и Bluetooth.
друга.
Соединение с беспроводной гарнитурой
Использование беспроводной гарнитуры позволяет разговаривать по телефону,
не держа его в руке, благодаря чему можно продолжать заниматься текущими
делами (например, работать на компьютере) во время вызова. Беспроводные
гарнитуры приобретаются отдельно.
1 Выберите
> и Bluetooth.
Page 81

Соединения и управление телефоном 81
2 Выберите для настройки Поиск и обнаружение значение Включено .
Убедитесь, что аксессуар, с которым требуется выполнить сопряжение,
включен.
3 Чтобы выполнить сопряжение телефона и гарнитуры, выберите эту гарнитуру
в списке.
4 Может потребоваться ввод кода доступа. Более подробные сведения см. в
руководстве по эксплуатации гарнитуры.
Копирование фото или другого содержимого с телефона на компьютер и наоборот
Для копирования фото, видеоклипов, музыки и другого созданного содержимого
с телефона на компьютер или наоборот можно использовать приложение Zune
для компьютера.
1 С помощью совместимого кабеля USB подключите телефон к совместимому
компьютеру.
2 Откройте программу Zune на компьютере. Дополнительную информацию см.
в справке Zune.
Последнюю версию Zune можно
Получение последних версий ПО и программ телефона
О программном обеспечении телефона и обновлении приложений
Идите в ногу со временем — обновляйте программное обеспечение телефона и
приложения для добавления новых функций и расширения функциональных
возможностей телефона. Обновление программного обеспечения может также
улучшить рабочие характеристики телефона.
Внимание!
При установке обновления программного обеспечения использование
устройства невозможно (даже для вызова службы экстренной помощи) до
завершения установки и перезапуска устройства.
загрузить с сайта www.zune.net.
После обновления программного обеспечения устройства инструкции в
руководстве по эксплуатации могут устареть. Обновленную версию руководства
можно найти по адресу www.nokia.com/support.
Обновление ПО телефона
Используйте программу Zune для обновления программного обеспечения
телефона, чтобы получить доступ к новым возможностям и повысить
производительность. При обновлении программного обеспечения телефона с
помощью программы Zune личное содержимое не удаляется с телефона.
Page 82

82 Соединения и управление
Необходимо:
• Программа Zune
• Совместимый компьютер
• Высокоскоростное соединение с Интернетом
• Совместимый кабель USB
Чтобы загрузить и установить программу Zune на компьютер, перейдите по
ссылке www.zune.net.
Совет. Если используется Apple Mac, загрузите соединитель Windows Phone 7
для Mac из магазина приложений Mac.
Перед запуском обновления убедитесь в достаточном уровне заряда
аккумулятора телефона.
1 С помощью кабеля USB подключите телефон к компьютеру.
2 Если программа Zune не открывается
самостоятельно.
3 Подождите, пока программа Zune проверит наличие обновлений, и следуйте
инструкциям на экране компьютера.
Совет. Если во время обновления отображается сообщение об ошибке, запишите
код ошибки и выполните поиск по нему на сайте support.microsoft.com, чтобы
определить причину возникшей проблемы.
Во время обновления программного обеспечения телефона автоматически
создается резервная копия всего расположенного
также синхронизировать телефон с компьютером с помощью Zune или
соединителя Windows Phone 7 для Mac без обновления программного
обеспечения телефона.
Настройка телефона на уведомление о наличии доступных обновлений
Выберите
обновлений.
> и обновление телефона > Уведомлять о наличии новых
телефоном
автоматически, откройте ее
на нем содержимого. Можно
Резервное копирование, синхронизация и восстановление данных на телефоне
При обновлении телефона с помощью основного компьютера (первый
компьютер, к которому телефон был подключен посредством кабеля USB)
выполняется автоматическое резервное копирование данных с телефона. Если
для обновления программного обеспечения телефона используется другой
компьютер, резервная копия не создается. Основной компьютер можно изменить
в настройках Zune.
Page 83

Соединения и управление телефоном 83
Резервная копия включает в себя следующее:
• Настройки системы
• Настройки учетной записи
• Фото
• Музыку
• Видео
• Документы
Загруженные программы могут не включаться в резервную копию, но их можно
повторно загрузить из Marketplace без внесения какой-либо платы. За передачу
данных может взиматься плата. Дополнительную информацию можно получить у
поставщика услуг сотовой связи.
Чтобы выполнить резервное
синхронизировать телефон с компьютером с помощью Zune или соединителя
Windows Phone 7 для Mac без обновления программного обеспечения телефона.
При синхронизации не создается резервная копия настроек системы и программ.
Кроме того, можно настроить телефон на синхронизацию контактов с Microsoft
Outlook, чтобы их можно было восстановить на телефоне с компьютера.
Восстановление резервной копии на телефоне
Подключите телефон к основному компьютеру с помощью кабеля USB и
воспользуйтесь программой Zune для восстановления резервной копии
содержимого и более ранней версии программного обеспечения телефона.
Освобождение памяти телефона
Вам требуется увеличить объем доступной памяти телефона, чтобы установить
больше программ или добавить дополнительное содержимое?
Можно удалить следующие элементы, если они больше не нужны:
• Текст, мультимедийные данные и почтовые сообщения
• Записи и сведения о контактах
• Программы
• Музыка, фотографии или видеоклипы
копирование содержимого, можно также
Удаление программы из телефона
В целях увеличения объема доступной памяти можно удалить установленные
программы, которые больше не требуются или не используются.
Page 84

84 Соединения и управление телефоном
1 На рабочем столе выберите .
2 Выберите и нажмите удаляемую программу, а затем выберите удалить.
Удалить некоторые программы невозможно.
Если Вы удалили программу, ее можно переустановить без повторного
приобретения, пока она доступна в Marketplace.
Если работа какой-либо установленной программы зависит от удаленной
программы, данная программа может перестать функционировать. Более
подробные сведения см. в документации по установленной программе.
Защита
Изменение PIN-кода
Если SIM-карта поставляется с PIN-кодом по умолчанию, можно изменить его для
обеспечения дополнительной защиты.
Выберите
выберите телефон > изменить PIN-код SIM-карты.
PIN-код может состоять из 4–8 цифр.
Настройка автоматической блокировки телефона
Необходимо защитить телефон от несанкционированного использования?
Определите защитный код и настройте телефон на автоматическую блокировку,
когда он не используется.
1 Выберите
2 Установите для настройки пароль значение Включено
защитный код (не менее 4 цифр).
Храните защитный код в надежном и безопасном месте отдельно от
телефона. Если Вы забыли защитный код и не можете его восстановить или
ввели этот код неправильно слишком много раз, потребуется обслуживание
телефона. Может потребоваться дополнительная плата, кроме того,
возможно удаление Ваших данных с телефона. За
информацией обратитесь в информационный центр Nokia Care или к
уполномоченному дилеру.
3 Выберите Требовать пароль через и укажите время, по истечении которого
телефон будет автоматически блокироваться.
Разблокировка телефона
1 Нажмите клавишу включения и выполните на заблокированном экране
перетаскивание вверх.
2 Введите защитный код.
> , проведите пальцем влево к настройкам программы, затем
> и блокировка+фон.
и введите
дополнительной
Page 85

Соединения и управление телефоном 85
Использование заблокированного телефона
Когда телефон заблокирован, можно использовать некоторые функции
телефона без необходимости ввода защитного кода.
Например, можно:
• изменять способ уведомления о входящих вызовах;
• отвечать на входящие вызовы или отклонять их;
• приостанавливать или возобновлять воспроизведение музыки, а также
переходить к другой композиции.
Чтобы вывести телефон из спящего режима, нажмите клавишу включения
Изменение способа уведомления о входящих вызовах
Нажмите клавишу громкости и выберите
Приостановка или возобновление воспроизведение музыки, а также переход
к другой композиции
Используйте элементы управления музыкального проигрывателя,
отображаемые в верхней части экрана.
Также могут отображаться следующие элементы:
• дата и время;
• следующее событие календаря;
• пропущенные вызовы или новые сообщения.
Поиск потерянного телефона
Потеряли телефон или подозреваете, что его украли? Используйте Поиск
телефона для поиска телефона и удаленной блокировки удаления
расположенных на нем данных.
Перейдите на сайт my.windowsphone.com, выполните вход с использованием
того же идентификатора Windows Live ID, который использовался на телефоне,
затем выберите Поиск телефона.
Вы можете:
• найти телефон на карте;
• включить звонок телефона, даже
• заблокировать телефон и включить на нем отображение сообщения,
позволяющего вернуть телефон Вам;
• удаленно удалить все данные с телефона.
, или .
если он находится в режиме без звука;
.
Page 86

86 Поддержка
Набор доступных функций может изменяться.
Поддержка
Если Вы хотите больше узнать об использовании телефона или не уверены в
назначении некоторых функций телефона, внимательно прочитайте
руководство.
Для получения информации о поддержке видеоклипов перейдите по адрес
www.youtube.com/user/NokiaSupportVideos или go.microsoft.com/fwlink/?
LinkId=238503.
При наличии проблемы выполните одно из следующих действий:
• Перезагрузите телефон. Выключите телефон и извлеките аккумулятор.
Примерно через минуту установите аккумулятор на
место и включите
телефон.
• Обновление программного обеспечения телефона
• Восстановите заводские настройки.
Если проблема останется неразрешенной, обратитесь в компанию Nokia, чтобы
узнать о возможных вариантах ремонта или исправления. Перед передачей
телефона на ремонт в сервис, всегда создавайте резервную копию своих данных,
так как все данные в телефоне могут быть удалены.
Информация о продукте и сведения о безопасности
Услуги сети и их стоимость
Использование устройства одобрено в сети WCDMA 900, 1900, 2100 и GSM/E DGE 850, 900, 1800, 1900 МГц . Работа
устройства возможна только при наличии обслуживания, предоставляемого поставщиком услуг.
Для использования сетевых сервисов и загрузки контента на данное устройст во требуется подключение к сети, что
приводит к затратам на трафик данных. Для некоторых функций изделия требуется поддержка от сетевых ресурсов
необходимость подписки на них.
и
Уход за устройством
Данное устройство, аккумулятор, зарядное устройство и аксессуары требуют осторожного обращения. Соблюдение
приведенных ниже рекомендаций позволит выполнить все условия предоставления гарантии.
• Оберегайте устройство от влаги. Атмосферные осадки, влага, любые жидкости могут содержать минеральные
частицы, вызывающие коррозию электронных схем. При попадании влаги в устройство извлеките аккумулятор
полностью высушите устройство.
и
• Не используйте и не храните устройство в запыленных или загрязненных помещениях. Это может вызвать
повреждение подвижных частей и электронных компонентов.
• Не храните устройство при повышенной температуре. Высокая температура может привести к сокращению срока
службы устройства, повредить аккумулятор и вызвать деформацию или оплавление пластмассовых деталей.
Page 87

Информация о продукте и сведения о безопасности 87
• Не храните устройство при низкой температуре. При повышении температуры устройства (до нормальной
температуры) возможна конденсация влаги внутри корпуса , что может привести к повреждению электронных
плат.
• Не пытайтесь вскрывать корпус устройства способом, отличным от указанного в данном руководстве.
• Несанкционированные изменения могут привести к повреждению устр ойства и к нарушению установленных
правил эксплуатации радиооборудования
• Оберегайте устройство от падения, ударов и тряски. Неосторожное обращение может привести к поломке
внутренних печатных плат и механических компонентов.
• Для очистки поверхности устройства пользуйтесь только мягкой, чистой и сухой тканью.
• Не раскрашивайте устройство. Краска может засорить движущиеся узлы и нарушить их рабо ту.
• Для оптимизации производительности время от времени выключайте
• Не подносите устройство к магнитам и источникам магнитных полей.
• В целях обеспечения безопасности важных данных храните их копии как минимум на двух носителях, например
в устройстве и на карте памяти или компьютере. Кроме того, вы може те записывать важную информацию на
бумаге.
После продолжительной работы устройство мо жет
нарушении нормальной работы устройства обратитесь в ближайший специализированный сервисный центр.
Утилизация
Возвращайте использованные электронные изделия, аккумуляторы и упаковочные материа лы в специальные пункты
сбора. Это позволяет предотвратить неконтролируемые выбросы отходов и способствует повторному использованию
материалов. Инструкции по утилизации продуктов Nokia см. на веб-странице по адресу www.nokia.com/recycling .
Знак перечеркнутого
Знак перечеркнутого мусорного контейнера на изделии, аккумуляторе, в документации или на упаковке означа ет, что
по окончании срока службы все электрические и электронные изделия, батареи и аккумуляторы подлежат раздельной
утилизации. Это требование применяется в странах ЕС. Не уничтожайте эти изделия вместе с неотсортированными
городскими отходами. Дополнительную информацию см. в экологическом профиле из делия по
ecoprofile.
Сведения об управлении цифровыми правами
Пользуясь данным устройством, строго соблюдайте законодательство, местные обычаи, уважайте право на частную
жизнь и не нарушайте законных прав других лиц, в том числе авторских прав. Законодательство об охране авторских
прав накладывает ограничения на копирование, изменение и передачу изображений, мелодий и другого
содержимого.
Для защиты своих объектов
различные технологии управления цифровыми правами, включая авторские права. Для получения доступа к
содержимому, защищенному с помощью системы управления цифровыми правами, в данном устройстве используются
различные типы соответствующего программного обеспечения. На данном устройстве можно работать с
содержимым, защищенным с помощью следующих технологий управления цифровыми правами: WMDRM 10. Если
определенное программное
владельцы такого содержимого вправе обратиться с просьбой отменить возможность доступа к новому содержимому
с использованием такого программного обеспечения. Такая отмена может также привести к запрещению обновления
содержимого, которое уже имеется на устройстве. Отмена доступа к содержим ому с использованием такого
программного обеспечения для управления
защищено с помощью других технологий управления цифровыми правами, или незащищенного содержимого.
мусорного контейнера
интеллектуальной собственности владельцы содержимого могут использовать
обеспечение для управления цифровыми правами не позволяет защитить содержимое,
.
устройство и извлекайте аккумулятор.
нагреваться. В большинстве случаев это нормально. При
адресу www.nokia.com/
цифровыми правами не влияет на использование содержимого, которое
Page 88

88 Информация о продукте и сведения о безопасности
Содержимое, защищенное с помощью системы управления цифровым доступом (DRM), связано с лицензией, которая
определяет права на использование этого содержимого.
Если в устройстве находится содержимое с защитой WMDRM, при форматировании памяти устройства лицензии и само
содержимое теряются. Лицензии и содержимое также теряются в случае повреждения файлов в устройстве. Потеря
лицензий или содержимого может привести к
содержимого в устройстве. Дополнительную информацию можно получить у поставщика услуг.
Аксессуары и аккумуляторы
Об аккумуляторах и зарядных устройствах
Данное устройство предназна чено для работы с BP-3L перезаряжаемым аккумулятором. Nokia может производить
дополнительные модели аккумуляторов для этого устройства. Рекомендуется использовать только фирменные
аккумуляторы Nokia.
Для подключения к данному устройству предназначены следующие зарядные устройства: AC-10, AC-50 .
модель зарядного устройства Nokia зависит от типа штепсельной вилки, которая обозначается буквой E, X, AR, U, A,
C, K, B или N.
Аккумулятор можно за ряжать и раз ряжать сотни раз, однако при этом он постепенно из нашивается. При значительном
сокращении продолжительности работы в режиме разговора и в режиме ожидания следует заменить аккумулятор.
Техника безопасности при использовании аккумуляторов
Перед отсоединением аккумулятора обязательно выключите устройств о
Отсоединяя зарядное устройство или кабель питания аксессуара, держитесь за вилку, а не за шнур.
Неиспользуемое зарядное устройство следует отключать от источника питания и от устройства. Не оставляйте
полностью заряженный аккумулятор подключенным к зарядному устройству, поскольку это может сократить срок
службы аккумулятора. Если полностью заряженный аккумулятор
Аккумулятор следует хранить при температуре от 15 до 25 °С. Слишком высокая и слишком низкая температура
приводит к снижению емкости и срока службы аккумулятора. Чрезмерно нагретый или охлажденный аккумулятор
может стать причиной временной неработоспособности устройства.
При контакте какого-либо металлического предмета с металлическими контактами аккумулятора ( например, во время
переноски в кармане) может произойти короткое замыкание. Оно может стать причиной повреждения вызвавшего
его
замыкание предмета или аккумулятора.
Не уничтожайте аккумуляторы путем сжигания, так как они могут взорваться. Утилизация отслуживших аккумуляторов
осуществляется в соответствии с местным законодательством. По возможности сдавайте аккумуляторы для
вторичной переработки. Запрещается выбрасывать аккумуляторы вместе с бытовым мусором.
Запрещается разбирать,
аккумуляторы. В случае протечки аккумулятора не допускайте попадания жидкости на кожу или в глаза. Если это
произошло, немедленно промойте кожу или глаза водой или обратитесь за медицинской помощью.
Запрещается изменять, перерабатывать, пытаться вставлять посторонние предметы в аккумулятор, подвергать его
воздействию или погружать в
Аккумуляторы и зарядные устройства следует использовать только по их прямому назначению. Применение не по
назначению или использование не одобренных аккумуляторов или зарядных устройств может создавать угрозу
возгорания, взрыва или других опасностей. Кроме того, это может привести к аннулированию гаранти и. Если вам
кажется, что
сервисный центр. Не используйте неисправные зарядные устройства и аккумуляторы. Зарядные устройства следует
использовать исключительно в помещениях.
зарядное устройство или аккумулятор неисправны, перед продолжением их эксплуатаци и обратитесь в
разрезать, открывать, разрушать, сгибать, прокалывать или вскрывать батарейки и
воду или другие жидкости. Аккумуляторы могут взрываться при повреждении.
ограничению возможности повторного использования этого
Точная
и отсоедините его от зарядного устройс тва.
не используется, он постепенно разряжается.
Page 89

Информация о продукте и сведения о безопасности 89
Дополнительно о технике безопасности
Вызов службы экстренной помощи
1 Включите телефон.
2 Убедитесь в том, что он находится в зоне с достаточным уровнем радиосигнала. Возможно, потребуется также
выполнить перечисленные ниже действия.
• Вставьте SIM-карту.
• Отключите активированные на телефоне ограничения на вызовы, например запреты вызовов,
разрешенные номера и закрытые группы абонентов.
• Убедитесь, что включен
• При необходимости разблокируйте экран и клавиатуру.
3 Нажмите
4 Выберите
5 Выберите
6 Введите номер службы экстренной помощи, установленный для данного региона. В разных сетях для вызова
службы экстренной помощи используются различные номера.
7 Выберите позвонить.
8 Сообщите всю необходимую информацию с максимально возможной точностью. Не прерывайте связи, не
дождавшись разрешения.
Важное замечание: Включите мобильные и интернет-вызовы, если телефон поддерживает последние. Попытка
вызова службы экстренной помощи выполняется как через сотовые сети, так и через поставщика услуг интернетвызовов. Гарантировать связь при любых обстоятельствах невозможно. В случае особо важных соединений
(например, при вызове скорой медицинской помощи) не стоит рассчитывать только на беспроводной
Дети
Устройство и аксессуары не являются игрушками. Они могут содержать мел кие детали. Храните их в недоступном для
детей месте.
Медицинское оборудование
Работа радиопередающего оборудования, включая мобильные телефоны, может нарушать нормальное
функционирование не имеющего должной защиты медицинского оборудован ия. С вопросами о защите медицинского
оборудования от внешнего радиочастотного излучения обращайтесь к медицинским работникам или
оборудования.
Имплантированные медицинские устройства
Согласно рекомендациям изготовителей медицинских устройств, таких как кардиостимуляторы или
имплантированные дефибрилляторы, во избежание во зникновения помех расстояние между моб ильным устройством
и имплантированным медицинским устройством должно быть не менее 15,3 сантиметра. Лицам, пользующимся такими
устройствами, необходимо соблюдать следующие правила:
• держите беспроводное устройство на расстоянии не менее 15,3 сантиметра от медицинского устройства
• не носите беспроводное устройство в нагрудном кармане;
• держите мобильное устройство около уха, более удаленного от медицинского устройства;
• при появлении малейших признаков возникновения помех выключите мобильное устройство;
• следуйте инструкциям изготовителя имплантированного медицинского устройства.
При возникновении вопросов об использовании мобильного устройства совместно с имплантированным ме дицинским
устройством обращайтесь в учреждение здрав оохранения.
.
.
.
режим, отличный от в самолете.
телефон.
к изготовителю
;
Page 90

90 Информация о продукте и сведения о безопасности
Слух
Внимание!
Использование мини-гарнитуры может снизить чувствительность слуха к внешним звукам. Не пользуйтесь минигарнитурой в ситуациях, создающих угрозу безопасности.
Некоторые беспроводные устройства могут создавать помехи в работе слуховых аппаратов.
Никель
Поверхность этого устройства не содержит никеля.
Не допускайте попадания в устройство вредоносного содержимого
Устройство может по двергаться воздействию вирусов и другого вредоносного
ниже меры безопасности.
• Сообщения следует открывать с осторожностью. Они могут содержать вредоносное программное обеспечение
и другие программные компоненты, которые могут нарушить работу телефона и компьютера.
• Соблюдайте осторожность при приеме запросов на подключение, во время работы в Интернете или при загрузке
содержимого. Не принимайте вызов по каналу Bluetooth из ненадежных
• Устанавливайте и используйте услуги и программное обеспечение только из источников, заслуживающих
доверия, которые предоставляют надежную защиту.
• Следует устанавливать антивирусное и другое программное обеспечение для защиты как в устройстве, так и на
любой подключенный компьютер. Устанавливайте только одно антивирусное приложение. Использование
нескольких приложений может негативно сказаться на производительности и рабо те устройства
компьютера.
• При открытии запрограммированных в устройстве закладок и ссылок на веб-сайты сторонних организаций
соблюдайте соответствующие меры безопасности. Nokia не делает никаких заявлений и не принимает на себя
никаких обязательств относительно таких веб-сайтов.
Условия эксплуатации
Данное устройство уд овлетворяет требованиям к уровню облучения радиочастотной энергией при использовании в
обычном рабочем положении (рядом
держатели, которые крепятся на одежду или надеваются на шею, не должны содержать металлических деталей, при
этом устройство должно находиться на указанном выше расстоянии от тела человека.
Для передачи файлов с данными и сообщений требуется качественное соединение с сетью. Передача
данными и сообщений может выполняться с задерж кой (после установлени я такого соединения). Выполняйте
рекомендации относительно расстояния до тела человека вплоть до завершения передачи.
Автомобили
Радиосигналы могут оказывать неблагоприятное воздействие на неправильно установленные или не имеющие
требуемого экранирования электронные системы автомобиля (например, электронные системы впрыска топлива,
электронные антиблокировочные системы тормозов, электронные системы
подушками безопасности). За дополнительной информацией обращайтесь к изготовителю автомобиля или
оборудования.
Установка устройства в автомобиле должна проводиться только квалифицированными специалистами. Нарушение
правил установки и технического обслуживания может быть опасным и привести к аннулированию гарантии.
Регулярно проверяйте надежность крепления и работоспособность радиотелефонного оборудования в автомобиле.
Не храните и не
компонентами или аксессуарами. Помните о том, что воздушная подушка наполняется газом под высоким давлением.
Не помещайте устройство или аксессуары в зоне раскрытия воздушной подушки.
перевозите горючие жидкости, газы или взрывчатые вещества вместе с устройством, его
с ухом) либо на расстоянии не менее 2,2 сантиметра от тела. Чехлы, зажимы и
содержимого. Соблюдайте описанные
источников.
или
файлов с
контроля скорости, системы управления
Page 91

Информация об авторских правах и другие уведомления 91
Взрывоопасная среда
Обязательно выключайте устройств о в потенциально взрывоопасной среде (например, рядом с топливным
оборудованием на автозаправках). Искрообразование в таких местах может привести к пожару или взрыву, что
чревато травмами и гибелью людей. Необходимо соблюдать ограничения на автозаправках, в зонах хранения и
распределения топлива, на химических предприятиях и в местах выполнения взрывных работ. Потенциально
взрывоопасная среда встречается довольно часто, но не всегда четко обозначена. Примерами такой среды являются
места, где обычно рекомендуется глушить автомобильные двигатели, подпалубные помещения на судах, хранилища
химических веществ и установки по их переработке, помещения и зоны с загрязнением воз духа химическими парами
или пылью, например, песчинками, металлическо й пылью или взвесями. Выясните у изготовителей
использованием сжиженного горючего газа (например, пропана или бутана), можно ли поблизости от них безопасно
использовать данное устройство.
Информация о сертификации (SAR)
Данное мобильное устройство соответствует требованиям на уровень облучения в радиочастотном диапазоне.
Данное мобильное устройство содержит передатчик и приемник радиосигналов. Устройство сконструировано с
учетом требований на предельные уровни облучения в радиочастотном
директивами. Данные директивы были разработаны независимой научно-исследовательской организацией ICNIRP и
содержат допустимые границы безопасного облучения человека независимо от его возраста и состояния здоровья.
Для определения уровня облучения, возникающего при работе мобильных устройств, используется единица
измерения, называемая удельным коэффициентом поглощения (SAR). Предельное значение SAR, установленное в
директивах ICNIRP, равно 2,0 Вт/кг с усреднением по
выполняются в стандартном рабочем положении устройств а в режиме максимальной мощности передатчика,
указанной в технических характеристиках, во всех диапазонах рабочих частот. Фактическое значение уровня SAR для
работающего устройства может оказаться ниже максимального значения; это обусловлено тем, что конструкция
устройства позволяет использовать минимальную мощность, достаточную для установления соединения с
значение определяется различными факторами, например, расстоянием до базовой станции сотовой сети.
Наибольшее значение коэффициента SAR для данного устройства в соответствии с директивами ICNIRP составляет
1,30 Вт/кг .
Значение коэффициента SAR может изменяться при использовании аксессуаров. Значения SAR могут отличаться в
зависимости от государственных стандартов и требований к испытаниям, а также от частотных диапазонов.
Дополнительную информацию
изделии.
SAR можно найти по адресу www.nokia.com в разделе, содержащем информацию об
десяти граммам ткани. Измерения коэффициента SAR
диапазоне, установленных международными
автомобилей с
сетью. Это
Информация об авторских правах и другие уведомления
ДЕКЛАРАЦИЯ СООТВЕТСТВИЯ
Компания Nokia осуществляет переход из юрисдикции одного Нотифицированного органа ЕС в юрисдикцию другого
такого органа, и этот продукт был сертифицирован как соответствующий нормативным требованиям ЕС в обоих этих
органах. В течение переходного периода продукт может поставляться с маркировкой CE любого из них.
Настоящим NOKIA CORPORATION заявляет, что изделие RM-803 соответствует основным требованиям и другим
соответствующим положениям Директивы
на веб-странице по адресу http://www.nokia.com/global/declarati on .
Совета Европы 1999/5/EC. Копию Заявления о соответствии можно найти
Page 92

92 Информация об авторских правах и другие уведомления
Для продуктов, выведенных на рынок до 1 июля 2012 г., символ предупреждения указывает на ограничения,
связанные с использованием технологии WLAN во Франции. Согласно решению Европейского союза 2009/812/EC, с
1 июля 2012 г. символ предупреждения более не относится к функциям WLAN в таких продуктах и поэтому может
игнорироваться даже при его наличии.
710 (RM-803)
В соответствии с Российским законом о защите прав потребителей (статья 2.5), срок службы изделия составляет 3
года с даты производства при условии, что изделие эксплуатируется в соответствии с техническими стандартами и
инструкциями руководства по эксплуатации.
© 2012 Nokia. Все права защищены.
Nokia, Nokia Connecting People являются товарными знаками или зарегистрированными товарными знаками Nokia
Corporation. Nokia tune является звуковым логотипом Nokia Corporation. Названия других изделий
указанные здесь, могут быть торговыми марками или торговыми наименованиями соответствующих владельцев.
Воспроизведение, передача, распространение или хранение в любой форме данного документа или любой его части
без предварительного письменного разрешения Nokia запрещено. Nokia придерживается политики непрерывного
развития. Nokia оставляет за собой право вносить любые изменения и улучшения в любое изделие, описанное в этом
без предварительного уведомления.
документе,
The Bluetooth word mark and logos are owned by the Bluetooth SIG, Inc. and any use of such marks by Nokia is under license.
Данное изделие лицензировано по лицензии на пакет патентов MPEG-4 Visual (i) в личных и некоммерческих целях в
связи с информацией, закодированной в соответствии со стандартом MPEG-4 Visual потребителем, занятым
индивидуальной и некоммерческой деятельностью, и (ii) в связи с видеоинформацией в формате MPEG-4,
предоставленной поставщиком видеопродукции, действующим на основании лицензии. На применение в иных целях
лицензии не предоставляются и не распространяются. Дополнительные сведения, в том числе сведения об
никакие
использовании в рекламных, служебных и коммерческих целях, можно получить в компании MPEG LA, LLC. См. http://
www.mpegla.com.
© 2012 Microsoft Corporation. All rights reserved. Microsoft, Windows, the Windows logo, Xbox LIVE, Bing, and Microsoft
Office are trademarks of the Microsoft group of companies.
В максимально допустимой действующим законодательством степени Nokia и ее держатели лицензий ни при каких
обстоятельствах не принимают на себя никакой ответственности за потерю данных или прибыли,
специальный, случайный, воспоследовавший или косвенный ущерб, какими бы причинами это ни было вызвано.
Содержание этого документа представлено на условиях "как есть". Кроме требований действующего
законодательства, никакие иные гарантии, как явные, так и подразумеваемые, включая (но не ограничиваясь)
неявными гарантиями коммерческой ценности и пригодности для определенной цели, не
надежности или содержания этого документа. Nokia оставляет за собой право пересматривать или изменять
содержимое данного документа в любое время без предварительного уведомления.
Анализ программного обеспечения в устройствах запрещен в допустимой действующим зако нодательством степени.
Содержащиеся в этом руководстве по эксплуатации ограничения, относящиеся к заявлениям, гарантиям, убыткам и
или компаний,
а также ни за какой
касаются точности,
Page 93

Информация об авторских правах и другие уведомления 93
ответственности Nokia, также означают ограничения заявлений, гарантий, убытков и ответственности держателей
лицензий Nokia.
Набор доступных продуктов, функций, приложений и услуг зависит от региона. Дополнительную информацию можно
получить у торгового агента Nokia или поставщика услуг. Данное устройство может содержать компоненты,
технологии и/или программное обеспечение, подпадающие под действие экспортного законодательства США и
других стран. Любое использование
Nokia не предоставляет никаких гарантий и не несет никакой ответственности за поддержку конечных пользователей
и функционирование, а также за информацию, содержащуюся в приложениях сторонних разработчиков,
поставляемых вместе с устройством. Приступая к использованию приложения, вы признаете, что оно предоставлено
на условиях "как есть". Nokia не делает никаких заявлений, не предоставляет
ответственности за поддержку конечных пользователей и функционирование, а также за информацию, содержащуюся
в приложениях сторонних разработчиков, поставляемых вместе с устройств ом.
В состав программного обеспечения в этом устройстве входят программы, лицензия на которые предоставлена
компании Nokia корпорацией Microsoft или аффилированными с ней лицами. Чтобы прочитать условия лиц ензии на
программное обеспечение
Внимательно ознакомьтесь с ними. Обратите внимание: используя программное обеспечение, вы принимаете
соответствующие условия. Если вы не принимаете этих условий, не используйте устройство и программное
обеспечение и уточните правила его возврата у компании Nokia или продавца.
ТРЕБОВАНИЯ FCC
Данное устройство соответствует требованиям раздела 15 правил FCC. Эксплуатация устройства зависит от
следующих двух условий
должно допускать любые принимаемые помехи, включая помехи, которые могут вызвать нежелательное нарушение
работы устройства. Данное устройство может создавать помехи в работе радио- и телевизионного оборудования
(например, при пользовании устройством в непосредственной близости от приемного оборудования).
Дополнительную информацию можно получить в местном
рекомендованными Nokia, могут привести к аннулированию полномочий пользователя на работу с оборудованием.
Телефон горячей линии Nokia: 8 800 700 2222 Факс: +7 (495) 795-05-03 125009, Москва, Тверская ул., 7, а/я 25 Nokia.
www.nokia.ru
/Выпуск 2.0 RU
: 1. Данное устройство может не являться причиной вредных помех. 2. Данное устройство
в нарушение законодательства запрещено.
никаких гарантий и не несет никакой
для телефонов Windows, выберите > Настройки > сведения об устройстве.
сервисном центре. Изменения, не являющиеся специально
Page 94

94 Алфавитный указатель
Алфавитный указатель
Символы или числа
3G 39
B
Bluetooth 80
F
FM-радио 56, 57
M
mail
— чтение и ответ 47
Marketplace 59
— загрузка 60, 61
— отзывы 61
— поиск 60
— покупка 60
— просмотр 60
Microsoft Office 75
Microsoft Office Mobile 74
MMS (служба передачи
мультимедийных сообщений)44
P
PIN-коды 16, 84
PUK-коды 16
S
SharePoint 79
SIM-карта 8, 37, 84
SMS 44
SMS (служба коротких сообщений)44
W
Wi-Fi 39, 40, 41
Windows Live ID 12, 13
А
аккумулятор 9, 88
— зарядка 9
— экономия энергии 29, 30
аккумуляторы 88
антенны 11
Б
блокировка
— клавиши 14
— телефон 84
— удаленный режим 85
— экран 14
блокировка клавиатуры 14
блокировка телефона 84
блокировка устройства 84
браузер
будильник 72
В
ввод текста 24, 26
веб-браузер 42
— закладки 43
— избранное 43
— кэш-память 42
— просмотр страниц 42
видео 56
— запись 50
— Информация о положении 51
— копирование 81
— передача 51
— просмотр 53
— совместное использование 52
включение/выключение 12
включение и выключение 12
восстановление содержимого 82
время и дата 72, 73
встречи 73
вызовы 33
— конференция 32
См.
веб-браузер
Page 95

Алфавитный указатель 95
— переадресация 31
— пересылка 31
— последний набранный 31
— посылка 30, 33
— экстренные 89
вызовы, пересылка 31
вызовы служб экстренной помощи 89
Г
главный экран 48
голосовые команды 27
громкоговоритель 16
Д
дата и время 72, 73
дела 74
З
заблокированный экран 21, 85
загрузка 59, 60, 61, 62
задачи 74
закладки 43
запись
— видео 50
зарядка аккумулятора 9, 88
зарядка от USB 9
защитный код 16, 84
значки 28
И
игры 62
— загрузка 62
— покупка 62
избранное 43
изменение состояния 38
индивидуальная настройка телефона23
индикаторы 28
Интернет
См.
веб-браузер
Интернет-радио 56
информация об услугах поддержки
Nokia 86
Информация о положении 51
К
календарь 73, 74
калькулятор 79
камера 48
— запись видео 50
— Информация о положении 51
— отправка видео 52
— отправка фото 51, 52
— фотосъемка 48, 49, 50
Карты
— определение местоположения 63
Карты Nokia 64, 66
— изменение внешнего вида 67
— инструкции 67
— маршруты 67
— поиск местоположений 65
— просмотр 65, 66
клавиатура 24
клавиши и компоненты 6, 7
код блокировки 16, 84
коды доступа 16
компьютерная программа Zune 17,
56, 57, 81, 82
контакты 33, 35, 37
— в социальных сетях 36
— группы 35, 45
— добавление 34, 35
— изменение 34, 35
— копирование 13
— сохранение 34, 35
— удаление 34, 35
— фото 37
Контакты, раздел 33
копирование содержимого 57, 81
кэш-память 42
Page 96

96 Алфавитный указатель
М
мгновенные сообщения 43, 45
мелодии
— настройка 23
мелодии звонка 23
мелодии сигнала вызова 23
мини-гарнитура 15, 80
многозадачность 21
музыка 56, 57
Музыка Nokia 58, 59
мультимедиа
— радио 56
мультимедийные сообщения 43, 44
Н
набор номера голосом 33
настройка телефона 22, 23
номер на IMEI-карте 16
О
обмен сообщениями 43
обновление программного
обеспечения 81
обновления
— приложения 81
— программное обеспечение
телефона 81
общий доступ, в Интернете 38, 52, 54
офисные приложения
— Windows Live SkyDrive 79
офисные программы 74, 75
— Excel 76
— OneNote 77
— PowerPoint 78
— SharePoint 79
— Word 75
— вещание PowerPoint 78
П
память
— очистка 83
параметры
— Точки доступа 39
переадресация вызовов 31
передача содержимого 13, 57, 81
ПО, обновление 81
поддержка 86
подкасты 56
подключение к Интернет 39
поиск 27
— радиостанции 56, 57
поиск телефона 85
почта 46, 48
— вложения 48
— голосовая 31
— настройка 46
— передача 48
— почта 46
— создание 48
приложение «Nokia Навигатор»
— голосовые инструкции 69
— дорожная информация 71
— загрузка карт 69
— маршруты 68
— навигация 68
— навигация в автономном режиме70
— удаление карт 69
приложение «Навигатор Nokia»
— изменение режимов просмотра 70
— отзыв 71
— экран карты 70
программы 21, 59, 83
проигрыватель Zune 56
Р
рабочий стол 18, 22, 48
радио 56, 57
режим «Без звука»24
режим «в самолете»28
режим ожидания
См.
рабочий стол
Page 97

Алфавитный указатель 97
режимы
— настройка 23
— персональная настройка 23
резервное копирование содержимого82
С
связь 41
сенсорный экран 18, 24
сигналы будильника 72
сигналы вызова
— персональная настройка 23
синхронизация 82
соединения для передачи данных 41
— пакетная передача данных 41
соединения передачи данных
— Bluetooth 80
сообщения
— отправка 45
— передача 44
— сеансы чата 45
социальные сети 33, 36, 37, 38
ссылки 22, 35
Т
текстовые сообщения 43
телефон
— включение и выключение 12
телефонная книга
См.
контакты
телефон с громкоговорителем 16
темы 22
Ф
фоновый рисунок 23, 55
фото 54
— Информация о положении 51
— копирование 56, 81
— общий доступ 38
— передача 51
— просмотр 53
— совместное использование 52, 54
— съемка 48, 49, 50
— упорядочение 55
фотосъемка
См.
камера
Ч
часы 72, 73
Э
экранная клавиатура 24
электронная почта 46
энергосбережение 29, 30
У
удаление данных
— удаленный режим 85
удаленная блокировка 85
управление громкостью 16
услуги чата 43, 45
учетные записи 12
 Loading...
Loading...