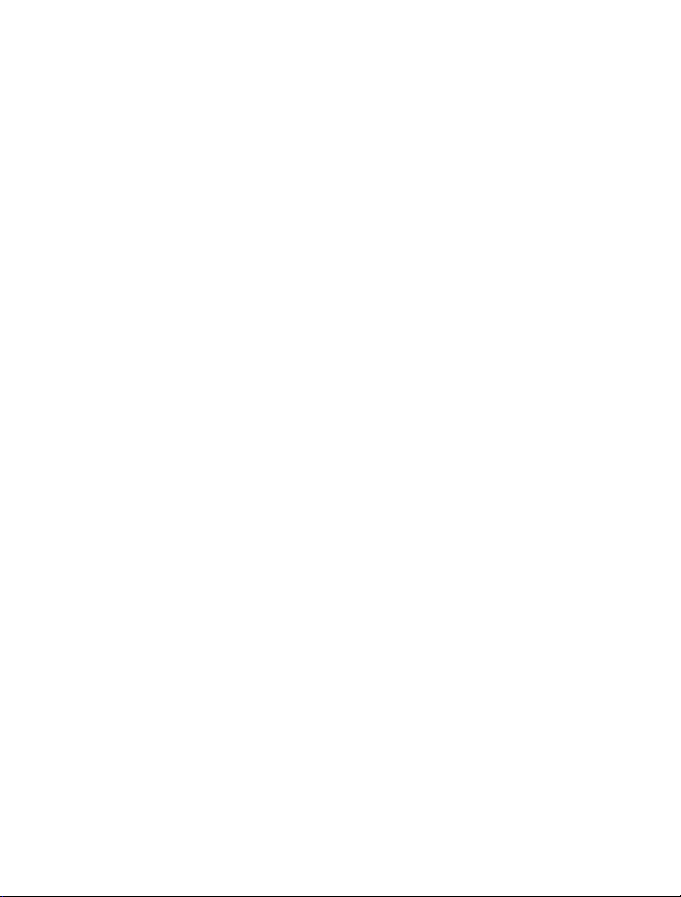
Nokia Lumia 710: Návod na použitie
2.0. Vydanie
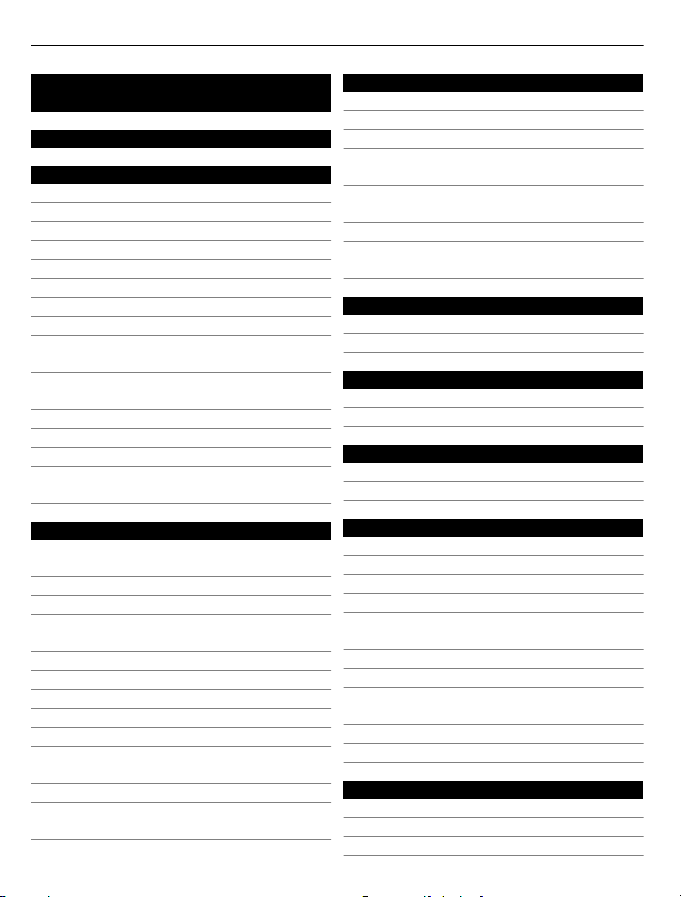
2Obsah
Obsah
Ochrana 4
Začíname 6
Tlačidlá a súčasti 6
Tlačidlá Späť, Štart a Hľadať 7
Vloženie SIM karty 8
Nabitie telefónu 9
Umiestnenie antén 11
Zapnutie alebo vypnutie telefónu 12
Vytvorenie konta Windows Live ID 12
Windows Live ID 13
Kopírovanie kontaktov zo starého
telefónu 13
Blokovanie alebo odblokovanie
tlačidiel a displeja 14
Náhlavná súprava 15
Zmena hlasitosti 15
Prístupové kódy 16
Nastavenie telefónu na
synchronizáciu s počítačom 17
Základné informácie 18
O úvodnej obrazovke a ponuke
aplikácií 18
Funkcie dotykového displeja 18
Používanie zablokovaného telefónu 21
Prepínanie medzi otvorenými
aplikáciami 21
Personalizácia telefónu 22
Písanie textu 24
Vyhľadávanie v telefóne a na webe 26
Ovládanie telefónu hlasom 27
Indikátory v stavovom riadku 27
Používanie telefónu v režime
v lietadle 28
Predĺženie výdrže batérie 28
Manuálne zapnutie režimu šetriča
batérie 29
Hovory 30
Zavolanie kontaktu 30
Volanie naposledy vytáčaného čísla 30
Volanie do hlasovej schránky 30
Presmerovanie hovorov do hlasovej
schránky alebo na iné telefónne číslo 31
Uskutočnenie konferenčného
hovoru 31
Stíšenie prichádzajúceho hovoru 32
Zavolanie kontaktu aktiváciou
hlasom 32
Kontakty a služby sociálnych sietí 33
Kontakty 33
Sociálne siete 36
Internet 38
Internetové pripojenia 38
Internet 41
Správy a pošta 42
Správy 42
Pošta 45
Foto-Video 47
O fotoaparáte 47
Nasnímanie fotografie 47
Nasnímanie fotografie zblízka 48
Nasnímanie fotografie v tme 48
Nasnímanie fotografie pohybujúceho
sa objektu 48
Tipy na použitie fotoaparátu 49
Nahrávanie videa 49
Ukladanie informácií o polohe do
fotografií a videí 49
Odoslanie fotografie alebo videa 50
Zdieľanie fotografií a videí 51
Vaše fotografie 51
O centre Obrázky 51
Zobrazenie fotografií 52
Označenie fotografie ako obľúbenej 52
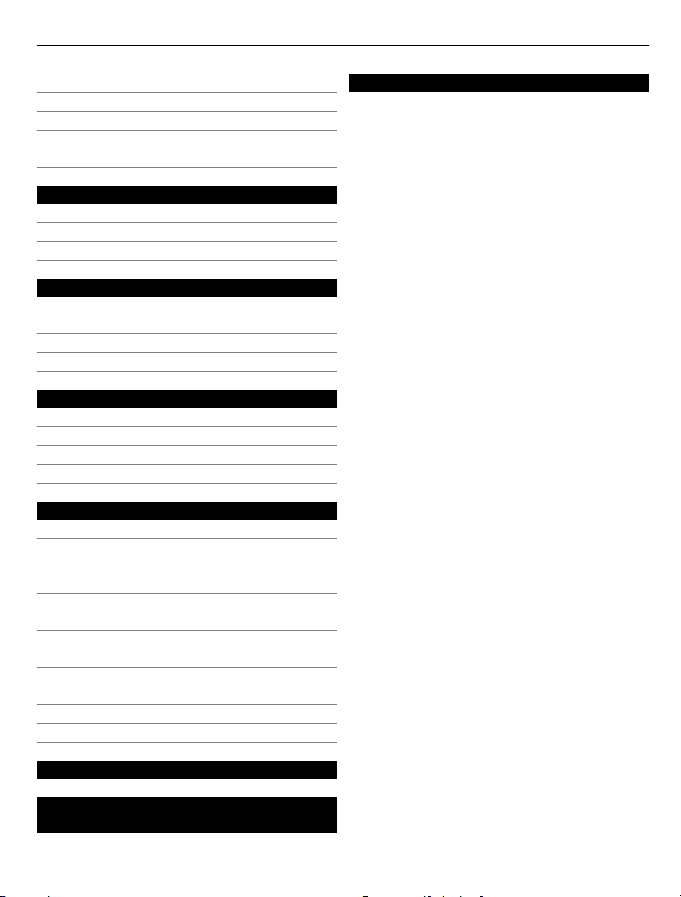
Obsah 3
Posielanie fotografií a videí na web 53
Zmena pozadia v centre Fotografie 53
Vytvorenie albumu 54
Kopírovanie fotografií medzi
telefónom a počítačom 54
Zábava 54
Hudba a videá 54
Služba Marketplace 56
Hry 59
Mapy a navigácia 60
Určovanie polohy a služby určenia
polohy 60
Nokia Mapy 61
Nokia Drive 65
Kancelária 69
Hodiny 69
Kalendár 70
Aplikácia Microsoft Office Mobile 71
Použitie kalkulačky 76
Pripojiteľnosť a správa telefónu 77
Pripojenie Bluetooth 77
Kopírovanie fotografií alebo iného
obsahu medzi telefónom
a počítačom 78
Aktualizácia softvéru a aplikácií
v telefóne 78
Zálohovanie, synchronizácia
a obnovenie obsahu telefónu 79
Uvoľnenie priestoru v pamäti
telefónu 80
Odstránenie aplikácie z telefónu 80
Bezpečnosť 80
Register 90
Podpora 82
Informácie o produkte a
bezpečnostné informácie 83
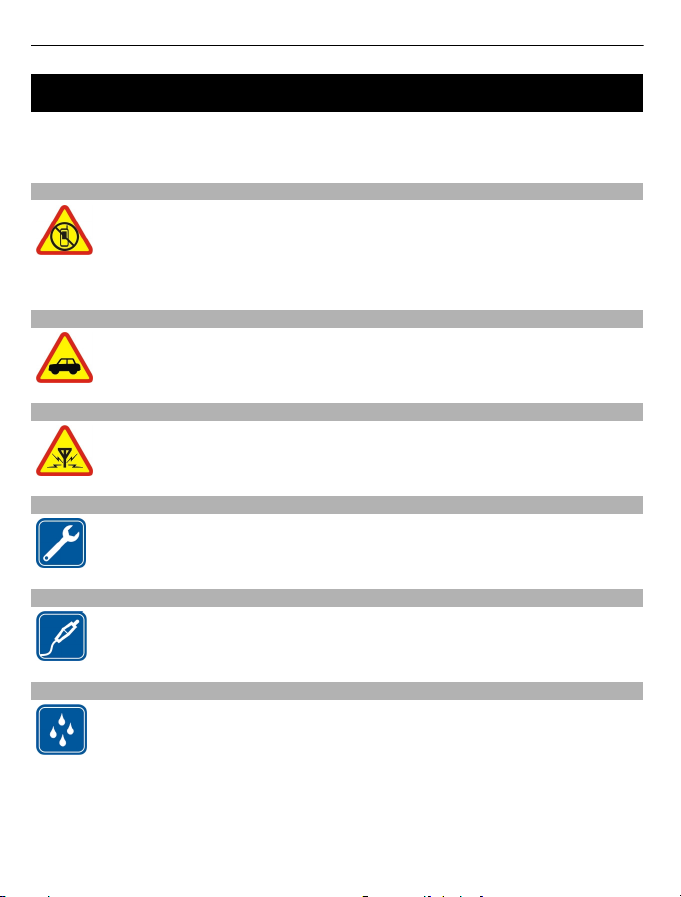
4Ochrana
Ochrana
Prečítajte si tieto jednoduché pravidlá. Ich nedodržanie môže byť nebezpečné alebo
protizákonné. Ak chcete získať ďalšie informácie, prečítajte si celú používateľskú
príručku.
VYPÍNAJTE V OBLASTIACH, KDE PLATIA OBMEDZENIA
Zariadenie vypnite, keď používanie mobilných telefónov nie je povolené
alebo keď by mohlo spôsobiť rušenie alebo nebezpečenstvo, napríklad v
lietadle, v nemocniciach alebo v blízkosti zdravotníckych zariadení, palív,
chemikálií alebo oblastí, kde prebiehajú trhacie práce. Dodržiavajte všetky
pokyny v oblastiach, kde platia obmedzenia.
BEZPEČNOSŤ CESTNEJ PREMÁVKY JE PRVORADÁ
Rešpektujte všetky miestne predpisy. Ako vodič majte pri šoférovaní vždy
voľné ruky, aby ste sa mohli venovať riadeniu vozidla. Pri riadení vozidla
musíte mať na zreteli predovšetkým bezpečnosť cestnej premávky.
RUŠENIE
Všetky bezdrôtové prístroje sú citlivé na rušenie, ktoré môže negatívne
ovplyvniť ich prevádzku.
ODBORNÝ SERVIS
Tento výrobok smie inštalovať a opravovať iba vyškolený personál.
BATÉRIE, NABÍJAČKY A ĎALŠIE PRÍSLUŠENSTVO
Používajte iba batérie, nabíjačky a ďalšie príslušenstvo schválené
spoločnosťou Nokia na použitie s týmto zariadením. Neprepájajte
nekompatibilné výrobky.
UCHOVÁVAJTE PRÍSTROJ V SUCHU
Váš prístroj nie je odolný voči vode. Uchovávajte ho v suchu.
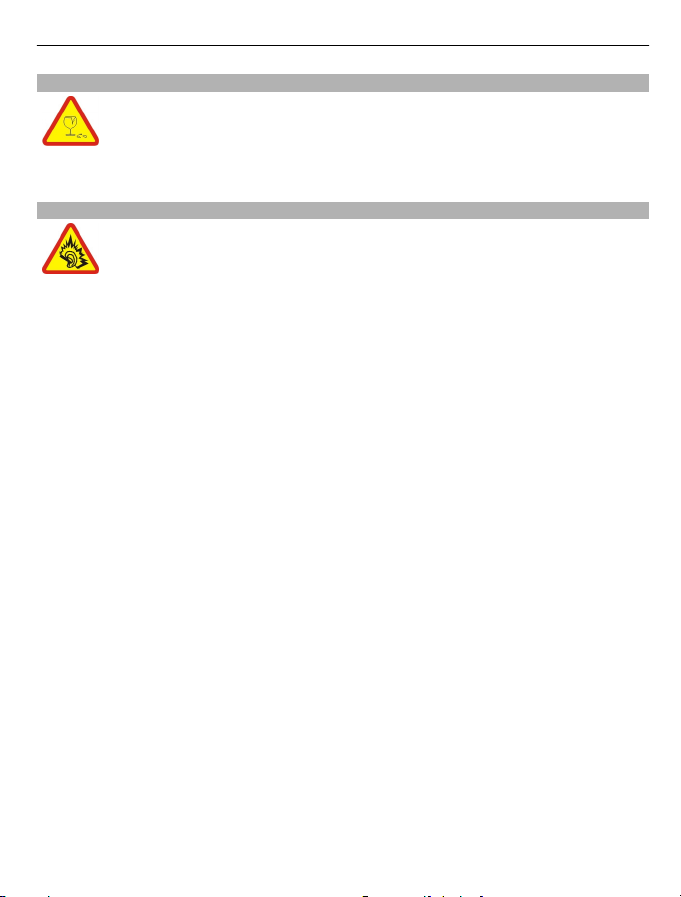
SKLENENÉ SÚČASTI
Displej zariadenia je vyrobený zo skla. Ak prístroj spadne na tvrdý povrch
alebo dostane silný úder, sklo sa môže rozbiť. Pokiaľ je sklo rozbité,
nedotýkajte sa sklenených súčastí prístroja ani sa nepokúšajte odstrániť
rozbité sklo z prístroja. Prestaňte prístroj používať, kým sklo nevymení
kvalifikovaný profesionál.
CHRÁŇTE SI SLUCH
Headset počúvajte na primeranej úrovni hlasitosti a pri používaní
reproduktora nedržte prístroj blízko ucha.
Ochrana 5
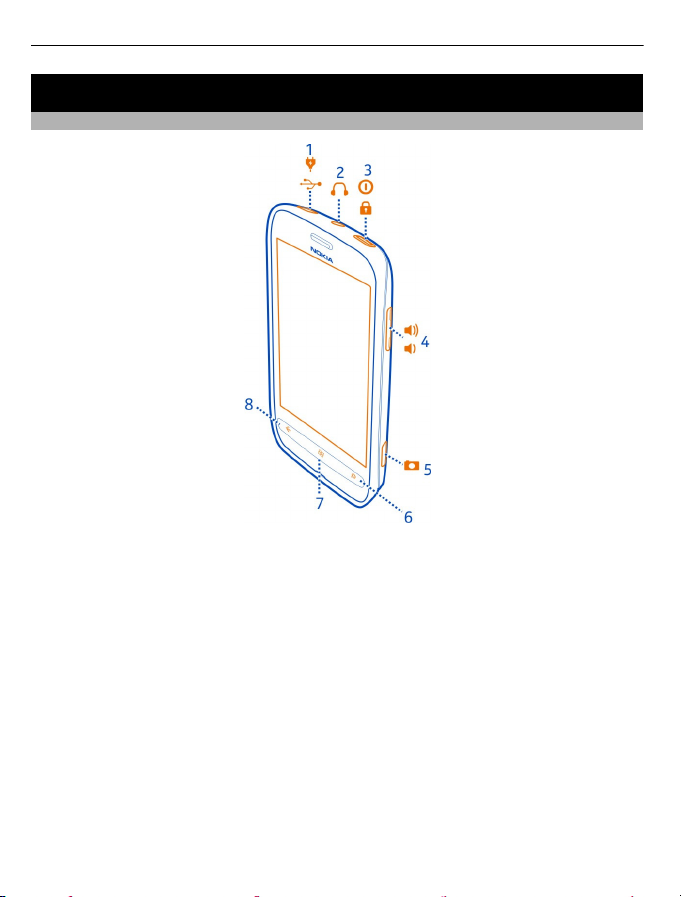
6Začíname
Začíname
Tlačidlá a súčasti
1 Konektor microUSB. Možno ho použiť aj na nabíjanie batérie.
2 Konektor pre slúchadlá a reproduktory (3,5 mm)
3 Vypínač/blokovacie tlačidlo
4 Tlačidlo hlasitosti
5 Tlačidlo fotoaparátu
6 Tlačidlo Hľadať
7 Tlačidlo Štart
8 Tlačidlo Späť
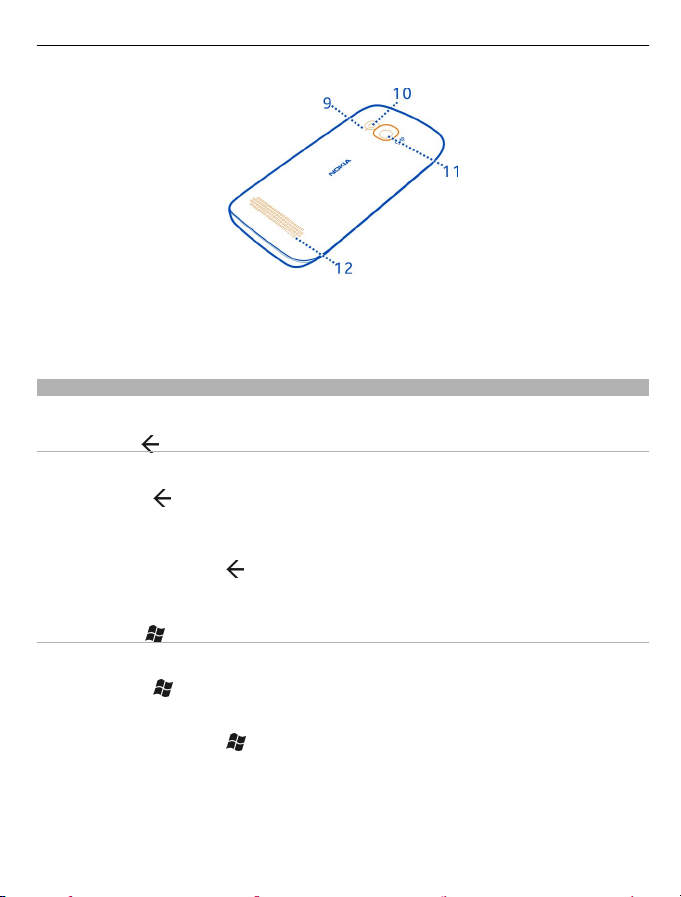
9 Mikrofón
10 Blesk fotoaparátu
11 Objektív fotoaparátu
12 Reproduktor
Tlačidlá Späť, Štart a Hľadať
Tlačidlá Späť, Štart a Hľadať vám umožnia navigáciu v telefóne.
Tlačidlo Späť
Návrat na predchádzajúcu obrazovku
Stlačte tlačidlo
navštívili od posledného zablokovania displeja.
Prepínanie medzi otvorenými aplikáciami
Stlačte a podržte tlačidlo
požadovanú aplikáciu.
. Telefón si zapamätá všetky aplikácie a webové lokality, ktoré ste
, potiahnite prstom doľava alebo doprava a vyberte
Začíname 7
Tlačidlo Štart
Prechod na úvodnú obrazovku
Stlačte tlačidlo
Ovládanie telefónu hlasom
Stlačte a podržte tlačidlo
Táto funkcia nemusí byť k dispozícii vo všetkých jazykoch.
.
a vyslovte hlasový príkaz.
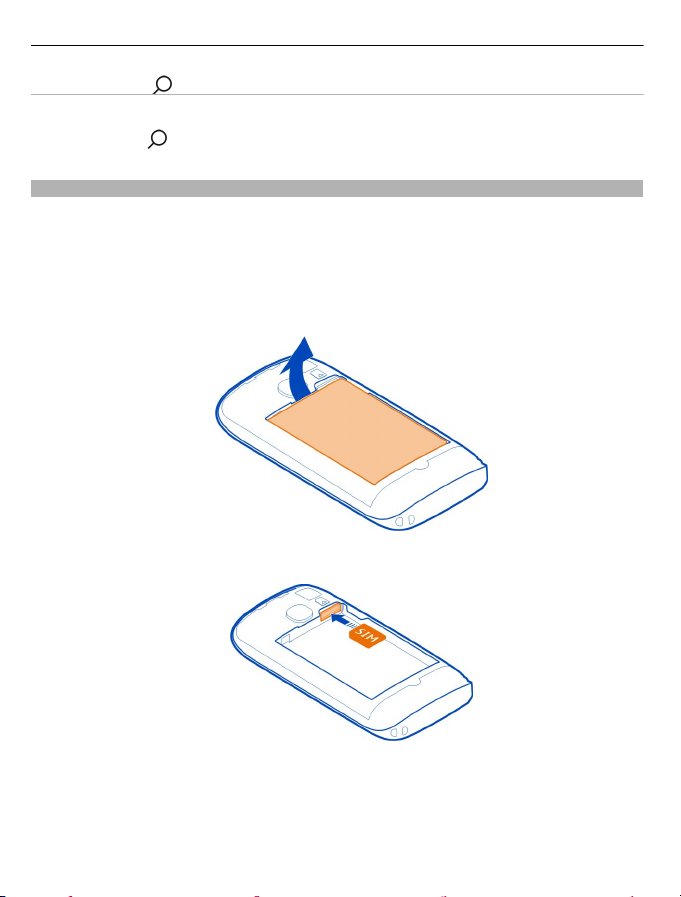
8Začíname
Tlačidlo Hľadať
Hľadanie na webe
Stlačte tlačidlo
.
Vloženie SIM karty
Telefón používa mikro SIM kartu, známu aj ako mini-UICC karta.
Na SIM kartu nelepte žiadne nálepky.
1Na telefóne otočenom zadnou stranou k vám vložte necht do štrbiny na pravom
okraji telefónu a opatrne nadvihnite a zložte zadný kryt.
2 Ak je vložená batéria, nadvihnite ju a vyberte.
3 Uistite sa, že plôška s kontaktmi smeruje nadol, a vložte SIM kartu.
4 Zarovnajte kontakty batérie a vložte batériu.
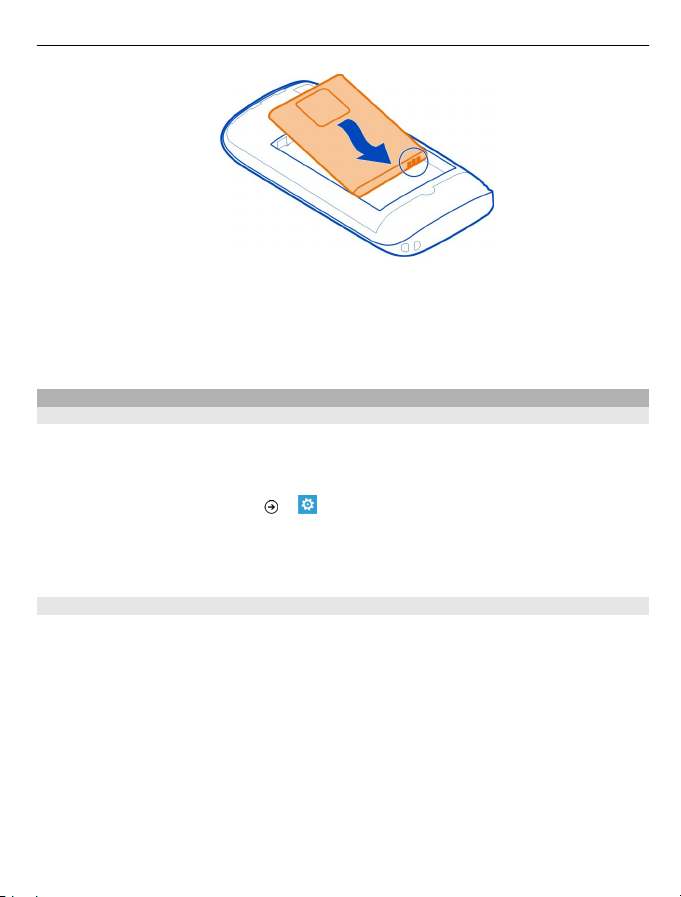
Začíname 9
5 Znova nasaďte zadný kryt.
Vybratie SIM karty
1 Zložte zadný kryt a vyberte batériu.
2 Na vysunutie karty z držiaka použite otvor nad držiakom SIM karty.
Nabitie telefónu
O batérii
Používajte iba nabíjačky schválené spoločnosťou Nokia určené pre tento telefón. Na
nabíjanie telefónu môžete použiť aj kompatibilný kábel USB (súčasť balenia).
Telefón môžete nastaviť tak, aby automaticky šetril energiu, keď je úroveň nabitia
batérie nízka. Vyberte položku
> a battery saver > Always turn on Battery
Saver when battery is low.
Ak sa telefón prepne do režimu šetriča batérie, možno nebudete môcť meniť
nastavenia všetkých aplikácií.
Nabitie batérie
Batéria bola čiastočne nabitá u výrobcu, ale pred prvým zapnutím telefónu ju možno
budete musieť znova nabiť.
Batériu sa nemusí nabíjať vždy rovnako dlhý čas, pričom telefón môžete používať aj
počas nabíjania.
Ak telefón signalizuje nízku úroveň nabitia, postupujte takto:
Nabíjanie zo sieťovej zásuvky
1 Najprv pripojte nabíjačku k sieťovej zásuvke, potom pripojte nabíjačku k telefónu.
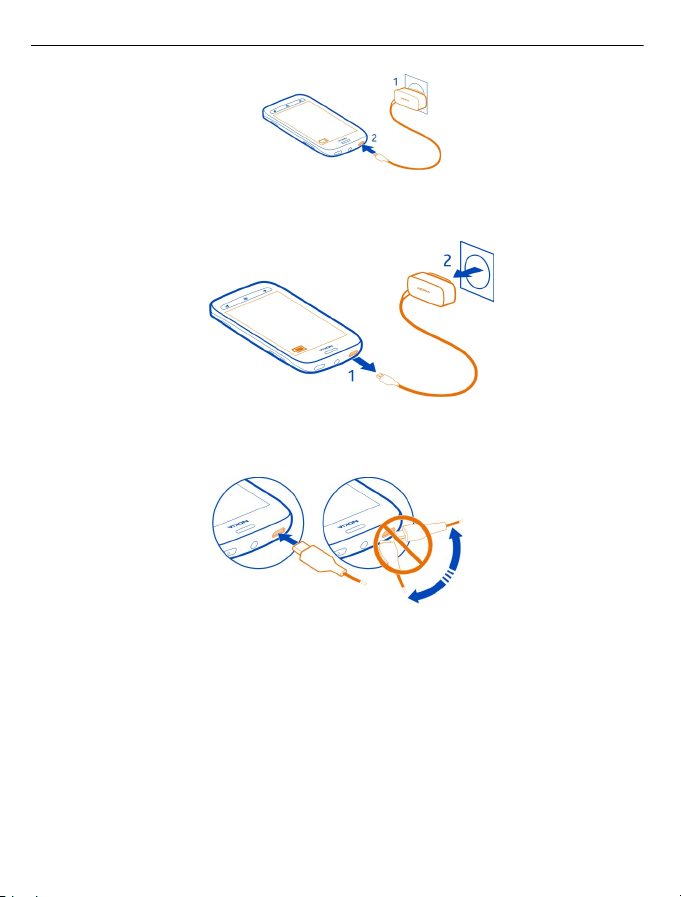
10 Začíname
2Keď je batéria úplne nabitá, odpojte nabíjačku od telefónu a potom od sieťovej
zásuvky.
Ak chcete predísť zlomeniu konektora nabíjačky, pri pripájaní a odpájaní kábla
nabíjačky postupujte opatrne.
Nabíjanie z počítača
Nabíjanie pomocou pripojenia USB môžete použiť, keď nie je k dispozícii sieťová
zásuvka. Počas nabíjania prístroja je možné prenášať dáta. Účinnosť nabíjania
pomocou pripojenia USB sa môže výrazne líšiť a môže trvať pomerne dlho, kým sa
nabíjanie začne a prístroj bude možné používať.
1 Najprv pripojte kábel USB k počítaču, potom k telefónu.
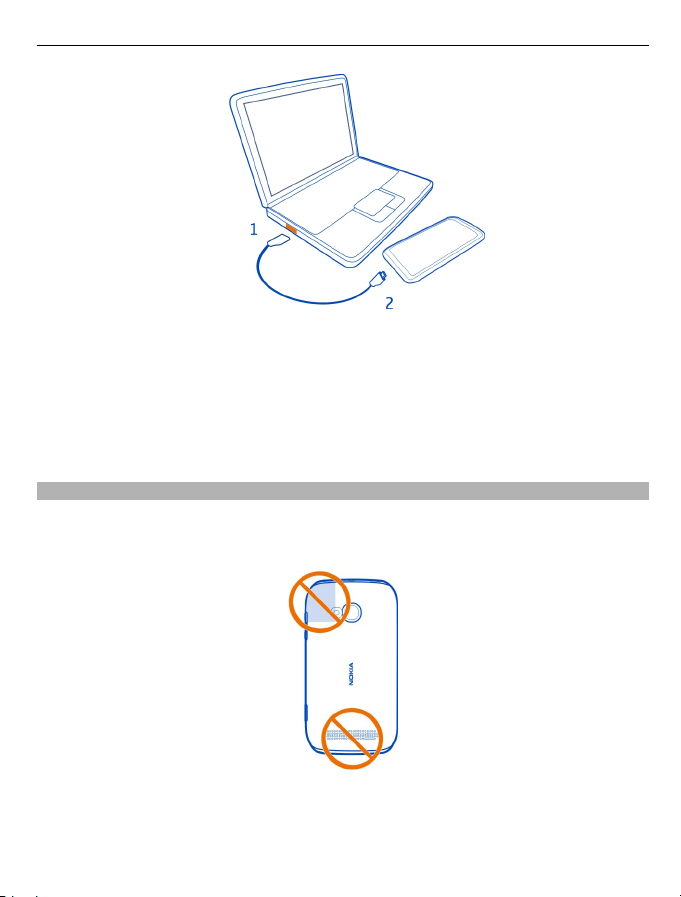
Začíname 11
2Keď je batéria úplne nabitá, najprv odpojte kábel USB od telefónu, potom od
počítača.
Ak je batéria úplne vybitá, môže trvať niekoľko minút, kým sa zobrazí indikátor
nabíjania a kým budete môcť začať telefonovať.
Ak ste batériu dlho nepoužívali, bude možno potrebné po zapojení nabíjačku najprv
odpojiť a znova zapojiť, aby sa začalo nabíjanie.
Umiestnenie antén
Nedotýkajte sa oblasti antény, keď sa anténa používa. Kontakt s anténou zhoršuje
kvalitu rádiovej komunikácie a môže znížiť výdrž batérie z dôvodu vyššieho výkonu
počas prevádzky.
Oblasť okolo antény je zvýraznená.
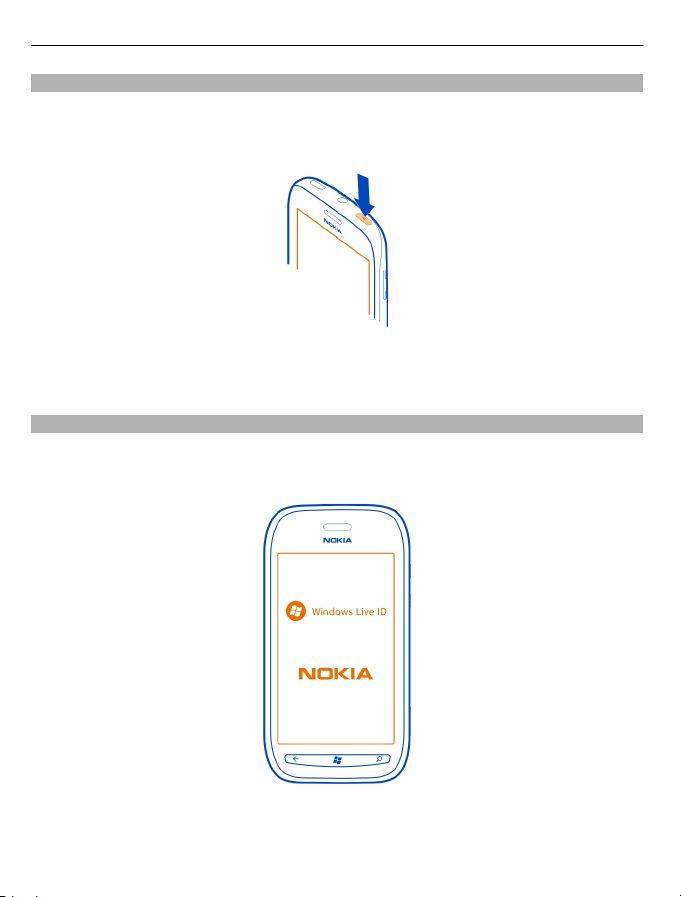
12 Začíname
Zapnutie alebo vypnutie telefónu
Zapnutie telefónu
Stlačte a podržte vypínač, až kým telefón nezavibruje.
Vypnutie telefónu
Stlačte a podržte vypínač a presuňte zablokovaný displej smerom nadol.
Vytvorenie konta Windows Live ID
Po prvom vložení SIM karty a zapnutí telefónu postupujte pri počiatočnom
nastavovaní podľa pokynov zobrazených v telefóne. Ak chcete získať prístup
k všetkým službám Windows Live, vytvorte si konto Windows Live ID.
Na vytvorenie konta Windows Live ID potrebujete internetové pripojenie. Informácie
o možných poplatkoch si vyžiadajte od poskytovateľa sieťových služieb. Ak sa
nemôžete pripojiť k internetu, môžete si konto vytvoriť neskôr.
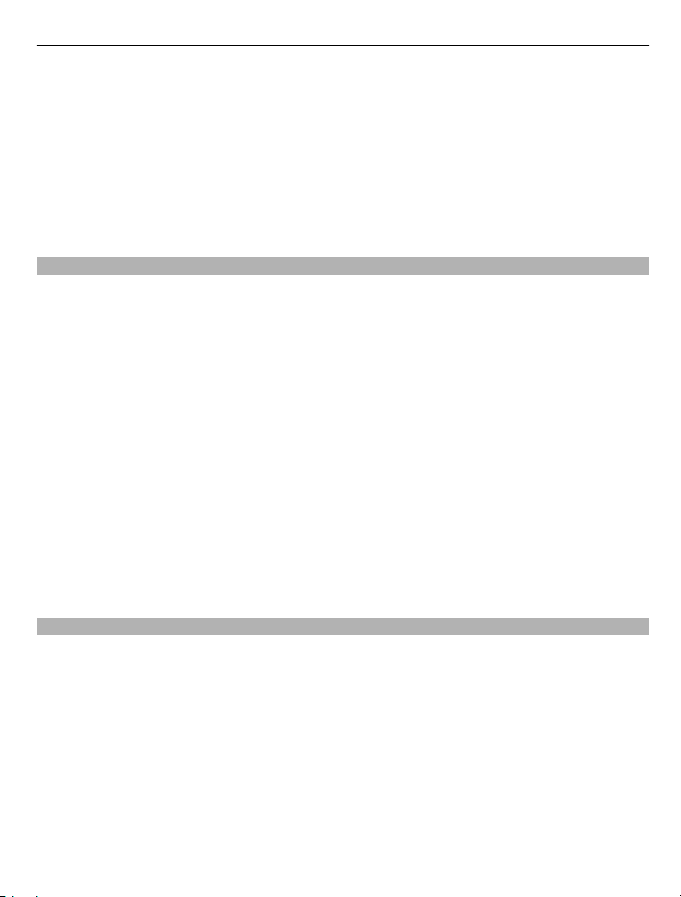
Začíname 13
Ak už konto Windows Live ID máte, prihláste sa pomocou existujúceho mena
používateľa a hesla.
Tip: Zabudli ste heslo? Môžete požiadať o jeho poslanie prostredníctvom e-mailu
alebo textovej správy.
Ak chcete vytvoriť konto Windows Live ID, prejdite na stránku www.live.com.
Ak by ste potrebovali počas počiatočných nastavení volať na tiesňovú linku, vyberte
položku emergency call.
Windows Live ID
Pomocou konta Windows Live ID môžete získať prístup k službám Windows Live a Zune
v počítači alebo telefóne prostredníctvom jediného mena používateľa a hesla.
Rovnaké meno používateľa a heslo môžete používať aj na prístup k službám Xbox Live
na zariadení Xbox.
Pomocou konta Windows Live ID môžete napríklad:
• sťahovať obsah zo služby Marketplace,
• zálohovať kontakty v službe Windows Live,
• posielať, ukladať a zdieľať obrázky a dokumenty v službe SkyDrive,
• sledovať telefón a zablokovať ho v prípade straty pomocou služby Lokalizovať
telefón,
• získať svoje hráčske výsledky v telefóne a znásobiť ich pri hraní hier v telefóne.
Dostupné služby sa môžu líšiť.
Ďalšie informácie o konte Windows Live ID a službách Windows Live nájdete na lokalite
www.live.com.
Kopírovanie kontaktov zo starého telefónu
Majte svojich najbližších a najdrahších ihneď na dosah. Na jednoduché skopírovanie
kontaktov zo starého telefónu použite aplikáciu Contacts Transfer.
Starý telefón musí mať pripojenie Bluetooth a kontakty musia byť uložené v pamäti
telefónu, nie na SIM karte. Aplikácia nefunguje so všetkými modelmi telefónu.
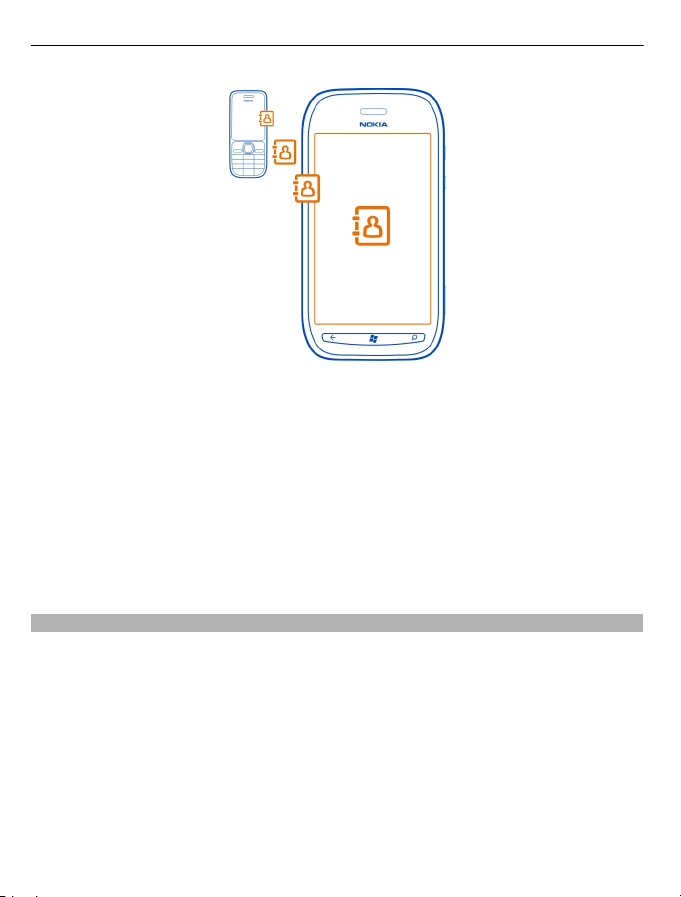
14 Začíname
1 V starom telefóne zapnite pripojenie Bluetooth.
2 Na úvodnej obrazovke nového telefónu potiahnite prstom doľava do ponuky
aplikácií a vyberte položku Contacts Transfer.
3 Vyberte položku continue a potom zapnite pripojenie Bluetooth.
4 Zo zoznamu nájdených zariadení vyberte svoj starý telefón a potom postupujte
podľa pokynov zobrazených v oboch telefónoch.
Ak sú vaše kontakty napísané v jazyku, ktorý nový telefón nepodporuje, kontaktné
informácie sa nemusia zobrazovať správne.
Ak ste predtým zálohovali svoje kontakty v službe Windows Live, môžete ich tiež
importovať do telefónu priamo z tejto služby.
Blokovanie alebo odblokovanie tlačidiel a displeja
Ak chcete zabrániť náhodnému uskutočneniu hovoru, keď máte telefón vo vrecku
alebo v taške, zablokujte tlačidlá a displej telefónu.
Blokovanie tlačidiel a displeja
Stlačte vypínač.
Odblokovanie tlačidiel a displeja
Stlačte vypínač a presuňte zablokovaný displej smerom nahor.
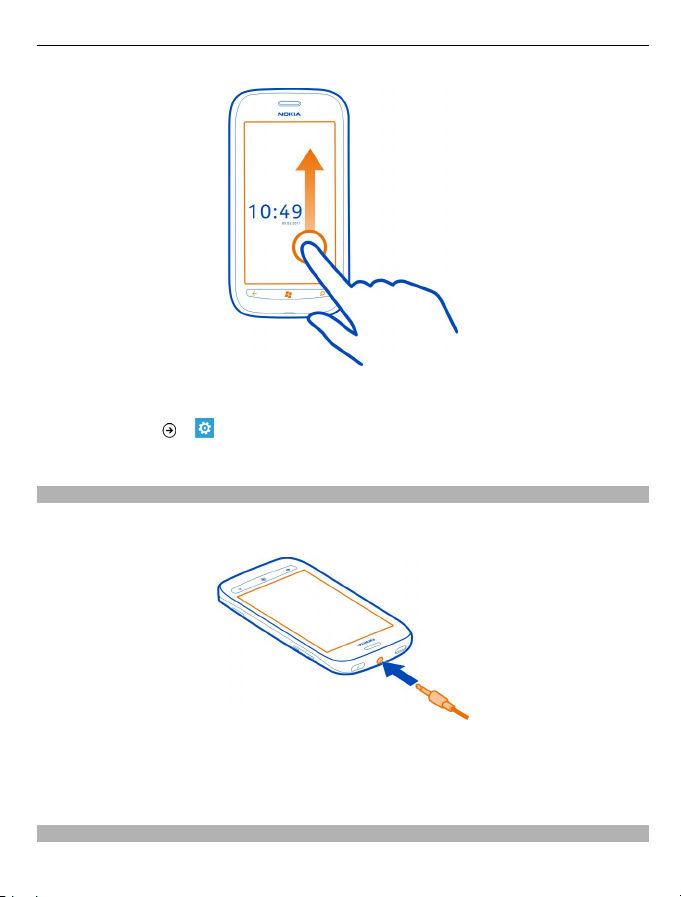
Začíname 15
Nastavenie automatického blokovania tlačidiel a displeja
Vyberte položku
> a lock+wallpaper > Screen times out after a potom vyberte
časový limit, po ktorom sa tlačidlá a displej automaticky zablokujú.
Náhlavná súprava
K telefónu môžete pripojiť kompatibilnú náhlavnú súpravu alebo kompatibilné
slúchadlá.
Nepripájajte výrobky, ktoré sú zdrojom výstupného signálu, pretože môžu poškodiť
zariadenie. K audiokonektoru nepripájajte žiadny zdroj napätia. Ak k audiokonektoru
Nokia pripájate externé zariadenie alebo headset, ktorý spoločnosť Nokia neschválila
na používanie s týmto zariadením, venujte zvýšenú pozornosť nastaveniu hlasitosti.
Zmena hlasitosti
Stláčajte tlačidlá zvyšovania alebo znižovania hlasitosti.
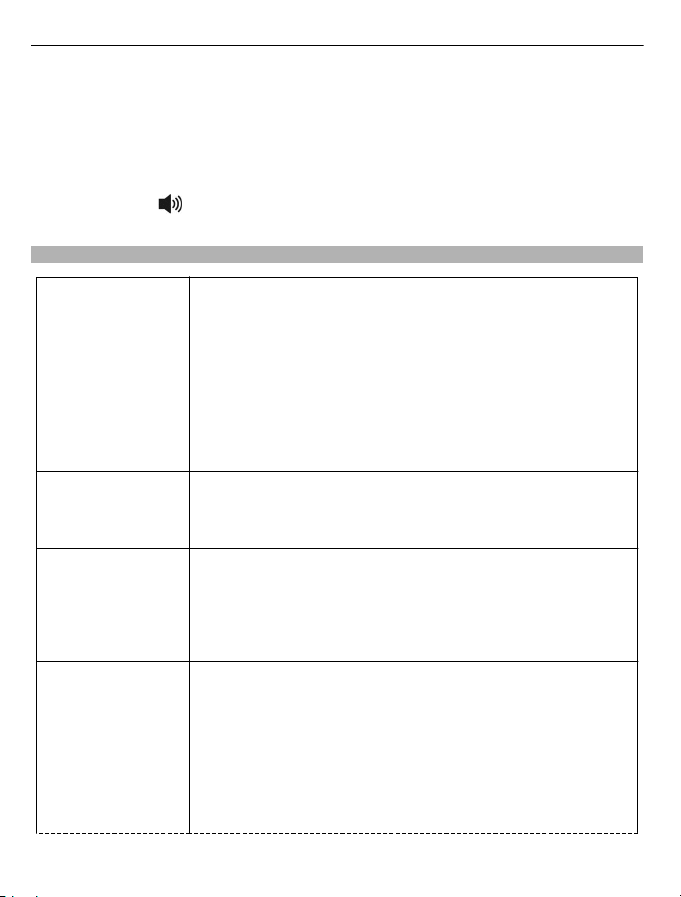
16 Začíname
Tlačidlá hlasitosti ovládajú všetky zvuky telefónu vrátane hlasitosti budíkov
a pripomenutí.
Vstavaný reproduktor umožňuje hovoriť a počúvať z blízkej vzdialenosti bez nutnosti
držať telefón pri uchu.
Zapnutie alebo vypnutie reproduktora počas hovoru
Vyberte položku
Prístupové kódy
.
Kód PIN
(4 – 8 číslic)
Kód PUK
(8 číslic)
Číslo IMEI
(15 číslic)
Blokovací kód
(bezpečnostný kód)
(min. 4 číslice)
Chráni SIM kartu pred neoprávneným použitím alebo je
potrebný na prístup k určitým funkciám.
Telefón môžete nastaviť tak, že pri každom zapnutí bude
žiadať o zadanie kódu PIN.
Ak ste kód nedostali spolu s kartou alebo ste ho zabudli,
obráťte sa na poskytovateľa služieb.
Ak kód zadáte nesprávne trikrát za sebou, budete ho musieť
odblokovať pomocou kódu PUK.
Je potrebný na odblokovanie kódu PIN.
Ak ste kódy nedostali spolu so SIM kartou, obráťte sa na
poskytovateľa služieb.
Používa sa na identifikáciu platných telefónov v sieti. Toto číslo
možno použiť napríklad aj na zablokovanie ukradnutých
telefónov. Toto číslo možno budete musieť poskytnúť aj
oddeleniu služieb Nokia Care.
Ak chcete zobraziť číslo IMEI, zadajte kombináciu *#06#.
Pomáha chrániť telefón pred neoprávneným použitím.
Telefón môžete nastaviť tak, že bude žiadať o zadanie vami
určeného blokovacieho kódu.
Kód udržiavajte v tajnosti a na bezpečnom mieste, oddelene
od telefónu.
Ak zabudnete kód a telefón sa zablokuje, budete sa musieť
obrátiť na servisné stredisko. Tam vám môžu účtovať ďalšie
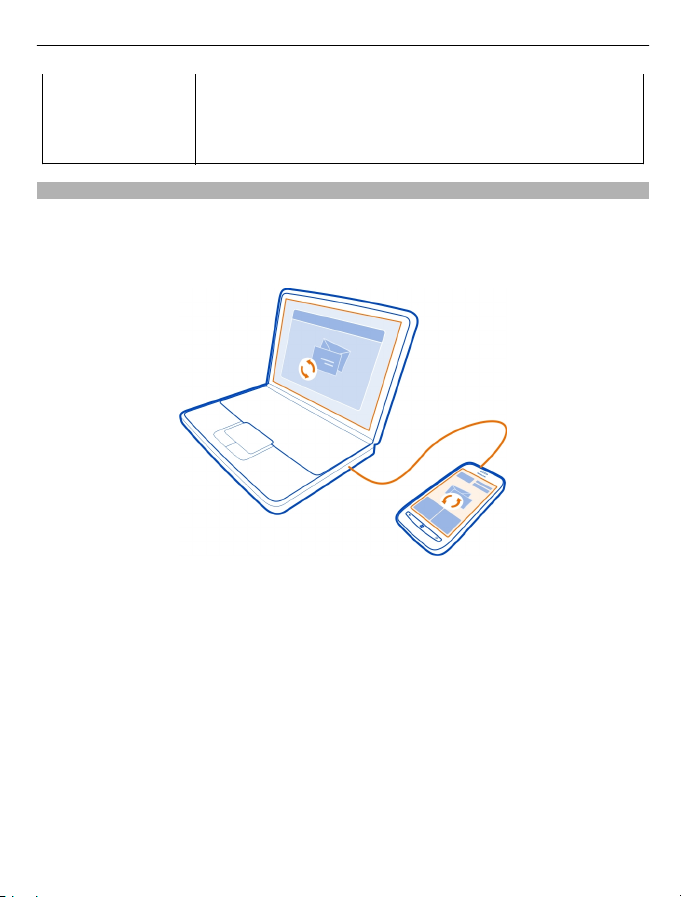
Začíname 17
poplatky, navyše hrozí riziko vymazania všetkých osobných
údajov z telefónu.
Ďalšie informácie vám poskytne centrum komplexnej
starostlivosti o zákazníka Nokia Care alebo predajca telefónu.
Nastavenie telefónu na synchronizáciu s počítačom
Pomocou počítačovej aplikácie Zune môžete synchronizovať hudbu, videá a
fotografie medzi telefónom a kompatibilným počítačom. Môžete tiež zálohovať
obsah telefónu a aktualizovať telefón najnovším softvérom, zvýšiť výkonnosť a získať
nové funkcie.
1 Stiahnite si a nainštalujte najnovšiu verziu aplikácie Zune v počítači z lokality
www.zune.net.
Tip: Ak používate počítač Mac od spoločnosti Apple, stiahnite si aplikáciu Windows
Phone 7 Connector for Mac zo služby Obchod Mac App.
2 Uistite sa, že telefón nie je zablokovaný pomocou bezpečnostného kódu.
3 Pripojte telefón k počítaču pomocou kompatibilného kábla USB a potom
postupujte podľa pokynov zobrazených v počítači.
4Ak chcete zmeniť nastavenia synchronizácie aplikácie Zune, v počítači vyberte
položku SETTINGS.
Ak ste predtým na synchronizáciu súborov medzi telefónom a počítačom používali
inú aplikáciu, ako napríklad balík služieb Nokia Suite alebo Nokia Ovi Suite, môžete
aplikáciu Zune nastaviť na synchronizáciu súborov do rovnakých priečinkov, ktoré ste
používali skôr, a hudbu a ďalší obsah jednoducho synchronizovať s novým telefónom.
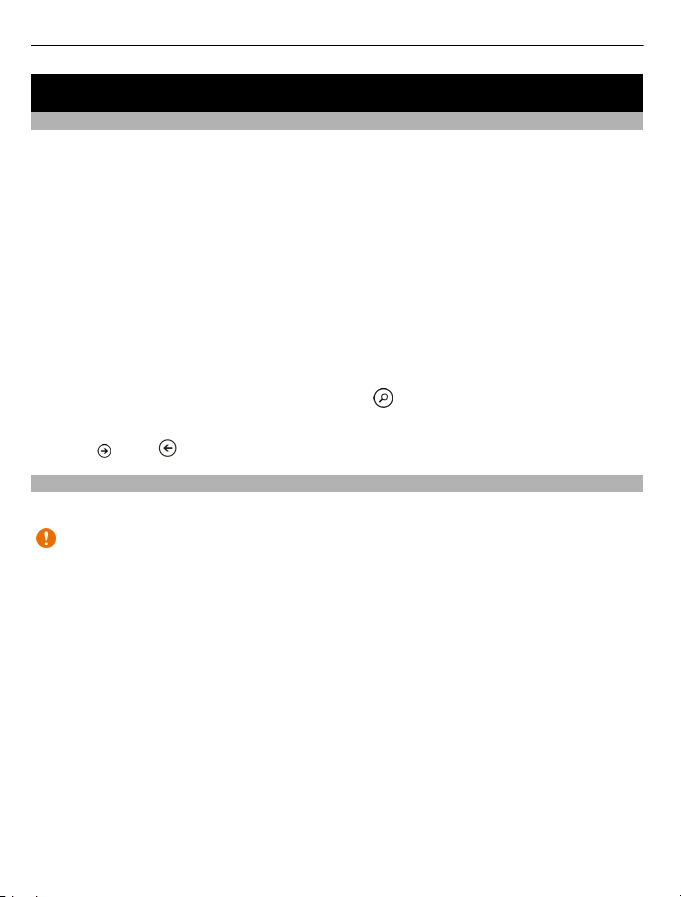
18 Základné informácie
Základné informácie
O úvodnej obrazovke a ponuke aplikácií
Dve hlavné zobrazenia v telefóne sú:
• Úvodná obrazovka
Ťuknutím na dlaždice otvoríte obľúbené aplikácie. Animované dlaždice zobrazujú
zmeškané hovory a prijaté správy, najnovšie správy a predpovede počasia, stavy
online vašich priateľov a ďalšie.
Môžete zmeniť usporiadanie dlaždíc a pripnúť si kontakty, aplikácie, informačné
kanály, poštové schránky a ďalšie obľúbené položky. Aktualizácie pripnutých
kontaktov sa budú zobrazovať na dlaždici a budete im môcť zavolať priamo
z úvodnej obrazovky.
• Ponuka aplikácií
Tu sú uvedené všetky aplikácie v abecednom poradí. Máte veľa aplikácií? Ak
chcete vyhľadať aplikáciu, vyberte položku
Tip: Ak chcete prepínať medzi úvodnou obrazovkou a ponukou aplikácií, vyberte
položku
Funkcie dotykového displeja
Ak chcete používať telefón, ťuknite na dotykový displej alebo naň ťuknite a podržte.
ploche nikdy nepoužívajte skutočné perá, ceruzky ani iné ostré predmety.
Otvorenie aplikácie alebo iného prvku na obrazovke
Ťuknite na aplikáciu alebo prvok.
Otvorenie ponuky s ďalšími možnosťami ťuknutím a podržaním
Položte prst na príslušnú položku, kým sa neotvorí ponuka.
alebo , prípadne jednoducho potiahnite prstom doľava alebo doprava.
Dôležité: Chráňte dotykovú plochu pred poškriabaním. Na písanie po dotykovej
.
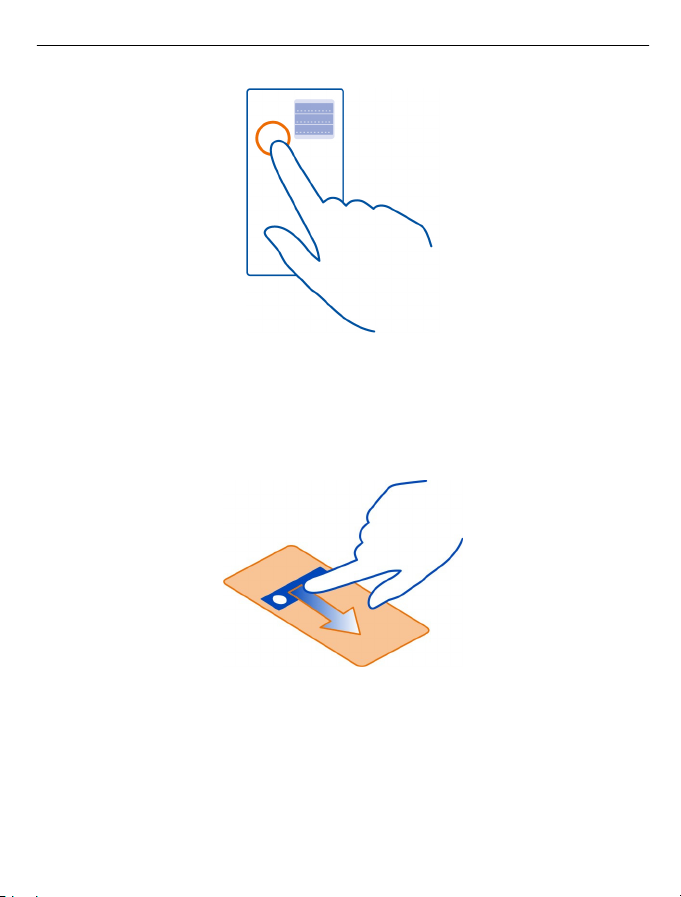
Základné informácie 19
Príklad: Ak chcete upraviť alebo odstrániť stretnutie v kalendári, ťuknite na stretnutie
a podržte. Potom vyberte príslušnú možnosť.
Presunutie položky ťuknutím a podržaním
Na sekundu alebo dve položte prst na položku a posuňte ju po displeji.
Potiahnutie prstom
Položte prst na displej a rovnomerným pohybom ho posuňte požadovaným smerom.
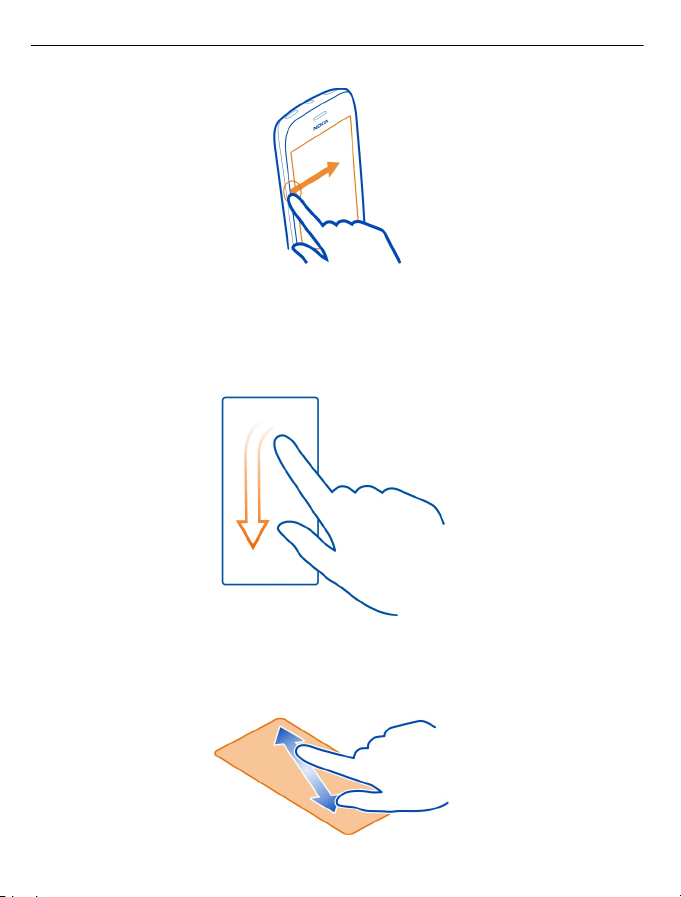
20 Základné informácie
Príklad: Potiahnite prstom doľava alebo doprava medzi úvodnou obrazovkou
a ponukou aplikácií alebo medzi rôznymi zobrazeniami v centrách. Ak chcete rýchlo
prechádzať dlhým zoznamom alebo ponukou, rýchlym pohybom posuňte prst po
displeji nahor alebo nadol a potom prst zdvihnite. Ak chcete prechádzanie zastaviť,
ťuknite na displej.
Priblíženie alebo vzdialenie zobrazenia
Položte dva prsty na položku, napríklad na mapu, obrázok alebo webovú stránku,
a posúvajte prsty od seba alebo k sebe.
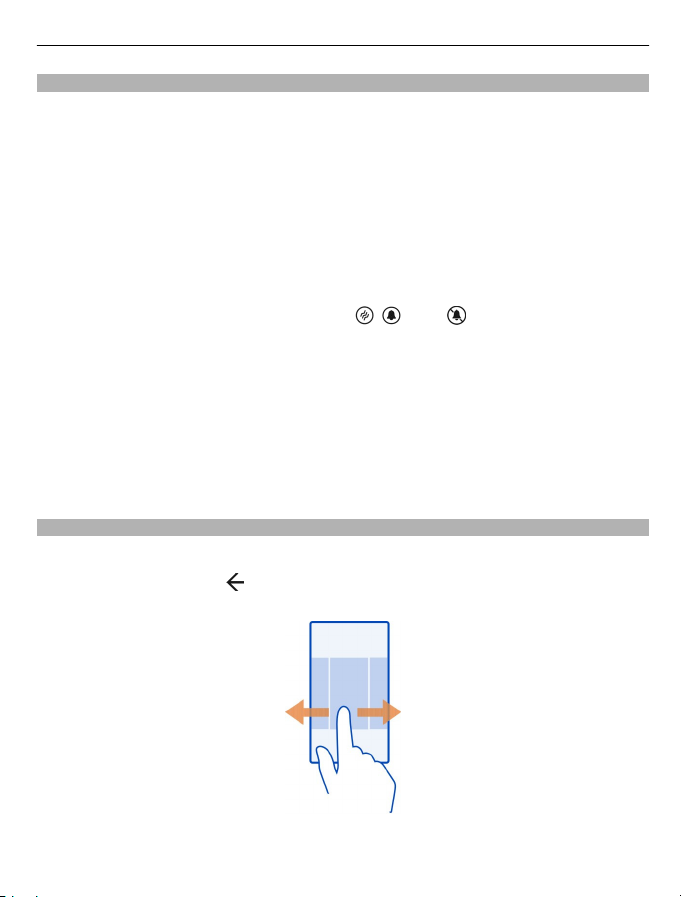
Základné informácie 21
Používanie zablokovaného telefónu
Niektoré funkcie telefónu možno používať aj pri zablokovanom telefóne, bez potreby
zadať bezpečnostný kód.
Môžete napríklad:
• zmeniť spôsob upozornenia na prichádzajúce hovory,
• prijať alebo odmietnuť prichádzajúci hovor,
• pozastaviť alebo obnoviť prehrávanie hudby alebo vynechať skladbu.
Ak chcete telefón aktivovať, stlačte vypínač.
Zmena spôsobu upozornenia na prichádzajúce hovory
Stlačte tlačidlo hlasitosti a vyberte položku
, alebo .
Pozastavenie alebo obnovenie prehrávania hudby alebo vynechanie skladby
Použite ovládacie prvky prehrávača hudby zobrazené v hornej časti obrazovky.
Môžete tiež zobraziť:
• dátum a čas,
• nasledujúcu udalosť v kalendári,
• zmeškané hovory alebo správy.
Prepínanie medzi otvorenými aplikáciami
Môžete vidieť, ktoré aplikácie a úlohy sú otvorené na pozadí, a prepínať medzi nimi.
Stlačte a podržte tlačidlo
, potiahnite prstom doľava alebo doprava a vyberte
požadovanú aplikáciu.
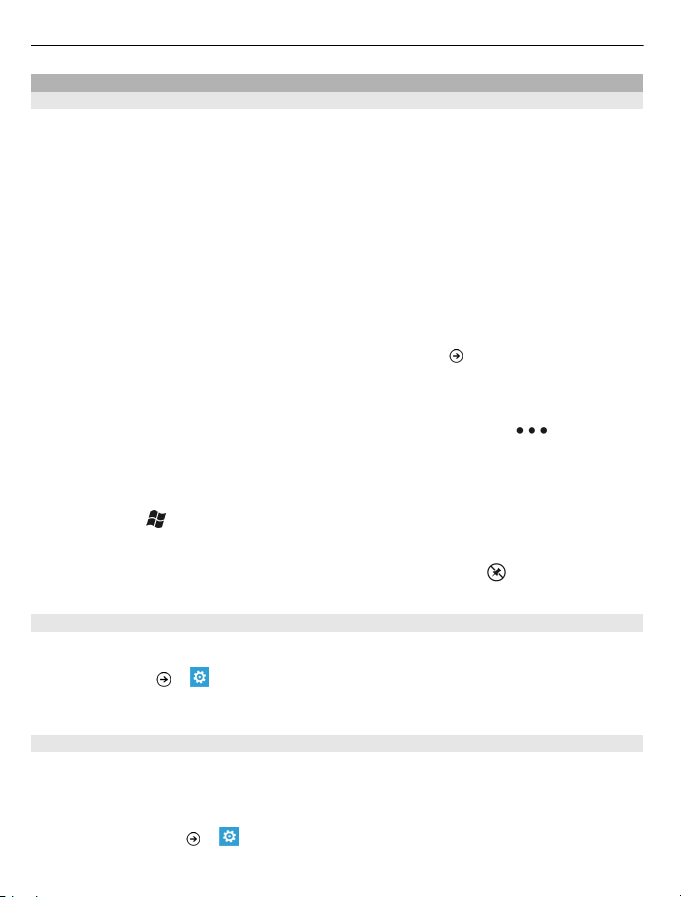
22 Základné informácie
Personalizácia telefónu
Personalizácia úvodnej obrazovky
Chceli by ste mať na úvodnej obrazovke len taký obsah, ktorý potrebujete?
Premiestnite alebo odstráňte dlaždice a pripnite si kontakty, aplikácie a webové
lokality na úvodnú obrazovku.
Pripnúť si môžete aj hudbu a obrázky, najnovšiu poštu, obľúbené kontakty a ďalší
obsah. Po pripnutí kontaktu sa na dlaždici budú zobrazovať jeho aktualizácie a budete
mu môcť zavolať priamo z úvodnej obrazovky.
Pripnutie kontaktu
1 Vyberte položku People.
2 Vyberte a podržte príslušný kontakt a potom vyberte položku pin to Start.
Pripnutie aplikácie
1 Ak chcete prejsť do ponuky aplikácií, vyberte položku
2 Vyberte a podržte príslušnú aplikáciu a potom vyberte položku pin to Start.
Pripnutie webovej lokality
Prejdite na požadovanú webovú lokalitu a potom vyberte položku
start.
Premiestnenie dlaždice
Vyberte a podržte príslušnú dlaždicu, presuňte ju do nového umiestnenia a potom
stlačte tlačidlo
Odstránenie dlaždice z úvodnej obrazovky
Vyberte a podržte príslušnú dlaždicu a potom vyberte položku
.
.
> pin to
.
Zmena motívu
Farby môžte zmeniť tak, aby vyhovovali vášmu vkusu a nálade.
Vyberte položky
Tip: Ak použijete tmavšie pozadie, môžete ušetriť energiu batérie.
Zmena pozadia
Chcete svoje obľúbené obrázky vidieť častejšie? Môžete zmeniť pozadie
zablokovaného displeja alebo centra Pictures či dynamickej dlaždice.
Zmena tapety zablokovaného displeja
1 Vyberte položku
> a theme > Background alebo Accent colour.
> a lock+wallpaper > change wallpaper.
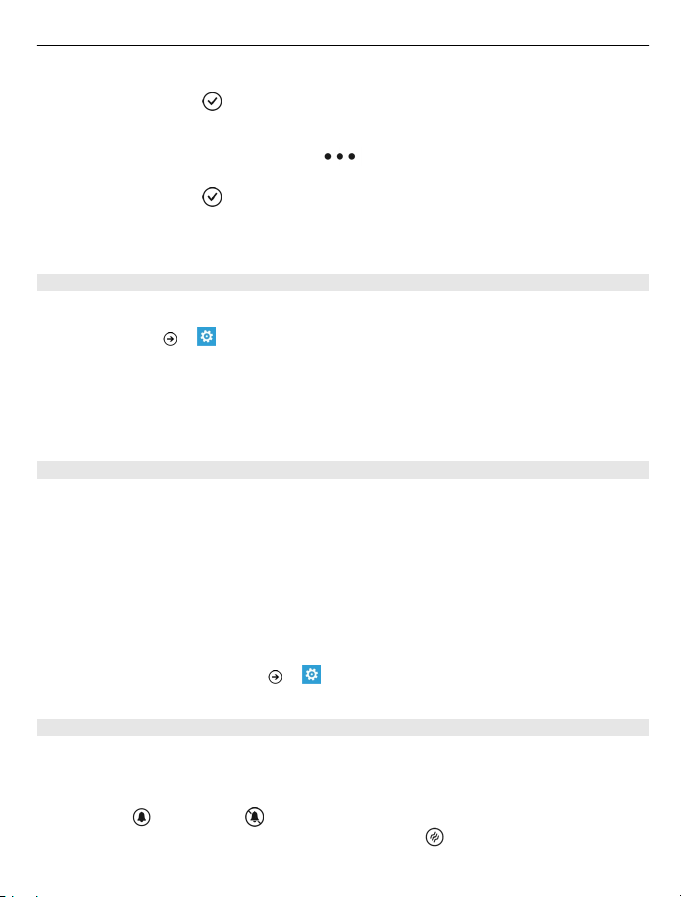
Základné informácie 23
2 Vyberte obrázok, upravte ho tak, aby ste dosiahli jeho čo najlepší možný vzhľad,
a vyberte položku .
Zmena pozadia centra Pictures a dynamickej dlaždice
1 V centre Pictures vyberte položku
2 Vyberte obrázok, upravte ho tak, aby ste dosiahli jeho čo najlepší možný vzhľad,
a vyberte položku
Tip: Ak máte radi rozmanitosť, vyberte položku shuffle background a telefón
náhodne vyberie jeden z vašich obrázkov.
Personalizácia zvonenia a iných tónov
Tóny telefónu môžete personalizovať.
Vyberte položku
Vyberte typ zvonenia alebo upozornenia, ktoré chcete zmeniť, a vyberte požadovaný
zvuk.
Tip: Ak chcete vytvárať zvonenia z obľúbených skladieb, použiť môžete počítačovú
aplikáciu Zune.
Vytvorenie vlastného zvonenia
Ako zvonenia môžete použiť vlastné zvukové súbory.
1 Pripojte telefón k počítaču prostredníctvom kompatibilného kábla USB.
2V počítači otvorte aplikáciu Zune.
3 Vyberte zvukový súbor, ktorý chcete použiť ako zvonenie. Súbor musí byť vo
formáte MP3 alebo WMA a mal by byť kratší ako 40 sekúnd a menší ako 1 MB.
4Pravým tlačidlom myši kliknite na príslušný súbor a potom vyberte položku Edit.
5Do poľa žánra napíšte požadované ringtone alebo ho vyberte zo zoznamu.
6Presuňte nové zvonenie do telefónu.
7 V telefóne vyberte položku
zvonenie.
.
> a ringtones+sounds.
> a ringtones+sounds a potom vyberte svoje
> choose background.
Stíšenie telefónu
Keď zapnete tichý režim, všetky zvonenia a tóny upozornení sa vypnú. Tento režim
použite, keď ste napríklad v kine alebo na schôdzi.
Ak chcete zobraziť stavový riadok hlasitosti, stlačte tlačidlo hlasitosti. Potom vyberte
položku ring
namiesto tichého režimu je zapnutý režim vibrovania
. Tichý režim je zapnutý. Ak ste telefón nastavili na vibrovanie,
.
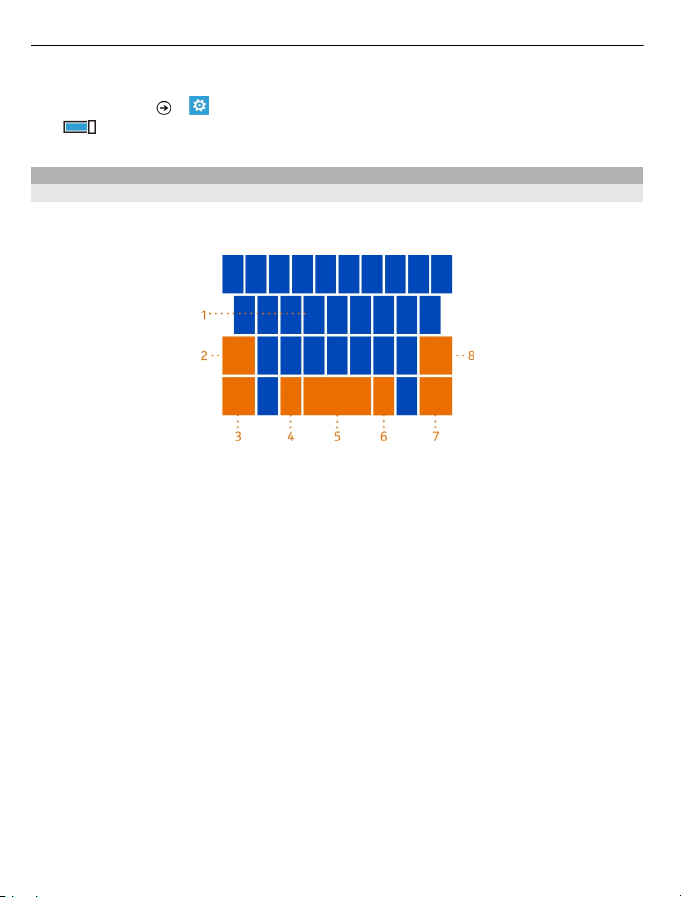
24 Základné informácie
Nastavenie telefónu na vibrovanie
Vyberte položku
.
On
Písanie textu
Používanie klávesnice na displeji
Ak chcete otvoriť klávesnicu na displeji, vyberte textové pole. Klávesnicu na displeji
môžete použiť vtedy, keď držíte telefón otočený na výšku alebo na šírku.
1 Tlačidlá na zadávanie znakov
2 Tlačidlo Shift
3 Tlačidlo čísel a symbolov
4 Tlačidlo emotikonov
5 Medzerník
6 Tlačidlo jazyka. Zobrazí sa, keď používate viac ako jeden jazyk pri písaní.
7 Tlačidlo Enter
8 Tlačidlo Backspace
Rozloženie klávesnice sa môže v rôznych aplikáciách líšiť.
Prepínanie medzi veľkými a malými písmenami
Vyberte tlačidlo Shift. Ak chcete zapnúť režim Caps Lock, dvakrát vyberte toto
tlačidlo. Ak sa chcete vrátiť do normálneho režimu, znova stlačte tlačidlo Shift.
Vloženie čísla alebo špeciálneho znaku
Vyberte tlačidlo čísel a symbolov. Niektoré tlačidlá na zadávanie špeciálnych znakov
môžu obsahovať viac symbolov. Ak chcete zobraziť viac súvisiacich symbolov, vyberte
a podržte symbol alebo špeciálny znak.
> a ringtones+sounds a prepnite položku Vibrate na možnosť
Tip: Ak chcete rýchlo vložiť číslo alebo bežne používaný špeciálny znak, položte prst
na tlačidlo čísel a symbolov, posuňte prst na príslušný znak a potom zdvihnite prst.
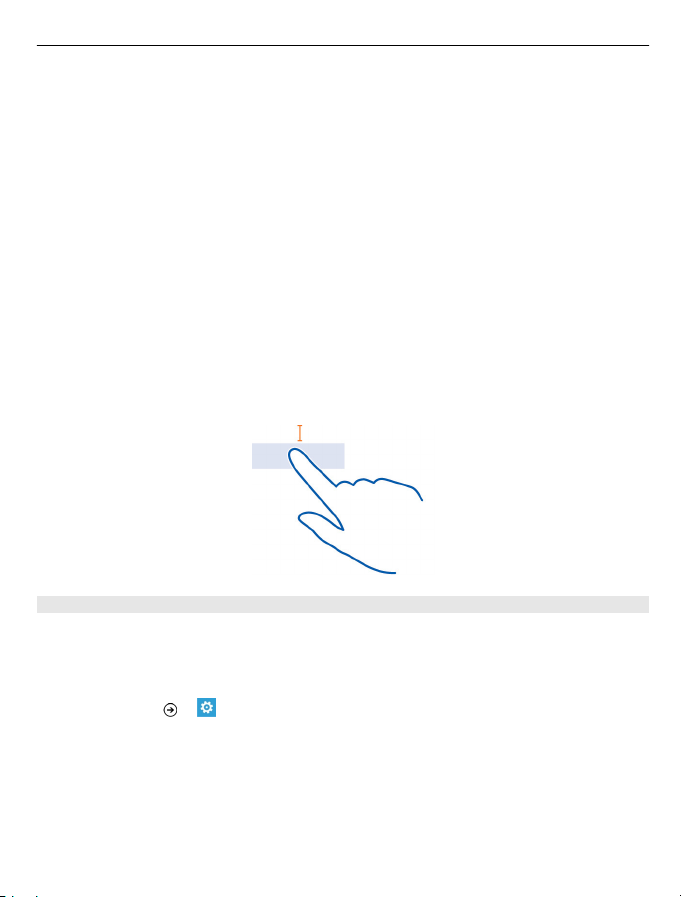
Základné informácie 25
Tip: Ak chcete po dokončení vety rýchlo vložiť bodku a medzeru, dvakrát stlačte
medzerník.
Pridanie diakritického znamienka k znaku
Vyberte a podržte požadovaný znak a potom vyberte diakritické znamienko.
Odstránenie znaku
Vyberte tlačidlo Backspace.
Prepínanie medzi jazykmi pri písaní
Vyberte tlačidlo jazyka.
Presunutie kurzora
Klepnite na displej vedľa textu a podržte, kým sa nezobrazí kurzor. Bez zdvihnutia
prsta presuňte kurzor na požadované miesto.
Ak chcete posunúť kurzor do ďalšieho riadka alebo textového poľa, vyberte tlačidlo
Enter. Funkcia tlačidla Enter sa môže v rôznych aplikáciách meniť. Napríklad v poli
webovej adresy webového prehliadača plní funkciu ikony prechodu.
Používanie navrhovaných slov klávesnice
Telefón vám pri písaní bude navrhovať slová, ktoré vám pomôžu písať rýchlejšie
a presnejšie.
Funkcia navrhovania slov nie je dostupná vo všetkých jazykoch.
Vyberte položku
1 Vyberte klávesnicu a položku Suggest text and highlight misspelt words.
2 V poli na zadávanie textu začnite písať slovo. Počas písania telefón priebežne
navrhuje vhodné slová. Keď sa zobrazí správne slovo, vyberte ho.
3Ak chcete pridať slovo do slovníka, napíšte príslušné slovo, vyberte ho a potom
z panela s navrhovanými slovami vyberte znak plus (+), ktorý sa nachádza vedľa
slova.
> a keyboard > typing settings.
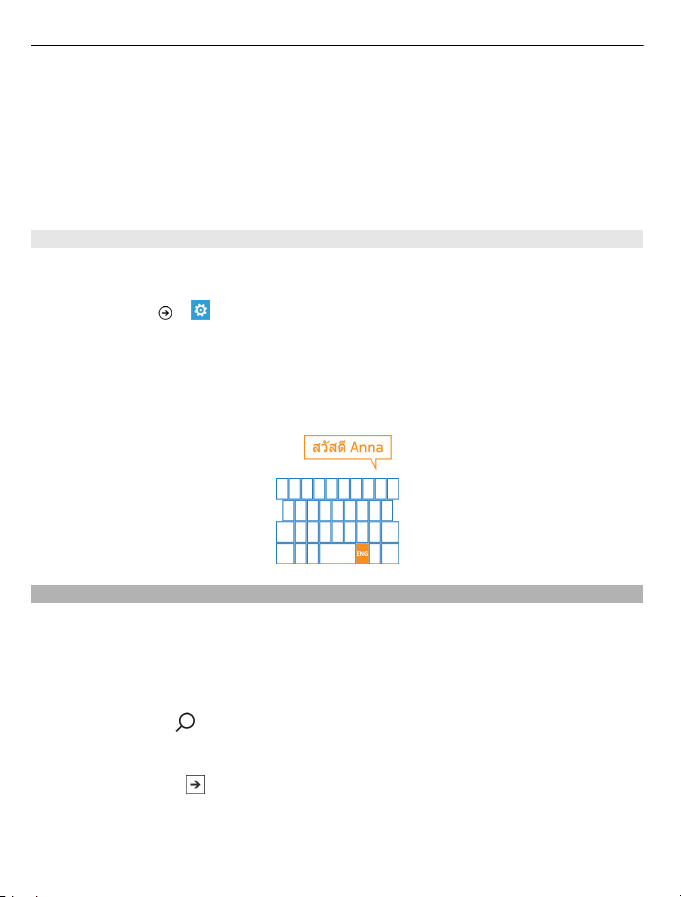
26 Základné informácie
Vypnutie navrhovania slov
Zvoľte klávesnicu a potom zrušte začiarknutie políčka Suggest text and highlight
misspelt words.
Odstránenie všetkých manuálne pridaných slov zo zoznamu navrhovaných slov
Vyberte položku reset suggestions.
Pridávanie ďalších jazykov pri písaní
Ku klávesnici môžete pridať niekoľko jazykov pri písaní a počas písania medzi jazykmi
prepínať.
Vyberte položku
pri písaní. Tlačidlo jazyka sa zobrazuje na klávesnici.
Prepínanie medzi jazykmi pri písaní
Vyberte tlačidlo jazyka. Rozloženie klávesnice a navrhované slová sa menia podľa
zvoleného jazyka.
Vyhľadávanie v telefóne a na webe
Objavujte telefón, web a svet vonku. Vďaka vyhľadávaniu Bing môžete používať
klávesnicu na obrazovke alebo zadávať hľadané slová hlasom. Fotoaparát telefónu
môžete použiť tiež na skenovanie materiálov, ako sú čiarové kódy, knihy, obálky
diskov DVD, a na získanie ďalších informácií o tom, čo váš telefón rozpoznáva.
Hľadanie na webe
1Stlačte tlačidlo
2Do poľa vyhľadávania napíšte hľadané slovo a vyberte príslušnú položku
z navrhovaných zhôd.
3 Vyberte položku
Tip: Ak chcete zobraziť súvisiace výsledky, potiahnite prstom na položku local alebo
images.
> a keyboard a potom vyberte jazyky, ktoré chcete používať
.
.
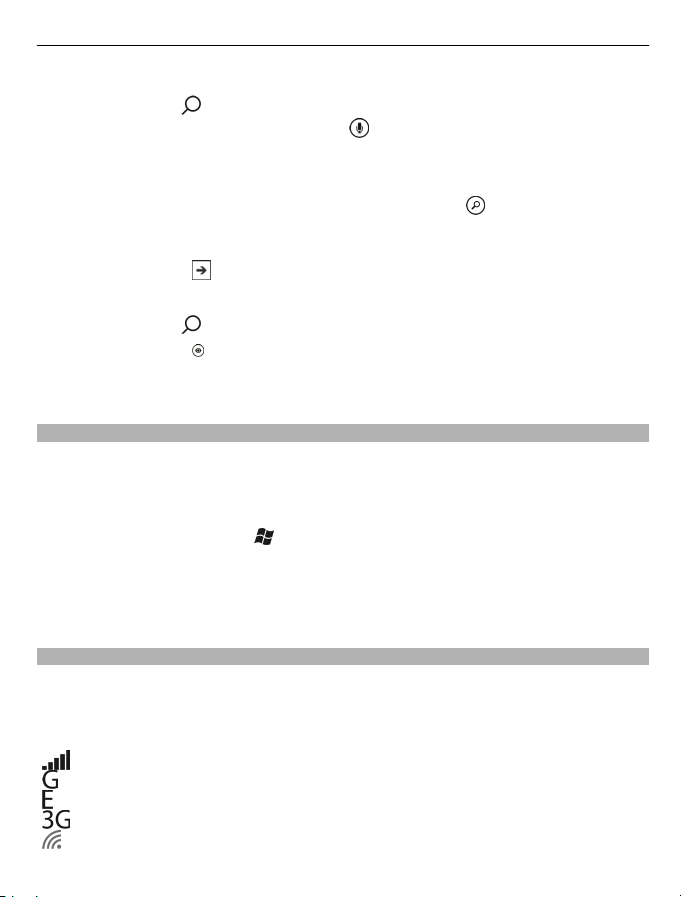
Základné informácie 27
Použitie hlasového vyhľadávania
1Stlačte tlačidlo
2Vo vyhľadávacom poli vyberte položku
3Vyslovte príkaz Find alebo Search for a vyhľadávacie slovo.
Vyhľadávanie vo vnútri aplikácie
1 V aplikácii, ako napríklad Marketplace, vyberte položku
2Do poľa vyhľadávania napíšte hľadané slovo a vyberte príslušnú položku
z navrhovaných zhôd.
3 Vyberte položku
Použitie vizuálneho vyhľadávania
1Stlačte tlačidlo
2 Vyberte položku
Tip: Ak chcete preložiť alebo vyhľadať určitý text na webe, vyberte položku scan
text.
Ovládanie telefónu hlasom
Máte plné ruky, ale musíte použiť telefón? Pomocou hlasu môžete uskutočniť hovor,
odoslať textovú správu, vyhľadávať na webe alebo otvoriť aplikáciu.
Táto funkcia nemusí byť k dispozícii vo všetkých jazykoch.
1Stlačte a podržte tlačidlo
2 Vyslovte hlasový príkaz.
Príklad: Ak chcete vyhľadať svoj plán, vyslovte príkaz Open calendar.
Tip: Ak chcete viac príkladov, vyslovte príkaz Help.
Indikátory v stavovom riadku
Stavový riadok v hornej časti obrazovky ukazuje aktuálny čas, stav batérie, intenzitu
signálu a ďalšie informácie.
Tip: Ak chcete zobraziť skryté ikony, ťuknite na stavový riadok.
Intenzita signálu
Dátové pripojenie GPRS je otvorené.
Dátové pripojenie EDGE je otvorené.
Telefón je pripojený k sieti 3G.
Pripojenie k sieti Wi-Fi je dostupné.
.
.
.
.
.
a prezerajte text, kódy QR alebo čiarové kódy.
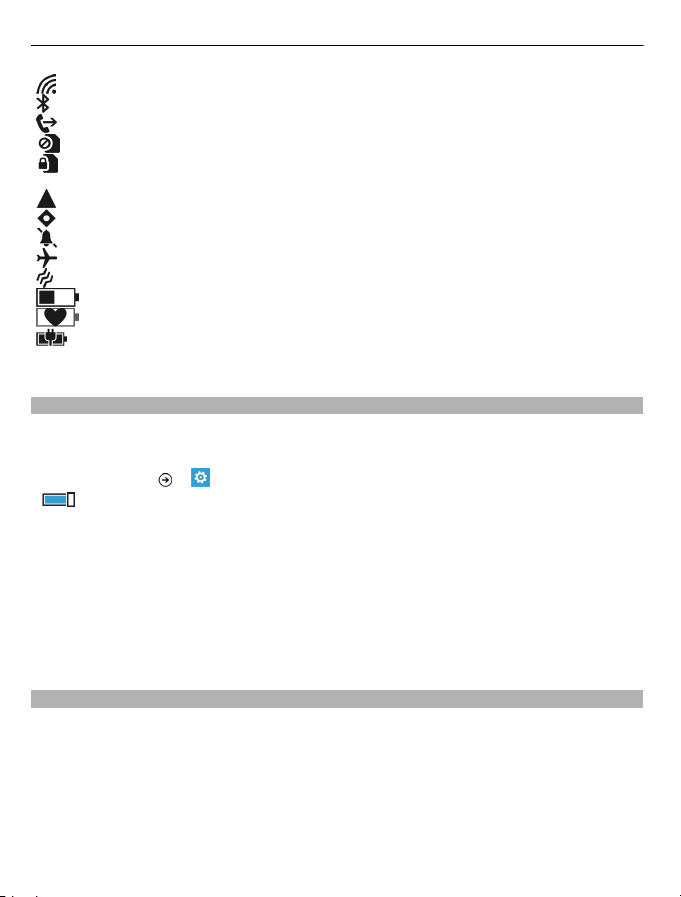
28 Základné informácie
Pripojenie k sieti Wi-Fi je aktívne.
Zariadenie Bluetooth je pripojené k telefónu.
Hovory sú presmerované na iné číslo alebo do hlasovej schránky.
V telefóne nie je SIM karta.
SIM karta je zablokovaná a nemožno používať služby mobilných sietí. Na
odblokovanie je potrebné zadať kód PIN.
Telefón využíva službu roaming a nie domácu mobilnú sieť.
Niektorá aplikácia alebo služba používa informácie o vašej polohe.
Tichý režim je zapnutý.
Režim v lietadle je zapnutý.
Režim vibrovanie je zapnutý.
Úroveň nabitia batérie.
Režim šetriča batérie je zapnutý.
Batéria sa nabíja.
Ikony sa môžu líšiť v závislosti od regiónu alebo poskytovateľa sieťových služieb.
Používanie telefónu v režime v lietadle
Na miestach, kde nechcete uskutočňovať alebo prijímať hovory, ale chcete mať
prístup k hudbe, videám a hrám v režime offline, môžete zapnúť flight mode.
Vyberte položku
.
Keď je flight mode zapnutý, pripojenie k mobilným sieťam sa zatvorí. Zablokujú sa
všetky rádiofrekvenčné signály prenášané medzi telefónom a mobilnou sieťou.
Aj keď je flight mode zapnutý, môžete sa pripojiť k sieti Wi-Fi, aby ste mohli napríklad
čítať e-maily alebo prezerať internet. Môžete tiež používať pripojenie Bluetooth.
Keď je používanie mobilných telefónov zakázané alebo by mohlo spôsobiť rušenie
alebo nebezpečenstvo, vypnite telefón. Dodržiavajte všetky platné bezpečnostné
predpisy a pravidlá.
> a potom prepnite položku flight mode na možnosť On
Predĺženie výdrže batérie
Ak máte pocit, že musíte často siahať po nabíjačke, existujú kroky, ktorými môžete
znížiť spotrebu energie telefónu. Dôležité je, aby ste našli rovnováhu medzi tým, ako
získať maximum z telefónu a dosiahnuť pri tom potrebnú výdrž batérie.
• Batériu treba vždy úplne nabiť.
• Zapnite režim šetriča batérie.

Základné informácie 29
Tip: Ak chcete skontrolovať stav batérie a zapnúť režim šetriča batérie, vyberte
položku
Šetrenie batérie pomocou možností zvuku a displeja
• Stlmte nepotrebné zvuky, ako napríklad zvuky pri stláčaní tlačidiel.
• Vhodnejšie je používať drôtové slúchadlá ako reproduktor.
Nastavenie displeja telefónu tak, aby sa po krátkom čase vypol
Vyberte položku
Zatvorenie fotoaparátu
Po skončení fotografovania stlačte tlačidlo
Používanie tmavého motívu
Vyberte položku
Zníženie jasu obrazovky
Vyberte položku
možnosť Off
Používanie len vybraných sieťových pripojení
• Ak počúvate hudbu alebo používate telefón iným spôsobom, ale nechcete
• Nastavíte telefón tak, aby kontroloval novú poštu zriedkavejšie.
• Pripojenie Bluetooth zapínajte len v prípade potreby.
• Na pripojenie k internetu používajte radšej pripojenie k sieti Wi-Fi než mobilné
• Vypnite vyhľadávanie dostupných sietí Wi-Fi. Vyberte položku
> a battery saver.
> a lock+wallpaper > Screen times out after.
.
> a theme > Background > Dark.
> a brightness, prepnite položku Automatically adjust na
a vyberte požadovanú úroveň.
uskutočňovať ani prijímať hovory, zapnite režim flight mode.
dátové pripojenie.
prepnite položku WiFi networking na možnosť Off
.
> a WiFi a
Manuálne zapnutie režimu šetriča batérie
V režime šetriča batérie môžete telefón používať ako zvyčajne, ale dotykový displej
sa rýchlo vypne, nové e-maily sa nestiahnu automaticky a akékoľvek aplikácie
spustené v pozadí, ako napríklad rádio, sa zatvoria.
Režim šetriča batérie sa zapne automaticky, ak je úroveň nabitia batérie nízka. Ak si
však myslíte, že nejaký čas nebudete mať možnosť nabiť telefón, môžete režim
šetriča batérie zapnúť ihneď, aby ste z batérie získali maximum.
Vyberte položku
battery is low.
> a battery saver > Always turn on Battery Saver when

30 Hovory
Ikona signalizuje, že režim šetriča batérie je zapnutý.
Vypnutie režimu šetriča batérie
Zrušte začiarknutie políčka Always turn on Battery Saver when battery is low.
Zabránenie automatickému zapnutiu režimu šetriča batérie
Zrušte začiarknutie políčka Always turn on Battery Saver when battery is low.
Hovory
Zavolanie kontaktu
Na úvodnej obrazovke vyberte položku
Vyhľadanie kontaktu
Na úvodnej obrazovke vyberte položku
Volanie naposledy vytáčaného čísla
Pokúšate sa niekomu zavolať, ale on hovor neprijíma? Môžete mu veľmi jednoducho
zavolať znova. V zobrazení histórie hovorov môžete nájsť informácie o hovoroch,
ktoré ste uskutočnili a prijali.
Na úvodnej obrazovke vyberte položku
Vyberte položku
Volanie do hlasovej schránky
Prichádzajúce hovory môžete presmerovať do hlasovej schránky. V prípade, že hovor
neprijmete, môžu volajúci nechať správu. Hlasová schránka je sieťová služba.
1 Vyberte položku
2 Ak vás telefón požiada o heslo pre hlasovú schránku, zadajte ho.
3 Môžete si vypočuť hlasovú poštu, odpovedať na ňu, odstrániť ju alebo nahrať
uvítaciu správu. Postupujte podľa zvukových pokynov.
Zmena telefónneho čísla hlasovej schránky
1 Vyberte položku
2Zadajte nové číslo a vyberte položku save.
Ak číslo hlasovej schránky automaticky nastaví poskytovateľ sieťových služieb, nie je
potrebné toto číslo meniť.
vedľa mena alebo telefónneho čísla.
> .
> > call settings a číslo hlasovej schránky.
> a príslušný kontakt a číslo.
> a začnite zadávať meno kontaktu.
.

Hovory 31
Presmerovanie hovorov do hlasovej schránky alebo na iné telefónne číslo
Ak nemôžete prijímať prichádzajúce hovory, môžete ich presmerovať do hlasovej
schránky alebo na iné telefónne číslo. Pred presmerovaním hovorov do hlasovej
schránky ju nezabudnite nastaviť.
Ak chcete presmerovať prichádzajúci hovor do hlasovej schránky, vyberte položku
ignore.
Presmerovanie hovorov na iné telefónne číslo
1 Na úvodnej obrazovke vyberte položku
forwarding.
2Do poľa Forward calls to zadajte telefónne číslo a vyberte položku save.
Ak chcete zistiť, či sa používa funkcia presmerovanie hovoru signalizovaná ikonou
, ťuknite na hornú časť obrazovky.
Presmerovanie hovorov je sieťová služba. Ďalšie informácie si vyžiadajte od
poskytovateľa sieťových služieb.
Uskutočnenie konferenčného hovoru
Telefón podporuje konferenčné hovory medzi dvoma alebo viacerými ľuďmi.
Maximálny počet účastníkov sa líši v závislosti od operátora siete. Konferenčný hovor
je sieťová služba.
> > call settings > Call
1Zavolajte prvému účastníkovi.
2 Ak chcete zavolať inému účastníkovi, vyberte položku
3 Po prijatí hovoru začnite konferenčný hovor výberom položky
Pridanie nového účastníka ku konferenčnému hovoru
Zavolajte inému účastníkovi a pridajte nový hovor ku konferenčnému hovoru výberom
položky
.
a uskutočnite hovor.
.

32 Hovory
Súkromná konverzácia s účastníkom konferenčného hovoru
Vyberte položku
a meno príslušnej osoby alebo telefónne číslo. Konferenčný hovor
sa na telefóne podrží. Ostatní účastníci môžu v konferenčnom hovore pokračovať.
Ak sa chcete vrátiť do konferenčného hovoru, vyberte položku
.
Ukončenie aktívneho konferenčného hovoru
Vyberte položku end call.
Stíšenie prichádzajúceho hovoru
Pri prichádzajúcom hovore stlačte tlačidlo hlasitosti alebo otočte telefón displejom
nadol.
Zavolanie kontaktu aktiváciou hlasom
Na uskutočňovanie hovorov prostredníctvom telefónu môžete použiť svoj hlas.
Táto funkcia nemusí byť k dispozícii vo všetkých jazykoch.
1Stlačte a podržte tlačidlo
2Vyslovte Call a meno kontaktu.
Ak chcete uskutočňovanie hovoru zrušiť, stlačte tlačidlo
.
Tip: Svoj hlas môžete použiť aj na uskutočnenie telefonického hovoru
prostredníctvom náhlavnej súpravy Bluetooth.

Kontakty a služby sociálnych sietí 33
Kontakty a služby sociálnych sietí
Kontakty
O centre Ľudia
V centre People môžete ukladať a usporadúvať telefónne čísla priateľov, ich adresy
a ďalšie kontaktné informácie. Môžete sa tiež spojiť so svojimi priateľmi
prostredníctvom služieb sociálnych sietí.
Služby sociálnych sietí sú službami tretích strán. Neposkytuje ich spoločnosť Nokia.
Pozrite si nastavenia ochrany osobných údajov používanej služby sociálnej siete,
pretože informácie možno budete zdieľať s veľkým počtom ľudí. Na zdieľanie
informácií v tejto službe sa vzťahujú podmienky používania služby sociálnej siete.
Oboznámte sa s podmienkami používania príslušnej služby a spôsobmi ochrany
osobných údajov.
Používanie služieb alebo sťahovanie obsahu môže vyžadovať prenos veľkého
množstva dát, čo môže viesť k poplatkom za prenos.
Vytvorenie, úprava a odstránenie kontaktu
V centre People môžete ukladať telefónne čísla priateľov, adresy a ďalšie informácie.
Vyberte položku People a potiahnite prstom na položku all.
Pridanie nového kontaktu
1 Vyberte položku
2 Ak ste prihlásení do niekoľkých kont, vyberte konto, s ktorým ste prepojili
príslušný kontakt.
3 Vyberte kontaktné informácie, vyplňte požadované polia a vyberte položku
4 Po pridaní podrobností vyberte položku
> new contact.
.
.
Úprava kontaktu
1 Vyberte požadovaný kontakt a položku
2 Ak je na karte kontaktu s kontaktom prepojených niekoľko kont, vyberte niektoré
konto.
3 Vyberte kontaktné informácie, upravte požadované polia a vyberte položku
Odstránenie kontaktu
1 Vyberte požadovaný kontakt a položku
2 Ak je na karte kontaktu s kontaktom prepojených niekoľko kont, vyberte niektoré
konto a položku delete.
Kontakt sa odstráni z telefónu a okrem niekoľkých výnimiek aj zo služby online,
kde je uložený.
.
> delete.
.

34 Kontakty a služby sociálnych sietí
Uloženie čísla z prijatého hovoru alebo prijatej správy
Prijali ste hovor alebo správu od osoby, ktorej telefónne číslo ešte nemáte uložené
v centre People? Číslo môžete jednoducho uložiť v novom alebo existujúcom zázname
v zozname kontaktov.
Uloženie čísla z prijatého hovoru
1 Na úvodnej obrazovke vyberte položku
2 Zo zoznamu histórie hovorov vyberte telefónne číslo a položku
3 Vyberte položku
položku
4Upravte ďalšie kontaktné informácie vrátane mena a vyberte položku
Uloženie čísla z prijatej správy
1 Na úvodnej obrazovke vyberte položku
2 V zozname konverzácií vyberte požadovanú konverzáciu.
3V hornej časti obrazovky konverzácie vyberte telefónne číslo a položku
4 Vyberte položku
položku
5Upravte ďalšie kontaktné informácie vrátane mena a vyberte položku
Vyhľadanie kontaktu
Centrum People je preplnené? Radšej ako prechádzať celým zoznamom kontaktov
môžete vyhľadať požadované písmeno alebo sa naň rýchlo presunúť. Ak chcete
uskutočniť hovor alebo odoslať správu požadovanému kontaktu, môžete tiež použiť
hlasový príkaz.
Vyberte položku People a potiahnite prstom na položku all.
Vyberte položku
filtrovať.
Rýchle presunutie sa na požadované písmeno
Najprv vyberte akékoľvek písmeno, potom požadované písmeno a rýchlo sa
presuniete na požadované miesto v zozname kontaktov.
Obmedzenie počtu viditeľných kontaktov
Vyberte položku
označenie príslušných začiarkavacích políčok.
.
.
, upravte telefónne číslo a typ telefónneho čísla a vyberte
, upravte telefónne číslo a typ telefónneho čísla a vyberte
a začnite písať meno kontaktu. Zoznam sa bude počas písania
> settings > filter my contact list a vyberte alebo zrušte
.
.
.
.
.
.

Kontakty a služby sociálnych sietí 35
Použitie hlasového príkazu
1 V ktoromkoľvek zobrazení stlačte a podržte tlačidlo
2Vyslovte príkaz Call alebo Text a meno kontaktu.
Niektoré jazyky nemusia byť podporované.
Tip: Pripnite si najdôležitejšie kontakty alebo skupiny kontaktov na úvodnú
obrazovku. Vyberte a podržte príslušný kontakt a potom vyberte položku pin to
Start.
Vytvorenie, úprava a odstránenie skupiny kontaktov
Po vytvorení skupín kontaktov môžete odoslať správu niekoľkým ľuďom súčasne. Do
jednej skupiny môžete napríklad priradiť členov rodiny a jednoduchšie ich zastihnúť
pomocou jedinej správy.
Vyberte položku People a potiahnite prstom na položku all.
Pridanie novej skupiny kontaktov
1 Vyberte položku
2 Zadajte názov pre skupinu.
3 Vyberte položku add a contact a požadovaný kontakt. Ak chcete pridať ďalší
kontakt, znova vyberte položku add a contact.
4 Vyberte položku
Úprava skupiny kontaktov
Vyberte požadovanú skupinu a položku
Premenovanie skupiny
Vyberte názov skupiny a zadajte nový názov.
Pridanie nového kontaktu
Vyberte položku add a contact a požadovaný kontakt.
Odstránenie kontaktu
Vyberte príslušný kontakt a položku remove from group > Remove.
Zmena preferovaných kontaktných informácií o kontakte
Vyberte kontakt a informácie, ktoré chcete zmeniť, a keď skončíte, vyberte položku
.
> new group.
.
.
.
Odstránenie skupiny kontaktov
Vyberte požadovanú skupinu a položku
> delete > delete.

36 Kontakty a služby sociálnych sietí
Prepojenie kontaktov
Máte kontaktné informácie týkajúce sa jednej osoby z rôznych služieb sociálnych sietí
alebo e-mailové kontá ako samostatné kontaktné záznamy? Viaceré kontakty
môžete prepojiť tak, aby sa ich informácie zobrazovali na jedinej karte kontaktu.
Vyberte položku People a potiahnite prstom na položku all.
Prepojenie dvoch alebo viacerých kontaktov
1 Vyberte hlavný kontakt, ktorý chcete prepojiť, a položku
2 Vyberte položku choose a contact a kontakt, ktorý chcete prepojiť.
Zrušenie prepojenia kontaktu
1 Vyberte hlavný kontakt a položku
2 Vyberte kontakt, pre ktorý chcete zrušiť prepojenie, a položku unlink.
Kopírovanie kontaktov zo SIM karty do telefónu
Ak máte kontakty uložené na SIM karte, môžete ich skopírovať do telefónu. Ku
kontaktom uloženým v telefóne môžete pridať viac podrobností, napríklad
alternatívne telefónne čísla, adresy alebo obrázok.
1 Vyberte položku People.
2Zvoľte položku
Sociálne siete
Nastavenie konta
Nastavte kontá v službách sociálnych sietí.
Vyberte položku
Vyberte položku add an account a názov služby a postupujte podľa zobrazených
pokynov.
> settings > import SIM contacts.
> a email+accounts.
.
.
Zmena fotografie profilu
Po nastavení konta Facebook alebo Windows Live v telefóne sa fotografia profilu
jednej z týchto služieb sociálnych sietí stane zároveň fotografiou vašej karty kontaktu
v telefóne. Ak zmeníte fotografiu v telefóne, môžete zároveň aktualizovať profily
v službách Facebook a Windows Live.
Vyberte položku People a potiahnite prstom na položku all.
1 Vyberte vlastnú kartu kontaktu a svoju fotografiu.
2 Znova vyberte príslušnú fotografiu a v centre Pictures vyberte novú fotografiu.

Kontakty a služby sociálnych sietí 37
3 Ak chcete upraviť orezanie fotografie, otočte fotografiu dookola a vyberte
položku .
4Ak chcete nastaviť miesto aktualizácie fotografie, vyberte položku Post to,
vyberte alebo zrušte označenia začiarkavacích políčok a vyberte položku
5 Vyberte položku
Zobrazenie aktualizácií stavu vašich priateľov
Po nastavení služieb sociálnych sietí v telefóne môžete sledovať aktualizácie stavu
vašich priateľov v centre People.
Vyberte položku People a potiahnite prstom na položku what's new.
Uverejnenie stavu
Ak máte chuť osloviť svojich priateľov, dajte im vedieť, čo máte na mysli. Uverejňujte
svoje stavy v službách sociálnych sietí, ktoré používate.
Vyberte položku People a potiahnite prstom na položku all.
1 Vyberte vlastnú kartu kontaktu a položku post a message.
2Napíšte správu.
3 V poli Post to vyberte začiarkavacie políčko vedľa každého konta, na ktorom
chcete správu uverejniť, a vyberte položku
4 Vyberte položku
Napísanie príspevku na stenu priateľa
V službe Facebook sa môžete skontaktovať s priateľmi tak, že im napíšete príspevok
na stenu v službe Facebook alebo okomentujete aktualizácie ich stavu.
Vyberte položku People.
1 Potiahnite prstom na položku all.
2 Vyberte profil priateľa v službe Facebook a položku write on wall.
3 Napíšte text správy a vyberte položku
.
.
.
.
.
Komentár k príspevku priateľa
1 Potiahnite prstom na položku what's new. Zobrazia sa najnovšie príspevky od
vašich priateľov.
2 V príspevku vyberte položku
3 Napíšte komentár a vyberte položku
.
.

38 Internet
Poslanie fotografie do služby
Po odfotografovaní pošlite fotografiu na web, aby všetci vaši priatelia mohli vidieť,
čo máte nové. Môžete tiež nastaviť telefón tak, aby automaticky posielal fotografie
do služieb sociálnych sietí.
Vyberte položku Pictures.
1 Vo fotoalbumoch prechádzajte fotografiami, ktoré chcete zdieľať.
2 Vyberte a podržte príslušnú fotografiu a vyberte položku share....
3 Vyberte metódu zdieľania. Môžete ju odoslať v textovej správe alebo e-mailom
alebo ju poslať do služieb sociálnych sietí.
4 Pridajte popis fotografie, ak chcete, a vyberte položku
.
Internet
Internetové pripojenia
Určenie, ako sa má telefón pripájať na internet
Účtuje si poskytovateľ sieťových služieb pevný poplatok za prenos dát alebo platíte
podľa používania? Ak chcete používať optimálnu metódu pripojenia, zmeňte
nastavenia siete Wi-Fi a mobilného dátového pripojenia.
Vyberte ikonu
Používanie pripojenia Wi-Fi
1 Vyberte položku WiFi.
2 Uistite sa, že položka WiFi networking je prepnutá na možnosť On
3 Vyberte pripojenie, ktoré chcete použiť.
Používanie pripojenia Wi-Fi je vo všeobecnosti rýchlejšie a lacnejšie ako používanie
mobilného dátového spojenia. Ak je k dispozícii pripojenie k sieti Wi-Fi aj mobilné
dátové pripojenie, telefón bude používať pripojenie k sieti Wi-Fi.
Používanie mobilného dátového spojenia
1 Vyberte položku mobile network.
2 Prepnite položku Data connection na možnosť On
Používanie mobilného dátového spojenia pri roamingu
Vyberte položku mobile network > Data roaming options > roam.
Dátový roaming znamená používanie telefónu na prijímanie dát cez siete, ktoré váš
poskytovateľ sieťových služieb nevlastní ani neprevádzkuje.
Pripájanie k internetu pri roamingu, najmä ak ste v zahraničí, môže výrazne zvýšiť
poplatky za prenos dát.
> .
.
.

Internet 39
Ak chcete používať rýchlejšie dostupné mobilné pripojenie, vyberte položku Highest
connection speed a požadované pripojenie. Ak je intenzita signálu vo vašej oblasti
nízka, vyhľadávanie najrýchlejšej dostupnej siete alebo snaha zachovať pripojenie k
nej môže zvýšiť spotrebu energie batérie.
Prístupové body pre mobilné dátové pripojenie vám môže poslať poskytovateľ
sieťových služieb. Prístupové body môžete pridávať manuálne.
Manuálne pridanie prístupového bodu pre mobilné dátové pripojenie
1 Vyberte položku mobile network > add APN.
2Do poľa APN napíšte adresu APN.
3 Zadajte meno používateľa a heslo konta mobilného dátového pripojenia.
4 Ak adresa APN používa server proxy, napíšte adresu a číslo portu do príslušných
polí.
Ak neskôr zmeníte poskytovateľa sieťových služieb, pokyny na získanie nastavení
internetu nájdete na adrese www.nokia.com/support.
O pripojeniach k sieti Wi-Fi
Vyberte položku
Tip: Telefón bude pravidelne vyhľadávať dostupné pripojenia a upozorňovať vás na
ne. Upozornenie sa na krátky čas zobrazí v hornej časti obrazovky. Ak chcete
spravovať pripojenia k sieti Wi-Fi, vyberte príslušné upozornenie.
Dôležité: Ak chcete zvýšiť bezpečnosť pripojenia Wi-Fi, používajte šifrovanie.
Používanie šifrovania znižuje riziko, že sa k vaším dátam dostanú iné osoby.
Upozornenie: Používanie pripojenia Wi-Fi môže byť v niektorých krajinách
obmedzené. Vo Francúzsku je napríklad používanie pripojenia Wi-Fi povolené iba v
interiéri. Po 1. júli 2012 EÚ ruší obmedzenie týkajúce sa vonkajšieho používania
technológie Wi-Fi vo Francúzsku. Ďalšie informácie získate na miestnych úradoch.
> a WiFi.
Pripojenie k sieti Wi-Fi
Pripojenie k sieti Wi-Fi je efektívny spôsob prístupu na internet. K sieťam Wi-Fi sa
môžete pripájať na verejných miestach, napríklad v knižnici alebo internetovej
kaviarni.
Vyberte položku
1 Uistite sa, že položka WiFi networking je prepnutá na možnosť On
2 Vyberte pripojenie Wi-Fi, ktoré chcete použiť.
> a WiFi.
.

40 Internet
Pripojenie k skrytej sieti Wi-Fi
1 Uistite sa, že položka WiFi networking je prepnutá na možnosť On
2Zvoľte položku advanced >
3 Napíšte názov siete a potom vyberte položku add.
Zatvorenie pripojenia k sieti Wi-Fi
Prepnite položku WiFi networking na možnosť Off
Zatvorenie sieťového pripojenia
Ak sa v aplikácii na pozadí používa internetové pripojenie, môžete ho ukončiť bez
zatvorenia aplikácie.
Vyberte ikonu
Zatvorenie všetkých mobilných dátových pripojení
1 Vyberte položku mobile network.
2 Prepnite položku Data connection na možnosť Off
Zatvorenie všetkých pripojení k sieti Wi-Fi
1 Vyberte položku WiFi.
2 Prepnite položku WiFi networking na možnosť Off
Zatvorenie všetkých sieťových pripojení
1 Vyberte položku flight mode.
2 Prepnite položku Status na možnosť On
Zdieľanie mobilného dátového pripojenia
Chcete používať internet v prenosnom počítači, ale nemáte potrebný prístup? Keď
bezdrôtovo prepojíte telefón s počítačom alebo iným zariadením, môžete používať
svoje mobilné dátové pripojenie v danom zariadení. Vytvorí sa pripojenie k sieti Wi-Fi.
1 Vyberte položku
2 Prepnite položku Sharing na možnosť On
3 Ak chcete zmeniť názov pripojenia, vyberte položku setup > Broadcast name a
potom napíšte názov.
Môžete zadať aj heslo pre dané pripojenie.
4 Vyberte pripojenie v druhom zariadení.
Druhé zariadenie využíva dáta z programu prenosu dát, čo môže viesť k poplatkom
za prenos. Informácie o dostupnosti a poplatkoch si vyžiadajte od poskytovateľa
sieťových služieb.
> .
> a Internet Sharing.
.
.
.
.
.
.
.

Internet 41
Internet
O webovom prehliadači
Vyberte položku
Prečítajte si novinky zo sveta a navštívte svoje obľúbené webové lokality. Na
zobrazenie internetových webových stránok môžete použiť aplikáciu Internet
Explorer 9 Mobile v telefóne.
Ak chcete prezerať web, potrebujete pripojenie k internetu.
Prezeranie webu
Vyberte ikonu
Tip: Ak od poskytovateľa sieťových služieb nemáte paušálny program prenosu dát,
poplatky za prenos dát na telefónnom účte môžete ušetriť tak, že na pripojenie
k internetu použijete sieť Wi-Fi.
Prechod na webovú lokalitu
Do panela s adresou napíšte webovú adresu a potom vyberte položku
Hľadanie na internete
Do panela s adresou napíšte vyhľadávacie slovo a potom vyberte položku
Priblíženie alebo vzdialenie zobrazenia
Položte dva prsty na displej a posúvajte ich od seba alebo k sebe.
Tip: Ak chcete niektorú časť webovej stránky rýchlo priblížiť, dvakrát ťuknite na
displej. Ak ju chcete vzdialiť, opäť dvakrát ťuknite na displej.
Otvoriť môžete najviac 6 kariet prehliadača súčasne a prepínať medzi nimi.
Otvorenie novej karty
Vyberte položku
Prepínanie medzi kartami
Vyberte položku
Zatvorenie karty
Vyberte položku
Odoslanie webového odkazu
Vyberte položku
.
.
.
.
> tabs > .
> tabs a príslušnú kartu.
.
> share page a spôsob zdieľania.

42 Správy a pošta
Vyrovnávacia pamäť (cache) je oblasť pamäte, ktorá slúži na dočasné ukladanie dát.
Ak ste pristupovali alebo ste sa pokúšali pristupovať k dôverným informáciám alebo
zabezpečenej službe, pre ktoré sa vyžadovalo zadanie hesla, po každom takomto
použití vyrovnávaciu pamäť vyprázdnite.
Vyprázdnenie vyrovnávacej pamäte
Zvoľte položku
Pridanie webovej lokality medzi obľúbené položky
Ak stále navštevujete rovnaké webové lokality, zjednodušte si k nim prístup tak, že si
ich pridáte medzi obľúbené položky.
Vyberte položku
Počas prezerania vyberte položku
Prechod na obľúbenú webovú lokalitu
Vyberte položku
> settings > delete history.
.
> add to favourites.
> favourites a príslušnú webovú lokalitu.
Tip: Obľúbené webové lokality si môžete pripnúť na úvodnú obrazovku. Počas
prezerania webovej lokality vyberte položku
> pin to start.
Správy a pošta
Správy
O aplikácii Správy
Vyberte ikonu
Odosielať a prijímať môžete rôzne typy správ:
• textové správy,
• multimediálne správy s obrázkami,
• okamžité správy.
Správy a komunikácia medzi vami a konkrétnym kontaktom sa usporadúvajú do
konverzácií.
Keď sa chcete spojiť s konkrétnym kontaktom, telefón vám pomôže vybrať ten
najlepší spôsob. Ak je príslušný kontakt prihlásený do služby konverzácie, môžete mu
poslať okamžitú správu. Ak prihlásený nie je, môžete mu poslať textovú správu.
Ak vytvoríte skupiny kontaktov, napríklad rodina alebo kolegovia, môžete správu
poslať celej skupine.
.

Správy a pošta 43
Môžete odosielať textové správy, ktoré majú viac znakov, ako je limit pre jednu správu.
Dlhšie správy sa odošlú ako dve alebo viaceré správy. Za takéto správy môže
poskytovateľ služieb účtovať zodpovedajúce poplatky.
Znaky s diakritikou alebo inými značkami a znaky niektorých jazykov zaberajú viac
miesta, čím obmedzujú počet znakov, ktoré možno odoslať v jednej správe.
Používanie služieb alebo sťahovanie obsahu môže vyžadovať prenos veľkého
množstva dát, čo môže viesť k poplatkom za prenos.
Poslanie správy
Vďaka textovým a multimediálnym správam sa môžete rýchlo skontaktovať s
priateľmi a rodinou. K multimediálnej správe môžete pripájať obrázky.
Zvoľte položku
1Zvoľte položku
2Ak chcete pridať príjemcu zo zoznamu kontaktov alebo zadať telefónne číslo,
vyberte položku
3 Vyberte pole správy a napíšte text správy.
4Ak chcete pridať prílohu, zvoľte položku
5 Vyberte položku
Odpovedanie na správu
1Zvoľte konverzáciu, ktorá obsahuje požadovanú správu.
2 Vyberte pole správy, napíšte odpoveď a potom vyberte položku
Poslanie správy ďalej
1Zvoľte konverzáciu, ktorá obsahuje požadovanú správu.
2Stlačte a podržte príslušnú správu a potom vyberte položku forward.
3Ak chcete pridať príjemcu zo zoznamu kontaktov alebo zadať telefónne číslo,
vyberte položku
4 Vyberte položku
Poslanie správy s prílohou môže byť drahšie ako poslanie bežnej textovej správy.
Ďalšie informácie si vyžiadajte od poskytovateľa služieb.
Ak je položka, ktorú vkladáte do multimediálnej správy, príliš veľká pre danú sieť,
zariadenie ju môže automaticky zmenšiť.
Multimediálne správy môžu prijímať a zobrazovať iba kompatibilné prístroje.
Zobrazenie správ sa v rôznych prístrojoch môže líšiť.
.
.
. Pridať môžete viacerých príjemcov.
a požadovaný súbor.
.
.
.
.

44 Správy a pošta
Odoslanie správy skupine ľudí
Chcete odoslať správu všetkým členom svojej rodiny? Ak ste ich priradili k jednej
skupine, môžete odoslať textovú správu alebo e-mail všetkým súčasne.
Vyberte položku People.
Vyberte požadovanú skupinu a položku text alebo send email a napíšte a pošlite
správu.
Konverzácia s priateľmi
Vyberte položku
Na konverzáciu potrebujete konto Windows Live.
Skôr ako začnete konverzovať, nastavte príslušnú službu konverzácie. Potiahnite
prstom doľava na položku online a potom postupujte podľa pokynov zobrazených
v telefóne.
1 Ak ste sa ešte neprihlásili do služby konverzácie, prihláste sa.
2 V centre People vyberte kontakt, s ktorým chcete konverzovať. Konverzovať
môžete aj so skupinou ľudí.
3 Napíšte text správy a potom vyberte položku
Zobrazenie konverzácie
Správy, ktoré ste odoslali konkrétnemu kontaktu alebo ktoré ste od neho prijali, si
môžete pozrieť v jednej konverzácii a pokračovať v tej istej konverzácii. Konverzácia
môže obsahovať textové správy, multimediálne správy a okamžité správy.
Na úvodnej obrazovke vyberte položku
Odpovedanie na správu v konverzácii
Vyberte pole správy, napíšte odpoveď a potom pošlite správu.
Odstránenie konverzácie
V zobrazení threads vyberte a podržte príslušnú konverzáciu a potom vyberte
položku delete.
.
.
a príslušnú konverzáciu.
Nová správa sa po odoslaní pridá do aktuálnej konverzácie. Ak neexistuje žiadna
konverzácia, začne sa nová.
Keď otvoríte prijatú správu z úvodnej obrazovky, správa sa otvorí v zobrazení
konverzácie.

Správy a pošta 45
Pošta
O aplikácii Pošta
Na úvodnej obrazovke vyberte poštovú schránku.
Pomocou telefónu môžete čítať poštu a odpovedať na ňu, keď ste na cestách. Poštové
schránky môžete tiež skombinovať, aby ste mohli vidieť všetky e-maily v zjednotenom
priečinku doručenej pošty.
E-maily sú usporiadané do konverzácií.
Pridanie poštovej schránky
Do telefónu môžete pridať niekoľko poštových schránok.
Vyberte položku
1 Vyberte položku add an account a požadované konto.
2 Do príslušných polí zadajte meno používateľa a heslo.
3 Vyberte položku sign in.
Odstránenie poštovej schránky
Vyberte a podržte príslušnú poštovú schránku a vyberte položku delete.
Zobrazenie niekoľkých poštových schránok v zjednotenom priečinku doručenej pošty
Ak máte viac ako jedno poštové konto, môžete si vybrať, ktoré priečinky doručenej
pošty chcete spolu prepojiť v zjednotenom priečinku doručenej pošty. Zjednotený
priečinok doručenej pošty vám umožní okamžite zobraziť všetky e-maily.
Prepojenie priečinkov doručenej pošty
1 Na úvodnej obrazovke vyberte poštovú schránku.
2Zvoľte položku
3 Zo zoznamu other inboxes vyberte priečinky doručenej pošty, ktoré chcete
prepojiť s prvým priečinkom.
4Vyberte položku rename linked inbox, zadajte nový názov a vyberte položku
Na úvodnú obrazovku sa pripne nový zjednotený priečinok doručenej pošty.
Zrušenie prepojenia priečinkov doručenej pošty
1 Na úvodnej obrazovke vyberte zjednotený priečinok doručenej pošty.
2Zvoľte položku
3 Zo zoznamu this inbox vyberte priečinky doručenej pošty, pre ktoré chcete zrušiť
prepojenie, a položku unlink.
> > email+accounts.
> link inboxes.
> linked inboxes.
.

46 Správy a pošta
Čítanie prijatej pošty
Pomocou telefónu môžete čítať poštu a odpovedať na ňu.
Na úvodnej obrazovke vyberte poštovú schránku.
V priečinku doručenej pošty vyberte požadovaný e-mail.
Tip: Ak chcete zobrazenie priblížiť alebo vzdialiť, položte dva prsty na displej
a posúvajte ich k sebe alebo od seba.
Otvorenie prílohy
Vyberte požadovanú prílohu. Ak ste príslušnú prílohu do telefónu ešte nestiahli,
vyberte požadovanú prílohu a po jej stiahnutí do telefónu ju znova vyberte.
Uloženie prílohy
Otvorte požadovanú prílohu a potom vyberte položku
Odpovedanie na poštu
1 Vyberte položku
2 Ak chcete odpovedať iba odosielateľovi, vyberte položku reply. Ak chcete
odpovedať odosielateľovi a všetkým ostatným príjemcom, vyberte položku reply
all.
Poslanie e-mailu ďalej
Vyberte ikonu forward.
Odstránenie e-mailu
Otvorte príslušný e-mail a potom vyberte položku
Odstránenie niekoľkých e-mailov súčasne
V priečinku doručenej pošty ťuknite naľavo od e-mailu, ktorý chcete odstrániť.
Vyberte príslušné začiarkavacie políčka, ktoré sa zobrazujú vedľa e-mailov, a potom
vyberte položku
.
.
> save to phone.
.
Tip: Ak e-mail obsahuje webovú adresu, ktorú chcete otvoriť vo webovom prehliadači
telefónu, vyberte požadovanú adresu.
Odoslanie e-mailu
Pomocou telefónu môžete písať a odosielať e-maily a pripájať súbory k e-mailom.
Na úvodnej obrazovke vyberte poštovú schránku.

Foto-Video 47
1 Vyberte položku .
2Ak chcete pridať príjemcu z centra People, v poli To: vyberte položku
3Ak chcete odstrániť príjemcu, vyberte meno alebo poštovú adresu a vyberte
položku Remove.
4Do poľa Subject: zadajte predmet.
5Napíšte e-mail.
6Ak chcete pripojiť súbor, vyberte položku
7Ak chcete odoslať e-mail, vyberte položku
Otvorenie e-mailu z úvodnej obrazovky
Na úvodnej obrazovke môžete mať pripnutých niekoľko poštových schránok.
Vyhraďte jednu dlaždicu napríklad pre obchodné e-maily, inú pre súkromné aktivity.
Do jednej dlaždice tiež môžete skombinovať niekoľko poštových schránok.
Z dlaždíc môžete vidieť, či ste prijali nový e-mail, ako aj počet neprečítaných e-mailov.
Ak si chcete prečítať e-mail, vyberte príslušnú dlaždicu.
.
.
.
Foto-Video
O fotoaparáte
Ak chcete otvoriť fotoaparát, stlačte tlačidlo fotoaparátu.
Načo by ste nosili fotoaparát, keď vám telefón poskytuje všetko potrebné na
zachytenie spomienok? S fotoaparátom v telefóne môžete jednoducho fotografovať,
ako aj nahrávať videá.
Fotografie a videá môžete neskôr zobraziť v telefóne a odoslať ich rodine a priateľom.
Fotografie môžete tiež jednoducho zdieľať na internete.
Nasnímanie fotografie
Ak chcete otvoriť fotoaparát, stlačte tlačidlo fotoaparátu.
1 Ak chcete záber priblížiť alebo vzdialiť, vyberte symbol + alebo – v položke
.

48 Foto-Video
2 Ak chcete zaostriť, dopoly stlačte a podržte tlačidlo fotoaparátu. Keď biely
obdĺžnik prestane blikať, zaostrenie je uzamknuté.
Tip: Keď je zaostrenie uzamknuté, môžete držať tlačidlo fotoaparátu dopoly
stlačené a zmeniť kompozíciu fotografie.
3 Ak chcete nasnímať fotografiu, stlačte tlačidlo fotoaparátu úplne nadol.
Telefónom nehýbte, kým sa fotografia neuloží a kým fotoaparát nie je pripravený
nasnímať novú fotografiu.
Ak chcete zobraziť fotografiu, ktorú ste práve nasnímali, potiahnite prstom doprava.
Fotografie sa uložia do priečinka Camera Roll v centre Pictures.
Nasnímanie fotografie bez použitia tlačidla fotoaparátu
1 Ak chcete zaostriť na objekt alebo oblasť, ťuknite na objekt alebo oblasť na
obrazovke.
2 Podržte telefón bez pohnutia, kým biely obdĺžnik neprestane blikať.
Nasnímanie fotografie zblízka
Zaostriť na malé predmety, ako hmyz alebo kvety, môže byť zložité. Musíte fotoaparát
premiestniť bližšie k predmetu. Ak chcete nasnímať ostré a jasné fotografie hoci aj
tých najmenších detailov, použite režim záberu zblízka.
Ak chcete otvoriť fotoaparát, stlačte tlačidlo fotoaparátu.
Zapnutie režimu záberu zblízka
Vyberte položku
Nasnímanie fotografie v tme
Chcete mať lepšie fotografie aj pri slabom svetle? Použite nočný režim.
Ak chcete otvoriť fotoaparát, stlačte tlačidlo fotoaparátu.
Zapnutie nočného režimu
Vyberte položku
> Scenes > Macro.
> Scenes > Night.
Nasnímanie fotografie pohybujúceho sa objektu
Ste na športovom podujatí a chcete nasnímať akciu pomocou telefónu? Ak chcete
nasnímať ostrejšie fotografie pohybujúcich sa ľudí, použite režim športu.
Ak chcete otvoriť fotoaparát, stlačte tlačidlo fotoaparátu.

Foto-Video 49
Zapnutie režimu športu
Vyberte položku
Tipy na použitie fotoaparátu
Tu je niekoľko tipov, ktoré vám pomôžu získať maximum z fotoaparátu v telefóne.
• Fotoaparát používajte oboma rukami, aby ste zabránili chveniu.
• Ak chcete záber priblížiť alebo vzdialiť, vyberte symbol + alebo – v položke
Po priblížení sa môže kvalita obrazu znížiť.
• Ak chcete prepínať medzi fotografovaním a nahrávaním videí, vyberte položku
alebo .
• Ak chcete zmeniť nastavenia fotoaparátu, ako je blesk, režimy scény a rozlíšenie,
vyberte položku
• Ak počas niekoľkých minút nevykonáte žiadnu akciu, fotoaparát prejde do režimu
spánku. Ak chcete fotoaparát aktivovať, stlačte vypínač a potom presuňte
zablokovaný displej smerom nahor.
Pri používaní blesku dodržiavajte bezpečnú vzdialenosť. Nepoužívajte blesk pri
fotografovaní ľudí a zvierat z bezprostrednej blízkosti. Pri fotografovaní nezakrývajte
blesk.
Nahrávanie videa
Okrem fotografovania pomocou telefónu môžete špeciálne okamihy nasnímať aj ako
videá.
1 Ak chcete otvoriť fotoaparát, stlačte tlačidlo fotoaparátu.
2Ak chcete prepnúť z obrázkového režimu na videorežim, vyberte položku
3Ak chcete začať nahrávať, stlačte tlačidlo fotoaparátu. Spustí sa časovač.
4 Ak chcete nahrávanie zastaviť, stlačte tlačidlo fotoaparátu. Časovač sa zastaví.
Ak si chcete pozrieť video, potiahnite prstom doprava a potom vyberte položku
. Video sa uloží do priečinka Camera Roll v centre Pictures.
> Scenes > Sports.
.
a príslušné nastavenie.
.
Ukladanie informácií o polohe do fotografií a videí
Ak si chcete pamätať presné miesto, kde ste nasnímali konkrétnu fotografiu alebo
video, môžete telefón nastaviť tak, aby automaticky zaznamenal polohu.
Zapnutie zaznamenávania polohy
1 Vyberte položku
> .

50 Foto-Video
2 Potiahnite prstom na položku applications a vyberte položku pictures+camera.
3 Prepnite položku Include location information in pictures you take na možnosť
On .
Ak chcete, aby boli informácie o polohe obsiahnuté vo fotografiách, keď ich
posielate do služby zdieľania, ako je Facebook alebo SkyDrive, prepnite položku
Keep location information on uploaded pictures na možnosť On
Odoslanie fotografie alebo videa
Fotografie a videá môžete odosielať pomocou multimediálnych správ alebo pošty.
Odoslanie fotografie alebo videa pomocou multimediálnej správy
1 Vyberte položku
2 Ak chcete pridať príjemcu z centra People, vyberte položku
alebo telefónne číslo môžete tiež napísať do poľa To:.
3 V prípade potreby napíšte aj správu.
4 Vyberte položku
nachádza príslušná fotografia alebo video.
Tip: Novú fotografiu môžete nasnímať aj počas písania správy. Vyberte položku
> picture or video > , nasnímajte fotografiu a potom vyberte položku
accept.
5 Vyberte položku
Odoslanie fotografie poštou
1 Na úvodnej obrazovke vyberte poštovú schránku.
2Zvoľte položku
3 Ak chcete pridať príjemcu z centra People, vyberte položku
4Do poľa Subject: napíšte predmet.
5 Napíšte e-mail.
6 Vyberte položku
Tip: Novú fotografiu môžete nasnímať aj počas písania e-mailu. Vyberte položku
> picture or video > , nasnímajte fotografiu a potom vyberte položku
accept.
7 Vyberte položku
Tip: Môžete tiež odoslať video z počítača. Po nahratí videa do telefónu pripojte telefón
k počítaču pomocou kompatibilného kábla USB, skopírujte video do počítača
pomocou aplikácie Zune a odošlite ho z počítača.
a .
> picture or video a potom prejdite do albumu, v ktorom sa
.
.
a potom vyberte príslušný album a fotografiu.
.
.
. Meno príjemcu
.

Vaše fotografie 51
Zdieľanie fotografií a videí
Po nasnímaní fotografie alebo nahratí videa ich môžete poslať do služby zdieľania,
ako je Facebook alebo SkyDrive.
Ak chcete otvoriť fotoaparát, stlačte tlačidlo fotoaparátu.
Zdieľanie fotografií
1 Nasnímajte fotografiu.
2 Potiahnite prstom doprava, ťuknite na fotografiu a podržte a potom vyberte
položku share....
3 Vyberte službu zdieľania, v prípade potreby napíšte popis a potom vyberte
položku
Zdieľanie videa
1Nahrajte video.
2 Potiahnite prstom doprava, ťuknite na video a podržte a potom vyberte položku
share....
3 Vyberte službu zdieľania, v prípade potreby napíšte popis a potom vyberte
položku
Tip: Ak chcete zdieľanie zjednodušiť, môžete nastaviť službu Facebook alebo
SkyDrive ako svoje konto na rýchle zdieľanie. Konto na rýchle zdieľanie sa nachádza
v ponuke, keď spustíte zdieľanie.
Ak chcete nastaviť konto na rýchle zdieľanie, vyberte položku
prstom na položku applications a potom vyberte položku pictures+camera > Quick
Share Account a konto.
Používanie služieb alebo sťahovanie obsahu môže vyžadovať prenos veľkého
množstva dát, čo môže viesť k poplatkom za prenos.
Nie všetky služby zdieľania podporujú všetky formáty súborov alebo videí nahratých
vo vysokej kvalite.
.
.
> , potiahnite
Vaše fotografie
O centre Obrázky
Vyberte položku Pictures.
Odfotografované obrázky alebo nahraté videá sa ukladajú v centre Pictures, kde sa
dajú prezerať a zobrazovať.
Ak chcete mediálne súbory spravovať ešte efektívnejšie, označte ich ako obľúbené
alebo ich usporiadajte do albumov.

52 Vaše fotografie
Zobrazenie fotografií
Vyberte položku Pictures.
Prezeranie fotografií
Vyberte položku Camera Roll.
Zobrazenie fotografie
Ťuknite na požadovanú fotografiu.
Ak chcete zobraziť ďalšiu fotografiu, potiahnite prstom doľava. Ak chcete zobraziť
predchádzajúcu fotografiu, potiahnite prstom doprava.
Priblíženie alebo vzdialenie zobrazenia
Položte dva prsty na displej a posúvajte ich smerom k sebe alebo od seba.
Tip: Fotografiu rýchlo priblížite alebo vzdialite, ak na ňu dvakrát ťuknete.
Zobrazenie dostupných možností
Ťuknite na fotografiu a podržte.
Fotografie môžete dostať prostredníctvom e-mailu alebo multimediálnej správy. Ak
chcete tieto fotografie zobraziť neskôr, uložte ich do centra Pictures.
Uloženie fotografie do centra Pictures
V e-mailovej alebo multimediálnej správe vyberte príslušnú fotografiu a položku
> save to phone.
Uložené obrázky môžete zobraziť v centre Pictures. Vyberte položku albums > Saved
Pictures.
Označenie fotografie ako obľúbenej
Chcete rýchlo a jednoducho nájsť svoje najlepšie snímky? Označte ich ako obľúbené
a môžete ich vidieť všetky v zobrazení favourites v centre Pictures.
Vyberte položku Pictures.

Vaše fotografie 53
1 Vyberte položku albums a prejdite na fotografiu.
Ak sa fotografia nachádza v albume online, najprv ju uložte do telefónu. Zvoľte
položku > save to phone.
2 Ťuknite na fotografiu a podržte. Potom vyberte položku add to favourites.
Tip: Fotografiu môžete označiť ako obľúbenú aj hneď po odfotografovaní. Stačí, ak
potiahnete prstom doprava, ťuknete na fotografiu a podržíte. Potom vyberte položku
add to favourites.
Zobrazenie obľúbených položiek
Potiahnite prstom na položku favourites.
Posielanie fotografií a videí na web
Chcete do služby sociálnej siete posielať svoje fotografie a videá, aby si ich mohli
pozrieť vaši priatelia alebo rodina? Môžete tak urobiť priamo z centra Pictures.
1 Vyberte položku Pictures.
2 Vyberte fotografiu alebo video, ktoré chcete poslať.
3 Ťuknite na fotografiu alebo video a podržte. Potom vyberte položku share...
a požadovanú službu.
4 Zadajte popis, ak chcete, a vyberte položku alebo .
Tip: Ak chcete zdieľanie zjednodušiť, môžete nastaviť službu Facebook alebo
SkyDrive ako svoje konto na rýchle zdieľanie. Konto na rýchle zdieľanie sa zobrazí
v ponuke, keď spustíte zdieľanie.
Ak chcete nastaviť konto na rýchle zdieľanie, vyberte položku
prstom na položku applications. Vyberte položku pictures+camera > Quick Share
Account a príslušné konto.
> a potiahnite
Zmena pozadia v centre Fotografie
Máte vynikajúcu snímku, ktorá vám zlepší náladu vždy, keď sa ňu pozriete? Nastavte
ju ako pozadie centra Pictures.
Vyberte položku Pictures.
1Zvoľte položku
2 Vyberte fotografiu a položku
Tip: Telefón môžete tiež nastaviť tak, aby fotografiu automaticky pravidelne menil.
Zvoľte položku
> choose background.
.
> shuffle background.

54 Zábava
Vytvorenie albumu
Ak chcete určité fotografie, napríklad fotografie zachytené pri určitej príležitosti,
fotografie určitej osoby alebo fotografie z výletu, nájsť jednoduchšie, usporiadajte
ich do albumov podľa predmetu.
V počítači používajte počítačovú aplikáciu Zune alebo Windows Phone 7 Connector
for Mac.
Keď z telefónu odstránite album, odstránia sa aj fotografie nachádzajúce sa
v príslušnom albume. Ak ste skopírovali album do počítača, album a fotografie, ktoré
sa v ňom nachádzajú, zostanú v počítači.
Odstránenie albumu
1 Vyberte položku Pictures a albums.
2 Vyberte a podržte príslušný album a vyberte položku delete.
Z telefónu nemožno odstrániť albumy online.
Kopírovanie fotografií medzi telefónom a počítačom
Odfotografovali ste obrázky pomocou telefónu a chcete ich skopírovať do počítača?
Na kopírovanie fotografií medzi telefónom a počítačom použite počítačovú aplikáciu
Zune.
1 Na pripojenie telefónu ku kompatibilnému počítaču použite kompatibilný dátový
kábel USB.
2V počítači otvorte aplikáciu Zune. Ďalšie informácie sa nachádzajú v pomocníkovi
aplikácie Zune.
Najnovšiu verziu aplikácie Zune si môžete stiahnuť z lokality www.zune.net.
Zábava
Hudba a videá
O prehrávači Zune
Vyberte položku
Ak chcete sledovať videá a počúvať rádio, hudbu a podcasty, kým ste na ceste, môžete
použiť prehrávač Zune.
Prehrávanie hudby, videí a podcastov
Vyberte položku
1 Vyberte položku music, videos alebo podcasts.
.
.

Zábava 55
2Ak si chcete prezrieť príslušnú kategóriu, potiahnite prstom doľava alebo
doprava.
3 Vyberte súbor, ktorý chcete prehrávať.
Pozastavenie a obnovenie prehrávania
Ak chcete prehrávanie pozastaviť, vyberte položku
vyberte položku
Posúvanie dopredu alebo dozadu
Vyberte a podržte položku
.
alebo .
. Ak chcete prehrávanie obnoviť,
Tip: Ak chcete skladby prehrávať v náhodnom poradí, vyberte položku
Tip: Na vytváranie zoznamov skladieb obľúbenej hudby a ich kopírovanie do telefónu
môžete použiť aj počítačovú aplikáciu Zune.
Počúvanie rádia
Vychutnávajte si svoje obľúbené stanice FM rádia aj na cestách.
Pripojte kompatibilnú náhlavnú súpravu a potom vyberte položku
súprava slúži ako anténa.
Prechod na nasledujúcu alebo predchádzajúcu stanicu
Potiahnite prstom doľava alebo doprava.
Tip: Ak krátko potiahnete prstom, môžete prejsť na stanice, ktoré majú silnejší signál.
Uloženie rozhlasovej stanice ako obľúbenej
Uložte si obľúbené rozhlasové stanice, aby ste ich mohli neskôr jednoducho počúvať.
Vyberte položku
a radio.
.
a radio. Náhlavná

56 Zábava
Ak chcete uložiť stanicu, ktorú práve počúvate, vyberte položku .
Zobrazenie zoznamu obľúbených staníc
Vyberte položku
Odstránenie stanice z obľúbených položiek
Vyberte položku
Kopírovanie hudby a videí z počítača
Máte v počítači médiá, ktoré chcete počúvať alebo sledovať v telefóne? Na
kopírovanie hudby a videí do telefónu a na správu a synchronizáciu zbierky médií
použite počítačovú aplikáciu Zune.
1 Na pripojenie telefónu ku kompatibilnému počítaču použite kompatibilný dátový
kábel USB.
2V počítači otvorte aplikáciu Zune. Ďalšie informácie sa nachádzajú v pomocníkovi
aplikácie Zune.
Niektoré hudobné súbory môžu byť chránené technológiou správy digitálnych práv
(DRM) a možno ich prehrať iba v jednom telefóne.
Tip: Na vytváranie zoznamov skladieb obľúbenej hudby a ich kopírovanie do telefónu
môžete použiť aj aplikáciu Zune.
Stiahnite si najnovšiu verziu aplikácie Zune z lokality www.zune.net.
.
.
Služba Marketplace
O službe Marketplace
Vyberte ikonu
.

Zábava 57
Chcete si telefón personalizovať pomocou viacerých aplikácií? Alebo chcete sťahovať
hry, tiež bezplatne? Prezrite si službu Marketplace a vyhľadajte najnovší obsah, ktorý
je určený špeciálne pre váš telefón.
Môžete sťahovať:
• hry,
• aplikácie,
• videá,
• tapety,
• zvonenia.
Výber položiek k dispozícii na stiahnutie závisí od regiónu.
Môžete tiež:
• získať obsah, ktorý zodpovedá vášmu vkusu a polohe,
• zdieľať odporúčania s priateľmi.
Ak chcete sťahovať obsah zo služby Marketplace, musíte sa prihlásiť do konta
Windows Live v telefóne. Po prihlásení vám ponúkneme obsah kompatibilný s vaším
telefónom.
Ak miestna služba Marketplace pre váš región ešte nie je dostupná, možnosti jej
používania sú obmedzené.
Obsah môžete hľadať a sťahovať priamo v telefóne alebo môžete službu Marketplace
prezerať v kompatibilnom počítači a posielať si odkazy na obsah do svojho telefónu
v textových správach.
Tip: Sťahujte hudbu priamo v telefóne zo služby Marketplace – Zune. Na prezeranie
hudby a videí v službe Zune a kopírovanie položiek do telefónu môžete napríklad
použiť aj svoj kompatibilný počítač. Služba Zune Music nie je dostupná vo všetkých
regiónoch.
Niektoré položky sú bezplatné, za iné treba zaplatiť kreditnou kartou alebo sa ich cena
pridá k účtu za telefón. Dostupnosť spôsobov platby závisí od krajiny vášho bydliska
a poskytovateľa sieťových služieb.
Prezeranie a vyhľadávanie v službe Marketplace
Vyskúšajte najnovšie a najčastejšie sťahované aplikácie alebo hry a položky
odporúčané pre vás a váš telefón. Prezrite si rôzne kategórie alebo vyhľadávajte
špecifické aplikácie či hry.
Vyberte ikonu
.

58 Zábava
Zobrazenie najúspešnejších, nových alebo najlepších položiek či prezeranie
kategórií
Vyberte položku applications alebo games a potom potiahnite prstom doľava alebo
doprava.
Vyhľadávanie v službe Marketplace
Zvoľte symbol
Pri prezeraní položky sa tiež zobrazia súvisiace položky.
Tip: Ak chcete zobraziť, čo hovoria o položke ostatní, vyberte príslušnú položku.
Zobraziť môžete aj popis, cenu a veľkosť sťahovanej položky.
Tip: Našli ste v službe Marketplace niečo, čo by mohlo zaujímať vašich priateľov?
Môžete im poslať odkaz. Ak je položka bezplatná, vyberte možnosť share. Ak je pri
položke zobrazená cena, vyberte možnosť
Stiahnutie hry, aplikácie alebo inej položky
Stiahnite si bezplatné hry, aplikácie a videá alebo si kúpte ďalší zaujímavý obsah pre
svoj telefón. V službe Marketplace nájdete obsah určený špeciálne pre váš telefón.
Vyberte položku
Skôr ako začnete sťahovať, uistite sa, že je batéria úplne nabitá.
1 Vyberte príslušnú položku.
2 Ak je pri položke zobrazená cena, vyberte možnosť buy. Ak je položka bezplatná,
vyberte možnosť install.
3 Ak nie ste prihlásení do konta Windows Live, prihláste sa teraz.
4 Nákupy sa predvolene pridávajú do účtu za telefón, ak je táto možnosť dostupná.
Vybrať si môžete aj platbu kreditnou kartou.
5 Postupujte podľa pokynov zobrazených v telefóne.
6Po dokončení sťahovania môžete danú položku otvoriť alebo zobraziť, prípadne
môžete pokračovať v prezeraní ďalšieho obsahu. Položky sa v telefóne ukladajú
podľa typu obsahu: hudbu, videá a podcasty možno nájsť v centre Music+Videos,
hry možno nájsť v centre Games a aplikácie možno nájsť v ponuke aplikácií.
Tip: Na stiahnutie väčších súborov, ako sú hry, aplikácie alebo videá, použite
pripojenie k sieti Wi-Fi.
Ďalšie informácie o položke získate od príslušného vydavateľa.
.
> share.
.

Zábava 59
Front položiek na stiahnutie
Popri sťahovaní položky môžete súbežne prezerať ďalší obsah a postupne pridávať
ďalšie položky do frontu na stiahnutie.
Vyberte položku
Upozornenie na sťahovanie, ktoré sa nachádza v dolnej časti hlavného zobrazenia,
signalizuje počet sťahovaných položiek. Ak chcete zobraziť front položiek na
stiahnutie, vyberte príslušné upozornenie.
Súbory sa sťahujú po jednom a nevybavené súbory zatiaľ čakajú na stiahnutie vo
fronte.
Tip: Ak napríklad potrebujete dočasne prerušiť pripojenie k sieti Wi-Fi, vyberte
a podržte sťahovanú položku a potom vyberte položku pause. Ak chcete sťahovanie
obnoviť, vyberte položku resume. Sťahovanie položiek prerušujte postupne, po
jednej.
Ak sťahovanie zlyhá, môžete sa pokúsiť o opätovné stiahnutie danej položky.
Napísanie hodnotenia aplikácie
Chcete sa podeliť o svoj názor na určitý obsah s ďalšími používateľmi služby
Marketplace? Ohodnoťte príslušnú aplikáciu.
Ku každej stiahnutej aplikácii môžete zverejniť jedno hodnotenie.
1 V ponuke aplikácií vyberte a podržte príslušnú aplikáciu a potom vyberte položku
rate and review.
2Ohodnoťte aplikáciu a potom napíšte hodnotenie.
Tip: Rovnakým spôsobom môžete ohodnotiť hry, ktoré ste hrali. Vyberte položku
Games.
.
Hry
Sťahovanie hier
Získajte nové hry do telefónu, keď ste na cestách.
1 Na úvodnej obrazovke vyberte položku Games.
2 Prezrite si výber a vyberte požadovanú hru.
3 Ak chcete niektorú aplikáciu vyskúšať, vyberte položku try > install.
4 Ak chcete niektorú aplikáciu zakúpiť, vyberte položku buy a možnosť platby
kreditnou kartou alebo prostredníctvom účtu za telefón, ak je táto možnosť k
dispozícii.

60 Mapy a navigácia
Hranie hry
Hry v telefóne sú naozaj spoločenským zážitkom. Herná služba Xbox LIVE od
spoločnosti Microsoft vám umožňuje hrať hry s priateľmi a používať hráčsky profil na
sledovanie hráčskych výsledkov a úspechov. Hrať môžete online, na svojej konzole
Xbox a v telefóne prostredníctvom centra Games.
Vyberte položku Games.
Ak chcete hrať hry Xbox LIVE, potrebujete konto Xbox LIVE. Ak konto ešte nemáte,
môžete si ho vytvoriť. Služba Xbox LIVE nie je dostupná vo všetkých oblastiach.
Potiahnite prstom na položku collection a vyberte požadovanú hru. Ak ide o hru Xbox
LIVE, prihláste sa do konta Xbox LIVE.
Skôr ako budete môcť príslušnú hru hrať, budete ju musieť nainštalovať do telefónu.
Ak chcete vyhľadať nové hry, môžete ich vyskúšať a zakúpiť zo služby Marketplace.
Služba Marketplace nie je dostupná vo všetkých oblastiach.
Viac hier
Potiahnite prstom na položku collection, prejdite do spodnej časti a vyberte položku
get more games.
Tip: Ak niektorú hru hráte často a chcete ju pripnúť na úvodnú obrazovku, v zobrazení
collection vyberte a podržte príslušnú hru a vyberte položku pin to Start.
Prijatie pozvania zahrať si hru
1 Prihláste sa do služby Xbox LIVE.
2 Potiahnite prstom na položku requests a vyberte pozvanie.
3 Ak príslušnú hru nemáte, ale vo vašej oblasti je dostupná v službe Marketplace,
môžete si buď stiahnuť skúšobnú verziu, alebo si hru rovno kúpiť.
Pokračovanie v rozohranej hre
Keď sa k príslušnej hre vrátite, môže sa v nej zobraziť ikona pokrač
prípade ťuknite na displej.
ovania. V opačnom
Mapy a navigácia
Určovanie polohy a služby určenia polohy
O metódach určovania polohy
V telefóne sa zobrazuje vaša poloha na mape pomocou systémov GPS, A-GPS, siete
Wi-Fi alebo celulárneho určovania polohy.

Mapy a navigácia 61
Systém GPS Globálny pozičný systém (GPS) je navigačný systém, ktorý na
Systém A-GPS Asistovaná sieťová služba GPS (A-GPS) slúži na získanie informácií
Wi-Fi Určovanie polohy prostredníctvom siete Wi-Fi zlepšuje presnosť
Identifikácia
bunky
Systém A-GPS a ďalšie doplnky systému GPS môžu vyžadovať prenos malého
množstva dát cez celulárnu sieť. Ak sa chcete vyhnúť poplatkom za prenos dát,
napríklad pri cestovaní, môžete mobilné dátové pripojenie vypnúť v nastaveniach
telefónu.
Dostupnosť a kvalitu signálov GPS môže negatívne ovplyvniť vaša poloha, poloha
satelitov, budovy, prirodzené prekážky, poveternostné podmienky, ako aj úpravy
satelitov systému GPS vykonané vládou Spojených štátov. Signál GPS nemusí byť
dostupný vnútri budov alebo v podzemí.
Systém GPS nepoužívajte na presné meranie polohy a nikdy sa bezvýhradne
nespoliehajte na informácie o polohe zo systému GPS a celulárnej siete.
Upozornenie: Používanie pripojenia Wi-Fi môže byť v niektorých krajinách
obmedzené. Vo Francúzsku je napríklad používanie pripojenia Wi-Fi povolené iba v
interiéri. Po 1. júli 2012 EÚ ruší obmedzenie týkajúce sa vonkajšieho používania
technológie Wi-Fi vo Francúzsku. Ďalšie informácie získate na miestnych úradoch.
V závislosti od dostupných metód určovania polohy môže byť odklon od presného
určenia polohy v rozpätí od niekoľkých metrov do niekoľkých kilometrov.
výpočet polohy využíva satelity.
o polohe pomocou celulárnej siete a pomáha systému GPS pri
výpočte aktuálnej polohy.
polohy, keď nie sú k dispozícii signály GPS, najmä keď sa
nachádzate vnútri budov alebo medzi vysokými budovami.
Vypnúť môžete aj pripojenie k sieti Wi-Fi a systém celulárneho
určovania polohy v nastaveniach telefónu.
Pri určovaní polohy na základe siete (identifikácie bunky) určuje
telefón polohu pomocou celulárneho systému, ku ktorému je
telefón aktuálne pripojený.
Nokia Mapy
O aplikácii Nokia Maps
Vyberte položku
Aplikácia Nokia Maps zobrazuje okolie a nasmeruje vás na vybrané miesto.
• Vyhľadávanie miest, ulíc a služieb
> .

62 Mapy a navigácia
• Hľadanie cesty pomocou podrobných navigačných pokynov
• Zdieľanie polohy
Niektoré služby nemusia byť dostupné vo všetkých krajinách a môžu sa poskytovať
len vo vybraných jazykoch. Dostupnosť služieb môže závisieť od siete. Ďalšie
informácie získate od poskytovateľa sieťových služieb.
Používanie služieb alebo sťahovanie obsahu môže vyžadovať prenos veľkého
množstva dát, čo môže viesť k poplatkom za prenos.
Obsah digitálnych máp môže byť niekedy nepresný a neúplný. Nikdy sa nespoliehajte
na žiadny obsah ani službu ako na jediný prostriedok pre životne dôležitú
komunikáciu, napríklad v prípade núdze.
Niektorý obsah generujú tretie strany, nie spoločnosť Nokia. Tento obsah môže byť
nepresný a nemusí byť vždy dostupný.
Zobrazenie polohy a prezeranie mapy
Zobrazte svoju aktuálnu polohu na mape a prezrite si mapy rôznych miest a krajín.
Vyberte položku
Ikona
nemožno nájsť, ikona
Ak presná poloha nie je dostupná, zelená oblasť okolo ikony polohy naznačuje
približnú oblasť, v ktorej by ste sa mohli nachádzať. V oblastiach s vysokou populáciou
sa presnosť odhadu zvyšuje a zelená oblasť je menšia ako v oblastiach s nižšou
populáciou.
Prezeranie mapy
Presuňte mapu prstom. Mapa je predvolene orientovaná na sever.
Zobrazenie aktuálnej alebo poslednej známej polohy
Vyberte položku
Priblíženie alebo vzdialenie zobrazenia
Položte dva prsty na mapu a posúvaním prstov od seba vzďaľujte, resp. posúvaním
k sebe približujte zobrazenie.
označuje vašu aktuálnu polohu, ak je dostupná. Ak vašu aktuálnu polohu
> .
označuje vašu poslednú známu polohu.
.
Tip: Ak chcete na zobrazenie mapy pridať ovládacie prvky priblíženia a vzdialenia,
vyberte položku
.
Dostupnosť máp závisí od krajiny a regiónu.
> settings a prepnite položku Zoom controls na možnosť On

Mapy a navigácia 63
Vyhľadanie polohy
Aplikácia Nokia Maps pomáha vyhľadať konkrétne polohy a firmy.
Vyberte položku
1Zvoľte symbol
2Napíšte vyhľadávacie slová, ako napríklad adresu alebo názov miesta.
3Ak chcete zobraziť zoznam navrhovaných zhôd, vyberte príslušnú položku na
mape alebo vyberte položku
Tip: V zobrazení vyhľadávania tiež môžete vybrať z predchádzajúcich vyhľadávacích
slov.
Ak sa nezobrazia žiadne výsledky vyhľadávania, skontrolujte, či sú vyhľadávacie slová
napísané správne. Ak chcete vyhľadávať miesta a polohy, musíte byť online.
Objavovanie miest v okolí
Hľadáte novú reštauráciu, hotel alebo obchod? Aplikácia Nokia Maps vám navrhne
miesta v okolí.
Vyberte položku
Vyhľadávanie najbližších navrhnutých miest
Vyberte položku
Všetky typy navrhnutých miest sa zobrazia na mape.
Vyhľadávanie navrhnutých miest inde
Prejdite k požadovanému bodu na mape a potom vyberte položku
Zobrazenie podrobností o mieste
Vyberte označené miesto na mape a potom vyberte bublinu s informáciami.
Menovka obsahuje všeobecné informácie, fotografie, hodnotenia, prepojenia na
sprievodcov a ďalšie návrhy miest v okolí.
> .
.
.
> .
> .
.
Vyhľadávanie určitých typov miest v okolí
1 Vyberte položku
2 Vyberte položku
3 Vyberte dlaždicu kategórie.
Okolité miesta v kategórii sa zobrazia na mape.
> .
a potom potiahnite prstom na položku explore.

64 Mapy a navigácia
Tip: Ak chcete dlaždicu pripnúť na úvodnú obrazovku, vyberte ju a podržte. Týmto
spôsobom môžete rýchlo objavovať nové miesta, kdekoľvek sa nachádzate.
Zobrazenie podrobností o mieste
Chcete zobraziť viac informácií o zaujímavo vyzerajúcom mieste? Menovky môžu
obsahovať všeobecné informácie, fotografie, hodnotenia, prepojenia na sprievodcov
a ďalšie návrhy miest v okolí.
Vyberte položku
Zobrazenie menovky
Vyberte ikonu miesta na mape a potom vyberte príslušnú bublinu s informáciami.
Zobrazenie about uvádza základné informácie o príslušnom mieste, ako je telefónne
číslo a adresa.
Zobrazenie fotografií alebo hodnotení od iných ľudí
Na menovke potiahnite prstom na položku photos alebo reviews.
Zobrazenie sprievodcov
Na menovke potiahnite prstom na položku guides a pozrite si webových sprievodcov
s informáciami o mieste.
Zobrazenie miest v okolí
Na menovke potiahnite prstom na položku nearby a prejdite na iné menovky.
Získanie navigačných pokynov na požadované miesto
Chcete si zjednodušiť hľadanie cesty? Získajte navigačné pokyny pre chôdzu, jazdu
autom alebo využitie verejnej dopravy (ak je vo vašom meste dostupná) na
požadované miesto z bodu, v ktorom sa práve nachádzate.
Vyberte položku
1 Vyberte ikonu miesta na mape alebo vyberte a podržte príslušný bod na mape
a potom vyberte bublinu s informáciami.
2V zobrazení about vyberte položku get directions.
Trasa sa zobrazí na mape spolu s odhadom, ako dlho vám bude trvať, kým sa na miesto
dostanete. Ak chcete zobraziť podrobné navigačné pokyny, vyberte položku
Prepínanie medzi navigačnými pokynmi pre chôdzu, jazdu autom a verejnú dopravu
V zobrazení podrobných navigačných pokynov vyberte položku
> .
> .
.
, alebo .

Mapy a navigácia 65
Trasy verejnej dopravy sa zobrazia, ak sa nájde platné spojenie medzi vašou polohou
a cieľom.
Zmena vzhľadu mapy
Ak chcete zvýrazniť určité podrobnosti a zjednodušiť tak hľadanie cesty, zobrazujte
mapu v rôznych režimoch.
Vyberte položku
Štandardné zobrazenie mapy
Vyberte položku map. V štandardnom zobrazení mapy je jednoduché čítať
podrobnosti, ako sú názvy miest a čísla ciest.
Použitie satelitného zobrazenia
Ak chcete realistické zobrazenie mapy, vyberte položku satellite.
Použitie zobrazenia verejnej dopravy
Ak chcete zobraziť služby verejnej dopravy, ako sú trasy metra alebo električiek,
vyberte položku transit.
Dostupné možnosti a funkcie sa môžu líšiť v závislosti od regiónu. Možnosti, ktoré
nie sú dostupné, sú neaktívne.
Nokia Drive
Jazda autom do cieľa
Ak počas jazdy autom potrebujete podrobné navigačné pokyny, aplikácia Nokia Drive
vám pomôže dostať sa do cieľa.
Vyberte ikonu
Keď prvýkrát používate aplikáciu Nokia Drive, telefón zobrazí otázku, či chcete
stiahnuť mapy ulíc s vašou aktuálnou polohou a hlas navigácie, ktorý zodpovedá
nastaveniam jazyka telefónu. Ak si stiahnete mapy pomocou pripojenia k sieti Wi-Fi
ešte pred cestou, ušetríte náklady za prenos dát pri cestovaní.
1 Vyberte položku
vyberte niektorý z posledných cieľov z ponuky Last destinations.
2 Vyberte položku DRIVE TO > START.
3Ak chcete zastaviť navigáciu, vyberte položku
Na cestu sa môžete vydať aj bez nastavenia požadovaného cieľa. Mapa sleduje vašu
polohu.
> a .
> .
> Set destination a potom vyhľadajte požadovaný cieľ alebo
> Stop navigation.

66 Mapy a navigácia
Mapa sa predvolene otáča v smere jazdy. Kompas vždy smeruje na sever.
Tip: Ak chcete používať mapu zobrazenú na celý displej, ťuknite na mapu.
Rešpektujte všetky miestne predpisy. Ako vodič majte pri šoférovaní vždy voľné ruky,
aby ste sa mohli venovať vedeniu vozidla. Pri šoférovaní musíte mať na zreteli
predovšetkým bezpečnosť cestnej premávky.
Získanie hlasového navádzania
Hlasové navádzanie, ak je k dispozícii pre váš jazyk, pomáha pri vyhľadávaní cesty do
cieľa, čím vám umožňuje, aby ste si cestu vychutnali naplno.
Vyberte ikonu
1Zvoľte položku
2 Vyberte jazyk, alebo ak nechcete používať hlasové navádzanie, vyberte položku
None.
Môžete si tiež stiahnuť nové hlasy navigácie.
Sťahovanie hlasov navigácie
Vyberte položku
hlas.
Sťahovanie alebo odstraňovanie máp
Ak chcete ušetriť náklady za prenos dát pri cestovaní, nové mapy ulíc si do telefónu
uložte ešte pred cestou. Ak máte v telefóne málo miesta, niektoré mapy môžete
odstrániť.
Vyberte položku
Ak chcete sťahovať mapy do telefónu, musíte byť pripojení k sieti Wi-Fi.
Stiahnutie mapy
1Zvoľte položku
2 Vyberte kontinent, krajinu, prípadne aj oblasť a potom vyberte položku Install.
Ak chcete zrušiť sťahovanie, vyberte položku
Odstránenie mapy
Vyberte príslušnú mapu a na stránke s podrobnosťami mapy vyberte položku
Odstránenie všetkých máp
Zvoľte položku
> .
> Settings > Navigation voice.
> Settings > Navigation voice > Download new a požadovaný
> a > Settings > Manage maps.
.
.
.
> delete all > OK.

Mapy a navigácia 67
Používanie služieb alebo sťahovanie obsahu môže vyžadovať prenos veľkého
množstva dát, čo môže viesť k poplatkom za prenos.
Navigácia offline
Ak chcete ušetriť poplatky za prenos dát, aplikáciu Nokia Drive môžete používať aj
v režime offline.
1 Vyberte ikonu
2Zvoľte položku
3 Prepnite položku Connection na možnosť Offline.
Niektoré funkcie, napríklad výsledky vyhľadávania, môžu byť pri používaní aplikácie
Nokia Drive v režime offline obmedzené.
Zmena vzhľadu zobrazenia aplikácie Nokia Drive
Chcete zobraziť realistickejšiu 3D mapu alebo používate aplikáciu Nokia Drive v noci,
keď je tma? Pomocou rôznych režimov mapy môžete zobrazovať informácie, ktoré
potrebujete, zreteľne za všetkých okolností.
Vyberte ikonu
Prepínanie medzi zobrazením 2D a 3D
Vyberte položku
Ak chcete mapu vidieť zreteľne, aj keď je tma, aktivujte nočný režim.
Zapnutie nočného režimu
Vyberte položku
Night.
> .
> Settings.
> .
a potom vyberte položku 2D alebo 3D.
> Settings a potom prepnite položku Map colours na možnosť
Ak chcete získať väčšie a lepšie zobrazenie okolia na mape, použite režim zobrazenia
mapy na celú obrazovku.
Používanie mapy na celý displeji
Ťuknite na mapu. Ak chcete zobraziť oblasť s informáciami, stlačte tlačidlo
Pri navigácii sa predvolene zobrazuje zostávajúca vzdialenosť do cieľa. Aplikáciu Nokia
Drive môžete nastaviť aj tak, aby zobrazovala odhadovaný čas príchodu alebo
zostávajúci čas.
Prepínanie medzi zobrazením vzdialenosti, času príchodu alebo zostávajúceho času
V zobrazení navigácie vyberte zostávajúcu vzdialenosť a požadovanú možnosť.
.

68 Mapy a navigácia
Tip: Aplikácia Nokia Drive na mape predvolene zobrazuje budovy a zaujímavosti. Ak
ich zobrazovať nechcete, vyberte položku
Landmarks na možnosť OFF
Získanie upozornení na maximálnu rýchlosť
Nedovoľte, aby vaša rýchlosť prekročila hranice – nastavte telefón, aby vás upozornil,
keď šoférujete príliš rýchlo.
Dostupnosť informácií o maximálnej rýchlosti sa môže líšiť v závislosti od regiónu a
krajiny.
1Vyberte ikonu
2 Vyberte položku
možnosť Alert on
3 Ak chcete nastaviť, o koľko môžete prekročiť maximálnu rýchlosť, kým dostanete
upozornenie, posuňte ovládač Limit is or over.
Spätná väzba na aplikáciu Nokia Drive
Povedzte nám svoj názor na aplikáciu Nokia Drive a prispejte k jej zlepšeniu.
Ak chcete poslať spätnú väzbu, musíte mať aktívne internetové pripojenie.
1Vyberte ikonu
2Zvoľte položku
3 Vyberte, aká je pravdepodobnosť, že odporučíte aplikáciu Nokia Drive ostatným.
Môžete tiež uviesť dôvody.
> .
> Settings a potom prepnite položku Speed limit na
> .
> Feedback.
.
.
> Settings a potom prepnite položku

Kancelária 69
Spätná väzba je anonymná.
4 Vyberte položku SEND.
Po odoslaní spätnej väzby na aktuálnu verziu aplikácie Nokia Drive už táto možnosť
nebude k dispozícii.
Kancelária
Hodiny
Nastavenie budíka
Telefón môžete používať ako budík.
Vyberte položku
1 Vyberte položku
2Vyplňte polia a vyberte položku
Dočasné vypnutie budíka
Prepnite budík na možnosť Off
Odstránenie budíka
Vyberte budík a položku
Ak chcete, aby budík zvonil, telefón musí byť zapnutý a hlasitosť telefónu musí byť
dostatočne silná.
Odloženie budíka
Ešte sa vám nechce vstávať? Keď sa spustí budík, môžete ho odložiť. Táto funkcia
pozastaví budík na preddefinovaný čas.
Keď sa spustí budík, vyberte položku snooze.
> Alarms.
.
.
.
.
Automatická aktualizácia času a dátumu
Telefón môžete nastaviť tak, aby automaticky aktualizoval čas, dátum a časové
pásmo.
Existuje niekoľko služieb súvisiacich s časom. Dostupnosť služieb Nokia sa môže v
závislosti od regiónu líšiť.
1 Vyberte položku
2 Prepnite položku Set automatically na možnosť On
> a date+time.
.

70 Kancelária
Tip: Chcete pri cestách do zahraničia aktualizovať čas, dátum a časové pásmo
manuálne? Uistite sa, že položka Set automatically je prepnutá na možnosť Off
, a potom vyberte položku Time zone a polohu.
Nastavenie času a dátumu
1 Vyberte položku
možnosť Off
2Upravte čas a dátum.
Kalendár
Pridanie stretnutia
Vyberte položku
1 Potiahnite prstom na položku day alebo agenda a vyberte položku
2Vyplňte údajové polia.
3 Ak chcete pridať pripomenutie, vyberte položku more details > Reminder.
4 Vyberte položku
Úprava alebo odstránenie stretnutia
Vyberte a podržte príslušné stretnutie a vyberte položku edit alebo delete.
Zobrazenie plánu
Udalosti v kalendári si môžete prezerať v rôznych zobrazeniach.
Vyberte položku
Ak chcete prepínať medzi zobrazeniami kalendára, posúvajte prstom doľava alebo
doprava.
Zobrazenie celého mesiaca
V zobrazení day alebo agenda vyberte položku
alebo predchádzajúci mesiac, v kalendári krátko potiahnite prstom nahor alebo nadol.
Ak chcete preskočiť na konkrétny mesiac, vyberte príslušný mesiac v hornej časti
obrazovky.
Zobrazenie konkrétneho dňa
V zobrazení day alebo agenda vyberte položku
> a date+time a prepnite položku Set automatically na
.
> Calendar.
.
.
> Calendar.
. Ak chcete prejsť na nasledujúci
a konkrétny deň.
Používanie viacerých kalendárov
Keď nastavíte poštové kontá v telefóne, môžete zobraziť kalendáre zo všetkých
svojich služieb na jednom mieste.

Kancelária 71
Vyberte položku > Calendar.
Zobrazenie alebo skrytie kalendára
Vyberte položku
.
Ak je kalendár skrytý, udalosti kalendára ani pripomenutia sa nezobrazujú v iných
zobrazeniach kalendára.
> settings a prepnite kalendár na možnosť on alebo off
Tip: Farby jednotlivých kalendárov môžete meniť. Vyberte položku
a vyberte aktuálnu farbu a potom novú farbu.
Pridanie úlohy do zoznamu plánovaných úloh
Máte v práci dôležité úlohy, ktoré musíte splniť, musíte vrátiť knihy do knižnice alebo
sa chcete zúčastniť na nejakej udalosti? Úlohy (plánované úlohy) si môžete pridávať
do kalendára. Ak je úlohu potrebné splniť do určitého termínu, nastavte si
pripomenutie.
Vyberte položku
1 Vyberte položku
2Ak chcete pridať pripomenutie, prepnite položku Reminder na možnosť On
a potom vyplňte príslušné polia.
3 Vyberte položku
Označenie úlohy ako splnenej
Vyberte a podržte príslušnú úlohu a potom vyberte položku complete.
Úprava alebo odstránenie úlohy
Vyberte a podržte príslušnú úlohu a potom vyberte položku edit alebo delete.
Aplikácia Microsoft Office Mobile
O aplikácii Microsoft Office Mobile
Vyberte položku
Aplikácia Microsoft Office Mobile je vašou kanceláriou mimo kancelárie. Ak chcete
vytvárať a upravovať dokumenty programu Word a pracovné zošity programu Excel,
otvárať a zobrazovať prezentácie programu PowerPoint, vytvárať poznámky
pomocou programu OneNote a zdieľať dokumenty v aplikácii SharePoint, prejdite do
centra Office. Dokumenty môžete tiež ukladať do služby Windows SkyDrive.
Balík Microsoft Office Mobile obsahuje nasledujúce aplikácie:
> Calendar a potiahnite prstom na položku to-do.
a potom vyplňte príslušné polia.
.
> Office.
> settings

72 Kancelária
• Microsoft Word Mobile,
• Microsoft Excel Mobile,
• Microsoft PowerPoint Mobile,
• Microsoft OneNote Mobile,
• Microsoft SharePoint Workspace Mobile,
• Windows SkyDrive.
Čítanie dokumentov balíka Microsoft Office
V centre Office môžete zobrazovať dokumenty balíka Microsoft Office, napríklad
dokumenty programu Word, pracovné zošity programu Excel alebo prezentácie
programu PowerPoint.
Vyberte položku
1 Potiahnite prstom na položku documents.
2 Vyberte súbor programu Word, Excel alebo PowerPoint.
Vytvorenie a úprava dokumentu programu Word
Vycibrite svoje dokumenty po ceste pomocou aplikácie Microsoft Word Mobile.
Môžete vytvárať nové dokumenty, upravovať existujúce a zdieľať svoju prácu na
lokalite SharePoint.
Vyberte položku
Vytvorenie nového dokumentu
1Vyberte ikonu
2 Vyberte prázdny súbor programu Word alebo šablónu.
3 Napíšte text.
4 Ak chcete dokument uložiť, vyberte menu
Úprava dokumentu
1 Vyberte súbor programu Word.
2 Ak chcete text upraviť, vyberte položku
3 Ak chcete dokument uložiť, vyberte menu
Zmena formátu a farby textu
1Vyberte ikonu
2 Vyberte požadované slovo. Ak chcete vybrať niekoľko slov, rozšírte výber tak, že
budete posúvať šípkami na oboch stranách.
3Vyberte ikonu
> Office.
> Office a potiahnite prstom na položku documents.
.
> save.
.
> save.
.
a formátovanie, ktoré chcete použiť.

Kancelária 73
Pridanie komentára
Vyberte menu
Vyhľadávanie textu v dokumente
Vyberte príslušný súbor programu Word a ikonu
Posielanie dokumentu e-mailom
Vyberte požadovaný súbor programu Word a menu
Vymazanie dokumentu
1 Potiahnite prstom na položku locations.
2 Vyberte umiestnenie dokumentu, ktorý chcete vymazať.
3 Vyberte a podržte príslušný dokument a potom vyberte položku delete.
Tip: Ak chcete získať rýchly prístup k určitému dokumentu, môžete si ho pripnúť na
úvodnú obrazovku. V centre Office vyberte a podržte príslušný dokument a vyberte
položku pin to start.
Vytvorenie a úprava pracovného zošita programu Excel
Nemusíte cestovať do kancelárie na to, aby ste skontrolovali najnovšie čísla. V aplikácii
Microsoft Excel Mobile môžete vytvárať nové pracovné zošity, upravovať existujúce
a zdieľať svoju prácu na lokalite SharePoint.
Vyberte položku
Vytvorenie nového pracovného hárka
1 Vyberte ikonu
2 Vyberte prázdny súbor programu Excel alebo šablónu.
3 Vyberte bunku a potom vyberte textové pole v hornej časti stránky.
4 Zadajte hodnoty alebo text.
5 Ak chcete pracovný zošit uložiť, vyberte menu
Úprava pracovného zošita
1 Vyberte súbor programu Excel.
2 Ak sa chcete presunúť do iného pracovného zošita, vyberte položku
pracovný zošit.
3 Ak chcete pracovný zošit uložiť, vyberte menu
> .
.
> share....
> Office a potiahnite prstom na položku documents.
.
> save.
a príslušný
> save.

74 Kancelária
Pridanie komentára k bunke
Vyberte ikonu
Použitie filtra na bunky
Vyberte menu
Zmena bunky a formátu textu
Vyberte menu
Vyhľadávanie údajov v pracovnom zošite
Vyberte príslušný súbor programu Excel a ikonu
Odoslanie pracovného zošita e-mailom
Vyberte požadovaný súbor programu Excel a menu
Vymazanie pracovného zošita
1 Potiahnite prstom na položku locations.
2 Vyberte umiestnenie súboru programu Excel, ktorý chcete vymazať.
3 Vyberte a podržte príslušný súbor programu Excel a potom vyberte položku
delete.
Napísanie poznámky
Poznámky na papieri sa môžu ľahko stratiť. Namiesto písania na papier môžete
poznámky písať pomocou aplikácie Microsoft OneNote Mobile. Tak ich budete mať
vždy so sebou.
Poznámky môžete tiež synchronizovať so službou Windows Live SkyDrive
a zobrazovať ich a upravovať v aplikácii OneNote v telefóne, v počítači alebo vo
webovom prehliadači v režime online.
Vyberte položku
1 Vyberte položku
2 Napíšte poznámku.
3 Ak chcete text formátovať, vyberte položku
4 Ak chcete pridať obrázok, vyberte položku
5 Ak chcete nahrať zvukový klip, vyberte položku
6 Ak chcete uložiť zmeny, stlačte tlačidlo
.
> apply filter.
> format cell....
.
> share....
> Office a potiahnite prstom na položku notes.
.
> format.
.
.
.

Kancelária 75
Ak máte v telefóne nastavené konto Windows Live ID, zmeny sa uložia
a synchronizujú s predvoleným poznámkovým blokom Personal (Web) v službe
Windows Live SkyDrive. V opačnom prípade sa zmeny uložia do telefónu.
Odoslanie poznámky e-mailom
Vyberte príslušnú poznámku a položku
Tip: Ak chcete získať rýchly prístup k dôležitej poznámke, môžete si ju pripnúť na
úvodnú obrazovku. V centre Office vyberte a podržte príslušnú poznámku a vyberte
položku pin to start.
Zobrazenie a úprava prezentácie programu PowerPoint
Pomocou aplikácie Microsoft PowerPoint Mobile vykonajte posledné úpravy
prezentácie cestou na schôdzu.
Vyberte položku
1 Vyberte požadovaný súbor programu PowerPoint a otočte telefón do režimu na
šírku.
2 Ak chcete prehliadať listy, potiahnite ich prstom vľavo alebo vpravo.
3Ak chcete prejsť na konkrétny list, zvoľte symbol
4Ak chcete pridať k listu poznámku, vyberte položku
5 Ak chcete príslušný list upraviť, vyberte položku
6 Ak chcete prezentáciu uložiť, vyberte položku
Odoslanie prezentácie e-mailom
Vyberte požadovaný súbor programu PowerPoint a položku
> Office a potiahnite prstom na položku documents.
.
a názov listu.
.
.
> save.
> share....
Vymazanie prezentácie
1 Potiahnite prstom na položku locations.
2 Vyberte umiestnenie súboru programu PowerPoint, ktorý chcete vymazať.
3 Vyberte a podržte príslušný súbor programu PowerPoint a potom vyberte položku
delete.
Sledovanie vysielania programu PowerPoint
Môžete sa zúčastniť schôdze, kým ste na ceste, a sledovať vysielanie prezentácie
programu PowerPoint cez internet v telefóne.
Otvorte e-mail s odkazom na vysielanie prezentácie a vyberte príslušný odkaz.

76 Kancelária
Zdieľanie dokumentov v aplikácii SharePoint Workspace Mobile
Pracujte na zdieľaných dokumentoch balíka Microsoft Office a spolupracujte na
projektoch, plánoch a nápadoch. V aplikácii Microsoft SharePoint Workspace Mobile
môžete prezerať, posielať, upravovať a synchronizovať dokumenty online.
Vyberte položku
1 Vyberte položku SharePoint, zadajte webovú adresu lokality SharePoint a vyberte
položku
2Keď vyberiete požadovaný dokument, jeho kópia sa stiahne do telefónu.
3 Zobrazte a upravte dokument a uložte vykonané zmeny.
4 Ak sa chcete vrátiť do aplikácie SharePoint Workspace Mobile, stlačte tlačidlo
.
Tip: Ak si chcete uchovať kópiu dokumentu offline v telefóne, vyberte a podržte
požadovaný dokument a vyberte položku always stay offline.
Uloženie súboru do služby Windows Live SkyDrive
Ukladajte súbory balíka Microsoft Office, získajte k ním prístup a zdieľajte ich v službe
Windows Live SkyDrive. Ak chcete získať jednoduchý prístup k súborom uloženým
v telefóne z telefónu aj z počítača, môžete ich poslať do služby SkyDrive.
Ak chcete poslať súbory, musíte sa prihlásiť do konta Windows Live.
1 Vyberte položku
2 Vyberte položku Phone.
3 Vyberte a podržte príslušný súbor a potom vyberte položku share.
Použitie kalkulačky
Vyberte položku
Ak chcete používať základné funkcie kalkulačky, držte telefón kolmo. Ak chcete
používať vedecké funkcie kalkulačky, otočte telefón nabok.
1Zadajte prvé číslo výpočtu.
2 Vyberte funkciu, napríklad sčítanie alebo odčítanie.
3Zadajte druhé číslo výpočtu.
4Vyberte symbol =.
Funkcia je určená na osobné použitie. Presnosť môže byť obmedzená.
> Office a potiahnite prstom na položku locations.
.
> Office a potom potiahnite prstom na položku locations.
> Calculator.

Pripojiteľnosť a správa telefónu 77
Pripojiteľnosť a správa telefónu
Pripojenie Bluetooth
O aplikácii Bluetooth
Zvoľte položku
Môžete sa bezdrôtovo pripájať k ďalším kompatibilným zariadeniam, ako sú telefóny,
počítače, headsety a súpravy do auta.
Keďže zariadenia s bezdrôtovou technológiou Bluetooth komunikujú
prostredníctvom rádiových vĺn, zariadenia nemusia byť priamo vedľa seba. Obe
zariadenia sa však od seba musia nachádzať vo vzdialenosti najviac 10 metrov.
Prekážky, napríklad steny alebo iné elektronické zariadenia, však môžu spojenie rušiť.
Párové zariadenia sa môžu pripojiť k vášmu telefónu, keď je zapnuté pripojenie
Bluetooth. Ostatné zariadenia nájdu váš telefón iba vtedy, ak je otvorené zobrazenie
nastavení Bluetooth.
Nevykonávajte párovanie ani neakceptujte žiadosti o spojenie od neznámych
zariadení. Týmto spôsobom môžete chrániť telefón pred škodlivým obsahom.
> a Bluetooth.
Pripojenie k bezdrôtovej náhlavnej súprave
Pomocou bezdrôtovej náhlavnej súpravy môžete komunikovať prostredníctvom
telefónu aj bez použitia rúk. Počas hovoru môžete ďalej vykonávať začatú činnosť,
napríklad pokračovať v práci s počítačom. Bezdrôtové náhlavné súpravy sú dostupné
osobitne.
1 Vyberte položku
2 Prepnite položku Searching and discoverable na možnosť On
Uistite sa, že príslušenstvo, ktoré chcete spárovať, je zapnuté.
> a Bluetooth.
.

78 Pripojiteľnosť a správa telefónu
3 Ak chcete spárovať telefón s náhlavnou súpravou, vyberte náhlavnú súpravu zo
zoznamu.
4 Možno budete musieť zadať prístupový kód. Podrobnejšie informácie nájdete
v používateľskej príručke k náhlavnej súprave.
Kopírovanie fotografií alebo iného obsahu medzi telefónom a počítačom
Na kopírovanie, obrázkov, videí, hudby a ďalšieho obsahu, ktorý ste vytvorili, medzi
telefónom a počítačom môžete použiť počítačovú aplikáciu Zune.
1 Na pripojenie telefónu ku kompatibilnému počítaču použite kompatibilný dátový
kábel USB.
2V počítači otvorte aplikáciu Zune. Ďalšie informácie sa nachádzajú v pomocníkovi
aplikácie Zune.
Najnovšiu verziu aplikácie Zune si môžete stiahnuť z lokality www.zune.net.
Aktualizácia softvéru a aplikácií v telefóne
Informácie o aktualizáciách softvéru telefónu a aplikácií
Držte krok so svetom – aktualizujte softvér telefónu a aplikácie a získajte do svojho
telefónu nové a rozšírené funkcie. Aktualizácia softvéru môže zároveň zvýšiť výkon
telefónu.
Výstraha:
Počas inštalácie aktualizácie softvéru nie je možné telefón používať dokonca ani na
tiesňové volania, až kým sa inštalácia neskončí a telefón sa nereštartuje.
Po aktualizácii pokyny v používateľskej príručke už možno nebudú aktuálne.
Aktualizovanú používateľskú príručku nájdete na stránke www.nokia.com/support.
Aktualizácia softvéru telefónu
Pomocou počítačovej aplikácie Zune môžete aktualizovať softvér telefónu a získať
nové funkcie a vylepšený výkon. Po aktualizácii softvéru telefónu pomocou aplikácie
Zune sa váš osobný obsah z telefónu neodstráni.
Potrebujete:
• aplikáciu Zune
• kompatibilný počítač,
• vysokorýchlostné internetové pripojenie,
• kompatibilný dátový kábel USB.
Ak chcete stiahnuť a nainštalovať aplikáciu Zune do počítača, prejdite na lokalitu
www.zune.net.

Pripojiteľnosť a správa telefónu 79
Tip: Ak používate počítač Mac od spoločnosti Apple, stiahnite si aplikáciu Windows
Phone 7 Connector for Mac zo služby Obchod Mac App.
Pred spustením aktualizácie sa uistite, že batéria telefónu je dostatočne nabitá.
1 Telefón pripojte k počítaču pomocou kompatibilného dátového kábla USB.
2 Ak sa aplikácia Zune neotvorí automaticky, otvorte ju.
3Počkajte, kým aplikácia Zune nevyhľadá dostupné aktualizácie, a postupujte
podľa pokynov zobrazených v počítači.
Tip: Ak počas aktualizácie dostanete chybové hlásenie, poznačte si kód chyby a na
lokalite support.microsoft.com zistite, čo sa stalo.
Počas aktualizácie softvéru sa obsah telefónu automaticky zálohuje. Môžete tiež
synchronizovať telefón s počítačom pomocou aplikácie Zune alebo Windows Phone
7 Connector for Mac bez toho, aby ste aktualizovali softvér telefónu.
Nastavenie telefónu tak, aby zobrazoval upozornenia na dostupné aktualizácie
Vyberte položku
Zálohovanie, synchronizácia a obnovenie obsahu telefónu
Keď aktualizujete telefón pomocou primárneho počítača (počítača, ku ktorému ste
prvýkrát pripojili telefón pomocou kábla USB), počas aktualizácie softvéru sa obsah
telefónu automaticky zálohuje. Ak na aktualizáciu softvéru telefónu použijete iný
počítač, záloha sa nevytvorí. Primárny počítač môžete zmeniť v nastaveniach aplikácie
Zune.
Záloha obsahuje nasledujúce položky:
• nastavenie systému,
• nastavenie konta,
• obrázky,
• hudbu,
• videá,
• dokumenty.
Stiahnuté aplikácie nemusia byť súčasťou zálohy, ale môžete si ich opätovne
bezplatne stiahnuť zo služby Marketplace. Na prenos dát sa môžu vzťahovať poplatky.
Ďalšie informácie si vyžiadajte od poskytovateľa sieťových služieb.
Ak chcete zálohovať obsah, môžete tiež synchronizovať telefón s počítačom
pomocou aplikácie Zune alebo Windows Phone 7 Connector for Mac bez toho, aby ste
aktualizovali softvér telefónu. Pri synchronizácii sa nebudú zálohovať nastavenia
> a phone update > Notify me when new updates are found.

80 Pripojiteľnosť a správa telefónu
systému ani aplikácie. Telefón môžete nastaviť aj tak, aby synchronizoval kontakty
prostredníctvom programu Microsoft Outlook, aby ste ich mohli obnoviť v telefóne
z počítača.
Obnovenie zálohy v telefóne
Na pripojenie telefónu k primárnemu počítaču použite kábel USB a potom na
obnovenie zálohovaného obsahu a staršej verzie softvéru telefónu použite aplikáciu
Zune.
Uvoľnenie priestoru v pamäti telefónu
Potrebujete uvoľniť dostupnú pamäť telefónu, aby ste mohli inštalovať ďalšie
aplikácie a pridávať ďalší obsah?
Môžete vymazať nasledujúce položky, ak ich už nepotrebujete:
• Textové, multimediálne a e-mailové správy
• Záznamy a detaily kontaktov
• Aplikácie
• Hudba, fotografie alebo videá
Odstránenie aplikácie z telefónu
Odstránením nainštalovaných aplikácií, ktoré už nechcete mať alebo ich viac nechcete
používať, môžete zvýšiť objem dostupnej pamäte.
1 Na úvodnej obrazovke vyberte položku
2 Vyberte a podržte aplikáciu, ktorú chcete odstrániť. Potom vyberte položku
uninstall. Niektoré aplikácie možno nebude možné odstrániť.
Aplikáciu môžete po odstránení znova nainštalovať bez toho, aby ste si ju znova
museli kúpiť, pokiaľ je dostupná v službe Marketplace.
Ak od odstránenej aplikácie závisí niektorá nainštalovaná aplikácia, táto aplikácia
nemusí viac fungovať. Ďalšie informácie nájdete v dokumentácii pre používateľa
k nainštalovanej aplikácii.
.
Bezpečnosť Zmena kódu PIN
Ak ste SIM kartu dostali s predvoleným kódom PIN, môžete si kód zmeniť na
bezpečnejší.
Vyberte položku
vyberte položku phone > change SIM PIN.
> , potiahnite prstom doľava na nastavenia aplikácie a potom

Pripojiteľnosť a správa telefónu 81
Kód PIN môže obsahovať 4 – 8 číslic.
Nastavenie automatického blokovania telefónu
Chcete svoj telefón chrániť pred neautorizovaným používaním? Definujte
bezpečnostný kód a nastavte telefón, aby sa v prípade, že sa nepoužíva, automaticky
zablokoval.
1 Vyberte položku
2 Prepnite položku password na možnosť On
(minimálne 4 znaky).
Bezpečnostný kód uchovávajte na tajnom mieste a nenoste ho s telefónom. Ak
bezpečnostný kód telefónu zabudnete a nepodarí sa vám ho obnoviť alebo
mnohokrát zadáte nesprávny kód, požiadajte o pomoc servisné oddelenie. Tam
vám môžu byť účtované ďalšie poplatky. Všetky osobné údaje z telefónu sa môžu
vymazať. Ďalšie informácie vám poskytne autorizované centrum Nokia Care alebo
predajca telefónu.
3Vyberte položku Require a password after a zadefinujte časový limit, po uplynutí
ktorého sa telefón automaticky zablokuje.
Odblokovanie telefónu
1Stlačte vypínač a presuňte zablokovaný displej smerom nahor.
2 Zadajte bezpečnostný kód.
Používanie zablokovaného telefónu
Niektoré funkcie telefónu možno používať aj pri zablokovanom telefóne, bez potreby
zadať bezpečnostný kód.
Môžete napríklad:
• zmeniť spôsob upozornenia na prichádzajúce hovory,
• prijať alebo odmietnuť prichádzajúci hovor,
• pozastaviť alebo obnoviť prehrávanie hudby alebo vynechať skladbu.
Ak chcete telefón aktivovať, stlačte vypínač.
Zmena spôsobu upozornenia na prichádzajúce hovory
Stlačte tlačidlo hlasitosti a vyberte položku
Pozastavenie alebo obnovenie prehrávania hudby alebo vynechanie skladby
Použite ovládacie prvky prehrávača hudby zobrazené v hornej časti obrazovky.
> a lock+wallpaper.
a zadajte bezpečnostný kód
, alebo .
Môžete tiež zobraziť:

82 Podpora
• dátum a čas,
• nasledujúcu udalosť v kalendári,
• zmeškané hovory alebo správy.
Hľadanie strateného telefónu
Stratili ste telefón alebo sa obávate, že vám ho ukradli? Na vyhľadanie telefónu a jeho
zablokovanie alebo odstránenie údajov z telefónu na diaľku použite službu Find My
Phone.
Prejdite na lokalitu my.windowsphone.com, prihláste sa pomocou rovnakého konta
Windows Live ID, aké používate v telefóne, a potom vyberte položku Find My Phone.
Môžete:
• vyhľadať telefón na mape,
• nastaviť telefón na zvonenie, hoci je zapnutý tichý režim,
• zablokovať telefón a nastaviť ho tak, aby zobrazoval správu, a tak vám mohol byť
vrátený,
• na diaľku odstrániť všetky údaje z telefónu.
Počet dostupných možností môže byť rôzny.
Podpora
Ak chcete získať ďalšie informácie o používaní telefónu alebo si nie ste istí, ako by
mal telefón správne fungovať, pozorne si prečítajte používateľskú príručku v
telefóne.
Pomocné videá nájdete na stránke www.youtube.com/user/NokiaSupportVideos
alebo na stránke go.microsoft.com/fwlink/?LinkId=238503.
V prípade problémov postupujte takto:
• Reštartujte telefón. Vypnite telefón a vyberte batériu. Približne po minúte vložte
batériu späť a telefón zapnite.
• Aktualizujte softvér telefónu.
• Obnovte pôvodné nastavenia.
Ak problém pretrváva, informujte sa v spoločnosti Nokia, aké sú možnosti opravy
telefónu. Pred odoslaním telefónu na opravu si vždy zálohujte svoje údaje pre prípad,
že by sa všetky údaje z telefónu vymazali.

Informácie o produkte a bezpečnostné informácie 83
Informácie o produkte a bezpečnostné informácie
Sieťové služby a poplatky
Zariadenie je schválené na používanie v sieťach WCDMA 900, 1900, 2100 a GSM/EDGE 850, 900, 1800, 19 00 MHz. Na
používanie zariadenia sa vyžaduje predplatenie u poskytovateľa služieb.
Používanie sieťových služieb a sťahovanie obsahu do prístroja vyžaduje sieťové pripojenie a môže viesť k poplatkom za
prenos dát. Niektoré funkcie výrobku vyžadujú podporu siete a pravdepodobne si ich budete musieť vyžiadať.
Starostlivosť o váš prístroj
S prístrojom, batériou, nabíjačkou a príslušenstvom zaobchádzajte opatrne. Nasledujúce odporúčania vám pomôžu dodržať
podmienky záruky.
• Uchovávajte prístroj v suchu. Zrážky, vlhkosť a najrôznejšie tekutiny a kondenzáty obsahujú minerály, ktoré spôsobujú
koróziu elektronických obvodov. Keď sa váš prístroj zamočí, vyberte batériu a nechajte prístroj úplne vysušiť.
• Nepoužívajte a neuchovávajte prístroj v prašnom ani špinavom prostredí. Môže dôjsť k poškodeniu jeho pohyblivých
súčastí a elektroniky.
• Neuchovávajte prístroj v horúcom prostredí. Vplyvom vysokej teploty môže dôjsť k skráteniu životnosti prístroja,
poškodeniu batérie a deformácii či roztaveniu niektorých plastov.
• Neuchovávajte prístroj v chladnom prostredí. Keď sa prístroj zohrej e na svoju normálnu teplotu, môže sa v jeho vnútri
vytvoriť kondenzát a poškodiť elektronické obvody.
• Nepokúšajte sa prístroj otvoriť inak, než je uvedené v používateľskej príručke.
• Neautorizované úpravy môžu prístroj poškodiť a môžu byť v rozpore s právnymi predpismi upravujúcimi prevádzku
rádiofrekvenčných zariadení.
• Nenechajte prístroj spadnúť, neudierajte a netraste ním. Hrubým zaobchádzaním môžete poškodiť vnútorné dosky s
obvodmi a mechaniku.
• Na čistenie povrchu prístroja používajte iba jemnú, čistú a suchú handri
• Zariadenie nefarbite. Farba môže zaniesť pohyblivé časti zariadenia a znemožniť jeho správne fungovanie.
• Ak chcete dosiahnuť optimálnu činnosť prístroja, z času na čas ho vypnite a vyberte z neho batériu.
• Nenechávajte prístroj v blízkosti magnetov ani magnetických polí.
• Ak chcete mať dôležité dáta v bezpečí, uchovávajte ich minimálne na dvoch samostatných miestach, napríklad v
prístroji, na pamäťovej karte alebo v počítači, alebo si ich zapíšte.
Počas dlhotrvajúcej prevádzky sa zariadenie môže zahrievať. Vo väčšine prípadov je to normálne. Ak máte podozrenie, že
zariadenie nepracuje správne, zverte ho najbližšiemu autorizovanému servisnému stredisku.
Recyklovanie
Použité elektronické výrobky, batérie a obalové materiály odneste vždy na určené zberné miesto. Týmto spôsobom
prispejete k obmedzeniu nekontrolovanej likvidácie odpadu a pomôžete recyklovať materiály. Informácie o recyklácii
výrobkov Nokia nájdete na stránke www.nokia.com/recycling.
Symbol preškrtnutej odpadovej nádoby
čku.
Symbol preškrtnutej odpadovej nádoby na výrobku, batérii, v dokumentácii alebo obale upozorňuje, že všetky elektrické a
elektronické výrobky, batérie a akumulátory by sa po skončení svojej životnosti mali odniesť na osobitné zberné miesto.
Toto opatrenie platí v Európskej únii. Nevyhadzujte tieto výrobky do netriedeného komunálneho odpadu. Ďalšie informácie
o ochrane životného prostredia nájdete v eko-profile výrobku na stránke www.nokia.com/ecoprofile.

84 Informácie o produkte a bezpečnostné informácie
Informácie o správe di gitálnych práv
Pri používaní tohto zariadenia dodržujte všetky právne predpisy a rešpektujte miestne zvyklosti, súkromie a práva iných
vrátane autorských práv. Ochrana autorských práv môže obmedziť možnosť kopírovať, upravovať alebo prenášať obrázky,
hudbu a iný obsah.
Vlastníci obsahu môžu na ochranu svojho duševného vlastníctva vrátane autorských práv využívať rozličné technológie
správy digitálnych práv (DRM – Digital Rights Management). Na prístup k obsahu chránenému technológiou DRM používa
tento prístroj rôzne typy softvéru DRM. S týmto prístrojom môžete pristupovať k obsahu chránenému technológiou
WMDRM 10. Ak niektorý softvér DRM nechráni obsah, vlastníci obsahu môžu vyžadovať, aby takýto softvér DRM nemohol
pristupovať k novému obsahu chránenému technológiou DRM. Takéto zrušenie prístupu môže zabrániť aj obnoveniu obsahu
chránenému technológiou DRM, ktorý sa už nachádza vo vašom prístroji. Zrušenie prístupu pre takýto softvér DRM
neovplyvňuje možnosť používania obsahu chráneného inými typmi technológie DRM alebo používania obsahu bez ochrany
technológiou DRM.
Obsah chránený technológiou správy digitálnych práv (DRM) sa dodáva s priradenou licenciou, ktorá vymedzuje vaše práva
používať daný obsah.
Ak sa vo vašom zariadení nachádza obsah chránený technológiou WMDRM, prídete pri formátovaní pamäte zariadenia o
licencie aj o obsah. O licencie a obsah môžete prísť aj v prípade poškodenia súborov vo vašom zariadení. Strata licencií alebo
obsahu môže obmedziť vaše možnosti opätovného použitia rovnakého obsahu v zariadení. Ďalšie informácie si vyžiadajte
od svojho poskytovateľa služieb.
Batérie a nabíjačky
Informácie o batérii a nabíjačke
Zariadenie je určené na používanie s nabíjateľnou batériou BP-3L . Spoločnosť Nokia môže vyrábať ďalšie modely batérií,
ktoré sa môžu použiť s týmto zariadením. Vždy používajte originálne batérie Nokia.
Pre tento prístroj sú určené nasledujúce nabíjačky: AC-10, AC-50 . Presné číslo modelu nabíjačky Nokia sa môže líšiť v
závislosti od typu konektora označeného písmenami E, X, AR, U, A, C, K, B alebo N.
Batériu môžete nabiť a vybiť niekoľko stokrát, ale nakoniec sa opotrebuje. Keď s a hovorový čas a čas pohotovostného režimu
podstatne skrátia oproti normálnym intervalom, batériu vymeňte.
Bezpečnosť batérie
Pred vybratím batérie prístroj vždy vypnite a odpojte od nabíjačky. Keď odpájate nabíjačku alebo príslušenstvo, držte a
ťahajte zástrčku, nie kábel.
Keď nabíjačku nepoužívate, odpojte ju od elektrickej siete a od prístroja. Nenechávajte úplne nabitú batériu zapojenú do
nabíjačky, pretože prebíjanie môže skrátiť životnosť batérie. Ak úplne nabitú batériu nepoužívat e, časom sa sama vybije.
Batériu vždy udržiavajte v prostredí s teplotou medzi 15 °C a 25 °C (59 °F a 77 °F). Extrémne teploty znižujú kapacitu a
životnosť batérie. Prístroj s horúcou alebo studenou batériou môže krátkodobo prestať pracovať.
K náhodnému skratu môže dôjsť, keď sa kovový predmet dotkne kovových prúžkov na batérii, napríklad ak nosíte ná hradnú
batériu vo vrecku. Pri skratovaní môže dôjsť k poškodeniu batérie alebo predmetu, ktorý skrat spôsobil.
Nevhadzujte nepotrebné batérie do ohňa - mohli by explodovať. Použité batérie likvidujte v súlade s miestnymi predpismi.
Ak je to možné, nechajte ich recyklovať. Neodhadzujte ich do komunálneho odpadu.
Batérie alebo články batérie ne rozoberajte, nerozrezávajte, n eotvárajte, nedrvte, neohýbajt e, nedeformujte, neprepichujte
alebo nekúskujte. Ak z batérie vyteká tekutina, zabráňte jej kontaktu s pokožkou alebo očami. Ak dôjde k takémuto kontaktu,
okamžite vypláchnite postihnuté miesto vodou alebo vyhľadajte lekársku pomoc.
Batérie nemodifikujte, neprerábajte, nesnažte sa do nich vkladať cudzie predmety, neponárajte a nevystavujte ich vplyvu
vody, ani iných tekutín. Poškodená batéria môže explodovať.

Informácie o produkte a bezpečnostné informácie 85
Batériu a nabíjačku používajte iba na také účely, na ktoré sú určené. Nesprávne použitie alebo používanie neschválených
batérií alebo nekompatibilných nabíjačiek môže spôsobiť vznik požiaru, explóziu alebo iné nebezpečenstvo a viesť k strate
platnosti všetkých povolení a záruk. Ak máte pocit, že je batéria alebo nabíjačka poškodená, nechajte ju pred ďalším
používaním najprv skontrolovať v autorizovanom servisnom centre. Nikdy nepoužívajte poškodenú batériu ani nabíjačku.
Nabíjačky nikdy nepoužívajte vonku.
Ďalšie bezpečnostné informácie
Uskutočnenie tiesňového volania
1Presvedčte sa, že je telefón zapnutý.
2 Skontrolujte, či je intenzita signálu dostatočná. M ožno bude potrebné vykonať tieto kroky:
• Vložte kartu SIM.
• Deaktivujte obmedzenia hovorov, ktoré ste akt ivovali v telefóne, napríklad blokovanie hovorov, pevný zoznam
alebo uzavreté skupin y užívateľov.
• Presvedčte sa, že režim flight mode nie je zapnutý.
• Ak sú obrazovka a tlačidlá telefónu zamknuté, odomknite ich.
3Stlačte tlačidlo
4Zvoľte položku
5Zvoľte položku
6 Zadajte oficiálne tiesňové číslo platné v oblasti, kde sa nachádzate. Čísla tiesňového volania sa v rôznych oblastiach
líšia.
7 Vyberte položku call.
8 Čo najpresnejšie podajte všetky potrebné informácie. Neukončujte hovor, kým na to nedostanete povolenie.
Dôležité: Ak váš telefón podporuje hovory cez internet, aktivujte celulárne aj internetové hovory. Telefón sa môže
pokúšať o tiesňové volania prostredníctvom celulárnej siete aj prostredníctvom poskytovateľa služieb internetových
hovorov. Nadviazanie spojenia za akýchkoľvek okolností nie je možné zaručiť. Nikdy sa nespoliehajte na žiadny bezdrôtový
telefón ako na jediný prostriedok pre životne dôležitú komunikáciu, napríklad na privolanie lekárskej pomoci.
Malé deti
Váš prístroj a jeho príslušenstvo nie sú hračky. Môžu obsahovať malé súčasti. Uchovávajte ich mimo dosahu malých detí.
Zdravotnícke prístroje
Používanie rádiofrekvenčných prenosových zariadení, vrátane bezdrôtových telefónov, môže rušiť funkcie nedostatočne
chránených zdravotníckych zariadení. Ak chcete zistiť, či je zariadenie adekvátne chránené pred externou rádiofrekvenčnou
energiou, informujte sa u lekára alebo výrobcu zariadenia.
Implantované zdravotnícke prístroje
Výrobcovia zdravotníckej techniky odporúčajú na ochranu pred možným rušením dodržiavať minimálnu vzdialenosť 15,3
centimetra (6 palcov) medzi bezdrôtovým zariadením a implantovaným zdravotníckym prístrojom, ako kardiostimulátor
alebo implantovaný kardioverter-defibrilátor. Osoby nosiace tieto prístroje by sa mali riadiť týmito pokynmi:
• Vždy udržujte bezdrôtový prístroj vo vzdialenosti viac ako 15,3 centimetra (6 palcov) od zdravotníckeho prístroja.
• Nenoste bezdrôtový prístroj v náprsnom vrecku.
• Držte prístroj pri uchu na opačnej strane než je zdravotnícky prístroj.
• Vypnite bezdrôtový prístroj ak je akýkoľvek dôvod predpokladať, že spôsobuje rušenie.
• Postupujte podľa pokynov od výrobcu implantovaného zdravotníckeho prístroja.
.
.
.

86 Informácie o produkte a bezpečnostné informácie
V prípade akýchkoľvek otázok týkajúcich sa používania bezdrôtových zariadení s implantovanými zdravotníckymi prístrojmi,
prekonzultujte ich so svojim lekárom.
Schopnosť vnímať zvuky
Výstraha:
Pri používaní headsetu sa znižuje vaša schopnosť vnímať okolité zvuky. Nepoužívajte headset tam, kde vás to môže vystaviť
nebezpečenstvu.
Medzi niektorými bezdrôtovými zariadeniami a niektorými načúvacími prístrojmi môže dochádzať k rušeniu.
Nikel
Povrch tohto prístroja je bez obsahu niklu.
Ochrana prístroja pred škodlivým obsahom
Váš prístroj môže byť vystavený vírusom a inému škodlivému obsahu. Vykonajte nasledujúce opatrenia:
• Buďte opatrní pri otváraní správ. Môžu obsahovať nebezpečný softvér alebo byť iným spôsobom škodlivé pre váš
prístroj alebo počítač.
• Buďte opatrní pri prijímaní požiadaviek na pripojenie, prehliadaní internetu alebo načítavaní obsahu. Nepovoľujte
pripojenia Bluetooth zo zdrojov, ktorým nedôverujete.
• Inštalujte a používajte iba služby a softvér zo zdrojov, ktorým dôverujete a ktoré poskytujú adekvátnu bezpečnosť a
ochranu.
• Inštalujte antivírusy a iný bezpečnostný softvér do vášho zariadenia a do každého pripojeného počítača. Súčasne
používajte len jednu antivírusovú aplikáciu. Používanie viacerých aplikácií môže mať vplyv na výkon a funkčnosť
prístroja a počítača.
• Pri otváraní vopred nainštalovaných záložiek a odkazov na internetové stránky tret ích strán vykonajte príslušné
opatrenia. Spoločnosť Nokia sa nehlási k zodpovednosti za takéto stránky ani ju nepreberá.
Prevádzkové prostredie
Toto zariadenie vyhovuje smerniciam regulujúcim podmienky pôsobenia rádiofrekvenčného žiarenia pri používaní buď v
normálnej polohe pri uchu, alebo vo vzdialenosti najmenej 2,2 centimetra (7/8 palca) od tela. Ak nosíte telefón upevnený
na tele pomocou ochranného puzdra, spony na opasok alebo držiaka, tieto nesmú obsahovať kovy a musia medzi zariadením
a telom zabezp ečiť uvedenú minimálnu vzdialenosť.
Na odosielanie dátových súborov a správ je potrebné kvalitné sieťové spojenie. Dátové súbory alebo správy môžu byť
omeškané, dokiaľ takéto spojenie nie je k dispozícii. Uvedené pokyny o vzdialenosti od tela dodržujte, kým prenos neskončí.
Vozidlá
Rádiofrekvenčné signály môžu mať vplyv na nesprávne nainštalované alebo neadekvátne tienené elektronické systémy v
motorových vozidlách, ako je e lektronické vstrekovanie paliva, elektronické protišmykové brzdové zariadenie (antilock),
elektronické systémy ovládania rýchlosti a airbagové systémy. Bližšie informácie vám poskytne výrobca vášho vozidla alebo
jeho výbavy.
Inštaláciu prístroja vo vozidle môže vykonávať iba kvalifikovaný personál. Chybná inštalácia alebo servis môžu byť
nebezpečné a môžu mať za následok nepl atnosť záruky. Pravidelne kontrolujte, či sú všetky bezdrôtové zariadenia vo vašom
vozidle správne namontované a funkčné. Neskladujte alebo neprevážajte ľahko zápalné kvapaliny, plyny alebo explozívne
materiály v tom istom priestore ako prístroj, jeho súčasti alebo príslušenstvo. Nezabudnite, že airbagy sa nafúknu veľkou
silou. Zariadenie ani jeho príslušenstvo neumiestňujte do oblasti, k de sa rozpína airbag.

Ochrana autorských práv a ďalšie upozornenia 87
Potenciálne explozívne prostredia
Vypnite zariadenie, keď sa nachádzate v prostredí s potenciálne výbušnou atmosférou, napríklad pri benzínových pumpách
v servisných strediskách. Iskry môžu v takýchto oblastiach spôsobiť výbuch alebo oheň, ktoré môžu mať za následok telesné
poranenie alebo smrť. Dodržujte obmedzenia v servisných strediskách, v skladoch a priestoroch predaja palív, chemických
továrňach alebo na miestach, kde prebiehajú trhacie práce. Oblasti s potenciálne výbušnou atmosférou sú často, ale nie
vždy, jasne označené. Patria sem oblasti, kde vás vyzvú k vypnutiu motora vozidla, podpalubia lodí, miesta skladovania alebo
prepravy chemikálií a miesta, kde sa vo vzduchu vyskytujú chemikálie alebo častice ako prach alebo kovový prášok.
O možnosti používať toto zariadenie v blízkosti vozidiel jazdiacich na skvapalnené uhľovodíky (napríklad propán alebo bután)
by ste sa mali poradiť s ich výrobcami.
Informácia o certifikácii (SAR)
Tento mobilný prístroj vyhovuje smerniciam o expozícii rádiovými vlnami.
Váš mobilný prístroj je vysielač a prijímač rádiových vĺn. Je skonštruovaný tak, aby neprekračoval limity expozície rádiovými
vlnami, odporúčané medzinárodnými smernicami. Tieto smernice boli vypracované nezávislou vedeckou organizáciou
ICNIRP a zahŕňajú bezpečnostné rezervy pre zabezpečenie ochrany všetkých osôb nezávisle od veku a zdravotného stavu.
Smernice pre vyžarovanie mobilných prístrojov používajú meraciu jednotku, ktorá je známa ako špecifický absorbovaný
výkon alebo SAR (Specific Absorption Rate). Limit SAR, stanovený v smerniciach ICNIRP, je 2,0 wattu na kilogram (W/kg) a je
priemernou hodnotou na 10 gramov tkaniva. Merania SAR sa vykonávajú v štandardných prevádzkových polohách a s
prístrojom vysielajúcim na najvyššej certifikovanej výkonovej úrovni vo všetkých testovaných frekvenčných pásmach.
Skutočná hodnota SAR prístroja, ktorý je v prevádzke, môže byť nižšia ako maximálna hodnota, pretože prístroj je
konštruovaný tak, aby využíva l najnižší výkon postačujúci pre komuni káciu so sieťou. Tento výkon ovplyvňujú mnohé faktory,
napríklad vzdi alenosť od základňovej stanice siete.
Najvyššia hodnota SAR v zmysle smerníc ICNIRP pri používaní zariadenia pri uchu je 1,30 W/kg .
Pri používaní doplnkov a príslušenstva zariadenia sa môžu hodnoty SAR zmeniť. Hodnoty SAR sa môžu odlišovať v závislosti
od metodiky ich uvádzania a stanovovania v jednotlivých krajinách a od frekvenčného pásma siete. Ďalšie informácie o
hodnote SAR môžete nájsť medzi informáciami o produkte na stránkach www.nokia.com.
Ochrana autorských práv a ďalšie upozornenia
VYHLÁSENIE O ZHODE
Nokia prechádza medzi not ifikovanými orgánmi EÚ. Tento produkt bol schv álený oboma notifikovanými orgánmi ako
produkt zodpovedajúci predpisom EÚ. Počas prechodného obdobia sa na produkte môže zobrazovať ktorékoľvek z označení
CE.
NOKIA CORPORATION týmt o vyhlasuje, že tento výrobok RM-80 3 spĺňa základné požiadavky a všetky príslušné ustanovenia
smernice 1999/5/ES. Kópiu Vyhlásenia o zhode – Declaration of Conformity – nájdete na adrese http://www.no kia.com/
global/declaration .
Tento symbol upozornenia platí pre produkty uvedené na trh pred 1. júlom 2012 a slúži na to, aby vo Francúzsku označoval
obmedzenia týkajúce sa používania funkcionality siete WLAN. V súlade s rozhodnutím EÚ 2009/812/ES sa tento symbol
upozornenia po 1. júli 2012 neuplatňuje v súvislosti s funkcionalitou siete WLAN v rámci tohto produktu, a preto ho možno
považovať za irelevantný aj v prípade, že sa na produkte stále nachádza.

88 Ochrana autorských práv a ďalšie upozornenia
© 2012 Nokia. Všetky práva vyhradené.
Nokia, Nokia Connecting People sú ochrannými značkami alebo registrovanými ochrannými značkami spoločnosti Nokia
Corporation. Nokia tune je zvuková značka spoločnosti Nokia Corporation. Ostatné názvy výrobkov a spoločností uvedené
v tomto dokumente môžu byť ochrannými značkami alebo obchodnými označeniami príslušných vlastníkov.
Rozmnožovanie, prenášanie, rozširovanie alebo uchovávanie časti alebo celého obsahu tohto dokumentu v akejkoľvek
forme bez predchádzajúceho písomného súhlasu spoločnosti Nokia je zakázané. Spoločnosť Nokia uplatňuje politiku
nepretržitého vývoja. Nokia si vyhradzuje právo meniť a zdokonaľovať ktorýkoľvek z produktov opísaných v tomto
dokumente bez predchádzajúceho upozornenia.
The Bluetooth word mark and logos are owned by the Bluetooth SIG, Inc. and any use of such marks by Nokia is under license.
Tento produkt je licenco vaný pod licenciou MPEG-4 Visual Patent Portfolio License (i) na osobné a nekomerčné účely
spotrebiteľa v súvislosti s informáciam i zakódovanými podľa štandardu MPEG-4 Visual Standard pre svoju osobnú a
nekomerčnú činnosť, a (ii) na použitie v spojitosti s MPEG-4 video videom poskytnutým licencovaným poskytovateľom videa.
Pre akékoľvek iné použitie sa žiadna licencia neudeľuje a nedá uplatniť. Do plňujúce informácie vrátane informácií týkajúcich
sa používania na reklamné, interné a komerčné účely možno získať od spoločnosti MPEG LA, LLC. Navšt ívte stránky http://
www.mpegla.com.
© 2012 Microsoft Corporation. All rights reserved. Microsoft, Windows, the Windows logo, Xbox LIVE, Bing, and Microsoft
Office are trademarks of the Microsoft group of companies.
Spoločnosť Nokia ani žiadny z jej poskytovateľov licencií nenesie z odpovednosť za akúkoľvek stratu dát alebo príjmu, ani za
ľvek vzniknuté osobitné, náhodné, následné alebo nepriame škody a to v najväčšom možnom rozsahu, prípustnom
akoko
podľa príslušných právnych predpisov.
Obsah tohto dokumentu sa vykladá „tak, ako je”. Neposkytujú sa žiadne záruky akéhokoľvek druhu, či už výslovné alebo
implikované, ohľadom správnosti, spoľahlivosti alebo obsahu tohto dokumentu, vrátane, ale nie výhradne, implikovaných
záruk obchodovateľnosti a vhodnosti na určitý účel, okrem záruk vyžadovaných príslušnými platnými právnymi predpismi.
Spoločnosť Nokia si vyhradzuje právo kedykoľvek a bez predchádzajúceho upozornenia tento dokument zmeniť alebo
stiahnuť z obehu.
Akékoľvek úpravy softvéru v zariadení sú zakázané v rozsahu, ktorý pripúšťajú príslušné právne predpisy. Keďže táto
používateľská príručka obsahuje obmedzenia súvisiace s vyhláseniami, zárukami, škodami a zodpovednosťou spoločnosti
Nokia, tieto obmedzenia sa takisto vzťahujú na všetky vyhlásenia, záruky, škody a zodpovednosť poskyto vateľov licencií
Nokia.
Dostupnosť produktov, funkcií, aplikácií a služieb sa môže v závislosti od regiónu líšiť. Ďalšie informácie si vyžiadajte od
svojho predajcu Nokia alebo poskytovateľa služieb. Tento prístroj môže obsahovať výrobky, technológiu alebo softvér, na
ktoré sa vzťahujú právne predpisy upravujúce oblasť exportu, platné v USA a ostatných krajinách. Obchádzanie príslušných
právnych predpisov je zakázané.
Spoločnosť Nokia neposkytuje žiadnu záruku ani nepreberá zodpovednosť za funkčnosť, obsah ani podporu koncových
používateľov aplikácií tretích strán dodaných s vaším prístrojom. Používaním aplikácie beriete na vedomie, že sa aplikácia
poskytuje taká, aká je. Spoločnosť Nokia neposkytuje žiadne vyhlásenia, záruku ani nepreberá zodpovednos
obsah ani podporu koncových používateľov aplikácií tretích strán dodaných s prístrojom.
Softvér v tomto zariadení obsahuje softvér licencovaný spoločnosťou Nokia od spoločnosti Microsoft Corporation alebo jej
dcérskych či inak príbuzných spoločností. Ak chcete získať prístup k licenčným podmienkam softvéru Windows Phone, zvoľte
> Settings > about. Prečítajte si podmienky. Nezabudnite, že používaním softvéru vyjadrujete súhlas s týmito
položku
podmienkami. Ak s podmienkami nesúhlasíte, zariadenie ani softvér nepoužívajte. Obráťte sa na spoločnosť Nokia alebo jej
partnera, od ktorého ste zariadenie zakúpili, s cieľom zistiť podmienky vrátenia tovaru.
UPOZORNENIE FCC
Toto zariadenie vyhovuje požiadavkám smerníc FCC uvedených v časti 15. Prevádzka je podmienená splnením nasledujúcich
dvoch podmienok: (1) tento prístroj nesmie spôsobovať škodlivé rušenie a (2) prístroj musí zniesť akékoľvek pôsobiace
rušenie vrátane rušenia, ktoré môže spôsobiť nežiaduce zhoršenie prevádzky. Váš prístroj môže spôsobovať rušenie
televízneho alebo rozhlasového vysielania (napríklad pri používaní prístroja v bezprostrednej blízkosti prijímacieho
ť za funkčnosť,

Ochrana autorských práv a ďalšie upozornenia 89
zariadenia). Ak potrebujete pomoc, obráťte sa na miestne servisné stredisko. Akéko ľvek zmeny alebo úpravy, ktoré nie sú
výslovne povolené spoločnosťou Nokia, môžu viesť k zrušeniu oprávnenia používateľa na prevádzkovanie tohto zariadenia.
/2.0. Vydanie SK

90 Register
Register
Symboly/Čísla
3G 38
A
aktualizácia softvéru 78
aktualizácie
— aplikácie 78
— softvér telefónu 78
aktualizácie softvéru 78
aktualizácie stavu 37
antény 11
aplikácie 21, 56, 80
B
batéria 9, 84
— nabíjanie 9
— šetrenie energie 28, 29
bezpečnostný kód 16, 81
blokovací kód 16
Blokovací kód 81
blokovanie
— displej 14
— na diaľku 82
— telefón 81
— tlačidlá 14
blokovanie telefónu 81
blokovanie zariadenia 81
Bluetooth 77
browser
Pozrite si
Budík 69
budíky 69
C
centrum Ľudia 33
Č
čas a dátum 69, 70
webový prehliadač
Číslo IMEI 16
D
dátové spojenia 40
— Bluetooth 77
— paketové dáta 40
dátum a čas 69, 70
domáca obrazovka 47
Pozrite si
dotykový displej 18, 24
E
e-mail 45
F
FM rádio 55
fotoaparát 47
— Informácie o polohe 49
— nahrávanie videoklipov 49
— odosielanie fotografií 50
— snímanie fotografií 47, 48, 49
— zdieľanie fotografií 51
— zdieľaní videí 51
fotografie 52
— Informácie o polohe 49
— kopírovanie 54, 78
— poslanie 50
— snímanie 47, 48, 49
— usporiadanie 54
— zdieľanie 38, 51, 53
— zobrazenie 51, 52
H
headset 15
hlasová voľba 32
hlasové povely 27
hodiny 69, 70
hovory 32
— konferenčné 31
— naposledy vytáčané 30
— posielanie ďalej 31
úvodná obrazovka

Register 91
— presmerovanie 31
— tiesňové 85
— vytváranie 30, 32
hry 60
— načítavanie 59
— nakupovanie 59
hudba 54, 56
I
ikony 27
IM (okamžité správy) 42, 44
indikátory 27
informácie o podpore pre výrobky
Nokia 82
Informácie o polohe 49
internet
Pozrite si
internetové pripojenie 38
internetové rádio 54
K
kalendár 70, 71
kalkulačka 76
kancelárske aplikácie 71, 72
— Excel 73
— OneNote 74
— PowerPoint 75
— SharePoint 76
— vysielanie programu PowerPoint 75
— Windows Live SkyDrive 76
— Word 72
klávesnica 24
klávesnica na displeji 24
kódy PIN 16, 80
kódy PUK 16
kontá 12
kontakty 33, 34, 36
— fotografie 36
— kopírovanie 13
— pridávanie 33, 35
— skupiny 35, 44
webový prehliadač
— ukladanie 33, 34, 35
— úprava 33, 35
— v sociálnych sieťach 36
— vymazávanie 33, 35
kopírovanie obsahu 56, 78
M
mail 45, 47
— nastavenie 45
— odosielanie 46
— prílohy 46
— schránka 45
— vytváranie 46
Mapy
— určovanie polohy 60
Marketplace 56
— hodnotenia 59
— načítania 58, 59
— nakupovanie 58
— prehľadávanie 57
— vyhľadanie 57
médiá
— rádio 55
Microsoft Office 72
Microsoft Office Mobile 71
MMS (služba multimediálnych správ) 43
Multimediálne správy 42, 43
N
nabíjanie batérie 9, 84
Nabíjanie pomocou pripojenia USB 9
načítania 58, 59
náhlavná súprava 77
nastavenia
— Miesta prístupu 38
na stiahnutie 56, 59
Nokia Drive
— dopravné informácie 68
— hlasové navádzanie 66
— navigácia 65
— navigácia offline 67

92 Register
— odstraňovanie máp 66
— spätná väzba 68
— sťahovanie máp 66
— trasy 65
— zmena zobrazení 67
— zobrazenie mapy 67
Nokia Mapy 61, 64
— navigačné pokyny 64
— prehľadávanie 62, 63
— trasy 64
— vyhľadávanie lokalít 63
— zmena zobrazení 65
O
obľúbené položky 42
obnovenie obsahu 79
obr. výplne pozad. 53
odstránenie údajov
— na diaľku 82
ochrana tlačidiel 14
ovládanie hlasitosti 15
P
pamäť
— zmazanie 80
personalizácia telefónu 22, 23
plánované úlohy 71
počítačová aplikácia Zune 17, 54, 56,
78, 79
podcasty 54
podpora 82
poslanie hovorov ďalej 31
pošta
— čítanie a odpovedanie 46
prehrávač Zune 54
prenos obsahu 13, 56, 78
presmerovanie hovoru 31
pripojenie 40
prístupové kódy 16
profily
— personalizácia 23
R
rádio 54, 55
reproduktor 15
režim v lietadle 28
S
SharePoint 76
schránka
— hlas 30
Sieť Wi-Fi 38, 39
SIM karta 8, 36, 80
skratky 22, 34
služby konverzácie (okamžité správy) 42,
44
SMS (služba krátkych textových správ)43
snímanie
— videoklipy 49
snímanie fotografií
Pozrite si
sociálne siete 33, 36, 37, 38
správy 42
— diskusie 44
— odosielanie 44
— poslanie 43
stretnutia 70
synchronizácia 79
Š
šetrenie energie 28, 29
T
tapeta 22
telefón
— zapnutie/vypnutie 12
telefónny zoznam
Pozrite si
témy 22
textové správy 42, 43
tiesňové volania 85
tichý režim 23
tlačidlá a súčasti 6, 7
fotoaparát
kontakty

tóny
— personalizácia 23
U
úlohy 71
úvodná obrazovka 18, 22, 47
V
viacúrovňové spracovanie úloh 21
videoklipy 54
— Informácie o polohe 49
— kopírovanie 78
— poslanie 50
— sledovanie 51
— snímanie 49
— zdieľanie 51
vyhľadanie 26
— rádiostanice 55
vyhľadanie telefónu 82
vyrovnávacia pamäť 41
W
webové pripojenie 38
webový prehliadač 41
— obľúbené položky 42
— prezeranie stránok 41
— vyrovnávacia pamäť 41
— záložky 42
Wi-Fi 40
Windows Live ID 12, 13
Register 93
Z
zablokovanie na diaľku 82
zablokovaný displej 21, 81
zadávanie textu 24, 25, 26
zálohovanie obsahu 79
záložky 42
zapnutie/vypnutie 12
zdieľanie, online 38, 51, 53
zvonenia 23
 Loading...
Loading...